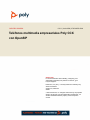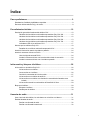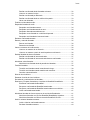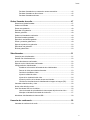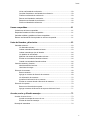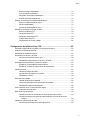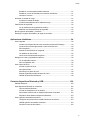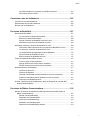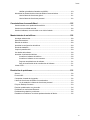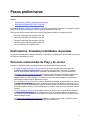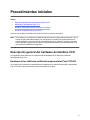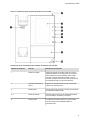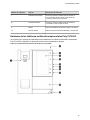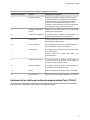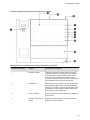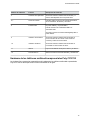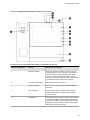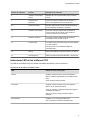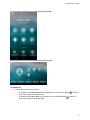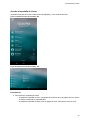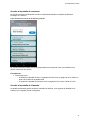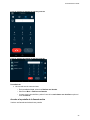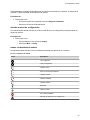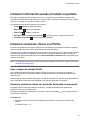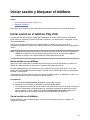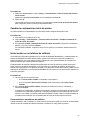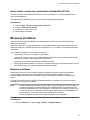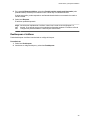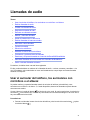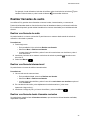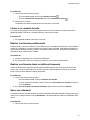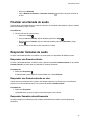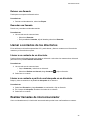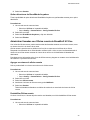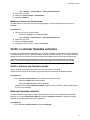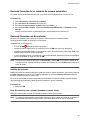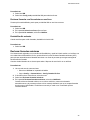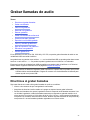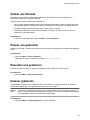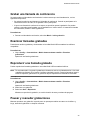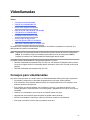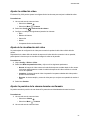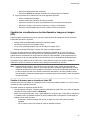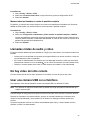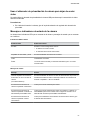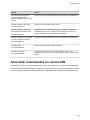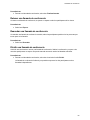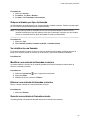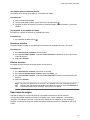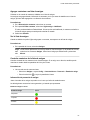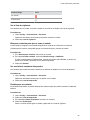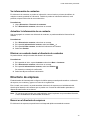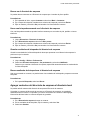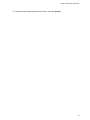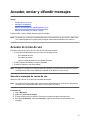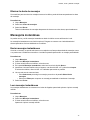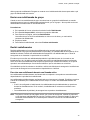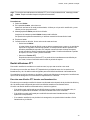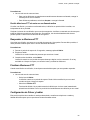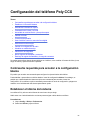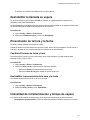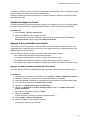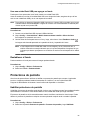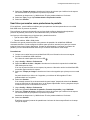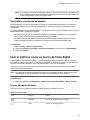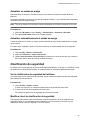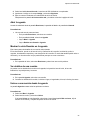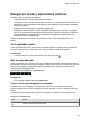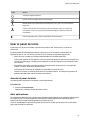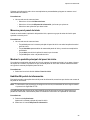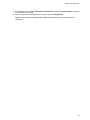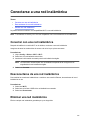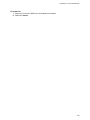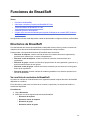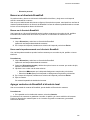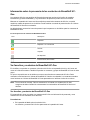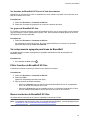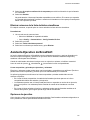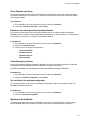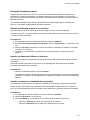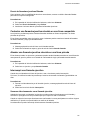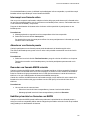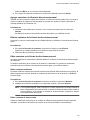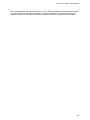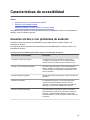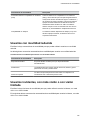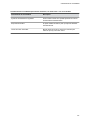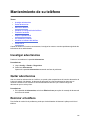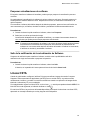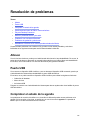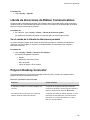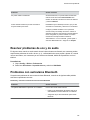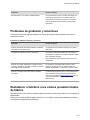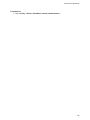GUÍA DEL USUARIO 6.2.11 | Junio 2020 | 3725-
49172-001A
Teléfonos multimedia empresariales Poly CCX
con OpenSIP
Getting Help
For more information about installing, configuring, and
administering Poly/Polycom products or services, go to
Polycom Support.
Plantronics, Inc. (Poly — formerly Plantronics and Polycom)
345 Encinal Street
Santa Cruz, California
95060
©
2021 Plantronics, Inc. All rights reserved. Poly
, the propeller
design, and the Poly logo are trademarks of Plantronics, Inc.
All other trademarks are the property of their respective
owners.

Índice
Pasos preliminares............................................................................................ 9
Destinatarios, finalidad y habilidades requeridas................................................................9
Recursos relacionados de Poly y de socios........................................................................9
Procedimientos iniciales................................................................................. 10
Descripción general del hardware del teléfono CCX........................................................ 10
Hardware de los teléfonos multimedia empresariales Poly CCX 400.................... 10
Hardware de los teléfonos multimedia empresariales Poly CCX 500.................... 12
Hardware de los teléfonos multimedia empresariales Poly CCX 600.................... 13
Hardware de los teléfonos multimedia empresariales Poly CCX 700.................... 15
Indicadores LED de los teléfonos CCX..................................................................17
Moverse por los teléfonos Poly CCX................................................................................ 18
Pantallas de un teléfono multimedia empresarial CCX.......................................... 18
Introducir información usando el teclado en pantalla........................................................24
Introducir caracteres chinos con PinYin............................................................................24
Usar el widget de entrada PinYin........................................................................... 24
Introducir caracteres chinos con las teclas del teclado de marcación................... 24
Introducir caracteres chinos con el teclado en pantalla......................................... 25
Iniciar sesión y bloquear el teléfono.............................................................. 26
Iniciar sesión en el teléfono Poly CCX..............................................................................26
Iniciar sesión en un teléfono...................................................................................26
Cerrar sesión en el teléfono................................................................................... 26
Cambiar la contraseña de inicio de sesión.............................................................27
Iniciar sesión en un teléfono de anfitrión................................................................27
Iniciar sesión en un teléfono con distribución automática de llamadas como
invitado..............................................................................................................28
Iniciar sesión usando las credenciales de BroadSoft UC-One...............................29
Bloquear el teléfono.......................................................................................................... 29
Bloquear el teléfono............................................................................................... 29
Desbloquear el teléfono......................................................................................... 30
Llamadas de audio...........................................................................................31
Usar el auricular del teléfono, los auriculares con micrófono o el altavoz........................ 31
Realizar llamadas de audio...............................................................................................32
Realizar una llamada de audio...............................................................................32
Realizar una llamada internacional........................................................................ 32
1

Realizar una llamada desde Llamadas recientes...................................................32
Llamar a un contacto favorito
.................................................................................33
Realizar una llamada por Bluetooth....................................................................... 33
Realizar una llamada desde un teléfono bloqueado.............................................. 33
Hacer una rellamada..............................................................................................33
Finalizar una llamada de audio......................................................................................... 34
Responder llamadas de audio.......................................................................................... 34
Responder una llamada entrante...........................................................................34
Responder una llamada estando en otra............................................................... 34
Responder llamadas automáticamente..................................................................34
Responder a una llamada en un teléfono bloqueado.............................................35
Responder una llamada de intercomunicador........................................................35
Rechazar una llamada entrante........................................................................................35
Retener y reanudar llamadas............................................................................................35
Retener una llamada..............................................................................................36
Reanudar una llamada...........................................................................................36
Llamar a contactos de los directorios................................................................................36
Llamar a un contacto de un directorio....................................................................36
Llamar a un contacto a partir de una búsqueda en un directorio........................... 36
Realizar llamadas de intercomunicador............................................................................36
Realizar una llamada de intercomunicador............................................................ 37
Realizar una llamada de intercomunicador durante una llamada.......................... 37
Administrar varias llamadas..............................................................................................37
Administrar una llamada desde la pantalla de Llamadas.......................................37
Transferir llamadas............................................................................................................38
Transferir una llamada usando la transferencia ciega............................................38
Transferir una llamada usando transferencia consultiva........................................38
Cancelar una transferencia.................................................................................... 38
Silenciar los micrófonos.................................................................................................... 39
Restaurar el sonido de los micrófonos..............................................................................39
Precedencia y preferencia de las llamadas...................................................................... 39
Estacionar y recuperar llamadas en el servidor de BroadSoft BroadWorks..................... 39
Estacionar una llamada de BroadSoft....................................................................40
Recuperar una llamada de BroadSoft estacionada................................................40
Recuperar una llamada de BroadSoft estacionada en otro teléfono......................40
Omitir una llamada estacionada.............................................................................41
Administrar llamadas de forma remota con el servidor de Broadworks............................41
Administrar llamadas con UC-One BroadSoft BroadWorks Anywhere.................. 41
Administrar llamadas con Oficina remota de BroadSoft UC-One.......................... 43
Omitir o rechazar llamadas entrantes............................................................................... 44
Omitir o silenciar una llamada entrante..................................................................44
Rechazar llamadas entrantes.................................................................................44
Índice
2

Rechazar llamadas de un contacto de manera automática................................... 45
Rechazar llamadas con No molestar
..................................................................... 45
Rechazar llamadas anónimas................................................................................46
Grabar llamadas de audio............................................................................... 47
Directrices al grabar llamadas...........................................................................................47
Grabar una llamada.......................................................................................................... 48
Pausar una grabación.......................................................................................................48
Reanudar una grabación...................................................................................................48
Detener grabación.............................................................................................................48
Grabar una llamada de conferencia..................................................................................49
Examinar llamadas grabadas............................................................................................49
Reproducir una llamada grabada......................................................................................49
Pausar y reanudar grabaciones........................................................................................49
Dejar de reproducir una grabación....................................................................................50
Renombrar una grabación................................................................................................ 50
Eliminar grabaciones.........................................................................................................50
Videollamadas.................................................................................................. 51
Consejos para videollamadas...........................................................................................51
Realizar una videollamada con.........................................................................................52
Iniciar vídeo durante una llamada.....................................................................................52
Dejar de enviar vídeo durante una llamada...................................................................... 52
Configuración de videollamadas.......................................................................................52
Establecer la frecuencia de llamada de las videollamadas....................................53
Detener el vídeo para todas las llamadas..............................................................53
Cambiar la claridad del vídeo.................................................................................53
Ajustar la calidad de vídeo..................................................................................... 54
Ajuste de la visualización del vídeo........................................................................54
Ajustar la posición de la cámara durante una llamada...........................................54
Cambiar las visualizaciones de videollamada e imagen en imagen (PIP)............. 55
Llamadas mixtas de audio y vídeo....................................................................................56
No hay vídeo del sitio remoto............................................................................................56
Usar una cámara USB con el teléfono..............................................................................56
Usar el obturador de privacidad de la cámara para dejar de enviar vídeo.............57
Mensajes e indicadores de estado de la cámara .................................................. 57
Administrar videollamadas sin cámara USB..................................................................... 58
Llamadas de conferencia................................................................................ 59
Llamadas de conferencia de audio................................................................................... 59
Índice
3

Iniciar una llamada de conferencia.........................................................................59
Combinar llamadas en una llamada de conferencia
.............................................. 59
Finalizar una llamada de conferencia.....................................................................59
Retener una llamada de conferencia..................................................................... 60
Reanudar una llamada de conferencia.................................................................. 60
Dividir una llamada de conferencia........................................................................ 60
Líneas compartidas..........................................................................................61
Limitaciones de líneas compartidas..................................................................................61
Responder llamadas en líneas compartidas.....................................................................61
Llamadas recibidas y perdidas en líneas compartidas..................................................... 61
Retener una llamada de forma privada en una línea compartida..................................... 61
Listas de llamadas y directorios.....................................................................63
Llamadas recientes...........................................................................................................63
Ver llamadas recientes........................................................................................... 63
Ordenar entradas de llamadas recientes............................................................... 63
Ordenar entradas por tipo de llamada....................................................................64
Ver detalles de una llamada................................................................................... 64
Modificar una entrada de llamadas recientes.........................................................64
Eliminar una entrada de llamadas recientes.......................................................... 64
Guardar una entrada de llamada reciente..............................................................64
Listas de contactos y favoritos..........................................................................................65
Administración de favoritos.................................................................................... 65
Usar listas de amigos.............................................................................................66
Directorio de contactos..................................................................................................... 69
Buscar contactos....................................................................................................69
Agregar un contacto al directorio de contactos......................................................69
Ver información de contactos................................................................................. 70
Actualizar la información de un contacto................................................................70
Eliminar un contacto desde el directorio de contactos........................................... 70
Directorio de empresa.......................................................................................................70
Buscar en el directorio de empresa........................................................................70
Agregar contactos del directorio de empresa al directorio local.............................71
Acceder, enviar y difundir mensajes.............................................................. 73
Acceder al correo de voz.................................................................................................. 73
Acceder a mensajes de correo de voz...................................................................73
Eliminar la alerta de mensajes............................................................................... 74
Mensajería instantánea.....................................................................................................74
Índice
4

Enviar mensajes instantáneos............................................................................... 74
Leer mensajes instantáneos
.................................................................................. 74
Responder a mensajes instantáneos.....................................................................75
Eliminar mensajes instantáneos.............................................................................75
Difusión de mensajes con radiollamada de grupo............................................................ 75
Enviar una radiollamada de grupo......................................................................... 76
Recibir radiollamadas.............................................................................................76
Ajustes de radiollamada de grupo..........................................................................77
Difusión de mensajes con Pulsar y hablar........................................................................78
Enviar una difusión PTT.........................................................................................78
Recibir difusiones PTT........................................................................................... 79
Responder a difusiones PTT..................................................................................80
Finalizar difusiones PTT.........................................................................................80
Configuración de Pulsar y hablar........................................................................... 80
Configuración del teléfono Poly CCX.............................................................82
Contraseña requerida para acceder a la configuración básica.........................................82
Establecer el idioma del sistema.......................................................................................82
Deshabilitar la llamada en espera.....................................................................................83
Presentación de la hora y la fecha....................................................................................83
Cambiar el formato de fecha y hora.......................................................................83
Deshabilitar la presentación de la hora y la fecha..................................................83
Intensidad de retroiluminación y tiempo de espera...........................................................83
Establecer la intensidad de retroiluminación..........................................................84
Establecer el tiempo de espera de la retroiluminación...........................................84
Cambiar el fondo...............................................................................................................84
Cambiar la imagen de fondo.................................................................................. 85
Agregar fotos personales como fondo................................................................... 85
Restablecer el fondo.............................................................................................. 86
Protectores de pantalla..................................................................................................... 86
Habilitar protectores de pantalla.............................................................................86
Usar fotos personales como protectores de pantalla............................................. 87
Deshabilitar el protector de pantalla.......................................................................88
Usar el teléfono como un marco de fotos digital...............................................................88
Iconos del marco de fotos...................................................................................... 88
Modo de ahorro de energía...............................................................................................89
Cambiar el horario de oficina para el modo de ahorro de energía.........................89
Cambiar los tiempos de espera de inactividad para el modo de ahorro de
energía.............................................................................................................. 90
Cambiar la configuración de audio....................................................................................90
Cambiar las notificaciones de llamada entrante.....................................................90
Índice
5

Establecer un timbre para llamadas entrantes.......................................................91
Establecer un tono de llamada para contactos individuales
.................................. 91
Cambiar el volumen............................................................................................... 91
Actualizar su estado de amigo..........................................................................................91
Actualizar su estado de amigo............................................................................... 92
Actualizar automáticamente el estado de amigo....................................................92
Clasificación de seguridad................................................................................................ 92
Ver la clasificación de seguridad del teléfono........................................................ 92
Modificar nivel de clasificación de seguridad......................................................... 92
Borrar registros de llamadas y contactos..........................................................................93
Restringir el registro de llamadas y la carga de contactos................................................93
Aplicaciones telefónicas................................................................................. 94
Usar la agenda..................................................................................................................94
Introducir las credenciales de inicio de sesión en Microsoft Exchange................. 94
Iniciar sesión en Exchange usando el inicio de sesión web...................................94
Abrir la agenda.......................................................................................................95
Mostrar la vista Reunión en la agenda...................................................................95
Ver detalles de una reunión....................................................................................95
Unirse a una reunión desde la agenda.................................................................. 95
Navegar por la web y exploradores inactivos................................................................... 96
Ver el explorador inactivo....................................................................................... 96
Abrir el explorador web.......................................................................................... 96
Usar al panel de inicio.......................................................................................................97
Acceder al panel de inicio...................................................................................... 97
Abrir aplicaciones...................................................................................................97
Moverse por el panel de inicio................................................................................98
Mostrar la pantalla principal del panel de inicio......................................................98
Habilitar Mi portal de información...........................................................................98
Conectar dispositivos Bluetooth y USB...................................................... 100
Habilitar Bluetooth...........................................................................................................100
Usar dispositivos Bluetooth en el teléfono...................................................................... 100
Usar auriculares Bluetooth...................................................................................101
Vincular un smartphone con el teléfono...............................................................101
Desconectar o desvincular un dispositivo Bluetooth conectado.......................... 102
Reproducir audio desde un dispositivo Bluetooth................................................ 103
Usar el gancho conmutador electrónico..........................................................................103
Configurar las opciones de la unidad base de los auriculares............................. 103
Habilitar gancho conmutador electrónico............................................................. 104
Cambiar el modo de auriculares.......................................................................... 104
Índice
6

Controlar llamadas con el gancho conmutador electrónico................................. 104
Desconectar los auriculares
.................................................................................104
Conectarse a una red inalámbrica................................................................105
Conectar con una red inalámbrica.................................................................................. 105
Desconectarse de una red inalámbrica...........................................................................105
Eliminar una red inalámbrica...........................................................................................105
Funciones de BroadSoft................................................................................107
Directorios de BroadSoft.................................................................................................107
Ver una lista de contactos de BroadSoft.............................................................. 107
Buscar en el directorio BroadSoft.........................................................................108
Agregar contactos de BroadSoft al directorio local.............................................. 108
Administrar un directorio de BroadSoft personal..................................................109
Administrar contactos y favoritos de BroadSoft UC-One................................................ 109
Información sobre la presencia de los contactos de BroadSoft UC-One............. 110
Ver favoritos y contactos de BroadSoft UC-One.................................................. 110
Ver autopresencia agregada para líneas de BroadSoft........................................111
Filtrar favoritos de BroadSoft UC-One..................................................................111
Buscar contactos de BroadSoft UC-One.............................................................. 111
Timbre simultáneo de BroadSoft UC-One.......................................................................112
Crear un grupo de timbre personal.......................................................................112
Agregar números a la lista de timbre simultáneo................................................. 112
Eliminar números de la lista de timbre simultáneo............................................... 113
Asistente-Ejecutivo de BroadSoft....................................................................................113
Opciones de ejecutivo.......................................................................................... 113
Opciones de asistente.......................................................................................... 114
Contestar una llamada ejecutiva retenida en una línea compartida.....................116
Atender una llamada ejecutiva retenida en una línea privada..............................116
Interrumpir una llamada ejecutiva.........................................................................116
Acceder a las acciones de llamada para el panel de lámparas de ocupado (BLF)
dinámico de BroadWorks........................................................................................... 117
Funciones de Ribbon Communications.......................................................118
Número de directorio de apariencia múltiple-Apariencia de llamada simple de
Ribbon Communications............................................................................................ 118
Realizar una llamada MADN................................................................................ 118
Responder una llamada MADN............................................................................118
Interrumpir una llamada activa............................................................................. 119
Abandonar una llamada puente........................................................................... 119
Reanudar una llamada MADN retenida................................................................119
Índice
7

Habilitar privacidad en llamadas con MADN........................................................ 119
Administrar las libretas de direcciones de Ribbon Communications
.............................. 121
Usar la libreta de direcciones global.................................................................... 121
Usar la libreta de direcciones personal................................................................ 122
Características de accesibilidad...................................................................125
Usuarios sordos o con problemas de audición............................................................... 125
Usuarios con movilidad reducida.................................................................................... 126
Usuarios invidentes, con mala visión o con visión limitada.............................................126
Mantenimiento de su teléfono.......................................................................128
Investigar advertencias................................................................................................... 128
Quitar advertencias.........................................................................................................128
Reiniciar el teléfono.........................................................................................................128
Actualizar la configuración del teléfono ..........................................................................129
Prueba de hardware........................................................................................................129
Limpiar la pantalla táctil...................................................................................................129
Ver detalles del software................................................................................................. 130
Actualizar el software del teléfono.................................................................................. 130
Actualizar el software del teléfono........................................................................130
Actualizar el software en otro momento............................................................... 130
Posponer actualizaciones de software.................................................................131
Salir de la notificación de la actualización de Software........................................131
Líneas CSTA................................................................................................................... 131
Resolución de problemas..............................................................................132
Altavoz............................................................................................................................ 132
Puerto USB..................................................................................................................... 132
Comprobar el estado de la agenda.................................................................................132
Libreta de direcciones de Ribbon Communications........................................................133
Ver el estado de la Libreta de direcciones personal.............................................133
Polycom Desktop Connector...........................................................................................133
Resolver problemas de eco y de audio...........................................................................134
Problemas con auriculares Bluetooth............................................................................. 134
Problemas de grabación y soluciones............................................................................ 135
Restablecer el teléfono a los valores predeterminados de fábrica................................. 135
Índice
8

Pasos preliminares
Temas:
▪ Destinatarios, finalidad y habilidades requeridas
▪ Recursos relacionados de Poly y de socios
La presente Guía del usuario de los teléfonos multimedia empresariales Poly CCX con OpenSIP contiene
información general para navegar y realizar tareas en los teléfonos
Poly CCX.
Esta guía del usuario contiene información para los siguientes productos y accesorios de Poly:
▪ Teléfonos multimedia empresariales CCX 400
▪ Teléfonos multimedia empresariales CCX 500
▪ Teléfonos multimedia empresariales CCX 600
▪ Teléfonos multimedia empresariales CCX 700
▪ Cámara USB Polycom EagleEye Mini
Destinatarios, finalidad y habilidades requeridas
La guía está pensada para usuarios principiantes, intermedios y avanzados que quieran saber más sobre
las funciones disponibles con CCX.
Recursos relacionados de Poly y de socios
Consulte los siguientes sitios para obtener información relacionada con este producto.
▪ El Centro de soporte en línea de Poly
es el punto de acceso a la información de soporte de
productos, servicios y soluciones en línea, que incluye videotutoriales, documentos y software,
base de conocimientos, debates de la comunidad, universidad de Poly y servicios adicionales.
▪
La biblioteca de documentos de Polycom
(en inglés) proporciona documentación de soporte para
soluciones, servicios y productos activos. La documentación se muestra en formato HTML5
adaptable para que pueda acceder y ver fácilmente contenidos sobre instalación, configuración o
administración desde cualquier dispositivo en línea.
▪
La comunidad de Polycom
le permite conocer las últimas novedades del desarrollador y en materia
de soporte. Cree una cuenta para poder contactar con el personal de asistencia técnica de Poly y
participar en foros de desarrolladores y soporte. Podrá encontrar la información más reciente sobre
temas de hardware, software y soluciones de socios, compartir ideas y resolver problemas con sus
colegas.
▪
La red de socios de Polycom
está formada por líderes en el sector que integran de forma nativa la
plataforma RealPresence basada en estándares Poly con las infraestructuras de UC actuales de
sus clientes, lo que le facilitará la comunicación cara a cara con las aplicaciones y dispositivos que
usted usa todos los días.
▪
Los servicios de colaboración de Polycom
ayudan a su negocio a tener éxito y a sacar el máximo
partido a su inversión aprovechando las ventajas de la colaboración.
9

Procedimientos iniciales
Temas:
▪ Descripción general del hardware del teléfono CCX
▪ Moverse por los teléfonos Poly CCX
▪ Introducir información usando el teclado en pantalla
▪ Introducir caracteres chinos con PinY
in
Antes de usar el teléfono, familiarícese con las funciones y la interfaz de usuario.
Nota: Al leer esta guía, recuerde que el administrador del sistema configura ciertas funciones o que el
entorno de red puede determinarlas. Por consiguiente, es posible que algunas funciones no
puedan habilitarse o que funcionen de manera diferente en su dispositivo. Además, es posible
que los ejemplos y gráficos de esta guía no reflejen directamente las opciones disponibles o lo
que muestra la pantalla de su dispositivo.
Descripción general del hardware del teléfono CCX
Los siguientes temas describen las características del hardware de los teléfonos multimedia
empresariales Poly CCX.
Hardware de los teléfonos multimedia empresariales Poly CCX 400
La siguiente figura muestra las características de hardware de los teléfonos multimedia empresariales
Poly CCX 400. La tabla explica las funciones numeradas en la figura.
10

Figura 1: Características del hardware del teléfono Poly CCX 400
Descripción de las características del hardware del teléfono Poly CCX 400
Número de referencia Función Descripción de la función
1 Pestaña reversible Asegura el auricular en la base cuando se coloca el
soporte del teléfono en un ángulo alto. Para sujetar el
auricular telefónico, quite la pestaña, dele la vuelta
para que el saliente apunte hacia arriba y vuelva a
colocarla. Coloque el auricular de modo que el saliente
de la pestaña encaje en la ranura del auricular.
2 Indicador de mensaje en
espera
Parpadea en rojo para indicar que hay una llamada
entrante o un mensaje nuevo.
3 Pantalla táctil Permite seleccionar opciones y moverse por los menús
de la pantalla sensible al tacto.
4, 5 Teclas de volumen Permiten ajustar el volumen del auricular del teléfono,
de los auriculares, del altavoz y del timbre.
6 Puerto/s USB Los teléfonos CCX 400 contienen un puerto USB-A.
Permite conectar una unidad flash USB o los
auriculares USB.
Procedimientos iniciales
11

Número de referencia Función Descripción de la función
7 Indicador de auriculares Se muestra cuando el teléfono está encendido. El
icono se ilumina de color verde o azul cuando se
conectan y activan unos auriculares.
8 Indicador de altavoz Se muestra cuando el teléfono está encendido. El
icono brilla en verde cuando se activa.
9 Altavoz Proporciona salida de audio para el timbre y el altavoz.
10 Tecla de silencio Silencia el audio local durante llamadas y conferencias.
Hardware de los teléfonos multimedia empresariales Poly CCX 500
La siguiente figura muestra las características de hardware de los teléfonos multimedia empresariales
Poly CCX 500 con OpenSIP
. La tabla explica las funciones numeradas en la figura.
Figura 2: Características del hardware del teléfono Poly CCX 500
Procedimientos iniciales
12

Descripción de las características del hardware del teléfono Poly CCX 500
Número de referencia Función Descripción de la función
1 Pestaña reversible Asegura el auricular en la base cuando se coloca el
soporte del teléfono en un ángulo alto. Para sujetar el
auricular telefónico, quite la pestaña, dele la vuelta
para que el saliente apunte hacia arriba y vuelva a
colocarla. Coloque el auricular de modo que el saliente
de la pestaña encaje en la ranura del auricular
.
2 Indicador de mensaje en
espera
Parpadea en rojo para indicar que hay una llamada
entrante o nuevos mensajes.
3 Comando de la aplicación Se muestra cuando el teléfono está encendido y el
servicio está disponible. El icono puede variar.
4 Pantalla táctil Permite seleccionar opciones y moverse por los menús
de la pantalla sensible al tacto.
5,6 Teclas de volumen Permiten ajustar el volumen del auricular del teléfono,
de los auriculares, del altavoz y del timbre.
7 Puerto/s USB Los teléfonos Poly CCX 500 incluyen un puerto USB-A
y un puerto USB-C.
Permite conectar una unidad flash USB o los
auriculares USB.
8 Indicador de auriculares Se muestra cuando el teléfono está encendido. El
icono se ilumina de color verde o azul cuando se
conectan y activan unos auriculares.
9 Indicador de altavoz Se muestra cuando el teléfono está encendido. El
icono brilla en verde cuando se activa.
10 Altavoz Proporciona salida de audio para el timbre y el altavoz.
11 Tecla de silencio Silencia el audio local durante llamadas y conferencias.
Hardware de los teléfonos multimedia empresariales Poly CCX 600
La siguiente figura muestra las características de hardware de los teléfonos multimedia empresariales
Poly CCX 600. La tabla explica las funciones numeradas en la figura.
Procedimientos iniciales
13

Figura 3: Características del hardware del teléfono Poly CCX 600
Descripción de las características del hardware del teléfono Poly CCX 600
Número de referencia Función Descripción de la función
1 Pestaña reversible Asegura el auricular en la base cuando se coloca el
soporte del teléfono en un ángulo alto. Para sujetar el
auricular telefónico, quite la pestaña, dele la vuelta
para que el saliente apunte hacia arriba y vuelva a
colocarla. Coloque el auricular de modo que el saliente
de la pestaña encaje en la ranura del auricular.
2 Pantalla táctil Permite seleccionar opciones y moverse por los menús
de la pantalla sensible al tacto. Toque la pantalla para
seleccionar y resaltar los elementos de la misma. Para
desplazarse, toque la pantalla y deslice el dedo hacia
arriba, abajo, derecha o izquierda.
3 Puerto de cámara Permite conectar una cámara USB Polycom EagleEye
Mini opcional.
4 Indicador de mensaje en
espera
Parpadea en rojo para indicar que hay una llamada
entrante o nuevos mensajes.
Procedimientos iniciales
14

Número de referencia Función Descripción de la función
5 Comando de la aplicación Se muestra cuando el teléfono está encendido y el
servicio está disponible. El icono puede variar
.
6,7 Teclas de volumen Permiten ajustar el volumen del auricular del teléfono,
de los auriculares, del altavoz y del timbre.
8 Puerto/s USB Un puerto USB-A y un puerto USB-C.
Permite conectar una unidad flash USB o los
auriculares USB.
Se puede conectar una cámara USB EagleEye Mini al
puerto USB-A.
9 Indicador de auriculares Se muestra cuando el teléfono está encendido. El
icono se ilumina de color verde o azul cuando se
conectan y activan unos auriculares.
10 Indicador de altavoz Se muestra cuando el teléfono está encendido. El
icono brilla en verde cuando se activa.
11 Altavoz Proporciona salida de audio para el timbre y el altavoz.
12 Tecla de silencio Silencia el audio local durante llamadas y conferencias.
Hardware de los teléfonos multimedia empresariales Poly CCX 700
La siguiente figura muestra las características de hardware de los teléfonos multimedia empresariales
Poly CCX 700. La tabla explica las funciones numeradas en la figura.
Procedimientos iniciales
15

Figura 4: Características del hardware del teléfono Poly CCX 700
Descripción de las características del hardware del teléfono Poly CCX 700
Número de referencia Función Descripción de la función
1 Pestaña reversible Asegura el auricular en la base cuando se coloca el
soporte del teléfono en un ángulo alto. Para sujetar el
auricular telefónico, quite la pestaña, dele la vuelta
para que el saliente apunte hacia arriba y vuelva a
colocarla. Coloque el auricular de modo que el saliente
de la pestaña encaje en la ranura del auricular.
2 Obturador de privacidad Permite tapar la lente de la cámara.
3 Camera integrada Permite enviar vídeo durante una llamada habilitada
para vídeo.
4 LED de cámara Se pone verde cuando la cámara está encendida y
enviando vídeo. Se vuelve ámbar cuando no estás
enviando el vídeo.
5 Pantalla táctil Permite seleccionar opciones y moverse por los menús
de la pantalla sensible al tacto. Toque la pantalla para
seleccionar y resaltar los elementos de la misma. Para
desplazarse, toque la pantalla y deslice el dedo hacia
arriba, abajo, derecha o izquierda.
Procedimientos iniciales
16

Número de referencia Función Descripción de la función
6 Indicador de mensaje en
espera
Parpadea de color rojo para indicar si hay mensajes
nuevos.
7 Comando de la
aplicación*
Se muestra cuando el teléfono está encendido y el
servicio está disponible. El icono puede variar
.
8,9 Teclas de volumen Permiten ajustar el volumen del auricular del teléfono,
de los auriculares, del altavoz y del timbre.
10 Indicador de auriculares Se muestra cuando el teléfono está encendido. El
icono se ilumina de color verde o azul cuando se
conectan y activan unos auriculares.
11 Indicador de altavoz Se muestra cuando el teléfono está encendido. El
icono brilla en verde cuando se activa.
12 Puerto/s USB Los teléfonos Poly CCX 700 incluyen un puerto USB-A
y un puerto USB-C.
Permite conectar una unidad flash USB o los
auriculares USB.
13 Altavoz Proporciona salida de audio para el timbre y el altavoz.
14 Tecla de silencio Silencia el audio local durante llamadas y conferencias.
Indicadores LED de los teléfonos CCX
Los LED de los teléfonos Poly CCX indican los estados del teléfono y de los accesorios.
Descripción de los LED de los teléfonos CCX
LED Estado del color y descripción
Altavoz Apagado: el teléfono está en modo de suspensión.
Blanco: el altavoz está apagado, pero el teléfono está
activo.
V
erde: el altavoz está encendido.
Auriculares Apagado: el teléfono está en modo de suspensión.
Blanco: no hay auriculares activos.
Verde: se conectan y activan auriculares EHS (gancho
conmutador electrónico).
Azul: se conectan y activan auriculares USB o
Bluetooth.
Silenciamiento Apagado: no hay ninguna llamada activa.
Rojo: el micrófono del teléfono está silenciado.
Procedimientos iniciales
17

LED Estado del color y descripción
Indicador de mensaje en espera (MWI) Apagado: no hay nuevos mensajes disponibles.
Rojo intermitente: hay correos de voz nuevos o no
leídos, o alguna llamada entrante o perdida.
Moverse por los teléfonos Poly CCX
Su teléfono dispone de iconos, indicadores de estado y pantallas de usuario para ayudarle a moverse
por la interfaz de usuario y a entender información importante sobre el estado del teléfono.
Pantallas de un teléfono multimedia empresarial CCX
El teléfono incluye tres pantallas principales: la de inicio, la de líneas y la de reuniones.
▪
Pantalla de inicio (predeterminada): incluye teclas de acceso directo a teclas de funciones y
favoritos. Las teclas de función de la pantalla de inicio pueden ser diferentes, dependiendo de la
configuración.
▪ Pantalla de Líneas: muestra las líneas asignadas y los contactos favoritos.
▪ Pantalla de reuniones: muestra las reuniones de ese día (si están habilitadas).
Acceder a la pantalla de inicio
La pantalla de inicio muestra iconos para acceder a las teclas de función, líneas y contactos favoritos
asignados.
Nota: Es posible que el teléfono muestre diferentes teclas de función en la pantalla de inicio,
dependiendo de cómo el administrador haya configurado el teléfono.
Procedimientos iniciales
18

Figura 5: CCX con pantalla de inicio predeterminada de OpenSIP
Figura 6: Pantalla de inicio predeterminada de CCX 600 y CCX 700
Procedimiento
» Lleve a cabo una de estas acciones:
▪
Si establece la pantalla Reuniones como página de inicio, seleccione Inicio
o deslice el
dedo a la izquierda en la pantalla táctil.
▪
Si establece la pantalla Líneas como página de inicio, seleccione Inicio
o deslice el
dedo a la izquierda en la pantalla táctil.
Procedimientos iniciales
19

Acceder a la pantalla de Líneas
La pantalla de líneas da acceso a todas las líneas asignadas y a los contactos favoritos.
Figura 7: Pantalla de líneas de CCX 400 y 500
Figura 8: Pantalla de líneas de CCX 600 y 700
Procedimiento
» Para acceder a la pantalla de líneas:
▪
Si establece la pantalla de inicio o la pantalla de reuniones como su página de inicio, deslice
el dedo a la izquierda en la pantalla táctil.
▪ Si establece la pantalla de líneas como su página de inicio, seleccione el icono de inicio.
Procedimientos iniciales
20

Acceder a la pantalla de reuniones
La vista de reuniones está disponible cuando el administrador habilita el calendario de Microsoft
Exchange en el teléfono.
Figura 9: Pantalla de reuniones de CCX 400 y CCX 500
La vista de reuniones muestra la reunión programada para el día actual. Para ver los detalles de la
reunión, seleccione una reunión.
Procedimiento
» Puede elegir entre:
▪
Si establece la pantalla de inicio o la pantalla de líneas como su página de inicio, deslice el
dedo a la izquierda en la pantalla táctil.
▪ Si establece la pantalla de reuniones como su página de inicio, pulse el botón de inicio.
Acceder a la pantalla de Llamadas
La pantalla de llamadas permite acceder al marcador del teléfono, a los registros de llamadas, a los
contactos y a la agenda (si está configurada).
Procedimientos iniciales
21

Figura 10: Pantalla de llamadas de CCX 400 y CCX 500
Figura 11: Pantalla de llamadas de CCX 600 y CCX 700
Procedimiento
» Lleve a cabo una de estas acciones:
▪
En la pantalla de inicio, seleccione Realizar una llamada.
▪ Seleccione Menú > Realizar una llamada.
▪ Levante el auricular telefónico, pulse el icono de los auriculares con micrófono o pulse el
icono del altavoz.
Acceder a la pantalla de la llamada activa
Vuelva a una llamada activa desde otra pantalla.
Procedimientos iniciales
22

Puede abandonar la pantalla de llamada activa para realizar otras tareas en el teléfono. Si selecciona el
marcador
, el teléfono pondrá la llamada activa en espera.
Procedimiento
» Puede elegir entre:
▪ En la parte superior de la pantalla, seleccione Regresar a llamadas.
▪ Seleccione la línea de la llamada activa.
Acceder al menú de configuración
Si su administrador habilita esta opción, puede acceder al menú de configuración para personalizar los
ajustes del teléfono.
Procedimiento
» Puede elegir entre:
▪ En la pantalla de inicio, seleccione Config..
▪ Seleccione Menú > Config.
Iconos e indicadores de estado
Las siguientes tablas incluyen iconos e indicadores de estado que aparecen en el teléfono.
Iconos e indicadores de estado
Icono Descripción
Línea registrada
Línea no registrada
Llamada activa
Reenvío de llamadas habilitado
Llamada perdida
Llamada realizada
Llamada recibida
Bluetooth
USB conectado
No molestar habilitado
Mensaje de advertencia de configuración
Procedimientos iniciales
23

Introducir información usando el teclado en pantalla
El teclado en pantalla permite introducir información en campos de texto mediante la pantalla táctil.
El teclado en pantalla sale cuando aparece un campo de texto. Cuando un campo de texto solo requiere
números, en su lugar se muestra un teclado numérico.
Los siguientes iconos también aparecen en el teclado:
▪ Letras : Muestra las letras del alfabeto
▪ Mayúsculas : cambia a mayúsculas
▪ Minúsculas : cambia a minúsculas
▪ Muestra números y signos de puntuación : muestra números y signos de puntuación
▪ Caracteres especiales : muestra caracteres especiales
Introducir caracteres chinos con PinY
in
La función de entrada de texto PinYin utiliza Nuance XT9 Smart Input que permite introducir caracteres
chinos en campos de texto mediante el teclado de marcación del teléfono.
Se puede usar el widget de entrada PinYin para introducir caracteres chinos en el directorio de contactos,
el directorio de empresa y el explorador. Al seleccionar un campo de datos para editar, el widget de
entrada PinYin aparece automáticamente si el chino simplificado o tradicional está configurado como
el idioma del teléfono.
Nota: Para obtener más información sobre el método de entrada de texto PinYin, consulte el sitio web
de Nuance XT9 Smart Input
.
Usar el widget de entrada PinYin
Use el widget de entrada PinY
in para introducir caracteres chinos en el directorio de contactos, el
directorio de empresa y el explorador usando el teclado de marcación o el teclado en pantalla de los
teléfonos VVX.
Al seleccionar un campo de datos para editar, el widget de entrada PinYin aparece automáticamente si el
chino simplificado o tradicional está configurado como idioma visualizado en el teléfono.
Introducir caracteres chinos con las teclas del teclado de marcación
Se pueden usar las teclas del teclado de marcación y el widget de entrada PinYin para escribir
caracteres chinos en los teléfonos CCX.
El widget de entrada PinYin desaparece si se pulsa la tecla de almohadilla
o si no se pulsa ninguna
tecla durante 5 segundos.
Procedimiento
1. Introduzca el texto en PinY
in que corresponda a los dígitos en el teclado de marcación del
teléfono.
Por ejemplo, pulse 7464.
Procedimientos iniciales
24

Las posibles coincidencias en PinYin aparecerán en el campo de texto con la primera
coincidencia resaltada.
2. Pulse la tecla de asterisco para alternar entre opciones.
El área con las recomendaciones muestra los caracteres potenciales que coinciden. Si hay más
coincidencias disponibles, aparecerá un indicador de navegación.
3. Para cambiar el carácter seleccionado, utilice las teclas de flecha izquierda y derecha o pase el
dedo por el área de recomendaciones de la pantalla táctil.
4. Pulse Seleccionar para elegir el carácter del área de recomendaciones.
Una vez seleccionado el carácter
, aparecerá en el campo de entrada en la posición del cursor.
Introducir caracteres chinos con el teclado en pantalla
Se puede usar el teclado en pantalla y el widget de entrada PinYin para escribir caracteres chinos en los
teléfonos CCX compatibles.
Procedimiento
1. Seleccione el icono del teclado
.
2. Seleccione el icono del globo terráqueo para verificar que PinYin es el modo de entrada por
defecto.
Aparecerá una lista de opciones de idioma.
3. Asegúrese de que XT9 PinY
in está seleccionado.
4. Escriba el texto en PinYin usando el teclado en pantalla.
5. Toque
en el teclado en pantalla para seleccionar el carácter en el área de recomendaciones.
Procedimientos iniciales
25

Iniciar sesión y bloquear el teléfono
Temas:
▪ Iniciar sesión en el teléfono Poly CCX
▪ Bloquear el teléfono
Inicie sesión en el teléfono con sus credenciales de y bloquee el teléfono con un código de bloqueo.
Iniciar sesión en el teléfono
Poly CCX
Si el administrador del sistema ha configurado credenciales de usuario para el teléfono, usted podrá
iniciar sesión en un teléfono y acceder a contactos o favoritos, a la configuración y a la agenda, si esta
opción está habilitada.
Podrá ver sus ajustes personales desde cualquier teléfono o sistema que forme parte de su
organización. Póngase en contacto con el administrador de su sistema para conocer sus credenciales de
usuario.
Nota: Algunas de las funciones descritas en esta sección requieren acceso al menú de configuración
básica. Si su teléfono requiere contraseña para acceder al menú de configuración básica,
póngase en contacto con el administrador del sistema para obtener ayuda.
Iniciar sesión en un teléfono
Según cómo haya configurado su administrador las opciones de inicio de sesión para los usuarios, es
posible que usted tenga que iniciar sesión en un teléfono
Poly para poder usarlo.
De manera predeterminada, los dispositivos Poly no requieren un inicio de sesión previo. Si no inicia
sesión, verá el perfil predeterminado del teléfono. Al iniciar sesión, tendrá total acceso a la configuración
personal y a su directorio.
Los ajustes que cambie durante una sesión iniciada en un teléfono público se asignarán a su perfil y se
mostrarán la próxima vez que inicie sesión en cualquier teléfono.
Procedimiento
1. Si ve la pantalla Inicio de sesión del usuario, vaya al paso siguiente.
2. Introduzca su ID de usuario y contraseña y seleccione Iniciar sesión.
Su perfil personal se mostrará cuando introduzca las credenciales de inicio de sesión correctas. Si
introduce credenciales incorrectas, aparece un mensaje que indica que su intento de inicio de
sesión ha fallado y vuelve a aparecer la pantalla Inicio de sesión del usuario. Hable con el
administrador de su sistema para confirmar sus credenciales de inicio de sesión.
Cerrar sesión en el teléfono
Cuando termine de usar un teléfono público, no olvide cerrar la sesión para que no accedan a su
configuración personal.
26

Procedimiento
1. Seleccione Cerrar sesión o vaya a Config. > Características > Inicio de sesión del usuario >
Cerrar sesión.
Aparecerá la pantalla Cerrar sesión
con un mensaje de confirmación.
2. Seleccione Sí.
Ya no podrá acceder a su perfil personal y se mostrará la pantalla Inicio de sesión del usuario
para el siguiente usuario o para el perfil predeterminado.
Cambiar la contraseña de inicio de sesión
Se puede cambiar una contraseña de inicio de sesión desde cualquier teléfono de la red.
Procedimiento
1. Inicie sesión en un teléfono de su red.
2. Vaya a Config. > Características > Inicio de sesión del usuario > Cambiar contraseña de
inicio de sesión del usuario.
3. En la pantalla Cambiar contraseña de inicio de sesión del usuario, introduzca la contraseña
anterior y la nueva y seleccione Entrar.
Su contraseña cambiará. La próxima vez que inicie sesión en un teléfono, deberá introducir la
nueva.
Iniciar sesión en un teléfono de anfitrión
Si los teléfonos CCX están registrados con el servidor de BroadSoft BroadWorks y el administrador del
sistema ha habilitado la función Asiento flexible, podrá iniciar sesión en su perfil de invitado en un
teléfono de anfitrión, que es un teléfono público compartido, para realizar llamadas de emergencia a
números definidos por el administrador del sistema.
El administrador del sistema le facilitará las credenciales de inicio de sesión que puede utilizar para
iniciar sesión en un teléfono de anfitrión. Al iniciar sesión en un teléfono de anfitrión, tendrá acceso
limitado a la configuración de su teléfono personal y a su directorio. Desde dicho teléfono, podrá acceder
al directorio de BroadSoft y a los favoritos de BroadSoft UC-One, pero no a su directorio de contactos ni
a favoritos generales.
Procedimiento
1. Lleve a cabo una de estas acciones:
▪ Si ve Iniciar sesión invitado en la pantalla, vaya al paso 2.
▪ Si no ve la pantalla Iniciar sesión invitado, pulse la tecla de función Iniciar sesión
invitado.
2. En la pantalla Iniciar sesión invitado, introduzca su nombre de usuario y contraseña, y
seleccione Aceptar.
Al aceptar sus credenciales, el teléfono se actualiza y muestra el perfil personal del usuario. Si no
se aceptan sus credenciales, aparecerá un mensaje indicando que sus credenciales de inicio de
sesión no son válidas y el teléfono mostrará la pantalla de Líneas. Hable con el administrador de
su sistema para confirmar que sus credenciales de inicio de sesión sean las correctas.
Cerrar sesión en un teléfono de anfitrión
Cuando termine de usar un teléfono, no olvide cerrar la sesión para impedir que usuarios no autorizados
utilicen su perfil de invitado para realizar llamadas o acceder a su configuración personal.
Iniciar sesión y bloquear el teléfono
27

Una vez que cierre sesión en el teléfono de anfitrión, ya no podrá ver la información de su perfil de
invitado ni los cambios o historial de llamadas hechos en el teléfono de anfitrión de su teléfono personal.
Si inicia sesión en su cuenta de ACD, al cerrar sesión en el teléfono de anfitrión, también cerrará
automáticamente la sesión en su cuenta de ACD.
Si el administrador del sistema ha establecido un PIN de invitado para su cuenta, deberá introducir su
PIN para cerrar sesión en un teléfono de anfitrión. Si no cierra sesión en el teléfono después del tiempo
designado que estableció el administrador del sistema, se cerrará su sesión en el teléfono de anfitrión de
manera automática.
Procedimiento
1. Seleccione la tecla de función Cerrar sesión invitado.
2. Si el sistema se lo pide, introduzca su PIN de invitado.
Su perfil personal ya no es accesible y el teléfono muestra el perfil predeterminado de anfitrión.
Iniciar sesión en un teléfono con distribución automática de llamadas
como invitado
Después de iniciar sesión como invitado en un teléfono de anfitrión, entre en su cuenta de distribución
automática de llamadas (ACD).
El administrador del sistema tiene que haber habilitado la función de Asiento flexible con la ACD de su
teléfono.
Nota: Al iniciar sesión como usuario invitado en un teléfono de anfitrión, la tecla de función Usar
anfitrión no estará disponible.
Si el administrador del sistema habilita la opción Hoteles, no es necesario que se registre como invitado
antes de acceder a su cuenta de ACD.
En un teléfono ACD de invitado, podrá responder llamadas entrantes de clientes del centro de llamadas,
actualizar su estado de presencia, ver información sobre llamadas al centro de llamadas y transferir
llamadas.
Procedimiento
» Lleve a cabo una de estas acciones:
▪
Si ve la pantalla Iniciar sesión de agente, inicie sesión.
▪ Si no ve la pantalla Iniciar sesión invitado, pulse la tecla de función Iniciar sesión A o
vaya a Config. > Características > Iniciar sesión de agente > Iniciar sesión.
Cerrar sesión en un teléfono ACD de invitado
Cuando termine de usar un teléfono, no olvide cerrar la sesión para impedir el acceso a su configuración
personal.
Procedimiento
» Seleccione la tecla de función Cerrar sesión A o vaya a Configuración > Características >
Iniciar sesión de agente > Cerrar sesión.
El teléfono mostrará el perfil de invitado predeterminado.
Iniciar sesión y bloquear el teléfono
28

Iniciar sesión usando las credenciales de BroadSoft UC-One
Se puede introducir credenciales de BroadSoft UC-One en el teléfono y ver la línea registrada con el
servidor de BroadW
orks.
Las credenciales de BroadSoft UC-One se las facilita el administrador del sistema.
Procedimiento
1. Vaya a Config. > Básica > Credenciales de UC-One.
2. Indique la Dirección de servidor.
3. Introduzca su nombre de usuario.
4. Introduzca su contraseña.
Bloquear el teléfono
El administrador del sistema le facilitará una contraseña de usuario que usted podrá utilizar para
desbloquear el teléfono.
Al bloquear el teléfono, se evita que personas no autorizadas realicen o respondan llamadas. También
impide que nadie vea o modifique la información del teléfono, p. ej., el directorio, las listas de llamadas o
los favoritos.
Con el teléfono bloqueado, se puede hacer lo siguiente:
▪ Llamar solo a números de emergencia y autorizados
▪ Llamar a un contacto, a menos que el administrador del sistema le limite el teléfono para realizar
llamadas solo a números de emergencias y autorizados
▪ Introducir una contraseña para responder llamadas entrantes
▪ Responder llamadas entrantes, a menos que el administrador haya configurado el teléfono con una
contraseña que hay que introducir para poder contestar llamadas
Bloquear el teléfono
Puede elegir cómo quiere que su teléfono maneje las llamadas entrantes cuando esté bloqueado.
Cuando configure su teléfono para recibir llamadas entrantes estando bloqueado (el ajuste
predeterminado), estas sonarán en su teléfono y podrá responderlas si introduce su contraseña de
usuario.
Si configura el teléfono para que ignore las llamadas entrantes, se aplicará la función No molestar a
todas las líneas y el teléfono no sonará.
Nota: ▪ Cuando esté habilitada la función Asiento flexible y haya iniciado sesión como invitado en
un teléfono de anfitrión, la función Bloqueo solo estará disponible si el administrador del
sistema ha establecido un PIN de invitado de 4-10 dígitos para su cuenta de usuario. Si no
ve la opción de menú o la tecla de función Bloquear
, hable antes con el administrador del
sistema para ver si esta característica está disponible en su teléfono.
▪ No habrá respuesta al pulsar la tecla Atrás si el teléfono está bloqueado.
Procedimiento
1. Seleccione Bloquear o vaya a Config. > Básica > Bloquear teléfono.
Iniciar sesión y bloquear el teléfono
29

2. En la pantalla Bloquear teléfono, seleccione Permitir sonido cuando esté bloqueado
(valor
predeterminado) si desea que el teléfono suene cuando hay una llamada entrante.
Si elige esta opción, puede responder a una llamada introduciendo su contraseña de usuario o
PIN de invitado.
3. Seleccione Bloquear.
El teléfono quedará bloqueado.
Suge-
ren-
cia:
Para bloquear rápidamente el teléfono, seleccione la tecla de función Bloquear. Al
hacerlo, no se puede escoger cómo manejar las llamadas entrantes. El teléfono utiliza la
configuración predeterminada o el último ajuste seleccionado.
Desbloquear el teléfono
Puede desbloquear el teléfono introduciendo su
código de bloqueo.
Procedimiento
1. Seleccione Desbloquear.
2. Introduzca su código de bloqueo y seleccione Desbloquear.
Iniciar sesión y bloquear el teléfono
30

Llamadas de audio
Temas:
▪ Usar el auricular del teléfono, los auriculares con micrófono o el altavoz
▪ Realizar llamadas de audio
▪ Finalizar una llamada de audio
▪ Responder llamadas de audio
▪ Rechazar una llamada entrante
▪ Retener y reanudar llamadas
▪ Llamar a contactos de los directorios
▪ Realizar llamadas de intercomunicador
▪ Administrar varias llamadas
▪ Transferir llamadas
▪ Silenciar los micrófonos
▪ Restaurar el sonido de los micrófonos
▪ Precedencia y preferencia de las llamadas
▪ Estacionar y recuperar llamadas en el servidor de BroadSoft BroadW
orks
▪ Administrar llamadas de forma remota con el servidor de Broadworks
▪ Omitir o rechazar llamadas entrantes
Por defecto, el teléfono tiene una sola línea registrada.
En ella, puede administrar un máximo de
24 llamadas de audio —activas, entrantes y retenidas— a la
vez. Sin embargo, solo puede haber en curso una llamada activa, aunque haya numerosas llamadas
entrantes o en espera.
Usar el auricular del teléfono, los auriculares con
micrófono o el altavoz
Se pueden realizar y responder llamadas usando el auricular del teléfono (microteléfono), unos
auriculares con micrófono o el altavoz. Y, si están disponibles, durante las llamadas se puede alternar
entre estos tres modos.
Al usar el altavoz, la tecla del altavoz
se ilumina de color verde. Al usar los auriculares, la tecla de los
auriculares se ilumina de color verde si hay conectados unos auriculares analógicos o de color azul si
hay conectados auriculares USB.
Procedimiento
» Durante una llamada, levante el auricular del teléfono, pulse la tecla de los auriculares o pulse
la tecla del altavoz .
31

Por ejemplo, si está utilizando el auricular del teléfono, pulse la tecla de los auriculares para
cambiar a los auriculares, o pulse la tecla del altavoz para cambiar al altavoz.
Realizar llamadas de audio
Los teléfonos
Poly permiten hacer llamadas a números locales, internacionales y a contactos de.
Puede iniciar llamadas desde su lista de favoritos, lista de llamadas recientes y su directorio telefónico.
En un teléfono bloqueado, puede realizar llamadas a los números autorizados por el administrador del
sistema.
Realizar una llamada de audio
Se puede introducir un número o dirección IP para llamar a un contacto desde usando el teclado de
marcación o el teclado en pantalla.
Procedimiento
1. Puede elegir entre:
▪ En la pantalla de inicio, seleccione Realizar una llamada.
▪ Seleccione Menú > Realizar una llamada.
▪ Levante el auricular telefónico, pulse el icono de los auriculares con micrófono o pulse el
icono del altavoz.
2. Introduzca el número de su contacto o seleccione el teclado en pantalla
e introduzca una
dirección IP
.
3. Seleccione Marcar
.
Realizar una llamada internacional
Se puede llamar a números de teléfono internacionales.
Procedimiento
1. Lleve a cabo una de estas acciones:
▪
En la pantalla de inicio, seleccione Realizar una llamada.
▪ Seleccione Menú > Realizar una llamada.
▪ Levante el auricular telefónico, pulse el icono de los auriculares con micrófono o pulse el
icono del altavoz.
2. En el teclado de marcación, pulse rápidamente la tecla de asterisco (*) dos veces.
Aparecerá el signo más (+).
3. Introduzca el código de país y el número de teléfono y seleccione Marcar
.
Realizar una llamada desde Llamadas recientes
Se puede llamar usando la lista de llamadas recientes, que contiene las últimas llamadas realizadas,
respondidas o perdidas.
Llamadas de audio
32

Procedimiento
1. Lleve a cabo una de estas acciones:
▪
En la pantalla de inicio, seleccione Llamadas recientes
.
▪
En la pantalla Realizar una llamada, seleccione Llamadas recientes
.
2. Seleccione un contacto.
La llamada comenzará automáticamente al seleccionar un contacto.
Llamar a un contacto favorito
Los contactos que agregue como favoritos aparecerán con forma de avatar en la parte inferior de la
pantalla de inicio. Para llamar a contactos favoritos, seleccione su avatar
.
Procedimiento
» En la pantalla de inicio, seleccione un favorito.
Realizar una llamada por Bluetooth
Puede vincular y conectar su teléfono con un teléfono móvil o una tableta con Bluetooth. Las llamadas se
realizan en el dispositivo y se usa el teléfono como altavoz para la llamada. Estos pasos se aplican a la
mayoría de los teléfonos móviles y tabletas. Para obtener más información, consulte la documentación
del producto de su teléfono móvil o tableta.
Procedimiento
1. Conecte su dispositivo con el teléfono por Bluetooth.
2. En su dispositivo, llame a un contacto y seleccione el CCX como origen de audio.
Realizar una llamada desde un teléfono bloqueado
Cuando el teléfono esté bloqueado, podrá realizar llamadas salientes solo a números de emergencia,
como el 911 o números autorizados que puede configurar el administrador del sistema. No se puede
llamar a otros números desde un teléfono bloqueado.
Procedimiento
1. Lleve a cabo una de estas acciones:
▪ En la pantalla de inicio, seleccione Realizar una llamada.
▪ Levante el auricular telefónico, pulse el icono de los auriculares con micrófono o pulse el
icono del altavoz.
2. En la pantalla Realizar una llamada autorizada, elija un número y seleccione Marcar.
Hacer una rellamada
Su teléfono mantiene automáticamente un registro de todas las llamadas realizadas. Esto permite volver
a llamar a un contacto usando la función Rellamada, si el administrador del sistema ha habilitado dicha
opción.
Procedimiento
» Lleve a cabo una de estas acciones:
Llamadas de audio
33

▪ Seleccione Rellamada.
▪
Vaya a Realizar una llamada > Llamadas recientes
y seleccione el primer número de
la lista.
Finalizar una llamada de audio
Puede finalizar una llamada activa en cualquier momento. Para finalizar una llamada en espera, reanude
primero la llamada y
, luego, finalícela.
Procedimiento
» Lleve a cabo una de estas acciones:
▪ Seleccione Colgar
.
▪
En la pantalla de Llamadas, elija la llamada y seleccione Colgar
.
▪
En la pantalla de Llamadas, elija una llamada retenida y seleccione Reanudar y luego
Colgar
.
▪
Si está usando el auricular, vuelva a ponerle en la base.
Responder llamadas de audio
Al recibir una llamada entrante en el teléfono, se puede optar por responderla de distintas formas.
Responder una llamada entrante
Al recibir una llamada entrante, el teléfono suena y aparece la pantalla Llamada entrante. En la pantalla
Llamada entrante, se puede optar por responder o rechazar la llamada.
Procedimiento
» Seleccione Responder
.
Si está activado, puede responder a las llamadas con el botón Silenciar.
Responder una llamada estando en otra
Cuando esté en una llamada activa y llegue una llamada entrante a esa misma línea u otra diferente,
sonará un tono de llamada esperando y se mostrará la pantalla Llamada entrante.
Procedimiento
» Seleccione Responder.
La llamada activa se pone en espera y la entrante pasa a ser la activa.
Responder llamadas automáticamente
Se puede configurar el teléfono para que conteste automáticamente usando la función Respuesta
automática.
Llamadas de audio
34

Con esta opción habilitada, el teléfono responderá de manera automática todas las llamadas entrantes a
través del altavoz. El administrador del sistema es quien determina cuántas veces ha de sonar el
teléfono para que responda automáticamente.
Hasta que la llamada actual no finaliza o se pone en espera, el teléfono no contesta automáticamente
otra llamada.
Procedimiento
1. V
aya a Config. > Básica > Preferencias.
2. Seleccione Respuesta automática.
3. Seleccione Responder automáticamente llamadas SIP y luego Sí.
4. Seleccione Micrófono silenciado y elija Sí (valor predeterminado) para silenciar el micrófono en
llamadas respondidas de forma automática.
5. Seleccione Guardar.
Responder a una llamada en un teléfono bloqueado
Se puede habilitar el teléfono para que acepte llamadas mientras está bloqueado. Para responder a las
llamadas en un teléfono bloqueado, introduzca su contraseña.
Procedimiento
1. En la pantalla Llamada entrante, seleccione Responder.
2. Introduzca su contraseña y seleccione Entrar.
La llamada se conectará.
Responder una llamada de intercomunicador
Al recibir una llamada de intercomunicador, el teléfono la responde automáticamente por el altavoz
siempre que no haya activa ninguna llamada.
Si el teléfono responde una llamada de intercomunicador con el micrófono silenciado, debe restaurar el
sonido del micrófono antes de responder a la llamada.
Rechazar una llamada entrante
Se puede rechazar una llamada entrante y enviarla directamente al correo de voz.
Las llamadas rechazadas aparecen en la lista de llamadas perdidas dentro de Llamadas recientes. No
se pueden rechazar llamadas para líneas compartidas.
Procedimiento
» En la pantalla Llamada entrante, seleccione
Rechazar.
Retener y reanudar llamadas
Cuando se está en una llamada, se puede poner en espera una llamada de audio activa y reanudarla.
Llamadas de audio
35

Retener una llamada
Puede poner en espera una llamada activa.
Procedimiento
» Durante una llamada activa, seleccione Espera.
Reanudar una llamada
Permite ver y reanudar una llamada retenida.
Procedimiento
» Lleve a cabo una de estas acciones:
▪
Seleccione Reanudar.
▪ En la pantalla de Llamadas, elija la llamada y seleccione Reanudar.
Llamar a contactos de los directorios
En los teléfonos multimedia empresariales CCX, puede buscar y llamar a contactos en el directorio de
contactos y el directorio de empresa.
Llamar a un contacto de un directorio
Puede realizar una llamada directamente desde su directorio o seleccione los contactos de su directorio
para llamar en la pantalla Realizar una llamada.
Procedimiento
1. Lleve a cabo una de estas acciones:
▪ Vaya a Contactos y seleccione un directorio.
▪ Seleccione Realizar una llamada, luego Contactos
y elija un directorio.
2. Seleccione un contacto.
Llamar a un contacto a partir de una búsqueda en un directorio
Busque y llame a contactos en la pantalla de búsqueda de su directorio.
Procedimiento
1. Seleccione Directorios y luego Contactos; a continuación, elija un directorio.
2. En el campo de búsqueda, introduzca el nombre de su contacto.
3. Seleccione un contacto.
Realizar llamadas de intercomunicador
Como una llamada normal, la función del intercomunicador permite hacer una llamada a un contacto.
Llamadas de audio
36

Una llamada de intercomunicador se diferencia de una normal en que el teléfono del destinatario
responde automáticamente cuando no está en una llamada activa.
Consulte al administrador de su
sistema para saber si dispone de esta función en su teléfono.
Si el destinatario de la llamada tiene una llamada activa, este puede elegir responder a la llamada de
intercomunicador. Si no, el teléfono responde la llamada del intercomunicador automáticamente una vez
finalizada la llamada activa.
Realizar una llamada de intercomunicador
Puede usar su teléfono para llamar por intercomunicador a otro contacto y transmitirle un mensaje
rápido.
Suge-
ren-
cia:
El administrador del sistema puede configurarle el teléfono para que conteste de forma
automática a un contacto concreto al seleccionar Intercomunicador. Si el teléfono ya está
configurado así, seleccione Intercomunicador y espere a que respondan antes de decir el
mensaje.
Procedimiento
1. Seleccione Intercomunicador.
2. Introduzca un número o seleccione un contacto.
3. Cuando su contacto responda a la llamada, diga su mensaje y seleccione .
Realizar una llamada de intercomunicador durante una llamada
Se puede llamar por intercomunicador a otro contacto durante una llamada activa.
Procedimiento
1. Seleccione Espera > Intercomunicador.
La llamada activa se pondrá en espera y se mostrará el teclado de marcación.
2. Introduzca un número o seleccione un contacto.
3. Cuando su contacto responda a la llamada, diga su mensaje y seleccione .
4. Seleccione .
Administrar varias llamadas
Gestione varias llamadas activas, entrantes o retenidas.
En la pantalla de Llamadas, pueden verse las llamadas activas y en espera, incluidas las llamadas de
conferencia. La siguiente figura muestra una llamada activa y otra en espera.
Figura 12: V
arias llamadas en la pantalla de Llamadas
Administrar una llamada desde la pantalla de Llamadas
Desde la pantalla Llamadas se puede retener, reanudar o transferir una llamada.
Procedimiento
1. Seleccione una llamada.
Llamadas de audio
37

2. Lleve a cabo una de estas acciones:
▪
Seleccione para retener una llamada activa.
▪ Seleccione para activar una llamada retenida.
▪ Seleccione para finalizar una llamada con un contacto. Solo se pueden finalizar llamadas
activas, por lo que habrá que reanudar la llamada en espera antes de terminarla.
▪ Seleccione para mandar la llamada a otro contacto.
Transferir llamadas
Se pueden transferir llamadas activas o retenidas a otro contacto.
Utilice uno de los siguientes tipos de transferencia:
▪ Transferencia silenciosa: transfiere la llamada a otra línea sin hablar antes con la otra persona.
▪ Transferencia consultiva: le permite hablar con la otra persona antes de completar la transferencia.
Transferir una llamada usando la transferencia ciega
Cuando se usa la transferencia ciega, las llamadas se transfieren en cuanto se conecta la línea del
destinatario.
Procedimiento
1. Durante una llamada, seleccione Transferir .
2. Marque un número o seleccione un contacto de Llamadas recientes o de Contactos.
La llamada se transferirá en cuanto se conecte la línea del destinatario.
Transferir una llamada usando transferencia consultiva
Cuando se utilizan transferencias de llamadas de tipo consultivo, se puede hablar con el destinatario y,
luego, completar la transferencia manualmente.
Procedimiento
1. Durante una llamada, seleccione Consultar .
El teléfono pondrá en espera a la persona que llama mientras usted inicia la transferencia.
2. Marque un número o seleccione un contacto de Llamadas recientes o de Contactos.
3. Cuando el destinatario responda, hable con él y, luego, seleccione Completar transferencia para
transferir la llamada.
Si el destinatario no responde a su llamada o no puede aceptar la llamada transferida y cuelga
antes de que se complete la transferencia, la persona que llamó originalmente quedará a la
espera. Puede reanudar esa llamada o intentar transferirla a otro destinatario.
Cancelar una transferencia
Si un contacto no responde a la transferencia o si desea seguir hablando con el contacto por su línea,
puede cancelar la transferencia antes de que se complete.
Procedimiento
» Seleccione Cancelar.
Llamadas de audio
38

La llamada no se transferirá y pasará a estar activa.
Silenciar los micrófonos
Silencie el micrófono para que no puedan oírle otras personas.
Procedimiento
» Lleve a cabo una de estas acciones:
▪
Seleccione Silenciar
.
▪
Pulse la tecla Silenciar
del teléfono.
▪
Pulse la tecla Silenciar
en el micrófono.
Restaurar el sonido de los micrófonos
Reactive el audio cuando esté listo para hablar y dejar que los demás le escuchen.
Procedimiento
» Lleve a cabo una de estas acciones:
▪
Seleccione Sonido
.
▪
Pulse la tecla Silenciar
del teléfono.
▪
Pulse la tecla Silenciar
en el micrófono.
Precedencia y preferencia de las llamadas
Si su administrador ha habilitado la precedencia y preferencia de las llamadas, a sus llamadas salientes
se les asigna un nivel de precedencia.
Si está en una llamada activa y recibe una nueva llamada con mayor precedencia, se le da preferencia y
se finaliza la llamada activa. Si se da preferencia a la llamada, el teléfono reproduce un tono de
preferencia y muestra una pantalla de preferencia. La pantalla de preferencia la ven tanto quien llama
como quien recibe la llamada. Después de reconocer la pantalla de preferencia, la puede responder
,
rechazar u omitir. La pantalla de notificación desaparece si no acusa recibo de la notificación de
preferencia una vez transcurrido el tiempo de espera establecido por su administrador.
Estacionar y recuperar llamadas en el servidor de
BroadSoft BroadWorks
Si el teléfono está registrado con un servidor de BroadSoft BroadWorks, se puede usar el
estacionamiento de llamadas para estacionar una llamada directamente en la línea de un contacto.
El estacionamiento se diferencia de la retención de llamadas en que la llamada está estacionada en la
línea de otro contacto, lo que le permite a usted seguir usando el teléfono para realizar otras llamadas. El
Llamadas de audio
39

estacionamiento de llamadas también está disponible para líneas compartidas. Consulte al administrador
de su sistema para saber si dispone de esta función en su teléfono.
Estacionar una llamada de BroadSoft
Se puede estacionar una llamada directamente en la línea de un contacto. Cuando estacione una
llamada en la línea de un contacto, se eliminará la llamada del teléfono y se notificará al contacto que
han estacionado una llamada en su línea.
Cuando un contacto le envíe a su extensión una llamada estacionada, se mostrarán o reproducirán las
siguientes notificaciones en el teléfono de usted:
▪
El icono de estacionamiento de llamada
.
▪
El mensaje “Llamada estacionada” en la barra de estado.
▪ Se reproducirá una notificación de audio, si el administrador del sistema la ha habilitado. Las
notificaciones de audio no están disponibles para contactos supervisados mediante BLF.
El icono de estacionamiento de llamada
también aparece para líneas compartidas, contactos
supervisados y líneas y contactos supervisados en módulos de expansión conectados.
Procedimiento
» Durante una llamada, pulse Espera
y marque *68 y la extensión de la línea del contacto.
Por ejemplo, marque *684144.
Recuperar una llamada de BroadSoft estacionada
Cuando un contacto estacione una llamada en una línea, el teléfono mostrará el mensaje de estado y el
icono de estacionamiento de llamada hasta que esta sea recuperada, ignorada o hasta que la persona
que estacionase la llamada la finalice.
Si no se responde una llamada estacionada tras un periodo de tiempo establecido por el administrador
del sistema, se devolverá la llamada al estacionador, es decir, la persona que la haya estacionado. Si
dicha persona responde a la llamada devuelta, se eliminará la llamada estacionada de la extensión
estacionada. Si el estacionador rechaza la llamada devuelta, la llamada estacionada permanecerá en la
extensión estacionada hasta que se devuelva al estacionador o hasta que este finalice la llamada.
Procedimiento
1. Mantenga pulsada la tecla de línea con la llamada estacionada.
Aparecerá la tecla de función Inf. estacionamiento.
2. Pulse la tecla de función Inf. estacionamiento.
Aparecerá la pantalla Llamada estacionada.
3. Pulse Recuperar.
Recuperar una llamada de BroadSoft estacionada en otro teléfono
Se puede recuperar una llamada estacionada desde cualquier teléfono dentro de la red.
Cuando un contacto que supervise la línea recupere una llamada estacionada, desaparecerá de la línea
el icono de estacionamiento de llamada
y el mensaje de estado.
Procedimiento
» Pulse Nueva llamada y marque *88
y la extensión en la que se estacionó la llamada.
Llamadas de audio
40

Por ejemplo, marque *884144.
Omitir una llamada estacionada
Se puede ignorar una llamada estacionada en lugar de recuperarla.
Al hacerlo, desaparece el icono de llamada estacionada, pero la llamada permanece estacionada en la
línea hasta que vence el tiempo de recuperación o alguien la recupera o finaliza.
Procedimiento
1. Mantenga pulsada la tecla de línea con la llamada estacionada.
Aparecerá la tecla de función Inf. estacionamiento.
2. Pulse la tecla de función Inf. estacionamiento.
Aparecerá la pantalla Llamada estacionada.
3. Pulse Omitir.
El teléfono saldrá de la pantalla de llamada estacionada y desaparecerán de la línea el icono de
llamada estacionada y el mensaje de estado.
Administrar llamadas de forma remota con el servidor
de Broadworks
Administre las llamadas a su línea de forma remota utilizando las funciones de BroadW
orks Anywhere u
Oficina remota.
Cuando el teléfono está registra con un servidor de BroadWorks y usted inicia sesión en BroadSoft UC-
One, puede administrar las llamadas a su línea de manera remota.
Puede manejar cualquier llamada entrante a su teléfono de la oficina o a otros teléfonos o dispositivos
móviles. Pase llamadas de su dispositivo móvil a su teléfono de escritorio sin tener que finalizar la
llamada.
Hable antes con el administrador del sistema para saber si estas funciones están disponibles en su
teléfono.
Administrar llamadas con UC-One BroadSoft BroadWorks Anywhere
BroadWorks Anywhere es una función de BroadSoft UC-One que le permite usar un número telefónico
para recibir llamadas en su teléfono de escritorio, teléfono móvil o teléfono de casa y para realizar
llamadas desde cualquiera de estos aparatos usando un mismo número.
BroadWorks Anywhere también le permite pasar llamadas entre el teléfono de escritorio y un teléfono
móvil, así como realizar funciones adicionales, como las llamadas de intercomunicador que haría desde
su teléfono de escritorio.
Póngase en contacto con el administrador del sistema o el proveedor de servicios para obtener más
información sobre cómo usar BroadWorks Anywhere.
Habilitar BroadWorks Anywhere
Habilite a BroadWorks Anywhere (BWA) para agregar ubicaciones que actúen como duplicados de su
teléfono de escritorio. Una vez que habilite y configure BWA, podrá gestionar las llamadas desde
cualquiera de las ubicaciones añadidas.
Llamadas de audio
41

Nota: El teléfono admite hasta 10 números telefónicos, añadidos como ubicaciones de BWA para cada
línea registrada.
Se puede guardar un nombre de ubicación, un número principal y un número alternativo para cada
ubicación que se añada. Al agregar una ubicación, también se pueden habilitar las siguientes opciones:
▪
Inhibidor de desvíos: determina si tiene que habilitar el inhibidor de desvíos al pasar una llamada a
una ubicación remota de BWA.
▪ Se requiere confirmación de respuesta: exige confirmación cuando una ubicación remota responde
una llamada.
▪ Control de llamada: determina si el control de la llamada lo realiza la ubicación de BWA o el
servidor de BroadWorks.
Procedimiento
1. Lleve a cabo una de estas acciones:
▪ Seleccione UC-One en la pantalla de inicio.
▪ Vaya a Config. > Características > Config. llamada UC-One.
2. Seleccione una línea.
3. Seleccione BroadWorks Anywhere y pulse Agregar.
4. Introduzca la información para los campos Estado, Nombre, Número principal y Número alt. /
URI de SIP los campos, si procede.
5. Elija las opciones que desea habilitar.
6. Seleccione Guardar.
Editar ubicaciones de BroadWorks Anywhere
Después de habilitar BroadWorks Anywhere y agregar ubicaciones en el teléfono, se pueden modificar
las ubicaciones añadidas.
Procedimiento
1. Lleve a cabo una de estas acciones:
2. Seleccione una línea.
3. Seleccione BroadWorks Anywhere y elija una ubicación.
4. Edite lo seleccionado.
5. Seleccione Guardar.
Deshabilitar ubicaciones de BroadWorks Anywhere
Al volver a la oficina, o si desea dejar de administrar de forma remota sus llamadas, puede deshabilitar
las ubicaciones de BWA.
Procedimiento
1. Lleve a cabo una de estas acciones:
▪ Seleccione UC-One en la pantalla de inicio.
▪ Vaya a Config. > Características > Config. llamada UC-One.
2. Seleccione una línea.
3. Seleccione BroadWorks Anywhere y elija una ubicación.
4. Seleccione Estado > Deshabilitado.
Llamadas de audio
42

5. Seleccione Guardar.
Quitar ubicaciones de BroadW
orks Anywhere
Tiene la posibilidad de quitar ubicaciones BroadWorks Anywhere cuyas llamadas remotas ya no quiera
administrar.
Procedimiento
1. Lleve a cabo una de estas acciones:
▪ Seleccione UC-One en la pantalla de inicio.
▪ Vaya a Config. > Características > Config. llamada UC-One.
2. Seleccione una línea.
3. Seleccione BroadWorks Anywhere y elija una ubicación.
4. Seleccione Eliminar.
Administrar llamadas con Oficina remota de BroadSoft UC-One
Con la función Oficina remota, puede reenviar todas las llamadas entrantes a un número remoto, como
su número de móvil o el número de su casa.
Oficina remota le permite usar su teléfono móvil o el de su casa como el teléfono de su oficina.
Responda a las llamadas de su oficina desde tu teléfono móvil o el de su casa. Las llamadas desde el
número de su oficina remota muestran el número de su oficina en el identificador de llamadas del
destinatario.
Para obtener más información sobre el uso de Oficina remota, póngase en contacto con el administrador
del sistema o el proveedor de servicios.
Agregar un número de oficina remota
Solo se puede añadir un número como número de oficina remota.
Procedimiento
1. Lleve a cabo una de estas acciones:
▪ Seleccione UC-One en la pantalla de inicio.
▪ Vaya a Config. > Características > Config. llamada UC-One.
2. Seleccione una línea.
3. Seleccione Oficina remota.
4. Introduzca el número de oficina remota y pulse Habilitado.
5. Seleccione Guardar.
Todas las llamadas realizadas a su teléfono de escritorio se reenviarán al número de oficina
remota.
Deshabilitar Oficina remota
Al volver a la oficina, o si desea dejar de reenviar sus llamadas, no olvide deshabilitar Oficina remota.
Procedimiento
1. Lleve a cabo una de estas acciones:
▪ Seleccione UC-One en la pantalla de inicio.
Llamadas de audio
43

▪ Vaya a Config. > Características > Config. llamada UC-One.
2. Seleccione una línea.
3. Seleccione Oficina remota > Deshabilitado.
4. Seleccione Guardar.
Modificar el número de oficina remota
Se puede editar el número de oficina remota para agregar un número diferente para el reenvío de
llamadas.
Procedimiento
1. Lleve a cabo una de estas acciones:
▪
Seleccione UC-One en la pantalla de inicio.
▪ Vaya a Config. > Características > Config. llamada UC-One.
2. Seleccione una línea.
3. Seleccione Oficina remota.
4. Introduzca el nuevo número y seleccione Guardar.
Omitir o rechazar llamadas entrantes
Al recibir una llamada entrante, se puede optar por ignorar o rechazar la llamada en lugar de responder.
Se pueden rechazar u omitir la llamada entrante, rechazar llamadas entrantes de un contacto concreto o
habilitar la opción No molestar para rechazar todas las llamadas durante un periodo de tiempo breve.
Nota: No se pueden rechazar llamadas en líneas compartidas. Solo se puede silenciar el timbre.
Omitir o silenciar una llamada entrante
Omita o silencie una llamada para silenciar el timbre sin rechazar la llamada.
Cuando se omite y silencia una llamada, sigue apareciendo la notificación de llamada entrante.
Procedimiento
» En la pantalla Llamada entrante, lleve a cabo una de estas acciones:
▪
Seleccione Omitir para líneas privadas.
▪ Seleccione Silenciar para líneas compartidas.
Desaparecerá la pantalla Llamada entrante, dejará de sonar el teléfono y aparecerá la pantalla
de inicio o de Llamadas.
Rechazar llamadas entrantes
Se puede rechazar una llamada y enviarla directamente al correo de voz. Las llamadas rechazadas
aparecen en la lista de llamadas perdidas de la lista de llamadas recientes. La opción de rechazar
llamadas no está disponible para líneas compartidas.
Procedimiento
» En la pantalla Llamada entrante, seleccione Rechazar.
Llamadas de audio
44

Rechazar llamadas de un contacto de manera automática
Se pueden enviar las llamadas entrantes de un contacto concreto directamente al correo de voz.
Procedimiento
1. V
aya a Directorios > Directorio de contactos.
2. En su Directorio de contactos, seleccione uno.
3. En la pantalla Información de contacto, seleccione Editar
.
4. En la pantalla Editar contacto, seleccione Rechazar automáticamente > Habilitado y luego
Guardar.
Cuando el contacto llame, las llamadas de este van directamente al correo de voz.
Rechazar llamadas con No molestar
La función No molestar (NM) le permite configurar el teléfono para que rechace llamadas
automáticamente cuando no quiera que le interrumpan.
Al habilitar NM, verá lo siguiente:
▪
El icono de NM
aparece en la barra de estado.
▪
Cuando el teléfono esté inactivo, se mostrará el icono de NM junto a la línea del teléfono.
▪ Cuando el administrador habilite en el teléfono el registro de líneas híbrido, podrá elegir Todo para
habilitar NM en todas las líneas registradas.
▪ Si tiene mensajes nuevos o ha habilitado el reenvío de llamadas, aparecerá el icono de mensajes o
reenvío de llamadas en lugar del icono de NM.
Nota: Si ha puesto su estado de presencia en No molestar y habilita NM en su teléfono, debajo de la
hora aparecerá un mensaje indicando el estado No molestar. El icono de NM desaparecerá en la
barra de estado.
Habilitar No molestar
Habilite la función No molestar (NM) para impedir que suene el timbre del teléfono y para enviar todas las
llamadas entrantes al correo de voz. El teléfono registrará en la lista de llamadas recientes todas las
llamadas recibidas mientras se esté en NM.
El uso de la función NM en líneas compartidas solo deshabilita el timbre de llamada. Seguirá viéndose
una notificación de la llamada y habrá opción de responder o ignorar la llamada.
Procedimiento
» Seleccione NM.
Usar No molestar para rechazar llamadas en varias líneas
Utilice No molestar para rechazar las llamadas entrantes cuando esté ocupado.
Nota: De manera predeterminada, la función No molestar se aplica a todas las líneas de su teléfono. El
administrador del sistema puede permitirle seleccionar las líneas a las que se aplica NM.
Llamadas de audio
45

Procedimiento
1. Seleccione NM.
2. Seleccione Config. todo para habilitar NM para todas las líneas.
Rechazar llamadas con No molestar en una línea
Si esta opción está habilitada, puede optar por habilitar NM en una línea concreta.
Procedimiento
1. Seleccione NM.
2. En la pantalla Seleccionar línea, elija una línea.
3. En la pantalla No molestar, seleccione Habilitar.
Deshabilitar No molestar
Cuando esté listo para recibir llamadas, deshabilite la función NM.
Procedimiento
» Seleccione NM.
Rechazar llamadas anónimas
Si el sistema está registrado con un servidor de BroadW
orks y usted ha iniciado sesión en el teléfono con
sus credenciales de BroadSoft UC-One, podrá utilizar la función Rechazar llamadas anónimas (ACR)
para rechazar automáticamente llamadas anónimas a su línea de personas que tengan restringida la
identificación de llamada.
Consulte al administrador de su sistema para saber si dispone de esta función en su teléfono.
Procedimiento
1. Lleve a cabo una de estas acciones:
▪ Seleccione UC-One en la pantalla de inicio.
▪ Vaya a Config. > Características > Config. llamada UC-One.
2. Si el teléfono tiene varias líneas, seleccione una.
3. Seleccione Rechazar llamadas anónimas.
4. En la pantalla Rechazar llamadas anónimas, seleccione Habilitado.
Cuando reciba una llamada anónima en su número telefónico, esta será rechazada
automáticamente y la persona que llame oirá un mensaje indicando que no se aceptan llamadas
de números no identificados. Su teléfono no sonará y a usted no se le notificará que han
intentado llamarle.
Llamadas de audio
46

Grabar llamadas de audio
Temas:
▪ Directrices al grabar llamadas
▪ Grabar una llamada
▪ Pausar una grabación
▪ Reanudar una grabación
▪ Detener grabación
▪ Grabar una llamada de conferencia
▪ Examinar llamadas grabadas
▪ Reproducir una llamada grabada
▪ Pausar y reanudar grabaciones
▪ Dejar de reproducir una grabación
▪ Renombrar una grabación
▪ Eliminar grabaciones
En los teléfonos CCX 400, CCX 500, CCX 600 y CCX 700, se pueden grabar llamadas de audio en una
unidad flash USB conectada al teléfono.
Las grabaciones se guardan como archivos .wav en la unidad flash USB; se pueden grabar hasta cuatro
horas en un solo archivo .wav. Se pueden reproducir grabaciones en el teléfono o un ordenador
.
Encontrará una lista de unidades flash USB compatibles para grabar audio del teléfono en el Technical
Bulletin 38084: Supported USB Devices de la página de Soporte de Polycom
.
Nota: Si su teléfono no detecta el dispositivo USB al ponerlo en el puerto USB, es posible que el puerto
USB del teléfono esté deshabilitado. Póngase en contacto con el administrador del sistema para
obtener ayuda con el puerto USB.
Directrices al grabar llamadas
Siga estas directrices cuando utilice grabe llamadas de audio en su teléfono.
▪
Informe a los contactos de que está grabando una llamada.
▪ Asegúrese de silenciar el audio cuando se le ponga en espera mientras graba la llamada.
▪ Durante una llamada activa, pause la grabación antes de responder otras llamadas entrantes. Una
vez iniciada la grabación, todas las llamadas entrantes que responda se grabarán también en el
mismo archivo. Por ejemplo, el 22 de junio de 2019, a las 11:22 a.m., usted contesta la llamada de
una persona A. Durante el transcurso de la misma, también responde llamadas de una persona B y
otra persona C. Las tres llamadas quedarán registradas en el mismo archivo.
47

Grabar una llamada
El teléfono permite grabar una llamada de audio activa.
No olvide informar a sus contactos con
anterioridad de que se va a grabar la llamada.
Algunas cosas a tener en cuenta sobre la grabación:
▪ No se pueden grabar llamadas cuando no hay llamadas conectadas, cuando se realiza una nueva
llamada para transferir una llamada o iniciar una conferencia ni cuando hay una llamada entrante.
▪ Su teléfono registra algunos tonos que hace el teléfono de su contacto.
▪ Cuando usted silencia el micrófono mientras graba, el teléfono no graba su audio, sino solo el
audio de los otros participantes.
Procedimiento
» Durante una llamada activa, seleccione Menú > Iniciar grabación.
Pausar una grabación
Durante una llamada, es posible que haya que hacer una pausa en la grabación mientras la llamada está
activa.
Procedimiento
» Seleccione Menú > Pausar grabación.
Aparecerá en la barra de estado el mensaje Grabación en pausa.
Reanudar una grabación
Después de hacer una pausa y reanudar la grabación, esta continúa en el mismo archivo.
Procedimiento
» Seleccione Menú > Reanudar grabación.
Detener grabación
Se puede dejar de grabar una llamada antes de que esta finalice. La grabación también se detiene al
finalizar la llamada activa, con independencia de la persona que cuelgue.
Precau-
ción:
No extraiga la unidad flash USB mientras se esté grabando. Si lo hace, podría corromper el
archivo e impedir que pueda reproducirse más tarde. Si se retira la unidad flash USB mientras
se está grabando, también se puede dañar dicha unidad.
Procedimiento
» Seleccione Menú > Detener grabación o cuelgue la llamada.
Grabar llamadas de audio
48

Grabar una llamada de conferencia
Se puede grabar una llamada de conferencia de la misma manera que una llamada activa, con las
siguientes excepciones:
▪
Se grabará a todos los participantes en la llamada de conferencia. Cuando un participante en la
conferencia silencie su audio, no se grabará a dicho participante.
▪ Al poner una llamada de conferencia en espera, se pondrá en pausa la grabación. Se pueden
realizar o responder otras llamadas, que se grabarán en el mismo archivo. Al reanudar la llamada
de conferencia, también lo hará la grabación.
Procedimiento
» Durante una llamada de conferencia, seleccione Menú > Iniciar grabación.
Examinar llamadas grabadas
Puede buscar archivos grabados y almacenados en la unidad flash USB conectada a los teléfonos
compatibles.
Procedimiento
» Vaya a Config. > Características > Medio almacenamiento extraíble > Examinar
grabaciones.
Aparecerá una lista de grabaciones.
Reproducir una llamada grabada
Pueden reproducirse llamadas grabadas en una unidad flash USB conectada al teléfono.
Nota: No se pueden abrir ni reproducir grabaciones mientras se está en una llamada activa o si se está
grabando una llamada. Si lo intenta, el teléfono cancelará la acción. Ponga la llamada en espera
antes de reproducir grabaciones. La grabación deja de reproducirse al reanudarse la llamada.
Procedimiento
1. V
aya a Config. > Características > Medio almacenamiento extraíble > Examinar
grabaciones.
Aparecerá una lista de grabaciones.
2. Seleccione una grabación.
3. Seleccione Abrir > Reproducir.
Mientras se reproduce la grabación, se verá la duración de esta y una barra de progreso.
Pausar y reanudar grabaciones
Mientras reproduce una grabación, la puede poner en pausa para realizar otra tarea en el teléfono y,
luego, reanudar la grabación en cualquier momento.
Grabar llamadas de audio
49

Si recibe una llamada mientas está reproduciendo una grabación, el teléfono la pondrá en pausa
automáticamente. Si no responde o rechaza la llamada entrante, la grabación seguirá en pausa hasta
que seleccione Reanudar.
Procedimiento
1. Para pausar la grabación, seleccione Pausa.
2. Seleccione Reanudar
para seguir reproduciendo grabación.
Dejar de reproducir una grabación
Al terminar de escuchar una grabación, basta con salir de ella para detener su reproducción.
Procedimiento
» Seleccione Salir.
Renombrar una grabación
Por defecto, las grabaciones están etiquetadas con la fecha en que se grabaron. Se pueden renombrar
las grabaciones con nombres que tengan más sentido.
Procedimiento
1. Vaya a Config. > Características > Medio almacenamiento extraíble > Examinar
grabaciones.
Aparecerá una lista de grabaciones.
2. Seleccione una grabación.
3. Seleccione Renombrar, actualice el nombre del archivo y seleccione Aceptar.
Eliminar grabaciones
Cuando haya reproducido una grabación o necesite espacio adicional en su unidad USB, borre las
grabaciones del teléfono.
Procedimiento
1. Vaya a Config. > Características > Medio almacenamiento extraíble > Examinar
grabaciones.
Aparecerá una lista de grabaciones.
2. Seleccione una grabación.
3. Seleccione Eliminar.
Grabar llamadas de audio
50

Videollamadas
Temas:
▪ Consejos para videollamadas
▪ Realizar una videollamada con
▪ Iniciar vídeo durante una llamada
▪ Dejar de enviar vídeo durante una llamada
▪ Configuración de videollamadas
▪ Llamadas mixtas de audio y vídeo
▪ No hay vídeo del sitio remoto
▪ Usar una cámara USB con el teléfono
▪ Administrar videollamadas sin cámara USB
Se puede recibir y transmitir vídeo durante llamadas en los teléfonos compatibles con cámaras, si el
administrador del sistema lo ha habilitado.
Nota: Algunas de las funciones descritas en esta sección requieren acceso al menú de configuración
básica. Si su teléfono requiere contraseña para acceder al menú de configuración básica,
póngase en contacto con el administrador del sistema para obtener ayuda.
Se pueden realizar videollamadas en los siguientes teléfonos Poly CCX:
▪
Teléfonos multimedia empresariales Poly CCX 600 con una cámara Poly EagleEye Mini (consulte
la hoja de configuración de la cámara para obtener información sobre cómo conectar la cámara al
teléfono)
▪ Teléfonos multimedia empresariales Poly CCX 700
Consejos para videollamadas
Hay varias cosas que tener en cuenta al hacer una videollamada para disfrutar de la mejor experiencia.
▪ Compruebe la imagen de su vídeo para asegurarse de que sea clara, nítida y brillante.
▪ Evite ventanas o luces brillantes detrás de usted. Si la cámara está frente a una ventana o luces
brillantes, ajuste su configuración.
▪ Evite vestirse con colores brillantes, muy luminosos u oscuros, o con patrones difíciles, como
cuadros pequeños o rayas estrechas. Los colores pastel y apagados son los que se ven mejor en
la pantalla.
▪ Gesticule con naturalidad y use un tono de voz también natural, sin gritar.
▪ Haga pausas entre oraciones para compensar el posible retardo del audio.
▪ Durante una llamada de conferencia, silencie el micrófono cuando no esté hablando.
▪ Evite tocar el micrófono o hacer ruido con papeles cerca de él.
51

Realizar una videollamada con
Dependiendo de cómo haya configurado el sistema su administrador
, se puede hacer una videollamada
a un contacto o agregar vídeo durante una llamada de audio.
Procedimiento
1. Seleccione Realizar una llamada.
2. Introduzca el número de un contacto o seleccione uno de la lista de Contactos o Llamadas
recientes.
3. Seleccione Marcar
.
4. Si el vídeo no se muestra automáticamente, seleccione Agregar vídeo.
Iniciar vídeo durante una llamada
Si inicia una llamada habilitada para vídeo con la cámara apagada, puede encenderla durante la
llamada.
Procedimiento
» En la pantalla de llamada activa, seleccione Cámara activada.
Dejar de enviar vídeo durante una llamada
Durante una videollamada, se puede iniciar y detener el envío de un vídeo en cualquier momento.
Nota: No se puede iniciar o detener el vídeo del sitio remoto. Si el teléfono recibe vídeo del sitio
remoto, siempre se mostrará el vídeo del sitio remoto.
Procedimiento
» Lleve a cabo una de estas acciones:
▪
Cierre el obturador de privacidad.
Los participantes en el sitio remoto verán una pantalla negra en lugar de su vídeo.
▪ Seleccione Cámara desactivada.
Los participantes del sitio remoto verán un icono de vídeo silenciado
en lugar de la
transmisión de vídeo.
Configuración de videollamadas
Actualice la configuración de vídeo para cambiar la forma en que se muestran las videollamadas en el
sistema con función de vídeo
.
Si se actualizan los ajustes durante una llamada, el teléfono no los aplicará hasta la siguiente llamada.
Videollamadas
52

Nota: Algunas de las funciones descritas en esta sección requieren acceso al menú de configuración
básica. Si su teléfono requiere contraseña para acceder al menú de configuración básica,
póngase en contacto con el administrador del sistema para obtener ayuda.
Establecer la frecuencia de llamada de las videollamadas
Se puede determinar la frecuencia de llamada máxima para usar durante una videollamada. La nueva
frecuencia de llamada se aplicará a la próxima videollamada.
Puede elegir una frecuencia entre 128 kbps y 4096 kbps. El valor predeterminado es 2048 kbps.
Nota: El administrador de su sistema puede ajustar una frecuencia de llamada máxima para
videollamadas, frecuencia que usted no podrá superar
.
Procedimiento
1. V
aya a Config. > Básica > Frecuencia de llamada.
2. En la pantalla Frecuencia de llamada, seleccione la frecuencia máxima que desee usar con sus
videollamadas.
Detener el vídeo para todas las llamadas
Se puede impedir que el teléfono transmita automáticamente el vídeo al principio de todas las llamadas
deshabilitando la opción Inicio automático transmisión vídeo. Esta opción está habilitada por defecto, por
lo que se transmite vídeo de manera automática al inicio de cada llamada.
Nota: El hecho de detener el vídeo no crea una llamada de solo audio. Aunque se pare el vídeo, se
seguirá transmitiendo información de vídeo al sitio remoto en forma de imagen fija y la llamada
seguirá siendo una videollamada.
Procedimiento
1. V
aya a Config. > Básica > Vídeo > Configuración videollamada.
2. Seleccione Inicio automático transmisión vídeo > Deshabilitado.
Cuando esta opción está deshabilitada, el teléfono no transmitirá automáticamente el vídeo al
principio de todas las llamadas y se mostrará el icono
junto a su vídeo durante las
videollamadas.
Cambiar la claridad del vídeo
Se puede cambiar la velocidad de fotogramas de destino para mejorar la claridad del vídeo.
Esta opción determina lo fluido que se mostrará su vídeo. Se puede establecer una velocidad de entre 5
y 30 fotogramas por segundo. 30 fotogramas por segundo es la velocidad de fotogramas más suave. El
valor predeterminado es 30.
Procedimiento
1. V
aya a Config. > Básica > Vídeo.
2. Seleccione Configuración de las cámaras > Velocidad fotogramas de destino.
3. Elija Arriba o Abajo para ajustar la velocidad de fotogramas.
Videollamadas
53

Ajustar la calidad de vídeo
El sistema Poly CCX permite ajustar la configuración de las cámaras para mejorar la calidad de vídeo.
Procedimiento
1. Lleve a cabo una de estas acciones:
▪
Seleccione Cámara
.
▪
Seleccione Menú
> Cámara.
2. Seleccione Config. > Preferencias de cámara.
3. Configure o modifique los siguientes ajustes de las cámaras:
▪
Brillo
▪ Balance de blancos
▪ Saturación
▪ Nitidez
▪ Compensación de retroiluminación
Ajuste de la visualización del vídeo
Se puede ajustar la configuración de vídeo para controlar la apariencia del vídeo recibido del sitio
remoto.
Dependiendo de cuánto difiera la relación de aspecto del vídeo del sitio remoto de la de su pantalla,
podrá ajustar la forma en que se visualiza la imagen de vídeo en la pantalla.
Procedimiento
1. Vaya a Config. > Básica > Vídeo.
2. Seleccione Modo de pantalla de vídeo y elija uno de los siguientes parámetros:
▪ Normal: la imagen de vídeo conserva la relación de aspecto enviada desde el sitio remoto.
Las barras negras aparecen cuando la relación de aspecto del vídeo recibido no coincide
con la de la pantalla.
▪ Completo: el sistema ajusta el vídeo a la pantalla. Las partes estiradas del vídeo pueden
aparecer distorsionadas.
▪ Recortar: el sistema amplía y recorta el vídeo para que se ajuste a su pantalla sin estirar el
vídeo.
3. Seleccione Guardar.
Ajustar la posición de la cámara durante una llamada
Se puede controlar la posición de una cámara Poly antes de una videollamada o durante la misma.
Procedimiento
1. Lleve a cabo una de estas acciones:
▪ Seleccione Cámara
.
▪
Seleccione Menú
> Cámara.
2. Lleve a cabo una de estas acciones:
Videollamadas
54

▪ Seleccione Local para ajustar la cámara.
▪
Seleccione Remoto para ajustar la cámara de un participante en la llamada.
3. Ajuste la posición de la cámara con una de las siguientes opciones:
▪ Utilice el teclado de la pantalla.
▪ Arrastre el dedo por la emisión de vídeo en pantalla.
▪ Seleccione la emisión de vídeo en pantalla para mover la cámara a esa posición.
▪ Seleccione el signo + para acercar la cámara, y el signo - para alejarla.
▪ Mueva el control deslizante para acercar o alejar el zoom de la cámara.
Cambiar las visualizaciones de videollamada e imagen en imagen
(PIP)
Puede configurar el teléfono para que se vea todo el vídeo durante las llamadas de formas concretas.
Puede optar por hacer lo siguiente:
▪ Mostrar todas las videollamadas entrantes a pantalla completa
▪ Cambiar la forma en que se muestra el vídeo
▪ Ver el vídeo a pantalla completa con o sin la imagen en imagen (PIP)
▪ Mostrar la imagen PIP al lado, o encima, del vídeo a pantalla completa
La imagen de vídeo aparece en la parte superior derecha de la pantalla de un vídeo PIP, como se
muestra a continuación. El vídeo PIP aparecerá en la pantalla de inicio y durante las videollamadas.
Cuando esté en una llamada con una persona que tenga el vídeo habilitado, el vídeo aparecerá en la
PIP. La persona con la que esté hablando (el sitio remoto) se verá en la pantalla de la llamada activa.
Personalice cómo y dónde se ven el vídeo PIP y el vídeo del sitio remoto. Por ejemplo, cambie las
ventanas en las que se muestra el vídeo o inicie y detenga la transmisión de su vídeo.
Nota: Dependiendo del teléfono o del sistema que esté enviando vídeo, pueden aparecer bandas
negras en la parte superior, inferior o a los lados del vídeo. Las barras negras aparecen cuando
la relación de aspecto del vídeo recibido no coincide con el área de visualización del teléfono. Si
el vídeo recibido coincide con el área de visualización del teléfono, del vídeo recibido ocupará
toda la pantalla. Si aparecen bandas negras, se pueden quitar seleccionando el modo de pantalla
de vídeo recortado.
Cambiar la forma en que se visualiza el vídeo PIP
Actualice la función PIP (imagen en imagen) para ver en modo de pantalla completa, ver el sitio remoto o
visualizar su vídeo a pantalla completa.
Se pueden cambiar los siguientes ajustes de PIP:
▪ Vista de cámara local (pant. completa): habilita o deshabilita el modo PIP al ver el vídeo en pantalla
completa. El valor predeterminado es Habilitado.
▪ Modo vista cámara local (pant. comp.): para establecer si se quiere que el vídeo PIP se vea encima
o al lado del vídeo en pantalla completa. El valor predeterminado es En paralelo. Puede optar por
habilitar una de estas opciones:
◦ En paralelo: muestra la imagen PIP al lado, en lugar de encima, del vídeo en pantalla
completa.
◦ PIP: muestra el vídeo PIP encima del vídeo en pantalla completa.
Videollamadas
55

Procedimiento
1. V
aya a Config. > Básica > Vídeo.
2. Seleccione la Vista de cámara local y luego seleccione y ajuste la configuración de PIP.
3. Seleccione Guardar.
Mostrar todas las llamadas en modo de pantalla completa
Por defecto, el vídeo del sitio remoto siempre se muestra en la pantalla de la llamada activa. Se puede
habilitar el teléfono para que muestre todos los vídeos entrantes a pantalla completa.
Procedimiento
1. Vaya a Config. > Básica > Vídeo.
2. Seleccione Configuración videollamada y Vídeo automát. en pantalla completa > Habilitar.
Cuando está habilitada, esta opción permite automáticamente al teléfono mostrar vídeos del sitio
remoto a pantalla completa. Cuando está deshabilitada, el vídeo del sitio remoto se visualiza en la
pantalla más pequeña de la llamada activa.
3. Seleccione Guardar.
Llamadas mixtas de audio y vídeo
El sistema muestra distintas opciones basadas en el equipo que usan usted y sus contactos durante una
llamada.
▪ Cuando esté en una llamada con contactos que tengan teléfonos con función de vídeo, el vídeo de
los participantes se verá en la pantalla.
▪ En el caso de videollamadas con contactos que solo dispongan de audio, el vídeo que esté usted
transmitiendo mostrará un icono de audio
con el número de contactos que estén usando audio.
▪
Cuando un contacto pueda enviar vídeo, el vídeo siempre se mostrará en una videollamada.
No hay vídeo del sitio remoto
Si el sitio remoto deja de enviar vídeo, aparecerá en el teléfono un icono de que no hay vídeo.
Usar una cámara USB con el teléfono
Para transmitir vídeo durante llamadas, conecte una cámara USB a su teléfono CCX 600.
Nota: Si el teléfono no detecta la cámara USB, es posible que tenga que pedirle al administrador que
habilite el puerto USB.
Consulte la hoja de configuración para obtener instrucciones sobre cómo conectar la cámara al teléfono.
Después de conectarse la cámara al teléfono, aparece un mensaje indicando que el firmware de la
cámara se está actualizando y sincronizando con el teléfono. No extraiga la cámara durante este
proceso.
Si necesita ayuda para verificar si el teléfono está habilitado para vídeo y si tiene instalado el último
software, consulte a su administrador
.
Videollamadas
56

Usar el obturador de privacidad de la cámara para dejar de enviar
vídeo
Se puede utilizar el obturador de privacidad de la cámara USB para interrumpir la transmisión de vídeo
durante una llamada.
Procedimiento
» En el lado de la lente de la cámara, gire de izquierda a derecha el regulador del obturador de
privacidad.
Mensajes e indicadores de estado de la cámara
La cámara tiene indicadores LED que se muestran en la cámara y mensajes de estado que se muestran
en el teléfono.
Indicadores LED de cámara
Estado de LED Estado del teléfono
Sin LED Se debe a uno de los siguientes motivos:
▪
El teléfono no recibe corriente
▪ El obturador de la cámara está cerrado
Parpadea de color ámbar y verde Se está actualizando el firmware de la cámara
Verde Videollamada conectada
Ámbar La cámara está encendida y el obturador está abierto, pero no se está
enviando vídeo.
Mensajes de cámara
Mensaje Acción
Cámara acoplada. Sincronización
de firmware en curso. No retire la
cámara.
(CCX 600 solamente)
Se está actualizando la cámara. No retire la cámara durante el proceso. La
actualización finaliza al recibir un mensaje indicando “sincronización de
firmware completada” o “Error al actualizar”.
Sincronización de firmware de
cámara completada. Cámara lista.
Indica que la cámara está lista para usarse.
Sincronización de firmware de
cámara completada. Contactar con
administrador para habilitar vídeo.
Indica que la cámara está lista para usarse. Sin embargo, el teléfono no
está habilitado para enviar ni recibir vídeo. Póngase en contacto con el
administrador del sistema para habilitar videollamadas.
Sincronización de firmware de
cámara completada. Cámara
reiniciándose.
Indica que ha finalizado la sincronización de firmware de la cámara y que
la cámara está reiniciándose.
Videollamadas
57

Mensaje Acción
Sincronización de firmware de
cámara completada. Vídeo
disponible la próxima vez que esté
inactivo.
Indica que la cámara está lista para usarse en la siguiente videollamada.
Cámara acoplada. Cámara lista.
(CCX 600 solamente)
Indica que la cámara está lista para usarse.
Cámara acoplada. Contactar con
administrador para habilitar vídeo.
(CCX 600 solamente)
Indica que la cámara está lista para usarse. Sin embargo, el teléfono no
está habilitado para enviar ni recibir vídeo. Póngase en contacto con el
administrador del sistema para habilitar videollamadas.
Cámara acoplada. Vídeo disponible
la próxima vez que esté inactivo.
(CCX 600 solamente)
Indica que la cámara está lista para usarse en la siguiente videollamada.
Cámara retirada.
(CCX 600 solamente)
Indica que se ha retirado la cámara del teléfono.
Cámara no conectada
(CCX 600 solamente)
Indica que la cámara no está conectada al teléfono y que se está
accediendo a una función o una función que requiere que la conexión de la
cámara.
Administrar videollamadas sin cámara USB
Un teléfono CCX 600
con función de vídeo puede recibir vídeo aunque no se conecte una cámara USB.
Al poner una videollamada en espera, se detiene la transmisión del vídeo. El teléfono reemplaza el vídeo
con una imagen de marcador de posición. Reanude la videollamada para iniciar la transmisión de vídeo.
Videollamadas
58

Llamadas de conferencia
Temas:
▪ Llamadas de conferencia de audio
Al iniciar una llamada de conferencia, puede oír audio para dos o más contactos, administrar a los
participantes de la conferencia y unirse a llamadas en una conferencia o dividir una conferencia en
llamadas individuales.
Llamadas de conferencia de audio
Se puede iniciar una llamada de conferencia con dos contactos en espera. T
ambién se pueden dividir,
retener o reanudar llamadas en conferencia.
Si el administrador de su sistema habilita la función de gestión de conferencias en su teléfono, usted
podrá gestionar a cada participante en la llamada. Con la función de gestión de conferencias, puede
silenciar, poner en espera y eliminar participantes individuales de una llamada de conferencia.
Iniciar una llamada de conferencia
Se puede iniciar una llamada de conferencia con hasta dos contactos.
Procedimiento
1. En una llamada activa, seleccione Agregar.
El teléfono pondrá la primera llamada en espera y abrirá el teclado de marcación.
2. Llame a un segundo número o elija un contacto.
3. Seleccione Combinar llamadas
.
Las llamadas se combinarán para iniciar una llamada de conferencia.
Combinar llamadas en una llamada de conferencia
Se puede combinar una llamada activa con otra retenida para iniciar una llamada de conferencia.
Procedimiento
1. En la pantalla de Llamadas, elija una llamada en espera.
2. Seleccione Combinar .
La llamada retenida se combinará con la llamada activa para iniciar una llamada de conferencia.
Finalizar una llamada de conferencia
Por defecto, cuando finalice una llamada de conferencia, termina su conexión con esta, pero los otros
participantes permanecen en la llamada. El administrador de su sistema puede configurar su teléfono de
modo que todas las conexiones terminen al finalizar una llamada de conferencia.
59

Procedimiento
» Durante una llamada de conferencia, seleccione Finalizar llamada.
Retener una llamada de conferencia
Al retener una llamada de conferencia, se ponen en espera a todos los participantes de la misma.
Procedimiento
» Seleccione Espera .
Reanudar una llamada de conferencia
Al reanudar una llamada de conferencia retenida, todos los participantes podrán oír a las personas que
tomen parte en la llamada.
Procedimiento
» Seleccione Reanudar
.
Dividir una llamada de conferencia
Al dividir una conferencia o retener una llamada de conferencia, finaliza la conferencia y se pone a los
otros dos participantes en espera. Se puede reanudar entonces una de las llamadas retenidas.
Procedimiento
» Durante una llamada de conferencia, seleccione la tecla de función Dividir.
La llamada de conferencia finalizará y se pondrá en espera a los dos participantes en dos
llamadas independientes.
Llamadas de conferencia
60

Líneas compartidas
Temas:
▪ Limitaciones de líneas compartidas
▪ Responder llamadas en líneas compartidas
▪ Llamadas recibidas y perdidas en líneas compartidas
▪ Retener una llamada de forma privada en una línea compartida
Todos los CCX admiten varias líneas compartidas. El administrador puede personalizar el teléfono para
habilitar varias líneas compartidas.
Limitaciones de líneas compartidas
Las siguientes funciones no están disponibles o tienen limitaciones en teléfonos con líneas compartidas:
▪
No se puede reenviar una llamada entrante.
▪ Al omitir o rechazar una llamada entrante por líneas compartidas, solo se deshabilita el timbre.
▪ Si se habilita la función No molestar en líneas compartidas, solo se deshabilita el timbre y aparece
una notificación visual que da la opción de responder la llamada.
Responder llamadas en líneas compartidas
Las llamadas entrantes a una línea compartida suenan en todos los teléfonos registrados. Se pueden
responder desde cualquiera de ellos.
Cuando conteste la llamada entrante, aparecerá una luz verde en la tecla de línea de todos los teléfonos
de la línea compartida.
Llamadas recibidas y perdidas en líneas compartidas
Si ningún teléfono responde a una llamada de línea compartida, se mostrará como perdida en todos los
teléfonos registrados. Cuando un teléfono responda la llamada, no constará como perdida en ningún otro
teléfono registrado.
Su administrador puede configurar el teléfono para que muestre las llamadas de línea compartida
contestadas en la lista de llamadas recibidas de todos los teléfonos.
Retener una llamada de forma privada en una línea
compartida
Se puede retener una llamada de forma privada en una línea compartida. Al usar la función Espera
privada, se retiene la llamada y se muestra la línea como ocupada en los otros teléfonos de la línea
compartida.
61

Por defecto, cuando se retiene una llamada en una línea compartida, todos los teléfonos registrados con
esa línea indican el estado de espera de la llamada. Cuando el administrador habilite la Espera privada,
aparecerá la tecla de función Espera priv
. Usted podrá retener una llamada, transferir una llamada o
iniciar una llamada de conferencia sin notificar a otras personas el estado de espera.
Consulte al administrador de su sistema para saber si dispone de esta función en su teléfono.
Procedimiento
» Durante una llamada, pulse Más > Espera priv.
La llamada será retenida en el teléfono y la línea aparecerá como ocupada en los teléfonos de los
otros usuarios de la línea compartida.
Cuando se retiene una llamada de forma privada, los demás usuarios de la línea compartida no
pueden reanudar ni atender la llamada. Sin embargo, los usuarios en la línea compartida sí
pueden interrumpir llamadas retenidas de forma privada. Para que otros usuarios puedan
reanudar la llamada, hay que retener la llamada públicamente pulsando la tecla de espera o la
tecla de función.
Con la Espera privada habilitada, también se puede transferir una llamada o iniciar una llamada
de conferencia sin que se les notifique el estado de la llamada a otros usuarios de la línea
compartida. Si pulsa la tecla de función Transferir o Conferencia en la línea compartida, pondrá la
llamada en espera privada. Si pulsa Espera antes de iniciar una conferencia o transferir una
llamada, los demás usuarios de la línea compartida serán notificados del estado de espera de la
llamada.
Líneas compartidas
62

Listas de llamadas y directorios
Temas:
▪ Llamadas recientes
▪ Listas de contactos y favoritos
▪ Directorio de contactos
▪ Directorio de empresa
Todos los teléfonos CCX admiten una lista de llamadas recientes, un directorio de contactos y un
directorio de empresa.
Los teléfonos también admiten un directorio BroadSoft y las libretas de direcciones de Ribbon
Communications dependiendo del servidor y de si los ha habilitado el administrador del sistema.
Nota: Es posible que su teléfono no admita todas las funciones descritas en esta sección. Hable antes
con el administrador de su sistema para averiguar cuáles están disponibles en su dispositivo.
Llamadas recientes
La lista de llamadas recientes incluye las llamadas perdidas, recibidas y realizadas. Cada lista contiene
100 entradas.
En la lista de llamadas recientes se pueden realizar las siguientes tareas:
▪
Quitar llamadas de la lista.
▪ Seleccionar el registro de una llamada para ver los detalles de esta.
▪ Seleccionar el registro de una llamada para llamar automáticamente a un contacto.
Ver llamadas recientes
La lista de llamadas recientes se pueden ver hasta 100 entradas de llamadas perdidas, recibidas y
realizadas.
Procedimiento
» Lleve a cabo una de estas acciones:
▪ Vaya a Contactos > Llamadas recientes.
▪ Seleccione Llamadas recientes
en la barra de estado.
Ordenar entradas de llamadas recientes
Se puede ordenar la lista de llamadas recientes para ver las llamadas por tipo, hora y nombre de
llamada.
Al ordenar llamadas por la hora en que tuvieron lugar
, se puede hacer en orden ascendente (la llamada
más antigua primero) o descendente (la más reciente primero). Al ordenar llamadas por nombre, se
puede hacer en orden ascendente (alfabético) o descendente (alfabético inverso).
63

Procedimiento
1. Seleccione Ordenar .
2. En Ordenar, elija Hora o Nombre.
3. En Orden, elija Ascendente o Descendente.
Ordenar entradas por tipo de llamada
Al filtrar llamadas, se puede optar por ver solo las perdidas, recibidas o hechas. T
ambién se puede optar
por ver todos los tipos de llamada (opción predeterminada).
Nota: No se pueden guardar los resultados de una lista de llamadas filtradas. Si filtra la lista de
llamadas recientes para que solo aparezca cierto tipo de llamadas, la próxima vez que visualice
la lista, se mostrarán todos los tipos de llamadas en el filtro predeterminado.
Procedimiento
1. Seleccione T
ipo.
2. Elija Llamadas perdidas, Llamadas recibidas o Llamadas hechas.
Ver detalles de una llamada
En la lista de llamadas recientes, puede ver todos los detalles de las llamadas, modificarlos antes de
llamar a un contacto, guardar un contacto en su directorio y eliminar las entradas de llamadas.
Procedimiento
Modificar una entrada de llamadas recientes
Se puede modificar el número de un contacto guardado en la lista de llamadas recientes antes de
devolver la llamada al contacto.
Procedimiento
1. Seleccione Información
junto al registro de una llamada.
2. Seleccione Editar.
3. Modifique el número y seleccione Marcar.
Eliminar una entrada de llamadas recientes
Elimine cualquier entrada de la lista de llamadas recientes.
Procedimiento
» Seleccione Eliminar.
Guardar una entrada de llamada reciente
Se puede guardar una entrada de llamada reciente en el directorio de contactos.
Listas de llamadas y directorios
64

Procedimiento
1. Seleccione Información junto al registro de una llamada.
2. En la pantalla Detalles de llamada, seleccione Agregar a contactos.
3. Para establecer el contacto guardado como favorito, seleccione Favorito.
Listas de contactos y favoritos
Puede añadir contactos como favoritos, ver y administrar contactos de BroadSoft UC-One y ver
contactos en su lista de amigos.
Nota: Es posible que su teléfono no admita todas las funciones descritas en esta sección. Hable antes
con el administrador de su sistema para averiguar cuáles están disponibles en su teléfono.
Administración de favoritos
Se pueden añadir contactos como favoritos al directorio de contactos, indicar un número de índice para
favoritos, ver los favoritos en la pantalla de inicio o de Líneas, dependiendo del teléfono, y eliminar
favoritos.
Los favoritos son los contactos de su directorio a los que más llama.
Agregar favoritos
Añada un contacto nuevo o existente a su lista de favoritos.
Nota: Al agregar un contacto a la lista de contactos, el teléfono lo añade como favorito de forma
predeterminada.
Procedimiento
1. Puede elegir entre:
▪
En la pantalla de inicio, seleccione Contactos.
▪ Seleccione Menú > Contactos.
2. Seleccione el icono de información
junto a al contacto.
3. En el titular de T
arjeta de contacto, seleccione la estrella.
Ver favoritos
Se pueden ver los favoritos en la lista de favoritos del directorio o en la pantalla Nueva llamada. Los
favoritos se muestran de manera consecutiva, según su número de índice. Aparecerá primero el contacto
con el número más bajo.
Ver favoritos
Vea los favoritos en las listas de favoritos de la pantalla Nueva llamada.
Procedimiento
» Seleccione Nueva llamada > Favoritos.
Listas de llamadas y directorios
65

Ver detalles para un contacto favorito
Los detalles de un favorito se pueden ver en la pantalla de inicio.
Procedimiento
1. Vaya a la pantalla de Líneas.
2. Junto al nombre del contacto, seleccione el icono de información .
3. Consulte los datos del contacto, incluidos su puesto de trabajo, correo electrónico y número de
contacto.
V
er favoritos en la pantalla de Líneas
Se puede ver una lista de favoritos en la pantalla de Líneas.
Procedimiento
» En la pantalla de inicio, pulse
.
Reordenar favoritos
Se puede cambiar el orden en que aparecerán los favoritos en la pantalla de inicio o de Líneas.
Procedimiento
1. En su Directorio de contactos, seleccione uno.
2. En la pantalla Editar contacto, seleccione Índice Favoritos e introduzca un nuevo número de
índice de favoritos.
3. Seleccione Guardar.
Eliminar favoritos
Se pueden eliminar favoritos para dejar espacio a otros nuevos.
Procedimiento
1. En el Directorio de contactos, seleccione un contacto.
2. En la pantalla Información de contacto, seleccione Editar .
3. En la pantalla Editar contacto, seleccione Índice Favoritos y elimine el número del índice de
favoritos.
4. Seleccione Guardar.
Suge-
ren-
cia:
Para eliminar rápidamente un contacto, en la pantalla de Líneas, mantenga pulsado el
favorito hasta que aparezca la pantalla Información de contacto. Seleccione Eliminar. El
contacto permanece en su directorio, pero ya no es un favorito.
Usar listas de amigos
Una lista de amigos es una lista de usuarios cuyo estado o presencia se puede consultar
.
Los usuarios pueden actualizar su presencia a estados como “Vuelvo enseguida”, “Almorzando” u
“Ocupado” de modo que usted vea en tiempo real el estado de sus colegas en su lista de amigos.
También, si su amigo es un favorito, podrá consultar el estado del mismo en la pantalla de inicio y de
Líneas.
Listas de llamadas y directorios
66

Agregar contactos a su lista de amigos
Si desea ver el estado de contactos, añádalos a su Lista de amigos.
Los amigos se agregan desde el directorio de contactos, por lo que antes de añadirlos a su Lista de
amigos, primero debe agregarlos a su directorio de contactos.
Procedimiento
1. En el Directorio de contactos, seleccione un contacto.
2. En la pantalla Editar contacto, seleccione Vigilar amigo > Habilitado.
El valor predeterminado es Deshabilitado. Si esta opción está habilitada, el contacto se añadirá a
la lista de amigos para que usted pueda consultar su estado.
3. Seleccione Guardar.
Ver la lista de amigos
Cuando se habilita la opción Vigilar amigo para un contacto, este aparece en la lista de amigos.
Procedimiento
» En la pantalla de Líneas, seleccione Amigos.
Suge-
ren-
cia:
Puede llamar rápidamente a un amigo desde su lista de amigos. En la pantalla de Líneas,
seleccione los contactos Amigos, seleccione el amigo que desee llamar y seleccione
Marcar
.
Controlar contactos de la lista de amigos
Consulte el estado de los contactos en su lista de amigos. Si un amigo es un favorito, también puede
controlar su estado desde las pantallas de inicio y de Líneas.
Procedimiento
» Lleve a cabo una de estas acciones:
▪ Seleccione Amigos o vaya a Config. > Características > Presencia > Estado de amigo.
▪ Pulse la tecla Inicio y vaya a la pantalla de Líneas.
Información de presencia de amigos
Junto al nombre de los amigos se puede ver un icono que indica el estado de estos.
La tabla siguiente muestra los iconos generales y el estado que representan.
Estado de amigos e iconos
Estado de amigo Icono
Disponible
Ocupado
Ausente
Listas de llamadas y directorios
67

Estado de amigo Icono
No molestar
Fuera de línea
Ver la lista de vigilancia
Los contactos que se pueden consultar el estado de su teléfono se añaden a la Lista de vigilancia.
Procedimiento
1. Vaya a Config. > Características > Presencia.
Aparecerá una lista de los contactos que pueden consultar su estado.
2. Seleccione Lista de vigilancia.
Bloquear contactos para que no vean su estado
Puede impedir que alguien vea su estado bloqueando el contacto en el directorio de contactos.
Si desbloquea al contacto, este podrá agregar a su lista de amigos y consultar su estado.
Procedimiento
1. En el Directorio de contactos, seleccione un contacto.
2. En la pantalla Editar contacto, seleccione Bloquear amigo > Habilitado.
El valor predeterminado es Deshabilitado. Cuando esta opción esté habilitada, el contacto no
podrá ver su estado y aparecerá en su Lista de bloqueados.
3. Seleccione Guardar.
Ver una lista de contactos bloqueados
Los contactos que puedan consultar el estado de su teléfono se añadirán a la Lista de bloqueados.
Procedimiento
1. Vaya a Config. > Características > Presencia.
Aparecerá una lista de contactos que no podrán ver su estado.
2. Seleccione Lista de bloqueados.
Desbloquear un contacto
En la lista de bloqueados, se pueden desbloquear contactos para que puedan controlar el estado del
teléfono.
Procedimiento
1. Vaya a Config. > Características > Presencia.
2. Seleccione Lista de bloqueados.
3. En la pantalla Lista de bloqueados, seleccione un contacto.
4. Seleccione Desbloquear.
Ahora el contacto podrá vigilar su estado y aparecerá en la Lista de vigilancia.
Listas de llamadas y directorios
68

Directorio de contactos
Se pueden almacenar un gran número de contactos en el directorio de contactos, así como agregar más
contactos, ver y actualizar la información de un contacto y eliminar contactos desde el directorio.
Póngase en contacto con el administrador del sistema para saber el número exacto de contactos que
puede guardar en el directorio de contactos de su modelo de teléfono.
Nota: Si no puede agregar ni editar contactos en el directorio de contactos, es que el administrador del
sistema ha configurado el directorio como de solo lectura. Póngase en contacto con el
administrador del sistema si necesita ayuda para hacer cambios en los contactos almacenados
en el directorio.
Buscar contactos
Se puede localizar el contacto deseado en el directorio de contactos.
Procedimiento
» En el directorio de contactos, introduzca el nombre de su contacto en el campo de búsqueda.
La lista de contactos se filtrará en función del texto introducido.
Agregar un contacto al directorio de contactos
Al añadir un contacto a su directorio, puede elegir cuánta información desea introducir del contacto. El
teléfono le pedirá que introduzca un número de contacto.
A continuación, mostramos una lista de los datos que se pueden introducir para cada contacto:
▪
Nombre y apellidos: el nombre de su contacto
▪ Contacto: el número telefónico del contacto
▪ Profesión: el cargo de su contacto
▪ Correo electrónico: dirección de correo electrónico personal o profesional de su contacto
▪ Índice Favoritos: un número de índice que aparece en la lista de favoritos
▪ Etiqueta: una etiqueta o título para su contacto
Nota: Si el teléfono no muestra todos estos campos del contacto, hable con el administrador del
sistema. El único campo obligatorio en el directorio de contactos es el campo Contacto, que
incluye el número de teléfono del contacto.
Procedimiento
1. V
aya a Directorios > Directorio de contactos.
2. En el Directorio de contactos, seleccione Agregar o el icono de Agregar
.
3. En la pantalla Agregar contacto, introduzca la información del contacto en los campos
disponibles.
Solo tiene que introducir un número de teléfono en el campo Contacto
para añadir un nuevo
contacto al directorio. Se puede optar por introducir información adicional.
4. Seleccione Guardar.
Listas de llamadas y directorios
69

Ver información de contactos
En el directorio de contactos, se puede ver información, como el nombre y número de teléfono, de
cualquier contacto guardado en el directorio. T
ambién se puede ver información adicional, como
profesión, etiqueta o dirección de correo electrónico.
Procedimiento
1. Vaya a Directorios > Directorio de contactos.
2. En el Directorio de contactos, seleccione un contacto.
Actualizar la información de un contacto
Una vez agregado un contacto a su directorio de contactos, se puede actualizar la información del
contacto.
Procedimiento
1. En el Directorio de contactos, seleccione un contacto.
2. En la pantalla Información de contacto, seleccione Editar
.
3. En la pantalla Editar contacto, introduzca la información del contacto.
4. Seleccione Guardar.
Eliminar un contacto desde el directorio de contactos
Se puede eliminar cualquier contacto del directorio de contactos.
Procedimiento
1. En la pantalla de inicio, vaya a Contactos
o seleccione Menú > Contactos.
2. En el Directorio de contactos, seleccione un contacto.
3. En la pantalla Información de contacto, seleccione Eliminar
.
Se mostrará un mensaje de confirmación.
4. Seleccione Sí para confirmar la eliminación.
Directorio de empresa
El administrador del sistema puede configurar el teléfono para que usted pueda acceder a un directorio
de empresa, con contactos y grupos en el seno de su organización.
Eso sí, usted, como usuario, no puede actualizar el directorio de empresa; es el administrador del
sistema quien determina los contactos que se pueden ver
. Consulte al administrador para saber si
dispone de esta función en su sistema.
Nota: Tal vez tenga que introducir sus credenciales de usuario la primera vez que acceda al directorio,
si así lo ha establecido el administrador del sistema.
Buscar en el directorio de empresa
En el directorio de empresa, se puede hacer una búsqueda rápida o avanzada de contacto.
Listas de llamadas y directorios
70

Buscar en el directorio de empresa
Se pueden buscar contactos en el Directorio de empresa por el nombre de pila o apellido.
Procedimiento
1. En la pantalla de inicio, vaya a Contactos o seleccione Menú > Contactos.
2. En el campo de búsqueda, introduzca sus criterios de búsqueda y seleccione Enviar.
3. Elija un contacto y seleccione Ver para acceder a la información del contacto.
Hacer una búsqueda avanzada en el directorio de empresa
Con una búsqueda avanzada se pueden localizar contactos por su nombre de pila, apellido o número
telefónico.
Procedimiento
1. Vaya a Directorios > Directorio de empresa.
2. En el Directorio de empresa, seleccione Búsq. avanz.
3. En el campo de búsqueda, introduzca sus criterios de búsqueda y seleccione Enviar.
4. Elija un contacto y seleccione Ver para acceder a la información del contacto.
Guardar resultados de búsqueda del directorio de empresa
Guarde los resultados de la última búsqueda si desea que aparezcan en el directorio de empresa la
próxima vez que lo consulte.
Procedimiento
1. Vaya a Config. > Básica > Preferencias.
2. Seleccione Directorio de empresa > Ver persistencia y seleccione Habilitado.
Cada vez que consulte el directorio de empresa, aparecerán automáticamente los resultados de
la última búsqueda.
Borrar resultados de búsqueda en el directorio de empresa
Una vez encontrado un contacto, se pueden borrar los resultados de la búsqueda y empezar una nueva
búsqueda.
Procedimiento
» En la pantalla Búsqueda, seleccione Borrar.
Agregar contactos del directorio de empresa al directorio local
Se pueden añadir contactos del directorio de empresa al Directorio de contactos.
Al guardar un contacto del directorio de empresa en el Directorio de contactos, se guardarán
automáticamente el nombre, los apellidos y el número de teléfono del contacto. Puede agregar
información adicional sobre un contacto después de guardarlo.
Procedimiento
1. En el Directorio de empresa, busque un contacto.
2. En los resultados de la búsqueda, elija el contacto y seleccione Ver.
3. Seleccione Guardar.
Listas de llamadas y directorios
71

4. Introduzca la información adicional del contacto y seleccione Guardar.
Listas de llamadas y directorios
72

Acceder, enviar y difundir mensajes
Temas:
▪ Acceder al correo de voz
▪ Mensajería instantánea
▪ Difusión de mensajes con radiollamada de grupo
▪ Difusión de mensajes con Pulsar y hablar
Puede acceder, enviar y difundir diversos tipos de mensajes.
Nota: Es posible que su teléfono no admita todas las funciones descritas en esta sección. Hable antes
con el administrador de su sistema para averiguar cuáles están disponibles en su teléfono.
Acceder al correo de voz
El teléfono indica si hay correo de voz nuevo de las siguientes maneras:
▪
El icono del mensaje aparece con el número de mensajes nuevos:
◦ En la pantalla de inicio.
◦ En la barra de estado.
◦ Junto a la línea de teléfono en la pantalla de Líneas.
▪ El LED indicador de mensaje en espera parpadea.
▪ El teléfono reproduce una alerta audible.
Nota: Póngase en contacto con el administrador del sistema o el proveedor de servicios para obtener
más información sobre cómo establecer o cambiar el saludo de su correo de voz.
Acceder a mensajes de correo de voz
Revise su correo de voz en el centro de mensajes del teléfono.
Nota: Si necesita más información sobre cómo acceder remotamente a su correo de voz, póngase en
contacto con el administrador del sistema o el proveedor de servicio.
Procedimiento
1. V
aya a Mensajes.
2. Seleccione Centro de mensajes.
3. Si tiene varias líneas en el teléfono, seleccione la línea que tenga el mensaje nuevo.
4. En la pantalla Mensajes, seleccione Conectar y siga las instrucciones para acceder a sus
mensajes.
73

Eliminar la alerta de mensajes
Si no está listo para escuchar los mensajes nuevos al recibirlos, puede eliminar temporalmente la alerta
de mensajes.
Procedimiento
1. V
aya a Mensajes.
2. Seleccione Centro de mensajes.
3. Seleccione Borrar.
Todos los indicadores de mensajes desaparecerán durante una o dos horas, aproximadamente.
Mensajería instantánea
Se pueden enviar y recibir mensajes instantáneos desde el teléfono a otros teléfonos de la red.
La mensajería instantánea es una función opcional. Póngase en contacto con el administrador del
sistema para saber si la tiene habilitada en su teléfono.
Enviar mensajes instantáneos
Al enviar un mensaje, se puede seleccionar un mensaje de una lista predeterminada de mensajes cortos
o se puede usar el teclado de marcación o el teclado en pantalla para escribir un mensaje personalizado.
Procedimiento
1. Vaya a Mensajes.
2. Seleccione Mensajes instantáneos.
3. Si tiene varias líneas en el teléfono, seleccione una.
4. En la pantalla Mensajes instantáneos, seleccione la tecla de función Nuevo .
5. Introduzca el número telefónico de un contacto, una dirección URL o IP y seleccione Aceptar.
El número de teléfono, dirección URL o IP indicados aparecerán en pantalla.
6. Lleve a cabo una de estas acciones:
• Pulse Seleccionar para elegir un mensaje ya escrito en la pantalla Selección de
mensajes.
• Seleccione Editar para componer un mensaje personalizado e introduzca el mensaje.
7. Seleccione Enviar.
Leer mensajes instantáneos
Los mensajes instantáneos se muestran en el orden de llegada, apareciendo primero el primer mensaje
recibido.
Procedimiento
1. Vaya a Mensajes.
2. Seleccione Mensajes instantáneos.
3. Si tiene varias líneas en el teléfono, seleccione una.
Aparecerá el primer mensaje recibido.
Acceder, enviar y difundir mensajes
74

4. Seleccione la tecla de función Siguiente
o Anterior para leer más mensajes, si dispone de esta
opción.
Responder a mensajes instantáneos
Después de leer un mensaje instantáneo en el teléfono, puede enviar una respuesta al mensaje.
Procedimiento
1. Vaya a Mensajes.
2. Seleccione Mensajes instantáneos.
3. En la pantalla Mensajes instantáneos, seleccione un mensaje y toque Responder.
4. Escriba un mensaje y seleccione Enviar.
Eliminar mensajes instantáneos
Existe la posibilidad de eliminar mensajes instantáneos del teléfono.
Procedimiento
1. Vaya a Mensajes.
2. Seleccione Mensajes instantáneos.
3. Elija un mensaje y seleccione Eliminar.
Difusión de mensajes con radiollamada de grupo
Radiollamada de grupo le permite enviar radiollamadas —anuncios de audio unidireccionales— a
contactos suscritos a un grupo de radiollamada.
El administrador puede habilitar un modo de difusión llamado modo de radiollamada de grupo. En este
modo, puede difundir anuncios unidireccionales a un grupo concreto de teléfonos, llamado grupo de
radiollamada.
Su administrador puede definir hasta 25 grupos de radiollamada y asignar una etiqueta a cada grupo que
identifique fácilmente los teléfonos en el grupo, p. ej., Todos, Dept. RR. HH., Personal de envíos o
Ejecutivos.
Cada grupo presenta una de las siguientes prioridades:
▪ Normal: de forma predeterminada, las difusiones enviadas a los grupos 1 - 23 se consideran
normales. Por defecto, todos los teléfonos están configurados para recibir difusiones enviadas al
grupo 1.
▪ Prioridad: de forma predeterminada, las difusiones enviadas al grupo 24 se consideran difusiones
con prioridad. Una difusión con prioridad interrumpe las difusiones normales o llamadas activas.
Todos los teléfonos reciben las difusiones con prioridad a menos que esté habilitada la opción No
molestar.
▪ Emergencia: de forma predeterminada, las difusiones enviadas al grupo 25 se consideran
difusiones de emergencia. Una difusión de emergencia interrumpe las difusiones normales y con
prioridad, además de las llamadas activas, y se reproduce casi al máximo volumen aunque la
opción No molestar esté habilitada.
Para enviar y recibir radiollamadas, hay que suscribirse a determinados grupos de radiollamada. Por
defecto, estará suscrito a los grupos de radiollamada 1, 24 y 25, y podrá enviar y recibir radiollamadas de
Acceder, enviar y difundir mensajes
75

dichos grupos de radiollamada. Póngase en contacto con el administrador del sistema para saber a qué
grupo de radiollamada está suscrito.
Enviar una radiollamada de grupo
Cuando se envía una radiollamada de grupo sin seleccionar un grupo de la radiollamada, se manda
automáticamente al grupo de radiollamada predeterminado, que es el grupo 1. No se puede enviar una
radiollamada mientras se está en una llamada activa.
Procedimiento
1. En la pantalla de Líneas, seleccione la tecla de función Radiollamada.
2. En la pantalla Grupos radioll., seleccione un grupo de rellamada.
3. Para empezar una página, seleccione Radiollamada.
Justo antes de que se inicie la radiollamada, se oirá un tono de alerta y
, a continuación,
comenzará la radiollamada.
4. Empiece a hablar.
5. Para finalizar la radiollamada, seleccione Finalizar radiollamada.
Recibir radiollamadas
Recibirá radiollamadas en los grupos de radiollamada a los que esté suscrito además de las
radiollamadas de los grupos 24 (radiollamadas con prioridad) y 25 (radiollamadas de emergencia). Si se
habilita No molestar, recibirá solo radiollamadas de emergencia. Las radiollamadas que no sean de
emergencia no se mostrarán ni reproducirán en su teléfono.
El modo en que se recibe una radiollamada depende de la prioridad de esta, de si se está en una
llamada activa y de si el teléfono está configurado para recibir una radiollamada durante una llamada
activa. Al recibir una radiollamada, esta siempre se reproduce por el altavoz del teléfono. No se puede
reproducir una radiollamada por el auricular del teléfono ni por los auriculares con micrófono.
Si se habilita la opción No molestar en el teléfono, recibirá solo difusiones de emergencia. Las difusiones
que no sean de emergencia no se mostrarán ni reproducirán en el teléfono.
Escuchar una radiollamada durante una llamada activa
Las radiollamadas recibidas durante una llamada activa se aplazan o se reproducen automáticamente
dependiendo de la prioridad de la radiollamada.
Las radiollamadas recibidas durante una llamada activa no interrumpen la llamada. El teléfono reproduce
el audio de la llamada y de la radiollamada al mismo tiempo. Al recibir una radiollamada durante una
llamada:
▪ Si así lo ha configurado el administrador, las radiollamadas de prioridad estándar se reproducen
durante las llamadas activas. De lo contrario, la radiollamada se muestra en su teléfono como
pendiente.
▪ Las radiollamadas de prioridad y de emergencia se reproducen inmediatamente.
Nota: Al ajustar el volumen de una página normal, que no sea de emergencia, mientras se reproduce,
en las siguientes radiollamadas de este tipo el teléfono usará el volumen ajustado. En todo caso,
solamente el administrador de su sistema puede cambiar el volumen de una radiollamada de
emergencia.
Acceder, enviar y difundir mensajes
76

Procedimiento
» Lleve a cabo una de estas acciones:
▪
En caso de radiollamadas que se reproduzcan automáticamente durante una llamada,
retenga la llamada para oír solo la radiollamada.
▪ En el caso de radiollamadas pendientes, seleccione Aceptar o retenga la llamada para
escuchar la radiollamada.
Recibir radiollamadas sin estar en una llamada activa
Si recibe una radiollamada y no está en una llamada activa, la radiollamada se reproducirá de inmediato,
con independencia de su prioridad.
Mientras se reproduce una radiollamada, se puede hacer lo siguiente:
▪ Poner la radiollamada en espera.
▪ Finalizar la radiollamada. Esto finaliza la radiollamada solo en su teléfono.
▪ Realizar una nueva llamada.
Ajustes de radiollamada de grupo
Puede cambiar su grupo de radiollamada por defecto, actualizar suscripciones a grupos de
radiollamadas y permitir que se reproduzcan radiollamadas durante llamadas activas en el teléfono.
Nota: Las funciones descritas en esta sección requieren acceso al menú de configuración básica en el
teléfono. Si su teléfono requiere una contraseña para acceder al menú de configuración básica,
póngase en contacto con el administrador del sistema para que le ayude a personalizar el
teléfono.
Cambiar el grupo de radiollamada predeterminado
Puede cambiar el grupo de radiollamada predeterminado a cualquier grupo que desee.
El grupo de radiollamada predeterminado es el grupo 1. Si cambia el grupo de radiollamada
predeterminado, quedará suscrito automáticamente al grupo que haya seleccionado.
Procedimiento
1. Vaya a Config. > Básica > Preferencias > Configuración radiollamada/PTT.
2. Seleccione Radiollamada de grupo > Grupo predeterminado y seleccione un nuevo número de
grupo de radiollamada.
Cuando pulse Radiollamada, el teléfono enviará radiollamadas usando el nuevo grupo.
Actualizar suscripciones a grupos de radiollamada
Por defecto, estará suscrito a los grupos de radiollamada 1, 24 y 25. Esto significa que puede
intercambiar radiollamadas —enviar y recibir— con esos grupos. Puede cambiar los grupos a los que
está suscrito. Sin embargo, no puede deshabilitar las suscripciones a los grupos de radiollamada 24 y
25.
Procedimiento
1. Vaya a Config. > Básica > Preferencias > Configuración radiollamada/PTT.
2. Seleccione Radiollamada de grupo > Suscripciones a grupos.
Acceder, enviar y difundir mensajes
77

3. En la pantalla Suscripciones a grupos, seleccione el grupo al que desee suscribirse y elija Sí.
Habilitar radiollamadas para que se reproduzcan durante llamadas activas
El ajuste Aceptar mientras se está ocupado determina lo que hacer cuando se está en una llamada y se
recibe una radiollamada. Este ajuste está deshabilitado de manera predeterminada. Cuando esta opción
esté deshabilitada, se retendrá la radiollamada entrante en estado pendiente, no se interrumpirá la
llamada y usted no podrá oír a la radiollamada.
Si se habilita la opción Aceptar mientras se está ocupado, una radiollamada podría interrumpir las
llamadas de modo que usted oiría el audio de la llamada y de la radiollamada.
Procedimiento
1. V
aya a Config. > Básica > Preferencias > Configuración radiollamada/PTT.
2. Seleccione Radiollamada de grupo > Aceptar mientras se está ocupado y seleccione
Habilitar o Deshabilitar.
Difusión de mensajes con Pulsar y hablar
La función Pulsar y hablar (PTT) permite transmitir mensajes y escuchar respuestas como si se tratara
de un walkie-talkie.
El administrador del sistema configura la función, define hasta 25 canales para el modo PTT y asigna
una etiqueta a cada canal que lo identifica fácilmente, ej., Todos, Dept. RR. HH., Personal de envíos o
Ejecutivos. Por defecto, estará suscrito a los canales 1, 24 y 25. Esto significa que puede enviar y recibir
difusiones PTT por los canales 1, 24 y 25.
Cada grupo o canal presenta una de las siguientes prioridades:
▪ Normal: de forma predeterminada, las difusiones enviadas a los canales 1-23 se consideran
normales. Si dos usuarios inician una difusión en el mismo grupo/canal al mismo tiempo, el
teléfono con el número de serie más bajo sigue transmitiendo mientras el otro entra en estado de
recepción. Por defecto, todos los teléfonos están configurados para recibir difusiones enviadas al
canal 1.
▪ Prioridad: de forma predeterminada, las difusiones enviadas al canal 24 se consideran con
prioridad. Una difusión con prioridad interrumpe las difusiones normales o llamadas activas. Todos
los teléfonos reciben las difusiones con prioridad a menos que esté habilitada la opción No
molestar. Los teléfonos reproducen las difusiones con prioridad al volumen de audio actual del
teléfono.
▪ Emergencia: de forma predeterminada, las difusiones enviadas al canal 25 se consideran de
emergencia. Una difusión de emergencia interrumpe las difusiones normales y con prioridad,
además de las llamadas activas, y se reproduce casi al máximo volumen aunque la opción No
molestar esté habilitada.
Enviar una difusión PTT
Se puede elegir un canal para difundir antes de enviar una difusión PTT o se puede mantener pulsada la
tecla de función Hablar para comenzar inmediatamente la difusión por el canal 1, que es el
predeterminado.
Mientras envía una difusión, levante el auricular o pulse la tecla del altavoz
o de los auriculares
para seguir hablando. También puede pulsar la tecla Silenciar para desactivar el audio y que las
personas que reciban su difusión no oigan nada. Este comportamiento es similar al de una llamada de
teléfono.
Acceder, enviar y difundir mensajes
78

Suge-
ren-
cia:
Para enviar automáticamente una difusión PTT por el canal predeterminado, mantenga pulsado
Hablar. Empiece a hablar después del pitido de transmisión.
Procedimiento
1. Seleccione Hablar.
2. En la pantalla Canales, seleccione uno.
Aparecerá una lista con el canal predeterminado, el último por el que envió una difusión, y otros
canales por los que puede emitir
.
3. Mantenga pulsado Hablar para iniciar la difusión.
Asegúrese de mantener pulsado Hablar durante toda la difusión.
Se reproducirá un pitido de transmisión y el teléfono mostrará la información del canal.
4. Empiece a hablar.
5. Cuando termine su difusión, lleve a cabo una de estas acciones:
▪ Suelte la tecla Hablar.
Al soltar Hablar durante la difusión, esta se detiene temporalmente y entra en un periodo de
espera de 10 segundos. Durante este periodo, el canal permanece abierto para dar a los
demás la posibilidad de responder. En cualquier momento durante el tiempo de espera,
puede reanudar la difusión manteniendo pulsado Hablar. Si nadie emite durante el periodo
de espera, se cierra el canal y finaliza la difusión.
▪ Seleccione Finalizar PTT.
Después de seleccionar Finalizar PTT, se puede iniciar inmediatamente otra difusión por
otro canal, incluso si la difusión anterior está en periodo de espera.
Recibir difusiones PTT
Para recibir una difusión enviada en un canal concreto, hay que estar suscrito a ese canal.
El modo en que se recibe una difusión PTT depende de la prioridad de esta, de si se está en una
llamada activa y de si el teléfono está configurado para recibir difusiones durante una llamada activa.
Si se habilita la opción No molestar en el teléfono, recibirá solo difusiones de emergencia. Las difusiones
que no sean de emergencia no se mostrarán ni reproducirán en el teléfono.
Escuchar una difusión PTT durante una llamada activa
El modo en que se maneje una difusión durante una llamada activa depende de la prioridad de difusión y
de si el teléfono está configurado para recibir una difusión estando en una llamada activa.
Al recibir una difusión durante una llamada activa, ocurrirá lo siguiente:
• Si el teléfono está configurado para recibir difusiones normales durante una llamada activa, la
difusión se reproducirá de inmediato. Oirá tanto la llamada activa como la difusión.
• Si el teléfono no está configurado para recibir difusiones durante llamadas activas, la difusión
aparecerá como pendiente.
• Si se trata de una difusión con prioridad o de emergencia, se reproducirá de inmediato. Oirá la
llamada activa y la difusión.
Acceder, enviar y difundir mensajes
79

Procedimiento
» Lleve a cabo una de estas acciones:
•
Para que las difusiones se reproduzcan automáticamente durante una llamada, retenga la
llamada para oír solo la difusión.
• Para difusiones pendientes, seleccione Aceptar o retenga la llamada.
Recibir difusiones PTT sin estar en una llamada activa
Si recibe una difusión y no está en una llamada activa, la difusión se reproducirá de inmediato, con
independencia de su prioridad.
Si ajusta el volumen de una difusión que no sea de emergencia, el teléfono conservará ese volumen para
todas las difusiones posteriores del mismo tipo. Sin embargo, solo los administradores del sistema
pueden ajustar el volumen de una difusión de emergencia.
Responder a difusiones PTT
Al terminar una difusión, esta entra en un periodo de espera de 10 segundos. Durante dicho periodo, el
canal permanece abierto para recibir o enviar difusiones adicionales.
Procedimiento
1. Durante el periodo de espera de 10 segundos, mantenga pulsado Hablar.
2. Empiece a hablar.
La difusión se enviará a todas las personas que escuchen el canal.
3. Cuando termine de hablar, suelte Hablar.
La difusión entrará en otro periodo de espera hasta que alguien vuelva a transmitir. Si no hay
actividad en el tiempo de espera, se cerrará el canal y cesarán las difusiones.
Finalizar difusiones PTT
Cuando usted finalice una difusión, el canal permanecerá abierto para que otros puedan responder.
Procedimiento
» Lleve a cabo una de estas acciones:
• Suelte la tecla Hablar.
La difusión entrará en un periodo de espera. Puede iniciar otra difusión por otro canal
cuando concluya el tiempo de espera.
• Seleccione Finalizar PTT.
Terminará la difusión. No se podrá reanudar la difusión por el mismo canal manteniendo
pulsada la tecla Hablar. Pero sí se podrá iniciar inmediatamente otra difusión por otro canal.
Configuración de Pulsar y hablar
Esta sección explica cómo cambiar el canal predeterminado, actualizar suscripciones a canales y
habilitar difusiones para que se reproduzcan durante llamadas activas.
Acceder, enviar y difundir mensajes
80

Nota: Las funciones descritas en esta sección requieren acceso al menú de configuración básica en el
teléfono. Si su teléfono requiere una contraseña para acceder al menú de configuración básica,
póngase en contacto con el administrador del sistema para que le ayude a personalizar el
teléfono.
Cambiar el canal predeterminado
Cuando mantenga pulsado la tecla Hablar, su difusión se transmitirá automáticamente por el canal 1
predeterminado. Puede cambiar el canal predeterminado a cualquier otro canal. Si lo hace, se suscribirá
automáticamente al canal que haya seleccionado.
Procedimiento
1. Vaya a Config. > Básica > Preferencias > Configuración radiollamada/PTT.
2. Seleccione PTT Pulsar y hablar > Canal predeterminado y elija el número del canal que desee
utilizar.
Actualizar suscripciones a canales
Puede suscribirse a cualquier canal que haya habilitado el administrador del sistema y aparezca en la
lista de canales.
Si usted está suscrito a un canal, podrá enviar y recibir difusiones PTT por dicho canal.
Procedimiento
1. Vaya a Config. > Básica > Preferencias > Configuración radiollamada/PTT.
2. Seleccione PTT Pulsar para hablar > Suscripciones a canales.
3. En la pantalla Suscripciones a canales, elija el canal al que desee suscribirse y seleccione Sí.
Habilitar difusiones PTT para reproducir durante llamadas activas
La opción Aceptar mientras se está ocupado determina lo que hacer cuando se está en una llamada y se
recibe una difusión PTT. Esta opción está deshabilitada por defecto y, cuando lo está, el teléfono no
reproduce difusiones mientras se esté en una llamada, sino que las mantiene en un estado pendiente.
Cuando se habilita la opción Aceptar mientras se está ocupado, una difusión PTT interrumpe las
llamadas activas y se escucha el audio de la llamada y la difusión.
Procedimiento
1. Vaya a Config. > Básica > Preferencias > Configuración radiollamada/PTT.
2. Seleccione PTT (Pulsar y hablar) > Aceptar mientras se está ocupado y elija Habilitar.
Acceder, enviar y difundir mensajes
81

Configuración del teléfono Poly CCX
Temas:
▪ Contraseña requerida para acceder a la configuración básica
▪ Establecer el idioma del sistema
• Deshabilitar la llamada en espera
▪ Presentación de la hora y la fecha
▪ Intensidad de retroiluminación y tiempo de espera
▪ Cambiar el fondo
▪ Protectores de pantalla
▪ Usar el teléfono como un marco de fotos digital
▪ Modo de ahorro de energía
▪ Cambiar la configuración de audio
▪ Actualizar su estado de amigo
▪ Clasificación de seguridad
▪ Borrar registros de llamadas y contactos
▪ Restringir el registro de llamadas y la carga de contactos
Se pueden personalizar algunos ajustes básicos en el teléfono, como cambiar el formato de fecha y hora,
elegir un idioma y ajustar el brillo de la pantalla.
Contraseña requerida para acceder a la configuración
básica
Es posible que necesite una contraseña para configurar los ajustes básicos del teléfono.
Puede habilitar o personalizar su teléfono desde el menú de configuración básica. Sin embargo, es
posible que el administrador del sistema requiera una contraseña para acceder al menú de
configuración. Si su teléfono requiere contraseña para acceder al menú de configuración, póngase en
contacto con el administrador del sistema para obtener ayuda.
Establecer el idioma del sistema
Los teléfonos
Poly ofrecen varios idiomas de menú entre los que elegir.
Hable antes con el administrador de su sistema para averiguar cuáles admite su teléfono.
Procedimiento
1. Vaya a Config. > Básica > Preferencias.
2. Seleccione Idioma y elija un idioma.
82

El teléfono se actualizará inmediatamente con dicho idioma.
Deshabilitar la llamada en espera
La función Llamada en espera está habilitada por defecto. Si el administrador del sistema la ha
habilitado, puede usted deshabilitarla.
Si usted deshabilita la Llamada en espera, las llamadas entrantes recibidas en el teléfono mientras esté
en una llamada serán enviadas automáticamente al correo de voz.
Procedimiento
1. V
aya a Config. > Básica > Preferencias.
2. Seleccione Llamada en espera y seleccione Deshabilitar.
Presentación de la hora y la fecha
La fecha y la hora aparecen en la barra de estado.
Cuando el teléfono no puede determinar una fecha y hora, dichos valores parpadean. Si esto sucede, o
si la hora y la fecha no son correctas, póngase en contacto con su administrador.
Cambiar el formato de fecha y hora
Para personalizar la fecha y la hora, puede elegir entre varios formatos, incluidas opciones para
presentar el día, el mes o el año.
Procedimiento
1. Vaya a Config. > Básica > Preferencias.
2. Seleccione Hora y fecha y elija una de las siguientes opciones:
▪ Seleccione Fecha para cambiar el formato de esta.
▪ Seleccione Hora de reloj para cambiar el formato de la hora.
Deshabilitar la presentación de la hora y la fecha
Si lo desea, desactive la opción de ver la hora y la fecha.
Procedimiento
1. Vaya a Config. > Básica > Preferencias.
2. Seleccione Hora y fecha y, luego, Deshabilitar.
Intensidad de retroiluminación y tiempo de espera
Si lo desea, puede cambiar la configuración de los siguientes componentes de retroiluminación:
▪ Intensidad de retroiluminación: el brillo de la pantalla mientras el teléfono está activo e inactivo.
Configuración del teléfono Poly CCX
83

▪ T
iempo de espera de retroiluminación: los segundos que el teléfono pasa inactivo antes de que
la retroiluminación se atenúe a su intensidad en reposo. Este periodo da comienzo tras la última
actividad, p. ej., una llamada entrante.
La intensidad de retroiluminación incluye los siguientes ajustes para elegir:
▪ Intens. retr. en uso: el brillo de la pantalla cuando hay actividad.
▪ Intens. retr. en reposo: el brillo de la pantalla cuando no hay actividad.
▪ Intensidad máxima: la escala de brillo que se aplica tanto a las intensidades de retroiluminación
con el sistema activo y en reposo.
Establecer la intensidad de retroiluminación
Los ajustes de intensidad de retroiluminación de la pantalla ajustan el brillo de la pantalla cuando está
encendida e inactiva.
Configure la intensidad de la retroiluminación activa y de la retroiluminación en reposo por separado.
Elija un nivel de intensidad o desactive por completo la retroiluminación. Al modificar la Intensidad
máxima, cambia toda la escala de intensidad de retroiluminación. Por ejemplo, si reduce la Intensidad
máxima, disminuyen los niveles bajo, medio y alto tanto para las intensidades de retroiluminación
activa como en reposo.
Procedimiento
1. Vaya a Config. > Básica.
2. Seleccione Intensidad de retroiluminación > Intens. retr. en uso.
3. Seleccione la intensidad deseada y, luego, seleccione Volver.
4. En la pantalla Intensidad de retroiluminación, seleccione Intens. retr. en reposo.
5. Seleccione la intensidad deseada y, luego, seleccione Volver.
6. En la pantalla Intensidad de retroiluminación, seleccione Intensidad máxima.
7. Seleccione Arriba o Abajo para aumentar o reducir la intensidad máxima.
Establecer el tiempo de espera de la retroiluminación
La retroiluminación se enciende automáticamente con cualquier actividad del teléfono.
Configurando el Tiempo de espera de retroiluminación, se puede determinar cuánto tiempo ha de
estar el teléfono inactivo antes de que la retroiluminación se atenúe al nivel de reposo. Por defecto, lo
hace si el teléfono está inactivo durante 40 segundos.
Procedimiento
1. Vaya a Config. > Básica.
2. Seleccione Tiempo de espera de retroiluminación.
3. Elija el número de segundos que el teléfono ha de estar inactivo antes de que se atenúe la
retroiluminación.
Cambiar el fondo
Puede cambiar la imagen de fondo visualizada en el teléfono a cualquier otra imagen configurada por el
administrador del sistema.
Configuración del teléfono Poly CCX
84

Por defecto, la pantalla muestra un fondo azul denominado Predeterminado. Si no se configura ninguna
imagen de fondo, solo estará disponible la predeterminada.
T
ambién se pueden agregar fotos personales en el teléfono usando la Utilidad de configuración web o
una unidad flash USB.
Cambiar la imagen de fondo
Si el administrador del sistema ha precargado el teléfono con imágenes de fondo o si usted ha añadido
fotos personales en el teléfono, cabe la posibilidad de elegir un fondo distinto del predeterminado.
Procedimiento
1. Vaya a Config. > Básica > Preferencias.
2. Seleccione Fondo y elija una imagen de fondo.
Dependiendo de cómo esté configurado su sistema, tal vez tenga que seleccionar Fondo >
Seleccionar fondo. Aparecerá la pantalla Seleccionar fondo.
Agregar fotos personales como fondo
Puede cargar una foto personal para ponerla de fondo usando la Utilidad de configuración web o una
unidad flash USB. Cuando ponga una de sus fotos como imagen de fondo, la imagen aparecerá como
Archivo local en la lista de fondos.
Tenga en cuenta lo siguiente al utilizar una foto personal como imagen de fondo:
▪ No se admiten imágenes JPEG progresivas ni multiscan.
▪ Las imágenes más pequeñas se centran y rodean con un espacio negro.
▪ Las imágenes más grandes se adaptan proporcionalmente para caber en la pantalla.
▪ Se añaden bandas negras horizontales o verticales para mantener la relación de aspecto original.
Agregar un fondo usando la interfaz web del sistema
Se pueden agregar una o varias imágenes de fondo del teléfono usando la interfaz web del sistema.
Procedimiento
1. Para localizar la dirección IP de su teléfono, vaya a Config. > Estado > Plataforma > Teléfono.
2. Introduzca la dirección IP del teléfono en el explorador web de su ordenador.
3. Seleccione Usuario e introduzca la contraseña que tenga asignada o la predeterminada (123).
4. En la barra de menú, seleccione Preferencias > Fondo.
5. Haga clic en + Agregar una imagen de fondo nueva.
6. Haga clic en Seleccione un archivo del PC/escritorio y haga clic en Elegir archivo para
imagen del teléfono.
7. Elija el archivo de imagen y haga clic en Abrir.
8. Haga clic en Guardar.
El teléfono añadirá el archivo a la lista de fondos disponibles.
9. Vaya a Config. > Básica > Preferencias.
10. Seleccione Fondo y elija una imagen de fondo.
La imagen se mostrará como su fondo.
Configuración del teléfono Poly CCX
85

Usar una unidad flash USB para agregar un fondo
Puede poner fotos personales como fondo usando una unidad Flash USB.
Antes de establecer una foto de la unidad flash USB como imagen de fondo, asegúrese de que la foto
esté en una unidad flash USB y no en una carpeta de la unidad.
Nota: Si su teléfono no detecta el dispositivo USB al ponerlo en el puerto USB, es posible que el puerto
USB del teléfono esté deshabilitado. Póngase en contacto con el administrador del sistema para
obtener ayuda con el puerto USB.
Procedimiento
1. Conecte una unidad flash USB al puerto USB del teléfono.
2. V
aya a Config. > Características > Medio almacenamiento extraíble > Marco de fotos.
Sus imágenes se mostrarán una a una.
3. Use las teclas de flecha para buscar su foto y, luego, seleccione el icono Establecer fondo
.
La imagen seleccionada aparecerá en la pantalla de inicio y la pantalla de Líneas.
Nota: Si las imágenes de la unidad flash están en una carpeta y no en el directorio raíz, el
teléfono mostrará un mensaje indicando que no hay fotos disponibles. Asegúrese de que
la imagen que desea que aparezca en el teléfono no esté en una subcarpeta de la unidad
flash.
Restablecer el fondo
Puede restablecer el fondo para mostrar la imagen predeterminada.
Procedimiento
1. V
aya a Config. > Básica > Preferencias.
2. Seleccione Fondo > Predeterminado.
Protectores de pantalla
Otra forma de personalizar el teléfono es habilitar un protector de pantalla que muestre el explorador
inactivo o imágenes predeterminadas almacenadas en el teléfono o en una unidad flash USB.
Pregunte al administrador del sistema si esta función está disponible en el teléfono.
Habilitar protectores de pantalla
Al habilitar el protector de pantalla, puede decidir si quiere que el teléfono muestre fotos predeterminadas
almacenadas en el teléfono o fotos almacenadas en una unidad flash USB que tenga conectada.
El protector de pantalla se inicia automáticamente cuando el teléfono está inactivo cierto tiempo. Puede
detener el protector de pantalla en cualquier momento pulsando cualquier tecla o tocando la pantalla.
Procedimiento
1. Vaya a Config. > Básica > Preferencias.
2. Seleccione la pantalla Protector de pantalla > Protector de pantalla y luego Habilitado.
Configuración del teléfono Poly CCX
86

3. Seleccione T
iempo de espera e introduzca el número de minutos que el teléfono ha de esperar
sin actividad antes de que aparezca el protector de pantalla.
Introduzca un tiempo entre 1 y 9999 minutos. El valor predeterminado es 15 minutos.
4. Seleccione Tipo y luego elija Predeterminado o Explorador inactivo.
5. Seleccione Guardar.
Usar fotos personales como protectores de pantalla
En los teléfonos , puede habilitar el teléfono para que aparezcan sus fotos personales en una unidad
flash USB como un protector de pantalla.
Para configurar un protector de pantalla con sus fotos, debe configurar determinados ajustes del
protector de pantalla, poner fotos en una unidad flash USB y conectarla al teléfono.
Las fotos que utilice deben tener el siguiente tipo y tamaño de archivo:
▪ Tipo de archivo: BMP, JPEG o PNG
▪ Tamaño máximo: 9999 x 9999 píxeles
El teléfono solo puede mostrar las fotos como protector de pantalla si la unidad flash USB está
conectada al teléfono. Puede configurar el teléfono para que utilice una sola foto o para que muestre
todas las fotos como si fueran diapositivas. Se trata de una alternativa a configurar un protector de
pantalla y se inicia automáticamente cada vez que el teléfono está inactivo cierto tiempo.
Procedimiento
1. Coloque una o varias fotos en una unidad flash USB, en el directorio raíz o en una carpeta.
2. Conecte la unidad flash USB al teléfono.
En la barra de estado aparecerá el icono USB
.
3. V
aya a Config. > Básica > Preferencias.
4. Seleccione Marco de fotos > Carpeta e introduzca el nombre de la carpeta de la unidad flash
USB donde puso las fotos.
Si en vez de poner las fotos en una carpeta, las pone en el directorio raíz de la unidad flash USB,
no escriba ningún nombre de carpeta.
5. Seleccione Tiempo por imagen e introduzca el número de segundos que quiera que se vea cada
foto.
Se puede introducir un mínimo de 3 segundos y un máximo de 300 segundos. El valor
predeterminado es 5 segundos.
6. Seleccione Guardar.
Si el mensaje muestra “No se ha encontrado ninguna imagen” después de seleccionar Guardar,
es que no hay fotos en el directorio raíz ni en la carpeta especificada. Vuelva y asegúrese de que
la información que se ha introducido es correcta.
7. Vaya a Config. > Básica > Preferencias.
8. Seleccione la pantalla Protector de pantalla > Protector de pantalla y luego Habilitado.
9. Seleccione Tiempo de espera e introduzca el número de minutos que el teléfono ha de esperar
sin actividad antes de que aparezca el protector de pantalla.
Introduzca un tiempo entre 1 y 9999 minutos. El valor predeterminado es 15 minutos.
10. Seleccione Guardar.
El teléfono muestra el protector de pantalla tras el número de minutos especificado en el campo
Tiempo de espera.
Configuración del teléfono Poly CCX
87

Nota: Si su teléfono no detecta el dispositivo USB al ponerlo en el puerto USB, es posible que el
puerto USB del teléfono esté deshabilitado. Póngase en contacto con el administrador del
sistema para obtener ayuda con el puerto USB.
Deshabilitar el protector de pantalla
Se puede detener un protector de pantalla en cualquier momento tocando la pantalla. Una vez que el
teléfono esté inactivo durante el periodo especificado de tiempo, el protector de pantalla se iniciará
nuevamente.
Se puede deshabilitar un protector de pantalla —evitar que se inicie, incluso si el teléfono lleva inactivo el
tiempo especificado— haciendo lo siguiente:
•
Deshabilitando la opción del protector de pantalla. Al deshabilitar esta opción, no se mostrará el
protector de pantalla aunque la unidad flash USB siga conectada.
• Retirando la unidad flash USB. El protector de pantalla no aparecerá hasta que se conecte de
nuevo la unidad flash USB y el teléfono lleve inactivo el periodo de tiempo especificado.
Procedimiento
1. Vaya a Config. > Básica > Preferencias.
2. Seleccione Protector de pantalla > Protector de pantalla y luego seleccione Deshabilitado.
3. Seleccione Guardar.
Usar el teléfono como un marco de fotos digital
Puede utilizar la función Marco de fotos en su teléfono para ver imágenes almacenadas en la unidad
flash USB en cualquier momento sin necesidad de configurar un protector de pantalla. Puede visualizar
sus fotos en forma de miniaturas, como una presentación o como una única imagen.
Para poder ver sus fotos, confirme que sus imágenes se encuentran en la unidad flash USB y que la
misma esté conectada al teléfono.
Nota: Si el teléfono no detecta la unidad flash USB al ser conectada al teléfono, puede que el puerto
USB del teléfono esté deshabilitado.
Contacte con el administrador de su sistema.
Procedimiento
» Seleccione Config. > Características > Medio almacenamiento extraíble > Marco de fotos.
Iconos del marco de fotos
Utilice los iconos de la siguiente tabla para realizar acciones en el Marco de fotos.
Iconos del marco de fotos
Icono Etiqueta Acción
Miniatura Permite ver miniaturas de las imágenes.
Atrás Permite ver la imagen anterior.
Configuración del teléfono Poly CCX
88

Reenviar Permite ver la imagen siguiente.
Pausa Hace una pausa y muestra solo la imagen actual.
Iniciar Inicia la presentación de imágenes una a una otra vez.
Parar Detiene la presentación de imágenes. Las imágenes
no volverán a aparecer hasta que acceda a la función
Marco de fotos (a menos que tenga habilitado un
protector de pantalla).
Imagen de fondo Establece la imagen mostrada en ese momento como
imagen de fondo del teléfono.
Modo de ahorro de energía
De manera predeterminada, los teléfonos
Poly están configurados para entrar en modo de ahorro de
energía y apagar la pantalla tras cierto tiempo de inactividad.
Se puede determinar el tiempo que debe estar inactivo el teléfono antes de que la pantalla se apague.
También se pueden configurar distintos tiempos de espera de inactividad para horarios de oficina y no
laborables, como noches y fines de semana. El teléfono sale del modo de ahorro de energía si se
produce algún evento, como por ejemplo, si el sistema recibe una llamada o mensaje. Si se habilita un
protector de pantalla, el modo de ahorro de energía sigue activándose.
Puede actualizar los siguientes ajustes del modo de ahorro de energía:
▪ Horas de oficina: cuando empieza a trabajar y el tiempo que está en la oficina cada día.
▪ Tiempo de espera: el periodo de tiempo que el teléfono debe estar inactivo antes de que se
apague la pantalla.
Cambiar el horario de oficina para el modo de ahorro de energía
Mediante este horario, se especifica a qué hora se empieza a trabajar y hasta qué hora se está en la
oficina. Una vez terminado el horario laboral, el teléfono queda inactivo y entra en modo de ahorro de
energía.
Procedimiento
1. Vaya a la configuración Básica.
2. Seleccione Ahorro de energía > Horas de oficina y seleccione Hora de inicio.
3. Seleccione un día de la semana y use el reloj de 24 horas para introducir una hora de inicio con
valores entre 0 y 23.
4. Seleccione Guardar.
5. En la pantalla Horas de oficina, seleccione Duración.
6. Seleccione un día de la semana e introduzca una duración de 0 a 12 horas por día.
7. Seleccione Guardar.
Configuración del teléfono Poly CCX
89

Cambiar los tiempos de espera de inactividad para el modo de ahorro
de energía
Actualice el periodo de tiempo que el teléfono debe estar inactivo antes de que se apague la pantalla.
Puede especificar distintos tiempos de espera para horas de oficina y horario no laboral. De forma
predeterminada, el ajuste de horas de oficina es mucho más largo que el de horario no laboral.
T
ambién puede especificar la cantidad de tiempo que el teléfono esperará para ponerse inactivo después
de pulsarse una tecla o de tocarse la pantalla (en los modelos con pantalla táctil). Puede optar por
configurar que este período sea más largo que los otros tiempos de espera de inactividad. Así evitará
que el modo de ahorro de energía se inicie mientras utiliza el teléfono.
Suge-
ren-
cia:
Una vez que pulse una tecla o toque la pantalla (en los modelos de pantalla táctil), el teléfono
usará el período de tiempo de inactividad con el valor más alto.
Procedimiento
1. V
aya a Básica > Ahorro de energía > Tiempo de espera.
2. Configure las siguientes opciones:
▪ Tiempo espera inact. horas oficina: el número de minutos (de 1 a 600) que el teléfono
espera durante las horas de oficina antes de iniciar el modo de ahorro de energía.
▪ Tiempo espera inact. horas cierre: el número de minutos (de 1 a 10) que el teléfono
espera durante horario no laboral antes de iniciar el modo de ahorro de energía.
▪ Tiempo espera inact. entr. usuario: el número de minutos (de 1 a 10) que el teléfono
espera a que se pulse una tecla o se toque la pantalla antes de iniciar el modo de ahorro de
energía.
3. Seleccione Guardar.
Cambiar la configuración de audio
Usted es quien decide determinados ajustes de audio en su teléfono, como el tono de las llamadas
entrantes procedentes de uno o todos los contactos, por dónde reproducir las notificaciones y el volumen
del tono de llamada o de la llamada de audio.
Cambiar las notificaciones de llamada entrante
Puede elegir si oír efectos de sonido —todos los sonidos del teléfono salvo el audio de la llamada—
desde el auricular telefónico, los auriculares, los altavoces o el dispositivo de audio activo que haya
configurado.
Puede configurar el teléfono para suene por sus auriculares en vez de por el altavoz. De manera
predeterminada, oirá a todos los efectos de sonido por el altavoz.
Procedimiento
1. Vaya a Config. > Básica > Preferencias.
2. Seleccione Timbre audible y elija una ubicación para oír efectos de sonido.
Configuración del teléfono Poly CCX
90

Establecer un timbre para llamadas entrantes
Una forma de personalizar el teléfono es cambiar el tono de llamada. Se pueden elegir timbres de
llamada únicos para las distintas líneas del teléfono. El timbre predeterminado es T
rino bajo.
Procedimiento
1. Vaya a Config. > Básica > Preferencias.
2. Seleccione Tipo de timbre.
3. En la pantalla Tipo de timbre, seleccione un tono de llamada.
4. Opcional: Seleccione Reproducir para par oír el tono de llamada.
Establecer un tono de llamada para contactos individuales
Para ayudarle a identificar rápidamente a las personas que llamen, seleccione tonos de llamada únicos
para los contactos de su directorio.
Procedimiento
1. Vaya a Directorios > Directorio de contactos.
2. En el Directorio de contactos, seleccione un contacto.
3. En la pantalla Editar contacto, seleccione Tipo de timbre y elija un tono de llamada.
4. Seleccione Reproducir para par oír el tono de llamada.
5. Seleccione Guardar.
Cambiar el volumen
Si lo necesita, suba el volumen del tono de llamada y del audio durante una llamada.
Procedimiento
» Pulse una de las teclas de volumen para subir o bajar el audio.
Actualizar su estado de amigo
Los teléfonos Poly le permiten iniciar sesión y actualizar su estado de presencia en el teléfono para que
sus contactos sepan si está ocupado o disponible.
Puede actualizar el estado a uno de los siguientes:
▪ En línea
▪ Ocupado
▪ Vuelvo enseguida
▪ Ausente
▪ En el teléfono
▪ Almorzando
▪ No molestar
El teléfono también envía automáticamente cierta información sobre su estado a las personas que están
pendientes de él, como cuando está en una llamada y habilita No molestar en el teléfono, o como cuando
el teléfono está fuera de línea porque lo ha reiniciado.
Configuración del teléfono Poly CCX
91

Actualizar su estado de amigo
Puede actualizar su estado en el teléfono para que los contactos consulten su estado desde sus
teléfonos.
Su estado actualizado se muestra en la barra de estado del teléfono, y sus contactos serán notificados
automáticamente de cualquier cambio.
Nota: Si pone su estado en No molestar, cuando lo deshabilite en el teléfono, pasará a ser En línea.
Procedimiento
1. Seleccione Mi estado o vaya a Config. > Características > Presencia > Mi estado.
2. En la pantalla Mi estado, seleccione el estado deseado.
Actualizar automáticamente el estado de amigo
Cuando el teléfono lleve inactivo un tiempo, puede habilitarlo para que fije automáticamente su estado
como Ausente.
En cuanto toque la pantalla o pulse una tecla en el teléfono, su estado pasará otra vez a Disponible.
Procedimiento
1. V
aya a Config. > Básica > Preferencias.
2. Seleccione Presencia > Tiempo espera inact..
3. Habilite Horas de oficina y Horas de cierre e introduzca el número de minutos que el teléfono
debe estar inactivo antes de cambiar el estado a Ausente.
Clasificación de seguridad
En teléfonos CCX registrados con el servidor de BroadSoft BroadWorks, se puede ver y modificar el nivel
de clasificación de seguridad del teléfono, si el administrador del sistema ha habilitado esta opción.
Ver la clasificación de seguridad del teléfono
Si no está seguro de su clasificación de seguridad, puede consultar la clasificación que tiene asignada
para todas las líneas del teléfono.
Procedimiento
1. Vaya a Config. > Estado > Líneas.
Si tiene solo una línea, se mostrará la clasificación de seguridad para dicha línea.
2. Si tiene más de una línea registrada, seleccione una.
Se mostrará la clasificación de seguridad de la línea seleccionada.
Modificar nivel de clasificación de seguridad
Para restringir quién puede unirse a una llamada, es posible modificar el nivel de clasificación de
seguridad y elegir un nivel más bajo durante la llamada con el fin de permitir a usuarios con una
clasificación inferior unirse a la llamada o a un nivel superior.
Configuración del teléfono Poly CCX
92

Por ejemplo, si usted tiene una clasificación como usuario de Alto secreto, durante una llamada puede
bajar su nivel de clasificación a Secreto o Restringido. No se puede cambiar la clasificación de seguridad
cuando el teléfono está inactivo y no se está en una llamada.
Procedimiento
1. Durante una llamada, seleccione Seguridad.
2. En la pantalla Clasificación de seguridad, seleccione una de las siguientes opciones:
•
Alto secreto
• Secreto
• Restringido
• Clasificado
Aparecerá una notificación en los teléfonos de todos los participantes en la llamada informando
de que se ha cambiado el nivel de clasificación de la llamada.
Borrar registros de llamadas y contactos
De forma predeterminada, el teléfono almacena los registros de llamadas y los contactos guardados. Si
lo desea, puede borrar del teléfono su historial personal de registros de llamadas y contactos
almacenados.
Procedimiento
1. En el teléfono, vaya a Config. > Básica > Borrar directorio/llamadas cargadas.
2. Seleccione Sí.
Restringir el registro de llamadas y la carga de
contactos
De forma predeterminada, el teléfono almacena los registros de llamadas y los contactos guardados. Si
lo desea, puede restringir el teléfono para que no suba sus registros de llamadas y contactos al servidor.
Procedimiento
1. En el teléfono, vaya a Config. > Básica > Preferencias > Restringir carga de llamadas/
directorio.
2. Seleccione Habilitar.
Configuración del teléfono Poly CCX
93

Aplicaciones telefónicas
Temas:
▪ Usar la agenda
▪ Navegar por la web y exploradores inactivos
▪ Usar al panel de inicio
Los teléfonos Poly admiten aplicaciones opcionales configuradas por el administrador del sistema.
Pregunte al administrador del sistema si el teléfono admite alguna de las aplicaciones mencionadas en
esta sección.
Nota: Algunas de las funciones descritas en esta sección requieren acceso al menú de configuración
básica. Si su teléfono requiere contraseña para acceder al menú de configuración básica,
póngase en contacto con el administrador del sistema para obtener ayuda.
Usar la agenda
Si está conectado con Microsoft Exchange Server
, puede ver y unirse a reuniones programadas en su
aplicación Microsoft Outlook desde el teléfono.
Introducir las credenciales de inicio de sesión en Microsoft Exchange
El teléfono utiliza las credenciales de inicio de sesión para acceder al servidor de Microsoft Exchange y a
otras aplicaciones configuradas.
Nota: Utilice el inicio de sesión web si su organización requiere una autenticación multifactor al iniciar
sesión en su cuenta de Microsoft.
Procedimiento
1. V
aya a Config. > Básica > Inicio de sesión en Exchange.
2. Introduzca su nombre de usuario y contraseña.
3. Seleccione Enviar.
Iniciar sesión en Exchange usando el inicio de sesión web
Si su administrador ha habilitado el calendario de Exchange, inicie sesión para verlo y unirse a reuniones
en su teléfono.
Nota: Si introduce mal las credenciales y se bloquea su cuenta, póngase en contacto con el
administrador de su sistema.
Procedimiento
1. V
aya a Config. > Básica > Inicio de sesión en Exchange.
94

2. Seleccione Inicio de sesión web e introduzca la URL facilitada en un explorador
.
3. Introduzca el código en el campo Código y seleccione Siguiente.
4. Elija su cuenta o introduzca sus credenciales de inicio de sesión.
Desaparecerá la pantalla Inicio de sesión web y el teléfono volverá a la página de inicio.
Abrir la agenda
Accede al calendario desde la pantalla Reuniones, la pantalla de inicio o la pantalla de Llamada.
Procedimiento
» Lleve a cabo una de estas acciones:
▪ En la pantalla Reuniones, seleccione una reunión.
▪ En la pantalla de inicio, seleccione Agenda.
▪ Vaya a Menú > Agenda.
▪ Vaya a Realizar una llamada > Agenda.
Mostrar la vista Reunión en la agenda
Esta vista muestra los detalles de una reunión seleccionada.
En la vista Reunión, puede ver la hora de inicio y finalización de la reunión, la ubicación, quién la
organiza, los asistentes requeridos y una descripción de la reunión. En esta vista también podrá unirse a
reuniones y ver los números a los que puede llamar para que se unan a reuniones.
Procedimiento
» En la pantalla de inicio, seleccione Reuniones y seleccione una reunión próxima.
Ver detalles de una reunión
Se pueden ver los detalles de la reunión en la agenda, incluyendo la hora de inicio, la hora de
finalización, los participantes y las notas.
Procedimiento
1. En la pantalla Agenda, seleccione una reunión.
2. Consulte los detalles de la reunión, incluidos el lugar, el organizador, la hora, la fecha y las notas.
Unirse a una reunión desde la agenda
La pantalla Agenda muestra todas las próximas reuniones.
Procedimiento
1. Seleccione Menú > Agenda.
2. Selecciona la reunión y seleccione Unirse.
Si el botón Unirse no está disponible, seleccione el menú desplegable Más acciones, elija el
número de la reunión y complete los pasos del inicio de sesión.
Aplicaciones telefónicas
95

Navegar por la web y exploradores inactivos
El teléfono admite los siguientes exploradores:
▪
Explorador inactivo: muestra contenido web no interactivo.
El explorador inactivo muestra contenido web no interactivo en la pantalla de Líneas cuando no hay
llamadas en curso. El administrador del sistema es quien determina lo que mostrará el explorador
inactivo en el teléfono.
▪ Explorador web: permite buscar y navegar por páginas web
El explorador web es interactivo. Utilice el explorador web para buscar en Internet y ver páginas
web. En el explorador web, podrá seleccionar hipervínculos, introducir información en cuadros de
texto y desplazarse por páginas web. En la pantalla hay indicadores de desplazamiento que
señalan su posición en la página web.
Pregunte al administrador del sistema si los exploradores web e inactivo están disponibles en su
teléfono.
Ver el explorador inactivo
Cuando el teléfono está inactivo, puede verse un explorador inactivo al cambiar entre las pantallas de
inicio y de Líneas. Para ver el explorador inactivo, hay que habilitar el protector de pantalla.
Procedimiento
» Cuando el teléfono no esté en una llamada, pulse la tecla de inicio
.
Abrir el explorador web
Al abrir el explorador web, en la parte inferior de la pantalla aparece durante tres segundos una barra de
herramientas con teclas de función para navegación y edición, como se muestra. Puede utilizar las teclas
de función de navegación y editar para moverse entre páginas web e introducir información en los
cuadros de texto del explorador web.
Figura 13: Barra de navegación en el explorador web
Procedimiento
» En la pantalla de inicio, seleccione Aplicaciones.
Teclas de función para navegación con explorador
Las teclas de función de navegación en el explorador web permiten ver páginas web anteriores,
actualizar la página actual, volver a la página de inicio del explorador o volver a la pantalla de inicio del
teléfono.
La tabla siguiente muestra las teclas de función de navegación que aparecen en el explorador web.
Navegar con el explorador web
Icono Acción
Lleva de vuelta a la página web anterior.
Aplicaciones telefónicas
96

Icono Acción
Actualiza la página web actual.
Lleva de vuelta a la página de inicio del explorador.
Muestra la barra de herramientas permanentemente, por lo que no se oculta cada tres
segundos.
Permite ocultar la barra de herramientas cada tres segundos. Para ver una barra de
herramientas oculta, hay que pulsar la pantalla táctil hasta que aparezca la barra de
herramientas
Sale del explorador web y vuelve a la pantalla de inicio del teléfono.
Usar al panel de inicio
El panel de inicio le permite acceder a aplicaciones locales o web, a directorios y a fuentes de
información.
El administrador del sistema puede habilitar el panel de inicio en el teléfono y personalizar las
aplicaciones que se ven. Por defecto, el panel de inicio muestra las siguientes aplicaciones:
▪
Marco de fotos: muestra sus imágenes almacenadas en una unidad flash USB.
Tiene varias opciones de visualización, como la vista en miniaturas, la vista como presentación y la
vista de una sola imagen. También puede establecer una de las imágenes como imagen de fondo
en el teléfono.
▪ Mi portal de información: le permite acceder a diversas fuentes de información, como deportes,
noticias, el tiempo, información bursátil y tráfico.
Vea fuentes de información de la pantalla de inactividad y el panel de inicio.
Cuando vea fuentes, el teléfono puede entrar en un estado inactivo. Si configura un protector de
pantalla, este aparecerá cuando el teléfono esté inactivo.
Acceder al panel de inicio
Se puede acceder al panel de inicio desde el menú Aplicaciones.
Procedimiento
» Pulse la tecla Aplicaciones.
Aparecerá la ventana principal del panel de inicio.
Abrir aplicaciones
Las aplicaciones Marco de fotos y Mi portal de información están disponibles de manera predeterminada
en el panel de inicio. El administrador del sistema puede habilitar aplicaciones adicionales para su
teléfono, para que también estén disponibles en el panel de inicio.
Si aún no ha habilitado la aplicación Mi portal de información, tendrá que configurar una cuenta antes
para poder acceder a la aplicación.
Aplicaciones telefónicas
97

Si desea más información sobre cómo usar aplicaciones personalizadas, póngase en contacto con el
administrador del sistema.
Procedimiento
» Lleve a cabo una de estas acciones:
•
Seleccione el icono del Marco de fotos.
• Seleccione el icono de Mi portal de información y la fuente que quiera ver.
• Seleccione otra aplicación que desee iniciar.
Moverse por el panel de inicio
Cuando se está usando la aplicación del panel de inicio, aparece un grupo de teclas de función para
ayudarle a moverse por él.
Procedimiento
» Lleve a cabo una de estas acciones:
• Toque Inicio para ver la ventana principal del panel de inicio con todas las aplicaciones del
panel de inicio.
• Toque Actualizar para actualizar la ventana del panel de inicio y acceder a una aplicación
actualizada.
• Toque Atrás para iniciar la aplicación anterior que vio antes.
• Toque Salir para volver a la pantalla de inicio.
Mostrar la pantalla principal del panel de inicio
Si se sale de una aplicación del panel de inicio sin regresar a la ventana principal o si se agota el tiempo
de espera de la ventana, la próxima vez que acceda al panel de inicio verá la última ventana mostrada
en lugar de la ventana principal del panel de inicio.
Procedimiento
» Seleccione la tecla de función Inicio o Panel de inicio.
Habilitar Mi portal de información
Para poder acceder a las aplicaciones de Mi portal de información, antes tiene que abrirse una cuenta de
Mi portal de información.
Nota: La información que proporcione al configurar una cuenta, se transmitirá de forma segura usando
el protocolo de seguridad HTTPS.
Si el administrador del sistema le ha configurado Mi portal de información para que aparezcan en su
pantalla de inactividad, usted también podrá ver fuentes de información en la pantalla de inactividad.
Procedimiento
1. Pulse la tecla Aplicaciones.
Aparecerá la ventana principal del panel de inicio.
2. Seleccione el icono de Mi portal de información.
Aplicaciones telefónicas
98

3. En la pantalla de bienvenida de Mi portal de información, seleccione Iniciar sesión e introduzca
la información de su cuenta.
4. Una vez introducida la información de su cuenta, seleccione Registrarse.
Podrá acceder entonces a las aplicaciones de Mi portal de información y ver las fuentes de
información.
Aplicaciones telefónicas
99

Conectar dispositivos Bluetooth y USB
Temas:
▪ Habilitar Bluetooth
▪ Usar dispositivos Bluetooth en el teléfono
▪ Usar el gancho conmutador electrónico
Puede conectar su teléfono con capacidad Bluetooth a unos auriculares o a un smartphone compatible
con Bluetooth.
Nota: Los teléfonos CCX 500, CCX 600 y CCX 700 admiten la conectividad Bluetooth.
Habilitar Bluetooth
Puede habilitar el Bluetooth de su teléfono a través de la interfaz local. Sin embargo, si el administrador
deshabilita el Bluetooth, esta opción no está disponible.
Procedimiento
1. Lleve a cabo una de estas acciones:
▪
Vaya a Config. > Básica > Bluetooth.
▪ Vaya a Menú > Bluetooth.
2. Seleccione Radio Bluetooth (apagada) y luego Activar.
Se activará el Bluetooth y aparecerá el icono de Bluetooth en la barra de estado del teléfono.
Usar dispositivos Bluetooth en el teléfono
Vincule y conecte a su teléfono dispositivos Bluetooth compatibles, como un teléfono móvil, una tableta,
un ordenador portátil o unos auriculares con micrófono.
Si el administrador habilita el Bluetooth en el teléfono, usted puede vincular los dispositivos Bluetooth en
modo de anfitrión o de dispositivo. Conecte un máximo de dos dispositivos Bluetooth a la vez.
Modo de anfitrión: conecte un auricular Bluetooth para realizar y responder llamadas con unos
auriculares Bluetooth.
Modo de dispositivo: conecte su smartphone para gestionar las llamadas y utilice su teléfono Poly CCX
como altavoz Bluetooth.
Si vincula unos auriculares Bluetooth al teléfono, puede usar los auriculares para administrar el audio de
las llamadas. Si vincula el teléfono a un PC, tableta o teléfono móvil, puede utilizar el teléfono para
responder, finalizar o rechazar una llamada.
100

Usar auriculares Bluetooth
Si el administrador del sistema ha habilitado la funcionalidad Bluetooth del teléfono, se podrán utilizar
unos auriculares Bluetooth para gestionar llamadas.
Cuando hay conectados unos auriculares Bluetooth y se están usando, la tecla de los auriculares se
ilumina de color azul. Si hay varios tipos de auriculares conectados al teléfono, se utilizarán
automáticamente los auriculares Bluetooth para todas las llamadas.
Esta sección proporciona información sobre cómo habilitar Bluetooth, cómo vincular y conectar
auriculares Bluetooth, cómo usarlos con sus teléfonos y cómo desconectar y retirar los auriculares.
Conectar unos auriculares Bluetooth al teléfono
Se pueden conectar unos auriculares Bluetooth al teléfono y usarlos como dispositivo de audio
predeterminado para todas las llamadas y conferencias.
Pueden conectarse hasta cinco auriculares Bluetooth con el teléfono. Sin embargo, solo se puede
conectar y utilizar un par de auriculares a la vez.
Procedimiento
1. Puede elegir entre:
▪
Vaya a Config. > Básica > Bluetooth.
▪ Vaya a Menú > Bluetooth.
▪ Seleccione el icono de Bluetooth
.
2. Seleccione Administrar dispositivos BT.
3. Seleccione V
incular nuevo dispositivo.
Se rellenará la lista de dispositivos disponibles.
4. Seleccione sus auriculares en la lista.
Gestionar llamadas con sus auriculares Bluetooth
Cuando los auriculares Bluetooth están activados, vinculados y conectados con el teléfono, se pueden
realizar las siguientes tareas:
▪ Usar los auriculares para gestionar llamadas, incluido silenciar y ajustar el volumen de la llamada.
▪ Iniciar y finalizar llamadas en sus auriculares pulsando la tecla de los auriculares
en el teléfono.
▪
Cambiar a modo de auriculares o de altavoz durante una llamada en la que tenga puestos los
auriculares levantando el auricular del teléfono o pulsando la tecla del altavoz
.
Cuando apague los auriculares, estos dejarán de estar conectados, pero seguirán vinculados al teléfono.
Cuando vuelva a encenderlos, los auriculares se conectarán nuevamente.
V
incular un smartphone con el teléfono
Si el administrador del sistema ha habilitado el Bluetooth de su teléfono, usted puede vincular y conectar
su teléfono a un smartphone con el Bluetooth activado.
Una vez vinculado el smartphone con el teléfono, podrá usar su teléfono para manejar los controles de
llamada del smartphone, como silenciar el micrófono y ajustar el volumen de la llamada.
Conectar dispositivos Bluetooth y USB
101

Vincular y conectar un smartphone al teléfono
Se puede usar el teléfono CCX para controlar las llamadas del smartphone y para la reproducción de
audio.
Pueden vincularse hasta dos smartphones con el teléfono CCX. Sin embargo, solo se puede conectar y
utilizar un smartphone a la vez para controlar llamadas y reproducir audio.
Procedimiento
1. Puede elegir entre:
▪ Vaya a Config. > Básica > Bluetooth.
▪ Vaya a Menú > Bluetooth.
▪ Seleccione el icono de Bluetooth .
2. Seleccione Administrar dispositivos BT.
3. Seleccione V
incular nuevo dispositivo.
Se rellenará la lista de dispositivos disponibles.
4. Seleccione su smartphone de la lista.
5. Verifique que el código de vinculación del Bluetooth coincida en su teléfono y en su smartphone.
6. Seleccione Vincular en el smartphone y en el teléfono CCX.
El teléfono y el smartphone se vincularán y conectarán.
Administrar llamadas con su smartphone
Nota: Si bien puede responder, rechazar y finalizar las llamadas del smartphone con su teléfono CCX,
no puede llamar al smartphone desde su teléfono CCX.
Cuando se vincula y conecta el smartphone con el teléfono CCX, se pueden realizar las siguientes
tareas:
▪
Usar el CCX para gestionar llamadas, incluyendo silenciar el micrófono y ajustar el volumen de
llamada.
El control de volumen no se limita solo a las llamadas activas, sino que también puede ajustarse
cualquier audio reproducido por el teléfono CCX.
▪ Responder una llamada entrante.
▪ Rechazar una llamada entrante.
▪ Finalizar una llamada activa desde su teléfono o desde un smartphone conectado.
Desconectar o desvincular un dispositivo Bluetooth conectado
Desconecte del teléfono un dispositivo Bluetooth o desvincule el dispositivo para que no aparezca más
en el menú Bluetooth.
Procedimiento
1. Puede elegir entre:
▪ Vaya a Config. > Básica > Bluetooth.
▪ Vaya a Menú > Bluetooth.
Conectar dispositivos Bluetooth y USB
102

▪ Seleccione el icono de Bluetooth .
2. Seleccione Administrar dispositivos BT.
3. Seleccione el dispositivo que tenga conectado en la pantalla Dispositivos conectados y
seleccione Desconectar u Olvidar.
Reproducir audio desde un dispositivo Bluetooth
Use el teléfono como altavoz Bluetooth para oír música o el audio de vídeos reproducidos en un teléfono
móvil o tableta.
Procedimiento
1. Conecte su móvil o tableta al teléfono.
2. En el móvil o tableta, elija la música o vídeo que quiera oír
.
3. Asegúrese de que el teléfono esté configurado como dispositivo de audio.
El audio se reproducirá por los altavoces del teléfono.
Usar el gancho conmutador electrónico
Si utiliza auriculares que admiten un gancho conmutador electrónico (EHS), podrá realizar, responder y
finalizar llamadas usando los controles de los auriculares.
Para usar el EHS, hay auriculares que incluyen una interfaz de comunicaciones en serie además de la
interfaz estándar de conector para auriculares analógicos (RJ-9). La interfaz de comunicaciones en serie
requiere un adaptador EHS que se puede comprar al fabricante de los auriculares.
Los auriculares que admiten EHS incluyen una unidad base que se conecta al teléfono. Los auriculares
se conectan a la unidad base de manera inalámbrica, lo que permite usarlos aunque se esté a cierta
distancia del teléfono. Normalmente, podrá trabajar inalámbricamente hasta 91 metros (300 pies) del
teléfono y seguir utilizando los controles EHS. Consulte antes la guía del usuario de los auriculares para
conocer con exactitud las restricciones de alcance.
Consulte Feature Profile 37477: Using Headsets with Polycom Phones (Usar auriculares con teléfonos
Polycom) en la página de Soporte de Polycom
para obtener una lista de los auriculares compatibles.
Configurar las opciones de la unidad base de los auriculares
Antes de conectar los auriculares al teléfono y utilizar EHS, hay que configurar las siguientes opciones
para su modelo concreto de auriculares:
▪
En el caso de los auriculares Jabra, cambie el modo de auriculares a DHSG en la unidad base de
los auriculares. Para más detalles, consulte la documentación de sus auriculares o póngase en
contacto con el soporte de Jabra.
▪ En el caso de los auriculares Plantronics, cambie el nivel de recepción a 3 y el nivel de transmisión
a B en la unidad base de los auriculares. Para más detalles, consulte la guía que viene con sus
auriculares.
▪ En el caso de los auriculares Sennheiser, baje el primer interruptor DIP 1 (DHSG) en la parte
posterior de la unidad base de los auriculares. Para más detalles, consulte la documentación de
sus auriculares o póngase en contacto con el soporte de Sennheiser.
Conectar dispositivos Bluetooth y USB
103

Habilitar gancho conmutador electrónico
Una vez configuradas las opciones de la unidad base para los auriculares y conectados los auriculares al
teléfono, se puede habilitar EHS.
Procedimiento
1. Conecte sus auriculares y el adaptador EHS al teléfono.
Consulte la guía de inicio rápido de su teléfono en Polycom V
oice Support
para obtener más
información sobre cómo conectar auriculares al teléfono.
2. V
aya a Config. > Básica > Preferencias.
3. Seleccione Auriculares > Modo de gancho conmutador.
Cambiar el modo de auriculares
Para controlar el teléfono usando los auriculares, estos deben estar en modo de softphone.
Los auriculares que vengan con estación de conexión tienen dos modos: modo de softphone y modo de
teléfono de escritorio. Si no puede manejar el teléfono desde los auriculares, es posible que estén en
modo de teléfono de escritorio.
Procedimiento
» Mantenga pulsado el gancho conmutador de los auriculares hasta oír un sonido o un mensaje por
los auriculares.
Controlar llamadas con el gancho conmutador electrónico
Una vez seguidos los procedimientos para conectar auriculares y habilitado el gancho EHS, puede usar
los controles de los auriculares para responder, silenciar o finalizar llamadas. Si sus auriculares lo
permiten, también podrá poner llamadas en espera. Consulte la documentación del usuario de sus
auriculares para obtener más información sobre el control de llamadas desde los auriculares.
Cuando esté en una llamada activa y reciba una llamada entrante, no podrá usar el control de gancho
conmutador en sus auriculares para poner la llamada activa en espera y contestar la llamada entrante. Al
pulsar el control de gancho conmutador en los auriculares, se finalizará la llamada activa y se responderá
la llamada entrante. Para poner la llamada actual en espera y contestar la llamada entrante, responda la
llamada en el teléfono.
Desconectar los auriculares
Para desconectar o cambiar sus auriculares, tiene que extraerlos correctamente bien del teléfono.
Procedimiento
1. Vaya a Config. > Básica > Preferencias.
2. Seleccione Auriculares > Modo de gancho conmutador.
3. Seleccione Modo normal.
4. Retire el adaptador EHS del puerto serie en la parte posterior del teléfono.
Conectar dispositivos Bluetooth y USB
104

Conectarse a una red inalámbrica
Temas:
▪ Conectar con una red inalámbrica
• Desconectarse de una red inalámbrica
• Eliminar una red inalámbrica
Se puede conectar el teléfono con compatibilidad Wi-Fi a una red inalámbrica.
Nota: Los teléfonos CCX 600 y CCX 700 son compatibles con la conectividad de la red inalámbrica.
Conectar con una red inalámbrica
Después de habilitar la conexión Wi-Fi en el teléfono, conéctese a una red inalámbrica.
Asegúrese de tener las credenciales de acceso a la red a la que quiera conectarse.
Procedimiento
1. V
aya a Config. > Básica > Wi-Fi > Wi-Fi.
2. Seleccione una red inalámbrica de la lista.
3. Introduzca la información necesaria para la red inalámbrica elegida.
Nota: La información necesaria para una red inalámbrica depende de la configuración de
seguridad de la red inalámbrica elegida.
4. Seleccione Conectar.
Desconectarse de una red inalámbrica
Para cambiar las conexiones inalámbricas o cambiar a una conexión Ethernet, desconéctese de la red
inalámbrica en uso.
Procedimiento
1. Seleccione W
i-Fi.
2. Seleccione en la lista el SSID de la red inalámbrica conectada.
3. Seleccione Desconectar.
Eliminar una red inalámbrica
Elimina cualquier red inalámbrica guardada que ya no haga falta.
105

Procedimiento
1. Seleccione en la lista el SSID de la red inalámbrica conectada.
2. Seleccione Olvidar.
Conectarse a una red inalámbrica
106

Funciones de BroadSoft
Temas:
▪ Directorios de BroadSoft
▪ Administrar contactos y favoritos de BroadSoft UC-One
▪ T
imbre simultáneo de BroadSoft UC-One
▪ Asistente-Ejecutivo de BroadSoft
▪ Acceder a las acciones de llamada para el panel de lámparas de ocupado (BLF) dinámico
de BroadWorks
Las siguientes funciones están disponibles cuando el administrador configura el teléfono con BroadSoft.
Directorios de BroadSoft
Si el administrador del sistema los ha habilitado, usted podrá acceder
, buscar y llamar a contactos de
cualquiera de los directorios de BroadSoft de su empresa desde cualquier teléfono.
Puede acceder a los siguientes directorios de BroadSoft desde su teléfono:
▪ Directorio de empresa: contiene una lista de todos los contactos dentro de la organización y
permite buscar contactos por su nombre o departamento.
▪ Directorio común de empresa: contiene una lista de contactos comunes dentro de la
organización.
▪ Directorio de grupo: contiene una lista de los grupos dentro de una organización y permite ver y
buscar contactos dentro de esos grupos.
▪ Directorio común de grupo: contiene una lista de contactos que son comunes a varios grupos
dentro de la organización.
▪ Directorio personal: contiene una lista de contactos guardados en su directorio personal en el
servidor de BroadSoft.
Ver una lista de contactos de BroadSoft
Se puede ver una lista de contactos dentro de la organización desde cualquier directorio de BroadSoft
disponible en el teléfono.
En los directorios, puede verse el nombre de un contacto, la profesión y los números de teléfono o
extensiones disponibles.
Procedimiento
1. Vaya a Directorios.
2. Seleccione uno de los siguientes directorios de BroadSoft:
• Directorio de empresa
• Directorio común de empresa
• Directorio de grupo
• Directorio común de grupo
107

• Directorio personal
Buscar en el directorio BroadSoft
Se puede acceder y buscar en el directorio de BroadSoft del teléfono y elegir entre una búsqueda
sencilla o avanzada de contactos.
Una vez que el administrador del sistema configure el directorio de empresa, usted podrá ver una lista de
contactos predeterminada en el directorio de BroadSoft. La lista de contactos predeterminada se muestra
incluso con una búsqueda en blanco del directorio.
Buscar en el directorio BroadSoft
Una búsqueda en el directorio BroadSoft permite localizar contactos por el nombre de pila, apellido o
tecleando unas cuantas letras del nombre. Se puede ver un máximo de 50 contactos a la vez.
Procedimiento
1. V
aya a Directorios y seleccione un directorio de BroadSoft.
Aparecerá una lista predeterminada de contactos.
2. En el campo de búsqueda, introduzca sus criterios de búsqueda y seleccione Enviar.
Hacer una búsqueda avanzada en el directorio BroadSoft
Con una búsqueda avanzada se pueden localizar contactos por su nombre de pila, apellido o número
telefónico.
Procedimiento
1. Vaya a Directorios y seleccione un directorio de BroadSoft.
Aparecerá una lista predeterminada de contactos.
2. Seleccione Búsqueda avanzada y decida cómo quiere buscar un contacto: por nombre de pila,
apellido o número de teléfono.
3. Opcional: Lleve a cabo una de estas acciones:
▪ Seleccione MMmm para que la búsqueda distinga entre mayúsculas y minúsculas.
▪ Seleccione No Mm para que la búsqueda no distinga entre mayúsculas y minúsculas.
4. En el campo de búsqueda, introduzca sus criterios de búsqueda y seleccione Enviar.
5. Elija su contacto.
Se mostrará la pantalla de detalles del contacto.
Agregar contactos de BroadSoft al directorio local
Una vez encontrado el contacto de BroadSoft, puede añadirlo al Directorio de contactos.
Procedimiento
» En la pantalla con los detalles del contacto, seleccione Guardar.
En el directorio de contactos se guardarán el nombre, el apellido y el número telefónico del contacto.
Puede ir al directorio de contactos para ver si el contacto se guardó correctamente y para añadir
información adicional.
Funciones de BroadSoft
108

Administrar un directorio de BroadSoft personal
Si el administrador del sistema ha habilitado esta opción, usted podrá ver y editar contactos de su
directorio personal en el servidor de BroadSoft desde teléfonos
CCX compatibles.
Agregar un contacto al directorio de BroadSoft personal
Se puede añadir un nuevo contacto al directorio personal del teléfono y guardar el nombre y número
telefónico del contacto en el directorio del teléfono y en el servidor de BroadSoft.
Al agregar un contacto al directorio personal, solo hay que añadir un número de teléfono en el campo
Contacto.
Procedimiento
1. Vaya a Directorios > Directorio personal.
2. En la pantalla Agregar contacto, introduzca la información del contacto en los campos
disponibles.
3. Seleccione Guardar.
Actualizar la información de un contacto en el directorio de BroadSoft personal
Si cambia el nombre o el número telefónico de un contacto, puede actualizarse la información
almacenada en el Directorio personal.
Procedimiento
1. Vaya a Directorios > Directorio personal.
2. Seleccione un contacto.
3. Edite el nombre o número del contacto.
4. Seleccione Guardar.
Eliminar un contacto de BroadSoft del directorio personal
Se puede borrar cualquier contacto del directorio personal.
Procedimiento
1. Vaya a Directorios > Directorio personal.
2. Seleccione Sí para confirmar la eliminación.
Administrar contactos y favoritos de BroadSoft UC-
One
Puede ver sus contactos de BroadSoft UC-One marcados como favoritos en la lista de Contactos de UC-
One y en la pantalla de Líneas.
Los teléfonos no admiten favoritos de BroadSoft UC-One. Consulte al administrador del sistema para
saber si dispone de esta función en su teléfono.
Funciones de BroadSoft
109

Información sobre la presencia de los contactos de BroadSoft UC-
One
Los contactos UC-One son aquellos del directorio de empresa que tienen la función de mensajes
instantáneos y presencia habilitada, y cuya información de presencia puede verse en el teléfono.
Mientras en la pantalla de Líneas vea información de presencia de contactos de UC-One, no podrá
cambiar su estado de presencia en el teléfono. Puede cambiar su estado de presencia solo en el cliente
de BroadSoft UC-One de su ordenador
.
La tabla siguiente muestra los iconos de presencia que le aparecen en el teléfono para los contactos de
BroadSoft UC-One.
Iconos de presencia de contactos de BroadSoft UC-One
Icono Descripción
Disponible
Disponible - En una llamada
Ausente
Ocupado
No disponible
Fuera de línea, Desconocido
Ver favoritos y contactos de BroadSoft UC-One
En el teléfono, se pueden ver contactos y favoritos de UC-One en la pantalla de inicio y de Líneas, así
como en la lista de contactos. T
ambién se pueden ver contactos y grupos de BroadSoft UC-One en cada
grupo.
Lo que no se puede hacer en el teléfono es marcar como favoritos a contactos de UC-One. Debe
marcarlos como favoritos en el cliente de BroadSoft UC-One de su ordenador. Los contactos marcados
como favoritos en el cliente de BroadSoft UC-One aparecerán en el teléfono al cabo de un minuto.
Nota: Si se muestra el mensaje “Fallo de autenticación” al intentar ver contactos de UC-One,
asegúrese de haber introducido correctamente las credenciales de BroadSoft UC-One en el
teléfono.
Ver favoritos y contactos de BroadSoft UC-One
En la pantalla de Líneas se pueden ver contactos de UC-One con información de presencia y otros
contactos de UC-One marcados como favoritos.
Procedimiento
» En la pantalla de inicio, pulse la tecla de inicio .
Los favoritos y contactos de UC-One aparecerán en la pantalla de Líneas.
Funciones de BroadSoft
110

Ver favoritos de BroadSoft UC-One en la lista de contactos
Además de ver favoritos de UC-One en la pantalla de Líneas, también se pueden ver los favoritos en la
lista de Contactos de UC-One.
Procedimiento
1. Seleccione Directorios > Contactos de UC-One.
2. Seleccione el nombre del grupo para ver la lista de contactos del mismo.
Ver grupos de BroadSoft UC-One
En el teléfono, se puede acceder a grupos de BroadSoft UC-One, pero no crear grupos nuevos, eliminar
grupos existentes ni mover contactos de un grupo a otro. Solo se pueden modificar grupos en el cliente
de BroadSoft UC-One del ordenador.
Procedimiento
» Seleccione Directorios > Contactos de UC-One.
Se mostrarán los grupos de UC-One. Si no hay grupos definidos por el usuario, los contactos
aparecerán bajo el grupo Todos los contactos.
Ver autopresencia agregada para líneas de BroadSoft
La pantalla de inicio muestra la autopresencia agregada recibida del servidor de mensajería de
BroadSoft (UMS).
Procedimiento
» En la pantalla de inicio, pulse
Filtrar favoritos de BroadSoft UC-One
Puede filtrar su lista de contactos por favoritos o por estado del contacto.
Procedimiento
1. Seleccione Directorios > Contactos de UC-One.
2. Seleccione Filtro.
Aparecerá una pantalla para seleccionar filtros.
3. Elija las opciones de filtrado deseadas:
▪
Seleccione Favoritos para ver solo sus favoritos de BroadSoft UC-One en la pantalla de
inicio y en la lista de Contactos de UC-One.
▪ Seleccione En línea para ver en la pantalla de inicio y en la lista de Contactos de UC-One
solo los contactos de BroadSoft UC-One que estén en línea en ese momento.
Buscar contactos de BroadSoft UC-One
Se pueden buscar contactos de UC-One en la pantalla Contactos de UC-One.
Nota: Para obtener más información sobre el uso de aplicaciones BroadSoft, consulte las páginas web
BroadSoft UC-One
y BroadSoft Instant Messaging & Presence.
Funciones de BroadSoft
111

Procedimiento
1. Seleccione Directorios > Contactos de UC-One.
2. Seleccione Búsqueda.
3. Introduzca el nombre de pila o el apellido de su contacto.
Aparecerá una lista mostrando los resultados de la búsqueda.
T
imbre simultáneo de BroadSoft UC-One
Si el sistema está registrado con un servidor de BroadWorks y usted ha iniciado sesión en el teléfono con
sus credenciales de BroadSoft UC-One, puede utilizar la función de Timbre simultáneo para añadir una
lista de hasta 10 extensiones y números telefónicos que sonarán al mismo tiempo cuando reciba una
llamada entrante por su línea.
Cuando responda la llamada uno de los teléfonos añadidos a la lista de timbre simultáneo, la llamada
quedará registrada en la lista de llamadas perdidas del resto de teléfonos. Las llamadas entrantes sin
contestar se registrarán en las listas de llamadas perdidas de todos los teléfonos conectados.
Consulte al administrador de su sistema para saber si dispone de esta función en su teléfono.
Crear un grupo de timbre personal
Para poder añadir números a un grupo de timbre personal, antes hay que habilitar la función Timbre
simultáneo en el teléfono.
Procedimiento
1. Lleve a cabo una de estas acciones:
▪ Seleccione UC-One en la pantalla de inicio.
▪ Vaya a Config. > Características > Config. llamada UC-One.
2. Seleccione una línea.
3. Seleccione Timbre simultáneo personal.
4. Seleccione Estado > Habilitado.
Agregar números a la lista de timbre simultáneo
Se pueden agregar hasta 10 extensiones y números telefónicos a la lista de timbre simultáneo.
Al añadir una extensión o un número de teléfono, se puede optar por habilitar la opción Se requiere
confirmación de respuesta, que le avisará cuando se responda a una llamada en uno de los números
agregados.
Procedimiento
1. Lleve a cabo una de estas acciones:
▪ Seleccione UC-One en la pantalla de inicio.
▪ Vaya a Config. > Características > Config. llamada UC-One.
2. Seleccione una línea.
3. Seleccione Timbre simultáneo personal > Agregar.
4. Introduzca un número de teléfono o extensión.
Funciones de BroadSoft
112

5. Seleccione Se requiere confirmación de respuesta para recibir confirmación de que la llamada
fue contestada.
6. Seleccione Guardar.
No puede atender ni interrumpir llamadas respondidas en otro teléfono. El contacto que responda
a la llamada debe transferirla al teléfono o estacionar la llamada en su línea para que usted pueda
hablar con la persona que llama.
Eliminar números de la lista de timbre simultáneo
En cualquier momento, se puede quitar un número añadido a la lista de timbre simultáneo.
Procedimiento
1. Lleve a cabo una de estas acciones:
▪
Seleccione UC-One en la pantalla de inicio.
▪ Vaya a Config. > Características > Config. llamada UC-One.
2. Seleccione una línea.
3. Seleccione Timbre simultáneo personal.
4. Seleccione los números que desee borrar y pulse Eliminar.
Asistente-Ejecutivo de BroadSoft
La función Asistente-Ejecutivo de BroadSoft permite a asistentes supervisar y gestionar llamadas en la
línea de un ejecutivo asignado y permite a los ejecutivos derivar llamadas a asistentes asignados y
establecer criterios para filtrar llamadas.
Cuando el administrador del sistema le asigne como un ejecutivo o asistente, el teléfono mostrará el
icono de menú de ejecutivo
o de asistente y las teclas de función correspondientes.
Líneas compartidas y privadas para ejecutivos y asistentes
Ejecutivos y asistentes pueden ambos tener una línea privada y compartida en sus teléfonos. Ejecutivos
pueden tener líneas compartidas y privadas que no son administradas por un asistente.
Se aplican las siguientes condiciones a las líneas compartidas o privadas establecidas como de
Asistente o Ejecutivo:
▪
En el caso de líneas compartidas, el estado de las llamadas ejecutivas aparece en la línea
compartida del teléfono del asistente y del ejecutivo.
▪ Los asistentes pueden usar su línea privada para llamar o responder en nombre de un ejecutivo,
pero ni un ejecutivo ni un asistente pueden consultar el estado de las llamadas en una línea
privada.
▪ En el caso de líneas privadas, ejecutivos y asistentes pueden atender llamadas retenidas en el
teléfono del ejecutivo, pero ninguno puede elegir cuál de ellas atender.
Opciones de ejecutivo
Como ejecutivo, puede ver una lista de asistentes asignados, filtrar llamadas a asistentes asignados a su
línea y establecer criterios para llamadas filtradas en su línea.
Funciones de BroadSoft
113

Filtrar llamadas ejecutivas
Los ejecutivos pueden habilitar el filtrado de llamadas en sus teléfonos para enviar todas las llamadas
ejecutivas directamente a un asistente y que este las responda sin que el ejecutivo reciba aviso alguno
de la llamada entrante.
Procedimiento
1. En la pantalla de inicio del teléfono del ejecutivo, seleccione Ejecutivo.
2. Seleccione Filtrado de llamadas y luego Activar.
Establecer un criterio para filtrar llamadas filtradas
Los ejecutivos pueden determinar qué tipos de llamadas filtrar a un asistente: todas las llamadas,
llamadas internas, llamadas externas o llamadas especificadas en un filtro extendido, las cuales pueden
crear y editar los ejecutivos en el portal de BroadSoft BroadCloud.
Procedimiento
1. En la pantalla de inicio del teléfono del ejecutivo, seleccione Ejecutivo.
2. Seleccione Criterios de filtro.
3. Seleccione una de las siguientes opciones:
• Todas las llamadas
• Llamadas internas
• Llamadas externas
• Filtro extendido
Cribar llamadas ejecutivas
Los ejecutivos pueden habilitar el cribado de llamadas, función que muestra la notificación de llamada
entrante para todas las llamadas ejecutivas filtradas en el teléfono del ejecutivo.
El cribado de llamadas solo está disponible cuando está habilitado el filtrado de llamadas.
Procedimiento
1. En la pantalla de inicio del teléfono del ejecutivo, seleccione Ejecutivo.
2. Seleccione Cribado de llamadas y luego Activar.
Ver una lista de los asistentes asignados
Los ejecutivos pueden ver una lista de los asistentes asignados y saber qué asistentes aceptan o no
llamadas filtradas para ejecutivos.
Procedimiento
1. En la pantalla de inicio del teléfono del ejecutivo, seleccione Ejecutivo.
2. Seleccione Asistentes asignados.
Opciones de asistente
Los asistentes pueden supervisar las llamadas de ejecutivos, llamar de parte de un ejecutivo, filtrar y
desviar llamadas ejecutivas y aceptar o rechazar la supervisión de las llamadas de un ejecutivo.
Funciones de BroadSoft
114

Responder llamadas ejecutivas
Si alguien llama a la línea de un ejecutivo y el Filtrado de llamadas está habilitado, la llamada solo
aparecerá en el teléfono del asistente. La llamada entrante ejecutiva se mostrará con el nombre del
ejecutivo en la notificación del teléfono del asistente. El asistente puede responder, rechazar u omitir las
llamadas ejecutivas.
Si el Cribado de llamadas está habilitado, las notificaciones también aparecerán en el teléfono del
ejecutivo y este tendrá la posibilidad de responder la llamada.
Realizar una llamada de parte de un ejecutivo
Como asistente, puede hacer llamadas en nombre de alguno de sus ejecutivos asignados.
Al llamar de parte de un ejecutivo, aparecerá una barra de color rojo fijo en la tecla de línea del ejecutivo,
si esta es una línea compartida.
Procedimiento
1. En la pantalla de inicio del teléfono del asistente, seleccione Asistente.
2. En la pantalla Descripción general de ejecutivos, seleccione Ejecutivos y, a continuación, elija
uno.
3. Seleccione De parte e introduzca el número del contacto o seleccione un contacto en Llamadas
recientes o en el directorio.
4. Los detalles de identificación de llamada del ejecutivo aparecerán en el teléfono de la otra
persona.
Insertar una llamada al teléfono de ejecutivo
Como asistente, después de responder una llamada ejecutiva, puede insertar la llamada en el teléfono
del ejecutivo.
Solo puede insertar una llamada a un ejecutivo al que esté asignado. No puede insertar llamadas
ejecutivas a otros asistentes o contactos.
Procedimiento
» Durante una llamada ejecutiva, seleccione Insertar.
La llamada se enviará al teléfono del ejecutivo, que sonará para avisar al ejecutivo de la llamada
insertada. Si el ejecutivo no está disponible para responder la llamada, esta volverá al teléfono del
asistente.
Aceptar o rechazar ser el asistente de un ejecutivo
Como asistente, puede aceptar o rechazar ser el asistente de un ejecutivo y supervisar sus llamadas.
Si opta por serlo, podrá supervisar y administrar todas las llamadas filtradas al ejecutivo. Si decide no
serlo, no recibirá llamadas del ejecutivo filtradas ni podrá administrar o supervisar este tipo de llamadas.
Procedimiento
1. En la pantalla de inicio del teléfono del asistente, seleccione Asistente.
2. Seleccione Ejecutivos y luego elija uno.
3. Seleccione Estado y , a continuación, lleve a cabo una de las siguientes acciones:
• Seleccione Activar para aceptar ser el asistente de un ejecutivo.
• Seleccione Desactivar para rechazar ser el asistente de un ejecutivo.
Funciones de BroadSoft
115

Desvío de llamadas ejecutivas filtradas
Como asistente, tiene la posibilidad de desviar a otro asistente, contacto o teléfono llamadas filtradas
para todos los ejecutivos asignados.
Procedimiento
1. En la pantalla de inicio del teléfono del asistente, seleccione Asistente.
2. Seleccione Desvío de llamada y luego Activar.
3. Introduzca el número adonde quiera desviar llamadas ejecutivas.
Contestar una llamada ejecutiva retenida en una línea compartida
Los ejecutivos y asistentes pueden contestar llamadas retenidas en líneas compartidas o en líneas
privadas de ejecutivos.
En las líneas compartidas, tanto el ejecutivo como el asistente pueden consultar el estado de llamadas
en ambos teléfonos y elegir qué llamada atender.
Procedimiento
1. Mantenga pulsada la tecla de línea con la llamada retenida.
2. Seleccione la llamada en espera y pulse la tecla de función Atender llamada.
Atender una llamada ejecutiva retenida en una línea privada
En las líneas privadas, los ejecutivos y asistentes pueden atender llamadas retenidas en los teléfonos de
otras personas, pero no pueden ver el estado de una llamada ni elegir qué llamada retenida atender.
Procedimiento
1. En la pantalla de inicio del teléfono del asistente, seleccione Asistente.
2. Seleccione un ejecutivo y toque Atender llamada.
Interrumpir una llamada ejecutiva
Cuando hay una llamada en la línea del ejecutivo, este o el asistente puede interrumpirla.
Si lo hace, se notificará a todas las personas que usted se ha sumado a la llamada y podrá hablar con
ellas.
Procedimiento
1. Durante una llamada activa por la línea del ejecutivo, mantenga pulsada la tecla de línea del
ejecutivo.
2. Seleccione la tecla de función Interrupción.
Sumarse silenciosamente a una llamada ejecutiva
Además de interrumpir una llamada, los ejecutivos pueden colarse silenciosamente en la llamada y
escuchar lo que digan en ella sin que nadie sepa que el ejecutivo está en la llamada.
Cuando un ejecutivo interrumpe silenciosamente una llamada, los otros participantes no reciben ninguna
notificación y el ejecutivo no puede hablar con nadie en la llamada.
Los asistentes no pueden interrumpir silenciosamente llamadas ejecutivas.
Funciones de BroadSoft
116

Procedimiento
1. Durante una llamada activa por la línea del ejecutivo, mantenga pulsada la tecla de línea del
ejecutivo.
2. Seleccione la tecla de función Interrupción s..
Acceder a las acciones de llamada para el panel de
lámparas de ocupado (BLF) dinámico de BroadW
orks
Cuando se configura el BLF dinámico en el teléfono, se puede acceder a la configuración de las acciones
de llamada en el teléfono y modificarlas desde el menú Acción de llamada por operador.
Puede tocar las siguientes acciones de BLF en el teléfono:
▪ Captura por marcación: indica la acción de una sola pulsación para usar el BLF como marcación
rápida, salvo estado de alerta.
▪ Silencioso: habilita la llamada activa para la transferencia silenciosa a otro usuario con una sola
pulsación de la tecla BLF asociada.
▪ Estacionar: permite estacionar y recuperar una llamada con un solo toque usando las teclas BLF.
Procedimiento
1. En la pantalla de inicio, vaya a Config. > Básica > Preferencias.
2. Seleccione el menú Acción de llamada por operador.
3. En la pantalla Acción de llamada por operador, seleccione una de las siguientes opciones:
▪ Captura por marcación
▪ Silencioso
▪ Estacionar
Funciones de BroadSoft
117

Funciones de Ribbon Communications
Temas:
▪ Número de directorio de apariencia múltiple-Apariencia de llamada simple de Ribbon
Communications
▪ Administrar las libretas de direcciones de Ribbon Communications
Las siguientes funciones están disponibles cuando el administrador configura el teléfono con Ribbon
Communications.
Número de directorio de apariencia múltiple-
Apariencia de llamada simple de Ribbon
Communications
Registre su teléfono en el servidor de Ribbon Communications para usar el Número de directorio de
apariencia múltiple-Apariencia de llamada simple (MADN-SCA) de Ribbon Communications. Con MADN-
SCA, puede compartir una sola línea con otros contactos en un grupo de Número de directorio de
apariencia múltiple (MADN).
Los administradores del sistema asignan miembros a los grupos de MADN. Los grupos de MADN
admiten un máximo de 32 miembros. Cualquier miembro de MADN puede realizar
, responder, retener,
reanudar o interrumpir llamadas en la línea compartida. Además, todos los miembros del grupo pueden
ver el estado de una llamada en la línea compartida.
Consulte al administrador de su sistema para saber si dispone de esta función en su teléfono.
Realizar una llamada MADN
Cualquier miembro de MADN puede realizar una llamada por la línea compartida. Cuando un miembro
haga una llamada por la línea compartida, se avisará a los demás miembros mediante una luz LED roja
fija en la tecla de línea de sus teléfonos.
Solo puede haber una llamada activa a la vez por la línea compartida. Si se llama a una línea compartida
que tiene en curso una llamada activa, se enviará la llamada al correo de voz.
Responder una llamada MADN
Cualquier llamada entrante en la línea compartida suena al mismo tiempo en los teléfonos de todos los
miembros del grupo. La llamada aparece en las pantallas de todos ellos y una luz LED verde parpadea
en la tecla de la línea.
Cualquier miembro de MADN puede responder a una llamada entrante en la línea compartida. Cuando
un miembro de MADN responda a una llamada entrante, el indicador LED de la tecla de línea pasará a
lucir de color rojo fijo en todos los teléfonos para indicar que la llamada fue contestada. Los miembros
también pueden consultar el estado de una llamada en la línea compartida si mantienen pulsada la tecla
de línea correspondiente un segundo. El estado de la llamada y la tecla de función Interrumpir
aparecerán en pantalla durante cinco segundos.
118

Si se ha deshabilitado el puente y habilitado la privacidad para la línea compartida, no podrá interrumpir
llamadas activas respondidas por otros miembros de MADN.
Interrumpir una llamada activa
Una vez que se responde una llamada, cualquier miembro del grupo puede interrumpir la llamada activa
en una línea compartida pública, que se convierte en una llamada puente, esto es, una llamada entre dos
o más miembros de MADN y otra persona.
Pregunte al administrador del sistema sobre el número máximo permitido de participantes en una
llamada puente.
Procedimiento
1. Mantenga pulsada un segundo la tecla correspondiente de la línea compartida.
2. Seleccione la tecla de función Interrupción.
Se reproducirá un tono de puente para notificar a los otros participantes en la llamada que se está
sumando usted a la llamada.
Abandonar una llamada puente
Cualquier participante en una llamada puente puede abandonarla; la llamada seguirá activa.
T
ras salir de la llamada puente, puede volver a unirse a ella pulsando nuevamente la tecla de función
Interrumpir.
Procedimiento
» Seleccione la tecla de función Finalizar llamada o ponga el auricular del teléfono en el soporte.
Terminará su conexión con la llamada puente y los demás participantes permanecerán en la
llamada.
Reanudar una llamada MADN retenida
Cualquier miembro de MADN puede reanudar una llamada retenida en la línea compartida. Cuando se
pone en espera una llamada activa en la línea compartida, se notifica el nuevo estado de la llamada a
todos los miembros del grupo encendiendo una luz LED roja intermitente en la tecla de línea de sus
teléfonos, si es que el administrador del sistema ha habilitado esta opción.
Cuando otro miembro de MADN reanude una llamada retenida, se les notificará el nuevo estado de la
llamada a los otros miembros del grupo mediante una luz LED roja fija en la tecla de línea de sus
teléfonos.
Procedimiento
» Lleve a cabo una de estas acciones:
• Seleccione la tecla de línea correspondiente y levante el auricular del teléfono.
• Mantenga pulsada la tecla de línea correspondiente y seleccione Reanudar.
Habilitar privacidad en llamadas con MADN
Cualquier miembro de MADN puede habilitar temporalmente la privacidad de una llamada puente o
activa por una línea compartida pública usando códigos de privacidad o teclas de función de privacidad
configuradas por el administrador del sistema.
Funciones de Ribbon Communications
119

Además, los miembros de MADN pueden utilizar códigos de privacidad y teclas de función para
deshabilitar temporalmente la privacidad en una llamada activa por una línea compartida privada.
Los siguientes son tres tipos de códigos de privacidad que se puede emplear para habilitar y deshabilitar
la privacidad en una línea compartida:
▪ Código de privacidad acceso (PR
V): permite la privacidad de una llamada activa por una línea
pública.
▪ Código de activación de liberación de privacidad (PRLA): deshabilita la privacidad de una
llamada activa por una línea compartida privada.
▪ Código de cancelación de liberación de privacidad (PRLC): vuelve a permitir la privacidad de
una llamada activa por una línea compartida privada.
Cuando una línea compartida está configurada como privada o cuando está habilitada la privacidad en
una llamada activa, se deshabilita el puente y otros miembros de MADN no pueden irrumpir en una
llamada activa por la línea compartida.
Habilitar privacidad
Cuando se habilita la privacidad para una llamada activa por una línea compartida pública, no es posible
deshabilitar la privacidad para la llamada. Puede permitir a otros miembros de MADN unirse a la llamada
activa transfiriendo la llamada o iniciando una llamada de conferencia.
Procedimiento
» Durante una llamada activa, lleve a cabo una de estas acciones:
• Seleccione Transferir y marque el código PRV que le haya asignado el administrador
Por ejemplo, marque *91.
• Seleccione la tecla de función Priv., si está habilitada.
Se reproducirá un tono de confirmación y la llamada se reanudará automáticamente.
Deshabilitar temporalmente la privacidad
Se puede deshabilitar temporalmente la privacidad de una llamada activa en una línea compartida
privada para que otros miembros de MADN puedan unirse a la llamada.
Procedimiento
1. Durante una llamada activa, pulse la tecla de función PRLA o seleccione Espera y marque el
código de PRLA que le ha dado el administrador.
Por ejemplo, marque *921.
Se reproducirá un tono de confirmación y la llamada se reanudará automáticamente. La
privacidad estará deshabilitada para la llamada y cualquier miembro podrá interrumpirla.
2. Una vez que se hayan unido a la llamada otros miembros de MADN, pulse la tecla de función
PRLA o seleccione Espera y marque el código de PRLC que le ha dado el administrador.
Por ejemplo, marque *922.
Se reproducirá un tono de confirmación y la llamada se reanudará automáticamente.
Habilitar la privacidad en una llamada puente
Se puede habilitar la privacidad en una llamada puente para impedir que más miembros de MADN
interrumpan la llamada.
Funciones de Ribbon Communications
120

Procedimiento
» Durante una llamada puente, seleccione T
ransferir y marque el código PRV o seleccione la tecla
de función Privacidad, si está habilitada.
Se reproducirá un tono de confirmación cuando está habilitada la privacidad y la llamada se
reanudará automáticamente. La llamada puente será entonces privada y no podrán unirse a ella
más miembros de MADN.
Administrar las libretas de direcciones de Ribbon
Communications
Si el teléfono está registrado con el servidor de Ribbon Communications, puede acceder a la Libreta de
direcciones global y a la Libreta de direcciones personal del teléfono.
Consulte al administrador de su sistema para saber si dispone de esta función en su teléfono.
Usar la libreta de direcciones global
La libreta de direcciones global (GAB) de Ribbon Communications es un directorio de solo lectura similar
al directorio de empresa, que es un directorio corporativo que habilita y rellena con contactos el
administrador del sistema.
Utilice la GAB para buscar y guardar contactos en el directorio de contactos o en la libreta de direcciones
personal (PAB).
Hacer una búsqueda sencilla en la Libreta de direcciones global
Una búsqueda sencilla permite localizar contactos por el nombre o apellido o tecleando unas cuantas
letras del nombre.
Procedimiento
1. Vaya a Directorios > Libreta de direcciones global.
2. En el campo de búsqueda, introduzca sus criterios de búsqueda y seleccione Enviar.
Hacer una búsqueda avanzada en la Libreta de direcciones global
Con una búsqueda avanzada se pueden localizar contactos por su nombre de pila, apellido o número
telefónico.
Procedimiento
1. Vaya a Directorios > Libreta de direcciones global.
2. En la pantalla Libreta de direcciones global, seleccione Búsq. avanz.
3. Seleccione una opción de búsqueda y toque Siguiente. Puede buscar un contacto por apellido,
nombre o número de teléfono.
4. Introduzca sus criterios de búsqueda y pulse Siguiente.
Los resultados de la búsqueda aparecerán con el nombre del contacto y el número de teléfono.
Funciones de Ribbon Communications
121

Guardar un contacto de la Libreta de direcciones global en el directorio de
contactos
Si desea modificar la información de un contacto de la Libreta de direcciones global (GAB), tiene que
guardar el contacto en el directorio de contactos o Libreta de direcciones personal, si está habilitada.
Al guardar un contacto en el directorio de contactos o PAB, podrá modificar y guardar la información del
contacto en la PAB o directorio de contactos.
Procedimiento
1. Una vez encontrado el contacto, seleccione Ver.
2. En la pantalla Editar contacto, seleccione Guardar.
El contacto se guardará en el directorio de contactos o Libreta de direcciones personal.
Guardar resultados de búsqueda en la Libreta de direcciones global
En el caso de la GAB, también se puede habilitar la función Ver persistencia, que permite ver los
resultados de la búsqueda más reciente en la GAB después de salir de la pantalla Directorio.
Procedimiento
1. Vaya a Config. > Básica > Preferencias.
2. Seleccione Libreta de direcciones global > Ver persistencia y elija Habilitado.
Se habilitará Ver persistencia y podrá ver la búsqueda más reciente cada vez que vuelva a la
GAB.
Usar la libreta de direcciones personal
Busque contactos, edite información de contactos y guarde contactos en la PAB.
Nota: Antes de importar contactos al teléfono, asegúrese de haber guardado todos los contactos en la
P
AB. Guarde los contactos en su PAB usando Ribbon Communications Personal Agent.
Guardando todos sus contactos en la PAB, se asegura de que estos se descarguen en el
directorio de contactos de su teléfono.
Ver contactos en la Libreta de direcciones personal
Los contactos guardados en la PAB se muestran en el directorio de contactos.
Procedimiento
1. Vaya a Directorios > Directorio de contactos.
2. Seleccione un contacto y toque Modificar.
Se mostrará la información del contacto, incluyendo nombre y apellido, número de directorio,
nombre de usuario (apodo) y otros detalles.
Buscar en su Libreta de direcciones personal
Se pueden buscar contactos en la PAB por el nombre de pila o apellido.
Procedimiento
1. En la pantalla de Directorio de contactos, seleccione Búsqueda.
Funciones de Ribbon Communications
122

Seleccione Más
si no ve la tecla de función Búsqueda.
2. En el campo de búsqueda, introduzca sus criterios de búsqueda y seleccione Enviar.
Agregar contactos a la Libreta de direcciones personal
Al añadir un nuevo contacto a la PAB, debe introducir un nombre de usuario (apodo) único que tenga al
menos un carácter de longitud. Si intenta guardar un contacto sin nombre de usuario, aparecerá un
mensaje pidiéndole que introduzca uno.
Procedimiento
» Introduzca la información de su contacto, cree un nombre de usuario para él y seleccione
Guardar.
Se añadirá el contacto al directorio de contactos del teléfono y a la PAB del servidor.
Eliminar contactos de la Libreta de direcciones personal
Al eliminar un contacto, este desaparece de la PAB del teléfono y del Ribbon Communications Personal
Agent.
Procedimiento
1. En la pantalla Directorio de contactos, seleccione un contacto y toque Eliminar.
Aparecerá un mensaje pidiendo que se confirme la eliminación del contacto.
2. Seleccione Sí para confirmar la eliminación.
Editar contactos en la Libreta de direcciones personal
Se pueden modificar los contactos de la PAB del teléfono o en Ribbon Communications Personal Agent
del ordenador.
Si cambia la información de un contacto en el teléfono o el ordenador, los cambios se actualizarán
automáticamente en el Ribbon Communications Personal Agent y en la PAB del teléfono.
Editar contactos localmente
Se pueden modificar contactos de la Libreta de direcciones personal (PAB) localmente en el teléfono. Al
editar contactos en el teléfono, también se actualizará la información de su contacto en el GENBAND
Personal Agent.
Procedimiento
1. En la pantalla Directorio de contactos, seleccione un contacto y seleccione Modificar.
2. Modifique la información contenida en los campos del contacto y seleccione Guardar.
Nota: Si no es posible agregar, editar o eliminar un contacto, aparecerá un mensaje indicando el
motivo. Dependiendo de la razón del fallo, el estado de la base de datos puede cambiar a
“desincronización”. Si se muestra un mensaje de “desincronización”, póngase en contacto
con el administrador del sistema.
Editar contactos de forma remota
Cuando se modifica la información de un contacto en el Ribbon Communications Personal Agent del
ordenador, se actualiza la información del contacto en el servidor de Ribbon Communications.
Funciones de Ribbon Communications
123

Una vez actualizada la información del contacto en el servidor, se actualizan automáticamente los datos
del contacto en la P
AB del teléfono y aparece en este una notificación con el nombre de usuario del
contacto modificado. Al eliminarse un contacto, el teléfono lo borra de la PAB sin notificación alguna.
Funciones de Ribbon Communications
124

Características de accesibilidad
Temas:
▪ Usuarios sordos o con problemas de audición
▪ Usuarios con movilidad reducida
▪ Usuarios invidentes, con mala visión o con visión limitada
Los productos Poly cuentan con diversas características para adaptarse a usuarios con problemas de
audición, visión, movilidad o cognición.
Usuarios sordos o con problemas de audición
El teléfono incluye funciones de accesibilidad para que puedan utilizarlo usuarios sordos o con
problemas de audición.
En la siguiente tabla se enumeran las características de accesibilidad para los usuarios sordos o con
problemas de audición.
Características de accesibilidad para usuarios sordos o con problemas de audición
Característica de accesibilidad Descripción
Indicadores visuales de mensajes Un indicador luminoso en el teléfono indica que hay
mensajes nuevos esperando. Los iconos de la pantalla
también indican que el teléfono tiene mensajes nuevos.
Volumen y tonos de llamada regulables Se puede elegir entre diversos tonos de llamada para el
teléfono. T
ambién se puede cambiar el volumen del timbre
de llamada según las necesidades y elegir distintos tonos
para los contactos.
Volumen de llamada regulable Durante una llamada, se puede subir o bajar el volumen del
dispositivo.
Notificaciones visuales Los indicadores de estado y los iconos permiten saber
cuándo hay llamadas entrantes, salientes, activas o
retenidas. Los indicadores también avisan del estado del
dispositivo y cuándo están habilitadas las funciones.
Gancho conmutador electrónico Si usa auriculares que admiten un gancho conmutador
electrónico (EHS), podrá usar los controles de estos para
responder y finalizar llamadas. Además, tal vez pueda
silenciar llamadas y controlar el volumen también desde sus
auriculares.
125

Característica de accesibilidad Descripción
Auriculares telefónicos compatibles con audífonos
(HAC)
Todos los teléfonos son compatibles con los audífonos
(HAC) y tienen telecoils que se acoplan magnéticamente a
la mayoría de formas de audífonos según 47 CFR 68.317 y
los requisitos de campo magnético y ganancia acústica de
equipos terminales telefónicos de telecomunicación de
ANSI/TIA/EIA 504A de febrero de 1998. Los teléfonos
también cumplen con las recomendaciones de la sección
508 de la Ley de Rehabilitación: Subapartado B 1
194.23.
Compatibilidad con teletipos Los teléfonos admiten dispositivos de teletipo (TTY) como
Ultratec Superprint. Además, los teléfonos ofrecen TTY
acoplado acústicamente.
Usuarios con movilidad reducida
El teléfono incluye características de accesibilidad para que puedan utilizarlo usuarios con movilidad
reducida.
La tabla siguiente muestra las características de accesibilidad para usuarios con movilidad reducida.
Características de accesibilidad para usuarios con movilidad reducida
Característica de accesibilidad Descripción
Respuesta automática Se puede habilitar el teléfono para que responda llamadas
automáticamente.
Pantalla táctil La pantalla táctil de gran tamaño permite seleccionar, deslizar y pulsar
para activar funciones y realizar tareas.
Altavoz incorporado
Un altavoz incorporado permite escuchar audio en el dispositivo sin
necesidad de usar ni auriculares para los oídos.
Usuarios invidentes, con mala visión o con visión
limitada
El teléfono incluye funciones de accesibilidad para que puedan utilizarlo usuarios invidentes, con mala
visión o con visión limitada.
En la siguiente tabla se enumeran las características de accesibilidad para usuarios invidentes, con mala
visión o con visión limitada.
Características de accesibilidad
126

Características de accesibilidad para usuarios invidentes, con mala visión o con visión limitada
Característica de accesibilidad Descripción
Ajustes de retroiluminación regulables Puede cambiar el brillo de la pantalla ajustando los valores
de intensidad de retroiluminación.
Respuesta automática Se puede habilitar el teléfono para que responda llamadas
automáticamente.
Teclas de función iluminadas Muchas teclas de función se iluminan al activarse para
avisar de que hay una función activa.
Características de accesibilidad
127

Mantenimiento de su teléfono
Temas:
▪ Investigar advertencias
▪ Quitar advertencias
▪ Reiniciar el teléfono
▪ Actualizar la configuración
del teléfono
▪ Prueba de hardware
▪ Limpiar la pantalla táctil
▪ V
er detalles del software
▪ Actualizar el software del teléfono
▪ Líneas CSTA
Cuando el teléfono no funcione correctamente, investigue las causas o resuelva problemas siguiendo las
indicaciones de su administrador
.
Investigar advertencias
Puede ver los detalles en la pantalla Advertencias.
Procedimiento
1. Vaya a Config. > Estado > Diagnóstico.
2. Seleccione Advertencias.
Aparecerá la pantalla Advertencias mostrando una lista de problemas.
Quitar advertencias
Una vez vistas las advertencias en el teléfono, se puede quitar temporalmente el icono de advertencia de
la barra de estado. No obstante, la advertencia aparecerá en la lista de advertencias hasta que se
resuelva la incidencia. Se mostrará el icono de advertencia cada vez que el teléfono tenga una
advertencia que no se haya visto.
Procedimiento
» En la pantalla de Advertencias, seleccione Eliminar icono para quitar el mensaje de advertencia
de la barra de estado.
Reiniciar el teléfono
Para facilitar la resolución de problemas, puede que el administrador del sistema le pida que reinicie el
teléfono.
128

Precau-
ción:
Antes de reiniciar el teléfono, póngase en contacto con el administrador del sistema. Si el
teléfono no funciona bien, tal vez pueda solucionarlo sin reiniciarlo. Además, es posible que el
administrador del sistema quiera resolver el problema del teléfono antes de que lo reinicie. No
hace falta reiniciar el teléfono para actualizar su configuración.
Procedimiento
1. V
aya a Config. > Básica > Reiniciar teléfono.
2. Seleccione Sí.
Dará comienzo el reinicio, proceso que acabará cuando aparezca la pantalla de inicio.
Actualizar la configuración del teléfono
Puede que su administrador le pida que actualice la configuración de su teléfono para aplicar cambios en
los ajustes, lo que podrá hacer sin reinicializarlo.
Procedimiento
1. Vaya a Config. > Básica.
2. Seleccione Actualizar configuración.
Se mostrará un mensaje de confirmación.
3. Seleccione Sí.
Se actualizará la configuración. Puede que el teléfono se reinicialice, dependerá de los ajustes
que haya cambiado.
Prueba de hardware
Si tiene problemas con el teléfono, es posible que el administrador del sistema le pida que pruebe el
hardware del teléfono.
Pruebe la pantalla, los micrófonos y el altavoz. Pida instrucciones al administrador de su sistema para
saber cómo realizar estas pruebas.
Procedimiento
1. Vaya a Config. > Estado > Diagnóstico.
2. Seleccione Prueba de hardware y una opción de la lista.
Limpiar la pantalla táctil
La pantalla de los teléfonos requiere poco mantenimiento, aunque tal vez haya que limpiarla de vez en
cuando.
Antes de limpiar la pantalla táctil, apáguela para no activar funciones del teléfono sin querer.
En tal caso, use un paño de microfibras limpio y seco, como el que se utiliza para limpiar superficies de
cristal. No utilice productos químicos para limpiar la pantalla.
Mantenimiento de su teléfono
129

Procedimiento
1. V
aya a Config. > Básica.
2. Seleccione Limpiar pantalla.
3. Pase por la pantalla un paño de microfibras seco y limpio.
Nota: Si la pantalla sigue sucia después de la limpieza, humedezca un paño suave sin pelusas
con una mezcla mitad de alcohol isopropílico y mitad de agua y úselo para limpiar la
pantalla. Utilice siempre el paño humedecido para aplicar la solución; nunca la aplique
directamente a la pantalla, pues podría penetrar en ella o manchar el teléfono. No utilice
productos químicos para limpiar la pantalla.
4. Para activar la pantalla táctil, siga las instrucciones en pantalla.
V
er detalles del software
En el teléfono, puede ver los detalles de la versión de software, la última actualización de software
disponible y el estado de la última actualización.
Procedimiento
» Vaya a Config. > Estado > PlataformaEstado de actualización de software.
Actualizar el software del teléfono
Cuando hay una nueva versión de software disponible, se puede actualizar el software del teléfono.
Cuando esté disponible el nuevo software, aparecerá una notificación en el teléfono y tendrá la opción de
actualizar su software, posponer la actualización o salir de la notificación.
Actualizar el software del teléfono
Si aparece en el teléfono la notificación de actualización del software, podrá actualizar el software del
teléfono en ese momento.
Procedimiento
» Cuando se le pida actualizar el software, seleccione Actualizar.
Se reiniciará el teléfono y se actualizará el software.
Actualizar el software en otro momento
Si se sale de la actualización de software, puede pulsar la tecla de función Actual. soft. para actualizar
el software del teléfono en cualquier momento después de haberse salido de la notificación de
actualización de software.
Procedimiento
» Pulse la tecla de función Actual. soft..
Mantenimiento de su teléfono
130

Posponer actualizaciones de software
En lugar de actualizar el software de inmediato, puede optar por posponer la actualización para otro
momento.
Se puede aplazar la actualización de software de quince minutos a seis horas. Se puede posponer la
actualización de software hasta tres veces. Después de la tercera, se mostrará la notificación sin la
opción Posponer
.
Si no actualiza el software del teléfono después de haberlo pospuesto, aparecerá una notificación con
una cuenta atrás que, al finalizar, reiniciará el teléfono y actualizará el software automáticamente.
Procedimiento
1. Cuando el sistema le pida actualizar el software, seleccione Posponer.
2. Seleccione una de las opciones de tiempo.
La notificación desaparecerá de la pantalla del teléfono y se mostrará nuevamente durante los
cinco minutos que queden para el tiempo pospuesto seleccionado.
Nota: Si pospone una actualización de software y el periodo de tiempo elegido termina mientras
se encuentra en una llamada activa, aparecerá una notificación de actualización de
software con una cuenta atrás después de finalizar la llamada. Al finalizar la cuenta atrás,
el teléfono se reiniciará y actualizará el software.
Salir de la notificación de la actualización de Software
Si aparece la notificación para actualizar el software, también cabe la posibilidad de salir de la
notificación sin elegir entre actualizar o posponer la operación.
Procedimiento
» Cuando el sistema le pida actualizar el software, seleccione Salir.
Al hacerlo, en la pantalla de Líneas aparecerá la tecla de función Actual. soft.
Líneas CST
A
Cuando el administrador configura el teléfono Polycom para utilizar el agente de usuario Computer
Supported Telecommunications Applications (uaCSTA) con un servidor CSTA, se puede controlar
remotamente el teléfono y acceder a los servicios telefónicos usando una aplicación de integración de
telefonía e informática (CTI) en su ordenador.
Si su administrador registra una línea CSTA, verá un icono
y una etiqueta predeterminada CST
A. Si la
línea CSTA no está registrada, se indicará mediante un icono
.
En una línea CST
A no hay acciones de llamada disponibles para usted. Al seleccionar una línea CSTA,
aparecerá un mensaje indicando que no hay ninguna acción disponible.
Mantenimiento de su teléfono
131

Resolución de problemas
Temas:
▪ Altavoz
▪ Puerto USB
▪ Comprobar el estado de la agenda
▪ Libreta de direcciones de Ribbon Communications
▪ Polycom Desktop Connector
▪ Resolver problemas de eco y de audio
▪ Problemas con auriculares Bluetooth
▪ Problemas de grabación y soluciones
▪ Restablecer el teléfono a los valores predeterminados de fábrica
Si está teniendo problemas con el teléfono Poly, pruebe con las causas probables y soluciones
facilitadas en los siguientes temas para resolver determinadas incidencias.
Altavoz
Si no le funciona el altavoz, puede que el administrador del sistema lo haya deshabilitado. De ser así, al
pulsar la tecla de altavoz, aparecerá un mensaje informando de que el manos libres está deshabilitado.
En tal caso, use sus auriculares o el auricular del teléfono para gestionar llamadas.
Puerto USB
Si se conecta un dispositivo USB al teléfono y este no detecta el dispositivo USB conectado, puede que
el administrador del sistema haya deshabilitado el puerto USB del teléfono.
En tal caso, no se podrá conectar un dispositivo USB al teléfono para utilizar las siguientes funciones:
▪
Grabación de llamadas
▪ Marco de fotos
▪ Auriculares USB
Póngase en contacto con el administrador del sistema para obtener ayuda sobre cómo habilitar el puerto
USB del teléfono.
Comprobar el estado de la agenda
Los problemas de conexión del teléfono con el servidor de Microsoft pueden causar problemas en la
agenda. Sin la conexión no funciona, es posible que no vea el icono de la agenda en la pantalla de
inicio o que no reciba recordatorios de las reuniones.
132

Procedimiento
» V
aya a Config. > Agenda.
Libreta de direcciones de Ribbon Communications
Si está teniendo problemas para acceder a la Libreta de direcciones global (GAB), puede consultar el
estado de esta en el menú Estado del teléfono y ponerse en contacto con el administrador del sistema
para que le ayude a solucionar el problema.
Procedimiento
» En el teléfono, vaya a Config. > Estado > Libreta de direcciones global.
Se mostrará la información de estado y la dirección URL del servidor para la GAB.
Ver el estado de la Libreta de direcciones personal
Se puede consultar el estado de la Libreta de direcciones personal en el teléfono para determinar
problemas con ella. Póngase en contacto con el administrador del sistema para que le ayude a
solucionar problemas.
Procedimiento
» Vaya a Config. > Estado > Directorio de contactos.
Se mostrará la siguiente información:
▪ Estado
▪ Método de control del servidor
▪ URL de servidor
▪ Índice de registro e ID de usuario
Polycom Desktop Connector
Si encuentra problemas al usar Polycom Desktop Connector (PDC), busque en la siguiente tabla
posibles soluciones a problemas comunes.
Soluciones y problemas comunes de PDC
Problema Acción correctiva
El ordenador y el teléfono no pueden establecer una
conexión.
Compruebe la configuración de Polycom Desktop
Connector en el teléfono. T
al vez tenga que reiniciar el
teléfono o pulsar la tecla de función Reconectar.
No puedo introducir información en un campo de
teléfono usando el teclado del ordenador.
Compruebe si el campo de teléfono presenta un cursor
intermitente. Puede utilizar PDC solo para introducir
información en un campo del teléfono, si el campo
tiene un cursor intermitente.
Resolución de problemas
133

Problema Acción correctiva
No puedo realizar una llamada. Si está usando PDC, no puede realizar una llamada
usando la tecla de función Nueva llamada. Para
realizar una llamada, introduzca el número de teléfono
y seleccione Marcar.
Quiero cambiar el teléfono que está conectado a
Polycom Desktop Connector
.
Deshabilite Polycom Desktop Connector, que ya está
conectado a su ordenador y está activo en su teléfono.
Configure y habilite el teléfono con el que desea
conectar a Polycom Desktop Connector. Cuando el
ordenador reciba una comunicación inicial del teléfono
recién configurado, le pedirá confirmar la conexión
mostrando el mensaje “Estaba controlando
<MACaddress1> con su ordenador. ¿Desea pasar a
controlar <MACaddress2>?”. Haga clic en Aceptar.
Resolver problemas de eco y de audio
En algunos casos cuando se están usando los auriculares durante una llamada, sus contactos pueden
experimentar problemas de audio o de eco, p. ej., realimentación de voces propias o ajenas. Si, cuando
use sus auriculares, sus contactos oyen eco durante una llamada, habilite la supresión de eco en el
teléfono.
Procedimiento
1. V
aya a Config. > Básica > Preferencias.
2. Seleccione Auriculares > Supresión de eco y seleccione Habilitado.
Problemas con auriculares Bluetooth
Si experimenta problemas al usar unos auriculares Bluetooth, consulte en la siguiente tabla posibles
soluciones a problemas comunes.
Problemas y soluciones comunes de los auriculares Bluetooth
Problema Acción correctiva
Los ajustes de Bluetooth no aparecen en mi teléfono Lleve a cabo una de estas acciones:
▪
Hable con el administrador del sistema para ver si
está habilitada la función Bluetooth en el teléfono.
▪ Asegúrese de que esté activada la opción Radio
Bluetooth.
Resolución de problemas
134

Problema Acción correctiva
Mis auriculares no se vinculan automáticamente. Si sus auriculares son de un modelo más antiguo, tal
vez tenga que introducir una contraseña para que
estos puedan vincularse con el teléfono. Consulte la
documentación de sus auriculares si necesita más
información.
Problemas de grabación y soluciones
Si encuentra problemas al grabar llamadas, consulte en la siguiente tabla las posibles soluciones a
problemas comunes.
Problemas de grabación comunes y soluciones
Problema Acción correctiva
Aparece el mensaje “Dispositivo USB lleno. Grabación
cancelada” cuando pulso Iniciar
.
Compruebe que hay suficiente espacio en la unidad
flash USB.
La grabación se detiene durante una llamada. Si se llena la unidad flash USB durante la grabación,
esta se detiene y aparece el mensaje “Dispositivo USB
lleno. Grabación detenida”.
Borre grabaciones anteriores para hacer hueco en la
unidad USB.
Apareció el mensaje “Medio almac. quitado de modo
no seguro. Grabación cancelada” al extraer mi unidad
flash USB durante una llamada.
No extraiga la unidad flash USB mientras se esté
grabando. Si desea extraer la unidad durante una
llamada, pulse Parar y, a continuación, retire la unidad.
Aparece el mensaje “Dispositivo USB incompatible
conectado”.
Consulte Perfil de función 37477: Using Headsets with
Polycom Phones (Uso de auriculares con teléfonos
Polycom) en la página de Soporte de Polycom
para ver
una lista de dispositivos USB compatibles con
teléfonos Poly.
Restablecer el teléfono a los valores predeterminados
de fábrica
Se puede acceder a la opción de restablecimiento del teléfono sin tener que introducir una contraseña de
administrador
.
Una vez que el administrador configure esta función en el teléfono, usted podrá restablecer el teléfono a
la configuración predeterminada de fábrica.
Resolución de problemas
135

Procedimiento
» V
aya a Config. > Básica > Restablecer valores predeterminados.
Resolución de problemas
136
-
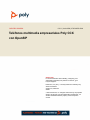 1
1
-
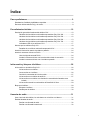 2
2
-
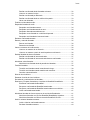 3
3
-
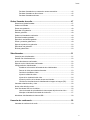 4
4
-
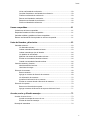 5
5
-
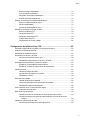 6
6
-
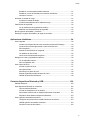 7
7
-
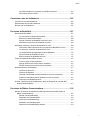 8
8
-
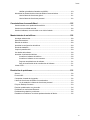 9
9
-
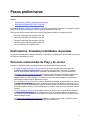 10
10
-
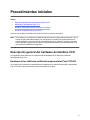 11
11
-
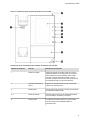 12
12
-
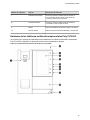 13
13
-
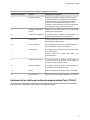 14
14
-
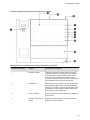 15
15
-
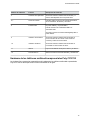 16
16
-
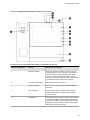 17
17
-
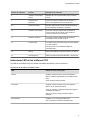 18
18
-
 19
19
-
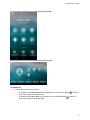 20
20
-
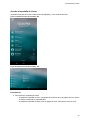 21
21
-
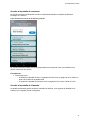 22
22
-
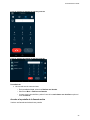 23
23
-
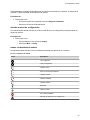 24
24
-
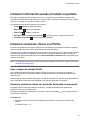 25
25
-
 26
26
-
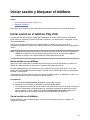 27
27
-
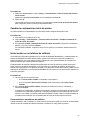 28
28
-
 29
29
-
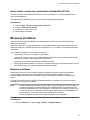 30
30
-
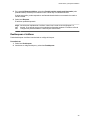 31
31
-
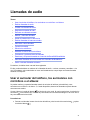 32
32
-
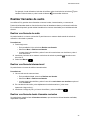 33
33
-
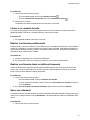 34
34
-
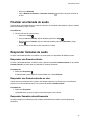 35
35
-
 36
36
-
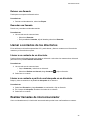 37
37
-
 38
38
-
 39
39
-
 40
40
-
 41
41
-
 42
42
-
 43
43
-
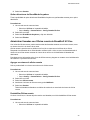 44
44
-
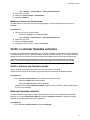 45
45
-
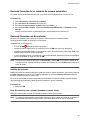 46
46
-
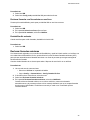 47
47
-
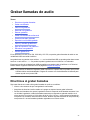 48
48
-
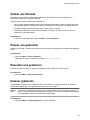 49
49
-
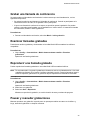 50
50
-
 51
51
-
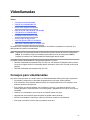 52
52
-
 53
53
-
 54
54
-
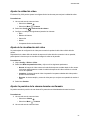 55
55
-
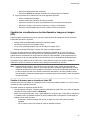 56
56
-
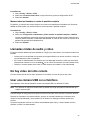 57
57
-
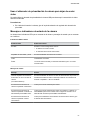 58
58
-
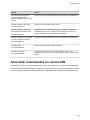 59
59
-
 60
60
-
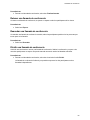 61
61
-
 62
62
-
 63
63
-
 64
64
-
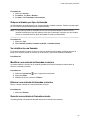 65
65
-
 66
66
-
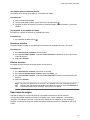 67
67
-
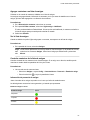 68
68
-
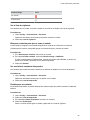 69
69
-
 70
70
-
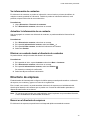 71
71
-
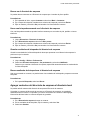 72
72
-
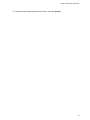 73
73
-
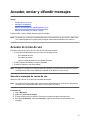 74
74
-
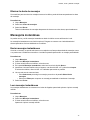 75
75
-
 76
76
-
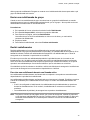 77
77
-
 78
78
-
 79
79
-
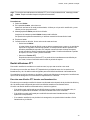 80
80
-
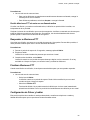 81
81
-
 82
82
-
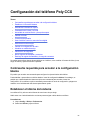 83
83
-
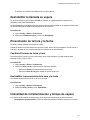 84
84
-
 85
85
-
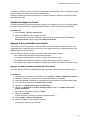 86
86
-
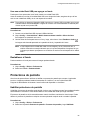 87
87
-
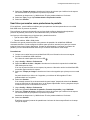 88
88
-
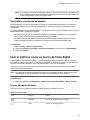 89
89
-
 90
90
-
 91
91
-
 92
92
-
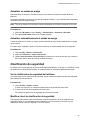 93
93
-
 94
94
-
 95
95
-
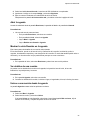 96
96
-
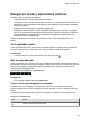 97
97
-
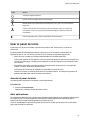 98
98
-
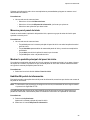 99
99
-
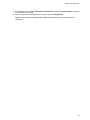 100
100
-
 101
101
-
 102
102
-
 103
103
-
 104
104
-
 105
105
-
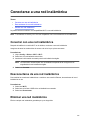 106
106
-
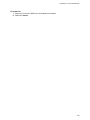 107
107
-
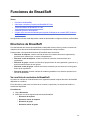 108
108
-
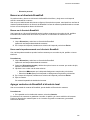 109
109
-
 110
110
-
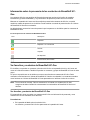 111
111
-
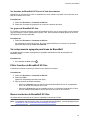 112
112
-
 113
113
-
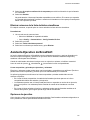 114
114
-
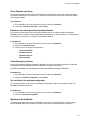 115
115
-
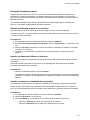 116
116
-
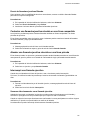 117
117
-
 118
118
-
 119
119
-
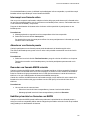 120
120
-
 121
121
-
 122
122
-
 123
123
-
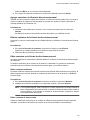 124
124
-
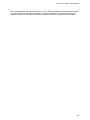 125
125
-
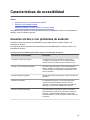 126
126
-
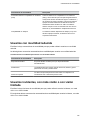 127
127
-
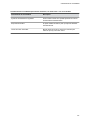 128
128
-
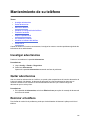 129
129
-
 130
130
-
 131
131
-
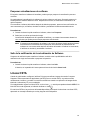 132
132
-
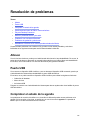 133
133
-
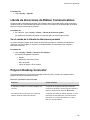 134
134
-
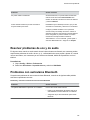 135
135
-
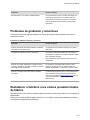 136
136
-
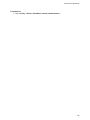 137
137
Poly CCX 400 Guía del usuario
- Tipo
- Guía del usuario
Artículos relacionados
-
Poly VVX 300/310 Guía del usuario
-
Poly VVX 400/410 Guía del usuario
-
Poly VVX 500 Guía del usuario
-
Poly VVX 500 Guía del usuario
-
Polycom VVX 1500 Manual de usuario
-
Poly VVX 1500 C Guía del usuario
-
Poly VVX 1500 D Guía del usuario
-
Poly SoundStation IP 7000 Video Integration Guía del usuario
-
Poly Trio C60 Guía del usuario
-
Poly VVX 500 Guía del usuario