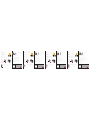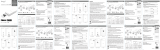Instalación de la aplicación para smartphone
Español
1) Ir a playstore o Appstore en el teléfono inteligente
2) Búsqueda "Kodak Mini Shot"
3) Instálelo en su teléfono inteligente
Nota
Solución de problemas
Conexión Bluetooth
1) Activar Bluetooth en el teléfono inteligente.
2) Vaya a Coniguración Bluetooth y encuentre "KODAK Mini-xxxx".
3) Seleccione para conectar la impresora.
1) Encienda NFC en su teléfono inteligente.
2) Encienda la impresora pulsando el botón de encendido 23 segundos
3) Toque el teléfono en la parte superior de la impresora.
Aparecerá la página de instalación de la aplicación Google Plat Store.
4) Instale la aplicación en el teléfono inteligente desde la tienda
Menú
1) Borde: Puede seleccionar el borde de la imagen impresa
2) iltro: puede seleccionar iltros cuando tome la foto.
3) Flash: Puede conigurar Flash Automático o Desactivado.
4) Idioma: Puede conigurar el idioma
* Las imágenes fotográicas tomadas se borrarán cuando la cámara esté apagada.
NFC Connect * NFC Apoyo dispositivo Android sólo
Antes de comenzar
1) Esta impresora tiene
batería incorporada.
Cargue la impresora
antes de usarla.
2)
Cómo cambiar
el cartucho
Síntoma
Atasco de papel
La calidad de la
imagen no es buena.
La impresora no
responde.
Apague y encienda de nuevo. El papel se expulsará automáticamente
Si no es así, póngase en contacto con el servicio de atención al cliente.
La calidad de impresión podría ser menor si su fuente de fotos
tiene baja resolución.
Se recomienda más de 1280 x 2448 píxeles para obtener la mejor
calidad de imagen.
Presione el botón de reinicio con la
herramienta ailada como el perno.
Causa / Solución
Estado activo y activo
OK
Panel de control
Puede seleccionar desde el menú: Fronteras, Filtros, Flash, Idioma
Imprimir: imprimir a la imagen en la pantalla LCD.
Botón de flecha: Puedes ir a la izquierda de la derecha.
OK: Confirme el ajuste o el menú seleccionado.
RESET
Encendido: Blanco / Apagado (2Sec): Apagado / Impresión: Parpadeo blanco
F.W Actualización: Parpadeo rosado / No Cartucho, Error: Rojo Parpadeo
Esperando, Enfriamiento: Blanco
Carga: Rojo / Carga Completa: Verde
El botón de disparo
Conexión: Verde Blink / Blutooth Completo: Verde
Charge
Toma de fotografías
1) Encienda Mini Shot pulsando el botón de encendido.
2) Pulse el botón de disparo para tomar la fotografía después de c
olocar el sujeto en la pantalla LCD.
* El papel fotográico entrará y saldrá 4 veces (YMCO, amarillo, magenta, cian, recubrimiento).
toque el papel durante el proceso de impresión para obtener la mejor calidad de imagen
* No tire el papel por la fuerza durante la impresión.
* No coloque un objeto delante de la ranura de salida del papel.
* Utilice la última aplicación para obtener la mejor calidad de impresión.
Consulta la última versión de la aplicación de Google Play Store y Apple Appstore.
* La impresora tiene batería incorporada. Cargue la impresora antes de usarla.
* Manejar con cuidado durante la carga para evitar descargas eléctricas.
* No desmonte ni deforme.
* Evite temperaturas demasiado altas o bajas o humedad.
* Si no se lee la etiqueta NFC, compruebe su posición en la impresora y el teléfono inteligente.
Vuelva a intentarlo.
* Cuanto mayor sea la resolución de la imagen, mayor será la calidad de la foto impresa.
El tamaño de imagen recomendado es 1280 * 2448 píxeles.
* Temperatura de funcionamiento: 0 ~ 40 ° C
Installazione di Smartphone App
Italiano
1) Vai a playstore o Appstore nello smartphone
2) Cerca "Kodak Mini Shot"
3) Installarlo sul tuo smartphone
Nota
Risoluzione dei problemi
Connessione Bluetooth
1) Accendere Bluetooth sullo smartphone
2) Vai all'impostazione Bluetooth e trova "KODAK Mini-xxxx"
3) Selezionarlo per collegare la stampante
1) Accendere NFC nel tuo smartphone.
2) Accendere la stampante premendo il pulsante di alimentazione per 23 secondi
3) Toccare il telefono nella parte superiore della stampante.
Verrà visualizzata la pagina di installazione dell'app di Google Plat Store.
4) Installare l'applicazione nello smartphone dal negozio
Menu
1) Bordo: è possibile selezionare il bordo dell'immagine stampata
2) iltro: è possibile selezionare i iltri quando si prende la foto.
3) Flash: è possibile impostare Flash Auto o O.
4) Lingua: è possibile impostare la lingua .
* Le immagini fotografate vengono eliminate quando la fotocamera è disattivata
NFC Connect * NFC Supporta solo Android
Prima di iniziare
1) Questa stampante ha
una batteria incorporata.
Caricare la stampante
prima di utilizzarla.
2) Come cambiare
la cartuccia
Sintomo
Inceppamento carta
La qualità delle immagini
non è buona.
La impresora no
responde.
Spegnere e riaccendere nuovamente. La carta verrà espulsa
automaticamente. Se no, contatta il servizio clienti.
La qualità di stampa potrebbe essere minore se la sorgente
fotograica ha bassa risoluzione.
È consigliato oltre 1280 x 2448 pixel per ottenere la
migliore qualità dell'immagine.
Premere il tasto Reset con un perno ailato.
Causa / Soluzione
Potenza e stato attivo
OK
Pannello di controllo
È possibile selezionare dal menu: Bordi, Filtri, Flash, Lingua
Stampa: stampa su immagine sul display LCD.
Pulsante freccia: Puoi andare a sinistra di destra.
OK: confermare l'impostazione o il menu selezionato.
RESET
Accensione ON / OFF: Bianco / Spento OFF (2Sec): Spento / Stampa: Sfarfallio bianco
Aggiornamento: tremolio rosa / Nessun carteggi, Errore: Rosso Avvolgere in attesa,
Rareddamento: Bianco
Carga: Rojo / Carga Completa: Verde
il pulsante dell'otturatore
Collegamento: Verde Blink / Blutooth Completo: Verde
Charge
Scatto di fotografie
1) Accendere Mini Shot premendo il pulsante di accensione.
2) Premere il pulsante dell'otturatore per scattare la foto dopo aver
posizionato il soggetto sullo schermo LCD.
* La carta fotograica entrerà e uscire 4 volte (YMCO, Giallo, Magenta, Ciano, Sovraverniciatura).
Non toccare la carta durante il processo di stampa per ottenere la migliore qualità dell'immagine
* Non tirare la carta dalla forza durante la stampa.
* Non posizionare un oggetto di fronte allo slot di uscita carta.
* Utilizzare l'ultima applicazione per ottenere la migliore qualità di stampa.
Controlla l'ultima versione di app da Google Play Store e Apple Appstore.
* La stampante ha batteria incorporata. Caricare la stampante prima di utilizzare.
* Maneggiare con cura durante la carica per evitare scosse elettriche.
* Non smontare né deformare.
* Evitare temperatura o umidità troppo elevata o bassa.
* Se il tag NFC non è stato letto, controllare la posizione della stampante e dello smartphone.
Poi riprova.
* La risoluzione più alta dell'immagine ha, la qualità superiore della foto stampata.
La dimensione dell'immagine consigliata è di 1280 * 2448 pixel.
* Temperatura di funzionamento: 0 ~ 40 ° C
Smartphone App Installation
English
1) Go to Play Store or App Store in smartphone.
2) Search “Kodak Mini Shot”
3) Install it to your smartphone.
Note
Troubleshooting
* Photo Paper will go in and out 4 times (Yellow, Magenta, Cyan, Overcoating).
Do not touch the paper during printing process for best image quality
* Do not pull paper out by force during printing.
* Do not place an object in front of the paper exit slot.
* Use the latest application for best print quality. Check the latest app version from
Google Play Store and Apple App Store.
* Printer has built-in battery. Charge the printer before using.
* Handle with care during charging to prevent electric shock.
* Do not disassemble or deform.
* Avoid too high or low temperature or humidity.
* If NFC tag is not read, check its position on the Mini Shot and smartphone. Then try again.
* The higher resolution the image has, the higher quality the printed photo has.
Recommended image size is 1280*2448 pixel.
* Operating Temperature : 0~40(32104 °F)
Bluetooth Connection
1) Turn on Bluetooth in your smartphone.
2) Turn on Mini Shot.
3) Go to Bluetooth setting in your smartphone and select
"KODAK Mini-XXXX" (’XXXX’ are 4 digits combination of numbers and letters.)
1) Turn NFC on in your smart phone.
2) Turn on Mini Shot.
3) Tap the phone on the top of printer. Google Play Store app installation page will show up.
4) Install the app into your smartphone from the store.
Menu
1) Border : You can select border of printed image.
2) Filter : You can select ilters when you take the photo
3) Flash : You can set Flash Auto or O.
4) Language : You can set language
* Taken photos are deleted when the camera is powered OFF.
NFC Connect *NFC Support Android device only.
Before Start
1) Mini Shot has built-in
Symptom
Paper Jam
Image quality is not
good.
Mini Shot is not
responding
Power o and Power On again. Paper will be automatically ejected
If not, please contact customer service.
Print quality could be less if your photo source has low resolution.
Over 1280 x 2448 pixel is recommended for best image quality.
Press Reset button with sharp tool like pin.
Cause / Solution
Power, Shutter and Active Status
OK
Control Panel
Menu: You can select Borders, Filters, Flash or Language
Print : Print image on LCD.
Arrow Button: You can go to left or right in the menu.
OK: Confirm the setting or selected menu.
RESET
Power ON : White / Power OFF(2Sec) : O / Printing : White lickering
F.W Upgrade : Pink lickering / No Cartrige, Error : Red Flickering
Waiting,Cooling : White
Charging : Red / Charging Complete : Green
Shutter Button : Take a Photo
Connecting : Blue Blink / Bluetooth Complete : Green
Charge
Take a Photo
1) Turn on Mini Shot by pressing power button.
2) Press shutter button to take the photo after positioning the subject in LCD screen.
CHARGE
2)
Pull out or Push in
cartridge with handle.
battery. Charge Mini Shot
before using it.
change
cartridge.
How to
CHARGE
CHARGE

* Fotopapier wird viermal ein- und aussteigen (YMCO, Gelb, Magenta, Cyan, Overcoating).
Berühren Sie das Papier während des Druckvorgangs nicht für beste Bildqualität
* Ziehen Sie das Papier beim Drucken nicht mit Gewalt.
* Stellen Sie kein Objekt vor den Papierausgangsschlitz.
* Verwenden Sie die neueste Anwendung für beste Druckqualität.
Überprüfen Sie die neueste App-Version von Google Play Store und Apple Appstore.
* Drucker hat eingebaute Batterie. Laden Sie den Drucker vor dem Gebrauch auf.
* Handhabung mit Vorsicht während des Auladens, um elektrischen Schlag zu verhindern.
* Nicht zerlegen oder verformen.
* Vermeiden Sie zu hohe oder niedrige Temperaturen oder Feuchtigkeit.
* Wenn NFCTag nicht gelesen wird, überprüfen Sie die Position auf
dem Drucker und dem Smartphone. Dann versuche es noch einmal.
* Die höhere Aulösung des Bildes hat, die höhere Qualität der gedruckten Foto hat.
Empfohlene Bildgröße ist 1280 * 2448 Pixel.
* Betriebstemperatur: 0 ~ 40 ° C
Smartphone App Installation
Deutsch
1) Gehe zum Playstore oder Appstore im Smartphone
2) Suche "Kodak Mini Shot"
3) Installiere es auf deinem Smartphone
Hinweis
Fehlerbehebung
Bluetooth-Verbindung
1) Schalte Bluetooth in deinem Smartphone ein
2) Gehe zur Bluetooth-Einstellung und inde "KODAK Mini-xxxx"
3) Wählen Sie diese aus, um den Drucker anzuschließen
1) NFC in deinem Smartphone einschalten.
2) Schalten Sie den Drucker ein, indem Sie den Netzschalter 23 Sekunden drücken
3) Tippen Sie auf das Telefon an der Oberseite des Druckers.
Google Plat Store App-Installationsseite wird angezeigt.
4) Installiere die App in deinem Smartphone aus dem Laden
Menü
1) Rand: Sie können die Grenze des gedruckten Bildes auswählen
2) Filter: Sie können Filter auswählen, wenn Sie das Foto aufnehmen.
3) Blitz: Sie können Flash Auto oder Aus einstellen.
4) Sprache: Sie können die Sprache einstellen
* Die aufgenommenen Fotobilder werden gelöscht, wenn die Kamera ausgeschaltet ist.
NFC Connect * NFC Unterstützung Android-Gerät nur
Vor dem Start
1)
Dieser Drucker hat
eingebaute Batterie.
Laden Sie den Drucker
vor dem Gebrauch auf.
2) Wie man die
Patrone ändert
Symptom
Papierstau
Bildqualität ist nicht
gut.
Der Drucker reagiert
nicht.
Ausschalten und wieder einschalten. Papier wird automatisch
ausgeworfen Wenn nicht, wenden Sie sich bitte an den Kundendienst.
Druckqualität könnte weniger sein,
wenn Ihre Fotoquelle eine niedrige Aulösung hat.
Über 1280 x 2448 Pixel werden für beste Bildqualität empfohlen.
Drücken Sie Reset-Taste mit scharfem
Werkzeug wie Pin.
Ursache / Lösung
Power und Active Status
OK
Kontrolle Pannel
Sie können aus dem Menü wählen; Grenzen, Filter, Flash, Sprache
Druck: Druck auf Bild auf LCD.
Pfeiltaste: Sie können nach rechts von rechts gehen.
OK :
Bestätigen Sie die Einstellung oder das ausgewählte Menü.
RESET
Power ON: Weiß / Power OFF (2Sec): Aus / Druck: Weißes Flackern
F.W Upgrade: Rosa Flackern / Nein Cartrige, Fehler: Rot Flackern
Warten, Kühlen: Weiß
Auladung: Rot / Auladen Komplett: Grün
Sie den Auslöser
Anschluss: Grün Blink / Blutooth Komplett: Grün
Charge
Aufnehmen von Bildern
1) Schalte Mini Shot ein durch drücken sie die Power taste.
2) Drücken Sie den Auslöser um das Foto nach dem Positionieren
des Motivs auf dem LCD-Bildschirm aufzunehmen.
* Le papier photo entrera et sort 4 fois (YMCO, jaune, magenta, cyan, recouvrement).
Ne touchez pas le papier lors du processus d'impression pour une meilleure qualité d'image
* Ne tirez pas le papier par la force pendant l'impression.
* Ne placez pas un objet devant la fente de sortie du papier.
* Utilisez la dernière application pour obtenir la meilleure qualité d'impression.
Vériiez la dernière version de l'application depuis Google Play Store et Apple Appstore.
* L'imprimante a une batterie intégrée. Chargez l'imprimante avant de l'utiliser.
* Manipuler avec précaution lors de la recharge pour éviter les chocs électriques.
* Ne pas démonter ou déformer.
* Évitez la température ou l'humidité trop élevée ou basse.
* Si l'étiquette NFC n'est pas lue, vériiez sa position sur l'imprimante et le smartphone
Ensuite, réessayez.
* La résolution supérieure de l'image a la qualité supérieure de la photo imprimée.
La taille d'image recommandée est de 1280 * 2448 pixels.
* Température de fonctionnement: 0 ~ 40 ° C
Installation de l'application sur un téléphone intelligent
Français
1) Allez dans Playstore ou Appstore dans un smartphone
2) Rechercher "Kodak Mini Shot"
3) Installez-le sur votre smartphone
Remarque
Dépannage
Connexion Bluetooth
1) Allumez Bluetooth dans votre smartphone
2) Passez à la coniguration Bluetooth et trouvez "KODAK Mini-xxxx"
3) Sélectionnez-le pour connecter l'imprimante
1) Met le NFC sur votre téléphone intelligent.
2) Allumez l'imprimante en appuyant sur le bouton d'alimentation 23 secondes
3) Tapez le téléphone sur le dessus de l'imprimante.
La page d'installation de l'application Google Plat Store apparaîtra.
4) Installez l'application dans votre smartphone depuis le magasin
Menu
1) Bordure: vous pouvez sélectionner la bordure de l'image imprimée.
2) iltre: vous pouvez sélectionner des iltres lorsque vous prenez la photo.
3) Flash: vous pouvez déinir Flash Auto ou O.
4) Langue: Vous pouvez déinir la langue
* Les images photo prises doivent être supprimées lorsque l'appareil photo est éteint.
NFC Connect * NFC Support Android uniquement
Avant de commencer
1) Cette imprimante possède
une batterie intégrée.
Chargez l'imprimante
avant de l'utiliser.
2) Comment changer
la cartouche
Symptôme
Bourrage papier
La qualité de l'image
n'est pas bonne.
Der Drucker reagiert
nicht.
Éteignez et Allumez à nouveau. Le papier sera éjecté automatiquement.
Si non, contactez le service à la clientèle.
La qualité d'impression pourrait être inférieure si votre source de
photo a une faible résolution.
Plus de 1280 x 2448 pixels sont recommandés pour une meilleure
qualité d'image.
Appuyez sur le bouton de réinitialisation avec
un outil pointu comme
une broche.
Cause / Solution
Puissance et état actif
OK
Pannel de contrôle
Vous pouvez sélectionner dans le menu; Frontières, Filtres, Flash, Langue
Impression: imprimer sur l'image sur l'écran LCD.
bouton de flèche; Vous pouvez aller à gauche de droite.
OK : Confirmez le réglage ou le menu sélectionné.
RESET
Mise sous tension: Blanc / Mise hors tension (2 secondes): Arrêt
mpression: Blanc scintillant /
F.W Mise à niveau: Rouge clignotant
Pas de cartouche, Erreur: Rouge Éclatant / Attente, Refroidissement: Blanc
Chargement: Rouge / Chargement complet: Vert
le bouton de l'obturateur
Connexion: Green Blink / Blutooth Complete: Green
Charge
Prise de vues
1) Allumez Mini Shot en appuyant sur le bouton d'alimentation.
2) Appuyez sur le bouton de l'obturateur pour prendre la photo
après avoir positionné le sujet sur l'écran LCD.
*
Fotograický papír během tisku 4x zajede dovnitř a ven (YMCO, žlutá, purpurová, azurová, přelakování).
Pro nejlepší výslednou kvalitu fotograie na ni během tisku nesahejte.
* Během tisku nevytahujte papír.
* Neumisťujte žádné předměty před výstupní otvor pro papír.
* Pro nejlepší kvalitu tisku použijte nejnovější aplikaci.
Kontrolujte nejnovější verze aplikace na Google Play a Apple AppStore.
* Tiskárna má zabudovanou baterii. Před použitím tiskárnu nabijte.
* Během nabíjení se zařízením zacházejte opatrně, mohlo by dojít k úrazu elektrickým proudem.
* Zařízení nerozebírejte ani deformujte.
* Vyhněte se příliš vysoké nebo nízké teplotě a vlhkosti.
* Pokud nejde spárovat NFC připojení, zkontrolujte polohu tiskárny a smartphonu.
Poté to zkuste znovu.
* Čím vyšší rozlišení má snímek, tím vyšší bude kvalita vytištěné fotograie.
Doporučená velikost obrázku je 1280 x 2448 pixelů.
* Provozní teplota: 0 ~ 40C
Instalace aplikace
ČESKY
1) Otevřete aplikaci Google play, Appstore ve svém smartphonu
2) Vyhledejte „Kodak Mini Shot“
3) Nainstalujte „Kodak Mini Shot“ do svého smartphonu
Poznámky
Řešení problémů
Připojení Bluetooth
1) Na svém smartphonu zapněte Bluetooth
2) Jděte na nastavení Bluetooth a vyhledejte „Kodak-Mini-xxxx”
3) Vyberte jej pro spojení s tiskárnou
1) Zapněte funkci NFC připojení ve vašem smartphonu
2) Zapněte tiskárnu tak, že podržíte tlačítko napájení po dobu 23 sekund
3) Přiložte telefon k horní části tiskárny.
Zobrazí se vám stránka instalace aplikace v obchodě Google Play.
4) Nainstalujte aplikaci do svého smartphonu
Menu
1) Okraje : Můžete vybrat ohraničení vytištěné fotograie
2) Filtry : Při fotografování můžete použít iltry.
3) Blesk : Blesk můžete nastavit na automatický režim, nebo ho vypnout.
4) Jazyk: Jazyk můžete nastavit
* Při vypnutí fotoaparátu budou pořízené fotograické snímky vymazány.
Připojení NFC podporuje pouze zařízení Android
Před zapnutím
1) Tato tiskárna má
zabudovanou baterii.
Před použitím tiskárnu
nabijte.
2) Jak vyměnit
tiskovou kazetu
Příznaky
Zaseknutý papír
Kvalita obrázku
není dobrá.
Tiskárna neodpovídá
Zařízení vypněte a opět zapněte. Papír se automaticky vysune.
Pokud ne, obraťte se na zákaznický servis.
Kvalita tisku může být menší, pokud má vaše foto zařízení nízké rozlišení.
Pro nejlepší kvalitu snímků je doporučeno rozlišení přes
1280 x 2448 pixelů.
Zmáčkněte resetovací tlačítko pomocí úzkého
špičatého nástroje,
např. špendlík
Příčina / řešení
Napájení a aktivní stav
OK
Ovládací panel
Můžete vybrat a upravit funkce, jako jsou hranice, jas, filtr, blesk, zoom
Opětovným stisknutím tlačítka menu se vrátíte zpět
Tisk: Tisk obrázku na CLD.
Tlačítko se šipkou: přesunout se ve výběru doleva nebo doprava.
OK : potvrdit nastavení nebo vybrané menu.
RESET
Zapnutí: Bílá / Vypnutí (2sec) : Vypnuto / Tisk: Bílé blikání
F / W aktualizace : Růžové blikání
Vyměnit cartridge, Závada : Červené blikání
Nabít: Červená / Nabíjení dokončeno : Zelená
Tlačítko Spouště
Připojování: Zelená blikání / Bluetooth připojeno :Zelená
Charge
Fotografujte
1) Zapněte Mini Shot stisknutím tlačítka napájení.
2) Stiskněte tlačítko spouště pro fotografování po umístění objektu na LCD displeji.
*
Fotograický papier počas tlače 4x prechádza dovnútra a von (YMCO, žltá, purpurová, azurová, prelakovanie).
Počas tlače sa fotograie nedotýkajte.
* Počas tlače nevyťahujte papier.
* Neumiestňujte žiadne predmety pred výstupný otvor pre papier.
* Pre najlepšiu kvalitu tlače použite najnovšiu aplikáciu.
Najnovšiu verzia aplikácie je vždy dostupná na Google Play a Apple AppStore.
* Tlačiareň má zabudovanú batériu. Pred použitím tlačiareň nabite.
* Pri nabíjaní zachádzajte so zariadením opatrne, mohlo by dôjsť k úrazu elektrickým prúdom.
* Zariadenie nerozoberajte ani nedeformujte.
* Vyhnite sa príliš vysokej alebo nízkej teplote a vlhkosti.
* Ak nie je pripojenie NFC zhodené, skontrolujte umiestnenie tlačiarne a smartphonu.
Potom skúste znova.
* Čím vyššie je rozlíšenie obrázka, tým vyššia je kvalita vytlačených fotograií.
Odporúčaná veľkosť obrázka je 1280 x 2448 pixelov.
* Teplota: 0 až 40 ° C
Inštalácia aplikácie
Slovak
1) Otvorte aplikáciu Google play, Appstore na svojom smartphone
2) Vyhľadajte „Kodak Mini Shot“
3) Nainštalujte „Kodak Mini Shot“ Pripojenie Bluetooth a riešenie problémov
Poznámky
Riešenie problémov
Pripojenie Bluetooth
1) Zapnite Bluetooth na svojom smartphone
2) Choďte na nastavenie Bluetooth a vyhľadajte "Kodak-Mini-xxxx"
3) Vyberte pre pripojenie k tlačiarni
1) Zapnite funkciu NFC pripojenia vo Vašom smartphóne
2) Zapnite tlačiareň tak, že na 23 sekundy podržíte tlačidlo napájania
3) Priložte telefón k hornej časti tlačiarne.
Zobrazí sa Vám inštalačný program aplikácie v aplikácii Google Play.
4) Nainstalujte aplikáciu.
Menu
1) Hranice : Môžete vybrať okraj vytlačenej fotograie.
2) Filtre : Pri fotografovaní môžete používať iltre.
3) Blesk : Blesk môžete nastaviť do automatického režimu alebo ho vypnúť.
4) Jazyk: Môžete nastaviť jazyk
* Vyfotografované snímky sa vymažú, keď je fotoaparát vypnutý.
Pripojenie NFC bude podporovať iba zariadenie Android
Pred zapnutím
1) Táto tlačiareň má
zabudovanou batériu.
Pred použitím tlačiareň
nabite.
2) Ako vymeniť
tlačovú kazetu
Príznaky
Zaseknutý papier
Kvalita obrazu
nie je dobrá
Tiskárna neodpovídá
Zariadenie vypnite a znovu zapnite. Papier sa automaticky vysunie.
Ak nie, obráťte sa na zákaznický servis.
Kvalita tlače môže byť menšia, ak má Vaše foto zariadenie nízke rozlíšenie.
Pre najvyššiu kvalitu je doporučené rozlíšenie minimálne 1280 x 2448.
Stlačte resetovacie tlačidlo pomocou úzkeho
špicatého nástroja, napr. Špendlík
Príčina / riešenie
Napájanie a aktívny stav
OK
Ovládací panel
Ponuka: Môžete vybrať a upraviť funkcie, ako sú hranice, jas, filtre, blesk, zoom
Opätovným stlačením tlačidla ponuky sa vrátite
Tlač: Tlač obrázka CLD.
Šípka: pohyb vľavo alebo vpravo vo výbere.
OK: Potvrďte nastavenie alebo zvolené menu.
RESET
Zapnutie: Biela / Vypnutie (2 sek) : Vypnuté / Tlač : Bielé blikanie
Tlač : Bielé blikanie Aktualizácia FW: Ružové blikanie
Vymenit kazetu, Závada : Červené blikanie Čakanie / Ochladzovanie: Biela
Nabiť : Červená / Nabíjanie dokončené : Zelená
Tlačidlo Spúšte
Pripájanie: Green blikánie / Blutooth Complete : Green
Charge
Fotografujte
1) Zapnite Mini Shot stlačením tlačidla napájania.
2) Stlačte tlačidlo spúšte pre fotografovanie po umiestnení objektu na LCD displeji.
CHARGE
CHARGE
CHARGE
CHARGE
Transcripción de documentos
Menu: You can select Borders, Filters, Flash or Language 1) Go to Play Store or App Store in smartphone. 2) Search “Kodak Mini Shot” Panel de control Español Control Panel Smartphone App Installation Arrow Button: You can go to left or right in the menu. OK 2) Búsqueda "Kodak Mini Shot" 1) Turn on Bluetooth in your smartphone. 2) Turn on Mini Shot. 1) Border : You can select border of printed image. 2) Filter : You can select filters when you take the photo 2) Vaya a Configuración Bluetooth y encuentre "KODAK Mini-xxxx". 3) Seleccione para conectar la impresora. 3) Flash : You can set Flash Auto or Off. * Taken photos are deleted when the camera is powered OFF. NFC Connect * NFC Apoyo dispositivo Android sólo 1) Turn NFC on in your smart phone. Note 1) Encienda NFC en su teléfono inteligente. 2) Turn on Mini Shot. 3) Tap the phone on the top of printer. Google Play Store app installation page will show up. * Photo Paper will go in and out 4 times (Yellow, Magenta, Cyan, Overcoating). Do not touch the paper during printing process for best image quality 4) Install the app into your smartphone from the store. * Do not pull paper out by force during printing. 2) Encienda la impresora pulsando el botón de encendido 2-3 segundos 3) Toque el teléfono en la parte superior de la impresora. Aparecerá la página de instalación de la aplicación Google Plat Store. 4) Instale la aplicación en el teléfono inteligente desde la tienda * Do not place an object in front of the paper exit slot. CHARGE Before Start 1) Mini Shot has built-in battery. Charge Mini Shot before using it. 2) How to change cartridge. * Use the latest application for best print quality. Check the latest app version from Google Play Store and Apple App Store. * Printer has built-in battery. Charge the printer before using. Antes de comenzar 1) Esta impresora tiene batería incorporada. Cargue la impresora antes de usarla. * Handle with care during charging to prevent electric shock. * Do not disassemble or deform. CHARGE Pull out or Push in cartridge with handle. 2) Cómo cambiar el cartucho * Avoid too high or low temperature or humidity. Take a Photo * If NFC tag is not read, check its position on the Mini Shot and smartphone. Then try again. 1) Turn on Mini Shot by pressing power button. 2) Press shutter button to take the photo after positioning the subject in LCD screen. * The higher resolution the image has, the higher quality the printed photo has. Recommended image size is 1280*2448 pixel. Power, Shutter and Active Status Troubleshooting Symptom Shutter Button : Take a Photo Power ON : White / Power OFF(2Sec) : Off / Printing : White flickering F.W Upgrade : Pink flickering / No Cartrige, Error : Red Flickering Waiting,Cooling : White Charge Charging : Red / Charging Complete : Green 1) Encienda Mini Shot pulsando el botón de encendido. 2) Pulse el botón de disparo para tomar la fotografía después de c olocar el sujeto en la pantalla LCD. Paper Jam Image quality is not good. Estado activo y activo Cause / Solution Power off and Power On again. Paper will be automatically ejected If not, please contact customer service. Connecting : Blue Blink / Bluetooth Complete : Green Mini Shot is not responding El botón de disparo Encendido: Blanco / Apagado (2Sec): Apagado / Impresión: Parpadeo blanco F.W Actualización: Parpadeo rosado / No Cartucho, Error: Rojo Parpadeo Esperando, Enfriamiento: Blanco Print quality could be less if your photo source has low resolution. Over 1280 x 2448 pixel is recommended for best image quality. Press Reset button with sharp tool like pin. RESET 3) Selezionarlo per collegare la stampante 4) Idioma: Puede configurar el idioma * Las imágenes fotográficas tomadas se borrarán cuando la cámara esté apagada. Nota * El papel fotográfico entrará y saldrá 4 veces (YMCO, amarillo, magenta, cian, recubrimiento). toque el papel durante el proceso de impresión para obtener la mejor calidad de imagen * No tire el papel por la fuerza durante la impresión. * No coloque un objeto delante de la ranura de salida del papel. * Utilice la última aplicación para obtener la mejor calidad de impresión. Consulta la última versión de la aplicación de Google Play Store y Apple Appstore. * La impresora tiene batería incorporada. Cargue la impresora antes de usarla. * No desmonte ni deforme. * Evite temperaturas demasiado altas o bajas o humedad. Charge Carga: Rojo / Carga Completa: Verde Conexión: Verde Blink / Blutooth Completo: Verde * Cuanto mayor sea la resolución de la imagen, mayor será la calidad de la foto impresa. El tamaño de imagen recomendado es 1280 * 2448 píxeles. * Temperatura de funcionamiento: 0 ~ 40 ° C Solución de problemas Síntoma Atasco de papel La calidad de la imagen no es buena. Nota 1) Accendere NFC nel tuo smartphone. 2) Accendere la stampante premendo il pulsante di alimentazione per 2-3 secondi 3) Toccare il telefono nella parte superiore della stampante. Verrà visualizzata la pagina di installazione dell'app di Google Plat Store. 4) Installare l'applicazione nello smartphone dal negozio Prima di iniziare 2) Come cambiare la cartuccia La impresora no responde. 1) Accendere Mini Shot premendo il pulsante di accensione. 2) Premere il pulsante dell'otturatore per scattare la foto dopo aver posizionato il soggetto sullo schermo LCD. RESET * Non tirare la carta dalla forza durante la stampa. * Non posizionare un oggetto di fronte allo slot di uscita carta. * Utilizzare l'ultima applicazione per ottenere la migliore qualità di stampa. Controlla l'ultima versione di app da Google Play Store e Apple Appstore. * La stampante ha batteria incorporata. Caricare la stampante prima di utilizzare. * Maneggiare con cura durante la carica per evitare scosse elettriche. * Non smontare né deformare. * Evitare temperatura o umidità troppo elevata o bassa. Charge * La risoluzione più alta dell'immagine ha, la qualità superiore della foto stampata. La dimensione dell'immagine consigliata è di 1280 * 2448 pixel. * Temperatura di funzionamento: 0 ~ 40 ° C Risoluzione dei problemi Sintomo il pulsante dell'otturatore Accensione ON / OFF: Bianco / Spento OFF (2Sec): Spento / Stampa: Sfarfallio bianco Aggiornamento: tremolio rosa / Nessun carteggi, Errore: Rosso Avvolgere in attesa, Raffreddamento: Bianco La calidad de impresión podría ser menor si su fuente de fotos tiene baja resolución. Presione el botón de reinicio con la herramienta afilada como el perno. * La carta fotografica entrerà e uscire 4 volte (YMCO, Giallo, Magenta, Ciano, Sovraverniciatura). Non toccare la carta durante il processo di stampa per ottenere la migliore qualità dell'immagine * Se il tag NFC non è stato letto, controllare la posizione della stampante e dello smartphone. Poi riprova. Scatto di fotografie Apague y encienda de nuevo. El papel se expulsará automáticamente Si no es así, póngase en contacto con el servicio de atención al cliente. Se recomienda más de 1280 x 2448 píxeles para obtener la mejor calidad de imagen. 2) filtro: è possibile selezionare i filtri quando si prende la foto. 3) Flash: è possibile impostare Flash Auto o Off. Potenza e stato attivo Causa / Solución 1) Bordo: è possibile selezionare il bordo dell'immagine stampata 4) Lingua: è possibile impostare la lingua . * Le immagini fotografate vengono eliminate quando la fotocamera è disattivata NFC Connect * NFC Supporta solo Android 1) Questa stampante ha una batteria incorporata. Caricare la stampante prima di utilizzarla. * Manejar con cuidado durante la carga para evitar descargas eléctricas. Pulsante freccia: Puoi andare a sinistra di destra. OK: confermare l'impostazione o il menu selezionato. 2) Vai all'impostazione Bluetooth e trova "KODAK Mini-xxxx" 2) filtro: puede seleccionar filtros cuando tome la foto. Stampa: stampa su immagine sul display LCD. Menu 1) Accendere Bluetooth sullo smartphone * Si no se lee la etiqueta NFC, compruebe su posición en la impresora y el teléfono inteligente. Vuelva a intentarlo. Toma de fotografías * Operating Temperature : 0~40℃ (32-104 °F) È possibile selezionare dal menu: Bordi, Filtri, Flash, Lingua OK 2) Cerca "Kodak Mini Shot" 3) Installarlo sul tuo smartphone Connessione Bluetooth 1) Borde: Puede seleccionar el borde de la imagen impresa 3) Flash: Puede configurar Flash Automático o Desactivado. 4) Language : You can set language NFC Connect *NFC Support Android device only. 1) Vai a playstore o Appstore nello smartphone Menú 1) Activar Bluetooth en el teléfono inteligente. 3) Go to Bluetooth setting in your smartphone and select "KODAK Mini-XXXX" (’XXXX’ are 4 digits combination of numbers and letters.) Installazione di Smartphone App Imprimir: imprimir a la imagen en la pantalla LCD. OK: Confirme el ajuste o el menú seleccionado. Conexión Bluetooth Menu Puede seleccionar desde el menú: Fronteras, Filtros, Flash, Idioma Botón de flecha: Puedes ir a la izquierda de la derecha. 3) Instálelo en su teléfono inteligente OK: Confirm the setting or selected menu. Bluetooth Connection Pannello di controllo Italiano Instalación de la aplicación para smartphone 1) Ir a playstore o Appstore en el teléfono inteligente Print : Print image on LCD. OK 3) Install it to your smartphone. CHARGE English Inceppamento carta La qualità delle immagini non è buona. Carga: Rojo / Carga Completa: Verde Collegamento: Verde Blink / Blutooth Completo: Verde La impresora no responde. Causa / Soluzione Spegnere e riaccendere nuovamente. La carta verrà espulsa automaticamente. Se no, contatta il servizio clienti. La qualità di stampa potrebbe essere minore se la sorgente fotografica ha bassa risoluzione. È consigliato oltre 1280 x 2448 pixel per ottenere la migliore qualità dell'immagine. Premere il tasto Reset con un perno affilato. RESET OK 2) Gehe zur Bluetooth-Einstellung und finde "KODAK Mini-xxxx" 3) Wählen Sie diese aus, um den Drucker anzuschließen NFC Connect * NFC Unterstützung Android-Gerät nur 1) NFC in deinem Smartphone einschalten. 2) Schalten Sie den Drucker ein, indem Sie den Netzschalter 2-3 Sekunden drücken 3) Tippen Sie auf das Telefon an der Oberseite des Druckers. Google Plat Store App-Installationsseite wird angezeigt. 4) Installiere die App in deinem Smartphone aus dem Laden Vor dem Start CHARGE 1) Allez dans Playstore ou Appstore dans un smartphone 2) Wie man die Patrone ändert Aufnehmen von Bildern 1) Schalte Mini Shot ein durch drücken sie die Power taste. 2) Drücken Sie den Auslöser um das Foto nach dem Positionieren des Motivs auf dem LCD-Bildschirm aufzunehmen. Power und Active Status Sie den Auslöser Power ON: Weiß / Power OFF (2Sec): Aus / Druck: Weißes Flackern F.W Upgrade: Rosa Flackern / Nein Cartrige, Fehler: Rot Flackern Warten, Kühlen: Weiß Aufladung: Rot / Aufladen Komplett: Grün Anschluss: Grün Blink / Blutooth Komplett: Grün 2) Passez à la configuration Bluetooth et trouvez "KODAK Mini-xxxx" 2) Filter: Sie können Filter auswählen, wenn Sie das Foto aufnehmen. 3) Sélectionnez-le pour connecter l'imprimante 3) Blitz: Sie können Flash Auto oder Aus einstellen. 4) Sprache: Sie können die Sprache einstellen * Die aufgenommenen Fotobilder werden gelöscht, wenn die Kamera ausgeschaltet ist. Hinweis * Fotopapier wird viermal ein- und aussteigen (YMCO, Gelb, Magenta, Cyan, Overcoating). Berühren Sie das Papier während des Druckvorgangs nicht für beste Bildqualität * Ziehen Sie das Papier beim Drucken nicht mit Gewalt. * Stellen Sie kein Objekt vor den Papierausgangsschlitz. * Verwenden Sie die neueste Anwendung für beste Druckqualität. Überprüfen Sie die neueste App-Version von Google Play Store und Apple Appstore. * Drucker hat eingebaute Batterie. Laden Sie den Drucker vor dem Gebrauch auf. * Handhabung mit Vorsicht während des Aufladens, um elektrischen Schlag zu verhindern. * Nicht zerlegen oder verformen. * Vermeiden Sie zu hohe oder niedrige Temperaturen oder Feuchtigkeit. NFC Connect * NFC Support Android uniquement 1) Met le NFC sur votre téléphone intelligent. 2) Allumez l'imprimante en appuyant sur le bouton d'alimentation 2-3 secondes 3) Tapez le téléphone sur le dessus de l'imprimante. La page d'installation de l'application Google Plat Store apparaîtra. 4) Installez l'application dans votre smartphone depuis le magasin Avant de commencer 1) Cette imprimante possède une batterie intégrée. Chargez l'imprimante avant de l'utiliser. Instalace aplikace Impression: imprimer sur l'image sur l'écran LCD. 1) Otevřete aplikaci Google play, Appstore ve svém smartphonu bouton de flèche; Vous pouvez aller à gauche de droite. 2) Comment changer la cartouche 2) Jděte na nastavení Bluetooth a vyhledejte „Kodak-Mini-xxxx” 2) filtre: vous pouvez sélectionner des filtres lorsque vous prenez la photo. 3) Vyberte jej pro spojení s tiskárnou 3) Flash: vous pouvez définir Flash Auto ou Off. 4) Langue: Vous pouvez définir la langue * Les images photo prises doivent être supprimées lorsque l'appareil photo est éteint. Remarque * Le papier photo entrera et sort 4 fois (YMCO, jaune, magenta, cyan, recouvrement). Ne touchez pas le papier lors du processus d'impression pour une meilleure qualité d'image * Ne tirez pas le papier par la force pendant l'impression. * Ne placez pas un objet devant la fente de sortie du papier. * Utilisez la dernière application pour obtenir la meilleure qualité d'impression. Vérifiez la dernière version de l'application depuis Google Play Store et Apple Appstore. * L'imprimante a une batterie intégrée. Chargez l'imprimante avant de l'utiliser. * Manipuler avec précaution lors de la recharge pour éviter les chocs électriques. * Ne pas démonter ou déformer. * Évitez la température ou l'humidité trop élevée ou basse. * Wenn NFC-Tag nicht gelesen wird, überprüfen Sie die Position auf dem Drucker und dem Smartphone. Dann versuche es noch einmal. * Si l'étiquette NFC n'est pas lue, vérifiez sa position sur l'imprimante et le smartphone Ensuite, réessayez. * Die höhere Auflösung des Bildes hat, die höhere Qualität der gedruckten Foto hat. Empfohlene Bildgröße ist 1280 * 2448 Pixel. * La résolution supérieure de l'image a la qualité supérieure de la photo imprimée. La taille d'image recommandée est de 1280 * 2448 pixels. * Betriebstemperatur: 0 ~ 40 ° C Fehlerbehebung Symptom Papierstau Bildqualität ist nicht gut. Der Drucker reagiert nicht. Prise de vues 1) Allumez Mini Shot en appuyant sur le bouton d'alimentation. 2) Appuyez sur le bouton de l'obturateur pour prendre la photo après avoir positionné le sujet sur l'écran LCD. Puissance et état actif Ursache / Lösung Ausschalten und wieder einschalten. Papier wird automatisch ausgeworfen Wenn nicht, wenden Sie sich bitte an den Kundendienst. le bouton de l'obturateur Mise sous tension: Blanc / Mise hors tension (2 secondes): Arrêt mpression: Blanc scintillant / F.W Mise à niveau: Rouge clignotant Pas de cartouche, Erreur: Rouge Éclatant / Attente, Refroidissement: Blanc Druckqualität könnte weniger sein, wenn Ihre Fotoquelle eine niedrige Auflösung hat. Über 1280 x 2448 Pixel werden für beste Bildqualität empfohlen. Drücken Sie Reset-Taste mit scharfem Werkzeug wie Pin. RESET Charge Chargement: Rouge / Chargement complet: Vert Connexion: Green Blink / Blutooth Complete: Green * Température de fonctionnement: 0 ~ 40 ° C Dépannage Symptôme Bourrage papier La qualité de l'image n'est pas bonne. Der Drucker reagiert nicht. 1) Zapněte funkci NFC připojení ve vašem smartphonu 2) Zapněte tiskárnu tak, že podržíte tlačítko napájení po dobu 2-3 sekund 3) Přiložte telefon k horní části tiskárny. Zobrazí se vám stránka instalace aplikace v obchodě Google Play. 4) Nainstalujte aplikaci do svého smartphonu Před zapnutím RESET OK : potvrdit nastavení nebo vybrané menu. Ponuka: Môžete vybrať a upraviť funkcie, ako sú hranice, jas, filtre, blesk, zoom Opätovným stlačením tlačidla ponuky sa vrátite Pripojenie Bluetooth 2) Choďte na nastavenie Bluetooth a vyhľadajte "Kodak-Mini-xxxx" 2) Filtry : Při fotografování můžete použít filtry. 3) Vyberte pre pripojenie k tlačiarni 4) Jazyk: Jazyk můžete nastavit * Při vypnutí fotoaparátu budou pořízené fotografické snímky vymazány. Poznámky * Fotografický papír během tisku 4x zajede dovnitř a ven (YMCO, žlutá, purpurová, azurová, přelakování). Pro nejlepší výslednou kvalitu fotografie na ni během tisku nesahejte. * Během tisku nevytahujte papír. * Neumisťujte žádné předměty před výstupní otvor pro papír. Pripojenie NFC bude podporovať iba zariadenie Android 1) Zapnite funkciu NFC pripojenia vo Vašom smartphóne 2) Zapnite tlačiareň tak, že na 2-3 sekundy podržíte tlačidlo napájania 3) Priložte telefón k hornej časti tlačiarne. Zobrazí sa Vám inštalačný program aplikácie v aplikácii Google Play. * Zařízení nerozebírejte ani deformujte. * Vyhněte se příliš vysoké nebo nízké teplotě a vlhkosti. 1) Zapněte Mini Shot stisknutím tlačítka napájení. 2) Stiskněte tlačítko spouště pro fotografování po umístění objektu na LCD displeji. Tlačítko Spouště Zapnutí: Bílá / Vypnutí (2sec) : Vypnuto / Tisk: Bílé blikání F / W aktualizace : Růžové blikání Vyměnit cartridge, Závada : Červené blikání Charge Nabít: Červená / Nabíjení dokončeno : Zelená Připojování: Zelená blikání / Bluetooth připojeno :Zelená * Čím vyšší rozlišení má snímek, tím vyšší bude kvalita vytištěné fotografie. Doporučená velikost obrázku je 1280 x 2448 pixelů. 2) Ako vymeniť tlačovú kazetu Příznaky Zaseknutý papír Kvalita obrázku není dobrá. Tiskárna neodpovídá Napájanie a aktívny stav Příčina / řešení Zařízení vypněte a opět zapněte. Papír se automaticky vysune. Pokud ne, obraťte se na zákaznický servis. Tlačidlo Spúšte Zapnutie: Biela / Vypnutie (2 sek) : Vypnuté / Tlač : Bielé blikanie Tlač : Bielé blikanie Aktualizácia FW: Ružové blikanie Vymenit kazetu, Závada : Červené blikanie Čakanie / Ochladzovanie: Biela Kvalita tisku může být menší, pokud má vaše foto zařízení nízké rozlišení. Pro nejlepší kvalitu snímků je doporučeno rozlišení přes 1280 x 2448 pixelů. Zmáčkněte resetovací tlačítko pomocí úzkého špičatého nástroje, např. špendlík RESET Poznámky * Fotografický papier počas tlače 4x prechádza dovnútra a von (YMCO, žltá, purpurová, azurová, prelakovanie). Počas tlače sa fotografie nedotýkajte. * Počas tlače nevyťahujte papier. * Neumiestňujte žiadne predmety pred výstupný otvor pre papier. * Pri nabíjaní zachádzajte so zariadením opatrne, mohlo by dôjsť k úrazu elektrickým prúdom. * Zariadenie nerozoberajte ani nedeformujte. * Vyhnite sa príliš vysokej alebo nízkej teplote a vlhkosti. * Ak nie je pripojenie NFC zhodené, skontrolujte umiestnenie tlačiarne a smartphonu. Potom skúste znova. 1) Zapnite Mini Shot stlačením tlačidla napájania. 2) Stlačte tlačidlo spúšte pre fotografovanie po umiestnení objektu na LCD displeji. Řešení problémů 4) Jazyk: Môžete nastaviť jazyk * Vyfotografované snímky sa vymažú, keď je fotoaparát vypnutý. * Tlačiareň má zabudovanú batériu. Pred použitím tlačiareň nabite. 1) Táto tlačiareň má zabudovanou batériu. Pred použitím tlačiareň nabite. Fotografujte * Provozní teplota: 0 ~ 40C 2) Filtre : Pri fotografovaní môžete používať filtre. * Pre najlepšiu kvalitu tlače použite najnovšiu aplikáciu. Najnovšiu verzia aplikácie je vždy dostupná na Google Play a Apple AppStore. Pred zapnutím * Tiskárna má zabudovanou baterii. Před použitím tiskárnu nabijte. OK: Potvrďte nastavenie alebo zvolené menu. 1) Hranice : Môžete vybrať okraj vytlačenej fotografie. 3) Blesk : Blesk môžete nastaviť do automatického režimu alebo ho vypnúť. 4) Nainstalujte aplikáciu. * Během nabíjení se zařízením zacházejte opatrně, mohlo by dojít k úrazu elektrickým proudem. Šípka: pohyb vľavo alebo vpravo vo výbere. Menu 1) Zapnite Bluetooth na svojom smartphone 1) Okraje : Můžete vybrat ohraničení vytištěné fotografie Tlač: Tlač obrázka CLD. OK 2) Vyhľadajte „Kodak Mini Shot“ 3) Nainštalujte „Kodak Mini Shot“ Pripojenie Bluetooth a riešenie problémov * Pokud nejde spárovat NFC připojení, zkontrolujte polohu tiskárny a smartphonu. Poté to zkuste znovu. La qualité d'impression pourrait être inférieure si votre source de photo a une faible résolution. Appuyez sur le bouton de réinitialisation avec un outil pointu comme une broche. 2) Jak vyměnit tiskovou kazetu Fotografujte Éteignez et Allumez à nouveau. Le papier sera éjecté automatiquement. Si non, contactez le service à la clientèle. Plus de 1280 x 2448 pixels sont recommandés pour une meilleure qualité d'image. 1) Otvorte aplikáciu Google play, Appstore na svojom smartphone Tlačítko se šipkou: přesunout se ve výběru doleva nebo doprava. * Pro nejlepší kvalitu tisku použijte nejnovější aplikaci. Kontrolujte nejnovější verze aplikace na Google Play a Apple AppStore. Napájení a aktivní stav Cause / Solution Inštalácia aplikácie Tisk: Tisk obrázku na CLD. 3) Blesk : Blesk můžete nastavit na automatický režim, nebo ho vypnout. Připojení NFC podporuje pouze zařízení Android 1) Tato tiskárna má zabudovanou baterii. Před použitím tiskárnu nabijte. Můžete vybrat a upravit funkce, jako jsou hranice, jas, filtr, blesk, zoom Opětovným stisknutím tlačítka menu se vrátíte zpět Menu 1) Na svém smartphonu zapněte Bluetooth 1) Bordure: vous pouvez sélectionner la bordure de l'image imprimée. Ovládací panel Slovak OK 2) Vyhledejte „Kodak Mini Shot“ 3) Nainstalujte „Kodak Mini Shot“ do svého smartphonu Připojení Bluetooth Menu 1) Allumez Bluetooth dans votre smartphone 1) Rand: Sie können die Grenze des gedruckten Bildes auswählen Vous pouvez sélectionner dans le menu; Frontières, Filtres, Flash, Langue OK : Confirmez le réglage ou le menu sélectionné. Connexion Bluetooth Menü Ovládací panel ČESKY OK 2) Rechercher "Kodak Mini Shot" 3) Installez-le sur votre smartphone CHARGE 1) Schalte Bluetooth in deinem Smartphone ein Charge Installation de l'application sur un téléphone intelligent Druck: Druck auf Bild auf LCD. OK : Bestätigen Sie die Einstellung oder das ausgewählte Menü. Bluetooth-Verbindung 1) Dieser Drucker hat eingebaute Batterie. Laden Sie den Drucker vor dem Gebrauch auf. Sie können aus dem Menü wählen; Grenzen, Filter, Flash, Sprache Pfeiltaste: Sie können nach rechts von rechts gehen. 3) Installiere es auf deinem Smartphone CHARGE 1) Gehe zum Playstore oder Appstore im Smartphone 2) Suche "Kodak Mini Shot" Pannel de contrôle Français Smartphone App Installation CHARGE Kontrolle Pannel Deutsch Charge Nabiť : Červená / Nabíjanie dokončené : Zelená Pripájanie: Green blikánie / Blutooth Complete : Green * Čím vyššie je rozlíšenie obrázka, tým vyššia je kvalita vytlačených fotografií. Odporúčaná veľkosť obrázka je 1280 x 2448 pixelov. * Teplota: 0 až 40 ° C Riešenie problémov Príznaky Zaseknutý papier Kvalita obrazu nie je dobrá Tiskárna neodpovídá Príčina / riešenie Zariadenie vypnite a znovu zapnite. Papier sa automaticky vysunie. Ak nie, obráťte sa na zákaznický servis. Kvalita tlače môže byť menšia, ak má Vaše foto zariadenie nízke rozlíšenie. Pre najvyššiu kvalitu je doporučené rozlíšenie minimálne 1280 x 2448. Stlačte resetovacie tlačidlo pomocou úzkeho špicatého nástroja, napr. Špendlík RESET-
 1
1
-
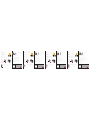 2
2
en otros idiomas
- français: Kodak Mini Shot Manuel utilisateur
- italiano: Kodak Mini Shot Manuale utente
- English: Kodak Mini Shot User manual
- Deutsch: Kodak Mini Shot Benutzerhandbuch
- slovenčina: Kodak Mini Shot Používateľská príručka
- čeština: Kodak Mini Shot Uživatelský manuál
Artículos relacionados
Otros documentos
-
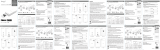 Vupoint Solutions IPWF-P01-VP Manual de usuario
Vupoint Solutions IPWF-P01-VP Manual de usuario
-
Ricoh SP 325DNw Start Guide
-
Huawei Pocket Photo CV80 Manual de usuario
-
Huawei Pocket Photo Printer Guía de inicio rápido
-
Polaroid POLMP01W Manual de usuario
-
Sony CYBER-SHOT DSC-RX100M2 Manual de usuario
-
Sony DSC RX10 Manual de usuario
-
LG LMQ610EM.AIBRBK Manual de usuario