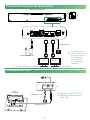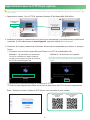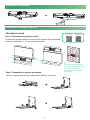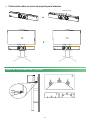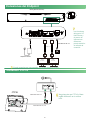Yealink MeetingBar A30 Kit
English | | Deutsch | Français | Español
Quick Start Guide (V1.0)
Microsoft
Teams
Certied for
Microsoft
Teams
Certied for


Table of Contents
English..............................................................1
...................................................................... 9
Deutsch.............................................................17
Français...........................................................25
Español...........................................................33

1
Package Contents
MeetingBar A30 3 m Ethernet Cable 1.8 m HDMI Cable×2
(for the display device)
Cable Ti ×5 Power Adapter
×4
×2
×2
Mounting Bracket and
Accessories Silicone Pad×2 Quick Start Guide
• Standard accessories
• Optional accessories
VCR11 AAA Battery×2
CTP18 7.5 m Ethernet Cable Mounting Bracket Screwdriver
and Accessories
VCH51 Interface 7.5 m
Protective Cover Ethernet Cable
Remote Control Package Touch Panel Package
(Standard accessory on Zoom edition)
VCH51 Sharing Kit
WPP20 Type-C Adapter
Wireless Presentation Pod-WPP20
2
2
2
Cable Lock Box PoE Adapter
0.6 m 0.6 m
HDMI Cable USB Type-C Cable
Cable lock box 3M Velcro PSE Ethernet Cable
(3 m CAT5E FTP cable) Power Cord
EN
WPP30
Wireless Presentation Pod-WPP30

2
Remove the Protective Shell
TV
TV
H>120 cm
H<120 cm
10 cm
Endpoint Installation
• Mount on a Wall
Step1: Determine A30 position
The mounting height affects your camera view. The recommended
height is 1.1 m above the ground.
Endpoint embedded installation
is prohibited (For example:
inside the wall, enclosed
space).
Step2: Assemble the mounting bracket
Use the bracket to mount your endpoint on a wall.
Unboxing Video
Teams
Unboxing Video
Zoom

3
4
5
睞睞睥NN
3
TV
Step3: Mount the A30 to the wall
Hole depth: 6 mm
Hole diameter: 30 mm
T4×30 screws
• Put on a desk

4
TV TV
15°
15°
1
• Put on a TV stand cart platform
Adjusting the Camera Tilt
Silicone Pad

5
CTP18 Connection
Reset
MAC
SN
Endpoint Connection
If you only need to use one display, please connect to HDMI 1 port.
Make sure that CTP18 and the
MeetingBar A30 are in the same
LAN.
MeetingBar A30 (Endpoint)
Power Adapter
3 m Ethernet Cable
1.8 m
HDMI
Cable
Display
(Not included)
Display
(Not included)
The functions of the
VC Hub/Phone port
and the Internet
port are different,
pay attention to the
connection method.
3 m Ethernet Cable 7.5 m Ethernet Cable
PoE
CTP18

6
Pair with the CTP18 (Optional)
For a better pairing experience, we recommend starting the A30 endpoint rst and then the CTP18.
If you purchased a combination kit, MeetingBar A30 and CTP18 would be paired automatically. You
can go to step 2 directly.
Find a networked computer and operate it
according to the interface prompts of CTP18 and
MeetingBar A30.
1. Pair manually: On the CTP18, enter the IP address of the MeetingBar A30 on display.
2. Initialize language, time zone, and auto update, and select the desired platform. If you
select Device Mode, skip to the Device Mode section.
3. Account login (Contact the corresponding service provider to obtain an account)
MeetingBar A30
CTP18
Zoom: Follow the prompts on CTP18 to sign in account.
Method 1: Sign in the website Method 2: Sign on the device
Use the remote control to operate if your display
does not support touch.
Teams:
Sign in the same Microsoft Teams account on both CTP18 and MeetingBar A30.
Select the desired endpoint on the CTP18.
Enter the pairing code displayed on the endpoint on CTP18 and complete pairing.
CTP18 Pair Video
(Teams)
CTP18 Pair Video
(Zoom)

7
Wireless Content Sharing/ Wireless Device-USB Mode
Wireless Presentation
Pod
WPP20/WPP30 cannot be used when the endpoint uses a wireless network.
PC Presentation button
Wireless Content
Sharing Video
(Teams)
Wireless Device
USB Mode Video
(Teams)
Wired Content
Sharing Video
(Teams)
Wired Content
Sharing Video
(Zoom)
Wireless Device
USB Mode Video
(Zoom)
Wireless Content
Sharing Video
(Zoom)
Wired Content Sharing/ Wired Device-USB Mode
Wired Content Sharing
Ethernet Cable
USB-C cable with Adapter
PC
USB-C
HDMI
HDMI Cable
OR
HDMI
PoE
VCH51
USB-C
Device Mode
Device Mode
Video
VC Hub/
Phone
1. Do one of the following to select Device Mode:
• When selecting a platform during power-on initialization, select Device Mode.
• Switch platforms after logging in:
Teams: Go to More > Settings > Device Settings > UC Provider, enter the admin password
(0000), and select Device Mode.
Zoom: Go to Settings > General > System Settings > UC Provider, enter the admin password
(0000), and select Device Mode.
2. Refer to steps 1 and 2 of Wireless Device-USB Mode or Wired Device-USB Mode to enter
Device Mode.
Wireless Content Sharing
1. Connect the WPP20/WPP30 to the USB-A port of the
MeetingBar A30. Waiting for 3 seconds, MeetingBar A30
prompts “Wireless presentation pod pairing successfully”.
2. Connect the WPP20/WPP30 to the PC and press the
Presentation button to share the screen.
Wireless Device-USB Mode
1. Connect the WPP30 to the USB-A port of the Meeting-
Bar A30. Waiting for 3 seconds, MeetingBar A30 prompts
“Wireless presentation pod pairing successfully”.
2. Connect the WPP30 to the PC.
3. On the Yealink Wireless Presentation Pod software, click
BYOD Mode > Press to share.
Connect VCH51 and MeetingBar A30 with an Ethernet Cable, and connect VCH51 and PC
with a USB-C Cable or HDMI Cable.
• Share screen after the HDMI cable is connected.
• The CTP18 paired with the MeetingBar A30 will prompt whether to enter the BYOD mode,
and click Cancel to share screen after the USB-C Cable is connected.

8
Power Key*
Record Video Key*
Layout Key: Adjust the layout during the meeting*
Custom Key: Switch to device mode*
Volume Key: Zoom In/Out: OK Key: Navigation Key:
Mute Key
Home Key: Go back to the home screen during non-calling. Open the menu bar during the call.*
Return Key
Dial Key
Delete Key
Hang up Key
Character Keys
For other functions and accessories, please refer to the Help Center.
If there are any problems during the deployment, you can submit a ticket at
https://ticket.yealink.com/, and we will have corresponding engineers to deal with
it.
Teams Remote Control (Optional)
* Coming Soon
The keys in different modes
is different, please refer to the
actual circumstances.
Wired Device-USB Mode
Help Center (Teams)
USB-A PC
USB-C
HDMI
HDMI Cable
HDMI
PoE
VCH51
USB-C
USB-A
A
B
OR
USB-C
Ethernet Cable
Wired Device
USB Mode Video
(Teams)
Wired Device
USB Mode Video
(Zoom)
Upgrade the Firmware
You need to upgrade the rmware of MeetingBar A30 and CTP18 separately.
1. (Teams) Go to More > Settings > Device Settings > About obtain the IP address.
(Zoom) Go to Settings > General > System Settings > About obtain the IP address.
2. Open a web browser and enter the device's IP address in the address bar. For example, http(s)://10.82.24.11/, and
press Enter.
3. Enter the administrator username and the password, and click Login. (The default user name is "admin", the
password is "0000").
4. Go to Settings > Upgrade.
5. On the right side of Upgrade Firmware, click Browser to upload the desired rmware.
6. Click Upgrade.
Please get the latest rmware at https://support.yealink.com/.
Help Center (Zoom)
VC Hub/
Phone
1. Connect VCH51 and MeetingBar A30 with an Ethernet Cable.
2. Do one of the following to connect PC and VCH51:
A Connect VCH51 and the USB-C port of MeetingBar A30 with a USB-C Cable.
B Use a USB-C Cable (with USB-A adapter) to connect the VCH51 and the USB-A
port of the computer, and use an HDMI Cable to connect the VCH51 and PC.
3. Enter Device-USB Mode:
• The CTP18 paired with the MeetingBar A30 will prompt whether to enter the BYOD
mode. Tap OK to enter Device-USB Mode.
• If you don't have a CTP18, use the remote control and go to More > Settings >
Device Settings > Advanced Feature > Device-USB Mode.

9
×4
×2
×2
VCR11 7 ×2
2
2
2
USB
.潞㬲愼
64#椋勃䫖 䤹䊔勃
偷单勃
('51憍⊗偿⋨ⴭ单勃)
PSE
WPP30
CN
WPP20

10
TV
TV
H>120 cm
H<120 cm
10 cm

11
4
5
睞睞睥NN
3
TV

12
TV TV
15°
15°
1

13
Reset
MAC
SN
PoE

14

15
/
PC
>
PC
/
PoE
>>>
>>>

16
>>>
PC
/
PoE

17
Lieferumfang
MeetingBar A30 3 m Ethernet-Kabel 1,8 m HDMI-Kabel ×2
(für das Anzeigegerät)
Kabelbinder×5 Netzteil
×4
×2
×2
Montagehalterung
und Zubehör Silikonpad×2 Kurzanleitung
• Standardzubehör
• Optionales Zubehör
VCR11 AAA-Batterie×2
Fernbedienungspaket Touchpanel-Paket
(Standardzubehör für Zoom-Edition)
VCH51 Freigabe-Set
WPP20 Typ-C-Adapter
WPP20-Adapter für drahtlose Präsentationen
2
2
2
Kabelverschlussbox PoE-Adapter
PSE
DE
WPP30
WPP30-Adapter für
drahtlose Präsentationen
CTP18 7,5 m Ethernet-Kabel Montagehalterung
und Zubehör Schraubendreher
Kabelverschlussbox 3M Klettband Ethernet-Kabel
(3 m CAT5E FTP-Kabel) Stromkabel
VCH51 Schnittstelle
Schutzabdeckung
7,5 m
Ethernet-Kabel
0,6 m
HDMI-Kabel
0,6 m
USB-Kabel Typ C

18
Schutzhülle entfernen
TV
TV
H>120 cm
H<120 cm
10 cm
Endpunkt-Installation
• Wandmontage
Schritt 1: Position des A30 bestimmen
Die Montagehöhe beeinusst den Kamerablickwinkel.
Es wird eine Höhe von 1,1 m über dem Boden empfohlen.
Eine eingebettete Installation
des Endpunkts ist untersagt
(z. B. in eine Wand oder einen
umschlossenen Raum).
Schritt 2: Montagehalterung zusammenbauen
Verwenden Sie die Halterung, um Ihren Endpunkt an eine Wand zu montieren.
Unboxing-Video
Teams
Unboxing-Video
Zoom

19
4
5
睞睞睥NN
3
TV
Lochtiefe: 6 mm
Lochdurchmesser:
30 mm
T4×30 Schrauben
• Montage auf einem Tisch/Schrank

20
TV TV
15°
15°
• Montage auf einer mobilen TV-Ständerplattform
Einstellung der Kameraneigung
Silikonpad

21
Verbinden des CTP18
Reset
MAC
SN
3 m Ethernet-Kabel
7,5 m Ethernet-Kabel
Endpunktverbindungen
Display
(Nicht enthalten)
Display
(Nicht enthalten)
Netzgerät
1,8 m HDMI-Kabel
3 m Ethernet-Kabel
MeetingBar A30 (Endpunkt)
PoE
Wenn Sie nur ein Display verwenden müssen, schließen Sie es an den HDMI 1-Anschluss an.
Stellen Sie sicher, dass sich
CTP18 und MeetingBar A30 im
selben LAN benden.
Die Funktionen des VC Hub/
Phone-Ports und des Internet-
Ports sind unterschiedlich,
achten Sie auf die
Verbindungsmethode.

22
Kopplung mit CTP18 (optional)
Für eine optimale Kopplung empfehlen wir, zuerst den A30-Endpunkt einzuschalten und dann CTP18.
Wenn Sie ein Set erworben haben, werden MeetingBar A30 und CTP18 automatisch gekoppelt. Sie können direkt
mit Schritt 2 fortfahren.
Suchen Sie nach einem vernetzten Computer, und
befolgen Sie die Eingabeaufforderung von CTP18
und MeetingBar A30.
1. Manuelle Kopplung: Geben Sie auf dem Display des CTP18 die IP-Adresse der MeetingBar A30 ein.
2. Initialisieren Sie Sprache, Zeitzone und automatisches Update, und wählen Sie die gewünschte
Plattform aus. Falls Sie Device Mode (Gerätemodus) auswählen, lesen Sie den Abschnitt Device Mode
(Gerätemodus).
3. Kontoanmeldung (Wenden Sie sich an Ihren Serviceprovider, um ein Konto anzufordern)
MeetingBar A30
CTP18
Zoom: Befolgen Sie die Eingabeaufforderungen auf dem CTP18, um sich beim Konto anzumelden.
Methode 1: Anmeldung über die Website Methode 2: Anmeldung über das Gerät
Verwenden Sie die Fernbedienung zur Steuerung,
wenn Ihr Display eine Berührungssteuerung nicht
unterstützt.
Teams:
① Melden Sie sich mit demselben Microsoft Teams-Konto sowohl am CTP18 als auch bei der MeetingBar A30 an.
Wählen Sie den gewünschten Endpunkt auf dem CTP18 aus.
Geben Sie den auf dem Endpunkt angezeigten Kopplungs-Code auf dem CTP18 ein, und schließen Sie die Kop-
plung ab.
Video zur Kopplung
mit CTP18
(Teams)
Video zur Kopplung
mit CTP18
(Zoom)

23
Kabellose Inhaltsfreigabe/Kabelloser Geräte-USB-Modus
Adapter für kabellose
Präsentationen
WPP20/WPP30 kann nicht verwendet werden, wenn der Endpunkt ein kabelloses Netzwerk verwendet.
PC
Taste „Presentation“
(Präsentation)
Video zur kabelosen
Inhaltsfreigabe
(Teams)
Video zum kabellosen
Geräte-USB-Modus
(Teams)
Video zur
Kabelgebundenen
Inhaltsfreigabe
(Teams)
Video zur
Kabelgebundenen
Inhaltsfreigabe
(Zoom)
Video zum kabellosen
Geräte-USB-Modus
(Zoom)
Video zur kabelosen
Inhaltsfreigabe
(Zoom)
Kabelgebundene Inhaltsfreigabe/Kabelgebundener Geräte-USB-Modus
Kabelgebundene Inhaltsfreigabe
Ethernet-Kabel
USB-C-Kabel mit Adapter
PC
USB-C
HDMI
HDMI-Kabel
ODER
HDMI
PoE
VCH51
USB-C
Gerätemodus
Video zum
Gerätemodus
VC-Hub/
Telefon
1. Führen Sie einen der folgenden Schritte aus, um Device Mode (Gerätemodus) auszuwählen:
• Wählen Sie bei der Plattformauswahl während der Initialisierung beim Einschalten die Option Device Mode (Gerätemodus) aus.
• Nach der Anmeldung wechseln Sie die Plattform:
Teams: Gehen Sie zu More (Mehr) > Settings (Einstellungen) > Device Settings (Geräteeinstellungen) >
UC Provider (UC-Provider), geben Sie das Admin-Passwort (0000) ein und wählen Sie Device Mode
(Gerätemodus) aus.
Zoom: Gehen Sie zu Settings (Einstellungen) > General (Allgemein) > System Settings (Systemeinstellungen)
> UC Provider (UC-Provider), geben Sie das Admin-Passwort (0000) ein und wählen Sie Device Mode
(Gerätemodus) aus.
2. Führen Sie die Schritte 1 und 2 unter Wireless Device-USB Mode (Kabelloser Geräte-USB-Modus) oder Wired Device-USB
Mode (Kabelgebundener Geräte-USB-Modus) aus, um den Device Mode (Gerätemodus) zu aktivieren.
Kabellose Inhaltsfreigabe
1. Verbinden Sie WPP20/WPP30 mit dem USB-A-Anschluss der
MeetingBar A30. Warten Sie 3 Sekunden, bis MeetingBar A30 Ihnen
die erfolgreiche Kopplung des Adapters für drahtlose Präsentationen
anzeigt: „Wireless presentation pod pairing successfully”.
2. Verbinden Sie WPP20/WPP30 mit dem PC, und drücken Sie die
Taste Presentation (Präsentation), um den Bildschirm zu teilen.
Kabelloser Geräte-USB-Modus
1. Verbinden Sie WPP30 mit dem USB-A-Anschluss von MeetingBar
A30. Warten Sie 3 Sekunden, bis MeetingBar A30 Ihnen die
erfolgreiche Kopplung des Adapters für drahtlose Präsentationen
anzeigt: „Wireless presentation pod pairing successfully”.
2. Verbinden Sie den WPP30 mit dem PC.
3. Klicken Sie in der Software des Yealink-Adapters für drahtlose
Präsentationen auf BYOD Mode > Press to share.
Verbinden Sie VCH51 und MeetingBar A30 über ein Ethernet-Kabel und VCH51 und den PC über ein USB-C- oder
HDMI-Kabel.
• Nach Anschließen des HDMI-Kabels teilen Sie den Bildschirm.
• Der mit MeetingBar A30 gekoppelte CTP18 fordert Sie auf, den BYOD-Modus zu aktivieren. Klicken Sie auf Cancel
(Abbrechen), um den Bildschirm nach Anschluss des USB-C-Kabels zu teilen.

24
Weitere Funktionen und Zubehör nden Sie im Help Center.
Sollten während der Bereitstellung Probleme auftreten, können Sie unter https://ticket.yealink.com/
ein Ticket senden, und unsere Techniker werden sich darum kümmern.
Teams-Fernbedienung (Option)
Kabelgebundener Geräte-USB-Modus
Help Center (Teams)
USB-A PC
USB-C
HDMI
HDMI-Kabel
HDMI
PoE
VCH51
USB-C
USB-A
A
B
ODER
USB-C
Ethernet-Kabel
Video zum kabelgebundenen
Geräte-USB-Modus
(Teams)
Video zum kabelgebundenen
Geräte-USB-Modus
(Zoom)
Firmware aktualisieren
Sie müssen die Firmware von MeetingBar A30 und CTP18 separat aktualisieren.
1. (Teams) Gehen Sie zu More (Mehr) > Settings (Einstellungen) > Device Settings (Geräteeinstellungen) > About (Andere), um nach der IP-
Adresse zu suchen.
(Zoom) Gehen Sie zu Settings (Einstellungen) > General (Allgemein) > System Settings (Systemeinstellungen) > About (Andere), um nach
der IP-Adresse zu suchen.
2. Öffnen Sie einen Webbrowser, und geben Sie die Geräte-IP-Adresse in die Adressleiste ein. Beispiel: http(s)://10.82.24.11/, und betätigen Sie Enter
(Eingabetaste).
3. Geben Sie den Admin-Benutzernamen und das Passwort ein, und klicken Sie auf Login (Anmelden). (Standardmäßig ist der Benutzername
„admin“ und das Passwort „0000“.)
4. Gehen Sie zu Settings (Einstellungen) > Upgrade (Aktualisieren).
5. Klicken Sie rechts neben „Upgrade Firmware“ (Firmware aktualisieren) auf Browser (Browser). Um die gewünschte Firmware zu laden.
6. Klicken Sie auf Upgrade (Aktualisieren).
Bitte laden Sie die aktuellste Firmware hier herunter: https://support.yealink.com/.
Help Center (Zoom)
VC-Hub/
Telefon
1. Verbinden Sie VCH51 und MeetingBar A30 über ein Ethernet-Kabel.
2. Führen Sie einen der folgenden Schritte aus, um den PC mit VCH51 zu verbinden:
A Verbinden Sie VCH51 und den USB-C-Anschluss von MeetingBar A30 über ein USB-C-Kabel.
B Verbinden Sie VCH51 und den USB-A-Anschluss eines Computers über ein USB-C-Kabel (mit USB-A-Adapter)
und VCH51 und den PC über ein HDMI-Kabel.
3. Geräte-USB-Modus aktivieren:
• Der mit MeetingBar A30 gekoppelte CTP18 fordert Sie auf, den BYOD-Modus zu aktivieren. Klicken Sie auf OK,
um den Device-USB Mode (Geräte-USB-Modus) zu aktivieren.
• Ist der CTP18 nicht zur Hand, verwenden Sie die Fernbedienung und navigieren Sie zu More (Mehr) > Settings
(Einstellungen) > Device Settings (Geräteeinstellungen) > Advanced Feature (Erweiterte Funktion) >
Device-USB Mode (Geräte-USB-Modus).
Einschalttaste*
Videoaufzeichnungstaste*
Layouttaste: Zur Anpassung des Layouts während des Meetings*
Benutzerdenierte Taste: In den Gerätemodus wechseln*
Lautstärketaste: Vergrößern/Verkleinern: OK-Taste: Navigationstaste:
Stummschalttaste
Start-Taste: Zurück zum Startbildschirm, wenn kein Anruf erfolgt. Öffnen der Menüleiste während
des Anrufs.*
Zurück-Taste
Wähltaste
Löschtaste
Auegen-Taste
Zeichentasten
* Demnächst
Die Tasten sind in den verschiedenen
Modi unterschiedlich belegt. Bitte
beachten Sie die tatsächlichen
Gegebenheiten.

25
Contenu du pack
MeetingBar A30 Câble Ethernet de 3 m Câble HDMI de 1,8 m × 2
(pour l’écran)
Serre-câbles × 5 Adaptateur secteur
×4
×2
×2
Support de montage
et accessoires Support en
silicone×2 Guide de
démarrage rapide
• Accessoires standard
• Accessoires en option
VCR11 Pile AAA × 2
Pack de contrôle à distance Pack écran tactile
(Accessoire standard sur l'édition Zoom)
Kit de partage VCH51
WPP20 Adaptateur de type C
Pod de présentation sans l - WPP20
2
2
2
Boîtier de verrouillage des câbles Adaptateur PoE
Boîtier de verrouillage
des câbles
Velcro 3M PSE Câble Ethernet
(Câble FTP CAT5E de 3 m)
Cordon
d'alimentation
FR
WPP30
Pod de présentation sans l - WPP30
CTP18 Câble Ethernet de 7,5 m Support de xation
et accessoires Tournevis
VCH51 Interface
Couvercle de protection
7,5 m
Câble Ethernet
0,6 m
Câble HDMI
0,6 m
Câble USB de type C

26
Retirer la coque de protection
TV
TV
H>120 cm
H<120 cm
10 cm
Installation du point de terminaison
• Montage mural
Étape 1 : Déterminer la position A30
La hauteur de montage modie la vue de la caméra.
La hauteur recommandée est de 1,1 m au-dessus du sol.
L'installation encastrée dans un
point d’extrémité est interdite
(par exemple : à l’intérieur d’un
mur, dans un espace clos).
Étape 2 : Assembler le support de montage
Utilisez le support pour xer votre point de terminaison sur un mur.
Vidéo de
déballage
Teams
Vidéo de
déballage
Zoom

27
4
5
睞睞睥NN
3
TV
Profondeur du trou :
6 mm
Diamètre du trou :
30 mm
Vis T4×30
• Installation sur un bureau

28
TV TV
15°
15°
• Installation sur une plate-forme de support TV
Réglage de l’inclinaison de la caméra
Support en silicone

29
Connexion CTP18
Reset
MAC
SN
Câble Ethernet 3 m
Câble Ethernet 7,5 m
Connexions de point de terminaison
Adaptateur d'alimentation
Câble HDMI 1,8 m
Câble Ethernet 3 m
PoE
Si vous n’utilisez qu’un seul écran, veuillez vous connecter au port HDMI 1.
Assurez-vous que CTP18 et le
MeetingBar A30 sont dans le
même LAN.
Les fonctions du
port VC Hub/Phone
et du port Internet
sont différentes,
faites attention
à la méthode de
connexion.
Afchage
(Non inclus)
Afchage
(Non inclus)
MeetingBar A30 (Extrémité)

30
Appariement avec le CTP18 (en option)
Pour une meilleure expérience d’appariement, nous vous recommandons de commencer par le point de terminaison de l’A30, puis le CTP18.
Si vous avez acheté un kit de combinaison, alors le MeetingBar A30 et le CTP18 seront automatiquement appariés. Vous pouvez passer directe-
ment à l’étape 2.
Trouvez un ordinateur en réseau et faites-le
fonctionner en suivant les invites de l’interface
du CTP18 et de MeetingBar A30.
1. Appariement manuel : Sur le CTP18, saisissez l’adresse IP du MeetingBar A30 afché.
2. Initialisez la langue, le fuseau horaire et la mise à jour automatique, puis sélectionnez la plate-forme
souhaitée. Si vous sélectionnez le mode Appareil, ignorez la section Mode Appareil.
3. Connexion au compte (contactez le fournisseur de services correspondant pour obtenir un compte)
MeetingBar A30
CTP18
Zoom : Suivez les invites à l’écran du CTP18 pour vous connecter à votre compte.
Méthode 1 : Se connecter sur le site web Méthode 2 : Se connecter sur l’appareil
Utilisez la télécommande pour le faire fonctionner
si votre écran ne prend pas en charge la fonction
tactile.
Teams :
① Connectez-vous au même compte Microsoft Teams sur le CTP18 et MeetingBar A30.
Sélectionnez le point de terminaison souhaité sur le CTP18.
Entrez le code d’appariement afché sur le point de terminaison du CTP18 et lancez l’appariement.
Vidéo d’appariement
du CTP18
(Teams)
Vidéo d’appariement
du CTP18
(Zoom)

31
Partage de contenu sans l/Mode Appareil laire-USB
Pod de présentation
sans l
WPP20/WPP30 ne peut pas être utilisé lorsque le point de terminaison utilise un réseau sans l.
PC
Bouton de
présentation
Contenu sans l
Partage de la vidéo
(Teams)
Appareil sans l
Vidéo du mode USB
(Teams)
Contenu laire
Partage de la vidéo
(Teams)
Contenu laire
Partage de la vidéo
(Zoom)
Appareil sans l
Vidéo du mode USB
(Zoom)
Contenu sans l
Partage de la vidéo
(Zoom)
Partage de contenu laire/Mode Appareil laire-USB
Partage de contenu laire
Câble Ethernet
Câble USB-C avec adaptateur
PC
USB-C
HDMI
Câble HDMI
OU
HDMI
PoE
VCH51
USB-C
Mode appareil
Vidéo du mode
Appareil
Hub VC/
Téléphone
1. Effectuez l’une des opérations suivantes pour sélectionner le Device Mode (mode Appareil) :
• Lors de la sélection d'une plate-forme pendant l'initialisation de la mise sous tension, sélectionnez le Device Mode (mode
Appareil).
• Changez de plate-forme après vous être connecté à :
Teams : Accédez à More > Settings > Device Settings > UC Provider (Plus > Paramètres > Paramètres de
l’appareil > Fournisseur de communications uniées), entrez le mot de passe administrateur (0000) et
sélectionnez le Device Mode (mode Appareil).
Zoom : Accédez à Settings > General > System Settings > UC Provider (Plus > Paramètres > Général >
Paramètres système > Fournisseur de communications uniées), entrez le mot de passe administrateur
(0000) et sélectionnez le Device Mode (Mode Appareil).
2. Reportez-vous aux étapes 1 et 2 du Wireless Device-USB Mode (mode Appareil sans l) ou du Wired Device-USB Mode
(mode Appareil laire-USB) pour activer le Device Mode (mode Appareil).
Partage de contenu sans l
1. Connectez le WPP20/WPP30 au port USB-A du
MeetingBar A30. Au bout de 3 secondes, le MeetingBar
A30 afche le message « Appariement du pod de
présentation sans l réussi ».
2. Connectez le WPP20/WPP30 au PC et appuyez sur le
bouton Presentation (Présentation) pour partager l’écran.
Mode Appareil sans l-USB
1. Connectez le WPP30 au port USB-A du MeetingBar
A30. Au bout de 3 secondes, le MeetingBar A30 afche
le message « Appariement du pod de présentation sans
l réussi ».
2. Connectez le WPP30 au PC.
3. Sur le logiciel Pod de présentation sans l Yealink,
cliquez sur le BYOD Mode > Press to share.
Connectez le VCH51 et le MeetingBar A30 avec un câble Ethernet, et connectez le VCH51 et le PC avec
un câble USB-C ou un câble HDMI.
• Partage d’écran après la connexion du câble HDMI.
• Le CTP18 apparié au MeetingBar A30 vous demandera si vous souhaitez passer en mode BYOD, et
vous pourrez cliquer sur Cancel (Annuler) pour partager l'écran une fois le câble USB-C connecté.

32
Touche d’alimentation*
Touche de vidéo d’enregistrement*
Touche de présentation : Ajustez la présentation pendant la réunion*
Touche personnalisée : Passez en mode Appareil*
Touche de volume : Zoomer/Dézoomer : Touche OK :
Touches de navigation :
Touche muet
Touche Accueil : Retournez à l'écran d'accueil en cas de non-appel. Ouvrez la barre de menu
pendant l’appel.*
Touche Retour
Touche Composition
Touche Suppression
Touche Raccrocher
Touches de caractères
Pour les autres fonctions et accessoires, veuillez vous reporter au centre d’aide.
En cas de problème pendant le déploiement, vous pouvez soumettre un ticket à l'adresse
https://ticket.yealink.com/, et les ingénieurs correspondants s’en occuperont.
Télécommande Teams (en option)
* Prochainement
Les touches des différents
modes sont différentes, veuillez
vous référer aux circonstances
réelles.
Mode Appareil laire-USB
Centre d’aide (Teams)
USB-A PC
USB-C
HDMI
Câble HDMI
HDMI
PoE
VCH51
USB-C
USB-A
A
B
OU
USB-C
Câble Ethernet
Appareil laire
Vidéo du mode USB
(Teams)
Appareil laire
Vidéo du mode USB
(Zoom)
Mettre à niveau le micrologiciel
Vous devez mettre à niveau séparément le micrologiciel de la MeetingBar A30 et celui du CTP18.
1. (Teams) Accédez à More > Settings > Device Settings > About (Plus > Paramètres > Paramètres de l’appareil > À propos) pour
obtenir l’adresse IP.
(Zoom) Accédez à Settings > General > System Settings > About (Paramètres > Général > Paramètres du système > À propos)
pour obtenir l’adresse IP.
2. Ouvrez un navigateur Web et entrez l’adresse IP de l’appareil dans la barre d’adresse. Pour exemple, http(s)://10.82.24.11/ et appuyez sur
Enter (Entrée).
3. Entrez le nom d’utilisateur et le mot de passe de l’administrateur, puis cliquez sur Login (Se connecter). (Le nom d’utilisateur par défaut
est « admin » et le mot de passe est « 0000 »).
4. Accédez à Settings > Upgrade (Paramètres > Mettre à niveau).
5. À droite de l’option Mettre à niveau le micrologiciel, cliquez sur Browser (Navigateur) pour télécharger le micrologiciel souhaité.
6. Cliquez sur Upgrade (Mettre à niveau).
Vous pouvez obtenir la dernière version du micrologiciel sur https://support.yealink.com/.
Centre d’aide (Zoom)
Hub VC/
Téléphone
1. Connectez le VCH51 et le MeetingBar A30 avec un câble Ethernet.
2. Effectuez l'une des opérations suivantes pour connecter le PC et le VCH51 :
A Connectez le VCH51 et le port USB-C du MeetingBar A30 avec un câble USB-C.
B Utilisez un câble USB-C (avec adaptateur USB-A) pour connecter le VCH51 et le port USB-A
de l’ordinateur, et utilisez un câble HDMI pour connecter le VCH51 et le PC.
3. Activez le mode Appareil-USB :
• Le CTP18 associé au MeetingBar A30 vous demandera si vous souhaitez passer en mode
BYOD. Cliquez sur OK pour activer le mode Appareil-USB.
• Si vous n'avez pas de CTP18, utilisez la télécommande et allez à More > Settings > Device
Settings > Advanced Feature > Device-USB Mode (Plus > Paramètres > Paramètres de
l'appareil > Fonctionnalité avancée > Mode appareil-USB).

33
Contenido del paquete
MeetingBar A30 Cable Ethernet 3 m 2 cables HDMI 1,8 m
(para el dispositivo de pantalla)
5 bridas Adaptador de corriente
×4
×2
×2
Soporte de montaje
y accesorios 2 bases de silicona Guía de inicio rápido
• Accesorios estándar
• Accesorios opcionales
VCR11 2 pilas AAA
Paquete de mando a distancia Paquete de panel táctil
(Accesorio estándar en edición Zoom)
Kit de uso compartido VCH51
WPP20 Adaptador de tipo C
Wireless Presentation Pod-WPP20
2
2
2
Caja de seguridad
con cable Velcro 3M PSE Cable Ethernet
(cable FTP CAT5E de 3 m)
Cable de
alimentación
ES
WPP30
Wireless Presentation Pod-WPP30
CTP18 Cable Ethernet 7,5 m Soporte de montaje
y accesorios Destornillador
Caja de seguridad con cable Adaptador PoE
VCH51 Interfaz
Cubierta protectora
7,5 m
Cable Ethernet
0,6 m
Cable HDMI
0,6 m
Cable USB de tipo C

34
Extracción del protector
TV
TV
H>120 cm
H<120 cm
10 cm
Instalación del dispositivo nal
• Montaje en pared
Paso 1: Determinar la posición de A30
La altura de montaje afecta a la visión de la cámara. Se recomienda
hacer la instalación a 1,1 m por encima del suelo.
No se permite la instalación
incrustada del dispositivo nal
(por ejemplo, dentro de
una pared o en un espacio
empotrado).
Paso 2: Ensamblar el soporte de montaje
Utilice el soporte para montar el dispositivo nal en una pared.
Vídeo de apertura
de caja
Teams
Vídeo de apertura
de caja
Zoom

35
4
5
睞睞睥NN
3
TV
Profundidad del oricio:
6 mm
Diámetro del oricio:
30 mm
Tornillos T4×30
• Colocación sobre una mesa

36
TV TV
15°
15°
• Colocación sobre un carro de soporte para televisor
Ajuste de la inclinación de la cámara
Base de silicona

37
Conexión CTP18
Reset
MAC
SN
Cable Ethernet de 3 m
Cable Ethernet de 7,5 m
Conexiones del Endpoint
Adaptador eléctrico
Cable HDMI de 1,8 m
Cable Ethernet de 3 m
PoE
Si solo necesita usar una pantalla, conéctela al puerto HDMI 1.
Asegúrese de que CTP18 y Meet-
ingBar A30 estén en la misma
LAN.
Las funciones
del puerto VC
Hub/Phone y
el puerto de
Internet son
diferentes,
preste atención
al método de
conexión.
Pantalla
(No incluido)
Pantalla
(No incluido)
MeetingBar A30 (Extremo)

38
Emparejamiento con CTP18 (opcional)
Para disfrutar de una experiencia de emparejamiento mejor, recomendamos iniciar primero el dispositivo nal del A30 y,
a continuación, el CTP18.
Si ha adquirido un kit de combinación, MeetingBar A30 y CTP18 se emparejarán automáticamente. Puede pasar directamente
al paso 2.
Busque un equipo conectado a la red y realice
las operaciones oportunas según se indique
en la interfaz de CTP18 y MeetingBar A30.
1. Emparejamiento manual: En el CTP18, introduzca la dirección IP de MeetingBar A30 en la pantalla.
2. Inicialice el idioma, la zona horaria y la actualización automática; a continuación, seleccione la plataforma
que desee. Si selecciona Device Mode (Modo de dispositivo), pase a la sección Modo de dispositivo.
3. Inicio de sesión en la cuenta (póngase en contacto con el proveedor de servicios correspondiente para
obtener una cuenta)
MeetingBar A30
CTP18
Zoom: Siga las indicaciones que se muestran en CTP18 para iniciar sesión en la cuenta.
Método 1: Inicio de sesión en el sitio web Método 2: Inicio de sesión en el dispositivo
Use el mando a distancia para utilizar el dispositivo
si la pantalla no es táctil.
Teams:
① Inicie sesión en la misma cuenta de Microsoft Teams tanto en CTP18 como en MeetingBar A30.
Seleccione el dispositivo nal deseado en CTP18.
Introduzca el código de emparejamiento que se muestra en el dispositivo nal de CTP18 y nalice
el emparejamiento.
Vídeo de emparejamiento
de CTP18
(Teams)
Vídeo de emparejamiento
de CTP18
(Zoom)

39
Uso compartido inalámbrico de contenido/modo de dispositivo inalámbrico-USB
Wireless Presentation
Pod
WPP20/WPP30 no se puede emplear cuando el dispositivo nal utiliza una red inalámbrica.
PC
Botón de
presentación
Vídeo de uso compartido
inalámbrico de contenido
(Teams)
Vídeo de modo de
dispositivo
inalámbrico-USB
(Teams)
Vídeo de uso compartido
por cable de contenido
(Teams)
Vídeo de uso compartido
por cable de contenido
(Zoom)
Vídeo de modo de
dispositivo
inalámbrico-USB
(Zoom)
Vídeo de uso compartido
inalámbrico de contenido
(Zoom)
Uso compartido por cable de contenido/modo de dispositivo por cable-USB
Uso compartido por cable de contenido
Cable Ethernet
Cable USB-C con adaptador
PC
USB-C
HDMI
Cable HDMI
O BIEN
HDMI
PoE
VCH51
USB-C
Modo de dispositivo
Vídeo del modo
de dispositivo
Centro de
control VC/
Teléfono
1. Para seleccionar Device Mode (Modo de dispositivo), realice una de estas acciones:
• Al seleccionar una plataforma durante la inicialización del encendido, seleccione Device Mode (Modo de dispositivo).
• Cambie de plataforma tras iniciar sesión:
Teams: Vaya a More > Settings > Device Settings > UC Provider (Más > Conguración > Conguración del
dispositivo > Proveedor de UC), introduzca la contraseña de administrador (0000) y seleccione Device Mode
(Modo de dispositivo).
Zoom: Vaya a Settings > General > System Settings > UC Provider (Conguración > General > Conguración del
sistema > Proveedor de UC), introduzca la contraseña de administrador (0000) y seleccione Device Mode
(Modo de dispositivo).
2. Consulte los pasos 1 y 2 del modo de dispositivo inalámbrico-USB o modo de dispositivo por cable-USB para
acceder a Device Mode (Modo de dispositivo).
Uso compartido inalámbrico de contenido
1. Conecte WPP20/WPP30 al puerto USB-A de
MeetingBar A30. Espere durante 3 segundos para
que MeetingBar A30 indique «Wireless presentation
pod pairing successfully» (Emparejamiento correcto
de Wireless Presentation Pod).
2. Conecte WPP20/WPP30 al PC y pulse el botón
de presentación para compartir la pantalla.
Modo de dispositivo inalámbrico-USB
1. Conecte WPP30 al puerto USB-A de MeetingBar A30.
Espere durante 3 segundos para que MeetingBar A30
indique «Wireless presentation pod pairing successfully»
(Emparejamiento correcto de Wireless Presentation Pod).
2. Conecte WPP30 al PC.
3. En el software Yealink Wireless Presentation Pod,
haga clic en BYOD Mode > Press to share.
Conecte VCH51 y MeetingBar A30 mediante un cable Ethernet, y conecte VCH51 y PC
mediante un cable USB-C o un cable HDMI.
• Comparta la pantalla tras conectar el cable HDMI.
• El CTP18 emparejado con MeetingBar A30 preguntará si desea acceder al modo BYOD;
haga clic en Cancel (Cancelar) para compartir la pantalla tras conectar el cable USB-C.

40
Para obtener información sobre otras funciones y accesorios, consulte el centro de ayuda.
Si se produce algún problema durante la implementación, puede enviar un ticket
a https://ticket.yealink.com/ y nuestros técnicos correspondientes se harán cargo del problema.
Mando a distancia para Teams (opcional)
* Próximamente
Los botones de los distintos
modos son diferentes; consulte
los que se correspondan con las
circunstancias reales.
Modo de dispositivo por cable-USB
Centro de ayuda
(Teams)
USB-A PC
USB-C
HDMI
Cable HDMI
HDMI
PoE
VCH51
USB-C
USB-A
A
B
O BIEN
USB-C
Cable Ethernet
Vídeo de modo de dispositivo
por cable-USB
(Teams)
Vídeo de modo de dispositivo
por cable-USB
(Zoom)
Actualización del rmware
Actualice los rmwares de MeetingBar A30 y CTP18 por separado.
1. (Teams) Vaya a More > Settings > Device Settings > About (Más > Conguración > Conguración del dispositivo > Acerca de) para obtener
la dirección IP.
(Zoom) Vaya a Settings > General > System Settings > About (Conguración > General > Conguración del sistema > Acerca de) para
obtener la dirección IP.
2. Abra un navegador web e introduzca la dirección IP del dispositivo en la barra de direcciones. Por ejemplo, http(s)://10.82.24.11/, y pulse Intro.
3. Introduzca el nombre de usuario y la contraseña de administrador y haga clic en Login (Iniciar sesión). (El nombre de usuario predeterminado
es «admin», y la contraseña es «0000»).
4. Vaya a Settings > Upgrade (Conguración > Actualizar).
5. A la derecha de la opción de actualización de rmware, haga clic en Browser (Navegador) para descargar el rmware deseado.
6. Haga clic en Upgrade (Actualizar).
Obtenga el rmware más reciente en https://support.yealink.com/.
Centro de ayuda
(Zoom)
Centro de
control VC/
Teléfono
1. Conecte VCH51 y MeetingBar A30 mediante un cable Ethernet.
2. Para conectar el PC y VCH51, realice una de las acciones siguientes:
A Conecte VCH51 y el puerto USB-C de MeetingBar A30 mediante un cable USB-C.
B Utilice un cable USB-C (con adaptador USB-A) para conectar VCH51 y el puerto USB-A del equipo, y
utilice un cable HDMI para conectar el VCH51 y el PC.
3. Acceda al modo de dispositivo-USB:
• El CTP18 emparejado con MeetingBar A30 preguntará si desea acceder al modo BYOD. Haga clic en
OK (Aceptar) para acceder al modo de dispositivo-USB.
• Si no dispone de un CTP18, use el mando a distancia y vaya a More > Settings > Device Settings
> Advanced Feature > Device-USB Mode (Más > Conguración > Conguración del dispositivo >
Funciones avanzadas > Modo de dispositivo-USB).
Botón de encendido*
Botón de grabación de vídeo*
Botón de diseño: ajuste del diseño durante la reunión*
Botón personalizado: cambio a modo de dispositivo*
Botón de volumen: Acercar y alejar: Botón OK (Aceptar):
Botón de navegación:
Botón de silencio
Botón de inicio: retorno a la pantalla de inicio sin ninguna llamada en curso. Apertura de la barra
de menús durante la llamada.*
Botón de retorno
Botón de llamada
Botón de eliminación
Botón de nalización de llamada
Botones de caracteres

YEALINK NETWORK TECHNOLOGY CO., LTD.
www.yealink.com
Declaration of Conformity
We,
YEALINK(XIAMEN) NETWORK TECHNOLOGY CO.,LTD
Address: 309, 3rd Floor, No.16, Yun Ding North Road,
Huli District, Xiamen City, Fujian, P.R. C
Manufacturer: YEALINK(XIAMEN) NETWORK TECHNOLOGY CO.,LTD
Address: 309, 3rd Floor, No.16, Yun Ding North Road,
Huli District, Xiamen City, Fujian, P.R. C
DATE: 30th /February/2021
declare that the product
Type: Video Conferencing Endpoint
Model:MeetingBar A30
meets the essential requirements and other relevant provisions according to the following EC directive
Directive: 2014/30/EU, 2014/35/EU,RED 2014/53/EU
Conformity
The product complies with the following standards:
Safety : EN 62368-1:2014+A11:2017
EMC: EN 55032:2015
EN 55035:2017
EN61000-3-2: 2014
EN61000-3-3: 2013
Radio:ETSI EN 301 489-1 V2.2.3,
ETSI EN 301 489-3 V2.1.1,
ETSI EN 301 489-17 V3.2.2,
ETSI EN 300 328 V2.2.3;
ETSI EN 301 893 V2.1.1
EN 300 440 V2.2.1
Health :EN 62311:2008; EN62479:2010
Directive 2011/65/EU and (EU)2015/863 of the European Parliament and of the Council of 8 June 2011 and
4 June 2015 on the restriction of the use of certain hazardous substances in electrical and electronic
equipment(RoHS 2.0)
Directive 2012/19/EU of the European Parliament and of the Council of 4.July.2012 on Waste electrical
and electronic equipment(WEEE)
Regulation (EC) No.1907/2006 of the European Parliament and of the Council of 18.December.2006
on Registration, Evaluation, Authorization, and Restriction of Chemicals (REACH)
NAME: Stone Lu
DATE: 30th /February/2021
TITLE: Vice President

Regulatory Notices
Operating Ambient Temperatures
• Operating temperature: +32 to 104°F (0 to 40°C)
• Relative humidity: 5% to 90%, noncondensing
• Storage temperature: -22 to +160°F (-30 to +70°C)
Warranty
Our product warranty is limited only to the unit itself, when used normally in accor-
dance with the operating instructions and the system environment. We are not liable
for damage or loss resulting from the use of this product, or for any claim from a third
party. We are not liable for problems with Yealink device arising from the use of this
product; we are not liable for nancial damages, lost prots, claims from third parties,
etc., arising from the use of this product.
DC symbol
is the DC voltage symbol.
Restriction of Hazardous Substances Directive (RoHS)
This device complies with the requirements of the EU RoHS Directive. Statements of
compliance can be obtained by contacting [email protected].
Safety Instructions
Save these instructions. Read these safety instructions before use!
The following basic safety precautions should always be followed to reduce risk of fire,
electrical shock, and other personal injury.
General Requirements
• Before you install and use the device, read the safety instructions carefully and
observe the situation during operation.
• During the process of storage, transportation, and operation, please always
keep the device dry and clean.
• During the process of storage, transportation, and operation, please avoid colli-
sion and crash of the device.
• Please attempt not to dismantle the device by yourself. In case of any discrep-
ancy, please contact the appointed maintenance center for repair.
• Without prior written consent, no organization or individual is permitted to make
any change to the structure or the safety design of the device. Yealink is under
no circumstance liable to consequences or legal issues caused by such chang-
es.
• Please refer to the relevant laws and statutes while using the device. Legal
rights of others should be respected as well.
Environmental Requirements
• Place the device at a well-ventilated place. Do not expose the device under di-
rect sunlight.
• Keep the device dry and free of dusts.
• Place the device on a stable and level platform.
• Please place no heavy objects on the device in case of damageand deforma-
tion caused by the heavy load.
• Keep at least 10 cm between the device and the closest object for heat dissipa-
tion.
• Do not place the device on or near any inammable or re-vulnerable object,
such as rubber-made materials.
• Keep the device away from any heat source or bare re, such as a candle or an
electric heater.
• Keep the device away from any household appliance with strong magnetic eld
or electromagnetic eld, such as a microwave oven or a refrigerator.
Operating Requirements
• Do not let a child operate the device without guidance.
• Do not let a child play with the device or any accessory in case of accidental
swallowing.
• Please use the accessories provided or authorized by the manufacturer only.
• The power supply of the device shall meet the requirements of the input volt-
age of the device. Pleaseusethe provided surge protection power socket only.
• Before plugging or unplugging any cable, make sure that your hands are com-
pletely dry.
• Do not spill liquid of any kind on the product or use the equipment near water,
for example, near a bathtub, washbowl, kitchen sink, wet basement or near a
swimming pool.
• Do not tread on, pull, or over-bend any cable in case of malfunction of the de-
vice.
• During a thunderstorm, stop using the device and disconnect it from the power
supply. Unplug the power plug and the Asymmetric Digital Subscriber Line
(ADSL) twisted pair (the radio frequency cable) to avoid lightning strike.
• If the device is left unused for a rather long time, disconnect it from the power
supply and unplug the power plug.
• When there is smoke emitted from the device, or some abnormal noise or
smell, disconnect the device from the power supply, and unplug the power plug
immediately. Contact the specied maintenance center for repair.
• Do not insert any object into equipment slots that is not part of the product or
auxiliary product.
• Before connecting a cable, connect the grounding cable of the device rst. Do
not disconnect the grounding cable until you disconnect all other cables.
Cleaning Requirements
• Before cleaning the device, stop using it and disconnect it from the power sup-
ply.
• Use a piece of soft, dry and anti-static cloth to clean the device.
• Keep the power plug clean and dry. Using a dirty or wet power plug may lead to
electric shock or other perils.
ENVIRONMENTAL RECYCLING
Never dispose of the device with domestic waste
Ask your Town Council about how to dispose of it in an
environmentally friendly way. The cardboarc box, plastic
packaging and player components may be recycled in
accordance with prevailing recycling regulations in your country.
Always adhere to prevailing regulations
Those who fail to do so may be ned or prosecuted in
accordance with the law. The crossed out garbage can that
appears on the device means that when it has reached the end
of its useful life, it should be taken to a special waste disposal
centre and treated separately to general urban waste.
Troubleshooting
The unit cannot supply power to Yealink device.
There is a bad connection with the plug.
1. Clean the plug with a dry cloth.
2. Connect it to another wall outlet.
The usage environment is out of operating temperature range.
1. Use in the operating temperature range.
The cable between the unit and the Yealink device is connected incorrectly.
1. Connect the cable correctly.
You cannot connect the cable properly.
1. You may have connected a wrong Yealink device.
2. Use the correct power supply.
Some dust, etc., may be in the port.
1. Clean the port.
Contact your dealer or authorized service facility for any further questions.
Contact Information
YEALINK NETWORK TECHNOLOGY CO.,LTD.
309, 3rd Floor, No.16, Yun Ding North Road, Huli District, Xiamen City, Fujian, P.R.C
YEALINK (EUROPE) NETWORK TECHNOLOGY B.V.
Strawinskylaan 3127, Atrium Building, 8th oor, 1077ZX Amsterdam, The Netherlands
YEALINK (USA) NETWORK TECHNOLOGY CO., LTD.
999 Peachtree Street Suite 2300, Fulton, Atlanta, GA, 30309, USA
Made in China
About Yealink
Yealink (Stock Code: 300628) is a global-leading provider of Unied Communication & Collaboration Solutions specialized in video conferencing,
voice communications, and collaboration, dedicated to helping every person and organization embrace the power of “Easy Collaboration, High Pro-
ductivity”.
With best-in-class quality, innovative technology, and user-friendly experiences, Yealink is one of the best providers in more than 140 countries and
regions, ranks No.1 in the global market share of IP Phone, and is the Top 5 leader in the video conferencing market (Frost & Sullivan, 2021).
Technical Support
Visit Yealink WIKI (http://support.yealink.com/) for rmware downloads, product documents, FAQ, and more. For better service, we sincerely recom-
mend you to use Yealink Ticketing system (https://ticket.yealink.com) to submit all your technical issues.
YEALINK(XIAMEN) NETWORK TECHNOLOGY CO.,LTD.
Web: www.yealink.com
Addr: No.1 Ling-Xia North Road, High Tech Park,
Huli District, Xiamen, Fujian, P.R.C
Copyright©2022 Yealink Inc. All rights reserved.

Ausführungshinweise für die Produkte von Yealink mit Akku
Betriebsumgebungstemperaturen
•Betriebstemperatur: 0 bis 40 °C
•Relative Luftfeuchtigkeit: 5 % bis 90 %, nicht kondensierend
•Lagertemperatur: -30 bis + 70 °C
Garantie
Unsere Produktgarantie ist auf das Gerät selbst beschränkt, wenn es
normal und gemäß den Betriebsanweisungen und der Systemumgebung
verwendet wird. Wir sind weder für Schäden oder Verluste haftbar, die aus
der Verwendung dieses Produkts entstehen, noch für Ansprüche eines
Dritten. Wir sind nicht haftbar für Probleme mit dem Yealink Gerät, die
aus der Verwendung dieses Produkts entstehen. Wir sind nicht haftbar für
nanzielle Schäden, Gewinnverluste, Ansprüche Dritter etc., die aufgrund
der Verwendung dieses Produkts entstehen.
Symbol DC
ist das Symbol für DC-Spannung.
Richtlinie zur Beschränkung der Verwendung bestimmter gefährlicher
Stoffe in Elektro- und Elektronikgeräten (RoHS)
Das Gerät erfüllt die Anforderungen der RoHS-Richtlinie der EU. Für Bestä-
tigungen der Einhaltung können Sie sich an [email protected] wenden.
Sicherheitshinweise
Bewahren Sie diese Anweisungen auf. Lesen Sie diese Sicherheitshinweise
vor der Verwendung des Gerätes!
Lesen Sie die folgenden Sicherheitsinformationen aufmerksam durch, bevor
Sie Ihr Produkt verwenden, um die Brandgefahr, die Gefahr einer schweren
Verletzung oder die Gefahr eines Sachschadens zu mindern.
Umgebungsanforderungen
• Stellen Sie das Produkt auf einer stabilen, ebenen und rutschsicheren
Oberäche auf.
• Stellen Sie das Gerät nicht in der Nähe von Wärmequellen, in direktem
Sonnenlicht oder in der Nähe von Haushaltsgeräten mit einem starken
magnetischen oder elektro magnetischen Feld wie zum Beispiel ein
Mikrowellenherd oder ein Kühlschrank auf.
• Achten Sie darauf, dass das Produkt nicht in Kontakt mit Wasser, Staub
oder Chemikalien gerät.
• Schützen Sie das Produkt vor aggressiven Flüssigkeiten und Dämpfen.
• Stellen Sie das Gerät nicht in der Nähe von entammbaren oder brand-
gefährdeten Objekten wie Gummimaterialien auf.
• Stellen Sie das Gerät nicht in Räumen mit hoher Luftfeuchtigkeit wie
zum Beispiel Badezimmern, Waschküchen und feuchten Kellern auf.
Sicherheitshinweise für den Betrieb
• Verwenden Sie nur von Yealink gelieferte oder zugelassene Ersatz- oder
Zubehörteile. Die ordnungsgemäße Funktion von nicht zugelassenen Teilen
kann nicht garantiert werden.
• Legen Sie keine schweren Objekte auf das Mobilteil oder die Basissta-
tion, da die Geräte hierdurch beschädigt werden können.
• Öffnen Sie nicht selbst das Mobilteil oder die Basisstation, um sie zu
reparieren, da Sie sich hierbei hohen Spannungen aussetzen können. Las-
sen Sie alle Reparaturen von autorisiertem Wartungspersonal durchführen.
• Lassen Sie Kinder das Produkt nicht ohne Anleitung bedienen.
• Achten Sie darauf, dass sich kleine Zubehörteile Ihres Produkts nicht in
Reichweite kleiner Kinder benden, da diese sie versehentlich verschluck-
en können.
• Achten Sie vor dem Anschließen oder Abziehen des Kabels darauf, dass
Ihre Hände vollständig trocken sind.
• Halten Sie das Mobilteil nicht an Ihr Ohr, wenn die Freisprechfunktion
aktiv ist oder das Telefon klingelt, da die Lautstärke sehr hoch sein und Ihr
Gehör schädigen kann.
• Stellen Sie bei einem Gewitter die Nutzung des Produkts ein und tren-
nen Sie es vom Stromnetz, um die Gefahr eines Blitzschlags zu verhüten.
• Wenn sie das Produkt längere Zeit nicht verwenden, trennen Sie die
Basisstation von der Stromversorgung und trennen Sie das Netzteil vom
Stromnetz.
• Wenn Rauch vom Gerät ausgeht oder es unnormale Geräusche abgibt
oder auffällig riecht, trennen Sie das Gerät unverzüglich von der Stromver-
sorgung und trennen Sie das Netzteil vom Stromnetz.
• Ziehen Sie das Netzkabel aus der Steckdose, indem Sie vorsichtig am
Netzteil, nicht am Kabel ziehen.
Sicherheitshinweise zum Akku
• Tauchen Sie den Akku nicht in Wasser, da er hierdurch kurzgeschlossen und
bes chädigt wird.
• Werfen Sie den Akku nicht ins Feuer und setzen Sie ihn nicht extrem hohen
Tempera turen aus, da er hierdurch explodieren könnte.
• Schalten Sie das Mobilteil aus, bevor Sie den Akku herausnehmen.
• Verwenden Sie den Akku nicht, um ein anderes Gerät als dieses Mobilteil mit
Strom zu versorgen.
• Öffnen oder beschädigen Sie den Akku nicht, da austretendes Elektrolyt
ätzend wirkt und Ihre Augen oder Ihre Haut schädigen kann.
• Verwenden Sie nur mit dem Mobilteil ausgelieferte oder ausdrücklich von
Yealink empfohlene Akkus.
• Defekte oder leere Akkus und Batterien dürfen nicht mit dem Hausmüll
entsorgt werden.
• Geben Sie alte Batterien an den Fachhändler, einen lizenzierten
Batteriehändler oder an eine ausgewiesene Sammelstelle zurück.
Reinigungshinweise
• Vor dem Reinigen der Basisstation stellen Sie deren Verwendung ein und
trennen Sie sie von der Stromversorgung.
• Nehmen Sie vor dem Reinigen des Mobilteils den Akku heraus, um die Gefahr
eines Stromschlags zu mindern.
• Reinigen Sie Ihr Produkt lediglich mit einem leicht angefeuchteten
antistatischen Tuch.
• Halten Sie das Netzkabel sauber und trocken. Über einen schmutzigen oder
nassen Netzstecker kann es zu einem elektrischen Schlag oder anderen
Gefahren kommen.
UMWELTFREUNDLICHE VERWERTUNG
Entsorgen Sie das Gerät nicht mit dem Hausmüll.
Erkundigen Sie sich bei Ihrer Stadtverwaltung, wie Sie das Gerät
umweltfreundlich entsorgen können.Pappkarton, Kunststoffverpackung und
Bauteile des Gerätes können im Einklang mit den geltenden
Vorschriften in Ihrem Land verwertet werden.
Halten Sie stets die geltenden Vorschriften ein.
Deren Nichtbeachtung kann eine Buße oder Verfolgung
gemäß demgeltenden Recht nach sich ziehen.
Die durchgestrichene Mülltonne auf dem Gerät bedeutet,
dass das
Gerät am Ende seiner Nutzungsdauer zu einer speziellen
Elektroschrottsammelstelle gebracht und vom Hausmüll
gesondert verarbeitet werden muss.
Akkus: Vergewissern Sie sich, dass die Akkus korrekt
eingesetzt wurden. Dieses Telefon wird nur mit wiederaufladbaren Batterien
betrieben.
Gesetzlich vorgeschriebene Informationen gemäß den Vorschriften für
batteriebetriebene Geräte. Achtung: Es besteht Explosionsgefahr, wenn der
Akku gegen einen falschen Akku ausgetauscht wird.
Entsorgen Sie Batterien gemäß der Anleitung.
Fehlerbehebung
Die Einheit kann das Yealink Gerät nicht mit Strom versorgen.
Es gibt Probleme mit dem Steckeranschluss.
1. Reinigen Sie den Stecker mit einem trockenen Tuch.
2. Schließen Sie ihn an einer anderen Steckdose an.
Die Umgebungstemperatur liegt oberhalb des Betriebstemperaturbereichs.
1. Verwenden Sie die Einheit innerhalb des Betriebstemperaturbereichs.
Das Kabel zwischen der Einheit und dem Yealink Gerät ist nicht richtig
angeschlossen.
1. Schließen Sie das Kabel richtig an.
Das Kabel lässt sich nicht richtig anschließen.
1. Sie haben möglicherweise ein falsches Yealink Gerät angeschlossen.
2. Verwenden Sie die richtige Stromversorgung.
Es bendet sich möglicherweise Staub etc. im Port.
1. Reinigen Sie den Port.
Setzen Sie sich bei weiteren Fragen mit Ihrem Händler oder Ihrer anerkannten
Servicestelle in Verbindung.
Kontaktdaten des Ansprechpartners
YEALINK NETWORK TECHNOLOGY CO., LTD.
309, 3rd Floor, No. 16, Yun Ding North Road, Huli District, Xiamen City, Fujian,
VR China
YEALINK (EUROPE) NETWORK TECHNOLOGY B.V.
Strawinskylaan 3127, Atrium Building, 8th floor, 1077ZX Amsterdam,
Niederlande
YEALINK (USA) NETWORK TECHNOLOGY CO., LTD.
999 Peachtree Street Suite 2300, Fulton, Atlanta, GA, 30309, USA
Hergestellt in China
Über Yealink
Yealink (Börsenkürzel: 300628) ist ein weltweit führender Anbieter für Lösungen im Bereich der Unied Communication & Zusammenarbeit, speziell
für Videokonferenzen, Sprachkommunikation und Zusammenarbeit. Diese sind darauf ausgelegt, dass sich alle Mitarbeiter und Unternehmen das Po-
tenzial der „einfachen Zusammenarbeit und hohen Produktivität“ zunutze machen können.
Mit branchenführender Qualität, innovativen Technologien und der benutzerfreundlichen Handhabung sticht Yealink als einer der besten Anbieter in
mehr als 140 Ländern und Regionen hervor. Yealink ist globaler Marktführer im Bereich der IP-Telefonie und auf dem Videokonferenzmarkt unter den
Top 5 (Frost & Sullivan, 2021).
Technischer Support
Bitte besuchen Sie für Firmware-Downloads, Produktdokumentationen, Problemlösungen u. v. m. das Yealink-WIKI (http://support.yealink.com/). Damit
Sie den bestmöglichen Service von uns erhalten können, empfehlen wir Ihnen, all Ihre technischen Probleme über unser Ticketsystem (https://ticket.
yealink.com) an uns heranzutragen.
YEALINK (XIAMEN) NETWORK TECHNOLOGY CO.,LTD.
Web: www.yealink.com
Adresse: No.1 Ling-Xia North Road, High Tech Park, Huli
District, Xiamen, Fujian, P.R.C
Copyright ©2022 Yealink Inc. Alle Rechte vorbehalten.

Avis réglementaires pour les produits Yealink avec batterie
Températures de fonctionnement ambiantes
• Température de fonctionnement : +32 à 104 °F (0 à 40 °C)
• Humidité relative : 5 % à 90 %, sans condensation
• Température de stockage : -22 à +160 °F (-30 à +70 °C)
Garantie
• Notre garantie produit est limitée à l’appareil lui-même, lorsqu’il est utilisé normalement selon le
mode d’emploi et l’environnement du système. Nous ne sommes pas responsables des dommages
ou pertes découlant de l’utilisation de ce produit ou de toute réclamation d’un tiers. Nous ne sommes
pas responsables des problèmes avec les appareils Yealink découlant de l’utilisation de ce produit.
Nous ne sommes pas responsables pour les dommages nanciers, pertes de prots, réclamations
de tiers, etc. découlant de l’utilisation de ce produit.
Symbole DC
est le symbole de tension CC.
Directive sur les substances dangereuses (RoHS)
• Ce dispositif est conforme aux exigences de la directive RoHS de l’Union européenne. Vous pouvez
obtenir les déclarations de conformité en envoyant un message à l’adresse : suppor[email protected]..
Consignes de sécurité
Gardez ces instructions. Lisez ces consignes de sécurité avant utilisation de l’appareil !
• An de réduire le risque d’incendie, de blessures graves et de dommages matériels, lisez les con-
signes de sécurité suivantes soigneusement avant d’utiliser le produit.
Exigences environnementales
• acez le produit sur une surface stable, plate et antidérapante.
• Ne placez pas le produit près d’une source de chaleur, sous la lumière directe du soleil ou près de
tout appareil électroménager produisant un champ magnétique ou électro magnétique puissant, tel
qu’un micro-ondes ou un réfrigérateur.
• Veillez à ce que le produit n’entre pas en contact avec de l’eau, de la poussière ou des produits
chimiques.
• Protégez le produit des liquides et vapeurs agressives.
• Ne placez pas l’appareil sur ou à proximité de tout objet inammable ou vulnérable au feu, comme
des matériaux en caoutchouc.
• N’installez pas le produit dans une pièce trop humide, comme une salle de bain, une buanderie ou
une cave humide.
Consignes d’utilisation
• Utilisez uniquement les pièces de rechange et les accessoires fournis ou autorisés par Yealink. Le
bon fonctionnement de pièces non autorisées ne peut être garanti.
• Ne placez pas d’objets lourds sur le combiné ou la station de base, au risque de les endommager et
de les déformer.
• N’ouvrez pas le combiné ou la station de base vous-même pour les réparer, vous ris queriez de
vous exposer à de hautes tensions. Faites effectuer toutes les réparations par un technicien d’entretien
agréé.
• Ne laissez pas un enfant utiliser le produit sans surveillance.
• Les petits accessoires contenus dans votre produit sont à tenir à l’écart des enfants qui pourraient
les avaler accidentellement.
• Avant de brancher ou de débrancher tout câble, assurez-vous que vos mains sont complètement
sèches.
• Ne tenez pas le combiné contre votre oreille lorsque le haut-parleur est activé ou que le téléphone
sonne, car le volume risque d’être très élevé et d’endommager votre ouïe.
• En cas d’orage, n’utilisez pas le produit et débranchez-le de son alimentation pour le protéger de la
foudre.
• Si le produit doit rester inutilisé pendant une longue période, débranchez la station de base de son
alimentation et débranchez l’adaptateur d’alimentation.
• Si le produit émet de la fumée, des odeurs ou des bruits anormaux, débranchez le produit de son
alimentation et débranchez immédiatement l’adaptateur d’alimentation.
• Pour débrancher le cordon d’alimentation, tirez délicatement sur l’adaptateur, et non sur le cordon
lui-même.
Précautions relatives à la batterie
• N’immergez pas la batterie dans l’eau, vous risqueriez de la court-circuiter et de l’endommager.
• N’exposez pas la batterie à une amme nue et ne la laissez pas à un endroit où elle pourrait être
soumise à des températures extrêmement élevées, qui risquerait d’en traîner son explosion.
• Éteignez le combiné avant de retirer la batterie.
• N’essayez pas d’utiliser la batterie pour alimenter tout autre appareil que ce combiné.
• N’essayez pas d’ouvrir ou d’abîmer la batterie, les électrolytes qu’elle contient sont corrosifs et ris-
quent de causer des lésions aux yeux ou sur la peau
• Utilisez uniquement l’accumulateur rechargeable fourni avec le combiné ou un accu mulateur ex-
pressément recommandé par Yealink.
• Les batteries défectueuses ou épuisées ne doivent jamais être traitées comme des déchets
ménagers. Renvoyez les batteries usagées à leur fournisseur, à un vendeur de batteries agréé ou à
un point de collecte désigné.
Conseils de nettoyage
• Avant de nettoyer la station de base, éteignez-la et débranchez son
cordon d’alimentation.
• Retirez la batterie avant de nettoyer le combiné an de réduire le
risque d’électrocution.
• Nettoyez uniquement votre produit à l’aide d’un chiffon antistatique
légèrement humidié.
• Maintenez la prise d’alimentation propre et sèche. Une prise sale ou
humide peut causer des chocs électriques et autres dangers.
RECYCLAGE ENVIRONNEMENTAL
Ne jetez pas cet appareil avec les déchets
ménagers
Contactez vos collectivités locales pour savoir
comment l’éliminer de façon écologique. La boîte en
carton, l’emballage en plastique et les composants de
l’appareil peuvent être recyclés conformément à la
réglementation en vigueur dans votre pays.
Respectez toujours la réglementation en vigueur
Les personnes qui l’enfreignent sont passibles de poursuites
judiciaires. Le symbole de poubelle barrée apposé sur l’appareil
signie que lorsque celui-ci a atteint sa n de vie utile, il doit être
amené à un centre de traitement des déchets spécial et traité
séparément des déchets ménagers ordinaires.
Batteries : Assurez-vous que la batterie est installée dans la bonne
position. Ce téléphone utilise uniquement des batteries rechargeables.
Informations obligatoires conformément à la réglementation sur les
dispositifs à batterie. Avertissement : Risque d’explosion si la batterie
est remplacée par une batterie du mauvais type. Éliminez les batteries
conformément aux instructions.
Dépannage
L’unité ne peut pas alimenter le dispositif de Yealink.
Mauvaise connexion avec la che.
1. Nettoyez la che avec un chiffon sec.
2. Branchez-la sur une autre prise murale.
L’environnement d’utilisation est hors de la plage de températures de
fonctionnement.
1. Utilisez l’appareil dans sa plage de températures de fonctionnement.
Le câble entre l’appareil et le dispositif Yealink est mal branché.
1. Branchez le câble correctement.
Vous ne pouvez pas brancher le câble correctement.
1. Vous avez peut-être branché le mauvais dispositif Yealink.
2. Utilisez une source d’alimentation appropriée.
Le port contient peut être de la poussière.
1. Nettoyez le port.Contactez votre revendeur ou un réparateur agréé
pour toute autre question.Informations de contact
YEALINK NETWORK TECHNOLOGY CO.,LTD.
309, 3rd Floor, No.16, Yun Ding North Road, Huli District, Xiamen City,
Fujian, Chine
YEALINK (EUROPE) NETWORK TECHNOLOGY B.V.
Strawinskylaan 3127, Atrium Building, 8th oor, 1077ZX Amsterdam,
Pays-Bas
YEALINK (USA) NETWORK TECHNOLOGY CO., LTD.
999 Peachtree Street Suite 2300, Fulton, Atlanta, GA, 30309, États-
UnisFabriqué en Chine
À propos de Yealink
Yealink (Code mnémonique : 300628) est un fournisseur mondial de premier plan de solutions de communication et de collaboration uniées, spé-
cialisé dans la vidéoconférence, les communications vocales et la collaboration, dont la mission est d’aider chaque personne et chaque organisation
à proter de la puissance de la devise : « Collaboration facile, productivité élevée ».
Avec la meilleure qualité de sa catégorie, une technologie innovante et des expériences conviviales, Yealink est l’un des meilleurs fournisseurs dans
plus de 140 pays et régions, se classe numéro 1 dans la part de marché mondiale du téléphone IP et est le leader du Top 5 sur le marché de la
vidéoconférence (Frost & Sullivan, 2021).
Assistance technique
Consultez Yealink WIKI (http://support.yealink.com/) pour télécharger les derniers micrologiciels, lire la documentation, les questions fréquemment
posées, et plus encore. Pour un meilleur service, nous vous conseillons d’utiliser le système de tickets d’assistance de Yealink (http://ticket.yealink.
com) pour nous faire part de tous vos problèmes techniques.
YEALINK (XIAMEN) NETWORK TECHNOLOGY CO.,LTD.
Site web : www.yealink.com
Adresse : No.1 Ling-Xia North Road, High Tech Park, Huli
District, Xiamen, Fujian, République populaire
de Chine
Copyright © 2022 Yealink Inc. Tous droits réservés.

Instrucciones de seguridad
Temperatura ambiente de funcionamiento
•Temperatura de funcionamiento: +32 to 104°F (0 to 40°C)
•Humedad relativa: 5% to 90%,sin condensación
•Temperatura de almacenaje: -22 to +160°F (-30 to +70°C)
Garantía
La garantía del producto está limitada solo a la unidad, cuando se usa
normalmente de acuerdo con las instrucciones de operación y el entorno del
sistema. No somos responsables por daños o pérdidas resultantes del uso
de este producto, o por cualquier reclamo de un tercero. No nos hacemos
responsables de los problemas con el dispositivo Yealink que surjan del uso
de este producto; No nos hacemos responsables de los daños nancieros,
pérdidas de benecios, reclamaciones de terceros, etc., que surjan del uso de
este producto.
Explanation of the symbols
Símbolo CC
Es el símbolo de voltaje de CC.
Directiva de Restricción de Sustancias Peligrosas (RoHS)
Este dispositivo cumple con los requisitos de la directiva RoHS de la UE. Las
declaraciones de
cumplimiento se pueden obtener contactando a suppor[email protected].
Instrucciones de seguridad
Conserve estas instrucciones. ¡Lea estas instrucciones de seguridad an-
tes de usar el dispositivo!
Lea detenidamente las siguientes instrucciones de seguridad antes de usar el
producto para reducir el riesgo de incendio, lesiones personales y daños mate-
riales.
Requisitos ambientales
•Coloque el producto sobre una supercie estable, nivelada y antideslizante.
•No coloque el producto cerca de fuentes de calor, bajo la luz del sol
directa ni cerca de aparatos domésticos con campos magnéticos o
electromagnéticos intensos, como hornos microondas o neveras.
•No permita que el producto entre en contacto con agua, polvo ni agentes
químicos.
•Proteja el producto de líquidos o vapores agresivos.
•No coloque el dispositivo encima o cerca de objetos inamables o
vulnerables al fuego, como materiales hechos de goma.
•No instale el producto en habitaciones con humedad elevada, como cuartos
de baño, salas de lavandería o sótanos húmedos.
Notas de seguridad durante el funcionamiento
•Utilice solo piezas de respuesto y accesorios suministrados o autorizados
por Yealink.
•No se puede garantizar el funcionamiento de piezas no autorizadas.
•No coloque objetos pesados sobre el teléfono ni la estación base para evitar
daños o deformaciones causados por el peso.
•No abra usted mismo el teléfono ni la estación base para repararlos, ya
que podría verse expuesto a tensiones elevadas. Solicite que todas las
reparaciones las realice personal de mantenimiento autorizado.
•No permita que los niños utilicen el dispositivo sin supervisión.
•Mantenga todos los accesorios pequeños contenidos en el producto fuera
del alcance de los niños pequeños para evitar asxia accidental.
•Asegúrese de tener las manos completamente secas antes de enchufar o
desenchufar los cables.
•No se acerque el teléfono a la oreja cuando el altavoz esté activado o
cuando suene el timbre ya que el volumen puede estar muy alto, lo que
podría resultar perjudicial para el oído.
•Durante las tormentas, deje de utilizar el producto y desconéctelo de la
alimentación eléctrica para evitar el impacto de rayos.
•Si deja el dispositivo sin usar durante mucho tiempo, desconecte la estación
base de la alimentación eléctrica y desenchufe la clavija eléctrica.
•Si sale humo del dispositivo o ruidos u olores anormales, desconecte el
dispositivo de la alimentación eléctrica y desenchufe la clavija eléctrica
inmediatamente.
•Retire el cable eléctrico de la toma estirando suavemente del alimentador,
no del cable.
Consejos de limpieza
•Antes de limpiar la estación base, deje de usarla y desconéctela
de la alimentación eléctrica.
•Retire la batería antes de limpiar el teléfono para reducir el riesgo
de descargas eléctricas.
•Limpie el producto únicamente con un trapo ligeramente húmedo y
antiestático.
•Mantenga el enchufe eléctrico limpio y seco. Si usa un enchufe
eléctrico sucio o húmedo podría provocar una descarga eléctrica y
otros peligros.
RECICLAJE AMBIENTAL
Nunca elimine el equipo con los residuos domésticos
Pregunte en su ayuntamiento cómo eliminarlo de forma
respetuosa con el medio ambiente. Se debe reciclar
la caja de cartón, el embalaje de plástico y los
componentes en conformidad con la normativa de
reciclaje vigente en su país.
Respete siempre la normativa vigente
En caso de incumplirla, podría ser multado o
procesado en cumplimiento de la ley.
El cubo de basura tachado que aparece en el producto
indica que debe llevarse a un centro de eliminación de
residuos especiales y debe tratarse por separado de
los residuos urbanos al nal de su vida útil.
Problemas y soluciones
La fuente de alimentación no alimentar al dispositivo de Yealink Hay
una mala conexión con el enchufe.
1. Limpie el enchufe con un trapo seco.
2. Conecte a una toma de pared diferente.
La temperatura del entorno está fuera del rango de temperatura de
funcionamiento.
1. Asegúrese de que la temperatura del entorno está dentro de los
límites permitidos.
El cable entre la unidad y el dispositivo de Yealink no está conectado
correctamente.
1. Conecte el cable correctamente.
El cable no se puede conectar correctamente.
1. Es posible que haya conectado un dispositivo incorrecto.
2. Utilice la fuente de alimentación correcta.
El puerto está sucio.
1. Limpie el puerto
Póngase en contacto con su distribuidor o centro de atención
autorizado para cualquier consulta.
Información de Contacto
YEALINK NETWORK TECHNOLOGY CO.,LTD.
309, 3rd Floor, No.16, Yun Ding North Road, Huli District, Xiamen
City, Fujian, P.R.C
YEALINK (EUROPE) NETWORK TECHNOLOGY B.V.
Strawinskylaan 3127, Atrium Building, 8th oor, 1077ZX Amsterdam,
The Netherlands
YEALINK (USA) NETWORK TECHNOLOGY CO., LTD.
999 Peachtree Street Suite 2300, Fulton, Atlanta, GA, 30309, USA
Made in China
Acerca de Yealink
Yealink (código de inventario: 300628) es un proveedor global de soluciones de colaboración y comunicaciones unicadas líder especializado
videoconferencias, comunicación por voz y colaboración, que se ha comprometido a ayudar a cada persona y organización a sacar el máximo
provecho del lema «colaboración sencilla, productividad alta».
La excepcional calidad, la innovadora tecnología y las experiencias tan intuitivas hacen de Yealink uno de los mejores proveedores en más de 140
países y regiones. Además, ocupa el primer lugar en la cuota de mercado global de teléfonos IP y se encuentra dentro de los cinco proveedores
líderes en el mercado de los servicios de videoconferencias (Frost & Sullivan, 2021).
Asistencia técnica
Visite el Wiki de Yealink (http://support.yealink.com/) para la descarga de rmware, documentación de productos, preguntas frecuentes, etc. Para
beneciarse de un mejor servicio, le recomendamos que use el sistema de tickets (http://ticket.yealink.com) a n de hacernos llegar cualquier prob-
lema técnico que se le presente.
YEALINK (XIAMEN) NETWORK TECHNOLOGY CO.,LTD.
Página web: www.yealink.com
Dirección: No.1 Ling-Xia North Road, High Tech Park, Huli
District, Xiamen, Fujian, P.R.C
Derechos de autor © 2022 Yealink Inc. Todos los derechos
reservados.
-
 1
1
-
 2
2
-
 3
3
-
 4
4
-
 5
5
-
 6
6
-
 7
7
-
 8
8
-
 9
9
-
 10
10
-
 11
11
-
 12
12
-
 13
13
-
 14
14
-
 15
15
-
 16
16
-
 17
17
-
 18
18
-
 19
19
-
 20
20
-
 21
21
-
 22
22
-
 23
23
-
 24
24
-
 25
25
-
 26
26
-
 27
27
-
 28
28
-
 29
29
-
 30
30
-
 31
31
-
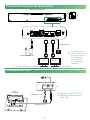 32
32
-
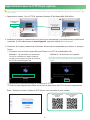 33
33
-
 34
34
-
 35
35
-
 36
36
-
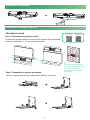 37
37
-
 38
38
-
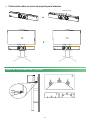 39
39
-
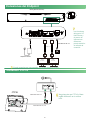 40
40
-
 41
41
-
 42
42
-
 43
43
-
 44
44
-
 45
45
-
 46
46
-
 47
47
-
 48
48
en otros idiomas
- français: Yealink A30 MeetingBar Mode d'emploi
- English: Yealink A30 MeetingBar User guide
- Deutsch: Yealink A30 MeetingBar Benutzerhandbuch
Artículos relacionados
-
Yealink MeetingBar A30 IP Video Conferencing System Guía del usuario
-
Yealink WPP30 Guía del usuario
-
Yealink RoomCast Guía del usuario
-
Yealink A30-025 Guía del usuario
-
Yealink Yealink MeetingBar A30 Teams&Zoom Kit (EN, CN, DE, FR, ES) V1.2 Guía de inicio rápido
-
Yealink Yealink MeetingBar A30 Teams&Zoom Kit (EN, CN, DE, FR, ES) V1.1 Guía de inicio rápido
-
Yealink Yealink MeetingBar A30 Teams&Zoom (EN, CN, DE, FR, ES) V1.2 Guía de inicio rápido
-
Yealink Yealink MeetingBar A30 Teams&Zoom (EN, CN, DE, FR, ES) V1.1 Guía de inicio rápido
-
Yealink MeetingBar A20 Guía del usuario
-
Yealink Yealink MeetingBar A20 Teams&Zoom Kit (EN,CN, DE, FR, ES) V1.2 Guía de inicio rápido