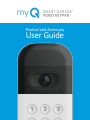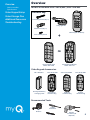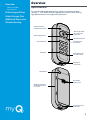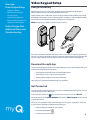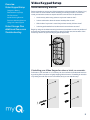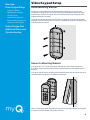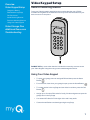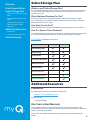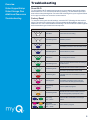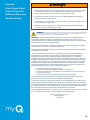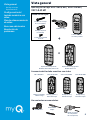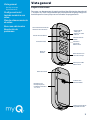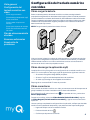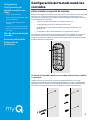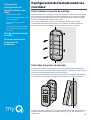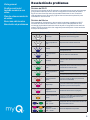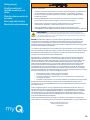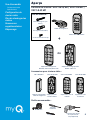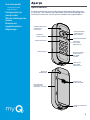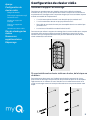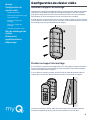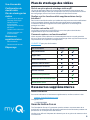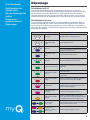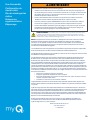myQ VKP1-LM MC Guía del usuario
- Categoría
- Teclados numéricos
- Tipo
- Guía del usuario

Product and Accessory
User Guide

2
Overview
What’s in the Box
Specications
Video Keypad Setup
Video Storage Plan
Additional Resources
Troubleshooting
Overview
What’s in the Box: VKP1-MYQ MC | VKP1-LM MC
1" Mounting Screws (Qty. 2)
Wall Anchors (Qty. 2)
5/16" Security Screw
Video Keypad with Battery
Charging Cable
Video Keypad Accessories:
+
OR
Rechargeable Battery
+ Charging Cable
VKP1-MYQ-BT1
Swivel Mount
+ Hardware Bag
VKP1-MYQ-SMW
20° Mount
+ Hardware Bag
VKP1-MYQ-20DEG
0° Mount
+ Hardware Bag
VKP1-MYQ-0DEG
20° Mounting Bracket
Model: VKP1-MYQ Swivel Mounting Bracket
Model: VKP1-LM
Hardware Bag:
Recommended Tools:
Drill with
1/4" Masonry Bit
(Optional)
Phillips
Screwdriver
Pencil
Tape
Measure

3
Overview
What’s in the Box
Specications
Video Keypad Setup
Video Storage Plan
Additional Resources
Troubleshooting
1
4
7
2
5
8
0
3
6
9
Advanced motion-
detecting PIR sensors
LED status indicator
Home Button with
one-touch close
Wide-angle 1080p
HD camera with
night vision
Speaker for
2-way audio
Illuminated keys
Removable
battery cover
Call Button
Anti-theft security
screw hole
Reset Button
Weatherproong for
climate performance:
-4 to 122°F
Overview
Specications
For use with residential garage door openers manufactured after
January1, 1993. Make sure your garage door opener has a working
lightbulb because it is a programming indicator.
Microphone for
2-way audio
Ambient light sensor

4
Overview
Video Keypad Setup
Charge the Battery
Download the myQ App
Get Connected
Install Mounting Bracket
Secure to Mounting Bracket
Using Your Video Keypad
Video Storage Plan
Additional Resources
Troubleshooting
Video Keypad Setup
Charge the Battery
Detach the back cover of your Video Keypad, remove the battery by pushing the
battery's bottom tab up, and remove the protective cover.
Plug the battery into a USB power source using the cable provided. Please fully charge
the battery before setting up your Video Keypad. The battery is fully charged and ready
to use when the LED light on the battery changes from red to green.
NOTE: Charging your battery can take up to 10 hours.
Re-insert the battery and attach the back cover. The cover will click into place once
secure. Your device will begin to power on and the Video Keypad's LED indicator will
cycle through multiple colors during the reboot sequence before ashing blue.
Download the myQ App
The myQ mobile app will guide you through setting up your Video Keypad. With your
smart phone, download myQ by either:
• Scanning the second QR code on the packaging insert
• Searching for “myQ” in your phone’s app store
• Visiting myQ.com/app on your phone’s browser
Have your Wi-Fi password available before proceeding.
Get Connected
To connect your Video Keypad, stay near your installed garage door opener. Do not
mount the keypad until a later step.
In the myQ app, select the icon from the home screen and select Device.
When prompted, select Video Solution, followed by Video Keypad, and follow the
in-app instructions.
Once you've completed setup within the app, let's verify your keypad is connected
to your opener and able to operate the garage door:
• Enter the PIN you created on your keypad
• Press the Home Button
• Conrm the door has moved

5
Overview
Video Keypad Setup
Charge the Battery
Download the myQ App
Get Connected
Install Mounting Bracket
Secure to Mounting Bracket
Using Your Video Keypad
Video Storage Plan
Additional Resources
Troubleshooting
Video Keypad Setup
Install Mounting Bracket
Select a location to mount your Video Keypad at a minimum height of 5 feet (1.5m)
out of reach of small children. When selecting a mounting location, consider the
visual you want the camera to capture and the convenience of its placement:
• Are there any other entry points to my home I want to view?
• Is there a direction down the street I would prefer to see?
• Which side of my home is more likely to have activity I'd like to view?
• Is the keypad installed in a location that is convenient to access?
Begin by using the included mounting bracket as a template to mark the position of
the bracket’s mounting holes with a pen or pencil. Please note, the location of the
holes may dier from your existing keypad (if applicable).
If installing your Video Keypad on stucco, brick, or concrete:
Drill holes in your wall with a 1/4” masonry bit, then insert the included wall anchors
by pushing them into place or lightly tapping with a hammer. If installing on wood or
vinyl siding the wall anchors are not needed, and you can skip this step.

6
Overview
Video Keypad Setup
Charge the Battery
Download the myQ App
Get Connected
Install Mounting Bracket
Secure to Mounting Bracket
Using Your Video Keypad
Video Storage Plan
Additional Resources
Troubleshooting
Video Keypad Setup
Install Mounting Bracket
Position the mounting bracket so that the Video Keypad is at your preferred
orientation. If using the 20° mount, the bracket can be ipped to adjust the angle
depending on your surroundings. We recommend positioning the keypad to be
angled toward your driveway.
Using the two Mounting Screws and a Phillips screwdriver, secure the bracket by
driving the screws into the wall (or anchors, if installed) through the mounting holes
until ush with the bracket.
Secure to Mounting Bracket
If using the 20° or 0° mounting bracket, slide the top of the Video Keypad into
the ridges at the top of the bracket, then push the bottom of the keypad into the
bracket.
If using the swivel mount, push the Video Keypad directly into the mount to snap it
into place with the ridges on the sides of the bracket.
When removing the Video Keypad from any of the mounting brackets, rmly grasp
the device from the bottom, then pull out and up.

7
Overview
Video Keypad Setup
Charge the Battery
Download the myQ App
Get Connected
Install Mounting Bracket
Secure to Mounting Bracket
Using Your Video Keypad
Video Storage Plan
Additional Resources
Troubleshooting
Video Keypad Setup
Secure to Mounting Bracket
Once your Video Keypad is attached to the mounting bracket, use a Phillips
screwdriver to tighten the included short security screw into the bottom of your
device to secure it into place.
DO NOT USE any screw other than the included short security screw to secure
your Video Keypad. Using the wrong screw could damage the device.
Using Your Video Keypad
• To open your garage, enter an assigned PIN and then press the Home
Button
• For one-touch close when your garage is open, press the Home Button
• To create an alert in the myQ app and see video in real time, press the Call
Button
• Assign up to 16 unique PIN codes for family, friends and guests to open the
garage door in the myQ app
• Live stream HD video 24/7 with night vision and 2-way audio
• Customize notications and settings using the myQ app

8
Overview
Video Keypad Setup
Video Storage Plan
What Is a myQ Video Storage
Plan?
What Additional Features Do
I Get?
How Much Does It Cost?
How Do I Explore These
Features?
Additional Resources
Contact Us
One Year Limited Warranty
Troubleshooting
Video Storage Plan
What Is a myQ Video Storage Plan?
A myQ Video Storage Plan allows you to record and view videos for up to 30-days
so you can see what's happening in and around your garage even when you've
missed a live event.
What Additional Features Do I Get?
Enhanced features such as People Detection and Rich Notications enable
more meaningful and actionable insights. View and lter recordings in the app or
download and share your videos.
How Much Does It Cost?
Plans start at $3.99 USD/month, with additional savings options for annual plans.
How Do I Explore These Features?
Your Video Keypad automatically comes with a free 30-day trial. Easily subscribe to
a myQ Video Storage Plan at any time via the account settings of your app.
CLICK HERE for additional information.
Features Included Subscription
Personalized PINs ✔ ✔
Video Calling ✔ ✔
2-Way Audio ✔ ✔
Live Video Streaming ✔ ✔
Motion Detection ✔ ✔
Activity Alerts ✔ ✔
Person Detection ✔
Video Event History ✔
Rich Notications ✔
Additional Resources
Contact Us
For additional information or assistance, please visit:
support.chamberlaingroup.com
Or give us a call:
+1 (800) 528-5880
One Year Limited Warranty
The Chamberlain Group LLC warrants to the rst consumer purchaser of this
product that it is free from defect in materials and/or worksmanship for a period of 1
year from the date of purchase.
Please refer to the label on the battery to properly recycle and dispose of the
battery.

9
Overview
Video Keypad Setup
Video Storage Plan
Additional Resources
Troubleshooting
Troubleshooting
Reset Wi-Fi
To clear existing Wi-Fi settings and connect to a new network, press and hold the
Reset Button for 10 or more seconds before releasing. The LED will become solid
blue before slowly blinking blue. Once the LED is blinking blue, open myQ and follow
the in-app instructions to connect to a new network.
Factory Reset
To reset the device and clear all settings, reset the Wi-Fi following the instructions
above. Once the LED is blinking blue, press and hold the Reset Button again for an
additional 10 or more seconds before releasing. The LED will become solid magenta
before transitioning to the device boot sequence.
LED Color What It Means
Solid White Device online and recording
Slow Blinking White Call Button pressed
Solid Blue
Bluetooth connected
Reset Button pressed to clear Wi-Fi (rst press)
Slow Blinking Blue Bluetooth discovery mode
Solid Green User viewing the live stream
Slow Blinking Green Device connected to Wi-Fi and is connecting to
the Video Cloud
Fast Blinking Green Valid PIN entered and Home Button pressed
Home Button pressed (one-touch close)
Fast Blinking Red Invalid PIN entered and Home Button pressed
(PIN failed)
Solid Magenta Reset Button pressed to factory reset the
device and clear all settings (second press)
Slow Blinking
Magenta Firmware update in progress
Fast Blinking Amber Valid PIN entered and Home Button pressed
with remaining battery capacity 5% or less
Alternating:
Blue Green Device has Wi-Fi credentials, connecting to
network
Alternating:
Magenta Amber
Blue Green Device reboot in progress

10
Overview
Video Keypad Setup
Video Storage Plan
Additional Resources
Troubleshooting
To prevent possible SERIOUS INJURY or DEATH from a moving gate or garage door:
• Install Keyless Entry Control within sight of garage door, out of reach of small children
at a minimum height of 5 feet (1.5 m) above oors, landings, steps or any other
adjacent walking surface, and away from ALL moving parts of door.
• ALWAYS keep remote controls out of reach of children. NEVER permit children to
operate or play with remote controls.
• Activate gate or door ONLY when it can be seen clearly, is properly adjusted, and there
are no obstructions to door travel.
• ALWAYS keep gate or garage door in sight until completely closed. NEVER permit
anyone to cross path of moving gate or door.
WARNING: This product can expose you to chemicals including lead, which are known
to the State of California to cause cancer or birth defects or other reproductive harm.
For more information go to www.P65Warnings.ca.gov.
NOTICE: This device complies with Part 15 of the FCC rules and Industry Canada’s license-
exempt RSSs. Operation is subject to the following two conditions: (1) this device may not
cause harmful interference, and (2) this device must accept any interference received, including
interference that may cause undesired operation.
Any changes or modications not expressly approved by the party responsible for compliance
could void the user’s authority to operate the equipment.
This device must be installed to ensure a minimum 20 cm (8 in.) distance is maintained between
users/bystanders and device.
This device has been tested and found to comply with the limits for a Class B digital device,
pursuant to part 15 of the FCC rules and Industry Canada ICES standard. These limits are
designed to provide reasonable protection against harmful interference in a residential
installation. This equipment generates, uses and can radiate radio frequency energy and, if not
installed and used in accordance with the instructions, may cause harmful interference to radio
communications. However, there is no guarantee that interference will not occur in a particular
installation. If this equipment does cause harmful interference to radio or television reception,
which can be determined by turning the equipment o and on, the user is encouraged to try to
correct the interference by one or more of the following measures:
• Reorient or relocate the receiving antenna.
• Increase the separation between the equipment and receiver.
• Connect the equipment into an outlet on a circuit dierent from that to which the
receiver is connected.
• Consult the dealer or an experienced radio/TV technician for help.
The device for operation in the band 5150-5250 MHz is only for indoor use to reduce the
potential for harmful interference to co-channel mobile satellite systems.
myQ® and the myQ logo are registered trademarks of The Chamberlain Group LLC. Wi-Fi® and
the Wi-Fi logo are registered trademarks of Wi-Fi Alliance. The Bluetooth® word mark and logos
are registered trademarks owned by Bluetooth SIG, Inc. All other trademarks and trade names are
those of their respective owners and any use of such marks by The Chamberlain Group is under
license. Patented and patents pending. See ChamberlainGroup.com/patents.
© 2023 myQ All Rights Reserved. Your opening and use constitutes acceptance of, and is subject
to, License Agreement and Terms of Use available at myQ.com/agreement.
©2023 The Chamberlain Group LLC
All Rights Reserved.
114-5890-000

Guía del usuario
del producto y accesorios

2
Vista general
Qué hay en la caja
Especicaciones
Conguración del
teclado numérico con
video
Plan de almacenamiento
de video
Recursos adicionales
Resolución de
problemas
Vista general
Qué hay en la caja: VKP1-MYQ MC | VKP1-LM MC |
VKP1-RJO MC
Tornillos de montaje
de 1" (2 unidades)
Anclajes de pared
(2 unidades)
Tornillo de seguridad
de 5/16"
Teclado numérico
con video y batería
Cable de carga
Accesorios del teclado numérico con video:
+
O
Batería recargable y
cable de carga
VKP1-MYQ-BT1
Montaje giratorio y
bolsa de herrajes
VKP1-MYQ-SMW
Montaje de 20° y
bolsa de herrajes
VKP1-MYQ-20DEG
Montaje de 0° y
bolsa de herrajes
VKP1-MYQ-0DEG
Soporte de montaje de 20°
Modelos: VKP1-MYQ, VKP1-RJO
Soporte de montaje giratorio
Modelo: VKP1-LM
Bolsa de herrajes:
Herramientas recomendadas:
Taladro con broca
de mampostería
de 1/4" (opcional)
Destornillador
Phillips
Lápiz
Cinta métrica

3
Vista general
Qué hay en la caja
Especicaciones
Conguración del
teclado numérico con
video
Plan de almacenamiento
de video
Recursos adicionales
Resolución de
problemas
1
4
7
2
5
8
0
3
6
9
Sensores PIR avanzados de
detección de movimiento
Indicador LED de
estado
Botón de inicio con
cierre de un toque
Cámara HD de
1080p gran
angular con visión
nocturna
Altavoz para audio
bidireccional
Teclas luminosas
Cubierta de la
batería extraíble
Botón de
llamada
Oricio para tornillo de
seguridad antirrobo
Botón de reinicio
Resistencia a la
intemperie para un
rendimiento climático:
-4 a 122 °F
Vista general
Especicaciones
Para usar con abrepuertas de garaje residenciales fabricados después del
1 de enero de 1993. Asegúrese de que el abrepuertas de garaje tenga una
bombilla que funcione porque es un indicador de programación.
Micrófono
para audio
bidireccional
Sensor de luz ambiente

4
Vista general
Conguración del
teclado numérico con
video
Cómo cargar la batería
Cómo descargar la aplicación myQ
Cómo conectarse
Cómo instalar el soporte de
montaje
Cómo jar el soporte de montaje
Cómo usar el teclado numérico
con video
Plan de almacenamiento
de video
Recursos adicionales
Resolución de
problemas
Conguración del teclado numérico
con video
Cómo cargar la batería
Retire la cubierta posterior del teclado numérico con video, extraiga la batería
empujando la lengüeta inferior de la batería hacia arriba y retire la cubierta protectora.
Conecte la batería a una fuente de alimentación USB mediante el cable suministrado.
Cargue completamente la batería antes de congurar el teclado numérico con video.
La batería está completamente cargada y lista para su uso cuando la luz LED de la
batería cambia de rojo a verde.
NOTA: Cargar la batería puede llevar hasta 10 horas.
Vuelva a insertar la batería y coloque la cubierta posterior. La cubierta encajará en
su sitio una vez asegurada. Su dispositivo comenzará a encenderse y el indicador
LED del teclado numérico con video cambiará entre varios colores durante la
secuencia de reinicio antes de parpadear en azul.
Cómo descargar la aplicación myQ
La aplicación móvil myQ le guiará en la conguración de su teclado numérico con
video. Con su smartphone, descargue myQ de alguna de las siguientes maneras:
• Al escanear el segundo código QR del prospecto.
• Al buscar “myQ” en la tienda de aplicaciones de su teléfono.
• Al visitar myQ.com/app en el navegador de su teléfono.
Disponga de su contraseña Wi-Fi antes de proceder.
Cómo conectarse
Para conectar el teclado numérico con video, permanezca cerca del abrepuertas de
garaje instalado. No monte el teclado numérico hasta más adelante.
En la aplicación myQ, seleccione el icono de la pantalla de inicio y seleccione
Device (Dispositivo).
Cuando se le solicite, seleccione Video Solution (Solución de video), seguido
de Video Keypad (Teclado numérico con video), y siga las instrucciones de la
aplicación.
Una vez que haya completado la conguración en la aplicación, verique que el teclado
numérico esté conectado al abrepuertas y que pueda accionar la puerta del garaje:
• Ingrese el PIN que creó en su teclado numérico
• Presione el botón de inicio
• Conrme que la puerta se ha movido

5
Vista general
Conguración del
teclado numérico con
video
Cómo cargar la batería
Cómo descargar la aplicación myQ
Cómo conectarse
Cómo instalar el soporte de
montaje
Cómo jar el soporte de montaje
Cómo usar el teclado numérico
con video
Plan de almacenamiento
de video
Recursos adicionales
Resolución de
problemas
Conguración del teclado numérico
con video
Cómo instalar el soporte de montaje
Seleccione un lugar para montar su teclado numérico con video a una altura mínima
de 5 pies (1.5m) fuera del alcance de los niños pequeños. Al seleccionar una
ubicación de montaje, tenga en cuenta la imagen que desea que capte la cámara y
la comodidad de su colocación:
• ¿Hay otros puntos de entrada a mi casa que quiera ver?
• ¿Hay alguna dirección de la calle que preferiría ver?
• ¿Qué lado de mi casa es más probable que tenga actividad que me
gustaría ver?
• ¿El teclado numérico está instalado en un lugar de fácil acceso?
Para empezar, utilice el soporte de montaje incluido como plantilla a n de marcar
la posición de los oricios de montaje del soporte con un bolígrafo o un lápiz.
Tenga en cuenta que la ubicación de los oricios puede diferir de la de su teclado
numérico actual (si corresponde).
Si instala su teclado numérico con video sobre estuco, ladrillo
o concreto:
Taladre oricios en la pared con una broca de mampostería de 1/4", luego
inserte los anclajes de pared incluidos empujándolos en su lugar o golpeándolos
ligeramente con un martillo. Si la instalación se realiza en madera o revestimiento
de vinilo, los anclajes de pared no son necesarios y puede omitir este paso.

6
Vista general
Conguración del
teclado numérico con
video
Cómo cargar la batería
Cómo descargar la aplicación myQ
Cómo conectarse
Cómo instalar el soporte de
montaje
Cómo jar el soporte de montaje
Cómo usar el teclado numérico
con video
Plan de almacenamiento
de video
Recursos adicionales
Resolución de
problemas
Conguración del teclado numérico
con video
Cómo instalar el soporte de montaje
Coloque el soporte de montaje de modo que el teclado numérico con video quede
en la orientación que preera. Si se utiliza el montaje de 20°, el soporte se puede
girar para ajustar el ángulo según el entorno. Recomendamos colocar el teclado
numérico orientado hacia la entrada de su casa.
Con los dos tornillos de montaje y un destornillador Phillips, je el soporte
introduciendo los tornillos en la pared (o en los anclajes, si están instalados) a
través de los oricios de montaje hasta que queden a ras con el soporte.
Cómo jar el soporte de montaje
Si utiliza el soporte de montaje de 20° o 0°, deslice la parte superior del teclado
numérico con video en los bordes de la parte superior del soporte y, luego, empuje
la parte inferior del teclado numérico hacia el soporte.
Si utiliza el soporte giratorio, empuje el teclado numérico con video directamente
en el soporte para encajarlo en su lugar con los bordes a los lados del soporte.
Al retirar el teclado numérico con video de cualquiera de los soportes de montaje,
sujete rmemente el dispositivo por la parte inferior y, luego, tire hacia afuera y
hacia arriba.

7
Vista general
Conguración del
teclado numérico con
video
Cómo cargar la batería
Cómo descargar la aplicación myQ
Cómo conectarse
Cómo instalar el soporte de
montaje
Cómo jar el soporte de montaje
Cómo usar el teclado numérico
con video
Plan de almacenamiento
de video
Recursos adicionales
Resolución de
problemas
Conguración del teclado numérico
con video
Cómo jar el soporte de montaje
Una vez que el teclado numérico con video esté jado al soporte de montaje, utilice
un destornillador Phillips para apretar el tornillo de seguridad corto incluido en la
parte inferior del dispositivo a n de jarlo en su lugar.
NO UTILICE ningún tornillo que no sea el tornillo corto de seguridad incluido para
jar su teclado numérico con video. El uso de un tornillo incorrecto podría dañar el
aparato.
Cómo usar el teclado numérico con video
• Para abrir el garaje, ingrese el PIN asignado y presione el botón de inicio
• Para cerrar con un solo toque cuando el garaje está abierto, pulse el botón
de inicio
• Para crear una alerta en la aplicación myQ y ver el video en tiempo real,
pulse el botón de llamada
• Asigne hasta 16 códigos PIN exclusivos para que familiares, amigos e
invitados abran la puerta del garaje en la aplicación myQ
• Transmisión en directo de video HD las 24 horas del día, los 7 días de la
semana, con visión nocturna y audio bidireccional
• Personalice las noticaciones y los ajustes con la aplicación myQ

8
Vista general
Conguración del
teclado numérico con
video
Plan de almacenamiento
de video
¿Qué es un plan de
almacenamiento de video myQ?
¿Qué funciones adicionales
obtengo?
¿Cuánto cuesta?
¿Cómo exploro estas funciones?
Recursos adicionales
Comuníquese con nosotros
Garantía limitada de un año
Resolución de problemas
Plan de almacenamiento de video
¿Qué es un plan de almacenamiento de video myQ?
Un plan de almacenamiento de video myQ le permite grabar y ver videos hasta por
30 días para que pueda ver lo que está sucediendo dentro y alrededor de su garaje,
incluso cuando se ha perdido un evento en vivo.
¿Qué funciones adicionales obtengo?
Las funciones mejoradas, como la detección de personas y las noticaciones
enriquecidas, permiten obtener información más signicativa y práctica. Vea y ltre
grabaciones en la aplicación o descargue y comparta sus videos.
¿Cuánto cuesta?
Los planes empiezan en 3.99 USD al mes, con opciones de ahorro adicionales para
planes anuales.
¿Cómo exploro estas funciones?
Su teclado numérico con video incluye automáticamente una prueba gratuita de
30 días. Suscríbase fácilmente a un plan de almacenamiento de video myQ en
cualquier momento a través de la conguración de la cuenta de su aplicación.
HAGA CLIC AQUÍ para obtener información adicional.
Funciones Incluido Suscripción
PIN personalizados ✔ ✔
Videollamada ✔ ✔
Audio bidireccional ✔ ✔
Transmisión de video en directo ✔ ✔
Detección de movimiento ✔ ✔
Alertas de actividad ✔ ✔
Detección de personas ✔
Historial de eventos en video ✔
Noticaciones enriquecidas ✔
Recursos adicionales
Comuníquese con nosotros
Para obtener información o asistencia adicional, visite el siguiente link:
support.chamberlaingroup.com
O llámenos al siguiente número:
+1 (800) 528-5880
Garantía limitada de un año
Chamberlain Group LLC garantiza al primer consumidor que compre este producto
que está libre de defectos de materiales o de mano de obra por un período de 1 año
a partir de la fecha de compra.
Consulte la etiqueta de la batería para reciclarla y desecharla correctamente.

9
Vista general
Conguración del
teclado numérico con
video
Plan de almacenamiento
de video
Recursos adicionales
Resolución de problemas
Resolución de problemas
Reinicio del Wi-Fi
Para borrar los ajustes de Wi-Fi existente y conectarse a una nueva red, mantenga
presionado el botón de reinicio durante 10 segundos o más antes de soltarlo.
El LED se volverá azul jo antes de parpadear lentamente en azul. Cuando el
LED parpadee en azul, abra myQ y siga las instrucciones de la aplicación para
conectarse a una nueva red.
Reinicio de fábrica
Para restablecer el dispositivo y borrar todos los ajustes, restablezca el Wi-Fi
mediante las instrucciones anteriores. Una vez que el LED parpadee en azul,
mantenga presionado el botón de reinicio durante 10 segundos o más antes de
soltarlo. El LED se volverá de color magenta jo antes de pasar a la secuencia de
arranque del dispositivo.
Color del LED Lo que signica
Blanco jo El dispositivo está en línea y graba
Blanco parpadeante
lento Está presionado el botón de llamada
Azul jo
El Bluetooth está conectado
El botón de reinicio está presionado para borrar
el Wi-Fi (primera vez)
Azul parpadeante
lento Modo de detección de Bluetooth
Verde jo Un usuario está visualizando la transmisión en
directo
Verde parpadeante
lento El dispositivo está conectado a Wi-Fi y se está
conectando a la nube de video
Verde parpadeante
rápido
Se ingresó un PIN válido y se presionó el botón
de inicio
Se presionó el botón de inicio (cierre de un toque)
Rojo parpadeante
rápido Se ingresó un PIN no válido y se presionó el
botón de inicio (PIN fallido)
Magenta jo
Se presionó el botón Reset (reinicio) para reiniciar
el dispositivo y borrar todos los ajustes
Magenta
parpadeante lento Actualización de Firmware en progreso
Ámbar parpadeante
rápido
Se ingresó un PIN válido y se presionó el botón
de inicio con una capacidad restante de la
batería del 5% o menos
Alternado:
Azul Verde El dispositivo tiene las credenciales de Wi-Fi; se
está conectando a la red
Alternado:
Magenta Ámbar
Azul Verde Reinicio del dispositivo en proceso

10
Vista general
Conguración del
teclado numérico con
video
Plan de almacenamiento
de video
Recursos adicionales
Resolución de problemas
Para evitar posibles LESIONES GRAVES o la MUERTE por una compuerta o puerta de
garaje en movimiento:
• Instale el control de ingreso sin llave a la vista de la puerta de garaje, fuera del alcance
de niños pequeños a una altura mínima de 5 pies (1.5m) sobre pisos, descansos,
escalones u otras supercies adyacentes de tránsito, y lejos de TODAS las piezas
móviles de la puerta.
• Mantenga SIEMPRE los controles remotos fuera del alcance de los niños. NUNCA
permita que los niños manejen o jueguen con los controles remotos.
• SOLO active la compuerta o la puerta cuando pueda verse con claridad, esté
correctamente ajustada y no haya obstrucciones en su recorrido.
• Mantenga SIEMPRE la compuerta o puerta de garaje a la vista hasta que esté
completamente cerrada. NUNCA permita que nadie cruce la puerta si está en
movimiento.
ADVERTENCIA: Con este producto, puede exponerse a sustancias químicas,
incluido el plomo, que el Estado de California reconoce como causantes de cáncer
o anomalías congénitas u otros daños reproductivos. Para obtener más información,
visite www.P65Warnings.ca.gov.
AVISO: Este dispositivo cumple con la parte 15 de las reglas de la FCC y de equipos RSS
exentos de licencia de Industry Canada. El funcionamiento está sujeto a las siguientes dos
condiciones: (1) este dispositivo no puede provocar interferencias perjudiciales y (2) este
dispositivo debe aceptar cualquier interferencia recibida, incluidas las interferencias que puedan
provocar un funcionamiento no deseado.
Los cambios o las modicaciones a esta unidad que no sean aprobados en forma expresa por la
parte responsable del cumplimiento pueden invalidar el permiso del usuario para operar el equipo.
Este dispositivo debe instalarse para asegurarse de mantener una distancia mínima de 20cm
(8pulg.) entre los usuarios/transeúntes y el dispositivo.
Este dispositivo se ha probado y se ha hallado que cumple con los límites de un dispositivo
digital de clase B, de acuerdo con la parte 15 de las reglas de la FCC y de la norma ICES de
Industry Canada. Estos límites están diseñados para brindar una protección razonable contra
la interferencia dañina en una instalación residencial. Este equipo genera, utiliza y puede
emitir energía de radiofrecuencia y, si no se instala y utiliza de acuerdo con las instrucciones,
puede provocar interferencias perjudiciales en las radiocomunicaciones. Sin embargo, no
existe garantía de que no ocurra interferencia en una instalación en particular. Si este equipo
efectivamente provoca interferencia dañina a la recepción de radio o televisión, lo cual puede
determinarse apagando y encendiendo el equipo, se recomienda al usuario que trate de corregir
la interferencia realizando uno o varios de los siguientes pasos:
• Cambiar de dirección o de lugar la antena receptora.
• Aumentar la separación entre el equipo y el receptor.
• Conectar el equipo en un tomacorriente en un circuito diferente de donde esté
conectado el receptor.
• Consultar al concesionario o a un técnico de radio/TV con experiencia para que le ayude.
El dispositivo para el funcionamiento en la banda de 5150-5250MHz es solo para uso en
interiores a n de reducir la posibilidad de interferencias perjudiciales para los sistemas móviles
por satélite cocanal.
myQ® y el logotipo myQ son marcas registradas de The Chamberlain Group LLC. Wi-Fi® y el
logotipo Wi-Fi son marcas registradas de Wi-Fi Alliance. La marca Bluetooth® y sus logotipos
son marcas registradas propiedad de Bluetooth SIG, Inc. Todas las demás marcas y nombres
comerciales pertenecen a sus respectivos propietarios y cualquier uso de dichas marcas
por parte de The Chamberlain Group se realiza bajo licencia. Patentado y patentes en trámite.
Consulte ChamberlainGroup.com/patents.
© 2023 myQ Todos los derechos reservados. La apertura y uso constituyen la aceptación, y
están sujetos a, el acuerdo de licencia y los términos de uso disponibles en myq.com/agreement.
©2023 The Chamberlain Group LLC
Todos los derechos reservados.
114-5890-000

Guide de l’ulisateur
Produit et accessoire

2
Vue d’ensemble
Contenu de la boîte
Spécications
Conguration du
clavier vidéo
Plan de stockage des
vidéos
Ressources
supplémentaires
Dépannage
Aperçu
Contenu de la boîte: VKP1-MYQ MC | VKP1-LM MC |
VKP1-RJO MC
Vis de montage de 1po
(Qté 2)
Ancrages muraux (Qté 2)
Vis de sécurité de 5/16po
Clavier vidéo avec batterie
Câble de chargement
Accessoires pour claviers vidéo:
+
OU
Batterie rechargeable +
câble de chargement
VKP1-MYQ-BT1
Support pivotant
+ sac de matériel
VKP1-MYQ-SMW
Suport à 20° + sac de
matériel
VKP1-MYQ-20DEG
Support à 0° + sac
de matériel
VKP1-MYQ-0DEG
Support de montage à 20°
Modèles: VKP1-MYQ, VKP1-RJO
Support de montage pivotant
Modèle: VKP1-LM
Sac de matériel:
Outils recommandés :
Perceuse avec mèche
de maçonnerie de
1/4po (optionnel)
Tournevis
cruciforme
Crayon
Mètre ruban

3
Vue d’ensemble
Contenu de la boîte
Spécications
Conguration du
clavier vidéo
Plan de stockage des
vidéos
Ressources
supplémentaires
Dépannage
1
4
7
2
5
8
0
3
6
9
Capteurs PIR avancés
à détection de
mouvement
Indicateurs d’état DEL
Bouton de maison
avec fermeture
par simple
pression
Caméra HD 1080p
grand angle avec
vision nocturne
Haut-parleur
pour l’audio
bidirectionnel
Touches lumineuses
Couvercle de
batterie amovible
Bouton d’appel
Trou de vis de sécurité
antivol
Bouton de
réinitialisation
Étanchéité pour
la performance
climatique: -4 à 122°F
Aperçu
Spécications
À utiliser avec les ouvre-portes de garage résidentiels fabriqués après
le 1ejanvier 1993. Assurez-vous que votre ouvre-porte de garage a une
lumière qui fonctionne, car elle sera un indicateur de programmation.
Microphone
pour l’audio
bidirectionnel
Capteur de
lumière ambiante

4
Aperçu
Conguration du
clavier vidéo
Chargez la batterie
Téléchargez l’application myQ
Connectez-vous
Installez le support de
montage
Fixation au support de
montage
Utilisation du clavier vidéo
Plan de stockage des
vidéos
Ressources
supplémentaires
Dépannage
Conguration du clavier vidéo
Chargez la batterie
Détachez le couvercle arrière de votre clavier vidéo, retirez la batterie en poussant la
languette inférieure de la batterie vers le haut, et retirez le couvercle de protection.
Branchez la batterie sur une source d’alimentation USB à l’aide du câble fourni. Veuillez
charger complètement la batterie avant de congurer votre clavier vidéo. La batterie
est entièrement chargée et prête à l’emploi lorsque le témoin lumineux de la batterie
passe du rouge au vert.
REMARQUE: Le chargement de la batterie peut prendre jusqu’à 10heures.
Réinsérez la batterie et xez le couvercle arrière. Le couvercle s’enclenchera une
fois en place. Votre appareil commence à s’allumer et le voyant du clavier vidéo est
blanc xe avant de clignoter en bleu.
Téléchargez l’application myQ
L’application mobile myQ vous guidera dans la programmation de votre clavier
vidéo. Avec votre téléphone intelligent, téléchargez myQ soit:
• En scannant le deuxième code QR de la notice d’emballage
• En recherchant «myQ» dans la boutique d’applications de votre téléphone
• Visitez myQ.com/app sur le navigateur de votre téléphone
Ayez votre mot de passe Wi-Fi à portée de main avant de poursuivre.
Connectez-vous
Restez à proximité de l’ouvre-porte de garage installé pour programmer votre
clavier vidéo. Ne montez pas le clavier avant une étape ultérieure.
Dans l’application myQ, sélectionnez l’icône de l’écran d’accueil et sélectionnez
Appareil (Device).
Lorsque vous y êtes invité, sélectionnez Solution vidéo (Video Solution), puis
Clavier vidéo (Video Keypad), et suivez les instructions de l’application.
Une fois que vous avez terminé la conguration dans l’application, vériez que votre
clavier est connecté à votre ouvre-porte et qu’il est en mesure d’actionner la porte
de garage :
• Saisissez le code NIP que vous avez créé sur votre clavier
• Appuyez sur le bouton de maison
• Vériez que la porte a bougé

5
Aperçu
Conguration du
clavier vidéo
Chargez la batterie
Téléchargez l’application myQ
Connectez-vous
Installez le support de
montage
Fixation au support de
montage
Utilisation du clavier vidéo
Plan de stockage des
vidéos
Ressources
supplémentaires
Dépannage
Conguration du clavier vidéo
Installez le support de montage
Choisissez un emplacement pour installer votre clavier vidéo à une hauteur
minimale de 5pi (1,5m), hors de portée des enfants. Lorsque vous choisissez un
emplacement de montage, tenez compte des images que vous souhaitez capturer
et de la commodité de l’emplacement :
• Y a-t-il d’autres points d’entrée à mon domicile que je voudrais voir?
• Y a-t-il une direction dans la rue que je préfèrerais voir?
• Quel côté de mon domicile est le plus susceptible d’avoir une activité que
j’aimerais voir?
• Le clavier est-il installé à un endroit facile d’accès?
Commencez par utiliser le support de montage fourni comme modèle pour marquer
la position des trous de montage du support à l’aide d’un crayon ou d’un stylo.
Veuillez noter que l’emplacement des trous peut être diérent de celui de votre
clavier existant (le cas échéant).
Si vous installez votre clavier vidéo sur du stuc, de la brique ou
du béton:
Percez des trous dans votre mur à l’aide d’une mèche à maçonnerie de 1/4po,
puis insérez les ancrages muraux inclus en les poussant en place ou en les tapant
légèrement avec un marteau. Si vous l’installez sur un revêtement en bois ou en
vinyle, les ancrages muraux ne sont pas nécessaires et vous pouvez sauter cette
étape.

6
Aperçu
Conguration du
clavier vidéo
Chargez la batterie
Téléchargez l’application myQ
Connectez-vous
Installez le support de
montage
Fixation au support de
montage
Utilisation du clavier vidéo
Plan de stockage des
vidéos
Ressources
supplémentaires
Dépannage
Conguration du clavier vidéo
Installez le support de montage
Positionnez le support de montage de manière à ce que le clavier vidéo ait l’orientation
souhaitée. Si vous utilisez le support de montage à 20 degrés, il peut être retourné
pour ajuster l’angle en fonction de votre environnement. Nous vous recommandons
de positionner le clavier de manière à ce qu’il soit orienté vers votre allée.
À l’aide des deux vis de montage et d’un tournevis à tête cruciforme, xez le support
en enfonçant les vis dans le mur (ou les ancrages, le cas échéant) à travers les trous
de montage jusqu’à ce qu’elles aeurent le support.
Fixation au support de montage
Si vous utilisez le support de montage à 20° ou 0°, faites glisser la partie supérieure
du clavier vidéo dans les stries situées en haut du support, puis poussez la partie
inférieure du clavier dans le support.
Si vous utilisez le support pivotant, poussez le clavier vidéo directement dans le
support pour l’enclencher dans les rainures situées sur les côtés du support.
Lorsque vous retirez le clavier vidéo de l’un des supports de montage, saisissez
fermement l’appareil par le bas, puis tirez vers l’extérieur et vers le haut.

7
Aperçu
Conguration du
clavier vidéo
Chargez la batterie
Téléchargez l’application myQ
Connectez-vous
Installez le support de
montage
Fixation au support de
montage
Utilisation du clavier vidéo
Plan de stockage des
vidéos
Ressources
supplémentaires
Dépannage
Conguration du clavier vidéo
Fixation au support de montage
Une fois le clavier vidéo xé au support de montage, utilisez un tournevis cruciforme
pour serrer la petite vis de sécurité incluse dans la partie inférieure de l’appareil an
de le xer en place.
N’UTILISEZ AUCUNE vis autre que la vis de sécurité courte fournie pour xer votre
clavier vidéo. L’utilisation d’une mauvaise vis pourrait endommager l’appareil.
Utilisation du clavier vidéo
• Pour ouvrir votre garage, entrez le code NIP qui vous a été attribué, puis
appuyez sur le bouton de maison
• Pour une fermeture d’une seule touche lorsque le garage est ouvert,
appuyez sur le bouton de maison
• Pour créer une alerte dans l’application myQ et voir la vidéo en temps réel,
appuyez sur le bouton d’appel
• Attribuez jusqu’à 16 codes NIP uniques à votre famille, vos amis et vos
invités pour ouvrir la porte du garage, dans l’application myQ
• Diusion en direct de vidéos HD 24 heures sur 24, 7 jours sur 7, avec vision
nocturne et audio bidirectionnel
• Personnalisez les notications et les paramètres à l’aide de l’application myQ

8
Vue d’ensemble
Conguration du
clavier vidéo
Plan de stockage des
vidéos
Qu’est-ce qu’un plan de
stockage vidéo myQ?
Quelles sont les
fonctionnalités
supplémentaires dont je
bénécie?
Combien cela coûte-t-il?
Comment explorer ces
fonctionnalités?
Ressources
supplémentaires
Nous contacter
Garantie limitée d’un an
Dépannage
Plan de stockage des vidéos
Qu’est-ce qu’un plan de stockage vidéo myQ?
Un plan de stockage vidéo myQ vous permet d’enregistrer et de visionner des
vidéos pendant 30jours an que vous puissiez voir ce qui se passe dans et autour
de votre garage, même si vous avez manqué un événement en direct.
Quelles sont les fonctionnalités supplémentaires dont je
bénécie?
Des fonctions améliorées telles que la détection des personnes et les notications
riches permettent d’obtenir des données plus signicatives et exploitables.
Visualisez et ltrez les enregistrements dans l’application ou téléchargez et
partagez vos vidéos.
Combien cela coûte-t-il?
Les forfaits commencent à 3.99USD/mois, avec des options de réduction
supplémentaires pour les forfaits annuels.
Comment explorer ces fonctionnalités?
Votre nouveau clavier vidéo est livré automatiquement avec un essai gratuit de
30jours. Souscrivez facilement à un plan de stockage vidéo myQ à tout moment via
les paramètres de compte de votre application.
CLIQUEZ ICI pour plus d’information.
Caractéristiques Inclus Abonnement
NIP personnalisés ✔ ✔
Appel vidéo ✔ ✔
Audio bidirectionnel ✔ ✔
Diusion vidéo en direct ✔ ✔
Détection de mouvement ✔ ✔
Alertes d’activité ✔ ✔
Détection des personnes ✔
Historique des événements vidéo ✔
Notications riches ✔
Ressources supplémentaires
Nous contacter
Pour toute information ou assistance supplémentaire, veuillez consulter le site:
support.chamberlaingroup.com
Ou appelez-nous:
+1 (800) 528-5880
Garantie limitée d’un an
The Chamberlain Group LLC garantit au premier acheteur consommateur de ce
produit qu’il est exempt de tout défaut de matériau et/ou de fabrication pendant une
période d’un an à compter de la date d’achat.
Veuillez vous référer à l’étiquette de la batterie pour la recycler et la mettre au rebut
correctement.

9
Vue d’ensemble
Conguration du
clavier vidéo
Plan de stockage des
vidéos
Ressources
supplémentaires
Dépannage
Dépannage
Réinitialiser le Wi-Fi
Pour eacer les paramètres Wi-Fi existants et se connecter à un nouveau
réseau, appuyez sur le bouton de réinitialisation et maintenez-le enfoncé pendant
10secondes ou plus avant de le relâcher. La DEL devient bleue xe avant de
clignoter lentement en bleu. Une fois que la DEL clignote en bleu, ouvrez myQ et
suivez les instructions de l’application pour vous connecter à un nouveau réseau.
Réinitialisation d’usine
Pour réinitialiser l’appareil et eacer tous les paramètres, réinitialisez le Wi-Fi en
suivant les instructions ci-dessus. Une fois que la DEL clignote en bleu, appuyez
sur le bouton de réinitialisation et maintenez-le enfoncé pendant 10secondes ou
plus avant de le relâcher. La LED devient magenta avant de passer à la séquence de
démarrage de l’appareil.
Couleur de la LED Signication
Blanc xe Dispositif en ligne et enregistrement
Clignotement lent
blanc
Bouton d’appel enfoncé
Bleu xe
Connexion Bluetooth
Bouton de réinitialisation enfoncé pour eacer
le Wi-Fi (première pression)
Clignotement lent
bleu Mode de découverte Bluetooth
Vert xe Utilisateur visualisant le ux en direct
Clignotement lent vert Appareil connecté au Wi-Fi et se connectant au
nuage vidéo
Clignotement rapide
du vert
Saisie d’un code NIP valide et appui sur le
bouton de maison
Bouton de maison enfoncé (fermeture d’une
seule touche)
Clignotement rapide
rouge Saisie d’un code NIP non valide et appui sur le
bouton de maison (échec du code NIP)
Magenta xe Bouton de réinitialisation enfoncé pour
réinitialiser l’appareil à ses paramètres d’usine
et eacer tous les réglages
Clignotement lent
magenta Mise à jour du micrologiciel en cours
Clignotement rapide
orange
Saisie d’un code NIP valide et appui sur le
bouton de maison lorsque la capacité restante
de la batterie est inférieure ou égale à 5 %
En alternance :
bleu vert L’appareil dispose d’information d’identication
Wi-Fi et se connecte au réseau
En alternance :
magenta ambre
bleu vert
Redémarrage de l’appareil en cours

10
Vue d’ensemble
Conguration du
clavier vidéo
Plan de stockage des
vidéos
Ressources
supplémentaires
Dépannage
Pour éviter d’éventuelles BLESSURES GRAVES voire MORTELLES causées par le
déplacement d’un portail ou d’une porte de garage:
• Installez la commande d’entrée sans clé à portée de vue de la porte de garage, hors
de portée des jeunes enfants, à une hauteur minimale de 1,5m (5pi) au-dessus du sol,
des paliers, des marches ou de toute autre surface de marche adjacente, et loin de
TOUTES les pièces mobiles de la porte.
• Gardez TOUJOURS les télécommandes hors de portée des enfants. N’autorisez
JAMAIS les enfants à utiliser les télécommandes ou à jouer avec elles.
• Activez le portail ou la porte UNIQUEMENT lorsqu’il ou elle est clairement visible et
correctement réglé(e), et qu’il n’y a pas d’obstacles au déplacement de la porte.
• Gardez TOUJOURS le portail ou la porte de garage en vue jusqu’à ce qu’il ou elle soit
complètement fermé(e). Ne permettez JAMAIS à quiconque de passer la ligne du
portail ou de la porte de garage en cours de déplacement.
AVERTISSEMENT: Ce produit peut vous exposer à des produits chimiques, dont
le plomb, qui sont reconnus par l’État de Californie comme provoquant le cancer,
des malformations congénitales ou d’autres problèmes de reproduction. Pour plus
d’information, visitez www.P65Warnings.ca.gov.
AVIS: Cet appareil est conforme à la Partie15 du Règlement de la FCC et des normes RSS
d’Industrie Canada exemptes de permis. Son utilisation est sujette aux deux conditions
suivantes: (1)cet appareil ne doit pas causer d’interférences nuisibles, et (2)cet appareil doit
accepter toutes les interférences reçues, y compris les interférences qui peuvent causer le
fonctionnement indésirable de l’appareil.
Les modications ou les changements non expressément approuvés par la partie responsable
de la conformité peuvent annuler l’autorité de l’utilisateur à utiliser l’équipement.
Cet appareil doit être installé pour qu’une distance minimum de 20cm (8po) soit maintenue entre
les utilisateurs, les passants et l’appareil.
Cet appareil été testé et s’est avéré conforme aux limites d’un appareil numérique de classe
B selon la partie 15 des règlements de la FCC et des normes ICES d’Industrie Canada. Ces
limites ont pour objet de fournir une protection raisonnable contre les interférences nuisibles
dans une installation résidentielle. Cet équipement produit, utilise et peut rayonner de l’énergie
radiofréquente et, s’il n’est pas installé et utilisé conformément aux instructions, il risque de
causer des interférences nuisibles aux communications radio. Toutefois, il n’est pas possible de
garantir l’absence d’interférences dans une installation particulière. Si cet équipement cause des
interférences nuisibles à la réception radio ou TV, ce qui peut être déterminé en l’éteignant puis
en le rallumant, l’utilisateur est invité à essayer de corriger l’interférence en prenant au moins l’une
des mesures suivantes:
• Réorienter ou déplacer l’antenne réceptrice.
• Éloigner l’appareil de l’équipement ou du récepteur.
• Brancher l’équipement sur une prise correspondant à un autre circuit que celui sur
lequel le récepteur est branché.
• Consulter le revendeur ou un technicien radio/TV.
L’appareil destiné à fonctionner dans la bande 5150-5250 MHz doit être utilisé uniquement à
l’intérieur an de réduire le potentiel d’interférences nuisibles aux systèmes mobiles par satellite
co-canaux.
myQ® et le logo myQ sont des marques déposées de The Chamberlain Group LLC. Wi-Fi® et le
logo Wi-Fi sont des marques déposées de Wi-Fi Alliance. La marque et les logos Bluetooth® sont
des marques déposées appartenant à Bluetooth SIG, Inc. Toutes les autres marques et tous
les autres noms commerciaux sont ceux de leurs propriétaires respectifs et toute utilisation de
ces marques par The Chamberlain Group se fait sous licence. Breveté et en instance de brevet.
Reportez-vous à ChamberlainGroup.com/brevets.
© 2023 myQ Tous droits réservés. Votre ouverture et votre utilisation constituent une
acceptation de l’accord de licence et des conditions d’utilisation disponibles à l’adresse
myQ.com/agreement, et y sont soumises.
©2023 The Chamberlain Group LLC
Tous droits réservés.
114-5890-000
-
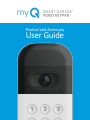 1
1
-
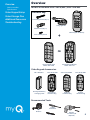 2
2
-
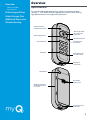 3
3
-
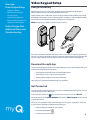 4
4
-
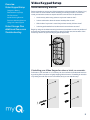 5
5
-
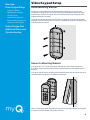 6
6
-
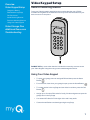 7
7
-
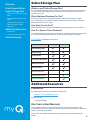 8
8
-
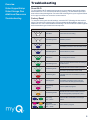 9
9
-
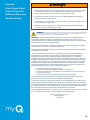 10
10
-
 11
11
-
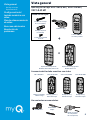 12
12
-
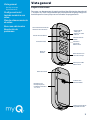 13
13
-
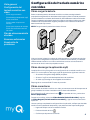 14
14
-
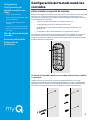 15
15
-
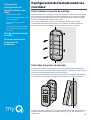 16
16
-
 17
17
-
 18
18
-
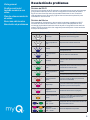 19
19
-
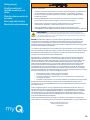 20
20
-
 21
21
-
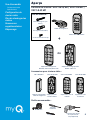 22
22
-
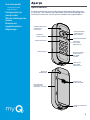 23
23
-
 24
24
-
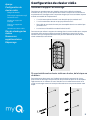 25
25
-
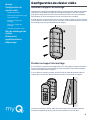 26
26
-
 27
27
-
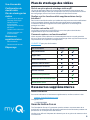 28
28
-
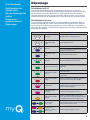 29
29
-
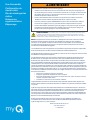 30
30
myQ VKP1-LM MC Guía del usuario
- Categoría
- Teclados numéricos
- Tipo
- Guía del usuario
en otros idiomas
- français: myQ VKP1-LM MC Mode d'emploi
- English: myQ VKP1-LM MC User guide
Otros documentos
-
LiftMaster CAPXS Manual de usuario
-
Chamberlain C870 Instrucciones de operación
-
Chamberlain MYQ-G0301 Instrucciones de operación
-
Chamberlain B510 Instrucciones de operación
-
Chamberlain CIGCWC Internet Connectivity Kit Manual de usuario
-
Craftsman CMXEOCG771 El manual del propietario
-
Craftsman CMXEOCG981 El manual del propietario
-
Craftsman CMXEOCG571 El manual del propietario
-
Craftsman CMXEOCG471 El manual del propietario
-
Chamberlain MYQ-G0301 Guía del usuario