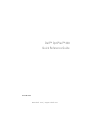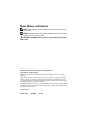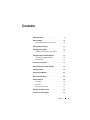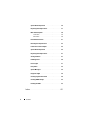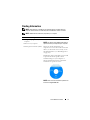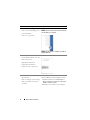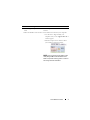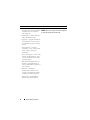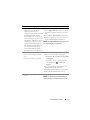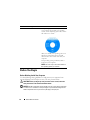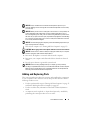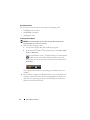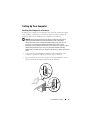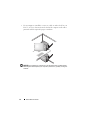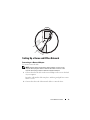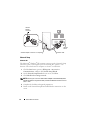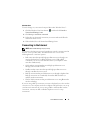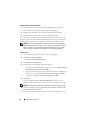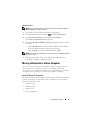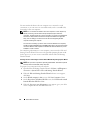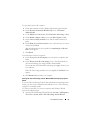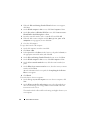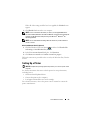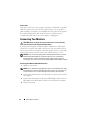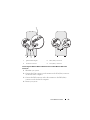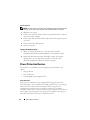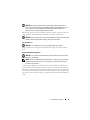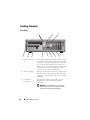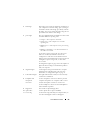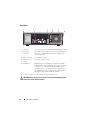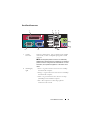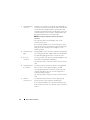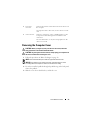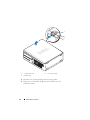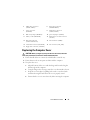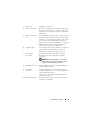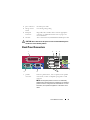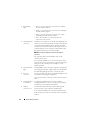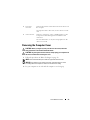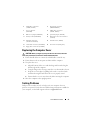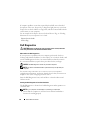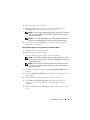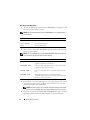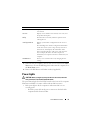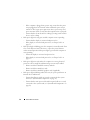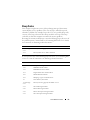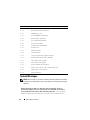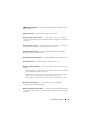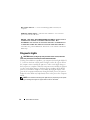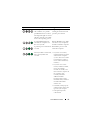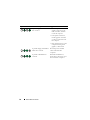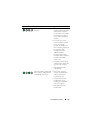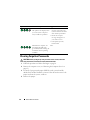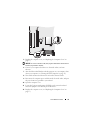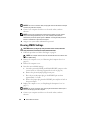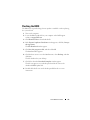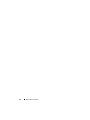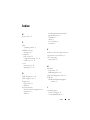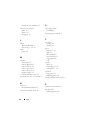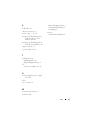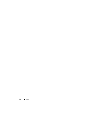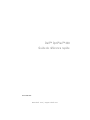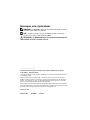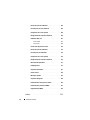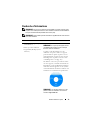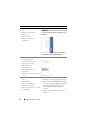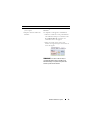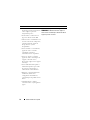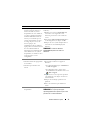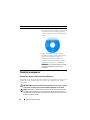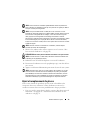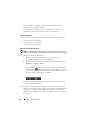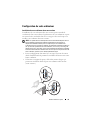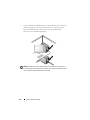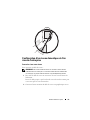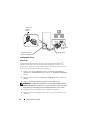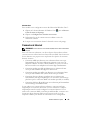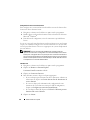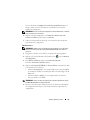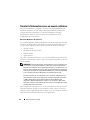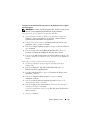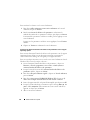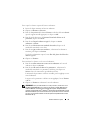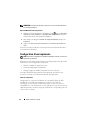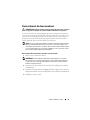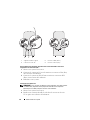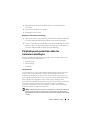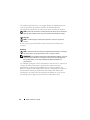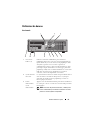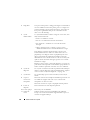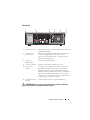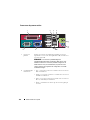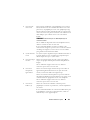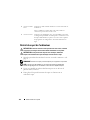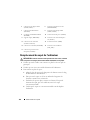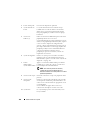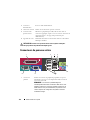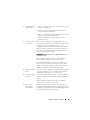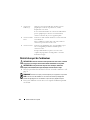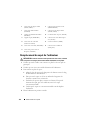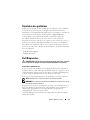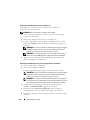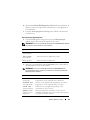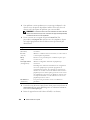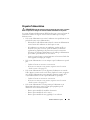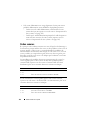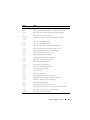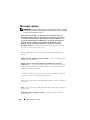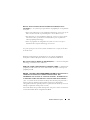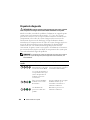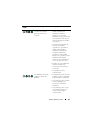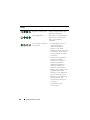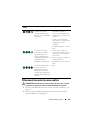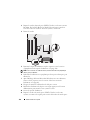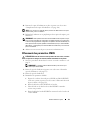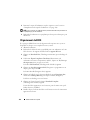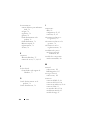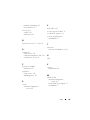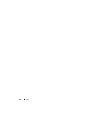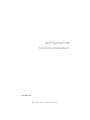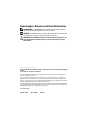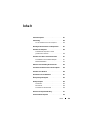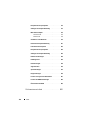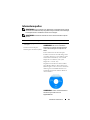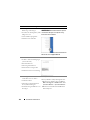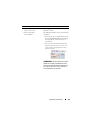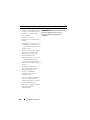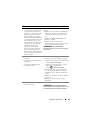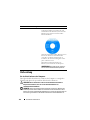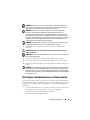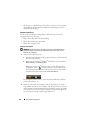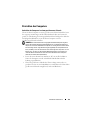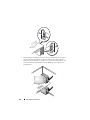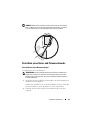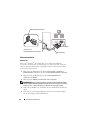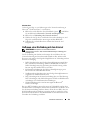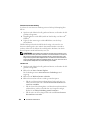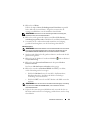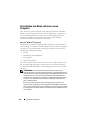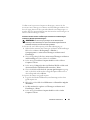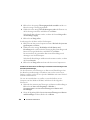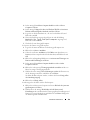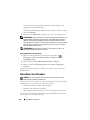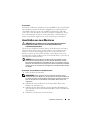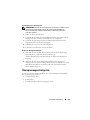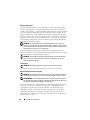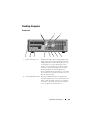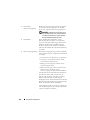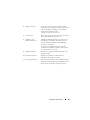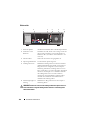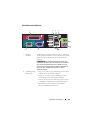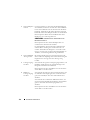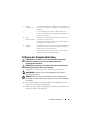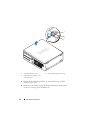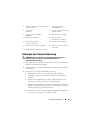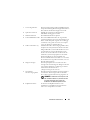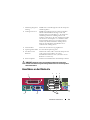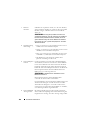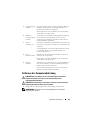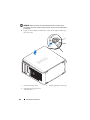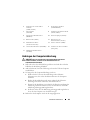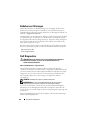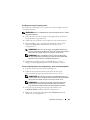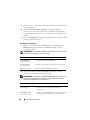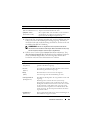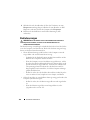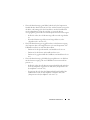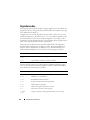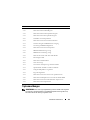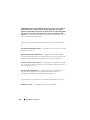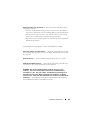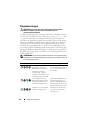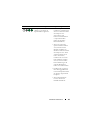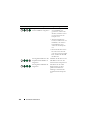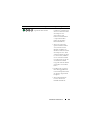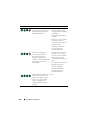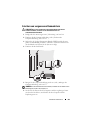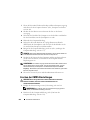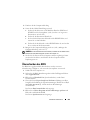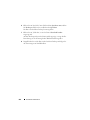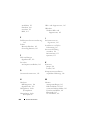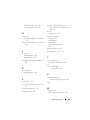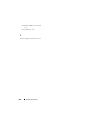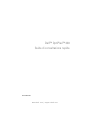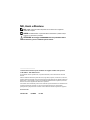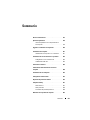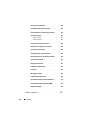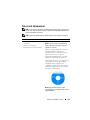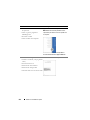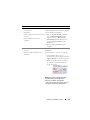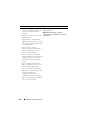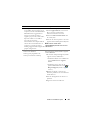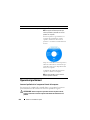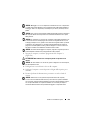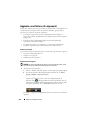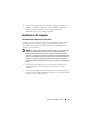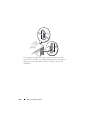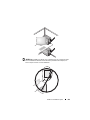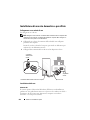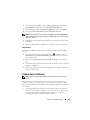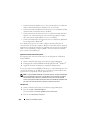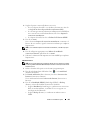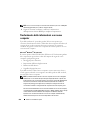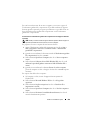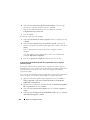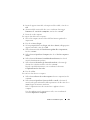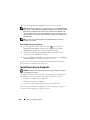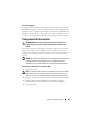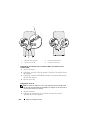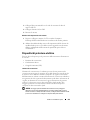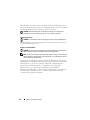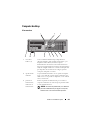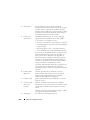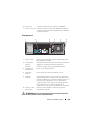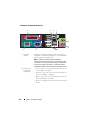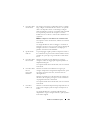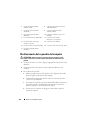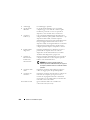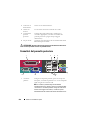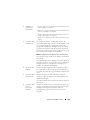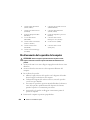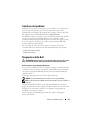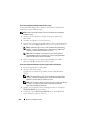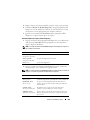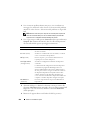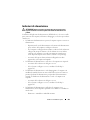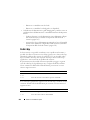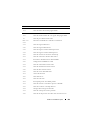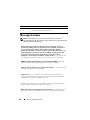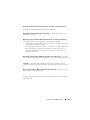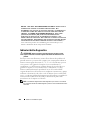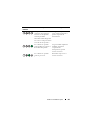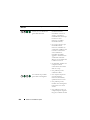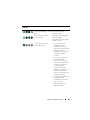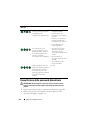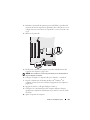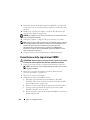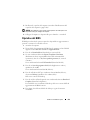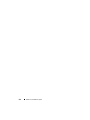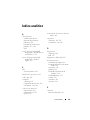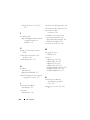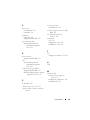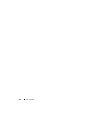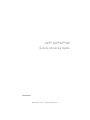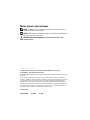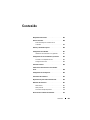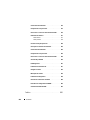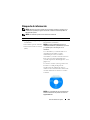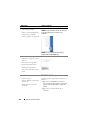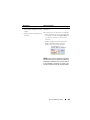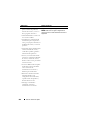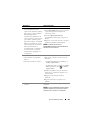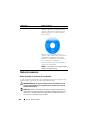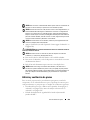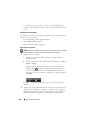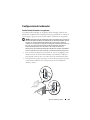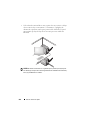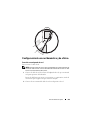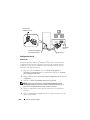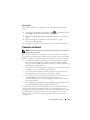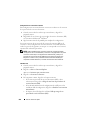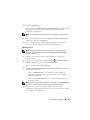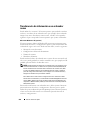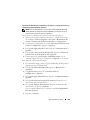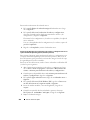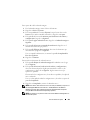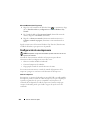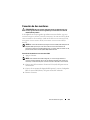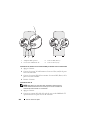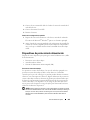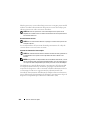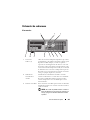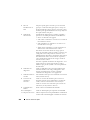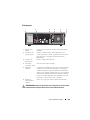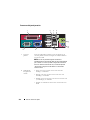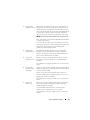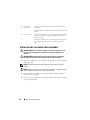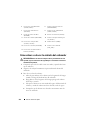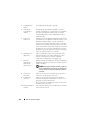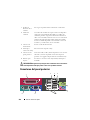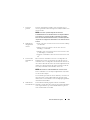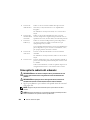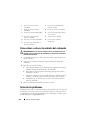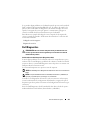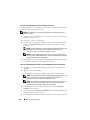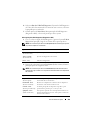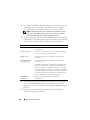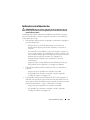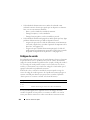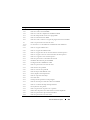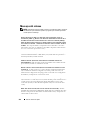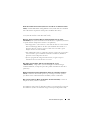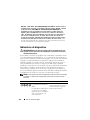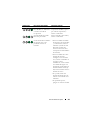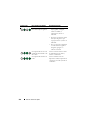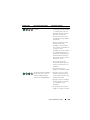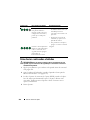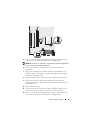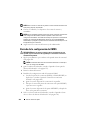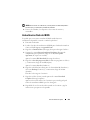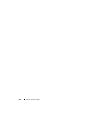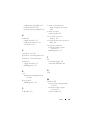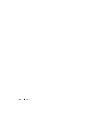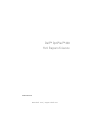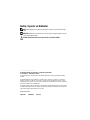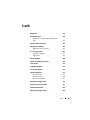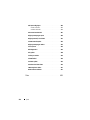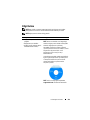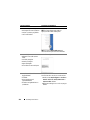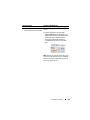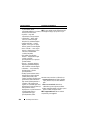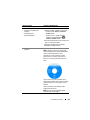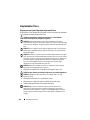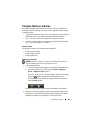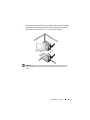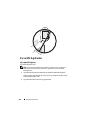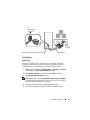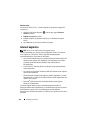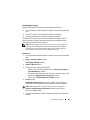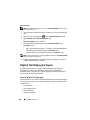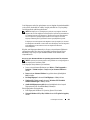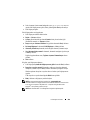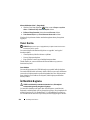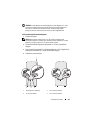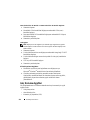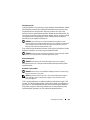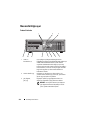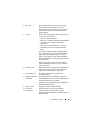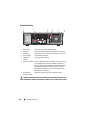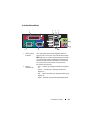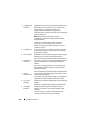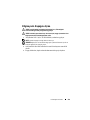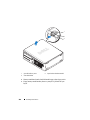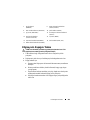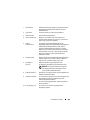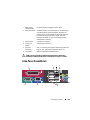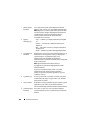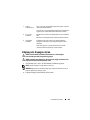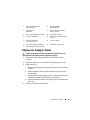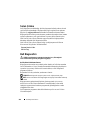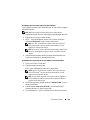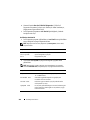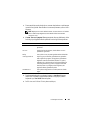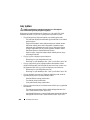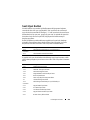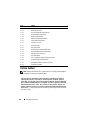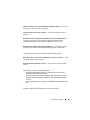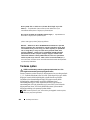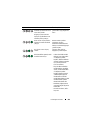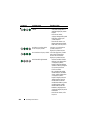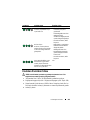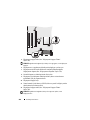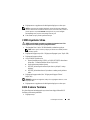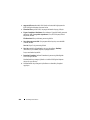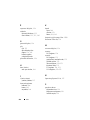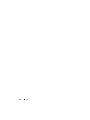Dell OptiPlex 330 El manual del propietario
- Tipo
- El manual del propietario
La página se está cargando...
La página se está cargando...
La página se está cargando...
La página se está cargando...
La página se está cargando...
La página se está cargando...
La página se está cargando...
La página se está cargando...
La página se está cargando...
La página se está cargando...
La página se está cargando...
La página se está cargando...
La página se está cargando...
La página se está cargando...
La página se está cargando...
La página se está cargando...
La página se está cargando...
La página se está cargando...
La página se está cargando...
La página se está cargando...
La página se está cargando...
La página se está cargando...
La página se está cargando...
La página se está cargando...
La página se está cargando...
La página se está cargando...
La página se está cargando...
La página se está cargando...
La página se está cargando...
La página se está cargando...
La página se está cargando...
La página se está cargando...
La página se está cargando...
La página se está cargando...
La página se está cargando...
La página se está cargando...
La página se está cargando...
La página se está cargando...
La página se está cargando...
La página se está cargando...
La página se está cargando...
La página se está cargando...
La página se está cargando...
La página se está cargando...
La página se está cargando...
La página se está cargando...
La página se está cargando...
La página se está cargando...
La página se está cargando...
La página se está cargando...
La página se está cargando...
La página se está cargando...
La página se está cargando...
La página se está cargando...
La página se está cargando...
La página se está cargando...
La página se está cargando...
La página se está cargando...
La página se está cargando...
La página se está cargando...
La página se está cargando...
La página se está cargando...
La página se está cargando...
La página se está cargando...
La página se está cargando...
La página se está cargando...
La página se está cargando...
La página se está cargando...
La página se está cargando...
La página se está cargando...
La página se está cargando...
La página se está cargando...
La página se está cargando...
La página se está cargando...
La página se está cargando...
La página se está cargando...
La página se está cargando...
La página se está cargando...
La página se está cargando...
La página se está cargando...
La página se está cargando...
La página se está cargando...
La página se está cargando...
La página se está cargando...
La página se está cargando...
La página se está cargando...
La página se está cargando...
La página se está cargando...
La página se está cargando...
La página se está cargando...
La página se está cargando...
La página se está cargando...
La página se está cargando...
La página se está cargando...
La página se está cargando...
La página se está cargando...
La página se está cargando...
La página se está cargando...
La página se está cargando...
La página se está cargando...
La página se está cargando...
La página se está cargando...
La página se está cargando...
La página se está cargando...
La página se está cargando...
La página se está cargando...
La página se está cargando...
La página se está cargando...
La página se está cargando...
La página se está cargando...
La página se está cargando...
La página se está cargando...
La página se está cargando...
La página se está cargando...
La página se está cargando...
La página se está cargando...
La página se está cargando...
La página se está cargando...
La página se está cargando...
La página se está cargando...
La página se está cargando...
La página se está cargando...
La página se está cargando...
La página se está cargando...
La página se está cargando...
La página se está cargando...
La página se está cargando...
La página se está cargando...
La página se está cargando...
La página se está cargando...
La página se está cargando...
La página se está cargando...
La página se está cargando...
La página se está cargando...
La página se está cargando...
La página se está cargando...
La página se está cargando...
La página se está cargando...
La página se está cargando...
La página se está cargando...
La página se está cargando...
La página se está cargando...
La página se está cargando...
La página se está cargando...
La página se está cargando...
La página se está cargando...
La página se está cargando...
La página se está cargando...
La página se está cargando...
La página se está cargando...
La página se está cargando...
La página se está cargando...
La página se está cargando...
La página se está cargando...
La página se está cargando...
La página se está cargando...
La página se está cargando...
La página se está cargando...
La página se está cargando...
La página se está cargando...
La página se está cargando...
La página se está cargando...
La página se está cargando...
La página se está cargando...
La página se está cargando...
La página se está cargando...
La página se está cargando...
La página se está cargando...
La página se está cargando...
La página se está cargando...
La página se está cargando...
La página se está cargando...
La página se está cargando...
La página se está cargando...
La página se está cargando...
La página se está cargando...
La página se está cargando...
La página se está cargando...
La página se está cargando...
La página se está cargando...
La página se está cargando...
La página se está cargando...
La página se está cargando...
La página se está cargando...
La página se está cargando...
La página se está cargando...
La página se está cargando...
La página se está cargando...
La página se está cargando...
La página se está cargando...
La página se está cargando...
La página se está cargando...
La página se está cargando...
La página se está cargando...
La página se está cargando...
La página se está cargando...
La página se está cargando...
La página se está cargando...
La página se está cargando...
La página se está cargando...
La página se está cargando...
La página se está cargando...
La página se está cargando...
La página se está cargando...
La página se está cargando...
La página se está cargando...
La página se está cargando...
La página se está cargando...
La página se está cargando...
La página se está cargando...
La página se está cargando...
La página se está cargando...
La página se está cargando...
La página se está cargando...
La página se está cargando...
La página se está cargando...
La página se está cargando...
La página se está cargando...
La página se está cargando...
La página se está cargando...
La página se está cargando...
La página se está cargando...
La página se está cargando...
La página se está cargando...
La página se está cargando...
La página se está cargando...
La página se está cargando...
La página se está cargando...
La página se está cargando...
La página se está cargando...
La página se está cargando...
La página se está cargando...
La página se está cargando...
La página se está cargando...
La página se está cargando...
La página se está cargando...
La página se está cargando...
La página se está cargando...
La página se está cargando...
La página se está cargando...
La página se está cargando...
La página se está cargando...
La página se está cargando...
La página se está cargando...
La página se está cargando...
La página se está cargando...
La página se está cargando...
La página se está cargando...
La página se está cargando...
La página se está cargando...
La página se está cargando...
La página se está cargando...
La página se está cargando...
La página se está cargando...
La página se está cargando...
La página se está cargando...
La página se está cargando...
La página se está cargando...
La página se está cargando...
La página se está cargando...
La página se está cargando...
La página se está cargando...
La página se está cargando...
La página se está cargando...
La página se está cargando...
La página se está cargando...
La página se está cargando...
La página se está cargando...
La página se está cargando...
La página se está cargando...
La página se está cargando...
La página se está cargando...
La página se está cargando...
La página se está cargando...
La página se está cargando...
La página se está cargando...
La página se está cargando...
La página se está cargando...

www.dell.com | support.dell.com
Dell™ OptiPlex™ 330
Guía de referencia rápida
Modelo DCSM y DCNE

Notas, avisos y precauciones
NOTA: una NOTA proporciona información importante que le ayuda a utilizar su
ordenador de la mejor manera posible.
AVISO: un AVISO indica la posibilidad de daños en el hardware o pérdida de datos
y le explica cómo evitar el problema.
PRECAUCIÓN: una PRECAUCIÓN indica un posible daño material, lesión
corporal o muerte.
____________________
La información contenida en este documento puede modificarse sin aviso previo.
© 2007 Dell Inc. Todos los derechos reservados.
Queda estrictamente prohibido realizar cualquier tipo de reproducción sin el consentimiento por escrito
de Dell Inc.
Marcas comerciales utilizadas en este texto: Dell, el logotipo de DELL, Inspiron, Dell Precision,
Dimension, OptiPlex, Latitude, PowerEdge, PowerVault, PowerApp y Dell OpenManage son marcas
comerciales de Dell Inc.; Intel, Pentium y Celeron son marcas comerciales registradas de Intel
Corporation; Microsoft y Windows son marcas comerciales registradas de Microsoft Corporation.
Este documento puede incluir otras marcas y nombres comerciales para referirse a las entidades que
son propietarias de los mismos o a sus productos. Dell Inc. renuncia a cualquier interés sobre la
propiedad de marcas y nombres comerciales que no sean los suyos.
Modelo DCSM y DCNE
Septiembre 2007 P/N DU086 Rev. A00

Contenido 281
Contenido
Búsqueda de información . . . . . . . . . . . . . . . . 283
Antes de comenzar
. . . . . . . . . . . . . . . . . . . 288
Antes de trabajar en el interior de su
ordenador
. . . . . . . . . . . . . . . . . . . . . 288
Adición y sustitución de piezas
. . . . . . . . . . . . . 289
Configuración del ordenador
. . . . . . . . . . . . . . 291
Instalación del ordenador en un gabinete
. . . . . 291
Configuración de una red doméstica y de oficina
. . . 293
Conexión a un adaptador de red
. . . . . . . . . . 293
Configuración de red
. . . . . . . . . . . . . . . . 294
Conexión a Internet
. . . . . . . . . . . . . . . . . . . 295
Transferencia de información a un ordenador
nuevo
. . . . . . . . . . . . . . . . . . . . . . . . . . 298
Configuración de una impresora
. . . . . . . . . . . . 302
Conexión de dos monitores
. . . . . . . . . . . . . . . 303
Dispositivos de protección de alimentación
. . . . . . 305
Ordenador de sobremesa
. . . . . . . . . . . . . . . . 307
Vista anterior
. . . . . . . . . . . . . . . . . . . . 307
Vista posterior
. . . . . . . . . . . . . . . . . . . 309
Conectores del panel posterior
. . . . . . . . . . 310
Extracción de la cubierta del ordenador
. . . . . . . . 312

282 Contenido
Vista interior del ordenador . . . . . . . . . . . . . . . 314
Componentes de la placa base
. . . . . . . . . . . . . 315
Cómo volver a colocar la cubierta del ordenador
. . . 316
Ordenador de minitorre
. . . . . . . . . . . . . . . . . 317
Vista anterior
. . . . . . . . . . . . . . . . . . . . 317
Vista posterior
. . . . . . . . . . . . . . . . . . . 319
Conectores del panel posterior
. . . . . . . . . . . . . 320
Cómo quitar la cubierta del ordenador
. . . . . . . . . 322
Vista interior del ordenador
. . . . . . . . . . . . . . . 324
Componentes de la placa base
. . . . . . . . . . . . . 325
Cómo volver a colocar la cubierta del ordenador
. . . 326
Solución de problemas
. . . . . . . . . . . . . . . . . 326
Dell Diagnostics
. . . . . . . . . . . . . . . . . . . . . 327
Indicadores de alimentación
. . . . . . . . . . . . . . 331
Códigos de sonido
. . . . . . . . . . . . . . . . . . . . 332
Mensajes del sistema
. . . . . . . . . . . . . . . . . . 334
Indicadores de diagnóstico
. . . . . . . . . . . . . . . 336
Cómo borrar contraseñas olvidadas
. . . . . . . . . . 340
Borrado de la configuración de CMOS
. . . . . . . . . 342
Actualización flash del BIOS
. . . . . . . . . . . . . . 343
Índice . . . . . . . . . . . . . . . . . . . . . . . . . . . . . 345

Guía de referencia rápida 283
Búsqueda de información
NOTA: Algunas funciones o medios son opcionales y pueden no incluirse en su
ordenador. Es posible que algunas funciones o medios no estén disponibles en
determinados países.
NOTA: Su ordenador puede incluir información adicional.
¿Qué busca? Aquí lo encontrará
• Un programa de diagnóstico para
mi ordenador
• Controladores para mi ordenador
• Software del sistema de escritorio
(DSS)
Soporte multimedia Drivers and Utilities
(Controladores y utilidades)
NOTA: El soporte multimedia Drivers and
Utilities (Controladores y utilidades) es opcional
y es posible que no se entregue con el
ordenador.
Los controladores ya están instalados en el
ordenador. Puede utilizar el soporte
multimedia para volver a instalar los
controladores (consulte la Guía del usuario en
línea), para ejecutar los Dell Diagnostics
(consulte el apartado “Dell Diagnostics” en la
página 327).
Los archivos “readme” (léame) pueden estar
incluidos en su CD para disponer de
actualizaciones de última hora sobre los
cambios técnicos del ordenador o material de
consulta destinado a los técnicos o usuarios
avanzados.
NOTA: Los controladores y las actualizaciones
de la documentación se pueden encontrar en
support.dell.com.

284 Guía de referencia rápida
• Información básica sobre la
solución de problemas
• Cómo ejecutar Dell Diagnostics
• Herramientas y utilidades
• Cómo configurar una impresora
Guía de referencia rápida
NOTA: Este documento puede ser opcional, por
lo que es posible que no se envíe con su
ordenador.
NOTA: Este documento está disponible en
formato PDF en support.dell.com.
• Información sobre la garantía
• Términos y condiciones (sólo en
EE.UU.)
• Instrucciones de seguridad
• Información reglamentaria
• Información ergonómica
• Contrato de licencia de usuario
final
Guía de información del producto de Dell™
• Cómo extraer y cambiar piezas
• Especificaciones
• Cómo configurar los parámetros
del sistema
• Cómo detectar y solucionar
problemas
Guía del usuario de Dell OptiPlex™ 330
Centro de ayuda y soporte técnico de Microsoft
Windows
1
Haga clic en el
botón Inicio
de Windows
Vista
→
Ayuda y soporte técnico
→
Guías del
usuario y del sistema de Dell
→
Guías del
sistema
.
2
Haga clic en la
Guía del usuario
de su
ordenador.
¿Qué busca? Aquí lo encontrará

Guía de referencia rápida 285
• Etiqueta de servicio y Express
Service Code (Código de servicio
rápido)
• Etiqueta de licencia de Microsoft
Windows
Etiqueta de servicio y licencia de Microsoft
®
Windows
®
Estas etiquetas se encuentran en su ordenador.
• Utilice la etiqueta de servicio para identificar
el ordenador cuando visite
support.dell.com
o se ponga en contacto con el servicio de
asistencia.
• Escriba el código de servicio urgente para
dirigir su llamada cuando se ponga en
contacto con el servicio de asistencia.
NOTA: Como una mayor medida de seguridad, a
las etiquetas de licencia de Microsoft Windows
diseñadas recientemente parece que les falta un
trozo de etiqueta o que tienen un “agujero”, para
disuadir a los delincuentes de retirar la etiqueta.
¿Qué busca? Aquí lo encontrará

286 Guía de referencia rápida
• Soluciones: consejos y orientación
para la solución de problemas,
artículos de técnicos y cursos en
línea, preguntas frecuentes.
• Comunidad: debates en línea con
otros clientes de Dell.
• Actualizaciones: información de
actualización para componentes
como, por ejemplo, la memoria, la
unidad de disco duro y el sistema
operativo.
• Atención al cliente: información de
contacto, llamada de servicio y
estado de los pedidos, garantía e
información de reparación.
• Servicio y asistencia: historial de
asistencia y estado de las llamadas
de servicio, contrato de servicio,
debates en línea con el personal de
asistencia técnica.
• El servicio Dell Technical Update:
notificación proactiva mediante
correo electrónico de
actualizaciones de software y
hardware para el ordenador.
• Referencia: documentación del
ordenador, detalles en la
configuración de mi ordenador,
especificaciones del producto y
documentación técnica.
• Descargas: controladores
certificados, revisiones y
actualizaciones de software.
Sitio web Dell Support: support.dell.com
NOTA: Seleccione su región o segmento de
negocios para ver el sitio de asistencia técnica
apropiado.
¿Qué busca? Aquí lo encontrará

Guía de referencia rápida 287
• Desktop System Software (DSS): si
vuelve a instalar el sistema
operativo del ordenador, también
debe volver a instalar la utilidad
DSS. DSS proporciona
actualizaciones importantes del
sistema operativo y asistencia para
procesadores, unidades ópticas,
dispositivos USB, etc. La utilidad
DSS es necesaria para el correcto
funcionamiento de su ordenador
Dell. El software detecta
automáticamente su ordenador y
sistema operativo e instala las
actualizaciones apropiadas a su
configuración.
Para descargar Desktop System Software:
1
Vaya a
support.dell.com
, seleccione su zona o
segmento empresarial e introduzca la
etiqueta de servicio.
2
Seleccione
Drivers & Downloads
(Controladores & Descargas) y haga clic en
Go
(Ir).
3
Haga clic en el sistema operativo y busque la
palabra clave
Desktop System Software
.
NOTA: La interfaz para el usuario
support.dell.com puede variar dependiendo de
las selecciones que efectúe.
• Cómo utilizar Windows
• Cómo trabajar con programas y
archivos
• Cómo personalizar mi escritorio
Centro de ayuda y soporte técnico de Windows
1
Para acceder a Ayuda y soporte técnico de
Windows:
• En Windows XP, haga clic en
Inicio
y en
Ayuda y soporte técnico
.
• En Windows Vista™, haga clic en el
botón
Inicio
de Windows Vista
→
Ayuda y
soporte técnico
.
2
Escriba una palabra o frase que describa el
problema y, a continuación, haga clic en el
icono de flecha.
3
Haga clic en el tema que describa el
problema.
4
Siga las instrucciones que aparecen en
pantalla.
• Cómo volver a instalar mi sistema
operativo
Soporte multimedia Operating System (Sistema
operativo)
NOTA: El soporte multimedia Operating System
(Sistema operativo) es opcional, por lo que es
posible que no se envíe con su ordenador.
¿Qué busca? Aquí lo encontrará

288 Guía de referencia rápida
Antes de comenzar
Antes de trabajar en el interior de su ordenador
Use las siguientes instrucciones de seguridad para proteger el equipo contra
posibles daños y garantizar su propia seguridad personal.
PRECAUCIÓN: Antes de comenzar cualquiera de los procedimientos de esta
sección, siga las instrucciones de seguridad que se encuentran en la Guía de
información del producto.
AVISO: Manipule los componentes y las tarjetas con precaución. No toque los
componentes o contactos ubicados en una tarjeta. Sostenga las tarjetas por sus
bordes o por su soporte metálico de montaje. Sujete un componente, como un
procesador, por sus bordes y no por sus patas.
El sistema operativo ya está instalado en el
ordenador. Para volver a instalar el sistema
operativo, utilice el disco Operating System
(Sistema operativo) y consulte la Guía del
usuario en línea.
Después de volver a instalar el sistema
operativo, utilice el disco Drivers and Utilities
(Controladores y utilidades) para volver a
instalar los controladores de los dispositivos
que se incluían con el ordenador.
La clave del producto del sistema operativo se
encuentra en el ordenador.
NOTA: El color del disco varía según el sistema
operativo que haya solicitado.
¿Qué busca? Aquí lo encontrará

Guía de referencia rápida 289
AVISO: Sólo un técnico certificado debe realizar reparaciones en el ordenador. La
garantía no cubre los daños por reparaciones no autorizadas por Dell.
AVISO: Cuando desconecte un cable, tire del conector o de la lengüeta de tiro, no
tire directamente del cable. Algunos cables tienen conectores con lengüetas de
bloqueo; si va a desconectar un cable de este tipo, antes pulse las lengüetas de
bloqueo. Cuando separe conectores, manténgalos alineados para evitar doblar las
patas de conexión. Además, antes de conectar un cable, asegúrese de que los dos
conectores estén orientados y alineados correctamente.
AVISO: Para evitar daños en el ordenador, realice los pasos siguientes antes de
comenzar a trabajar dentro del ordenador.
1
Apague el ordenador (consulte el apartado “Cómo apagar el ordenador” en
la página 290).
PRECAUCIÓN: Nunca suministre alimentación eléctrica al ordenador cuando se
haya extraído la cubierta.
AVISO: Para desconectar un cable de red, desconecte primero el cable del
ordenador y, a continuación, del dispositivo de red.
2
Desconecte todos los cables del teléfono o de la red del ordenador.
3
Desconecte el ordenador y todos los dispositivos conectados de sus tomas
de alimentación eléctrica.
4
Pulse el botón de alimentación para conectar a tierra la placa base.
AVISO: Antes de tocar algo en el interior del ordenador, conéctese a tierra
tocando una superficie metálica sin pintura como, por ejemplo, la parte posterior
del ordenador. Mientras trabaja, toque periódicamente una superficie metálica sin
pintar para disipar la electricidad estática, que podría dañar los componentes
internos.
Adición y sustitución de piezas
Esta sección le proporciona los procedimientos para quitar e instalar los
componentes en su ordenador.A menos que se especifique lo contrario, para
cada procedimiento se presupone que se cumplen las condiciones siguientes:
• Ha realizado los pasos que se indican en los apartados “Cómo apagar el
ordenador” en la página 290 y “Antes de trabajar en el interior de su
ordenador” en la página 288.
• Ha leído la información de seguridad de la
Guía de información del
producto
de Dell™.

290 Guía de referencia rápida
• Un componente se puede volver a colocar o—si se ha adquirido por
separado—instalar mediante el proceso de extracción realizado en orden
inverso.
Herramientas recomendadas
Es posible que necesite las herramientas siguientes para los procedimientos
descritos en este documento:
• Un destornillador pequeño de paletas planas
• Destornillador Phillips pequeño
• Punta trazadora pequeña de plástico
Cómo apagar el ordenador
AVISO: Para evitar la pérdida de datos, guarde y cierre todos los archivos abiertos
y salga de todos los programas abiertos antes de apagar el ordenador.
1
Apague el sistema operativo:
a
Guarde y cierre todos los archivos abiertos y salga de todos los
programas activos.
b
En el sistema operativo Microsoft
®
Windows
®
XP
, haga clic en
Inicio
→
Apagar
→
Apagar
.
En Microsoft
®
Windows Vista™,
haga clic en el botón Inicio de
Windows Vista , situado en la esquina inferior izquierda del
escritorio, haga clic en la flecha de la esquina inferior derecha del
menú Inicio tal como se muestra a continuación y después haga clic
en
Apagar
.
El equipo se apaga una vez finalizado el proceso de cierre del sistema
operativo.
2
Asegúrese de que el ordenador y todos los dispositivos conectados estén
apagados. Si el ordenador y los dispositivos conectados no se apagaron
automáticamente cuando apagó el sistema operativo, pulse el botón de
alimentación durante 4 segundos aproximadamente para apagarlos.

Guía de referencia rápida 291
Configuración del ordenador
Instalación del ordenador en un gabinete
La instalación del ordenador en un gabinete puede restringir el flujo de aire,
influir en el rendimiento del ordenador y hacer que posiblemente se caliente en
exceso. Siga las siguientes pautas cuando instale el ordenador en un gabinete:
AVISO: Las especificaciones de temperatura de funcionamiento que se indican en
este manual reflejan la temperatura ambiente de funcionamiento máxima. Se tiene
que tener en cuenta la temperatura ambiente de la sala cuando se instala el
ordenador en un gabinete. Por ejemplo, si la temperatura ambiente de la sala es de
25° C (77° F), en función de las especificaciones del ordenador, sólo tiene un
margen de temperatura de 5° a 10° C (de 9° a 18° F) antes de alcanzar la
temperatura de funcionamiento máxima del ordenador. Para obtener más detalles
sobre las especificaciones de su ordenador, consulte la Guía del usuario en línea.
• Deje que haya una distancia de separación de 10,2 cm (4 pulgadas) como
mínimo en todos los laterales del ordenador que facilitan la ventilación
para permitir que el aire que se necesita ofrezca la ventilación adecuada.
• Si el gabinete tiene tapas, tienen que ser de un tipo que permita que haya
como mínimo un flujo de aire del 30 por ciento a través del gabinete
(delante y detrás).

292 Guía de referencia rápida
• Si el ordenador está instalado en una esquina sobre un escritorio o debajo
de un escritorio, deje como mínimo 5,1 centímetros (2 pulgadas) de
distancia de separación entre la parte posterior del ordenador y la pared
para permitir que haya el flujo de aire necesario para una ventilación
adecuada.
AVISO: No instale el ordenador en un gabinete que no permita que haya flujo de
aire. Restringir el flujo de aire afecta negativamente al rendimiento del ordenador y
hace que posiblemente se caliente.

Guía de referencia rápida 293
Configuración de una red doméstica y de oficina
Conexión a un adaptador de red
Para conectar el cable de red:
NOTA: Enchufe el cable de red al conector del adaptador de red del ordenador. No
enchufe el cable de red al conector del módem del ordenador. No enchufe un cable
de red a una toma telefónica de la pared.
1
Conecte el cable de red al conector del adaptador de red, que está situado
en la parte posterior del ordenador.
Inserte el cable hasta que encaje en su posición y, a continuación, tire de él
suavemente para asegurarse de que está bien encajado.
2
Conecte el otro extremo del cable de red a un dispositivo de red.

294 Guía de referencia rápida
Configuración de red
Windows XP
El sistema operativo Microsoft
®
Windows
®
XP ofrece un Asistente para
configuración de redes que le guiará en el proceso de compartir archivos,
impresoras o una conexión a Internet entre ordenadores en un entorno
doméstico o de pequeña oficina.
1
Haga clic en el botón
Inicio
, seleccione
Todos los programas
→
Accesorios
→
Comunicaciones
y, a continuación, haga clic en
Asistente
para configuración de redes
.
2
En la pantalla de bienvenida
Asistente para configuración de red
, haga clic
en
Siguiente
.
3
Haga clic en
Lista de comprobación para crear una red
.
NOTA: Al seleccionar el método de conexión Este ordenador se conecta
directamente a Internet, se activa el servidor de seguridad integrado que se
proporciona con Windows XP Service Pack 1 (SP1) o posterior.
4
Haga las comprobaciones de la lista de verificación y los preparativos
necesarios.
5
Vuelva a Asistente para configuración de red y siga las instrucciones que
aparecen en pantalla.
Dispositivo
de red
Conector del adaptador
de red del ordenador
Cable de red
Conector del
adaptador de red

Guía de referencia rápida 295
Windows Vista
Para realizar cambios en la configuración de red en Microsoft
®
Windows
Vista™:
1
Haga clic en el botón Inicio de Windows Vista, y, a continuación, haga
clic en
Red
→
Centro de redes y recursos compartidos
.
2
Haga clic en
Set up a connection or network
(Establecer una conexión o
red).
3
Seleccione el tipo de conexión de red que desea hacer y siga las
instrucciones de la pantalla.
4
Cuando haya acabado, cierre el Centro de redes y recursos compartidos.
Conexión a Internet
NOTA: Los proveedores de servicios de internet y las ofertas de estos proveedores
pueden variar según el país.
Para conectarse a Internet, necesita una conexión por módem o de red y un
proveedor de servicios de internet (ISP). Su proveedor de servicios de internet
(ISP) le ofrecerá una o más de las siguientes opciones de conexión a Internet:
• Las conexiones ADSL, que ofrecen acceso a Internet de alta velocidad a
través de la línea de teléfono existente o del servicio de telefonía móvil.
Con una conexión ADSL, podrá acceder a Internet y utilizar su teléfono en
la misma línea simultáneamente.
• Las conexiones de módem por cable, que ofrecen acceso a Internet de alta
velocidad a través de su línea de TV por cable local.
• Las conexiones de módem por satélite, que ofrecen acceso a Internet de
alta velocidad a través del sistema de televisión por satélite.
• Las conexiones de acceso telefónico, que ofrecen acceso a Internet a través
de la línea telefónica. Las conexiones de acceso telefónico son
considerablemente más lentas que las de ADSL y conexiones de módem
por cable (o satélite).
• Las conexiones LAN (Red de área local) inalámbricas, que ofrecen acceso a
Internet utilizando tecnología inalámbrica Bluetooth
®
.
Si utiliza una conexión de acceso telefónico, conecte una línea telefónica al
conector del módem en el ordenador y a la roseta del teléfono antes de
configurar la conexión a Internet. Si utiliza una conexión ADSL o de módem
por cable/satélite, póngase en contacto con su proveedor de servicios de
internet o con su servicio de telefonía móvil para obtener instrucciones de
configuración.

296 Guía de referencia rápida
Configuración de su conexión a Internet
Para configurar una conexión a Internet con un acceso directo en el escritorio
de su proveedor de servicios de internet:
1
Guarde y cierre todos los archivos que estén abiertos y salga de los
programas activos.
2
Haga doble clic en el icono de su proveedor de servicios de internet (ISP)
en el escritorio de Microsoft
®
Windows
®
.
3
Siga las instrucciones de la pantalla para completar la configuración.
Si no tiene un icono de su proveedor de servicios de internet (ISP) en el
escritorio o desea configurar una conexión a Internet con un ISP diferente,
realice los pasos de la siguiente sección que se correspondan con el sistema
operativo del ordenador que utiliza.
NOTA: Si tiene problemas para conectarse a Internet, consulte el apartado
“Configuración de una red doméstica y de oficina” en la página 293. Si no puede
conectarse a Internet pero consiguió hacerlo anteriormente, puede que el
proveedor de servicios de internet (ISP) tenga una interrupción del servicio.
Póngase en contacto con su proveedor de servicios de internet (ISP) para
comprobar el estado del servicio, o intente conectarse de nuevo más tarde.
Windows XP
1
Guarde y cierre todos los archivos que estén abiertos y salga de los
programas activos.
2
Haga clic en
Inicio
→
Internet Explorer
.
Aparecerá el
Asistente para conexión nueva
.
3
Haga clic en
Conectarse a Internet
.
4
En la siguiente ventana, haga clic en la opción correcta:
• Si no tiene un proveedor de servicios de internet (ISP) y desea
seleccionar uno, haga clic en
Elegir de una lista de proveedores de
servicios Internet (ISP)
.
• Si ha obtenido información de configuración de su ISP pero no ha
recibido un CD de configuración, haga clic en
Establecer mi conexión
manualmente
.
• Si dispone de un CD, haga clic en
Usar el CD que tengo de un
proveedor de servicios Internet (ISP)
.

Guía de referencia rápida 297
5
Haga clic en
Siguiente
.
Si ha seleccionado
Establecer mi conexión manualmente
, continúe con el
paso 6. En caso contrario, siga las instrucciones de la pantalla para
completar la configuración.
NOTA: Si no sabe qué tipo de conexión seleccionar, póngase en contacto con su
ISP.
6
Haga clic en la opción adecuada de
¿Cómo desea conectar a Internet?
y, a
continuación, haga clic en
Siguiente
.
7
Utilice la información de configuración ofrecida por su proveedor de
servicios de internet (ISP) para completar la configuración.
Windows Vista™
NOTA: Tenga la información de su proveedor de servicios de internet (ISP)
preparada. Si no dispone de ISP, el asistente para Conectarse a Internet podrá
ayudarle a obtener uno.
1
Guarde y cierre todos los archivos que estén abiertos y salga de los
programas activos.
2
Haga clic en el botón Inicio de Windows Vista y en
Panel de control
.
3
En
Red e Internet
, haga clic en
Conectarse a Internet
.
Aparece la ventana
Conectarse a Internet
.
4
Haga clic en
Banda ancha (PPPoE)
o
Conexión telefónica
, dependiendo
de cómo desee conectarse:
• Seleccione
Banda ancha
si va a utilizar una conexión ADSL, de
módem por satélite, de módem por TV de cable, o de tecnología
inalámbrica Bluetooth.
• Seleccione
Conexión telefónica
si va a utilizar un módem de acceso
telefónico o ISDN.
NOTA: Si no sabe qué tipo de conexión seleccionar, haga clic en Ayúdeme a elegir
o póngase en contacto con su proveedor de servicios de internet (ISP).
5
Siga las instrucciones de la pantalla y utilice la información de
configuración suministrada por su proveedor de servicios de internet (ISP)
para completar la configuración.

298 Guía de referencia rápida
Transferencia de información a un ordenador
nuevo
Puede utilizar los “asistentes” del sistema operativo para ayudarle a transferir
archivos y otros datos de un ordenador a otro (por ejemplo, de un ordenador
antiguo a uno nuevo. Para obtener instrucciones, consulte en los apartados
siguientes el que corresponda al sistema operativo que ejecuta su ordenador.
Microsoft
®
Windows
®
XP (opcional)
El sistema operativo Microsoft
Windows XP proporciona un Asistente para
transferencia de archivos y configuraciones que sirve para transferir datos del
ordenador de origen a uno nuevo. Puede transferir datos, como los siguientes:
• Mensajes de correo electrónico
• Configuraciones de barras de herramientas
• Tamaños de ventana
• Marcadores de Internet
Puede transferir los datos al ordenador nuevo a través de una conexión de red
o de serie o puede guardarlos en medios extraíbles como, por ejemplo, un CD
grabable, para transferirlos al ordenador nuevo.
NOTA: Puede transferir información de un ordenador viejo a un ordenador nuevo
conectando directamente un cable serie a los puertos de entrada/salida (E/S) de
los dos ordenadores. Para transferir datos a través de una conexión serie, debe
acceder a la utilidad Conexiones de red desde el Panel de control y realizar los
pasos de configuración adicionales, como configurar una conexión avanzada y
designar el ordenador host y el ordenador invitado.
Para obtener instrucciones sobre la configuración de una conexión de cables
directa entre dos ordenadores, consulte en Microsoft Knowledge Base el artículo
número 305621, titulado How to Set Up a Direct Cable Connection Between Two
Computers in Windows XP. Es posible que esta información no esté disponible en
determinados países.
Para transferir información a un ordenador nuevo, debe ejecutar el Asistente
para transferencia de archivos y configuraciones. Para este proceso, puede
utilizar el soporte multimedia opcional Operating System (Sistema operativo)
o bien crear un disco del asistente con el Asistente para transferencia de
archivos y configuraciones.

Guía de referencia rápida 299
Ejecución del Asistente para transferencia de archivos y configuraciones con el
CD Operating System (Sistema operativo)
NOTA: Para este procedimiento es necesario el soporte multimedia Operating
System (Sistema operativo). Este soporte multimedia es opcional, por lo que es
posible que no se envíe con todos los ordenadores.
Para preparar un ordenador nuevo para la transferencia de archivos:
1
Abra el Asistente para transferencia de archivos y configuraciones: haga
clic en
Inicio
→
Todos los programas
→
Accesorios
→
Herramientas del
sistema
→
Asistente para transferencia de archivos y configuraciones
.
2
Cuando aparezca la pantalla de bienvenida
Asistente para transferencia de
archivos y configuraciones
, haga clic en
Siguiente
.
3
En la pantalla
¿Qué ordenador es éste?
, haga clic en
Ordenador nuevo
→
Siguiente
.
4
En la pantalla
¿Tiene un CD de Windows XP?
, haga clic en
Utilizaré el
asistente desde el CD de Windows XP
→
Siguiente
.
5
Cuando aparezca la pantalla
Diríjase al ordenador antiguo
, vaya al
ordenador antiguo o de origen.
No haga
clic en
Siguiente
en esta ocasión.
Para copiar datos del ordenador antiguo:
1
En el ordenador antiguo, inserte el soporte multimedia
Operating System
(Sistema operativo) de Windows XP.
2
En la pantalla
Microsoft Windows XP
, haga clic en
Realizar tareas
adicionales
.
3
En
¿Qué desea hacer?
, haga clic en
Transferir archivos y
configuraciones
→
Siguiente
.
4
En la pantalla
¿Qué ordenador es éste?
, haga clic en
Ordenador antiguo
→
Siguiente
.
5
En la pantalla
Seleccione un método de transferencia
, haga clic en el
método de transferencia que prefiera.
6
En la pantalla
Elija qué desea transferir
, seleccione los elementos que
desea transferir y haga clic en
Siguiente
.
Una vez copiada la información, se muestra la pantalla
Completando la
Fase de recopilación
.
7
Haga clic en
Terminar
.

300 Guía de referencia rápida
Para transferir información al ordenador nuevo:
1
En la pantalla
Diríjase al ordenador antiguo
del ordenador nuevo, haga
clic en
Siguiente
.
2
En la pantalla
Seleccione la ubicación de archivos y configuraciones
,
seleccione el método que ha elegido para transferir los archivos y las
configuraciones y haga clic en
Siguiente
.
El asistente lee las configuraciones y los archivos recopilados y los aplica al
nuevo ordenador.
Una vez se han aplicado todas las configuraciones y los archivos, aparece la
pantalla
Completado
.
3
Haga clic en
Completado
y reinicie el ordenador nuevo.
Ejecución del Asistente para transferencia de archivos y configuraciones sin el
soporte multimedia Operating System (Sistema operativo)
Para ejecutar el Asistente para transferencia de archivos y configuraciones sin
el soporte multimedia Operating System (Sistema operativo), debe crear un
disco del asistente que le permitirá crear un archivo imagen a modo de copia
de seguridad para los medios extraíbles.
Para crear un disco del asistente, utilice el nuevo ordenador con Windows XP
y realice los pasos siguientes:
1
Abra el Asistente para transferencia de archivos y configuraciones: haga
clic en
Inicio
→
Todos los programas
→
Accesorios
→
Herramientas del
sistema
→
Asistente para transferencia de archivos y configuraciones
.
2
Cuando aparezca la pantalla de bienvenida
Asistente para transferencia de
archivos y configuraciones
, haga clic en
Siguiente
.
3
En la pantalla
¿Qué ordenador es éste?
, haga clic en
Ordenador nuevo
→
Siguiente
.
4
En la pantalla
¿Tiene un CD de Windows XP?
, haga clic en
Deseo crear
un disco del asistente en la siguiente unidad:
→
Siguiente.
5
Inserte los medios extraíbles, como un CD grabable, y haga clic en
Aceptar
.
6
Cuando la creación del disco haya finalizado y aparezca el mensaje
Diríjase al ordenador antiguo
,
no
haga clic en
Siguiente
.
7
Diríjase al ordenador antiguo.

Guía de referencia rápida 301
Para copiar datos del ordenador antiguo:
1
En el ordenador antiguo, inserte el disco del asistente.
2
Haga clic en
Inicio
→
Ejecutar
.
3
En el campo
Abrir
de la ventana
Ejecutar
, busque la ruta de acceso de
fastwiz
(en los medios extraíbles adecuados) y haga clic en
Aceptar
.
4
En la pantalla de bienvenida
Asistente para transferencia de archivos y
configuraciones
, haga clic en
Siguiente
.
5
En la pantalla
¿Qué ordenador es éste?
, haga clic en
Ordenador antiguo
→
Siguiente
.
6
En la pantalla
Seleccione un método de transferencia
, haga clic en el
método de transferencia que prefiera.
7
En la pantalla
Elija qué desea transferir
, seleccione los elementos que
desea transferir y haga clic en
Siguiente
.
Una vez copiada la información, se muestra la pantalla
Completando la
Fase de recopilación
.
8
Haga clic en
Terminar
.
Para transferir información al ordenador nuevo:
1
En la pantalla
Diríjase al ordenador antiguo
del ordenador nuevo, haga
clic en
Siguiente
.
2
En la pantalla
Seleccione la ubicación de archivos y configuraciones,
seleccione el método que ha elegido para transferir los archivos y las
configuraciones y haga clic en
Siguiente
. Siga las instrucciones que
aparecen en pantalla.
El asistente lee las configuraciones y los archivos recopilados y los aplica al
nuevo ordenador.
Una vez se han aplicado todas las configuraciones y los archivos, aparece la
pantalla
Completado
.
3
Haga clic en
Completado
y reinicie el ordenador nuevo.
NOTA: Para obtener más información acerca de este procedimiento, busque en el
sitio web support.dell.com el documento n.º 154781 (What Are The Different
Methods To Transfer Files From My Old Computer To My New Dell™ Computer
Using the Microsoft
®
Windows
®
XP Operating System?).
NOTA: Es posible que no pueda acceder al documento Dell™ Knowledge Base en
determinados países.

302 Guía de referencia rápida
Microsoft Windows Vista™ (opcional)
1
Haga clic en el botón Inicio de Windows Vista y, a continuación, haga
clic en
Transferir archivos y configuraciones
→
Iniciar Windows Easy
Transfer
.
2
En el cuadro de diálogo
User Account Control
(Control de cuenta de
usuario), haga clic en
Continue
(Continuar).
3
Haga clic en
Start a new transfer
(Iniciar una transferencia nueva) o
Continue a transfer in progress
(Continuar con una transferencia en
curso).
Siga las instrucciones del asistente Windows Easy Transfer (Transferencia
sencilla de Windows) que aparecen en la pantalla.
Configuración de una impresora
AVISO: Complete la configuración del sistema operativo antes de conectar una
impresora al ordenador.
Consulte la documentación incluida con la impresora para obtener
información sobre la configuración, entre ella, cómo:
• Obtener e instalar unidades actualizadas.
• Conectar la impresora al ordenador.
• Cargar papel e instalar el cartucho de tóner o de tinta.
Si necesita asistencia técnica, consulte el manual del propietario de la
impresora o póngase en contacto con el fabricante de la impresora.
Cable de la impresora
Su impresora se conecta al ordenador con un cable USB o un cable paralelo.
Su impresora puede no incluir un cable de impresora, así que cómprelo por
separado, asegurándose de que sea compatible con la impresora y el
ordenador. Si ha adquirido un cable de impresora al mismo tiempo que
compró el ordenador, puede que el cable venga en la caja de envío del
ordenador.

Guía de referencia rápida 303
Conexión de dos monitores
PRECAUCIÓN: Antes de comenzar cualquiera de los procedimientos de esta
sección, siga las instrucciones de seguridad que se encuentran en la Guía de
información del producto.
Si ha adquirido una tarjeta gráfica que admita monitores duales, siga estas
instrucciones para conectar y activar los monitores. Las instrucciones le dirán
cómo conectar los dos monitores (cada uno de ellos con un conector VGA),
un monitor con un conector VGA y un monitor con un conector DVI, o
una TV.
AVISO: Si conecta dos monitores que tengan conectores VGA, deberá disponer del
adaptador DVI opcional para conectar el cable. Si conecta dos monitores de
panel-plano, al menos uno de ellos deberá tener un conector VGA. Si conecta una TV,
podrá conectar sólo un monitor (VGA o DVI) además de la TV.
Conexión de dos monitores con conectores VGA
1
Apague el sistema.
NOTA: Si el ordenador tiene vídeo integrado, no conecte ningún monitor al
conector de vídeo integrado. Si el conector de vídeo integrado está cubierto por
una funda, no retire la funda para conectar el monitor o el monitor no funcionará.
2
Conecte uno de los monitores al conector VGA (azul) de la parte trasera
del ordenador.
3
Conecte el otro monitor al adaptador DVI opcional y conecte el adaptador
DVI al conector DVI (blanco) de la parte trasera del ordenador.
4
Reinicie el sistema.

304 Guía de referencia rápida
Conexión de un monitor con un conector VGA y un monitor con un conector DVI
1
Apague el sistema.
2
Conecte el conector VGA del monitor al conector VGA (azul) de la parte
trasera del ordenador.
3
Conecte el conector DVI del otro monitor al conector DVI (blanco) de la
parte trasera del ordenador.
4
Reinicie el sistema.
Conexión de una TV
NOTA: Debe adquirir un cable de S-vídeo, disponible en la mayoría de los
establecimientos de electrónica de consumo, para conectar un televisor al
ordenador. No viene incluido con el ordenador.
1
Apague el sistema.
2
Conecte un extremo del cable de S-vídeo al conector de SALIDA de TV
opcional situado en la parte trasera del ordenador.
1 Adaptador DVI opcional 2 Conector DVI (blanco)
3 Conector de SALIDA de TV 4 Conector VGA (azul)
1
23
4

Guía de referencia rápida 305
3
Conecte el otro extremo del cable de S-vídeo al conector de entrada de S-
vídeo del televisor.
4
Conecte el monitor VGA o DVI.
5
Reinicie el sistema.
Cambio de la configuración de pantalla
1
Después de conectar los monitores o el televisor, encienda el ordenador.
El escritorio de Microsoft
®
Windows
®
aparece en el monitor principal.
2
Active el modo de escritorio ampliado en la configuración de pantalla. En
el modo de escritorio ampliado, puede arrastrar objetos de una pantalla a
otra, con lo que se dobla de manera eficaz la cantidad de área de trabajo
visible.
Dispositivos de protección de alimentación
Dispone de varios dispositivos para protegerse contra las fluctuaciones y fallos
de la alimentación:
• Protectores contra sobrevoltajes
• Acondicionadores de línea
• Sistemas de alimentación ininterrumpida (SAI)
Protectores contra sobrevoltajes
Los protectores contra sobrevoltajes y las cajas de enchufes equipadas con
protección contra sobrevoltaje ayudan a evitar daños en el ordenador
causados por los picos de voltaje que se puedan producir durante tormentas
eléctricas o tras interrupciones eléctricas. Algunos fabricantes de protectores
contra sobrevoltajes incluyen cobertura de garantía para determinados tipos
de daños. Lea atentamente la garantía del dispositivo al elegir un protector
contra sobrevoltajes. Un dispositivo con un rango de julios más alto ofrece
mayor protección. Compare los rangos de julios para determinar la eficacia
relativa de los distintos dispositivos.
AVISO: La mayoría de los protectores contra sobrevoltajes no protegen contra las
fluctuaciones de alimentación o los cortes de electricidad causados por descargas
de rayos cercanas. Si se produce una descarga en su zona, desconecte la línea
telefónica de la roseta del teléfono y desconecte el ordenador de la toma de
corriente.

306 Guía de referencia rápida
Muchos protectores contra sobrevoltaje tienen una roseta para protección del
módem. Consulte la documentación del protector contra sobrevoltajes para
obtener instrucciones sobre conexiones de módem.
AVISO: No todos los protectores contra sobrevoltajes ofrecen protección al
adaptador de red. Desconecte el cable de red de la toma de red de pared durante
las tormentas eléctricas.
Acondicionadores de línea
AVISO: Los acondicionadores de línea no protegen contra las interrupciones del
suministro eléctrico.
Los acondicionadores de línea están diseñados para mantener el voltaje de
corriente alterna a un nivel cuasi constante.
Sistemas de alimentación ininterrumpida
AVISO: El corte del suministro eléctrico mientras los datos se estén guardando en
la unidad de disco duro podría causar la pérdida de los datos o daños en los
archivos.
NOTA: Para garantizar un tiempo máximo de funcionamiento de la batería, conecte
sólo un ordenador al SAI. Conecte los demás dispositivos, caso de una impresora, a
una caja de enchufes independiente que ofrezca protección contra sobrevoltajes.
Una SAI protege contra las fluctuaciones e interrupciones de la electricidad.
Los dispositivos SAI contienen una batería que proporciona alimentación
temporal a los dispositivos a ellos conectados cuando la alimentación de CA
se interrumpe. La batería se carga mientras haya alimentación de CA.
Consulte la documentación del fabricante de SAI para obtener información
acerca del tiempo de funcionamiento de la batería y para asegurarse de que el
dispositivo esté aprobado por Underwriters Laboratories (UL).

Guía de referencia rápida 307
Ordenador de sobremesa
Vista anterior
1 Conectores
USB 2.0 (2)
Utilice los conectores USB para los dispositivos que conecte
ocasionalmente, como palancas de mando o cámaras, o para
dispositivos USB de arranque (consulte el apartado
“Opciones de la Configuración del sistema” en la Guía
del usuario en línea para obtener más información sobre
cómo arrancar desde un dispositivo USB). Se recomienda
la utilización de los conectores USB posteriores para los
dispositivos que suelen permanecer siempre conectados
como, por ejemplo, impresoras y teclados.
2 Indicador de
actividad de la
unidad
El indicador de actividad de la unidad se enciende
cuando el ordenador lee o escribe datos en la unidad de
disco duro. El indicador también puede encenderse
cuando un dispositivo como la unidad óptica está en
funcionamiento.
3 Botón de encendido Pulse el botón de encendido para encender el ordenador.
El indicador situado en el centro de este botón señala el
estado encendido.
AVISO: Para evitar la pérdida de datos no utilice el
botón de alimentación para apagar el ordenador. En
su lugar, apague el ordenador mediante el sistema
operativo.
89
3
5
1
4610
2
11 7

308 Guía de referencia rápida
4 Placa de
identificación de
Dell
Esta placa puede girarse de modo que esté orientada
igual que su ordenador. Para girar la placa, coloque los
dedos alrededor de la placa, presione con fuerza y gírela.
También puede girarla utilizando la ranura que hay cerca
de la parte inferior de la placa.
5 Indicador de
alimentación
El indicador de alimentación se ilumina y parpadea o
permanece encendido para indicar estados diferentes:
• Sin luz: el ordenador está apagado.
• Verde sólido: el ordenador se encuentra en un estado de
funcionamiento normal.
• Verde parpadeante: el ordenador se encuentra en un
modo de ahorro de energía.
• Ámbar sólido o parpadeante: consulte “Problemas de
alimentación” en la
Guía del usuario
en línea.
Para salir de un modo de ahorro de energía, pulse el
botón de encendido o utilice el teclado o el ratón si está
configurado como un dispositivo de activación en el
Administrador de dispositivos de Windows. Para obtener
más información acerca de los modos de suspensión y
cómo salir del modo de ahorro de energía, consulte la
Guía del usuario en línea.
Consulte el apartado “Indicadores de diagnóstico” en la
página 336 para ver una descripción de los códigos
luminosos que pueden ayudarle a solucionar problemas
del ordenador.
6 Indicadores de
diagnóstico
Utilice los indicadores para solucionar problemas del
ordenador basados en el código de diagnóstico. Para
obtener más información, consulte el apartado
“Indicadores de diagnóstico” en la página 336.
7 Indicador luminoso
de LAN
Este indicador señala que se ha establecido una conexión
LAN (red de área local).
8 Conectores de
micrófono y
auricular
Utilice el conector del micrófono para conectar un
micrófono para PC. En los ordenadores con tarjeta de
sonido, el conector de micrófono está en la tarjeta.
Utilice el conector de los auriculares para conectar los
auriculares y la mayoría de los altavoces.
9 Unidad de disco
flexible
Puede contener una unidad de disco flexible.
10 Unidad óptica Utilice la unidad óptica para reproducir un CD/DVD.
11 Etiqueta de servicio Utilice la etiqueta de servicio para identificar el ordenador al
acceder al sitio web Dell Support o al llamar a la asistencia.

Guía de referencia rápida 309
Vista posterior
PRECAUCIÓN: Asegúrese de que ninguno de los ventiladores de aire del sistema
estén bloqueados. Su bloqueo podría causar serios problemas termales.
1 Ranuras para
tarjetas
Acceda a los conectores de las tarjetas PCI y PCI Express
instaladas.
2 Conectores del
panel posterior
Conecte el USB, el audio y demás dispositivos en el
conector adecuado (consulte el apartado “Conectores del
panel posterior” en la página 310 para obtener más
información).
3 Conector de
alimentación
Inserte el cable de alimentación.
4 Interruptor
selector de voltaje
Para seleccionar el tipo de voltaje.
5 Anillos del
candado
Los anillos del candado sirven para conectar un dispositivo
contra robo comercialmente disponible. Los anillos del
candado le permiten asegurar la cubierta del ordenador al
chasis con un candado, evitando así el acceso no autorizado
al interior del ordenador. Para utilizar anillos del candado,
inserte un candado disponible comercialmente a través de
los anillos y, a continuación, cierre el candado.
6 Pestillo de
liberación de la
cubierta
Utilice este seguro para abrir la cubierta del ordenador.
5
1
2 3 4 6

310 Guía de referencia rápida
Conectores del panel posterior
1 Conector
paralelo
Conecte un dispositivo paralelo, como una impresora, al
conector paralelo. Si tiene una impresora USB, enchúfela a
un conector USB.
NOTA: El conector paralelo integrado se desactiva
automáticamente si el ordenador detecta una tarjeta instalada
que contiene un conector paralelo configurado en la misma
dirección. Si desea más información, consulte el apartado
“Opciones de configuración del sistema” en la Guía del
usuario en línea.
2 Indicador de
integridad de
vínculo
• Verde: existe una conexión correcta entre una red a
10 Mbps y el ordenador.
• Naranja: existe una conexión correcta entre una red a
100 Mbps y el ordenador.
• Amarillo: existe una conexión correcta entre una red a 1 Gb
(o 1.000 Mbps) y el ordenador.
• Apagado: el ordenador no detecta una conexión física con
la red.
13
98 7
5
6
24

Guía de referencia rápida 311
3 Conector del
adaptador de red
Para conectar el ordenador a una red o a un dispositivo de
banda ancha, conecte un extremo de un cable de red a un
enchufe de red o a su dispositivo de banda ancha. Conecte
el otro extremo del cable de red al conector del adaptador de
red, situado en el panel posterior del equipo. Cuando el
cable de red se haya conectado correctamente, oirá un clic.
NOTA: No enchufe un cable de teléfono al conector de red.
En los ordenadores con una tarjeta adaptadora de red, utilice
el conector de la tarjeta.
Se recomienda que utilice al menos cableado y conectores
de categoría 5 para su red. Si debe utilizar la categoría 3 para
cables, fuerce la velocidad de la red a 10 Mbps para
garantizar un funcionamiento fiable.
4 Indicador de
actividad de red
Este indicador amarillo parpadea cuando el ordenador
transmite o recibe datos de la red. Un gran volumen de
tráfico en la red puede hacer que este indicador luminoso
parezca estar continuamente encendido.
5 Conector de
salida de línea
Utilice el conector verde de salida de línea para conectar
auriculares y la mayoría de altavoces con amplificadores
integrados.
En ordenadores con tarjeta de sonido, use el conector de la
tarjeta.
6 Conector del
micrófono/línea
de entrada
Utilice el conector azul de entrada de línea para conectar un
dispositivo de grabación/reproducción como un reproductor
de casete, de CD o VCR.
Utilice el conector rosa de micrófono para conectar un
micrófono de PC para la entrada de música o de voz a un
programa de sonido o de telefonía.
En ordenadores con tarjeta de sonido, use el conector de la
tarjeta.
7 Conectores
USB 2.0 (6)
Utilice los conectores USB posteriores para los dispositivos
que suelen permanecer siempre conectados como, por
ejemplo, impresoras y teclados.
Se recomienda la utilización de los conectores USB
delanteros para los dispositivos que se conectan
ocasionalmente, como, por ejemplo, palancas de mando o
cámaras.

312 Guía de referencia rápida
Extracción de la cubierta del ordenador
PRECAUCIÓN: Antes de comenzar cualquiera de los procedimientos de esta
sección, siga las instrucciones de seguridad en la Guía de información del
producto.
PRECAUCIÓN: Para protegerse de las descargas eléctricas, desconecte el
ordenador de la toma de corriente eléctrica antes de retirar la cubierta.
1
Siga los procedimientos que se indican en el apartado “Antes de comenzar”
en la página 288.
NOTA: Asegúrese de que existe suficiente espacio para la extracción de la
cubierta.
AVISO: Asegúrese de trabajar en una superficie protegida y nivelada para evitar
arañar el ordenador o la superficie sobre la que descansa.
2
Si ha instalado un candado a través del anillo del candado en el panel
posterior, retire el candado.
3
Deslice el seguro de liberación de la cubierta hacia atrás al mismo tiempo
que levanta la cubierta.
8 Conector de
vídeo VGA
Conecte el cable VGA del monitor al conector VGA del
ordenador.
En ordenadores con tarjeta de vídeo, utilice el conector de la
tarjeta.
9 Conector serie Conecte un dispositivo serie, como un dispositivo portátil, al
puerto serie. El nombre predeterminado para el conector
serie 1 es COM1.
Si desea más información, consulte el apartado “Opciones
de configuración del sistema” en la Guía del usuario en
línea.

Guía de referencia rápida 313
4
Levante la cubierta utilizando las lengüetas de la bisagra a modo de
palanca.
5
Retire la cubierta de las lengüetas de la bisagra y colóquela sobre una
superficie suave y no abrasiva.
1 Ranura para cable de seguridad 2 Pestillo de liberación de la cubierta
3 Anillo del candado
2
1
3

314 Guía de referencia rápida
Vista interior del ordenador
PRECAUCIÓN: Antes de comenzar cualquiera de los procedimientos de esta
sección, siga las instrucciones de seguridad que se encuentran en la Guía de
información del producto.
PRECAUCIÓN: Para evitar las descargas eléctricas, desconecte el ordenador de
la toma de alimentación eléctrica antes de retirar la cubierta.
AVISO: Asegúrese de que al abrir la cubierta del ordenador no haya desconectado
inadvertidamente los cables de la placa base.
1 Compartimento de las unidades
(CD/DVD, disquete y unidad de
disco duro)
2 Fuente de alimentación
3 Tarjeta del sistema 4 Ranuras para tarjetas
5 Ensamblaje de disipador de calor 6 Panel de E/S frontal
1
2
3
4
5
6

Guía de referencia rápida 315
Componentes de la placa base
1 Conector del altavoz interno
(INT_SPKR)
2 Conector del procesador (CPU)
3 Conector de alimentación del
procesador (12VPOWER)
4 Conectores del módulo de memoria
(DIMM_1, DIMM_2)
12
5
13
3
15
17
12
4
7
14
10
11 89
16
6

316 Guía de referencia rápida
Cómo volver a colocar la cubierta del ordenador
PRECAUCIÓN: Antes de comenzar cualquiera de los procedimientos de este
apartado, siga las instrucciones de seguridad que se encuentran en la Guía de
información del producto.
1
Compruebe que todos los cables estén conectados y apártelos de forma
que no molesten.
2
Asegúrese de no dejar herramientas ni piezas adicionales dentro del
ordenador.
3
Para volver a colocar la cubierta:
a
Alinee la parte inferior de la cubierta con las lengüetas de la bisagra
situadas a lo largo del borde inferior del ordenador.
b
Haga palanca con las lengüetas de la bisagra para girar la cubierta
hacia abajo y cerrarla.
c
Coloque la cubierta en su sitio tirando del seguro de liberación de la
cubierta y, cuando la cubierta esté bien colocada, suelte el seguro.
d
Compruebe que la cubierta está colocada correctamente antes de
mover el ordenador.
5 Conectores de unidad SATA
(SATA0, SATA1)
6 Conector del panel anterior
(FRONTPANEL)
7 Conector de alimentación
(POWER)
8 Conectores de unidad SATA
(SATA2, SATA3)
9 Puente de reinicio de RTC
(RTCRST)
10 Puente de contraseña (PSWD)
11 Zócalo de la batería (BATTERY) 12 Conector de tarjeta PCI Express
x16 (SLOT1)
13 Conectores de tarjeta PCI
(SLOT2 y SLOT3)
14 Timbre interno (SPKR)
15 Conector serie/ PS/2 (PS2/SER2) 16 Conector del ventilador
(FAN_CPU)
17 Conector de la unidad de disco
flexible (FLOPPY)

Guía de referencia rápida 317
Ordenador de minitorre
Vista anterior
1 Etiqueta de servicio Utilice la etiqueta de servicio para identificar el
ordenador al acceder al sitio web Dell Support o al llamar
a la asistencia.
2 Unidad óptica Utilice la unidad óptica para reproducir un CD/DVD.
4
8
7
3
2
6
5
1
10
9

318 Guía de referencia rápida
3 Unidad de disco
flexible
Una unidad de disco flexible es opcional.
4 Indicador de
actividad de la
unidad
El indicador de actividad de la unidad se enciende
cuando el ordenador lee o escribe datos en la unidad de
disco duro. El indicador también puede encenderse
cuando un dispositivo como la unidad óptica está en
funcionamiento.
5 Conectores
USB 2.0 (2)
Utilice los conectores USB para los dispositivos que conecte
ocasionalmente, como palancas de mando o cámaras, o para
dispositivos USB de arranque (consulte el apartado
“Opciones de la Configuración del sistema” en la Guía
del usuario en línea para obtener más información sobre
cómo arrancar desde un dispositivo USB). Se recomienda
la utilización de los conectores USB posteriores para los
dispositivos que suelen permanecer siempre conectados
como, por ejemplo, impresoras y teclados.
6 Indicadores de
diagnóstico
Utilice los indicadores para solucionar problemas del
ordenador basados en el código de diagnóstico. Para
obtener más información, consulte el apartado
“Indicadores de diagnóstico” en la página 336.
7 Botón de
alimentación,
Indicador de
alimentación
Pulse el botón de encendido para encender el ordenador.
El indicador situado en el centro de este botón señala el
estado encendido.
AVISO: Para evitar la pérdida de datos no utilice el
botón de alimentación para apagar el ordenador. En
su lugar, apague el ordenador mediante el sistema
operativo.
8 Conector de
auriculares
Utilice el conector de los auriculares para conectar los
auriculares y la mayoría de los altavoces.
9 Conector del
micrófono
Utilice el conector para micrófono para conectar un
micrófono de PC para la entrada de voz o música a un
programa de sonido o de telefonía.
En los ordenadores con tarjeta de sonido, el conector de
micrófono está en la tarjeta.
10 Indicador luminoso
de LAN
Este indicador señala que se ha establecido una conexión
LAN (red de área local).

Guía de referencia rápida 319
Vista posterior
4
3
5
6
2
1

320 Guía de referencia rápida
PRECAUCIÓN: Asegúrese de que ninguno de los ventiladores de aire del sistema
estén bloqueados. Su bloqueo podría causar serios problemas termales.
Conectores del panel posterior
1 Pestillo de
liberación de la
cubierta
Este seguro le permite abrir la cubierta de su ordenador.
2 Anillos del
candado
Los anillos del candado sirven para conectar un dispositivo
contra robo comercialmente disponible. Los anillos del
candado le permiten asegurar la cubierta del ordenador al
chasis con un candado, evitando así el acceso no autorizado
al interior del ordenador. Para utilizar anillos del candado,
inserte un candado disponible comercialmente a través de
los anillos y, a continuación, cierre el candado.
3 Conector de
alimentación
Inserte el cable de alimentación.
4 Interruptor
selector de voltaje
Para seleccionar el tipo de voltaje.
5 Conectores del
panel posterior
Conecte el USB, el audio y demás dispositivos en el conector
adecuado (consulte el apartado “Conectores del panel
posterior” en la página 310 para obtener más información).
6 Ranuras para
tarjetas
Acceda a los conectores de las tarjetas PCI y PCI Express
instaladas.
1
3
98 7
5
6
24

Guía de referencia rápida 321
1 Conector
paralelo
Conecte un dispositivo paralelo, como una impresora, al
conector paralelo. Si tiene una impresora USB, enchúfela a un
conector USB.
NOTA: El conector paralelo integrado se desactiva
automáticamente si el ordenador detecta una tarjeta instalada
que contiene un conector paralelo configurado en la misma
dirección. Para obtener más información, consulte el apartado
“Opciones de configuración del sistema” en la Guía del usuario
en línea.
2 Indicador de
integridad de
vínculo
• Verde: existe una conexión correcta entre una red a 10 Mbps
y el ordenador.
• Naranja: existe una conexión correcta entre una red a
100 Mbps y el ordenador.
• Amarillo: existe una conexión correcta entre una red a 1 Gb
(o 1.000 Mbps) y el ordenador.
• Apagado: el ordenador no detecta una conexión física con la
red.
3 Conector del
adaptador de
red
Para conectar el ordenador a una red o a un dispositivo de
banda ancha, conecte un extremo de un cable de red a un
enchufe de red o a su dispositivo de banda ancha. Conecte el
otro extremo del cable de red al conector del adaptador de red,
situado en el panel posterior del equipo. Cuando el cable de
red se haya conectado correctamente, oirá un clic.
NOTA: No enchufe un cable de teléfono al conector de red.
En los ordenadores con una tarjeta adaptadora de red, utilice
el conector de la tarjeta.
Se recomienda que utilice al menos cableado y conectores de
categoría 5 para su red. Si debe utilizar la categoría 3 para
cables, fuerce la velocidad de la red a 10 Mbps para garantizar
un funcionamiento fiable.
4 Indicador de
actividad de red
Este indicador amarillo parpadea cuando el ordenador
transmite o recibe datos de la red. Un gran volumen de tráfico
en la red puede hacer que este indicador luminoso parezca
estar continuamente encendido.

322 Guía de referencia rápida
Cómo quitar la cubierta del ordenador
PRECAUCIÓN: Antes de comenzar cualquiera de los procedimientos de esta
sección, siga las instrucciones de seguridad en la Guía de información del
producto.
PRECAUCIÓN: Para protegerse de las descargas eléctricas, desconecte el
ordenador de la toma de corriente eléctrica antes de retirar la cubierta.
1
Siga los procedimientos que se indican en el apartado “Antes de comenzar”
en la página 288.
NOTA: Asegúrese de que existe suficiente espacio para la extracción de la
cubierta.
AVISO: Asegúrese de trabajar en una superficie protegida y nivelada para evitar
arañar el ordenador o la superficie sobre la que descansa.
5 Conector de
salida de línea
Utilice el conector verde de salida de línea para conectar
auriculares y la mayoría de altavoces con amplificadores
integrados.
En ordenadores con tarjeta de sonido, use el conector de la
tarjeta.
6 Conector del
micrófono/línea
de entrada
Utilice el conector de entrada de línea azul y rosa para
conectar un dispositivo de grabación/reproducción como un
reproductor de casete, de CD o VCR; o un micrófono para PC.
7 Conectores
USB 2.0 (6)
Utilice los conectores USB posteriores para los dispositivos
que suelen permanecer siempre conectados como, por
ejemplo, impresoras y teclados.
Se recomienda la utilización de los conectores USB delanteros
para los dispositivos que se conectan ocasionalmente, como,
por ejemplo, palancas de mando o cámaras.
8 Conector de
vídeo VGA
Conecte el cable VGA del monitor al conector VGA del
ordenador.
En ordenadores con tarjeta de vídeo, utilice el conector de la
tarjeta.
9 Conector serie Conecte un dispositivo serie, como un dispositivo portátil, al
puerto serie. El nombre predeterminado para el conector serie
1 es COM1.
Si desea más información, consulte el apartado “Opciones de
configuración del sistema” en la Guía del usuario en línea.

Guía de referencia rápida 323
2
Deje el ordenador de lado con la cubierta mirando hacia arriba.
3
Saque la cubierta del ordenador tirando de ella de la parte delantera del
ordenador y levantándola.
4
Deje la cubierta a un lado en un lugar segura.
1 Ranura para cable de seguridad 2 Pestillo de liberación de la cubierta
3 Anillo del candado
2
1
3

324 Guía de referencia rápida
Vista interior del ordenador
1 Unidad de disco flexible 2 Unidad óptica
3 Fuente de alimentación 4 Tarjeta del sistema
5 Ensamblaje de disipador de calor 6 Unidad de disco duro
1
3
4
6
2
5

Guía de referencia rápida 325
Componentes de la placa base
1 Conector del altavoz interno
(INT_SPKR)
2 Conector del procesador (CPU)
3 Conector de alimentación del
procesador (12VPOWER)
4 Conectores del módulo de
memoria (DIMM_1, DIMM_2)
5 Conectores de unidad SATA
(SATA0, SATA1)
6 Conector del panel anterior
(FRONTPANEL)
12
6
5
13
3
15
17
12
4
7
14
1011 89
16

326 Guía de referencia rápida
Cómo volver a colocar la cubierta del ordenador
PRECAUCIÓN: Antes de comenzar cualquiera de los procedimientos de este
apartado, siga las instrucciones de seguridad que se encuentran en la Guía de
información del producto.
1
Compruebe que todos los cables estén conectados y apártelos de forma
que no molesten.
2
Asegúrese de no dejar herramientas ni piezas adicionales dentro del
ordenador.
3
Para volver a colocar la cubierta:
a
Alinee la parte inferior de la cubierta con las lengüetas de la bisagra
situadas a lo largo del borde inferior del ordenador.
b
Haga palanca con las lengüetas de la bisagra para girar la cubierta
hacia abajo y cerrarla.
c
Coloque la cubierta en su sitio tirando del seguro de liberación de la
cubierta y, cuando la cubierta esté bien colocada, suelte el seguro.
d
Compruebe que la cubierta está colocada correctamente antes de
mover el ordenador.
4
Mueva el ordenador poniéndolo en posición vertical.
Solución de problemas
Dell proporciona una serie de herramientas para ayudarle en el caso de que el
ordenador no funcione como es de esperar. Para obtener la información más
actualizada sobre la solución de problemas de su ordenador, consulte el sitio
web Dell Support en support.dell.com.
7 Conector de alimentación
(POWER)
8 Conectores de unidad SATA
(SATA2, SATA3)
9 Puente de reinicio de RTC
(RTCRST)
10 Puente de contraseña (PSWD)
11 Zócalo de la batería (BATTERY) 12 Conector de tarjeta PCI Express
x16 (SLOT1)
13 Conectores de tarjeta PCI
(SLOT2 y SLOT3)
14 Timbre interno (SPKR)
15 Conector serie/ PS/2 (PS2/SER2) 16 Conector del ventilador
(FAN_CPU)
17 Conector de la unidad de disco
flexible (FLOPPY)

Guía de referencia rápida 327
Si se produce algún problema en el ordenador para el que necesite la ayuda de
Dell, escriba una descripción detallada del error, los códigos de sonido o los
patrones de los indicadores de diagnóstico, introduzca el código de servicio
rápido y la etiqueta de servicio que aparece a continuación y póngase en
contacto con Dell desde la misma ubicación que el ordenador.
Para obtener un ejemplo del código de servicio rápido y de la etiqueta de
servicio, consulte el apartado “Localización de información” en la Guía del
usuario del ordenador.
Dell Diagnostics
PRECAUCIÓN: Antes de comenzar cualquiera de los procedimientos de esta
sección, siga las instrucciones de seguridad que se encuentran en la Guía de
información del producto.
Cuándo utilizar los Dell Diagnostics (Diagnósticos Dell)
Si tiene algún problema con el ordenador, realice las comprobaciones que se
indican en la sección Bloqueos y problemas de software (consulte la Guía del
usuario en línea) y ejecute Dell Diagnostics antes de ponerse en contacto con
Dell para obtener asistencia técnica.
Se recomienda imprimir estos procesos antes de empezar.
AVISO: Los Dell Diagnostics (Diagnósticos Dell) sólo funcionan en los ordenadores
Dell™.
NOTA: El soporte multimedia Drivers and Utilities (Controladores y utilidades) es
opcional y es posible que no se entregue con el ordenador.
Consulte la “Configuración del sistema” en la Guía del usuario en línea para
revisar la información de configuración del ordenador y asegúrese de que el
dispositivo que desea probar se muestra en la Configuración del sistema y que
está activo.
Inicie los Dell Diagnostics desde la unidad de disco duro o desde el soporte
multimedia Drivers and Utilities (Controladores y utilidades).
Código de servicio urgente:
Etiqueta de servicio:

328 Guía de referencia rápida
Inicio de los Dell Diagnostics desde la unidad de disco duro
Los Dell Diagnostics se encuentran en una partición oculta de la utilidad de
diagnóstico en la unidad de disco duro.
NOTA: Si el ordenador no muestra ninguna imagen en la pantalla, póngase en
contacto con Dell.
1
Asegúrese de que el ordenador esté conectado a una toma de corriente que
funcione correctamente.
2
Encienda (o reinicie) el ordenador.
3
Cuando aparezca el logotipo de DELL™, pulse <F12> inmediatamente.
Seleccione
Diagnostics
(Diagnósticos) desde el menú de inicio y pulse
<Intro>.
NOTA: Si espera demasiado y aparece el logotipo del sistema operativo, siga
esperando hasta que vea el escritorio de Microsoft
®
Windows
®
y, a
continuación, cierre el ordenador e inténtelo de nuevo.
NOTA: Si recibe un mensaje que indica que no se ha encontrado ninguna
partición para la utilidad de diagnóstico, ejecute los Dell Diagnostics desde el
soporte multimedia Drivers and Utilities.
4
Pulse cualquier tecla para iniciar los Dell Diagnostics desde la partición de
la utilidad de diagnósticos en la unidad de disco duro.
Inicio de los Dell Diagnostics desde el soporte multimedia Drivers and Utilities
1
Introduzca el soporte multimedia
Drivers and Utilities
(Controladores y
utilidades).
2
Apague y reinicie el ordenador
Cuando aparezca el logotipo de DELL, pulse <F12>inmediatamente.
NOTA: Si espera demasiado y aparece el logotipo del sistema operativo, siga
esperando hasta que vea el escritorio de Microsoft
®
Windows
®
y, a
continuación, cierre el ordenador e inténtelo de nuevo.
NOTA: Los siguientes pasos cambian la secuencia de inicio una sola vez. La
próxima vez que inicie el ordenador, éste lo hará según los dispositivos
especificados en el programa Configuración del sistema.
3
Cuando aparezca la lista de dispositivos de inicio, resalte
CD/DVD/
CD-RW
y pulse <Intro>.
4
Seleccione la opción
Boot from CD-ROM
(Iniciar desde CD-ROM) en el
menú que aparece y pulse <Intro>.
5
Escriba
1
para iniciar el menú del CD y presione <Intro> para continuar.

Guía de referencia rápida 329
6
Seleccione
Run the 32 Bit Dell Diagnostics
(Ejecutar los Dell Diagnostics
de 32 bits) de la lista numerada. Si se muestran varias versiones, seleccione
la apropiada para su ordenador.
7
Cuando aparezca el
Main Menu
(Menú principal) de Dell Diagnostics
(Diagnósticos Dell), seleccione la prueba que desea ejecutar.
Menú principal de Dell Diagnostics (Diagnósticos Dell)
1
Una vez se hayan cargado los Dell Diagnostics y aparezca la pantalla
Main
Menu
(Menú principal), haga clic en el botón de la opción que desee.
NOTA: Se recomienda que seleccione Test System (Probar sistema) para ejecutar
una prueba completa en el ordenador.
2
Después de seleccionar la opción
Test System
(Probar sistema) del menú
principal, aparecerá el siguiente menú:
NOTA: Se recomienda que seleccione Extended Test (Prueba exhaustiva) en el
siguiente menú para realizar una comprobación más exhaustiva de los dispositivos
del ordenador.
Opción Función
Test Memory
(Probar memoria)
Ejecutar la prueba de memoria independiente
Test System
(Probar sistema)
Ejecutar los diagnósticos del sistema
Exit (Salir) Salir de los diagnósticos
Opción Función
Express Test
(Prueba rápida)
Realiza una prueba rápida de los dispositivos del sistema.
Suele tardar de 10 a 20 minutos.
Extended Test
(Prueba extendida)
Realiza una comprobación exhaustiva de los dispositivos
del sistema. Suele tardar una hora o más.
Custom Test
(Prueba personalizada)
Se utiliza para probar un dispositivo específico o para
personalizar las pruebas que se van a ejecutar.
Symptom Tree
(Árbol de síntomas)
Esta opción le permite seleccionar pruebas basadas en un
síntoma del problema que tiene. Esta opción enumera los
síntomas más comunes.

330 Guía de referencia rápida
3
Si se produce un problema durante una prueba, aparecerá un mensaje con
un código de error y una descripción del problema. Anote el código de
error y la descripción del problema y póngase en contacto con Dell.
NOTA: La etiqueta de servicio para su ordenador está situada en la parte
superior de cada pantalla de prueba. Si se pone en contacto con Dell, el
servicio de asistencia técnica le pedirá su etiqueta de servicio.
4
Si ejecuta una prueba desde la opción
Custom Test
(Prueba personalizada)
o Symptom Tree (Árbol de síntomas), haga clic en la ficha correspondiente
que se describe en la tabla siguiente para obtener más información.
5
Cuando las pruebas hayan terminado, cierre la pantalla de la prueba para
volver a la pantalla
Main
Menu
(Menú principal). Para salir de Dell
Diagnostics y reiniciar el ordenador, cierre la pantalla
Main Menu
(Menú
principal).
6
Retire el soporte multimedia
Drivers and Utilities
(Controladores y
utilidades) de Dell
(si corresponde).
Ficha Función
Results (Resultados) Muestra el resultado de la prueba y las condiciones de error
encontradas.
Errors (Errores) Muestra las condiciones de error encontradas, los códigos
de error y la descripción del problema.
Help (Ayuda) Describe la prueba y puede indicar los requisitos para
ejecutarla.
Configuration
(Configuración)
Muestra la configuración de hardware del dispositivo
seleccionado.
Dell Diagnostics obtiene la información de configuración
de todos los dispositivos a partir de la configuración del
sistema, la memoria y varias pruebas internas, y la muestra
en la lista de dispositivos del panel izquierdo de la pantalla.
La lista de dispositivos puede que no muestre los nombres
de todos los componentes instalados en el ordenador o de
todos los dispositivos conectados al ordenador.
Parameters
(Parámetros)
Permite personalizar la prueba cambiando su
configuración.

Guía de referencia rápida 331
Indicadores de alimentación
PRECAUCIÓN: Antes de comenzar cualquiera de los procedimientos de esta
sección, siga las instrucciones de seguridad que se encuentran en la Guía de
información del producto.
El indicador del botón de alimentación (LED bicolor) ubicado en la parte
anterior del ordenador se ilumina y parpadea o permanece encendido para
indicar diferentes estados:
• Si el indicador de alimentación está apagado, el ordenador está apagado o
no recibe alimentación.
– Coloque de nuevo el cable de alimentación en el conector de
alimentación de la parte posterior del ordenador y en la toma de
corriente.
– Si el ordenador está enchufado a una caja de enchufes, asegúrese de
que la caja de enchufes esté enchufada a una toma de corriente y que
esté encendida. Además, puentee los dispositivos de protección de la
alimentación, las regletas de enchufes y los alargadores de
alimentación para comprobar que el ordenador se enciende
correctamente.
– Asegúrese de que la toma de alimentación eléctrica funciona; para
ello, pruébela con otro dispositivo, por ejemplo, una lámpara.
• Si el indicador de alimentación se ilumina en verde y el ordenador no
responde:
– Asegúrese de que la pantalla está conectada y encendida.
– Si la pantalla está conectada y encendida, consulte el apartado
“Códigos de sonido” en la página 332.
• Si el indicador de alimentación se ilumina de color verde y parpadea, el
ordenador está en modo de espera. Pulse una tecla del teclado, mueva el
ratón o pulse el botón de alimentación para reanudar la operación normal.
Si la luz de alimentación es verde y el ordenador no responde:
– Asegúrese de que la pantalla está conectada y encendida.
– Si la pantalla está conectada y encendida, consulte el apartado
“Códigos de sonido” en la página 332.

332 Guía de referencia rápida
• Si el indicador de alimentación está en ámbar, el ordenador estará
recibiendo corriente eléctrica pero puede que un dispositivo no funcione
bien o no esté correctamente instalado.
– Retire y vuelva a instalar los módulos de memoria.
– Extraiga las tarjetas y vuelva a instalarlas.
– Extraiga la tarjeta gráfica y vuelva a instalarla, si procede.
• Si el indicador de alimentación parpadea en ámbar, puede que haya algún
problema de alimentación o que falle un dispositivo interno.
– Asegúrese de que todos los cables de alimentación estén firmemente
conectados a la placa base (consulte el apartado “Componentes de la
placa base” en la página 315).
– Asegúrese de que el cable de alimentación principal y el cable del
panel anterior están firmemente conectados a la placa base (consulte
el apartado “Componentes de la placa base” en la página 315).
Códigos de sonido
Su ordenador puede emitir una serie de sonidos durante el inicio si el monitor
no puede mostrar errores o problemas.Esta serie de sonidos, denominada
códigos de sonido, identifica un problema. Por ejemplo, el código de sonido 1-
3-1 (un código de sonido posible) consiste en un sonido, una serie de tres
sonidos y, a continuación, otro sonido. Este código de sonido indica que el
equipo ha detectado un problema de memoria.
El hecho de volver a colocar los módulos de memoria puede corregir los
errores de código de sonido siguientes. Si el problema continua, póngase en
contacto con Dell para obtener asistencia técnica (consulte el apartado
“Cómo ponerse en contacto con Dell”
en la
Guía del usuario
).
Si se le presenta alguno de los siguientes errores de códigos de sonido,
consulte el apartado “Cómo ponerse en contacto con Dell”
en la
Guía del
usuario
para obtener instrucciones sobre cómo obtener asistencia técnica.
Código Causa
1-3-1 a
2-4-4
La memoria no se está utilizando o identificando adecuadamente
4-3-1 Fallo de memoria por encima de la dirección 0FFFFh

Guía de referencia rápida 333
Código Causa
1-1-2 Fallo en un registro del microprocesador
1-1-3 Fallo de lectura/escritura NVRAM
1-1-4 Fallo en la suma de comprobación del BIOS en ROM
1-2-1 Error del temporizador de intervalos programable
1-2-2 Fallo en la inicialización de DMA
1-2-3 Fallo de lectura /escritura en el registro de páginas del sistema de DMA
1-3 Fallo en la prueba de la memoria de vídeo
1-3-1 a
2-4-4
La memoria no se está utilizando o identificando adecuadamente
3-1-1 Fallo en el registro DMA esclavo
3-1-2 Fallo en el registro del DMA maestro
3-1-3 Fallo en el registro maestro de enmascaramiento de interrupciones.
3-1-4 Fallo en el registro esclavo de enmascaramiento de interrupciones
3-2-2 Fallo en la carga del vector de interrupciones
3-2-4 Fallo de la prueba de la controladora del teclado
3-3-1 Pérdida de alimentación para la NVRAM
3-3-2 Configuración de la NVRAM no válida
3-3-4 Fallo en la prueba de la memoria de vídeo
3-4-1 Fallo de inicio de la pantalla
3-4-2 Fallo en el retrazo de la pantalla
3-4-3 Fallo de búsqueda de ROM de vídeo
4-2-1 No hay impulsos del temporizador
4-2-2 Fallo de suspensión del trabajo
4-2-3 Error Gate A20
4-2-4 Interrupción inesperada en modo protegido
4-3-1 Fallo de memoria por encima de la dirección 0FFFFh
4-3-3 Fallo en el contador del chip del temporizador 2
4-3-4 El reloj de hora se ha parado
4-4-1 Fallo en la prueba de un puerto serie o paralelo
4-4-2 Falló la descompresión de los datos hacia la memoria duplicada
4-4-3 Fallo en la prueba del coprocesador matemático
4-4-4 Fallo de la prueba de la memoria caché

334 Guía de referencia rápida
Mensajes del sistema
NOTA: Si el mensaje que ha recibido no aparece en la lista de la tabla, consulte la
documentación para el sistema operativo o programa que se estaba ejecutando
cuando apareció el mensaje.
ALERT! PREVIOUS ATTEMPTS AT BOOTING THIS SYSTEM HAVE FAILED AT
CHECKPOINT [NNNN ] (¡ALERTA! LOS INTENTOS ANTERIORES DE INICIAR ESTE
SISTEMA NO HAN SIDO SATISFACTORIOS EN EL PUNTO DE CONTROL [NNNN]).
P
ARA OBTENER AYUDA ACERCA DE LA RESOLUCIÓN DE ESTE PROBLEMA, ANOTE
ESTE PUNTO DE CONTROL Y PÓNGASE EN CONTACTO CON EL SOPORTE TÉCNICO
DE DELL: The computer failed to complete the boot routine three consecutive
times for the same error (el ordenador no ha podido completar la rutina de inicio
tres veces consecutivas por el mismo error).
CMOS CHECKSUM ERROR (ERROR DE SUMA DE COMPROBACIÓN DE CMOS):
Possible motherboard failure or RTC battery low (Posible fallo de la placa base o
batería baja de RTC). Cambie la batería
CPU FAN FAILURE (FALLO DEL VENTILADOR DE LA UNIDAD CENTRAL DE
PROCESAMIENTO): CPU fan failure (Fallo del ventilador de la Unidad central de
procesamiento). Cambie el ventilador de la UCP.
DISKETTE DRIVE 0 SEEK FAILURE (FALLO DE BÚSQUEDA EN UNIDAD DE DISCO
FLEXIBLE 0): A cable may be loose, or the computer configuration information
may not match the hardware configuration (Un cable puede estar suelto, o la
información de configuración del equipo puede no coincidir con la configuración
del hardware). Compruebe las conexiones de cable.
DISKETTE READ FAILURE (EL DISQUETE NO SE PUEDE LEER): The floppy disk
may be defective or a cable may be loose (El disco flexible puede estar defectuoso o
un cable puede estar suelto). Replace the floppy disk/check for a loose cable
connection (Sustituya el disco flexible/compruebe si hay una conexión de cable
suelta).
HARD-DISK DRIVE FAILURE (FALLO DE LA UNIDAD DE DISCO DURO): Possible
hard disk drive failure during HDD POST (Posible fallo de la unidad de disco duro
durante la autoprueba de encendido de la unidad de disco duro). Compruebe los
cables/cambie los discos duros.

Guía de referencia rápida 335
HARD-DISK DRIVE READ FAILURE (FALLO DE LECTURA DE LA UNIDAD DE DISCO
DURO): Possible HDD failure during HDD boot test (Posible fallo de la unidad de
disco duro durante la prueba de arranque de la unidad de disco duro).
KEYBOARD FAILURE (ERROR DE TECLADO): Keyboard failure or keyboard cable
loose (Fallo del teclado o cable del teclado suelto).
NO BOOT DEVICE AVAILABLE (NO HAY NINGÚN DISPOSITIVO DE INICIO
DISPONIBLE): The system cannot detect a bootable device or partition (El sistema
no puede detectar un dispositivo de inicio o una partición).
• If the floppy drive is your boot device, ensure that the cables are connected and
that a bootable floppy disk is in the drive (Si la unidad de disco flexible es el
dispositivo de inicio, asegúrese de que los cables estén conectados y que el
disquete de inicio esté en la unidad).
• Si la unidad de disco duro es el dispositivo de inicio, asegúrese de que los cables
estén conectados y que la unidad esté instalada correctamente y dividida en
particiones como un dispositivo de inicio.
• Ejecute el programa de configuración del sistema y asegúrese de que la
información de la secuencia de inicio es correcta.
NO TIMER TICK INTERRUPT (NO HAY INTERRUPCIÓN DE TIC DE
TEMPORIZADOR): A chip on the system board might be malfunctioning or
motherboard failure (Un chip de la placa base podría estar fallando o fallo de la
placa base).
NON-SYSTEM DISK OR DISK ERROR (NO ES DISCO DEL SISTEMA O ERROR DE
DISCO): Cambie el disco flexible por uno que contenga un sistema operativo
ejecutable o retire el disco flexible de la unidad A y reinicie el ordenador.
NOT A BOOT DISKETTE (NO ES UN DISQUETE DE INICIALIZACIÓN): Inserte un
disquete de inicio y reinicie el ordenador.
USB OVER CURRENT ERROR (ERROR DE SOBRECORRIENTE EN USB): Disconnect
the USB device (Desconecte el dispositivo USB). Use an external power source for
the USB device (Utilice una fuente de energía externa para el dispositivo USB).

336 Guía de referencia rápida
Indicadores de diagnóstico
PRECAUCIÓN: Antes de comenzar cualquiera de los procedimientos de este
apartado, siga las instrucciones de seguridad que se encuentran en la Guía de
información del producto.
Para ayudarle a solucionar un problema con el ordenador, el ordenador cuenta
con cuatro indicadores denominados 1, 2, 3 y 4 situados en el panel anterior o
posterior. Estos indicadores pueden estar apagados o ser de color verde. Cuando
el equipo se inicia normalmente, los patrones o códigos de los indicadores
cambian a medida que avanza el proceso de arranque. Cuando el equipo se
inicia normalmente, los patrones o códigos de los indicadores cambian a
medida que avanza el proceso de arranque. Si la parte de la POST del arranque
del sistema se completa correctamente, los cuatro indicadores luminosos
emiten una luz verde fija. En el caso de que se produzcan errores durante el
proceso de la POST, el patrón mostrado en los indicadores LED puede ayudarle
a identificar la fase del proceso en la que se ha detenido el equipo.
NOTA: La orientación de las luces de diagnóstico puede variar en función del tipo
de sistema. Los indicadores de diagnóstico pueden estar en posición vertical u
horizontal.
NOTICE - HARD DRIVE SELF MONITORING SYSTEM HAS REPORTED THAT A
PARAMETER HAS EXCEEDED ITS NORMAL OPERATING RANGE (AVISO - UNIDAD
DE DISCO DURO EL SISTEMA DE SUPERVISIÓN AUTOMÁTICO HA
INFORMADO DE QUE UN PARÁMETRO HA SUPERADO SU RANGO OPERATIVO
NORMAL). DELL RECOMMENDS THAT YOU BACK UP YOUR DATA REGULARLY
(D
ELL RECOMIENDA QUE REGULARMENTE HAGA UNA COPIA DE SEGURIDAD DE
LOS DATOS). A PARAMETER OUT OF RANGE MAY OR MAY NOT INDICATE A
POTENTIAL HARD DRIVE PROBLEM (UN PARÁMETRO FUERA DE RANGO PUEDE O
NO INDICAR UN PROBLEMA POTENCIAL EN LA UNIDAD DE DISCO DURO). Error
de S.M.A.R.T, posible fallo de la unidad de disco duro. Esta función puede estar
activada o desactivada en la configuración de BIOS.
Patrón de luz Descripción del problema Resolución sugerida
El ordenador está apagado o se
ha producido un error de pre-
BIOS.
Los indicadores de diagnóstico
no permanecen encendidos
después de que el ordenador se
inicie correctamente en el
sistema operativo.
Enchufe el ordenador a una
toma de alimentación eléctrica
en funcionamiento y pulse el
botón de alimentación.

Guía de referencia rápida 337
Se ha producido un posible
fallo del BIOS; el ordenador se
encuentra en modo de
recuperación.
Ejecute la Utilidad de
recuperación de BIOS, espere a
que acabe la recuperación y
reinicie el ordenador.
Se ha producido un posible
fallo en el procesador.
Vuelva a instalar el procesador y
reinicie el ordenador.
Se han detectado los módulos
de memoria, pero se ha
producido un error de
memoria.
• Si tiene instalado un módulo
de memoria, vuelva a instalarlo
y, a continuación, reinicie el
ordenador. (consulte la
Guía
del usuario
en línea para
obtener instrucciones sobre
cómo quitar e instalar módulos
de memoria).
• Si tiene instalados dos o más
módulos de memoria,
extráigalos, vuelva a instalar
uno y reinicie el ordenador. Si
el equipo se inicia
normalmente, vuelva a instalar
otro módulo. Prosiga de este
modo hasta que identifique el
módulo anómalo o hasta que
haya vuelto a instalar todos los
módulos sin errores.
• Si es posible, instale una
memoria del mismo tipo que
funcione correctamente en el
ordenador.
• Si el problema persiste,
póngase en contacto con Dell
.
Patrón de luz Descripción del problema Resolución sugerida

338 Guía de referencia rápida
Se ha producido un posible
fallo de la tarjeta de gráficos.
• Si el ordenador incluye una
tarjeta gráfica, extráigala,
vuelta a instalarla y, a
continuación, reinicie el
ordenador.
• Si persiste el problema, instale
una tarjeta de gráficos que
sepa que funcione y reinicie el
ordenador.
• Si no se soluciona el problema
o el ordenador tiene gráficos
integrados,
póngase en
contacto con Dell
.
Se ha producido un error de
unidad de disco flexible o de
disco duro.
Vuelva a asentar todos los cables
de alimentación y de datos y
reinicie el ordenador.
Se ha producido un fallo de
USB.
Vuelva a instalar todos los
dispositivos USB, compruebe las
conexiones por cable y reinicie el
ordenador.
Patrón de luz Descripción del problema Resolución sugerida

Guía de referencia rápida 339
No se detectan módulos de
memoria.
• Si tiene instalado un módulo
de memoria, vuelva a instalarlo
y, a continuación, reinicie el
ordenador. Consulte la
Guía
del usuario
en línea para
obtener instrucciones sobre
cómo quitar e instalar módulos
de memoria.
• Si tiene instalados dos o más
módulos de memoria,
extráigalos, vuelva a instalar
uno y reinicie el ordenador. Si
el equipo se inicia
normalmente, vuelva a instalar
otro módulo. Prosiga de este
modo hasta que identifique el
módulo anómalo o hasta que
haya vuelto a instalar todos los
módulos sin errores.
• Si es posible, instale una
memoria del mismo tipo que
funcione correctamente en el
ordenador.
• Si el problema persiste,
póngase en contacto con Dell
.
Se han detectado los módulos
de memoria, pero existe un
error de configuración del
sistema o de compatibilidad.
• Asegúrese de que no existen
requisitos especiales para la
colocación del conector o del
módulo de memoria
.
• Asegúrese de que los
módulos
de memoria
que va a instalar
son compatibles con el
ordenador.
• Si el problema no desaparece,
póngase en contacto con Dell.
Patrón de luz Descripción del problema Resolución sugerida

340 Guía de referencia rápida
Cómo borrar contraseñas olvidadas
PRECAUCIÓN: Antes de comenzar cualquiera de los procedimientos de este
apartado, siga las instrucciones de seguridad que se encuentran en la Guía de
información del producto.
1
Siga los procedimientos que se indican en el apartado “Antes de comenzar”
en la página 288.
2
Quite la cubierta del ordenador (consulte el apartado “Cómo quitar la
cubierta del ordenador” en la página 322).
3
Localice el puente de contraseña de 2 patas (PSWD) situado en la placa
base. De manera predeterminada, la pata 1 y la pata 2 deberían estar
conectadas. Tendrá que retirar el puente e iniciar el sistema como se
explica a continuación.
4
Retire el puente.
Se ha producido un fallo.
Este patrón también se
muestra cuando entra en la
configuración del sistema y
puede que no indique un
problema.
• Compruebe que los cables de
las unidades de disco duro y de
la unidad óptica están
conectados correctamente a la
placa base.
• Compruebe el mensaje del
ordenador que aparece en la
pantalla del monitor.
• Si el problema no desaparece,
póngase en contacto con Dell.
Cuando se ha completado la
POST, los cuatro indicadores
verdes se encienden unos
segundos antes de apagarse
para indicar un
funcionamiento normal.
Ninguna.
Patrón de luz Descripción del problema Resolución sugerida

Guía de referencia rápida 341
5
Vuelva a colocar la cubierta del ordenador (consulte el apartado “Cómo
volver a colocar la cubierta del ordenador” en la página 316).
AVISO: Para conectar un cable de red, conecte primero el cable al dispositivo de
red y, a continuación, enchúfelo al ordenador.
6
Conecte el ordenador y los dispositivos a las tomas de corriente y
enciéndalos.
7
Después de que aparezca el escritorio de Microsoft
®
Windows
®
en el
ordenador, apague el ordenador (consulte el apartado “Cómo apagar el
ordenador” en la página 290).
8
Apague el monitor y desconéctelo de la toma de alimentación eléctrica.
9
Desconecte el cable de alimentación del ordenador de la toma de
alimentación eléctrica y pulse el botón de alimentación para conectar a
tierra la placa base.
10
Abra la cubierta de la PC.
11
Localice el puente de contraseña de 2 patas (PSWD) en la placa base y
conecte el puente para volver a activar la función de contraseña.
12
Vuelva a colocar la cubierta del ordenador (consulte el apartado “Cómo
volver a colocar la cubierta del ordenador” en la página 316).

342 Guía de referencia rápida
AVISO: Para conectar un cable de red, primero conecte el cable a la toma de red
de la pared y, después, al ordenador.
13
Conecte el ordenador y los dispositivos a las tomas de corriente y
enciéndalos.
NOTA: Este procedimiento permite activar la función de contraseña. Cuando
entre
en la configuración del sistema (consulte el apartado “Cómo entrar en la
configuración del sistema” de la Guía del usuario), las opciones de contraseña del
sistema y de contraseña de administrador aparecen con el valor Not Set (No
establecida), lo que significa que la función de contraseña está activada pero no se
ha asignado ninguna contraseña.
14
Asigne una nueva contraseña del sistema y/o de administrador.
Borrado de la configuración de CMOS
PRECAUCIÓN: Antes de comenzar cualquiera de los procedimientos de este
apartado, siga las instrucciones de seguridad que se encuentran en la Guía de
información del producto.
1
Siga los procedimientos que se indican en el apartado “Antes de comenzar”
en la página 288.
NOTA: El ordenador debe estar desconectado de la toma de corriente para
borrar la configuración de CMOS.
2
Quite la cubierta del ordenador (consulte el apartado “Cómo quitar la
cubierta del ordenador” en la página 322).
3
Retire la cubierta del sistema.
4
Restablezca la configuración actual de la memoria CMOS:
a
Localice los puentes de contraseña (PSWD) y CMOS (RTCRST) en
la placa base (consulte el apartado “Cómo borrar contraseñas
olvidadas” en la página 340).
b
Quite el conector del puente de contraseña de sus patillas.
c
Coloque el conector del puente de contraseña en las patas RTCRST y
espere unos cinco segundos.
d
Quite el conector del puente de las patas de RTCRST y colóquelo de
nuevo en las patas de la contraseña.
5
Vuelva a colocar la cubierta del ordenador (consulte el apartado “Cómo
volver a colocar la cubierta del ordenador” en la página 316).

Guía de referencia rápida 343
AVISO: Para conectar un cable de red, conecte primero el cable al dispositivo o
puerto de red y, a continuación, enchúfelo al ordenador.
6
Conecte el ordenador y los dispositivos a las tomas de corriente y
enciéndalos.
Actualización flash del BIOS
Es posible que sea necesario actualizar el BIOS cuando haya una
actualización disponible o cuando se cambie la placa base.
1
Encienda el ordenador.
2
Localice el archivo de actualización del BIOS para el ordenador situado en
el sitio web Dell Support en
support.dell.com
.
3
Haga clic en
Download Now
(Descargar) ahora para descargar el archivo.
4
Si aparece la ventana
Export Compliance Disclaimer
(Renuncia de
cumplimiento para exportación), haga clic en
Yes, I Accept this
Agreement
(Sí, acepto este acuerdo).
Aparece la ventana
File Download
(Descarga de archivos).
5
Haga clic en
Save this program to disk
(Guardar este programa en el disco)
y, a continuación, haga clic en
OK
(Aceptar).
Aparece la ventana
Save In
(Guardar en).
6
Haga clic en la flecha hacia abajo para ver el menú
Save In
(Guardar en),
seleccione
Desktop
(Escritorio) y, a continuación, haga clic en
Save
(Guardar).
El archivo se descarga en el escritorio.
7
Haga clic en Close (Cerrar) cuando aparezca la ventana
Download
Complete
(Descarga completa).
Aparecerá un icono de archivo en el escritorio que se titula igual que el
archivo de actualización BIOS que se ha descargado.
8
Haga doble clic en el icono de archivo situado en el escritorio y siga las
instrucciones que aparecen en la pantalla.

344 Guía de referencia rápida

Índice 345
Índice
A
alimentación
acondicionadores de línea
botón, 318
dispositivos de protección
indicador, 308
protector contra sobrevoltajes
UPS
archivo de ayuda
Centro de ayuda y soporte técnico
de Windows, 287
Asistente para configuración de
red, 294
asistentes
Asistente para configuración de
red, 294
C
CD
sistema operativo, 287
CD Operating System (Sistema
operativo), 287
Centro de ayuda y soporte
técnico, 287
códigos de sonido, 332
conexión a Internet
acerca de, 295
configuración, 296
opciones, 295
configuración de CMOS
borrar, 342
contraseña
borrar, 340
puente, 340
Contrato de licencia del usuario
final, 284
cubierta
quitar, 312, 322
volver a colocar, 316, 326
D
Dell Diagnostics, 327
diagnósticos
códigos de sonido, 332
Dell, 327
documentación
Contrato de licencia del usuario
final, 284
en línea, 286
ergonomía, 284
garantía, 284
Guía de información del
producto, 284
Guía del usuario, 284
Referencia rápida, 284

346 Índice
reglamentaria, 284
seguridad, 284
E
equipo
componentes del interior, 324
vista interior, 324
etiqueta de servicio, 285, 308,
317
etiquetas
etiqueta de servicio, 285, 308,
317
Microsoft Windows, 285
G
Guía de información del
producto, 284
Guía del usuario, 284
H
hardware
códigos de sonido, 332
Dell Diagnostics, 327
I
impresora
cable, 302
conectar, 293
conexión, 302
configurar, 293, 302
indicadores
alimentación, 308
información reglamentaria, 284
información sobre
ergonomía, 284
información sobre la
garantía, 284
Iniciar los Dell Diagnostics
desde el CD Drivers and
Utilities, 328
Iniciar los Dell Diagnostics
desde la unidad de disco
duro, 328
instalación de piezas
antes de comenzar, 289
instalar piezas
apagar el ordenador, 290
herramientas recomendadas, 290
instrucciones de seguridad, 284
M
mensajes de error
códigos de sonido, 332
monitor
conectar dos, 303-304
conectar DVI, 303-304
conectar TV, 303-304
conectar VGA, 303-304

Índice 347
configuración de pantalla, 305
modo de clonación, 305
modo de escritorio ampliado, 305
O
ordenador
códigos de sonido, 332
componentes internos, 314
vista interior, 314
P
placa base, 315, 325
placa base. Consulte placa base
placa base. Véase placa base
problemas
códigos de sonido, 332
Dell Diagnostics, 327
R
red
Asistente para configuración de
red, 294
ResourceCD
Dell Diagnostics, 327
S
S.M.A.R.T, 336
sistema de alimentación
ininterrumpida. Consulte
UPS
sistema operativo
volver a instalar, 287
sitio web de asistencia
técnica, 286
sitio web de asistencia técnica de
Dell, 286
solución de problemas
Centro de ayuda y soporte
técnico, 287
Dell Diagnostics, 327
T
TV
conectar al equipo, 303
conectar al ordenador, 304
U
UPS
W
Windows XP
Asistente para configuración de
red, 294
Centro de ayuda y soporte
técnico, 287
volver a instalar, 287
La página se está cargando...
La página se está cargando...
La página se está cargando...
La página se está cargando...
La página se está cargando...
La página se está cargando...
La página se está cargando...
La página se está cargando...
La página se está cargando...
La página se está cargando...
La página se está cargando...
La página se está cargando...
La página se está cargando...
La página se está cargando...
La página se está cargando...
La página se está cargando...
La página se está cargando...
La página se está cargando...
La página se está cargando...
La página se está cargando...
La página se está cargando...
La página se está cargando...
La página se está cargando...
La página se está cargando...
La página se está cargando...
La página se está cargando...
La página se está cargando...
La página se está cargando...
La página se está cargando...
La página se está cargando...
La página se está cargando...
La página se está cargando...
La página se está cargando...
La página se está cargando...
La página se está cargando...
La página se está cargando...
La página se está cargando...
La página se está cargando...
La página se está cargando...
La página se está cargando...
La página se está cargando...
La página se está cargando...
La página se está cargando...
La página se está cargando...
La página se está cargando...
La página se está cargando...
La página se está cargando...
La página se está cargando...
La página se está cargando...
La página se está cargando...
La página se está cargando...
La página se está cargando...
La página se está cargando...
La página se está cargando...
La página se está cargando...
La página se está cargando...
La página se está cargando...
La página se está cargando...
La página se está cargando...
La página se está cargando...
La página se está cargando...
La página se está cargando...
La página se está cargando...
La página se está cargando...
La página se está cargando...
Transcripción de documentos
Dell™ OptiPlex™ 330 Guía de referencia rápida Modelo DCSM y DCNE w w w. d e l l . c o m | s u p p o r t . d e l l . c o m Notas, avisos y precauciones NOTA: una NOTA proporciona información importante que le ayuda a utilizar su ordenador de la mejor manera posible. AVISO: un AVISO indica la posibilidad de daños en el hardware o pérdida de datos y le explica cómo evitar el problema. PRECAUCIÓN: una PRECAUCIÓN indica un posible daño material, lesión corporal o muerte. ____________________ La información contenida en este documento puede modificarse sin aviso previo. © 2007 Dell Inc. Todos los derechos reservados. Queda estrictamente prohibido realizar cualquier tipo de reproducción sin el consentimiento por escrito de Dell Inc. Marcas comerciales utilizadas en este texto: Dell, el logotipo de DELL, Inspiron, Dell Precision, Dimension, OptiPlex, Latitude, PowerEdge, PowerVault, PowerApp y Dell OpenManage son marcas comerciales de Dell Inc.; Intel, Pentium y Celeron son marcas comerciales registradas de Intel Corporation; Microsoft y Windows son marcas comerciales registradas de Microsoft Corporation. Este documento puede incluir otras marcas y nombres comerciales para referirse a las entidades que son propietarias de los mismos o a sus productos. Dell Inc. renuncia a cualquier interés sobre la propiedad de marcas y nombres comerciales que no sean los suyos. Modelo DCSM y DCNE Septiembre 2007 P/N DU086 Rev. A00 Contenido Búsqueda de información . Antes de comenzar . . . . . . . . . . . . . . . 283 . . . . . . . . . . . . . . . . . . . 288 Antes de trabajar en el interior de su ordenador . . . . . . . . . . . . . . . . . . . . . 288 . . . . . . . . . . . . 289 . . . . . . . . . . . . . . 291 Adición y sustitución de piezas . Configuración del ordenador Instalación del ordenador en un gabinete . . . . . Configuración de una red doméstica y de oficina 293 . . . . . . . . . 293 294 . . . . . . . . . . . . . . . . . . . 295 Configuración de red . Transferencia de información a un ordenador nuevo . . . . . . . . . . . . . . . . . . . . . . . . . . 298 . . . . . . . . . . . . 302 . . . . . . . . . . . . . . . 303 Configuración de una impresora Conexión de dos monitores Dispositivos de protección de alimentación . . . . . . 305 . . . . . . . . . . . . . . . . 307 . . . . . . . . . . . . . . . . . . . . 307 Ordenador de sobremesa Vista anterior . . . . . . . . . . . . . . . . . . Conexión a un adaptador de red . Conexión a Internet 291 Vista posterior . . . . . . . . . . . . . . . . . . . Conectores del panel posterior . . . . . . . . . . Extracción de la cubierta del ordenador . . . . . . . . Contenido 309 310 312 281 Vista interior del ordenador . . . . . . . . . . . . . . . Componentes de la placa base . . . . . . . . . . . . . Cómo volver a colocar la cubierta del ordenador Vista posterior 316 . . . . . . . . . . . . . . . . . 317 . . . . . . . . . . . . . . . . . . . . 317 . . . . . . . . . . . . . . . . . . . 319 Conectores del panel posterior . . . . . . . . . . . . . Cómo quitar la cubierta del ordenador Vista interior del ordenador 322 . . . . . . . . . . . . . . . 324 . . . . . . . . . . . . . Cómo volver a colocar la cubierta del ordenador 326 . . . . . . . . . . . . . . . . . 326 . . . . . . . . . . . . . . . . . . . . . 327 Indicadores de alimentación Códigos de sonido . . . . . . . . . . . . . . 331 . . . . . . . . . . . . . . . . . . . . 332 Mensajes del sistema . . . . . . . . . . . . . . . . . . Indicadores de diagnóstico . . . . . . . . . . . . . . . Cómo borrar contraseñas olvidadas . . . . . . . . . . Borrado de la configuración de CMOS Actualización flash del BIOS 282 Contenido 325 . . . Solución de problemas Índice 320 . . . . . . . . . Componentes de la placa base Dell Diagnostics 315 . . . Ordenador de minitorre Vista anterior 314 334 336 340 . . . . . . . . . 342 . . . . . . . . . . . . . . 343 . . . . . . . . . . . . . . . . . . . . . . . . . . . . . 345 Búsqueda de información NOTA: Algunas funciones o medios son opcionales y pueden no incluirse en su ordenador. Es posible que algunas funciones o medios no estén disponibles en determinados países. NOTA: Su ordenador puede incluir información adicional. ¿Qué busca? Aquí lo encontrará • Un programa de diagnóstico para mi ordenador Soporte multimedia Drivers and Utilities (Controladores y utilidades) • Controladores para mi ordenador NOTA: El soporte multimedia Drivers and • Software del sistema de escritorio (DSS) Utilities (Controladores y utilidades) es opcional y es posible que no se entregue con el ordenador. Los controladores ya están instalados en el ordenador. Puede utilizar el soporte multimedia para volver a instalar los controladores (consulte la Guía del usuario en línea), para ejecutar los Dell Diagnostics (consulte el apartado “Dell Diagnostics” en la página 327). Los archivos “readme” (léame) pueden estar incluidos en su CD para disponer de actualizaciones de última hora sobre los cambios técnicos del ordenador o material de consulta destinado a los técnicos o usuarios avanzados. NOTA: Los controladores y las actualizaciones de la documentación se pueden encontrar en support.dell.com. Guía de referencia rápida 283 ¿Qué busca? Aquí lo encontrará • Información básica sobre la solución de problemas Guía de referencia rápida • Cómo ejecutar Dell Diagnostics • Herramientas y utilidades NOTA: Este documento puede ser opcional, por lo que es posible que no se envíe con su ordenador. • Cómo configurar una impresora NOTA: Este documento está disponible en formato PDF en support.dell.com. • Información sobre la garantía Guía de información del producto de Dell™ • Términos y condiciones (sólo en EE.UU.) • Instrucciones de seguridad • Información reglamentaria • Información ergonómica • Contrato de licencia de usuario final • Cómo extraer y cambiar piezas Guía del usuario de Dell OptiPlex™ 330 • Especificaciones Centro de ayuda y soporte técnico de Microsoft Windows 1 Haga clic en el botón Inicio de Windows Vista→ Ayuda y soporte técnico→ Guías del usuario y del sistema de Dell→ Guías del sistema. 2 Haga clic en la Guía del usuario de su ordenador. • Cómo configurar los parámetros del sistema • Cómo detectar y solucionar problemas 284 Guía de referencia rápida ¿Qué busca? Aquí lo encontrará • Etiqueta de servicio y Express Service Code (Código de servicio rápido) Etiqueta de servicio y licencia de Microsoft® Windows® • Etiqueta de licencia de Microsoft Windows • Utilice la etiqueta de servicio para identificar el ordenador cuando visite support.dell.com o se ponga en contacto con el servicio de asistencia. Estas etiquetas se encuentran en su ordenador. • Escriba el código de servicio urgente para dirigir su llamada cuando se ponga en contacto con el servicio de asistencia. NOTA: Como una mayor medida de seguridad, a las etiquetas de licencia de Microsoft Windows diseñadas recientemente parece que les falta un trozo de etiqueta o que tienen un “agujero”, para disuadir a los delincuentes de retirar la etiqueta. Guía de referencia rápida 285 ¿Qué busca? Aquí lo encontrará • Soluciones: consejos y orientación para la solución de problemas, artículos de técnicos y cursos en línea, preguntas frecuentes. Sitio web Dell Support: support.dell.com • Comunidad: debates en línea con otros clientes de Dell. • Actualizaciones: información de actualización para componentes como, por ejemplo, la memoria, la unidad de disco duro y el sistema operativo. • Atención al cliente: información de contacto, llamada de servicio y estado de los pedidos, garantía e información de reparación. • Servicio y asistencia: historial de asistencia y estado de las llamadas de servicio, contrato de servicio, debates en línea con el personal de asistencia técnica. • El servicio Dell Technical Update: notificación proactiva mediante correo electrónico de actualizaciones de software y hardware para el ordenador. • Referencia: documentación del ordenador, detalles en la configuración de mi ordenador, especificaciones del producto y documentación técnica. • Descargas: controladores certificados, revisiones y actualizaciones de software. 286 Guía de referencia rápida NOTA: Seleccione su región o segmento de negocios para ver el sitio de asistencia técnica apropiado. ¿Qué busca? Aquí lo encontrará • Desktop System Software (DSS): si vuelve a instalar el sistema operativo del ordenador, también debe volver a instalar la utilidad DSS. DSS proporciona actualizaciones importantes del sistema operativo y asistencia para procesadores, unidades ópticas, dispositivos USB, etc. La utilidad DSS es necesaria para el correcto funcionamiento de su ordenador Dell. El software detecta automáticamente su ordenador y sistema operativo e instala las actualizaciones apropiadas a su configuración. Para descargar Desktop System Software: 1 Vaya a support.dell.com, seleccione su zona o segmento empresarial e introduzca la etiqueta de servicio. 2 Seleccione Drivers & Downloads (Controladores & Descargas) y haga clic en Go (Ir). 3 Haga clic en el sistema operativo y busque la palabra clave Desktop System Software. • Cómo utilizar Windows Centro de ayuda y soporte técnico de Windows 1 Para acceder a Ayuda y soporte técnico de Windows: • Cómo trabajar con programas y archivos • Cómo personalizar mi escritorio NOTA: La interfaz para el usuario support.dell.com puede variar dependiendo de las selecciones que efectúe. • En Windows XP, haga clic en Inicio y en Ayuda y soporte técnico. • En Windows Vista™, haga clic en el botón → Ayuda y Inicio de Windows Vista soporte técnico. 2 Escriba una palabra o frase que describa el problema y, a continuación, haga clic en el icono de flecha. 3 Haga clic en el tema que describa el problema. 4 Siga las instrucciones que aparecen en pantalla. • Cómo volver a instalar mi sistema Soporte multimedia Operating System (Sistema operativo) operativo NOTA: El soporte multimedia Operating System (Sistema operativo) es opcional, por lo que es posible que no se envíe con su ordenador. Guía de referencia rápida 287 ¿Qué busca? Aquí lo encontrará El sistema operativo ya está instalado en el ordenador. Para volver a instalar el sistema operativo, utilice el disco Operating System (Sistema operativo) y consulte la Guía del usuario en línea. Después de volver a instalar el sistema operativo, utilice el disco Drivers and Utilities (Controladores y utilidades) para volver a instalar los controladores de los dispositivos que se incluían con el ordenador. La clave del producto del sistema operativo se encuentra en el ordenador. NOTA: El color del disco varía según el sistema operativo que haya solicitado. Antes de comenzar Antes de trabajar en el interior de su ordenador Use las siguientes instrucciones de seguridad para proteger el equipo contra posibles daños y garantizar su propia seguridad personal. PRECAUCIÓN: Antes de comenzar cualquiera de los procedimientos de esta sección, siga las instrucciones de seguridad que se encuentran en la Guía de información del producto. AVISO: Manipule los componentes y las tarjetas con precaución. No toque los componentes o contactos ubicados en una tarjeta. Sostenga las tarjetas por sus bordes o por su soporte metálico de montaje. Sujete un componente, como un procesador, por sus bordes y no por sus patas. 288 Guía de referencia rápida AVISO: Sólo un técnico certificado debe realizar reparaciones en el ordenador. La garantía no cubre los daños por reparaciones no autorizadas por Dell. AVISO: Cuando desconecte un cable, tire del conector o de la lengüeta de tiro, no tire directamente del cable. Algunos cables tienen conectores con lengüetas de bloqueo; si va a desconectar un cable de este tipo, antes pulse las lengüetas de bloqueo. Cuando separe conectores, manténgalos alineados para evitar doblar las patas de conexión. Además, antes de conectar un cable, asegúrese de que los dos conectores estén orientados y alineados correctamente. AVISO: Para evitar daños en el ordenador, realice los pasos siguientes antes de comenzar a trabajar dentro del ordenador. 1 Apague el ordenador (consulte el apartado “Cómo apagar el ordenador” en la página 290). PRECAUCIÓN: Nunca suministre alimentación eléctrica al ordenador cuando se haya extraído la cubierta. AVISO: Para desconectar un cable de red, desconecte primero el cable del ordenador y, a continuación, del dispositivo de red. 2 Desconecte todos los cables del teléfono o de la red del ordenador. 3 Desconecte el ordenador y todos los dispositivos conectados de sus tomas de alimentación eléctrica. 4 Pulse el botón de alimentación para conectar a tierra la placa base. AVISO: Antes de tocar algo en el interior del ordenador, conéctese a tierra tocando una superficie metálica sin pintura como, por ejemplo, la parte posterior del ordenador. Mientras trabaja, toque periódicamente una superficie metálica sin pintar para disipar la electricidad estática, que podría dañar los componentes internos. Adición y sustitución de piezas Esta sección le proporciona los procedimientos para quitar e instalar los componentes en su ordenador.A menos que se especifique lo contrario, para cada procedimiento se presupone que se cumplen las condiciones siguientes: • Ha realizado los pasos que se indican en los apartados “Cómo apagar el ordenador” en la página 290 y “Antes de trabajar en el interior de su ordenador” en la página 288. • Ha leído la información de seguridad de la Guía de información del producto de Dell™. Guía de referencia rápida 289 • Un componente se puede volver a colocar o—si se ha adquirido por separado—instalar mediante el proceso de extracción realizado en orden inverso. Herramientas recomendadas Es posible que necesite las herramientas siguientes para los procedimientos descritos en este documento: • Un destornillador pequeño de paletas planas • Destornillador Phillips pequeño • Punta trazadora pequeña de plástico Cómo apagar el ordenador AVISO: Para evitar la pérdida de datos, guarde y cierre todos los archivos abiertos y salga de todos los programas abiertos antes de apagar el ordenador. 1 Apague el sistema operativo: a b Guarde y cierre todos los archivos abiertos y salga de todos los programas activos. En el sistema operativo Microsoft® Windows® XP, haga clic en Inicio→ Apagar→ Apagar. En Microsoft® Windows Vista™, haga clic en el botón Inicio de Windows Vista , situado en la esquina inferior izquierda del escritorio, haga clic en la flecha de la esquina inferior derecha del menú Inicio tal como se muestra a continuación y después haga clic en Apagar. El equipo se apaga una vez finalizado el proceso de cierre del sistema operativo. 2 Asegúrese de que el ordenador y todos los dispositivos conectados estén apagados. Si el ordenador y los dispositivos conectados no se apagaron automáticamente cuando apagó el sistema operativo, pulse el botón de alimentación durante 4 segundos aproximadamente para apagarlos. 290 Guía de referencia rápida Configuración del ordenador Instalación del ordenador en un gabinete La instalación del ordenador en un gabinete puede restringir el flujo de aire, influir en el rendimiento del ordenador y hacer que posiblemente se caliente en exceso. Siga las siguientes pautas cuando instale el ordenador en un gabinete: AVISO: Las especificaciones de temperatura de funcionamiento que se indican en este manual reflejan la temperatura ambiente de funcionamiento máxima. Se tiene que tener en cuenta la temperatura ambiente de la sala cuando se instala el ordenador en un gabinete. Por ejemplo, si la temperatura ambiente de la sala es de 25° C (77° F), en función de las especificaciones del ordenador, sólo tiene un margen de temperatura de 5° a 10° C (de 9° a 18° F) antes de alcanzar la temperatura de funcionamiento máxima del ordenador. Para obtener más detalles sobre las especificaciones de su ordenador, consulte la Guía del usuario en línea. • Deje que haya una distancia de separación de 10,2 cm (4 pulgadas) como mínimo en todos los laterales del ordenador que facilitan la ventilación para permitir que el aire que se necesita ofrezca la ventilación adecuada. • Si el gabinete tiene tapas, tienen que ser de un tipo que permita que haya como mínimo un flujo de aire del 30 por ciento a través del gabinete (delante y detrás). Guía de referencia rápida 291 • Si el ordenador está instalado en una esquina sobre un escritorio o debajo de un escritorio, deje como mínimo 5,1 centímetros (2 pulgadas) de distancia de separación entre la parte posterior del ordenador y la pared para permitir que haya el flujo de aire necesario para una ventilación adecuada. AVISO: No instale el ordenador en un gabinete que no permita que haya flujo de aire. Restringir el flujo de aire afecta negativamente al rendimiento del ordenador y hace que posiblemente se caliente. 292 Guía de referencia rápida Configuración de una red doméstica y de oficina Conexión a un adaptador de red Para conectar el cable de red: NOTA: Enchufe el cable de red al conector del adaptador de red del ordenador. No enchufe el cable de red al conector del módem del ordenador. No enchufe un cable de red a una toma telefónica de la pared. 1 Conecte el cable de red al conector del adaptador de red, que está situado en la parte posterior del ordenador. Inserte el cable hasta que encaje en su posición y, a continuación, tire de él suavemente para asegurarse de que está bien encajado. 2 Conecte el otro extremo del cable de red a un dispositivo de red. Guía de referencia rápida 293 Conector del adaptador de red Dispositivo de red Conector del adaptador de red del ordenador Cable de red Configuración de red Windows XP El sistema operativo Microsoft® Windows® XP ofrece un Asistente para configuración de redes que le guiará en el proceso de compartir archivos, impresoras o una conexión a Internet entre ordenadores en un entorno doméstico o de pequeña oficina. 1 Haga clic en el botón Inicio, seleccione Todos los programas→ Accesorios→ Comunicaciones y, a continuación, haga clic en Asistente para configuración de redes. 2 En la pantalla de bienvenida Asistente para configuración de red, haga clic en Siguiente. 3 Haga clic en Lista de comprobación para crear una red. NOTA: Al seleccionar el método de conexión Este ordenador se conecta directamente a Internet, se activa el servidor de seguridad integrado que se proporciona con Windows XP Service Pack 1 (SP1) o posterior. 4 Haga las comprobaciones de la lista de verificación y los preparativos necesarios. 5 Vuelva a Asistente para configuración de red y siga las instrucciones que aparecen en pantalla. 294 Guía de referencia rápida Windows Vista Para realizar cambios en la configuración de red en Microsoft® Windows Vista™: 1 Haga clic en el botón Inicio de Windows Vista, y, a continuación, haga clic en Red→ Centro de redes y recursos compartidos. 2 Haga clic en Set up a connection or network (Establecer una conexión o red). 3 Seleccione el tipo de conexión de red que desea hacer y siga las instrucciones de la pantalla. 4 Cuando haya acabado, cierre el Centro de redes y recursos compartidos. Conexión a Internet NOTA: Los proveedores de servicios de internet y las ofertas de estos proveedores pueden variar según el país. Para conectarse a Internet, necesita una conexión por módem o de red y un proveedor de servicios de internet (ISP). Su proveedor de servicios de internet (ISP) le ofrecerá una o más de las siguientes opciones de conexión a Internet: • Las conexiones ADSL, que ofrecen acceso a Internet de alta velocidad a través de la línea de teléfono existente o del servicio de telefonía móvil. Con una conexión ADSL, podrá acceder a Internet y utilizar su teléfono en la misma línea simultáneamente. • Las conexiones de módem por cable, que ofrecen acceso a Internet de alta velocidad a través de su línea de TV por cable local. • Las conexiones de módem por satélite, que ofrecen acceso a Internet de alta velocidad a través del sistema de televisión por satélite. • Las conexiones de acceso telefónico, que ofrecen acceso a Internet a través de la línea telefónica. Las conexiones de acceso telefónico son considerablemente más lentas que las de ADSL y conexiones de módem por cable (o satélite). • Las conexiones LAN (Red de área local) inalámbricas, que ofrecen acceso a Internet utilizando tecnología inalámbrica Bluetooth®. Si utiliza una conexión de acceso telefónico, conecte una línea telefónica al conector del módem en el ordenador y a la roseta del teléfono antes de configurar la conexión a Internet. Si utiliza una conexión ADSL o de módem por cable/satélite, póngase en contacto con su proveedor de servicios de internet o con su servicio de telefonía móvil para obtener instrucciones de configuración. Guía de referencia rápida 295 Configuración de su conexión a Internet Para configurar una conexión a Internet con un acceso directo en el escritorio de su proveedor de servicios de internet: 1 Guarde y cierre todos los archivos que estén abiertos y salga de los programas activos. 2 Haga doble clic en el icono de su proveedor de servicios de internet (ISP) en el escritorio de Microsoft® Windows®. 3 Siga las instrucciones de la pantalla para completar la configuración. Si no tiene un icono de su proveedor de servicios de internet (ISP) en el escritorio o desea configurar una conexión a Internet con un ISP diferente, realice los pasos de la siguiente sección que se correspondan con el sistema operativo del ordenador que utiliza. NOTA: Si tiene problemas para conectarse a Internet, consulte el apartado “Configuración de una red doméstica y de oficina” en la página 293. Si no puede conectarse a Internet pero consiguió hacerlo anteriormente, puede que el proveedor de servicios de internet (ISP) tenga una interrupción del servicio. Póngase en contacto con su proveedor de servicios de internet (ISP) para comprobar el estado del servicio, o intente conectarse de nuevo más tarde. Windows XP 1 Guarde y cierre todos los archivos que estén abiertos y salga de los programas activos. 2 Haga clic en Inicio→ Internet Explorer. Aparecerá el Asistente para conexión nueva. 3 Haga clic en Conectarse a Internet. 4 En la siguiente ventana, haga clic en la opción correcta: 296 • Si no tiene un proveedor de servicios de internet (ISP) y desea seleccionar uno, haga clic en Elegir de una lista de proveedores de servicios Internet (ISP). • Si ha obtenido información de configuración de su ISP pero no ha recibido un CD de configuración, haga clic en Establecer mi conexión manualmente. • Si dispone de un CD, haga clic en Usar el CD que tengo de un proveedor de servicios Internet (ISP). Guía de referencia rápida 5 Haga clic en Siguiente. Si ha seleccionado Establecer mi conexión manualmente, continúe con el paso 6. En caso contrario, siga las instrucciones de la pantalla para completar la configuración. NOTA: Si no sabe qué tipo de conexión seleccionar, póngase en contacto con su ISP. 6 Haga clic en la opción adecuada de ¿Cómo desea conectar a Internet? y, a continuación, haga clic en Siguiente. 7 Utilice la información de configuración ofrecida por su proveedor de servicios de internet (ISP) para completar la configuración. Windows Vista™ NOTA: Tenga la información de su proveedor de servicios de internet (ISP) preparada. Si no dispone de ISP, el asistente para Conectarse a Internet podrá ayudarle a obtener uno. 1 Guarde y cierre todos los archivos que estén abiertos y salga de los programas activos. 2 Haga clic en el botón Inicio de Windows Vista y en Panel de control. 3 En Red e Internet, haga clic en Conectarse a Internet. Aparece la ventana Conectarse a Internet. 4 Haga clic en Banda ancha (PPPoE) o Conexión telefónica, dependiendo de cómo desee conectarse: • Seleccione Banda ancha si va a utilizar una conexión ADSL, de módem por satélite, de módem por TV de cable, o de tecnología inalámbrica Bluetooth. • Seleccione Conexión telefónica si va a utilizar un módem de acceso telefónico o ISDN. NOTA: Si no sabe qué tipo de conexión seleccionar, haga clic en Ayúdeme a elegir o póngase en contacto con su proveedor de servicios de internet (ISP). 5 Siga las instrucciones de la pantalla y utilice la información de configuración suministrada por su proveedor de servicios de internet (ISP) para completar la configuración. Guía de referencia rápida 297 Transferencia de información a un ordenador nuevo Puede utilizar los “asistentes” del sistema operativo para ayudarle a transferir archivos y otros datos de un ordenador a otro (por ejemplo, de un ordenador antiguo a uno nuevo. Para obtener instrucciones, consulte en los apartados siguientes el que corresponda al sistema operativo que ejecuta su ordenador. Microsoft® Windows® XP (opcional) El sistema operativo Microsoft Windows XP proporciona un Asistente para transferencia de archivos y configuraciones que sirve para transferir datos del ordenador de origen a uno nuevo. Puede transferir datos, como los siguientes: • Mensajes de correo electrónico • Configuraciones de barras de herramientas • Tamaños de ventana • Marcadores de Internet Puede transferir los datos al ordenador nuevo a través de una conexión de red o de serie o puede guardarlos en medios extraíbles como, por ejemplo, un CD grabable, para transferirlos al ordenador nuevo. NOTA: Puede transferir información de un ordenador viejo a un ordenador nuevo conectando directamente un cable serie a los puertos de entrada/salida (E/S) de los dos ordenadores. Para transferir datos a través de una conexión serie, debe acceder a la utilidad Conexiones de red desde el Panel de control y realizar los pasos de configuración adicionales, como configurar una conexión avanzada y designar el ordenador host y el ordenador invitado. Para obtener instrucciones sobre la configuración de una conexión de cables directa entre dos ordenadores, consulte en Microsoft Knowledge Base el artículo número 305621, titulado How to Set Up a Direct Cable Connection Between Two Computers in Windows XP. Es posible que esta información no esté disponible en determinados países. Para transferir información a un ordenador nuevo, debe ejecutar el Asistente para transferencia de archivos y configuraciones. Para este proceso, puede utilizar el soporte multimedia opcional Operating System (Sistema operativo) o bien crear un disco del asistente con el Asistente para transferencia de archivos y configuraciones. 298 Guía de referencia rápida Ejecución del Asistente para transferencia de archivos y configuraciones con el CD Operating System (Sistema operativo) NOTA: Para este procedimiento es necesario el soporte multimedia Operating System (Sistema operativo). Este soporte multimedia es opcional, por lo que es posible que no se envíe con todos los ordenadores. Para preparar un ordenador nuevo para la transferencia de archivos: 1 Abra el Asistente para transferencia de archivos y configuraciones: haga clic en Inicio→ Todos los programas→ Accesorios→ Herramientas del sistema→ Asistente para transferencia de archivos y configuraciones. 2 Cuando aparezca la pantalla de bienvenida Asistente para transferencia de archivos y configuraciones, haga clic en Siguiente. 3 En la pantalla ¿Qué ordenador es éste?, haga clic en Ordenador nuevo→ Siguiente. 4 En la pantalla ¿Tiene un CD de Windows XP?, haga clic en Utilizaré el asistente desde el CD de Windows XP→ Siguiente. 5 Cuando aparezca la pantalla Diríjase al ordenador antiguo, vaya al ordenador antiguo o de origen. No haga clic en Siguiente en esta ocasión. Para copiar datos del ordenador antiguo: 1 En el ordenador antiguo, inserte el soporte multimedia Operating System (Sistema operativo) de Windows XP. 2 En la pantalla Microsoft Windows XP, haga clic en Realizar tareas adicionales. 3 En ¿Qué desea hacer?, haga clic en Transferir archivos y configuraciones→ Siguiente. 4 En la pantalla ¿Qué ordenador es éste?, haga clic en Ordenador antiguo→ Siguiente. 5 En la pantalla Seleccione un método de transferencia, haga clic en el método de transferencia que prefiera. 6 En la pantalla Elija qué desea transferir, seleccione los elementos que desea transferir y haga clic en Siguiente. Una vez copiada la información, se muestra la pantalla Completando la Fase de recopilación. 7 Haga clic en Terminar. Guía de referencia rápida 299 Para transferir información al ordenador nuevo: 1 En la pantalla Diríjase al ordenador antiguo del ordenador nuevo, haga clic en Siguiente. 2 En la pantalla Seleccione la ubicación de archivos y configuraciones, seleccione el método que ha elegido para transferir los archivos y las configuraciones y haga clic en Siguiente. El asistente lee las configuraciones y los archivos recopilados y los aplica al nuevo ordenador. Una vez se han aplicado todas las configuraciones y los archivos, aparece la pantalla Completado. 3 Haga clic en Completado y reinicie el ordenador nuevo. Ejecución del Asistente para transferencia de archivos y configuraciones sin el soporte multimedia Operating System (Sistema operativo) Para ejecutar el Asistente para transferencia de archivos y configuraciones sin el soporte multimedia Operating System (Sistema operativo), debe crear un disco del asistente que le permitirá crear un archivo imagen a modo de copia de seguridad para los medios extraíbles. Para crear un disco del asistente, utilice el nuevo ordenador con Windows XP y realice los pasos siguientes: 1 Abra el Asistente para transferencia de archivos y configuraciones: haga clic en Inicio→ Todos los programas→ Accesorios→ Herramientas del sistema→ Asistente para transferencia de archivos y configuraciones. 2 Cuando aparezca la pantalla de bienvenida Asistente para transferencia de archivos y configuraciones, haga clic en Siguiente. 3 En la pantalla ¿Qué ordenador es éste?, haga clic en Ordenador nuevo→ Siguiente. 4 En la pantalla ¿Tiene un CD de Windows XP?, haga clic en Deseo crear un disco del asistente en la siguiente unidad:→ Siguiente. 5 Inserte los medios extraíbles, como un CD grabable, y haga clic en Aceptar. 6 Cuando la creación del disco haya finalizado y aparezca el mensaje Diríjase al ordenador antiguo, no haga clic en Siguiente. 7 Diríjase al ordenador antiguo. 300 Guía de referencia rápida Para copiar datos del ordenador antiguo: 1 En el ordenador antiguo, inserte el disco del asistente. 2 Haga clic en Inicio→ Ejecutar. 3 En el campo Abrir de la ventana Ejecutar, busque la ruta de acceso de fastwiz (en los medios extraíbles adecuados) y haga clic en Aceptar. 4 En la pantalla de bienvenida Asistente para transferencia de archivos y configuraciones, haga clic en Siguiente. 5 En la pantalla ¿Qué ordenador es éste?, haga clic en Ordenador antiguo→ Siguiente. 6 En la pantalla Seleccione un método de transferencia, haga clic en el método de transferencia que prefiera. 7 En la pantalla Elija qué desea transferir, seleccione los elementos que desea transferir y haga clic en Siguiente. Una vez copiada la información, se muestra la pantalla Completando la Fase de recopilación. 8 Haga clic en Terminar. Para transferir información al ordenador nuevo: 1 En la pantalla Diríjase al ordenador antiguo del ordenador nuevo, haga clic en Siguiente. 2 En la pantalla Seleccione la ubicación de archivos y configuraciones, seleccione el método que ha elegido para transferir los archivos y las configuraciones y haga clic en Siguiente. Siga las instrucciones que aparecen en pantalla. El asistente lee las configuraciones y los archivos recopilados y los aplica al nuevo ordenador. Una vez se han aplicado todas las configuraciones y los archivos, aparece la pantalla Completado. 3 Haga clic en Completado y reinicie el ordenador nuevo. NOTA: Para obtener más información acerca de este procedimiento, busque en el sitio web support.dell.com el documento n.º 154781 (What Are The Different Methods To Transfer Files From My Old Computer To My New Dell™ Computer Using the Microsoft® Windows® XP Operating System?). NOTA: Es posible que no pueda acceder al documento Dell™ Knowledge Base en determinados países. Guía de referencia rápida 301 Microsoft Windows Vista™ (opcional) 1 Haga clic en el botón Inicio de Windows Vista y, a continuación, haga clic en Transferir archivos y configuraciones→ Iniciar Windows Easy Transfer. 2 En el cuadro de diálogo User Account Control (Control de cuenta de usuario), haga clic en Continue (Continuar). 3 Haga clic en Start a new transfer (Iniciar una transferencia nueva) o Continue a transfer in progress (Continuar con una transferencia en curso). Siga las instrucciones del asistente Windows Easy Transfer (Transferencia sencilla de Windows) que aparecen en la pantalla. Configuración de una impresora AVISO: Complete la configuración del sistema operativo antes de conectar una impresora al ordenador. Consulte la documentación incluida con la impresora para obtener información sobre la configuración, entre ella, cómo: • Obtener e instalar unidades actualizadas. • Conectar la impresora al ordenador. • Cargar papel e instalar el cartucho de tóner o de tinta. Si necesita asistencia técnica, consulte el manual del propietario de la impresora o póngase en contacto con el fabricante de la impresora. Cable de la impresora Su impresora se conecta al ordenador con un cable USB o un cable paralelo. Su impresora puede no incluir un cable de impresora, así que cómprelo por separado, asegurándose de que sea compatible con la impresora y el ordenador. Si ha adquirido un cable de impresora al mismo tiempo que compró el ordenador, puede que el cable venga en la caja de envío del ordenador. 302 Guía de referencia rápida Conexión de dos monitores PRECAUCIÓN: Antes de comenzar cualquiera de los procedimientos de esta sección, siga las instrucciones de seguridad que se encuentran en la Guía de información del producto. Si ha adquirido una tarjeta gráfica que admita monitores duales, siga estas instrucciones para conectar y activar los monitores. Las instrucciones le dirán cómo conectar los dos monitores (cada uno de ellos con un conector VGA), un monitor con un conector VGA y un monitor con un conector DVI, o una TV. AVISO: Si conecta dos monitores que tengan conectores VGA, deberá disponer del adaptador DVI opcional para conectar el cable. Si conecta dos monitores de panel-plano, al menos uno de ellos deberá tener un conector VGA. Si conecta una TV, podrá conectar sólo un monitor (VGA o DVI) además de la TV. Conexión de dos monitores con conectores VGA 1 Apague el sistema. NOTA: Si el ordenador tiene vídeo integrado, no conecte ningún monitor al conector de vídeo integrado. Si el conector de vídeo integrado está cubierto por una funda, no retire la funda para conectar el monitor o el monitor no funcionará. 2 Conecte uno de los monitores al conector VGA (azul) de la parte trasera del ordenador. 3 Conecte el otro monitor al adaptador DVI opcional y conecte el adaptador DVI al conector DVI (blanco) de la parte trasera del ordenador. 4 Reinicie el sistema. Guía de referencia rápida 303 1 4 3 2 1 Adaptador DVI opcional 2 Conector DVI (blanco) 3 Conector de SALIDA de TV 4 Conector VGA (azul) Conexión de un monitor con un conector VGA y un monitor con un conector DVI 1 Apague el sistema. 2 Conecte el conector VGA del monitor al conector VGA (azul) de la parte trasera del ordenador. 3 Conecte el conector DVI del otro monitor al conector DVI (blanco) de la parte trasera del ordenador. 4 Reinicie el sistema. Conexión de una TV NOTA: Debe adquirir un cable de S-vídeo, disponible en la mayoría de los establecimientos de electrónica de consumo, para conectar un televisor al ordenador. No viene incluido con el ordenador. 1 Apague el sistema. 2 Conecte un extremo del cable de S-vídeo al conector de SALIDA de TV opcional situado en la parte trasera del ordenador. 304 Guía de referencia rápida 3 Conecte el otro extremo del cable de S-vídeo al conector de entrada de Svídeo del televisor. 4 Conecte el monitor VGA o DVI. 5 Reinicie el sistema. Cambio de la configuración de pantalla 1 Después de conectar los monitores o el televisor, encienda el ordenador. El escritorio de Microsoft® Windows® aparece en el monitor principal. 2 Active el modo de escritorio ampliado en la configuración de pantalla. En el modo de escritorio ampliado, puede arrastrar objetos de una pantalla a otra, con lo que se dobla de manera eficaz la cantidad de área de trabajo visible. Dispositivos de protección de alimentación Dispone de varios dispositivos para protegerse contra las fluctuaciones y fallos de la alimentación: • Protectores contra sobrevoltajes • Acondicionadores de línea • Sistemas de alimentación ininterrumpida (SAI) Protectores contra sobrevoltajes Los protectores contra sobrevoltajes y las cajas de enchufes equipadas con protección contra sobrevoltaje ayudan a evitar daños en el ordenador causados por los picos de voltaje que se puedan producir durante tormentas eléctricas o tras interrupciones eléctricas. Algunos fabricantes de protectores contra sobrevoltajes incluyen cobertura de garantía para determinados tipos de daños. Lea atentamente la garantía del dispositivo al elegir un protector contra sobrevoltajes. Un dispositivo con un rango de julios más alto ofrece mayor protección. Compare los rangos de julios para determinar la eficacia relativa de los distintos dispositivos. AVISO: La mayoría de los protectores contra sobrevoltajes no protegen contra las fluctuaciones de alimentación o los cortes de electricidad causados por descargas de rayos cercanas. Si se produce una descarga en su zona, desconecte la línea telefónica de la roseta del teléfono y desconecte el ordenador de la toma de corriente. Guía de referencia rápida 305 Muchos protectores contra sobrevoltaje tienen una roseta para protección del módem. Consulte la documentación del protector contra sobrevoltajes para obtener instrucciones sobre conexiones de módem. AVISO: No todos los protectores contra sobrevoltajes ofrecen protección al adaptador de red. Desconecte el cable de red de la toma de red de pared durante las tormentas eléctricas. Acondicionadores de línea AVISO: Los acondicionadores de línea no protegen contra las interrupciones del suministro eléctrico. Los acondicionadores de línea están diseñados para mantener el voltaje de corriente alterna a un nivel cuasi constante. Sistemas de alimentación ininterrumpida AVISO: El corte del suministro eléctrico mientras los datos se estén guardando en la unidad de disco duro podría causar la pérdida de los datos o daños en los archivos. NOTA: Para garantizar un tiempo máximo de funcionamiento de la batería, conecte sólo un ordenador al SAI. Conecte los demás dispositivos, caso de una impresora, a una caja de enchufes independiente que ofrezca protección contra sobrevoltajes. Una SAI protege contra las fluctuaciones e interrupciones de la electricidad. Los dispositivos SAI contienen una batería que proporciona alimentación temporal a los dispositivos a ellos conectados cuando la alimentación de CA se interrumpe. La batería se carga mientras haya alimentación de CA. Consulte la documentación del fabricante de SAI para obtener información acerca del tiempo de funcionamiento de la batería y para asegurarse de que el dispositivo esté aprobado por Underwriters Laboratories (UL). 306 Guía de referencia rápida Ordenador de sobremesa Vista anterior 2 1 11 10 9 1 Conectores USB 2.0 (2) 2 Indicador de actividad de la unidad 3 Botón de encendido 8 7 6 3 5 4 Utilice los conectores USB para los dispositivos que conecte ocasionalmente, como palancas de mando o cámaras, o para dispositivos USB de arranque (consulte el apartado “Opciones de la Configuración del sistema” en la Guía del usuario en línea para obtener más información sobre cómo arrancar desde un dispositivo USB). Se recomienda la utilización de los conectores USB posteriores para los dispositivos que suelen permanecer siempre conectados como, por ejemplo, impresoras y teclados. El indicador de actividad de la unidad se enciende cuando el ordenador lee o escribe datos en la unidad de disco duro. El indicador también puede encenderse cuando un dispositivo como la unidad óptica está en funcionamiento. Pulse el botón de encendido para encender el ordenador. El indicador situado en el centro de este botón señala el estado encendido. AVISO: Para evitar la pérdida de datos no utilice el botón de alimentación para apagar el ordenador. En su lugar, apague el ordenador mediante el sistema operativo. Guía de referencia rápida 307 4 Placa de identificación de Dell 5 Indicador de alimentación Esta placa puede girarse de modo que esté orientada igual que su ordenador. Para girar la placa, coloque los dedos alrededor de la placa, presione con fuerza y gírela. También puede girarla utilizando la ranura que hay cerca de la parte inferior de la placa. El indicador de alimentación se ilumina y parpadea o permanece encendido para indicar estados diferentes: • Sin luz: el ordenador está apagado. • Verde sólido: el ordenador se encuentra en un estado de funcionamiento normal. • Verde parpadeante: el ordenador se encuentra en un modo de ahorro de energía. • Ámbar sólido o parpadeante: consulte “Problemas de alimentación” en la Guía del usuario en línea. Para salir de un modo de ahorro de energía, pulse el botón de encendido o utilice el teclado o el ratón si está configurado como un dispositivo de activación en el Administrador de dispositivos de Windows. Para obtener más información acerca de los modos de suspensión y cómo salir del modo de ahorro de energía, consulte la Guía del usuario en línea. 6 Indicadores de diagnóstico 7 Indicador luminoso de LAN Conectores de micrófono y auricular 8 Unidad de disco flexible 10 Unidad óptica 11 Etiqueta de servicio 9 308 Consulte el apartado “Indicadores de diagnóstico” en la página 336 para ver una descripción de los códigos luminosos que pueden ayudarle a solucionar problemas del ordenador. Utilice los indicadores para solucionar problemas del ordenador basados en el código de diagnóstico. Para obtener más información, consulte el apartado “Indicadores de diagnóstico” en la página 336. Este indicador señala que se ha establecido una conexión LAN (red de área local). Utilice el conector del micrófono para conectar un micrófono para PC. En los ordenadores con tarjeta de sonido, el conector de micrófono está en la tarjeta. Utilice el conector de los auriculares para conectar los auriculares y la mayoría de los altavoces. Puede contener una unidad de disco flexible. Utilice la unidad óptica para reproducir un CD/DVD. Utilice la etiqueta de servicio para identificar el ordenador al acceder al sitio web Dell Support o al llamar a la asistencia. Guía de referencia rápida Vista posterior 1 1 2 3 4 5 6 Ranuras para tarjetas Conectores del panel posterior Conector de alimentación Interruptor selector de voltaje Anillos del candado Pestillo de liberación de la cubierta 2 3 4 5 6 Acceda a los conectores de las tarjetas PCI y PCI Express instaladas. Conecte el USB, el audio y demás dispositivos en el conector adecuado (consulte el apartado “Conectores del panel posterior” en la página 310 para obtener más información). Inserte el cable de alimentación. Para seleccionar el tipo de voltaje. Los anillos del candado sirven para conectar un dispositivo contra robo comercialmente disponible. Los anillos del candado le permiten asegurar la cubierta del ordenador al chasis con un candado, evitando así el acceso no autorizado al interior del ordenador. Para utilizar anillos del candado, inserte un candado disponible comercialmente a través de los anillos y, a continuación, cierre el candado. Utilice este seguro para abrir la cubierta del ordenador. PRECAUCIÓN: Asegúrese de que ninguno de los ventiladores de aire del sistema estén bloqueados. Su bloqueo podría causar serios problemas termales. Guía de referencia rápida 309 Conectores del panel posterior 1 2 3 4 5 6 9 1 8 Conector paralelo 7 Conecte un dispositivo paralelo, como una impresora, al conector paralelo. Si tiene una impresora USB, enchúfela a un conector USB. NOTA: El conector paralelo integrado se desactiva automáticamente si el ordenador detecta una tarjeta instalada que contiene un conector paralelo configurado en la misma dirección. Si desea más información, consulte el apartado “Opciones de configuración del sistema” en la Guía del usuario en línea. 2 Indicador de integridad de vínculo • Verde: existe una conexión correcta entre una red a 10 Mbps y el ordenador. • Naranja: existe una conexión correcta entre una red a 100 Mbps y el ordenador. • Amarillo: existe una conexión correcta entre una red a 1 Gb (o 1.000 Mbps) y el ordenador. • Apagado: el ordenador no detecta una conexión física con la red. 310 Guía de referencia rápida 3 Conector del adaptador de red Para conectar el ordenador a una red o a un dispositivo de banda ancha, conecte un extremo de un cable de red a un enchufe de red o a su dispositivo de banda ancha. Conecte el otro extremo del cable de red al conector del adaptador de red, situado en el panel posterior del equipo. Cuando el cable de red se haya conectado correctamente, oirá un clic. NOTA: No enchufe un cable de teléfono al conector de red. En los ordenadores con una tarjeta adaptadora de red, utilice el conector de la tarjeta. Se recomienda que utilice al menos cableado y conectores de categoría 5 para su red. Si debe utilizar la categoría 3 para cables, fuerce la velocidad de la red a 10 Mbps para garantizar un funcionamiento fiable. 4 Indicador de actividad de red Este indicador amarillo parpadea cuando el ordenador transmite o recibe datos de la red. Un gran volumen de tráfico en la red puede hacer que este indicador luminoso parezca estar continuamente encendido. 5 Conector de salida de línea Utilice el conector verde de salida de línea para conectar auriculares y la mayoría de altavoces con amplificadores integrados. En ordenadores con tarjeta de sonido, use el conector de la tarjeta. 6 Conector del micrófono/línea de entrada Utilice el conector azul de entrada de línea para conectar un dispositivo de grabación/reproducción como un reproductor de casete, de CD o VCR. Utilice el conector rosa de micrófono para conectar un micrófono de PC para la entrada de música o de voz a un programa de sonido o de telefonía. En ordenadores con tarjeta de sonido, use el conector de la tarjeta. 7 Conectores USB 2.0 (6) Utilice los conectores USB posteriores para los dispositivos que suelen permanecer siempre conectados como, por ejemplo, impresoras y teclados. Se recomienda la utilización de los conectores USB delanteros para los dispositivos que se conectan ocasionalmente, como, por ejemplo, palancas de mando o cámaras. Guía de referencia rápida 311 8 Conector de vídeo VGA Conecte el cable VGA del monitor al conector VGA del ordenador. En ordenadores con tarjeta de vídeo, utilice el conector de la tarjeta. 9 Conector serie Conecte un dispositivo serie, como un dispositivo portátil, al puerto serie. El nombre predeterminado para el conector serie 1 es COM1. Si desea más información, consulte el apartado “Opciones de configuración del sistema” en la Guía del usuario en línea. Extracción de la cubierta del ordenador PRECAUCIÓN: Antes de comenzar cualquiera de los procedimientos de esta sección, siga las instrucciones de seguridad en la Guía de información del producto. PRECAUCIÓN: Para protegerse de las descargas eléctricas, desconecte el ordenador de la toma de corriente eléctrica antes de retirar la cubierta. 1 Siga los procedimientos que se indican en el apartado “Antes de comenzar” en la página 288. NOTA: Asegúrese de que existe suficiente espacio para la extracción de la cubierta. AVISO: Asegúrese de trabajar en una superficie protegida y nivelada para evitar arañar el ordenador o la superficie sobre la que descansa. 2 Si ha instalado un candado a través del anillo del candado en el panel posterior, retire el candado. 3 Deslice el seguro de liberación de la cubierta hacia atrás al mismo tiempo que levanta la cubierta. 312 Guía de referencia rápida 1 2 3 1 Ranura para cable de seguridad 3 Anillo del candado 2 Pestillo de liberación de la cubierta 4 Levante la cubierta utilizando las lengüetas de la bisagra a modo de palanca. 5 Retire la cubierta de las lengüetas de la bisagra y colóquela sobre una superficie suave y no abrasiva. Guía de referencia rápida 313 Vista interior del ordenador PRECAUCIÓN: Antes de comenzar cualquiera de los procedimientos de esta sección, siga las instrucciones de seguridad que se encuentran en la Guía de información del producto. PRECAUCIÓN: Para evitar las descargas eléctricas, desconecte el ordenador de la toma de alimentación eléctrica antes de retirar la cubierta. AVISO: Asegúrese de que al abrir la cubierta del ordenador no haya desconectado inadvertidamente los cables de la placa base. 2 1 3 4 5 6 314 1 Compartimento de las unidades (CD/DVD, disquete y unidad de disco duro) 2 Fuente de alimentación 3 Tarjeta del sistema 4 Ranuras para tarjetas 5 Ensamblaje de disipador de calor 6 Panel de E/S frontal Guía de referencia rápida Componentes de la placa base 1 2 3 17 16 15 4 14 13 5 12 6 11 10 9 8 7 1 Conector del altavoz interno (INT_SPKR) 2 Conector del procesador (CPU) 3 Conector de alimentación del procesador (12VPOWER) 4 Conectores del módulo de memoria (DIMM_1, DIMM_2) Guía de referencia rápida 315 5 Conectores de unidad SATA (SATA0, SATA1) 6 Conector del panel anterior (FRONTPANEL) 7 Conector de alimentación (POWER) 8 Conectores de unidad SATA (SATA2, SATA3) 9 Puente de reinicio de RTC (RTCRST) 10 Puente de contraseña (PSWD) 11 Zócalo de la batería (BATTERY) 12 Conector de tarjeta PCI Express x16 (SLOT1) 13 Conectores de tarjeta PCI (SLOT2 y SLOT3) 14 Timbre interno (SPKR) 15 Conector serie/ PS/2 (PS2/SER2) 16 Conector del ventilador (FAN_CPU) 17 Conector de la unidad de disco flexible (FLOPPY) Cómo volver a colocar la cubierta del ordenador PRECAUCIÓN: Antes de comenzar cualquiera de los procedimientos de este apartado, siga las instrucciones de seguridad que se encuentran en la Guía de información del producto. 1 Compruebe que todos los cables estén conectados y apártelos de forma que no molesten. 2 Asegúrese de no dejar herramientas ni piezas adicionales dentro del ordenador. 3 Para volver a colocar la cubierta: 316 a Alinee la parte inferior de la cubierta con las lengüetas de la bisagra situadas a lo largo del borde inferior del ordenador. b Haga palanca con las lengüetas de la bisagra para girar la cubierta hacia abajo y cerrarla. c Coloque la cubierta en su sitio tirando del seguro de liberación de la cubierta y, cuando la cubierta esté bien colocada, suelte el seguro. d Compruebe que la cubierta está colocada correctamente antes de mover el ordenador. Guía de referencia rápida Ordenador de minitorre Vista anterior 1 2 3 10 9 4 8 5 6 7 1 Etiqueta de servicio 2 Unidad óptica Utilice la etiqueta de servicio para identificar el ordenador al acceder al sitio web Dell Support o al llamar a la asistencia. Utilice la unidad óptica para reproducir un CD/DVD. Guía de referencia rápida 317 3 4 Unidad de disco flexible Indicador de actividad de la unidad 5 Conectores USB 2.0 (2) 6 Indicadores de diagnóstico 7 Botón de alimentación, Indicador de alimentación 8 9 Conector de auriculares Conector del micrófono 10 Indicador luminoso de LAN 318 Una unidad de disco flexible es opcional. El indicador de actividad de la unidad se enciende cuando el ordenador lee o escribe datos en la unidad de disco duro. El indicador también puede encenderse cuando un dispositivo como la unidad óptica está en funcionamiento. Utilice los conectores USB para los dispositivos que conecte ocasionalmente, como palancas de mando o cámaras, o para dispositivos USB de arranque (consulte el apartado “Opciones de la Configuración del sistema” en la Guía del usuario en línea para obtener más información sobre cómo arrancar desde un dispositivo USB). Se recomienda la utilización de los conectores USB posteriores para los dispositivos que suelen permanecer siempre conectados como, por ejemplo, impresoras y teclados. Utilice los indicadores para solucionar problemas del ordenador basados en el código de diagnóstico. Para obtener más información, consulte el apartado “Indicadores de diagnóstico” en la página 336. Pulse el botón de encendido para encender el ordenador. El indicador situado en el centro de este botón señala el estado encendido. AVISO: Para evitar la pérdida de datos no utilice el botón de alimentación para apagar el ordenador. En su lugar, apague el ordenador mediante el sistema operativo. Utilice el conector de los auriculares para conectar los auriculares y la mayoría de los altavoces. Utilice el conector para micrófono para conectar un micrófono de PC para la entrada de voz o música a un programa de sonido o de telefonía. En los ordenadores con tarjeta de sonido, el conector de micrófono está en la tarjeta. Este indicador señala que se ha establecido una conexión LAN (red de área local). Guía de referencia rápida Vista posterior 1 2 3 4 5 6 Guía de referencia rápida 319 1 Pestillo de liberación de la cubierta Este seguro le permite abrir la cubierta de su ordenador. 2 Anillos del candado Los anillos del candado sirven para conectar un dispositivo contra robo comercialmente disponible. Los anillos del candado le permiten asegurar la cubierta del ordenador al chasis con un candado, evitando así el acceso no autorizado al interior del ordenador. Para utilizar anillos del candado, inserte un candado disponible comercialmente a través de los anillos y, a continuación, cierre el candado. 3 Conector de alimentación Inserte el cable de alimentación. 4 Interruptor Para seleccionar el tipo de voltaje. selector de voltaje 5 Conectores del panel posterior Conecte el USB, el audio y demás dispositivos en el conector adecuado (consulte el apartado “Conectores del panel posterior” en la página 310 para obtener más información). 6 Ranuras para tarjetas Acceda a los conectores de las tarjetas PCI y PCI Express instaladas. PRECAUCIÓN: Asegúrese de que ninguno de los ventiladores de aire del sistema estén bloqueados. Su bloqueo podría causar serios problemas termales. Conectores del panel posterior 2 1 3 4 5 6 9 320 8 Guía de referencia rápida 7 1 2 Conector paralelo Indicador de integridad de vínculo Conecte un dispositivo paralelo, como una impresora, al conector paralelo. Si tiene una impresora USB, enchúfela a un conector USB. NOTA: El conector paralelo integrado se desactiva automáticamente si el ordenador detecta una tarjeta instalada que contiene un conector paralelo configurado en la misma dirección. Para obtener más información, consulte el apartado “Opciones de configuración del sistema” en la Guía del usuario en línea. • Verde: existe una conexión correcta entre una red a 10 Mbps y el ordenador. • Naranja: existe una conexión correcta entre una red a 100 Mbps y el ordenador. • Amarillo: existe una conexión correcta entre una red a 1 Gb (o 1.000 Mbps) y el ordenador. 3 Conector del adaptador de red • Apagado: el ordenador no detecta una conexión física con la red. Para conectar el ordenador a una red o a un dispositivo de banda ancha, conecte un extremo de un cable de red a un enchufe de red o a su dispositivo de banda ancha. Conecte el otro extremo del cable de red al conector del adaptador de red, situado en el panel posterior del equipo. Cuando el cable de red se haya conectado correctamente, oirá un clic. NOTA: No enchufe un cable de teléfono al conector de red. En los ordenadores con una tarjeta adaptadora de red, utilice el conector de la tarjeta. 4 Se recomienda que utilice al menos cableado y conectores de categoría 5 para su red. Si debe utilizar la categoría 3 para cables, fuerce la velocidad de la red a 10 Mbps para garantizar un funcionamiento fiable. Indicador de Este indicador amarillo parpadea cuando el ordenador actividad de red transmite o recibe datos de la red. Un gran volumen de tráfico en la red puede hacer que este indicador luminoso parezca estar continuamente encendido. Guía de referencia rápida 321 5 6 7 8 9 Conector de salida de línea Conector del micrófono/línea de entrada Conectores USB 2.0 (6) Conector de vídeo VGA Conector serie Utilice el conector verde de salida de línea para conectar auriculares y la mayoría de altavoces con amplificadores integrados. En ordenadores con tarjeta de sonido, use el conector de la tarjeta. Utilice el conector de entrada de línea azul y rosa para conectar un dispositivo de grabación/reproducción como un reproductor de casete, de CD o VCR; o un micrófono para PC. Utilice los conectores USB posteriores para los dispositivos que suelen permanecer siempre conectados como, por ejemplo, impresoras y teclados. Se recomienda la utilización de los conectores USB delanteros para los dispositivos que se conectan ocasionalmente, como, por ejemplo, palancas de mando o cámaras. Conecte el cable VGA del monitor al conector VGA del ordenador. En ordenadores con tarjeta de vídeo, utilice el conector de la tarjeta. Conecte un dispositivo serie, como un dispositivo portátil, al puerto serie. El nombre predeterminado para el conector serie 1 es COM1. Si desea más información, consulte el apartado “Opciones de configuración del sistema” en la Guía del usuario en línea. Cómo quitar la cubierta del ordenador PRECAUCIÓN: Antes de comenzar cualquiera de los procedimientos de esta sección, siga las instrucciones de seguridad en la Guía de información del producto. PRECAUCIÓN: Para protegerse de las descargas eléctricas, desconecte el ordenador de la toma de corriente eléctrica antes de retirar la cubierta. 1 Siga los procedimientos que se indican en el apartado “Antes de comenzar” en la página 288. NOTA: Asegúrese de que existe suficiente espacio para la extracción de la cubierta. AVISO: Asegúrese de trabajar en una superficie protegida y nivelada para evitar arañar el ordenador o la superficie sobre la que descansa. 322 Guía de referencia rápida 2 Deje el ordenador de lado con la cubierta mirando hacia arriba. 1 2 3 1 Ranura para cable de seguridad 3 Anillo del candado 2 Pestillo de liberación de la cubierta 3 Saque la cubierta del ordenador tirando de ella de la parte delantera del ordenador y levantándola. 4 Deje la cubierta a un lado en un lugar segura. Guía de referencia rápida 323 Vista interior del ordenador 3 2 1 4 5 6 324 1 Unidad de disco flexible 2 Unidad óptica 3 Fuente de alimentación 4 Tarjeta del sistema 5 Ensamblaje de disipador de calor 6 Unidad de disco duro Guía de referencia rápida Componentes de la placa base 1 2 3 17 16 15 4 14 13 5 12 6 11 1 3 5 10 9 Conector del altavoz interno (INT_SPKR) Conector de alimentación del procesador (12VPOWER) Conectores de unidad SATA (SATA0, SATA1) 8 7 2 Conector del procesador (CPU) 4 Conectores del módulo de memoria (DIMM_1, DIMM_2) Conector del panel anterior (FRONTPANEL) 6 Guía de referencia rápida 325 7 9 11 13 15 17 Conector de alimentación (POWER) Puente de reinicio de RTC (RTCRST) Zócalo de la batería (BATTERY) 8 Conectores de tarjeta PCI (SLOT2 y SLOT3) Conector serie/ PS/2 (PS2/SER2) 14 10 12 16 Conectores de unidad SATA (SATA2, SATA3) Puente de contraseña (PSWD) Conector de tarjeta PCI Express x16 (SLOT1) Timbre interno (SPKR) Conector del ventilador (FAN_CPU) Conector de la unidad de disco flexible (FLOPPY) Cómo volver a colocar la cubierta del ordenador PRECAUCIÓN: Antes de comenzar cualquiera de los procedimientos de este apartado, siga las instrucciones de seguridad que se encuentran en la Guía de información del producto. 1 Compruebe que todos los cables estén conectados y apártelos de forma que no molesten. 2 Asegúrese de no dejar herramientas ni piezas adicionales dentro del ordenador. 3 Para volver a colocar la cubierta: a b c d Alinee la parte inferior de la cubierta con las lengüetas de la bisagra situadas a lo largo del borde inferior del ordenador. Haga palanca con las lengüetas de la bisagra para girar la cubierta hacia abajo y cerrarla. Coloque la cubierta en su sitio tirando del seguro de liberación de la cubierta y, cuando la cubierta esté bien colocada, suelte el seguro. Compruebe que la cubierta está colocada correctamente antes de mover el ordenador. 4 Mueva el ordenador poniéndolo en posición vertical. Solución de problemas Dell proporciona una serie de herramientas para ayudarle en el caso de que el ordenador no funcione como es de esperar. Para obtener la información más actualizada sobre la solución de problemas de su ordenador, consulte el sitio web Dell Support en support.dell.com. 326 Guía de referencia rápida Si se produce algún problema en el ordenador para el que necesite la ayuda de Dell, escriba una descripción detallada del error, los códigos de sonido o los patrones de los indicadores de diagnóstico, introduzca el código de servicio rápido y la etiqueta de servicio que aparece a continuación y póngase en contacto con Dell desde la misma ubicación que el ordenador. Para obtener un ejemplo del código de servicio rápido y de la etiqueta de servicio, consulte el apartado “Localización de información” en la Guía del usuario del ordenador. Código de servicio urgente: Etiqueta de servicio: Dell Diagnostics PRECAUCIÓN: Antes de comenzar cualquiera de los procedimientos de esta sección, siga las instrucciones de seguridad que se encuentran en la Guía de información del producto. Cuándo utilizar los Dell Diagnostics (Diagnósticos Dell) Si tiene algún problema con el ordenador, realice las comprobaciones que se indican en la sección Bloqueos y problemas de software (consulte la Guía del usuario en línea) y ejecute Dell Diagnostics antes de ponerse en contacto con Dell para obtener asistencia técnica. Se recomienda imprimir estos procesos antes de empezar. AVISO: Los Dell Diagnostics (Diagnósticos Dell) sólo funcionan en los ordenadores Dell™. NOTA: El soporte multimedia Drivers and Utilities (Controladores y utilidades) es opcional y es posible que no se entregue con el ordenador. Consulte la “Configuración del sistema” en la Guía del usuario en línea para revisar la información de configuración del ordenador y asegúrese de que el dispositivo que desea probar se muestra en la Configuración del sistema y que está activo. Inicie los Dell Diagnostics desde la unidad de disco duro o desde el soporte multimedia Drivers and Utilities (Controladores y utilidades). Guía de referencia rápida 327 Inicio de los Dell Diagnostics desde la unidad de disco duro Los Dell Diagnostics se encuentran en una partición oculta de la utilidad de diagnóstico en la unidad de disco duro. NOTA: Si el ordenador no muestra ninguna imagen en la pantalla, póngase en contacto con Dell. 1 Asegúrese de que el ordenador esté conectado a una toma de corriente que funcione correctamente. 2 Encienda (o reinicie) el ordenador. 3 Cuando aparezca el logotipo de DELL™, pulse <F12> inmediatamente. Seleccione Diagnostics (Diagnósticos) desde el menú de inicio y pulse <Intro>. NOTA: Si espera demasiado y aparece el logotipo del sistema operativo, siga esperando hasta que vea el escritorio de Microsoft® Windows® y, a continuación, cierre el ordenador e inténtelo de nuevo. NOTA: Si recibe un mensaje que indica que no se ha encontrado ninguna partición para la utilidad de diagnóstico, ejecute los Dell Diagnostics desde el soporte multimedia Drivers and Utilities. 4 Pulse cualquier tecla para iniciar los Dell Diagnostics desde la partición de la utilidad de diagnósticos en la unidad de disco duro. Inicio de los Dell Diagnostics desde el soporte multimedia Drivers and Utilities 1 Introduzca el soporte multimedia Drivers and Utilities (Controladores y utilidades). 2 Apague y reinicie el ordenador Cuando aparezca el logotipo de DELL, pulse <F12>inmediatamente. NOTA: Si espera demasiado y aparece el logotipo del sistema operativo, siga esperando hasta que vea el escritorio de Microsoft® Windows® y, a continuación, cierre el ordenador e inténtelo de nuevo. NOTA: Los siguientes pasos cambian la secuencia de inicio una sola vez. La próxima vez que inicie el ordenador, éste lo hará según los dispositivos especificados en el programa Configuración del sistema. 3 Cuando aparezca la lista de dispositivos de inicio, resalte CD/DVD/ CD-RW y pulse <Intro>. 4 Seleccione la opción Boot from CD-ROM (Iniciar desde CD-ROM) en el menú que aparece y pulse <Intro>. 5 Escriba 1 para iniciar el menú del CD y presione <Intro> para continuar. 328 Guía de referencia rápida 6 Seleccione Run the 32 Bit Dell Diagnostics (Ejecutar los Dell Diagnostics de 32 bits) de la lista numerada. Si se muestran varias versiones, seleccione la apropiada para su ordenador. 7 Cuando aparezca el Main Menu (Menú principal) de Dell Diagnostics (Diagnósticos Dell), seleccione la prueba que desea ejecutar. Menú principal de Dell Diagnostics (Diagnósticos Dell) 1 Una vez se hayan cargado los Dell Diagnostics y aparezca la pantalla Main Menu (Menú principal), haga clic en el botón de la opción que desee. NOTA: Se recomienda que seleccione Test System (Probar sistema) para ejecutar una prueba completa en el ordenador. Opción Función Test Memory (Probar memoria) Ejecutar la prueba de memoria independiente Test System (Probar sistema) Ejecutar los diagnósticos del sistema Exit (Salir) Salir de los diagnósticos 2 Después de seleccionar la opción Test System (Probar sistema) del menú principal, aparecerá el siguiente menú: NOTA: Se recomienda que seleccione Extended Test (Prueba exhaustiva) en el siguiente menú para realizar una comprobación más exhaustiva de los dispositivos del ordenador. Opción Función Express Test (Prueba rápida) Realiza una prueba rápida de los dispositivos del sistema. Suele tardar de 10 a 20 minutos. Extended Test (Prueba extendida) Realiza una comprobación exhaustiva de los dispositivos del sistema. Suele tardar una hora o más. Custom Test (Prueba personalizada) Se utiliza para probar un dispositivo específico o para personalizar las pruebas que se van a ejecutar. Symptom Tree (Árbol de síntomas) Esta opción le permite seleccionar pruebas basadas en un síntoma del problema que tiene. Esta opción enumera los síntomas más comunes. Guía de referencia rápida 329 3 Si se produce un problema durante una prueba, aparecerá un mensaje con un código de error y una descripción del problema. Anote el código de error y la descripción del problema y póngase en contacto con Dell. NOTA: La etiqueta de servicio para su ordenador está situada en la parte superior de cada pantalla de prueba. Si se pone en contacto con Dell, el servicio de asistencia técnica le pedirá su etiqueta de servicio. 4 Si ejecuta una prueba desde la opción Custom Test (Prueba personalizada) o Symptom Tree (Árbol de síntomas), haga clic en la ficha correspondiente que se describe en la tabla siguiente para obtener más información. Ficha Función Results (Resultados) Muestra el resultado de la prueba y las condiciones de error encontradas. Errors (Errores) Muestra las condiciones de error encontradas, los códigos de error y la descripción del problema. Help (Ayuda) Describe la prueba y puede indicar los requisitos para ejecutarla. Configuration (Configuración) Muestra la configuración de hardware del dispositivo seleccionado. Dell Diagnostics obtiene la información de configuración de todos los dispositivos a partir de la configuración del sistema, la memoria y varias pruebas internas, y la muestra en la lista de dispositivos del panel izquierdo de la pantalla. La lista de dispositivos puede que no muestre los nombres de todos los componentes instalados en el ordenador o de todos los dispositivos conectados al ordenador. Parameters (Parámetros) Permite personalizar la prueba cambiando su configuración. 5 Cuando las pruebas hayan terminado, cierre la pantalla de la prueba para volver a la pantalla Main Menu (Menú principal). Para salir de Dell Diagnostics y reiniciar el ordenador, cierre la pantalla Main Menu (Menú principal). 6 Retire el soporte multimedia Drivers and Utilities (Controladores y utilidades) de Dell (si corresponde). 330 Guía de referencia rápida Indicadores de alimentación PRECAUCIÓN: Antes de comenzar cualquiera de los procedimientos de esta sección, siga las instrucciones de seguridad que se encuentran en la Guía de información del producto. El indicador del botón de alimentación (LED bicolor) ubicado en la parte anterior del ordenador se ilumina y parpadea o permanece encendido para indicar diferentes estados: • • • Si el indicador de alimentación está apagado, el ordenador está apagado o no recibe alimentación. – Coloque de nuevo el cable de alimentación en el conector de alimentación de la parte posterior del ordenador y en la toma de corriente. – Si el ordenador está enchufado a una caja de enchufes, asegúrese de que la caja de enchufes esté enchufada a una toma de corriente y que esté encendida. Además, puentee los dispositivos de protección de la alimentación, las regletas de enchufes y los alargadores de alimentación para comprobar que el ordenador se enciende correctamente. – Asegúrese de que la toma de alimentación eléctrica funciona; para ello, pruébela con otro dispositivo, por ejemplo, una lámpara. Si el indicador de alimentación se ilumina en verde y el ordenador no responde: – Asegúrese de que la pantalla está conectada y encendida. – Si la pantalla está conectada y encendida, consulte el apartado “Códigos de sonido” en la página 332. Si el indicador de alimentación se ilumina de color verde y parpadea, el ordenador está en modo de espera. Pulse una tecla del teclado, mueva el ratón o pulse el botón de alimentación para reanudar la operación normal. Si la luz de alimentación es verde y el ordenador no responde: – Asegúrese de que la pantalla está conectada y encendida. – Si la pantalla está conectada y encendida, consulte el apartado “Códigos de sonido” en la página 332. Guía de referencia rápida 331 • • Si el indicador de alimentación está en ámbar, el ordenador estará recibiendo corriente eléctrica pero puede que un dispositivo no funcione bien o no esté correctamente instalado. – Retire y vuelva a instalar los módulos de memoria. – Extraiga las tarjetas y vuelva a instalarlas. – Extraiga la tarjeta gráfica y vuelva a instalarla, si procede. Si el indicador de alimentación parpadea en ámbar, puede que haya algún problema de alimentación o que falle un dispositivo interno. – Asegúrese de que todos los cables de alimentación estén firmemente conectados a la placa base (consulte el apartado “Componentes de la placa base” en la página 315). – Asegúrese de que el cable de alimentación principal y el cable del panel anterior están firmemente conectados a la placa base (consulte el apartado “Componentes de la placa base” en la página 315). Códigos de sonido Su ordenador puede emitir una serie de sonidos durante el inicio si el monitor no puede mostrar errores o problemas.Esta serie de sonidos, denominada códigos de sonido, identifica un problema. Por ejemplo, el código de sonido 13-1 (un código de sonido posible) consiste en un sonido, una serie de tres sonidos y, a continuación, otro sonido. Este código de sonido indica que el equipo ha detectado un problema de memoria. El hecho de volver a colocar los módulos de memoria puede corregir los errores de código de sonido siguientes. Si el problema continua, póngase en contacto con Dell para obtener asistencia técnica (consulte el apartado “Cómo ponerse en contacto con Dell” en la Guía del usuario). Código Causa 1-3-1 a 2-4-4 La memoria no se está utilizando o identificando adecuadamente 4-3-1 Fallo de memoria por encima de la dirección 0FFFFh Si se le presenta alguno de los siguientes errores de códigos de sonido, consulte el apartado “Cómo ponerse en contacto con Dell” en la Guía del usuario para obtener instrucciones sobre cómo obtener asistencia técnica. 332 Guía de referencia rápida Código Causa 1-1-2 Fallo en un registro del microprocesador 1-1-3 Fallo de lectura/escritura NVRAM 1-1-4 Fallo en la suma de comprobación del BIOS en ROM 1-2-1 Error del temporizador de intervalos programable 1-2-2 Fallo en la inicialización de DMA 1-2-3 Fallo de lectura /escritura en el registro de páginas del sistema de DMA 1-3 Fallo en la prueba de la memoria de vídeo 1-3-1 a 2-4-4 La memoria no se está utilizando o identificando adecuadamente 3-1-1 Fallo en el registro DMA esclavo 3-1-2 Fallo en el registro del DMA maestro 3-1-3 Fallo en el registro maestro de enmascaramiento de interrupciones. 3-1-4 Fallo en el registro esclavo de enmascaramiento de interrupciones 3-2-2 Fallo en la carga del vector de interrupciones 3-2-4 Fallo de la prueba de la controladora del teclado 3-3-1 Pérdida de alimentación para la NVRAM 3-3-2 Configuración de la NVRAM no válida 3-3-4 Fallo en la prueba de la memoria de vídeo 3-4-1 Fallo de inicio de la pantalla 3-4-2 Fallo en el retrazo de la pantalla 3-4-3 Fallo de búsqueda de ROM de vídeo 4-2-1 No hay impulsos del temporizador 4-2-2 Fallo de suspensión del trabajo 4-2-3 Error Gate A20 4-2-4 Interrupción inesperada en modo protegido 4-3-1 Fallo de memoria por encima de la dirección 0FFFFh 4-3-3 Fallo en el contador del chip del temporizador 2 4-3-4 El reloj de hora se ha parado 4-4-1 Fallo en la prueba de un puerto serie o paralelo 4-4-2 Falló la descompresión de los datos hacia la memoria duplicada 4-4-3 Fallo en la prueba del coprocesador matemático 4-4-4 Fallo de la prueba de la memoria caché Guía de referencia rápida 333 Mensajes del sistema NOTA: Si el mensaje que ha recibido no aparece en la lista de la tabla, consulte la documentación para el sistema operativo o programa que se estaba ejecutando cuando apareció el mensaje. A L E R T ! P R E V I O U S A T T E M P T S A T B O O T I N G T H I S S YS T E M H A V E F A I L E D A T CHECKPOINT [NNNN ] (¡ALERTA! LOS INTENTOS ANTERIORES DE INICIAR ESTE SISTEMA NO HAN SIDO SATISFACTORIOS EN EL PUNTO DE CONTROL [NNNN]). PARA OBTENER AYUDA ACERCA DE LA RESOLUCIÓN DE ESTE PROBLEMA, ANOTE ESTE PUNTO DE CONTROL Y PÓNGASE EN CONTACTO CON EL SOPORTE TÉCNICO D E D E L L : The computer failed to complete the boot routine three consecutive times for the same error (el ordenador no ha podido completar la rutina de inicio tres veces consecutivas por el mismo error). CMOS CHECKSUM ERROR (ERROR DE SUMA DE COMPROBACIÓN DE CMOS): Possible motherboard failure or RTC battery low (Posible fallo de la placa base o batería baja de RTC). Cambie la batería CPU FAN FAILURE (FALLO DEL VENTILADOR DE LA UNIDAD CENTRAL DE P R O C E S A M I E N T O ) : CPU fan failure (Fallo del ventilador de la Unidad central de procesamiento). Cambie el ventilador de la UCP. DISKETTE DRIVE 0 SEEK FAILURE (FALLO DE BÚSQUEDA EN UNIDAD DE DISCO F L E X I B L E 0 ) : A cable may be loose, or the computer configuration information may not match the hardware configuration (Un cable puede estar suelto, o la información de configuración del equipo puede no coincidir con la configuración del hardware). Compruebe las conexiones de cable. D I S K E T T E R E A D F A I L U R E ( E L D I S Q U E T E N O S E P U E D E L E E R ) : The floppy disk may be defective or a cable may be loose (El disco flexible puede estar defectuoso o un cable puede estar suelto). Replace the floppy disk/check for a loose cable connection (Sustituya el disco flexible/compruebe si hay una conexión de cable suelta). H A R D - D I S K D R I V E F A I L U R E ( F A L L O D E L A U N I D A D D E D I S C O D U R O ) : Possible hard disk drive failure during HDD POST (Posible fallo de la unidad de disco duro durante la autoprueba de encendido de la unidad de disco duro). Compruebe los cables/cambie los discos duros. 334 Guía de referencia rápida HARD-DISK DRIVE READ FAILURE (FALLO DE LECTURA DE LA UNIDAD DE DISCO D U R O ) : Possible HDD failure during HDD boot test (Posible fallo de la unidad de disco duro durante la prueba de arranque de la unidad de disco duro). K E Y B O A R D F A I L U R E ( E R R O R D E T E C L A D O ) : Keyboard failure or keyboard cable loose (Fallo del teclado o cable del teclado suelto). NO BOOT DEVICE AVAILABLE (NO HAY NINGÚN DISPOSITIVO DE INICIO D I S P O N I B L E ) : The system cannot detect a bootable device or partition (El sistema no puede detectar un dispositivo de inicio o una partición). • If the floppy drive is your boot device, ensure that the cables are connected and that a bootable floppy disk is in the drive (Si la unidad de disco flexible es el dispositivo de inicio, asegúrese de que los cables estén conectados y que el disquete de inicio esté en la unidad). • Si la unidad de disco duro es el dispositivo de inicio, asegúrese de que los cables estén conectados y que la unidad esté instalada correctamente y dividida en particiones como un dispositivo de inicio. • Ejecute el programa de configuración del sistema y asegúrese de que la información de la secuencia de inicio es correcta. NO TIMER TICK INTERRUPT (NO HAY INTERRUPCIÓN DE TIC DE T E M P O R I Z A D O R ) : A chip on the system board might be malfunctioning or motherboard failure (Un chip de la placa base podría estar fallando o fallo de la placa base). N O N - S YS T E M D I S K O R D I S K E R R O R ( N O E S D I S C O D E L S I S T E M A O E R R O R D E D I S C O ) : Cambie el disco flexible por uno que contenga un sistema operativo ejecutable o retire el disco flexible de la unidad A y reinicie el ordenador. N O T A B O O T D I S K E T T E ( N O E S U N D I S Q U E T E D E I N I C I A L I Z A C I Ó N ) : Inserte un disquete de inicio y reinicie el ordenador. USB O V E R C U R R E N T E R R O R ( E R R O R D E S O B R E C O R R I E N T E E N U S B ) : Disconnect the USB device (Desconecte el dispositivo USB). Use an external power source for the USB device (Utilice una fuente de energía externa para el dispositivo USB). Guía de referencia rápida 335 NOTICE - H A R D D R I V E SE L F MON IT ORIN G SYST E M H A S R E P O R T E D T H A T A P A R A M E T E R H A S E X C E E D E D I T S N O R M A L O P E R A T I N G R A N G E ( AV I S O - U N I D A D DE DISCO DURO EL SISTEMA DE SUPERVISIÓN AUTOMÁTICO HA INFORMADO DE QUE UN PARÁMETRO HA SUPERADO SU RANGO OPERATIVO NORMAL). DELL RECOMMENDS THAT YOU BACK UP YOUR DATA REGULARLY (DELL RECOMIENDA QUE REGULARMENTE HAGA UNA COPIA DE SEGURIDAD DE LOS DATOS). A PARAMETER OUT OF RANGE MAY OR MAY NOT INDICATE A POTENTIAL HARD DRIVE PROBLEM (UN PARÁMETRO FUERA DE RANGO PUEDE O N O I N D I C A R U N P R O B L E M A P O T E N C I A L E N L A U N I D A D D E D I S C O D U R O ) . Error de S.M.A.R.T, posible fallo de la unidad de disco duro. Esta función puede estar activada o desactivada en la configuración de BIOS. Indicadores de diagnóstico PRECAUCIÓN: Antes de comenzar cualquiera de los procedimientos de este apartado, siga las instrucciones de seguridad que se encuentran en la Guía de información del producto. Para ayudarle a solucionar un problema con el ordenador, el ordenador cuenta con cuatro indicadores denominados 1, 2, 3 y 4 situados en el panel anterior o posterior. Estos indicadores pueden estar apagados o ser de color verde. Cuando el equipo se inicia normalmente, los patrones o códigos de los indicadores cambian a medida que avanza el proceso de arranque. Cuando el equipo se inicia normalmente, los patrones o códigos de los indicadores cambian a medida que avanza el proceso de arranque. Si la parte de la POST del arranque del sistema se completa correctamente, los cuatro indicadores luminosos emiten una luz verde fija. En el caso de que se produzcan errores durante el proceso de la POST, el patrón mostrado en los indicadores LED puede ayudarle a identificar la fase del proceso en la que se ha detenido el equipo. NOTA: La orientación de las luces de diagnóstico puede variar en función del tipo de sistema. Los indicadores de diagnóstico pueden estar en posición vertical u horizontal. Patrón de luz Descripción del problema Resolución sugerida El ordenador está apagado o se Enchufe el ordenador a una ha producido un error de pre- toma de alimentación eléctrica BIOS. en funcionamiento y pulse el Los indicadores de diagnóstico botón de alimentación. no permanecen encendidos después de que el ordenador se inicie correctamente en el sistema operativo. 336 Guía de referencia rápida Patrón de luz Descripción del problema Resolución sugerida Se ha producido un posible fallo del BIOS; el ordenador se encuentra en modo de recuperación. Ejecute la Utilidad de recuperación de BIOS, espere a que acabe la recuperación y reinicie el ordenador. Se ha producido un posible fallo en el procesador. Vuelva a instalar el procesador y reinicie el ordenador. Se han detectado los módulos de memoria, pero se ha producido un error de memoria. • Si tiene instalado un módulo de memoria, vuelva a instalarlo y, a continuación, reinicie el ordenador. (consulte la Guía del usuario en línea para obtener instrucciones sobre cómo quitar e instalar módulos de memoria). • Si tiene instalados dos o más módulos de memoria, extráigalos, vuelva a instalar uno y reinicie el ordenador. Si el equipo se inicia normalmente, vuelva a instalar otro módulo. Prosiga de este modo hasta que identifique el módulo anómalo o hasta que haya vuelto a instalar todos los módulos sin errores. • Si es posible, instale una memoria del mismo tipo que funcione correctamente en el ordenador. • Si el problema persiste, póngase en contacto con Dell. Guía de referencia rápida 337 Patrón de luz Descripción del problema Resolución sugerida Se ha producido un posible fallo de la tarjeta de gráficos. • Si el ordenador incluye una tarjeta gráfica, extráigala, vuelta a instalarla y, a continuación, reinicie el ordenador. • Si persiste el problema, instale una tarjeta de gráficos que sepa que funcione y reinicie el ordenador. • Si no se soluciona el problema o el ordenador tiene gráficos integrados, póngase en contacto con Dell. 338 Se ha producido un error de unidad de disco flexible o de disco duro. Vuelva a asentar todos los cables de alimentación y de datos y reinicie el ordenador. Se ha producido un fallo de USB. Vuelva a instalar todos los dispositivos USB, compruebe las conexiones por cable y reinicie el ordenador. Guía de referencia rápida Patrón de luz Descripción del problema Resolución sugerida No se detectan módulos de memoria. • Si tiene instalado un módulo de memoria, vuelva a instalarlo y, a continuación, reinicie el ordenador. Consulte la Guía del usuario en línea para obtener instrucciones sobre cómo quitar e instalar módulos de memoria. • Si tiene instalados dos o más módulos de memoria, extráigalos, vuelva a instalar uno y reinicie el ordenador. Si el equipo se inicia normalmente, vuelva a instalar otro módulo. Prosiga de este modo hasta que identifique el módulo anómalo o hasta que haya vuelto a instalar todos los módulos sin errores. • Si es posible, instale una memoria del mismo tipo que funcione correctamente en el ordenador. • Si el problema persiste, póngase en contacto con Dell. Se han detectado los módulos de memoria, pero existe un error de configuración del sistema o de compatibilidad. • Asegúrese de que no existen requisitos especiales para la colocación del conector o del módulo de memoria. • Asegúrese de que los módulos de memoria que va a instalar son compatibles con el ordenador. • Si el problema no desaparece, póngase en contacto con Dell. Guía de referencia rápida 339 Patrón de luz Descripción del problema Resolución sugerida Se ha producido un fallo. • Compruebe que los cables de las unidades de disco duro y de la unidad óptica están conectados correctamente a la placa base. Este patrón también se muestra cuando entra en la configuración del sistema y puede que no indique un problema. • Compruebe el mensaje del ordenador que aparece en la pantalla del monitor. • Si el problema no desaparece, póngase en contacto con Dell. Cuando se ha completado la POST, los cuatro indicadores verdes se encienden unos segundos antes de apagarse para indicar un funcionamiento normal. Ninguna. Cómo borrar contraseñas olvidadas PRECAUCIÓN: Antes de comenzar cualquiera de los procedimientos de este apartado, siga las instrucciones de seguridad que se encuentran en la Guía de información del producto. 1 Siga los procedimientos que se indican en el apartado “Antes de comenzar” en la página 288. 2 Quite la cubierta del ordenador (consulte el apartado “Cómo quitar la cubierta del ordenador” en la página 322). 3 Localice el puente de contraseña de 2 patas (PSWD) situado en la placa base. De manera predeterminada, la pata 1 y la pata 2 deberían estar conectadas. Tendrá que retirar el puente e iniciar el sistema como se explica a continuación. 4 Retire el puente. 340 Guía de referencia rápida 5 Vuelva a colocar la cubierta del ordenador (consulte el apartado “Cómo volver a colocar la cubierta del ordenador” en la página 316). AVISO: Para conectar un cable de red, conecte primero el cable al dispositivo de red y, a continuación, enchúfelo al ordenador. 6 Conecte el ordenador y los dispositivos a las tomas de corriente y enciéndalos. 7 Después de que aparezca el escritorio de Microsoft® Windows® en el ordenador, apague el ordenador (consulte el apartado “Cómo apagar el ordenador” en la página 290). 8 Apague el monitor y desconéctelo de la toma de alimentación eléctrica. 9 Desconecte el cable de alimentación del ordenador de la toma de alimentación eléctrica y pulse el botón de alimentación para conectar a tierra la placa base. 10 Abra la cubierta de la PC. 11 Localice el puente de contraseña de 2 patas (PSWD) en la placa base y conecte el puente para volver a activar la función de contraseña. 12 Vuelva a colocar la cubierta del ordenador (consulte el apartado “Cómo volver a colocar la cubierta del ordenador” en la página 316). Guía de referencia rápida 341 AVISO: Para conectar un cable de red, primero conecte el cable a la toma de red de la pared y, después, al ordenador. 13 Conecte el ordenador y los dispositivos a las tomas de corriente y enciéndalos. NOTA: Este procedimiento permite activar la función de contraseña. Cuando entre en la configuración del sistema (consulte el apartado “Cómo entrar en la configuración del sistema” de la Guía del usuario), las opciones de contraseña del sistema y de contraseña de administrador aparecen con el valor Not Set (No establecida), lo que significa que la función de contraseña está activada pero no se ha asignado ninguna contraseña. 14 Asigne una nueva contraseña del sistema y/o de administrador. Borrado de la configuración de CMOS PRECAUCIÓN: Antes de comenzar cualquiera de los procedimientos de este apartado, siga las instrucciones de seguridad que se encuentran en la Guía de información del producto. 1 Siga los procedimientos que se indican en el apartado “Antes de comenzar” en la página 288. NOTA: El ordenador debe estar desconectado de la toma de corriente para borrar la configuración de CMOS. 2 Quite la cubierta del ordenador (consulte el apartado “Cómo quitar la cubierta del ordenador” en la página 322). 3 Retire la cubierta del sistema. 4 Restablezca la configuración actual de la memoria CMOS: a Localice los puentes de contraseña (PSWD) y CMOS (RTCRST) en la placa base (consulte el apartado “Cómo borrar contraseñas olvidadas” en la página 340). b Quite el conector del puente de contraseña de sus patillas. c Coloque el conector del puente de contraseña en las patas RTCRST y espere unos cinco segundos. d Quite el conector del puente de las patas de RTCRST y colóquelo de nuevo en las patas de la contraseña. 5 Vuelva a colocar la cubierta del ordenador (consulte el apartado “Cómo volver a colocar la cubierta del ordenador” en la página 316). 342 Guía de referencia rápida AVISO: Para conectar un cable de red, conecte primero el cable al dispositivo o puerto de red y, a continuación, enchúfelo al ordenador. 6 Conecte el ordenador y los dispositivos a las tomas de corriente y enciéndalos. Actualización flash del BIOS Es posible que sea necesario actualizar el BIOS cuando haya una actualización disponible o cuando se cambie la placa base. 1 Encienda el ordenador. 2 Localice el archivo de actualización del BIOS para el ordenador situado en el sitio web Dell Support en support.dell.com. 3 Haga clic en Download Now (Descargar) ahora para descargar el archivo. 4 Si aparece la ventana Export Compliance Disclaimer (Renuncia de cumplimiento para exportación), haga clic en Yes, I Accept this Agreement (Sí, acepto este acuerdo). Aparece la ventana File Download (Descarga de archivos). 5 Haga clic en Save this program to disk (Guardar este programa en el disco) y, a continuación, haga clic en OK (Aceptar). Aparece la ventana Save In (Guardar en). 6 Haga clic en la flecha hacia abajo para ver el menú Save In (Guardar en), seleccione Desktop (Escritorio) y, a continuación, haga clic en Save (Guardar). El archivo se descarga en el escritorio. 7 Haga clic en Close (Cerrar) cuando aparezca la ventana Download Complete (Descarga completa). Aparecerá un icono de archivo en el escritorio que se titula igual que el archivo de actualización BIOS que se ha descargado. 8 Haga doble clic en el icono de archivo situado en el escritorio y siga las instrucciones que aparecen en la pantalla. Guía de referencia rápida 343 344 Guía de referencia rápida Índice A alimentación acondicionadores de línea botón, 318 dispositivos de protección indicador, 308 protector contra sobrevoltajes UPS archivo de ayuda Centro de ayuda y soporte técnico de Windows, 287 Asistente para configuración de red, 294 configuración, 296 opciones, 295 configuración de CMOS borrar, 342 contraseña borrar, 340 puente, 340 Contrato de licencia del usuario final, 284 cubierta quitar, 312, 322 volver a colocar, 316, 326 asistentes Asistente para configuración de red, 294 D C diagnósticos códigos de sonido, 332 Dell, 327 CD sistema operativo, 287 CD Operating System (Sistema operativo), 287 Centro de ayuda y soporte técnico, 287 códigos de sonido, 332 conexión a Internet acerca de, 295 Dell Diagnostics, 327 documentación Contrato de licencia del usuario final, 284 en línea, 286 ergonomía, 284 garantía, 284 Guía de información del producto, 284 Guía del usuario, 284 Referencia rápida, 284 Índice 345 reglamentaria, 284 seguridad, 284 conexión, 302 configurar, 293, 302 indicadores alimentación, 308 E información reglamentaria, 284 equipo componentes del interior, 324 vista interior, 324 etiqueta de servicio, 285, 308, 317 etiquetas etiqueta de servicio, 285, 308, 317 Microsoft Windows, 285 información sobre ergonomía, 284 información sobre la garantía, 284 Iniciar los Dell Diagnostics desde el CD Drivers and Utilities, 328 Iniciar los Dell Diagnostics desde la unidad de disco duro, 328 instalación de piezas antes de comenzar, 289 G Guía de información del producto, 284 Guía del usuario, 284 instalar piezas apagar el ordenador, 290 herramientas recomendadas, 290 instrucciones de seguridad, 284 H hardware códigos de sonido, 332 Dell Diagnostics, 327 I impresora cable, 302 conectar, 293 346 Índice M mensajes de error códigos de sonido, 332 monitor conectar dos, 303-304 conectar DVI, 303-304 conectar TV, 303-304 conectar VGA, 303-304 configuración de pantalla, 305 modo de clonación, 305 modo de escritorio ampliado, 305 O ordenador códigos de sonido, 332 componentes internos, 314 vista interior, 314 P sistema de alimentación ininterrumpida. Consulte UPS sistema operativo volver a instalar, 287 sitio web de asistencia técnica, 286 sitio web de asistencia técnica de Dell, 286 solución de problemas Centro de ayuda y soporte técnico, 287 Dell Diagnostics, 327 placa base, 315, 325 placa base. Consulte placa base placa base. Véase placa base problemas códigos de sonido, 332 Dell Diagnostics, 327 R red Asistente para configuración de red, 294 ResourceCD Dell Diagnostics, 327 S S.M.A.R.T, 336 T TV conectar al equipo, 303 conectar al ordenador, 304 U UPS W Windows XP Asistente para configuración de red, 294 Centro de ayuda y soporte técnico, 287 volver a instalar, 287 Índice 347-
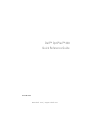 1
1
-
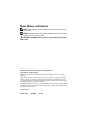 2
2
-
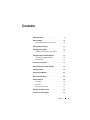 3
3
-
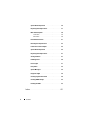 4
4
-
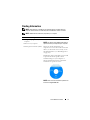 5
5
-
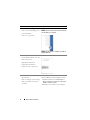 6
6
-
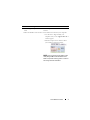 7
7
-
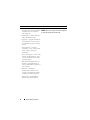 8
8
-
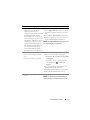 9
9
-
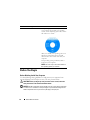 10
10
-
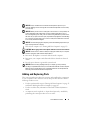 11
11
-
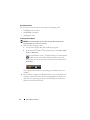 12
12
-
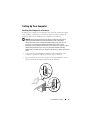 13
13
-
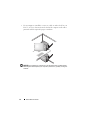 14
14
-
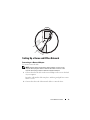 15
15
-
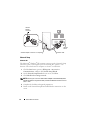 16
16
-
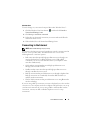 17
17
-
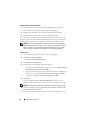 18
18
-
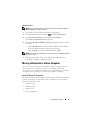 19
19
-
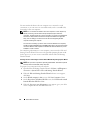 20
20
-
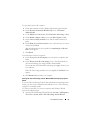 21
21
-
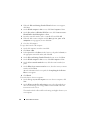 22
22
-
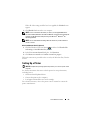 23
23
-
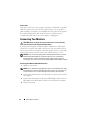 24
24
-
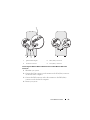 25
25
-
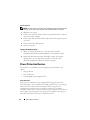 26
26
-
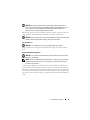 27
27
-
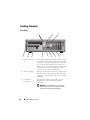 28
28
-
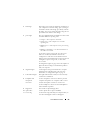 29
29
-
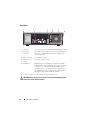 30
30
-
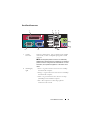 31
31
-
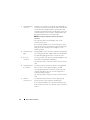 32
32
-
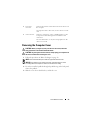 33
33
-
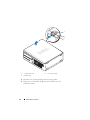 34
34
-
 35
35
-
 36
36
-
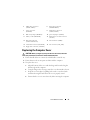 37
37
-
 38
38
-
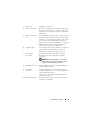 39
39
-
 40
40
-
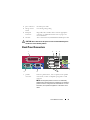 41
41
-
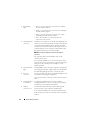 42
42
-
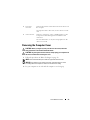 43
43
-
 44
44
-
 45
45
-
 46
46
-
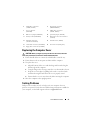 47
47
-
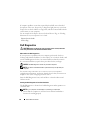 48
48
-
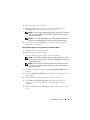 49
49
-
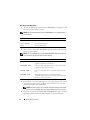 50
50
-
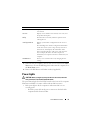 51
51
-
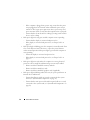 52
52
-
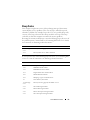 53
53
-
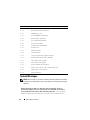 54
54
-
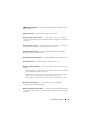 55
55
-
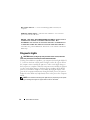 56
56
-
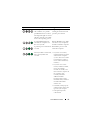 57
57
-
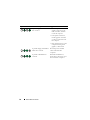 58
58
-
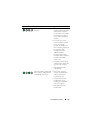 59
59
-
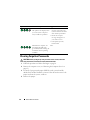 60
60
-
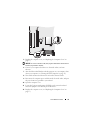 61
61
-
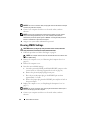 62
62
-
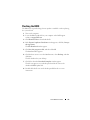 63
63
-
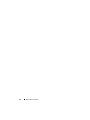 64
64
-
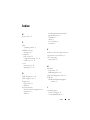 65
65
-
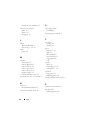 66
66
-
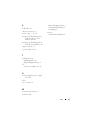 67
67
-
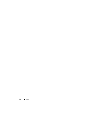 68
68
-
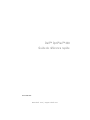 69
69
-
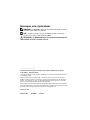 70
70
-
 71
71
-
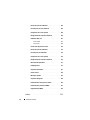 72
72
-
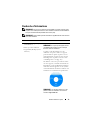 73
73
-
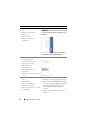 74
74
-
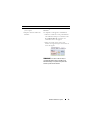 75
75
-
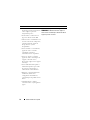 76
76
-
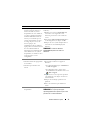 77
77
-
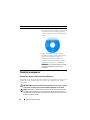 78
78
-
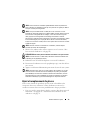 79
79
-
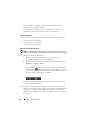 80
80
-
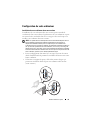 81
81
-
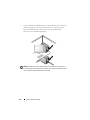 82
82
-
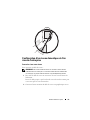 83
83
-
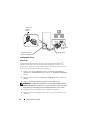 84
84
-
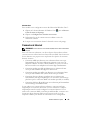 85
85
-
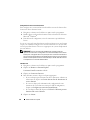 86
86
-
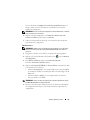 87
87
-
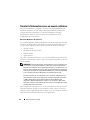 88
88
-
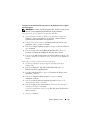 89
89
-
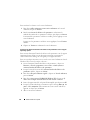 90
90
-
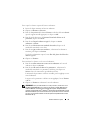 91
91
-
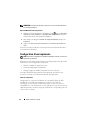 92
92
-
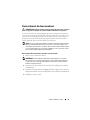 93
93
-
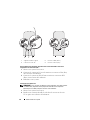 94
94
-
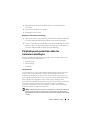 95
95
-
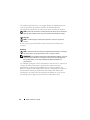 96
96
-
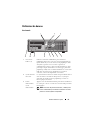 97
97
-
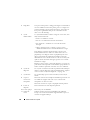 98
98
-
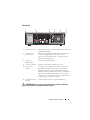 99
99
-
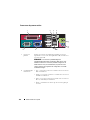 100
100
-
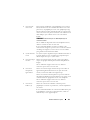 101
101
-
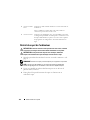 102
102
-
 103
103
-
 104
104
-
 105
105
-
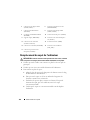 106
106
-
 107
107
-
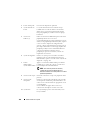 108
108
-
 109
109
-
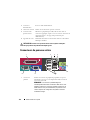 110
110
-
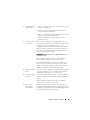 111
111
-
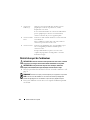 112
112
-
 113
113
-
 114
114
-
 115
115
-
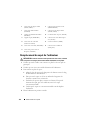 116
116
-
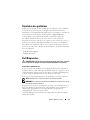 117
117
-
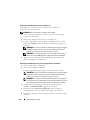 118
118
-
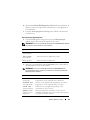 119
119
-
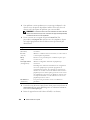 120
120
-
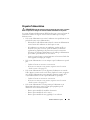 121
121
-
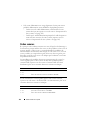 122
122
-
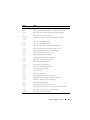 123
123
-
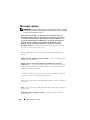 124
124
-
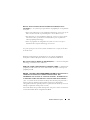 125
125
-
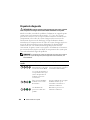 126
126
-
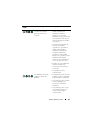 127
127
-
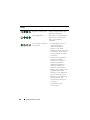 128
128
-
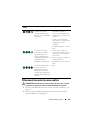 129
129
-
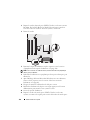 130
130
-
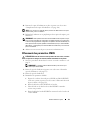 131
131
-
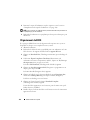 132
132
-
 133
133
-
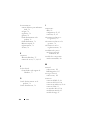 134
134
-
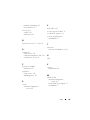 135
135
-
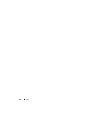 136
136
-
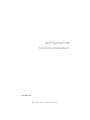 137
137
-
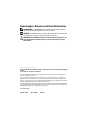 138
138
-
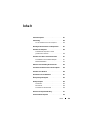 139
139
-
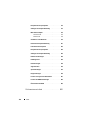 140
140
-
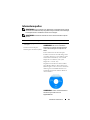 141
141
-
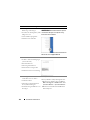 142
142
-
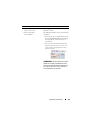 143
143
-
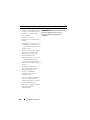 144
144
-
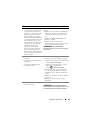 145
145
-
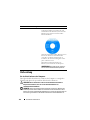 146
146
-
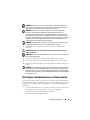 147
147
-
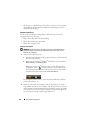 148
148
-
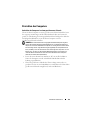 149
149
-
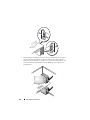 150
150
-
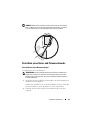 151
151
-
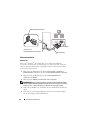 152
152
-
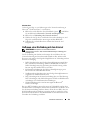 153
153
-
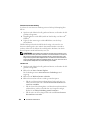 154
154
-
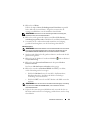 155
155
-
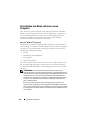 156
156
-
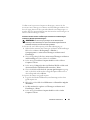 157
157
-
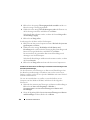 158
158
-
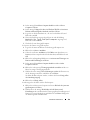 159
159
-
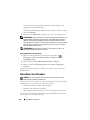 160
160
-
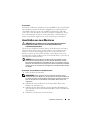 161
161
-
 162
162
-
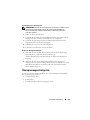 163
163
-
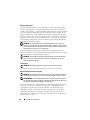 164
164
-
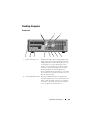 165
165
-
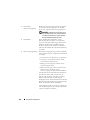 166
166
-
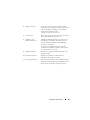 167
167
-
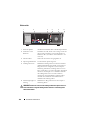 168
168
-
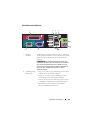 169
169
-
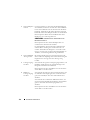 170
170
-
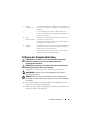 171
171
-
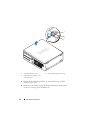 172
172
-
 173
173
-
 174
174
-
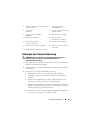 175
175
-
 176
176
-
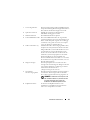 177
177
-
 178
178
-
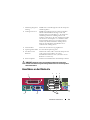 179
179
-
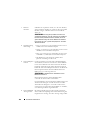 180
180
-
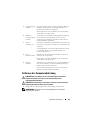 181
181
-
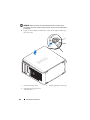 182
182
-
 183
183
-
 184
184
-
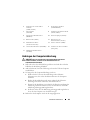 185
185
-
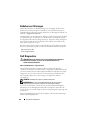 186
186
-
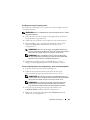 187
187
-
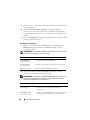 188
188
-
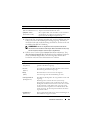 189
189
-
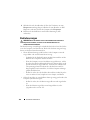 190
190
-
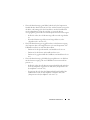 191
191
-
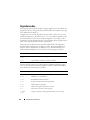 192
192
-
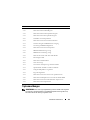 193
193
-
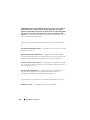 194
194
-
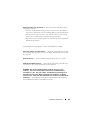 195
195
-
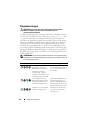 196
196
-
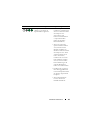 197
197
-
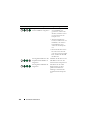 198
198
-
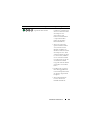 199
199
-
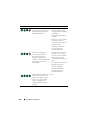 200
200
-
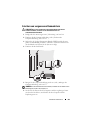 201
201
-
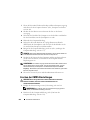 202
202
-
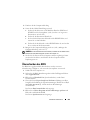 203
203
-
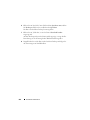 204
204
-
 205
205
-
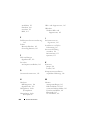 206
206
-
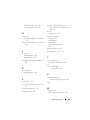 207
207
-
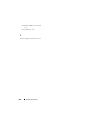 208
208
-
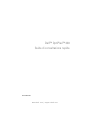 209
209
-
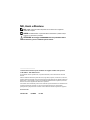 210
210
-
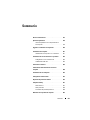 211
211
-
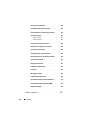 212
212
-
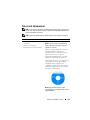 213
213
-
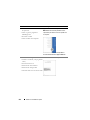 214
214
-
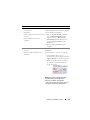 215
215
-
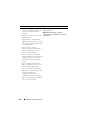 216
216
-
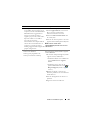 217
217
-
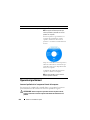 218
218
-
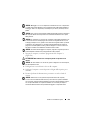 219
219
-
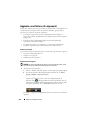 220
220
-
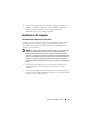 221
221
-
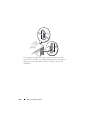 222
222
-
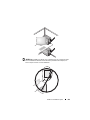 223
223
-
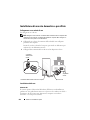 224
224
-
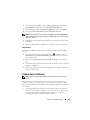 225
225
-
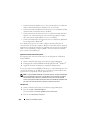 226
226
-
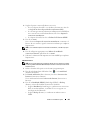 227
227
-
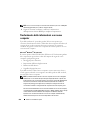 228
228
-
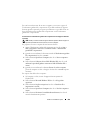 229
229
-
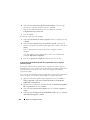 230
230
-
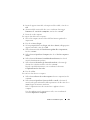 231
231
-
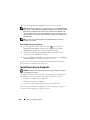 232
232
-
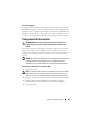 233
233
-
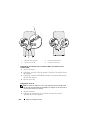 234
234
-
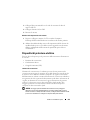 235
235
-
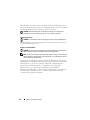 236
236
-
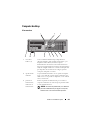 237
237
-
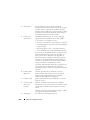 238
238
-
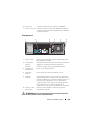 239
239
-
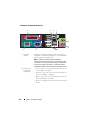 240
240
-
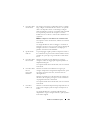 241
241
-
 242
242
-
 243
243
-
 244
244
-
 245
245
-
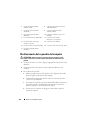 246
246
-
 247
247
-
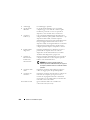 248
248
-
 249
249
-
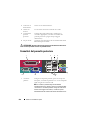 250
250
-
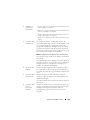 251
251
-
 252
252
-
 253
253
-
 254
254
-
 255
255
-
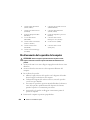 256
256
-
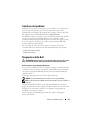 257
257
-
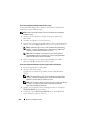 258
258
-
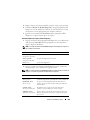 259
259
-
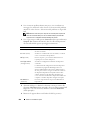 260
260
-
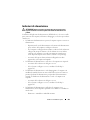 261
261
-
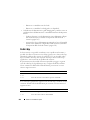 262
262
-
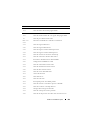 263
263
-
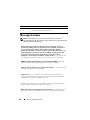 264
264
-
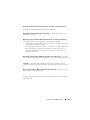 265
265
-
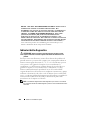 266
266
-
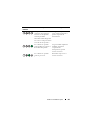 267
267
-
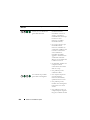 268
268
-
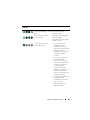 269
269
-
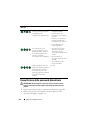 270
270
-
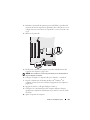 271
271
-
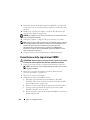 272
272
-
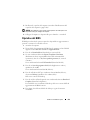 273
273
-
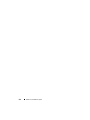 274
274
-
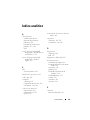 275
275
-
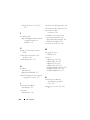 276
276
-
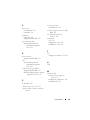 277
277
-
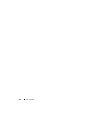 278
278
-
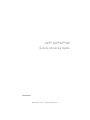 279
279
-
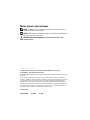 280
280
-
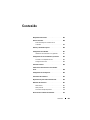 281
281
-
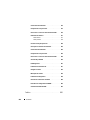 282
282
-
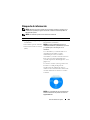 283
283
-
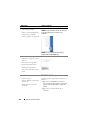 284
284
-
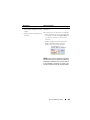 285
285
-
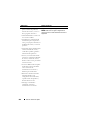 286
286
-
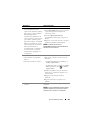 287
287
-
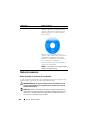 288
288
-
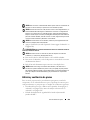 289
289
-
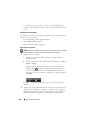 290
290
-
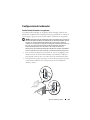 291
291
-
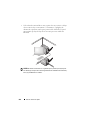 292
292
-
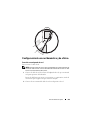 293
293
-
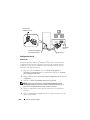 294
294
-
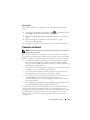 295
295
-
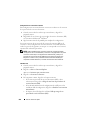 296
296
-
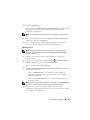 297
297
-
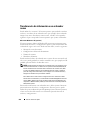 298
298
-
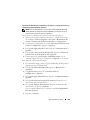 299
299
-
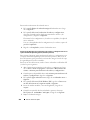 300
300
-
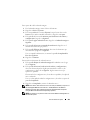 301
301
-
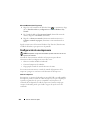 302
302
-
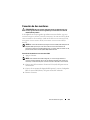 303
303
-
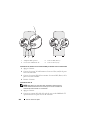 304
304
-
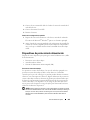 305
305
-
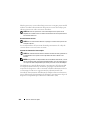 306
306
-
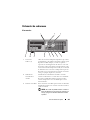 307
307
-
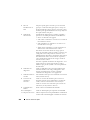 308
308
-
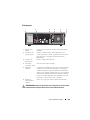 309
309
-
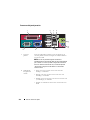 310
310
-
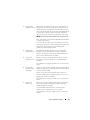 311
311
-
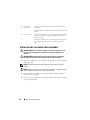 312
312
-
 313
313
-
 314
314
-
 315
315
-
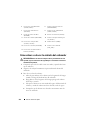 316
316
-
 317
317
-
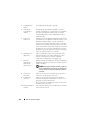 318
318
-
 319
319
-
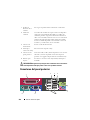 320
320
-
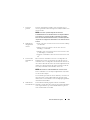 321
321
-
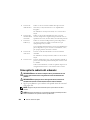 322
322
-
 323
323
-
 324
324
-
 325
325
-
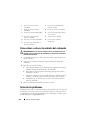 326
326
-
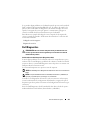 327
327
-
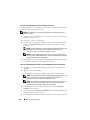 328
328
-
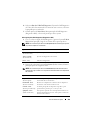 329
329
-
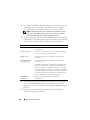 330
330
-
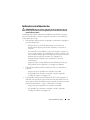 331
331
-
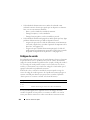 332
332
-
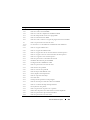 333
333
-
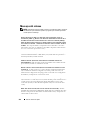 334
334
-
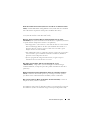 335
335
-
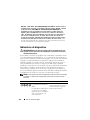 336
336
-
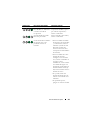 337
337
-
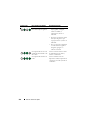 338
338
-
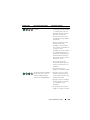 339
339
-
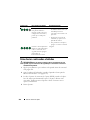 340
340
-
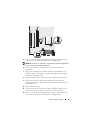 341
341
-
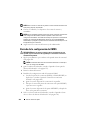 342
342
-
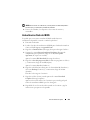 343
343
-
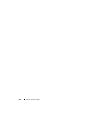 344
344
-
 345
345
-
 346
346
-
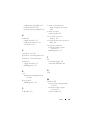 347
347
-
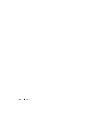 348
348
-
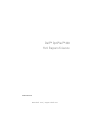 349
349
-
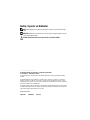 350
350
-
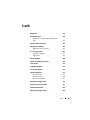 351
351
-
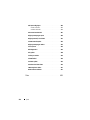 352
352
-
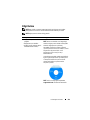 353
353
-
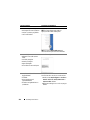 354
354
-
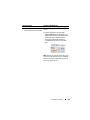 355
355
-
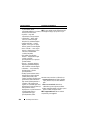 356
356
-
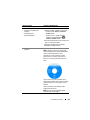 357
357
-
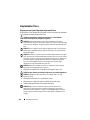 358
358
-
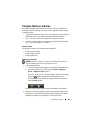 359
359
-
 360
360
-
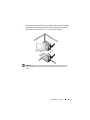 361
361
-
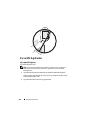 362
362
-
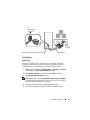 363
363
-
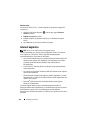 364
364
-
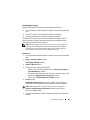 365
365
-
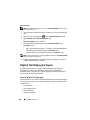 366
366
-
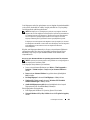 367
367
-
 368
368
-
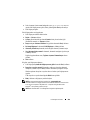 369
369
-
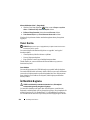 370
370
-
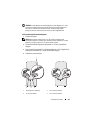 371
371
-
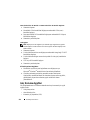 372
372
-
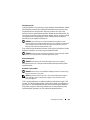 373
373
-
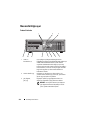 374
374
-
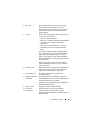 375
375
-
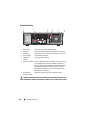 376
376
-
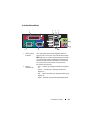 377
377
-
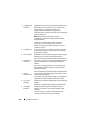 378
378
-
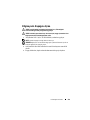 379
379
-
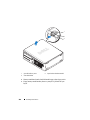 380
380
-
 381
381
-
 382
382
-
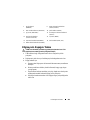 383
383
-
 384
384
-
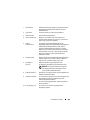 385
385
-
 386
386
-
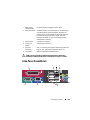 387
387
-
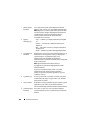 388
388
-
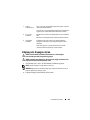 389
389
-
 390
390
-
 391
391
-
 392
392
-
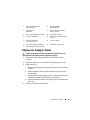 393
393
-
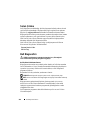 394
394
-
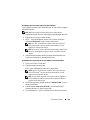 395
395
-
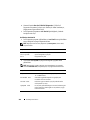 396
396
-
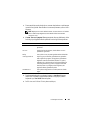 397
397
-
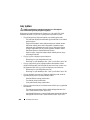 398
398
-
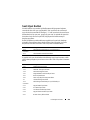 399
399
-
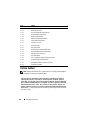 400
400
-
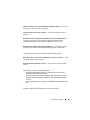 401
401
-
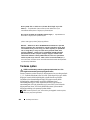 402
402
-
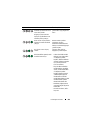 403
403
-
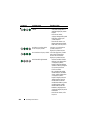 404
404
-
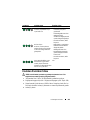 405
405
-
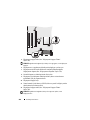 406
406
-
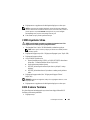 407
407
-
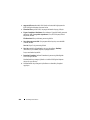 408
408
-
 409
409
-
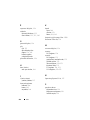 410
410
-
 411
411
-
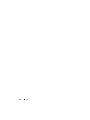 412
412
Dell OptiPlex 330 El manual del propietario
- Tipo
- El manual del propietario
en otros idiomas
- français: Dell OptiPlex 330 Le manuel du propriétaire
- italiano: Dell OptiPlex 330 Manuale del proprietario
- English: Dell OptiPlex 330 Owner's manual
- Deutsch: Dell OptiPlex 330 Bedienungsanleitung
- Türkçe: Dell OptiPlex 330 El kitabı