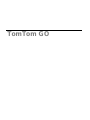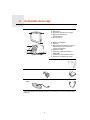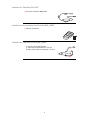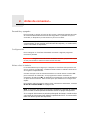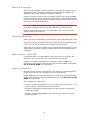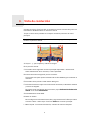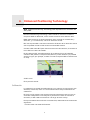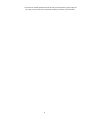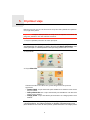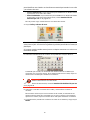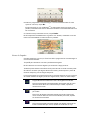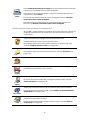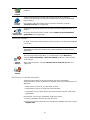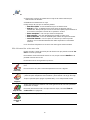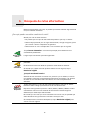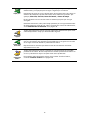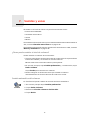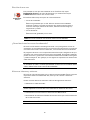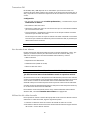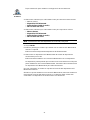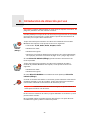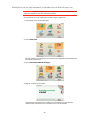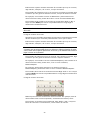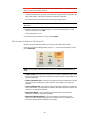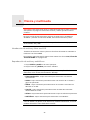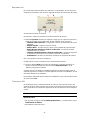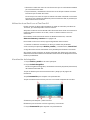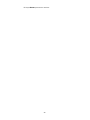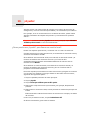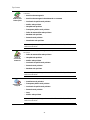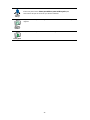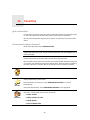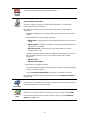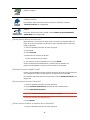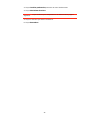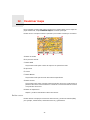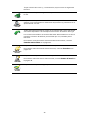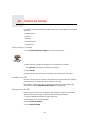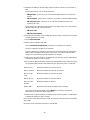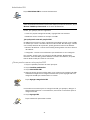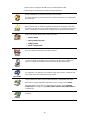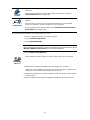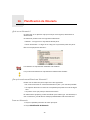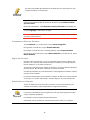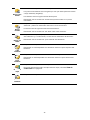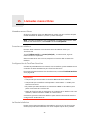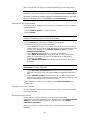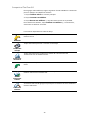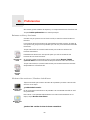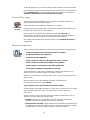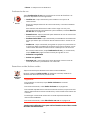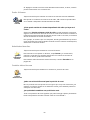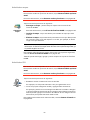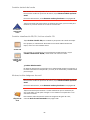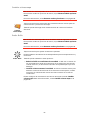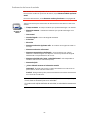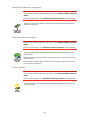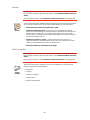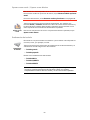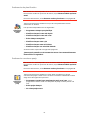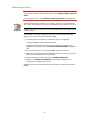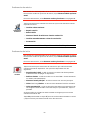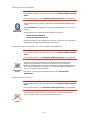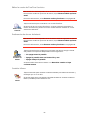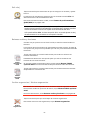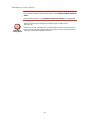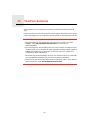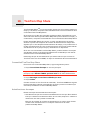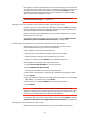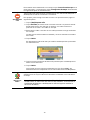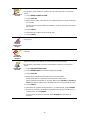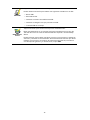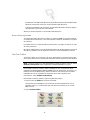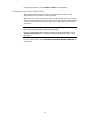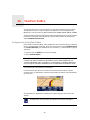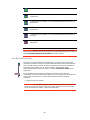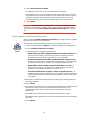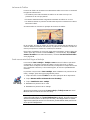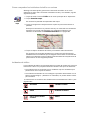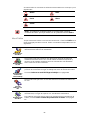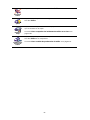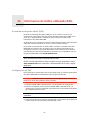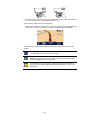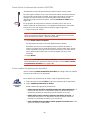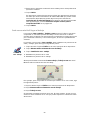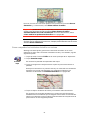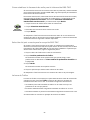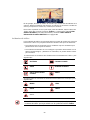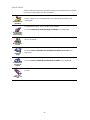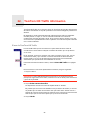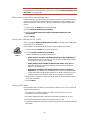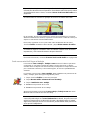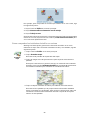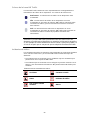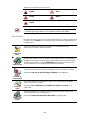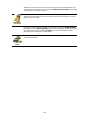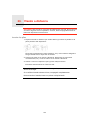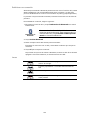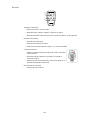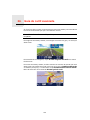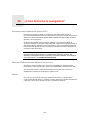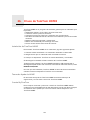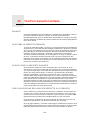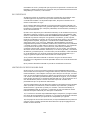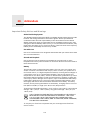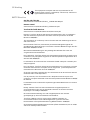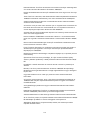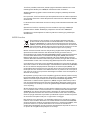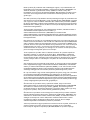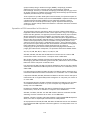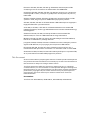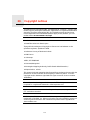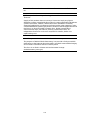TomTom GO 730 Guía del usuario
- Categoría
- Sistemas de navegación para automóviles
- Tipo
- Guía del usuario

TomTom GO

Contenido de la caja1.
2
Contenido de la caja
* En el TomTom GO x30 HD Tráfico, se sustituye por TomTom HD Traffic
Receiver.
aEl TomTom GO
AMicrófono
BIndicador luminoso de carga
CBotón de activación/
desactivación
DSensor de luz
EBotón de reajuste
FAltavoz
GRanura para tarjeta de memoria
(tarjeta SD no incluida) para
mapas adicionales
HConector USB
ITomTom conector/conector
RDS-TMC
JConector para antena externa
KConector de salida de audio
bCargador para automóvil*
cSoporte de parabrisas dPaquete de documentación
eBase doméstica (GO 530, 730,
930)
fCable USB (GO 630)
A
B
C
D
E
F
G
H
J
K
I

3
Incluido con TomTom GO x30T
Incluido con los modelos TomTom GO 930 y 930T
Incluido con TomTom GO x30 HD Traffic
gReceptor de tráfico RDS-TMC
hMando a distancia
iTomTom HD Traffic Receiver
AIndicador de alimentación: luz roja
BHD Traffic Receiver indicador: luz azul
A
B

Antes de comenzar...2.
4
Antes de comenzar...
Encendido y apagado
Para encender o apagar el TomTom GO, pulse y mantenga pulsado el botón
de activación/desactivación durante dos segundos. La primera vez que lo
encienda, su dispositivo puede tardar un poco en iniciarse.
Nota: en casos poco frecuentes, es posible que el GO no se inicie
correctamente. Si esto sucede, pulse el botón de reajuste, y, a continuación,
vuelva a encender el dispositivo.
Configuración
Para configurar su TomTom GO deberá contestar a algunas preguntas
tocando la pantalla.
Importante: asegúrese de seleccionar el idioma correcto, ya que será el que
se use para todos los menús e instrucciones escritas.
Notas sobre la batería
Le recomendamos que cargue por completo el TomTom GO la primera vez
que lo conecte al ordenador. La batería tardará hasta un máximo de 2 horas
en cargarse completamente.
Cuando coloque el GO en la base doméstica o cuando utilice el cable USB
para conectarlo al ordenador, se le preguntará si desea conectarlo al
ordenador. Si selecciona No, el dispositivo se apagará si no toca la pantalla en
un plazo de tres minutos. Esto sucede para que la batería se recargue más
rápido.
Para obtener más información sobre cómo conectarlo al ordenador, consulte
El uso de TomTom HOME en la página 107.
Nota: su TomTom GO utiliza una pequeña cantidad de la energía de la batería
para recordar la última pantalla mostrada cuando se apagó el dispositivo.
Si no carga el GO durante un periodo prolongado de tiempo, cuando vuelva
a encender el GO mostrará por defecto la pantalla de inicio. Se conservarán
todos los demás ajustes del dispositivo.

5
Mejora de la recepción
Si su TomTom GO tarda más de 5 minutos en encontrar su posición actual,
asegúrese de que el dispositivo está en un espacio abierto y alejado de
elementos altos, como pueden ser edificios o árboles.
Cuando conecte el TomTom GO al ordenador, puede usar TomTom HOME
para descargar información sobre las posiciones de los satélites GPS durante
los próximos 7 días. De esta manera, ayudará al GO a encontrar la posición en
que se encuentra más rápidamente.
Importante: algunos vehículos disponen de una pantalla térmica en el
parabrisas. Esto puede evitar que el GO encuentre su posición actual.
El kit de antena externa de TomTom (disponible como accesorio) puede
ayudar a mejorar la recepción.
Soporte de parabrisas
Utilice el soporte de parabrisas para instalar elTomTom GO dentro del coche.
Para fijar el soporte, presione la ventosa con firmeza contra el parabrisas del
coche, en una zona del parabrisas en la que el cristal sea plano.
Asegúrese de que tanto el soporte como el parabrisas están limpios y secos
antes de fijar el soporte. Coloque el soporte de forma que no obstaculice la
visibilidad.
Base doméstica / Cable USB
La base doméstica o el cable USB se utilizan para cargar el TomTom GO
cuando no esté en el coche o para conectar el GO al ordenador.
Cuando lo conecte al ordenador, puede utilizar TomTom HOME para
gestionar su GO. Para más información sobre TomTom HOME, consulte El
uso de TomTom HOME en la página 107.
Cuide su TomTom GO
No deje nunca a la vista el TomTom GO o sus accesorios cuando salga del
coche, ya que pueden ser un objetivo fácil para los ladrones.
Puede establecer una contraseña para su TomTom GO que deberá introducir
cada vez que encienda el GO. Para más información, véase El uso de TomTom
HOME en la página 107.
Es importante que cuide el GO.
• El GO no ha sido diseñado para su uso con temperaturas extremas y, si lo
hiciese, podrían ocasionarse daños permanentes.
• No abra la carcasa del GO bajo ningún concepto. Puede ser peligroso y
anulará la garantía.
• Limpie o seque la pantalla del GO con un paño seco. No utilice ningún
líquido limpiador.

Vista de conducción3.
6
Vista de conducción
Cuando se inicia el TomTom GO, se muestra la vista de conducción junto con
información detallada sobre su ubicación actual.
Toque el centro de la pantalla en cualquier momento para abrir el menú
principal.
Nota: la vista de conducción aparecerá en blanco y negro hasta que el GO
localice su posición actual.
AToque + y - para ampliar y reducir la imagen.
BSu posición actual.
CEl nombre de la siguiente carretera principal importante o información
sobre señalización de la carretera, si fuera aplicable.
DInstrucciones de navegación para la carretera.
Toque esta zona para repetir la última instrucción hablada y para cambiar el
volumen.
EEl nombre de la próxima calle donde debe girar.
FInformación sobre el viaje como la duración del mismo, la distancia restante
y la hora de llegada.
Para seleccionar qué desea que se muestre, toque Preferencias de barra de
estado en el menú Preferencias.
GIntensidad de la señal GPS.
HBarra de Tráfico
Para configurar la información de tráfico, toque la barra de Tráfico para abrir
el menú Tráfico o bien toque TomTom Tráfico en el menú principal.
IMenú rápido - Para más información, consulte el manual completo.

Enhanced Positioning Technology4.
7
Enhanced Positioning Technology
Nota: Enhanced Positioning Technology está disponible en el TomTom GO
930 y 930T.
Enhanced Positioning Technology o EPT calcula su ubicación cuando la
recepción GPS es deficiente, como cuando conduce entre edificios altos.
ElGO utiliza sensores de posicionamiento para controlar su aceleración y
dirección, y, a continuación, calcula su ubicación actual.
EPT sólo ayuda al GO a calcular su ubicación. El cálculo de su ubicación exacta
sólo es posible cuando el GO recibe una señal GPS intensa.
Cuando el GO utiliza EPT para calcular la ubicación del vehículo, se muestra el
icono EPT en la barra de estado.
El GO calibra la EPT automáticamente. Si la calibración no ha finalizado
cuando el GO pierde la recepción GPS, EPT no puede utilizarse y la pantalla
aparece en gris, por ejemplo, cuando no existe recepción GPS al comienzo de
un viaje.
AEPT Icono.
BSu posición actual.
Calibración
La calibración se realiza automáticamente y no requiere su intervención. No
obstante, resulta útil, tener un conocimiento básico del procedimiento de
calibración.
El TomTom GO restaura los sensores de posicionamiento cada vez que se
enciende el dispositivo. Para mejorar la precisión a la hora de calcular su
ubicación, el GO calibra los sensores a lo largo de todo el viaje.
Para que la calibración se efectúe correctamente, deben darse las condiciones
siguientes:
• El GO recibe una señal GPS intensa.

8
• El coche ha estado parado durante al menos 5 segundos y luego viaja por
un tramo recto y llano de la carretera durante un minuto como mínimo.

El primer viaje5.
9
El primer viaje
Planear una ruta con su TomTom GO es muy fácil. Para planificar la primera
ruta, siga estos pasos.
Importante: siempre debe planificar su viaje antes de empezar a conducir. Es
peligroso planificar una ruta mientras conduce.
1. Toque la pantalla para abrir el menú principal.
Nota: los botones del GO aparecerán en color a menos que algún botón no
esté disponible. Por ejemplo, el botón denominado Buscar alternativa... del
menú principal no está disponible hasta que haya planificado una ruta.
2. Toque Ir a...
3. Toque Dirección.
Cuando introduzca una dirección, puede elegir entre las opciones
siguientes:
• Centro ciudad - toque este botón para establecer su destino como centro
de una ciudad.
• Calle y número de casa - toque este botón para establecer una dirección
exacta como destino.
• Código postal - toque este botón para introducir un código postal como
destino.
Nota: puede introducir un código postal de cualquier país. En el Reino Unido
y los Países Bajos, los códigos postales se detallan suficientemente como
para identificar una casa. En otros países, puede introducir un código postal

10
para identificar una ciudad o un área. Entonces tendrá que introducir una calle
y un número de casa.
• Cruce o intersección - toque este botón para establecer su destino como
el punto de cruce entre dos calles.
• Dirección hablada - toque este botón para establecer su destino dictando
la dirección al GO. Para más información, véase Introducción de
dirección por voz en la página 22.
Para el primer viaje, introduciremos una dirección exacta.
4. Toque Calle y número de casa.
Nota: cuando planifique un viaje por primera vez, el GO le pedirá que
seleccione un país. Su elección se guardará y utilizará para todas las rutas que
planifique.
Si lo desea, puede cambiar este ajuste en cualquier momento con solo tocar
la bandera del país.
5. Comience introduciendo el nombre de la población a la que desea ir.
A medida que escribe, se mostrarán los nombres de las ciudades que
coinciden con lo que ha escrito. Si su destino aparece en la lista, toque el
nombre de la ciudad para establecer el destino.
Sugerencia: En lugar de escribir el nombre, toque este botón para
emitir la dirección en voz alta al GO.
Para más información, consulte Introducción de dirección por voz
en la página 22
6. Comience a escribir el nombre de la calle y selecciónelo cuando se
muestre.
De la misma manera que con el nombre de la ciudad, se mostrarán los
nombres de las calles que coincidan con lo que ha escrito. Si su destino
aparece en la lista, toque el nombre de la calle para establecer el destino.
7. A continuación, introduzca el número de casa de su destino y luego toque
Hecho.

11
8. El GO le preguntará si necesita llegar a una hora determinada. En este
ejercicio concreto, toque No.
El GO calculará su ruta. IQ Routes
TM
se utiliza para planear la mejor ruta
posible, utilizando información del historial sobre la velocidad del tráfico en
las carreteras.
9. Cuando se haya calculado la ruta, toque Hecho.
El GO empezará inmediatamente a guiarle a su destino, mediante el uso de
instrucciones habladas e indicaciones en pantalla.
Horas de llegada
Cuando planifique una ruta, el TomTom GO le preguntará si necesita llegar a
una hora determinada.
Toque Sí para introducir una hora preferida de llegada.
El GO calculará su hora de llegada y le mostrará si llega puntual.
También puede utilizar esta información para calcular cuando necesita partir.
Si el GO le muestra que llegará 30 minutos antes, puede esperar y salir 30
minutos después, para no llegar temprano.
La hora de llegada se recalcula de manera constante durante el viaje. La barra
de estado muestra si llegará puntual o llegará tarde, como se indica abajo:
Llegará 55 minutos antes de la hora de llegada introducida.
Si la hora de llegada calculada señala que llegará más de cinco
minutos antes de la hora introducida por usted, aquélla se
mostrará en verde.
Llegará tres minutos antes de la hora de llegada introducida
por usted.
Si la hora de llegada calculada señala que llegará menos de
cinco minutos antes de la hora introducida por usted, aquélla
se mostrará en amarillo.
Llegará 19 minutos tarde.
Si la hora de llegada calculada señala que llegará más tarde de
la hora introducida por usted, aquélla se mostrará en rojo.

12
¿Cuáles son las otras opciones de navegación?
Si toca Ir a..., podrá establecer su destino de muchas maneras, además de
mediante la introducción de la dirección. Las otras opciones se listan a
continuación:
Preferencias
de barra de
estado
Toque Preferencias de barra de estado en el menú Preferencias para activar
o desactivar las notificaciones de hora de llegada.
Seleccione las opciones requeridas en la primera pantalla del menú y, a
continuación, toque Hecho.
Para activar las notificaciones de la hora de llegada, seleccioneMostrar
carta blanca para la hora de llegada.
Para desactivar las notificaciones de la hora de llegada, desactive la
selección de Mostrar carta blanca para la hora de llegada.
Casa
Toque este botón para navegar hasta su posición de Casa.
Probablemente esta sea la opción que más utilice.
Para obtener información sobre cómo establecer su posición de casa,
consulte Cambiar ubicación casa en la página 53.
Favorito
Toque este botón para seleccionar un Favorito como su destino.
Para obtener más información sobre Favoritos, consulte Favoritos en la
página 33.
Dirección
Toque este botón para introducir una dirección como su destino.
Destino
reciente
Toque este botón para seleccionar su destino en una lista de lugares que
ha utilizado recientemente como destino.
Punto de
interés
Toque este botón para navegar hasta un Punto de interés (PDI).
Para más información sobre PDI y navegación hasta un PDI, consulte
Puntos de interés en la página 39.
Mi posición
Toque este botón para seleccionar su posición GPS como su destino.
Para más información sobre el GPS, véase Sistema de posicionamiento
global (GPS) en la página 106.
Punto del
mapa
Toque este botón para seleccionar un punto en el mapa como su destino
utilizando el explorador de mapa.
Para más información sobre el explorador de mapa, consulte Vista de
conducción en la página 6.
2
3
1
2

13
Dirección hablada
En lugar de escribir las direcciones, puede introducir una dirección hablando
con su GO.
Nota: en estos momentos el sistema de reconocimiento de voz sólo está
disponible para introducir direcciones y para responder a notificaciones
especiales.
Planificar una ruta de antemano
También puede utilizar su GO para planear viajes por adelantado
seleccionando su punto de partida y su destino. Podría, por ejemplo, hacer lo
siguiente:
• Saber cuánto va a durar un viaje antes de partir.
• Comprobar la ruta de un viaje que está planeando.
• Comprobar una ruta para alguien que tiene previsto visitarle, para poder
explicársela.
Para planear una ruta por adelantado, siga estos pasos:
1. Toque la pantalla para abrir el menú principal.
2. Toque el botón de la flecha para ir a la siguiente pantalla del menú y toque
Preparar ruta.
Latitud
Longitud
Toque este botón para introducir un destino usando los valores de latitud y
longitud.
TomTom
Contacto
Toque este botón para navegar a la posición actual de un TomTom
Contacto. No olvide que el contacto se puede mover antes de que usted
llegue hasta él.
Para obtener más información sobre Contactos TomTom, consulte
TomTom Servicios en la página 69.
Posición de la
última parada
Toque este botón para seleccionar su última posición registrada como su
destino.
Para más información sobre el GPS, véase Sistema de posicionamiento
global (GPS) en la página 106.
Dirección
hablada
(diálogo)
En el menú principal toque Ir a... y, a continuación, toque Dirección y
después Dirección hablada o Dirección hablada (diálogo) y hable cuando
se le indique.
Para más información, consulte Introducción de dirección por voz en la
página 22
Dirección
hablada

14
3. Seleccione el punto de partida de su viaje de la misma manera que
seleccionaría su destino.
4. Establezca el destino de su viaje.
5. Elija el tipo de ruta que se debería planear.
• Ruta más rápida - la ruta mediante la que se tarda menos.
• Ruta más corta - la distancia más corta entre los lugares que ha
establecido. Esta puede que no sea la ruta más rápida, especialmente si
la ruta más corta pasa a través de un pueblo o ciudad.
• Evitar autopistas - una ruta que evita las autopistas.
• Ruta peatonal - una ruta diseñada para realizar el viaje a pie.
• Ruta en bicicleta - una ruta diseñada para realizar el viaje en bicicleta.
• Velocidad limitada - una ruta para un vehículo que sólo se puede
conducir a una velocidad limitada. Se debe especificar la velocidad
máxima.
6. Su TomTom GO planea la ruta entre los dos lugares seleccionados.
Más información sobre una ruta
Puede acceder a estas opciones para la última ruta que planeó tocando Ver
ruta en el menú principal.
Para obtener más información sobre su ruta, toque el botón Detalles en la
pantalla resumen de la ruta.
Podrá seleccionar las siguientes opciones:
Preparar ruta
Examinar
como texto
Toque este botón para obtener una lista de todas las instrucciones de la
ruta.
Es una función muy útil si necesita explicarle una ruta a alguien.
Examinar
como
imágenes
Toque este botón para ver cada giro en el viaje. Toque las flechas izquierda
y derecha para desplazarse hacia delante y hacia detrás a lo largo del viaje.
Toque la pantalla para apagar la pantalla 3D y ver el mapa desde arriba.
Examinar
mapa de ruta
Toque este botón para obtener una visión general de la ruta con ayuda del
explorador de mapa.
Para más información sobre el explorador de mapa, consulte Vista de
conducción en la página 6.
Mostrar
resumen de
ruta
Toque este botón para abrir la pantalla de resumen de ruta.

Búsqueda de rutas alternativas6.
15
Búsqueda de rutas alternativas
Después de planificar una ruta, es posible que desee cambiar algo de dicha
ruta, sin cambiar el destino.
¿Por qué puedo necesitar cambiar de ruta?
Quizás por una de estas razones:
• Es posible que vea que la calle está bloqueada o que hay un atasco.
• Desea viajar pasando por un lugar determinado, recoger a alguien, parar
para comer o llenar el depósito de gasolina.
• Desea evitar un cruce complicado o una carretera que no le gusta.
Buscar alter-
nativa...
Toque Buscar alternativa... en el menú principal para cambiar la ruta
actualmente planificada.
Luego toque una de las opciones siguientes.
Calcular
alternativa
Toque este botón para calcular una alternativa a la ruta que ya se había
planeado.
El GO buscará otra ruta desde su posición actual hasta su destino.
Si decide que a pesar de todo prefiere utilizar la ruta original, toque
Recalcular original.
¿Por qué necesitaría hacerlo?
Además de las carreteras cercanas a su posición y a su destino, la nueva
ruta utilizará carreteras completamente diferentes para llegar a su destino.
Se trata de una sencilla manera de calcular una ruta completamente
diferente.
Evitar calle
bloqueada
Toque este botón si ve que la calle está bloqueada o que hay un atasco.
Entonces deberá elegir qué distancia de la ruta desea evitar.
Elija entre las siguientes opciones: 100 m, 500 m, 2000 m, 5000 m. El GO
calculará de nuevo su ruta evitando la sección de la misma según la
distancia que usted haya seleccionado.
No olvide que una vez que se ha calculado una nueva ruta, es posible que
deba desviarse muy pronto de la carretera en la que está.
Si el bloqueo de la carretera desaparece, toque Recalcular original para
volver a la ruta original.

16
Viajar por...
Toque este botón para modificar su ruta para que pase por un lugar
determinado, por ejemplo para recoger a alguien por el camino.
Usted elige el lugar por el que desea pasar de la misma forma que elige un
destino. De esta forma puede seleccionar entre todas las opciones: por
ejemplo, Dirección, Favorito, Punto de interés y Punto del mapa.
El GO calculará una ruta nueva hasta su destino que pase por el lugar
escogido.
Utilizando este botón, sólo podrá viajar pasando por un lugar determinado.
Si desea pasar por más de uno, utilice un Itinerario. Para más información,
véase Planificación de itinerario en la página 44.
Recalcular
original
Toque este botón para volver a la ruta original sin desviaciones para evitar
calles bloqueadas o viajar por determinados lugares.
Evitar parte
de la ruta
Toque este botón para evitar una parte de la ruta. Utilice este botón si ve
que su ruta incluye una carretera o una salida que no le gusta o si se trata
de un lugar conocido debido a problemas de tráfico.
Elija entonces la carretera que desea evitar de una lista de carreteras
disponibles en su ruta.
Evitar
retrasos de
tráfico
Toque este botón para volver a calcular su ruta para evitar en lo posible
problemas de tráfico. El GO comprobará si existen problemas de tráfico en
su ruta y calculará la mejor ruta para evitar estos problemas.
Para obtener más información sobre cómo utilizar TomTom Tráfico,
consulte TomTom Tráfico en la página 79.

Sonidos y voces7.
17
Sonidos y voces
El sonido en el TomTom GO se usa para funciones tales como:
• Instrucciones habladas
• Llamadas manos libres
•Avisos
•Música
Para obtener información sobre cómo realizar llamadas manos libres desde el
GO, consulte Llamadas manos libres en la página 47.
Para obtener información sobre la reproducción de música en el GO, consulte
Música y multimedia en la página 26
¿Cómo puedo cambiar el nivel de volumen?
Puede cambiar el volumen de tres maneras:
• Toque la zona inferior derecha de la vista de conducción. Se repite la última
instrucción hablada y se muestra el nivel de volumen.
Mueva la barra de control del volumen para ajustarlo.
• En el menú principal, toqueCambiar preferencias y, a continuación, toque
Prefer. Volumen.
Toque Prueba para controlar sus cambios.
• Puede configurar el GO de tal manera que cambie el volumen
automáticamente en función del nivel de ruido en el coche.
Cambio automático del volumen
Prefer.
Volumen
Su TomTom GO puede cambiar el volumen de forma automática.
1. En el menú principal toque Cambiar preferencias.
2. Toque Prefer. Volumen.
3. Seleccione Vincular volumen a nivel de ruido.
4. Toque Hecho.

18
Elección de una voz
¿Cómo funcionan las voces de ordenador?
El TomTom GO utiliza la tecnología de texto a voz para generar voces de
ordenador. Un programa de texto a voz convierte el texto escrito, por ejemplo
una instrucción como “Gire a la derecha”, en el sonido de una voz humana.
El programa de texto a voz comprueba toda la frase para asegurarse de que
el sonido que usted escuchará sea lo más real posible. El programa también
puede reconocer y pronunciar con bastante exactitud los nombres de lugares
y calles extranjeros. Por ejemplo, la voz inglesa es capaz de leer nombres de
calles francesas.
Nota: si selecciona una voz humana, sólo podrá anunciar instrucciones, pero
no nombres de calles. Si desea que también se anuncien los nombres de las
calles, deberá seleccionar una voz de ordenador.
Altavoces internos y externos
El TomTom GO está equipado con un altavoz de alta calidad. Éste se usa para
reproducir todos los sonidos del GO, salvo que lo conecte a altavoces
externos.
Puede conectar altavoces externos al GO de las siguientes maneras:
• Utilizando un cable de audio.
Nota: si el equipo de sonido del coche tiene un conector de entrada de línea,
puede reproducir el sonido del GO a través de los altavoces del coche.
• Conectando unos auriculares o altavoces Hi-Fi Bluetooth®.
• Sintonizando el transmisor FM del GO de tal manera que use los altavoces
de la radio del coche.
Nota: el transmisor FM está disponible en el GO 530, 730 y 930.
Preferencias
de voz
Para cambiar la voz que está utilizando en su TomTom GO, toque
Preferencias de voz en el menú Preferencias y a continuación toque
Cambiar voz. Seleccione una voz de la lista.
El TomTom GO incluye dos tipos de voces diferentes:
• Voces de ordenador
Éstas son generadas por su GO. Ofrecen instrucciones habladas
mientras conduce y pueden pronunciar los nombres de las calles y
anunciar mensajes, informes de tráfico, boletines meteorológicos,
sugerencias y clases.
• Voces humanas
Éstas han sido grabadas por un actor.
Nota:Las voces humanas sólo ofrecen instrucciones habladas.

19
Transmisor FM
El GO 530, 730 y 930 dispone de un transmisor que funciona como una
emisora de radio. Esto significa que puede oír las instrucciones hechas por el
GO y reproducir sus canciones mp3 a través de los altavoces de la radio del
coche.
Configuración
• En el menú principal, toqueCambiar preferencias y, a continuación, toque
Preferencias de altavoz.
• Encienda la radio del coche.
• Sintonice la radio del coche en una frecuencia que no esté siendo utilizada
por una emisora de radio.
• Toque Cambiar y establezca la frecuencia en el GO para utilizar la misma
frecuencia que la radio del coche.
Si circula por una zona en la que la emisora de radio transmite en la misma
frecuencia que usted está utilizando para el transmisor FM, es posible que
deba utilizar otra frecuencia.
Nota: el transmisor FM está disponible en el GO 530, 730 y 930.
Uso de más de un altavoz
Puede seleccionar diferentes altavoces para eventos específicos, como, por
ejemplo, el altavoz interno para las instrucciones de TomTom GO y los
altavoces externos para escuchar llamadas manos libres y música.
• Altavoz interno
• Dispositivo Hi-Fi Bluetooth
• Salida de línea (cable de audio)
• FM a la radio del coche
Nota: el transmisor FM está disponible en el GO 530, 730 y 930.
¿Es difícil escuchar instrucciones habladas cuando se reproduce música?
Si selecciona el uso de un dispositivo Hi-Fi Bluetooth® para escuchar música
e instrucciones habladas, se le preguntará si desea que se produzca una pausa
en la música cuando se anuncien las instrucciones habladas. De forma
estándar siempre se interrumpirá la música para las instrucciones habladas.
Cuando reciba una llamada manos libres, siempre se interrumpirá la música y
no se ofrecerán instrucciones habladas.
Para obtener más información sobre cómo realizar llamadas manos libres
desde el GO, consulte Llamadas manos libres en la página 47.
Utilización del cable de audio
Para reproducir sonido a través del equipo del coche o de otro altavoz externo
utilizando un cable de audio, siga los siguientes pasos:
1. Conecte el cable de audio al conector de salida de audio en su GO.
2. Enchufe el cable de audio al conector de entrada de línea del equipo estéreo
del coche o a otro altavoz externo.

20
Nota: no todos los equipos de sonido de automóvil tienen un conector de
entrada de línea. Consulte el manual para obtener información específica
sobre el equipo de sonido de su coche.
3. Si usa el equipo de sonido de su coche, seleccione el conector de entrada
de línea del equipo como fuente de entrada.
4. En su GO, toque Preferencias de altavoz en el menú Preferencias.
5. Seleccione el altavoz que el GO deberá usar para anunciar instrucciones.
• Altavoz interno
• Dispositivo Hi-Fi Bluetooth
• Salida de línea (cable de audio)
• FM a la radio del coche
6. Seleccione el altavoz que el GO deberá usar para reproducir música.
• Altavoz interno
• Dispositivo Hi-Fi Bluetooth
• Salida de línea (cable de audio)
• FM a la radio del coche
Nota: el transmisor FM está disponible en el GO 530, 730 y 930.
7. Toque Hecho.
8. El GO le preguntará si desea usar un altavoz externo Hi-Fi Bluetooth®.
Toque No.
El GO confirmará que cuando se conecte el dispositivo, el sonido que usted
ha seleccionado se reproducirá a través del cable de audio.
Nota: No podrá escuchar sonido del equipo del coche y utilizar el cable de
audio para reproducir sonido del GO en el equipo del coche a la vez.
Para obtener más información sobre cómo escuchar música usando el GO,
consulte Música y multimedia en la página 26.
Cómo utilizar los altavoces Hi-Fi Bluetooth®
El GO puede reproducir sonido a través de altavoces Hi-Hi Bluetooth®, como
por ejemplo unos auriculares Hi-Fi Bluetooth® o un equipo de sonido de un
coche que use Bluetooth®.
Para reproducir el sonido a través de altavoces Hi-Fi Bluetooth®, haga lo
siguiente:
1. Toque Preferencias de altavoz en el menú Preferencias.
Preferencias
de altavoz
Toque este botón para cambiar la configuración de los altavoces.

21
2. Seleccione el altavoz que el GO deberá usar para anunciar instrucciones.
• Altavoz interno
• Dispositivo Hi-Fi Bluetooth
• Salida de línea (cable de audio)
• FM a la radio del coche
3. Seleccione el altavoz que el GO deberá usar para reproducir música.
• Altavoz interno
• Dispositivo Hi-Fi Bluetooth
• Salida de línea (cable de audio)
• FM a la radio del coche
Nota: el transmisor FM está disponible en el GO 530, 730 y 930.
4. Toque Hecho.
5. El GO le pedirá que confirme que desea usar un altavoz Hi-Fi Bluetooth®
externo. Toque Sí.
El GO iniciará la búsqueda de dispositivos Hi-Fi Bluetooth®.
6. Seleccione su dispositivo Hi-Fi Bluetooth® de la lista de dispositivos
encontrados por su GO.
El GO intentará establecer una conexión Bluetooth® con su dispositivo.
Su dispositivo puede pedirle que introduzca una contraseña en su GO para
poder establecer una conexión Bluetooth®. Consulte la documentación de
su dispositivo Hi-Fi Bluetooth® para más información.
Una vez conectado, el sonido se reproducirá a través del dispositivo Hi-Fi
Bluetooth® externo.
Si El GO no puede establecer una conexión Bluetooth®, todos los sonidos se
reproducirán a través del altavoz interno o el cable de audio si éste está
conectado a un dispositivo de audio externo con altavoces.
Preferencias
de altavoz
Toque este botón para cambiar la configuración de los altavoces.

Introducción de dirección por voz8.
22
Introducción de dirección por voz
Importante: siempre debe planificar su viaje antes de empezar a conducir. Es
peligroso planificar una ruta mientras conduce.
Cuando planifique un viaje con el TomTom GO, en lugar de tocar en la pantalla
para introducir una dirección, puede utilizar la opción de introducción de
dirección por voz para decir la dirección.
El GO reconoce nombres de calles y lugares hablados en el idioma y con la
pronunciación locales.
No es posible utilizar la introducción de dirección por voz para decir los
nombres de lugares y calles en todos los países.
Dirección
hablada
(diálogo)
Toque este botón para introducir una dirección utilizando sólo el habla.
Mediante esta opción, el GO puede reconocer lo siguiente:
•Comandos: Sí, No, Atrás, Hecho, Aceptar, Cruce.
• Nombres de calles
• Nombres de lugares
• Números: los números deberían pronunciarse como cifras individuales.
Por ejemplo, para decir el número 35, diga "Tres" y luego diga "Cinco."
Si utilizaDirección Hablada (diálogo), puede introducir información sin
tocar la pantalla.
Dirección
hablada
Toque este botón para introducir una dirección utilizando el habla y
tocando la pantalla. Mediante esta opción, el GO puede reconocer lo
siguiente:
• Nombres de calles
• Nombres de lugares
Si utiliza Dirección Hablada es normalmente más rápido que Dirección
hablada (diálogo).
Cuando se muestra este botón en el teclado, puede introducir información
mediante el habla en vez de escribirla. Toque este botón para introducir
información utilizando la introducción de dirección por voz.
Sugerencia: cuando este botón se muestra en gris, no puede utilizar el
habla para introducir una dirección.

23
Planificación de un viaje utilizando la introducción de dirección por voz
Importante: siempre debe planificar su viaje antes de empezar a conducir. Es
peligroso planificar una ruta mientras conduce.
Para planificar una ruta utilizando el habla, haga lo siguiente:
1. Toque Ir a... en el menú principal.
2. Toque Dirección.
En este ejemplo, navegaremos a una dirección utilizando sólo el habla para
introducir la dirección.
3. Toque Dirección Hablada (diálogo).
4. Diga el nombre de la ciudad.
Cuando diga el nombre de la ciudad, se le mostrará una lista de seis
nombres que coinciden con el nombre que ha pronunciado.

24
El GO le dice el primer nombre de la lista. Si el nombre que oye es correcto,
diga "Hecho", "Aceptar", "Sí" o "Uno", o toque el nombre.
Si el nombre de ciudad que oye no es correcto, pero figura en la lista, diga
el número que hay junto al nombre correcto, o toque el nombre correcto.
Por ejemplo, si el nombre correcto es Rotterdam y este nombre es el
número dos de la lista, puede decir "Dos" o tocar el nombre Rotterdam.
Si el nombre de la ciudad no se muestra en la lista diga "Atrás" o "No" o
toque el botón Atrás para volver a la pantalla anterior. Luego diga el
nombre de la ciudad de nuevo.
Nota: deberá decir los números en el mismo idioma empleado en los botones
del menú.
5. Diga el nombre de la calle.
Al igual que con el nombre de ciudad, se le muestra a continuación una lista
de seis nombres que coinciden prácticamente con lo que ha dicho.
El GO le dice el primer nombre de la lista. Si el nombre que oye es correcto,
diga "Hecho", "Aceptar", "Sí" o "Uno", o toque el nombre.
Nota: distintas ubicaciones pueden tener nombres similares, como una
carretera que atraviese poblaciones con diversos códigos postales. En tales
casos, todos estos lugares aparecerán en la lista, y Ud. deberá seleccionar el
lugar correcto en la pantalla.
Si el nombre de calle que oye no es correcto, pero aparece en la lista, diga
el número que hay junto al nombre correcto o toque el nombre.
Por ejemplo, si el nombre correcto es Rembrandtplein y este nombre es el
número tres de la lista, puede decir, "Tres" o tocar el nombre,
Rembrandtplein.
Por ejemplo, observando esta lista, si el nombre correcto es
Rembrandtplein, puede decir "Dos" o tocar el nombre Rembrandtplein.
Si el nombre de la calle no se muestra en la lista Diga "atrás" o "no" o toque
el botón Atrás para volver a la pantalla anterior. Luego diga el nombre de la
calle de nuevo.
6. Diga el número de la casa.
Debería pronunciar los números de manera normal. Por ejemplo, decir el
número 357 como una sola expresión, "trescientos cincuenta y siete".
Si el número se muestra incorrectamente, diga "Atrás" o "No", o toque el
botón de retroceso. A continuación, vuelva a decir el número.

25
Sugerencia: si dice "Atrás" cuando no se muestran números en la pantalla, el
GO le llevará a la pantalla anterior.
Cuando el número se muestre correctamente, diga "Hecho" o "Aceptar." De
forma alternativa, introduzca el número tocando la pantalla.
Para seleccionar una intersección como lugar, diga "Cruce".
Nota: deberá decir los números en el mismo idioma empleado en los botones
del menú.
7. El GO le preguntará si necesita llegar a una hora determinada. En este
ejercicio concreto, toque No.
El GO calculará su ruta.
8. Cuando se haya calculado la ruta, toque Hecho.
Más formas de hablar al TomTom GO
Existen varias formas de introducir una dirección utilizando el habla.
Para ver las opciones disponibles, toque Ir a... en el menú principal y luego
toque Dirección.
Nota: no se pueden introducir direcciones por código postal mediante el
habla.
• Centro ciudad - para decir el centro de una ciudad o población, toque este
botón y luego toque el botón de habla de la parte inferior del teclado en la
siguiente pantalla.
• Calle y número de casa - para decir una dirección toque este botón y luego
toque el botón de habla de la parte inferior del teclado en la siguiente
pantalla.
• Cruce o intersección - para decir el punto donde dos calles se encuentran,
toque este botón y toque después el botón de habla de la parte inferior del
teclado en la siguiente pantalla.
• Dirección hablada - toque este botón para introducir una dirección
utilizando el habla y tocando la pantalla.
• Dirección hablada (diálogo) - toque este botón para introducir una
dirección sólo mediante el habla. Aún así puede tocar la pantalla para
introducir determinados detalles si lo prefiere.

Música y multimedia9.
26
Música y multimedia
Importante: sólo seleccione música y material multimedia cuando el vehículo
esté parado. Es peligroso seleccionar música y realizar ajustes mientras
conduce.
El TomTom GO puede reproducir archivos de audio mp3 y audiolibros
Audible® y mostrar documentos HTML, documentos de texto y fotos.
Nota: los archivos mp3 y los Audiolibros pueden almacenarse y reproducirse
en el GO 530, 730 y 930.
Introducción de música y fotos en el GO
Transfiera archivos de música y fotos al TomTom GO desde el ordenador a
través de TomTom HOME.
Para obtener más información sobre cómo utilizar TomTom HOME, El uso de
TomTom HOME en la página 107
Reproducción de música y audiolibros
1. Toque Música y media en el menú principal.
2. Toque TomTom Jukebox para iniciar Jukebox.
Nota: puede crear listas de reproducción usando una aplicación de otro
fabricante, como iTunes, Musicmatch o Winamp.
• Lista reproducción - toque este botón para seleccionar una lista de
reproducción.
• Artista - toque este botón para seleccionar una canción de un artista o
grupo en particular.
• Álbum - toque este botón para seleccionar de una lista o de todos los
álbumes en su GO.
• Canción - toque este botón para seleccionar de todas las canciones
almacenadas en el GO.
• Género - toque este botón para seleccionar un tipo de música en particular.
• Audiolibros - toque este botón para seleccionar un audiolibro.
Nota: no todos los archivos mp3 contienen información sobre la canción,
como el artista o el género. Si el archivo no contiene información, se usa el
nombre del archivo como título de la canción.

27
Reproducción
En cuanto haya seleccionado una canción o un Audiolibro, el TomTom GO
empezará a reproducir esa canción, seguida del resto de canciones de la lista.
AInformación sobre la canción.
BVolumen: cambie el volumen moviendo la barra de control.
CEl botón Opciones. Puede, por ejemplo, elegir que se repita una canción y
cambiar el orden de las canciones. Puede cambiar estas opciones:
• Cambiar orden canciones - la siguiente canción se selecciona de forma
aleatoria.
• Repetir canción - repetir la canción actual.
• Reducir brillo - el brillo sólo se reduce en la pantalla de reproducción.
• Botón Mostrar música en Vista de conducción - le permite acceder
rápidamente a su música.
• Cambiar automáticamente a Vista de conducción - cuando se empieza
a reproducir una canción, se muestra la vista de conducción.
• Presentación - las fotos se muestran mientras se reproduce la música.
DIr a la siguiente canción o la anterior.
EReproducir o hacer una pausa en la canción seleccionada.
FToque el botón Atrás para volver al reproductor TomTom Jukebox. La
música continuará hasta que toque el botón Reproduciendo... en el
Jukebox para parar la música.
Cuando escuche audiolibros, también dispondrá de botones para pasar al
capítulo siguiente o al anterior. Cuando deje de escuchar un audiolibro, el GO
recordará dónde se ha detenido.
Para obtener más información sobre los audiolibros, vaya a la zona de Tienda
de TomTom HOME.
Transmisor FM
El GO dispone de un transmisor FM en su interior que funciona como una
emisora de radio. Esto significa que puede oír las instrucciones hechas por el
GO y reproducir sus canciones mp3 a través de los altavoces de la radio del
coche.
Nota: el transmisor FM está disponible en el GO 530, 730 y 930.
Primeros pasos
• En el menú principal, toqueCambiar preferencias y, a continuación, toque
Preferencias de altavoz.
• Encienda la radio del coche.

28
• Sintonice la radio del coche en una frecuencia que no esté siendo utilizada
por una emisora de radio.
• Toque Cambiar y establezca la frecuencia en el GO para utilizar la misma
frecuencia que la radio del coche.
Si circula por una zona en la que la emisora de radio transmite en la misma
frecuencia que usted está utilizando para el transmisor FM, es posible que
deba utilizar otra frecuencia.
Utilización de su iPod® con el TomTom GO
Puede conectar su iPod al GO mediante el cable de conexión para iPod de
TomTom, que está disponible como accesorio.
Así podrá controlar su iPod desde el GO. El sonido de su iPod se escuchará a
través del altavoz interno de su GO, o bien un altavoz externo si así se
selecciona.
Para obtener más información sobre los distintos altavoces, consulte
Altavoces internos y externos en la página 18.
Para utilizar su iPod con el GO, siga las siguientes instrucciones:
1. Conecte el cable de conexión a su iPod y a la base del parabrisas.
2. En el menú principal toque Música y media y, a continuación, Control iPod.
3. Siga las instrucciones mostradas en la pantalla para finalizar la conexión.
Si lo desea, puede controlar su iPod a través del GO. Seleccione canciones
utilizando los mismos botones mostrados anteriormente en Reproducción de
música y audiolibros.
Visualización de fotografías
1. Toque Música y media en el menú principal.
2. Toque Galería fotográfica.
Se inicia la galería fotográfica, mostrando versiones pequeñas (miniaturas)
de todas las fotos del GO.
Toque las flechas para moverse hacia arriba y abajo por la página de
miniaturas.
Toque Presentación para empezar una presentación.
Toque la miniatura de una foto para ver una versión ampliada de esa foto.
ABotones para ampliar y reducir la foto.
BBotones para moverse a la foto siguiente y a la anterior.
CToque Presentación para empezar una presentación.

29
DToque Borrar para borrar una foto.

¡Ayuda!10.
30
¡Ayuda!
¡Ayuda! ofrece una manera fácil de navegar a los centros de servicios de
emergencia y otros servicios de especialistas y de contactarlos por teléfono.
Por ejemplo, si se ve involucrado en un accidente de tráfico, podrá utilizar
¡Ayuda! para llamar al hospital más próximo y comunicarles su posición
exacta.
Sugerencia: si no ve el botón ¡Ayuda! en el menú principal, toque Mostrar
TODAS opciones menú en el menú Preferencias.
¿Cómo puedo usar ¡Ayuda!? para llamar un servicio local?
Puede usar ¡Ayuda! para buscar y contactar con un centro de servicios.
Cuando seleccione un centro de servicios, se mostrarán su ubicación actual y
el número de teléfono del PDI.
Si su teléfono está conectado al GO, se mostrarán su ubicación actual y el
número de teléfono del centro de servicios y su TomTom GO
automáticamente preparará una llamada telefónica. El número sólo se
marcará si toca Marcar.
Si su teléfono no está conectado, se mostrarán su ubicación actual y el
número de teléfono del centro de servicios, pero su TomTom GO no
preparará una llamada telefónica.
Para usar ¡Ayuda! para localizar un centro de servicios, póngase en contacto
con el centro por teléfono y navegue desde su ubicación actual al centro,
siguiendo los siguientes pasos:
1. Toque la pantalla para abrir el menú principal.
2. Toque ¡Ayuda!
3. Toque Llame por teléfono para recibir ayuda.
4. Seleccione el tipo de servicio que necesita, por ejemplo, Hospital más
próximo.
5. Seleccione un centro de la lista, el más próximo se mostrará al principio de
la lista.
El GO mostrará la ubicación del centro de servicios en el mapa y los datos
de contacto.
6. Para ir a pie hasta el centro, toque Camina hasta allí.
Su GO le comenzará a guiar hasta su destino.

31
Opciones
Llame por
teléfono para
recibir ayuda
Use el TomTom GO para buscar la ubicación de un servicio y los datos de
contacto.
• Servicios de emergencia
• Servicios de emergencia de asistencia en carretera
• Comisaría de policía más próxima
• Médico más próximo
• Hospital más próximo
• Transporte público más próximo
• Taller de automóviles más próximo
• Dentista más próximo
• Farmacia más próxima
• Veterinario más próximo
Nota: en algunos países, puede no existir información disponible para
todos los servicios.
Conduzca
hasta el
servicio de
asistencia
Use el TomTom GO para navegar su ruta por carretera hasta un centro de
servicios.
• Taller de automóviles más próximo
• Hospital más próximo
• Médico más próximo
• Comisaría de policía más próxima
• Farmacia más próxima
• Dentista más próximo
Nota: en algunos países, puede no existir información disponible para
todos los servicios.
Caminar hasta
la ayuda
Use el TomTom GO para ir a pie hasta un centro de servicios.
• Gasolinera más próxima
• Transporte público más próximo
• Comisaría de policía más próxima
• Farmacia más próxima
• Casa
• Médico más próximo
Nota: en algunos países, puede no existir información disponible para
todos los servicios.

32
¿Dónde
estoy?
El TomTom GO le muestra su ubicación actual.
Entonces podrá tocar Llame por teléfono para recibir ayuda para
seleccionar el tipo de servicio que desea contactar.
Guía de
primeros
auxilios
Toque este botón para leer la guía de Primeros Auxilios de la Cruz Roja
inglesa.
Otras guías
Toque este botón para leer una selección de guías útiles.

Favoritos11.
33
Favoritos
¿Qué es Favoritos?
Los Favoritos son los lugares que visita a menudo. Puede crear Favoritos para
no tener que introducir la dirección cada vez que quiera ir hasta allí.
No son necesariamente lugares que le gusten en especial, sino direcciones
útiles.
¿Cómo puedo crear un Favorito?
En el menú principal, toque Añadir favorito.
Nota: es posible que el botón Añadir favorito no se muestre en la primera
página del menú principal. Toque la flecha para abrir las otras páginas en el
menú principal.
Puede seleccionar la situación del Favorito en la siguiente lista.
Dé un nombre al Favorito que sea fácil de recordar. El GO siempre le sugerirá
un nombre, normalmente la dirección del Favorito. Para introducir el nombre,
tan sólo comience a escribir. No es necesario borrar el nombre sugerido.
Casa
Se puede establecer la Posición de casa como Favorito.
Favorito
No puede crear un Favorito a partir de otro Favorito. Esta opción nunca
estará disponible en este menú.
Para renombrar un favorito, toque Administrar favoritos en el menú
Preferencias.
Para más información, véase Administrar favoritos en la página 53.
Dirección
Se puede especificar que una dirección sea un Favorito. Al introducir una
dirección, puede elegir entre cuatro opciones.
• Centro ciudad
• Calle y número de casa
• Código postal
• Cruce o intersección
2
3
1
2

34
Destino
reciente
Seleccione una posición favorita de las mostradas en una lista de lugares
que haya utilizado recientemente como destino.
Punto de
interés
Puede agregar un Punto de interés (PDI) como un Favorito.
¿Tiene sentido hacer esto?
Si visita un PDI que le gusta en especial, por ejemplo, un restaurante,
puede agregarlo como Favorito.
Para agregar un PDI como Favorito, toque este botón y luego haga lo
siguiente:
1. Delimite los PDI que puede elegir seleccionando el área en la que está
el PDI.
Puede seleccionar una de estas opciones:
• PDI próximo - para buscar en una lista de PDI próximos a su posición
actual.
• PDI en ciudad - para elegir un PDI de una ciudad determinada. Deberá
especificar una ciudad.
• PDI cerca de casa - para buscar en una lista de PDI cerca de la
posición de su casa.
Si está navegando hasta un destino, también puede seleccionar de una
lista de PDI cercanos a su ruta o a su destino. Elija una de estas
opciones:
• PDI en la ruta
• PDI cerca del destino
2. Seleccione la categoría de PDI.
Toque la categoría de PDI si esta se muestra o toque la flecha para elegir
uno de una lista completa.
Toque Cualquier categoría PDI para buscar un PDI por el nombre.
Para obtener más información sobre los PDI, consulte Puntos de interés en
la página 39.
Mi posición
Toque este botón para agregar su posición actual como Favorito.
Por ejemplo, si se detiene en un lugar interesante, mientras esté allí puede
tocar este botón para crear el Favorito.
Punto del
mapa
Toque este botón para crear un Favorito utilizando el explorador de mapa.
Seleccione el lugar del Favorito mediante el cursor y luego toque Hecho.
Para más información sobre el explorador de mapa, consulte Examinar
mapa en la página 37.

35
¿Cómo puedo utilizar un Favorito?
Normalmente, un Favorito se utiliza como una forma de navegar hasta un
lugar sin tener que introducir la dirección. Para navegar hasta un Favorito,
haga lo siguiente:
1. Toque la pantalla para abrir el menú principal.
2. Toque Ir a...
3. Toque Favorito.
4. Seleccione un Favorito de la lista.
Su GO calcula la ruta por usted.
5. Una vez que se haya calculado la ruta, toque Hecho.
Su GO comenzará inmediatamente a guiarle hasta su destino con
instrucciones habladas e instrucciones visuales en la pantalla.
¿Cuántos Favoritos puedo crear?
Puede crear hasta 48 Favoritos. Si desea agregar más de 48, le sugerimos que
cree categorías de PDI y añada algunos de sus Favoritos como PDI.
Para obtener más información sobre los PDI, consulte Puntos de interés en la
página 39.
¿Cómo puedo borrar un Favorito?
1. Toque la pantalla para abrir el menú principal.
2. Toque Cambiar preferencias para abrir el menú Preferencias.
3. Toque Administrar favoritos.
Sugerencia: toque la flecha para ir a la siguiente página.
4. Toque el Favorito que desea borrar.
5. Toque Borrar.
¿Cómo puedo cambiar el nombre de un Favorito?
1. Toque la pantalla para abrir el menú principal.
Latitud
Longitud
Toque este botón para crear un Favorito introduciendo los valores de
latitud y longitud.
TomTom
Contacto
Toque este botón para convertir en Favorito la posición actual de un
Contacto TomTom.
Para obtener más información sobre Contactos TomTom, consulte
TomTom Servicios en la página 69.
Posición de la
última parada
Toque este botón para seleccionar su última posición registrada como su
destino.
Para más información sobre el GPS, véase Sistema de posicionamiento
global (GPS) en la página 106.

36
2. Toque Cambiar preferencias para abrir el menú Preferencias.
3. Toque Administrar favoritos.
Sugerencia: toque la flecha para desplazarse a los botones de la página
siguiente.
4. Toque el Favorito que desea renombrar.
5. Toque Renombrar.

Examinar mapa12.
37
Examinar mapa
Para consultar el mapa del mismo modo que lo podría hacer en un mapa de
papel tradicional, toque Examinar mapa en el menú principal.
Puede mover el mapa tocando la pantalla y moviendo el dedo por la misma.
ABarra de escala
BSu posición actual.
CBotón GPS
Toque este botón para centrar el mapa en su posición actual.
DOpciones
ECursor
FBotón Buscar
Toque este botón para buscar direcciones específicas.
GBotón Cursor
Toque este botón para navegar hasta la posición del cursor, seleccionar la
posición del cursor como Favorito o encontrar un Punto de interés cercano
a la posición del cursor.
HBarra de ampliación
Amplíe y reduzca moviendo la barra de control.
Botón cursor
Puede utilizar el mapa para encontrar direcciones y puntos de Interés (PDI);
por ejemplo, restaurantes, estaciones de tren y gasolineras.

38
Toque el botón del cursor y, a continuación, toque uno de los siguientes
botones:
Ir allí
Toque este botón para navegar hasta la posición del cursor. El GO calculará
la ruta.
Buscar PDI
cercano
Toque este botón para buscar un PDI cercano a la posición del cursor. Por
ejemplo, si ha encontrado un restaurante al que desea ir, puede buscar un
aparcamiento cercano.
Llamar...
Toque este botón para llamar al lugar en la posición del cursor. Este botón
sólo estará disponible si el GO dispone del número de teléfono del lugar.
Los números de teléfono de muchos PDI están almacenados en su GO. Si
introduce números de teléfono para los PDI que cree, también podrá
llamarlos.
Para obtener más información sobre llamadas manos libres, consulte
Llamadas manos libres en la página 47.
Añadir como
favorito
Toque este botón para crear un Favorito en la posición del cursor.
Para obtener más información sobre Favoritos, consulte Favoritos en la
página 33.
Agregar
como PDI
Toque este botón para crear un PDI en la posición del cursor.
Para obtener más información sobre los PDI, consulte Puntos de interés en
la página 39.
Posición
correcta
Toque este botón para corregir la posición mostrada con el cursor.

Puntos de interés13.
39
Puntos de interés
Los Puntos de interés o PDI son lugares útiles en el mapa. Estos son algunos
ejemplos:
• Restaurantes
• Hoteles
•Museos
•Aparcamientos
• Gasolineras
Mostrar PDI en el mapa
1. Toque Mostrar PDI en el mapa en el menú Preferencias.
2. Seleccione las categorías de PDI que se mostrarán en el mapa.
Toque Buscar para buscar un PDI por el nombre.
3. Toque Hecho.
Los PDI que ha seleccionado se mostrarán como símbolos en el mapa.
Llamada a un PDI
El TomTom GO conoce el número de teléfono de muchos PDI. Por ejemplo,
puede llamar a un restaurante para reservar una mesa.
Para obtener información acerca del uso del TomTom GO para llamadas
manos libres, véase Llamadas manos libres en la página 47.
Navegación a un PDI
Puede utilizar un PDI como su destino. Por ejemplo, si viaja a una ciudad
desconocida, puede elegir un PDI para buscar un aparcamiento.
1. Toque la pantalla para abrir el menú principal.
2. Toque Ir a... en el menú principal.
3. Toque Punto de interés.
4. Toque PDI en ciudad.
Mostrar PDI
en mapa

40
5. Delimite los PDI que puede elegir seleccionando el área en la que está el
PDI.
Puede seleccionar una de estas opciones:
• PDI próximo - para buscar en una lista de PDI próximos a su posición
actual.
• PDI en ciudad - para buscar un PDI en un pueblo o ciudad determinados.
• PDI cerca de casa - para buscar en una lista de PDI próximos a su
posición de casa.
Puede elegir de una lista de PDI situados a lo largo de su ruta o cerca de su
destino. Elija una de estas opciones:
• PDI en la ruta
• PDI cerca del destino
6. Introduzca el nombre de la ciudad que desea visitar y seleccione la ciudad
cuando aparezca en la lista.
7. Toque Aparcamiento.
8. Seleccione la categoría de PDI:
Toque Cualquier categoría PDI para buscar un PDI por el nombre.
Toque la categoría de PDI, si se muestra.
Toque la flecha para realizar la elección en la lista completa de categorías.
Seleccione la categoría de la lista o comience a escribir el nombre de la
categoría y selecciónelo cuando aparezca en la lista.
9. Seleccione un aparcamiento. La distancia que aparece junto a cada PDI es
la distancia desde el centro ciudad.
10.De la lista de PDI mostrados, seleccione el PDI hasta el que desea navegar.
La siguiente tabla muestra las distancias que aparecen junto a cada PDI.
Si conoce el nombre del PDI , toque Buscar e introduzca el nombre.
Selecciónelo de la lista cuando aparezca.
11.Seleccione un aparcamiento. La distancia que aparece junto a cada PDI es
la distancia desde el centro ciudad.
Una vez que haya seleccionado un PDI, el TomTom GO calculará la ruta hasta
dicho PDI.
El TomTom GO calculará entonces la ruta al PDI.
PDI próximo Distancia desde su posición actual
PDI en ciudad Distancia desde el centro de la ciudad
PDI cerca de
casa
Distancia desde su posición de casa
PDI en la ruta Distancia desde su posición actual
PDI cerca del
destino
Distancia desde su destino
Último PDI Distancia hasta el último PDI que ha visitado

41
Administrar PDI
Nota: el botón Administrar PDI sólo está disponible cuando se muestran
todos los botones del menú. Para mostrar todos los botones del menú, toque
Mostrar TODAS opciones menú en el menú Preferencias.
Puede, por ejemplo, hacer lo siguiente:
• Crear sus propias categorías de PDI y agregar PDI a las mismas.
• Establecer avisos cuando se acerque a los PDI.
¿Por qué querría crear mis propios PDI?
Un PDI funciona como un atajo; cuando haya guardado un lugar como un PDI,
no tendrá que volver a escribir la dirección de ese PDI. Sin embargo, cuando
cree un PDI, además de la posición, podrá guardar muchos más detalles.
• Número de teléfono - cuando crea un PDI, puede guardar con él un número
de teléfono.
• Categorías - cuando crea un PDI tiene que clasificarlo en una categoría.
Por ejemplo, podría crear una categoría de PDI llamada ‘Restaurantes
favoritos’. Con cada PDI, guarde también el número de teléfono, así podrá
llamar desde el GO para reservar una mesa.
¿Cómo puedo crear un mis propios PDI?
1. Toque la pantalla para abrir el menú principal.
2. Toque Cambiar preferencias.
3. Toque Administrar PDI.
4. Antes de poder agregar un PDI, debe crear al menos una categoría de PDI.
Cada PDI se asigna a una categoría de PDI. Sólo puede agregar PDI a las
categorías de PDI que usted mismo ha creado.
5. Introduzca un nombre para su categoría de PDI; por ejemplo, ‘Amigos’ o
‘Restaurantes favoritos’. A continuación, seleccione un marcador para su
categoría de PDI.
6. Toque Agregar PDI.
Administrar
PDI
Toque Administrar PDI en el menú Preferencias.
Agregar
categoría
Toque Agregar categoría de PDI.
Agregar PDI
Toque este botón para añadir un PDI.

42
7. Seleccione la categoría de PDI a la que desea añadir el PDI.
8. Seleccione la posición de su PDI en la siguiente lista.
Casa
Puede establecer su posición de casa como un PDI.
Si desea cambiar su posición de casa, puede convertirla en un PDI antes
de cambiarla.
Favorito
Puede crear un PDI a partir de un Favorito.
Sólo puede crear un número limitado de Favoritos. Si desea crear más
Favoritos, tendrá que borrar antes algunos de los ya existentes. Antes de
borrar un Favorito, conviértalo en un PDI y así no perderá la dirección.
Dirección
Se puede especificar que una dirección sea un PDI. Al introducir una
dirección, puede elegir entre cuatro opciones.
• Centro ciudad
• Calle y número de casa
• Código postal
• Cruce o intersección
Destino
reciente
Seleccione una posición de PDI de las mostradas en una lista de lugares
que ha utilizado recientemente como destino.
Punto de
interés
Puede agregar un Punto de interés (PDI) como un PDI. Por ejemplo, si
crea una categoría de PDI para sus restaurantes favoritos, utilice esta
opción en lugar de introducir las direcciones de los restaurantes.
Mi posición
Toque este botón para añadir su posición actual como un PDI.
Por ejemplo, si se detiene en cualquier lugar que le guste, mientras esté
allí puede tocar este botón para crear el PDI.
Punto del
mapa
Toque este botón para crear un PDI utilizando el explorador de mapa.
Seleccione el lugar del PDI mediante el cursor y luego toque Hecho.
Para más información sobre el explorador de mapa, véase Vista de
conducción en la página 6 y ¿Cómo puedo crear un mis propios PDI? en
la página 41
Latitud
Longitud
Toque este botón para crear un PDI introduciendo los valores de latitud y
longitud.
2
3
1
2

43
¿Cómo puedo establecer avisos para los PDI?
1. Toque la pantalla para abrir el menú principal.
2. Toque Cambiar preferencias.
3. Toque Administrar PDI.
Nota: el botón Administrar PDI sólo está disponible cuando se muestran
todos los botones del menú. Para mostrar todos los botones del menú, toque
Mostrar TODAS opciones menú en el menú Preferencias.
4. Toque Avisar si hay PDI cerca.
5. Seleccione la categoría de PDI para la que desea que le avisen.
Seleccione una categoría de la lista o comience a escribir el nombre de la
categoría y selecciónelo cuando aparezca en la lista.
6. Establezca la distancia a la que se debería encontrar el PDI cuando usted
reciba el aviso.
7. Elija el sonido del aviso para la categoría de PDI que ha seleccionado.
TomTom
Contacto
Toque este botón para convertir en PDI la posición de un Contacto
TomTom.
Para obtener más información sobre Contactos TomTom, consulte
TomTom Servicios en la página 69.
Posición de la
última parada
Toque este botón para seleccionar su última posición registrada como su
destino.
Esto puede ser útil si su GO es incapaz de mantener una señal GPS
fuerte, por ejemplo, cuando conduce por un túnel largo.
Para más información sobre el GPS, véase Sistema de posicionamiento
global (GPS) en la página 106.
Avisar si hay
PDI cerca
Toque este botón para recibir un aviso cuando viaje cerca de un PDI.

Planificación de itinerario14.
44
Planificación de itinerario
¿Qué es un Itinerario?
Un Itinerario es un plan de viaje que incluye otros lugares, además de su
destino final.
Un itinerario puede incluir los siguientes elementos:
• Destino - un lugar en su viaje donde desea parar.
• Punto intermedio - un lugar en su viaje por el que desea pasar sin parar.
Este es un ejemplo de Itinerario:
¿En qué ocasiones utilizaría un Itinerario?
Puede usar un Itinerario para viajes como los siguientes:
• En unas vacaciones en coche atravesando un país y con muchas paradas.
• Un viaje de dos días en coche con una parada para pasar la noche en algún
sitio.
• Un paseo corto que pasa por Puntos de Interés.
En todos estos ejemplos, puede tocar Ir a... para cada lugar. No obstante, si
usa un itinerario, puede ahorrar tiempo planificándolo todo de antemano.
Crear un Itinerario
1. Toque la pantalla para abrir el menú principal.
2. Toque Planificación de itinerario.
Los destinos se representan mediante este símbolo.
Los puntos intermedios se representan mediante este símbolo.

45
Nota: este botón sólo está disponible si se muestran todas las opciones de
menú. Para mostrar todas las opciones del menú, toque Mostrar TODAS
opciones menú.
Para más información, véase Botones ocultos y funciones en la página 50.
3. Toque Agregar y seleccione un lugar.
Consejo: Puede añadir elementos a su itinerario en cualquier orden y camiar
el orden posteriormente.
Comenzar a utilizar un Itinerario
Toque Opciones y, a continuación, toque Iniciar navegación.
Para guardar un itinerario, toque Guardar itinerario.
Para cargar un itinerario que ya esté guardado, toque Cargar itinerario.
Para crear un nuevo itinerario, toque Nuevo itinerario y para borrar uno, toque
Borrar itinerario.
Seguir un itinerario
Cuando utilice un itinerario, la ruta se calculará hasta el primer destino del
itinerario. Su TomTom GO calcula la distancia restante y el tiempo hasta el
primer destino y no de todo el itinerario.
Tan pronto como empiece a utilizar un itinerario, la ruta se calculará desde su
posición actual. No necesita establecer un punto de salida.
Cuando haya pasado un punto intermedio o haya llegado a su destino, éste se
marcará como visitado.
Los puntos intermedios se muestran en el mapa. Su GO no le avisará cuando
se acerque a un punto intermedio o cuando llegue a un punto intermedio.
Administrar un itinerario
Toque un elemento de su itinerario para abrir un menú de botones para
cambiar el elemento. Están disponibles los siguientes botones.
Planificación
de itinerario
Se abrirá la pantalla de Planificación de itinerario. En un principio no hay
ningún elemento en el Itinerario.
Marcar como
punto inter.
Puede transformar su destino en un punto intermedio usando este botón.
Los puntos intermedios son los lugares por los que desea pasar de camino
a su(s) destino(s) elegido(s).
Los destinos son los lugares donde desea parar.
Este botón sólo se muestra si el elemento que ha tocado es un destino.

46
Marcar como
destino
Con este botón se puede convertir un punto intermedio en un destino.
Los puntos intermedios son los lugares por los que desea pasar de camino
a su(s) destino(s) elegido(s).
Los destinos son los lugares donde desea parar.
Este botón sólo se muestra si el elemento que ha tocado es un punto
intermedio.
Marcar
'visitado'
Toque este botón para omitir parte de su Itinerario. Su GO ignorará este
elemento y todos los elementos anteriores a él en el itinerario.
Le llevará hasta el siguiente elemento del Itinerario.
Este botón sólo se muestra si aún debe visitar este elemento.
Marcar 'por
visitar'
Toque este botón para repetir parte de su Itinerario. El GO le llevará hasta
este elemento y, a continuación, al resto de los elementos del itinerario.
Este botón sólo se muestra si ya ha visitado este elemento.
Subir
elemento
Toque este botón para mover el elemento hacia arriba en el Itinerario.
Este botón no está disponible si el elemento está en la parte superior del
Itinerario.
Bajar
elemento
Toque este botón para mover el elemento hacia abajo en el Itinerario.
Este botón no está disponible si el elemento está en la parte inferior del
Itinerario.
Mostrar en
mapa
Toque este botón para ver en el mapa la situación del elemento.
Para más información sobre el explorador de mapa, consulte Vista de
conducción en la página 6.
Eliminar
elemento
Toque este botón para borrar el elemento del Itinerario.

Llamadas manos libres15.
47
Llamadas manos libres
Llamadas manos libres
Si tiene un teléfono móvil con Bluetooth®, puede usar el TomTom GO para
realizar llamadas de teléfono y enviar y recibir mensajes.
Nota: no todos los teléfonos son compatibles con todas las funciones. Para
obtener más información, visite www.TomTom.com/phones
Conectar con teléfono
Primero debe establecer una conexión entre el teléfono móvil y el
TomTom GO.
Toque Teléfono móvil en el menú principal y, a continuación, siga las
instrucciones en la pantalla.
Sólo necesita hacer esto una vez, después el TomTom GO recordará su
teléfono.
Configuración de TomTom Servicios
Cuando haya establecido una conexión con su teléfono, puede establecer una
conexión de datos inalámbrica para TomTom Servicios.
Para más información sobre TomTom Servicios, consulte TomTom Servicios
en la página 69.
Sugerencias
• Compruebe que ha activado la conexión Bluetooth® del teléfono.
• Compruebe que el teléfono está ajustado a “detectable” o “visible para
todos los usuarios”.
• Es posible que deba introducir la contraseña “0000” en el teléfono para
poder conectarse al TomTom GO.
• Haga del TomTom GO un dispositivo de confianza de su teléfono. En caso
contrario, deberá introducir “0000” en cada ocasión.
Consulte la guía del usuario del teléfono para obtener información sobre la
configuración de Bluetooth ®.
La libreta telefónica
Puede copiar la libreta telefónica del teléfono móvil en el TomTom GO de
modo que pueda hacer llamadas con unos simples toques de la pantalla.

48
Ésta es la manera más segura de realizar llamadas en modo manos libres
Nota: puede copiar la libreta telefónica en el TomTom GO en cualquier
momento. En el menú Teléfono móvil, toque Obtener números del teléfono.
No todos los teléfonos pueden transferir su libreta telefónica a su GO. Para
obtener más información, visite www.TomTom.com/phones
Realización de una llamada
Una vez que haya establecido la conexión con el teléfono, podrá comenzar a
realizar llamadas.
1. Toque Teléfono móvil en el menú principal.
2. Toque Llamar.
Nota: compruebe que su teléfono está seleccionado actualmente. El teléfono
actual se muestra en la parte inferior de la pantalla.
3. Toque Número para introducir un número al que llamar.
4. Realice una de las operaciones siguientes:
• Toque Casa para llamar a su posición de casa. Si no ha introducido un
número para su Posición de casa, este botón no estará disponible. Para
introducir un número, toque Cambiar número de casa en el menú
Preferencias del teléfono.
• Toque Número para introducir un número al que llamar.
• Toque Punto de interés para elegir un Punto de interés (PDI) al que
llamar. Si el GO conoce el número de teléfono de un PDI, éste se
mostrará junto al PDI.
• Toque Entrada libreta telef. para seleccionar un contacto de su guía
telefónica.
Nota: si no ha copiado la guía telefónica en el TomTom GO, el botón Entrada
libreta telef. no estará disponible.
• Toque Marcados recientemente para seleccionar de una lista las
personas o números a los que haya llamado recientemente usando el
GO.
• Toque Llamada reciente para seleccionar de una lista las personas o
números que le hayan llamado recientemente. Sólo se guardarán en esta
lista las llamadas que haya recibido en su GO.
Para obtener información sobre PDI, consulte Puntos de interés en la
página 39.
Recepción de una llamada
Si alguien le llama mientras está conduciendo, acepte o rechace la llamada
tocando la pantalla.
Respuesta automática
Puede indicar al TomTom GO que conteste todas las llamadas
automáticamente después de un tiempo determinado. Toque Preferencias del
teléfono en el menú Teléfono móvil y, a continuación, toque Prefer.
contestador automático.
Seleccione cuándo el TomTom GO debe contestar automáticamente las
llamadas.

49
Comparta el TomTom GO
Para agregar más teléfonos, haga lo siguiente. Puede establecer conexiones
para un máximo de 5 teléfonos móviles.
1. Toque Teléfono móvil en el menú principal.
2. Toque Conectar con teléfono.
3. Toque Buscar otro teléfono... y siga las instrucciones en la pantalla.
Para cambiar de teléfono, toqueConectar con teléfono y, a continuación,
seleccione su teléfono en la lista.
Los botones disponibles se indican abajo:
Rellamada
Toque este botón para volver a marcar un número de teléfono usando su
teléfono móvil.
Leer/escribir
mensaje
Toque este botón para leer o escribir un mensaje.
Preferencias
del teléfono
Toque este botón para configurar el modo de comunicación del
TomTom GO con su teléfono móvil.
Llamar...
Toque este botón para marcar un número de teléfono usando su teléfono
móvil.
Obtener
números del
teléfono
Toque este botón para cargar los contactos y números de teléfono de su
teléfono móvil en su TomTom GO.
Administrar
teléfonos
Toque este botón para administrar los teléfonos móviles que se conectarán
al TomTom GO. Puede agregar un perfil para un máximo de cinco teléfonos
móviles diferentes.

Preferencias16.
50
Preferencias
Si lo desea, puede cambiar el aspecto y el comportamiento del TomTom GO.
Toque Cambiar preferencias en el menú principal.
Botones ocultos y funciones
Cuando use por primera vez el TomTom GO, el menú mostrará todos los
botones.
Los botones de las funciones más avanzadas se pueden ocultar. Se trata de
una opción útil, porque no es probable que use muy a menudo determinadas
funciones.
Mostrar vista nocturna / Mostrar vista diurna
¿Puede el GO cambiar de vista de forma automática?
Mostrar
menos
opciones de
menú
Toque este botón en el menú Preferencias para reducir el número de
botones mostrados.
Posiblemente desee usar esta opción para que sólo se muestren los
botones de uso más frecuente.
Si necesita utilizar los botones ocultos, puede pulsar Mostrar TODAS
opciones menú en el menú Preferencias para mostrar todos los botones.
Mostrar
TODAS
opciones
menú
Toque este botón en el menú Preferencias para mostrar todos los botones
disponibles en el TomTom GO.
Mostrar vista
nocturna
Toque este botón para reducir el brillo de la pantalla y mostrar colores más
oscuros en el mapa.
¿Cuándo debería usarlo?
En la oscuridad es más fácil ver la pantalla si el visualizador del GO no está
muy iluminado.
Mostrar vista
diurna
Para volver a una pantalla más brillante con colores más brillantes en el
mapa, toque Mostrar vista diurna.

51
Sí. El GO dispone de un sensor de luz que indica cuándo está oscureciendo.
Para cambiar los colores de las vistas diurna y nocturna de forma automática,
toqueCambiar brillo en el menú Preferencias. A continuación, seleccione
Cambiar a vista nocturna en condiciones de oscuridad.
Mostrar PDI en mapa
Bloqueo de seguridad
¿Qué sucede si uso la opción Desactivar visualiz. mapa?
Cuando apague la pantalla del mapa, en lugar de ver su posición en un mapa
de la vista de conducción, sólo verá información sobre la siguiente
instrucción.
Toque el botón y seleccione una opción que defina cuándo desea que se
desactive el mapa. Estas son las opciones:
• Siempre - El mapa no se mostrará y sólo verá información sobre la
siguiente instrucción y flechas mostrando la dirección.
• A más de cierta velocidad - usted especifica la velocidad a la que desea que
se desactive el mapa. Esta opción es útil en situaciones en las que el mapa
le pueda distraer, como cuando conduce a mucha velocidad.
Mostrar PDI
en mapa
Toque este botón para establecer qué categorías se deben mostrar en el
mapa para los Puntos de Interés (PDI).
Seleccione de la lista los PDI que desea ver en el mapa.
Cuando seleccione un PDI, éste se mostrará en el mapa con el símbolo que
se indica en la lista junto a cada categoría.
Para encontrar con rapidez una categoría de PDI, toque Buscar y, a
continuación, comience a introducir el nombre de la categoría de PDI. En
cuanto se muestra la categoría en la lista, podrá seleccionarla.
Para obtener más información sobre los PDI, consulte Puntos de interés en
la página 39.
Bloqueo de
seguridad
Toque este botón para establecer las siguientes preferencias de seguridad:
• Ocultar la mayoría de las opciones de menú al conducir
• Proponer descansos de conducción
• Mostrar avisos de seguridad
• Avisar cuando se esté cerca de lugares de culto o escuelas
• Avisar cuando se conduce más rápido de lo permitido
• Avisar cuando se sobrepasa la velocidad establecida
• Avisar para no dejarse el dispositivo en el coche
Si selecciona uno o más avisos, también se le pedirá que seleccione un
sonido, que se escuchará cuando se muestre un aviso.
Seleccione si desea que el TomTom GO le avise o no por qué lado del carril
debe circular.
Decida si quiere que la visualización del mapa se desactive en
circunstancias especiales y pulse Hecho.

52
• Nunca - el mapa nunca se desactiva.
Preferencias de voz
Desactivar sonido/Activar sonido
¿Puedo seguir utilizando el GO para realizar llamadas manos libres cuando
el sonido esté desactivado?
Preferencias
de voz
Toqu e Preferencias de voz para configurar las voces del TomTom. Las
opciones disponibles son las siguientes:
• Cambiar voz - toque este botón para cambiar la voz que le da
instrucciones.
Existe una amplia selección de voces humanas y voces de ordenador
grabadas.
Para obtener más información sobre cómo elegir una voz y las
diferencias entre las voces humanas y de ordenador, consulte Elección
de una voz en la página 18.
• Desactivar voz - toque este botón para desactivar el uso de voces. Para
activar voces, toque Activar.
• Preferencias de habla - toque este botón para establecer las situaciones
en las que desee que el TomTom lea las instrucciones o avisos en voz
alta.
• Grabar voz - toque este botón para grabar su propia voz para usarla en
el TomTom. Este procedimiento le llevará unos quince minutos, en los
cuales usted dirá todas las instrucciones usadas por el TomTom GO.
En el menú Preferencias, toque Preferencias de voz y, a continuación,
toque Grabar voz y siga las instrucciones para grabar su voz.
• Desactivar voz grabada
• Activar voz grabada
• Descargar voz - toque este botón para descargar nuevas voces de
TomTom Servicios y transferirlas a su TomTom.
Desactivar
sonido
Toque este botón para desactivar las instrucciones habladas.
El botón cambia a Activar sonido. Si desactiva el sonido, también se
desactivarán los avisos de los próximos PDI.
Sugerencias
Para modificar el volumen, toque Prefer. Volumen en el menú
Preferencias.
Para más información, véase Prefer. Volumen en la página 53.
Para cambiar rápidamente el volumen mientras conduce, toque la sección
inferior izquierda de la vista de conducción y mueva la barra de control del
volumen.
Podrá seguir escuchando música aún cuando haya desactivado las
instrucciones habladas.
Para más información, véase Elección de una voz en la página 18.

53
Sí. Apagar el sonido no afecta a las llamadas manos libres, es decir, todavía
podrá comunicarse con el interlocutor.
Prefer. Volumen
¿El GO puede cambiar el volumen dependiendo del ruido que haya en el
coche?
Seleccione Vincular volumen a nivel de ruido y el GO cambiará el volumen
según el ruido de fondo. El nivel de ruido se controla de manera constante a
través del micrófono del GO. Si hubiese mucho ruido en el coche, el volumen
del GO aumentará de forma automática.
Por ejemplo, si conduce por una autopista, donde generalmente hay mucho
ruido, aumentará el volumen del GO. Cuando vuelva a conducir más despacio,
disminuirá el volumen del GO.
Administrar favoritos
Cambiar ubicación casa
¿Debo usar mi domicilio actual para la posición de casa?
No. Su posición de casa puede ser un lugar al que vaya con frecuencia, por
ejemplo, su oficina. Puede ser su domicilio actual, pero también puede ser
cualquier otra dirección.
¿Por qué debería establecer una posición de casa?
Tener una posición de Casa significa que podrá navegar rápida y fácilmente
hasta esta posición tocando el botón Casa en el menú Ir a ....
Prefer.
Volumen
Toque este botón para cambiar el volumen de las instrucciones habladas.
Este ajuste no cambiará el volumen de la radio, CD o música reproducidos
en un iPod® o dispositivo de almacenamiento USB.
Administrar
favoritos
Toque este botón para renombrar o borrar Favoritos.
Para encontrar con rapidez un favorito, toque Buscar y, a continuación,
comience a introducir el nombre del favorito. En cuanto se muestre el
Favorito en la lista, podrá seleccionarlo.
Para obtener más información sobre Favoritos, consulte Favoritos en la
página 33.
Cambiar
ubicación casa
Toque este botón para establecer o cambiar su posición de casa.

54
Administrar mapas
Este botón sólo está disponible si se muestran todas las opciones de menú.
Para mostrar todas las opciones del menú, toque Mostrar TODAS opciones
menú.
Para más información, véase Botones ocultos y funciones en la página 50.
Administrar PDI
Este botón sólo está disponible si se muestran todas las opciones de menú.
Para mostrar todas las opciones del menú, toque Mostrar TODAS opciones
menú.
Para más información, véase Botones ocultos y funciones en la página 50.
Administrar
mapas
Toque este botón para hacer lo siguiente:
• Descargar un mapa - puede comprar mapas nuevos a través de
TomTom HOME.
Para más información, véase El uso de TomTom HOME en la página 107.
• Cambiar de mapa - toque este botón para cambiar el mapa que está
usando.
• Eliminar un mapa - toque este botón para eliminar un mapa. Esto puede
ser necesario para crear más espacio en su GO, por ejemplo, si desea
cargar un mapa diferente.
Nota: no borre un mapa hasta que no haya hecho una copia de seguridad
del mismo. Si elimina un mapa antes de hacer una copia de seguridad, ya
no podrá cargarlo en el GO.
Para obtener más información sobre cómo hacer una copia de seguridad,
consulte El uso de TomTom HOME en la página 107.
También puede descargar, agregar y borrar mapas con ayuda de TomTom
HOME.
Administrar
PDI
Toque este botón para hacer lo siguiente:
• Establecer avisos cuando esté cerca de los PDI.
Por ejemplo, su GO puede indicarle si hay una gasolinera cerca.
• Crear sus propias categorías de PDI y agregar PDI a las mismas.
Por ejemplo, podría crear una categoría de PDI con el nombre “Amigos”
y agregar todas las direcciones de sus amigos como PDI de la categoría.
Incluso podría agregar los números de teléfono de sus amigos con sus
direcciones para poder llamarlos desde el GO.
Para obtener más información sobre los PDI, consulte Puntos de interés en
la página 39.

55
Cambiar símbolo del coche
Este botón sólo está disponible si se muestran todas las opciones de menú.
Para mostrar todas las opciones del menú, toque Mostrar TODAS opciones
menú.
Para más información, véase Botones ocultos y funciones en la página 50.
Cambiar visualización 2D/3D / Activar visualiz. 2D
¿Cuándo debería usarlo?
En algunas situaciones, es más fácil ver el mapa desde arriba. Por ejemplo, si
la red de carreteras es complicada o, a veces, si va caminando y usando el GO
para navegar.
Mostrar/ocultar imágenes de carril
Este botón sólo está disponible si se muestran todas las opciones de menú.
Para mostrar todas las opciones del menú, toque Mostrar TODAS opciones
menú.
Para más información, véase Botones ocultos y funciones en la página 50.
Cambiar
símbolo del
coche
Toque este botón para seleccionar un símbolo de coche, que se usará para
mostrar su posición actual en la vista de conducción.
Activar
visualiz. 2D
Toque Activar visualiz. 2D para cambiar la perspectiva de visión del mapa.
Por ejemplo, la visualización 2D muestra una visión bidimensional del
mapa, como si lo viera desde arriba.
Cambiar visu-
alización 2D/
3D
Para cambiar la visualización a una perspectiva tridimensional , toque
Cambiar visualización 2D/3D y seleccione una vista en la lista.
Mostrar
imágenes de
carril
Toque este botón para mostrar u ocultar las flechas que le avisan de por
qué carril debe circular para navegar en una salida o incorporación a una
carretera cercanas.
Para obtener más información sobre las imágenes de guía de carril,
consulte Guía de carril avanzada en la página 105

56
Cambiar colores mapa
Este botón sólo está disponible si se muestran todas las opciones de menú.
Para mostrar todas las opciones del menú, toque Mostrar TODAS opciones
menú.
Para más información, véase Botones ocultos y funciones en la página 50.
Prefer. Brillo
Este botón sólo está disponible si se muestran todas las opciones de menú.
Para mostrar todas las opciones del menú, toque Mostrar TODAS opciones
menú.
Para más información, véase Botones ocultos y funciones en la página 50.
Cambiar
colores mapa
Toque este botón para seleccionar las combinaciones de colores para los
colores diurnos y nocturnos del mapa.
También puede descargar más combinaciones de colores en TomTom
Servicios.
Prefer. Brillo
Toque este botón para ajustar el brillo de la pantalla.
Puede establecer el brillo de forma independiente para los mapas diurnos y
nocturnos.
También puede establecer estas opciones:
• Reducir el brillo en condiciones de oscuridad - el GO usa un sensor de
luz para detectar el nivel de luz de fondo. Si se selecciona esta opción,
cuando oscurece, su GO reducirá el brillo de la pantalla para que no le
distraiga.
• Cambiar a vista nocturna si oscuridad - el GO usa un sensor de luz para
detectar el nivel de luz de fondo. Si se selecciona esta opción, cuando
oscurezca, su GO mostrará colores de vista nocturna en la vista de
conducción.
Puede configurar la combinación de colores del mapa tocando Cambiar
colores mapa. Para más información, véase Cambiar colores mapa en la
página 56.

57
Preferencias de barra de estado
Este botón sólo está disponible si se muestran todas las opciones de menú.
Para mostrar todas las opciones del menú, toque Mostrar TODAS opciones
menú.
Para más información, véase Botones ocultos y funciones en la página 50.
Preferencias
de barra de
estado
Toque este botón para seleccionar la información mostrada en la barra de
estado:
• Tiempo restante - el tiempo restante que queda hasta llegar a su destino.
• Distancia restante - la distancia restante que queda hasta llegar a su
destino.
• Hora actual
• Hora de llegada - la hora de llegada estimada.
• Velocidad
• Dirección
• Mostrar nombre de siguiente calle - el nombre de la siguiente calle en
su viaje.
• Mostrar nombre de calle actual
• Mostrar margen de hora de llegada - el GO mostrará con cuánto
adelanto o retraso llegará con respecto a la hora preferida de llegada
establecida en la planificación de la ruta.
• Mostrar velocidad máx. junto a velocidad actual - sólo disponible si
también selecciona la velocidad (arriba).
• Mostrar brújula
• ¿Cómo debería mostrar se la barra de estado?
Horizontal - Si elige esta opción, la barra de estado se mostrará en la
parte inferior de la vista de conducción.
Vertical - Si elige esta opción, la barra de estado se mostrará a la derecha
en la vista de conducción.
Nota: si está disponible el límite de velocidad para la carretera por la que
circula, ésta se mostrará junto a su velocidad.
Si conduce más rápido del límite de velocidad, su velocidad se muestra en
rojo.

58
Ampliación/reducción automática
Este botón sólo está disponible si se muestran todas las opciones de menú.
Para mostrar todas las opciones del menú, toque Mostrar TODAS opciones
menú.
Para más información, véase Botones ocultos y funciones en la página 50.
Preferencias de menú rápido
Este botón sólo está disponible si se muestran todas las opciones de menú.
Para mostrar todas las opciones del menú, toque Mostrar TODAS opciones
menú.
Para más información, véase Botones ocultos y funciones en la página 50.
Visitas guiadas
Este botón sólo está disponible si se muestran todas las opciones de menú.
Para mostrar todas las opciones del menú, toque Mostrar TODAS opciones
menú.
Para más información, véase Botones ocultos y funciones en la página 50.
Ampliación/
reducción
automática
Toque este botón para activar o desactivar la ampliación automática de la
vista de conducción.
Preferencias
de menú
rápido
Toque este botón para elegir hasta seis botones que desea utilizar en el
menú rápido.
El botón del menú rápido permite acceder fácilmente a los botones de uso
más frecuente.
Los botones que usted asigna para su uso en el menú rápido se muestran
en la vista de conducción.
Visitas
guiadas
Toque este botón para mostrar una de las Visitas guiadas sobre cómo usar
su TomTom GO.

59
Nombre
Este botón sólo está disponible si se muestran todas las opciones de menú.
Para mostrar todas las opciones del menú, toque Mostrar TODAS opciones
menú.
Para más información, véase Botones ocultos y funciones en la página 50.
Definir unidades
Este botón sólo está disponible si se muestran todas las opciones de menú.
Para mostrar todas las opciones del menú, toque Mostrar TODAS opciones
menú.
Para más información, véase Botones ocultos y funciones en la página 50.
Nombre
Toque este botón para establecer la información que se muestra en el mapa
en la vista de conducción. Las opciones disponibles son las siguientes:
• Mostrar número antes del nombre de la calle
• Mostrar nombres de calles - si usa una voz de ordenador para las
instrucciones habladas y ha seleccionado los nombres de calles que se
deben leer en voz alta, no es necesario que seleccione esta opción,
puesto que los nombres de las calles serán leídos en voz alta, incluso si
no selecciona esta opción.
• Mostrar sig. autovía / señal - cuando seleccione esta opción, la
siguiente carretera más importante de su ruta se mostrará en la parte
superior de la pantalla en la vista de conducción.
• Mostrar nombre de calle actual en el mapa
Definir
unidades
Toque este botón para establecer el tipo de unidades que se mostrarán
para las siguientes características:
• Distancia
•Tiempo
• Latitud y longitud
• Temperatura
• Presión atmosférica

60
Operar como zurdo / Operar como diestro
Este botón sólo está disponible si se muestran todas las opciones de menú.
Para mostrar todas las opciones del menú, toque Mostrar TODAS opciones
menú.
Para más información, véase Botones ocultos y funciones en la página 50.
Preferencias de teclado
Operar como
zurdo
Toque este botón para mover botones importantes, por ejemplo, los
botones Hecho y Cancelar además de la barra de "zoom" hacia la derecha y
la izquierda de la pantalla. Esto facilita la pulsación de los botones con la
mano izquierda sin necesidad de obstaculizar la pantalla.
Para mover los botones de nuevo a la parte derecha de la pantalla, toque
Operar como diestro.
Preferencias
de teclado
El teclado se usa para introducir el destino o para realizar una búsqueda en
una lista, como, por ejemplo, un PDI.
Toque este botón para seleccionar el tamaño de las teclas del teclado y su
visualización. Puede elegir entre dos tamaños:
• Teclado grande
• Teclado pequeño
Existen tres visualizaciones del teclado:
• Teclado ABCD
• Teclado QWERTY
• Teclado AZERTY
Nota: el teclado no incluye acentos de ningún tipo para ningún idioma, por
lo que no necesita preocuparse de introducir letras con acentos.
Simplemente escriba la letra sin acento y el GO reconocerá la palabra.

61
Preferencias de planificación
Este botón sólo está disponible si se muestran todas las opciones de menú.
Para mostrar todas las opciones del menú, toque Mostrar TODAS opciones
menú.
Para más información, véase Botones ocultos y funciones en la página 50.
Preferencias carreteras peaje
Este botón sólo está disponible si se muestran todas las opciones de menú.
Para mostrar todas las opciones del menú, toque Mostrar TODAS opciones
menú.
Para más información, véase Botones ocultos y funciones en la página 50.
Preferencias
de planifi-
cación
Toque este botón para establecer el tipo de ruta planificada cuando
seleccione un destino.
Las opciones disponibles son las siguientes:
• Preguntarme siempre que planifique
• Planificar siempre la ruta más rápida
• Planificar siempre la ruta más corta
• Evitar siempre autopistas
• Planificar siempre rutas a pie
• Planificar siempre rutas en bicicleta
• Planificar siempre con velocidad limitada
A continuación responda a la siguiente pregunta:
¿Desea que la pantalla con el resumen de ruta se cierre automáticamente
transcurridos 10 segundos?
Preferencias
carreteras
peaje
Toque este botón para establecer cómo debe considerar su GO las
carreteras de peaje si están en la ruta hacia un destino establecido. Puede
elegir entre las siguientes opciones:
• Preguntarme cuando haya autopistas de peaje en mi ruta - se le
preguntará si desea evitar una autopista de peaje cuando planee una
ruta.
• Evitar peajes siempre
• No evitar peajes nunca

62
Establecer propietario
Este botón sólo está disponible si se muestran todas las opciones de menú.
Para mostrar todas las opciones del menú, toque Mostrar TODAS opciones
menú.
Para más información, véase Botones ocultos y funciones en la página 50.
Establecer
propietario
Toque este botón para introducir su nombre y dirección como propietario
de su GO y para cambiar o borrar la contraseña de cuatro dígitos de su GO.
Nota : sólo puede cambiar o borrar una contraseña de cuatro dígitos en su
TomTom GO.
No obstante, si lo desea, también puede crear una contraseña de cuatro
dígitos para su GO a través de TomTom HOME:
1. Conecte el GO al ordenador y encienda su GO y su ordenador.
TomTom HOME se inicia automáticamente.
Si desea obtener información acerca de la instalación de TomTom
HOME en su ordenador, consulte El uso de TomTom HOME en la página
107.
2. En el menú Opciones en TomTom HOME, haga clic en Mi GO.
3. Haga clic en el botón de activación/desactivación de la imagen de su GO
para iniciar la aplicación en su ordenador.
4. Desde el menú principal, haga clic en Cambiar preferencias.
5. Haga clic en Establecer propietario. Ahora puede establecer una
contraseña de 4 dígitos para su GO.
Sólo puede crear una contraseña de cuatro dígitos con ayuda de TomTom
HOME.

63
Preferencias de altavoz
Este botón sólo está disponible si se muestran todas las opciones de menú.
Para mostrar todas las opciones del menú, toque Mostrar TODAS opciones
menú.
Para más información, véase Botones ocultos y funciones en la página 50.
Preferencias del coche
Este botón sólo está disponible si se muestran todas las opciones de menú.
Para mostrar todas las opciones del menú, toque Mostrar TODAS opciones
menú.
Para más información, véase Botones ocultos y funciones en la página 50.
Preferencias
de altavoz
Toque este botón para seleccionar qué altavoces debe usar su GO para
reproducir música e instrucciones habladas.
Para más información, véase Altavoces internos y externos en la página
18.
Las opciones disponibles son las siguientes:
• Altavoz interno
• Dispositivo Hi-Fi Bluetooth
• Salida de línea (cable de audio)
• FM a la radio del coche
Nota: el transmisor FM está disponible en el GO 530, 730 y 930.
Preferencias
del coche
Toque este botón para cambiar la manera en que el GO responde a eventos
en el coche.
• Enlazar vista nocturna y luces vehículo
• Las instrucciones silencian la radio del coche

64
Preferencias de música
Este botón sólo está disponible si se muestran todas las opciones de menú.
Para mostrar todas las opciones del menú, toque Mostrar TODAS opciones
menú.
Para más información, véase Botones ocultos y funciones en la página 50.
Preferencias de inicio
Este botón sólo está disponible si se muestran todas las opciones de menú.
Para mostrar todas las opciones del menú, toque Mostrar TODAS opciones
menú.
Para más información, véase Botones ocultos y funciones en la página 50.
Preferencias
de música
Toque este botón para cambiar la manera en que su GO funciona cuando
reproduce música.
• Cambiar orden canciones
• Repetir canción
• Reducir brillo
• Mostrar el botón de música en vista de conducción
• Cambiar automáticamente a vista de conducción
• Presentación
Nota: el transmisor FM está disponible en el GO 530, 730 y 930.
Preferencias
de inicio
Toque este botón para seleccionar la manera en que el GO funcionará
cuando encienda el dispositivo. Las opciones disponibles son las
siguientes:
• Seguir donde lo dejé - el GO se iniciará y mostrará la última pantalla
mostrada antes de apagar el dispositivo.
• Pedir un destino - el GO se iniciará con el menú Ir a.... Puede introducir
un destino inmediatamente.
• Mostrar el menú principal - el GO se iniciará con el menú principal.
• Iniciar TomTom Jukebox - su GO se inicia abriendo TomTom Jukebox.
• Iniciar presentación - el GO se iniciará mostrando una presentación de
las imágenes almacenadas. Para interrumpir la presentación, toque la
pantalla.
A continuación se le pedirá si desea cambiar la imagen que se muestra
cuando encienda el GO.
Toqu e No para finalizar o toque Sí para ver las fotos almacenadas en el GO
y toque una foto para seleccionarla como foto de inicio.

65
Preferencias de Bluetooth
Este botón sólo está disponible si se muestran todas las opciones de menú.
Para mostrar todas las opciones del menú, toque Mostrar TODAS opciones
menú.
Para más información, véase Botones ocultos y funciones en la página 50.
Desactivar datos inalámbricos / Activar datos inalámbricos
Este botón sólo está disponible si se muestran todas las opciones de menú.
Para mostrar todas las opciones del menú, toque Mostrar TODAS opciones
menú.
Para más información, véase Botones ocultos y funciones en la página 50.
Enviar/Recibir archivos
Este botón sólo está disponible si se muestran todas las opciones de menú.
Para mostrar todas las opciones del menú, toque Mostrar TODAS opciones
menú.
Para más información, véase Botones ocultos y funciones en la página 50.
Preferencias
de Bluetooth
Toque este botón para activar o desactivar la funcionalidad de Bluetooth en
su GO.
Toqu e Avanzadas para establecer qué conexión Bluetooth se usará con su
teléfono.
Puede seleccionar cualquiera de las siguientes opciones:
• Activar datos inalámbricos
• Activar llamadas manos libres
En algunos lugares, como hospitales y aviones, es necesario que desactive
el Bluetooth de todos sus dispositivos electrónicos.
Desactivar
datos inalám-
bricos
Toque este botón para bloquear la recepción de datos inalámbricos.
Aunque seguirá estando conectado a su teléfono móvil a través de
Bluetooth y podrá seguir recibiendo y realizando llamadas manos libres, No
podrá recibir ningún dato que utilice una conexión de datos inalámbrica,
como, por ejemplo TomTom Tráfico.
Para volver a activar los datos inalámbricos, toque Activar datos
inalámbricos.
Enviar/Recibir
archivos
Toque este botón para enviar y recibir archivos, tales como itinerarios y
voces, usando el GO con otros dispositivos Bluetooth.

66
Editar la cuenta de TomTom Servicios
Este botón sólo está disponible si se muestran todas las opciones de menú.
Para mostrar todas las opciones del menú, toque Mostrar TODAS opciones
menú.
Para más información, véase Botones ocultos y funciones en la página 50.
Preferencias de ahorro de batería
Este botón sólo está disponible si se muestran todas las opciones de menú.
Para mostrar todas las opciones del menú, toque Mostrar TODAS opciones
menú.
Para más información, véase Botones ocultos y funciones en la página 50.
Cambiar idioma
Editar cuenta
TomTom
Toque esté botón para conectarse a su cuenta TomTom.
Si tiene más de una cuenta TomTom o si varias personas comparten el
mismo TomTom GO, puede crear otra cuenta TomTom usando un correo
electrónico diferente.
Preferencias
de ahorro de
batería
Toque este botón para configurar su GO para que ahorre energía cuando
sea posible. Las opciones disponibles son las siguientes:
• No apagar nunca la pantalla
• Apagar la pantalla entre una instrucción y otra
• Apagar siempre la pantalla
A continuación seleccione si desea o no Desactivar cuando no haya
corriente externa.
Cambiar
idioma
Toque este botón para cambiar el idioma utilizado para todos los botones y
mensajes que ve en su GO.
Se puede elegir entre una amplia variedad de idiomas. Cuando cambie el
idioma, también puede cambiar la voz.

67
Def. reloj
Botones ocultos y funciones
Cuando use por primera vez el TomTom GO, el menú mostrará todos los
botones.
Los botones de las funciones más avanzadas se pueden ocultar. Se trata de
una opción útil, porque no es probable que use muy a menudo determinadas
funciones.
Ocultar sugerencias / Mostrar sugerencias
Este botón sólo está disponible si se muestran todas las opciones de menú.
Para mostrar todas las opciones del menú, toque Mostrar TODAS opciones
menú.
Para más información, véase Botones ocultos y funciones en la página 50.
Def. reloj
Toque este botón para seleccionar el tipo de reloj que se muestra y ajustar
la hora.
La manera más sencilla para ajustar la hora es tocando el botón Sinc.. El
GO tomará la hora de la información GPS.
Para más información sobre el GPS, véase Sistema de posicionamiento
global (GPS) en la página 106.
Nota: tras usar Sinc. para ajustar la hora, es posible que deba hacerlo
según su zona horaria. El GO identifica su zona horaria y siempre actualiza
la hora de manera correcta con ayuda de la información del GPS.
Sólo puede utilizar Sinc. si tiene recepción GPS; no puede ajustar el reloj
de esta manera si se encuentra en un espacio cerrado.
Mostrar
menos
opciones de
menú
Toque este botón en el menú Preferencias para reducir el número de
botones mostrados.
Posiblemente desee usar esta opción para que sólo se muestren los
botones de uso más frecuente.
Si necesita utilizar los botones ocultos, puede pulsar Mostrar TODAS
opciones menú en el menú Preferencias para mostrar todos los botones.
Mostrar
TODAS
opciones
menú
Toque este botón en el menú Preferencias para mostrar todos los botones
disponibles en el TomTom GO.
Ocultar
sugerencias
Toque este botón para que el GO deje de mostrar sugerencias.
Para activar de nuevo las sugerencias, toque Mostrar sugerencias.

68
Restablecer config. fábrica
Este botón sólo está disponible si se muestran todas las opciones de menú.
Para mostrar todas las opciones del menú, toque Mostrar TODAS opciones
menú.
Para más información, véase Botones ocultos y funciones en la página 50.
Restablecer
config. fábrica
Toque este botón para restaurar la configuración de fábrica del
TomTo m GO.
Se borrará toda su configuración, incluidos los Favoritos, la posición de su
casa, los avisos de PDI y los itinerarios que haya creado, así como destinos
recientes y llamadas recibidas recientes.

TomTom Servicios17.
69
TomTom Servicios
TomTomServicios le mantiene informado y entretenido mientras está de
viaje.
Puede suscribirse a una serie de extras y descargarlos directamente en el GO,
o bien descargarlos en su ordenador, desde donde podrá transferirlos al GO.
Sugerencias
• Periódicamente se van agregando nuevos servicios. Utilice TomTom
HOME o visite www.tomtom.com/services para conocer las
disponibilidades.
• Para descargar los TomTomServicios a su GO, necesita un teléfono móvil
con Bluetooth y una conexión de datos inalámbrica (GPRS, EDGE, UMTS o
CDMA). Es posible que su operador de móvil le cobre por utilizar una
conexión de datos inalámbrica.
No olvide que puede descargar muchos TomTomservicios a su ordenador
sin necesidad de establecer una conexión de datos inalámbrica.
• Todos los servicios no están disponibles en todos los países. Para obtener
más información, visite www.tomtom.com/services

TomTom Map Share18.
70
TomTom Map Share
TomTom Map Share
TM
es una tecnología gratuita que le permite actualizar su
mapa y, si lo desea, compartir estas actualizaciones con otros miembros de la
comunidad TomTom Map Share.
Si encuentra una calle que haya sido cortada al tráfico recientemente y que
antes estuviese abierta, puede utilizar Map Share para actualizar su mapa y, a
continuación, compartir la actualización con los demás miembros Map Share.
Puede utilizar Map Share para enviar y recibir actualizaciones de mapas
durante el primer año después de la fecha de lanzamiento del mapa. Esto
significa que un año después del lanzamiento del mapa, ya no podrá enviar o
recibir actualizaciones para esa versión del mapa, aunque aún podrá realizar
actualizaciones de su propio mapa y utilizarlas en su dispositivo.
Si se une a la comunidad TomTom Map Share, podrá mantener sus mapas
actualizados gracias a las últimas actualizaciones realizadas por los demás
miembros de la comunidad Map Share.
Usted elige el tipo de actualizaciones que desea cada vez que conecta su
TomTom GO a TomTom HOME; el mapa se actualizará de forma automática.
Comunidad TomTom Map Share
Para unirse a la comunidad Map Share, siga los siguientes pasos:
1. Toque Correcciones de mapa en el menú principal.
Sugerencia: si no puede ver el botón Correcciones de mapa en el menú
principal, toque Mostrar TODAS opciones menú en el menú Preferencias.
2. Toque Descargar correcciones realizadas por otros.
3. Toque Unirse.
Cuando conecte su TomTom GO al ordenador, TomTom HOME descarga de
forma automática cualquier actualización de mapa y envía los cambios que
usted haya realizado a la comunidad Map Share.
Actualizaciones de mapas
Existen dos tipos de actualizaciones de mapas:
• Actualizaciones que se muestran inmediatamente en el mapa. Entre ellas se
incluyen: cambiar el sentido del tráfico de una calle, bloquear o cambiar el
nombre de una calle y añadir o editar PDI.
Este tipo de cambio se muestra de inmediato en su propio mapa. Puede
ocultar estas actualizaciones en cualquier momento en el menú
preferencias Map Share.

71
Para obtener más información sobre cómo mostrar y ocultar
actualizaciones, consulte Cambio de mis preferencias para las
actualizaciones de mapas en la página 72.
• Las actualizaciones se envían a TomTom pero no se muestran de inmediato
en su mapa. Estas incluyen calles que faltan, errores en los accesos y
salidas de autovías y rotondas no mencionadas.
TomTom investiga este tipo de actualización y una vez que se verifican, se
incluyen en la siguiente versión del mapa. Por lo tanto estas actualizaciones
no se comparten con la comunidad Map Share.
Sugerencia: si no puede ver el botón Correcciones de mapa en el menú
principal, toque Mostrar TODAS opciones menú en el menú Preferencias.
Realización de una actualización de mapa
Señalización de un error en el mapa mientras está en marcha
Si se da cuenta de que un elemento de su mapa debe modificarse, puede
señalar la posición utilizando el botón Informe y podrá introducir los detalles
cuando ya no esté conduciendo.
Para mostrar el botón Informe en la vista de conducción, siga los siguientes
pasos:
1. Toque Correcciones de mapa en el menú principal.
Sugerencia: si no puede ver el botón Correcciones de mapa en el menú
principal, toque Mostrar TODAS opciones menú en el menú Preferencias.
2. Toque Preferencias de corrección.
3. Toque Hecho y, a continuación, vuelva a tocar Hecho.
4. Seleccione Mostrar botón Informe y, a continuación, toque Hecho.
El botón Informe se muestra en la parte izquierda de la vista de conducción.
Una vez que haya marcado una posición, puede añadir más información sobre
el cambio cuando abra el menú Correcciones de mapa.
Corregir error
de mapa
1. Toque Correcciones de mapa en el menú principal.
2. Toque Corregir error de mapa.
Se mostrará una lista de las posibles actualizaciones de mapa.
3. Seleccione el tipo de actualización que desea enviar.
Nota: si toca Añadir PDI que falta o Enviar otro error se le pedirá algunos
detalles adicionales antes de pasar al siguiente paso.
4. Seleccione el método que desea utilizar para seleccionar la posición de la
actualización.
5. Cuando haya encontrado la posición, toque Hecho.
6. Introduzca ahora la actualización o la confirmación de una actualización.
Para obtener más información sobre los distintos tipos de actualizaciones
que puede realizar, consulte Categorías de actualización de mapa en la
página 72.

72
Por ejemplo, si está conduciendo hacia la casa de un amigo y se da cuenta de
que el nombre de la calle en la que está es diferente de la que se muestra en
su mapa. Para informar de este cambio, toque el botón Informe y su GO
guardará su posición actual. Podrá enviar la actualización a TomTom Map
Share cuando haya finalizado su viaje.
Para más información, consulte Cambio de mis preferencias para las
actualizaciones de mapas en la página 72.
Recepción de las últimas actualizaciones de mapa disponibles
Cuando conecte su TomTom GO al ordenador, TomTom HOME descarga de
forma automática cualquier actualización de mapa y envía los cambios que
usted haya realizado a la comunidad Map Share.
Existen varios tipo de actualizaciones que se pueden establecer en el menú
Preferencias de corrección.
Para obtener información sobre cómo hacer esto, consulte Cambio de mis
preferencias para las actualizaciones de mapas en la página 72.
Cambio de mis preferencias para las actualizaciones de mapas
Preferencias de corrección se utiliza para establecer la forma en que
TomTom Map Share se ejecutará en su dispositivo.
Puede establecer las siguientes preferencias:
• Elija qué tipo de actualizaciones desea utilizar en sus mapas.
• Decida si desea compartir sus actualizaciones con otros.
• Mostrar y ocultar el botón Informe en la vista de conducción.
Para establecer sus preferencias, siga estos pasos:
1. Toque Correcciones de mapa en el menú principal.
2. Toque Preferencias de corrección.
Se mostrará una lista con los tipos de actualización.
3. Seleccione la casilla junto a cada tipo de actualización que desee utilizar.
4. Toque Hecho.
5. Elija cómo desea compartir sus actualizaciones de mapa con la comunidad
Map Share y, a continuación, toque Hecho.
6. Elija si desea ver el botón Informe en la vista de conducción.
7. Toque Hecho.
Sugerencia : si más adelante desea eliminar actualizaciones del mapa,
desactive la selección de la casilla junto a los tipos de actualización que desea
eliminar. Si desactiva la selección de todas las casillas, su mapa volverá al
estado que presentaba antes de la primera actualización.
Para obtener más información sobre cómo utilizar el botón Informe, consulte
Señalización de un error en el mapa mientras está en marcha en la página 71.
Categorías de actualización de mapa
Existen varios tipos de actualizaciones que puede realizar en un mapa.

73
Para realizar una actualización en un mapa, toque Correcciones de mapa en el
menú principal y, a continuación, toque Corregir error de mapa. Se mostrarán
los siguientes tipos de actualizaciones.
(Des)bloquear
calle
Toque este botón para bloquear o desbloquear una calle. Puede bloquear o
desbloquear la calle en un sentido o en ambos.
Por ejemplo, para corregir una calle cercana a su posición actual, siga los
siguientes pasos:
1. Toque (Des)bloquear calle.
2. Toque Próxima para seleccionar una calle cercana a su posición actual.
Puede seleccionar una calle por el nombre, una calle cercana a la
posición de su Casa o una calle en el mapa.
3. Seleccione la calle o sección de una calle que desea corregir tocándola
en el mapa.
La calle que ha seleccionado se resaltará y el cursor mostrará el nombre
de la calle.
4. Toque Hecho.
Su dispositivo mostrará la calle y si el tráfico está bloqueado o permitido
en cada dirección:
5. Toque uno de los botones de dirección para bloquear o desbloquear el
tráfico en esa dirección.
6. Toque Hecho.
La próxima vez que conecte su dispositivo a TomTom HOME, sus
actualizaciones se compartirán con la comunidad TomTom Map Share.
Invertir
dirección de
tráfico
Toque este botón para corregir la dirección del tráfico en una calle de
sentido único en la que la dirección del tráfico es distinta a la mostrada en
su mapa.
Nota: la inversión de la dirección del tráfico sólo funciona en calles de
sentido único. Si selecciona una calle con dos sentidos, se le ofrecerá la
posibilidad de bloquear o desbloquear la calle en lugar de cambiar la
dirección del tráfico.

74
Editar nombre
de calle
Toque este botón para cambiar el nombre de una calle de su mapa.
Por ejemplo, para cambiar el nombre de una calle cercana a su posición
actual:
1. Toque Editar nombre de calle.
2. Toque Cercano.
3. Seleccione la calle o sección de una calle que desea corregir tocándola
en el mapa.
La calle que ha seleccionado se resaltará y el cursor mostrará el nombre
de la calle.
4. Toque Hecho.
5. Introduzca el nombre correcto de la calle.
6. Toque Hecho.
Cambiar
instrucciones
de giro
Toque este botón para cambiar e informar de instrucciones de giro
incorrectas.
Cambiar
velocidad de
carretera
Toque este botón para cambiar e informar de límites de velocidad en
carretera.
Agregar PDI
que falta
Toque este botón para añadir un nuevo Punto de interés (PDI).
Por ejemplo, para añadir un nuevo restaurante cercano a su ubicación
actual:
1. Toque Agregar PDI que falta.
2. Toque Restaurante en la lista de categorías de PDI.
3. Toque Cercano.
4. Seleccione la posición del restaurante no mencionado.
Puede seleccionar la posición introduciendo la dirección o
seleccionando la posición en el mapa. Seleccione Cercano o Cercano a
Casa para abrir el mapa en su posición actual o en la posición de Casa.
5. Toque Hecho.
6. Introduzca el nombre del restaurante y, a continuación, toque Aceptar.
7. Si conoce el número de teléfono del restaurante puede introducirlo y, a
continuación, toque Aceptar.
Si no conoce el número, tan sólo toque Aceptar sin introducir el
número.
sdjvfbks vk
vabckc sdn
60

75
Editar PDI
Toque este botón para editar un PDI ya existente.
Puede utilizar este botón para realizar los siguientes cambios en un PDI:
• Borrar PDI.
• Renombrar PDI.
• Cambiar el número de teléfono del PDI.
• Cambiar la categoría a la que pertenece el PDI.
• Trasladar PDI en el mapa.
Notificar otros
errores
Toque este botón para enviar otros tipos de actualizaciones.
Estas actualizaciones no se corrigen de forma inmediata en su mapa. Su
TomTom GO envía un informe de actualización especial a TomTom Map
Share.
Puede informar sobre calles que faltan, errores en los accesos y salidas de
autovías y rotondas no mencionadas. Si la actualización sobre la que desea
informar no se incluye en ninguno de estos tipos de informe, introduzca
una descripción general y, a continuación, toque Otro.

Información sobre el tráfico19.
76
Información sobre el tráfico
Puede obtener información de tráfico de tres formas:
• TomTom HD Traffic
• TomTom Tráfico
• Canal de mensajes de tráfico (TMC)
Importante: una recepción fiable de tráfico TMC depende en gran medida de
la colocación óptima de la antena, las funciones del vehículo, como una
pantalla reflectante incorporada en el parabrisas, El entorno en el que se
circula, como pueden ser montañas y edificios altos y la intensidad de la señal
de transmisión de la estación de radio RDS-TMC.
Algunos vehículos disponen de un escudo reflectante incorporado en el
parabrisas, lo que evita que un dispositivo de navegación localice su posición
actual. Si es el caso de su vehículo, utilice el kit de antena externa TomTom
(disponible como accesorio).
TomTom HD Traffic
TomTom HD Traffic es un servicio único de TomTom para recibir información
de tráfico actualizada. Le ayuda a planificar la ruta más inteligente posible a su
destino.
Para utilizar TomTom HD Traffic necesita un TomTom HD Traffic Receiver
Nota: HD Traffic Receiver está incluido en los modelos TomTom GO530/730/
930HD Traffic Visite www.tomtom.com para saber si HD Traffic Receiver está
disponible como accesorio en su zona geográfica.
Para más información sobre HD Traffic, véase TomTom HD Traffic
información en la página 95.
Configuración TomTom HD Traffic
Para empezar a utilizar TomTom HD Traffic, debe conectar el TomTom HD
Traffic Receiver al TomTom dispositivo de navegación:
1. Inserte el HD Traffic Receiver en el encendedor de cigarrillos del coche.
Se encenderá el indicador rojo de alimentación.
2. Inserte el cable USB en el dispositivo de navegación.

77
El indicador azul HD Traffic Receiver parpadeará mientras intente HD Traffic
Receiverconectarse al servicio TomTom HD Traffic Receiver.
Cuando se establezca la conexión, el indicador HD Traffic Receiver dejará
de parpadear y permanecerá encendido.
Ahora ya puede empezar a usar el HD Traffic Receiver.
Aviso sobre seguridad
TomTom HD Traffic Receiver contiene un módulo GSM que puede interferir
con dispositivos eléctricos, como marcapasos cardíacos, audífonos y equipos
de aviación.
La interferencia con estos aparatos puede poner en peligro la salud o la vida
de otras personas.
No utilice el dispositivo cerca de unidades eléctricas desprotegidas ni en áreas
donde se prohíba el uso de teléfonos móviles, como hospitales y aviones.
TomTom Tráfico
TomTom Tráfico es un servicio TomTom, disponible a través de suscripción,
para recibir información actualizada del tráfico de las mejores fuentes locales.
Nota : TomTom Tráfico no está disponible en todos los países o zonas. Visite
tomtom.com/services para comprobar la disponibilidad en su país.
Para utilizar TomTom Tráfico, deberá establecer una conexión de datos
inalámbrica (GPRS, EDGE, UMTS, CDMA) entre el dispositivo TomTom y un
teléfono móvil con Bluetooth y deberá contratar una suscripción de datos
inalámbricos con su operador de telefonía móvil. Para obtener más
información, visite tomtom.com/phones
Para utilizar TomTom Tráfico, siga los siguientes pasos:
1. Toque TomTomTráfico en el menú principal.
Se le pedirá que establezca una conexión de datos inalámbrica con su
teléfono móvil, y a continuación que introduzca los datos de su cuenta
MyTomTom.
2. Toque Activar tráfico.

78
Para más información, véase TomTom Tráfico en la página 79.
El canal de mensajes de tráfico (TMC)
TMC transmite información de tráfico como una señal de radio y está
disponible de forma gratuita en muchos países.
TMC no es un servicio de TomTom, pero está disponible cuando se utiliza el
receptor de tráfico RDS-TMC de TomTom. El receptor de tráfico RDS-TMC de
TomTom está incluido con algunos productos y disponible como accesorio
para otros.
Nota: TomTom no se hace responsable de la disponibilidad ni de la calidad
de la información de tráfico suministrada por TMC.
El TMC no está disponible en todos los países o zonas geográficas. Visite
tomtom.com/rds-tmc para comprobar la disponibilidad en su país o zona
geográfica.
Para más información, véase Información de tráfico utilizando RDS-TMC en
la página 87.

TomTom Tráfico20.
79
TomTom Tráfico
TomTomTráfico es un TomTomservicio para recibir información de tráfico
actualizada. TomTom Tráfico requiere un teléfono móvil compatible con
Bluetooth y una conexión de datos inalámbrica (GPRS, EDGE, UMTS, CDMA).
TomTomTráfico utiliza la información más actualizada de las mejores fuentes
locales. Para obtener más información sobre cómo realizar la suscripción,
visite /tomtom.com/services
Configuración de TomTom Tráfico
Para utilizar TomTomTráfico, debe establecer una conexión entre su teléfono
móvil y su dispositivoTomTom. Si aún no lo ha hecho, toque Teléfono móvil
en el menú principal para establecer esta conexión y, a continuación, haga lo
siguiente:
1. Toque TomTomTráfico en el menú principal.
2. Toque Activar tráfico.
Nota: TomTomTráfico recibe la información de tráfico utilizando una
conexión de datos inalámbrica del teléfono móvil. Debe establecer una
conexión Bluetooth entre su teléfono y su dispositivo y también debe tener
una suscripción de datos inalámbrica con su operadora de telefonía móvil.
3. Introduzca su contraseña y contraseña.
La barra lateral de Tráfico se muestra en la parte derecha de la vista de
conducción y su dispositivo recibe la información de tráfico más actualizada
de TomTom.
Se mostrarán los siguientes símbolos en la parte superior de la barra de
Tráfico:
El dispositivo está ocupado recibiendo información de tráfico.

80
Sugerencia: siempre que haya conexión entre el dispositivo y el teléfono
móvil, podrá recibir la última información de tráfico directamente tocando el
botón Actualizar información de tráfico del menú Tráfico.
Uso de TomTomTráfico
La información de tráfico está actualizada.
La información de tráfico no se ha actualizado durante al menos
15 minutos.
La información de tráfico no se ha actualizado durante al menos
30 minutos.
La información de tráfico no se ha actualizado durante al menos
45 minutos.
La información de tráfico no se ha actualizado durante al menos
una hora.
La conexión entre el dispositivo TomTom y el móvil no está
disponible.
Si tiene una ruta planificada en el dispositivo y en ella se produce algún
incidente, recibirá un aviso en la barra lateral de Tráfico de la parte derecha
de la vista de conducción.En la parte izquierda se muestra un ejemplo de
barra lateral de Tráfico con un aviso de tráfico. Para obtener más
información sobre la barra de Tráfico, consulte La barra de Tráfico en la
página 82.
En el ejemplo de la izquierda se muestra un atasco en su ruta que
ocasionará un retraso estimado de 38 minutos, a una distancia de 20 Km de
usted. Para encontrar la ruta más rápida hasta su destino, haga lo
siguiente:
1. Toque la barra de Tráfico.
Sugerencia: si tiene dificultad para tocar la barra de Tráfico y se muestra el
menú principal en lugar del menú de Tráfico, intente tocar con su dedo
parte de la barra de Tráfico y parte de la pantalla.
20
38 min.
km

81
Cómo cambiar las preferencias de tráfico
Utilice el botón Cambiar preferencias de Tráfico para elegir cómo se utilizará
la función de Tráfico en su dispositivo.
3. Seleccione o desactive la selección de la casilla junto a cada preferencia
que desee cambiar.
4. Toque Hecho.
5. Si ha seleccionado la opción de actualizar automáticamente la información
de tráfico durante una ruta (una de las opciones anteriores), se le
preguntará si desea limitar la frecuencia de actualización de dicha
información.
Toque No para utilizar el intervalo predeterminado de 4 minutos.
Toque Sí si desea cambiar la frecuencia de las actualizaciones automáticas
de tráfico.
6. Toque Hecho.
2. Toque Evitar retrasos de tráfico.
Su dispositivo buscará la ruta más rápida hasta su destino.
Es posible que la nueva ruta también incluya retrasos de tráfico, o incluso
es posible que se trate de la misma ruta que tenía antes. Puede volver a
planear la ruta para evitar todos los retrasos, pero esta nueva ruta le
llevará más tiempo que la ruta más rápida que ya se le ha mostrado.
3. Toque Hecho.
Sugerencia: puede hacer que el dispositivo TomTom minimice de forma
automática los retrasos de tráfico. Para obtener información sobre cómo
hacer esto, consulte Cómo cambiar las preferencias de tráfico en la página
81.
Cambiar pref-
erencias de
Tráfico
Para cambiar sus preferencias de Tráfico, siga los siguientes pasos:
1. Toque el botón TomTomTráfico en el menú principal de su dispositivo.
2. Toque Cambiar preferencias de Tráfico.
Puede cambiar las siguientes preferencias:
• Evitar retrasos de tráfico automáticamente tras cada actualización - si
selecciona esta opción, el dispositivo volverá a calcular de forma
automática la ruta, cuando se produzcan nuevos retrasos.
• Actualizar información de tráfico automáticamente durante la ruta -
si selecciona esta opción, el dispositivo actualizará de forma automática
la información de tráfico, siempre que haya planificado una ruta.
• Emitir pitido cuando cambie la situación del tráfico en la ruta - Si
selecciona esta opción, su dispositivo emitirá un pitido cuando se
produzca un incidente de tráfico en su actual ruta.
• Solicitar actualizaciones de tráfico cuando se prepara una ruta - si
selecciona esta opción, el dispositivo le preguntará si desea actualizar
la información de tráfico antes de buscar posibles retrasos en las rutas
que planee.

82
La barra de Tráfico
La barra de Tráfico le muestra los incidentes de tráfico en su ruta. Le mostrará
la siguiente información:
• Un símbolo para cada incidente de tráfico en el orden en el que se
presentan en la ruta que planeó.
• El retraso estimado hasta el siguiente incidente de tráfico en su ruta.
• La distancia desde su posición actual hasta el primer incidente en la barra
lateral de Tráfico.
A continuación se muestra un ejemplo de la barra de tráfico.
En el ejemplo, la barra de Tráfico le muestra que existen dos incidentes en el
camino. Ambos incidentes son atascos; el primero se encuentra a 15 Km de
usted y se espera un retraso de, al menos, 51 minutos.
Para volver a planificar su ruta y así evitar estos incidentes, toque la barra de
Tráfico para abrir el menú TomTomTráfico, y, a continuación, toque Evitar
retrasos de tráfico. Para más información, consulte Uso de TomTomTráfico
en la página 80.
Cada vez es más fácil llegar al trabajo
Los botones Casa a trabajo o Trabajo a casa del menú Tráfico le permiten
comprobar su ruta hacia y desde el trabajo con tan sólo tocar un botón.
Cuando utilice cualquiera de estos botones, su dispositivo comprueba la ruta
por si existieran retrasos y si encuentra alguno, le ofrece la posibilidad de
evitarlos.
La primera vez que utilice Casa a trabajo, debe establecer las posiciones de
Casa y Trabajo; para ello siga los siguientes pasos:
Ahora podrá utilizar los botones Casa a trabajo y Trabajo a casa del menú
Mostrar tráfico existente de casa al trabajo.
Nota: la posición de casa que ha establecido no coincide con la posición de
casa que puede elegir en el menú Preferencias. Además, las posiciones que
utilice no tienen que ser su dirección de casa y de trabajo reales. Si existe
alguna otra ruta que recorra con frecuencia, puede utilizar estas posiciones
en la opción Trabajo/Casa.
Cambiar de
casa - trabajo
1. Toque el botón TomTomTráfico en el menú principal de su dispositivo.
2. Toque Mostrar tráfico existente de casa al trabajo.
3. Toque Cambiar de casa - trabajo
4. Establezca la posición de su casa
5. Establezca la posición de su trabajo

83
Por ejemplo, para comprobar los retrasos que existen en su ruta a casa, siga
los siguientes pasos:
1. Toque el botón TomTomTráfico en el menú principal de su dispositivo.
2. Toque Mostrar tráfico existente de casa al trabajo.
3. Toque Trabajo a casa.
Se mostrará la pantalla resumen de la ruta. En este ejemplo, puede ver que
existen varios incidentes en su ruta que podrían suponer un retraso de hasta
25 minutos.
Para ver si existe una ruta más rápida a casa, podría tocar el botón Buscar
alternativa y, a continuación, tocarEvitar retrasos de tráfico.
Sugerencia: puede hacer que su dispositivo busque de forma automática si
existen rutas alternativas seleccionando Evitar retrasos de tráfico
automáticamente tras cada actualización. Para más información, véase
Cómo cambiar las preferencias de tráfico en la página 81.
Nota: es posible que la ruta alternativa sea más larga que la ruta original
(incluso con los retrasos). En este caso, siempre podría intentar usar de nuevo
el botón Buscar alternativa.

84
Cómo comprobar los incidentes de tráfico en su área
Obtenga una descripción general de la situación del tráfico en su zona
utilizando el mapa. Para encontrar incidentes locales y sus detalles, siga los
siguientes pasos:
Incidentes de tráfico
Los incidentes de tráfico se muestran tanto en la vista de conducción como en
la barra de Tráfico con pequeños símbolos. Existen dos tipos de símbolos:
• Los símbolos que se muestran en un cuadrado rojo son incidentes que
puede evitar con la ayuda de Tráfico.
• Los símbolos mostrados en un rectángulo rojo están relacionados con el
tiempo meteorológico, y debido a su naturaleza, no puede utilizar Tráfico
para evitarlos.
A continuación se muestran los símbolos de los incidentes de Tráfico y sus
significados:
Examinar
mapa
1. Toque el botón TomTomTráfico en el menú principal de su dispositivo.
2. Toque Examinar mapa.
Se mostrará la pantalla del explorador del mapa.
3. Toque la imagen de la brújula azul de la parte superior derecha de la
pantalla.
El mapa se centrará en su posición actual y se mostrarán los incidentes
de tráfico en la zona representados con pequeños símbolos. Los
símbolos se describen en Incidentes de tráfico en la página 84.
4. Toque cualquier incidente de tráfico para obtener más información.
Se mostrará una segunda pantalla que le proporcionará información
detallada sobre el incidente que ha elegido. Para mostrar la información
sobre los incidentes cercanos utilice las flechas derecha e izquierda de la
parte inferior de esta segunda pantalla.
Accidente Carretera cortada
Obras Incidente de tráfico
Uno o varios carriles
cerrados
Atasco

85
A continuación se muestran los símbolos relacionados con el tiempo y sus
significados:
Menú Tráfico
Toque la barra de Tráfico en la vista de conducción o TomTomTráfico en el
menú principal para abrir el menú Tráfico. Las botones disponibles son los
siguientes:
Niebla Hielo
Lluvia Nieve
Viento
Nota: el símbolo de incidente evitado se muestra para cualquier
incidente de tráfico que haya evitado con la ayuda de TomTomTráfico.
Evitar retrasos
de tráfico
Toque este botón para planear de nuevo su ruta basándose en la
información de tráfico más actualizada.
Mostrar tráfico
en ruta
Toque este botón para obtener una descripción general de todos los
incidentes de tráfico de la ruta. Puede utilizar los botones izquierdo y
derecho de la pantalla resultante para ver información más detallada
sobre cada uno de los incidentes.
Mostrar tráfico
existente de
casa al trabajo
Toque este botón para calcular y mostrar la ruta más rápida desde su
posición de casa hasta su lugar de trabajo así como el camino de vuelta.
Consulte Cada vez es más fácil llegar al trabajo en la página 82.
Leer info
tráfico en voz
alta
Toque este botón para leer en voz alta todos los incidentes de tráfico de
su ruta.
Actualizar info
de tráfico
Toque este botón para obtener la última información de tráfico
directamente, en lugar de esperar a la actualización automática.
Para obtener más información sobre las actualizaciones automáticas de
tráfico, consulte Cómo cambiar las preferencias de tráfico en la página
81.

86
Desactivar
Tráfico
Toque este botón para desactivar TomTomTráfico.
Ayuda
Toque este botón para ver la visita guiada sobre cómo usar
TomTomTráfico.
Examinar
mapa
Toque este botón para consultar el mapa y ver la información de tráfico
que se muestra en el mapa.
Consulte Cómo comprobar los incidentes de tráfico en su área en la
página 84.
Cambiar pref-
erencias de
Tráfico
Toque este botón para cambiar sus preferencias de funcionamiento de
TomTomTráfico en su dispositivo.
Consulte Cómo cambiar las preferencias de tráfico en la página 81.

Información de tráfico utilizando RDS-21.
87
Información de tráfico utilizando RDS-
TMC
El canal de mensajes de tráfico (TMC)
El canal de mensajes de tráfico (TMC) no es un servicio TomTom. Las
emisoras de radio FM de diversos países difunden información TMC como
parte de su programación. También se hace referencia a TMC como
información de tráfico RDS-TMC.
Su dispositivo de navegación TomTom utiliza esta información para advertirle
sobre los retrasos de tráfico en su ruta y cómo puede evitarlos.
Para utilizar la información de tráfico TMC, necesita un receptor de tráfico
RDS-TMC de TomTom que se proporciona con algunos dispositivos de
navegación TomTom o que está disponible como accesorio. Para obtener
más información sobre qué dispositivos TomTom son compatibles con los
receptores RDS-TMC, visite www.tomtom.com.
Nota: TomTom no se hace responsable de la disponibilidad ni de la calidad
de la información de tráfico suministrada por TMC.
El TMC no está disponible en todos los países o zonas geográficas. Visite
www.tomtom.com para comprobar si está disponible en su país o región
geográfica.
Configuración del TMC
Para comenzar a utilizar TMC, todo lo que debe hacer es conectar el Receptor
de tráfico RDS-TMC a su dispositivo de navegaciónTomTom.
Importante: Cuando instale su dispositivo de navegación en su coche, no
bloquee la visión del conductor de la carretera.
1. Conecte el RDS-TMC Traffic Receiver a su dispositivo de navegación.
2. Conecte el cargador para automóvil al RDS-TMC Traffic Receiver y a
continuación conecte el cargador para automóvil a la toma del encendedor
para cigarrillos de su coche.
Nota: El receptor RDS-TMC no funciona si el cargador para automóvil no está
conectado.
3. Coloque firmemente la ventosa transparente en el extremo de la antena en
la parte superior izquierda del parabrisas del coche.

88
4. A continuación, coloque las ventosas restantes en el borde del parabrisas
tal como se muestra, y mantenga el cable recto.
5. Encienda su dispositivo de navegación.
La barra de Tráfico se muestra en la vista de conducción y su dispositivo de
navegación busca una emisora de radio con información RDS-TMC.
Se mostrarán los siguientes símbolos en la parte superior de la barra de
Tráfico:
Su dispositivo de navegación está buscando una emisora de radio
con RDS-TMC en esa frecuencia de radio.
Su dispositivo de navegación sintoniza una emisora de radio con
RDS-TMC en esa frecuencia de radio y dispone de la información
de tráfico RDS-TMC más actualizada.
Su dispositivo de navegación está esperando para descargar la
información de tráfico RDS-TMC más actualizada en cuanto esté
disponible.

89
Cómo utilizar la información de tráfico RDS-TMC
Cómo cambiar las preferencias de tráfico
Utilice el botón Cambiar preferencias de Tráfico para elegir cómo se utilizará
la función de Tráfico en su dispositivo.
Su dispositivo recibe la información de tráfico cuando esta se emite.
Si existe algún incidente en su ruta, la barra de Tráfico de la parte derecha
de la vista de conducción le avisará. En la parte izquierda se muestra un
ejemplo de barra de Tráfico con avisos de tráfico. Para obtener más
información sobre la barra de Tráfico, consulte La barra de Tráfico en la
página 92.
En el ejemplo de la izquierda se muestra un atasco en su ruta con un
retraso estimado de 38 minutos, a una distancia de 20 Km de usted. Para
encontrar la ruta más rápida hasta su destino, haga lo siguiente:
1. Toque la barra de Tráfico.
Sugerencia: si tiene dificultad para tocar la barra de Tráfico y se muestra el
menú principal en lugar del menú de Tráfico, intente tocar con su dedo
parte de la barra de Tráfico y parte de la pantalla.
2. Toque Evitar retrasos de tráfico.
Su dispositivo buscará la ruta más rápida hasta su destino.
Es posible que la nueva ruta también incluya retrasos de tráfico, o
incluso es posible que se trate de la misma ruta que tenía antes. Puede
volver a planear la ruta para evitar todos los retrasos, pero esta nueva
ruta le llevará más tiempo que la ruta más rápida que ya se le ha
mostrado.
3. Toque Hecho.
Sugerencia: es posible hacer que su dispositivo TomTom minimice de
forma automática los retrasos de tráfico, para ello consulte Cómo cambiar
las preferencias de tráfico en la página 89.
20
38 min.
km
Cambiar pref-
erencias de
Tráfico
Para cambiar sus preferencias de Tráfico, siga los siguientes pasos:
1. Toque el botón TomTomTráfico en el menú principal de su dispositivo.
2. Toque Cambiar preferencias de Tráfico.
Puede cambiar las siguientes preferencias:
• Evitar retrasos de tráfico automáticamente tras cada actualización - si
selecciona esta opción, su dispositivo volverá a calcular de forma
automática cuando se produzcan nuevos retrasos en su ruta.
• Emitir pitido cuando cambie la situación del tráfico en la ruta - Si
selecciona esta opción, su dispositivo emitirá un pitido cuando se
produzca un incidente de tráfico en su actual ruta.
• Pedir actualizaciones de tráfico cuando prepare una nueva ruta - esta
opción no afecta a Tráfico RDS.

90
Cada vez es más fácil llegar al trabajo
Los botones Casa a trabajo o Trabajo a casa del menú Tráfico le permiten
comprobar su ruta hacia y desde el trabajo con tan sólo tocar un botón.
Cuando utilice cualquiera de estos botones, su dispositivo comprueba la ruta
por si existieran retrasos y si encuentra alguno, le ofrece la posibilidad de
evitarlos.
La primera vez que utilice Casa a trabajo, debe establecer las posiciones de
Casa y Trabajo; para ello siga los siguientes pasos:
Ahora podrá utilizar los botones Casa a trabajo y Trabajo a casa del menú
Mostrar tráfico existente de casa al trabajo.
Por ejemplo, para comprobar los retrasos que existen en su ruta a casa, siga
los siguientes pasos:
1. Toque el botón TomTomTráfico en el menú principal de su dispositivo.
2. Toque Mostrar tráfico existente de casa al trabajo.
3. Toque Trabajo a casa.
Se mostrará la pantalla resumen de la ruta. En este ejemplo, puede ver que
existe un único incidente en su ruta que podría suponer un retraso de hasta
25 minutos.
3. Seleccione o desactive la selección de la casilla junto a cada preferencia
que desee cambiar.
4. Toque Hecho.
Su dispositivo mostrará la lista de los países que disponen de emisoras
de radio que emiten información de tráfico RDS-TMC que puede recibir
actualmente. Normalmente puede dejar esta opción activada en
Cualquier país (la señal más fuerte). Para obtener más información sobre
este ajuste de país, consulte Selección del país correcto para la
recepción RDS-TMC en la página 92.
5. Toque Hecho.
Cambiar de
casa - trabajo
1. Toque el botón TomTomTráfico en el menú principal de su dispositivo.
2. Toque Mostrar tráfico existente de casa al trabajo.
3. Toque Cambiar de casa - trabajo
4. Establezca la posición de su casa
5. Establezca la posición de su trabajo

91
Para ver si existe una ruta más rápida a casa, podría tocar el botón Buscar
alternativa y, a continuación, tocarEvitar retrasos de tráfico.
Sugerencia: puede hacer que su dispositivo busque de forma automática si
existen rutas alternativas seleccionando Evitar retrasos de tráfico
automáticamente tras cada actualización. Para más información, véase
Cómo cambiar las preferencias de tráfico en la página 89.
Nota: es posible que la ruta alternativa sea más larga que la ruta original
(incluso con los retrasos). En este caso, siempre podría intentar usar de nuevo
el botón Buscar alternativa.
Cómo comprobar los incidentes de tráfico en su área
Obtenga una descripción general de la situación del tráfico en su zona
utilizando el mapa. Para encontrar incidentes locales y sus detalles, siga los
siguientes pasos:
Examinar
mapa
1. Toque el botón TomTomTráfico en el menú principal de su dispositivo.
2. Toque Examinar mapa.
Se mostrará la pantalla del explorador del mapa.
3. Toque la imagen de la brújula azul de la parte superior derecha de la
pantalla.
El mapa se centrará en su posición actual y se mostrarán los incidentes
de tráfico en la zona representados con pequeños símbolos. Los
símbolos se describen en Incidentes de tráfico en la página 93.
4. Toque cualquier incidente de tráfico para obtener más información.
Se mostrará una segunda pantalla que le proporcionará información
detallada sobre el incidente que ha elegido. Para mostrar la información
sobre los incidentes cercanos utilice las flechas derecha e izquierda de la
parte inferior de esta segunda pantalla.

92
Cómo establecer la frecuencia de radio para la información RDS-TMC
Si conoce la frecuencia de una emisora de radio en particular y desea utilizarla
para recibir información de tráfico RDS-TMC, siga estos pasos para establecer
la frecuencia de forma manual:
Para activar esta función, antes debe activar la sintonización manual. Para ello,
toque la barra de Tráfico en la vista de conducción y a continuación toque
Cambiar preferencias de tráfico. Seleccione Sintonizar manualmente
introduciendo una frecuencia y a continuación toque Hecho.
Su dispositivo TomTom buscará la emisora de radio. Si no encuentra una
emisora de radio en la frecuencia que usted estableció, continuará buscando
automáticamente la siguiente emisora disponible.
Selección del país correcto para la recepción RDS-TMC
Si conduce cerca de la frontera de un país, es posible que su dispositivo
sintonice una emisora de radio de un país vecino. Si esto sucede, sólo recibirá
información de tráfico RDS-TMC de ese país. Para establecer el país del que
desea recibir información, siga los siguientes pasos:
1. Toque la barra de Tráfico de la vista de conducción.
2. Toque Cambiar preferencias de Tráfico.
Se mostrará una lista de las preferencias que puede elegir, estas
preferencias se describen en Cómo cambiar las preferencias de tráfico en
la página 89.
3. Toque Hecho.
Se mostrará una lista de los países vecinos.
4. Toque el país del que desea recibir informes de tráfico.
Su dispositivo TomTom buscará una emisora de radio en el país elegido.
La barra de Tráfico
La barra de Tráfico se muestra en la parte derecha de la vista de conducción
cuando se activa TomTom Tráfico. La barra de Tráfico le muestra los
incidentes de tráfico en su ruta. Le mostrará la siguiente información:
• Un símbolo para cada incidente de tráfico en el orden en el que se
presentan en la ruta que planeó.
• El retraso estimado hasta el siguiente incidente de tráfico en su ruta.
• La distancia desde su posición actual hasta el siguiente incidente en su ruta.
A continuación se muestra un ejemplo de la barra de tráfico.
Sintonizar
manualmente
1. Toque la barra de Tráfico de la vista de conducción.
2. Toque Sintonizar manualmente.
3. Introduzca la frecuencia de la emisora de radio.
4. Toque Hecho.

93
En el ejemplo, la barra de Tráfico le muestra que existen dos incidentes en el
camino. Ambos incidentes son atascos; el primero se encuentra a 15 Km de
usted y se espera un retraso de, al menos, 51 minutos.
Para volver a planear su ruta y así evitar estos incidentes, toque la barra de
Tráfico para abrir el menú TomTom Tráfico y a continuación utilice Evitar
retrasos de tráfico. Para más información, consulte Cómo utilizar la
información de tráfico RDS-TMC en la página 89.
Incidentes de tráfico
Los incidentes de tráfico se muestran tanto en la vista de conducción como en
la barra de Tráfico con pequeños símbolos. Existen dos tipos de símbolos:
• Los símbolos que se muestran en un cuadrado rojo son incidentes que
puede evitar con la ayuda de Tráfico.
• Los símbolos mostrados en un rectángulo rojo están relacionados con el
tiempo meteorológico, y debido a su naturaleza, no puede utilizar Tráfico
para evitarlos.
A continuación se muestran los símbolos de los incidentes de Tráfico y sus
significados:
A continuación se muestran los símbolos relacionados con el tiempo y sus
significados:
Accidente Carretera cortada
Obras Incidente de tráfico
Uno o varios carriles
cerrados
Atasco
Niebla Hielo
Lluvia Nieve
Viento
Nota: El símbolo de incidente evitado se muestra para cualquier
incidente de tráfico que haya evitado con la ayuda de TomTom Tráfico.

94
Menú Tráfico
Toque la barra de Tráfico en la vista de conducción para abrir el menú Tráfico.
Las botones disponibles son los siguientes:
Evitar retrasos
de tráfico
Evitar retrasos de tráfico
Vuelva a planear su ruta basándose en la información de tráfico más
actualizada.
Mostrar tráfico
existente de
casa al trabajo
Comprueba el tráfico en su ruta De casa a trabajo.
Consulte Cada vez es más fácil llegar al trabajo en la página 90.
Mostrar tráfico
en ruta
Toque este botón para mostrar áreas de congestión de tráfico a lo largo
de su ruta actual.
Examinar
mapa
Muestra una visión general de los incidentes de tráfico en el mapa.
Consulte Cómo comprobar los incidentes de tráfico en su área en la
página 91.
Cambiar pref-
erencias de
Tráfico
Cambia los ajustes para los servicios de Tráfico.
Consulte Cómo cambiar las preferencias de tráfico en la página 89.
Leer info
tráfico en voz
alta
Toque este botón para leer en voz alta todos los incidentes de tráfico de
su ruta.

TomTom HD Traffic información22.
95
TomTom HD Traffic información
TomTom HD Traffic es un servicio único de TomTom para recibir información
de tráfico actualizada. Le ayuda a planificar la ruta más inteligente posible a su
destino.
El dispositivo recibe automáticamente información de tráfico actualizada.
Cuando planee un viaje, su ruta se calculará teniendo en cuenta las
condiciones actuales del tráfico local. Si se produce algún retraso en la ruta,
se le ofrecerá la posibilidad de volver a planear una ruta más rápida evitando
uno o más incidentes.
El uso de TomTom HD Traffic
Para encontrar la ruta más rápida hasta su destino, haga lo siguiente:
1. Toque la barra.
Sugerencia: si tiene dificultad para tocar la barra y se muestra el menú
principal en lugar del menú Tráfico, intente tocar con su dedo parte de la barra
y parte de la pantalla.
2. Toque Evitar retrasos de tráfico.
Su dispositivo buscará la ruta más rápida hasta su destino.
Es posible que la nueva ruta también incluya retrasos de tráfico, o incluso
es posible que se trate de la misma ruta que tenía antes. Puede volver a
planear la ruta para evitar todos los retrasos, pero esta nueva ruta le llevará
más tiempo que la ruta más rápida que ya se le ha mostrado.
3. Toque Hecho.
La barra HD Traffic que se muestra en la parte derecha de la vista de
conducción le avisa sobre cualquier incidente de tráfico que se produzca
en su ruta.
En el ejemplo, la barra le avisa de que existe un atasco en su ruta, que se
encuentra a 9 Km y que causará un retraso estimado de 38 minutos. El
retraso total en su ruta es de 44 minutos (incluyendo otros incidentes
adicionales que pueda tener más adelante en la ruta).
Para más información sobre la barra, véase La barra HD Traffic en la página
96.

96
Sugerencia: puede hacer que su dispositivo TomTom evite de forma
automática los retrasos de tráfico. Para ello, consulte Cambio de Preferencias
HD Traffic en la página 96.
Evitar retrasos de tráfico automáticamente
Puede establecer que HD Traffic minimice los retrasos de forma automática
siempre que exista información de tráfico disponible. Para establecer que
HD Traffic minimice los retrasos de forma automática, siga los siguientes
pasos:
1. Toque TomTomTráfico en el menú principal.
2. Toque Cambiar preferencias de Tráfico.
3. Seleccione Evitar retrasos de tráfico automáticamente tras cada
actualización.
4. Toque Hecho.
Cambio de Preferencias HD Traffic
Utilice el botón Cambiar preferencias de Tráfico para elegir cómo HD Traffic
funcionará en su dispositivo.
La barra HD Traffic
La barra HD Traffic le indica los incidentes de tráfico en su ruta y muestra la
siguiente información:
• Un símbolo para cada incidente de tráfico en el orden en el que se
presentan en la ruta que planeó.
• El retraso estimado hasta el siguiente incidente de tráfico en su ruta.
• El retraso estimado para todos los incidentes de su ruta.
• La distancia desde su posición actual hasta el siguiente incidente en la barra
HD Traffic.
Cambiar pref-
erencias de
Tráfico
Para cambiar sus preferencias de Tráfico, siga los siguientes pasos:
1. Toque TomTomTráfico en el menú principal.
2. Toque Cambiar preferencias de Tráfico.
Puede cambiar las siguientes preferencias:
• Evitar retrasos de tráfico automáticamente tras cada actualización -
Su dispositivo vuelve a calcular su ruta de forma automática cuando
se produce un retraso en la misma.
• Emitir pitido cuando cambie la situación del tráfico en la ruta- Su
dispositivo emitirá un pitido cuando se produzca un incidente de
tráfico en su actual ruta.
• Mostrar las estadísticas del tiempo ganado cuando se apague el
dispositivo - Su dispositivo le mostrará un resumen de cuánto tiempo
ha ganado ahorrado HD Traffic al llegar a su destino (siempre que sea
más de 5 minutos) y también cada vez que apague su dispositivo.
3. Seleccione o desactive la selección de la casilla junto a cada preferencia
que desee cambiar.
4. Toque Hecho.

97
Nota: el color de la barra cambia dependiendo de la antigüedad de la
información de tráfico de su dispositivo. Para obtener más información sobre
el significado de estos colores, consulte Colores de la barra HD Traffic en la
página 99.
A continuación se muestra un ejemplo de la barra de tráfico HD Traffic.
En el ejemplo, la barra le muestra que existen dos incidentes en el camino.
Ambos incidentes son atascos, el primero se encuentra a 9 Km de usted y se
espera un retraso de al menos 38 minutos.
Para volver a planear su ruta y así evitar estos incidentes abra el menú
TomTomTráfico mediante la barra lateral y toqueEvitar retrasos de tráfico.
Nota: Para facilitar la lectura de la barra lateral de Tráfico, es posible que no
se muestren algunos incidentes. Estos incidentes siempre serán de menor
importancia y sólo causarán retrasos de poca duración.
Para más información, consulte El uso de TomTom HD Traffic en la página 95.
Cada vez es más fácil llegar al trabajo
Los botones Casa a trabajo o Trabajo a casa del menú Tráfico le permiten
comprobar su ruta hacia y desde el trabajo con tan sólo tocar un botón.
Cuando utilice cualquiera de estos botones, su dispositivo comprueba la ruta
por si existieran retrasos y si encuentra alguno, le ofrece la posibilidad de
evitarlos.
La primera vez que utilice Casa a trabajo, debe establecer las posiciones de
Casa y Trabajo; para ello siga los siguientes pasos:
Ahora podrá utilizar los botones Casa a trabajo y Trabajo a casa del menú
Mostrar tráfico existente de casa al trabajo.
Nota: la posición de casa que ha establecido no coincide con la posición de
casa que puede elegir en el menú Preferencias. Además, las posiciones que
utilice no tienen que ser su dirección de casa y de trabajo reales. Si existe
alguna otra ruta que recorra con frecuencia, puede utilizar estas posiciones
en la opción Trabajo/Casa.
Cambiar de
casa - trabajo
1. Toque TomTomTráfico en el menú principal.
2. Toque Mostrar tráfico existente de casa al trabajo.
3. Toque Cambiar de casa - trabajo
4. Establezca la posición de su casa
5. Establezca la posición de su trabajo

98
Por ejemplo, para comprobar los retrasos que existen en su ruta a casa, siga
los siguientes pasos:
1. Toque TomTomTráfico en el menú principal.
2. Toque Mostrar tráfico existente de casa al trabajo.
3. Toque Trabajo a casa.
Se mostrará la Vista de conducción. Si la barra lateral de Tráfico muestra algún
retraso en su ruta, toque la barra de Tráfico y Evitar retrasos de tráfico para
ver la ruta más rápida hacia casa.
Cómo comprobar los incidentes de tráfico en su área
Obtenga una descripción general de la situación del tráfico en su zona
utilizando el mapa. Para encontrar incidentes locales y sus detalles, siga los
siguientes pasos:
Examinar
mapa
1. Toque TomTomTráfico en el menú principal.
2. Toque Examinar mapa.
Se mostrará la pantalla del explorador del mapa.
3. Toque la imagen de la brújula azul de la parte superior derecha de la
pantalla.
El mapa se centrará en su posición actual y se mostrarán los incidentes
de tráfico en la zona. En Incidentes de tráfico en la página 99 se describen
los símbolos utilizados para visualizar los incidentes de tráfico.
4. Toque cualquier incidente de tráfico para obtener más información.
Se mostrará una pantalla que le proporcionará información detallada
sobre el incidente que ha elegido. Para mostrar la información sobre los
incidentes cercanos utilice las flechas derecha e izquierda de la parte
inferior de esta pantalla.

99
Colores de la barra HD Traffic
La barra HD Traffic cambia de color dependiendo de la antigüedad de la
información de tráfico de su dispositivo. Los colores de la barra son:
Nota: la información de tráfico de su dispositivo se actualiza de forma
automática y la barra HD Traffic permanecerá de color azul oscuro. No
obstante, es posible que el dispositivo no actualice la información de tráfico
si, por ejemplo no existe cobertura de red en la zona o esta es muy débil o si
circula en un país que no sea para el que ha adquirido TomTom HD Traffic.
Incidentes de tráfico
Los incidentes de tráfico se muestran representados por pequeños símbolos
en la vista de conducción y en la barra HD Traffic. Existen dos tipos de
símbolos:
• Los símbolos que se muestran en un cuadrado rojo son incidentes que
puede evitar con la ayuda de HD Traffic.
• Los símbolos que se muestran en un triángulo rojo tienen relación con el
tiempo y son únicamente informativos. No puede utilizar HD Traffic para
evitarlos.
Símbolos de los incidentes de tráfico:
Azul oscuro - La información de tráfico de su dispositivo está
actualizada.
Lila - La información de tráfico de su dispositivo no se ha
actualizado en al menos 10 minutos. HD Traffic le advertirá sobre
incidentes de tráfico, pero la información es de hace al menos
diez minutos.
Gris - La información de tráfico de su dispositivo no se ha
actualizado en al menos 15 minutos. HD Traffic sólo le avisará de
incidentes de tráfico cuando haya podido actualizar esta
información.
Accidente Carretera cortada
Obras Incidente de tráfico
Uno o varios carriles
cerrados
Atasco

100
Símbolos relacionados con el tiempo:
Menú Tráfico
Para abrir el menú Tráfico, toque la barra HD Traffic en la vista de conducción
o toque TomTomTráfico en el menú principal. Las botones disponibles son
los siguientes:
Niebla Hielo
Lluvia Nieve
Viento
Nota: el símbolo de incidente evitado se muestra para cualquier
incidente que haya evitado con la ayuda de TomTom HD Traffic.
Evitar
retrasos de
tráfico
Toque este botón para planear de nuevo su ruta basándose en la
información de tráfico más actualizada.
Mostrar
tráfico en ruta
Toque este botón para obtener una descripción general de cualquier
incidente de tráfico en su ruta. Utilice los botones derecho e izquierdo de la
pantalla resumen para ver información más detallada sobre cada incidente.
También puede utilizar el botón Replanificar de la pantalla resumen para
volver a planear su ruta evitando los incidentes de tráfico.
Mostrar
tráfico
existente de
casa al trabajo
Toque este botón para calcular y mostrar la ruta más rápida desde su
posición de casa hasta su lugar de trabajo así como el camino de vuelta.
Consulte Cada vez es más fácil llegar al trabajo en la página 97.
Examinar
mapa
Toque este botón para consultar el mapa y ver la información de tráfico
que se muestra en el mapa.
Consulte Cómo comprobar los incidentes de tráfico en su área en la
página 98.
Cambiar pref-
erencias de
Tráfico
Toque este botón para cambiar sus preferencias de funcionamiento de
TomTom HD Traffic en su dispositivo.
Consulte Cambio de Preferencias HD Traffic en la página 96.

101
Además de los botones anteriores, hay dos botones más relacionados con
TomTom HD Traffic El primero es el botón Información de cuenta, que puede
encontrarse en el menú principal.
El segundo botón adicional puede encontrarse en el menú Visitas guiadas
Para abrir el menú Visitas guiadas, toque la HD Trafficbarra lateral de la vista
de conducción o toque TomTomTráfico en el menú principal. El botón
siguiente está relacionado con HD Traffic.
Información
de cuenta
Toque este botón para ver información sobre su HD Trafficsuscripción.
Aparecerá una pantalla que le dirá cuándo empezó su suscripción y cúanto
falta para que termine.
TomTom
Tráfico
Toque este botón para obtener una breve visita guiada sobre cómo utilizar
TomTom HD Traffic.

Mando a distancia23.
102
Mando a distancia
Importante: Este producto TomTom lleva Bluetooth activado. Recuerde que
en ciertos lugares como hospitales o aviones, deberá apagar Bluetooth en
todos los dispositivos electrónicos.
Insertar las pilas
1. Sujete el mando a distancia por ambos lados y presione el pestillo en la
parte posterior del dispositivo.
Se levanta el teclado de la parte posterior, tal y como indica el diagrama.
Tenga cuidado de no dejar caer el teclado.
2. Coloque las pilas en el mando a distancia. Asegúrese de colocarlas
correctamente, tal y como se indica en el mando a distancia.
3. Vuelva a colocar la tapa de la pila y pulse cualquier botón
El mando está buscando su TomTom GO.
Nota: Si no utiliza el mando durante 20 segundos, volverá a la modalidad de
ahorro de energía.
Si no utiliza el mando durante 1 hora, se apagará completamente.
Para encender el mando, basta con pulsar cualquier botón.

103
Establecer una conexión
Antes de que el mando a distancia pueda conectar con su TomTom GO, usted
deberá establecer una conexión Bluetooth entre el mando y su GO. Este
proceso de Bluetooth se conoce con el nombre de 'pairing' (emparejamiento).
La primera vez que encienda el mando, intentará conectarse con el GO más
próximo.
Para establecer conexión, haga lo siguiente:
1. Encienda su TomTom GO y toque Preferencias de Bluetooth en el menú
Preferencias.
2. Toque Activar Bluetooth.
3. Pulse cualquier botón del mando para encenderlo.
El mando se comunica con su GO y usted debe confirmar que acepta la
conexión.
4. Toque Sí para aceptar la conexión.
La próxima vez que use el mando a distancia, buscará su GO. Si su GO está
apagado o fuera de cobertura, el mando buscará otro GO.
Luces
Preferencias de
Bluetooth
Nota: este botón sólo está disponible si se muestran
todas las opciones de menú. Para mostrar todos los
botones del menú, toque Mostrar TODAS opciones
menú en el menú Preferencias.
Sin luz - el mando está apagado o en modalidad de
ahorro de energía.
Luz azul parpadeante - el mando está buscando su
GO.
Luz azul fija - el mando está conectado con su GO.
Luz roja - la pila está casi agotada. Cambie las pilas lo
antes posible.

104
Botones
ABotones de flecha:
• Mueven el cursor en los menús.
• Botones arriba y abajo: amplían y reducen el mapa.
• Botones izquierda y derecha: para ir a la canción anterior y a la siguiente.
BSeleccionar botón:
• Abre el menú principal.
• Selecciona un botón de menú.
• Selecciona un elemento de la lista, p. ej. una lista de PDIs.
CBotones táctiles:
• Selecciona los botones de la izquierda, centro y derecha
de los menús.
• El botón central reproduce y pospone una pista al
escuchar música.
• Selecciona las áreas izquierda y derecha de abajo en la
pantalla de Vista de conducción.
DControles de volumen:
• Sube y baja el volumen.
B
D
C
A

Guía de carril avanzada24.
105
Guía de carril avanzada
Su TomTom GO le ayuda a prepararse para tomar las salidas y las entradas de
la autovía mostrándole por qué carril debería circular.
Nota : Esta información no está disponible para todas las entradas o en todos
los países.
Para algunas entradas y salidas, una imagen le mostrará el giro y el carril que
debe tomar.
Para desactivar las imágenes, toque Ocultar imágenes de carril en el menú
Preferencias.
Para otras entradas y salidas, su GO le muestra en la barra de estado qué carril
debe tomar. Para desactivar esta opción de guía, toque Cambiar preferencias
en el Menú principal, y a continuación toque Preferencias de barra de estado.
Borre la selección de la casilla de Mostrar guía de carril.

¿Cómo funciona la navegación?25.
106
¿Cómo funciona la navegación?
Sistema de posicionamiento global (GPS)
Para navegar hasta su destino, el TomTom GO debe saber dónde se
encuentra usted actualmente. Para determinar su posición actual, el GO usa el
Sistema de posicionamiento global (GPS). El GPS está disponible de forma
gratuita y sin suscripción.
El GPS utiliza satélites para transmitir señales a los receptores GPS. El
TomTom GO lleva un receptor GPS integrado. Utilizando la señal del GPS, el
GO puede calcular dónde se encuentra usted y a qué velocidad se desplaza.
Las señales del GPS funcionan en todas las condiciones meteorológicas, en
cualquier parte del mundo.
Nota: el TomTom GO no transmite su posición, por lo que otras personas no
pueden utilizarlo para efectuar su seguimiento mientras conduce. No
obstante, usted puede enviar su posición a TomTom Buddies. Para obtener
más información, visite tomtom.com/services
Para una localización más rápida de su posición
Si utiliza su TomTom GO junto con TomTom HOME, su GO descargará
información sobre dónde van a estar los satélites GPS los próximos 7 días.
Con esta información, el GO podrá determinar su posición actual muy
rápidamente cuando se encienda por primera vez.
Mapas
Una vez que el TomTom GO sepa dónde se encuentra y usted le haya
comunicado dónde desea ir, utilizará el mapa digital de la tarjeta de memoria
o del disco duro para calcular la mejor ruta hasta su destino.

El uso de TomTom HOME26.
107
El uso de TomTom HOME
TomTom HOME es un programa de software gratuito para el ordenador que
le permite:
• Administrar mapas, voces, PDI y muchas cosas más.
• Transferir música y fotos al TomTom.
• Contratar servicios de TomTom y gestionar sus suscripciones.
• Actualizar automáticamente el TomTom con el software y los servicios más
recientes.
• Realizar copias de seguridad y restaurarlas.
• Definir una contraseña para restringir el acceso.
• Leer la versión entera del manual de usuario.
Instalación de TomTom HOME
Para instalar TomTom HOME en su ordenador, siga los siguientes plazos:
1. Conecte la base doméstica a su ordenador utilizando el cable USB.
2. Asegúrese de que su ordenador está conectado a Internet.
3. Coloque su dispositivo TomTom en la base doméstica y enciéndalo.
Se descargará e instalará la última versión de TomTom HOME.
También puede instalar TomTom HOME utilizando el CD suministrado o
descargarlo desde el sitio web TomTom. Para obtener más información, visite
tomtom.com/home
Una vez que esté instalado, TomTom HOME se inicia de forma automática
cuando conecta su dispositivo TomTom a su ordenador.
Temas de Ayuda de HOME
En los temas de ayuda de TomTom HOME encontrará todo tipo de
sugerencias y trucos sobre cómo usar TomTom HOME.
Cuenta MyTomTom
Para comprar contenido y servicios a través de TomTom HOME deberá
configurar una cuenta MyTomTom del dispositivo para el que desee comprar
el contenido. Se le pedirá que cree una cuenta cuando empiece a usar
TomTom HOME.

TomTom Garantía Limitada27.
108
TomTom Garantía Limitada
GARANTE
Compras realizadas fuera de los EE.UU y Canadá: Si ha realizado su compra
fuera de los Estados Unidos y Canadá, TomTom International B.V.,
Rembrandtplein 35, 1017 CT Ámsterdam (Países Bajos) le otorga la presente
Garantía Limitada, quedando la presente Limitación de Garantía estipulada en
favor de la misma.
QUÉ CUBRE LA PRESENTE GARANTÍA
1) TomTom International B.V. (“TomTom”) le garantiza la ausencia de defectos
de fabricación y de materiales del Hardware (“Defectos”) durante un período
de un (1) año en condiciones de uso normal a partir de la fecha de compra de
dicho Hardware (“Período de Garantía”). Durante el Período de Garantía el
Hardware podrá ser reparado o sustituido, según estime conveniente
TomTom (“Garantía Limitada”), sin coste alguno a su cargo en piezas y mano
de obra. La presente Garantía Limitada cubre tan sólo la sustitución del
Hardware. Si se repara el Hardware una vez finalizado el Período de Garantía,
el Período de Garantía de la reparación concluirá pasados los seis (6) meses
posteriores a la fecha de reparación.
QUÉ NO CUBRE LA PRESENTE GARANTÍA
2) La Garantía Limitada no cubre el desgaste por uso normal, no es de
aplicación si personal no autorizado por TomTom abre o repara el Hardware,
y no cubre la reparación ni la sustitución del Hardware o de cualquier parte del
mismo que haya sufrido daños a causa de: uso inadecuado, humedad,
líquidos, proximidad o exposición a fuentes de calor y accidente, abuso,
manejo inadecuado según lo dispuesto por las instrucciones que se facilitan
junto con el Hardware, negligencia o uso inapropiado. La Garantía Limitada no
cubre daños físicos sufridos por la superficie del Hardware. La presente
Garantía Limitada no cubre ningún tipo de software que pudiera acompañar al
Hardware o que se encontrara instalado en el mismo. La Garantía Limitada no
cubre la instalación, desinstalación o mantenimiento del Hardware o cualquier
coste relacionado con estas operaciones.
CÓMO REALIZAR UNA RECLAMACIÓN RESPECTO A LA GARANTÍA
3) Para realizar una reclamación en relación a un Defecto, ha de ponerse en
contacto con TomTom durante el Período de Garantía por mail a través de
www.tomtom.com para explicar el Defecto y para obtener un número RMA
(Autorización para la Devolución de Materiales), en caso necesario.
Ha de devolver el Hardware durante el Período de Garantía, junto con una
explicación del Defecto, a la dirección facilitada por TomTom.
Si surge algún defecto y TomTom recibe alguna reclamación al amparo de la
presente Garantía Limitada una vez transcurridos los primeros ciento ochenta
(180) días del Período de Garantía, TomTom podrá cobrarle los gastos

109
razonables de envío y transporte que surjan de la reparación o sustitución del
Hardware. Usted ha de atenerse a cualquier otro procedimiento de devolución
estipulado por TomTom, si lo hubiere.
SUS DERECHOS
4) Algunos países no permiten la exclusión o limitación de los daños. Aun
cuando alguna de las partes de la presente Garantía Limitada fuera
considerada inválida o de imposible aplicación, las partes restantes de la
misma continuarán en vigor.
5) La presente Garantía Limitada es la única garantía expresa realizada a su
favor y sustituye a cualquier otra garantía expresa u obligaciones similares (si
las hubiere) originadas por cualquier publicidad, documentación, embalaje u
otras comunicaciones.
6) Salvo en lo dispuesto por la Garantía Limitada y en la medida en que la ley
aplicable lo permita, TomTom y sus proveedores ofrecen el Hardware "TAL
CUAL Y CON TODOS LOS FALLOS QUE PUDIERAN CONTENER", y rehúsan
mediante la presente cualquier otra garantía o condición, ya sea expresa,
implícita o estatutaria, incluida, sin que suponga límite alguno, (si la hubiere)
toda garantía implícita, obligación o condición de calidad satisfactoria,
adecuación para un fin concreto, fiabilidad o disponibilidad, precisión o
integridad de respuestas, resultados, elaboración, ausencia de virus, habilidad
y cuidado necesario, todas ellas en relación con el Hardware, y la prestación
o no prestación de soporte u otros servicios, información, software y
contenido relacionado a través del Hardware o de otro modo, que pudieran
derivarse del uso del Hardware. Asimismo, no se ofrece garantía, o condición
de disfrute y posesión plena, o no infracción para el Hardware. Esta salvedad
no es de aplicación (i) a ninguna condición implícita de titularidad ni (ii) a
ninguna garantía implícita de conformidad con la descripción.
7) La presente Garantía Limitada no afecta a ninguno de los derechos
provistos por la legislación nacional aplicable relativa a la venta de bienes de
consumo.
8) La presente Garantía Limitada no puede ser transferida a terceros.
LIMITACIÓN DE RESPONSABILIDAD
9) Ni TomTom ni sus proveedores asumirán responsabilidad alguna ante
usted o ante terceros respecto a ningún daño directo, indirecto, trascendente,
intranscendente, o de cualquier otro tipo (entre los que se incluyen, en cada
caso, sin que suponga límite alguno, daños por impericia en el uso del equipo
o el acceso a los datos, pérdida de datos, pérdida de negocio, lucro cesante,
interrupción del negocio o similares) derivado del uso o de la impericia en el
uso del Hardware, incluso cuando TomTom haya sido avisado de la
posibilidad de que se produzcan tales daños.
10) Con independencia de los daños de cualquier naturaleza que haya podido
sufrir (incluidos, sin limitación, todos los daños aquí referidos y todos los
daños directos o generales ya sean por contrato o de otra naturaleza), la
responsabilidad total de TomTom y cualquiera de sus proveedores estará
limitada al importe abonado por usted por el Hardware.
11) TomTom no asumirá responsabilidad alguna respecto a (i) ningún fraude
por parte de sus empleados y/o agentes; o a (ii) ninguna declaración inexacta
con carácter fraudulento por parte de sus empleados y/o agentes.
12) Sin perjuicio de lo arriba mencionado, la responsabilidad de las partes en
caso de muerte o daños personales derivados de la propia negligencia no
tendrá carácter limitado.

Addendum28.
110
Addendum
Important Safety Notices and Warnings
Global Positioning System
The Global Positioning System (GPS) is a satellite-based system that provides
location and timing information around the globe. GPS is operated and
controlled under the sole responsibility of the Government of the United
States of America which is responsible for its availability and accuracy. Any
changes in GPS availability and accuracy, or in environmental conditions, may
impact the operation of your TomTom device. TomTom does not accept any
liability for the availability and accuracy of GPS.
Use with Care
Use of a TomTom device for navigation still means that you need to drive with
due care and attention.
Aircraft and Hospitals
Use of devices with an antenna is prohibited on most aircraft, in many
hospitals and in many other locations. A TomTom device must not be used in
these environments.
Battery
This product uses a Lithium-Polymer battery. Do not use it in a humid, wet
and/or corrosive environment. Do not put, store or leave your product in or
near a heat source, in a high temperature location, in strong direct sunlight, in
a microwave oven or in a pressurized container, and do not expose it to
temperatures over 60 C (140 F). Failure to follow these guidelines may cause
the Lithium-Polymer battery to leak acid, become hot, explode or ignite and
cause injury and/or damage. Do not pierce, open or disassemble the battery.
If the battery leaks and you come into contact with the leaked fluids, rinse
thoroughly with water and seek medical attention immediately. For safety
reasons, and to prolong the lifetime of the battery, charging will not occur at
low (below 0C/32F) or high (over 45C/113F) temperatures.
Temperatures: Standard operation: -10 C (14 F) to +55 C (131 F); short period
storage: -20 C (-4 F) to + 60 C (140 F); long period storage: -20 C (-4 F) to
+25 C (77 F).
THE LITHIUM-POLYMER BATTERY CONTAINED IN THE PRODUCT
MUST BE RECYCLED OR DISPOSED OF PROPERLY. USE YOUR
TomTom ONLY WITH THE SUPPLIED DC POWER LEAD (CAR
CHARGER/BATTERY CABLE) AND AC ADAPTER (HOME CHARGER)
FOR BATTERY CHARGING.
To recycle your TomTom unit please see your local approved TomTom
service center.

111
CE Marking
This equipment complies with the requirements for CE
marking when used in a residential, commercial, vehicular or
light industrial environment.
R&TTE Directive
GO 530, 630, 730, 930
www.tomtom.com/lib/doc/CE DoC__GO520 720 920.pdf
Remote control
www.tomtom.com/lib/doc/CE DoC_GO Remote.pdf
TomTom HD Traffic Receiver
www.tomtom.com/lib/doc/hdtreceiver/Document.pdf
Hereby, TomTom declares that the devices listed above are in compliance
with the essential requirements and other relevant provisions of the EU
Directive 1999/5/EC.
The declaration of conformity can be found at the web address given above
with each device.
Hiermit erklärt TomTom, dass dieses persönliche Navigationsgerät die
grundlegenden Anforderungen und andere relevante Bestimmungen der EU-
Richtlinie 1999/5/EG erfüllt.
Die Konformitätserklärung für das jeweilige Gerät finden Sie unter der
vorgenannten Internetadresse.
Par la présente, TomTom déclare que les appareils répertoriés ci-dessus sont
conformes aux principales exigences et autres dispositions applicables de la
directive UE 1999/5/CE.
La déclaration de conformité est consultable à l'URL indiquée ci-dessus pour
chaque appareil.
Por la presente, TomTom declara que los dispositivos que aparecen en la lista
mostrada anteriormente cumplen con las exigencias y otras disposiciones
relevantes de la Directiva de la UE 1999/5/CE.
Se puede consultar la declaración de conformidad en la dirección de Internet
mostrada sobre cada dispositivo.
Con la presente, TomTom dichiara che i dispositivi elencati sopra sono
conformi ai requisiti essenziali e alle clausole pertinenti della Direttiva 1999/5/
EC dell'UE.
La dichiarazione di conformità è reperibile agli indirizzi Web forniti con ciascun
dispositivo.
Hierbij verklaart TomTom dat bovenstaande navigatiesystemen in
overeenstemming zijn met de essentiële vereisten en andere relevante
bepalingen van richtlijn 1999/5/EG.
De conformiteitsverklaring voor elk navigatiesysteem kan worden
geraadpleegd op het bovenstaande internetadres.
TomTom erklærer herved, at de ovenfor anførte produkter er i
overensstemmelse med de væsentligste krav og andre relevante
bestemmelser i Europa-Parlamentets og Rådets direktiv 1999/5/EF.
Overensstemmelseserklæringen kan findes på den webadresse, der er anført
ved hvert enkelt produkt ovenfor.

112
Härmed förklarar TomTom att enheterna som listas ovan följer väsentliga krav
och andra relevanta föreskrifter i EU-direktiv 1999/5/EC.
Konformitetsdeklarationen finns på webbadressen som anges ovan för varje
enhet.
Täten TomTom vakuuttaa, että edellä mainitut laitteet täyttävät EU-direktiivin
1999/5/EY olennaiset vaatimukset ja sen muut asiaankuuluvat määräykset.
Vaatimustenmukaisuusvakuutus on katsottavissa kunkin laitteen kohdalla
annetusta web-osoitteesta.
A TomTom vem por este meio declarar que os equipamentos constantes na
lista atrás descrita estão em conformidade com os requisitos essenciais e
outras disposições aplicáveis da Directiva UE 1999/5/CE.
A declaração de conformidade está disponível no endereço web indicado em
cima com cada equipamento.
Hermed erklærer TOMTOM at ovennevnte enheter er i overensstemmelse
med krav og andre relevante bestemmelser i henhold til EU-direktiv 1999/5/
EU.
Denne komformitetserklæringen finnes på ovenstående nettadressen som
leveres sammen med hver enhet.
Firma Tomtom oświadcza, że urządzenie wymienione poniżej jest zgodne z
zasadniczymi wymaganiami oraz innymi stosownymi postanowieniami
Dyrektywy EU 1999/5/EC.
Deklaracja zgodności dla każdego urządzenia znajduje się na podanej stronie
internetowej.
Společnost TomTom tímto prohlašuje, že výše uvedená zařízení splňují
všechny základní požadavky a další příslušná ustanovení Směrnice EU 99/5/
ES.
Prohlášení o shodě naleznete na webové adrese uvedené u jednotlivých
zařízení.
Burada, TomTom yukarıda listelenen cihazların 1999/5/EC Avrupa Birliği
Direktifi'nin temel gereksinimlerine ve diğer ilgili hükümlere uygun olduğunu
beyan eder.
Uygunluk bildirimi her bir cihaz için yukarıda verilen web adreslerinde
bulunabilir.
A TomTom ezennel kijelenti, hogy a fent felsorolt eszközök megfelelnek az
1999/5/EC EU irányelv alapvető követelményeinek és egyéb rá vonatkozó
rendelkezéseinek.
A megfelelőségi nyilatkozat az egyes eszközök felett látható webcímeken
található.
Käesolevaga deklareerib TomTom, et ülalnimetatud seadmed vastavad EL
direktiivi 1999/5/EÜ põhinõuetele ja muudele tingimustele.
Vastavusdeklaratsiooni võib leida iga seadme kohal toodud veebiaadressilt.
Ar šo TomTom paziņo, ka iepriekš min
ētās ierīces atbilst ES direktīvas 1999/5/
EK būtiskajām prasībām un citiem svarīgajiem nosacījumiem.
Atbilstības deklarācija ir pieejama tīmekļa adresē, kas minēta pie katras
iepriekš minētās ierīces.

113
TomTom pareiškia, kad toliau pateikti įreginiai atitinka svarbiausius ir kitus
reikalingus ES direktyvos 1999/5/EC reikalavimus bei nuostatus.
Atitikties deklaraciją galima rasti su kiekvienu įrenginiu pateiktoje interneto
svetainėje.
Per la present, TomTom declara que els aparells enumerats a dalt compleixen
els requisits essencials i altres disposicions rellevants de la Directiva 1999/5/
CE de la UE.
La declaració de conformitat es troba a l’adreça web indicada a dalt amb cada
aparell.
Spoločnosť TomTom vyhlasuje, že toto zariadenie vyhovuje základným
požiadavkám a ďalším základným predpisom smernice EÚ 1999/5/EC.
Prehlásenie o zhode nájdete na webovej adrese uvedenej pri jednotlivých
zariadeniach.
WEEE Directive
This symbol on the product or its packaging indicates that this
product shall not be treated as household waste. In line with EU
Directive 2002/96/EC for waste electrical and electronic equipment
(WEEE), this electrical product must not be disposed of as unsorted
municipal waste. Please dispose of this product by returning it to the
point of sale or to your local municipal collection point for recycling.
Dieses auf dem Produkt oder der Verpackung angebrachte Symbol zeigt an,
dass dieses Produkt nicht mit dem Hausmüll entsorgt werden darf. In
Übereinstimmung mit der Richtlinie 2002/96/EG des Europäischen Parlaments
und des Rates über Elektro- und Elektronik-Altgeräte (WEEE) darf dieses
Elektrogerät nicht im normalen Hausmüll oder dem Gelben Sack entsorgt
werden. Wenn Sie dieses Produkt entsorgen möchten, bringen Sie es bitte zur
Verkaufsstelle zurück oder zum Recycling-Sammelpunkt Ihrer Gemeinde.
Ce symbole sur le produit ou son emballage signifie que ce produit ne doit pas
être traité comme un déchet ménager. Conformément à la Directive 2002/96/
EC sur les déchets d’équipements électriques et électroniques (DEEE), ce
produit électrique ne doit en aucun cas être mis au rebut sous forme de déchet
municipal non trié. Veuillez vous débarrasser de ce produit en le renvoyant à
son point de vente ou au point de ramassage local dans votre municipalité, à
des fins de recyclage.
Dit symbool op het product of de verpakking geeft aan dat dit product niet bij
het huishoudelijk afval mag worden gegooid. In navolging van richtlijn 2002/
96/EG van het Europees Parlement en de Raad betreffende afgedankte
elektrische en elektronische apparatuur (AEEA) mag dit elektrische product
niet als ongescheiden huisvuil worden weggedaan. Breng dit product terug
naar de plaats van aankoop of naar het gemeentelijke afvalinzamelingspunt
voor recycling.
Questo simbolo sul prodotto o sulla relativa confezione indica che il prodotto
non va trattato come un rifiuto domestico. In ottemperanza alla Direttiva UE
2002/96/EC sui rifiuti di apparecchiature elettriche ed elettroniche (RAEE),
questo prodotto elettrico non deve essere smaltito come rifiuto municipale
misto. Si prega di smaltire il prodotto riportandolo al punto vendita o al punto
di raccolta municipale locale per un opportuno riciclaggio.
Este símbolo en el producto o su embalaje indica que el producto no debe
tratarse como residuo doméstico. De conformidad con la Directiva 2002/96/
CE de la UE sobre residuos de aparatos eléctricos y electrónicos (RAEE), este
producto eléctrico no puede desecharse con el resto de residuos no
clasificados. Deshágase de este producto devolviéndolo al punto de venta o a
un punto de recogida municipal para su reciclaje.

114
Dette symbol på produktet eller emballagen angiver, at produktet ikke må
behandles som husholdningsaffald. I henhold til EU-direktiv 2002/96/EF om
affald af elektrisk og elektronisk udstyr (WEEE) må dette udstyr ikke
bortskaffes som usorteret husholdningsaffald. Bortskaf dette produkt ved at
returnere det til salgsstedet eller til det lokale indsamlingssted, så det kan
genbruges.
Den här symbolen på produkten eller förpackningen anger att produkten inte
ska hanteras som hushållsavfall. I linje med EU-direktiv 2002/96/EG om avfall
som utgörs av eller innehåller elektriska eller elektroniska produkter (WEEE)
får denna elektriska produkt inte bortskaffas som osorterat kommunalt avfall.
Bortskaffa den i stället genom att lämna in den på försäljningsstället eller din
lokala återvinningsstation.
Tämä symboli tuotteessa tai sen pakkauksessa osoittaa, että tätä tuotetta ei
saa käsitellä kotitalousjätteenä. EU:n sähkö- ja
elektroniikkalaiteromudirektiivin (2002/96/EY) mukaisesti tätä
elektroniikkalaitetta ei saa laittaa lajittelemattoman yhdyskuntajätteen sekaan.
Hävitä laite palauttamalla se ostopaikkaan tai viemällä se elektroniikkaromun
keräyspisteeseen.
Este símbolo no produto ou na embalagem indica que o produto não deve ser
tratado como lixo doméstico. De acordo com a Directiva Europeia 2002/96/EC
sobre resíduos sólidos de equipamento eléctrico e electrónico (WEEE), este
produto eléctrico não pode ser deitado fora juntamente com o lixo municipal
indiferenciado. Por favor, no final da vida útil deste produto, devolva-o ao
estabelecimento de aquisição, ou entregue-o no local de recolha apropriado
para reciclagem designado pelo seu município.
Tento symbol na výrobku nebo na balení znamená, že výrobek nepatří do
domácího odpadu. V souladu se směrnicí EU č. 2002/96/ES o odpadních
elektrických a elektronických zařízeních (OEEZ) se tento elektrický výrobek
nesmí likvidovat jako netříděný komunální odpad. Při likvidaci tento výrobek
vrat‘te prodejci nebo ho odevzdejte k recyklaci do komunálního sběrného
zařízení.
See sümbol tootel või pakendil viitab sellele, et antud toodet ei tohi hävitada
koos majapidamisprügiga. Vastavalt EL direktiivile 2002/96/EÜ, mis käsitleb
elektri- ja elektroonikaseadmete jäätmeid (WEEE), ei või antud toodet visata
majapidamisjäätmete hulka. Palun tagastage antud toode taaskasutamise
eesmärgil müügipunkti või kohaliku piirkonna jäätmekogumise punkti.
Ez a jel a terméken vagy annak csomagolásán azt jelenti, hogy ezt a terméket
nem kezelheti háztartási hulladékként. Az elektromos és elektronikus
berendezések hulladékairól szóló 2002/96/EK (WEEE) irányelvnek megfelelően
ezt az elektromos berendezést tilos szortírozatlan, közösségi hulladékgyűjtőbe
dobni. A terméket használata befejeztével vigye vissza az eladási ponthoz vagy
a helyi közigazgatási újrahasznosító gyűjtőhelyre.
Šis simbolis ant produkto arba jo pakuotės reiškia, kad jis neturi būti
utilizuojamas kartu su buitinėmis atliekomis. Pagal ES Direktyvą 2002/96/EB
d
ėl elektros ir elektroninės įrangos atliekų (WEEE), šio elektros gaminio
negalima išmesti su buitinėmis atliekomis. Šį gaminį reikia grąžinti į tą vietą,
kur jis buvo pirktas, arba į miesto atliekų perdirbimo punktą.
Šis simbols uz produkta vai tā iesaiņojuma norāda, ka šo produktu nedrīkst
izmest mājsaimniecības atkritumos. Saskaņā ar ES Direktīvu 2002/96/EC par
elektrisko un elektronisko iekārtu atkritumiem (EEIA), šo elektrisko iekārtu ir
aizliegts nodot kopā ar citiem nešķirotiem sadzīves atkritumiem. Lūdzu
nododiet šo iekārtu atpakaļ tās tirdzniecības vietā vai Jūsu tuvākajā
sabiedriskajā iekārtu savākšanas punktā to pārstrādei.
Jeśli na produkcie lub jego opakowaniu umieszczono ten symbol, wówczas w
czasie utylizacji nie wolno wyrzucać tego produktu wraz z odpadami
komunalnymi. Zgodnie z Dyrektywą
Nr 2002/96/WE w sprawie zużytego

115
sprzętu elektrycznego i elektronicznego (WEEE), niniejszego produktu
elektrycznego nie wolno usuwać jako nie posortowanego odpadu
komunalnego. Prosimy o usuniecie niniejszego produktu poprzez jego zwrot
do punktu zakupu lub oddanie do miejscowego komunalnego punktu zbiórki
odpadów przeznaczonych do recyklingu.
Tento symbol na výrobku alebo jeho balení znamená, že výrobok nepatrí do
domáceho odpadu. V súlade so smernicou 2002/96/ES o odpade z elekrických
a elektronických zariadení (OEEZ) sa toto elektrické zariadenie nesmie
odstranovat‘ ako netriedený komunálny odpad. Výrobok odstránte jeho
vrátením v mieste nákupu alebo odovzdaním v miestnom zbernom zariadení
na recyklovanie.
Operation of FM transmitter in this device
This equipment may be operated in these countries / Dieses Gerät darf in
folgenden Ländern betrieben werden / Deze apparatuur mag in de volgende
landen worden gebruikt / Cet appareil peut être utilisé dans les pays suivants /
Questo dispositivo può essere utilizzato nei seguenti paesi / Este equipo
puede utilizarse en estos países / Dette udstyr må benyttes i følgende lande /
Denna enhet får användas i följande länder / Laitetta saa käyttää seuraavissa
maissa / Este equipamento pode ser utilizado nos seguintes países / Toto
vybavení smí být pouűíváno v následujících zemích / Toto vybavenie môűe
byť pouűívané v týchto krajinách / Ezt a berendezést a következő országokban
lehet működtetni / Urządzenie zostało dopuszczone do użytku w
następujących krajach / Seda seadet saab kasutada järgmistes riikides / Ši
įranga gali veikti tokiose valstybėse / Šo aparatūru drīkst lietot šādās valstīs:
AT, CH, CZ, DE, DK, EE, FI, GB, LI, LU, NO, PT, SE
GO 530, GO 630, GO 730 and GO 930 devices should not be used for FM
transmission while connected to a computer with a USB cable.
Die Geräte GO 530, GO 630, GO 730 und GO 930 dürfen nicht für die UKW-
Übertragung (als FM-Transmitter) genutzt werden, während sie über ein USB-
Kabel mit einem Computer verbunden sind.
Les appareils GO 530, GO 630, GO 730 et GO 930 ne doivent pas être utilisés
à des fins de transmission FM lorsqu'ils sont connectés à un ordinateur par un
câble USB.
Los dispositivos GO 530, GO 630, GO 730 y GO 930 no deben utilizarse para
transmisión FM mientras estén conectados a un ordenador con un cable USB.
I dispositivi GO 530, GO 630, GO 730 e GO 930 non devono essere usati per la
trasmissione di un segnale FM quando collegati a un computer per mezzo di
un cavo USB.
De navigatiesystemen GO 530, GO 630, GO 730 en GO 930 zijn niet geschikt
voor FM-transmissie wanneer ze op een computer zijn aangesloten met
behulp van een USB-kabel.
Produkterne GO 530, GO 630, GO 730 og GO 930 må ikke anvendes til FM-
transmission, mens de er tilsluttet en computer via et USB-kabel.
GO 530-, GO 630-, GO 730- och GO 930-enheter skall inte användas för FM-
sändning när de är anslutna till en dator via en USB-kabel.
GO 530-, GO 630,- GO 730- ja GO 930 -laitteita ei tulisi käyttää FM-lähetykseen
silloin, kun laite on kytkettynä tietokoneeseen USB-johdolla.
Os equipamentos GO 530, GO 630, GO 730 e GO 930 não devem ser utilizados
para transmissão FM enquanto estiverem ligados a um computador com um
cabo USB.

116
Enhetene GO 530, GO 630, GO 730 og GO 930 bør ikke benyttes til FM-
overføring mens de er koblet til en datamaskin med USB-kabel.
Urządzenia GO 530, GO 630, GO 730 i GO 930 nie powinny być używane do
transmisji FM w czasie, w którym są podłączone do komputera za pomocą
kabla USB.
Zařízení GO 530, GO 630, GO 730 a GO 930 není vhodné používat pro FM
vysílání v době, kdy jsou pomocí USB kabelu připojena k počítači.
GO 530, GO 630, GO 730 ve GO 930 cihazları USB kablosuyla bir bilgisayara
bağlıyken FM iletimi için kullanılamaz.
A GO 530, a GO 630, a GO 730 és a GO 930 eszközöket nem szabad FM
jeladásra használni, amikor egy USB-kábellel hozzá vannak csatlakoztatva egy
számítógéphez.
Seadmeid GO 530, GO 630, GO 730 ja GO 930 ei tohi kasutada FM
ülekanneteks, kui need on USB-kaabli abil arvutiga ühendatud.
Modeļus GO 530, GO 630, GO 730 un GO 930 aizliegts lietot FM raidīšanai,
kamēr tie ar USB kabeli ir pieslēgti datoram.
Įrenginiai GO 530, GO 630, GO 730 ir GO 930 neturi būti naudojami perduoti
signalus FM dažniais, kai jie prijungti prie kompiuterio USB kabeliu.
Els aparells GO 530, GO 630, GO 730 i GO 930 no s'han d'emprar per a
transmissions FM quan estan connectats a un ordinador amb un cable USB.
Zariadenia GO 530, GO 630, GO 730 a GO 930 nepoužívajte na vysielanie FM,
ak sú prostredníctvom kábla USB pripojené k počítaču.
This Document
Great care was taken in preparing this manual. Constant product development
may mean that some information is not entirely up-to-date. The information in
this document is subject to change without notice.
TomTom shall not be liable for technical or editorial errors or omissions
contained herein; nor for incidental or consequential damages resulting from
the performance or use of this material. This document contains information
protected by copyright. No part of this document may be photocopied or
reproduced in any form without prior written consent from TomTom
International B.V.
Part numbers
TomTom GO: 4CH5.000.00, 4CH5.000.01, 4CH7.000.00, 4CH9.000.00

Copyright notices29.
117
Copyright notices
© 2008 TomTom International BV, The Netherlands. TomTom™ and the "two
hands" logo are among the trademarks, applications or registered trademarks
owned by TomTom International B.V. Our limited warranty and end user
license agreement for embedded software apply to this product; you can
review both at www.tomtom.com/legal
Data Source
© 2008 Tele Atlas N.V. Based upon:
Topografische ondergrond Copyright © dienst voor het kadaster en de
openbare registers, Apeldoorn 2008.
© Ordnance Survey of Northern Ireland.
© IGN France.
© Swisstopo.
© BEV, GZ 1368/2008.
© Geonext/DeAgostini.
© Norwegian Mapping Authority, Public Roads Administration /
© Mapsolutions. © DAV.
This product includes mapping data licensed from Ordnance Survey with the
permission of the Controller of Her Majesty’s Stationery Office. © Crown
copyright and/or database right 2008. All rights reserved. Licence number
100026920.
Text to Speech technology, © 2008 Loquendo TTS. All rights reserved.
Loquendo is a registered trademark. www.loquendo.com
Apple® and iPod® are trademarks of Apple Computer, Inc., registered in the
U.S. and other countries.
Audible®, AudibleListener® and Audiblemanager® are registered
trademarks of Audible, Inc. When purchasing and using Audible content you
need to agree to the terms and conditions as posted in the Legal Notices
www.audible.com.

118
SoundClear™ acoustic echo cancellation software © Acoustic Technologies
Inc.
MPEG Layer-3 audio coding technology licensed from Fraunhofer IIS and
Thomson.
Supply of this product does not convey a license nor imply any right to
distribute content created with this product in revenue-generating broadcast
systems (terrestrial, satellite, cable and/or other distribution channels),
streaming applications (via Internet, intranets and/or other networks), other
content distribution systems (pay-audio or audio-on-demand applications and
the like) or on physical media (compact discs, digital versatile discs,
semiconductor chips, hard drives, memory cards and the like). An
independent license for such use is required. For details, please visit
mp3licensing.com
Some images are taken from NASA’s Earth Observatory.
The purpose of NASA’s Earth Observatory is to provide a freely-accessible
publication on the Internet where the public can obtain new satellite imagery
and scientific information about our home planet.
The focus is on Earth’s climate and environmental change:
earthobservatory.nasa.gov/
-
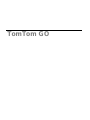 1
1
-
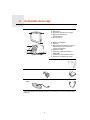 2
2
-
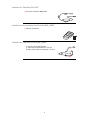 3
3
-
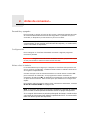 4
4
-
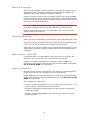 5
5
-
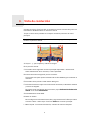 6
6
-
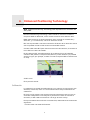 7
7
-
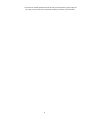 8
8
-
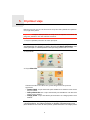 9
9
-
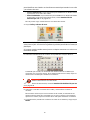 10
10
-
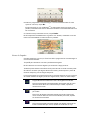 11
11
-
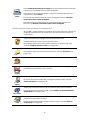 12
12
-
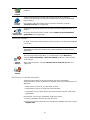 13
13
-
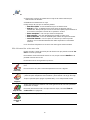 14
14
-
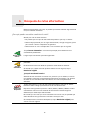 15
15
-
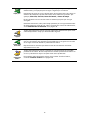 16
16
-
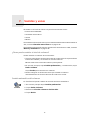 17
17
-
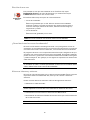 18
18
-
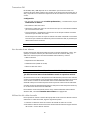 19
19
-
 20
20
-
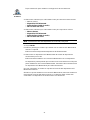 21
21
-
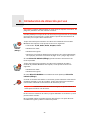 22
22
-
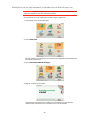 23
23
-
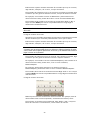 24
24
-
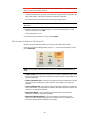 25
25
-
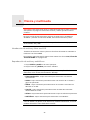 26
26
-
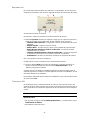 27
27
-
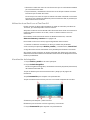 28
28
-
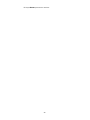 29
29
-
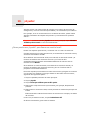 30
30
-
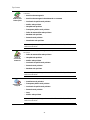 31
31
-
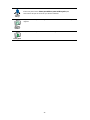 32
32
-
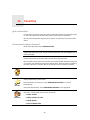 33
33
-
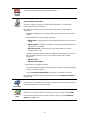 34
34
-
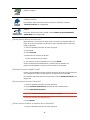 35
35
-
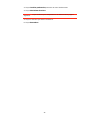 36
36
-
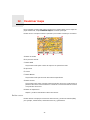 37
37
-
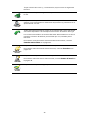 38
38
-
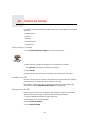 39
39
-
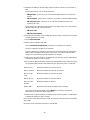 40
40
-
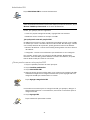 41
41
-
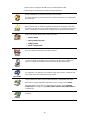 42
42
-
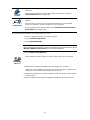 43
43
-
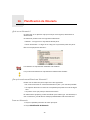 44
44
-
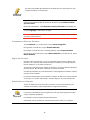 45
45
-
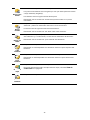 46
46
-
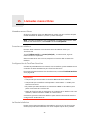 47
47
-
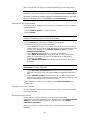 48
48
-
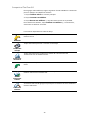 49
49
-
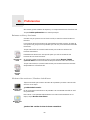 50
50
-
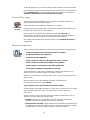 51
51
-
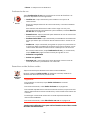 52
52
-
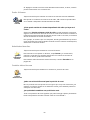 53
53
-
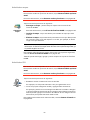 54
54
-
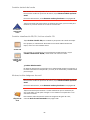 55
55
-
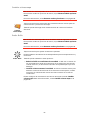 56
56
-
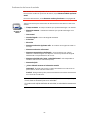 57
57
-
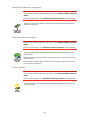 58
58
-
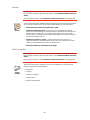 59
59
-
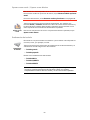 60
60
-
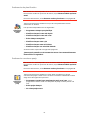 61
61
-
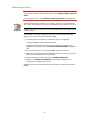 62
62
-
 63
63
-
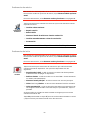 64
64
-
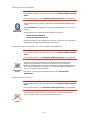 65
65
-
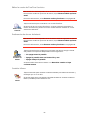 66
66
-
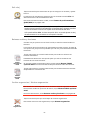 67
67
-
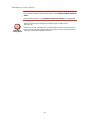 68
68
-
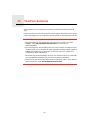 69
69
-
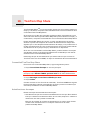 70
70
-
 71
71
-
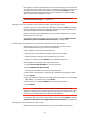 72
72
-
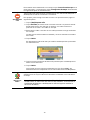 73
73
-
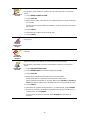 74
74
-
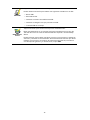 75
75
-
 76
76
-
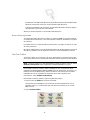 77
77
-
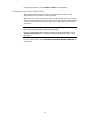 78
78
-
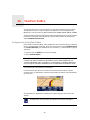 79
79
-
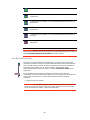 80
80
-
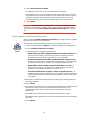 81
81
-
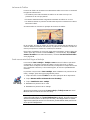 82
82
-
 83
83
-
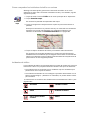 84
84
-
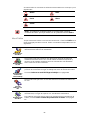 85
85
-
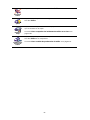 86
86
-
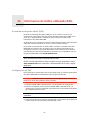 87
87
-
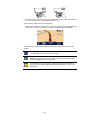 88
88
-
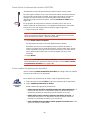 89
89
-
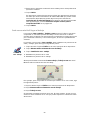 90
90
-
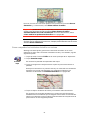 91
91
-
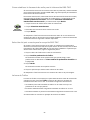 92
92
-
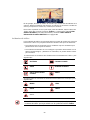 93
93
-
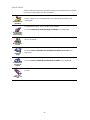 94
94
-
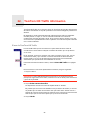 95
95
-
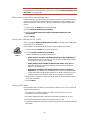 96
96
-
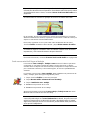 97
97
-
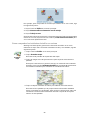 98
98
-
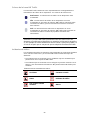 99
99
-
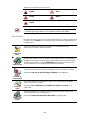 100
100
-
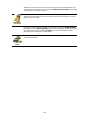 101
101
-
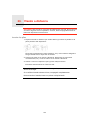 102
102
-
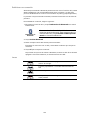 103
103
-
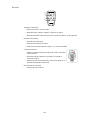 104
104
-
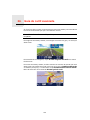 105
105
-
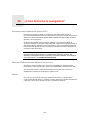 106
106
-
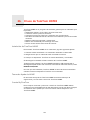 107
107
-
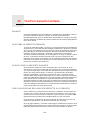 108
108
-
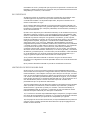 109
109
-
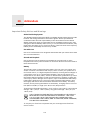 110
110
-
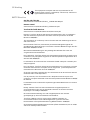 111
111
-
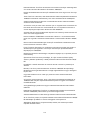 112
112
-
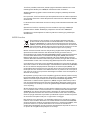 113
113
-
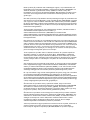 114
114
-
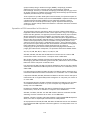 115
115
-
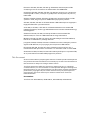 116
116
-
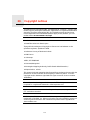 117
117
-
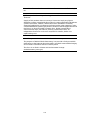 118
118
TomTom GO 730 Guía del usuario
- Categoría
- Sistemas de navegación para automóviles
- Tipo
- Guía del usuario
Artículos relacionados
-
TomTom Daihatsu El manual del propietario
-
TomTom Toyota El manual del propietario
-
TomTom Eclipse AVN-2210P Manual de usuario
-
TomTom GO 720T Instrucciones de operación
-
TomTom GO 550 Instrucciones de operación
-
TomTom GO510 El manual del propietario
-
TomTom GO 300 Instrucciones de operación
-
TomTom RDS TMC Guía del usuario
-
Eclipse Toyota TNS410 El manual del propietario
-
TomTom Blue&me El manual del propietario