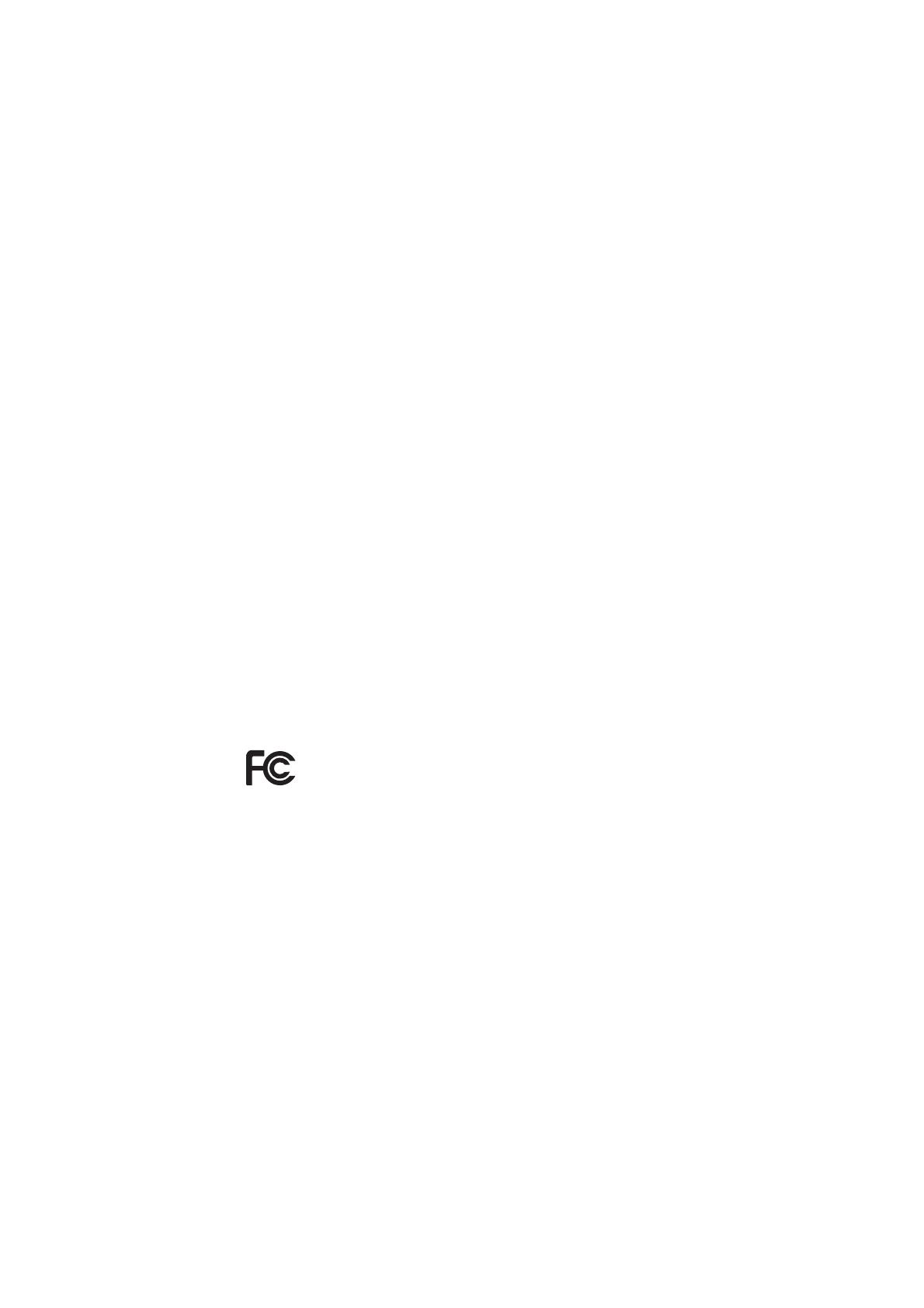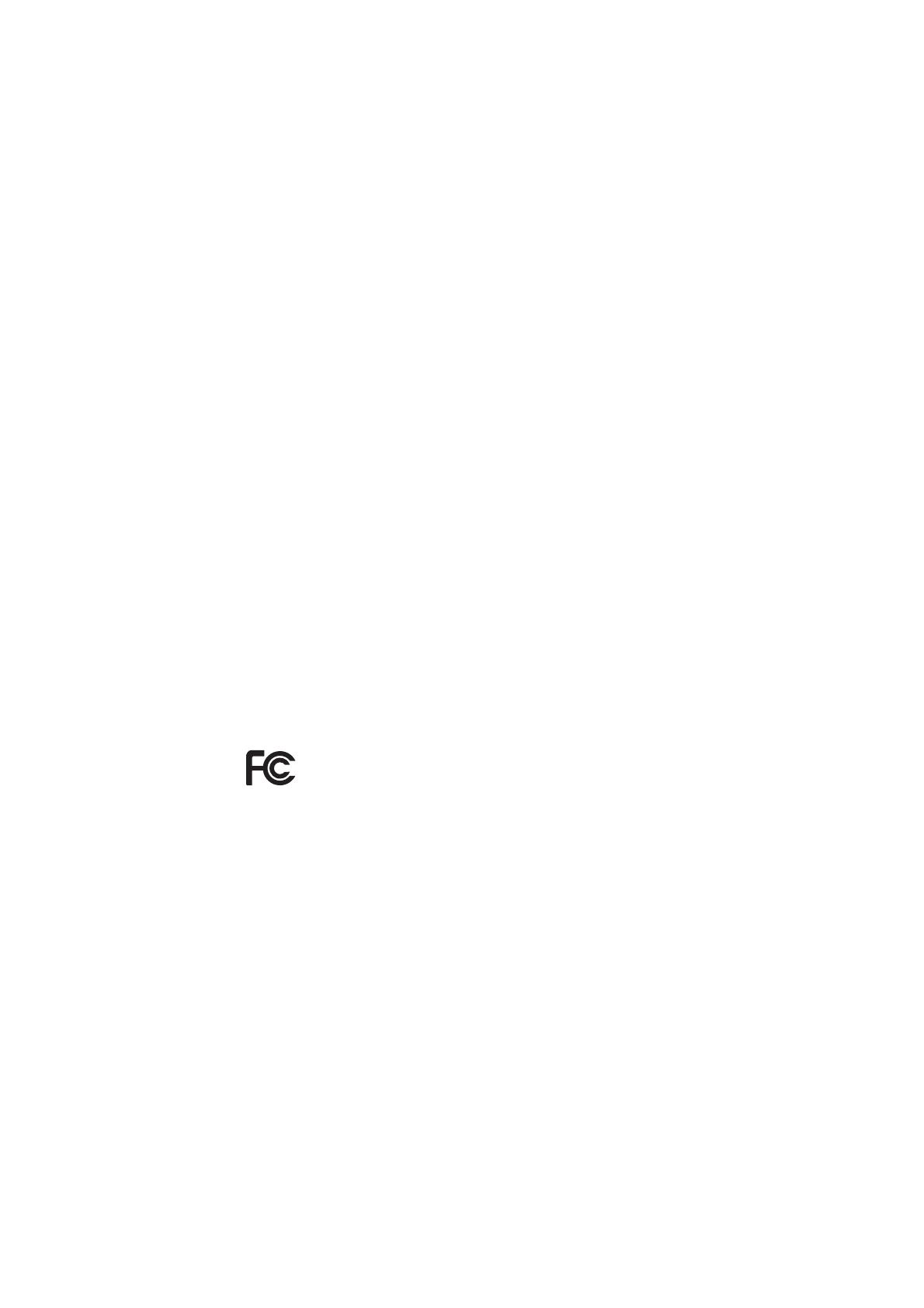
77
BATERÍA) Y EL ADAPTADOR DE CA (CARGADOR DOMÉSTICO) PARA
CARGAR LA BATERÍA.
Para reciclar su unidad TomTom consulte al centro local autorizado de
asistencia TomTom.
NOTA ESPECIAL RELATIVA A LA CONDUCCIÓN EN CALIFORNIA Y MINNE-
SOTA
La sección 26708 (a) (1) del código de vehículos de California estipula que
"Ninguna persona conducirá un vehículo a motor con un objeto o material
colocado, mostrado, instalado, fijado o aplicado en el parabrisas o en las
ventanas laterales o traseras". Los conductores en California no deberían
utilizar una montura de ventosa en su parabrisas, ventanas laterales o
traseras.
Nota: Esta sección del código de vehículos de California es de aplicación para
todas las personas que conduzcan en California, no solo para los residentes
en California.
La sección 169.71 de los estatutos legislativos del estado de Minnesota,
subdivisión 1, sección 2 estipula que "Una persona no conducirá ni manejará
un objeto suspendido entre el conductor y el parabrisas salvo los visores
solares y los retrovisores traseros y los dispositivos electrónicos de cobro de
peajes".
Nota: Este estatuto de Minnesota es de aplicación para cualquier persona que
conduzca en Minnesota, no sólo para residentes en Minnesota.
TomTom Inc. no se hace responsable de sanciones, multas o daños que
puedan producirse por la inobservancia de este aviso. Cuando se conduce en
un estado con restricciones sobre las monturas en parabrisas, TomTom
recomienda la utilización del disco de montaje adhesivo proporcionado o su
kit de montaje alternativo, que incluye múltiples opciones para montar
dispositivos TomTom en el salpicadero y utilizando las ventosas. Véase
www.tomtom.com para más información sobre esta opción de montaje.
Información FCC para el usuario
Este producto contiene un transmisor que no debe colocarse
conjuntamente u operarse simultáneamente con otro transmisor.
Exposición a radiación de radiofrecuencia.
Este dispositivo cumple los límites de exposición de radiación FCC
establecidos para un entorno no controlado. Para evitar la posibilidad de
superación de la exposición de radiofrecuencia FCC, la proximidad humana a
la antena no deberá ser inferior a 20 cm (9 pulgadas) durante el
funcionamiento normal.
Interferencia de radio y televisión
Este equipo radia energía de radiofrecuencia y si no se utiliza correctamente,
es decir, estrictamente conforme a las instruccones de este manual, puede
causar interferencias con comunicaciones de radio y recepción de televisión.
Este dispositivo se ha ensayado y cumple los límites para un dispositivo digital
de clase B conforme a la parte 15 de las normas FCC. Estos límites están
concebidos para proporcionar una protección razonable frente a a
interferencia perjudicial en una instalación residencial. Este equipo genera,
utiliza y puede radiar energía de radiofrecuencia y, si no se instala y utiliza de
acuerdo con las instrucciones, puede provocar interferencias perjudiciales a
las comunicaciones de radio. No obstante, no se puede garantizar que no se
produzcan interferencias en una instalación particular. Si este equipo provoca
interferencias perjudiciales a la recepción de radio o televisión, lo que se