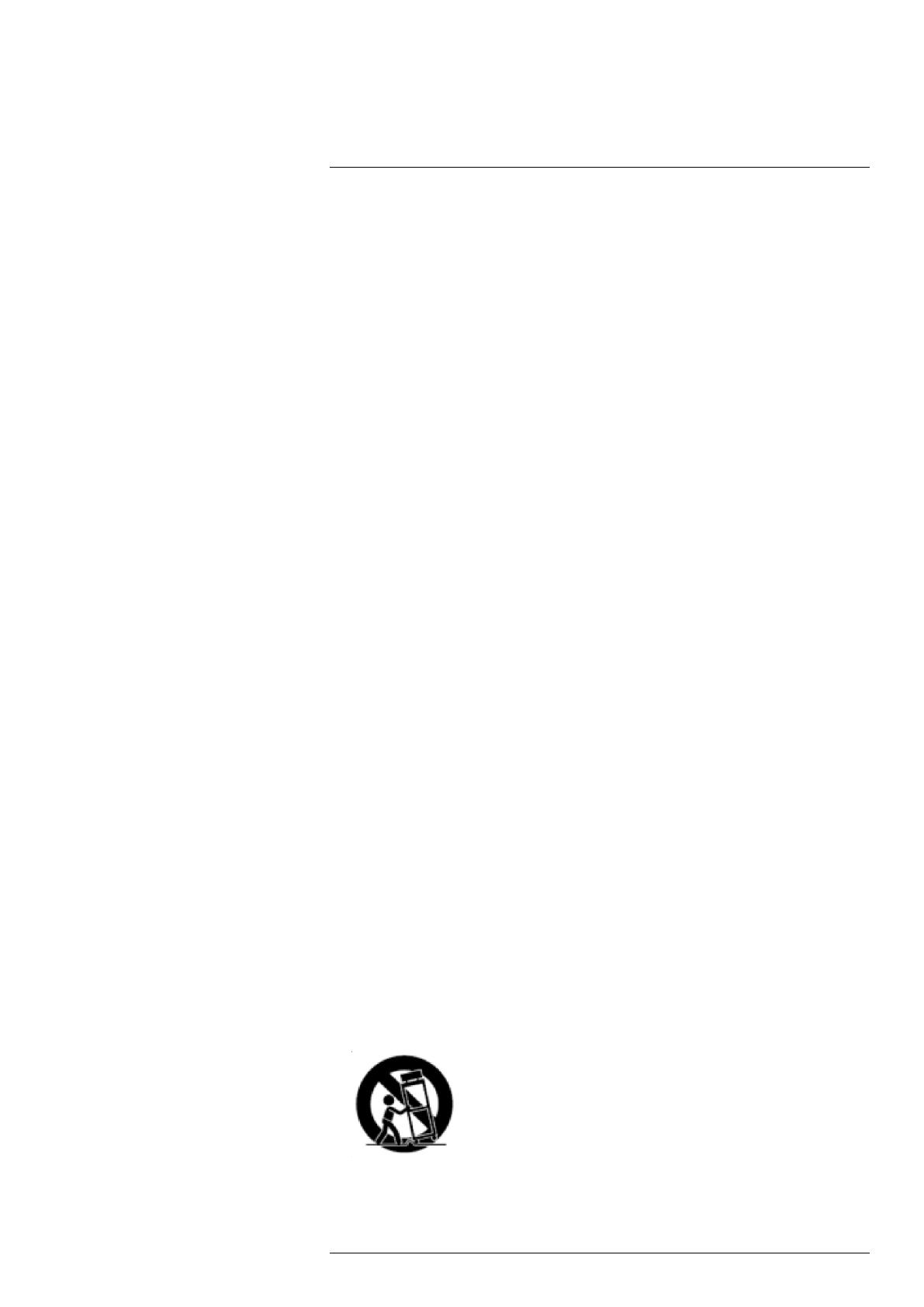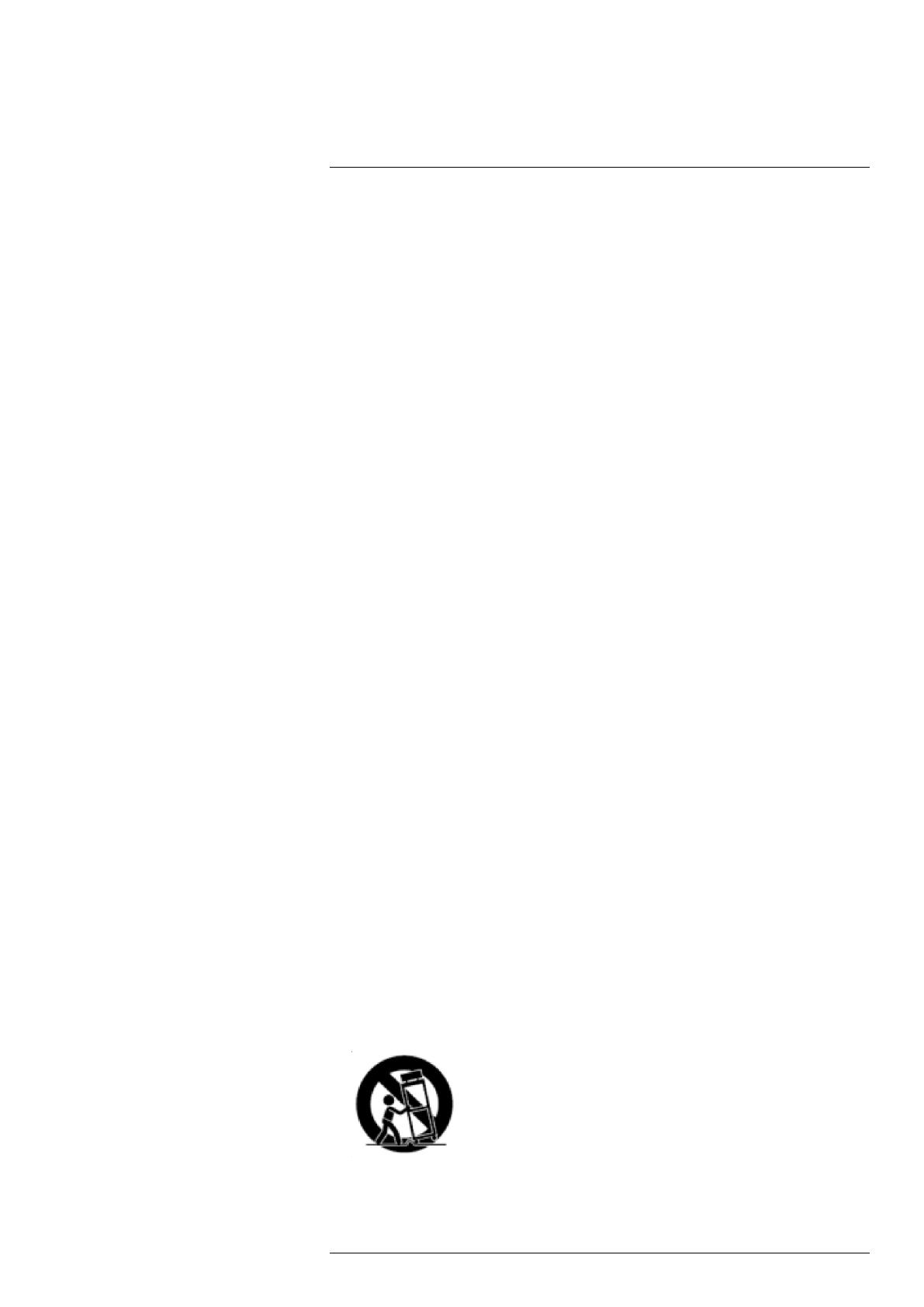
Salvaguardias importantes
1
5. Fuentes de alimentación eléctrica: Este producto debe utilizarse sólo con el tipo
de fuente de alimentación indicado en la etiqueta. Si no está seguro del tipo de ener-
gía suministrada en el lugar en donde se encuentra, consulte a su vendedor de video
o la compañía eléctrica local. Para los productos destinados a operar con energía de
batería u otras fuentes, consulte las instrucciones de funcionamiento.
6. Sobrecarga: No sobrecargue los tomacorrientes de la pared o de las extensiones
eléctricas porque esto podría provocar el riesgo de incendio o choque eléctrico. Los
tomacorrientes de CA y las extensiones eléctricas sobrecargadas, los cables eléctri-
cos pelados, dañados o el aislamiento del cable roto, y los enchufes dañados son
peligrosos. Pueden provocar riesgo de choque eléctrico o incendio. Examine los ca-
bles periódicamente y, si su apariencia indica daños o deterioro del aislamiento, ha-
ga que un técnico de servicio los reemplace.
7. Protección del cable eléctrico: Los cables de alimentación de energía deberían
cablearse para que no sean pisados o pellizcados por artículos colocados sobre o
contra ellos. Preste especial atención a los cables en los enchufes, los tomacorrien-
tes de los aparatos y el punto donde salen del producto.
8. Supresores de picos: Se recomienda enfáticamente que el producto esté conec-
tado a un supresor de picos. Esto protegerá al producto de daños causados por so-
brecarga de energía. Los supresores de picos deben tener la marca de listado UL o
la marca de certificación CSA.
9. Fuentes de alimentación ininterrumpida (UPS: Uninterruptible Power Sup-
plies): Debido a que este producto está diseñado para el funcionamiento continuo
las 24 horas del día, los 7 días de la semana, se recomienda que lo conecte a una
fuente de alimentación ininterrumpida. Una fuente de alimentación ininterrumpida
cuenta con una batería interna que mantendrá el producto funcionando en caso de
un corte de energía eléctrica. Las fuentes de alimentación ininterrumpida deben te-
ner la marca de listado UL o la marca de certificación CSA.
10. Ventilación: Las ranuras y las aperturas del estuche sirven para proporcionar una
ventilación que asegure un funcionamiento confiable del producto y para protegerlo
contra el sobrecalentamiento. Estas aperturas no deben bloquearse o cubrirse. Las
aberturas nunca deben bloquearse al colocar el producto en una cama, un sofá, un
tapete u otra superficie similar. Este producto nunca debe colocarse cerca o sobre
un radiador o rejilla de calefacción. Este producto no debe colocarse en una instala-
ción empotrada como un librero o un bastidor sin ventilación adecuada y se deben
seguir las instrucciones del fabricante.
11. Aditamentos: No utilice aditamentos salvo que sean recomendados por el fabrican-
te del producto, ya que pueden provocar un peligro.
12. Agua y humedad: No utilice este producto cerca del agua; por ejemplo, cerca de
una tina, un lavamanos, un fregadero de cocina o un lavadero, en un sótano húmedo,
cerca de una piscina o algo similar.
13. Calor: El producto debe estar ubicado lejos de fuentes de calor como radiadores, re-
jillas de calefacción, estufas u otros productos (incluidos amplificadores) que produz-
can calor.
14. Accesorios: No coloque este producto sobre un carrito, un estante, un trípode o una
mesa inestable. El producto podría caer y sufrir daños graves. Coloque este produc-
to solo sobre un carrito, un estante, un trípode, un soporte o una mesa recomendada
por el fabricante o que se venda junto con el producto. Al realizar el montaje del pro-
ducto se deben seguir las instrucciones del fabricante y utilizar accesorios de monta-
je recomendados por el fabricante.
15. Cables de extensión de la cámara: Antes de la instalación, compruebe la potencia
de sus cables de extensión para verificar que cumpla con la normatividad de la auto-
ridad local.
#LX400022; r. 2.0/30368/30368; es-MX
2