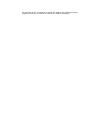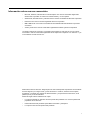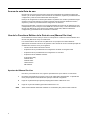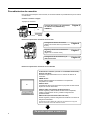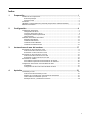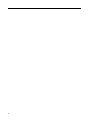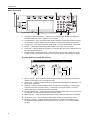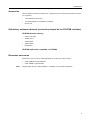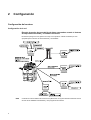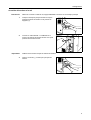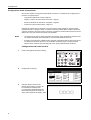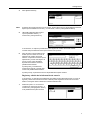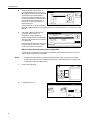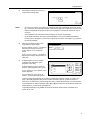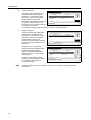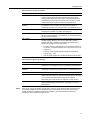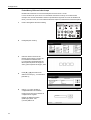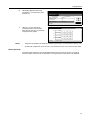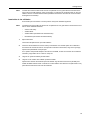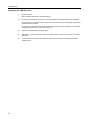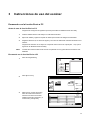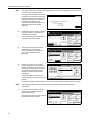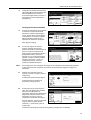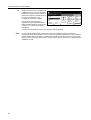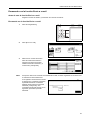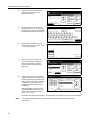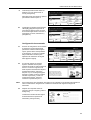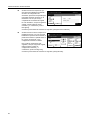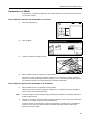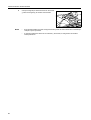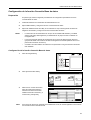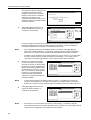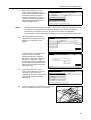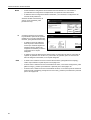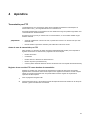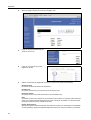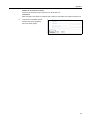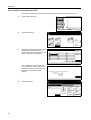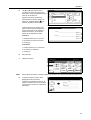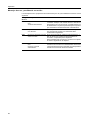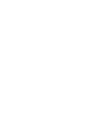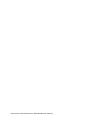YOUR OFFICE PARTNER
MANUAL DE INSTRUCCIONES
scan system (g)
CD 1060 1080

En esta Guía de uso, se indica que el modelo CD 1060 es una máquina de 60 ppm
(páginas por minuto) y el modelo CD 1080 es una máquina de 80 ppm.

i
Información sobre marcas comerciales
• Microsoft, Windows, Windows NT e Internet Explorer son marcas comerciales registradas
de Microsoft Corporation of America en Estados Unidos y en otros países.
• Windows Me, Windows Server y Windows XP son marcas comerciales de Microsoft Corporation.
• Ethernet es una marca comercial registrada de Xerox Corporation.
• IBM e IBM PC/AT son marcas comerciales de International Business Machines Corporation
of America.
• Adobe y Acrobat son marcas comerciales registradas de Adobe Systems Incorporated.
Los demás nombres de productos y compañías mencionados en esta Guía de uso son marcas
comerciales o marcas comerciales registradas de las respectivas compañías. Los símbolos ™ y ®
no se utilizarán en esta Guía de uso.
Reservados todos los derechos. Ninguna parte de este material puede reproducirse ni transmitirse
de forma alguna ni por ningún medio, ya sea electrónico o mecánico, incluidos el fotocopiado,
la grabación o cualquier otro sistema de almacenamiento y recuperación de información, sin el
permiso previo por escrito del editor.
Restricción legal sobre la realización de copias
• La copia de material con derechos de autor puede estar prohibida si no se tiene permiso del
propietario de los derechos.
• Está terminantemente prohibido copiar billetes nacionales y extranjeros.
• La copia de otros artículos puede estar prohibida.

ii
Acerca de esta Guía de uso
Esta Guía de uso proporciona las instrucciones para la instalación de la tarjeta de interfaz del
escáner y el uso de la copiadora como escáner de red. Asimismo, explica los procedimientos de
configuración y otras funciones relacionadas de la máquina.
Dado que la configuración necesaria para utilizar la copiadora como escáner puede diferir según
el entorno que se esté usando en el equipo conectado, lea las secciones relativas al entorno
específico y realice los procedimientos de configuración ahí descritos.
Esta guía se debe leer y usar junto con la Functions Edition de la Guía de uso (Manual On-Line)
correspondiente, que se incluye en el CD-ROM de la Scanner Library. La Functions Edition de la
Guía de uso (Manual On-Line) explica cómo realizar el escaneado, distintos métodos de
configuración y procedimientos de uso desde un ordenador.
Uso de la Functions Edition de la Guía de uso (Manual On-Line)
El CD-ROM de la Scanner Library incluido con este producto contiene la Functions Edition de la
Guía de uso (Manual On-Line) en formato PDF.
La Functions Edition de la Guía de uso (Manual On-Line) explica cómo debe utilizar las
aplicaciones necesarias cuando use la copiadora como escáner de red. El contenido principal del
CD-ROM de la Scanner Library es el siguiente:
• Introducción al sistema del escáner de red
• Explicación de los procedimientos de configuración mediante un navegador Web
• Explicación de los procedimientos de configuración en el escáner
• Explicación de las utilidades incluidas:
Scanner File Utility
Address Book
Address Editor
TWAIN Source
DB Assistant
Apertura del Manual On-Line
Para abrir y ver el Manual On-Line, sigas los procedimientos que se indican a continuación.
1
Introduzca el CD-ROM de la Scanner Library en la unidad óptica del ordenador. La pantalla del
menú principal aparece automáticamente para que realice la configuración.
2
Haga clic en [Documentos] en [Menú principal] para acceder al Manual On-Line.
3
Haga clic en [Functions Edition] para abrir el Manual On-Line.
Nota Adobe Acrobat Reader debe estar instalado en el ordenador para poder acceder al manual.

iii
Importante:
El uso de materiales escaneados que estén protegidos por derechos de propiedad intelectual
(copyright), como por ejemplo, documentos, partituras, fotos, cuadros, mapas, dibujos y fotografías,
con fines distintos al uso personal, está prohibido por la ley de derechos de propiedad intelectual y
requiere el permiso previo del propietario de estos derechos.
El escaneado de los siguientes artículos podría dar lugar a
responsabilidades legales:
Billetes, monedas, títulos emitidos por el gobierno, bonos nacionales, monedas y títulos
extranjeros, sellos de correo sin usar, tarjetas postales, sellos y títulos regulados por la ley de
impuestos sobre licores.
Otros artículos que no se deben escanear:
Además, se recomienda no escanear pasaportes, licencias, permisos, tarjetas de identificación,
títulos, billetes de transporte, pases, libros, vales o cupones de comida emitidos por organismos
públicos o empresas privadas.

iv
Procedimientos de conexión
Para poder usar la máquina como escáner, es necesario realizar los procedimientos que se indican
a continuación.
Conecte el escáner al equipo
<Ejemplo de conexión>
Realice las operaciones necesarias en el escáner
Realice las operaciones necesarias en el ordenador
Conexión del escáner a la red mediante
un cable de red (100BASE-TX y
10BASE-T)
Network cable
PC
Hub
Página 5
PC
Cable de red
Concentrador
Configuración básica del escáner
(registro del nombre de host y la dirección
IP, etc.)
Registro y edición de la información
de usuario
(registro de un usuario nuevo)
Página 6
Página 7
Configuración de la fecha/hora y la
diferencia horaria
Página 12
Instalación del software (incluido en el CD-ROM suministrado)
Scanner File Utility
Guarda la imagen escaneada como un archivo de datos en el
ordenador.
TWAIN Source
Permite utilizar imágenes escaneadas en una aplicación
compatible con TWAIN.
Address Book
Una libreta de direcciones personal a la que puede acceder desde
el panel de control del escáner.
Address Editor (herramienta de administración)
Permite registrar y editar la libreta de direcciones compartida,
realizar configuraciones de red y cambiar configuraciones
predeterminadas.
DB Assistant (herramienta de administración)
Permite registrar y realizar configuraciones relativas a los datos de
imágenes escaneadas.
Consulte la Functions Edition de la Guía de uso (Manual On-Line) para
obtener información acerca del software incluido.
PC
¡Ya puede empezar a escanear!

v
Índice
1 Preparación ........................................................................................................1
Nombres de los componentes .....................................................................................................1
Estructura principal ................................................................................................................1
Panel de control .....................................................................................................................2
Accesorios ...................................................................................................................................3
Utilidades y software adicional (contenido principal de los CD-ROM incluidos) .........................3
Elementos necesarios .................................................................................................................3
2 Configuración ....................................................................................................4
Configuración del escáner ...........................................................................................................4
Configuración de la red ..........................................................................................................4
Conexión del escáner a la red ...............................................................................................5
Configuración desde el panel táctil ........................................................................................6
Otras opciones .....................................................................................................................13
Instalación del software del escáner .........................................................................................14
Requisitos del sistema .........................................................................................................14
Instalación del software .......................................................................................................14
Instalación de las utilidades .................................................................................................15
Instalación de TWAIN Source ..............................................................................................16
3 Instrucciones de uso del escáner .................................................................. 17
Escaneado con la función Envío a PC ......................................................................................17
Antes de usar la función Envío a PC ...................................................................................17
Escaneado con la función Envío a PC ................................................................................17
Escaneado con la función Envío a e-mail .................................................................................21
Antes de usar la función Envío a e-mail ..............................................................................21
Escaneado con la función Envío a e-mail ............................................................................21
Escaneado con TWAIN .............................................................................................................25
Para realizar la operación de escaneado en el escáner ......................................................25
Para realizar la operación de escaneado en el ordenador ..................................................25
Configuración de la función Conexión Base de datos ...............................................................27
Preparación .........................................................................................................................27
Configuración de la función Conexión Base de datos .........................................................27
4 Apéndice ..........................................................................................................31
Transmisión por FTP .................................................................................................................31
Antes de usar la transmisión por FTP .................................................................................31
Registro de un servidor FTP como destino de transmisión .................................................31
Cómo realizar la transmisión por FTP .................................................................................34
Mensajes de error y medidas de corrección ........................................................................36

vi

1
1 Preparación
Nombres de los componentes
Estructura principal
1 Procesador de documentos — coloque los originales aquí. Cuando coloque un original sobre
el cristal de exposición, abra y cierre el procesador de documentos.
2 Cristal de exposición — coloque el original que va a escanear cara abajo sobre la parte
posterior izquierda del cristal de exposición.
3 Líneas indicadoras del tamaño del original — cuando coloque un original sobre el cristal de
exposición, asegúrese de alinearlo con estas líneas.
4 Panel de control — realice las operaciones aquí.
5 Interruptor principal — colóquelo en la posición de encendido (|) cuando utilice el escáner.
6 Conector de interfaz del escáner — utilícelo para conectar el escáner a la red mediante un
cable 10BASE-T o 100BASE-TX.
Importante NUNCA intente extraer la tarjeta de interfaz del escáner.

Preparación
2
Panel de control
1 Tecla [Menú Sistema/Contador] — pulse esta tecla cuando desee cambiar la configuración
predeterminada del escáner o registrar nuevos usuarios.
2 Tecla [Reiniciar] — pulse esta tecla cuando desee cancelar la configuración predeterminada y
de escaneado o cuando desee borrar las carpetas y ordenadores de destino seleccionados.
3 Tecla [Inicio] — pulse esta tecla cuando desee iniciar o continuar el escaneado de originales.
4 Teclado — utilice estas teclas cuando desee especificar un valor para una opción.
5 Panel táctil — indica el estado de la máquina y los valores para cada opción, además de incluir
las teclas de funcionamiento.
6 Tecla [Escáner] / indicador [Escáner] — pulse esta tecla cuando desee cambiar al modo de
escáner. Cuando la máquina se encuentra en el modo de escáner, este indicador se ilumina.
El panel táctil en el modo de escáner
7 [Envío a e-mail] — pulse esta tecla cuando desee enviar datos de imágenes escaneadas en
forma de archivo adjunto en un mensaje de e-mail.
8 [Envío a PC] — pulse esta tecla cuando desee guardar datos de imágenes escaneadas en un
archivo de su ordenador.
9 [TWAIN] — cuando inicie el escaneado desde una aplicación compatible con TWAIN, pulse
esta tecla para activar el modo TWAIN y, a continuación, coloque el original. La conexión
desde la aplicación se efectuará con mayor seguridad.
10 [Conexión Base datos] — pulse esta tecla cuando guarde datos de imagen como un archivo en
su ordenador con el fin de añadir información a dicho archivo.
11 [Editar libro dir.] — pulse esta tecla cuando desee editar la libreta de direcciones compartida.
12 [Cambiar info usu.] — pulse esta tecla cuando desee cambiar la información de usuario.
13 [Reporte de envíos] — pulse esta tecla cuando desee ver el registro de transmisión para
los datos escaneados mediante las funciones Envío a e-mail, Envío a PC y Conexión Base
de datos.
Encendido
Seleccionar funcion escaner.
Envío a
Conexión
Base datos
Envio a PC T WAIN
Editar
libro dir.
Cambiar
info usu.
Reporte
08/08/`05 18:31
e-mail
de envios
⑦
⑩⑧ ⑨ ⑬⑪⑫

Preparación
3
Accesorios
Antes de utilizar el escáner por primera vez, compruebe que los accesorios siguientes se incluyen
con el producto.
• 1 CD-ROM (Scanner Library)
• 1 CD-ROM (aplicación compatible con TWAIN)
• Guía de uso
Utilidades y software adicional (contenido principal de los CD-ROM incluidos)
CD-ROM (Scanner Library)
• Scanner File Utility
•TWAIN Source
• Address Book
•Address Editor
• DB Assistant
CD-ROM (aplicación compatible con TWAIN)
Elementos necesarios
Debe tener a mano uno de los cables siguientes en función de su entorno de red.
• Cable 100BASE-TX (tipo blindado)
• Cable 10BASE-T (tipo blindado)
Nota Asegúrese bien de que el cable 10BASE-T o 100BASE-TX que utilice sea blindado.

4
2 Configuración
Configuración del escáner
Configuración de la red
Ejemplo de modos de transmisión de datos escaneados usando el sistema
de impresión/escaneado y el software necesario
El software que figura en los "globos" se incluye con el producto. Instale el software que sea
apropiado para su entorno de funcionamiento y necesidades.
Nota Consulte la Functions Edition de la Guía de uso (Manual On-Line) para obtener información acerca
del uso de las utilidades suministradas y otros programas de software.

Configuración
5
Conexión del escáner a la red
Precaución ANTES de conectar el cable de red, apague SIEMPRE el escáner con el interruptor principal.
1
Coloque el interruptor principal situado en la parte
posterior izquierda del escáner en la posición de
apagado ().
2
Conecte un cable 10BASE-T o 100BASE-TX al
conector de interfaz del escáner situado en la parte
posterior derecha del escáner.
Importante NUNCA intente extraer la tarjeta de interfaz del escáner.
3
Vuelva a encender ( | ) el interruptor principal del
escáner.

Configuración
6
Configuración desde el panel táctil
Esta sección explica la configuración para utilizar el escáner. Los elementos de configuración se
muestran en la parte inferior.
• Configuración básica del escáner...Página 6
• Registro y edición de la información de usuario...Página 7
• Edición de la libreta de direcciones compartida...Página 8
• Fecha/Hora y Diferencia de tiempo...Página 12
Utilizando el software que se suministra con este producto, puede realizar las configuraciones
siguientes desde un navegador Web, o mediante el software Address Editor, desde un ordenador
que esté conectado a la misma red que el escáner. Consulte la Functions Edition de la Guía de uso
(Manual On-Line) para obtener información más detallada.
Notas • Las direcciones de red que deben registrarse aquí pueden variar dependiendo del entorno de
red. ANTES de realizar esta configuración, consulte al administrador de la red.
• Si utiliza un servidor DHCP o BOOTP para configurar automáticamente las direcciones de red,
no necesitará cambiar la dirección IP ni la máscara de subred porque la configuración del
servidor DHCP o BOOTP está activada (ON) como opción predeterminada de fábrica.
Configuración básica del escáner
1
Pulse la tecla [Menú Sistema/Contador].
2
Pulse [Escáner omisión].
3
Utilice las teclas numéricas del
teclado para introducir el número de
la contraseña de administrador.
La configuración predeterminada de
fábrica para máquinas de 60 ppm es
6000 y para máquinas de 80 ppm, 8000.
Encendido
Menú Sistema / Contador
Copia
omision
Maquina
omision
Escaner
omision
Documento
supervisad
Impresora
omis ion
Idioma
Registro
tam. orig.
Ajuste
Contabil.
Imprimir
informe
Gestión
Disco Duro
T
Menú Sistema
B uso múlt
Trabajo
s
Introduzca numero de administrador.

Configuración
7
4
Pulse [Sistema Básico].
Nota Si aparece el mensaje Imposible usar el escáner, el panel táctil volverá a la pantalla Menú Sistema.
Espere aproximadamente 2 minutos y, a continuación, vuelva a pulsar [Sistema Básico].
5
Utilice [S] y [T] para seleccionar la
opción que desea cambiar y, a
continuación, pulse [Cambiar nº].
A continuación, se explica el procedimiento para registrar el nombre de host del escáner.
Consulte este procedimiento básico para cambiar otras opciones.
6
Pulse las teclas correspondientes del
teclado que se muestra con el fin de
especificar el nombre de host del
escáner. Compruebe el nombre que ha
especificado y cuando esté seguro de
que es correcto, pulse [Finalizar].
El panel táctil volverá a mostrar la
pantalla Sistema Básico.
Si pulsa [Parar], se restaurará la
configuración original y el panel táctil
volverá a la pantalla Sistema Básico.
Si pulsa [Cerrar], el panel táctil volverá a la pantalla Menú ajustes escáner.
Registro y edición de la información de usuario
A continuación, se describe el procedimiento para utilizar el panel táctil del escáner con el fin de
registrar y editar la información de usuario. También puede registrar la información de usuario
desde un navegador Web o utilizando el software Address Editor.
1
Realice los pasos 1 a 3 incluidos en
Configuración básica del escáner y, a
continuación, pulse [Registrar usuario]
en la pantalla Menú ajustes escáner.
Menú Sistema / Contador
Sistema
Basico
Menú Sistema
Func. Def.
config.
Menu aj us tes escaner
Registrar
usuario
Menú Sistema / Contador
Cambiar nºDHCP/BOOT P
Gateway predeterm.
Sistema Basico
Nombre principal
Direccion IP
Subnet-Mask
Válido
10.181.125.1
Esc aner
10.181.125.31
255.255.0.0
Nombre principal Modo de ajustes
Menú Sistema - Menu ajustes es caner
Sys tem B asic
Introducir nombre de servidor.
Esc aner
Cambio
Espacio
Limite:32 caracteres incluido#
S
istema / Contador
Func. Def.
config.
Cerrar
s
caner
Registrar
usuario

Configuración
8
2
Si desea cambiar la información de
usuario registrada anteriormente, use
[S] y [T] para seleccionar el nombre del
usuario para el que desea editar la
información y pulse [Cambiar info usu.].
Si se ha registrado una contraseña para
ese usuario (consulte Información de
registro del usuario en la página 11),
especifíquela aquí.
Si desea eliminar un usuario registrado,
utilice [S] y [T] para seleccionar el nombre del usuario que desea eliminar y, a continuación, pulse
[Borrar].
3
Utilice [S] y [T] para seleccionar la
opción que desea cambiar y, a
continuación, pulse [Cambiar nº].
Introduzca la información correspondiente
conforme a las opciones que se muestran
en el panel táctil.
Para obtener más información acerca de
la introducción de caracteres, consulte
la Guía de uso de la fotocopiadora.
Edición de la libreta de direcciones compartida
A continuación, se describe el procedimiento para utilizar el panel táctil del escáner con el fin de
editar la libreta de direcciones compartida.
Notas • Mediante este procedimiento, también pueden registrarse nuevas direcciones en la libreta.
• Puede registrar direcciones en la libreta de direcciones compartida desde un navegador Web
o utilizando el software Address Editor.
1
Pulse la tecla [Escáner].
2
Pulse [Editar libro dir.].
Finalizar
a
rio
M enu aj us tes es c aner
Cambiar
User A
Usuario
Arriba
User B
User C
User D
User E
Abajo
info usu.
Borrar
Correcta info usuar.
Nº usuario 2:
(Sin registro)
Lista de registros: lista de usuario
Cambiar nº
(Sin registro)
(Sin registro)
(Sin registro)
Fijar datos
Direcciones e-mail
Dir IP y nombre servidor
Nombre a vis ualizar
Contas eña de usuario
Fijar valores
Información
o
nar funcion escaner.
Envio a PC T WA IN
Editar
libro dir.
Cambiar
info usu.
Reporte
08/08/’05 18:31
Envío a

Configuración
9
3
Especifique su número de usuario y, a
continuación, pulse [Entrar].
Notas • Su número de usuario es el número de 3 dígitos situado a la izquierda del nombre de usuario,
tal y como figura en la pantalla al realizar el paso 2 de la página 8. Por ejemplo, tomando como
referencia la pantalla de ejemplo del paso 2 en la página 8, el número de usuario de User A
sería 001.
• Si ha registrado una contraseña durante el registro de usuario, especifíquela.
• Si cambia la información de usuario, pulse [Cambiar info usu.] en la pantalla Regis/Borrar
usuario (paso 2 de Registro y edición de la información de usuario en la página 7) y registre la
información deseada.
4
Seleccione la libreta de direcciones
compartida que desea editar.
[Enviar e-mail Dir. común] — se utiliza al
transmitir una imagen en forma de
archivo adjunto en un mensaje de
e-mail.
[Envío a PC Dir. común] — se utiliza al
transmitir una imagen directamente a un
ordenador.
5
Si desea registrar un nuevo destino
en la libreta de direcciones, pulse
[Registrar nuevo dest.].
Si desea registrar un nuevo grupo de
destinos, pulse [Registrar nuevo grup.].
Si va a registrar un nuevo destino, vaya
al paso siguiente.
Si va a registrar un nuevo grupo de
destinos, vaya directamente al paso 7.
Si desea cambiar la información de un destino previamente registrado o añadir un destino a un
grupo, utilice [S] y [T] para seleccionar el nombre del destino para el que desea cambiar la
información. A continuación, pulse [Corregir info dest.] y cambie la información convenientemente.
Si desea eliminar un destino registrado, utilice [S] y [T] para seleccionar el nombre del destino que
desea eliminar y, a continuación, pulse [Borrar].
La pantalla de ejemplo es la pantalla de edición de la libreta de direcciones compartida de la
función Envío a PC.
Parar
I
D.
(teclas nº)Nº usuario
Borrar
Entrar
Editar libro direc.
Env e-mail
Dir. común
Envio a PC
Dir. común
Seleccionar lista a editar.
Finaliz ar
m
un
Destino
Corregir
info des t
ú
mero
YZ
PQR
GHI
Borrar
Registrar
nuevo grup
Registrar
nuevo des t
Arriba
Abajo
Nº de regis tro 10/100
Group B
User A
User B
User C
Group A

Configuración
10
6
Registro de destinos
Utilice [S] y [T] para seleccionar la
opción para la que desea registrar
información y, a continuación, pulse
[Cambiar nº]. Aparecerá la pantalla
Cambiar ajustes. Introduzca la
información correspondiente conforme a
las opciones que se muestran en el
panel táctil. Una vez que haya terminado
de introducir la información
correspondiente, pulse [Completar entrada] y el destino quedará registrado.
7
Registro de grupos
Pulse [Información], utilice [S] y [T]
para seleccionar el elemento que
desea editar y, a continuación, pulse
[Cambiar nº]. Aparecerá la pantalla
Cambiar ajustes. Introduzca la
información correspondiente conforme
a las opciones que se muestran en el
panel táctil.
Pulse [Destino] y, a continuación,
[Añadir]. Aparecerá la pantalla Añadir
Miembro. Utilice [S] y [T] para
seleccionar el miembro que desea
añadir a ese grupo y, a continuación,
pulse [Añadir].
Cuando haya terminado de añadir
miembros, pulse [Completar entrada].
Los miembros seleccionados se
incorporarán al grupo.
Nota Registre los destinos antes de registrar los grupos. De lo contrario, no se mostrará la lista
de miembros.
Registrar nuevo dest
(Sin registro)
Lista registro: Directorio envío PC
Cambiar nº
(Sin registro)
001
Fijar datos
Dir IP y nombre servidor
Nombre a vis ualizar
No. carpeta
Fijar valores
Información
Nº de r
e
Lista registro: Directorio envío PC
Cambiar nº
(Sin registro)
(Sin registro)
Fijar datos
Nombre a vis ualizar
Contraseña
Fijar valores
Información
Nº de r
e
Destino
Registrar nuevo grup
Registrar nuevo grup
10.111.111.112
Lista registro: Directorio envío PC
Añadir
10.111.111.113
10.111.111.114
Visualizar nombre
UserA
UserB
UserC
Destino
Información
Nº de r
e
Destino
Borrar

Configuración
11
Información de registro del usuario
Información de registro de destinos
Nota Para que un usuario del escáner pueda crear y utilizar su propia libreta de direcciones personal,
es necesario instalar el software Address Book en el ordenador de ese usuario. Después de
instalar el software, registrar la información de destino y reiniciar el software, la libreta de
direcciones personal estará lista para su uso.
Elemento Descripción
Dirección de e-mail Cuando utilice la función Envío a e-mail para enviar datos por
e-mail y la persona que lo reciba haga clic para responder al
mensaje, ésta será la dirección a la que se enviará la respuesta.
Si se produce un error durante el envío a PC o el envío a e-mail,
el aviso también se enviará a la dirección registrada aquí.
Dirección IP o nombre
de host
Si selecciona Memorice PC usuario al designar el destino en la
función Envío a PC, los datos de imágenes escaneadas se
enviarán al ordenador con esta dirección IP (o nombre de host).
Nombre a visualizar Éste es el nombre que se mostrará al seleccionar a un usuario.
Asegúrese de registrar un nombre adecuado aquí.
Contraseña de usuario Ésta es la contraseña que se introduce al seleccionar a un usuario.
(No es necesario registrar una contraseña.) La contraseña puede
contener hasta 8 números.
No. carpeta Éste es el número registrado de la carpeta de destino cuando se
ha seleccionado Memorice PC usuario. Mediante la utilidad
Scanner File Utility, configure las opciones adecuadas para la
carpeta que se registrará con este número.
• Si desea conocer el procedimiento para seleccionar Memorice
PC usuario, consulte Escaneado con la función Envío a PC en
la página 17.
• El número de la carpeta de destino puede contener hasta
3 dígitos (001 - 100).
• Sólo se puede registrar una carpeta de destino en el escáner.
Elemento Descripción
Dirección de e-mail Cuando utilice la función Envío a e-mail, los datos de imagen se
adjuntarán a un mensaje de e-mail y se enviarán a esta dirección.
Dirección IP o nombre
de host
Cuando utilice la función Envío a PC, los datos de imagen se
enviarán al ordenador con esta dirección IP (o nombre de host).
Nombre a visualizar Éste es el nombre que se mostrará en la libreta de direcciones.
No. carpeta Éste es el número registrado de la carpeta de destino cuando se
utiliza la función Envío a PC. Utilice la utilidad Scanner File Utility
en el ordenador de destino para configurar las opciones
adecuadas para la carpeta que se registrará con este número.
Añadir destino Cuando registre grupos, haga clic en este botón si desea añadir un
destino desde la libreta de direcciones compartida a un grupo
seleccionado.

Configuración
12
Fecha/Hora y Diferencia de tiempo
Establece la información de zona necesaria para la función Envío a e-mail.
La hora del día en la que se envía un e-mail desde el escáner se incluye en la cabecera del
mensaje como hora de transmisión. Realice el procedimiento siguiente con el fin de establecer la
fecha y hora de su zona, así como la diferencia horaria respecto al meridiano de Greenwich (GMT).
1
Pulse la tecla [Menú Sistema/Contador].
2
Pulse [Máquina omisión].
3
Utilice las teclas numéricas del
teclado para introducir el número de
la contraseña de administrador.
La configuración predeterminada de
fábrica para máquinas de 60 ppm es
6000 y para máquinas de 80 ppm, 8000.
4
Pulse [S] y [T] para seleccionar
Diferencia de tiempo y, a continuación,
[Cambiar nº].
5
Utilice [+] y [-] para cambiar la
configuración del modo deseado.
Pulse [Cerrar] para que el cambio de
configuración se registre.
Ejemplo de diferencia horaria
(Washington) GMT -5:00
(Londres) GMT 0:00
Encendido
Menú Sistema / Contador
Copia
omision
Maquina
omision
Escaner
omision
Documento
supervisad
Impresora
omis ion
Idioma
Registro
tam. orig.
Ajuste
Contabil.
Imprimir
informe
Gestión
Disco Duro
T
Menú Sistema
B uso múlt
Trabajo
s
Introduzca numero de administrador.
Menú Sistema / Contador
Cambiar nºDiferencia de tiempo
Fecha/Hora
Maquina por defecto
Selec c modo salida C OPIA
Sonido tecla: On/Off
Modo SILENCIO
GMT +01:00
08/08/’05 18:31
Bandeja A
On
Off
Menu por defecto Modo de ajustes
Menú Sistema
Diferencia de tiempo
GMT +01:00
Menú Sistema
Volver
Maquina por defecto-

Configuración
13
6
Utilice [S] y [T] para seleccionar
Fecha/Hora y, a continuación, pulse
[Cambiar nº].
7
Utilice [+] y [-] para cambiar la
configuración del modo deseado.
Pulse [Cerrar] para que el cambio de
configuración se registre.
Notas • Asegúrese de establecer la diferencia horaria en primer lugar y, a continuación, la fecha y hora.
• Si cambia la configuración de Hora verano y Fecha/Hora a la vez, Hora verano no será válida.
Otras opciones
Es posible cambiar algunas opciones predeterminadas para la función de escáner. Consulte la
Functions Edition de la Guía de uso (Manual On-Line) para obtener información más detallada.
Menú Sistema / Contador
Cambiar nºDiferencia de tiempo
Fecha/Hora
Maquina por defecto
Selec c modo salida C OPIA
Sonido tecla: On/Off
Modo SILENCIO
GMT +01:00
08/08/’05 18:31
Bandeja A
On
Off
Menu por defecto Modo de ajustes
Menú Sistema
Fecha/Hora
Año
Menú Sistema
Volver
Maquina por defecto-
Mes
Día
Hora
2005
8
8
06:59

Configuración
14
Instalación del software del escáner
Requisitos del sistema
Instalación del software
Este escáner de red ofrece cuatro funciones principales. Realice el procedimiento siguiente con el fin
de instalar en su ordenar la utilidad adecuada para la aplicación y el sistema operativo que utilice.
Envío a PC
Esta función permite guardar la imagen de los originales escaneados como un archivo en la carpeta
que designe de su PC. Instale la utilidad Scanner File Utility en el ordenador correspondiente para
poder usar esta función.
Notas • Es necesario registrar la carpeta de almacenamiento en su ordenador, así como en el escáner
de destino.
• Para obtener información sobre cómo configurar desde un navegador Web y sobre las
utilidades, consulte la Functions Edition de la Guía de uso (Manual On-Line).
Enviar e-mail
Envía los datos de imagen de los originales escaneados al destinatario indicado en forma de
archivo adjunto en un mensaje de e-mail.
Nota Es necesario registrar la configuración correspondiente del servidor SMTP en el escáner.
Para obtener información sobre cómo configurar desde un navegador Web y sobre las utilidades,
consulte la Functions Edition de la Guía de uso (Manual On-Line).
TWAIN
Se conecta al escáner desde la aplicación compatible con TWAIN según los procedimientos de la
aplicación específica. Instale TWAIN Source en el ordenador que contenga la aplicación para poder
usar esta función.
Conexión a base de datos
Permite añadir información al archivo de datos para los originales escaneados y guarda el archivo
resultante en la carpeta designada de su ordenador. El método para enviar datos por medio de esta
función es el mismo que se utiliza con la función Envío a PC.
PC IBM PC/AT o compatible
Sistema operativo Windows 95 (OSR2), Windows 98 (Second Edition),
Windows NT 4.0 (Service Pack 5 o superior), Windows
2000 (Service Pack 2 o superior), Windows Me,
Windows XP o Windows Server 2003
Entorno del sistema CPU Pentium 133 MHz o superior
RAM 64 MB o más
Disco 20 MB o más
Entorno recomendado CPU Celeron 266 MHz o superior
RAM 64 MB o más
Disco 300 MB o más
Unidad de CD-ROM 1 unidad
Cable Ethernet 10BASE-T o 100BASE-TX

Configuración
15
Nota Consulte la Functions Edition de la Guía de uso (Manual On-Line) para obtener más información
acerca del uso de DB Assistant, Scanner File Utility o el software de navegador Web con el fin de
utilizar la función Conexión Base de datos (añadiendo información de archivo al archivo de datos
de imágenes escaneadas).
Instalación de las utilidades
El CD-ROM que se suministra con este producto incluye las utilidades siguientes.
Nota Consulte la Functions Edition de la Guía de uso (Manual On-Line) para obtener información acerca
del uso de las utilidades incluidas.
• Scanner File Utility
• Address Book
• Address Editor (herramienta de administración)
• DB Assistant (herramienta de administración)
1
Ejecute Windows.
Cierre todas las aplicaciones que estén abiertas.
2
Introduzca el CD-ROM de la Scanner Library suministrado en la unidad óptica de su ordenador.
Se mostrará el Acuerdo de licencia. Si acepta las condiciones del acuerdo, haga clic en [Accept].
Aparecerá la pantalla del menú principal.
Si no aparece esta pantalla después de insertar el CD-ROM, acceda al contenido de la unidad de
CD-ROM y haga doble clic en el archivo setup.exe.
3
Haga clic en [Scanner Utilities] en Main Menu.
4
Haga clic en el nombre de la utilidad que desea instalar.
Aparecerá la ventana de instalación para esa utilidad. Siga las instrucciones de la pantalla para
instalar la utilidad seleccionada. Consulte la Functions Edition de la Guía de uso (Manual On-Line)
para obtener información acerca de la instalación.

Configuración
16
Instalación de TWAIN Source
1
Ejecute Windows.
Cierre todas las aplicaciones que estén abiertas.
2
Introduzca el CD-ROM de la Scanner Library suministrado en la unidad óptica de su ordenador.
Se mostrará el Acuerdo de licencia. Si acepta las condiciones, haga clic en [Accept]. Aparecerá la
pantalla del menú principal.
Si no aparece esta pantalla después de insertar el CD-ROM, acceda al contenido de la unidad de
CD-ROM y haga doble clic en el archivo setup.exe.
3
Haga clic en [TWAIN Source] en Main Menu.
4
Aparecerá la ventana de selección del modelo (Model Select). Seleccione el modelo del escáner
que utiliza.
5
Cuando aparezca la ventana de instalación, siga las instrucciones de la pantalla para instalar
TWAIN Source.

17
3 Instrucciones de uso del escáner
Escaneado con la función Envío a PC
Antes de usar la función Envío a PC
Asegúrese de configurar las siguientes opciones para utilizar la utilidad Scanner File Utility.
1
Instale la utilidad Scanner File Utility en el ordenador de destino.
2
Ejecute la utilidad y registre la carpeta de destino para los datos de imágenes escaneadas.
3
Registre la dirección IP, el nombre de registro y el número de destino del ordenador de destino en el
escáner.
Asegúrese de introducir en el campo No. carpeta el mismo número de carpeta (001 - 100) que se
registró en la utilidad Scanner File Utility.
Nota Consulte la Functions Edition de la Guía de uso (Manual On-Line) para obtener información más
detallada.
Escaneado con la función Envío a PC
1
Pulse la tecla [Escáner].
2
Pulse [Envío a PC].
3
Seleccione su nombre de usuario.
Pulse el número directamente o
introduzca el número de usuario
mediante las teclas numéricas y, a
continuación, pulse [Entrar].
Seleccionar funcion escaner.
Envío a
Conexión
Base datos
Envio a PC TWAIN
Editar
libro dir.
Reporte
08/08/’0
5
e-mail
de envios
Parar
b
re de remitente.
Entrar
Nº usuario
(tec las nº)

Instrucciones de uso del escáner
18
Nota Si la opción Seleccione remitente se ha establecido en ON, el usuario registrado con el número 001
se seleccionará automáticamente.
Si al registrar la información de usuario
se designó una contraseña, aparecerá
la pantalla Introducción de Contraseña.
Después de introducir la contraseña
adecuada, pulse [Entrar]. Si la
contraseña introducida coincide con la
registrada, aparecerá la pantalla
adecuada.
4
Pulse [Memorice PC usuario] si desea
guardar los datos escaneados en el
ordenador de un usuario.
Los nombres de usuario registrados se
mostrarán en el campo Destino.
5
Si desea introducir una dirección de
e-mail utilizando una libreta de
direcciones personal o la libreta de
direcciones compartida, pulse
[Dirección].
6
Pulse [Libro común] o [Lib. privado],
según corresponda. Se mostrarán los
destinos registrados en esa libreta de
direcciones. A continuación, se ofrece
un ejemplo de cómo seleccionar un
destino en la libreta de direcciones
compartida.
Utilice [S] y [T] para seleccionar el
destino deseado y, a continuación, pulse
[Añadir].
El número de destinos seleccionados y ⌧ se mostrarán en la esquina superior derecha de la lista.
Nota Si el software Address Book no se está ejecutando, la libreta de direcciones personal no
se mostrará.
7
Cuando haya seleccionado todos los
destinos a los que desea enviar el
e-mail, pulse [Cerrar].
Para seleccionar otros destinos, repita el
procedimiento desde el paso 4.
Parar
s
eña.
Entrar
Contraseña (Introduz ca nº)
Borrar
Ahora escaneando.
Libro
Seleccion
tamaño env
Resolución
escaneo
T
Scan al PC - T X múltiple
Selecc.
tamaño ori
Fijar dir
original
Envio a
Borrar
Memorice
PC us uario
Destino
Colocar originales y selec cionar des tino.
Basico
Calidad
Tamaño auto 300dpi
Automático Trasero
08/0
8
Original
A4
direc.
f
Ahora escaneando.
Libro
Seleccion
tamaño env
Resolución
escaneo
T
Scan al PC - T X múltiple
Selecc.
tamaño ori
Fijar dir
original
Envio a
Borrar
Memorice
PC us uario
Destino
Colocar originales y selec cionar des tino.
Basico
Calidad
Tamaño auto 300dpi
Automático Trasero
08/0
8
Original
A4
Group A
Group B
User A
direc.
f
Libro de direcciones
Libro comun
Direccion A
Simbol Número
ST U
JKL
ABC
VWX
MNO
DEF
YZ
PQR
GHI
Arriba
Abajo
Group B
User A
User B
User C
Group A
Lib privado
A
Seleccion:
d
e
d
e
Ahora escaneando.
Libro
Seleccion
tamaño env
Resolución
escaneo
T
Scan al PC - T X múltiple
Selecc.
tamaño ori
Fijar dir
original
Envio a
Borrar
Memorice
PC us uario
Destino
Colocar originales y selec cionar des tino.
Basico
Calidad
Tamaño auto 300dpi
Automático Trasero
08/0
8
Original
A4
Group A
Group B
User A
direc.
f

Instrucciones de uso del escáner
19
8
Compruebe los destinos seleccionados.
Utilice [S] y [T] para asegurarse de que
todos los destinos sean correctos.
Si encuentra algún destino incorrecto o
innecesario en la lista, selecciónelo y
pulse [Borrar].
Configuración de escaneado
9
El menú de configuración de escaneado
se muestra en la parte derecha del
panel táctil. Si desea cambiar alguna
opción, pulse la tecla correspondiente.
A continuación, se incluye un ejemplo
del procedimiento necesario para
especificar la orientación del original.
Pulse [Fijar dir original].
10
Si coloca el original con el borde
superior orientado hacia la parte
posterior del escáner, seleccione Borde
Trasero. Si coloca el original con el
borde superior orientado hacia la parte
izquierda del escáner, seleccione
Esquina sup. Izd.. Pulse [Cerrar] para
registrar el cambio o [Volver] si desea
cancelar la operación y volver a la
configuración anterior. Volverá a
mostrarse la pantalla del paso 9.
Nota Si la configuración de la orientación del original no es adecuada, el escaneado podría llevarse
a cabo incorrectamente. Asegúrese de confirmar la orientación del original al configurar el
escaneado.
11
Después de comprobar todas las
opciones, coloque el original y pulse la
tecla [Inicio].
Comenzará el escaneado del original.
Si desea detener la operación de
escaneado, pulse [Cancelar].
12
Si selecciona ON en Exploración por
lotes de la ficha [Editar] de la pantalla
del menú de configuración de
escaneado, aparecerá una pantalla para
preguntarle si desea continuar con el
escaneado una vez que se haya
completado el escaneado del original.
En caso afirmativo, coloque el siguiente
original, cambie cualquier opción
necesaria y, a continuación, pulse la
tecla [Inicio].
Cuando haya terminado de escanear los originales, pulse [Escaneo Finalizado].
Ahora escaneando.
Libro
Seleccion
tamaño env
Resolución
escaneo
T
Scan al PC - TX múltiple
Selecc.
tamaño ori
Fijar dir
original
Envio a
Borrar
Memorice
PC us uario
Destino
Colocar originales y selec cionar des tino.
Basico
Calidad
Tamaño auto 300dpi
Automático Trasero
08/0
8
Original
A4
Group A
Group B
User A
direc.
f
e
scaneando.
Libro
Seleccion
tamaño env
Resolución
escaneo
Tipo
Cancel Job
m
últiple
Selecc.
tamaño ori
Fijar dir
original
Entre nomb
Envio a
Borrar
n
ales y seleccionar destino.
Basico
Calidad Editar
Tamaño auto 300dpi
Automático Trasero
PDF
Automatico
08/08/’05 18:31
Original
A4
Envío
A4
direc.
fichero
archivo
e
scaneando.
Esquina
CerrarVolver
Muestra ”Seleccione dirección imagen
n
ales y s elecc ionar destino. 08/08/’05 18:31
Original
A4
Envío
A4
Borde
original” en el lado derecho panel s egún
función de selección. Seleccione el modo
por el mensaje.Si hay error en el ajuste
de modo no puede enviar correctamente.
Seleccione dirección
imagen original
sup. Izd.Trasero
Ahora escaneando originales.
Orig._Set_Direction
08/0
8
A4
Enviando e-mail
Original
1 cara
Supe/Pos te
N Usuario: User A
Envío
A4
SCA N006_0000.tif
Resolución
escaneo
Cancel Job
Fijar dir
original
Original
E
scaneo terminado” para terminar el escaneo.
Calidad Editar
300dpi
Trasero
08/08/’05 18:31
Escaneo
Finalizado
SCA N0060_000.tif
r
iginales y pres ionar la tecla de inicio.
u
iente original.
P
aso 2
Página1

Instrucciones de uso del escáner
20
13
Si selecciona On en Envío múltiple en la
pantalla Scan al PC, una vez que haya
finalizado la operación de escaneado, el
panel táctil volverá a la pantalla Scan al
PC, según corresponda, con la
configuración actual sin modificar.
Para continuar escaneando más
originales, coloque el siguiente original,
realice cualquier cambio de configuración
necesario y, a continuación, pulse la
tecla [Inicio].
Cuando haya terminado de escanear los originales, pulse [Cancelar].
Nota Si se ha seleccionado Permite sobreescribir archivos en la utilidad Scanner File Utility del
ordenador al utilizar la función Envío a PC, los archivos guardados previamente en ese ordenador
podrían sobrescribirse si se utiliza un nombre de archivo duplicado. Tenga esto en cuenta cuando
asigne nombres de archivo para transmitir, especialmente cuando la opción Envío múltiple se haya
establecido en ON.
Ahora escaneando.
Libro
Seleccion
tamaño env
Resolución
escaneo
T
Scan al PC - T X múltiple
Selecc.
tamaño ori
Fijar dir
original
Envio a
Borrar
Memorice
PC us uario
Destino
Colocar originales y selec cionar des tino.
Basico
Calidad
Tamaño auto 300dpi
Automático Trasero
08/0
8
Original
A4
Group A
Group B
User A
direc.
f

Instrucciones de uso del escáner
21
Escaneado con la función Envío a e-mail
Antes de usar la función Envío a e-mail
Registre el nombre de destino y la dirección de e-mail en el escáner.
Escaneado con la función Envío a e-mail
1
Pulse la tecla [Escáner].
2
Pulse [Envío a e-mail].
3
Seleccione su nombre de usuario.
Pulse el número directamente o
introduzca el número de usuario
mediante las teclas numéricas y, a
continuación, pulse [Entrar].
Nota Si la opción Seleccione remitente se ha establecido en ON, el usuario registrado con el número 001
se seleccionará automáticamente.
Si al registrar la información de usuario
se designó una contraseña, aparecerá
la pantalla Entrada de Contraseña.
Después de introducir la contraseña
adecuada, pulse [Entrar]. Si la
contraseña introducida coincide con la
registrada, aparecerá la pantalla
adecuada.
Seleccionar funcion escaner.
Envío a
Conexión
Base datos
Envio a PC T WA IN
Editar
libro dir.
Reporte
08/08/’0
5
de envios
e-mail
Parar
b
re de remitente.
Entrar
Nº usuario
(tec las nº)
Parar
s
eña.
Entrar
A
Contraseña (Introduz ca nº)
Borrar

Instrucciones de uso del escáner
22
4
Si desea introducir manualmente
una dirección de e-mail, pulse
[Introduzca destino].
5
Escriba la dirección de e-mail del
destino deseado. Una vez que haya
terminado, pulse [Final] y aparecerá la
pantalla Seleccionar tipo de receptor.
6
Especifique cómo desea enviar el
mensaje a esa dirección (Para:, CC: o
CCO:) y pulse [Entrar].
7
Si desea introducir una dirección
de e-mail utilizando una libreta de
direcciones personal o la libreta
de direcciones compartida, pulse
[Dirección].
8
Pulse [Libro común] o [Lib. privado],
según corresponda. Se mostrarán los
destinos registrados en esa libreta de
direcciones. A continuación, se ofrece
un ejemplo de cómo seleccionar un
destino en la libreta de direcciones
compartida.
Utilice [S] y [T] para seleccionar el
destino deseado y especifique cómo
desea enviar el mensaje al destino
(Para:, CC: o CCO:).
El número de destinos seleccionados y ⌧ se mostrarán en la esquina superior derecha de la lista.
Nota Si el software Address Book no se está ejecutando, la libreta de direcciones personal no
se mostrará.
Ahora escaneando.
Libro
Seleccion
tamaño env
Resolución
escaneo
T
Envio email - T X múltiple
Selecc.
tamaño ori
Fijar dir
original
Envio a
Borrar
Introduzca
Destino
Colocar originales y selec cionar des tino.
Basico
Calidad
Tamaño auto 300dpi
Automático Trasero
08/0
8
Original
A4
destino direc.
f
Parar(destino)
Espacio
Limite:64 caracteres incluido#
Volv Borr
Final
Parar
d
e receptor.
CC:
EntrarCCO:
Para:
Ahora escaneando.
Libro
Seleccion
tamaño env
Resolución
escaneo
T
Envio email - T X múltiple
Selecc.
tamaño ori
Fijar dir
original
Envio a
Borrar
Introduzca
Destino
Colocar originales y selec cionar des tino.
Basico
Calidad
Tamaño auto 300dpi
Automático Trasero
08/0
8
Original
A4
Group A
Group B
User A
Par:
CC:
CCO:
destino direc.
f
Libro de direcciones
Libro comun
Direccion
A
Simbol 0-9
Arriba
Abajo
Group B
User A
User B
User C
Group A
Lib privado
C
Seleccion:
C
P
a
d
e

Instrucciones de uso del escáner
23
9
Cuando haya seleccionado todos los
destinos a los que desea enviar el
e-mail, pulse [Cerrar].
Para seleccionar otros destinos, repita el
procedimiento desde el paso 4.
10
Compruebe los destinos seleccionados.
Utilice [S] y [T] para asegurarse de
que todos los destinos sean correctos.
Si encuentra algún destino incorrecto o
innecesario en la lista, selecciónelo y
pulse [Borrar].
Configuración de escaneado
11
El menú de configuración de escaneado
se muestra en la parte derecha del
panel táctil. Si desea cambiar alguna
opción, pulse la tecla correspondiente.
A continuación, se incluye un ejemplo
del procedimiento necesario para
especificar la orientación del original.
Pulse [Fijar dir original].
12
Si coloca el original con el borde
superior orientado hacia la parte
posterior del escáner, seleccione Borde
Trasero. Si coloca el original con el
borde superior orientado hacia la parte
izquierda del escáner, seleccione
Esquina sup. Izd.. Pulse [Cerrar] para
registrar el cambio o [Volver] si desea
cancelar la operación y volver a la
configuración anterior. Volverá a
mostrarse la pantalla del paso 11.
Nota Si la configuración de la orientación del original no es adecuada, el escaneado podría llevarse a
cabo incorrectamente. Asegúrese de confirmar la orientación del original al configurar el
escaneado.
13
Después de comprobar todas las
opciones, coloque el original y pulse la
tecla [Inicio].
Comenzará el escaneado del original.
Si desea detener la operación de
escaneado, pulse [Cancelar].
Ahora escaneando.
Libro
Seleccion
tamaño env
Resolución
escaneo
T
Envio email - T X múltiple
Selecc.
tamaño ori
Fijar dir
original
Envio a
Borrar
Introduzca
Destino
Colocar originales y selec cionar des tino.
Basico
Calidad
tamaño ori 300dpi
Automático Trasero
08/0
8
Original
A4
Group A
Group B
User A
Par:
CC:
CCO:
direc.
f
Ahora escaneando.
Libro
Seleccion
tamaño env
Resolución
escaneo
T
Envio email - T X múltiple
Selecc.
tamaño ori
Fijar dir
original
Envio a
Borrar
Introduzca
Destino
Colocar originales y selec cionar des tino.
Basico
Calidad
tamaño ori 300dpi
Automático Trasero
08/0
8
Original
A4
Group A
Group B
User A
Par:
CC:
CCO:
direc.
f
e
scaneando.
Libro
Seleccion
tamaño env
Resolución
escaneo
Tipo
Cancel Jobmúltiple
Selecc.
tamaño ori
Fijar dir
original
Entre nomb
Envio a
Borrar
n
ales y seleccionar destino.
Basico
Calidad Editar
Tamaño auto 300dpi
Automático Trasero
PDF
Automatico
08/08/’05 18:31
Original
A4
Envío
A4
p
A
p
B
A
direc.
fichero
archivo
e
scaneando.
Esquina
CerrarVolver
Muestra ”Seleccione dirección imagen
n
ales y s elecc ionar destino. 08/08/’05 18:31
Original
A4
Envío
A4
Borde
original” en el lado derecho panel s egún
función de selección. Seleccione el modo
por el mensaje.Si hay error en el ajuste
de modo no puede enviar correctamente.
Seleccione dirección
imagen original
sup. Izd.Trasero
Ahora escaneando originales.
Orig._Set_Direction
08/0
8
A4
Enviando e-mail
Original
1 cara
Supe/Pos te
N Usuario: User A
Envío
A4
SCA N006_0000.tif

Instrucciones de uso del escáner
24
14
Si selecciona ON en Exploración por
lotes de la ficha [Editar] de la pantalla
del menú de configuración de
escaneado, aparecerá una pantalla para
preguntarle si desea continuar con el
escaneado una vez que se haya
completado el escaneado del original.
En caso afirmativo, coloque el siguiente
original, cambie cualquier opción
necesaria y, a continuación, pulse la
tecla [Inicio].
Cuando haya terminado de escanear los originales, pulse [Escaneo Finalizado].
15
Si selecciona On en Envío múltiple en la
pantalla Scan al PC, una vez que haya
finalizado la operación de escaneado, el
panel táctil volverá a la pantalla Scan al
PC, según corresponda, con la
configuración actual sin modificar.
Para continuar escaneando más
originales, coloque el siguiente original,
realice cualquier cambio de
configuración necesario y, a
continuación, pulse la tecla [Inicio].
Cuando haya terminado de escanear los originales, pulse [Cancelar].
Resolución
escaneo
Cancel Job
Fijar dir
original
Original
E
scaneo terminado” para terminar el escaneo.
Calidad Editar
300dpi
Trasero
08/08/’05 18:31
Escaneo
Finalizado
SCA N0060_000.tif
r
iginales y pres ionar la tecla de inicio.
u
iente original.
Pas o 2
Página1
Ahora escaneando.
Libro
Seleccion
tamaño env
Resolución
escaneo
T
Envio email - T X múltiple
Selecc.
tamaño ori
Fijar dir
original
Envio a
Borrar
Introduzca
Destino
Colocar originales y selec cionar des tino.
Basico
Calidad
tamaño ori 300dpi
Automático Trasero
08/0
8
Original
A4
Group A
Group B
User A
Par:
CC:
CCO:
direc.
f

Instrucciones de uso del escáner
25
Escaneado con TWAIN
A continuación, se explica la configuración que se debe realizar en el escáner para poder escanear
con la función TWAIN.
Para realizar la operación de escaneado en el escáner
1
Pulse la tecla [Escáner].
2
Pulse [TWAIN].
3
Coloque el original que desee escanear.
4
Ejecute TWAIN Source en la aplicación correspondiente.
Aparecerá el cuadro de diálogo principal de TWAIN Source. Configure las opciones que desee,
haga clic en el botón [Conecte] del cuadro de diálogo y, una vez que se haya realizado la conexión
con el escáner, haga clic en el botón [Escanear]. Se iniciará el escaneado.
Para realizar la operación de escaneado en el ordenador
1
Ejecute TWAIN Source en la aplicación correspondiente.
Aparecerá el cuadro de diálogo principal de TWAIN Source. Configure las opciones deseadas y
active la casilla de verificación [Expl.Esp.].
Nota Si activa la casilla de verificación [Expl.Esp.] podrá iniciar la operación de escaneado pulsando la
tecla [Inicio] del escáner.
2
Haga clic en el botón [Conecte] del cuadro de diálogo principal y, una vez que se haya realizado la
conexión con el escáner, haga clic en el botón [Escanear].
Cuando el escaner se está iniciando o está en funcionamiento, es posible que no se establezca
conexión. En ese ese caso, pulse [TWAIN] en la pantalla Seleccionar función escáner para
seleccionar el modo TWAIN.
Seleccionar funcion escaner.
Envío a
Conexión
Base datos
Envio a PC TWAIN
Editar
libro dir.
Reporte
08/08/’0
5
e-mail
de envios

Instrucciones de uso del escáner
26
3
Coloque el original que desea escanear en el escáner
y pulse la tecla [Inicio]. Se iniciará el escaneado.
Notas • El escaneado también se puede configurar desde el panel de control del escáner. Cambie aquí
cualquier opción que desee.
• Si introduce diferentes valores en el ordenador y el escáner, la configuración del escáner
tendrá preferencia.

Instrucciones de uso del escáner
27
Configuración de la función Conexión Base de datos
Preparación
En primer lugar, realice el siguiente procedimiento de configuración para utilizar la función
Conexión Base de datos.
1
Instale DB Assistant en el ordenador del administrador de red.
2
Ejecute DB Assistant y configure la función Conexión Base de datos.
3
Ejecute la utilidad Scanner File Utility en el ordenador en el que desea guardar los datos de
imágenes escaneadas y configure la función Conexión Base de datos.
Notas • La información de los ordenadores en los que se ha instalado DB Assistant y la utilidad
Scanner File Utility debe registrarse por adelantado en el propio escáner o utilizando un
navegador Web.
• La sección siguiente describe la configuración de la opción de asistencia PDF Keyword
(que permite añadir a los archivos de datos de imágenes escaneadas palabras clave como
parte de la información de archivo).
• Consulte la Functions Edition de la Guía de uso (Manual On-Line) para obtener información
más detallada.
Configuración de la función Conexión Base de datos
1
Pulse la tecla [Escáner].
2
Pulse [Conexión Base datos].
3
Seleccione su nombre de usuario.
Pulse el número directamente o
introduzca el número de usuario
mediante las teclas numéricas y, a
continuación, pulse [Entrar].
Nota Si la opción de Seleccione remitente se ha establecido en ON, el usuario registrado con el número
001 se seleccionará automáticamente.
Seleccionar funcion escaner.
Envío a
Conexión
Base datos
Envio a PC T WA IN
Editar
libro dir.
Reporte
08/08/’0
5
e-mail
de envios
Cancel Job
e
datos
de remitente.
Entrar
Nº usuario
(tec las nº)

Instrucciones de uso del escáner
28
Si al registrar el destino se designó una
contraseña, aparecerá primero la
pantalla Introducción de Contraseña.
Después de introducir la contraseña
adecuada, pulse [Entrar]. Si la
contraseña introducida coincide con la
registrada, aparecerá la pantalla Destino
de datos de entrada.
4
Utilice [S] y [T] para seleccionar el
destino deseado para los datos y, a
continuación, pulse [Entrar].
Los pasos siguientes describen el procedimiento que hay que seguir cuando se utiliza la opción
de asistencia PDF Keyword Assist (que permite añadir a los archivos de datos de imágenes
escaneadas palabras clave como parte de la información de archivo).
Notas • Para comprobar información más detallada relativa a un destino, utilice [S] y [T] para
seleccionar el destino deseado y, a continuación, pulse [Información]. Puede comprobar la
dirección IP y los números de las carpetas de almacenamiento del ordenador de destino.
• Si utiliza la opción de asistencia para base de datos (que crea un archivo csv con información
de archivo para los archivos de datos de imágenes escaneadas), y se ha designado una
contraseña en el software DB Assistant, será necesario introducir dicha contraseña.
5
Seleccione la carpeta para guardar
los datos de imagen. En la pantalla
Selección de carpeta, si desea guardar
los datos en la carpeta resaltada, pulse
[Entrar]. Aparecerá la pantalla Archivo
de información. En este caso, vaya al
paso 7. No obstante, si desea guardar
los datos en una subcarpeta de la
carpeta resaltada, pulse [Cambiar
carpeta]. Se mostrará el contenido de
la carpeta resaltada.
Notas • Si el nombre de la carpeta de destino contiene un punto (.), es posible que el nombre de
carpeta correspondiente no se muestre correctamente en la pantalla Selección de carpeta.
• El destino no se puede cambiar cuando la opción de asistencia para base de datos está en uso.
6
Utilice [S] y [T] para seleccionar la
carpeta de destino deseada y, a
continuación, pulse [Entrar].
Notas • Para subir un nivel en la jerarquía de carpetas, pulse [Arriba] y, a continuación, [Entrar].
• No es posible seleccionar una carpeta de destino que se encuentre en un nivel superior al de la
carpeta que se ha designado con la utilidad Scanner File Utility.
Parar
ñ
a.
Entrar
Contraseña (Introduz ca nº)
Borrar
Nombre usuario User A
Cancel Job
e
datos
n
o de la lis ta.
Dest.de datos de entrada Informa-
0
-9
Arriba
Abajo
Test 1102
Program 01
Program 02
Program 03
Test 1101
Entrar
ción
Selecc ión de carpeta
Selec cione la c arpeta de destino.
Simbol 0-9
Arriba
Abajo
[Folder_001]
Volver
\Folder_001
Selección de carpeta
Selec cione la c arpeta de destino.
Simbol 0-9
Arriba
Abajo
Arriba
Volver
\Folder_001
[001-001]
[ ]

Instrucciones de uso del escáner
29
7
Seleccione el elemento en el que
desea registrar la palabra clave y, a
continuación, pulse [Entrar]. Aparecerá
la pantalla de introducción para el
elemento seleccionado. Los pasos
siguientes muestran el procedimiento
que se debe seguir al seleccionar un
elemento [Palabra clave].
Notas • También puede cambiar el nombre del archivo seleccionando el elemento [Nombre de archivo].
• Las palabras clave registradas en los elementos [Palabra clave], [Asunto], [Conexión] y
[Comentario] se registrarán como tal en la información de archivo correspondiente.
• Si utiliza la opción de asistencia para base de datos, los elementos disponibles pueden variar.
8
Utilice [S] y [T] para seleccionar la
palabra clave que desea añadir a ese
elemento y, a continuación, pulse
[Entrar].
Si desea introducir una palabra clave
distinta a las que ya se habían
especificado utilizando el software
DB Assistant, seleccione el elemento
[(Otros)] y, a continuación, pulse
[Entrar]. Aparecerá una pantalla para
que introduzca la palabra clave nueva.
Para introducir la palabra clave nueva,
pulse [Tipo carta].
9
Aparecerá un asterisco (*) junto a
cada uno de los elementos que haya
introducido o para el que haya
modificado la información. Cuando haya
terminado de registrar información,
pulse [Entrar].
10
Coloque el original que va a escanear y pulse la tecla
[Inicio]. Se iniciará la operación de escaneado.
Archivo de información
Selec cione item para configuraci ón. 003-006 Solo puede ser PDF.
Indice completo
Volver
Nombre de archivo
Asunto
Palabra clave
Comentarios
Conexión
Cancel Job
c
lave.
a
ve 01
Entrar
Volver
a
ve 02
a
ve 03
a
ve 04
a
ve 05
Palabra clave 06
(Otros )
Cancelar
Selec cion:
todo
Cancel Job
a
ve
a
nueva palabra clave.
Entrar
Volver
Palabra clave 07
Tipo
carta
Archivo de información
Seleccione item para configuración. 003-006 Solo puede s er PDF.
Indice completo
Volver
Nombre de archivo
Asunto
Palabra clave
Comentarios
Conexión

Instrucciones de uso del escáner
30
Notas • Puede cambiar la configuración de escaneado del modo deseado con solo realizar el
procedimiento de configuración correspondiente en el panel de control del escáner.
• Si realiza la misma configuración desde el ordenador y en el escáner, la configuración del
escáner tendrá preferencia.
Si desea cambiar la información de
archivo que ha registrado, pulse
[Pruebe otra vez].
11
Cuando la operación de escaneado
haya finalizado, aparecerá la siguiente
pantalla. Si no hay más originales para
escanear, pulse [Entrada de datos OK].
• Si utiliza la opción de asistencia
PDF Keyword, la información de
archivo que acaba de registrar se
añadirá al archivo de datos de
imágenes escaneadas y el archivo
se guardará en la carpeta
designada.
• Si utiliza la opción de asistencia para base de datos, la información de archivo que acaba de
registrar se guardará como archivo csv y este archivo se guardará, junto con el archivo de
datos de imágenes escaneadas, en la carpeta designada.
Nota • Si desea volver a utilizar la función Conexión Base de datos, pulse [Seleccione carpeta] y
realice el procedimiento a partir del paso 4 de la página 28.
• Si desea volver a utilizar la función Conexión Base de datos, con la misma configuración, pulse
[Misma configur.] y realice el procedimiento a partir del paso 6 de la página 28.
• Si desea volver a utilizar la función Conexión Base de datos, con la misma opción de asistencia
(PDF Keyword o Database), pulse [Entre los nuevos dat.] y realice el procedimiento a partir del
paso 5 de la página 28.
Ahora escaneando.
Seleccion
tamaño env
Resolución
escaneo
T
Conexión base de datos
Selecc.
tamaño ori
Fijar dir
original
Pruebe
otra vez
Dest.de datos de entrada
Fij ar original. Pulsar tecla de comienzo.
Basico
Calidad
Tamaño auto 300dpi
Automático Trasero
08/0
8
Original
A4
Program 02
f
c
tion
Entrada de
datos OK
de datos :
ó
mo quiere continuar
08/08/’05 18:31
d
elivery
a
de datos OK " para comenz ar el envío datos
Cancelar
Entre los
nuevos dat
Misma
configur.
Seleccione
carpeta
Cómo cont.
A

31
4 Apéndice
Transmisión por FTP
La transmisión por FTP convierte los datos de los originales escaneados en esta máquina al
formato PDF o TIFF, y los carga directamente a un servidor FTP.
Se pueden registrar hasta 10 servidores FTP como destinos de carga. Es posible cargar datos a los
10 servidores FTP simultáneamente.
En entornos en los que hay un servidor FTP en funcionamiento, no es necesario instalar ningún
software adicional.
¡Importante! • Según la configuración o entorno de red, no puede tener acceso a un servidor FTP que está
fuera del LAN.
• El kit de escáner opcional es necesario para utilizar la función Scan al FTP.
Antes de usar la transmisión por FTP
Para acceder a un servidor FTP, debe consultar al administrador del servidor para comprobar la
siguiente información en cada servidor y registrarlos en esta máquina.
• Nombre de usuario
• Contraseña
• Nombre de host o dirección IP del servidor FTP
• Número de puerto (normalmente 21)
• Camino (camino desde el directorio de inicio del servidor FTP a la carpeta de almacenamiento)
Registro de un servidor FTP como destino de transmisión
Registre un servidor FTP como destino de transmisión en el libro de direcciones. Se pueden
registrar hasta 10 servidores. Esta sección explica cómo registrar la información en esta máquina
usando un programa navegador web. Se puede realizar el mismo registro en el panel de la
operación de esta máquina.
1
Inicie el programa navegador web.
2
Introduzca la dirección IP o el nombre de host de la tarjeta de interface de escáner en el campo de
dirección y pulse la tecla Entrar en el teclado.

Apéndice
32
3
Aparece la página superior de la función de página web.
4
Haga clic en [Lista de destinos] bajo
Ajuste “Scan al FTP”.
5
Haga clic en el número que desea
registrar en la lista.
6
Rellene el formulario de registro del servidor FTP usado como destino de transmisión.
Nombre de Reg.
Introduzca el nombre del destino de transmisión.
Servidor FTP
Introduzca el nombre de host o la dirección IP del servidor FTP.
Número de puerto
Introduzca el número de puerto del servidor FTP (normalmente 21).
Ruta
Introduzca el camino de la carpeta en la que desea cargar los datos. Por ejemplo, para almacenar
datos en la carpeta ScanData del directorio de inicio, introduzca /ScanData. Si no introduce nada,
los datos se almacenarán en el directorio de inicio.
Ignorar Autenticación
Seleccione [Sí] para omitir la introducción del nombre de usuario y la contraseña en la transmisión.
Cuando ajuste [Sí], registre los apartados siguientes Nombre de cuenta de entrada y Contraseña.

Apéndice
33
Nombre de la cuenta de conexión
Introduzca el nombre de usuario para entrar en el servidor FTP.
Contraseña
Seleccione [Sí] e introduzca la contraseña para cambiar la contraseña de entrada al servidor FTP.
7
Cuando haya completado toda la
entrada, haga clic en [Registro].
Esto es el fin del registro.

Apéndice
34
Cómo realizar la transmisión por FTP
Esta sección explica cómo escanear una imagen usando la función de transmisión por FTP.
1
Pulse la tecla [Scanner].
2
Pulse [Scan al FTP].
3
Seleccione el remitente (usuario). Pulse
directamente la tecla del número o
introduzca el número de usuario con las
teclas numéricas y pulse [Entrar].
Si la contraseña ya se ha introducido
con el registro de usuario, aparecerá la
pantalla de introducción de contraseña.
Introduzca la contraseña y pulse
[Entrar].
4
Pulse [Libro direc.].
Seleccionar funcion escaner.
Conexión
Base datos
Envío a
e-mail
Scan al
FTP
Envio a PC T WA IN
Reporte
de envios
Editar
libro dir.
08/0
8
Parar
b
re de remitente.
Entrar
Nº usuario
(tec las nº)
Parar
s
eña.
Entrar
A
Contraseña (Introduz ca nº)
Borrar
Ahora escaneando.
Libro
Seleccion
tamaño env
Resolución
escaneo
T
Scan al FT P - T X continua
Selecc.
tamaño ori
Fijar dir
original
Envio a
Borrar
Destino
Colocar originales y selec cionar des tino.
Bas ic o Calidad
Tamaño auto 300dpi
Automático Trasero
08/0
8
Original
A4
direc.
f

Apéndice
35
5
Use [S] y [T] para seleccionar el
servidor FTP usado como destino de
transmisión. Pulse [Añadir destino] para
entrar en el servidor FTP.
Aparecerá el número de destinos
seleccionados en el lado derecho de
Seleccion. También aparece a la
derecha del destino seleccionado.
Cuando seleccione un servidor FTP
para el que ha seleccionado [NO] en
Ignorar Autenticación, introduzca el
nombre de usuario y la contraseña
usando el procedimiento [Cerrar].
N Usuario:
1. Pulse [Cambiar nº] en N. Usuario.
2. Introduzca el nombre de usuario.
3. Pulse [Fin].
Contraseña:
1. Pulse [Cambiar nº] en Contraseña.
2. Introduzca la contraseña.
3. Pulse [Fin].
6
Pulse [Cerrar].
7
Ajuste de escaneo.
Nota
Para el ajuste de escaneo, consulte la Edición de funciones en la Guía de operación (manual online).
8
Coloque el original y pulse la tecla
[Start] para iniciar el escaneo.
Cuando haya finalizado el escaneo, la
máquina cargará los datos escaneados
al servidor FTP usado como destino de
transmisión.
Finaliz ar
n
es
Direccion Acerca
destino
ú
mero
YZ
PQR
GHI
Añadir
destino
Arriba
Abajo
1
FTP02
FTP03
FTP04
FTP05
FTP01
Seleccion:
Nom. Usuario & C ontras eña Volver
Cambiar nº
Cambiar nº
N Usuario:
:Contraseña
e
scaneando.
Libro
Seleccion
tamaño env
Resolución
escaneo
Tipo
Cancel Job
X
continua
Selecc.
tamaño ori
Fijar dir
original
Entre nomb
Envio a
Borrar
n
ales y seleccionar destino.
Basico
Calidad Editar
Tamaño auto 300dpi
Automático Trasero
PDF
Automatico
08/08/`05 10:10
Original
------
Envío
A4
direc.
archivo
fichero
Ahora escaneando originales.
Orig._Set_Direction
08/0
8
------
Scan al FTP
Original
1 cara
Supe/Pos te
N Usuario: User A
Envío
A4
SCA N0060_000.tif
1

Apéndice
36
Mensajes de error y medidas de corrección
Los mensajes de error que aparecen en la transmisión por FTP y las medidas de corrección son los
siguientes.
Código
de error
Mensaje de error Medida de corrección
E080
Imposible encontrar el servidor
FTP.
Contacte administrador.
Compruebe que el cable de red está correctamente
conectado. Verifique si el nombre de host o dirección IP
del servidor FTP no es el correcto. Consulte también con
el administrador o la persona pertinente para comprobar
que el servidor FTP está funcionando correctamente.
E081 Imposible entrar al sistema
FTP Servidor
No se ha podido entrar en el servidor FTP. Compruebe
que el nombre de usuario y la contraseña están
correctamente registrados.
E082 El Camino intentado usar para
salvar no existe
No se ha encontrado la carpeta de almacenamiento, o
bien el camino a la carpeta de almacenamiento es
incorrecto. Compruebe que la carpeta de
almacenamiento del servidor FTP coincide con el ajuste
de camino registrado en la máquina.
E083 Error ocurrido en servidor de
FTP
Por favor Contacte
administrador.
Error de almacenamiento con respuesta imprevista del
servidor FTP. Consulte con el administrador del servidor
o persona pertinente para comprobar que está permitido
escribir en la cuenta de usuario de entrada.


UTAX GmbH, Ohechaussee 235, 22848 Norderstedt, Germany
Transcripción de documentos
YOUR OFFICE PARTNER CD 1060 1080 MANUAL DE INSTRUCCIONES scan system (g) En esta Guía de uso, se indica que el modelo CD 1060 es una máquina de 60 ppm (páginas por minuto) y el modelo CD 1080 es una máquina de 80 ppm. Información sobre marcas comerciales • Microsoft, Windows, Windows NT e Internet Explorer son marcas comerciales registradas de Microsoft Corporation of America en Estados Unidos y en otros países. • Windows Me, Windows Server y Windows XP son marcas comerciales de Microsoft Corporation. • Ethernet es una marca comercial registrada de Xerox Corporation. • IBM e IBM PC/AT son marcas comerciales de International Business Machines Corporation of America. • Adobe y Acrobat son marcas comerciales registradas de Adobe Systems Incorporated. Los demás nombres de productos y compañías mencionados en esta Guía de uso son marcas comerciales o marcas comerciales registradas de las respectivas compañías. Los símbolos ™ y ® no se utilizarán en esta Guía de uso. Reservados todos los derechos. Ninguna parte de este material puede reproducirse ni transmitirse de forma alguna ni por ningún medio, ya sea electrónico o mecánico, incluidos el fotocopiado, la grabación o cualquier otro sistema de almacenamiento y recuperación de información, sin el permiso previo por escrito del editor. Restricción legal sobre la realización de copias • La copia de material con derechos de autor puede estar prohibida si no se tiene permiso del propietario de los derechos. • Está terminantemente prohibido copiar billetes nacionales y extranjeros. • La copia de otros artículos puede estar prohibida. i Acerca de esta Guía de uso Esta Guía de uso proporciona las instrucciones para la instalación de la tarjeta de interfaz del escáner y el uso de la copiadora como escáner de red. Asimismo, explica los procedimientos de configuración y otras funciones relacionadas de la máquina. Dado que la configuración necesaria para utilizar la copiadora como escáner puede diferir según el entorno que se esté usando en el equipo conectado, lea las secciones relativas al entorno específico y realice los procedimientos de configuración ahí descritos. Esta guía se debe leer y usar junto con la Functions Edition de la Guía de uso (Manual On-Line) correspondiente, que se incluye en el CD-ROM de la Scanner Library. La Functions Edition de la Guía de uso (Manual On-Line) explica cómo realizar el escaneado, distintos métodos de configuración y procedimientos de uso desde un ordenador. Uso de la Functions Edition de la Guía de uso (Manual On-Line) El CD-ROM de la Scanner Library incluido con este producto contiene la Functions Edition de la Guía de uso (Manual On-Line) en formato PDF. La Functions Edition de la Guía de uso (Manual On-Line) explica cómo debe utilizar las aplicaciones necesarias cuando use la copiadora como escáner de red. El contenido principal del CD-ROM de la Scanner Library es el siguiente: • Introducción al sistema del escáner de red • Explicación de los procedimientos de configuración mediante un navegador Web • Explicación de los procedimientos de configuración en el escáner • Explicación de las utilidades incluidas: Scanner File Utility Address Book Address Editor TWAIN Source DB Assistant Apertura del Manual On-Line Para abrir y ver el Manual On-Line, sigas los procedimientos que se indican a continuación. 1 Introduzca el CD-ROM de la Scanner Library en la unidad óptica del ordenador. La pantalla del menú principal aparece automáticamente para que realice la configuración. 2 Haga clic en [Documentos] en [Menú principal] para acceder al Manual On-Line. 3 Haga clic en [Functions Edition] para abrir el Manual On-Line. Nota ii Adobe Acrobat Reader debe estar instalado en el ordenador para poder acceder al manual. Importante: El uso de materiales escaneados que estén protegidos por derechos de propiedad intelectual (copyright), como por ejemplo, documentos, partituras, fotos, cuadros, mapas, dibujos y fotografías, con fines distintos al uso personal, está prohibido por la ley de derechos de propiedad intelectual y requiere el permiso previo del propietario de estos derechos. El escaneado de los siguientes artículos podría dar lugar a responsabilidades legales: Billetes, monedas, títulos emitidos por el gobierno, bonos nacionales, monedas y títulos extranjeros, sellos de correo sin usar, tarjetas postales, sellos y títulos regulados por la ley de impuestos sobre licores. Otros artículos que no se deben escanear: Además, se recomienda no escanear pasaportes, licencias, permisos, tarjetas de identificación, títulos, billetes de transporte, pases, libros, vales o cupones de comida emitidos por organismos públicos o empresas privadas. iii Procedimientos de conexión Para poder usar la máquina como escáner, es necesario realizar los procedimientos que se indican a continuación. Conecte el escáner al equipo <Ejemplo de conexión> Concentrador Hub PC PC Conexión del escáner a la red mediante un cable de red (100BASE-TX y 10BASE-T) Página 5 Cable de red Network cable Realice las operaciones necesarias en el escáner Configuración básica del escáner (registro del nombre de host y la dirección IP, etc.) Página 6 Registro y edición de la información de usuario (registro de un usuario nuevo) Página 7 Configuración de la fecha/hora y la diferencia horaria Página 12 Realice las operaciones necesarias en el ordenador Instalación del software (incluido en el CD-ROM suministrado) Scanner File Utility Guarda la imagen escaneada como un archivo de datos en el ordenador. TWAIN Source Permite utilizar imágenes escaneadas en una aplicación compatible con TWAIN. PC Address Book Una libreta de direcciones personal a la que puede acceder desde el panel de control del escáner. Address Editor (herramienta de administración) Permite registrar y editar la libreta de direcciones compartida, realizar configuraciones de red y cambiar configuraciones predeterminadas. DB Assistant (herramienta de administración) Permite registrar y realizar configuraciones relativas a los datos de imágenes escaneadas. Consulte la Functions Edition de la Guía de uso (Manual On-Line) para obtener información acerca del software incluido. ¡Ya puede empezar a escanear! iv Índice 1 Preparación ........................................................................................................ 1 Nombres de los componentes .....................................................................................................1 Estructura principal ................................................................................................................1 Panel de control .....................................................................................................................2 Accesorios ...................................................................................................................................3 Utilidades y software adicional (contenido principal de los CD-ROM incluidos) .........................3 Elementos necesarios .................................................................................................................3 2 Configuración .................................................................................................... 4 Configuración del escáner ...........................................................................................................4 Configuración de la red ..........................................................................................................4 Conexión del escáner a la red ...............................................................................................5 Configuración desde el panel táctil ........................................................................................6 Otras opciones .....................................................................................................................13 Instalación del software del escáner .........................................................................................14 Requisitos del sistema .........................................................................................................14 Instalación del software .......................................................................................................14 Instalación de las utilidades .................................................................................................15 Instalación de TWAIN Source ..............................................................................................16 3 Instrucciones de uso del escáner .................................................................. 17 Escaneado con la función Envío a PC ......................................................................................17 Antes de usar la función Envío a PC ...................................................................................17 Escaneado con la función Envío a PC ................................................................................17 Escaneado con la función Envío a e-mail .................................................................................21 Antes de usar la función Envío a e-mail ..............................................................................21 Escaneado con la función Envío a e-mail ............................................................................21 Escaneado con TWAIN .............................................................................................................25 Para realizar la operación de escaneado en el escáner ......................................................25 Para realizar la operación de escaneado en el ordenador ..................................................25 Configuración de la función Conexión Base de datos ...............................................................27 Preparación .........................................................................................................................27 Configuración de la función Conexión Base de datos .........................................................27 4 Apéndice .......................................................................................................... 31 Transmisión por FTP .................................................................................................................31 Antes de usar la transmisión por FTP .................................................................................31 Registro de un servidor FTP como destino de transmisión .................................................31 Cómo realizar la transmisión por FTP .................................................................................34 Mensajes de error y medidas de corrección ........................................................................36 v vi 1 Preparación Nombres de los componentes Estructura principal Importante 1 Procesador de documentos — coloque los originales aquí. Cuando coloque un original sobre el cristal de exposición, abra y cierre el procesador de documentos. 2 Cristal de exposición — coloque el original que va a escanear cara abajo sobre la parte posterior izquierda del cristal de exposición. 3 Líneas indicadoras del tamaño del original — cuando coloque un original sobre el cristal de exposición, asegúrese de alinearlo con estas líneas. 4 Panel de control — realice las operaciones aquí. 5 Interruptor principal — colóquelo en la posición de encendido (|) cuando utilice el escáner. 6 Conector de interfaz del escáner — utilícelo para conectar el escáner a la red mediante un cable 10BASE-T o 100BASE-TX. NUNCA intente extraer la tarjeta de interfaz del escáner. 1 Preparación Panel de control Encendido 1 Tecla [Menú Sistema/Contador] — pulse esta tecla cuando desee cambiar la configuración predeterminada del escáner o registrar nuevos usuarios. 2 Tecla [Reiniciar] — pulse esta tecla cuando desee cancelar la configuración predeterminada y de escaneado o cuando desee borrar las carpetas y ordenadores de destino seleccionados. 3 Tecla [Inicio] — pulse esta tecla cuando desee iniciar o continuar el escaneado de originales. 4 Teclado — utilice estas teclas cuando desee especificar un valor para una opción. 5 Panel táctil — indica el estado de la máquina y los valores para cada opción, además de incluir las teclas de funcionamiento. 6 Tecla [Escáner] / indicador [Escáner] — pulse esta tecla cuando desee cambiar al modo de escáner. Cuando la máquina se encuentra en el modo de escáner, este indicador se ilumina. El panel táctil en el modo de escáner Seleccionar funcion escaner. ⑦ Envío a e-mail Envio a PC 08/08/`05 18:31 TWAIN Conexión Base datos ⑩ Editar libro dir. Cambiar info usu. Reporte de envios ⑧ ⑨ ⑬ ⑪ ⑫ 7 [Envío a e-mail] — pulse esta tecla cuando desee enviar datos de imágenes escaneadas en forma de archivo adjunto en un mensaje de e-mail. 8 [Envío a PC] — pulse esta tecla cuando desee guardar datos de imágenes escaneadas en un archivo de su ordenador. 9 [TWAIN] — cuando inicie el escaneado desde una aplicación compatible con TWAIN, pulse esta tecla para activar el modo TWAIN y, a continuación, coloque el original. La conexión desde la aplicación se efectuará con mayor seguridad. 10 [Conexión Base datos] — pulse esta tecla cuando guarde datos de imagen como un archivo en su ordenador con el fin de añadir información a dicho archivo. 11 [Editar libro dir.] — pulse esta tecla cuando desee editar la libreta de direcciones compartida. 12 [Cambiar info usu.] — pulse esta tecla cuando desee cambiar la información de usuario. 13 [Reporte de envíos] — pulse esta tecla cuando desee ver el registro de transmisión para los datos escaneados mediante las funciones Envío a e-mail, Envío a PC y Conexión Base de datos. 2 Preparación Accesorios Antes de utilizar el escáner por primera vez, compruebe que los accesorios siguientes se incluyen con el producto. • 1 CD-ROM (Scanner Library) • 1 CD-ROM (aplicación compatible con TWAIN) • Guía de uso Utilidades y software adicional (contenido principal de los CD-ROM incluidos) CD-ROM (Scanner Library) • Scanner File Utility • TWAIN Source • Address Book • Address Editor • DB Assistant CD-ROM (aplicación compatible con TWAIN) Elementos necesarios Debe tener a mano uno de los cables siguientes en función de su entorno de red. Nota • Cable 100BASE-TX (tipo blindado) • Cable 10BASE-T (tipo blindado) Asegúrese bien de que el cable 10BASE-T o 100BASE-TX que utilice sea blindado. 3 2 Configuración Configuración del escáner Configuración de la red Ejemplo de modos de transmisión de datos escaneados usando el sistema de impresión/escaneado y el software necesario El software que figura en los "globos" se incluye con el producto. Instale el software que sea apropiado para su entorno de funcionamiento y necesidades. Nota 4 Consulte la Functions Edition de la Guía de uso (Manual On-Line) para obtener información acerca del uso de las utilidades suministradas y otros programas de software. Configuración Conexión del escáner a la red Precaución ANTES de conectar el cable de red, apague SIEMPRE el escáner con el interruptor principal. 1 Coloque el interruptor principal situado en la parte posterior izquierda del escáner en la posición de apagado ( ). 2 Conecte un cable 10BASE-T o 100BASE-TX al conector de interfaz del escáner situado en la parte posterior derecha del escáner. Importante 3 NUNCA intente extraer la tarjeta de interfaz del escáner. Vuelva a encender ( | ) el interruptor principal del escáner. 5 Configuración Configuración desde el panel táctil Esta sección explica la configuración para utilizar el escáner. Los elementos de configuración se muestran en la parte inferior. • Configuración básica del escáner...Página 6 • Registro y edición de la información de usuario...Página 7 • Edición de la libreta de direcciones compartida...Página 8 • Fecha/Hora y Diferencia de tiempo...Página 12 Utilizando el software que se suministra con este producto, puede realizar las configuraciones siguientes desde un navegador Web, o mediante el software Address Editor, desde un ordenador que esté conectado a la misma red que el escáner. Consulte la Functions Edition de la Guía de uso (Manual On-Line) para obtener información más detallada. Notas • Las direcciones de red que deben registrarse aquí pueden variar dependiendo del entorno de red. ANTES de realizar esta configuración, consulte al administrador de la red. • Si utiliza un servidor DHCP o BOOTP para configurar automáticamente las direcciones de red, no necesitará cambiar la dirección IP ni la máscara de subred porque la configuración del servidor DHCP o BOOTP está activada (ON) como opción predeterminada de fábrica. Configuración básica del escáner 1 Pulse la tecla [Menú Sistema/Contador]. Encendido 2 Pulse [Escáner omisión]. Menú Sistema / Contador Menú Sistema Copia omision 3 6 Utilice las teclas numéricas del teclado para introducir el número de la contraseña de administrador. La configuración predeterminada de fábrica para máquinas de 60 ppm es 6000 y para máquinas de 80 ppm, 8000. Idioma Contabil. Trabajo Escaner omision Impresora omision Ajuste B uso múlt Gestión Disco Duro Maquina omision Documento supervisad Registro tam. orig. Imprimir informe Introduzca numero de administrador. T s Configuración 4 Pulse [Sistema Básico]. Menú Sistema / Contador Menu ajustes escaner Registrar usuario Func. Def. config. Sistema Basico Menú Sistema Nota 5 Si aparece el mensaje Imposible usar el escáner, el panel táctil volverá a la pantalla Menú Sistema. Espere aproximadamente 2 minutos y, a continuación, vuelva a pulsar [Sistema Básico]. Utilice [S] y [T] para seleccionar la opción que desea cambiar y, a continuación, pulse [Cambiar nº]. Menú Sistema / Contador Sistema Basico Nombre principal Nombre principal Direccion IP Subnet-Mask Gateway predeterm. DHCP/BOOTP Menú Sistema Modo de ajustes Escaner 10.181.125.31 255.255.0.0 10.181.125.1 Válido Cambiar nº - Menu ajustes escaner A continuación, se explica el procedimiento para registrar el nombre de host del escáner. Consulte este procedimiento básico para cambiar otras opciones. 6 Pulse las teclas correspondientes del teclado que se muestra con el fin de especificar el nombre de host del escáner. Compruebe el nombre que ha especificado y cuando esté seguro de que es correcto, pulse [Finalizar]. El panel táctil volverá a mostrar la pantalla Sistema Básico. Introducir nombre de servidor. Escaner System Basic Limite:32 caracteres incluido# Cambio Espacio Si pulsa [Parar], se restaurará la configuración original y el panel táctil volverá a la pantalla Sistema Básico. Si pulsa [Cerrar], el panel táctil volverá a la pantalla Menú ajustes escáner. Registro y edición de la información de usuario A continuación, se describe el procedimiento para utilizar el panel táctil del escáner con el fin de registrar y editar la información de usuario. También puede registrar la información de usuario desde un navegador Web o utilizando el software Address Editor. 1 Realice los pasos 1 a 3 incluidos en Configuración básica del escáner y, a continuación, pulse [Registrar usuario] en la pantalla Menú ajustes escáner. Sistema / Contador scaner Cerrar Func. Def. config. Registrar usuario 7 Configuración 2 Si desea cambiar la información de usuario registrada anteriormente, use [S] y [T] para seleccionar el nombre del usuario para el que desea editar la información y pulse [Cambiar info usu.]. Si se ha registrado una contraseña para ese usuario (consulte Información de registro del usuario en la página 11), especifíquela aquí. ario Finalizar Usuario Arriba User A Cambiar info usu. Borrar User B User C User D Abajo User E Menu ajustes escaner Si desea eliminar un usuario registrado, utilice [S] y [T] para seleccionar el nombre del usuario que desea eliminar y, a continuación, pulse [Borrar]. 3 Utilice [S] y [T] para seleccionar la opción que desea cambiar y, a continuación, pulse [Cambiar nº]. Correcta info usuar. Lista de registros: lista de usuario Fijar valores Fijar datos Introduzca la información correspondiente conforme a las opciones que se muestran en el panel táctil. Direcciones e-mail Dir IP y nombre servidor Nombre a visualizar Contaseña de usuario Para obtener más información acerca de la introducción de caracteres, consulte la Guía de uso de la fotocopiadora. Información Nº usuario (Sin registro) (Sin registro) (Sin registro) (Sin registro) Cambiar nº : 2 Edición de la libreta de direcciones compartida A continuación, se describe el procedimiento para utilizar el panel táctil del escáner con el fin de editar la libreta de direcciones compartida. Notas • Mediante este procedimiento, también pueden registrarse nuevas direcciones en la libreta. • Puede registrar direcciones en la libreta de direcciones compartida desde un navegador Web o utilizando el software Address Editor. 1 Pulse la tecla [Escáner]. 2 Pulse [Editar libro dir.]. onar funcion escaner. Envio a PC 08/08/’05 18:31 TWAIN Editar libro dir. Reporte Envío a 8 Cambiar info usu. Configuración 3 Especifique su número de usuario y, a continuación, pulse [Entrar]. ID. Parar Nº usuario (teclas nº) Borrar Entrar Notas 4 • Su número de usuario es el número de 3 dígitos situado a la izquierda del nombre de usuario, tal y como figura en la pantalla al realizar el paso 2 de la página 8. Por ejemplo, tomando como referencia la pantalla de ejemplo del paso 2 en la página 8, el número de usuario de User A sería 001. • Si ha registrado una contraseña durante el registro de usuario, especifíquela. • Si cambia la información de usuario, pulse [Cambiar info usu.] en la pantalla Regis/Borrar usuario (paso 2 de Registro y edición de la información de usuario en la página 7) y registre la información deseada. Seleccione la libreta de direcciones compartida que desea editar. Editar libro direc. Seleccionar lista a editar. [Enviar e-mail Dir. común] — se utiliza al transmitir una imagen en forma de archivo adjunto en un mensaje de e-mail. Env e-mail Dir. común Envio a PC Dir. común [Envío a PC Dir. común] — se utiliza al transmitir una imagen directamente a un ordenador. 5 Si desea registrar un nuevo destino en la libreta de direcciones, pulse [Registrar nuevo dest.]. Si desea registrar un nuevo grupo de destinos, pulse [Registrar nuevo grup.]. Si va a registrar un nuevo destino, vaya al paso siguiente. Si va a registrar un nuevo grupo de destinos, vaya directamente al paso 7. mun úmero Finalizar Destino GHI Group A PQR Group B YZ User A Arriba Borrar Registrar nuevo dest User B User C Corregir info dest Abajo Registrar nuevo grup Nº de registro 10/100 Si desea cambiar la información de un destino previamente registrado o añadir un destino a un grupo, utilice [S] y [T] para seleccionar el nombre del destino para el que desea cambiar la información. A continuación, pulse [Corregir info dest.] y cambie la información convenientemente. Si desea eliminar un destino registrado, utilice [S] y [T] para seleccionar el nombre del destino que desea eliminar y, a continuación, pulse [Borrar]. La pantalla de ejemplo es la pantalla de edición de la libreta de direcciones compartida de la función Envío a PC. 9 Configuración 6 Registro de destinos Registrar nuevo dest Utilice [S] y [T] para seleccionar la Lista registro: Directorio envío PC Fijar datos Fijar valores opción para la que desea registrar Dir IP y nombre servidor (Sin registro) información y, a continuación, pulse (Sin registro) Nombre a visualizar [Cambiar nº]. Aparecerá la pantalla 001 No. carpeta Cambiar ajustes. Introduzca la información correspondiente conforme a Información las opciones que se muestran en el panel táctil. Una vez que haya terminado de introducir la información correspondiente, pulse [Completar entrada] y el destino quedará registrado. 7 Registro de grupos Pulse [Información], utilice [S] y [T] para seleccionar el elemento que desea editar y, a continuación, pulse [Cambiar nº]. Aparecerá la pantalla Cambiar ajustes. Introduzca la información correspondiente conforme a las opciones que se muestran en el panel táctil. Pulse [Destino] y, a continuación, [Añadir]. Aparecerá la pantalla Añadir Miembro. Utilice [S] y [T] para seleccionar el miembro que desea añadir a ese grupo y, a continuación, pulse [Añadir]. Cuando haya terminado de añadir miembros, pulse [Completar entrada]. Los miembros seleccionados se incorporarán al grupo. Nota 10 Cambiar nº Nº de re Registrar nuevo grup Lista registro: Directorio envío PC Fijar datos Fijar valores (Sin registro) (Sin registro) Nombre a visualizar Contraseña Cambiar nº Información Destino Nº de re Registrar nuevo grup Lista registro: Directorio envío PC Visualizar nombre UserA UserB UserC Destino 10.111.111.112 10.111.111.113 10.111.111.114 Borrar Añadir Información Destino Registre los destinos antes de registrar los grupos. De lo contrario, no se mostrará la lista de miembros. Nº de re Configuración Información de registro del usuario Elemento Descripción Dirección de e-mail Cuando utilice la función Envío a e-mail para enviar datos por e-mail y la persona que lo reciba haga clic para responder al mensaje, ésta será la dirección a la que se enviará la respuesta. Si se produce un error durante el envío a PC o el envío a e-mail, el aviso también se enviará a la dirección registrada aquí. Dirección IP o nombre de host Si selecciona Memorice PC usuario al designar el destino en la función Envío a PC, los datos de imágenes escaneadas se enviarán al ordenador con esta dirección IP (o nombre de host). Nombre a visualizar Éste es el nombre que se mostrará al seleccionar a un usuario. Asegúrese de registrar un nombre adecuado aquí. Contraseña de usuario Ésta es la contraseña que se introduce al seleccionar a un usuario. (No es necesario registrar una contraseña.) La contraseña puede contener hasta 8 números. No. carpeta Éste es el número registrado de la carpeta de destino cuando se ha seleccionado Memorice PC usuario. Mediante la utilidad Scanner File Utility, configure las opciones adecuadas para la carpeta que se registrará con este número. • Si desea conocer el procedimiento para seleccionar Memorice PC usuario, consulte Escaneado con la función Envío a PC en la página 17. • El número de la carpeta de destino puede contener hasta 3 dígitos (001 - 100). • Sólo se puede registrar una carpeta de destino en el escáner. Información de registro de destinos Nota Elemento Descripción Dirección de e-mail Cuando utilice la función Envío a e-mail, los datos de imagen se adjuntarán a un mensaje de e-mail y se enviarán a esta dirección. Dirección IP o nombre de host Cuando utilice la función Envío a PC, los datos de imagen se enviarán al ordenador con esta dirección IP (o nombre de host). Nombre a visualizar Éste es el nombre que se mostrará en la libreta de direcciones. No. carpeta Éste es el número registrado de la carpeta de destino cuando se utiliza la función Envío a PC. Utilice la utilidad Scanner File Utility en el ordenador de destino para configurar las opciones adecuadas para la carpeta que se registrará con este número. Añadir destino Cuando registre grupos, haga clic en este botón si desea añadir un destino desde la libreta de direcciones compartida a un grupo seleccionado. Para que un usuario del escáner pueda crear y utilizar su propia libreta de direcciones personal, es necesario instalar el software Address Book en el ordenador de ese usuario. Después de instalar el software, registrar la información de destino y reiniciar el software, la libreta de direcciones personal estará lista para su uso. 11 Configuración Fecha/Hora y Diferencia de tiempo Establece la información de zona necesaria para la función Envío a e-mail. La hora del día en la que se envía un e-mail desde el escáner se incluye en la cabecera del mensaje como hora de transmisión. Realice el procedimiento siguiente con el fin de establecer la fecha y hora de su zona, así como la diferencia horaria respecto al meridiano de Greenwich (GMT). 1 Pulse la tecla [Menú Sistema/Contador]. Encendido 2 Pulse [Máquina omisión]. Menú Sistema / Contador Menú Sistema Copia omision 3 Utilice las teclas numéricas del teclado para introducir el número de la contraseña de administrador. La configuración predeterminada de fábrica para máquinas de 60 ppm es 6000 y para máquinas de 80 ppm, 8000. 4 Pulse [S] y [T] para seleccionar Diferencia de tiempo y, a continuación, [Cambiar nº]. Idioma Contabil. Trabajo Escaner omision Impresora omision Ajuste B uso múlt Gestión Disco Duro Maquina omision Documento supervisad Registro tam. orig. Imprimir informe Introduzca numero de administrador. Menú Sistema / Contador Maquina por defecto Menu por defecto Selecc modo salida COPIA Sonido tecla: On/Off Modo SILENCIO Fecha/Hora Diferencia de tiempo Modo de ajustes Bandeja A On Off 08/08/’05 18:31 GMT+01:00 Cambiar nº Menú Sistema 5 Utilice [+] y [-] para cambiar la configuración del modo deseado. Volver Diferencia de tiempo Pulse [Cerrar] para que el cambio de configuración se registre. GMT+01:00 Ejemplo de diferencia horaria (Washington) GMT -5:00 (Londres) GMT 0:00 Menú Sistema 12 - Maquina por defecto T s Configuración 6 Utilice [S] y [T] para seleccionar Fecha/Hora y, a continuación, pulse [Cambiar nº]. Menú Sistema / Contador Maquina por defecto Menu por defecto Modo de ajustes Bandeja A On Off 08/08/’05 18:31 GMT+01:00 Selecc modo salida COPIA Sonido tecla: On/Off Modo SILENCIO Fecha/Hora Diferencia de tiempo Cambiar nº Menú Sistema 7 Utilice [+] y [-] para cambiar la configuración del modo deseado. Pulse [Cerrar] para que el cambio de configuración se registre. Fecha/Hora Menú Sistema Notas Volver Año 2005 Mes 8 Día 8 Hora 06:59 - Maquina por defecto • Asegúrese de establecer la diferencia horaria en primer lugar y, a continuación, la fecha y hora. • Si cambia la configuración de Hora verano y Fecha/Hora a la vez, Hora verano no será válida. Otras opciones Es posible cambiar algunas opciones predeterminadas para la función de escáner. Consulte la Functions Edition de la Guía de uso (Manual On-Line) para obtener información más detallada. 13 Configuración Instalación del software del escáner Requisitos del sistema PC IBM PC/AT o compatible Sistema operativo Windows 95 (OSR2), Windows 98 (Second Edition), Windows NT 4.0 (Service Pack 5 o superior), Windows 2000 (Service Pack 2 o superior), Windows Me, Windows XP o Windows Server 2003 Entorno del sistema Entorno recomendado CPU Pentium 133 MHz o superior RAM 64 MB o más Disco 20 MB o más CPU Celeron 266 MHz o superior RAM 64 MB o más Disco 300 MB o más Unidad de CD-ROM 1 unidad Cable Ethernet 10BASE-T o 100BASE-TX Instalación del software Este escáner de red ofrece cuatro funciones principales. Realice el procedimiento siguiente con el fin de instalar en su ordenar la utilidad adecuada para la aplicación y el sistema operativo que utilice. Envío a PC Esta función permite guardar la imagen de los originales escaneados como un archivo en la carpeta que designe de su PC. Instale la utilidad Scanner File Utility en el ordenador correspondiente para poder usar esta función. Notas • Es necesario registrar la carpeta de almacenamiento en su ordenador, así como en el escáner de destino. • Para obtener información sobre cómo configurar desde un navegador Web y sobre las utilidades, consulte la Functions Edition de la Guía de uso (Manual On-Line). Enviar e-mail Envía los datos de imagen de los originales escaneados al destinatario indicado en forma de archivo adjunto en un mensaje de e-mail. Nota Es necesario registrar la configuración correspondiente del servidor SMTP en el escáner. Para obtener información sobre cómo configurar desde un navegador Web y sobre las utilidades, consulte la Functions Edition de la Guía de uso (Manual On-Line). TWAIN Se conecta al escáner desde la aplicación compatible con TWAIN según los procedimientos de la aplicación específica. Instale TWAIN Source en el ordenador que contenga la aplicación para poder usar esta función. Conexión a base de datos Permite añadir información al archivo de datos para los originales escaneados y guarda el archivo resultante en la carpeta designada de su ordenador. El método para enviar datos por medio de esta función es el mismo que se utiliza con la función Envío a PC. 14 Configuración Nota Consulte la Functions Edition de la Guía de uso (Manual On-Line) para obtener más información acerca del uso de DB Assistant, Scanner File Utility o el software de navegador Web con el fin de utilizar la función Conexión Base de datos (añadiendo información de archivo al archivo de datos de imágenes escaneadas). Instalación de las utilidades El CD-ROM que se suministra con este producto incluye las utilidades siguientes. Nota 1 Consulte la Functions Edition de la Guía de uso (Manual On-Line) para obtener información acerca del uso de las utilidades incluidas. • Scanner File Utility • Address Book • Address Editor (herramienta de administración) • DB Assistant (herramienta de administración) Ejecute Windows. Cierre todas las aplicaciones que estén abiertas. 2 Introduzca el CD-ROM de la Scanner Library suministrado en la unidad óptica de su ordenador. Se mostrará el Acuerdo de licencia. Si acepta las condiciones del acuerdo, haga clic en [Accept]. Aparecerá la pantalla del menú principal. Si no aparece esta pantalla después de insertar el CD-ROM, acceda al contenido de la unidad de CD-ROM y haga doble clic en el archivo setup.exe. 3 Haga clic en [Scanner Utilities] en Main Menu. 4 Haga clic en el nombre de la utilidad que desea instalar. Aparecerá la ventana de instalación para esa utilidad. Siga las instrucciones de la pantalla para instalar la utilidad seleccionada. Consulte la Functions Edition de la Guía de uso (Manual On-Line) para obtener información acerca de la instalación. 15 Configuración Instalación de TWAIN Source 1 Ejecute Windows. Cierre todas las aplicaciones que estén abiertas. 2 Introduzca el CD-ROM de la Scanner Library suministrado en la unidad óptica de su ordenador. Se mostrará el Acuerdo de licencia. Si acepta las condiciones, haga clic en [Accept]. Aparecerá la pantalla del menú principal. Si no aparece esta pantalla después de insertar el CD-ROM, acceda al contenido de la unidad de CD-ROM y haga doble clic en el archivo setup.exe. 16 3 Haga clic en [TWAIN Source] en Main Menu. 4 Aparecerá la ventana de selección del modelo (Model Select). Seleccione el modelo del escáner que utiliza. 5 Cuando aparezca la ventana de instalación, siga las instrucciones de la pantalla para instalar TWAIN Source. 3 Instrucciones de uso del escáner Escaneado con la función Envío a PC Antes de usar la función Envío a PC Asegúrese de configurar las siguientes opciones para utilizar la utilidad Scanner File Utility. 1 Instale la utilidad Scanner File Utility en el ordenador de destino. 2 Ejecute la utilidad y registre la carpeta de destino para los datos de imágenes escaneadas. 3 Registre la dirección IP, el nombre de registro y el número de destino del ordenador de destino en el escáner. Asegúrese de introducir en el campo No. carpeta el mismo número de carpeta (001 - 100) que se registró en la utilidad Scanner File Utility. Nota Consulte la Functions Edition de la Guía de uso (Manual On-Line) para obtener información más detallada. Escaneado con la función Envío a PC 1 Pulse la tecla [Escáner]. 2 Pulse [Envío a PC]. Seleccionar funcion escaner. Envío a e-mail Conexión Base datos 3 Seleccione su nombre de usuario. Pulse el número directamente o introduzca el número de usuario mediante las teclas numéricas y, a continuación, pulse [Entrar]. bre de remitente. Envio a PC 08/08/’05 TWAIN Editar libro dir. Reporte de envios Parar Nº usuario (teclas nº) Entrar 17 Instrucciones de uso del escáner Nota Si la opción Seleccione remitente se ha establecido en ON, el usuario registrado con el número 001 se seleccionará automáticamente. Si al registrar la información de usuario se designó una contraseña, aparecerá la pantalla Introducción de Contraseña. Después de introducir la contraseña adecuada, pulse [Entrar]. Si la contraseña introducida coincide con la registrada, aparecerá la pantalla adecuada. 4 Pulse [Memorice PC usuario] si desea guardar los datos escaneados en el ordenador de un usuario. Los nombres de usuario registrados se mostrarán en el campo Destino. seña. Parar Contraseña (Introduzca nº) Borrar Entrar Colocar originales y seleccionar destino. Scan al PC - TX múltiple Envio a Destino Borrar Memorice PC usuario 5 Si desea introducir una dirección de e-mail utilizando una libreta de direcciones personal o la libreta de direcciones compartida, pulse [Dirección]. Libro direc. Utilice [S] y [T] para seleccionar el destino deseado y, a continuación, pulse [Añadir]. Trasero Fijar dir original Tamaño auto Seleccion tamaño env 300dpi Resolución escaneo T f Calidad Original A4 08/08 Ahora escaneando. Colocar originales y seleccionar destino. Scan al PC - TX múltiple Envio a Destino Group A Group B User A Memorice PC usuario Pulse [Libro común] o [Lib. privado], según corresponda. Se mostrarán los destinos registrados en esa libreta de direcciones. A continuación, se ofrece un ejemplo de cómo seleccionar un destino en la libreta de direcciones compartida. Automático Selecc. tamaño ori Basico Borrar 6 Original A4 08/08 Ahora escaneando. Libro direc. Automático Selecc. tamaño ori Trasero Fijar dir original Tamaño auto Seleccion tamaño env 300dpi Resolución escaneo T f Calidad Basico Libro de direcciones Simbol Direccion Número Seleccion: ABC DEF GHI Group A JKL MNO PQR Group B STU VWX YZ User A User B User C Libro comun Arriba A de Abajo A de Lib privado El número de destinos seleccionados y ⌧ se mostrarán en la esquina superior derecha de la lista. Nota 7 Si el software Address Book no se está ejecutando, la libreta de direcciones personal no se mostrará. Cuando haya seleccionado todos los destinos a los que desea enviar el e-mail, pulse [Cerrar]. Para seleccionar otros destinos, repita el procedimiento desde el paso 4. Colocar originales y seleccionar destino. Scan al PC - TX múltiple Envio a Destino Group A Group B User A Borrar Memorice PC usuario 18 Original A4 08/08 Ahora escaneando. Libro direc. Automático Selecc. tamaño ori Trasero Fijar dir original Tamaño auto Seleccion tamaño env 300dpi Resolución escaneo Basico Calidad T f Instrucciones de uso del escáner 8 Compruebe los destinos seleccionados. Utilice [S] y [T] para asegurarse de que todos los destinos sean correctos. Si encuentra algún destino incorrecto o innecesario en la lista, selecciónelo y pulse [Borrar]. Original A4 08/08 Ahora escaneando. Colocar originales y seleccionar destino. Envio a Scan al PC - TX múltiple Destino Group A Group B User A Borrar Memorice PC usuario Automático Selecc. tamaño ori Trasero Fijar dir original Tamaño auto Seleccion tamaño env 300dpi Resolución escaneo Libro direc. T f Calidad Basico Configuración de escaneado 9 El menú de configuración de escaneado escaneando. se muestra en la parte derecha del nales y seleccionar destino. panel táctil. Si desea cambiar alguna múltiple opción, pulse la tecla correspondiente. A continuación, se incluye un ejemplo del procedimiento necesario para especificar la orientación del original. Borrar Pulse [Fijar dir original]. 10 Nota 11 Original Envío A4 A4 08/08/’05 18:31 Envio a Automático Selecc. tamaño ori Trasero Fijar dir original Automatico Entre nomb archivo Tamaño auto Seleccion tamaño env 300dpi Resolución escaneo PDF Tipo fichero Libro direc. Calidad Basico Si coloca el original con el borde escaneando. superior orientado hacia la parte nales y seleccionar destino. posterior del escáner, seleccione Borde Trasero. Si coloca el original con el borde superior orientado hacia la parte izquierda del escáner, seleccione Muestra ”Seleccione dirección imagen Esquina sup. Izd.. Pulse [Cerrar] para original” en el lado derecho panel según función de selección. Seleccione el modo registrar el cambio o [Volver] si desea por el mensaje.Si hay error en el ajuste cancelar la operación y volver a la de modo no puede enviar correctamente. configuración anterior. Volverá a mostrarse la pantalla del paso 9. Editar Original Envío A4 A4 08/08/’05 18:31 Volver Cerrar Seleccione dirección imagen original Borde Trasero Esquina sup. Izd. Si la configuración de la orientación del original no es adecuada, el escaneado podría llevarse a cabo incorrectamente. Asegúrese de confirmar la orientación del original al configurar el escaneado. Después de comprobar todas las opciones, coloque el original y pulse la tecla [Inicio]. Ahora escaneando originales. Orig._Set_Direction Original Enviando e-mail N Usuario: En caso afirmativo, coloque el siguiente original, cambie cualquier opción necesaria y, a continuación, pulse la tecla [Inicio]. A4 SCAN006_0000.tif A4 1 cara Supe/Poste Si desea detener la operación de escaneado, pulse [Cancelar]. Si selecciona ON en Exploración por lotes de la ficha [Editar] de la pantalla del menú de configuración de escaneado, aparecerá una pantalla para preguntarle si desea continuar con el escaneado una vez que se haya completado el escaneado del original. 08/08 Envío Comenzará el escaneado del original. 12 Cancel Job User A uiente original. riginales y presionar la tecla de inicio. Escaneo terminado” para terminar el escaneo. Paso 08/08/’05 18:31 2 Cancel Job Trasero Fijar dir original Original 300dpi Resolución escaneo Calidad 1 Página SCAN0060_000.tif Editar Escaneo Finalizado Cuando haya terminado de escanear los originales, pulse [Escaneo Finalizado]. 19 Instrucciones de uso del escáner 13 Si selecciona On en Envío múltiple en la pantalla Scan al PC, una vez que haya finalizado la operación de escaneado, el panel táctil volverá a la pantalla Scan al PC, según corresponda, con la configuración actual sin modificar. Para continuar escaneando más originales, coloque el siguiente original, realice cualquier cambio de configuración necesario y, a continuación, pulse la tecla [Inicio]. Original A4 08/08 Ahora escaneando. Colocar originales y seleccionar destino. Envio a Scan al PC - TX múltiple Destino Group A Group B User A Borrar Memorice PC usuario Libro direc. Automático Selecc. tamaño ori Trasero Fijar dir original Tamaño auto Seleccion tamaño env 300dpi Resolución escaneo Basico Calidad Cuando haya terminado de escanear los originales, pulse [Cancelar]. Nota 20 Si se ha seleccionado Permite sobreescribir archivos en la utilidad Scanner File Utility del ordenador al utilizar la función Envío a PC, los archivos guardados previamente en ese ordenador podrían sobrescribirse si se utiliza un nombre de archivo duplicado. Tenga esto en cuenta cuando asigne nombres de archivo para transmitir, especialmente cuando la opción Envío múltiple se haya establecido en ON. T f Instrucciones de uso del escáner Escaneado con la función Envío a e-mail Antes de usar la función Envío a e-mail Registre el nombre de destino y la dirección de e-mail en el escáner. Escaneado con la función Envío a e-mail 1 Pulse la tecla [Escáner]. 2 Pulse [Envío a e-mail]. Seleccionar funcion escaner. Envío a e-mail Envio a PC 08/08/’05 TWAIN Conexión Base datos 3 Seleccione su nombre de usuario. Pulse el número directamente o introduzca el número de usuario mediante las teclas numéricas y, a continuación, pulse [Entrar]. Editar libro dir. Reporte de envios bre de remitente. Parar Nº usuario (teclas nº) Entrar Nota Si la opción Seleccione remitente se ha establecido en ON, el usuario registrado con el número 001 se seleccionará automáticamente. Si al registrar la información de usuario se designó una contraseña, aparecerá la pantalla Entrada de Contraseña. Después de introducir la contraseña adecuada, pulse [Entrar]. Si la contraseña introducida coincide con la registrada, aparecerá la pantalla adecuada. seña. Parar Contraseña (Introduzca nº) Borrar Entrar A 21 Instrucciones de uso del escáner 4 Si desea introducir manualmente una dirección de e-mail, pulse [Introduzca destino]. Original A4 08/08 Ahora escaneando. Colocar originales y seleccionar destino. Envio a Envio email - TX múltiple Destino Borrar Introduzca destino 5 Escriba la dirección de e-mail del destino deseado. Una vez que haya terminado, pulse [Final] y aparecerá la pantalla Seleccionar tipo de receptor. Libro direc. Automático Selecc. tamaño ori Trasero Fijar dir original Tamaño auto Seleccion tamaño env 300dpi Resolución escaneo Calidad Basico (destino) Parar Limite:64 caracteres incluido# Volv Especifique cómo desea enviar el mensaje a esa dirección (Para:, CC: o CCO:) y pulse [Entrar]. Borr Final Espacio 6 T f de receptor. Parar Para: CC: CCO: 7 Si desea introducir una dirección de e-mail utilizando una libreta de direcciones personal o la libreta de direcciones compartida, pulse [Dirección]. Entrar Colocar originales y seleccionar destino. Envio email - TX múltiple Envio a Destino Par: CC: CCO: Group A Group B User A Borrar Libro direc. Introduzca destino 8 Pulse [Libro común] o [Lib. privado], según corresponda. Se mostrarán los destinos registrados en esa libreta de direcciones. A continuación, se ofrece un ejemplo de cómo seleccionar un destino en la libreta de direcciones compartida. Utilice [S] y [T] para seleccionar el destino deseado y especifique cómo desea enviar el mensaje al destino (Para:, CC: o CCO:). Original A4 08/08 Ahora escaneando. Automático Selecc. tamaño ori Trasero Fijar dir original Tamaño auto Seleccion tamaño env 300dpi Resolución escaneo Basico T f Calidad Libro de direcciones Simbol 0-9 Direccion Seleccion: Arriba Group A Pa Group B User A User B User C Libro comun A de C Abajo C Lib privado El número de destinos seleccionados y ⌧ se mostrarán en la esquina superior derecha de la lista. Nota 22 Si el software Address Book no se está ejecutando, la libreta de direcciones personal no se mostrará. Instrucciones de uso del escáner 9 Cuando haya seleccionado todos los destinos a los que desea enviar el e-mail, pulse [Cerrar]. Para seleccionar otros destinos, repita el procedimiento desde el paso 4. Original A4 08/08 Ahora escaneando. Colocar originales y seleccionar destino. Envio a Envio email - TX múltiple Destino Par: CC: CCO: Group A Group B User A Borrar Compruebe los destinos seleccionados. Utilice [S] y [T] para asegurarse de que todos los destinos sean correctos. Si encuentra algún destino incorrecto o innecesario en la lista, selecciónelo y pulse [Borrar]. Trasero Fijar dir original tamaño ori Seleccion tamaño env 300dpi Resolución escaneo Libro direc. Introduzca 10 Automático Selecc. tamaño ori Calidad Basico Original A4 08/08 Ahora escaneando. Colocar originales y seleccionar destino. Envio email - TX múltiple Envio a Destino Par: CC: CCO: Group A Group B User A Borrar Automático Selecc. tamaño ori Trasero Fijar dir original tamaño ori Seleccion tamaño env 300dpi Resolución escaneo Libro direc. Introduzca T f T f Calidad Basico Configuración de escaneado 11 El menú de configuración de escaneado escaneando. se muestra en la parte derecha del nales y seleccionar destino. panel táctil. Si desea cambiar alguna múltiple opción, pulse la tecla correspondiente. A continuación, se incluye un ejemplo pA del procedimiento necesario para pB A especificar la orientación del original. Borrar Pulse [Fijar dir original]. 12 Nota 13 Original Envío A4 A4 08/08/’05 18:31 Envio a Cancel Job Automático Selecc. tamaño ori Trasero Fijar dir original Automatico Entre nomb archivo Tamaño auto Seleccion tamaño env 300dpi Resolución escaneo PDF Tipo fichero Libro direc. Calidad Basico Si coloca el original con el borde escaneando. superior orientado hacia la parte nales y seleccionar destino. posterior del escáner, seleccione Borde Trasero. Si coloca el original con el borde superior orientado hacia la parte izquierda del escáner, seleccione Muestra ”Seleccione dirección imagen Esquina sup. Izd.. Pulse [Cerrar] para original” en el lado derecho panel según función de selección. Seleccione el modo registrar el cambio o [Volver] si desea por el mensaje.Si hay error en el ajuste cancelar la operación y volver a la de modo no puede enviar correctamente. configuración anterior. Volverá a mostrarse la pantalla del paso 11. Editar Original Envío A4 A4 08/08/’05 18:31 Volver Cerrar Seleccione dirección imagen original Borde Trasero Esquina sup. Izd. Si la configuración de la orientación del original no es adecuada, el escaneado podría llevarse a cabo incorrectamente. Asegúrese de confirmar la orientación del original al configurar el escaneado. Después de comprobar todas las opciones, coloque el original y pulse la tecla [Inicio]. Ahora escaneando originales. Orig._Set_Direction Original Comenzará el escaneado del original. Si desea detener la operación de escaneado, pulse [Cancelar]. 08/08 Envío Enviando e-mail A4 1 cara Supe/Poste N Usuario: A4 SCAN006_0000.tif User A 23 Instrucciones de uso del escáner 14 Si selecciona ON en Exploración por lotes de la ficha [Editar] de la pantalla del menú de configuración de escaneado, aparecerá una pantalla para preguntarle si desea continuar con el escaneado una vez que se haya completado el escaneado del original. En caso afirmativo, coloque el siguiente original, cambie cualquier opción necesaria y, a continuación, pulse la tecla [Inicio]. uiente original. riginales y presionar la tecla de inicio. Escaneo terminado” para terminar el escaneo. Paso 08/08/’05 18:31 2 Cancel Job Trasero Fijar dir original Original 300dpi Resolución escaneo 1 Página SCAN0060_000.tif Calidad Escaneo Finalizado Editar Cuando haya terminado de escanear los originales, pulse [Escaneo Finalizado]. 15 Si selecciona On en Envío múltiple en la pantalla Scan al PC, una vez que haya finalizado la operación de escaneado, el panel táctil volverá a la pantalla Scan al PC, según corresponda, con la configuración actual sin modificar. Para continuar escaneando más originales, coloque el siguiente original, realice cualquier cambio de configuración necesario y, a continuación, pulse la tecla [Inicio]. Colocar originales y seleccionar destino. Envio email - TX múltiple Envio a Destino Par: CC: CCO: Group A Group B User A Borrar Introduzca Libro direc. Cuando haya terminado de escanear los originales, pulse [Cancelar]. 24 Original A4 08/08 Ahora escaneando. Automático Selecc. tamaño ori Trasero Fijar dir original tamaño ori Seleccion tamaño env 300dpi Resolución escaneo Basico Calidad T f Instrucciones de uso del escáner Escaneado con TWAIN A continuación, se explica la configuración que se debe realizar en el escáner para poder escanear con la función TWAIN. Para realizar la operación de escaneado en el escáner 1 Pulse la tecla [Escáner]. 2 Pulse [TWAIN]. Seleccionar funcion escaner. Envío a e-mail Envio a PC Conexión Base datos 3 Coloque el original que desee escanear. 4 Ejecute TWAIN Source en la aplicación correspondiente. 08/08/’05 TWAIN Editar libro dir. Reporte de envios Aparecerá el cuadro de diálogo principal de TWAIN Source. Configure las opciones que desee, haga clic en el botón [Conecte] del cuadro de diálogo y, una vez que se haya realizado la conexión con el escáner, haga clic en el botón [Escanear]. Se iniciará el escaneado. Para realizar la operación de escaneado en el ordenador 1 Ejecute TWAIN Source en la aplicación correspondiente. Aparecerá el cuadro de diálogo principal de TWAIN Source. Configure las opciones deseadas y active la casilla de verificación [Expl.Esp.]. Nota 2 Si activa la casilla de verificación [Expl.Esp.] podrá iniciar la operación de escaneado pulsando la tecla [Inicio] del escáner. Haga clic en el botón [Conecte] del cuadro de diálogo principal y, una vez que se haya realizado la conexión con el escáner, haga clic en el botón [Escanear]. Cuando el escaner se está iniciando o está en funcionamiento, es posible que no se establezca conexión. En ese ese caso, pulse [TWAIN] en la pantalla Seleccionar función escáner para seleccionar el modo TWAIN. 25 Instrucciones de uso del escáner 3 Notas 26 Coloque el original que desea escanear en el escáner y pulse la tecla [Inicio]. Se iniciará el escaneado. • El escaneado también se puede configurar desde el panel de control del escáner. Cambie aquí cualquier opción que desee. • Si introduce diferentes valores en el ordenador y el escáner, la configuración del escáner tendrá preferencia. Instrucciones de uso del escáner Configuración de la función Conexión Base de datos Preparación En primer lugar, realice el siguiente procedimiento de configuración para utilizar la función Conexión Base de datos. 1 Instale DB Assistant en el ordenador del administrador de red. 2 Ejecute DB Assistant y configure la función Conexión Base de datos. 3 Ejecute la utilidad Scanner File Utility en el ordenador en el que desea guardar los datos de imágenes escaneadas y configure la función Conexión Base de datos. Notas • La información de los ordenadores en los que se ha instalado DB Assistant y la utilidad Scanner File Utility debe registrarse por adelantado en el propio escáner o utilizando un navegador Web. • La sección siguiente describe la configuración de la opción de asistencia PDF Keyword (que permite añadir a los archivos de datos de imágenes escaneadas palabras clave como parte de la información de archivo). • Consulte la Functions Edition de la Guía de uso (Manual On-Line) para obtener información más detallada. Configuración de la función Conexión Base de datos 1 Pulse la tecla [Escáner]. 2 Pulse [Conexión Base datos]. Seleccionar funcion escaner. Envío a e-mail Conexión Base datos 3 Seleccione su nombre de usuario. Pulse el número directamente o introduzca el número de usuario mediante las teclas numéricas y, a continuación, pulse [Entrar]. e datos Envio a PC 08/08/’05 TWAIN Editar libro dir. Reporte de envios Cancel Job Nº usuario (teclas nº) Entrar de remitente. Nota Si la opción de Seleccione remitente se ha establecido en ON, el usuario registrado con el número 001 se seleccionará automáticamente. 27 Instrucciones de uso del escáner Si al registrar el destino se designó una contraseña, aparecerá primero la pantalla Introducción de Contraseña. Después de introducir la contraseña adecuada, pulse [Entrar]. Si la contraseña introducida coincide con la registrada, aparecerá la pantalla Destino de datos de entrada. Parar Nombre usuario User A Contraseña (Introduzca nº) Borrar Entrar ña. 4 Utilice [S] y [T] para seleccionar el destino deseado para los datos y, a continuación, pulse [Entrar]. e datos Cancel Job Dest.de datos de entrada 0-9 Arriba Test 1101 Información Test 1102 Program 01 Program 02 Abajo Program 03 Entrar no de la lista. Los pasos siguientes describen el procedimiento que hay que seguir cuando se utiliza la opción de asistencia PDF Keyword Assist (que permite añadir a los archivos de datos de imágenes escaneadas palabras clave como parte de la información de archivo). Notas 5 Notas 6 • Para comprobar información más detallada relativa a un destino, utilice [S] y [T] para seleccionar el destino deseado y, a continuación, pulse [Información]. Puede comprobar la dirección IP y los números de las carpetas de almacenamiento del ordenador de destino. • Si utiliza la opción de asistencia para base de datos (que crea un archivo csv con información de archivo para los archivos de datos de imágenes escaneadas), y se ha designado una contraseña en el software DB Assistant, será necesario introducir dicha contraseña. Seleccione la carpeta para guardar los datos de imagen. En la pantalla Selección de carpeta, si desea guardar los datos en la carpeta resaltada, pulse [Entrar]. Aparecerá la pantalla Archivo de información. En este caso, vaya al paso 7. No obstante, si desea guardar los datos en una subcarpeta de la carpeta resaltada, pulse [Cambiar carpeta]. Se mostrará el contenido de la carpeta resaltada. Selecc ión de carpeta Simbol 0-9 Volver \Folder_001 Arriba [Folder_001] Abajo Seleccione la carpeta de destino. • Si el nombre de la carpeta de destino contiene un punto (.), es posible que el nombre de carpeta correspondiente no se muestre correctamente en la pantalla Selección de carpeta. • El destino no se puede cambiar cuando la opción de asistencia para base de datos está en uso. Utilice [S] y [T] para seleccionar la carpeta de destino deseada y, a continuación, pulse [Entrar]. Selección de carpeta Simbol 0-9 Volver \Folder_001 Arriba [Arriba] [001-001] Abajo Seleccione la carpeta de destino. Notas 28 • Para subir un nivel en la jerarquía de carpetas, pulse [Arriba] y, a continuación, [Entrar]. • No es posible seleccionar una carpeta de destino que se encuentre en un nivel superior al de la carpeta que se ha designado con la utilidad Scanner File Utility. Instrucciones de uso del escáner 7 Seleccione el elemento en el que desea registrar la palabra clave y, a continuación, pulse [Entrar]. Aparecerá la pantalla de introducción para el elemento seleccionado. Los pasos siguientes muestran el procedimiento que se debe seguir al seleccionar un elemento [Palabra clave]. Archivo de información Volver Indice completo Conexi ón Nombre de archivo Asunto Palabra clave Comentarios Seleccione item para configuraci ón. 003-006 Solo puede ser PDF. Notas 8 • También puede cambiar el nombre del archivo seleccionando el elemento [Nombre de archivo]. • Las palabras clave registradas en los elementos [Palabra clave], [Asunto], [Conexión] y [Comentario] se registrarán como tal en la información de archivo correspondiente. • Si utiliza la opción de asistencia para base de datos, los elementos disponibles pueden variar. Utilice [S] y [T] para seleccionar la palabra clave que desea añadir a ese elemento y, a continuación, pulse [Entrar]. Volver ave 01 Palabra clave 06 ave 02 (Otros) Cancel Job Seleccion: Cancelar todo ave 03 ave 04 ave 05 Entrar clave. Si desea introducir una palabra clave distinta a las que ya se habían especificado utilizando el software DB Assistant, seleccione el elemento [(Otros)] y, a continuación, pulse [Entrar]. Aparecerá una pantalla para que introduzca la palabra clave nueva. Para introducir la palabra clave nueva, pulse [Tipo carta]. 9 Aparecerá un asterisco (*) junto a cada uno de los elementos que haya introducido o para el que haya modificado la información. Cuando haya terminado de registrar información, pulse [Entrar]. ave Volver Cancel Job Palabra clave 07 Tipo carta Entrar a nueva palabra clave. Archivo de información Indice completo Volver Conexión Nombre de archivo Asunto Palabra clave Comentarios Seleccione item para configuración. 003-006 Solo puede ser PDF. 10 Coloque el original que va a escanear y pulse la tecla [Inicio]. Se iniciará la operación de escaneado. 29 Instrucciones de uso del escáner Notas • Puede cambiar la configuración de escaneado del modo deseado con solo realizar el procedimiento de configuración correspondiente en el panel de control del escáner. • Si realiza la misma configuración desde el ordenador y en el escáner, la configuración del escáner tendrá preferencia. Si desea cambiar la información de archivo que ha registrado, pulse [Pruebe otra vez]. Original A4 08/08 Ahora escaneando. Fijar original. Pulsar tecla de comienzo. Conexión base de datos Automático Dest.de datos de entrada Selecc. tamaño ori Program 02 Tamaño auto Seleccion tamaño env Pruebe otra vez 11 Cuando la operación de escaneado haya finalizado, aparecerá la siguiente pantalla. Si no hay más originales para escanear, pulse [Entrada de datos OK]. • Nota 30 Si utiliza la opción de asistencia PDF Keyword, la información de archivo que acaba de registrar se añadirá al archivo de datos de imágenes escaneadas y el archivo se guardará en la carpeta designada. Basico a de datos OK" para comenzar el envío datos ómo quiere continuar Trasero Fijar dir original 300dpi Resolución escaneo Calidad 08/08/’05 18:31 ction de datos: Cómo cont. delivery Seleccione carpeta Misma configur. Cancelar Entre los nuevos dat Entrada de datos OK A • Si utiliza la opción de asistencia para base de datos, la información de archivo que acaba de registrar se guardará como archivo csv y este archivo se guardará, junto con el archivo de datos de imágenes escaneadas, en la carpeta designada. • Si desea volver a utilizar la función Conexión Base de datos, pulse [Seleccione carpeta] y realice el procedimiento a partir del paso 4 de la página 28. • Si desea volver a utilizar la función Conexión Base de datos, con la misma configuración, pulse [Misma configur.] y realice el procedimiento a partir del paso 6 de la página 28. • Si desea volver a utilizar la función Conexión Base de datos, con la misma opción de asistencia (PDF Keyword o Database), pulse [Entre los nuevos dat.] y realice el procedimiento a partir del paso 5 de la página 28. T f 4 Apéndice Transmisión por FTP La transmisión por FTP convierte los datos de los originales escaneados en esta máquina al formato PDF o TIFF, y los carga directamente a un servidor FTP. Se pueden registrar hasta 10 servidores FTP como destinos de carga. Es posible cargar datos a los 10 servidores FTP simultáneamente. En entornos en los que hay un servidor FTP en funcionamiento, no es necesario instalar ningún software adicional. ¡Importante! • Según la configuración o entorno de red, no puede tener acceso a un servidor FTP que está fuera del LAN. • El kit de escáner opcional es necesario para utilizar la función Scan al FTP. Antes de usar la transmisión por FTP Para acceder a un servidor FTP, debe consultar al administrador del servidor para comprobar la siguiente información en cada servidor y registrarlos en esta máquina. • Nombre de usuario • Contraseña • Nombre de host o dirección IP del servidor FTP • Número de puerto (normalmente 21) • Camino (camino desde el directorio de inicio del servidor FTP a la carpeta de almacenamiento) Registro de un servidor FTP como destino de transmisión Registre un servidor FTP como destino de transmisión en el libro de direcciones. Se pueden registrar hasta 10 servidores. Esta sección explica cómo registrar la información en esta máquina usando un programa navegador web. Se puede realizar el mismo registro en el panel de la operación de esta máquina. 1 Inicie el programa navegador web. 2 Introduzca la dirección IP o el nombre de host de la tarjeta de interface de escáner en el campo de dirección y pulse la tecla Entrar en el teclado. 31 Apéndice 3 Aparece la página superior de la función de página web. 4 Haga clic en [Lista de destinos] bajo Ajuste “Scan al FTP”. 5 Haga clic en el número que desea registrar en la lista. 6 Rellene el formulario de registro del servidor FTP usado como destino de transmisión. Nombre de Reg. Introduzca el nombre del destino de transmisión. Servidor FTP Introduzca el nombre de host o la dirección IP del servidor FTP. Número de puerto Introduzca el número de puerto del servidor FTP (normalmente 21). Ruta Introduzca el camino de la carpeta en la que desea cargar los datos. Por ejemplo, para almacenar datos en la carpeta ScanData del directorio de inicio, introduzca /ScanData. Si no introduce nada, los datos se almacenarán en el directorio de inicio. Ignorar Autenticación Seleccione [Sí] para omitir la introducción del nombre de usuario y la contraseña en la transmisión. Cuando ajuste [Sí], registre los apartados siguientes Nombre de cuenta de entrada y Contraseña. 32 Apéndice Nombre de la cuenta de conexión Introduzca el nombre de usuario para entrar en el servidor FTP. Contraseña Seleccione [Sí] e introduzca la contraseña para cambiar la contraseña de entrada al servidor FTP. 7 Cuando haya completado toda la entrada, haga clic en [Registro]. Esto es el fin del registro. 33 Apéndice Cómo realizar la transmisión por FTP Esta sección explica cómo escanear una imagen usando la función de transmisión por FTP. 1 Pulse la tecla [Scanner]. 2 Pulse [Scan al FTP]. 3 Seleccione el remitente (usuario). Pulse directamente la tecla del número o introduzca el número de usuario con las teclas numéricas y pulse [Entrar]. Seleccionar funcion escaner. Envío a e-mail Envio a PC Conexión Base datos Scan al FTP 08/08 TWAIN Editar libro dir. Reporte de envios bre de remitente. Parar Nº usuario (teclas nº) Entrar Si la contraseña ya se ha introducido con el registro de usuario, aparecerá la pantalla de introducción de contraseña. Introduzca la contraseña y pulse [Entrar]. seña. Parar Contraseña (Introduzca nº) Borrar Entrar A 4 Pulse [Libro direc.]. Ahora escaneando. Original A4 08/08 Colocar originales y seleccionar destino. Scan al FTP - TX continua Envio a Destino Automático Selecc. tamaño ori Tamaño auto Borrar Libro direc. 34 Seleccion tamaño env Basico Trasero Fijar dir original 300dpi Resolución escaneo Calidad T f Apéndice 5 Use [S] y [T] para seleccionar el servidor FTP usado como destino de transmisión. Pulse [Añadir destino] para entrar en el servidor FTP. Aparecerá el número de destinos seleccionados en el lado derecho de Seleccion. También aparece a la derecha del destino seleccionado. Cuando seleccione un servidor FTP para el que ha seleccionado [NO] en Ignorar Autenticación, introduzca el nombre de usuario y la contraseña usando el procedimiento [Cerrar]. nes Finalizar Direccion úmero Seleccion: GHI FTP01 PQR FTP02 YZ FTP03 1 FTP04 FTP05 Arriba Acerca destino Abajo Añadir destino Nom. Usuario & Contraseña Volver N Usuario: Cambiar nº Contraseña: N Usuario: Cambiar nº 1. Pulse [Cambiar nº] en N. Usuario. 2. Introduzca el nombre de usuario. 3. Pulse [Fin]. Contraseña: 1. Pulse [Cambiar nº] en Contraseña. 2. Introduzca la contraseña. 3. Pulse [Fin]. 6 Pulse [Cerrar]. 7 Ajuste de escaneo. Original Envío -----A4 08/08/`05 10:10 escaneando. nales y seleccionar destino. X continua Envio a Borrar Libro direc. Nota 8 Cancel Job Automático Selecc. tamaño ori Trasero Fijar dir original Automatico Entre nomb archivo Tamaño auto Seleccion tamaño env 300dpi Resolución escaneo PDF Tipo fichero Calidad Basico Editar Para el ajuste de escaneo, consulte la Edición de funciones en la Guía de operación (manual online). Coloque el original y pulse la tecla [Start] para iniciar el escaneo. Cuando haya finalizado el escaneo, la máquina cargará los datos escaneados al servidor FTP usado como destino de transmisión. Ahora escaneando originales. Orig._Set_Direction Original 1 -----1 cara Supe/Poste N Usuario: 08/08 Envío Scan al FTP A4 SCAN0060_000.tif User A 35 Apéndice Mensajes de error y medidas de corrección Los mensajes de error que aparecen en la transmisión por FTP y las medidas de corrección son los siguientes. Código Mensaje de error de error 36 Medida de corrección E080 Imposible encontrar el servidor Compruebe que el cable de red está correctamente conectado. Verifique si el nombre de host o dirección IP FTP. del servidor FTP no es el correcto. Consulte también con Contacte administrador. el administrador o la persona pertinente para comprobar que el servidor FTP está funcionando correctamente. E081 Imposible entrar al sistema FTP Servidor E082 El Camino intentado usar para No se ha encontrado la carpeta de almacenamiento, o bien el camino a la carpeta de almacenamiento es salvar no existe incorrecto. Compruebe que la carpeta de almacenamiento del servidor FTP coincide con el ajuste de camino registrado en la máquina. E083 Error ocurrido en servidor de FTP Por favor Contacte administrador. No se ha podido entrar en el servidor FTP. Compruebe que el nombre de usuario y la contraseña están correctamente registrados. Error de almacenamiento con respuesta imprevista del servidor FTP. Consulte con el administrador del servidor o persona pertinente para comprobar que está permitido escribir en la cuenta de usuario de entrada. UTAX GmbH, Ohechaussee 235, 22848 Norderstedt, Germany-
 1
1
-
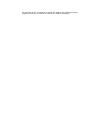 2
2
-
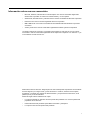 3
3
-
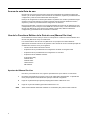 4
4
-
 5
5
-
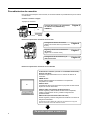 6
6
-
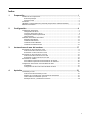 7
7
-
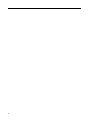 8
8
-
 9
9
-
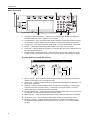 10
10
-
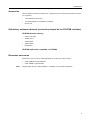 11
11
-
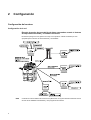 12
12
-
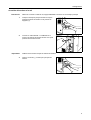 13
13
-
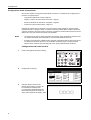 14
14
-
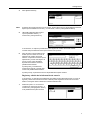 15
15
-
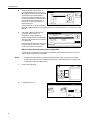 16
16
-
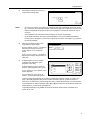 17
17
-
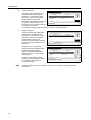 18
18
-
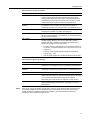 19
19
-
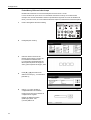 20
20
-
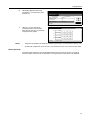 21
21
-
 22
22
-
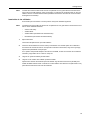 23
23
-
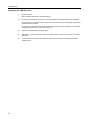 24
24
-
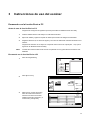 25
25
-
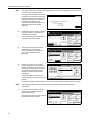 26
26
-
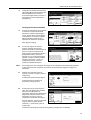 27
27
-
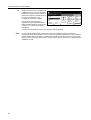 28
28
-
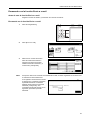 29
29
-
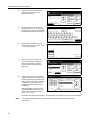 30
30
-
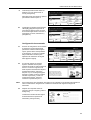 31
31
-
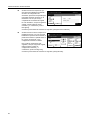 32
32
-
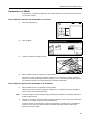 33
33
-
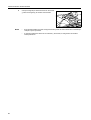 34
34
-
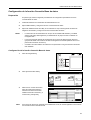 35
35
-
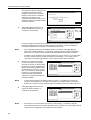 36
36
-
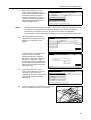 37
37
-
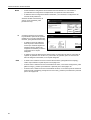 38
38
-
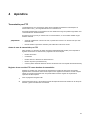 39
39
-
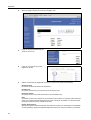 40
40
-
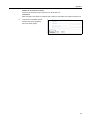 41
41
-
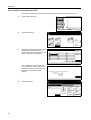 42
42
-
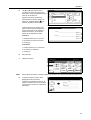 43
43
-
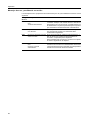 44
44
-
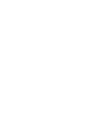 45
45
-
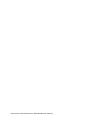 46
46