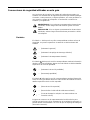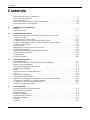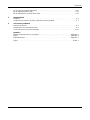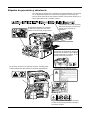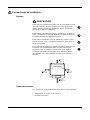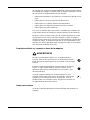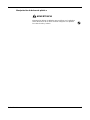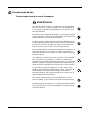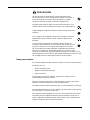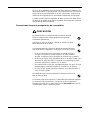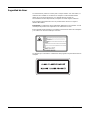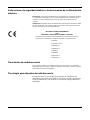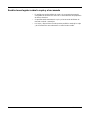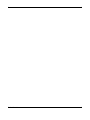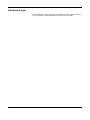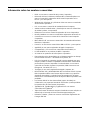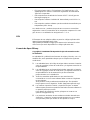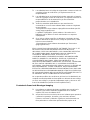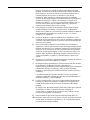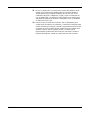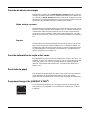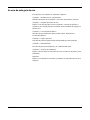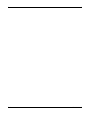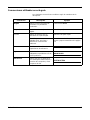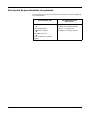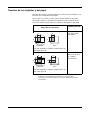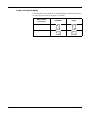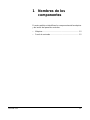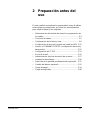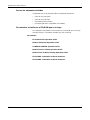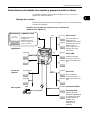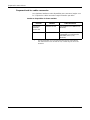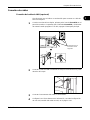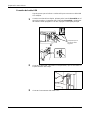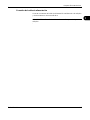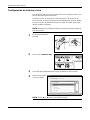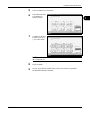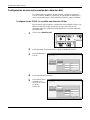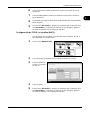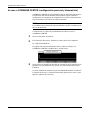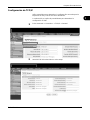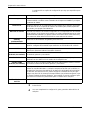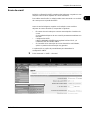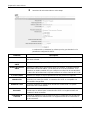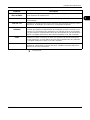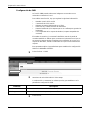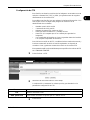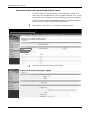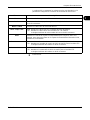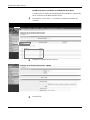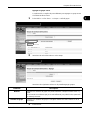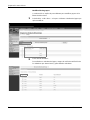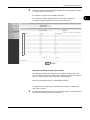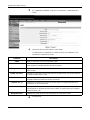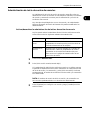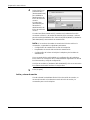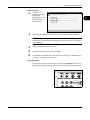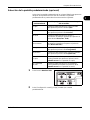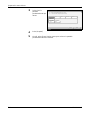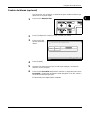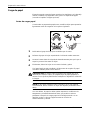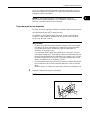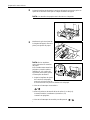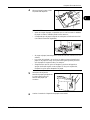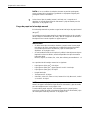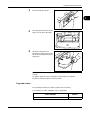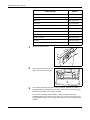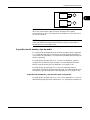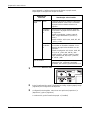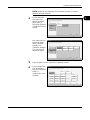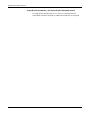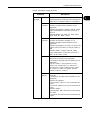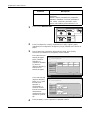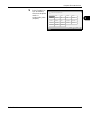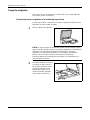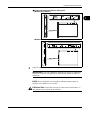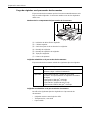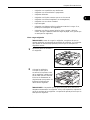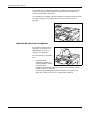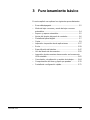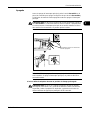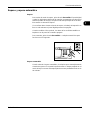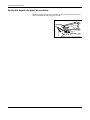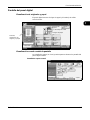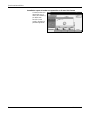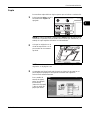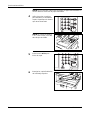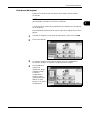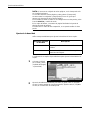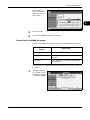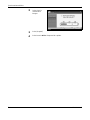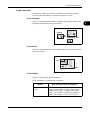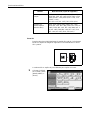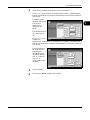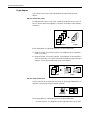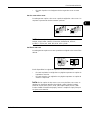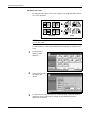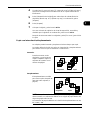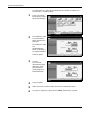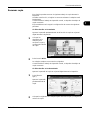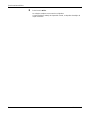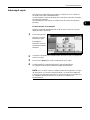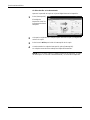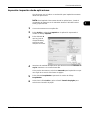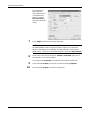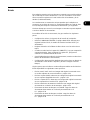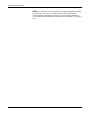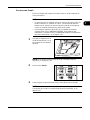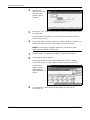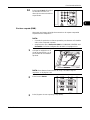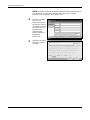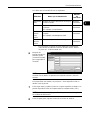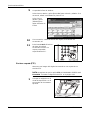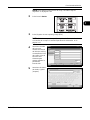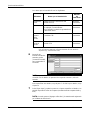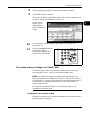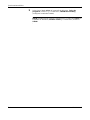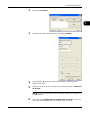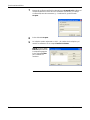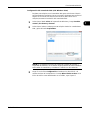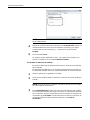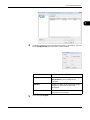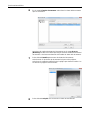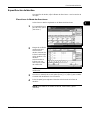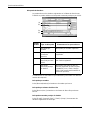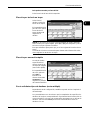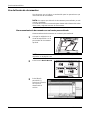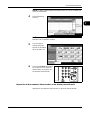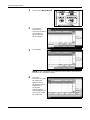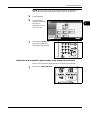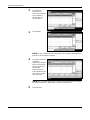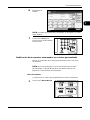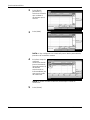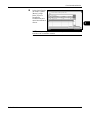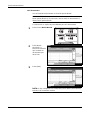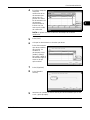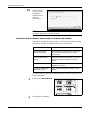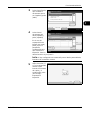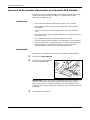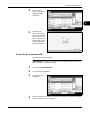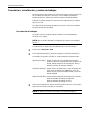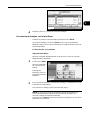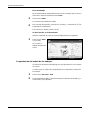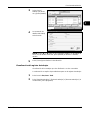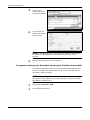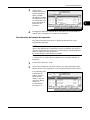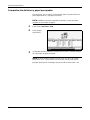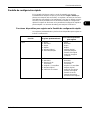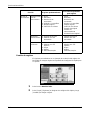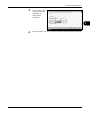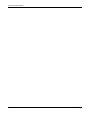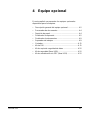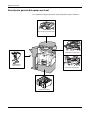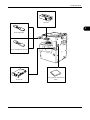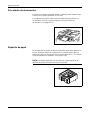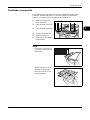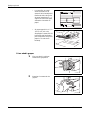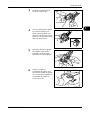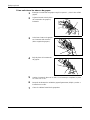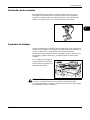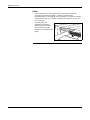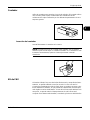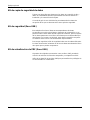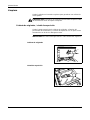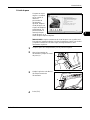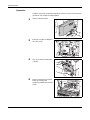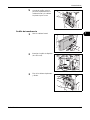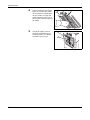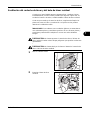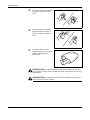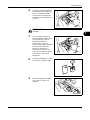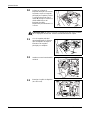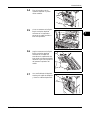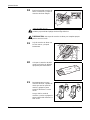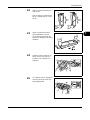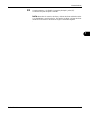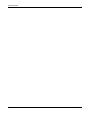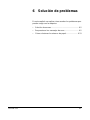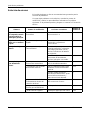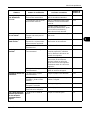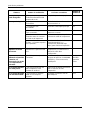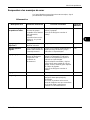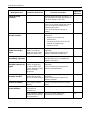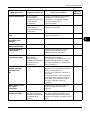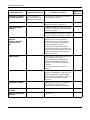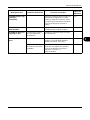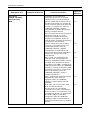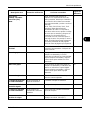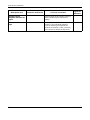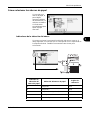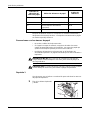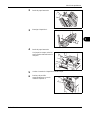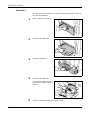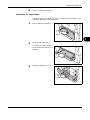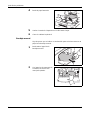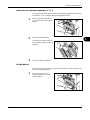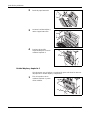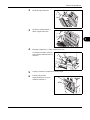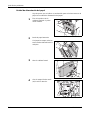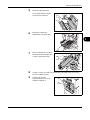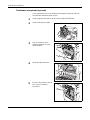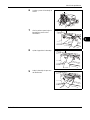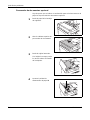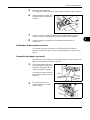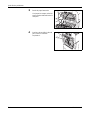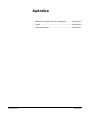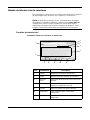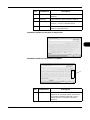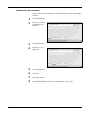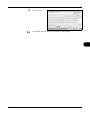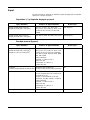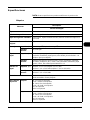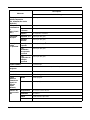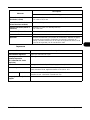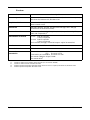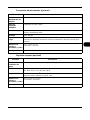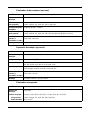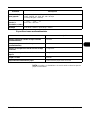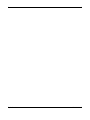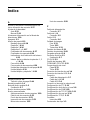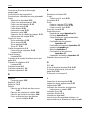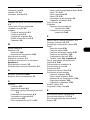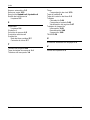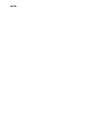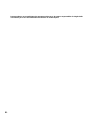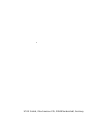Utax CD 1330 Instrucciones de operación
- Categoría
- Fotocopiadoras
- Tipo
- Instrucciones de operación

D
OCUMENT CONSULTING
manual de instrucciones
sistema multifuncional
CD 1330
basico

Introducción
Gracias por adquirir el modelo
CD 1330.
Esta guía de uso se ha diseñado para ayudarle a utilizar la máquina
correctamente, efectuar el mantenimiento rutinario y adoptar simples
medidas de solución de problemas según sea necesario, para que siempre
pueda emplear la máquina en buenas condiciones.
Lea esta guía de uso antes de empezar a utilizar la máquina y guárdela
cerca de la máquina para mayor comodidad.
En esta Guía de uso, se hace referencia a
CD 1330 como el
modelo
de
30 ppm
.
Guías que se incluyen
Con esta máquina se suministran las guías siguientes. Consúltelas
siempre que sea necesario.
Guía de uso (esta guía)
Describe cómo colocar el papel, realizar operaciones básicas de copiado,
impresión y escaneado, y cómo resolver problemas.
Guía de uso avanzado
Explica con detalle las funciones para realizar copias, impresiones y
escaneados, y también las configuraciones predeterminadas.

GUÍA DE USO i
Convenciones de seguridad utilizadas en esta guía
Las secciones de esta guía y las partes de la máquina marcadas con
símbolos son advertencias de seguridad que tienen por finalidad proteger
al usuario, a otras personas y a objetos próximos, así como garantizar un
uso correcto y seguro de la máquina. A continuación se indican los
símbolos y su significado.
Símbolos
El símbolo U indica que la sección correspondiente contiene avisos de
seguridad. Los puntos específicos de atención se indican dentro del
símbolo.
El símbolo indica que la sección correspondiente contiene información
relativa a acciones prohibidas. Dentro de cada símbolo se indican detalles
específicos de la acción prohibida.
El símbolo z indica que la sección correspondiente contiene información
sobre acciones que deben llevarse a cabo. Dentro del símbolo se indican
detalles específicos de la acción requerida.
Póngase en contacto con el representante del servicio técnico para
solicitar una guía nueva si las advertencias de seguridad de esta guía no
pueden leerse correctamente o en caso de que no disponga de esta guía
(honorario necesario).
ADVERTENCIA: Si no se siguen correctamente las instrucciones
señaladas, existen riesgos de sufrir lesiones graves e incluso
fatales.
PRECAUCIÓN: Si no se siguen correctamente las instrucciones
señaladas, existen riesgos de sufrir lesiones personales o daños
a la máquina.
.... [Advertencia general]
.... [Advertencia de peligro de descarga eléctrica]
.... [Advertencia de temperatura elevada]
.... [Advertencia de acción prohibida]
.... [Desmontaje prohibido]
.... [Alerta de acción requerida]
.... [Desenchufar el cable eléctrico del tomacorriente]
....
[Conectar siempre la máquina a un tomacorriente con
conexión a tierra]

Contenido
ii GUÍA DE USO
Contenido
Etiquetas de precaución y advertencia. . . . . . . . . . . . . . . . . . . . . . . . . . . . . . . . . . . . . . . . . . . . . iv
Precauciones de instalación . . . . . . . . . . . . . . . . . . . . . . . . . . . . . . . . . . . . . . . . . . . . . . . . . . . . . .v
Precauciones de uso. . . . . . . . . . . . . . . . . . . . . . . . . . . . . . . . . . . . . . . . . . . . . . . . . . . . . . . . . . .viii
Restricciones legales sobre la copia y el escaneado . . . . . . . . . . . . . . . . . . . . . . . . . . . . . . . . . xiv
Información legal y sobre seguridad. . . . . . . . . . . . . . . . . . . . . . . . . . . . . . . . . . . . . . . . . . . . . . xvi
1 Nombres de los componentes
Máquina . . . . . . . . . . . . . . . . . . . . . . . . . . . . . . . . . . . . . . . . . . . . . . . . . . . . . . . . . . . . . . . . . . . 1-2
Panel de controles . . . . . . . . . . . . . . . . . . . . . . . . . . . . . . . . . . . . . . . . . . . . . . . . . . . . . . . . . . . 1-5
2 Preparación antes del uso
Determinación del método de conexión y preparación de los cables. . . . . . . . . . . . . . . . . . . . . 2-3
Conexión de cables. . . . . . . . . . . . . . . . . . . . . . . . . . . . . . . . . . . . . . . . . . . . . . . . . . . . . . . . . . . 2-5
Configuración de la fecha y hora . . . . . . . . . . . . . . . . . . . . . . . . . . . . . . . . . . . . . . . . . . . . . . . . 2-8
Configuración de una red (conexión del cable de LAN) . . . . . . . . . . . . . . . . . . . . . . . . . . . . . . 2-10
Acceso a COMMAND CENTER (configuración para red y transmisión) . . . . . . . . . . . . . . . . . 2-12
Configuración de TCP/IP . . . . . . . . . . . . . . . . . . . . . . . . . . . . . . . . . . . . . . . . . . . . . . . . . . . . . 2-13
Envío de e-mail. . . . . . . . . . . . . . . . . . . . . . . . . . . . . . . . . . . . . . . . . . . . . . . . . . . . . . . . . . . . . 2-15
Administración de inicio de sesión de usuarios . . . . . . . . . . . . . . . . . . . . . . . . . . . . . . . . . . . . 2-27
Instalación del software. . . . . . . . . . . . . . . . . . . . . . . . . . . . . . . . . . . . . . . . . . . . . . . . . . . . . . . 2-30
Selección de la pantalla predeterminada (opcional). . . . . . . . . . . . . . . . . . . . . . . . . . . . . . . . . 2-31
Cambio de idioma (opcional) . . . . . . . . . . . . . . . . . . . . . . . . . . . . . . . . . . . . . . . . . . . . . . . . . . 2-33
Carga de papel . . . . . . . . . . . . . . . . . . . . . . . . . . . . . . . . . . . . . . . . . . . . . . . . . . . . . . . . . . . . . 2-34
Carga de originales. . . . . . . . . . . . . . . . . . . . . . . . . . . . . . . . . . . . . . . . . . . . . . . . . . . . . . . . . . 2-48
3 Funcionamiento básico
Encendido/apagado . . . . . . . . . . . . . . . . . . . . . . . . . . . . . . . . . . . . . . . . . . . . . . . . . . . . . . . . . . 3-2
Modo de bajo consumo y modo de bajo consumo automático. . . . . . . . . . . . . . . . . . . . . . . . . . 3-4
Reposo y reposo automático . . . . . . . . . . . . . . . . . . . . . . . . . . . . . . . . . . . . . . . . . . . . . . . . . . . 3-5
Ajuste del ángulo del panel de controles . . . . . . . . . . . . . . . . . . . . . . . . . . . . . . . . . . . . . . . . . . 3-6
Pantalla del panel digital . . . . . . . . . . . . . . . . . . . . . . . . . . . . . . . . . . . . . . . . . . . . . . . . . . . . . . . 3-7
Copia. . . . . . . . . . . . . . . . . . . . . . . . . . . . . . . . . . . . . . . . . . . . . . . . . . . . . . . . . . . . . . . . . . . . . . 3-9
Impresión: impresión desde aplicaciones. . . . . . . . . . . . . . . . . . . . . . . . . . . . . . . . . . . . . . . . . 3-27
Envío. . . . . . . . . . . . . . . . . . . . . . . . . . . . . . . . . . . . . . . . . . . . . . . . . . . . . . . . . . . . . . . . . . . . . 3-29
Especificación del destino. . . . . . . . . . . . . . . . . . . . . . . . . . . . . . . . . . . . . . . . . . . . . . . . . . . . . 3-47
Uso del buzón de documentos . . . . . . . . . . . . . . . . . . . . . . . . . . . . . . . . . . . . . . . . . . . . . . . . . 3-50
Impresión de documentos almacenados en la memoria USB extraíble . . . . . . . . . . . . . . . . . . 3-62
Cancelación, visualización y cambio de trabajos . . . . . . . . . . . . . . . . . . . . . . . . . . . . . . . . . . . 3-64
Comprobación del tóner y papel que quedan. . . . . . . . . . . . . . . . . . . . . . . . . . . . . . . . . . . . . . 3-70
Pantalla de configuración rápida. . . . . . . . . . . . . . . . . . . . . . . . . . . . . . . . . . . . . . . . . . . . . . . . 3-71
4 Equipo opcional
Descripción general del equipo opcional . . . . . . . . . . . . . . . . . . . . . . . . . . . . . . . . . . . . . . . . . . 4-2
Procesador de documentos . . . . . . . . . . . . . . . . . . . . . . . . . . . . . . . . . . . . . . . . . . . . . . . . . . . . 4-4
Depósito de papel. . . . . . . . . . . . . . . . . . . . . . . . . . . . . . . . . . . . . . . . . . . . . . . . . . . . . . . . . . . . 4-4
Finalizador incorporado. . . . . . . . . . . . . . . . . . . . . . . . . . . . . . . . . . . . . . . . . . . . . . . . . . . . . . . . 4-5
Finalizador de documentos. . . . . . . . . . . . . . . . . . . . . . . . . . . . . . . . . . . . . . . . . . . . . . . . . . . . . 4-9
Separador de trabajos. . . . . . . . . . . . . . . . . . . . . . . . . . . . . . . . . . . . . . . . . . . . . . . . . . . . . . . . . 4-9
Contador . . . . . . . . . . . . . . . . . . . . . . . . . . . . . . . . . . . . . . . . . . . . . . . . . . . . . . . . . . . . . . . . . . 4-11
Kit de FAX. . . . . . . . . . . . . . . . . . . . . . . . . . . . . . . . . . . . . . . . . . . . . . . . . . . . . . . . . . . . . . . . . 4-11

Contenido
GUÍA DE USO iii
Kit de copia de seguridad de datos. . . . . . . . . . . . . . . . . . . . . . . . . . . . . . . . . . . . . . . . . . . . . . 4-12
Kit de seguridad (llave USB). . . . . . . . . . . . . . . . . . . . . . . . . . . . . . . . . . . . . . . . . . . . . . . . . . . 4-12
Kit de actualización de PDF (llave USB). . . . . . . . . . . . . . . . . . . . . . . . . . . . . . . . . . . . . . . . . . 4-12
5 Mantenimiento
Limpieza . . . . . . . . . . . . . . . . . . . . . . . . . . . . . . . . . . . . . . . . . . . . . . . . . . . . . . . . . . . . . . . . . . . 5-2
Sustitución del cartucho de tóner y del bote de tóner residual . . . . . . . . . . . . . . . . . . . . . . . . . . 5-7
6 Solución de problemas
Solución de errores. . . . . . . . . . . . . . . . . . . . . . . . . . . . . . . . . . . . . . . . . . . . . . . . . . . . . . . . . . . 6-2
Respuestas a los mensajes de error. . . . . . . . . . . . . . . . . . . . . . . . . . . . . . . . . . . . . . . . . . . . . . 6-5
Cómo solucionar los atascos de papel . . . . . . . . . . . . . . . . . . . . . . . . . . . . . . . . . . . . . . . . . . . 6-13
Apéndice
Método de introducción de caracteres . . . . . . . . . . . . . . . . . . . . . . . . . . . . . . . . . . . . . .Apéndice-2
Papel. . . . . . . . . . . . . . . . . . . . . . . . . . . . . . . . . . . . . . . . . . . . . . . . . . . . . . . . . . . . . . . .Apéndice-6
Especificaciones . . . . . . . . . . . . . . . . . . . . . . . . . . . . . . . . . . . . . . . . . . . . . . . . . . . . . . .Apéndice-7
Índice. . . . . . . . . . . . . . . . . . . . . . . . . . . . . . . . . . . . . . . . . . . . . . . . . . . . . . . . . . . . . . . . . . Índice-1

iv GUÍA DE USO
Etiquetas de precaución y advertencia
Las etiquetas de precaución y advertencia se han adherido a la máquina
en los siguientes lugares por razones de seguridad. Tome todas las
precauciones necesarias para evitar incendios o descargas eléctricas al
retirar papel atascado o sustituir el tóner.
Temperatura elevada en el interior.
No toque las piezas de esta zona
porque corre el riesgo de quemarse.
No incinere el tóner ni el cartucho de tóner. Pueden saltar
chispas peligrosas que podrían ocasionarle quemaduras.
Hay piezas móviles en el interior. Pueden
ocasionar lesiones personales. No toque
las piezas móviles.
Etiqueta dentro de la impresora
(advertencia de radiación láser)
No toque el área de soporte del
procesador de documentos porque es
posible que los dedos u otros objetos
queden atrapados o se dañen, lo que
puede provocarle una lesión.
Temperatura elevada en el interior.
No toque las piezas de esta zona
porque corre el riesgo de
quemarse.

GUÍA DE USO v
Precauciones de instalación
Entorno
PRECAUCIÓN
Evite colocar la máquina en lugares que no sean estables o que
no estén nivelados. En esas condiciones, la máquina puede
caerse. Este tipo de situaciones implica riesgos de lesiones
personales o daños a la máquina.
Evite lugares con humedad o polvo y suciedad. Si se observa
polvo o suciedad en el enchufe, límpielo para evitar el riesgo de
incendio o de sufrir una descarga eléctrica.
Evite colocar la máquina cerca de radiadores, estufas u otras
fuentes de calor o cerca de objetos inflamables, para evitar el
riesgo de incendio.
Para evitar que la máquina se caliente y facilitar la sustitución de
las piezas y el mantenimiento, deje un espacio de acceso
suficiente, como se muestra a continuación. Deje espacio
suficiente, especialmente alrededor de la cubierta posterior,
para permitir una correcta ventilación del aire que sale de la
máquina.
Otras precauciones
Las condiciones medioambientales de servicio son las siguientes:
• Temperatura: 50 a 90,5°F (10 a 32,5°C)
• Humedad: 15 a 80%
15 3/4"
40 cm
11 13/16"
30 cm
39 3/8"
100 cm
3 15/16"
10 cm

vi GUÍA DE USO
No obstante, las condiciones medioambientales adversas pueden afectar
a la calidad de la imagen. Se deben evitar los lugares siguientes a la hora
de seleccionar un emplazamiento para la máquina.
• Evite lugares próximos a una ventana o con exposición directa a la luz
solar.
• Evite lugares en los que se produzcan vibraciones.
• Evite lugares con cambios drásticos de temperatura.
• Evite lugares con exposición directa al aire frío o caliente.
• Evite lugares con mala ventilación.
Si el suelo es delicado para usar ruedas, es posible que el material del
suelo resulte dañado al trasladar la máquina después de la instalación.
Durante la copia, se emite ozono, pero la cantidad del mismo no causa
ningún efecto nocivo para la salud. No obstante, si utiliza la máquina
durante un largo período en una sala con mala ventilación o realiza gran
cantidad de copias, es posible que perciba un olor desagradable. Para
mantener un entorno apropiado para el trabajo de copia, se recomienda
una adecuada ventilación de la sala.
Suministro eléctrico y conexión a tierra de la máquina
ADVERTENCIA
No utilice un suministro eléctrico con un voltaje distinto al
indicado. Evite varias conexiones en un mismo tomacorriente.
Estas situaciones podrían provocar un incendio o una descarga
eléctrica.
Enchufe el cable de alimentación al tomacorriente de manera
segura. Si algún objeto metálico entra en contacto con los
terminales del enchufe, puede producirse un incendio o una
descarga eléctrica.
Conecte siempre la máquina a un tomacorriente con una
conexión a tierra para evitar riesgos de incendios o descargas
eléctricas en caso de que ocurra un cortocircuito. Si no es
posible realizar una conexión a tierra, póngase en contacto con
un representante del servicio técnico.
Otras precauciones
Conecte el cable de alimentación al tomacorriente más próximo a la
máquina.

GUÍA DE USO vii
Manipulación de bolsas de plástico
ADVERTENCIA
Mantenga las bolsas de plástico que se utilicen con la máquina
fuera del alcance de los niños. Podrían ahogarse si el plástico
les cubre la nariz y la boca.

viii GUÍA DE USO
Precauciones de uso
Precauciones durante el uso de la máquina
ADVERTENCIA
No coloque objetos metálicos o recipientes con agua (jarrones,
macetas, tazas, etc.) sobre la máquina o en sus proximidades.
Si se cayeran sobre ella, podría producirse un incendio o una
descarga eléctrica.
No retire ninguna cubierta de la máquina, ya que existe el riesgo
de que se produzca una descarga eléctrica de las piezas de alto
voltaje ubicadas en el interior de la máquina.
No dañe, rompa ni intente reparar el cable de alimentación. No
coloque objetos pesados sobre el cable, no tire de él de manera
innecesaria ni lo dañe de algún otro modo. Estas situaciones
podrían provocar un incendio o una descarga eléctrica.
Nunca intente reparar o desmontar la máquina ni sus piezas, ya
que podría producirse un incendio, una descarga eléctrica o
exposición al láser. Si se escapa el rayo láser, existen riesgos de
producir ceguera.
Si la máquina se calienta en exceso, empieza a salir humo de
ella, se percibe un olor extraño o se observa cualquier otra
situación inusual, podría producirse un incendio o una descarga
eléctrica. Apague la máquina inmediatamente, desenchufe el
cable de la toma y póngase en contacto con el servicio técnico.
Si caen sobre la máquina objetos (p. ej., clips, agua u otros
líquidos), desconéctela inmediatamente. Luego, asegúrese de
desenchufar el cable para evitar el riesgo de incendio o
descarga eléctrica. Acto seguido, póngase en contacto con un
representante del servicio técnico.
No conecte ni desconecte el cable de alimentación con las
manos mojadas, ya que existe el riesgo de descarga eléctrica.
Siempre póngase en contacto con un representante del servicio
técnico para llevar a cabo el mantenimiento o la reparación de
las piezas internas.

GUÍA DE USO ix
PRECAUCIÓN
No tire del cable de alimentación para desenchufarlo del
tomacorriente. Si lo hace, puede que los cables se rompan, y
existe el riesgo de incendio o descarga eléctrica. (Sujete
siempre el enchufe al retirar el cable de alimentación).
Siempre desenchufe el cable cuando mueva la máquina. Si el
cable se daña, existe el riesgo de incendio o descarga eléctrica.
Sujete siempre las piezas señaladas cuando levante o mueva la
máquina.
Por cuestiones de seguridad, desenchufe siempre el cable de
alimentación antes de llevar a cabo cualquier operación de
limpieza.
Si se acumula suciedad en la máquina, existen riesgos de
incendio u otros problemas. Se recomienda, por lo tanto, que se
ponga en contacto con un representante del servicio técnico
para consultar todo aquello referente a la limpieza de las piezas
internas. La limpieza es especialmente eficaz si se lleva a cabo
antes de las estaciones de gran humedad. Póngase en contacto con un
representante de servicio técnico para obtener información sobre el coste
de la limpieza de los componentes internos de la máquina.
Otras precauciones
No coloque objetos pesados sobre la máquina ni cause otro tipo de daños.
Durante el uso, no
• Abra la cubierta frontal.
• Apague el interruptor principal.
• Quite el enchufe.
Para levantar o mover la máquina, póngase en contacto con un
representante del servicio técnico.
No toque las piezas eléctricas, como conectores o placas de circuitos
impresos. Podrían dañarse por la electricidad estática.
No intente realizar ninguna operación que no esté explicada en esta guía.
No mire directamente a la luz de la lámpara de escaneado, ya que puede
provocar dolor o cansancio en los ojos.
Esta máquina viene equipada con un disco duro (unidad de disco duro).
No intente mover la máquina mientras está encendida. Puesto que el
golpe o vibración resultante pueden dañar el disco duro, asegúrese de
apagar la máquina antes de intentar moverla.

x GUÍA DE USO
En caso de un problema con la unidad de disco duro de la máquina, los
datos almacenados se pueden borrar. Se recomienda hacer una copia de
segurid de los datos importantes en un PC u otro medio. Asegúrese de
almacenar los originales de los documentos importantes por separado.
Si utiliza el kit de copia de seguridad de datos opcional, los datos de fax
recibidos en la unidad de disco duro se pueden almacenar aquí y prevenir
una pérdida de datos accidental.
Precauciones durante la manipulación de consumibles
PRECAUCIÓN
No intente quemar el cartucho de tóner ni el bote de tóner
residual. Pueden saltar chispas peligrosas que podrían
ocasionarle quemaduras.
Mantenga el cartucho de tóner y el bote de residuos de tóner
fuera del alcance de los niños.
Si se derrama tóner del cartucho o del bote de residuos de tóner,
evite la inhalación e ingestión y el contacto con los ojos o la piel.
• En el caso de inhalar tóner de manera accidental, diríjase a
un lugar con aire fresco y haga gárgaras con gran cantidad
de agua. Si empieza a toser, póngase en contacto con un médico.
• En el caso de ingerir tóner, enjuáguese la boca con agua y beba una o
dos tazas de agua para diluir el contenido en el estómago. Si fuera
necesario, póngase en contacto con un médico.
• Si le entrara tóner en los ojos, enjuágueselos bien con agua. Si sigue
sintiendo alguna molestia, póngase en contacto con un médico.
• En caso de que el tóner entrara en contacto con la piel, lave bien la
zona con agua y jabón.
No intente abrir por la fuerza ni destruir el cartucho de tóner ni el
bote de tóner residual.
Si se instala el kit de fax opcional y el interruptor principal está apagado,
se desactiva la función de envío y recepción de fax. No apague el
interruptor principal. En su lugar, pulse la tecla Encendido del panel de
controles para activar el modo de reposo.

GUÍA DE USO xi
Otras precauciones
Devuelva el cartucho de tóner y el bote de tóner residual usados a su
distribuidor o servicio técnico. El cartucho de tóner y el bote de tóner
residual se reciclarán o desecharán según la normativa vigente.
Almacene la máquina de modo que no esté expuesta a la luz solar directa.
Almacena la máquina en un lugar con una temperatura por debajo de 40
ºC y evite los cambios bruscos de temperatura y humedad.
Si no utilizará la máquina durante un período prolongado, retire el papel
del depósito y de la bandeja manual, colóquelo en su envoltorio original y
vuélvalo a cerrar.

xii GUÍA DE USO
Seguridad de láser
La radiación láser podría ser nociva para el cuerpo humano. Por este motivo, la
radiación láser emitida en el interior de la máquina se sella herméticamente
dentro de la carcasa de protección y la cubierta externa. Durante un
funcionamiento normal del producto, la máquina no emite ninguna radiación.
Esta máquina está clasificada como un producto láser de Clase 1 según la
directiva IEC 60825.
Precaución: La realización de procedimientos diferentes a los indicados en este
manual puede producir una exposición a las radiaciones nocivas.
Estas etiquetas están pegadas a la unidad de escáner láser dentro de la máquina
y no están en un área accesible por el usuario.
La etiqueta que se muestra a continuación está pegada en la parte derecha de la
máquina.

GUÍA DE USO xiii
Instrucciones de seguridad relativas a la desconexión de la alimentación
eléctrica
Precaución: el enchufe de alimentación es el dispositivo de aislamiento principal.
Los interruptores del equipo sólo son para interrumpir el funcionamiento de la
máquina y no están diseñados para aislar el equipo de la alimentación de
corriente.
VORSICHT: Der Netzstecker ist die Hauptisoliervorrichtung! Die anderen Schalter
auf dem Gerät sind nur Funktionsschalter und können nicht verwendet werden,
um den Stromfluß im Gerät zu unterbrechen.
DECLARACIÓN DE CONFORMIDAD
CON
2004/108/EC, 2006/95/EEC, 93/68/EEC y 1995/5/EC
Transmisión de radiofrecuencia
Esta máquina contiene un módulo transmisor. Por la presente, los fabricantes
declaramos que este equipo cumple los requisitos esenciales y otras previsiones
relevantes de la Directiva 1999/5/EC.
Tecnología para etiquetas de radiofrecuencia
En algunos países, la tecnología para etiquetas de radiofrecuencia
utilizada en este equipo para identificar el cartucho de tóner puede estar
sujeta a autorización y, por lo tanto, el uso de este equipo puede estar
restringido.
Declaramos, bajo nuestra responsabilidad, que el producto al que hace
referencia esta declaración cumple las siguientes especificaciones.
EN55024
EN55022 Clase B
EN61000-3-2
EN61000-3-3
EN60950-1
EN60825-1
EN300 330-1
EN300 330-2

xiv GUÍA DE USO
Restricciones legales sobre la copia y el escaneado
• Es posible que esté prohibida la copia o el escaneado de material
susceptible de derechos de autor sin el consentimiento del propietario
de dichos derechos.
• Se prohíbe terminantemente la copia y el escaneado de billetes de
moneda nacional o extranjera.
• Las leyes y disposiciones locales pueden prohibir o restringir la copia
y el escaneado de otros elementos no mencionados arriba.

GUÍA DE USO xv

xvi GUÍA DE USO
Información legal y sobre seguridad
Antes de utilizar la máquina, lea esta información. En este
capítulo se ofrece información sobre los siguientes temas:
• Información legal..........................................................xvii
• Información sobre los nombres comerciales............... xviii
• Función de ahorro de energía.....................................xxiv
• Función automática de copia a dos caras................... xxiv
• Reciclado de papel......................................................xxiv
• Programa Energy Star (ENERGY STAR
®
).................. xxiv
• Acerca de esta guía de uso..........................................xxv

GUÍA DE USO xvii
Información legal
Está prohibida la copia u otro tipo de reproducción total o parcial de esta
guía sin el previo consentimiento por escrito de
UTAX GmbH.

xviii GUÍA DE USO
Información sobre los nombres comerciales
• KPDL es una marca comercial de Kyocera Corporation.
• Microsoft, MS-DOS, Windows, Windows NT e Internet Explorer son
marcas comerciales registradas de Microsoft Corporation en los
EE.UU. y en otros países.
• Windows Me, Windows XP y Windows Vista son marcas comerciales
de Microsoft Corporation.
• PCL es una marca comercial de Hewlett-Packard Company.
• Adobe Acrobat, Adobe Reader y PostScript son marcas comerciales
de Adobe Systems, Incorporated.
• Ethernet es una marca comercial registrada de Xerox Corporation.
• Novell y NetWare son marcas comerciales registradas de Novell, Inc.
• Centronics es una marca comercial de Centronics Data Computer
Corporation.
• IBM e IBM PC/AT son marcas comerciales de International Business
Machines Corporation.
• Power PC es una marca comercial de IBM en EE.UU. y otros países.
• AppleTalk es una marca registrada de Apple Computer Inc.
• CompactFlash y CF son marcas comerciales de SanDisk, Inc.
• PC-PR201/65A es un producto de NEC Corporation.
• VP-1000 es un producto de Seiko Epson Corporation.
• Esta máquina se ha desarrollado con el sistema operativo en tiempo
real incrustado Tornado™ de Wind River Systems, Inc.
• PCL6, un lenguaje de comandos de HP LaserJet emulado por esta
máquina, utiliza el sistema compatible PeerlessPrintXL desarrollado
por Peerless Systems Corporation. PeerlessPrintXL es una marca
comercial de Peerless Systems Corporation (2381 Rosecrans Ave.
ElSegundo, CA 90245, EE. UU.).
• TrueType es una marca registrada de Apple Computer, Inc.
• DFHSGOTHIC-W5 y DFHSMINCHO-W3 son fuentes Heisei. Kyocera
Mita Corporation utiliza estas fuentes bajo acuerdos con Japanese
Standards Association. Cualquier forma de reproducción de estas
fuentes sin el consentimiento previo de Kyocera Mita Corporation está
prohibido.
• Las fuentes Heisei las han desarrollado grupos de trabajo en
colaboración con Japanese Standards Association. Queda prohibida
la reproducción de estas fuentes sin permiso.
• TypeBankG-B, TypeBankM-M y Typebank-OCR son marcas
comerciales de TypeBank
®
.
• Todas las fuentes de idiomas europeos instaladas en esta máquina se
utilizan bajo el acuerdo de licencia de Monotype Imaging Inc.
• Helvetica, Palatino y Times son marcas comerciales registradas de
Linotype-Hell AG.

GUÍA DE USO xix
• ITC Avant Garde Gothic, ITC Bookman, ITC ZapfChancery y ITC
ZapfDingbats son marcas comerciales registradas de International
Type-face Corporation.
• Esta máquina tiene instaladas las fuentes UFST™ MicroType
®
de
Monotype Imaging Inc.
• Esta máquina contiene el módulo NF desarrollado por ACCESS Co.,
Ltd.
• Esta máquina contiene software que tiene módulos desarrollados por
Independent JPEG Group.
Las demás marcas y nombres de productos son marcas comerciales
registradas o marcas comerciales de las respectivas empresas. En esta
guía de uso no se utilizarán las designaciones ™ ni ®.
GPL
El firmware de esta máquina utiliza en parte los códigos aplicados GPL
(www.fsf.org/copyleft/gpl.html). Visite
“http://www.kyoceramita.com/gpl” para obtener más información sobre
cómo hacer que estén disponibles los códigos aplicados GPL.
Licencia de Open SSLeay
Copyright (c) 1998-2006 The OpenSSL Project. Reservados todos
los derechos.
La redistribución y utilización de formatos de origen y binarios, con o sin
modificación, están permitidas siempre que se cumplan las siguientes
condiciones:
1 Las redistribuciones del código de origen deben contener el anterior
aviso de copyright, la lista de condiciones y la siguiente exención de
responsabilidad.
2 Las redistribuciones en formato binario deben reproducir el anterior
aviso de copyright, la lista de condiciones y la siguiente exención de
responsabilidad en la documentación y/o otros materiales
proporcionados con la distribución.
3 Todos los materiales publicitarios en que mencionen las
características o se use este software deben contener el siguiente
reconocimiento:
“Este producto incluye software desarrollado por The OpenSSL
Project para uso en el OpenSSL Toolkit. (http://www.openssl.org/)”
4 Los nombres “OpenSSL Toolkit” y “OpenSSL Project” no deben
utilizarse para promocionar productos derivados de este software sin
un permiso previo por escrito.
Para obtener el permiso por escrito, póngase en contacto con
openssl-core@openssl.org.
5 Los productos derivados de este software no deben denominarse
“OpenSSL”. “OpenSSL” tampoco puede aparecer en sus nombres
sin el permiso previo por escrito de The OpenSSL Project.

xx GUÍA DE USO
6 Las redistribuciones de cualquier formato deben contener el
siguiente reconomiento: “Este producto incluye software
desarrollado por The OpenSSL Project para uso en el OpenSSL
Toolkit. (http://www.openssl.org/)”
THE OpenSSL PROJECT PROPORCIONA ESTE SOFTWARE "TAL
CUAL" Y RECHAZA CUALQUIER GARANTÍA EXPRESA O IMPLÍCITA,
INCLUIDAS, PERO SIN LIMITARSE A, LAS
GARANTÍAS IMPLÍCITAS DE COMERCIABILIDAD E IDONEIDAD PARA
UN PROPÓSITO CONCRETO. EN NINGÚN CASO, THE OpenSSL
PROJECT O SUS CONTRIBUIDORES SERÁN RESPONSABLES DE
NINGÚN DAÑO DIRECTO, INDIRECTO, INCIDENTAL, ESPECIAL,
EJEMPLAR O CONSECUENTE (INCLUIDOS, PERO SIN LIMITARSE A,
LA ADQUISICIÓN DE BIENES O SERVICIOS SUSTITUTOS, LA
PÉRDIDA DE USO, DATOS O BENEFICIOS, O LA INTERRUPCIÓN DE
LA ACTIVIDAD), CUALESQUIERA QUE SEA LA CAUSA Y LA TEORÍA
DE RESPONSABILIDAD, YA POR CONTRATO, RESPONSABILIDAD
ESTRICTA O RESPONSABILIDAD EXTRACONTRACTUAL (INCLUIDA
LA NEGLIGENCIA O RESPONSABILIDAD DE OTRO TIPO) QUE SURJA
DE CUALQUIER FORMA DEL USO DE ESTE SOFTWARE, INCLUSO SI
SE ADVIERTE DE LA POSIBILIDAD DE TALES DAÑOS.
Licencia de SSLeay original
Copyright (C) 1995-1998 Eric Young (eay@cryptsoft.com).
Reservados todos los derechos.
Este paquete es una implementación SSL desarrollada po Eric Young
([email protected]). La implementación se desarrolló para ser
compatible con Netscape SSL.
Esta biblioteca es gratuita y puede usarse con fines comerciales y no
comerciales siempre que se respeten las siguientes condiciones. Las
siguientes condiciones se aplican a todo el código hallado en esta
distribución, ya sea código RC4, RSA, lhash, DES, etc.; y no solamente al
código SSL. La documentación SSL incluida con esta distribución se rige
por las mismas condiciones de copyright, excepto porque el titular es Tim
Hudson (tjh@cryptsoft.com).
El copyright es de Eric Young’s y, como tal, cualquier aviso de copyright
en el código no debe quitarse.
Si este paquete se usa en un producto, se debe dar a Eric Young la
atribución como el autor de los componentes de la biblioteca usada.
Puede ser en forma de un mensaje de texto al inicio del programa o en la
documentación (en línea o impresa) que se suministra con el paquete.
La redistribución y utilización de formatos de origen y binarios, con o sin
modificación, están permitidas siempre que se cumplan las siguientes
condiciones:

GUÍA DE USO xxi
1 Las redistribuciones del código de origen deben contener el aviso de
copyright, la lista de condiciones y la siguiente exención de
responsabilidad.
2 Las redistribuciones en formato binario deben reproducir el anterior
aviso de copyright, la lista de condiciones y la siguiente exención de
responsabilidad en la documentación y/o otros materiales
proporcionados con la distribución.
3 Todos los materiales publicitarios en que mencionen las
características o se use este software deben contener el siguiente
reconocimiento:
“Este producto incluye software criptográfico desarrollado por Eric
Young (eay@cryptsoft.com)”
La palabra "criptográfico" puede omitirse si las rutinas de la
biblioteca que se utilizan no están relacionadas con aspectos
criptográficos.
4 Si se incluye código específico de Windows (o derivado de éste)
desde el directorio de aplicaciones (código de aplicaciones), debe
incluir un reconocimiento:
“Este producto incluye software desarrolado por Tim Hudson
ERIC YOUNG PROPORCIONA ESTE SOFTWARE "TAL CUAL" Y SE
RECHAZA CUALQUIER GARANTÍA EXPRESA O IMPLÍCITA,
INCLUIDAS, PERO SIN LIMITARSE A, LAS GARANTÍAS IMPLÍCITAS
DE COMERCIABILIDAD E IDONEIDAD PARA UN PROPÓSITO
CONCRETO. EN NINGÚN CASO, EL AUTOR O SUS
CONTRIBUIDORES SERÁN RESPONSABLES DE NINGÚN DAÑO
DIRECTO, INDIRECTO, INCIDENTAL, ESPECIAL, EJEMPLAR O
CONSECUENTE (INCLUIDOS, PERO SIN LIMITARSE A, LA
ADQUISICIÓN DE BIENES O SERVICIOS SUSTITUTOS, LA PÉRDIDA
DE USO, DATOS O BENEFICIOS, O LA INTERRUPCIÓN DE LA
ACTIVIDAD), CUALESQUIERA QUE SEA LA CAUSA Y LA TEORÍA DE
RESPONSABILIDAD, YA POR CONTRATO, RESPONSABILIDAD
ESTRICTA O RESPONSABILIDAD EXTRACONTRACTUAL (INCLUIDA
LA NEGLIGENCIA O RESPONSABILIDAD DE OTRO TIPO) QUE SURJA
DE CUALQUIER FORMA DEL USO DE ESTE SOFTWARE, INCLUSO SI
SE ADVIERTE DE LA POSIBILIDAD DE TALES DAÑOS.
No se pueden modificar las condiciones de licencia ni de distribución de
cualquier versión disponible de forma pública o derivada de este código;
es decir, este código no se puede simplemente copiar y colocar en otra
licencia de distribución [incluida la licencia pública GNU].
Contrato de licencia de Monotype Imaging
1 Por software se entiende los datos escalables que puede leer la
máquina y que están codificados digitalmente en un formato
especial, así como el software UFST.
2 Acepta una licencia no exclusiva de usar el software para reproducir
y mostrar los gramajes, los estilos y las versiones de letras,
números, caracteres y símbolos (Typefaces) exclusivamente con
fines personales o comerciales personalizados propios en la

xxii GUÍA DE USO
dirección indicada en la tarjeta de registro devuelta a Monotype
Imaging. En virtud de las condiciones de este Contrato de licencia,
tiene el derecho de usar las fuentes en hasta tres impresoras. Si
necesita disponer de acceso a las fuentes en más de tres
impresoras, debe adquirir un contrato de licencia de múltiples
usuarios de Monotype Imaging. Monotype Imaging es la propietaria
de todos los derechos, el título y los intereses con respecto al
Software y Typefaces, y no se le concede ningún derecho que no
sea una licencia para usar el Software según las condiciones
expresamente establecidas en este Contrato.
3 Para proteger los derechos de propiedad de Monotype Imaging,
acepta mantener el Software y otra información de propiedad
relativa a los Typefaces con la máxima confidencialidad y establecer
procedimientos razonables que regule el acceso y el uso del
Software y los Typefaces.
4 Acepta no duplicar ni copiar el Software ni los Typefaces, con la
excepción de que puede hacer una copia de seguridad. Acepta que
cualquier copia debe contener los mismos avisos de propiedad que
aparecen en el original.
5 Esta Licencia debe continuar hasta el último uso del Software y
Typefaces, a menos que se termine antes. Monotype Imaging puede
terminar esta licencia si no cumple las condiciones de esta licencia y
si tal error no se remedia en un plazo de treinta (30) días después
del avisto de Monotype Imaging. Cuando esta licencia expire o se
termine, debe devolverlo a Monotype Imaging o destruir todas las
copias del Software y Typefaces y documentación cuando se le
solicite.
6 Acepta que no modificará, alterará, desmontará, descifrará, realizará
ingeniería inversa o descompilará el Software.
7 Monotype Imaging garantiza que, durante noventa (90) día después
de la entrega, el Software funcionará conforme a las
especificaciones publicadas por Monotype Imaging y que el disquete
está libre de defectos de material y mano de obra. Monotype
Imaging no garantiza que el Software esté libre de fallos, errores y
omisiones.
Las partes aceptan que quedan excluidas el resto de garantías,
expresas o implícitas, incluidas las garantías de idoneidad para un
propósito particular y comerciabilidad.
8 La única compensación y exclusiva responsabilidad de Monotype
Imaging con relación al Software y Typefaces es la reparación o
sustitución de piezas defectuosas tras devolverlas a Monotype
Imaging.
En ningún caso, Monotype Imaging será responsable por la pérdida
de beneficios o datos o cualquier otro daño incidental o
consecuente, o cualquier daño ocasionado por el abuso o el uso
incorrecto del software y los typefaces.
9 Este Contrato se rige por las leyes de Massachusetts (EE.UU.).
10 No podrá ceder la licencia a un tercero, vender, arrendar o transferir
de otro modo el Software y Typefaces sin el consentimiento previo
por escrito de Monotype Imaging.

GUÍA DE USO xxiii
11 El uso, la duplicación o la revelación por parte del gobierno están
sujetos a las restricciones establecidas en la claúsula Rights in
Technical Data and Computer Software de FAR 252-227-7013,
subdivisión (b)(3)(ii) o subpárrafo (c)(1)(ii), según corresponda. El
uso, la duplicación o la revelación están sujetos a las restricciones
aplicables al software de derechos restringidos como se establece
en FAR 52.227-19 (c)(2).
12 Reconoce que ha leído este Contrato, que lo comprende y que
acepta estar vinculado a sus términos y condiciones. Ninguna parte
estará vinculada por ninguna claúsula o representación que no esté
contenida en este Contrato. Ningún cambio de este Contrato será
efectivo a menos que se haga por escrito y se firme por los
representantes autorizados adecuados de cada parte. Al abrir el
paquete del disquete, acepta las condiciones de este Contrato.

xxiv GUÍA DE USO
Función de ahorro de energía
El dispositivo dispone de un modo de bajo consumo donde el consumo
eléctrico se reduce transcurrido un determinado tiempo tras el último uso,
así como de un modo de reposo donde las funciones de impresora y fax
permanecen en estado de espera pero con un consumo eléctrico reducido
al mínimo si hay actividad durante un determinado tiempo.
Modo de bajo consumo
El dispositivo entra automáticamente en el modo de bajo consumo cuando
han transcurrido 9 minutos desde el último uso. La cantidad de tiempo sin
actividad que debe transcurrir antes de que se active el modo de bajo
consumo se puede aumentar. Para obtener más información, consulte
Modo de bajo consumo y modo de bajo consumo automático en la página
3-4.
Reposo
El dispositivo entra automáticamente en el modo de reposo cuando han
transcurrido 29 minutos desde el último uso. La cantidad de tiempo sin
actividad que debe transcurrir antes de que se active el modo de reposo
se puede aumentar. Para obtener más información, consulte Reposo y
reposo automático en la página 3-5.
Función automática de copia a dos caras
Este dispositivo incluye una función estándar para copiar a dos caras. Por
ejemplo, al copiar dos originales de una cara en una única hoja de papel
como una copia a dos caras, es posible reducir la cantidad de papel
utilizado. Para obtener más información, consulte Copia dúplex en la
página 3-18.
Reciclado de papel
Este dispositivo admite paper reciclado, lo que reduce la carga sobre el
medioambiente. El representante de ventas o de servicio puede
proporcionarle más información sobre los tipos de papel recomendados.
Programa Energy Star (ENERGY STAR
®
)
Como empresa participante en el Programa internacional Energy Star,
este producto es compatible con los estándares establecidos en dicho
Programa.

GUÍA DE USO xxv
Acerca de esta guía de uso
Esta guía de uso contiene los siguientes capítulos.
Capítulo 1 - Nombres de los componentes
Identifica las partes de la máquina y las teclas del panel de controles.
Capítulo 2 - Preparación antes del uso
Explica cómo añadir papel, colocar originales, conectar la máquina y
establecer las configuraciones necesarias antes de utilizar el equipo por
primera vez.
Capítulo 3 - Funcionamiento básico
Describe los procedimientos para realizar copias, impresiones y
escaneados básicos.
Capítulo 4 - Equipo opcional
Presenta el práctico equipo opcional disponible para esta máquina.
Capítulo 5 - Mantenimiento
Describe el proceso de limpieza y de sustitución del tóner.
Capítulo 6 - Solución de problemas
Explica cómo manejar los mensajes de error, los atascos de papel y otros
problemas.
Apéndice
Explica cómo introducir caracteres y enumera las especificaciones de la
máquina.

xxvi GUÍA DE USO

GUÍA DE USO xxvii
Convenciones utilizadas en esta guía
Las siguientes convenciones se utilizan según la naturaleza de la
descripción.
Convención Descripción Ejemplo
Negrita Indica las teclas del panel de
controles o la pantalla de
ordenador.
Pulse la tecla Inicio.
[Regular] Indica las teclas del panel
digital.
Pulse [Aceptar].
Cursiva Indica un mensaje que se
mostrará en el panel digital.
Aparece Listo para copiar.
Se utiliza para destacar una
palabra clave, una frase o
referencias a información
adicional.
Para obtener más información, consulte
Reposo y reposo automático en la página
3-4.
Nota Da información adicional u
operaciones de referencia.
NOTA:
Importante Indica los elementos
obligatorios o prohibidos a fin de
evitar problemas.
IMPORTANTE:
Precaución Indica algo que se debe tener
en cuenta para evitar lesiones o
averías de la máquina y cómo
ocuparse de ello.
PRECAUCIÓN:

xxviii GUÍA DE USO
Descripción de procedimientos de operación
En esta guía de uso se hace referencia a las teclas en el panel digital de
la forma siguiente:
Procedimiento real
Descripción en esta
Guía de uso
Pulse [Copia].
T
Pulse [Siguiente] en
Configuración rápida.
T
Pulse [T] dos veces.
T
Pulse [Cambiar] en Imagen
original.
Pulse [Copia], [Siguiente] en
Configuración rápida, [T] dos
veces y, a continuación,
[Cambiar] en Imagen original.

GUÍA DE USO xxix
Tamaños de los originales y del papel
Esta sección explica la notación utilizada en esta guía para referirse a los
tamaños de los originales o del papel.
Al igual que con A4, B5 y Letter, que se pueden utilizar en dirección
horizontal o vertical, la orientación horizontal se indica a través de un
carácter R adicional para indicar la orientación del original o del papel.
Dirección de colocación
Tamaño indicado
*
* El tamaño del original y del papel que se pueden utilizar depende de
la función y de la bandeja de originales. Para obtener más
información, consulte la página en la que se detalla esa función o
esa bandeja.
Dirección vertical A4, B5, A5, B6,
A6, 16K, Letter,
Statement
Para los originales y el papel, la dimensión A es
más larga que la B.
Dirección horizontal A4-R, B5-R, A5-R,
B6-R, A6-R, 16K-
R, Letter-R,
Statement-R
Para los originales y el papel, la dimensión A es
más corta que la B.
B B
A A
Originales
Papel
B B
A
A
Originales
Papel

xxx GUÍA DE USO
Iconos en el panel digital
Los siguientes iconos aparecen en el panel digital para indicar la dirección
en que hay que colocar los originales y el papel.
Dirección de
colocación
Originales Papel
Dirección vertical
Dirección horizontal

GUÍA DE USO 1-1
1 Nombres de los
componentes
En este capítulo se identifican los componentes de la máquina
y las teclas del panel de controles.
• Máquina........................................................................1-2
• Panel de controles........................................................ 1-5

Nombres de los componentes
1-2 GUÍA DE USO
Máquina
1 Cubierta de originales (opcional)
2 Cristal de exposición
3 Placas indicadoras del tamaño del original
4 Indicador Error... Parpadea cuando se produce un error y se detiene
un trabajo
5 Indicador Recibir... Parpadea mientras se reciben datos
6 Cubierta izquierda 1
7 Palanca de la cubierta izquierda 1
8 Cubierta izquierda 2
9 Contenedor de clips
10 Panel de controles
11 Depósito 1
12 Depósito 2
1
3
9
10
11
12
8
7
6
5
4
2

Nombres de los componentes
GUÍA DE USO 1-3
1
13 Cartucho de tóner
14 Tope del cartucho de tóner
15 Varilla del limpiador
16 Bote de tóner residual
17 Cepillo de limpieza
18 Mango verde (A1)
19 Unidad de alimentación del papel (A2)
20 Cubierta de la unidad de alimentación del papel (A3)
13
18
19
14
16
17
15
20

Nombres de los componentes
1-4 GUÍA DE USO
21 Ranura para memoria USB (A1)
22 Bandeja superior
23 Cubierta frontal
24 Lengüeta de ajuste de la anchura del papel
25 Guía de longitud de papel
26 Tiradores de transporte
27 Tope de salida
28 Guías de ajuste de la anchura del papel
29 Interruptor principal
30 Bandeja manual
31 Tapa de tarjeta de memoria
32 Conector de interfaz USB
33 Conector de interfaz de red
34 Ranura para tarjeta de memoria
35 Ranura para interfaz opcional (OPT1)
36 Ranura para interfaz opcional (OPT2)
29
30
33
34
35
36
28
27
2122
23
26
312524
32

Nombres de los componentes
GUÍA DE USO 1-5
1
Panel de controles
1 Tecla/Indicador Menú del Sist.
2 Tecla/Indicador Contador
3 Indicador Impresión… Parpadea durante la impresión
4 Indicador Enviar... Parpadea mientras se envían los datos
5 Indicador Recibir… Parpadea mientras se reciben los datos
6 Indicador Memoria... Parpadea mientras la máquina está
accediendo al disco duro, a la memoria de
fax, al kit de copia de seguridad de datos
(opcional) o a la memoria USB (de propósito
general)
7 Indicador Error... Parpadea cuando se produce un error y se detiene
un trabajo
8 Tecla/Indicador Ayuda
9 Tecla/Indicador Logout
10 Tecla/Indicador Ahorro Energía
11 Tecla Encendido
12 Indicador de encendido
13 Tecla/Indicador Est./Canc. Trab.
14 Tecla/indicador Programas
15 Tecla Aplicación
16 Tecla/Indicador Pantalla acceso
17 Tecla/Indicador Buzón Docum.
18 Tecla/Indicador Enviar
19 Tecla/Indicador Copia
Estado 10/10/2007 10:10
Original
Zoom
Papel
100%
---
:
:
:
---
Calidad
de imagen
Listo para copiar.
Ajustar original.
Copias
Imagen de copia
Org./papel/
Finalizando
Config. rápida Distrib./editar Avanzado
Configuración
1
Normal 0 Let ter
Zoom Densidad Selección
de papel
1 cara
>>1 cara
Texto+foto Intercalar
Dúplex Imagen
original
Intercalar/
desplaz.
Auto
Normal
Vista previa
Interrup-
ción
12
3456 10
11
1278
16 17
13
22 2319 20 24
14
9
18
15
21

Nombres de los componentes
1-6 GUÍA DE USO
20 Tecla Borrar
21 Teclas numéricas
22 Tecla/Indicador Inicio
23 Tecla Parar
24 Tecla Reiniciar

GUÍA DE USO 2-1
2 Preparación antes del
uso
En este capítulo se explican los preparativos antes de utilizar
este equipo por primera vez, así como los procedimientos
para cargar el papel y los originales.
• Determinación del método de conexión y preparación de
los cables ..................................................................... 2-3
• Conexión de cables......................................................2-5
• Configuración de la fecha y hora..................................2-8
• Configuración de una red (conexión del cable de LAN).2-10
• Acceso a COMMAND CENTER (configuración para red y
transmisión)................................................................2-12
• Configuración de TCP/IP............................................2-13
• Envío de e-mail .......................................................... 2-15
• Administración de inicio de sesión de usuarios.......... 2-27
• Instalación del software.............................................. 2-30
• Selección de la pantalla predeterminada (opcional) ..2-31
• Cambio de idioma (opcional)...................................... 2-33
• Carga de papel...........................................................2-34
• Carga de originales.................................................... 2-48

Preparación antes del uso
2-2 GUÍA DE USO
Revise los elementos incluidos
Compruebe que en el paquete estén los siguientes elementos.
• Guía de uso (esta guía)
• Guía de uso avanzado
• CD-ROM (Product Library)
• CD-ROM (aplicación compatible con TWAIN)
Documentos incluidos en el CD-ROM que se incluye
Los siguientes documentos se encuentra en el CD-ROM que se incluye
(Product Library). Consúltelos siempre que sea necesario.
Documentos
KX Printer Driver Operation Guide
Network FAX Driver Operation Guide
COMMAND CENTER Operation Guide
Network-Tool for Clients Operation Guide
Network-Tool for Direct Printing Operation Guide
PRESCRIBE Command
s Technical Reference
PRESCRIBE Commands Technical Reference

Preparación antes del uso
GUÍA DE USO 2-3
2
Determinación del método de conexión y preparación de los cables
Compruebe el método para conectar el equipo a un PC o una red y
prepare los cables necesarios.
Ejemplo de conexión
Determine el método para conectar el equipo a un PC o la red consultando
la ilustración siguiente.
Conexión de un escáner a la red de PC con un cable de red
(100BASE-TX o 10BASE-T)
FAX (opción)
Enviar FTP
Envía la imagen
escaneada como un
archivo de datos en el
FTP.
Enviar e-mail
Envía los datos de
imagen de los
originales escaneados
al destinatario que se
desee como un
archivo adjunto a un
mensaje de correo
electrónico.
Enviar SMB
Guarda la imagen
escaneada como un
archivo de datos en el
PC.
MFP
FAX
PC del
administrador
COMMAND CENTER
Configuración de red,
Configuración
predeterminada del
escáner, Registro de
usuario y destino
Fax de red
(Opción)
Escaneado TWAIN
Escaneado WIA
TWAIN y WIA son
interfaces estándar para
la comunicación entre
las aplicaciones de
software y los
dispositivos de
adquisición de
imágenes.
USB
Red
Red
Imprimiendo
Red
Red
Red
Red
Red

Preparación antes del uso
2-4 GUÍA DE USO
Preparación de los cables necesarios
Las siguientes interfaces están disponibles para conectar el equipo a un
PC. Prepare los cables necesarios según la interfaz que utilice.
Interfaces disponibles de forma estándar
Función Interfaz Cable necesario
Impresora/
escáner/
fax de red*
* Función disponible con el uso del kit de fax opcional. Para obtener
más información acerca del FAX de red, consulte la guía de uso del
kit del fax.
Interfaz de red LAN (10Base-T o 100Base-TX,
blindado)
Impresora Interfaz USB Cable compatible con USB 2.0
(compatible con USB de alta
velocidad, máx. 5,0 m,
blindado)

Preparación antes del uso
GUÍA DE USO 2-5
2
Conexión de cables
Conexión del cable de LAN (opcional)
Siga los pasos que se indican a continuación para conectar un cable de
LAN a la máquina.
1
Cuando se encienda la máquina, primero pulse la tecla Encendido en el
panel de controles. Compruebe que el indicador Encendido y el indicador
de memoria están apagados. Tras ello, apague el interruptor principal.
2
Conecte el cable de LAN a la interfaz de red que se encuentra en la parte
derecha del cuerpo.
3
Conecte el otro extremo del cable al concentrador.
4
Configure la red. Para obtener más información, consulte Configuración
de una red (conexión del cable de LAN) en la página 2-10.
Compruebe que los
indicadores están
apagados.

Preparación antes del uso
2-6 GUÍA DE USO
Conexión del cable USB
Siga los pasos que se indican a continuación para conectar un cable USB
a la máquina.
1
Cuando se encienda la máquina, primero pulse la tecla Encendido en el
panel de controles. Compruebe que el indicador Encendido y el indicador
de memoria están apagados. Tras ello, apague el interruptor principal.
2
Conecte el cable USB a la interfaz correspondiente, que se encuentra en
la parte derecha del cuerpo.
3
Conecte el otro extremo del cable al PC.
Compruebe que los
indicadores están
apagados.

Preparación antes del uso
GUÍA DE USO 2-7
2
Conexión del cable de alimentación
Conecte un extremo del cable de alimentación suministrado a la máquina
y el otro extremo a una toma eléctrica.
IMPORTANTE: Utilice sólo el cable de alimentación que se incluye con la
máquina.

Preparación antes del uso
2-8 GUÍA DE USO
Configuración de la fecha y hora
Siga los pasos que se indican a continuación para configurar la fecha y la
hora locales del lugar de instalación.
Cuando se envía un mensaje de correo electrónico con la función de
envío, la fecha y la hora se incluirán en el encabezado del mensaje. Defina
la fecha, la hora y la diferencia horaria con respecto a GMT de la región
donde se utiliza la máquina.
NOTA: Asegúrese de configurar la diferencia horaria antes de establecer
la fecha y la hora.
1
Encienda el interruptor
principal.
2
Pulse la tecla Menú del Sist.
3
Pulse [T], [Fecha/temporizador] y luego [Cambiar] en Zona horaria.
4
Seleccione la región
y pulse [Aceptar].
NOTA: Pulse [S] o [T] para ver la siguiente región.
Fecha/temporizador – Zona horaria
Definir zona horaria.
Seleccione la ubicación más cercana a usted.
Definir zona horaria.
-12:00 Eniwetok
1/13
Cancelar
Aceptar
Estado 10/10/2007 10:10
-11:00 Midway Is
-10:00 Hawai
-09:00 Alaska
-08:00 Hora del Pacífico
-07:00 Arizona

Preparación antes del uso
GUÍA DE USO 2-9
2
5
Pulse [Cambiar] en Fecha/hora.
6
Pulse [Desactivado]
o [Activado] en
Horario verano.
7
Configure la fecha y
la hora. Pulse [+] o
[–] en cada ajuste.
NOTA: Los valores son: año (A), mes (M), fecha (D), hora (H), minuto
(M) y segundo (S).
8
Pulse [Aceptar].
9
Al salir, pulse [Volver arriba] varias veces para volver a la pantalla
predeterminada Menú Sistema.
Fecha/temporizador - Fecha/hora
Definir la fecha y hora.
Cancelar Aceptar
Estado 10/10/2007 10:10
Desactivado
DMA
SMH
Activado
Horario verano
2007
15 51 34
10 10
Fecha/temporizador - Fecha/hora
Definir la fecha y hora.
Cancelar Aceptar
Estado 10/10/2007 10:10
Desactivado
DMA
SMH
Activado
Horario verano
2007
15 51 34
10 10

Preparación antes del uso
2-10 GUÍA DE USO
Configuración de una red (conexión del cable de LAN)
La máquina lleva una interfaz de red estándar y admite los protocolos
TCP/IP, IPX/SPX, NetBEUI y AppleTalk, lo que permite la impresión en
red en varias plataformas, como Windows, Macintosh, UNIX y NetWare.
Configuración de TCP/IP (si se utiliza una dirección IP fija)
Siga los pasos que se indican a continuación para configurar TCP/IP si se
utiliza una dirección IP fija. Asegúrese de que la dirección IP está
disponible; para ello, pregunte al administrador de la red para obtenerla
por adelantado.
1
Pulse la tecla Menú del Sist.
2
Pulse [Sistema], [Siguiente] en Red y luego [Cambiar] en TCP/IP.
3
Pulse [Activado] en
TCP/IP.
4
Pulse [Desactivado] en DHCP.
5
Pulse [Dirección IP]
e introduzca la
dirección IP usando
las teclas
numéricas.
Sistema - TCP/IP
Usar TCP/IP.
Activado
Desactivado
Cancelar Aceptar
Estado 10/10/2007 10:10
DHCP
Activado
Desactivado Dirección IP
Máscara subred
Predeterminado
Gateway
0.0.0.0
0.0.0.0
0.0.0.0
Sistema - TCP/IP
Usar TCP/IP.
Activado
Desactivado
Cancelar Aceptar
Estado 10/10/2007 10:10
DHCP
Activado
Desactivado
Dirección IP
Máscara subred
Predeterminado
Gateway
192.168.1.150
0.0.0.0
0.0.0.0

Preparación antes del uso
GUÍA DE USO 2-11
2
6
Pulse [Máscara de subred] e introduzca la dirección usando las teclas
numéricas.
7
Pulse [Predeterminado Gateway] e introduzca la dirección usando las
teclas numéricas.
8
Compruebe que todas las direcciones están introducidas correctamente y
pulse [Aceptar].
9
Pulse la tecla Encendido y, después de confirmar que el indicador de la
tecla Encendido y el indicador de memoria se han apagado, apague y
encienda la máquina con el interruptor principal.
Configuración de TCP/IP (si se utiliza DHCP)
Siga los pasos que se indican a continuación para configurar TCP/IP si
hay disponible un servidor DHCP.
1
Pulse la tecla Menú del Sist.
2
Pulse [Sistema], [Siguiente] en Red y luego [Cambiar] en TCP/IP.
3
Pulse [Activado] en
TCP/IP y [Activado]
en DHCP.
4
Pulse [Aceptar].
5
Pulse la tecla Encendido y, después de confirmar que el indicador de la
tecla Encendido y el indicador de memoria se han apagado, apague y
encienda la máquina con el interruptor principal.
Sistema - TCP/IP
Usar TCP/IP.
Activado
Desactivado
Cancelar Aceptar
Estado 10/10/2007 10:10
DHCP
Activado
Desactivado
Dirección IP
Máscara subred
Predeterminado
Gateway
0.0.0.0
0.0.0.0
0.0.0.0

Preparación antes del uso
2-12 GUÍA DE USO
Acceso a COMMAND CENTER (configuración para red y transmisión)
COMMAND CENTER es una herramienta que se utiliza para tareas como
la verificación del estado operativo de la máquina y para cambiar la
configuración de seguridad, de la impresión en red, de la transmisión de
correo electrónico y funciones de redes avanzadas.
NOTA: Aquí se ha omitido la información sobre la configuración del FAX.
Para obtener más información sobre la utilización del fax, consulte la guía
de uso del kit del fax.
A continuación se explica el procedimiento para tener acceso a
COMMAND CENTER.
1
Abra su navegador de Internet.
2
En la barra de direcciones, introduzca la dirección IP de la máquina.
Ej.:) http://192.168.48.21/
La página web muestra información básica sobre la máquina y el
COMMAND CENTER y también de su estado actual.
3
Seleccione una categoría de la barra de navegación de la izquierda de la
pantalla. Hay que establecer los valores de cada categoría de manera
individual.
Si se han establecido restricciones para COMMAND CENTER, introduzca
el nombre de usuario y contraseña adecuados para tener acceso a otras
páginas, además de la de inicio.

Preparación antes del uso
GUÍA DE USO 2-13
2
Configuración de TCP/IP
Utilice esta página para determinar la configuración necesaria para la
impresión en red y el envío de correo electrónico.
A continuación se explica el procedimiento para determinar la
configuración TCP/IP.
1
Pulse Avanzado -> Protocolos -> TCP/IP -> General.
2
Introduzca el valor adecuado en cada campo.

Preparación antes del uso
2-14 GUÍA DE USO
A continuación se explica la configuración que hay que especificar para
TCP/IP.
3
Pulse Enviar.
4
Una vez completada la configuración, para guardarla debe reiniciar la
máquina.
Elemento Descripción
Nom. comp. centr Especifica un nombre para el componente red del sistema de la máquina. Este
nombre también se utiliza como el Nombre de la impresora NetBEUI y el objeto
sysName de SNMP.
Dirección IP Asigna la dirección IP al componente red del sistema de la máquina. El formato
de la dirección IP se compone de números de cuatro bytes (32-bit) separados
por puntos, por ejemplo 192.168.48.21.
Máscara de subred Especifica la máscara de subred configurada en el componente red del sistema
de la máquina. Si el sistema de la máquina no asigna automáticamente un valor
predeterminado utilizable y el primer número de la dirección IP está entre 192 y
254, entonces debe utilizar 255.255.255.0 como máscara de subred.
Gateway
predeterminado
Dirección IP del enrutador del gateway de la red local.
DHCP/BOOTP Identifica el modo en que la máquina obtiene su configuración IP: DHCP/
BOOTP: configuración automática por medio de un servidor BOOTP o DHCP.
RARP Configuración automática utilizando el protocolo inverso de resolución de
direcciones (Reverse Address Resolution Protocol).
Servidor DNS
(Primario, Secundario)
Dirección IP de los servidores DNS (Domain Name System, Sistema de nombres
de dominio) primario y secundario.
Nombre de dominio El DNS que le corresponde al sistema de la máquina, como por ejemplo
abcdnet.com. No debe incluir el nombre de la máquina host.
Servidor WINS
(Primario, Secundario)
Dirección IP de los servidores WINS (Windows Internet Name Service, Servicio
de nombres Internet de Windows) primario y secundario.
ID de alcance Este apartado determina el ámbito de direcciones IP que puede conceder o
prestar un servidor Windows a cualquier componente de red que lo solicite. Un
servidor DHCP procesa las peticiones de detección del sistema de la máquina y
le devuelve una dirección IP. Se puede configurar el servidor DHCP para que
asigne una dirección IP durante un tiempo limitado (un préstamo temporal) o por
un tiempo ilimitado (préstamo ilimitado), pero también se puede configurar para
que reserve una dirección permanente para el sistema de la máquina.
Verificación de estado
del FTP
Activa o desactiva la verificación del estado del FTP.

Preparación antes del uso
GUÍA DE USO 2-15
2
Envío de e-mail
Definir la configuración SMTP permite enviar imágenes cargadas en esta
máquina como archivos adjuntos de correo electrónico.
Para utilizar esta función, la máquina debe estar conectada a un servidor
de correo que use el protocolo SMTP.
Antes de enviar imágenes cargadas en la máquina como archivos
adjuntos de correo electrónico, compruebe lo siguiente:
• El entorno de red usado para conectar esta máquina al servidor de
correo
Se recomienda disponer de una conexión permanente mediante una
red LAN.
• Configuración SMTP
Utilice COMMAND CENTER para registrar la dirección IP y el
nombre de host del servidor SMTP.
• Si el tamaño de los mensajes de correo electrónico está limitado,
quizás no pueda enviar mensajes muy grandes.
A continuación se explica el procedimiento para determinar la
configuración SMTP.
1
Pulse Avanzado -> SMTP -> General.

Preparación antes del uso
2-16 GUÍA DE USO
2
Introduzca el valor adecuado en cada campo.
A continuación se muestran los valores que hay que introducir en la
pantalla de configuración SMTP.
Elemento Descripción
Protocolo SMTP Activa o desactiva el protocolo SMTP. Para utilizar el E-mail este protocolo tiene
que estar activado.
Número de puerto
SMTP
Defina el número del puerto SMTP o utilice el puerto predeterminado 25.
Nombre de servidor
SMTP
Introduzca la dirección IP del servidor SMTP o el nombre. La longitud máxima
del nombre del servidor SMTP y de la dirección IP es de 62 caracteres. Si se
introduce un nombre, también hay que configurar una dirección de servidor DNS.
La dirección del servidor DNS se puede introducir en la ficha General de TCP/IP.
T. es. Ser. SMTP Introduzca el tiempo de espera predeterminado del servidor en segundos.
Protocolo de
autenticación
Activa o desactiva el protocolo de autenticación SMTP o establece como
protocolo POP antes que SMTP. La autenticación SMTP es compatible con
Microsoft Exchange 2000.
Autenticar como Se puede establecer la autenticación desde tres cuentas POP o se puede
seleccionar una cuenta distinta.
Nombre de conexión
de usuario
Cuando en Autenticar como se selecciona Otro, el nombre de usuario que se
escriba aquí se utilizará para la autenticación SMTP. La longitud máxima del
nombre es de 62 caracteres.
Contraseña de
conexión
Cuando en Autenticar como se selecciona Otro, la contraseña que escriba aquí
será la utilizada para la autenticación. La longitud máxima de la contraseña es
de 62 caracteres.

Preparación antes del uso
GUÍA DE USO 2-17
2
3
Pulse Enviar.
Tiempo de espera POP
antes de SMTP
Introduzca el tiempo de espera (en segundos) si ha elegido "POP antes SMTP"
como Protocolo de autenticación.
Prueba Este botón permite probar si la conexión SMTP se puede establecer
correctamente.
Tam. lím. e-m. Introduzca el tamaño máximo de los mensajes que se pueden enviar por correo
electrónico, en kilobytes. Si el valor es 0, no hay límite de tamaño.
Dirección del
remitente
Introduzca la dirección de correo electrónico del responsable del sistema de
escáner, por ejemplo el administrador de la máquina, para que se envíen a esa
persona y no a la máquina las respuestas y los informes de error en la entrega.
Hay que introducir correctamente la dirección del remitente para la autenticación
SMTP. La longitud máxima de la dirección del remitente es de 126 caracteres.
Firma Introduzca la firma. La firma es un texto que aparecerá al final del mensaje de
correo electrónico. Se suele utilizar para una mejor identificación de la máquina.
La longitud máxima de la firma es de 126 caracteres.
Restric. dominio Introduzca los nombres de dominios permitidos o rechazados. La longitud
máxima de cada dominio es de 30 caracteres. También se pueden especificar
direcciones de correo electrónico.
Elemento Descripción

Preparación antes del uso
2-18 GUÍA DE USO
Configuración de SMB
La función SMB permite almacenar imágenes escaneadas en un
ordenador conectado a la red.
Para utilizar esta función, hay que registrar la siguiente información:
• Nombre usuario inicio sesión
• Contraseña de inicio sesión
• Número de puerto SMB (suele ser el 139)
• Dirección IP y nombre de host del ordenador
• Ruta del ordenador (a la carpeta que se va a utilizar para guardar las
imágenes)
• Uso compartido de la carpeta de destino (carpeta compartida de
escritura)
El nombre de usuario y la contraseña definidos usando el panel de
controles también se utilizan para conectarse al ordenador en el que se
encuentra la carpeta destino. Establezca los privilegios de acceso a la
carpeta en Windows, desde el ordenador en el que se encuentra dicha
carpeta.
Este apartado explica el procedimiento para establecer la configuración
SMB en COMMAND CENTER.
1
Pulse Escáner -> SMB.
2
Introduzca el valor adecuado en cada campo.
A continuación se muestran los valores que hay que establecer en la
pantalla de configuración SMB.
3
Pulse Enviar.
Elemento Descripción
Protoc. SMB Activa o desactiva el Protocolo SMB.
Núm. puerto SMB Para escribir el número de puerto que va a utilizar el SMB.

Preparación antes del uso
GUÍA DE USO 2-19
2
Configuración de FTP
Esta función convierte los archivos de las imágenes escaneadas en esta
máquina a formato PDF, TIFF o JPEG y las guarda antes de cargarlas
directamente en el servidor FTP.
Para utilizar esta función, hay que registrar la siguiente información. Si no
está seguro acerca de algún valor póngase en contacto con el
administrador de su sistema.
• Nombre usuario inicio sesión
• Contraseña de inicio sesión
• Número de puerto FTP (suele ser el 21)
• Dirección IP del servidor FTP y nombre de host
• Ruta FTP (a la carpeta que se va a utilizar para guardar las
imágenes)
• Uso compartido del destino en el que se guardan datos del servidor
FTP (carpeta compartida de escritura)
Para iniciar una sesión en el FTP, se utiliza el mismo nombre de usuario y
la misma contraseña de inicio de sesión registrados en el panel de
controles. Crear y gestionar cuentas de usuario en el servidor FTP.
Este apartado explica el procedimiento para especificar los valores de FTP
en COMMAND CENTER.
1
Pulse Escáner -> FTP.
2
Introduzca el valor adecuado en cada campo.
A continuación se muestran los valores que hay que introducir en la
pantalla de configuración de FTP.
3
Pulse Enviar.
Elemento Descripción
FTP Activa o desactiva el FTP.
Núm. puerto FTP Para escribir el número de puerto que va a utilizar el FTP.

Preparación antes del uso
2-20 GUÍA DE USO
Almacenar información en la libreta de direcciones
Se puede utilizar el panel de controles de la máquina para almacenar
direcciones de correo electrónico, rutas a carpetas (SMB) de un PC, la ruta
del servidor FTP o números de fax en la libreta de direcciones integrada.
También se puede utilizar COMMAND CENTER para agregar, modificar y
borrar contactos y grupos de la libreta de direcciones.
1
Pulse Básico -> Libr. direcc. -> Contactos -> Añadir contacto.
2
Introduzca el valor adecuado en cada campo.

Preparación antes del uso
GUÍA DE USO 2-21
2
A continuación se muestran los valores que hay que introducir en la
pantalla de configuración Contactos de la Libreta de direcciones.
3
Pulse Enviar.
Elemento Descripción
Número Seleccione el número para esta libreta de direcciones.
Nombre Introduzca el nombre que quiere registrar. La longitud máxima de cada nombre
es de 32 caracteres.
Direcc. e-mail Introduzca la dirección de correo electrónico.
Nom. comp. centr SMB: Introduzca la dirección IP o el nombre del host del destino.
FTP: Introduzca la dirección IP del servidor FTP o el nombre.
La longitud máxima de cada nombre de host es de 62 caracteres.
Ruta Introduzca la ruta de la carpeta correspondiente para cargar los datos. Por
ejemplo, para almacenar datos en la carpeta ScannerData del directorio inicial,
introduzca \ScannerData.
No. usu. no. acc. SMB: Introduzca el nombre de usuario de inicio de sesión para el destino.
FTP: Introduzca el nombre de usuario de inicio de sesión para el servidor FTP.
La longitud máxima del nombre es de 62 caracteres.
Contrase. no. ac. SMB: Introduzca la conrtaseña de inicio de sesión para el destino.
FTP: Introduzca la contraseña de inicio de sesión para el servidor FTP.
La longitud máxima del nombre es de 62 caracteres.

Preparación antes del uso
2-22 GUÍA DE USO
Modificación de los contactos de la libreta de direcciones
A continuación se explica el procedimiento para modificar la información
de los contactos de la libreta de direcciones.
1
Pulse Básico -> Libr. direcc. -> Contactos -> Número o Nombre del
contacto.
2
Modifique la información del contacto.
3
Pulse Enviar.

Preparación antes del uso
GUÍA DE USO 2-23
2
Agregar un grupo nuevo
A continuación se explica el procedimiento para agregar un grupo nuevo
a la libreta de direcciones.
1
Pulse Básico -> Libr. direcc. -> Grupos -> Añadir grupo.
2
Introduzca el valor adecuado en cada campo.
Introduzca los siguientes valores en la pantalla Agregar grupos.
3
Pulse Enviar.
Elemento Descripción
Número Introduzca el número de grupo. Se puede introducir cualquier número entre 1 y
2500.
Si se introduce un número que ya se está utilizando y se pulsa Enviar, aparecerá
un mensaje de error.
Nombre de grupo Introduzca el nombre del grupo. La longitud máxima de cada nombre es de 32
caracteres.

Preparación antes del uso
2-24 GUÍA DE USO
Modificación de grupos
A continuación se explica el procedimiento para modificar grupos de la
libreta de direcciones.
1
Pulse Básico -> Libr. direcc. -> Grupos -> Número o Nombre del grupo que
quiere modificar.
2
Pulse Añadir miembros.
Para eliminar un miembro del grupo, marque la casilla de verificación de
los miembros que desee borrar y pulse Eliminar miembros.

Preparación antes del uso
GUÍA DE USO 2-25
2
3
Marque la casilla de verificación del miembro que quiera agregar al grupo
y, a continuación, pulse Enviar.
El contacto se agrega como miembro del grupo.
En cada grupo puede registrar hasta 10 direcciones SMB y FTP
(sumadas) y hasta 100 direcciones de correo electrónico.
Registrar una libreta de direcciones externa
Esta máquina puede hacer referencia a una libreta de direcciones del
servidor LDAP como libreta de direcciones externa y almacenar el número
de fax y la dirección de correo electrónico del destinatario.
Active los parámetros LDAP en COMMAND CENTER.
A continuación se explica el procedimiento para utilizar una libreta de
direcciones externa.
1
Registrar una libreta de direcciones en el servidor LDAP. Consulte el menú
de ayuda de Windows para más información.

Preparación antes del uso
2-26 GUÍA DE USO
2
En COMMAND CENTER, haga clic en Avanzado -> Administración >
LDAP.
3
Introduzca el valor adecuado en cada campo.
A continuación se muestran los valores que hay que establecer en la
pantalla de configuración LDAP.
4
Pulse Enviar.
Elemento Descripción
LDAP Activa o desactiva el acceso al servidor LDAP.
Nom. serv. LDAP Introduzca el nombre o la dirección IP del servidor LDAP. La longitud máxima de
cada nombre de servidor LDAP es de 62 caracteres.
Núm. puerto LDAP Introduzca el número de puerto que utiliza el servidor LDAP. Normalmente se
utiliza el 389.
Tiemp. esp. busc. Introduzca la duración de las búsquedas del servidor LDAP. Se puede introducir
cualquier número entre 5 y 60.
No. usu. no. acc. Introduzca el nombre de usuario con el que se iniciará la sesión LDAP. La
longitud máxima del nombre es de 62 caracteres.
Contrase. no. ac. Introduzca la contraseña de inicio de sesión LDAP. La longitud máxima de la
contraseña es de 62 caracteres.
Máx. resul. búsq. Introduzca el número máximo de resultados que quiere que aparezcan al hacer
una búsqueda en la libreta de direcciones LDAP. Se puede introducir cualquier
número entre 4 y 30.
Búsqueda base: Determine el punto inicial de las búsquedas en el directorio LDAP.

Preparación antes del uso
GUÍA DE USO 2-27
2
Administración de inicio de sesión de usuarios
La administración de inicio de sesión de usuarios especifica cómo se
administra el acceso de usuarios en esta máquina. Introduzca un nombre
de usuario y contraseña correctos para la autenticación y el inicio de
sesión de cada usuario.
Hay dos tipos de privilegios de acceso: de usuario y de administrador.
Algunos elementos del menú del sistema sólo pueden modificarlos los
administradores.
Activar/desactivar la administración de inicios de sesión de usuario
Aquí se puede activar la administración de inicio de sesión de usuarios
Seleccione uno de los siguientes métodos de autenticación:
1
Pulse la tecla Menú del Sist.
2
Pulse [Inicio sesión usuario/contab. tbjos].
Si la administración del inicio de sesión de usuario no es válida, aparece
la pantalla de autenticación de usuario. Introduzca un nombre de usuario
de inicio de sesión y la contraseña, y pulse [Inicio de sesión]. De forma
predeterminada, el nombre de usuario de inicio de sesión y la contraseña
son ambos 3060.
NOTA: El nombre de usuario de inicio de sesión y la contraseña son
para usuarios predeterminados con derechos de administrador.
3
Pulse [Siguiente] en Config inic ses usuario y luego [Cambiar] en Inicio
sesión usuario.
Elemento Descripción
Autenticación
local
Autenticación de usuario basada en las
propiedades de usuario que hay en la lista local de
usuarios almacenada en la máquina
Autenticación
de red
Autenticación de usuario basada en el servidor de
autenticación. Utiliza las propiedades de usuario
guardadas en el servidor de autenticación para
tener acceso a la página de autenticación de red
para iniciar la sesión.

Preparación antes del uso
2-28 GUÍA DE USO
4
Seleccione [Local
Autenticación] o
[Red Autenticación]
para habilitar la
administración de
inicio de sesión de
usuario.
Si selecciona
[Desactivado] se
desactiva la
administración de
inicio de sesión de
usuario.
Si selecciona [Red Autenticación], introduzca el nombre del host (62
caracteres o menos) y el nombre de dominio (254 caracteres o menos)
para el servidor de autenticación. Seleccione [NTLM (WinNT)] o [Kerberos
(Win2000/2003)] como método de autenticación.
NOTA: Si se rechaza el nombre de usuario de inicio de sesión o la
contraseña, compruebe los siguientes parámetros.
• Configuración de autenticación de red de la máquina
• Propiedades de usuario del servidor de autenticación
• Configuración de la hora del reloj de la máquina y del servidor de
autenticación
Si no se puede iniciar sesión debido a la configuración de la máquina,
inicie sesión con cualquiera de los administradores registrados en la lista
local de usuarios y corrija la configuración.
Si el tipo de servidor es [Kerberos (Win2000/2003)], sólo se reconocerán
los nombres de dominio escritos en mayúsculas.
5
Pulse [Aceptar].
Inicio y cierre de sesión
Si está activada la administración de inicios de sesión de usuario, es
necesario introducir el nombre de usuario de inicio de sesión y la
contraseña para usar la máquina
Inicio sesión usuario/contabilidad trabajos – Inicio sesión usuario
Desactivado
Aceptar
Estado
10/10/2007 10:10
Cancelar
Nombre de host
Nom. dominio
NTLM
(WinNT)
Kerberos
(Win2000 /2003)
Administración de inicio de sesión de usuario.
Seleccione un método de autenticación.
Local
Autenticación
Red
Autenticación
NTLM
(WinNT)

Preparación antes del uso
GUÍA DE USO 2-29
2
Inicio de sesión
1
Si aparece la
pantalla mostrada
durante las
operaciones, pulse
[Nombre usuario
inicio sesión].
2
Introduzca el nombre de usuario de inicio de sesión y pulse [Aceptar].
NOTA: Para obtener más información acerca de la introducción de
caracteres, consulte Método de introducción de caracteres, en la página
2 del Apéndice.
3
Pulse [Contraseña de inicio sesión].
4
Introduzca la contraseña y pulse [Aceptar].
5
Compruebe si el nombre de usuario de inicio de sesión y la contraseña son
correctos, y pulse [Inicio de sesión].
Cierre de sesión
Para cerrar la sesión en la máquina, pulse la tecla Logout para volver a la
pantalla de entrada del nombre de usuario de inicio de sesión/contraseña.
Nombre usuario
inicio sesión
Inicio sesión
Estado 10/10/2007 10:10
Ingresar nom. usuario y contras. sesión.
Contraseña de
inicio sesión
abcdef
********

Preparación antes del uso
2-30 GUÍA DE USO
Instalación del software
Instale el software adecuado en el PC desde el CD-ROM Product Library
que se incluye si desea utilizar la función de impresora de esta máquina o
realizar transmisión TWAIN / WIA o transmisión de fax desde el PC.
NOTA: La instalación en Windows XP, Windows NT 4.0/2000, Server
2003 y Windows Vista la debe realizar un usuario conectado con
privilegios de administrador.
La función Plug and Play está desactivada en este dispositivo cuando se
encuentra en modo de reposo. Restaure el dispositivo desde el modo de
bajo consumo o reposo antes de continuar. Consulte Modo de bajo
consumo y modo de bajo consumo automático en la página 3-4 y Reposo
y reposo automático en la página 3-5.

Preparación antes del uso
GUÍA DE USO 2-31
2
Selección de la pantalla predeterminada (opcional)
Seleccione la pantalla predeterminada (en el panel digital) que aparecerá
después de la pantalla de inicio tras el encendido. La pantalla
predeterminada se puede seleccionar de entre las siguientes.
1
Pulse la tecla Menú del Sist.
2
Pulse [Configuración común] y luego [Cambiar] en Pantalla
predeterminada.
Pantalla
predeterminada
Pantalla que aparece inmediatamente después
del encendido.
Copia Pantalla predeterminada para copiar (pantalla
que aparece al pulsar la tecla Copia)
Enviar Pantalla predeterminada para enviar (pantalla
que aparece al pulsar la tecla Enviar)
Estado Pantalla predeterminada para estado y
cancelación de trabajos (pantalla que aparece al
pulsar la tecla Est./Canc. Trab.)
Buzón de
documentos
Pantalla predeterminada para el Buzón de
documentos (pantalla que aparece al pulsar la
tecla Buzón Docum.)
Programa Pantalla predeterminada para programa (pantalla
que aparece al pulsar la tecla Programas)
Aplicación Pantalla predeterminada para aplicación (pantalla
que aparece al pulsar la tecla Aplicación)
Accesibilidad
Copiar
Pantalla predeterminada para Accesibilidad
Copiar (pantalla que aparece al pulsar la tecla
Pantalla acceso en la pantalla de copia)
Accesibilidad
Enviar
Pantalla predeterminada para Accesibilidad
Enviar (pantalla que aparece al pulsar la tecla
Pantalla acceso en la pantalla de envío)

Preparación antes del uso
2-32 GUÍA DE USO
3
Seleccione la
pantalla
predeterminada que
desee.
4
Pulse [Aceptar].
5
Al salir, pulse [Cerrar] varias veces para volver a la pantalla
predeterminada Menú Sistema.
Configuración común – Pantalla predeterminada
Defina la pantalla predeterminada que se mostrará
cuando se encienda el interruptor principal de energía .
English
Estado Buzón doc. ProgramaEnviarCopia
Cancelar Aceptar
Estado 10/10/2007 10:10
Accesibilidad
Copiar
Aplicación
Accesibilidad
Enviar

Preparación antes del uso
GUÍA DE USO 2-33
2
Cambio de idioma (opcional)
Siga los pasos que se indican a continuación para cambiar el idioma que
aparecerá en el panel digital.
1
Pulse la tecla Menú del Sist.
2
Pulse [Configuración común] y luego [Cambiar] en Idioma.
3
Pulse la tecla del
idioma que desea
utilizar.
4
Pulse [Aceptar].
5
Aparecerá un mensaje en el que se indica que apague y encienda la
máquina. Pulse [Aceptar].
6
Pulse la tecla Encendido del panel de controles. Compruebe que la tecla
Encendido y el indicador de memoria están apagados. Tras ello, vuelva a
encender el interruptor principal.
El idioma del panel digital habrá cambiado.
Configuración común - Idioma
Definir el idioma que se usará en la pantalla del panel digital.
English
FrançaisDeutsch Italiano
NederlandsPortuguês
Español
Cancelar Aceptar
Estado 10/10/2007 10:10

Preparación antes del uso
2-34 GUÍA DE USO
Carga de papel
El papel se puede cargar de forma normal en los depósitos y en la bandeja
manual. También hay disponible como opción un depósito de papel
(consulte el capítulo 4 Equipo opcional).
Antes de cargar papel
Cuando abra un paquete de papel nuevo, ventile las hojas para separarlas
ligeramente antes de cargarlas en los pasos siguientes.
1
Doble todo el grupo de hojas para ondularlas por el centro.
2
Deforme el grupo de hojas arqueándolo e inclinando ambos extremos.
3
Levante la mano derecha e izquierda alternativamente para que haya un
espacio y entre el aire entre las hojas.
4
Finalmente, alinee las hojas en una mesa nivelada y plana.
Si el papel está curvado o doblado, alíselo antes de cargarlo. El papel
curvado o doblado puede causar atascos.
PRECAUCIÓN: Si realiza copias en papel usado (papel que ya ha
utilizado para realizar copias), no emplee hojas de papel grapadas ni
unidas con un clip. Esto podría dañar la máquina o degradar la calidad de
la imagen.
NOTA: Si las copias impresas están curvadas o no se han grapado
correctamente, dele la vuelta a las hojas del depósito poniéndolas boca
abajo.
Una vez abierto, el papel no debe quedar expuesto a condiciones de
temperatura y humedad demasiado altas, que podrían ocasionar
problemas. Después de cargar papel en la bandeja manual o en un
depósito, vuelva a colocar el papel restante en la bolsa de
almacenamiento y ciérrela.

Preparación antes del uso
GUÍA DE USO 2-35
2
Si no va a utilizar la máquina durante un período prolongado, saque el
papel de los depósitos y guárdelo en la bolsa de almacenamiento para
protegerlo contra la humedad.
NOTA: Si utiliza papel especial, como membretes, papel con
perforaciones o papel preimpreso, como logotipos o nombre de la
empresa, consulte la Guía de uso avanzado.
Carga de papel en los depósitos
En cada uno de los depósitos estándar se pueden cargar hasta 500 hojas
de papel estándar (80 g/m
2
) o papel de color.
Se admiten los siguientes tamaños de papel: Ledger, Legal, Oficio II,
8,5×13,5", Letter, Letter-R, Statement-R, A3, B4, A4, A4-R, B5, B5-R,
A5-R, Folio, 8K, 16K y 16K-R.
IMPORTANTE:
• Si utiliza otros tipos de medios distintos a papel normal (como papel
reciclado o de color), especifique la configuración de tipo de medio.
(Consulte Especificación del tamaño y tipo de medio para los
depósitos en la página 2-41).
• Los depósitos pueden almacenar papel de 60 a 120 g/m
2
. Cuando
utilice papel de 120 g/m
2
, especifique Grueso para Especificación del
tamaño y tipo de medio para los depósitos en la página 2-41. Si el tipo
de medio configurado es incorrecto, se pueden producir atascos de
papel y un deterioro de la calidad de la copia.
• Si está instalado el kit de fax opcional, los tipos de medios disponibles
para la impresion de los faxes recibidos aparecen como se muestra
abajo.
Normal, rugoso, reciclado, fino, color, alta calidad, personalizado 1~8
1
Extraiga el depósito hasta que se detenga.
NOTA: No extraiga más de un depósito a la vez.

Preparación antes del uso
2-36 GUÍA DE USO
2
Sujete la lengüeta de ajuste de la anchura del papel y mueva las guías de
ajuste de la anchura hasta que se adapte al tamaño del papel.
NOTA: Los tamaños de papel están indicados en el depósito.
3
Mediante la guía de ajuste de
la longitud del papel, mueva la
placa para ajustar el papel.
NOTA: En los depósitos
están indicados los tamaños
de papel.
Para cambiar entre tamaño en
pulgadas y tamaño métrico
(tamaños A y B), realice los
siguientes pasos para ajustar
el interruptor de tamaño.
1. Sujete la lengüeta de ajuste
de la anchura del papel y
mueva la guía de ajuste de
la anchura hasta una posición distinta a la del papel.
2. Gire 90º el interruptor de tamaño A.
>
3. Mueva la palanca de tamaño B hacia arriba (C) o abajo (I).
C:tamaño métrico (centímetros) (tamaños A, B)
I:tamaño en pulgadas
4. Gire 90º el interruptor de tamaño para bloquearlo. >
A
B

Preparación antes del uso
GUÍA DE USO 2-37
2
4
Alinee el papel contra el lado
izquierdo del depósito.
IMPORTANTE:
• Antes de cargar el papel, compruebe que no esté curvado ni doblado.
El papel curvado o doblado puede causar atascos.
• Compruebe que el papel cargado no sobrepase el indicador de nivel
(consulte la ilustración siguiente).
• Al cargar el papel, mantenga boca arriba el lado más cercano a la cara
sellada.
• Las guías de longitud y de anchura se deben ajustar al tamaño del
papel. Si el papel se carga sin ajustar estas guías pueden provocar
que el papel se cargue torcido y se atasque.
• Asegúrese de que las guías de longitud y anchura del papel se
apoyan de forma segura contra el papel. Si hay una separación,
reajuste las guías para adaptarlas al papel.
5
Introduzca la tarjeta de
tamaño de papel apropiada en
la ranura para indicar el
tamaño del papel que
contiene.
6
Vuelva a introducir el depósito de papel suavemente.

Preparación antes del uso
2-38 GUÍA DE USO
NOTA: Si no va a utilizar la máquina durante un período prolongado,
saque el papel de los depósitos y guárdelo en el paquete original para
protegerlo contra la humedad.
7
Seleccione el tipo de medio (normal, reciclado, etc.) cargado en el
depósito. (Consulte Especificación del tamaño y tipo de medio para los
depósitos en la página 2-41).
Carga de papel en la bandeja manual
En la bandeja manual se pueden cargar hasta 200 hojas de papel normal
(80 g/m
2
).
La bandeja manual acepta tamaños de papel desde A3 a A6-R y Hagaki y
desde Ledger a Statement-R, 8K, 16K y 16K-R. Asegúrese de utilizar la
bandeja manual cuando imprima en papel especial.
IMPORTANTE:
• Si utiliza otros tipos de medios distintos a papel normal (como papel
reciclado o de color), especifique la configuración de tipo de medio.
(Consulte Especificación del tamaño y tipo de medio para los
depósitos en la página 2-41).
• Si está instalado el kit de fax opcional y utiliza la bandeja manual para
imprimir los faxes recibidos, estarán disponibles los tipos de medios
indicados abajo.
Normal, rugoso, reciclado, fino, color, alta calidad, personalizado 1 ~ 8
La capacidad de la bandeja manual es la siguiente.
• Papel grueso (120 g/m
2
): 130 hojas
• Papel grueso (160 g/m
2
), papel japonés "noshi": 100 hojas
• Papel grueso (200 g/m
2
): 50 hojas
• Hagaki: 80 hojas
• Transparencias: 25 hojas
• Sobre DL, sobre C5, Sobre n.º 10 (Comercial n.º 10), Monarch, Youkei
4, Youkei 2: 20 hojas
NOTA: Cuando cargue papel de tamaño personalizado, introduzca el
tamaño de papel consultando Especificación del tamaño y tipo de medio
para la bandeja manual en la página 2-44.
Cuando utilice papel especial, como transparencias o papel grueso,
seleccione el tipo de medio consultando Especificación del tamaño y tipo
de medio para la bandeja manual en la página 2-44.

Preparación antes del uso
GUÍA DE USO 2-39
2
1
Abra la bandeja manual.
2
Ajuste las guías de anchura de
papel a la anchura del papel.
3
Introduzca el papel en la
bandeja a lo largo de las guías
de anchura de papel hasta que
haga tope.
IMPORTANTE: Mantenga boca arriba el lado más cercano a la cara
sellada.
Se deben quitar las curvas del papel curvado antes de utilizarlo.
Enderece el borde superior si está curvado.
Carga de sobres
En la bandeja manual se pueden cargar hasta 20 sobres.
Los tamaños de sobre admitidos son los siguientes.
Sobre admitido Tamaño
Monarch 3 7/8"×7 1/2"

Preparación antes del uso
2-40 GUÍA DE USO
1
Abra la bandeja manual.
2
Ajuste las guías de anchura de
papel a la anchura del sobre.
3
Para sobres de forma horizontal, cierre la solapa. Introduzca el sobre
completamente por las guías de anchura, con la cara en la que hay que
imprimir hacia arriba con la solapa cerrada.
Para sobres de forma vertical, abra la solapa. Introduzca el sobre
completamente por las guías de anchura, con la cara en la que hay que
imprimir hacia arriba y con la solapa colocada hacia el lado contrario de la
entrada.
Sobre n.º 10 (Comercial n.º 10) 4 1/8"×9 1/2"
Sobre DL 110×220 (mm)
Sobre C5 162×229 (mm)
Executive 7 1/4"×10 1/2"
Sobre n.º 9 (Comercial n.º 9) 3 7/8"×8 7/8"
Sobre n.º 6 (Comercial n.º 6 3/4) 3 5/8"×6 1/2"
ISO B5 176×250 (mm)
Sobre C4 229×324 (mm)
Oufuku Hagaki 200×148 (mm)
Youkei 2 162×114 (mm)
Youkei 4 234×105 (mm)
Sobre admitido Tamaño

Preparación antes del uso
GUÍA DE USO 2-41
2
IMPORTANTE: La forma de cargar los sobres (orientación y disposición
de la cara) varía según el tipo de sobre. Asegúrese de cargarlo
correctamente ya que si no la impresión se realizaría en una dirección o
en una cara errónea.
NOTA: Al cargar sobres en la bandeja manual, seleccione el tipo de
sobre consultando Especificación del tamaño y tipo de medio para la
bandeja manual en la página 2-44.
Especificción del tamaño y tipo de medio
La configuración predeterminada de tamaño de papel para los depósitos
1 y 2, la bandeja manual y los depósitos de papel opcional (depósitos 3 y
4) es [Detección automática]. La configuración predeterminada de tipo de
medio es [Normal].
Para fijar el tipo de papel que se va a usar en los depósitos, utilice la
configuración de tamaño y tipo de papel. (Consulte Especificación del
tamaño y tipo de medio para los depósitos en la página 2-41).
Para fijar el tipo de papel que se va a usar en la bandeja manual,
especifique la configuración de tamaño de papel. (Consulte Especificación
del tamaño y tipo de medio para la bandeja manual en la página 2-44).
Especificación del tamaño y tipo de medio para los depósitos
Para fijar el tipo de papel que se va a usar en los depósitos 1 y 2 o en los
depósitos de papel opcionales (depósitos 3 y 4), especifique el tamaño de

Preparación antes del uso
2-42 GUÍA DE USO
papel. Además, si utiliza un tipo de medio distinto a papel normal,
especifique la configuración de tipo de medio.
1
Pulse la tecla Menú del Sist.
2
Pulse [Configuración común], [Siguiente] en Config. original / papel y luego
[Siguiente] en Configuración de depósito.
3
Configuración de depósito, seleccione una opción de [Depósito 1] a
[Depósito 4] y pulse [Siguiente].
A continuación, pulse Tamaño de papel -> [Cambiar].
Elemento de
selección
Tamaño/tipo seleccionable
Tamaño de
papel
Auto El tamaño del papel se detecta y selecciona
automáticamente. Seleccione si el tamaño
del papel está en sistema métrico o en
pulgadas.
Tamaños
estándar
1
Seleccione uno de los tamaños estándar.
Los tamaños de papel seleccionables son
los siguientes.
Tamaño en pulgadas: Ledger, Letter-R,
Letter, Legal, Statement-R, 8,5×13,5" y
Oficio II
Tamaño métrico: A3, B4, A4, A4-R, B5, B5-
R, A5-R, y Folio
Tamaños
estándar
2
Seleccione uno de los tamaños estándares
no incluidos en Tamaños estándar 1. Los
tamaños de papel seleccionables son los
siguientes.
Tamaño en pulgadas: A3, B4, A4, A4-R, B5,
B5-R, A5-R, y Folio, 8K, 16K-R y 16K
Tamaño métrico: Ledger, Letter-R, Letter,
Legal, Statement-R, 8,5×13,5" y Oficio II,
8K, 16K-R y 16K
Tipo de medios Normal, rugoso, pergamino, reciclado,
preimpreso, fino, coloreado, perforado,
membrete, alta calidad y personalizado 1~8

Preparación antes del uso
GUÍA DE USO 2-43
2
NOTA: [Depósito 3] y [Depósito 4] se muestran cuando se instala el
depósito de papel opcional.
4
Para la detección
automática del
tamaño de papel,
pulse [Auto] y
seleccione [Métrica]
o [Pulgada] como la
unidad.
Para seleccionar el
tamaño de papel,
pulse [Tamaños
estándar 1] o
[Tamaños estándar
2] y seleccione el
tamaño de papel.
5
Pulse [Aceptar]. Vuelve a aparecer la pantalla anterior.
6
Pulse [Cambiar] en
Tipo de medios y
seleccione el tipo de
medio. A
continuación, pulse
[Aceptar].
Configuración común - Tamaño de papel
Definir tamaño de papel de depósito.
Tamaños
estándar 1
Auto
Cancelar Aceptar
Estado 10/10/2007 10:10
Métrica
Pulgada
Tamaños
estándar 2
Configuración común - Personalizado 1
Definir tamaño de papel de depósito .
Tamaños
estándar 1
Auto
Cancelar Aceptar
Estado 10/10/2007 10:10
Ledger Letter
Tamaños
estándar 2
Letter Legal
Statement 8.5x13.5" OficioII
Configuración común – Tipo de medios
Seleccionar el tipo de papel en el depósito 1.
Rugoso Pergamino
Normal
Cancelar Aceptar
Estado 10/10/2007 10:10
PreimpresoReciclado Fino
MembretePerforado
Coloreado
Personaliz. 2Personaliz. 1
Alta calidad
Personaliz. 3 Personaliz. 4
Personaliz. 7Personaliz. 6
Personaliz. 5
Personaliz. 8
Papel grueso

Preparación antes del uso
2-44 GUÍA DE USO
Especificación del tamaño y tipo de medio para la bandeja manual
Para fijar el tipo de papel que se va a usar en la bandeja manual,
especifique el tamaño de papel. Si utiliza otro papel que no sea papel

Preparación antes del uso
GUÍA DE USO 2-45
2
normal, especifique el tipo de medio.
Elemento Descripción
Tamaño
de papel
Auto El tamaño del papel se detecta y selecciona
automáticamente. Seleccione si el tamaño del
papel está en sistema métrico o en pulgadas.
Tamaños
estándar
1
Seleccione uno de los tamaños estándar. Los
tamaños de papel seleccionables son los
siguientes.
Tamaño en pulgadas: Ledger, Letter-R, Letter,
Legal, Statement-R, Executive, 8,5×13,5", y
Oficio II
Tamaño métrico: A3, A4-R, A4, A5-R, A6-R
B4-R, B5-R, B5, B6-R y Folio
Tamaños
estándar
2
Seleccione uno de los tamaños estándares no
incluidos en Tamaños estándar 1. Los
tamaños de papel seleccionables son los
siguientes.
Tamaño en pulgadas: A3, A4-R, A4, A5-R, A6-
R B4-R, B5-R, B5, B6-R y Folio, 8K, 16K-R y
16K
Tamaño métrico: Ledger, Letter-R, Letter,
Legal, Statement-R, Executive, 8,5×13,5", y
Oficio II, 8K, 16K-R y 16K
Otros Seleccione uno de los tamaños estándar
especiales y tamaños personalizados.
Los tamaños de papel seleccionables son los
siguientes.
ISO B5, Sobre n.º 10 (Comercial n.º 10),
Sobre n.º 9 (Comercial n.º 9), Sobre n.º 6
(Comercial n.º 6 3/4), sobre Monarch, sobre
DL, sobre C5, sobre C4, Hagaki, Oufuku
Hagaki, Youkei 4, Youkei 2
Ingresar
tamaño
Introduzca el tamaño no incluido en el tamaño
estándar.
Los tamaños de papel seleccionables son los
siguientes.
Tamaño en pulgadas
X (Horizontal): 5,83 a 17" (en incrementos de
0,01"),
Y (Vertical): 3,86 a 11,69" (en incrementos de
0,01")
Tamaño métrico
X (Horizontal): 148 a 432 mm (en incrementos
de 1 mm)
Y (Vertical): 98 a 297 mm (en incrementos de
1 mm)

Preparación antes del uso
2-46 GUÍA DE USO
1
Pulse la tecla Menú del Sist.
2
Pulse [Configuración común], [Siguiente] en Config. original / papel,
[Siguiente] en Configuración de bypass y luego [Cambiar] en Tamaño de
papel.
3
Para la detección automática del tamaño de papel, pulse [Auto] y
seleccione [Centímetros] o [Pulgadas] como la unidad.
Para seleccionar el
tamaño de papel,
pulse [Tamaños
estándar 1],
[Tamaños estándar
2], [Otros] o
[Ingresar tamaño] y
seleccione el
tamaño de papel.
Si ha seleccionado
[Ingresar tamaño],
pulse [+] o [–] para
introducir los
tamaños X
(horizontal) e Y
(vertical). Puede
introducir el tamaño
directamente
mediante las teclas
numéricas ([Teclas
#]).
4
Pulse [Aceptar]. Vuelve a aparecer la pantalla anterior.
Tipo de medios Los tipos de medios seleccionables son los
siguientes:
Normal, rugoso, transparencia, pergamino,
etiquetas, membrete, reciclado, preimpreso,
fino, cartón, coloreado, perforado, sobre,
grueso, alta calidad y personalizado 1 a 8
Elemento Descripción
Configuración común – Configuración de bypass
Ajustar tamaño de papel de bypass .
Tamaños
estándar 1
Auto
Cancelar Aceptar
Estado 10/10/2007 10:10Papel presente en procesador de documentos.
Tamaños
estándar 2
Otros
Ingreso tam.
Ledger Letter Letter Legal
Statement Executive 8.5x13.5" OficioII
Configuración común – Configuración de bypass
Ajustar tamaño de papel de bypass .
Tamaños
estándar 1
X(5.83 - 17.00)
17.00
Auto
Cancelar Aceptar
Estado 10/10/2007 10:10
Teclas #
Y(3.86 - 11.69)
11.69
Teclas #
Papel presente en procesador de documentos.
"
"
Tamaños
estándar 2
Otros
Ingresar
tamaño

Preparación antes del uso
GUÍA DE USO 2-47
2
5
Pulse [Cambiar] en
Tipo de medios y
seleccione el tipo de
medio. A
continuación, pulse
[Aceptar].
Configuración común – Tipo de medios
Seleccionar el tipo de papel en bypass .
Rugoso Pergamino
Normal
Cancelar Aceptar
Estado 10/10/2007 10:10
PreimpresoReciclado Fino
MembretePerforado
Coloreado
Personaliz. 2Personaliz. 1
Alta calidad
Personaliz. 3 Personaliz. 4
Personaliz. 7Personaliz. 6
Personaliz. 5
Personaliz. 8
Transp. Etiquetas
Cartón
Papel gruesoSobre

Preparación antes del uso
2-48 GUÍA DE USO
Carga de originales
Siga los pasos que se enumeran a continuación, para cargar originales
para copiar, enviar o almacenar.
Colocación de los originales en el cristal de exposición
Puede colocar libros o revistas en el cristal de exposición además de los
originales en hojas sueltas normales.
1
Abra la cubierta de originales.
NOTA: Si el procesador de documentos opcional está instalado, ábralo.
Antes de abrirlo, asegúrese de que no quedan originales en la bandeja de
originales o en la bandeja de expulsión de originales. Si quedan
originales en la bandeja de originales o en la bandeja de expulsión,
pueden caerse cuando se abra el procesador de documentos.
Mantenga abierto el procesador de documentos si el original tiene un
grosor mínimo de 40 mm.
2
Coloque el original. Coloque la
cara que hay que escanear
hacia abajo y alinéela contra
las placas indicadoras del
tamaño del original, con la
esquina posterior izquierda
como punto de referencia.

Preparación antes del uso
GUÍA DE USO 2-49
2
Placas indicadoras del tamaño del original
(Modelos para EE.UU.)
(Modelos para Europa)
3
Cierre la cubierta de originales.
IMPORTANTE: Cierre la cubierta de originales. No fuerce la cubierta de
originales al cerrarla. Una presión excesiva puede romper el cristal de
exposición.
NOTA: En los originales con dos páginas abiertas pueden aparecer
sombras en los bordes y en el centro.
PRECAUCIÓN: Para evitar el riesgo de sufrir lesiones personales, no
deje abierto el procesador de documentos.

Preparación antes del uso
2-50 GUÍA DE USO
Carga de originales en el procesador de documentos
El procesador de documentos opcional escanea automáticamente cada
hoja de varios originales. Se escanean ambas caras de los originales a
doble cara.
Nombres de los componentes del procesador de documentos
(1) Indicador de ubicación de originales
(2) Cubierta superior
(3) Guías de ajuste de la anchura de los originales
(4) Bandeja de originales
(5) Bandeja de expulsión de originales
(6) Tope para originales
(7) Palanca de apertura
Originales admitidos en el procesador de documentos
El procesador de documentos admite los siguientes tipos de originales.
Originales no admitidos en el procesador de documentos
No utilice los siguientes tipos de originales en el procesador de
documentos.
• Originales suaves como hojas de vinilo
• Transparencias, como OHP
• Papel carbón
(1)
(2) (3)
(4)
(7)
(5)
(6)
Gramaje 45 g/m
2
a 160 g/m
2
Tamaño Máximo A3 a mínimo A5-R
Máximo Ledger a mínimo Statement-R
Capacidad Papel normal (80 g/m
2
), papel de color, papel
reciclado: 75 hojas (tamaños de originales mezclados:
30 hojas)
Papel grueso (120 g/m
2
): 49 hojas
Papel grueso (160 g/m
2
): 37 hojas
Papel artístico, papel estucado: 1 hoja
Papel de alta calidad (110 g/m
2
): 54 hojas

Preparación antes del uso
GUÍA DE USO 2-51
2
• Originales con superficies muy deslizantes
• Originales con cinta adhesiva o pegamento
• Originales húmedos
• Originales con líquido corrector que no se ha secado
• Originales con formas irregulares (no rectangulares)
• Originales con secciones cortadas
• Papel arrugado
• Originales con pliegues (alise los pliegues antes de la carga. Si no,
puede que se atasquen los originales).
• Originales con clips o grapas (quite los clips o grapas y alise las
curvas, arrugas o dobleces antes de cargar el papel; Si no, puede que
se atasquen los originales).
Cómo cargar originales
IMPORTANTE: Antes de cargar los originales, asegúrese de que no
quedan originales en la bandeja de expulsión de originales. Los originales
que quedan en esta bandeja pueden provocar que se atasquen los
originales nuevos.
1
Ajuste las guías de anchura a
los originales.
2
Coloque los originales.
Coloque la cara que se
escaneará (o la primera cara
de los originales a doble cara)
hacia arriba. Deslice el borde
inicial en el alimentador de
original tanto como pueda. Se
iluminará el indicador de
ubicación de originales.
IMPORTANTE: Compruebe que las guías de ajuste de la anchura se
adapten exactamente a los originales. Si hay una separación, reajuste las
guías de anchura de los originales. La separación puede provocar que se
atasquen los originales.

Preparación antes del uso
2-52 GUÍA DE USO
Compruebe que los originales cargados no sobrepasen el indicador de
nivel. Si se supera el nivel máximo, los originales pueden atascarse
(consulte la ilustración siguiente).
Los originales con agujeros o líneas perforadas se deben colocar de modo
tal que los agujeros o las perforaciones se escaneen al final (no al
principio).
Indicador de ubicación de originales
El indicador de ubicación de
originales se enciende o no,
dependiendo de cómo se
coloquen los originales.
Las indicaciones y su estado
son:
• Indicador verde
(indicador superior): El
original está bien puesto.
• Indicador verde
parpadeando (indicador superior): El original no está bien puesto.
Quítelo y vuelva a colocarlo.
• Indicador rojo parpadeando (indicador inferior): El original está
atascado. Solucione el atasco y coloque bien el original.

GUÍA DE USO 3-1
3 Funcionamiento básico
En este capítulo se explican los siguientes procedimientos:
• Encendido/apagado ..................................................... 3-2
• Modo de bajo consumo y modo de bajo consumo
automático.................................................................... 3-4
• Reposo y reposo automático........................................ 3-5
• Ajuste del ángulo del panel de controles...................... 3-6
• Pantalla del panel digital .............................................. 3-7
• Copia............................................................................3-9
• Impresión: impresión desde aplicaciones ..................3-27
• Envío..........................................................................3-29
• Especificación del destino.......................................... 3-47
• Uso del buzón de documentos................................... 3-50
•
Impresión de documentos almacenados en la memoria
USB extraíble
..............................................................3-62
• Cancelación, visualización y cambio de trabajos....... 3-64
• Comprobación del tóner y papel que quedan ............ 3-70
• Pantalla de configuración rápida................................ 3-71

Funcionamiento básico
3-2 GUÍA DE USO
Encendido/apagado
Encendido
Abra la tapa del interruptor principal y enciéndalo.
Parpadeo/iluminación de cada tecla/indicador
Al encender el interruptor principal, los indicadores de las teclas como
Copia o Enviar parpadean.
Parpadeo: La función está en preparación. Cuando cada tecla está lista,
los indicadores se apagan uno a uno.
Apagado: Esta función está lista.
Encendido: Esta función está seleccionada. Copia está seleccionada de
forma predeterminada, por lo que la tecla/indicador Copia se
enciende en primer lugar.
NOTA: Una tecla cuyo indicador esté apagado se puede utilizar aunque
otra tecla siga parpadeando.
Si está instalado el Kit de seguridad optativo, puede aparecer un mensaje
indicando que está activada la función de seguridad y puede llevar tiempo
arrancar una vez encendida la máquina.
IMPORTANTE: Al desconectar el interruptor principal de encendido, no
vuelva a conectarlo inmediatamente. Espere más de 5 segundos y luego
vuelva a conectar el interruptor principal de encendido.

Funcionamiento básico
GUÍA DE USO 3-3
3
Apagado
Antes de apagar el interruptor principal, pulse la tecla Encendido en el
panel de controles para apagar. Asegúrese de que la tecla Encendido y
el indicador de memoria están apagados antes de apagar el interruptor
principal.
PRECAUCIÓN: El disco duro puede estar en funcionamiento cuando la
tecla Encendido o el indicador Memoria está encendido o parpadeando.
Si se desconecta el interruptor principal de encendido mientras el disco
duro está en funcionamiento, se pueden producir daños.
IMPORTANTE: No apague el interruptor principal si el kit de fax opcional
está instalado. Si apaga el interruptor principal, no podrá recibir faxes
automáticamente.
Si no se utiliza la máquina durante un período de tiempo prolongado
PRECAUCIÓN: Si no se va a utilizar la máquina durante un tiempo
prolongado (vacaciones, etc.), quite el enchufe de la toma con fines de
seguridad y retire el papel de los depósitos y guárdelo en la bolsa de
almacenamiento de papel para protegerlo de la humedad.
Asegúrese de que los indicadores
están apagados.

Funcionamiento básico
3-4 GUÍA DE USO
Modo de bajo consumo y modo de bajo consumo automático
Modo de bajo consumo
Para activar el modo de bajo consumo, pulse la tecla Ahorro Energía. El
panel digital y todos los indicadores del panel de controles se apagarán
para ahorrar energía, excepto los indicadores Ahorro Energía,
Encendido y los indicadores principales de encendido. A este estado se
le denomina modo de bajo consumo.
Si se reciben datos para imprimir durante el modo de bajo consumo, la
máquina se restaura automáticamente e inicia la impresión.
Asimismo, cuando llegan datos de fax mientras la máquina está en modo
de bajo de consumo y se usa el fax opcional, la máquina se restaura
automáticamente e inicia la impresión.
Para reanudar la operación, realice una de las siguientes acciones. La
máquina estará lista para funcionar en 10 segundos.
• Pulse cualquier tecla del
panel de controles.
• Abra la cubierta de
originales o el procesador
de documentos opcional.
• Coloque los originales en
el procesador de
documentos opcional.
Modo de bajo consumo automático
El modo de bajo consumo automático cambia automáticamente la
máquina al modo de bajo consumo si está inactiva durante un tiempo
predeterminado. El tiempo predeterminado por defecto es de 9 minutos.

Funcionamiento básico
GUÍA DE USO 3-5
3
Reposo y reposo automático
Reposo
Para activar el modo de reposo, pulse la tecla Encendido. El panel digital
y todos los indicadores del panel de controles se apagarán para ahorrar el
máximo posible de energía, excepto el indicador principal de encendido.
Este estado se denomina reposo.
Si se reciben datos durante el modo de reposo, el trabajo de impresión se
lleva a cabo mientras el panel digital permanece apagado.
Cuando se utiliza el fax opcional, los datos de fax recibidos también se
imprimen con el panel de controles apagado.
Para reanudar, pulse la tecla Encendido. La máquina estará lista para
funcionar en 15 segundos.
Reposo automático
Si está activado el reposo automático, la máquina pasa automáticamente
al modo de reposo si ha estado inactiva durante un tiempo prefijado en el
modo de bajo consumo. El tiempo fijado de manera predeterminada es de
29 minutos.

Funcionamiento básico
3-6 GUÍA DE USO
Ajuste del ángulo del panel de controles
Ajuste el ángulo del panel de controles en dos pasos; para ello, libere la
palanca de bloqueo del panel de controles.

Funcionamiento básico
GUÍA DE USO 3-7
3
Pantalla del panel digital
Visualización de originales y papel
El panel digital muestra el origen de papel y la bandeja de salida
seleccionados.
Visualización cuando cambia la pantalla
La pantalla de espera (un icono) puede aparecer mientras la pantalla del
panel digital cambia.
Pantalla de espera normal
Estado 10/10/2007 10:10
Avanzado
Configuración
Listo para copiar.
Original
Zoom
Papel
Imagen de copia
Zoom Densidad Tamaño
original
Dúplex Imagen
original
Intercalar/
desplaz .
1 cara
>>1 cara
Texto+foto Intercalar
100% Normal 0 Auto
Distrib./editarCalidad
de imagen
Org./papel/
Finalizando
Config. rápida
Copias
1
100%
Letter
:
:
:
Letter
Cambiar config
Interrup-
ción
Posición del
original
Tamaño/
orientación del
original y el papel
Origen de papel
Bandeja de salida
A4
A4
Estado 10/10/2007 10:10
Avanzado
Configuración
Listo para copiar.
Original
Zoom
Papel
Imagen de copia
Escaneado
continuo
Aviso de
fin trabajo
Imagen
espejo
Imagen auto
Rotación
Imagen
en negativo
Distrib./editarCalidad
de imagen
Org./papel/
Finalizando
Config. rápida
Copias
1
Ajustar original.
100%
---
:
:
:
---
Cambiar
prioridad
Repetición
de copia
Vista previa

Funcionamiento básico
3-8 GUÍA DE USO
Pantalla de espera al acabar una operación en el menú del sistema
Cuando acaba una
operación con el
menú del sistema y
se utiliza otra
función (como
copiar), aparece la
pantalla siguiente.
Estado 10/10/2007 10:10
Calidad
de imagen
Listo para copiar.
Ajustar original.
Copias
Imagen de copia
Org./papel/
Finalizando
Config. rápida Distrib./editar Avanzado
Configuración
1
Espere .
Dúplex Imagen
original
Intercalar/
desplaz.
Original
Zoom
Enviar
100%
---
:
:
:
---
Elaborazione dati .
Vista previa
Interrup-
ción

Funcionamiento básico
GUÍA DE USO 3-9
3
Copia
Para realizar copias básicas siga los pasos que se indican a continuación.
1
Pulse la tecla Copia cuando la
tecla/indicador Copia esté
apagada.
NOTA: Si coloca el original y pulsa la tecla Inicio antes de que se haya
calentado la copiadora, sólo se realiza el escaneado por adelantado y el
trabajo de copia empieza al finalizar el calentamiento.
2
Coloque los originales en el
cristal de exposición o en el
procesador de documentos
opcional.
NOTA: Para obtener instrucciones de carga, consulte Carga de
originales en la página 2-48.
3
Compruebe que [Auto] está seleccionado en Selección de papel en el
panel digital. El papel que corresponda al tamaño del original se
seleccionará automáticamente.
Para cambiar el
tamaño de papel,
pulse [Org./papel/
Finalizando],
[Selección de papel]
y elija el origen de
papel que desee.
Status 10/10/2007 10:10
Ready to copy.
Press [OK] to display
Copies
Add Shortcut Cancel OK
Paper Selection
Auto
MP Tray
Setting
Letter
Plain
Letter
Plain
Ledger
Plain
Letter
Plain
Plain
1
Original
Zoom
Send
100%
---
:
:
:
---
the image.
Letter

Funcionamiento básico
3-10 GUÍA DE USO
NOTA: Si es necesario, seleccione el tamaño de papel manualmente en
vez de utilizar la selección de papel automática.
4
Utilice las teclas numéricas
para introducir la cantidad de
copias. Especifique el número
que desee hasta 999.
NOTA: Al copiar en papel 11
x 17", 5 1/2 x 8 1/2", A3 o B4,
abra el tope de salida.
5
Pulse la tecla Inicio para
iniciar la copia.
6
Extraiga las copias finalizadas
de la bandeja superior.

Funcionamiento básico
GUÍA DE USO 3-11
3
Vista previa del original
Puede ver en el panel una vista previa de la imagen del documento
escaneado.
NOTA: Para ver una vista previa de la imagen almacenada en un buzón
personalizado, consulte la Guía de uso avanzado
A continuación se explica el procedimiento para obtener una vista previa
de los originales.
El procedimiento aquí descrito es para la copia de un original de una única
página.
1
Coloque los originales en el cristal de exposición y pulse la tecla Copia.
2
Pulse [Vista previa].
3
La máquina empieza a escanear el original. Una vez completado el
escaneado, aparece en el panel la vista previa de la imagen.
4
Para modificar la
calidad o la
distribución, pulse
[Cambiar config.].
Cambie la
configuración y
vuelva a pulsar
[Vista previa] para
obtener la vista
previa con la nueva
configuración.
Estado 10/10/2007 10:10
Original
Zoom
Papel
100%
---
:
:
:
---
Calidad
de imagen
Listo para copiar.
Ajustar original.
Copias
Imagen de copia
Org./papel/
Finalizando
Config. rápida Distrib./editar Avanzado
Configuración
1
Normal 0 Letter
Zoom Densidad Selección
de papel
1 cara
>>1 cara
Texto+foto Intercalar
Dúplex Imagen
original
Intercalar/
desplaz.
Auto
Normal
Vista previa
Interrup-
ción
Estado 10/10/2007 10:10
Avanzado
Configuración
Listo para copiar.
Original
Zoom
Papel
Imagen de copia
Zoom Densidad Tamaño
original
Dúplex Imagen
original
Intercalar/
desplaz .
1 cara
>>1 cara
Texto+foto Intercalar
100% Normal 0 Auto
Distrib./editarCalidad
de imagen
Org./papel/
Finalizando
Config. rápida
Copias
1
100%
Letter
:
:
:
Letter
Cambiar config
Interrup-
ción

Funcionamiento básico
3-12 GUÍA DE USO
NOTA: Si escanea un original de varias páginas, en la vista previa sólo
se visualiza la primera.
Si se están haciendo varias páginas, pulse primero [Vista previa],
escanee todos los originales y luego pulse [Fin escan.] para que
aparezca la vista previa de la primera página
Para cambiar de modo cuando se ve la imagen de una vista previa, pulse
la tecla Reiniciar y cambie el modo.
En la copia de folletos, se muestra la página finalizada incluyendo la
página principal del original.
Si selecciona un PDF de alta compresión, no se puede realizar la vista
previa.
Ajuste de la densidad
Utilice este procedimiento para ajustar la densidad al hacer copias.
A continuación se explica el procedimiento para ajustar la densidad de las
copias.
1
Coloque el original
en el cristal y pulse
[Calidad de imagen]
-> [Densidad].
2
Ajuste la densidad manualmente pulsando [-3] (Más claro) a [+3] (Más
oscuro). Puede cambiar el nivel de densidad [-3] (Más claro) a [+3] (Más
oscuro) en incrementos de medio punto.
Opción de ajuste de
la densidad
Descripción
Manual Puede ajustar la densidad usando 7 o 13
niveles.
Auto La densidad óptima se selecciona según la
densidad del original.
Estado 10/10/2007 10:10
Calidad
de imagen
Ajustar original.
Imagen de copia
Org./papel/
Finalizando
Config. rápida Distrib./editar Avanzado
Configuración
Densidad
Copias
Imagen
original
EcoPrint
1
Original
Zoom
Papel
100%
---
:
:
:
---
Listo para copiar.
Vista previa

Funcionamiento básico
GUÍA DE USO 3-13
3
Para cambiar el
ajuste de densidad
de Manual a Auto,
pulse [Auto].
3
Pulse [Aceptar].
4
Pulse la tecla Inicio. Empezará el copiado.
Selección de la calidad de imagen
Seleccione la calidad de imagen que mejor se adapte al tipo del original.
A continuación se explica el procedimiento para seleccionar la calidad de
las copias.
1
Coloque el original
en el cristal y pulse
[Calidad de imagen]
-> [Imagen original].
Estado 10/10/2007 10:10
Listo para copiar.
Presiione [Aceptar]
-3
Auto
Cancelar AceptarAgr acc ráp
-2 -1 0 +1 +2 +3
-2.5 -1.5 -0.5 +0.5 +1.5 +2.5
Densidad
Más claro Normal Más osc.
Copias
1
para mostrar imagen.
Opción de calidad de
imagen
Descripción
Texto+foto Para originales con texto y fotografías.
Texto Para originales que constan principalmente
de texto.
Fotografía Para originales que constan principalmente
de fotografías.
Estado 10/10/2007 10:10
Calidad
de imagen
Ajustar original.
Imagen de copia
Org./papel/
Finalizando
Config. rápida Distrib./editar Avanzado
Configuración
Densidad
Copias
Imagen
original
EcoPrint
1
Original
Zoom
Papel
100%
---
:
:
:
---
Listo para copiar.
Vista previa

Funcionamiento básico
3-14 GUÍA DE USO
2
Seleccione la
calidad de la
imagen.
3
Pulse [Aceptar].
4
Pulse la tecla Inicio. Empezará el copiado.
Estado 10/10/2007 10:10
Listo para copiar.
Presiione [Aceptar]
Copias
Cancelar Aceptar
Imagen del original
Seleccionar tipo de documento original
para obtener mejores resultados en copia.
[Texto + fotografía]: Texto y fotografías.
[Texto]: Sólo texto, sin fotografías.
[Fotografía]: Sólo fotografías, sin texto.
Texto FotografíaTexto+foto
1
para mostrar imagen.
Agr acc ráp

Funcionamiento básico
GUÍA DE USO 3-15
3
Copia con zoom
Permite hacer ajustes para reducir o ampliar el tamaño de la imagen
original. Están disponibles las siguientes opciones de zoom.
Zoom automático
Reduce o amplía automáticamente el tamaño de la imagen original para
adaptarlo al tamaño de papel seleccionado.
Zoom manual
Reduce o amplía manualmente la imagen original en incrementos de 1%
entre 25% y 400%.
Zoom prefijado
Reduce o amplía según ajustes prefijados.
Están disponibles las ampliaciones siguientes.
Letter-R
Ledger: 129 %
Statement-R: 64 %
A3: 141 %
A5: 70 %
A4
25 %
400 %
Modelo Nivel de zoom (copia de originales)
Modelos para
EE.UU.
100%, Auto, 400% (máx.), 200% (STMT ->
Ledger), 154%(STMT -> Legal), 129% (Letter ->
Ledger), 121% (Legal -> Ledger), 78% (Legal ->
Letter), 77% (Ledger -> Legal), 64% (Ledger ->
Letter), 50% (Ledger -> STMT), 25% (mín.)

Funcionamiento básico
3-16 GUÍA DE USO
Zoom XY
Permite seleccionar individualmente la ampliación vertical y la horizontal.
Reduce o amplía las imágenes originales en incrementos de 1% entre
25% y 400%.
A continuación se explica el procedimiento para copiar con zoom.
1
Coloque el original
en el cristal y pulse
[Distrib./editar] ->
[Zoom].
Modelos para
Europa
100%, Auto, 400% (máx.), 200% (A5 -> A3),
141% (A4 -> A3, A5 -> A4), 127% (Folio -> A3),
106% (11×15" -> A3), 90% (Folio -> A4), 75%
(11×15" -> A4),
70% (A3 -> A4, A4 -> A5), 50%, 25% (mín.)
Modelos con
sistema métrico
(Asia Pacífico)
100%, Auto, 400% (máx), 200% (A5 -> A3),
141% (A4 -> A3, B5 -> B4), 122% (A4 -> B4, A5
-> B5), 115% (B4 -> A3, B5 -> A4), 86% (A3 ->
B4, A4 -> B5), 81%(B4 -> A4, B5 -> A5), 70%
(A3 -> A4, B4 -> B5), 50%, 25% (mín.)
Modelo Nivel de zoom (copia de originales)
Y
X
Estado 10/10/2007 10:10
Calidad
de imagen
Ajustar original.
Imagen de copia
Org./papel/
Finalizando
Config. rápida Distrib./editar Avanzado
Configuración
Copias
1
Original
Zoom
Papel
100%
---
:
:
:
---
Zoom Combinar Margen/
centrado
Borr. bordes
Librillo Dúplex Cubierta
Página # Página notas
Superpos .
de form.
Listo para copiar.
Vista previa

Funcionamiento básico
GUÍA DE USO 3-17
3
2
Pulse [Zoom estándar] para utilizar el zoom automático.
Pulse [+] o [–] para cambiar a la ampliación que desee. También puede
introducir la ampliación o reducción directamente con las teclas numéricas
([Teclas #]).
Si utiliza el zoom
prefijado, seleccione
la tecla de la
ampliación o
reducción que
desee.
Para utilizar el zoom
XY, pulse [Zoom
XY].
Pulse [+] o [–] para
cambiar las
ampliaciones mostradas de X (horizontal) e Y (vertical). También puede
introducir la ampliación o reducción directamente con las teclas numéricas
([Teclas #]).
Pulse [Orientación
del original] para
seleccionar la
orientación de los
originales: [Borde
sup. Ar.] o [Borde
sup. Izq]. A
continuación, pulse
[Aceptar].
3
Pulse [Aceptar].
4
Pulse la tecla Inicio. Empezará el copiado.
Estado 10/10/2007 10:10
Listo para copiar.
Copias
Cancelar Aceptar
Zoom
Presiione [Aceptar]
Agr acc ráp
(25 - 400)
Zoom
estándar
Zoom XY
1
129%
400%
100%
Auto
200%
121%
154%
Teclas #
50%
78%
77%
25%
64%
Letter
>>Ledger
Máx.
STMT
>>Ledger
Legal
>>Ledger
STMT
>>Legal
Ledger
>>STMT
Legal
>>Letter
Ledger
>>Legal
Mín.
Ledger
>>Letter
para mostrar imagen.
Estado 10/10/2007 10:10
Listo para copiar.
Copias
Cancelar Aceptar
Zoom
Presiione [Aceptar]
Agr acc ráp
X
Zoom
estándar
Zoom XY
%
(25 - 400)
Y (25 - 400)
%
Teclas #
Teclas #
Borde sup. Ar.
Orientación
original
1
para mostrar imagen.

Funcionamiento básico
3-18 GUÍA DE USO
Copia dúplex
Crea copias a dos caras. Están disponibles las siguientes opciones
dúplex.
De una cara a dos caras
Permite generar copias a dos caras a partir de originales de una cara. Si
hay un número impar de originales, el reverso de la última copia quedará
en blanco.
Están disponibles las siguientes opciones de encuadernación.
A Original Izq./der. a Encuad. Izq./der.: Las imágenes de las segundas
caras no se rotan.
B Original Izq./der. a Encuad. Superior: Las imágenes de las segundas
caras se rotan 180°. Las copias se pueden encuadernar por el margen
superior, con la misma orientación al girar las páginas.
De dos caras a una cara
Copia cada lado de un original de dos caras en dos hojas individuales. Se
requiere el procesador de documentos opcional.
Están disponibles las siguientes opciones de encuadernación.
• Encuad. Izq./der.: Las imágenes de las segundas caras no se rotan.
Originales Copia
5
4
3
2
1
5
3
4
1
2
ghi
def
abc
ghi
abc
def
ghi
abc
def
Originales Copia
AB
2
1
1
2
Originales Copia

Funcionamiento básico
GUÍA DE USO 3-19
3
• Encuad. Superior: Las imágenes de las segundas caras se rotan
180°.
De dos caras a dos caras
Permite generar copias a dos caras a partir de originales a dos caras. Se
requiere el procesador de documentos opcional.
NOTA: En este tipo de copia los tamaños de papel admitidos son
Ledger, Legal, Letter, Letter-R, Executive, Statement-R, Oficio II,
8,5×13,5", A3, B4, A4, A4-R, B5, B5-R, A5-R y Folio.
De libro a una cara
Permite generar copias a una cara a partir de un original a dos caras o libro
abierto.
Están disponibles las siguientes opciones de encuadernación.
• Encuad. Izquierda: los originales con páginas opuestas se copian de
izquierda a derecha.
• Encuad. Derecha: los originales con páginas opuestas se copian de
derecha a izquierda.
NOTA: En las copias de dos caras a una cara y de libro a una cara, se
admiten los siguientes tamaños de original y papel. Original: Ledger,
Letter-R, A3, B4, A4-R, B5-R, A5-R y 8K. Papel: Letter, A4, B5 y 16K.
Puede cambiar el tamaño de papel y reducir o ampliar la copia para que
se ajuste a ese tamaño.
Originales Copia
5
3
4
1
2
5
3
4
1
2
2
1
21
Originales Copia

Funcionamiento básico
3-20 GUÍA DE USO
De libro a dos caras
Permite generar copias a dos caras a partir de un original de libro abierto
con caras opuestas.
NOTA: En este tipo de copia los tamaños de original y papel admitidos
son A4, B5 y 16K.
A continuación se explica el procedimiento para utilizar el copiado a dos
caras.
1
Pulse [Distrib./
editar] y luego
[Dúplex].
2
Seleccione la opción
de dúplex que
desee.
3
Si selecciona [2 caras>>2 caras], [2 caras>>1 cara], [Libro>>1 caras] o
[Libro>>2 caras], seleccione el margen de encuadernación de los
originales en Original.
3
4
3
4
34
21
21
43
1
2
1
2
1
0
2
3
2
1
3
0
Originales Copia
Estado 10/10/2007 10:10
Calidad
de imagen
Ajustar original.
Imagen de copia
Org./papel/
Finalizando
Config. rápida Distrib./editar Avanzado
Configuración
Copias
1
Original
Zoom
Papel
100%
---
:
:
:
---
Zoom Combinar Margen/
centrado
Borr. bordes
Librillo Dúplex Cubierta
Página # Página notas
Superpos .
de form.
Listo para copiar.
Vista previa
Estado
10/10/2007 10:10
Listo para copiar.
Copias
Cancelar Aceptar
Dúplex
Presiione [Aceptar]
Agr acc ráp
Libro
>>2 caras
1 cara
>>2 caras
Borde sup. Ar.
Orientación
original
1 cara
>>1 cara
2 caras
>>2 caras
Finalizando
Encuad .
Izq./der.
Encuad .
Superior
2 caras
>>1 cara
Libro
>>1 cara
1
para mostrar imagen.

Funcionamiento básico
GUÍA DE USO 3-21
3
4
Si selecciona [1 caras>>2 caras], [2 caras>>2 caras] o [Libro>>2 caras],
seleccione el margen de encuadernación de las copias finalizadas en
Finalizando.
5
Pulse [Orientación del original] para seleccionar la orientación de los
originales: [Borde sup. Ar.] o [Borde sup. Izq]. A continuación, pulse
[Aceptar].
6
Pulse [Aceptar].
7
Coloque el original y pulse la tecla Inicio.
Una vez colocado el original en el cristal de exposición, escanéelo y
cámbielo por el siguiente. A continuación, pulse la tecla Inicio.
Después de escanear todos los originales, pulse [Fin escan.] para iniciar
la copia.
Copia con intercalación/desplazamiento
La máquina puede intercalar y desplazar al mismo tiempo que copia.
Se puede utilizar la función de copia con intercalación y desplazamiento
para tareas como las que se muestran a continuación.
Intercalar
Permite escanear varios
originales y crear juegos de
copias completos según se
requiera de acuerdo con el
número de página.
Desplazamiento
El desplazamiento se utiliza
para crear copias después de
rotar 90º cada conjunto (o
página).
NOTA: Para utilizar la función de desplazamiento, cargue papel del
mismo tamaño con orientación distinta en un origen de papel distinto del
origen de papel seleccionado.
Los tamaños de papel admitidos en la función de desplazamiento son A4,
B5, Letter y 16K.
3
2
1
3
2
1
3
2
1
3
2
1
Originales Copia
3
2
1
3
2
1
3
2
1
3
2
1
Originales Copia

Funcionamiento básico
3-22 GUÍA DE USO
A continuación se explica el procedimiento para utilizar el copiado con
intercalación y desplazamiento.
1
Pulse [Org./papel/
Finalizando] y luego
[Intercalar/desplaz.].
2
Para utilizar la copia
con intercalación,
pulse [Activado] en
Intercalar.
Para utilizar la copia
con
desplazamiento,
pulse [Cada juego]
en Desplazamiento.
Pulse [Aceptar].
3
Si se ha
seleccionado
[Desactivado] para
Intercalar, pulse
[Desactivado] o
[Cada página] en
Desplazamiento.
4
Pulse [Aceptar].
5
Utilice las teclas numéricas para introducir la cantidad de copias.
6
Coloque los originales y pulse la tecla Inicio. Empezará el copiado.
Estado 10/10/2007 10:10
Calidad
de imagen
Ajustar original.
Imagen de copia
Org./papel/
Finalizando
Config. rápida Distrib./editar Avanzado
Configuración
Tamaño
original
Copias
Selección
de papel
Orig. de
dist. tam.
Orientación
original
Intercalar/
desplaz.
Grapa Bandeja de
salida
1
Original
Zoom
Papel
100%
---
:
:
:
---
Listo para copiar.
Vista previa
Estado 10/10/2007 10:10
Listo para copiar.
Copias
Cancelar Aceptar
Intercalar/desplazamiento
Presiione [Aceptar]
Agr acc ráp
Desactivado Cada juego
Desactivado Activado
Intercalar
Desplazamiento
1
para mostrar imagen.
Estado 10/10/2007 10:10
Listo para copiar.
Copias
Cancelar Aceptar
Intercalar/desplazamiento
Presiione [Aceptar]
Agr acc ráp
Desactivado Cada página
Desactivado Activado
Intercalar
Desplazamiento
1
para mostrar imagen.

Funcionamiento básico
GUÍA DE USO 3-23
3
Reservar copia
Esta función permite reservar el siguiente trabajo de copia durante la
impresión.
Al utilizar esta función, el original se escanea mientras la máquina está
imprimiendo.
Cuando finaliza el trabajo de impresión actual, se imprime el trabajo de
copia reservado.
El procedimiento varía según la configuración de reserva de siguiente
prioridad.
Si dicha función se ha activado
Aparece la pantalla predeterminada de la función de copia en el panel
digital durante la impresión.
1
Coloque los
originales en la
máquina para
reservar la copia y
configure los valores
de copia.
2
Pulse la tecla Inicio.
La máquina empieza a escanear los originales.
Cuando finaliza el trabajo de impresión actual, se imprime el trabajo de
copia reservado.
Si dicha función se ha desactivado
Aparece la pantalla de copia en el panel digital durante la impresión.
1
Pulse [Reserv.
sgte.].
Aparece la pantalla
predeterminada de
copia.
2
Coloque los originales en la máquina para reservar la copia y configure los
valores de copia.
Estado 10/10/2007 10:10
Original
Zoom
Papel
100%
---
:
:
:
---
Calidad
de imagen
Listo para copiar.
Ajustar original.
Copias
Imagen de copia
Org./papel/
Finalizando
Config. rápida Distrib./editar Avanzado
Configuración
1
Normal 0 Letter
Zoom Densidad Selección
de papel
1 cara
>>1 cara
Texto+foto Intercalar
Dúplex Imagen
original
Intercalar/
desplaz.
Auto
Normal
Vista previa
Interrup-
ción
Cancel Reserve NextInterrupt
Status
10/10/2006 10:10
Copying...
Copies
Scanner Setting
24
Copies
Printer Setting
Collate
Top Tray
Top Edge Top
100%
Original Pages
Job No.: Job Name: User Name:000021 doc20060505113414 -----
2-sided
2-sided
2
A4 PlainA4
242/

Funcionamiento básico
3-24 GUÍA DE USO
3
Pulse la tecla Inicio.
La máquina empieza a escanear los originales.
Cuando finaliza el trabajo de impresión actual, se imprime el trabajo de
copia reservado.

Funcionamiento básico
GUÍA DE USO 3-25
3
Interrumpir copia
Esta función permite detener los trabajos actuales en curso cuando se
necesita hacer copias inmediatamente.
Cuando finaliza la copia de interrupción, la máquina reanuda los trabajos
de impresión detenidos.
El procedimiento varía según la configuración de reserva de siguiente
prioridad.
Si dicha función se ha activado
Aparece la pantalla predeterminada de la función de copia en el panel
digital durante la impresión.
1
Pulse [Interrupción].
Aparece Listo para
interrumpir copia.
El trabajo de
impresión actual se
interrumpe de forma
temporal.
2
Coloque los originales en la máquina para reservar la copia y configure los
valores de copia.
3
Pulse la tecla Inicio para iniciar la interrupción de la copia.
4
Cuando termine la copia de interrupción, pulse [Interrupción].
La máquina reanudará los trabajos de impresión detenidos.
NOTA: Si no se hace nada en la máquina durante 60 segundos, la copia
de interrupción se cancela automáticamente y se reanuda la impresión.
Si pulsa [Parar] mientras especifica los valores de copia, la configuración
se restablece automáticamente y se restaura la configuración
predeterminada.
Estado 10/10/2007 10:10
Original
Zoom
Papel
100%
---
:
:
:
---
Calidad
de imagen
Listo para copiar.
Ajustar original.
Copias
Imagen de copia
Org./papel/
Finalizando
Config. rápida Distrib./editar Avanzado
Configuración
1
Normal 0 Letter
Zoom Densidad Selección
de papel
1 cara
>>1 cara
Texto+foto Intercalar
Dúplex Imagen
original
Intercalar/
desplaz.
Auto
Normal
Vista previa
Interrup-
ción

Funcionamiento básico
3-26 GUÍA DE USO
Si dicha función se ha desactivado
Aparece la pantalla de copia en el panel digital durante la impresión.
1
Pulse [Interrupción].
El trabajo de
impresión actual se
interrumpe de forma
temporal.
2
Coloque los originales en la máquina para reservar la copia y configure los
valores de copia.
3
Pulse la tecla Inicio para iniciar la interrupción de la copia.
4
Cuando termine la copia de interrupción, pulse [Interrupción].
La máquina reanudará los trabajos de impresión detenidos.
NOTA: Si no se hace nada en la máquina durante 60 segundos, la copia
de interrupción se cancela automáticamente y se reanuda la impresión.
Cancel Reserve NextInterrupt
Status
10/10/2006 10:10
Copying...
Copies
Scanner Setting
24
Copies
Printer Setting
Collate
Top Tray
Top Edge Top
100%
Original Pages
Job No.: Job Name: User Name:000021 doc20060505113414 -----
2-sided
2-sided
2
A4 PlainA4
242/

Funcionamiento básico
GUÍA DE USO 3-27
3
Impresión: impresión desde aplicaciones
Siga los pasos que se indican a continuación para imprimir documentos
desde las aplicaciones.
NOTA: Para imprimir el documento desde las aplicaciones, instale el
controlador de impresora en el ordenador desde el CD-ROM Product
Library proporcionado.
1
Cree un documento en una aplicación.
2
Pulse Archivo y seleccione Imprimir en la aplicación. Aparecerá el
cuadro de diálogo Imprimir.
3
Pulse el botón T
que hay junto al
campo Nombre y
seleccione esta
máquina en la lista.
4
Introduzca la cantidad de impresiones que desee en el cuadro Número de
copias. Introduzca un número hasta 999.
Si hay varios documentos, seleccione Intercalar para imprimirlos uno por
uno según la secuencia del número de página.
5
Pulse el botón Propiedades. Aparecerá el cuadro de diálogo
Propiedades.
6
Seleccione la ficha Básica y pulse el botón Tamaño de página para
seleccionar el tamaño de papel.

Funcionamiento básico
3-28 GUÍA DE USO
Para imprimir en
papel especial,
como papel grueso
o transparencias,
pulse en el menú
Tipo de medios y
seleccione el tipo de
medio.
7
Pulse Origen y seleccione el origen del papel.
NOTA: Si elige Selección automática, las hojas entran
automáticamente desde el origen del papel cargado con el papel de
tamaño y tipo óptimo. Para imprimir en papel especial, como sobres o
papel grueso, colóquelo en la bandeja manual y seleccione Bdja manual.
8
Seleccione la orientación del papel, Vertical u Horizontal, para que se
corresponda con la del documento.
Si se selecciona Rotar 180° se imprimirá el documento rotado 180°.
9
Pulse el botón Aceptar para volver al cuadro de diálogo Imprimir.
10
Pulse el botón Aceptar para iniciar la impresión.

Funcionamiento básico
GUÍA DE USO 3-29
3
Envío
Esta máquina puede enviar una imagen escaneada como archivo adjunto
de un mensaje de correo electrónico o a un PC vinculado a la red. Para
ello es necesario registrar en la red la dirección del remitente y la de
destino (la del destinatario).
Se necesita tener un entorno de red que permita que la máquina se
conecte a un servidor de correo. Se recomienda utilizar una red de área
local (LAN) para mejorar la velocidad de transmisión y la seguridad.
Al mismo tiempo que se envía, una imagen escaneada se puede imprimir
o enviar al Buzón de documentos.
Para utilizar la función de escaneado, hay que realizar los siguientes
pasos:
• Configurar los valores, incluyendo el del e-mail de la máquina.
• Utilice el COMMAND CENTER (la página Web HTML interna) para
registrar la dirección IP, el nombre de host del servidor SMTP y el
destinatario.
• Registre el destino en la libreta de direcciones o en las teclas de un
toque.
• Cuando se selecciona la Carpeta PC (SMB/FTP), hay que compartir la
carpeta de destino. Para configurar la Carpeta PC, póngase en
contacto con el Administrador de la red.
• Creación/Registro de un Buzón de documentos (cuando se selecciona
Buzón de documentos como destino)
• Configuración de transmisión detallada (para seleccionar un Buzón de
documentos como destino o imprimir y enviar la imagen al mismo
tiempo)
Siga los pasos que se indican a continuación para realizar envíos básicos.
Están disponibles las siguientes cuatro opciones.
• Enviar como E-mail: envía una imagen del original escaneado como
un archivo adjunto de correo electrónico...página 3-31
• Enviar a carpeta (SMB): almacena una imagen del original escaneado
en una carpeta compartida de un PC...página 3-33
• Enviar a carpeta (FTP): Almacena una imagen del original escaneado
en una carpeta de un servidor FTP...página 3-36
• Enviar a Buzón de documentos: Almacena una imagen del original
escaneado en un Buzón de documentos...página 3-53
• Escaneado de datos de imagen con TWAIN: carga los datos de
documento almacenados en un buzón personalizado en el
PC...página 3-39
• Escaneado de datos de imagen con WIA: carga los datos de
documento almacenados en un buzón personalizado en el
PC...página 3-39

Funcionamiento básico
3-30 GUÍA DE USO
NOTA: Los originales en color se pueden escanear agregando memoria
en la máquina. Consulte con el representante del servicio técnico.
Puede especificar diferentes opciones de envío de forma combinada.
Consulte Envío a distintos tipos de destinos (envío múltiple) en la página
3-49.

Funcionamiento básico
GUÍA DE USO 3-31
3
Enviar como E-mail
Envía una imagen del original escaneado como un archivo adjunto de
correo electrónico.
NOTA:
• Es necesario que la máquina esté en un entorno de red en el que se
pueda conectar a un servidor de correo. Se recomienda utilizar la
máquina en un entorno en el que se pueda conectar al servidor de
correo en cualquier momento por medio de una LAN.
• Para empezar, registre la dirección IP y el nombre del host del
servidor SMTP en el COMMAND CENTER. Para obtener más
información, consulte Acceso a COMMAND CENTER (configuración
para red y transmisión) en la página 2-12.
1
Coloque los originales en el
cristal de exposición o en el
procesador de documentos
opcional.
NOTA: Para obtener instrucciones de carga, consulte Carga de
originales en la página 2-48.
2
Pulse la tecla Enviar.
3
Pulse [Ingreso de dirección de E-mail] y luego [Dirección de E-mail].
NOTA: El destino se puede especificar mediante la libreta de direcciones
o las teclas de un toque. Consulte Especificación del destino en la
página 3-47.

Funcionamiento básico
3-32 GUÍA DE USO
4
Introduzca la
dirección de correo
electrónico de
destino y pulse
[Aceptar].
5
Pulse [Para:], [Cc:] o [Bcc:] para cambiar el estado del destinatario según
sea necesario.
Para especificar otro destino, vaya al paso 6. Para especificar sólo un
destino, vaya al paso 7.
6
Pulse [Sgte. dest.] y repita los pasos 4 y 5 para especificar el destino. Se
pueden especificar hasta 100 direcciones de correo electrónico.
NOTA: Cuando aparece [Agregar a libr direc], los destinos están
registrados en la libreta de direcciones.
7
Pulse [Aceptar]. Los destinos se registran en la lista de destinos.
8
Compruebe la lista de destinos.
Seleccione un destino y pulse [Det./editar] para revisarlo y editarlo.
Consulte los pasos 4 y 5 para editar el destino según sea necesario.
Seleccione un
destino y pulse
[Eliminar] para
quitar el destino de
la lista.
9
Si es necesario, cambie el tamaño del original, la resolución de
escaneado, etc.
Dirección
de E-mail
Agregar un nuevo destino de E -mail.
Presionar [Dirección de E-mail], luego ingresar la dirección
usando la pantalla del teclado.
Para:/Cc:/Bcc: también se puede definir.
Estado 10/10/2007 10:10
Colocar original.
Listo para enviar.
Destino
Cancelar AceptarSgte. dest.Agregar a libr direc
0
Cc:
Bcc:Para:
Ingreso de dirección de E-mail
Estado 10/10/2007 10:10
Colocar original.
Listo para enviar.
Destino
Tipo de original/
transmisión
Config. rápidaDestino Color/imagen Avanzado
Configuración
Destino Detalle
ABC
abc@defg.com
Libr. direc.
Ingreso de
ruta carpeta
E-mail
Ingreso dir
Nro.
1/10
Para:
1
AAA BBB CCC DDD EEE
FFF GGG HHH III JJJ
004003 005001 002
006 007 008 009 010
Cadena Det./editar Eliminar RellamarColgar

Funcionamiento básico
GUÍA DE USO 3-33
3
10
Pulse la tecla Inicio. El original
escaneado se envía a la
dirección de correo electrónico
especificada.
Enviar a carpeta (SMB)
Almacena una imagen del original escaneado en la carpeta compartida
especificada de cualquier PC.
NOTA:
• Consulte la ayuda de su sistema operativo para obtener más detalles
sobre cómo compartir carpetas.
• Asegúrese de que el Protocolo SMB del COMMAND CENTER está
Encendido. Consulte Configuración de SMB en la página 2-18.
1
Coloque los originales en el
cristal de exposición o en el
procesador de documentos
opcional.
NOTA: Para obtener instrucciones de carga, consulte Carga de
originales en la página 2-48.
2
Pulse la tecla Enviar.
3
Pulse [Ingreso de ruta carpeta] y luego [SMB].

Funcionamiento básico
3-34 GUÍA DE USO
NOTA: El destino se puede especificar mediante la libreta de direcciones
o las teclas de un toque. Para obtener más información, consulte
Especificación del destino en la página 3-47.
4
Introduzca nombre
de host, ruta,
nombre de usuario
de inicio de sesión y
contraseña de inicio
de sesión. Pulse la
tecla de cada
elemento para
mostrar primero la
pantalla de
introducción.
5
Introduzca los datos
de destino y pulse
[Aceptar].
Estado
10/10/2007 10:10
Colocar original.
Listo para enviar.
Destino
Cancelar AceptarSgte. dest.Agregar a libr direc
1
Conexión
Prueba
Nombre de host
Ruta
Nombre usuario
inicio sesión
Contraseña de
inicio sesión
SMB
FTP
Ingreso de ruta carpeta
Estado 10/10/2007 10:10
Usar el teclado para ingresar.
Retroceso
Mayúscula Minúscula Nro./símb Espacio
Cancelar Aceptar
Nombre de host
Ingreso: caracter
Límite: caracteres
0
126

Funcionamiento básico
GUÍA DE USO 3-35
3
Los datos que se introducirán son los siguientes.
6
Después de
introducir todas las
entradas, pulse
[Conexión Prueba],
para comprobar la
conexión.
NOTA: Aparece Conectado. cuando se establece correctamente la
conexión con el destino. Si aparece No se puede conectar., revise la
entrada.
Para especificar otro destino, vaya al paso 7. Para especificar sólo un
destino, vaya al paso 8.
7
Pulse [Sgte. dest.] y repita los pasos 4 a 6 para especificar el destino. Se
pueden especificar hasta 10 carpetas (total de carpetas SMB y FTP).
NOTA: Cuando aparece [Agregar a libr direc], la entrada está registrada
en la libreta de direcciones.
8
Pulse [Aceptar] para registrar la entrada en la lista de destinos.
Elemento Datos que se introducirán
Máximo
de
caracteres
Nombre de
host*
* Para especificar un número de puerto distinto del predeterminado
(139), introdúzcalo utilizando el formato "Nombre de host : Número
de puerto" (Ej.: nombreHostSMB:140).
Nombre de host o dirección IP del PC que
recibe los datos.
Hasta 62
caracteres
Ruta Ruta a la carpeta de recepción del modo
siguiente.
Por ejemplo, \Usuario\Datos.
Hasta 126
caracteres
Nombre
usuario
inicio
sesión
Nombre del usuario que accederá a la
carpeta
Por ejemplo, abcdnet\james.smith
Hasta 62
caracteres
Contraseña
de inicio
sesión
Contraseña para acceder a la carpeta Hasta 62
caracteres
Estado 10/10/2007 10:10
Colocar original.
Listo para enviar.
Destino
Cancelar AceptarSgte. dest.Agregar a libr direc
1
Conexión
Prueba
Nombre de host
Ruta
Nombre usuario
inicio sesión
Contraseña de
inicio sesión
SMB
FTP
Ingreso de ruta carpeta

Funcionamiento básico
3-36 GUÍA DE USO
9
Compruebe la lista de destinos.
Seleccione un destino y pulse [Det./editar] para revisarlo y editarlo. Si es
necesario, edítelo consultando los pasos 4 a 6.
Seleccione un
destino y pulse
[Eliminar] para
quitar el destino de
la lista.
10
Si es necesario, cambie el tamaño del original, la resolución de
escaneado, etc.
11
Pulse la tecla Inicio. El archivo
de datos del original
escaneado se envía a la
carpeta compartida
especificada del PC.
Enviar a carpeta (FTP)
Almacena una imagen del original escaneado en una carpeta de un
servidor FTP.
NOTA: Asegúrese de que la opción FTP del COMMAND CENTER está
Encendido. Consulte Configuración de FTP en la página 2-19.
1
Coloque los originales en el
cristal de exposición o en el
procesador de documentos
opcional.
Estado
10/10/2007 10:10
Colocar original.
Listo para enviar.
Destino
Tipo de original/
transmisión
Config. rápidaDestino Color/imagen Avanzado
Configuración
Destino Detalle
ABC
/User/ScanData
Libr. direc.
Ingreso de
ruta carpeta
E-mail
Ingreso dir
Nro.
1/10
Para:
1
AAA BBB CCC DDD EEE
FFF GGG HHH III JJJ
004003 005001 002
006 007 008 009 010
Cadena Det./editar Eliminar RellamarColgar

Funcionamiento básico
GUÍA DE USO 3-37
3
NOTA: Para obtener instrucciones de carga, consulte Carga de
originales en la página 2-48.
2
Pulse la tecla Enviar.
3
Pulse [Ingreso de ruta carpeta] y luego [FTP].
NOTA: El destino se puede especificar mediante la libreta de direcciones
o las teclas de un toque. Consulte Especificación del destino en la
página 3-47.
4
Introduzca nombre
de host, ruta,
nombre de usuario
de inicio de sesión y
contraseña de inicio
de sesión. Pulse la
tecla de cada
elemento para
mostrar primero la
pantalla de
introducción.
5
Introduzca los datos
de destino y pulse
[Aceptar].
Estado 10/10/2007 10:10
Colocar original.
Listo para enviar.
Destino
Cancelar AceptarSgte. dest.Agregar a libr direc
Conexión
Prueba
Nombre de host
Ruta
Nombre usuario
inicio sesión
Contraseña de
inicio sesión
SMB
FTP
Ingreso de ruta carpeta
Ejecutando trabajo de TX **.
1
Estado 10/10/2007 10:10
Usar el teclado para ingresar.
Retroceso
Mayúscula Minúscula Nro./símb Espacio
Cancelar Aceptar
Nombre de host
Ingreso: caracter
Límite: caracteres
0
62

Funcionamiento básico
3-38 GUÍA DE USO
Los datos que se introducirán son los siguientes.
6
Después de
introducir todas las
entradas, pulse
[Conexión Prueba],
para comprobar la
conexión.
NOTA: Aparece Conectado. cuando se establece correctamente la
conexión con el destino. Si aparece No se puede conectar., revise la
entrada.
Para especificar otro destino, vaya al paso 7. Si sólo hay un destino, vaya
al paso 8.
7
Pulse [Sgte. dest.] y repita los pasos 4 a 6 para especificar el destino. Se
pueden especificar hasta 10 carpetas (cantidad total de carpetas SMB y
FTP).
NOTA: Cuando aparece [Agregar a libr direc], la entrada está registrada
en la libreta de direcciones.
Elemento Datos que se introducirán
Máximo
de
caracteres
Nombre de
host*
* Para especificar un número de puerto distinto del predeterminado
(21), introdúzcalo utilizando el formato "Nombre de host : Número
de puerto" (Ej.: FTPhostname:140).
Nombre de host o dirección IP del
servidor de FTP
Hasta 62
caracteres
Ruta Ruta a la carpeta receptora.
Por ejemplo, \Usuario\Datos.
De lo contrario, los datos se guardarán en
el directorio inicial.
Hasta 126
caracteres
Nombre
usuario
inicio
sesión
Nombre de usuario de inicio de sesión en
el servidor FTP
Hasta 62
caracteres
Contraseña
de inicio
sesión
Contraseña de inicio de sesión en el
servidor FTP
Hasta 62
caracteres
Estado 10/10/2007 10:10
Colocar original.
Listo para enviar.
Destino
Cancelar AceptarSgte. dest.Agregar a libr direc
Conexión
Prueba
Nombre de host
Ruta
Nombre usuario
inicio sesión
Contraseña de
inicio sesión
SMB
FTP
Ingreso de ruta carpeta
Ejecutando trabajo de TX **.
1

Funcionamiento básico
GUÍA DE USO 3-39
3
8
Pulse [Aceptar] para registrar la entrada en la lista de destinos.
9
Compruebe la lista de destinos.
Seleccione un destino y pulse [Det./editar] para revisarlo y editarlo. Si es
necesario, edítelo consultando los pasos 4 a 6.
Seleccione un
destino y pulse
[Eliminar] para
quitar el destino de
la lista.
10
Si es necesario, cambie el tamaño del original, la resolución de
escaneado, etc.
11
Pulse la tecla Inicio. El archivo
de datos del original
escaneado se guarda en el
servidor FTP especificado.
Escaneado de datos de imagen con TWAIN / WIA
Para descargar los datos de documentos almacenados en un buzón
personalizado en un PC, utilice el controlador TWAIN o WIA.
NOTA: Los datos de documento ya deben estar almacenados en el
buzón personalizado. Para obtener información, consulte Uso del buzón
de documentos en la página 3-50. Instale el controlador TWAIN o WIA en
el ordenador en el modo personalizado desde el CD-ROM Product
Library proporcionado.
El escaneado de datos de imagen con el controlador WIA sólo es
compatible en Windows Vista.
Configuración del controlador TWAIN
Registre esta máquina en el controlador TWAIN para seleccionar el buzón
personalizado de la máquina.
Estado 10/10/2007 10:10
Colocar original.
Listo para enviar.
Destino
Tipo de original/
transmisión
Config. rápidaDestino Color/imagen Avanzado
Configuración
Destino Detalle
ABC SCANDATA
Nro.
1/10
1/1
Ejecutando trabajo de TX **.
1
Para:
Libr. direc.
Ingreso de
ruta carpeta
E-mail
Ingreso dir
AAA BBB CCC DDD EEE
FFF GGG HHH III JJJ
004003 005001 002
006 007 008 009 010
Cadena Det./editar Eliminar RellamarColgar

Funcionamiento básico
3-40 GUÍA DE USO
1
Seleccione el botón Inicio de la pantalla de Windows, Todos los
programas,
UTAX TA y, a continuación, TWAIN Driver Setting
(
Configurar controlador TWAIN)
NOTA: También puede agregar la máquina al PC si selecciona Inicio en
la pantalla de Windows, Panel de control y, a continuación,
UTAX TA
TWAIN.

Funcionamiento básico
GUÍA DE USO 3-41
3
2
Pulse el botón Añadir.
3
Introduzca el nombre de la máquina en el campo Nombre.
4
Pulse el botón T que hay junto al campo Modelo y seleccione esta
máquina en la lista.
5
Introduzca la dirección IP o el nombre de host de la máquina en Dirección
de escáner.
NOTA: Si no conoce la dirección de la máquina, póngase en contacto con
el administrador.
6
Pulse el botón Configuración de autenticación de usuario. Si el inicio
de sesión como administrador no es válido, vaya al paso 8.

Funcionamiento básico
3-42 GUÍA DE USO
7
Marque la casilla de verificación situada junto a Autenticación, rellene el
campo Nombre de usuario de inicio (hasta 64 caracteres) y el campo
Contraseña(hasta 64 caracteres) y, a continuación, pulse el botón
Aceptar.
8
Pulse el botón Aceptar.
9
La máquina queda registrada en el PC y el nombre de la máquina y el
modelo se muestran en el campo Lista de Escáneres.
NOTA: Pulse el botón
Eliminar para eliminar
la máquina agregada.
Pulse el botón Editar
para cambiar los
nombres.

Funcionamiento básico
GUÍA DE USO 3-43
3
Configuración del controlador WIA (sólo Windows Vista)
Registre esta máquina en el controlador WIA para seleccionar el buzón
personalizado de la máquina. No es necesario lo siguiente para realizar el
registro si se introduce la dirección del escáner (dirección IP de la
máquina) durante la instalación del controlador WIA.
1
Seleccione el botón Inicio de la pantalla de Windows y luego Panel de
control y Escáneres y cámaras.
2
Seleccione el mismo nombre que esta máquina desde los controladores
WIA y pulse el botón Propiedades.
NOTA: Si se muestra la función de control de cuentas de usuarios y
seguridad de Windows, no se hallará ningún problema de funcionamiento
tras instalar el controlador y el software. Continúe con la instalación.
3
Haga clic en la ficha Configuración e introduzca la dirección IP o el
nombre de host de la máquina en el campo Dirección de escáner. Si el
inicio de sesión como administrador no es válido, vaya al paso 5.

Funcionamiento básico
3-44 GUÍA DE USO
NOTA: Si no conoce la dirección IP de la máquina, póngase en contacto
con el administrador.
4
Marque la casilla de verificación situada junto a Autenticación, rellene el
campo Nombre de usuario de inicio (hasta 64 caracteres) y el campo
Contraseña(hasta 64 caracteres) y, a continuación, pulse el botón
Aceptar.
5
Pulse el botón Cerrar.
La máquina queda registrada en el PC y el nombre de la máquina y el
modelo se muestran en el campo Lista de Escáneres.
Escaneado de datos de documento
Escanee los datos del documento almacenado en el buzón personalizado
de la máquina.
El siguiente procedimiento es un ejemplo de operación de escaneado con
el controlador TWAIN. Utilice los controladores WIA de la misma manera.
1
Active la aplicación compatible con TWAIN.
2
Seleccione la máquina desde la aplicación y muestre el cuadro de diálogo
TWAIN.
NOTA: Para seleccionar la máquina, consulte la guía de uso o la ayuda
de cada software de aplicación.
3
En la Lista de buzones, seleccione el buzón personalizado que contiene
el archivo del documento que hay que escanear. Si el buzón tiene definida
una contraseña, aparece la pantalla para que la introduzca. Introduzca la
contraseña y pulse Aceptar. Cuando selecciona un buzón, los archivos de
documentos del Buzón personalizado aparecen en la Lista de
coumentos.

Funcionamiento básico
GUÍA DE USO 3-45
3
4
Configure el modo en que se mostrarán los datos de documento. Pulse el
botón Configuración para seleccionar cada elemento.
5
Pulse el botón Aceptar.
Elemento Descripción
Visualizar Cambia la visualización de la Lista de
documentos a Lista o Imágenes en
miniatura.
Eliminar Elimina los datos del buzón personalizado
después de escanear los datos del
documento.
Invertir Invierte el color de los datos del documento
al empezar el escaneado.

Funcionamiento básico
3-46 GUÍA DE USO
6
En el campo Lista de documentos seleccione los datos del documento
que se escaneará.
Introduzca el nombre de datos del documento en el campo Buscar
[Nombre] para buscar los datos que tengan el mismo nombre de datos del
documento o el mismo encabezado del nombre de datos del documento.
7
Pulse el botón Detalle para mostrar los datos del documento
seleccionado. Si los datos de documento incluyen varias páginas,
seleccione la casilla de verificación de la página que desee escanear. Se
escanean las páginas seleccionadas.
8
Pulse el botón Adquirir. Se escanean los datos de documento.

Funcionamiento básico
GUÍA DE USO 3-47
3
Especificación del destino
Al especificar el destino, elija la libreta de direcciones o use las teclas de
un toque.
Elección en la libreta de direcciones
Seleccione un destino registrado en la libreta de direcciones.
1
En la pantalla básica
para el envío, pulse
[Libr. direc.].
2
Marque la casilla de
verificación para
seleccionar el
destino deseado de
la lista. Puede elegir
varios destinos. Los
destinos
seleccionados se
indican con una
marca en la casilla
de verificación.
NOTA: Si quiere cancelar la selección desmarque la casilla de
verificación.
3
Al enviar un mensaje de e-mail, pulse [Para:], [Cc:] o [Bcc:] para cambiar
el estado del destinatario si es necesario.
4
Pulse [Aceptar] para registrar el destino seleccionado en la lista de
destinos.
NOTA: Para eliminar un destino de la lista, selecciónelo y pulse
[Eliminar].
Estado 10/10/2007 10:10
Colocar original.
Listo para enviar.
Destino
Tipo de original/
transmisión
Config. rápidaDestino Color/imagen Avanzado
Configuración
Destino Detalle
ABC SCANDATA
Nro.
1/10
1/1
Ejecutando trabajo de TX **.
1
Para:
Libr. direc.
Ingreso de
ruta carpeta
E-mail
Ingreso dir
AAA BBB CCC DDD EEE
FFF GGG HHH III JJJ
004003 005001 002
006 007 008 009 010
Cadena Det./editar Eliminar RellamarColgar
Estado 10/10/2007 10:10
Colocar original.
Cancelar Aceptar
GrupoE-mail
Dest.
Ejecutando trabajo de TX **.
Buscar(Nombre)
Buscar(Nro.)
Nro. Tipo Nombre Detalle
Carpeta
ABC DEF JKL MNO PQRS TUV WXYZGHI 0-9
Detalle
Libr. direc. ClasificarLibr direc
0001
0002
0005
0004
0003
AAAAA abcd@efg.com
BBBBB tuvw@xyz.com
Group 1
Group 2
Group 3
Nombre
Editar
Libr. direc.
0001
/
0002

Funcionamiento básico
3-48 GUÍA DE USO
Búsqueda de destinos
Se pueden buscar los destinos registrados en la libreta de direcciones.
También se puede realizar una búsqueda avanzada por tipo o por inicial.
A continuación se describen los procedimientos para utilizar los distintos
modos de búsqueda.
Búsqueda por nombre
Pulse [Buscar(Nombre)] e introduzca el nombre que busca.
Búsqueda por número de dirección
Pulse [Buscar (Nro.)] e introduzca el número de dirección que desea
buscar.
Búsqueda avanzada por tipo de destino
Pulse [E-mail], [Carpeta], [FAX] , [i-FAX] o [Grupo]. Se muestran los
destinos registrados en dicho tipo.
Teclas
usadas
Tipo de búsqueda Elementos en los que se busca
1 Búsqueda por
nombre
Búsqueda por nombre registrado.
2 Búsqueda por
número de
dirección
Búsqueda por número de dirección
registrado.
3 Búsqueda
avanzada por letra
inicial
Búsqueda avanzada por letra inicial
del nombre registrado.
4 Búsqueda
avanzada por tipo
de destino
Búsqueda avanzada por tipo de
destino registrado (E-mail, Carpeta
(SMB/FTP), FAX, i-FAX o Grupo).
(FAX: sólo cuando está instalado el
kit de fax opcional).
Estado 10/10/2007 10:10
Colocar original.
Cancelar Aceptar
GrupoE-mail
Dest.
Ejecutando trabajo de TX **.
Buscar(Nombre)
Buscar(Nro.)
Nro. Tipo Nombre Detalle
Carpeta
ABC DEF JKL MNO PQRS TUV WXYZGHI 0-9
Detalle
Libr. direc. ClasificarLibr direc
0001
0002
0005
0004
0003
AAAAA abcd@efg.com
BBBBB tuvw@xyz.com
Group 1
Group 2
Group 3
Nombre
Editar
Libr. direc.
0001
/
0002
(1)
(2)
(3)
(4)

Funcionamiento básico
GUÍA DE USO 3-49
3
Búsqueda avanzada por letra inicial
Pulse la tecla de la letra inicial requerida.
Elección por tecla de un toque
Seleccione el
destino usando las
teclas de un toque.
En la pantalla básica
para el envío, pulse
las teclas de un
toque donde está
registrado el
destino.
NOTA: Si las teclas de un toque correspondientes al destino deseado
están ocultas por el panel digital, pulse [T] o [S] para desplazar y ver la
tecla de un toque siguiente o anterior.
Este procedimiento presupone que ya se han registrado las teclas de un
toque.
Consulte la Guía de uso avanzado para obtener más información sobre
cómo registrar las teclas de un toque.
Elección por marcación rápida
Acceda al destino
especificando el
número de tecla de
un toque de 3 dígitos
(marcación rápida).
En la pantalla básica
de envío, pulse la
tecla Nro. e
introduzca el
número de teclade
un toque de 3
dígitos en la pantalla
de entrada numérica.
Envío a distintos tipos de destinos (envío múltiple)
Dependiendo de la configuración, también se puede enviar e imprimir al
mismo tiempo.
Los procedimientos son los mismos que los empleados al especificar los
destinos de los tipos correspondientes. Siga introduciendo la dirección de
correo electrónico o la ruta a la carpeta para que aparezcan en la lista de
destinos. Pulse la tecla Inicio para iniciar la transmisión a todos los
destinos a la vez.
Estado 10/10/2007 10:10
Colocar original.
Listo para enviar.
Destino
Tipo de original/
transmisión
Config. rápidaDestino Color/imagen Avanzado
Configuración
Destino Detalle
ABC SCANDATA
Nro.
1/10
1/1
1
Para:
Libr. direc.
Ingreso de
ruta carpeta
E-mail
Ingreso dir
AAA BBB CCC DDD EEE
FFF GGG HHH III JJJ
004003 005001 002
006 007 008 009 010
Cadena Det./editar Eliminar RellamarColgar
Estado 10/10/2007 10:10
Colocar original.
Listo para enviar.
Destino
Tipo de original/
transmisión
Config. rápidaDestino Color/imagen Avanzado
Configuración
Destino Detalle
ABC SCANDATA
Nro.
1/10
1/1
1
Para:
Libr. direc.
Ingreso de
ruta carpeta
E-mail
Ingreso dir
AAA BBB CCC DDD EEE
FFF GGG HHH III JJJ
004003 005001 002
006 007 008 009 010
Cadena Det./editar Eliminar RellamarColgar

Funcionamiento básico
3-50 GUÍA DE USO
Uso del buzón de documentos
Siga los pasos que se indican a continuación para las operaciones que
usen el Buzón de documentos.
NOTA: Se supone que el buzón de documentos personalizado ya está
creado y registrado.
Consulte la Guía de uso avanzado para obtener más información sobre
cómo crear y registrar buzones de documentos.
Almacenamiento de documentos en un buzón personalizado
Almacenamiento de documentos en un buzón personalizado.
1
Coloque los originales en el
cristal de exposición o en el
procesador de documentos
opcional.
NOTA: Para obtener instrucciones de carga, consulte Carga de
originales en la página 2-48.
2
Pulse la tecla Buzón Docum.
3
Pulse [Buzón
personaliz.] y
seleccione el buzón
en el que se
almacenará el
archivo.
Estado 10/10/2007 10:10
Buzón personaliz.
Memoria extraíbleBuzón de trabajoBuzón personaliz. Buzón de FAX
Editar buzón
001/001
Numero
Nombre de buzón Propietario %usado
Almacenar
archivo
Detalle Abrir
Box 001 User 1001 20%

Funcionamiento básico
GUÍA DE USO 3-51
3
NOTA: El buzón personalizado que almacenará un archivo se tiene que
crear por adelantado.
4
Pulse [Almacenar
archivo].
NOTA: Si hay configurada una contraseña para el buzón personalizado,
introduzca la contraseña correcta.
5
Si es necesario,
cambie el tipo de
original, la densidad
de escaneado, etc.
6
Pulse la tecla Inicio. El original
se escaneará y sus datos se
almacenarán en el buzón de
documentos especificado.
Impresión de documentos almacenados en un buzón personalizado
Imprime los documentos almacenados en el buzón personalizado.
Estado 10/10/2007 10:10
Buzón personaliz.
Memoria extraíbleBuzón de trabajoBuzón personaliz. Buzón de FAX
Editar buzón
001/001
Numero
Nombre de buzón Propietario %usado
Almacenar
archivo
Detalle Abrir
Box 001 User 1001 20%
Estado 10/10/2007 10:10
Listo para almacenar desde buzón.
Imagen almacenamiento
FuncionesConfig. rápida
Zoom
Nombre de archivo:
Orientación
original
Borr. bordes Tamaño
original
Imagen
original
Orig. de
dist. tam.
Centrado Ingreso de
nom. archivo
Densidad Original a
2 caras/lbro
Selección
de colores
Tamaño de
almac.
Teclas #
Detalle de programa:
Original
Zoom
Papel
Ajustar original.
100 %
---
:
:
:
---
Vista previa

Funcionamiento básico
3-52 GUÍA DE USO
1
Pulse la tecla Buzón Docum.
2
Pulse [Buzón
personaliz.] y
seleccione el buzón
que contiene el
documento que
desea imprimir.
3
Pulse [Abrir].
NOTA: Si hay configurada una contraseña para el buzón personalizado,
introduzca la contraseña correcta.
4
En la lista,
seleccione la casilla
de verificación
situada junto al
documento que se
imprimirá. El
documento
seleccionado se
indica mediante una
marca en la casilla
de verificación.
Estado 10/10/2007 10:10
Buzón personaliz.
Memoria extraíbleBuzón de trabajoBuzón personaliz. Buzón de FAX
Editar buzón
001/001
Numero
Nombre de buzón Propietario %usado
Almacenar
archivo
Detalle Abrir
Box 001 User 1001 20%
Estado 10/10/2007 10:10
Buzón personaliz.
Memoria extraíbleBuzón de trabajoBuzón personaliz. Buzón de FAX
Editar buzón
001/001
Numero
Nombre de buzón Propietario %usado
Almacenar
archivo
Detalle Abrir
Box 001 User 1001 20%
Estado 10/10/2007 10:10
Detalle de programa:
Detalle
001/001
Nombre Fecha y hora Tamaño
Unir Mover EliminarImprimir Enviar Almacenar
archivo
Cerrar
0001 Document1 05/05/2007 11 :11 MB21
Vista previa

Funcionamiento básico
GUÍA DE USO 3-53
3
NOTA: No se pueden seleccionar e imprimir varios documentos. Si
quiere cancelar la selección desmarque la casilla de verificación.
5
Pulse [Imprimir].
6
Si es necesario,
cambie la selección
de papel, la
impresión a una o
dos caras, etc.
7
Pulse la tecla Inicio para
iniciar la impresión del
documento seleccionado.
Impresión de documentos almacenados en un buzón personalizado
Envío de un documento almacenado en un buzón personalizado.
1
Pulse la tecla Buzón Docum.
Estado 10/10/2007 10:10
Listo para almacenar desde buzón.
Ajustar original.
Original
Zoom
Papel
Copias
Imagen de impresión
FuncionesConfig. rápida
Cancelar
IntercalarAuto Desactivado
Selección
de papel
Intercalar/
desplaz.
Grapa/perf.
1 cara
>>1 cara
Desactivado
Dúplex Eliminar una
vez impreso
1
Nombre de archivo: Detalle de programa:
Vista previa

Funcionamiento básico
3-54 GUÍA DE USO
2
Pulse [Buzón
personaliz.] y
seleccione el buzón
que contiene el
documento que
desea enviar.
3
Pulse [Abrir].
NOTA: Si hay configurada una contraseña para el buzón personalizado,
introduzca la contraseña correcta.
4
En la lista, marque la
casilla de
verificación situada
junto al documento
que se enviará. El
documento
seleccionado se
indica mediante una
marca en la casilla
de verificación.
NOTA: No se pueden seleccionar y enviar varios documentos. Si quiere
cancelar la selección, desmarque la casilla de verificación.
5
Pulse [Enviar].
Estado 10/10/2007 10:10
Buzón personaliz.
Memoria extraíbleBuzón de trabajoBuzón personaliz. Buzón de FAX
Editar buzón
001/001
Numero
Nombre de buzón Propietario %usado
Almacenar
archivo
Detalle Abrir
Box 001 User 1001 20%
Estado 10/10/2007 10:10
Buzón personaliz.
Memoria extraíbleBuzón de trabajoBuzón personaliz. Buzón de FAX
Editar buzón
001/001
Numero
Nombre de buzón Propietario %usado
Almacenar
archivo
Detalle Abrir
Box 001 User 1001 20%
Estado 10/10/2007 10:10
Detalle de programa:
Detalle
001/001
Nombre Fecha y hora Tamaño
Unir Mover EliminarImprimir Enviar Almacenar
archivo
Cerrar
0001 Document 1 05/05/2007 11 :11 MB21
Vista previa

Funcionamiento básico
GUÍA DE USO 3-55
3
6
Especifique el
destino.
NOTA: Consulte en Especificación del destino en la página 3-47 cómo
elegir destinos.
7
Pulse la tecla Inicio para
iniciar el envío del documento
seleccionado.
Modificación de documentos almacenados en un buzón personalizado
Mueve un documento de un buzón personalizado a otro o une varios
documentos.
NOTA: Una vez que imprime o envía un documento de un buzón
personalizado, no puede [Mover] dicho documento hasta que la
impresión o la transmisión haya terminado.
Mover documentos
A continuación se explica el procedimiento para mover documentos.
1
Pulse la tecla Buzón Docum.
Estado 10/10/2007 10:10
Ingresar destino.
Listo para enviar desde buzón.
Destino
FuncionesConfig. rápidaDestino
Color/imagen
Cancelar
Destino Detalle
AAAAA abcd@efg.com
Libr. direc.
Ingreso de
ruta carpeta
Ingreso de
nro. de FAX
Nro.
1/10
Ingreso dir.
de E-mail
1/1
Para:
Bcc:BBBBB tuvw@xyz.com
2
AAA BBB CCC DDD EEE
FFF GGG HHH III JJJ
004003 005001 002
006 007 008 009 010
Cadena Det./editar Eliminar RellamarColgar

Funcionamiento básico
3-56 GUÍA DE USO
2
Pulse [Buzón
personaliz.] y
seleccione el buzón
que contiene el
documento que se
moverá.
3
Pulse [Abrir].
NOTA: Si hay configurada una contraseña para el buzón personalizado,
introduzca la contraseña correcta.
4
En la lista, marque la
casilla de
verificación situada
junto al documento
que quiere mover. El
documento
seleccionado se
indica mediante una
marca en la casilla
de verificación.
NOTA: Si quiere cancelar la selección, desmarque la casilla de
verificación.
5
Pulse [Mover].
Estado 10/10/2007 10:10
Buzón personaliz.
Memoria extraíbleBuzón de trabajoBuzón personaliz. Buzón de FAX
Editar buzón
001/001
Numero
Nombre de buzón Propietario %usado
Almacenar
archivo
Detalle Abrir
Box 001 User 1001 20%
Estado 10/10/2007 10:10
Buzón personaliz.
Memoria extraíbleBuzón de trabajoBuzón personaliz. Buzón de FAX
Editar buzón
001/001
Numero
Nombre de buzón Propietario %usado
Almacenar
archivo
Detalle Abrir
Box 001 User 1001 20%
Estado 10/10/2007 10:10
Detalle de programa:
Detalle
001/001
Nombre Fecha y hora Tamaño
Unir Mover EliminarImprimir Enviar Almacenar
archivo
Cerrar
0001 Document 1 05/05/2007 11 :11 MB1
0002 Document 2 05/05/2007 11 :12 MB1
Vista previa

Funcionamiento básico
GUÍA DE USO 3-57
3
6
Seleccione el buzón
de destino y pulse
[Mover]. Luego
pulse [Sí] en la
pantalla de
confirmación para
que el documento se
mueva.
NOTA: Si hay configurada una contraseña para el buzón de destino,
introduzca la contraseña correcta.
Estado 10/10/2007 10:10
Mover
001/001
Seleccionar ubicación de destino y presionar [Mover].
Nombre de buzónNro.
MoverCancelar
Buzón personalizado
Propietario %usado
0001
0002 Box 002
Box 001 AAAA
AAAA
100%
80%

Funcionamiento básico
3-58 GUÍA DE USO
Unir documentos
Une documentos almacenados en el buzón personalizado.
IMPORTANTE: Sólo se pueden unir documentos que estén en el mismo
buzón personalizado. Si es necesario, mueva antes los documentos al
mismo buzón personalizado.
A continuación se explica el procedimiento para unir documentos.
1
Pulse la tecla Buzón Docum.
2
Pulse [Buzón
personaliz.] y
seleccione el buzón
que contiene los
documentos que
desea unir.
3
Pulse [Abrir].
NOTA: Si hay configurada una contraseña para el buzón personalizado,
introduzca la contraseña correcta.
Estado 10/10/2007 10:10
Buzón personaliz.
Memoria extraíbleBuzón de trabajoBuzón personaliz. Buzón de FAX
Editar buzón
001/001
Numero
Nombre de buzón Propietario %usado
Almacenar
archivo
Detalle Abrir
Box 001 User 1001 20%
Estado 10/10/2007 10:10
Buzón personaliz.
Memoria extraíbleBuzón de trabajoBuzón personaliz. Buzón de FAX
Editar buzón
001/001
Numero
Nombre de buzón Propietario %usado
Almacenar
archivo
Detalle Abrir
Box 001 User 1001 20%

Funcionamiento básico
GUÍA DE USO 3-59
3
4
En la lista, marque la
casilla de
verificación de los
documentos que
desea unir. Se
pueden unir hasta
10 documentos. Los
documentos
seleccionados se
indican con una
marca en la casilla
de verificación.
NOTA: Si quiere cancelar la selección desmarque la casilla de
verificación.
5
Pulse [Unir].
6
Coloque los documentos en el orden que desee.
Pulse el documento
que desea cambiar
de posición. Se
resaltará el
documento. Pulse
[Arriba] o [Abajo]
para subir o bajar el
documento según el
orden en el que
quiera unirlos.
7
Pulse [Siguiente].
8
Pulse [Nombre
archivo].
9
Introduzca un nombre de archivo nuevo para los documentos que se van
a unir y pulse [Aceptar].
NOTA: Para la introducción de caracteres consulte el Apéndice.
Estado 10/10/2007 10:10
Detalle de programa:
Detalle
001/001
Nombre Fecha y hora Tamaño
Unir Mover EliminarImprimir Enviar Almacenar
archivo
Cerrar
0001 Document 1 05/05/2007 11 :11 MB1
0002 Document 2 05/05/2007 11 :12 MB1
Vista previa
Estado 10/10/2007 10:10
Unir
001/001
Confirmar orden de documentos para combinar.
Nombre de archivo
SiguienteCancelar
Arriba
Abajo
Fecha y hora Tamaño
Document 2 05/05/2007 10:15 MB1
Document 1 05/05/2007 10:10 MB1
Unir
Ingresar nombre de archivo para documento combinado .
UnirAtrás
Nombre archivo
Cancelar
Estado 10/10/2007 10:10

Funcionamiento básico
3-60 GUÍA DE USO
10
Pulse [Unir]. Al
pulsar [Sí] en la
pantalla de
confirmación se
unen los
documentos.
NOTA: Los documentos originales que se usaron para la unión se
conservan. Elimínelos si no los necesita.
Impresión de documentos almacenados en el buzón de trabajos
Imprime los documentos almacenados en el buzón de trabajos. El buzón
de trabajos contiene los siguientes buzones y documentos.
A continuación se explica el procedimiento para imprimir documentos del
buzón de trabajos.
1
Pulse la tecla Buzón Docum.
2
Pulse [Buzón de trabajo].
Join
Enterfilenameforcombineddocument.
JoinBack
File Name
Document12
Cancel
Status 10/5/2006 10:10
Tipo de buzón incluido Documentos almacenados
Impresión privada/
trabajo almacenado
Imprime trabajos almacenados usando las
funciones Impresión privada o Trabajo
almacenado.
Copia rápida/revisar y
retener
Imprime trabajos almacenados usando las
funciones Impresión rápida o Revisar y
retener.
Repetición de copia Copia un trabajo con la configuración de
Repetición de copia.
Formulario para distrib
formulario (Copia)
Datos de formulario para Superpos. form.
(copia)

Funcionamiento básico
GUÍA DE USO 3-61
3
3
Seleccione el buzón
que contiene el
documento que se
va a imprimir y pulse
[Abrir].
4
Seleccione el
documento que
desea imprimir y
pulse [Imprimir].
En el caso de
superposición de
imagen (en copia),
pulse [Sí] en la
pantalla de
confirmación para
que comience la
impresión. Para los
demás buzones vaya al paso 5.
NOTA: Si hay configurada una contraseña para el buzón personalizado,
introduzca la contraseña correcta.
5
Utilice las teclas [+]
o [-] o las del teclado
numérico para
introducir el número
de copias y, a
continuación, pulse
[Iniciar impr].
Empezará la
impresión.
Estado 10/10/2007 10:10
Abrir
Memoria extraíbleBuzón de trabajoBuzón personaliz.
Impresión privada/trabajo almacenado
Copia rápida/revisar y retener
Repetición de copia
Formulario para distrib formulario (Copia)
Nombre de buzón
1
0
0
2
Archivos
Buzón de trabajo
Copia rápida/revisar y retener
Estado 10/10/2007 10:10
Cerrar
Detalle
Nombre Fecha y hora Tamaño
Imprimir Eliminar
Impresión privada/trabajo almacenado
Buzón de trabajo
Document 1.pdf 05/05/2007 10:00 MB30
001/001
Document 2.pdf 05/05/2007 10:10 MB20
Document 1
Cancelar Inic impr
Copias

Funcionamiento básico
3-62 GUÍA DE USO
Impresión de documentos almacenados en la memoria USB extraíble
Enchufe una memoria USB extraíble a la máquina para imprimir el PDF
almacenado en la memoria. La impresión se puede llevar a cabo
fácilmente sin utilizar un PC.
Limitaciones
• Sólo se pueden imprimir archivos PDF (versión 1.4 o anterior).
• No se admiten archivos PDF de alta compresión ni archivos PDF
encriptados.
• Los archivos PDF que desee imprimir deben tener una extensión
".pdf".
• El archivo PDF que desee imprimir debe estar en el directorio raíz de
la memoria USB.
• No se pueden seleccionar e imprimir varios documentos.
• Utilice la memoria USB formateada correctamente por esta máquina.
• Enchufe la memoria USB directamente en la ranura correspondiente.
No garantizamos una impresión correcta y sin errores desde la
memoria USB si se usa un concentrador (hub) de USB.
Imprimiendo
Imprime los documentos almacenados en la memoria USB extraíble.
1
Pulse la tecla Buzón Docum.
2
Enchufe la memoria USB en la
ranura correspondiente.
IMPORTANTE: Utilice la memoria USB formateada por esta máquina. Si
se utiliza una memoria USB formateada por otro dispositivo, puede
aparecer el mensaje La memoria extraíble no está formateada. Para
formatear una memoria USB, pulse [Formato] y siga las instrucciones de
la pantalla.
3
Pulse [Memoria extraíble].

Funcionamiento básico
GUÍA DE USO 3-63
3
4
Seleccione el
archivo que desea
imprimir y pulse
[Imprimir].
5
Introduzca el
número de copias
que desea imprimir
usando [+]/[–] o las
teclas numéricas. A
continuación, pulse
[Iniciar impr] para
iniciar la impresión.
Extracción de la memoria USB
Para extraer la memoria USB.
IMPORTANTE: Asegúrese de seguir el procedimiento correcto para no
dañar los datos ni la memoria USB.
1
Pulse la tecla Buzón Docum.
2
Pulse [Memoria extraíble].
3
Pulse [Memoria
extraible].
4
Quite la memoria USB después de que se muestre La memoria extraible
puede extraerse de forma segura..
Estado 10/10/2007 10:10
Memoria extraíble
DetalleEliminar
Detalle de
memoria
001/999
Nombre Fecha y hora Tamaño
Memoria
extraible
Imprimir
Buzón personaliz. Buzón de trabajo Memoria extraíble Buzón de FAX
Document 1 MB1
Document 2 MB1
Document 3 MB1
Document 4 MB1
Document 5 MB1
09/05/2007 10 :00
09/05/2007 10 :10
10/05/2007 09 :50
10/05/2007 10 :00
10/05/2007 10 :05
Memoria extraíble
Document 1
Cancelar Inic impr
Copias
Estado 10/10/2007 10:10
Memoria extraíble
DetalleEliminar
Detalle de
memoria
001/999
Nombre Fecha y hora Tamaño
Memoria
extraible
Imprimir
Buzón personaliz. Buzón de trabajo Memoria extraíble Buzón de FAX
Document 1 MB1
Document 2 MB1
Document 3 MB1
Document 4 MB1
Document 5 MB1
09/05/2007 10 :00
09/05/2007 10 :10
10/05/2007 09 :50
10/05/2007 10 :00
10/05/2007 10 :05
Memoria extraíble

Funcionamiento básico
3-64 GUÍA DE USO
Cancelación, visualización y cambio de trabajos
Realice los pasos que se indican a continuación para cancelar la ejecución
de un trabajo de impresión o de envío, ver los detalles del trabajo o
imprimir primero un trabajo que está en espera (Cambiar prioridad).
También se puede reordenar la secuencia de impresión de los trabajos
que hay en cola.
Las operaciones de manejo de trabajos se llevan a cabo en la pantalla
Estado/Cancelación de trabajo.
Cancelación de trabajos
Se puede cancelar cualquier trabajo mientras se está imprimiendo,
enviando o en espera.
NOTA: No se pueden imprimir los originales que hayan sido recibidos
por fax.
A continuación se explica el procedimiento para cancelar trabajos.
1
Pulse la tecla Est./Canc. Trab.
2
Pulse [Imprimiendo tbjos.], [Enviando trabajos] o [Almacenando tbjos].
Los trabajos se pueden cancelar en cada pantalla del siguiente modo.
[Imprimiendo tbjos.]: 8 tipos: Trabajo de copia, trabajo de impresión,
recepción de FAX, recepción de i-FAX, recepción de
E-mail, trabajo de buzón de documentos, listas e
informes y datos de memoria extraíble.
[Enviando trabajos]: 6 tipos: Envío de trabajo FAX, envío de trabajo de i-
FAX, envío de trabajo PC (SMB/FTP), envío de
trabajo E-mail, envío de trabajo TWAIN y envío de
trabajo múltiple
[Almacenando tbjos]: 4 tipos: Almacenamiento de trabajo de escaneado,
almacenamiento de trabajo de impresión,
almacenamiento de trabajo de FAX y
almacenamiento de trabajo de i-FAX
3
Seleccione el trabajo que desea cancelar y pulse [Cancelar]. Cancelación
aparecerá en Estado y el trabaj se cancelará.
NOTA: El trabajo cancelado se mostrará en la pantalla Registrar.

Funcionamiento básico
GUÍA DE USO 3-65
3
4
Repita los pasos 2 y 3 para cancelar otros trabajos.
Cancelación de trabajos con la tecla Parar
También se pueden cancelar trabajos pulsando la tecla Parar.
Cancelar los trabajos con la tecla Parar varía en los procedimientos
detallados según cómo se haya establecido la configuración de reserva de
siguiente prioridad.
Si dicha función se ha activado
Impresión de trabajos
Aparece la pantalla predeterminada de la función de copia en el panel
digital durante la impresión.
1
Pulse la tecla Parar.
Aparece la pantalla
de cancelación de
trabajo.
El trabajo de
impresión actual se
interrumpe de forma
temporal.
2
Para cancelar la impresión, seleccione [Cancelar] y, a continuación, [Sí] en
la pantalla de confirmación.
Para reiniciar un trabajo, pulse [Reanuadr Imp. tbjos.].
NOTA: Si no se hace nada en la máquina durante 60 segundos, se
cierra automáticamente la pantalla de cancelación de trabajo y se
reanuda el trabajo de impresión detenido.
Al pulsar la tecla Parar durante el escaneado de originales, se cancela la
operación de escaneado.
Estado
Estado Registrar
Todos
Nro tbjo Hora aceptada Tipo
438
Nombre de trabajo Nombre de usuario Estado
14:44 doc20060225144435 Esperando
001/002
Pausa todo
Imp. tbjos.
Cancelar Cambiar
prioridad
Detalle
Imprimiendo tbjos . Enviando trabajos Almacenando tbjos . Dispositivo/
Comunicación
Papel /suministros
Estado 10/10/2007 10:10
Mover arriba
439 14:45 doc20070225144511 Esperando
440 14:45 doc20070225144527 Esperando
441 14:46 doc20070225144633 Esperando
442 14:46 doc20070225144644 Esperando
Tipo tbjo.
Estado 10/10/2007 10:10
Original
Zoom
Papel
100%
---
:
:
:
---
Calidad
de imagen
Listo para copiar.
Ajustar original.
Copias
Imagen de copia
Org./papel/
Finalizando
Config. rápida Distrib./editar Avanzado
Configuración
1
Normal 0 Letter
Zoom Densidad Selección
de papel
1 cara
>>1 cara
Texto+foto Intercalar
Dúplex Imagen
original
Intercalar/
desplaz.
Auto
Normal
Vista previa
Interrup-
ción

Funcionamiento básico
3-66 GUÍA DE USO
Envío de trabajos
No se puede detener temporalmente el envío de un trabajo que ya esté en
ejecución ni siquiera pulsando la tecla Parar.
1
Pulse la tecla Parar.
Se muestra una pantalla de estado.
2
Para cancelar la impresión, seleccione [Cancelar] y, a continuación, [Sí] en
la pantalla de confirmación.
Para reiniciar un trabajo, pulse [Cerrar].
Si dicha función se ha desactivado
Aparece la pantalla de copia en el panel digital durante la impresión.
1
Pulse la tecla Parar
o [Cancelar].
Se cancela el
trabajo de impresión
actual.
Comprobación del estado de los trabajos.
Visualización del estado del trabajo que se está ejecutando o se encuentra
en espera.
A continuación se explica el procedimiento para comprobar el estado de
los trabajos.
1
Pulse la tecla Est./Canc. Trab.
2
Pulse [Imprimiendo tbjos.], [Enviando trabajos] o [Almacenando tbjos] y, a
continuación, pulse [Estado].
Cancel Reserve NextInterrupt
Status
10/10/2006 10:10
Copying...
Copies
Scanner Setting
24
Copies
Printer Setting
Collate
Top Tray
Top Edge Top
100%
Original Pages
Job No.: Job Name: User Name:000021 doc20060505113414 -----
2-sided
2-sided
2
A4 PlainA4
242/

Funcionamiento básico
GUÍA DE USO 3-67
3
3
Seleccione el
trabajo que desea
ver y pulse [Detalle].
4
Se mostrarán los
detalles del trabajo
seleccionado.
NOTA: Pulse [S] o [T] para ver los siguientes detalles. En el trabajo de
envío, vea el destino. Para ello, pulse [Detalle] en Destino o Estado/
destino.
5
Pulse [Cerrar] para finalizar la visualización.
Visualización del registro de trabajos
Visualización de los trabajos que han finalizado o se han cancelado.
A continuación se explica el procedimiento para ver el registro de trabajos.
1
Pulse la tecla Est./Canc. Trab.
2
Pulse [Imprimiendo tbjos.], [Enviando trabajos] o [Almacenando tbjos]. A
continuación, pulse [Registrar].
Estado
Estado Registrar
Todos
Nro tbjo Hora aceptada Tipo
438
Nombre de trabajo Nombre de usuario Estado
14:44 doc20070225144435 Esperando
001/002
Pausa todo
Imp. tbjos.
Cancelar Cambiar
prioridad
Detalle
Imprimiendo tbjos . Enviando trabajos Almacenando tbjos . Dispositivo/
Comunicación
Papel/suministros
Estado 10/10/2007 10:10
Mover arriba
439 14:45 doc20070225144511 Esperando
440 14:45 doc20070225144527 Esperando
441 14:46 doc20070225144633 Esperando
442 14:46 doc20070225144644 Esperando
Tipo tbjo.
Nro. de trabajo detalle:
Cerrar
Nro. de trabajo: Estado:
Tipo de trabajo: Copias:
Nombre de usuario :
Nombre de trabajo :
Hora aceptada :
1/2
Imprimiendo tbjo. - Copia
Imprimiendo000091
ABCDE
5/7
doc20070404135151
13:51:51
000091

Funcionamiento básico
3-68 GUÍA DE USO
3
Seleccione el
trabajo que desea
ver y pulse [Detalle].
4
Se mostrarán los
detalles del trabajo
seleccionado.
NOTA: Pulse [S] o [T] para ver los siguientes detalles. Pulse [Detalle]
en Destino o Estado/destino en los trabajos de envío para ver los
destinos.
5
Pulse [Cerrar] para finalizar la visualización.
Suspensión e interrupción de trabajos de impresión (Cambios de prioridad)
El trabajo de impresión actual se puede suspender temporalmente para
ejecutar un trabajo más urgente que esté en la cola. Esta operación se
denomina Cambiar prioridad.
NOTA: Si ya se ha especificado un cambio de prioridad para un trabajo
de impresión, dicho trabajo se considera urgente y se imprime después
que finalice el trabajo actual.
1
Pulse la tecla Est./Canc. Trab.
2
Pulse [Imprimiendo tbjos.].
Estado Registrar
Todos
Nro tbjo Fecha Ti po
doc20070225141427
Nombre de usuario Resultado
Aceptar000080 02/25 14:14
Estado
Nombre de trabajo
001/001
Imprimiendo tbjos. Enviando trabajos Almacenando tbjos.
Dispositivo/
Comunicación
Papel/suministros
Estado Ejecutando trabajo de TX **. 10/10/2007 10:10
Detalle
doc20070225142253 Aceptar000081 02/25 14:22
doc20070225142310 Aceptar
000082 02/25 14:23
doc20070225142458 NG
000083 02/25 14:24
doc20070225143034 Aceptar
000084 02/25 14:30
Tipo tbjo.
Nro. de trabajo detalle:
Cerrar
Nro. de trabajo: Resultado:
Tipo de trabajo:
Nombre de usuario :
Nombre de trabajo :
Hora aceptada :
1/2
Hora de término:
Imprimiendo tbjo. - Copia
000091
ABCDE
Aceptar
doc20070404135151
13:51:51 13:52:25
000091

Funcionamiento básico
GUÍA DE USO 3-69
3
3
Seleccione el
trabajo al que desea
asignar prioridad y
pulse [Cambiar
prioridad]. El trabajo
de impresión actual
se suspenderá para
iniciar el trabajo de
impresión con
prioridad.
4
El trabajo de impresión suspendido se reanudará una vez finalizado el
trabajo que le sustituyó por el cambio en la prioridad.
Reordenación de trabajos de impresión
Esta función permite seleccionar un trabajo de impresión en cola y
aumentarle la prioridad.
NOTA: No se puede asignar una prioridad más alta que la del trabajo
que se está imprimiendo actualmente o que la de trabajos que están en
cola por una interrupción. Tampoco se puede asignar una prioridad más
alta a un trabajo que está en proceso.
No se puede bajar la prioridad de un trabajo.
A continuación se explica el procedimiento para reordenar trabajos de
impresión.
1
Pulse la tecla Est./Canc. Trab.
2
Seleccione el trabajo al que quiere asignar una mayor prioridad y pulse
[Mover arriba]. Se incrementará en 1 la prioridad del trabajo seleccionado.
Para aumentar más
la prioridad del
trabajo, vuelva a
pulsar [Mover
arriba]. Cada vez
que pulse [Mover
arriba], se
incrementará la
prioridad en 1.
Estado
Estado Registrar
Todos
Nro tbjo Hora aceptada Tipo
438
Nombre de trabajo Nombre de usuario Estado
14:44 doc20070225144435 Esperando
001/002
Pausa todo
Imp. tbjos.
Cancelar Cambiar
prioridad
Detalle
Imprimiendo tbjos . Enviando trabajos Almacenando tbjos . Dispositivo/
Comunicación
Papel/suministros
Estado 10/10/2007 10:10
Mover arriba
439 14:45 doc20070225144511 Esperando
440 14:45 doc20070225144527 Esperando
441 14:46 doc20070225144633 Esperando
442 14:46 doc20070225144644 Esperando
Tipo tbjo.
Estado
Estado Registrar
Todos
Nro tbjo Hora aceptada Tipo
438
Nombre de trabajo Nombre de usuario Estado
14:44 doc20070225144435 Esperando
001/002
Pausa todo
Imp. tbjos.
Cancelar Cambiar
prioridad
Detalle
Imprimiendo tbjos. Enviando trabajos Almacenando tbjos. Dispositivo/
Comunicación
Papel/suministros
Estado 10/10/2007 10:10
Mover arriba
439 14:45 doc20070225144511 Esperando
440 14:45 doc20070225144527 Esperando
441 14:46 doc20070225144633 Esperando
442 14:46 doc20070225144644 Esperando
Tipo tbjo.

Funcionamiento básico
3-70 GUÍA DE USO
Comprobación del tóner y papel que quedan
Siga los pasos que se indican a continuación para comprobar desde el
panel digital el tóner y el papel que quedan.
NOTA: También se pueden comprobar el tamaño y el tipo de medio
cargado en cada origen de papel.
1
Pulse la tecla Est./Canc. Trab.
2
Pulse [Papel/
suministros].
3
Compruebe el tóner restante en Información de tóner y el papel restante
de cada origen de papel en Papel.
NOTA: El nivel de tóner restante se indica con uno de los 11 niveles
entre 100% y 0%. Cuanto menor sea el número, menos tóner queda.
El papel que queda en la bandeja manual se indica como 100% o 0%.
Detalle
Información de tóner Papel Otros
Tóner Estado Tamaño Tipo Estado Tipo Estado
Negro (K) Ledger
Ledger
Letter
Letter
Letter
Normal
Normal
Normal
Normal
Normal
30%
30%
30%
30%
0%
Grapa A Aceptar
Imprimiendo tbjos. Enviando trabajos Almacenando tbjos.
Dispositivo/
Comunicación
Papel/suministros
Estado 10/10/2007 10:10
%
Tóner res. Aceptar

Funcionamiento básico
GUÍA DE USO 3-71
3
Pantalla de configuración rápida
En la pantalla inicial para copiar y enviar (la pantalla que aparece
inmediatamente después de que se pulse la tecla Copia o Enviar por
primera vez después del encendido), se registran, de entre las funciones
versátiles de esta máquina, las importantes y las que se utilizan con más
frecuencia. Esta pantalla inicial se denomina Pantalla de configuración
rápida. El registro de funciones en la pantalla de Configuración rápida se
puede adaptar a su entorno de trabajo para mejorar la eficiencia.
Funciones disponibles para registro en la Pantalla de configuración rápida
Los registros predeterminados y las funciones disponibles para registro se
indican a continuación.
Función Registro predeterminado
Funciones disponibles
para registro
Copia 1: Zoom
2: Densidad
3: Grapa
4: Dúplex
5: Imagen original
6: Intercalar/desplaz.
• Zoom
• Densidad
•Grapa
•Dúplex
• Imagen original
• Intercalar/desplaz.
• Tamaño del original
• Selección de papel
• Combinar
Envío 1: Zoom
2: Densidad
3: Resolución de
escaneado
4: Original a 2 caras/libro
5: Imagen original
6: Selección de colores
• Zoom
• Densidad
• Resolución de
escaneado
• Original a 2 caras/libro
• Imagen original
• Selección de colores
• Tamaño del original
• Tamaño de envío
• Formato de archivo
• Orientación del original

Funcionamiento básico
3-72 GUÍA DE USO
Cambio de registro
El siguiente procedimiento es un ejemplo de sustitución del registro de
Densidad con Imagen original en la pantalla de Configuración rápida para
el copiado.
1
Pulse la tecla Menú del Sist.
2
Pulse [Copia], [Siguiente] en Registro de configuración rápida y luego
[Cambiar] en Imagen original.
Buzón de
documentos
Almacenamie
nto de
documentos
1: Zoom
2: Densidad
3: Resolución de
escaneado
4: Original a 2 caras/libro
5: Imagen original
6: Selección de colores
• Zoom
• Densidad
• Resolución de
escaneado
• Original a 2 caras/libro
• Imagen original
• Selección de colores
• Tamaño del original
• Tamaño de
almacenamiento
• Orientación del original
Enviando
desde buzón
1: Formato de archivo
2: Eliminar una vez
transmitido
• Formato de archivo
• Eliminar una vez
transmitido
Imprimiendo
en buzón
1: Selección de papel
2: Eliminar una vez
impreso
3: Grapa
4: Dúplex
5: Intercalar/desplaz.
• Selección de papel
• Eliminar una vez
impreso
•Grapa
•Dúplex
• Intercalar/desplaz.
Función Registro predeterminado
Funciones disponibles
para registro
Estado 10/10/2007 10:10
Original
Zoom
Papel
100%
---
:
:
:
---
Calidad
de imagen
Listo para copiar.
Ajustar original.
Copias
Imagen de copia
Org./papel/
Finalizando
Config. rápida Distrib./editar Avanzado
Configuración
1
Normal 0 Letter
Zoom Densidad Selección
de papel
1 cara
>>1 cara
Texto+foto Intercalar
Dúplex Imagen
original
Intercalar/
desplaz.
Auto
Normal
Vista previa
Interrup-
ción

Funcionamiento básico
GUÍA DE USO 3-73
3
3
Pulse [Tecla 4] aquí
como la tecla para
establecer la
ubicación de
sustitución.
4
Pulse [Aceptar]. La función Calidad de imagen original quedará registrada.
Estado 10/10/2007 10:10
Tecla 1
Cancelar Aceptar
Desactivado
Tecla 2 Tecla 3
Tecla 4
Tecla 5
Tecla 6
Copiar – Imagen del original
Registrar función Imagen del original en pantalla Configuración rápida .

Funcionamiento básico
3-74 GUÍA DE USO

GUÍA DE USO 4-1
4 Equipo opcional
En este capítulo se presentan los equipos opcionales
disponibles para la máquina.
• Descripción general del equipo opcional...................... 4-2
• Procesador de documentos .........................................4-4
• Depósito de papel ........................................................ 4-4
• Finalizador incorporado................................................4-5
• Finalizador de documentos..........................................4-9
• Separador de trabajos..................................................4-9
• Contador......................................................................4-11
• Kit de FAX ...................................................................4-11
• Kit de copia de seguridad de datos............................4-12
• Kit de seguridad (llave USB)......................................4-12
• Kit de actualización de PDF (llave USB)....................4-12

Equipo opcional
4-2 GUÍA DE USO
Descripción general del equipo opcional
Los siguientes equipos opcionales están disponibles para la máquina.
Procesador de documentos
Depósito de papel
Separador de trabajos
Finalizador incorporado
Finalizador de
documentos

Equipo opcional
GUÍA DE USO 4-3
4
Kit de copia de seguridad de
datos
Contador
Kit de FAX
Kit de actualización de PDF
Kit de seguridad

Equipo opcional
4-4 GUÍA DE USO
Procesador de documentos
Escanea los originales automáticamente. También puede realizar copias
a doble cara y copias separadas (a una cara).
Para obtener información sobre el funcionamiento del procesador de
documentos, consulte Carga de originales en el procesador de
documentos en la página 2-50.
Depósito de papel
En la impresora se pueden instalar dos depósitos adicionales idénticos a
los dos depósitos dobles de la impresora. La capacidad del papel y el
método de carga son los mismos que los de los depósitos 1 y 2. Consulte
Carga de papel en los depósitos en la página 2-35.
NOTA: La cubierta izquierda 3 se encuentra en el lado izquierdo del
depósito de papel para solucionar atascos de papel.

Equipo opcional
GUÍA DE USO 4-5
4
Finalizador incorporado
En el finalizador incorporado cabe una gran cantidad de impresiones
acabadas. El finalizador ofrece un práctico sistema de clasificación.
También se pueden grapar las impresiones clasificadas.
1 Extensión de guía de
papel expulsado
2 Guía de papel expulsado
1
3 Guía de papel expulsado
2
4 Bandeja del finalizador
5 Tablero de proceso
6 Extensión de la bandeja
del finalizador
NOTA:
• Las copias clasificadas se
colocan en la bandeja del
finalizador.
• Ajuste la extensión de la
bandeja del finalizador
para que coincida con el
tamaño de papel.
1
2
4
3
6
5

Equipo opcional
4-6 GUÍA DE USO
• Los tamaños de papel
están marcados en la
extensió de la bandeja del
finalizador. Abra las guías
de papel expulsado 1 y 2
según sea necesario para
alinearlas al tamaño de
papel.
• Al grapar papel 11 × 17", 5
1/2 × 8 1/2", A3 o B4,
despliegue la extensión de
la bandeja del finalizador
para asegurarse de que el
papel no se sale de la
bandeja.
Cómo añadir grapas
1
Tire para abrir la cubierta
frontal de la grapadora.
2
Extraiga el contenedor de
grapas.

Equipo opcional
GUÍA DE USO 4-7
4
3
Extraiga la caja de grapas
vacía del contenedor.
4
Con el contenedor de grapas
en la mano izquierda y la
nueva caja de grapas en la
derecha, introduzca la caja de
grapas en el contenedor en la
dirección de la flecha.
5
Introduzca la caja de grapas
tan adentro como pueda.
Extraiga la cinta de papel
adherida a la caja de grapas.
6
Vuelva a insertar el
contenedor de grapas en la
ranura de la unidad de grapas.
Si se inserta por completo, el
contenedor de grapas se
cierra con un clic.

Equipo opcional
4-8 GUÍA DE USO
Cómo solucionar los atascos de grapas
1
Extraiga el contenedor de grapas según los pasos 1 y 2 de Cómo añadir
grapas.
2
Sujete el mando A de la placa
del contenedor de grapas y
levántela.
3
Solucione el atasco de grapas
en el extremo del cartucho
(lado cargado de grapas).
4
Baje la placa del contenedor
de grapas.
5
Vuelva a insertar la placa en su sitio. Si se inserta por completo, la placa
se cierra con un clic.
6
Después de levantar la unidad de grapas ligeramente, bájela y vuelva a
insertarla en su sitio.
7
Cierre la cubierta frontal de la grapadora.
A

Equipo opcional
GUÍA DE USO 4-9
4
Finalizador de documentos
En el finalizador de documentos cabe una gran cantidad de copias
finalizadas. El finalizador ofrece un práctico sistema de clasificación.
También se pueden grapar las copias clasificadas. Para obtener más
detalles, consulte la guía de uso del finalizador de documentos.
Separador de trabajos
Separa el papel según la bandeja de salida para lograr una clasificación
más fácil. Específiquela como bandeja de salida para realizar trabajos de
copia o de impresión. O específiquela como bandeja de salida
predeterminada para imprimir desde la pantalla de copia o de Buzón de
documentos, imprimir desde el PC e imprimir desde los datos de fax
recibidos.
Hay un indicador de papel en
la parte frontal de la máquina
que muestra si hay papel en el
separador de trabajos.
PRECAUCIÓN: Tenga en cuenta que algunos tipos de papel tienen a
curvarse y se pueden atascar en la unidad de expulsión de papel.
Si el papel expulsado se resbala o apila de forma uniforme, gire el papel
en el depósito y vuelva a intentarlo.

Equipo opcional
4-10 GUÍA DE USO
NOTA:
• Para asegurarse de que el papel sale al separador de trabajos,
seleccione el destino de salida o cambie la configuración
predeterminada. (Para obtener más información, consulte el Capítulo
1 Destino de salida y el Capítulo 6 Bandeja de salida en la Guía de
uso avanzado.)
• Al quitar papel del
separador de trabajos,
retírelo desde un ángulo
para evitar que queden
atrapadas las esquinas del
papel.

Equipo opcional
GUÍA DE USO 4-11
4
Contador
Utilice el contador para controlar el uso de la máquina. El contador ofrece
una solución práctica para la administración centralizada de los
volúmenes de copias realizados por los distintos departamentos de una
empresa grande.
Inserción del contador
Inserte firmemente el contador en la ranura.
NOTA: Cuando la función de contador esté activada, sólo se podrán
realizar copias cuando haya un contador insertado. Si el contador no está
insertado correctamente, aparece el mensaje Insertar contador
electrónico.
Kit de FAX
Al instalar el kit de FAX, se activa la función de envío y recepción de faxes.
Además, es posible utilizarlo como fax en red si se usa con otro PC.
Cuando hay instaladas dos kits de FAX, éstas se pueden conectar a dos
líneas telefónicas distintas, lo que permite una transmisión de mensajes
más rápidas a varios destinatarios. Si una de las líneas está dedicada a la
recepción, se puede reducir el tiempo durante el cual la línea está
ocupada. Para obtener más detalles, consulte la guía de uso del kit de fax.

Equipo opcional
4-12 GUÍA DE USO
Kit de copia de seguridad de datos
Tarjeta con microchip para almacenar los datos de recepción de fax y
datos de contabilidad. Nuestro representante de servicio efectúa la
instalación y la extracción de la tarjeta.
Consulte la guía de uso del kit de fax para determinar los datos de
recepción de fax que se almacenarán como copia de seguridad.
Kit de seguridad (llave USB)
Esta máquina funciona al almacenar temporalmente los datos
escaneados en un disco duro interno. Después de la impresión, no se
puede acceder a estos datos desde el panel de controles, pero un registro
de los datos permanece en el disco duro hasta que se sobrescriben por
otros datos. Por lo tanto, en principio, estos datos se podrían recuperar
accediendo al disco duro con herramientas especializadas.
Para mayor seguridad, el kit de seguridad evita esto al sobrescribir todos
los datos innecesarios existentes en el área de almacenamiento del disco
duro para que no puedan recuperarse.
Kit de actualización de PDF (llave USB)
Al guardar los originales escaneados como archivos PDF, permite la
creación de archivos PDF de alta compresión y encriptación en PDF.
Utilice la encriptación de archivos PDF para personalizar los privilegios de
acceso basados en contraseñas.

GUÍA DE USO 5-1
5 Mantenimiento
En este capítulo se describen los procesos de limpieza y
sustitución del tóner.
• Limpieza.......................................................................5-2
• Sustitución del cartucho de tóner y del bote de tóner
residual.........................................................................5-7

Mantenimiento
5-2 GUÍA DE USO
Limpieza
Limpie la máquina a intervalos regulares para garantizar una calidad de
salida óptima.
PRECAUCIÓN: Por motivos de seguridad, desenchufe siempre el cable
de alimentación antes de limpiar la máquina.
Cubierta de originales / cristal de exposición
Limpie la parte posterior de la cubierta de originales, el interior del
procesador de documentos y el cristal de exposición con un paño suave
humedecido con alcohol o detergente suave.
IMPORTANTE: No utilice desengrasadores u otros disolventes orgánicos.
Cubierta de originales
Cristal de exposición

Mantenimiento
GUÍA DE USO 5-3
5
Cristal de paso
Si aparecen rayas
negras o suciedad
en las copias al
utilizar el
procesador de
documentos
opcional, limpie el
cristal de paso con
el paño de limpieza
suministrado. Se
puede mostrar el
mensaje Limpiar
cristal de paso. si el
cristal de paso requiere limpieza.
IMPORTANTE: Limpie suavemente el cristal de paso con un paño seco.
Para retirar el material adhesivo o la tinta, humedezca el paño con alcohol
y límpielo suavemente. No utilice agua, desengrasadores u otros
disolventes orgánicos.
1
Saque el paño del compartimento para el paño de limpieza.
2
Abra el procesador de
documentos y limpie el cristal
de paso (a).
3
Limpie la guía de color blanco
(b) del procesador de
documentos.
4
Pulse [Fin].
Status 10/10/2007 10:10
Hold
1.Open the document processor.
Clean the slit glass.
02/08
End
2.Clean the surface of the slit glass located on
the left side and the reading guide on
the document processor with the supplied
dry cloth.
3.Close the document processor.
4.Press [End].
Note that dirty glass and sheet may cause
Black streaks to appear in the output.
a
b

Mantenimiento
5-4 GUÍA DE USO
Separador
Limpie el separador a intervalos regulares (al menos una vez al mes) para
garantizar una calidad de salida óptima.
1
Abra la cubierta frontal.
2
Extraiga el cepillo de limpieza
(de color azul).
3
Tire de la cubierta izquierda 1
y ábrala.
4
Según se muestra en la figura,
limpie la suciedad del
separador cepillándolo de lado
a lado.

Mantenimiento
GUÍA DE USO 5-5
5
5
Guarde el cepillo, pulse la
posición especificada de la
cubierta frontal y la cubierta
izquierda 1 para cerrar.
Rodillo de transferencia
1
Abra la cubierta frontal.
2
Extraiga el cepillo de limpieza
(de color azul).
3
Tire de la cubierta izquierda 1
y ábrala.

Mantenimiento
5-6 GUÍA DE USO
4
Según se muestra en la figura,
limpie la suciedad del rodillo
de transferencia cepillándolo
de lado a lado a lo largo del
rodillo mientras lo gira con la
palanca del extremo izquierdo
del rodillo.
5
Guarde el cepillo, pulse la
posición especificada de la
cubierta frontal y la cubierta
izquierda 1 para cerrar.

Mantenimiento
GUÍA DE USO 5-7
5
Sustitución del cartucho de tóner y del bote de tóner residual
Cuando en el panel digital aparezca Agregar tóner, sustituya el tóner
inmediatamente, incluso si fuera posible hacer algunas copias más. Al
sustituir el cartucho de tóner, cambie también el bote de tóner residual.
Cada vez que sustituya el cartucho de tóner, asegúrese de limpiar las
piezas tal como se indica a continuación. Las piezas sucias pueden
deteriorar la calidad de salida.
IMPORTANTE: Para obtener unos resultados óptimos, recomendamos
usar solamente piezas y suministros genuinos. El uso de otras piezas y
suministros puede dañar la máquina o causar una mala calidad de
imagen.
PRECAUCIÓN: No intente quemar el cartucho de tóner ni el bote de
tóner residual. Pueden saltar chispas peligrosas que podrían ocasionarle
quemaduras.
PRECAUCIÓN: No intente abrir por la fuerza ni destruir el cartucho de
tóner ni el bote de tóner residual.
1
Abra la cubierta frontal.
2
Extraiga el bote de tóner
residual.

Mantenimiento
5-8 GUÍA DE USO
3
Despegue el adhesivo del bote
de tóner residual y quite la
tapa.
4
Ajuste la tapa en la apertura
del bote de tóner residual y
pegue el adhesivo sobre la
tapa.
5
Coloque el bote de tóner
residual usado en la bolsa de
plástico apropiada para
desecharla.
PRECAUCIÓN: No intente quemar el cartucho de tóner ni el bote de
tóner residual. Pueden saltar chispas peligrosas que podrían ocasionarle
quemaduras.
PRECAUCIÓN: No intente abrir por la fuerza ni destruir el cartucho de
tóner ni el bote de tóner residual.

Mantenimiento
GUÍA DE USO 5-9
5
6
Sujete la varilla del limpidor y
tire lentamente de ella hacia
fuera y lo máximo posible.
Luego vuelva a introducirla.
Repita este procedimiento 2 o
3 veces.
PRECAUCIÓN: No presione muy fuerte sobre la varilla ni la saque por
completo.
7
Con el cargador principal
extraído aproximadamente 5
cm (2 pulgadas), retire el
limpiador de rejilla. A
continuación, vuelva a
introducir el cargador principal
hasta el fondo aplicando
presión en la dirección
mostrada por la flecha de
modo que el cargador quede
colocado en la ubicación
designada..
8
Extraiga el limpiador de rejilla
de la bolsa y quítele la tapa.
9
Alinee el limpiador de rejilla
con la ranura y fíjelo a la
máquina.

Mantenimiento
5-10 GUÍA DE USO
10
Sujete con cuidado el
limpiador de rejilla con la mano
izquierda, saque el cargador
principal por completo y vuelva
a colocarlo de modo que el
rodillo A no llegue a alcazar la
almohadilla blanca del
limpiador de rejilla.
Repita este procedimiento 2 o
3 veces.
PRECAUCIÓN: Al volver a colocar el cargador principal, tenga cuidado
de no empujarlo demasiado. Podrían resultar dañadas las copias.
11
Con el cargador principal
aproximadamente 5 cm fuera,
quie el limpiador de rejilla e
introduzca el cargador
principal por completo.
12
Instale un nuevo bote de tóner
residual.
13
Extraiga el cepillo de limpieza
(de color azul).
A

Mantenimiento
GUÍA DE USO 5-11
5
14
Tire de la palanca de la
cubierta izquierda 1 y abra
dicha cubierta.
15
Como se muestra en la figura,
limpie cualquier depósito
existente en el separador
pasando el cepillo de lado a
lado del separador.
16
Según se muestra en la figura,
limpie cualquier depósito
existente en el rodillo de
transferencia cepillándolo de
lado a lado a lo largo del rodillo
mientras lo gira con la palanca
del extremo izquierdo del
rodillo.
17
Una vez finalizada la limpieza,
sustituya el cepillo de limpieza
y cierre la cubierta izquierda 1.

Mantenimiento
5-12 GUÍA DE USO
18
Emuje el tope del cartucho de
tóner a la derecha y saque el
cartucho de tóner antiguo.
ADVERTENCIA: En el interior hay piezas de alta tensión. Tenga
cuidado ya que existe el peligro de descarga eléctrica.
PRECAUCIÓN: No saque el cartucho de tóner por completo porque
podría caerse al suelo.
19
Suje el cartucho de tóner con
las dos manos y sáquelo
lentamente.
20
Coloque el cartucho de tóner
usado en la bolsa de plástico
apropiada para desecharla.
21
Desempaquete un nuevo
cartucho de tóner, sujételo de
modo que esté en posición
vertical y golpee la parte
superior del mismo 5 o más
veces.
Luego, dele la vuelta al
cartucho y vuelva a golpear la
parte superior del cartucho 5 o
más veces.

Mantenimiento
GUÍA DE USO 5-13
5
22
Agite el cartucho de tóner 5 o
más veces.
Gire de nuevo el cartucho de
tóner y agítelo otras 5 o más
veces.
23
Agite el cartucho de tóner
horizontalmente 5 o más
veces para que el tóner del
interior se distribuya de forma
uniforme.
24
Sujete el nuevo cartucho de
tóner con las dos manos e
insértelo con cuidado en la
máquina.
25
Con ambas manos, empuje el
cartucho de tóner hasta que
quede bloqueado.

Mantenimiento
5-14 GUÍA DE USO
26
Abra la bandeja manual.
27
Quite el filtro.
28
Quite el polvo del filtro con una
aspiradora o con un paño
seco.
IMPORTANTE: No lave el filtro con agua. No utilice el cepillo incluido.
29
Vuelva a colocar el filtro en la posición original y cierre la bandeja manual.
30
Cierre la cubierta frontal.
31
Cuando aparezca ¿Se reemplazó el cartucho de tóner?, pulse [Sí].

Mantenimiento
GUÍA DE USO 5-15
5
32
Cuando aparezca ¿Se limpió el cargador principal?, pulse [Sí].
Comienza el ajuste. Espere 5 minutos.
NOTA: Devuelva el cartucho de tóner y el bote de tóner residual usados
a su distribuidor o servicio técnico. El cartucho de tóner y el bote de tóner
residual se reciclarán o desecharán según la normativa vigente.

Mantenimiento
5-16 GUÍA DE USO

GUÍA DE USO 6-1
6 Solución de problemas
En este capítulo se explica cómo resolver los problemas que
puedan surgir con la máquina.
• Solución de errores......................................................6-2
• Respuestas a los mensajes de error............................ 6-5
• Cómo solucionar los atascos de papel....................... 6-13

Solución de problemas
6-2 GUÍA DE USO
Solución de errores
En la tabla siguiente se ofrecen recomendaciones generales para la
solución de problemas.
Si surge algún problema con la máquina, consulte los puntos de
verificación y realice los procedimientos indicados en las páginas
siguientes. Si el problema persiste, póngase en contacto con el servicio
técnico.
Síntoma Puntos de verificación Acciones correctivas
Página de
referencia
El panel de controles
no responde cuando
está encendido el
interruptor principal.
¿La máquina está
enchufada?
Enchufe el cable de alimentación
en la toma de C.A.
—
Al pulsar la tecla
Inicio, no se realizan
copias.
¿Hay un mensaje en el panel
digital?
Determine la respuesta adecuada
al mensaje y responda en
consecuencia.
6-5
Se expulsan hojas en
blanco.
¿Ha cargado los originales
correctamente?
Cuando coloque originales en el
cristal de exposición, colóquelos
cara abajo y alinéelos con las
láminas indicadoras del tamaño
de originales.
2-48
Al colocar originales en el
procesador de documentos
opcional, póngalos cara arriba.
2-50
Las copias impresas
son demasiado
claras.
¿La máquina está en modo
de densidad automática?
Fije el nivel de densidad correcto
para la densidad automática.
—
¿La máquina está en modo
de densidad manual?
Utilice [Calidad de imagen] para
establecer el nivel de densidad
correcto.
3-13
Cuando cambie el nivel de
densidad predeterminado, ajuste
la densidad manualmente y
seleccione el nivel deseado.
—
¿El tóner está distribuido
uniformemente dentro del
cartucho de tóner?
Agite el cartucho de tóner de un
lado a otro unas 5 veces.
5-7
¿Hay un mensaje que indica
que hay que añadir tóner?
Sustituya el cartucho de tóner. 5-7
¿Está húmedo el papel? Sustituya el papel por otro nuevo. 2-48

Solución de problemas
GUÍA DE USO 6-3
6
Las copias impresas
son demasiado
oscuras.
¿La máquina está en modo
de densidad automática?
Fije el nivel de densidad correcto
para la densidad automática.
—
¿La máquina está en modo
de densidad manual?
Utilice [Calidad de imagen] para
establecer el nivel de densidad
correcto.
3-13
Cuando cambie el nivel de
densidad predeterminado, ajuste
la densidad manualmente y
seleccione el nivel deseado.
—
Las copias impresas
no son claras.
¿Seleccionó la calidad de
imagen adecuada para el
original?
Seleccione la calidad de imagen
adecuada.
3-13
Las copias impresas
están sucias.
¿Está sucio el cristal de
exposición o el procesador
de documentos opcional?
Limpie el cristal de exposición o el
procesador de documentos.
5-2
¿Está sucio el rodillo de
transferencia?
Cepille el rodillo de transferencia. 5-5
Las imágenes están
torcidas.
¿Ha colocado los originales
correctamente?
Cuando coloque originales en el
cristal de exposición, alinéelos
con las láminas indicadoras del
tamaño de originales.
2-50
Cuando coloque originales en el
procesador de documentos
opcional, alinee las guías de
ajuste de anchura de originales
firmemente antes de colocar los
originales.
2-50
¿El papel está cargado
correctamente?
Compruebe la posición de las
guías de anchura del papel.
2-51
El papel se atasca con
frecuencia.
¿El papel está cargado
correctamente?
Cargue el papel correctamente. 2-35
¿El papel es de un tipo
admitido? ¿Está en buen
estado?
Retire el papel, dele vuelta y
vuelva a cargarlo.
2-35
¿Está el papel doblado,
arrugado o curvado?
Sustituya el papel por otro nuevo. 2-35
¿Hay trozos sueltos o papel
atascado en la máquina?
Retire el papel atascado. 6-13
Las copias impresas
desde el procesador
de documentos
presentan líneas
negras.
¿Está sucio el cristal de
paso?
Limpiar el cristal de paso. 5-3
Síntoma Puntos de verificación Acciones correctivas
Página de
referencia

Solución de problemas
6-4 GUÍA DE USO
Las copias impresas
están arrugadas.
¿El separador de papel de la
unidad de alimentación del
papel está sucio?
Limpie el separador de papel. 5-4
No se puede imprimir. ¿La máquina está
enchufada?
Enchufe el cable de alimentación
en la toma de C.A.
—
¿La máquina está
encendida?
Encienda el interruptor principal. 3-2
¿El cable de la impresora
está conectado?
Conecte firmemente el cable de
impresora correcto.
2-3
¿Estaba encendida la
máquina antes de conectar
el cable de la impresora?
Encienda la máquina después de
conectar el cable de la impresora.
2-3
¿Aparece Pres tecla
Estado... en la parte superior
de la pantalla?
Pulse la tecla Est./Canc. Trab.,
[Imprimiendo tbjos.] y a
continuación [Reanuadr Imp.
tbjos.] para reiniciar la impresión.
—
Los documentos se
imprimen de forma
incorrecta.
¿Está bien configurado el
software de la aplicación del
PC?
Compruebe que el controlador de
la impresora y el software de la
aplicación estén bien
configurados.
—
Mientras se estaba
utilizando el panel de
controles, se
bloquearon las teclas
y no responden al
pulsarlas.
¿Está bloqueado el panel de
controles?
Revise la configuración del
bloqueo del panel en COMMAND
CENTER y, si fuera necesario,
modifíquela.
COMMAND
CENTER
Operation
Guide
No se puede mostrar
una vista previa.
¿Ha seleccionado PDF de
alta compresión como
formato de archivo?
Seleccione un formato de archivo
que no sea PDF de alta
compresión.
—
No se puede imprimir
con la memoria USB.
¿Se formateó la memoria
USB en una máquina
distinta?
Formatee la memoria USB en
esta máquina.
3-62
Síntoma Puntos de verificación Acciones correctivas
Página de
referencia

Solución de problemas
GUÍA DE USO 6-5
6
Respuestas a los mensajes de error
Si el panel digital muestra alguno de estos mensajes, siga el
procedimiento correspondiente.
Alfanumérico
Mensaje de error Puntos de verificación Acciones correctivas
Página de
referencia
Recuento de grapas
aceptable excedido.
¿Se ha excedido el
recuento de grapas
aceptable? Para obtener
más información,
consulte
Especificaciones en las
páginas 9, 10 y 11 del
Apéndice.
Pulse [Continuar] para imprimir sin
utilizar el grapado.
Pulse [Cancelar] para cancelar el
trabajo.
—
Agregar papel en
depósito 1.
¿Hay papel en el
depósito indicado?
Cargue papel. 2-34
Agregar papel en
bypass.
¿Hay cargado papel del
tamaño seleccionado en
la bandeja manual?
Cargue en la bandeja multipropósito el
papel que tenga el tamaño y el tipo
indicados en el panel digital.
2-38
Agregar grapas. ¿Se han agotado las
grapas del finalizador
incorporado o del
finalizador de
documentos?
Si se han agotado las grapas, la
máquina se detendrá y la ubicación
donde se han agotado las grapas se
indicará en el panel digital.
Deje la máquina encendida y siga las
instrucciones para sustituir la caja de
grapas. Pulse [Continuar] para imprimir
sin utilizar el grapado.
Pulse [Cancelar] para cancelar el
trabajo.
4-6
Agregar tóner. – Sustituya el cartucho de tóner. 5-7
Se produjo un error. – Se produjo un error interno.
Apague el interruptor principal y
enciéndalo.
Si el error se produce varias veces,
anote el código de error que se muestra
en el panel digital y póngase en
contacto con el servicio técnico.
—

Solución de problemas
6-6 GUÍA DE USO
Límite de buzón
excedido.
– El buzón de documentos está lleno y no
hay disponible más almacenamiento; se
cancela el trabajo. Pulse [Fin].
—
– El buzón de repetición de copia está
lleno y no se pueden repetir más copias.
Pulse [Continuar] para imprimir sin
utilizar Repetir copia.
Pulse [Cancelar] para cancelar el
trabajo.
—
No se puede conect a
servidor autentic.
– Pulse [Fin] y compruebe los siguientes
elementos:
• Registro en el servidor de
autenticación
• Contraseña y dirección de PC del
servidor de autenticación
• Conexión de red
—
No se puede impr
dúplex en este tipo
papel.
¿Ha seleccionado un
tamaño o un tipo de
papel que no se puede
imprimir a doble cara?
Seleccione el tamaño o tipo de papel
disponible.
Pulse [Continuar] para imprimir sin
utilizar la impresión a doble cara.
3-18
No se puede excluir
este trabajo. (ejecutar)
– Este trabajo se ha cancelado porque
está prohibido por la contabilidad de
trabajos. Pulse [Fin].
—
No es posible
desplazar este tipo de
papel.
¿Ha seleccionado un
tamaño de papel (A3,
B4, A5-R, B6-R, Folio,
Ledger, Statement y 8K)
que no se pueda
desplazar?
Seleccione el tamaño de papel
disponible.
Pulse [Continuar] para imprimir sin
utilizar el desplazamiento.
3-21
No es posible grapar
este tipo de papel.
¿Ha seleccionado un
tamaño/tipo de papel
que no se puede grapar?
Seleccione el tamaño/tipo de papel
disponible.
Pulse [Continuar] para imprimir sin
utilizar el grapado.
—
Revisar la cubierta. ¿Hay alguna cubierta
abierta?
Cierre la cubierta indicada en el panel
digital.
—
Revisar el procesador
de documentos.
¿Está abierto el
procesador de
documentos?
Cierre el procesador de documentos. —
¿Está abierta la cubierta
superior del procesador
de documentos?
Cierre la cubierta superior del
procesador de documentos.
6-26
Mensaje de error Puntos de verificación Acciones correctivas
Página de
referencia

Solución de problemas
GUÍA DE USO 6-7
6
Revisar el finalizador. ¿Está colocado
correctamente el
finalizador incorporado o
el finalizador de
documentos?
Coloque correctamente el finalizador
incorporado o el finalizador de
documentos. Para obtener detalles,
consulte las guías de uso
correspondientes.
—
¿Está colocada
correctamente la
bandeja del finalizador
incorporado?
Coloque correctamente la bandeja del
finalizador incorporado.
—
Limpiar el cristal de
paso.
– Limpie el cristal de paso con el paño de
limpieza suministrado.
5-3
No se pudo
especificar cont
trabajos.
– Trabajo cancelado. Pulse [Fin]. —
No se pudo almacenar
datos retención tbjo.
– Trabajo cancelado. Pulse [Fin]. —
Límite de buzón de
FAX excedido.
– El buzón de fax está lleno y no hay
disponible más almacenamiento.
Trabajo cancelado. Pulse [Fin].
—
Bandeja de finalizador
está llena de papel.
¿Se ha superado la
capacidad de
almacenamiento
aceptable de la bandeja
del finalizador de
documentos?
Retire el papel de la bandeja del
finalizador de documentos.
Si la impresión se puede reiniciar, en la
pantalla del panel digital se le pedirá
que pulse [Continuar]. A continuación,
pulse [Continuar].
—
Error de disco duro.
Trabajo cancelado.
Presionar [Fin].
##
– Se ha producido un error en el disco
duro. Estos son los posibles códigos de
error y sus descripciones.
01: Error de inicialización. Inicialize el
disco duro.
04: Espacio en disco duro insuficiente
para realizar esta operación. Mueva o
borre datos almacenados en el disco
duro para aumentar el espacio
disponible.
—
Nom usuario o contr
inic sesión
incorrectos.
– Introduzca el nombre de usuario de
inicio de sesión y la contraseña
correctos.
—
Restric contabilidad
trabajos excedida.
¿Se ha excedido el
recuento de impresión
aceptable restringido por
la contabilidad de
trabajos?
El recuento de impresión ha excedido el
recuento aceptable restringido por la
contabilidad de trabajos. No se puede
imprimir más. Trabajo cancelado. Pulse
[Fin].
—
Mensaje de error Puntos de verificación Acciones correctivas
Página de
referencia

Solución de problemas
6-8 GUÍA DE USO
Separador de trabajos
está lleno de papel.
¿Se ha superado la
capacidad máxima del
separador de trabajos?
Saque papel del separador de trabajos.
Se reanuda la impresión.
—
Error KPDL. – Se produjo un error PostScript.
Trabajo cancelado. Pulse [Fin].
—
Error de tarjeta de
memoria.
– Se quitó la tarjeta de memoria mientras
se estaba accediendo a ella. Insertar la
tarjeta de memoria.
—
Se insertó tarjeta de memoria no válida.
Insertar la tarjeta de memoria correcta.
—
Error de tarjeta de
memoria.
Trabajo cancelado.
Presionar [Fin].
##
–
Se ha producido un error en la tarjeta de
memoria. Estos son los posibles
códigos de error y sus descripciones.
01: Error de formateo. Formatee la
tarjeta de memoria otra vez.
04: Espacio en tarjeta de memoria
insuficiente para realizar esta operación.
Mueva o borre datos almacenados en la
tarjeta de memoria para aumentar el
espacio disponible.
—
Memoria llena. – No se puede continuar el trabajo porque
se ha agotado la memoria.
Pulse [Continuar] para imprimir las
páginas escaneadas. El trabajo de
impresión no se puede procesar por
completo.
Pulse [Cancelar] para cancelar el
trabajo.
—
Atasco de papel. – Si se produce un atasco de papel, la
máquina se detendrá y la ubicación del
atasco se indicará en el panel digital.
Deje la máquina encendida y siga las
instrucciones para retirar el papel
atascado.
6-13
Impresión excedida. – Advertencia: Memoria de la impresora
baja. Trabajo en pausa. Pulse
[Continuar] para reanudar el trabajo.
—
Error de memoria
extraíble.
– Trabajo cancelado. Pulse [Fin]. —
Memoria extraíble fue
extraída.
– Pulse [Fin]. —
Mensaje de error Puntos de verificación Acciones correctivas
Página de
referencia

Solución de problemas
GUÍA DE USO 6-9
6
Reemplace todos orig
y presione
[Continuar].
– Retire los originales del procesador de
documentos, póngalos en el orden
original y colóquelos de nuevo. Pulse
[Continuar] para reanudar la impresión.
Pulse [Cancelar] para cancelar el
trabajo.
2-50
Remplazar bote de
tóner residual.
– El bote de tóner residual está lleno.
Remplazar bote de tóner residual.
5-7
Restablecer todos los
orig en proc doc.
¿Queda algún original
en el procesador de
documentos?
Extraiga los originales del procesador
de documentos.
—
Memoria del escáner
llena.
– El escaneado no se puede realizar
porque no hay suficiente memoria.
Trabajo cancelado. Pulse [Fin].
—
¿Se ha excedido el
recuento de escaneado
aceptable?
Pulse [Continuar] para imprimir, enviar o
almacenar las páginas escaneadas.
Pulse [Cancelar] para cancelar la
impresión, el envío o el
almacenamiento.
—
Mensaje de error Puntos de verificación Acciones correctivas
Página de
referencia

Solución de problemas
6-10 GUÍA DE USO
Error envío.
Trabajo cancelado.
Presionar [Fin].
####
– Se produjo un error durante la
transmisión. Estos son los posibles
códigos de error y sus descripciones.
1101: El nombre del servidor SMTP no
está bien especificado o el nombre del
host es incorrecto para enviar datos del
escáner a un servidor FTP. Utilice el
COMMAND CENTER y registre
correctamente el nombre del servidor
SMTP y el nombre del host.
1102: El nombre de usuario de inicio de
sesión es incorrecto o no se ha
introducido el nombre del dominio.
Introduzca el nombre de usuario de
inicio de sesión, el nombre del dominio y
la contraseña correctamente.
1103: El nombre de la ruta de red es
incorrecto o no se tiene acceso a la
carpeta especificada. Utilice el
COMMAND CENTER y registre
correctamente el nombre de la ruta.
1104: No hay dirección de destinatario.
Introduzca la dirección de e-mail
correctamente.
1105: E-mail - La configuración del
protocolo SMTP está desactivada.
Utilice el COMMAND CENTER y active
la configuración del protocolo SMTP.
Escaneado a PC (SMB) - Configuración
SMB desactivada. Utilice el COMMAND
CENTER y active la configuración SMB.
Escaneado a PC (FTP) - Configuración
del FTP desactivada. Utilice el
COMMAND CENTER y active la
configuración del FTP.
1106: Configuración de la dirección del
remitente en E-mail: SMTP no
registrado. Utilice el COMMAND
CENTER y registre la dirección del
remitente.
2101, 2102, 2103, 2201, 2202, 2203,
3101: El cable de red está
desconectado o el concentrador
conectado no funciona correctamente.
Revise el cable y el concentrador. Si no,
el nombre del servidor o el nombre host
del servidor SMTP no está bien
configurado. Utilice el COMMAND
CENTER y registre correctamente el
nombre del servidor SMTP y el nombre
del host.
2-15
—
3-29
3-31
2-15
2-15
2-15
Mensaje de error Puntos de verificación Acciones correctivas
Página de
referencia

Solución de problemas
GUÍA DE USO 6-11
6
Error envío.
Trabajo cancelado.
Presionar [Fin].
####
– 2204: El tamaño del mensaje es
superior a la capacidad de envío de
datos permitido. Disminuya el tamaño o
la resolución de los datos escaneados
que quiere transmitir y vuelva a enviar el
mensaje.
5101, 5102, 5103, 5104, 7102, 720f:
Apague el interruptor principal y
enciéndalo de nuevo. Si se produce
este error varias veces, apunte el código
de error que se muestra y póngase en
contacto con el servicio técnico.
(Consulte la acción correctiva para el
mensaje de error "Se produjo un error").
9181: El original escaneado sobrepasa
el número permitido de 999 páginas.
Envíe el resto de páginas por separado.
—
—
—
Ajuste el bote de tóner
residual.
– El bote de tóner residual no está
colocado correctamente. Colóquelo de
forma correcta.
5-7
Error de grapa. – Si se produce un error de grapa, la
máquina se detendrá y la acción
correctiva se indicará en el panel digital.
Deje la máquina encendida y siga las
instrucciones para realizar la acción
adecuada.
—
Atasco de grapa. – Si se produce un atasco de grapa, la
máquina se detendrá y la ubicación del
atasco se indicará en el panel digital.
Deje la máquina encendida y siga las
instrucciones para retirar la grapa
atascada.
4-8
ID no está registrada. – El ID de cuenta no coincide. Compruebe
el ID de cuenta registrado.
—
La tarjeta de memoria
no está formateada.
¿Está formateada la
tarjeta de memoria?
Formatee la tarjeta de memoria. —
El receptor telefónico
está descolgado.
– Cuelgue el receptor. —
La memoria extraíble
no está formateada.
¿Esta máquina ha
formateado la memoria
extraíble?
Utilice memoria extraíble formateada
por esta máquina.
—
No se encontró
archivo de origen.
– No se encontró el archivo especificado.
Trabajo cancelado. Pulse [Fin].
—
Mensaje de error Puntos de verificación Acciones correctivas
Página de
referencia

Solución de problemas
6-12 GUÍA DE USO
Bandeja sup de
máquina está llena de
papel.
– Retire el papel de la bandeja superior y
pulse [Continuar] para reanudar el
trabajo.
—
Advertencia memoria
baja.
– No se pueden realizar más escaneados
porque no hay suficiente memoria.
Pulse [Continuar] para imprimir las
páginas escaneadas. Pulse [Cancelar]
para cancelar el trabajo de impresión.
—
Mensaje de error Puntos de verificación Acciones correctivas
Página de
referencia

Solución de problemas
GUÍA DE USO 6-13
6
Cómo solucionar los atascos de papel
Si se produce un
atasco de papel, el
panel digital
muestra Problema
de alimentación y la
máquina se detiene.
Consulte estos
procedimientos para
quitar el papel
atascado.
Indicadores de la ubicación del atasco
Si se atasca el papel, se mostrará la ubicación del atasco como en el
dibujo siguiente, con una letra que se corresponde con el componente de
la máquina afectado. También se mostrarán instrucciones para
solucionarlo.
Status 10/10/2007 10:10
Hold
JAM***
Job No.: Job Name: User Name:JOB0010001 ABCDEF
1.Open left cover 1 of the machine
Paper jam.
and remove any paper that is inside.
2.Open cassette 1.
3.Remove the paper .
4.Reset the cassette
and close the cover.
02/08
A
F
G
H
E
E
I I
I
F
B
C
C
D
D
Status 10/10/2007 10:10
Hold
JAM***
Job No.: Job Name: User Name:JOB0010001 ABCDEF
1.Open left cover 1 of the machine.
Paper jam.
2.Remove the paper .
3.Hold the handle to lift
the duplex unit.
4.Remove the paper .
5.Close the cover.
02/05
Indicador de
ubicación del
atasco de papel
Ubicación del atasco de papel
Página de
referencia
A Depósito 1 6-14
B Depósito 2 6-16
C Depósito 3 o 4 (opcional) 6-17
D Bandeja manual 6-18
E Unidad dúplex 6-19

Solución de problemas
6-14 GUÍA DE USO
Después de eliminar el atasco, la máquina se calentará nuevamente y
desaparecerá el mensaje de error. La máquina reanuda desde la página
en donde se produjo el atasco.
Precauciones con los atascos de papel
• No vuelva a utilizar las hojas atascadas.
• Si el papel se rompe al extraerlo, asegúrese de retirar los trozos
sueltos de papel del interior de la máquina. Los trozos de papel que
quedan en la máquina pueden provocar nuevos atascos.
• Deshágase del papel que se ha atascado en el finalizador de
documentos opcional. Las páginas afectadas por el atasco volverán a
imprimirse.
ADVERTENCIA: En la sección del cargador hay alta tensión.
Tenga cuidado cuando trabaje en esta zona, pues existe el peligro de
descarga eléctrica.
PRECAUCIÓN: La unidad de fijación está muy caliente. Tenga cuidado
cuando trabaje en esta zona, pues existe el peligro de quemarse.
Depósito 1
Siga los pasos que se indican a continuación para solucionar los atascos
de papel del depósito 1.
1
Tire de la cubierta izquierda 1
y ábrala.
F Dentro de la cubierta izquierda 1, 2 o
3
6-19
G Finalizador incorporado (opcional) 6-24
H Procesador de documentos
(opcional)
6-26
I Finalizador de documentos (opcional) 6-27
Indicador de
ubicación del
atasco de papel
Ubicación del atasco de papel
Página de
referencia

Solución de problemas
GUÍA DE USO 6-15
6
2
Retire el papel atascado.
3
Extraiga el depósito 1.
4
Retire el papel atascado.
Si el papel se rompe, retire los
trozos sueltos del interior de la
máquina.
5
Vuelva a introducir el depósito 1 hasta el tope.
6
Presione la posición
especificada para cerrar la
cubierta izquierda 1.

Solución de problemas
6-16 GUÍA DE USO
Depósito 2
Siga los pasos que se indican a continuación para solucionar los atascos
de papel del depósito 2.
1
Abra la cubierta izquierda 2.
2
Retire el papel atascado.
3
Extraiga el depósito 2.
4
Retire el papel atascado.
Si el papel se rompe, retire los
trozos sueltos del interior de la
máquina.
5
Vuelva a introducir el depósito 2 hasta el tope.

Solución de problemas
GUÍA DE USO 6-17
6
6
Cierre la cubierta izquierda 2.
Depósitos 3 y 4 opcionales
Siga estos pasos para quitar los atascos de papel de los depósitos 3 y 4
si utiliza el depósito de papel opcional.
1
Abra la cubierta izquierda 3.
2
Retire el papel atascado.
Si el papel se rompe, retire los
trozos sueltos del interior de la
máquina.
3
Extraiga el depósito en uso.

Solución de problemas
6-18 GUÍA DE USO
4
Retire el papel atascado.
5
Vuelva a introducir el depósito en su sitio hasta el tope.
6
Cierre la cubierta izquierda 3.
Bandeja manual
Siga los pasos que se indican a continuación para solucionar atascos de
papel en la bandeja manual.
1
Retire todo el papel de la
bandeja manual.
2
Si el papel se ha atascado en
el interior, tire de él hacia
usted para quitarlo.

Solución de problemas
GUÍA DE USO 6-19
6
Interior de las cubiertas izquierdas 1, 2 y 3
Siga estos pasos para quitar los atascos de papel del interior de la cubierta
izquierda 1, 2 o 3 si utiliza el depósito de papel opcional.
1
Abra la cubierta izquierda en
cuyo interior está atascado el
papel.
2
Retire el papel atascado.
Si el papel se rompe, retire los
trozos sueltos del interior de la
máquina.
3
Cierre la cubierta izquierda.
Unidad dúplex
Siga los pasos que se indican a continuación para solucionar atascos de
papel en la unidad dúplex.
1
Tire de la palanca de la
cubierta izquierda 1 y abra
dicha cubierta.

Solución de problemas
6-20 GUÍA DE USO
2
Retire el papel atascado.
3
Levante la unidad dúplex y
retire el papel atascado.
4
Presione la posición
especificada para cerrar la
cubierta izquierda 1.
Unidad dúplex y depósito 1
Siga los pasos que se indican a continuación para solucionar los atascos
de papel de la unidad dúplex y el depósito 1.
1
Tire de la palanca de la
cubierta izquierda 1 y abra
dicha cubierta.

Solución de problemas
GUÍA DE USO 6-21
6
2
Retire el papel atascado.
3
Levante la unidad dúplex y
retire el papel atascado.
4
Extraiga el depósito 1 y retire el papel atascado.
Si el papel se rompe, retire los
trozos sueltos del interior de la
máquina.
5
Vuelva a introducir el depósito 1 hasta el tope.
6
Presione la posición
especificada para cerrar la
cubierta izquierda 1.

Solución de problemas
6-22 GUÍA DE USO
Unidad de alimentación del papel
Siga los pasos que se indican a continuación para solucionar atascos de
papel en la unidad de alimentación del papel.
1
Tire de la palanca de la
cubierta izquierda 1 y abra
dicha cubierta.
2
Retire el papel atascado.
Si el papel se rompe, retire los
trozos sueltos del interior de la
máquina.
3
Abra la cubierta frontal.
4
Gire el mango inferior verde
(A1) hacia la derecha.

Solución de problemas
GUÍA DE USO 6-23
6
5
Retire el papel atascado.
Si no puede retirar el papel,
vaya al paso siguiente.
6
Extraiga la unidad de
alimentación de papel (A2).
7
Abra la cubierta de la unidad
de alimentación del papel (A3)
y retire el papel atascado.
8
Vuelva a colocar la unidad de alimentación del papel (A2) en su sitio y
cierre la cubierta frontal.
9
Presione la posición
especificada para cerrar la
cubierta izquierda 1.

Solución de problemas
6-24 GUÍA DE USO
Finalizador incorporado (opcional)
Si hay papel atascado en el finalizador incorporado opcional, utilice el
siguiente procedimiento para sacarlo.
1
Quite el papel que quede en la ranura de salida del finalizador.
2
Quite la bandeja de salida.
3
Tire de la palanca de la
cubierta izquierda 1 y abra
dicha cubierta.
4
Retire el papel atascado.
5
Presione la posición indicada
para cerrar la cubierta
izquierda 1.
2
1

Solución de problemas
GUÍA DE USO 6-25
6
6
Vuelva a poner la bandeja de
salida.
7
Gire la palanca para bajar la
bandeja de proceso del
finalizador.
8
Quite el papel de la bandeja.
9
Suba la bandeja de proceso
del finalizador.
1
2

Solución de problemas
6-26 GUÍA DE USO
Procesador de documentos opcional
Siga los pasos que se indican a continuación para solucionar atascos de
papel en el procesador de documentos opcional.
1
Retire el papel de la bandeja
de originales.
2
Abra la cubierta superior del
procesador de documentos.
3
Retire el original atascado.
Si el original se rompe, retire
los trozos sueltos del interior
de la máquina.
4
Levante la unidad de
alimentación de papel A.
A

Solución de problemas
GUÍA DE USO 6-27
6
5
Retire el original atascado.
Si el original se rompe, retire los trozos sueltos del interior de la máquina.
6
Quite el original. Para ello, gire
el dial C como se muestra en
la figura.
7
Vuelva a colocar la unidad de alimentación de papel A en la posición
original y cierre la cubierta superior del procesador de documentos.
8
Vuelva a cargar los originales en la bandeja del procesador de
documentos.
Finalizador de documentos opcional
Si se produce un atasco de papel en el finalizador de documentos
opcional, consulte las guías de uso correspondientes para solucionar el
atasco.
Separador de trabajos (opcional)
Siga los pasos que se indican a continuación para solucionar atascos de
papel en el separador de trabajos opcional.
1
Si se ve papel atascado por la
ranura de salida de papel del
separador de trabajos, tire de
él hacia usted para quitarlo.
Si el papel se rompe, retire los
trozos sueltos del interior de la
máquina.
2
Tire de la palanca de la
cubierta izquierda 1 y abra
dicha cubierta.
C

Solución de problemas
6-28 GUÍA DE USO
3
Retire el papel atascado.
Si el papel se rompe, retire los
trozos sueltos del interior de la
máquina.
4
Presione la posición indicada
para cerrar la cubierta
izquierda 1.

Apéndice-2 GUÍA DE USO
Método de introducción de caracteres
Para introducir los caracteres de un nombre, utilice el teclado en pantalla
del panel digital según los pasos que se explican a continuación.
NOTA: Al igual que los teclados de PC, las distribuciones de teclado
disponibles son QWERTY, QWERTZ y AZERTY. Pulse Menú del Sist.,
[Configuración común] y luego [Cambiar] en Teclado para elegir la
distribución que desee. Aquí se utiliza la distribución QWERTY como
ejemplo. Puede utilizar otra distribución siguiendo los mismos pasos.
Pantallas de introducción
Pantalla de introducción de letras en minúsculas
Nro. Pantalla/tecla Descripción
1 Pantalla Muestra los caracteres introducidos.
2 Límite Muestra el número máximo de caracteres.
3 Teclas de
cursor
Pulse estas teclas para mover el cursor en la
pantalla.
4 [Retroceso] Pulse esta tecla para borrar el carácter
situado a la izquierda del cursor.
5 Teclado Pulse el carácter que quiera introducir.
6 [Mayúscula] Pulse esta tecla para escribir letras
mayúsculas.
7 [Minúscula] Pulse esta tecla para escribir letras
minúsculas.
Usar el teclado para ingresar.
Retroceso
Mayúscula Minúscula Nro./símb Espacio
Cancelar Aceptar
Camino
Ingreso: caracter
Límite: caracteres
0
126
1
2
4
5
6
7 8 9 10 11
3

GUÍA DE USO Apéndice-3
Pantalla de introducción de letras en mayúsculas
Pantalla de introducción de números y símbolos
8 [Nro./símb] Pulse esta tecla para escribir números y
símbolos.
9 [Espacio] Pulse esta tecla para insertar un espacio.
10 [Cancelar] Pulse esta tecla para cancelar los caracteres
escritos y volver a la pantalla previa.
11 [Aceptar] Pulse esta tecla para finalizar la escritura y
volver a la pantalla previa.
Nro. Pantalla/tecla Descripción
Usar el teclado para ingresar.
Retroceso
Mayúscula Minúscula Nro./símb Espacio
Cancelar Aceptar
Camino
Ingreso: caracter
Límite: caracteres
0
126
Nro. Pantalla/tecla Descripción
12 [S]/[T] Para escribir números o símbolos que no
aparezcan en el teclado, pulse una tecla de
cursor para desplazar la pantalla y ver los
demás números o símbolos que puede
introducir.
Usar el teclado para ingresar.
Retroceso
Mayúscula Minúscula Nro./símb Espacio
Cancelar Aceptar
1/4
Camino
Ingreso: caracter
Límite: caracteres
0
126
12

Apéndice-4 GUÍA DE USO
Introducción de caracteres
Siga los pasos que se enumeran a continuación para escribir, por ejemplo,
Lista A-1.
1
Pulse [Mayúscula].
2
Pulse [L]. La letra L
se muestra en la
pantalla.
3
Pulse [Minúscula].
4
Pulse [i], [s], [t] y
[Espacio].
5
Pulse [Mayúscula].
6
Pulse [A].
7
Pulse [Nro./símb].
8
Pulse [S] o [T] varias veces para ver el teclado con [-] y [1].
Usar el teclado para ingresar.
Retroceso
Mayúscula Minúscula Nro./símb Espacio
Cancelar Aceptar
L
Camino
Ingreso: caracter
Límite: caracteres
1
126
Usar el teclado para ingresar.
Retroceso
Mayúscula Minúscula Nro./símb Espacio
Cancelar Aceptar
List
Camino
Ingreso: caracter
Límite: caracteres
4
126

GUÍA DE USO Apéndice-5
9
Pulse [-] y [1].
10
Compruebe que la entrada sea correcta. Pulse [Aceptar].
Usar el teclado para ingresar.
Retroceso
Mayúscula Minúscula Nro./símb Espacio
Cancelar Aceptar
List A-1
1/4
Camino
Ingreso: caracter
Límite: caracteres
8
126

Apéndice-6 GUÍA DE USO
Papel
En esta sección se explican los tamaños y tipos de papel que se pueden
utilizar en el origen de papel.
Depósitos 1, 2 y depósito de papel opcional
Bandeja manual (bypass)
Tipos admitidos Tamaños de papel admitidos N.º de hojas
Papel normal (60 a 120 g/m
2
)
Papel reciclado (60 a 120 g/m
2
)
11 × 17", 8 1/2 × 14", 11× 8 1/2",
8 1/2 × 11", 5 1/2 × 8 1/2", 8 1/2 × 13"
(Oficio II), 8 1/2 × 13 1/2", 8K, 16K,
16KR
550 (64 g/m
2
)
Papel normal (60 a 120 g/m
2
)
Papel reciclado (60 a 120 g/m
2
)
A3, B4, A4, A4R, B5, B5R, A5R, Folio 550 (64 g/m
2
)
Tipos admitidos Tamaños de papel admitidos N.º de hojas
Papel normal (45 a 200 g/m
2
)
Papel reciclado (45 a 200 g/m
2
)
Papel en color (45 a 200 g/m
2
)
11 × 17", 8 1/2 × 14", 11 × 8 1/2",
8 1/2 × 11", 5 1/2 × 8 1/2", 8 1/2 × 13"
(Oficio II), 8 1/2 × 13 1/2", Executive,
A3, B4, A4, A4R, B5, B5R, A5R, B6R,
8K, 16K, 16KR
Otros tamaños:
Vertical - 3 7/8 a 11 5/8" o
98 a 297 mm
Horizontal - 5 7/8 a 17" o
148 a 432 mm
200 (80 g/m
2
)
Postales
Oufuku Hagaki (postal de devolución)
Postales (100 × 148 mm)
Postal de devolución (148 × 200 mm)
80
Sobres Sobre DL, sobre C5, sobre C4, Sobre
n.º 10 (Comercial n.º 10), Sobre n.º 9
(Comercial n.º 9),
Sobre n.º 6 (Comercial n.º 6 3/4),
Monarch, ISO B5, Youkei 2, Youkei 4
Otros tamaños:
Vertical - 3 7/8 a 11 5/8" o
98 a 297 mm
Horizontal - 5 7/8 a 17" o
148 a 432 mm
20
Transparencia (película OHP) Letter, Letter-R, A4, A4-R 25

GUÍA DE USO Apéndice-7
Especificaciones
NOTA: Estas especificaciones pueden modificarse sin previo aviso.
Máquina
Elemento
Descripción
Modelo de
30 ppm
Tip
o Escritorio
Método de impresión Electrofotografía mediante láser de semiconductores
Tipos de originales admitidos Hojas, libros, objetos tridimensionales (tamaño máximo del original: 11
× 17"/A3)
Sistema de alimentación de
original
Fijo
Gramaje Depósito 1, 2 60 a 120 g/m
2
(Dúplex: 60 a 80 g/m
2
)
Bandeja
manual
45 a 200 g/m
2
Tipo de
papel
Depósito 1, 2 Normal, rugoso, pergamino, reciclado, preimpreso, fino, color,
perforado, membrete, papel grueso, alta calidad, personalizado 1 a 8
(dúplex: igual que símplex)
Bandeja
manual
Normal, transparencia (película OHP), rugoso, pergamino, etiquetas,
reciclado, preimpreso, fino, cartón, color, perforado, membrete, papel
grueso, sobre, alta calidad, personalizado 1 a 8
Tamaño de
papel
Depósito 1, 2 Máximo: 11 × 17"/A3 (Dúplex: 11 × 17"/A3)
Mínimo: 5 1/2 × 8 1/2"/A5R (Dúplex: 5 1/2 × 8 1/2"/A5R)
Bandeja
manual
Máximo: 11 × 17"/A3
Mínimo: 5 1/2 × 8 1/2"/A6R
Nivel de zoom Modo manual: 25 a 400%, incrementos de 1%
Modo automático: Zoom prefijado
Velocidad de
impresión
Símplex 11
× 17"/A3: 15 hojas/min
8
1/2 × 14"/B4: 1
5 hojas/min
1
1 × 8 1/2"/A4:
30 hojas/min
8
1/2 × 11
"/A4R: 22 hojas/min
B5: 30 hojas/min
B5R
: 20 hojas/min
Dúplex 11
× 17"/A3: 9 hojas/min
8
1/2 × 14"/B4: 1
0 hojas/min
1
1 × 8 1/2"/A4:
20 hojas/min
8
1/2 × 11
"/A4R: 11 hojas/min
B5
: 2
1 hojas/min
B5R
:
11 hojas/min

Apéndice-8 GUÍA DE USO
Tiempo para realizar la
primera impresión
(A4, alimentación desde
depósito)
4,7 segundos o menos
Tiempo de
calentamient
o
(22°C/71,6°F,
60%)
Encendido 29 segundos o menos
Bajo
consumo
10 segundos o menos
Reposo 15 segundos o menos
Capacidad
de papel
Depósito 1, 2 500 hojas (80 g/m
2
)
Bandeja
manual
200 hojas (80 g/m
2
)
Bandeja de
salida
- Capacidad
Bandeja
superior
250 hojas (80 g/m
2
)
con
finalizador
incorporado
opcional
100 hojas (80 g/m
2
)
con
separador de
trabajos
opcional
150 hojas (80 g/m
2
)
Copia continua 1 a 999 hojas
Sistema de escritura de
imágenes
Láser de semiconductores y electrofotografía
Disco Duro 80 GB (estándar)
Resolución 600 × 600 ppp
Carga
mensual
(Tamaño de
papel: A4
Tipo de
papel:
Normal)
Media 8.000 páginas
Máximo 80.000 páginas
Entorno de
funcionamie
nto
Temperatura 10 a 32,5°C/50 to 90,5°F
Humedad 15 a 80 %
Altura 2.500 m/8.202 pies máx.
Brillo 1500 lux máximo
Elemento
Descripción
Modelo de
30 ppm

GUÍA DE USO Apéndice-9
Impresora
Dimensiones (Ancho) ×
(Profundo) × (Alto)
22 7/16 × 24 13/16 × 30 3/16" (sólo unidad principal)
570 × 620 × 767,2 mm
Peso (sin cartucho de tóner
ni bote de tóner residual)
165 libras/75 kg
Espacio necesario (Ancho x
Profundo)
28 9/16 × 24 7/16" (con bandeja manual)
725 × 620 mm
Fuente de alimentación 120 V CA, 60 Hz, 11,4 A/220 a 240 V CA, 50 Hz, 5,7 A
Consumo eléctrico 1370 W
Opciones Memoria de extensión, procesador de documentos, depósito de papel,
finalizador de documentos, finalizador incorporado, separador de
trabajo, contador electrónico, kit de copia de seguridad de datos, kit de
FAX, kit de seguridad y kit de actualización PDF
Elemento Descripción
Velocidad de impresión Igual que Velocidad de copia.
Tiempo para realizar la
primera impresión
(A4, alimentación desde
depósito)
4,7 segundos o menos
Resolución 300 ppp (suavizado disponible), 600 ppp, modo rápido 1200
Sistema operativo Windows 2000 (Service Pack 2 o superior), Windows XP, Windows Server
2003, Windows Vista, Apple Macintosh OS 9.x/OS X 10.x
Interfaz Estándar Conector de interfaz USB: 1 (USB de alta velocidad)
Interfaz de red: 1 (10 BASE-T/100 BASE-TX)
Lenguaje de descripción de
página
PRESCRIBE
Elemento
Descripción
Modelo de
30 ppm

Apéndice-10 GUÍA DE USO
Escáner
*1 Cuando se utiliza el procesador de documentos (sin escaneado TWAIN)
*2 Cuando se utiliza el kit de actualización PDF
*3 Sistema operativo disponible: Windows 2000 (Service Pack 2 o superior), Windows XP, Windows Vista
*4 Sistema operativo disponible: Windows Vista
Elemento Descripción
Sistema operativo Windows 98 (Second Edition), Windows 2000 (Service Pack 2 o superior),
Windows Me, Windows XP, Windows Vista
Requisitos del sistema CPU: 600 Mhz o superior
RAM: 128 MB o más
Resolución 600 ppp, 400 ppp, 300 ppp, 200 ppp, 200 ×100 ppp, 200 × 400 ppp
(Resolución en modo fax incluida)
Formato de archivo TIFF (compresión MMR/JPEG), JPEG, PDF (compresión MMR/JPEG),
PDF (alta compresión)*
2
Velocidad de escaneado
*1
1 cara B/N 30 hojas/min
Color 15 hojas/min
2 caras B/N 15 hojas/min
Color 10 hojas/min
(A4 horizontal, 600 ppp, calidad de imagen: original de texto/foto)
Interfaz Ethernet (10 BASE-T/100 BASE-TX)
Protocolo de red TCP/IP
Sistema de
transmisión
Transmisión de PC SMB Escanear a SMB
FTP Escanear a FTP
Transmisión de e-mailSMTP Escanear a e-mail
Escaneado TWAIN*
3
Origen TWAIN
Escaneado WIA*
4

GUÍA DE USO Apéndice-11
Procesador de documentos (opcional)
Depósito de papel (opcional)
Elemento Descripción
Método de
alimentación del
original
Alimentación automática
Tipos de
originales
admitidos
Originales en hojas sueltas
Tamaño de papel Máximo: Ledger/A3
Mínimo: Statement-R/A5-R
Gramaje 45 a 160 g/m
2
Capacidad de
carga
75 hojas (50 a 80 g/m
2
) máximo
Tamaños de originales mezclados (selección automática): 30 hojas (50 a 80 g/m
2
)
máximo
Dimensiones
(Ancho) ×
(Profundo) × (Alto)
22 × 19
3/16
× 5
3/16
"
559 × 487 × 131 mm
Gramaje Aprox. 15.4 libras o menos / aprox. 7 kg o menos
Elemento Descripción
Método de
suministro de
papel
Alimentación por fricción (nº de hojas: 500, 80 g/m
2
, 2 depósitos)
Tamaño de papel Ledger, Legal, Oficio II, 8,5×13,5", Letter, Letter-R, Statement-R, A3, B4, A4, A4-R,
B5, B5-R, A5-R, Folio, 8K, 16K, 16K-R
Papel admitido Gramaje: 60 - 120 g/m
2
Tipos de medio: estándar, reciclado, color
Dimensiones
(Ancho) ×
(Profundo) × (Alto)
22
7/16
× 24
3/8
× 12
3/16
"
570 × 618,7 × 309 mm
Gramaje Aprox. 55 libras / aprox. 25 kg

Apéndice-12 GUÍA DE USO
Finalizador de documentos (opcional)
Separador de trabajos (opcional)
Finalizador incorporado
Elemento Descripción
Número de
bandejas
1 bandeja
Tamaño de papel
(Sin grapado)
Ledger, Legal, Oficio II, 8,5×13,5", A3, B4, Folio, 8K: 500 hojas
Letter, Letter-R, A4, A4-R, B5, 16K: 1,000 hojas
Gramajes de papel
admitidos
Grapado: 80 g/m
2
o menos
Hojas máximas
para grapado
Ledger, Legal, Oficio II, 8,5×13,5", A3, B4, Folio, 8K: 20 hojas
Letter, Letter-R, A4, A4-R, B5, 16K: 30 hojas (gramaje 80 g/m
2
o menos)
Dimensiones
(Ancho) ×
(Profundo) × (Alto)
22 × 20
11/16
× 36
1/16
"
558 × 526 × 916 mm
Gramaje Aprox. 55 libras / aprox. 25 kg
Elemento Descripción
Número de
bandejas
1 bandeja
Máximo de hojas 100 hojas (80 g/m
2
)
Tamaño de papel Ledger, Legal, Oficio II, 8,5×13,5", Letter, Letter-R, Executive-R, Statement-R,
A3, B4, A4, A4-R, B5, B5-R, A5-R, B6-R, Folio
Tipo de papel Gramaje: 45 - 160 g/m
2
Tipo de papel: normal, reciclado, coloreado, fino
Dimensiones
(Ancho) ×
(Profundo) × (Alto)
21
7/16
× 17
11/16
× 2
3/4
"
545 × 450 × 70 mm
Gramaje 3,3 libras o menos / 1,5 kg o menos
Elemento Descripción
Número de
bandejas
1 bandeja
Tamaño de papel Ledger, Legal, Oficio II, 8,5×13,5", A3, B4, Folio, 8K: 250 hojas
(Sin grapado)
Papel admitido
Letter, Letter-R, A4, A4-R, B5, 16K: 500 hojas
60 a 80 g/m
2

GUÍA DE USO Apéndice-13
Especificaciones medioambientales
NOTA: Consulte a su distribuidor o al servicio técnico sobre los tipos de
papel recomendados.
Máximo de hojas
para grapado
Ledger, Legal, A3, B4, Folio, 8K: 20 hojas
Letter, Letter-R, A4, A4-R, B5, 16K: 30 hojas
(Gramaje 80 g/m
2
o menos)
Dimensiones
(Ancho) ×
(Profundo) × (Alto)
12
13/16
× 17
11/16
× 6
1/2
"
325 × 450 × 165 mm
Gramaje 17.6 libras o menos / aprox. 8 kg o menos
Elemento Descripción
Tiempo para pasar a modo de bajo consumo
(predeterminado)
9 minutos
Tiempo para pasar a modo de reposo
(predeterminado)
29 minutos
Tiempo de recuperación desde el modo de bajo
consumo
10 segundos
Tiempo de recuperación desde el modo de
reposo
15 segundos
Copia a 2 caras Estándar
Capacidad de suministro de papel Puede utilizarse papel 100% reciclado
Elemento Descripción

Apéndice-14 GUÍA DE USO

Índice
GUÍA DE USO Índice-1
Índice
A
Activar y desactivar la administración de
inicio de sesión de usuarios 2-27
Ajuste de la densidad
Auto 3-12
Manual 3-12
Almacenar información en la libreta de
direcciones 2-20
Apagado 3-3
Atasco de papel 6-13
Bandeja manual 6-18
Depósito 1 6-14
Depósito 2 6-16
Depósitos 3 y 4 6-17
Finalizador de documentos 6-27
Finalizador incorporado 6-24
Indicadores de la ubicación del atasco
6-13
Interior de las cubiertas izquierdas 1, 2
y 3 6-19
Precaución 6-14
Procesador de documentos 6-26
Unidad de alimentación del papel 6-22
Unidad dúplex 6-19
Unidad dúplex y depósito 1 6-20
B
Bandeja manual 1-4
Tamaño y tipo de papel 2-44
Bandeja superior 1-4
Bote de tóner residual 1-3
Sustitución 5-7
Buzón de documentos 3-50
Buzón personalizado
Almacenamiento de documentos 3-50
Edición de documentos 3-55
Envío de documentos 3-53
Impresión de documentos 3-51
Mover documentos 3-55
Unir documentos 3-58
C
Cable de alimentación
Conexión 2-7
Cable de LAN
Conexión 2-5
Cable USB
Conexión 2-6
Calidad de imagen
Foto 3-13
Texto 3-13
Texto+foto 3-13
Cambio de idioma 2-33
Cambio de prioridad 3-68
Cargador principal 5-9
Cartucho de tóner 1-3
Sustitución 5-7
CD-ROM 2-2
Cepillo de limpieza 1-3
COMMAND CENTER 2-12
Comprobación de nivel
Papel 3-70
Tóner 3-70
Conector de interfaz de red 1-4
Conector de interfaz USB 1-4
Conexión
Cable de alimentación 2-7
Cable de LAN 2-5
Cable USB 2-6
Conexión a tierra de la máquina vi
Configuración de FTP 2-19
Configuración de la fecha y hora 2-8
Configuración de SMB 2-18
Configuración de TCP/IP 2-10, 2-11
Configuración de una red 2-10
Configuración TCP/IP 2-13
Contador
Inserción 4-11
Contenedor de clips 1-2

Índice
Índice-2 GUÍA DE USO
Contrato de licencia de Monotype
Imaging xxi
Convenciones de seguridad i
Convenciones utilizadas en esta guía xxvii
Copia
Ajuste de la densidad 3-12
Copia con desplazamiento 3-21
Copia con intercalación 3-21
Copia con zoom 3-15
Copia dúplex 3-18
Interrumpir copia 3-25
Reservar copia 3-23
Selección de la calidad de imagen 3-13
Vista previa del original 3-11
Copia con zoom
Zoom automático 3-15
Zoom manual 3-15
Zoom prefijado 3-15
Zoom XY 3-16
Cristal de exposición 1-2
Colocación de originales 2-48
Limpieza 5-2
Cristal de paso
Limpieza 5-3
Cubierta de la unidad de alimentación del
papel 1-3
Cubierta de originales 1-2
Limpieza 5-2
Cubierta frontal 1-4
Cubierta izquierda 1 1-2
Cubierta izquierda 2 1-2
D
Depósito
Carga de papel 2-35
Depósito 1 1-2
Depósito 2 1-2
Destino
Elección en la libreta de direcciones
3-47
Elección por marcación rápida 3-49
Elección por tecla de un toque 3-49
Envío a distintos tipos de destinos
(envío múltiple) 3-49
E
Elementos incluidos 2-2
E-mail
Enviar como E-mail 3-31
Encendido 3-2
Envío
Enviar a carpeta (FTP) 3-36
Enviar a carpeta (SMB) 3-33
Enviar como E-mail 3-31
Envío de e-mail 2-15
Especificaciones
Depósito de papel Apéndice-11
Escáner Apéndice-10
Especificaciones medioambientales
Apéndice-13
Finalizador de documentos
Apéndice-12
Finalizador incorporado Apéndice-12
Impresora Apéndice-9
Máquina Apéndice-7
Procesador de documentos
Apéndice-11
Separador de trabajos Apéndice-12
Etiquetas de precaución iv
G
GPL xix
Guía de longitud de papel 1-4, 2-36
Guías de ajuste de la anchura del
papel 1-4, 2-36
Guías que se incluyen 2
I
Impresión de documentos 3-60
Impresión desde aplicaciones 3-27
Imprimiendo 3-27
Indicador de ubicación de originales
Indicaciones y estado 2-52
Indicador Error 1-2
Indicador Recibir 1-2
Información legal xvii
Instrucciones de seguridad relativas a la
desconexión de la alimentación eléctrica
xiii

Índice
GUÍA DE USO Índice-3
Interfaz de red 2-4
Interfaz USB 2-4
Interruptor principal 1-4
L
Lengüeta de ajuste de la anchura del papel
1-4
Licencia de SSLeay original xx
Limpiador de rejilla 5-9
Limpieza
Cristal de exposición 5-2
Cristal de paso 5-3
Cubierta de originales 5-2
Rodillo de transferencia 5-5
Separador 5-4
M
Mango verde 1-3
Memoria USB
Extracción 3-63
Impresión de documentos 3-62
Mensajes de error 6-5
Método de conexión 2-3
Método de introducción de caracteres
Apéndice-2
Modo de bajo consumo 3-5
Modo de bajo consumo automático 3-4
N
Nombres comerciales xviii
Nombres de los componentes 1-1
O
Opcional
Contador 4-11
Depósito de papel 4-4
Descripción general del equipo opcional
4-2
Finalizador de documentos 4-9
Finalizador incorporado 4-5
Interfaz serie 4-12
Kit de actualización de PDF 4-12
Kit de copia de seguridad de datos 4-12
Kit de FAX 4-11
Kit de seguridad 4-12
Llave USB 4-12
Procesador de documentos 4-4
Separador de trabajos 4-9
Open SSLeay xix
Originales
Carga en el procesador de
documentos 2-50
Colocación en el cristal de
exposición 2-48
P
Palanca de la cubierta izquierda 1 1-2
Panel de controles 1-2, 1-5
Pantalla de configuración rápida 3-71
Papel
Antes de cargar 2-34
Carga de sobres 2-39
Carga en la bandeja manual 2-38
Carga en los depósitos 2-35
Comprobación de nivel 3-70
Tamaño y tipo 2-41, Apéndice-6
Placas indicadoras del tamaño del
original 1-2, 2-48
Precauciones de instalación v
Precauciones de uso viii
Preparación 2-1
Preparación de los cables 2-4
Procesador de documentos
Carga de originales 2-50
Cómo cargar originales 2-51
Nombres de los componentes 2-50
Originales admitidos 2-50
Originales no admitidos 2-50
Product Library 2-2
Programa Energy Star xxiv
R
Ranura para interfaz opcional 1-4
Ranura para memoria USB 1-4
Ranura para tarjeta de memoria 1-4
Reposo 3-5

Índice
Índice-4 GUÍA DE USO
Reposo automático 3-5
Reservar copia 3-23
Resolución Apéndice-8, Apéndice-9
Rodillo de transferencia
Limpieza 5-5
S
Separador
Limpieza 5-4
Símbolos i
Solución de errores 6-2
Suministro eléctrico vi
Sustitución
Bote de tóner residual 5-7
Cartucho de tóner 5-7
T
Tamaño del original xxix
Tapa de tarjeta de memoria 1-4
Tiradores de transporte 1-4
Tóner
Comprobación de nivel 3-70
Tope de salida 1-4
Tope del cartucho de tóner 1-3
Trabajos
Cancelación 3-64
Comprobar el estado 3-66
Visualización del registro 3-67
Trabajos de impresión
Interrupción 3-68
Reordenación 3-69
Suspensión 3-68
TWAIN 3-39
U
Unidad de alimentación del papel 1-3
V
Varilla del limpiador 1-3

NOTA

E1
Recomendamos usar suministros de nuestra propia marca. No somos responsables de ningún daño
ocasionado por el uso de suministros de terceros en esta máquina.

UTAX GmbH, Ohechaussee 235, 22848 Norderstedt, Germany
-
 1
1
-
 2
2
-
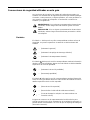 3
3
-
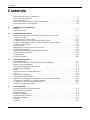 4
4
-
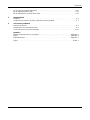 5
5
-
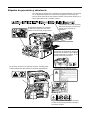 6
6
-
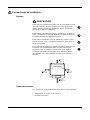 7
7
-
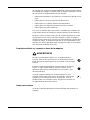 8
8
-
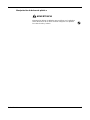 9
9
-
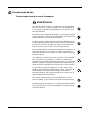 10
10
-
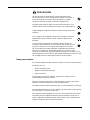 11
11
-
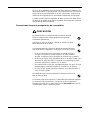 12
12
-
 13
13
-
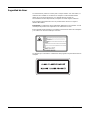 14
14
-
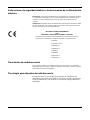 15
15
-
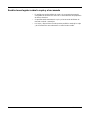 16
16
-
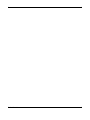 17
17
-
 18
18
-
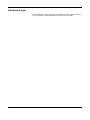 19
19
-
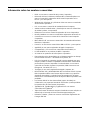 20
20
-
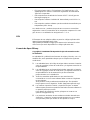 21
21
-
 22
22
-
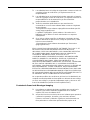 23
23
-
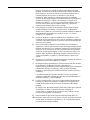 24
24
-
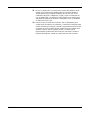 25
25
-
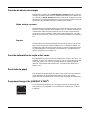 26
26
-
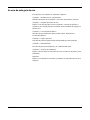 27
27
-
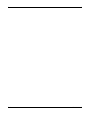 28
28
-
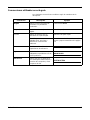 29
29
-
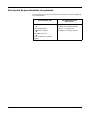 30
30
-
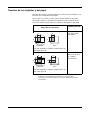 31
31
-
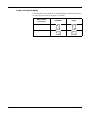 32
32
-
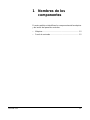 33
33
-
 34
34
-
 35
35
-
 36
36
-
 37
37
-
 38
38
-
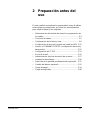 39
39
-
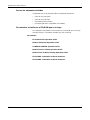 40
40
-
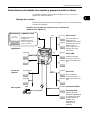 41
41
-
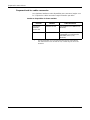 42
42
-
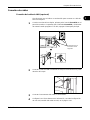 43
43
-
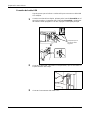 44
44
-
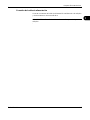 45
45
-
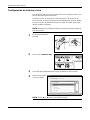 46
46
-
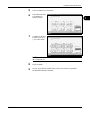 47
47
-
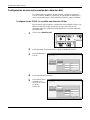 48
48
-
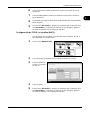 49
49
-
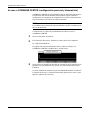 50
50
-
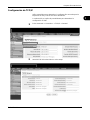 51
51
-
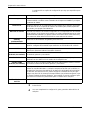 52
52
-
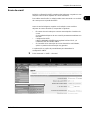 53
53
-
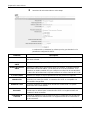 54
54
-
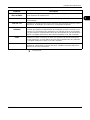 55
55
-
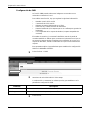 56
56
-
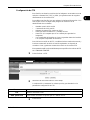 57
57
-
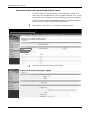 58
58
-
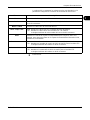 59
59
-
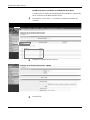 60
60
-
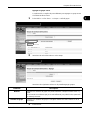 61
61
-
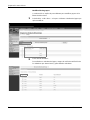 62
62
-
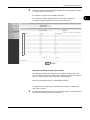 63
63
-
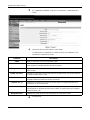 64
64
-
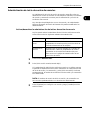 65
65
-
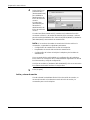 66
66
-
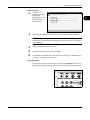 67
67
-
 68
68
-
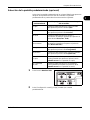 69
69
-
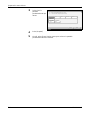 70
70
-
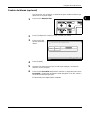 71
71
-
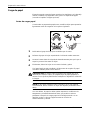 72
72
-
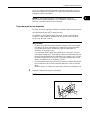 73
73
-
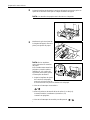 74
74
-
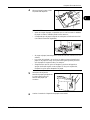 75
75
-
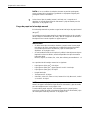 76
76
-
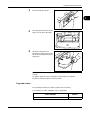 77
77
-
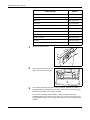 78
78
-
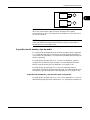 79
79
-
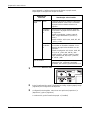 80
80
-
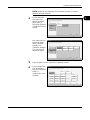 81
81
-
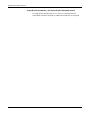 82
82
-
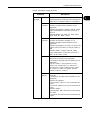 83
83
-
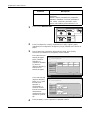 84
84
-
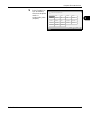 85
85
-
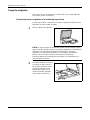 86
86
-
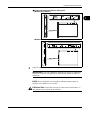 87
87
-
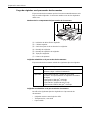 88
88
-
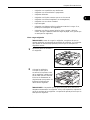 89
89
-
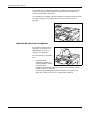 90
90
-
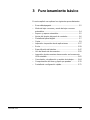 91
91
-
 92
92
-
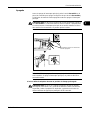 93
93
-
 94
94
-
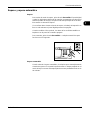 95
95
-
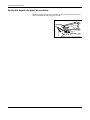 96
96
-
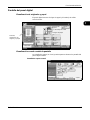 97
97
-
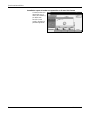 98
98
-
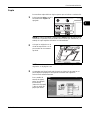 99
99
-
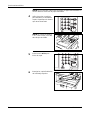 100
100
-
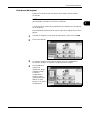 101
101
-
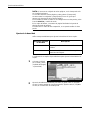 102
102
-
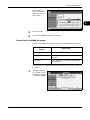 103
103
-
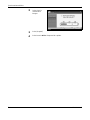 104
104
-
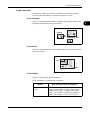 105
105
-
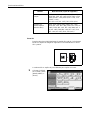 106
106
-
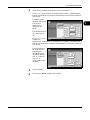 107
107
-
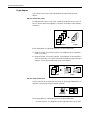 108
108
-
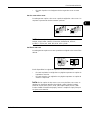 109
109
-
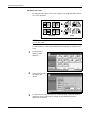 110
110
-
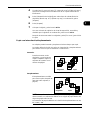 111
111
-
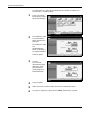 112
112
-
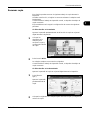 113
113
-
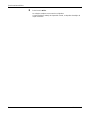 114
114
-
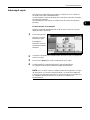 115
115
-
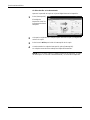 116
116
-
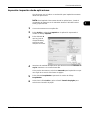 117
117
-
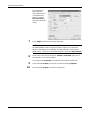 118
118
-
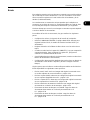 119
119
-
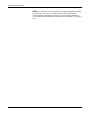 120
120
-
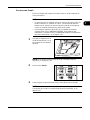 121
121
-
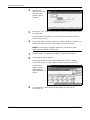 122
122
-
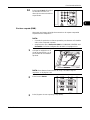 123
123
-
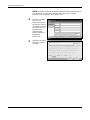 124
124
-
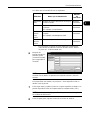 125
125
-
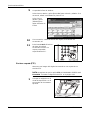 126
126
-
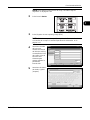 127
127
-
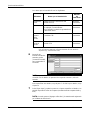 128
128
-
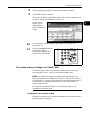 129
129
-
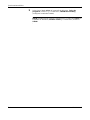 130
130
-
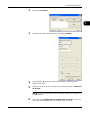 131
131
-
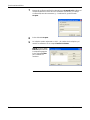 132
132
-
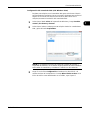 133
133
-
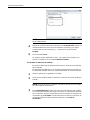 134
134
-
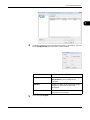 135
135
-
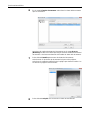 136
136
-
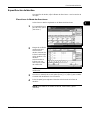 137
137
-
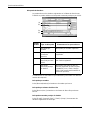 138
138
-
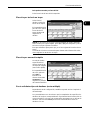 139
139
-
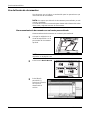 140
140
-
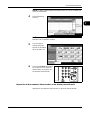 141
141
-
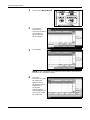 142
142
-
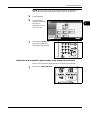 143
143
-
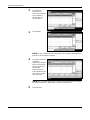 144
144
-
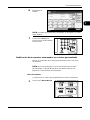 145
145
-
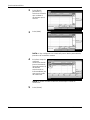 146
146
-
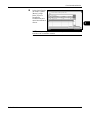 147
147
-
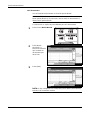 148
148
-
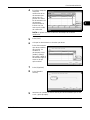 149
149
-
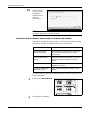 150
150
-
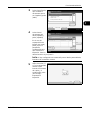 151
151
-
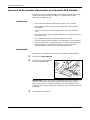 152
152
-
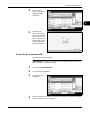 153
153
-
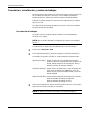 154
154
-
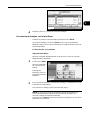 155
155
-
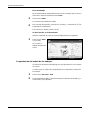 156
156
-
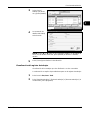 157
157
-
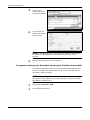 158
158
-
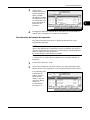 159
159
-
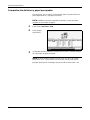 160
160
-
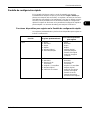 161
161
-
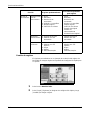 162
162
-
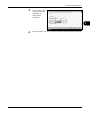 163
163
-
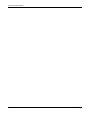 164
164
-
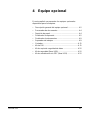 165
165
-
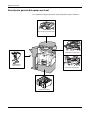 166
166
-
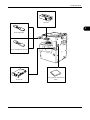 167
167
-
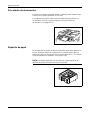 168
168
-
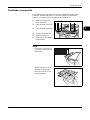 169
169
-
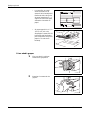 170
170
-
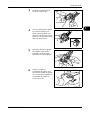 171
171
-
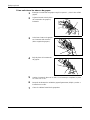 172
172
-
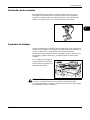 173
173
-
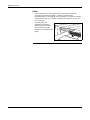 174
174
-
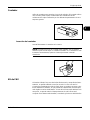 175
175
-
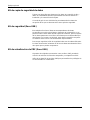 176
176
-
 177
177
-
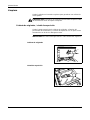 178
178
-
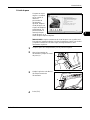 179
179
-
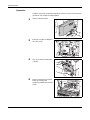 180
180
-
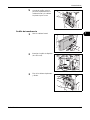 181
181
-
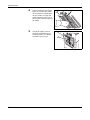 182
182
-
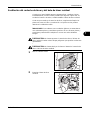 183
183
-
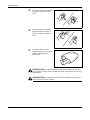 184
184
-
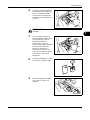 185
185
-
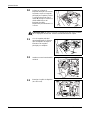 186
186
-
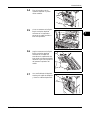 187
187
-
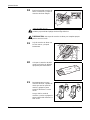 188
188
-
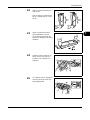 189
189
-
 190
190
-
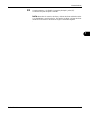 191
191
-
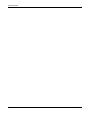 192
192
-
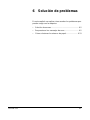 193
193
-
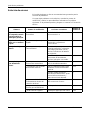 194
194
-
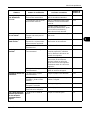 195
195
-
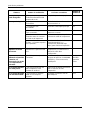 196
196
-
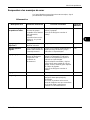 197
197
-
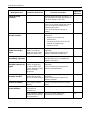 198
198
-
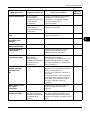 199
199
-
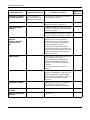 200
200
-
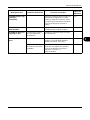 201
201
-
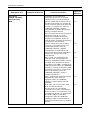 202
202
-
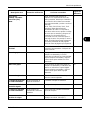 203
203
-
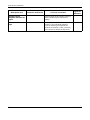 204
204
-
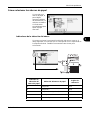 205
205
-
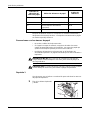 206
206
-
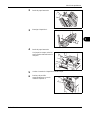 207
207
-
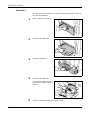 208
208
-
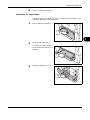 209
209
-
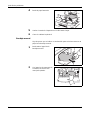 210
210
-
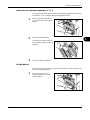 211
211
-
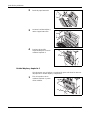 212
212
-
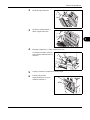 213
213
-
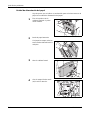 214
214
-
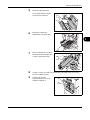 215
215
-
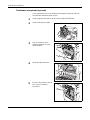 216
216
-
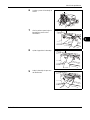 217
217
-
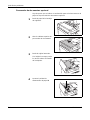 218
218
-
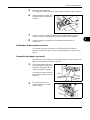 219
219
-
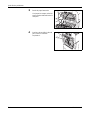 220
220
-
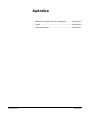 221
221
-
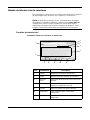 222
222
-
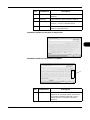 223
223
-
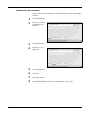 224
224
-
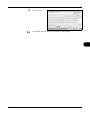 225
225
-
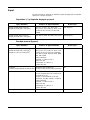 226
226
-
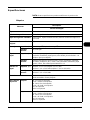 227
227
-
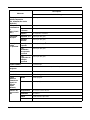 228
228
-
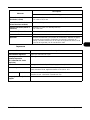 229
229
-
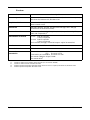 230
230
-
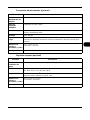 231
231
-
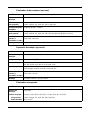 232
232
-
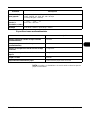 233
233
-
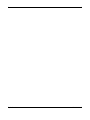 234
234
-
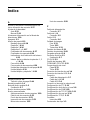 235
235
-
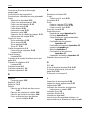 236
236
-
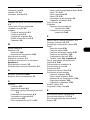 237
237
-
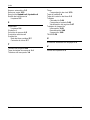 238
238
-
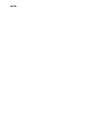 239
239
-
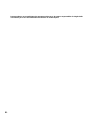 240
240
-
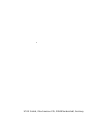 241
241
Utax CD 1330 Instrucciones de operación
- Categoría
- Fotocopiadoras
- Tipo
- Instrucciones de operación
Artículos relacionados
-
Utax CD 1028 Instrucciones de operación
-
Utax CD 1330 Instrucciones de operación
-
Utax CD 1330 Instrucciones de operación
-
Utax CDC 1730 Instrucciones de operación
-
Utax CD 1250 Instrucciones de operación
-
Utax P-3522DW El manual del propietario
-
Utax CDC 1525 Instrucciones de operación
-
Utax CD 1120 Manual de usuario
-
Utax LP 3230 Instrucciones de operación
-
Utax P-3521DN El manual del propietario