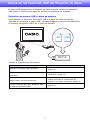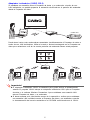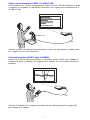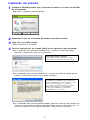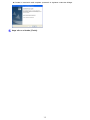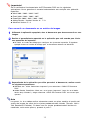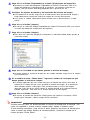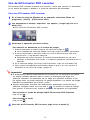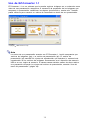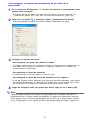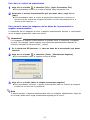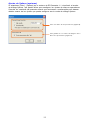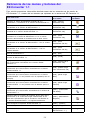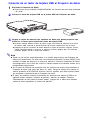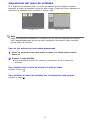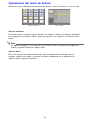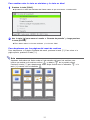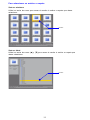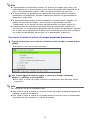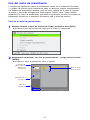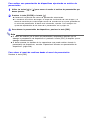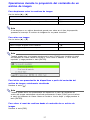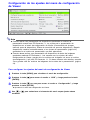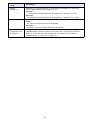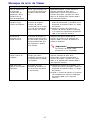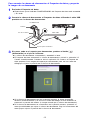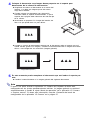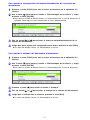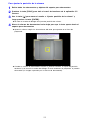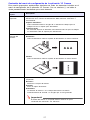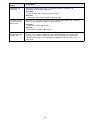1
S
PROYECTOR DE DATOS
XJ-SC215/XJ-S37
XJ-S47/XJ-S57
Proyector de datos
Guía de funciones USB
z Asegúrese de leer las precauciones en la Guía del usuario provista por separado
(Operaciones básicas). Consulte la Guía del usuario (Operaciones básicas) para
conocer detalles acerca del montaje del Proyector de datos y reemplazo de la
lámpara.
z Asegúrese de tener a mano toda la documentación del usuario para futuras consultas.
Pantallas de Windows y nombres de botones en pantalla
Este manual explica cómo operar la aplicación en una computadora que ejecuta Windows. Si
bien Windows dispone de varias versiones en diferentes idiomas aparte del inglés, todas las
capturas de pantalla mostradas en este manual son pantallas Windows para la versión en
inglés.
• Microsoft, Windows, Windows Vista y PowerPoint son marcas registradas o marcas
comerciales de Microsoft Corporation en los EE.UU. y otros países.
• Otros nombres de empresas y productos pueden ser nombres de producto registrados
o marcas comerciales de sus respectivos dueños.
• El contenido del presente manual se encuentra sujeto a cambios sin previo aviso.
• Se prohibe la copia de este manual, en todo o en parte. Sólo se permite el uso del
presente manual para uso personal. Cualquier otro uso está prohibido sin autorización
de CASIO COMPUTER CO., LTD.
• CASIO COMPUTER CO., LTD. no será responsable por lucro cesante o reclamos de
terceros que surjan del uso de este producto o del presente manual.
• CASIO COMPUTER CO., LTD. no será responsable por ninguna pérdida o lucro
cesante debido a la pérdida de datos por mal funcionamiento o mantenimiento del
presente producto, o cualquier otra razón.
• Las pantallas de muestra en el presente manual son sólo para fines ilustrativos, y
pueden no ser exactamente iguales a las producidas por el producto.

2
Acerca de este manual...........................................................4
Términos y convenciones .............................................................................. 4
Acerca de las funciones USB del Proyector de datos ........5
Conexión de un dispositivo USB al Proyector de datos.....8
Encendido del Proyector de datos después de conectar
un dispositivo USB ......................................................................................... 8
Conexión de un dispositivo USB cuando el Proyector de datos
está encendido............................................................................................... 9
Cambio de fuente de entrada cuando un dispositivo
USB está conectado ...................................................................................... 9
Instalación del software del Proyector de datos ...............10
Requisitos mínimos de sistema ................................................................... 10
Instalación del software................................................................................ 11
Proyección de las imágenes de una presentación
desde un dispositivo de memoria USB o
tarjeta de memoria................................................................13
Dispositivos de memoria USB compatibles..........................................13
Tipos de datos compatibles con la reproducción .................................14
Preparación de una presentación guardando archivos de imagen
en un dispositivo de memoria o una tarjeta de memoria......................14
Uso de EZ-Converter PRO .......................................................................... 14
Uso de EZ-Converter PRO Launcher .......................................................... 18
Uso de EZ-Converter 1.1 ............................................................................. 19
Referencia de los menús y botones del
EZ-Converter 1.1 ..................................................................................26
Reproducción de una presentación con Viewer ...................................27
Conexión de un dispositivo de memoria USB al Proyector de datos........... 27
Conexión de un lector de tarjetas USB al Proyector de datos ..................... 28
Operaciones del menú de unidades ............................................................ 29
Operaciones del menú de archivo ............................................................... 30
Uso del menú de presentación .................................................................... 35
Operaciones durante la proyección del contenido de
un archivo de imagen................................................................................... 37
Contenidos

3
Operaciones durante una presentación de diapositivas .............................. 38
Error al comenzar la presentación de diapositivas ...................................... 39
Reproducción de una película usando Viewer............................................. 39
Configuración de los ajustes del menú de configuración de Viewer............ 41
Mensajes de error de Viewer ....................................................................... 45
Solución de problemas del Viewer .......................................................46
Realizar una presentación utilizando la Cámara de
documentos YC-400/YC-430................................................47
Reseña del funcionamiento y operación de la
aplicación YC Camera..........................................................................47
Conexión de la cámara de documentos al proyector de datos .................... 47
Operaciones de la aplicación YC Camera............................................50
Operaciones de proyección de la aplicación YC Camera............................ 50
Configuración de los ajustes del menú de configuración de la
aplicación YC Camera ................................................................................. 55
Proyección de la imagen de pantalla de
una calculadora gráfica .......................................................59
Para proyectar la imagen de la pantalla de una calculadora gráfica ........... 59

4
Acerca de este manual...
Este manual contiene explicaciones de las funciones y operaciones cuando alguno de los
siguientes dispositivos se encuentra conectado al puerto USB del Proyector de datos CASIO
XJ-SC215/XJ-S37/XJ-S47/XJ-S57.
z Dispositivo de memoria USB o lector de tarjetas USB
z Cámara multifuncional CASIO (YC-400/YC-430)
z Calculadora gráfica CASIO (serie fx-9860G)
¡Importante!
Si desea información acerca de las funciones y operaciones cuando un adaptador
inalámbrico YW-2 se encuentra conectado al puerto USB del Proyector de datos,
consulte la página 6 del presente manual y la documentación del usuario en el CD-
ROM suministrado con el adaptador inalámbrico YW-2L* (disponible por separado).
* El paquete YW-2L contiene un adaptador inalámbrico YW-2 y el software Wireless
Connection 2 para su ordenador.
Términos y convenciones
En el presente manual, existen muchos procedimientos que requieren operaciones paralelas
en el Proyector de datos y en su ordenador. Los siguientes son términos y convenciones
especiales utilizados en el presente manual para diferenciar entre el Proyector de datos y
el ordenador.
• área de proyección
Es el área rectangular completa proyectada por el Proyector de datos. Algunas funciones
del Proyector de datos producirán mensajes y menús que se visualizarán en el área de
proyección.
• pantalla del ordenador
Es el dispositivo físico de visualización de su ordenador.

5
Acerca de las funciones USB del Proyector de datos
El puerto USB incorporado en el Proyector de datos le permite conectar un dispositivo
USB externo y utilizarlo como fuente de entrada para proyección de imágenes.
Dispositivo de memoria USB o tarjeta de memoria
Puede conectar un dispositivo de memoria USB o un lector de tarjeta de memoria
disponible en el mercado al puerto USB y proyectar imágenes y películas almacenadas en
el dispositivo de memoria USB o en la tarjeta de memoria.
Consulte lo siguiente para más detalles.
Si necesita información sobre: Consulte esta sección del presente manual:
Dispositivos de memoria USB compatibles
“Dispositivos de memoria USB compatibles”
(página 13)
Formatos de archivos de imagen y de película
compatibles.
“Tipos de datos compatibles con la
reproducción” (página 14)
Guardar datos de imagen en un dispositivo de
memoria USB o una tarjeta de memoria.
“Preparación de una presentación guardando
archivos de imagen en un dispositivo de
memoria o una tarjeta de memoria” (página 14)
Proyección de datos de imagen y de película desde
un dispositivo de memoria USB.
“Reproducción de una presentación con Viewer”
(página 27)
Dispositivo de
Memoria USB

6
Adaptador inalámbrico (CASIO YW-2)
Si establece una conexión entre el Proyector de datos y un ordenador a través de una
LAN inalámbrica, es posible proyectar el contenido visualizado en la pantalla del ordenador
desde el Proyector de datos.
Puede tener hasta cuatro ordenadores conectados simultáneamente al Proyector de datos a
través de una LAN inalámbrica. Utilice el mando a distancia entregado con el Proyector de
datos para seleccionar cuál de las cuatro pantallas de ordenador desea usted proyectar.
¡Importante!
z El adaptador inalámbrico YW-2L es necesario para poder realizar el procedimiento
anterior. El paquete YW-2L incluye un adaptador inalámbrico YW-2 para el Proyector
de datos y el software Wireless Connection 2 para establecer una conexión LAN
entre el Proyector de datos y un ordenador.
z Si desea conocer más información acerca de la operación a realizar para establecer
una conexión LAN inalámbrica entre el Proyector de datos y un ordenador, consulte
la documentación del usuario contenida en el CD-ROM suministrado con el YW-2L.
CASIO YW-2

7
Cámara de documentos (CASIO YC-400/YC-430)
Puede conectar una Cámara de documentos CASIO al puerto USB del Proyector de datos
y proyectar las imágenes de documentos colocados en el soporte para documentos de la
YC-400/YC-430.
Consulte “Realizar una presentación utilizando la Cámara de documentos YC-400/YC-430”
en la página 47 para más información.
Calculadora gráfica (CASIO serie fx-9860G)
Puede usar el puerto USB para conectar la calculadora gráfica CASIO serie fx-9860G al
Proyector de datos y proyectar las imágenes de la pantalla de la calculadora mediante el
proyector.
Consulte “Proyección de la imagen de pantalla de una calculadora gráfica” (página 59)
para obtener más detalles.
USB
YC-400/YC-430
USB

8
Conexión de un dispositivo USB al Proyector de datos
Lo que ocurra cuando conecte un dispositivo USB al Proyector de datos dependerá de los
ajustes actuales de la configuración plug-and-play del Proyector de datos. La configuración
plug-and-play se encuentra habilitada en los ajustes iniciales predeterminados del Proyector
de datos. Consulte “Contenido del menú de configuración” de la Guía del usuario por más
detalles acerca de la configuración plug-and-play.
Encendido del Proyector de datos después de conectar
un dispositivo USB
Generalmente, cuando se enciende el Proyector de datos sin un dispositivo USB
conectado, el Proyector de datos comprobará el terminal RGB y luego el terminal VIDEO
en busca de una señal. Si encuentra una señal, el Proyector de datos la seleccionará
automáticamente y proyectará el contenido de dicha señal.
El proyector de datos realizará una de las siguientes operaciones (dependiendo de la
configuración plug-and-play actual) si lo enciende mientras está conectado un dispositivo
USB a su puerto USB.
Cuando la configuración plug-and-play está habilitada:
Cuando la configuración plug-and-play está deshabilitada:
Si enciende el Proyector de datos con un dispositivo USB conectado cuando la
configuración plug-and-play está deshabilitada, el Proyector realizará las mismas
operaciones iniciales que cuando no hay ningún dispositivo conectado. Es decir, verifica el
terminal RGB y luego el terminal VIDEO en busca de una señal de entrada. Si encuentra
una señal de entrada, el Proyector de datos la seleccionará automáticamente y proyectará
el contenido de dicha señal. En este caso, sin embargo, se iniciarán Viewer o Wireless en
segundo plano, dependiendo del tipo de dispositivo USB conectado al Proyector de datos.
Cuando se conecta este
tipo de dispositivo:
Cuando lo enciende, el Proyector de datos realiza
automáticamente lo siguiente:
Dispositivo de memoria USB
o lector de tarjetas USB con
tarjeta de memoria instalada
Inicia Viewer (página 27) y proyecta la pantalla de Viewer.
Adaptador inalámbrico YW-2 Inicia Wireless y proyecta la pantalla de Wireless.
Cámara de documentos
YC-400/YC-430
Verifica el terminal RGB y luego el terminal VIDEO en busca de
una señal de entrada. Si encuentra una señal, el Proyector de
datos la seleccionará automáticamente y proyectará el contenido
de dicha señal. Tenga en cuenta que la Cámara de documentos
no es detectada automáticamente.

9
Conexión de un dispositivo USB cuando el Proyector de
datos está encendido
El proyector de datos realizará una de las siguientes operaciones (dependiendo de la
configuración plug-and-play actual) si conecta un dispositivo USB a su puerto USB
mientras se encuentra encendido.
Cuando la configuración plug-and-play está habilitada:
Cuando la configuración plug-and-play está deshabilitada:
En este caso, la imagen que está siendo actualmente proyectada no cambia. Sin embargo,
se iniciará Viewer, Wireless o la aplicación YC Camera en segundo plano, dependiendo
del tipo de dispositivo USB conectado al Proyector de datos.
Cambio de fuente de entrada cuando un dispositivo
USB está conectado
En el mando a distancia del Proyector de datos, presione la tecla [INPUT] para cambiar la
fuente de entrada. Cada vez que presione la tecla [INPUT], el Proyector de datos
verificará el terminal RGB, el terminal VIDEO y el puerto USB en busca de una señal de
entrada. Si encuentra una señal, la seleccionará automáticamente como fuente de entrada
y proyectará su contenido.
Cuando se conecta este
tipo de dispositivo:
El Proyector de datos realiza automáticamente lo siguiente:
Dispositivo de memoria USB
o lector de tarjetas USB con
tarjeta de memoria instalada
Inicia Viewer (página 27) y proyecta la pantalla de Viewer.
Adaptador inalámbrico YW-2 Inicia Wireless y proyecta la pantalla de Wireless.
Cámara de documentos
YC-400/YC-430
Inicia la aplicación YC Camera (página 47) cuando se enciende la
cámara de documentos y se proyecta la pantalla de la aplicación
YC Camera.

10
Instalación del software del Proyector de datos
Siga los procedimientos descritos en esta sección para instalar en su ordenador el
software suministrado con el Proyector de datos.
Requisitos mínimos de sistema
Los siguientes son los requisitos mínimos del sistema del ordenador para ejecutar el
software incluido.
• Sistema operativo:
Microsoft
®
Windows Vista
®
, Windows
®
XP SP2, o 2000 Professional SP4
• Ordenador: IBM PC/AT o compatible que cumpla con las siguientes condiciones:
• Windows Vista
®
, Windows
®
XP, o 2000 Professional preinstalado
• PowerPoint 2000, 2002, 2003, o 2007 instalado (para utilizar EZ-Converter 1.1)
• CPU: Pentium
®
III 800MHz o superior, CPU recomendada para el sistema operativo
de su ordenador
• Memoria: Mínimo 256 MB o la cantidad de memoria recomendada para el sistema
operativo instalado
• Disco duro: Por lo menos 40 MB para la instalación o como mínimo 60 MB para la
ejecución
• Display: Display a todo color con una resolución mínima de 800 × 600 compatible con
los sistemas operativos anteriormente mencionados y con el ordenador en uso.
• Dispositivo de entrada: Teclado u otro dispositivo señalador (ratón compatible con los
sistemas operativos anteriormente mencionados o dispositivo equivalente).
• Puede no funcionar normalmente con ciertas configuraciones de hardware.
• No es compatible con un ordenador que tenga instalado Windows
®
NT, Me, 98SE, 98,
95, ó 3.1, o con un ordenador Macintosh o Mac OS.
• No es compatible con un ordenador donde se haya actualizado el sistema operativo a
Windows Vista
®
, Windows
®
XP o 2000 Professional a partir de un sistema operativa
anterior.
• La operación no es compatible con Windows Vista
®
versión de 64 bits.
• No es compatible con un ordenador que tenga instalado Windows
®
XP Professional x64
Edition.
Cuando quiera hacer lo siguiente: Instale este software:
Convertir un archivo PowerPoint, archivo PDF, página Web, u otros datos
a un archivo de imagen que pueda proyectarse mediante el proyector y
almacenarlo en un dispositivo de memoria USB o una tarjeta de
memoria
EZ-Converter PRO
z Convertir archivos de PowerPoint en archivos de imágenes, organizar
la secuencia de los archivos de imágenes y guardar datos en un
dispositivo de memoria USB o en una tarjeta de memoria.
z Convertir archivos de imagen en negativos monocromos para
proyección
EZ-Converter 1.1

11
Instalación del software
1
Coloque el CD-ROM provisto con el Proyector de datos en el lector de CD-ROM
de su ordenador.
z Se abrirá el siguiente cuadro de diálogo.
2
Seleccione la caja de verificación del software que desee instalar.
3
Haga clic en el botón [Install].
z Esto comenzará la instalación.
4
Continúe haciendo clic en el botón [Next] en las siguientes cajas de diálogo.
z Si su ordenador está ejecutando Windows Vista y aparece el cuadro de diálogo
mostrado a continuación, haga clic en [Continuar].
z Si su ordenador tiene instalado Windows XP y aparece el cuadro de diálogo que se
muestra a continuación, haga clic en el botón [Continuar].
z Si su ordenador tiene instalado Windows 2000 y aparece el mensaje “The software you
are about to install does not contain a Microsoft digital signature. (El software que va a
instalar no posee una firma digital de Microsoft.)”, haga clic en el botón [Sí].
Esta pantalla exhibe lo siguiente:
“A Program needs your permission to continue.
(Un programa necesita su permiso para continuar.)”
Esta pantalla exhibe lo siguiente:
“Continuing your installation of this software may
impair or destabilize the correct operation of your
system either immediately or in the future.
(Si continúa con la instalación de este software
puede crear problemas o desestabilizar la
correcta funcionalidad de su sistema bien
inmediatamente o en el futuro.)”

12
z Cuando la instalación esté completa aparecerá el siguiente cuadro de diálogo.
5
Haga clic en el botón [Finish].

13
Proyección de las imágenes de una presentación desde un
dispositivo de memoria USB o tarjeta de memoria
Esta sección explica cómo realizar las siguientes operaciones.
z Usar el software EZ-Converter PRO y EZ-Converter 1.1 para guardar archivos de imágenes
en un dispositivo de memoria USB o tarjeta de memoria.
z Usar Viewer del Proyector de datos para reproducir archivos de imagen y/o de película
almacenados en un dispositivo de memoria USB o tarjeta de memoria.
¡Importante!
Para poder realizar los procedimientos descritos en esta sección, primero debe instalar
en su ordenador el software desde el CD-ROM provisto con el Proyector de datos.
Consulte “Instalación del software del Proyector de datos” (página 10) para más
información.
Los siguientes tipos de dispositivos de memoria USB de formato FAT/FAT32 son compatibles
con el Proyector de datos.
z Memoria USB
z Cámaras digitales compatibles con Clase de almacenamiento masivo USB
Consulte el sitio web de CASIO en http://world.casio.com/projector/support/en/ acerca de los
detalles de los dispositivos de memoria USB compatibles (productos cuyo funcionamiento ha
sido confirmado).
La conexión de un lector de tarjetas USB disponible en el mercado al Proyector de datos le
permitirá manejar los datos de las tarjetas de memoria compatibles con el mismo, de la
misma manera que los datos del dispositivo de memoria USB. Si desea obtener detalles
sobre los lectores de tarjetas USB compatibles, visite el sitio web de CASIO.
Dispositivos de memoria USB compatibles

14
Los tipos de datos listados debajo pueden reproducirse usando Viewer del Proyector de datos.
Archivos de imagen
Se admite la reproducción de archivos en formato JPEG (jpg, jpeg, jpe; excluyendo formato
progresivo) o archivos de imagen en formato BMP (bmp) de hasta 6 Mbytes de tamaño.
Archivos de película
Se admite la reproducción de los siguientes formatos de archivos de película.
• Archivos de película en formato MPEG-4 tipo avi grabados con una cámara digital
CASIO
Modelos aplicables: Visite el sitio web de CASIO en
http://world.casio.com/projector/support/en/
Modos de grabación aplicables: Modo fino (640 × 480, 30 fps, hasta 15 MB),
modo normal (640 × 480, 30 fps, hasta 15 MB),
modo larga duración (Long Play) (320 × 240, 15 fps)
Formato de audio aplicable: wav
• Archivos de película en formato Motion JPEG tipo avi grabados con una cámara
digital CASIO
Modelos aplicables: Visite el sitio web de CASIO en
http://world.casio.com/projector/support/en/
Modos de grabación aplicables: Modo larga duración (Long Play) (320 × 240, 15 fps)
Formato de audio aplicable: wav
• Archivos de película en formato mp4 convertidos con un software de ordenador
Formatos aplicables: tamaño VGA (640 × 480) (se recomienda máximo de 25 fps
cuando sea inferior a 15 MB, máximo de 15 fps para 15 MB o
más), tamaño QVGA (320 × 240) (se recomienda máximo de
15 fps)
Formato de audio aplicable: AAC
Para poder usar un dispositivo de memoria USB o una tarjeta de memoria para una
presentación, primero deberá guardar los archivos de imágenes en el medio pertinente. El
software suministrado con el Proyector de datos le ayudará a preparar la presentación.
Puede usar EZ-Converter PRO para convertir archivos (PowerPoint, PDF, etc.) contenidos en
el disco duro de su ordenador en archivos de imagen, y guardarlos en un dispositivo de
memoria USB o tarjeta de memoria. Con EZ-Converter 1.1, puede reordenar la secuencia de
proyección de los archivos de imagen, y convertir las imágenes en negativo monocromo para
facilitar la visión cuando se proyecta sobre una pizarra.
Uso de EZ-Converter PRO
EZ-Converter PRO es un software que convierte archivos de
ordenador a archivos de imagen JPEG que se puedan usar
en presentaciones. Para convertir un archivo, utilice la función
de impresión de la aplicación que utilizó para crearlo.
Tipos de datos compatibles con la reproducción
Preparación de una presentación guardando archivos
de imagen en un dispositivo de memoria o una
tarjeta de memoria
CASIO EZ-Converter PRO
0

15
¡Importante!
Se ha verificado el funcionamiento de EZ-Converter PRO con las siguientes
aplicaciones. No se garantiza el correcto funcionamiento con cualquier otra aplicación
específica.
z Word 2000 / 2002 / 2003 / 2007
z Excel 2000 / 2002 / 2003 / 2007
z PowerPoint 2000 / 2002 / 2003 / 2007
z Adobe Reader / Acrobat Version 6 / 7 / 8
z WordPad Version 5 / 6
Para convertir un documento en un archivo de imagen
1
Utilizando la aplicación apropiada, abra el documento que desea convertir en una
imagen.
2
Realice el procedimiento requerido en la aplicación que está usando para iniciar
una operación de impresión.
z Se abrirá un cuadro de diálogo para configurar los ajustes de impresión. El siguiente
ejemplo muestra el cuadro de diálogo para un documento abierto con WordPad.
3
Dependiendo de la aplicación que utilice para abrir el documento, realice una de
las siguientes operaciones.
z WordPad, etc.: utilice “Seleccionar impresora” para seleccionar “CASIO EZ-Converter
PRO”.
z Adobe Reader, PowerPoint, Word, etc.: en el grupo “Impresora”, haga clic en el botón
flecha abajo “Nombre” y luego seleccione “CASIO EZ-Converter PRO” en el menú que
aparece.
Nota
Los pasos 4 a 6 se deben realizar solamente cuando se quiera cambiar el tamaño del
archivo de imagen de salida de los ajustes predeterminados iniciales (Tamaño: 1024 ×
768, Resolución: Estándar). Si desea usar los ajustes predeterminados iniciales sin
cambiarlos, omita estos pasos y proceda al paso 7.

16
4
Haga clic en el botón [Propiedades] o el botón [Preferencias de impresión].
z Aparecerá el cuadro de diálogo de Propiedades de CASIO EZ-Converter PRO o un
cuadro de diálogo para configuración de la impresora. Los nombres reales de los
botones y de los cuadros de diálogo dependen de la aplicación en uso.
5
Configure los ajustes de tamaño y de resolución del archivo de imagen.
z Para especificar el tamaño, haga clic en el botón flecha abajo de tamaño de imagen y
luego seleccione el tamaño de archivo de imagen en el menú que aparece.
z Para ajustar la calidad, seleccione el botón situado junto a “Normal-quality” o “High-
quality”.
6
Haga clic en el botón [Aceptar].
z Se cerrará el cuadro de diálogo Propiedades de CASIO EZ-Converter PRO y se volverá
al cuadro de diálogo de configuración de impresión.
7
Haga clic en el botón [Aceptar].
z Esto abrirá un cuadro de diálogo para seleccionar la ubicación donde desea guardar el
archivo de imagen.
8
Haga clic en la unidad en que desea guardar el archivo de imagen.
z Si desea guardar el archivo de imagen en una carpeta existente, haga clic en la carpeta
para seleccionarla.
9
En el cuadro de texto “Folder Name”, ingrese el nombre de la carpeta en que
desea guardar el archivo de imagen.
z El nombre ingresado aquí será usado tanto para el nombre de archivo como para el
nombre de la carpeta en que se ha guardado el archivo de imagen. Si el documento
tiene múltiples páginas, cada página será guardada como un archivo de imagen
separado, cada uno de los cuales tendrá un nombre basado en el siguiente formato:
Nombre ingresado - XXX (XXX es un número de serie de tres dígitos).
10
Haga clic en el botón [Aceptar].
z Se iniciará el proceso de conversión. Espere hasta que aparezca el mensaje “JPEG
image output complete!” (¡Salida imagen JPEG concluida!).
¡Importante!
Cuando realice el paso 10, puede aparecer un cuadro de diálogo con el mensaje “The
name you specified is already used by another folder. Specify a different name”.
Si este mensaje apareciera, haga clic en el botón [Aceptar] del cuadro de diálogo para
volver al cuadro de diálogo Destino de almacenamiento, y cambie el nombre en el
cuadro de texto “Folder Name”.

17
Sugerencia: tipos de documentos que pueden convertirse
La relación de aspecto (horizontal: vertical) de la imagen proyectada por el Proyector de
datos es de 4:3. Por lo tanto se recomienda que utilice un ajuste de relación de aspecto
de página tan similar como sea posible. Si se proyecta un archivo de imagen cuya
relación de aspecto ha sido alterada podría deteriorarse la resolución de la imagen
proyectada.
Precauciones sobre la conversión de archivos de documentos
Microsoft PowerPoint
En el cuadro de diálogo de impresión, asegúrese de seleccionar la casilla de verificación
“Ajustar al tamaño del papel”.
Microsoft Word
z Debe visualizar el cuadro de diálogo Propiedades de CASIO EZ-Converter PRO y hacer
clic en el botón [Aceptar], independientemente de que esté usando o no los ajustes
iniciales predeterminados.
z Dependiendo del tipo de documento que se está convirtiendo, la salida del archivo de
imagen puede tardar un tiempo considerable. En tal caso, saque la marca de la casilla
de verificación “Impresión en segundo plano” en el cuadro de diálogo de impresión.
Microsoft Excel
Visualice la vista preliminar, ajuste el rango del área que desea enviar al archivo de
imagen, y luego realice la salida.

18
Uso de EZ-Converter PRO Launcher
EZ-Converter PRO Launcher le permite usar arrastrar y soltar para convertir un documento
en un archivo de imagen y acceder a la ayuda de conversión del documento.
Para usar EZ-Converter PRO Launcher
1
En el menú de Inicio de Windows de su ordenador, seleccione [Todos los
programas] - [CASIO] - [EZ-Converter PRO].
2
Lea atentamente el mensaje “Important!” que aparece, y luego haga clic en el
bótón [OK].
z Esto visualizará EZ-Converter PRO Launcher.
3
Seleccione la operación que desea realizar.
Para convertir un documento en un archivo de imagen
1. Suelte el documento que desea convertir en archivo de imagen en .
z Lea el contenido del cuadro de diálogo “File Drag & Drop Precautions” que aparece.
2. Si se está ejecutando la aplicación usada para crear el documento que soltó en el
icono del paso 1, salga de dicha aplicación.
z Asegúerese de realizar este paso. Si continúa este procedimiento sin salir de la
aplicación, el documento será enviado a la impresora configurada actualmente para la
aplicación.
3. En el cuadro de diálogo “File Drag & Drop Precautions”, haga clic en el botón [OK].
4. Ahora realice el procedimiento que comienza desde el paso 7 de “Para convertir un
documento en un archivo de imagen” (página 15).
¡Importante!
z El procedimiento descrito anteriormente sólo funciona con un documento que pueda
ser abierto haciendo doble clic sobre su icono (un documento que tenga una
aplicación asociada). Un documento que no tenga una aplicación asociada, o que,
por alguna razón, no pueda imprimirse, no puede convertirse a un archivo de imagen
mediante el procedimiento de arrastrar y soltar.
z Algunos documentos asociados con determinadas aplicaciones se abrirán con la
aplicación asociada cuando se los arrastre a , sin mostrar el cuadro de dialogo
para guardar. Si ocurriera esto, realice la operación de impresión de la aplicación.
Para visualizar el cuadro de diálogo CASIO EZ-Converter PRO Properties
Haga clic en .
Para visualizar la ayuda
Haga clic en .
4
Para salir de EZ-Converter PRO Launcher, haga clic en el botón [x].

19
Uso de EZ-Converter 1.1
EZ-Converter 1.1 es un software que le permite registrar imágenes en su ordenador como
datos de una presentación, reorganizar la secuencia de proyección de las imágenes que
componen la presentación, seleccionar los efectos de transición y mucho más. También
puede utilizarse para convertir un archivo de PowerPoint en datos de una presentación.
Nota
Los datos de una presentación creados con EZ-Converter 1.1 están compuestos por
archivos de imágenes (jpg) y un archivo de presentación (plf). El archivo de
presentación (plf) contiene los ajustes de reproducción que controlan la secuencia de
reproducción de los archivos de imágenes almacenados en el dispositivo de memoria
USB o en una tarjeta de memoria. Si desea conocer detalles acerca de cómo realizar
una proyección utilizando los ajustes del archivo de presentación, consulte “Uso del
menú de presentación” (página 35).
ImageKit7
Copyright
©
2005 Newtone Corp.

20
Para crear datos de una presentación
1
En el menú de Inicio de Windows de su ordenador, seleccione [Todos los
programas] - [CASIO] - [EZ-Converter].
z Esto abrirá la ventana de EZ-Converter 1.1.
2
Seleccione [Tools] - [Options].
z Se abrirá el cuadro de diálogo Options.
3
Configure el tamaño de archivos de imágenes y los ajustes de resolución que
se aplicarán cuando se guarden los datos de la presentación.
z Para especificar el tamaño, haga clic en el botón flecha abajo de tamaño de imagen y
luego seleccione el tamaño de archivo de imagen en el menú que aparece.
z Para ajustar la calidad, seleccione el botón situado junto a “Normal-quality” o “High-
quality”.
4
Haga clic en el botón [OK] para cerrar el cuadro de diálogo Options.
5
Utilice el Explorador de Windows para ubicar los archivos de imágenes (jpg,
jpeg, bmp) que desee incluir en la presentación y arrástrelos a la ventana de
EZ-Converter 1.1.
z Esto insertará los archivos de imágenes en los datos de la presentación y mostrará sus
miniaturas en la ventana de EZ-Converter 1.1.
6
Repita el paso 5 tantas veces como sea necesario para agregar todos los
archivos de imágenes que desee.
z Puede seleccionar y arrastrar múltiples archivos, si lo desea.
z Una presentación puede incluir hasta 500 archivos de imágenes.
7
En la ventana de EZ-Converter 1.1, reorganice la secuencia de los archivos,
elimine archivos y configure los ajustes de reproducción según sus necesidades.
z Si desea información acerca de cómo reorganizar la secuencia de los archivos, consulte
la ayuda de EZ-Converter 1.1.
z Si desea información acerca de la configuración de los ajustes de reproducción, consulte
“Para configurar los ajustes de reproducción de los datos de la presentación” en la
página 22.
8
Para guardar los datos de la presentación, haga clic en el botón [Save] o
seleccione [File] - [Save Presentation File As].
z Se abrirá el cuadro de diálogo Save As.
9
Ingrese el nombre de archivo que desee y luego haga clic en el botón [OK].
z Se abrirá un cuadro de diálogo para que especifique la ubicación donde desea guardar
el archivo.
10
Especifique la ubicación donde desea guardar el archivo y luego haga clic en el
botón [Aceptar].
z Este procedimiento creará una carpeta con el nombre especificado en el paso 9 y
guardará los datos de la presentación en dicha carpeta.

21
Nota
Si realiza este procedimiento generará los datos de la presentación que se muestran a
continuación, en base al nombre de archivo que especificó en el paso 9.
Ejemplo: cuando ingresa el nombre de carpeta “Market Data 2007” para una
presentación de 50 imágenes
Para crear datos de una presentación por conversión de un archivo de
PowerPoint
¡Importante!
Para poder realizar los siguientes procedimientos, es necesario que PowerPoint 2000,
2002, 2003, ó 2007 se encuentre instalado en su ordenador.
1
Realice los pasos 1 al 4 del procedimiento descrito en “Para crear datos de una
presentación” (página 20).
2
Haga clic en el botón o seleccione [File] - [Convert PowerPoint File].
z Este procedimiento mostrará el cuadro de diálogo Select a PowerPoint file.
3
Seleccione el archivo de PowerPoint que desee convertir y luego haga clic en el
botón [Abrir].
z Este procedimiento mostrará el cuadro de diálogo Convirtiendo el archivo de PowerPoint.
z Luego de completada la conversión, la ventana de EZ-Converter 1.1 reaparecerá con
miniaturas de las imágenes convertidas.
4
Realice el procedimiento descrito en el paso 7 de “Para crear datos de una
presentación” (página 20).
Nota
En lugar de los pasos 2 y 3 del procedimiento anterior, también puede arrastrar y
soltar un único archivo de PowerPoint en la ventana de EZ-Converter 1.1.
Market Data 2007 (Carpeta)
Market Data 2007.plf Archivo de presentación
Market Data 2007 001.jpg
Archivos de imágenes
Market Data 2007 002.jpg
Market Data 2007 003.jpg
:
Market Data 2007 050.jpg

22
Para configurar los ajustes de reproducción de los datos de la
presentación
1
En la ventana de EZ-Converter 1.1, visualice los datos de la presentación cuyos
ajustes desee configurar.
z Si desea conocer los detalles de cómo hacerlo, consulte “Para crear datos de una
presentación” (página 20) y “Para abrir un archivo de presentación” (página 23).
2
Haga clic en el botón o seleccione [Tools] - [Presentation File Setup].
z Este procedimiento mostrará el cuadro de diálogo Presentation File Setup.
3
Configure los ajustes que desee.
Para configurar los ajustes de cambio de imagen
En [Display Interval], haga clic en [Manual] o [Auto]. Si selecciona [Auto], puede hacer clic
en el botón flecha abajo que se encuentra a la derecha y especificar un intervalo de
visualización para cada imagen.
Para configurar el ajuste de repetición
En [Repeat], haga clic en [On] (repetir) u [Off] (una vez).
Para configurar el ajuste del efecto de transición de las imágenes
En [Image Transition Effect], seleccione [On] (efecto de transición habilitado) u [Off] (efecto
de transición deshabilitado). Si selecciona [On], puede hacer clic en el botón flecha abajo
que se encuentra a la derecha para especificar el efecto que desee utilizar.
4
Luego de configurar todos los ajustes que desee, haga clic en el botón [OK].
Nota
También puede configurar los ajustes de reproducción en el proyector realizando la
presentación con la función Viewer del proyector. Si desea más información, consulte
“Para guardar sólo los archivos de imágenes de los datos de la presentación” (página
24) y “Configuración de los ajustes del menú de configuración de Viewer” (página 41).

23
Para abrir un archivo de presentación
1
Haga clic en el botón o seleccione [File] - [Open Presentation File].
z Este procedimiento mostrará el cuadro de diálogo Open Presentation File.
2
Seleccione el archivo de presentación (plf) que desea abrir y haga clic en
[Abrir].
z Este procedimiento abrirá el archivo de presentación seleccionado y mostrará las
miniaturas de los archivos de imágenes enlazados al archivo de presentación en la
ventana de EZ-Converter 1.1.
Para convertir todas las imágenes de los datos de la presentación a
negativo monocromático
La conversión de las imágenes en color a negativo monocromático facilitará la visualización
de las imágenes proyectadas sobre una pizarra.
¡Importante!
Las imágenes en negativo monocromático no pueden volver a convertirse a imágenes
en color. Sin embargo, puede cancelar una conversión inmediatamente después de
realizarla utilizando el comando [Edit] – [Undo].
1
En la ventana de EZ-Converter 1.1, abra los datos de la presentación que desee
convertir.
2
Haga clic en el botón o seleccione [Tools] - [Monochrome Negative].
z Este procedimiento abrirá el siguiente cuadro de diálogo.
3
Haga clic en el botón [Make all images monochrome-negative].
z Este procedimiento convertirá a negativo monocromático todos los archivos de imágenes
incluidos en los datos de la presentación.
Nota
Si desea convertir a negativo monocromático sólo las imágenes seleccionadas, haga clic
en el botón [Make focus image monochrome-negative] en el paso 2.

24
Para guardar los datos de la presentación editados
Haga clic en el botón o seleccione [File] - [Save Presentation File]. Este
procedimiento guarda los datos de la presentación editados reemplazando los datos
originales.
Para guardar los datos de la presentación editados en un archivo nuevo
1
Haga clic en el botón [Save] o seleccione [File] - [Save Presentation File As].
z Este procedimiento abrirá el cuadro de diálogo Save As.
2
Ingrese el nombre de archivo que desee y luego haga clic en el botón [OK].
z Este procedimiento abrirá un cuadro de diálogo para que especifique la ubicación donde
desea guardar el archivo.
3
Especifique la ubicación donde desea guardar el archivo y luego haga clic en el
botón [Aceptar].
Para guardar sólo los archivos de imágenes de los datos de la
presentación
Nota
Realice la siguiente operación para guardar sólo los archivos de imágenes (sin crear un
archivo de presentación) si desea optimizar las imágenes para los ajustes del menú
configuración de la función Viewer del proyector, cuando realice una presentación por
medio de la función Viewer del Proyector de datos.
1
Seleccione [Tools] - [Options] para visualizar el cuadro de diálogo Options.
2
Elimine la marca de verificación junto a “Create presentation file (*.plf).”
3
Haga clic en el botón [OK] para cerrar el cuadro de diálogo.
4
Realice el procedimiento descrito en “Para guardar los datos de la presentación
editados” (página 24) o “Para guardar los datos de la presentación editados en
un archivo nuevo” (página 24).
z Sólo se guardarán los archivos de imágenes en la carpeta especificada, sin que se cree
un archivo de presentación.
Nota
Para crear un archivo de presentación cuando realiza una operación de
almacenamiento, visualice el cuadro de diálogo Options y seleccione la casilla de
verificación junto a “Create presentation file (*.plf).”

25
Ajustes de Options (opciones)
Si selecciona [Tools] - [Options] en la ventana de EZ-Converter 1.1 visualizará el cuadro
de diálogo Options, que puede utilizar para configurar los ajustes de diversas operaciones.
Consulte las secciones del presente manual que mostramos a continuación para obtener
detalles acerca de los ajustes que puede configurar en el cuadro de diálogo Options.
“Para crear datos de una presentación” (página 20)
“Para guardar sólo los archivos de imágenes de los
datos de la presentación” (página 24)

26
Esta sección proporciona información detallada acerca de los comandos de los menús de
EZ-Converter 1.1 y acerca de los botones que aparecen en la ventana de EZ-Converter 1.1.
Referencia de los menús y botones del
EZ-Converter 1.1
Para hacer esto:
Realice esta operación
en el menú:
O haga clic en
este botón:
Convertir un archivo de PowerPoint en datos de una
presentación y visualizarlos en la ventana de EZ-Converter 1.1.
[File] - [Convert
PowerPoint File]
Borrar los datos de presentación que se encuentran
actualmente en la ventana de EZ-Converter 1.1.
[File] - [Clear
Presentation File]
Abrir un archivo de presentación (plf) existente y visualizar su
contenido en la ventana de EZ-Converter 1.1.
[File] - [Open
Presentation File]
Guardar los datos de presentación que actualmente se
encuentran en la ventana de EZ-Converter 1.1 en un archivo
existente, sobrescribiendo el contenido actual de dicho archivo.
[File] - [Save
Presentation File]
Guardar los datos de una presentación que se encuentran
actualmente en la ventana de EZ-Converter 1.1 en un archivo
nuevo.
[File] - [Save
Presentation File As]
Guardar los datos de presentación que se encuentran
actualmente en la ventana de EZ-Converter 1.1 con un
nombre diferente.
[File] - [Save
Presentation File As]
Salir de EZ-Converter 1.1 [File] - [Exit] –
Deshacer la última operación de edición que realizó en la
ventana de EZ-Converter 1.1.
[Edit] - [Undo] –
Agregar un archivo de imagen a los datos de presentación
que se encuentran actualmente en la ventana de EZ-
Converter 1.1.
[Edit] - [Add Image to
Presentation File]
Eliminar un archivo de imagen de los datos de una
presentación que se encuentran actualmente en la ventana
de EZ-Converter 1.1.
[Edit] - [Delete Image
from Presentation File]
Mover un archivo de imagen de los datos de una
presentación que se encuentran actualmente en la ventana
de EZ-Converter 1.1 una posición hacia la izquierda (hacia el
principio).
[Edit] - [Move Image
Back]
Mover un archivo de imagen de los datos de una
presentación que se encuentran actualmente en la ventana
de EZ-Converter 1.1 una posición hacia la derecha (hacia el
final).
[Edit] - [Move Image
Forward]
Configurar los ajustes de reproducción de los datos de una
presentación que se encuentra actualmente en la ventana de
EZ-Converter 1.1.
[Tools] - [Presentation
File Setup]
Convertir todos los archivos de imágenes de los datos de la
presentación (o el archivo de imagen seleccionado) en los
datos de la presentación que se encuentran actualmente en
la ventana de EZ-Converter 1.1 a negativo monocromo.
[Tools] - [Monochrome
Negative]
Para configurar las opciones de EZ-Converter 1.1 [Tools] - [Options] –
Mostrar la ayuda de EZ-Converter 1.1 [Help] - [Help] –
Mostrar la información acerca de la versión de EZ-Converter
1.1.
[Help] - [About
EZ-Converter 1.1...]
–

27
Viewer es una aplicación incorporada el Proyector de datos para reproducir archivos de
imágenes y de película almacenados en un dispositivo de memoria que se encuentra
actualmente conectado al puerto USB del Proyector de datos (dispositivo de memoria USB,
tarjeta de memoria cargada en un lector de tarjetas de memoria USB, etc.)
Viewer se inicia automáticamente cuando se conecta un dispositivo de memoria USB compatible
en el puerto USB del Proyector de datos, o cuando se inserta una tarjeta de memoria en el
lector de tarjetas USB que está conectado al puerto USB del Proyector de datos.
Nota
z Todas las operaciones de esta sección se realizan utilizando las teclas del mando a
distancia del Proyector de datos o las teclas de Proyector de datos.
z Si desea conocer más detalles acerca de los dispositivos de memoria USB, consulte
“Dispositivos de memoria USB compatibles” (página 13).
Conexión de un dispositivo de memoria USB al
Proyector de datos
1
Encienda el Proyector de datos.
z Espere hasta que el indicador POWER/STANDBY del Proyector de datos esté encendido
en verde.
2
Enchufe el dispositivo de memoria USB que contiene los datos que desea
proyectar con Viewer en el puerto USB del Proyector de datos.
z Luego de que el Proyector de datos detecte el dispositivo de memoria USB, iniciará
Viewer automáticamente y mostrará un menú de archivos (página 30) o un menú de
unidades (página 29) en el dispositivo de memoria USB.
Nota
z Viewer no se iniciará automáticamente si la configuración plug-and-play del Proyector
de datos está deshabilitada. En este caso, será necesario presionar la tecla [INPUT]
para cambiar la fuente de entrada al dispositivo de memoria USB. Consulte
“Contenido del menú de configuración” de la Guía del usuario para más detalles
acerca de la configuración plug-and-play.
z En el menú de archivos se mostrarán sólo los formatos de archivo que reconoce el
Proyector de datos (jpg, jpeg, jpe, bmp, avi, mp4). Tenga en cuenta que aunque un
archivo aparezca en el menú de archivos, esto no significa que dicho archivo pueda
ser mostrado o reproducido por el Proyector de datos.
z El menú de archivos muestra el contenido del dispositivo de memoria USB en el
siguiente orden: carpetas, archivos de película, archivos de imagen. Consulte
“Reproducción de una película usando Viewer” (página 39) si desea más detalles
acerca de cómo reproducir un archivo de película.
Reproducción de una presentación con Viewer

28
Conexión de un lector de tarjetas USB al Proyector de datos
1
Encienda el Proyector de datos.
z Espere hasta que el indicador POWER/STANDBY del Proyector de datos esté encendido
y en verde.
2
Conecte el lector de tarjetas USB en el puerto USB del Proyector de datos.
3
Cargue la tarjeta de memoria que contiene los datos que desea proyectar con
Viewer en la ranura para tarjetas del lector de tarjetas USB.
z Si desea conocer detalles acerca de cómo cargar una tarjeta de memoria en el lector
de tarjetas USB, consulte la documentación del usuario suministrada con el lector.
z Después de que el Proyector de datos detecte la tarjeta de memoria cargada, iniciará
Viewer automáticamente y mostrará un menú de archivos (página 30) o un menú de
unidades (página 29) de la tarjeta de memoria.
Nota
z Viewer no se iniciará automáticamente si la función plug-and-play del Proyector de
datos está desactivada. En este caso, será necesario presionar la tecla [INPUT] para
cambiar la fuente de entrada a la tarjeta de memoria. Consulte “Contenido del menú
de configuración” de la Guía del usuario si desea conocer más detalles acerca de la
configuración plug-and-play.
z En el menú de archivos se mostrarán sólo los formatos de archivo que reconoce el
Proyector de datos (jpg, jpeg, jpe, bmp, avi, mp4). Tenga en cuenta que aunque un
archivo aparezca en el menú de archivos, esto no significa que dicho archivo pueda
ser mostrado o reproducido por el Proyector de datos.
z El menú de archivos muestra el contenido del dispositivo de memoria USB en el
siguiente orden: carpetas, archivos de película, archivos de imagen. Consulte
“Reproducción de una película usando Viewer” (página 39) si desea más detalles
acerca de cómo reproducir un archivo de película.

29
Operaciones del menú de unidades
Si el dispositivo de memoria USB o la tarjeta de memoria poseen múltiples unidades,
aparecerá un menú de unidades cuando se inicie Viewer. Existen dos vistas diferentes de
este menú de unidades: Vista de iconos y vista en árbol.
Nota
Todos los dispositivos detectados se visualizan con un icono de dispositivo de memoria
USB, independientemente del tipo de medio (dispositivo de memoria USB o cualquier
tipo de tarjeta de memoria).
Para ver los archivos de una unidad determinada
1
Utilice las teclas de cursor para mover el resalte a la unidad cuyos archivos
desee ver.
2
Presione la tecla [ENTER].
z Este procedimiento mostrará los archivos en el directorio raíz de la unidad que
seleccionó.
Para cambiar entre la vista de iconos y la vista en árbol
Presione la tecla [ ].
Para actualizar el menú de unidades con la información más reciente
Presione la tecla [U].
Vista de iconos Vista en árbol

30
Operaciones del menú de archivo
Existen dos vistas diferentes de este menú de archivo: vista en miniatura y vista en árbol.
Vista en miniatura
Esta vista muestra miniaturas de los archivos de imagen y archivos de película contenidos
en el dispositivo de memoria USB o tarjeta de memoria. Las carpetas se muestran como
iconos.
Nota
Un signo de pregunta (?) en lugar de una miniatura indica un archivo de imagen que
Viewer no puede mostrar por alguna razón.
Vista en árbol
Esta vista muestra una representación tipo árbol de Explorador de Windows de las
carpetas, archivos de imagen y archivos de película contenidos en el dispositivo de
memoria USB o tarjeta de memoria.
Vista en miniatura Vista en árbol

31
Para cambiar entre la vista en miniatura y la vista en árbol
1
Presione la tecla [FUNC].
z Aparecerá el menú de funciones de Viewer como el que se muestra a continuación.
2
Use la tecla [T] para mover el resalte a “Formato de pantalla” y luego presione
la tecla [ENTER].
z Esto alterna entre la vista en miniatura y la vista en árbol.
Para desplazarse por las páginas del menú de archivos
Para desplazarse a la página siguiente del menú, presione la tecla []. Para volver a la
página previa, presione la tecla [U].
Nota
Aparecen indicadores de flecha sobre el lado derecho del menú de archivos para
indicar que existen más archivos arriba ( ) y debajo ( ) de la pantalla actual.
Presione la tecla [] para desplazarse hacia abajo cuando vea la indicación , o la
tecla [U] cuando vea la indicación .

32
Para seleccionar un archivo o carpeta
Vista en miniatura
Utilice las teclas de cursor para mover el resalte al archivo o carpeta que desee
seleccionar.
Vista en árbol
Utilice las teclas de cursor [S] y [T] para mover el resalte al archivo o carpeta que
desee seleccionar.
Resalte
Resalte

33
Para abrir una carpeta
1
Utilice las teclas de cursor para seleccionar el archivo que desee abrir.
2
Presione la tecla [ENTER].
z Se abre la carpeta seleccionada y muestra un menú de su contenido.
z En la vista en árbol, también podrá presionar la tecla [X] en lugar de la tecla [ENTER].
Para cerrar la carpeta actual y moverse al siguiente nivel superior
Vista en miniatura
Presione la tecla [ESC].
Vista en árbol
Presione la tecla [ESC] o la tecla [W]. Esto cerrará la carpeta donde está ubicada
actualmente la selección resaltada y moverá el resalte al siguiente nivel superior.
Para seleccionar un elemento del menú de archivos y mostrar su imagen
1
Utilice las teclas de cursor para seleccionar el archivo cuya imagen desea
visualizar.
2
Presione la tecla [ENTER].
z Esto mostrará una versión a tamaño completo de la imagen que cubre toda el área de
proyección.
3
Para volver al menú de archivos, presione la tecla [ESC].
Nota
z Si el archivo seleccionado es demasiado grande para caber en el área de
proyección, aparecerá el mensaje “El archivo de imágenes no se puede visualizar.”.
z Si desea información acerca de las operaciones que puede realizar durante la
proyección de la imagen de un archivo consulte “Operaciones durante la proyección
del contenido de un archivo de imagen” (página 37).
Para iniciar una presentación de diapositivas desde un archivo de imagen
determinado
1
Utilice las teclas de cursor para seleccionar el archivo desde cuya imagen desea
iniciar la presentación de diapositivas.
2
Presione la tecla [ ].
z Esto mostrará una versión a tamaño completo de la imagen que cubre toda el área de
proyección. A partir de este punto el Proyector de datos avanzará a la siguiente imagen
automáticamente a intervalos regulares (predeterminado: 5 segundos).
z Si selecciona “Manual” en el ajuste “Conmutación de imagen” la imagen no cambiará
automáticamente. Es ese caso, presione la tecla [X] para avanzar a la siguiente imagen.
3
Para detener la presentación de diapositivas y volver al menú de archivos,
presione la tecla [ESC].

34
Nota
z La presentación de diapositivas muestra los archivos de imagen (jpg o bmp) que
están incluidos en la misma carpeta que el archivo de imagen que seleccionó en el
paso 1 del procedimiento anterior. Todos los demás archivos son ignorados.
z Si desea conocer los detalles de las operaciones que puede realizar durante la
presentación de diapositivas, consulte “Operaciones durante una presentación de
diapositivas” (página 38).
z Si desea información acerca de cómo especificar el intervalo entre imágenes, los
efectos de transición de imagen y otros ajustes de reproducción, consulte
“Configuración de los ajustes del menú de configuración de Viewer” (página 41).
z La presentación de diapositivas que utilice datos de presentación creados con
EZ-Converter 1.1 se reproducirá de acuerdo con los ajustes de reproducción incluidos
en los datos de la presentación. Si desea más información, consulte “Para configurar
los ajustes de reproducción de los datos de la presentación” (página 22).
Para mover el resalte al archivo de imagen proyectado previamente
1
Cuando se encuentre en la vista en miniatura o vista en árbol, presione la tecla
[FUNC].
z Aparecerá el menú de funciones de Viewer.
2
Use la tecla [T] para mover el resalte a “Volver a la imagen visualizada
anterior.” y presione la tecla [ENTER].
z Esto vuelve al archivo de imagen proyectado inmediatamente antes del último archivo
proyectado.
Nota
Esta función es útil en los siguientes casos.
z Para volver a poner el resalte en el último archivo de imagen proyectado despu
és de
proyectar un archivo de película.
z Para volver a poner el resalte en la imagen donde se puso en pausa la presentación
de diapositivas para proyectar un archivo de película.

35
Uso del menú de presentación
La carpeta que contiene el archivo de presentación creado con el software EZ-Converter
1.1 (página 19) provisto con el Proyector de datos se denomina “carpeta de presentación”.
Las carpetas de presentación aparecen junto con otras carpetas en el menú de archivos
de Viewer, y no pueden distinguirse de otras carpetas. Debido a esto, Viewer también
proporciona un “menú de presentación” que facilita la localización de todas las carpetas de
presentación incluidas en el dispositivo de memoria USB o tarjeta de memoria.
Para ver el menú de presentación
1
Mientras visualiza el menú de archivos de Viewer, presione la tecla [FUNC].
z Aparecerá el menú de funciones de Viewer que se muestra a continuación.
2
Asegúrese de seleccionar “Ver lista de presentaciones” y luego presione la tecla
[ENTER].
z Aparecerá un menú de presentación como el siguiente.
La miniatura del
primer archivo de
imagen en la
presentación
Propiedades de la
presentación
Ruta de la
presentación
Menú de archivo
de presentación

36
Para realizar una presentación de diapositivas ejecutando un archivo de
presentación
1
Utilice las teclas [T] y [S] para mover el resalte al archivo de presentación que
desee ejecutar.
2
Presione la tecla [ENTER] o la tecla [ ].
z Comenzará la ejecución del archivo de presentación seleccionado.
z La secuencia de archivos de imagen, el tiempo de visualización de cada imagen, y el
efecto de transición para cada imagen estarán de acuerdo con los ajustes guardados en
el archivo de presentación. Si desea más información, consulte “Para configurar los
ajustes de reproducción de los datos de la presentación” en la página 22.
3
Para detener la presentación de diapositivas, presione la tecla [ESC].
Nota
z El menú de archivos (no el menú de presentación) reaparecerá después que se
detenga la presentación de diapositivas al presionar la tecla [ESC] o después que se
detenga automáticamente.
z Si desea conocer los detalles de las operaciones que puede realizar durante la
presentación de diapositivas, consulte “Operaciones durante una presentación de
diapositivas” (página 38).
Para volver al menú de archivos desde el menú de presentación
Presione la tecla [ESC].

37
Operaciones durante la proyección del contenido de un
archivo de imagen
Para desplazarse entre los archivos de imagen
Use las teclas [X] y [W].
Nota
Si se desplaza a un archivo demasiado grande para caber en el área de proyección,
aparecerá el mensaje “El archivo de imágenes no se puede visualizar.”.
Para rotar una imagen
Use las teclas [S] y [T].
Nota
También puede rotar una imagen presionando la tecla [FUNC] para visualizar el menú
de funciones de Viewer. Mueva el resalte a “Girar hacia la derecha” o “Girar hacia la
izquierda” y luego presione la tecla [ENTER].
Para iniciar una presentación de diapositivas a partir del contenido del
archivo de imagen actualmente visualizado
Presione la tecla [ ].
Nota
También puede iniciar una presentación de diapositivas a partir del contenido del
archivo de imagen actualmente visualizado presionando la tecla [FUNC] para visualizar
el menú de funciones de Viewer. Mueva el resalte a “Iniciar diapo” y luego presione la
tecla [ENTER].
Para volver al menú de archivos desde el contenido de un archivo de
imagen
Presione la tecla [ESC].
Para hacer esto: Presione esta tecla:
Visualizar el contenido del siguiente archivo de imagen [X]
Visualizar el contenido del archivo de imagen anterior [W]
Para hacer esto: Presione esta tecla:
Rotar la imagen 90 grados hacia la derecha
[S]
Rotar la imagen 90 grados hacia la izquierda
[T]

38
Operaciones durante una presentación de diapositivas
Para poner en pausa una presentación de diapositivas cuando está activada
la función de cambio de imagen automático
Presione la tecla [].
Para sacar de pausa una presentación de diapositivas cuando está activada
la función de cambio de imagen automático
Presione la tecla [ ].
Para desplazarse entre los archivos de imagen durante una presentación de
diapositivas
Use las teclas de cursor.
Nota
Luego de desplazarse a un archivo de imagen, la presentación de diapositivas se
desplazará automáticamente al siguiente archivo de imagen una vez que transcurra el
intervalo preestablecido si está seleccionado “Automático” en el ajuste “Conmutación de
imagen”. Tenga en cuenta, sin embargo, que esto no ocurre si la presentación de
diapositivas está en pausa.
Para detener la presentación de diapositivas y volver al menú de archivos
Presione la tecla [ESC].
Para hacer esto: Presione esta tecla:
Desplazarse al contenido del siguiente archivo de imagen
[X]
Desplazarse al contenido del archivo de imagen anterior
[W]

39
Error al comenzar la presentación de diapositivas
El mensaje de error que mostramos a continuación puede aparecer cuando intente iniciar
una presentación de diapositivas con alguno de los procedimientos descritos en “Para
iniciar una presentación de diapositivas desde un archivo de imagen determinado” (página
33), “Para realizar una presentación de diapositivas ejecutando un archivo de presentación”
(página 36), o “Para iniciar una presentación de diapositivas a partir del contenido del
archivo de imagen actualmente visualizado” (página 37).
Si ocurriera esto, utilice EZ-Converter 1.1 para crear un nuevo archivo de presentación y
guárdelo en el dispositivo de memoria USB o una tarjeta de memoria. A continuación,
utilice el nuevo archivo de presentación para ejecutar la presentación de diapositivas.
Reproducción de una película usando Viewer
Esta sección explica los procedimientos que puede utilizar para reproducir una película
usando Viewer.
Nota
Si desea conocer más detalles acerca de los archivos de película compatibles, consulte
“Tipos de datos compatibles con la reproducción” (página 14).
Para reproducir un archivo de película
1
En el menú de archivos, seleccione el archivo de película que desee reproducir.
z Consulte “Para seleccionar un archivo o carpeta” (página 32) si necesita información
acerca de cómo seleccionar un archivo determinado en el menú de archivos.
2
Presione la tecla [ENTER].
z Esto iniciará la reproducción del archivo de película seleccionado.
z Si la película contiene audio en un formato compatible con el Proyector de datos, se
reproduce el audio junto con el vídeo.
3
Para detener la reproducción de una película y volver al menú de archivos,
presione la tecla [ESC].
Nota
z Si presiona la tecla [ENTER] mientras se encuentre seleccionado un archivo cuya
reproducción no sea compatible con el Proyector de datos, aparecerá el siguiente
mensaje de error “Este archivo de película no se puede reproducir.”.
z Para escuchar el audio a través de un altavoz externo, utilice un cable de audio
disponible en el mercado para conectar el altavoz al terminal AV del Proyector de
datos. En “Ajustes de opción 2” del menú “Setup”, seleccione “Línea” en el ajuste
“Salida de Audio USB”.
z Nunca conecte auriculares internos o externos al terminal AV del Proyector de datos.
There is a problem with the slideshow setup file. Cannot start the slideshow.

40
Operaciones durante la reproducción de archivos de película
Puede realizar las siguientes operaciones durante la reproducción de un archivo de
película.
Nota
Si presiona la tecla [FUNC] durante la reproduccion de una pelicula, la misma se
pondra en pausa y aparecera el menu de funciones de Viewer. Cuando presione la
tecla [ESC] para cerrar el menu de funciones de Viewer se reiniciara la reproduccion.
Para hacer esto: Realice esta operación:
Poner en pausa la
reproducción de la película
Presione la tecla [ENTER].
Para reiniciar la reproducción cuando está en pausa, presione la
tecla [ENTER] nuevamente.
Retroceder rápidamente Presione la tecla [W].
Avanzar rápidamente Presione la tecla [X].
Detener la reproducción de
la película
Presione la tecla [ESC].
Saltar al comienzo del
archivo de película que se
está reproduciendo y
ponerlo en pausa
1. Presione la tecla [FUNC] para visualizar el menú de funciones de
Viewer.
z Debe estar seleccionado “Saltar al comienzo” como
predeterminado.
2. Presione la tecla [ENTER].
Saltar al final del archivo
de película que se está
reproduciendo y ponerlo en
pausa
1. Presione la tecla [FUNC] para visualizar el menú de funciones de
Viewer.
2. Use la tecla [T] ara mover el resalte a “Saltar al final” y luego
presione la tecla [ENTER].
Avanzar hasta el comienzo
del siguiente archivo de
película (en el menú de
archivos) y reproducirlo.
1. Presione la tecla [FUNC] para visualizar el menú de funciones de
Viewer.
2. Use la tecla [T] para mover el resalte a “Saltar a la siguiente
pelicula” y luego presione la tecla [ENTER].
Avanzar hasta el comienzo
del archivo de película
anterior (en el menú de
archivos) y reproducirlo.
1. Presione la tecla [FUNC] para visualizar el menú de funciones de
Viewer.
2. Use la tecla [T] para mover el resalte a “Saltar a la película
anterior” y luego presione la tecla [ENTER].
Activar o desactivar el
indicador de tiempo de
reproducción.
Presione la tecla [ ] o realice los siguiente pasos.
1. Presione la tecla [FUNC] para visualizar el menú de funciones de
Viewer.
2. Use la tecla [T] para mover el resalte a “Activacion/desactivación
del indicador de tiempo” y luego presione la tecla [ENTER].

41
Configuración de los ajustes del menú de configuración
de Viewer
Nota
z Cuando realice una presentación de diapositivas ejecutando un archivo de
presentación creado con EZ-Converter 1.1, los ajustes de la presentación de
diapositivas en el menú de configuración de Viewer (Conmutación de imagen,
Intervalo pase de diapositivas, Efecto de transición de pase de diapositivas y Repetir
diapositivas) cambian automáticamente a los ajustes de reproducción (página 22)
guardados en el archivo de presentación que está ejecutando.
z Cuando desee realizar una presentación de diapositivas de datos de imágenes
guardados mediante EZ-Converter 1.1 de acuerdo con los ajustes del menú
configuración de Viewer, guarde sólo los archivos de imágenes sin crear un archivo
de configuración (*.plf) con EZ-Converter 1.1. Si desea conocer más detalles, consulte
“Para guardar sólo los archivos de imágenes de los datos de la presentación” (página
24).
Para configurar los ajustes del menú de configuración de Viewer
1
Presione la tecla [MENU] para visualizar el menú de configuración.
2
Presione la tecla [T] para mover el resalte a “USB” y luego presione la tecla
[ENTER].
3
Presione la tecla [T] una vez para mover el resalte a “Configuración” y luego
presione la tecla [ENTER].
z Aparecerá el menú de configuración de Viewer.
4
Use [T] y [S] para seleccionar el elemento del menú cuyos ajustes desea
modificar.

42
5
Lo que haga después dependerá de si [ENTER] aparece en el extremo derecho
del ajuste que está configurando (el que está resaltado) o no.
Si [ENTER] está presente:
a. Presione la tecla [ENTER].
b. En el submenú que aparece, use [T] y [S] para mover el resalte al ajuste que
desee seleccionar.
Ejemplo
: El siguiente es el submenú que aparece cuando selecciona “Configurar
secuencia de visualización” en el paso 2 del procedimiento anter
ior.
c.
Presione la tecla [ENTER].
d. Para volver al menú de configuración de Viewer, presione la tecla [ESC].
Si [ENTER] no está presente:
Presione la tecla [W] o [X] para seleccionar el ajuste que desee (su botón estará ).
6
Repita los pasos 4 y 5 para configurar otros ajustes, si lo desea.
7
Luego de que todos los ajustes estén como lo desea, presione la tecla [MENU]
para salir del menú de configuración de Viewer.
Para restaurar todos los ajustes del menú de configuración de Viewer a los
inicialmente predeterminados en fábrica
1
Presione la tecla [MENU] para visualizar el menú de configuración.
2
Presione la tecla [T] para mover el resalte a “USB” y luego presione la tecla
[ENTER].
3
Presione la tecla [T] una vez para mover el resalte a “Configuración” y luego
presione la tecla [ENTER].
z Aparecerá el menú de configuración de Viewer.
4
Presione la tecla [T] para mover el resalte a “Inicializar configuración del
visualizador” y luego presione la tecla [ENTER].
z Aparecerá el siguiente cuadro de diálogo.
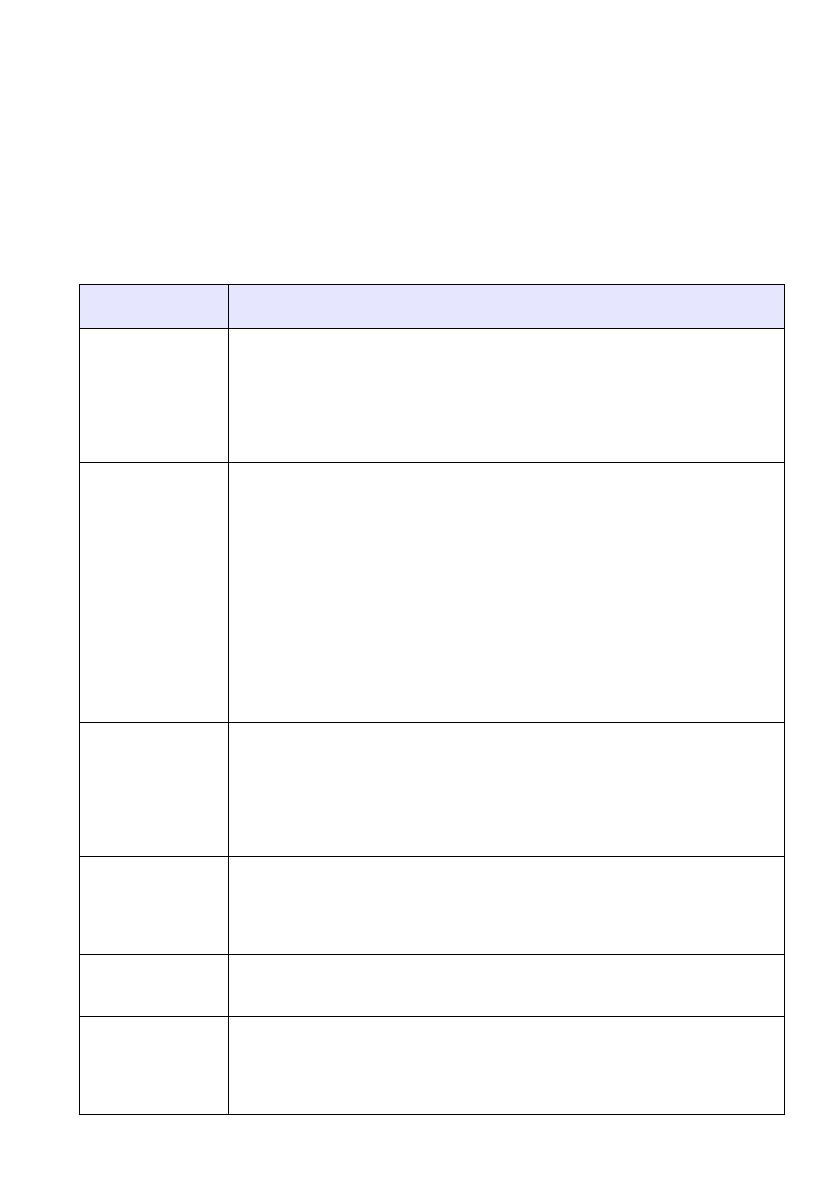
43
5
Use la tecla [S] para seleccionar “Sí”.
6
Para restaurar todos los ajustes a los valores predeterminados inicialmente,
presione la tecla [ENTER].
z Para salir sin modificar nada, presione [ESC] en lugar de [ENTER].
7
Para salir del menú de configuración de Viewer, presione la tecla [ESC].
Contenido del menú de configuración de Viewer
Esta sección proporciona explicaciones detalladas de todos los elementos incluidos en el
menú de configuración de Viewer. Con un asterisco (*) se indica el ajuste predeterminado
inicialmente para cada elemento.
Nombre del
ajuste
Descripción
Zoom de imagen En casos de imágenes cuyos tamaños difieren del XGA, especifica si se
puede ampliar o reducir (zoom) las imágenes para que encajen en el área
de proyección.
Zoom*:
Activa la ampliación/reducción de imagen
Sin zoom:
Desactiva la ampliación/reducción de imagen
Configurar
secuencia de
visualización
Especifica la secuencia de imágenes en el menú de archivos o menú de
presentación.
Nbres archivos (ascendente)*:
Muestra los archivos ordenados por nombre de archivo en orden
ascendente.
Nbres archivos (descendente):
Muestra los archivos ordenados por nombre de archivo en orden
descendente.
Tiempo (Nuevo a antiguo):
Muestra los archivos ordenados por la fecha de última modificación, desde
el más reciente al más antiguo.
Tiempo (Antiguo a nuevo):
Muestra los archivos ordenados por la fecha de última modificación, desde
el más antiguo al más reciente.
Modo de inicio Especifica cuál será la vista inicial cuando se inicia Viewer, vista en miniatura
o vista en árbol. Consulte “Operaciones del menú de archivo” (página 30) si
desea más información.
Vistas en miniatura*:
Especifica vista en miniatura.
Árbol:
Especifica vista en árbol.
Conmutación de
imagen
Especifica el método de cambio de imagen en la presentación de diapositivas.
Manual*:
Especifica cambio de imagen manual.
Automático:
Especifica cambio de imagen automático.
Intervalo pase de
diapositivas
Especifica el tiempo que cada imagen permanecerá en el área de proyección
durante la presentación de diapositivas.
5 segundos*, 10 segundos, 30 segundos, 1 minuto, 5 minutos
Efecto de
transición de pase
de diapositivas
Especifica el efecto de transición de imagen utilizado durante la presentación
de diapositivas.
Desactiv., Entrada - Izda a dcha*, Entrada - Dcha a izda, Entrada - Arriba abajo,
Entrada - Abajo a arriba, Barrido - Izda a dcha, Barrido - Dcha a izda,
Barrido - Arriba a abajo, Barrido - Abajo a arriba, Desvanecimiento

44
Repetir
diapositivas
Especifica si la reproducción de la presentación de diapositivas o archivo de
película debe repetirse cuando llega a su fin.
Activado:
La reproducción de presentaciones de diapositivas y películas se repite.
Desactiv.*:
La reproducción de presentaciones de diapositivas y películas no se repite.
Visualizar película Especifica el tamaño de visualización durante la reproducción de la película.
Zoom*:
Se amplía al tamaño del área de proyección.
Sin zoom:
Especifica el tamaño original del archivo de película.
Inicializar
configuración del
visualizador
Vuelve los elementos del menú de configuración de Viewer a sus ajustes
predeterminados iniciales. Si desea más información, consulte “Para restaurar
todos los ajustes del menú de configuración de Viewer a los inicialmente
predeterminados en fábrica” en la página 42.
Nombre del
ajuste
Descripción

45
Mensajes de error de Viewer
Mensaje Causa Acción necesaria
Hay un problema en
el archivo de
configuración de
diapositivas. No es
posible iniciar el
pase de diapositivas.
Existe algún problema con
el archivo de presentación
creado por EZ-Converter
1.1.
Utilice EZ-Converter 1.1 para recrear el
conjunto completo de datos de la
presentación (archivo de presentación y
archivos de imagen) y guardar los nuevos
datos en el dispositivo de memoria USB o
una tarjeta de memoria.
La carpeta no
contiene ningún
archivo de imágenes.
No existen carpetas,
archivos de imagen o
archivos de película
visualizables en la carpeta
a la que está tratando de
tener acceso con Viewer.
z Utilice EZ-Converter 1.1 para generar
datos de presentación y guardarlos en el
dispositivo de memoria USB o una tarjeta
de memoria.
z Copie los archivos de imagen o los
archivos de película desde su ordenador
a la carpeta en el dispositivo de memoria
USB o una tarjeta de memoria.
El archivo de
imágenes no se
puede visualizar.
El archivo de imagen no
puede visualizarse porque
es demasiado grande para
mostrarlo dentro del área
de proyección o porque
esta dañado.
Asegúrese de que el tamaño de los
archivos de imagen en el dispositivo de
memoria USB o la tarjeta de memoria no
supere los 6 Mbytes.
¡Importante!
Los archivos de imagen JPEG
progresivos no son compatibles.
No se encontró
ningún archivo de
imágenes.
Uno o más archivos de
imagen que fueron
guardados como datos de
la presentación no pueden
ser hallados.
Utilice EZ-Converter 1.1 para recrear el
conjunto completo de datos de la
presentación (archivo de presentación y
archivos de imagen) y guardar los nuevos
datos en el dispositivo de memoria USB o
una tarjeta de memoria.
Este archivo de
película no se puede
reproducir.
El archivo que está
tratando de reproducir no
es de formato compatible
o está dañado.
z Convierta el archivo no compatible a un
formato de archivo compatible y cópielo al
dispositivo de memoria USB o una tarjeta
de memoria.
z Copie un archivo de película cuyo formato
sea compatible con Viewer al dispositivo
de memoria USB o una tarjeta de
memoria.

46
Algunas carpetas y/o archivos no se visualizan en el menú de archivos
• Si hay más de 999 carpetas y/o archivos dentro de la carpeta, no se visualizarán todas
las carpetas y/o archivos contenidos en una carpeta. Si así sucede, reduzca el número
de carpetas y/o archivos de la carpeta.
• Viewer admite hasta 10 niveles de anidamiento de carpetas en un dispositivo de
memoria USB o una tarjeta de memoria. Cualquier carpeta anidada que supere el nivel
10, no será visualizada por el Viewer.
¿Qué puedo hacer para que las imágenes aparezcan más rápidamente?
Cuando en el menú de imágenes de Viewer se selecciona una imagen BMP o un archivo
de imagen grabado con una cámara digital, la misma tarda un tiempo considerable en
aparecer. Para que las imágenes aparezcan más rápidamente durante su presentación,
utilice EZ-Converter 1.1 para convertir las imágenes en datos de presentación. Esto
convertirá las imágenes en imágenes JPEG, que aparecen más rápidamente en la pantalla.
No consigo obtener los resultados deseados durante una presentación de
diapositivas.
• Utilice EZ-Converter 1.1 y convierta las imágenes que desea usar en la presentación de
diapositivas en datos de presentación.
• Con el fin de iniciar un pase de diapositivas resaltando un archivo de imagen contenido
en una carpeta que no sea una carpeta de datos de presentación, primero deberá usar
el menú Viewer Setup para configurar los ajustes de la presentación de diapositivas
(Intervalo pase de diapositivas, Efecto de transición de pase de diapositivas,
Conmutación de imagen, Repetir diapositivas).
Solución de problemas del Viewer

47
Realizar una presentación utilizando la Cámara de
documentos YC-400/YC-430
Esta sección explica cómo conectar un Sistema de cámara multifunción CASIO YC-400/YC-
430 (cámara de documentos) al Proyector de datos para poder proyectar las imágenes de
documentos colocados en el soporte para documentos provisto con la cámara de
documentos. La aplicación incorporada al Proyector de datos, denominada YC Camera,
se utiliza para proyectar las imágenes de los documentos.
¡Importante!
La cámara de documentos YC-400 soló podrá ser conectada al Proyector de datos si
la cámara está ejecutando una versión de firmware de 1.1 o superior. Si desea
información sobre cómo comprobar la versión de firmware de su cámara de documentos
YC-400, visite el sitio web de CASIO en:
http://world.casio.com/projector/download/en/yc_400_firmup/
YC Camera es una aplicación incorporada al Proyector de datos que permite controlar la
cámara de documentos YC-400/YC-430 desde el Proyector de datos. Con la aplicación YC
Camera puede proyectar la imagen de documentos colocados en el soporte para documentos
de la cámara de documentos. La aplicación YC Camera se iniciará automáticamente cuando
conecte la cámara de documentos al puerto USB del Proyector de datos y encienda la
cámara de documentos.
Conexión de la cámara de documentos al proyector de
datos
Esta sección proporciona los pasos básicos necesarios para realizar la conexión de la
cámara de documentos al Proyector de datos y proyectar la imagen de documentos
colocados sobre el soporte de documentos de la cámara de documentos.
¡Importante!
z El procedimiento siguiente da por sentado que la función plug-and-play del Proyector
de datos esta activada (que es la configuración predeterminada inicial). Si hubiera
desactivado plug-and-play, vuelva a activarla antes de realizar el siguiente
procedimiento. Consulte “Contenido del menú de configuración” de la Guía del usuario
en busca de más detalles acerca de la configuración plug-and-play.
z Cuando se conecta una Cámara de documentos YC-400/YC-430 al Proyector de
datos, la resolución de las imágenes grabadas se fija en 4 megapíxeles. En este
caso el ajuste de resolución no pueden cambiarse.
Reseña del funcionamiento y operación de la
aplicación YC Camera

48
Para conectar la cámara de documentos al Proyector de datos y proyectar
la imagen de un documento
1
Encienda el Proyector de datos.
z Espere hasta que el indicador POWER/STANDBY del Proyector de datos esté encendido
y en verde.
2
Conecte la cámara de documentos al Proyector de datos utilizando el cable USB
provisto con la cámara de documentos.
3
Sin poner nada en el soporte para documentos, presione el botón [ ]
(alimentación) en el pie de la cámara.
z La cámara de documentos se encenderá y extenderá la lente.
z El Proyector de datos reconocerá la cámara de documentos e iniciará la aplicación YC
Camera automáticamente. Cuando se inicie la aplicación YC Camera, el Proyector de
datos proyectará una imagen del soporte para documentos junto con un cuadro de
diálogo para ajustar la posición de la cámara de documentos.
z Si la cámara de documentos está en la posición correcta, el ajuste de posición
terminará automáticamente y se cerrará el cuadro de diálogo. En este momento se
proyectará la pantalla del monitor (la imagen tomada por la cámara de documentos).
z Si la cámara de documentos no se encuentra en la posición correcta, aparecerá un
mensaje solicitándole que ajuste la cámara de documentos. Siga las instrucciones del
mensaje para ajustar la posición de la cámara de documentos.
Soporte para documentos
YC-400/YC-430
Cámara
Pie de la cámara
Cable USB

49
4
Coloque el documento cuya imagen desee proyectar en el soporte para
documentos de la cámara de documentos.
z Asegúrese de colocar el documento en el centro del
soporte, y no deje que ninguna parte del mismo
salga de los bordes.
z Cuando coloque un documento con orientación
horizontal sobre el soporte de documentos, la parte
superior de la página debe colocarse del lado del pie
de la cámara.
z Inicialmente se proyectará la imagen del monitor, de
forma tal que puede estar un poco difusa.
z Cuando la cámara de documentos detecte que el documento sobre el soporte no está
siendo movido, grabará su imagen y cambiará automáticamente de la imagen del monitor
difusa a una imagen de alta resolución (imagen grabada).
5
En este momento puede reemplazar el documento que está sobre el soporte por
otro.
z Cambiará automáticamente a la imagen grabada del siguiente documento.
Nota
El paso 5 se aplica cuando la aplicación YC Camera del Proyector de datos está
configurada con los ajustes predeterminados iniciales. La imagen grabada no cambiará
automáticamente si cambió el ajuste “Modo de operación” de la aplicación YC Camera
a “Captura manual”. Si desea más información, consulte “Contenido del menú de
configuración de la aplicación YC Camera” en la página 57.
Imagen difusa (monitor) Imagen grabada

50
Esta sección explica los diversos tipos de operaciones de proyección que pueden realizarse
con la aplicación YC Camera y cómo configurar los ajustes de la aplicación YC Camera.
¡Importante!
Para realizar los procedimientos de esta sección se presupone que ya conectó la
Cámara de documentos al Proyector de datos en la forma que se explica en
“Conexión de la cámara de documentos al proyector de datos” (página 47), y que se
está ejecutando la aplicación YC Camera del Proyector de datos.
Operaciones de proyección de la aplicación YC Camera
Las operaciones descritas en esta sección se realizan utilizando el menú funciones de YC
Camera, que se abre cuando presiona la tecla [FUNC] mientras la aplicación YC Camera
se está ejecutando.
Algunas operaciones pueden realizarse utilizando las teclas [ ], [U], y [] del mando a
distancia.
Para disparar el obturador de la cámara de documentos manualmente
1
Presione la tecla [FUNC] para abrir el menú de funciones de la aplicación YC
Camera.
z El elemento “Disparador de la cámara” estará seleccionado en forma predeterminada.
2
Presione la tecla [ENTER] para disparar el obturador de la cámara de
documentos.
z Este procedimiento proyectará la imagen grabada con la cámara de documentos.
Nota
Cuando se proyecta una imagen difusa del monitor o una imagen grabada, podrá
disparar manualmente el obturador presionando la tecla [ENTER], sin presionar la tecla
[FUNC].
Operaciones de la aplicación YC Camera

51
Para ajustar la configuración de ampliación/reducción de la cámara de
documentos
1
Presione la tecla [FUNC] para abrir el menú de funciones de la aplicación YC
Camera.
2
Use la tecla [T] para mover el resalte a “Zoom/enfoque de la cámara” y luego
presione la tecla [ENTER].
z Esto abrirá el cuadro de diálogo Cámara YC Zoom/enfoque en el área de proyección. El
elemento “Zoom óptico” estará seleccionado en forma predeterminada.
3
Use las teclas [X] y [W] para ajustar el ajuste de ampliación/reducción de la
cámara de documentos.
4
Luego que dicho ajuste esté configurado como desea, presione la tecla [ESC].
z El cuadro de diálogo Cámara YC Zoom/enfoque se cerrará.
Para ajustar el enfoque del documento manualmente
1
Presione la tecla [FUNC] para abrir el menú de funciones de la aplicación YC
Camera.
2
Use la tecla [T] para mover el resalte a “Zoom/enfoque de la cámara” y luego
presione la tecla [ENTER].
z Esto abrirá el cuadro de diálogo Cámara YC Zoom/enfoque en el área de proyección.
3
Presione la tecla [T] para mover el resalte a “Enfoque”.
4
Use las teclas [X] y [W] para ajustar el enfoque de la cámara de documentos.
5
Luego que el enfoque sea el correcto, presione la tecla [ESC].
z El cuadro de diálogo Cámara YC Zoom/enfoque se cerrará.

52
Para ajustar la posición de la cámara
1
Retire todos los documentos y objetos del soporte para documentos.
2
Presione la tecla [FUNC] para abrir el menú de funciones de la aplicación YC
Camera.
3
Use la tecla [T] para mover el resalte a “Ajustar posición de la cámara” y
luego presione la tecla [ENTER].
z Se abre el cuadro de diálogo de ajuste de posición de cámara.
4
Mueva la cámara de documentos hacia abajo para que la lente apunte hacia el
soporte para documentos.
z Apunte la cámara según las instrucciones del texto que aparece en el área de
proyección.
z Cuando la cámara de documentos esté en la posición correcta, el ajuste de posición
terminará y se cerrará el cuadro de diálogo. En este momento se proyectará la pantalla
del monitor (la imagen capturada por la cámara de documentos).

53
Para rotar la imagen proyectada actualmente
Nota
Esta operación afectará solamente a la imagen que se está proyectando actualmente.
La imagen de proyección producida la próxima vez que dispare el obturador se
proyectar
á de acuerdo con los ajustes del menú de configuración de la aplicación
YC Camera (p
ágina 55).
1
Presione la tecla [FUNC] para abrir el menú de funciones de la aplicación
YC Camera.
2
Use la tecla [T] para mover el resalte a “Girar hacia la derecha” y luego
presione la tecla [ENTER].
z La imagen proyectada rotará 90 grados hacia la derecha.
z En lugar de realizar los pasos 1 y 2 anteriores, también puede rotar la imagen
proyectada presionando la tecla [ ].
Para realizar la mejora de blancos en la imagen actualmente proyectada
Nota
z La mejora de blancos hace que el blanco del fondo quede realzado, lo que ayuda a
que el texto del documento se destaque con más claridad.
z Esta operación afectar
á solamente a la imagen que se está proyectando actualmente.
La imagen de proyección producida la próxima vez que dispare el obturador se
proyectar
á de acuerdo con los ajustes del menú de configuración de la aplicación
YC Camera (p
ágina 55).
¡Importante!
El balance del blanco sólo se podrá realizar sobre una imagen proyectada cuya
inclinación haya sido corregida. Si desea m
ás información, consulte la nota descrita
debajo de “Para realizar la corrección manual de la inclinación de la imagen
actualmente proyectada” (p
ágina 54).
1
Presione la tecla [FUNC] para abrir el menú de funciones de la aplicación
YC Camera.
2
Use la tecla [T] para mover el resalte a “Corrección de inclinación” y luego
presione la tecla [ENTER].
z Se realzará el color blanco de la imagen proyectada.
z En lugar de realizar los pasos 1 y 2 anteriores, también puede realzar el color blanco
de la imagen proyectada presionando la tecla [U].

54
Para realizar la corrección manual de la inclinación de la imagen
actualmente proyectada
Nota
z La corrección de inclinación automáticamente endereza la imagen de un documento
que no esté alineado sobre el soporte para documentos de la cámara de
documentos. De acuerdo a los ajustes predeterminados, la aplicación YC Camera
está configurada para realizar la corrección de inclinación automáticamente, pero
también puede desactivarse y realizar el siguiente procedimiento para enderezar una
imagen manualmente.
z Esta operación afectar
á solamente a la imagen que se está proyectando actualmente.
La imagen de proyección producida la próxima vez que dispare el obturador se
proyectar
á de acuerdo con los ajustes del menú de configuración de la aplicación
YC Camera (p
ágina 55).
1
Presione la tecla [FUNC] para abrir el menú de funciones de la aplicación
YC Camera.
2
Use la tecla [T] para mover el resalte a “Corrección de inclinación” y luego
presione la tecla [ENTER].
z Esto enderezará la imagen proyectada.
z En lugar de realizar los pasos 1 y 2 anteriores, también puede corregir la inclinación de
la imagen proyectada presionando la tecla [].

55
Configuración de los ajustes del menú de configuración
de la aplicación YC Camera
Puede utilizar el menú de configuración de YC Camera para configurar varios ajustes de
operación de la aplicación YC Camera.
Para configurar los ajustes del menú de configuración de la aplicación YC
Camera
1
Presione la tecla [MENU] para abrir el menú de configuración.
2
Presione la tecla [T] para mover el resalte a “USB” y luego presione la tecla
[ENTER].
3
Presione la tecla [T] una vez para mover el resalte a “Configuración” y luego
presione la tecla [ENTER].
z Se abrirá el menú configuración de la aplicación YC Camera.
4
Use [T] y [S] para seleccionar el elemento del menú cuyos ajustes desea
modificar.
5
Presione la tecla [W] o [X] para seleccionar el ajuste que desee (su botón
estará ).
6
Repita los pasos 4 y 5 para configurar otros ajustes, si lo desea.
7
Luego de finalizar, presione la tecla [ESC] para salir del menú de configuración.
Nota
Cada vez que modifique los ajustes “Resaltar blanco” o “Corrección de inclinación”, el
nuevo ajuste surge efecto a partir de la siguiente imagen que grabe con la cámara de
documentos luego de salir del menú de configuración. Otras modificaciones en los
ajustes surgen efecto a partir de la salida del menú de configuración.

56
Para restaurar todos los ajustes del menú de configuración de la aplicación
YC Camera a los inicialmente predeterminados en fábrica
1
Presione la tecla [MENU] para abrir el menú de configuración.
2
Presione la tecla [T] para mover el resalte a “USB” y luego presione la tecla
[ENTER].
3
Presione la tecla [T] una vez para mover el resalte a “Configuración” y luego
presione la tecla [ENTER].
z Se abrirá el menú configuración de la aplicación YC Camera.
4
Presione la tecla [T] para mover el resalte a “Inicializar configuración de cámara
YC” y luego presione la tecla [ENTER].
z Se abrirá el siguiente cuadro de diálogo.
5
Precione la tecla [S] para seleccionar “Sí”.
6
Para restaurar todos los ajustes a los valores predeterminados inicialmente,
presione la tecla [ENTER].
z Para salir sin modificar nada, presione [ESC] en lugar de [ENTER].
7
Luego de finalizar, presione la tecla [ESC] para salir del menú de configuración.

57
Contenido del menú de configuración de la aplicación YC Camera
Esta sección proporciona explicaciones detalladas de todos los elementos incluidos en el
menú de configuración de la aplicación YC Camera. Con un asterisco (*) se indica el
ajuste predeterminado inicialmente para cada elemento.
Nombre del
ajuste
Descripción
Modo de
operación
Especifica si la grabación de los documentos colocados en el soporte para
documentos de la cámara de documentos debe realizarse automática o
manualmente.
Captura automática*:
Graba automáticamente la imagen de un documento siempre que se
coloque uno en el soporte para documentos.
Captura manual:
Es necesario disparar el obturador manualmente cada vez que se coloque
un documento sobre el soporte para documentos.
Orientación de la
pantalla del
monitor
Cambia la orientación de la pantalla del monitor.
Horizontal*:
Graba el documento sobre el soporte de documentos en forma horizontal.
Vertical:
Graba el documento sobre el soporte de documentos en forma vertical.
Resaltar blanco Especifica si debe realizarse o no la mejora de blancos en la imagen
proyectada.
Desactiv.*:
Desactiva la mejora de blancos.
Activado:
Activa la mejora de blancos.
Automático:
La decisión de realizar o no la mejora de blancos se efectúa
automáticamente de acuerdo a la imagen que se está grabando.
¡Importante!
El resalte del blanco no se puede realizar mientras el ajuste
“Corrección de inclinación” sea “Desactiv.”.

58
Corrección de
inclinación
Especifica si debe realizarse o no automáticamente la corrección de
inclinación de la imagen proyectada.
Activado*:
Activa la corrección automática de inclinación.
Desactiv.:
Desactiva la corrección automática de inclinación.
Proyectar imagen
en el monitor de
documentos
Especifica si la imagen del monitor de la cámara debe proyectarse cuando se
retira un documento del soporte para documentos.
Activado*:
Proyecta la imagen del monitor.
Desactiv.:
No proyecta la imagen del monitor.
Inicializar
configuración de
cámara YC
Vuelve todos los elementos del menú de configuración de la aplicación YC
Camera a sus ajustes predeterminados iniciales. Si desea más información,
consulte “Para restaurar todos los ajustes del menú de configuración de la
aplicación YC Camera a los inicialmente predeterminados en fábrica” en la
página 56.
Nombre del
ajuste
Descripción

59
Proyección de la imagen de pantalla de una calculadora gráfica
Puede conectar una calculadora gráfica CASIO al Proyector de datos por medio de un cable
USB y proyectar la imagen de la pantalla de la calculadora con el Proyector de datos. Se
admite la conexión USB de las siguientes calculadoras gráficas CASIO.
z Serie fx-9860G
Para proyectar la imagen de la pantalla de una
calculadora gráfica
1
Configure la calculadora gráfica para comunicación de datos.
Ingrese en el modo LINK y configure los ajustes “Wakeup” (despertar) y “Capture” (capturar)
como se muestra a continuación.
z Asegúrese de configurar estos ajustes de comunicación antes de conectar la calculadora
al Proyector de datos.
z Consulte la documentación del usuario suministrada con su calculadora si desea conocer
detalles acerca de la configuración de estos ajustes.
2
Encienda el Proyector de datos.
3
Utilice el cable USB suministrado con la calculadora gráfica para conectarla al
Proyector de datos, como se muestra en la ilustración.
z Esto proyectará una imagen de la calculadora gráfica desde el Proyector de datos.
* Esta ilustración muestra, como ejemplo, la fx-9860G.
Cable USB

60
¡Importante!
z Si aparece una figura de reloj de arena en la imagen proyectada desde el Proyector
de datos cuando conecta la calculadora, realice alguna operación en la calculadora.
Esto debería provocar que desaparezca el reloj de arena y habilitar la proyección
normal.
z Si la calculadora no funciona correctamente luego de conectarla al Proyector de
datos, intente desconectar el cable USB de la calculadora y volver a conectarlo. Si
esto no corrige el problema, desconecte el cable USB tanto del Proyector de datos
como de la calculadora. Apague el Proyector de datos y vuelva a encenderlo, y
luego vuelva a conectar la calculadora.

MA0805-A
-
 1
1
-
 2
2
-
 3
3
-
 4
4
-
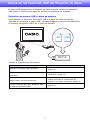 5
5
-
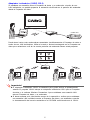 6
6
-
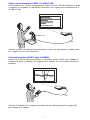 7
7
-
 8
8
-
 9
9
-
 10
10
-
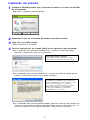 11
11
-
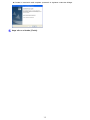 12
12
-
 13
13
-
 14
14
-
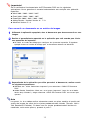 15
15
-
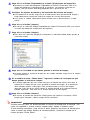 16
16
-
 17
17
-
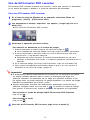 18
18
-
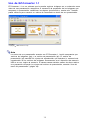 19
19
-
 20
20
-
 21
21
-
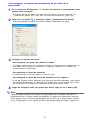 22
22
-
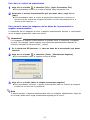 23
23
-
 24
24
-
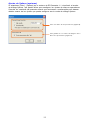 25
25
-
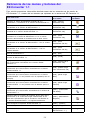 26
26
-
 27
27
-
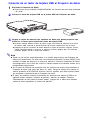 28
28
-
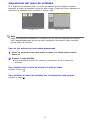 29
29
-
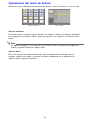 30
30
-
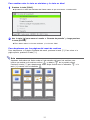 31
31
-
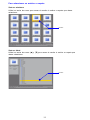 32
32
-
 33
33
-
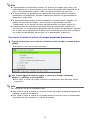 34
34
-
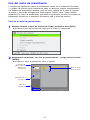 35
35
-
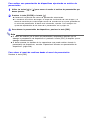 36
36
-
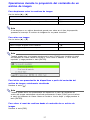 37
37
-
 38
38
-
 39
39
-
 40
40
-
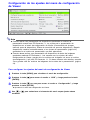 41
41
-
 42
42
-
 43
43
-
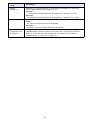 44
44
-
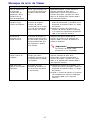 45
45
-
 46
46
-
 47
47
-
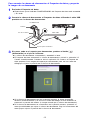 48
48
-
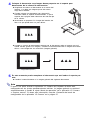 49
49
-
 50
50
-
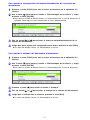 51
51
-
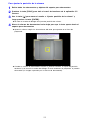 52
52
-
 53
53
-
 54
54
-
 55
55
-
 56
56
-
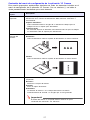 57
57
-
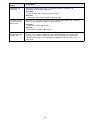 58
58
-
 59
59
-
 60
60
-
 61
61
Casio XJ-S33, XJ-S38, XJ-S43, XJ-S48, XJ-S53, XJ-S58, XJ-S63, XJ-S68 El manual del propietario
- Tipo
- El manual del propietario
- Este manual también es adecuado para
Artículos relacionados
-
Casio XJ-S30, XJ-S35 XJ-S35 Guía de funciones USB
-
Casio XJ-M140, XJ-M145, XJ-M150, XJ-M155, XJ-M240, XJ-M245, XJ-M250, XJ-M255 (SerialNumber: B9***B) XJ-M145/M155/M245/M255 Guía de funciones USB
-
Casio XJ-M140, XJ-M145, XJ-M150, XJ-M155, XJ-M240, XJ-M245, XJ-M250, XJ-M255 (Serial Number: A9****) XJ-M145/M155/M245/M255 Guía de funciones USB
-
Casio XJ-H1600, XJ-H1650, XJ-H1700, XJ-H1750, XJ-ST145, XJ-ST155 XJ-H1650/H1750/ST145/ST155 Guía de funciones USB
-
Casio XJ-H2600, XJ-H2650 XJ-H2650 Guía de funciones USB
-
Casio XJ-M140, XJ-M145, XJ-M150, XJ-M155, XJ-M240, XJ-M245, XJ-M250, XJ-M255 (SerialNumber: B9***B) XJ-H1650/H1750/ST145/ST155 Guía de funciones USB
-
Casio YP-100 El manual del propietario
-
Casio XJ-A130, XJ-A135, XJ-A140, XJ-A145, XJ-A230, XJ-A235, XJ-A240, XJ-A245 XJ-A135/A145/A235/A245 - Guía de funciones USB
-
Casio YW-2L El manual del propietario
-
Casio YW-2L El manual del propietario