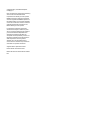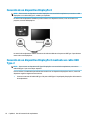HP Thunderbolt Dock G2 with Combo Cable El manual del propietario
- Tipo
- El manual del propietario
Este manual también es adecuado para
El HP Thunderbolt Dock G2 with Combo Cable te brinda la posibilidad de conectar varios dispositivos a tu ordenador portátil a través de un solo cable USB Type-C. Con este dock, puedes conectar hasta dos monitores externos, varios periféricos USB y una red cableada, todo mientras alimentas y cargas tu ordenador portátil. Además, el dock incluye un puerto USB Type-C adicional para conectar más dispositivos o para cargar un segundo ordenador portátil.
El HP Thunderbolt Dock G2 with Combo Cable te brinda la posibilidad de conectar varios dispositivos a tu ordenador portátil a través de un solo cable USB Type-C. Con este dock, puedes conectar hasta dos monitores externos, varios periféricos USB y una red cableada, todo mientras alimentas y cargas tu ordenador portátil. Además, el dock incluye un puerto USB Type-C adicional para conectar más dispositivos o para cargar un segundo ordenador portátil.




































-
 1
1
-
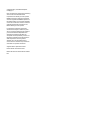 2
2
-
 3
3
-
 4
4
-
 5
5
-
 6
6
-
 7
7
-
 8
8
-
 9
9
-
 10
10
-
 11
11
-
 12
12
-
 13
13
-
 14
14
-
 15
15
-
 16
16
-
 17
17
-
 18
18
-
 19
19
-
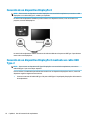 20
20
-
 21
21
-
 22
22
-
 23
23
-
 24
24
-
 25
25
-
 26
26
-
 27
27
-
 28
28
-
 29
29
-
 30
30
-
 31
31
-
 32
32
-
 33
33
-
 34
34
-
 35
35
-
 36
36
-
 37
37
HP Thunderbolt Dock G2 with Combo Cable El manual del propietario
- Tipo
- El manual del propietario
- Este manual también es adecuado para
El HP Thunderbolt Dock G2 with Combo Cable te brinda la posibilidad de conectar varios dispositivos a tu ordenador portátil a través de un solo cable USB Type-C. Con este dock, puedes conectar hasta dos monitores externos, varios periféricos USB y una red cableada, todo mientras alimentas y cargas tu ordenador portátil. Además, el dock incluye un puerto USB Type-C adicional para conectar más dispositivos o para cargar un segundo ordenador portátil.
Documentos relacionados
-
HP USB-C Mini Dock El manual del propietario
-
HP USB-C Docking Station El manual del propietario
-
HP USB-C Dock G5 El manual del propietario
-
HP Elite USB-C Dock El manual del propietario
-
HP ZBook 14u G5 Guía del usuario
-
HP ZBook 17 G6 Mobile Workstation El manual del propietario
-
HP Elite x2 G4 Guía del usuario
-
HP USB-C Travel Port Replicator El manual del propietario
-
HP USB-C/A Universal Dock G2 El manual del propietario
-
HP USB-C Dock El manual del propietario