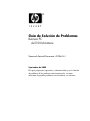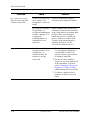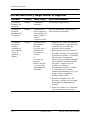HP Compaq dx2100 Microtower PC Guía del usuario
- Tipo
- Guía del usuario
HP Compaq dx2100 Microtower PC es una computadora personal de alto rendimiento diseñada para satisfacer las necesidades de los usuarios empresariales. Cuenta con un procesador Intel Pentium 4 de 3,0 GHz, 1 GB de memoria DDR2 y un disco duro de 80 GB. Tiene una unidad óptica DVD-ROM y una tarjeta gráfica integrada Intel GMA 950. El equipo viene con Microsoft Windows XP Professional preinstalado y es compatible con una variedad de aplicaciones empresariales.
HP Compaq dx2100 Microtower PC es una computadora personal de alto rendimiento diseñada para satisfacer las necesidades de los usuarios empresariales. Cuenta con un procesador Intel Pentium 4 de 3,0 GHz, 1 GB de memoria DDR2 y un disco duro de 80 GB. Tiene una unidad óptica DVD-ROM y una tarjeta gráfica integrada Intel GMA 950. El equipo viene con Microsoft Windows XP Professional preinstalado y es compatible con una variedad de aplicaciones empresariales.


























-
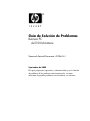 1
1
-
 2
2
-
 3
3
-
 4
4
-
 5
5
-
 6
6
-
 7
7
-
 8
8
-
 9
9
-
 10
10
-
 11
11
-
 12
12
-
 13
13
-
 14
14
-
 15
15
-
 16
16
-
 17
17
-
 18
18
-
 19
19
-
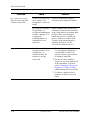 20
20
-
 21
21
-
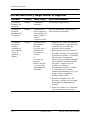 22
22
-
 23
23
-
 24
24
-
 25
25
-
 26
26
HP Compaq dx2100 Microtower PC Guía del usuario
- Tipo
- Guía del usuario
HP Compaq dx2100 Microtower PC es una computadora personal de alto rendimiento diseñada para satisfacer las necesidades de los usuarios empresariales. Cuenta con un procesador Intel Pentium 4 de 3,0 GHz, 1 GB de memoria DDR2 y un disco duro de 80 GB. Tiene una unidad óptica DVD-ROM y una tarjeta gráfica integrada Intel GMA 950. El equipo viene con Microsoft Windows XP Professional preinstalado y es compatible con una variedad de aplicaciones empresariales.
Artículos relacionados
-
HP Compaq dc7600 Small Form Factor PC Guía del usuario
-
HP Compaq dx2400 Microtower PC Guía del usuario
-
HP COMPAQ DX7500 SMALL FORM FACTOR PC Guía del usuario
-
HP Compaq dc5850 Small Form Factor PC Guía de inicio rápido
-
HP Compaq dc5100 Microtower PC Guía del usuario
-
HP dx5150 Microtower PC Guía del usuario
-
HP dx5150 Microtower PC Guía del usuario
-
HP Compaq dc5850 Small Form Factor PC Guía del usuario
-
HP Compaq dc5800 Small Form Factor PC Guía del usuario
-
HP rp3000 Point of Sale System Guía del usuario