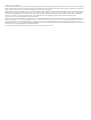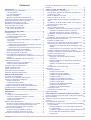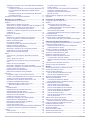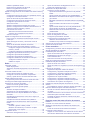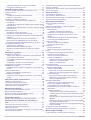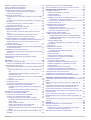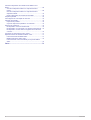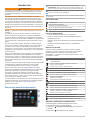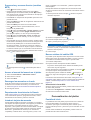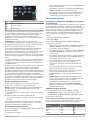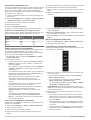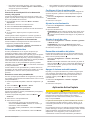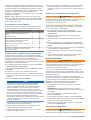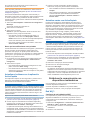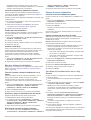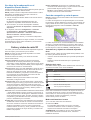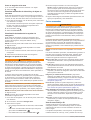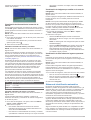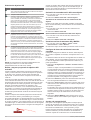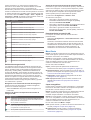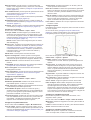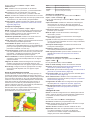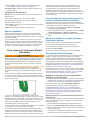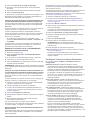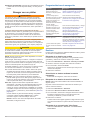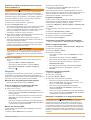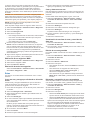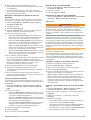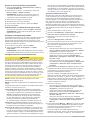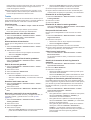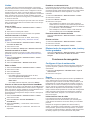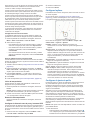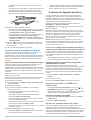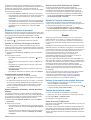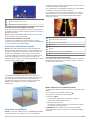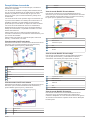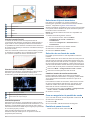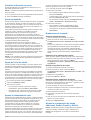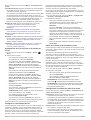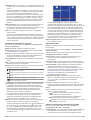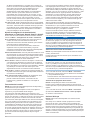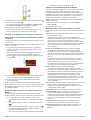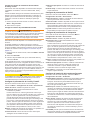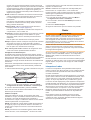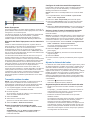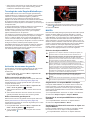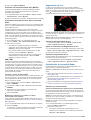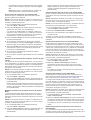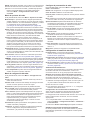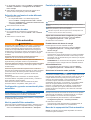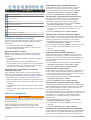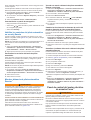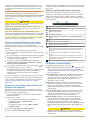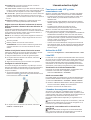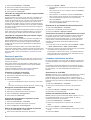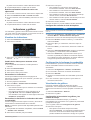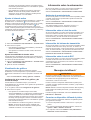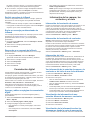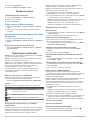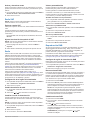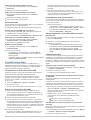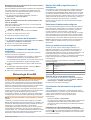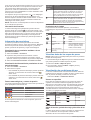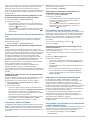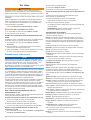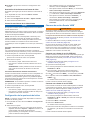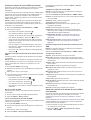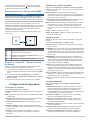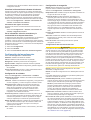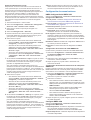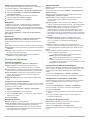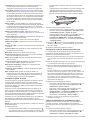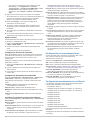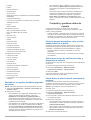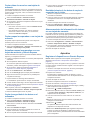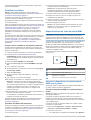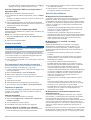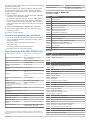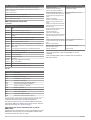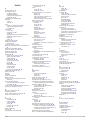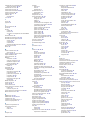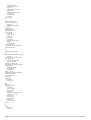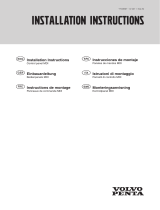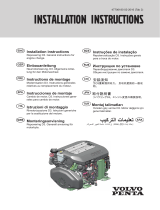Garmin GPSMAP 8624, Volvo Penta Manual de usuario
- Tipo
- Manual de usuario

Manual
del usuario
VOLVO PENTA GLASS COCKPIT

© 2019 Garmin Ltd. o sus subsidiarias
Todos los derechos reservados. De acuerdo con las leyes de copyright, este manual no podrá copiarse, total o parcialmente, sin el consentimiento por escrito de Garmin. Garmin se reserva el
derecho a cambiar o mejorar sus productos y a realizar modificaciones en el contenido de este manual sin la obligación de comunicar a ninguna persona u organización tales modificaciones o
mejoras. Visita www.garmin.com para ver actualizaciones e información adicional sobre el uso de este producto.
Garmin
®
, el logotipo de Garmin, ActiveCaptain
®
, ANT
®
, BlueChart
®
, FUSION
®
, GPSMAP
®
, inReach
®
, Ultrascroll
®
y VIRB
®
son marcas comerciales de Garmin Ltd. o sus subsidiarias, registradas en
Estados Unidos y en otros países. ActiveCaptain
®
, Apollo
™
, Connect IQ
™
, ECHOMAP
™
, Fantom
™
, FUSION-Link
™
, FUSION PartyBus
™
, Garmin ClearVü
™
, Garmin Connect
™
, Garmin Express
™
,
Garmin Nautix
™
, Garmin Quickdraw
™
, GC
™
, GCV
™
, GMM
™
, GMR
™
, GRID
™
, GXM
™
, HomePort
™
, LiveScope
™
, MotionScope
™
, OneChart
™
, OneHelm
™
, Panoptix
™
, Reactor
™
, Shadow Drive
™
,
SmartMode
™
y SteadyCast
™
son marcas comerciales de Garmin Ltd. o sus subsidiarias. Estas marcas comerciales no se podrán utilizar sin autorización expresa de Garmin.
Volvo Penta
®
es una marca comercial registrada de Volvo Trademark Holding AB.
Apple
®
y Mac
®
son marcas comerciales de Apple Inc., registradas en EE. UU. y en otros países. Android
™
es una marca comercial de Google
™
Inc. La marca y el logotipo de BLUETOOTH
®
son
propiedad de Bluetooth SIG, Inc., y Garmin los utiliza bajo licencia. CZone
™
es una marca comercial de Power Products, LLC. FLIR
®
es una marca comercial registrada de FLIR Systems, Inc.
SD
®
y el logotipo de SDHC son marcas comerciales de SD-3C, LLC. SiriusXM
®
y todas las marcas y los logotipos relacionados son marcas comerciales de Sirius XM Radio Inc. Todos los
derechos reservados. Wi‑Fi
®
es una marca registrada de Wi-Fi Alliance Corporation. Windows
®
es una marca comercial registrada de Microsoft Corporation en Estados Unidos y en otros países.
Todas las demás marcas y copyrights pertenecen a sus respectivos propietarios.
El número de registro COFETEL/IFETEL puede ser revisado en el manual a través de la siguiente página de internet.

Contenido
Introducción.................................................................... 1
Descripción general del dispositivo............................................ 1
Iconos de estado....................................................................1
Uso de la pantalla táctil.......................................................... 1
Botones en pantalla............................................................... 1
Bloquear y desbloquear la pantalla táctil............................... 1
Sugerencias y accesos directos (modelos MFD)....................... 2
Acceso al manual del usuario en el plotter................................. 2
Descargar los manuales en la web............................................ 2
Departamento de asistencia de Garmin..................................... 2
Introducir tarjetas de memoria.................................................... 2
Buscar señales del satélite GPS................................................ 2
Selección de la fuente GPS................................................... 2
Personalización del plotter............................................ 2
Pantalla de inicio.........................................................................2
Añadir un elemento a Favoritos............................................. 3
Personalizar la pantalla de inicio........................................... 3
Personalizar páginas.................................................................. 3
Personalizar la disposición SmartMode o una página de
combinación........................................................................... 3
Cambiar la imagen de fondo.................................................. 3
Dimensiones recomendadas para la imagen de fondo..... 3
Personalizar la pantalla de inicio........................................... 4
Dimensiones recomendadas para la imagen de inicio..... 4
Añadir una disposición de SmartMode.................................. 4
Crear una nueva página de combinación.............................. 4
Borrar una página de combinación........................................ 4
Personalizar las superposiciones de datos........................... 4
Vinculación de una disposición a los botones de control y del
joystick................................................................................... 5
Restablecer la disposición de las estaciones........................ 5
Valores preestablecidos............................................................. 5
Guardar un nuevo valor preestablecido................................. 5
Gestionar valores preestablecidos.........................................5
Configurar el tipo de embarcación.............................................. 5
Ajustar la retroiluminación.......................................................... 5
Ajustar el modo de color............................................................. 5
Encendido automático del plotter............................................... 5
Apagar el sistema automáticamente.......................................... 5
Aplicación ActiveCaptain.............................................. 5
Funciones en ActiveCaptain....................................................... 6
Introducción a la aplicación ActiveCaptain................................. 6
Activar las notificaciones inteligentes......................................... 6
Recibir notificaciones............................................................. 6
Gestionar las notificaciones................................................... 6
Hacer que las notificaciones sean privadas.......................... 7
Actualizar el software con la aplicación ActiveCaptain............... 7
Actualizar cartas con ActiveCaptain........................................... 7
Establecer la comunicación con dispositivos
inalámbricos................................................................... 7
Red Wi‑Fi.................................................................................... 7
Configurar la red inalámbrica Wi‑Fi....................................... 7
Conectar un dispositivo inalámbrico al plotter....................... 8
Cambio del canal inalámbrico................................................ 8
Cambiar el host Wi‑Fi............................................................ 8
Mando a distancia inalámbrico................................................... 8
Vincular el mando a distancia inalámbrico con el plotter....... 8
Encender y apagar la retroiluminación del mando................ 8
Desconectar el mando de todos los plotters.......................... 8
Sensor de viento inalámbrico..................................................... 8
Conectar un sensor inalámbrico al plotter............................. 8
Ajustar la orientación del sensor de viento............................ 8
Ver datos de la embarcación en un reloj Garmin....................... 8
Ver datos de la embarcación en el dispositivo Garmin
Nautix™...................................................................................... 9
Cartas y vistas de carta 3D............................................ 9
Carta de navegación y carta de pesca....................................... 9
Acercamiento y alejamiento utilizando la pantalla táctil......... 9
Símbolos de la carta.............................................................. 9
Medir una distancia en la carta.............................................. 9
Crear un waypoint en la carta.............................................. 10
Visualizar información de ubicación y de objeto en una
carta..................................................................................... 10
Visualización de detalles de las ayudas a la navegación.... 10
Navegar a un punto de la carta........................................... 10
Cartas avanzadas..................................................................... 10
Vista de carta Fish Eye 3D.................................................. 10
Visualización de información de la estación de mareas...... 11
Indicadores animados de mareas y corrientes............... 11
Visualizar indicadores de mareas y corrientes............... 11
Visualización de imágenes por satélite en la carta de
navegación...........................................................................11
Visualización de fotos aéreas de lugares representativos... 11
Sistema de identificación automático....................................... 11
Símbolos de objetivos AIS................................................... 12
Rumbo y trayecto proyectado de objetivos AIS activados... 12
Activación de una embarcación AIS como objetivo............. 12
Visualización de información de una embarcación AIS
objetivo............................................................................ 12
Desactivación de una embarcación AIS como objetivo.. 12
Visualizar una lista de amenazas AIS y MARPA................. 12
Configurar la alarma de colisión de la zona de seguridad... 12
Ayudas a la navegación AIS................................................ 12
Señales de emergencia AIS................................................ 13
Navegación a una transmisión de señal de
emergencia..................................................................... 13
Símbolos de objetivos de dispositivos de señales de
emergencia AIS...............................................................13
Activación de las alertas de prueba de transmisión
AIS.................................................................................. 13
Desactivación de la recepción AIS...................................... 13
Menú Carta............................................................................... 13
Capas cartográficas............................................................. 13
Configurar la capa Carta................................................. 14
Configurar la capa Profundidad...................................... 14
Configurar la capa Mi embarcación................................ 14
Configurar laylines.......................................................... 14
Configurar la capa Datos de usuario.............................. 14
Configurar la capa Otras embarcaciones....................... 14
Configurar la capa Agua................................................. 15
Escala de profundidad personalizada............................. 15
Configurar la capa El tiempo........................................... 15
Configurar la superposición Radar................................. 15
Configurar la carta............................................................... 15
Configuración de Fish Eye 3D............................................. 16
Mapas compatibles................................................................... 16
Crear mapas de Contornos Garmin Quickdraw........ 16
Crear un mapa de una zona de agua con la función Contornos
Garmin Quickdraw.................................................................... 16
Añadir una etiqueta a un mapa de Garmin Quickdraw
Contours................................................................................... 16
Comunidad Garmin Quickdraw.................................................16
Establecer la conexión con la comunidad Garmin Quickdraw
con ActiveCaptain................................................................ 16
Descargar mapas de la comunidad Garmin Quickdraw
con ActiveCaptain........................................................... 16
Compartir los mapas de Contornos Garmin Quickdraw con
la comunidad Garmin Quickdraw mediante
ActiveCaptain.................................................................. 17
Contenido i
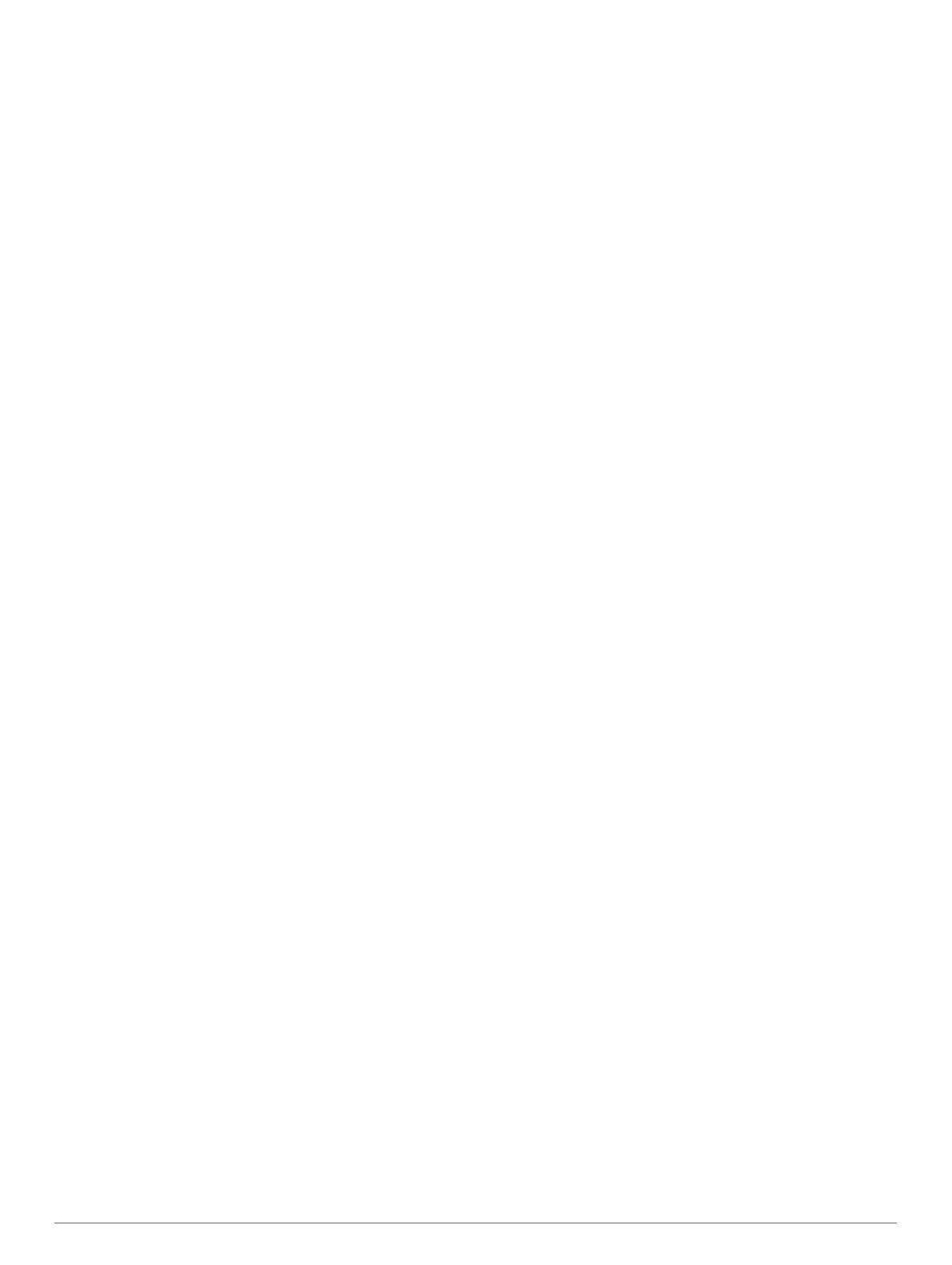
Establecer la conexión con la comunidad Garmin Quickdraw
con Garmin Connect............................................................ 17
Compartir los mapas de Contornos Garmin Quickdraw con
la comunidad Garmin Quickdraw mediante Garmin
Connect........................................................................... 17
Descargar mapas de la comunidad Garmin Quickdraw
con Garmin Connect....................................................... 17
Configurar Contornos Garmin Quickdraw.................................17
Navegar con un plotter................................................ 18
Preguntas básicas de navegación............................................ 18
Destinos.................................................................................... 18
Búsqueda de un destino por nombre................................... 18
Selección de un destino mediante la carta de navegación.. 18
Búsqueda de un destino de servicios náuticos.................... 18
Búsqueda de un concesionario Volvo Penta....................... 18
Establecer y realizar el seguimiento de un trayecto directo
mediante Ir a........................................................................ 19
Detener la navegación......................................................... 19
Waypoints................................................................................. 19
Marcado de tu ubicación actual como waypoint.................. 19
Crear un waypoint en una ubicación diferente.................... 19
Marcar una ubicación SOS.................................................. 19
Proyectar un waypoint......................................................... 19
Visualización de una lista de todos los waypoints............... 19
Editar un waypoint guardado............................................... 19
Desplazar un waypoint guardado........................................ 19
Búsqueda y navegación de un waypoint guardado............. 19
Eliminación de un waypoint o MOB..................................... 20
Eliminación de todos los waypoints..................................... 20
Rutas........................................................................................ 20
Crear una ruta y navegar por ella desde tu ubicación
actual................................................................................... 20
Crear y almacenar una ruta................................................. 20
Visualización de una lista de rutas y recorridos de Auto
ruta....................................................................................... 20
Edición de una ruta guardada.............................................. 20
Búsqueda y navegación de una ruta guardada................... 20
Búsqueda y navegación en paralelo a una ruta guardada.. 21
Iniciar un patrón de búsqueda............................................. 21
Eliminación de una ruta guardada....................................... 21
Eliminación de todas las rutas guardadas........................... 21
Auto ruta................................................................................... 21
Configurar y seguir un recorrido de Auto ruta...................... 21
Creación y almacenamiento de un recorrido de Auto ruta.. 21
Ajustar un recorrido de Auto ruta guardado......................... 22
Cancelación de un cálculo de Auto ruta en curso............... 22
Configurar una llegada temporizada.................................... 22
Configuraciones del recorrido de Auto ruta......................... 22
Ajuste de la distancia de la costa.................................... 22
Tracks....................................................................................... 23
Visualizar tracks................................................................... 23
Establecimiento del color del track activo............................ 23
Almacenamiento del track activo......................................... 23
Visualización de una lista de tracks guardados................... 23
Edición de un track guardado.............................................. 23
Guardar el track como una ruta........................................... 23
Búsqueda y navegación de un track grabado..................... 23
Eliminación de un track guardado....................................... 23
Eliminación de todos los tracks guardados......................... 23
Recuperación del track activo.............................................. 23
Cómo borrar el track activo.................................................. 23
Gestión de la memoria del track log durante la grabación.. 23
Configurar el intervalo de grabación del track log............... 23
Límites...................................................................................... 24
Crear un límite..................................................................... 24
Convertir una ruta en un límite.............................................24
Convertir un track en un límite
............................................. 24
Editar un límite..................................................................... 24
Vincular un límite a una disposición de SmartMode............ 24
Establecer una alarma de límite.......................................... 24
Desactivar todas las alarmas de límite................................ 24
Eliminar un límite................................................................. 24
Eliminar todos los waypoints, rutas, tracks y límites
guardados................................................................................. 24
Funciones de navegación........................................... 24
Configurar el tipo de embarcación............................................ 24
Regata...................................................................................... 24
Indicaciones de línea de salida............................................ 24
Configuración de la línea de salida................................. 25
Usar las indicaciones de la línea de salida..................... 25
Inicio del temporizador......................................................... 25
Detención del temporizador................................................. 25
Configurar la distancia entre la proa y la antena GPS......... 25
Configurar laylines.................................................................... 25
Configurar el ajuste de quilla.................................................... 25
Línea de rumbo y marcadores de ángulo................................. 26
Ajustar la línea de rumbo y los marcadores de ángulo........ 26
Controles de deportes acuáticos................................ 26
Crear una configuración predeterminada de usuario para la
página de deportes acuáticos................................................... 26
Cambiar el nombre de un botón de configuración
predeterminada de usuario.................................................. 26
Ajustar la velocidad o las RPM de la embarcación.................. 26
Configurar la fuente de velocidad........................................ 26
Ajustar los compensadores de ajuste....................................... 26
Establecer el ajuste de potencia............................................... 27
Ajustar los niveles del tanques de lastre.................................. 27
Consejos sobre el tanque de lastre..................................... 27
Ajustar los tiempos de llenado y vaciado del tanque de
lastre.................................................................................... 27
Activar la función Asistente de trimado.................................... 27
Ajustar la Carga de embarcación............................................. 27
Sonda............................................................................ 27
Detener la transmisión de señales de sonda........................... 27
Cambio de la vista de sonda.................................................... 27
Vista de sonda Tradicional....................................................... 27
Vista de frecuencia dividida de la sonda............................. 28
Vista de zoom dividido de la sonda..................................... 28
Vista de la sonda Garmin ClearVü........................................... 28
Vista de la sonda SideVü......................................................... 28
Tecnología de exploración SideVü...................................... 28
Medir la distancia en la pantalla de sonda........................... 28
PanoptixVistas de sonda de..................................................... 29
Vista de sonda LiveVü hacia abajo...................................... 29
Vista de sonda LiveVü hacia delante................................... 29
Vista de sonda RealVü 3D hacia delante............................ 29
Vista de sonda RealVü 3D hacia abajo............................... 29
Vista de sonda RealVü 3D histórico.................................... 29
Vista de la sonda FrontVü....................................................30
Vista de la sonda LiveScope™ Panoptix............................. 30
Vista de Perspectiva............................................................ 30
Seleccionar el tipo de transductor............................................ 30
Selección de una fuente de sonda........................................... 30
Cambiar el nombre de una fuente de sonda....................... 30
Crear un waypoint en la pantalla de sonda.............................. 30
Pantalla de pausa de sonda..................................................... 30
Visualizar el historial de sonda................................................. 31
Sonda compartida.....................................................................31
Ajuste del nivel de detalle......................................................... 31
Ajustar la intensidad del color................................................... 31
Grabaciones de la sonda.......................................................... 31
ii Contenido

Grabar la pantalla de sonda................................................ 31
Detención de la grabación de la sonda............................... 31
Eliminar una grabación de sonda........................................ 31
Reproducción de grabaciones de sonda............................. 31
Ajustar la configuración de sonda tradicional, Garmin ClearVü y
SideVü...................................................................................... 31
Configuración del nivel de zoom en la pantalla de sonda... 32
Configurar la velocidad de barrido....................................... 32
Ajuste de la escala de profundidad o ancho........................ 32
Configuración del rechazo de ruido de la sonda................. 32
Configurar la presentación de sonda................................... 33
Alarmas de sonda................................................................ 33
Ajustar la configuración avanzada de la sonda................... 33
Ajustar la configuración de instalación del transductor en
Tradicional, Garmin ClearVü y SideVü................................ 34
Frecuencias de la sonda...................................................... 34
Seleccionar la frecuencia del transductor....................... 34
Creación de un preajuste de frecuencia......................... 34
Activar el A-Scope............................................................... 34
Ajustar la configuración de sonda Panoptix............................. 35
Hacer zoom en una vista de sonda Panoptix LiveVü o
LiveScope............................................................................ 35
Ajuste del ángulo de visión y del nivel de zoom de
RealVü................................................................................. 35
Ajuste de la velocidad de barrido de RealVü....................... 35
Menú de sonda LiveVü hacia delante y FrontVü................. 35
Configurar el ángulo de transmisión del transductor
FrontVü y LiveVü.............................................................36
Configurar la alarma de profundidad de FrontVü............ 36
Configurar la presentación de LiveVü y FrontVü................. 36
Configurar la presentación de RealVü................................. 36
Configurar la presentación de Perspectiva.......................... 36
Configurar la instalación del transductor Panoptix.............. 36
Configurar la variación de proa....................................... 37
Calibrar el compás.......................................................... 37
Radar............................................................................. 37
Interpretar el radar.................................................................... 37
Radar Superpuesto.............................................................. 38
Alineación del Radar Superpuesto con los datos de la
carta..................................................................................... 38
Transmitir señales de radar...................................................... 38
Detener la transmisión de señales de radar........................ 38
Configurar el modo de transmisión temporizada................. 38
Activar y ajustar la zona sin transmisión del radar.............. 38
Ajustar la distancia del radar.................................................... 38
Sugerencias para la selección de la escala del radar......... 38
Tecnología de radar Doppler MotionScope™.......................... 39
Activación de una zona de guardia.......................................... 39
Definir una zona de guardia circular.................................... 39
Definir una zona de guardia parcial..................................... 39
MARPA..................................................................................... 39
Símbolos de objetivos MARPA............................................ 39
Asignación de una etiqueta MARPA a un objeto................. 39
Eliminación de una etiqueta MARPA de un objetivo
detectado............................................................................. 39
Visualización de información acerca de un objeto con
etiqueta MARPA.................................................................. 39
Visualizar una lista de amenazas AIS y MARPA................. 40
Visualización de embarcaciones AIS en la pantalla
Radar................................................................................... 40
VRM y EBL.......................................................................... 40
Visualizar y ajustar el VRM y la EBL............................... 40
Medición de la distancia y el rumbo a un objeto
seleccionado como objetivo............................................ 40
Seguimiento de eco.................................................................. 40
Activación del Seguimiento de eco...................................... 40
Ajuste de la duración del Seguimiento de eco
..................... 40
Suprimir el seguimiento de eco............................................40
Optimización de la pantalla Radar............................................ 40
Ganancia y el ruido del radar............................................... 40
Ajustar automáticamente la ganancia en la pantalla
Radar.............................................................................. 40
Ajuste manual de la ganancia en la pantalla Radar........ 41
Minimización de interferencias de objetos cercanos de
gran tamaño.................................................................... 41
Minimizar la interferencia del lóbulo lateral en la pantalla
Radar.............................................................................. 41
Ajuste automático del ruido de mar en la pantalla
Radar.............................................................................. 41
Ajuste manual del filtro de mar en la pantalla Radar...... 41
Ajuste del filtro de lluvia en la pantalla Radar................. 41
Reducción del ruido de interferencias Cross Talk en la
pantalla Radar................................................................. 41
Menú de opciones del radar................................................ 42
Menú de configuración del radar......................................... 42
Configurar la presentación de radar.................................... 42
Configuración de instalación del radar................................ 42
Variación del frontal del barco........................................ 42
Establecer una posición de anclaje personalizada......... 42
Selección de una fuente de radar diferente.............................. 43
Cambio del modo de radar....................................................... 43
Piloto automático......................................................... 43
Configuración y puesta en marcha del piloto automático......... 43
Abrir la pantalla Piloto automático............................................ 43
Pantalla del piloto automático................................................... 43
Ajuste del incremento de la navegación por pasos............. 43
Establecimiento del ahorro de energía................................ 43
Activar Shadow Drive...........................................................43
Seleccionar la fuente de rumbo preferida............................ 43
Barra de la superposición Piloto automático............................ 43
Habilitación del piloto automático............................................. 44
Ajuste de rumbo con el timón.............................................. 44
Ajuste del rumbo con el plotter en el modo de navegación por
pasos................................................................................... 44
Patrones de navegación........................................................... 44
Seguimiento del patrón Cambio de sentido......................... 44
Configuración y seguimiento del patrón Círculos................ 44
Configuración y seguimiento del patrón Zigzag................... 44
Seguimiento del patrón Giro Williamson.............................. 44
Seguimiento de un patrón Órbita......................................... 44
Configuración y seguimiento del patrón Trébol................... 44
Configuración y seguimiento del patrón Búsqueda............. 44
Cancelación de un patrón de navegación........................... 45
Habilitar los controles del piloto automático en un reloj
Garmin...................................................................................... 45
Personalizar las acciones del botón de piloto automático... 45
Mando a distancia de piloto automático Reactor™.................. 45
Vincular un mando a distancia de piloto automático Reactor a
un plotter.............................................................................. 45
Cambiar las funciones de los botones de acción del mando a
distancia de piloto automático Reactor................................ 45
Actualizar el software del mando a distancia de piloto
automático Reactor.............................................................. 45
Panel de control del motor eléctrico de arrastre
Force™.......................................................................... 45
Conectar a un motor eléctrico de arrastre................................ 46
Añadir los controles del motor eléctrico de arrastre a las
pantallas................................................................................... 46
Panel de control del motor eléctrico de arrastre.................. 46
Configurar el motor eléctrico.....................................................46
Asignar un acceso directo a los botones de acceso directo
del mando a distancia del motor eléctrico de arrastre......... 47
Contenido iii

Calibrar la brújula del motor eléctrico de arrastre................ 47
Configurar la variación de proa............................................ 47
Llamada selectiva digital............................................. 47
Funciones de radio VHF y plotter conectados en red.............. 47
Activación de DSC.................................................................... 47
Lista DSC..................................................................................47
Visualización de la lista de llamadas DSC........................... 47
Añadir un contacto DSC...................................................... 47
Llamadas de emergencia entrantes......................................... 47
Navegación a una embarcación en situación de
emergencia.......................................................................... 47
Llamadas de emergencia de hombre al agua iniciadas desde
una radio VHF...................................................................... 48
Llamadas de emergencia SOS y de hombre al agua iniciadas
desde el plotter.................................................................... 48
Rastreo de posición.................................................................. 48
Visualizar un informe de posición........................................ 48
Navegación a una embarcación rastreada.......................... 48
Creación de un waypoint en la posición de una embarcación
rastreada.............................................................................. 48
Edición de información de un informe de posición.............. 48
Eliminación de una llamada de informe de posición............ 48
Visualización de rastros de embarcaciones en la carta....... 48
Llamadas individuales de rutina............................................... 48
Selección de un canal DSC................................................. 48
Realizar una llamada individual de rutina............................ 48
Realizar una llamada individual de rutina a un objetivo
AIS....................................................................................... 49
Indicadores y gráficos................................................. 49
Visualizar los indicadores......................................................... 49
Cambio de los datos que se muestran en los indicadores.. 49
Personalizar los indicadores................................................ 49
Personalizar los límites de los indicadores del motor o
combustible.......................................................................... 49
Configurar los sensores de nivel del depósito..................... 49
Configuración de la alarma de combustible............................. 49
Visualización de gráficos.......................................................... 49
Configuración de la escala de los gráficos y las escalas de
tiempo.................................................................................. 49
Ajustar el trimado activo........................................................... 50
Ajustar la sensibilidad de trimado activo.............................. 50
Visualización de gráficos.......................................................... 50
Configuración de la escala de los gráficos y las escalas de
tiempo.................................................................................. 50
Información sobre la embarcación............................. 50
Asistente de mantenimiento..................................................... 50
Información sobre el nivel de aceite......................................... 50
Información del sistema de transmisión................................... 50
Información sobre la red de EVC............................................. 50
Mensajes de inReach®................................................ 50
Conectar un dispositivo inReach al plotter............................... 50
Recibir mensajes de inReach................................................... 51
Enviar un mensaje predeterminado de inReach...................... 51
Responder a un mensaje de inReach...................................... 51
Conmutación digital..................................................... 51
Agregar y editar una página de conmutación digital................ 51
Información de las mareas, las corrientes y el
cielo............................................................................... 51
Información de la estación de mareas...................................... 51
Información de la estación de corrientes.................................. 51
Información del cielo................................................................. 51
Ver información de la estación de mareas, de corrientes o del
cielo de una fecha diferente..................................................... 51
Visualización de información de una estación diferente de
mareas o corrientes.................................................................. 51
Visualización de la información sobre los almanaques desde la
carta de navegación................................................................. 51
Gestor de avisos.......................................................... 52
Visualización de mensajes....................................................... 52
Cómo ordenar y filtrar mensajes...............................................52
Almacenamiento de mensajes en una tarjeta de memoria...... 52
Supresión de todos los mensajes............................................. 52
Reproductor multimedia.............................................. 52
Abrir el reproductor multimedia.................................................52
Iconos.................................................................................. 52
Seleccionar el dispositivo y la fuente multimedia..................... 52
Reproducción de música.......................................................... 52
Buscar música..................................................................... 52
Activación de la búsqueda alfabética.............................. 52
Configurar una canción para que se repita.......................... 52
Configuración de todas las canciones para que se
repitan.................................................................................. 52
Configuración de las canciones en modo aleatorio............. 52
Unirse a la red FUSION PartyBus™.................................... 52
Ajuste del volumen................................................................... 52
Silenciar el volumen de multimedia..................................... 52
Activar y desactivar zonas................................................... 53
Radio VHF................................................................................ 53
Explorar canales VHF.......................................................... 53
Ajustar la activación de squelch de VHF............................. 53
Radio........................................................................................ 53
Configuración de la región del sintonizador......................... 53
Cambio de emisora de radio................................................ 53
Cambiar el modo de sintonización....................................... 53
Valores preestablecidos.......................................................53
Guardar una emisora como presintonía......................... 53
Seleccionar un predeterminado...................................... 53
Borrar un predeterminado............................................... 53
Reproducción DAB................................................................... 53
Configurar la región de sintonización DAB.......................... 53
Buscar emisoras DAB.......................................................... 53
Cambiar emisoras DAB....................................................... 53
Seleccionar una emisora DAB de una lista..................... 54
Seleccionar una emisora DAB de una categoría............ 54
Presintonías DAB.................................................................54
Guardar una emisora DAB como presintonía................. 54
Seleccionar una presintonía DAB de una lista................ 54
Eliminar presintonías DAB.............................................. 54
SiriusXM Satellite Radio........................................................... 54
Localización de un ID de radio de SiriusXM........................ 54
Activar una suscripción a SiriusXM......................................54
Personalización de la guía de canales................................ 54
Almacenamiento de un canal SiriusXM en la lista de
presintonías......................................................................... 54
Controles parentales............................................................ 54
Desbloqueo del control parental de SiriusXM................. 54
Configuración del control parental de los canales de radio
de SiriusXM..................................................................... 54
Suprimir todos los canales bloqueados en una radio de
SiriusXM.......................................................................... 54
Restablecimiento de la configuración del control parental
a los valores predeterminados........................................ 55
Cambio del código de acceso del control parental en una
radio de SiriusXM............................................................ 55
Configurar el nombre del dispositivo........................................ 55
Actualizar el software del reproductor multimedia.................... 55
Meteorología SiriusXM................................................. 55
Equipo SiriusXM y requisitos para la suscripción..................... 55
iv Contenido

Emisiones de datos meteorológicos......................................... 55
Avisos y boletines meteorológicos........................................... 55
Cambio de la carta meteorológica............................................ 55
Visualización de información de precipitaciones...................... 55
Información de célula tormentosa y relámpagos................. 55
Información de huracanes................................................... 56
Información de pronósticos.......................................................56
Visualización de un pronóstico marítimo o de un pronóstico
costero................................................................................. 56
Visualización de información de pronósticos de otro período
de tiempo............................................................................. 56
Frentes meteorológicos y centros de presión...................... 56
Pronósticos de la ciudad...................................................... 56
Visualizar datos de los mapas de peces.................................. 56
Visualización de condiciones del mar....................................... 56
Vientos en superficie............................................................56
Altura de las olas, período de oleaje y dirección de las
olas...................................................................................... 56
Visualización de información de pronósticos de las
condiciones del mar de otro período de tiempo................... 57
Visualizar información de la temperatura del mar.................... 57
Datos de presión de la superficie y temperatura del agua.. 57
Cambio de la escala de color de la temperatura de la
superficie del mar.................................................................57
Información sobre visibilidad.................................................... 57
Visualización de información de pronóstico de visibilidad de
otro período de tiempo......................................................... 57
Visualización de los informes de boya..................................... 57
Visualización de información meteorológica local cercana a
una boya.............................................................................. 57
Superposición de datos meteorológicos................................... 57
Visualización de información de suscripción a datos
meteorológicos......................................................................... 57
Ver vídeo....................................................................... 58
Selección de una fuente de vídeo............................................ 58
Cambio de visualización entre múltiples fuentes de vídeo.. 58
Dispositivos de vídeo en red.................................................... 58
Usar valores predeterminados de vídeo en videocámaras en
red........................................................................................ 58
Guardar presintonías de vídeo en una videocámara en
red................................................................................... 58
Nombrar valores predeterminados de vídeo en una
videocámara en red........................................................ 58
Activación de presintonías de vídeo en una videocámara
en red.............................................................................. 58
Configuración de la cámara................................................. 58
Configurar el vídeo...............................................................58
Asociación de la cámara a una fuente de vídeo.................. 59
Control de movimiento de la videocámara.......................... 59
Controlar videocámaras utilizando los controles de la
pantalla............................................................................59
Control de videocámaras mediante movimientos........... 59
Configuración de la apariencia del vídeo................................. 59
Cámaras de acción Garmin VIRB®.......................................... 59
Conectar una cámara de acción VIRB 360......................... 59
Conectar una cámara de acción VIRB................................ 59
Controlar la cámara de acción VIRB con el plotter.............. 60
Controlar la reproducción de vídeo de la cámara de
acción VIRB.................................................................... 60
Borrar un vídeo de VIRB................................................. 60
Iniciar una presentación de vídeo de VIRB..................... 60
Configurar la cámara de acción VIRB............................. 60
Ajustar la configuración de vídeo de la cámara de acción
VIRB................................................................................ 60
Añadir los controles de la cámara de acción VIRB a otras
pantallas...............................................................................60
Especificaciones de vídeo de salida HDMI®
............................ 61
Vincular la cámara GC™ 100 con un plotter de Garmin.......... 61
Configuración del dispositivo..................................... 61
Configurar el sistema................................................................ 61
Configurar los sonidos y la pantalla..................................... 61
Configurar el GPS................................................................ 61
Configurar estaciones.......................................................... 61
Visualizar la información del software del sistema.............. 62
Visualización del registro de eventos.............................. 62
Ver la información sobre las normativas y la conformidad de
la etiqueta electrónica.......................................................... 62
Configuración de las preferencias............................................ 62
Configuración de unidades.................................................. 62
Configuración de navegación.............................................. 62
Configuraciones del recorrido de Auto ruta.................... 62
Ajuste de la distancia de la costa.................................... 63
Configuración de comunicaciones............................................ 63
NMEA Configuración de NMEA 0183.................................. 63
Configuración de sentencias de salida NMEA 0183....... 63
Configuración del formato de comunicación de cada
puerto NMEA 0183..........................................................63
Configurar NMEA 2000........................................................ 63
Nombrar los dispositivos y los sensores de la red.......... 64
Red náutica.......................................................................... 64
Red de EVC......................................................................... 64
Configuración de alarmas......................................................... 64
Alarmas de navegación....................................................... 64
Configuración de la alarma de fondeo............................ 64
Alarmas del sistema.............................................................64
Alarmas de sonda................................................................ 64
Configuración de alarmas meteorológicas.......................... 64
Configuración de la alarma de combustible......................... 64
Configurar Mi embarcación.......................................................64
Configurar el ajuste de quilla............................................... 65
Configurar la variación de temperatura del agua................. 65
Calibrar un dispositivo de velocidad en el agua.................. 65
Añadir una llave................................................................... 66
Configuración del factor de velocidad.................................. 66
Configuración del depósito de combustible......................... 66
Configurar la instalación del motor Seven Marine............... 66
Configuración de otras embarcaciones.................................... 66
Configuración sincronizada en la red Garmin.......................... 66
Restablecer los ajustes de fábrica originales del plotter.......... 67
Compartir y gestionar datos de usuario.................... 67
Copia de puntos intermedios, rutas y tracks desde HomePort al
plotter........................................................................................ 67
Seleccionar un tipo de archivo para rutas y waypoints de
terceros..................................................................................... 67
Copiar datos de usuario desde una tarjeta de memoria........... 67
Copiar datos de usuario a una tarjeta de memoria.................. 68
Copiar mapas incorporados a una tarjeta de memoria............ 68
Actualizar mapas incorporados con una tarjeta de memoria y
Garmin Express........................................................................ 68
Copia de seguridad de los datos en el ordenador.................... 68
Restablecimiento de los datos de copia de seguridad en el
plotter........................................................................................ 68
Almacenamiento de información del sistema en una tarjeta de
memoria.................................................................................... 68
Apéndice....................................................................... 68
Registrar el dispositivo con Garmin Express............................ 68
Actualizar el software................................................................69
Cargar el nuevo software en una tarjeta de memoria.......... 69
Actualizar el software del dispositivo................................... 69
Especificaciones de vídeo de salida HDMI.............................. 69
Contenido v

Vincular el dispositivo de entrada remota GRID con el
plotter........................................................................................ 69
Vincular el dispositivo GRID con el plotter desde el
plotter................................................................................... 69
Vincular el dispositivo GRID con el plotter desde el
dispositivo GRID.................................................................. 70
Rotar el dispositivo de entrada remota GRID...................... 70
Limpiar la pantalla.....................................................................70
Ver imágenes de una tarjeta de memoria................................ 70
Capturas de pantalla................................................................ 70
Capturas de pantalla............................................................ 70
Copia de capturas de pantalla a un ordenador.................... 70
Solución de problemas............................................................. 70
Mi dispositivo no busca señales GPS.................................. 70
Mi dispositivo no se enciende o se apaga continuamente.. 70
Mi dispositivo no está creando waypoints en la ubicación
correcta................................................................................ 70
Contactar con asistencia de Volvo Penta................................. 71
Especificaciones de GLASS COCKPIT A12V.......................... 71
Información PGN de NMEA 2000........................................ 71
NMEA Información sobre 0183............................................ 72
Información del motor transmitida por el puente NMEA
2000..................................................................................... 72
Índice............................................................................. 73
vi Contenido

Introducción
ADVERTENCIA
Consulta la guía Información importante sobre el producto y tu
seguridad que se incluye en la caja del producto y en la que
encontrarás advertencias e información importante sobre el
producto.
Las líneas de ruta y navegación se muestran en el plotter
únicamente para ofrecer una indicación general de la ruta o
identificar los canales adecuados. No es necesario seguirlas
con precisión. El usuario debe consultar siempre los sistemas
de ayuda a la navegación y prestar atención a las condiciones
del agua al navegar para evitar el encallamiento o riesgos que
puedan provocar daños a la embarcación, daños personales o
la muerte.
NOTA: no todas las funciones están disponibles en todos los
modelos.
Tras más de un siglo en el sector náutico, el nombre Volvo
Penta
®
ha pasado a convertirse en un símbolo de fiabilidad,
innovación técnica, y rendimiento y durabilidad excepcionales.
Estamos convencidos de que estas cualidades se corresponden
con tus exigencias y expectativas respecto del producto Volvo
Penta.
El Volvo Penta Glass Cockpit, diseñado en colaboración por
Volvo Penta y Garmin
®
, está equipado con una nueva interfaz
de usuario que incorpora instrumentación para equipos de
navegación y comunicaciones. Los monitores están totalmente
integrados con los sistemas de transmisión y otros instrumentos
de Volvo Penta.
Para que tus expectativas sobre el producto se vean totalmente
satisfechas, te pedimos que leas atentamente el manual de
instrucciones y tengas en cuenta nuestros consejos acerca del
uso de la embarcación y su mantenimiento antes de realizar el
primer viaje. Presta atención a las instrucciones de seguridad
del manual.
También nos gustaría darte la bienvenida a nuestra red mundial
de distribuidores y talleres de reparación, donde podrás
encontrar asesoramiento técnico, servicio y recambios.
El sitio web de Volvo Penta en support.garmin.com ofrece
información actualizada acerca de tu producto. Las páginas de
asistencia proporcionan respuesta a las preguntas más
frecuentes en materia de asistencia y, además, puedes
descargar actualizaciones de software y de cartas. También
ofrece información de contacto con el servicio de asistencia de
Volvo Penta para cualquier consulta.
Puedes localizar el concesionario de Volvo Penta más cercano
mediante el buscador de concesionarios en la Glass Cockpit o
visitando nuestro sitio web en www.volvopenta.com.
¡Bienvenido a bordo!
Descripción general del dispositivo
Barra de estado que muestra funciones y alarmas activas
SUGERENCIA: para ver más información sobre las alarmas y las
funciones, selecciona o arrastra la barra de estado hacia abajo.
Botón de encendido
Sensor de retroiluminación automática
2 ranuras para tarjeta de memoria SD
®
; 32 GB de tamaño máximo
de tarjeta
Iconos de estado
Estación activa
Piloto automático habilitado
Desactivación del piloto automático
Sensor del piloto automático Shadow Drive
™
Sensor del piloto automático Shadow Drive activado
Uso de la pantalla táctil
• Toca la pantalla para seleccionar un elemento.
• Arrastra o desliza el dedo por la pantalla para explorar o
desplazarte por ella.
• Junta dos dedos arrastrándolos por la pantalla para alejar la
imagen.
• Separa dos dedos arrastrándolos por la pantalla para
acercarla.
Botones en pantalla
Estos botones en pantalla se pueden mostrar en algunas
pantallas y funciones. Algunos botones solo son accesibles
desde la página de combinación o la disposición de
SmartMode
™
, o cuando hay conectado algún accesorio, como
por ejemplo un radar.
Botón Función
Suprime los iconos de la pantalla y vuelve a centrar la pantalla
en la embarcación
Abre una vista de pantalla completa del elemento
Crea un nuevo waypoint
Crea una ruta, con giros, hasta el destino
Añade un giro a la ruta en la ubicación seleccionada
Elimina el último giro añadido de la ruta
Crea una ruta directa, sin giros, hasta el destino
Crea una ruta de Auto Guidance hasta el destino
Comienza la navegación
Finaliza la navegación
Inicia y detiene la transmisión del radar
Abre el menú de ajuste de la ganancia del radar
Abre el menú de ajuste del filtro de mar del radar
Abre el menú de ajuste del filtro de lluvia del radar
Activa y desactiva el seguimiento de eco del radar
Adquiere un objetivo de radar y comienza a seguirlo
Muestra y establece la línea de VRM/EBL
Abre el menú de la página o la función
Abre el menú El tiempo de la página o la función
Abre el menú Radar de la página o la función
Abre el menú Predeterminados de la página o la función
Bloquear y desbloquear la pantalla táctil
Puedes bloquear la pantalla táctil para evitar toques
involuntarios cuando no la estés utilizando.
1
Selecciona > Bloquear pantalla táctil para bloquear la
pantalla.
2
Selecciona para desbloquear la pantalla.
Introducción 1

Sugerencias y accesos directos (modelos
MFD)
• Pulsa para encender el plotter.
• Desde cualquier pantalla, pulsa varias veces para
desplazarte por los niveles de brillo (si están disponibles).
Esto puede ser útil cuando el nivel de brillo es tan bajo que
no te permite ver la pantalla.
• Pulsa Inicio en cualquiera de las pantallas para volver a la
pantalla de inicio.
• Selecciona Menú para abrir la configuración adicional de una
pantalla determinada.
• Selecciona Menú para cerrar el menú al finalizar.
• Pulsa para acceder a opciones adicionales, como el
bloqueo de la pantalla táctil.
• Pulsa y selecciona Encender > Apagar sistema o mantén
pulsado hasta que la barra Apagar sistema esté llena
para apagar el plotter, en caso de que esté disponible.
• Pulsa y selecciona Encender > Estac. en susp para
poner el plotter en modo standby, en caso de que esté
disponible.
• En la pantalla de inicio de algunos modelos, desliza el dedo
hacia arriba o hacia abajo en los botones de categoría de la
derecha de la pantalla para ver los botones adicionales.
En algunos modelos, no todos los botones de categoría
están visibles. Las flechas en la parte superior o inferior de
los botones indican que no se muestran todos los botones.
• En determinados botones del menú, deberás seleccionar el
botón para activar la opción.
Una luz de color verde en la opción indica que está activada
.
• Si está disponible la flecha , selecciónala para abrir el
menú.
Acceso al manual del usuario en el plotter
1
Selecciona Información > Manual del usuario.
2
Selecciona un manual.
3
Selecciona Abrir.
Descargar los manuales en la web
En el sitio web de Volvo Penta podrás consultar la versión más
reciente de los manuales del usuario y sus traducciones.
1
Visita www.garmin.com/manuals/VolvoGlassCockpitA12.
2
Descarga el manual.
Departamento de asistencia de Garmin
Visita support.garmin.com para obtener ayuda e información,
como manuales de producto, preguntas frecuentes, vídeos,
actualizaciones de software y atención al cliente.
Introducir tarjetas de memoria
Puedes utilizar tarjetas de memoria opcionales con el plotter.
Las tarjetas de mapas te permiten ver imágenes por satélite de
alta resolución y fotografías aéreas de puertos, puertos
deportivos y otros puntos de interés. Puedes utilizar una tarjeta
de memoria vacía para grabar mapas de Contornos Garmin
Quickdraw
™
, grabar datos de sonda (con un transductor
compatible), transferir datos, como waypoints y rutas, a otro
plotter compatible o a un ordenador, y utilizar la aplicación
ActiveCaptain
®
.
El dispositivo admite dos tarjetas de memoria SD de hasta
32 GB con formato FAT32. Se recomienda velocidad de clase 4
o superior.
1
Abre la puerta de acceso o la tapa situada en la parte
delantera del plotter.
2
Introduce la tarjeta de memoria .
3
Presiona la tarjeta hasta que se oiga un clic.
4
Limpia y seca la junta y la puerta.
AVISO
Para evitar la corrosión, asegúrate de que la tarjeta de
memoria, la junta y la puerta estén completamente secas
antes de cerrar la puerta.
5
Cierra la tapa.
Buscar señales del satélite GPS
Es posible que el dispositivo deba disponer de una vista a cielo
abierto para buscar las señales del satélite. La hora y la fecha
se establecen automáticamente según la posición GPS.
1
Enciende el dispositivo.
2
Espera mientras el dispositivo localiza satélites.
El proceso de búsqueda de las señales del satélite puede
durar entre 30 y 60 segundos.
Cuando el dispositivo capta señales de satélite, se muestra
en la parte superior de la pantalla de inicio.
Si el dispositivo pierde señales de satélite, desaparece y
aparece un signo de interrogación que parpadea sobre en la
carta.
Para obtener más información sobre GPS, visita garmin.com
/aboutGPS. Para obtener ayuda con la búsqueda de señales de
satélite, consulta Mi dispositivo no busca señales GPS,
página 70.
Selección de la fuente GPS
Si tienes más de una fuente GPS, puedes seleccionar tu fuente
de datos GPS preferida.
1
Selecciona Configuración > Sistema > GPS > Fuente.
2
Selecciona la fuente de datos GPS.
Personalización del plotter
Pantalla de inicio
La pantalla de inicio del plotter proporciona acceso a todas las
funciones disponibles. Las funciones varían según los
accesorios que tengas conectados al plotter. Puede que no
tengas todas las opciones y funciones que se describen en este
manual.
Cuando estés visualizando otra pantalla, puedes volver a la
pantalla de inicio seleccionando Inicio.
2 Personalización del plotter

Barra de estado
Botones de páginas
Barra de categorías
Barra de menú
Las categorías de la parte derecha de la pantalla proporcionan
un acceso rápido a las principales funciones de tu plotter. Por
ejemplo, la categoría Sonda muestra las vistas y páginas
relacionadas con la función de sonda. Puedes acceder
rápidamente a los elementos que más utilices guardándolos en
la categoría Favoritos.
SUGERENCIA: si el fabricante de la embarcación ha
personalizado la pantalla de inicio, puedes abrir las pestañas de
la categoría de la página de inicio original si arrastras la barra
del lado derecho de la pantalla hacia la izquierda.
Los elementos SmartMode están orientados a una actividad,
como crucero o atraque. Cuando seleccionas un botón
SmartMode en la pantalla de inicio, cada pantalla de la estación
puede mostrar una información distinta. Por ejemplo, al
seleccionar Crucero en la pantalla de inicio, una pantalla puede
mostrar la carta de navegación y otra puede mostrar la pantalla
Radar.
Las opciones situadas en la parte inferior de la pantalla de inicio
se pueden ver en todas las demás pantallas, excepto el botón
Configuración. El botón Configuración solo es accesible desde
la pantalla de inicio.
Al instalar varias pantallas en la red Garmin, puedes agruparlas
en una estación. Una estación permite que las pantallas
trabajen juntas en lugar de que lo hagan como distintas
pantallas independientes. Puedes personalizar la disposición de
las páginas de cada pantalla y hacer que cada página aparezca
de forma distinta en las diferentes pantallas. Al cambiar la
disposición de una página en una pantalla, los cambios solo se
muestran en esa pantalla. Si cambias el nombre y el símbolo de
la disposición, los cambios aparecen en todas las pantallas de
la estación para que la presentación sea consistente.
Añadir un elemento a Favoritos
Puedes añadir elementos como una carta, una pantalla
combinada o un indicador a la categoría Favoritos.
NOTA: si el fabricante de la embarcación ha personalizado la
pantalla de inicio, no podrás añadir ningún elemento a la
categoría Favoritos.
1
En la pantalla de inicio, selecciona una categoría en la parte
derecha.
2
Mantén pulsado un botón en la parte izquierda.
El elemento se añade a la categoría Favoritos de la pantalla
de inicio.
Para eliminar un elemento añadido a la categoría Favoritos,
abre la categoría Favoritos, ve a MenúMenú y, a continuación,
selecciona el elemento que deseas eliminar.
Personalizar la pantalla de inicio
1
Abre la categoría de la pantalla de inicio para personalizarla.
2
Selecciona Menú.
3
Selecciona una opción:
• Para reorganizar un elemento, selecciona Reorganizar y
elige la nueva ubicación.
• Para añadir un elemento a la categoría Favoritos, pulsa
Añadir a Favoritos y selecciona el elemento.
• Para cambiar la imagen del fondo de la pantalla de inicio,
pulsa Fondo y selecciona una imagen (Dimensiones
recomendadas para la imagen de fondo, página 3).
Personalizar páginas
Personalizar la disposición SmartMode o una página
de combinación
Puedes personalizar la disposición y la información que aparece
en las páginas de combinación y disposiciones SmartMode.
Cuando cambias la disposición de una página en la pantalla con
la que estás interactuando, los cambios solo aparecen en esa
pantalla, excepto el nombre y símbolo SmartMode. Cuando
cambias el nombre o símbolo SmartMode de la disposición, el
nuevo nombre o símbolo aparece en todas las pantallas de la
estación.
1
Abre una página para personalizarla.
2
Selecciona Menú.
3
Selecciona Editar disposición o Editar combinación.
4
Selecciona una opción:
• Para cambiar el nombre, selecciona Nombre o Nombre y
símbolo > Nombre, introduce un nuevo nombre y, a
continuación, selecciona Hecho.
• Para cambiar el símbolo SmartMode, selecciona Nombre
y símbolo > Símbolo y, a continuación, selecciona un
símbolo nuevo.
• Para cambiar el número de funciones que se muestran en
la disposición de la pantalla, selecciona Disposición y, a
continuación, selecciona una opción.
• Para cambiar la función de una parte de la pantalla,
selecciona la ventana que deseas cambiar y, a
continuación, selecciona una función de la lista de la
derecha.
• Para cambiar la forma en que se dividen las pantallas,
arrastra las flechas a una nueva ubicación.
• Para cambiar los datos que se muestran en la página y
las barras de datos adicionales, selecciona
Superposiciones y, a continuación, selecciona una
opción.
SUGERENCIA: en una pantalla con superposición de
datos, mantén pulsado un cuadro de superposición para
cambiar rápidamente los datos que contiene.
• Para asignar un predeterminado a una porción de la
pantalla SmartMode, selecciona Predeterminados >
Incluir y, a continuación, selecciona un predeterminado
de la lista de la derecha.
Cambiar la imagen de fondo
1
En la pantalla de inicio, selecciona Menú > Fondo.
SUGERENCIA: también puedes cambiar este ajuste en
Configuración > Sistema > Sonidos y pantalla > Fondo.
2
Selecciona una imagen.
Dimensiones recomendadas para la imagen de fondo
Para conseguir el ajuste óptimo de la imagen de fondo, usa una
imagen que tenga las siguientes dimensiones en píxeles.
Resolución de la
pantalla
Anchura de la
imagen
Altura de la imagen
WVGA 800 395
WXGA 1280 689
HD 1920 983
WUXGA 1920 1058
Personalización del plotter 3

Personalizar la pantalla de inicio
Puedes personalizar la imagen que se muestra cuando el plotter
se enciende. Para conseguir el ajuste óptimo, la imagen debe
tener un tamaño de 50 MB o menos y debe ajustarse a las
dimensiones recomendadas (Dimensiones recomendadas para
la imagen de inicio, página 4).
1
Inserta una tarjeta de memoria que contenga la imagen que
deseas usar.
2
Selecciona Configuración > Sistema > Sonidos y pantalla
> Imagen de arranque > Seleccionar imagen.
3
Selecciona la ranura de la tarjeta de memoria.
4
Selecciona la imagen.
5
Selecciona Establ. imag. Inicio.
La imagen nueva se mostrará cuando se encienda el plotter.
Dimensiones recomendadas para la imagen de inicio
Para conseguir el ajuste óptimo de la imagen de inicio, usa una
imagen que tenga las siguientes dimensiones en píxeles.
Resolución de la
pantalla
Anchura de la
imagen
Altura de la imagen
WVGA 800 480
WXGA 1280 800
HD 1920 1080
WUXGA 1920 1200
Añadir una disposición de SmartMode
Puedes añadir disposiciones SmartMode que se adapten a tus
necesidades. Cada modificación que se realice en una
disposición SmartMode de la pantalla de inicio de una estación
aparece en todas las pantallas de esa estación.
1
En la pantalla de inicio, selecciona SmartMode™ > Menú >
Añadir disposición.
2
Selecciona una opción:
• Para cambiar el nombre, selecciona Nombre y símbolo >
Nombre, introduce un nuevo nombre y, a continuación,
selecciona Hecho.
• Para cambiar el símbolo SmartMode, selecciona Nombre
y símbolo > Símbolo y, a continuación, selecciona un
símbolo nuevo.
• Para cambiar el número de funciones que se muestran en
la disposición de la pantalla, selecciona Disposición y, a
continuación, selecciona una opción.
• Para cambiar la función de una parte de la pantalla,
selecciona la ventana que deseas cambiar y, a
continuación, selecciona una función de la lista de la
derecha.
• Para cambiar la forma en que se dividen las pantallas,
arrastra las flechas a una nueva ubicación.
• Para cambiar los datos que se muestran en la página y
las barras de datos adicionales, selecciona
Superposiciones y, a continuación, selecciona una
opción.
• Para asignar un predeterminado a una porción de la
pantalla SmartMode, selecciona Predeterminados >
Incluir y, a continuación, selecciona un predeterminado
de la lista de la derecha.
Crear una nueva página de combinación
Puedes crear una página de combinación personalizada que se
adapte a tus necesidades.
1
Selecciona Combinacios. > Menú > Añadir combinación.
2
Seleccionar una ventana.
3
Selecciona una función para la ventana.
4
Repite estos pasos para cada una de las ventanas de la
página.
5
Arrastra las flechas para cambiar el tamaño de las ventanas.
6
Mantén pulsada una ventana para reorganizarla.
7
Mantén pulsado un campo de datos para seleccionar nuevos
datos.
8
Selecciona Disposición y, a continuación, selecciona una
disposición.
9
Selecciona Nombre, introduce un nombre para la página y
selecciona Hecho.
10
Selecciona Superposiciones y luego selecciona los datos
que quieres que se muestren.
11
SeleccionaHecho cuando hayas acabado de personalizar la
página.
Borrar una página de combinación
1
Selecciona Combinacios. > Menú > Borrar combinación.
2
Selecciona una combinación.
Personalizar las superposiciones de datos
Puedes personalizar los datos de las superposiciones de datos
que aparecen en una pantalla.
1
Selecciona una opción en función del tipo de pantalla en la
que te encuentres:
• En una vista de pantalla completa, selecciona Menú >
Editar superposiciones.
• En una pantalla de combinación, selecciona Menú >
Editar combinación > Superposiciones.
• En una pantalla SmartMode, selecciona Menú > Editar
disposición > Superposiciones.
SUGERENCIA: para cambiar rápidamente los datos que
aparecen en un cuadro de superposición, mantén pulsado el
cuadro de superposición.
2
Selecciona un elemento para personalizar los datos y la
barra de datos:
• Para cambiar los datos que aparecen en un cuadro de
superposición, selecciona el cuadro de superposición,
escoge los nuevos datos que quieres que se muestren y
selecciona Atrás.
• Para determinar la ubicación y la disposición de la barra
de superposición de datos, selecciona Datos y escoge
una opción.
• Para personalizar la información que aparece durante la
navegación, selecciona Navegación y, a continuación,
escoge una opción.
4 Personalización del plotter

• Para activar otras barras de datos, como los controles
multimedia, selecciona Barra superior o Barra inferior y
escoge las opciones necesarias.
3
Selecciona Hecho.
Vinculación de una disposición a los botones de
control y del joystick
Puedes vincular disposiciones a los botones de control y del
joystick. Al pulsar el botón asignado, la disposición vinculada se
abre en las pantallas de estaciones.
1
En la pantalla de inicio, selecciona Menú > Vincular
disposición.
2
Selecciona un elemento o nombre de botón.
3
Selecciona Selecciona una disposición.
4
Selecciona la disposición que deseas vincular al elemento o
botón.
5
Si es necesario, repite los pasos 2-4 para el resto de
botones.
Cuando pulsas el botón asignado en el control o joystick, la
disposición asignada se abre en las pantallas de estaciones.
Restablecer la disposición de las estaciones
Puedes restablecer las disposiciones de esta estación a la
configuración predeterminada de fábrica.
Selecciona Configuración > Sistema > Información de
estaciones > Restablecer disposición.
Valores preestablecidos
Un valor preestablecido es un conjunto de ajustes que
optimizan la pantalla o vista. Puedes utilizar valores
preestablecidos determinados para optimizar grupos de ajustes
para tu actividad. Por ejemplo, algunos ajustes podrían ser
óptimos para actividades de pesca y otros para navegación. Los
valores preestablecidos están disponibles en algunas pantallas,
como cartas, vistas de sonda y vistas de radar.
Para seleccionar un valor preestablecido para una pantalla
compatible, selecciona Menú > y, a continuación, selecciona
el valor preestablecido.
Cuando utilizas un valor preestablecido y realizas cambios en
los ajustes o la vista, puedes guardar estos cambios en el valor
preestablecido o crear uno nuevo a partir de las nuevas
opciones.
Guardar un nuevo valor preestablecido
Una vez que hayas personalizado la configuración y la vista de
una pantalla, puedes guardar las modificaciones como un nuevo
valor preestablecido.
1
Desde una pantalla compatible, cambia la configuración y la
vista.
2
Selecciona Menú > > Guardar > Nuevo.
3
Escribe un nombre y selecciona Hecho.
Gestionar valores preestablecidos
Puedes personalizar los valores preestablecidos precargados y
editar los que hayas creado.
1
Desde una pantalla compatible, selecciona Menú > >
Gestionar.
2
Selecciona un valor preestablecido.
3
Selecciona una opción:
• Para cambiar el nombre del valor preestablecido,
selecciona Cambiar nombre, introduce un nombre y, a
continuación, selecciona Hecho.
• Para editar el valor preestablecido, selecciona Editar y
actualízalo.
• Para borrar el valor preestablecido, selecciona Borrar.
• Para restablecer todos los valores preestablecidos a la
configuración de fábrica, selecciona Restablecer todo.
Configurar el tipo de embarcación
Puedes seleccionar el tipo de embarcación para configurar las
opciones del plotter y utilizar funciones adaptadas al tipo de
embarcación
1
Selecciona Configuración > Mi embarcación > Tipo de
embarcación.
2
Selecciona una opción.
Ajustar la retroiluminación
1
Selecciona Configuración > Sistema > Pantalla >
Retroiluminación.
2
Ajusta la retroiluminación.
SUGERENCIA: desde cualquier pantalla, pulsa varias veces
para desplazarte por los niveles de brillo. Esto puede ser
útil cuando el nivel de brillo es tan bajo que no te permite ver
la pantalla.
Ajustar el modo de color
1
Selecciona Configuración > Sistema > Sonidos y pantalla
> Modo de color.
SUGERENCIA: selecciona > Modo de color desde
cualquier pantalla para acceder a la configuración de color.
2
Selecciona una opción.
Encendido automático del plotter
Puedes ajustar el plotter para que se active automáticamente
cuando se encienda la fuente de alimentación. De lo contrario,
debes activar el plotter pulsando .
Selecciona Configuración > Sistema > Encendido
automático.
NOTA: si Encendido automático está Activado y el plotter se
apaga mediante , y se corta y vuelve a dar alimentación en
menos de dos minutos, puede que sea necesario pulsar
para reiniciar el plotter.
Apagar el sistema automáticamente
El plotter y el conjunto del sistema se pueden configurar para
que se apaguen automáticamente cuando hayan estado en
modo de suspensión durante el tiempo seleccionado. De lo
contrario, mantén pulsado para apagar el sistema
manualmente.
1
Selecciona Configuración > Sistema > Apagado
automático.
2
Selecciona una opción.
Aplicación ActiveCaptain
ATENCIÓN
Esta función permite a los usuarios enviar información. Garmin
no emite declaración alguna respecto a la precisión, integridad o
pertinencia de la información enviada por los usuarios.
Cualquier uso de la información enviada por los usuarios es
bajo su responsabilidad.
La aplicación ActiveCaptain te permite establecer la conexión
con tu dispositivo GLASS COCKPIT, cartas, mapas y con la
comunidad, para disfrutar de una experiencia de navegación
conectada.
En tu dispositivo móvil con la aplicación ActiveCaptain instalada,
puedes descargar, comprar y actualizar mapas y cartas. Puedes
utilizar la aplicación para transferir datos de usuario fácil y
rápidamente, como waypoints y rutas, conectarte con la
comunidad de Contornos Garmin Quickdraw y actualizar el
Aplicación ActiveCaptain 5

software del dispositivo También puedes planificar tu ruta, y ver
y controlar el dispositivo GLASS COCKPIT desde la aplicación.
Puedes conectarte con la comunidad ActiveCaptain y recibir
información actualizada sobre puertos deportivos y otros puntos
de interés. La aplicación puede enviar notificaciones
inteligentes, como llamadas y mensajes de texto, a la pantalla
del plotter al vincularla.
NOTA: cuando el plotter esté conectado a un motor Volvo
Penta compatible que admita la función de deportes acuáticos,
no podrás controlarlo a través de la aplicación ActiveCaptain
desde un dispositivo móvil.
Funciones en ActiveCaptain
Tu nivel de interacción con el dispositivo GLASS COCKPIT
mediante la aplicación ActiveCaptain depende de tu función.
Función Propietario Invitado
Registrar el dispositivo, mapas incorporados y
tarjetas de mapas complementarias en la
cuenta
Sí No
Actualizar software Sí Sí
Transferir automáticamente los contornos de
Garmin Quickdraw descargados o creados
Sí No
Insertar notificaciones inteligentes Sí Sí
Transferir automáticamente datos de usuario
como waypoints y rutas
Sí No
Comenzar la navegación a un waypoint o ruta
específicos y enviar dicho waypoint al disposi-
tivo GLASS COCKPIT
Sí Sí
Introducción a la aplicación ActiveCaptain
Puedes conectar un dispositivo móvil al dispositivo GLASS
COCKPIT mediante la aplicación ActiveCaptain. Esta aplicación
te ofrece una forma fácil y rápida de interactuar con tu
dispositivo GLASS COCKPIT y llevar a cabo tareas como
compartir datos, realizar registros, actualizar el software y recibir
notificaciones de dispositivos móviles.
1
En el dispositivo GLASS COCKPIT, selecciona OneHelm™
A/V, Indicadores > ActiveCaptain.
2
En la página ActiveCaptain, selecciona Red Wi-Fi > Wi-Fi >
Activado.
3
Introduce un nombre y una contraseña para la red.
4
Inserta una tarjeta de memoria en la ranura para tarjetas del
dispositivo GLASS COCKPIT (Introducir tarjetas de memoria,
página 2).
5
Selecciona Establ. tarj. ActiveCaptain.
AVISO
Es posible que se te pida que formatees la tarjeta de
memoria. Al formatear la tarjeta, se elimina toda la
información guardada en ella. Esto incluye los datos de
usuario guardados, como waypoints. Se recomienda
formatear la tarjeta, aunque no es obligatorio. Antes de
formatear la tarjeta, es recomendable que guardes los datos
de la misma en la memoria interna del dispositivo (Copiar
datos de usuario desde una tarjeta de memoria, página 67).
Después de formatear la tarjeta para la aplicación
ActiveCaptain, puedes volver a transferir los datos de usuario
a la tarjeta (Copiar datos de usuario a una tarjeta de
memoria, página 68).
Asegúrate de que la tarjeta está insertada cada vez que
quieras utilizar la función ActiveCaptain.
6
Desde la tienda de aplicaciones de tu dispositivo móvil,
instala la aplicación ActiveCaptain y ábrela.
7
Coloca el dispositivo móvil a menos de 32 m (105 ft) del
dispositivo GLASS COCKPIT.
8
Desde la configuración del dispositivo móvil, abre la página
de conexiones Wi‑Fi
®
y conéctate al dispositivo Garmin
utilizando el nombre y la contraseña que has introducido en
el Garmin.
Activar las notificaciones inteligentes
ADVERTENCIA
El usuario no debe leer las notificaciones ni contestar a las
mismas mientras maneja la embarcación. No prestar atención a
las condiciones del agua puede provocar daños en la
embarcación, lesiones o la muerte.
Antes de que el dispositivo GLASS COCKPIT pueda recibir
notificaciones, debes establecer una conexión a tu dispositivo
móvil y a la aplicación ActiveCaptain.
1
En el dispositivo GLASS COCKPIT, selecciona
ActiveCaptain > Notificaciones inteligentes > Activar
notificaciones.
2
Activa la tecnología Bluetooth
®
en la configuración del
dispositivo móvil.
3
Coloca los dispositivos a menos de 10 m (33 ft) el uno del
otro.
4
Desde el dispositivo móvil, en la aplicación ActiveCaptain,
selecciona Notificaciones inteligentes > Vincular con un
plotter.
5
Sigue las instrucciones en pantalla para vincular la aplicación
con el dispositivo GLASS COCKPIT.
6
Cuando se te solicite, introduce la clave en el dispositivo
móvil.
7
Si fuera necesario, ajusta las notificaciones que deseas
recibir en la configuración del dispositivo móvil.
Recibir notificaciones
ADVERTENCIA
El usuario no debe leer las notificaciones ni contestar a las
mismas mientras maneja la embarcación. No prestar atención a
las condiciones del agua puede provocar daños en la
embarcación, lesiones o la muerte.
Antes de que el dispositivo GLASS COCKPIT pueda recibir
notificaciones, debes conectarlo a tu dispositivo móvil y activar
la función Notificaciones inteligentes (Activar las notificaciones
inteligentes, página 6).
Si la función Notificaciones inteligentes está activada y tu
dispositivo móvil recibe una notificación, aparecerá brevemente
un aviso emergente en la pantalla de GLASS COCKPIT.
NOTA: las acciones disponibles dependen del tipo de
notificación y del sistema operativo del teléfono.
• Para responder una llamada en el teléfono, selecciona
Responder.
SUGERENCIA: el teléfono debe estar cerca. Podrás
responder a la llamada telefónica en el dispositivo móvil, no
en el plotter.
• Si no quieres responder una llamadas de teléfono,
selecciona Rechazar.
• Para consultar el mensaje completo, selecciona Revisar.
• Para ignorar la notificación emergente, selecciona Aceptar o
espera a que se cierre automáticamente.
• Para borrar la notificación desde el plotter y el dispositivo
móvil, selecciona Despejado.
Gestionar las notificaciones
ADVERTENCIA
El usuario no debe leer las notificaciones ni contestar a las
mismas mientras maneja la embarcación. No prestar atención a
6 Aplicación ActiveCaptain

las condiciones del agua puede provocar daños en la
embarcación, lesiones o la muerte.
Antes de poder gestionar las notificaciones, debes activar la
función Notificaciones inteligentes (Activar las notificaciones
inteligentes, página 6).
Si la función Notificaciones inteligentes está activada y tu
dispositivo móvil recibe una notificación, aparecerá brevemente
un aviso emergente en la pantalla de GLASS COCKPIT.
Puedes acceder y gestionar las notificaciones desde la pantalla
ActiveCaptain.
1
Selecciona ActiveCaptain > Notificaciones inteligentes >
Mensajes.
Aparecerá una lista de notificaciones.
2
Selecciona una notificación.
3
Selecciona una opción:
NOTA: las opciones disponibles varían en función de tu
dispositivo móvil y el tipo de notificación.
• Para ignorar y borrar la notificación del plotter y tu
dispositivo móvil, selecciona Despejado o Borrar.
NOTA: esta acción no elimina el mensaje del dispositivo
móvil. Solo descarta y borra la notificación.
• Para volver a llamar al número de teléfono, selecciona
Volver a llamar o Marcar.
Hacer que las notificaciones sean privadas
Puedes desactivar las notificaciones emergentes y desactivar la
lista de mensajes de determinados plotters para tener
privacidad. Por ejemplo, el capitán podría desactivar las
notificaciones emergentes y los mensajes en el plotter utilizado
para la pesca, pero permitir las notificaciones en el plotter
utilizado en el puente de mando.
1
En el plotter en el que deseas que las notificaciones sean
privadas, selecciona ActiveCaptain > Notificaciones
inteligentes.
2
Selecciona una opción:
• Para desactivar las notificaciones emergentes en este
plotter, selecciona Elem. emerg..
• Para desactivar las notificaciones emergentes y
desactivar el acceso a la lista de mensajes en este plotter,
selecciona Visibilidad.
Actualizar el software con la aplicación
ActiveCaptain
Si tu dispositivo dispone de tecnología Wi‑Fi, puedes usar la
aplicación ActiveCaptain para descargar e instalar las
actualizaciones de software más recientes.
AVISO
Es posible que las actualizaciones de software requieran que la
aplicación descargue archivos grandes. Se aplicarán los cargos
o límites de datos habituales de tu proveedor de servicios de
Internet. Ponte en contacto con tu proveedor de servicios de
Internet para obtener más información sobre los cargos o los
límites de datos.
El proceso de instalación puede tardar varios minutos.
1
Conecta el dispositivo móvil al dispositivo GLASS COCKPIT
(Introducción a la aplicación ActiveCaptain, página 6).
2
Cuando haya una actualización de software disponible y
tengas acceso a Internet en el dispositivo móvil, selecciona
Actualizaciones de software > Descargar.
La aplicación ActiveCaptain descarga la actualización en el
el dispositivo móvil. Cuando vuelves a conectar la aplicación
al dispositivo GLASS COCKPIT, la actualización se transfiere
al dispositivo. Tras finalizar la transferencia, se te solicita que
instales la actualización.
3
Cuando lo solicite el dispositivo GLASS COCKPIT,
selecciona una opción para instalar la actualización.
• Para actualizar el software inmediatamente, selecciona
Aceptar.
• Para retrasar la actualización, selecciona Cancelar.
Cuando estés listo para instalar la actualización,
selecciona ActiveCaptain > Actualiz. software >
Instalar ahora.
Actualizar cartas con ActiveCaptain
Puedes usar la aplicación ActiveCaptain para descargar y
transferir las actualizaciones de carta más recientes para tu
dispositivo. Para ahorrar espacio en el dispositivo móvil y en la
tarjeta ActiveCaptain, así como para reducir la duración de la
descarga, puedes descargar únicamente las áreas de la carta
que necesitas con la aplicación ActiveCaptain.
Si quieres descargar la carta completa, puedes utilizar la
aplicación Garmin Express
™
para descargar el mapa a una
tarjeta de memoria. La aplicación Garmin Express permite
descargar cartas grandes más rápidamente que la aplicación
ActiveCaptain. Para obtener más información, visita garmin.com
/express.
AVISO
Es posible que las actualizaciones de cartas requieran que la
aplicación descargue archivos grandes. Se aplicarán los cargos
o límites de datos habituales de tu proveedor de servicios de
Internet. Ponte en contacto con tu proveedor de servicios de
Internet para obtener más información sobre los cargos o los
límites de datos.
1
Conecta el dispositivo móvil al dispositivo GLASS COCKPIT
(Introducción a la aplicación ActiveCaptain, página 6).
2
Cuando haya una actualización de cartas disponible y tengas
acceso a Internet en el dispositivo móvil, selecciona
OneChart > Mis cartas.
3
Selecciona el mapa que deseas actualizar.
4
Seleccionar un área para descargar.
5
Selecciona Descargar.
La aplicación ActiveCaptain descarga la actualización en el
dispositivo móvil. Cuando la aplicación se vuelve a conectar
al dispositivo GLASS COCKPIT, la actualización se transfiere
al dispositivo. Una vez completada la transferencia, las
cartas actualizadas estarán disponibles para su uso.
Establecer la comunicación con
dispositivos inalámbricos
Con los plotters se puede crear una red inalámbrica a la que
conectar dispositivos inalámbricos.
Conectar dispositivos inalámbricos te permite utilizar
aplicaciones de Garmin, como por ejemplo ActiveCaptain.
Red Wi‑Fi
Configurar la red inalámbrica Wi‑Fi
Con los plotters se puede crear una red Wi‑Fi a la que conectar
dispositivos inalámbricos. Al acceder por primera vez a la
configuración de la red inalámbrica, el sistema te solicita que
configures la red.
1
Selecciona Configuración > Centro de comunicaciones >
Red Wi-Fi > Wi-Fi > Activado > Aceptar.
2
Si es necesario, introduce un nombre para la red
inalámbrica.
3
Introduce una contraseña.
Establecer la comunicación con dispositivos inalámbricos 7

Necesitarás esta contraseña para acceder a la red
inalámbrica desde un dispositivo inalámbrico. La contraseña
distingue entre mayúsculas y minúsculas.
Conectar un dispositivo inalámbrico al plotter
Debes configurar la red inalámbrica del plotter para poder
conectar un dispositivo inalámbrico a dicha red (Configurar la
red inalámbrica Wi
‑
Fi, página 7).
Puedes conectar varios dispositivos inalámbricos al plotter para
compartir datos.
1
En el dispositivo inalámbrico, activa la tecnología Wi‑Fi y
busca redes inalámbricas.
2
Selecciona el nombre la red inalámbrica de tu plotter
( (Configurar la red inalámbrica Wi
‑
Fi, página 7)).
3
Introduce la contraseña del plotter.
Cambio del canal inalámbrico
Puedes cambiar el canal inalámbrico si tienes problemas para
encontrar dispositivos o conectarte a ellos, o si tienes
interferencias.
1
Selecciona Configuración > Centro de comunicaciones >
Red Wi-Fi > Avanzada > Canal.
2
Introduce un nuevo canal.
No necesitas cambiar el canal inalámbrico en los dispositivos
conectados a esta red.
Cambiar el host Wi‑Fi
Si hay varios plotters con tecnología Wi‑Fi en la red Garmin,
puedes decidir qué plotter quieres que sea el host Wi‑Fi. Esto
puede resultar útil si estás teniendo problemas con las
comunicaciones Wi‑Fi. Cambiar el host Wi‑Fi te permite
seleccionar un plotter que esté más cerca de tu dispositivo
móvil.
1
Selecciona Configuración > Centro de comunicaciones >
Red Wi-Fi > Avanzada > Conexión Wi-Fi.
2
Sigue las instrucciones que se muestran en la pantalla.
Mando a distancia inalámbrico
Estos pasos no se aplican a los dispositivos de entrada remota
GRID
™
(Vincular el dispositivo GRID con el plotter desde el
plotter, página 69).
Vincular el mando a distancia inalámbrico con el
plotter
Para poder utilizar el mando a distancia inalámbrico con un
plotter, primero debes vincular el mando con el plotter.
Puedes conectar un solo mando a varios plotters y, a
continuación, pulsar el botón de vinculación para cambiar de
plotter.
1
Selecciona Configuración > Centro de comunicaciones >
Dispositivos inalámbricos > Mandos a distancia
inalámbricos > Mando a distancia de GPSMAP®.
2
Selecciona Nueva conexión.
3
Sigue las instrucciones que se muestran en la pantalla.
Encender y apagar la retroiluminación del mando
Apagar la retroiluminación del mando puede reducir
considerablemente la autonomía de la batería.
1
En el plotter, selecciona Configuración > Centro de
comunicaciones > Dispositivos inalámbricos > Mandos a
distancia inalámbricos > Mando a distancia de
GPSMAP® > Retroiluminación.
2
Sigue las instrucciones que se muestran en la pantalla.
Desconectar el mando de todos los plotters
1
En el plotter, selecciona Configuración > Centro de
comunicaciones > Dispositivos inalámbricos > Mandos a
distancia inalámbricos > Mando a distancia de
GPSMAP® > Desconectar todos.
2
Sigue las instrucciones que se muestran en la pantalla.
Sensor de viento inalámbrico
Conectar un sensor inalámbrico al plotter
Puedes ver datos de un sensor inalámbrico compatible en el
plotter.
1
Selecciona Configuración > Centro de comunicaciones >
Dispositivos inalámbricos.
2
Selecciona el sensor de viento.
3
Selecciona Activar.
El plotter comienza a buscar y a conectarse al sensor
inalámbrico.
Para ver datos del sensor, añade los datos a un campo de
datos o un indicador.
Ajustar la orientación del sensor de viento
Debes ajustar este parámetro si el sensor no está orientado
hacia la parte frontal de la embarcación, exactamente en
paralelo al eje central.
NOTA: la apertura donde el cable se conecta con el poste
indica la parte frontal del sensor.
1
Realiza una estimación de la medida del ángulo en que el
sensor se desvía del centro de la parte frontal de la
embarcación, en grados, en la dirección de las agujas del
reloj en torno al mástil:
• Si el sensor está orientado hacia estribor, el ángulo debe
ser de entre 1 y 180 grados.
• Si el sensor está orientado hacia babor, el ángulo debe
ser de entre -1 y -180 grados.
2
Selecciona Configuración > Centro de comunicaciones >
Dispositivos inalámbricos.
3
Selecciona el sensor de viento.
4
Selecciona Variación del ángulo del viento.
5
Introduce el ángulo observado en el paso 1.
6
Selecciona Hecho.
Ver datos de la embarcación en un reloj
Garmin
Puedes conectar un reloj Garmin a un plotter compatible para
ver datos del plotter.
1
Coloca el reloj Garmin en el área de alcance del plotter
(3 m).
2
Desde la pantalla de reloj del dispositivo, selecciona START
> Dato de la embarcación > START.
NOTA: si ya te has conectado a un plotter y quieres
conectarte a un plotter distinto, abre la pantalla Dato de la
embarcación, mantén pulsado UP y selecciona Vincular
nuevo.
3
El plotter, selecciona Centro de comunicaciones >
Dispositivos inalámbricos > Aplicaciones Connect IQ™ >
Dato de la embarcación > Activar > Nueva conexión.
El plotter comienza a buscar y a conectarse al dispositivo
wearable.
4
Compara el código aparece en el plotter con el que se
muestra en el reloj.
5
Si los códigos coinciden, selecciona Sí para completar el
proceso de vinculación.
Una vez que los dispositivos se hayan vinculado, se conectarán
automáticamente cuando estén encendidos y se encuentren
dentro del radio de alcance.
8 Establecer la comunicación con dispositivos inalámbricos

Ver datos de la embarcación en el
dispositivo Garmin Nautix
™
Puedes conectar un dispositivo Garmin Nautix al plotter para ver
los datos en el dispositivo Garmin Nautix.
NOTA: puedes conectar un dispositivo Garmin Nautix a varios
dispositivos compatibles para una mejor cobertura en
embarcaciones de gran tamaño.
1
Coloca un dispositivo Garmin Nautix en el área de alcance
del plotter (3 m).
El dispositivo buscará automáticamente todos los
dispositivos compatibles dentro del área de alcance.
2
Si es necesario, en el menú del dispositivo wearable,
selecciona Conexiones de dispositivo > Vincular nuevo
dispositivo.
3
En el plotter, selecciona Configuración > Centro de
comunicaciones > Dispositivos inalámbricos >
Aplicaciones Connect IQ™ > Dato de la embarcación >
Activar conexiones > Nueva conexión.
El plotter comienza a buscar y a conectarse al dispositivo
wearable.
Una vez que los dispositivos se hayan vinculado, se conectarán
automáticamente cuando estén encendidos y se encuentren
dentro del radio de alcance.
Cartas y vistas de carta 3D
Las cartas y las vistas de carta 3D están disponibles según los
datos de mapas y los accesorios que se utilicen.
NOTA: las vistas de carta 3D están disponibles con cartas
premium en algunas zonas.
Puedes acceder a las cartas y a las vistas de carta 3D
seleccionando Cartas.
Carta de navegación: muestra los datos de navegación
disponibles en los mapas preinstalados y en los mapas
adicionales, si están disponibles. Estos datos incluyen boyas,
luces, cables, sondeos de profundidad, puertos deportivos y
estaciones de mareas en una vista aérea.
Carta de pesca: ofrece una vista detallada de curvas de nivel y
sondeos de profundidad en la carta. Esta carta elimina los
datos de navegación de la carta, proporciona datos
batimétricos detallados y mejora las curvas de nivel para el
reconocimiento de la profundidad. Esta carta es la más
adecuada para la pesca en alta mar.
NOTA: la carta de pesca está incluida en las cartas
avanzadas, en algunas zonas.
Perspective 3D: ofrece una vista desde arriba y desde detrás
del barco (según el rumbo) y proporciona un medio de ayuda
visual a la navegación. Esta vista resulta de ayuda para
navegar por bajíos, arrecifes, puentes o canales complicados
y para identificar las rutas de entrada y salida a puertos o
fondeaderos poco conocidos.
Carta 3D: ofrece una vista detallada tridimensional desde arriba
y desde detrás del barco (según el rumbo) y proporciona un
medio de ayuda visual a la navegación. Esta vista resulta de
ayuda para navegar por bajíos, arrecifes, puentes o canales
complicados y para identificar las rutas de entrada y salida a
puertos o fondeaderos poco conocidos.
Fish Eye 3D: proporciona una vista submarina que representa
visualmente el fondo del mar de acuerdo con la información
de la carta. Cuando se conecta un transductor de sonda, los
objetivos suspendidos (como los peces) se representan
mediante esferas de color rojo, verde y amarillo. El color rojo
representa los objetivos de mayor tamaño y el verde los de
tamaño más pequeño.
Relieve sombreado: proporciona un sombreado de alta
resolución de la altura de lagos y aguas costeras. Esta carta
puede resultar útil para pescar y bucear.
NOTA: la carta de Relieve sombreado está incluida en
algunas zonas de las cartas avanzadas.
Carta de navegación y carta de pesca
NOTA: la carta de pesca está incluida en las cartas avanzadas,
en algunas zonas.
La Carta de navegación se ha optimizado para su uso durante
la navegación. Puedes planificar un trayecto, ver información de
mapa y utilizar la carta como ayuda a la navegación. Para abrir
la Carta de navegación, selecciona Cartas > Carta de
navegación.
La Carta de pesca ofrece una vista detallada con más detalles
del fondo y contenido relacionado con la pesca. Esta carta se
ha optimizado para su uso en actividades de pesca. Para abrir
la Carta de pesca, selecciona Cartas > Carta de pesca.
Acercamiento y alejamiento utilizando la pantalla
táctil
Puedes acercar y alejar de forma rápida varias pantallas, como
las cartas y las vistas de la sonda.
• Junta dos dedos arrastrándolos por la pantalla para alejar la
imagen.
• Separa dos dedos arrastrándolos por la pantalla para
acercarla.
Símbolos de la carta
Esta tabla contiene algunos de los símbolos más comunes que
se pueden encontrar en las cartas detalladas.
Icono Descripción
Boya
Información
Servicios náuticos
Estación de mareas
Estación de corrientes
Foto de vista aérea disponible
Foto en perspectiva disponible
Entre otras características comunes a la mayoría de cartas, se
encuentran las líneas de contorno de profundidad, las zonas
entre mareas, los sondeos de puntos (como se muestran en la
carta original), ayudas a la navegación y símbolos,
obstrucciones y áreas de cables.
Medir una distancia en la carta
1
En una carta, selecciona una ubicación.
2
Selecciona Medir.
En la pantalla, aparecerá el icono de una chincheta
marcando tu ubicación actual. La distancia y el ángulo
respecto de la chincheta se indican en la esquina.
SUGERENCIA: para restablecer el icono de la chincheta y
medir desde la ubicación actual del cursor, selecciona
Establecer referencia.
Cartas y vistas de carta 3D 9

Crear un waypoint en la carta
1
En una carta, selecciona una ubicación o un objeto.
2
Selecciona .
Visualizar información de ubicación y de objeto en
una carta
En la carta de navegación o de pesca puedes ver información
sobre una ubicación o un objeto, como por ejemplo la marea, la
corriente, el cielo, las notas de la carta o los servicios locales.
1
En la carta de navegación o en la carta de pesca, selecciona
una ubicación o un objeto.
Se presentará una lista de opciones en la parte superior de
la carta. Las opciones que aparecen dependen de la
ubicación u objeto seleccionados.
2
Si es necesario, elige .
3
Selecciona Información.
Visualización de detalles de las ayudas a la
navegación
En la cartas de navegación, de pesca, Perspective 3D y
Mariner's Eye 3D, puedes ver detalles de distintos tipos de
ayudas a la navegación, incluyendo balizas, luces y
obstrucciones.
NOTA: la carta de pesca está incluida en las cartas avanzadas,
en algunas zonas.
NOTA: las vistas de carta 3D están disponibles con cartas
premium en algunas zonas.
1
En una carta o vista de carta 3D, selecciona una ayuda a la
navegación.
2
Selecciona el nombre de la ayuda a la navegación.
Navegar a un punto de la carta
ADVERTENCIA
Las líneas de ruta y navegación se muestran en el plotter
únicamente para ofrecer una indicación general de la ruta o
identificar los canales adecuados. No es necesario seguirlas
con precisión. El usuario debe consultar siempre los sistemas
de ayuda a la navegación y prestar atención a las condiciones
del agua al navegar para evitar el encallamiento o riesgos que
puedan provocar daños a la embarcación, daños personales o
la muerte.
La función Auto ruta se basa en información de la carta
electrónica. Dichos datos no garantizan que no haya obstáculos
en la superficie o en el fondo. El usuario debe comprar el
trayecto con toda la información visual a fin de evitar tierra,
aguas poco profundas u otros obstáculos que puedan estar en
el camino.
Al utilizar Ir a, el rumbo directo y el rumbo corregido pueden
pasar sobre tierra o aguas poco profundas. El usuario debe
utilizar la información visual y trazar un rumbo con el objeto de
evitar tierra, aguas poco profundas y otros objetos peligrosos.
NOTA: la carta de pesca está incluida en las cartas avanzadas,
en algunas zonas.
NOTA: la función Auto ruta está disponible en las cartas
avanzadas, en algunas zonas.
1
En la carta de navegación o en la carta de pesca, selecciona
una ubicación.
2
Si es necesario, selecciona Navegar hacia.
3
Selecciona una opción:
• Para navegar directamente a la ubicación, seleccionaIr a
o .
• Para crear una ruta hasta la ubicación que incluya los
giros, selecciona Ruta hacia o .
• Para utilizar Auto ruta, selecciona Auto ruta o .
4
Revisa el trayecto indicado con una línea magenta.
NOTA: cuando se utiliza la función Auto ruta, un segmento
gris en cualquier parte de la línea magenta indica que la
función Auto ruta no puede calcular parte de la línea de Auto
ruta. Esto se debe a la configuración de profundidad de
seguridad mínima del agua y la altura de seguridad mínima
de los obstáculos.
5
Sigue la línea magenta, desviándote para evitar la tierra, las
aguas poco profundas y otros obstáculos.
Cartas avanzadas
ADVERTENCIA
Las líneas de ruta y navegación se muestran en el plotter
únicamente para ofrecer una indicación general de la ruta o
identificar los canales adecuados. No es necesario seguirlas
con precisión. El usuario debe consultar siempre los sistemas
de ayuda a la navegación y prestar atención a las condiciones
del agua al navegar para evitar el encallamiento o riesgos que
puedan provocar daños a la embarcación, daños personales o
la muerte.
La función Auto ruta se basa en información de la carta
electrónica. Dichos datos no garantizan que no haya obstáculos
en la superficie o en el fondo. El usuario debe comprar el
trayecto con toda la información visual a fin de evitar tierra,
aguas poco profundas u otros obstáculos que puedan estar en
el camino.
NOTA: no todos los modelos son compatibles con todas las
cartas.
Las cartas avanzadas opcionales, como BlueChart
®
g3 Vision, te
permiten sacar el máximo partido del plotter. Además de las
cartas marítimas detalladas, las cartas avanzadas pueden
contener las siguientes funciones en algunas zonas.
Mariner's Eye 3D: proporciona una vista desde arriba y desde
detrás de la embarcación, como ayuda tridimensional a la
navegación.
Fish Eye 3D: proporciona una vista submarina tridimensional
que representa visualmente el fondo del mar de acuerdo con
la información de la carta.
Cartas de pesca: permiten ver la carta con contorno del fondo
mejorado y sin datos de navegación. Esta carta es adecuada
para la pesca en alta mar.
Imágenes por satélite de alta resolución: proporciona
imágenes por satélite de alta resolución para ofrecer una
vista realista de la tierra y el agua en la carta de navegación
(Visualización de imágenes por satélite en la carta de
navegación, página 11).
Fotos aéreas: permite ver puertos deportivos y otras fotos
aéreas importantes desde el punto de vista de la navegación
para que puedas visualizar los alrededores (Visualización de
fotos aéreas de lugares representativos, página 11).
Datos detallados de carreteras y puntos de interés: ofrece
datos detallados de carreteras y puntos de interés (POI), que
incluyen carreteras costeras con muchos detalles y puntos
de interés como restaurantes, alojamientos y atracciones
locales.
Auto ruta: emplea la información especificada sobre tu
embarcación y los datos de carta para determinar la mejor
ruta para tu destino.
Vista de carta Fish Eye 3D
A través de las líneas de contorno de profundidad de la
cartografía premium, como BlueChart g3 Vision, la vista de
carta Fish Eye 3D ofrece una vista submarina del fondo de
mares o lagos.
Los objetivos suspendidos, como los peces, se representan
mediante esferas de color rojo, verde y amarillo. El color rojo
10 Cartas y vistas de carta 3D

representa los objetivos de mayor tamaño y el verde los de
tamaño más pequeño.
Visualización de información de la estación de
mareas
El icono de la carta indica una estación de mareas. Puedes
visualizar un gráfico detallado de una estación de mareas que te
permite predecir el nivel de la marea en distintos momentos o
distintos días.
NOTA: esta función está incluida en las cartas avanzadas, en
algunas zonas.
1
En la carta de navegación o en la carta de pesca, selecciona
una estación de mareas.
La información sobre la dirección y el nivel de las mareas
aparece junto al icono .
2
Selecciona el nombre de la estación.
Indicadores animados de mareas y corrientes
NOTA: esta función está incluida en las cartas avanzadas, en
algunas zonas.
Puedes ver indicadores animados de estaciones de mareas y
dirección de corrientes en la carta de navegación y la carta de
pesca. También debes activar los iconos animados en la
configuración de la carta (Visualizar indicadores de mareas y
corrientes, página 11).
El indicador de estación de mareas se presenta en la carta
como un gráfico de barra vertical con una flecha. Una flecha
roja que apunta hacia abajo indica que la marea está bajando;
una flecha azul que apunta hacia arriba indica que la marea
está subiendo. Al mover el cursor sobre el indicador de la
estación de mareas, la altura de la marea en la estación
aparecerá sobre el indicador de la estación.
Los indicadores de dirección de las corrientes se presentan
como flechas en la carta. La dirección de la flecha indica la
dirección de la corriente en una ubicación específica de la carta.
El color de la flecha indica la escala de velocidad de la corriente
en esa ubicación. Al mover el cursor sobre el indicador de
dirección de la corriente, la velocidad específica de la corriente
en esa ubicación aparece sobre el indicador de dirección.
Color Escala de velocidad de las corrientes
Amarillo 0 a 1 nudo
Naranja 1 a 2 nudos
Rojo 2 o más nudos
Visualizar indicadores de mareas y corrientes
NOTA: esta función está incluida en las cartas avanzadas, en
algunas zonas.
Puedes visualizar indicadores animados o estáticos de
estaciones de mareas y corrientes en la carta de navegación o
en la carta de pesca.
1
En la carta de navegación o de pesca, selecciona Menú >
Capas > Carta > Mareas y corr..
2
Selecciona una opción:
• Para mostrar indicadores de estación de mareas e
indicadores de dirección de corrientes animados en la
carta, selecciona Animación.
• Para activar el control deslizante de mareas y corrientes,
que establece el intervalo de tiempo con el que se informa
de mareas y corrientes en el mapa, selecciona Control
deslizante.
Visualización de imágenes por satélite en la carta de
navegación
NOTA: esta función está incluida en las cartas avanzadas, en
algunas zonas.
Puedes superponer imágenes por satélite de alta resolución en
la parte de tierra, mar o en ambas partes de la carta de
navegación.
NOTA: si esta opción está activada, las imágenes por satélite
de alta resolución sólo están presentes en niveles de zoom
inferiores. Si no puedes ver las imágenes de alta resolución en
tu región de carta opcional, puedes seleccionar para
acercarlo. También puedes cambiar los detalles de zoom del
mapa y establecer un nivel de detalles superior.
1
En la carta de navegación, selecciona Menú > Capas >
Carta > Fotos por satélite.
2
Selecciona una opción:
• Selecciona Sólo tierra para mostrar la información
estándar de la carta en el agua, con fotos superpuestas
sobre tierra.
NOTA: se debe activar esta configuración para ver cartas
Standard Mapping
®
.
• Selecciona Mapa fotográfico para mostrar fotos sobre el
agua y la tierra con una opacidad específica. Utiliza la
barra deslizante para ajustar la opacidad de las fotos.
Cuanto más alto sea el porcentaje, más cubrirán las fotos
por satélite el agua y la tierra.
Visualización de fotos aéreas de lugares representa-
tivos
Para poder ver fotos aéreas en la carta de navegación, es
preciso activar la opción Puntos fotográficos en la configuración
de la carta.
NOTA: esta función está incluida en las cartas avanzadas, en
algunas zonas.
Puedes utilizar fotografías aéreas de lugares representativos,
puertos deportivos y otros puertos para que te ayuden a
orientarte en el entorno o a familiarizarte con un puerto o puerto
deportivo antes de la llegada.
1
En la carta de navegación, selecciona un icono de la cámara:
• Para ver una foto de vista aérea, selecciona .
• Para ver una foto en perspectiva, selecciona . La foto
se tomó desde la ubicación de la cámara, enfocada en la
dirección del cono.
2
Selecciona Fotografía.
Sistema de identificación automático
El sistema de identificación automático (AIS) te permite
identificar y realizar el seguimiento de otras embarcaciones y te
avisa del tráfico de la zona. Si te conectas a un dispositivo AIS
externo, el plotter puede mostrar ciertas informaciones AIS
sobre otras embarcaciones situadas dentro de un alcance
determinado, equipadas con un transmisor/receptor y que estén
emitiendo de forma activa información AIS.
La información comunicada por cada embarcación incluye la
siguiente: Maritime Mobile Service Identity (Identidad de servicio
móvil marino, MMSI), ubicación, velocidad GPS, rumbo del
GPS, tiempo transcurrido desde el último informe de posición, la
aproximación más cercana y el tiempo a la aproximación más
cercana.
Algunos modelos de plotter también son compatibles con Blue
Force Tracking. Las embarcaciones cuyo seguimiento se realiza
mediante Blue Force Tracking se indican en el plotter con un
color azul verdoso.
Cartas y vistas de carta 3D 11

Símbolos de objetivos AIS
Símbolo Descripción
Embarcación AIS. La embarcación comunica información
AIS. La dirección del triángulo indica la dirección de despla-
zamiento de la embarcación AIS.
El objetivo está seleccionado.
El objetivo está activado. El objetivo se presenta más grande
en la carta. Una línea verde unida al objetivo indica su
rumbo. El MMSI, la velocidad y la dirección de la embarca-
ción se muestran bajo el objetivo si se ha seleccionado
Mostrar en la configuración de los detalles. Si se pierde la
transmisión AIS de la embarcación, se muestra un mensaje.
Objetivo perdido. Una X de color verde indica que se ha
perdido la transmisión AIS de la embarcación. El plotter
muestra un mensaje preguntando si debe continuarse con el
seguimiento de la embarcación. Si interrumpes el segui-
miento de la embarcación, el símbolo de objetivo perdido
desaparece de la carta o de la vista de carta 3D.
Objetivo peligroso dentro del área de alcance. El objetivo
parpadea, suena una alarma y se muestra un mensaje.
Cuando se confirma la alarma, un triángulo opaco de color
rojo con una línea también roja unida a él indica la ubicación
y el rumbo del objetivo. Si la alarma de colisión de la zona de
seguridad se ha desactivado, el objetivo parpadea pero la
alarma no suena y no se muestra el mensaje de la alarma. Si
se pierde la transmisión AIS de la embarcación, se muestra
un mensaje.
Objetivo peligroso perdido. Una X de color rojo indica que se
ha perdido la transmisión AIS de la embarcación. El plotter
muestra un mensaje preguntando si debe continuarse con el
seguimiento de la embarcación. Si interrumpes el segui-
miento de la embarcación, el símbolo de objetivo peligroso
perdido desaparece de la carta o de la vista de carta 3D.
La ubicación de este símbolo indica el punto más cercano de
aproximación a un objetivo peligroso. Los números que
aparecen junto al símbolo indican el tiempo hasta el punto
más cercano de aproximación a ese objetivo.
NOTA: las embarcaciones seguidas mediante Blue Force
Tracking se indican con un color azul verdoso
independientemente de cuál sea su estado.
Rumbo y trayecto proyectado de objetivos AIS
activados
Cuando el objetivo AIS activado proporciona información de
rumbo y rumbo sobre tierra, el rumbo del objetivo se presenta
en la carta como una línea continua unida al símbolo del
objetivo AIS. La línea de rumbo no aparece en las vistas de
carta 3D.
El rumbo proyectado del objetivo AIS activado se presenta
como una línea discontinua en la carta o la vista de carta 3D. La
longitud de la línea de trayecto proyectado se basa en el valor
de la configuración del rumbo proyectado. Si un objetivo AIS
activado no transmite información de velocidad o si la
embarcación no se mueve, no se mostrará la línea de rumbo
proyectado. Los cambios en la información de la velocidad, el
rumbo sobre tierra o la velocidad de giro transmitida por la
embarcación pueden afectar al cálculo de la línea de trayecto
proyectado.
Cuando un objetivo AIS activado proporciona información de
rumbo sobre tierra, rumbo y velocidad de giro, el trayecto
proyectado del objetivo se calcula basándose en la información
de rumbo sobre tierra y de velocidad de giro. La dirección hacia
la que gira el objetivo, que se basa también en la información de
velocidad de giro, se indica mediante la dirección de la lengüeta
del extremo de la línea de rumbo. La longitud de la lengüeta es
invariable.
Cuando un objetivo AIS activado proporciona información de
rumbo sobre tierra y rumbo, pero no de velocidad de giro, el
trayecto proyectado del objetivo se calcula basándose en la
información de rumbo sobre tierra.
Activación de una embarcación AIS como objetivo
1
En una carta o una vista de carta 3D, selecciona una
embarcación AIS.
2
Selecciona Embarcación AIS > Activar objetivo.
Visualización de información de una embarcación AIS
objetivo
Puedes ver el estado de la señal AIS, el MMSI, la velocidad
GPS, el rumbo del GPS y otra información de una embarcación
AIS objetivo.
1
En una carta o una vista de carta 3D, selecciona una
embarcación AIS.
2
Selecciona Embarcación AIS.
Desactivación de una embarcación AIS como objetivo
1
En una carta o una vista de carta 3D, selecciona una
embarcación AIS.
2
Selecciona Embarcación AIS > Desactivar.
Visualizar una lista de amenazas AIS y MARPA
1
En una carta, selecciona Menú > Capas > Otras
embarcaciones > Lista > Mostrar.
2
Selecciona el tipo de amenazas que deseas incluir en la lista.
Configurar la alarma de colisión de la zona de
seguridad
Para poder configurar una alarma de colisión, debes disponer
de un plotter compatible conectado a un dispositivo AIS o a un
radar.
La alarma de colisión de la zona de seguridad solo se utiliza con
AIS y MARPA. Las funciones MARPA funcionan con el radar.
La zona de seguridad se utiliza para evitar las colisiones y se
puede personalizar.
1
Selecciona Configuración > Alarmas > Alarma colisión >
Activado.
Cuando un objeto con etiqueta MARPA o una embarcación
con AIS activado entra en la zona de seguridad que rodea a
tu embarcación, se muestra un mensaje y suena una alarma.
Además, el objeto se presenta etiquetado como peligroso en
la pantalla. Si la alarma está desactivada, no se oirá ningún
mensaje ni se escuchará ninguna alarma, pero el objeto se
presenta etiquetado como peligroso en la pantalla.
2
Selecciona Distancia y selecciona la distancia del radio de la
zona de seguridad alrededor de tu embarcación.
3
Selecciona Tiempo hasta y selecciona una hora para que la
alarma suene si se determina que se cruzará un objetivo en
la zona de seguridad.
Por ejemplo, para que se te informe que la embarcación va a
cruzar la zona de seguridad 10 minutos antes de que ocurra,
establece Tiempo hasta en 10 para que la alarma suene 10
minutos antes de que la embarcación cruce la zona de
seguridad.
4
Selecciona Alarma MARPA y selecciona la opción que se
efectuará cuando suene la alarma para objetos con etiqueta
MARPA.
Ayudas a la navegación AIS
Una ayuda a la navegación (ATON) AIS es cualquier tipo de
ayuda a la navegación que se transmita a través de un sistema
de radio AIS. Las ATON se muestran en las cartas y contienen
información de identificación, como la posición y el tipo.
Existen tres tipos principales de ATON AIS. Las ATON reales
existen físicamente y envían información de identificación y
ubicación a partir de su ubicación real. Las ATON sintéticas
12 Cartas y vistas de carta 3D

existen físicamente y su información de identificación y
ubicación se envía desde una ubicación distinta. Las ATON
virtuales no existen físicamente y su información de
identificación y ubicación se envía desde una ubicación distinta.
Podrás ver ATON AIS en la carta cuando el plotter se conecta a
un sistema de radio AIS compatible. Para visualizar ATON AIS,
en una carta, selecciona Menú > Capas > Carta > Ayuda a la
navegación > ATON. Accederás a más información sobre una
ATON específica si la seleccionas en la carta.
Símbolo Significado
ATON real o sintética
ATON real o sintética: marca de tope, norte
ATON real o sintética: marca de tope, sur
ATON real o sintética: marca de tope, este
ATON real o sintética: marca de tope, oeste
ATON real o sintética: marca de tope, especial
ATON real o sintética: marca de tope, aguas seguras
ATON real o sintética: marca de tope, peligro
ATON virtual
ATON virtual: marca de tope, norte
ATON virtual: marca de tope, sur
ATON virtual: marca de tope, este
ATON virtual: marca de tope, oeste
ATON virtual: marca de tope, especial
ATON virtual: marca de tope, aguas seguras
ATON virtual: marca de tope, peligro
Señales de emergencia AIS
Los dispositivos autónomos de señales de emergencia AIS
transmiten informes de localización de emergencia cuando se
activan. El plotter puede recibir señales de transmisores de
búsqueda y rescate (SART), radiobalizas localizadoras de
emergencia (EPIRB) y otras señales de Hombre al agua. Las
transmisiones de señales de emergencia son diferentes de las
transmisiones AIS estándar, por lo que aparecen de forma
distinta en el plotter. En lugar de rastrear una transmisión de
señal emergencia para evitar colisiones, rastreas una
transmisión de señal de emergencia para localizar y ayudar a
una embarcación o persona.
Navegación a una transmisión de señal de emergencia
Cuando recives una transmisión de señal de emergencia,
aparece una señal de emergencia.
Selecciona Revisar > Ir a para iniciar la navegación a la
transmisión.
Símbolos de objetivos de dispositivos de señales de
emergencia AIS
Símbolo Descripción
Transmisión del dispositivo de señal de emergencia AIS.
Selecciónalo para ver más información acerca de la transmi-
sión y comenzar la navegación.
Se ha perdido la transmisión.
Prueba de transmisión. Aparece cuando una embarcación
inicia una prueba de su dispositivo de señal de emergencia y
no representa una emergencia real.
Se ha perdido la prueba de transmisión.
Activación de las alertas de prueba de transmisión AIS
Para evitar un gran número de alertas de prueba y símbolos en
zonas con mucha gente, como los puertos deportivos, puedes
seleccionar si deseas recibir o ignorar los mensajes de prueba
AIS. Para probar un dispositivo de emergencia AIS, debes
activar el plotter para que reciba alertas de prueba.
1
Selecciona Configuración > Alarmas > AIS.
2
Selecciona una opción:
• Para recibir o ignorar las señales de prueba de
radiobalizas localizadoras de emergencia (EPRIB),
selecciona Prueba de AIS-EPIRB.
• Para recibir o ignorar las señales de prueba de Hombre al
agua (MOB), selecciona Prueba de AIS-MOB.
• Para recibir o ignorar las señales de prueba de los
transmisores de búsqueda y rescate (SART), selecciona
Prueba de AIS-SART.
Desactivación de la recepción AIS
La recepción de señales AIS está activada de forma
predeterminada.
Selecciona Configuración > Otras embarcaciones > AIS >
Desactivado.
Al hacerlo, se desactivan todas las funciones AIS de todas
las cartas y de todas las vistas de carta 3D. Esto incluye el
establecimiento de embarcaciones AIS como objetivos y su
seguimiento, las alarmas de colisión resultantes y la
visualización de la información de embarcaciones AIS.
Menú Carta
NOTA: no todas las configuraciones son válidas para todos los
cartas. Para algunas opciones se necesitan mapas avanzados o
accesorios conectados, como radares.
NOTA: los menús pueden contener algunas configuraciones
que no son compatibles con las cartas instaladas o tu ubicación
actual. Si realizas cambios en esas configuraciones, los
cambios no afectarán a la vista de carta.
En una carta, selecciona Menú.
Capas: permite ajustar la apariencia de los diferentes
elementos de las cartas (Capas cartográficas, página 13).
Quickdraw Contours: activa el trazado de curvas de nivel y te
permite crear etiquetas de mapas de pesca (Crear mapas de
Contornos Garmin Quickdraw, página 16).
Configuración: permite ajustar la configuración de la carta
(Configurar la carta, página 15).
Editar superposiciones: ajusta los datos mostrados en la
pantalla (Personalizar las superposiciones de datos,
página 4).
Capas cartográficas
Puedes activar y desactivar capas cartográficas, y personalizar
funciones en las cartas. Cada uno de los ajustes es específico
para la carta o vista de carta que se utilice.
NOTA: no todas las configuraciones son válidas para todas las
cartas y modelos de plotter. Para algunas opciones se
necesitan mapas avanzados o accesorios conectados.
NOTA: los menús pueden contener algunas configuraciones
que no son compatibles con las cartas instaladas o tu ubicación
actual. Si realizas cambios en esas configuraciones, los
cambios no afectarán a la vista de carta.
En una carta, selecciona Menú > Capas.
Carta: permite mostrar y ocultar los elementos relacionados con
la carta (Configurar la capa Carta, página 14).
Mi embarcación: permite mostrar y ocultar los elementos
relacionados con la embarcación (Configurar la capa Mi
embarcación, página 14).
Cartas y vistas de carta 3D 13

Datos de usuario: permite mostrar y ocultar los datos del
usuario, como waypoints, límites y tracks, así como abrir las
listas de datos de los usuarios (Configurar la capa Datos de
usuario, página 14).
Otras embarcaciones: permite ajustar la representación de las
otras embarcaciones (Configurar la capa Otras
embarcaciones, página 14).
Agua: permite mostrar y ocultar los elementos de profundidad
(Configurar la capa Agua, página 15).
Quickdraw Contours: permite mostrar y ocultar los datos de
Contornos Garmin Quickdraw (Configurar Contornos Garmin
Quickdraw, página 17).
El tiempo: permite mostrar y ocultar los elementos relacionados
con el tiempo (Configurar la capa El tiempo, página 15).
Configurar la capa Carta
En una carta, selecciona Menú > Capas > Carta.
Fotos por satélite: muestra imágenes por satélite de alta
resolución en la parte de tierra o en la parte de tierra y mar
de la carta de navegación cuando se utilizan determinados
mapas avanzados (Visualización de imágenes por satélite en
la carta de navegación, página 11).
NOTA: se debe activar esta configuración para ver cartas
Standard Mapping.
Mareas y corr.: muestra en la carta indicadores de estación de
corrientes e indicadores de estación de mareas (Visualizar
indicadores de mareas y corrientes, página 11) y activa el
control deslizante de mareas y corrientes, que establece el
intervalo de tiempo con el que se informa de mareas y
corrientes en el mapa.
POI de tierra: muestra puntos de interés en tierra.
Ayuda a la navegación: muestra ayudas a la navegación,
como ATON y luces intermitentes, en la carta. Te permite
seleccionar el tipo de ayuda a la navegación NOAA o IALA.
Puntos de servicio: muestra la ubicación de los servicios
náuticos.
Profundidad: ajusta los elementos de la capa de profundidad
(Configurar la capa Profundidad, página 14).
Áreas restringidas: muestra información sobre las áreas
restringidas en la carta.
Puntos fotográficos: muestra los iconos de la cámara para las
fotos aéreas (Visualización de fotos aéreas de lugares
representativos, página 11).
Configurar la capa Profundidad
En una carta, selecciona Menú > Capas > Carta >
Profundidad.
Sombreado profundidad: establece una escala entre una
profundidad superior e inferior que sombrear.
Sombr. poco prof.: establece el sombreado desde la línea de
costa hasta la profundidad especificada.
Profundidades de punto: activa los sondeos de punto y
establece una profundidad peligrosa. Las profundidades de
punto que sean iguales a la profundidad peligrosa o menos
profundas se indicarán con texto rojo.
Contornos de pesca: establece el nivel de zoom para mostrar
una vista detallada de las curvas de nivel y los sondeos de
profundidad, y simplifica la presentación del mapa para
disponer de una visualización óptima al pescar.
Configurar la capa Mi embarcación
En una carta, selecciona Menú > Capas > Mi embarcación.
Línea de rumbo: muestra y ajusta la línea de rumbo, que es
una línea dibujada en el mapa desde la proa del barco en la
dirección de desplazamiento (Ajustar la línea de rumbo y los
marcadores de ángulo, página 26).
Tracks activos: muestra el track activo en la carta y abre el
menú Opciones del track activo.
Rosa de los vientos: muestra una representación gráfica del
ángulo o la dirección del viento proporcionados por el sensor
de viento conectado y también establece la fuente de los
datos de viento.
Rosa de compás: muestra una rosa de compás alrededor del
barco en la que se indica la dirección del compás orientada
hacia el rumbo de la embarcación. cuando se activa esta
opción se desactiva la opción Rosa de los vientos.
Icono embarc.: establece el icono que representa tu ubicación
actual en el carta.
Configurar laylines
Para utilizar las funciones de laylines, debes conectar un sensor
de viento al plotter.
En el modo de vela ( (Configurar el tipo de embarcación,
página 5)), puedes mostrar laylines en la carta de navegación.
Los laylines pueden ser de gran ayuda en las regatas.
En la carta de navegación, selecciona Menú > Capas > Mi
embarcación > Laylines > Ajustes.
Pantalla: establece cómo aparecen los laylines y la
embarcación en la carta. Además, ajusta la longitud de los
laylines.
Ángulo naveg.: te permite seleccionar la forma en la que el
dispositivo calcula los laylines. La opción Real calcula los
laylines utilizando el ángulo del viento que mide el sensor del
viento. La opción Manual calcula los laylines utilizando los
ángulos de barlovento y de sotavento introducidos
manualmente.
Ángulo barlov.: te permite establecer un layline en función del
ángulo de navegación a barlovento.
Áng. sotavento: te permite establecer un layline en función del
ángulo de navegación a sotavento.
Correc. marea: corrige los laylines en función de la marea.
Filtro del layline: filtra los datos de laylines en función del
intervalo de tiempo introducido. Para un layline más fluido
que filtre algunos de los cambios en el rumbo de la
embarcación o el ángulo del viento real, introduce un número
superior. Para laylines que muestren una mayor sensibilidad
a los cambios en el rumbo de la embarcación o el ángulo del
viento real, introduce un número más bajo.
Configurar la capa Datos de usuario
En las cartas se pueden mostrar datos del usuario, como
waypoints, límites y tracks.
En una carta, selecciona Menú > Capas > Datos de usuario.
Waypoints: muestra los waypoints en la carta y abre la lista de
waypoints.
Limites: muestra los límites en la carta y abre la lista de límites.
Tracks: muestra los tracks en la carta.
Configurar la capa Otras embarcaciones
NOTA: estas opciones requieren la conexión de accesorios,
como un receptor AIS, un radar o una radio VHF.
14 Cartas y vistas de carta 3D

En una carta, selecciona Menú > Capas > Otras
embarcaciones.
DSC: establece cómo se representan en la carta las
embarcaciones DSC y los rastros, y muestra la lista DSC.
AIS: establece cómo se representan en la carta las
embarcaciones AIS y los rastros, y muestra la lista AIS.
Detalles: muestra otros detalles de la embarcación en la carta.
Rmb. proyect.: establece el tiempo de rumbo proyectado de las
embarcaciones con AIS activado y etiqueta MARPA.
Alarma colisión: establece la alarma de colisión de zona de
seguridad (Configurar la alarma de colisión de la zona de
seguridad, página 12).
Configurar la capa Agua
En una carta, selecciona Menú > Capas > Agua.
NOTA: el menú puede contener algunas configuraciones que
no son compatibles con las cartas instaladas o tu ubicación
actual. Si realizas cambios en esas configuraciones, los
cambios no afectarán a la vista de carta.
Sombreado profundidad: establece una escala entre una
profundidad superior e inferior que sombrear.
Sombr. poco prof.: establece el sombreado desde la línea de
costa hasta la profundidad especificada.
Profundidades de punto: activa los sondeos de punto y
establece una profundidad peligrosa. Las profundidades de
punto que sean iguales a la profundidad peligrosa o menos
profundas se indicarán con texto rojo.
Contornos de pesca: establece el nivel de zoom para mostrar
una vista detallada de las curvas de nivel y los sondeos de
profundidad, y simplifica la presentación del mapa para
disponer de una visualización óptima al pescar.
Relieve sombreado: muestra la pendiente del fondo mediante
sombreado. esta función está disponible sólo con algunos
mapas avanzados.
Imágenes de sonda: muestra las imágenes de sonda para
facilitar la reproducción de la densidad del fondo. esta
función está disponible sólo con algunos mapas avanzados.
Nivel de lago: configura el nivel de agua presente en el lago.
esta función está disponible sólo con algunos mapas
avanzados.
Escala de profundidad personalizada
Puedes establecer escalas de color en el mapa para que se
muestren las distintas profundidades del agua en las que los
peces están picando. Puedes establecer escalas más profundas
para controlar la velocidad con la que la profundidad del fondo
cambia en una escala de profundidad específica. Puedes crear
hasta diez escalas de profundidad. Para pesca interior, un
máximo de cinco escalas de profundidad puede ayudar a
reducir la saturación del mapa. Las escalas de profundidad se
aplican a todas las cartas y masas de agua.
Determinadas cartas complementarias Garmin LakeVü
™
y
premium cuentan con varias escalas de profundidad
personalizadas de forma predeterminada.
Rojo De 0 a 1,5 m (de 0 a 5 ft).
Naranja De 1,5 a 3 m (de 5 a 10 ft).
Amarillo De 3 a 4,5 m (de 10 a 15 ft).
Verde De 4,5 a 7,6 m (de 15 a 25 ft).
Configurar la capa El tiempo
En la carta de navegación o de pesca, selecciona Menú >
Capas > Carta > El tiempo > .
En una carta meteorológica, selecciona Menú > Capas > Carta
> El tiempo.
Capas observadas: establece los elementos meteorológicos
observados que se muestran. El tiempo observado se
corresponde con las condiciones meteorológicas reinantes
que se ven en ese momento.
Capas de pronóstico: establece los elementos meteorológicos
previstos que se muestran.
Modo de capa: muestra la información meteorológica
observada o prevista.
Bucle: muestra un bucle con la información meteorológica
observada o prevista.
Leyenda: muestra la leyenda de la información meteorológica,
con las condiciones ordenadas de menor a mayor intensidad,
de izquierda a derecha.
Suscripción meteorológica: muestra la información de la
suscripción meteorológica.
Restablecer valores: restablece la configuración meteorológica
a los valores predeterminados de fábrica.
Editar superposiciones: ajusta los datos mostrados en la
pantalla (Personalizar las superposiciones de datos,
página 4).
Configurar la superposición Radar
En la carta de navegación o de pesca, selecciona Menú >
Capas > Radar > .
En una pantalla de radar, selecciona Menú.
Radar en modo standby: detiene la transmisión del radar.
Ganancia: ajusta la ganancia (Ajustar automáticamente la
ganancia en la pantalla Radar, página 40).
Filtro de mar: ajusta el filtro de mar (Ajustar automáticamente la
ganancia en la pantalla Radar, página 40).
Opciones del radar: abre el menú de opciones del radar (Menú
de opciones del radar, página 42).
Otras embarcaciones: establece cómo se muestran otras
embarcaciones en la vista de radar (Configurar la capa Otras
embarcaciones, página 14).
Configuración de radar: abre la configuración de la pantalla
del radar (Menú de configuración del radar, página 42).
Editar superposiciones: ajusta los datos mostrados en la
pantalla (Personalizar las superposiciones de datos,
página 4).
Configurar la carta
NOTA: no todas las configuraciones son válidas para todas las
cartas y vistas de carta 3D. Para determinadas configuraciones
se necesitan accesorios externos o cartas premium
compatibles.
En una carta, selecciona Menú > Configuración.
Orientación: establece la perspectiva del mapa.
Detalle: permite ajustar el nivel de detalle mostrado en el mapa
con los distintos niveles del zoom.
Tamaño de carta: establece el tamaño visible de la carta.
Mapamundi: utiliza bien un mapamundi básico o bien un mapa
con relieve sombreado en la carta. Las diferencias
únicamente son visibles al alejar considerablemente la
imagen para ver las cartas detalladas.
Cartas y vistas de carta 3D 15

Línea de salida: establece la línea de salida de la regata
(Configuración de la línea de salida, página 25).
Encuadrar mapa: muestra un mapa pequeño centrado en tu
ubicación actual.
Configuración de Fish Eye 3D
NOTA: esta función está incluida en las cartas avanzadas, en
algunas zonas.
En la vista de carta Fish Eye 3D, selecciona Menú.
Ver: establece la perspectiva de la vista de carta 3D.
Tracks: muestra los tracks.
Cono sonda: muestra un cono que indica la superficie cubierta
por el transductor.
Símbol. peces: muestra objetivos suspendidos.
Mapas compatibles
Para que puedas permanecer seguro en el agua mientras
disfrutas de tus actividades, los dispositivos Garmin admiten
únicamente mapas oficiales elaborados por Garmin o empresas
externas aprobadas.
Puedes adquirir mapas en Garmin. En el caso de que te los
proporcione un vendedor distinto a Garmin, infórmate sobre él
antes de realizar la compra. Extrema la precaución al comprar
productos a vendedores a través de Internet. Si has adquirido
un mapa que no es compatible, devuélvelo al vendedor.
Crear mapas de Contornos Garmin
Quickdraw
ADVERTENCIA
La función de creación de mapas de Contornos Garmin
Quickdraw permite a los usuarios generar mapas. Garmin no se
responsabiliza de la exactitud, fiabilidad, integridad o vigencia
de los mapas generados por terceros. Cualquier uso de los
mapas generados por terceros corre por cuenta y riesgo del
usuario.
La función de creación de mapas de Contornos Garmin
Quickdraw te permite crear mapas de forma instantánea con
etiquetas de contorno y profundidad para cualquier zona de
agua.
Cuando Contornos Garmin Quickdraw registra datos, aparece
un círculo de color rodeando el icono de la embarcación. Este
círculo representa el área aproximada del mapa que se escanea
durante cada pasada.
Un círculo verde indica una profundidad y posición GPS
óptimas, y una velocidad inferior a 16 km/h (10 mph). Un círculo
amarillo indica una profundidad y posición GPS óptimas, y una
velocidad de entre 16 y 32 km/h (10 y 20 mph). Un círculo rojo
indica una profundidad y posición GPS deficientes, y una
velocidad superior a 32 km/h (20 mph).
Puedes visualizar Contornos Garmin Quickdraw en una pantalla
de combinación o en una sola vista en el mapa.
La cantidad de datos guardados dependerá del tamaño de la
tarjeta de memoria, la fuente de la sonda y la velocidad de la
embarcación mientras se registran los datos. Puedes registrar
datos durante más tiempo si utilizas una sonda de haz único. Se
estima que se pueden registrar aproximadamente unas
1.500 horas de datos en una tarjeta de memoria de 2 GB.
Al registrar datos en la tarjeta de memoria del plotter, se
añadirán los nuevos datos al mapa existente de Contornos
Garmin Quickdraw y se guardarán en la tarjeta de memoria. Los
datos existentes no se transfieren cuando insertas una tarjeta
de memoria nueva.
Crear un mapa de una zona de agua con la
función Contornos Garmin Quickdraw
Para poder utilizar la función Contornos Garmin Quickdraw,
debes disponer de la profundidad de la sonda, tu posición GPS
y una tarjeta de memoria con espacio disponible.
1
En una vista de carta, selecciona Menú > Quickdraw
Contours > Iniciar grabación.
2
Cuando la grabación se haya completado, selecciona Menú
> Quickdraw Contours > Detener la grabación.
3
Selecciona Gestionar > Nombre e introduce el nombre del
mapa.
Añadir una etiqueta a un mapa de Garmin
Quickdraw Contours
Puedes añadir etiquetas a un mapa de Garmin Quickdraw
Contours para marcar peligros o puntos de interés.
1
En la carta de navegación, selecciona una ubicación.
2
Selecciona Etq. Quickdr..
3
Introduce el texto para la etiqueta y selecciona Hecho.
Comunidad Garmin Quickdraw
La comunidad Garmin Quickdraw es una comunidad en línea,
pública y gratuita que te permite compartir tus mapas de
Contornos Garmin Quickdraw con otros usuarios. También
puedes descargar mapas que otros usuarios hayan creado.
Si el dispositivo cuenta con tecnología Wi‑Fi, puedes utilizar la
aplicación ActiveCaptain para acceder a la comunidad Garmin
Quickdraw (Establecer la conexión con la comunidad Garmin
Quickdraw con ActiveCaptain, página 16).
Si el dispositivo no cuenta con tecnología Wi‑Fi, puedes utilizar
el sitio web de Garmin Connect
™
para acceder a la comunidad
Garmin Quickdraw (Establecer la conexión con la comunidad
Garmin Quickdraw con Garmin Connect, página 17).
Establecer la conexión con la comunidad Garmin
Quickdraw con ActiveCaptain
1
Desde tu dispositivo móvil, abre la aplicación ActiveCaptain y
establece una conexión con el dispositivo GLASS COCKPIT
(Introducción a la aplicación ActiveCaptain, página 6).
2
En la aplicación, selecciona Comunidad Quickdraw.
Puedes descargar contornos de otras personas de la
comunidad (Descargar mapas de la comunidad Garmin
Quickdraw con ActiveCaptain, página 16) y compartir los que
tú has creado (Compartir los mapas de Contornos Garmin
Quickdraw con la comunidad Garmin Quickdraw mediante
ActiveCaptain, página 17).
Descargar mapas de la comunidad Garmin Quickdraw con
ActiveCaptain
Puedes descargar mapas de Contornos Garmin Quickdraw que
otros usuarios hayan creado y compartido con la comunidad
Garmin Quickdraw.
1
Desde la aplicación ActiveCaptain del dispositivo móvil,
selecciona Comunidad Quickdraw > Buscar contornos.
2
Utiliza el mapa y las funciones de búsqueda para localizar un
área para descargar.
Los puntos rojos representan mapas de Contornos Garmin
Quickdraw que se han compartido para esa área.
16 Crear mapas de Contornos Garmin Quickdraw

3
Selecciona Seleccionar la región de descarga.
4
Arrastra el cuadro para seleccionar el área que deseas
descargar.
5
Arrastra las esquinas para cambiar el área de descarga.
6
Selecciona Descargar área.
La próxima vez que conectes la aplicación ActiveCaptain con el
dispositivo GLASS COCKPIT, los contornos descargados se
transferirán automáticamente al dispositivo.
Compartir los mapas de Contornos Garmin Quickdraw con
la comunidad Garmin Quickdraw mediante ActiveCaptain
Puedes compartir los mapas de Contornos Garmin Quickdraw
que hayas creado con otros usuarios de la comunidad Garmin
Quickdraw.
Cuando compartes un mapa de contornos, solo se comparte el
mapa de contornos. Los waypoints no se comparten.
Cuando configures la aplicación ActiveCaptain, puede que
hayas seleccionado compartir tus contornos con la comunidad
de forma automática. Si no es así, sigue estos pasos para
activar el uso compartido.
En la aplicación ActiveCaptain en tu dispositivo móvil,
selecciona Sincronización con el plotter > Contribuir a la
comunidad.
La próxima vez que conectes la aplicación ActiveCaptain al
dispositivo GLASS COCKPIT, tus mapas con contornos se
transferirán automáticamente a la comunidad.
Establecer la conexión con la comunidad Garmin
Quickdraw con Garmin Connect
1
Visita connect.garmin.com.
2
Selecciona Cómo empezar > Comunidad Quickdraw >
Cómo empezar.
3
Si no tienes una cuenta de Garmin Connect, créate una.
4
Inicia sesión en tu cuenta de Garmin Connect.
5
Selecciona Náutico, en la parte superior derecha, para abrir
el widget Garmin Quickdraw.
SUGERENCIA: asegúrate de que tienes una tarjeta de memoria
en tu ordenador para compartir los mapas de Contornos Garmin
Quickdraw.
Compartir los mapas de Contornos Garmin Quickdraw con
la comunidad Garmin Quickdraw mediante Garmin Connect
Puedes compartir los mapas de Contornos Garmin Quickdraw
que hayas creado con otros usuarios de la comunidad Garmin
Quickdraw.
Cuando compartes un mapa de contornos, solo se comparte el
mapa de contornos. Los waypoints no se comparten.
1
Introduce una tarjeta de memoria en la ranura para tarjetas
(Introducir tarjetas de memoria, página 2).
2
Introduce la tarjeta de memoria en el ordenador.
3
Accede a la comunidad Garmin Quickdraw (Establecer la
conexión con la comunidad Garmin Quickdraw con Garmin
Connect, página 17).
4
Selecciona Compartir tus contornos.
5
Navega hasta tu tarjeta de memoria y selecciona la carpeta /
Garmin.
6
Abre la carpeta Quickdraw y seleccionar el archivo
denominado ContoursLog.svy.
Una vez que el archivo se cargue, borra el archivo
ContoursLog.svy de la tarjeta de memoria para evitar problemas
con futuras cargas. Los datos no se perderán.
Descargar mapas de la comunidad Garmin Quickdraw con
Garmin Connect
Puedes descargar mapas de Contornos Garmin Quickdraw que
otros usuarios hayan creado y compartido con la comunidad
Garmin Quickdraw.
Si el dispositivo no cuenta con tecnología Wi‑Fi, puedes
acceder a la comunidad Garmin Quickdraw mediante el sitio
web de Garmin Connect.
Si el dispositivo cuenta con tecnología Wi‑Fi, debes acceder a la
comunidad Garmin Quickdraw a través de la aplicación
ActiveCaptain (Establecer la conexión con la comunidad Garmin
Quickdraw con ActiveCaptain, página 16).
1
Introduce la tarjeta de memoria en el ordenador.
2
Accede a la comunidad Garmin Quickdraw (Establecer la
conexión con la comunidad Garmin Quickdraw con Garmin
Connect, página 17).
3
Selecciona Buscar contornos.
4
Utiliza el mapa y las funciones de búsqueda para localizar un
área para descargar.
Los puntos rojos representan mapas de Contornos Garmin
Quickdraw que se han compartido para esa región.
5
Selecciona Seleccionar un área para descargar.
6
Arrastra los bordes del cuadro para seleccionar el área que
deseas descargar.
7
Selecciona Iniciar descarga.
8
Guarda el archivo en la tarjeta de memoria.
SUGERENCIA: si no encuentras el archivo, mira en la
carpeta de descargas. El navegador puede haber guardado
el archivo aquí.
9
Extrae la tarjeta de memoria del ordenador.
10
Inserta la tarjeta de memoria en la ranura (Introducir tarjetas
de memoria, página 2).
El plotter reconoce automáticamente los mapas de
contornos. Es posible que el plotter tarde unos minutos en
cargar los mapas.
Configurar Contornos Garmin Quickdraw
En una carta, selecciona Menú > Quickdraw Contours >
Configuración.
Grabando variación: establece la distancia entre la
profundidad de la sonda y la profundidad de grabación del
contorno. Si el nivel del agua ha cambiado desde la última
grabación, ajusta esta configuración para que la profundidad
de grabación sea la misma para ambas grabaciones.
Por ejemplo, si la última vez grabaste una profundidad de
sonda de 3,1 m (10,5 ft) y la profundidad de sonda de hoy es
de 3,6 m (12 ft), introduce -0,5 m (-1,5 ft) para el valor de
Grabando variación.
Comp. pant. usuario: establece las diferencias de las
profundidades de contorno y las etiquetas de profundidad en
tus mapas de contornos para compensar los cambios del
nivel del agua de un cuerpo de agua o los errores de
profundidad en los mapas registrados.
Var. pantalla comunid.: establece las diferencias de las
profundidades de contorno y las etiquetas de profundidad en
los mapas de contornos de la comunidad para compensar
los cambios del nivel del agua de un cuerpo de agua o los
errores de profundidad en los mapas registrados.
Color de sondeo: establece el color de la pantalla de
Contornos Garmin Quickdraw. Cuando esta opción está
activada, los colores indican la calidad de la grabación.
Cuando la opción está desactivada, las áreas de contorno
utilizan los colores estándar del mapa.
El color verde indica una profundidad y posición GPS
óptimas, y una velocidad inferior a 16 km/h (10 mph). El color
amarillo indica una profundidad y posición GPS óptimas, y
una velocidad de entre 16 y 32 km/h (10 y 20 mph). El color
rojo indica una profundidad y posición GPS deficientes, y una
velocidad superior a 32 km/h (20 mph).
Crear mapas de Contornos Garmin Quickdraw 17

Sombreado profundidad: especifica las profundidades mínima
y máxima de una escala de profundidad y un color para la
misma.
Navegar con un plotter
ADVERTENCIA
Las líneas de ruta y navegación se muestran en el plotter
únicamente para ofrecer una indicación general de la ruta o
identificar los canales adecuados. No es necesario seguirlas
con precisión. El usuario debe consultar siempre los sistemas
de ayuda a la navegación y prestar atención a las condiciones
del agua al navegar para evitar el encallamiento o riesgos que
puedan provocar daños a la embarcación, daños personales o
la muerte.
La función Auto ruta se basa en información de la carta
electrónica. Dichos datos no garantizan que no haya obstáculos
en la superficie o en el fondo. El usuario debe comprar el
trayecto con toda la información visual a fin de evitar tierra,
aguas poco profundas u otros obstáculos que puedan estar en
el camino.
Al utilizar Ir a, el rumbo directo y el rumbo corregido pueden
pasar sobre tierra o aguas poco profundas. El usuario debe
utilizar la información visual y trazar un rumbo con el objeto de
evitar tierra, aguas poco profundas y otros objetos peligrosos.
ATENCIÓN
Si la embarcación cuenta con un sistema de piloto automático,
el usuario deberá instalar una pantalla de control del piloto
automático exclusiva en cada puente de mando con el fin de
desactivar el sistema de piloto automático.
NOTA: algunas vistas de cartas están disponibles con cartas
premium en algunas zonas.
Para navegar, debes elegir un destino, configurar un trayecto o
crear una ruta, y seguir el trayecto o ruta. Es posible seguir el
trayecto o la ruta en las cartas de navegación, de pesca y en las
vistas de carta Perspective 3D y Mariner's Eye 3D.
Es posible establecer y seguir un trayecto a un destino usando
uno de estos tres métodos: Ir a, Ruta hacia o Auto ruta.
Ir a: te lleva directamente hacia tu destino. Esta es la opción
estándar para navegar hacia un destino. El plotter crea un
trayecto en línea recta o línea de navegación al destino. El
recorrido puede pasar sobre tierra y otros obstáculos.
Ruta hacia: crea una ruta desde la ubicación al destino y
permite añadir giros a la ruta. Esta opción proporciona un
trayecto en línea recta al destino, pero te permite añadir giros
a la ruta para evitar tierra y otros obstáculos.
Auto ruta: emplea la información especificada sobre tu
embarcación y los datos de carta para determinar la mejor
ruta hasta tu destino. Esta opción está disponible solo
cuando se usa una carta premium compatible en un plotter
compatible. Proporciona una ruta de navegación giro a giro
hacia el destino, y evita tierra y otros obstáculos (Auto ruta,
página 21).
Cuando utilizas un piloto automático Garmin compatible
conectado al plotter mediante NMEA 2000
®
, el piloto
automático sigue la ruta marcada por Auto ruta.
NOTA: la función Auto ruta está disponible en las cartas
avanzadas, en algunas zonas.
Preguntas básicas de navegación
Pregunta Respuesta
¿Cómo consigo que el
plotter me dirija en la
dirección en la que quiero ir
(rumbo)?
Navega usando Ir a (Establecer y
realizar el seguimiento de un trayecto
directo mediante Ir a, página 19).
¿Cómo consigo que el
dispositivo me guíe a lo largo
de una línea recta (minimi-
zando cross track) a una
ubicación usando la
distancia más corta desde la
posición actual?
Crea una ruta de un solo tramo y
navega por ella usando Ruta hacia
(Crear una ruta y navegar por ella desde
tu ubicación actual, página 20).
¿Cómo consigo que el
dispositivo me guíe a una
ubicación evitando obstá-
culos de la carta?
Crea una ruta de varios tramos y navega
por ella usando Ruta hacia (Crear una
ruta y navegar por ella desde tu
ubicación actual, página 20).
¿Cómo consigo que el
dispositivo dirija el piloto
automático?
Navega usando Ruta hacia (Crear una
ruta y navegar por ella desde tu
ubicación actual, página 20).
¿Puede crear el dispositivo
una ruta para mí?
Si dispones de mapas avanzados
compatibles con Auto ruta y están en
una zona cubierta por Auto ruta, navega
usando Auto ruta (Configurar y seguir un
recorrido de Auto ruta, página 21).
¿Cómo cambio los ajustes
de Auto ruta de mi embarca-
ción?
Consulta Configuraciones del recorrido
de Auto ruta, página 22.
Destinos
Puedes seleccionar destinos utilizando diferentes cartas y vistas
de carta 3D o mediante las listas.
Búsqueda de un destino por nombre
Puedes buscar waypoints guardados, rutas guardadas, tracks
guardados y destinos de servicios náuticos por nombre.
1
Selecciona Información > Servicios > Buscar por nombre.
2
Introduce al menos una parte del nombre de tu destino.
3
Si es necesario, selecciona Hecho.
Aparecen los 50 destinos más cercanos que incluyen los
criterios de búsqueda.
4
Selecciona el destino.
Selección de un destino mediante la carta de
navegación
En la carta de navegación, selecciona un destino.
Búsqueda de un destino de servicios náuticos
NOTA: esta función está incluida en las cartas avanzadas, en
algunas zonas.
El plotter contiene información sobre miles de destinos que
ofrecen servicios náuticos.
1
Selecciona Información > Servicios.
2
Selecciona Servicios costeros o Servicios Interior.
3
Si es necesario, selecciona la categoría del servicio náutico.
El plotter mostrará una lista con las ubicaciones más
cercanas y la distancia y rumbo a cada una.
4
Selecciona un destino.
Puedes seleccionar Página siguiente o Página anterior para
ver información adicional o para mostrar la ubicación en una
carta.
Búsqueda de un concesionario Volvo Penta
Selecciona Información > Servicios > Concesionarios
Volvo Penta.
18 Navegar con un plotter

Establecer y realizar el seguimiento de un trayecto
directo mediante Ir a
ADVERTENCIA
Al utilizar Ir a, el rumbo directo y el rumbo corregido pueden
pasar sobre tierra o aguas poco profundas. El usuario debe
utilizar la información visual y trazar un rumbo con el objeto de
evitar tierra, aguas poco profundas y otros objetos peligrosos.
Es posible establecer y seguir un trayecto directo desde la
ubicación actual al destino seleccionado.
1
Selecciona un destino (Destinos, página 18).
2
Selecciona Navegar hacia > Ir a.
Aparece una línea magenta. En el centro de la línea magenta
hay una línea púrpura más delgada que representa el
trayecto corregido desde la ubicación actual hasta el destino.
El trayecto corregido es dinámico y se mueve con la
embarcación cuando se produce un desvío.
3
Sigue la línea magenta, desviándote para evitar la tierra, las
aguas poco profundas y otros obstáculos.
4
Si te has desviado del trayecto, sigue la línea púrpura
(trayecto corregido) para viajar a tu destino o retrocede a la
línea magenta (trayecto directo).
También puedes utilizar la flecha de trayecto de navegación
naranja, que muestra una propuesta de radio de giro para
devolver la embarcación a su rumbo.
ADVERTENCIA
Comprueba que la ruta no tenga obstáculos antes de realizar
el giro. Si la ruta no es segura, reduce la velocidad de la
embarcación y establece una ruta de vuelta segura para el
trayecto.
Detener la navegación
Durante la navegación, desde una carta, selecciona una
opción:
• Selecciona Menú > Detener navegación.
• Al navegar con Auto Guidance, selecciona Menú >
Opciones de navegación > Detener navegación.
• Selecciona .
Waypoints
Los waypoints son ubicaciones que se graban y se guardan en
el dispositivo. Los waypoints pueden marcar dónde estás, a
dónde vas o dónde has estado. Puedes añadir detalles sobre la
ubicación, como el nombre, la altura o la profundidad.
Marcado de tu ubicación actual como waypoint
Desde cualquier pantalla, selecciona Marcar.
Crear un waypoint en una ubicación diferente
1
Selecciona Waypoints > Nuevo waypoint.
2
Selecciona una opción:
• Para crear el waypoint introduciendo coordenadas de
posición, selecciona Introducir coordenadas e introduce
las coordenadas.
• Para crear un waypoint utilizando una carta, selecciona
Usar carta, selecciona la ubicación y, a continuación,
Seleccionar.
• Para crear un waypoint utilizando una escala (distancia) y
rumbo al waypoint, selecciona Introducir dist. y rumbo y,
a continuación, inserta la información.
Marcar una ubicación SOS
Puedes marcar una ubicación SOS o MOB (Man Overboard,
hombre al agua).
1
Mantén pulsado SOS durante un segundo.
2
Selecciona el tipo de SOS.
3
Si es preciso, selecciona Aceptar para navegar a la
ubicación de hombre al agua.
Si has seleccionado Aceptar, el plotter establece un trayecto
directo de vuelta a la ubicación. Si has seleccionado otro tipo de
SOS, los detalles de la llamada se envían a la radio VHF.
Debes enviar la llamada a través de la radio.
Proyectar un waypoint
Puedes crear un nuevo waypoint proyectando la distancia y el
rumbo desde una ubicación diferente. Puede resultar útil al
crear las líneas de salida y llegada en regatas.
1
Selecciona Waypoints > Nuevo waypoint > Introducir dist.
y rumbo.
2
Si es necesario, selecciona un punto de referencia en la
carta.
3
Selecciona Introducir dist. y rumbo.
4
Introduce la distancia y selecciona Hecho.
5
Introduce el rumbo y selecciona Hecho.
6
Selecciona Crear waypoint.
Visualización de una lista de todos los waypoints
Selecciona Información > Datos de usuario > Waypoints.
Editar un waypoint guardado
1
Selecciona Información > Datos de usuario > Waypoints.
2
Selecciona un waypoint.
3
Selecciona Revisar > Editar.
4
Selecciona una opción:
• Para añadir un nombre, selecciona Nombre e introduce
un nombre.
• Para cambiar el símbolo, selecciona Símbolo.
• Para cambiar la profundidad, selecciona Profundidad.
• Para cambiar la temperatura del agua, selecciona
Temperatura del agua.
• Para cambiar el comentario, selecciona Comentario.
• Para cambiar la posición del waypoint, selecciona
Posición.
Desplazar un waypoint guardado
1
Selecciona Waypoints.
2
Selecciona un waypoint.
3
Selecciona Revisar > Mover.
4
Indica una nueva ubicación del waypoint:
• Para mover el waypoint mientras utilizas la carta,
selecciona Usar carta, elige una nueva ubicación en la
carta y, a continuación, pulsa Mover.
• Para mover el waypoint utilizando coordenadas,
selecciona Introducir coordenadas e introduce las
nuevas coordenadas.
• Para mover el waypoint utilizando una escala (distancia) y
rumbo al waypoint, selecciona Introducir dist. y rumbo y,
a continuación, inserta la información.
Búsqueda y navegación de un waypoint guardado
ADVERTENCIA
Las líneas de ruta y navegación se muestran en el plotter
únicamente para ofrecer una indicación general de la ruta o
identificar los canales adecuados. No es necesario seguirlas
con precisión. El usuario debe consultar siempre los sistemas
de ayuda a la navegación y prestar atención a las condiciones
del agua al navegar para evitar el encallamiento o riesgos que
puedan provocar daños a la embarcación, daños personales o
la muerte.
Navegar con un plotter 19

La función Auto ruta se basa en información de la carta
electrónica. Dichos datos no garantizan que no haya obstáculos
en la superficie o en el fondo. El usuario debe comprar el
trayecto con toda la información visual a fin de evitar tierra,
aguas poco profundas u otros obstáculos que puedan estar en
el camino.
Al utilizar Ir a, el rumbo directo y el rumbo corregido pueden
pasar sobre tierra o aguas poco profundas. El usuario debe
utilizar la información visual y trazar un rumbo con el objeto de
evitar tierra, aguas poco profundas y otros objetos peligrosos.
NOTA: la función Auto ruta está disponible en las cartas
avanzadas, en algunas zonas.
Antes de poder navegar hacia un waypoint, debes crear uno.
1
Selecciona Información > Datos de usuario > Waypoints.
2
Selecciona un waypoint.
3
Selecciona Navegar hacia.
4
Selecciona una opción:
• Para navegar directamente a la ubicación, selecciona Ir a.
• Para crear una ruta hasta la ubicación que incluya los
giros, selecciona Ruta hacia.
• Para utilizar Auto ruta, selecciona Auto ruta.
5
Revisa el trayecto indicado con una línea magenta.
NOTA: cuando se utiliza la función Auto ruta, un segmento
gris en cualquier parte de la línea magenta indica que la
función Auto ruta no puede calcular parte de la línea de Auto
ruta. Esto se debe a la configuración de profundidad de
seguridad mínima del agua y la altura de seguridad mínima
de los obstáculos.
6
Sigue la línea magenta, desviándote para evitar la tierra, las
aguas poco profundas y otros obstáculos.
Eliminación de un waypoint o MOB
1
Selecciona Información > Datos de usuario > Waypoints.
2
Selecciona un waypoint o MOB.
3
Selecciona Revisar > Borrar.
Eliminación de todos los waypoints
Selecciona Información > Datos de usuario > Borrar datos
de usuario > Waypoints > Todo.
Rutas
Una ruta es un recorrido desde una ubicación a uno o varios
destinos.
Crear una ruta y navegar por ella desde tu ubicación
actual
Puedes crear y navegar inmediatamente por una ruta de la
carta de navegación o la carta de pesca. Este método no
guarda la ruta o los datos de waypoint.
1
En la carta de navegación o en la carta de pesca, selecciona
un destino.
2
Selecciona Navegar hacia > Ruta hacia.
3
Selecciona la ubicación del último giro realizado antes de
llegar al destino.
4
Selecciona Añadir giro.
5
En caso necesario, repite el procedimiento para añadir más
giros, hacia atrás desde el destino y hasta la ubicación actual
de tu embarcación.
El último giro que añades debe ser el primer giro que
realices, comenzando desde tu ubicación actual. Debe ser el
giro más cercano a tu embarcación.
6
Si es necesario, selecciona Menú.
7
Selecciona Hecho.
8
Revisa el trayecto indicado con una línea magenta.
9
Sigue la línea magenta, desviándote para evitar la tierra, las
aguas poco profundas y otros obstáculos.
Crear y almacenar una ruta
Este procedimiento guarda la ruta con todos sus waypoints. El
punto de partida puede ser tu ubicación actual o cualquier otra
ubicación.
Puedes añadir hasta 250 waypoints, o giros, a una ruta.
1
Selecciona Información > Datos de usuario > Rutas y
recorridos de Auto ruta > Nuevo > Crear ruta usando
carta.
2
Selecciona la ubicación de partida de la ruta.
3
Selecciona Añadir giro.
4
Selecciona en la carta la ubicación del siguiente giro.
5
Selecciona Añadir giro.
El plotter marca la ubicación del giro con un waypoint.
6
Si fuese necesario, repite los pasos 4 y 5 para añadir giros
adicionales.
7
Selecciona el destino final.
Visualización de una lista de rutas y recorridos de
Auto ruta
1
Selecciona Información > Datos de usuario > Rutas y
recorridos de Auto ruta.
2
Si es necesario, selecciona Filtrar para ver solo rutas o solo
recorridos de Auto ruta.
Edición de una ruta guardada
Es posible cambiar el nombre de una ruta o cambiar los giros de
la ruta.
1
Selecciona Información > Datos de usuario > Rutas y
recorridos de Auto ruta.
2
Selecciona una ruta.
3
Selecciona Revisar > Editar ruta.
4
Selecciona una opción:
• Para cambiar el nombre, selecciona Nombre e introduce
el nombre.
• Para seleccionar un waypoint de la lista de giros,
selecciona Editar giros > Usar lista de giros, y
selecciona un waypoint de la lista.
• Para seleccionar un giro utilizando el mapa, selecciona
Editar giros > Usar carta, y selecciona una ubicación en
la carta.
Búsqueda y navegación de una ruta guardada
Antes de poder buscar en una lista de rutas y navegar hacia
una de ellas, es necesario crear y guardar al menos una ruta.
1
Selecciona Información > Datos de usuario > Rutas y
recorridos de Auto ruta.
2
Selecciona una ruta.
3
Selecciona Navegar hacia.
4
Selecciona una opción:
• Selecciona Hacia delante para navegar por la ruta desde
el punto de inicio de la ruta utilizado cuando ésta se creó.
• Selecciona Hacia atrás para navegar por la ruta desde el
punto de destino de la ruta utilizado cuando ésta se creó.
Aparece una línea magenta. En el centro de la línea magenta
hay una línea púrpura más delgada que representa el
trayecto corregido desde la ubicación actual hasta el destino.
El trayecto corregido es dinámico y se mueve con la
embarcación cuando se produce un desvío.
5
Revisa el trayecto indicado con una línea magenta.
20 Navegar con un plotter

6
Sigue la línea magenta de cada tramo de la ruta,
desviándote para evitar la tierra, las aguas poco profundas y
otros obstáculos.
7
Si te has desviado del trayecto, sigue la línea púrpura
(trayecto corregido) para viajar a tu destino o retrocede a la
línea magenta (trayecto directo).
Búsqueda y navegación en paralelo a una ruta
guardada
Antes de poder buscar en una lista de rutas y navegar hacia
una de ellas, es necesario crear y guardar al menos una ruta.
1
Selecciona Información > Datos de usuario > Rutas y
recorridos de Auto ruta.
2
Selecciona una ruta.
3
Selecciona Navegar hacia.
4
Selecciona Variación para navegar en paralelo a la ruta,
separado de ella por una distancia específica.
5
Indica cómo navegar por la ruta:
• Selecciona Hacia delante: babor para navegar por la
ruta desde el punto de inicio de la ruta utilizado cuando
ésta se creó, pero a la izquierda de la ruta original.
• Selecciona Hacia delante: estribor para navegar por la
ruta desde el punto de inicio de la ruta utilizado cuando
ésta se creó, pero a la derecha de la ruta original.
• Selecciona Hacia atrás: babor para navegar por la ruta
desde el punto de destino de la ruta utilizado cuando ésta
se creó, pero a la izquierda de la ruta original.
• Selecciona Hacia atrás: estribor para navegar por la ruta
desde el punto de destino de la ruta utilizado cuando ésta
se creó, pero a la derecha de la ruta original.
6
Si es necesario, selecciona Hecho.
Aparece una línea magenta. En el centro de la línea magenta
hay una línea púrpura más delgada que representa el
trayecto corregido desde la ubicación actual hasta el destino.
El trayecto corregido es dinámico y se mueve con la
embarcación cuando se produce un desvío.
7
Revisa el trayecto indicado con una línea magenta.
8
Sigue la línea magenta de cada tramo de la ruta,
desviándote para evitar la tierra, las aguas poco profundas y
otros obstáculos.
9
Si te has desviado del trayecto, sigue la línea púrpura
(trayecto corregido) para viajar a tu destino o retrocede a la
línea magenta (trayecto directo).
Iniciar un patrón de búsqueda
Puedes iniciar un patrón de búsqueda para inspeccionar una
zona. Los diferentes patrones se adaptan a diversas situaciones
de búsqueda.
1
Selecciona Información > Datos de usuario > Rutas y
recorridos de Auto ruta > Nuevo > Ruta con patrón de
SAR.
2
Selecciona un patrón:
• Selecciona Búsqueda por sectores cuando se conozca
la ubicación del objeto, la zona de búsqueda sea pequeña
y se requiera una búsqueda intensiva.
• Selecciona Cuadrado expansivo cuando la ubicación del
objetivo sea dudosa, la zona de búsqueda sea pequeña y
se requiera una búsqueda intensiva.
• Selecciona Transv./barrido paralelo cuando la ubicación
del objeto sea aproximada, la zona de búsqueda sea
pequeña y se requiera una búsqueda consistente.
3
Introduce los parámetros de búsqueda.
4
Selecciona Hecho.
5
Si es necesario, selecciona Habilitar.
Eliminación de una ruta guardada
1
Selecciona Información > Datos de usuario > Rutas y
recorridos de Auto ruta.
2
Selecciona una ruta.
3
Selecciona Revisar > Borrar.
Eliminación de todas las rutas guardadas
Selecciona Información > Datos de usuario > Borrar datos
de usuario > Rutas y recorridos de Auto ruta.
Auto ruta
ADVERTENCIA
La función Auto ruta se basa en información de la carta
electrónica. Dichos datos no garantizan que no haya obstáculos
en la superficie o en el fondo. El usuario debe comprar el
trayecto con toda la información visual a fin de evitar tierra,
aguas poco profundas u otros obstáculos que puedan estar en
el camino.
Las líneas de ruta y navegación se muestran en el plotter
únicamente para ofrecer una indicación general de la ruta o
identificar los canales adecuados. No es necesario seguirlas
con precisión. El usuario debe consultar siempre los sistemas
de ayuda a la navegación y prestar atención a las condiciones
del agua al navegar para evitar el encallamiento o riesgos que
puedan provocar daños a la embarcación, daños personales o
la muerte.
NOTA: la función Auto ruta está disponible en las cartas
avanzadas, en algunas zonas.
Puedes utilizar Auto ruta para obtener la mejor ruta a tu destino.
Auto ruta utiliza tu plotter para analizar los datos de la carta,
como la profundidad del agua y obstáculos conocidos, para
calcular una ruta recomendada. Puedes ajustar la ruta durante
la navegación.
Configurar y seguir un recorrido de Auto ruta
1
Selecciona un destino (Destinos, página 18).
2
Selecciona Navegar hacia > Auto ruta.
3
Revisa el recorrido, indicado con una línea magenta.
4
Selecciona Iniciar navegación.
5
Sigue la línea magenta, desviándote para evitar la tierra, las
aguas poco profundas y otros obstáculos.
NOTA: cuando se utiliza la función Auto ruta, un segmento
gris en cualquier parte de la línea magenta indica que la
función Auto ruta no puede calcular parte de la línea de Auto
ruta. Esto se debe a la configuración de profundidad de
seguridad mínima del agua y la altura de seguridad mínima
de los obstáculos.
Creación y almacenamiento de un recorrido de Auto
ruta
1
Selecciona Información > Datos de usuario > Rutas y
recorridos de Auto ruta > Nuevo > Auto ruta.
2
Selecciona un punto de partida y, a continuación, selecciona
Siguiente.
3
Selecciona un destino y, a continuación, selecciona
Siguiente.
4
Selecciona una opción:
• Para visualizar todos los riesgos y ajustar el recorrido en
consecuencia, selecciona Revis. riesgos.
• Para ajustar el recorrido, selecciona Ajustar recorrido y
sigue las instrucciones que aparecen en la pantalla.
• Para eliminar el recorrido, selecciona Cancelar Auto ruta.
• Para guardar el recorrido, selecciona Hecho.
Navegar con un plotter 21

Ajustar un recorrido de Auto ruta guardado
1
Selecciona Información > Datos de usuario > Rutas y
recorridos de Auto ruta.
2
Selecciona un recorrido y, a continuación, selecciona
Revisar > Editar > Ajustar recorrido.
SUGERENCIA: al navegar un recorrido de Auto ruta,
selecciona el recorrido en la carta de navegación y, a
continuación, selecciona Ajustar recorrido.
3
Selecciona una ubicación en el recorrido.
4
Arrastra el punto a la nueva ubicación.
5
Si es necesario, elige un punto y selecciona Borrar.
6
Selecciona Hecho.
Cancelación de un cálculo de Auto ruta en curso
En la carta de navegación, selecciona Menú > Cancelar.
SUGERENCIA: puedes seleccionar Atrás para cancelar
rápidamente el cálculo.
Configurar una llegada temporizada
Puedes utilizar esta función en una ruta o recorrido de Auto ruta
para obtener información sobre la hora de llegada al punto
seleccionado. Esto te permite saber el momento en el que
llegarás a determinados lugares, como la apertura de un puente
o la línea de salida de una carrera.
1
En la carta de navegación, selecciona Menú.
2
Selecciona Opciones de navegación > Llegada
temporizada.
SUGERENCIA: puedes abrir rápidamente el menú Llegada
temporizada seleccionando un punto en el recorrido o la ruta.
Configuraciones del recorrido de Auto ruta
ATENCIÓN
Los ajustes de Profundidad preferida y Espacio libre en vertical
afectan al modo en que el plotter calcula un recorrido de Auto
ruta. Si un área tiene una profundidad de agua desconocida o
una altura de obstáculos desconocida, la línea de Auto ruta no
se calcula en esa área. Si un área al principio o final de una
línea de Auto ruta es menos profunda que la Profundidad
preferida o inferior a los ajustes de Espacio libre en vertical es
posible que la línea de Auto ruta no se calcule para esa área, en
función de los datos del mapa. En la carta, el trayecto a través
de esas áreas aparece representado como una línea gris o una
línea discontinua magenta y gris. Si la embarcación entra en
una de esas áreas, aparece un mensaje de advertencia.
NOTA: la función Auto ruta está disponible en las cartas
avanzadas, en algunas zonas.
NOTA: no todas las configuraciones son válidas para todos los
mapas.
Es posible determinar los parámetros que utiliza el plotter para
calcular un recorrido de Auto ruta.
Profundidad preferida: permite establecer la profundidad
mínima del agua, según los datos de profundidad de la carta,
sobre la que tu embarcación puede viajar con seguridad.
NOTA: la profundidad mínima del agua para las cartas
premium (creadas antes de 2016) es de 91 centímetros
(3 pies). Si introduces un valor inferior a 91 centímetros
(3 pies), las cartas solo utilizarán profundidades de
91 centímetros para el cálculo de recorridos de Auto ruta.
Espacio libre en vertical: establece la altura mínima de un
puente u obstáculo, según los datos de la carta, bajo la que
tu embarcación puede viajar con seguridad.
Dist. a línea de costa: permite establecer lo cerca de la línea
de costa que deseas que se encuentre el recorrido de Auto
ruta. El recorrido de Auto ruta puede desplazarse si cambias
el ajuste mientras navegas. Los valores disponibles de este
ajuste son relativos, no absolutos. Para asegurarte de que la
línea de Auto ruta está situada a una distancia apropiada de
la costa, puedes determinar la situación del recorrido de Auto
ruta utilizando uno o más destinos conocidos que requieran
navegar a través de un canal de navegación estrecho (Ajuste
de la distancia de la costa, página 22).
Ajuste de la distancia de la costa
El ajuste Dist. a línea de costa indica lo cerca de la línea de
costa que deseas que se encuentre la línea de Auto ruta. La
línea de Auto ruta puede desplazarse si cambias el ajuste
mientras navegas. Los valores disponibles para el ajuste de la
Dist. a línea de costa son relativos y no absolutos. Para
asegurarte de que la línea de Auto ruta está situada a la
distancia apropiada de la costa, puedes determinar la situación
de la línea de Auto ruta utilizando uno o más destinos conocidos
que requieran navegar a través de un canal de navegación
estrecho.
1
Atraca la embarcación o echa el ancla.
2
Selecciona Configuración > Preferencias > Navegación >
Auto ruta > Dist. a línea de costa > Normal.
3
Selecciona un destino al que hayas navegado con
anterioridad.
4
Selecciona Navegar hacia > Auto ruta.
5
Revisa la situación de la línea de Auto ruta y determina si la
línea evita obstáculos conocidos de forma segura y si los
giros permiten un desplazamiento eficiente.
6
Selecciona una opción:
• Si la situación de la línea de Auto ruta es satisfactoria,
selecciona Menú > Opciones de navegación > Detener
navegación y continúa con el paso 10.
• Si la línea de Auto ruta está demasiado próxima a los
obstáculos conocidos, selecciona Configuración >
Preferencias > Navegación > Auto ruta > Dist. a línea
de costa > Lejos.
• Si los giros de la línea de Auto ruta son demasiado
pronunciados, selecciona Configuración > Preferencias
> Navegación > Auto ruta > Dist. a línea de costa >
Próximo a.
7
Si has seleccionado Próximo a o Lejos en el paso 6, revisa
la situación de la línea de Auto ruta y determina si la línea
evita obstáculos conocidos de forma segura y si los giros
permiten un desplazamiento eficiente.
Auto ruta mantiene una amplia holgura frente a los
obstáculos en alta mar, incluso si el ajuste de distancia hasta
línea de costa es Próximo a o Más cer.. Como resultado, el
plotter podría no recolocar la línea de Auto ruta, a menos que
el destino seleccionado requiera navegar a través de un
canal de navegación estrecho.
8
Selecciona una opción:
• Si la situación de la línea de Auto ruta es satisfactoria,
selecciona Menú > Opciones de navegación > Detener
navegación y continúa con el paso 10.
• Si la línea de Auto ruta está demasiado próxima a los
obstáculos conocidos, selecciona Configuración >
Preferencias > Navegación > Auto ruta > Dist. a línea
de costa > Más lej..
• Si los giros de la línea de Auto ruta son demasiado
pronunciados, selecciona Configuración > Preferencias
> Navegación > Auto ruta > Dist. a línea de costa >
Más cer..
9
Si has seleccionado Más cer. o Más lej. en el paso 8, revisa
la situación de la línea de Auto ruta y determina si la línea
evita obstáculos conocidos de forma segura y si los giros
permiten un desplazamiento eficiente.
Auto ruta mantiene una amplia holgura frente a los
obstáculos en alta mar, incluso si el ajuste de distancia hasta
línea de costa es Próximo a o Más cer.. Como resultado, el
22 Navegar con un plotter

plotter podría no recolocar la línea de Auto ruta, a menos que
el destino seleccionado requiera navegar a través de un
canal de navegación estrecho.
10
Repite los pasos del 3 al 9 al menos una vez más, con un
destino diferente cada vez hasta que te familiarices con la
función del ajuste Distancia a línea de costa.
Tracks
Un track es la grabación de una ruta del barco. El track que se
graba actualmente se llama track activo y se puede guardar. Es
posible ver los tracks en cada carta o vista de carta 3D.
Visualizar tracks
1
En una carta, selecciona Menú > Capas > Datos de usuario
> Tracks.
2
Selecciona los tracks que deseas que se muestren.
En la carta aparece una línea que señala el track.
Establecimiento del color del track activo
1
Selecciona Información > Datos de usuario > Tracks >
Opciones del track activo > Color del track.
2
Selecciona un color del track.
Almacenamiento del track activo
El track que se está grabando en ese momento es el track
activo.
1
Selecciona Información > Datos de usuario > Tracks >
Guardar track activo.
2
Selecciona una opción:
• Selecciona la hora en la que empezó el track activo.
• Selecciona Registro completo.
3
Selecciona Guardar.
Visualización de una lista de tracks guardados
Selecciona Información > Datos de usuario > Tracks >
Tracks guardados.
Edición de un track guardado
1
Selecciona Información > Datos de usuario > Tracks >
Tracks guardados.
2
Selecciona un track.
3
Selecciona Revisar > Editar track.
4
Selecciona una opción:
• Selecciona Nombre e introduce el nuevo nombre.
• Selecciona Color del track y, a continuación, selecciona
un color.
Guardar el track como una ruta
1
Selecciona Información > Datos de usuario > Tracks >
Tracks guardados.
2
Selecciona un track.
3
Selecciona Seleccionar > Editar track > Guardar como
ruta.
Búsqueda y navegación de un track grabado
Antes de explorar una lista de tracks y navegar hacia ellos, es
necesario registrar y guardar al menos un track (Tracks,
página 23).
1
Selecciona Información > Datos de usuario > Tracks >
Tracks guardados.
2
Selecciona un track.
3
Selecciona Seguir track.
4
Selecciona una opción:
• Selecciona Hacia delante para navegar el track desde el
punto de inicio utilizado cuando se creó el track.
• Selecciona Hacia atrás para navegar el track desde el
punto de destino utilizado cuando se creó el track.
5
Revisa el trayecto indicado con una línea coloreada.
6
Sigue la línea de cada tramo de la ruta, desviándote para
evitar la tierra, las aguas poco profundas y otros obstáculos.
Eliminación de un track guardado
1
Selecciona Información > Datos de usuario > Tracks >
Tracks guardados.
2
Selecciona un track.
3
Selecciona Borrar.
Eliminación de todos los tracks guardados
Selecciona Información > Datos de usuario > Borrar datos
de usuario > Tracks guardados.
Recuperación del track activo
El track que se está grabando en ese momento es el track
activo.
1
Selecciona Información > Datos de usuario > Tracks >
Seguir track activo.
2
Selecciona una opción:
• Selecciona la hora en la que empezó el track activo.
• Selecciona Registro completo.
3
Revisa el trayecto indicado con una línea coloreada.
4
Sigue la línea coloreada, desviándote para evitar la tierra, las
aguas poco profundas y otros obstáculos.
Cómo borrar el track activo
Selecciona Información > Datos de usuario > Tracks >
Borrar track activo.
La memoria de tracks se borra y el track activo continúa
grabándose.
Gestión de la memoria del track log durante la
grabación
1
Selecciona Información > Datos de usuario > Tracks >
Opciones del track activo.
2
Selecciona Modo Grabación.
3
Selecciona una opción:
• Selecciona Llenar para grabar un track log hasta que la
memoria de track esté llena.
• Selecciona Sustituir para grabar continuamente un track
log, sustituyendo los datos más antiguos con los nuevos.
Configurar el intervalo de grabación del track log
Es posible indicar la frecuencia a la que se graba la gráfica de
tracks. La grabación de gráficas más frecuentes es más precisa,
pero el track log se llena más rápidamente. Se recomienda el
intervalo de resolución, ya que hace uso más eficiente de la
memoria.
1
Selecciona Información > Datos de usuario > Tracks >
Opciones del track activo > Intervalo.
2
Selecciona una opción:
• Para grabar el track a partir de una distancia entre puntos,
selecciona Intervalo > Distancia > Cambiar y, a
continuación, introduce la distancia.
• Para grabar el track a partir de un intervalo temporal,
selecciona Intervalo > Hora > Cambiar y, a continuación,
introduce el intervalo temporal.
• Para grabar la gráfica de tracks a partir de una variación
del trayecto, selecciona Intervalo > Resolución >
Cambiar y, a continuación, introduce el error máximo
permitido desde el trayecto real antes de que se grabe un
punto de track. Esta es la opción de grabación
recomendada.
Navegar con un plotter 23

Límites
Los límites permiten evitar áreas designadas o permanecer
dentro de las mismas en una zona de agua. Puedes establecer
una alarma que te avise cuando entres o salgas de un límite.
Puedes crear zonas, líneas o círculos de límite con el mapa.
También puedes convertir rutas y tracks guardados en líneas de
límite. Puedes crear una zona de límite mediante waypoints
creando una ruta a partir de los waypoints y convirtiendo la ruta
en una línea de límite.
Puedes seleccionar un límite para que este actúe como el límite
activo. Puedes añadir datos de los límites activos a los campos
de datos de la carta.
Crear un límite
1
Selecciona Información > Datos de usuario > Limites >
Nuevo.
2
Selecciona una forma para el límite.
3
Sigue las instrucciones que se muestran en la pantalla.
Convertir una ruta en un límite
Para poder convertir una ruta en un límite, debes crear y
guardar al menos una ruta (Crear y almacenar una ruta,
página 20).
1
Selecciona Información > Datos de usuario > Rutas y
recorridos de Auto ruta.
2
Selecciona una ruta.
3
Selecciona Revisar > Editar ruta > Guardar como límite.
Convertir un track en un límite
Para poder convertir un track en un límite, debes registrar y
guardar al menos un track (Almacenamiento del track activo,
página 23).
1
Selecciona Información > Datos de usuario > Tracks >
Tracks guardados.
2
Selecciona un track.
3
Selecciona Editar track > Guardar como límite.
Editar un límite
1
Selecciona Información > Datos de usuario > Limites.
2
Selecciona un límite.
3
Selecciona Revisar.
4
Selecciona una opción:
• Para editar la presentación del límite en la carta,
selecciona Opciones de pantalla.
• Para cambiar las líneas o el nombre del límite, selecciona
Editar límite.
• Para editar la alarma del límite, selecciona Alarma.
Vincular un límite a una disposición de SmartMode
Puedes vincular un límite a una disposición de SmartMode para
que esta se abra automáticamente cuando entres o salgas del
límite. Por ejemplo, puedes establecer un límite alrededor de tu
puerto deportivo y configurarlo para que se abra
automáticamente la disposición Atraque cuando te acerques al
puerto deportivo.
1
Selecciona Información > Datos de usuario > Limites.
2
Selecciona un límite.
3
Selecciona Revisar > Asociar SmartMode™ >
SmartMode™.
4
Selecciona Entrada y, a continuación, selecciona una
disposición.
5
Selecciona Saliendo y, a continuación, selecciona una
disposición.
Establecer una alarma de límite
Las alarmas de límite te alertan cuando te encuentras a una
distancia especificada de un límite establecido. Puede resultar
útil cuando intentas evitar determinadas zonas o cuando debes
tener especial cuidado en áreas específicas, como rutas
marítimas.
1
Selecciona Información > Datos de usuario > Limites.
2
Selecciona un límite.
3
Selecciona Revisar > Alarma.
4
Selecciona una opción:
• Para establecer una alarma que se active cuando la
embarcación se encuentra a una distancia específica del
límite, selecciona Dist. adverten., introduce una distancia
y, a continuación, selecciona Hecho.
• Para establecer una alarma al entrar o salir del límite,
selecciona Área para mostrar Entrada o Saliendo.
Desactivar todas las alarmas de límite
Selecciona Información > Datos de usuario > Limites >
Alarmas.
Eliminar un límite
1
Selecciona Información > Datos de usuario > Limites.
2
Selecciona un límite.
3
Selecciona Revisar > Editar límite > Borrar.
Eliminar todos los waypoints, rutas, tracks y
límites guardados
Selecciona Información > Datos de usuario > Borrar datos
de usuario > Borrar todos los datos de usuario >
Aceptar.
Funciones de navegación
Configurar el tipo de embarcación
Puedes seleccionar el tipo de embarcación para configurar las
opciones del plotter y utilizar funciones adaptadas al tipo de
embarcación
1
Selecciona Configuración > Mi embarcación > Tipo de
embarcación.
2
Selecciona una opción.
Regata
Puedes utilizar el dispositivo para aumentar la probabilidad de
que tu embarcación cruce la línea de salida justo cuando
empiece la regata. Cuando sincronizas el temporizador con el
temporizador de cuenta atrás oficial de la regata, te avisa en
intervalos de un minuto a medida que el inicio de la regata se
acerca. Cuando se combina el temporizador con la línea de
salida virtual, el dispositivo mide la velocidad, el rumbo y el
tiempo restante del temporizador de cuenta atrás. El dispositivo
utiliza estos datos para indicar si la embarcación cruzará la
línea de salida antes, después o en el momento exacto del
inicio de la regata.
Indicaciones de línea de salida
Las indicaciones de línea de salida para vela son una
representación visual de la información que necesitas para
cruzar la línea de salida en el momento ideal y a la velocidad
perfecta.
Después de configurar las patillas de la línea de babor y
estribor, la velocidad y tiempo estimados, y tras haber iniciado
el temporizador, aparece una línea de pronóstico. La línea de
pronóstico se extiende desde tu ubicación actual hacia la línea
de salida y laylines que se extienden desde cada patilla.
24 Funciones de navegación

El punto final y el color de la línea de pronóstico indican dónde
estará la embarcación, basándose en la velocidad actual,
cuando se acabe el tiempo del temporizador.
Cuando el punto final está antes de la línea de salida, la línea
es blanca. Esto indica que la embarcación tiene que aumentar
la velocidad para llegar a tiempo a la línea de salida.
Cuando el punto final está después de la línea de salida, la
línea es roja. Esto indica que la embarcación tiene que reducir
la velocidad para evitar una sanción por llegar a la línea de
salida antes de que se acabe el tiempo del temporizador.
Cuando el punto final está encima de la línea de salida, la línea
es blanca. Esto indica que la embarcación se está moviendo a
una velocidad óptima para llegar a la línea de salida cuando se
acabe el tiempo del temporizador.
La ventana del temporizador y las indicaciones de la línea de
salida aparecen de forma predeterminada en la ventana de
combinación de Regata.
Configuración de la línea de salida
La pantalla de indicaciones de línea de salida se añade a la
pantalla de combinación de Regata de forma predeterminada.
1
Desde la pantalla de combinación de Regata, selecciona
Menú > Indic. línea salida > Línea de salida.
2
Selecciona una opción:
• Para señalar las marcas de la línea de babor y estribor
conforme navegas por ellas, selecciona Fijar marcas.
• Para señalar las marcas de la línea de babor y estribor
mediante cordenadas, selecciona Introducir
coordenadas.
• Para cambiar las marcas de la línea de babor y estribor
después de haberlas configurado, selecciona Intercamb.
babor/estr..
Usar las indicaciones de la línea de salida
Puedes utilizar la función de indicaciones de la línea de salida
durante la regata para que te ayude a cruzar la línea de salida a
la velocidad óptima.
1
Señala la línea de salida (Configuración de la línea de salida,
página 25).
2
Desde la pantalla de combinación de Regata, ve a Menú >
Indic. línea salida > Vel. objetivo y selecciona la velocidad
objetivo para cruzar la línea de salida.
3
Pulsa Tiempo objetivo y, a continuación, selecciona un
tiempo objetivo determinado para cruzar la línea de salida.
4
Pulsa Atrás.
5
Inicia el temporizador (Inicio del temporizador, página 25).
Inicio del temporizador
El temporizador se añade a la pantalla de combinación de
Regata de forma predeterminada.
1
Desde la pantalla de combinación de Regata, selecciona
Iniciar.
NOTA: también puedes acceder al temporizador a través de
la pantalla Vela SmartMode y la carta de navegación.
2
Cuando sea necesario, selecciona Sincr. para sincronizarlo
con el temporizador oficial de la regata.
Detención del temporizador
Desde la pantalla de combinación de Regata, selecciona
Detener.
Configurar la distancia entre la proa y la antena GPS
Puedes introducir la distancia entre la proa de tu embarcación y
la ubicación de la antena GPS. Esto ayuda a garantizar que la
proa de tu embarcación cruza la línea de salida a la hora exacta
de inicio.
1
Desde la carta de navegación, selecciona Menú > Vela >
Línea de salida > Variación de proa GPS.
2
Introduce la distancia.
3
Selecciona Hecho.
Configurar laylines
Para utilizar las funciones de laylines, debes conectar un sensor
de viento al plotter.
En el modo de vela ( (Configurar el tipo de embarcación,
página 5)), puedes mostrar laylines en la carta de navegación.
Los laylines pueden ser de gran ayuda en las regatas.
En la carta de navegación, selecciona Menú > Capas > Mi
embarcación > Laylines > Ajustes.
Pantalla: establece cómo aparecen los laylines y la
embarcación en la carta. Además, ajusta la longitud de los
laylines.
Ángulo naveg.: te permite seleccionar la forma en la que el
dispositivo calcula los laylines. La opción Real calcula los
laylines utilizando el ángulo del viento que mide el sensor del
viento. La opción Manual calcula los laylines utilizando los
ángulos de barlovento y de sotavento introducidos
manualmente.
Ángulo barlov.: te permite establecer un layline en función del
ángulo de navegación a barlovento.
Áng. sotavento: te permite establecer un layline en función del
ángulo de navegación a sotavento.
Correc. marea: corrige los laylines en función de la marea.
Filtro del layline: filtra los datos de laylines en función del
intervalo de tiempo introducido. Para un layline más fluido
que filtre algunos de los cambios en el rumbo de la
embarcación o el ángulo del viento real, introduce un número
superior. Para laylines que muestren una mayor sensibilidad
a los cambios en el rumbo de la embarcación o el ángulo del
viento real, introduce un número más bajo.
Configurar el ajuste de quilla
Puedes introducir un ajuste de quilla para compensar la lectura
de profundidad del agua en función de la ubicación de
instalación del transductor. Esto te permite ver la profundidad
del agua por debajo de la quilla o la profundidad real del agua,
según tus necesidades.
Si deseas conocer la profundidad del agua por debajo de la
quilla o del punto más bajo de la embarcación y el transductor
está instalado en la línea de flotación o en cualquier punto por
encima del final de la quilla, mide la distancia desde la ubicación
del transductor hasta la quilla de la embarcación.
Si deseas conocer la profundidad real del agua y el transductor
está instalado por debajo de la línea de flotación, mide la
distancia desde la parte inferior del transductor hasta la línea de
flotación.
NOTA: esta opción solo está disponible si cuentas con datos de
profundidad válidos.
1
Mide la distancia:
• Si el transductor está instalado en la línea de flotación
o en cualquier punto por encima del final de la quilla, mide
la distancia entre la ubicación del transductor y la quilla de
Funciones de navegación 25

la embarcación. Introduce este valor como un número
positivo.
• Si el transductor está instalado en el punto más bajo de la
quilla y deseas saber la profundidad real del agua,
mide la distancia desde el transductor hasta la línea de
flotación. Introduce este valor como un número negativo.
2
Realiza una de las siguientes acciones:
• Si el transductor está conectado al plotter o a un módulo
de sonda, selecciona Configuración > Mi embarcación
> Profundidad y fondeo > Ajuste de quilla.
• Si el transductor está conectado a la red NMEA 2000, ve
a Configuración > Centro de comunicaciones >
Configuración NMEA 2000 > Lista de dispositivos,
selecciona el transductor y, a continuación, pulsa Revisar
> Ajuste de quilla.
3
Selecciona si el transductor está instalado en la línea de
flotación, o selecciona si está instalado en el punto más
bajo de la quilla.
4
Introduce la distancia medida en el paso 1.
Línea de rumbo y marcadores de ángulo
La línea de rumbo es una línea dibujada en el mapa que se
prolonga desde la proa del barco en la dirección de
desplazamiento. Los marcadores de ángulo indican la posición
relativa a partir del rumbo o la trayectoria sobre tierra, lo que es
útil para los lanzamientos o para la localización de puntos de
referencia.
Ajustar la línea de rumbo y los marcadores de ángulo
La línea de rumbo es una línea dibujada en el mapa que se
prolonga desde la proa del barco en la dirección de
desplazamiento. Los marcadores de ángulo indican la posición
relativa a partir del rumbo o la trayectoria sobre tierra, lo que es
útil para los lanzamientos o para la localización de puntos de
referencia.
Puedes mostrar la línea de rumbo y la línea de trayectoria sobre
tierra (COG) en la carta.
El COG es tu dirección de movimiento. El rumbo es la dirección
a la que apunta la proa del barco, en caso de que haya un
sensor de rumbo conectado.
1
En una carta, selecciona Menú > Capas > Mi embarcación
> Línea de rumbo.
2
Marcadores de ángulo
3
Si es necesario, selecciona Fuente y, a continuación,
selecciona una opción:
• Para utilizar la fuente disponible automáticamente,
selecciona Automátic..
• Para utilizar el rumbo de antena GPS para el COG,
selecciona Rumbo del GPS (COG).
• Para utilizar los datos de un sensor de rumbo conectado,
selecciona Referencia norte.
• Para utilizar los datos de un sensor de rumbo conectado y
la antena GPS, selecciona COG y rumbo.
Esta opción muestra tanto la línea de rumbo como la línea
de COG en la carta.
4
Selecciona Pantalla y selecciona una opción:
• Selecciona Distancia > Distancia e introduce la longitud
de la línea que se muestra en la carta.
• Selecciona Hora > Hora e introduce la hora utilizada para
calcular la distancia que recorrerá tu embarcación en el
tiempo especificado según tu velocidad actual.
Controles de deportes acuáticos
Cuando el plotter esté conectado a un motor Volvo Penta
compatible que admita la función de deportes acuáticos, la
disposición Deportes acuáticos estará disponible como una
disposición SmartMode. Puedes ajustar el valor de cada función
desde la disposición Deportes acuáticos.
Para abrir la disposición Deportes acuáticos, selecciona
SmartMode™ > Deportes acuáticos.
SUGERENCIA: selecciona o para ver más funciones para
deportes acuáticos.
En la disposición Deportes acuáticos, puedes configurar las
RPM o la velocidad, los compensadores de ajuste, el ajuste de
potencia y los tanques de lastre. Cuando tengas todos los
elementos configurados como desees, puedes mantener
pulsado un botón de configuración predeterminada de usuario
para guardar los ajustes actuales.
NOTA: cuando el plotter esté conectado a un motor Volvo
Penta compatible que admita la función de deportes acuáticos,
no podrás controlarlo a través de la aplicación ActiveCaptain
desde un dispositivo móvil.
Crear una configuración predeterminada de
usuario para la página de deportes acuáticos
Puedes guardar los ajustes actuales de la página de deportes
acuáticos como una configuración predeterminada de usuario
para restablecer rápidamente la configuración del plotter a la
que desees.
Desde la página de deportes acuáticos, mantén pulsado un
botón de configuración predeterminada de usuario.
Cambiar el nombre de un botón de configuración
predeterminada de usuario
Cuando tengas las funciones de deportes acuáticos
establecidas según tus preferencias, puedes mantener pulsado
un botón de configuración predeterminada de usuario para
guardar los ajustes actuales. Tienes la opción de cambiar el
nombre de los botones de configuración predeterminada de
usuario.
1
Selecciona Menú > Deportes acuáticos > Gestionar
usuarios.
2
Selecciona un usuario.
3
Selecciona Cambiar nombre e introduce un nombre.
Ajustar la velocidad o las RPM de la
embarcación
Desde la pantalla Deportes acuáticos, selecciona o .
SUGERENCIA: puedes seleccionar para activar
rápidamente la embarcación para que acelere a las RPM o la
velocidad seleccionadas y las mantenga constantes.
Configurar la fuente de velocidad
1
Desde la pantalla Deportes acuáticos, selecciona Menú >
Fuente de vel..
2
Selecciona RPM o Velocidad.
Ajustar los compensadores de ajuste
Los compensadores de ajuste elevan y bajan la proa de la
embarcación para controlar la lista de esta respecto a la
superficie del agua, así como para ajustar la resistencia a fin de
que tu embarcación planee a una velocidad inferior a la que fue
diseñada. Puedes elevar o bajar los compensadores de ajuste
de forma individual para crear más lista en un lado de la
26 Controles de deportes acuáticos

embarcación para mejorar la estabilidad o para los deportes
acuáticos. Es posible ajustar los compensadores de ajuste de la
embarcación para aumentar o reducir la resistencia. Al
aumentar la resistencia de la embarcación, crearás más estela
para los deportes acuáticos.
En la pantalla Deportes acuáticos, selecciona una opción:
• Para ajustar los compensadores de ajuste para surfear en
el lado izquierdo de la embarcación, selecciona Surf
(izquierda).
• Para ajustar los compensadores de ajuste hacia arriba en
ambos lados de la embarcación, selecciona Todo arriba.
• Para ajustar los compensadores de ajuste para surfear en
el lado derecho de la embarcación, selecciona Surf
(derecha).
Establecer el ajuste de potencia
El ajuste de potencia es el ángulo de inclinación del motor de la
embarcación en el agua. Puedes modificar el ajuste de potencia
para para generar una estela de distinta forma o tamaño.
1
Desde la pantalla Deportes acuáticos, selecciona > ES
AJ POT .
2
Selecciona o para definir el ajuste de potencia.
Ajustar los niveles del tanques de lastre
Puedes llenar, vaciar o ajustar la cantidad de agua en los
tanques de lastre para crear una estela más grande o pequeña
para los deportes acuáticos. Cuando más aumentes el peso del
lastre, mayor será la estela.
1
Desde la pantalla Deportes acuáticos, selecciona Contr.
tanque.
2
Selecciona una opción:
• Para llenar un tanque específico, selecciona junto al
tanque.
• Para vaciar un tanque específico, selecciona junto al
tanque.
• Para llenar por completo todos los tanques, selecciona
LLENAR TODOS.
• Para vaciar por completo todos los tanques, selecciona
VACIAR TODOS.
• Para detener el llenado o el vaciado, selecciona Detener.
Consejos sobre el tanque de lastre
• Si los tanques no se llenan o vacían por completo,
selecciona o para llenar o vaciar durante 30 segundos
más.
• No utilices las bombas sin agua; de lo contrario, se dañarán.
• Si el tiempo de llenado determinado por el fabricante no es
correcto, puedes ajustar los tiempos de llenado y vaciado
(Ajustar los tiempos de llenado y vaciado del tanque de
lastre, página 27).
Ajustar los tiempos de llenado y vaciado del tanque
de lastre
Los tiempos de llenado y vaciado del tanque de lastre están
determinados por el constructor naval, pero pueden degradarse
con el tiempo a medida que cambia la eficiencia de la bomba.
Es posible ajustar los datos para mejorar la precisión.
1
Desde la pantalla Deportes acuáticos, selecciona Menú >
Instalación.
2
Selecciona una opción:
• Para introducir la cantidad de tiempo que tarda el tanque
de lastre en llenarse, selecciona Tiempos de llenado del
tanque.
• Para introducir la cantidad de tiempo que tarda el tanque
de lastre en vaciarse, selecciona Tiempos de vaciado
del tanque.
Activar la función Asistente de trimado
La función Asistente de trimado permite ajustar los
compensadores de ajuste en la posición óptima para que la
embarcación alcance el planeo más fácilmente. Cuando te
encuentras en los modos Surf (izquierda) o Surf (derecha), la
función Asistente de trimado se desactiva automáticamente.
Desde la pantalla Deportes acuáticos, selecciona Menú >
Asistente de trimado > Activado.
Ajustar la Carga de embarcación
Puedes utilizar la función Carga de embarcación cuando la
carga sea muy elevada y no acelere con la suficiente rapidez en
los modos Surf (izquierda) o Surf (derecha).
1
En la pantalla Deportes acuáticos, selecciona Menú >
Control de deportes acuáticos > Carga de embarcación.
2
Ajusta el porcentaje de carga de la embarcación.
Sonda
Si el plotter está conectado correctamente a un transductor,
puede utilizarse como sonda. Los modelos de plotter que no
incluyan "xsv" o "xs" en el nombre, requieren un transductor y
un módulo de sonda Garmin para mostrar la información de la
sonda.
Para obtener más información sobre qué transductor es el más
adecuado para tus necesidades, visita garmin.com/transducers.
Las diferentes vistas de la sonda te ayudan a ver los peces que
hay en el área. Las vistas de la sonda disponibles varían en
función del tipo de transductor y del módulo de sonda
conectados al plotter. Por ejemplo, solo puedes ver
determinadas pantallas de la sonda Panoptix
™
si tienes un
transductor Panoptix compatible conectado.
Hay cuatro estilos básicos de vistas de sonda disponibles: una
vista a pantalla completa, una vista dividida que combina dos o
más vistas, una vista de zoom dividido y una vista de frecuencia
dividida que muestra dos frecuencias distintas. Puedes
personalizar las opciones para cada vista en la pantalla. Por
ejemplo, si te encuentras en la vista de frecuencia dividida,
puedes ajustar la ganancia para cada una de las frecuencias
por separado.
Si no ves una disposición de vistas de la sonda que se adecue
a tus necesidades, puedes crear tu propia pantalla de
combinación personalizada (Crear una nueva página de
combinación, página 4) o una disposición de SmartMode
(Añadir una disposición de SmartMode, página 4).
Detener la transmisión de señales de sonda
• Para desactivar la sonda activa, en la pantalla de sonda,
selecciona Menú > Transmisión.
• Para desactivar todas las transmisiones de la sonda, pulsa
y selecciona Des. trans. todas sondas.
Cambio de la vista de sonda
1
Desde una pantalla de combinación o SmartMode
disposición con sonda, selecciona la ventana para cambiar.
2
Selecciona Menú > Cambiar sonda.
3
Selecciona una vista de la sonda.
Vista de sonda Tradicional
Hay varias vistas a pantalla completa disponibles en función del
transductor conectado.
La vista de sonda Tradicional a pantalla completa muestra una
gran imagen de las lecturas de sonda del transductor. La escala
del lado derecho de la pantalla muestra la profundidad de los
objetos detectados mientras la pantalla se desplaza de derecha
a izquierda.
Sonda 27

Información de profundidad
Objetivos suspendidos o peces
Parte inferior del cuerpo de agua
Vista de frecuencia dividida de la sonda
En la vista de frecuencia dividida de la sonda, los dos lados de
la pantalla muestran un gráfico completo de datos de sonda de
distintas frecuencias.
NOTA: la vista de pantalla dividida de la sonda precisa el uso
de un transductor de frecuencia dual.
Vista de zoom dividido de la sonda
La vista de zoom dividido de la sonda muestra un gráfico
completo de las lecturas de la sonda y una porción ampliada de
ese mismo gráfico en la misma pantalla.
Vista de la sonda Garmin ClearVü
NOTA: para recibir información de la sonda de exploración
Garmin ClearVü, necesitas un plotter o sonda compatible y un
transductor compatible. Para obtener información acerca de
transductores compatibles, visita garmin.com/transducers.
La sonda de alta frecuencia Garmin ClearVü proporciona una
referencia detallada del entorno de pesca que rodea a la
embarcación por medio de una completa representación de las
estructuras sobre las que pasa.
Los transductores tradicionales emiten un haz cónico. La
tecnología de la sonda de exploración Garmin ClearVü emite
dos haces estrechos similares a la forma del haz de una
fotocopiadora. Estos haces ofrecen una imagen más clara,
similar a una fotografía, de lo que hay debajo de la
embarcación.
Vista de la sonda SideVü
NOTA: no todos los modelos ofrecen compatibilidad integrada
con sonda SideVü. Si tu modelo no ofrece compatibilidad
integrada con sonda SideVü, necesitarás un módulo de sonda y
un transductor SideVü compatibles.
Si tu modelo ofrece compatibilidad integrada con sonda SideVü,
necesitarás un transductor SideVü compatible.
La tecnología de sonda de exploración SideVü te muestra una
imagen de lo que hay a los lados de la embarcación. Puedes
utilizar esta tecnología como herramienta de búsqueda de
estructuras y peces.
Lado izquierdo de la embarcación
Lado derecho de la embarcación
El transductor de tu embarcación
Vegetación
Neumáticos viejos
Troncos
Distancia desde el lado de la embarcación
Agua entre la embarcación y el fondo
Tecnología de exploración SideVü
En lugar de utilizar un haz cónico más tradicional, el transductor
SideVü utiliza un haz plano para escanear el agua y el fondo a
los lados de la embarcación.
Medir la distancia en la pantalla de sonda
Puedes medir la distancia entre dos puntos en la vista de sonda
SideVü.
1
En la vista de sonda SideVü, selecciona .
2
Selecciona una ubicación en la pantalla.
3
Selecciona Medir.
En la pantalla, aparecerá el icono de una chincheta
marcando la ubicación seleccionada.
4
Selecciona otra ubicación.
La distancia y el ángulo respecto de la chincheta se indican
en la esquina superior izquierda.
SUGERENCIA: para restablecer el icono de la chincheta y
medir desde la ubicación actual de este, selecciona Establecer
referencia.
28 Sonda

PanoptixVistas de sonda de
Para recibir información de la sonda Panoptix, necesitas un
transductor compatible.
Con las vistas de sonda de Panoptix podrás visualizar todo lo
que se encuentre alrededor de tu embarcación en tiempo real.
También es posible ver el anzuelo bajo el agua, así como
bancos de peces que se encuentran delante y debajo de la
embarcación.
Las vistas de sonda LiveVü permiten seguir el movimiento que
se produce tanto delante como debajo de la embarcación. La
pantalla se actualiza con tanta rapidez que las imágenes
producidas por la sonda tienen un aspecto de vídeo en directo.
Las vistas de sonda RealVü 3D ofrecen una visualización
tridimensional de los elementos que se encuentran delante y
debajo de la embarcación. La pantalla se actualiza con cada
barrido del transductor.
Para acceder a las cinco vistas de sonda de Panoptix, es
necesario un transductor que muestre las vistas inferiores y otro
que muestre las frontales.
Para acceder a las vistas de sonda de Panoptix, selecciona
Sonda y, a continuación, una vista.
Vista de sonda LiveVü hacia abajo
Esta vista de sonda ofrece una vista en dos dimensiones de los
elementos que se encuentran debajo de la embarcación y
puede utilizarse para ver peces y cardúmenes.
Historial de vista hacia abajo de Panoptix en una vista de sonda en
movimiento
Embarcación
Escala
Rastros
Señuelo para pesca Drop Shot
Fondo
Vista de sonda LiveVü hacia delante
Esta vista de sonda ofrece una vista en dos dimensiones de los
elementos que se encuentran delante de la embarcación y
puede utilizarse para ver peces y cardúmenes.
Embarcación
Escala
Pez
Rastros
Fondo
Vista de sonda RealVü 3D hacia delante
Esta vista de sonda ofrece una vista tridimensional de los
elementos que se encuentran delante del transductor. Esta vista
puede utilizarse cuando estás inmóvil y necesitas ver el fondo y
los peces que se aproximan a la embarcación.
Leyenda de colores
Embarcación
Indicador de pulso
Pez
Fondo
Escala
Vista de sonda RealVü 3D hacia abajo
Esta vista de sonda muestra una imagen tridimensional de lo
que hay bajo el transductor y puede utilizarse cuando la
embarcación está inmóvil para inspeccionar su entorno.
Leyenda de colores
Embarcación
Haz de la sonda
Distancia
Pez
Fondo
Vista de sonda RealVü 3D histórico
Esta vista de sonda ofrece una vista tridimensional de los
elementos que se encuentran debajo de la embarcación
mientras te desplazas, así como de toda la columna de agua en
3D, desde el fondo hasta la superficie. Esta vista se utiliza para
localizar peces.
Sonda 29

Leyenda de colores
Embarcación
Escala
Fondo
Estructura
Pez
Vista de la sonda FrontVü
La vista de la sonda FrontVü de Panoptix aumenta el
conocimiento de la situación mostrando los obstáculos bajo el
agua, hasta 91 metros (300 pies) delante de la embarcación.
La posibilidad de evitar colisiones frontales de forma eficaz con
la sonda FrontVü disminuye conforme la velocidad aumenta por
encima de 8 nudos.
Para ver la vista de la sonda FrontVü, debes instalar y conectar
un transductor compatible, como un transductor PS21. Puede
que necesites actualizar el software del transductor.
Vista de la sonda LiveScope
™
Panoptix
Esta vista de sonda ofrece una visualización en directo de los
elementos que se encuentran delante o debajo de la
embarcación y puede utilizarse para ver peces y estructuras.
Información de profundidad
Objetivos suspendidos o peces
Parte inferior del cuerpo de agua
Vista de Perspectiva
Esta vista de sonda ofrece una visualización en directo de los
elementos que se encuentran delante de la embarcación o a su
alrededor y puede utilizarse para ver líneas de costa, peces y
estructuras. Esta vista se utiliza mejor en aguas poco profundas
de 15 metros (50 pies) o menos.
Para consultar esta vista de sonda, debes instalar un
transductor Panoptix LiveScope en un soporte en modo de
perspectiva (010-12970-00).
Seleccionar el tipo de transductor
Este plotter es compatible con una gran variedad de
transductores opcionales, incluidos los transductores Garmin
ClearVü
™
, disponibles en garmin.com/transducers.
Si estás conectando un transductor que no se ha proporcionado
con el plotter, debes establecer el tipo de transductor para que
la sonda funcione correctamente.
NOTA: no todos los módulos de sonda son compatibles con
esta función.
1
Realiza una de las siguientes acciones:
• En una vista de sonda, selecciona Menú >
Configuración de sonda > Instalación >
Transductores.
• Selecciona Configuración > Mi embarcación >
Transductores.
2
Selecciona el transductor que desees cambiar.
3
Selecciona un transductor de la lista.
4
Selecciona Cambiar modelo.
Selección de una fuente de sonda
Es posible que esta función no esté disponible en todos los
modelos.
Cuando utilizas más de una fuente de datos de sonda para una
vista de sonda en particular, puedes seleccionar la fuente que
deseas usar para esa vista de sonda. Por ejemplo, si dispones
de dos fuentes para Garmin ClearVü, puedes seleccionar en la
vista de sonda de Garmin ClearVü la fuente que deseas utilizar.
1
Abre la vista de sonda para la cual deseas cambiar la fuente.
2
Selecciona Menú > Configuración de sonda > Fuente.
3
Selecciona la fuente para esta vista de sonda.
Cambiar el nombre de una fuente de sonda
Puedes cambiar el nombre de una fuente de sonda para
identificar fácilmente dicha fuente. Por ejemplo, puedes utilizar
"Proa" para referirte al transductor situado en la proa de tu
embarcación.
Para cambiar el nombre de una fuente, debes estar en la vista
de sonda correspondiente para la fuente. Por ejemplo, para
cambiar el nombre de la fuente de sonda Garmin ClearVü,
debes abrir la vista de sonda Garmin ClearVü.
1
En la vista de sonda, selecciona Menú > Configuración de
sonda > Fuente > Cambiar nomb. fuentes.
2
Introduce el nombre.
Crear un waypoint en la pantalla de sonda
1
En una vista de sonda, arrastra la pantalla o selecciona .
2
Selecciona una ubicación.
3
Selecciona .
4
Si es necesario, edita la información del waypoint.
Pantalla de pausa de sonda
Desde una vista de sonda, selecciona .
30 Sonda

Visualizar el historial de sonda
Puedes desplazarte por la pantalla de la sonda para ver el
historial de los datos de sonda.
NOTA: no todos los transductores almacenan el historial de los
datos de sonda.
1
En una vista de sonda, arrastra la pantalla hacia la derecha.
2
Selecciona Atrás para salir del historial.
Sonda compartida
Puedes ver los datos de sonda de todas las fuentes compatibles
en la red Garmin. Puedes ver datos de sonda de un módulo
externo de sonda compatible, como un módulo de sonda GCV
™
.
Además, puedes ver los datos de sonda de otros plotters con
módulo de sonda incorporado.
Cada plotter de la red puede mostrar datos de sonda de cada
módulo de sonda y transductor compatibles de la red,
independientemente de la situación de los plotters y
transductores en tu embarcación. Por ejemplo, desde un
dispositivo GLASS COCKPIT montado en la parte trasera de la
embarcación, puedes ver los datos de sonda de otro dispositivo
GLASS COCKPIT y de un transductor Garmin ClearVü montado
en la parte delantera de la embarcación.
Al compartir datos de sonda, los valores de ciertas
configuraciones de sonda, como Distancia y Ganancia, se
sincronizan en todos los dispositivos de la red. Los valores de
otras configuraciones de sonda, como los de Presentación, no
se sincronizan, por lo que deben configurarse en cada uno de
los dispositivos. Además, las velocidades de barrido de las
diferentes vistas de sonda tradicional y Garmin ClearVü están
sincronizadas para que las vistas divididas sean más
consistentes.
NOTA: el uso simultáneo de varios transductores puede crear
crosstalk, que se puede eliminar ajustando la configuración
Interferencia de la sonda.
Ajuste del nivel de detalle
Puedes controlar el nivel de detalle y ruido que aparece en la
pantalla de sonda ajustando la ganancia para transductores
tradicionales o ajustando el brillo para transductores Garmin
ClearVü.
Si quieres ver los retornos de mayor intensidad en la pantalla,
puedes bajar la ganancia o el brillo para eliminar el ruido y los
retornos de menor intensidad. Si quieres ver toda la información
de retornos, puedes aumentar la ganancia o el brillo para ver
más información en la pantalla. Esto también aumenta el ruido y
puede hacer que sea más difícil reconocer los retornos reales.
1
En una vista de sonda, selecciona Menú.
2
Selecciona Ganancia o Brillo.
3
Selecciona una opción:
• Para aumentar o reducir la ganancia o el brillo
manualmente, selecciona Arriba o Hacia abajo.
• Para permitir que el plotter ajuste la ganancia o el brillo
automáticamente, selecciona una opción automática.
Ajustar la intensidad del color
Puedes ajustar la intensidad de los colores y resaltar zonas de
interés en la pantalla de sonda ajustando la ganancia de color
para los transductores tradicionales o el contraste para los
transductores Garmin ClearVü y SideVü/ClearVü. Esta
configuración funciona de manera óptima una vez hayas
ajustado el nivel de detalle que se muestra en la pantalla
utilizando la configuración de ganancia o brillo.
Si deseas resaltar objetivos de pesca pequeños o hacer que un
objetivo se muestre más intensamente, puedes aumentar los
niveles de ganancia de color o de contraste. Esto provoca una
pérdida en la diferenciación de los retornos de alta intensidad
del fondo. Si quieres reducir la intensidad del retorno, puedes
reducir la ganancia de color o el contraste.
1
En una vista de sonda, selecciona Menú.
2
Selecciona una opción:
• En la vista de sonda de Garmin ClearVü o SideVü,
selecciona Contraste.
• Cuando estés en una vista de sonda LiveVü de Panoptix,
selecciona Ganancia de color.
• En otra vista de sonda, selecciona Configuración de
sonda > Presentación > Ganancia de color.
3
Selecciona una opción:
• Para aumentar o reducir la intensidad del color
manualmente, selecciona Arriba o Hacia abajo.
• Para utilizar la configuración predeterminada, selecciona
Predetermin..
Grabaciones de la sonda
Grabar la pantalla de sonda
1
Inserta una tarjeta de memoria en la ranura.
2
Desde una vista de sonda, selecciona Menú >
Configuración de sonda > Grabación de sonda > Grabar
sonda.
Durante una grabación de 15 minutos de la sonda se utilizan
aproximadamente 200 MB de espacio en la tarjeta de
memoria introducida. Una grabación individual finaliza
automáticamente al alcanzar un tamaño de 4 GB. Puedes
grabar datos de sonda hasta agotar la capacidad de la
tarjeta.
Detención de la grabación de la sonda
Antes de poder detener la grabación de la sonda, debes haber
iniciado la grabación (Grabar la pantalla de sonda, página 31).
Desde una vista de sonda, selecciona Menú >
Configuración de sonda > Grabación de sonda > Detener
la grabación.
Eliminar una grabación de sonda
1
Inserta una tarjeta de memoria en la ranura.
2
Desde una vista de sonda, selecciona Menú >
Configuración de sonda > Grabaciones de la sonda > Ver
grabaciones.
3
Selecciona una grabación.
4
Selecciona Revisar > Borrar.
Reproducción de grabaciones de sonda
Para poder reproducir grabaciones de sonda, primero debes
descargar e instalar la aplicación HomePort
™
y grabar los datos
de sonda en una tarjeta de memoria.
1
Extrae la tarjeta de memoria del dispositivo.
2
Introduce la tarjeta de memoria en un lector de tarjetas de
memoria conectado a un ordenador.
3
Abre la aplicación HomePort.
4
Selecciona una grabación de la sonda de la lista del
dispositivo.
5
Haz clic con el botón derecho en la grabación de sonda que
aparece en el panel inferior.
6
Selecciona Reproducción.
Ajustar la configuración de sonda
tradicional, Garmin ClearVü y SideVü
NOTA: no todas las opciones y configuraciones se aplican a
todos los modelos, módulos de sonda y transductores.
NOTA: esta configuración no se aplica a transductores
Panoptix.
Sonda 31

En una vista de sonda, selecciona Menú > Configuración de
sonda.
Velocidad de barrido: ajusta la velocidad a la que se desplaza
la pantalla de sonda de derecha a izquierda (Configurar la
velocidad de barrido, página 32).
En aguas poco profundas, puedes seleccionar una velocidad
de barrido inferior para aumentar el tiempo en el que se
muestra información en la pantalla. En aguas más profundas,
puedes seleccionar una velocidad de barrido superior. La
velocidad de barrido automática ajusta la velocidad de
barrido a la velocidad a la que se desplaza la embarcación.
Rechazo de ruido: reduce las interferencias y el nivel de
saturación que aparece en la pantalla de sonda
(Configuración del rechazo de ruido de la sonda,
página 32).
Presentación: configura la presentación de la pantalla de
sonda (Configurar la presentación de sonda, página 33).
Alarmas: establece alarmas de sonda (Alarmas de sonda,
página 33).
Avanzada: configura distintos ajustes de la pantalla de sonda y
de las fuentes de datos (Ajustar la configuración avanzada
de la sonda, página 33). No aplicable a vistas de sonda
Garmin ClearVü o SideVü.
Instalación: configura el transductor (Ajustar la configuración
de instalación del transductor en Tradicional, Garmin
ClearVü y SideVü, página 34).
Configuración del nivel de zoom en la pantalla de
sonda
1
En una vista de sonda, selecciona Menú > Zoom > >
Modo.
2
Selecciona una opción:
• Para configurar la profundidad y el zoom
automáticamente, selecciona Automátic..
Si es necesario, selecciona Configur. zoom para
modificar la configuración del zoom. Selecciona Vista
arriba o Vista abajo para configurar la escala de
profundidad del área ampliada; selecciona Acercar o
Alejar para aumentar o reducir los aumentos del área
ampliada.
• Para configurar la escala de profundidad del área
ampliada manualmente, selecciona Manual.
Si es necesario, selecciona Configur. zoom para
modificar la configuración del zoom. Selecciona Vista
arriba o Vista abajo para configurar la escala de
profundidad del área ampliada; selecciona Acercar o
Alejar para aumentar o reducir los aumentos del área
ampliada.
• Para ampliar un área determinada de la pantalla,
selecciona Aumento.
Si es necesario, selecciona Aumento para aumentar o
disminuir el nivel de ampliación.
SUGERENCIA: puedes arrastrar el cuadro de ampliación
a una nueva ubicación en la pantalla.
• Para ampliar los datos de sonda desde el fondo,
selecciona Bloqueo de fondo.
Si es necesario, selecciona Intervalo para ajustar la
profundidad y la ubicación del área de bloqueo de fondo.
Para cancelar el zoom, deselecciona la opción Zoom.
Configurar la velocidad de barrido
Puedes establecer la velocidad a la que se mueve la imagen de
sonda por la pantalla. Con una velocidad de barrido mayor, se
pueden observar más detalles hasta que no queden más que
mostrar. En este punto, se comienzan a ampliar los detalles
existentes. Puede resultar útil mientras te desplazas o practicas
pesca al curricán, o cuando te encuentres en aguas muy
profundas en las que la sonda emite pulsos muy lentamente.
Mediante una velocidad de barrido menor, la información de la
sonda se muestra en pantalla durante más tiempo.
En la mayoría de situaciones, la opción Predetermin. ofrece un
buen equilibrio entre rapidez de desplazamiento de imágenes y
distorsión reducida de objetivos.
1
En una vista de sonda, selecciona Menú > Configuración
de sonda > Velocidad de barrido.
2
Selecciona una opción:
• Para que la velocidad de barrido se ajuste
automáticamente en función de los datos de velocidad
sobre tierra o velocidad en el agua, selecciona
Automátic..
La opción Automátic. selecciona una velocidad de
barrido que se ajusta a la velocidad de la embarcación,
por lo que los objetivos que se encuentran en el agua se
representan con la proporción de aspecto correcta y
aparecen menos distorsionados. Al observar vistas de
sonda Garmin ClearVü o SideVü, o buscar estructuras, es
recomendable utilizar la configuración Automátic..
• Para una velocidad de barrido superior, selecciona
Arriba.
• Para una velocidad de barrido más lenta, selecciona
Hacia abajo.
Ajuste de la escala de profundidad o ancho
Puedes ajustar la escala de profundidad de las vistas de sonda
tradicional y Garmin ClearVü, y la escala de ancho para la vista
de sonda SideVü.
Al permitir que el dispositivo ajuste la escala de forma
automática, el fondo se mantiene en la parte inferior o en el
tercio exterior de la pantalla de sonda. Además, también puede
resultar útil para rastrear un fondo que tenga cambios mínimos
o leves en el terreno.
El ajuste manual de la escala te permite ver una escala
específica, lo que puede ser útil para rastrear un fondo con
grandes cambios en el terreno, como desniveles o acantilados.
El fondo puede aparecer en la pantalla siempre que aparezca
en la escala que hayas establecido.
1
En una vista de sonda, selecciona Menú > Distancia.
2
Selecciona una opción:
• Para que el plotter ajuste la escala automáticamente,
selecciona Automátic..
• Para aumentar o reducir la escala manualmente,
selecciona Arriba o Hacia abajo.
SUGERENCIA: desde la pantalla de sonda, puedes
seleccionar o para ajustar manualmente la escala.
SUGERENCIA: cuando estés visualizando varias pantallas
de sonda, puedes seleccionar la opción Seleccionar para
escoger una pantalla activa.
Configuración del rechazo de ruido de la sonda
En una vista de sonda, selecciona Menú > Configuración de
sonda > Rechazo de ruido.
Interferencia: ajusta la sensibilidad para reducir los efectos de
la interferencia de fuentes de ruido cercanas.
Para eliminar la interferencia de la pantalla, se debe utilizar
la configuración de interferencias más baja mediante la que
se consiga el resultado deseado. Corregir los problemas de
instalación que provoquen ruido es la mejor manera de
eliminar interferencias.
Límite de color: oculta parte de la paleta de color para ayudar,
así, a eliminar campos de ruido débil.
Al configurar el límite del color al color de los retornos de
sonda no deseados, podrás eliminar la visualización de los
retornos no deseados de la pantalla.
32 Sonda

Suavizado: elimina el ruido que no forma parte de un retorno de
sonda normal, como el del fondo, y ajusta la presentación del
retorno.
Cuando el suavizado se establece en alto, permanece más
ruido de nivel bajo que si se utiliza el control de interferencia,
pero el ruido es menos prominente debido a que se
promedia. El suavizado puede eliminar los puntos pequeños
del fondo. La interferencia y el suavizado funcionan bien de
forma conjunta para eliminar el ruido de nivel bajo. Puedes
aumentar la configuración de la interferencia y el suavizado
de forma gradual para eliminar el ruido no deseado de la
pantalla.
Ruido superficie: oculta el ruido de superficie para contribuir a
reducir la saturación. Los anchos de haz más amplios
(frecuencias más bajas) pueden mostrar más objetivos, pero
es posible que generen más ruido de superficie.
TVG: ajusta la ganancia variable en el tiempo, lo que puede
reducir el ruido.
Este control se utiliza idealmente en situaciones en las que
deseas controlar y suprimir el ruido cerca de la superficie del
agua. También permite la visualización de objetivos cercanos
a la superficie que de otro modo ocultaría o enmascararía el
ruido de superficie.
Configurar la presentación de sonda
En una vista de sonda, selecciona Menú > Configuración de
sonda > Presentación.
Paleta de colores: establece la paleta de colores.
Ganancia de color: ajusta la intensidad de los colores (Ajustar
la intensidad del color, página 31).
A-Scope: se trata de un destello vertical que aparece en el lado
derecho de la pantalla y muestra de forma instantánea la
distancia a los objetivos mediante una escala.
Línea batimétrica: muestra una línea batimétrica de referencia
rápida.
Edge: resalta la señal más intensa del fondo para ayudar a
identificar la dureza de los objetivos.
Símbol. peces: permite establecer la forma en la que la sonda
interpreta los objetivos suspendidos.
Muestra los objetivos suspendidos como símbolos y la informa-
ción de fondo de la sonda.
Muestra los objetivos suspendidos como símbolos con informa-
ción de profundidad del objetivo y la información de fondo de la
sonda.
Muestra los objetivos suspendidos como símbolos.
Muestra los objetivos suspendidos como símbolos con informa-
ción de profundidad del objetivo.
Avance imág.: hace posible que la imagen de la sonda avance
más rápido, dibujando más de una columna de datos en
pantalla por cada columna de datos de sonda recibida. Esto
resulta especialmente útil cuando se utiliza la sonda en
aguas profundas, porque la señal tarda más tiempo en
alcanzar el fondo y volver al transductor.
La configuración 1/1 dibuja una columna de información en
pantalla por cada retorno de sonda. La configuración 2/1
dibuja dos columnas de información en pantalla por cada
retorno de sonda; 4/1 muestra cuatro y 8/1, ocho.
Ampliac. eco: ajusta el tamaño de los ecos en la pantalla para
facilitar la visión de retornos separados en la misma.
Cuando los objetivos son difíciles de ver , la ampliación de
eco hace los retornos de señal más pronunciados y fáciles
de ver en la pantalla. Si el valor de ampliación de eco es
demasiado alto, los objetivos se confunden entre sí. Si el
valor es demasiado bajo , los objetivos son pequeños y es
más difícil verlos.
Puedes utilizar Ampliación de eco y Ancho de filtro
conjuntamente para obtener la resolución y filtro de ruido
preferible. Si configuras a bajo Ampliación de eco y Ancho de
filtro, la pantalla dispondrá de la resolución más alta, pero
será más susceptible al ruido. Si configuras Ampliación de
eco a alto y Ancho de filtro a bajo, la pantalla dispondrá de
una resolución más baja, pero unos objetivos más amplios.
Si configuras a alto Ampliación de eco y Ancho de filtro, la
pantalla dispondrá de la resolución más baja, pero será
menos susceptible al ruido. No se recomienda configurar
Ampliación de eco a bajo y Ancho de filtro a alto.
Datos de superposición: establece los datos que se muestran
en la pantalla de sonda.
Alarmas de sonda
NOTA: no todas las opciones están disponibles en todos los
transductores.
En una vista de sonda, selecciona Menú > Configuración de
sonda > Alarmas.
También puedes abrir las alarmas de sonda seleccionando
Configuración > Alarmas > Sonda.
Ag. poco prof.: permite configurar una alarma que suena
cuando el valor de profundidad es menor que el
especificado.
Aguas profundas: permite configurar una alarma que suena
cuando el valor de profundidad es mayor que el especificado.
Alarma FrontVü: permite configurar una alarma que suena
cuando la profundidad con respecto a la proa de la
embarcación es menor que el valor especificado, lo cual
puede ayudarte a evitar que la embarcación quede varada
(Configurar la alarma de profundidad de FrontVü,
página 36). Esta alarma solo está disponible con
transductores Panoptix FrontVü.
Temperatura del agua: establece una alarma que suena
cuando el transductor indica que la temperatura está 1,1 °C
(2 °F) por encima o por debajo de la temperatura
especificada.
Contorno: establece una alarma que suena cuando el
transductor detecta un objetivo suspendido a la profundidad
especificada desde la superficie del agua y desde el fondo.
Pesca
Pesca: configura la alarma para que suene si el dispositivo
detecta un objetivo suspendido.
• configura la alarma para que suene cuando se
detectan peces de cualquier tamaño.
• configura la alarma para que suene únicamente
cuando se detectan peces medianos y grandes.
• configura la alarma para que suene únicamente cuando
se detectan peces grandes.
Ajustar la configuración avanzada de la sonda
En una vista de sonda Tradicional, selecciona Menú >
Configuración de sonda > Avanzada.
Desplazamiento: te permite definir el rango de profundidad que
enfoca la sonda. Esto te permite acercar el zoom a una
resolución superior en el nivel de profundidad enfocado.
Sonda 33

Al utilizar el desplazamiento, es posible que el rastreo de
fondo no funcione con eficacia debido a que la sonda busca
datos dentro de la escala de profundidad de la zona
enfocada, que podría no incluir el fondo. Utilizar el
desplazamiento puede influir también en la velocidad de
barrido, debido a que los datos fuera de la escala de
profundidad de la zona enfocada no se procesan, lo que
reduce el tiempo necesario para recibir y mostrar los datos.
Puedes acercar el zoom a la zona enfocada, lo que te
permite evaluar la obtención de objetivos más de cerca y a
una mayor resolución que si solo aplicases el zoom.
Lím. bús. fondo: limita la búsqueda del fondo a la profundidad
seleccionada cuando la opción Distancia está establecida en
Automátic.. Para minimizar la cantidad de tiempo que tarda
en localizar el fondo, puedes definir una profundidad para
limitar la búsqueda del fondo. El dispositivo no buscará a
más profundidad que la seleccionada.
Ajustar la configuración de instalación del
transductor en Tradicional, Garmin ClearVü y SideVü
En una vista de sonda Tradicional, Garmin ClearVü o SideVü,
selecciona Menú > Configuración de sonda > Instalación.
Frec. transmisión: define el tiempo que transcurre entre los
sonidos de sonda. Al incrementar la frecuencia de
transmisión aumenta la velocidad de barrido, pero también
podría aumentar la autointerferencia.
Si se reduce la frecuencia de transmisión, aumenta la
separación entre los pulsos transmitidos y se puede
solucionar la autointerferencia. Esta opción está disponible
únicamente en la vista de sonda Tradicional.
Potencia de transmisión: reduce el pitido del transductor cerca
de la superficie. Un valor de potencia de transmisión inferior
reduce el pitido del transductor, pero también puede reducir
la intensidad de la señal. Esta opción está disponible
únicamente en la vista de sonda Tradicional.
Ancho de filtro: define los extremos del objetivo. Un filtro más
corto define más claramente los extremos de los objetivos
pero puede permitir un nivel superior de ruido. Un filtro más
largo crea objetivos con extremos menos definidos y también
es posible que se reduzca el ruido. Esta opción está
disponible únicamente en la vista de sonda Tradicional.
Girar izq./der.: cambia la orientación de la vista de SideVü de
izquierda a derecha. Esta opción está disponible únicamente
en la vista de sonda SideVü.
Rest. valores pred. sonda: restablece la configuración de la
sonda a los valores predeterminados de fábrica.
permite cambiar el transductor, ver los datos de los
transductores y guardar los detalles en una tarjeta de
memoria.
Frecuencias de la sonda
NOTA: las frecuencias disponibles dependen del dispositivo y
los transductores que se utilicen.
Ajusta la frecuencia para adaptar la sonda a tus objetivos
específicos y a la profundidad actual del agua.
Las frecuencias más altas utilizan haces estrechos y son
mejores para su uso en alta velocidad y cuando las condiciones
del mar son adversas. La definición del fondo y de la termoclina
puede ser más precisa si se utiliza una frecuencia más alta.
Las frecuencias más bajas utilizan anchos de haz más amplios,
por lo que permiten que el pescador vea más objetivos, pero
también pueden generar más ruido de superficie y reducir la
continuidad de la señal del fondo cuando las condiciones del
mar son adversas. Los anchos de haz más amplios generan
arcos más grandes para la obtención de objetivos de peces, por
lo que son ideales para encontrar peces. Además, los anchos
de haz más amplios funcionan mejor en aguas profundas, ya
que las frecuencias más bajas penetran mejor en aguas
profundas.
Las frecuencias de CHIRP te permiten alcanzar cada pulso en
una amplia gama de frecuencias, con lo que se consigue una
separación de objetivos mejorada en aguas profundas. Se
puede utilizar CHIRP para identificar objetivos de forma clara y
distintiva, como un pez concreto en un banco de peces, o para
distintas aplicaciones en aguas profundas. Generalmente,
CHIRP tiene un mejor rendimiento que las aplicaciones de
frecuencia única. Puesto que algunos objetivos de pesca
pueden mostrarse mejor utilizando una frecuencia fija, debes
tener en cuenta tus objetivos y las condiciones del agua al
utilizar frecuencias CHIRP.
Algunos transductores también ofrecen la posibilidad de
personalizar las frecuencias predefinidas para cada elemento
del transductor, lo que te permite cambiar la frecuencia
rápidamente utilizando los preajustes a medida que las
condiciones del agua y tus objetivos cambian.
Ver dos frecuencias al mismo tiempo utilizando la vista de
frecuencia dividida te permite ver a más profundidad con
señales de frecuencia más baja y, al mismo tiempo, obtener
más detalles de la señal de frecuencia más alta.
AVISO
Ten siempre en cuenta la normativa local sobre las frecuencias
de sonda. Por ejemplo, con el fin de proteger las vainas de
orcas, es posible que se te prohíba el uso de frecuencias de
entre 50 y 80 khz a una distancia de ½ milla con respecto a
ellas. Es tu responsabilidad utilizar el dispositivo de conformidad
con todas las leyes y ordenanzas aplicables.
Seleccionar la frecuencia del transductor
NOTA: no puedes ajustar la frecuencia de todas las vistas de
sonda y transductores.
Puedes seleccionar las frecuencias que se mostrarán en la
pantalla de sonda.
AVISO
Ten siempre en cuenta la normativa local sobre las frecuencias
de sonda. Por ejemplo, con el fin de proteger las vainas de
orcas, es posible que se te prohíba el uso de frecuencias de
entre 50 y 80 khz a una distancia de ½ milla con respecto a
ellas. Es tu responsabilidad utilizar el dispositivo de conformidad
con todas las leyes y ordenanzas aplicables.
1
En una vista de sonda, selecciona Menú > Frecuencia.
2
Selecciona una frecuencia que se adecúe a tus necesidades
y a la profundidad del agua.
Si deseas obtener más información sobre las frecuencias,
consulta la sección Frecuencias de la sonda, página 34.
Creación de un preajuste de frecuencia
NOTA: no disponible para todos los transductores.
Puedes crear un preajuste para guardar una frecuencia de
sonda específica, lo que te permitirá cambiar de frecuencia con
rapidez.
1
En una vista de sonda, selecciona Menú > Frecuencia.
2
Selecciona Gestionar frecuencias > Nuevo preajuste.
3
Introduce una frecuencia.
Activar el A-Scope
NOTA: esta función está disponible en la vista de sonda
Tradicional.
El A-Scope es un destello vertical que aparece en el lado
derecho de la vista y que muestra lo que hay debajo del
transductor en ese momento. Puedes utilizar el A-Scope para
identificar retornos de señal que pueden perderse cuando los
datos de sonda se desplazan rápidamente por la pantalla, por
ejemplo, cuando la embarcación se mueve a altas velocidades.
Asimismo, también puede resultar útil para detectar peces que
están cerca del fondo.
34 Sonda

El A-Scope que se muestra arriba muestra lecturas de peces
y retorno del fondo blando .
1
En una vista de sonda, selecciona Menú > Configuración
de sonda > Presentación > A-Scope > Activado.
2
Selecciona un tiempo de permanencia.
Puedes aumentar el tiempo de permanencia para que el
retorno de sonda se muestre durante más tiempo.
Ajustar la configuración de sonda Panoptix
Hacer zoom en una vista de sonda Panoptix LiveVü o
LiveScope
Puedes hacer zoom en las vistas de sonda 2D Panoptix LiveVü
y LiveScope.
NOTA: el historial de desplazamiento se oculta cuando se hace
zoom en la pantalla.
1
En una vista de sonda 2D Panoptix LiveVü o LiveScope,
separa dos dedos arrastrándolos para hacer zoom en la
zona que desees.
Aparecerá una ventana superpuesta que muestra una
versión reducida de la imagen en pantalla completa. El
recuadro de la ventana superpuesta muestra la zona que
se ha ampliado.
2
Si lo necesitas, toca o arrastra la ventana superpuesta para
ver una zona distinta de la vista en pantalla completa.
3
Si lo necesitas, separa dos dedos arrastrándolos para
acercar la imagen.
4
Si lo necesitas, pellizca la pantalla para alejar la imagen.
Para salir del modo zoom, selecciona Atrás o pellizca la pantalla
para alejar la imagen hasta que se vuelva a mostrar una vista
en pantalla completa.
Ajuste del ángulo de visión y del nivel de zoom de
RealVü
Puedes cambiar el ángulo de visión de las vistas de sonda
RealVü. También tienes la opción de acercar y alejar la imagen.
En una vista de sonda RealVü, selecciona una opción:
• Para ajustar el ángulo de visión en diagonal, selecciona
.
• Para ajustar el ángulo de visión en horizontal, selecciona
.
• Para ajustar el ángulo de visión en vertical, selecciona .
• Para ajustar el ángulo de visión, desliza el dedo por la
pantalla en cualquier dirección.
• Para acercar la imagen, separa dos dedos arrastrándolos.
• Para alejar la imagen, pellizca la pantalla.
Ajuste de la velocidad de barrido de RealVü
Se puede modificar la rapidez con la que el transductor realiza
el barrido hacia atrás y hacia delante. El aumento de la
velocidad de barrido produce imágenes de menor calidad pero
la pantalla se actualiza con mayor rapidez. La reducción de la
velocidad de barrido produce imágenes con mayor grado de
detalle pero la pantalla se actualiza más lentamente.
NOTA: esta función no está disponible para la vista de sonda
RealVü 3D histórico.
1
Desde una vista de sonda RealVü, selecciona Menú >
Veloc. barrido.
2
Selecciona una opción.
Menú de sonda LiveVü hacia delante y FrontVü
En la vista de sonda LiveVü hacia delante o FrontVü, selecciona
Menú.
Ganancia: controla el nivel de detalle y ruido que se muestran
en la pantalla de sonda.
Si quieres ver los retornos de mayor intensidad en la
pantalla, puedes bajar la ganancia para eliminar el ruido y los
retornos de menor intensidad. Si quieres ver toda la
información de retornos, puedes aumentar la ganancia para
ver más información en la pantalla. Esto también aumenta el
ruido y puede hacer que sea más difícil reconocer los
retornos reales.
Escala de profundidad: ajusta la escala de profundidad.
Al permitir que el dispositivo ajuste la escala de forma
automática, el fondo se mantiene en la parte inferior de la
pantalla de sonda. Además, también puede resultar útil para
rastrear un fondo que tenga cambios mínimos o leves en el
terreno.
El ajuste manual de la escala te permite ver una escala
específica, lo que puede ser útil para rastrear un fondo con
grandes cambios en el terreno, como desniveles o
acantilados. El fondo puede aparecer en la pantalla siempre
que aparezca en la escala que hayas establecido.
Alcanc. adelan.: ajusta la escala hacia delante.
Al permitir que el dispositivo ajuste la escala de forma
automática, la escala hacia delante se ajusta en relación con
la profundidad. El ajuste manual de la escala te permite ver
una escala específica. El fondo puede aparecer en la
pantalla siempre que aparezca en la escala que hayas
establecido. Al ajustar manualmente esta opción, es posible
que se reduzca la efectividad de la Alarma FrontVü, lo cual
reducirá tu tiempo de reacción ante las lecturas de
profundidad baja.
Áng. transmis.: ajusta el enfoque del transductor en la parte de
babor o estribor. Esta función solo está disponible con
transductores Panoptix compatibles con RealVü, como los
modelos PS30, PS31 y PS60.
Transmisión: detiene la transmisión del transductor activo.
Alarma FrontVü: permite configurar una alarma que suena
cuando la profundidad con respecto a la proa de la
embarcación es menor que el valor especificado (Configurar
la alarma de profundidad de FrontVü, página 36). Esta
opción solo está disponible con transductores Panoptix
FrontVü.
Configuración de sonda: ajusta la configuración del
transductor y la presentación del retorno de sonda.
Editar superposiciones: ajusta los datos mostrados en la
pantalla (Personalizar las superposiciones de datos,
página 4).
Sonda 35

Configurar el ángulo de transmisión del transductor
FrontVü y LiveVü
Esta función solo está disponible con transductores Panoptix
compatibles con RealVü, como los modelos PS30, PS31 y
PS60.
Puedes modificar el ángulo de transmisión del transductor para
dirigirlo a una zona de interés determinada. Por ejemplo, es
posible que te interese orientar el transductor para seguir un
cardumen o enfocar un arbusto a medida que pasas por
delante.
1
Desde una vista de sonda LiveVü o FrontVü, selecciona
Menú > Áng. transmis..
2
Selecciona una opción.
Configurar la alarma de profundidad de FrontVü
ADVERTENCIA
La alarma de profundidad de FrontVü es una herramienta
destinada únicamente a mejorar el conocimiento de la situación
y no necesariamente evita el encallamiento en todas las
circunstancias. El responsable de dirigir la embarcación tiene la
obligación de garantizar el manejo seguro de la misma.
Esta alarma solo está disponible con transductores Panoptix
FrontVü.
Es posible establecer una alarma que suene cuando la
profundidad sea inferior al nivel especificado. Para obtener los
mejores resultados, debes definir la variación de proa al utilizar
la alarma de colisión frontal (Configurar la variación de proa,
página 37).
1
Desde la vista de sonda FrontVü, selecciona Menú > Alarma
FrontVü.
2
Selecciona Activado.
3
Introduce la profundidad a la que se activará la alarma y
selecciona Hecho.
En la pantalla de FrontVü, una línea batimétrica muestra la
profundidad a la que se ha configurado la alarma. La línea es de
color verde cuando la profundidad es segura. Pasa a color
amarillo cuando vas a demasiada velocidad como para que el
alcance hacia delante te proporcione tiempo para reaccionar (10
segundos). Cambia a color rojo y suena la alarma cuando el
sistema detecta un obstáculo o la profundidad es menor que el
valor que se ha introducido.
ATENCIÓN
La posibilidad de evitar que la embarcación quede varada de
forma eficaz con la sonda FrontVü disminuye conforme la
velocidad aumenta por encima de 8 nudos.
Configurar la presentación de LiveVü y FrontVü
Desde una vista de sonda LiveVü o FrontVü Panoptix,
selecciona Menú > Configuración de sonda > Presentación.
Paleta de colores: establece la paleta de colores.
Ganancia de color: ajusta la intensidad de los colores
mostrados en pantalla.
Puedes seleccionar un valor de ganancia de color mayor
para ver objetivos en una posición más alta en la columna de
agua. Un valor de ganancia de color mayor también te
permite diferenciar retornos de baja intensidad en una
posición más alta en la columna de agua; sin embargo, esto
provoca que cueste más diferenciar los retornos en la parte
inferior. Tienes la opción de seleccionar un valor de ganancia
de color menor cuando los objetivos están cerca del fondo,
para ayudarte a diferenciar los objetivos de los retornos de
alta intensidad correspondientes a arena, rocas o cieno.
Rastros: establece la duración de los rastros en la pantalla. Los
rastros muestran el movimiento del objetivo.
Llenado de fondo: colorea el fondo de color marrón para
distinguirlo de las señales del agua.
Cuadrícula superpuesta: muestra una cuadrícula de líneas de
escala.
Historial despl.: muestra el historial de sonda en una vista de
sonda tradicional.
Configurar la presentación de RealVü
Desde una vista de sonda RealVü, selecciona Menú >
Configuración de sonda > Presentación.
Colores de puntos: establece una paleta de colores distinta
para los puntos del retorno de sonda.
Colores de fondo: establece la paleta de colores para el fondo.
Estilo de fondo: establece el estilo del fondo. Cuando estás en
aguas profundas, puedes seleccionar la opción Puntos y
ajustar manualmente la escala a una profundidad menor.
Leyenda colores: muestra una leyenda de los niveles de
profundidad que representan los distintos colores.
Configurar la presentación de Perspectiva
En la vista de sonda de Perspectiva, selecciona Menú >
Configuración de sonda > Presentación.
Paleta de colores: establece la paleta de colores.
Ganancia de color: ajusta la intensidad de los colores
mostrados en pantalla.
Puedes seleccionar un valor de ganancia de color mayor
para ver objetivos en una posición más alta en la columna de
agua. Un valor de ganancia de color mayor también te
permite diferenciar retornos de baja intensidad en una
posición más alta en la columna de agua; sin embargo, esto
provoca que cueste más diferenciar los retornos en la parte
inferior. Tienes la opción de seleccionar un valor de ganancia
de color menor cuando los objetivos están cerca del fondo,
para ayudarte a diferenciar los objetivos de los retornos de
alta intensidad correspondientes a arena, rocas o cieno.
Rastros: establece la duración de los rastros en la pantalla. Los
rastros muestran el movimiento del objetivo.
Cuadrícula superpuesta: muestra u oculta las cuadrículas de
líneas de escala. La opción Cuadrícula muestra una
cuadrícula cuadrada. La opción Radial muestra una
cuadrícula circular con líneas de ángulo radial.
Icono embarc.: muestra el icono de la embarcación en la
esquina superior derecha.
Configurar la instalación del transductor Panoptix
Desde una vista de sonda Panoptix, selecciona Menú >
Configuración de sonda > Instalación.
Profundidad de instalación: establece la profundidad respecto
de la línea de flotación a la que se instala el transductor
Panoptix. Al introducir la profundidad actual a la que el
transductor está instalado, la presentación visual de lo que
hay en el agua es más precisa.
Variación proa: establece la distancia entre la proa y la
ubicación de instalación del transductor Panoptix orientado
hacia delante. Así, podrás ver las distancia hacia delante
desde la proa en lugar de desde la ubicación del transductor.
Esta función está disponible en transductores Panoptix en
las vistas de sonda FrontVü, LiveVü hacia delante y RealVü
3D hacia delante.
Ancho del haz: establece la anchura del haz del transductor
Panoptix orientado hacia abajo. Los haces estrechos te
permiten ver a más profundidad y distancia. Los haces
anchos te permiten ver una zona de cobertura mayor.
Esta función está disponible en transductores Panoptix en
las vistas de sonda FrontVü, LiveVü hacia abajo y LiveVü
hacia delante.
Usar AHRS: permite que los sensores internos del sistema de
referencia de actitud y rumbo (AHRS) detecten el ángulo de
instalación del transductor Panoptixautomáticamente.
36 Sonda

Cuando esta opción está desactivada, puedes introducir el
ángulo de instalación específico para el transductor mediante
el ajuste Fijar ángulo. Muchos transductores orientados hacia
delante están instalados en un ángulo de 45 grados y los
transductores orientados hacia abajo están instalados en un
ángulo de cero grados.
Girada: establece la orientación de la vista de sonda Panoptix
cuando el transductor orientado hacia abajo se instala con
los cables dirigidos hacia el lado de babor de la
embarcación.
Esta función está disponible en transductores Panoptix en
las vistas de sonda LiveVü hacia abajo, RealVü 3D hacia
abajo y RealVü 3D histórico.
Calibrar brújula: calibra el compás interno del transductor
Panoptix (Calibrar el compás, página 37).
Esta función está disponible en transductores Panoptix con
compás interno, como el PS21-TR.
Orientación: controla si el transductor se encuentra en el modo
de instalación hacia debajo o hacia delante. La opción
Automátic. utiliza el sensor del AHRS para determinar la
orientación.
Esto se aplica a los transductores LiveScope y PS22.
Enfoque: ajusta la vista de sonda para compensar la velocidad
del sonido en el agua. La opción Automátic. emplea la
temperatura del agua para calcular la velocidad del sonido.
Esto se aplica a los transductores LiveScope.
Rest. valores pred. sonda: restablece la configuración de la
sonda a los valores predeterminados de fábrica.
Configurar la variación de proa
En transductores Panoptix orientados hacia delante, puedes
introducir una variación de proa para compensar las lecturas de
distancia hacia delante en función de la ubicación de instalación
del transductor. Así, podrás ver las distancia hacia delante
desde la proa en lugar de desde la ubicación de instalación del
transductor.
Esta función está disponible en transductores Panoptix en las
vistas de sonda FrontVü, LiveVü hacia delante y RealVü 3D
hacia delante.
1
Mide la distancia horizontal desde el transductor a la proa.
2
Desde una vista de sonda pertinente, selecciona Menú >
Configuración de sonda > Instalación > Variación proa.
3
Introduce la distancia medida y selecciona Hecho.
En la vista de sonda, el alcance hacia delante se cambia por la
distancia que has introducido.
Calibrar el compás
Para poder calibrar el compás, el transductor debe estar
instalado en el eje a una distancia suficiente del motor eléctrico
de arrastre y así evitar las interferencias magnéticas, y
encontrarse en el agua. La calibración debe ser de una calidad
suficiente para activar el compás interno.
NOTA: para utilizar el compás, debes instalar el transductor en
el espejo de popa o el eje del motor eléctrico de arrastre. Es
posible que el compás no funcione si se instala el transductor
en el motor.
NOTA: para obtener unos resultados óptimos, debes utilizar un
sensor de rumbo, como el SteadyCast
™
. El sensor de rumbo
muestra la dirección a la que está orientado el transductor con
respecto a la embarcación.
NOTA: la calibración del compás solo está disponible para
transductores con compás interno, como el PS21-TR.
Puedes empezar a girar la embarcación antes de calibrar, pero
deberás girar completamente la embarcación una vuelta y
media durante la calibración.
1
En una vista de sonda pertinente, selecciona Menú >
Configuración de sonda > Instalación.
2
Si es necesario, selecciona Usar AHRS para activar el
sensor AHRS.
3
Selecciona Calibrar brújula.
4
Sigue las instrucciones que se muestran en la pantalla.
Radar
ADVERTENCIA
El radar náutico transmite microondas que pueden provocar
daños a seres humanos y animales. Antes de iniciar la
transmisión del radar, comprueba que la zona en torno al radar
está despejada. El radar transmite un haz que se extiende
aproximadamente 12° por encima y por debajo de una línea en
horizontal que parte del centro del radar.
Cuando la antena de radar esté transmitiendo, el usuario no
debería mirar directamente a la antena desde una distancia
próxima, ya que los ojos son la parte del cuerpo más sensible a
la energía electromagnética.
Si conectas el plotter compatible a un radar náutico de Garmin
opcional, como un radar GMR
™
Fantom
™
6 o un dispositivo
GMR 24 xHD, puedes ver más información acerca de los
alrededores.
El radar transmite un fino haz de microondas a medida que gira,
siguiendo un patrón de 360°. Una vez que la energía transmitida
llega al objetivo, una parte de esta energía se vuelve a reflejar
en el radar.
Interpretar el radar
La lectura e interpretación de la pantalla del radar requiere
práctica. Cuando más utilices el radar, mayor confianza tendrás
en la información de la pantalla del radar cuando realmente
necesites consultarla.
El radar puede resultar útil en muchas situaciones. Por ejemplo,
ayuda a evitar colisiones cuando la visibilidad es limitada, como
cuando está oscuro o hay niebla, realizar el seguimiento del
tiempo, ver lo que hay delante de ti y localizar aves y peces.
La función de radar superpuesto puede ayudarte a interpretar la
pantalla del radar más fácilmente, ya que superpone las señales
de retorno del radar en la carta. Esto te ayudará a identificar la
diferencia entre una señal de retorno de radar correspondiente
a una masa de tierra, a un puente o a una nube de lluvia.
Mostrar las embarcaciones AIS en la superposición del radar
también te permitirá identificar elementos en la pantalla del
radar.
En la siguiente captura de pantalla, la función de radar
superpuesto está activada. Esta captura muestra también
contenido de vídeo. Se pueden identificar fácilmente algunos
elementos en la pantalla del radar.
Radar 37

Tierra
Embarcación
Radar Superpuesto
Al conectar el plotter a un radar náutico de Garmin opcional, se
puede utilizar la información de radar superpuesta en la carta de
navegación o en la carta de pesca.
Los datos que aparecen en el radar superpuesto dependen del
modo de radar utilizado más recientemente, y todas las
configuraciones de ajuste aplicadas al radar superpuesto
también se aplican al modo de radar utilizado por última vez.
Alineación del Radar Superpuesto con los datos de la
carta
Cuando se utiliza el Radar Superpuesto, el plotter alinea los
datos del radar con los datos de la carta basándose en el rumbo
de la embarcación, que a su vez se basa de forma
predeterminada en datos de un sensor de rumbo magnético
conectado mediante una red NMEA
®
0183 o NMEA 2000. Si no
hay un sensor de rumbo disponible, el rumbo de la embarcación
se basa en datos del itinerario GPS.
Los datos del itinerario GPS indican la dirección en la que se
mueve la embarcación, no la dirección hacia la que está
orientada. Si una corriente o el viento hacen que la embarcación
derive hacia atrás o lateralmente, el Radar Superpuesto podría
no alinearse perfectamente con los datos de la carta. Para
evitar este problema, se recomienda utilizar datos de rumbo de
la embarcación provenientes de un compás electrónico.
Si el rumbo de la embarcación se basa en los datos de un
sensor de rumbo magnético o un piloto automático, los datos de
rumbo podrían ser incorrectos como resultado de una mala
configuración, fallo mecánico, interferencias magnéticas u otros
factores. Si los datos de rumbo son incorrectos, el Radar
Superpuesto podría no alinearse perfectamente con los datos
de la carta.
Transmitir señales de radar
NOTA: como medida de seguridad, el radar pasa al modo de
espera cuando se calienta. En ese momento tienes la
oportunidad de comprobar que la zona de alrededor del radar
está despejada, antes de iniciar la transmisión del radar.
1
Con el plotter apagado, conecta el radar como se describe
en las instrucciones de instalación del radar.
2
Enciende el plotter.
Si es necesario, el radar se calienta, y una cuenta atrás te
avisa de cuándo estará listo el radar.
3
Selecciona Radar.
4
Selecciona un modo de radar.
Aparece una cuenta atrás mientras el radar se inicia.
5
Selecciona Menú > Radar de transmisión.
Detener la transmisión de señales de radar
En la pantalla Radar, selecciona Menú > Radar en modo
standby.
SUGERENCIA: pulsa > Radar en modo standby en
cualquier pantalla para detener inmediatamente la
transmisión del radar.
Configurar el modo de transmisión temporizada
Para ayudar a ahorrar energía, puedes configurar intervalos de
tiempo en los que el radar transmitirá y no transmitirá (en
standby) transmisiones de señales.
NOTA: esta función no está disponible en los modos de radar
dual.
1
En la pantalla Radar, selecciona Menú > Opciones del
radar > Trans. temporizada.
2
Selecciona Trans. temporizada para activar la opción.
3
Selecciona Pausa tiempo, entra en el intervalo de tiempo
entre las transmisiones de señal del radar y selecciona
Hecho.
4
Selecciona Tiempo de transmisión, entra en la duración de
la transmisión de señal de cada radar y selecciona Hecho.
Activar y ajustar la zona sin transmisión del radar
Puedes indicar áreas en las que el escáner del radar no
transmita señales.
NOTA: los modelos de radar GMR Fantom y xHD2 admiten dos
zonas sin transmisión. La mayoría del resto de los modelos de
radares GMR admiten una zona sin transmisión. GMR Hay 18
modelos de radar HD+ que no admiten zonas sin transmisión.
1
En la pantalla Radar, selecciona Menú > Configuración de
radar > Instalación > Zona sin transmisión.
La zona sin transmisión se presenta como un área
sombreada en la pantalla Radar.
2
Selecciona Ángulo 1 y selecciona la nueva ubicación del
primer ángulo.
3
Selecciona Ángulo 2 y selecciona la nueva ubicación del
segundo ángulo.
4
Selecciona Hecho.
5
Si fuera necesario, repite el procedimiento para la segunda
zona.
Ajustar la distancia del radar
La distancia de la señal del radar indica la longitud de los pulsos
de señal transmitidos y recibidos por el radar. A medida que se
aumenta la distancia del radar, los pulsos transmitidos son de
mayor longitud para alcanzar objetivos más distantes. Los
objetivos más cercanos, en particular la lluvia y las olas, reflejan
también los pulsos de mayor longitud y pueden añadir "ruido" a
la pantalla Radar. La visualización de información sobre
objetivos a larga distancia puede reducir el espacio disponible
en la pantalla Radar para la información sobre objetivos a más
corta distancia.
• Selecciona para disminuir la distancia.
• Selecciona para aumentar la distancia.
Sugerencias para la selección de la escala del radar
• Decide qué información necesitas visualizar en la pantalla
Radar.
Por ejemplo, ¿necesitas información sobre las condiciones
meteorológicas en las cercanías, o te preocupan más las
condiciones meteorológicas más lejanas?
• Evalúa las condiciones ambientales en las que estás
utilizando el radar.
Las señales de más largo alcance del radar, en particular si
las condiciones meteorológicas son adversas, pueden
aumentar el ruido de la pantalla Radar y dificultar la
visualización de la información relativa a los objetivos a más
corta distancia. Si llueve, las señales de radar de más corto
alcance pueden permitirte visualizar de forma más eficaz la
información sobre objetos cercanos, siempre que optimices
la configuración de ruido de lluvia.
38 Radar

• Selecciona la configuración de escala más baja que resulte
eficaz para el uso que le vayas a dar al radar y para las
condiciones ambientales del momento.
Tecnología de radar Doppler MotionScope
™
El radar GMR Fantom usa el efecto Doppler para detectar y
señalar objetivos en movimiento para ayudar a evitar posibles
colisiones, encontrar bandadas de pájaros y realizar un
seguimiento de las condiciones meteorológicas. El efecto
Doppler es el cambio de frecuencia de la señal de radar debido
al movimiento relativo del objetivo. Esto permite la detección
inmediata de cualquier objetivo en movimiento que se acerque o
se aleje del radar.
La función MotionScope señala los objetivos en movimiento en
la pantalla del radar para que puedas rodear a otras
embarcaciones o navegar con condiciones meteorológicas
severas, o hacia puntos de pesca en los que se aprecian
pájaros alimentándose en la superficie.
Los objetivos en movimiento están clasificados por colores para
que puedas identificar a simple vista qué objetivos se dirigen
hacia ti y cuáles se alejan. En la mayoría de las paletas de
colores, el verde indica que el objetivo se está alejando de tu
embarcación y el rojo indica que el objetivo se mueve hacia ella.
En algunos modelos, también puedes ajustar la opción
Sensibilidad de M-Scope para cambiar el umbral de velocidad
dentro del que se destacan los objetivos. Un valor superior
destacará los objetivos más lentos, mientras que uno inferior
solo destacará los objetivos más rápidos.
Activación de una zona de guardia
Puedes activar una zona de guardia para que te avise cuando
algo se aproxime a un área específica alrededor de tu
embarcación.
En la pantalla Radar, selecciona Menú > Opciones del
radar > Zona de guardia.
Definir una zona de guardia circular
Debes activar una zona de guardia antes de poder definir sus
límites (Activación de una zona de guardia, página 39).
Puedes definir una zona de guardia circular que rodee por
completo la embarcación.
1
En la pantalla Radar, selecciona Menú > Opciones del
radar > Zona de guardia > > Círculo.
2
Selecciona la ubicación del círculo exterior de la zona de
guardia.
3
Selecciona la ubicación del círculo interior de la zona de
guardia para definir la anchura de la zona de guardia.
Definir una zona de guardia parcial
Debes activar una zona de guardia antes de poder definir sus
límites (Activación de una zona de guardia, página 39).
Puedes definir los límites de una zona de guardia que no rodee
totalmente la embarcación.
1
En la pantalla Radar, selecciona Menú > Opciones del
radar > Zona de guardia > > Esquina 1.
2
Toca y arrastra la ubicación de la esquina de la zona de
guardia exterior .
3
Selecciona Esquina 2.
4
Selecciona la ubicación de la esquina interior de la zona de
guardia para definir la anchura de la zona de guardia.
5
Selecciona Hecho.
MARPA
Mini-automatic radar plotting aid (mini ayuda automática para el
trazado del radar, MARPA) te permite identificar y rastrear
objetivos, y se usa principalmente para evitar colisiones. Para
utilizar MARPA, es preciso asignar una etiqueta MARPA a un
objeto. El sistema de radar rastrea de forma automática el
objeto etiquetado y proporciona información sobre él, como su
distancia, rumbo, velocidad, rumbo del GPS, aproximación más
cercana y tiempo hasta la aproximación más cercana. MARPA
indica el estado de cada objeto etiquetado (adquiriendo,
perdido, rastreo o peligroso) y hace posible que el plotter emita
una alarma si el objeto penetra en tu zona de seguridad.
Símbolos de objetivos MARPA
Adquisición de un objetivo. Mientras el radar fija el objetivo, se
muestran anillos concéntricos discontinuos centrados en él.
Se ha adquirido el objetivo. Un anillo continuo de color verde
indica la ubicación del objetivo fijado por el radar. Una línea
discontinua de color verde unida al círculo indica el rumbo sobre
tierra proyectado o el rumbo del GPS del objetivo.
El objetivo peligroso está dentro del área de alcance. El objetivo
aparece rodeado por un anillo rojo parpadeante, suena una
alarma y se muestra un mensaje. Cuando se confirma la alarma,
un punto rojo opaco con una línea roja discontinua unida a él
indica la ubicación y el rumbo sobre tierra proyectado o el rumbo
del GPS del objetivo. Si la alarma de colisión de la zona de
seguridad se ha desactivado, el objetivo parpadea pero la alarma
no suena y no se muestra el mensaje de la alarma.
Se ha perdido el objetivo. Un anillo continuo de color verde
cruzado por una X indica que el radar no ha logrado fijar el
objetivo.
El punto más cercano de aproximación y el tiempo hasta el punto
más cercano de aproximación a un objetivo peligroso.
Asignación de una etiqueta MARPA a un objeto
Para poder utilizar MARPA, es necesario tener un sensor de
rumbo conectado y una señal de GPS activa. El sensor de
rumbo debe proporcionar el número de grupo de parámetro
(PGN) 127250 de NMEA 2000 o la sentencia de salida NMEA
0183 HDM o HDG.
1
En la pantalla Radar, selecciona un objeto o una ubicación.
2
Selecciona Adquirir objetivo > Objetivo MARPA.
Eliminación de una etiqueta MARPA de un objetivo
detectado
1
En la pantalla Radar, selecciona un objetivo MARPA.
2
Selecciona Objetivo MARPA > Borrar.
Visualización de información acerca de un objeto con
etiqueta MARPA
Puedes consultar la distancia, el rumbo, la velocidad y demás
información acerca de un objeto con etiqueta MARPA.
1
En la pantalla Radar, selecciona un objetivo detectado.
Radar 39

2
Selecciona Objetivo MARPA.
Visualizar una lista de amenazas AIS y MARPA
Todas las pantallas Radar y Radar Superpuesto permiten
visualizar y personalizar la presentación de una lista de
amenazas AIS y MARPA.
1
En la pantalla Radar, selecciona Menú > Capas > Otras
embarcaciones > Lista > Mostrar.
2
Selecciona el tipo de amenazas que deseas incluir en la lista.
Visualización de embarcaciones AIS en la pantalla
Radar
Para poder utilizar AIS es preciso contar con un dispositivo AIS
externo y recibir señales activas de transmisores/receptores de
otras embarcaciones.
Puedes configurar la forma en que se presentan otras
embarcaciones en la pantalla Radar. Si se configura cualquier
configuración de un modo de radar (con la excepción de la
escala de pantalla AIS), se aplica a todos los demás modos de
radar. Las configuraciones de detalles y de rumbo proyectado
de un modo de radar se aplican a todos los demás, así como al
Radar Superpuesto.
1
En una pantalla Radar o en el Radar Superpuesto,
selecciona Menú > xxx > Otras embarcaciones > AIS.
2
Selecciona una opción:
• Para indicar a qué distancia desde tu ubicación
aparecerán las embarcaciones AIS, selecciona Escala
pantalla y selecciona una distancia.
• Para mostrar detalles sobre embarcaciones con AIS
activado, selecciona Detalles > Mostrar.
• Para configurar el tiempo de rumbo proyectado de las
embarcaciones con AIS activado, selecciona Rmb.
proyect. e introduce el tiempo.
VRM y EBL
El marcador de alcance variable (VRM) y la línea de rumbo
electrónico (EBL) permiten medir la distancia y el rumbo desde
tu embarcación a un objeto seleccionado como objetivo. En la
pantalla Radar, el VRM se presenta como un círculo centrado
en la ubicación actual de tu embarcación, y la EBL como una
línea que arranca de la ubicación actual de tu embarcación y
cruza el VRM. El punto de intersección entre ambos es el
objetivo del VRM y la EBL.
Visualizar y ajustar el VRM y la EBL
Puedes ajustar el diámetro del VRM y el ángulo de la EBL, una
acción que mueve el punto de intersección del VRM y la EBL.
Las configuraciones de VRM y EBL de un modo de radar se
aplican a todos los demás.
1
En la pantalla Radar, selecciona Menú > Opciones del
radar > VRM/EBL.
2
Para ajustar el VRM o la EBL, utiliza las flechas del botón
VRM/EBL.
3
Selecciona una nueva ubicación para el punto de
intersección del VRM y la EBL.
4
Selecciona Hecho.
Medición de la distancia y el rumbo a un objeto
seleccionado como objetivo
Antes de poder ajustar el VRM y la EBL, debes hacer que se
muestren en la pantalla Radar (Visualizar y ajustar el VRM y la
EBL, página 40).
1
En una pantalla Radar, selecciona la ubicación del objetivo.
2
Selecciona Medir.
La distancia y el rumbo a la ubicación del objetivo aparecen
en la esquina superior izquierda de la pantalla.
Seguimiento de eco
La función de seguimiento de eco te permite realizar un
seguimiento del movimiento de embarcaciones en la pantalla
Radar. A medida que la embarcación se mueve, verás un ligero
rastro correspondiente a su estela. Puedes cambiar el
periodo de tiempo que se muestra el rastro.
NOTA: dependiendo del radar que se utilice, la configuración de
un modo de radar se aplicará o no a otros modos de radar y al
radar Superpuesto.
NOTA: esta función no está disponible en modelos de matriz
abierta xHD o de antena cerrada HD/HD+.
Activación del Seguimiento de eco
En la pantalla Radar, selecciona Menú > Opciones del
radar > Seguimiento de eco > Pantalla.
Ajuste de la duración del Seguimiento de eco
1
En la pantalla Radar o en el Radar superpuesto, selecciona
Menú > Opciones del radar > Seguimiento de eco > Hora.
2
Selecciona la duración del rastro.
Suprimir el seguimiento de eco
Puedes suprimir el seguimiento de eco de una pantalla Radar
para reducir el ruido en la pantalla.
En la pantalla Radar, selecciona Menú > Opciones del
radar > Seguimiento de eco > Suprimir rastros.
Optimización de la pantalla Radar
Puedes ajustar la configuración de la pantalla Radar para
reducir el ruido y aumentar la precisión.
NOTA: la pantalla Radar se puede optimizar en cada modo de
radar.
1
Selecciona una escala del radar (Ajustar la distancia del
radar, página 38).
2
Restablece el valor predeterminado de la configuración de
ganancia (Ajustar automáticamente la ganancia en la
pantalla Radar, página 40).
3
Ajusta manualmente la configuración de ganancia (Ajuste
manual de la ganancia en la pantalla Radar, página 41).
Ganancia y el ruido del radar
Ajustar automáticamente la ganancia en la pantalla Radar
La configuración automática de la ganancia de cada modo de
radar se ha optimizado para ese modo y puede ser diferente de
la configuración del resto de los modos.
NOTA: en función del radar que se utilice, la configuración de
ganancia de un modo de radar se aplicará o no a otros modos
de radar y al Radar Superpuesto.
NOTA: no todas las opciones están disponibles en todos los
modelos de radar.
1
En una pantalla Radar o en el Radar Superpuesto,
selecciona Menú > Ganancia.
2
Selecciona una opción:
• Para ajustar la ganancia automáticamente como
respuesta a los cambios en las condiciones, selecciona
Bajo aut. o Alto automát..
40 Radar

• Para ajustar la ganancia automáticamente para mostrar
pájaros sobre la superficie del agua, selecciona Pájaro
aut.
NOTA: esta opción no está disponible en modelos de
matriz abierta xHD o de antena cerrada HD/HD+.
Ajuste manual de la ganancia en la pantalla Radar
Si quieres lograr un rendimiento óptimo del radar, puedes
ajustar la ganancia manualmente.
NOTA: en función del radar que se utilice, la configuración de
ganancia de un modo de radar se aplicará o no a otros modos
de radar y al Radar Superpuesto.
1
En una pantalla Radar o en el Radar Superpuesto,
selecciona Menú > Ganancia.
2
Selecciona Arriba para aumentar la ganancia, hasta que
aparezcan motas de luz en la pantalla Radar.
Los datos de la pantalla Radar se actualizan cada pocos
segundos. Como consecuencia, es posible que los efectos
de los ajustes manuales de la ganancia no se manifiesten
inmediatamente. Ajusta la ganancia lentamente.
3
Selecciona Hacia abajo para reducir la ganancia hasta que
las motas desaparezcan.
4
Si se presentan embarcaciones, tierra u otros objetivos
dentro del alcance, selecciona Hacia abajo para reducir la
ganancia hasta que los objetivos comiencen a parpadear.
5
Selecciona Arriba para aumentar la ganancia hasta que las
embarcaciones, tierra u otros objetivos se presenten de
forma fija en la pantalla Radar.
6
Si es necesario, minimiza la presentación de objetos
cercanos de gran tamaño.
7
Si es necesario, minimiza la presentación de ecos del lóbulo
lateral.
Minimización de interferencias de objetos cercanos de gran
tamaño
Los objetos cercanos de tamaño significativo, como los muros
de un embarcadero, por ejemplo, pueden ocasionar la aparición
de una imagen muy brillante del objetivo en la pantalla Radar.
Esta imagen puede ocultar objetivos de tamaño más reducido
ubicados en sus cercanías.
NOTA: en función del radar que se utilice, la configuración de
ganancia de un modo de radar se aplicará o no a otros modos
de radar y al Radar Superpuesto.
1
En una pantalla Radar o en el Radar Superpuesto,
selecciona Menú > Ganancia.
2
Selecciona Hacia abajo para reducir la ganancia hasta que
los objetivos de menor tamaño sean claramente visibles en
la pantalla Radar.
Reducir la ganancia para eliminar la interferencia de objetos
cercanos de gran tamaño puede hacer que los objetivos de
tamaño más reducido o distantes parpadeen o desaparezcan
de la pantalla Radar.
Minimizar la interferencia del lóbulo lateral en la pantalla
Radar
La interferencia del lóbulo lateral puede presentarse como un
patrón de franjas semicirculares que emanan de un objetivo.
Este efecto puede evitarse reduciendo la ganancia o la escala
del radar.
NOTA: en función del radar que se utilice, la configuración de
ganancia de un modo de radar se aplicará o no a otros modos
de radar y al Radar Superpuesto.
1
En una pantalla Radar o en el Radar Superpuesto,
selecciona Menú > Ganancia.
2
Selecciona Hacia abajo para reducir la ganancia hasta que
el patrón de franjas semicirculares desaparezca de la
pantalla Radar.
Reducir la ganancia para eliminar la interferencia del lóbulo
lateral puede hacer que los objetivos de tamaño más
reducido o distantes parpadeen o desaparezcan de la
pantalla Radar.
Ajuste automático del ruido de mar en la pantalla Radar
Puedes configurar el plotter para que ajuste automáticamente la
presentación del ruido ocasionado por las condiciones de mar
agitado.
NOTA: dependiendo del radar que se utilice, la configuración
del ruido de mar de un modo de radar se aplicará o no a otros
modos de radar o al Radar Superpuesto.
NOTA: no todos los modelos de radares y de plotters disponen
de todas las opciones generales y de configuración.
1
En una pantalla Radar o en el Radar Superpuesto,
selecciona Menú > Filtro de mar.
2
Selecciona Predeterminados o Automátic..
3
Selecciona una configuración que refleje las condiciones
actuales del mar.
Al utilizar un modelo de radar compatible, el plotter ajusta
automáticamente el ruido de mar en función de las condiciones
marítimas.
Ajuste manual del filtro de mar en la pantalla Radar
Puedes ajustar la presentación del ruido ocasionado por las
condiciones de mar agitado. La configuración del ruido de mar
afecta más a la presentación del ruido y objetivos cercanos que
a la del ruido y objetivos lejanos. Una configuración elevada del
ruido de mar reduce la presentación del ruido ocasionado por
las olas más próximas, pero también puede reducir o eliminar la
presentación de objetivos cercanos.
NOTA: dependiendo del radar que se utilice, la configuración
del ruido de mar de un modo de radar se aplicará o no a otros
modos de radar o al Radar Superpuesto.
1
En una pantalla Radar o en el Radar Superpuesto,
selecciona Menú > Filtro de mar.
2
Selecciona Arriba o Hacia abajo para ajustar la
presentación de ruido del mar hasta que el resto de los
objetivos se presenten claramente visibles en la pantalla
Radar.
Es posible que el ruido ocasionado por las condiciones del
mar siga siendo visible.
Ajuste del filtro de lluvia en la pantalla Radar
Puedes ajustar la presentación del ruido ocasionado por la
lluvia. Reducir la escala del radar puede minimizar también el
filtro de lluvia (Ajustar la distancia del radar, página 38).
La configuración del filtro de lluvia afecta más a la presentación
del ruido de lluvia y los objetivos cercanos que a la del ruido de
lluvia y los objetivos lejanos. Una configuración elevada del filtro
de lluvia reduce la presentación del ruido ocasionado por la
lluvia más próxima, pero también puede reducir o eliminar la
presentación de objetivos cercanos.
NOTA: dependiendo del radar que se utilice, la configuración de
filtro de lluvia de un modo de radar se aplicará o no a otros
modos de radar y al radar superpuesto.
1
En la pantalla Radar, selecciona Menú > Opciones del
radar > Filtro de lluvia.
2
Selecciona Arriba o Hacia abajo para reducir o aumentar la
presentación del filtro de lluvia cercano hasta que el resto de
los objetivos se presenten con claridad en la pantalla Radar.
Es posible que el ruido ocasionado por la lluvia siga siendo
visible.
Reducción del ruido de interferencias Cross Talk en la
pantalla Radar
Con la configuración de Rechazo de interferencias Cross Talk
activada, puedes reducir la aparición del ruido ocasionado por la
interferencia de otra fuente de radar próxima.
Radar 41

NOTA: dependiendo del radar que se utilice, la configuración de
Rechazo de interferencias Cross Talk de un modo de radar se
aplicará o no a otros modos de radar y al Radar Superpuesto.
Desde una pantalla Radar o en el Radar Superpuesto,
selecciona Menú > Configuración de radar > Rch.
crosstalk.
Menú de opciones del radar
En la pantalla Radar, selecciona Menú > Opciones del radar.
MotionScope™: aprovecha el efecto Doppler para detectar y
señalar objetivos en movimiento con el fin de ayudar a evitar
posibles colisiones, encontrar bandadas de pájaros y realizar
un seguimiento de las condiciones meteorológicas
(Tecnología de radar Doppler MotionScope
™
, página 39).
Esta opción está disponible únicamente en modelos Fantom.
Expan. pulsos: aumenta la duración del pulso de transmisión,
lo que ayuda a maximizar la energía que se dirige hacia los
objetivos. Esto ayuda a mejorar la detección e identificación
de objetivos. Esta opción solo está disponible en modelos de
radar de antena cerrada xHD y de matriz abierta xHD2.
Tamaño de objetivo: ajusta el tamaño de los objetivos
mediante el ajuste del procesamiento de la compresión de
pulsos. Selecciona objetivos de menor tamaño para obtener
una imagen de radar nítida y de alta resolución. Selecciona
objetivos mayores para que se muestren ecos de mayor
tamaño para objetivos específicos, como barcos o boyas.
Esta opción está disponible únicamente en modelos Fantom.
Seguimiento de eco: te permite realizar un seguimiento del
movimiento de embarcaciones en la pantalla Radar. Esta
opción no está disponible en modelos de matriz abierta xHD
o de antena cerrada HD/HD+.
Filtro de lluvia: reduce la saturación ocasionada por la lluvia
(Ajuste del filtro de lluvia en la pantalla Radar, página 41).
VRM/EBL: muestra el círculo del marcador de alcance variable
(VRM) y la línea de rumbo electrónico (EBL) para permitirte
medir la distancia y el rumbo desde tu embarcación hasta un
objeto seleccionado como objetivo (VRM y EBL, página 40).
Zona de guardia: establece una zona segura alrededor de tu
embarcación y hace sonar una alarma cuando algo entra en
dicha zona (Activación de una zona de guardia, página 39).
Trans. temporizada: ayuda a ahorrar energía transmitiendo
señales de radar a intervalos definidos.
Menú de configuración del radar
En la pantalla Radar, selecciona Menú > Configuración de
radar.
Fuente: selecciona la fuente del radar cuando hay más de un
radar conectado a la red.
Visualiz. carta: muestra la carta debajo de la imagen del radar.
Cuando se activa, aparece el menú de Capas.
Orientación: ajusta la perspectiva de la pantalla del radar.
Rch. crosstalk: reduce la presentación del ruido ocasionado
por la interferencia de otra fuente de radar próxima.
Veloc. rotación: ajusta la velocidad preferida a la que gira el
radar. La opción Alta velocidad puede usarse para aumentar
la frecuencia de actualización. En algunas situaciones, el
radar gira automáticamente en la velocidad normal para
mejorar la detección, por ejemplo, cuando se ha
seleccionado un alcance más largo o cuando se usa la
escala dual o MotionScope.
Presentación: ajusta la presentación de la paleta de colores,
cuidado velocidad y navegación.
Instalación: te permite configurar el radar para la instalación,
como la configuración de la parte delantera de la
embarcación y la posición de anclaje de la antena.
Configurar la presentación de radar
En la pantalla Radar, selecciona Menú > Configuración de
radar > Presentación.
NOTA: esta configuración no se aplica al Radar Superpuesto.
Color de fondo: establece el color del fondo.
Col prim plano: establece la paleta de colores para las señales
de radar.
Brillo: establece el nivel de brillo de varias funciones del radar,
como los anillos de escala y los símbolos de seguimiento.
Ajuste velocidad: desplaza automáticamente tu ubicación
actual hacia la parte inferior de la pantalla cuando aumente
la velocidad de la embarcación. Introduce la velocidad
máxima para obtener los mejores resultados.
Línea de rumbo: muestra una extensión desde la proa de la
embarcación en la dirección de desplazamiento en la
pantalla Radar.
Anillos escala: muestra los anillos de escala que ayudan a
visualizar las distancias en la pantalla Radar.
Anillo de rumbo: muestra un rumbo relativo a tu dirección o
basado en una referencia del norte para ayudarte a
determinar el rumbo hacia un objeto mostrado en la pantalla
del radar.
Líneas navegación: muestra las líneas de navegación que
indican el trayecto establecido utilizando Ruta hacia, Auto
ruta o Ir a.
Waypoints: muestra los waypoints en la pantalla Radar.
Configuración de instalación del radar
Frente del barco: compensa la ubicación física del radar
cuando no está en el eje de la embarcación (Variación del
frontal del barco, página 42).
Configuración de la antena: ajusta el tamaño de la antena del
radar y la posición en la que se detiene el radar (Establecer
una posición de anclaje personalizada, página 42).
Zona sin transmisión: configura el área en la que el radar no
transmite señales (Activar y ajustar la zona sin transmisión
del radar, página 38).
Variación del frontal del barco
La variación del frontal del barco compensa la ubicación física
del escáner del radar en la embarcación, si éste no se
encuentra en línea con el eje proa/popa de la embarcación.
Medición de la variación del frontal del barco potencial
La variación del frontal del barco compensa la ubicación física
del escáner del radar en la embarcación, si éste no se
encuentra en línea con el eje proa/popa de la embarcación.
1
Utilizando una brújula magnética, toma un rumbo óptico de
un punto estático situado dentro del alcance de visión.
2
Mide el rumbo en el radar.
3
Si la desviación del rumbo es mayor de +/- 1°, configura la
variación del frontal del barco.
Configuración de la variación del frontal del barco
Antes de poder configurar la variación del frontal del barco,
debes medir la variación del frontal del barco potencial.
La configuración de la variación frontal del barco de un modo de
radar se aplica a todos los demás, así como al Radar
Superpuesto.
1
En una pantalla Radar o en el Radar Superpuesto,
selecciona Menú > Configuración de radar > Instalación >
Frente del barco.
2
Selecciona Arriba o Hacia abajo para ajustar la variación.
Establecer una posición de anclaje personalizada
De forma predeterminada, la antena está situada en posición
perpendicular al pedestal si no está girando. Puedes ajustar
esta posición.
42 Radar

1
En la pantalla del radar, selecciona Menú > Configuración
de radar > Instalación > Configuración de la antena >
Posic. anclaje.
2
Utiliza la barra deslizante para ajustar la posición de la
antena cuando esté parada y selecciona Atrás.
Selección de una fuente de radar diferente
1
Selecciona una opción:
• En una pantalla Radar o en el Radar Superpuesto,
selecciona Menú > Configuración de radar > Fuente.
• Selecciona Configuración > Centro de comunicaciones
> Fuentes preferidas > Radar.
2
Selecciona la fuente de radar.
Cambio del modo de radar
1
En una pantalla de combinación o la disposición de
SmartMode con radar, selecciona Menú > xxx > Cambiar
radar.
2
Selecciona un modo de radar.
Piloto automático
ADVERTENCIA
El usuario será el responsable del uso seguro y cauteloso de la
embarcación. El piloto automático es una herramienta que
mejora la capacidad de dirigir la embarcación. No exime al
usuario de la responsabilidad de utilizar de forma segura la
embarcación. Para evitar los riesgos de navegación, el usuario
no deberá dejar desatendido el puente de mando en ningún
momento.
El usuario debe estar siempre preparado para retomar
rápidamente el control manual de la embarcación.
El usuario debería aprende a utilizar el piloto automático en
aguas abiertas y tranquilas donde no haya obstáculos.
El usuario debe tener cuidado cuando utilice el piloto automático
cerca de obstáculos en el agua, como diques, pilotes u otras
embarcaciones.
El sistema de piloto automático ajusta de forma continua la
dirección de la embarcación para mantener un rumbo constante
(control de rumbo). El sistema permite la dirección manual y
diferentes modos de funciones y patrones de dirección
automática.
Cuando el plotter está conectado a un sistema de piloto
automático Garmin compatible, puedes activar y controlar el
piloto automático desde el plotter.
Para obtener información acerca de sistemas de piloto
automático Garmin compatibles, visita garmin.com.
Configuración y puesta en marcha del piloto
automático
AVISO
Puedes utilizar la función de piloto automático solo en una
estación instalada junto a un timón y un acelerador.
El piloto automático y el plotter debe instalarlos y configurarlos
un distribuidor de Volvo Penta.
Abrir la pantalla Piloto automático
Para poder abrir la pantalla Piloto automático, deberás tener un
piloto automático Garmin compatible instalado y configurado.
Selecciona OneHelm™ A/V, Indicadores > Autopiloto.
Pantalla del piloto automático
Rumbo real
Rumbo planificado (rumbo hacia el que navega el piloto automá-
tico)
Rumbo real (cuando está en modo standby)
Rumbo planificado (cuando está habilitado)
Indicador de posición del timón (esta función está disponible solo
cuando el sensor del timón está conectado.)
Ajuste del incremento de la navegación por pasos
1
En la pantalla del piloto automático, selecciona Menú >
Configuración piloto aut. > Tmñ. giro paso.
2
Selecciona un incremento.
Establecimiento del ahorro de energía
Puedes ajustar el nivel de actividad del timón.
1
En la pantalla del piloto automático, selecciona Menú >
Configuración piloto aut. > Config. modo energía >
Ahorro energía.
2
Selecciona un porcentaje.
Al seleccionar un porcentaje superior se reduce la actividad
del timón y el rendimiento del rumbo. Cuanto mayor sea el
porcentaje, más se desviará el trayecto antes de que el piloto
automático lo corrija.
SUGERENCIA: en condiciones de mar agitado, aumentar el
porcentaje de Ahorro energía reduce la actividad del timón.
Activar Shadow Drive
En la pantalla del piloto automático, selecciona Menú >
Configuración piloto aut. > Shadow Drive > Activado.
Seleccionar la fuente de rumbo preferida
AVISO
Para obtener resultados óptimos, utiliza el compás interno de la
CCU del piloto automático como fuente de rumbo. El uso de un
compás GPS de terceros puede provocar que los datos se
ofrezcan de manera irregular y que se produzcan demoras
excesivas. El piloto automático necesita información
actualizada, de modo que, en ocasiones, no se podrán utilizar
datos de compases GPS de terceros para determinar la
ubicación o velocidad GPS. Si se utiliza un compás GPS de
terceros, es posible que el piloto automático informe de la
pérdida de datos de navegación y de la fuente de velocidad
frecuentemente.
Si dispones de más de una fuente de rumbo en la red, puedes
seleccionar la que prefieras. La fuente puede ser un compás
GPS compatible o un sensor de rumbo magnético.
1
En la pantalla del piloto automático, selecciona Menú >
Configuración piloto aut. > Fuentes preferidas
2
Selecciona una fuente.
Si la fuente de rumbo seleccionada no está disponible, la
pantalla del piloto automático no mostrará datos.
Barra de la superposición Piloto automático
NOTA: no todas las opciones están disponibles en todos los
modelos de piloto automático.
Piloto automático 43

Modo piloto automático
Activa el control de rumbo
Gira a la izquierda
Rumbo real
Indicador de posición del timón (disponible solo cuando el sensor
del timón está conectado)
Rumbo planificado (rumbo hacia el que navega el piloto automá-
tico)
Gira a la derecha
Habilita el patrón de navegación
Abre toda la pantalla del piloto automático y el menú
Habilitación del piloto automático
Al poner en marcha el piloto automático, éste asume el control
del timón y dirige la embarcación para mantener el rumbo
especificado.
En cualquier pantalla, selecciona Habilitar.
El rumbo que has planificado aparece en el centro de la
pantalla del piloto automático.
Ajuste de rumbo con el timón
NOTA: debes habilitar la función Shadow Drive para poder
ajustar el rumbo utilizando el timón (Activar Shadow Drive,
página 43).
Con el piloto automático habilitado, dirige manualmente la
embarcación.
El piloto automático activa el modo Shadow Drive.
Cuando sueltas el timón y mantienes un rumbo determinado
manualmente durante unos segundos, el piloto automático
asume el control de rumbo en el nuevo rumbo.
Ajuste del rumbo con el plotter en el modo de
navegación por pasos
Antes de dirigir la embarcación con los botones de la parte
inferior de la pantalla del piloto automático, debes habilitar el
piloto automático (Habilitación del piloto automático, página 44).
• Selecciona <1° o 1°> para iniciar un giro sencillo de 1°.
• Selecciona <<10° o 10°>> para iniciar un giro sencillo de 10°.
• Mantén pulsado <1° o 1°> para iniciar un giro de frecuencia
controlada.
La embarcación continúa girando hasta que dejes de pulsar
el botón.
• Mantén pulsado <<10° o 10°>> para iniciar una secuencia de
giros de 10°.
Patrones de navegación
ADVERTENCIA
Tú eres el responsable del uso seguro de la embarcación. No
inicies ningún patrón hasta estar seguro de que no haya ningún
obstáculo en el agua.
El piloto automático puede dirigir la embarcación según
patrones preestablecidos para la pesca y realizar otras
maniobras especiales como cambios de sentido y giros a babor
o estribor.
Seguimiento del patrón Cambio de sentido
Puedes utilizar el patrón Cambio de sentido para girar la
embarcación 180 grados y mantener el nuevo rumbo.
1
En la pantalla del piloto automático, selecciona Menú >
Navegación según patrón > Cambio de sentido.
2
Selecciona Habilitar Puerto o Habilitar Estribor.
Configuración y seguimiento del patrón Círculos
También puedes utilizar el patrón Círculos para dirigir la
embarcación en un círculo continuo, en una dirección
especificada y según el intervalo de tiempo indicado.
1
En la pantalla del piloto automático, selecciona Menú >
Navegación según patrón > Círculos.
2
Si es necesario, selecciona Hora y selecciona el momento
en el que el piloto automático debe realizar un círculo
completo.
3
Selecciona Habilitar Puerto o Habilitar Estribor.
Configuración y seguimiento del patrón Zigzag
Puedes utilizar el patrón Zigzag para dirigir la embarcación de
babor a estribor y viceversa, en función del período de tiempo y
el ángulo especificados y manteniendo el rumbo actual.
1
En la pantalla del piloto automático, selecciona Menú >
Navegación según patrón > Zigzag.
2
Si es necesario, selecciona Amplitud y selecciona un grado.
3
Si es necesario, selecciona Período y selecciona una
duración.
4
Selecciona Habilitar Zigzag.
Seguimiento del patrón Giro Williamson
Puedes utilizar el patrón Giro Williamson para hacer que la
embarcación dé la vuelta con el objetivo de pasar junto a la
ubicación en la que se ha iniciado el patrón Giro Williamson. El
patrón Giro Williamson se puede utilizar en situaciones de
hombre al agua.
1
En la pantalla del piloto automático, selecciona Menú >
Navegación según patrón > Giro a bab. o estrib..
2
Selecciona Habilitar Puerto o Habilitar Estribor.
Seguimiento de un patrón Órbita
Puedes utilizar el patrón Órbita para dirigir la embarcación en un
círculo continuo alrededor del waypoint activo. El tamaño del
círculo se define según la distancia respecto al waypoint activo
en el momento de iniciar el patrón Órbita.
1
En la pantalla del piloto automático, selecciona Menú >
Navegación según patrón > Órbita.
2
Selecciona Habilitar Puerto o Habilitar Estribor.
Configuración y seguimiento del patrón Trébol
Puedes utilizar el patrón Trébol para hacer que la embarcación
pase repetidamente por un waypoint activo. Al iniciar un patrón
Trébol, el piloto automático dirige la embarcación hacia el
waypoint activo e inicia el patrón Trébol.
Puedes ajustar la distancia entre el waypoint y la ubicación en la
que el piloto automático gire la embarcación para pasar otra vez
por el waypoint. La configuración predeterminada gira la
embarcación con una escala de 300 m (1.000 ft) desde el
waypoint activo.
1
En la pantalla del piloto automático, selecciona Menú >
Navegación según patrón > Trébol.
2
Si es necesario, selecciona Longitud y selecciona una
distancia.
3
Selecciona Habilitar Puerto o Habilitar Estribor.
Configuración y seguimiento del patrón Búsqueda
Puedes utilizar el patrón Búsqueda para girar la embarcación en
círculos cada vez más grandes alejándote del waypoint activo,
formando un patrón espiral. Al iniciar un patrón Búsqueda, el
44 Piloto automático

piloto automático dirige la embarcación hacia el waypoint activo
e inicia el patrón.
Puedes ajustar la distancia entre cada círculo de la espiral. La
distancia predeterminada entre los círculos es de 20 m (50 ft).
1
En la pantalla del piloto automático, selecciona Menú >
Navegación según patrón > Buscar.
2
Si es necesario, selecciona Separac. Búsqued. y selecciona
una distancia.
3
Selecciona Habilitar Puerto o Habilitar Estribor.
Cancelación de un patrón de navegación
• Dirige físicamente la embarcación.
• Selecciona o para cancelar un patrón utilizando el modo
de navegación por pasos.
• Selecciona Standby.
Habilitar los controles del piloto automático
en un reloj Garmin
Puedes controlar el piloto automático de Garmin con un reloj
Garmin compatible. Visita garmin.com para ver la lista de relojes
Garmin compatibles.
NOTA: las notificaciones inteligentes no están disponibles en el
reloj cuando el control remoto del piloto automático está
activado.
1
Selecciona Centro de comunicaciones > Dispositivos
inalámbricos > Aplicaciones Connect IQ™ > Control de
piloto automático > Activar > Nueva conexión.
2
Sigue las instrucciones que se muestran en la pantalla.
Personalizar las acciones del botón de piloto
automático
Antes de poder configurar las acciones de los botones de piloto
automático, es necesario que instales y configures un piloto
automático Garmin compatible.
Puedes seleccionar hasta tres acciones de piloto automático
para que realice tu reloj Garmin.
NOTA: las acciones de piloto automático disponibles dependen
del piloto automático instalado.
1
En el plotter, selecciona Centro de comunicaciones >
Dispositivos inalámbricos > Aplicaciones Connect IQ™ >
Control de piloto automático > Acciones de los botones.
2
Selecciona un botón.
3
Selecciona una acción.
Mando a distancia de piloto automático
Reactor
™
ADVERTENCIA
El usuario será el responsable del uso seguro y cauteloso de la
embarcación. El piloto automático es una herramienta que
mejora la capacidad de dirigir la embarcación. No exime al
usuario de la responsabilidad de utilizar de forma segura la
embarcación. Para evitar los riesgos de navegación, el usuario
no deberá dejar desatendido el puente de mando en ningún
momento.
Puedes conectar de forma inalámbrica un mando a distancia de
piloto automático Reactor al plotter para controlar el sistema de
piloto automático Reactor compatible.
Para obtener más información sobre el uso del mando a
distancia, consulta las instrucciones del mando a distancia de
piloto automático Reactor en garmin.com
Vincular un mando a distancia de piloto automático
Reactor a un plotter
1
Selecciona Configuración > Centro de comunicaciones >
Dispositivos inalámbricos > Mandos a distancia
inalámbricos > Mando a distancia de piloto automático.
2
Si es necesario, selecciona Activar.
3
Selecciona Nueva conexión.
4
En el mando a distancia, selecciona > Pair with MFD.
El plotter emitirá un pitido y mostrará un mensaje de
confirmación.
5
En el plotter, selecciona Sí para completar el proceso de
vinculación.
Cambiar las funciones de los botones de acción del
mando a distancia de piloto automático Reactor
Puedes cambiar los patrones o las acciones asignados a los
botones de acción del mando a distancia de piloto automático
Reactor.
1
Selecciona Configuración > Centro de comunicaciones >
Dispositivos inalámbricos > Mandos a distancia
inalámbricos > Mando a distancia de piloto automático >
Acciones de los botones.
2
Selecciona el botón de acción que quieras cambiar.
3
Selecciona una acción o un patrón para asignarlo al botón de
acción.
Actualizar el software del mando a distancia de piloto
automático Reactor
Puedes actualizar el software del mando a distancia de piloto
automático Reactor mediante el plotter.
1
Inserta una tarjeta de memoria en la ranura del ordenador.
2
Visita buy.garmin.com/p/636376 y selecciona Software.
3
Selecciona Descargar.
4
Lee y acepta las condiciones.
5
Selecciona Descargar.
6
Elige una ubicación y selecciona Guardar.
7
Haz doble clic en el archivo descargado.
8
Selecciona Siguiente.
9
Selecciona la unidad asociada a la tarjeta de memoria y, a
continuación, selecciona Siguiente > Finalizar.
10
Introduce la tarjeta de memoria en la ranura para tarjetas del
plotter.
11
Selecciona Configuración > Centro de comunicaciones >
Dispositivos inalámbricos > Mandos a distancia
inalámbricos > Mando a distancia de piloto automático >
Actualizar software.
Panel de control del motor eléctrico
de arrastre Force
™
ADVERTENCIA
El usuario no debe poner en marcha el motor si la hélice está
fuera del agua. Cualquier contacto con la hélice mientras está
girando puede provocar lesiones graves.
El usuario no deberá utilizar el motor en zonas en las que él u
otras personas que estén en el agua puedan entrar en contacto
con la hélice rotatoria.
Hay que desconectar siempre el motor de la batería antes de
limpiar o realizar el mantenimiento de la hélice para evitar
lesiones.
El usuario será el responsable del uso seguro y cauteloso de la
embarcación. El piloto automático es una herramienta que
mejora la capacidad de dirigir la embarcación. No exime al
Panel de control del motor eléctrico de arrastre Force
™
45

usuario de la responsabilidad de utilizar de forma segura la
embarcación. Para evitar los riesgos de navegación, el usuario
no deberá dejar desatendido el puente de mando en ningún
momento.
El usuario debería aprende a utilizar el piloto automático en
aguas abiertas y tranquilas donde no haya obstáculos.
El usuario debe tener cuidado cuando utilice el piloto automático
cerca de obstáculos en el agua, como diques, pilotes u otras
embarcaciones.
ATENCIÓN
Al usar el piloto automático, es necesario estar preparado ante
paradas, acelerones y giros repentinos.
Hay que tener cuidado al manipular las piezas cuando se
remolque o despliegue el motor porque, de no hacerlo, se
pueden producir lesiones.
Al recoger o desplegar el motor, el usuario debe prestar
atención a las superficies lisas alrededor del motor. Si el usuario
se resbalara al realizar la operación, podría terminar lesionado.
Puedes conectar el motor eléctrico de arrastre Force al plotter
para ver y controlar el motor mediante el plotter.
Conectar a un motor eléctrico de arrastre
Puedes conectar el plotter de forma inalámbrica a un motor
eléctrico de arrastre Garmin Force compatible de la
embarcación para controlar el motor eléctrico de arrastre desde
el plotter.
1
Enciende el plotter y el motor eléctrico de arrastre.
2
Activa la red Wi‑Fi en el plotter (Configurar la red inalámbrica
Wi
‑
Fi, página 7).
3
Si hay varios plotters conectados a la Red Garmin, asegúrate
de que este plotter es el dispositivo que aloja la red Wi‑Fi
(Cambiar el host Wi
‑
Fi, página 8).
4
En el plotter, selecciona Configuración > Centro de
comunicaciones > Dispositivos inalámbricos > Motor
eléctrico de arrastre de Garmin.
5
En la pantalla del motor eléctrico de arrastre, pulsa el tres
veces para acceder al modo vinculación.
En la pantalla del motor eléctrico de arrastre, el se ilumina
en azul fijo cuando busca una conexión con el plotter y
cambia a verde una vez la conexión se ha realizado
correctamente.
Una vez que el plotter y el motor eléctrico de arrastre se hayan
conectado correctamente, activa la barra de superposición del
motor eléctrico de arrastre para controlar el motor (Añadir los
controles del motor eléctrico de arrastre a las pantallas,
página 46).
Añadir los controles del motor eléctrico de
arrastre a las pantallas
Después de conectar el plotter al motor eléctrico de arrastre,
debes añadir el panel de control del motor eléctrico de arrastre
Force a las pantallas para controlarlo.
1
Abre una pantalla desde la que desees controlar el motor
eléctrico de arrastre.
2
Selecciona una opción:
• En una página de combinación o una disposición
SmartMode, selecciona Menú > Editar >
Superposiciones.
• En pantalla completa, selecciona Menú > Editar
superposiciones.
3
Selecciona Barra superior o Barra inferior.
4
Selecciona Panel motor eléc. arrastre.
Repite estos pasos para añadir los controles del motor eléctrico
de arrastre a todas las pantallas desde las que desees controlar
dicho motor.
Panel de control del motor eléctrico de arrastre
El panel de control del motor eléctrico de arrastre permite
controlar un motor eléctrico de arrastre Force y ver su estado.
Selecciona un elemento para activarlo. El botón se iluminará
cuando se haya seleccionado. Vuelve a seleccionar el elemento
para desactivarlo.
Estado de la batería del motor eléctrico de arrastre.
Permite encender y apagar la hélice.
Reduce la velocidad.
Indicador de velocidad.
Aumenta la velocidad.
Activar y mantiene el control de crucero a la velocidad GPS
actual.
Activa la velocidad máxima de la hélice.
Estado del motor eléctrico de arrastre.
Activa el bloqueo de ancla, que utiliza el motor eléctrico de
arrastre para mantener la posición.
Gira el motor eléctrico de arrastre.
En el modo bloqueo de ancla, mueve la posición del bloqueo de
ancla hacia delante, hacia atrás, hacia la izquierda o hacia la
derecha.
Activa el control de rumbo (establecer y mantener el rumbo
actual).
Cuando el motor eléctrico de arrastre está en modo control de
rumbo, aparece una barra de piloto automático en el panel del
motor eléctrico de arrastre.
Abre la configuración del motor eléctrico de arrastre.
Configurar el motor eléctrico
En el panel del motor eléctrico, selecciona .
Calibrar: calibra la brújula del motor eléctrico (Calibrar la brújula
del motor eléctrico de arrastre, página 47) y establece la
variación de proa del motor eléctrico (Configurar la variación
de proa, página 47).
Ganancia del ancla: establece la respuesta del motor eléctrico
en el modo bloqueo de ancla. Si necesitas que el motor
eléctrico tenga mayor capacidad de respuesta y se mueva
más rápido, aumenta el valor. Si el motor se mueve
demasiado, reduce el valor.
Ganancia nav.: establece la respuesta del motor eléctrico
durante la navegación. Si necesitas que el motor eléctrico
tenga mayor capacidad de respuesta y se mueva más
rápido, aumenta el valor. Si el motor se mueve demasiado,
reduce el valor.
Modo control de rumbo: establece el modo control de rumbo.
La opción Alin embarc intenta mantener la embarcación
orientada en la misma dirección. La opción Ir a intenta
navegar en línea recta en la dirección solicitada.
Modo de llegada: establece el comportamiento del motor
eléctrico al llegar al final de una ruta. Con el ajuste de
Bloqueo de ancla, el motor eléctrico mantiene la posición
mediante la función de bloqueo de ancla cuando la
embarcación llega al final de la ruta. Con el ajuste Manual, la
hélice se apaga cuando la embarcación llega al final de la
ruta.
ATENCIÓN
Si utilizas el ajuste Manual para la opción de Modo de
llegada, debes estar preparado para tomar el control de la
embarcación.
46 Panel de control del motor eléctrico de arrastre Force
™

Encendido auto.: enciende el motor eléctrico cuando se
suministra alimentación al sistema.
Lat. retrac. hélice: establece a qué lado del motor eléctrico gira
la hélice cuando se repliega el motor. Esto resulta útil cuando
se almacenan otros objetos cerca de la hélice replegada.
Bot. acceso dir.: permite que los botones de acceso directo del
mando a distancia del motor eléctrico funcionen con este
plotter en concreto. Las teclas funcionan solo con un plotter a
la vez.
Restablecer valores: restablece la configuración del motor
eléctrico a los valores predeterminados de fábrica.
Asignar un acceso directo a los botones de acceso
directo del mando a distancia del motor eléctrico de
arrastre
Puedes abrir rápidamente las pantallas que más uses si les
asignas un botón de acceso directo en el mando a distancia del
motor eléctrico de arrastre. Puedes crear accesos directos a
pantallas como las de sonda y las cartas.
NOTA: ten en cuenta que solo puedes asignar los botones de
acceso directo a un plotter, aunque tengas más de uno en la
red.
1
Abre una pantalla.
2
Mantén pulsado un botón de acceso directo.
SUGERENCIA: el acceso directo también se guarda en la
categoría Favoritos con el número del botón de acceso
directo.
Calibrar la brújula del motor eléctrico de arrastre
Para poder utilizar las funciones de piloto automático, tendrás
que calibrar la brújula del motor eléctrico de arrastre.
1
Dirige la embarcación a un área de aguas tranquilas.
2
En el panel del motor eléctrico de arrastre, selecciona >
Calibrar > Calibrac. brúj..
3
Sigue las instrucciones que se muestran en la pantalla.
Configurar la variación de proa
En función del ángulo de instalación, es posible que el motor
eléctrico de arrastre no esté alineado con la línea central de la
embarcación. Define la variación de proa para obtener los
mejores resultados.
1
Apunta hacia delante para ajustar el ángulo del motor
eléctrico de arrastre de forma que quede alineado con la
línea central de la embarcación .
2
En el panel del motor eléctrico de arrastre, selecciona >
Calibrar > Variación proa.
Llamada selectiva digital
Funciones de radio VHF y plotter
conectados en red
Si tienes una radio VHF NMEA 0183 o una radio VHF NMEA
2000 conectada al plotter, estas funciones están habilitadas.
• El plotter puede transferir tu posición GPS a la radio. Si la
radio lo admite, la posición GPS se transmite con las
llamadas DSC.
• El plotter puede recibir llamadas de emergencia mediante
llamada selectiva digital (DSC) e información de posición de
la radio.
• El plotter puede rastrear las posiciones de las
embarcaciones que envían informes de posición.
Si tienes una radio VHF Garmin NMEA 2000 conectada al
plotter, estas funciones también están habilitadas.
• El plotter permite configurar y enviar rápidamente detalles de
las llamadas individuales de rutina a la radio VHF Garmin.
• Cuando se inicia una llamada de emergencia de hombre al
agua desde la radio, el plotter muestra la pantalla de hombre
al agua e indica que navegues hacia el punto de la
emergencia de hombre al agua.
• Cuando se inicia una llamada de emergencia de hombre al
agua desde el plotter, la radio muestra la página de llamada
de emergencia para iniciar una llamada de emergencia de
hombre al agua.
Activación de DSC
Selecciona Configuración > Otras embarcaciones > DSC.
Lista DSC
La lista DSC es un registro de las llamadas DSC más recientes,
así como de otros contactos DSC que se hayan introducido. La
lista DSC puede contener como máximo 100 registros. La lista
DSC muestra la llamada más reciente realizada desde una
embarcación. Si se recibe una segunda llamada de la misma
embarcación, esta sustituye a la primera en la lista de llamadas.
Visualización de la lista de llamadas DSC
Para poder ver la lista de llamadas DSC, el plotter debe estar
conectado a una radio VHF compatible con DSC.
Selecciona Información > Lista DSC.
Añadir un contacto DSC
Es posible añadir una embarcación a la lista de llamadas DSC.
Puedes realizar llamadas desde el plotter a un contacto DSC.
1
Selecciona Información > Lista DSC > Añadir contacto.
2
Introduce el Maritime Mobile Service Identity (Identidad de
servicio móvil marino, MMSI) de la embarcación.
3
Introduce el nombre de la embarcación.
Llamadas de emergencia entrantes
Si el plotter y la radio VHF compatibles están conectados a
través de una red NMEA 0183 o NMEA 2000, el plotter te avisa
cuando la radio VHF recibe una llamada de emergencia DSC. Si
la llamada incluye información sobre la posición, esa
información estará también disponible y se registrará con la
llamada.
indica una llamada de emergencia en la lista DSC y marca la
posición de una embarcación en la carta de navegación en el
momento en que se realizó esta llamada.
Navegación a una embarcación en situación de
emergencia
indica una llamada de emergencia en la lista de llamadas
DSC y marca la posición de una embarcación en la carta de
navegación en el momento de enviar la llamada.
Llamada selectiva digital 47

1
Selecciona Información > Lista DSC.
2
Selecciona una llamada de informe de posición.
3
Selecciona Revisar > Navegar hacia.
4
Selecciona Ir a o Ruta hacia.
Llamadas de emergencia de hombre al agua iniciadas
desde una radio VHF
Cuando el plotter se conecta a una radio VHF compatible con
NMEA 2000 y se inicia una llamada de emergencia DSC de
hombre al agua desde la radio, el plotter muestra la pantalla de
hombre al agua e indica que navegues hacia el punto de la
emergencia de hombre al agua. Si tienes un sistema de piloto
automático compatible conectado a la red, el plotter te indicará
que inicies un giro Williamson hacia el punto de la emergencia
de hombre al agua.
Si cancelas la llamada de emergencia de hombre al agua en la
radio, dejará de mostrarse la pantalla del plotter en la que se
indica que navegues hacia la ubicación de hombre al agua.
Llamadas de emergencia SOS y de hombre al agua
iniciadas desde el plotter
Cuando el plotter está conectado a una radio compatible con
Garmin NMEA 2000 y marcas una ubicación de SOS o de
hombre al agua, la radio muestra la página de llamada de
emergencia para poder iniciar rápidamente una llamada de
emergencia.
Para obtener información sobre cómo realizar llamadas de
emergencia desde la radio, consulta el manual del usuario de la
radio VHF. Para obtener información sobre la marcación de una
ubicación MOB o SOS, consulta Marcar una ubicación SOS,
página 19.
Rastreo de posición
Cuando el plotter se conecta a una radio VHF a través de una
red NMEA 0183, puedes rastrear embarcaciones que envían
informes de posición.
Esta opción también está disponible con NMEA 2000, si la
embarcación envía los datos PGN correctos (PGN 129808;
Información llamada DSC).
Todas las llamadas de informe de posición recibidas se
registran en la lista DSC (Lista DSC, página 47).
Visualizar un informe de posición
1
Selecciona Información > Lista DSC.
2
Selecciona una llamada de informe de posición.
3
Selecciona Revisar.
4
Selecciona una opción:
• Para ver los detalles del informe de posición, selecciona
.
• Para ver una carta que marca la ubicación, selecciona .
Navegación a una embarcación rastreada
1
Selecciona Información > Lista DSC.
2
Selecciona una llamada de informe de posición.
3
Selecciona Revisar > Navegar hacia.
4
Selecciona Ir a o Ruta hacia.
Creación de un waypoint en la posición de una
embarcación rastreada
1
Selecciona Información > Lista DSC.
2
Selecciona una llamada de informe de posición.
3
Selecciona Revisar > Crear waypoint.
Edición de información de un informe de posición
1
Selecciona Información > Lista DSC.
2
Selecciona una llamada de informe de posición.
3
Selecciona Revisar > Editar.
• Para introducir el nombre de una embarcación, selecciona
Nombre.
• Para seleccionar un nuevo símbolo, selecciona Símbolo,
si está disponible.
• Para introducir un comentario, selecciona Comentario.
• Para mostrar la línea del rastro de una embarcación, si la
radio está rastreando la posición de la embarcación,
selecciona Rastro.
• Para seleccionar un color para la línea del rastro,
selecciona Línea del rastro.
Eliminación de una llamada de informe de posición
1
Selecciona Información > Lista DSC.
2
Selecciona una llamada de informe de posición.
3
Selecciona Revisar > Suprimir informe.
Visualización de rastros de embarcaciones en la carta
Es posible ver rastros de todas las embarcaciones rastreadas
en algunas vistas de la carta. Por defecto, una línea negra
indica la trayectoria de la embarcación, un punto negro indica
cada posición comunicada previamente de una embarcación
rastreada y una bandera azul indica la última posición
comunicada.
1
En una carta o vista de carta 3D, selecciona Menú > Capas
> Otras embarcaciones > DSC > Rastros DSC.
2
Selecciona el número de horas durante las que se mostrarán
las embarcaciones rastreadas en la carta.
Por ejemplo, si seleccionas 4 horas, se mostrarán todos los
puntos de rastro de las embarcaciones rastreadas con una
antigüedad inferior a cuatro horas.
Llamadas individuales de rutina
Si conectas el plotter a una radio VHF de Garmin, puedes usar
la interfaz del plotter para configurar una llamada individual de
rutina.
Al configurar una llamada individual de rutina desde el plotter,
puedes seleccionar el canal DSC por el que deseas establecer
la comunicación. La radio transmitirá esta solicitud con tu
llamada.
Selección de un canal DSC
NOTA: la selección de un canal DSC está limitada a los canales
disponibles en todas las bandas de frecuencia. El canal
predeterminado es 72. Si seleccionas un canal diferente, el
plotter lo usará para las llamadas que se realicen a partir de ese
momento hasta que realices una llamada utilizando un canal
diferente.
1
Selecciona Información > Lista DSC.
2
Selecciona la embarcación o estación a la que deseas
llamar.
3
Selecciona Revisar > Llamada con radio > Canal.
4
Selecciona un canal disponible.
Realizar una llamada individual de rutina
NOTA: cuando se inicia una llamada desde el plotter, si no se
ha programado la radio con un número MMSI, la radio no
recibirá la información de la llamada.
1
Selecciona Información > Lista DSC.
2
Selecciona la embarcación o estación a la que deseas
llamar.
3
Selecciona Revisar > Llamada con radio.
4
En caso necesario, selecciona Canal y selecciona un nuevo
canal.
5
Selecciona Enviar.
48 Llamada selectiva digital

El plotter envía información sobre la llamada a la radio.
6
Completa la llamada en tu radio VHF de Garmin.
Realizar una llamada individual de rutina a un
objetivo AIS
1
En una carta o vista de carta 3D, selecciona un objetivo AIS.
2
Selecciona Embarcación AIS > Llamada con radio.
3
En caso necesario, selecciona Canal y selecciona un nuevo
canal.
4
Selecciona Enviar.
El plotter envía información sobre la llamada a la radio.
5
Completa la llamada en tu radio VHF de Garmin.
Indicadores y gráficos
Los indicadores y gráficos ofrecen diversa información el motor
y el medio. Para ver esta información, es necesario conectar un
transductor o un sensor compatible a la red.
Visualizar los indicadores
1
Selecciona OneHelm™ A/V, Indicadores.
2
Selecciona un indicador.
3
Selecciona o para ver una página de indicadores
diferente.
Cambio de los datos que se muestran en los
indicadores
1
En una pantalla de indicadores, mantén pulsado un
indicador.
2
Seleccionar Sustituir datos.
3
Selecciona un tipo de datos.
4
Selecciona los datos para mostrar.
Personalizar los indicadores
Puedes personalizar la disposición de las páginas de
indicadores, la manera en la que se muestran y los datos que
ofrece cada indicador.
1
Abre una página de indicadores.
2
Selecciona Menú > Sustituir datos de indicador.
3
Selecciona una opción:
• Para cambiar los datos que se muestran en un indicador,
selecciona el indicador.
• Para cambiar la disposición de los indicadores en la
página Mi vista, selecciona Cambiar disposición.
• Para restablecer esta página a la vista original, selecciona
Restablecer vista predet..
Personalizar los límites de los indicadores del motor
o combustible
Puedes configurar los límites superior e inferior y la escala de
funcionamiento estándar deseada de un indicador.
NOTA: no todas las opciones están disponibles para todos los
indicadores.
1
En la pantalla de indicadores compatibles, selecciona Menú
> Establec. límit. indicador.
2
Selecciona un indicador para personalizar.
3
Selecciona una opción:
• Para establecer el valor mínimo de la escala de
funcionamiento estándar, selecciona Valor mínimo.
• Para establecer el valor máximo de la escala de
funcionamiento estándar, selecciona Valor máximo.
• Para establecer el límite inferior del indicador por debajo
del valor mínimo, selecciona Escala mínima.
• Para establecer el límite superior del indicador por encima
del valor máximo, selecciona Escala máxima.
4
Selecciona el valor del límite.
5
Repite los pasos 4 y 5 para establecer límites adicionales.
Configurar los sensores de nivel del depósito
AVISO
Debes conectar los sensores de combustible a las entradas 1,
2, 3 o 4.
1
Selecciona Configuración > Mi embarcación > Instalación
de Seven Marine > Predeterminados de depósito.
2
Selecciona un sensor de nivel del depósito para configurarlo.
3
Selecciona Nombre, escribe un nombre y, a continuación,
selecciona Hecho.
4
Selecciona Tipo y, a continuación, selecciona el tipo de
sensor.
5
Selecciona Estilo y, a continuación, selecciona el estilo del
sensor.
6
Selecciona Capacidad del depósito, introduce la capacidad
del depósito y, a continuación, selecciona Hecho.
7
Selecciona Calibración y sigue las instrucciones que se
muestran en pantalla para calibrar los niveles del depósito.
Si no calibras los niveles del depósito, el sistema utilizará la
configuración predeterminada para los mismos.
Configuración de la alarma de combustible
Puedes establecer que suene una alarma cuando la cantidad
total de combustible restante a bordo alcance un nivel
determinado.
1
Selecciona Configuración > Alarmas > Combustible.
2
Si es necesario, selecciona un sistema de transmisión.
3
Selecciona Activado.
4
Introduce la cantidad restante de combustible que activa la
alarma.
5
En caso necesario, repite los pasos 2-4 para todos los
sistemas de transmisión.
Visualización de gráficos
Para poder visualizar gráficos de diferentes cambios
ambientales, como la temperatura, la profundidad o el viento,
debes tener el transductor o sensor apropiado conectado a la
red.
1
Selecciona Información > Gráficos.
2
Selecciona un gráfico.
Configuración de la escala de los gráficos y las
escalas de tiempo
Puedes indicar la cantidad de tiempo y la escala de
profundidades que se presentan en los gráficos de profundidad
y temperatura del agua.
1
En un gráfico, selecciona Configuración de gráficos.
2
Selecciona una opción:
• Para ajustar una escala de tiempo transcurrido,
selecciona Duración. La configuración predeterminada es
10 minutos. Aumentar la escala de tiempo transcurrido
permite visualizar las variaciones a lo largo de un periodo
Indicadores y gráficos 49

de tiempo más prolongado. Reducir la escala de tiempo
transcurrido permite visualizar con más detalle un periodo
más reducido de tiempo.
• Para establecer la escala de los gráficos, selecciona
Escala. Aumentar la escala permite visualizar más
variaciones en las lecturas. Reducir la escala permite
visualizar la variación con más detalle.
Ajustar el trimado activo
El trimado activo controla la cantidad de balanceo y cabeceo de
la embarcación. La inclinación es el movimiento hacia
adelante y hacia atrás de la embarcación sobre su eje central y
en relación a la superficie del agua. El balanceo es el
movimiento de lado a lado de la embarcación sobre su eje
central. También puedes ajustar el trimado activo para limitar la
cantidad de grados de diferencia entre el balanceo y cabeceo y
los niveles de trimado deseados.
1
Selecciona OneHelm™ A/V, Indicadores > Trimado activo.
2
Selecciona una opción:
• Para ajustar el movimiento hacia adelante y hacia atrás,
selecciona Cabeceo activo.
• Para ajustar el movimiento de lado a lado, selecciona
Alabeo activo.
Ajustar la sensibilidad de trimado activo
Puedes ajustar la sensibilidad de trimado activo para limitar la
cantidad de grados de distancia entre el balanceo y cabeceo y
los niveles de trimado deseados.
1
Selecciona OneHelm™ A/V, Indicadores > Trimado activo
> Menú > Sensibilidad activa.
2
Ajusta el nivel de sensibilidad.
Visualización de gráficos
Para poder visualizar gráficos de diferentes cambios
ambientales, como la temperatura, la profundidad o el viento,
debes tener el transductor o sensor apropiado conectado a la
red.
Selecciona Información > Ruta y gráficos > Gráficos.
Configuración de la escala de los gráficos y las
escalas de tiempo
Puedes indicar la cantidad de tiempo y la escala de
profundidades que se presentan en los gráficos de profundidad
y temperatura del agua.
1
En un gráfico, selecciona Configuración de gráficos.
2
Selecciona una opción:
• Para ajustar una escala de tiempo transcurrido,
selecciona Duración. La configuración predeterminada es
10 minutos. Aumentar la escala de tiempo transcurrido
permite visualizar las variaciones a lo largo de un periodo
de tiempo más prolongado. Reducir la escala de tiempo
transcurrido permite visualizar con más detalle un periodo
más reducido de tiempo.
• Para establecer la escala de los gráficos, selecciona
Escala. Aumentar la escala permite visualizar más
variaciones en las lecturas. Reducir la escala permite
visualizar la variación con más detalle.
Información sobre la embarcación
Al conectar el plotter a un motor Volvo Penta compatible con
EVC 2.0, podrás consultar información sobre el motor.
Selecciona Información > Información de la embarcación.
Asistente de mantenimiento
Al conectar el plotter a un motor Volvo Penta compatible, podrás
consultar cuánto tiempo queda hasta la próxima revisión del
motor en horas y días.
Selecciona Información > Información de la embarcación >
Asistente de mantenimiento.
Tras haber revisado el motor, selecciona el motor y, a
continuación, Restablecer recordatorio de revisión.
Información sobre el nivel de aceite
Al conectar el plotter a un motor Volvo Penta compatible y a un
sensor de nivel de aceite del motor o de nivel de aceite de la
transmisión, podrás consultar información sobre el nivel de
aceite del motor y el nivel del aceite de la transmisión.
Selecciona Información > Información de la embarcación >
Nivel de aceite.
Información del sistema de transmisión
Al conectar el plotter a un motor Volvo Penta compatible, podrás
consultar información sobre el tipo de motor, el número de
sistemas de transmisión, el tipo de transmisión, la velocidad del
motor, el sistema eléctrico y la generación del sistema de EVC.
Selecciona Información > Información de la embarcación >
Información del sistema de transmisión.
Información sobre la red de EVC
Al conectar el plotter a un motor Volvo Penta compatible, podrás
consultar información sobre la red de EVC, como las
características, los componentes, las versiones de software y
datos sobre calibración.
Selecciona Información > Información de la embarcación >
Red de EVC.
Mensajes de inReach
®
ADVERTENCIA
El usuario no debe leer las notificaciones ni contestar a las
mismas mientras maneja la embarcación. No prestar atención a
las condiciones del agua puede provocar daños en la
embarcación, lesiones o la muerte.
Puedes conectar un dispositivo inReach Mini al plotter para
consultar mensajes predeterminados, enviarlos y responderlos
desde su pantalla.
NOTA: deberás conectar el dispositivo inReach Mini al plotter y
recibir señales de satélite para enviar y recibir mensajes a
través de él.
Para abrir la página InReach®, selecciona OneHelm™ A/V,
Indicadores > InReach®.
Conectar un dispositivo inReach al plotter
Puedes conectar un dispositivo inReach compatible al plotter
para gestionar mensajes.
1
Coloca el dispositivo inReach a menos de 3 m (10 ft) del
plotter.
2
En el menú principal del dispositivo inReach, selecciona
Ajustes > ANT+ > Estado > Activado.
3
En el plotter, selecciona OneHelm™ A/V, Indicadores >
InReach® > Iniciar vinculación.
50 Información sobre la embarcación

El plotter comienza a buscar y a conectarse al dispositivo
inReach. El proceso puede tardar hasta 60 segundos.
4
Si es necesario, compara el código del dispositivo inReach
con el del plotter y selecciona Aceptar si coinciden.
El dispositivo inReach y el plotter se conectan automáticamente
cuando están dentro del área de alcance.
Recibir mensajes de inReach
Cuando tu dispositivo inReach reciba un mensaje, aparecerá
brevemente un aviso emergente en la pantalla de GLASS
COCKPIT.
• Para consultar el mensaje completo, selecciona Revisar.
• Para ignorar la notificación emergente, selecciona Aceptar o
espera a que se cierre automáticamente.
Enviar un mensaje predeterminado de
inReach
Los mensajes predeterminados son mensajes que has creado
previamente en explore.garmin.com. Los mensajes
predeterminados tienen un texto y unos destinatarios
predefinidos.
1
En la página de InReach®, selecciona Mensajes > Enviar
predeter. inReach.
2
Selecciona un mensaje predeterminado.
3
Selecciona Enviar.
Responder a un mensaje de inReach
Puedes responder a mensajes de inReach con un mensaje
predeterminado.
1
En la página InReach®, selecciona Mensajes.
Aparecerá una lista de mensajes enviados y recibidos.
2
Selecciona un mensaje recibido.
3
Selecciona Responder.
4
Selecciona un mensaje.
5
Selecciona Enviar.
Conmutación digital
Puedes utilizar el plotter para supervisar y controlar circuitos
cuando haya un sistema compatible conectado.
Por ejemplo, puedes controlar la iluminación interior y las luces
de navegación de la embarcación. También puedes supervisar
los circuitos del depósito para cebo vivo.
Para acceder a los controles de conmutación digital, selecciona
OneHelm™ A/V, Indicadores > Conmutación.
Para obtener más información acerca de la compra y la
configuración de un sistema de conmutación digital, ponte en
contacto con tu distribuidor de Garmin.
Agregar y editar una página de conmutación
digital
Puedes añadir páginas de conmutación digital al plotter y
personalizarlas.
1
Selecciona OneHelm™ A/V, Indicadores > Conmutación >
Menú > Ajustes.
2
Selecciona Añadir página o Editar página.
3
Configura la página según sea necesario:
• Para introducir un nombre para la página, selecciona
Nombre.
• Para configurar los conmutadores, selecciona Editar
interruptores.
• Para añadir una imagen de la embarcación, selecciona
Añadir imagen BoatView.
NOTA: puedes cargar una imagen de tu embarcación en
el dispositivo para utilizarla, o si no, utilizar una imagen
predeterminada. También puedes ajustar la vista y la
disposición de la imagen.
Información de las mareas, las
corrientes y el cielo
Información de la estación de mareas
Puedes ver información acerca de la estación de mareas en una
fecha y hora concretas, incluyendo la altura de la marea y
cuándo se producirán las siguientes mareas alta y baja. De
forma predeterminada, el plotter muestra información de mareas
correspondiente a la estación de mareas visualizada más
recientemente, a la fecha actual y a la última hora.
Selecciona Información > Mareas y corr. > Mareas.
Información de la estación de corrientes
NOTA: la información de la estación de corrientes está
disponible con determinados mapas detallados.
Puedes ver la información acerca de una estación de corrientes
en una fecha y hora concretas, incluido el nivel y la velocidad de
la corriente. De forma predeterminada, el plotter muestra
información de corrientes de la última estación de corrientes
visitada y de la fecha y hora actual.
Selecciona Información > Mareas y corr. > Corrientes.
Información del cielo
Puedes ver información acerca del amanecer, del atardecer, de
la salida lunar, de la puesta lunar, de la fase lunar y de la
ubicación aproximada en la visión del cielo del sol y la luna. El
centro de la pantalla representa el cénit y los anillos exteriores
representan el horizonte. De forma predeterminada, el plotter
muestra la información del cielo de la fecha y hora actual.
Selecciona Información > Mareas y corr. > Cielo.
Ver información de la estación de mareas, de
corrientes o del cielo de una fecha diferente
1
Selecciona Información > Mareas y corr..
2
Selecciona Mareas, Corrientes o Cielo.
3
Selecciona una opción:
• Para ver información de una fecha diferente, selecciona
Cambiar fecha > Manual e introduce una fecha.
• Para ver información del día de hoy, selecciona Cambiar
fecha > Actual.
• Si está disponible, para ver información del día siguiente a
la fecha que se muestra, selecciona Día siguiente.
• Si está disponible, para ver información del día anterior a
la fecha que se muestra, selecciona Día anterior.
Visualización de información de una
estación diferente de mareas o corrientes
1
Selecciona Información > Mareas y corr..
2
Selecciona Mareas o Corrientes.
3
Selecciona Estaciones cercanas.
4
Selecciona una estación.
Visualización de la información sobre los
almanaques desde la carta de navegación
1
En una carta o vista de carta 3D, selecciona una ubicación.
Conmutación digital 51

2
Selecciona Información.
3
Selecciona Mareas, Corrientes o Cielo.
Gestor de avisos
Visualización de mensajes
1
Selecciona Información > Gestor de avisos.
2
Selecciona un mensaje.
3
Selecciona Revisar.
Cómo ordenar y filtrar mensajes
1
Selecciona Información > Gestor de avisos > Ordenar/
Filtrar.
2
Selecciona una opción para ordenar o filtrar la lista de
mensajes.
Almacenamiento de mensajes en una tarjeta
de memoria
1
Inserta una tarjeta de memoria en la ranura.
2
Selecciona Información > Gestor de avisos > Guardar en
tarjeta.
Supresión de todos los mensajes
Selecciona Información > Gestor de avisos > Suprimir
gestor de avisos.
Reproductor multimedia
NOTA: la función de reproductor multimedia no es compatible
con todos los modelos de plotter.
NOTA: no todas las funciones están disponibles en todos los
reproductores multimedia conectados.
Si tienes un sistema estéreo compatible conectado a la red
NMEA 2000 o a la red Garmin, puedes controlarlo mediante el
plotter. El plotter debería detectar automáticamente el
reproductor la primera vez que se conecta.
Puedes reproducir contenido multimedia desde fuentes
conectadas al reproductor multimedia y desde fuentes
conectadas a la red.
Abrir el reproductor multimedia
Para poder abrir el reproductor multimedia, primero debes
conectar un dispositivo compatible al plotter.
Selecciona OneHelm™ A/V, Indicadores > Multimedia.
Iconos
NOTA: no todos los dispositivos disponen de estos iconos.
Icono Descripción
Guarda o elimina un canal como presintonía
Repite todas las canciones
Repite una canción
Busca emisoras o avanza a la siguiente canción
Reproduce de forma aleatoria
Seleccionar el dispositivo y la fuente
multimedia
Puedes seleccionar la fuente multimedia conectada al sistema
estéreo. Si dispones de varios sistemas estéreo o dispositivos
multimedia conectados a una red, puedes seleccionar el
dispositivo desde el que deseas reproducir música.
NOTA: solo puedes reproducir contenido multimedia desde
fuentes que estén conectadas al sistema estéreo.
NOTA: no todas las funciones están disponibles en todos los
dispositivos y las fuentes multimedia.
1
En la pantalla del reproductor multimedia, selecciona
Dispositivos y, a continuación, el sistema estéreo.
2
En la pantalla del reproductor multimedia, selecciona Fuente
y, a continuación, la fuente multimedia.
NOTA: el botón Dispositivos solo está disponible cuando hay
más de un dispositivo multimedia conectado a la red.
NOTA: el botón Fuente solo está disponible en los
dispositivos compatibles con varias fuentes multimedia.
Reproducción de música
Buscar música
1
En la pantalla del reproductor multimedia, selecciona Buscar
o Menú > Buscar.
2
Selecciona Seleccionar o selecciona una opción.
Activación de la búsqueda alfabética
Puedes activar la función de búsqueda alfabética para buscar
una canción o un álbum en una lista extensa.
En la pantalla del reproductor multimedia, selecciona Menú >
Instalación > Búsquda alfab.
Configurar una canción para que se repita
1
Mientras se reproduce una canción, selecciona Menú >
Repetir.
2
Si es necesario, selecciona Simple.
Configuración de todas las canciones para que se
repitan
En la pantalla del reproductor multimedia, selecciona Menú >
xxx > Repetir > Todo.
Configuración de las canciones en modo aleatorio
1
En la pantalla del reproductor multimedia, selecciona Menú >
xxx > Aleatorio.
2
Si es necesario, selecciona una opción.
Unirse a la red FUSION PartyBus
™
Puedes reproducir música desde otros sistemas estéreo
compatibles conectados a la red FUSION PartyBus. Un sistema
estéreo FUSION PartyBus debe estar conectado al plotter
mediante la red NMEA 2000.
NOTA: un sistema estéreo de zona FUSION PartyBus, como el
Apollo
™
SRX400, no puede transmitir fuentes a otros
dispositivos FUSION PartyBus conectados a la red. Por esta
razón, los sistema estéreo de zona no aparecen como fuentes
disponibles en el plotter.
1
En la pantalla del reproductor multimedia, selecciona
Fuente.
NOTA: tras unos segundos, los sistemas estéreo FUSION
PartyBus compatibles aparecerán como fuentes.
2
Selecciona el sistema estéreo FUSION PartyBus.
3
Si fuera necesario, selecciona Fuente y, a continuación, una
distinta conectada al sistema estéreo FUSION PartyBus.
Para abandonar la red FUSION PartyBus, selecciona Fuente >
Desconectar de PartyBus.
Ajuste del volumen
Silenciar el volumen de multimedia
1
En la pantalla del reproductor multimedia, selecciona .
2
Si es necesario, selecciona Seleccionar.
52 Gestor de avisos

Activar y desactivar zonas
Si has conectado los altavoces de tu embarcación por zonas,
puedes activar las zonas que necesites y desactivar las que no
utilices.
1
En la pantalla del reproductor multimedia, selecciona Menú >
Niveles de audio > Activar/desactivar zonas.
2
Selecciona una zona.
Radio VHF
NOTA: estas funciones están disponibles en determinados
sistemas estéreo con un receptor VHF.
Explorar canales VHF
Para poder explorar canales VHF, debes establecer la fuente en
VHF.
Puedes monitorizar los canales VHF guardados como
presintonías para la actividad y cambiar automáticamente a un
canal activo.
En la pantalla VHF del reproductor multimedia, selecciona
Buscar.
Ajustar la activación de squelch de VHF
NOTA: esta función está disponible en determinados sistemas
estéreo con un receptor VHF.
1
Desde la página de la fuente VHF, selecciona Menú >
Squelch.
2
Utiliza la barra deslizante para ajustar el squelch de VHF.
Radio
Para escuchar la radio AM o FM, debes conectar una antena
AM/FM marina adecuada al sistema estéreo y debes estar
dentro de la zona de alcance de una emisora de radiodifusión.
Para obtener información sobre cómo conectar una antena
AM/FM, consulta las instrucciones de instalación del sistema
estéreo.
Para escuchar la radio SiriusXM
®
, necesitas el equipamiento y
las suscripciones adecuados ( (SiriusXM Satellite Radio,
página 54)). Para obtener información sobre cómo conectar un
sintonizador para vehículos SiriusXM Connect, consulta las
instrucciones de instalación del sistema estéreo.
Para escuchar emisoras DAB, debes contar con el
equipamiento adecuado (Reproducción DAB, página 53). Para
obtener instrucciones sobre cómo conectar un adaptador y una
antena DAB, consulta las instrucciones de instalación que se
proporcionan con tu adaptador y antena.
Configuración de la región del sintonizador
1
En la pantalla del reproductor multimedia, selecciona Menú >
xxx > Instalación > Región del sintonizador.
2
Selecciona una opción.
Cambio de emisora de radio
1
En la pantalla multimedia, selecciona una fuente aplicable,
como FM.
2
Selecciona o para sintonizar una emisora.
Cambiar el modo de sintonización
Puedes cambiar la forma de seleccionar una emisora para
determinados tipos de elementos multimedia, como radio FM o
AM.
NOTA: no todos los modos de sintonización están disponibles
en todas las fuentes multimedia.
1
En la pantalla del reproductor multimedia, selecciona Menú >
Modo sintoniz..
2
Selecciona una opción.
3
Si es necesario, selecciona Seleccionar.
Valores preestablecidos
Puedes guardar tus emisoras AM y FM favoritas como
presintonías para poder acceder a ellas fácilmente.
Puedes guardar tus canales SiriusXM favoritos si estás
conectado a una antena y un emisor SiriusXM opcionales.
Puedes guardar tus emisoras DAB favoritas si estás conectado
a una antena y un módulo DAB opcionales.
Guardar una emisora como presintonía
1
En una pantalla multimedia aplicable, sintoniza la emisora
para guardarla como un predeterminado.
2
Selecciona Predeterminados > Añadir canal actual.
Seleccionar un predeterminado
1
En una pantalla multimedia aplicable, selecciona Predetermi
nados.
2
Selecciona una presintonía de la lista.
3
Selecciona Sintonizar canal.
Borrar un predeterminado
1
En una pantalla multimedia aplicable, selecciona Predetermi
nados.
2
Selecciona una presintonía de la lista.
3
Selecciona Borrar canal actual.
Reproducción DAB
Al conectar una antena y un módulo de radiodifusión de audio
digital (Digital Audio Broadcasting, DAB), como el modelo
FUSION
®
MS-DAB100A a un sistema estéreo compatible, se
pueden sintonizar y reproducir emisoras DAB
Para utilizar la fuente DAB, debes estar en una región en la que
DAB esté disponible y seleccionar la región de sintonización
(Configurar la región de sintonización DAB, página 53).
Configurar la región de sintonización DAB
Debes seleccionar la región en la que te encuentras para recibir
correctamente las emisoras DAB.
1
En la pantalla del reproductor multimedia, selecciona Menú >
Instalación > Región del sintonizador.
2
Selecciona la región en la que te encuentras.
Buscar emisoras DAB
Para poder buscar emisoras DAB, debes conectar una antena y
un módulo DAB compatibles (no incluidos) al sistema estéreo.
Debido a que las señalas DAB solo se emiten en determinados
países, también debes establecer la región del sintonizador en
una ubicación en la que se emitan señales DAB.
1
Selecciona la fuente DAB.
2
Selecciona Buscar para buscar emisoras DAB disponibles.
Al finalizar la búsqueda, la primera emisora disponible en el
primer múltiplex encontrado comienza a reproducirse.
NOTA: tras completarse la primera búsqueda, puedes
seleccionar Buscar de nuevo para volver a buscar emisoras
DAB. Al finalizar la nueva búsqueda, el sistema comienza a
reproducir la primera emisora del múltiplex que estabas
escuchando al iniciar la nueva búsqueda.
Cambiar emisoras DAB
1
Selecciona la fuente DAB.
2
Si es necesario, selecciona Buscar para buscar emisoras
DAB locales.
3
Pulsa o para cambiar la emisora.
Al alcanzar el final del múltiplex actual, el sistema estéreo
cambia automáticamente a la primera emisora disponible en
el siguiente múltiplex.
SUGERENCIA: puedes poner en espera o para
cambiar el múltiplex.
Reproductor multimedia 53

Seleccionar una emisora DAB de una lista
1
En la pantalla multimedia DAB, selecciona Buscar >
Estaciones.
2
Selecciona una emisora de la lista.
Seleccionar una emisora DAB de una categoría
1
En la pantalla multimedia DAB, selecciona Buscar >
Categorías.
2
Selecciona una categoría de la lista.
3
Selecciona una emisora de la lista.
Presintonías DAB
Puedes guardar tus emisoras DAB favoritas como presintonías
para poder acceder a ellas fácilmente.
Puedes guardar hasta 15 emisoras DAB como presintonías.
Guardar una emisora DAB como presintonía
1
En la pantalla multimedia DAB, sintoniza la emisora para
guardarla como un predeterminado.
2
Selecciona Buscar > Predeterminados > Guardar actual.
Seleccionar una presintonía DAB de una lista
1
En la pantalla multimedia DAB, selecciona Buscar >
Predeterminados > Ver predeterminados.
2
Selecciona una presintonía de la lista.
Eliminar presintonías DAB
1
En la pantalla multimedia DAB, selecciona Buscar >
Predeterminados.
2
Selecciona una opción:
• Para eliminar un predeterminado, selecciona Borrar
predeterminado y, a continuación, selecciona el que
desees eliminar.
• Para borrar todos los predeterminados, selecciona Borrar
todos los predeterminados.
SiriusXM Satellite Radio
Cuando tengas un sistema estéreo con FUSION-Link
™
y
SiriusXM Connect Tuner instalados y conectados al plotter, es
posible que tengas acceso a la radio por satélite SiriusXM
según la suscripción de la que dispongas.
Localización de un ID de radio de SiriusXM
Para poder activar la suscripción a SiriusXM, debes disponer
del ID de radio del sintonizador SiriusXM Connect.
Puedes encontrar el ID de radio de SiriusXM en la parte
posterior del sintonizador SiriusXM Connect o en la parte
posterior de su embalaje. También puedes sintonizar el plotter
en el canal 0.
1
Selecciona Multimedia > Fuente > SiriusXM.
2
Sintoniza el canal 0.
El ID de radio de SiriusXM no incluye las letras I, O, S ni F.
Activar una suscripción a SiriusXM
1
Selecciona la fuente de SiriusXM y sintoniza el canal 1.
Oirás el canal promocional. De lo contrario, comprueba el
sintonizador SiriusXM Connect, la instalación de la antena y
las conexiones e inténtalo de nuevo.
2
Sintoniza el canal 0 para localizar el ID de radio.
3
Ponte en contacto con el centro de atención a los usuarios
de SiriusXM a través del número de teléfono (866) 635-2349
o visita www.siriusxm.com/activatenow para suscribirte en
Estados Unidos. Ponte en contacto con SiriusXM a través del
número de teléfono (877) 438-9677 o visita www.siriusxm.ca
/activatexm para suscribirte en Canadá.
4
Proporciona el ID de radio.
El proceso de activación dura habitualmente entre 10 y 15
minutos, pero puede tardar hasta una hora. Para que el
sintonizador SiriusXM Connect reciba el mensaje de
activación, debe estar encendido y recibir la señal de
SiriusXM.
5
Si el servicio no se activa en una hora, visita
http://care.siriusxm.com/refresh o ponte en contacto con el
centro de atención a los usuarios de SiriusXM a través del
número de teléfono 1-866-635-2349.
Personalización de la guía de canales
Los canales de radio SiriusXM están agrupados por categorías.
Puedes seleccionar las categorías de los canales que aparecen
en la guía de canales.
Selecciona una opción:
• Si el dispositivo multimedia es un sistema estéreo con
FUSION-Link, selecciona Multimedia > Buscar > Canal.
• Si el dispositivo multimedia es una antena GXM
™
,
selecciona Multimedia > Categoría.
Almacenamiento de un canal SiriusXM en la lista de
presintonías
Puedes guardar tus canales favoritos en la lista de presintonías.
1
Selecciona Multimedia.
2
Selecciona el canal para almacenar como presintonía.
3
Selecciona una opción:
• Si el dispositivo multimedia es un sistema estéreo con
FUSION-Link, selecciona Buscar > Predeterminados.
• Si el dispositivo multimedia es una antena GXM,
selecciona Menú > Predeterminados > Añadir canal
actual.
Controles parentales
La función de control parental te permite restringir el acceso a
cualquier canal de SiriusXM, incluidos aquellos con contenido
para adultos. Cuando esta función está habilitada, deberás
introducir un código de acceso para poder sintonizar los canales
bloqueados. También puedes cambiar el código de acceso de 4
dígitos.
Desbloqueo del control parental de SiriusXM
1
En la pantalla del reproductor multimedia, selecciona Buscar
> Parental > Desbloquear.
2
Introduce tu código de acceso.
El código de acceso predeterminado es 0000.
Configuración del control parental de los canales de radio
de SiriusXM
Para poder configurar el control parental, este debe estar
desbloqueado.
La función de control parental te permite restringir el acceso a
cualquier canal de SiriusXM, incluidos aquellos con contenido
para adultos. Cuando esta función se activa, se te solicita un
código de acceso para poder sintonizar los canales bloqueados.
Selecciona Buscar > Parental > Permite/desactiva.
Aparece una lista de los canales. Una marca de verificación
indica el canal bloqueado.
NOTA: cuando ves los canales después de haber
configurado el control parental, la pantalla muestra lo
siguiente:
• indica que el canal está bloqueado.
• indica que el canal está desbloqueado.
Suprimir todos los canales bloqueados en una radio de
SiriusXM
Para poder suprimir todos los canales bloqueados, es necesario
desbloquear el control parental.
1
En la pantalla del reproductor multimedia, selecciona Buscar
> Parental > Suprimir accesos bloqueados.
2
Introduce tu código de acceso.
54 Reproductor multimedia

Restablecimiento de la configuración del control parental a
los valores predeterminados
Este procedimiento borrará toda la información de configuración
que hayas introducido. Al restablecer la configuración del
control parental a los valores predeterminados, el valor del
código de acceso se restablecerá a 0000.
1
En el menú del reproductor multimedia, selecciona
Instalación > Valores de fábrica.
2
Selecciona Sí.
Cambio del código de acceso del control parental en una
radio de SiriusXM
Para poder cambiar el código de acceso, el control parental
debe estar desbloqueado.
1
En la pantalla del reproductor multimedia, selecciona Buscar
> Parental > Cambiar PIN.
2
Introduce tu código de acceso y selecciona Hecho.
3
Introduce un código de acceso nuevo.
4
Confirma el código de acceso nuevo.
Configurar el nombre del dispositivo
1
En la pantalla del reproductor multimedia, selecciona Menú >
Instalación > Establecer nombre disp..
2
Introduce un nombre para el dispositivo.
3
Selecciona Seleccionar o Hecho.
Actualizar el software del reproductor
multimedia
Puedes actualizar el software de los accesorios y sistemas
estéreos conectados compatibles.
1
Visita www.fusionentertainment.com/marine y descarga la
actualización de software en una unidad flash USB.
Las actualizaciones de software, así como las instrucciones,
se encuentran disponibles en la página del dispositivo.
2
Inserta la unidad flash USB en el puerto USB del sistema
estéreo.
3
En la pantalla multimedia del plotter, selecciona Menú >
Instalación > Actualizar software.
4
Selecciona el elemento que deseas actualizar.
Meteorología SiriusXM
ADVERTENCIA
La información meteorológica que se proporciona a través de
este producto puede sufrir interrupciones en el servicio y
contener errores, inexactitudes o información desactualizada y,
por lo tanto, no deberá usarse de forma exclusiva. El usuario
debe tener siempre sentido común al navegar y consultar otras
fuentes de información meteorológica antes de tomar
decisiones concernientes a la seguridad. El usuario reconoce y
acepta que será el único responsable del uso de la información
meteorológica y de las decisiones que tome sobre la
navegación en relación con el tiempo. Garmin se exime de las
consecuencias del uso de los datos meteorológicos SiriusXM.
NOTA: la información SiriusXM no está disponible en todas las
regiones.
La antena y el receptor de datos meteorológicos por satélite
Garmin SiriusXM reciben datos meteorológicos por satélite y los
muestran en distintos dispositivos Garmin, incluida la carta de
navegación en un plotter compatible. La información
meteorológica para cada función procede de centros de datos
meteorológicos acreditados, como el servicio meteorológico
nacional de EE. UU. y el Hydrometeorological Prediction Center
(Centro de predicciones meteorológicas). Para obtener más
información, visita www.siriusxm.com/sxmmarine.
Equipo SiriusXM y requisitos para la
suscripción
Para utilizar los datos meteorológicos por satélite, debes tener
un receptor de datos meteorológicos por satélite compatible.
Para utilizar SiriusXM Satellite Radio, debes tener un receptor
de radio por satélite compatible. Visita www.garmin.com para
obtener más información. Además, debes tener una suscripción
válida para recibir la información de meteorología y radio por
satélite. Para obtener más información, consulta las
instrucciones de tu equipo de información de meteorología y
radio por satélite.
Emisiones de datos meteorológicos
La información meteorológica se emite en intervalos distintos
para cada función meteorológica. Por ejemplo, los datos del
radar se emiten en intervalos de cinco minutos. Cuando el
receptor de Garmin está encendido o cuando se ha
seleccionado una función de meteorología distinta, el receptor
debe recibir datos nuevos para que estos se puedan mostrar.
Se puede experimentar cierto retraso antes de que los datos
meteorológicos o una función diferente aparezcan en la carta.
NOTA: la presentación de cualquier función de meteorología
puede cambiar si cambia la fuente que proporciona dicha
información.
Avisos y boletines meteorológicos
Cuando se envía un aviso meteorológico marítimo, una
vigilancia meteorológica, una advertencia meteorológica, un
boletín meteorológico u otra información meteorológica, el
sombreado indica el área a la que se aplica la información. Las
líneas aguamarina de la carta indican los límites de los
pronósticos marítimos y costeros. Los boletines meteorológicos
pueden estar formados por vigilancias o advertencias
meteorológicos.
Para ver información acerca del aviso o del boletín, selecciona
el área sombreada.
Color Categoría de meteorología marítima
Cian Inundación repentina
Azul Inundación
Rojo Marina
Amarillo Tormenta severa
Rojo Tornado
Cambio de la carta meteorológica
1
En una pantalla de combinación o disposición SmartMode
con una carta meteorológica, selecciona Menú > Menú de
meteorología > Cambiar meteorología.
2
Selecciona una carta meteorológica.
Visualización de información de precipita-
ciones
Las precipitaciones, desde lluvia o nieve ligera hasta fuertes
tormentas eléctricas, se indican con una variedad de sombras y
colores. Las precipitaciones se muestran de forma
independiente o junto con otro tipo de información
meteorológica.
Selecciona Cartas > Precipitación.
La marca de hora situada en la esquina superior izquierda de
la pantalla indica el tiempo transcurrido desde que el
proveedor de datos meteorológicos actualizó la información
por última vez.
Información de célula tormentosa y relámpagos
La información de célula tormentosa aparece representada por
el símbolo en la carta meteorológica de precipitación. Indica
tanto la posición actual de una tormenta como su ruta prevista
en un futuro inmediato.
Meteorología SiriusXM 55

Junto al icono de célula tormentosa aparecen unos conos rojos;
la parte más ancha de los conos apunta en la dirección de la
ruta prevista de la célula tormentosa. Las líneas rojas que
aparecen en cada cono indican dónde se encontrará la
tormenta con mayor probabilidad en un futuro inmediato. Cada
línea equivale a 15 minutos.
Los impactos de rayos se representan con . Los relámpagos
aparecen en la carta meteorológica de precipitación si se
detectan impactos durante los últimos siete minutos. La red de
detección de relámpagos terrestres únicamente detecta los
relámpagos entre nubes y tierra.
NOTA: esta función no está disponible en todos los dispositivos
ni en todas las suscripciones.
Información de huracanes
La carta meteorológica de precipitación puede mostrar la
posición actual de un huracán , una tormenta tropical o una
depresión tropical. La línea roja que nace del icono del huracán
indica la ruta prevista de este. Los puntos oscuros de la línea
roja indican las ubicaciones previstas por donde pasará el
huracán según los datos recibidos por parte del proveedor de
datos meteorológicos.
Información de pronósticos
La carta de pronóstico muestra pronósticos de la ciudad,
pronósticos marítimos, avisos, avisos de huracanes, METARS,
avisos de la provincia, frentes meteorológicos y centros de
presión, presión de la superficie y boyas meteorológicas.
Visualización de un pronóstico marítimo o de un
pronóstico costero
1
Selecciona Cartas > Pronóstico.
2
Explora la carta para buscar una ubicación costera.
Las opciones Pronóstico marítimo o Pronóstico costero
aparecen cuando hay información de pronósticos disponible.
3
Selecciona Pronóstico marítimo o Pronóstico costero.
Visualización de información de pronósticos de otro
período de tiempo
1
Selecciona Cartas > Pronóstico.
2
Selecciona una opción:
• Para visualizar el pronóstico del tiempo para las próximas
48 horas, en incrementos de 12 horas, selecciona
varias veces.
• Para visualizar el pronóstico del tiempo para las 48 horas
anteriores, en incrementos de 12 horas, selecciona
varias veces.
Frentes meteorológicos y centros de presión
Los frentes meteorológicos aparecen como líneas que indican el
borde principal de una masa de aire.
Símbolo de frente Descripción
Frente frío
Frente cálido
Frente estacionario
Frente ocluido
Depresión
A veces aparecen símbolos de centro de presión junto a los
frentes meteorológicos.
Símbolo de
centro de
presión
Descripción
Indica un centro de baja presión, que es una región de
presión relativamente baja. Al alejarse de un centro de
baja presión, la presión es más alta. En el hemisferio
norte, el viento fluye en el sentido contrario a las agujas
del reloj alrededor de los centros de baja presión.
Indica un centro de alta presión, que es una región de
presión relativamente alta. Al alejarse de un centro de
alta presión, la presión es más baja. En el hemisferio
norte, el viento fluye en el sentido de las agujas del reloj
alrededor de los centros de alta presión.
Pronósticos de la ciudad
Los pronósticos de la ciudad aparecen como símbolos
meteorológicos. El pronóstico se visualiza en incrementos de 12
horas.
Símbolo Meteorología Símbolo Meteorología
Poco nuboso Buen tiempo (soleado,
caluroso, despejado)
Nuboso Lluvia (llovizna, aguanieve,
chubascos)
Ventoso Niebla
Tormentas eléc-
tricas
Nieve (chubascos de nieve,
nevisca, ventisca, ventisca
de nieve, aguanieve, lluvia
helada, llovizna helada)
Humo (polvoriento,
brumoso)
Visualizar datos de los mapas de peces
NOTA: esta función no está disponible para todos los productos
ni todas las suscripciones.
La carta meteorológica de Mapas de peces muestra información
que puede ayudarte a localizar especies de peces.
1
Selecciona Cartas > Mapas de peces.
2
Si es necesario, selecciona Menú > Capas y activa y
desactiva la información.
Visualización de condiciones del mar
La función Condiciones del mar muestra información sobre las
condiciones de la superficie, incluidos el viento, la altura de las
olas, el período de oleaje y la dirección de las olas.
Selecciona Cartas > Condiciones del mar.
Vientos en superficie
En la carta de condiciones del mar, los vectores de viento en
superficie se muestran mediante lengüetas que indican la
dirección en la que sopla el viento. Una lengüeta de viento está
formada por un círculo y una raya. La línea o el triángulo que
acompañan a la raya de la lengüeta de viento indican la
velocidad del viento. Una línea corta indica 5 nudos, una larga
10 nudos y un triángulo 50 nudos.
Lengüeta de
viento
Velocidad del
viento
Lengüeta de
viento
Velocidad del
viento
En calma 20 nudos
5 nudos 50 nudos
10 nudos 65 nudos
15 nudos
Altura de las olas, período de oleaje y dirección de las
olas
La altura de las olas de un área se muestra con variaciones de
color. Los distintos colores equivalen a alturas de olas
diferentes, tal como se muestra en la leyenda.
56 Meteorología SiriusXM

El período de oleaje indica el tiempo (en segundos) transcurrido
entre una ola y la siguiente. Las líneas de período de oleaje
indican las áreas que tienen el mismo período de oleaje.
La dirección de las olas se muestra en la carta mediante flechas
rojas. Los punteros de flecha indican la dirección en la que se
mueven la olas.
Visualización de información de pronósticos de las
condiciones del mar de otro período de tiempo
1
Selecciona Cartas > Condiciones del mar.
2
Selecciona una opción:
• Para visualizar el pronóstico de las condiciones del mar
para las próximas 36 horas, en incrementos de 12 horas,
selecciona varias veces.
• Para visualizar las condiciones del mar para las 36 horas
anteriores, en incrementos de 12 horas, selecciona
varias veces.
Visualizar información de la temperatura del
mar
La carta meteorológica de Temperatura del mar muestra la
temperatura actual del agua y las condiciones actuales de
presión de la superficie.
Selecciona Cartas > Temperatura del mar.
Datos de presión de la superficie y temperatura del
agua
La información de presión de la superficie se muestra como
isobaras de presión y centros de presión. Las isobaras conectan
los puntos que tienen la misma presión. Las lecturas de presión
pueden ayudar a determinar las condiciones meteorológicas y
del viento. Normalmente, las áreas de alta presión están
asociadas al buen tiempo. Las áreas de baja presión están
asociadas a nubes y a la probabilidad de precipitaciones. Las
isobaras que están agrupadas muy juntas muestran un
gradiente de presión fuerte. Los gradientes de presión fuertes
están asociados a áreas con vientos fuertes.
Las unidades de presión se muestran en milibares (mb),
pulgadas de mercurio (inHg) o hectopascales (hPa).
El sombreado de colores indica la temperatura de la superficie
del agua, tal como se describe en la leyenda de la esquina de la
pantalla.
Cambio de la escala de color de la temperatura de la
superficie del mar
Puedes configurar la escala de color para que cambie de forma
dinámica y muestre las lecturas de la temperatura de la
superficie del mar con una resolución de mayor calidad.
1
Selecciona Cartas > Temperatura del mar > Menú >
Temperatura del mar.
2
Selecciona una opción:
• Para que el plotter ajuste el rango de temperaturas de
forma automática, selecciona Configuración automática.
De esta forma, el plotter busca automáticamente los
límites inferior y superior de la pantalla actual y actualiza
la escala de color de la temperatura.
• Para introducir los límites superior e inferior del rango de
temperaturas, selecciona Límite inferior o Límite
superior e introduce el límite inferior o superior.
Información sobre visibilidad
La visibilidad es la distancia horizontal máxima prevista que se
puede ver en la superficie, tal como muestra la leyenda de la
parte izquierda de la pantalla. Las variaciones del sombreado
de la visibilidad indican los cambios de visibilidad previstos en la
superficie.
NOTA: esta función no está disponible en todos los dispositivos
ni en todas las suscripciones.
Selecciona Cartas > Visibilidad.
Visualización de información de pronóstico de
visibilidad de otro período de tiempo
1
Selecciona Cartas > Visibilidad.
2
Selecciona una opción:
• Para visualizar el pronóstico de visibilidad para las
próximas 36 horas, en incrementos de 12 horas,
selecciona varias veces.
• Para visualizar el pronóstico de visibilidad para las
36 horas anteriores, en incrementos de 12 horas,
selecciona varias veces.
Visualización de los informes de boya
Las lecturas de informe proceden de boyas y de estaciones de
observación costera. Estas lecturas se utilizan para determinar
la temperatura del aire, el punto de rocío, la temperatura del
agua, la marea, la altura de las olas, el período de oleaje, la
dirección y velocidad del viento, la visibilidad y la presión
barométrica.
1
En una carta meteorológica, selecciona .
2
Selecciona Boya.
Visualización de información meteorológica local
cercana a una boya
Puedes seleccionar un área cercana a una boya para ver la
información de pronósticos.
1
En una carta meteorológica, selecciona una ubicación de la
carta.
2
Selecciona Meteorología local.
3
Selecciona una opción:
• Para ver las condiciones meteorológicas actuales de un
servicio meteorológico local, selecciona Estado de la
corriente.
• Para consultar el pronóstico del tiempo local, selecciona
Pronóstico.
• Para ver información sobre el viento de superficie y la
presión barométrica, selecciona Superficie del mar.
• Para ver la información de viento y oleaje, selecciona
Boletín marítimo.
Superposición de datos meteorológicos
La superposición de datos meteorológicos superpone
información meteorológica e información relacionada en las
vistas de carta de navegación, carta de pesca y carta
Perspective 3D. La carta de navegación y la carta de pesca
pueden mostrar el radar meteorológico, la altura de las cimas de
las nubes, relámpagos, boyas meteorológicas, avisos de la
provincia y avisos de huracanes. La vista de carta Perspective
3D puede mostrar el radar meteorológico.
La configuración de superposición de datos meteorológicos
para el uso en una carta no se aplica a otras cartas. La
configuración de superposición de datos meteorológicos de
cada carta se debe realizar por separado.
NOTA: la carta de pesca está incluida en las cartas avanzadas,
en algunas zonas.
Visualización de información de suscripción
a datos meteorológicos
Puedes ver información sobre los servicios meteorológicos a los
que estás suscrito y comprobar cuántos minutos han pasado
desde que los datos de cada servicio se actualizaron.
En una carta meteorológica, selecciona Menú >
Suscripciones.
Meteorología SiriusXM 57

Ver vídeo
ADVERTENCIA
El usuario no debe ver vídeos o fotos mientras maneja la
embarcación. No prestar atención a las condiciones del agua
puede provocar daños en la embarcación, lesiones o la muerte.
Para poder ver un vídeo, debes conectar la unidad a una fuente
compatible.
Entre los dispositivos compatibles se incluyen dispositivos de
vídeo conectados a puertos del plotter o a la red Garmin, así
como videocámaras en red (basadas en IP), codificadores y
cámaras termales compatibles.
Selecciona OneHelm™ A/V, Indicadores > Vídeo.
Selección de una fuente de vídeo
1
En la pantalla de vídeo, selecciona Menú > Fuente.
2
Selecciona la fuente del vídeo.
Cambio de visualización entre múltiples fuentes de
vídeo
Si dispones de dos o más fuentes de vídeo, es posible alternar
entre ellas usando un intervalo de tiempo determinado.
1
En la pantalla de vídeo, selecciona Menú > Fuente >
Alternativo.
2
Selecciona Hora y, a continuación, selecciona el tiempo
durante el que se muestra cada vídeo.
3
Selecciona Fuente y, a continuación, selecciona las fuentes
de vídeo que quieras añadir a la secuencia alterna.
Dispositivos de vídeo en red
AVISO
Debes usar un un acoplador de aislamiento POE (del inglés
Power Over Ethernet) (P/N 010-10580-10) de Garmin cuando
conectes un dispositivo PoE, como una cámara FLIR
®
a una
Red náutica Garmin. Si se conecta un dispositivo PoE
directamente a un plotter de la red marina de Garmin, se podría
dañar el plotter de Garmin y el dispositivo PoE.
Para poder ver y controlar dispositivos de vídeo como cámaras
IP, codificadores y cámaras termales usando el plotter, debes
tener un dispositivo de vídeo compatible conetcado al plotter y
un acoplador de aislamiento POE de cable de red náutica. Ve a
garmin.com para ver una lista de los dispositivos compatibles o
para adquirir un acoplador de aislamiento POE.
Puedes conectar varias videocámaras compatibles y hasta dos
codificadores de vídeo a la red marina de Garmin. Puedes
seleccionar y ver hasta 4 fuentes de vídeo a la vez. Los plotters
con varias fuentes de vídeo integradas compuestas pueden
aparecer como una única entrada de vídeo integrada. Cuando
se conectan las cámaras, la red las detecta automáticamente y
las muestra en la lista de fuentes.
Usar valores predeterminados de vídeo en
videocámaras en red
Puedes guardar, nombrar y activar valores predeterminados de
vídeo para cada fuente de vídeo en red.
Guardar presintonías de vídeo en una videocámara en red
1
Desde una pantalla de vídeo, toca la pantalla.
Aparecen los controles de vídeo en la pantalla.
2
Mantén pulsado el botón de presintonía de vídeo.
Una luz verde indica que la configuración se ha guardado.
Nombrar valores predeterminados de vídeo en una
videocámara en red
1
En una pantalla de vídeo, selecciona Menú > Configuración
del vídeo > Predeterminados.
2
Selecciona un predeterminado.
3
Selecciona Cambiar nombre.
4
Introduce un nombre para el valor predeterminado.
Activación de presintonías de vídeo en una videocámara en
red
Puedes recuperar los valores predeterminados de las
videocámaras en red fácilmente.
1
Desde una pantalla de vídeo, toca la pantalla.
Aparecen los controles de vídeo en la pantalla.
2
Selecciona una presintonía de vídeo.
La cámara restaura la configuración de vídeo guardada para
esa presintonía.
SUGERENCIA: también puedes guardar y activar las
presintonías usando el menú de vídeo.
Configuración de la cámara
Algunas cámaras proporcionan opciones adicionales para
controlar la vista de cámara.
NOTA: no todas las opciones están disponibles en todos los
modelos de cámara y plotter. Consulta el manual de la cámara
para ver una lista de las funciones disponibles. Es posible que
necesites actualizar el software de la cámara para utilizar esta
función.
Desde la pantalla de vídeo infrarrojo, selecciona Menú.
IR/Visible: muestra una imagen de cámara visible o infrarroja.
Buscar: busca la zona que te rodea.
Helada: pausa la imagen de la cámara.
Cambiar colores: selecciona la paleta de colores de la imagen
infrarroja.
Cambiar escenario: selecciona el modo de imagen infrarroja,
como el día, la noche, MOB, o atraque.
Configuración del vídeo: abre más opciones de vídeo.
Configurar el vídeo
Algunas cámaras ofrecen opciones de configuración
adicionales.
NOTA: no todas las opciones están disponibles en todos los
modelos de cámara y plotter. Es posible que necesites
actualizar el software de la cámara para utilizar esta función.
En la pantalla de vídeo, selecciona Menú > Configuración del
vídeo.
Ajustar entrada: asocia la cámara con una fuente de vídeo.
Retrovisor: invierte la imagen como el espejo de un retrovisor.
Standby: establece la cámara en modo standby para ahorrar
energía y proteger la lente cuando no se esté usando.
Posición de inicio: define la posición de inicio de la cámara.
Veloc. explor.: define la rapidez con la que se mueve la cámara
durante una exploración.
Anch. explor.: establece la anchura de la imagen capturada por
la cámara durante una exploración.
Estabilización: estabiliza la imagen por medios mecánicos.
Luz baja: optimiza el vídeo para entornos con poca luz.
Aspecto: ajusta la relación de aspecto.
Desempañar: optimiza el vídeo para entornos con niebla.
Rango dinámico: establece el rango en panorámico o
estándar.
Estabilización ele: estabiliza la imagen mediante el
procesamiento de imágenes por software.
Luz: controla la fuente de luz integrada en la cámara para
ayudar a iluminar el entorno.
Nombre: te permite introducir un nuevo nombre para esta
cámara.
58 Ver vídeo

Menú FLIR™: proporciona acceso a la configuración de la
cámara.
Asociación de la cámara a una fuente de vídeo
Es posible que tengas que asociar la cámara a una fuente de
vídeo.
1
En la pantalla de vídeo, selecciona Menú > Fuente.
2
Selecciona la cámara.
3
Selecciona Configuración del vídeo > Ajustar entrada.
4
Selecciona la entrada de vídeo.
Control de movimiento de la videocámara
AVISO
No apuntes la cámara al sol o a objetos sumamente brillantes.
Podría dañar la lente.
Utiliza siempre los controles o botones para enfocar o inclinar la
cámara. No muevas la cámara manualmente. Mover la cámara
de forma manual podría dañarla.
NOTA: esta función solo está disponible cuando haya una
cámara compatible conectada. Es posible que necesites
actualizar el software de la cámara para utilizar esta función.
Puedes controlar los movimientos de las videocámaras
conectadas que sean compatibles con el enfoque, inclinación y
zoom.
Controlar videocámaras utilizando los controles de la
pantalla
Los controladores de la pantalla te permiten controlar las
cámaras PTZ (enfoque, inclinación y zoom). Consulta el manual
de la cámara para ver una lista de las funciones disponibles.
1
Desde una pantalla de vídeo, toca la pantalla
Aparecen los controles de vídeo en la pantalla.
2
Selecciona una opción:
• Para acercar y alejar, utiliza el botón del zoom.
• Para enfocar o inclinar la cámara, utiliza la rosa de los
vientos.
SUGERENCIA: mantén pulsada la rosa de los vientos
para continuar moviendo la cámara en la dirección
deseada.
Control de videocámaras mediante movimientos
Cuando una videocámara conectada en red es compatible con
movimientos, puedes controlar las cámaras PTZ (enfoque,
inclinación y zoom) mediante gestos en la pantalla del plotter.
Consulta el manual de usuario de la cámara para ver una lista
de las funciones disponibles.
SUGERENCIA: los movimientos permiten controlar el vídeo sin
que aparezcan los controles de vídeo.
1
Desde una pantalla de vídeo, toca la pantalla.
2
Selecciona una opción:
• Para acercar y alejar, utiliza gestos de reducir y zoom.
• Para enfocar o inclinar la cámara, desliza el dedo por la
pantalla en la dirección deseada.
Configuración de la apariencia del vídeo
NOTA: no todas las opciones están disponibles en todos los
modelos de cámara y plotter.
1
En la pantalla de vídeo, selecciona Menú > Configuración
del vídeo.
2
Selecciona una opción:
• Para visualizar el vídeo con una proporción de aspecto
ampliada, selecciona Aspecto > Ampliar. El vídeo no se
puede ampliar más allá de las dimensiones
proporcionadas por el dispositivo de vídeo conectado, y
podría no abarcar toda la pantalla.
• Para visualizar el vídeo con una relación de aspecto
estándar, selecciona Aspecto > Estándar.
• Para ajustar el brillo, selecciona Brillo y, a continuación,
Arriba, Hacia abajo o Automátic..
• Para ajustar la saturación de color, selecciona Saturación
y, a continuación, Arriba, Hacia abajo o Automátic..
• Para ajustar el contraste, selecciona Contraste y, a
continuación, Arriba, Hacia abajo o Automátic..
• Para permitir que el plotter seleccione el formato de la
fuente automáticamente, selecciona Estándar >
Automátic..
Cámaras de acción Garmin VIRB
®
ADVERTENCIA
El usuario no debe ver vídeos o fotos mientras maneja la
embarcación. No prestar atención a las condiciones del agua
puede provocar daños en la embarcación, lesiones o la muerte.
La mayoría de cámaras de acción VIRB se conectan al plotter
desde el menú de la cámara (Conectar una cámara de acción
VIRB, página 59).
La cámara VIRB 360 se conecta por WPS (Conectar una
cámara de acción VIRB 360, página 59).
En este manual, el término "cámara de acción VIRB" hace
referencia a todos los modelos, salvo en la sección con
instrucciones sobre cómo establecer una conexión. En ese
caso, como se menciona anteriormente, el término "cámara
VIRB 360" solo se refiere al modelo 360.
Conectar una cámara de acción VIRB 360
Puedes conectar una cámara de acción VIRB 360 al plotter por
WPS. Para conectar una cámara VIRB, hazlo a través de la
configuración de la cámara (Conectar una cámara de acción
VIRB, página 59).
1
Configura la red Wi‑Fi del plotter (Configurar la red
inalámbrica Wi
‑
Fi, página 7).
2
Aproxima la cámara al plotter.
3
En el menú principal de la cámara VIRB 360, selecciona
Inalámbrico > Wi-Fi.
4
Si es necesario, selecciona la tecla de activación y
desactivación Wi-Fi para activar la tecnología Wi‑Fi.
5
Pulsa para seleccionar WPS y, a continuación, pulsa OK.
6
En el plotter, selecciona OneHelm™ A/V, Indicadores >
VIRB® > .
La cámara busca la red Wi‑Fi y se conecta a ella.
Podrás controlar la cámara desde el plotter.
Conectar una cámara de acción VIRB
Para conectar la cámara de acción VIRB al plotter se utiliza la
configuración de la cámara. Para conectar una cámara VIRB
360, tienes que utilizar la aplicación VIRB (Conectar una
cámara de acción VIRB 360, página 59).
1
Configura la red Wi‑Fi del plotter ( (Configurar la red
inalámbrica Wi
‑
Fi, página 7)).
2
En el menú principal de la cámara VIRB, selecciona
Inalámbrico > Wi-Fi > Estado para activar la tecnología
inalámbrica Wi‑Fi.
3
Selecciona Modo > Conectar.
4
Selecciona Añadir nueva.
La cámara busca redes Wi‑Fi próximas.
5
Selecciona la red Wi‑Fi del plotter e introduce la contraseña.
La aplicación y la cámara se conectarán a la red Wi‑Fi del
plotter.
Podrás controlar la cámara desde el plotter.
Ver vídeo 59

Controlar la cámara de acción VIRB con el plotter
Para poder controlar una cámara de acción VIRB con el plotter,
debes conectar los dispositivos mediante una conexión
inalámbrica.
Puedes conectar hasta cinco cámaras de acción VIRB al plotter.
Después de conectar la cámara de acción VIRB al plotter, se
añade una nueva opción a OneHelm™ A/V, Indicadores.
Puedes iniciar y detener la grabación en la cámara de acción
VIRB con el plotter.
NOTA: la imagen de VIRB que se muestra en el plotter tiene
una resolución más baja que los registros de la cámara de
acción VIRB. Para ver el vídeo en alta resolución, hazlo en un
ordenador o en una televisión.
1
Selecciona OneHelm™ A/V, Indicadores > VIRB®.
2
Selecciona una opción:
• Para tomar una fotografía, selecciona .
• Para iniciar la grabación, selecciona .
Al grabar, se muestra la memoria restante de grabación.
• Para detener la grabación, selecciona de nuevo.
• Si hay más de una cámara de acción VIRB conectada,
utiliza las flechas para seleccionar la cámara de acción
que desees controlar.
• Para ver imágenes o vídeos almacenados, selecciona .
• Para enfocar o inclinar la cámara VIRB 360, arrastra el
dedo por la pantalla.
• Para volver a la posición inicial de la cámara VIRB 360,
selecciona .
Controlar la reproducción de vídeo de la cámara de acción
VIRB
Puedes ver vídeos e imágenes de la cámara de acción VIRB
con el plotter.
NOTA: la reproducción de VIRB en el plotter se muestra en la
misma calidad que en la vista en vivo del plotter. Para ver el
vídeo en alta resolución, hazlo en un ordenador o en una
televisión.
1
En la pantalla VIRB®, selecciona .
2
Espera unos segundos a que las imágenes en miniatura se
carguen.
3
Selecciona un vídeo o una imagen.
4
Controla la reproducción mediante los botones de la pantalla
o las opciones del menú:
• Para detener el vídeo, selecciona .
• Para pausar la reproducción, selecciona .
• Para volver a reproducir, selecciona .
• Para reproducir el vídeo, selecciona .
• Para avanzar o retroceder en el vídeo, arrastra el control
deslizante.
Borrar un vídeo de VIRB
Puedes borrar un vídeo o una imagen desde la cámara de
acción VIRB.
1
Abre el vídeo o imagen de VIRB que deseas borrar.
2
Selecciona Menú > Borrar archivo.
Iniciar una presentación de vídeo de VIRB
Puedes ver una presentación de los vídeos y las imágenes de la
cámara de acción VIRB.
1
En la pantalla VIRB®, selecciona .
2
Espera unos segundos a que las imágenes en miniatura se
carguen.
3
Selecciona un vídeo o una imagen.
4
Selecciona Menú > Iniciar presentación.
Para detener la presentación, selecciona Menú > Detener
presentación.
Configurar la cámara de acción VIRB
NOTA: no todas las opciones y configuraciones se aplican a
todos los modelos de cámaras.
Selecciona OneHelm™ A/V, Indicadores > VIRB® > Menú.
Nombre: te permite introducir un nuevo nombre para la cámara
de acción VIRB.
Grabando: inicia y detiene la grabación.
Tomar foto: realiza una fotografía.
Reproducción: te permite ver los vídeos grabados y las
fotografías capturadas.
Helada: pausa la imagen de la cámara.
Suspensión: selecciona el modo de bajo consumo de la
cámara de acción VIRB con el fin de ahorrar batería. No
disponible para la cámara VIRB 360.
Configuración del vídeo: configura el video (Ajustar la
configuración de vídeo de la cámara de acción VIRB,
página 60).
Editar superposiciones: ajusta los datos mostrados en la
pantalla (Personalizar las superposiciones de datos,
página 4).
Ajustar la configuración de vídeo de la cámara de acción
VIRB
NOTA: no todas las opciones y configuraciones se aplican a
todos los modelos de cámaras.
Selecciona OneHelm™ A/V, Indicadores > VIRB® > Menú >
Configuración del vídeo.
Aspecto: ajusta la relación de aspecto del vídeo.
Modo vídeo: ajusta el modo de vídeo. Por ejemplo, puedes
seleccionar la opción Cámara lenta HD para grabar vídeos a
cámara lenta.
Tamaño vídeo: ajusta el tamaño o las dimensiones de píxeles
de los vídeos.
FPS del vídeo: ajusta los fotogramas por segundo.
Marca fe/ho víd: añade la fecha y la hora en las que se ha
grabado un vídeo.
Marca fe/ho foto: añade la fecha y la hora en las que se ha
realizado una foto.
Tamaño foto: ajusta el tamaño o las dimensiones de píxeles de
las fotografías.
Camp. visión: ajusta el nivel de zoom.
Modo de óptica: determina qué lente o lentes utiliza la cámara
al grabar un vídeo.
Retrovisor: permite dar la vuelta al vídeo vertical u
horizontalmente.
Rotación: permite girar el ángulo de la cámara.
Añadir los controles de la cámara de acción VIRB a
otras pantallas
Para poder controlar una cámara de acción VIRB con el plotter,
debes conectar los dispositivos mediante una conexión
inalámbrica (Conectar un dispositivo inalámbrico al plotter,
página 8).
Puedes añadir la barra de control de la cámara de acción VIRB
a otras pantallas. Esto permite iniciar y detener la grabación
desde otras funciones del plotter.
1
Abre la ventana en la que desees añadir la barra de control
de la cámara de acción VIRB.
2
Selecciona Menú > Editar superposiciones > Barra
inferior > Barra VIRB.
60 Ver vídeo

En una vista de pantalla con los controles de la cámara de
acción VIRB, puedes seleccionar para abrir la pantalla
completa de la cámara de acción VIRB.
Especificaciones de vídeo de salida HDMI
®
AVISO
Para evitar la corrosión debido a la humedad, debes utilizar
cables opcionales Garmin GPSMAP
®
al conectar el plotter a la
pantalla de vídeo. El uso de cables diferentes anula la garantía.
A través del puerto HDMI OUT, puedes duplicar la pantalla del
plotter en otro dispositivo, como un televisor o un monitor.
El cable opcional Garmin GPSMAP HDMI tiene 4,5 m (15 ft) de
longitud. Si necesitas un cable más largo, utiliza únicamente un
cable HDMI activo. Para conectar los dos cables HDMI, se
necesita un adaptador HDMI.
Todas las conexiones de cableado se deben realizar en un
entorno seco.
Elemento Descripción
Plotter GLASS COCKPIT
Cable GPSMAP HDMI (HDMI OUT)
Pantalla con un puerto de entrada HDMI, como un
ordenador o un televisor
Entorno seco, protegido frente a la humedad
Vincular la cámara GC
™
100 con un plotter
de Garmin
Debes configurar la red inalámbrica del plotter para poder
conectar un dispositivo inalámbrico a dicha red.
1
Con la cámara a una distancia máxima de 76 m (250 ft) del
plotter sin obstáculos intermedios, pulsa rápidamente tres
veces.
2
En el plotter, selecciona Configuración > Centro de
comunicaciones > Dispositivos inalámbricos > Cámara
Garmin > Iniciar.
3
Sigue las instrucciones que se muestran en la pantalla.
Configuración del dispositivo
Configurar el sistema
Selecciona Configuración > Sistema.
Sonidos y pantalla: ajusta la configuración de la pantalla y de
audio.
GPS: proporciona información acerca de satélites GPS y de su
configuración.
Información del sistema: proporciona información sobre los
dispositivos de la red y la versión de software.
Información de estaciones: ajusta la configuración de la
estación.
Apagado automático: apaga automáticamente el sistema
cuando ha estado en modo de suspensión durante el tiempo
seleccionado.
Simulador: activa o desactiva el simulador y te permite
establecer la hora, la fecha, la velocidad y la ubicación
simulada.
Configurar los sonidos y la pantalla
Selecciona Configuración > Sistema > Sonidos y pantalla.
Pitido: activa y desactiva el tono que suena para las alarmas y
las selecciones.
Retroiluminación: permite configurar el brillo de la
retroiluminación. Puedes seleccionar la opción Automátic.
para ajustar el brillo de la retroiluminación automáticamente
en función de la luz ambiental.
Sincronización de la retroiluminación: sincroniza el brillo de
la retroiluminación de otros plotters de la estación.
Modo de color: permite configurar el dispositivo para mostrar
colores de día o de noche. Puedes seleccionar la opción
Automátic. para permitir que el dispositivo configure los
colores de día o de noche de forma automática según la hora
del día.
Fondo: establece la imagen de fondo.
Imagen de arranque: establece la imagen que aparece al
encender el dispositivo.
Configurar el GPS
NOTA: no todas las opciones están disponibles en todos los
modelos.
Selecciona Configuración > Sistema > GPS.
Visión del cielo: muestra la posición relativa de los satélites
GPS en el cielo.
GLONASS: activa o desactiva los datos de GLONASS (sistema
de satélites de Rusia). Si se utiliza el sistema en situaciones
de mala visibilidad del cielo, estos datos pueden utilizarse en
combinación con GPS para obtener información de posición
más precisa.
WAAS/EGNOS: activa o desactiva los datos de WAAS (en
Norteamérica) o EGNOS (en Europa), lo que puede ofrecer
una información de posición GPS más precisa. Cuando se
utilizan datos de WAAS o EGNOS, el dispositivo puede
tardar más en detectar los satélites.
Galileo: activa o desactiva los datos de Galileo (sistema de
satélites de la Unión Europea). Si se utiliza el sistema en
situaciones de mala visibilidad del cielo, estos datos pueden
utilizarse en combinación con GPS para obtener información
de posición más precisa.
Filtro velocidad: calcula la velocidad media de la embarcación
durante un corto periodo de tiempo para lograr valores de
velocidades con menos variaciones.
Fuente: te permite seleccionar la fuente preferida para los datos
de GPS.
Configurar estaciones
Selecciona Configuración > Sistema > Información de
estaciones.
Cambiar estación: define la estación completa con nuevos
valores predeterminados basados en la ubicación de la
estación. También puedes utilizar esta pantalla como
pantalla independiente e individual en lugar de agruparla con
otras pantallas para formar una estación.
Vinculación de GRID™: te permite vincular un dispositivo
remoto de entrada GRID a esta estación.
Disposición de pantallas: establece la disposición de las
pantallas, lo cual es importante al utilizar un dispositivo
remoto de entrada de GRID.
Piloto autom. activad.: te permite controlar el piloto automático
desde este dispositivo.
Restablecer disposición: restablece la disposición de esta
estación a la configuración predeterminada de fábrica.
Restablecer configuración de la estación: restablece la
configuración de la estación de todos los dispositivos
Configuración del dispositivo 61

conectados a los valores de fábrica. Será necesario volver a
configurar la estación.
Visualizar la información del software del sistema
Puedes ver la versión de software, la versión del mapa base,
toda la información de mapas complementaria (si corresponde),
la versión de software de un radar de Garmin opcional (si
corresponde) y el número de identificación de la unidad.
Necesitarás esta información para actualizar el software del
sistema o adquirir información adicional sobre datos de mapas.
Selecciona Configuración > Sistema > Información del
sistema > Información de software.
Visualización del registro de eventos
El registro de eventos muestra una lista de los eventos del
sistema.
Selecciona Configuración > Sistema > Información del
sistema > Registro de eventos.
Ver la información sobre las normativas y la
conformidad de la etiqueta electrónica
La etiqueta de este dispositivo se suministra por vía electrónica.
La etiqueta electrónica puede proporcionar información
normativa, como los números de identificación proporcionados
por la FCC o las marcas de conformidad regionales, además de
información sobre el producto y su licencia. No está disponible
en todos los modelos.
1
Selecciona Configuración.
2
Selecciona Sistema.
3
Selecciona Información sobre las normativas vigentes.
Configuración de las preferencias
Selecciona Configuración > Preferencias.
Unidades: establece unidades de medida.
Idioma: establece el idioma del texto en pantalla.
Navegación: establece preferencias de navegación.
Tipo de teclado: adapta las teclas del teclado en pantalla.
Captura de pantalla: permite al dispositivo guardar imágenes
de la pantalla.
Presen. barra menús: muestra u oculta automáticamente la
barra de menú cuando no es necesaria.
Configuración de unidades
Selecciona Configuración > Preferencias > Unidades.
Unidades del sistema: establece el formato de las unidades
para el dispositivo.
Variación: establece la declinación magnética y el ángulo entre
el norte magnético y el norte real para tu ubicación actual.
Referencia norte: establece las referencias de dirección
utilizadas para calcular la información de rumbo. REAL
define el norte geográfico como referencia del norte.
Cuadrícula establece el norte de la cuadrícula como
referencia del norte (000º). Magnét. establece el norte
magnético como referencia del norte.
Formato de posición: establece el formato de posición en el
que se muestra una lectura de ubicación determinada. No
cambies este parámetro a menos que utilices un mapa o
carta que especifique un formato de posición diferente.
Datum del mapa: establece el sistema de coordenadas con el
que está estructurado el mapa. No cambies el datum del
mapa a menos que utilices un mapa o una carta que
especifique uno distinto.
Hora: establece el formato horario, el huso horario y el horario
de verano.
Configuración de navegación
NOTA: algunos parámetros de configuración y opciones
requieren cartas o hardware adicionales.
Selecciona Configuración > Preferencias > Navegación.
Etiquetas de ruta: establece el tipo de etiquetas mostradas con
los giros de la ruta en el mapa.
Transición de giro: ajusta la transición del plotter en el
siguiente giro o tramo de la ruta. Puedes establecer la
transición en función del tiempo o de la distancia que hay
antes de llegar al giro. Puedes incrementar el valor de tiempo
o de distancia para mejorar la precisión del piloto automático
al navegar por una ruta o una línea de Auto ruta en la que
haya giros frecuentes o velocidades más elevadas. Para
rutas más rectas o con velocidades inferiores, se puede
mejorar la precisión del piloto automático reduciendo este
valor.
Fuentes de velocidad: establece la fuente para las lecturas de
velocidad.
Auto ruta: establece las medidas de Profundidad preferida,
Espacio libre en vertical y Dist. a línea de costa al utilizar
mapas avanzados.
Inicio de la ruta: selecciona el punto de inicio para la
navegación por rutas.
Configuraciones del recorrido de Auto ruta
ATENCIÓN
Los ajustes de Profundidad preferida y Espacio libre en vertical
afectan al modo en que el plotter calcula un recorrido de Auto
ruta. Si un área tiene una profundidad de agua desconocida o
una altura de obstáculos desconocida, la línea de Auto ruta no
se calcula en esa área. Si un área al principio o final de una
línea de Auto ruta es menos profunda que la Profundidad
preferida o inferior a los ajustes de Espacio libre en vertical es
posible que la línea de Auto ruta no se calcule para esa área, en
función de los datos del mapa. En la carta, el trayecto a través
de esas áreas aparece representado como una línea gris o una
línea discontinua magenta y gris. Si la embarcación entra en
una de esas áreas, aparece un mensaje de advertencia.
NOTA: la función Auto ruta está disponible en las cartas
avanzadas, en algunas zonas.
NOTA: no todas las configuraciones son válidas para todos los
mapas.
Es posible determinar los parámetros que utiliza el plotter para
calcular un recorrido de Auto ruta.
Profundidad preferida: permite establecer la profundidad
mínima del agua, según los datos de profundidad de la carta,
sobre la que tu embarcación puede viajar con seguridad.
NOTA: la profundidad mínima del agua para las cartas
premium (creadas antes de 2016) es de 91 centímetros
(3 pies). Si introduces un valor inferior a 91 centímetros
(3 pies), las cartas solo utilizarán profundidades de
91 centímetros para el cálculo de recorridos de Auto ruta.
Espacio libre en vertical: establece la altura mínima de un
puente u obstáculo, según los datos de la carta, bajo la que
tu embarcación puede viajar con seguridad.
Dist. a línea de costa: permite establecer lo cerca de la línea
de costa que deseas que se encuentre el recorrido de Auto
ruta. El recorrido de Auto ruta puede desplazarse si cambias
el ajuste mientras navegas. Los valores disponibles de este
ajuste son relativos, no absolutos. Para asegurarte de que la
línea de Auto ruta está situada a una distancia apropiada de
la costa, puedes determinar la situación del recorrido de Auto
ruta utilizando uno o más destinos conocidos que requieran
navegar a través de un canal de navegación estrecho (Ajuste
de la distancia de la costa, página 22).
62 Configuración del dispositivo

Ajuste de la distancia de la costa
El ajuste Dist. a línea de costa indica lo cerca de la línea de
costa que deseas que se encuentre la línea de Auto ruta. La
línea de Auto ruta puede desplazarse si cambias el ajuste
mientras navegas. Los valores disponibles para el ajuste de la
Dist. a línea de costa son relativos y no absolutos. Para
asegurarte de que la línea de Auto ruta está situada a la
distancia apropiada de la costa, puedes determinar la situación
de la línea de Auto ruta utilizando uno o más destinos conocidos
que requieran navegar a través de un canal de navegación
estrecho.
1
Atraca la embarcación o echa el ancla.
2
Selecciona Configuración > Preferencias > Navegación >
Auto ruta > Dist. a línea de costa > Normal.
3
Selecciona un destino al que hayas navegado con
anterioridad.
4
Selecciona Navegar hacia > Auto ruta.
5
Revisa la situación de la línea de Auto ruta y determina si la
línea evita obstáculos conocidos de forma segura y si los
giros permiten un desplazamiento eficiente.
6
Selecciona una opción:
• Si la situación de la línea de Auto ruta es satisfactoria,
selecciona Menú > Opciones de navegación > Detener
navegación y continúa con el paso 10.
• Si la línea de Auto ruta está demasiado próxima a los
obstáculos conocidos, selecciona Configuración >
Preferencias > Navegación > Auto ruta > Dist. a línea
de costa > Lejos.
• Si los giros de la línea de Auto ruta son demasiado
pronunciados, selecciona Configuración > Preferencias
> Navegación > Auto ruta > Dist. a línea de costa >
Próximo a.
7
Si has seleccionado Próximo a o Lejos en el paso 6, revisa
la situación de la línea de Auto ruta y determina si la línea
evita obstáculos conocidos de forma segura y si los giros
permiten un desplazamiento eficiente.
Auto ruta mantiene una amplia holgura frente a los
obstáculos en alta mar, incluso si el ajuste de distancia hasta
línea de costa es Próximo a o Más cer.. Como resultado, el
plotter podría no recolocar la línea de Auto ruta, a menos que
el destino seleccionado requiera navegar a través de un
canal de navegación estrecho.
8
Selecciona una opción:
• Si la situación de la línea de Auto ruta es satisfactoria,
selecciona Menú > Opciones de navegación > Detener
navegación y continúa con el paso 10.
• Si la línea de Auto ruta está demasiado próxima a los
obstáculos conocidos, selecciona Configuración >
Preferencias > Navegación > Auto ruta > Dist. a línea
de costa > Más lej..
• Si los giros de la línea de Auto ruta son demasiado
pronunciados, selecciona Configuración > Preferencias
> Navegación > Auto ruta > Dist. a línea de costa >
Más cer..
9
Si has seleccionado Más cer. o Más lej. en el paso 8, revisa
la situación de la línea de Auto ruta y determina si la línea
evita obstáculos conocidos de forma segura y si los giros
permiten un desplazamiento eficiente.
Auto ruta mantiene una amplia holgura frente a los
obstáculos en alta mar, incluso si el ajuste de distancia hasta
línea de costa es Próximo a o Más cer.. Como resultado, el
plotter podría no recolocar la línea de Auto ruta, a menos que
el destino seleccionado requiera navegar a través de un
canal de navegación estrecho.
10
Repite los pasos del 3 al 9 al menos una vez más, con un
destino diferente cada vez hasta que te familiarices con la
función del ajuste Distancia a línea de costa.
Configuración de comunicaciones
NMEA Configuración de NMEA 0183
Selecciona Configuración > Centro de comunicaciones >
Configuración NMEA 0183.
Tipos de puerto: consulta la Configuración del formato de
comunicación de cada puerto NMEA 0183, página 63.
Frases de salida: consulta la Configuración de sentencias de
salida NMEA 0183, página 63.
Precisión de posición: ajusta el número de decimales de la
transmisión de la salida NMEA.
Precisión XTE: ajusta el número de decimales de la
transmisión del error de crosstalk de la salida NMEA.
ID de waypoint: establece el dispositivo para transmitir los
nombres o números de punto intermedio a través de NMEA
0183 mientras navegas. El uso de números puede solucionar
problemas de compatibilidad con pilotos automáticos NMEA
0183 antiguos.
Restablecer valores: restablece la configuración NMEA 0183 a
los valores por defecto de fábrica.
Diagnóstico: muestra información de diagnóstico de NMEA
0183.
Configuración de sentencias de salida NMEA 0183
Puedes activar y desactivar sentencias de salida NMEA 0183.
1
Selecciona Configuración > Centro de comunicaciones >
Configuración NMEA 0183 > Frases de salida.
2
Selecciona una opción.
3
Selecciona una o más sentencias de salida NMEA 0183 y, a
continuación, selecciona Atrás.
4
Repite los pasos 2 y 3 para activar o desactivar más
sentencias de salida.
Configuración del formato de comunicación de cada puerto
NMEA 0183
Puedes configurar el formato de comunicación de cada puerto
NMEA 0183 interno al conectar el plotter a dispositivos NMEA
0183 externos, a un ordenador o a otros dispositivos Garmin.
1
Selecciona Configuración > Centro de comunicaciones >
Configuración NMEA 0183 > Tipos de puerto.
2
Selecciona un puerto de entrada o de salida.
3
Selecciona un formato:
• Para admitir la entrada o salida de datos NMEA 0183
estándar, DSC y la compatibilidad de la entrada de sonda
NMEA para las sentencias DPT, MTW y VHW, selecciona
NMEA estándar.
• Para admitir la entrada o salida de datos NMEA 0183
estándar para la mayoría de los receptores AIS,
selecciona Alta velocidad NMEA.
• Para admitir la entrada o salida de datos propios de
Garmin para establecer una interfaz con el software de
Garmin, selecciona Garmin.
4
Repite los pasos 2 y 3 para configurar puertos de entrada o
de salida adicionales.
Configurar NMEA 2000
Selecciona Configuración > Centro de comunicaciones >
Configuración NMEA 2000.
Lista de dispositivos: muestra los dispositivos conectados a la
red y te permite configurar opciones para algunos
transductores conectados a través de la red NMEA 2000.
Etiquetar dispositivos: cambia las etiquetas de los dispositivos
conectados disponibles.
Configuración del dispositivo 63

Nombrar los dispositivos y los sensores de la red
Puedes nombrar los dispositivos y los sensores conectados a la
red náutica de Garmin y a la red NMEA 2000.
1
Selecciona Configuración > Centro de comunicaciones.
2
Selecciona Red náutica o Configuración NMEA 2000 >
Lista de dispositivos.
3
Selecciona un dispositivo de la lista de la izquierda.
4
Selecciona Revisar > Cambiar nombre.
5
Introduce el nombre y selecciona Hecho.
Red náutica
La Red náutica permite compartir datos de los dispositivos
periféricos de Garmin con los plotters rápida y fácilmente.
Puedes conectar un plotter a la Red náutica para recibir datos
de otros dispositivos y plotters compatibles con la Red náutica y
también para compartirlos.
Selecciona Configuración > Centro de comunicaciones >
Red náutica.
Red de EVC
Selecciona Configuración > Centro de comunicaciones >
Red de EVC, y selecciona un sistema de transmisión.
Para obtener más información, consulta el manual de Volvo
Penta.
Funciones: muestra una lista de funciones de EVC instaladas.
Componentes: muestra una lista de componentes de hardware
instalados.
Software: muestra una lista con las versiones de software de
las funciones de EVC instaladas.
Calibración: muestra una lista de las funciones de EVC
instaladas que es posible calibrar.
Configuración de alarmas
Alarmas de navegación
Selecciona Configuración > Alarmas > Navegación.
Llegada: establece una alarma para que suene a una
determinada distancia o tiempo de un giro o un destino.
Garreo: establece una alarma para que suene al superar una
distancia de desvío especificada mientras estás fondeado.
Desvío de trayecto: establece una alarma para que suene
cuando se produzca un desvío de trayecto según una
distancia determinada.
Alarmas de límite: desactiva y activa todas las alarmas de
límite.
Configuración de la alarma de fondeo
Puedes establecer una alarma para que suene si te has movido
de forma que superes una distancia permitida. Esto es muy útil
al fondear durante la noche.
1
Selecciona Configuración > Alarmas > Navegación >
Garreo.
2
Selecciona Alarma para activar la alarma.
3
Selecciona Establ. radio y, a continuación, selecciona una
distancia en la carta.
4
Selecciona Atrás.
Alarmas del sistema
Alarma: configura un reloj despertador.
Voltaje de unidad: establece que suene una alarma cuando la
batería alcanza el valor de voltaje bajo especificado.
Precisión GPS: establece que suene una alarma cuando el
valor de precisión de la ubicación del GPS está fuera del
valor determinado por el usuario.
Alarmas de sonda
NOTA: no todas las opciones están disponibles en todos los
transductores.
En una vista de sonda, selecciona Menú > Configuración de
sonda > Alarmas.
También puedes abrir las alarmas de sonda seleccionando
Configuración > Alarmas > Sonda.
Ag. poco prof.: permite configurar una alarma que suena
cuando el valor de profundidad es menor que el
especificado.
Aguas profundas: permite configurar una alarma que suena
cuando el valor de profundidad es mayor que el especificado.
Alarma FrontVü: permite configurar una alarma que suena
cuando la profundidad con respecto a la proa de la
embarcación es menor que el valor especificado, lo cual
puede ayudarte a evitar que la embarcación quede varada
(Configurar la alarma de profundidad de FrontVü, página 36).
Esta alarma solo está disponible con transductores Panoptix
FrontVü.
Temperatura del agua: establece una alarma que suena
cuando el transductor indica que la temperatura está 1,1 °C
(2 °F) por encima o por debajo de la temperatura
especificada.
Contorno: establece una alarma que suena cuando el
transductor detecta un objetivo suspendido a la profundidad
especificada desde la superficie del agua y desde el fondo.
Pesca
Pesca: configura la alarma para que suene si el dispositivo
detecta un objetivo suspendido.
• configura la alarma para que suene cuando se
detectan peces de cualquier tamaño.
• configura la alarma para que suene únicamente
cuando se detectan peces medianos y grandes.
• configura la alarma para que suene únicamente cuando
se detectan peces grandes.
Configuración de alarmas meteorológicas
Antes de poder establecer las alarmas meteorológicas, debes
tener un plotter conectado a un dispositivo meteorológico, como
un dispositivo GXM y tener una suscripción meteorológica
válida.
1
Selecciona Configuración > Alarmas > El tiempo.
2
Activa alarmas para condiciones meteorológicas específicas.
Configuración de la alarma de combustible
Puedes establecer que suene una alarma cuando la cantidad
total de combustible restante a bordo alcance un nivel
determinado.
1
Selecciona Configuración > Alarmas > Combustible.
2
Si es necesario, selecciona un sistema de transmisión.
3
Selecciona Activado.
4
Introduce la cantidad restante de combustible que activa la
alarma.
5
En caso necesario, repite los pasos 2-4 para todos los
sistemas de transmisión.
Configurar Mi embarcación
NOTA: algunos parámetros de configuración y opciones
requieren cartas o hardware adicionales.
Selecciona Configuración > Mi embarcación.
Para obtener más información, consulta el manual de Volvo
Penta.
64 Configuración del dispositivo

Transductores: muestra todos los transductores de la red, te
permite cambiar de transductor y ver información de
diagnóstico (Seleccionar el tipo de transductor, página 30).
Profundidad y fondeo: te permite introducir información sobre
la quilla (Configurar el ajuste de quilla, página 25) y el ancla.
El valor Altura del ancla es la altura del ancla sobre el nivel
del agua. El Alcance del ancla es la relación entre la longitud
de la cadena del ancla en uso y la distancia vertical desde la
proa de la embarcación hasta el fondo. Esta configuración
del ancla se utiliza para calcular el campo de datos Cadena
ancla destino.
Variac. temper.: permite establecer un valor de ajuste para
compensar la lectura de la temperatura del agua obtenida de
un transductor con función de temperatura o un sensor de
temperatura del agua NMEA 0183 (Configurar la variación de
temperatura del agua, página 65).
Calibrar velocidad en el agua: calibra el transductor de
corredera o sensor (Calibrar un dispositivo de velocidad en el
agua, página 65).
Tipo de embarcación: habilita algunas funciones del plotter en
función del tipo de embarcación.
CZone™: establece los circuitos de conmutación digital.
Instancia de SeaStar: establece los circuitos de conmutación
digital.
Gestión de e-KEY: te permite administrar las llaves electrónicas
(e-KEY).
Tipo de unidad: este ajuste solo lo puede modificar personal
autorizado de Volvo Penta.
Modo ACP: establece el modo de protección ACP.
Ángulo de convergencia: este ajuste solo lo puede modificar
personal autorizado de Volvo Penta.
Factor de velocidad: calibra la velocidad de la embarcación
que se muestra.
Config. asistente ajuste de potencia: te permite introducir
nuevos límites máximos para los modos PTA.
Depósito de combustible: establece la configuración del
depósito de combustible.
Instalación de Seven Marine: configura los ajustes del motor
Seven Marine.
Núm. de ID de casco: permite introducir el número de
identificación de casco (HIN). El HIN puede estar fijado de
forma permanente en la parte superior de estribor del lado
del espejo de popa o del motor de fueraborda.
Configurar el ajuste de quilla
Puedes introducir un ajuste de quilla para compensar la lectura
de profundidad del agua en función de la ubicación de
instalación del transductor. Esto te permite ver la profundidad
del agua por debajo de la quilla o la profundidad real del agua,
según tus necesidades.
Si deseas conocer la profundidad del agua por debajo de la
quilla o del punto más bajo de la embarcación y el transductor
está instalado en la línea de flotación o en cualquier punto por
encima del final de la quilla, mide la distancia desde la ubicación
del transductor hasta la quilla de la embarcación.
Si deseas conocer la profundidad real del agua y el transductor
está instalado por debajo de la línea de flotación, mide la
distancia desde la parte inferior del transductor hasta la línea de
flotación.
NOTA: esta opción solo está disponible si cuentas con datos de
profundidad válidos.
1
Mide la distancia:
• Si el transductor está instalado en la línea de flotación
o en cualquier punto por encima del final de la quilla, mide
la distancia entre la ubicación del transductor y la quilla de
la embarcación. Introduce este valor como un número
positivo.
• Si el transductor está instalado en el punto más bajo de la
quilla y deseas saber la profundidad real del agua,
mide la distancia desde el transductor hasta la línea de
flotación. Introduce este valor como un número negativo.
2
Realiza una de las siguientes acciones:
• Si el transductor está conectado al plotter o a un módulo
de sonda, selecciona Configuración > Mi embarcación
> Profundidad y fondeo > Ajuste de quilla.
• Si el transductor está conectado a la red NMEA 2000, ve
a Configuración > Centro de comunicaciones >
Configuración NMEA 2000 > Lista de dispositivos,
selecciona el transductor y, a continuación, pulsa Revisar
> Ajuste de quilla.
3
Selecciona si el transductor está instalado en la línea de
flotación, o selecciona si está instalado en el punto más
bajo de la quilla.
4
Introduce la distancia medida en el paso 1.
Configurar la variación de temperatura del agua
La compensación de temperatura compensa la lectura de
temperatura obtenida mediante un sensor de temperatura o un
transductor con función de temperatura.
1
Mide la temperatura del agua con el sensor de temperatura o
un transductor con función de temperatura conectado a la
red.
2
Mide la temperatura del agua con otro sensor de temperatura
o un termómetro que sepas que son precisos.
3
Resta el valor de la temperatura del agua obtenido en el
paso 1 al valor de la temperatura del agua obtenido en el
paso 2.
El valor resultante es la compensación de temperatura.
Introduce este valor en el paso 5 como un valor positivo si el
valor de la temperatura del agua obtenido con el sensor es
inferior a la temperatura real del agua. Introduce este valor
en el paso 5 como un valor negativo si el valor de la
temperatura del agua obtenido con el sensor es superior a la
temperatura real del agua.
4
Realiza una de las siguientes acciones:
• Si el sensor o el transductor está conectado al plotter o a
un módulo de sonda, selecciona Configuración > Mi
embarcación > Variac. temper..
• Si el sensor o el transductor está conectado a la red
NMEA 2000, ve a Configuración > Centro de
comunicaciones > Configuración NMEA 2000 > Lista
de dispositivos, selecciona el transductor y, a
continuación, pulsa Revisar > Variac. temper..
5
Introduce el valor de compensación de temperatura
calculado en el paso 3.
Calibrar un dispositivo de velocidad en el agua
Si dispones de un sensor de velocidad o un transductor de
corredera conectado, puedes calibrarlo para mejorar la
precisión de los datos de velocidad en el agua que muestra el
plotter.
1
Realiza una de las siguientes acciones:
• Si el sensor o el transductor está conectado al plotter o a
un módulo de sonda, selecciona Configuración > Mi
embarcación > Calibrar velocidad en el agua.
Configuración del dispositivo 65

• Si el sensor o el transductor está conectado a la red
NMEA 2000, ve a Configuración > Centro de
comunicaciones > Configuración NMEA 2000 > Lista
de dispositivos, selecciona el transductor y, a
continuación, pulsa Revisar > Calibrar velocidad en el
agua.
2
Sigue las instrucciones que se muestran en la pantalla.
Si la embarcación no se mueve lo suficientemente rápido o si
el sensor de velocidad no registra ninguna velocidad,
aparece el mensaje "Velocidad demasiado lenta".
3
Selecciona Aceptar, y aumenta la velocidad de la
embarcación de forma segura.
4
Si vuelves a recibir el mensaje, detén la embarcación y
asegúrate de que la ruedecilla de la corredera no esté
bloqueada.
5
Si la rueda gira sin problemas, comprueba las conexiones
del cable.
6
Si continúas recibiendo el mensaje, ponte en contacto con el
departamento de asistencia de Volvo Penta.
Añadir una llave
Puedes añadir llaves al sistema. El sistema puede tener hasta
cuatro llaves, numeradas del 1 al 4.
1
Selecciona Configuración > Mi embarcación > Gestión de
e-KEY > Añadir e-KEY.
2
Cuando se te solicite, sostén la nueva llave delante del
panel.
El sistema almacenará el ID de la llave.
Configuración del factor de velocidad
Antes de establecer el factor de velocidad, debes comparar la
velocidad de la embarcación que se muestra con una fuente
externa de datos de velocidad, como un GPS u otra
embarcación.
Para poder establecer el factor de velocidad, la embarcación
debe estar en marcha.
1
Selecciona Configuración > Mi embarcación > Factor de
velocidad.
2
Introduce la diferencia entre la velocidad mostrada y los
datos externos.
3
Comprueba que las dos fuentes de velocidad muestran el
mismo valor.
Configuración del depósito de combustible
Selecciona Configuración > Mi embarcación > Depósito de
combustible, y selecciona un sistema de transmisión.
Para obtener más información, consulta el manual de Volvo
Penta.
Volumen: establece la capacidad de este depósito de
combustible de la embarcación.
Depósito vacío: calibra el nivel del depósito vacío.
Multipunto: calibra varios niveles de combustible entre vacío y
lleno.
Calibración de depósito lleno: calibra el nivel del depósito
lleno.
Configurar la instalación del motor Seven Marine
Selecciona Configuración > Mi embarcación > Instalación de
Seven Marine.
Botón del DPS: te permite ajustar los modos de DPS del botón
del joystick.
Ajuste de trimado a cero: te permite poner a cero el ángulo de
trimado cuando todos los motores están completamente
sumergidos.
Predeterminados de depósito: permite establecer el nombre
del depósito, el tipo de líquido, el estilo del sensor y la
capacidad del depósito, además de calibrar el sensor
(Configurar los sensores de nivel del depósito, página 49).
Purga de aire: te permite purgar el aire del sistema de gobierno
mediante las bombas de gobierno.
Sensor de dirección: calibra el sistema de gobierno mediante
los topes físicos. Un tope físico es el punto en el que la rueda
del timón se detiene al girar en una dirección.
Empuje del joystick: te permite configurar la intensidad de los
propulsores. En las embarcaciones de mayor tamaño es
posible que tengas que seleccionar Máximo para que el
barco se mueva, pero en las más pequeñas, puede que la
opción Máximo del joystick proporcione demasiada
propulsión.
Áng. a áng.: te permite configurar el número de giros de ángulo
a ángulo.
Fricción dirección: establece la fricción de la rueda. La fricción
se ajusta automáticamente en función de la velocidad del
motor.
Distancia entre motores: te permite configurar la distancia
entre los sistemas de transmisión para determinar los
ángulos de dirección que se pueden obtener para
determinadas distancias entre motores.
Dirección de la rotación: te permite configurar el tipo de caja
de cambios del motor fueraborda para definir la dirección de
desplazamiento hacia adelante y hacia atrás.
Relación de marchas: te permite configurar la relación entre
las velocidades de rotación de las primeras y últimas
marchas.
Configuración de otras embarcaciones
Cuando el plotter está conectado a un dispositivo AIS o radio
VHF, puedes configurar cómo se muestran otras
embarcaciones en el plotter.
Selecciona Configuración > Otras embarcaciones.
AIS: activa y desactiva la recepción de señales AIS.
DSC: activa y desactiva la llamada selectiva digital (DSC).
Alarma colisión: establece la alarma de colisión (Configurar la
alarma de colisión de la zona de seguridad, página 12).
Prueba de AIS-EPIRB: activa señales de prueba de
radiobalizas localizadoras de emergencia (EPRIB).
Prueba de AIS-MOB: activa señales de prueba de dispositivos
con la función Hombre al agua (MOB).
Prueba de AIS-SART: activa transmisiones de prueba de
transmisores de búsqueda y rescate (SART).
Configuración sincronizada en la red Garmin
Los siguientes dispositivos sincronizan determinados ajustes
cuando están conectados a la red Garmin.
• ECHOMAP
™
Serie 70
• GPSMAP Serie 507 (versión de software 3.0 o posterior)
• GPSMAP Serie 701 (versión de software 3.0 o posterior)
• GPSMAP Serie 702
• GPSMAP Serie 800
• GPSMAP Serie 902
• GPSMAP Serie 1000
• GPSMAP Serie 1002
• GPSMAP Serie 1202
• GPSMAP Serie 7400/7600
• GPSMAP Serie 8400/8600/8700
Los siguientes ajustes están sincronizados, si procede, en el
dispositivo.
Configuración de alarma (la confirmación de alarma también se
sincroniza):
66 Configuración del dispositivo

• Llegada
• Garreo
• Desvío de trayecto
• Precisión GPS
• Ag. poco prof.
• Aguas profundas (no disponible en las series GPSMAP
8400/8600)
• Temperatura del agua
• Contorno (no disponible en echoMAP 70s y las series
GPSMAP 507/701)
• Pesca
• Alarma colisión
Configuración general:
• Auto ruta Profundidad preferida
• Auto ruta Espacio libre en vertical
• Pitido
• Modo de color
• Tipo de teclado
• Idioma
• Datum del mapa
• Referencia norte
• Formato de posición
• Unidades del sistema
• Calibrar velocidad en el agua
• Tamaño de la antena del radar
Configuración de la carta:
• Límites de la carta
• Colores de riesgo
• Línea de rumbo
• POI de tierra
• Sectores de luz
• Tamaño de ayuda a la navegación
• Tipo ayuda naveg.
• Puntos fotográficos
• Profundidad preferida
• Sombr. poco prof.
• Puntos de servicio
• Icono embarc. (no se puede sincronizar entre todos los
modelos)
Restablecer los ajustes de fábrica originales
del plotter
NOTA: esta acción afectará a todos los dispositivos de la red.
1
Selecciona Configuración > Sistema > Información del
sistema > Rest..
2
Selecciona una opción:
• Para restablecer la configuración del dispositivo a los
valores predeterminados de fábrica, selecciona
Restablecer la configuración predeterminada. Se
restaurará la configuración predeterminada sin que se
borren los datos de usuario guardados, los mapas ni las
actualizaciones de software.
• Para restablecer la configuración de todos los dispositivos
de la estación a los valores predeterminados de fábrica,
selecciona Restablecer configuración de la estación.
Se restaurará la configuración predeterminada sin que se
borren los datos de usuario guardados, los mapas ni las
actualizaciones de software.
• Para eliminar los datos guardados, como waypoints y
rutas, selecciona Borrar datos de usuario. Esta acción
no afectará a los mapas ni a las actualizaciones de
software.
• Para borrar todos los datos guardados y restablecer la
configuración del dispositivo a los valores de fábrica,
desconecta el plotter de la red Garmin y selecciona
Borrar datos y restablecer la configuración. Esta
acción no afectará a los mapas ni a las actualizaciones de
software.
Compartir y gestionar datos de
usuario
Puedes compartir datos de usuario entre dispositivos
compatibles. Los datos de usuario incluyen waypoints, rutas,
límites y tracks guardados.
• Puedes compartir y gestionar datos de usuario por medio de
una tarjeta de memoria. Debes tener una tarjeta de memoria
instalada en el dispositivo. Este dispositivo admite una tarjeta
de memoria de hasta 32 GB con formato FAT32.
Copia de puntos intermedios, rutas y tracks
desde HomePort al plotter
Para poder copiar datos al plotter, debes tener la versión más
actualizada del programa de software HomePort cargada en tu
ordenador y una tarjeta de memoria instalada en el plotter.
Copia los datos de HomePort a la tarjeta de memoria
preparada.
Para obtener más información, consulta el archivo de ayuda
de HomePort.
Seleccionar un tipo de archivo para rutas y
waypoints de terceros
Puedes importar o exportar rutas y waypoints desde dispositivos
de terceros.
1
Inserta una tarjeta de memoria en la ranura.
2
Selecciona Información > Datos de usuario >
Transferencia de datos > Tipo de archivo.
3
Selecciona GPX.
Para volver a transferir datos con dispositivos Garmin,
selecciona el tipo de archivo ADM.
Copiar datos de usuario desde una tarjeta de
memoria
Puedes transferir datos de usuario de otros dispositivos
mediante una tarjeta de memoria. Los datos de usuario incluyen
waypoints, rutas, recorridos de Auto Ruta, tracks y límites.
NOTA: solo se admiten los archivos de límites con
extensión .adm.
1
Inserta una tarjeta de memoria en la ranura.
2
Selecciona Información > Datos de usuario >
Transferencia de datos.
3
Si es necesario, selecciona la tarjeta de memoria en la que
se copiarán los datos.
4
Selecciona una opción:
• Para transferir datos de la tarjeta de memoria al plotter y
combinarlos con datos de usuario existentes, selecciona
Combinar desde tarjeta.
• Para transferir datos de la tarjeta de memoria al plotter y
sobrescribir los datos de usuario existentes, selecciona
Sustituir desde tarjeta.
5
Selecciona el nombre de archivo.
Compartir y gestionar datos de usuario 67

Copiar datos de usuario a una tarjeta de
memoria
Puedes guardar datos de usuario en una tarjeta de memoria
para realizar transferencias a otros dispositivos. Los datos de
usuario incluyen waypoints, rutas, recorridos de Auto Ruta,
tracks y límites.
1
Inserta una tarjeta de memoria en la ranura.
2
Selecciona Información > Datos de usuario >
Transferencia de datos > Guardar en tarjeta.
3
Si es necesario, selecciona la tarjeta de memoria en la que
se copiarán los datos.
4
Selecciona una opción:
• Para crear un archivo nuevo, selecciona Añadir nuevo
archivo y escribe un nombre.
• Para añadir la información a un archivo existente,
selecciona el archivo de la lista y, a continuación,
selecciona Guardar en tarjeta.
Copiar mapas incorporados a una tarjeta de
memoria
Es posible copiar mapas desde el plotter a una tarjeta de
memoria para su uso con HomePort.
1
Inserta una tarjeta de memoria en la ranura.
2
Selecciona Configuración > Sistema > Información del
sistema > Copiar mapa incorporado.
Actualizar mapas incorporados con una
tarjeta de memoria y Garmin Express
Puedes actualizar los mapas incorporados mediante Garmin
Express y una tarjeta de memoria.
1
Inserta una tarjeta de memoria en la ranura para tarjetas del
ordenador.
2
Abre la aplicación Garmin Express.
Si no tienes la aplicación Garmin Express instalada en el
ordenador, puedes descargarla en garmin.com/express.
3
Si es necesario, registra tu dispositivo (Registrar el
dispositivo con Garmin Express, página 68).
4
Haz clic en Embarcación > Ver detalles.
5
Haz clic en Descargar junto al mapa para actualizarlo.
6
Sigue las instrucciones que aparecen en pantalla para
completar la descarga.
7
Espera mientras se descarga la actualización.
La actualización puede tardar un tiempo considerable.
8
Cuando finalice la descarga, extrae la tarjeta del ordenador.
9
Inserta la tarjeta de memoria en la ranura (Introducir tarjetas
de memoria, página 2).
10
En el plotter, selecciona Configuración > Sistema >
Información del sistema > Actualiz. mapa incorporado.
La carta actualizada aparecerá en el plotter.
Copia de seguridad de los datos en el
ordenador
1
Inserta una tarjeta de memoria en la ranura.
2
Selecciona Información > Datos de usuario >
Transferencia de datos > Guardar en tarjeta.
3
Selecciona un nombre de archivo de la lista o bien Añadir
nuevo archivo.
4
Selecciona Guardar en tarjeta.
5
Extrae la tarjeta de memoria e insértala en un lector de
tarjetas conectado a un ordenador.
6
Abre la carpeta Garmin\UserData de la tarjeta de memoria.
7
Copia el archivo apropiado en la tarjeta y pégalo en cualquier
ubicación del ordenador.
Restablecimiento de los datos de copia de
seguridad en el plotter
1
Introduce la tarjeta de memoria en un lector de tarjetas
conectado al ordenador.
2
Copia un archivo de copia de seguridad desde el ordenador
a la tarjeta de memoria, a una carpeta llamada Garmin
\UserData.
3
Inserta una tarjeta de memoria en la ranura.
4
Selecciona Información > Datos de usuario >
Transferencia de datos > Sustituir desde tarjeta.
Almacenamiento de información del sistema
en una tarjeta de memoria
Es posible guardar información del sistema en una tarjeta de
memoria en caso de que surja algún problema. Es posible que
un representante del departamento de asistencia te pida que
utilices esta información para recuperar datos sobre la red.
1
Inserta una tarjeta de memoria en la ranura.
2
Selecciona Configuración > Sistema > Información del
sistema > Dispositivos Garmin > Guardar en tarjeta.
3
Si es necesario, selecciona la tarjeta de memoria en la que
se guardará la información del sistema.
4
Extrae la tarjeta de memoria.
Apéndice
Registrar el dispositivo con Garmin Express
NOTA: utiliza la aplicación ActiveCaptain para registrar el
dispositivo (Introducción a la aplicación ActiveCaptain,
página 6).
Completa hoy mismo el registro en línea y ayúdanos a ofrecerte
un mejor servicio. Guarda la factura original o una fotocopia en
un lugar seguro.
1
Introduce una tarjeta de memoria en la ranura para tarjetas
(Introducir tarjetas de memoria, página 2).
2
Espera unos instantes.
El plotter abre la página de gestión de tarjetas y crea un
archivo llamado GarminDevice.xml en la carpeta Garmin de
la tarjeta de memoria.
3
Extrae la tarjeta de memoria.
4
Introduce la tarjeta de memoria en el ordenador.
5
Desde el ordenador, visita garmin.com/express.
6
Sigue las instrucciones en pantalla para descargar, instalar y
abrir la aplicación Garmin Express.
7
Selecciona > Añadir un dispositivo.
8
Mientras la aplicación busca, selecciona Iniciar sesión junto
a ¿Tienes cartas marítimas o dispositivos náuticos?, en
la parte inferior de la pantalla.
9
Crea una cuenta nueva o inicia sesión en tu cuenta de
Garmin.
10
Sigue las instrucciones que se muestran en pantalla para
configurar tu embarcación.
11
Selecciona > Añadir.
La aplicación Garmin Express busca la información del
dispositivo en la tarjeta de memoria.
12
Selecciona Añadir dispositivo para registrar el dispositivo.
Cuando el registro ha finalizado, la aplicación Garmin
Express busca cartas y actualizaciones de cartas adicionales
para tu dispositivo.
68 Apéndice

Cuando añadas dispositivos a la red de plotters, repite estos
pasos para registrarlos.
Actualizar el software
NOTA: puedes utilizar la aplicación ActiveCaptain para
actualizar el software del dispositivo (Actualizar el software con
la aplicación ActiveCaptain, página 7).
Es posible que tengas que actualizar el software del dispositivo
cuando lo instales o le añadas un accesorio.
Este dispositivo admite una tarjeta de memoria de hasta 32 GB
con formato FAT32.
Antes de actualizar el software, puedes comprobar la versión de
software instalada en el dispositivo (Visualizar la información del
software del sistema, página 62). Luego, ve a garmin.com
/support/software/marine.html, selecciona Ver todos los
dispositivos de este pack y compara la versión de software
instalada con la versión de software que se muestra para tu
producto.
Si el software de tu dispositivo es anterior al que se indica en el
sitio web, sigue los pasos para cargar el software en una tarjeta
de memoria (Cargar el nuevo software en una tarjeta de
memoria, página 69) y, a continuación, actualiza el software
del dispositivo (Actualizar el software del dispositivo,
página 69).
Cargar el nuevo software en una tarjeta de memoria
Puedes copiar la actualización de software en una tarjeta de
memoria con un ordenador que ejecute software de Windows
®
o
desde un equipo Mac
®
.
1
Inserta una tarjeta de memoria en la ranura del ordenador.
2
Visita garmin.com/support/software/marine.html.
SUGERENCIA: también puedes descargar los manuales del
usuario actualizados para realizar cargas en el plotter desde
esta página web.
3
Selecciona Serie GPSMAP con tarjeta SD.
4
Selecciona Descargar junto a Serie GPSMAP con tarjeta
SD.
5
Lee y acepta las condiciones.
6
Si estás utilizando un equipo Mac, selecciona Ir a la página
de descargas de Mac.
7
Selecciona Descargar.
8
Si fuera necesario, elige una ubicación y selecciona
Guardar.
9
Haz doble clic en el archivo descargado.
10
Si estás en un ordenador con software de Windows, pulsa
Siguiente, selecciona la unidad asociada a la tarjeta de
memoria y, a continuación, haz clic en Siguiente > Finalizar.
Se crea una carpeta Garmin que contiene la actualización de
software en la tarjeta de memoria. La actualización de
software puede tardar varios minutos en cargarse en la
tarjeta de memoria.
11
Si estás utilizando un equipo Mac, copia la carpeta Garmin al
directorio raíz de la tarjeta de memoria.
La actualización de software puede tardar varios minutos en
cargarse en la tarjeta de memoria.
Después de cargar la actualización en la tarjeta de memoria,
instala el software en el plotter (Actualizar el software del
dispositivo, página 69).
Actualizar el software del dispositivo
Para poder actualizar el software, debes obtener una tarjeta de
memoria de actualización de software o cargar el software más
reciente en una tarjeta de memoria (Cargar el nuevo software
en una tarjeta de memoria, página 69).
1
Enciende el plotter.
2
Cuando aparezca la pantalla de inicio, introduce la tarjeta de
memoria en la ranura para tarjetas.
NOTA: para que aparezcan las instrucciones de
actualización del software, el dispositivo debe haberse
iniciado completamente antes de introducir la tarjeta.
3
Sigue las instrucciones que se muestran en la pantalla.
4
Espera unos minutos a que se complete el proceso de
actualización del software.
5
Cuando se indique, coloca la tarjeta de memoria en su sitio y
reinicia el plotter manualmente.
6
Extrae la tarjeta de memoria.
NOTA: si se extrae la tarjeta de memoria antes de que el
dispositivo se reinicie por completo, la actualización de
software no se completará.
Especificaciones de vídeo de salida HDMI
AVISO
Para evitar la corrosión debido a la humedad, debes utilizar
cables opcionales Garmin GPSMAP al conectar el plotter a la
pantalla de vídeo. El uso de cables diferentes anula la garantía.
A través del puerto HDMI OUT, puedes duplicar la pantalla del
plotter en otro dispositivo, como un televisor o un monitor.
El cable opcional Garmin GPSMAP HDMI tiene 4,5 m (15 ft) de
longitud. Si necesitas un cable más largo, utiliza únicamente un
cable HDMI activo. Para conectar los dos cables HDMI, se
necesita un adaptador HDMI.
Todas las conexiones de cableado se deben realizar en un
entorno seco.
Elemento Descripción
Plotter GLASS COCKPIT
Cable GPSMAP HDMI (HDMI OUT)
Pantalla con un puerto de entrada HDMI, como un
ordenador o un televisor
Entorno seco, protegido frente a la humedad
Vincular el dispositivo de entrada remota
GRID con el plotter
Para poder utilizar un dispositivo de entrada remota GRID con
un plotter, debes vincular los dispositivos.
Vincular el dispositivo GRID con el plotter desde el
plotter
NOTA: estos pasos se aplican tanto al dispositivo GRID como
al dispositivo GRID 20.
Para poder vincular el dispositivo GRID 20 con el plotter y
realizar la conexión de datos, debes suministrar alimentación
mediante pilas, el cable de alimentación incluido o una conexión
a la red NMEA 2000.
Para poder vincular el dispositivo GRID con el plotter, debes
conectarlo a la red Garmin.
1
Selecciona Configuración > Sistema > Información de
estaciones > Vinculación de GRID™ > Añadir.
2
Selecciona una acción:
• En el dispositivo de entrada remota GRID, pulsa SELECT.
Apéndice 69

• En el dispositivo de entrada remota GRID 20, pulsa y
hasta que el mando a distancia pite tres veces.
Vincular el dispositivo GRID con el plotter desde el
dispositivo GRID
NOTA: esto no se aplica al dispositivo GRID 20.
1
En el dispositivo de entrada remota GRID, pulsa + y HOME a
la vez.
Se abrirá una página de selección en todos los plotters de la
red náutica de Garmin.
2
Gira la rueda del dispositivo de entrada remota GRID para
marcar Seleccionar en el plotter que desees controlar con el
dispositivo de entrada remota GRID.
3
Pulsa SELECT.
Rotar el dispositivo de entrada remota GRID
Para determinadas instalaciones, puedes rotar la orientación del
dispositivo GRID.
NOTA: esto no se aplica al dispositivo GRID 20.
1
Selecciona Configuración > Centro de comunicaciones >
Red náutica.
2
Selecciona el dispositivo GRID.
Limpiar la pantalla
AVISO
Los productos de limpieza que contienen amoniaco dañarán el
revestimiento anti-reflectante.
El dispositivo está cubierto con un revestimiento especial anti-
reflectante muy sensible a las ceras y los limpiadores abrasivos.
1
Humedece el paño con un limpiador para gafas adecuado
para revestimientos anti-reflectantes.
2
Frota suavemente la pantalla con un paño limpio y suave que
no suelte pelusa.
Ver imágenes de una tarjeta de memoria
Puedes ver imágenes que estén guardadas en una tarjeta de
memoria. Es posible ver archivos .jpg, .png y .bmp.
1
Inserta una tarjeta de memoria con archivos de imagen en la
ranura para tarjetas.
2
Selecciona Información > Visor de imágenes.
3
Selecciona la carpeta que contiene las imágenes.
4
Espera unos segundos a que las imágenes en miniatura se
carguen.
5
Selecciona una imagen.
6
Utiliza las flechas para desplazarte por las imágenes.
7
Si es necesario, selecciona Menú > Iniciar presentación.
Capturas de pantalla
Puedes realizar una captura de pantalla de cualquier pantalla de
tu plotter como archivo .png. Puedes transferir la captura de
pantalla a tu ordenador.
Capturas de pantalla
1
Inserta una tarjeta de memoria en la ranura.
2
Selecciona Configuración > Preferencias > Captura de
pantalla > Activado.
3
Ve a la pantalla que desees capturar.
4
Pulsa Inicio como mínimo durante seis segundos.
Copia de capturas de pantalla a un ordenador
1
Extrae la tarjeta de memoria del plotter e introdúcela en un
lector de tarjetas que esté conectado al ordenador.
2
En el Explorador de Windows, abre la carpeta Garmin\scrn
de la tarjeta de memoria.
3
Copia el archivo con la extensión .bmp de la tarjeta y pégalo
en cualquier ubicación del ordenador.
Solución de problemas
Mi dispositivo no busca señales GPS
Puede haber varios motivos por los que el dispositivo no busque
señales de satélite. Si el dispositivo se ha desplazado
considerablemente desde la última vez que ha captado señales
de satélite o ha permanecido apagado durante varias semanas
o meses, es posible que no pueda captar correctamente las
señales de satélite.
• Asegúrate de que el dispositivo dispone del software más
reciente. Si no es así, actualiza el software del dispositivo
(Actualizar el software, página 69).
• Asegúrate de que el dispositivo dispone de una buena
panorámica del cielo, de modo que la antena pueda recibir la
señal GPS sin obstrucciones. Si está montado dentro de una
cabina, debería estar cerca de una ventana para poder
recibir claramente la señal GPS.
Mi dispositivo no se enciende o se apaga
continuamente
Cuando los dispositivos no se encienden, o se apagan
aleatoriamente, es posible que haya un problema con el
suministro de energía al dispositivo. Verifica los aspectos
siguientes para tratar de identificar la causa del problema de
alimentación.
• Asegúrate de que la fuente de alimentación suministra
corriente.
Puedes comprobar esto de varias maneras. Por ejemplo,
puedes verificar el funcionamiento de otros dispositivos
alimentados por la fuente.
• Comprueba el fusible del cable de alimentación.
El fusible debería estar situado en un soporte que forma
parte del cable rojo del cable de alimentación. Comprueba
que se ha instalado un fusible de tamaño adecuado.
Consulta la etiqueta del cable o las instrucciones de
instalación para saber exactamente el tamaño del fusible que
se necesita. Comprueba el fusible para asegurarte de que
está íntegro y establece conexión. Puedes comprobar el
fusible con un multímetro. Si el fusible está bien, el
multímetro registrará 0 ohm.
• Asegúrate de que el dispositivo esté recibiendo al menos
12 V.
Para comprobar el voltaje, mide el voltaje de CC en los
conectores hembra de alimentación y de tierra. Si el voltaje
es inferior a 12 V, el dispositivo no se encenderá.
• Si el dispositivo no se enciende a pesar de recibir corriente
suficiente, ponte en contacto con el departamento de
asistencia de Volvo Penta.
Mi dispositivo no está creando waypoints en la
ubicación correcta
Puedes introducir manualmente la ubicación de un waypoint
para transferir y compartir datos de un dispositivo al siguiente.
Si has introducido manualmente un waypoint utilizando
coordenadas y la ubicación del punto no aparece donde debería
estar el punto, puede que el datum del mapa y el formato de
posición del dispositivo no coincidan con el datum del mapa y el
formato de posición utilizado originalmente para marcar el
waypoint.
El formato de posición es el modo en que aparece en la pantalla
la ubicación del receptor GPS. Normalmente, se muestra como
latitud/longitud en grados y minutos, con opciones para grados,
70 Apéndice

minutos y segundos, solo grados o uno de los diversos formatos
de cuadrícula disponibles.
El datum del mapa es un modelo matemático que representa
una parte de la superficie de la tierra. Las líneas de latitud y
longitud sobre un mapa impreso hacen referencia a un datum
de mapa específico.
1
Averigua el datum de mapa y formato de posición utilizados
cuando se creó el waypoint original.
Si el waypoint original se tomó de un mapa, debería haber en
el mapa una referencia en la que se indique el datum del
mapa y el formato de posición empleados para crear dicho
mapa. Esta información suele encontrarse junto a la leyenda
del mapa.
2
Selecciona Configuración > Preferencias > Unidades.
3
Selecciona la configuración correcta de datum del mapa y
formato de posición.
4
Vuelve a crear el waypoint.
Contactar con asistencia de Volvo Penta
• Visita support.garmin.com para obtener ayuda e información,
como manuales de producto, preguntas frecuentes, vídeos y
atención al cliente.
• En Estados Unidos, llama al 913-397-8200 o al
1-800-800-1020.
• En el Reino Unido, llama al 0808 238 0000.
• En Europa, llama al +44 (0) 870 850 1241.
Especificaciones de GLASS COCKPIT A12V
Dimensiones (An. × Al. × Pr.) 33,0 × 22,6 × 7,9 cm (13 × 8,9 ×
3,1 in)
Tamaño de la pantalla (ancho ×
alto)
26,2 × 16,3 cm (10,3 × 6,4 in)
12 in en diagonal
Resolución de la pantalla WXGA, 1280 × 800 píxeles
Peso 2,72 kg (6,0 lb)
Distancia de seguridad del
compás
65 cm (25,6 in)
Espacio hasta el obstáculo más
cercano
9,5 cm (3
3
/
4
in)
Rango de temperatura De -15 °C a 55 °C (de 5 °F a
131 °F)
Material Plástico de policarbonato y aluminio
fundido
Clasificación de resistencia al
agua
IEC 60529 IPX7
1
Fusible 6 A, 125 V de acción rápida
Voltaje de entrada De 10 a 32 V de CC
Consumo eléctrico máximo a
10 V de CC
36 W
Consumo de corriente típico a
12 V de CC
2,5 A
Consumo de corriente máximo a
12 V de CC
3 A
LEN de NMEA 2000 a 9 V de CC 2
Corriente de NMEA 2000 75 mA máx.
Máximo de waypoints 5000
Máximo de rutas 100
Máximo de puntos de track
activos
50 000 puntos, 50 tracks guardados
Tarjeta de memoria 2 ranuras para tarjeta SD; 32 GB de
tamaño máximo de tarjeta
1
El dispositivo resiste la inmersión accidental en el agua a una profundidad de
hasta 1 m durante 30 min. Para obtener más información, visita www.garmin.com
/waterrating.
Frecuencia inalámbrica 2,4 GHz a 19,5 dBm nominal
Integración HTML Compatible con la integración
OneHelm
™
(solo modelos A12V)
Información PGN de NMEA 2000
Transmitir y recibir
PGN Descripción
059392 Confirmación de ISO
059904 Solicitud de ISO
060160 Protocolo de transporte ISO: transferencia de datos
060416 Protocolo de transporte ISO: gestión de conexión
060928 Dirección de ISO solicitada
065240 Dirección de comandos
126208 Solicitar la función del grupo
126996 Información del producto
126998 Información de configuración
127245 Timón
127250 Rumbo de la embarcación
127258 Variación magnética
127488 Parámetros de motor: actualización rápida
127489 Parámetros de motor: dinámicos
127493 Parámetros de transmisión: dinámicos
127505 Nivel de líquido
130060 Etiqueta
Transmitir
PGN Descripción
126464 Grupo de funciones Transmitir/Recibir lista PGN
126984 Respuesta de alerta
Recibir
PGN Descripción
065030 Cantidades de CA básica media del generador (Generator
average basic AC quantities, GAAC)
126983 Alerta
126985 Texto de alerta
126987 Umbral de alerta
126988 Valor de alerta
126992 Hora del sistema
127251 Tasa de giro
127257 Movimiento
127498 Parámetros de motor: estáticos
127503 Estado de entrada de CA (obsoleto)
127504 Estado de salida de CA (obsoleto)
127506 Estado detallado de CC
127507 Estado del cargador
127509 Estado del conversor
128000 Ángulo de abatimiento náutico
128275 Registro de distancia
129038 Informe de posición AIS Clase A
129039 Informe de posición AIS Clase B
129040 Informe de posición ampliado AIS Clase B
129044 Datum
129285 Navegación: ruta, información del waypoint
129794 AIS Clase A, datos de rumbo y estáticos
129798 Informe de posición AIS de avión SAR
129799 Frecuencia/modo/potencia de la radio
129802 Mensaje de emisión de seguridad AIS
129808 Información de llamada DSC
Apéndice 71

PGN Descripción
129809 Informe de datos estáticos AIS Clase B "CS", parte A
129810 Informe de datos estáticos AIS Clase B "CS", parte B
130313 Humedad
130314 Presión real
130316 Temperatura: alcance ampliado
130576 Estado de compensadores de ajuste
130577 Datos de dirección
NMEA Información sobre 0183
Transmitir
Sentencia Descripción
GPAPB APB: rumbo o control de track (piloto automático) sentencia
"B"
GPBOD BOD: rumbo (de origen a destino)
GPBWC BWC: rumbo y distancia al waypoint
GPGGA GGA: datos de posición del sistema de posicionamiento
global
GPGLL GLL: posición geográfica (latitud y longitud)
GPGSA GSA: DOP de GNSS y satélites activos
GPGSV GSV: satélites GNSS a la vista
GPRMB RMB: información mínima de navegación recomendada
GPRMC RMC: datos específicos de GNSS mínimos recomendados
GPRTE RTE: rutas
GPVTG VTG: trayectoria sobre tierra y velocidad sobre tierra
GPWPL WPL: ubicación del waypoint
GPXTE XTE: error de cross track
PGRME E: error estimado
PGRMM M: datum del mapa
PGRMZ Z: altitud
SDDBT DBT: profundidad bajo transductor
SDDPT DPT: profundidad
SDMTW MTW: temperatura del agua
SDVHW VHW: velocidad en el agua y rumbo
Recibir
Sentencia Descripción
DPT Profundidad
DBT Profundidad bajo transductor
MTW Temperatura del agua
VHW Velocidad en el agua y rumbo
WPL Ubicación del waypoint
DSC Información de llamada selectiva digital
DSE Llamada selectiva digital extendida
HDG Rumbo, desviación y variación
HDM Rumbo, magnético
MWD Dirección y velocidad del viento
MDA Datos meteorológicos
MWV Velocidad y ángulo del viento
VDM Mensaje de enlace de datos VHF AIS
Puedes adquirir información completa sobre el formato y las
sentencias de la Asociación nacional de dispositivos
electrónicos marinos de EE. UU. (National Marine Electronics
Association, NMEA) en: NMEA, Seven Riggs Avenue, Severna
Park, MD 21146 EE. UU. (www.nmea.org)
Información del motor transmitida por el puente
NMEA 2000
El plotter puede recibir frases de J1939 y transmitirlas por la red
NMEA 2000. Esto permite que otros dispositivos NMEA 2000
muestren los datos de motor de J1939.
Datos de EVC recibidos PGN de salida de NMEA 2000
Régimen del motor
Presión del turbo del motor*
Posición de ajuste de potencia*
127488: parámetros de motor,
actualización rápida
Presión del aceite del motor*
Temperatura del aceite del motor*
Temperatura del refrigerante del
motor*
Voltaje de la batería
Tasa de combustible del motor**
Tiempo de funcionamiento del
motor
Presión del refrigerante del motor*
Presión de suministro de combus-
tible del motor*
Temperatura del refrigerante alta
Presión del aceite baja
Nivel de aceite bajo
Voltaje de la batería bajo
Nivel de agua del refrigerante bajo
Indicador de agua en el combus-
tible
127489: parámetros de motor,
dinámica
Presión del aceite de transmisión*
Temperatura del aceite de transmi-
sión*
Marcha de transmisión
127493: parámetros de transmi-
sión, dinámica
Nivel de líquido: combustible*
Nivel de líquido: agua*
127505: nivel de líquido
Posición del timón* 127245: timón
* Solo está disponible cuando está instalado un sensor
compatible.
**Solo está disponible cuando el software del procesador de
ruta está instalado.
72 Apéndice

Índice
A
accesos directos 47
ActiveCaptain 5, 6
actualizar cartas 7
actualizar software 7
notificaciones inteligentes 6
quickdraw 16, 17
actualizaciones, software 69
actualizar
cartas 7
software 7
agua
registro de temperatura 49, 50
variación de temperatura 65
velocidad 65
AIS 11–14
activar 66
amenazas 12, 40
ATON 12
dispositivo de señal de emergencia 13
establecer objetivos 12, 13
radar 40
SART 13
ajuste de quilla 25, 65
ajustes de fábrica 67
estaciones 5
alarma de colisión 12, 66
alarma de colisión de zona de seguridad 12,
66
alarma de combustible 49, 64
alarma de desvío de trayecto 64
alarma de fondeo 64
alarma de llegada 64
alarmas 24, 64
aguas poco profundas 33, 64
aguas profundas 33, 64
colisión 12, 66
combustible 49, 64
desvío de trayecto 64
garreo 64
llegada 64
meteorología 64
navegación 64
sonda 33, 64
temperatura del agua 33, 64
alarmas de navegación 64
altura segura 62
AM 53
ancla 64
anillos de escala 13
antena, GPS 2
asistencia. Consulta departamento de
asistencia
Auto ruta 18, 21, 22, 62
distancia a línea de costa 22, 63
recorridos 21, 22
ayuda. Consulta departamento de asistencia
ayudas a la navegación 10, 12
B
barra de superposición 46
bloquear, pantalla 1
borrar, todos los datos de usuario 24
botón de encendido 1, 2, 5
C
cámara 60
configuración 58
control 58, 60
controlar 59, 60
pausa 58
posición de inicio 58
standby 58
Cámara VIRB 60
campos 18
capacidad de combustible 66
capturas de pantalla 70
capturas 70
carta
capas 14, 15
configurar 14, 15
carta de navegación 9, 11, 18, 57
ATON 12
MARPA 14
puntos de servicio náuticos 18
radar superpuesto 38
rastros de embarcaciones 14, 48
carta de pesca 9, 57
cartas 9, 11, 14, 16
actualizar 7
capas 13–15
configurar 13
detalles 10
medir la distancia 9
navegación 9–11
pesca 9
presentación 13–15
quickdraw 16, 17
radar 15
símbolos 9
cartas avanzadas 10, 11
Fish Eye 3D 10, 16
fotos aéreas 11
indicadores de mareas y corrientes 11
circuitos 51
combinaciones 4
compartir datos 67
compás
barra de datos 4
rosa 14
compatibilidad. Consulta departamento de
asistencia
compensadores de ajuste 26
concesionario 18
concesionario Volvo Penta 18
configuración 61, 62
pantalla Radar 42
configuración predeterminada 26
configurar 17, 61, 66
información del sistema 62
conmutación digital 51
corrientes animadas, mareas 11
D
DAB 53, 54
datos
copia de seguridad 68
copiar 67
gestión 67
datos de usuario, borrar 24
datos de velocidad 66
departamento de asistencia 2, 71
departamento de asistencia de Garmin.
Consulta departamento de asistencia
deportes acuáticos 26, 27
compensadores de ajuste 26, 27
tanque de lastre 27
trimado activo 50
desactivado 5
desbloquear, pantalla 1
destinos
carta de navegación 18
seleccionar 18
disposición de SmartMode, vincular a un
límite 24
dispositivo
limpieza 70
registro 68
dispositivo de señal de emergencia 13
dispositivos inalámbricos 7, 8, 50, 59, 60
conectar a un dispositivo inalámbrico 6
conectar un dispositivo inalámbrico 8, 9
configuración de la red 7, 8
distancia a línea de costa 22, 63
DSC. Consulta llamada selectiva digital
E
EBL 40
medir 40
mostrar 40
EGNOS 61
el tiempo 56
cartas 15, 55
condiciones del mar 56, 57
emisiones 55
pesca 56
precipitación 55
pronóstico 55–57
suscripción 55, 57
temperatura del agua 57
visibilidad 57
embarcación de vela 5, 24
emisoras 2
cambiar de estación 61
disposición de pantallas 61
personalizar la pantalla de inicio de 4
restablecer la disposición 61
encuadre de navegación 4
EPIRB 13
establecer objetivos 39
estaciones
restablecer la disposición 5
vincular a botón 5
estaciones de corrientes 51
indicadores 11
estaciones de mareas 11, 51
indicadores 11
F
favoritos 3
Fish Eye 3D 10
cono sonda 16
objetivos suspendidos 16
tracks 16
FM 53
fondo 3
fotos, aéreas 11
fotos aéreas 11
fuente de datos preferida 43
FUSION PartyBus 52
G
Garmin ClearVü 28
gestor de avisos 52
mensajes 52
GLONASS 61
GPS 70
EGNOS 61
fuente 2
GLONASS 61
señales 2
WAAS 61
gráfico de ángulo del viento 49, 50
gráfico de velocidad del viento 49, 50
gráficos
ángulo del viento 49, 50
configurar 49, 50
presión atmosférica 49, 50
profundidad 49, 50
temperatura del agua 49, 50
temperatura del aire 49, 50
velocidad del viento 49, 50
GRID 70
H
hombre al agua 19, 44, 48
I
ID de unidad 62
idioma 61, 62
imágenes 4, 70
imágenes por satélite 11
indicadores 49
combustible 49
límites 49
motor 49
Índice 73

indicadores de combustible 49
alarma de estado 49, 64
indicadores de motor 49
información del cielo 51
información del sistema 62, 68
informe de posición 48
informes de boya 57
inReach 50
mensajes 51
Ir a 18, 19
J
J1939 72
joystick 70
L
lancha motora 5, 24
límite 24
límites
copiar 68
mostrar 14
vincular a una disposición de SmartMode
24
líneas de límite 24
llamada de emergencia 47, 48
llamada selectiva digital 47, 48
activar 47, 66
canales 48
contactos 47
llamada individual de rutina 48, 49
llave electrónica 66
llaves 66
M
mando a distancia 8, 45
desconectar 8
mapas 16, 68. Consulta cartas
mapas detallados 68
marcar ubicación 19
MARPA
amenazas 12, 40
carta de navegación 14
establecer objetivos 39
objeto etiquetado 39
medir la distancia 28
cartas 9
mensajes 50
meteorología 55
alarmas 64
información de oleaje 56
precipitación 56
presión de la superficie 57
pronóstico 56, 57
superposición 57
temperatura del agua 57
vientos 56
MOB, dispositivo 13
modo de color 5
motor 50, 66
motor eléctrico 46
motor eléctrico de arrastre 45, 46
brújula 47
variación de proa 47
motor eléctrico de arrastre Force 45–47
Motor eléctrico Force 46
N
NMEA 0183 47, 63
NMEA 2000 47, 63, 64, 72
notificaciones 6, 7
notificaciones inteligentes 6, 7
números superpuestos 4
O
objetivos suspendidos 16
otras embarcaciones
AIS 14
rastros 14
P
Panoptix 36
pantalla
bloquear 1
brillo 5
desbloquear 1
pantalla de inicio 2
personalizar 3, 4
pantalla táctil 1
Perspective 3D 57
piloto automático 43, 45
ajustar el rumbo 44
configurar 43
estado 1
habilitar 44
incremento de la navegación 43
navegación según patrón 44, 45
patrón Búsqueda 44
patrón Cambio de sentido 44
patrón Círculos 44
patrón Giro Williamson 44
patrón Órbita 44
patrón Trébol 44
patrón Zigzag 44
patrones de navegación 44, 45
reducir la actividad del timón 43
Shadow Drive 43
posición, rastrear 48
precisión GPS 64
profundidad segura 62
Q
quickdraw 16, 17
R
radar 37–40, 42, 43
AIS 40
anillos de escala 42
campo de visión 42
distancia 38
escala 38
fuente 43
ganancia 40, 41
MARPA 12
modo pájaro 40
optimizar pantalla 41
paleta de colores 42
pantalla de radar superpuesto 38
posición de anclaje personalizada 42
ruido 41
seguimiento de eco 40
superposición 15
transmisión temporizada 38
transmitir 38
variación del frontal del barco 42
waypoints 42
zona de guardia 39
radar superpuesto 38
radio 53
AM 53
FM 53
SiriusXM 54, 55
radio VHF 47
canal DSC 48
llamada individual de rutina 48
llamadas de emergencia 47, 48
llamar a un objetivo AIS 49
rastros de embarcaciones 14, 48
red de EVC 50, 64
Red Garmin 64
Red náutica Garmin 64
registrar el dispositivo 68
registro de eventos 62
registro de profundidad 49, 50
registro de temperatura 49, 50
registro del producto 68
reloj 64
alarma 64
náutico 45
reproductor de música 52, 54, 55. Consulta
reproductor multimedia
reproductor multimedia 52–55
aleatorio 52
búsqueda alfabética 52
DAB 53, 54
fuente 52
FUSION-Link 52
modo de sintonización 53
nombre de dispositivo 55
predeterminados 58
presintonía 53, 58
radio 54
región del sintonizador 53
repetición 52
silenciar 52
SiriusXM Satellite Radio 54
sistema estéreo 52
VHF 53
zonas 53
restablecer 67
configuración 55
disposición de las estaciones 5
retroiluminación 5, 8
rumbo 44
ajustar 44
línea 14, 26
mantener 44
Shadow Drive 44
Ruta hacia 18
rutas 18, 20, 24
borrar 21
copiar 67, 68
crear 20, 21
editar 20
navegar 20
navegar en paralelo 21
ver lista de 20
waypoints 67
S
SART 13
sensor de viento 8
sensores de nivel del depósito 49
señales del satélite, buscar 2
servicios náuticos 18
Shadow Drive, activar 43
SideVü 28
símbolos 12
SiriusXM 53, 55
controles parentales 54
Radio por satélite 54
SiriusXM Satellite Radio 53–55
software
actualizaciones 55, 69
actualizar 7, 69
solución de problemas 70
sombreado de profundidad 14, 15
sonda 27, 30, 31, 33. Consulta sonda
a-scope 33, 34
alarmas 33, 64
avance de imágenes 33
bloqueo de fondo 32
compartir 30, 31
cono 16
escala de profundidad 32
frecuencias 34
FrontVü 30
fuente 30, 31
ganancia 31
ganancia de color 31
Garmin ClearVü 28
grabación 31
grabar 31
interferencia 32
medir distancias 28
números 4
objetivos suspendidos 33
Panoptix 29, 30, 35, 36
Panoptix LiveScope 30, 36
perspectiva 30
presentación 33
74 Índice

profundidad 32
rechazo de color 33
ruido 31
ruido de superficie 32
SideVü 28
velocidad de barrido 31
vistas 27, 28
waypoint 30
zoom 32
SOS 19, 48
T
tanque de lastre 27
tarjeta de memoria 68
instalar 2
mapas detallados 68
ranura 1
teclado 62
tecnología Wi‑Fi 7
Tecnología Wi‑Fi 7
tracks 23, 24
borrar 23
copiar 67, 68
editar 23
grabar 23
guardar 23
guardar como ruta 23
lista 23
mostrar 14, 23
navegar 23
transductor 27, 30, 33, 34, 36
trimado activo 50
U
unidades de medida 62
V
valores preestablecidos 5, 53, 54
DAB 54
variación, frente del barco 42
vela 14, 24, 25
línea de salida 24, 25
temporizador 25
velalínea de salida 25
velocidad de la embarcación 66
vídeo 58–61
configurar 58, 59
fuente 58, 59
ver 58, 59
viento, rosa 14
vinculación de GRID 61, 69, 70
vincular GRID 69
visor de manual 2
voltaje 64
VRM 40
medir 40
mostrar 40
W
WAAS 61
waypoints 19, 70
borrar 20
copiar 67, 68
crear 10, 19
editar 19
embarcación rastreada 48
hombre al agua 19
mostrar 14
navegar a 19
proyectar 19
sonda 30
ver lista de 19
Wi‑Fi 6
Z
zoom
carta 9
sonda 32
Índice 75

AB Volvo Penta
SE-405 08 Göteborg, Sweden
Enero de 2020 Impreso en el Reino Unido 190-02410-10_0D
-
 1
1
-
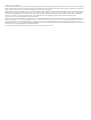 2
2
-
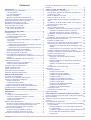 3
3
-
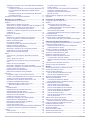 4
4
-
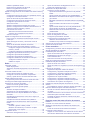 5
5
-
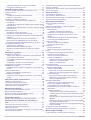 6
6
-
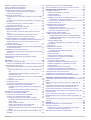 7
7
-
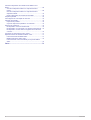 8
8
-
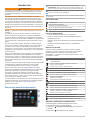 9
9
-
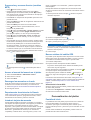 10
10
-
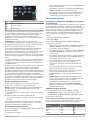 11
11
-
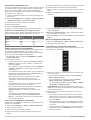 12
12
-
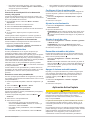 13
13
-
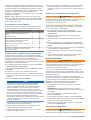 14
14
-
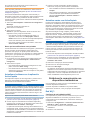 15
15
-
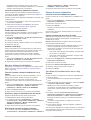 16
16
-
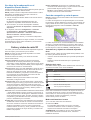 17
17
-
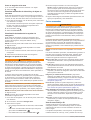 18
18
-
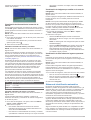 19
19
-
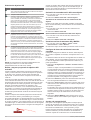 20
20
-
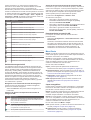 21
21
-
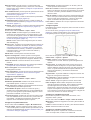 22
22
-
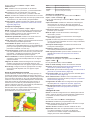 23
23
-
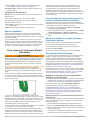 24
24
-
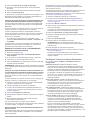 25
25
-
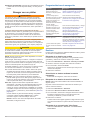 26
26
-
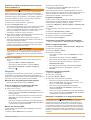 27
27
-
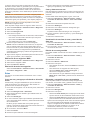 28
28
-
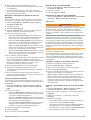 29
29
-
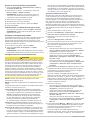 30
30
-
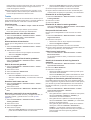 31
31
-
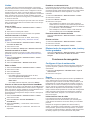 32
32
-
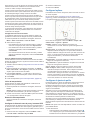 33
33
-
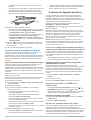 34
34
-
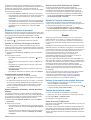 35
35
-
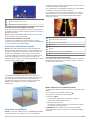 36
36
-
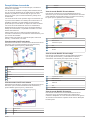 37
37
-
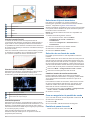 38
38
-
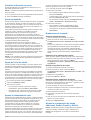 39
39
-
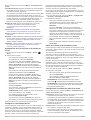 40
40
-
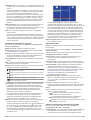 41
41
-
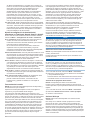 42
42
-
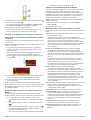 43
43
-
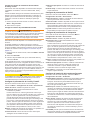 44
44
-
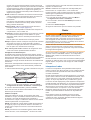 45
45
-
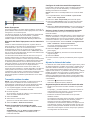 46
46
-
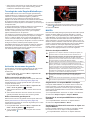 47
47
-
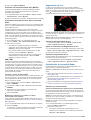 48
48
-
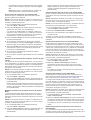 49
49
-
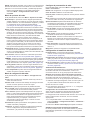 50
50
-
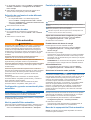 51
51
-
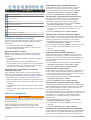 52
52
-
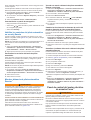 53
53
-
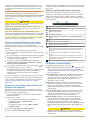 54
54
-
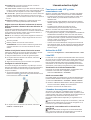 55
55
-
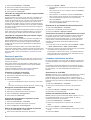 56
56
-
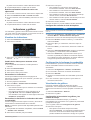 57
57
-
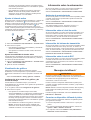 58
58
-
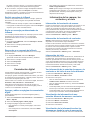 59
59
-
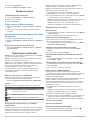 60
60
-
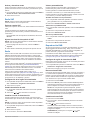 61
61
-
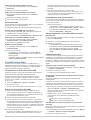 62
62
-
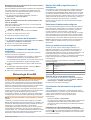 63
63
-
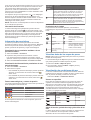 64
64
-
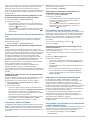 65
65
-
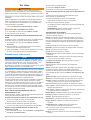 66
66
-
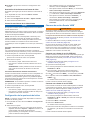 67
67
-
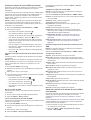 68
68
-
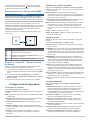 69
69
-
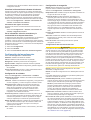 70
70
-
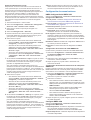 71
71
-
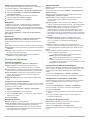 72
72
-
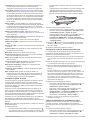 73
73
-
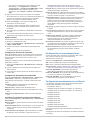 74
74
-
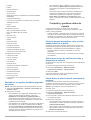 75
75
-
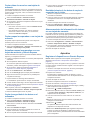 76
76
-
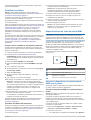 77
77
-
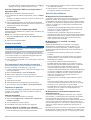 78
78
-
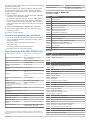 79
79
-
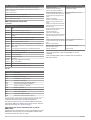 80
80
-
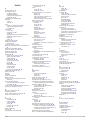 81
81
-
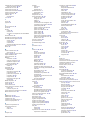 82
82
-
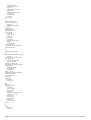 83
83
-
 84
84
Garmin GPSMAP 8624, Volvo Penta Manual de usuario
- Tipo
- Manual de usuario
Documentos relacionados
-
Volvo Penta GPSMAP 8616, Volvo-Penta Manual de usuario
-
Garmin GPSMAP® 722xs Manual de usuario
-
Garmin GPSMAP® 7407 Manual de usuario
-
Garmin GPSMAP® 1222xsv Touch Manual de usuario
-
Garmin GPSMAP 8616, Volvo-Penta Manual de usuario
-
Garmin GPS Map 9x2 Manual de usuario
-
Garmin GPSMAP® 1022 Manual de usuario
-
Garmin GPSMAP 8616, Volvo-Penta Manual de usuario
-
Garmin GPSMAP® 8008 MFD Manual de usuario
-
Garmin ECHOMAPUltra126sv El manual del propietario
Otros documentos
-
Fusion MS-DAB100A Guía de instalación
-
 Volvo Penta Easy Connect Interface Installation Instructions Manual
Volvo Penta Easy Connect Interface Installation Instructions Manual
-
Fusion MS-CRGBWRC Guía de instalación
-
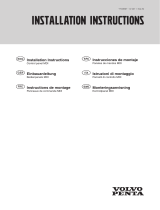 Volvo Penta MDI Installation Instructions Manual
Volvo Penta MDI Installation Instructions Manual
-
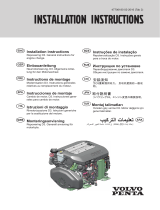 Volvo Penta D3 290/DP Installation Instructions Manual
Volvo Penta D3 290/DP Installation Instructions Manual
-
Volvo Penta D1-30 Installation Instructions Manual
-
Volvo Penta D1-30 Guía de instalación
-
Volvo Penta D1-30 Installation Instructions Manual