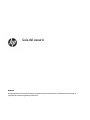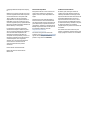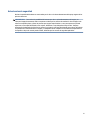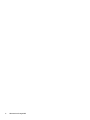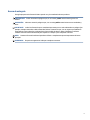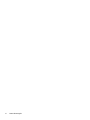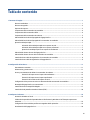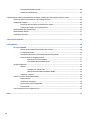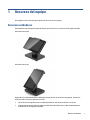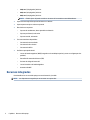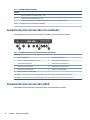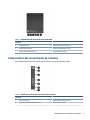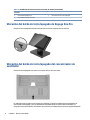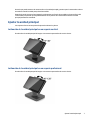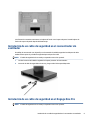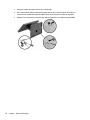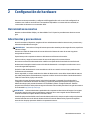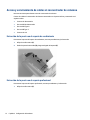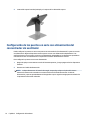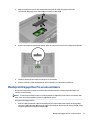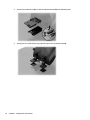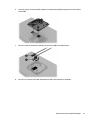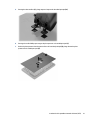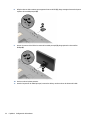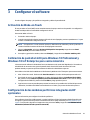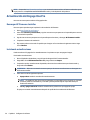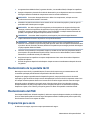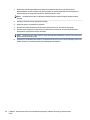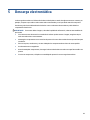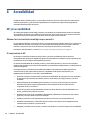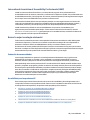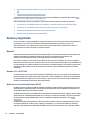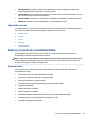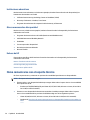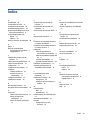HP Engage One Pro AIO System (9UK35AV) El manual del propietario
- Tipo
- El manual del propietario

Guía del usuario
Resumen
Esta guía proporciona información sobre los componentes, la conexión de red, la administración de energía, la
seguridad, las copias de seguridad y mucho más.

© Copyright 2020 HP Development Company,
L.P.
Windows es una marca comercial o una marca
comercial registrada de Microsoft Corporation
en los Estados Unidos u otros países. USB
Type-C y USB-C son marcas comerciales
registradas del Foro de implementadores de
USB. VESA® es una marca comercial o marca
comercial registrada que es propiedad de Video
Electronics Standards Association (VESA) en los
Estados Unidos y en otros países.
La información contenida en el presente
documento está sujeta a cambios sin previo
aviso. Las únicas garantías de los productos y
servicios de HP están estipuladas en las
declaraciones expresas de garantía que
acompañan a dichos productos y servicios. La
información contenida en este documento no
se debe interpretar como una garantía
adicional. HP no se hará responsable de los
errores técnicos o de edición ni de las
omisiones contenidas en el presente
documento.
Primera edición: diciembre de 2020
Número de referencia del documento:
M12615-E51
Anuncio sobre el producto
Esta guía describe los recursos comunes a la
mayoría de los productos. Es posible que
algunos recursos no estén disponibles en su
equipo.
No todos los recursos están disponibles en
todas las ediciones o versiones de Windows.
Los sistemas pueden requerir actualizaciones
y/o la adquisición por separado de hardware,
controladores, software o la actualización del
BIOS para aprovechar todas las ventajas de la
funcionalidad de Windows. Consulte
http://www.microsoft.com.
Para acceder a las guías del usuario más
recientes, vaya a http://www.hp.com/support y
siga las instrucciones para encontrar su
producto. Luego, seleccione Manuales.
Términos de uso del software
Al instalar, copiar, descargar o utilizar de
cualquier otro modo cualquier producto de
software preinstalado en este equipo, usted
acepta los términos del Contrato de licencia de
usuario nal (EULA) de HP. En caso de no
aceptar estos términos de licencia, su único
recurso es devolver la totalidad del producto
no utilizado (hardware y software) en un plazo
de 14 días para obtener un reembolso
completo sujeto a la política de reembolsos de
su vendedor.
Para obtener información adicional o para
solicitar un reembolso completo del precio del
equipo, póngase en contacto con su vendedor.

Advertencias de seguridad
Reduzca la posibilidad de lesiones ocasionadas por el calor o el sobrecalentamiento del equipo siguiendo las
prácticas descritas.
¡ADVERTENCIA! Para reducir la posibilidad de lesiones por calor o sobrecalentamiento del equipo, no
coloque el equipo directamente sobre sus piernas ni obstruya los oricios de ventilación. Use el equipo solo
sobre una supercie plana y rme. No permita que ninguna supercie dura, como una impresora opcional
adyacente, o una supercie blanda, como cojines, alfombras o ropa, bloqueen el ujo de aire. Tampoco
permita que el adaptador de CA entre en contacto con la piel o una supercie blanda como cojines, alfombras
o ropa durante el funcionamiento. El equipo y el adaptador de CA cumplen con los límites de temperatura en
la supercie a la que el usuario puede acceder, denidos por las normas de seguridad aplicables.
iii

iv Advertencias de seguridad

Acerca de esta guía
Esta guía proporciona información básica para el uso y la actualización de este producto.
¡ADVERTENCIA! Indica una situación peligrosa que, si no se evita, podría causar lesiones graves o la
muerte.
PRECAUCIÓN: Indica una situación peligrosa que, si no se evita, podría causar lesiones entre moderadas y
leves.
IMPORTANTE: Indica la información que se considera importante pero no está relacionada con peligros (por
ejemplo, mensajes asociados a daños materiales). Alerta al usuario de que, si no se sigue un procedimiento
exactamente como se describe, puede producirse una pérdida de datos o daños al hardware o software.
También contiene información esencial para explicar un concepto o para completar una tarea.
NOTA: Contiene información adicional para hacer énfasis o complementar puntos importantes del texto
principal.
SUGERENCIA: Proporciona sugerencias útiles para completar una tarea.
v

vi Acerca de esta guía

Tabla de contenido
1 Recursos del equipo ....................................................................................................................................... 1
Recursos estándares ............................................................................................................................................. 1
Recursos integrados .............................................................................................................................................. 2
Opciones de soporte .............................................................................................................................................. 3
Componentes del concentrador sin ventilador ..................................................................................................... 4
Componentes del concentrador VESA ................................................................................................................... 4
Componentes del concentrador de columna ........................................................................................................ 5
Ubicación del botón de inicio/apagado de Engage One Pro .................................................................................. 6
Ubicación del botón de inicio/apagado del concentrador sin ventilador .............................................................. 6
Ajustar la unidad principal ..................................................................................................................................... 7
Inclinación de la unidad principal en un soporte vertical ................................................................... 7
Inclinación de la unidad principal en un soporte profesional ............................................................. 7
Ajuste de la unidad principal en un soporte de rendimiento .............................................................. 8
Ubicación del número de serie de Engage One Pro ............................................................................................... 8
Ubicación del número de serie del concentrador sin ventilador ........................................................................... 8
Instalación de un cable de seguridad en el concentrador sin ventilador ............................................................. 9
Instalación de un cable de seguridad en el Engage One Pro ................................................................................. 9
2 Conguración de hardware ........................................................................................................................... 11
Herramientas necesarias ..................................................................................................................................... 11
Advertencias y precauciones ............................................................................................................................... 11
Acceso y enrutamiento de cables al concentrador de columna .......................................................................... 12
Extracción de la puerta en el soporte de rendimiento ..................................................................... 12
Extracción de la puerta en el soporte profesional ............................................................................ 12
Extracción de la cubierta del soporte vertical .................................................................................. 13
Conguración de los puertos en serie con alimentación del concentrador sin ventilador ................................ 14
Montaje del Engage One Pro en una encimera .................................................................................................... 15
Instalación de un montaje VESA delgado ............................................................................................................ 17
Instalación de la pantalla orientada al cliente (CFD) .......................................................................................... 20
3 Congurar el software ................................................................................................................................. 23
Activación de Wake-on Touch .............................................................................................................................. 23
Calibración de pantalla táctil para Windows 10 Professional y Windows 10 IoT Enterprise para venta
minorista .............................................................................................................................................................. 23
Conguración de los módulos periféricos integrados de HP opcionales ............................................................ 23
Actualización del Engage One Pro ....................................................................................................................... 24
vii

Descargar HP Firmware Installer ...................................................................................................... 24
Instalando actualizaciones ............................................................................................................... 24
4 Orientaciones sobre el funcionamiento del equipo, cuidados de rutina y preparación para envío ....................... 25
Directrices sobre el funcionamiento y los cuidados de rutina ............................................................................ 25
Limpieza de su equipo ......................................................................................................................................... 26
Extracción de la suciedad y los residuos de su equipo ..................................................................... 26
Limpieza de su equipo con un desinfectante .................................................................................... 26
Mantenimiento de la pantalla táctil .................................................................................................................... 27
Mantenimiento del MSR ....................................................................................................................................... 27
Preparación para envío ........................................................................................................................................ 27
5 Descarga electrostática ............................................................................................................................... 29
6 Accesibilidad ............................................................................................................................................... 30
HP y la accesibilidad ............................................................................................................................................ 30
Obtener las herramientas tecnológicas que necesita ...................................................................... 30
El compromiso de HP ........................................................................................................................ 30
International Association of Accessibility Professionals (IAAP) ....................................................... 31
Buscar la mejor tecnología asistencial ............................................................................................. 31
Evaluación de sus necesidades ....................................................................................... 31
Accesibilidad para los productos HP ............................................................................... 31
Normas y legislación ............................................................................................................................................ 32
Normas .............................................................................................................................................. 32
Mandato 376 – EN 301 549 ............................................................................................ 32
Web Content Accessibility Guidelines (WCAG) ................................................................ 32
Legislación y normas ......................................................................................................................... 33
Enlaces y recursos de accesibilidad útiles ........................................................................................................... 33
Organizaciones .................................................................................................................................. 33
Instituciones educativas ................................................................................................................... 34
Otros recursos sobre discapacidad ................................................................................................... 34
Enlaces de HP .................................................................................................................................... 34
Cómo comunicarse con el soporte técnico .......................................................................................................... 34
Índice ............................................................................................................................................................. 35
viii

1 Recursos del equipo
Este capítulo le ofrece una descripción general de los recursos de su equipo.
Recursos estándares
Para identicar una conguración típica del equipo, lea esta sección. Los recursos varían según el modelo.
Orientación horizontal
Orientación de retrato
Engage One Pro está diseñado para el despliegue a largo plazo en la venta minorista general, hostelería y
otros mercados. Incluye los siguientes recursos:
● Factor de forma integrado todo en uno (AiO) disponible en orientación horizontal o de retrato
● Panel de visualización (relación de aspecto ancha); Resolución FHD 1920 × 1080, antideslumbrante,
antimanchas, en los siguientes tamaños:
Recursos estándares 1

– 39,6 cm (15,6 pulgadas), 400 nits
– 49,5 cm (19,5 pulgadas), 450 nits
– 60,5 cm (23,8 pulgadas), 625 nits
NOTA: El brillo típico del panel se mide en nits antes del revestimiento antideslumbrante.
● Soporte de montaje VESA opcional de 100 mm x 100 mm
● Soporte para montaje en encimera opcional
● Elección de tres soportes:
– Soporte de rendimiento, altura ajustable e inclinación
– Soporte profesional, inclinación
– Soporte vertical, inclinación
● Tres concentradores disponibles:
– Concentrador sin ventilador
– Concentrador de columna
– Concentrador VESA
● Periféricos principales de HP:
– Lector de banda magnética (MSR) (integrado en la unidad principal tal y como se congura para los
pedidos)
– Pantalla LCD orientada al cliente (CFD)
– Escáner de código de barras 2D
– Lector biométrico de huellas digitales
– Autenticación NFC
Recursos integrados
Para identicar los recursos del equipo, use esta ilustración y la tabla.
NOTA: Los dispositivos integrados que se muestran son opcionales.
2 Capítulo 1 Recursos del equipo

Tabla 1-1 Identicación de los recursos integrados
Funciones
1 Comunicación de campo cercano (Near Field
Communication, NFC)
6 Concentrador de base sin ventilador (solo en algunos
productos)
2 Cámara 7 Pantalla orientada al cliente (CFD)
3 Pantalla 8 Lector de banda magnética (MSR) integrado
4 Lector de huellas 9 Escáner de código de barras de interfaz USB opcional
5 Base 10 Concentrador de columna interno
NOTA: Puede congurar la unidad principal tanto en la orientación horizontal como en la vertical.
Opciones de soporte
Para identicar los soportes disponibles, use esta ilustración y la tabla.
Opciones de soporte 3

Tabla 1-2 Identicación de los soportes
Opciones
1 Soporte profesional con inclinación de 40° – 120°
2 Soporte vertical con inclinación de 15° – 40°
3 Soporte de rendimiento, altura ajustable con elevación de 50 mm y inclinación de 40° – 120°
NOTA: Los soportes se muestran en una base de estabilidad.
Componentes del concentrador sin ventilador
Para identicar las funciones del concentrador sin ventilador, use esta ilustración y la tabla.
Tabla 1-3 Identicación de las funciones del concentrador sin ventilador
Funciones
1 Conector RJ-45 (red) 7 Conector de alimentación
2 Puertos con alimentación USB Type-C® (27 W) 8 Puertos USB con alimentación 12 V
3 Puertos USB SuperSpeed (4) 9 Puertos USB con alimentación 12 V
4 Puertos serie con alimentación 10 Puertos USB con alimentación 24 V
5 Puertos serie con alimentación 11 Conector de caja registradora
6 Puerto con alimentación USB (140 W)
IMPORTANTE: Use solamente con un cable USB suministrado por HP que tenga una clasicación mínima de 140 W.
IMPORTANTE: Para evitar daños en el equipo, no conecte ningún cable de teléfono al conector de la caja registradora.
Componentes del concentrador VESA
Para identicar llas funciones del concentrador VESA®, use esta ilustración y la tabla.
4 Capítulo 1 Recursos del equipo

Tabla 1-4 Identicación de las funciones del concentrador VESA
Funciones
1 Conector RJ-45 (red) 4 Puertos USB con alimentación 12 V
2 Conector de alimentación 5 Puerto de carga USB Type-C (27 W)
3 Puertos USB con alimentación 24 V 6 Puertos USB SuperSpeed (3)
Componentes del concentrador de columna
Para identicar las funciones del concentrador de columna, use esta ilustración y la tabla.
Tabla
1-5 Identicación de las funciones del concentrador de columna
Funciones
1 Conector RJ-45 (red) 5 Puertos USB con alimentación 12 V
2 Puerto con alimentación USB Type-C (27 W) 6 Conector de alimentación
Componentes del concentrador de columna 5

Tabla 1-5 Identicación de las funciones del concentrador de columna (continuación)
Funciones
3 Puertos USB SuperSpeed (3) 7 Indicador luminoso de inicio/apagado
4 Puertos USB con alimentación 24 V
Ubicación del botón de inicio/apagado de Engage One Pro
El botón de inicio/apagado del equipo está ubicado en el borde izquierdo inferior del bisel.
Ubicación del botón de inicio/apagado del concentrador sin
ventilador
El botón de inicio/apagado se encuentra en la parte inferior del concetrador.
La unidad principal controla el concentrador sin ventilador. Cuando la unidad principal está apagada, el
concentrador está apagado y no hay alimentación disponible desde los puertos del concentrador. La
excepción es el puerto USB del concentrador que conecta a la unidad principal. El puerto seguirá alimentado
6 Capítulo 1 Recursos del equipo

de modo que puede mantener la comunicación con la unidad principal y permite que el concentrador vuelva a
encenderse cuando la unidad principal esté encendida.
Después de que el sistema se haya apagado, puede presionar el botón de encendido en la parte inferior del
concentrador para permitir que haya alimentación en los puertos del concentrador mientras la unidad
principal permanezca encendida.
Ajustar la unidad principal
Los soportes ofrecen varias opciones de ajuste de inclinación y altura.
Inclinación de la unidad principal en un soporte vertical
Puede inclinar la unidad principal del equipo si es necesario para realizar el servicio técnico.
Inclinación de la unidad principal en un soporte profesional
Puede inclinar la unidad principal del equipo si es necesario para realizar el servicio técnico.
Ajustar la unidad principal 7

Ajuste de la unidad principal en un soporte de rendimiento
Puede inclinar y ajustar la altura de la unidad principal del equipo montada en un soporte de rendimiento.
Ubicación del número de serie de Engage One Pro
Cada equipo tiene un número de serie y un número de identicación del producto únicos, ubicados en la parte
exterior del equipo. Tenga estos números a mano cuando se ponga en contacto con el servicio de atención al
cliente y para obtener asistencia técnica.
Ubicación del número de serie del concentrador sin ventilador
Cada concentrador tiene un número de serie único y un número de identicación del productoque está
ubicado en la parte exterior del concentrador. Tenga estos números a mano cuando se ponga en contacto con
el servicio de atención al cliente y para obtener asistencia técnica.
8 Capítulo 1 Recursos del equipo

La información normativa se encuentra en la placa de fondo o en el soporte de pared. Instale la placa de
fondo o el soporte de pared después del desmontaje.
Instalación de un cable de seguridad en el concentrador sin
ventilador
Puede jar el concentrador a un objeto jo con la extensión de cable de seguridad con bloqueo de cable
mediante llave opcional y el cable de seguridad opcional que ofrece HP.
NOTA: El cable de seguridad solo se vende por separado como un kit opcional.
1. Localice la ranura del cable de seguridad en la parte posterior del concentrador.
2. Inserte el de cable de seguridad en la ranura, y luego utilice la llave para bloquearlo.
Instalación de un cable de seguridad en el Engage One Pro
NOTA: El cable de seguridad solo se vende por separado como un kit opcional.
Instalación de un cable de seguridad en el concentrador sin ventilador 9

1. Extraiga el tornillo de la parte inferior de la columna (1).
2. Fije la extensión del cable de seguridad a la parte inferior de la columna usando un tornillo con
resistencia a una indebida manipulación (2) incluido con la extensión del cable de seguridad.
3. Asegure el otro extremo de la extensión del cable de seguridad con un cable de seguridad (3).
10 Capítulo 1 Recursos del equipo

2 Conguración de hardware
Use estas secciones para instalar y congurar su HP Engage One Pro todo en uno. Cada conguración se
suministra con al menos uno de los tres concentradores disponibles: un concentrador sin ventilador, un
concentrador de columna o un concentrador VESA.
Herramientas necesarias
Necesita un destornillador Phillips y un destornillador Torx T15 para los procedimientos descritos en esta
guía.
Advertencias y precauciones
Antes de actualizar el dispositivo, asegúrese de leer cuidadosamente todas las instrucciones, precauciones y
advertencias aplicables de esta guía.
¡ADVERTENCIA! Para reducir el riesgo de lesiones personales causadas por descargas eléctricas, supercies
calientes o fuego:
Desconecte el cable de alimentación de la toma eléctrica de CA antes de retirar la carcasa. Hay piezas
energizadas en el interior.
Espere hasta que los componentes internos del sistema se enfríen antes de tocarlos.
Vuelva a colocar y asegurar la carcasa antes de conectar el equipo a la corriente eléctrica.
No conecte conectores de telecomunicación o teléfono a receptáculos del controlador de interfaz de red.
No desmonte la clavija de conexión a tierra del cable de alimentación. La clavija de conexión a tierra es un
recurso de seguridad importante.
Enchufe el cable de alimentación a una toma eléctrica de CA con conexión a tierra a la que pueda acceder
fácilmente en todo momento.
Para su seguridad, no coloque nada sobre los cables de alimentación u otros cables. Acomódelos de manera
que nadie pueda pisarlos accidentalmente ni tropezar con ellos. No tire de los cables. Cuando desenchufe el
cable de la toma de CA, cójalo por el enchufe.
Para reducir el riesgo de lesiones graves, lea la Guía de seguridad y ergonomía. Esta guía describe la
conguración adecuada de la estación de trabajo y proporciona pautas para adoptar una postura y unos
hábitos de trabajo que le permitirán aumentar su comodidad y reducir el riesgo de lesiones. También
proporciona información sobre prácticas seguras referentes a electricidad y mecánica. Esta guía se encuentra
en el sitio Web http://www.hp.com/ergo.
IMPORTANTE: La electricidad estática puede dañar los componentes electrónicos del equipo o los equipos
opcionales. Antes de iniciar estos procedimientos, asegúrese de no estar cargado de electricidad estática
tocando brevemente un objeto metálico conectado a tierra.
Cuando el equipo está enchufada a una fuente de alimentación de CA, siempre se aplica voltaje a la placa del
sistema. Debe desconectar el cable de alimentación de la fuente de alimentación y esperar 30 segundos
antes de abrir el equipo para evitar dañar los componentes internos.
Herramientas necesarias 11

Acceso y enrutamiento de cables al concentrador de columna
Use estas secciones para obtener acceso al concentrador de columna.
Conecte los cables al concentrador de columna comenzando con el puerto inferior y avanzando en el
siguiente orden:
● Conector de alimentación
● Puertos USB de alimentación
● Puertos USB Type-A
● Puerto USB Type-C
● Conector de red
Extracción de la puerta en el soporte de rendimiento
Para extraer la puerta del soporte de rendimiento, use este procedimiento y la ilustración.
1. Aoje el tornillo cautivo (1).
2. Deslice la puerta hacia arriba (2)y luego extráigala del soporte (3).
Extracción de la puerta en el soporte profesional
Para extraer la puerta del soporte profesional, use este procedimiento y la ilustración.
1. Aoje el tornillo cautivo (1).
12 Capítulo 2 Conguración de hardware

2. Levante la puerta del soporte (2)y luego extráigala del soporte (3).
Extracción de la cubierta del soporte vertical
Para extraer la cubierta del soporte vertical, utilice este procedimiento y la ilustración.
1. Levante la cubierta de la parte superior del soporte (1).
2. Aoje el tornillo de apriete manual (2).
3. Desconecte los cables del interior del soporte (3).
Acceso y enrutamiento de cables al concentrador de columna 13

4. Levante del soporte la unidad principal y el conjunto de la cubierta del soporte.
Conguración de los puertos en serie con alimentación del
concentrador sin ventilador
Puede congurar los puertos en serie como puertos en serie estándar (sin alimentación) o puertos en serie
con alimentación. Algunos dispositivos usan un puerto en serie con alimentación independiente. Si se
congura el puerto en serie como un puerto con alimentación independiente, los dispositivos que admiten
una interfaz en serie con alimentación no requerirán una fuente de alimentación externa.
Para congurar los puertos en serie con alimentación:
1. Apague el equipo correctamente a través del sistema operativo, y luego apague todos los dispositivos
externos.
2. Desconecte el cable de alimentación.
NOTA: Independientemente del estado de energía, siempre hay voltaje en la placa del sistema
mientras el sistema esté conectado a una toma eléctrica de CA. Debe desconectar el cable de
alimentación y esperar aproximadamente 30 segundos a que se agote la energía para evitar dañar los
componentes internos del ordenador.
14 Capítulo 2 Conguración de hardware

3. Aoje el tornillo Torx cautivo de la cubierta del interruptor de voltaje en la parte inferior del
concentrador (1)y luego use el inserto (2) para extraer la cubierta (3).
4. Ajuste el interruptor de selección de voltaje detrás de cada puerto en serie en la conguración deseada.
5. Instale la cubierta del interruptor de voltaje en el concentrador.
6. Vuelva a conectar el cable de alimentación del concentrador y los dispositivos periféricos.
Montaje del Engage One Pro en una encimera
Puede usar un soporte de montaje en encimera opcional para montar la unidad principal del equipo y la
columna en una encimera.
NOTA: El soporte de montaje requiere un oricio de 80 mm (3 pulgadas) en la encimera. La encimera debe
tener entre 10 mm (0,4 pulgadas) y 50 mm (2 pulgadas) de grosor.
Para montar el Engage One Pro:
1. Pase los cables a través del oricio de enrutamiento en la pieza superior del soporte de montaje (1) y
conecte los cables al equipo (2). Inserte el soporte de montaje en la parte inferior del soporte (3) y luego
asegúrelo apretando el tornillo de mariposa (4).
Montaje del Engage One Pro en una encimera 15

2. Pase los cables a través del oricio de la supercie de montaje y luego coloque la columna sobre el
oricio.
3. Coloque el sujetador inferior basándose en el grosor de su supercie de montaje. Un lado es para
encimeras gruesas, y un lado es para encimeras delgadas.
16 Capítulo 2 Conguración de hardware

4. Pase los cables a través de la pieza inferior del soporte de montaje (1). Presione el soporte de montaje
contra la parte inferior de la supercie de montaje y sobre el soporte de montaje superior (2)y luego
apriete el soporte (3).
Instalación de un montaje VESA delgado
Para instalar un montaje VESA delgado, use este procedimiento y la ilustración.
NOTA: Este producto VESA utiliza tornillos estándar M4 × 10 mm. Conrme que el producto que está
montando puede utilizar este tamaño de tornillo.
1. Apague el equipo correctamente a través del sistema operativo, y luego apague todos los dispositivos
externos.
2. Desconecte el cable de alimentación.
NOTA: Independientemente del estado de energía, siempre hay voltaje en la placa del sistema
mientras el sistema esté conectado a una toma eléctrica de CA. Debe desconectar el cable de
alimentación y esperar aproximadamente 30 segundos a que se agote la energía para evitar dañar los
componentes internos del ordenador.
3. Extraiga la cubierta del cable (1).
Instalación de un montaje VESA delgado 17

4. Desconecte el cable de red (2) y el cable de alimentación USB (3) de la unidad principal.
5. Extraiga los dos tornillos (1) y luego separe el soporte de la unidad principal (2).
18 Capítulo 2 Conguración de hardware

6. Inserte el soporte de montaje VESA delgado en la unidad principal (1)y luego apriete los dos tornillos
cautivos (2).
7. Conecte el cable de alimentación USB (1) y el cable de red (2) a la unidad principal.
8. Conecte el otro extremo del cable de alimentación USB al concentrador sin ventilador.
Instalación de un montaje VESA delgado 19

9. Presione la cubierta de montaje VESA delgado en el soporte hasta que encaje en su posición.
Instalación de la pantalla orientada al cliente (CFD)
Para instalar la pantalla orientada al cliente, use este procedimiento e ilustración.
1. Apague el equipo correctamente a través del sistema operativo, y luego apague todos los dispositivos
externos.
2. Desconecte el cable de alimentación.
NOTA: Independientemente del estado de energía, siempre hay voltaje en la placa del sistema
mientras el sistema esté conectado a una toma eléctrica de CA. Debe desconectar el cable de
alimentación y esperar aproximadamente 30 segundos a que se agote la energía para evitar dañar los
componentes internos del ordenador.
3. Extraiga la cubierta del cable (1).
4. Desconecte el cable de red (2) y el cable de alimentación USB (3) de la unidad principal.
20 Capítulo 2 Conguración de hardware

5. Extraiga los dos tornillos (1) y luego separe el soporte de la unidad principal (2).
6. Extraiga el tornillo Phillips que asegura la placa posterior a la unidad principal (1).
7. Deslice la placa posterior hacia la parte inferior de la unidad principal (2)y luego levante la placa
posterior de la unidad principal
(3).
Instalación de la pantalla orientada al cliente (CFD) 21

8. Aoje los dos tornillos cautivos que aseguran el inserto de CFD (1)y luego extraiga el inserto de la parte
superior de la unidad principal (2).
9. Inserte el conector de la CFD en la ranura de la unidad principal (1)y luego apriete los dos tornillos
Phillips (2).
10. Vuelva a colocar la placa posterior.
11. Instale el soporte en la unidad principal, conecte los cables y vuelva a colocar la cubierta del cable.
22 Capítulo 2 Conguración de hardware

3 Congurar el software
Puede congurar el equipo y los periféricos integrados y calibrar la pantalla táctil.
Activación de Wake-on Touch
El recurso Wake-on Touch (WOT) activa automáticamente el equipo cuando toca la pantalla. La conguración
de WOT está disponible en la utilidad de conguración de F10.
Para activar Wake-on Touch:
1. Encienda o reinicie el equipo.
2. Cuando se encienda el indicador luminoso del botón de inicio/apagado, presione repetidamente f10 para
acceder a la utilidad de conguración de F10.
NOTA: Si no presiona f10 en el momento oportuno, debe reiniciar el ordenador y volver a presionar f10
cuando el indicador luminoso del botón de inicio/apagado se encienda.
3. Seleccione Avanzadas, seleccione Opciones del dispositivo incorporadoy luego seleccione Panel
Wake-on Touch para activar Wake-on Touch.
4. Para aplicar y guardar los cambios, seleccione Principal, y luego seleccione Guardar cambios y salir.
Calibración de pantalla táctil para Windows 10 Professional y
Windows 10 IoT Enterprise para venta minorista
La herramienta de calibración de Windows funciona solamente en el modo táctil digitalizador. Si instala una
utilidad táctil de venta minorista, ajusta la pantalla táctil al modo POS (modo de mouse) de forma
predeterminada y no permite que la herramienta de calibración de Windows se ejecute.
Para calibrar el módulo táctil en Windows 10 Professional y Windows 10 IoT Enterprise para venta minorista:
1. Abrir el Panel de control. Puede escribir Panel de control en el cuadro de búsqueda para acceder a él.
2. En el Panel de control, escriba calibrar en el cuadro de búsqueda. Debajo de Conguración de Tablet
PC, puntee el enlace Calibrar la pantalla para la entrada manuscrita o táctil. En el cuadro de diálogo
Conguración de Tablet PC, puntee el botón Calibrar y luego proceda al paso 3.
3. Siga las instrucciones en pantalla para presionar las marcas en la pantalla táctil. Al nal del proceso de
calibración, el módulo táctil debería estar alineado con el video y los puntos táctiles serán precisos.
Conguración de los módulos periféricos integrados de HP
opcionales
Use esta información para congurar los módulos periféricos.
Para congurar el periférico USB integrado, consulte la HP Point of Sale Conguration Guide (disponible solo
en inglés). La guía se encuentra junto a la documentación de su equipo minorista y en http://www.hp.com/
support. Para acceder a la guía en el equipo minorista, seleccione Inicio y luego seleccione HP Point of Sale
Information (Información sobre punto de ventas HP).
Activación de Wake-on Touch 23

NOTA: Compruebe http://www.hp.com/support por si existe documentación o software actualizados que se
hayan puesto a su disposición entre la fecha de fabricación y la de adquisición del producto.
Actualización del Engage One Pro
Use estas secciones para actualizar el Engage One Pro.
Descargar HP Firmware Installer
Use estos pasos para descargar la aplicación de instalación del rmware.
1. Visite http://www.hp.com/support.
2. Seleccione Software y controladores y siga las instrucciones que aparecen en la pantalla para encontrar
su estación de expansión.
3. Siga las instrucciones que aparecen en la pantalla para seleccionar y descargar HP Firmware Installer.
4. Complete el asistente de instalación.
5. Elija reiniciar ahora o más tarde. Es posible que el equipo no funcione hasta el siguiente reinicio. Haga
clic en Finalizar.
Instalando actualizaciones
Puede actualizar el Engage One Pro inmediatamente o la próxima vez que se apague el equipo.
Para instalar actualizaciones:
1. Abra el Explorador de Windows y vaya al lugar donde guardó HP Firmware Installer.
2. Haga doble clic en HPFirmwareInstaller. exe y luego seleccione Aceptar.
3. Compruebe que hay actualizaciones disponibles, seleccione las actualizaciones que desea instalar y
luego seleccione Instalar.
SUGERENCIA: Debe estar conectado a Internet para que las nuevas actualizaciones se descarguen en
HP Firmware Installer.
4. Seleccione una de las siguientes opciones:
● Apagar ahora: Instala la actualización inmediatamente.
NOTA: Es posible que vea que su monitor parpadea y que oiga algunos clics de audio, su conexión
a Internet puede ser intermitente y su teclado y mouse podrían dejar de responder hasta que
nalice la instalación.
● Cerrar y apagar más tarde: Instala la actualización la próxima vez que apague el equipo.
El equipo se enciende automáticamente después de que nalice la actualización del rmware.
24 Capítulo 3 Congurar el software

4 Orientaciones sobre el funcionamiento del
equipo, cuidados de rutina y preparación
para envío
Siga estas orientaciones para garantizar el mejor rendimiento y la vida útil de su equipo.
Directrices sobre el funcionamiento y los cuidados de rutina
HP ha desarrollado orientaciones para ayudarlo a congurar y cuidar apropiadamente del equipo y el monitor:
● Mantenga el equipo alejado de humedad excesiva, luz solar directa y temperaturas extremas, tanto
calientes como frías.
● Trabaje con el equipo sobre una supercie estable y nivelada. Deje un espacio de 10,2 cm (4 pulgadas)
en todos los lados del equipo y encima del monitor para permitir la ventilación necesaria.
● Nunca obstruya el ujo de aire dentro del equipo al bloquear los oricios de ventilación y entradas de
aire. No coloque el teclado con los soportes del mismo replegados directamente contra la parte frontal
del equipo de escritorio, ya que puede restringir la circulación de aire.
● Nunca haga funcionar el equipo con el panel de acceso o cualquiera de las ranuras para tarjetas de
expansión fuera de su lugar.
● No apile los equipos uno encima del otro ni los coloque muy próximos entre sí, ya que el aire
precalentado podría circular de uno a otro.
● Si el sistema se va a utilizar en un gabinete separado, es necesario que dicho gabinete tenga ventilación
de entrada y de salida y se deben seguir las directrices de funcionamiento anteriormente mencionadas.
● Evite que cualquier líquido entre en contacto con el equipo o el teclado.
● Nunca cubra las ranuras de ventilación del monitor con ningún tipo de material.
● Instale o active las funciones de administración de energía del sistema operativo o de otro software,
incluyendo los estados de suspensión.
● Apague el equipo antes de realizar una de las siguientes tareas:
– Limpiar la parte externa del equipo con un paño suave y húmedo, cuando sea necesario. Utilizar
productos de limpieza puede desteñir o dañar el acabado de la supercie. Consulte Extracción de la
suciedad y los residuos de su equipo en la página 26 para ver los pasos recomendados para
limpiar las supercies externas de alto contacto de su equipo. Después de retirar la suciedad y los
residuos, también puede limpiar las supercies con un desinfectante. Consulte Limpieza de su
equipo con un desinfectante en la página 26 para obtener instrucciones con el n de prevenir la
propagación de bacterias y virus dañinos.
– Limpiar de vez en cuando los conductos de ventilación de todos los lados del equipo. Las pelusas,
polvo y otros elementos extraños pueden obstruir estos conductos y limitar la ventilación.
Directrices sobre el funcionamiento y los cuidados de rutina 25

Limpieza de su equipo
La limpieza de su equipo elimina regularmente la suciedad y los residuos para que siga funcionando de la
mejor forma. Use la siguiente información para limpiar con seguridad las supercies externas de su equipo.
Extracción de la suciedad y los residuos de su equipo
Estos son los pasos recomendados para limpiar la suciedad y los residuos de su equipo.
1. Use guantes desechables de látex (o guantes de nitrilo, si es sensible al látex) al limpiar las supercies.
2. Apague su dispositivo y desenchufe el cable de alimentación y otros dispositivos externos conectados.
Extraiga las baterías instaladas de componentes como los teclados inalámbricos.
PRECAUCIÓN: Para evitar descargas eléctricas o daños a los componentes, no limpie nunca un
producto mientras esté encendido o conectado.
3. Humedezca un paño de microbra con agua. El paño debe estar húmedo pero no mojado.
IMPORTANTE: Para evitar dañar la supercie, evite los paños y las toallas de papel abrasivos.
4. Limpie suavemente el exterior del producto con el paño humedecido.
IMPORTANTE: Mantenga los líquidos alejados del producto. Evite que la humedad penetre en las
aberturas. Si entra líquido a su producto HP, puede provocar daños. No rocíe líquidos directamente sobre
el producto. No use aerosoles, solventes, abrasivos o limpiadores que contengan peróxido de hidrógeno
o lejía que puedan dañar el acabado.
5. Comience con la pantalla (si corresponde). Limpie con cuidado en una dirección y desplácese desde la
parte superior de la pantalla hasta la parte inferior. Termine con los cables exibles, como el cable de
alimentación, el cable del teclado y los cables USB.
6. Asegúrese de que las supercies se sequen completamente al aire antes de encender el dispositivo
después de limpiarlo.
7. Deseche los guantes después de cada limpieza. Limpie sus manos inmediatamente después de retirar
los guantes.
Consulte Limpieza de su equipo con un desinfectante en la página 26 para obtener los pasos recomendados
para limpiar las supercies externas de alto contacto de su equipo con el n de ayudar a prevenir la
propagación de bacterias y virus dañinos.
Limpieza de su equipo con un desinfectante
La Organización Mundial de la salud (OMS) recomienda la limpieza de supercies, seguida de la desinfección,
como una práctica recomendada para prevenir la propagación de enfermedades respiratorias virales y de
bacterias dañinas.
Después de limpiar las supercies externas de su equipo siguiendo los pasos de Extracción de la suciedad y
los residuos de su equipo en la página 26, también podría optar por limpiar las supercies con un
desinfectante. Los desinfectantes que están dentro de las pautas de limpieza de HP deben ser soluciones de
alcohol que contengan 70 % de alcohol isopropílico y 30 % de agua. Esta solución también se conoce como
alcohol de frotamiento y se vende en la mayoría de las tiendas.
Siga estos pasos al desinfectar supercies externas de alto contacto en su equipo:
26 Capítulo 4 Orientaciones sobre el funcionamiento del equipo, cuidados de rutina y preparación para
envío

1. Use guantes desechables de látex (o guantes de nitrilo, si es sensible al látex) al limpiar las supercies.
2. Apague su dispositivo y desenchufe el cable de alimentación y otros dispositivos externos conectados.
Extraiga las baterías instaladas de componentes como los teclados inalámbricos.
PRECAUCIÓN: Para evitar descargas eléctricas o daños a los componentes, no limpie nunca un
producto mientras esté encendido o conectado.
3. Humedezca un paño de microbra con una mezcla de 70 % de alcohol isopropílico y 30 % de agua. El
paño debe estar húmedo pero no mojado.
PRECAUCIÓN: No utilice ninguno de los siguientes productos químicos ni ninguna solución que los
contenga, incluidos los limpiadores de supercies en spray: lejía, peróxidos (incluido el peróxido de
hidrógeno), acetona, amoníaco, alcohol etílico, cloruro de metileno o cualquier material derivado del
petróleo, como gasolina, diluyente de pintura, benceno o tolueno.
IMPORTANTE: Para evitar dañar la supercie, evite los paños y las toallas de papel abrasivos.
4. Limpie suavemente el exterior del producto con el paño humedecido.
IMPORTANTE: Mantenga los líquidos alejados del producto. Evite que la humedad penetre en las
aberturas. Si entra líquido a su producto HP, puede provocar daños. No rocíe líquidos directamente sobre
el producto. No use aerosoles, solventes, abrasivos o limpiadores que contengan peróxido de hidrógeno
o lejía que puedan dañar el acabado.
5. Comience con la pantalla (si corresponde). Limpie con cuidado en una dirección y desplácese desde la
parte superior de la pantalla hasta la parte inferior. Termine con los cables exibles, como el cable de
alimentación, el cable del teclado y los cables USB.
6. Asegúrese de que las supercies se sequen completamente al aire antes de encender el dispositivo
después de limpiarlo.
7. Deseche los guantes después de cada limpieza. Limpie sus manos inmediatamente después de retirar
los guantes.
Mantenimiento de la pantalla táctil
Mantenga su sensor táctil y su pantalla limpios. El sensor táctil requiere muy poco mantenimiento. HP
recomienda que limpie periódicamente la supercie de vidrio del sensor táctil.
Asegúrese de apagar su pantalla antes de limpiarla. En general, una proporción de solución de alcohol
isopropílico y agua de 50:50 es el mejor artículo de limpieza para su sensor táctil. Es importante evitar el uso
de cualquier sustancia química cáustica en el sensor táctil. No utilice ninguna solución a base de vinagre.
Aplique el producto de limpieza con un paño suave y libre de pelusas. Evite el uso de paños con arena.
Siempre humedezca el paño y luego limpie el sensor. Asegúrese de aplicar con atomizador el líquido de
limpieza en el paño, no en el sensor, para que las gotas no se ltren en la pantalla o manchen el bisel.
Mantenimiento del MSR
Para limpiar el MSR (lector de banda magnética), deslice una tarjeta de limpieza estándar por el MSR un par
de veces. Usted puede pedir en línea una tarjeta de limpieza estándar. También puede poner un paño no y
libre de aceites en torno a una tarjeta de crédito.
Preparación para envío
Si debe enviar su equipo, siga estos consejos para mantenerlo seguro.
Mantenimiento de la pantalla táctil 27

1. Realice una copia de seguridad de los archivos de la unidad de disco duro en un dispositivo de
almacenamiento externo. Asegúrese de que los medios de copia de seguridad no estén expuestos a
impulsos eléctricos o magnéticos durante su almacenamiento o envío.
NOTA: La unidad de disco duro se bloquea automáticamente cuando se apaga la alimentación del
sistema.
2. Extraiga y almacene toda la multimedia extraíble.
3. Apague el equipo y los dispositivos externos.
4. Desconecte el cable de alimentación de la toma eléctrica de CA y, a continuación, del equipo.
5. Desconecte los componentes del sistema y los dispositivos externos de sus respectivas fuentes de
alimentación y luego desconéctelos del equipo.
NOTA: Asegúrese de que todas las placas estén ajustadas adecuadamente y rmes en las ranuras para
placas antes de enviar el equipo.
6. Empaque los componentes del sistema y los dispositivos externos en sus cajas de embalaje original o en
medios similares con suciente material de embalaje para protegerlos.
28 Capítulo 4 Orientaciones sobre el funcionamiento del equipo, cuidados de rutina y preparación para
envío

5 Descarga electrostática
La descarga electrostática es la liberación de electricidad estática cuando dos objetos entran en contacto, por
ejemplo, el impacto que recibe cuando camina sobre una alfombra y toca la perilla de metal de una puerta.
Una descarga de electricidad estática de los dedos u otros conductores electrostáticos podría dañar los
componentes electrónicos.
IMPORTANTE: Para evitar daños al equipo, a la unidad o pérdida de información, observe estas medidas de
precaución:
● Si las instrucciones de extracción o instalación le indican que desconecte el equipo, asegúrese de que
está conectado a tierra correctamente.
● Mantenga los componentes en sus estuches de protección contra electrostática hasta que esté listo para
instalarlos.
● Evite tocar pines, conductores y circuitos. Manipule los componentes electrónicos lo menos posible.
● Use herramientas no magnéticas.
● Antes de manipular componentes, descargue la electricidad estática tocando una supercie metálica sin
pintura.
● Si retira un componente, colóquelo en un embalaje de protección contra carga electrostática.
29

6 Accesibilidad
El objetivo de HP es diseñar, producir y comercializar productos, servicios e información que todos puedan
utilizar en todas partes, ya sea de forma independiente o con dispositivos o aplicaciones apropiados de
tecnología de asistencia (AT) de terceros.
HP y la accesibilidad
HP trabaja para integrar la diversidad, la inclusión y el equilibrio en la vida laboral/personal en la estructura
de la compañía, de manera que se reeje en todo lo que hace. HP se esfuerza por crear un entorno inclusivo,
enfocado en conectar a las personas con el poder de la tecnología en todo el mundo.
Obtener las herramientas tecnológicas que necesita
La tecnología puede liberar su potencial humano. La tecnología asistencial elimina barreras y lo ayuda a crear
independencia en el hogar, en el trabajo y en la comunidad. La tecnología asistencial lo ayuda a aumentar,
mantener y mejorar los recursos funcionales de la tecnología de información y la electrónica.
Para obtener más información, consulte Buscar la mejor tecnología asistencial en la página 31.
El compromiso de HP
HP asumió el compromiso de proporcionar productos y servicios accesibles para las personas con
discapacidad. Este compromiso respalda los objetivos de diversidad de la compañía y ayuda a garantizar que
los benecios de la tecnología estén disponibles para todos.
La meta de accesibilidad de HP es diseñar, producir y comercializar productos y servicios que cualquiera
pueda utilizar, incluidas las personas con discapacidad, ya sea de manera independiente o con dispositivos de
asistencia apropiados.
Para lograr esa meta, esta Política de accesibilidad establece siete objetivos principales que guían las
acciones de HP. Se espera que todos los gerentes y empleados de HP apoyen estos objetivos y su
implementación de acuerdo con sus roles y responsabilidades:
● Aumentar el nivel de conciencia sobre los temas de accesibilidad en HP y proporcionar a los empleados
la capacitación que necesitan para diseñar, producir, comercializar y entregar productos y servicios
accesibles.
● Desarrollar pautas de accesibilidad para los productos y servicios y pedir cuentas a los grupos de
desarrollo de productos sobre la implementación de estas pautas donde sea viable de forma
competitiva, técnica y económica.
● Involucrar a personas con discapacidad en el desarrollo de las directrices sobre accesibilidad y en el
diseño y prueba de los productos y servicios.
● Documentar los recursos de accesibilidad y disponibilizar públicamente la información acerca de los
productos y servicios de HP en una forma accesible.
● Establecer relaciones con los principales proveedores de soluciones y tecnología asistencial.
● Respaldar la investigación y el desarrollo internos y externos que mejoran la tecnología asistencial
relevante para los productos y servicios de HP.
● Respaldar y contribuir con las normas y orientaciones del sector con relación al tema de la accesibilidad.
30 Capítulo 6 Accesibilidad

International Association of Accessibility Professionals (IAAP)
La IAAP es una asociación sin nes de lucro, concentrada en el progreso de los profesionales de la
accesibilidad a través de contactos, educación y certicaciones. El objetivo es ayudar a los profesionales de la
accesibilidad a desarrollar y hacer progresar sus carreras, además de permitir que las organizaciones integren
de una mejor forma la accesibilidad en sus productos e infraestructura.
Como miembro fundador, HP se ha incorporado para participar con otras organizaciones en el avance del
campo de la accesibilidad. Este compromiso respalda la meta de accesibilidad de HP de diseñar, producir y
comercializar productos y servicios que las personas con discapacidad puedan usar efectivamente.
La IAAP fortalecerá la profesión al conectar mundialmente a las personas, los estudiantes y las
organizaciones para intercambiar aprendizajes. Si tiene interés en obtener más información, consulte
http://www.accessibilityassociation.org para participar en la comunidad en línea, suscribirse a boletines de
noticias y aprender sobre las opciones de membresía.
Buscar la mejor tecnología asistencial
Todo el mundo, incluidas las personas con discapacidad o limitaciones asociadas a la edad, debería poder
comunicarse, expresarse y conectarse con el mundo a través de la tecnología. HP está comprometido a
aumentar la conciencia sobre la accesibilidad dentro de HP y con nuestros clientes y socios.
Puede tratarse de fuentes grandes más fáciles para la vista, de reconocimiento de voz para que sus manos
descansen o cualquier otra tecnología asistencial que lo ayude en su situación especíca: diversas tecnologías
asistenciales hacen que los productos HP sean más fáciles de utilizar. ¿Cómo elegir?
Evaluación de sus necesidades
La tecnología puede liberar su potencial. La tecnología asistencial elimina barreras y lo ayuda a crear
independencia en el hogar, en el trabajo y en la comunidad. La tecnología asistencial (AT) lo ayuda a
aumentar, mantener y mejorar los recursos funcionales de la tecnología de información y la electrónica.
Usted puede elegir entre muchos productos de AT. Su evaluación de la AT debería permitirle analizar varios
productos, responder sus preguntas y facilitar su selección de la mejor solución para su situación especíca.
Encontrará que los profesionales calicados para realizar evaluaciones de AT provienen de muchos campos,
entre ellos, licenciados o certicados en terapia física, terapia ocupacional, patologías del habla/lenguaje y
otras áreas de conocimiento. Otros, aunque no estén certicados o licenciados, también pueden brindar
información de evaluación. Consulte sobre la experiencia, la pericia y las tarifas de la persona para
determinar si son adecuadas para sus necesidades.
Accesibilidad para los productos HP
Estos enlaces proporcionan información sobre los recursos de accesibilidad y la tecnología asistencial, si
corresponde, incluidos en varios productos de HP. Estos recursos lo ayudarán a seleccionar las funciones de
tecnología asistencial especícas y los productos más apropiados para su situación.
● HP Elite x3: opciones de accesibilidad (Windows 10 Mobile)
● Equipos HP: opciones de accesibilidad de Windows 7
● Equipos HP: opciones de accesibilidad de Windows 8
● Equipos HP: opciones de accesibilidad de Windows 10
● Tablets HP Slate 7: habilitar recursos de accesibilidad en la tablet HP (Android 4.1/Jelly Bean)
● Equipos HP SlateBook: habilitar recursos de accesibilidad (Android 4.3, 4.2/Jelly Bean)
HP y la accesibilidad 31

● Equipos HP Chromebook: habilitar recursos de accesibilidad en HP Chromebook o Chromebox (Chrome
SO)
● Compras de HP: periféricos para productos HP
Si necesita soporte adicional con relación a los recursos de accesibilidad en su producto HP, consulte Cómo
comunicarse con el soporte técnico en la página 34.
Enlaces adicionales a socios y proveedores externos que pueden proporcionar asistencia adicional:
● Información de accesibilidad de Microsoft (Windows 7, Windows 8, Windows 10, Microsoft Oice)
● Información de accesibilidad de productos Google (Android, Chrome, Google Apps)
● Tecnologías asistenciales ordenadas por tipo de discapacidad
● Assistive Technology Industry Association (ATIA)
Normas y legislación
En todo el mundo, se están promulgando normas para mejorar el acceso de las personas con discapacidad a
los productos y servicios. Estas normas son históricamente aplicables a productos y servicios de
telecomunicaciones, PC e impresoras con ciertos recursos de comunicación y reproducción de video, su
documentación de usuario asociada y su soporte al cliente.
Normas
El US Access Board (Comité de Acceso de los Estados Unidos) creó la Sección 508 de las normas federales de
regulación de adquisiciones (FAR) para abordar el acceso a la tecnología de la información y las
comunicaciones (TIC) para personas con discapacidad física, sensorial o cognitiva.
Las normas contienen criterios técnicos especícos de varios tipos de tecnologías, así como los requisitos
basados en el rendimiento que se concentran en los recursos funcionales de los productos contemplados. Los
criterios especícos se reeren a aplicaciones de software y sistemas operativos, información y aplicaciones
basadas en la Web, equipos, productos de telecomunicaciones, video y multimedia y productos cerrados
autónomos.
Mandato 376 – EN 301 549
La Unión Europea creó la norma EN 301 549 dentro del Mandato 376 como un conjunto de herramientas en
línea para la adquisición pública de productos de las TIC. La norma especica los requisitos de accesibilidad
correspondientes a los productos y servicios de las TIC, junto con una descripción de los procedimientos de
prueba y la metodología de evaluación para cada requisito.
Web Content Accessibility Guidelines (WCAG)
Las Web Content Accessibility Guidelines (WCAG) de la Web Accessibility Initiative (WAI) de W3C ayudan a los
desarrolladores y diseñadores web a crear sitios que satisfagan mejor las necesidades de las personas con
discapacidad o limitaciones asociadas a la edad.
Las WCAG hacen avanzar la accesibilidad en toda la gama de contenido web (texto, imágenes, audio y video) y
aplicaciones web. Las WCAG pueden probarse con precisión, son fáciles de entender y de utilizar y brindan a
los desarrolladores web exibilidad para innovar. Las WCAG 2.0 también se aprobaron como ISO/IEC
40500:2012.
Las WCAG responden especícamente a las barreras para acceder a la web que experimentan las personas
con discapacidad visual, auditiva, física, cognitiva y neurológica, y por usuarios de la web con edad más
avanzada y necesidades de accesibilidad. Las WCAG 2.0 ofrecen las características del contenido accesible:
32 Capítulo 6 Accesibilidad

● Fácil de percibir (por ejemplo, al brindar alternativas de texto para las imágenes, leyendas para el
audio, adaptabilidad en la presentación y contraste de color)
● Fácil de operar (al lidiar con el acceso al teclado, el contraste de color, el tiempo de entrada, la forma de
evitar convulsiones y la capacidad de navegación)
● Fácil de entender (responde a las características de legibilidad, previsibilidad y asistencia de entrada)
● Robusto (por ejemplo, al brindar compatibilidad con tecnologías asistenciales)
Legislación y normas
La accesibilidad de la TI y la información constituye un área que cada vez obtiene más relevancia legislativa.
Estos enlaces brindan información sobre legislación, regulaciones y normas clave.
● Estados Unidos
● Canadá
● Europa
● Australia
● En todo el mundo
Enlaces y recursos de accesibilidad útiles
Estas organizaciones, instituciones y recursos podrían ser buenas fuentes de información sobre la
discapacidad y las limitaciones relacionadas con la edad.
NOTA: Esta no es una lista exhaustiva. Estas organizaciones se brindan solo para nes informativos. HP no
asume ninguna responsabilidad sobre la información o los contactos que usted encuentre en Internet. La
inclusión en esta página no implica el respaldo de HP.
Organizaciones
Estas organizaciones son algunas de las que brindan información sobre discapacidad y limitaciones
relacionadas con la edad.
● American Association of People with Disabilities (AAPD)
● Association of Assistive Technology Act Programs (ATAP)
● Hearing Loss Association of America (HLAA)
● Information Technology Technical Assistance and Training Center (ITTATC)
● Lighthouse International
● National Association of the Deaf
● National Federation of the Blind
● Rehabilitation Engineering & Assistive Technology Society of North America (RESNA)
● Telecommunications for the Deaf and Hard of Hearing, Inc. (TDI)
● W3C Web Accessibility Initiative (WAI)
Enlaces y recursos de accesibilidad útiles 33

Instituciones educativas
Muchas instituciones educativas, incluidos estos ejemplos, brindan información sobre la discapacidad y las
limitaciones relacionadas con la edad.
● California State University, Northridge, Center on Disabilities (CSUN)
● University of Wisconsin - Madison, Trace Center
● Programa de instalaciones de computación de la University of Minnesota
Otros recursos sobre discapacidad
Muchos recursos, incluidos estos ejemplos, brindan información sobre la discapacidad y las limitaciones
relacionadas con la edad.
● Programa de asistencia técnica de la ADA (Americans with Disabilities Act)
● ILO Global Business and Disability Network
● EnableMart
● Foro europeo sobre discapacidad
●
Red sobre instalaciones laborales
● Microsoft Enable
Enlaces de HP
Estos enlaces especícos de HP brindan información relacionada con la discapacidad y las limitaciones
relacionadas con la edad.
Nuestro formulario web de contacto
Guía de seguridad y ergonomía de HP
Ventas al sector público de HP
Cómo comunicarse con el soporte técnico
HP ofrece soporte técnico y asistencia con opciones de accesibilidad para clientes con discapacidades.
NOTA: El soporte solo se brinda en inglés.
● Clientes sordos o con discapacidad auditiva que tengan dudas sobre el soporte técnico o la accesibilidad
de los productos de HP:
– Pueden usar TRS/VRS/WebCapTel para llamar al (877) 656-7058, de lunes a viernes, de las 6:00 a
las 21:00 (hora de la montaña).
● Clientes con otra discapacidad o limitaciones asociadas a la edad que tengan dudas sobre el soporte
técnico o la accesibilidad de los productos de HP deben elegir una de las siguientes opciones:
– Llamar al (888) 259-5707, de lunes a viernes, de las 6:00 a las 21:00 (hora de la montaña).
– Completar el formulario de contacto para personas con discapacidad o limitaciones asociadas a la
edad.
34 Capítulo 6 Accesibilidad

Índice
A
accesibilidad 30
activar Wake-on Touch 23
actualización de rmware 24
actualizar Engage One Pro 24
ajuste de la unidad principal en un
soporte de rendimiento 8
AT (tecnología asistencial)
buscar 31
objetivo 30
atención al cliente, accesibilidad 34
B
bases 3
botón de inicio/apagado
concentrador sin ventilador 6
Engage One Pro 6
C
cableado del concentrador de
columna 12
calibración de la pantalla táctil 23
calibrar la pantalla táctil 23
conguración 11
conguración de hardware 11
congurar
módulos periféricos 23
puertos en serie con
alimentación 14
congurar el software 23
cuidado de su equipo 26
D
descarga electrostática 29
descargar HP Firmware Installer 24
E
extracción
Cubierta del soporte vertical 13
Puerta del soporte de
rendimiento 12
Puerta de soporte profesional
12
F
funciones del concentrador de
columna 5
funciones del concentrador sin
ventilador 4
funciones del concentrador VESA 4
H
herramientas necesarias 11
I
inclinación de la unidad principal en
un soporte profesional 7
inclinación de la unidad principal en
un soporte vertical 7
instalación
cable de seguridad en el
concentrador sin ventilador 9
cable de seguridad en Engage One
Pro 9
montaje VESA delgado 17
pantalla orientada al cliente 20
Instalando actualizaciones 24
International Association of
Accessibility Professionals 31
L
La accesibilidad necesita
evaluación 31
limpieza de su equipo 26
desinfección 26
extracción de la suciedad y los
residuos 26
M
mantenimiento
MSR 27
pantalla táctil 27
mantenimiento de la pantalla táctil
27
Mantenimiento del MSR 27
montaje
Engage One Pro en una
encimera 15
N
Normas de accesibilidad en la Sección
508 32
normas y legislación, accesibilidad
32
O
orientaciones de operación del
equipo 25
orientaciones de ventilación 25
P
Política de asistencia de HP 30
preparación para envío 27
R
recursos, accesibilidad 33
recursos integrados 2
S
software 23
T
tecnología asistencial (AT)
buscar 31
objetivo 30
U
ubicación del número de serie
concentrador sin ventilador 8
Engage One Pro 8
W
Wake-on Touch 23
WOT 23
Índice 35
-
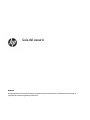 1
1
-
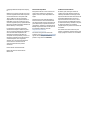 2
2
-
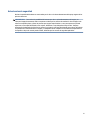 3
3
-
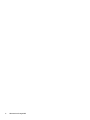 4
4
-
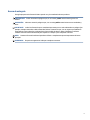 5
5
-
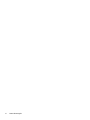 6
6
-
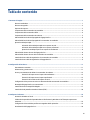 7
7
-
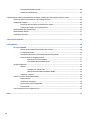 8
8
-
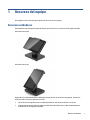 9
9
-
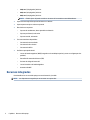 10
10
-
 11
11
-
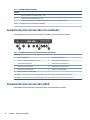 12
12
-
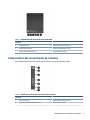 13
13
-
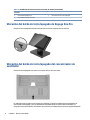 14
14
-
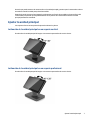 15
15
-
 16
16
-
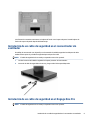 17
17
-
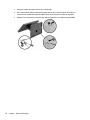 18
18
-
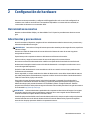 19
19
-
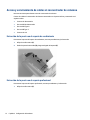 20
20
-
 21
21
-
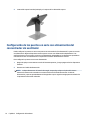 22
22
-
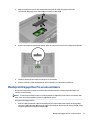 23
23
-
 24
24
-
 25
25
-
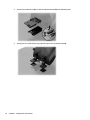 26
26
-
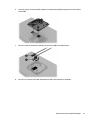 27
27
-
 28
28
-
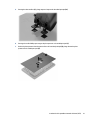 29
29
-
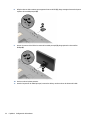 30
30
-
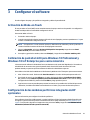 31
31
-
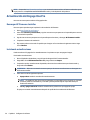 32
32
-
 33
33
-
 34
34
-
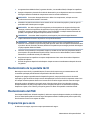 35
35
-
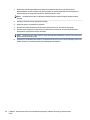 36
36
-
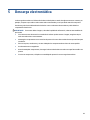 37
37
-
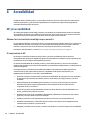 38
38
-
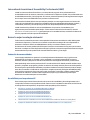 39
39
-
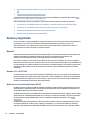 40
40
-
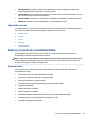 41
41
-
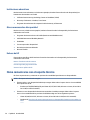 42
42
-
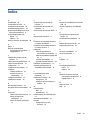 43
43
HP Engage One Pro AIO System (9UK35AV) El manual del propietario
- Tipo
- El manual del propietario
Artículos relacionados
-
HP RP9 G1 Retail System Model 9015 Información del Producto
-
HP ZBook Fury 17 G7 Mobile Workstation (9UY35AV) El manual del propietario
-
HP Slate El manual del propietario
-
HP ZBook 17 G6 Mobile Workstation El manual del propietario
-
HP ProBook 630 G8 Notebook PC El manual del propietario
-
HP Compaq L2206tm 21.5-inch LED Backlit Touch Monitor El manual del propietario