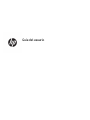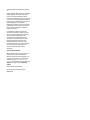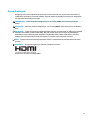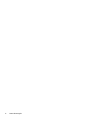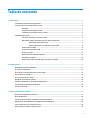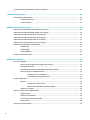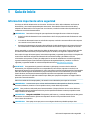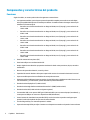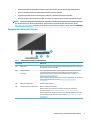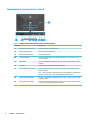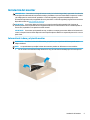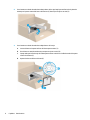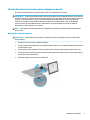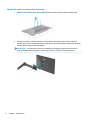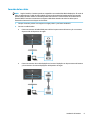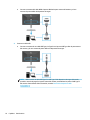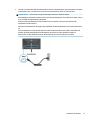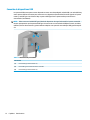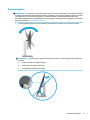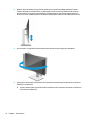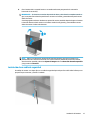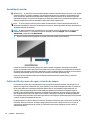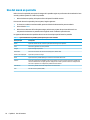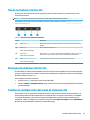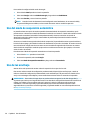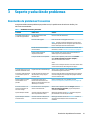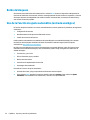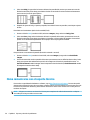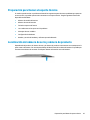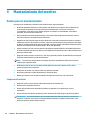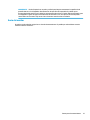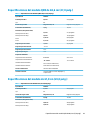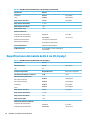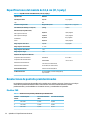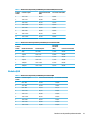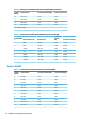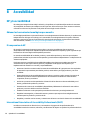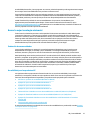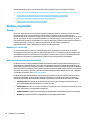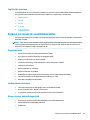HP E24i G4 WUXGA Monitor El manual del propietario
- Categoría
- Televisores
- Tipo
- El manual del propietario
Este manual también es adecuado para

Guía del usuario

© Copyright 2020 HP Development Company,
L.P.
HDMI, el logotipo HDMI y la Interfaz multimedia
de alta denición son marcas comerciales o
marcas comerciales registradas de HDMI
Licensing LLC. Windows es una marca comercial
o una marca comercial registrada de Microsoft
Corporation en los Estados Unidos y/o en otros
países. DisplayPort™, el logotipo de
DisplayPort™ y VESA® son marcas comerciales
propiedad de la Asociación de estándares de
video y electrónica (VESA) en los Estados
Unidos y otros países.
La información contenida en el presente
documento está sujeta a cambios sin previo
aviso. Las únicas garantías para productos y
servicios HP están establecidas en las
declaraciones de garantía explícitas que
acompañan a dichos productos y servicios.
Ninguna información contenida en este
documento debe interpretarse como una
garantía adicional. HP no se responsabilizará
por errores técnicos o editoriales ni por
omisiones contenidas en el presente
documento.
Anuncio sobre el producto
Esta guía describe las funciones comunes a la
mayoría de los modelos. Es posible que
algunas funciones no estén disponibles en su
producto. Para acceder a la guía del usuario
más reciente, vaya a http://www.hp.com/
support y siga las instrucciones para encontrar
su producto. Luego, seleccione Guías del
usuario.
Primera edición: mayo de 2020
Número de referencia del documento:
M02686-E51

Acerca de esta guía
Esta guía proporciona las especicaciones técnicas e información sobre las características del monitor, la
conguración del monitor y el uso del software. Según el modelo, es posible que su monitor no tenga todas
las características incluidas en esta guía.
¡ADVERTENCIA! Indica una situación peligrosa que, si no se evita, podría causar lesiones graves o la
muerte.
PRECAUCIÓN: Indica una situación peligrosa que, si no se evita, podría causar lesiones entre moderadas y
leves.
IMPORTANTE: Indica la información considerada importante pero no relacionada con peligros (por ejemplo,
mensajes relacionados con daños materiales). Alerta al usuario de que si no se sigue un procedimiento
exactamente como se describe puede producirse una pérdida de datos o daños al hardware o software.
También contiene información esencial para explicar un concepto o para completar una tarea.
NOTA: Contiene información adicional para hacer énfasis o complementar puntos importantes del texto
principal.
SUGERENCIA: Proporciona sugerencias útiles para completar una tarea.
Este producto incorpora tecnología HDMI.
iii

iv Acerca de esta guía

Tabla de contenido
1 Guía de inicio ................................................................................................................................................. 1
Información importante sobre seguridad ............................................................................................................. 1
Componentes y características del producto ........................................................................................................ 2
Funciones ............................................................................................................................................. 2
Componentes de la parte frontal ........................................................................................................ 3
Componentes de la parte trasera y lateral ......................................................................................... 4
Instalación del monitor .......................................................................................................................................... 5
Colocación de la base y el pie del monitor .......................................................................................... 5
Montaje del cabezal del monitor (solo en algunos productos) .......................................................... 7
Retirada de la base del monitor ........................................................................................ 7
Sujeción del monitor a un dispositivo de montaje ........................................................... 8
Conexión de los cables ........................................................................................................................ 9
Conexión de dispositivos USB ........................................................................................................... 12
Ajustar el monitor ............................................................................................................................. 13
Instalación de un cable de seguridad ................................................................................................ 15
Encendido del monitor ...................................................................................................................... 16
Política de HP sobre marca de agua y retención de imagen ............................................................. 16
2 Uso del monitor ........................................................................................................................................... 17
Descarga de software y utilidades ...................................................................................................................... 17
El archivo de información .................................................................................................................................... 17
El archivo de correspondencia de color de imagen ............................................................................................. 17
Uso del menú en pantalla .................................................................................................................................... 18
Uso de los botones de función ............................................................................................................................ 19
Reasignar los botones de función ....................................................................................................................... 19
Cambiar la conguración del modo de alimentación .......................................................................................... 19
Uso del modo de suspensión automática ........................................................................................................... 20
Uso de luz azul baja ............................................................................................................................................. 20
3 Soporte y solución de problemas .................................................................................................................. 21
Resolución de problemas frecuentes .................................................................................................................. 21
Botón de bloqueos ............................................................................................................................................... 22
Uso de la función de ajuste automático (entrada analógica) ............................................................................. 22
Optimización del rendimiento de la imagen (entrada analógica) ....................................................................... 23
Cómo comunicarse con el soporte técnico .......................................................................................................... 24
Preparación para llamar al soporte técnico ........................................................................................................ 25
v

Localización del número de serie y número de producto ................................................................................... 25
4 Mantenimiento del monitor .......................................................................................................................... 26
Pautas para el mantenimiento ............................................................................................................................ 26
Limpieza del monitor ........................................................................................................................ 26
Envío del monitor .............................................................................................................................. 27
Apéndice A Especicaciones técnicas ............................................................................................................... 28
Especicaciones del modelo FHD de 68,6 cm (27,0 pulg.) ................................................................................. 28
Especicaciones del modelo QHD de 68,6 cm (27,0 pulg.) ................................................................................. 29
Especicaciones del modelo de 61,0 cm (24,0 pulg.) ......................................................................................... 29
Especicaciones del modelo de 60,5 cm (23,8 pulg.) ......................................................................................... 30
Especicaciones del modelo de 58,4 cm (23,0 pulg.) ......................................................................................... 31
Especicaciones del modelo de 54,6 cm (21,5 pulg.) ......................................................................................... 32
Resoluciones de pantalla predeterminadas ....................................................................................................... 32
Modelos FHD ...................................................................................................................................... 32
Modelos QHD ..................................................................................................................................... 33
Modelos WUXGA ................................................................................................................................ 34
Función de ahorro de energía .............................................................................................................................. 35
Apéndice B Accesibilidad ................................................................................................................................. 36
HP y la accesibilidad ............................................................................................................................................ 36
Obtener las herramientas tecnológicas que necesita ...................................................................... 36
El compromiso de HP ........................................................................................................................ 36
International Association of Accessibility Professionals (IAAP) ....................................................... 36
Buscar la mejor tecnología asistencial ............................................................................................. 37
Evaluación de sus necesidades ....................................................................................... 37
Accesibilidad para los productos HP ............................................................................... 37
Normas y legislación ............................................................................................................................................ 38
Normas .............................................................................................................................................. 38
Mandato 376 – EN 301 549 ............................................................................................ 38
Web Content Accessibility Guidelines (WCAG) ................................................................ 38
Legislación y normas ......................................................................................................................... 39
Enlaces y recursos de accesibilidad útiles ........................................................................................................... 39
Organizaciones .................................................................................................................................. 39
Instituciones educativas ................................................................................................................... 39
Otros recursos sobre discapacidad ................................................................................................... 39
Enlaces de HP .................................................................................................................................... 40
Contacto con soporte técnico .............................................................................................................................. 40
vi

1 Guía de inicio
Información importante sobre seguridad
Se incluye un cable de alimentación con el monitor. Si utiliza otro cable, utilice solamente una fuente de
alimentación y una conexión apropiadas para este monitor. Para obtener información sobre el cable y
adaptador de alimentación correcto para usar con el monitor, consulte los
Avisos sobre el producto que se
suministran en su kit de documentación.
¡ADVERTENCIA! Para reducir el riesgo de que se produzcan descargas eléctricas o daños en el equipo:
● Enchufe el cable de alimentación a una toma eléctrica de CA a la que pueda acceder fácilmente en todo
momento.
● Si el cable de alimentación tiene un enchufe de tres patas, conéctelo a una toma eléctrica de tres patas
con conexión a tierra (toma de tierra).
● Desconecte la alimentación del equipo desenchufando el cable de alimentación de la toma eléctrica de
CA. Al desenchufar el cable de alimentación de la toma eléctrica de CA, agarre el cable por el enchufe.
Para su seguridad, no coloque nada sobre los cables de alimentación u otros cables. Tenga cuidado al tender
los cables conectados al monitor para que nadie los pise, tire de ellos, los enganche o tropiece con ellos.
Para reducir el riesgo de lesiones graves, lea la Guía de seguridad y ergonomía que se incluye con las guías del
usuario. Esta describe la conguración adecuada de la estación de trabajo y los hábitos correctos
relacionados con la postura, la salud y el trabajo para los usuarios de ordenadores. La Guía de seguridad y
ergonomía también proporciona información importante de seguridad eléctrica y mecánica. La Guía de
seguridad y ergonomía también se encuentra disponible en línea en http://www.hp.com/ergo.
IMPORTANTE: Para garantizar la protección del monitor y del equipo, conecte todos los cables de
alimentación y los dispositivos periféricos correspondientes (como monitor, impresora o escáner) a un
dispositivo de protección contra sobretensión, como una regleta o una fuente de alimentación ininterrumpida
(UPS). No todas las regletas de alimentación proporcionan protección contra sobretensión, por lo que debe
estar indicado en una etiqueta de manera especíca que tiene esta capacidad. Use una regleta de un
fabricante que ofrezca una póliza de sustitución por daños para que pueda reemplazar su equipo si falla la
protección contra sobretensión.
Utilice los muebles de ocina apropiados y de tamaño correcto diseñados para soportar su monitor.
¡ADVERTENCIA! Los monitores que se colocan inadecuadamente sobre aparadores, librerías, estantes,
escritorios, altavoces, armarios o carritos podrían caerse y causar lesiones personales.
NOTA: Este producto es adecuado para el entretenimiento. Coloque el monitor en un entorno luminoso
controlado para evitar la interferencia de la luz y de las supercies brillantes cercanas que podrían causar
reejos molestos de la pantalla.
¡ADVERTENCIA! Riesgo de estabilidad: El dispositivo podría caerse, y ocasionar lesiones personales graves
o la muerte. Para evitar lesiones, je bien este dispositivo al suelo o a la pared de acuerdo con las
instrucciones de instalación.
¡ADVERTENCIA! Este equipo no es apto para su uso en lugares donde sea probable que haya niños.
Información importante sobre seguridad 1

Componentes y características del producto
Funciones
Según el modelo, su monitor podría incluir las siguientes características:
● Los siguientes modelos, que incluyen opciones de pantalla completa para resoluciones más bajas;
incluye la posibilidad de ajustar el tamaño para obtener el tamaño máximo de imagen mientras que
mantiene el formato original:
– Pantalla con un área de visualización con diagonal de 68,6 cm (27,0 pulg.) y una resolución de
1920 x 1080
– Pantalla con un área de visualización con diagonal de 68,6 cm (27,0 pulg.) y una resolución de
2560 x 1440
– Pantalla con un área de visualización con diagonal de 61,0 cm (24,0 pulg.) y una resolución de
1920 x 1200
– Pantalla con un área de visualización con diagonal de 60,5 cm (23,8 pulg.) y una resolución de
1920 x 1080
– Pantalla con un área de visualización con diagonal de 60,5 cm (23,8 pulg.) y una resolución de
2560 x 1440
– Pantalla con un área de visualización con diagonal de 58,4 cm (23,0 pulg.) y una resolución de
1920 x 1080
– Pantalla con un área de visualización con diagonal de 54,6 cm (21,5 pulg.) y una resolución de
1920 x 1080
● Panel de conmutación en plano (IPS)
● Panel antirreejos con retroiluminación LED
● Amplio ángulo de visualización que permite visualización desde varias posiciones, de pie, sentado o
moviéndose
● Recursos de ajuste de inclinación, rotación y altura
● Capacidad de rotación dinámica de la parte superior del monitor de orientación horizontal a vertical
● Soporte extraíble para soluciones exibles de montaje de monitores
● Dispositivo HP Quick Release 2 permite acoplar el panel del monitor rápidamente sobre la base con un
solo movimiento y, a continuación, quitarlo liberando la pestaña deslizante
● Entrada de video DisplayPort™ (cable incluido)
● Entrada de video High-Denition Multimedia Interface™ (HDMI) (cable incluido)
● Entrada de video VGA (cable incluido en algunas regiones)
● Concentrador USB con un puerto USB Type-B (cable incluido) que se conecta al equipo (ascendente), y
cuatro puertos USB que se conectan a dispositivos USB (decendente)
● Cuatro botones de visualización en pantalla (OSD), tres de los cuales se pueden recongurar para
permitir la selección rápida de las operaciones más utilizadas
● Función Plug and Play si su sistema operativo lo admite
● Soporte de montaje VESA
®
para jar el monitor a un dispositivo montado en la pared o brazo oscilante
2 Capítulo 1 Guía de inicio

● Ranura para cable de seguridad en la parte trasera del monitor para un cable de seguridad opcional
● Recurso de administración de cables para posicionar cables y cordones
● Ajustes en pantalla en varios idiomas para congurar y optimizar fácilmente la pantalla
● Recurso de ahorro de energía para cumplir con todos los requisitos para consumo reducido de energía
NOTA: Para ver la información normativa y de seguridad, consulte el documento Anuncios sobre el producto
que se suministra en su kit de documentación. Para acceder a la guía del usuario más reciente, vaya a
http://www.hp.com/support y siga las instrucciones para encontrar su producto. Luego, seleccione Manuales.
Componentes de la parte frontal
Tabla 1-1 Componentes frontales y sus descripciones
Componente Descripción
(1) Botón de Menú Pulse para abrir el menú de visualización en pantalla (OSD), seleccionar un elemento
del menú OSD o cerrar el menú OSD.
(2) Botones del OSD
(asignable)
Cuando el menú OSD esté abierto, presione los botones para navegar por el menú.
Los iconos de indicador luminoso de función indican las funciones de botones
predeterminadas. Para ver una descripción de estas funciones, consulte Uso de los
botones de función en la página 19.
Puede reasignar los botones de función para seleccionar rápidamente las operaciones
utilizadas más habitualmente. Consulte Reasignar los botones de función
en la página 19.
(3) Botón de Inicio/Apagado Enciende y apaga el monitor.
(4) Indicador luminoso de alimentación Blanco: el monitor está encendido.
Ámbar: El monitor se encuentra en un estado de alimentación reducida por
inactividad. Consulte Uso del modo de suspensión automática en la página 20.
Ámbar intermitente: El monitor se encuentra en un estado de alimentación reducida
por una conguración de ahorro de energía. Consulte Función de ahorro de energía
en la página 35.
Componentes y características del producto 3

Componentes de la parte trasera y lateral
Tabla 1-2 Componentes de la parte trasera y lateral y sus descripciones
Componente Descripción
(1) Ranura para cable de seguridad Conecta un cable de seguridad opcional.
(2) Conector de alimentación Conecta el cable de alimentación.
(3) Botón de liberación de VESA Libera el pie del monitor.
(4) Conector DisplayPort Conecta el cable DisplayPort a un dispositivo de origen, como un teclado, mouse o
consola de juegos.
(5) Puerto HDMI Conecta el cable HDMI a un dispositivo de origen, como un teclado, mouse o consola
de juegos.
(6) Puerto VGA Permite conectar el cable VGA al dispositivo de origen.
(7) Puerto USB Type-B (ascendente) Conecta el cable USB Type-B a un dispositivo de origen, como un teclado, mouse o
consola de juegos.
NOTA: Debe conectarse un cable USB Type-B o un cable USB Type-C del dispositivo
de origen al monitor para activar los puertos USB Type-A en el monitor.
(8) Puertos USB (2) (descendente) Conectan un cable USB a un dispositivo periférico, como un teclado, mouse o unidad
de disco duro USB.
(9) Puertos USB (2) (descendente) Conectan un cable USB a un dispositivo periférico, como un teclado, mouse o unidad
de disco duro USB, y cargan dispositivos periféricos.
4 Capítulo 1 Guía de inicio

Instalación del monitor
¡ADVERTENCIA! Para reducir el riesgo de lesiones serias, lea la Guía de seguridad y ergonomía. Esta describe
la conguración adecuada de la estación de trabajo y los hábitos correctos relacionados a la postura, la salud
y el trabajo para los usuarios de PC portátiles. La Guía de seguridad y ergonomía también proporciona
información importante sobre seguridad eléctrica y mecánica. La Guía de seguridad y ergonomía se encuentra
disponible en línea en http://www.hp.com/ergo.
IMPORTANTE: Para evitar daños en el monitor, no toque la supercie de la pantalla LCD. Presionar la
pantalla puede causar la pérdida de la homogeneidad del color o la descolocación de los cristales líquidos. Si
esto ocurre, la pantalla no recuperará su estado normal.
IMPORTANTE: Para evitar que la pantalla se raye, se dañe o se rompa y para evitar daños en los botones de
control, coloque el monitor boca abajo sobre una supercie plana cubierta con espuma de protección o con un
paño suave.
Colocación de la base y el pie del monitor
SUGERENCIA: Considere la ubicación del monitor, ya que la luz y las supercies brillantes puede causar
reejos molestos.
NOTA: Los procedimientos para jar la base de un monitor pueden ser diferentes en otros modelos.
1. Con el monitor colocado hacia abajo dentro de la caja, abra la bolsa de embalaje por la línea de puntos.
Instalación del monitor 5

2. Con el monitor todavía colocado hacia abajo dentro de la caja, baje la parte inferior de la placa de
montaje en la parte trasera del hueco del monitor (1) hasta que encaje en su sitio (2).
3. Con el monitor todavía colocado boca abajo dentro de la caja:
a. Inserte la base en la parte inferior de la base para monitor (1).
b. Gire la base en sentido antihorario para que encaje en su sitio (2).
c. Compruebe que la echa roja de la base para monitor coincide con la echa verde de la parte
inferior de la base (3).
d. Apriete los dos tornillos en la base (4).
6 Capítulo 1 Guía de inicio

Montaje del cabezal del monitor (solo en algunos productos)
El monitor puede montarse en una pared, brazo móvil u otro dispositivo de montaje.
IMPORTANTE: Este monitor admite oricios de montaje VESA de 100 mm estándar del sector. Para conectar
a la parte superior del monitor una solución de montaje de otros fabricantes, utilice cuatro tornillos de 10 mm
de largo, 0,7 de paso de rosca y 4 mm. Los tornillos más largos podrían dañar el monitor. Asegúrese de
vericar que la solución de montaje del fabricante cumpla con el estándar VESA y esté certicada para
soportar el peso de la pantalla del monitor. Para obtener un óptimo rendimiento, utilice los cables de
alimentación y vídeo incluidos con el monitor.
NOTA: Este aparato se ha diseñado para ser compatible con soportes de montaje de pared homologados
por UL o CSA.
Retirada de la base del monitor
IMPORTANTE: Antes de desmontar el monitor, asegúrese de que esté apagado y todos los cables estén
desconectados.
1. Desconecte y retire todos los cables del monitor.
2. Ponga el monitor boca abajo sobre una supercie plana cubierta con una lámina de espuma protectora o
un paño limpio y seco.
3. Presione hacia arriba el pestillo cerca de la parte inferior central de la placa de montaje de la base (1).
4. Gire la parte inferior de la base hacia arriba hasta que la placa de montaje y el hueco de la parte superior
del monitor estén separados (2).
5. Deslice el soporte para sacarlo de la cavidad (3).
Instalación del monitor 7

Sujeción del monitor a un dispositivo de montaje
1. Quite los cuatro tornillos de los oricios VESA ubicados en la parte posterior del panel del monitor.
2. Para jar el monitor a un brazo oscilante u otro dispositivo de montaje, inserte cuatro tornillos de
montaje en los oricios del dispositivo de montaje y dentro de los oricios para tornillos del soporte de
montaje VESA en la parte trasera del monitor.
IMPORTANTE: Si estas instrucciones no son aplicables a su dispositivo, siga las instrucciones de
montaje del fabricante del dispositivo al montar el monitor en una pared o un brazo oscilante.
8 Capítulo 1 Guía de inicio

Conexión de los cables
NOTA: Según el modelo, el monitor puede ser compatible con entradas VGA, HDMI o DisplayPort. El modo de
vídeo se determina por el cable de vídeo utilizado. El monitor determinará automáticamente qué entradas
poseen señales de vídeo válidas. Las entradas pueden seleccionarse a través del menú de visualización en
pantalla (OSD). El monitor se suministra con algunos cables determinados. No todos los cables que se
muestran en esta sección se incluyen con el monitor.
1. Coloque el monitor próximo a su equipo en un lugar práctico y con buena ventilación.
2. Conecte un cable de vídeo.
● Conecte un extremo del cable VGA al puerto VGA en la parte trasera del monitor y el otro extremo
al puerto VGA del dispositivo de origen.
● Conecte un extremo de un cable DisplayPort al conector DisplayPort en la parte trasera del monitor
y el otro extremo al conector DisplayPort del dispositivo de origen.
Instalación del monitor 9

● Conecte un extremo del cable HDMI al puerto HDMI en la parte trasera del monitor y el otro
extremo al puerto HDMI del dispositivo de origen.
3. Conecte un cable USB.
● Conecte un extremo de un cable USB Type-A a Type-B en el puerto USB Type-B en la parte trasera
del monitor, y el otro extremo al puerto USB en el dispositivo de origen.
NOTA: Debe conectar el cable USB Type-B o USB Type-C del dispositivo de origen (ordenador,
portátil o consola de juegos) a la parte trasera del monitor para habilitar los puertos USB Type-C
del monitor. Para obtener más información, consulte Conexión de dispositivos USB
en la página 12.
10 Capítulo 1 Guía de inicio

4. Conecte un extremo del cable de alimentación al conector de alimentación que se encuentra en la parte
trasera del monitor y conecte el otro extremo a una toma eléctrica de CA con toma de tierra.
¡ADVERTENCIA! Para reducir el riesgo de descargas eléctricas o daños al equipo:
No deshabilite el enchufe de conexión a tierra del cable de alimentación. El enchufe de conexión a tierra
es una medida de seguridad muy importante.
Enchufe el cable de alimentación a una toma de CA con conexión a tierra que se pueda acceder
fácilmente en todo momento.
Desconecte la alimentación del equipo desenchufando el cable de alimentación de la toma eléctrica de
CA.
Para su seguridad, no coloque nada sobre los cables de alimentación u otros cables. Acomódelos de
manera que nadie pueda pisarlos accidentalmente ni tropezar con ellos. No jale los cables. Al
desenchufar un cable desde la fuente de alimentación de CA, tome el cable por el enchufe.
Instalación del monitor 11

Conexión de dispositivos USB
Los puertos USB se usan para conectar dispositivos como una cámara digital, teclado USB o un ratón USB. Hay
cuatro puertos USB en el monitor para conectarse a un dispositivo (descendente): dos USB Type-A en la parte
trasera y un USB Type-A en el lateral. Hay un puerto USB Type-B en la parte trasera que actúa como
concentrador (ascendente).
NOTA: Debe conectar el cable USB Type-B desde el dispositivo de origen (ordenador) a la parte trasera del
monitor para permitir que los puertos USB Type-A sirvan como un concentrador USB para un ratón, teclados,
teléfonos, discos duros externos y prácticamente cualquier cosa que esté conectada por USB y pueda aceptar
5 V.
Tabla 1-3 Ubicaciones de puertos USB
Puertos USB
(1) Puertos USB Type-A descendentes (2)
(2) Puerto USB Type-B ascendente desde el ordenador
(3) Puertos USB Type-A descendentes (2)
12 Capítulo 1 Guía de inicio

Ajustar el monitor
¡ADVERTENCIA! Para reducir el riesgo de lesiones serias, lea la Guía de seguridad y ergonomía. Esta describe
la conguración adecuada de la estación de trabajo y los hábitos correctos relacionados a la postura, la salud
y el trabajo para los usuarios de PC portátiles. La Guía de seguridad y ergonomía también proporciona
información importante sobre seguridad eléctrica y mecánica. La Guía de seguridad y ergonomía se encuentra
disponible en línea en http://www.hp.com/ergo.
1. Incline la pantalla del monitor hacia adelante o hacia atrás para colocarla a un nivel visual cómodo.
IMPORTANTE: Para evitar que se produzcan daños en el monitor, no realice ninguna de las siguientes
acciones:
● Coloque el monitor en posición vertical,
● Y luego incline el monitor hacia atrás,
● Y luego deslice el monitor hacia abajo.
Instalación del monitor 13

2. Ajuste la altura del monitor a una posición cómoda para su estación de trabajo individual. El borde
superior del panel frontal del monitor no debe exceder una altura que sea paralela a la altura de los
ojos. Un monitor que tenga una posición baja y reclinada puede ser más cómodo para usuarios con
lentes correctoras. Cambie la posición del monitor cuando ajuste su posición de trabajo durante el día.
3. Gire el monitor a la izquierda o hacia la derecha para obtener el mejor ángulo de visualización.
4. Puede girar la parte superior del monitor de la orientación de visualización horizontal a la vertical para
adaptarse a su aplicación.
a. Ajuste el monitor para la posición de altura completa e incline el monitor hacia atrás a una posición
de inclinación completa (1).
14 Capítulo 1 Guía de inicio

b. Gire el monitor 90° en sentido horario o en sentido antihorario para pasar de la orientación
horizontal a la vertical (2).
IMPORTANTE: Si el monitor no está en la posición de altura y de inclinación completa cuando se
gire, la esquina inferior derecha puede hacer contacto con la base y potencialmente puede causar
daños al monitor.
Si está agregando una barra de altavoces opcional al monitor, instálela después de girar el monitor.
La barra de altavoces hará contacto con la base cuando lo esté girando y potencialmente causar
daños al monitor o la barra de altavoces.
NOTA: Utilice la conguración de pantalla del sistema operativo para girar la imagen en la
pantalla del modo vertical al horizontal. Para rotar el menú en pantalla de vertical a horizontal,
abra el menú en pantalla y seleccione Ajuste de imagen seleccione Rotación de menú en pantalla
y luego seleccione Vertical.
Instalación de un cable de seguridad
Puede jar el monitor a un objeto jo con un cable de seguridad opcional que ofrece HP. Utilice la llave que se
proporciona para conectar y extraer el candado.
Instalación del monitor 15

Encendido del monitor
IMPORTANTE: Si un monitor muestra la misma imagen estática en pantalla durante 12 horas o más, pueden
producirse daños por “imagen quemada”. Para prevenir daño de marca en pantalla, le recomendamos que
active siempre una aplicación de salvapantallas o apague el monitor cuando no lo use durante un período
prolongado de tiempo. La retención de imagen es un estado que puede ocurrir en todas las pantallas LCD. Los
daños por marcas de retención en pantalla no están cubiertos por la garantía HP.
NOTA: Si no surte efecto cuando se pulsa el botón de alimentación, la función de bloqueo del botón de
alimentación podría estar activada. Para desactivar esta función, mantenga pulsado el botón de alimentación
del monitor durante 10 segundos.
NOTA: En algunos monitores HP, puede desactivar el indicador luminoso de alimentación en el menú en
pantalla. Pulse el botón Menú para abrir el menú en pantalla y seleccione Energía, seleccione LED de
alimentación y luego seleccione Desactivado.
▲ Presione el botón de Inicio/apagado en la parte trasera del monitor para encenderlo.
Cuando se enciende el monitor por primera vez, aparece durante 5 segundos un mensaje de estado del
monitor. El mensaje muestra qué entrada es la señal activa actual, el estado de la conguración de la fuente
del conmutador automático (activado o desactivado; el valor predeterminado es encendido), la resolución de
pantalla predeterminada actual y la resolución de pantalla recomendada predeterminada.
El monitor escanea automáticamente las entradas de señal buscando una entrada activa, y utiliza esa
entrada para la pantalla.
Política de HP sobre marca de agua y retención de imagen
Los modelos de monitor IPS se han diseñado con tecnología de visualización In-Plane Switching (IPS), que
proporciona ángulos de visualización con mayor amplitud y una calidad de imagen mejorada. Los monitores
IPS son adecuados para una amplia variedad de aplicaciones con una calidad de imagen avanzada. Sin
embargo, esta tecnología de panel no es adecuada para aplicaciones que muestren imágenes estáticas,
inmóviles o jas durante periodos de tiempo prolongados sin la utilización de protectores de pantalla. Este
tipo de aplicaciones puede incluir vigilancia con cámaras, videojuegos, logotipos de marketing y plantillas.
Las imágenes estáticas pueden causar daños por retención de imagen que podrían mostrarse como manchas
o marcas de agua en la pantalla del monitor.
La garantía de HP no cubre los daños por retención de imagen en monitores que se usen las 24 horas del día.
Para evitar daños por retención de imagen, apague siempre el monitor cuando no esté en uso o utilice la
conguración de administración de energía, si su sistema lo permite, para apagar el monitor cuando el
sistema esté inactivo.
16 Capítulo 1 Guía de inicio

2 Uso del monitor
Descarga de software y utilidades
Puede descargar e instalar los siguientes archivos de http://www.hp.com/support:
● Un archivo INF (Información)
● Archivos ICM (Image Color Matching, Coincidencia de color con imágenes)
Para descargar los archivos:
1. Visite http://www.hp.com/support.
2. Seleccione Software y controladores.
3. Seleccione un tipo de producto.
4. Introduzca el modelo del monitor HP en el campo de búsqueda y siga las instrucciones que aparecen en
pantalla.
El archivo de información
El archivo INF dene los recursos del monitor utilizados por los sistemas operativos Windows
®
para asegurar
compatibilidad del monitor con el adaptador de grácos del equipo.
Este monitor es compatible con Plug and Play de Windows y funcionará correctamente sin instalar el archivo
INF. La compatibilidad Plug and Play del monitor requiere que la tarjeta gráca del equipo cumpla con el
estándar VESA DDC2 y que el monitor se conecte directamente a la tarjeta gráca. Plug and Play no funciona
a través de conectores tipo BNC independientes o a través de cajas, búferes de distribución o ambos.
El archivo de correspondencia de color de imagen
Los archivos ICM son archivos de datos que se utilizan en combinación con programas de grácos para
proporcionar la correspondencia de colores consistente entre la pantalla del monitor y la impresora, o entre el
escáner y la pantalla del monitor. Estos archivos se activan a partir de programas grácos que admiten esta
característica.
NOTA: El perl de color ICM se graba en conformidad con la especicación del formato de perl de colores
de Internacional Color Consortium (ICC).
Descarga de software y utilidades 17

Uso del menú en pantalla
Utilice el menú en pantalla para ajustar la imagen de la pantalla según sus preferencias de visualización. Para
acceder y realizar ajustes en el menú en pantalla:
● Utilice los botones que hay en la parte inferior del panel frontal del monitor.
Para acceder al menú en pantalla y hacer ajustes, haga lo siguiente:
1. Si el monitor todavía no está encendido, presione el botón de alimentación para encenderlo.
2. Pulse el botón Menú.
3. Utilice los tres botones de función para navegar, seleccionar y ajustar las opciones del menú. Las
etiquetas de los botones en pantalla varían según el menú o submenú que esté activo.
La siguiente tabla enumera las posibles selecciones en el menú principal del menú en pantalla.
Tabla 2-1 Opciones del menú en pantalla y descripciones para usar un botón
Menú principal Descripción
Brillo+ Ajusta los niveles de brillo, contraste y estiramiento del negro de la pantalla.
Color Selecciona y ajusta el color de la pantalla.
Imagen Ajusta la imagen en pantalla.
Matemático Selecciona la señal de entrada de vídeo (DisplayPort, HDMI o VGA).
Botón de inicio/apagado Ajusta las opciones de energía.
Menú Ajusta el menú en pantalla (OSD) y los controles de los botones de función.
Gestión Ajusta las conguraciones de DDC/CI, selecciona el idioma en el que se muestra el menú en pantalla (los
valores de fábrica están en inglés), ajusta la conguración de audio y devuelve todas las conguraciones
del menú en pantalla a la conguración predeterminada de fábrica.
Información Selecciona y exhibe información importante acerca del monitor.
Salir Sale del menú en pantalla (OSD).
18 Capítulo 2 Uso del monitor

Uso de los botones de función
Al pulsar uno de los botones de función del panel frontal se activan los botones y se muestran los iconos
encima de los botones.
NOTA: Las acciones de los botones de función varían según los modelos de monitor.
Para obtener información sobre cómo cambiar la función de los botones, consulte Reasignar los botones de
función en la página 19.
Tabla 2-2 Descripciones y nombres de los botones
Botón Descripción
(1) Botón de Menú Abre el menú principal en pantalla y selecciona un elemento de menú del menú en
pantalla.
(2) Botón Brillo+
Botón de función asignable
Abre la escala de ajuste de Brillo+.
(3) Botón de Color
Botón de función asignable
Abre el menú Color, en el que se puede ajustar la pantalla del monitor con una luz de
visualización cómoda o seleccionar un modo de visualización predeterminado.
(4) Botón Siguiente entrada activa
Botón de función asignable
Cambia la fuente de entrada del monitor a la siguiente entrada activa.
Reasignar los botones de función
Puede cambiar los valores predeterminados de los botones de función asignables a otras funciones distintas
para que cuando los botones se activen pueda acceder rápidamente a los elementos del menú más utilizados.
No puede reasignar el botón Menú.
Para reasignar los botones de función:
1. Pulse el botón Menú para abrir el menú en pantalla (OSD).
2. Seleccione Menú, elija Asignar botones y luego seleccione una de las opciones disponibles para el botón
que desee asignar.
Cambiar la conguración del modo de alimentación
Para cumplir con las normas internacionales de energía, cuando el monitor está en modo de suspensión, el
ajuste predeterminado de fábrica del monitor es el modo de ahorro de energía. Si su monitor es compatible
con el modo Rendimiento, para mantener los puertos USB activados cuando el monitor está en modo de
suspensión, cambie la conguración del modo de energía del modo Ahorro de energía al modo Rendimiento.
Al activar el modo Rendimiento aumenta el consumo de energía.
Uso de los botones de función 19

Para cambiar la conguración del modo de energía:
1. Pulse el botón Menú para abrir el menú en pantalla.
2. Seleccione Energía, seleccione Modo de energía y luego seleccione Rendimiento.
3. Seleccione Guardar y cierre el menú en pantalla.
NOTA: Cuando el modo de alimentación esté congurado como Rendimiento, el concentrador USB y
los puertos USB siguen encendidos, incluso cuando el monitor esté en modo de suspensión.
Uso del modo de suspensión automática
La pantalla admite una opción de menú en pantalla denominada Modo de suspensión automática, que le
permite activar o desactivar un estado de alimentación reducida en el monitor. Cuando esté activado el modo
de suspensión automática (activado de forma predeterminada), el monitor entrará en un estado de
alimentación reducida cuando el equipo emita señales de potencia baja (ausencia de señal horizontal o
vertical de sincronización).
Al entrar en el estado de energía reducida (modo de suspensión), la pantalla del monitor se queda en blanco,
la luz de fondo se apaga y el indicador luminoso de alimentación se pone de color ámbar. El monitor consume
menos de 0,5 W de energía cuando se encuentra en este estado de energía reducida. El monitor se reactiva
desde el modo de suspensión cuando el equipo envía una señal activa al monitor (por ejemplo, si el usuario
activa el ratón o el teclado).
Para desactivar el Modo de suspensión automática en el menú en pantalla:
1. Pulse el botón Menú para abrir el menú OSD.
2. En el menú en pantalla, seleccione Energía.
3. Seleccione Modo de suspensión automática y luego seleccione Desactivado.
Uso de luz azul baja
Atenuar la luz azul que emite el monitor reduce la exposición de sus ojos a la luz azul.
Este monitor utiliza un modo de conguración predeterminado del panel de luz azul baja que, cuando se
utiliza en el modo de conguración predeterminado, está certicado por TÜV para reducir la emisión de luz
azul y crear una imagen más relajante y menos estimulante mientras al leer el contenido en la pantalla.
¡ADVERTENCIA! Para reducir el riesgo de que se produzcan lesiones graves, lea la Guía de seguridad y
ergonomía que se incluye con las guías del usuario. Esta describe la conguración adecuada de la estación de
trabajo y los hábitos correctos relacionados con la postura, la salud y el trabajo para los usuarios de
ordenadores. La Guía de seguridad y ergonomía también proporciona información importante sobre
seguridad eléctrica y mecánica. La Guía de seguridad y ergonomía también se encuentra disponible en línea
en http://www.hp.com/ergo.
20 Capítulo 2 Uso del monitor

3 Soporte y solución de problemas
Resolución de problemas frecuentes
La siguiente tabla enumera problemas que pueden ocurrir, la posible causa de cada uno de ellos y las
soluciones recomendadas.
Tabla 3-1 Problemas frecuentes y soluciones
Problemas Posible causa Solución
La pantalla está en blanco o
el vídeo está parpadeando.
El cable de alimentación está
desconectado.
Conecte el cable de alimentación.
El monitor está apagado. Pulse el botón de inicio/apagado del monitor.
NOTA: Si pulsar el botón de alimentación no surte efecto,
manténgalo pulsado durante 10 segundos para desactivar la
función de bloqueo del botón de alimentación.
El cable de vídeo está conectado
incorrectamente.
Conecte el cable de vídeo correctamente. Para obtener más
información, consulte Conexión de los cables en la página 9.
El sistema está en Modo de
suspensión automática.
Pulse cualquier tecla o mueva el ratón para desactivar la
utilidad que pone la pantalla en blanco.
La tarjeta de vídeo es incompatible. Abra el menú en pantalla y seleccione el menú Entrada.
Ajuste Cambio automático de entrada a Apagado y
seleccione manualmente la entrada.
o bien
Vuelva a colocar la tarjeta de vídeo o conecte el cable de vídeo
a una de las fuentes de vídeo integradas del equipo.
La imagen está borrosa, poco
denida o demasiado oscura.
El ajuste de brillo es demasiado bajo. Abra el menú en pantalla y seleccione Brillo para ajustar la
escala de brillo según sea necesario.
El mensaje "Señal de entrada
no encontrada" aparece en
pantalla.
El cable de viídeo del monitor está
desconectado o no hay ninguna
fuente de video.
Conecte el cable de señal de vídeo adecuado entre el equipo y
el monitor. Asegúrese que el equipo esté apagado mientras
conecta el cable de vídeo.
Aparece “Señal de entrada
fuera de límites” en la
pantalla.
La resolución de vídeo y/o la
frecuencia de renovación se han
denido con niveles superiores a los
admitidos por el monitor.
Cambie la conguración a una admitida (consulte
Resoluciones de pantalla predeterminadas en la página 32).
El monitor no entra en el
estado de suspensión de
ahorro de energía.
El control de ahorro de energía del
monitor está desactivado.
Abra el menú en pantalla, seleccione Energía, seleccione
Modo de suspensión automática, y ajuste la suspensión
automática en Encendida.
Aparece “Bloqueo de OSD”. Se activa la función de bloqueo de
menú en pantalla del monitor.
Mantenga presionado el botón Menú durante 10 segundos
para desactivar la función bloqueo de OSD.
Aparece “Bloqueo del botón
de alimentación”.
Se activa la función de bloqueo del
botón de encendido del monitor.
Mantenga presionado el botón de Alimentación durante 10
segundos para desbloquear la función del botón de
encendido.
Resolución de problemas frecuentes 21

Botón de bloqueos
Al mantener presionado el botón de alimentación o el botón Menú durante 10 segundos se bloquearán las
funciones de ese botón. Para reactivar el botón, mantenga pulsado el botón durante 10 segundos. La función
de bloqueo de botón está disponible solo cuando el monitor está encendido, se muestra una señal activa y
está cerrado el menú en pantalla.
Uso de la función de ajuste automático (entrada analógica)
La función de ajuste automático se conecta automáticamente e intenta optimizar la pantalla en las siguientes
condiciones:
● Conguración del monitor
● Restablecimiento de los ajustes de fábrica del monitor
● Cambio de resolución del monitor
Puede optimizar manualmente el rendimiento de la pantalla para la entrada VGA (analógica) en cualquier
momento en el menú Ajuste automático del menú en pantalla. Puede descargar el patrón de ajuste
automático en http://www.hp.com/support.
No utilice este procedimiento si el monitor está utilizando otra entrada diferente a VGA. Si el monitor está
utilizando una entrada VGA (analógica), este procedimiento puede corregir las siguientes condiciones de
calidad de imagen:
● Foco borroso y poco claro
● Efectos fantasma, rayas y sombras
● Barras verticales tenues
● Líneas nas de desplazamiento horizontal
● Una imagen descentralizada
Para utilizar el recurso de ajuste automático:
1. Encienda el monitor y luego espere durante 20 minutos antes de ajustar.
2. Pulse el botón Menú para abrir el menú en pantalla, seleccione Imagen y luego seleccione Ajuste
automático. Si el resultado no es satisfactorio, continúe con el procedimiento.
22 Capítulo 3 Soporte y solución de problemas

3. Abra la utilidad de ajuste automático. (Puede descargar esta utilidad desde http://www.hp.com/
support.) Aparecerá el patrón de prueba de conguración.
4. Pulse la tecla Esc o cualquier otra tecla del teclado para salir del modelo de prueba.
Optimización del rendimiento de la imagen (entrada analógica)
Puede ajustar dos controles del menú en pantalla para mejorar el rendimiento de la imagen: Reloj y fase
(disponible en el menú en pantalla). Utilice estos controles solamente cuando la función de ajuste automático
no proporcione una imagen satisfactoria.
NOTA: Los controles de Reloj y Fase son ajustables solo cuando se utilice una entrada analógica (VGA). Estos
controles no son ajustables para entradas digitales.
En primer lugar, el reloj deberá congurarse de manera correcta porque la conguración de la fase depende
de la conguración principal del reloj.
● Reloj: Aumenta o disminuye el valor para minimizar las barras verticales o franjas visibles del fondo de
pantalla.
● Fase: Aumenta o disminuye el valor para minimizar el parpadeo de vídeo o las imágenes borrosas.
NOTA: Al utilizar los controles, obtendrá los mejores resultados con la herramienta de patrón de ajuste
automático. Puede descargar esta utilidad desde http://www.hp.com/support.
Si al ajustar los valores de reloj y fase las imágenes del monitor se distorsionan, continúe ajustando los
valores hasta que desaparezca la distorsión. Para restaurar la conguración de fábrica, pulse el botón Menú
para abrir el menú en pantalla y seleccione Administración, seleccione Restablecimiento de fábrica y
seleccione Sí.
Para eliminar las barras verticales (Reloj):
1. Presione el botón Menú para abrir el OSD, seleccione Imagen y luego seleccione Reloj y fase.
Optimización del rendimiento de la imagen (entrada analógica) 23

2. Seleccione Reloj y luego utilice los botones del menú en pantalla del monitor que muestran iconos de
echas hacia arriba y hacia abajo para eliminar las barras verticales. Presione los botones lentamente
para no errar el punto de ajuste óptimo.
3
. Después de ajustar el Reloj, si aparece parpadeo, borrosidad o barras en pantalla, continúe para ajustar
la Fase.
Para eliminar el movimiento rápido o la borrosidad (Fase):
1. Presione el botón Menú para abrir el OSD, seleccione Imagen y luego seleccione Reloj y fase.
2. Seleccione Fase y luego utilice los botones del menú en pantalla del monitor que muestran iconos de
echas hacia arriba y hacia abajo para eliminar el parpadeo o la borrosidad. El parpadeo o borrosidad
pueden no ser eliminados dependiendo de su equipo o de la tarjeta gráca instalada.
Para posicionar correctamente la pantalla (Posición horizontal o vertical):
1. Presione el botón Menú para abrir el menú OSD, seleccione Imagen y luego seleccione Posición de
imagen.
2. Pulse los botones del menú en pantalla del monitor que muestran iconos de echas hacia arriba y hacia
abajo para ajustar adecuadamente la posición de la imagen en el área de la pantalla del monitor. La
Posición horizontal cambia la imagen hacia la izquierda o hacia la derecha; la Posición vertical cambia
la imagen hacia arriba o hacia abajo.
Cómo comunicarse con el soporte técnico
Para resolver un problema de hardware o software, vaya a http://www.hp.com/support. En este sitio podrá
obtener más información acerca de su producto, incluidos enlaces a foros de debate e instrucciones acerca de
la solución de problemas. Asimismo, puede obtener información sobre cómo comunicarse con HP y abrir un
incidente de soporte.
NOTA: Póngase en contacto con Atención al cliente para reemplazar el cable de alimentación o cualquier
otro cable que se haya enviado con su monitor.
24 Capítulo 3 Soporte y solución de problemas

Preparación para llamar al soporte técnico
Si usted no puede resolver un problema utilizando las sugerencias para solucionar problemas que aparecen
en esta sección, es posible que necesite comunicarse con soporte técnico. Tenga la siguiente información
disponible cuando llame:
● Número de modelo del monitor
● Número de serie del monitor
● Fecha de compra en la factura
● Las condiciones en las que ocurrió el problema
● Mensajes de error recibidos
● Conguración de hardware
● Nombre y versión de hardware y software que está utilizando
Localización del número de serie y número de producto
Dependiendo del producto, el número de serie y el número de producto se encuentran en una etiqueta en la
parte trasera del monitor o en una etiqueta debajo del bisel frontal de la cabeza del monitor. Es posible que
necesite estos números al contactar con HP para obtener información acerca del monitor.
Preparación para llamar al soporte técnico 25

4 Mantenimiento del monitor
Pautas para el mantenimiento
Para mejorar el rendimiento y extender la vida útil del monitor, siga estas pautas:
● No abra el gabinete del monitor ni intente reparar este producto por sí mismo. Ajuste solamente los
controles que se describen en las instrucciones de funcionamiento. Si el monitor no funciona
correctamente, se ha caído o se ha dañado, póngase en contacto con el distribuidor, revendedor o
proveedor de servicios autorizado de HP.
● Utilice solamente una fuente de alimentación y una conexión adecuadas para este monitor, como se
indica en la etiqueta o en la placa trasera del monitor.
● Asegúrese de que el total de amperios de los productos conectados a la toma de corriente no exceda la
clasicación eléctrica de la toma de corriente, y de que el total de amperios de los productos conectados
al cable no exceda la clasicación eléctrica del cable. Consulte la etiqueta del cable de alimentación para
determinar la clasicación de amperios (AMPS o A) de cada dispositivo.
● Instale el monitor cerca de una toma eléctrica de CA para que pueda alcanzar con facilidad. Desconecte
el monitor tomando el enchufe con rmeza y retirándolo de la toma eléctrica de CA. Nunca desconecte el
monitor tirando el cable.
● Apague el monitor cuando no esté en uso y use un programa de protector de pantalla. Hacer esto puede
aumentar sustancialmente la vida útil del monitor.
NOTA: Los monitores que presentan una imagen marcada en pantalla (efecto burned-in) no están
cubiertos por la garantía de HP.
● No bloquee nunca las ranuras y las aberturas del gabinete ni introduzca objetos en ellos. Estas
aperturas proporcionan ventilación.
● No deje caer el monitor ni lo coloque sobre una supercie inestable.
● No coloque nada sobre el cable de alimentación. No pise el cable.
● Mantenga el monitor en un área bien ventilada, alejado del exceso de luz, calor o humedad.
Limpieza del monitor
1. Apague el monitor y desconecte el cable de alimentación de la toma de CA.
2. Desconecte los dispositivos externos.
3. Elimine el polvo del monitor limpiando la pantalla y su gabinete con un paño limpio, suave y
antiestático.
4. Para situaciones más difíciles de limpieza, utilice una mezcla de 50/50 de agua y alcohol isopropílico.
IMPORTANTE: No utilice limpiadores que contengan materiales a base de petróleo como benceno,
diluyente, o cualquier otra sustancia volátil para limpiar la pantalla o el gabinete del monitor. Estos
productos químicos pueden dañar el monitor.
26 Capítulo 4 Mantenimiento del monitor

IMPORTANTE: Rocíe el limpiador en un paño y utilícelo para limpiar suavemente la supercie de la
pantalla. Nunca rocíe el limpiador directamente en la supercie de la pantalla. Es posible que se
derrame detrás del panel frontal y dañe los componentes electrónicos. El paño debe estar húmedo, pero
no empapado. El goteo de agua en las aberturas de ventilación o en otros puntos de entrada puede
causar daños en el monitor. Deje secar al aire el monitor antes de volver a utilizarlo.
Envío del monitor
Guarde la caja de embalaje original en un área de almacenamiento. Es posible que más adelante necesite
trasladar o mover el monitor.
Pautas para el mantenimiento 27

A Especicaciones técnicas
NOTA: Todas las especicaciones representan las especicaciones estándar proporcionadas por los
fabricantes de componentes HP; el rendimiento real puede variar en un valor más alto o más bajo.
Para obtener las especicaciones más recientes o especicaciones adicionales sobre este producto, vaya a
http://www.hp.com/go/quickspecs/ y busque su modelo especíco de monitor para encontrar las QuickSpecs
de su modelo especíco.
Especicaciones del modelo FHD de 68,6 cm (27,0 pulg.)
Tabla A-1 Especicaciones del modelo FHD de 68,6 cm (27,0 pulg.)
Especicación Medición
Pantalla panorámica
Tipo
68,6 cm
IPS
27,0 pulgadas
Tamaño de imagen visible Diagonal de 68,6 cm Diagonal de 27,0 pulgadas
Peso máximo (desembalado) 6,9 kg 15,2 lb
Dimensiones (incluyendo la base)
Altura (posición más alta)
Altura (posición más baja)
Profundidad
Ancho
53,52 cm
38,52 cm
21,60 cm
61,17 cm
21,07 pulgadas
15,17 pulgadas
8,50 pulgadas
24,08 pulgadas
Rango de ajuste de la altura 15,0 cm 5,9 pulgadas
Rango de ajuste de inclinación -5° a 23°
Rango de ajuste de oscilación ± 45°
Rango de ajuste de giro ± 90°
Requisitos ambientales
Temperatura de funcionamiento
Temperatura de almacenamiento
Humedad de almacenamiento
Humedad de funcionamiento
5 °C a 35 °C
-34 °C a 60 °C
5 % a 95 % (sin condensación)
20 % a 80 % (sin condensación)
41 °F a 95 °F
-29 °F a 140 °F
Fuente de alimentación 100 V CA a 240 V CA 50/60 Hz
Terminal de entrada Un puerto HDMI, un conector DisplayPort y
un puerto VGA
28 Apéndice A Especicaciones técnicas

Especicaciones del modelo QHD de 68,6 cm (27,0 pulg.)
Tabla A-2 Especicaciones del modelo QHD de 68,6 cm (27,0 pulg.)
Especicación Medición
Pantalla panorámica
Tipo
68,6 cm
IPS
27,0 pulgadas
Área de imagen visible Diagonal de 68,6 cm Diagonal de 27,0 pulgadas
Peso máximo (desembalado) 7,0 kg 15,43 lb
Dimensiones (incluyendo la base)
Altura (posición más alta)
Altura (posición más baja)
Fondo
Ancho
53,6 cm
38,6 cm
21,60 cm
61,33 cm
21,10 pulgadas
15,20 pulgadas
8,50 pulgadas
24,15 pulgadas
Rango de ajuste de la altura 15,0 cm 5,9 pulgadas
Rango de ajuste de inclinación -5° a 23°
Rango de ajuste de oscilación ± 45°
Rango de ajuste de giro ± 90°
Requisitos ambientales
Temperatura de funcionamiento
Temperatura de almacenamiento
Humedad de almacenamiento
Humedad de funcionamiento
5 °C a 35 °C
-34 °C a 60 °C
5 % a 95 % (sin condensación)
20 % a 80 % (sin condensación)
41 °F a 95 °F
-29 °F a 140 °F
Fuente de alimentación 100 V CA a 240 V CA 50/60 Hz
Terminal de entrada Un puerto HDMI, un conector DisplayPort y
un puerto VGA
Especicaciones del modelo de 61,0 cm (24,0 pulg.)
Tabla
A-3 Especicaciones del modelo de 61,0 cm (24,0 pulg.)
Especicación Medición
Pantalla panorámica
Tipo
61,0 cm
IPS
24,0 pulgadas
Tamaño de imagen visible Diagonal de 61,0 cm Diagonal de 24,0 pulgadas
Peso máximo (desembalado) 6,06 kg 13,36 lb
Dimensiones (incluyendo la base)
Altura (posición más alta)
Altura (posición más baja)
50,96 cm
35,96 cm
20,06 pulgadas
14,05 pulgadas
Especicaciones del modelo QHD de 68,6 cm (27,0 pulg.) 29

Tabla A-3 Especicaciones del modelo de 61,0 cm (24,0 pulg.) (continuación)
Especicación Medición
Profundidad
Ancho
20,69 cm
53,20 cm
8,15 pulgadas
20,94 pulgadas
Rango de ajuste de la altura 15,0 cm 5,9 pulgadas
Rango de ajuste de inclinación -5° a 23°
Rango de ajuste de oscilación ± 45°
Rango de ajuste de giro ± 90°
Requisitos ambientales
Temperatura de funcionamiento
Temperatura de almacenamiento
Humedad de almacenamiento
Humedad de funcionamiento
5 °C a 35 °C
-34 °C a 60 °C
5 % a 95 % (sin condensación)
20 % a 80 % (sin condensación)
41 °F a 95 °F
-29 °F a 140 °F
Fuente de alimentación 100 V CA a 240 V CA 50/60 Hz
Terminal de entrada Un puerto HDMI, un conector DisplayPort y
un puerto VGA
Especicaciones del modelo de 60,5 cm (23,8 pulg.)
Tabla
A-4 Especicaciones del modelo de 60,5 cm (23,8 pulg.)
Especicación Medición
Pantalla panorámica
Tipo
60,5 cm
IPS
23,8 pulgadas
Tamaño de imagen visible Diagonal de 60,5 cm Diagonal de 23,8 pulgadas
Peso máximo (sin embalaje, con soporte) 5,7 kg 12,6 lb
Dimensiones (incluyendo la base)
Altura (posición más alta)
Altura (posición más baja)
Profundidad
Ancho
49,49 cm
34,49 cm
20,70 cm
53,94 cm
19,48 pulgadas
13,58 pulgadas
8,15 pulgadas
21,24 pulgadas
Rango de ajuste de la altura 15,0 cm 5,9 pulgadas
Rango de ajuste de inclinación -5° a 23°
Rango de ajuste de oscilación ± 45°
Rango de ajuste de giro ± 90°
Requisitos de temperatura ambiental
Temperatura de funcionamiento
Temperatura de almacenamiento
5 °C a 35 °C
-34 °C a 60 °C
41 °F a 95 °F
-29 °F a 140 °F
30 Apéndice A Especicaciones técnicas

Tabla A-4 Especicaciones del modelo de 60,5 cm (23,8 pulg.) (continuación)
Especicación Medición
Humedad de almacenamiento
Humedad de funcionamiento
5 % a 95 % (sin condensación)
20 % a 80 % (sin condensación)
Fuente de alimentación 100 V CA a 240 V CA 50/60 Hz
Terminal de entrada Un puerto HDMI, un conector DisplayPort y
un puerto VGA
Especicaciones del modelo de 58,4 cm (23,0 pulg.)
Tabla A-5 Especicaciones del modelo de 58,4 cm (23,0 pulg.)
Especicación Medición
Pantalla panorámica
Tipo
58,4 cm
IPS
23,0 pulgadas
Tamaño de imagen visible Diagonal de 58,4 cm Diagonal de 23,0 pulgadas
Peso máximo (sin embalaje, con soporte) 5,33 kg 11,75 lb
Dimensiones (incluyendo la base)
Altura (posición más alta)
Altura (posición más baja)
Profundidad
Ancho
48,98 cm
33,98 cm
20,70 cm
52,16 cm
19,28 pulgadas
13,38 pulgadas
8,15 pulgadas
20,54 pulgadas
Rango de ajuste de la altura 15,0 cm 5,9 pulgadas
Rango de ajuste de inclinación -5° a 23°
Rango de ajuste de oscilación ± 45°
Rango de ajuste de giro ± 90°
Requisitos de temperatura ambiental
Temperatura de funcionamiento
Temperatura de almacenamiento
Humedad de almacenamiento
Humedad de funcionamiento
5 °C a 35 °C
-34 °C a 60 °C
5 % a 95 % (sin condensación)
20 % a 80 % (sin condensación)
41 °F a 95 °F
-29 °F a 140 °F
Fuente de alimentación 100 V CA a 240 V CA 50/60 Hz
Terminal de entrada Un puerto HDMI, un conector DisplayPort y
un puerto VGA
Especicaciones del modelo de 58,4 cm (23,0 pulg.) 31

Especicaciones del modelo de 54,6 cm (21,5 pulg.)
Tabla A-6 Especicaciones del modelo de 54,6 cm (21,5 pulg.)
Especicación Medición
Pantalla panorámica
Tipo
54,6 cm
IPS
21,5 pulgadas
Tamaño de imagen visible Diagonal de 54,6 cm Diagonal de 21,5 pulgadas
Peso máximo (sin embalaje, con soporte) 5,30 kg 11,68 lb
Dimensiones (incluyendo la base)
Altura (posición más alta)
Altura (posición más baja)
Profundidad
Ancho
48,06 cm
33,06 cm
20,70 cm
48,87 cm
18,92 pulgadas
13,01 pulgadas
8,15 pulgadas
19,24 pulgadas
Rango de ajuste de la altura 15,0 cm 5,9 pulgadas
Rango de ajuste de inclinación -5° a 23°
Rango de ajuste de oscilación ± 45°
Rango de ajuste de giro ± 90°
Requisitos de temperatura ambiental
Temperatura de funcionamiento
Temperatura de almacenamiento
Humedad de almacenamiento
Humedad de funcionamiento
5 °C a 35 °C
-34 °C a 60 °C
5 % a 95 % (sin condensación)
20 % a 80 % (sin condensación)
41 °F a 95 °F
-29 °F a 140 °F
Fuente de alimentación 100 V CA a 240 V CA 50/60 Hz
Terminal de entrada Un puerto HDMI, un conector DisplayPort y
un puerto VGA
Resoluciones de pantalla predeterminadas
Las siguientes resoluciones de pantalla son los modos que se utilizan con mayor frecuencia y se incluyen
como valores predeterminados de fábrica. Este monitor reconoce automáticamente los modos
predeterminados y serán exhibidos en el tamaño correcto y centralizados en la pantalla.
Modelos FHD
Tabla
A-7 Resoluciones de pantalla predenidas para modelos FHD
Predeter
minado
Formato de píxel Frecuencia horizontal
(kHz)
Frecuencia vertical (Hz)
1 640 × 480 31,469 59,940
2 720 × 400 31,469 70,087
3 800 × 600 37,879 60,317
32 Apéndice A Especicaciones técnicas

Tabla A-7 Resoluciones de pantalla predenidas para modelos FHD (continuación)
Predeter
minado
Formato de píxel Frecuencia horizontal
(kHz)
Frecuencia vertical (Hz)
4 1024 × 768 48,363 60,004
5 1280 × 720 45,000 60,000
6 1280 × 800 49,702 59,810
7 1280 × 1024 63,981 60,020
8 1440 × 900 55,935 59,887
9 1600 × 900 60,000 60,000
10 1680 × 1050 65,290 59,954
11 1920 × 1080 67,500 60,000
Tabla A-8 Resoluciones de temporización predenidas para los modelos FHD
Predeter
minado Nombre del intervalo Formato de píxel
Frecuencia
horizontal
(kHz) Frecuencia vertical (Hz)
1 480p 720 × 480 31,469 59,940
2 720p60 1280 × 720 45,000 60,000
3 576p 720 × 576 31,250 50,000
4 720p50 1280 × 720 37,500 50,000
5 1080p60 1920 × 1080 67,500 60,000
6 1080p50 1920 × 1080 56,250 50,000
Modelos QHD
Tabla
A-9 Resoluciones de pantalla predenidas para modelos QHD
Predeter
minado
Formato de píxel Frecuencia horizontal (kHz) Frecuencia vertical (Hz)
1 640 × 480 31,469 59,940
2 720 × 400 31,469 70,087
3 800 × 600 37,879 60,317
4 1024 × 768 48,363 60,004
5 1280 × 720 45,000 60,000
6 1280 × 1024 63,981 60,020
7 1440 × 900 55,935 59,887
8 1600 × 900 60,000 60,000
9 1600 × 1200 75,000 60,000
Resoluciones de pantalla predeterminadas 33

Tabla A-9 Resoluciones de pantalla predenidas para modelos QHD (continuación)
Predeter
minado
Formato de píxel Frecuencia horizontal (kHz) Frecuencia vertical (Hz)
10 1680 × 1050 65,290 59,954
11 1920 × 1080 67,500 60,000
12 1920 × 1200 74,038 59,950
13 2560 × 1440* 88,787 59,951
*Solo HDMI y DisplayPort
Tabla A-10 Resoluciones de temporización predenidas para los modelos QHD
Predeterminad
o Nombre del intervalo Formato de píxel
Frecuencia
horizontal
(kHz) Frecuencia vertical (Hz)
1 480p 640 × 480 31,469 59,940
2 480p 720 × 480 31,469 59,940
3 720p60 1280 × 720 45,000 60,000
4 576p 720 × 576 31,250 50,000
5 720p50 1280 × 720 37,500 50,000
6 1080p60 1920 × 1080 67,500 60,000
7 1080p50 1920 × 1080 56,250 50,000
Modelos WUXGA
Tabla
A-11 Resoluciones de pantalla predenidas para modelos WUXGA
Predeter
minado
Formato de píxel Frecuencia horizontal (kHz) Frecuencia vertical (Hz)
1 640 × 480 31,469 59,940
2 720 × 400 31,469 70,087
3 800 × 600 37,879 60,317
4 1024 × 768 48,363 60,004
5 1280 × 720 45,000 60,000
6 1280 × 800 49,702 59,810
7 1280 × 1024 63,981 60,020
8 1440 × 900 55,935 59,887
9 1600 × 900 60,000 60,000
10 1600 × 1200 75,000 60,000
11 1680 × 1050 65,290 59,954
34 Apéndice A Especicaciones técnicas

Tabla A-11 Resoluciones de pantalla predenidas para modelos WUXGA (continuación)
Predeter
minado
Formato de píxel Frecuencia horizontal (kHz) Frecuencia vertical (Hz)
12 1920 × 1080 67,500 60,000
13 1920 × 1200 74,556 59,885
Tabla A-12 Resoluciones de temporización predenidas para los modelos QHD
Predeterminad
o Nombre del intervalo Formato de píxel
Frecuencia
horizontal
(kHz) Frecuencia vertical (Hz)
1 480p 640 × 480 31,469 59,940
2 480p 720 × 480 31,469 59,940
3 720p60 1280 × 720 45,000 60,000
4 576p 720 × 576 31,250 50,000
5 720p50 1280 × 720 37,500 50,000
6 1080p60 1920 × 1080 67,500 60,000
7 1080p50 1920 × 1080 56,250 50,000
Función de ahorro de energía
El monitor admite un estado de energía reducida. El estado de energía reducida se inicia si el monitor detecta
la ausencia de la señal de sincronización horizontal o vertical. Al detectar la ausencia de estas señales, la
pantalla del monitor se queda en blanco, la luz de fondo se apaga y el indicador luminoso de alimentación se
pone en ámbar. Cuando el monitor se encuentra en el estado de energía reducida, utiliza <0,5 W de energía.
Existe un breve período de calentamiento antes de que el monitor vuelva a su modo de funcionamiento
normal.
Consulte el manual del equipo para obtener más instrucciones acerca de la conguración del modo de ahorro
de energía (a veces llamados recursos de administración de energía).
NOTA: Esta función de ahorro de energía solo funciona cuando el monitor está conectado a equipos que
tienen recursos de ahorro de energía.
Al seleccionar las conguraciones en la utilidad de ahorro de energía del monitor, también puede programarlo
para iniciar el estado de energía reducida en un momento predeterminado. Cuando la utilidad de ahorro de
energía del monitor hace que éste pase al estado de alimentación reducida, la luz de alimentación parpadea
en color ámbar.
Función de ahorro de energía 35

B Accesibilidad
HP y la accesibilidad
HP trabaja para integrar la diversidad, la inclusión y el equilibrio en la vida laboral/personal en la estructura
de la compañía, de manera que se reeje en todo lo que hace. HP se esfuerza por crear un entorno inclusivo,
enfocado en conectar a las personas con el poder de la tecnología en todo el mundo.
Obtener las herramientas tecnológicas que necesita
La tecnología puede liberar su potencial humano. La tecnología asistencial elimina barreras y lo ayuda a crear
independencia en el hogar, en el trabajo y en la comunidad. La tecnología asistencial lo ayuda a aumentar,
mantener y mejorar los recursos funcionales de la tecnología de información y la electrónica. Para obtener
más información, consulte Buscar la mejor tecnología asistencial en la página 37.
El compromiso de HP
HP asumió el compromiso de proporcionar productos y servicios accesibles para las personas con
discapacidad. Este compromiso respalda los objetivos de diversidad de la compañía y ayuda a garantizar que
los benecios de la tecnología estén disponibles para todos.
La meta de accesibilidad de HP es diseñar, producir y comercializar productos y servicios que cualquiera
pueda utilizar, incluidas las personas con discapacidad, ya sea de manera independiente o con dispositivos de
asistencia apropiados.
Para lograr esa meta, esta Política de accesibilidad establece siete objetivos principales que guían las
acciones de HP. Se espera que todos los gerentes y empleados de HP apoyen estos objetivos y su
implementación de acuerdo con sus roles y responsabilidades:
● Aumentar el nivel de conciencia sobre los temas de accesibilidad en HP y proporcionar a los empleados
la capacitación que necesitan para diseñar, producir, comercializar y entregar productos y servicios
accesibles.
● Desarrollar directrices de accesibilidad para los productos y servicios y pedir cuentas a los grupos de
desarrollo de productos sobre la implementación de estas directrices donde sea viable de forma
competitiva, técnica y económica.
● Involucrar a personas con discapacidad en el desarrollo de las directrices sobre accesibilidad y en el
diseño y prueba de los productos y servicios.
● Documentar los recursos de accesibilidad y disponibilizar públicamente la información acerca de los
productos y servicios de HP en una forma accesible.
● Establecer relaciones con los principales proveedores de soluciones y tecnología asistencial.
● Respaldar la investigación y el desarrollo internos y externos que mejoran la tecnología asistencial
relevante para los productos y servicios de HP.
● Respaldar y contribuir con las normas y orientaciones del sector con relación al tema de la accesibilidad.
International Association of Accessibility Professionals (IAAP)
La IAAP es una asociación sin nes de lucro, concentrada en el progreso de los profesionales de la
accesibilidad a través de contactos, educación y certicaciones. El objetivo es ayudar a los profesionales de la
36 Apéndice B Accesibilidad

accesibilidad a desarrollar y hacer progresar sus carreras, además de permitir que las organizaciones integren
de una mejor forma la accesibilidad en sus productos e infraestructura.
Como miembro fundador, HP se ha incorporado para participar con otras organizaciones en el avance del
campo de la accesibilidad. Este compromiso respalda la meta de accesibilidad de HP de diseñar, producir y
comercializar productos y servicios que las personas con discapacidad puedan usar efectivamente.
La IAAP fortalecerá la profesión al conectar mundialmente a las personas, los estudiantes y las
organizaciones para intercambiar aprendizajes. Si tiene interés en obtener más información, vaya a
http://www.accessibilityassociation.org para participar en la comunidad en línea, suscribirse a boletines de
noticias y aprender sobre las opciones de membresía.
Buscar la mejor tecnología asistencial
Todo el mundo, incluidas las personas con discapacidad o limitaciones asociadas a la edad, debería poder
comunicarse, expresarse y conectarse con el mundo a través de la tecnología. HP está comprometido a
aumentar la conciencia sobre la accesibilidad dentro de HP y con nuestros clientes y socios. Puede tratarse de
fuentes grandes más fáciles para la vista, de reconocimiento de voz para que sus manos descansen o
cualquier otra tecnología asistencial que lo ayude en su situación especíca: diversas tecnologías
asistenciales hacen que los productos HP sean más fáciles de utilizar. ¿Cómo elegir?
Evaluación de sus necesidades
La tecnología puede liberar su potencial. La tecnología asistencial elimina barreras y lo ayuda a crear
independencia en el hogar, en el trabajo y en la comunidad. La tecnología asistencial (AT) lo ayuda a
aumentar, mantener y mejorar los recursos funcionales de la tecnología de información y la electrónica.
Usted puede elegir entre muchos productos de AT. Su evaluación de la AT debería permitirle analizar varios
productos, responder sus preguntas y facilitar su selección de la mejor solución para su situación especíca.
Encontrará que los profesionales calicados para realizar evaluaciones de AT provienen de muchos campos,
entre ellos, licenciados o certicados en terapia física, terapia ocupacional, patologías del habla/lenguaje y
otras áreas de conocimiento. Otros, aunque no estén certicados o licenciados, también pueden brindar
información de evaluación. Consulte sobre la experiencia, la pericia y las tarifas de la persona para
determinar si son adecuadas para sus necesidades.
Accesibilidad para los productos HP
Los siguientes enlaces proporcionan información sobre los recursos de accesibilidad y la tecnología
asistencial, si corresponde, incluidos en varios productos de HP. Estos recursos lo ayudarán a seleccionar las
funciones de tecnología asistencial especícas y los productos más apropiados para su situación.
● HP Elite x3: opciones de accesibilidad (Windows 10 Mobile)
● Equipos HP: opciones de accesibilidad de Windows 7
● Equipos HP: opciones de accesibilidad de Windows 8
● Equipos HP: opciones de accesibilidad de Windows 10
● Tablets HP Slate 7: habilitar recursos de accesibilidad en su tablet HP (Android 4.1/Jelly Bean)
● Equipos HP SlateBook: habilitar recursos de accesibilidad (Android 4.3, 4.2/Jelly Bean)
● Equipos HP Chromebook: habilitar recursos de accesibilidad en su HP Chromebook o Chromebox
(Chrome SO)
● Compras de HP: periféricos para productos HP
Si necesita soporte adicional con relación a los recursos de accesibilidad en su producto HP, consulte Contacto
con soporte técnico en la página 40.
HP y la accesibilidad 37

Enlaces adicionales a socios y proveedores externos que pueden proporcionar asistencia adicional:
● Información de accesibilidad de Microsoft (Windows 7, Windows 8, Windows 10, Microsoft Oice)
● Información de accesibilidad de productos Google (Android, Chrome, Google Apps)
● Tecnologías asistenciales ordenadas por tipo de discapacidad
● Assistive Technology Industry Association (ATIA)
Normas y legislación
Normas
La Sección 508 de las normas de la Federal Acquisition Regulation (FAR) fue creada por el US Access Board
para abordar el acceso a la tecnología de la comunicación y la información (ICT) para personas con
discapacidades físicas, sensoriales o cognitivas. Las normas contienen criterios técnicos especícos de varios
tipos de tecnologías, así como los requisitos basados en el rendimiento que se concentran en los recursos
funcionales de los productos contemplados. Los criterios especícos se reeren a aplicaciones de software y
sistemas operativos, información y aplicaciones basadas en la web, equipos, productos de
telecomunicaciones, video y multimedia y productos cerrados autónomos.
Mandato 376 – EN 301 549
La norma EN 301 549 fue creada por la Unión Europea dentro del Mandato 376 como base de un kit de
herramientas en línea para la adquisición pública de productos de ICT. La norma especica los requisitos de
accesibilidad funcional correspondientes a los productos y servicios de ICT, junto con una descripción de los
procedimientos de prueba y la metodología de evaluación para cada requisito de accesibilidad.
Web Content Accessibility Guidelines (WCAG)
Las Web Content Accessibility Guidelines (WCAG) de la Web Accessibility Initiative (WAI) de W3C ayuda a los
desarrolladores y diseñadores web a crear sitios que satisfagan mejor las necesidades de las personas con
discapacidad o limitaciones asociadas a la edad. Las WCAG hacen avanzar la accesibilidad en toda la gama de
contenido web (texto, imágenes, audio y video) y aplicaciones web. Las WCAG pueden probarse con precisión,
son fáciles de entender y de utilizar y brindan a los desarrolladores web exibilidad para innovar. Las WCAG
2.0 también se aprobaron como ISO/IEC 40500:2012.
Las WCAG responden especícamente a las barreras para acceder a la web que experimentan las personas
con discapacidad visual, auditiva, física, cognitiva y neurológica, y por usuarios de la web con edad más
avanzada y necesidades de accesibilidad. Las WCAG 2.0 ofrecen las características del contenido accesible:
● Fácil de percibir (por ejemplo, al brindar alternativas de texto para las imágenes, leyendas para el
audio, adaptabilidad en la presentación y contraste de color)
●
Fácil de operar (al lidiar con el acceso al teclado, el contraste de color, el tiempo de entrada, la forma de
evitar convulsiones y la capacidad de navegación)
● Fácil de entender (responde a las características de legibilidad, previsibilidad y asistencia de entrada)
● Robusto (por ejemplo, al brindar compatibilidad con tecnologías asistenciales)
38 Apéndice B Accesibilidad

Legislación y normas
La accesibilidad de la TI y la información constituye un área que cada vez obtiene más relevancia legislativa.
Los siguientes enlaces brindan información sobre legislación, regulaciones y normas clave.
● Estados Unidos
● Canadá
● Europa
● Australia
● En todo el mundo
Enlaces y recursos de accesibilidad útiles
Las siguientes organizaciones podrían ser buenas fuentes de información sobre discapacidad y limitaciones
asociadas a la edad.
NOTA: Esta no es una lista exhaustiva. Estas organizaciones se brindan solo para nes informativos. HP no
asume ninguna responsabilidad sobre la información o los contactos que usted encuentre en Internet. La
inclusión en esta página no implica el respaldo de HP.
Organizaciones
● American Association of People with Disabilities (AAPD)
● Association of Assistive Technology Act Programs (ATAP)
● Hearing Loss Association of America (HLAA)
● Information Technology Technical Assistance and Training Center (ITTATC)
● Lighthouse International
● National Association of the Deaf
● National Federation of the Blind
● Rehabilitation Engineering & Assistive Technology Society of North America (RESNA)
● Telecommunications for the Deaf and Hard of Hearing, Inc. (TDI)
● W3C Web Accessibility Initiative (WAI)
Instituciones educativas
● California State University, Northridge, Center on Disabilities (CSUN)
● University of Wisconsin - Madison, Trace Center
● Programa de instalaciones de computación de la University of Minnesota
Otros recursos sobre discapacidad
● Programa de asistencia técnica de la ADA (Americans with Disabilities Act)
● ILO Global Business and Disability Network
● EnableMart
Enlaces y recursos de accesibilidad útiles 39

● Foro europeo sobre discapacidad
● Red sobre instalaciones laborales
● Enable de Microsoft
Enlaces de HP
Nuestro formulario web de contacto
Guía de seguridad y ergonomía de HP
Ventas al sector público de HP
Contacto con soporte técnico
NOTA: El soporte solo se brinda en inglés.
● Clientes sordos o con discapacidad auditiva que tengan dudas sobre el soporte técnico o la accesibilidad
de los productos de HP:
– Pueden usar TRS/VRS/WebCapTel para llamar al (877) 656-7058, de lunes a viernes, de 6:00 am a
9:00 pm (hora de la montaña).
● Clientes con otra discapacidad o limitaciones asociadas a la edad que tengan dudas sobre el soporte
técnico o la accesibilidad de los productos de HP deben elegir una de las siguientes opciones:
– Llamar al (888) 259-5707, de lunes a viernes, de 6:00 am a 9:00 pm (hora de la montaña).
– Completar el formulario de contacto para personas con discapacidad o limitaciones asociadas a la
edad.
40 Apéndice B Accesibilidad
-
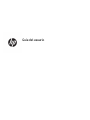 1
1
-
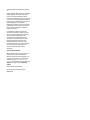 2
2
-
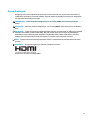 3
3
-
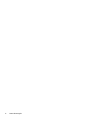 4
4
-
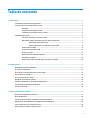 5
5
-
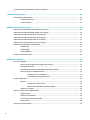 6
6
-
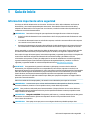 7
7
-
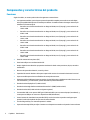 8
8
-
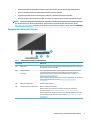 9
9
-
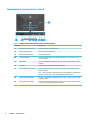 10
10
-
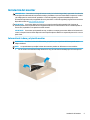 11
11
-
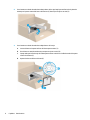 12
12
-
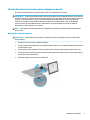 13
13
-
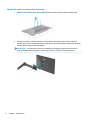 14
14
-
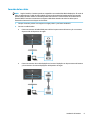 15
15
-
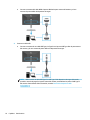 16
16
-
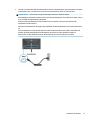 17
17
-
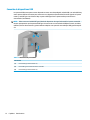 18
18
-
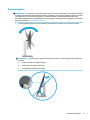 19
19
-
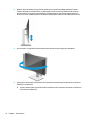 20
20
-
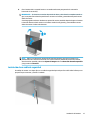 21
21
-
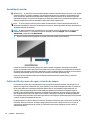 22
22
-
 23
23
-
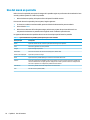 24
24
-
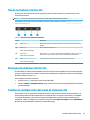 25
25
-
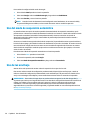 26
26
-
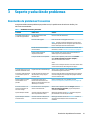 27
27
-
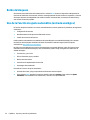 28
28
-
 29
29
-
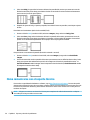 30
30
-
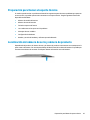 31
31
-
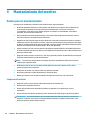 32
32
-
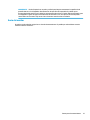 33
33
-
 34
34
-
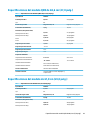 35
35
-
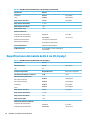 36
36
-
 37
37
-
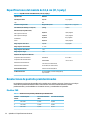 38
38
-
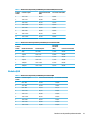 39
39
-
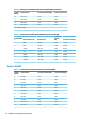 40
40
-
 41
41
-
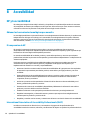 42
42
-
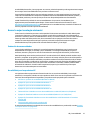 43
43
-
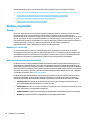 44
44
-
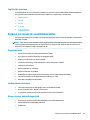 45
45
-
 46
46
HP E24i G4 WUXGA Monitor El manual del propietario
- Categoría
- Televisores
- Tipo
- El manual del propietario
- Este manual también es adecuado para
Artículos relacionados
-
HP Value 24-inch Displays Manual de usuario
-
HP Value 34-inch Displays El manual del propietario
-
HP E27u G4 QHD USB-C Monitor El manual del propietario
-
HP M24fw FHD Monitor El manual del propietario
-
HP Z24f G3 FHD Display El manual del propietario
-
HP Z27u G3 QHD Display El manual del propietario
-
HP M24fwa FHD Monitor El manual del propietario
-
HP E24d G4 FHD USB-C Conferencing Monitor El manual del propietario
-
HP Value 24-inch Displays El manual del propietario
-
HP Z27 27-inch 4K UHD Display El manual del propietario