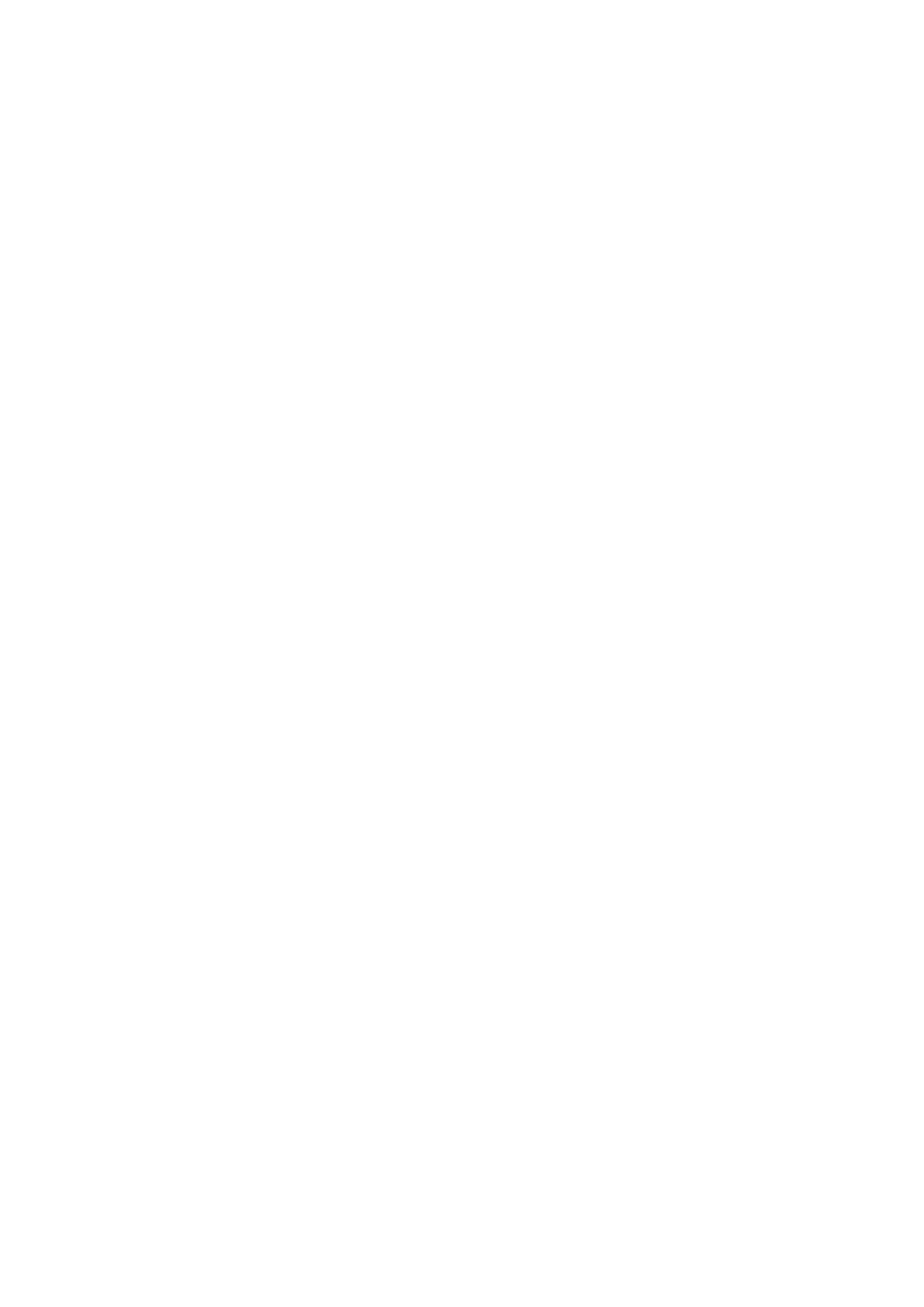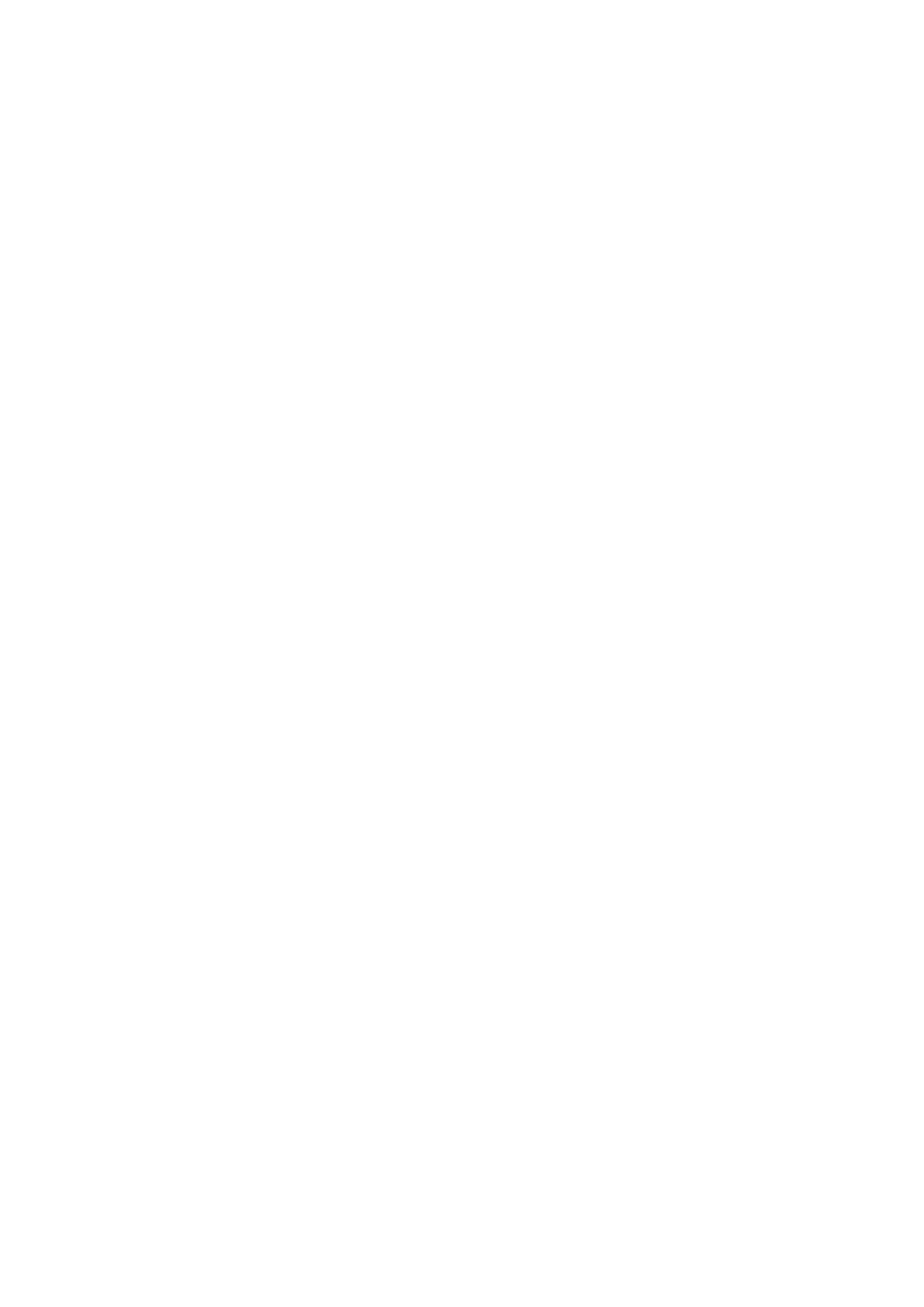
Instalación de una unidad en el portaunidades...........................................................................................................78
Extracción de una unidad de 2,5 pulgadas de un adaptador de unidad de 3,5 pulgadas..................................... 79
Instalación de una unidad de 2,5 pulgadas en un adaptador de unidades de 3,5 pulgadas................................. 80
Extracción de un adaptador de unidades de 3,5 pulgadas de un portaunidades de 3,5 pulgadas.......................81
Instalación de un adaptador de unidades de 3,5 pulgadas en el portaunidades de 3,5 pulgadas........................82
Unidades óptica y de cinta................................................................................................................................................. 82
Extracción de la unidad óptica o de la unidad de cinta de relleno........................................................................... 82
Extracción de la unidad óptica o de la unidad de cinta de relleno........................................................................... 83
Extracción de la caja de la unidad óptica o la unidad de cinta..................................................................................84
Instalación de la caja de la unidad óptica o la unidad de cinta..................................................................................85
Unidades cableadas.............................................................................................................................................................86
Extracción del compartimiento para unidades de disco duro internas................................................................... 86
Instalación del compartimiento para unidades de disco duro internas....................................................................87
Extracción de una unidad cableada.............................................................................................................................88
Instalación de una unidad cableada............................................................................................................................. 89
Backplane de la unidad....................................................................................................................................................... 90
Pautas del backplane de la unidad...............................................................................................................................90
Colocación de los cables del backplane...................................................................................................................... 93
Extracción de un backplane de la unidad de disco duro........................................................................................... 95
Instalación de un backplane de la unidad de disco duro........................................................................................... 96
Memoria del sistema........................................................................................................................................................... 97
Pautas de la memoria del sistema................................................................................................................................97
Pautas generales para la instalación de módulos de memoria................................................................................. 99
Pautas específicas de los modos.................................................................................................................................99
Extracción de un módulo de memoria....................................................................................................................... 102
Instalación de un módulo de memoria....................................................................................................................... 103
Ventiladores de refrigeración............................................................................................................................................104
Extracción del ventilador de refrigeración interno................................................................................................... 104
Instalación del ventilador de refrigeración interno................................................................................................... 105
Extracción del ventilador de refrigeración externo..................................................................................................106
Instalación del ventilador de refrigeración externo.................................................................................................. 106
Clave de memoria USB interna opcional......................................................................................................................... 107
Sustitución de la memoria USB interna opcional......................................................................................................107
Portatarjetas de expansión............................................................................................................................................... 107
Extracción de portatarjetas de expansión.................................................................................................................107
Instalación de portatarjetas de expansión.................................................................................................................108
Tarjetas de expansión........................................................................................................................................................109
Pautas para la instalación de tarjetas de expansión.................................................................................................109
Pautas para la instalación de tarjetas GPU...............................................................................................................109
Extracción de una tarjeta de expansión.................................................................................................................... 109
Instalación de una tarjeta de expansión..................................................................................................................... 110
Módulo M.2 SSD..................................................................................................................................................................111
Extracción del módulo M.2 SSD.................................................................................................................................. 111
Instalación del módulo M.2 SSD..................................................................................................................................112
Tarjeta vFlash o microSD opcional................................................................................................................................... 113
Extracción de la tarjeta MicroSD................................................................................................................................ 113
Instalación de la tarjeta MicroSD.................................................................................................................................114
Módulo IDSDM o vFlash opcional.....................................................................................................................................115
Extracción de la tarjeta vFlash o IDSDM opcional....................................................................................................115
Instalación de la tarjeta vFlash o el IDSDM opcional................................................................................................ 116
Tabla de contenido
5