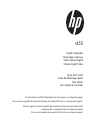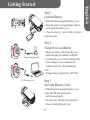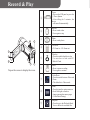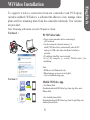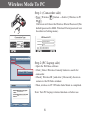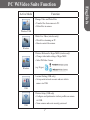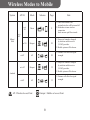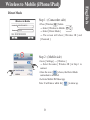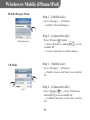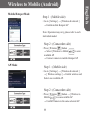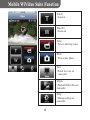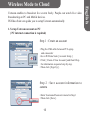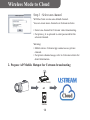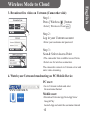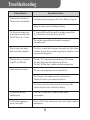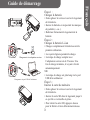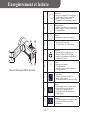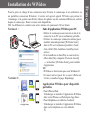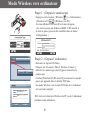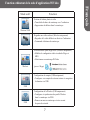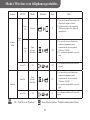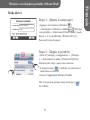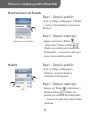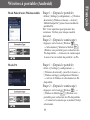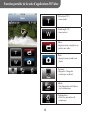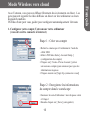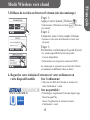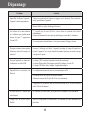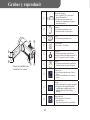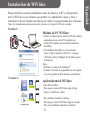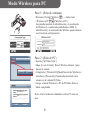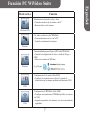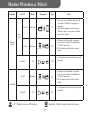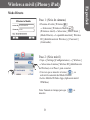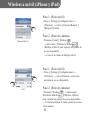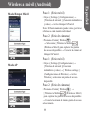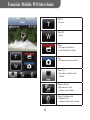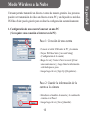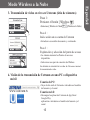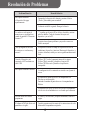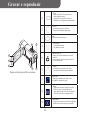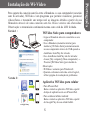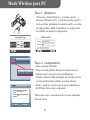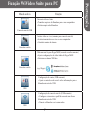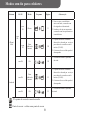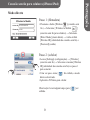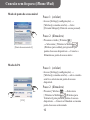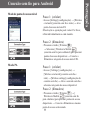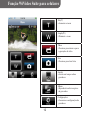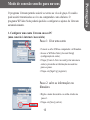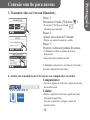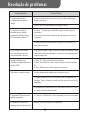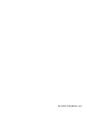HP (Hewlett-Packard) t450 Digital Camcorder Manual de usuario
- Categoría
- Cámaras de deportes de acción
- Tipo
- Manual de usuario
Este manual también es adecuado para
La página se está cargando...
La página se está cargando...
La página se está cargando...
La página se está cargando...
La página se está cargando...
La página se está cargando...
La página se está cargando...
La página se está cargando...
La página se está cargando...
La página se está cargando...
La página se está cargando...
La página se está cargando...
La página se está cargando...
La página se está cargando...
La página se está cargando...
La página se está cargando...
La página se está cargando...
La página se está cargando...
La página se está cargando...
La página se está cargando...
La página se está cargando...
La página se está cargando...
La página se está cargando...
La página se está cargando...
La página se está cargando...
La página se está cargando...
La página se está cargando...
La página se está cargando...
La página se está cargando...
La página se está cargando...
La página se está cargando...
La página se está cargando...
La página se está cargando...

Español
Gira de la Cámara
Luz
Montura del lente
externo
Micrófono
Botón [Foto]
Botón [Tele/Amplio]
Lente óptico
Indicador
Receptáculo
para el trípode
Tapa de la batería y tarjeta SD
1

Español
Gira de la Cámara
Panel táctil LCD
Mini Puerto USB
Puerto HDMI
Botón [Encendido]
Altoparlante
Indicador
Botón [Pause]
Botón Encendido/Apagado
[Wireless]
Botón [Grabar]
2

Español
Primeros Pasos
3
Modo de carga con el puerto USB de la PC
Modo de carga con el adaptador
Paso 1 :
Inserción de la batería
• Deslice el seguro y abra la tapa de la batería.
• Inserte la batería como corresponde con las
marcas de polaridad correctas (+ o -).
• Cierre la tapa de la batería con rmeza.
Paso 2 :
Carga de la batería de litio-ión
• Cargue la batería completamente antes de
usarla por primera vez.
• Mientras se esté cargando, el indicador
destellará.
•Tardará de 4 a 5 horas para cargarse
completamente con un adaptador. Una vez
que haya terminado la carga, el indicador se
apagará automáticamente.
Nota:
• Se requerirá más tiempo mediante un puerto
USB de la PC.
Paso 3 :
Inserción de la tarjeta de memoria
• Deslice el seguro y abra la tapa de la batería.
• Inserte la tarjeta SD (opcional) en la ranura
hasta que se trabe correctamente.
• Para retirar la tarjeta SD, presione hacia
adentro para liberarla y hálela suavemente.

Español
Grabar y reproducir Instalación de WiVideo
Encender/Apagar
• Vire el panel LCD o presione el
botón [ Encendido ] .
• Después de estar inactivo por 3
minutos, el dispositivo se apagará
automáticamente.
Grabar
• Presiónelo para lmar video.
Presiónelo otra vez para parar.
Foto
• Presiónelo para tomar fotos.
Tele/Amplio
• T: Acercar. • W: Alejar.
Wireless
• Púlselo para activar o desactivar
Wireless Utilice Wireless para unirse a
una PC, dispositivo móvil o nube.
Pausa
• Presiónelo para pausar la grabación.
Presiónelo otra vez para continuar.
Video/Foto
• Púlselo para cambiar entre Video y
Fotos.
• El modo prede nido es el modo de
Video.
Menú
• Púlselo para activar la opción de menú.
• Desplácese a la izquierda/derecha
o púlselo para cambiar entre las tres
páginas del menú (Video/Photo/
Setting).
Reproducción
• Púlselo par air al modo de
reproducción
Ver o borrar los archivos grabados.
2
3
4
1
Toque la pantalla para
visualizar los iconos.
5
7
8
9
4

Español
Instalación de WiVideo
5
Para permitir la conexión inalámbrica entre la cámara y la PC o el dispositivo
móvil, WiVideo es un software que permite ver, administrar videos y fotos, y
transmitir en directo desde una cámara sin cables. Se proporcionan dos versiones:
Nota: La transmisión permanecerá activa incluso si el panel LCD está cerrado.
Versión 1 :
Módulo de PC WiVideo
• Utilice la cámara para instalar [WiVideo Suite]
automáticamente en la PC mediante un
cable USB cuando esté activado AutoRuns/
AutoPlay.
• Si AutoRuns/AutoPlay no está activado:
Vaya a [ My computer ] (Mi PC)→ busque
[ WiVideo Suite ] (Módulo de WiVideo) para
instalación.
Nota:
• WiVideo es sólo para Windows
®
.
• Cuando el idioma de la pantalla no sea legible,
vaya a la página de Resolución de problemas.
Aplicación móvil WiVideo
• Para iPhone/iPad:
Descargue e instale WiVideo App de App
Store en el iPhone o iPad.
• Para teléfono Android o tableta:
Descargue e instale WiVideo App de Google
Play en el teléfono Android o la tableta.
Versión 2 :
App Store
Google Play

Español
Modo Wireless para PC Función PC WiVideo Suite
Paso 1: (Sitio de cámaras)
• Presione el botón [ Wireless ] → Seleccione
[ Wireless to PC
](Wireless a PC).
La pantalla mostrará la identicación y la contraseña
de Wireless (La contraseña predenida es 0000. la
identicación y la contraseña de Wireless puede editarse
en el menú de conguración.)
Paso 2 :(Sitio de PC)
• Ejecute [ WiVideo Suite ]
• Haga clic en el botón [ Detect Wireless Camera ] para
buscar la cámara
• Compruebe [ Wireless ID ](Identicación de Wireless) e
introduzca [ Password ](Contraseña) mostrado en la
cámara en la ventana WiVideo.
• Luego, el modo Wireless to PC de WiVideo Suite se
habrá completado.
Nota: Active la función inalámbrica de la PC antes de
usar.
CD-675C-60675C
0000
WiFi to PC
WiFi ID
Password
CD-675C-60675C
0000
Wireless to PC
Wireless ID
Password
CD-675C-60675C
0000
6

Español
Función PC WiVideo Suite
Modo activo Función
Wireless/USB
Administrar archivos de video y fotos
• Transera archivos de la cámara a la PC.
• Borre archivos en la cámara.
Wireless
Ver video en directo (sólo
Wireless
)
• Vea transmisiones en vivo en la PC.
• Controle remotamente la cámara.
Wireless
Cámara inalámbrica para Skype o MSN (sólo
Wireless
)
• Cambie la conguración de video o audio de Skype o
MSN.
• Seleccione cámara de WiVideo
(e.g. Skype)
USB
Conguración de la cuenta (Sólo USB)
• Congure la cuenta de una red social y guarde la
información en la cámara mediante una conexión USB.
USB
Conguración de
Wireless
(Sólo USB)
• Congure and synchronize
Wireless
proles on camera
via USB.
• Asígnele un nombre a la cámara y cree una contraseña de
seguridad.
7

Español
Sistema AP/3G Modo Esquema Pág. Nota
iPhone/
iPad
sin
AP
sin 3G Directo
9
1. Una vez que el modo directo esté
activado, el Wireless original se
apagará.
2. Recuerde apagar la conexión de
Wireless una vez que haya salido
del modo directo.
w/3G Hotspot
(
Hotspot
)
10
1. Hotspot está limitado o cargado
por el servicio móvil inalámbrico
(3G/4G) provider.
2. El sistema móvil puede ser más
lento.
Con AP AP
10
1. La distancia afectará la potencia de
la señal.
Android
sin AP Hotspot
(
Hotspot
)
11
1. Hotspot está limitado o cargado
por el servicio móvil inalámbrico
(3G/4G) provider.
2. El sistema móvil puede ser más
lento.
Con AP AP
11
1. La distancia afectará la potencia de
la señal.
AP : Punto de acceso
Wireless
Hotspot : Móvil como punto de acceso
Modos Wireless a Móvil
8

Español
Wireless a móvil (iPhone y iPad)
Modo Directo
Paso 1: (Sitio de cámaras)
• Presione el botón [ Wireless ]
→ Seleccione [ Wireless to Mobile
]
(Wireless a móvil)→ Seleccione [ Direct Mode ]
(Modo Directo)→ La pantalla mostrará [ Wireless
ID ] (Identicación de Wireless) y [ Password ]
(Contraseña) .
Paso 2: (Sitio móvil)
• Vaya a [ Settings ](Conguraciones) → [ Wireless ]
→ Seleccione el mismo [ Wireless ID ](Identicación
de Wireless) en el Paso 1 para conectar.
• Una vez que se muestre el icono [
] , se
activará la conexión del Modo Directo.
• Active Mobile WiVideo App (Aplicación móvil
WiWideo).
Nota: Tomará un tiempo para que [
] se
muestre.
9
Wireless to Mobile
wireless ID
Password
CD-675C-60675C
0000

Español
Wireless a móvil (iPhone y iPad)
10
[ Hotspot Móvil ]
[ AP ]
Paso 1: (Sitio móvil)
• Vaya a [ Settings ](Conguraciones) →
[ Wireless ] → Active [ Personal Hotspot ]
(Hotspot Personal)
Paso 2: (Sitio de cámaras)
• Presione el botón [ Wireless ]
→ Seleccione [ Wireless to Mobile
]
(Wireless a Móvil) para explorar los puntos de
acceso disponibles
→ Conecte la cámara al Hotspot móvil.
Paso 1: (Sitio móvil)
• Vaya a [ Settings ](Conguraciones) →
[ Wireless ] → Active Wireless y seleccione
un punto de acceso disponible.
Paso 2: (Sitio de cámaras)
• Presione [ Wireless ] → Seleccione [
Wirelessto Mobile
](Wireless a Móvil)
para explorar los puntos de acceso disponibles
→ Conecte la cámara al mismo punto de acceso
seleccionado.

Español
Wireless a móvil (Android)
11
Modo AP
Modo Hotspot Móvil
Paso 1: (Sitio móvil)
• Vaya a [ Settings ] (Conguraciones) →
[ Wireless & network ] (Conexión inalámbrica
y redes) → Active Hotspot/AP móvil
Nota: El funcionamiento puede varias, por favor
reérase a cada modelo individual.
Paso 2: (Sitio de cámaras)
• Presione el botón [ Wireless ]
→ Seleccione [ Wireless to Mobile
]
(Wireless a Móvil) para explorar los puntos
de acceso disponibles → Conecte la cámara al
Hotspot/AP móvil.
Paso 1: (Sitio móvil)
• Vaya a [ Settings ](Conguraciones) →
[ Wireless & network ](Conexión
inalámbrica y redes) → [ Wireless settings ]
(Conguraciones de Wireless) → Active
Wireless y seleccione un punto de acceso
disponible.
Paso 2: (Sitio de cámaras)
• Presione el botón [ Wireless ] →
[ Wireless to Mobile
](Wireless a Móvil)
para explorar los puntos de acceso disponibles
→ Conecte la cámara al mismo punto de acceso
seleccionado.

Español
Tele(T)
• Acercar
Wide(W)
• Alejar
Video
• Presiónelo para lmar/
parar lmación de video
Foto
• Presiónelo para tomar fotos
View (Ver)
• Vea video en directo en la
cámara
Album (Álbum)
• Reproduzca o borre
archivos en la cámara
Setup (Conguración)
• Administre las
conguraciones en la cámara
Función Mobile WiVideo Suite
12

Español
Modo Wireless a la Nube
13
Ustream permite transmitir en directo eventos de manera gratuita. Las personas
pueden ver transmisión de video en directo en una PC y en dispositivos móviles.
WiVideo Suite puede guiarle para realizar la conguración automáticamente.
1. Conguración de una cuenta Sensr.net en una PC
( Se requiere una conexión a Internet en la PC)
Paso 1: Creación de una cuenta
• Conecte el cable USB entre la PC y la cámara
• Vaya a WiVideo Suite [ Account Setup ]
(Conguración de la cuenta)
• Haga clic en [ Create A New Account ](Crear
una cuenta nueva) y luego llene la información
solicitada paso a paso.
• Luego haga clic en [ Sign Up ](Registrarse) .
Paso 2: Guarde la información de la
cuenta a la cámara
• Introduzca el nombre de usuario y la contraseña
creados en el Paso 1
• Luego haga clic en [ Save ](Guardar) .

Español
Modo Wireless a la Nube
14
Paso 3: Seleccione un canal
WiVideo Suite crea un canal predenido.
Puede crear más cámaras en el sitio web Ustream.
• Por privacidad, es opcional introducir la contraseña para
el canal seleccionado.
Advertencia:
• La aplicación Ustream para dispositivos móviles no
puede acceder al canal privado.
• Para el uso de un canal privado, consulte el sitio web
Ustream para obtener información detallada.
• Seleccione un canal para la transmisión de video en
Ustream
2. Preparación de Hotspot para punto de acceso y móvil para
transmisión en Ustream
Punto de Acceso (AP, en inglés)
Móvil
o

Español
Modo Wireless a la Nube
15
3. Transmisión de video en vivo en Ustream (sitio de cámaras)
4. Visión de la transmisión de Ustream en una PC o dispositivo
móvil
Paso 1 :
Presione el botón [ Wireless
]
• Seleccione [ Wireless to Cloud ](Wireless a la Nube)
Paso 2 :
Inicie sesión en su cuenta de Ustream
• Introduzca su nombre de usuario y contraseña.
Paso 3 :
Exploración y selección del punto de acceso
• La cámara enumera los Puntos de accesos
disponibles.
• Seleccione uno para la conexión de Wireless.
La cámara se conectará
al servidor de Ustream e iniciará
la transmisión de video.
Usuario de PC:
• Vaya al sitio web de Ustream e introduzca el nombre
del usuario y el canal
Usuario móvil:
• Descargue la aplicación Ustream de App Store/
Google Play
aplicación e introduzca el nombre del usuario y el
canal
www.ustream.tv
Ustream

Resolución de Problemas
16
Problema/Situación Remedio/Solución
No se puede encender
el dispositivo/Se apaga
repentinamente.
Compruebe la dirección de la batería y presione el botón
[ Power ] (Encendido) para encenderlo.
La batería está débil o agotada. Recargue la batería.
Los archivos en la tarjeta de
memoria no se visualizan bien
cuando la pantalla LCD muestra
la marca “!”.
“!” signica que la tarjeta SD es de baja velocidad o contiene
archivos dañados. Tratar de formatear la tarjeta en el
dispositivo y no en la PC.
La tarjeta tiene algunos problemas y no puede reconocerse.
Utilice otra tarjeta.
¿Por qué algunas de mis fotos
de interiores se ven borrosas y
oscuras?
El dispositivo extiende el tiempo de exposición de fotos en
condiciones de poca luz e interiores. Mantenga el dispositivo (y
el sujeto de destino) estable por varios segundos mientras tome
fotos.
Cuando el dispositivo está
conectado a la PC mediante un
cable USB.
El disco [ DV ] indica la memoria interna de la cámara.
El disco [ Disco extraíble ] identica a la tarjeta SD.
El disco [ WiVideo suite ] identica a la aplicación
incorporada.
No se puede conectar a Wireless
La conguración de la contraseña no coincide con el punto de
acceso.
El enrutador del punto de acceso o la computadora con
Wireless no está encendido.
Encienda el enrutador del punto de acceso o la computadora con
Wireless.
El dispositivo no está en el área de servicio de red inalámbrica
o el servicio de red inalámbrica se ve afectado por la distancia.
WiVideo Suite no se instala
propiamente.
Si el disco [ WiVideo suite ] no puede encontrarse, reinicie el
equipo.
El idioma de WiVideo Suite en la
pantalla no es legible.
Consulte preguntas más frecuentes de las instrucciones de cada
fabricante de computadoras originales.
La página se está cargando...
La página se está cargando...
La página se está cargando...
La página se está cargando...
La página se está cargando...
La página se está cargando...
La página se está cargando...
La página se está cargando...
La página se está cargando...
La página se está cargando...
La página se está cargando...
La página se está cargando...
La página se está cargando...
La página se está cargando...
La página se está cargando...
La página se está cargando...
La página se está cargando...
Transcripción de documentos
Botón [Foto] Botón [Tele/Amplio] Lente óptico Montura del lente externo Micrófono Tapa de la batería y tarjeta SD Indicador Receptáculo para el trípode Luz 1 Español Gira de la Cámara Gira de la Cámara Indicador Botón [Grabar] Mini Puerto USB Altoparlante Puerto HDMI Botón [Encendido] Botón Encendido/Apagado [Wireless] Panel táctil LCD Botón [Pause] 2 Paso 1 : Inserción de la batería • Deslice el seguro y abra la tapa de la batería. • Inserte la batería como corresponde con las marcas de polaridad correctas (+ o -). • Cierre la tapa de la batería con firmeza. Paso 2 : Carga de la batería de litio-ión Modo de carga con el adaptador Modo de carga con el puerto USB de la PC • Cargue la batería completamente antes de usarla por primera vez. • Mientras se esté cargando, el indicador destellará. •Tardará de 4 a 5 horas para cargarse completamente con un adaptador. Una vez que haya terminado la carga, el indicador se apagará automáticamente. Nota: • Se requerirá más tiempo mediante un puerto USB de la PC. Paso 3 : Inserción de la tarjeta de memoria • Deslice el seguro y abra la tapa de la batería. • Inserte la tarjeta SD (opcional) en la ranura hasta que se trabe correctamente. • Para retirar la tarjeta SD, presione hacia adentro para liberarla y hálela suavemente. 3 Español Primeros Pasos Grabar y reproducir 4 ① Encender/Apagar • Vire el panel LCD o presione el botón [ Encendido ] . • Después de estar inactivo por 3 minutos, el dispositivo se apagará automáticamente. ② Grabar • Presiónelo para filmar video. Presiónelo otra vez para parar. ③ Foto • Presiónelo para tomar fotos. ④ Tele/Amplio • T: Acercar. • W: Alejar. ⑤ Wireless • Púlselo para activar o desactivar Wireless Utilice Wireless para unirse a una PC, dispositivo móvil o nube. ⑥ Pausa • Presiónelo para pausar la grabación. Presiónelo otra vez para continuar. ⑦ Video/Foto • Púlselo para cambiar entre Video y Fotos. • El modo predefinido es el modo de Video. ⑧ Menú • Púlselo para activar la opción de menú. • Desplácese a la izquierda/derecha o púlselo para cambiar entre las tres páginas del menú (Video/Photo/ Setting). ⑨ Reproducción • Púlselo par air al modo de reproducción Ver o borrar los archivos grabados. 3 7 8 9 1 Toque la pantalla para visualizar los iconos. 5 2 4 Para permitir la conexión inalámbrica entre la cámara y la PC o el dispositivo móvil, WiVideo es un software que permite ver, administrar videos y fotos, y transmitir en directo desde una cámara sin cables. Se proporcionan dos versiones: Nota: La transmisión permanecerá activa incluso si el panel LCD está cerrado. Versión 1 : Módulo de PC WiVideo • Utilice la cámara para instalar [WiVideo Suite] automáticamente en la PC mediante un cable USB cuando esté activado AutoRuns/ AutoPlay. • Si AutoRuns/AutoPlay no está activado: Vaya a [ My computer ] (Mi PC)→ busque [ WiVideo Suite ] (Módulo de WiVideo) para instalación. Nota: • WiVideo es sólo para Windows® . • Cuando el idioma de la pantalla no sea legible, vaya a la página de Resolución de problemas. Versión 2 : Aplicación móvil WiVideo App Store Google Play • Para iPhone/iPad: Descargue e instale WiVideo App de App Store en el iPhone o iPad. • Para teléfono Android o tableta: Descargue e instale WiVideo App de Google Play en el teléfono Android o la tableta. 5 Español Instalación de WiVideo Modo Wireless para PC Paso 1: (Sitio de cámaras) • Presione el botón [ Wireless ] → Seleccione ](Wireless a PC). [ Wireless to PC La pantalla mostrará la identificación y la contraseña de Wireless (La contraseña predefinida es 0000. la identificación y la contraseña de Wireless puede editarse en el menú de configuración.) Wireless WiFi to to PCPC Wireless WiFi ID ID CD-675C-60675C Password 0 0 0 0 Paso 2 :(Sitio de PC) • Ejecute [ WiVideo Suite ] • Haga clic en el botón [ Detect Wireless Camera ] para buscar la cámara • Compruebe [ Wireless ID ](Identificación de Wireless) e introduzca [ Password ](Contraseña) mostrado en la cámara en la ventana WiVideo. • Luego, el modo Wireless to PC de WiVideo Suite se habrá completado. CD-675C-60675C 0000 Nota: Active la función inalámbrica de la PC antes de usar. 6 Modo activo Función Administrar archivos de video y fotos • Transfiera archivos de la cámara a la PC. • Borre archivos en la cámara. Wireless/USB Ver video en directo (sólo Wireless) • Vea transmisiones en vivo en la PC. • Controle remotamente la cámara. Wireless Cámara inalámbrica para Skype o MSN (sólo Wireless) • Cambie la configuración de video o audio de Skype o MSN. • Seleccione cámara de WiVideo Wireless (e.g. Skype) Configuración de la cuenta (Sólo USB) • Configure la cuenta de una red social y guarde la información en la cámara mediante una conexión USB. USB USB Configuración de Wireless (Sólo USB) • Configure and synchronize Wireless profiles on camera via USB. • Asígnele un nombre a la cámara y cree una contraseña de seguridad. 7 Español Función PC WiVideo Suite Modos Wireless a Móvil Sistema AP/3G sin 3G Modo Esquema Directo Pág. 9 1. Una vez que el modo directo esté activado, el Wireless original se apagará. 2. Recuerde apagar la conexión de Wireless una vez que haya salido del modo directo. 10 1. Hotspot está limitado o cargado por el servicio móvil inalámbrico (3G/4G) provider. 2. El sistema móvil puede ser más lento. sin AP iPhone/ iPad w/3G Hotspot (Hotspot) Con AP sin AP 10 AP 11 Hotspot (Hotspot) Android Con AP 11 AP AP : Punto de acceso Wireless Nota 1. La distancia afectará la potencia de la señal. 1. Hotspot está limitado o cargado por el servicio móvil inalámbrico (3G/4G) provider. 2. El sistema móvil puede ser más lento. 1. La distancia afectará la potencia de la señal. Hotspot : Móvil como punto de acceso 8 Modo Directo Wireless to Mobile wireless ID CD-675C-60675C Password 0 0 0 0 Paso 1: (Sitio de cámaras) • Presione el botón [ Wireless ] ] → Seleccione [ Wireless to Mobile (Wireless a móvil)→ Seleccione [ Direct Mode ] (Modo Directo)→ La pantalla mostrará [ Wireless ID ] (Identificación de Wireless) y [ Password ] (Contraseña) . Paso 2: (Sitio móvil) • Vaya a [ Settings ](Configuraciones) → [ Wireless ] → Seleccione el mismo [ Wireless ID ](Identificación de Wireless) en el Paso 1 para conectar. ] , se • Una vez que se muestre el icono [ activará la conexión del Modo Directo. • Active Mobile WiVideo App (Aplicación móvil WiWideo). Nota: Tomará un tiempo para que [ muestre. 9 ] se Español Wireless a móvil (iPhone y iPad) Wireless a móvil (iPhone y iPad) Paso 1: (Sitio móvil) • Vaya a [ Settings ](Configuraciones) → [ Wireless ] → Active [ Personal Hotspot ] (Hotspot Personal) Paso 2: (Sitio de cámaras) [ Hotspot Móvil ] • Presione el botón [ Wireless ] ] → Seleccione [ Wireless to Mobile (Wireless a Móvil) para explorar los puntos de acceso disponibles → Conecte la cámara al Hotspot móvil. Paso 1: (Sitio móvil) • Vaya a [ Settings ](Configuraciones) → [ Wireless ] → Active Wireless y seleccione un punto de acceso disponible. [ AP ] Paso 2: (Sitio de cámaras) • Presione [ Wireless ] → Seleccione [ ](Wireless a Móvil) Wirelessto Mobile para explorar los puntos de acceso disponibles → Conecte la cámara al mismo punto de acceso seleccionado. 10 Modo Hotspot Móvil Paso 1: (Sitio móvil) • Vaya a [ Settings ] (Configuraciones) → [ Wireless & network ] (Conexión inalámbrica y redes) → Active Hotspot/AP móvil Nota: El funcionamiento puede varias, por favor refiérase a cada modelo individual. Paso 2: (Sitio de cámaras) • Presione el botón [ Wireless ] ] → Seleccione [ Wireless to Mobile (Wireless a Móvil) para explorar los puntos de acceso disponibles → Conecte la cámara al Hotspot/AP móvil. Paso 1: (Sitio móvil) Modo AP • Vaya a [ Settings ](Configuraciones) → [ Wireless & network ](Conexión inalámbrica y redes) → [ Wireless settings ] (Configuraciones de Wireless) → Active Wireless y seleccione un punto de acceso disponible. Paso 2: (Sitio de cámaras) • Presione el botón [ Wireless ] → ](Wireless a Móvil) [ Wireless to Mobile para explorar los puntos de acceso disponibles → Conecte la cámara al mismo punto de acceso seleccionado. 11 Español Wireless a móvil (Android) Función Mobile WiVideo Suite Tele(T) • Acercar Wide(W) • Alejar Video • Presiónelo para filmar/ parar filmación de video Foto • Presiónelo para tomar fotos View (Ver) • Vea video en directo en la cámara Album (Álbum) • Reproduzca o borre archivos en la cámara Setup (Configuración) • Administre las configuraciones en la cámara 12 Ustream permite transmitir en directo eventos de manera gratuita. Las personas pueden ver transmisión de video en directo en una PC y en dispositivos móviles. WiVideo Suite puede guiarle para realizar la configuración automáticamente. 1. Configuración de una cuenta Sensr.net en una PC ( Se requiere una conexión a Internet en la PC) Paso 1: Creación de una cuenta • Conecte el cable USB entre la PC y la cámara • Vaya a WiVideo Suite [ Account Setup ] (Configuración de la cuenta) • Haga clic en [ Create A New Account ](Crear una cuenta nueva) y luego llene la información solicitada paso a paso. • Luego haga clic en [ Sign Up ](Registrarse) . Paso 2: Guarde la información de la cuenta a la cámara • Introduzca el nombre de usuario y la contraseña creados en el Paso 1 • Luego haga clic en [ Save ](Guardar) . 13 Español Modo Wireless a la Nube Modo Wireless a la Nube Paso 3: Seleccione un canal WiVideo Suite crea un canal predefinido. Puede crear más cámaras en el sitio web Ustream. • Por privacidad, es opcional introducir la contraseña para el canal seleccionado. Advertencia: • La aplicación Ustream para dispositivos móviles no puede acceder al canal privado. • Para el uso de un canal privado, consulte el sitio web Ustream para obtener información detallada. • Seleccione un canal para la transmisión de video en Ustream 2. Preparación de Hotspot para punto de acceso y móvil para transmisión en Ustream Punto de Acceso (AP, en inglés) o Móvil 14 3. Transmisión de video en vivo en Ustream (sitio de cámaras) Paso 1 : ] Presione el botón [ Wireless • Seleccione [ Wireless to Cloud ](Wireless a la Nube) Paso 2 : Inicie sesión en su cuenta de Ustream • Introduzca su nombre de usuario y contraseña. Paso 3 : Exploración y selección del punto de acceso • La cámara enumera los Puntos de accesos disponibles. • Seleccione uno para la conexión de Wireless. La cámara se conectará al servidor de Ustream e iniciará la transmisión de video. 4. Visión de la transmisión de Ustream en una PC o dispositivo móvil Usuario de PC: www.ustream.tv Ustream • Vaya al sitio web de Ustream e introduzca el nombre del usuario y el canal Usuario móvil: • Descargue la aplicación Ustream de App Store/ Google Play aplicación e introduzca el nombre del usuario y el canal 15 Español Modo Wireless a la Nube Resolución de Problemas Problema/Situación No se puede encender el dispositivo/Se apaga repentinamente. Remedio/Solución Compruebe la dirección de la batería y presione el botón [ Power ] (Encendido) para encenderlo. La batería está débil o agotada. Recargue la batería. Los archivos en la tarjeta de memoria no se visualizan bien cuando la pantalla LCD muestra la marca “!”. “!” significa que la tarjeta SD es de baja velocidad o contiene archivos dañados. Tratar de formatear la tarjeta en el dispositivo y no en la PC. La tarjeta tiene algunos problemas y no puede reconocerse. Utilice otra tarjeta. ¿Por qué algunas de mis fotos de interiores se ven borrosas y oscuras? El dispositivo extiende el tiempo de exposición de fotos en condiciones de poca luz e interiores. Mantenga el dispositivo (y el sujeto de destino) estable por varios segundos mientras tome fotos. Cuando el dispositivo está conectado a la PC mediante un cable USB. El disco [ DV ] indica la memoria interna de la cámara. El disco [ Disco extraíble ] identifica a la tarjeta SD. El disco [ WiVideo suite ] identifica a la aplicación incorporada. No se puede conectar a Wireless La configuración de la contraseña no coincide con el punto de acceso. El enrutador del punto de acceso o la computadora con Wireless no está encendido. Encienda el enrutador del punto de acceso o la computadora con Wireless. El dispositivo no está en el área de servicio de red inalámbrica o el servicio de red inalámbrica se ve afectado por la distancia. WiVideo Suite no se instala propiamente. Si el disco [ WiVideo suite ] no puede encontrarse, reinicie el equipo. El idioma de WiVideo Suite en la pantalla no es legible. Consulte preguntas más frecuentes de las instrucciones de cada fabricante de computadoras originales. 16-
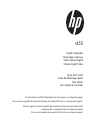 1
1
-
 2
2
-
 3
3
-
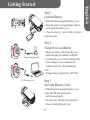 4
4
-
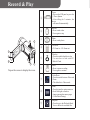 5
5
-
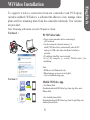 6
6
-
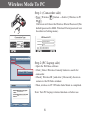 7
7
-
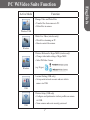 8
8
-
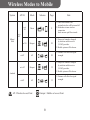 9
9
-
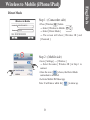 10
10
-
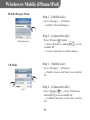 11
11
-
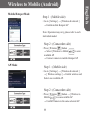 12
12
-
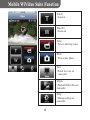 13
13
-
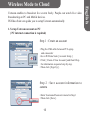 14
14
-
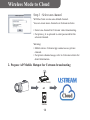 15
15
-
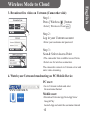 16
16
-
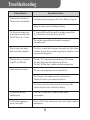 17
17
-
 18
18
-
 19
19
-
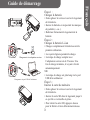 20
20
-
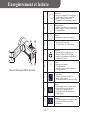 21
21
-
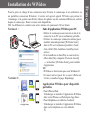 22
22
-
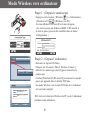 23
23
-
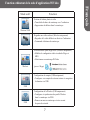 24
24
-
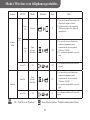 25
25
-
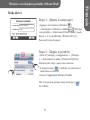 26
26
-
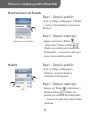 27
27
-
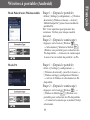 28
28
-
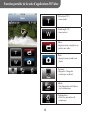 29
29
-
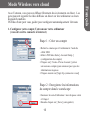 30
30
-
 31
31
-
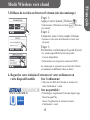 32
32
-
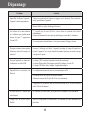 33
33
-
 34
34
-
 35
35
-
 36
36
-
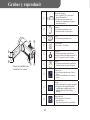 37
37
-
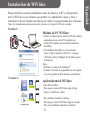 38
38
-
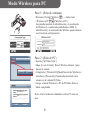 39
39
-
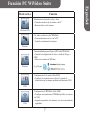 40
40
-
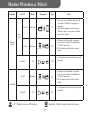 41
41
-
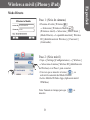 42
42
-
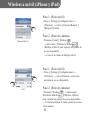 43
43
-
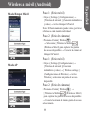 44
44
-
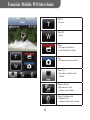 45
45
-
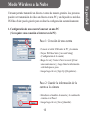 46
46
-
 47
47
-
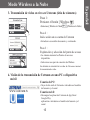 48
48
-
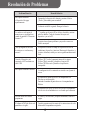 49
49
-
 50
50
-
 51
51
-
 52
52
-
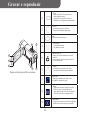 53
53
-
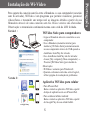 54
54
-
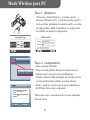 55
55
-
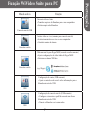 56
56
-
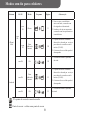 57
57
-
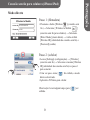 58
58
-
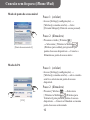 59
59
-
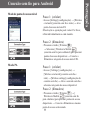 60
60
-
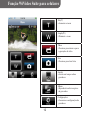 61
61
-
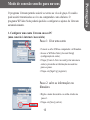 62
62
-
 63
63
-
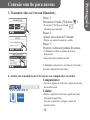 64
64
-
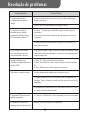 65
65
-
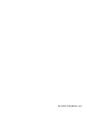 66
66
HP (Hewlett-Packard) t450 Digital Camcorder Manual de usuario
- Categoría
- Cámaras de deportes de acción
- Tipo
- Manual de usuario
- Este manual también es adecuado para
en otros idiomas
Otros documentos
-
HP T450 Manual de usuario
-
JVC GC-XA1 Manual de usuario
-
HP F150 Manual de usuario
-
HP F150 Guía de inicio rápido
-
JVC GC-XA2 Manual de usuario
-
JVC GV-LS2W Manual de usuario
-
JVC GV-LS1 U Manual de usuario
-
Canon Connet Station CS100 Manual de usuario
-
Canon Connet Station CS100 Manual de usuario
-
Sony PXW-Z90V Manual de usuario