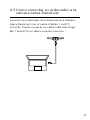Jabra PanaCast es una cámara inteligente con un campo de visión de 180° que captura a todos los participantes de una reunión para que se sientan incluidos. Gracias a su tecnología Intelligent Zoom, enfoca automáticamente a las personas en la sala. Además, cuenta con la función Vivid HDR que optimiza la calidad de vídeo en diferentes condiciones de iluminación.
Jabra PanaCast es una cámara inteligente con un campo de visión de 180° que captura a todos los participantes de una reunión para que se sientan incluidos. Gracias a su tecnología Intelligent Zoom, enfoca automáticamente a las personas en la sala. Además, cuenta con la función Vivid HDR que optimiza la calidad de vídeo en diferentes condiciones de iluminación.























-
 1
1
-
 2
2
-
 3
3
-
 4
4
-
 5
5
-
 6
6
-
 7
7
-
 8
8
-
 9
9
-
 10
10
-
 11
11
-
 12
12
-
 13
13
-
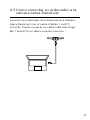 14
14
-
 15
15
-
 16
16
-
 17
17
-
 18
18
-
 19
19
-
 20
20
-
 21
21
-
 22
22
-
 23
23
Jabra PanaCast es una cámara inteligente con un campo de visión de 180° que captura a todos los participantes de una reunión para que se sientan incluidos. Gracias a su tecnología Intelligent Zoom, enfoca automáticamente a las personas en la sala. Además, cuenta con la función Vivid HDR que optimiza la calidad de vídeo en diferentes condiciones de iluminación.
Artículos relacionados
-
Jabra PanaCast 20 Manual de usuario
-
Jabra PanaCast Ficha de datos
-
Jabra PanaCast Ficha de datos
-
Jabra PanaCast Especificación
-
Jabra PanaCast 50 Video Bar System Guía de instalación
-
Jabra PanaCast 50 Video Bar System Manual de usuario
-
Jabra Speak 750 Manual de usuario
-
Jabra Speak 750 Manual de usuario
-
Jabra Engage 50 Stereo / Mono Manual de usuario
-
Jabra Speak 710 UC Manual de usuario