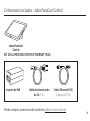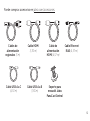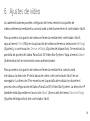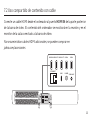Jabra PanaCast 50 Video Bar System Manual de usuario
- Tipo
- Manual de usuario
Este manual también es adecuado para
El Jabra PanaCast 50 Video Bar System MS es un sistema de videoconferencia todo en uno que ofrece una experiencia de reunión inmersiva y natural. Con su tecnología patentada de cámara de 180°, captura a todos los participantes en la sala sin distorsión, incluso a los que están sentados en los extremos. Además, su sistema de audio con cancelación de ruido garantiza llamadas nítidas y sin interrupciones.
El Jabra PanaCast 50 Video Bar System MS es un sistema de videoconferencia todo en uno que ofrece una experiencia de reunión inmersiva y natural. Con su tecnología patentada de cámara de 180°, captura a todos los participantes en la sala sin distorsión, incluso a los que están sentados en los extremos. Además, su sistema de audio con cancelación de ruido garantiza llamadas nítidas y sin interrupciones.



































-
 1
1
-
 2
2
-
 3
3
-
 4
4
-
 5
5
-
 6
6
-
 7
7
-
 8
8
-
 9
9
-
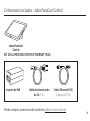 10
10
-
 11
11
-
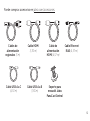 12
12
-
 13
13
-
 14
14
-
 15
15
-
 16
16
-
 17
17
-
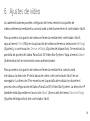 18
18
-
 19
19
-
 20
20
-
 21
21
-
 22
22
-
 23
23
-
 24
24
-
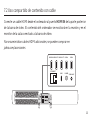 25
25
-
 26
26
-
 27
27
-
 28
28
-
 29
29
-
 30
30
-
 31
31
-
 32
32
-
 33
33
-
 34
34
-
 35
35
-
 36
36
Jabra PanaCast 50 Video Bar System Manual de usuario
- Tipo
- Manual de usuario
- Este manual también es adecuado para
El Jabra PanaCast 50 Video Bar System MS es un sistema de videoconferencia todo en uno que ofrece una experiencia de reunión inmersiva y natural. Con su tecnología patentada de cámara de 180°, captura a todos los participantes en la sala sin distorsión, incluso a los que están sentados en los extremos. Además, su sistema de audio con cancelación de ruido garantiza llamadas nítidas y sin interrupciones.
Artículos relacionados
-
Jabra PanaCast 50 Video Bar System Guía de instalación
-
Jabra PanaCast Manual de usuario
-
Jabra PanaCast 20 Manual de usuario
-
Jabra PanaCast Ficha de datos
-
Jabra PanaCast Ficha de datos
-
Jabra PanaCast Especificación
-
Jabra Speak2 75 MS Teams - Link 380a, Dark Grey Manual de usuario
-
Jabra Speak2 55 Manual de usuario