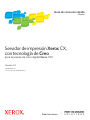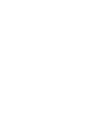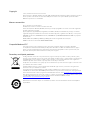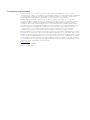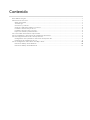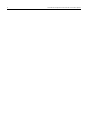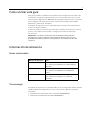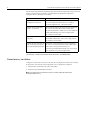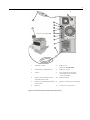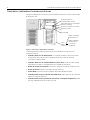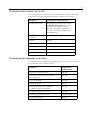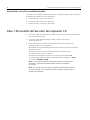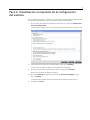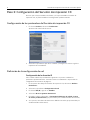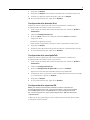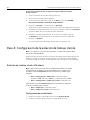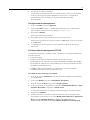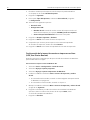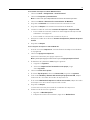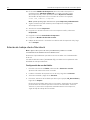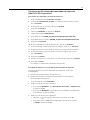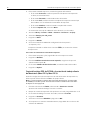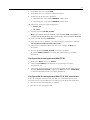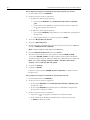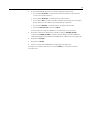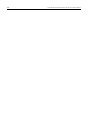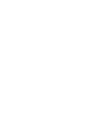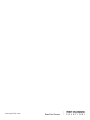Xerox Xerox 700i/700 Digital Color Press with Xerox CX Print Server (powered by Creo) Guía de instalación
- Categoría
- Servidores de impresión
- Tipo
- Guía de instalación
Este manual también es adecuado para

Guía de conexión rápida
Español
Servidor de impresión Xerox CX,
con tecnología de Creo
para la prensa de color digital Xerox 700
653-01522A-ES
Versión 1.0
Versión interna: 731-01334A-ES

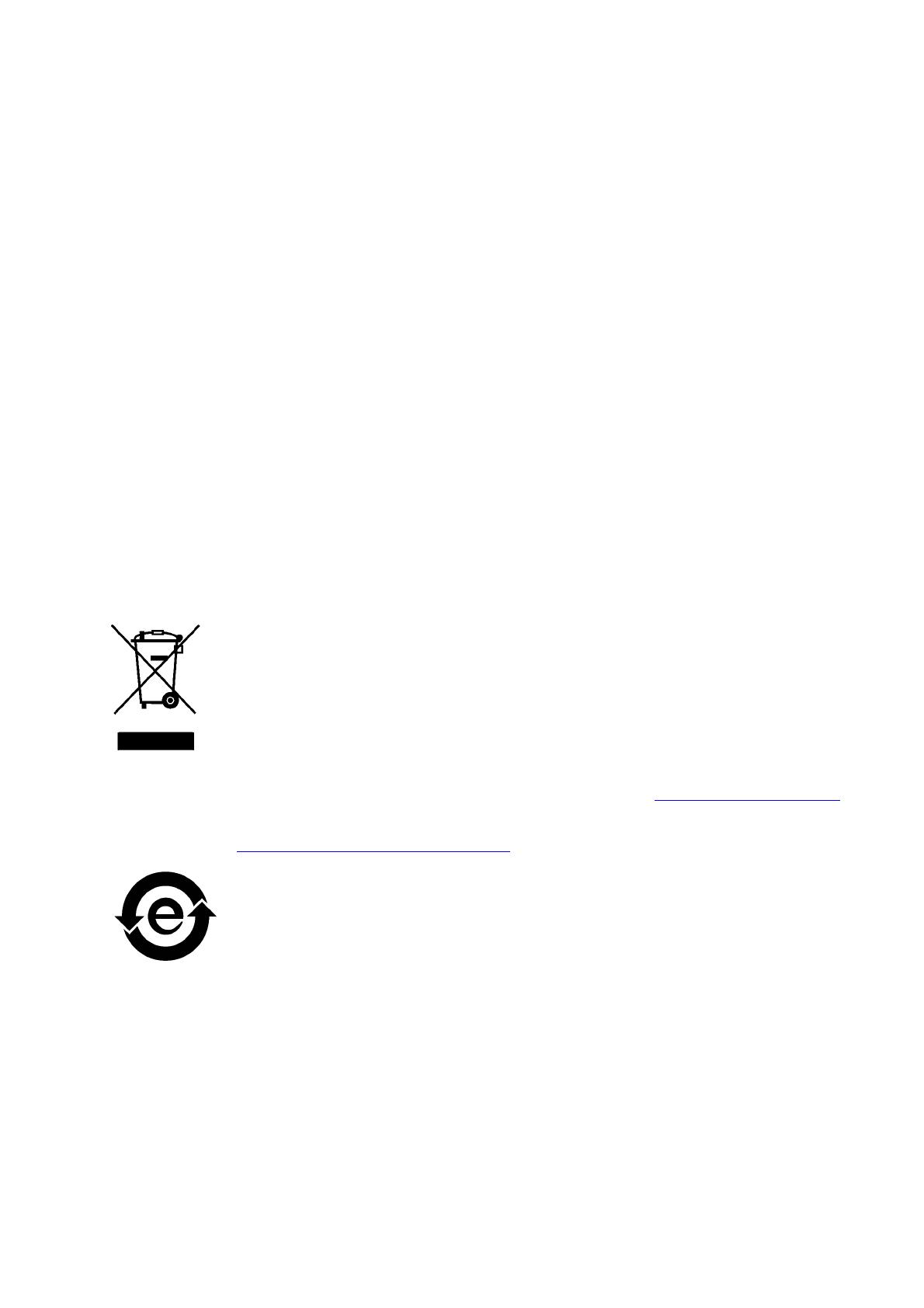
Copyright
© Creo, 2008. Reservados todos los derechos.
Este documento se distribuye también en formato PDF (Portable Document Format) de Adobe Systems Incorporated.
Puede reproducir el documento desde el archivo PDF para uso interno. Las copias realizadas a partir del archivo
PDF deben reproducirse en su totalidad.
Marcas comerciales
Creo es una marca comercial de Creo.
Kodak, Brisque e InSite son marcas comerciales de Kodak.
Adobe, Acrobat, Adobe Illustrator, Distiller, Photoshop, PostScript y PageMaker son marcas comerciales registradas
de Adobe Systems Incorporated.
Apple, AppleShare, AppleTalk, iMac, ImageWriter, LaserWriter, Mac OS, Power Macintosh y TrueType son marcas
registradas de Apple Inc. Macintosh es una marca comercial de Apple Inc., registrada en los EE.UU. y en otros países.
PANTONE, Hexachrome, PANTONE Hexachrome, PANTONE Goe y PANTONE MATCHING SYSTEM son propiedad
de Pantone, Inc.
PEARL, PEARLsetter, PEARLhdp, PEARLdry y PEARLgold son marcas registradas de Presstek, Inc.
XEROX es una marca comercial de XEROX CORPORATION.
Compatibilidad con FCC
Todo equipo de Creo al que se haga referencia en el presente documento cumple los requisitos estipulados
en el apartado 15 de las Normas de la FCC para dispositivos informáticos de Clase A. La utilización de los equipos
de Creo en un área residencial puede producir niveles de interferencia inaceptables en la recepción de radio y TV.
El operador debe adoptar todas las medidas necesarias para corregirlos.
Desecho y reciclaje de productos
Si está gestionando el desecho de su producto Xerox, tenga en cuenta que el producto contiene perclorato, plomo,
mercurio y otros materiales cuyo desecho puede estar regulado en algunos países o estados debido a consideraciones
medioambientales. La presencia de perclorato, plomo y mercurio se corresponde totalmente con las regulaciones
mundiales aplicables en el momento en que el producto se introdujo en el mercado.
La aplicación de este símbolo en su equipo supone la confirmación de que debe desechar el equipo de acuerdo con los
procedimientos nacionales acordados.
Según la legislación europea, el desecho al final de la vida útil del equipo eléctrico y electrónico debe gestionarse
de acuerdo con los procedimientos acordados.
Xerox gestiona un programa mundial de recogida, reciclaje y reutilización de equipos. Póngase en contacto con
el distribuidor de Xerox (1-800-ASK-XEROX) para determinar si este producto Xerox forma parte del programa. Para
obtener más información sobre los programas medioambientales de Xerox, visite http://www.xerox.com/environment
.
Para obtener información sobre el desecho, póngase en contacto con las autoridades locales. En Estados Unidos, puede
consultar al Departamento para el control de sustancias tóxicas de California (DTSC) o visitar
http://www.dtsc.ca.gov/hazardouswaste/perchlorate
.
Esta información electrónica cumple con el estándar SJ/T 11363 - 2006 de la industria electrónica de la República
Popular China.

Limitación de responsabilidad
El producto, el software o los servicios se ofrecen “tal cual” y “según disponibilidad”. A no ser que se declare
específicamente lo contrario en el contrato, Creo, sus subsidiarias o filiales y su sociedad matriz rehúsan explícitamente
conceder garantías de ningún tipo, sean éstas explícitas o implícitas, incluidas, pero sin limitarse a ellas, cualquier
garantía implícita de comerciabilidad, de aptitud para un uso específico y de no incumplimiento.
El usuario entiende y acepta que, a menos que se especifique lo contrario en su contrato, Creo, sus asociados
principales, subsidiarios y afiliados no serán responsables de los daños directos, indirectos, secundarios, especiales,
emergentes o punitivos, entre los que se incluyen, pero sin limitarse a ellos, los daños por pérdida de ganancias,
clientela, uso, datos u otras pérdidas intangibles (incluso si se ha notificado a Creo la posibilidad de dichos daños),
que resulten de: (i) el uso o la incapacidad para utilizar el producto o software; (ii) el coste de adquisición de bienes
y servicios sustitutivos por la adquisición de cualquier tipo de productos, bienes, datos, software, información
o servicios; (iii) acceso no autorizado o modificación de sus productos, software o datos; (iv) declaraciones
o conducta de terceras partes; (v) cualquier otro asunto relacionado con el producto, software o servicios.
El texto y las ilustraciones que se incluyen en el presente documento se ofrecen única y exclusivamente como ejemplo
y referencia. Las especificaciones en que se basan están sujetas a modificaciones. Creo podrá realizar cambios en este
documento en cualquier momento y sin previo aviso. Creo, en su nombre y en el de sus subsidiarias, filiales y sociedad
matriz, no asume responsabilidad alguna por los errores u omisiones de carácter técnico o editorial que se produzcan
en este documento, y no será responsable de los daños secundarios, emergentes, indirectos o especiales, incluidos,
pero sin limitarse a ellos, la pérdida de uso, la pérdida o modificación de datos, los retrasos o las pérdidas de ganancias
o ahorros que puedan resultar del uso de este documento.
www.pod-wf.com
Versión interna: 731-01334A-ES
Revisado en abril de 2008

Cómo utilizar esta guía ...................................................................................................................................................................................1
Información de referencia ..............................................................................................................................................................................1
Guías relacionadas ..................................................................................................................................................................................1
Terminología .............................................................................................................................................................................................1
Conexiones y controles.........................................................................................................................................................................2
Controles e indicadores luminosos externos ..................................................................................................................................4
Parámetros del sistema y de la red ....................................................................................................................................................5
Parámetros de protocolos y servicios ...............................................................................................................................................5
Impresoras virtuales predeterminadas .............................................................................................................................................6
Paso 1: Encendido del Servidor de impresión CX ....................................................................................................................................6
Paso 2: Visualización e impresión de la configuración del sistema ...................................................................................................7
Paso 3: Configuración del Servidor de impresión CX.............................................................................................................................8
Configuración de los parámetros del Servidor de impresión CX ...............................................................................................8
Definición de la configuración de red ................................................................................................................................................8
Paso 4: Configuración de la estación de trabajo cliente......................................................................................................................10
Estación de trabajo cliente Windows ..............................................................................................................................................10
Estación de trabajo cliente Macintosh ............................................................................................................................................14
Contenido

ii Servidor de impresión CX Guía de conexión rápida

1
Cómo utilizar esta guía
Esta guía le ayudará a establecer los parámetros de configuración de la red y del
sistema del servidor de impresión Xerox® CX, con tecnología de Creo®, para la
prensa de color digital Xerox 700. Además, esta guía incluye los pasos necesarios
para configurar una impresora de red en estaciones de trabajo cliente Apple
®
Macintosh
®
y Microsoft
®
Windows
®
.
El Servidor de impresión CX se ha diseñado para conectarse a la mayoría de las
redes con cambios mínimos.
El paso 1 describe la secuencia para encender el Servidor de impresión CX. En los
pasos 2 a 4 se indica cómo instalar y configurar el Servidor de impresión
CX en la red.
Información de referencia
Guías relacionadas
Terminología
El Servidor de impresión CX está disponible con una configuración básica, aunque
también admite la configuración con uno o varios de los siguientes paquetes
opcionales:
• Paquete de herramientas de color avanzadas [098N02196]
• Paquete de productividad avanzada [098N02197]
Importante:
se requiere la intervención de un administrador de red para
garantizar la correcta configuración del Servidor de impresión CX en la red.
El administrador debe proporcionar los parámetros de configuración de la red
oportunos.
Número de referencia Guía
653-01481A-ES Servidor de impresión Xerox CX, con tecnología de
Creo, para la prensa digital Xerox 700 Instalación
fácil Guía
731-01331A-ES Servidor de impresión Xerox CX, con tecnología de
Creo, para la prensa digital Xerox 700 Manual
técnico
731-01341A-ES Servidor de impresión Xerox CX, con tecnología de
Creo, para la prensa digital Xerox 700 Guía
del usuario

2 Servidor de impresión CX Guía de conexión rápida
Según el tipo de paquete del que disponga, el Servidor de impresión CX proporciona
cuatro configuraciones posibles. La tabla siguiente identifica las distintas
configuraciones y distingue entre ellas:
Conexiones y controles
La Figura 1 muestra las conexiones de red de la configuración básica del servidor
de impresión CX cuando está configurado con los siguientes paquetes:
• Paquete de herramientas de color avanzadas
• Paquete de productividad avanzada
Nota: para obtener una referencia visual, consulte la Guía de instalación
fácil [
653-01481A-ES].
Configuración Descripción
Servidor de impresión CX
(configuración básica)
El Servidor de impresión CX está compuesto
por el hardware de fábrica de Creo. Incluye
un CD de aplicaciones y documentación.
Paquete de herramientas
de color avanzadas
Este paquete incluye funciones de herramientas
de color avanzadas adicionales. Entre ellas,
el espectrofotómetro X-Rite i1® y la herramienta
Profile Wizard Digi. Para esta configuración,
se requiere una mochila.
Paquete de productividad
avanzada
Este paquete incluye funciones de productividad
avanzadas adicionales. Para esta configuración,
se requiere una mochila.
Paquete de herramientas de
color avanzadas y paquete
de productividad avanzada
Esta opción ofrece funciones de herramientas
de color y productividad avanzadas adicionales.
Entre ellas, el Espectrofotómetro y la
herramienta Profile Wizard Digi. Son necesarias
dos mochilas para esta configuración.
Nota: para obtener más información detallada sobre los paquetes básicos
y avanzados, consulte el documento Guía del usuario (731-01341A-ES).

3
Figura 1: Conexiones del Servidor de impresión CX
1 Adaptador de CA 7 Cable de red
(Ethernet 10/100/1000)
2 Ratón (USB con adaptador PS2) 8 Cable del escáner
3 Teclado 9 Espectrofotómetro (incluido
en el paquete de herramientas
de color avanzadas)
4 Paquete de herramientas de color
avanzadas (kit opcional)
10 Cable de interfaz
5 Paquete de productividad avanzada
(kit opcional)
11 Monitor conectado a la corriente CA
6 Monitor 12 Protector de sobretensión
2
5
6
7
8
4
Prensa de color digital 700
3
1
10
9
11
12

4 Servidor de impresión CX Guía de conexión rápida
Controles e indicadores luminosos externos
La Figura 2 identifica los controles y los indicadores luminosos externos del Servidor
de impresión CX.
Figura 2: Controles e indicadores externos
La lista siguiente describe las funciones de los indicadores luminosos y los
controles externos.
• Indicador luminoso de alimentación: se enciende cuando se inicia el servidor
de impresión CX y emite una luz verde fija de forma continua mientras
el servidor está encendido.
• Indicador luminoso de actividad del disco (disco duro): emite una luz naranja
parpadeante cuando se está utilizando una unidad de disco duro.
• Botón de control de encendido: enciende y apaga el Servidor de impresión CX.
• Botón de reinicio: reinicia el Servidor de impresión CX.
• Puerto USB: permite conectar cualquier dispositivo USB al servidor.
• Indicador luminoso de estado del enlace Ethernet: indica que hay una conexión
activa en el puerto Ethernet.
• Indicador luminoso de actividad de transmisión o recepción de Ethernet: indica
que hay actividad entre el servidor y la red.
Indicador luminoso
de alimentación (verde)
Indicador luminoso de actividad
del disco (naranja)
Botón de control de encendido
Botón de reinicio
Puerto USB
En la
parte
posterior
LED de estado del
enlace Ethernet
LED de actividad
de transmisión
orecepción
de Ethernet

5
Parámetros del sistema y de la red
En la tabla siguiente se recogen los parámetros predeterminados del sistema
y de la red. Se toman automáticamente de los parámetros de la prensa.
Parámetros de protocolos y servicios
En la tabla siguiente se describen los protocolos y los servicios que se instalan
en el sistema de forma predeterminada:
Parámetro Configuración predeterminada
Nombre del servidor El Servidor de impresión CX (el valor
de Nombre del servidor se toma del
nombre que se asigne al equipo
durante la instalación de Windows.
Consulte el documento
Manual técnico
(731-01331A-ES).
Grupo de trabajo
o dominio
GRUPO DE TRABAJO
Idiomas Español
Unidades Milímetros
Fecha y hora EEUU y Canadá
Dirección IP Activar DHCP: Sí
Zona de AppleTalk Habilitada: se detecta automáticamente
Parámetro Configuración
predeterminada
Cliente para redes Microsoft Activado
Compartir impresoras y archivos para
redes Microsoft
Activado
Protocolo NetBEUI Activado
NWLink NetBIOS Activado
Protocolo de transporte compatible
con NWLink IPX/SPX/NetBIOS
Activado
Controlador del monitor de red Activado
Protocolo de Internet (TCP/IP) Habilitado: DHCP Sí
Protocolo AppleTalk Activado

6 Servidor de impresión CX Guía de conexión rápida
Impresoras virtuales predeterminadas
Las impresoras virtuales predeterminadas que están disponibles desde los clientes
de Macintosh y Windows son las siguientes:
• <nombre de host>_Procesar e imprimir
• <nombre de host>_Procesar y almacenar
• <nombre de host>_Transferir y almacenar
Paso 1: Encendido del Servidor de impresión CX
1. Conecte el cable de alimentación CA del monitor a una fuente de alimentación
CA y encienda el monitor.
2. Conecte el cable de alimentación CA del servidor a una fuente
de alimentación CA.
3. Pulse el botón de control de encendido del Servidor de impresión CX.
Consulte la Figura 2 en la página 4.
El indicador de encendido del panel frontal se ilumina y el sistema operativo
Windows se inicia.
Aparece la ventana de bienvenida del servidor de impresión CX y,
a continuación, el espacio de trabajo.
Se imprime una página de prueba en la prensa de color digital 700.
Si el espacio de trabajo no aparece automáticamente, haga clic en Inicio
y seleccione CX700 > CX700.
Nota:
si se produce un fallo de alimentación mientras el servidor está
encendido, se reiniciará automáticamente cuando se restablezca
la corriente.
Nota: si el servidor está conectado a una fuente de alimentación CA pero
no está encendido, no se ejecutará el sistema operativo y toda la lógica
central estará apagada.

7
Paso 2: Visualización e impresión de la configuración
del sistema
Tras la instalación inicial, se puede ver e imprimir la configuración predeterminada
del Servidor de impresión CX para verificar los parámetros iniciales.
1.
En el espacio de trabajo del Servidor de impresión CX, seleccione
Información
>
Vista de configuración.
Se muestra la configuración de red y del sistema del Servidor de impresión CX.
2. Para imprimir los datos de la configuración, haga clic en Imprimir.
Se mostrará el cuadro de diálogo de configuración de página.
3. Defina las opciones de impresión que desee y haga clic en Aceptar.
Aparecerá el cuadro de diálogo Imprimir.
4. En la lista Impresora, seleccione la impresora Procesar e imprimir y haga
clic en Aceptar.
Se imprimirá la configuración del sistema del Servidor de impresión CX.
5. Haga clic en Cerrar.

8 Servidor de impresión CX Guía de conexión rápida
Paso 3: Configuración del Servidor de impresión CX
Una vez que se haya instalado el software y se haya encendido el Servidor de
impresión CX, se podrá modificar la configuración predeterminada.
Configuración de los parámetros del Servidor de impresión CX
1. En el menú Archivo, seleccione Preferencias.
Aparecerá la ventana Preferencias.
2. Seleccione el parámetro que desee cambiar y configure los valores según los
requisitos de la instalación.
Definición de la configuración de red
Configuración de la dirección IP
Sólo se debe realizar el procedimiento siguiente si es preciso cambiar los
parámetros predeterminados. Consulte el Paso 2: Visualización e impresión de la
configuración del sistema en la página 7.
1. En el espacio de trabajo del Servidor de impresión CX, seleccione Archivo >
Preferencias.
2. Seleccione el parámetro Configuración de red.
3. En el área TCP/IP, haga clic en Cambiar.
4. Seleccione Usar la siguiente dirección IP.
5. Escriba los valores adecuados en Dirección IP, Máscara de subred y Puerta
de enlace predeterminada (proporcionados por el administrador del sistema).
6. Si es preciso, introduzca las direcciones DNS del servidor (proporcionadas por
el administrador del sistema).

9
7. Haga clic en Aceptar.
8. Haga clic en Aceptar en la ventana Propiedades de Conexión de área local.
9. Cuando se le pida que reinicie el equipo, haga clic en Aceptar.
10. En la ventana Preferencias, haga clic en Guardar.
Configuración de la dirección IPv6
Realice las acciones siguientes sólo si necesita modificar los parámetros
predeterminados (consulte el paso 2 para verlos).
1. En el espacio de trabajo del Servidor de impresión CX, seleccione Archivo >
Preferencias.
2. Seleccione Configuración de red.
3. En el área IPv6, seleccione la casilla de verificación IPv6 para habilitar
la dirección IPv6.
Aparecerá el siguiente mensaje:
Debe reiniciar la aplicación para que los nuevos parámetros surtan efecto.
4. Haga clic en Aceptar.
5. Escriba la nueva dirección IPv6 (proporcionada por el administrador de red).
6. En la ventana Preferencias, haga clic en Guardar.
Configuración de la zona AppleTalk
Realice las acciones siguientes sólo si necesita modificar los parámetros
predeterminados (consulte el paso 2 para verlos).
1. En el espacio de trabajo del Servidor de impresión CX, seleccione Archivo >
Preferencias.
2. Seleccione Configuración de red.
3. En el área Configuración de Apple Talk, haga clic en Cambiar.
Aparecerá la ventana de propiedades del protocolo AppleTalk.
4. En la lista de zonas, seleccione la zona de AppleTalk que desee para su equipo
y, a continuación, haga clic en Aceptar.
5. Haga clic en Aceptar.
6. En la ventana Preferencias, haga clic en Guardar.
Configuración de la impresión IPX
Si dispone de una red Novell en la que se utiliza el protocolo IPX, debe instalar
y configurar el cliente Novell
®
.
Nota:
para obtener más información detalla, consulte los documentos
Servidor de impresión Xerox CX, con tecnología de Creo, para la prensa digital
Xerox 700 Manual técnico (731-01331A-ES) o Servidor de impresión Xerox
CX, con tecnología de Creo, para la prensa digital Xerox 700 Guía del usuario
(731-01341A-ES).

10 Servidor de impresión CX Guía de conexión rápida
Para instalar el cliente Novell y configurar la impresión IPX en el Servidor
de impresión CX:
1. Cierre el software del Servidor de impresión CX.
2. Cierre el resto de aplicaciones abiertas.
3. En el escritorio de Windows, haga clic en Inicio y seleccione CX700 >
Herramientas CX700 > Instalación de Novell Client.
4. Haga clic en Instalar y, a continuación, en Reiniciar.
Después de reiniciar el sistema, aparecerá la ventana Configuración de Novell.
5. Introduzca el nombre del árbol. Si no conoce el nombre, haga clic en Examinar
y después doble clic en el nombre de árbol adecuado.
6. Introduzca el nombre del contexto. Si no conoce el nombre, haga clic
en Examinar y después doble clic en el nombre de contexto adecuado.
7. Haga clic en Aceptar.
Se mostrará el espacio de trabajo del Servidor de impresión CX.
Paso 4: Configuración de la estación de trabajo cliente
Antes de poder imprimir desde una estación de trabajo cliente, debe agregar una
impresora virtual del Servidor de impresión CX. Consulte con el administrador
de red para elegir el conjunto de procedimientos que se aplican en su instalación.
Estación de trabajo cliente Windows
Configuración de una hot folder
1. Desde el escritorio, haga doble clic en el icono Entorno de red.
2. Localice el Servidor de impresión CX y haga doble clic en él.
Nota: para obtener más información detallada, consulte el documento Guía
del usuario (731-01341A-ES).
Nota: algunos de los pasos de estos procedimientos pueden no coincidir
exactamente en las distintas versiones de Windows. Por ejemplo, para
acceder a la ventana
Impresoras desde la vista clásica, se debe seguir
esta ruta:
• Inicio > Configuración > Impresoras en Windows Vista
®
,
Windows 2000, Windows 2000 Pro y Windows Server 2003.
• Inicio > Configuración > Impresoras y faxes en Windows XP.
Para acceder a la ventana Impresoras desde la vista de inicio del panel
de control, se debe seguir esta ruta:
• Inicio > Impresoras en Windows Vista
®
.
• Inicio > Impresoras y faxes en Windows XP.

11
3. Arrastre la hot folder al escritorio.
La hot folder estará lista para su uso. Cuando arrastre archivos a la hot folder,
todos los que tengan formatos admitidos se procesarán y se imprimirán
automáticamente en la impresora, en función del flujo de trabajo
de la hot folder.
Configuración de una impresora
1. En el menú Inicio, seleccione Ejecutar.
2. En el cuadro Abrir, escriba
\\ seguido del nombre de host o la dirección IP
del Servidor de impresión CX. Por ejemplo,
\\CX700-1234.
3. Haga clic en Aceptar.
Aparecerá la ventana del servidor.
4. Haga doble clic en el icono de la impresora de red que desee.
Aparecerá la ventana de la cola, por ejemplo, CX700-1234_Procesar e imprimir
en cx700-1234.
5. Compruebe que la nueva impresora esté incluida en la lista de la ventana
Impresoras.
Configuración de una impresora TCP/IP
Los siguientes elementos se deben instalar y configurar en el equipo de Windows
antes de empezar:
• Protocolo TCP/IP
• El último controlador de impresora Adobe
®
PostScript
®
(archivo
AdobePSDriver.exe, ubicado en la carpeta compartida D:\Utilities\PC Utilities
del Servidor de impresión CX o disponible para su descarga desde el sitio web
de Adobe en www.adobe.com).
• CX700_VI.PPD (el archivo PPD se encuentra en la carpeta compartida
D:\Utilities\PPD del Servidor de impresión CX).
Para definir el puerto de la impresora TCP/IP:
1. Acceda a la ventana Impresoras. Consulte Estación de trabajo cliente Windows
en la página 10.
2. En el menú Archivo, seleccione Propiedades del servidor.
3. Acceda a la ficha Puertos y haga clic en Agregar puerto.
4. En la ventana Puertos de impresora, seleccione Standard TCP/IP Port en Tipos
de puerto disponibles y haga clic en Puerto nuevo.
Se mostrará el Asistente para agregar puerto de impresora estándar TCP/IP.
5. Haga clic en Siguiente.
6. Escriba el nombre exacto del Servidor de impresión CX (se distingue entre
mayúsculas y minúsculas) en el cuadro Nombre de la impresora o dirección IP.
Nota:
el cuadro Nombre de puerto se rellena automáticamente con
la información que escriba en el cuadro
Nombre de impresora o dirección IP.

12 Servidor de impresión CX Guía de conexión rápida
7. Escriba un nombre para la impresora de forma que la pueda identificar
en el equipo en el cuadro Nombre de puerto.
8. Haga clic en Siguiente.
9. En la opción Tipo de dispositivo, seleccione Personalizado y haga clic
en Configuración.
10. Seleccione las siguientes opciones:
• Protocolo: LPR
• Configuración LPR:
• Nombre de cola: escriba el nombre exacto de la impresora de red
donde desea imprimir; por ejemplo, CX7001_Procesar e imprimir.
• Cuenta de bytes LPR habilitada: seleccione esta opción.
11. Haga clic en Aceptar, Siguiente y Finalizar.
12. Haga clic en Cerrar en la ventana Puertos de impresora.
13. Compruebe que el nuevo puerto aparece en la ventana Propiedades
de Servidor de impresión, dentro de la ficha Puertos.
14. Haga clic en Cerrar en la ventana Propiedades de Servidor de impresión.
Configuración de la impresión remota en impresora en línea
(LPR, Line Printer Remote)
Antes de comenzar, compruebe que dispone del CD de instalación de Windows
para instalar LPR en el equipo.
Para instalar una impresora LPR en Windows XP:
1. Seleccione Inicio > Configuración > Panel de control.
2. Seleccione Agregar o quitar programas.
3. Seleccione Agregar o quitar componentes de Windows.
4. Localice la casilla de verificación Otros servicios de impresión y archivo
de red.
• Si esta casilla está marcada, continúe en Para configurar una impresora LPR
en Windows: en la página 13.
• Si esta casilla no está marcada, continúe en el paso 5.
5. Marque la casilla de verificación Otros servicios de impresión y archivo de red
y haga clic en Siguiente.
6. Haga clic en Examinar y localice los archivos de instalación de Windows
que desee, bien en el disco duro, dentro de la carpeta I386, o bien
en el CD de instalación de Windows.
7. Haga clic en Finalizar.

13
Para instalar una impresora LPR en Windows Vista:
1. Seleccione Inicio > Configuración > Panel de control.
2. Seleccione Programas y características.
Nota:
la ruta a esa opción dependerá de la versión del sistema operativo.
3. Seleccione Activar o desactivar las características de Windows.
4. Haga clic en Continuar en la ventana Control de cuentas de usuario.
5. Haga clic en Aceptar en la ventana Características de Windows.
6. Localice la casilla de verificación Servicios de impresión > Impresora LPR.
• Si esta casilla está marcada, continúe en Para configurar una impresora LPR
en Windows: en la página 13.
• Si esta casilla no está marcada, continúe en el paso 7.
7. Marque las casillas de verificación Servicios de impresión y Monitor de puerto
de LPR.
8. Haga clic en Aceptar.
Para configurar una impresora LPR en Windows:
1. Acceda a la ventana Impresoras. Consulte Estación de trabajo cliente Windows
en la página 10.
2. Seleccione Agregar una impresora.
Aparecerá el Asistente para agregar impresoras.
Nota:
puede que tenga que seleccionar la opción Agregar impresora local.
3. En Windows XP y Windows 2000, haga lo siguiente:
a. Haga clic en Siguiente.
b. Seleccione Impresora local conectada a este equipo y haga
clic en Siguiente.
4. Seleccione Crear nuevo puerto.
5. En la lista Tipo de puerto, seleccione Puerto LPR y haga clic en Siguiente.
6. En el cuadro Nombre y dirección del servidor que proporciona LPD, indique
la dirección IP o el nombre del Servidor de impresión CX.
7. En el cuadro Nombre de la impresora o cola en ese servidor, indique el nombre
de la impresora o de la cola de impresión del servidor.
8. Haga clic en Aceptar.
Se mostrará la ventana para instalar el controlador de la impresora.
9. Realice una de las acciones siguientes:
• Haga clic en Window Update.
• Si dispone de un disco de instalación, haga clic en Utilizar disco.

14 Servidor de impresión CX Guía de conexión rápida
10. En el cuadro Nombre de la impresora, borre el nombre de impresora
predeterminado (AdobePS CX700_V2) y escriba el nombre exacto
de la impresora, tal y como aparece en la lista Impresoras virtuales
del Servidor de impresión CX en el Centro de recursos. Por ejemplo,
CX700-1234_Procesar e imprimir.
Nota: puede que tenga que seleccionar la opción Impresora predeterminada.
11. Siga las instrucciones del asistente para completar la configuración
de la impresora LPR.
12. Acceda a la ventana Impresoras.
13. Haga clic con el botón derecho en la nueva impresora LPR y seleccione
Propiedades.
14. Haga clic en la ficha Controlador de impresión.
15. Haga clic en Nombre de host del servidor.
16. Indique la dirección IP o el nombre host del Servidor de impresión CX y haga
clic en Aceptar.
Estación de trabajo cliente Macintosh
Determine el procedimiento que debe usar tras consultar con el administrador
de la red.
Consulte la Guía del usuario [731-01341A-ES] para obtener una explicación más
detallada de cada procedimiento.
Configuración de una hot folder
1. En la barra de menús del Finder, seleccione Ir > Conectar a servidor.
Aparecerá la ventana Conectar a servidor.
2. Localice el Servidor de impresión CX en la red, y haga clic en Conectar.
3. Seleccione Invitado y haga clic en Conectar.
4. En la lista, seleccione la hot folder que desee (por ejemplo, HF_ProcessPrint) y
haga clic en Aceptar.
El icono de la hot folder
aparecerá en el escritorio. A partir de ese momento
podrá arrastrar los archivos que desee al icono de la hot folder. Todos los
archivos se procesarán e imprimirán automáticamente en la impresora,
según el flujo de trabajo de la hot folder.
Nota:
algunos de los pasos de estos procedimientos pueden no coincidir
exactamente en las distintas versiones de Mac® OS®.

15
Configuración del software del controlador de impresión
(Mac OS X 10.4 o posterior)
Para instalar el software del controlador de impresión:
1. En el menú Ir, seleccione Conectar a servidor.
2. En el cuadro Dirección del servidor, escriba la dirección oportuna y haga
clic en Conectar.
3. En el área de tipo de conexión, seleccione Invitado.
4. Haga clic en Conectar.
5. Seleccione Utilidades y haga clic en Aceptar.
6. Seleccione la carpeta Mac Utilities.
7. Haga doble clic en CX700_V1_ColorServerPrintDriverInstaller.dmg.
8. Haga doble clic en el archivo CX700_V1_ColorServerPrintDriverInstaller.
9. Haga clic en Continuar.
10. En la ventana del mensaje de advertencia, haga clic en Continuar.
11. En la ventana del acuerdo de licencia de software, haga clic en Continuar.
12. Acepte los términos del acuerdo y continúe con el proceso de instalación.
13. En la ventana de selección de destino, seleccione el disco duro y haga
clic en Continuar.
14. Haga clic en Instalar.
15. Escriba su nombre (si es necesario) y su contraseña y haga clic en Aceptar.
16. Haga clic en Cerrar.
Se instalará el software del controlador de impresión.
Para definir una impresora con el software del controlador de impresión:
Tenga la siguiente información disponible antes de llevar a cabo este
procedimiento:
• Dirección de red del servidor de impresión CX
• Nombre de la impresora virtual que desea utilizar con el software
del controlador de impresión
1. En el menú Ir, seleccione Utilidades.
2. Realice una de las acciones siguientes:
• En la carpeta Utilidades, abra Preferencias del sistema > Imprimir y fax
en Mac OS X 10.5.
• En la carpeta Utilidades, haga doble clic en la utilidad de configuración
de impresión, en Mac OS X 10.4.
3. Realice una de las acciones siguientes:
• Haga clic en para agregar una impresora en Mac OS X 10.5.
• En la ventana de la utilidad de configuración de impresión, haga clic
en Añadir, en Mac OS X 10.4.

16 Servidor de impresión CX Guía de conexión rápida
4. En la ventana Añadir impresora, escriba la siguiente información:
• En el cuadro Protocolo, escriba el protocolo LPD (daemon de impresión
en línea, Line Print Daemon).
• En el cuadro Dirección, escriba la dirección del servidor.
• En el cuadro Cola, escriba el nombre completo de la impresora virtual que
desea utilizar con el software del controlador de impresión.
• En el cuadro Nombre, escriba el nombre completo del servidor.
• En la lista Imprimir con, seleccione Otros.
Se mostrará un mensaje de validación en la dirección y en el nombre.
5. Acceda a Library > Printers > PPDS > Contents > Resources > en.lproj.
6. Seleccione Europe_A4 o US_Letter.
7. Haga clic en Abrir.
8. Haga clic en Añadir.
9. Cierre la ventana de la utilidad de configuración de la impresión
(o Imprimir y fax).
La impresora virtual se definirá con el archivo PPD y se mostrará en la lista
de impresoras.
Para activar al software del controlador de impresión:
1. En la ventana Imprimir y fax, haga doble clic en la impresora virtual.
2. Haga clic en Utilidad.
3. En la lista Habilitar interfaz de usuario mejorada, asegúrese de que esté
seleccionada la opción Sí.
4. En el cuadro Nombre de host del servidor, escriba el nombre del servidor.
5. Haga clic en Aplicar.
Copia del archivo PPD de CX700 a la estación de trabajo cliente
de Macintosh (Mac OS 9 y Mac OS X)
Antes de configurar una de las impresoras de red del Servidor de impresión CX,
debe copiar el archivo PPD de CX700 en el equipo cliente.
Nota:
si ya ha instalado el software del controlador de impresión, el archivo PPD
de CX700 ya se habrá copiado. Consulte Para instalar el software del controlador
de impresión: en la página 15.
1. En la barra de menús del Finder, seleccione Ir > Conectar a servidor.
Aparecerá el cuadro de diálogo Conectar a servidor.
2. Busque el servidor de impresión CX que desee en la red y haga doble clic en él.
3. En el cuadro de diálogo Conectar al servidor, seleccione Invitado.
4. Haga clic en Conectar.
5. Seleccione el volumen Utilidades y haga clic en OK.
6. Si la carpeta no se muestra automáticamente, haga doble clic en el icono del
volumen de utilidades.

17
7. Haga doble clic en la carpeta PPD.
8. Haga doble clic en la carpeta de idioma que desee.
9. Realice una de las acciones siguientes:
• Haga doble clic en la carpeta MACOSX, en Mac OS X.
• Haga doble clic en la carpeta MACOS9, en Mac OS 9.
10. Seleccione una de las carpetas siguientes:
• Europe_A4
• US_Letter
11. Localice el archivo CX700_V1.PPD.
Nota:
para obtener el mejor resultado, copie el archivo PPD arrastrándolo a la
carpeta especificada del disco duro local. Para ello, abra otra ventana del Finder.
12. En el menú Ir, seleccione Ordenador.
13. Haga clic en el icono del disco y localice la carpeta necesaria, por ejemplo,
Library\Printers\PPDs\Contents\Resources.
14. Seleccione la carpeta de idioma que desee, por ejemplo, es.lproj para
el español.
15. Arrastre el archivo CX700_V1.PPD a la carpeta de idioma.
El archivo CX700_V1.PPD se instalará automáticamente en el equipo
Macintosh.
Configuración de una impresora (Mac OS 9)
1. En el menú Apple, seleccione Selector.
2. Seleccione LaserWriter y desplácese por la red hasta el servidor
de impresión CX.
3. Seleccione una de las impresoras de red del servidor de impresión CX; por
ejemplo, Procesar e imprimir y haga clic en Crear. El archivo CX700.PPD
se instala automáticamente en el equipo Macintosh.
Configuración de una impresora (Mac OS X 10.4 o posterior)
Antes de configurar una impresora, consulte con el administrador de la red.
En función de sus recomendaciones, proceda de una de las formas siguientes:
• Uso de la opción del navegador por omisión
• Uso de la opción de impresora IP

18 Servidor de impresión CX Guía de conexión rápida
Para configurar una impresora mediante la opción de navegador por omisión:
1. En el menú Ir, seleccione Utilidades.
2. Realice una de las acciones siguientes:
• En Mac OS X 10.5, haga lo siguiente:
• En la carpeta Utilidades, abra Preferencias del sistema > Imprimir
yfax.
• En la ventana de la utilidad de configuración de impresión, haga clic
en para agregar una impresora.
• En Mac OS X 10.4, haga lo siguiente:
• En la carpeta Utilidades, haga doble clic en la utilidad de configuración
de impresión.
• En la ventana a la que se accede, haga clic en Añadir.
3. Seleccione Navegador por omisión.
4. Seleccione Más impresoras.
5. Debajo del cuadro Red AppleTalk, seleccione la impresora de red CX700 (por
ejemplo, CX700_Procesar e imprimir).
Nota:
localice la impresora de red en zonas diferentes.
6. En la lista Modelo de impresora, seleccione Otros.
7. Acceda a la ubicación donde haya copiado el archivo CX700_V1.PPD
y seleccione CX700_V1.PPD. Consulte Copia del archivo PPD de CX700 a la
estación de trabajo cliente de Macintosh (Mac OS 9 y Mac OS X) en la página 16.
Nota:
por ejemplo, Library > Printers > PPDS > Contents > Resources >
en.lproj, seleccione Europe_A4 o US_Letter.
8. Haga clic en Escoger.
9. Haga clic en Añadir.
La impresora (por ejemplo, CX700_Procesar e imprimir) se añade a la lista
de impresoras.
Para configurar una impresora mediante la opción de impresora IP:
1. En el menú Ir, seleccione Utilidades.
2. Realice una de las acciones siguientes:
• En la carpeta Utilidades, abra Preferencias del sistema > Imprimir y fax
en Mac OS X 10.5.
• En la carpeta Utilidades, haga doble clic en la utilidad de configuración
de impresión, en Mac OS X 10.4.
3. Realice una de las acciones siguientes:
• Haga clic en para agregar una impresora en Mac OS X 10.5.
• En la ventana de la utilidad de configuración de impresión, haga clic
en Añadir, en Mac OS X 10.4

19
4. En la ventana Añadir impresora, escriba la siguiente información:
• En el cuadro Protocolo, escriba el protocolo LPD (daemon de impresión
en línea, Line Print Daemon).
• En el cuadro Dirección, escriba la dirección del servidor.
• En el cuadro Cola, escriba el nombre completo de la impresora virtual que
desea utilizar con el software del controlador de impresión.
• En el cuadro Nombre, escriba el nombre completo del servidor.
• En la lista Imprimir con, seleccione Otros.
Se mostrará un mensaje de validación en la dirección y en el nombre.
5. Acceda a la ubicación donde haya copiado el archivo CX700_V1.PPD
y seleccione CX700_V1.PPD. Consulte Copia del archivo PPD de CX700 a la
estación de trabajo cliente de Macintosh (Mac OS 9 y Mac OS X) en la página 16.
6. Haga clic en Escoger.
7. Haga clic en Añadir.
8. Cierre la ventana de la utilidad de configuración de impresión.
La impresora virtual se definirá con el archivo PPD y se mostrará en la lista
de impresoras.

20 Servidor de impresión CX Guía de conexión rápida


www.pod-wf.com
-
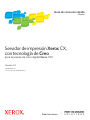 1
1
-
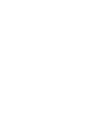 2
2
-
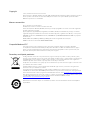 3
3
-
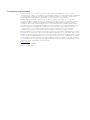 4
4
-
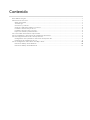 5
5
-
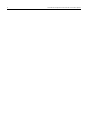 6
6
-
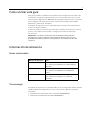 7
7
-
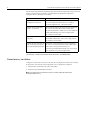 8
8
-
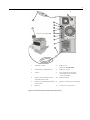 9
9
-
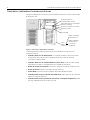 10
10
-
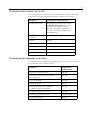 11
11
-
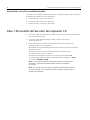 12
12
-
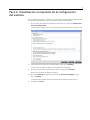 13
13
-
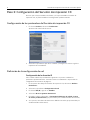 14
14
-
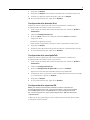 15
15
-
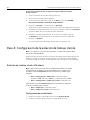 16
16
-
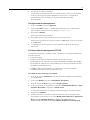 17
17
-
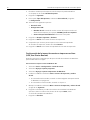 18
18
-
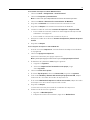 19
19
-
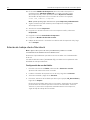 20
20
-
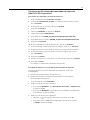 21
21
-
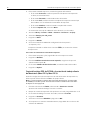 22
22
-
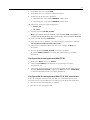 23
23
-
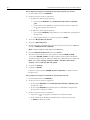 24
24
-
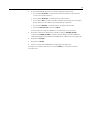 25
25
-
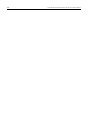 26
26
-
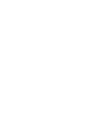 27
27
-
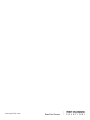 28
28
Xerox Xerox 700i/700 Digital Color Press with Xerox CX Print Server (powered by Creo) Guía de instalación
- Categoría
- Servidores de impresión
- Tipo
- Guía de instalación
- Este manual también es adecuado para
Artículos relacionados
-
Xerox 700i/700 Guía del usuario
-
Xerox Color 550/560/570 Guía del usuario
-
Xerox DocuColor 2045 Guía del usuario
-
Xerox Spire CXP8000 Guía del usuario
-
Xerox 700i/700 Guía del usuario
-
Xerox Creo Guía de instalación
-
Xerox Color 550/560/570 Guía del usuario
-
Xerox DocuColor 252 Guía del usuario
-
Xerox DocuColor 7000AP/8000AP Guía del usuario
-
Xerox 700i/700 Guía del usuario