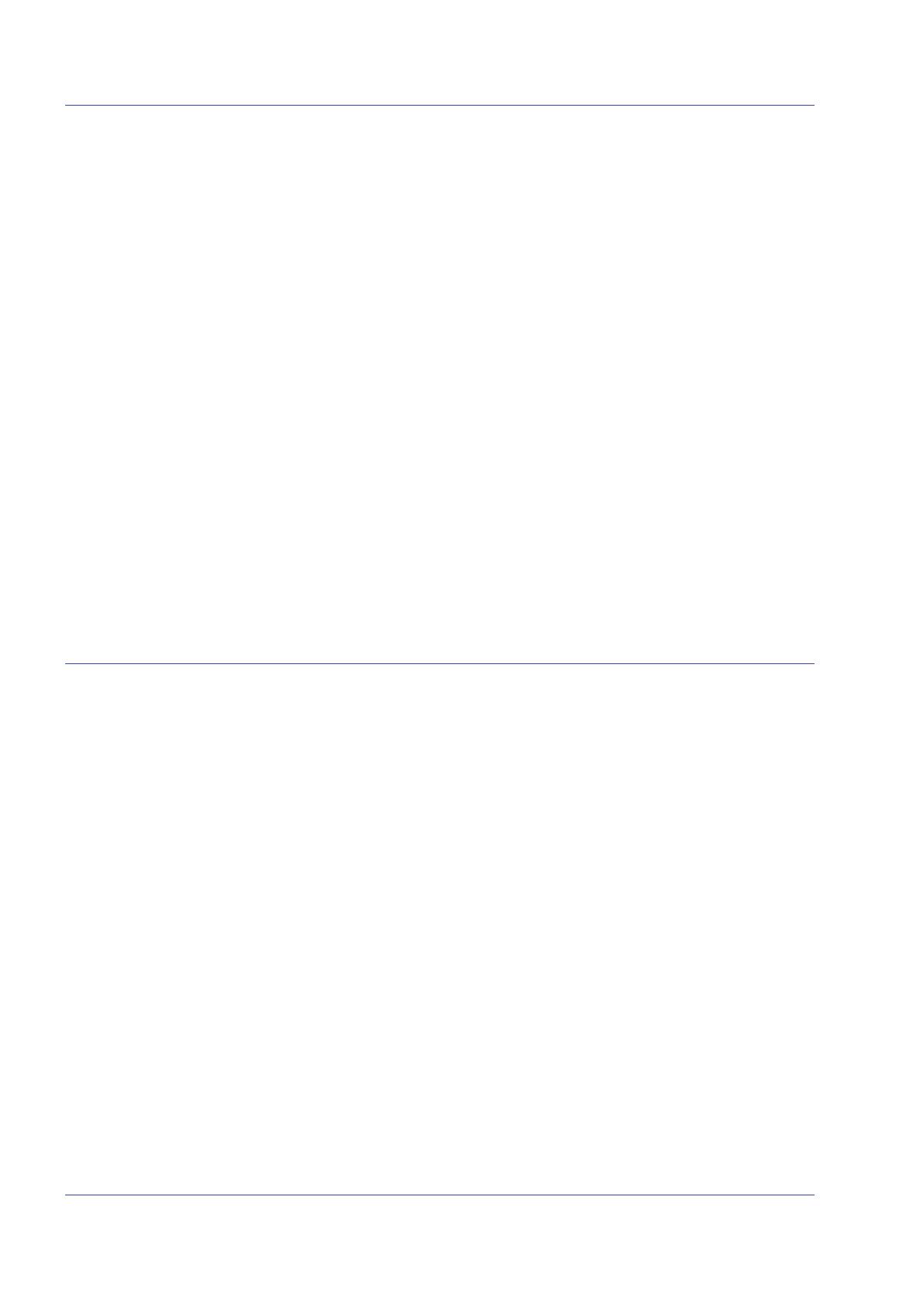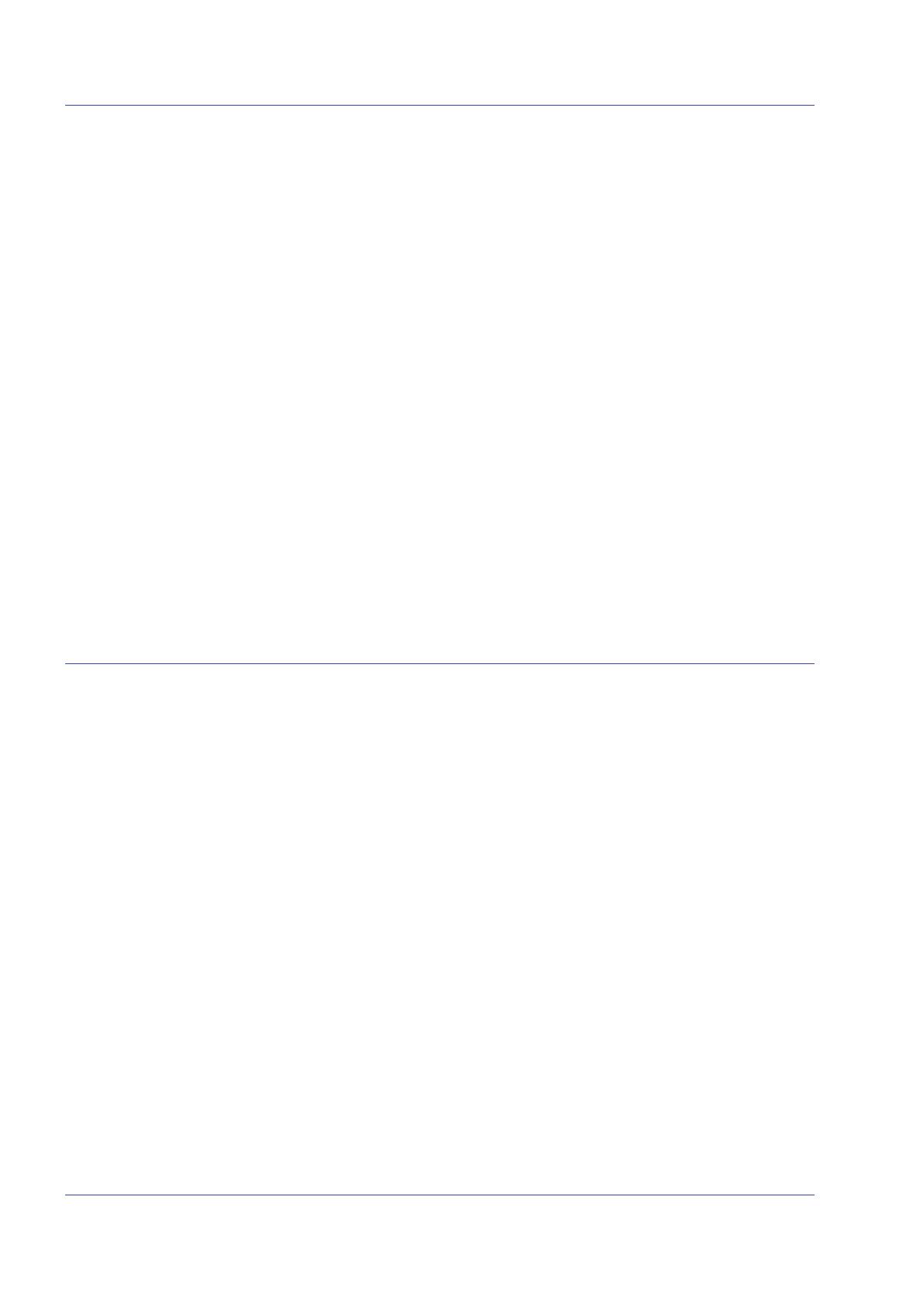
Guía del sistema v
Índice
Problemas de PDL . . . . . . . . . . . . . . . . . . . . . . . . . . . . . . . . . . . . . . . . . . . . . 8–11
Problemas de PostScript . . . . . . . . . . . . . . . . . . . . . . . . . . . . . . . . . . . . . . . . 8–11
Problemas de TIFF . . . . . . . . . . . . . . . . . . . . . . . . . . . . . . . . . . . . . . . . . . . . 8–12
Problemas de PDF . . . . . . . . . . . . . . . . . . . . . . . . . . . . . . . . . . . . . . . . . . . . . 8–13
Problemas del editor . . . . . . . . . . . . . . . . . . . . . . . . . . . . . . . . . . . . . . . . . . . . . . . . . . 8–13
Restauración de claves . . . . . . . . . . . . . . . . . . . . . . . . . . . . . . . . . . . . . . . . . 8–14
Reinicio del software del Servidor de impresión Xerox FreeFlow sin
reinicializar el controlador . . . . . . . . . . . . . . . . . . . . . . . . . . . . . . . . . . . . . . . . . . . . . . 8–15
Problemas de productividad y rendimiento . . . . . . . . . . . . . . . . . . . . . . . . . . . . . . . . . 8–15
Problemas al guardar un trabajo . . . . . . . . . . . . . . . . . . . . . . . . . . . . . . . . . . . . . . . . . 8–16
Impresión de los historiales del sistema . . . . . . . . . . . . . . . . . . . . . . . . . . . . . . . . . . . . . . . . . . 8–16
all_jobs_log . . . . . . . . . . . . . . . . . . . . . . . . . . . . . . . . . . . . . . . . . . . . . . . . . . . . . . . . . 8–16
system_log . . . . . . . . . . . . . . . . . . . . . . . . . . . . . . . . . . . . . . . . . . . . . . . . . . . . . . . . . 8–17
status_log . . . . . . . . . . . . . . . . . . . . . . . . . . . . . . . . . . . . . . . . . . . . . . . . . . . . . . . . . . 8–17
ep_exception_log and ep_primary_log . . . . . . . . . . . . . . . . . . . . . . . . . . . . . . . . . . . . 8–17
Historiales LPR . . . . . . . . . . . . . . . . . . . . . . . . . . . . . . . . . . . . . . . . . . . . . . . . . . . . . . 8–18
Impresión del historial de contabilidad . . . . . . . . . . . . . . . . . . . . . . . . . . . . . . . . . . . . 8–18
LP/LPR y las fichas de trabajo ASCII . . . . . . . . . . . . . . . . . . . . . . . . . . . . . . . . . . . . . 8–18
Rearranque y reinicio . . . . . . . . . . . . . . . . . . . . . . . . . . . . . . . . . . . . . . . . . . . . . . . . . . . . . . . . 8–19
Carga de XJDC/Unix . . . . . . . . . . . . . . . . . . . . . . . . . . . . . . . . . . . . . . . . . . . . . . . . . . . . . . . . 8–20
Configuración de XJDC/Unix . . . . . . . . . . . . . . . . . . . . . . . . . . . . . . . . . . . . . . . . . . . . . . . . . . 8–21
Consejos y sugerencias para XJDC . . . . . . . . . . . . . . . . . . . . . . . . . . . . . . . . . . . . . . . . . . . . . 8–21
Archivos de salida . . . . . . . . . . . . . . . . . . . . . . . . . . . . . . . . . . . . . . . . . . . . . . . . . . . . . . . . . . 8–22
Expulsión de un CD/DVD en una estación del servidor de impresión . . . . . . . . . . . . . . . . . . . 8–23
Servicios remotos . . . . . . . . . . . . . . . . . . . . . . . . . . . . . . . . . . . . . . . . . . . . . . . . . . . . . . . . . . . 8–24
Consejos y sugerencias 9-1
General . . . . . . . . . . . . . . . . . . . . . . . . . . . . . . . . . . . . . . . . . . . . . . . . . . . . . . . . . . . . . . . . . . . . 9–1
Desactivación del protector de pantalla de Solaris . . . . . . . . . . . . . . . . . . . . . . . . . . . . 9–1
Sistemas de color . . . . . . . . . . . . . . . . . . . . . . . . . . . . . . . . . . . . . . . . . . . . . . . . . . . . . . . . . . . . 9–2
Opciones para la salida mejorada del color . . . . . . . . . . . . . . . . . . . . . . . . . . . . . . . . . 9–2
Eficiencia en el proceso de trabajos en color . . . . . . . . . . . . . . . . . . . . . . . . . . . . . . . . 9–2
Tiempo empleado en generar el PDL . . . . . . . . . . . . . . . . . . . . . . . . . . . . . . . 9–2
Tiempo empleado en transferir el PDL . . . . . . . . . . . . . . . . . . . . . . . . . . . . . . 9–3
Tiempo empleado en procesar el PDL . . . . . . . . . . . . . . . . . . . . . . . . . . . . . . . 9–3
Tiempo empleado en imprimir el PDL . . . . . . . . . . . . . . . . . . . . . . . . . . . . . . . 9–3
Sugerencias para el envío de trabajos . . . . . . . . . . . . . . . . . . . . . . . . . . . . . . . . . . . . . 9–3
Número de imágenes . . . . . . . . . . . . . . . . . . . . . . . . . . . . . . . . . . . . . . . . . . . . 9–3
Preescaneado y escaneado completo en PostScript . . . . . . . . . . . . . . . . . . . . 9–4
Opciones PostScript prefijadas de fábrica . . . . . . . . . . . . . . . . . . . . . . . . . . . . 9–4
Ethernet . . . . . . . . . . . . . . . . . . . . . . . . . . . . . . . . . . . . . . . . . . . . . . . . . . . . . . 9–5
Puertas de enlace . . . . . . . . . . . . . . . . . . . . . . . . . . . . . . . . . . . . . . . . . . . . . . 9–5
Orden de envío de trabajos . . . . . . . . . . . . . . . . . . . . . . . . . . . . . . . . . . . . . . . 9–6
Sugerencias para realizar el RIP de los trabajos . . . . . . . . . . . . . . . . . . . . . . . 9–6
Datos variables . . . . . . . . . . . . . . . . . . . . . . . . . . . . . . . . . . . . . . . . . . . . . . . . 9–7
Calidad de imagen . . . . . . . . . . . . . . . . . . . . . . . . . . . . . . . . . . . . . . . . . . . . . . 9–7
Sugerencias para la impresión de trabajos . . . . . . . . . . . . . . . . . . . . . . . . . . . 9–9
Espaciado (pasos saltados) . . . . . . . . . . . . . . . . . . . . . . . . . . . . . . . . . . . . . . . 9–9
Comando PCI channel interface PWB trace . . . . . . . . . . . . . . . . . . . . . . . . . . . . . . . . . . . . . . 9–10
Realización del seguimiento . . . . . . . . . . . . . . . . . . . . . . . . . . . . . . . . . . . . . . . . . . . . 9–10
Exportación del archivo de seguimiento a un CD/DVD . . . . . . . . . . . . . . . . . . . . . . . . 9–10
Utilidades de la línea de comandos . . . . . . . . . . . . . . . . . . . . . . . . . . . . . . . . . . . . . . 9–11