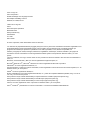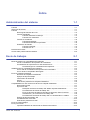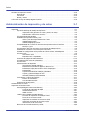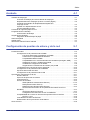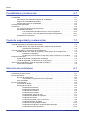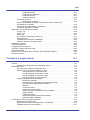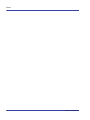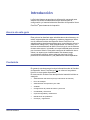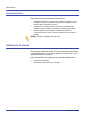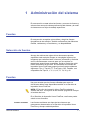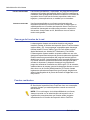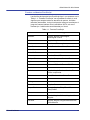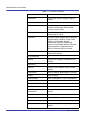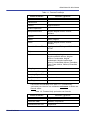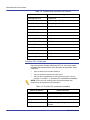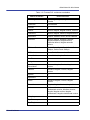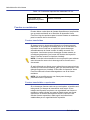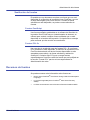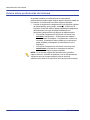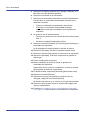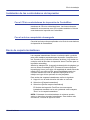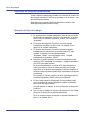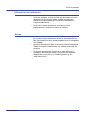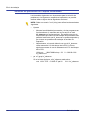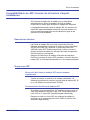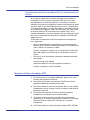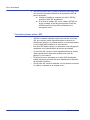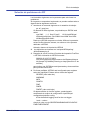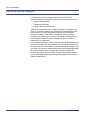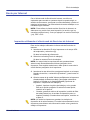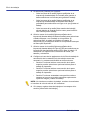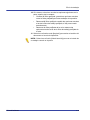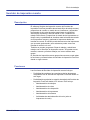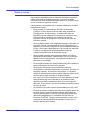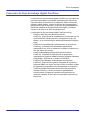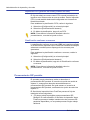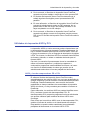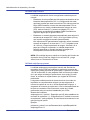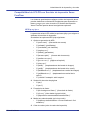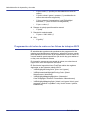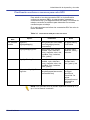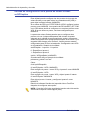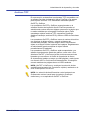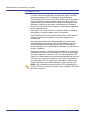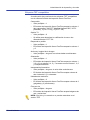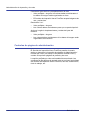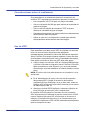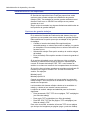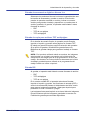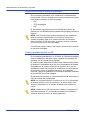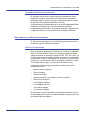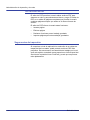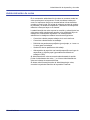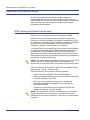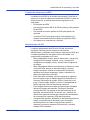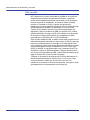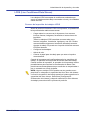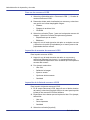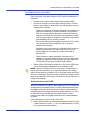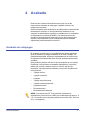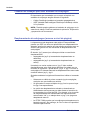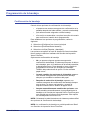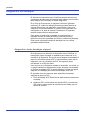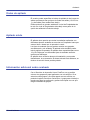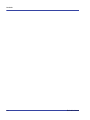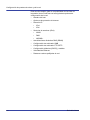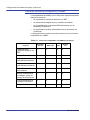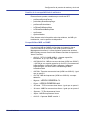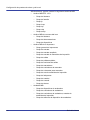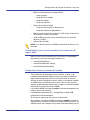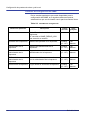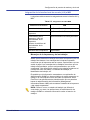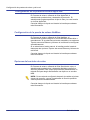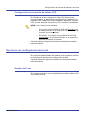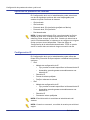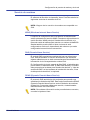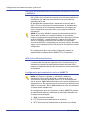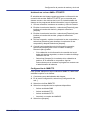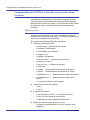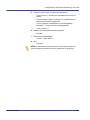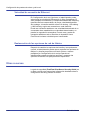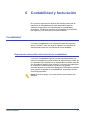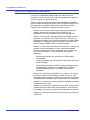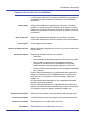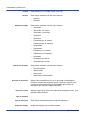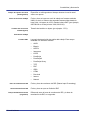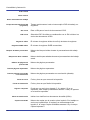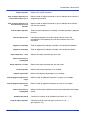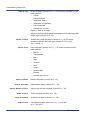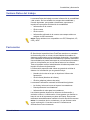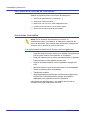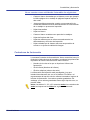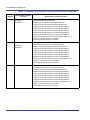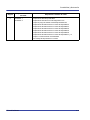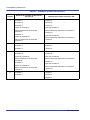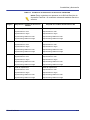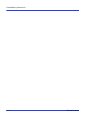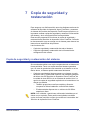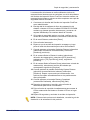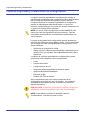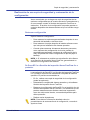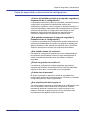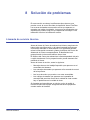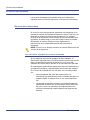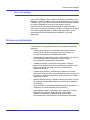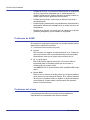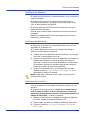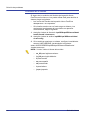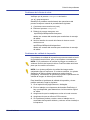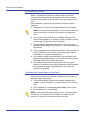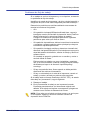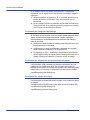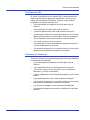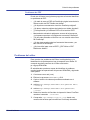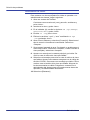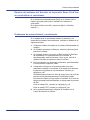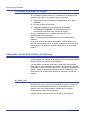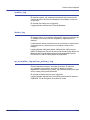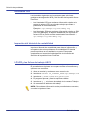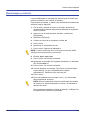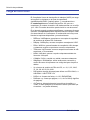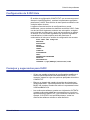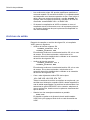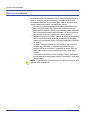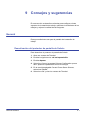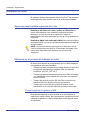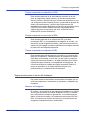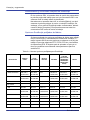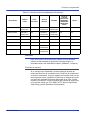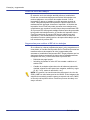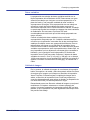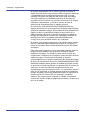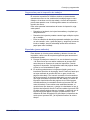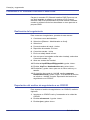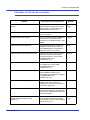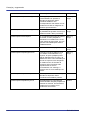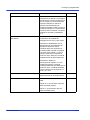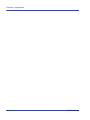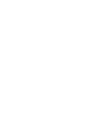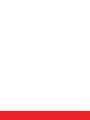Xerox Color 550/560/570 Guía del usuario
- Categoría
- Multifuncionales
- Tipo
- Guía del usuario
Este manual también es adecuado para

Servidor de impresión FreeFlow
®
Guía del sistema
Versión de software de Servidor de impresión FreeFlow 7.0
Marzo 2008
708P88987

Texto a cargo de:
Xerox Corporation
Global Knowledge and Language Services
800 Phillips Road Bldg. 218-01A
Webster, NY 14580, EE.UU.
Traducción a cargo de:
Xerox
GKLS European Operations
Bessemer Road
Welwyn Garden City
Hertfordshire
AL7 1BU
Reino Unido
© Xerox Corporation, 2008. Reservados todos los derechos.
Los derechos de propiedad intelectual (copyright) incluyen en forma y fondo todo el material e información registrables como
propiedad intelectual según la legislación actual y futura incluido, pero sin limitarse a ello, el material generado por
programas de software que aparece en pantalla tal como estilos, plantillas, iconos, diseños de pantallas, etc.
Adobe
®
y el logotipo de Adobe, InDesign
®
, Illustrator
®
, PageMaker
®
, Photoshop
®
, Acrobat
®
, Distiller
®
y el logotipo de
Acrobat son marcas comerciales o marcas registradas de Adobe Systems Incorporated en Estados Unidos y en otros
países.
The Creo wordmark, Creo logo, and the names of Creo products and services referred to this document are trademarks of
Creo, Inc.
Macintosh, Power Macintosh y Mac son marcas registradas de Apple Computer, Inc.
Microsoft
®
Windows NT
®
y Microsoft
®
Windows son marcas registradas de Microsoft Corporation.
PANTONE
®
es marca registrada de Pantone, Inc.
Sun Microsystems y Solaris son marcas comerciales, marcas registradas o marcas de servicio de Sun Microsystems, Inc. en
Estados Unidos y en otros países.
SWOP
®
es marca registrada de SWOP, Inc.
Quark y QuarkXPress son marcas registradas de Quark, Inc. y todas las compañías afiliadas aplicables, Reg. U.S. Pat. &
Tm. Off. y en otros muchos países.
Este producto incluye software desarrollado por Apache Software Foundation (http://www.apache.org).
Este producto incluye software desarrollado por JDOM Project (http://www.jdom.org).
Este producto incluye software desarrollado por Jaxen Project (http://www.jaxen.org).
iGen3™ es marca registrada de Xerox Corporation en Estados Unidos y en otros países.
Xerox
®
, FreeFlow
®
y SmartPress son marcas comerciales o con licencia de XEROX CORPORATION.

Guía del sistema i
Índice
Administración del sistema 1-1
Fuentes . . . . . . . . . . . . . . . . . . . . . . . . . . . . . . . . . . . . . . . . . . . . . . . . . . . . . . . . . . . . . . . . . . . 1–1
Selección de fuentes . . . . . . . . . . . . . . . . . . . . . . . . . . . . . . . . . . . . . . . . . . . . . . . . . . . . . . . . . 1–1
Fuentes . . . . . . . . . . . . . . . . . . . . . . . . . . . . . . . . . . . . . . . . . . . . . . . . . . . . . . . . . . . . . . . . . . . 1–1
Descarga de fuentes de la red . . . . . . . . . . . . . . . . . . . . . . . . . . . . . . . . . . . . . . . . . . . 1–2
Fuentes residentes . . . . . . . . . . . . . . . . . . . . . . . . . . . . . . . . . . . . . . . . . . . . . . . . . . . . 1–2
Fuentes residentes PostScript . . . . . . . . . . . . . . . . . . . . . . . . . . . . . . . . . . . . . 1–3
Fuentes PCL residentes . . . . . . . . . . . . . . . . . . . . . . . . . . . . . . . . . . . . . . . . . . 1–6
Fuentes no residentes . . . . . . . . . . . . . . . . . . . . . . . . . . . . . . . . . . . . . . . . . . . . . . . . . . 1–8
Fuentes transferidas . . . . . . . . . . . . . . . . . . . . . . . . . . . . . . . . . . . . . . . . . . . . 1–8
Fuentes transferibles u opcionales . . . . . . . . . . . . . . . . . . . . . . . . . . . . . . . . . 1–8
Sustitución de fuentes . . . . . . . . . . . . . . . . . . . . . . . . . . . . . . . . . . . . . . . . . . . . . . . . . . 1–9
Fuentes PostScript . . . . . . . . . . . . . . . . . . . . . . . . . . . . . . . . . . . . . . . . . . . . . . 1–9
Fuentes PCL 5e . . . . . . . . . . . . . . . . . . . . . . . . . . . . . . . . . . . . . . . . . . . . . . . . 1–9
Recursos de fuentes . . . . . . . . . . . . . . . . . . . . . . . . . . . . . . . . . . . . . . . . . . . . . . . . . . . . . . . . . 1–9
Avisos sobre preferencias del sistema . . . . . . . . . . . . . . . . . . . . . . . . . . . . . . . . . . . . . . . . . . . 1–10
Envío de trabajos 2-1
Modo de obtener los controladores de impresión . . . . . . . . . . . . . . . . . . . . . . . . . . . . . . . . . . . 2–1
CD de controladores de impresión de CentreWare . . . . . . . . . . . . . . . . . . . . . . . . . . . 2–1
Controladores de impresora en el sitio web de Xerox . . . . . . . . . . . . . . . . . . . . . . . . . 2–1
Para descargar los controladores de impresora: . . . . . . . . . . . . . . . . . . . . . . . 2–1
Instalación de los controladores de impresión . . . . . . . . . . . . . . . . . . . . . . . . . . . . . . . . . . . . . . 2–3
Con el CD de controladores de impresión de CentreWare . . . . . . . . . . . . . . . . . . . . . . 2–3
Con el archivo comprimido descargado . . . . . . . . . . . . . . . . . . . . . . . . . . . . . . . . . . . . 2–3
Envío de carpeta instantánea . . . . . . . . . . . . . . . . . . . . . . . . . . . . . . . . . . . . . . . . . . . . . . . . . . . 2–3
Directorio de carpetas instantáneas . . . . . . . . . . . . . . . . . . . . . . . . . . . . . . . . . . . . . . . 2–4
Ejemplo de flujo de trabajo . . . . . . . . . . . . . . . . . . . . . . . . . . . . . . . . . . . . . . . . . . . . . . 2–4
Información de asistencia . . . . . . . . . . . . . . . . . . . . . . . . . . . . . . . . . . . . . . . . . . . . . . . 2–5
Avisos . . . . . . . . . . . . . . . . . . . . . . . . . . . . . . . . . . . . . . . . . . . . . . . . . . . . . . . . . . . . . . 2–5
Solución de problemas de Carpeta instantánea . . . . . . . . . . . . . . . . . . . . . . . . . . . . . . 2–6
Compatibilidad con JDF a través de la función Carpeta instantánea . . . . . . . . . . . . . . . . . . . . . 2–7
Descripción técnica . . . . . . . . . . . . . . . . . . . . . . . . . . . . . . . . . . . . . . . . . . . . . . . . . . . . 2–7
El proceso JDF . . . . . . . . . . . . . . . . . . . . . . . . . . . . . . . . . . . . . . . . . . . . . . . . . . . . . . . 2–7
Recepción de fichas de trabajo JDF desde carpetas instantáneas . . . . . . . . . 2–7
Procesamiento de fichas de trabajo JDF . . . . . . . . . . . . . . . . . . . . . . . . . . . . . 2–7
Envío de archivos de datos al Servidor de impresión Xerox FreeFlow . . . . . . 2–8
Actualización y envío de fichas de trabajo JDF . . . . . . . . . . . . . . . . . . . . . . . . 2–8
Procesamiento de fichas de trabajo JDF con sintaxis/valor no válidos . . . . . . 2–9
Ejemplo de flujo de trabajo JDF . . . . . . . . . . . . . . . . . . . . . . . . . . . . . . . . . . . . . . . . . . 2–9
Consideraciones sobre JDF . . . . . . . . . . . . . . . . . . . . . . . . . . . . . . . . . . . . . . . . . . . . 2–10
Solución de problemas de JDF . . . . . . . . . . . . . . . . . . . . . . . . . . . . . . . . . . . . . . . . . . 2–11
Envío de varios trabajos . . . . . . . . . . . . . . . . . . . . . . . . . . . . . . . . . . . . . . . . . . . . . . . . . . . . . . 2–12
Envío por Internet . . . . . . . . . . . . . . . . . . . . . . . . . . . . . . . . . . . . . . . . . . . . . . . . . . . . . . . . . . . 2–13
Impresión utilizando el cliente web de Servicios de Internet . . . . . . . . . . . . . . . . . . . . 2–13

ii Guía del sistema
Índice
Servidor de impresión remoto . . . . . . . . . . . . . . . . . . . . . . . . . . . . . . . . . . . . . . . . . . . . . . . . . 2–16
Descripción . . . . . . . . . . . . . . . . . . . . . . . . . . . . . . . . . . . . . . . . . . . . . . . . . . . . . . . . . 2–16
Funciones . . . . . . . . . . . . . . . . . . . . . . . . . . . . . . . . . . . . . . . . . . . . . . . . . . . . . . . . . . 2–16
Notas y avisos . . . . . . . . . . . . . . . . . . . . . . . . . . . . . . . . . . . . . . . . . . . . . . . . . . . . . . . 2–17
Colección de flujo de trabajo digital FreeFlow . . . . . . . . . . . . . . . . . . . . . . . . . . . . . . . . . . . . . 2–18
Administración de impresión y de colas 3-1
Impresión . . . . . . . . . . . . . . . . . . . . . . . . . . . . . . . . . . . . . . . . . . . . . . . . . . . . . . . . . . . . . . . . . . 3–1
Opciones del flujo de trabajo de impresión . . . . . . . . . . . . . . . . . . . . . . . . . . . . . . . . . . 3–1
Impresión FIFO (primero en entrar, primero en salir) . . . . . . . . . . . . . . . . . . . 3–2
Planificación conforme a recursos . . . . . . . . . . . . . . . . . . . . . . . . . . . . . . . . . . 3–2
Procesamiento RIP paralelo . . . . . . . . . . . . . . . . . . . . . . . . . . . . . . . . . . . . . . . . . . . . . 3–2
Utilidades de impresión ASCII y PCL . . . . . . . . . . . . . . . . . . . . . . . . . . . . . . . . . . . . . . 3–3
ASCII y los descomponedores PS o PCL . . . . . . . . . . . . . . . . . . . . . . . . . . . . 3–3
Utilidad setpclcontrol . . . . . . . . . . . . . . . . . . . . . . . . . . . . . . . . . . . . . . . . . . . . 3–4
Utilidad setlp/lprcopycount . . . . . . . . . . . . . . . . . . . . . . . . . . . . . . . . . . . . . . . . 3–4
Compatibilidad de LP/LPR con Servidor de impresión Xerox FreeFlow . . . . . . . . . . . . 3–5
NPS lp-o y lpr-c . . . . . . . . . . . . . . . . . . . . . . . . . . . . . . . . . . . . . . . . . . . . . . . . 3–5
Programación del color de realce en las fichas de trabajos ASCII . . . . . . . . . . . . . . . . 3–6
Planificación conforme a recursos para color NPS . . . . . . . . . . . . . . . . . . . . . . . . . . . . 3–7
Utilidad de configuración de la puerta de enlace Socket: setVPSoption . . . . . . . . . . . 3–8
Archivos TIFF . . . . . . . . . . . . . . . . . . . . . . . . . . . . . . . . . . . . . . . . . . . . . . . . . . . . . . . . 3–9
Orientación TIFF . . . . . . . . . . . . . . . . . . . . . . . . . . . . . . . . . . . . . . . . . . . . . . 3–10
Etiquetas TIFF compatibles . . . . . . . . . . . . . . . . . . . . . . . . . . . . . . . . . . . . . . 3–11
Controles de página de administración . . . . . . . . . . . . . . . . . . . . . . . . . . . . . . . . . . . . 3–12
Consideraciones sobre el rendimiento . . . . . . . . . . . . . . . . . . . . . . . . . . . . . . . . . . . . 3–13
Uso de VIPP . . . . . . . . . . . . . . . . . . . . . . . . . . . . . . . . . . . . . . . . . . . . . . . . . . . . . . . . 3–13
Administración de depósitos . . . . . . . . . . . . . . . . . . . . . . . . . . . . . . . . . . . . . . . . . . . . 3–14
Opciones de guardar trabajos . . . . . . . . . . . . . . . . . . . . . . . . . . . . . . . . . . . . 3–14
Entrada de escaneado a digital en Nuvera 1xx . . . . . . . . . . . . . . . . . . . . . . . 3–15
Entrada de copia para archivos TIFF multipágina . . . . . . . . . . . . . . . . . . . . . 3–15
Entrada RIP . . . . . . . . . . . . . . . . . . . . . . . . . . . . . . . . . . . . . . . . . . . . . . . . . . 3–15
Copiar/mover/eliminar trabajos guardados . . . . . . . . . . . . . . . . . . . . . . . . . . 3–16
Copiar y guardar trabajos en CD . . . . . . . . . . . . . . . . . . . . . . . . . . . . . . . . . . 3–16
Guardar plantillas personalizadas . . . . . . . . . . . . . . . . . . . . . . . . . . . . . . . . . 3–17
Vista previa y edición de trabajos . . . . . . . . . . . . . . . . . . . . . . . . . . . . . . . . . . . . . . . . 3–17
Edición de miniaturas . . . . . . . . . . . . . . . . . . . . . . . . . . . . . . . . . . . . . . . . . . . 3–17
Uso del editor de PDF . . . . . . . . . . . . . . . . . . . . . . . . . . . . . . . . . . . . . . . . . . 3–18
Sugerencias de impresión . . . . . . . . . . . . . . . . . . . . . . . . . . . . . . . . . . . . . . . . . . . . . . 3–18
Administración de colas . . . . . . . . . . . . . . . . . . . . . . . . . . . . . . . . . . . . . . . . . . . . . . . . . . . . . . 3–19
Impresión de transacciones . . . . . . . . . . . . . . . . . . . . . . . . . . . . . . . . . . . . . . . . . . . . . . . . . . .3–20
IPDS (Intelligent Printer Data Stream) . . . . . . . . . . . . . . . . . . . . . . . . . . . . . . . . . . . . 3–20
Licencia de Intérprete de IPDS . . . . . . . . . . . . . . . . . . . . . . . . . . . . . . . . . . . 3–21
Administrador de IPS . . . . . . . . . . . . . . . . . . . . . . . . . . . . . . . . . . . . . . . . . . . 3–21
IPDS con AFP . . . . . . . . . . . . . . . . . . . . . . . . . . . . . . . . . . . . . . . . . . . . . . . . 3–22
LCDS (Line Conditioned Data Stream) . . . . . . . . . . . . . . . . . . . . . . . . . . . . . . . . . . . . 3–23
Proceso de impresión de trabajos LCDS . . . . . . . . . . . . . . . . . . . . . . . . . . . . 3–23
Para ver los recursos LCDS . . . . . . . . . . . . . . . . . . . . . . . . . . . . . . . . . . . . . . 3–24
Impresión de muestra de recursos LCDS . . . . . . . . . . . . . . . . . . . . . . . . . . . 3–24
Impresión de la lista de recursos LCDS . . . . . . . . . . . . . . . . . . . . . . . . . . . . . 3–24
Información de la cola LCDS . . . . . . . . . . . . . . . . . . . . . . . . . . . . . . . . . . . . . 3–25
Recursos de consulta de IPDS y LCDS . . . . . . . . . . . . . . . . . . . . . . . . . . . . . . . . . . . 3–26

Guía del sistema iii
Índice
Acabado 4-1
Acabado de subjuegos . . . . . . . . . . . . . . . . . . . . . . . . . . . . . . . . . . . . . . . . . . . . . . . . . . . . . . . . 4–1
Creación de trabajos para usar acabado de subjuegos . . . . . . . . . . . . . . . . . . . . . . . . 4–2
Desplazamiento de subjuegos (avance a nivel de página) . . . . . . . . . . . . . . . . . . . . . . 4–2
Comando de acabado de desplazamiento/separación/
subjuego de PCL . . . . . . . . . . . . . . . . . . . . . . . . . . . . . . . . . . . . . . . . . . . . . . . . . . . . . . 4–3
Apilado con desplazamiento en PCL . . . . . . . . . . . . . . . . . . . . . . . . . . . . . . . . . . . . . . 4–3
Uso del separador de PCL . . . . . . . . . . . . . . . . . . . . . . . . . . . . . . . . . . . . . . . . . . . . . . 4–4
Comando de origen del papel en PCL . . . . . . . . . . . . . . . . . . . . . . . . . . . . . . . . . . . . . . . . . . . . 4–4
Programación de la bandeja . . . . . . . . . . . . . . . . . . . . . . . . . . . . . . . . . . . . . . . . . . . . . . . . . . .4–5
Confirmación de bandeja . . . . . . . . . . . . . . . . . . . . . . . . . . . . . . . . . . . . . . . . . . . . . . . 4–5
Asignación de bandejas . . . . . . . . . . . . . . . . . . . . . . . . . . . . . . . . . . . . . . . . . . . . . . . . . . . . . . . 4–6
Asignación de las bandejas al papel . . . . . . . . . . . . . . . . . . . . . . . . . . . . . . . . . . . . . . . 4–6
Orden de apilado . . . . . . . . . . . . . . . . . . . . . . . . . . . . . . . . . . . . . . . . . . . . . . . . . . . . . . . . . . . . 4–7
Apilado mixto . . . . . . . . . . . . . . . . . . . . . . . . . . . . . . . . . . . . . . . . . . . . . . . . . . . . . . . . . . . . . . . 4–7
Información adicional sobre acabado . . . . . . . . . . . . . . . . . . . . . . . . . . . . . . . . . . . . . . . . . . . . . 4–7
Configuración de puertas de enlace y de la red 5-1
Puertas de enlace . . . . . . . . . . . . . . . . . . . . . . . . . . . . . . . . . . . . . . . . . . . . . . . . . . . . . . . . . . . 5–3
Configuración de la puerta de enlace SNMP . . . . . . . . . . . . . . . . . . . . . . . . . . . . . . . . 5–3
Funciones adicionales compatibles con SNMP . . . . . . . . . . . . . . . . . . . . . . . . 5–4
Cambio de la compatibilidad de atributos . . . . . . . . . . . . . . . . . . . . . . . . . . . . 5–5
Compatibilidad MIB en SNMP . . . . . . . . . . . . . . . . . . . . . . . . . . . . . . . . . . . . . 5–5
Compatibilidad con Lectura automática de contadores (del inglés, AMR) . . . . 5–7
Adaptación de texto y unidades de medida . . . . . . . . . . . . . . . . . . . . . . . . . . . 5–7
Variables de configuración de SNMP . . . . . . . . . . . . . . . . . . . . . . . . . . . . . . . 5–8
Asignación de la interfaz local de usuario (LUI) a MIB . . . . . . . . . . . . . . . . . . 5–9
Configuración de la puerta de enlace AppleTalk . . . . . . . . . . . . . . . . . . . . . . . . . . . . 5–10
Configuración de la puerta de enlace NetWare . . . . . . . . . . . . . . . . . . . . . . . . . . . . . 5–10
Opciones del servidor de colas . . . . . . . . . . . . . . . . . . . . . . . . . . . . . . . . . . . . . . . . . . 5–10
Configuración de la puerta de enlace LPD . . . . . . . . . . . . . . . . . . . . . . . . . . . . . . . . . 5–11
Opciones de configuración de la red . . . . . . . . . . . . . . . . . . . . . . . . . . . . . . . . . . . . . . . . . . . . 5–11
Nombre del host . . . . . . . . . . . . . . . . . . . . . . . . . . . . . . . . . . . . . . . . . . . . . . . . . . . . . 5–11
Opciones de protocolo de Internet . . . . . . . . . . . . . . . . . . . . . . . . . . . . . . . . . . . . . . . 5–12
Configuración IP . . . . . . . . . . . . . . . . . . . . . . . . . . . . . . . . . . . . . . . . . . . . . . . . . . . . . 5–12
Servicio de nombres . . . . . . . . . . . . . . . . . . . . . . . . . . . . . . . . . . . . . . . . . . . . . . . . . . 5–13
WINS (Windows Internet Name Service) . . . . . . . . . . . . . . . . . . . . . . . . . . . . 5–13
DNS (Domain Name Service) . . . . . . . . . . . . . . . . . . . . . . . . . . . . . . . . . . . . 5–13
DDNS (Dynamic Domain Name Service) . . . . . . . . . . . . . . . . . . . . . . . . . . . . 5–13
Servicios de información de red (Network Information Services o
NIS/NIS+) . . . . . . . . . . . . . . . . . . . . . . . . . . . . . . . . . . . . . . . . . . . . . . . . . . . . . . . . . . 5–14
ADS (Active Directory Service) . . . . . . . . . . . . . . . . . . . . . . . . . . . . . . . . . . . 5–14
Configuración del archivado en red con SMB/FTP . . . . . . . . . . . . . . . . . . . . 5–14
Compatibilidad de LP/LPR con Servidor de impresión Xerox FreeFlow . . . . . . . . . . . 5–16
NPS lp-o y lpr-c . . . . . . . . . . . . . . . . . . . . . . . . . . . . . . . . . . . . . . . . . . . . . . . 5–16
Velocidad de conexión de Ethernet . . . . . . . . . . . . . . . . . . . . . . . . . . . . . . . . . . . . . . 5–18
Restauración de las opciones de red de fábrica . . . . . . . . . . . . . . . . . . . . . . . . . . . . . 5–18
Otros recursos . . . . . . . . . . . . . . . . . . . . . . . . . . . . . . . . . . . . . . . . . . . . . . . . . . . . . . . . . . . . . 5–18

iv Guía del sistema
Índice
Contabilidad y facturación 6-1
Contabilidad . . . . . . . . . . . . . . . . . . . . . . . . . . . . . . . . . . . . . . . . . . . . . . . . . . . . . . . . . . . . . . . . 6–1
Exportación automática del historial de contabilidad . . . . . . . . . . . . . . . . . . . . . . . . . . 6–1
Valores de contabilidad exportados . . . . . . . . . . . . . . . . . . . . . . . . . . . . . . . . . . . . . . . 6–2
Campos del archivo de contabilidad . . . . . . . . . . . . . . . . . . . . . . . . . . . . . . . . . . . . . . . 6–3
Ventana Datos del trabajo . . . . . . . . . . . . . . . . . . . . . . . . . . . . . . . . . . . . . . . . . . . . . . . . . . . . . 6–9
Facturación . . . . . . . . . . . . . . . . . . . . . . . . . . . . . . . . . . . . . . . . . . . . . . . . . . . . . . . . . . . . . . . . . 6–9
Ver e imprimir el informe de facturación . . . . . . . . . . . . . . . . . . . . . . . . . . . . . . . . . . . 6–10
Actividades facturables . . . . . . . . . . . . . . . . . . . . . . . . . . . . . . . . . . . . . . . . . . . . . . . . 6–10
Las actividades facturables de Xerox son las siguientes: . . . . . . . . . . . . . . . 6–10
No se cuentan como actividades facturables las siguientes: . . . . . . . . . . . . . 6–11
Contadores de facturación . . . . . . . . . . . . . . . . . . . . . . . . . . . . . . . . . . . . . . . . . . . . . 6–11
Copia de seguridad y restauración 7-1
Copia de seguridad y restauración del sistema . . . . . . . . . . . . . . . . . . . . . . . . . . . . . . . . . . . . . 7–1
Realización de una copia de seguridad y restauración del sistema . . . . . . . . . . . . . . . 7–2
Restauración del sistema . . . . . . . . . . . . . . . . . . . . . . . . . . . . . . . . . . . . . . . . . 7–2
Copia de seguridad y restauración de configuración . . . . . . . . . . . . . . . . . . . . . . . . . . . . . . . . . 7–4
Realización de una copia de seguridad y restauración de la configuración . . . . . . . . . 7–5
Restaurar configuración . . . . . . . . . . . . . . . . . . . . . . . . . . . . . . . . . . . . . . . . . . 7–5
De DocuSP 5.x a Servidor de impresión Xerox FreeFlow 6.x o posterior . . . . 7–5
Preguntas frecuentes . . . . . . . . . . . . . . . . . . . . . . . . . . . . . . . . . . . . . . . . . . . . . . . . . . . . . . . . . 7–6
Copia de seguridad y restauración del sistema . . . . . . . . . . . . . . . . . . . . . . . . . . . . . . 7–6
Copia de seguridad y restauración de configuración . . . . . . . . . . . . . . . . . . . . . . . . . . 7–7
Solución de problemas de copia de seguridad del sistema . . . . . . . . . . . . . . . . . . . . . . . . . . . . 7–8
Historial de actividades . . . . . . . . . . . . . . . . . . . . . . . . . . . . . . . . . . . . . . . . . . . . . . . . . 7–8
Solución de problemas 8-1
Llamada de servicio técnico . . . . . . . . . . . . . . . . . . . . . . . . . . . . . . . . . . . . . . . . . . . . . . . . . . . . 8–1
Errores declarados . . . . . . . . . . . . . . . . . . . . . . . . . . . . . . . . . . . . . . . . . . . . . . . . . . . . . . . . . . . 8–2
Errores de la impresora . . . . . . . . . . . . . . . . . . . . . . . . . . . . . . . . . . . . . . . . . . . . . . . . . 8–2
Uso del disco: ejemplo de un error declarado . . . . . . . . . . . . . . . . . . . . . . . . . 8–2
Error del trabajo . . . . . . . . . . . . . . . . . . . . . . . . . . . . . . . . . . . . . . . . . . . . . . . . . . . . . . 8–3
Errores no declarados . . . . . . . . . . . . . . . . . . . . . . . . . . . . . . . . . . . . . . . . . . . . . . . . . . . . . . . . 8–3
Problemas de SNMP . . . . . . . . . . . . . . . . . . . . . . . . . . . . . . . . . . . . . . . . . . . . . . . . . . . 8–4
Problemas del cliente . . . . . . . . . . . . . . . . . . . . . . . . . . . . . . . . . . . . . . . . . . . . . . . . . . 8–4
Problemas de Windows . . . . . . . . . . . . . . . . . . . . . . . . . . . . . . . . . . . . . . . . . . 8–5
Problemas de Macintosh . . . . . . . . . . . . . . . . . . . . . . . . . . . . . . . . . . . . . . . . . 8–5
Problemas de FreeFlow . . . . . . . . . . . . . . . . . . . . . . . . . . . . . . . . . . . . . . . . . . 8–5
Problemas de la interfaz . . . . . . . . . . . . . . . . . . . . . . . . . . . . . . . . . . . . . . . . . 8–6
Problemas del cliente de cinta . . . . . . . . . . . . . . . . . . . . . . . . . . . . . . . . . . . . . 8–7
Problemas de calidad de impresión . . . . . . . . . . . . . . . . . . . . . . . . . . . . . . . . . 8–7
Problemas de fuentes . . . . . . . . . . . . . . . . . . . . . . . . . . . . . . . . . . . . . . . . . . . 8–8
Problemas de sistema que no funciona . . . . . . . . . . . . . . . . . . . . . . . . . . . . . . 8–8
Problemas de flujo de trabajo . . . . . . . . . . . . . . . . . . . . . . . . . . . . . . . . . . . . . 8–9
Problemas de integridad del trabajo . . . . . . . . . . . . . . . . . . . . . . . . . . . . . . . 8–10
Problemas de asignación de las bandejas del papel . . . . . . . . . . . . . . . . . . . 8–10
Problemas de puerta de enlace . . . . . . . . . . . . . . . . . . . . . . . . . . . . . . . . . . . 8–10
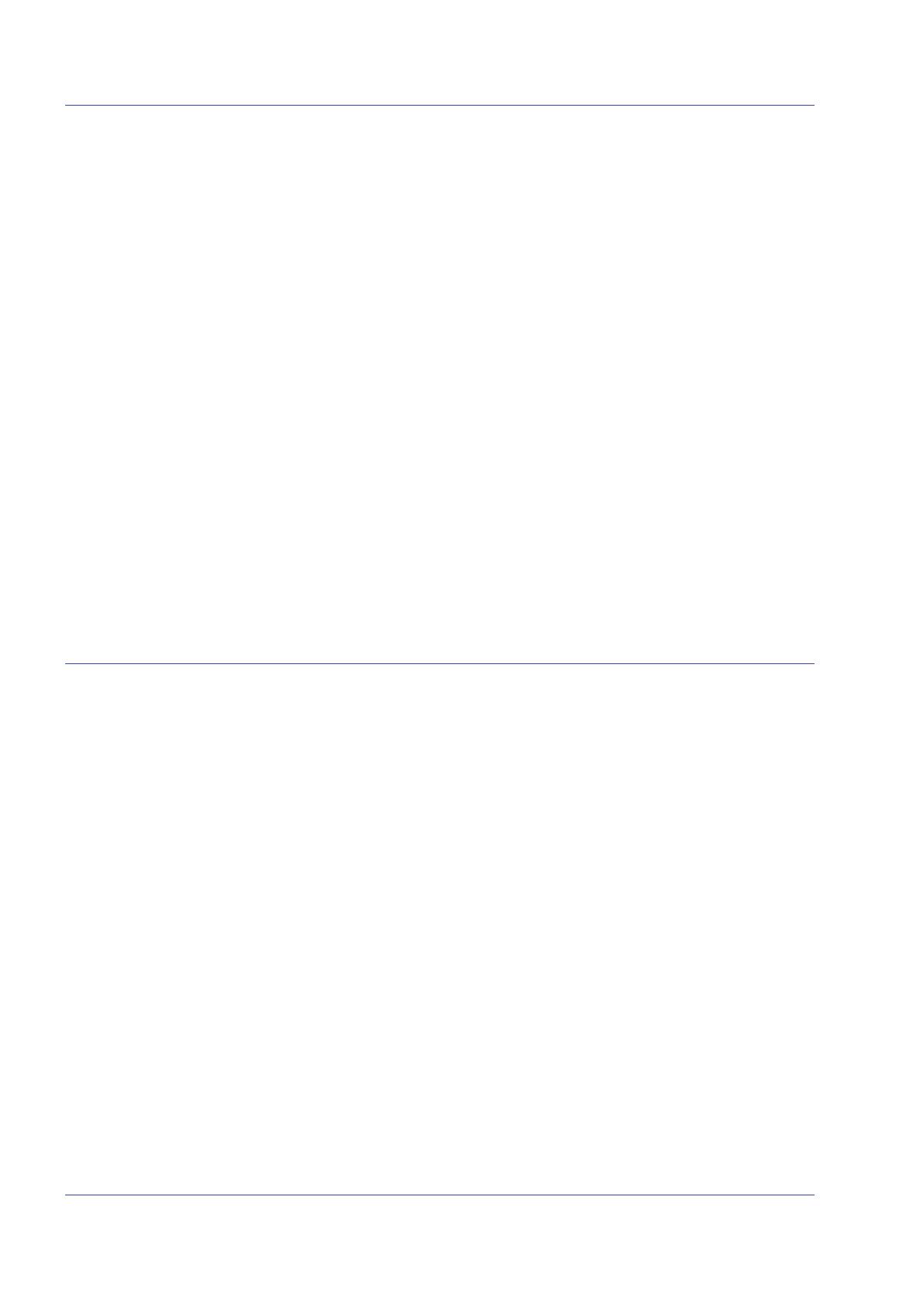
Guía del sistema v
Índice
Problemas de PDL . . . . . . . . . . . . . . . . . . . . . . . . . . . . . . . . . . . . . . . . . . . . . 8–11
Problemas de PostScript . . . . . . . . . . . . . . . . . . . . . . . . . . . . . . . . . . . . . . . . 8–11
Problemas de TIFF . . . . . . . . . . . . . . . . . . . . . . . . . . . . . . . . . . . . . . . . . . . . 8–12
Problemas de PDF . . . . . . . . . . . . . . . . . . . . . . . . . . . . . . . . . . . . . . . . . . . . . 8–13
Problemas del editor . . . . . . . . . . . . . . . . . . . . . . . . . . . . . . . . . . . . . . . . . . . . . . . . . . 8–13
Restauración de claves . . . . . . . . . . . . . . . . . . . . . . . . . . . . . . . . . . . . . . . . . 8–14
Reinicio del software del Servidor de impresión Xerox FreeFlow sin
reinicializar el controlador . . . . . . . . . . . . . . . . . . . . . . . . . . . . . . . . . . . . . . . . . . . . . . 8–15
Problemas de productividad y rendimiento . . . . . . . . . . . . . . . . . . . . . . . . . . . . . . . . . 8–15
Problemas al guardar un trabajo . . . . . . . . . . . . . . . . . . . . . . . . . . . . . . . . . . . . . . . . . 8–16
Impresión de los historiales del sistema . . . . . . . . . . . . . . . . . . . . . . . . . . . . . . . . . . . . . . . . . . 8–16
all_jobs_log . . . . . . . . . . . . . . . . . . . . . . . . . . . . . . . . . . . . . . . . . . . . . . . . . . . . . . . . . 8–16
system_log . . . . . . . . . . . . . . . . . . . . . . . . . . . . . . . . . . . . . . . . . . . . . . . . . . . . . . . . . 8–17
status_log . . . . . . . . . . . . . . . . . . . . . . . . . . . . . . . . . . . . . . . . . . . . . . . . . . . . . . . . . . 8–17
ep_exception_log and ep_primary_log . . . . . . . . . . . . . . . . . . . . . . . . . . . . . . . . . . . . 8–17
Historiales LPR . . . . . . . . . . . . . . . . . . . . . . . . . . . . . . . . . . . . . . . . . . . . . . . . . . . . . . 8–18
Impresión del historial de contabilidad . . . . . . . . . . . . . . . . . . . . . . . . . . . . . . . . . . . . 8–18
LP/LPR y las fichas de trabajo ASCII . . . . . . . . . . . . . . . . . . . . . . . . . . . . . . . . . . . . . 8–18
Rearranque y reinicio . . . . . . . . . . . . . . . . . . . . . . . . . . . . . . . . . . . . . . . . . . . . . . . . . . . . . . . . 8–19
Carga de XJDC/Unix . . . . . . . . . . . . . . . . . . . . . . . . . . . . . . . . . . . . . . . . . . . . . . . . . . . . . . . . 8–20
Configuración de XJDC/Unix . . . . . . . . . . . . . . . . . . . . . . . . . . . . . . . . . . . . . . . . . . . . . . . . . . 8–21
Consejos y sugerencias para XJDC . . . . . . . . . . . . . . . . . . . . . . . . . . . . . . . . . . . . . . . . . . . . . 8–21
Archivos de salida . . . . . . . . . . . . . . . . . . . . . . . . . . . . . . . . . . . . . . . . . . . . . . . . . . . . . . . . . . 8–22
Expulsión de un CD/DVD en una estación del servidor de impresión . . . . . . . . . . . . . . . . . . . 8–23
Servicios remotos . . . . . . . . . . . . . . . . . . . . . . . . . . . . . . . . . . . . . . . . . . . . . . . . . . . . . . . . . . . 8–24
Consejos y sugerencias 9-1
General . . . . . . . . . . . . . . . . . . . . . . . . . . . . . . . . . . . . . . . . . . . . . . . . . . . . . . . . . . . . . . . . . . . . 9–1
Desactivación del protector de pantalla de Solaris . . . . . . . . . . . . . . . . . . . . . . . . . . . . 9–1
Sistemas de color . . . . . . . . . . . . . . . . . . . . . . . . . . . . . . . . . . . . . . . . . . . . . . . . . . . . . . . . . . . . 9–2
Opciones para la salida mejorada del color . . . . . . . . . . . . . . . . . . . . . . . . . . . . . . . . . 9–2
Eficiencia en el proceso de trabajos en color . . . . . . . . . . . . . . . . . . . . . . . . . . . . . . . . 9–2
Tiempo empleado en generar el PDL . . . . . . . . . . . . . . . . . . . . . . . . . . . . . . . 9–2
Tiempo empleado en transferir el PDL . . . . . . . . . . . . . . . . . . . . . . . . . . . . . . 9–3
Tiempo empleado en procesar el PDL . . . . . . . . . . . . . . . . . . . . . . . . . . . . . . . 9–3
Tiempo empleado en imprimir el PDL . . . . . . . . . . . . . . . . . . . . . . . . . . . . . . . 9–3
Sugerencias para el envío de trabajos . . . . . . . . . . . . . . . . . . . . . . . . . . . . . . . . . . . . . 9–3
Número de imágenes . . . . . . . . . . . . . . . . . . . . . . . . . . . . . . . . . . . . . . . . . . . . 9–3
Preescaneado y escaneado completo en PostScript . . . . . . . . . . . . . . . . . . . . 9–4
Opciones PostScript prefijadas de fábrica . . . . . . . . . . . . . . . . . . . . . . . . . . . . 9–4
Ethernet . . . . . . . . . . . . . . . . . . . . . . . . . . . . . . . . . . . . . . . . . . . . . . . . . . . . . . 9–5
Puertas de enlace . . . . . . . . . . . . . . . . . . . . . . . . . . . . . . . . . . . . . . . . . . . . . . 9–5
Orden de envío de trabajos . . . . . . . . . . . . . . . . . . . . . . . . . . . . . . . . . . . . . . . 9–6
Sugerencias para realizar el RIP de los trabajos . . . . . . . . . . . . . . . . . . . . . . . 9–6
Datos variables . . . . . . . . . . . . . . . . . . . . . . . . . . . . . . . . . . . . . . . . . . . . . . . . 9–7
Calidad de imagen . . . . . . . . . . . . . . . . . . . . . . . . . . . . . . . . . . . . . . . . . . . . . . 9–7
Sugerencias para la impresión de trabajos . . . . . . . . . . . . . . . . . . . . . . . . . . . 9–9
Espaciado (pasos saltados) . . . . . . . . . . . . . . . . . . . . . . . . . . . . . . . . . . . . . . . 9–9
Comando PCI channel interface PWB trace . . . . . . . . . . . . . . . . . . . . . . . . . . . . . . . . . . . . . . 9–10
Realización del seguimiento . . . . . . . . . . . . . . . . . . . . . . . . . . . . . . . . . . . . . . . . . . . . 9–10
Exportación del archivo de seguimiento a un CD/DVD . . . . . . . . . . . . . . . . . . . . . . . . 9–10
Utilidades de la línea de comandos . . . . . . . . . . . . . . . . . . . . . . . . . . . . . . . . . . . . . . 9–11

vi Guía del sistema
Índice

Guía del sistema vii
Introducción
La Guía del sistema proporciona la información necesaria para
efectuar las tareas de administración del sistema para la
configuración y el mantenimiento del Servidor de impresión Xerox
FreeFlow
®
para sistemas de impresión.
Acerca de esta guía
Esta guía se ha diseñado para administradores de sistemas y de
redes, responsables de configurar y mantener impresoras Xerox
con el software Servidor de impresión Xerox FreeFlow. Los
administradores de sistemas deben tener conocimientos sobre la
estación de trabajo Sun y estar familiarizados con Solaris y con
las instrucciones básicas de UNIX. Esto incluye el uso de editores
de texto tales como vi o textedit, así como habilidad para moverse
por el entorno Solaris. Para poder configurar la instalación de un
cliente, se espera que el administrador del sistema tenga
conocimientos prácticos sobre redes de área local (LAN),
protocolos de comunicación y las plataformas cliente aplicables.
Contenido
En general, este documento incluye información sobre el Servidor
de impresión Xerox FreeFlow que no
se cubre en la ayuda en
línea ni en otras guías disponibles.
En esta sección se hace una descripción del material incluido en
esta guía:
• Administración del sistema (incluye información de fuentes)
• Envío de trabajos
• Administración de impresión y de colas
• Acabado
• Configuración de puertas de enlace y de la red
• Contabilidad y facturación
• Copia de seguridad y restauración
• Identificación de problemas
• Consejos y sugerencias

viii Guía del sistema
Introducción
Convenciones
Esta guía incluye las siguientes convenciones:
• Paréntesis angulares: la información variable que aparece en la
pantalla se incluye en paréntesis angulares; por ejemplo, “No se
puede copiar <nombre de archivo>.”
• Corchetes: los nombres de las opciones que se seleccionan
aparecen entre corchetes; por ejemplo, [Aceptar] y [Cancelar].
• Notas: sugerencias que ayudan a efectuar las tareas o a
comprender mejor el texto. Las notas aparecen en el siguiente
formato:
NOTA: Este es un ejemplo de una nota.
Asistencia al cliente
Para obtener asistencia, llame al Centro de Asistencia al Cliente
correspondiente a su zona. Si no aparece el número aquí, se le
proporcionará con el producto.
Hay otros teléfonos de asistencia que también puede utilizar.
• Asistencia de software
• Servicios de documentación y software

Guía del sistema 1-1
1 Administración del sistema
En esta sección se trata sobre las fuentes y recursos de fuentes y
sobre avisos acerca de ciertas preferencias del sistema y el modo
de interactuar con flujos de trabajo específicos.
Fuentes
En esta sección se explica cómo utilizar y elegir las fuentes
tipográficas de los trabajos. También se describen las diferentes
fuentes, residentes y no residentes, y su disponibilidad.
Selección de fuentes
Aunque los archivos de origen de los documentos pueden
especificar casi cualquier imagen en una página impresa, las
imágenes que contienen letras, números, puntuación y símbolos
son lo suficientemente comunes para que se requiera un
mecanismo especial para manejarlas, similar a los de tipo móvil.
Dicho mecanismo es la fuente. El controlador del Servidor de
impresión Xerox FreeFlow
®
proporciona las fuentes residentes
siguientes: Tipo 1, Tipo 42 (TT: TrueType) y CID. También son
compatibles los Tipos 0, 1, 2, 3, 9, 10, 11, 14, 32, y 42.
Fuentes
Hay que recordar que las fuentes utilizadas para crear un
documento deben estar disponibles también en el Servidor de
impresión Xerox FreeFlow.
NOTA: El Servidor de impresión Xerox FreeFlow admite el
símbolo del euro. La mayoría de las familias tipográficas incluyen
el carácter del euro.
En el Servidor de impresión Xerox FreeFlow, una fuente puede
existir en tres formatos:
Fuentes residentes Las fuentes residentes son tipos de letra internos que
permanecen almacenados en el Servidor de impresión Xerox
FreeFlow y siempre están disponibles.

1-2 Guía del sistema
Administración del sistema
Fuentes transferibles Las fuentes transferibles, u opcionales, son tipos de letra que se
cargan en el Servidor de impresión Xerox FreeFlow conforme se
necesitan. Esta característica facilita la inclusión en el Servidor de
impresión Xerox FreeFlow de fuentes especiales, tales como
logotipos y otras aplicaciones, a medida que se necesitan.
Fuentes transferidas Una fuente transferida es una fuente que tiene todos los
requisitos incluidos en el archivo fuente real. Si esta fuente no
está disponible en el Servidor de impresión Xerox FreeFlow, la
información descargada se utiliza para procesar e imprimir el
documento. Aunque esto es útil, también se crea un archivo
mucho más grande.
Descarga de fuentes de la red
La descarga de fuentes comerciales desde la red permite
transferir fuentes al Servidor de impresión Xerox FreeFlow desde
equipos Mac y PC. Los programas compatibles para descargar
fuentes desde PCs son: Adobe Type On Call; desde equipos
Apple Macintosh son: Adobe OCF, Marisawa y Font Works.
La descarga de fuentes también se puede realizar en una cola
designada específicamente para la puerta de enlace de Appletalk.
Estas fuentes son generalmente del juego de fuentes japonés
(doble byte) o chino. Las aplicaciones en el mercado cubierto por
Fuji Xerox utilizan el protocolo bidireccional de AppleTalk para
sondear la impresora y después descargar los grandísimos
juegos de caracteres necesarios en dicha región. En el mercado
estadounidense la manera general de descargar fuentes es en el
disco duro con la función [Administración]. El uso de fuentes
inglesas de aplicaciones específicas (por ejemplo, Adobe tiene
alguna) descargadas de la puerta de enlace de AppleTalk no es
muy común.
Fuentes residentes
El Servidor de impresión Xerox FreeFlow viene con una amplia
gama de fuentes que están disponibles cuando se crean los
documentos.
NOTA: Si no está seguro de la disponibilidad de una fuente,
siempre consulte con el administrador de impresión de su
organización para determinar qué fuentes están cargadas
actualmente en el Servidor de impresión Xerox FreeFlow.

Guía del sistema 1-3
Administración del sistema
Fuentes residentes PostScript
Las familias de tipos de letra PostScript tipo 1 que aparecen en la
Tabla 1-1: “Fuentes PostScript” son ajustables a escala, lo cual
significa que aceptan todos los tamaños de puntos, incluidos
tamaños intermedios. Incluye los tipos de letra que constituyen el
juego de fuentes básicas de la LaserWriter IINTX, así como
fuentes tipo 1 adicionales suministradas por Xerox.
Tabla 1-1. Fuentes PostScript
Familia de fuentes Flexiones y grosores
ACaslon Cursiva, Normal, Seminegrita,
Seminegrita cursiva
AGaramond Negrita, Negrita cursiva, Cursiva, Normal
Americana Americana, Extranegrita
AvantGarde Book, Book oblicua, Demi, Demioblicua
AdobeSans MM
AdobeSerif MM
Albertus Cursiva, Clara, MT
AntiqueOlive Negrita, Compacta, Cursiva, Romana
Apple Chancery
Arial BoldItalicMT, BoldMT, ItalicMT, MT
Blackoak ---
Bodoni Negrita, NegritaCursiva, Cursiva, Póster,
Póster comprimida
Bookman Demi, Demi cursiva, Clara, Clara cursiva
Carta ---
Chicago ---
Clarendon Negrita, Clara
CooperBlack Normal, Cursiva, ThirtyThreeBC,
ThirtyTwoBC
Coronet ---
Courier Courier, Negrita, Oblicua, Negrita oblicua,
Regular
Eurostile Regular, Negrita, Negrita extendida dos,
Extendida dos

1-4 Guía del sistema
Administración del sistema
Garamond Clara, Clara cursiva, Negrita, Negrita
cursiva
Geneva ---
GillSans Negrita, Negrita condensada, Negrita
cursiva, Condensada, Extra negrita,
Cursiva, Cursiva clara
Goudy Normal, Negrita, Negrita cursiva,
Extranegrita, Cursiva
Helvetica Helvetica negra, Negra oblicua, Negrita,
Negrita oblicua, Oblicua, Clara, Clara
oblicua, Condensada, Negrita
condensada, Negrita condensada
oblicua, Condensada oblicua, Estrecha,
Negrita estrecha, Negrita estrecha
oblicua, Estrecha oblicua, Normal
HoeflerText Negra, Negrita cursiva, Cursiva,
Ornaments, Normal
JL-PropRoman ---
Joanna Regular (MT), Negrita, NegritaCursiva,
Cursiva
Kaufmann ---
Korinna Negrita, Kursiv Negrita, Kursiv normal,
Normal
LetterGothic Normal, Negrita, BoldSlanted, Inclinada
Liithos Nega, Regular
LubalinGraph Book, Libro oblicua, Demi, Demioblicua
Marigold ---
MonaLisa–Recut ---
Monaco ---
New Century
Schoolbook
Romana, Negrita, Cursiva, Negrita
cursiva
NewYork ---
Optima Negrita, Negrita cursiva, Cursiva
Oxford ---
Palatino Romana, Negrita, Cursiva, Negrita
cursiva
Tabla 1-1. Fuentes PostScript
Familia de fuentes Flexiones y grosores

Guía del sistema 1-5
Administración del sistema
Las fuentes enumeradas en la Tabla 1-2: “Fuentes Kanji
opcionales con licencia” son residentes solamente
si tienen una
licencia
válida.
Parisian ---
ParkAvenue ---
Poetica SuppOrnaments
RLKL-PropRoman ---
StempelGaramond Negrita, Negrita cursiva, Cursiva,
Romana
Symbol ---
Tekton Tekton, Negrita
Times Negrita, Negrita cursiva, Cursiva,
Romana
TimesNewRomanPS Negrita cursiva MT, Negrita MT, Cursiva
MT, MT
Trajan Negrita
Univers Normal, Negrita, Negrita extendida,
Negrita extendida oblicua, Negrita
oblicua, Condensada, Negrita
condensada, Negrita condensada
oblicua, Condensada oblicua, Extendida,
Clara, Clara oblicua, Oblicua, Extendida
oblicua1
Wingdings Normal
Ornamentos Woodtype Dos
XeroxLogoTypes PK1 ---
ZapfChancery Cursiva mediana
ZapfDingbats ---
Tabla 1-1. Fuentes PostScript
Familia de fuentes Flexiones y grosores
Tabla 1-2. Fuentes Kanji opcionales con licencia
Familia de fuentes Flexiones y grosores
CGBrn PropRoman
ChuGothic BBB Mediana, PropRoman
HeseiKakuGothic-W5 PropRoman

1-6 Guía del sistema
Administración del sistema
Fuentes PCL residentes
Hay tres tipos de fuentes residentes PCL 5e, las cuales están
cargadas permanentemente en el Servidor de impresión Xerox
FreeFlow:
• Tipos de letra proporcionales Intellifont
• Tipos de letra de mapas de bits LaserJet IV
• Tipos de letra equiparables con las fuentes TrueType como se
muestra en la Tabla 1-3:
“Fuentes PCL residentes escalables”.
NOTA: Estos son los mismos tipos de fuente interna que
proporciona la impresora HP LaserJet 4.
HeiseiMincho-W3 PropRoman
FutoGoB101 Todas, Negrita, PropRoman
FutoMinA101 Todas, Negrita, PropRoman
HonMincho-M PropRoman
JL-PropRoman ---
MMMA-PropRoman ---
MaruGothic M PropRoman
MidashiGO MB31 PropRoman
MidashiMin MA31 PropRoman
Mincho-PC Hiragana ---
Minch-PC Katakana ---
Osaka Mono Roman ---
Osaka PropRoman PropRoman
Ryumin-Light-KL PropRoman
Tabla 1-2. Fuentes Kanji opcionales con licencia
Familia de fuentes Flexiones y grosores
Tabla 1-3. Fuentes PCL residentes escalables
Familia de fuentes Estilos de fuente
Albertus Mediana, Extranegrita
Arial Regular, Negrita, Cursiva, NegritaCursiva
Antique Olive Antique Olive, Negrita, Cursiva
CG Times CG Times, Negrita, Negrita cursiva,
Cursiva

Guía del sistema 1-7
Administración del sistema
CG Omega CG Omega, Negrita, Negrita cursiva,
Cursiva
Clarendon Condensada
Coronet ---
Courier Normal, Negrita, Negrita cursiva, Cursiva
CourierPS Normal, Negrita, Oblicua, Negrita oblicua
Garamond Antiqua, Halbfett, Kursiv, Kursiv Halbfett
Helvetica Normal, Negrita, Estrecha, Oblicua,
Negrita estrecha, Negrita oblicua,
Estrecha oblicua, Negrita estrecha
oblicua
ITCAvantGuard Gothic Book, Gothic Demi, Gothic Book
Oblique, Gothic Demi Oblique
ITCBookman Clara, Demi, Clara cursiva, Demi cursiva
Letter Gothic Letter Gothic, Negrita, Cursiva
LinePrinter ---
Marigold ---
New Century
Schoolbook
Romana, Negrita, Cursiva, Negrita
cursiva
Palatino Romana, Negrita, Cursiva, Negrita
cursiva
Symbol ---
SymbolPS ---
Times Romana, Negrita, Cursiva, Negrita
cursiva
Times New Regular, Negrita, Cursiva, NegritaCursiva
Univers Mediana, Mediana condensada, Mediana
condensada cursiva, Mediana cursiva,
Negrita, Negrita cursiva, Negrita
condensada, Negrita condensada cursiva
Wingdings ---
ZapfChancery ---
ZapfDingbats
Tabla 1-3. Fuentes PCL residentes escalables
Familia de fuentes Estilos de fuente

1-8 Guía del sistema
Administración del sistema
Fuentes no residentes
Pueden haber varios tipos de fuentes disponibles en la aplicación
que no están residentes en el Servidor de impresión Xerox
FreeFlow: Hay dos opciones para el uso de fuentes no residentes,
para la creación de un documento.
Fuentes transferidas
Si planea crear un documento utilizando una fuente que está
disponible en su estación de trabajo pero no en el Servidor de
impresión Xerox FreeFlow, su aplicación puede descargar
automáticamente la fuente cuando el trabajo se envía a la
impresora. Las fuentes que se descargan de esta manera se
consideran temporales y se borran del Servidor de impresión
Xerox FreeFlow cuando se imprime el trabajo.
NOTA: Consulte la documentación de su aplicación para obtener
más información acerca de la descarga de las fuentes en su
documento.
Si está utilizando una fuente en su aplicación que tenga el mismo
nombre que una fuente residente, pero que sea otra versión, esta
deberá cargarse con el trabajo. El Servidor de impresión Xerox
FreeFlow utilizará la fuente descargada en vez de la fuente
residente.
NOTA: No es posible marcar una fuente para descarga
permanente en su aplicación.
Fuentes transferibles u opcionales
Si se descargan fuentes cada vez que se imprime, el archivo será
más grande y el tiempo de transmisión será mayor. Si sus
trabajos de impresión requieren con regularidad una fuente no
residente, puede solicitar que esta se instale como una fuente
opcional en el Servidor de impresión Xerox FreeFlow. Para
solicitar fuentes especiales, debe seguir las indicaciones
establecidas por su organización de impresión.
Tabla 1-4. Fuentes de mapa de bits residentes PCL 5e
Familia de fuentes Estilos de fuente
Line Printer 16.67
espaciado 8.5 puntos
Vertical, Horizontal

Guía del sistema 1-9
Administración del sistema
Sustitución de fuentes
Es posible que un documento requiera una fuente que no está
disponible en el Servidor de impresión Xerox FreeFlow y que no
se haya descargado junto con el archivo. Cuando la fuente
solicitada no está disponible, se produce una sustitución de
fuentes.
Fuentes PostScript
Una fuente prefijada, establecida en el software del Servidor de
impresión Xerox FreeFlow por el administrador de sistema, se
utilizará para sustituir cualquier fuente solicitada que no esté
disponible en el servidor de impresión. Se imprimirá un mensaje
para confirmar que ha ocurrido una sustitución.
Fuentes PCL 5e
Hay otro tipo de sustitución para las fuentes PCL. Si una fuente
PCL solicitada no está disponible, el Servidor de impresión Xerox
FreeFlow determinará cuál de las fuentes disponibles es más
apropiada para sustituir a la fuente solicitada y realizará la
sustitución. Cualquier flujo PCL que no tenga fuentes
especificadas en el archivo recibirá la fuente que esté prefijada en
la sección “Fuente PCL” para la cola correspondiente en
Administración de colas.
Recursos de fuentes
Se puede encontrar más información sobre fuentes en:
• El libro Xerox FreeFlow
®
Print Server Using LCDS Print Description
Language
• La guía de seguridad (Xerox FreeFlow
®
Print Server Security
Guide)
• La Guía del usuario de Xerox Document Services Platform MICR

1-10 Guía del sistema
Administración del sistema
Avisos sobre preferencias del sistema
Se pueden establecer combinaciones de opciones de
preferencias del sistema para mejorar algunos flujos de trabajo de
los clientes. A continuación se indican algunos ejemplos:
• Cuando se imprime en transparencias y
se imprimen páginas
de administración (por ejemplo, portadas), el Servidor de
impresión FreeFlow utiliza el papel prefijado para páginas de
administración (en lugar del papel utilizado para el
documento) para imprimir las páginas de administración.
• Si la opción Programación conforme a recursos está
activada
(Configuración > Preferencias del sistema >
Procesamiento de trabajos > Programación conforme a
recursos), el trabajo se retiene hasta que se coloque el
papel prefijado para páginas de administración en la
impresora.
• Si la opción Programación conforme a recursos está
desactivada
, se muestra un mensaje que indica al
usuario que coloque el papel solicitado.
NOTA: Si va imprimir páginas de administración (portadas,
páginas de error, informes de atributos) con las transparencias,
asegúrese de que el papel prefijado para las hojas de
administración esté en la impresora antes de ejecutar el trabajo.

Guía del sistema 2-1
2 Envío de trabajos
En esta sección se trata sobre los controladores de impresoras,
las carpetas instantáneas, el envío de varios trabajos a la vez, el
servidor de impresión remoto y el envío por internet.
Modo de obtener los controladores de impresión
Los controladores de impresión se encuentran en el CD de
controladores de impresión de CentreWare suministrado con la
máquina y también se pueden descargar del sitio web de Xerox.
CD de controladores de impresión de CentreWare
Los archivos de instalación de los controladores del impresión del
sistema Xerox se encuentran en el CD de controladores de
impresión. Para ver si hay alguna versión más reciente y obtener
más información, visite el sitio web de Xerox en www.xerox.com
.
Controladores de impresora en el sitio web de Xerox
Los controladores de impresión del sistema Xerox se pueden
descargar del sitio web de Xerox en www.xerox.com
. Los
archivos de instalación de todos los modelos de los sistemas
Xerox se encuentran en dicho sitio web.
Para descargar los controladores de impresora:
1. Inicie un explorador de internet y vaya al sitio web de Xerox.
2. Seleccione [Asistencia y controladores] o [Asistencia y drivers]
en la parte superior de la ventana.
3. En el área de búsqueda, introduzca la familia de productos
que corresponda.
• Se abre la ventana de la familia de productos.
4. Localice la impresora y controlador deseados y seleccione
[Controladores y descargas].
Se abre la ventana Controladores y descargas
correspondiente a dicha impresora.

2-2 Guía del sistema
Envío de trabajos
5. Seleccione el sistema operativo (por ejemplo, Windows XP o
Mac OS) en la lista Sistema operativo.
6. Seleccione un idioma en la lista Idioma.
7. Seleccione el controlador adecuado en la lista Controladores.
Puede haber un controlador recomendado marcado en la
cabecera de la lista.
• Si hay un controlador recomendado, selecciónelo.
•Si no
hay un controlador recomendado marcado,
seleccione el que mejor se adapte a sus requisitos de
impresión.
8. Se produce una de estas acciones:
• Se abre una ventana con el acuerdo de licencia de usuario
final, o
• Se abre la ventana Descarga de archivo.
9. Seleccione el botón [Aceptar] o [Comenzar] para descargar el
controlador de impresora.
Se le preguntará si desea guardar o ejecutar el archivo.
10. Seleccione [Guardar]. Se abre la ventana Guardar como.
11. Seleccione un sitio para guardar el archivo que se descargue.
12. Seleccione [Guardar]. El archivo comprimido se guarda en
dicho lugar.
13. Cierre el explorador de Internet.
14. Abra la ubicación de archivos donde se guardara el
controlador de impresora.
Haga doble clic en el archivo comprimido; se abre la ventana
del programa de archivos comprimidos.
15. En dicha ventana, seleccione [Acciones] [Seleccionar todo].
16. Seleccione el botón [Extraer].
17. Seleccione un lugar para guardar los archivos que se
extraigan y haga clic en el botón [Extraer].
Se extraen los archivos y se colocan en el lugar seleccionado.
18. Seleccione [Cerrar] para cerrar la ventana del programa de
archivos comprimidos.
19. Continúe en “Instalación de los controladores de impresión”
en la página 2-3 para instalar los controladores de impresión.

Guía del sistema 2-3
Envío de trabajos
Instalación de los controladores de impresión
Con el CD de controladores de impresión de CentreWare
Introduzca el CD en la unidad de discos. Las instrucciones de
instalación se encuentran en el CD; consulte también la Guía de
controladores de impresión de CentreWare.
Con el archivo comprimido descargado
Consulte las instrucciones explicadas en la Guía de controladores
de impresión de CentreWare.
Envío de carpeta instantánea
Las carpetas instantáneas ofrecen un método rápido y práctico
para emitir trabajos preparados para impresión a carpetas de la
red. Permite que los usuarios arrastren archivos y los suelten en
cualquier cola del Servidor de impresión Xerox FreeFlow para su
impresión automática.
Admite los trabajos PDL (Lenguaje de descripción de páginas) ya
sea con fichas de trabajos XPIF (Formato de instrucciones de
impresión de Xerox) o sin ellas. La capacidad de admitir fichas de
trabajo XPIF con archivos PDL aporta flexibilidad cuando los
usuarios desean una serie de opciones específicas en los
trabajos en lugar de las opciones de cola prefijadas.
Para activar las carpetas instantáneas, realice lo siguiente:
1. Haga clic con el botón derecho del ratón en una cola
2. Seleccione [Carpeta instantánea]
3. Seleccione [Activar carpeta instantánea]
El Servidor de impresión FreeFlow crea una carpeta
instantánea asociada con la cola y además crea la carpeta
"Error" en la carpeta instantánea.
NOTA: Solamente los administradores de sistemas pueden
activar o desactivar carpetas instantáneas. Para obtener más
información, consulte la Ayuda en línea.

2-4 Guía del sistema
Envío de trabajos
Directorio de carpetas instantáneas
Todas carpetas instantáneas creadas en la interfaz de usuario del
Servidor de impresión FreeFlow se guardan en el directorio: /var/
spool/XRXnps/hotfolders.
Este directorio se puede configurar mediante el archivo /opt/
XRXnps/configuration/printSvc.config.
Ejemplo de flujo de trabajo
1. El usuario activa “carpeta instantánea” para la cola en la GUI
del Servidor de impresión FreeFlow. Por ejemplo, el usuario
activa una cola llamada “skywalker_PRINT” en la máquina
“skywalker”.
2. El Servidor de impresión FreeFlow crea una carpeta
instantánea asociada con dicha cola y la carpeta "Error"
dentro de la carpeta instantánea.
3. El Servidor de impresión FreeFlow exporta la carpeta
instantánea a la red para los envíos de trabajo. En este
ejemplo, el usuario ve una carpeta llamada
“skywalker_PRINT” con comentarios como “Carpeta
instantánea de skywalker_PRINT”.
4. Después el usuario pone en la carpeta instantánea varias
fichas no XPIF asociadas con trabajos, o trabajos anexados
con XPIF listos para imprimir.
El usuario desea utilizar una ficha XPIF separada para un
archivo de datos y coloca el archivo de datos en un lugar
específico en el Servidor de impresión FreeFlow. Después el
usuario coloca la ficha de trabajo XPIF asociada en la carpeta
instantánea.
Por ejemplo, el usuario coloca el archivo “eightPages.pdf” en
la carpeta skywalker_PRINT para que se imprima.
5. El Hot Folder Observer comprueba con regularidad (cada
cinco segundos de forma prefijada) la carpeta instantánea
para ver si hay algún trabajo.
Cuando detecta un trabajo, lo envía al Servidor de impresión
FreeFlow.
6. Una vez que el trabajo se imprime correctamente, Hot Folder
Observer lo elimina de la carpeta instantánea.
Si no se consigue enviar el trabajo, la carpeta instantánea lo
pone en la carpeta “Error”.

Guía del sistema 2-5
Envío de trabajos
Información de asistencia
• De forma prefijada, el valor de intervalo de sondeo es cinco
segundos. Dicho valor se puede cambiar en [Sistema]
[Preferencias del sistema] [Procesamiento de trabajos >
Carpeta instantánea].
• La función Carpeta instantánea no afecta al envío,
procesamiento o impresión normal de trabajos.
Avisos
• La función Carpeta instantánea quizá no esté disponible en
Mac OS 9 dado que dicho sistema operativo no es compatible
con SAMBA.
• No existe autenticación para el acceso a Carpeta instantánea.
Todas las carpetas instantáneas son visibles para todos los
usuarios.
• El Servidor de impresión FreeFlow no sabe quién es el
verdadero remitente del trabajo. El nombre del remitente
especificado en la GUI es un nombre genérico (y es
“HotFolderClient”).

2-6 Guía del sistema
Envío de trabajos
Solución de problemas de Carpeta instantánea
Los historiales siguientes son importantes para la solución de
problemas; si el agente no responde al explorador, se pueden
realizar todas o alguna de las siguientes acciones.
NOTA: Debe ser usuario "root" (raíz) para utilizar las herramientas
siguientes.
•# prstat
• Muestra la actividad del procesador y de los programas en
funcionamiento. A menudo esto se ve esté o no esté
hf_observer en funcionamiento. Es posible que uno de
los procesos que utilice mucho tiempo del procesador sea
parte del motivo de que hf_observer no pueda responder y
por lo tanto no pueda enviar trabajos al servidor de
impresión.
• Normalmente, el usuario debería ver que el hf_observer
utiliza menos del 1% del tiempo de la CPU. La línea
siguiente muestra el uso de solamente el 0.7% del tiempo
de la CPU.
1324 root 28M 7096K sleep 59 0 0:00:00 0.0%
hf_observer/4
• ps -ef | grep hf_observer
Si ve la línea siguiente, el hf_observer está activo.
root 1324 1275 0 10:28:37 pts/12 0:01 ./hf_observer

Guía del sistema 2-7
Envío de trabajos
Compatibilidad con JDF a través de la función Carpeta
instantánea
JDF (formato de definición de trabajo) es un lenguaje de
especificación de fichas de trabajo y de flujo de trabajo.
Proporciona el medio para describir los trabajos de impresión.
La capacidad de admitir fichas de trabajo JDF con archivos de
datos PDF aporta flexibilidad cuando los usuarios desean una
serie de opciones específicas en los trabajos en lugar de las
opciones de cola prefijadas.
Descripción técnica
Las fichas de trabajo JDF se envían a través de la función
Carpetas instantáneas. Después de recibir una ficha de trabajo
JDF de Hot Folder (HF) Observer, la puerta de enlace JDF
(JDFGW) utiliza JDF Toolkit para procesar la ficha y enviar el
archivo de datos asociado con la ficha al Servidor de impresión
FreeFlow para que se imprima.
Después de cada envío de trabajo al Servidor de impresión
FreeFlow, la puerta de enlace JDF actualiza y coloca la ficha de
trabajo JDF en una carpeta específica o en una carpeta prefijada.
El proceso JDF
Recepción de fichas de trabajo JDF desde carpetas
instantáneas
Cuando se coloca un archivo en la carpeta instantánea, HF
Observer comprueba si el archivo es una ficha de trabajo JDF. Si
lo es, HF Observer envía la ficha a JDFGW.
Procesamiento de fichas de trabajo JDF
Se solicita a la puerta de enlace JDF analizar la ficha y crear un
nodo JDF basado en la ficha. Luego, JDF Toolkit transforma el
nodo JDF en un nodo CDP (impresión digital combinada).
Después de crear un nodo CDP, los atributos del trabajo se
convierten en la representación común CPSS (Common Print
Semantics Specification).

2-8 Guía del sistema
Envío de trabajos
Envío de archivos de datos al Servidor de impresión Xerox
FreeFlow
JDFGW convierte la representación CPSS de atributos de trabajo
en la representación del Servidor de impresión Xerox FreeFlow y
envía los archivos de datos junto con los atributos de trabajo al
servidor de impresión para la impresión.
Actualización y envío de fichas de trabajo JDF
Después de cada envío de trabajo al Servidor de impresión Xerox
FreeFlow, la puerta de enlace JDF actualiza y coloca la ficha de
trabajo JDF en varias carpetas específicas o prefijadas según el
estado de envío del trabajo.
La ficha de trabajo JDF actualizada contiene un estado de trabajo
relativo y el tiempo de procesamiento que se requiere.
La ubicación de una carpeta específica la define “TargetRoute” en
la ficha de trabajo JDF. Por ejemplo, una ficha de trabajo JDF
contiene lo siguiente:
….
<NodeInfo TargetRoute=”/var/spool/XRXnps/JDF_Output”/>
…
Esto significa que la ficha de trabajo JDF actualizada, después del
envío del trabajo, pasa al directorio: “/var/spool/XRXnps/
JDF_Output/”
Si dicha información no existe en una ficha de trabajo JDF,
entonces se utilizarán las carpetas prefijadas para contener la
ficha de trabajo JDF actualizada.
La carpeta de error prefijada se denomina “error” y es un
subdirectorio del directorio de carpetas instantáneas. La carpeta
de resultados satisfactorios prefijada se denomina “output”
(salida) y es un subdirectorio del directorio de carpetas
instantáneas. Tanto los nombres como las ubicaciones de estas
carpetas prefijadas se pueden configurar mediante el archivo de
propiedades “/opt/XRXnps/XRXjdf/WEB-INF/classes/config/
JdfJmfGateway.properties”.

Guía del sistema 2-9
Envío de trabajos
Procesamiento de fichas de trabajo JDF con sintaxis/valor no
válidos
Si la ficha de trabajo JDF contiene opciones estructurales no
compatibles, como un nodo de proceso JDF que es un nodo
subordinado de un nodo de producto, o si incluye un atributo
admitido cuyo valor no se admite o contiene una sintaxis no válida
(es decir, para el que JDFToolkit devuelve el error “Classification
of Product Node failed”), la ficha de trabajo no se puede convertir
en un trabajo de impresión válido. En este caso, JDF GW coloca
la ficha de trabajo JDF incorrecta en la carpeta “Error” de la
carpeta instantánea y envía un trabajo vacío (no válido) sin datos
para avisar al operador del Servidor de impresión FreeFlow del
estado de error.
El Servidor de impresión FreeFlow mostrará los mensajes de
error siguientes:
• Error de procesamiento: este trabajo no se puede imprimir
debido a que el archivo de datos del trabajo o el nombre de la
ruta no existe o la ruta no es válida.
Cancele el trabajo y sugiera que se compruebe el archivo de
datos del trabajo o el nombre de la ruta antes de volverlo a
enviar.
• Ocurrió un error del sistema mientras se intentaba procesar
este trabajo.
Vuelva a enviar este trabajo.
Seleccione Eliminar error para imprimir el trabajo, o
Cancele el trabajo y vuelva a enviarlo
Ejemplo de flujo de trabajo JDF
1. El usuario activa la “carpeta instantánea” para la cola en el
Servidor de impresión FreeFlow.
2. La interfaz del Servidor de impresión FreeFlow crea una
carpeta instantánea asociada para la cola.
3. Hot Folder Observer creará una carpeta “Error” en la carpeta
instantánea si no se consigue enviar el trabajo al Servidor de
impresión FreeFlow.
4. El Servidor de impresión FreeFlow exporta la carpeta
instantánea a la red para los envíos de trabajo.
5. El usuario coloca un archivo de datos en una ubicación
específica en el Servidor de impresión FreeFlow. El remitente
coloca la ficha de trabajo JDF asociada en la carpeta
instantánea.
6. Hot Folder Observer envía la ficha de trabajo JDF a JDFGW.

2-10 Guía del sistema
Envío de trabajos
7. JDFGW procesa la ficha y envía los atributos de trabajo junto
con el archivo de datos al Servidor de impresión FreeFlow
para la impresión.
a. Cuando el trabajo se completa con éxito, JDFGW
escribe la ficha JDF actualizada.
b. Si la ficha de trabajo JDF no es válida o JDFGW no
envía el trabajo al Servidor de impresión FreeFlow,
JDFGW escribe la ficha JDF actualizada en la
subcarpeta “error”.
Consideraciones sobre JDF
• JDFGW no admite múltiples archivos de entrada. Una ficha
JDF que contiene varias especificaciones de archivo de
entrada (por ejemplo, la cubierta anterior, la cubierta posterior
y/o el cuerpo) debe señalar a un único archivo.
• Una ficha JDF debe contener un atributo de “serie de páginas”
estipulado en la especificación del archivo de entrada.
• Si una ficha JDF contiene varias especificaciones de archivo,
cada especificación debe tener definida una “serie de
páginas” y ser continua.
• El estado de envío del trabajo en la ficha JDF actualizada
refleja solamente el estado del envío satisfactorio al Servidor
de impresión FreeFlow.
• Si una ficha JDF contiene atributos con una sintaxis o valores
no válidos, se pondrá en la carpeta “error”.

Guía del sistema 2-11
Envío de trabajos
Solución de problemas de JDF
Los historiales siguientes son importantes para solucionar los
problemas:
Si el agente no responde al explorador, se pueden realizar todas o
algunas de las siguientes acciones.
1. Introduzca el comando siguiente en la estación de trabajo:
ps -ef | grep java
Si observa la línea siguiente, es probable que JDFGW esté
activo.
root 5845 1 0 Sep 07 pts/5 12:08 /opt/XRXnps/
XRXweb/jre/bin/java -Xms128M -Xmx128M -Xmn32M -
XX:MaxPermSize=64M -
Dado que JDFGW comparte una única JVM con la puerta de
enlace de Servicios de Internet, no existe un único proceso
dedicado a JDFGW.
Además, observe el historial de JDFGW
2. Los historiales se localizan en /var/spool/XRXnps/log/
JdfJmfGateway.log.0
3. Después de volver a iniciar el Servidor de impresión FreeFlow
o JDFGW, el historial de JDFGW muestra:
2006.06.06 16:27:07 INFO
com.xerox.gateways.jdfjmf.common.JmfGatewayListener
init [thread-10] Gateway Running on http://[dirección IP de
servidor]
para indicar que JDFGW se está ejecutando y ahora está listo
para procesar fichas JDF.
4. De forma prefijada, JDFGW está configurado para registrar
todos los mensajes. Existen varios niveles de registro:
SEVERE (valor más alto)
WARNING
INFO
CONFIG
FINE
FINER
FINEST (valor más bajo)
Si desea cambiar el nivel de registro, puede hacerlo
modificando el archivo de configuración /opt/XRXnps/
configuration/printSvc.config:
# Set the default logging level for the root logger
.level = <valor>
siendo el valor uno de SEVERE/WARNING/INFO/CONFIG/
FINE/FINER/FINEST

2-12 Guía del sistema
Envío de trabajos
Envío de varios trabajos
La interfaz de servicios de impresión de Xerox FreeFlow
(Administrador de reimpresión) tiene tres selecciones de menú:
• Imprimir seleccionado
• Prueba seleccionado
• Imprimir ahora seleccionado
Cuando se selecciona una de estas opciones de impresión, se
abre un cuadro de diálogo que presenta las opciones de la cola.
Una vez que el usuario ha seleccionado la cola a la que se
enviará el trabajo, el Servidor de impresión Xerox FreeFlow
muestra una ventana que muestra el progreso y finalización de
cada trabajo enviado. El botón [Aceptar] se activa cuando el
trabajo se ha completado.
Los trabajos se pueden enviar simultáneamente dependiendo del
tamaño del trabajo. No hay límites en el número de trabajos que
se pueden enviar. No obstante, al enviar cientos de trabajos, hay
que tener en cuenta el rendimiento puesto que puede degradarse.
El usuario siempre tiene la opción de cancelar la operación
cuando ya está en proceso. Esto no interrumpe ningún trabajo
que se esté ejecutando actualmente pero impide que se envíen
trabajos adicionales.

Guía del sistema 2-13
Envío de trabajos
Envío por Internet
Con el cliente web de Servicios de Internet, se utiliza un
explorador para acceder a ventanas donde se puede elegir un
archivo de documento, configurar una ficha de trabajo y enviar el
trabajo a la impresora. Con este método de enviar trabajos no se
necesita ningún software.
NOTA: Para utilizar el cliente web de Servicios de Internet, se
debe tener un archivo listo para impresión (un archivo que no
necesite modificaciones), como por ejemplo un archivo PostScript
(.ps), PDF o PCL.
Impresión utilizando el cliente web de Servicios de Internet
Para enviar trabajos utilizando el cliente web de Servicios de
Internet:
1. Introduzca la dirección IP de la impresora en el campo URL
del explorador y seleccione [Ir].
Se abre la interfaz del cliente web.
2. Seleccione el botón [Envío de trabajos].
Se abre la ventana Envío de trabajos.
NOTA: La mayoría de las opciones de esta ventana tienen
seleccionado automáticamente Valores prefijados de la
impresora. Para realizar selecciones, debe quitar la marca de la
casilla Valores prefijados de la impresora.
3. Introduzca la ruta del archivo que desee imprimir en el campo
Nombre de archivo, o seleccione [Examinar...] para buscar el
archivo.
4. Quite la marca de la casilla Valores prefijados de la impresora
situada debajo de Retener trabajo, para poder seleccionar
Imprimir o Guardar en la lista desplegable [Opciones de
impresión: <disposición del trabajo>].
• Imprimir: imprime el archivo del trabajo y no lo guarda.
Esta es la opción prefijada. Si selecciona esta opción,
continúe en el paso 6.
• Guardar: guarda el archivo de impresión, incluida la ficha
de trabajo actual, en el servidor de impresión pero no
imprime el trabajo. Si selecciona esta opción, continúe en
el paso 5.
NOTA: No todas las impresoras guardan los trabajos de
impresión de la misma manera. Consulte la documentación de la
impresora para obtener más información sobre cómo guarda los
trabajos la impresora.

2-14 Guía del sistema
Envío de trabajos
5. Si seleccionó [Guardar] en el paso 4:
• Quite la marca de la casilla [Valores prefijados de la
impresora] situada debajo de Formato para guardar si
desea seleccionar un formato para guardar el trabajo.
• Quite la marca de la casilla [Valores prefijados de la
impresora] situada debajo de Depósito de trabajos
guardados para seleccionar un lugar en el que guardar el
trabajo.
• Quite la marca de la casilla [Usar nombre del trabajo]
situada debajo de Guardar archivo como para introducir
otro nombre para el trabajo.
6. Quite la marca de la casilla [Valores prefijados de la
impresora] situada debajo de Retener trabajo para seleccionar
si debe retenerse o no el trabajo en la impresora. Si
selecciona [No], el trabajo se imprime al instante. Si
selecciona [Sí], el trabajo se retiene en la impresora hasta que
se libere para imprimirlo.
7. Quite la marca de la casilla [Valores prefijados de la
impresora] situada debajo de Tipo de PDL para seleccionar un
lenguaje de descripción de página (PDL) para el trabajo. Si
selecciona una opción ASCII, seleccione la fuente y su
tamaño y orientación.
8. Configure el resto de los parámetros de la ficha de trabajo de
esta sección de la ventana Envío de trabajos como sea
necesario. La ventana está dividida en dos secciones:
• Sección Funciones básicas: esta sección de la parte
superior permite seleccionar opciones básicas para el
trabajo de impresión.
• Sección Funciones básicas: esta sección de la parte
superior permite seleccionar opciones básicas para el
trabajo de impresión.
• Sección Funciones avanzadas: esta sección contiene
campos en los que se pueden especificar opciones de
Ajuste de imagen y Datos del trabajo.
NOTA: No introduzca nombres de trabajo, nombres de remitentes
ni nombres de cola de más de 140 caracteres.
9. Si lo desea, registre datos del trabajo en los campos de la
sección [Información del trabajo].

Guía del sistema 2-15
Envío de trabajos
10. Si lo desea, seleccione una de las opciones siguientes en la
parte superior de la ventana:
• Guardar Mi ficha prefijada: guarda las opciones actuales
como la ficha prefijada para otros trabajos de impresión.
• Restaurar Mi ficha prefijada: cambia las opciones actuales
a las de la ficha de trabajo prefijada, si hay una creada
anteriormente.
• Restaurar la ficha prefijada de la cola: restaura las
opciones actuales a las de la ficha de trabajo prefijada de
la cola.
11. Seleccione el botón verde [Imprimir] para enviar el archivo del
documento a la cola de impresión.
NOTA: Seleccione el botón [Administración] para ver el estado de
un trabajo cuando se imprime.

Guía del sistema 2-16
Envío de trabajos
Servidor de impresión remoto
Descripción
El software Servidor de impresión remoto del Servidor de
impresión FreeFlow (también denominado flujo de trabajo remoto)
proporciona al usuario un medio de ver, interactuar y supervisar
los estados de alto nivel de varias estaciones de trabajo del
Servidor de impresión FreeFlow desde un PC o estación de
trabajo SUN remoto. Proporciona el estado de las impresoras en
tiempo real y la posibilidad de visualizar toda la interfaz de usuario
de la impresora remota y gestionar la impresora desde esa
interfaz de usuario. El usuario puede alternar entre las impresoras
que se estén gestionando, pero solamente puede verse una
interfaz de usuario a la vez.
También se pueden programar fichas de trabajo y administrar
trabajos con el Servidor de impresión remoto. Se pueden mover,
reenviar, avanzar y eliminar trabajos, así como realizar otras
tareas.
El Servidor de impresión remoto proporciona acceso a casi todas
la funciones y características del Servidor de impresión FreeFlow
desde un lugar remoto.
Funciones
Las funciones del Servidor de impresión remoto incluyen:
• Posibilidad de gestionar las conexiones de las impresoras
compatibles con el Servidor de impresión FreeFlow desde un
solo lugar.
• Posibilidad de manipular la estación de trabajo del Servidor de
impresión FreeFlow desde el PC cliente. Esto incluye:
• Administración de trabajos
• Administración de colas
• Administración de reimpresión
• Administración de impresoras
• Administración del sistema
• Actividades de administración del color (solo en
impresoras de color)

Guía del sistema 2-17
Envío de trabajos
Notas y avisos
Hay algunas actividades que no deberían realizarse cuando se
utiliza el Servidor de impresión remoto y hay unas cuantas
funciones que están desactivadas para que no se puedan utilizar
con el Servidor de impresión remoto.
Las funciones y actividades que no pueden utilizarse o no deben
realizarse son estas:
• Para acceder al controlador del Servidor de impresión
FreeFlow, la ficha Acceso remoto debe estar activada en
[Configuración: Preferencias] y el software Servidor de
impresión remoto instalado en una estación de trabajo. Las
instrucciones de instalación del software Servidor de
impresión remoto se incluyen en el kit del CD Servidor de
impresión remoto.
• No se puede acceder a los diagnósticos desde el Servidor de
impresión remoto. Las opciones del menú Diagnósticos no
aparecen en el menú Configuración de la ventana principal de
la GUI. Si se pasa a diagnósticos en el Servidor de impresión
FreeFlow, se desactivan automáticamente todas las
conexiones del Servidor de impresión remoto.
• No se pueden cambiar las opciones de idioma en la ficha
[Preferencias del sistema: Internacional] a la que se accede
desde el menú Configuración. Las opciones de idioma no
aparecen en la ventana.
• No se puede acceder a la ficha [Preferencias ] para cambiar la
opción del tamaño de fuente de la pantalla.
• No se debe seleccionar nunca Desactivar todas las
conexiones en la ficha [Preferencias del sistema: Servidor de
impresión remoto]. Si selecciona esa opción, no se podrá
utilizar el sistema hasta que se puedan editar las opciones de
Acceso remoto para ponerlas en estado activado.
• Los menús a los que se accede con el botón derecho del ratón
seleccionando algo en los bordes de la pantalla pueden
quedarse fuera de la pantalla en parte y no verse algunas
opciones. Si se reduce o mueve la ventana principal se podrá
ver todo el menú.
• La resolución de vídeo mínima recomendada es 1152 x 864.
• Cuando se utiliza el software Servidor de impresión remoto no
se tiene acceso remoto a las aplicaciones adicionales del
Servidor de impresión FreeFlow o las aplicaciones de otros
fabricantes cargadas en el controlador del Servidor de
impresión FreeFlow. Tampoco se tiene acceso remoto a las
ventanas de terminal del sistema operativo Solaris con el
Servidor de impresión remoto.

Guía del sistema 2-18
Envío de trabajos
Colección de flujo de trabajo digital FreeFlow
La colección de flujo de trabajo digital FreeFlow es un conjunto de
soluciones de software y hardware diseñadas para mejorar los
flujos de trabajo de producción de impresión. Estas soluciones
permiten reducir gastos, mejorar la eficacia de funcionamiento,
general más flujos de ingresos y crear mayores posibilidades de
beneficios mediante la integración de tecnologías y funciones
nuevas en el entorno de flujo de trabajo actual.
La colección de flujo de trabajo digital FreeFlow incluye:
• FreeFlow Web Services (Servicios web de
FreeFlow): proporciona un escaparate en la web para que los
usuarios envíen trabajos nuevos y reorganicen los que ya
existen, en un entorno seguro desde prácticamente cualquier
lugar.
• FreeFlow Process Manager (Administrador de proceso de
FreeFlow): automatiza las actividades repetitivas de
preimpresión con el fin de mantener la calidad y coherencia y
a la vez reducir los errores.
• FreeFlow MakeReady (Preparación de documentos
FreeFlow): simplifica las operaciones de preparación
complejas que requieren trabajo intensivo mediante utilidades
sofisticadas y eficaces en un entorno WYSIWYG.
• FreeFlow Print Manager (Administrador de impresión
FreeFlow): proporciona la gestión integrada de impresión y
fichas de trabajo, así como un punto común de acceso a todas
las impresoras compatibles con Administrador de impresión.
• FreeFlow Variable Information Suite (Suite de información
variable FreeFlow): ofrece al usuario la posibilidad de
convertir datos e imágenes variables en documentos de
contenido variable de alto valor a la velocidad nominal de la
impresora.

Guía del sistema 3-1
3 Administración de
impresión y de colas
En esta sección se describe cómo establecer el flujo de trabajo de
impresión. También se describen las utilidades de impresión
disponibles en el software del Servidor de impresión Xerox
FreeFlow y cómo usar el servidor de impresión para la orientación
de TIFF y la impresión VIPP.
Impresión
Opciones del flujo de trabajo de impresión
Las dos opciones para el flujo de trabajo de impresión son FIFO
(First In/First Out: primero en entrar, primero en salir) y RBS
(Resource Based Scheduling: planificación conforme a recursos).
La opción primero en entrar, primero en salir (FIFO) se puede
establecer como modo de planificación de impresión limitado o
como flujo de trabajo de impresión prefijado para el sitio. En los
dos casos la impresión FIFO dispone de la posibilidad de forzar la
cancelación de trabajos y de imprimir en orden FIFO
independientemente del papel disponible y de otras variables.
Entre las aplicaciones típicas se incluye el trabajo clasificado por
código postal, impresión individual VI, correo directo y datos
financieros.
La planificación conforme a recursos (RBS), que es la opción
prefijada inicialmente, prioriza la impresión de trabajos atendiendo
a los recursos disponibles. Los trabajos que requieren recursos
adicionales, como por ejemplo papel, se colocan en estado
inelegible a la espera de que el recurso esté disponible. La
planificación RBS optimiza el uso de la impresora.

3-2 Guía del sistema
Administración de impresión y de colas
Impresión FIFO (primero en entrar, primero en salir)
El flujo de trabajo se conoce como FIFO cuando los trabajos se
imprimen en el mismo orden en que se reciben. Para la impresión
FIFO, la cola también debe estar configurada con el estado de
liberación activado.
Para establecer la planificación FIFO, realice lo siguiente:
1. Seleccione [Configuración] en el menú principal.
2. Seleccione [Preferencias del sistema].
3. En Modo de planificación, haga clic en FIFO.
NOTA: Para obtener información detallada sobre los
procedimientos, consulte la Ayuda en línea.
Planificación conforme a recursos
La planificación conforme a recursos (RBS) es la opción prefijada
en el Servidor de impresión Xerox FreeFlow. Planifica los trabajos
solamente a medida que se disponga de los recursos para
ejecutarlos.
Para establecer la planificación conforme a recursos, realice lo
siguiente:
1. Seleccione [Configuración] en el menú principal.
2. Seleccione [Preferencias del sistema].
3. En Modo de planificación, haga clic en Planificación conforme
a recursos.
NOTA: Para obtener información detallada sobre los
procedimientos, consulte la Ayuda en línea.
Procesamiento RIP paralelo
El operador puede seleccionar activar o desactivar el
procesamiento RIP paralelo. Si se activa la opción de caché de
objetos VI, entonces se desactiva automáticamente el
procesamiento RIP paralelo. De igual manera, si se activa el
procesamiento RIP paralelo, se desactiva la opción de caché de
objetos VI.
El Servidor de impresión Xerox FreeFlow procesa el flujo de
trabajo de la forma siguiente:
1. ¿El primer trabajo es elegible para procesamiento RIP
paralelo? En caso afirmativo, el Servidor de impresión Xerox
FreeFlow procesa el trabajo usando todos los procesos RIP
paralelos disponibles y no se puede procesar ningún trabajo
adicional.

Guía del sistema 3-3
Administración de impresión y de colas
2. De lo contrario, el Servidor de impresión Xerox FreeFlow
encamina el primer trabajo a través de un único proceso RIP.
3. El Servidor de impresión Xerox FreeFlow determina si el
trabajo siguiente es elegible para el procesamiento RIP
paralelo.
4. En caso afirmativo, el Servidor de impresión Xerox FreeFlow
procesa el trabajo usando todos los RIP restantes. No se
puede hacer el RIP de ningún otro trabajo mientras no se
haya completado uno de los trabajos.
5. De lo contrario, el Servidor de impresión Xerox FreeFlow
encamina el trabajo a través de la siguiente ruta de proceso
RIP única. El Servidor de impresión Xerox FreeFlow continúa
el ciclo.
Utilidades de impresión ASCII y PCL
La impresión ASCII en varios entornos produce impresiones que
no siempre tienen el formato deseado. Desafortunadamente, no
hay un método estándar para imprimir archivos ASCII. ASCII es
un juego de caracteres y no un lenguaje de descripción de página
o PDL. Por lo tanto, los archivos ASCII no contienen instrucciones
de formato. Además, no existe un estándar de hecho para el
formato ASCII.
Con todo, los usuarios frecuentemente tienen la necesidad de
utilizar un formato específico. La utilidad que aparece a
continuación proporciona esta flexibilidad de formato, así como
una función en Administrador de colas que permite que el
administrador seleccione el formato prefijado del documento.
ASCII y los descomponedores PS o PCL
El software Servidor de impresión Xerox FreeFlow cubre
automáticamente los archivos ASCII con un juego predefinido de
códigos PostScript y envía los datos a través del descomponedor
PostScript. Desafortunadamente, esta creación de formato
predefinida no siempre satisface las necesidades de impresión
ASCII del cliente y no hay controles para cambiar el formato en
PostScript.
Como alternativa, los archivos ASCII se pueden identificar como
PCL y enviarse a través del descomponedor PCL. El
descomponedor PCL proporciona algunas funciones adicionales
que pueden utilizarse para modificar archivos ASCII como
convenga.
Para forzar que los archivos ASCII usen el descomponedor PCL,
cambie el formato de archivo en el Administrador de trabajos.
Esto también se puede realizar cambiando las propiedades
prefijadas del documento en la cola de ASCII a PCL.

3-4 Guía del sistema
Administración de impresión y de colas
Utilidad setpclcontrol
La utilidad setpclcontrol ofrece los siguientes controles para el
usuario:
• Establecer el valor prefijado del sitio para la terminación de las
líneas del descomponedor PCL. La configuración de estas
opciones permite que tanto los archivos PCL nativos como los
flujos ASCII forzados a través del descomponedor PCL se
condicionen con varias combinaciones de retorno de carro
(CR), salto de línea (LF) y avance de página (FF). Los
entornos de procesadores centrales y UNIX normalmente
requieren algún tipo de ajuste CR/LF/FF.
• Establecer un tamaño de papel personalizado para asignar la
secuencia de escape PCL <esc> |101A (que indica que hay
que imprimir en papel de tamaño personalizado).
Las impresoras HP generalmente responden a este comando
creando la imagen en un área de 11.7 x 17.7 pulgadas (unos
30 x 45 cm) y luego imprimiendo la imagen, centrada, en el
papel que coloque el operador. La utilidad setpclcontrol
permite especificar un tamaño de papel e imagen que
corresponda con esta secuencia de escape.
NOTA: Esta utilidad ahora se admite en la interfaz del Servidor de
impresión Xerox FreeFlow. Haga clic en la ficha PCL y haga
selecciones en Terminación de línea.
Utilidad setlp/lprcopycount
La utilidad setlpcopycount permite al usuario del Servidor de
impresión Xerox FreeFlow modificar la gestión del recuento de
copias que realiza la puerta de enlace lp/lpr. A partir de la versión
1.41.06 de DocuSP, el valor prefijado omite el número de copias
de 1 que asigna al trabajo el protocolo de envío lp/lpr. De esta
forma, el recuento de copias interno que registra el PDL tiene
preferencia.
La siguiente utilidad permite al cliente devolver al servidor de
impresión su comportamiento original: ya sea asignando el
número de copias de uno si no se ha especificado ninguno, o
aceptando el recuento de copias de 1 si así se ha especificado en
la línea de comandos. Este número de copias de 1 tendrá
preferencia sobre el recuento establecido por el PDL.
Sintaxis de la utilidad:
setlpcopycount -f opción0 - Especifica que LP debe establecer un
recuento de copias de 1.1 - Especifica que LP omitirá el recuento
de copias de 1 (valor prefijado). El valor actual se muestra si no se
incluye ninguna opción.
Ejemplo:
printserver_printer% su rootPassword:# cd /opt/XRXnps/bin/#./
setlpcopycount -f 0

Guía del sistema 3-5
Administración de impresión y de colas
Compatibilidad de LP/LPR con Servidor de impresión Xerox
FreeFlow
Los sistemas gestionados mediante servidor de impresión ahora
pueden destinarse a clientes NPS existentes para impresión en
blanco y negro y en color de realce. El Servidor de impresión
Xerox FreeFlow permite ahora las siguientes opciones.
NPS lp-o y lpr-c
La puerta de enlace LPR recibe las opciones lp/lpr y se asignan a
atributos del servidor de impresión.
Se admiten las opciones NPS lp/lpr siguientes:
1. Opciones generales de NPS
• C“(acct=<text)” (información de cuenta)
• C“(collated)” (clasificadas)
• C“(uncollated)” (sin clasificar)
• C“(copies=<n>)”
• C“(drilled)” (perforadas)
• C“(format=<pdl>)” (formato del documento)
• C“(media=<n>x<m>)”
• C“(pr=<n>-<m>)” (páginas a imprimir)
• C“(size=<n>)”
• C“(xshift)” (desplazamiento horizontal de imagen)
• C“(yshift)” (desplazamiento horizontal de la cara 2)
• C“(xshiftback=<n>)” (desplazamiento vertical de imagen)
• C“(yshiftback=<n>)” (desplazamiento vertical de la
cara 2)
• C”(<nostich”l nostaple l stich l staple>l
2. Sustitución de orden de páginas
• C“(ton)”
• C“(nto1”)
3. Formularios de fondo
• C“(bf=<background form>)” (formulario de fondo)
• C“(cf=<n>)” (ciclo desde el punto inicial)
• C“(disposition=<savemaskG4 llsaveformG4>)”
4. Medio tono seleccionable (no incluye color)
• C“(halftone=<defaultHalftone l course lmediuem l fine l
extrafine>)”
5. Color de realce (color de realce de impresión)

3-6 Guía del sistema
Administración de impresión y de colas
• C“(hc=<color>)” (acción por discordancia en color de
realce)
• C“(hcm=<abort l ignore l operator>)” (combinación de
colores de realce de asignación)
• C“(hrc=<pictorial l presentation l colorToHighlight l
automatic )” (color de realce de asignación)
• C“(mc= <color>)”
6. Retener el trabajo para liberación manual
• C”(hold)”
7. Resolución seleccionable
• C“(res=< l 300 l 600 l>)”
8. Otro
• C“(pcl5c)”
Programación del color de realce en las fichas de trabajos ASCII
El administrador puede enviar parámetros de programación de
trabajos que identifiquen el algoritmo y asignación que se usarán
para reproducir todo el color en la impresión de color de realce. El
usuario también puede especificar qué acción hay que realizar si
no hay una coincidencia exacta.
En impresión monocroma en escala de grises, se selecciona el
negro como color de impresión de realce.
El Servidor de impresión Xerox FreeFlow admite los registros
siguientes en las fichas de trabajo ASCII:
• %XRXhighlightPrintingColor: {blue l red l green}
• %XRXmismatchedHighlightPrinting Color: {Abort l
SelectCurrent l Intervene}
• %XRXhighlightMappingAlgorithm: {Automatic l
ColorToHighlight l Pictorial l Presentation l Monochrome}
• %XRXhighlightMappingColor. {black l red l green l blue l cyan l
magenta l cardinal l royalBlue l ruby l violet l brown l yelllow,
loadedColor}

Guía del sistema 3-7
Administración de impresión y de colas
Planificación conforme a recursos para color NPS
Para admitir el uso de comentarios DSC en la planificación
conforme a recursos (RBS), el preprocesador escanea los
comentarios DSC y les asigna atributos de trabajo. El Selector de
trabajos reconcilia los atributos para determinar los recursos
necesarios para el trabajo.
En la tabla siguiente se indican los comentarios DSC de color de
realce admitidos.
Tabla 3-1.
Comentarios DCS para color de realce
NOTA: Las opciones NPS se pueden especificar usando lp -o y
lpr -C en la línea de comandos.
Comentario
DSC
Opción Parámetros Notas
%% Inicio de
función
Algoritmo
HighlightMapping
{none,automatic,colorTables,
colorToHighlight,pictorial,
presentation}
Se ignora none y
ColorTables
HighlightMappingColor {none, black, blue, brown,
cardinal, cyan, dontCare,
green, magenta, other, red,
royalBlue, ruby, unknown,
violet, yellow}
Se ignora none,
dontCare, other, y
unknown.
HighlightPrintingColor {none, black, blue, brown,
cardinal, cyan, dontCare,
green, magenta, other, red,
royalBlue, ruby, unknown,
violet, yellow}
Se ignora todo
excepto black,
blue, green y red.
MismatchedHighlightPrin-
tingColor
{none, abortPrint,
reuqestOperatorIntervention,
useLoadedColor}
Se ignora none,
se asigna
abortPrint a
CancelJob. Se
asigna
RequestOperatorI
ntervention a
HoldJOb

3-8 Guía del sistema
Administración de impresión y de colas
Utilidad de configuración de la puerta de enlace Socket:
setVPSoption
Esta utilidad permite configurar los dos puertos de la puerta de
enlace Socket ya sea para retirar los comandos echo (VPS) o
para dejar los datos intactos (NONVPS).
Si es cliente de DT61xx o DT65/75/90 sin LCDS, configure los dos
puertos como NONVPS. Los usuarios de DP1xxxEPS y DT 75/90
con LCDS deben decidir si configuran uno o ambos puertos como
VPS. Si no se utiliza un puerto, conviene configurarlo para
NONVPS.
La puerta de enlace Socket permite que se configuren dos
puertos a la vez. Independientemente del número de puerto
asignado en la utilidad de configuración de socket, el puerto de
socket configurado en el primer puerto siempre es el Puerto 1 y la
segunda línea siempre es el Puerto 2. Ambos puertos estarán
configurados para VPS en la instalación. Configurado como VPS
en la instalación. Sintaxis de la utilidad:
setVPSoption -1<opción> -2<opción>
0 - Especifica el puerto 1
1 - Especifica el puerto 2
opción -VPS(prefijado) o NONVPS
A continuación hay un ejemplo de la utilidad:
printserver_printer% su root
Clave:
# cd /opt/XRXnps/bin
# ./setVPSoption -1VPS -2NONVPS
Esto configura el puerto 1 como VPS y el puerto 2 como NONVPS
# ./setVPSoption -1VPS
Esto configura el puerto 1 como VPS y deja el puerto 2 intacto.
# ./setVPSoption -2NONVPS
Esto deja el puerto 1 intacto y configura el puerto 2 como
NONVPS.
Reinicie el software Servidor de impresión Xerox FreeFlow
después de configurar esta opción.
NOTA: Consulte la Guía de seguridad si precisa más información
acerca de la capa de socket segura (SSL).

Guía del sistema 3-9
Administración de impresión y de colas
Archivos TIFF
En esta sección se describen las etiquetas TIFF compatibles con
el software Servidor de impresión Xerox FreeFlow y las pautas
para imprimir archivos TIFF, obteniendo resultados óptimos.
GetTIFF y GetForm
Los operadores GetTIFF y GetForm proporcionados en el
software Servidor de impresión Xerox FreeFlow permiten al
administrador colocar diversos objetos externos en la página que
no están admitidos por el lenguaje PostScript nativo. Estos
operadores admiten archivos TIFF, segmentos PostScript,
archivos PostScript, archivos EPS y archivos JPEG de línea base
(JFIF).
Los operadores GetTIFF y GetForm toman el nombre del archivo
que contiene el objeto externo y, usando el sistema de
coordenadas prefijado, coloca el ángulo inferior izquierdo del
objeto en el ángulo inferior izquierdo de la página. Seguidamente
el administrador puede manipular el objeto usando
procedimientos PS estándar.
Los operadores GetTIFF y GetForm están encapsulados y no
afectan al parámetro de estado de gráficos, como color o font.
Asimismo GetTIFF y GetForm ejecutan la misma secuencia de
llamadas que se usan en el Caché de formularios de Xerox.
Si el tamaño del trabajo es mayor que 200 páginas y está vigente
una licencia VIPP o una licencia de demostración, el trabajo se
cancela mediante las páginas de error VIPPS estándar.
NOTA: GetTIFF o GetForm no sustituyen la selección Activar
caché/Desactivar caché (de Formularios rápidos) realizada en la
ficha Postscript/PDF en la cola.
NOTA: La selección Activar/Desactivar caché acelerador en
Preferencias activa el caché para los trabajos PostScript
tradiciones y no es aplicable a GetTIFF o GetForm.

3-10 Guía del sistema
Administración de impresión y de colas
Orientación TIFF
La función Guardar del Servidor de impresión Xerox FreeFlow
almacena imágenes TIFF en diferentes orientaciones en
DocuTech/DocuPrint 75/90 y DocuTech 61XX. Esto se consigue a
través del diseño de estos sistemas, para mejorar al máximo la
productividad y permitir diferentes requisitos de acabado en las
diferentes unidades de impresión controladas por el software
Servidor de impresión Xerox FreeFlow. Los productos siguientes
tienen estas opciones:
DocuTech 61xx. La DocuTech 61xx acaba el borde de salida de
las páginas y orienta la imagen como corresponde.
DocuTech/DocuPrint 75/90. DocuTech/DocuPrint 75/90 acaba el
borde de entrada de las páginas y orienta la imagen como
corresponde.
Esta diferencia puede tener como resultado que los archivos
PostScript/VIPP que invocan TIFF de Decomposition Service
sean incompatibles entre plataformas. Los TIFF importados
pueden imprimirse con una orientación diferente, en relación a la
imagen PostScript.
Antes de la versión 3.1 del Servidor de impresión, el controlador
utilizaba una herramienta convencional (TIFF to PostScript) para
procesar e imprimir los archivos TIFF. Un descomponedor TIFF
nativo se ha desarrollado para procesar directamente los archivos
TIFF para que estos sean impresos. Esto mejora los resultados
de la impresión TIFF en algunos tipos de archivo. También hay
ajustes disponibles en el descomponedor TIFF a nivel de cola.
NOTA: Hay compatibilidad para archivos TIFF multipágina. Los
archivos TIFF ahora pueden contener varias imágenes TIFF para
procesar e imprimir.

Guía del sistema 3-11
Administración de impresión y de colas
Etiquetas TIFF compatibles
A continuación hay una lista de las etiquetas TIFF compatibles
con el software Servidor de impresión Xerox FreeFlow.
Compresión
– Valor prefijado = 1
– El Servidor de impresión Xerox FreeFlow acepta los valores 1
(sin compresión), 2 (CCITT Modified Huffman RLE, 32773
(PackBits), 3 (CCITT G3) y 4 (CCITT G4).
Opción T4
– Valor prefijado = 0
– Se utiliza para determinar la codificación de una o dos
dimensiones de CCITT G3.
Responder a pedido
– Valor prefijado = 1
– El Servidor de impresión Xerox FreeFlow acepta los valores 1
y 2.
Anchura y longitud de la imagen
– Valor prefijado = ninguno; los valores deben suministrarse.
Orientación
– Valor prefijado = 1
– El Servidor de impresión Xerox FreeFlow acepta los valores 1,
3, 6 y 8. Los valores 2, 4, 5 y 7 se tratan como si fuesen 1, 3, 6
y 8 respectivamente.
Interpretación fotométrica
– Valor prefijado = ninguno; el valor debe suministrarse.
– El Servidor de impresión Xerox FreeFlow acepta valores de
dos niveles de 0 y 1 solamente.
Unidades de resolución
– Valor prefijado = 2
– El Servidor de impresión Xerox FreeFlow acepta valores de 2
(pulgadas) y 3 (centímetros)
Filas por tira
– Valor prefijado = ninguno
– El Servidor de impresión Xerox FreeFlow acepta imágenes de
una y varias tiras.
NOTA: Las tiras y los mosaicos no pueden mezclarse en el
archivo TIFF.

3-12 Guía del sistema
Administración de impresión y de colas
Cuentas de bytes de tiras y desplazamiento de tiras
– Valor prefijado = ninguno; los valores deben suministrarse si
los datos de imagen están organizados en tiras.
– El Servidor de impresión Xerox FreeFlow acepta imágenes de
una y varias tiras.
Resolución X e Y
– Valor prefijado = ninguno
– Los valores deben suministrarse para que se pueda imprimir.
Anchura, longitud, desplazamientos y totales de bytes del
mosaico
– Valor prefijado = ninguno
– Los valores deben suministrarse si los datos de imagen están
organizados en mosaicos.
Controles de página de administración
El Servidor de impresión Xerox FreeFlow permite al usuario
activar o desactivar la impresión de páginas de Administración/
Portada por cola o por trabajo. Esto permite controlar cómo y
cuándo se imprimen páginas de portada y de error.
La opción prefijada por cola está establecida en activado. Las
conductas de las páginas de portada y de error siguen la prioridad
del Servidor de impresión Xerox FreeFlow, esto es, sustituciones,
nivel de trabajo, etc.

Guía del sistema 3-13
Administración de impresión y de colas
Consideraciones sobre el rendimiento
Se puede obtener un rendimiento óptimo en la impresión de
archivos TIFF, siguiendo las pautas que aparecen a continuación:
• Use compresión CCITT G4 para una mayor velocidad.
• Use una resolución de 600 ppp para eliminar la necesidad de
graduar la imagen.
• Use un valor de etiqueta de orientación TIFF de 8 para
eliminar la necesidad de girar la imagen.
• Use datos de imagen de una tira para eliminar manipulaciones
adicionales de datos de imagen.
• Utilice un valor de 1 en Responder a pedido para eliminar
manipulaciones adicionales de datos de imagen.
Uso de VIPP
Para especificar un trabajo como VIPP, se requiere una serie de
inicio. La serie de inicio requerida puede agregarse
automáticamente utilizando funciones del Servidor de impresión
Xerox FreeFlow. Esto puede lograrse mediante: Cliente de línea
de comandos, Administrador de colas y Propiedades del trabajo.
Para aplicar la función de inicio de VIPP, siga estos pasos:
1. Copie el archivo de inicio de VIPP en /var/spool/XRXnps/vipp
y reinicie el Servidor de impresión Xerox FreeFlow. El archivo
debe encontrarse en este directorio y no se puede cambiar.
Sin embargo, se puede establecer un enlace simbólico a otros
sitios.
NOTA: El archivo de inicio debe terminar con la extensión .ini en
minúsculas.
2. En el Administrador de colas, cree una cola de impresión
denominada VIPP. Cambie el formato de documentos
prefijado ASCII por PostScript. Si no se hace esto, todos los
trabajos VIPP se ejecutan como ASCII a menos que el archivo
de datos empiece por %!.
3. Seleccione la ficha PDF/PostScript y seleccione [Archivo de
inicio]. Busque el archivo de inicio y selecciónelo.
El comando CACHE guarda un formulario en todo un trabajo
VIPP de manera que solamente la primera ocurrencia es un RIP
normal. Después del primer RIP, el formulario se invoca en el
trabajo y se recupera del disco duro en un formato nativo que
comprende la impresora. VIPP CACHE está solamente disponible
para las máquinas de color.

3-14 Guía del sistema
Administración de impresión y de colas
Administración de depósitos
El Servidor de impresión Xerox FreeFlow proporciona varias
opciones para guardar trabajos en la Biblioteca de guardar
trabajos (SJL). Los trabajos se pueden guardar solamente en el
directorio local o en un CD-RW. Los trabajos no se pueden
guardar en la red.
Según el tipo de entrada, hay algunas limitaciones adicionales en
las opciones de guardar trabajos.
Opciones de guardar trabajos
En la selección Guardar de Preferencias del sistema, hay tres
opciones que se pueden usar como método de guardar prefijado.
Debe seleccionar la opción que mejor se adapte al flujo general
de trabajos.
• Cambiar el nombre del trabajo Esta opción adjunta
automáticamente un número de versión al trabajo y lo guarda
en el depósito. El nuevo trabajo tiene un número de versión en
formato an.nnn.
• Sobrescribir trabajo. Esta opción sustituye la versión antigua
del trabajo.
• Error del trabajo. Esta opción cancela el intento de guardar el
trabajo.
Si el nombre del trabajo nuevo coincide con el de un trabajo
existente, el sistema actúa según la selección realizada por el
usuario. El formato del trabajo, PDF, TIFF u otro formato de
archivo no se tiene en cuenta en las comparaciones de nombres.
Si el archivo tiene el mismo nombre, se considera un duplicado. El
nombre nuevo sigue el formato TIFF al crear el número de
versión. Por ejemplo:
Mitrabajo.ps.frf
Mitrabajo.ps.001.frf
Cuando se sustituye un trabajo, se borran todos los restos del
trabajo antiguo. Una vez que se ha sustituido un trabajo no hay
manera de recuperarlo.
Los historiales del sistema reflejan cuándo se ha sustituido un
trabajo y cuándo se han creado nuevas versiones.
La opción de sustituir trabajo está admitida para los formatos
siguientes:
• Para escaneado: PDF, TIFF de una página, TIFF multipágina
(con ficha de trabajo)
• Para copia: TIFF multipágina (con ficha de trabajo)
• Para RIP: PDF, TIFF de una página, TIFF multipágina (con
ficha de trabajo), FRF.
Para color de resalte, se admite el formato TIFF de una página
que incluye dos imágenes por página (negro y color de resalte).

Guía del sistema 3-15
Administración de impresión y de colas
Entrada de escaneado a digital en Nuvera 1xx
Solamente los productos Nuvera 1xx tienen la capacidad de usar
la interfaz de escaneado y guardar un archivo. Esta función
permite al operador escanear un archivo, indicar una ruta de
archivo para guardar el trabajo y especificar un nombre para el
archivo guardado. Al guardar, el operador está limitado a estos
formatos de archivo:
•PDF
• TIFF de una página
• TIFF multipágina
Entrada de copia para archivos TIFF multipágina
En la interfaz de usuario Copiar, el operador puede Guardar,
Imprimir o Imprimir y guardar varias páginas en formato TIFF.
El trabajo se guarda o imprime según la selección del operador.
Si la opción es guardar, la facilidad de guardar llama a la
Biblioteca de guardar trabajo para guardar el trabajo en formato
TIFF.
NOTA: Si el producto utilizado admite un escáner, las imágenes
relacionadas con el trabajo se guardan sin la información de
manipulación de imagen que se ha programado en el envío del
trabajo. No obstante, las instrucciones se almacenan en la ficha
de trabajo guardada que se utilizará en la programación del
trabajo cuando se vuelva a imprimir.
Entrada RIP
Al guardar, el operador está limitado a estos formatos de archivo:
•PDF
• TIFF multipágina
• TIFF de una página
En la ruta de entrada RIP, el operador selecciona Guardar,
Imprimir e Imprimir y guardar. Las funciones de entrada (CDF o
servicio de escaneado) llaman al Administrador de búfer común
para generar imágenes guardadas y listas para imprimir para
productos en color o en blanco y negro.
Las imágenes listas para imprimir se envían al disco de imágenes
Phoenix mientras que las imágenes guardadas se envían a la
Facilidad de guardar para tenerlas disponibles.

3-16 Guía del sistema
Administración de impresión y de colas
Copiar/mover/eliminar trabajos guardados
En los trabajos guardados en la unidad local, el administrador
puede copiar, mover o eliminar los formatos siguientes tan pronto
como exista el archivo de ficha de trabajo:
•FRF
• TIFF multipágina
•PDF
El Servidor de impresión ejecuta la Facilidad de guardar que
ejecuta a su vez la Biblioteca de guardar trabajos para procesar la
petición.
NOTA: Las funciones de copiar/mover/eliminar son solamente
para los archivos especificados en la ficha de trabajo en el
formato de trabajo legal en el sistema Servidor de impresión
Xerox FreeFlow. Estas funciones se pueden realizar solamente
en el disco local con la ficha de trabajo.
La interfaz de usuario llama a los scripts necesarios para realizar
la operación solicitada.
Copiar y guardar trabajos en CD
En los trabajos guardados en un CD-R/W, la Facilidad de guardar
llama a la Biblioteca PM para copiar o guardar los trabajos. Sin
embargo, no se permite mover trabajos.
El usuario puede especificar CD-RW como Destino para guardar
la salida en Propiedades de la cola o en Propiedades del trabajo.
Seguidamente el usuario selecciona el directorio en el que se
guardará la salida. Para mejorar el rendimiento de las imágenes
de un trabajo, estas se guardan primero en una ubicación
temporal y luego se graban en el CD después de haber realizado
el proceso RIP de la última página.
En sistemas con escáner, el usuario también puede seleccionar el
CD como ubicación para guardar.
NOTA: No se puede eliminar un archivo de un CD y únicamente
se pueden eliminar todas las sesiones o la última sesión. Las
sesiones eliminadas no se pueden recuperar para usarlas de
nuevo.
NOTA: Grabar en un CD precisa que los datos se suministren a
velocidad constante. Es aconsejable mantener la actividad en
mínimos durante periodos de mucha grabación.

Guía del sistema 3-17
Administración de impresión y de colas
Guardar plantillas personalizadas
El operador puede crear una plantilla personalizada así como
programar cualquier combinación de opciones de imposición y
guardarlas bajo un nombre exclusivo especificado por el usuario
en Guardar como plantilla definida por usuario.
Posteriormente la plantilla aparece en el menú desplegable Estilo
de diseño. Al seleccionarlo, muestra todas las opciones
programadas anteriormente. Se pueden modificar o dejar tal cual.
La plantilla también se puede eliminar en cualquier momento.
Vista previa y edición de trabajos
El Servidor de impresión Xerox FreeFlow tiene varias funciones
de edición para los trabajos guardados.
Edición de miniaturas
Para la familia de productos DT100/120, el Servidor de impresión
Xerox FreeFlow permite mostrar al usuario una vista previa del
trabajo guardado en formatos de archivo PDF, TIFF, PS o FRF. La
función Vista previa del trabajo permite al usuario ver una imagen
en miniatura, es decir, una imagen TRI (imagen con resolución de
miniatura) y una de tamaño real de la imagen guardada, es decir,
una imagen DRI (imagen con resolución de tamaño real).
La Vista previa del trabajo proporciona un menú que ofrece
diversas funciones:
• Ajustar imagen a página
• Girar la imagen
• Escalar la imagen
• Ajustar la imagen a la página por altura y anchura
• Seleccionar la página
• Ir a la página siguiente
• Ir a la página anterior
• Ir a la última página
• Ir a la primera página
Se accede a la función Vista previa del trabajo haciendo clic con
el botón derecho del ratón en el Administrador de impresoras o en
el Administrador de trabajos.

3-18 Guía del sistema
Administración de impresión y de colas
Uso del editor de PDF
El editor de PDF permite al usuario editar archivos FRF para
sistemas en color y para sistemas en blanco y negro. El editor de
PDF es un editor de páginas completas que permite al usuario
combinar páginas siempre que estén en el mismo formato de
archivo.
El editor de PDF ofrece al usuario estas funciones:
• Insertar página
• Eliminar página
• Deshacer funciones para el trabajo guardado
• Importar páginas para otros trabajos guardados
Sugerencias de impresión
Si comprime a nivel de aplicación la resolución de un objeto de
mapas de bits incrustado, podrá producir archivos PDF más
pequeños. De esta manera, la transmisión del trabajo por la red
será más rápida, necesitará menos espacio en el disco/spool del
Servidor de impresión Xerox FreeFlow y puede que se procese
más rápidamente.

Guía del sistema 3-19
Administración de impresión y de colas
Administración de colas
En la ventana de administración de colas se muestran todas las
colas que haya en la impresora. Puede considerar cada cola
como un impresora virtual con características únicas definidas
cuando se crea la cola. En la lista de colas se muestra el nombre,
la prioridad y el estado de aceptación y liberación de trabajos de
todas las colas que haya en el sistema.
La administración de colas supone la creación y activación de las
colas para recibir trabajos para ayudar en la gestión del flujo de
trabajos en el sistema de impresión. Las colas permiten
administrar los trabajos mediante las acciones siguientes:
• Control de cuándo aceptar trabajos de la red o del host.
• Control de cuándo liberar los trabajos.
• Definición de parámetros prefijados (por ejemplo, a 1 cara o a
2 caras) para los trabajos.
• Sustitución de los parámetros del trabajo.
• Alimentación de papel de una bandeja específica en lugar de
especificar un tipo de papel (generalmente utilizado en
trabajos LCDS).
Al Administrador de colas se accede seleccionando la opción
[Colas: Administrador de colas...], o el icono Administrador de
colas en la barra de accesos directos.
Si desea más información sobre el Administrador de colas,
consulte la ayuda del Servidor de impresión FreeFlow.

3-20 Guía del sistema
Administración de impresión y de colas
Impresión de transacciones
El Servidor de impresión FreeFlow manipula datos de
transacciones tales como los flujos de datos LCDS de Xerox e
IPDS de IBM. En esta sección se tratan brevemente esos tipos de
flujos de datos y se cita material de consulta para obtener
información más detallada.
IPDS (Intelligent Printer Data Stream)
IPDS es un flujo de datos de impresión definido por IBM.
IPDS es una función optativa para el Servidor de impresión
FreeFlow y se activa mediante la licencia de Intérprete de IPDS.
Si el sistema no tiene la licencia de IPDS, los cuadros de diálogo
de IPDS y el menú Administrador de IPS del Servidor de
impresión FreeFlow no se muestran en el sistema.
Los datos IPDS son una secuencia de información transmitida por
un sistema host de IBM según indicaciones de la aplicación de
impresión del host; por ejemplo, PSF (Print Service Facility).
Además de transmitir los datos de impresión, los flujos de datos
IPDS realizan funciones de control de la impresora y comparten la
información del estado del trabajo.
NOTA: PSF es un software de IBM que controla impresoras IPDS
y envía datos AFP (Advanced Function Presentation) a la
impresoras en el lenguaje IPDS que utilizan las impresoras IPDS.
IPDS del Servidor de impresión FreeFlow es compatible con las
interfaces de TCP/IP y canal en línea.
IPDS del Servidor de impresión FreeFlow posibilita:
• Imprimir los flujos de datos IPDS de IBM estándar.
• Representar adecuadamente todos los recursos de impresión
y fuentes requeridos por IPDS.
• Dar apoyo a los sistemas de impresión y equipos de
alimentación/acabado compatibles con el Servidor de
impresión FreeFlow.
• Reconocer y procesar todos los comandos de IPDS del
software de canales y de AFP de IBM.
NOTA: AFP (Advanced Function Presentation) es una serie de
programas utilizados para formatear e imprimir documentos
definiendo la colocación exacta de los recursos en la página de la
impresora.

Guía del sistema 3-21
Administración de impresión y de colas
Licencia de Intérprete de IPDS
La utilización de IPDS en el Servidor de impresión FreeFlow se
activa con un licencia optativa del Intérprete de IPDS. Cuando se
activa la licencia, se activan las funciones siguientes en el
controlador:
• El Intérprete de IPDS
• Una opción del menú IPS en la GUI del sistema. Esto permite
iniciar IPDS.
• Una interfaz de usuario gráfica de IPDS para aplicar las
opciones.
• Un socket TCP/IP para proporcionar conectividad con el
sistema host donde estén los trabajos de impresión IPDS.
• Una tarjeta o un canal de bus y etiqueta.
Administrador de IPS
La opción Administrador de IPS de la GUI del Servidor de
impresión FreeFlow permite acceder a funciones de
administración y utilizarlas para configurar opciones de IPDS que
no están disponibles de otra manera en el controlador. Los
componentes principales de IPS son:
• Menú desplegable Archivo: permite seleccionar y cargar una
configuración de trabajo existente, crear y guardar una
configuración de trabajo nueva y eliminar una configuración
de trabajo.
• Menú desplegable Sistema: permite poner el sistema en línea
o fuera de línea, detener o reanudar trabajos, cancelar
trabajos entrantes, realizar la configuración del sistema,
gestionar las fuentes residentes y captar o reproducir un
rastreo de diagnósticos de IPDS.
• Ficha Opciones del trabajo: permite configurar lo siguiente
para un trabajo o tipo de trabajo específico: Resolución de
recursos, Resolución de imagen GOCA, Criterio de fin de
juego, Cola de salida, Réplica y recorte, Compatibilidad de
fuente mejorada y Emular formularios continuos.
• Ficha Asignaciones de bandejas: permite asignar bandejas
físicas del Servidor de impresión FreeFlow a bandejas
virtuales de IPDS. Se informa al host del contenido de las
bandejas virtuales de IPDS. Se pueden ver y modificar los
atributos del papel de manera que cumplan las necesidades
de los trabajos de impresión IPDS para imprimirse.
• Comandos del operador: aplicables en las fichas Opciones del
trabajo y Asignaciones de bandejas, estos comandos
permiten ponerse en línea o fuera de línea, detener o
reanudar la recepción de datos IPDS del host y cancelar
trabajos IPDS entrantes.

3-22 Guía del sistema
Administración de impresión y de colas
IPDS con AFP
AFP (Advanced Function Presentation) de IBM es una serie de
programas que pueden utilizarse para formatear y gestionar
documentos independientemente del hardware de la impresora.
Permite controlar el formateado, la forma de salida del papel,
imprimir o visualizar en línea y guardar documentos en
plataformas de varios sistemas operativos. AFP se implementa en
varias plataformas mediante el software PSF (Print Service
Facility). Este software genera el flujo IPDS dependiente del
dispositivo. Algunos sistemas de IBM, por ejemplo AIX, utilizan
InfoPrint Manager en lugar de PSF para realizar esta conversión.
El Servidor de impresión FreeFlow es compatible con IPDS
generado por el software PSF o InfoPrint Manager.
Para imprimir trabajos IPDS, el sistema host debe transformar los
datos del trabajo de impresión en datos ráster de IPDS y datos de
control en conformidad con lo indicado en la publicación S544-
3417 Intelligent Printer Data Stream Reference de IBM. En el caso
de sistemas operativos host compatibles con AFP, como z/OS
(MVS) y OS/400, el host descompone los comandos de AFP en
comandos y datos de IPDS apropiados. Algunos sistemas host,
que no son los producidos por IBM, emiten IPDS directamente en
lugar de utilizar AFP como formato intermedio.
Téngase en cuenta que las impresoras IPDS se administran de
forma centralizada desde el sistema host. Los recursos, tales
como las fuentes, residen por lo general en el host y se
transfieren a la impresora cuando se necesitan, en lugar de estar
guardadas de forma permanente en la impresora.

Guía del sistema 3-23
Administración de impresión y de colas
LCDS (Line Conditioned Data Stream)
Los trabajos LCDS se aceptan de mainframes enlazados por
canal, de estaciones de trabajo conectadas a la red y de unidades
cliente de cinta.
Proceso de impresión de trabajos LCDS
Antes de poder enviar datos LCDS a la impresora, el operador de
la impresora debe realizar estas tareas:
• Cargar todos los recursos en la impresora. Los recursos
incluyen fuentes, imágenes, formularios e instrucciones de
impresión.
Todos los trabajos LCDS necesitan recursos tales como
fuentes, imágenes, formularios, logotipos y una JSL. Dichos
recursos deben cargarse en la estación de trabajo antes de
ejecutar el trabajo. Se puede ver e imprimir la lista de recursos
LCDS del sistema.
• Configurar las bandejas.
• Activar la cola.
• Colocar el papel para el trabajo para que este se imprima
correctamente.
Cuando la impresora esté configurada según los requisitos del
trabajo, el operador del host puede enviar los datos del trabajo.
Cuando termine la impresión, el operador de la impresora realiza
procedimientos para terminar la transferencia de datos. Esto
puede hacerse automáticamente por medio de un temporizador o
por un comando en el flujo de datos.
NOTA: Algunos trabajos LCDS pueden ser tan grandes como
para llenar o sobrepasar la capacidad del disco duro del sistema.
La función de partición del trabajo permite al sistema gestionar la
capacidad del disco interno. Seleccione [Configuración:
Preferencias del sistema] y después seleccione la ficha Normas
de trabajo para seleccionar opciones de partición.

3-24 Guía del sistema
Administración de impresión y de colas
Para ver los recursos LCDS
1. Seleccione [Administración > Recursos LCDS…]. Se abre la
ventana Recursos LCDS.
2. Determine dónde están localizados los recursos y seleccione
una opción en la lista desplegable Origen:
•Sistema
• Sistema de archivos Unix
• CD-ROM
3. Seleccione el botón [Tipos...] para ver los tipos de recurso del
sistema. Seleccione una de las opciones siguientes:
• Especificado por el usuario
•Biblioteca
4. Haga clic con el botón derecho del ratón en cualquier recurso
y seleccione la opción [Propiedades] en el menú para ver las
propiedades de ese recurso.
Impresión de muestra de recursos LCDS
Para imprimir recursos LCDS:
1. Haga clic con el botón derecho del ratón en un recurso y
seleccione [Muestra] en el menú. La ventana Muestra de
recursos permite especificar cómo se desea que se imprima la
muestra del recurso.
2. Por ejemplo, seleccione:
• Una cola
• Salida de la imagen
• Ajuste a escala
• Opciones del documento
• Cantidad
Impresión de la lista de recursos LCDS
Para imprimir la lista de recursos LCDS:
1. En el campo Recursos LCDS, haga clic con el botón derecho
del ratón y seleccione [Imprimir lista] en el menú para imprimir
la lista de los recursos LCDS del sistema.
2. Especifique cómo desea que se imprima la lista. Por ejemplo,
seleccione:
• Una cola
• Caras impresas
• Cantidad
3. Seleccione el botón [Imprimir].

Guía del sistema 3-25
Administración de impresión y de colas
Información de la cola LCDS
Para configurar colas para trabajos LCDS, debe considerarse lo
siguiente:
• Guardar no se utiliza como Destino para trabajos LCDS.
• Cuando se configura una cola para trabajos LCDS, se debe
definir si los trabajos se imprimirán en modo puesta en spool o
transferencia continua:
• Utilice Transferencia continua si desea que los trabajos se
impriman cuando aún se estén enviando a la impresora.
Esto es útil para trabajos grandes. Los lotes de datos se
imprimen a medida que se reciben. No se espera a recibir
todo el trabajo antes de empezar a imprimirlo y hay menos
probabilidades de que el disco se llene.
En general, para imprimir trabajos grandes en línea, utilice
una cola que se haya configurado con el modo de
transferencia continua.
Cuando se envía un trabajo a la impresora en el modo de
transferencia continua, se debe seleccionar FIN en el
administrador en línea para que pueda comenzar el
proceso RIP.
• Utilice Puesta en spool solamente si desea que los
trabajos se impriman después de que todo el trabajo haya
llegado a la impresora. Esto significa que debe introducir
el comando Purgar para completar cada trabajo.
• Utilice la ficha LCDS para configurar la JDL inicial, JDE inicial
y otras propiedades asociadas con los trabajos LCDS.
NOTA: Algunos trabajos LCDS son muy largos y tardan horas o
incluso días en terminarse. Si se necesita imprimir otro trabajo
antes de que termine un trabajo LCDS, se puede utilizar la función
Pausar o Interrumpir. De esta manera se detiene el trabajo actual
para poder imprimir el otro trabajo. Después se puede reanudar el
trabajo interrumpido.
Opciones de la cola LCDS
Antes de comenzar un trabajo, debe especificar la JDL (biblioteca
de descripción de trabajo) inicial y la JDE (entrada de descripción
de trabajo) inicial que se utilizan para el trabajo y para todos los
informes dentro del trabajo impresos en aquel momento. La JDL y
la JDE definen la presentación del trabajo impreso. Estas
opciones del trabajo se pueden seleccionar en el Administrador
de colas.
Para seleccionar opciones de la cola LCDS:
1. Abra el Administrador de colas seleccionando la opción [Colas
> Administrador de colas...], o el icono Administrador de colas
en la barra de accesos directos.

Guía del sistema 3-26
Administración de impresión y de colas
2. Haga clic con el botón derecho del ratón en una cola y
seleccione [Propiedades...] en el menú.
3. Seleccione la ficha [Propiedades de la cola: Opciones de
PDL].
4. Seleccione el botón de acceso [LCDS].
Recursos de consulta de IPDS y LCDS
Si desea más información sobre IPDS y LCDS, puede consultar:
• Xerox FreeFlow Print Server IBM IPDS User Guide
• Xerox FreeFlow Print Server Using LCDS Print Description
Language
• Print Description Language for Xerox FreeFlow Print Server
Users (consulte con su analista acerca de esta guía)
También puede ponerse en contacto con el analista de clientes de
Xerox para obtener más información sobre IPDS y LCDS.

Guía del sistema 4-1
4 Acabado
Esta sección contiene información acerca del uso de las
funciones de acabado de subjuegos y apilado mixto en los
trabajos de impresión.
Esta información sobre acabado no es válida para los sistemas de
alimentación continua. La configuración del acabado en los
sistemas de alimentación continua se establece en el controlador
de alimentación continua (STAMPA). Se utilizan archivos de
imposición de alimentación para imponer los documentos para
imprimir conjuntamente con las configuraciones de acabado
específicas para alimentación continua.
Acabado de subjuegos
El acabado de subjuegos es la posibilidad de utilizar diferentes
tipos de acabado (o ningún acabado) en el mismo trabajo. La
posibilidad de acabar subjuegos separadamente es una función
de importancia fundamental para muchas aplicaciones de datos
variables.
Este producto permite más de un tipo de acabado en un trabajo
PostScript. Las opciones de acabado disponibles y los puntos
salida que pueden utilizarse varían en función del tipo de
impresora. Las opciones de acabado y los puntos de salida son
los siguientes:
• 1 grapa vertical
• 1 grapa horizontal
• 2 grapas
• 1 grapa vertical derecha
• 1 grapa horizontal derecha
• 2 grapas derecha
• Encuadernación
• Encuadernación derecha
NOTA: Las impresoras DT 61xx permiten solamente la
alimentación por borde corto (ABC) en las bandejas de papel 3, 4
y 5. Los bordes cortos del papel pueden tener entre 254 y 300 mm
(10 y 14 pulgadas).

4-2 Guía del sistema
Acabado
Creación de trabajos para usar acabado de subjuegos
Es importante que los trabajos que se vayan a imprimir con
acabado de subjuegos tengan activado lo siguiente:
• Código PostScript (mediante el operador setpagedevice)
• VIPP (Variable Data Intelligent PostScript PrintWare) versión
2.0 o posterior.
NOTA: También puede realizarse el acabado de subjuegos en la
estación de trabajo FreeFlow mediante la aplicación "Exploración
y preparación de documentos".
Desplazamiento de subjuegos (avance a nivel de página)
La impresora puede desplazar cada página. Esta posibilidad
permite que VIPP se utilice en aplicaciones con desplazamiento.
Además, esta función permite que los trabajos se envíen como un
archivo más grande con los comandos de desplazamiento de
cada página.
El término “jog” (avance) se utiliza para iniciar una acción de
desplazamiento.
• setpagedevice jog 0 (el comando de desplazamiento se
desactiva)
• setpagedevice jog 3 (el comando de desplazamiento se
activa)
Un trabajo con varias copias con un “jog 3” debe realizar
desplazamientos entre cada juego diferente. Un trabajo con un
recuento de copias de 1 puede incluir “jog 0” o “jog 3” en base a
cada página. El sistema alternará los desplazamientos entre cada
comando alterno jog 3 y jog 0.
Se debe considerar la siguiente información al utilizar el comando
Jog:
• Solamente es válido el primer comando jog de una página;
cualquier otro que hubiera se omitiría.
• Se ignorarán los casos múltiples de jog 3 en los que no haya
los jog 0 correspondientes.
• La opción de desplazamiento activado o desactivado en
Administrador de impresoras no debe afectar a la acción de
los comandos jog a nivel de PDL. Por ejemplo, si en la opción
de desplazamiento del Administrador de impresoras está
seleccionado “No” y un trabajo tiene un jog 3, los juegos se
desplazarán entre sí.
• La DT/DP 75/90 permite que los subjuegos se desplacen en la
bandeja superior. Sin embargo, la 61xx no tiene la capacidad
mecánica para hacerlo.

Guía del sistema 4-3
Acabado
Comando de acabado de desplazamiento/separación/
subjuego de PCL
El uso del comando de separación de PCL, <ESC>l1T, en
combinación con los valores prefijados de cola del Servidor de
impresión Xerox FreeFlow
®
, permite el acabado de subjuegos en
los trabajos PCL. El comando de separación de PCL define los
segmentos que deben desplazarse de un trabajo. Generalmente
PCL no admite opciones de acabado. Sin embargo, el comando
de separación de PCL permite que los segmentos desplazados
de un trabajo se acaben en base al valor prefijado de acabado
configurado en la cola. Por ejemplo, si el valor prefijado en la cola
es 1 grapa vertical, se grapan todos los segmentos de un trabajo
en los que se haya utilizado el comando de separación de PCL.
La posición se rige por estas pautas:
• Desplazamiento de la página actual: si la página actual debe
desplazarse para separarse de la página anterior, el comando
de separación de PCL debe introducirse en la página actual
antes de los datos de imagen. Debe encontrarse en la sección
de control del trabajo/página o antes.
• Desplazamiento de la página siguiente: si la página siguiente
del documento debe desplazarse para separarse de la página
actual, el comando de separación de PCL debe introducirse al
final de la página actual, después de todos los elementos de
la imagen.
Apilado con desplazamiento en PCL
Para acceder a la función de apilar con desplazamiento, abra el
Administrador de impresoras, seleccione la ficha Apilado y, a
continuación, [Apilado desplazado].
Para activar el apilado con desplazamiento en trabajos
clasificados o sin clasificar, seleccione la casilla de verificación.
Ambos botones se encuentran en las secciones de apilado sin
clasificar y apilado clasificado.

4-4 Guía del sistema
Acabado
Uso del separador de PCL
Se debe considerar la siguiente información al utilizar el comando
de separación de PCL:
• El parámetro de desplazamiento del Administrador de
impresoras, en el software Servidor de impresión Xerox
FreeFlow, debe estar activado. Si el parámetro de
desplazamiento está desactivado y se recibe un trabajo con el
comando de separación de PCL, los juegos no se
desplazarán al imprimir el trabajo.
• El comando de separación de PCL se puede utilizar varias
veces en un trabajo.
• No se puede utilizar el comando de separación de PCL varias
veces en una página.
• Todas las limitaciones y restricciones de acabado de la
impresora se aplicarán al segmento del subjuego.
Comando de origen del papel en PCL
Utilice el comando de origen del papel de PCL <esc 1 # H> para
programar trabajos de impresión PCL con un papel determinado.
El descomponedor de PCL del Servidor de impresión Xerox
FreeFlow utiliza la opción Orígenes del papel para PCL, en
Propiedades de la cola, para cargar el comando de origen del
papel y asignarle el papel adecuado. El código numérico
corresponde al origen del papel para PCL programado en
Propiedades de la cola.
Para programar el origen del papel para PCL, siga estas
indicaciones:
Normal: <ESC> 11H
Alimentación manual del papel: <ESC> 13H
Alimentación manual de sobres: <ESC> 13H
Inferior: <ESC> 14H
Gran capacidad: <ESC> 15H
Alimentación de sobres: <ESC> 16H

Guía del sistema 4-5
Acabado
Programación de la bandeja
Confirmación de bandeja
Control de las opciones de confirmación de la bandeja:
• si aparece una ventana emergente de confirmación en la
pantalla después de haber abierto y cerrado una bandeja
• qué atributos están asignados a dicha bandeja
• si la acción es automática o requiere la acción del usuario
para confirmar el cambio de la programación
Para establecer las opciones de programación, realice lo
siguiente:
1. Seleccione [Configurar] en el menú principal
2. Seleccione [Preferencias del sistema]
3. Seleccione la ficha [Papeles y bandejas].
Las opciones se aplican en todo el sistema de forma inmediata.
No se requiere reiniciar el software del Servidor de impresión
Xerox FreeFlow.
Opciones de confirmación de bandeja:
• No: no aparece ninguna ventana emergente de
confirmación de bandeja. El sistema presupone el relleno
de la bandeja, pero si los atributos de la bandeja cambian,
la bandeja dará error. Para despejar el error, cambie la
programación de modo que se ajuste a la bandeja.
También debe seleccionar la opción “Se ha colocado
papel nuevo”.
• Cuando cambien las opciones de la bandeja: aparece
una ventana emergente de confirmación de bandeja
siempre que cambian los atributos del papel.
• Después de cada ciclo de bandeja: aparece una
ventana emergente de confirmación de bandeja siempre
que se abre y se cierra una bandeja, o cuando la
impresora informa de un atributo de papel nuevo.
• Aceptar automáticamente cambios de opciones: este
modo actualiza automáticamente la programación de la
bandeja en el Servidor de impresión Xerox FreeFlow para
que coincida con el informe de la impresora. Esta opción
no está disponible en Nuvera C/P.
NOTA: Solamente los administradores de sistemas pueden definir
las opciones de Confirmación de bandeja.
NOTA: La confirmación de bandeja no está disponible en iGen3
con Servidor de impresión Xerox FreeFlow.

4-6 Guía del sistema
Acabado
Asignación de bandejas
El Servidor de impresión Xerox FreeFlow permite seleccionar y
guardar las asignaciones de bandejas para trabajos recurrentes o
para trabajos que necesiten la misma asignación.
En la GUI de la impresora, el operador selecciona [Guardar
opciones]. El cuadro de diálogo [Guardar opciones] permite al
usuario seleccionar una asignación ya existente o crear una
asignación nueva asociándole un nombre e introduciendo una
descripción en el área de entrada Comentarios. El operador
también puede eliminar asignaciones.
Para aplicar la asignación guardada en otra impresión, el
operador accede el cuadro de diálogo Guardar opciones,
selecciona la opción guardada que desea y selecciona [Aceptar].
Esta acción reprograma todas las bandejas con los valores
guardados anteriormente.
Asignación de las bandejas al papel
En la impresora con Servidor de impresión Xerox FreeFlow, la
bandeja de origen del papel se establece para cada cola en la
interfaz de la impresora. El usuario puede asignar las bandejas al
papel en la ficha de trabajo XPIF y seguidamente puede usar la
asignación con los comandos de PCL de origen de papel
incrustados en el flujo de datos.
Una vez que se ha enviado el trabajo de impresión, el usuario ya
no puede cambiar las bandejas de origen del papel. No obstante,
en la ficha de trabajo XPIF se puede cambiar el origen del papel
asignado a la bandeja para todas las bandejas de la cola.
El operador tiene dos maneras para especificar la bandeja
asignada al papel en PCL:
1. Ficha de trabajo XPIF. Esta ficha se debe anexar previamente
al trabajo.
2. Atributos IPP. La información de la ficha XPIF y los atributos
IPP pasan a formar parte de los atributos de trabajo que se
envían al sistema.

Guía del sistema 4-7
Acabado
Orden de apilado
El usuario puede especificar el orden de apilado de los juegos de
salida combinando las opciones de Orden de salida (1 a N o N a
1) y de Salida (Cara arriba/Cara abajo).
Estas opciones se pueden establecer a nivel de Propiedades de
la cola o a nivel de Propiedades del trabajo como parte de la
opción de salida de la ficha de trabajo.
Apilado mixto
El apilado mixto permite que todos los trabajos realizados con
diferentes tipos de acabado se acumulen en el apilador hasta que
este se llene o hasta que el operador lo vacíe.
Los tipos de acabado que se pueden mezclar son grapado,
encuadernado y sin acabado. El apilado mixto también puede
incluir páginas de portada. El apilador tiene capacidad para entre
12 y 18 subjuegos con diferentes tipos de acabado antes de
tenerlo que descargar.
El apilado mixto se activa durante la instalación, pero puede
desactivarse, si es necesario. Si desea activarlo más adelante, un
técnico de servicio Xerox podrá ayudarle.
Información adicional sobre acabado
Con el Servidor de impresión Xerox FreeFlow, no es posible
colocar dos grapas en papel perforado con tres orificios. Si se
selecciona dos grapas y se utiliza papel con tres orificios, se
producirá registro incorrecto. Seleccione 1 grapa para el trabajo o
imprima en papel no perforado y perfore las copias una vez que
tenga colocadas las grapas.

4-8 Guía del sistema
Acabado

Guía del sistema 5-1
5 Configuración de puertas
de enlace y de la red
La configuración de puertas de enlace y de la red es un conjunto
de funciones que permite a los administradores integrar el
Servidor de impresión Xerox FreeFlow con diversos protocolos y
puertas de enlace mediante una interfaz de usuario común. La
configuración de puertas de enlace y de la red del Servidor de
impresión Xerox FreeFlow también permite que los
administradores del sistema seleccionen todas las opciones de
configuración de la red sin necesidad de utilizar el sistema
operativo UNIX.
Los administradores disponen de una amplia gama de opciones
de red para realizar la configuración a través del Servidor de
impresión Xerox FreeFlow. Las opciones IP, la velocidad de la red
y el servicio de nombres, entre otras opciones, pueden
gestionarse de forma fácil y rápida.
Esta sección de la guía explica cómo utilizar la interfaz del
Servidor de impresión Xerox FreeFlow para las puertas de enlace
siguientes:
• SNMP (Simple Network Management Protocol: protocolo
simple de gestión de redes)
• AppleTalk
• Novell NetWare
•LPD

5-2 Guía del sistema
Configuración de puertas de enlace y de la red
Esta sección también trata la compatibilidad del Servidor de
impresión Xerox FreeFlow con las siguientes opciones de
configuración de la red:
• Nombre del host
• Opciones de protocolo de Internet
• Dirección IP
•IPv4
•IPv6
• Servicios de nombres (IPv4)
•WINS
• DNS
• NIS/NIS+
• Actualizaciones dinámicas DNS (DDNS)
• Configuración de archivado: SMB
• Configuración de archivado: FTP/SFTP
• Configuración dinámica (DHCP) y estática
• Velocidad de Ethernet
• Restaurar valores prefijados de red

Guía del sistema 5-3
Configuración de puertas de enlace y de la red
Puertas de enlace
Configuración de la puerta de enlace SNMP
SNMP muestra el estado de los dispositivos de red. Utilizando la
ficha SNMP en puertas de enlace del Servidor de impresión Xerox
FreeFlow, el administrador puede elegir diversas funciones y
opciones para SNMP.
NOTA: SNMP requiere una licencia estándar. El administrador del
sistema debe activar SNMP en el Administrador de licencias.
Xerox recomienda los siguientes administradores de software
SNMP de otros fabricantes:
• IBM Network Printer Manager (XP)
• TNG Unicenter (XP)
• HP OpenView (UNIX, XP)
• Xerox CentreWare (UNIX, XP)
NOTA: El administrador SNMP (por ejemplo, HP Open View)
puede solicitar información sobre el Servidor de impresión Xerox
FreeFlow. Es posible que la información solicitada no se
encuentre entre los datos admitidos en el Servidor de impresión
Xerox FreeFlow. Cuando esto ocurre, el cliente/administrador
SNMP informa que no hay ningún valor.
NOTA: Se puede ejecutar más de un administrador SNMP a la
vez.

5-4 Guía del sistema
Configuración de puertas de enlace y de la red
Funciones adicionales compatibles con SNMP
La compatibilidad de SNMP con las funciones siguientes depende
del tipo de producto:
• La capacidad de configurar atributos con SET.
• La capacidad de adaptar texto y unidades de medida.
• La compatibilidad con diversos MIB relacionados con el
acabado y la impresión.
• La capacidad de realizar automáticamente la lectura de los
contadores.
La tabla siguiente muestra los productos de Xerox con funciones
compatibles con SNMP:
Tabla 5-1.
Funciones compatibles con SNMP por producto
Función
DT 61XX y
DP 1xx
EPS 1XX iGen
Nuvera
1xx
Capacidad para
configurar atributos con
SET
SS NS
Adaptación de atributos S S N N
Capacidad de acabado
para MIB de dispositivo
SN NS
Capacidad de acabado
para MIB de suministros
SN NS
Capacidad de acabado
para atributos
SN NS
MIB de monitorización
de trabajos, grupo de
trabajo de la impresora
SS NS
Lectura automática de
contador/Facturación
SS NS
Mejora de atributos S S N S

Guía del sistema 5-5
Configuración de puertas de enlace y de la red
Cambio de la compatibilidad de atributos
Estos atributos pueden cambiarse por medio de SET:
• prtGeneralServicePerson
• prtAuxillarySheetStartupPage
• prtGeneralPrinterName
• hrFSLastFullBackupDate
• hrFSLastPartialBackupDate
• sysContact
• sysLocalization
Para obtener más información sobre los atributos, los MIB y la
localización, vea los perfiles de dispositivo.
Compatibilidad MIB en SNMP
Los archivos MIB de SNMP del Servidor de impresión Xerox
FreeFlow utilizan la versión 4.0 de XCMI (Xerox Common
Management Interface). La lista siguiente muestra los archivos
MIB incluidos en esta versión del software Servidor de impresión
Xerox FreeFlow:
• rfc1213 - RFC1213-MIB (MIB-II) - sistema específico,
ifNumbers, at, ip, tcp, icmp, udp, snmp
• rfc2790/rfc1514 - MIB de recursos de host (XCMI rev 000817)
- rfc2790 es una versión posterior de rfc1514. Concretamente
hrDeviceTable y hrPrinter Table: hrSystem, hrStorage,
hrDeviceTable, hrPrinterTable, hrDiskStorageTable,
hrPartitionTable
• rfc2790t - Tipos de recursos de host (XCMI rev 000815) - igual
que en punto 2.
• rfc1759 - MIB de impresoras (XCMI rev 000818) - excepto
tablas fin.
• 06gentc - X
EROX-GENERAL-TC
• 07gen - X
EROX-GENERAL-MIB
• 10 hosttc - TC Ext recursos host Xerox - igual que en punto 2
• 10 hostx - MIB Ext recursos host Xerox - igual que en punto 2
• 15prtrxtc - TC Ext impresoras Xerox
• 16prtx - MIB Ext impresoras Xerox
• rfc1215 - Capturas SNMP versión 1

5-6 Guía del sistema
Configuración de puertas de enlace y de la red
Adicionalmente, pueden usarse los siguientes archivos MIB:
• Archivo MIB RFC 1213
– Grupo del sistema
– Grupo de interfaz
– Grupo ip
– Grupo icmp
– Grupo tcp
– Grupo udp
– Grupo snmp
• Archivo MIB de recursos del host
– Grupo del sistema
– Grupo de almacenamiento
– Grupo de dispositivos
• Archivo MIB de la impresora
– Grupo general de impresoras
– Grupo de entrada
– Grupo de entrada ampliado
– Grupo de entrada de materiales de impresión
– Grupo de salida
– Grupo de salida ampliado
– Grupo de funciones de salida
– Grupo de marcadores
– Grupo de suministros de marcador
– Grupo de colorantes para marcador
– Grupo de ruta de materiales de impresión
– Grupo de intérpretes
– Grupo de canales
– Grupo de consola
– Grupo de alertas
• Acabado MIB
– Grupo de dispositivos de acabadora
– Grupo de suministros de acabadora
– Grupo de suministros de acabadora, entrada de
materiales de impresión
– Grupo de atributos de dispositivo de acabadora

Guía del sistema 5-7
Configuración de puertas de enlace y de la red
• MIB de monitorización de trabajos PWG
– Grupo general
– Grupo de ID de trabajo
– Grupo de trabajo
– Grupo de atributos
• Extensiones de host XCMI
– Grupo de información de dispositivos
– Grupo de detalles de dispositivos
• MIB de monitorización de servicios XCMI, Grupo de servicios
de impresión, copia y escaneado
• Archivo MIB generales Xerox (usa solamente los archivos
06gentc y 07gen)
• Grupo base xcmGen
NOTA: Los demás archivos del MIB de generales de Xerox no se
soportan.
Compatibilidad con Lectura automática de contadores (del
inglés, AMR)
AMR es una función que asiste en el proceso de contabilidad y
facturación. La función se puede soportar con:
• xcmHrDevDetailIndex
• xcmHrDevDetailValue Integer
• xcmHrDevDetailValueString
Adaptación de texto y unidades de medida
Con el Servidor de impresión Xerox FreeFlow, el texto y las
unidades de medida de SNMP pueden ser independientes del
lugar seleccionado como parte de la interfaz local de usuario.
Aunque la opción prefijada es que el lugar y la unidad de medida
en SNMP sean las mismas que las de la LUI, la nueva función
permite al administrador seleccionar un lugar o unidad de medida
distinto para la puerta de enlace SNMP.
Los clientes SNMP remotos sí pueden controlar la adaptación de
objetos de texto de sintaxis.
LocalizedDescriptionStringTC, configurando el objeto MIB:
prtGeneralCurrentLocalization
El acceso se cambia de solo lectura a leer/escribir.
Sin embargo, los clientes SNMP remotos no pueden controlar la
adaptación de unidades de medida de objetos MIB numéricos. La
adaptación de estos objetos solo puede controlarse desde la LUI.

5-8 Guía del sistema
Configuración de puertas de enlace y de la red
Variables de configuración de SNMP
De los muchos parámetros que están disponibles para la
configuración de SNMP, en la siguiente tabla se muestran
solamente los que son de interés común para los clientes Xerox:
Tabla 5-2.
Variables de configuración
Nombre del parámetro Descripción
Límites
del valor
Valor
prefijado
CommandLine Activa/Desactiva los indicadores
siguientes:
–l: conexión a SNMP_DEBUG_LOG
–w: conexión a ventana
Operador de la impresora Nombre del operador de la impresora Cadena
(0...127)
<en
blanco>
Administrador de la
impresora
Nombre del administrador de la
impresora
Cadena
(0...127)
<en
blanco>
Ubicación del
administrador de la
impresora
Lugar donde está la oficina del
administrador de la impresora
Cadena
(0...127)
<en
blanco>
Teléfono del
administrador de la
impresora
Número de teléfono para comunicarse
con el administrador de la impresora
Cadena
(0...127)
<en
blanco>
Ubicación de la impresora Lugar donde se encuentra la impresora Cadena
(0...127)
<en
blanco>

Guía del sistema 5-9
Configuración de puertas de enlace y de la red
Asignación de la interfaz local de usuario (LUI) a MIB
La siguiente tabla muestra las asignaciones entre la interfaz LUI y
MIB:
Mensajes de la impresora y de los trabajos
SNMP puede transmitir mensajes acerca de la impresora y de los
trabajos del sistema. Los mensajes de la impresora pueden
comunicar que la impresora está en reposo, imprimiendo o que se
acabó el papel. Los mensajes de los trabajos comunican que un
trabajo está pendiente, que se está procesando o que se ha
completado. Otra información relativa a los trabajos puede ser el
nombre del autor del trabajo, la cantidad de trabajos, el
identificador del trabajo, etc.
Es posible que la información mostrada en una aplicación de
Administración SNMP no siempre indique el estado exacto de un
trabajo o de una impresora en el Servidor de impresión Xerox
FreeFlow. Las aplicaciones de Administración que no permiten
bases de administración de información (Management
Information Bases o MIB) solo muestran el estado de la impresora
y del trabajo soportados.
NOTA: Reenvío no es un estado del trabajo que difunda el
controlador, por tanto, las aplicaciones de administración de
trabajos SNMP no muestran información sobre el reenvío de
trabajos.
Tabla 5-3.
Asignación de LUI a MIB
Interfaz local de usuario MIB
Operador de la impresora prtGeneralCurrentOperator
Administrador de la
impresora
prtGeneralServicePersonsysContact
Administrador de la
impresora, URL del
administrador de la
impresora
Número de teléfono del
administrador de la
impresora
prtGeneralServicePersonsysContact
Ubicación de la impresora sysLocation

5-10 Guía del sistema
Configuración de puertas de enlace y de la red
Configuración de la puerta de enlace AppleTalk
En Puertas de enlace, utilizando la ficha AppleTalk, el
administrador puede activar o desactivar el protocolo. El
administrador puede especificar el tipo de fase y la zona horaria
en la ficha AppleTalk.
Consulte siempre la Ayuda en línea de la interfaz para obtener
más información.
Configuración de la puerta de enlace NetWare
En Puertas de enlace, utilizando la ficha NetWare, el
administrador puede configurar la red de NetWare automática o
manualmente. Si se selecciona el modo automático, las opciones
Tipo de estructura Ethernet y Número de red Novell se configuran
automáticamente.
Si se selecciona el modo manual, la interfaz permite introducir
datos para las opciones Tipo de estructura Ethernet y Número de
red Novell.
Consulte siempre la Ayuda en línea de la interfaz para obtener
más información.
Opciones del servidor de colas
En Puertas de enlace, utilizando la ficha Servidor de colas, el
administrador puede activar o desactivar NetWare y definir un
Servidor preferido. Este campo proporciona al administrador un
método fácil para elegir directamente una réplica o un servidor
NDS.
NOTA: Se recomienda configurarlo después de realizar el primer
intento de conexión, ya que normalmente el Servidor preferido
está disponible automáticamente.
Consulte siempre la Ayuda en línea de la interfaz para obtener
más información.

Guía del sistema 5-11
Configuración de puertas de enlace y de la red
Configuración de la puerta de enlace LPD
En Puertas de enlace, utilizando la ficha LPD (Demonio de
impresora lineal), el administrador puede activar o desactivar el
protocolo LPD, establecer la cola prefijada y establecer el puerto
LPD. El valor prefijado del puerto es 515, el puerto más utilizado.
NOTA: Aviso sobre la cola prefijada:
• Si la opción Cola prefijada de LPD está activada
y en
el trabajo enviado no
se especifica una cola, el trabajo
se envía a la cola prefijada.
• En cambio, si la opción Cola prefijada de LPD está
desactivada
y en el trabajo enviado no se especifica
una cola, el trabajo se rechaza.
Consulte siempre la Ayuda en línea de la interfaz para obtener
más información.
Opciones de configuración de la red
En la sección Administrador del sistema de la interfaz de usuario
se muestran las opciones de configuración de Red.
Consulte siempre la Ayuda en línea de la interfaz para obtener
más información.
Nombre del host
En Configuración de la red, el administrador puede cambiar la ID
del nombre del host.

5-12 Guía del sistema
Configuración de puertas de enlace y de la red
Opciones de protocolo de Internet
En Configuración de la red, el administrador puede seleccionar
una de las siguientes opciones del menú desplegable para
cambiar la opción Protocolo de Internet:
• IPv4 activado
• IPv6 activado
• Protocolo dual; IPv4 preferido (prefijado en fábrica)
• Protocolo dual; IPv6 preferido
• Red desactivada
NOTA: Cuando está activado IPv4, se activan todas las fichas
excepto la ficha IPv6. Cuando está activado IPv6, se activan
todas las fichas excepto la ficha IPv4. Cuando se selecciona la
opción "Red desactivada", el sistema no se configura con ninguna
de las opciones de red disponibles. Todas las fichas de
Configuración de la red estarán desactivadas. FFPS no puede
enviar ni recibir datos a través de ninguna conexión de red.
Configuración IP
En Configuración de la red, el administrador puede utilizar las
fichas IPv4 y Dirección IPv6 para ajustar o modificar las siguientes
opciones:
•IPv4
• Método de configuración de IP
• Fijo: permite al usuario especificar la información de IP
• Automático: permite generar automáticamente una
dirección IP
• Dirección IP
• Puerta de enlace prefijada
• Prefijo o máscara de subred
•IPv6
• Método de configuración de IP
• Fijo: permite al usuario especificar la información de IP
• Automático: permite generar automáticamente una
dirección IP
• Dirección IP
• Puertas de enlace prefijadas
NOTA: Esta información la suministra el administrador del
sistema.
NOTA: Cuando es necesario, se solicita al usuario que reinicie el
equipo.

Guía del sistema 5-13
Configuración de puertas de enlace y de la red
Servicio de nombres
El software del Servidor de impresión Xerox FreeFlow admite los
siguientes servicios de nombres de IPv4.
NOTA: Ninguno de los servicios de nombres es compatible con
IPv6.
WINS (Windows Internet Name Service)
La opción de configuración de la red permite al administrador
activar o desactivar el servicio WINS. Cuando se deja en blanco la
opción Servidor WINS principal, Samba utiliza la difusión o la
memoria caché del sistema para resolver un nombre de NetBIOS.
Samba también puede utilizar el host o lmhosts si está
configurada en smb.conf, dependiendo del orden en que están
configurados los servicios en este archivo.
DNS (Domain Name Service)
El servicio DNS correlaciona nombres de host con direcciones
IPv4. DNS es también un servicio de directorio que almacena
objetos arbitrarios que no están necesariamente relacionados con
información de la correspondencia nombre/IPv4.
En Configuración de la red, usando la ficha DNS, el administrador
puede activar o desactivar DNS. Si DNS está activado, el usuario
debe proporcionar los datos para “Nombre de dominio” y “Lista de
servidores DNS” en las ventanas de introducción de texto; “Lista
de búsqueda de dominios” es opcional.
DDNS (Dynamic Domain Name Service)
El protocolo DNS también ha sido mejorado para permitir una
actualización dinámica del DNS. Esta mejora se denomina DDNS
(Dynamic Domain Name Service: servicio dinámico de nombres
de dominio). Para poder utilizar este servicio, el administrador
deberá activarlo en la ficha DNS.
NOTA: Para obtener información sobre procedimientos concretos,
consulte la Ayuda en línea.

5-14 Guía del sistema
Configuración de puertas de enlace y de la red
Servicios de información de red (Network Information Services
o NIS/NIS+)
NIS y NIS+ son servicios de consulta en la red que proporcionan
información que debe ser conocida en la red y en todas las
máquinas de la red.
El administrador puede activar o desactivar el servicio NIS o
NIS+. Si uno de estos servicios está activado, el administrador
debe proporcionar la información solicitada en los campos de
texto o elegir Buscar servidor NIS+, que proporcionará dicha
información.
NOTA: El servidor NIS/NIS+ acepta las solicitudes de difusión
dentro de la subred como opción prefijada; no se requiere
ninguna configuración específica del servidor. Seleccione "Buscar
servidor NIS/NIS+", cliente NIS/NIS+ (sistema DocuSP) para
enviar un mensaje de difusión para localizar los eventuales
servidores NIS/NIS+ configurados en la misma subred. De haber
alguno, este responderá y DocuSP tendrá la información correcta
configurada.
En Configuración de la red, la ficha "Opciones" permite al
administrador configurar ADS, SMNP/FTP y Conexiones.
ADS (Active Directory Service)
La interfaz del Servidor de impresión Xerox FreeFlow tiene un
asistente que permite al administrador añadir dominios ADS y
permite la integración del Servidor de impresión en las redes ADS
de Windows.
Configuración del archivado en red con SMB/FTP
NOTA: En Solaris 10 Update 4 - AR 86008, SMB está
desactivado como opción prefijada. A diferencia de otras
versiones del sistema operativo Solaris 10, se ha determinado
que el servicio SMB está desactivado como opción prefijada en la
actualización 4. Ello significa que las funciones que dependan de
SMB no funcionarán. Active SMB mediante la línea de comandos
“svcadm enable samba wins”.
En Configuración de la red, Opciones, la ficha SMB/FTP permite
al administrador activar o desactivar el archivado utilizando una
de estas tres tecnologías:
1. SMB, el protocolo de WINS
2. FTP (Protocolo de transferencia de archivos)
3. SFTP (Protocolo de transferencia de archivos) con cifrado

Guía del sistema 5-15
Configuración de puertas de enlace y de la red
Archivado en red con SMB o FTP/SFTP
El administrador del sistema puede programar la información de
conexión del servidor SMB o FTP/SFTP que se necesita para
obtener acceso a los archivos de la red. Si el administrador del
sistema no ha programado dicha información, haga lo siguiente:
1. Si fuera necesario, introduzca su nombre y clave de usuario.
2. Escriba el nombre del dominio, o seleccione [Examinar] para
localizar el nombre del dominio y después seleccione
[Aceptar].
3. Escriba el nombre del servidor, o seleccione [Examinar] para
localizar el nombre del servidor y después seleccione
[Aceptar].
4. Si fuera necesario, escriba el nombre de la ruta compartida, o
seleccione [Examinar] para localizar el nombre de la ruta
compartida y después seleccione [Aceptar].
5. Cuando haya introducido toda la información necesaria,
seleccione [Aceptar] para cerrar el cuadro de diálogo
Directorio para guardar.
• Si la validación de la información de conexión de la red
tarda más de dos segundos, se abre el cuadro de diálogo
Validación de red.
• Seleccione [Aceptar] si el resultado de la validación es
positivo. Si el resultado no es positivo, siga las
instrucciones que se muestren o póngase en contacto con
el administrador del sistema.
Configuración de SMB/FTP
Para guardar trabajos en alguna ubicación SMB/FTP, debe estar
activada la opción en el sistema.
1. Conéctese como administrador del sistema.
2. En el menú Configuración, seleccione [Configuración de
red...].
3. Seleccione la ficha SMB/FTP.
4. Seleccione cualquiera de las opciones disponibles:
• Activar archivado SMB
• Activar archivado FTP
• Activar archivado SFTP
• Introducir un nombre de NetBIOS.
5. Seleccione [Aceptar].

5-16 Guía del sistema
Configuración de puertas de enlace y de la red
Compatibilidad de LP/LPR con Servidor de impresión Xerox
FreeFlow
Los sistemas gestionados por el Servidor de impresión Xerox
FreeFlow ahora pueden destinarse a clientes NPS existentes
para impresión en blanco y negro y en color de realce. El Servidor
de impresión Xerox FreeFlow permite ahora las siguientes
opciones.
NPS lp-o y lpr-c
Admite las opciones NPS lp-o y lpr-c; las opciones lp/lpr son
recibidas por la puerta de enlace LPR y se asignan a atributos del
Servidor de impresión Xerox FreeFlow.
Se soportan las opciones NPS lp/lpr siguientes:
1. opciones generales de NPS
• C“(acct=<text)” (información de cuenta)
• C“(collated)” (clasificadas)
• C“(uncollated)” (sin clasificar)
• C“(copies=<n>)”
• C“(drilled)” (perforadas)
• C“(format=<pdl>)” (formato del documento)
• C“(media=<n>x<m>)”
• C“(pr=<n>-<m>)” (páginas a imprimir)
• C“(size=<n>)”
• C“(xshift)” (desplazamiento horizontal de imagen)
• C“(yshift)” (desplazamiento horizontal de la cara 2)
• C“(xshiftback=<n>)” (desplazamiento vertical de imagen)
• C“(yshiftback=<n>)” (desplazamiento vertical de la
cara 2)
• C“(<nostich”l nostaple l stich l staple>l
2. Sustitución del orden de páginas
• C“(ton)”
• C“(nto1)”
3. Formularios de fondo
• C“(bf=<background form>”) (formulario de fondo)
• C“(cf=<n>) (ciclo desde el punto inicial)
• C“(disposition=<savemaskG4 llsaveformG4>)”
4. Medio tono seleccionable (no incluye color)
• C“(halftone=<defaultHalftone l course l medium l fine l
extrafine>)”

Guía del sistema 5-17
Configuración de puertas de enlace y de la red
5. Color de realce (color de realce de impresión)
• C“(hc=<color>)” (acción por discordancia en color de
realce)
• C“(hcm=<abort l ignore l operator>)” (combinación de
colores de realce de asignación)
• C“(hrc=<pictorial l presentation l colorToHighlight l
automatic )” (color de realce de asignación)
• C“(mc= <color>)”
6. Retener el trabajo para liberación manual
• C“(hold)”
7. Resolución seleccionable
• C“(res=< l 300 l 600 l>)
8. Otro
• C“(pcl5c)”
NOTA: Para obtener más información sobre las opciones de
Color de realce consulte la sección Impresión de esta guía.

5-18 Guía del sistema
Configuración de puertas de enlace y de la red
Velocidad de conexión de Ethernet
En Configuración de la red, Opciones, el administrador puede
seleccionar la velocidad de Ethernet en la ficha Conexiones. El
valor prefijado es automático y la tarjeta de software/NIC detecta y
transmite de forma automática a la mayor velocidad disponible.
Sin embargo, la interfaz también ofrece 10 mb/seg., 100 mb/seg.
y 1000 mb/seg. según sea necesario en cada situación.
Puede ser necesario establecer una velocidad determinada si un
conmutador tiene establecida una velocidad determinada y no
permite la negociación automática. En este caso, puede ser
necesario establecer todo el Servidor de impresión Xerox
FreeFlow a la misma velocidad que el conmutador.
Restauración de las opciones de red de fábrica
Después de cambiar las opciones de interfaz y las opciones de
usuario, el administrador puede querer restaurar las opciones de
fábrica. La interfaz proporciona un botón [Volver a valores
prefijados] en Configuración de la red que permite al
administrador restaurar todas las opciones o restaurar las
opciones de fábrica solo para protocolos específicos.
Otros recursos
La guía de seguridad (FreeFlow Print Server Security Guide) es
un buen recurso que proporciona información detallada sobre la
configuración de red y puertas de enlace.

Guía del sistema 6-1
6 Contabilidad y facturación
En la sección siguiente se explican las distintas versiones de
historiales de contabilidad que están disponibles para los
sistemas configurados con capacidades de contabilidad y
facturación. También se incluyen los contadores de facturación
por regiones y una descripción de cada contador.
Contabilidad
La función Contabilidad en el software Servidor de impresión
Xerox FreeFlow
®
crea una serie de informes que permiten al
administrador facturar a los clientes de forma detallada.
Exportación automática del historial de contabilidad
La función Contabilidad exporta y purga automáticamente los
datos de contabilidad cuando la base de datos alcanza el 80% de
su capacidad. Esto evitará que se sobrescriban los datos antes de
que se acabe el espacio en el historial. La función de exportación
se realiza de forma automática y el archivo se guarda
automáticamente en el directorio designado. El directorio prefijado
para guardar el historial de contabilidad es: /export/home/xrusr/
accountingexportfiles.
NOTA: Durante la purga, se vacían primero las entradas más
antiguas.

6-2 Guía del sistema
Contabilidad y facturación
Valores de contabilidad exportados
La función Contabilidad registra todos los trabajos que se
procesan e imprimen para que cada sitio pueda cobrar según el
uso del sistema de impresión Xerox.
Existen varias versiones del historial de contabilidad admitidas
por el Servidor de impresión Xerox FreeFlow para exportar. En la
lista siguiente se describe cada una de las versiones. Para
obtener más información, consulte la Ayuda en línea.
• Versión 2: es la versión más común que permite utilizar el
sistema Servidor de impresión Xerox FreeFlow. Su
exportación no incluye entradas nuevas de contabilidad.
• Versión 3: esta versión exportará todas las entradas nuevas y
antiguas, con valores cero y distintos de cero. Además, se
exportarán entradas que no sean visibles en la interfaz. Estas
entradas son: Tiempo de reposo del canal, JDL inicial, JDE
inicial, Registros DJDE leídos y Líneas impresas.
• Versión 3.1: esta versión es similar a la Versión 3 e incluye los
mismos valores exportados, es decir, todas las entradas
nuevas y antiguas que tienen valores de cero y distintos de
cero. Pero la Versión 3.1 incluye también los campos
siguientes:
– Estado interrumpido: las opciones son Interrumpir e
Interrumpido.
– Origen del trabajo: indica la puerta de enlace por la cual se
envió el trabajo.
– Tiempo de interrupción de RIP: muestra el tiempo que se
ha suspendido el trabajo en el estado RIP si aquél ha
quedado interrumpido por un trabajo de impresión
inmediata.
• Versión 4.0: esta versión es similar a la versión 3.1 e incluye
los mismos valores. Sin embargo, también incluye el valor
exportado para la captura. El número que aparece representa
la cantidad total de páginas capturadas dentro de un trabajo.
• Versión 5.x: esta versión exporta todas las entradas, incluidas
las de atributos de color.
• Versión 6.x: esta versión contiene ID de cuenta, ID de usuario
y datos adicionales del trabajo para identificar quién ejecutó
los trabajos y la cuenta a la que están asignados los usuarios.
• Versión 8.x: contiene información LCDS que incluye JDL final
y JDE final.

Guía del sistema 6-3
Contabilidad y facturación
Campos del archivo de contabilidad
La información siguiente le servirá para identificar los campos de
contabilidad cuando examine la información de contabilidad y
facturación.
ID del trabajo Número de identificación asignado por el sistema. Cuando se
guarda o se envía a imprimir un trabajo, se le asigna una ID de
trabajo que el sistema utiliza para controlar el trabajo. Las ID del
trabajo se crean de forma secuencial, pero es posible reiniciar la
numeración.
ID de contenedor Número de identificación asignado por el sistema. La ID del
contenedor siempre tiene el mismo número que la ID del trabajo.
ID del registro ID del registro para el trabajo
Número de trabajo del host Número de trabajo asignado por el host, tal y como se extrae del
flujo de datos.
Estado del registro Este campo mostrará uno de estos valores:
• Terminado.
• Las cantidades mostradas pueden ser inferiores a las reales.
• Esto se debe generalmente a la pérdida de datos del
marcador en la estructura de Contabilidad. Por ejemplo:
copias impresas, total de páginas impresas en color, etc.
• Se han perdido datos descriptivos. Las cantidades mostradas
son correctas.
Esto se debe generalmente a una pérdida de datos relativos al
trabajo en la estructura de Contabilidad que se recuperó más
tarde con éxito. Por ejemplo: número de trabajo, estado del
trabajo, etc.
Se han perdido datos descriptivos. Las cantidades mostradas
pueden inferiores a las reales.
Esto se debe generalmente a una pérdida de datos relativos al
trabajo en la estructura de Contabilidad que no pudo recuperarse.
Por ejemplo: número de trabajo, estado del trabajo, etc.
Nombre del documento Nombre del documento o del juego de documentos para crear.
Fecha del documento La fecha del documento o del juego de documentos para crear.
Nombre del remitente Especificado por la unidad cliente o en ella.
Destinatario Especificado por la unidad cliente o en ella.

6-4 Guía del sistema
Contabilidad y facturación
Cuenta Especificado por la unidad cliente o en ella.
Destino Este campo mostrará uno de estos valores:
• Imprimir
• Guardar
Estado del trabajo Este campo mostrará uno de estos valores:
• Terminado
• Terminado con avisos
• Terminado con errores
• Sin definir
• Incorrecto
• Cancelado por el usuario
• Cancelado por el operador
• Suspendido
• Rechazado
• Retenido por el usuario
• Retenido por el operador
• Guardado
• Guardado con avisos
• Guardado con errores
Estado interrumpido Este campo mostrará uno de estos valores:
• Sin interrupción
• Interrumpido
• Interrumpir
• Interrumpir e interrumpido
Servidor de impresión Nombre de la plataforma Sun en la que está funcionando el
software Servidor de impresión Xerox FreeFlow; también es el
nombre de host remoto para el controlador del servidor de
impresión (por ejemplo, adldp6135/6180).
Impresora virtual Nombre lógico de la cola de la impresora asignada al inicio. (por
ejemplo: dp6135/6180).
Tipo de máquina
Tipo de impresora
Este campo mostrará siempre el tipo de impresora.
Origen del trabajo Origen del trabajo que se está enviando.

Guía del sistema 6-5
Contabilidad y facturación
Tiempo de reposo del canal
(milisegundos)
Especifica en milisegundos el tiempo durante el cual el canal
estuvo en reposo.
Fecha de envío del trabajo Fecha y hora a la que se envió el trabajo en formato estándar
UNIX; es decir, el número de segundos transcurridos desde la
hora 0 del 1 de enero de 1970, usando la hora GMT. (por ejemplo,
835709139 es 25 de junio de 1996, 09:25:36).
Tamaño del archivo de
entrada (bytes)
Tamaño del archivo en bytes. (por ejemplo: 1751).
Formato del trabajo
Formato PDL
Lenguaje de descripción de página del trabajo. Este campo
mostrará uno de estos valores:
• ASCII
• Binario
• HPPCL
• Interpress
• LCDS
•PostScript
• PostScript2
• PostScript Query
•TIFF
•PDF
•IPDS
•HTML
• DocuJob
• Interno
• Natural
Hora de comienzo de RIP Fecha y hora de comienzo del RIP (Raster Input Processing).
Hora terminación de RIP Fecha y hora en que se finalizó el RIP.
Tiempo de RIP transcurrido
(segundos)
Diferencia entre la hora de comienzo de RIP y la hora de
terminación de RIP, en segundos.

6-6 Guía del sistema
Contabilidad y facturación
ID de cuenta
ID de usuario
Datos adicionales del trabajo
Tiempo de interrupción de RIP
(segundos)
Tiempo total durante el cual se interrumpió el RIP del trabajo, en
segundos.
JDL inicial Ruta a JDL para el envío de documentos LCDS.
JDE inicial Selección JDE. Se utiliza en combinación con el JDL inicial en los
envíos de documentos LCDS.
Registros leídos El número de registros leídos de un flujo de datos de registros.
Registros DJDE leídos El número de registros DJDE reconocidos.
Bloques de datos procesados Número de bloques leídos durante el procesamiento del trabajo
actual.
Bloques de datos saltados Número de bloques saltados durante el procesamiento del trabajo
actual.
Número de páginas de
proceso RIP
Número de páginas procesadas.
Total de páginas capturadas. Número de páginas capturadas.
Total de páginas procesadas
con suavización
Número de páginas procesadas con suavización (alisado).
Fecha de inicio Fecha y hora en que comenzó la impresión.
Fecha de finalización Fecha y hora en que finalizó la impresión.
Páginas a imprimir Puede ser una serie (por ejemplo 5 - 8 o todas). Si no se
especifica, este campo (combinación atributo = valor) no aparece
en el archivo exportado.
Modo de clasificación Indica si se clasifican los documentos de salida (Sí/No)
Copias solicitadas Número de copias que el usuario quiere imprimir. Si el trabajo se
envía con la petición de 10 copias y se retiene después de
imprimir 5, el campo Copias solicitadas mostrará 10 y el campo
Copias impresas 5.

Guía del sistema 6-7
Contabilidad y facturación
Copias impresas Número de copias impresas.
Total de hojas impresas con
una anchura mayor que 9.
Número total de hojas impresas en que el trabajo tenía más de 9
pulgadas de anchura.
Total de hojas impresas con
una anchura mayor que
345 mm.
Número total de hojas impresas en que el trabajo tenía más de
345 mm de anchura.
Total de hojas impresas Total de hojas impresas en el trabajo, incluidas portadas y páginas
de error.
Total de impresiones Las hojas impresas por las dos caras cuentan como dos
impresiones; las impresas por una cara cuentan como una
impresión.
Páginas a la bandeja Total de páginas del trabajo enviadas a la bandeja del apilador.
Páginas a la bandeja Total de páginas del trabajo enviadas a la bandeja de salida.
Hojas impresas a 1 cara Número de hojas impresas por una cara.
Saltos causados por
complejidad
Hojas impresas a 2 caras
Número de hojas impresas por las dos caras.
Líneas impresas Número de líneas impresas en un trabajo.
Páginas espaciadas Número de páginas espaciadas en un trabajo.
Total de páginas impresas en
negro
Número total de páginas impresas en negro en un trabajo.
Total de páginas impresas en
color
Número total de páginas impresas en color en un trabajo.
Saltos causados por
complejidad
Número de bloques omitidos durante el procesamiento del trabajo
actual.
Acabado aplicado X Contiene el nombre de la acabadora (número X=1...10).
Papel X, Hojas impresas Cantidad total de hojas de papel (número X=1,2,...)
(por ejemplo: 25).

6-8 Guía del sistema
Contabilidad y facturación
Papel X, Tipo El tipo de papel (número X=1,2,...) Este campo mostrará uno de
estos valores:
• Común
• Transparencias
• Separador entero
• Separador con pestaña
• Papel ordenado
• Definido por usuario
Papel X, Total en el juego
Indica el número total de partes que admite el formulario asociado
a este papel (número X=1...10).
Papel X, Tamaño Tamaño de la hoja del papel (número X=1...10). El campo
muestra el tamaño del papel (por ejemplo, 8.5 x 11 pulg.,
8.5 x 14 pulg.,...).
Papel X, Color Color del papel (número X=1,2,...). El campo mostrará uno de
estos valores:
•Blanco
• Transparente
•Rosa
•Rojo
• Amarillo
•Azul
• Verde
• Amarillo ante
• Dorado
• Definido por usuario
Papel X, Nombre Nombre del papel (número X=1...10).
Papel X, Opacidad Opacidad del papel (número X=1...10).
Papel X, Número orificios Número de orificios del papel (número X=1...10).
Papel X, Grano Grano del papel (número X=1...10).
Papel X, Acabado Acabado del papel (número X=1...10).
Papel X, Peso Densidad del papel (número X=1,2,...). nn.n g/m².
(p.e., 75.0 g/m²).

Guía del sistema 6-9
Contabilidad y facturación
Ventana Datos del trabajo
La ventana Datos del trabajo muestra información de contabilidad
y del usuario. Se han añadido los campos de contabilidad y
usuario siguientes, que pueden visualizarse, exportarse e
imprimirse como parte del historial de contabilidad.
• Información de la cuenta
• ID de cuenta
• ID de usuario
• Información adicional de la cuenta: este campo admite un
máximo de 255 caracteres.
NOTA: Estos atributos son compatibles con IPP, Reimprimir, LP,
LPR y XPIF.
Facturación
El Servidor de impresión Xerox FreeFlow mantiene un contador
de facturación para un número de actividades facturables de
sistemas configurados con la función de facturación. Un contador
es la medida de la cantidad de actividades que pueden facturarse.
Una actividad que puede facturarse es una transacción llevada a
cabo en la impresora por la cual Xerox factura a los clientes.
Tanto el operador como el administrador del sistema pueden ver e
imprimir el informe de facturación.
La información específica del cliente se guarda al reiniciar el
sistema. La información que se guarda incluye:
• Nombre de la cola en la que se imprime el informe de
facturación
• ID del cliente (Nombre del cliente)
• ID de la máquina (número de serie)
La ventana Facturación mostrará la información siguiente:
• La fecha y la hora a la que se leyeron los contadores
• Descripciones de los contadores
• Información de valor para los contadores
Los clientes pueden imprimir los informes de facturación y
enviarlos a Xerox. A continuación, Xerox genera una factura en
base al uso de la impresora por parte del cliente. Esto puede
realizarse automáticamente usando la función Servicios remotos.
NOTA: Los nombres de los contadores y lo que facturan varía
según cada región. Consulte la sección Contadores de
facturación en este documento.

6-10 Guía del sistema
Contabilidad y facturación
Ver e imprimir el informe de facturación
Realice lo siguiente para ver el informe de facturación
1. Seleccione [Administración: Facturación...].
2. Seleccione el botón [Imprimir...].
3. Seleccione una cola en el menú desplegable Cola.
4. Introduzca la ID del cliente y la ID de la máquina.
5. Seleccione [Cerrar] cuando haya terminado.
Actividades facturables
NOTA: En los sistemas de alimentación continua, el
mantenimiento de los contadores de facturación depende del
motor de impresión. Para obtener más información, póngase en
contacto con un técnico de servicio de Xerox.
Las actividades facturables de Xerox son las siguientes:
• Hojas de residuos que se envían a un apilador como parte del
proceso para resolver una condición en el sistema.
• Hojas de residuos que se retiran manualmente de un apilador.
• Cada impresión o cara impresa de una hoja.
• Páginas de administración, como la portada o la página de
error.
• Informes internos, como los de facturación o de contabilidad.
• Todos los juegos y pilas completados.
• Trabajos de muestra.
• Juegos parciales producidos por conflictos de programación,
errores PDL o cancelaciones de trabajos de impresión
realizadas por el operador durante la impresión.
Las páginas de administración y los trabajos de muestra se
facturan como hojas impresas a una cara.

Guía del sistema 6-11
Contabilidad y facturación
No se cuentan como actividades facturables las siguientes:
• Caras en blanco insertadas por el sistema, como por ejemplo
la última página de un trabajo de páginas impares impreso a
dos caras.
• Juegos parciales generados cuando una recuperación de
errores del sistema fuerza el almacenamiento o la cancelación
de un trabajo en proceso de impresión.
• Hojas intermedias.
• Hojas en blanco.
• Caras en blanco creadas como parte de los trabajos.
• Hojas de limpieza del fusor.
• Hojas de residuos que se retiran manualmente de los
alimentadores y del motor de impresión.
• Hojas retiradas por el sistema tras una recuperación de
errores o un ajuste de calidad de imagen.
Contadores de facturación
La ventana Contador de facturación de Xerox controla la hora y la
fecha de la última lectura del contador y mantiene las opciones de
impresión del informe de facturación entre reinicios:
• Nombre de la cola en la que se imprime el informe de
facturación.
• ID del cliente (Nombre del cliente)
• ID de la máquina (número de serie).
La información de impresión está precargada y hay que
introducirla solamente una vez en el sistema. El cliente o el
representante del servicio técnico rellena la entrada e imprime el
informe de facturación. Los valores quedan guardados. Sin
embargo, si los valores guardados tienen algún tipo de error, se
pueden editar.
NOTA: Las tablas 6-1, 6-2 y 6-3 muestran todos los contadores de
todas
las impresoras de todas las regiones de mercado.

6-12 Guía del sistema
Contabilidad y facturación
Tabla 6-1. Contadores de facturación de la serie DocuTech/DocuPrint 61XX/41XX
Región
Etiqueta del contador
de 61XX
Etiqueta del contador de 41XX
1 Contador A
Contador B
Impresiones buenas producidas
Impresiones hechas en modo Diagnóstico IOT
Hojas de purga enviadas a la bandeja de desecho
Impresiones buenas hechas en modo de espaciado 3
Impresiones buenas hechas en modo de espaciado 4
Impresiones buenas hechas en modo de espaciado 5
Impresiones buenas hechas en modo de espaciado 5
Impresiones buenas hechas en modo de espaciado 6
Impresiones buenas hechas en modo de espaciado 7 y 8
Hojas a 2 caras hechas correctamente
Porcentaje de impresiones a 2 caras
2 Contador 1
Contador 2
Contador 3
Impresiones buenas producidas
Impresiones hechas en modo Diagnóstico IOT
Hojas de purga enviadas a la bandeja de desecho
Impresiones buenas hechas en modo de espaciado 3
Impresiones buenas hechas en modo de espaciado 4
Impresiones buenas hechas en modo de espaciado 5
Impresiones buenas hechas en modo de espaciado 5
Impresiones buenas hechas en modo de espaciado 6
Impresiones buenas hechas en modo de espaciado 7 y 8
Hojas a 2 caras hechas correctamente
Porcentaje de impresiones a 2 caras
5 Contador A Impresiones buenas producidas
Impresiones hechas en modo Diagnóstico IOT
Hojas de purga enviadas a la bandeja de desecho
Impresiones buenas hechas en modo de espaciado 3
Impresiones buenas hechas en modo de espaciado 4
Impresiones buenas hechas en modo de espaciado 5
Impresiones buenas hechas en modo de espaciado 5
Impresiones buenas hechas en modo de espaciado 6
Impresiones buenas hechas en modo de espaciado 7 y 8
Hojas a 2 caras hechas correctamente
Porcentaje de impresiones a 2 caras

Guía del sistema 6-13
Contabilidad y facturación
6 Contador 1
Contador 2
Impresiones buenas producidas
Impresiones hechas en modo Diagnóstico IOT
Hojas de purga enviadas a la bandeja de desecho
Impresiones buenas hechas en modo de espaciado 3
Impresiones buenas hechas en modo de espaciado 4
Impresiones buenas hechas en modo de espaciado 5
Impresiones buenas hechas en modo de espaciado 5
Impresiones buenas hechas en modo de espaciado 6
Impresiones buenas hechas en modo de espaciado 7 y 8
Hojas a 2 caras hechas correctamente
Porcentaje de impresiones a 2 caras
Región
Etiqueta del contador
de 61XX
Etiqueta del contador de 41XX

6-14 Guía del sistema
Contabilidad y facturación
Tabla 6-2. Contadores de facturación de Nuvera
Región
Etiqueta del contador de Nuvera EA
100/120/144
Etiqueta del contador de Nuvera 288
1 Contador A
Contador B
Contador C
Límite del contador C
Última modificación del límite del
contador C
Contador D
Límite del contador D
Última modificación del límite del
contador D
Contador A
Contador B
Contador C
Límite del contador C
Última modificación del límite del contador C
Contador D
Límite del contador D
Última modificación del límite del contador D
Contador E
2 Contador 1
Contador 2
Contador 3
Contador 1
Contador 2
Contador 3
5 Contador A
Contador B
Límite del contador B
Última modificación del límite del
contador B
Contador C
Límite del contador C
Última modificación del límite del
contador C
Contador A
Contador B
Límite del contador B
Última modificación del límite del contador B
Contador C
Límite del contador C
Última modificación del límite del contador C
Contador D
6 Contador 1
Contador 2
Contador 1
Contador 2
Contador 3

Guía del sistema 6-15
Contabilidad y facturación
Tabla 6-3. Contadores de facturación de DocuColor 240/250/260
NOTA: Estos contadores no aparecen en la GUI del Servidor de
impresión FreeFlow. Se muestran solamente mediante Servicios
remotos.
Región
Etiqueta del contador de DocuColor
240/250
Etiqueta del contador de DocuColor 260
1 Total de impresiones
Impresiones en color
Impresiones en negro
Impresiones grandes en color
Impresiones grandes en negro
Total de impresiones
Impresiones en color
Impresiones en negro
Impresiones grandes en color
Impresiones grandes en negro
2 Total de impresiones
Impresiones en color
Impresiones en negro
Impresiones grandes en color
Impresiones grandes en negro
Total de impresiones
Impresiones en color
Impresiones en negro
Impresiones grandes en color
Impresiones grandes en negro
5 Total de impresiones
Impresiones en color
Impresiones en negro
Impresiones grandes en color
Impresiones grandes en negro
Total de impresiones
Impresiones en color
Impresiones en negro
Impresiones grandes en color
Impresiones grandes en negro
6 Total de impresiones
Impresiones en color
Impresiones en negro
Impresiones grandes en color
Impresiones grandes en negro
Total de impresiones
Impresiones en color
Impresiones en negro
Impresiones grandes en color
Impresiones grandes en negro

6-16 Guía del sistema
Contabilidad y facturación

Guía del sistema 7-1
7 Copia de seguridad y
restauración
Para asegurar una fácil transición entre las distintas versiones de
software del Servidor de impresión Xerox FreeFlow
®
y mantener
el sistema del Servidor de impresión FreeFlow para que dure, es
importante realizar copias de seguridad y restaurar la información
del sistema y de la configuración de forma periódica.
Esta sección presenta las funciones de copia de seguridad y
restauración del Servidor de impresión Xerox FreeFlow. Consulte
la documentación que se entrega con el sistema para obtener las
instrucciones específicas del producto.
Las funciones son:
• Copia de seguridad y restauración de todo el sistema
• Copia de seguridad y restauración de la información de
configuración del usuario
Copia de seguridad y restauración del sistema
Se recomienda realizar una copia completa de todo el sistema de
forma periódica. Tener una copia actual del sistema garantiza
que, en caso de producirse una anomalía en el sistema o en los
discos duros, el sistema podrá restaurarse fácilmente.
• Copia de seguridad del sistema genera una imagen o copia
del disco duro y guarda esta copia en una partición protegida
del disco duro del Servidor de impresión Xerox FreeFlow, de
la unidad de cinta SCSI o de un sistema de archivo Unix. La
opción de copia de seguridad copiará todo el contenido en los
discos que admita.
– También proporciona una forma rápida y eficaz de
recuperar la última instalación conocida del sistema.
– El sistema debe disponer de un mínimo de 36 GB de
espacio en disco.
NOTA: Las unidades o particiones adicionales instaladas por el
cliente no se copiarán. Estas particiones/unidades se deben
copiar de forma periódica o antes de modificar el controlador del
Servidor de impresión Xerox FreeFlow.

7-2 Guía del sistema
Copia de seguridad y restauración
• Restauración del sistema restaura la copia completa del disco
del sistema, incluidos el sistema operativo, el software del
Servidor de impresión Xerox FreeFlow y las opciones de
usuario. Se admite una sola versión por vez de restauración
del sistema.
– En los sistemas Servidor de impresión Xerox FreeFlow
nuevos o en los sistemas en que se ha hecho una
instalación limpia, puede accederse a la función de copia
de seguridad y restauración del sistema a través de la
interfaz del servidor de impresión.
Realización de una copia de seguridad y restauración del
sistema
Los puntos siguientes exponen cuándo debe utilizarse la opción
copia de seguridad y restauración del sistema.
Se recomienda que la copia de seguridad del sistema se
complete después de utilizar el sistema durante una o dos
semanas.
La copia de seguridad del sistema debe realizarse una vez al
mes, en un momento en que la impresora no esté en uso, por
ejemplo durante la noche.
Restauración del sistema
• Para restaurar la copia del disco del sistema tras una
anomalía seria del sistema operativo u otro software.
• Para restaurar el sistema cuando el Servidor de impresión
Xerox FreeFlow o el sistema operativo ha tenido problemas,
por ejemplo, debido a una tormenta o una descarga eléctrica.
• Para restaurar una imagen conocida de todo el sistema.
• No lo utilice para restaurar después de una anomalía del disco
duro.

Guía del sistema 7-3
Copia de seguridad y restauración
La restauración del sistema se realiza utilizando el disco de
restauración del sistema que se suministra con el kit del software
del Servidor de impresión Xerox FreeFlow. Antes de realizar una
restauración del sistema, primero se debe completar una copia de
seguridad anterior del mismo.
1. Conéctese a la interfaz del Servidor de impresión FreeFlow
como administrador.
2. Extraiga del kit de software el disco de restauración del
sistema e inserte el CD en la unidad CD-ROM. El CD-ROM
contiene un sistema operativo de arranque y punteros a la
carpeta /XRXbackup. No contiene datos de usuarios.
3. Si la copia de seguridad está en una cinta, verifique que la
unidad de cinta esté encendida e introduzca la cinta en ella.
4. En el menú Sistema, seleccione [Parar].
5. Pulse el botón Interrumpir.
6. Espere a que el servidor de impresión se apague y luego
pulse el botón de alimentación para volver a encenderlo.
7. Cuando aparezca el mensaje Gathering Restore Information
(obteniendo información de restauración), seleccione
[Continue] (continuar).
8. En la ventana Select a Restore Location (seleccionar
ubicación de restauración), seleccione [UFS (local drive)]
(unidad local) o [TG (Tape Drive)] (cinta), seguido de
[Continue].
9. En la ventana Select a Restore Dump (seleccionar volcado de
restauración), seleccione el archivo de volcado que
corresponda, seguido de [Continue].
10. Cuando aparezca la pantalla Performing System Restore
(ejecución de restauración del sistema), seleccione
[Continue]. Espere a que concluya la restauración. Los
archivos se copian automáticamente en las particiones de
disco principales.
11. Cuando aparezca el mensaje Restore Completed
(restauración finalizada), seleccione [Exit] (salir).
12. Después de apagarse el servidor, pulse el botón de
alimentación para volver a encenderlo.
13. Pulse el botón de expulsión inmediatamente para extraer el
CD de restauración del sistema. Guarde el CD en un lugar
seguro.
14. Espere 30 segundos y encienda el servidor de impresión.
NOTA: Si desea instrucciones más detalladas, consulte la guía de
instalación o de actualización del producto.

7-4 Guía del sistema
Copia de seguridad y restauración
Copia de seguridad y restauración de configuración
La opción Copia de seguridad de la configuración permite al
administrador guardar algunas o todas las opciones configurables
por el usuario del Servidor de impresión Xerox FreeFlow.
La opción Restaurar la copia de seguridad de la configuración
permite al administrador seleccionar todas o un grupo de
opciones configurables por el usuario que pueden restaurarse de
un archivo de configuración guardado.
NOTA: La opción Copia de seguridad es ÚNICAMENTE para
hacer una copia de seguridad y NO para restaurar. Para las
actividades de restauración, el administrador debe utilizar una
opción distinta.
La copia de seguridad de la configuración permite guardar las
opciones del usuario de forma rápida y eficaz. Xerox recomienda
que se haga una copia de seguridad de la configuración en los
casos siguientes:
• Al terminar la configuración inicial.
• Siempre que se cambie alguna propiedad configurable por el
usuario como, por ejemplo, las propiedades de colas o de la
impresora.
La opción de copia de seguridad de la configuración permite
seleccionar entre categorías como las siguientes:
•Colas
• Cuentas de usuario
• Configuraciones de red
• Asignación de bandejas/Base de datos de papel
• Opciones de apilador/acabadora
• Recursos LCDS
• Perfiles ICC/TRC de usuario
Sería conveniente hacer una copia de seguridad de la
configuración al menos una vez a la semana. Las copias de
seguridad de los trabajos pueden realizarse con la función
Imprimir de archivo.
PRECAUCIÓN: El Servidor de impresión FreeFlow conserva la
información de la ficha de trabajo y del color de cada trabajo.
NOTA: Para obtener información detallada sobre los
procedimientos, consulte la Ayuda en línea.

Guía del sistema 7-5
Copia de seguridad y restauración
Realización de una copia de seguridad y restauración de la
configuración
Xerox recomienda que se haga una copia de seguridad de las
opciones configurables por el usuario semanal o mensualmente y
en un momento cuando el Servidor de impresión FreeFlow no
esté activo. El archivo de la configuración se puede guardar en
cualquier dispositivo de almacenamiento al que el servidor tenga
acceso.
Restaurar configuración
Opción Restaurar configuración
• Para restaurar las opciones personalizadas después de una
anomalía del hardware o del disco duro.
• Para restaurar el equipo después de instalar software nuevo
que incluya una instalación del sistema operativo.
• Cuando quiera restaurar únicamente elementos concretos,
como opciones de configuración de la cola, perfiles de
seguridad personalizados, opciones de configuración de la
red y las puertas de enlace o asignación de tipo de papel o
bandeja.
NOTA 1: Si solamente se realiza una actualización del software
en el Servidor de impresión Xerox FreeFlow, generalmente se
mantiene la configuración del sistema.
De DocuSP 5.x a Servidor de impresión Xerox FreeFlow 6.x o
posterior
La actualización de DocuSP 5.x a Servidor de impresión FreeFlow
6.x o posterior requiere una reinstalación completa del sistema
operativo. El proceso recomendado es:
• En 5.x, realizar una copia de seguridad de la configuración
(todas las opciones)
• Reinstalación completa del sistema operativo y del software
Servidor de impresión Xerox FreeFlow
• Restaurar la configuración de DocuSP 5.x en la edición 6.x del
Servidor de impresión Xerox FreeFlow. Los elementos que no
pueden restaurarse entre distintas versiones importantes,
como los archivos de licencia, no estarán disponibles para
dicha operación.
• Realizar varias impresiones
NOTA: Para obtener información detallada sobre los
procedimientos de restauración de la configuración, consulte la
Ayuda en línea.

7-6 Guía del sistema
Copia de seguridad y restauración
Preguntas frecuentes
Copia de seguridad y restauración del sistema
¿Cuál es la finalidad principal de la copia de seguridad y
restauración del sistema?
La finalidad principal de la copia de seguridad y restauración del
sistema es guardar una instantánea del disco completo de Solaris
y del Servidor de impresión Xerox FreeFlow para recuperarla en
un momento posterior. La copia de seguridad y restauración del
sistema es útil para restaurar el sistema rápidamente cuando se
daña el software.
¿Qué guarda la copia de seguridad del sistema?
La copia de seguridad del sistema hace una instantánea o imagen
de todo el disco, incluidos el sistema operativo y el software
Servidor de impresión Xerox FreeFlow. La imagen se guarda en
una partición especial protegida/sin montar, /XRXBackup, del
disco duro del Servidor de impresión Xerox FreeFlow, de la
unidad de cinta SCSI o del sistema Unix.
¿Qué tamaño tienen los archivos?
La partición para la copia de seguridad del sistema varía según el
tamaño del disco duro y puede no seleccionarse en el momento
de la instalación. El tamaño se selecciona automáticamente en
función del tamaño del disco duro.
¿Dónde se guardan los archivos?
Los archivos del sistema pueden guardarse solamente en la
partición /XRXBackup del disco duro del Servidor de impresión
Xerox FreeFlow.
¿Cuánto dura el proceso?
La copia de seguridad del sistema puede durar más de una hora.
¿Qué planificación debe seguirse?
Conviene realizar una copia de seguridad de la información del
sistema cada mes o cada quince días. Puede guardarse una sola
versión de la imagen del sistema al mismo tiempo.

Guía del sistema 7-7
Copia de seguridad y restauración
Copia de seguridad y restauración de configuración
¿Cuál es la finalidad principal de la copia de seguridad y
restauración de la configuración?
La finalidad principal de la copia de seguridad y restauración de la
configuración es guardar las opciones de usuario para
actualizarlas cuando se vuelve a cargar un sistema operativo. La
copia de seguridad y restauración de la configuración es útil para
restaurar las opciones de configuración del usuario en una
instalación limpia de Solaris/Servidor de impresión Xerox
FreeFlow o después de un problema en el disco duro.
¿Qué guarda exactamente la copia de seguridad y
restauración de la configuración?
La copia de seguridad de la configuración guarda solamente las
opciones personalizadas del usuario. No guarda el software del
sistema operativo ni del Servidor de impresión Xerox FreeFlow.
Tampoco soluciona los errores por anomalías del software.
¿Qué tamaño tienen los archivos?
Los datos de configuración pueden ser pocos, dependiendo de
las opciones seleccionadas al hacer la copia de seguridad; se
indica el tamaño aproximado antes de realizar la copia de
seguridad.
¿Dónde se guardan los archivos?
Los datos de configuración pueden guardarse en cualquier
ubicación del Servidor de impresión Xerox FreeFlow disponible,
incluido el disco duro o una unidad de red compartida.
¿Cuánto dura el proceso?
El tiempo que tarda en hacerse la copia de seguridad de la
configuración puede variar bastante según el número y el tamaño
de los elementos que vayan a guardarse.
¿Qué planificación debe seguirse?
Conviene realizar una copia de seguridad de la configuración una
vez a la semana o más a menudo si es necesario. Pueden
mantenerse diversas versiones de los archivos para su uso
posterior. Guardar un pequeño grupo de los elementos más
importantes puede agilizar mucho el proceso.

7-8 Guía del sistema
Copia de seguridad y restauración
Solución de problemas de copia de seguridad del sistema
Historial de actividades
El archivo backup.log se utiliza para grabar las copias de
seguridad. Se guarda en el directorio /export/home/xrxusr. La
primera línea del historial de copias de seguridad contiene el
nombre del sistema y la fecha y hora en que se inició la copia.
Para evitar que una copia posterior sobrescriba el historial,
cambie el nombre del historial. Es conveniente que el nombre que
se asigne esté relacionado de algún modo con la fecha en que se
hizo la copia (por ejemplo: backup040402.log).
Para cambiar el nombre del historial, siga estos pasos:
1. Abra una ventana de terminal y conéctese como usuario root.
2. Introduzca pwd para comprobar que /export/home/xrxusr es
el directorio actual.
Si no lo es, introduzca cd /export/home/xrxusr para
cambiarlo.
3. Introduzca ls para mostrar el contenido del directorio. Uno de
los archivos de la lista debe ser backup.log.
4. Cambie el nombre del historial por el nombre que prefiera
introduciendo el comando siguiente:
mv backup.log nombre_historial
donde nombre_historial es el nombre que ha elegido para el
historial de la copia de seguridad.

Guía del sistema 8-1
8 Solución de problemas
En esta sección se cubren los diferentes tipos de error que
pueden ocurrir al usar el Servidor de impresión Xerox FreeFlow.
Los errores declarados son aquellos en los que aparece un
mensaje que indica el problema. Los errores no declarados son
aquellos que pueden surgir sin que aparezcan mensajes o una
indicación visual en la interfaz de usuario.
Llamada de servicio técnico
Antes de llamar al Centro de asistencia al cliente, asegúrese de
haber leído esta información y de haber intentado las acciones
correctoras descritas en este material. Si el problema persiste,
reúna la información necesaria y llame al teléfono del Centro de
Asistencia al Cliente correspondiente. El distribuidor local
proporcionará el número de teléfono de su área.
El teléfono del Centro de asistencia al cliente dependerá del país
o región donde esté. Se le proporcionará o puede obtenerlo del
personal de Xerox.
Antes de llamar al servicio, anote lo siguiente:
• Mensajes de error del trabajo/impresión que aparecen en el
controlador del sistema.
• Los mensajes de estado que aparecen el la consola de control
de la impresora.
• Las luces de aviso que pueden o no estar encendidas.
• Los códigos de estado que aparecen en la pantalla de
mensajes del panel de control de la unidad de cinta cuando
hay un problema con la unidad de cinta.
Su llamada será atendida por un técnico, quien le pedirá el
número de serie del equipo. Asegúrese de tenerlo preparado
cuando realice la llamada.

8-2 Guía del sistema
Solución de problemas
Errores declarados
Los errores declarados que puedan surgir en el sistema se
clasifican como errores de impresora o como errores de trabajo.
Errores de la impresora
Si ocurre un error de impresora, aparecerá una indicación en la
interfaz de usuario del Servidor de impresión Xerox FreeFlow y se
mostrará la ventana de Errores de la impresora. La ventana
Errores de la impresora muestra todos los errores actuales de la
impresora. Al seleccionar un error de la lista se abre la ventana
Eliminación de errores. Elimine el error siguiendo las
instrucciones de la ventana Eliminación de errores de la
impresora.
NOTA: El error no se despeja cerrando la ventana Eliminación de
errores de la impresora.
Uso del disco: ejemplo de un error declarado
Si una máquina tiene mucho espacio de disco utilizado, el
Servidor de impresión Xerox FreeFlow declara un error de uso del
disco. Se solicitará al usuario de hacer clic en el icono del
indicador de uso del disco ubicado en la barra de menú principal.
El administrador puede liberar espacio de disco moviendo datos a
otra partición de disco y administrando los recursos del sistema.
En el icono del indicador de uso del disco, los usuarios pueden
ver:
• Las propiedades del disco del sistema para ver
información de cada partición como el tamaño del disco, el
espacio usado, el espacio libre, el uso normal del disco,
etc.
• La pantalla de limpieza del disco que permite limpiar las
particiones del disco que se encuentran dentro del límite
de aviso y error. La operación de limpieza elimina los
archivos innecesarios creados durante los bloqueos del
sistema.

Guía del sistema 8-3
Solución de problemas
Error del trabajo
t
Un error del trabajo ocurre cuando un requisito del trabajo no se
satisface. Todos los trabajos con errores aparecen en la ventana
Trabajos con errores. Si se selecciona Errores del trabajo aparece
la ventana Eliminación de errores del trabajo. Siga las
instrucciones de la ventana para despejar el error del trabajo.
Para evitar los errores de trabajo comunes, verifique que el papel
que está programado para el trabajo esté disponible y que la
programación para el acabado sea aceptable y que esté
disponible.
Errores no declarados
Los siguientes son posibles errores no declarados que podrían
aparecer:
• Problemas del cliente: los problemas de clientes incluyen
problemas de envío de trabajos sin que se muestre un
mensaje en la estación de trabajo del cliente.
• Problemas de la interfaz de usuario gráfica (GUI): los iconos o
las ventanas de GUI no aparecen o no funcionan
correctamente o desaparecen de repente.
• Calidad de imagen: la salida de la impresora contiene
defectos de imagen tales como supresiones, problemas con
líneas, imágenes que faltan, borrones, sombreado o
problemas de texto.
• Problemas de fuentes: la salida de la impresora contiene
defectos de fuentes, tales como espaciamiento incorrecto de
caracteres, caracteres irregulares, texto que sale de la hoja o
frases que se unen.
• Sistema desconectado: el sistema inactivo ha sufrido un error
de software irrecuperable debido a la acción de un trabajo o
un operador.
• Flujo del trabajo: los trabajos enviados desde el cliente no se
reciben en le cola de trabajos de la impresora.
• Integridad del trabajo: el resultado de la impresión no es el
esperado; por ejemplo: faltan páginas, faltan datos,
orientación de página incorrecta, juegos ordenados
incorrectamente, incoherencias en los atributos del trabajo

8-4 Guía del sistema
Solución de problemas
• Problemas de PDL: el proceso de identificación de problemas
de PDL proporciona preguntas que un administrador del
sistema puede hacer a quienes enviaron el trabajo cuando el
trabajo está sufriendo problemas de impresión.
• Problemas de proceso: un proceso se efectuó incorrecta o
accidentalmente.
• Productividad y desempeño: los problemas de productividad y
desempeño indican que el trabajo llevó un tiempo excesivo en
completarse.
• Problemas al guardar: un cliente envía el trabajo con la opción
[Guardar] designada, pero el trabajo no se guarda.
Problemas de SNMP
Si el agente no responde al explorador, se pueden realizar todas o
alguna de las siguientes acciones:
1. Conéctese como usuario root (raíz).
2. # prstat
Esto muestra si el agente se está ejecutando o no. Puede ser
que los procesos estén consumiendo tiempo del procesador.
Normalmente verá que el agente ocupa menos del 1%.
3. ps -ef | grep agent
Esto indica que el agente está activo. El número 9252 es
importante para el comando pstack que se muestra a
continuación (el número varía).
root 9252 9221 0 16:36:00 consoler 0:08 /opt/XRX/XRX/snmp/
agent
4. pstack 9252
Debería ver los valores de arriba puesto que el agente debería
estar inactivo la mayor parte del tiempo. Si ve valores distintos
de los que se muestran arriba, el agente no está funcionando
correctamente. Puede realizar una operación de outload o
llamar al servicio técnico.
Problemas del cliente
Los problemas del cliente se manejan en forma diferente,
dependiendo de la plataforma de usuario utilizada.

Guía del sistema 8-5
Solución de problemas
Problemas de Windows
El trabajo se envía desde un cliente Windows y no se recibe en la
cola de impresión.
Si la aplicación cliente Envío de documentos de Xerox no
funciona correctamente o el trabajo no se puede enviar a una
cola, se debe efectuar lo siguiente:
El usuario debe salir de Envío de documentos de Xerox y las
aplicaciones de Windows.
Verificar que el usuario está conectado al servidor de archivos
apropiado.
Reiniciar el software de Envío de documentos de Xerox en la
estación de trabajo cliente.
Problemas de Macintosh
El trabajo se envía desde un cliente Macintosh y las colas de
impresión no se pueden ver.
Si el cliente Macintosh no puede ver ninguna cola desde el
Selector, se debe hacer lo siguiente:
1. Verificar que la red AppleTalk esté funcionando y que hay por
lo menos un encaminador en la red.
2. Si no hay un encaminador en la red AppleTalk, los trabajos no
pueden ser enviados a través de la puerta de enlace de
AppleTalk. Cuando se encuentre disponible un encaminador,
es necesario reiniciar el controlador para enviar trabajos a
través de la puerta de enlace de AppleTalk.
3. Si hay un encaminador en la red de AppleTalk, se debe
eliminar el archivo “/opt/XRXnps/bin/atports” en el
controlador y reiniciar el sistema.
NOTA: Debe estar conectado como usuario root (raíz) para
eliminar este archivo.
Problemas de FreeFlow
Cuando el trabajo se envía desde un cliente FreeFlow y no se
imprime.
Si aparece un mensaje similar a “Aviso: no se puede abrir el
archivo xdms/<nombre_archivo>.gf/<nombre_archivo>.tif.
Seleccione Aceptar para continuar o Cancelar para detener el
trabajo de impresión.”, realice lo siguiente:
1. Retenga la cola a la que se dirigen los trabajos de DigiPath.
Para ello, cambie el estado de Aceptar a “no”.
2. Espere hasta que todos los trabajos acaben de imprimirse.
3. Purgue el directorio /var/spool/XRXnps/var/spool/
data/xdms.

8-6 Guía del sistema
Solución de problemas
Problemas de la interfaz
Si alguno de los módulos del Servidor de impresión Xerox
FreeFlow no funciona o si no puede utilizar Salir para reiniciar el
sistema, haga lo siguiente:
• Los iconos del Servidor de impresión Xerox FreeFlow
desaparecen o no responden.
• Si la interfaz se abre con un fondo negro en blanco y los
nombres de las etiquetas de los módulos no aparecen
correctamente, haga lo siguiente:
1. Averigüe si existe el directorio /opt/XRXnps/XRXservui/data/
locale</locale*>/resources.
2. Averigüe si existe el archivo /opt/XRXnps/XRXservui/data/
ui.mn.config.
3. Si los archivos anteriores no existen, configure la variable de
entorno XAPPLRESDIR, introduciendo lo siguiente:
setenv XAPPLRESDIR/opt/XRXnps/XRXservui/data/locale/
<locale>resources
NOTA: “Locale” indica el idioma del servidor.
– en_US para inglés americano
– in_UK para inglés británico
– fr para francés
– es para español
– de para alemán
– it para italiano
– ja para japonés

Guía del sistema 8-7
Solución de problemas
Problemas del cliente de cinta
Verifique que el proceso tcmrpcsvc esté activo:
ps -ef | grep tecmrpcsvc
Identifique el problema monitorizando las operaciones del
proceso tcmrpcsvc usando el procedimiento siguiente:
1. Conéctese como usuario root (raíz).
2. Elimine el proceso tcmrpcsvc
3. Reinicie el proceso tcmrpcsvc con
/opt/XRXnps/XRXtpclnt/bin/tcmrpcsvc
desde una ventana del terminar para monitorizar el mensaje
de salida.
4. Inicie la interfaz de usuario del cliente de cinta en modo
autónomo con
opt/XRXnps/XRXtpclnt/bin/tapeclient
desde una ventana del terminar para monitorizar el mensaje
de salida.
Problemas de calidad de impresión
Un problema de calidad de impresión se presenta cuando el envío
de un trabajo terminó bien, pero no se imprime correctamente.
NOTA: Si los parámetros de calidad de imagen se cambian, el
software Servidor de impresión Xerox FreeFlow debe reiniciarse
para que los cambios se activen.
NOTA: Los ajustes prefijados de calidad de imagen están
optimizados para la impresora. Si se hacen cambios, los ajustes
prefijados de fábrica pueden restaurarse seleccionando
[Prefijados]. La selección de [Restaurar] ajusta los parámetros de
calidad de imagen al último ajuste utilizado.
Para identificar el problema de calidad de impresión y de ser
posible resolverlo, haga lo siguiente:
1. Si se imprimió una página de error, obténgala.
2. Envíe el trabajo a una impresora de borrador PostScript, si
hay una disponible, para determinar si el documento original
es válido.
3. Asegúrese de que los trabajos se envían a la cola correcta.
4. Asegúrese de que se utilice un PDL correcto.
5. Si el problema persiste, vuelva a crear el trabajo con un
controlador de impresión distinto y vuelva a enviar el trabajo a
la impresora.

8-8 Guía del sistema
Solución de problemas
Problemas de fuentes
Existe un problema de fuentes cuando fuentes que se han
impreso incorrectamente tienen espacios entre los caracteres,
caracteres irregulares, texto que sale de la hoja o frases que se
unen.
Para identificar y solucionar el problema de fuentes, haga lo
siguiente:
1. Determine si la fuente se está descargando con el trabajo.
NOTA: Si una fuente descargada no se encuentra, se lleva a
cabo la sustitución de fuente y se imprime una página de
error.
2. Si la fuente no se descarga con el trabajo, determine si la
fuente está cargada en el servidor, viendo el módulo Fuentes
del Servidor de impresión Xerox FreeFlow.
3. Para caracteres irregulares, determine si hay una opción
ajustable disponible para esta fuente y si el usuario seleccionó
esta opción.
4. Para el espaciado de caracteres incorrecto, texto que sale de
la hoja, determinar si el usuario creó el documento con un
controlador y lo imprimió utilizando otro.
5. Si el usuario compara impresiones de una impresora para
pruebas, debe asegurarse de que se utilizó el mismo archivo
PDL para imprimir en ambas impresoras.
6. Si las fuentes pequeñas se imprimen en forma irregular,
cambie el reproductor de fuente prefijado en el Administrador
de impresión de Adobe Type Manager a "Font Solution"
(Solución de fuentes).
Problemas de sistema que no funciona
Determine la partición que está llena abriendo una ventana de
terminal y haga lo siguiente:
1. Conéctese mediante Telnet al controlador utilizando otro
sistema y use el comando su para convertirse en el usuario
raíz.
2. En el indicador #, escriba:sync; sync; halt y pulse <Intro>.
3. En el indicador ok, escriba boot
NOTA: Si se pulsan las teclas <Parar> y <A>, se puede perder
información si el sistema está recibiendo un trabajo en ese
momento. Tendría que enviarse el trabajo otra vez.

Guía del sistema 8-9
Solución de problemas
Problemas de flujo de trabajo
Si un trabajo se envía a la impresora y no se imprime, se trata de
un problema de flujo de trabajo.
Identifique el estado de la impresora y el de la cola de impresión y
asegúrese de que la cola esté configurada para liberar trabajos.
Determine la partición que está llena abriendo una ventana de
terminal e introduzca lo siguiente:
•df -k
• Si la partición /var/spool/XRXnps/outQ está llena, vaya a la
interfaz de usuario del Servidor de impresión Xerox FreeFlow.
Abra [Preferencias] y seleccione [Norma de trabajo].
Configure el sistema con pequeñas particiones o grandes
particiones para evitar que outQ se sature.
• Si la partición /opt está llena, elimine los archivos innecesarios
y comprima y mueva cualquier archivo principal que haya en
el directorio /opt/XRXnps/corefiles.
• Si la partición /var/spool está llena, determine el tamaño del
directorio /var/spool/XRXnps/inQ. Si el trabajo es mayor que la
mitad del tamaño del directorio, elimine el trabajo y reinicie el
software Xerox.
Si el trabajo es pequeño, guárdelo en un servidor y vuelva a
enviarlo desde el cliente.
Elimine todos los trabajos con error, inelegibles o retenidos
que ya no son necesarios. Además, elimine cualquier trabajo
terminado que haya en el directorio /opt/XRXnps/log/
errorLogs.
• Si hay otra partición llena, libere espacio en dicha partición
eliminando los archivos innecesarios.
• Si hay un solo trabajo en la cola de la impresora, cancele el
trabajo y vuelva a enviarlo en archivos más pequeños.
Si el trabajo está en formato PostScript, ASCII o TIFF y el estado
del trabajo es “procesando”, haga lo siguiente:
1. Retenga el trabajo.
2. Envíe nuevamente el trabajo a una impresora borrador
PostScript para determinar si el documento original está
dañado. Si el trabajo se imprime correctamente, póngase en
contacto con el Centro de Asistencia al Cliente.
NOTA: Si se sabe que el trabajo no tiene errores y se envía pero
no se imprime, apague y reinicie el software Servidor de
impresión Xerox FreeFlow.

8-10 Guía del sistema
Solución de problemas
Si un trabajo activo con estado “imprimiendo” o “esperando
impresora” no se imprime y no hay errores ni mensajes, haga lo
siguiente:
1. Abra la puerta de la impresora. Si un mensaje aparece en el
bloque de errores y mensajes, hay comunicación con la
impresora.
2. No se requiere reiniciar el software del Servidor de impresión
Xerox FreeFlow. Si el problema persiste, póngase en contacto
con el Centro de Asistencia al Cliente.
Problemas de integridad del trabajo
Si el trabajo no se imprime como se espera (faltan páginas, faltan
datos, orientación de página incorrecta, juegos ordenados
incorrectamente, inconsistencias en los atributos del trabajo),
haga lo siguiente:
1. Verifique las propiedades del trabajo para asegurarse de que
la programación es correcta.
2. Verifique que no haya propiedades sustituidas que puedan
estar causando conflictos en la programación.
3. Si el trabajo es PCL o PostScript, compruebe la información
de la ficha de trabajo que pudo haber creado problemas con el
trabajo. Efectúe los cambios y vuelva a enviar el trabajo.
Problemas de asignación de las bandejas del papel
Los historiales JPM contienen los atributos del trabajo que se
establecen en la biblioteca XPIF. En los casos en los que la
bandeja no se asigne correctamente al papel, este historial puede
indicar cómo se convierte la asignación en atributos del trabajo.
/opt/XRXnps/log/JPM.Debug.Log
Problemas de puerta de enlace
Los historiales de puerta de enlace revelan cómo recibe los datos
el sistema.
/opt/XRXnps/log/CGAPI.Debug.Log (para puerta de enlace IPP)
/opt/XRXnps/log/JPM.Debug.Log
/opt/XRXnps/log/Socket.Debug.Log

Guía del sistema 8-11
Solución de problemas
Problemas de PDL
Si existe un problema con un trabajo PDL, el administrador del
sistema puede hacerle preguntas específicas a quien envió el
trabajo para identificar el problema. Algunas de las posibles
preguntas que pueden ser útiles son:
• ¿Qué controlador de impresora se utilizó para crear el
archivo?
• ¿Qué aplicación se utilizó para crear el archivo?
• ¿Todas las aplicaciones crean este formato de archivo?
• ¿Ha intentado utilizar otro servidor de impresora? Si no es así,
hágalo para determinar si esto también ocasiona problemas.
• ¿Se ha imprimido este archivo antes en otra impresora?
• ¿Se volvió a crear y enviar el archivo?
• ¿Ha verificado si la cola destinada está aceptando archivos?
¿Fueron adecuados los recursos?
• ¿Se imprimió este archivo o un archivo similar en una versión
anteriormente instalada del software del sistema?
Problemas de PostScript
Puede ser útil hacer las siguientes preguntas al intentar identificar
un problema de PostScript:
• ¿Qué controlador de impresora se utilizó para crear el
archivo?
• ¿Qué aplicación/cliente se utilizó para crear el archivo?
• ¿Se volvió a crear y enviar el archivo con un controlador
diferente? ¿Cuál fue el resultado?
• ¿Hay una página de errores PostScript impresa? ¿qué errores
indica?
• ¿Hay problemas en la cola o está aceptando trabajos?
• ¿Se imprimió este archivo o un archivo similar en una versión
anteriormente instalada del software del sistema?
• ¿Se imprime el trabajo en otras impresoras PostScript?
• ¿Se destila correctamente el archivo PostScript con Acrobat
Distiller?

8-12 Guía del sistema
Solución de problemas
Problemas de TIFF
Puede ser útil hacer las siguientes preguntas al intentar identificar
un problema de TIFF:
• ¿Es este un archivo TIFF verdadero o un TIFF envuelto en
una envoltura PostScript?
• ¿Identifica la página de error de PostScript el error como un
error en la tarea de descomposición para indicar que las
etiquetas y los formatos de compresión de este archivo no son
compatibles?
• ¿Qué tipo de cliente/aplicación se utilizó para enviar el
archivo?
• ¿Puede verse la imagen TIFF con cualquier programa?
• ¿Aparecen en la lista errores tales como “máscara de
imagen”, “Xeroximage” o “imagen” para indicar que la
transmisión FTP del archivo ha dañado los datos de la imagen
TIFF?
• Si el archivo tiene un problema de orientación, ¿se ha tratado
de cambiar la orientación con el parámetro de orientación del
comando de impresión del software Cliente de Xerox?
• ¿Qué formato de compresión se utilizó para comprimir el
archivo?
• ¿Qué resolución, en puntos por pulgada (ppp) se utilizó o se
trató de utilizar para el archivo?

Guía del sistema 8-13
Solución de problemas
Problemas de PDF
Puede ser útil hacer las siguientes preguntas al intentar identificar
un problema de PDF:
• ¿Se trató de crear el PDF del PostScript original a través de la
última versión de PDF Distiller de Adobe?
• ¿Se imprime correctamente el archivo PostScript original?
• ¿Se abren todas las páginas del trabajo con Adobe Acrobat?
• ¿Cuál aplicación y/o software PDF creó el archivo PDF?
• Manteniendo activada la página de errores de la impresora,
¿la impresora produce una página de errores de PostScript?
• ¿Se ha vuelto a destilar el archivo con una versión más nueva
de PostScript?
• ¿Se han descargado todas las fuentes del documento y se
han incluido en el trabajo?
• ¿Qué se utilizó para crear el PDF? ¿PDF Writer o PDF
Distiller de Adobe?
Problemas del editor
Para resolver los problemas del Editor, los diagnósticos y la
identificación de problemas se han de empezar en el Editor. El
comando siguiente confirma si el Editor está activo:
ps -ef|grep XRXuiEdit
El administrador puede ser capaz de identificar el problema
monitorizando las operaciones del proceso XRXuiEdit y siguiendo
estos pasos:
1. Conéctese como raíz (root).
2. Elimine los procesos XRXuiEdit y GUI.
3. Copie el archivo de clases ejecutable actualizado en el
sistema:
4. archivos opt/XRXnps/XRXuiEdit/bin/pdfView Edit/
*.class y
5. archivos opt/XRXnps/XRXuiEdit/bin/pdfParser/
*.class.
6. Reinicie la interfaz del Servidor de impresión Xerox FreeFlow
usando el comando ./startGUI.
7. Compruebe /opt/XRXnps/logs/ui_logs desde una
ventana del terminar para monitorizar el mensaje de salida.

8-14 Guía del sistema
Solución de problemas
Restauración de claves
Para restaurar una clave prefijada si la olvida un operador o un
administrador de sistema, haga lo siguiente:
1. Abra una ventana de Terminal.
Conéctese como usuario raíz (root); para ello, escriba su y
pulse <Intro>.
2. Introduzca la clave y pulse <Intro>.
3. En el indicador (#), escriba lo siguiente: cd /opt/XRXnps/
XRXui61XX/data y pulse <Intro>.
4. Escriba: ls -la y pulse <Intro>.
5. Elimine los archivos “.npw” y “.sum” escribiendo rm.npw
.sum y pulsando <Intro>.
6. Abra el menú Sistema y seleccione [Conexión]. Seleccione el
tipo de usuario e introduzca la contraseña. Seleccione
<Aceptar>.
7. Se muestra el mensaje de error “Se detectó un problema en el
archivo de la clave”. Seleccione <Aceptar>, vuelva a escribir la
clave prefijada y seleccione <Aceptar>.
8. Aparece un mensaje en la ventana principal, que indica “Se
volvió a crear el archivo de clave que faltaba”.
9. Seleccione el mensaje para volver a crear el archivo de clave
que faltaba. Aparece una ventana emergente con el código de
servicio C03-501. Se muestra otro mensaje que indica “Se ha
vuelto a crear el archivo de la clave que faltaba. Ninguna de
las claves actuales es válida. Póngase en contacto con el
administrador del sistema para que instale nuevas claves de
operador y de administrador del sistema”.
10. Seleccione [Restaurar].

Guía del sistema 8-15
Solución de problemas
Reinicio del software del Servidor de impresión Xerox FreeFlow
sin reinicializar el controlador
Si se selecciona accidentalmente [Salir] en el software Xerox,
haga lo siguiente para iniciar el software sin restaurar el
controlador:
En la parte inferior de la GUI, seleccione [Inicio > Reiniciar
sistema...]
Problemas de productividad y rendimiento
Si un trabajo tarda en procesarse más de lo esperado y se
sospecha un problema de rendimiento, verifique el sistema de la
siguiente manera:
1. Verifique el estado del trabajo en la ventana Administrador de
trabajos.
2. Si el estado del trabajo es Retener, seleccione [Liberar] para
procesar el trabajo.
3. Si el trabajo está en el proceso de RIP, verifique el indicador
de rendimiento. Si la actividad de la CPU es alta, el
descomponedor está funcionando. Si no es así, reinicie el
software Servidor de impresión Xerox FreeFlow.
4. Envíe el trabajo a una impresora de borrador, para determinar
si el documento original es válido.
5. Compruebe el tiempo en el descomponedor que está
realizando el trabajo. Por ejemplo, si el trabajo es PostScript,
introduzca lo siguiente en una ventana de Terminal: ps -
ae|grep ps_cdf
El sistema proporcionará un valor de tiempo junto con la ID de
proceso de los descomponedores PostScript que están
funcionando. Espere y luego repita el comando. Si el valor de
tiempo mostrado está aumentando, el trabajo está en proceso
de RIP.
Para un trabajo PCL, escriba: ps -ae|grep pcl_cdf
Para un trabajo TIFF, escriba: ps -ae|grep tiff_cdf
6. Si los problemas persisten, póngase en contacto con el
Centro de Atención al Cliente.

8-16 Guía del sistema
Solución de problemas
Problemas al guardar un trabajo
Si un trabajo ha sido enviado por un cliente con el destino para
guardar, pero este no se guarda, haga lo siguiente:
1. Asegúrese de que la portada y las páginas de error están
activadas.
2. Enviar el trabajo a impresión.
3. Verifique la página de error y busque las palabras
OFFENDING COMMAND. El texto que aparezca a
continuación explicará cómo corregir el archivo.
Si hay un problema con un trabajo guardado en CD, el
administrador usa lo siguiente:
#cdr -1 lista todas las grabadoras de CD encontradas en el
sistema.
# cdrw -M informa del estado del soporte. CDRW indica si el
soporte está en blanco o no, el índice, la dirección de inicio de la
última sesión y la dirección grabable siguiente si el disco está
abierto.
Impresión de los historiales del sistema
Los historiales del sistema de impresión reúnen información para
resolver diferentes problemas del sistema.
Los historiales se utilizan para reunir información de segundo
nivel sobre el funcionamiento del sistema. Estos deben utilizarse
solamente cuando lo indique esta guía o el Centro de asistencia al
cliente. Todos los historiales se encuentran en el directorio /opt/
XRXnps/log. La entrada más reciente se encuentra al final del
archivo.
all_jobs_log
El historial all_jobs_log contiene información sobre el estado de
las diferentes tareas asociadas con el procesamiento de un
trabajo, tales como descomponer, enmascarar e imprimir.
El formato del archivo es el siguiente:
Logging Module /t# Absolute Time /t# Job ID /t# Message

Guía del sistema 8-17
Solución de problemas
system_log
El historial system_log contiene información sobre eventos del
sistema de alto nivel como inicialización del software o inicio de
un proceso.
El formato del archivo es el siguiente:
Logging Module /t# Absolute Time /t# Message
status_log
El historial status_log contiene información sobre los atributos de
un trabajo una vez que ha sido aceptado y registrado por el
sistema.
La información sobre el atributo que se encuentra en este archivo
es (la secuencia y atributos que se muestran varían con el
trabajo):
Logging Module /t# Sender Name /t# Data Size /t# Document
Name /t# Document Format /t# Job ID /t# Virtual Printer Name /t#
Message /t# Time /t# Network Protocol /t# Assigned Physical
Printer /t# Plex /t# Plex Requested /t# Disposition
ep_exception_log and ep_primary_log
Estos historiales contienen una lista de errores. El historial
ep_exception_log contiene una lista de todos los errores
registrados. El historial ep_primary_log contiene excepciones que
son la causa principal del problema.
El formato de estos archivos es el siguiente:
Logging Module /t# Absolute Time /t# Microseconds /t# Instance
ID:Module TD /t# Exception ID /t# Service Code

8-18 Guía del sistema
Solución de problemas
Historiales LPR
Los historiales siguientes son importantes para solucionar
problemas de asignación NPS y del Servidor de impresión Xerox
FreeFlow:
• Los historiales LPR que contienen información relativa a la
puerta de enlace LPR, por ejemplo trabajos que faltan o
problemas de comunicaciones.
Ejemplos: /opt/XRXnps/log/XLP/Debug.Log
• Los historiales JPM que contienen información relativa a JPM
(Job Pool Manager). El atributo establecido por la puerta de
enlace LPR se puede verificar examinando este historial: /
opt/XRXnps/log/JPM.Debug.Log.
Impresión del historial de contabilidad
Imprima el historial de contabilidad para obtener información y
recuperarse de varios problemas de contabilidad. El historial
puede imprimirse en su totalidad o en parte. Esto puede
completarse en la sección Administración de la interfaz del
Servidor de impresión Xerox FreeFlow.
LP/LPR y las fichas de trabajo ASCII
El procedimiento siguiente se usa para verificar si los atributos y
opciones son correctos:
1. Abra un terminal y conéctese como usuario raíz.
2. Introduzca: setenv LD_LIBRARY_PATH/opt/XRXnps/lib
3. Introduzca: [/home/rlech/bin]getAttrsTv
4. El programa ejecuta y lista las opciones válidas.
5. Introduzca: g j, el número de trabajo de la ventana Trabajo>
6. Se muestran los atributos del trabajo.
NOTA: Para obtener información sobre procedimientos concretos,
consulte la Ayuda en línea.

Guía del sistema 8-19
Solución de problemas
Rearranque y reinicio
Los procedimientos de recuperación de esta guía le indican que
reinicie el sistema o que reinicie el software.
Para reiniciar el sistema, y realizar una verificación del sistema de
archivos, haga lo siguiente:
1. Con el ratón, coloque el cursor en el fondo, afuera de la
ventana de Servicios de impresión del Servidor de impresión
Xerox FreeFlow.
2. Haga clic con el botón derecho del ratón y seleccione
[Programas].
3. Seleccione [Terminal].
4. Coloque el cursor en la ventana y escriba: su
5. Pulse <Intro>.
6. Introduzca su contraseña de root.
7. Pulse <Intro>. Aparece el indicador #.
NOTA: Cuando introduzca texto, escriba en minúscula; UNIX
distingue entre mayúsculas y minúsculas.
8. Escriba: sync; sync; halt
9. Pulse <Intro>. Se reinicia el sistema.
10. Aparecerá un mensaje de Programa terminado y un indicador
OK. Escriba boot -s
11. Pulse <Intro>. Se reinicia el sistema.
12. Cuando aparezca el mensaje “Type Ctrl-d to proceed with a
normal startup, (or give root password for system
maintenance)”, escriba la clave root otra vez.
13. Pulse <Intro>.
14. Pulse simultáneamente las teclas <Ctrl> y <d> del teclado
para completar el arranque.
NOTA: Este procedimiento realiza la verificación del sistema
de archivos en aproximadamente un minuto. El indicador #
aparece de nuevo.
Si se presentan problemas al iniciar el software, verifique si en
la ventana de la consola hay mensajes.

8-20 Guía del sistema
Solución de problemas
Carga de XJDC/Unix
El Compilador Xerox de descripción de trabajos (XJDC) se carga
al introducir lo siguiente en la línea de comandos:
/opt/XRXnps/bin/XJDC [-option[,option...]] <nombrearchivo>.
El nombrearchivo es el nombre del archivo JSL que va a
compilarse. El nombre de archivo JSL debe terminar con el sufijo
.jsl o .JSL. El nombre de archivo puede incluir la ruta de acceso.
En el ejemplo anterior pueden especificarse y mostrarse diversas
opciones. Las opciones pueden especificarse en cualquier orden
con abreviaturas de 3 caracteres. A continuación se incluye una
lista de las opciones disponibles y sus abreviaturas:
• REPlace / NOReplace: reemplaza o crea copia de seguridad
de archivos de objetos PDL existentes.
• DISplay / NODisplay: muestra o suprime mensajes de XJDC.
• PRInt / NOPrint: genera listados de compilación JSL siempre
o solamente cuando se producen errores o advertencias.
• TRUncate / NOTruncate: trunca o acepta líneas fuente de JSL
superiores a 72 caracteres.
• LABel / NOLabel: genera o suprime etiquetas estándar de
Xerox de 128 bytes.
• COMpile / SCAn: compila con salida o escanea solamente.
• SINglebyte / DOUblebyte: utiliza archivos de conversión y
control de carro de impresora con código de bytes simples o
dobles.
• Vx: número de versión de PDL de LPS; x = 10, 2, 35, 3615,
37, 38, 39, 40, 50, 3A, M10.
• PAPersizes: tamaño del papel para utilizar con PDL VM10, s =
USLEGAL / USLETTER / A4.
• DATed = d: formato de fecha; d = US / EUROPEAN.
• PAGinate = p: líneas por página; n = 0, de 5 a 999 (0 significa
sin paginar).
• OUTpath=p: directorio base de los archivos de salida; p =
<ruta>; el valor prefijado es el directorio actual (recuerde que
el carácter ~ no puede utilizarse).

Guía del sistema 8-21
Solución de problemas
Configuración de XJDC/Unix
El archivo de configuración CONFIG.TXT, que se encuentra en el
directorio /opt/XRXnps/bin/), contiene los parámetros prefijados
para llamar a XJDC. Este archivo de texto puede modificarse con
cualquier editor de texto.
La primera línea del archivo de configuración no puede
modificarse, ya que contiene los datos de versión de XJDC. Cada
una de las líneas siguientes contiene una sola opción; cualquier
texto colocado a continuación, igual que las opciones no válidas,
se omitirá. Si en las líneas siguientes hay opciones repetidas o
contradictorias, la última opción anula las anteriores. A
continuación se incluye un archivo de configuración de muestra:
XJDC VM10 PDL Compiler
REPLACE
NODISPLAY
PRINT
TRUNCATE
LABEL
COMPILE
SINGLEBYTE
VM10
PAPERSIZE=USLETTER
DATE=US
PAGINATE=60
OUTPATH =/opt/XRXnps/resources/lcds
Consejos y sugerencias para XJDC
• Si hay que cambiar el archivo de configuración, modifique el
archivo /opt/XRXnps/XRXXJDC/data/CONFIG.TXT. De lo
contrario, estarán en vigor las opciones prefijadas del archivo
CONFIG.TXT.
• Este es un ejemplo del nombre de archivo de sintaxis /opt/
XRXnps/bin/XJDC: /opt/XRXnps/bin/XJDC /home/XDJCtest/
BASIC.JSL donde el nombre de archivo lo representa /home/
XJDCtest/BASIC.JSL
• Los archivos de salida se guardan en el directorio OUTPATH
(ruta de archivos de salida) que se especifica en el archivo /
opt/XRXnps/bin/CONFIG.TXT o en la línea de comandos. Por
ejemplo, si OUTPATH es /opt/XRXnps/temp/, todos los
archivos de salida se colocan en este directorio.

8-22 Guía del sistema
Solución de problemas
• Los archivos de origen JSL pueden modificarse mediante el
comando textedit o el comando de UNIX vi. La utilidad textedit
está disponible en el sistema operativo de Sun. Para iniciar el
editor, abra una ventana de terminal y escriba: textedit. Por
ejemplo, abra un cuadro de terminal y escriba en la línea de
comandos: textedit BASIC.JSL o vi BASIC.JSL
• Si durante la compilación de XJDC se detecta un error, el
compilador envía el informe de error a la impresora para que
se imprima. Asegúrese de que la primera cola disponible es
una cola PostScript.
Archivos de salida
Después de compilar un archivo de origen JSL, el compilador
XJDC genera lo siguiente:
• Archivo de lista de orígenes JSL
<nombre_archivo>.lst o
<nombre_archivo>.LST
El nombre de archivo es el nombre del archivo JSL, sin su ruta
de acceso. El uso de mayúsculas o minúsculas en la
extensión de archivo depende de lo utilizado en la extensión
del archivo de origen de JSL.
• Archivo de lista de recursos
<nombre_archivo>.rsc o
<nombre_archivo>.RSC
El nombre de archivo es el nombre del archivo JSL, sin su ruta
de acceso. El uso de mayúsculas o minúsculas en la
extensión de archivo depende de lo utilizado en la extensión
del archivo de origen de JSL.
• Cero o más objetos de archivo PDL de los tipos
.JDL .CME .IDR .LIB .PDE .STK .TST
Todos los nombres de archivo se escriben en mayúscula y se
escriben en el directorio <outpath>/VM10, donde outpath es la
ruta de salida especificada. Los archivos se sobrescriben si se
selecciona la opción REPLACE; de lo contrario, adquieren el
nuevo nombre $xx, donde xx son los primeros caracteres del
tipo de archivo.
• Historial con los mensajes mostrados en pantalla
XJDC.LOG
El historial se graba en el directorio donde está instalado
XJDC/Unix y se agrega al final de él en cada invocación de
XJDC.

Guía del sistema 8-23
Solución de problemas
Expulsión de un CD/DVD en una estación del servidor de
impresión
Si al pulsar el botón de expulsión de la parte delantera de la
unidad de CD/DVD-ROM no sale el disco, siga este
procedimiento:
1. Seleccione [Sistema: Expulsar CD/DVD].
a. Si sale el CD/DVD, quítelo y cierre la unidad.
b. Si aún no saliera el CD/DVD, continúe en el paso
siguiente.
2. Seleccione [Configurar] y, a continuación, [Configuración del
sistema]. Se muestra la ventana Configuración del sistema.
3. Seleccione la ficha Periféricos.
4. Haga clic con el botón derecho en la unidad “CD-RW 0/DVD-
RW 0”.
5. En el menú del botón derecho del ratón, seleccione [Expulsar/
Vaciar]. El disco se desmonta y se evitan los daños de la
plataforma que puede originar el intento de extracción manual
del disco.
6. Seleccione [Aceptar] para cerrar la ventana Administrador de
soportes extraíbles.
7. Ahora puede utilizar el botón [Expulsión] para extraer el disco.

8-24 Guía del sistema
Solución de problemas
Servicios remotos
La familia Servidor de impresión Xerox FreeFlow proporciona un
host de servicios remotos mediante el software de Servicios
remotos del Servidor de impresión. Esta suite de servicios tiene
varios componentes clave y prestaciones futuras:
• Informe de problemas permite a los administradores enviar
datos de problemas a los equipos del servicio técnico de
Xerox para su análisis. Este servicio también puede ampliarse
para proporcionar análisis de problemas a lo largo del tiempo
para ayudar al cliente a optimizar el uso del sistema.
• Solicitudes de servicio técnico permite al personal del servicio
técnico de Xerox indicar acciones proactivas que hay que
realizar en los dispositivos de Xerox para optimizar el sistema
del cliente.
• Acceso a soporte permitirá que los clientes colaboren en la
solución de problemas y compartan escritorios con los
equipos del Servicio técnico y asistencia de Xerox. Esto se
realizará en tiempo real y permitirá observar y controlar el
sistema.
• Facturación (prestación futura) permitirá a Xerox administrar
los contadores del sistema de manera consistente y en fechas
determinadas.
NOTA: Consulte la Guía de instalación de Servicios remotos para
obtener más información.

Guía del sistema 9-1
9 Consejos y sugerencias
En esta sección se describen métodos para configurar ciertos
aspectos de la estación de trabajo, optimizar el rendimiento de los
trabajos y mejorar la calidad de las imágenes.
General
Estos procedimientos son para la pantalla de la estación de
trabajo.
Desactivación del protector de pantalla de Solaris
Para desactivar el protector de pantalla de Solaris:
1. Abra una ventana de Terminal.
2. Escriba la siguiente ruta: cd /usr/openwin/bin.
3. Escriba dtpower.
4. Seleccione Yes en la ventana Scheme Confirmation que se
abre. Aparece la pantalla de ahorro de energía.
5. En el menú desplegable Current Power Saver Scheme,
seleccione Disable.
6. Seleccione OK y cierre la ventana de Terminal.

9-2 Guía del sistema
Consejos y sugerencias
Sistemas de color
El software Servidor de impresión Xerox FreeFlow
®
aprovecha la
tecnología láser más reciente y de otros avances de hardware.
Opciones para la salida mejorada del color
Establezca 200 líneas en Colas y realice la calibración.La
opción 200 líneas da unos resultados muchísimo mejores.
Asimismo, el nivel de ruido de la opción 200 líneas es
insignificante y da unos resultados que son el nuevo estándar de
referencia.
Establezca SWOP más salida para CMYK.Con esto se simula la
impresión SWOP a la vez que se aprovecha todas las ventajas de
la prensa digital.
NOTA: Una manera adicional de mejorar la salida del color es
usar las sustituciones de perfil en Propiedades del trabajo. Esta
opción está disponible para sistemas con la función de
sustitución.
Eficiencia en el proceso de trabajos en color
El tiempo que requiere el procesamiento de un trabajo depende
principalmente de cuatro variables:
• Tiempo que tarda una estación de trabajo cliente en generar el
lenguaje de descripción por páginas (PDL, por ejemplo,
PostScript, HP-PCL, TIFF, etc.).
• Tiempo que tarda en transferirse por la red el PDL del trabajo,
y en identificarlo como recibido por el Servidor de impresión
Xerox FreeFlow.
• Tiempo que tarda el proceso RIP del PDL en producir los
mapas de bits que necesita el motor de impresión.
• Tiempo que se necesita para grabar los mapas de bits
procesados en el motor de impresión y para generar papel.
Tiempo empleado en generar el PDL
Esta variable depende en gran medida de la velocidad de la
estación de trabajo cliente, del controlador de impresión que esté
utilizando la aplicación y de la complejidad de las páginas objeto
de impresión.

Guía del sistema 9-3
Consejos y sugerencias
Tiempo empleado en transferir el PDL
Esta variable depende de la velocidad de conexión de la red,
entre la estación de trabajo cliente y el Servidor de impresión
Xerox FreeFlow. También influye el número de estaciones en red
y la configuración de la misma (número y velocidad de puertas de
enlace y encaminadores, y número de conexiones de red
simultáneas que debe administrar el Servidor de impresión Xerox
FreeFlow). Por último, también afecta la complejidad de las
páginas que han de imprimirse (es decir, el tamaño de los
archivos PDL que se transfieren).
Tiempo empleado en procesar el PDL
Esta variable depende de la eficacia del PDL que debe
procesarse (RIP), la complejidad de las páginas, el número y la
resolución de las imágenes incluidas, y las transformaciones de
espacio de color/papel que deben realizarse en los datos antes de
la producción de imágenes/impresión.
Tiempo empleado en imprimir el PDL
Esta variable depende del papel que se utilice y el recorrido del
papel en la impresora. También afecta si la impresión se realiza
cara abajo o cara arriba, si es a una o a dos caras, si todas las
copias son del mismo tamaño, o si todas proceden de la misma
bandeja de papel. Además, la complejidad de las páginas y el
número de ajustes de calidad de imagen que deba realizar el
motor de impresión en el trabajo también influyen en la
productividad y el rendimiento de la impresora.
Sugerencias para el envío de trabajos
Hay varias maneras de analizar la naturaleza del trabajo que se
envía para optimizar el rendimiento y mantener la calidad de las
imágenes.
Número de imágenes
El número y la resolución de las imágenes incluidas en un trabajo
son de gran relevancia en cuanto al tamaño del PDL, y afectan
por consiguiente al tiempo de generación, a la transferencia de
datos, al proceso de spool y al rendimiento del proceso RIP del
PDL. La reducción al mínimo del número y la resolución de las
imágenes incluidas aumenta el rendimiento.

9-4 Guía del sistema
Consejos y sugerencias
Preescaneado y escaneado completo en PostScript
En las opciones PDL, el operador tiene la opción de preescanear
la primera página del trabajo para ver los comentarios DSC o de
escanear todo el trabajo antes de planificarlo.
Normalmente el operador hará clic en el botón [Básico], es decir
escanear la primera página, al enviar un trabajo PostScript. Sin
embargo, si los archivos PostScript están concatenados, deberá
usarse el botón [Completo]. Esto permite escanear todos los
comentarios DSC antes de enviar el trabajo.
Opciones PostScript prefijadas de fábrica
Se han actualizado las opciones prefijadas de Adobe para reflejar
mejor la tecnología y necesidades de rendimiento actuales. El
mayor impacto de las nuevas opciones se observa en el flujo de
trabajo VI para las máquinas DT75, DT90, DT61xx y las familias
de impresoras EPS. El impacto para el operador es que ya no
tiene que modificar manualmente estos parámetros para los
archivos PS.
Tabla 9-1. Nuevas opciones prefijadas para PostScript
Resolución
Familia
61XX
Color
de realce
Nuvera
100/120
DT75/90
Color de
entrada
(DocuColor
2045/2060/
5252/6060/
8000/7000/
5000)
iGen3
300 X 300
VM 32 a 48 32 a 48 n/d 32 a 48 32 a 96 32 a 96
MaxFormCache 100,000 a
16,000,000
100,000 a
16,000,000
n/d 100,000 a
16,000,000
100,000 a
32,000,000
100,000 a
32,000,000
MaxFormItem 100,000 a
16,000,000
100,000 a
16,000,000
n/d 100,000 a
16,000,000
100,000 a
32,000,000
100,000 a
32,000,000
600 X 600
VM 48 a 64 48 a 64 48 a 64 32 a 64 48 a 96 48 a 96
MaxFormCache 100,000 a
16,000,000
100,000 a
16,000,000
100,000 a
16,000,000
100,000 a
16,000,000
100,000 a
32,000,000
100,000 a
32,000,000
MaxFormItem 100,000 a
16,000,000
100,000 a
16,000,000
100,000 a
16,000,000
100,000 a
16,000,000
100,000 a
32,000,000
100,000 a
32,000,000
1200 X 600
VM 64 a 64 n/d 64 a 64 32 a 64 n/d n/d

Guía del sistema 9-5
Consejos y sugerencias
Ethernet
Para evitar que la red se sature de trabajos cuando distintos
clientes envían trabajos de impresión al mismo tiempo, es
importante tener una red Ethernet rápida (100BaseT o superior).
Puertas de enlace
Si un usuario tiene instaladas y activas todas las puertas de
enlace del Servidor de impresión Xerox FreeFlow, el rendimiento
es inferior al esperado, ya que el trabajo de controlar cada una de
las puertas de enlace y posibles conexiones de clientes consume
una pequeña cantidad del tiempo disponible de la CPU. Si esto
supone un problema, conviene eliminar las puertas de enlace que
no se piense utilizar (lpr, IPP, SNMP, HTTP, Novell, AppleTalk o
Token Ring) y dejar solamente las necesarias.
MaxFormCache 100,000 a
16,000,000
n/d 100,000 a
16,000,000
100,000 a
16,000,000
n/d n/d
MaxFormItem 100,000 a
16,000,000
n/d 100,000 a
16,000,000
100,000 a
16,000,000
n/d n/d
1200 X 1200
VM n/d n/d 64 a 64 n/d n/d n/d
MaxFormCache n/d n/d 100,000 a
16,000,000
n/d n/d n/d
MaxFormItem n/d n/d 100,000 a
16,000,000
n/d n/d n/d
Tabla 9-1. Nuevas opciones prefijadas para PostScript
Resolución
Familia
61XX
Color
de realce
Nuvera
100/120
DT75/90
Color de
entrada
(DocuColor
2045/2060/
5252/6060/
8000/7000/
5000)
iGen3

9-6 Guía del sistema
Consejos y sugerencias
Orden de envío de trabajos
El orden de envío de trabajos también afecta al rendimiento.
Puede ser conveniente dejar para el final del día trabajos con
muchas páginas o con número de copias elevado. Con la
impresora en pausa, el trabajo se puede procesar durante la
noche. Después empezará a imprimirse a primera hora de la
mañana del día siguiente; durante su impresión, el Servidor de
impresión Xerox FreeFlow puede procesar otros trabajos más
complicados que requieran mucho tiempo de procesamiento RIP.
Si el proceso RIP del segundo trabajo termina antes de que acabe
la impresión del trabajo anterior, el Servidor de impresión Xerox
FreeFlow comienza el proceso RIP de otro trabajo que esté
esperando, y así sucesivamente. De esta forma, el motor de
impresión nunca se queda inactivo a la espera de trabajos que no
han terminado el proceso RIP.
Sugerencias para realizar el RIP de los trabajos
Si se utilizan los valores prefijados de papel y color cargados en el
controlador, el Servidor de impresión Xerox FreeFlow procesa las
transformaciones de espacio de color incorporadas para
aumentar el rendimiento del proceso RIP. Tenga presente que los
siguientes factores aumentan el tiempo de las transformaciones
de espacio de color y hacen más lento el proceso RIP:
• Definición de papel propio
• Inclusión de perfiles de color ICC de entrada o salida en el
archivo PDL
• Cambio de cualquier ajuste de color del sistema (saturación,
claridad, ajustes de color para cian, magenta, amarillo y negro
(C, M, Y o K), modo de emulación, etc.)
NOTA: En general, las transformaciones de espacio de color de
RGB y LAB son más lentas que las de CMYK. Si las imágenes de
entrada de un trabajo pueden crearse en espacio de color CMYK,
el Servidor de impresión Xerox FreeFlow procesa el trabajo con
mayor eficacia.

Guía del sistema 9-7
Consejos y sugerencias
Datos variables
La preparación de trabajos de datos variables también es un
factor importante del rendimiento de RIP. Demuestran una gran
eficacia los trabajos que incluyen una sola superposición o un
plano de fondo y una pequeña cantidad de texto variable o
superpuesto a la imagen. Si la superposición de ese trabajo se
construye a partir de varios objetos que debe componer el
Servidor de impresión Xerox FreeFlow sobre la marcha, el trabajo
no puede aprovechar las ventajas que aportan los datos variables
al rendimiento. En este caso, el proceso RIP será
considerablemente más lento que el del trabajo preparado con
mayor eficacia.
Cuando el trabajo de datos variable incluye un fondo/
superposición compuesto por 2 ó 3 objetos relativamente fijos,
conviene que la aplicación cree cada una de las combinaciones
estáticas de objetos como una superposición diferente. Esto es
más eficiente que hacer que el Servidor de impresión Xerox
FreeFlow lleve a cabo la composición. En el caso de crear objetos
variables superpuestos a otras superposiciones o fondos fijos, es
muy importante que los objetos se encuentren bien recortados o
limitados y en la resolución más baja posible. El Servidor de
impresión Xerox FreeFlow puede componer 2 objetos de datos
variables de unos 5 x 5 cm (2 x 2 pulg.) y 300 ppp, en un tiempo
10-20 veces superior al que emplearía en componer los mismos 2
objetos si tuvieran una resolución de 600 ppp y un tamaño A4 o
Carta.
Calidad de imagen
Por lo general, la calidad de imagen de un sistema de impresión
básico es superior a la media y hace innecesario utilizar los filtros
de mejora de la imagen que incorpora el Servidor de impresión
Xerox FreeFlow. Si desea mejorar la calidad de imagen de la
salida, el Servidor de impresión Xerox FreeFlow proporciona
controles independientes para activar el alisado, la aceptación de
una tinta sobre otra y la sobreimpresión en negro.
Desactivando estos tres filtros de calidad de imagen se mejora el
rendimiento. Si imprime solamente un número pequeño de
copias, el aumento esperado de tiempo de proceso RIP se hace
patente ya que representa una parte significativa del tiempo total
del proceso del trabajo.

9-8 Guía del sistema
Consejos y sugerencias
Al imprimir documentos con un número grande de copias, la
mayor parte del tiempo de proceso se dedica a imprimir realmente
y la degradación del rendimiento del proceso RIP no es tan
evidente (una parte más pequeña del tiempo total del trabajo).
Conviene examinar los resultados impresos del Servidor de
impresión Xerox FreeFlow con los filtros de mejora de la imagen
activados y desactivados, y evaluar si merece la pena la
reducción de rendimiento para un trabajo concreto.
En DocuColor 2045/2060/6060/5252/7000/8000/5000 hay
algunas situaciones en que la impresora se detiene para realizar
ajustes de calidad de imagen. El porcentaje de área cubierta de la
página (es decir, la cantidad de imagen o texto escrito en la
página) también influye en el número de ajustes de calidad de
imagen que debe hacer la impresora. Una página estándar de
tamaño Letter (8.5x11 pulgadas) mide aproximadamente
21.6x27.9 cm que equivalen a 603.5 cm cuadrados.
Si el texto y las imágenes escritos en una página cubren más de
250 cm cuadrados (aproximadamente el 40% de la página), el
motor de impresión genera automáticamente ajustes de calidad
de imagen.
Para evitar que la impresión de un documento concreto tarde un
tiempo excesivo debido a los ajustes de calidad de imagen,
simplifique la página. Por ejemplo, puede reducir el área que
ocupan texto e imágenes en la página a menos del 40% del área
visible del papel; el rendimiento aumentará al disminuir
considerablemente los ajustes automáticos de calidad de imagen.
El motor de impresión de DocuColor 2045/2060/6060/5252/7000/
8000/5000 también realiza ajustes de calidad de imagen cuando
se procesa un trabajo complicado y el proceso RIP se retrasa. En
este caso, el motor de impresión se detiene durante unos
segundos para que se recupere el RIP y, a continuación, emplea
entre 5 y 95 segundos en realizar algunos ajustes de calidad de
imagen. Durante el ajuste de calidad de imagen, la impresora no
puede imprimir. El proceso RIP, sin embargo, sí continúa
adelante. En cuanto termina el ajuste de calidad, la impresora
comienza a imprimir todas las páginas procesadas y se pone a la
par con el trabajo.

Guía del sistema 9-9
Consejos y sugerencias
Sugerencias para la impresión de trabajos
El motor de impresión DC 6060 se detiene en determinadas
operaciones como en los cambios de bandejas/juegos o entre
trabajos. Al terminar un ciclo de trabajo, el motor de impresión
puede estar parado unos 10-40 segundos antes de comenzar a
imprimir de nuevo.
Para evitar paradas innecesarias del motor de impresión, siga
estos pasos:
• Desactive el acabado, las hojas intermedias y el apilado por
desplazamiento.
• Desactive las hojas de portada cuando haga múltiples copias
de un trabajo.
• Evite los cambios de bandeja preparando trabajos que utilicen
un solo tamaño, color y peso de papel, y asegúrese, antes de
iniciar el trabajo, de que la bandeja activa tiene suficiente
papel para todo el trabajo.
Espaciado (pasos saltados)
Para detener el ciclo de pasos saltados y detener el motor de
impresión, realice uno de los pasos siguientes para aumentar el
rendimiento global.
1. Procese el trabajo en orden N-1 en vez de hacerlo en orden
1-N. Esto fuerza que se realice totalmente el proceso RIP
antes de que se arranque el motor de impresión. Cuando
empiece la impresión, se imprimirán todas las páginas hasta
el final, a una velocidad de 60 ppm.
2. El usuario puede detener la impresora (botón verde en la
interfaz del Servidor de impresión Xerox FreeFlow) hasta que
se haya realizado el proceso RIP de un gran número de
páginas del trabajo. Si el usuario reanuda el funcionamiento
de la impresora en el momento adecuado (un poco antes de
que haya terminado el proceso RIP del trabajo), el motor de
impresión imprimirá todas las páginas de la cola mientras
simultáneamente el controlador termina el proceso RIP del
resto del trabajo. Para realizar esto satisfactoriamente, el
usuario tiene que observar y calcular la velocidad a la que el
Servidor de impresión Xerox FreeFlow realiza el proceso RIP.
Si sabe cuántas páginas hay en el trabajo, y sabiendo que la
impresora genera papel a 60 ppm, puede calcular a qué
distancia del final del trabajo hay que liberar la impresora de
modo que el proceso RIP y la impresión finalicen al mismo
tiempo.

9-10 Guía del sistema
Consejos y sugerencias
Comando PCI channel interface PWB trace
Cargue el comando PCI Channel Interface PWB Trace una vez
que esté instalado el software y se detecte el PCI Channel
Interface PWB. Este procedimiento se suele realizar solamente
cuando lo solicitan los técnicos de software o como parte de un
paquete SPAR.
Realización del seguimiento
Para comenzar el seguimiento, proceda de esta manera:
1. Conéctese como administrador.
2. Seleccione [Sistema - Administrador en línea].
3. Seleccione:
4. Puerta de enlace del canal - Activar
5. Dispositivo de entrada - En línea
6. Control de entrada - Iniciar
7. Envíe un trabajo desde el host.
8. Una vez que el controlador reciba todo el trabajo, seleccione
Control de entrada - Fin.
9. Abra una ventana de Terminal.
10. Escriba cd /opt/XRXnps/XRXgrpset/bin y pulse <Intro>.
11. Escriba ./dspTrc > NombreArchivo.txt y pulse< Intro>.
12. Escriba ls -l y pulse <Intro> para ver el nuevo archivo y su
tamaño.
13. Si el archivo tiene más de 1.44 MB, escriba compress
NombreArchivo.txt y pulse <Intro>. Si el tamaño del archivo
es inferior a 1.44 MB, consulte “Exportación del archivo de
seguimiento a un CD/DVD”.
Exportación del archivo de seguimiento a un CD/DVD
Para exportar el archivo de seguimiento a un CD/DVD, realice lo
siguiente:
1. Introduzca un CD/DVD vacío y formateado en la unidad de
CD/DVD.
2. Escriba volrmmount -i y pulse <Intro>.
3. Escriba eject y pulse <Intro>.

Guía del sistema 9-11
Consejos y sugerencias
Utilidades de la línea de comandos
Utilidad Descripción de la modificación Objetivo
Descomponedor /opt/XRXnps/bin/
setascii
Fuerza archivos ASCII al
descomponedor designado (esto es,
ASCII a PCL). Implementado en el
administrador de colas en 2.1
Blanco y
negro
/opt/XRXnps/bin/setfifomode Activa modo de recepción de trabajos
FIFO en sistema
Ambos
/opt/XRXnps/bin/setFontSize En 3.1, permite al usuario establecer
el tamaño de la fuente en la GUI
principal con un tamaño mayor y más
visible
Ambos
/opt/XRXnps/bin/setimagepath Desactiva/Activa Xerox Image Path.
Cualquier problema que surja con
esta utilidad deberá comunicarse a
Xerox tan pronto como pueda.
Color
/opt/XRXnps/bin/setlcdsDJDEsemicolon Permite la impresión correcta de un
DJDE que tenga la interminación
incorrecta ;END; en vez de ,END,
(compatibilidad con la
modificación J11).
Ambos
/opt/XRXnps/bin/setlcddsDJDEspimm Hace que el sistema ignore 0x)b entre
los registros de inicio DJHDE
(compatibilidad con la
modificación J11).
LCDS
/opt/XRXnps/bin/setlcdsPmodeSwop Desactiva/activa el intercambio de
valores BEGIN cuando hay un
conmutador de orientación de página
(compatibilidad con la
modificación J11).
LCDS
/opt/XRXnps/bin/setlpcopycount La opción prefijada es ignorar un
Recuento de copias LPR de 1.
Utilidad para hacer que lpr acepte un
número de copias de 1.
LCDS
/opt/XRXnps/bin/setpapdbootswitch Establece la conducta de Appletalk
para resolver problema de trabajo en
primer plano AdobePS8.6 si la lista de
fuentes es grande.
Ambos
/opt/XRXnps/bin/setsetlineterm
/opt/XRXnps/bin/setsetpclcontrol
(Opción 1)
Establece el modo de terminación de
línea prefijado del descomponedor
PCL (es decir, CR.LF). Use la utilidad
setpclcontrol en 3.1.
Blanco y
negro

9-12 Guía del sistema
Consejos y sugerencias
/opt/XRXnps/bin/setpclcontrol (Opción 2) El script prefijado de tamaño
personalizado PCL permite al
Servidor de impresión Xerox
FreeFlow establecer una
correspondencia más exacta con las
variaciones de HP en imágenes de
tamaños personalizados.
Blanco y
negro
/opt/XRXnps/bin/setpclcontrol (Opción 3) Función de guardar recursos PCL. Da
la posibilidad de guardar recursos pcl
desde memoria a disco por trabajo.
Blanco y
negro
/opt/XRXnps/bin/setVPSoption En el mainframe de puerta de enlace
de socket, el valor prefijado es
descartar los comandos echo. Si se
usan clientes de flujos VPS, hay que
ejecutar esta utilidad para evitar la
pérdida de datos.
Blanco y
negro
/opt/XRXnps/bin/setBind128 Permite encuadernar páginas. Blanco y
negro
/opt/XRXnps/bin/setpdfsuppresscsa Cuando los archivos PDF se crean
con Adobe Acrobat Distiller 5.0 y
superior, el ajuste prefijado puede
aplicar administración de color a la
salida. Esto tiene como resultado que
el texto se imprima como imágenes
en medios tonos. El Servidor de
impresión Xerox FreeFlow está
reproduciendo el archivo
correctamente; sin embargo, a
menudo esto no es la salida que se
desea.
Blanco y
negro
/opt/XRXnps/bin/setpantonetoprocess Este script determina cómo maneja el
Servidor de impresión Xerox
FreeFlow las llamadas a pantone.
Color
/opt/XRXnps/bin/setpdfbinarycheck Activa/desactiva la comprobación
binaria del PDF. El ajuste prefijado del
sistema es activado. Si lo desactiva,
puede tener un impacto en el
rendimiento de los PDF.
Ambos
Utilidad Descripción de la modificación Objetivo

Guía del sistema 9-13
Consejos y sugerencias
/opt/XRXnps/bin/setsweepdither Activa/Desactiva el nivel de
interpolación de barrido. Los trabajos
del cliente que contienen barridos que
se han creado con el controlador de
impresora PS Nivel 3 usando el
operador SmoothSHading de
PostScript pueden mostrar contornos
cuando se imprimen en el Servidor de
impresión Xerox FreeFlow. La opción
prefijada es activado y establecido
en 1.
Color
/opt/XRXnps/bin/setonesideduplexat
devicedeact
Este comando de utilidad permite una
combinación de acabado de
subjuegos a una cara y a dos caras.
Desactivar la utilidad hace que el
descomponedor de PostScript del
Servidor de impresión Xerox
FreeFlow haga caso omiso de los
comandos para expulsar una página
a 2 caras como página a 1 cara. El
trabajo introducido se imprime en
modo a 2 caras. Esta es la conducta
prefijada actual del descomponedor.
Activando la utilidad, el
descomponedor imprime a 1 cara
cuando encuentra el comando
PostScript adecuado que desactiva el
modo a 2 caras. La salida resultante
es una combinación de páginas a 2
caras y a 1 cara.
Ambos
/opt/XRXnps/bin/setobjectonwhitetagging Activa/desactiva el etiquetado de
objetos de trazo en un fondo blanco.
Color
/opt/XRXnps/bin/set6060streaming Esta opción activa el flujo de trabajos
6060.
Opción 0: no se transmite el flujo de
datos a la 6060 (rápido).
Opción 1: se transmite el flujo de
datos a la 6060 (lento).
6060
Utilidad Descripción de la modificación Objetivo

9-14 Guía del sistema
Consejos y sugerencias


-
 1
1
-
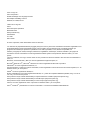 2
2
-
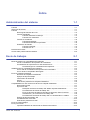 3
3
-
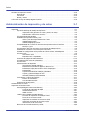 4
4
-
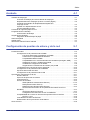 5
5
-
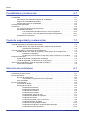 6
6
-
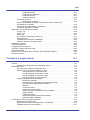 7
7
-
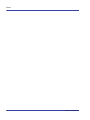 8
8
-
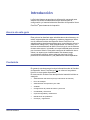 9
9
-
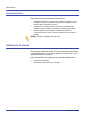 10
10
-
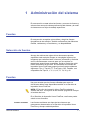 11
11
-
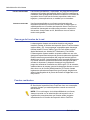 12
12
-
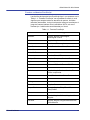 13
13
-
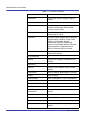 14
14
-
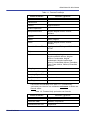 15
15
-
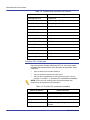 16
16
-
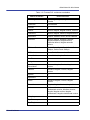 17
17
-
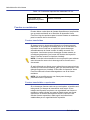 18
18
-
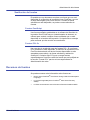 19
19
-
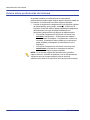 20
20
-
 21
21
-
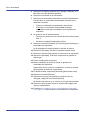 22
22
-
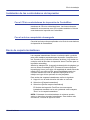 23
23
-
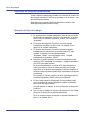 24
24
-
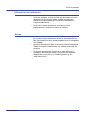 25
25
-
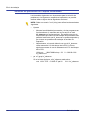 26
26
-
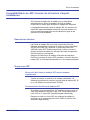 27
27
-
 28
28
-
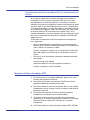 29
29
-
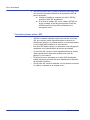 30
30
-
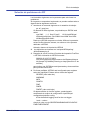 31
31
-
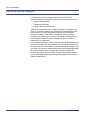 32
32
-
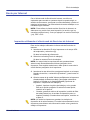 33
33
-
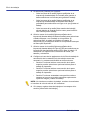 34
34
-
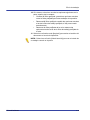 35
35
-
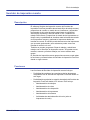 36
36
-
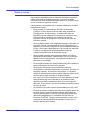 37
37
-
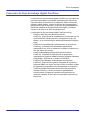 38
38
-
 39
39
-
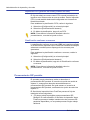 40
40
-
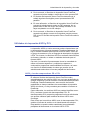 41
41
-
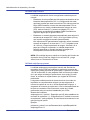 42
42
-
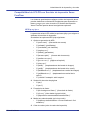 43
43
-
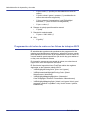 44
44
-
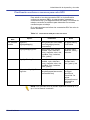 45
45
-
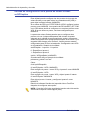 46
46
-
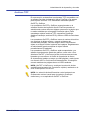 47
47
-
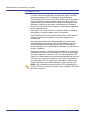 48
48
-
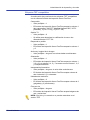 49
49
-
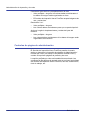 50
50
-
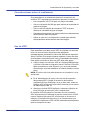 51
51
-
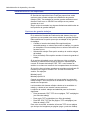 52
52
-
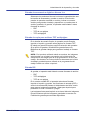 53
53
-
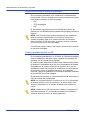 54
54
-
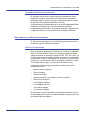 55
55
-
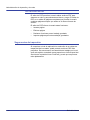 56
56
-
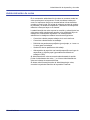 57
57
-
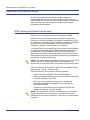 58
58
-
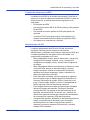 59
59
-
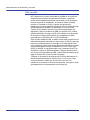 60
60
-
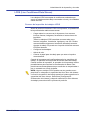 61
61
-
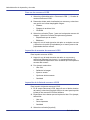 62
62
-
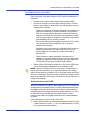 63
63
-
 64
64
-
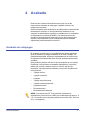 65
65
-
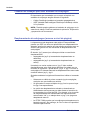 66
66
-
 67
67
-
 68
68
-
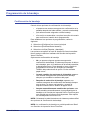 69
69
-
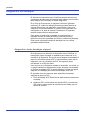 70
70
-
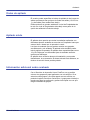 71
71
-
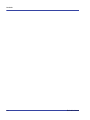 72
72
-
 73
73
-
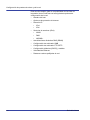 74
74
-
 75
75
-
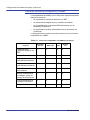 76
76
-
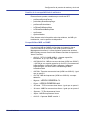 77
77
-
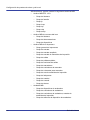 78
78
-
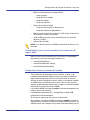 79
79
-
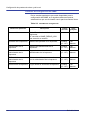 80
80
-
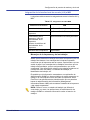 81
81
-
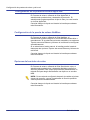 82
82
-
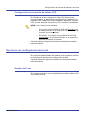 83
83
-
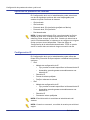 84
84
-
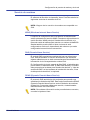 85
85
-
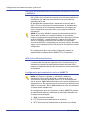 86
86
-
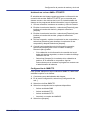 87
87
-
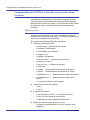 88
88
-
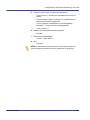 89
89
-
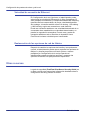 90
90
-
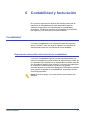 91
91
-
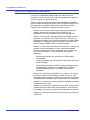 92
92
-
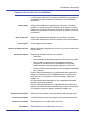 93
93
-
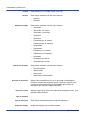 94
94
-
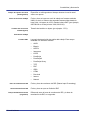 95
95
-
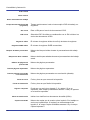 96
96
-
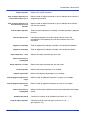 97
97
-
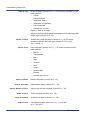 98
98
-
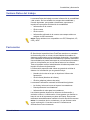 99
99
-
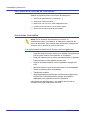 100
100
-
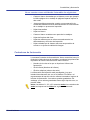 101
101
-
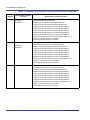 102
102
-
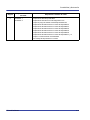 103
103
-
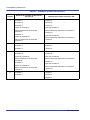 104
104
-
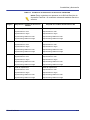 105
105
-
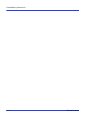 106
106
-
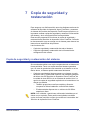 107
107
-
 108
108
-
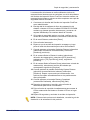 109
109
-
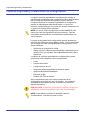 110
110
-
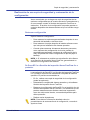 111
111
-
 112
112
-
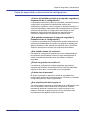 113
113
-
 114
114
-
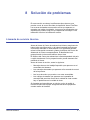 115
115
-
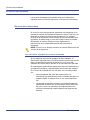 116
116
-
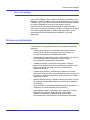 117
117
-
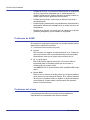 118
118
-
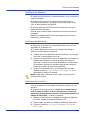 119
119
-
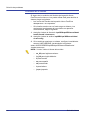 120
120
-
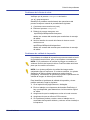 121
121
-
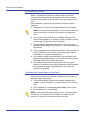 122
122
-
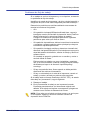 123
123
-
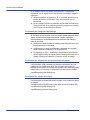 124
124
-
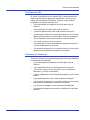 125
125
-
 126
126
-
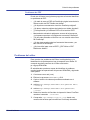 127
127
-
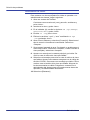 128
128
-
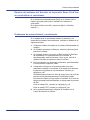 129
129
-
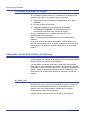 130
130
-
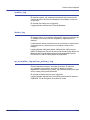 131
131
-
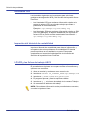 132
132
-
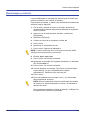 133
133
-
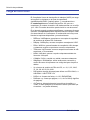 134
134
-
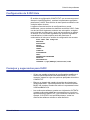 135
135
-
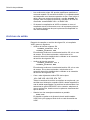 136
136
-
 137
137
-
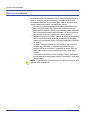 138
138
-
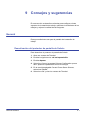 139
139
-
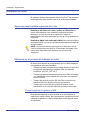 140
140
-
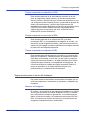 141
141
-
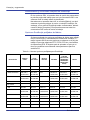 142
142
-
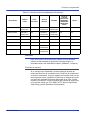 143
143
-
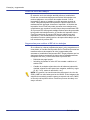 144
144
-
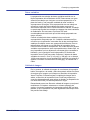 145
145
-
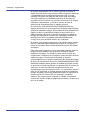 146
146
-
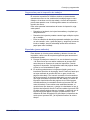 147
147
-
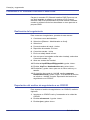 148
148
-
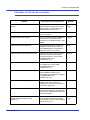 149
149
-
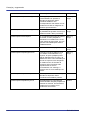 150
150
-
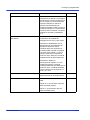 151
151
-
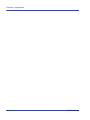 152
152
-
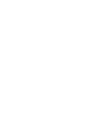 153
153
-
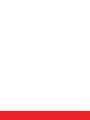 154
154
Xerox Color 550/560/570 Guía del usuario
- Categoría
- Multifuncionales
- Tipo
- Guía del usuario
- Este manual también es adecuado para
Artículos relacionados
-
Xerox Xerox 700i/700 Digital Color Press with Xerox FreeFlow Print Server Guía del usuario
-
Xerox FreeFlow Print Manager Guía de instalación
-
Xerox 700i/700 Guía del usuario
-
Xerox Color 800/1000/i Guía del usuario
-
Xerox 700i/700 Guía del usuario
-
Xerox FreeFlow Ex to Print Guía de instalación
-
Xerox Versant 3100 Guía del usuario
-
Xerox FreeFlow Ex to Print Guía de instalación
-
Xerox 700i/700 Guía del usuario
-
Xerox FreeFlow Print Manager - Advanced Print Path Guía de instalación