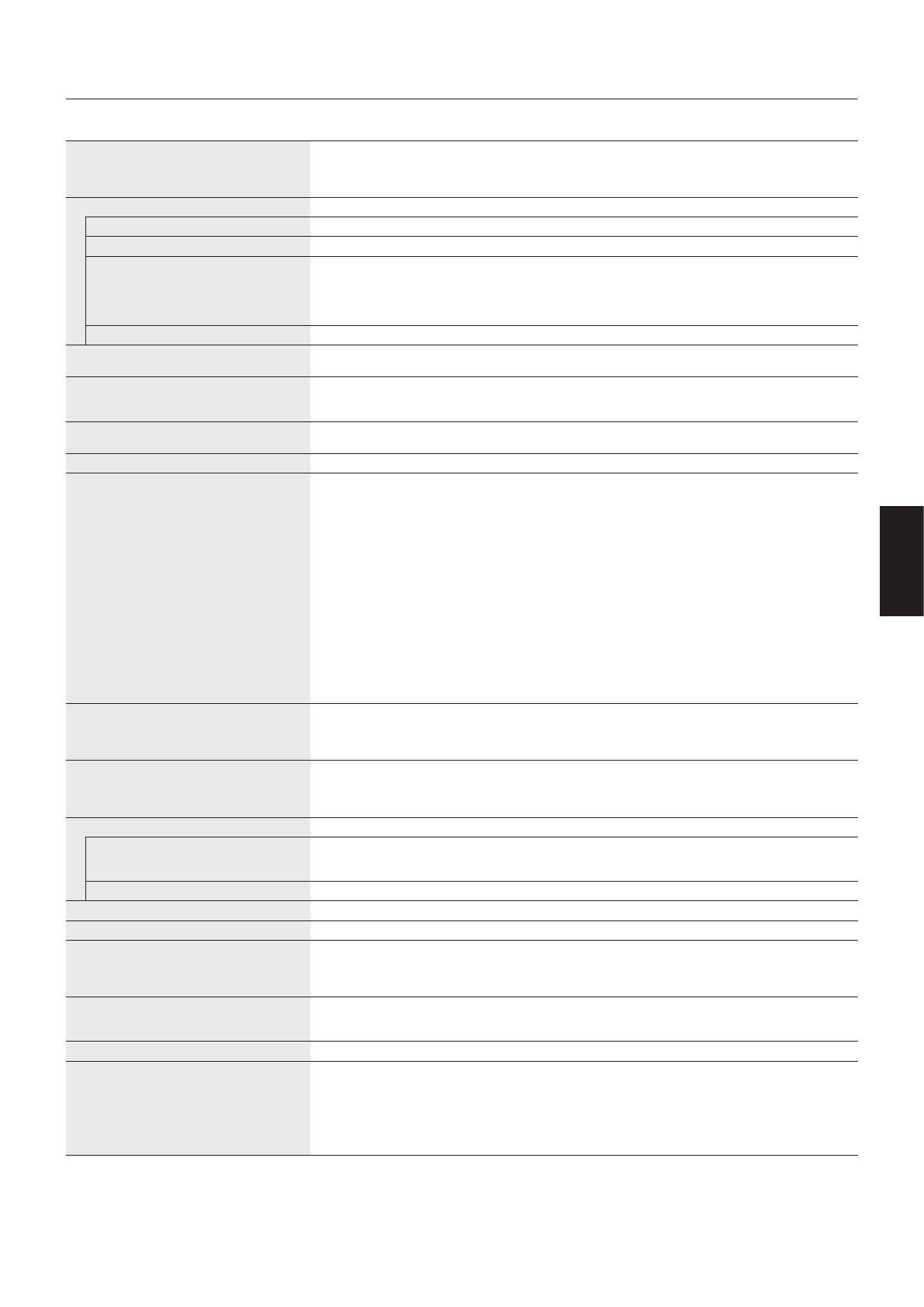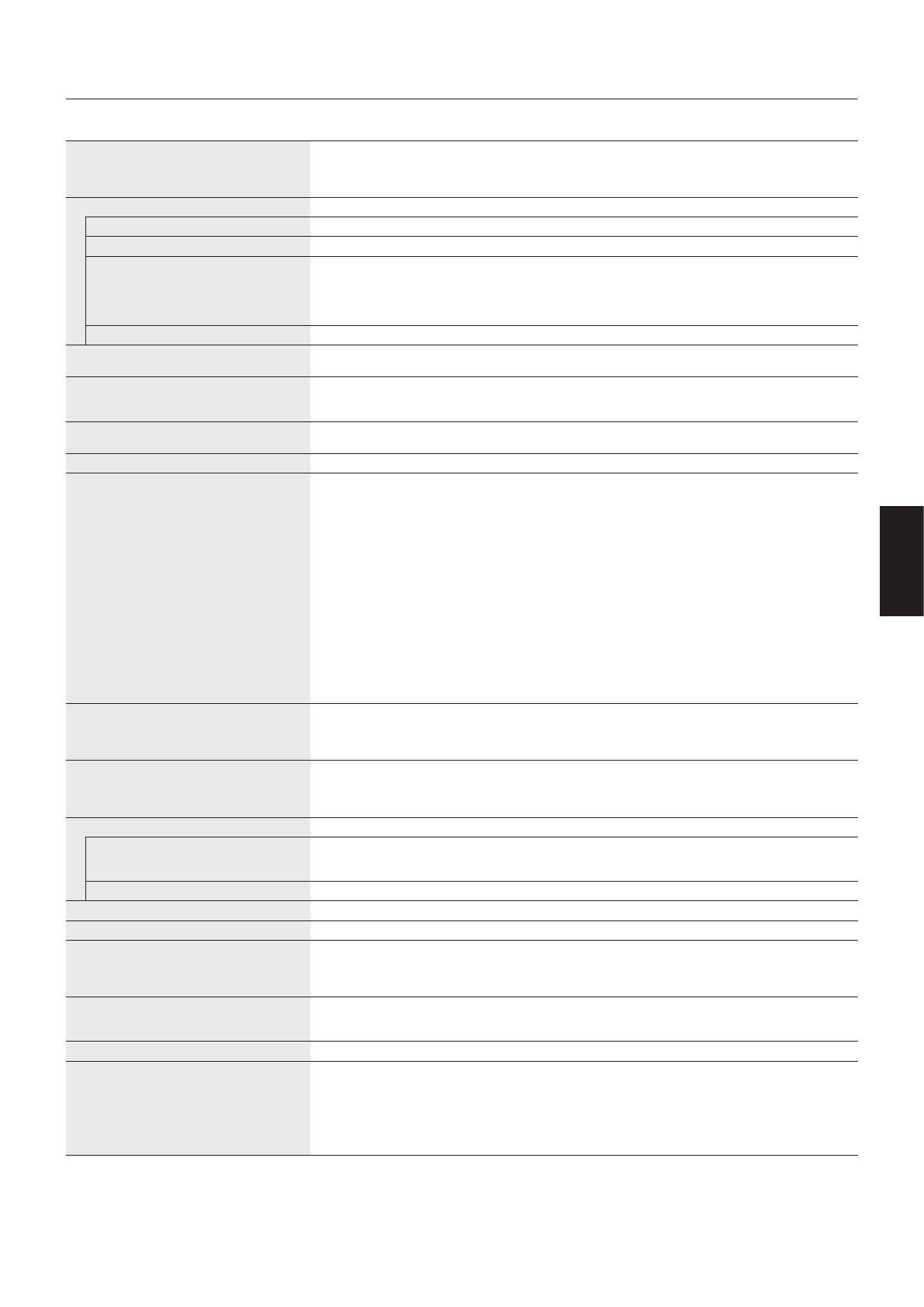
Español
Español-2727
Especificaciones
Especificaciones del monitor MultiSync P243W Notas
Módulo LCD Diagonal:
Tamaño de la imagen visible:
Resolución estándar (píxeles):
61,1 cm/24,1 pulgadas
61,1 cm/24,1 pulgadas
1920 x 1200
Matriz activa; pantalla de cristal líquido (LCD) con
transistor de película delgada (TFT); tamaño del punto
0,270 mm; luminiscencia blanca 350 cd/m
2
; contraste
1000:1 (típico).
Señal de entrada
DisplayPort: Conector DisplayPort: RGB digital DisplayPort V1.1a (HDCP1.3)
DVI: DVI-D 24 clavijas: RGB digital DVI (HDCP1.4)
VGA: Mini D-sub de 15 patillas: RGB analógico
Sinc
0,7 Vp-p/75 ohmios
Nivel TTL sinc. separado positivo/negativo
Nivel TTL sinc. compuesto positivo/negativo
Sync On Green (sincronismo en verde)
(Vídeo 0,7 Vp-p y sinc. negativo 0,3 Vp-p)
HDMI: Conector HDMI: RGB digital HDMI (HDCP1.4)
Colores de la pantalla 1,073,741,824 (DisplayPort/HDMI 10 bit)
16,777,216 (DVI)
Depende de la tarjeta de visualización que se utilice.
Intervalo de sincronización Horizontal:
Vertical:
De 31,5 kHz a 93,8 kHz, 118,4 kHz*
2
(analógico)
De 31,5 kHz a 91,1 kHz, 118,4 kHz*
2
(digital)
De 50 Hz a 85 Hz
Automáticamente
Automáticamente
Automáticamente
Ángulo de visión Izq./derecha:
Arriba/abajo:
±89°(CR>10)
±89°(CR>10)
Tiempo de respuesta 8 ms (típ. gris a gris)
Resoluciones disponibles (algunos sistemas
no son compatibles con todos los modos
listados).
640 x 480*
1
a 60 Hz hasta 85 Hz
720 x 400*
1
a 70 Hz hasta 85 Hz
800 x 600*
1
a 85 Hz
832 x 624*
1
a 75 Hz
1024 x 768*
1
a 60 Hz hasta 75 Hz
1280 x 1024*
1
a 75 Hz Estas son las resoluciones recomendadas por
1600 x 1200*
1
a 60 Hz NEC DISPLAY SOLUTIONS para un rendimiento
1920 x 1200 a 60 Hz............................................ óptimo de la pantalla.
1400 x 1050*
1
a 60 Hz
1440 x 900*
1
a 60 Hz
1600 x 1200*
1
a 65 Hz hasta 75 Hz (analógico)
480P (720 x 480*
1
a 60 Hz)
576P (720 x 576*
1
a 60 Hz)
720P (1280 x 720*
1
a 50 Hz hasta 60 Hz)
1080P (1920 x 1080*
1
a 50 Hz hasta 60 Hz)
960 x 1200*
1
a 60 Hz
1200 x 960*
1
a 60 Hz
1200 x 1920 a 60 Hz
Área de Modo horizontal: Horiz.:
visualización Vert.:
activa Modo vertical: Horiz.:
Vert.:
518,4 mm/20,4 pulgadas
324,0 mm/12,8 pulgadas
324,0 mm/12,8 pulgadas
518,4 mm/20,4 pulgadas
Hub USB I/F:
Puerto:
Corriente de carga:
Especificación USB Revisión 3.1 Gen 1
Upstream 2
Downstream 3
Máximo 0,9 A por puerto
AUDIO
Entrada de AUDIO: Conector mini ESTÉREO:
Conector DisplayPort:
Conector HDMI:
Audio analógico
Audio digital
Audio digital
Estéreo L/R 500mV rms 20 Kohm
PCM 2ch 32, 44.1, 48 kHz (16/20/24 bits)
PCM 2ch 32, 44.1, 48 kHz (16/20/24 bits)
Salida de auriculares: Conector mini ESTÉREO:
Impedancia del auricular: 32 ohmios
Tensión de alimentación CA 100-240 V, 50/60 Hz
Corriente nominal 1,05-0,55 A (con opción)
Dimensiones Modo horizontal:
Modo vertical:
556,2 mm (An.) x 379,1 - 529,1 mm (Al.) x 233,0 mm (Pr.)
21,9 pulgadas (An.) x 14,9 - 20,8 pulgadas (Al.) x 9,2 pulgadas (Pr.)
361,8 mm (An.) x 573,5 - 629,8 mm (Al.) x 233,0 mm (Pr.)
14,2 pulgadas (An.) x 22,6 - 24,8 pulgadas (Al.) x 9,2 pulgadas (Pr.)
Rango ajustable Ajuste de la altura:
del soporte
Inclinar/girar/bascular:
150 mm / 5,9 pulgadas (Orientación horizontal)
56,3 mm / 2,2 pulgadas (Orientación vertical)
Arriba30°Abajo5°/90°/340°
Peso 8,2 kg (18,1 libras)
Datos medioambientales
Temperatura de servicio:
Humedad:
Altitud:
Temperatura de almacenamiento:
Humedad:
Altitud:
De5°Ca35°C/de41°Fa95°F
De 20% a 80%
De 0 a 16.404 pies/de 0 a 5.000 m
De-20°Ca60°C/de-4°Fa140°F
De 10% a 85%
De 0 a 40.000 pies/de 0 a 12.192 m
*1 Resoluciones interpoladas: si las resoluciones son inferiores a los píxeles del módulo LCD, el aspecto del texto será diferente. Esto es normal y necesario en el
caso de todas las tecnologías de pantallas planas actuales cuando se visualiza la pantalla completa con resoluciones no estándar. En las pantallas planas,
cada punto de la pantalla es un píxel, por lo que para ampliar las resoluciones a toda la pantalla, se debe interpolar la resolución.
*2 Sólo resolución 1200 x 1920.
NOTA: Reservado el derecho a modificar las especificaciones técnicas sin previo aviso.