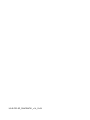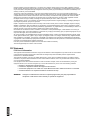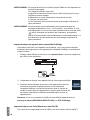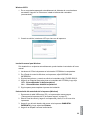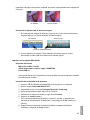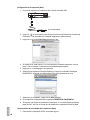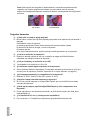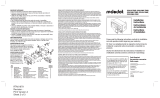Pandigital ZINK PANPRINT01 Manual de usuario
- Tipo
- Manual de usuario

Effortlessly Moving Images Out of your Camera and Into your Life
Amenez en toute aisance vos images numériques de votre appareil photo dans votre vie
Cómo trasladar las imágenes con movimiento de su cámara digital a su vida sin esfuerzos
ZINK
®
Printer / Imprimante ZINK
®
Impresora ZINK
®
User Guide / Guide de l'utilisateur
Guía del usuario

UG-E-FRC-SP_PANPRINT01_v1.4_10-09

Table of Contents
English
Important Safety Precautions........................................................................................7
Package Contents..................................................................................................7
Unit Features.................................................................................................................8
Plugging in ....................................................................................................................9
Loading ZINK Paper
®
....................................................................................................9
Powering on ................................................................................................................10
Printing ........................................................................................................................10
Printing from a PictBridge-compatible Camera....................................................11
Printing from a Memory Card or USB Thumb Drive.............................................11
Printing a single image .................................................................................12
Printing multiple images................................................................................12
Deselect Images ...........................................................................................12
Print from a Windows Computer..........................................................................13
System Requirements ..................................................................................13
Installing Windows Printer Drivers ................................................................13
Layout Options..............................................................................................13
Manual Installation for Windows ...................................................................15
Uninstalling the Windows Printer Driver .......................................................16
Printing Files.................................................................................................16
Add Title to your Photo .................................................................................16
Safely Disconnect the Printer from PC .........................................................17
Print from a Macintosh Computer ........................................................................17
System Requirements ..................................................................................17
Installing Mac Printer Driver..........................................................................18
Configuring the Printer (Mac)........................................................................18
Uninstalling the Mac Printer Driver ...............................................................19
Printing Files.................................................................................................19
Frequently Asked Questions.......................................................................................20
Troubleshooting...........................................................................................................21
Error and Job Status Messages (stand-alone printing) ...............................................22
Printer Specifications...................................................................................................23
PC Print Driver Options...............................................................................................23
Limited Warranty .........................................................................................................23
FCC Statement............................................................................................................24
Français
Précautions de Sécurité Importantes ..........................................................................26
Contenu de l'emballage .......................................................................................26
Caractéristiques de l'appareil......................................................................................27
Chargement sur du support papier ZINK
®
..................................................................28

Mise en marche...........................................................................................................29
Impression...................................................................................................................29
Impression depuis un appareil photo compatible PictBridge ...............................30
Impression depuis une Carte Mémoire ou une Clé USB ....................................30
Imprimer une seule image ............................................................................31
Imprimer plusieurs images............................................................................31
Déselectionner des images ..........................................................................32
Options de mise en page..............................................................................32
Impression à partir d'un ordinateur sous Windows ..............................................33
Configuration requise....................................................................................33
Installation des pilotes ..................................................................................33
Manuel d'installation de Windows.................................................................35
Désinstallation du pilote d'imprimante (Windows) ........................................35
Impression de fichiers...................................................................................36
Ajoutez un titre à votre photo........................................................................36
Déconnetez l'Imprimante du PC en toute sécurité........................................37
Impression à partir d'un ordinateur Macintosh.....................................................37
Configuration requise....................................................................................37
Installation du pilote d'imprimante pour ........................................................37
Configuration de l'imprimante (Mac).............................................................38
Désinstallation du pilote d'imprimante (Mac) ................................................39
Impression de fichiers...................................................................................39
Questions Fréquentes.................................................................................................40
Diagnostic de panne ...................................................................................................41
Spécifications de l'imprimante.....................................................................................43
Options de pilote pour imprimante PC ........................................................................43
Limite de la garantie....................................................................................................43
Spécifications de la Commission fédérale des communications aux États-Unis.........44
FCC Partie 15 Information ...................................................................................44
Español
Precauciones de seguridad importantes.....................................................................46
Contenido del paquete.........................................................................................46
Conexión .....................................................................................................................48
Carga de Papel ZINK
®
................................................................................................48
Encendido ...................................................................................................................49
Impresión ....................................................................................................................49
Impresión desde una cámara compatible con PictBridge....................................50
Impresión desde una tarjeta de memoria o dispositivo USB pulgar ....................50
Impresión de una imagen única....................................................................51
Impresión de imágenes múltiples .................................................................51
Imágenes sin seleccionar .............................................................................52
Opciones de diseño......................................................................................52

Impresión en un equipo Windows........................................................................53
Requisitos del sistema..................................................................................53
Instalación de los controladores ...................................................................53
Instalación manual para Windows ................................................................55
Desinstalación del controlador de la impresora (Windows)..........................55
Impresión de archivos...................................................................................56
Agregar un título a la foto .............................................................................56
Desconecte la impresora del PC de manera segura ....................................57
Imprimir en un equipo Macintosh.........................................................................57
Requisitos del sistema..................................................................................57
Instalación del controlador de la impresora ..................................................57
Configuración de la impresora (Mac)............................................................58
Desinstalación del controlador de la impresora (Mac)..................................58
Impresión de archivos...................................................................................59
Preguntas frecuentes ..................................................................................................60
Solución de fallas........................................................................................................61
Especificaciones de la impresora................................................................................63
Garantía Limitada........................................................................................................63
Declaración FCC.........................................................................................................64
Información sobre la FCC Parte 15 .....................................................................64

6
English

7
Introduction
With the Pandigital printer, you can print your digital photos directly from your camera, a memory
card, or a USB thumb drive, without a computer. However, you can print from your computer if you
want to.
Your Pandigital printer uses ZINK (Zero INK
®
) Paper
®
, which does not require print cartridges or
ribbons.
• Compatible memory cards include Secure Digital™, MultiMedia Card™, xD Card,
Memory Stick™, and MemoryStick Pro™
• Supported file types: JPEG (baseline & EXIF) file format
• Control buttons and LCD screen on the printer
• USB 2.0 Host (PictBridge / Mass Storage)
• USB 2.0 Device (PC/Mac Printing)
• Paper: Pandigital ZINK Paper
®
• Print resolution: 300x400dpi
• Paper size: 4” x 6”
• Paper tray capacity: 10 sheets
• Weight: 2.25 lbs. (1025g) (including adapter, power cord, and USB cable)
Important Safety Precautions
Always follow these basic safety precautions when using your Pandigital printer. This will reduce
the risk of fire, electric shock, and injury.
WARNING: Do not expose this product to rain or moisture.
Do not remove the cover; there are no user-serviceable parts inside. Refer all
servicing to qualified personnel.
• The Pandigital printer is for indoor use only.
• Unplug the Pandigital printer before performing care and maintenance.
• Do not block the ventilation holes on the front or back of the Pandigital printer at any time.
• Keep your Pandigital printer out of direct sunlight and away from heat sources.
• Protect the power cord. Route power cords so that they are not likely to be walked on or
pinched by items placed on or against them. Pay particular attention to the point where the cord
attaches to the Pandigital printer.
• Only use the AC adapter included with the Pandigital printer. Using any other power adapter will
void your warranty.
• Only use the paper tray that was shipped with your printer.
Package Contents
• PanPrint01 printer
• Pandigital ZINK Paper
®
* and Smarthseet
®
• Paper tray
• Power adapter
• USB cable
• Utilities CD
• User Guide & Quick Start Guide (on Utilities CD)
* Use only Pandigital ZINK Paper
®
. Do not use other brands of ZINK Paper
®
. You can
purchase more Pandigital ZINK Paper
®
from local retailers or from our website:
http://www.pandigital.net.

8
Unit Features
Top
Front
Back
Right side
ENTER
LCD display
Previous
ENTER
Next
Power On/Off
MS Pro/MS/SD/MMC/XD
USB
multi-card reader
USB connector for Thumb Drive and Camera
TO PC 28V-DC
mini-USB PC connector
DC-in connector
ZINK Paper
®
tray slot

9
Left side
Plugging in
Plug the power supply into the DC-in connector on the printer, and plug the other end of the power
supply into an available power socket (100-240v, 50~60 Hz 1.2A max).
Loading ZINK Paper
®
Use only Pandigital ZINK Paper
®
. Do not use any other brands of ZINK paper. You can purchase
more Pandigital ZINK Paper
®
from local retailers or from our website: http://www.pandigital.net.
CAUTION: Be careful when handling the ZINK Paper
®
, as finger prints or moisture on the
printable surface will reduce the print quality. Hold the paper carefully along the edges
when loading the paper tray.
Note: Always store the ZINK Paper
®
completely flat. If the paper edges are curled it may not feed
into the printer.
1. Squeeze tabs on each side of the ZINK paper tray to open the lid.
Note: Each pack of ZINK Paper
®
includes a Smartsheet
®
that MUST be inserted at the
bottom of the stack when inserting a new pack of ZINK Paper
®
into the tray.
2. Insert the Smartsheet
®
with printing down on the bottom, and the ZINK Paper
®
with the
blank white side facing up on the top, and then close the lid.
ZINK Paper
®
out slot
TO PC 28V-DC
Press to open
Press to open
Insert
This side up

10
For optimal performance, load only 10 sheets at a time, and always use the Smartsheet
®
at
the bottom of each 10-sheet pile.
3. Push the paper tray into the paper tray slot in the printer until it clicks firmly into place.
Powering on
Printing
There are four available methods for printing, as follows:
•From a PictBridge-compatible camera (see “Printing from a PictBridge-compatible Camera”
on page 11).
•From a memory card (see “Printing from a Memory Card or USB Thumb Drive” on page 11).
•From a USB thumb drive (see “Printing from a Memory Card or USB Thumb Drive” on
page 11).
•From a computer (see “Print from a Windows Computer” on page 13).
WARNING: Never force or pull a sheet of ZINK Paper
®
out of the printer if it is stuck or
jammed.
To clear, try the following:
a) press and hold the Power button until the printer feeds the sheet through
b) unplug the power cord & plug back in
c) print another photo.
Failure to follow these instructions may result in permanent damage to the printer.
WARNING: Never remove the printer's power plug while 'Printing...' or 'Processing...'. If you
want to cancel out of either of these states, press and hold the Power button until
the printer cancels the process, and then wait until it finishes before unplugging the
power cord. Failure to follow this instruction may result in permanent damage to the
printer.
To power the printer on, press the Power button .
This screen will appear when the printer is ready.
Note: When you load a new stack of ZINK Paper
®
with the Smartsheet
®
, and then
power on, the printer will automatically feed the Smartsheet
®
which calibrates &
cleans the printer. However, if the printer is already powered on when you load a
new stack of ZINK Paper
®
and Smartsheet
®
, the Smartsheet
®
will not feed until you
print a photo.
ENTER

11
Printing from a PictBridge-compatible Camera
The PanPrint01 printer is PictBridge-compatible, allowing you to print images directly from a
PictBridge-compatible camera, as follows:
1. Using the USB cable that came with your camera, connect the camera to the USB port
on the front of the printer.
Note: It may be necessary to change the USB mode on the camera from Mass Storage
(USB DIRECT-PRINT) to PTP (PictBridge).
Printing from a Memory Card or USB Thumb Drive
To print images from a USB thumb drive or memory card (Secure Digital™, MultiMedia
Card™, xD Card, Memory Stick™, and MemoryStick Pro™), follow these steps.
1. Insert a memory card or USB thumb drive into the appropriate port on the front of the
printer.
CAUTION: Do not insert both memory card and USB thumb drive at the same time as this
will result in an error message (One Memory Source Only).
WARNING: Do not remove or insert a memory source during printing.
2. The printer will recognize that a storage device has been connected and will search for
images. During this time, it displays the message Reading....
Note: The amount of time it takes to display the photos depends on the speed of the
storage device and the number of photos stored on the storage device. The more
photos, the longer it takes for the first photo to display.
2. The printer will detect your camera and this image will be displayed.
3. Refer to the documentation that came with your camera for instructions on
printing directly to a PictBridge-compatible printer. Instructions vary
depending on make and model of camera. However, in most cases the
option to print can easily be found in the menu of the camera itself.
MS Pro/MS/SD/MMC/XD
USB
MS Pro/MS/SD/MMC/XD
USB
or

12
3. When the search is complete, the most recently modified image is displayed with the
image number and the total number of images listed. For example, if this is the first photo
of 250 images, then 1/250 is displayed along the top of the screen.
Note: The maximum number of photos that will be displayed is 999, even if there are
more than 999 photos on the storage device.
CAUTION: Photo files must be a JPG (baseline or EXIF) and not in a progressive format.
The printer will not recognize any other photo format (i.e., gif, tif, etc.)
4. To browse through images, or navigate through menus, use the and buttons. In
some cases, you may need to scroll down (using the button) to see more menu
options. To select an item, press ENTER.
Printing a single image
To print a single image, while the image is displayed on screen, press
ENTER and then choose Print.
Printing multiple images
1. While viewing the first image you want to print, press ENTER and then
use to choose Select.
2. Choose Select One or Select All.
3. The screen now displays the image with a check mark, signifying that it
has been selected for printing.
The number of images you have selected so far will be displayed at the
bottom of the screen.
4. Use the and buttons to navigate through the remaining images
and follow the previous steps to select more for printing.
5. When you are ready to print, press ENTER and then choose Print.
WARNING: Never remove the printer's power plug while 'Printing...' or
'Processing...' is displayed. If you want to cancel out of either of
these states, press and hold the Power button until the printer
cancels the process, and then wait until it finishes before
unplugging the power cord. Failure to follow this instruction may
result in permanent damage to the printer.
Deselect Images
1. To deselect one or more images, press ENTER while viewing the
image, and then choose Select.
2. Choose Deselect One to deselect only the currently displayed image,
or select Deselect All.
W
W
W
W
W
W

13
Print from a Windows Computer
System Requirements
Windows XP SP2 or above, Vista SP2
1GB free hard disk space, 512MB RAM
USB 2.0 port
To print from a computer you must first connect the printer and install the printer drivers,
as follows.
Installing Windows Printer Drivers
1. Make sure the printer is connected to a power source.
2. Using the USB to mini-USB cable (included), connect the mini-USB end to the
connector on the back of the printer and the USB end to an available USB port on
your computer, as example below.
Layout Options
You can print multiple copies (2 or 4) of an individual image on one sheet of
ZINK Paper
®
.
Note: If you have multiple images selected, the only image that will print
multiple times on a single sheet of ZINK Paper
®
is the one displayed on
the screen, and the other selected images will still print full page.
1. While the image is displayed on screen, press ENTER.
2. Use to display the Layout option; press ENTER to choose it.
3. From the options displayed, choose 1 in 1, 2 in 1, or 4 in 1.
4. The image will be displayed with a check mark.
5. To print the photo, while the image is displayed, press ENTER and
then choose Print.
W

14
3. Press the Power button .
Windows XP
1. Insert the Pandigital Utilities CD that came with your printer.
2. The Found New Hardware Wizard appears on your computer automatically.
If asked whether Windows can connect to Windows Update to search for software,
check No, not this time, then click Next.
3. The following screen appears. Make sure ‘Install the software automatically’ is
selected, and then click Next.
TO PC 28V-DC
to computer

15
4. The following screen appears. Click Continue Anyway.
5. Windows will now install the drivers for your printer.
6. When the installation is completed, you will be prompted to reboot. Safely disconnect
the USB cable before rebooting the PC.
7. To verify the installation, open Printers in the Control Panel and look for
‘PANPRINT01’ with "Ready" status.
Note: If you print a Printer Test Page, it will not be reduced to fit on the 4x6” paper, so it
is normal that it prints off the paper.
Windows VISTA
1. The Found New Hardware Wizard automatically appears.
Click ‘Locate and install driver software (recommended)’.
2. When prompted, insert the Pandigital Utilities CD that came with your printer.
3. Windows will now install the drivers for your printer.
Manual Installation for Windows
If the installation does not automatically run, you can install the driver manually.
1. Insert the Pandigital Utilities CD that came with your printer.

16
2. In the Windows Control Panel, under Printers, choose ADD PRINTER.
3. Follow the instructions, and when prompted for the driver choose HAVE DISK.
4. Click Browse to select the CD ROM drive, and then choose:
32bit - /Drivers/Windows 32-bit/Driver/pdla.inf
64bit - /Drivers/Windows 64-bit/Driver/pdla64.inf
5. Follow the prompts to complete the installation process.
Uninstalling the Windows Printer Driver
1. Safely disconnect the USB cable between the PC and your printer (see “Safely
Disconnect the Printer from PC” on page 17).
2. Open the Control Panel, and then click the Print & Fax or Printers icon.
3. Right-click on the PANDIGITAL PANPRINT01 printer, and then select Delete.
4. Click Yes to confirm delete.
Printing Files
1. To print images, find the Print option in the menu of the software you are using. The
location of the Print option depends on the software you are using, but is often found
in File > Print. Select Pandigital PANPRINT01 as the printer.
2. To set the print output options, click the setup button (i.e., Properties, Page Setup,
Printing Preferences) to display the PANPRINT01 Printing Preferences screen:
• Copies: Number of copies to print (your application may override this setting)
• Scaling: Scale the image from 20, 40, 60, 80, or 100%
• Orientation: Landscape or Portrait
• Brightness: Low, Normal, or High
• Contrast: Low, Normal, or High
• Color: Low, Normal, or High
Add Title to your Photo
1. In the PANPRINT01 Printing Preferences window, click Title... to display the
following screen:

17
2. Click OK when finished.
Note: To print a photo without white borders, check the printing preferences offered by the
software program you are using to see if you can specify a full page print, borderless, or fit to
frame setting.
Safely Disconnect the Printer from PC
1. On the Windows System Tray, click the hardware removal icon, and then click the
'Safely Remove Hardware' message with the corresponding Drive.
2. When the 'Safe to Remove Hardware' message appears, you can safely disconnect
the printer’s USB cable.
Print from a Macintosh Computer
System Requirements
Mac OS X version 10.4/10.5
1GB free hard disk space, 512MB RAM
USB 2.0 port
To print from a computer you must first connect the printer and install the printer drivers,
as follows.
X
Y
Z
X
Enter your title in the
Enter Text field
YSelect the font size,
color, and style
ZSelect desired title
position
Borderless
With Border
Windows XP
Windows Vista
Hardware removal icon

18
Installing Mac Printer Driver
1. Insert the printer CD into your computer CD ROM drive.
2. Open the Drivers/MacOSX10.4-0.5 folder.
3. Double-click the Pandigital Panprint01 Printer.pkg icon.
4. In the Welcome window, click Continue.
5. Select a destination volume, and then click Continue.
6. Click Install.
7. In the Authenticate window, enter a name and password that have Macintosh
administrative rights, and then click OK (when prompted).
8. Wait until the Installation completed window appears, and then click Close.
Configuring the Printer (Mac)
1. Connect the printer to the Mac machine via USB cable.
2. Click on the desktop, then choose System Preferences (System Preferences
is available in the /Applications folder).
3. Click the Print & Fax icon.
4. If the PANDIGITAL PANPRINT01 printer is not listed, go to step 5. Otherwise the
printer is ready for printing.
5. Click ‘+’ to add a printer.
TO PC 28V-DC
a la computadora

19
6. Select Pandigital Panprint Printer, and then find the Pandigital PANPRINT01
driver in the Print Using driver list.
7. Select the driver, and then click Add.
8. The Pandigital Panprint01 Printer configuration is now complete.
Note: If you print a Printer Test Page, it will not be reduced to fit on the 4x6” paper, so it
is normal that it prints off the paper.
Uninstalling the Mac Printer Driver
1. Disconnect the USB cable between the Mac and your printer.
2. Click on the desktop, then choose System Preferences.
3. Click the Print & Fax icon.
4. With the PANDIGITAL PANPRINT01 printer selected, click ‘-’ to delete the printer.
5. Click OK.
Printing Files
1. To print images, find the Print option in the menu of the software you are using. The
location of the Print option depends on the software you are using, but is often found
in File > Print. Select PANDIGITAL PANPRINT01 Photo Printer.

20
2. Set the print output options as desired.
Note: Make sure that the paper size is set to Photo Paper (4 x6”).
3. Click Print.
Note: To print a photo without white borders, check the printing preferences offered by the
software program you are using to see if you can specify a full page print, borderless, or fit to
frame setting.
Frequently Asked Questions
Q: How do I remove a sheet of paper that is jammed?
A: Never force or pull a sheet of paper out of the printer if it is stuck or jammed.
To clear, try the following:
a) press and hold the Power button until the printer feeds the sheet of paper through
b) unplug the power cord & plug back in
c) print another photo.
Failure to follow these instructions may result in permanent damage to the printer.
Q: How do I clean and calibrate the printer?
A: When you load a new stack of ZINK Paper
®
with the Smartsheet
®
, and then power on, the
printer will automatically feed the Smartsheet
®
which calibrates & cleans the printer.
However, if the printer is already powered on when you load a new stack of ZINK Paper
®
and
Smartsheet
®
, the Smartsheet
®
will not feed until you print a photo.
Q: What is the print resolution?
A: Print up to 4x6 size with 300x400 pixel image size, multiple print format support.
Q: What is the size & resolution of the LCD screen?
A: 1.44-inch LCD photo display, 128x128 resolution
Borderless
With Border

21
Q: Will I need to install any printer driver?
A: Only if you will be printing from your computer. The required driver is located on the CD
included with the printer. (Refer to “Print from a Windows Computer” on page 13.)
Q: What operating systems are compatible with the printer?
A: Windows XP SP2 or above, Vista SP2, Mac OS X version 10.4/10.5
Q: Do I need to purchase inkjet or printer cartridges?
A: No. The color is already embedded in the ZINK Paper
®
, so no printer cartridges are EVER
needed.
Q: Where can I order more Pandigital ZINK Paper
®
and other parts for the printer?
A: Purchase from your local retailer or online from our website: http://www.pandigital.net.
Q: Is the printer ICC ver 4 and Colorsync compatible?
A: Not at this time; subtle color differences may occur.
Troubleshooting
Issue Solution
Smartsheet
®
or ZINK
Paper
®
won’t feed
Remove the ZINK Paper
®
tray.
• Make sure you have 10 or less sheets of paper in the tray
• Make sure the sheets are flat and are not stuck together
• With the tray closed, carefully slide the bottom sheet
slightly in and out of the feed end of the tray to ensure it is
not stuck.
Put the sheets of paper back in the ZINK Paper
®
tray and the print
should automatically resume.
Unreadable file Stand-alone printing can only accept JPG (baseline and EXIF)
format, up to max 3000x4000 pixel image size, maximum 5MB file
size, and file names with standard alpha characters (i.e., no
special characters are allowed). This does not apply to PC or
PictBridge printing.
Printed image has vertical
lines
Make sure the printer is on a hard and smooth surface, and that
the sheets of paper can be fed all the way out without anything
obstructing the feed path.
Printed image has horizontal
color lines or scratches
May be caused by dust, water drops, or moisture on the ZINK
Paper
®
surface during printing. Run the Smartsheet
®
through the
printer multiple times until the lines or scratches are gone.
Printed image has white
dots, or white dots with lines
behind
Same as above
Printed image is blurry The original image file may be very small or a low resolution. Use
a larger image or higher resolution file.
Printed image is too dark You can print the image from your PC and use the print driver
options to adjust the Brightness, Contrast, and Color.

22
Error and Job Status Messages (stand-alone printing)
Driver does not
automatically install
Try to install the driver manually. Refer to “Manual Installation for
Windows” on page 15.
Printer hangs (no response) Power off/on to reboot printer. If still no response, unplug and plug
back in. The printer should reboot.
Memory card cannot be read Make sure the card is not damaged.
Push the card all the way into the card slot.
Make sure the card can be read by a PC or card reader.
Message Description Solution
“Out of paper”
ZINK Paper
®
tray is
empty
Add ZINK Paper
®
to the ZINK Paper
®
tray
“Corrupt File” Error in file
information or bad
image found
Press Next button to read next image for preview
“System error” Un-recoverable fatal
error found
1. Power off and on again
2. If step 1 does not fix error, call technical support
“Paper jam
Reboot”
1. ZINK Paper
®
pickup error occurred
2. ZINK Paper
®
ejects, but fails to
finish ejection
Never force or pull a sheet of ZINK Paper
®
out of
the printer if it is stuck or jammed.
To clear, try the following:
a) press and hold the Power button until the printer
feeds the sheet of paper through
b) unplug the power cord & plug back in
c) print another photo.
Failure to follow these instructions may result in
permanent damage to the printer.
“Feed Failure”
“Check Paper”
ZINK Paper
®
failed
to feed
Remove ZINK Paper
®
tray and inspect the sheets of
paper. Separate sheets if stuck together, flatten before
putting back into the ZINK Paper
®
tray, reinsert tray,
and printer will resume.
“Unsupported
File“
Image file format
may not be
supported
Check image files.
• Photo files must only be a JPG (baseline &
EXIF) and not in a progressive format. The
printer will not recognize any other photo format
(i.e., gif, tif, etc.).
• The printer can only support up to 3000x4000
pixel image size, or up to a 5MB file size.
“Memory Not
Recognized”
Unsupported card
was found
1. Check User Guide to see if card type is supported
2. Power off and on again, or unplug & plug in again
3. Try a different card, and make sure it can be read by
a PC or card reader
4. If steps 1-3 do not fix error, call technical support

23
Printer Specifications
PC Print Driver Options
Limited Warranty
The limited warranty set forth below is given by Pandigital with respect to Pandigital brand electronics products purchased and
used in the United States of America. Pandigital warrants this product against defects in material or workmanship as follows:
LABOR: For a period of one (1) year from the date of purchase, if this product is found to be defective, Pandigital will repair or
replace the product, at its option, at no charge. After this one (1) year, labor charges will be charged on a case by case basis.
PARTS: For a period of one (1) year from the date of purchase, if this product is found to be defective, Pandigital will supply at no
cost, new or rebuilt replacement parts, at its option, at no charge. After this one (1) year period, parts will be charged for on a case
by case basis. Modifications not approved by the party responsible for compliance could void user's authority to operate the
equipment.
This warranty does not cover: (1) customer instruction, installation or setup; (2) cosmetic damage or damage due to accident,
misuse, abuse or negligence; (3) commercial use of the product; (4) modification of any part of the product; (5) damage due to
“One Memory
Source Only”
USB thumb drive and
memory card have
both been inserted
Unplug either the USB thumb drive or the memory card
“No Image
Found”
No images found Check that source contains compatible images
“Processing…” Temperature has
exceeded 53° C
while printing, or
temperature is less
than 20° C.
Wait for message to disappear
“Calibrating
and Cleaning”
Smartsheet
®
cleaning sheet was
found
Pending jobs are postponed automatically and the
system allows the cleaning operation to finish before
resuming postponed jobs. During this time, wait for the
printer to complete operations.
“Printing…” Job printing Wait until printing has finished
Feature Note
Paper Tray Capacity 10 sheets
Paper size 4x6 inch
Paper type
ZINK Paper
®
Resolution 300x400 dpi
Option Note
Brightness adjustment low, medium, high
Contrast adjustment low, medium, high
Color adjustment low, medium, high
Scaling Zoom, Reduce/Enlarge 20, 40, 60, 80, 100%
Orientation Portrait, Landscape
Title Can be superimposed on image

24
improper operation, improper maintenance, or connection to an improper power supply; (6) loss of data, regardless of value or
format, that may result through proper and/or improper use of the product; (7) damage due to an attempted repair of the product by
anyone other than a facility authorized by Pandigital to service the product; (8) consumables (such as fuses and batteries). This
warranty is valid only in the United States.
The product must be accompanied by a copy of the original retail purchase receipt. If no proof of purchase is attached, the
warranty will not be honored and repair costs will be charged. This warranty is only valid with written documentation detailing the
complaint attached to the outside or inside of the carton. This warranty is invalid if the factory applied serial number has been
altered and or removed from the product. This warranty does not provide protection for the loss of data, regardless of format.
Pandigital reserves the right to modify and design this product without prior notice, written or otherwise.
To obtain warranty service, you must deliver the product freight prepaid in either its original packaging or packaging affording an
equal degree of protection, plus proof of purchase.
Repair or replacement as provided under this warranty is the exclusive remedy of the consumer. Pandigital, its parent company,
affiliates or subsidiaries, shall not be liable for any incidental or consequential damages for breach of any expressed or implied
warranty on this product. Except to the extent prohibited by applicable law, any implied warranty of merchantability or fitness for a
particular purpose on this product is limited in duration to the duration of this warranty.
Some states do not allow the exclusion or limitation of incidental or consequential damages, or allow limitation on how long an
implied warranty lasts, so the above limitations or exclusions may not apply. This warranty gives you specific legal rights, and you
may have other rights, which vary from state to state.
All content included on the Pandigital website as well as Pandigital products, including pre-loaded demonstration images, digital
media, digital cookbooks, text, graphics, logos, designs, photographs, button icons, images, audio/video clips, digital downloads,
data compilations, and software, is the property of Pandigital or its suppliers and is protected by United States and international
copyright laws or other intellectual property laws and treaties. Said content shall not be reproduced or used without express written
permission from Pandigital and its suppliers respectively.
Use of this product constitutes acceptance of these terms and conditions of warranty.
Technical support telephone number: 1-800-715-5354.
FCC Statement
FCC Part 15 Information
This equipment has been tested and found to comply with the limits for a Class B digital device, pursuant to Part 15 of the Federal
Communication Commission (FCC) Rules. These limits are designed to provide reasonable protection against harmful
interference in a residential installation.
This equipment generates, uses, and can radiate radio frequency energy and if not installed and used in accordance with the
instructions, may cause harmful interference to radio communications. However, there is no guarantee that interference will not
occur in a particular installation.
If this equipment does cause harmful interference to radio or television reception, which can be determined by turning the
equipment off and on, the user is encouraged to try to correct the interference by one or more of the following measures:
• Reorient or relocate the receiving antenna.
• Increase the separation between the equipment and receiver.
• Connect the equipment to an outlet on a circuit different from that to which the receiver is connected.
• Consult the dealer or an experienced radio/TV technician for help.
WARNING: Changes or modifications to this unit not expressly approved by the party responsible for
compliance could void the user's authority to operate the equipment.

25
Français

26
Introduction
Avec l'imprimante Pandigital, vous pouvez imprimer vos photos directement depuis votre appareil
photo, une carte mémoire ou une clé USB, en vous passant d'ordinateur. Vous pouvez également
imprimer les photos depuis votre ordinateur si vous le désirez.
Votre imprimante Pandigital utilise le support ZINK (Zero INK
®
) qui ne nécessite ni cartouches
d'encre ni rubans.
• Cartes mémoires compatibles : Secure Digital™, MultiMedia Card™, xD Card,
Memory Stick™, et MemoryStick Pro™
• Types de fichiers supportés : JPEG (baseline et EXIF)
• Touches de contrôle et écran LCD sur l'imprimante.
• Connecteur hôte USB 2.0 (Pictbridge / stockage de masse)
• Port USB 2.0 (Impression PC)
• Papier : ZINK
®
• Résolution impression : 300x400 ppp.
• Taille photo : 4” x 6”
• Capacité du plateau : 10 feuilles
• Poids : 1025 g (adaptateur, cordon d'alimentation et câble USB compris)
Précautions de Sécurité Importantes
Respectez toujours ces précautions élémentaires de sécurité lorsque vous utilisez votre
imprimante Pandigital. Ceci vous permet de réduire les risques d'incendie, d'électrocution et de
blessure.
AVERTISSEMENT : N'exposez pas le produit à la pluie ou à l'humidité.
N'ôtez pas le couvercle. Il n'y a aucun élément réparable à l'intérieur.
Confiez les réparations à du personnel qualifié.
• L'imprimante Pandigital n'est destinée à n'être utilisé qu'en intérieur.
• Débranchez l'imprimante Pandigital avant de procéder à son entretien.
• N'obstruez jamais les orifices de ventilation situés à l'avant ou à l'arrière de l'imprimante
Pandigital.
• Conservez votre imprimante Pandigital à l'abri des rayons directs du soleil et des sources de
chaleur.
• Protégez le cordon d'alimentation. Disposez-le de façon à ce qu'il ne risque pas d'être piétiné ni
d'être écrasé par des objets placés dessus ou contre-lui. Portez une attention particulière à
l'endroit ou le cordon est fixé à l'imprimante Pandigital.
• N'utilisez que l'adaptateur secteur fourni avec l'imprimante Pandigital. L'utilisation de tout autre
adaptateur provoquera l'annulation de votre garantie.
• N'utilisez que le plateau à papier fourni avec votre imprimante.
Contenu de l'emballage
• Imprimante PanPrint01
• Pandigital ZINK Papier
®
et Smartsheet
®
*
• Plateau papier
• Adapateur secteur
•Câble USB
• Utilities CD
• Guide de l'Utilisateur et Quick Start Guide (on Utilities CD)

27
* Utilisez uniquement le papier photo ZINK
®
de Pandigital. N'utilisez pas d'autres marques
de papier ZINK®. Vous pouvez acheter davantage de papier ZINK® de Pandigital auprès de
revendeurs locaux ou sur notre site internet : http://www.pandigital.net.
Caractéristiques de l'appareil
Dessus
Façade
Dos
Côté droit
ENTER
Ecran LCD
Précédent
ENTER
Suivant
Marche/Arrêt
MS Pro/MS/SD/MMC/XD
USB
Lecteur multi-cartes
Connecteur USB pour Clé USB ou PictBridge
TO PC 28V-DC
PC Connecteur mini-USB
Connecteur DC-in (entrée CC)
Emplacement plateau support papier

28
Côté gauche
Connexion
Branchez l'alimentation sur le connecteur DC-in de l'imprimante et connectez l'autre extrémité de
l'alimentation sur une prise de courant (100-240v, 50~60 Hz 1.2A max).
Chargement sur du support papier ZINK
®
Utilisez uniquement le papier photo ZINK
®
de Pandigital. N'utilisez pas d'autres marques de
papier ZINK
®
. Vous pouvez acheter davantage de papier ZINK
®
de Pandigital auprès de
revendeurs locaux ou sur notre site internet : http://www.pandigital.net.
ATTENTION:Soyez prudent lorsque vous manipulez le support papier ZINK
®
. Les traces de
doigts ou d'humidité sur la surface imprimable réduisent la qualité de l'impression.
Manipulez le papier délicatement en le saisissant par les bords lorsque vous le
chargez sur le plateau à support papier.
Remarque: rangez toujours le papier ZINK
®
complètement à plat. Si les bords du papier sont
cornés, le papier risque de ne pas passer dans l'imprimante.
1. Appuyez sur les onglets qui se trouvent de chaque côté du plateau du support papier pour
ouvrir le couvercle.
Remarque : chaque pack de Papier ZINK
®
comprends une Smartsheet qui DOIT être
placée en bas de la pile lorsque vous insérez une nouvelle pile de Papier ZINK
®
dans le
plateau.
Emplacement sortie papier
TO PC 28V-DC
Press to open
Press to open
Insert
This side up

29
2. Insérez la Smartsheet
®
avec les motifs imprimés dirigés vers le bas et le papier ZINK Paper
®
avec le côté blanc dirigé vers le haut, puis refermez le couvercle.
Pour des résultats optimaux, chargez uniquement 10 feuilles à la fois, et utilisez toujours du
papier Smartsheet
®
en le plaçant au bas de chaque pile de 10 feuilles.
3. Enfoncez le plateau papier dans l'imprimante jusqu'à ce qu'à entendre un déclic indiquant
qu'il est bien en place.
Mise en marche
Lorsque vous connectez l'imprimante à son alimentation, elle va automatiquement se mettre sous
tension.
Impression
Il existe quatre méthodes d'impressions disponibles :
• A partir d'un appareil photo compatible PictBridge (voir “Impression depuis un appareil photo
compatible PictBridge” on page 30).
• A partir d'une carte mémoire (voir “Impression depuis une Carte Mémoire ou une Clé USB ” on
page 30).
• A partir d'une clé USB (voir “Impression depuis une Carte Mémoire ou une Clé USB ” on
page 30).
•A partir d'un ordinateur (voir “Impression à partir d'un ordinateur sous Windows” on page 33).
Pour mettre l'imprimante en marche, appuyez sur le bouton Marche.
Pour le mode de veille, appuyez sur la touche Veille .
Appuyez à nouveau pour quitter le mode de veille.
Remarque: Lorsque vous chargez une nouvelle pile de papier ZINK Paper® avec
la Smartsheet
®
, puis que vous mettez l'imprimante en marche, l'imprimante va
automatiquement avaler la Smartsheet
®
pour se calibrer et se nettoyer. Toutefois,
si l'imprimante est déjà en marche lorsque vous chargez la nouvelle pile de papier
ZINK Paper
®
et la Smartsheet
®
, la Smartsheet® ne sera pas avalée jusqu'à ce
que vous imprimiez une photo.
ENTER

30
AVERTISSEMENT : Ne tirez jamais de force une feuille de papier ZINK
®
hors de l'imprimante en
cas de bourrage papier.
Pour dégager, procédez comme suit :
a) appuyez et maintenez enfoncé le bouton Veille (Power) jusqu'à ce que
l'imprimante avance le papier
b) débranchez le cordon d'alimentation et branchez à nouveau
c) imprimer une autre photo.
La non-observation de ces instructions peut endommager l'ordinateur de
façon permanente.
AVERTISSEMENT : Ne retirez jamais la prise d'alimentation de l'imprimante lorsque les
messages 'Impression en cours...' ou 'Processing...'sont affichés. Si vous
souhaitez annuler l'un de ces deux états, maintenez enfoncé le bouton Veille
jusqu'à l'annulation de l'opération par l'imprimante, puis patientez
jusqu'à la fin du processus avant de débrancher le cordon d'alimentation. La
non-observation de cette instruction peut endommager l'imprimante de
façon permanente.
Impression depuis un appareil photo compatible PictBridge
L'imprimante PanPrint01 est compatible avec PictBridge, ce qui vous permet d'imprimer
directement les images depuis votre appareil photo compatible PictBidge, en procédant de
la façon suivante :
1. Utilisez le câble USB qui est fourni avec votre appareil photo, connnectez l'appareil au
port USB de votre imprimante.
Remarque : Il peut être nécessaire de modifier le mode USB de l'appareil photo de
Stockage de masse (IMPRESSION DIRECTE USB) vers PTP (PictBridge).
Impression depuis une Carte Mémoire ou une Clé USB
Pour imprimer des images depuis une clé USB ou une carte mémoire (Secure Digital™,
2. L'imprimante va détecter votre appareil photo et cette image va s'afficher.
3. Consultez la documentation fournie avec votre appareil photo pour les
instructions concernant l'impression directe sur une imprimante
compatible PictBridge. Les instructions peuvent varier en fonction du
modèle et de la marque de l'appareil photo, toutefois dans la plupart des
cas l'option d'impression est aisément accessible depuis le menu de
l'appareil photo.
MS Pro/MS/SD/MMC/XD
USB

31
MultiMediaCard™, xD Card, Memory Stick™, et MemoryStick Pro™), suivez ces étapes :
1. Insérez une carte mémoire ou une clé USB dans le port correspondant sur la façade de
votre imprimante.
Remarque : N'insérez pas simultanément une carte mémoire et une clé USB sous peine de
provoquer une erreur message (One Memory Source Only [Une seule source mémoire à la
fois]).
AVERTISSEMENT : Ne retirez ou n'insérez pas de support de mémoire durant l'impression.
2. L'imprimante va reconnaître qu'un support de stockage a été connecté et va rechercher
les images. Pendant ce temps, elle affiche le message lecture en cours...
Remarque : Le temps nécessaire pour afficher les photos dépends de la vitesse du
support de stockage et du nombre de photos stockées sur ce supoprt de stockage. Plus
il y a de photos plus il faut de temps pour afficher la première photo.
3. Une fois la recherche terminée, les dernières images ajoutées vont s'afficher avec leur
numéro et le nombre total d'image listées. Par exemple, s'il s'agit de la première photo
sur 250 images, l'indication 1/250 va s'afficher en haut de l'écran.
Remarque : Le nombre maximum de photos affichés est 999, même si le support de
stockage contient plus de 999 photos.
ATTENTION: Les fichiers photo doivent se trouver au format JPG (baseline et EXIF) et non
dans un format progressif. L'imprimante ne peut reconnaître aucun autre
format de photo (ex : gif, tif, etc.)
4. Pour parcourir les images ou naviguer dans les menus, utilisez les touches et .
Dans certains cas, il se peut que vous ayez à descendre dans le menu (à l'aide de la
touche ) pour voir les options du menu. Pour sélectionner un objet, cliquez sur
ENTER.
Imprimer une seule image
Pour imprimer une seule image, lorsque celle-ci est affichée à l'écran,
appuyez sur ENTER puis choisissez Imprimer.
Imprimer plusieurs images
1. Lorsque vous regardez la première image que vous désirez imprimer,
appuyez sur ENTER puis utilisez pour choisir Sélectionner.
2. Choisissez Sélection unique ou Tout sélectionner.
or
MS Pro/MS/SD/MMC/XD
USB
W
W
W
W

32
3. L'écran affiche maintenant l'image cochée, indiquant qu'elle a été
choisie pour l'impression.
Le nombre d'images que vous avez sélectionnées va s'afficher en bas
de l'écran.
4. Utilisez les touches et .pour naviguer parmis les images
restantes et suivez les étapes précédentes pour sélectionner
d'avantage d'image à imprimer.
5. Lorsque vous êtes prêt à procéder à l'impression, appuyez sur ENTER
puis choisissez Impression.
AVERTISSEMENT : Ne retirez jamais la prise d'alimentation de l'imprimante
lorsque les messages 'Impression en cours...' ou
'Processing...'sont affichés. Si vous souhaitez annuler
l'un de ces deux états, maintenez enfoncé le bouton
Veille jusqu'à l'annulation de l'opération par
l'imprimante, puis patientez jusqu'à la fin du processus
avant de débrancher le cordon d'alimentation. La non-
observation de cette instruction peut endommager
l'imprimante de façon permanente.
Déselectionner des images
Si vous désirez déselectionner une ou plusieurs images, appuyez sur
ENTER lorsque vous êtes en train de visionner l'image, puis choisissez
Sélectionner, et Désélection unique pour ne déselectionner que l'image
actuellement affichée, ou ben choisissez Tout désélectionner.
Options de mise en page
Vous pouvez imprimer plusieurs copies (2 ou 4) d'une seule image sur
une feuille de papier ZINK
®
.
Remarque : si plusieurs images sont sélectionnées, la seule image qui
s'imprimera plusieurs fois sur une même feuille ZINK
®
est celle affichée à
l'écran, et les autres images sélectionnées s'imprimeront toujours en
pleine page.
1. Lorsque l'image est affichée à l'écran, appuyez sur ENTER.
2. Utilisez pour afficher l'option Présentation, choisissez ENTER
pour sélectionner.
3. A partir des options affichées, choisissez 1 en 1, 2 en 1, ou 4 en 1.
W
W
W

33
Impression à partir d'un ordinateur sous Windows
Configuration requise
Windows XP SP2+, Vista SP2
1GB d'espace disque, 512 mo RAM
Port USB 2.0
Installation des pilotes
Pour imprimer depuis un ordinateur, vous devez d'abord connecter l'imprimante puis
installer les pilotes d'impression en procédant de la façon suivante :
1. Assurez-vous que l'imprimante soit connectée à une alimentation.
2. Utilisez le câble USB ver mini-USB qui est fourni. Connectez l'extrémité dotée de la
fiche mini-USB au dos de l'imprimante et l'extrémité dotée de la fiche USB sur un
port USB libre de votre ordinateur, comme illustré ci-dessous.
3. Appuyer sur le bouton Marche .
Windows XP
1. Insérez le CD des Utilitaires Pandigital fourni avec votre imprimante.
2. L'Assistant de découverte de nouveau matériel apparaît automatiquement sur
votre ordinateur. Si on vous demande si Windows peut se connecter à Windows
4. Les images vont être affichées cochées d'une marque.
5. Pour imprimer la photo alors que l'image est affichée, appuyez sur
ENTER, puis choisissez Impression.
TO PC 28V-DC
to computer

34
Update pour rechercher des mises à jour du logiciel, cochez Non, pas cette fois,
puis cliquez sur Suivant. .
3. L'écran suivant s'affiche. Assurez vous que « Installer automatiquement le logiciel »
est coché, puiscliquez sur Suivant.
4. L'écran suivant s'affiche. Cliquez sur Continue Anyway.
5. Windows va maintenant installer le pilote de votre imprimante.
6. Une fois l'installation terminée, il vous sera demander de redémarrer. Déconnetez
l'Imprimante du PC en toute sécurité.
7. Pour vérifier l'installation, ouvrez Imprimantes dans le Panneau de Contrôle et
cherchez "PANPRINT01" avec l'état "Prêt".
Remarque : Si vous imprimez une Page de Test d'Impresson, elle ne sera pas réduite
pour correspondre au format 4x6", il est donc normal qu'une partie se trouve hors de la
feuille.

35
Windows VISTA
1. L'Assistant Détection de nouveau matériel (Found New Hardware Wizard) apparaît
automatiquement sur votre ordinateur. Cliquez sur‘Localiser et installer le logiciel
pilote (conseillé)’(Locate and install driver software (recommended)).
2. A l'invite, insérez le CD fourni avec votre imprimante.
Manuel d'installation de Windows
Si l'installation ne se lance pas automatiquement, vous pouvez installer le pilote
manuellement.
1. Insérez le CD de l'imprimante dans le lecteur CD ROM de votre ordinateur.
2. Dans le Panneau de configuration de Windows (Windows Control Panel), sous
Imprimantes (Printers), choisissez AJOUTER IMPRIMANTE (ADD PRINTER).
3. Suivez les instructions, et à l'invite pour l'imprimante, choisissez HAVE DISK (disque
fourni).
4. Cliquez sur Naviguer (Browse ) pour sélectionner le lecteur de CD ROM, puis
choisissez:
32bit - /Drivers/Windows 32-bit/Driver/pdla.inf
64bit - /Drivers/Windows 64-bit/Driver/pdla64.inf
5. Suivez les invites pour terminer le processus d'installation.
Désinstallation du pilote d'imprimante (Windows)
1. Déconnectez en toute sécurité le câble USB entre le PC et votre imprimante
(“Déconnetez l'Imprimante du PC en toute sécurité” on page 37).
2. Ouvrez le Panneau de configuration (Control Panel), puis cliquez sur l'icône
Imprimer et Faxer (Print & Fax) ou l'icône Imprimante (Printers).
3. Cliquez droit sur l'imprimante PANDIGITAL PANPRINT01, puis sélectionnez
Supprimer (Delete).
4. Cliquez sur Oui pour confirmer la suppression.

36
Impression de fichiers
1. Pour imprimer des images, trouver l'option Impression dans le menu du logiciel que
vous utilisez. La localisation de l'option Impression dépend du logiciel en question,
mais elle se touve souvent dans Fichier > Impression. Sélectionnez Pandigital
PANPRINT01 comme étant l'imprimante.
2. Pour définir les options de sortie d'impression, cliquez sur le bouton de configuration
(c'est-à-dire, Propriétés, Configuration de la Page, Préférences Impression) pour
afficher l'écran PANPRINT01 Printing Preferences :
• Copies : Quantité de copies, entre 1 et 10.
• Dimensionnement : Règle la taille de l'image, entre 20, 40, 60, 80 ou 100%
• Orientation: Paysage ou portrait
• Luminosité : Faible, normale ou élevée
• Contraste : Faible, normal ou élevé
• Couleurs : Faibles, normales ou élevées
Ajoutez un titre à votre photo
1. Dans la fenêtre PANPRINT01 Printing Preferences, cliquez sur Titre...pour afficher
l'écran suivant :
2. Cliquez sur OK lorsque vous avez terminé.
X
Y
Z
XSaisissez votre titre
dans le champ Saisie Texte
YSélectionnez la taille, la
couleur et le style de la police
ZSélectionnez l'emplacement
désiré pour le titre

37
Remarque : Pour imprimer une photo sans bords blancs, regardez dans les préférences
d'impression proposées par le programme d'impression que vous utilisez pour voir si vous
pouvez y spécifier une impression pleine page, sans cadre ou adaptée au cadre de la page.
Déconnetez l'Imprimante du PC en toute sécurité
1. Dans la barre d'outils Windows, cliquez sur l'icône de suppression de matériel, puis
cliquez sur le message "Retirer le matériel en toute sécurité" avec le lecteur
correspondant..
2. Lorsque le message "Retirer le matériel en toute sécurité" s'affiche, vous pouvez
déconnecter le câble USB de votre imprimante sans risque.
Impression à partir d'un ordinateur Macintosh
Configuration requise
Mac OS X version 10.4/10.5
1GB d'espace disque, 512 mo RAM
Port USB 2.0
Pour imprimer depuis un ordinateur, vous devez d'abord connecter l'imprimante puis
installer les pilotes d'impression en procédant de la façon suivante :
Installation du pilote d'imprimante pour
1. Insérez le CD des Utilitaires Pandigital fourni avec votre imprimante.
2. Ouvrez le répertoire Drivers/MacOSX10.4-0.5.
3. Double-cliquez sur l'icône Pandigital Panprint01 Printer.pkg.
4. Dans la fenêtre Bienvenue, cliquez sur Continuer.
5. Sélectionnez un volume de destination, puis cliquez sur Continuer.
6. Cliquez sur Installer (Install).
7. Dans la fenêtre Authentifier (Authenticate), entrez le nom et mot de passe
administrateur de votre Macintosh, puis cliquez sur OK (à l'invite).
8. Patientez jusqu'à l'apparition de la fenêtre Installation terminée (Installation
completed), puis cliquez sur Fermer (Close).
sans cadre
avec le cadre
Windows XP
Windows Vista
l'icône de suppression de matériel

38
Configuration de l'imprimante (Mac)
1. Connectez l'imprimante à votre machine Mac via un câble USB.
2. Cliquez sur le bureau (desktop), puis choisissez Préférences système (System
Preferences se trouve dans le répertoire /Applications).
3. Cliquez sur l'icône Imprimer et Faxer (Print & Fax).
4. Si l'imprimante PANDIGITAL PANPRINT01 n'est pas listée, allez à l'étape 5, sinon
l'imprimante est prête à imprimer.
5. Cliquez sur‘+’pour ajouter une imprimante.
6. Sélectionnez Imprimante Pandigital Panprint, puis retrouvez le pilote Pandigital
PANPRINT01 parmi la liste de pilote d'impression.
7. Sélectionnez le pilote, puis cliquez sur Ajouter (Add).
8. La configuration de l'imprimante Pandigital Panprint01 est maintenant terminée.
Remarque : Si vous imprimez une Page de Test d'Impresson, elle ne sera pas réduite
pour correspondre au format 4x6", il est donc normal qu'une partie se trouve hors de la
feuille.
TO PC 28V-DC
a la computadora

39
Désinstallation du pilote d'imprimante (Mac)
1. Déconnetez l'Imprimante du PC en toute sécurité.
2. Cliquez sur le bureau (desktop), puis choisissez Préférences système (System
Preferences).
3. Cliquez sur l'icône Imprimer et Fax.
4. En ayant l'imprimante PANDIGITAL PANPRINT01 sélectionnée, cliquez sur ‘-’ pour
supprimer l'imprimante.
5. Cliquez OK.
Impression de fichiers
1. Pour imprimer des images, trouver l'option Impression dans le menu du logiciel que
vous utilisez. La localisation de l'option Impression dépend du logiciel en question,
mais elle se touve souvent dans Fichier > Impression. Sélectionnez PANDIGITAL
PANPRINT01 comme étant l'imprimante.
2. Réglez les options de sortie d'impression selon vos besoins.
Remarque : Lors de l'impression, assurez-vous que la taille du papier est réglée sur
Papier photo (4 x6”).
3. Cliquez Print.

40
Remarque : Pour imprimer une photo sans bords blancs, regardez dans les préférences
d'impression proposées par le programme d'impression que vous utilisez pour voir si vous
pouvez y spécifier une impression pleine page, sans cadre ou adaptée au cadre de la page.
Questions Fréquentes
Q : Comment fait-on pour retirer une feuille de papier qui s'est coincée ?
R : Ne tirez jamais de force une feuille de papier ZINK® hors de l'imprimante en cas de bourrage
papier.
Pour dégager, procédez comme suit :
a) appuyez et maintenez enfoncé le bouton Veille (Power) jusqu'à ce que l'imprimante
avance le papier
b) débranchez le cordon d'alimentation et branchez à nouveau
c) imprimer une autre photo.
La non-observation de ces instructions peut endommager l'ordinateur de façon permanente.
Q : Quelle est la résolution de l'impression ?
R : Impression jusqu'au format 4x6 avec une taille d'image de 300x400 pixels, gestion de
plusieurs formats d'impression.
Q : Quelle est la taille et la résolution des LCD ?
R : 1,44 pouches, résolution de 128x128
Q : Ai-je besoin d'installer un pilote pour l'imprimante?
R : Uniquement si vous effectuez des impressions à partir de votre ordinateur. Le pilote requis se
trouve sur le CD fourni avec l'imprimante.
Q : Quels sont les systèmes d'exploitation compatibles avec l'imprimante?
R : Windows XP SP2+, Vista SP2, Mac OS X version 10.4/10.5
Q : Ai-je besoin d'acheter des aiguilles ou des cartouches d'imprimante?
R : Non, les couleurs sont déjà intégrées dans le papier ZINK
®
, les cartouches d'imprimante ne
sont alors JAMAIS requises.
Q : Où puis-je commande d'avantage de papier Pandigital ZINK® ou d'autres composants
pour l'imprimante?
R : Fournissez vous chez votre détaillant local ou bien en ligne, sur notre site web : http://
www.pandigital.net.
Q: L'imprimante est-elle compatible avec l'ICC version 4 et Colorsync?
R: Pas pour l'instant; il est possible que de subtiles différences de couleurs apparaissent.
sans cadre
avec le cadre

41
Diagnostic de panne
Problème Solution
Le papier Smartsheet
®
ou
ZINK
®
refuse d'avancer
Retirez le bac à papier du ZINK Paper
®
.
• Vérifiez que vous avez 10 feuilles de papier dans le bac ou
moins
• Vérifiez que les feuilles sont bien à plat et ne sont pas
collés ensemble
Remettez les feuilles de papier dans le bac ZINK
®
et l'impression
devrait reprendre automatiquement.
Impossible de lire le fichier L'impression autonome accepte uniquement le format JPEG
(baseline et EXIF), jusqu'à une taille d'image de 3000x4000 pixels
au maximum, et une taille de fichier maximale de 5Mo ainsi que
des noms de fichiers composés de caractères alphanumériques
standards (c-a-d. pas de caractères spéciaux). Cela ne s'applique
pas au PC ni à l'impression PictBridge.
L'image imprimée comporte
des lignes verticales
Assurez-vous que l'imprimante est sur une surface lisse et dure, et
que rien ne gêne le trajet des feuilles de papier.
L'image imprimée a des
lignes ou rayures
horizontales en couleurs
Peut être dû à la poussière, aux gouttes d'eau, ou à l'humidité sur
la surface de papier ZINK
®
pendant l'impression. Faites passer la
Smartsheet
®
dans l'imprimante plusieurs fois, jusqu'à ce que les
lignes ou marques aient disparies.
L'image imprimée comporte
des points blancs, ou des
points blancs avec des
lignes derrière
Même chose que ci-dessus
L'image imprimée est floue Il se peut que le fichier d'image initial soit très petit et de faible
résolution. Utilisez un fichier d'image plus grand ou de plus haute
résolutio.
L'image imprimée est trop
sombre
Vous pouvez imprimer l'image à partir de votre PC et utiliser les
options de pilote d'imprimante pour régler les paramètres de
Luminosité, Contraste et Couleur.
Le pilote ne s'installe pas
automatiquement
Essayez d'installer le pilote manuellement. Reportez-vous au
“Manuel d'installation de Windows” on page 35.
L'imprimante est suspendue
(pas de réponse)
Eteindre et allumer pour redémarrer l'imprimante. Si elle ne
répond toujours pas, débrancher et brancher à nouveau.
L'imprimante devrait redémarrer.
Impossible de lire la carte
mémoire
Vérifiez que la carte n'est pas abîmée.
Poussez la carte jusqu'au bout dans la fente à carte.
Vérifiez que la carte peut être lue par un PC ou un lecteur carte.

42
Messages d'erreur et d'état (L'impression autonome)
Message Description Solution
“Out of paper”
(Plus de papier)
Le bac à papier ZINK est
vide
Ajoutez du papier ZINK
®
dans le bac à papier ZINK
®
“Corrupt File”
(Fichier corrompu)
Erreur dans les
informations fichiers ou
mauvaise image
Appuyez sur Suivant pour afficher un aperçu de l'image
suivante
“System error”
(Erreur système)
Erreur fatale non
récupérable détectée.
1. Eteignez et rallumez l'appareil
2. Si l'étape 1 ne suffit pas à réparer l'erreur, contactez le
support technique
“Paper jam
Reboot”
(Bourrage papier,
redémarrer)
1. Erreur de saisie du
support papier
2. Le support papier est
éjecté mais ne peut
conclure l'éjection.
Ne tirez jamais de force une feuille de papier ZINK®
hors de l'imprimante en cas de bourrage papier.
Pour dégager, procédez comme suit :
a) appuyez et maintenez enfoncé le bouton Veille
(Power) jusqu'à ce que l'imprimante avance le papier
b) débranchez le cordon d'alimentation et branchez à
nouveau
c) imprimer une autre photo.
La non-observation de ces instructions peut
endommager l'ordinateur de façon permanente. .
“Feed Failure”
(Echec de
l'avance)
“Check Paper”
(Vérifier le papier)
Le papier ZINK
®
n'a pas
réussi à avancer
Retirez le bac à papier ZINK
®
et examinez les feuilles de
papier. Séparez les feuilles si collées ensemble,
aplatissez avant de remettre dans le bac à papier, puis
redémarrer l'imprimante.
“Unsupported File“
(Fichier non
supporté)
Erreur de décodage de
la page au cours de
l'impression
Format de fichier d'image non supporté.
• Les fichiers photos doivent être au format JPG
(baseline et EXIF) et non dans un format
progressif. L'imprimante ne peut reconnaître
aucun autre format de photos (ex : gif, tif, etc.).
• L'imprimante gère uniquement les images jusqu'à
une taille de 3000x4000 pixels, et les fichiers
jusqu'à une taille de 5Mo.
“Memory Not
Recognized”
(Mémoire non
reconnue)
Format de carte non
supporté détecté
1. Regardez dans le guide de l'utilisateur pour vous
assurer que ce type de carte mémoire soit supporté.
2. Eteignez et réallumez, ou bien débranchez et
branchez à nouveau
3. Essayez une autre carte et assurez-vous qu'elle
puisse être lue par un PC ou un lecteur de carte
4. Si l'étape 1-3 ne suffit pas à corriger l'erreur, appelez
le support technique
“One Memory
Source Only”
(Une seule source
mémoire à la fois)
Une clé USB et une
carte mémoire ont été
insérées en même
temps.
Débranchez la clé USB ou retirez la carte mémoire.
“No Image Found”
(Pas d'image
trouvée)
Pas d'images détectées
Assurez-vous que la source contienne des images
compatibles.

43
Spécifications de l'imprimante
Options de pilote pour imprimante PC
Limite de la garantie
La garantie limitée ci-dessous décrite est accordée par Pandigital pour les produits électroniques de marque
Pandigital achetés et utilisés aux États-Unis. Pandigital garantit ce produit contre les défauts de fabrication ou
de main-d'oeuvre comme suit:
MAIN-D'OEUVRE : Pendant une période d'un (1) an à compter de la date d'achat, si ce produit s'avère
défectueux, Pandigital réparera ou remplacera le produit, à sa convenance et gratuitement. Au-delà de la
période d'un (1) an, le coût de la main-d'oeuvre sera facturé au cas par cas.
PIÈCES DÉTACHÉES : Pendant une période d'un (1) an à compter de la date d'achat, si ce produit s'avère
défectueux, Pandigital fournira gratuitement des pièces de rechange neuves ou remises à neuf, à son choix et
sans aucuns frais. Au-delà de la période d'un (1) an, les pièces seront facturées au cas par cas. Toute
modification non approuvée par la partie responsable de la conformité pourra annuler le droit de l'utilisateur de
faire fonctionner l'appareil.
“Processing...”
La température à
dépassé les 53°C au
cours de l'impression,
ou La température est
inférieure à 20° C.
Attendez que le message disparaisse.
“Calibrating and
Cleaning...”
(Calibrage en
cours et
nettoyage...)
Une feuille de nettoyage
ZINK Smartsheet
®
à été
détectée.
Les taches en attente sont automatiquement retardées
et le système laisse l'opération de nettoyage se terminer
avant de reprendre leur exécution. Attendez que
l'imprimante ai terminé.
“Printing...”
(Impression en
cours…)
Impression en cours Attendez que l'impression soit terminée
Feature Note
Capacité du plateau 10 feuilles
Taille papier 4x6 pouces
Type papier
ZINK Paper
®
Résolution 300x400 ppp
Option Note
Réglage luminosité faible, moyen, élevé
Réglage contraste faible, moyen, élevé
Réglage couleurs faible, moyen, élevé
Zoom dimensionnement, réduire/
agrandir
20, 40, 60, 80, 100%
Orientation Portrait, Paysage
Titre Peut être affiché sur l'image

44
La garantie ne couvre pas: (1) les instructions, l'installation ou la configuration qui incombent au client; (2) les
dommages esthétiques ou les dommages ayant pour origine un accident, une mauvaise utilisation, une
manipulation abusive ou la négligence; (3) l'utilisation commerciale du produit; (4) la modification de l'une des
parties du produit; (5) les dommages résultant d'une mauvaise utilisation, d'une maintenance abusive, ou d'une
connexion à une alimentation électrique inadéquate; (6) la perte de données, quelle que soit la valeur ou le
format, qui résulterait d'une utilisation adéquate et/ou inadéquate du produit; (7) les dommages dus à une
réparation du produit effectuée par quiconque autre qu'un service d'entretien agréé par Pandigital; (8) les
consommables (tels que les fusibles et les piles). La garantie n'est applicable qu'aux États-Unis.
Le produit doit être accompagné d'une copie de la preuve d'achat originale. Sans preuve d'achat, la garantie ne
sera pas honorée et les frais de réparation seront facturés. La garantie est valable seulement avec une
documentation écrite, exposant en détail le motif de la plainte et jointe à l'extérieur ou à l'intérieur de la boîte. La
garantie est annulée si le numéro de série de l'usine a été altéré et/ou retiré du produit. Elle ne protège pas
contre la perte de données, quel que soit le format. Pandigital se réserve le droit de modifier et de concevoir ce
produit sans avertissement préalable écrit ou autre.
Pour obtenir le service de la garantie, vous devez amener le produit en réglant les frais de transport à l'avance,
soit dans son emballage d'origine ou soit dans un emballage offrant des conditions identiques de protection. Le
produit doit également être accompagné de sa preuve d'achat.
La réparation ou le remplacement, tels que prévus dans la garantie, constitue le seul recours du consommateur.
Pandigital, sa société mère ou ses filiales, ne pourront pas être tenus responsables de tout dommage
accessoire ou consécutif et de l'inexécution d'une garantie expresse ou implicite sur ce produit. Sauf pour les
dispositions prohibées par les lois applicables, toute garantie implicite de qualité marchande ou d'adaptation à
un usage particulier relative à ce produit est limitée à la période de garantie.
Certains États n'autorisent pas l'exclusion ni la limitation des dommages accessoires ou consécutifs, ou bien ils
permettent la limitation sur la durée de la garantie implicite, de sorte que les limitations ou exclusions énoncées
ci-dessus peuvent être nulles. La garantie vous donne des droits juridiques spécifiques, et vous pouvez aussi
disposer d'autres droits, qui varient d'un État à l'autre.
Tout contenu inclus sur le site internet de Pandigital , de même que les produits Pandigital, y compris les images
de démonstration chargées préalablement, le média numérique, les livres de cuisine numériques, textes,
graphiques, logos, conceptions, photographies, icônes boutons, images, clips audio/vidéo, téléchargements
numériques, compilations de données et logiciels appartiennent à Pandigital ou à ses fournisseurs, et tout cela
est protégé par les États-Unis et la législation internationale sur la propriété littéraire et intellectuelle, ou par
d'autres lois et traités sur la propriété intellectuelle. Le contenu cité ne pourra pas être reproduit ni utilisé sans la
permission expresse et écrite de Pandigital et de ses fournisseurs respectivement.
L'utilisation de ce produit représente l'acceptation des clauses et conditions de la garantie.
Numéro de téléphone du support technique: 1-800-715-5354.
Spécifications de la Commission fédérale des communications aux États-Unis
FCC Partie 15 Information
Cet appareil a été testé et reconnu conforme aux limites applicables aux dispositifs numériques de la classe B,
en vertu de la partie 15 des règlements de la Commission fédérale des communications (FCC). Ces limites sont
destinées à assurer une protection raisonnable contre les brouillages préjudiciables en environnement
résidentiel.
Cet appareil produit, utilise et peut émettre de l'énergie par fréquence radio. S'il n'est pas installé et utilisé
conformément aux instructions, il peut causer des brouillages préjudiciables aux communications radio.
Toutefois, il n'existe aucune garantie qu'aucune interférence ne se produira dans une installation en particulier.
Si l'appareil crée effectivement une interférence préjudiciable à la réception d'ondes de radio ou de télévision,
ce qui peut être déterminé en allumant puis en éteignant l'appareil, il est recommandé que l'utilisateur essaie de
rectifier le problème de brouillage en appliquant l'une ou plusieurs des mesures suivantes:
• Changer l'orientation ou la position de l'antenne réceptrice.
• Éloigner l'équipement du récepteur.
• Brancher l'équipement dans une prise se trouvant sur un circuit différent de celui sur lequel le récepteur
est connecté.
• Consulter le fournisseur or un technicien en radio et téléviseur expérimenté pour obtenir de l'aide.
AVERTISSEMENT: Tout changement ou toute modification apportés à cet équipement qui n'auront pas été
approuvés expressément par la partie responsable de la conformité, pourraient annuler le
droit de l'utilisateur de faire fonctionner l'appareil.

45
Español

46
Introducción
Con la impresora Pandigital, puede imprimir sus fotos digitales directamente de su cámara, una
tarjeta de memoria o un dispositivo USB pulgar, sin una computadora. Sin embargo, puede
imprimir desde la computadora si lo desea.
La impresora Pandigital utiliza el medio ZINK (que significa "sin tinta" [Zero INK
®
]) Papel
®
, que no
necesita cartuchos o cintas de impresión.
• Compatible con tarjetas de memoria Secure Digital™, MultiMedia Card™, xD Card, Memory
Stick™ y MemoryStick Pro™
• Tipos de archivos compatibles: archivos de formato JPEG (básico y EXIF)
• Botones de control y pantalla LCD en la impresora
• USB 2.0 Host (PictBridge / Almacenamiento masivo)
• Dispositivo USB 2.0 (Impresión de PC)
• Papel: Pandigital ZINK
®
Papel
• Resolución de impresión: 300 x 400 dpi
• Tamaño de papel: 4” x 6”
• Capacidad de la bandeja de papel: 10 hojas
• Peso: 1025 gramos (incluye adaptador, cable de suministro eléctrico y cable USB)
Precauciones de seguridad importantes
Tome siempre estas precauciones básicas de seguridad cuando utilice su impresora Pandigital.
Así disminuirá el riesgo de incendios, descargas eléctricas y lesiones.
ADVERTENCIA: No exponga el producto a la lluvia o la humedad.
No quite la cubierta, no se incluyen piezas que el usuario pueda reparar. Si
necesita un servicio técnico, consulte con personal calificado.
• La impresora Pandigital es sólo para uso doméstico.
• Desconecte la impresora Pandigital antes de realizar tareas de limpieza y mantenimiento.
• No obstruya en ningún momento los orificios de ventilación que se encuentran en la parte
delantera y trasera de la impresora Pandigital.
• Mantenga la impresora Pandigital alejada de la luz solar directa y de fuentes de calor.
• Proteja el cable de suministro eléctrico. Canalice los cables para impedir que se camine sobre
ellos o se coloquen elementos sobre o contra ellos. Preste especial atención al punto de
contacto entre el cable y la impresora Pandigital.
• Utilice únicamente el adaptador de CA incluido con la impresora Pandigital. Si utiliza otro
adaptador, se anulará la garantía.
• Use sólo la bandeja de papel que se entregó con su impresora.
Contenido del paquete
• Impresora PanPrint01
• Papel ZINK
®
y Smartsheet
®
*
• Bandeja de papel
• Adaptador eléctrico
•Cable USB
• CD con controladores y Guía del usuario
* Utilice sólo papel ZINK Paper
®
de Pandigital. No utilice otras marcas de ZINK Paper
®
.
Puede adquirir más papel ZINK Paper
®
de Pandigital en comercios minoristas locales o en
nuestro sitio Web: http://www.pandigital.net

47
Características de la unidad
Lado superior
Frente
Parte trasera
Lado derecho
ENTER
Pantalla LCD
Anterior
ENTER
Siguiente
Encendido/Apagado
Lectora detarjetas
Puerto USB para dispositivo USB pulgar y cámara
MS Pro/MS/SD/MMC/XD
USB
PC Puerto mini USB
Conector de CC
TO PC 28V-DC
Ranura de la ban deja de papel

48
Lado izquierdo
Conexión
Conecte el suministro eléctrico en el conector de CC de la impresora y conecte el otro extremo en
un tomacorriente disponible (100-240v, 50~60 H
z
1.2A max).
Carga de Papel ZINK
®
Utilice sólo papel ZINK Paper
®
de Pandigital. No utilice otras marcas de ZINK Paper
®
. Puede
adquirir más papel ZINK Paper
®
de Pandigital en comercios minoristas locales o en nuestro sitio
Web: http://www.pandigital.net
PRECAUCIÓN: Tenga cuidado al manipular los papel ZINK
®
, porque las huellas digitales o la
humedad sobre la superficie imprimible reducirá la calidad de la impresión.
Sosténgalo con cuidado por los bordes cuando lo cargue en la bandeja de papel.
Nota: Siempre guarde el papel ZINK Paper
®
de forma totalmente plana. Si los bordes del papel
están curvados, es posible que no la impresora no los tome.
1. Presione las teclas que se encuentran a cada lado de la bandeja de papel para abrir la tapa.
Nota: Cada paquete de papel ZINK
®
incluye una hoja inteligente (Smartsheet
®
) que se
debe introducir en la parte inferior del bloque al introducir los papel en la bandeja.
Ranura de salida de papel
TO PC 28V-DC
Press to open
Press to open
Insert
This side up

49
2. Inserte la hoja inteligente Smartsheet
®
con la impresión hacia abajo en la parte inferior y el
papel ZINK Paper
®
con la cara en blanco hacia arriba en la parte superior, y después cierre la
tapa.
Para lograr un rendimiento óptimo, cargue sólo 10 hojas por vez y utilice siempre la hoja
inteligente Smartsheet
®
en la base de cada pila de 10 hojas.
3. Empuje la bandeja de papel en la ranura correspondiente en la impresora hasta que oiga un
clic cuando se ajuste firmemente.
Encendido
Cuando conecte la impresora al suministro eléctrico, se encenderá automáticamente.
Impresión
Existen cuatro métodos disponibles de impresión, a saber:
• Desde una cámara compatible con PictBridge (consulte “Impresión desde una cámara
compatible con PictBridge” on page 50).
• Desde una tarjeta de memoria (consulte “Impresión desde una tarjeta de memoria o
dispositivo USB pulgar” on page 50).
• Desde una tarjeta de memoria o dispositivo USB pulgar (consulte “Impresión desde una
tarjeta de memoria o dispositivo USB pulgar” on page 50).
• Desde una computadora (consulte “Impresión en un equipo Windows” on page 53)
.
Para encender la impresora, pulse el botón Encendido.
Para el modo Standby, presione el botón Power .
Presione nuevamente para salir de este modo.
Nota: Cuando cargue una nueva pila de papel Paper ZINK
®
con la hoja
inteligente Smartsheet
®
, y después la encienda, la impresora automáticamente
cargará la hoja inteligente Smartsheet
®
, que calibrará y limpiará la impresora. Sin
embargo, cuando la impresora ya está encendida o cuando carga una nueva pila
de papel de ZINK Paper
®
y la hoja inteligente Smartsheet®, no se cargará
Smartsheet
®
hasta que imprima una foto.
ENTER

50
ADVERTENCIA: Nunca fuerce o tire de una hoja ZINK Paper® para quitarla de la impresora si
está atorada o atascada.
Para liberarla, intente lo siguiente:
a) mantenga presionado el botón Power hasta que la impresora libere el papel
b) desconecte el cable de energía y vuelva a conectarlo
c) imprima otra foto.
Si no sigue estas instrucciones, podría ocasionar un daño permanente en la
impresora.
ADVERTENCIA: Nunca desconecte la impresora mientras está imprimiendo o calentando. Si
desea cancelar alguno de estos estados, mantenga presionado el botón Power
hasta que la impresora cancele el proceso, y luego espere hasta que
finalice antes de desconectar el cable. Si no sigue estas instrucciones, podría
ocasionar un daño permanente en la impresora.
Impresión desde una cámara compatible con PictBridge
La impresora PanPrint01 es compatible con PictBridge, y permite imprimir imágenes
directamente des una cámara compatible con PictBridge, a saber:
1. Conecte la cámara al puerto USB que se encuentra en la parte frontal de la impresora
con el cable USB.
Nota: Es posible que sea necesario cambiar el modo USB en la cámara de
Almacenamiento masivo (IMPRESIÓN DIRECTA DE USB) a PTP (PictBridge).
Impresión desde una tarjeta de memoria o dispositivo USB pulgar
Para imprimir imágenes desde un dispositivo USB pulgar o tarjeta de memoria (Secure
Digital™, MultiMedia Card™, xD Card, Memory Stick™ y MemoryStick Pro™), siga estos
pasos.
2. La impresora detectará su cámara y aparecerá esta imagen.
3. Consulte la documentación que viene con su cámara para conocer las
instrucciones sobre la impresión directa a una impresora compatible con
PictBridge. Las instrucciones pueden variar según la marca y el modelo de
la cámara. Sin embargo, en la mayoría de los casos, la opción para
imprimir se puede encontrar fácilmente en la misma cámara.
MS Pro/MS/SD/MMC/XD
USB

51
1. Introduzca una tarjeta de memoria o dispositivo USB pulgar en el puerto
correspondiente que se encuentra en la parte frontal de la impresora.
Nota: No introduzca al mismo tiempo una tarjeta de memoria y un dispositivo USB pulgar
dado que puede producirse un error mensage (One Memory Source Only [Sólo una fuente
de memoria]).
AVISO: no quite o inserte memorias durante la impresión.
2. La impresora reconocerá que se ha conectado un dispositivo de almacenamiento y
buscará las imágenes. Durante ese tiempo, mostrará el mensaje
Reading…(Leyendo…).
Nota: la cantidad de tiempo que lleva mostrar las fotografías depende de la velocidad
del dispositivo de almacenamiento y de la cantidad de fotos almacenadas en el
dispositivo. Cuanto más fotos, más tiempo se tardará en mostrar la primera fotografía.
3. Al finalizar la búsqueda, se mostrará la imagen modificada más reciente con el número
de imagen y el número total de imágenes listadas. Por ejemplo, si es la primera foto de
250 imágenes, se mostrará 1/250 en la parte superior de la pantalla.
Nota: la cantidad máxima de fotografías que se mostrará es 999, aunque haya más de
999 fotografías en el dispositivo de almacenamiento.
PRECAUCIÓN: Los archivos de fotos deben estar en un formato JPG (básico y EXIF) y no
en un formato progresivo. La impresora no reconocerá otro tipo de formato
(es decir, .gif, .tif, etc.).
4. Para navegar por las imágenes o por los menús, utilice los botones Y . En
algunos casos, puede ser necesario desplazarse hacia abajo (utilizando el botón )
para ver más opciones del menú. Para seleccionar un elemento, presione ENTER.
Impresión de una imagen única
Para imprimir una imagen única, presione ENTER mientras se muestra la
imagen en pantalla, y luego presione Imprimir.
Impresión de imágenes múltiples
1. Mientras visualiza la primera imagen que desea imprimir, presione
ENTER y luego utilice para elegir Seleccionar.
2. Elija Seleccionar una o Seleccionar todo.
or
MS Pro/MS/SD/MMC/XD
USB
W
W
W
W

52
3. La pantalla ahora muestra la imagen con una marca de verificación, lo
que significa que se seleccionó para imprimir.
El número de imágenes seleccionadas hasta el momento se mostrará
en la parte inferior de la pantalla.
4. Utilice los botones Y para navegar por las imágenes restantes,
y siga los pasos anteriores para realizar más impresiones.
5. Cuando esté listo para imprimir, presione ENTER y luego elija
Imprimir.
AVISO: Nunca desconecte la impresora mientras está imprimiendo o
processing. Si desea cancelar alguno de estos estados, mantenga
presionado el botón Power hasta que la impresora cancele el
proceso, y luego espere hasta que finalice antes de desconectar el
cable. Si no sigue estas instrucciones, podría ocasionar un daño
permanente en la impresora.
Imágenes sin seleccionar
Puede imprimir copias múltiples (2 ó 4) de una imagen individual en una
hoja de papel ZINK Paper
®
.
Nota: Si seleccionó múltiples imágenes, la única imagen que se imprimirá
varias veces en una hoja de papel ZINK Paper
®
es la que aparece en la
pantalla, y las otras imágenes seleccionadas se imprimirán en una hoja
completa.
1. Deseleccionar una o más imágenes, mientras visualiza la imagen
presione ENTER y luego elija Seleccionar.
2. Elija Deseleccionar una para deseleccionar la imagen que se
muestra actualmente, o seleccione Deseleccionar todo.
Opciones de diseño
Impresión de copias múltiples de la misma imagen.
Nota: Si seleccionó múltiples imágenes, la única imagen que se imprimirá
varias veces en una papel es la que aparece en la pantalla, y las otras
imágenes seleccionadas se imprimirán en una hoja completa.
1. Mientras la imagen aparece en pantalla, presione ENTER.
2. Utilice para mostrar la opción Diseño; presione ENTER para
seleccionar.
3. Desde las opciones que se muestran, elija 1 in 1, 2 in 1 o 4 in 1
W
W
W

53
Impresión en un equipo Windows
Requisitos del sistema
Windows XP SP2+, Vista SP2
1GB di spazio libero su disco rigido, 512MB RAM
Puerto USB 2.0
Para imprimir desde una computadora, primero se debe conectar la impresora e instalar
los controladores, a saber:
Instalación de los controladores
1. Asegúrese de que la impresora esté conectada a un suministro eléctrico.
2. Utilice el USB para el cable mini USB (incluido) para conectar el extremo mini USB
al conector de la parte trasera de la impresora y el extremo USB a un puerto USB
disponible en la computadora, por ejemplo abajo.
3. Pulse el botón Encendido .
Windows XP
1. Inserte el CD de utilidades de Pandigital que se entregó con su impresora.
2. En su computadora aparecerá automáticamente el Asistente de nuevo hardware
encontrado. Si pregunta si Windows puede conectarse a la Actualización de
4. La imagen se mostrará con una marca de verificación.
5. Para imprimir foto, presione ENTER mientras se muestra la imagen, y
luego presione Imprimir.
TO PC 28V-DC
a la computadora

54
Windows para buscar el software, marque No por el momento, y luego haga clic en
Siguiente.
3. Aparecerá la siguiente pantalla. Asegúrese de que esté seleccionado ‘Instalar
automáticamente el software’, y luego haga clic en Siguiente.
4. Aparecerá la siguiente pantalla. Clic en Continue Anyway.
5. Windows ahora instalará los controladores de la impresora.
6. Cuando se completa la instalación, se le solicita que reinicie el equipo. Desconecte
la impresora del PC de manera segura.
7. Para comprobar la instalación, abra Impresoras en el Panel de control y busque
"PANPRINT01" con el estado "Preparado".
Nota: Si imprime una Página de prueba de la impresora, no se reducirá para ajustarla a
papel de 4x6", así que es normal que el tamaño de la impresión exceda el papel.

55
Windows VISTA
1. En su computadora aparecerá automáticamente el Asistente de nuevo hardware
encontrado. Haga clic en 'Encontrar e instalar el software del controlador
(recomendado)'.
2. Cuando se solicite, introduzca el CD que viene con la impresora.
Instalación manual para Windows
Si la instalación no se ejecuta automáticamente, puede instalar el controlador de forma
manual.
1. Introduzca el CD de la impresora en la lectora de CD ROM de la computadora.
2. En el Panel de control de Windows, en Impresoras, elija AGREGAR UNA
IMPRESORA.
3. Siga las instrucciones y, cuando se solicite el controlador, elija UTILIZAR DISCO.
4. Haga clic en Examinar para seleccionar el controlador del CD ROM y luego elija:
32Bit - /Drivers/Windows 32-bit/Driver/pdla.inf
64bit - /Drivers/Windows 64-bit/Driver/pdla64.inf
5. Siga los pasos para completar el proceso de instalación.
Desinstalación del controlador de la impresora (Windows)
1. Desconecte el cable USB entre el PC y su impresora de manera segura
(“Desconecte la impresora del PC de manera segura” on page 57).
2. Abra el Panel de control y haga clic en Impresoras y faxes, o en el icono de la
impresoras.
3. Haga clic con el botón derecho del mouse en la impresora PANDIGITAL
PANPRINT01 y luego seleccione Eliminar.
4. Haga clic en Sí para confirmar la eliminación.

56
Impresión de archivos
1. Para imprimir imágenes, busque la opción Imprimir en el menú del software que
está utilizando. La ubicación de la opción Imprimir depende del software que esté
utilizando, pero generalmente se encuentra en Archivo > Imprimir. Seleccione
Pandigital PANPRINT01 como la impresora.
2. Para definir las opciones de salida de impresión, haga clic en el botón de
configuración (es decir, Properties/Propiedades, Page Setup/Configuración de
página, Printing Preferences/Preferencias de impresión) para mostrar la pantalla
PANPRINT01 Printing Preferences:
• Copies (Copias): Número de copias a imprimir de 1 a 10.
• Scaling (Escala): Escala de la imagen de 20, 40, 60, 80 ó 100%
• Orientation (Orientación): Horizontal o vertical
• Brightness (Brillo): Bajo, normal o alto
• Contrast (Contraste): Bajo, normal o alto
• Color: Bajo, normal o alto
Agregar un título a la foto
1. En la ventana PANPRINT01 Printing Preferences haga clic en Title... (Título) para
mostrar la siguiente pantalla:
2. Al finalizar, haga clic en OK.
Nota: Para imprimir una fotografía sin bordes blancos, compruebe las preferencias de
impresión que ofrece el programa de software que está usando para ver si puede
X
Y
Z
X
Ingrese un título en el campo
Ingresar texto.
YSeleccione el tamaño, color y
estilo de la fuente
ZSeleccione la posición
deseada para el título

57
especificar una página de impresión completa, sin bordes, o para ajustarla a la configuración
del marco.
Desconecte la impresora del PC de manera segura
1. En la bandeja del sistema de Windows, haga clic en el icono de Quitar hardware y
después haga clic en "Quitar hardware de manera segura".
2. Cuando aparezca el mensaje "Quitar hardware de manera segura", puede
desconectar el cable USB de la impresora de manera segura.
Imprimir en un equipo Macintosh
Requisitos del sistema
MAC OS X versión 10.4/10.5
1GB di spazio libero su disco rigido, 512MB RAM
Puerto USB 2.0
Para imprimir desde una computadora, primero se debe conectar la impresora e instalar
los controladores, a saber:
Instalación del controlador de la impresora
1. Inserte el CD de utilidades de Pandigital que se entregó con su impresora.
2. Abra la carpeta Drivers/MacOSX10.4-0.5.
3. Haga doble clic en el icono de Pandigital Panprint01 Printer.pkg.
4. En la ventana de Bienvenida, haga clic en Continuar.
5. Seleccione un volumen de destino y haga clic en Continue.
6. Haga clic en Install (Instalar).
7. En la ventana Authenticate (Autenticar), ingrese un nombre y contraseña con
derechos de administración de Macintosh, y luego haga clic en OK (cuando se
solicite).
8. Espere hasta que aparezca la ventana Installation completed (Instalación
finalizada), y haga clic en Close (Cerrar).
sin bordes
con las bordes
Windows XP
Windows Vista
icono de Quitar hardware

58
Configuración de la impresora (Mac)
1. Conecte la impresora a la máquina Mac a través del cable USB.
2. Haga clic en el escritorio y elija System Preferences (Preferencias del sistema).
Esta opción está disponible en la carpeta /Applications (Aplicaciones).
3. Haga clic en el icono Print & Fax (Impresora y fax).
4. Si PANDIGITAL PANTPRINT01 no se muestra en la lista de impresoras, vaya al
paso 5. De lo contrario, la impresora está preparada para imprimir.
5. Haga clic en '+' para agregar una impresora.
6. Seleccione la impresora Pandigital Panprint y busque el controlador Pandigital
PANPRINT01 en la lista de controladores Print Using (Impresora en uso).
7. Seleccione el controlador y haga clic en Add (Agregar).
8. Se completó la configuración de la impresora PANDIGITAL PANPRINT01.
9. Si imprime una Página de prueba de la impresora, no se reducirá para ajustarla a
papel de 4x6", así que es normal que el tamaño de la impresión exceda el papel.
Desinstalación del controlador de la impresora (Mac)
1. Desconecte la impresora del PC de manera segura.
TO PC 28V-DC
a la computadora

59
2. Haga clic en el escritorio y elija System Preferences (Preferencias del
sistema).
3. Haga clic en el icono Print & Fax (Impresora y fax).
4. Seleccione la impresora PANDIGITAL PANPRINT01 y haga clic en '-' para eliminar
la impresora.
5. Haga clic OK.
Impresión de archivos
1. Para imprimir imágenes, busque la opción Imprimir en el menú del software que
está utilizando. La ubicación de la opción Imprimir depende del software que esté
utilizando, pero generalmente se encuentra en Archivo > Imprimir. Seleccione
Pandigital PANPRINT01 como la impresora.
2. Configure las opciones de salida de impresión según sus necesidades.
Nota: Asegúrese de que, al imprimir, el tamaño del papel esté definido en papel de
fotografía (4x6").
3. Haga clic Print.

60
Nota: Para imprimir una fotografía sin bordes blancos, compruebe las preferencias de
impresión que ofrece el programa de software que está usando para ver si puede
especificar una página de impresión completa, sin bordes, o para ajustarla a la configuración
del marco.
Preguntas frecuentes
P: ¿Cómo quito una hoja de papel atascada?
R: Nunca fuerce o tire de una hoja ZINK Paper® para quitarla de la impresora si está atorada o
atascada.
Para liberarla, intente lo siguiente:
a) mantenga presionado el botón Power hasta que la impresora libere el papel
b) desconecte el cable de energía y vuelva a conectarlo
c) imprima otra foto.
Si no sigue estas instrucciones, podría ocasionar un daño permanente en la impresora.
P: ¿Cuál es la resolución de impresión?
R: Imprima un tamaño máximo de 4x6 con un tamaño de imagen de 300x400 píxeles,
compatible con múltiples formatos de impresión.
P: ¿Cuál es el tamaño y la resolución de la LCD?
R: 1,44 pulgadas, con resolución de 128 x 128
P: ¿Es necesario instalar algún controlador de la impresora?
R: Sólo si imprimirá desde la computadora. El controlador necesario se encuentra en el CD que
se incluye con la impresora. (Consulte “Impresión en un equipo Windows” on page 53).
P: ¿Qué sistemas operativos son compatibles con la impresora?
R: Windows XP SP2+, Vista SP2, Mac OS X version 10.4/10.5
P: ¿Necesito comprar cartuchos impresora o inyección?
R: No. El color ya está integrado en el papel ZINK Paper®, por lo que NUNCA se necesitan
cartuchos de impresora.
P: ¿Dónde puedo comprar papel Pandigital ZINK Paper® y otros componentes de la
impresora?
R: Puede adquirirlos en una tienda minorista local o en línea, desde nuestro sitio Web: http://
www.pandigital.net.
P: ¿Las impresoras ICC ver 4 y Colorsync son compatibles?
R: Por el momento, no. Posiblemente se produzcan pequeñas diferencias de color.
sin bordes
con las bordes

61
Solución de fallas
Problema Solución
La impresora no toma la
Smartsheet
®
o el papel ZINK
Paper
®
.
Retire la bandeja de papel ZINK Paper
®
.
• Asegúrese de que haya 10 o menos hojas de papel en la
bandeja
• Asegúrese de que las hojas estén planas y no estén
pegadas entre sí
Coloque las hojas de papel nuevamente en la bandeja de papel
ZINK Paper®; la impresión debería reanudarse.
No se puede leer el archivo La impresión independiente sólo acepta el formato JPG (básico y
EXIF), hasta un tamaño máximo de 3000x4000 píxeles y un
tamaño de archivo máximo de 5MB y nombres de archivos con
caracteres alfanuméricos estándar. Esto no corresponde para
impresión desde PC o PictBridge.
La imagen impresa tiene
líneas verticales
Asegúrese de que la impresora esté sobre una superficie sólida y
lisa, y que las hojas de papel puedan alimentarse completamente
sin obstrucciones en la ruta de alimentación.
Printed image has horizontal
color lines or scratches
Pueden ser causadas por el polvo, gotas de agua o humedad en
la superficie del papel ZINK Paper
®
durante la impresión. Utilice
varias veces la hoja inteligente Smartsheet
®
en la impresora hasta
que las líneas y rayas se hayan ido.
La imagen impresa tiene
puntos blancos o puntos
blancos con líneas detrás
Igual que el punto anterior.
La imagen impresa es
borrosa
El archivo de la imagen original puede ser demasiado pequeño o
con baja resolución. Utilice una imagen más grande o un archivo
con mayor resolución.
La imagen impresa es
demasiado oscura
Puede imprimir la imagen desde la PC y utilizar las opciones del
controlador de impresión para ajustar el brillo, contraste y color.
El controlador no comienza
la instalación
automáticamente
Intente instalar el controlador de forma manual. Consulte
“Instalación manual para Windows” on page 55.
La impresora no responde Presione el botón off/on para reiniciar la impresora. Si aún no hay
respuesta, desconéctela y vuelva a conectarla. La impresora
debería reiniciarse.
No se puede leer la tarjeta
de memoria
Asegúrese de que la tarjeta no esté dañada.
Empuje la tarjeta hasta el fondo de la ranura correspondiente.
Asegúrese de que la PC o la lectora de tarjetas puedan leerla.

62
Mensajes de error y estado de trabajo (La impresión independiente)
Mensaje Descripción Solución
“Out of paper”
(Sin papel)
La bandeja de papel
ZINK está vacía
Agregue papel ZINK Paper
®
a la bandeja de ZINK
Paper
®
.
“Corrupt File”
(Archivo
Corrupto)
Se encontró un error
en la información o la
imagen no es legible.
Presione el botón Siguiente para leer la vista previa de
la imagen siguiente.
“System error”
(Error del
sistema)
Se encontró un error
irrecuperable.
1. Apague y vuelva a encender.
2. Si el paso 1 no soluciona el error, llame al soporte
técnico.
“Paper jam
Reboot”
(Atasco de papel.
Corregir)
1. Se produjo un error
al tomar el medio.
2. El medio se expulsa,
pero la expulsión no
finaliza.
Nunca fuerce o tire de una hoja ZINK Paper® para
quitarla de la impresora si está atorada o atascada.
Para liberarla, intente lo siguiente:
a) mantenga presionado el botón Power hasta que la
impresora libere el papel
b) desconecte el cable de energía y vuelva a conectarlo
c) imprima otra foto.
Si no sigue estas instrucciones, podría ocasionar un
daño permanente en la impresora.
“Feed Failure”
(Error en la
alimentación)
Check Paper
(Comprobar
papel)
El papel ZINK Paper
®
no es alimentado.
Retire la bandeja de papel ZINK Paper
®
e inspeccione
las hojas de papel. Sepárelas si están pegadas,
aplánelas antes de colocarlas nuevamente en la bandeja
y luego reinicie la impresora.
“Unsupported
File“
(Archivo no
compatible)
Se encontró un error
en la decodificación de
la página al imprimir.
El formato del archivo de imagen no es compatible.
• Los archivos de fotos deben estar en formato
JPG (básico y EXIF) únicamente y no en un
formato progresivo. La impresora no reconocerá
ningún otro formato de fotos (es decir, .gif, .tif,
etc.).
• La impresora sólo admite imágenes de un
tamaño máximo de 3000x4000 píxeles o archivos
de hasta 5MB.
“Memory Not
Recognized”
(No se reconoce
la memoria)
Se encontró una tarjeta
no compatible
1. Verifique la Guía del usuario para ver si el tipo de
tarjeta es compatible.
2. Apague la impresora y vuelva a encenderla, o
desconéctela y vuelva a conectarla.
3.Intente con otra tarjeta, asegúrese de que la PC o la
lectora de tarjetas pueda leerla.
4. Si los pasos 1-3 no solucionan el error, llame al
soporte técnico.
“One Memory
Source Only”
(Sólo una fuente
de memoria)
Se introdujo un
dispositivo USB pulgar
y una tarjeta de
memoria al mismo
tiempo.
Desconecte el dispositivo USB pulgar, o bien, la tarjeta
de memoria.

63
Especificaciones de la impresora
Opciones del controlador de impresión para PC
Garantía Limitada
La garantía limitada que se describa a continuación es ofrecida por Pandigital en relación con los productos
electrónicos de la marca Pandigital adquiridos en los Estados Unidos de América. Pandigital garantiza que este
producto no tiene fallas materiales ni de mano de obra de la siguiente manera:
MANO DE OBRA: Pandigital reparará o reemplazará el producto, según su criterio, sin cargo si se encuentran
fallas durante un período de un (1) año a partir de la fecha de compra. Después de ese período, se cobrará la
mano de obra de acuerdo con cada caso.
PIEZAS: Pandigital suministrará sin costo piezas nuevas o reparadas de repuesto, según su criterio, sin cargo,
si se encuentran fallas durante un período de un (1) año a partir de la fecha de compra. Después de ese
período, se cobrará el valor de las piezas de acuerdo con cada caso. Las modificaciones no aprobadas por la
parte responsable del cumplimiento podría anular la autoridad del usuario para poner el equipo en
funcionamiento.
“No Image
Found”
(No se encontró
imagen)
No se encontró
ninguna imagen.
Verifique que la fuente contenga imágenes compatibles.
“Processing...”
La temperatura superó
los 53° C al imprimir, or
La temperatura es
inferior a 20 °C.
Espere a que desaparezca el mensaje.
“Calibrating and
Cleaning...”
(Calibrando y
limpieza...”)
Se encontró una hoja
inteligente (ZINK
Smartsheet
®
) de
limpieza.
Los trabajos pendientes se posponen automáticamente
y el sistema permite que finalice la operación de limpieza
de antes de reanudar los trabajos pendientes. Durante
este tiempo, espere a que la impresora finalice las
operaciones.
“Imprimiendo...”
Impresión de un
trabajo.
Espere a que finalice la impresión.
Función del controlador de la impresora Nota
Capacidad de la bandeja de papel 10 hojas
Tamaño del medio 4x6 pulgadas
Tipo de papel
ZINK Papel
®
Resolución 300x400 dpi
Función del controlador de la impresora Nota
Ajuste de brillo bajo, medio, alto
Ajuste de contraste bajo, medio, alto
Ajuste de color bajo, medio, alto
Zoom de escala, reducir/agrandar 20, 40, 60, 80, 100%
Orientación Vertical, horizontal
Título Se puede sobrescribir en la imagen

64
Esta garantía no cubre: (1) el accionar, la instalación o la configuración del cliente; (2) los daños físicos o
provocados por un accidente, uso incorrecto, abuso o negligencia; (3) uso comercial del producto; (4)
modificación de cualquier pieza del producto; (5) daño debido al manejo incorrecto, mantenimiento incorrecto o
la conexión a un suministro eléctrico incorrecto; (6) pérdida de datos, independientemente del valor o el
formato, que pueda producirse a través del uso adecuado y/o inadecuado del producto; (7) daño provocado por
un intento de reparación del producto realizado por una persona ajena a un centro autorizado por Pandigital
para realizar el servicio técnico del producto; (8) materiales consumibles (tales como fusibles o baterías). Esta
garantía sólo tiene validez en los Estados Unidos.
El producto debe estar acompañado de una copia del recibo de compra minorista original. Si no se adjunta el
comprobante de compra, la garantía no tendrá validez y se cobrarán los costos de la reparación. Esta garantía
sólo es válida con la documentación escrita que detalla el reclamo que se indica fuera o dentro de la caja. Esta
garantía no tendrá validez si el número de serie de fábrica ha sido modificado y/o quitado del producto.
Además, no ofrece protección contra la pérdida de datos, independientemente del formato. Pandigital se
reserva el derecho de modificar y diseñar el producto sin previo aviso por escrito o de otro modo.
Para obtener el servicio de garantía, debe enviar el producto por flete prepago en el embalaje original o un
embalaje con el mismo nivel de protección, junto con el comprobante de compra.
La reparación o el reemplazo previstos según esta garantía es la única solución para el consumidor. Pandigital,
su empresa matriz, filiales o subsidiarias, no serán responsables de ningún daño incidental o consecuente de
una brecha de ninguna garantía explícita o implícita de este producto. Salvo en la medida que la ley lo prohíba,
toda garantía implícita de comercialización o aptitud de un fin en particular de este producto se limita a la
duración de esta garantía.
Algunos estados no permiten la exclusión o la limitación de los daños incidentales o consecuentes, o permiten
limitaciones sobre la duración de una garantía implícita, de manera que las limitaciones o exclusiones
mencionadas pueden no corresponder a su caso. Esta garantía le otorga derechos legales específicos y usted
puede tener otros derechos que varían de un estado a otro.
Todo el contenido del sitio Web de Pandigital, como así también los productos Pandigital, entre ellos, imágenes
de demostración precargadas, medios digitales, los libros de cocina digitales, textos, gráficos, logotipos,
diseños, fotografías, iconos de botones, imágenes, clips de audio/video, descargas digitales, compilaciones de
datos y software, es propiedad de Pandigital o sus proveedores y está protegido por las leyes de derecho de
autor de los Estados Unidos e internacionales u otras leyes y tratados de propiedad intelectual. Queda
prohibida la reproducción o el uso de dicho contenido sin el permiso expreso por escrito de Pandigital y sus
proveedores, respectivamente.
El uso de este producto constituye la aceptación de los términos y condiciones de la garantía.
Consulte el teléfono de Atención al cliente en nuestro sitio Web: www.pandigital.net/support.
Declaración FCC
Información sobre la FCC Parte 15
Este equipo ha sido probado y cumple con los límites de un dispositivo digital de Clase B, conforme con la
Parte 15 de las normas de la Comisión Federal de Comunicaciones (FCC). Estos límites han sido estipulados
con el fin de ofrecer una protección razonable contra la interferencia nociva en una instalación residencial.
El equipo genera, utiliza y puede irradiar energía de radiofrecuencia y, si no se instala y utiliza de acuerdo con
las instrucciones, puede provocar interferencia a las comunicaciones de radio. Sin embargo, no es posible
garantizar que no se producirán interferencias en una instalación en particular.
Si este equipo provoca interferencia en la recepción de la señal de radio o televisión, que puede determinarse
al encender o apagar el equipo, le recomendamos al usuario que intente corregirla por medio alguna de las
siguientes medidas:
• Reoriente o reubique la antena de recepción.
• Aumente la distancia de separación entre el equipo y el receptor.
• Conecte el equipo a un tomacorriente de un circuito diferente al que está conectado el receptor.
• Solicite la ayuda del distribuidor o de un técnico con experiencia en radio/TV.
ADVERTENCIA: Los cambios o las modificaciones realizadas a esta unidad no aprobadas de
forma explícita por la parte responsable del cumplimiento podrían anular la
autoridad del usuario para poner el equipo en funcionamiento.
Transcripción de documentos
Effortlessly Moving Images Out of your Camera and Into your Life Amenez en toute aisance vos images numériques de votre appareil photo dans votre vie Cómo trasladar las imágenes con movimiento de su cámara digital a su vida sin esfuerzos ZINK® Printer / Imprimante ZINK® Impresora ZINK® User Guide / Guide de l'utilisateur Guía del usuario UG-E-FRC-SP_PANPRINT01_v1.4_10-09 Table of Contents English Important Safety Precautions ........................................................................................7 Package Contents..................................................................................................7 Unit Features.................................................................................................................8 Plugging in ....................................................................................................................9 Loading ZINK Paper® ....................................................................................................9 Powering on ................................................................................................................10 Printing ........................................................................................................................10 Printing from a PictBridge-compatible Camera .................................................... 11 Printing from a Memory Card or USB Thumb Drive............................................. 11 Printing a single image .................................................................................12 Printing multiple images................................................................................12 Deselect Images ...........................................................................................12 Print from a Windows Computer ..........................................................................13 System Requirements ..................................................................................13 Installing Windows Printer Drivers ................................................................13 Layout Options..............................................................................................13 Manual Installation for Windows ...................................................................15 Uninstalling the Windows Printer Driver .......................................................16 Printing Files .................................................................................................16 Add Title to your Photo .................................................................................16 Safely Disconnect the Printer from PC .........................................................17 Print from a Macintosh Computer ........................................................................17 System Requirements ..................................................................................17 Installing Mac Printer Driver..........................................................................18 Configuring the Printer (Mac)........................................................................18 Uninstalling the Mac Printer Driver ...............................................................19 Printing Files .................................................................................................19 Frequently Asked Questions .......................................................................................20 Troubleshooting...........................................................................................................21 Error and Job Status Messages (stand-alone printing) ...............................................22 Printer Specifications...................................................................................................23 PC Print Driver Options...............................................................................................23 Limited Warranty .........................................................................................................23 FCC Statement............................................................................................................24 Français Précautions de Sécurité Importantes ..........................................................................26 Contenu de l'emballage .......................................................................................26 Caractéristiques de l'appareil ......................................................................................27 Chargement sur du support papier ZINK® ..................................................................28 Mise en marche...........................................................................................................29 Impression...................................................................................................................29 Impression depuis un appareil photo compatible PictBridge ...............................30 Impression depuis une Carte Mémoire ou une Clé USB ....................................30 Imprimer une seule image ............................................................................31 Imprimer plusieurs images............................................................................31 Déselectionner des images ..........................................................................32 Options de mise en page..............................................................................32 Impression à partir d'un ordinateur sous Windows ..............................................33 Configuration requise....................................................................................33 Installation des pilotes ..................................................................................33 Manuel d'installation de Windows.................................................................35 Désinstallation du pilote d'imprimante (Windows) ........................................35 Impression de fichiers...................................................................................36 Ajoutez un titre à votre photo........................................................................36 Déconnetez l'Imprimante du PC en toute sécurité........................................37 Impression à partir d'un ordinateur Macintosh .....................................................37 Configuration requise....................................................................................37 Installation du pilote d'imprimante pour ........................................................37 Configuration de l'imprimante (Mac) .............................................................38 Désinstallation du pilote d'imprimante (Mac) ................................................39 Impression de fichiers...................................................................................39 Questions Fréquentes.................................................................................................40 Diagnostic de panne ...................................................................................................41 Spécifications de l'imprimante .....................................................................................43 Options de pilote pour imprimante PC ........................................................................43 Limite de la garantie....................................................................................................43 Spécifications de la Commission fédérale des communications aux États-Unis.........44 FCC Partie 15 Information ...................................................................................44 Español Precauciones de seguridad importantes .....................................................................46 Contenido del paquete.........................................................................................46 Conexión .....................................................................................................................48 Carga de Papel ZINK® ................................................................................................48 Encendido ...................................................................................................................49 Impresión ....................................................................................................................49 Impresión desde una cámara compatible con PictBridge ....................................50 Impresión desde una tarjeta de memoria o dispositivo USB pulgar ....................50 Impresión de una imagen única....................................................................51 Impresión de imágenes múltiples .................................................................51 Imágenes sin seleccionar .............................................................................52 Opciones de diseño ......................................................................................52 Impresión en un equipo Windows........................................................................53 Requisitos del sistema..................................................................................53 Instalación de los controladores ...................................................................53 Instalación manual para Windows ................................................................55 Desinstalación del controlador de la impresora (Windows) ..........................55 Impresión de archivos...................................................................................56 Agregar un título a la foto .............................................................................56 Desconecte la impresora del PC de manera segura ....................................57 Imprimir en un equipo Macintosh.........................................................................57 Requisitos del sistema..................................................................................57 Instalación del controlador de la impresora ..................................................57 Configuración de la impresora (Mac)............................................................58 Desinstalación del controlador de la impresora (Mac)..................................58 Impresión de archivos...................................................................................59 Preguntas frecuentes ..................................................................................................60 Solución de fallas ........................................................................................................61 Especificaciones de la impresora................................................................................63 Garantía Limitada........................................................................................................63 Declaración FCC.........................................................................................................64 Información sobre la FCC Parte 15 .....................................................................64 English 6 Introduction With the Pandigital printer, you can print your digital photos directly from your camera, a memory card, or a USB thumb drive, without a computer. However, you can print from your computer if you want to. Your Pandigital printer uses ZINK (Zero INK®) Paper®, which does not require print cartridges or ribbons. • Compatible memory cards include Secure Digital™, MultiMedia Card™, xD Card, Memory Stick™, and MemoryStick Pro™ • Supported file types: JPEG (baseline & EXIF) file format • Control buttons and LCD screen on the printer • USB 2.0 Host (PictBridge / Mass Storage) • USB 2.0 Device (PC/Mac Printing) • • • • • Paper: Pandigital ZINK Paper® Print resolution: 300x400dpi Paper size: 4” x 6” Paper tray capacity: 10 sheets Weight: 2.25 lbs. (1025g) (including adapter, power cord, and USB cable) Important Safety Precautions Always follow these basic safety precautions when using your Pandigital printer. This will reduce the risk of fire, electric shock, and injury. WARNING: Do not expose this product to rain or moisture. Do not remove the cover; there are no user-serviceable parts inside. Refer all servicing to qualified personnel. • The Pandigital printer is for indoor use only. • Unplug the Pandigital printer before performing care and maintenance. • Do not block the ventilation holes on the front or back of the Pandigital printer at any time. • Keep your Pandigital printer out of direct sunlight and away from heat sources. • Protect the power cord. Route power cords so that they are not likely to be walked on or pinched by items placed on or against them. Pay particular attention to the point where the cord attaches to the Pandigital printer. • Only use the AC adapter included with the Pandigital printer. Using any other power adapter will void your warranty. • Only use the paper tray that was shipped with your printer. Package Contents • PanPrint01 printer • • • • • • Pandigital ZINK Paper® * and Smarthseet® Paper tray Power adapter USB cable Utilities CD User Guide & Quick Start Guide (on Utilities CD) * Use only Pandigital ZINK Paper®. Do not use other brands of ZINK Paper®. You can purchase more Pandigital ZINK Paper® from local retailers or from our website: http://www.pandigital.net. 7 Unit Features Top ENTER LCD display Previous ENTER Power On/Off Next Front MS Pro/MS/SD/MMC/XD USB USB connector for Thumb Drive and Camera multi-card reader Back TO PC 28V-DC DC-in connector mini-USB PC connector Right side ZINK Paper® tray slot 8 Left side ZINK Paper® out slot Plugging in Plug the power supply into the DC-in connector on the printer, and plug the other end of the power supply into an available power socket (100-240v, 50~60 Hz 1.2A max). TO PC 28V-DC Loading ZINK Paper® Use only Pandigital ZINK Paper®. Do not use any other brands of ZINK paper. You can purchase more Pandigital ZINK Paper® from local retailers or from our website: http://www.pandigital.net. CAUTION: Be careful when handling the ZINK Paper®, as finger prints or moisture on the printable surface will reduce the print quality. Hold the paper carefully along the edges when loading the paper tray. Note: Always store the ZINK Paper® completely flat. If the paper edges are curled it may not feed into the printer. 1. Squeeze tabs on each side of the ZINK paper tray to open the lid. Press to open Insert This side up Press to open Note: Each pack of ZINK Paper® includes a Smartsheet® that MUST be inserted at the bottom of the stack when inserting a new pack of ZINK Paper® into the tray. 2. Insert the Smartsheet® with printing down on the bottom, and the ZINK Paper® with the blank white side facing up on the top, and then close the lid. 9 For optimal performance, load only 10 sheets at a time, and always use the Smartsheet® at the bottom of each 10-sheet pile. 3. Push the paper tray into the paper tray slot in the printer until it clicks firmly into place. ENTER Powering on To power the printer on, press the Power button . This screen will appear when the printer is ready. Note: When you load a new stack of ZINK Paper® with the Smartsheet®, and then power on, the printer will automatically feed the Smartsheet® which calibrates & cleans the printer. However, if the printer is already powered on when you load a new stack of ZINK Paper® and Smartsheet®, the Smartsheet® will not feed until you print a photo. Printing There are four available methods for printing, as follows: • • • • From a PictBridge-compatible camera (see “Printing from a PictBridge-compatible Camera” on page 11). From a memory card (see “Printing from a Memory Card or USB Thumb Drive” on page 11). From a USB thumb drive (see “Printing from a Memory Card or USB Thumb Drive” on page 11). From a computer (see “Print from a Windows Computer” on page 13). WARNING: Never force or pull a sheet of ZINK Paper® out of the printer if it is stuck or jammed. To clear, try the following: a) press and hold the Power button until the printer feeds the sheet through b) unplug the power cord & plug back in c) print another photo. Failure to follow these instructions may result in permanent damage to the printer. WARNING: Never remove the printer's power plug while 'Printing...' or 'Processing...'. If you want to cancel out of either of these states, press and hold the Power button until the printer cancels the process, and then wait until it finishes before unplugging the power cord. Failure to follow this instruction may result in permanent damage to the printer. 10 Printing from a PictBridge-compatible Camera The PanPrint01 printer is PictBridge-compatible, allowing you to print images directly from a PictBridge-compatible camera, as follows: 1. Using the USB cable that came with your camera, connect the camera to the USB port on the front of the printer. MS Pro/MS/SD/MMC/XD USB 2. The printer will detect your camera and this image will be displayed. 3. Refer to the documentation that came with your camera for instructions on printing directly to a PictBridge-compatible printer. Instructions vary depending on make and model of camera. However, in most cases the option to print can easily be found in the menu of the camera itself. Note: It may be necessary to change the USB mode on the camera from Mass Storage (USB DIRECT-PRINT) to PTP (PictBridge). Printing from a Memory Card or USB Thumb Drive To print images from a USB thumb drive or memory card (Secure Digital™, MultiMedia Card™, xD Card, Memory Stick™, and MemoryStick Pro™), follow these steps. 1. Insert a memory card or USB thumb drive into the appropriate port on the front of the printer. MS Pro/MS/SD/MMC/XD USB or CAUTION: Do not insert both memory card and USB thumb drive at the same time as this will result in an error message (One Memory Source Only). WARNING: Do not remove or insert a memory source during printing. 2. The printer will recognize that a storage device has been connected and will search for images. During this time, it displays the message Reading.... Note: The amount of time it takes to display the photos depends on the speed of the storage device and the number of photos stored on the storage device. The more photos, the longer it takes for the first photo to display. 11 3. When the search is complete, the most recently modified image is displayed with the image number and the total number of images listed. For example, if this is the first photo of 250 images, then 1/250 is displayed along the top of the screen. Note: The maximum number of photos that will be displayed is 999, even if there are more than 999 photos on the storage device. CAUTION: Photo files must be a JPG (baseline or EXIF) and not in a progressive format. The printer will not recognize any other photo format (i.e., gif, tif, etc.) W some cases, you may need to scroll down (using the options. To select an item, press ENTER. W 4. To browse through images, or navigate through menus, use the W and button) to see more menu Printing a single image To print a single image, while the image is displayed on screen, press ENTER and then choose Print. Printing multiple images 1. While viewing the first image you want to print, press ENTER and then W use to choose Select. 2. Choose Select One or Select All. 3. The screen now displays the image with a check mark, signifying that it has been selected for printing. The number of images you have selected so far will be displayed at the bottom of the screen. 4. Use the W and buttons to navigate through the remaining images and follow the previous steps to select more for printing. W 5. When you are ready to print, press ENTER and then choose Print. WARNING: Never remove the printer's power plug while 'Printing...' or 'Processing...' is displayed. If you want to cancel out of either of these states, press and hold the Power button until the printer cancels the process, and then wait until it finishes before unplugging the power cord. Failure to follow this instruction may result in permanent damage to the printer. Deselect Images 1. To deselect one or more images, press ENTER while viewing the image, and then choose Select. 2. Choose Deselect One to deselect only the currently displayed image, or select Deselect All. 12 buttons. In Layout Options You can print multiple copies (2 or 4) of an individual image on one sheet of ZINK Paper®. Note: If you have multiple images selected, the only image that will print multiple times on a single sheet of ZINK Paper® is the one displayed on the screen, and the other selected images will still print full page. 1. While the image is displayed on screen, press ENTER. W 2. Use to display the Layout option; press ENTER to choose it. 3. From the options displayed, choose 1 in 1, 2 in 1, or 4 in 1. 4. The image will be displayed with a check mark. 5. To print the photo, while the image is displayed, press ENTER and then choose Print. Print from a Windows Computer System Requirements Windows XP SP2 or above, Vista SP2 1GB free hard disk space, 512MB RAM USB 2.0 port To print from a computer you must first connect the printer and install the printer drivers, as follows. Installing Windows Printer Drivers 1. Make sure the printer is connected to a power source. 2. Using the USB to mini-USB cable (included), connect the mini-USB end to the connector on the back of the printer and the USB end to an available USB port on your computer, as example below. 13 TO PC 28V-DC to computer 3. Press the Power button . Windows XP 1. Insert the Pandigital Utilities CD that came with your printer. 2. The Found New Hardware Wizard appears on your computer automatically. If asked whether Windows can connect to Windows Update to search for software, check No, not this time, then click Next. 3. The following screen appears. Make sure ‘Install the software automatically’ is selected, and then click Next. 14 4. The following screen appears. Click Continue Anyway. 5. Windows will now install the drivers for your printer. 6. When the installation is completed, you will be prompted to reboot. Safely disconnect the USB cable before rebooting the PC. 7. To verify the installation, open Printers in the Control Panel and look for ‘PANPRINT01’ with "Ready" status. Note: If you print a Printer Test Page, it will not be reduced to fit on the 4x6” paper, so it is normal that it prints off the paper. Windows VISTA 1. The Found New Hardware Wizard automatically appears. Click ‘Locate and install driver software (recommended)’. 2. When prompted, insert the Pandigital Utilities CD that came with your printer. 3. Windows will now install the drivers for your printer. Manual Installation for Windows If the installation does not automatically run, you can install the driver manually. 1. Insert the Pandigital Utilities CD that came with your printer. 15 2. In the Windows Control Panel, under Printers, choose ADD PRINTER. 3. Follow the instructions, and when prompted for the driver choose HAVE DISK. 4. Click Browse to select the CD ROM drive, and then choose: 32bit - /Drivers/Windows 32-bit/Driver/pdla.inf 64bit - /Drivers/Windows 64-bit/Driver/pdla64.inf 5. Follow the prompts to complete the installation process. Uninstalling the Windows Printer Driver 1. Safely disconnect the USB cable between the PC and your printer (see “Safely Disconnect the Printer from PC” on page 17). 2. Open the Control Panel, and then click the Print & Fax or Printers icon. 3. Right-click on the PANDIGITAL PANPRINT01 printer, and then select Delete. 4. Click Yes to confirm delete. Printing Files 1. To print images, find the Print option in the menu of the software you are using. The location of the Print option depends on the software you are using, but is often found in File > Print. Select Pandigital PANPRINT01 as the printer. 2. To set the print output options, click the setup button (i.e., Properties, Page Setup, Printing Preferences) to display the PANPRINT01 Printing Preferences screen: • • • • • • Copies: Number of copies to print (your application may override this setting) Scaling: Scale the image from 20, 40, 60, 80, or 100% Orientation: Landscape or Portrait Brightness: Low, Normal, or High Contrast: Low, Normal, or High Color: Low, Normal, or High Add Title to your Photo 1. In the PANPRINT01 Printing Preferences window, click Title... to display the following screen: 16 XEnter your title in the X Enter Text field YSelect the font size, color, and style Y Z ZSelect desired title position 2. Click OK when finished. Note: To print a photo without white borders, check the printing preferences offered by the software program you are using to see if you can specify a full page print, borderless, or fit to frame setting. Borderless With Border Safely Disconnect the Printer from PC 1. On the Windows System Tray, click the hardware removal icon, and then click the 'Safely Remove Hardware' message with the corresponding Drive. Windows XP Windows Vista Hardware removal icon 2. When the 'Safe to Remove Hardware' message appears, you can safely disconnect the printer’s USB cable. Print from a Macintosh Computer System Requirements Mac OS X version 10.4/10.5 1GB free hard disk space, 512MB RAM USB 2.0 port To print from a computer you must first connect the printer and install the printer drivers, as follows. 17 Installing Mac Printer Driver 1. Insert the printer CD into your computer CD ROM drive. 2. Open the Drivers/MacOSX10.4-0.5 folder. 3. Double-click the Pandigital Panprint01 Printer.pkg icon. 4. In the Welcome window, click Continue. 5. Select a destination volume, and then click Continue. 6. Click Install. 7. In the Authenticate window, enter a name and password that have Macintosh administrative rights, and then click OK (when prompted). 8. Wait until the Installation completed window appears, and then click Close. Configuring the Printer (Mac) 1. Connect the printer to the Mac machine via USB cable. TO PC 28V-DC a la computadora 2. Click on the desktop, then choose System Preferences (System Preferences is available in the /Applications folder). 3. Click the Print & Fax icon. 4. If the PANDIGITAL PANPRINT01 printer is not listed, go to step 5. Otherwise the printer is ready for printing. 5. Click ‘+’ to add a printer. 18 6. Select Pandigital Panprint Printer, and then find the Pandigital PANPRINT01 driver in the Print Using driver list. 7. Select the driver, and then click Add. 8. The Pandigital Panprint01 Printer configuration is now complete. Note: If you print a Printer Test Page, it will not be reduced to fit on the 4x6” paper, so it is normal that it prints off the paper. Uninstalling the Mac Printer Driver 1. Disconnect the USB cable between the Mac and your printer. 2. Click on the desktop, then choose System Preferences. 3. Click the Print & Fax icon. 4. With the PANDIGITAL PANPRINT01 printer selected, click ‘-’ to delete the printer. 5. Click OK. Printing Files 1. To print images, find the Print option in the menu of the software you are using. The location of the Print option depends on the software you are using, but is often found in File > Print. Select PANDIGITAL PANPRINT01 Photo Printer. 19 2. Set the print output options as desired. Note: Make sure that the paper size is set to Photo Paper (4 x6”). 3. Click Print. Note: To print a photo without white borders, check the printing preferences offered by the software program you are using to see if you can specify a full page print, borderless, or fit to frame setting. Borderless With Border Frequently Asked Questions Q: How do I remove a sheet of paper that is jammed? A: Never force or pull a sheet of paper out of the printer if it is stuck or jammed. To clear, try the following: a) press and hold the Power button until the printer feeds the sheet of paper through b) unplug the power cord & plug back in c) print another photo. Failure to follow these instructions may result in permanent damage to the printer. Q: How do I clean and calibrate the printer? A: When you load a new stack of ZINK Paper® with the Smartsheet®, and then power on, the printer will automatically feed the Smartsheet® which calibrates & cleans the printer. However, if the printer is already powered on when you load a new stack of ZINK Paper® and Smartsheet®, the Smartsheet® will not feed until you print a photo. Q: What is the print resolution? A: Print up to 4x6 size with 300x400 pixel image size, multiple print format support. Q: What is the size & resolution of the LCD screen? A: 1.44-inch LCD photo display, 128x128 resolution 20 Q: Will I need to install any printer driver? A: Only if you will be printing from your computer. The required driver is located on the CD included with the printer. (Refer to “Print from a Windows Computer” on page 13.) Q: What operating systems are compatible with the printer? A: Windows XP SP2 or above, Vista SP2, Mac OS X version 10.4/10.5 Q: Do I need to purchase inkjet or printer cartridges? A: No. The color is already embedded in the ZINK Paper®, so no printer cartridges are EVER needed. Q: Where can I order more Pandigital ZINK Paper® and other parts for the printer? A: Purchase from your local retailer or online from our website: http://www.pandigital.net. Q: Is the printer ICC ver 4 and Colorsync compatible? A: Not at this time; subtle color differences may occur. Troubleshooting Issue Solution Smartsheet® or ZINK Remove the ZINK Paper® tray. • Make sure you have 10 or less sheets of paper in the tray • Make sure the sheets are flat and are not stuck together • With the tray closed, carefully slide the bottom sheet slightly in and out of the feed end of the tray to ensure it is not stuck. Paper® won’t feed Put the sheets of paper back in the ZINK Paper® tray and the print should automatically resume. Unreadable file Stand-alone printing can only accept JPG (baseline and EXIF) format, up to max 3000x4000 pixel image size, maximum 5MB file size, and file names with standard alpha characters (i.e., no special characters are allowed). This does not apply to PC or PictBridge printing. Printed image has vertical lines Make sure the printer is on a hard and smooth surface, and that the sheets of paper can be fed all the way out without anything obstructing the feed path. Printed image has horizontal color lines or scratches May be caused by dust, water drops, or moisture on the ZINK Paper® surface during printing. Run the Smartsheet® through the printer multiple times until the lines or scratches are gone. Printed image has white dots, or white dots with lines behind Same as above Printed image is blurry The original image file may be very small or a low resolution. Use a larger image or higher resolution file. Printed image is too dark You can print the image from your PC and use the print driver options to adjust the Brightness, Contrast, and Color. 21 Driver does not automatically install Try to install the driver manually. Refer to “Manual Installation for Windows” on page 15. Printer hangs (no response) Power off/on to reboot printer. If still no response, unplug and plug back in. The printer should reboot. Memory card cannot be read Make sure the card is not damaged. Push the card all the way into the card slot. Make sure the card can be read by a PC or card reader. Error and Job Status Messages (stand-alone printing) Message Description Solution “Out of paper” ZINK Paper® tray is empty Add ZINK Paper® to the ZINK Paper® tray “Corrupt File” Error in file information or bad image found Press Next button to read next image for preview “System error” Un-recoverable fatal error found 1. Power off and on again 2. If step 1 does not fix error, call technical support “Paper jam Reboot” 1. ZINK Paper® pickup error occurred Never force or pull a sheet of ZINK Paper® out of the printer if it is stuck or jammed. To clear, try the following: a) press and hold the Power button until the printer feeds the sheet of paper through b) unplug the power cord & plug back in c) print another photo. Failure to follow these instructions may result in permanent damage to the printer. 2. ZINK Paper® ejects, but fails to finish ejection “Feed Failure” “Check Paper” ZINK Paper® failed to feed Remove ZINK Paper® tray and inspect the sheets of paper. Separate sheets if stuck together, flatten before putting back into the ZINK Paper® tray, reinsert tray, and printer will resume. “Unsupported File“ Image file format may not be supported Check image files. • Photo files must only be a JPG (baseline & EXIF) and not in a progressive format. The printer will not recognize any other photo format (i.e., gif, tif, etc.). • The printer can only support up to 3000x4000 pixel image size, or up to a 5MB file size. “Memory Not Recognized” Unsupported card was found 1. Check User Guide to see if card type is supported 2. Power off and on again, or unplug & plug in again 3. Try a different card, and make sure it can be read by a PC or card reader 4. If steps 1-3 do not fix error, call technical support 22 “One Memory Source Only” USB thumb drive and memory card have both been inserted Unplug either the USB thumb drive or the memory card “No Image Found” No images found Check that source contains compatible images “Processing…” Temperature has exceeded 53° C while printing, or temperature is less than 20° C. Wait for message to disappear “Calibrating and Cleaning” Smartsheet® cleaning sheet was found Pending jobs are postponed automatically and the system allows the cleaning operation to finish before resuming postponed jobs. During this time, wait for the printer to complete operations. “Printing…” Job printing Wait until printing has finished Printer Specifications Feature Note Paper Tray Capacity 10 sheets Paper size 4x6 inch Paper type ZINK Paper® Resolution 300x400 dpi PC Print Driver Options Option Note Brightness adjustment low, medium, high Contrast adjustment low, medium, high Color adjustment low, medium, high Scaling Zoom, Reduce/Enlarge 20, 40, 60, 80, 100% Orientation Portrait, Landscape Title Can be superimposed on image Limited Warranty The limited warranty set forth below is given by Pandigital with respect to Pandigital brand electronics products purchased and used in the United States of America. Pandigital warrants this product against defects in material or workmanship as follows: LABOR: For a period of one (1) year from the date of purchase, if this product is found to be defective, Pandigital will repair or replace the product, at its option, at no charge. After this one (1) year, labor charges will be charged on a case by case basis. PARTS: For a period of one (1) year from the date of purchase, if this product is found to be defective, Pandigital will supply at no cost, new or rebuilt replacement parts, at its option, at no charge. After this one (1) year period, parts will be charged for on a case by case basis. Modifications not approved by the party responsible for compliance could void user's authority to operate the equipment. This warranty does not cover: (1) customer instruction, installation or setup; (2) cosmetic damage or damage due to accident, misuse, abuse or negligence; (3) commercial use of the product; (4) modification of any part of the product; (5) damage due to 23 improper operation, improper maintenance, or connection to an improper power supply; (6) loss of data, regardless of value or format, that may result through proper and/or improper use of the product; (7) damage due to an attempted repair of the product by anyone other than a facility authorized by Pandigital to service the product; (8) consumables (such as fuses and batteries). This warranty is valid only in the United States. The product must be accompanied by a copy of the original retail purchase receipt. If no proof of purchase is attached, the warranty will not be honored and repair costs will be charged. This warranty is only valid with written documentation detailing the complaint attached to the outside or inside of the carton. This warranty is invalid if the factory applied serial number has been altered and or removed from the product. This warranty does not provide protection for the loss of data, regardless of format. Pandigital reserves the right to modify and design this product without prior notice, written or otherwise. To obtain warranty service, you must deliver the product freight prepaid in either its original packaging or packaging affording an equal degree of protection, plus proof of purchase. Repair or replacement as provided under this warranty is the exclusive remedy of the consumer. Pandigital, its parent company, affiliates or subsidiaries, shall not be liable for any incidental or consequential damages for breach of any expressed or implied warranty on this product. Except to the extent prohibited by applicable law, any implied warranty of merchantability or fitness for a particular purpose on this product is limited in duration to the duration of this warranty. Some states do not allow the exclusion or limitation of incidental or consequential damages, or allow limitation on how long an implied warranty lasts, so the above limitations or exclusions may not apply. This warranty gives you specific legal rights, and you may have other rights, which vary from state to state. All content included on the Pandigital website as well as Pandigital products, including pre-loaded demonstration images, digital media, digital cookbooks, text, graphics, logos, designs, photographs, button icons, images, audio/video clips, digital downloads, data compilations, and software, is the property of Pandigital or its suppliers and is protected by United States and international copyright laws or other intellectual property laws and treaties. Said content shall not be reproduced or used without express written permission from Pandigital and its suppliers respectively. Use of this product constitutes acceptance of these terms and conditions of warranty. Technical support telephone number: 1-800-715-5354. FCC Statement FCC Part 15 Information This equipment has been tested and found to comply with the limits for a Class B digital device, pursuant to Part 15 of the Federal Communication Commission (FCC) Rules. These limits are designed to provide reasonable protection against harmful interference in a residential installation. This equipment generates, uses, and can radiate radio frequency energy and if not installed and used in accordance with the instructions, may cause harmful interference to radio communications. However, there is no guarantee that interference will not occur in a particular installation. If this equipment does cause harmful interference to radio or television reception, which can be determined by turning the equipment off and on, the user is encouraged to try to correct the interference by one or more of the following measures: • • • • Reorient or relocate the receiving antenna. Increase the separation between the equipment and receiver. Connect the equipment to an outlet on a circuit different from that to which the receiver is connected. Consult the dealer or an experienced radio/TV technician for help. WARNING: 24 Changes or modifications to this unit not expressly approved by the party responsible for compliance could void the user's authority to operate the equipment. Français 25 Introduction Avec l'imprimante Pandigital, vous pouvez imprimer vos photos directement depuis votre appareil photo, une carte mémoire ou une clé USB, en vous passant d'ordinateur. Vous pouvez également imprimer les photos depuis votre ordinateur si vous le désirez. Votre imprimante Pandigital utilise le support ZINK (Zero INK®) qui ne nécessite ni cartouches d'encre ni rubans. • Cartes mémoires compatibles : Secure Digital™, MultiMedia Card™, xD Card, Memory Stick™, et MemoryStick Pro™ • Types de fichiers supportés : JPEG (baseline et EXIF) • Touches de contrôle et écran LCD sur l'imprimante. • Connecteur hôte USB 2.0 (Pictbridge / stockage de masse) • Port USB 2.0 (Impression PC) • • • • • Papier : ZINK® Résolution impression : 300x400 ppp. Taille photo : 4” x 6” Capacité du plateau : 10 feuilles Poids : 1025 g (adaptateur, cordon d'alimentation et câble USB compris) Précautions de Sécurité Importantes Respectez toujours ces précautions élémentaires de sécurité lorsque vous utilisez votre imprimante Pandigital. Ceci vous permet de réduire les risques d'incendie, d'électrocution et de blessure. AVERTISSEMENT : N'exposez pas le produit à la pluie ou à l'humidité. N'ôtez pas le couvercle. Il n'y a aucun élément réparable à l'intérieur. Confiez les réparations à du personnel qualifié. • L'imprimante Pandigital n'est destinée à n'être utilisé qu'en intérieur. • Débranchez l'imprimante Pandigital avant de procéder à son entretien. • N'obstruez jamais les orifices de ventilation situés à l'avant ou à l'arrière de l'imprimante Pandigital. • Conservez votre imprimante Pandigital à l'abri des rayons directs du soleil et des sources de chaleur. • Protégez le cordon d'alimentation. Disposez-le de façon à ce qu'il ne risque pas d'être piétiné ni d'être écrasé par des objets placés dessus ou contre-lui. Portez une attention particulière à l'endroit ou le cordon est fixé à l'imprimante Pandigital. • N'utilisez que l'adaptateur secteur fourni avec l'imprimante Pandigital. L'utilisation de tout autre adaptateur provoquera l'annulation de votre garantie. • N'utilisez que le plateau à papier fourni avec votre imprimante. Contenu de l'emballage • Imprimante PanPrint01 • • • • • • 26 Pandigital ZINK Papier® et Smartsheet® * Plateau papier Adapateur secteur Câble USB Utilities CD Guide de l'Utilisateur et Quick Start Guide (on Utilities CD) * Utilisez uniquement le papier photo ZINK® de Pandigital. N'utilisez pas d'autres marques de papier ZINK®. Vous pouvez acheter davantage de papier ZINK® de Pandigital auprès de revendeurs locaux ou sur notre site internet : http://www.pandigital.net. Caractéristiques de l'appareil Dessus ENTER Ecran LCD Précédent ENTER Marche/Arrêt Suivant Façade MS Pro/MS/SD/MMC/XD USB Connecteur USB pour Clé USB ou PictBridge Lecteur multi-cartes Dos TO PC 28V-DC Connecteur DC-in (entrée CC) PC Connecteur mini-USB Côté droit Emplacement plateau support papier 27 Côté gauche Emplacement sortie papier Connexion Branchez l'alimentation sur le connecteur DC-in de l'imprimante et connectez l'autre extrémité de l'alimentation sur une prise de courant (100-240v, 50~60 Hz 1.2A max). TO PC 28V-DC Chargement sur du support papier ZINK® Utilisez uniquement le papier photo ZINK® de Pandigital. N'utilisez pas d'autres marques de papier ZINK®. Vous pouvez acheter davantage de papier ZINK® de Pandigital auprès de revendeurs locaux ou sur notre site internet : http://www.pandigital.net. ATTENTION:Soyez prudent lorsque vous manipulez le support papier ZINK®. Les traces de doigts ou d'humidité sur la surface imprimable réduisent la qualité de l'impression. Manipulez le papier délicatement en le saisissant par les bords lorsque vous le chargez sur le plateau à support papier. Remarque: rangez toujours le papier ZINK® complètement à plat. Si les bords du papier sont cornés, le papier risque de ne pas passer dans l'imprimante. 1. Appuyez sur les onglets qui se trouvent de chaque côté du plateau du support papier pour ouvrir le couvercle. Press to open Insert This side up Press to open Remarque : chaque pack de Papier ZINK® comprends une Smartsheet qui DOIT être placée en bas de la pile lorsque vous insérez une nouvelle pile de Papier ZINK® dans le plateau. 28 2. Insérez la Smartsheet® avec les motifs imprimés dirigés vers le bas et le papier ZINK Paper® avec le côté blanc dirigé vers le haut, puis refermez le couvercle. Pour des résultats optimaux, chargez uniquement 10 feuilles à la fois, et utilisez toujours du papier Smartsheet® en le plaçant au bas de chaque pile de 10 feuilles. 3. Enfoncez le plateau papier dans l'imprimante jusqu'à ce qu'à entendre un déclic indiquant qu'il est bien en place. ENTER Mise en marche Lorsque vous connectez l'imprimante à son alimentation, elle va automatiquement se mettre sous tension. Pour mettre l'imprimante en marche, appuyez sur le bouton Marche. Pour le mode de veille, appuyez sur la touche Veille . Appuyez à nouveau pour quitter le mode de veille. Remarque: Lorsque vous chargez une nouvelle pile de papier ZINK Paper® avec la Smartsheet®, puis que vous mettez l'imprimante en marche, l'imprimante va automatiquement avaler la Smartsheet® pour se calibrer et se nettoyer. Toutefois, si l'imprimante est déjà en marche lorsque vous chargez la nouvelle pile de papier ZINK Paper® et la Smartsheet®, la Smartsheet® ne sera pas avalée jusqu'à ce que vous imprimiez une photo. Impression Il existe quatre méthodes d'impressions disponibles : • A partir d'un appareil photo compatible PictBridge (voir “Impression depuis un appareil photo compatible PictBridge” on page 30). • A partir d'une carte mémoire (voir “Impression depuis une Carte Mémoire ou une Clé USB ” on page 30). • A partir d'une clé USB (voir “Impression depuis une Carte Mémoire ou une Clé USB ” on page 30). • A partir d'un ordinateur (voir “Impression à partir d'un ordinateur sous Windows” on page 33). 29 AVERTISSEMENT : Ne tirez jamais de force une feuille de papier ZINK® hors de l'imprimante en cas de bourrage papier. Pour dégager, procédez comme suit : a) appuyez et maintenez enfoncé le bouton Veille (Power) jusqu'à ce que l'imprimante avance le papier b) débranchez le cordon d'alimentation et branchez à nouveau c) imprimer une autre photo. La non-observation de ces instructions peut endommager l'ordinateur de façon permanente. AVERTISSEMENT : Ne retirez jamais la prise d'alimentation de l'imprimante lorsque les messages 'Impression en cours...' ou 'Processing...'sont affichés. Si vous souhaitez annuler l'un de ces deux états, maintenez enfoncé le bouton Veille jusqu'à l'annulation de l'opération par l'imprimante, puis patientez jusqu'à la fin du processus avant de débrancher le cordon d'alimentation. La non-observation de cette instruction peut endommager l'imprimante de façon permanente. Impression depuis un appareil photo compatible PictBridge L'imprimante PanPrint01 est compatible avec PictBridge, ce qui vous permet d'imprimer directement les images depuis votre appareil photo compatible PictBidge, en procédant de la façon suivante : 1. Utilisez le câble USB qui est fourni avec votre appareil photo, connnectez l'appareil au port USB de votre imprimante. MS Pro/MS/SD/MMC/XD USB 2. L'imprimante va détecter votre appareil photo et cette image va s'afficher. 3. Consultez la documentation fournie avec votre appareil photo pour les instructions concernant l'impression directe sur une imprimante compatible PictBridge. Les instructions peuvent varier en fonction du modèle et de la marque de l'appareil photo, toutefois dans la plupart des cas l'option d'impression est aisément accessible depuis le menu de l'appareil photo. Remarque : Il peut être nécessaire de modifier le mode USB de l'appareil photo de Stockage de masse (IMPRESSION DIRECTE USB) vers PTP (PictBridge). Impression depuis une Carte Mémoire ou une Clé USB Pour imprimer des images depuis une clé USB ou une carte mémoire (Secure Digital™, 30 MultiMediaCard™, xD Card, Memory Stick™, et MemoryStick Pro™), suivez ces étapes : 1. Insérez une carte mémoire ou une clé USB dans le port correspondant sur la façade de votre imprimante. MS Pro/MS/SD/MMC/XD USB or Remarque : N'insérez pas simultanément une carte mémoire et une clé USB sous peine de provoquer une erreur message (One Memory Source Only [Une seule source mémoire à la fois]). AVERTISSEMENT : Ne retirez ou n'insérez pas de support de mémoire durant l'impression. 2. L'imprimante va reconnaître qu'un support de stockage a été connecté et va rechercher les images. Pendant ce temps, elle affiche le message lecture en cours... Remarque : Le temps nécessaire pour afficher les photos dépends de la vitesse du support de stockage et du nombre de photos stockées sur ce supoprt de stockage. Plus il y a de photos plus il faut de temps pour afficher la première photo. 3. Une fois la recherche terminée, les dernières images ajoutées vont s'afficher avec leur numéro et le nombre total d'image listées. Par exemple, s'il s'agit de la première photo sur 250 images, l'indication 1/250 va s'afficher en haut de l'écran. Remarque : Le nombre maximum de photos affichés est 999, même si le support de stockage contient plus de 999 photos. ATTENTION: Les fichiers photo doivent se trouver au format JPG (baseline et EXIF) et non dans un format progressif. L'imprimante ne peut reconnaître aucun autre format de photo (ex : gif, tif, etc.) 4. Pour parcourir les images ou naviguer dans les menus, utilisez les touches W et . Dans certains cas, il se peut que vous ayez à descendre dans le menu (à l'aide de la W W touche ENTER. ) pour voir les options du menu. Pour sélectionner un objet, cliquez sur Imprimer une seule image Pour imprimer une seule image, lorsque celle-ci est affichée à l'écran, appuyez sur ENTER puis choisissez Imprimer. Imprimer plusieurs images 1. Lorsque vous regardez la première image que vous désirez imprimer, W appuyez sur ENTER puis utilisez pour choisir Sélectionner. 2. Choisissez Sélection unique ou Tout sélectionner. 31 3. L'écran affiche maintenant l'image cochée, indiquant qu'elle a été choisie pour l'impression. Le nombre d'images que vous avez sélectionnées va s'afficher en bas de l'écran. 4. Utilisez les touches W et .pour naviguer parmis les images restantes et suivez les étapes précédentes pour sélectionner d'avantage d'image à imprimer. W 5. Lorsque vous êtes prêt à procéder à l'impression, appuyez sur ENTER puis choisissez Impression. AVERTISSEMENT : Ne retirez jamais la prise d'alimentation de l'imprimante lorsque les messages 'Impression en cours...' ou 'Processing...'sont affichés. Si vous souhaitez annuler l'un de ces deux états, maintenez enfoncé le bouton Veille jusqu'à l'annulation de l'opération par l'imprimante, puis patientez jusqu'à la fin du processus avant de débrancher le cordon d'alimentation. La nonobservation de cette instruction peut endommager l'imprimante de façon permanente. Déselectionner des images Si vous désirez déselectionner une ou plusieurs images, appuyez sur ENTER lorsque vous êtes en train de visionner l'image, puis choisissez Sélectionner, et Désélection unique pour ne déselectionner que l'image actuellement affichée, ou ben choisissez Tout désélectionner. Options de mise en page Vous pouvez imprimer plusieurs copies (2 ou 4) d'une seule image sur une feuille de papier ZINK®. Remarque : si plusieurs images sont sélectionnées, la seule image qui s'imprimera plusieurs fois sur une même feuille ZINK® est celle affichée à l'écran, et les autres images sélectionnées s'imprimeront toujours en pleine page. 1. Lorsque l'image est affichée à l'écran, appuyez sur ENTER. W 2. Utilisez pour afficher l'option Présentation, choisissez ENTER pour sélectionner. 3. A partir des options affichées, choisissez 1 en 1, 2 en 1, ou 4 en 1. 32 4. Les images vont être affichées cochées d'une marque. 5. Pour imprimer la photo alors que l'image est affichée, appuyez sur ENTER, puis choisissez Impression. Impression à partir d'un ordinateur sous Windows Configuration requise Windows XP SP2+, Vista SP2 1GB d'espace disque, 512 mo RAM Port USB 2.0 Installation des pilotes Pour imprimer depuis un ordinateur, vous devez d'abord connecter l'imprimante puis installer les pilotes d'impression en procédant de la façon suivante : 1. Assurez-vous que l'imprimante soit connectée à une alimentation. 2. Utilisez le câble USB ver mini-USB qui est fourni. Connectez l'extrémité dotée de la fiche mini-USB au dos de l'imprimante et l'extrémité dotée de la fiche USB sur un port USB libre de votre ordinateur, comme illustré ci-dessous. TO PC 28V-DC to computer 3. Appuyer sur le bouton Marche . Windows XP 1. Insérez le CD des Utilitaires Pandigital fourni avec votre imprimante. 2. L'Assistant de découverte de nouveau matériel apparaît automatiquement sur votre ordinateur. Si on vous demande si Windows peut se connecter à Windows 33 Update pour rechercher des mises à jour du logiciel, cochez Non, pas cette fois, puis cliquez sur Suivant. . 3. L'écran suivant s'affiche. Assurez vous que « Installer automatiquement le logiciel » est coché, puiscliquez sur Suivant. 4. L'écran suivant s'affiche. Cliquez sur Continue Anyway. 5. Windows va maintenant installer le pilote de votre imprimante. 6. Une fois l'installation terminée, il vous sera demander de redémarrer. Déconnetez l'Imprimante du PC en toute sécurité. 7. Pour vérifier l'installation, ouvrez Imprimantes dans le Panneau de Contrôle et cherchez "PANPRINT01" avec l'état "Prêt". Remarque : Si vous imprimez une Page de Test d'Impresson, elle ne sera pas réduite pour correspondre au format 4x6", il est donc normal qu'une partie se trouve hors de la feuille. 34 Windows VISTA 1. L'Assistant Détection de nouveau matériel (Found New Hardware Wizard) apparaît automatiquement sur votre ordinateur. Cliquez sur‘Localiser et installer le logiciel pilote (conseillé)’(Locate and install driver software (recommended)). 2. A l'invite, insérez le CD fourni avec votre imprimante. Manuel d'installation de Windows Si l'installation ne se lance pas automatiquement, vous pouvez installer le pilote manuellement. 1. Insérez le CD de l'imprimante dans le lecteur CD ROM de votre ordinateur. 2. Dans le Panneau de configuration de Windows (Windows Control Panel), sous Imprimantes (Printers), choisissez AJOUTER IMPRIMANTE (ADD PRINTER). 3. Suivez les instructions, et à l'invite pour l'imprimante, choisissez HAVE DISK (disque fourni). 4. Cliquez sur Naviguer (Browse ) pour sélectionner le lecteur de CD ROM, puis choisissez: 32bit - /Drivers/Windows 32-bit/Driver/pdla.inf 64bit - /Drivers/Windows 64-bit/Driver/pdla64.inf 5. Suivez les invites pour terminer le processus d'installation. Désinstallation du pilote d'imprimante (Windows) 1. Déconnectez en toute sécurité le câble USB entre le PC et votre imprimante (“Déconnetez l'Imprimante du PC en toute sécurité” on page 37). 2. Ouvrez le Panneau de configuration (Control Panel), puis cliquez sur l'icône Imprimer et Faxer (Print & Fax) ou l'icône Imprimante (Printers). 3. Cliquez droit sur l'imprimante PANDIGITAL PANPRINT01, puis sélectionnez Supprimer (Delete). 4. Cliquez sur Oui pour confirmer la suppression. 35 Impression de fichiers 1. Pour imprimer des images, trouver l'option Impression dans le menu du logiciel que vous utilisez. La localisation de l'option Impression dépend du logiciel en question, mais elle se touve souvent dans Fichier > Impression. Sélectionnez Pandigital PANPRINT01 comme étant l'imprimante. 2. Pour définir les options de sortie d'impression, cliquez sur le bouton de configuration (c'est-à-dire, Propriétés, Configuration de la Page, Préférences Impression) pour afficher l'écran PANPRINT01 Printing Preferences : • • • • • • Copies : Quantité de copies, entre 1 et 10. Dimensionnement : Règle la taille de l'image, entre 20, 40, 60, 80 ou 100% Orientation: Paysage ou portrait Luminosité : Faible, normale ou élevée Contraste : Faible, normal ou élevé Couleurs : Faibles, normales ou élevées Ajoutez un titre à votre photo 1. Dans la fenêtre PANPRINT01 Printing Preferences, cliquez sur Titre...pour afficher l'écran suivant : XSaisissez votre titre X dans le champ Saisie Texte YSélectionnez la taille, la couleur et le style de la police Y Z ZSélectionnez l'emplacement désiré pour le titre 2. Cliquez sur OK lorsque vous avez terminé. 36 Remarque : Pour imprimer une photo sans bords blancs, regardez dans les préférences d'impression proposées par le programme d'impression que vous utilisez pour voir si vous pouvez y spécifier une impression pleine page, sans cadre ou adaptée au cadre de la page. sans cadre avec le cadre Déconnetez l'Imprimante du PC en toute sécurité 1. Dans la barre d'outils Windows, cliquez sur l'icône de suppression de matériel, puis cliquez sur le message "Retirer le matériel en toute sécurité" avec le lecteur correspondant.. Windows XP Windows Vista l'icône de suppression de matériel 2. Lorsque le message "Retirer le matériel en toute sécurité" s'affiche, vous pouvez déconnecter le câble USB de votre imprimante sans risque. Impression à partir d'un ordinateur Macintosh Configuration requise Mac OS X version 10.4/10.5 1GB d'espace disque, 512 mo RAM Port USB 2.0 Pour imprimer depuis un ordinateur, vous devez d'abord connecter l'imprimante puis installer les pilotes d'impression en procédant de la façon suivante : Installation du pilote d'imprimante pour 1. Insérez le CD des Utilitaires Pandigital fourni avec votre imprimante. 2. Ouvrez le répertoire Drivers/MacOSX10.4-0.5. 3. Double-cliquez sur l'icône Pandigital Panprint01 Printer.pkg. 4. Dans la fenêtre Bienvenue, cliquez sur Continuer. 5. Sélectionnez un volume de destination, puis cliquez sur Continuer. 6. Cliquez sur Installer (Install). 7. Dans la fenêtre Authentifier (Authenticate), entrez le nom et mot de passe administrateur de votre Macintosh, puis cliquez sur OK (à l'invite). 8. Patientez jusqu'à l'apparition de la fenêtre Installation terminée (Installation completed), puis cliquez sur Fermer (Close). 37 Configuration de l'imprimante (Mac) 1. Connectez l'imprimante à votre machine Mac via un câble USB. TO PC 28V-DC a la computadora 2. Cliquez sur le bureau (desktop), puis choisissez Préférences système (System Preferences se trouve dans le répertoire /Applications). 3. Cliquez sur l'icône Imprimer et Faxer (Print & Fax). 4. Si l'imprimante PANDIGITAL PANPRINT01 n'est pas listée, allez à l'étape 5, sinon l'imprimante est prête à imprimer. 5. Cliquez sur‘+’pour ajouter une imprimante. 6. Sélectionnez Imprimante Pandigital Panprint, puis retrouvez le pilote Pandigital PANPRINT01 parmi la liste de pilote d'impression. 7. Sélectionnez le pilote, puis cliquez sur Ajouter (Add). 8. La configuration de l'imprimante Pandigital Panprint01 est maintenant terminée. Remarque : Si vous imprimez une Page de Test d'Impresson, elle ne sera pas réduite pour correspondre au format 4x6", il est donc normal qu'une partie se trouve hors de la feuille. 38 Désinstallation du pilote d'imprimante (Mac) 1. Déconnetez l'Imprimante du PC en toute sécurité. 2. Cliquez sur le bureau (desktop), puis choisissez Préférences système (System Preferences). 3. Cliquez sur l'icône Imprimer et Fax. 4. En ayant l'imprimante PANDIGITAL PANPRINT01 sélectionnée, cliquez sur ‘-’ pour supprimer l'imprimante. 5. Cliquez OK. Impression de fichiers 1. Pour imprimer des images, trouver l'option Impression dans le menu du logiciel que vous utilisez. La localisation de l'option Impression dépend du logiciel en question, mais elle se touve souvent dans Fichier > Impression. Sélectionnez PANDIGITAL PANPRINT01 comme étant l'imprimante. 2. Réglez les options de sortie d'impression selon vos besoins. Remarque : Lors de l'impression, assurez-vous que la taille du papier est réglée sur Papier photo (4 x6”). 3. Cliquez Print. 39 Remarque : Pour imprimer une photo sans bords blancs, regardez dans les préférences d'impression proposées par le programme d'impression que vous utilisez pour voir si vous pouvez y spécifier une impression pleine page, sans cadre ou adaptée au cadre de la page. sans cadre avec le cadre Questions Fréquentes Q : Comment fait-on pour retirer une feuille de papier qui s'est coincée ? R : Ne tirez jamais de force une feuille de papier ZINK® hors de l'imprimante en cas de bourrage papier. Pour dégager, procédez comme suit : a) appuyez et maintenez enfoncé le bouton Veille (Power) jusqu'à ce que l'imprimante avance le papier b) débranchez le cordon d'alimentation et branchez à nouveau c) imprimer une autre photo. La non-observation de ces instructions peut endommager l'ordinateur de façon permanente. Q : Quelle est la résolution de l'impression ? R : Impression jusqu'au format 4x6 avec une taille d'image de 300x400 pixels, gestion de plusieurs formats d'impression. Q : Quelle est la taille et la résolution des LCD ? R : 1,44 pouches, résolution de 128x128 Q : Ai-je besoin d'installer un pilote pour l'imprimante? R : Uniquement si vous effectuez des impressions à partir de votre ordinateur. Le pilote requis se trouve sur le CD fourni avec l'imprimante. Q : Quels sont les systèmes d'exploitation compatibles avec l'imprimante? R : Windows XP SP2+, Vista SP2, Mac OS X version 10.4/10.5 Q : Ai-je besoin d'acheter des aiguilles ou des cartouches d'imprimante? R : Non, les couleurs sont déjà intégrées dans le papier ZINK®, les cartouches d'imprimante ne sont alors JAMAIS requises. Q : Où puis-je commande d'avantage de papier Pandigital ZINK® ou d'autres composants pour l'imprimante? R : Fournissez vous chez votre détaillant local ou bien en ligne, sur notre site web : http:// www.pandigital.net. Q: L'imprimante est-elle compatible avec l'ICC version 4 et Colorsync? R: Pas pour l'instant; il est possible que de subtiles différences de couleurs apparaissent. 40 Diagnostic de panne Problème Solution Le papier Smartsheet® ou Retirez le bac à papier du ZINK Paper®. • Vérifiez que vous avez 10 feuilles de papier dans le bac ou moins • Vérifiez que les feuilles sont bien à plat et ne sont pas collés ensemble ZINK® refuse d'avancer Remettez les feuilles de papier dans le bac ZINK® et l'impression devrait reprendre automatiquement. Impossible de lire le fichier L'impression autonome accepte uniquement le format JPEG (baseline et EXIF), jusqu'à une taille d'image de 3000x4000 pixels au maximum, et une taille de fichier maximale de 5Mo ainsi que des noms de fichiers composés de caractères alphanumériques standards (c-a-d. pas de caractères spéciaux). Cela ne s'applique pas au PC ni à l'impression PictBridge. L'image imprimée comporte des lignes verticales Assurez-vous que l'imprimante est sur une surface lisse et dure, et que rien ne gêne le trajet des feuilles de papier. L'image imprimée a des lignes ou rayures horizontales en couleurs Peut être dû à la poussière, aux gouttes d'eau, ou à l'humidité sur L'image imprimée comporte des points blancs, ou des points blancs avec des lignes derrière Même chose que ci-dessus L'image imprimée est floue Il se peut que le fichier d'image initial soit très petit et de faible résolution. Utilisez un fichier d'image plus grand ou de plus haute résolutio. L'image imprimée est trop sombre Vous pouvez imprimer l'image à partir de votre PC et utiliser les options de pilote d'imprimante pour régler les paramètres de Luminosité, Contraste et Couleur. Le pilote ne s'installe pas automatiquement Essayez d'installer le pilote manuellement. Reportez-vous au “Manuel d'installation de Windows” on page 35. L'imprimante est suspendue (pas de réponse) Eteindre et allumer pour redémarrer l'imprimante. Si elle ne répond toujours pas, débrancher et brancher à nouveau. L'imprimante devrait redémarrer. Impossible de lire la carte mémoire Vérifiez que la carte n'est pas abîmée. Poussez la carte jusqu'au bout dans la fente à carte. Vérifiez que la carte peut être lue par un PC ou un lecteur carte. la surface de papier ZINK® pendant l'impression. Faites passer la Smartsheet® dans l'imprimante plusieurs fois, jusqu'à ce que les lignes ou marques aient disparies. 41 Messages d'erreur et d'état (L'impression autonome) Message “Out of paper” (Plus de papier) Description Solution Le bac à papier ZINK est Ajoutez du papier ZINK® dans le bac à papier ZINK® vide Erreur dans les Appuyez sur Suivant pour afficher un aperçu de l'image “Corrupt File” informations fichiers ou suivante (Fichier corrompu) mauvaise image 1. Eteignez et rallumez l'appareil “System error” Erreur fatale non 2. Si l'étape 1 ne suffit pas à réparer l'erreur, contactez le (Erreur système) récupérable détectée. support technique Ne tirez jamais de force une feuille de papier ZINK® “Paper jam hors de l'imprimante en cas de bourrage papier. Reboot” Pour dégager, procédez comme suit : (Bourrage papier, 1. Erreur de saisie du a) appuyez et maintenez enfoncé le bouton Veille redémarrer) support papier (Power) jusqu'à ce que l'imprimante avance le papier 2. Le support papier est b) débranchez le cordon d'alimentation et branchez à éjecté mais ne peut nouveau conclure l'éjection. c) imprimer une autre photo. La non-observation de ces instructions peut endommager l'ordinateur de façon permanente. . “Feed Failure” (Echec de l'avance) “Check Paper” (Vérifier le papier) Retirez le bac à papier ZINK® et examinez les feuilles de papier. Séparez les feuilles si collées ensemble, Le papier ZINK® n'a pas aplatissez avant de remettre dans le bac à papier, puis réussi à avancer redémarrer l'imprimante. Format de fichier d'image non supporté. • Les fichiers photos doivent être au format JPG (baseline et EXIF) et non dans un format “Unsupported File“ Erreur de décodage de progressif. L'imprimante ne peut reconnaître la page au cours de (Fichier non aucun autre format de photos (ex : gif, tif, etc.). l'impression supporté) • L'imprimante gère uniquement les images jusqu'à une taille de 3000x4000 pixels, et les fichiers jusqu'à une taille de 5Mo. 1. Regardez dans le guide de l'utilisateur pour vous assurer que ce type de carte mémoire soit supporté. “Memory Not Recognized” (Mémoire non reconnue) Format de carte non supporté détecté 2. Eteignez et réallumez, ou bien débranchez et branchez à nouveau 3. Essayez une autre carte et assurez-vous qu'elle puisse être lue par un PC ou un lecteur de carte 4. Si l'étape 1-3 ne suffit pas à corriger l'erreur, appelez le support technique “One Memory Source Only” (Une seule source mémoire à la fois) “No Image Found” (Pas d'image trouvée) 42 Une clé USB et une carte mémoire ont été insérées en même temps. Débranchez la clé USB ou retirez la carte mémoire. Pas d'images détectées Assurez-vous que la source contienne des images compatibles. “Processing...” “Calibrating and Cleaning...” (Calibrage en cours et nettoyage...) “Printing...” (Impression en cours…) La température à dépassé les 53°C au cours de l'impression, ou La température est inférieure à 20° C. Attendez que le message disparaisse. Une feuille de nettoyage Les taches en attente sont automatiquement retardées et le système laisse l'opération de nettoyage se terminer ZINK Smartsheet® à été avant de reprendre leur exécution. Attendez que détectée. l'imprimante ai terminé. Impression en cours Attendez que l'impression soit terminée Spécifications de l'imprimante Feature Note Capacité du plateau 10 feuilles Taille papier 4x6 pouces Type papier ZINK Paper® Résolution 300x400 ppp Options de pilote pour imprimante PC Option Note Réglage luminosité faible, moyen, élevé Réglage contraste faible, moyen, élevé Réglage couleurs faible, moyen, élevé Zoom dimensionnement, réduire/ agrandir 20, 40, 60, 80, 100% Orientation Portrait, Paysage Titre Peut être affiché sur l'image Limite de la garantie La garantie limitée ci-dessous décrite est accordée par Pandigital pour les produits électroniques de marque Pandigital achetés et utilisés aux États-Unis. Pandigital garantit ce produit contre les défauts de fabrication ou de main-d'oeuvre comme suit: MAIN-D'OEUVRE : Pendant une période d'un (1) an à compter de la date d'achat, si ce produit s'avère défectueux, Pandigital réparera ou remplacera le produit, à sa convenance et gratuitement. Au-delà de la période d'un (1) an, le coût de la main-d'oeuvre sera facturé au cas par cas. PIÈCES DÉTACHÉES : Pendant une période d'un (1) an à compter de la date d'achat, si ce produit s'avère défectueux, Pandigital fournira gratuitement des pièces de rechange neuves ou remises à neuf, à son choix et sans aucuns frais. Au-delà de la période d'un (1) an, les pièces seront facturées au cas par cas. Toute modification non approuvée par la partie responsable de la conformité pourra annuler le droit de l'utilisateur de faire fonctionner l'appareil. 43 La garantie ne couvre pas: (1) les instructions, l'installation ou la configuration qui incombent au client; (2) les dommages esthétiques ou les dommages ayant pour origine un accident, une mauvaise utilisation, une manipulation abusive ou la négligence; (3) l'utilisation commerciale du produit; (4) la modification de l'une des parties du produit; (5) les dommages résultant d'une mauvaise utilisation, d'une maintenance abusive, ou d'une connexion à une alimentation électrique inadéquate; (6) la perte de données, quelle que soit la valeur ou le format, qui résulterait d'une utilisation adéquate et/ou inadéquate du produit; (7) les dommages dus à une réparation du produit effectuée par quiconque autre qu'un service d'entretien agréé par Pandigital; (8) les consommables (tels que les fusibles et les piles). La garantie n'est applicable qu'aux États-Unis. Le produit doit être accompagné d'une copie de la preuve d'achat originale. Sans preuve d'achat, la garantie ne sera pas honorée et les frais de réparation seront facturés. La garantie est valable seulement avec une documentation écrite, exposant en détail le motif de la plainte et jointe à l'extérieur ou à l'intérieur de la boîte. La garantie est annulée si le numéro de série de l'usine a été altéré et/ou retiré du produit. Elle ne protège pas contre la perte de données, quel que soit le format. Pandigital se réserve le droit de modifier et de concevoir ce produit sans avertissement préalable écrit ou autre. Pour obtenir le service de la garantie, vous devez amener le produit en réglant les frais de transport à l'avance, soit dans son emballage d'origine ou soit dans un emballage offrant des conditions identiques de protection. Le produit doit également être accompagné de sa preuve d'achat. La réparation ou le remplacement, tels que prévus dans la garantie, constitue le seul recours du consommateur. Pandigital, sa société mère ou ses filiales, ne pourront pas être tenus responsables de tout dommage accessoire ou consécutif et de l'inexécution d'une garantie expresse ou implicite sur ce produit. Sauf pour les dispositions prohibées par les lois applicables, toute garantie implicite de qualité marchande ou d'adaptation à un usage particulier relative à ce produit est limitée à la période de garantie. Certains États n'autorisent pas l'exclusion ni la limitation des dommages accessoires ou consécutifs, ou bien ils permettent la limitation sur la durée de la garantie implicite, de sorte que les limitations ou exclusions énoncées ci-dessus peuvent être nulles. La garantie vous donne des droits juridiques spécifiques, et vous pouvez aussi disposer d'autres droits, qui varient d'un État à l'autre. Tout contenu inclus sur le site internet de Pandigital , de même que les produits Pandigital, y compris les images de démonstration chargées préalablement, le média numérique, les livres de cuisine numériques, textes, graphiques, logos, conceptions, photographies, icônes boutons, images, clips audio/vidéo, téléchargements numériques, compilations de données et logiciels appartiennent à Pandigital ou à ses fournisseurs, et tout cela est protégé par les États-Unis et la législation internationale sur la propriété littéraire et intellectuelle, ou par d'autres lois et traités sur la propriété intellectuelle. Le contenu cité ne pourra pas être reproduit ni utilisé sans la permission expresse et écrite de Pandigital et de ses fournisseurs respectivement. L'utilisation de ce produit représente l'acceptation des clauses et conditions de la garantie. Numéro de téléphone du support technique: 1-800-715-5354. Spécifications de la Commission fédérale des communications aux États-Unis FCC Partie 15 Information Cet appareil a été testé et reconnu conforme aux limites applicables aux dispositifs numériques de la classe B, en vertu de la partie 15 des règlements de la Commission fédérale des communications (FCC). Ces limites sont destinées à assurer une protection raisonnable contre les brouillages préjudiciables en environnement résidentiel. Cet appareil produit, utilise et peut émettre de l'énergie par fréquence radio. S'il n'est pas installé et utilisé conformément aux instructions, il peut causer des brouillages préjudiciables aux communications radio. Toutefois, il n'existe aucune garantie qu'aucune interférence ne se produira dans une installation en particulier. Si l'appareil crée effectivement une interférence préjudiciable à la réception d'ondes de radio ou de télévision, ce qui peut être déterminé en allumant puis en éteignant l'appareil, il est recommandé que l'utilisateur essaie de rectifier le problème de brouillage en appliquant l'une ou plusieurs des mesures suivantes: • Changer l'orientation ou la position de l'antenne réceptrice. • Éloigner l'équipement du récepteur. • Brancher l'équipement dans une prise se trouvant sur un circuit différent de celui sur lequel le récepteur est connecté. • Consulter le fournisseur or un technicien en radio et téléviseur expérimenté pour obtenir de l'aide. AVERTISSEMENT: Tout changement ou toute modification apportés à cet équipement qui n'auront pas été approuvés expressément par la partie responsable de la conformité, pourraient annuler le droit de l'utilisateur de faire fonctionner l'appareil. 44 Español 45 Introducción Con la impresora Pandigital, puede imprimir sus fotos digitales directamente de su cámara, una tarjeta de memoria o un dispositivo USB pulgar, sin una computadora. Sin embargo, puede imprimir desde la computadora si lo desea. La impresora Pandigital utiliza el medio ZINK (que significa "sin tinta" [Zero INK®]) Papel®, que no necesita cartuchos o cintas de impresión. • Compatible con tarjetas de memoria Secure Digital™, MultiMedia Card™, xD Card, Memory Stick™ y MemoryStick Pro™ • Tipos de archivos compatibles: archivos de formato JPEG (básico y EXIF) • Botones de control y pantalla LCD en la impresora • USB 2.0 Host (PictBridge / Almacenamiento masivo) • Dispositivo USB 2.0 (Impresión de PC) • • • • • Papel: Pandigital ZINK® Papel Resolución de impresión: 300 x 400 dpi Tamaño de papel: 4” x 6” Capacidad de la bandeja de papel: 10 hojas Peso: 1025 gramos (incluye adaptador, cable de suministro eléctrico y cable USB) Precauciones de seguridad importantes Tome siempre estas precauciones básicas de seguridad cuando utilice su impresora Pandigital. Así disminuirá el riesgo de incendios, descargas eléctricas y lesiones. ADVERTENCIA: No exponga el producto a la lluvia o la humedad. No quite la cubierta, no se incluyen piezas que el usuario pueda reparar. Si necesita un servicio técnico, consulte con personal calificado. • La impresora Pandigital es sólo para uso doméstico. • Desconecte la impresora Pandigital antes de realizar tareas de limpieza y mantenimiento. • No obstruya en ningún momento los orificios de ventilación que se encuentran en la parte delantera y trasera de la impresora Pandigital. • Mantenga la impresora Pandigital alejada de la luz solar directa y de fuentes de calor. • Proteja el cable de suministro eléctrico. Canalice los cables para impedir que se camine sobre ellos o se coloquen elementos sobre o contra ellos. Preste especial atención al punto de contacto entre el cable y la impresora Pandigital. • Utilice únicamente el adaptador de CA incluido con la impresora Pandigital. Si utiliza otro adaptador, se anulará la garantía. • Use sólo la bandeja de papel que se entregó con su impresora. Contenido del paquete • Impresora PanPrint01 • • • • • Papel ZINK® y Smartsheet® * Bandeja de papel Adaptador eléctrico Cable USB CD con controladores y Guía del usuario * Utilice sólo papel ZINK Paper® de Pandigital. No utilice otras marcas de ZINK Paper®. Puede adquirir más papel ZINK Paper® de Pandigital en comercios minoristas locales o en nuestro sitio Web: http://www.pandigital.net 46 Características de la unidad Lado superior ENTER Pantalla LCD Anterior ENTER Encendido/Apagado Siguiente Frente MS Pro/MS/SD/MMC/XD USB Puerto USB para dispositivo USB pulgar y cámara Lectora detarjetas Parte trasera TO PC 28V-DC Conector de CC PC Puerto mini USB Lado derecho Ranura de la ban deja de papel 47 Lado izquierdo Ranura de salida de papel Conexión Conecte el suministro eléctrico en el conector de CC de la impresora y conecte el otro extremo en un tomacorriente disponible (100-240v, 50~60 Hz 1.2A max). TO PC 28V-DC Carga de Papel ZINK® Utilice sólo papel ZINK Paper® de Pandigital. No utilice otras marcas de ZINK Paper®. Puede adquirir más papel ZINK Paper® de Pandigital en comercios minoristas locales o en nuestro sitio Web: http://www.pandigital.net PRECAUCIÓN: Tenga cuidado al manipular los papel ZINK®, porque las huellas digitales o la humedad sobre la superficie imprimible reducirá la calidad de la impresión. Sosténgalo con cuidado por los bordes cuando lo cargue en la bandeja de papel. Nota: Siempre guarde el papel ZINK Paper® de forma totalmente plana. Si los bordes del papel están curvados, es posible que no la impresora no los tome. 1. Presione las teclas que se encuentran a cada lado de la bandeja de papel para abrir la tapa. Press to open Insert This side up Press to open Nota: Cada paquete de papel ZINK® incluye una hoja inteligente (Smartsheet®) que se debe introducir en la parte inferior del bloque al introducir los papel en la bandeja. 48 2. Inserte la hoja inteligente Smartsheet® con la impresión hacia abajo en la parte inferior y el papel ZINK Paper® con la cara en blanco hacia arriba en la parte superior, y después cierre la tapa. Para lograr un rendimiento óptimo, cargue sólo 10 hojas por vez y utilice siempre la hoja inteligente Smartsheet® en la base de cada pila de 10 hojas. 3. Empuje la bandeja de papel en la ranura correspondiente en la impresora hasta que oiga un clic cuando se ajuste firmemente. ENTER Encendido Cuando conecte la impresora al suministro eléctrico, se encenderá automáticamente. Para encender la impresora, pulse el botón Encendido. Para el modo Standby, presione el botón Power . Presione nuevamente para salir de este modo. Nota: Cuando cargue una nueva pila de papel Paper ZINK® con la hoja inteligente Smartsheet®, y después la encienda, la impresora automáticamente cargará la hoja inteligente Smartsheet®, que calibrará y limpiará la impresora. Sin embargo, cuando la impresora ya está encendida o cuando carga una nueva pila de papel de ZINK Paper® y la hoja inteligente Smartsheet®, no se cargará Smartsheet® hasta que imprima una foto. Impresión Existen cuatro métodos disponibles de impresión, a saber: • Desde una cámara compatible con PictBridge (consulte “Impresión desde una cámara compatible con PictBridge” on page 50). • Desde una tarjeta de memoria (consulte “Impresión desde una tarjeta de memoria o dispositivo USB pulgar” on page 50). • Desde una tarjeta de memoria o dispositivo USB pulgar (consulte “Impresión desde una tarjeta de memoria o dispositivo USB pulgar” on page 50). • Desde una computadora (consulte “Impresión en un equipo Windows” on page 53). 49 ADVERTENCIA: Nunca fuerce o tire de una hoja ZINK Paper® para quitarla de la impresora si está atorada o atascada. Para liberarla, intente lo siguiente: a) mantenga presionado el botón Power hasta que la impresora libere el papel b) desconecte el cable de energía y vuelva a conectarlo c) imprima otra foto. Si no sigue estas instrucciones, podría ocasionar un daño permanente en la impresora. ADVERTENCIA: Nunca desconecte la impresora mientras está imprimiendo o calentando. Si desea cancelar alguno de estos estados, mantenga presionado el botón Power hasta que la impresora cancele el proceso, y luego espere hasta que finalice antes de desconectar el cable. Si no sigue estas instrucciones, podría ocasionar un daño permanente en la impresora. Impresión desde una cámara compatible con PictBridge La impresora PanPrint01 es compatible con PictBridge, y permite imprimir imágenes directamente des una cámara compatible con PictBridge, a saber: 1. Conecte la cámara al puerto USB que se encuentra en la parte frontal de la impresora con el cable USB. MS Pro/MS/SD/MMC/XD USB 2. La impresora detectará su cámara y aparecerá esta imagen. 3. Consulte la documentación que viene con su cámara para conocer las instrucciones sobre la impresión directa a una impresora compatible con PictBridge. Las instrucciones pueden variar según la marca y el modelo de la cámara. Sin embargo, en la mayoría de los casos, la opción para imprimir se puede encontrar fácilmente en la misma cámara. Nota: Es posible que sea necesario cambiar el modo USB en la cámara de Almacenamiento masivo (IMPRESIÓN DIRECTA DE USB) a PTP (PictBridge). Impresión desde una tarjeta de memoria o dispositivo USB pulgar Para imprimir imágenes desde un dispositivo USB pulgar o tarjeta de memoria (Secure Digital™, MultiMedia Card™, xD Card, Memory Stick™ y MemoryStick Pro™), siga estos pasos. 50 1. Introduzca una tarjeta de memoria o dispositivo USB pulgar en el puerto correspondiente que se encuentra en la parte frontal de la impresora. MS Pro/MS/SD/MMC/XD USB or Nota: No introduzca al mismo tiempo una tarjeta de memoria y un dispositivo USB pulgar dado que puede producirse un error mensage (One Memory Source Only [Sólo una fuente de memoria]). AVISO: no quite o inserte memorias durante la impresión. 2. La impresora reconocerá que se ha conectado un dispositivo de almacenamiento y buscará las imágenes. Durante ese tiempo, mostrará el mensaje Reading…(Leyendo…). Nota: la cantidad de tiempo que lleva mostrar las fotografías depende de la velocidad del dispositivo de almacenamiento y de la cantidad de fotos almacenadas en el dispositivo. Cuanto más fotos, más tiempo se tardará en mostrar la primera fotografía. 3. Al finalizar la búsqueda, se mostrará la imagen modificada más reciente con el número de imagen y el número total de imágenes listadas. Por ejemplo, si es la primera foto de 250 imágenes, se mostrará 1/250 en la parte superior de la pantalla. Nota: la cantidad máxima de fotografías que se mostrará es 999, aunque haya más de 999 fotografías en el dispositivo de almacenamiento. PRECAUCIÓN: Los archivos de fotos deben estar en un formato JPG (básico y EXIF) y no en un formato progresivo. La impresora no reconocerá otro tipo de formato (es decir, .gif, .tif, etc.). W 4. Para navegar por las imágenes o por los menús, utilice los botones W Y . En W algunos casos, puede ser necesario desplazarse hacia abajo (utilizando el botón ) para ver más opciones del menú. Para seleccionar un elemento, presione ENTER. Impresión de una imagen única Para imprimir una imagen única, presione ENTER mientras se muestra la imagen en pantalla, y luego presione Imprimir. Impresión de imágenes múltiples 1. Mientras visualiza la primera imagen que desea imprimir, presione W ENTER y luego utilice para elegir Seleccionar. 2. Elija Seleccionar una o Seleccionar todo. 51 3. La pantalla ahora muestra la imagen con una marca de verificación, lo que significa que se seleccionó para imprimir. El número de imágenes seleccionadas hasta el momento se mostrará en la parte inferior de la pantalla. 4. Utilice los botones W Y para navegar por las imágenes restantes, y siga los pasos anteriores para realizar más impresiones. W 5. Cuando esté listo para imprimir, presione ENTER y luego elija Imprimir. AVISO: Nunca desconecte la impresora mientras está imprimiendo o processing. Si desea cancelar alguno de estos estados, mantenga presionado el botón Power hasta que la impresora cancele el proceso, y luego espere hasta que finalice antes de desconectar el cable. Si no sigue estas instrucciones, podría ocasionar un daño permanente en la impresora. Imágenes sin seleccionar Puede imprimir copias múltiples (2 ó 4) de una imagen individual en una hoja de papel ZINK Paper®. Nota: Si seleccionó múltiples imágenes, la única imagen que se imprimirá varias veces en una hoja de papel ZINK Paper® es la que aparece en la pantalla, y las otras imágenes seleccionadas se imprimirán en una hoja completa. 1. Deseleccionar una o más imágenes, mientras visualiza la imagen presione ENTER y luego elija Seleccionar. 2. Elija Deseleccionar una para deseleccionar la imagen que se muestra actualmente, o seleccione Deseleccionar todo. Opciones de diseño Impresión de copias múltiples de la misma imagen. Nota: Si seleccionó múltiples imágenes, la única imagen que se imprimirá varias veces en una papel es la que aparece en la pantalla, y las otras imágenes seleccionadas se imprimirán en una hoja completa. 1. Mientras la imagen aparece en pantalla, presione ENTER. W 2. Utilice para mostrar la opción Diseño; presione ENTER para seleccionar. 3. Desde las opciones que se muestran, elija 1 in 1, 2 in 1 o 4 in 1 52 4. La imagen se mostrará con una marca de verificación. 5. Para imprimir foto, presione ENTER mientras se muestra la imagen, y luego presione Imprimir. Impresión en un equipo Windows Requisitos del sistema Windows XP SP2+, Vista SP2 1GB di spazio libero su disco rigido, 512MB RAM Puerto USB 2.0 Para imprimir desde una computadora, primero se debe conectar la impresora e instalar los controladores, a saber: Instalación de los controladores 1. Asegúrese de que la impresora esté conectada a un suministro eléctrico. 2. Utilice el USB para el cable mini USB (incluido) para conectar el extremo mini USB al conector de la parte trasera de la impresora y el extremo USB a un puerto USB disponible en la computadora, por ejemplo abajo. TO PC 28V-DC a la computadora 3. Pulse el botón Encendido . Windows XP 1. Inserte el CD de utilidades de Pandigital que se entregó con su impresora. 2. En su computadora aparecerá automáticamente el Asistente de nuevo hardware encontrado. Si pregunta si Windows puede conectarse a la Actualización de 53 Windows para buscar el software, marque No por el momento, y luego haga clic en Siguiente. 3. Aparecerá la siguiente pantalla. Asegúrese de que esté seleccionado ‘Instalar automáticamente el software’, y luego haga clic en Siguiente. 4. Aparecerá la siguiente pantalla. Clic en Continue Anyway. 5. Windows ahora instalará los controladores de la impresora. 6. Cuando se completa la instalación, se le solicita que reinicie el equipo. Desconecte la impresora del PC de manera segura. 7. Para comprobar la instalación, abra Impresoras en el Panel de control y busque "PANPRINT01" con el estado "Preparado". Nota: Si imprime una Página de prueba de la impresora, no se reducirá para ajustarla a papel de 4x6", así que es normal que el tamaño de la impresión exceda el papel. 54 Windows VISTA 1. En su computadora aparecerá automáticamente el Asistente de nuevo hardware encontrado. Haga clic en 'Encontrar e instalar el software del controlador (recomendado)'. 2. Cuando se solicite, introduzca el CD que viene con la impresora. Instalación manual para Windows Si la instalación no se ejecuta automáticamente, puede instalar el controlador de forma manual. 1. Introduzca el CD de la impresora en la lectora de CD ROM de la computadora. 2. En el Panel de control de Windows, en Impresoras, elija AGREGAR UNA IMPRESORA. 3. Siga las instrucciones y, cuando se solicite el controlador, elija UTILIZAR DISCO. 4. Haga clic en Examinar para seleccionar el controlador del CD ROM y luego elija: 32Bit - /Drivers/Windows 32-bit/Driver/pdla.inf 64bit - /Drivers/Windows 64-bit/Driver/pdla64.inf 5. Siga los pasos para completar el proceso de instalación. Desinstalación del controlador de la impresora (Windows) 1. Desconecte el cable USB entre el PC y su impresora de manera segura (“Desconecte la impresora del PC de manera segura” on page 57). 2. Abra el Panel de control y haga clic en Impresoras y faxes, o en el icono de la impresoras. 3. Haga clic con el botón derecho del mouse en la impresora PANDIGITAL PANPRINT01 y luego seleccione Eliminar. 4. Haga clic en Sí para confirmar la eliminación. 55 Impresión de archivos 1. Para imprimir imágenes, busque la opción Imprimir en el menú del software que está utilizando. La ubicación de la opción Imprimir depende del software que esté utilizando, pero generalmente se encuentra en Archivo > Imprimir. Seleccione Pandigital PANPRINT01 como la impresora. 2. Para definir las opciones de salida de impresión, haga clic en el botón de configuración (es decir, Properties/Propiedades, Page Setup/Configuración de página, Printing Preferences/Preferencias de impresión) para mostrar la pantalla PANPRINT01 Printing Preferences: • • • • • • Copies (Copias): Número de copias a imprimir de 1 a 10. Scaling (Escala): Escala de la imagen de 20, 40, 60, 80 ó 100% Orientation (Orientación): Horizontal o vertical Brightness (Brillo): Bajo, normal o alto Contrast (Contraste): Bajo, normal o alto Color: Bajo, normal o alto Agregar un título a la foto 1. En la ventana PANPRINT01 Printing Preferences haga clic en Title... (Título) para mostrar la siguiente pantalla: XIngrese un título en el campo X Ingresar texto. YSeleccione el tamaño, color y estilo de la fuente Y Z ZSeleccione la posición deseada para el título 2. Al finalizar, haga clic en OK. Nota: Para imprimir una fotografía sin bordes blancos, compruebe las preferencias de impresión que ofrece el programa de software que está usando para ver si puede 56 especificar una página de impresión completa, sin bordes, o para ajustarla a la configuración del marco. sin bordes con las bordes Desconecte la impresora del PC de manera segura 1. En la bandeja del sistema de Windows, haga clic en el icono de Quitar hardware y después haga clic en "Quitar hardware de manera segura". Windows XP Windows Vista icono de Quitar hardware 2. Cuando aparezca el mensaje "Quitar hardware de manera segura", puede desconectar el cable USB de la impresora de manera segura. Imprimir en un equipo Macintosh Requisitos del sistema MAC OS X versión 10.4/10.5 1GB di spazio libero su disco rigido, 512MB RAM Puerto USB 2.0 Para imprimir desde una computadora, primero se debe conectar la impresora e instalar los controladores, a saber: Instalación del controlador de la impresora 1. Inserte el CD de utilidades de Pandigital que se entregó con su impresora. 2. Abra la carpeta Drivers/MacOSX10.4-0.5. 3. Haga doble clic en el icono de Pandigital Panprint01 Printer.pkg. 4. En la ventana de Bienvenida, haga clic en Continuar. 5. Seleccione un volumen de destino y haga clic en Continue. 6. Haga clic en Install (Instalar). 7. En la ventana Authenticate (Autenticar), ingrese un nombre y contraseña con derechos de administración de Macintosh, y luego haga clic en OK (cuando se solicite). 8. Espere hasta que aparezca la ventana Installation completed (Instalación finalizada), y haga clic en Close (Cerrar). 57 Configuración de la impresora (Mac) 1. Conecte la impresora a la máquina Mac a través del cable USB. TO PC 28V-DC a la computadora 2. Haga clic en el escritorio y elija System Preferences (Preferencias del sistema). Esta opción está disponible en la carpeta /Applications (Aplicaciones). 3. Haga clic en el icono Print & Fax (Impresora y fax). 4. Si PANDIGITAL PANTPRINT01 no se muestra en la lista de impresoras, vaya al paso 5. De lo contrario, la impresora está preparada para imprimir. 5. Haga clic en '+' para agregar una impresora. 6. Seleccione la impresora Pandigital Panprint y busque el controlador Pandigital PANPRINT01 en la lista de controladores Print Using (Impresora en uso). 7. Seleccione el controlador y haga clic en Add (Agregar). 8. Se completó la configuración de la impresora PANDIGITAL PANPRINT01. 9. Si imprime una Página de prueba de la impresora, no se reducirá para ajustarla a papel de 4x6", así que es normal que el tamaño de la impresión exceda el papel. Desinstalación del controlador de la impresora (Mac) 1. Desconecte la impresora del PC de manera segura. 58 2. Haga clic sistema). en el escritorio y elija System Preferences (Preferencias del 3. Haga clic en el icono Print & Fax (Impresora y fax). 4. Seleccione la impresora PANDIGITAL PANPRINT01 y haga clic en '-' para eliminar la impresora. 5. Haga clic OK. Impresión de archivos 1. Para imprimir imágenes, busque la opción Imprimir en el menú del software que está utilizando. La ubicación de la opción Imprimir depende del software que esté utilizando, pero generalmente se encuentra en Archivo > Imprimir. Seleccione Pandigital PANPRINT01 como la impresora. 2. Configure las opciones de salida de impresión según sus necesidades. Nota: Asegúrese de que, al imprimir, el tamaño del papel esté definido en papel de fotografía (4x6"). 3. Haga clic Print. 59 Nota: Para imprimir una fotografía sin bordes blancos, compruebe las preferencias de impresión que ofrece el programa de software que está usando para ver si puede especificar una página de impresión completa, sin bordes, o para ajustarla a la configuración del marco. sin bordes con las bordes Preguntas frecuentes P: ¿Cómo quito una hoja de papel atascada? R: Nunca fuerce o tire de una hoja ZINK Paper® para quitarla de la impresora si está atorada o atascada. Para liberarla, intente lo siguiente: a) mantenga presionado el botón Power hasta que la impresora libere el papel b) desconecte el cable de energía y vuelva a conectarlo c) imprima otra foto. Si no sigue estas instrucciones, podría ocasionar un daño permanente en la impresora. P: ¿Cuál es la resolución de impresión? R: Imprima un tamaño máximo de 4x6 con un tamaño de imagen de 300x400 píxeles, compatible con múltiples formatos de impresión. P: ¿Cuál es el tamaño y la resolución de la LCD? R: 1,44 pulgadas, con resolución de 128 x 128 P: ¿Es necesario instalar algún controlador de la impresora? R: Sólo si imprimirá desde la computadora. El controlador necesario se encuentra en el CD que se incluye con la impresora. (Consulte “Impresión en un equipo Windows” on page 53). P: ¿Qué sistemas operativos son compatibles con la impresora? R: Windows XP SP2+, Vista SP2, Mac OS X version 10.4/10.5 P: ¿Necesito comprar cartuchos impresora o inyección? R: No. El color ya está integrado en el papel ZINK Paper®, por lo que NUNCA se necesitan cartuchos de impresora. P: ¿Dónde puedo comprar papel Pandigital ZINK Paper® y otros componentes de la impresora? R: Puede adquirirlos en una tienda minorista local o en línea, desde nuestro sitio Web: http:// www.pandigital.net. P: ¿Las impresoras ICC ver 4 y Colorsync son compatibles? R: Por el momento, no. Posiblemente se produzcan pequeñas diferencias de color. 60 Solución de fallas Problema Solución La impresora no toma la ® Smartsheet o el papel ZINK Paper®. Retire la bandeja de papel ZINK Paper®. • Asegúrese de que haya 10 o menos hojas de papel en la bandeja • Asegúrese de que las hojas estén planas y no estén pegadas entre sí Coloque las hojas de papel nuevamente en la bandeja de papel ZINK Paper®; la impresión debería reanudarse. No se puede leer el archivo La impresión independiente sólo acepta el formato JPG (básico y EXIF), hasta un tamaño máximo de 3000x4000 píxeles y un tamaño de archivo máximo de 5MB y nombres de archivos con caracteres alfanuméricos estándar. Esto no corresponde para impresión desde PC o PictBridge. La imagen impresa tiene líneas verticales Asegúrese de que la impresora esté sobre una superficie sólida y lisa, y que las hojas de papel puedan alimentarse completamente sin obstrucciones en la ruta de alimentación. Printed image has horizontal color lines or scratches Pueden ser causadas por el polvo, gotas de agua o humedad en la superficie del papel ZINK Paper® durante la impresión. Utilice varias veces la hoja inteligente Smartsheet® en la impresora hasta que las líneas y rayas se hayan ido. La imagen impresa tiene puntos blancos o puntos blancos con líneas detrás Igual que el punto anterior. La imagen impresa es borrosa El archivo de la imagen original puede ser demasiado pequeño o con baja resolución. Utilice una imagen más grande o un archivo con mayor resolución. La imagen impresa es demasiado oscura Puede imprimir la imagen desde la PC y utilizar las opciones del controlador de impresión para ajustar el brillo, contraste y color. El controlador no comienza la instalación automáticamente Intente instalar el controlador de forma manual. Consulte “Instalación manual para Windows” on page 55. La impresora no responde Presione el botón off/on para reiniciar la impresora. Si aún no hay respuesta, desconéctela y vuelva a conectarla. La impresora debería reiniciarse. No se puede leer la tarjeta de memoria Asegúrese de que la tarjeta no esté dañada. Empuje la tarjeta hasta el fondo de la ranura correspondiente. Asegúrese de que la PC o la lectora de tarjetas puedan leerla. 61 Mensajes de error y estado de trabajo (La impresión independiente) Mensaje Descripción Solución “Out of paper” (Sin papel) La bandeja de papel ZINK está vacía Agregue papel ZINK Paper® a la bandeja de ZINK “Corrupt File” (Archivo Corrupto) Se encontró un error en la información o la imagen no es legible. “System error” (Error del sistema) Se encontró un error irrecuperable. Paper®. Presione el botón Siguiente para leer la vista previa de la imagen siguiente. 1. Apague y vuelva a encender. 2. Si el paso 1 no soluciona el error, llame al soporte técnico. “Paper jam Reboot” Nunca fuerce o tire de una hoja ZINK Paper® para quitarla de la impresora si está atorada o atascada. (Atasco de papel. 1. Se produjo un error al tomar el medio. Corregir) 2. El medio se expulsa, pero la expulsión no finaliza. Para liberarla, intente lo siguiente: a) mantenga presionado el botón Power hasta que la impresora libere el papel b) desconecte el cable de energía y vuelva a conectarlo c) imprima otra foto. Si no sigue estas instrucciones, podría ocasionar un daño permanente en la impresora. “Feed Failure” (Error en la alimentación) Retire la bandeja de papel ZINK Paper® e inspeccione las hojas de papel. Sepárelas si están pegadas, aplánelas antes de colocarlas nuevamente en la bandeja y luego reinicie la impresora. Check Paper (Comprobar papel) El papel ZINK Paper® no es alimentado. El formato del archivo de imagen no es compatible. “Unsupported File“ (Archivo no compatible) Se encontró un error en la decodificación de la página al imprimir. • Los archivos de fotos deben estar en formato JPG (básico y EXIF) únicamente y no en un formato progresivo. La impresora no reconocerá ningún otro formato de fotos (es decir, .gif, .tif, etc.). • La impresora sólo admite imágenes de un tamaño máximo de 3000x4000 píxeles o archivos de hasta 5MB. 1. Verifique la Guía del usuario para ver si el tipo de tarjeta es compatible. “Memory Not Recognized” (No se reconoce la memoria) 2. Apague la impresora y vuelva a encenderla, o Se encontró una tarjeta desconéctela y vuelva a conectarla. no compatible 3.Intente con otra tarjeta, asegúrese de que la PC o la lectora de tarjetas pueda leerla. 4. Si los pasos 1-3 no solucionan el error, llame al soporte técnico. “One Memory Source Only” (Sólo una fuente de memoria) 62 Se introdujo un dispositivo USB pulgar Desconecte el dispositivo USB pulgar, o bien, la tarjeta y una tarjeta de de memoria. memoria al mismo tiempo. “No Image Found” (No se encontró imagen) No se encontró ninguna imagen. “Processing...” La temperatura superó los 53° C al imprimir, or Espere a que desaparezca el mensaje. La temperatura es inferior a 20 °C. “Calibrating and Cleaning...” (Calibrando y limpieza...”) “Imprimiendo...” Se encontró una hoja inteligente (ZINK Smartsheet®) de limpieza. Impresión de un trabajo. Verifique que la fuente contenga imágenes compatibles. Los trabajos pendientes se posponen automáticamente y el sistema permite que finalice la operación de limpieza de antes de reanudar los trabajos pendientes. Durante este tiempo, espere a que la impresora finalice las operaciones. Espere a que finalice la impresión. Especificaciones de la impresora Función del controlador de la impresora Nota Capacidad de la bandeja de papel 10 hojas Tamaño del medio 4x6 pulgadas Tipo de papel ZINK Papel® Resolución 300x400 dpi Opciones del controlador de impresión para PC Función del controlador de la impresora Nota Ajuste de brillo bajo, medio, alto Ajuste de contraste bajo, medio, alto Ajuste de color bajo, medio, alto Zoom de escala, reducir/agrandar 20, 40, 60, 80, 100% Orientación Vertical, horizontal Título Se puede sobrescribir en la imagen Garantía Limitada La garantía limitada que se describa a continuación es ofrecida por Pandigital en relación con los productos electrónicos de la marca Pandigital adquiridos en los Estados Unidos de América. Pandigital garantiza que este producto no tiene fallas materiales ni de mano de obra de la siguiente manera: MANO DE OBRA: Pandigital reparará o reemplazará el producto, según su criterio, sin cargo si se encuentran fallas durante un período de un (1) año a partir de la fecha de compra. Después de ese período, se cobrará la mano de obra de acuerdo con cada caso. PIEZAS: Pandigital suministrará sin costo piezas nuevas o reparadas de repuesto, según su criterio, sin cargo, si se encuentran fallas durante un período de un (1) año a partir de la fecha de compra. Después de ese período, se cobrará el valor de las piezas de acuerdo con cada caso. Las modificaciones no aprobadas por la parte responsable del cumplimiento podría anular la autoridad del usuario para poner el equipo en funcionamiento. 63 Esta garantía no cubre: (1) el accionar, la instalación o la configuración del cliente; (2) los daños físicos o provocados por un accidente, uso incorrecto, abuso o negligencia; (3) uso comercial del producto; (4) modificación de cualquier pieza del producto; (5) daño debido al manejo incorrecto, mantenimiento incorrecto o la conexión a un suministro eléctrico incorrecto; (6) pérdida de datos, independientemente del valor o el formato, que pueda producirse a través del uso adecuado y/o inadecuado del producto; (7) daño provocado por un intento de reparación del producto realizado por una persona ajena a un centro autorizado por Pandigital para realizar el servicio técnico del producto; (8) materiales consumibles (tales como fusibles o baterías). Esta garantía sólo tiene validez en los Estados Unidos. El producto debe estar acompañado de una copia del recibo de compra minorista original. Si no se adjunta el comprobante de compra, la garantía no tendrá validez y se cobrarán los costos de la reparación. Esta garantía sólo es válida con la documentación escrita que detalla el reclamo que se indica fuera o dentro de la caja. Esta garantía no tendrá validez si el número de serie de fábrica ha sido modificado y/o quitado del producto. Además, no ofrece protección contra la pérdida de datos, independientemente del formato. Pandigital se reserva el derecho de modificar y diseñar el producto sin previo aviso por escrito o de otro modo. Para obtener el servicio de garantía, debe enviar el producto por flete prepago en el embalaje original o un embalaje con el mismo nivel de protección, junto con el comprobante de compra. La reparación o el reemplazo previstos según esta garantía es la única solución para el consumidor. Pandigital, su empresa matriz, filiales o subsidiarias, no serán responsables de ningún daño incidental o consecuente de una brecha de ninguna garantía explícita o implícita de este producto. Salvo en la medida que la ley lo prohíba, toda garantía implícita de comercialización o aptitud de un fin en particular de este producto se limita a la duración de esta garantía. Algunos estados no permiten la exclusión o la limitación de los daños incidentales o consecuentes, o permiten limitaciones sobre la duración de una garantía implícita, de manera que las limitaciones o exclusiones mencionadas pueden no corresponder a su caso. Esta garantía le otorga derechos legales específicos y usted puede tener otros derechos que varían de un estado a otro. Todo el contenido del sitio Web de Pandigital, como así también los productos Pandigital, entre ellos, imágenes de demostración precargadas, medios digitales, los libros de cocina digitales, textos, gráficos, logotipos, diseños, fotografías, iconos de botones, imágenes, clips de audio/video, descargas digitales, compilaciones de datos y software, es propiedad de Pandigital o sus proveedores y está protegido por las leyes de derecho de autor de los Estados Unidos e internacionales u otras leyes y tratados de propiedad intelectual. Queda prohibida la reproducción o el uso de dicho contenido sin el permiso expreso por escrito de Pandigital y sus proveedores, respectivamente. El uso de este producto constituye la aceptación de los términos y condiciones de la garantía. Consulte el teléfono de Atención al cliente en nuestro sitio Web: www.pandigital.net/support. Declaración FCC Información sobre la FCC Parte 15 Este equipo ha sido probado y cumple con los límites de un dispositivo digital de Clase B, conforme con la Parte 15 de las normas de la Comisión Federal de Comunicaciones (FCC). Estos límites han sido estipulados con el fin de ofrecer una protección razonable contra la interferencia nociva en una instalación residencial. El equipo genera, utiliza y puede irradiar energía de radiofrecuencia y, si no se instala y utiliza de acuerdo con las instrucciones, puede provocar interferencia a las comunicaciones de radio. Sin embargo, no es posible garantizar que no se producirán interferencias en una instalación en particular. Si este equipo provoca interferencia en la recepción de la señal de radio o televisión, que puede determinarse al encender o apagar el equipo, le recomendamos al usuario que intente corregirla por medio alguna de las siguientes medidas: • Reoriente o reubique la antena de recepción. • Aumente la distancia de separación entre el equipo y el receptor. • Conecte el equipo a un tomacorriente de un circuito diferente al que está conectado el receptor. • Solicite la ayuda del distribuidor o de un técnico con experiencia en radio/TV. ADVERTENCIA: Los cambios o las modificaciones realizadas a esta unidad no aprobadas de forma explícita por la parte responsable del cumplimiento podrían anular la autoridad del usuario para poner el equipo en funcionamiento. 64-
 1
1
-
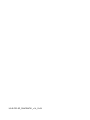 2
2
-
 3
3
-
 4
4
-
 5
5
-
 6
6
-
 7
7
-
 8
8
-
 9
9
-
 10
10
-
 11
11
-
 12
12
-
 13
13
-
 14
14
-
 15
15
-
 16
16
-
 17
17
-
 18
18
-
 19
19
-
 20
20
-
 21
21
-
 22
22
-
 23
23
-
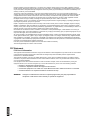 24
24
-
 25
25
-
 26
26
-
 27
27
-
 28
28
-
 29
29
-
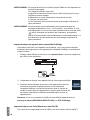 30
30
-
 31
31
-
 32
32
-
 33
33
-
 34
34
-
 35
35
-
 36
36
-
 37
37
-
 38
38
-
 39
39
-
 40
40
-
 41
41
-
 42
42
-
 43
43
-
 44
44
-
 45
45
-
 46
46
-
 47
47
-
 48
48
-
 49
49
-
 50
50
-
 51
51
-
 52
52
-
 53
53
-
 54
54
-
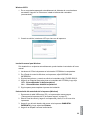 55
55
-
 56
56
-
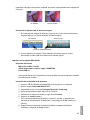 57
57
-
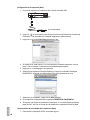 58
58
-
 59
59
-
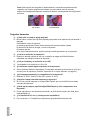 60
60
-
 61
61
-
 62
62
-
 63
63
-
 64
64
Pandigital ZINK PANPRINT01 Manual de usuario
- Tipo
- Manual de usuario
en otros idiomas
Artículos relacionados
Otros documentos
-
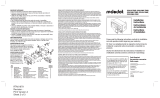 Red Dot S312E Guía de instalación
Red Dot S312E Guía de instalación
-
HP Deskjet 5500 Printer series Guia de referencia
-
Kodak P811 Manual de usuario
-
Canon IVY Cliq Guía de inicio rápido
-
Polaroid GL10 Manual de usuario
-
Sony DPP-EX7 Instrucciones de operación
-
Sony DPP-EX7 Manual de usuario
-
Sony DPP--SV77 Manual de usuario
-
Canon iP100 - PIXMA Color Inkjet Printer Guía de inicio rápido
-
Canon PIXMA iP4300 El manual del propietario