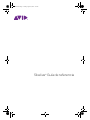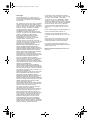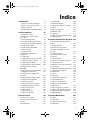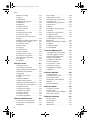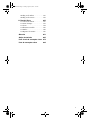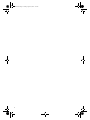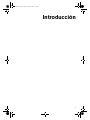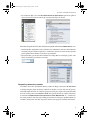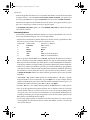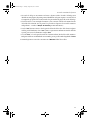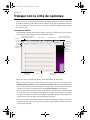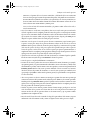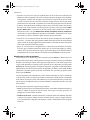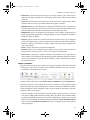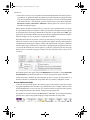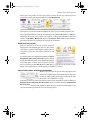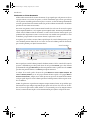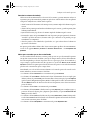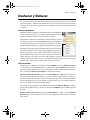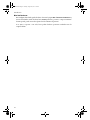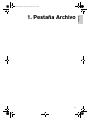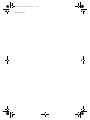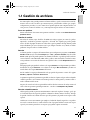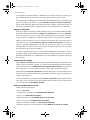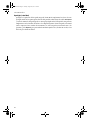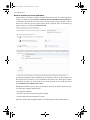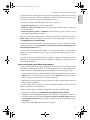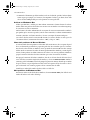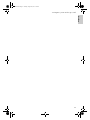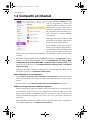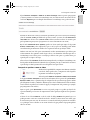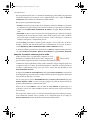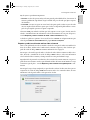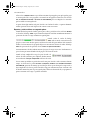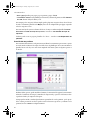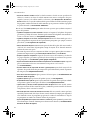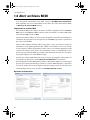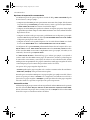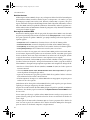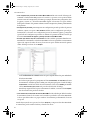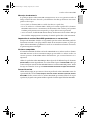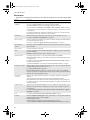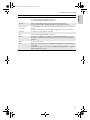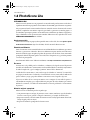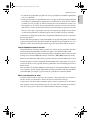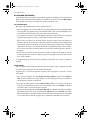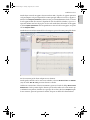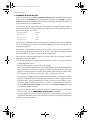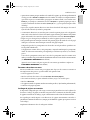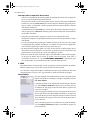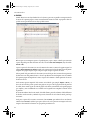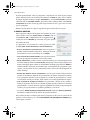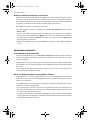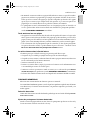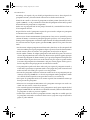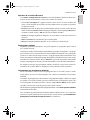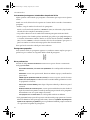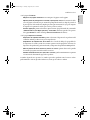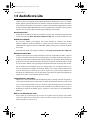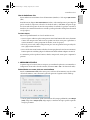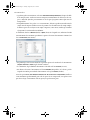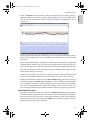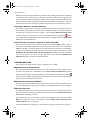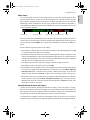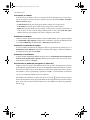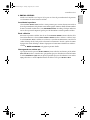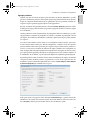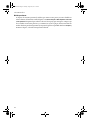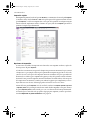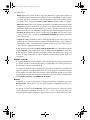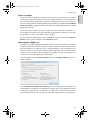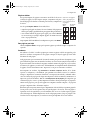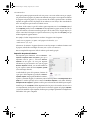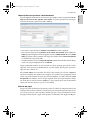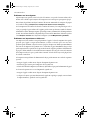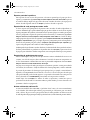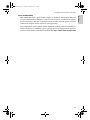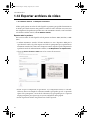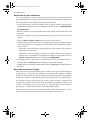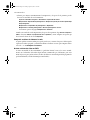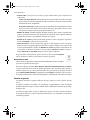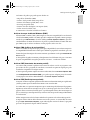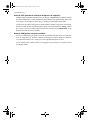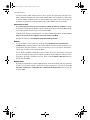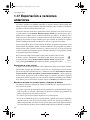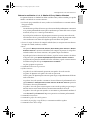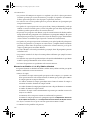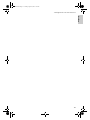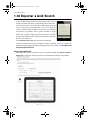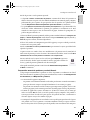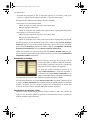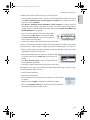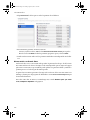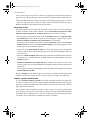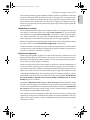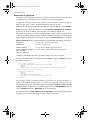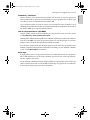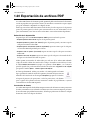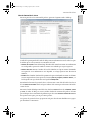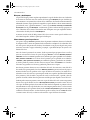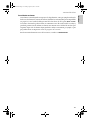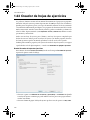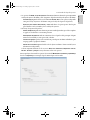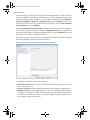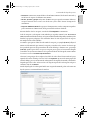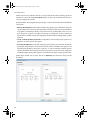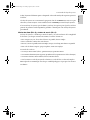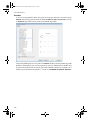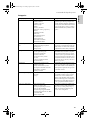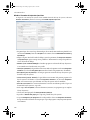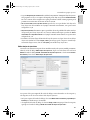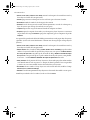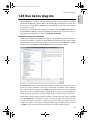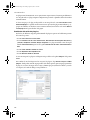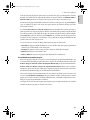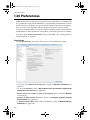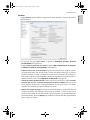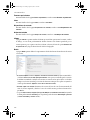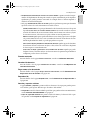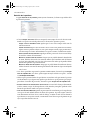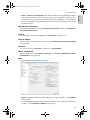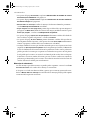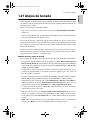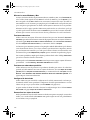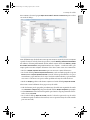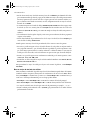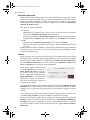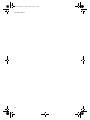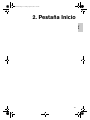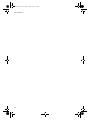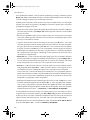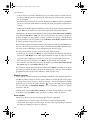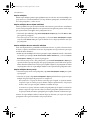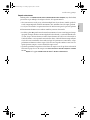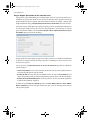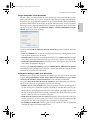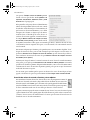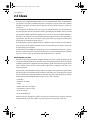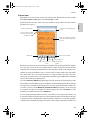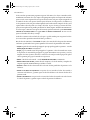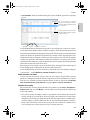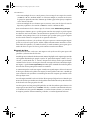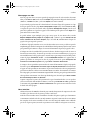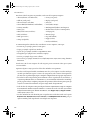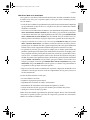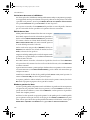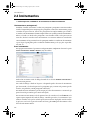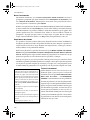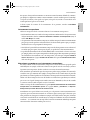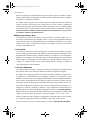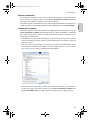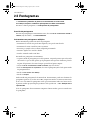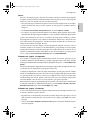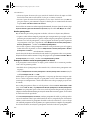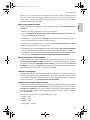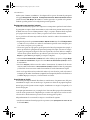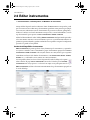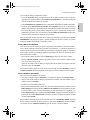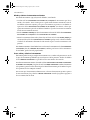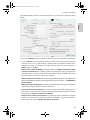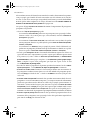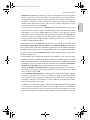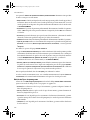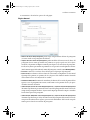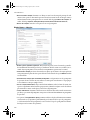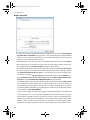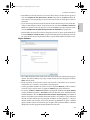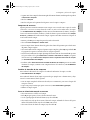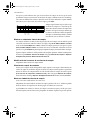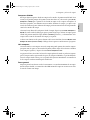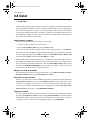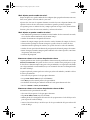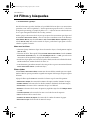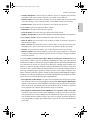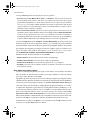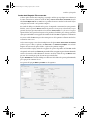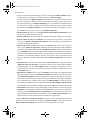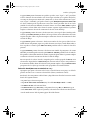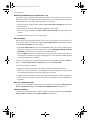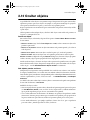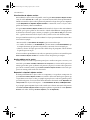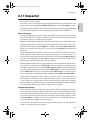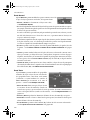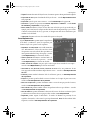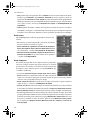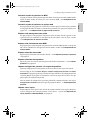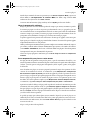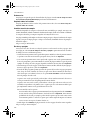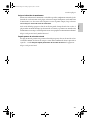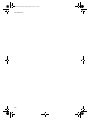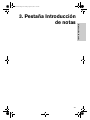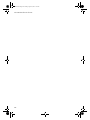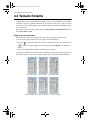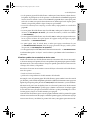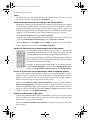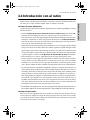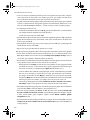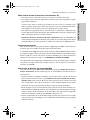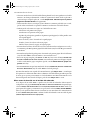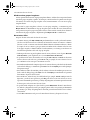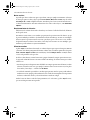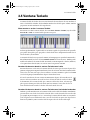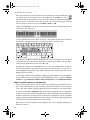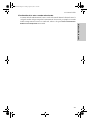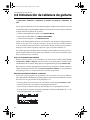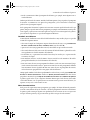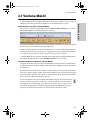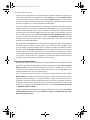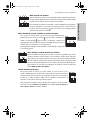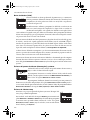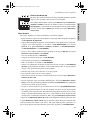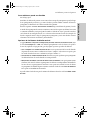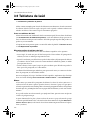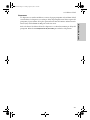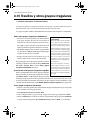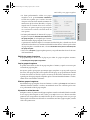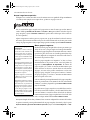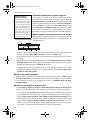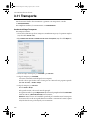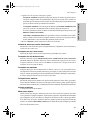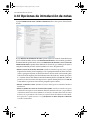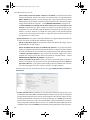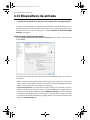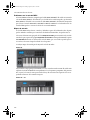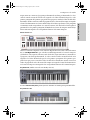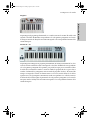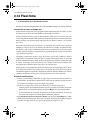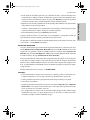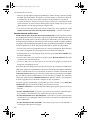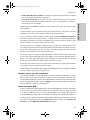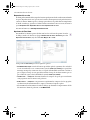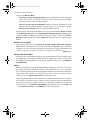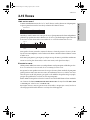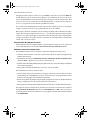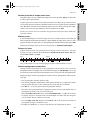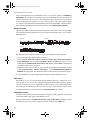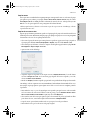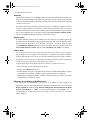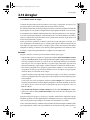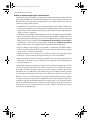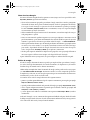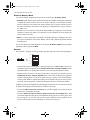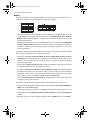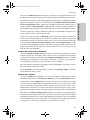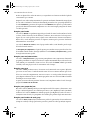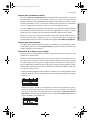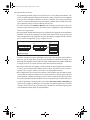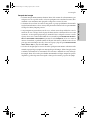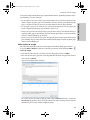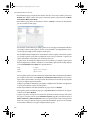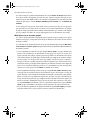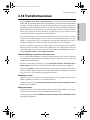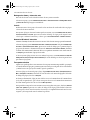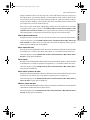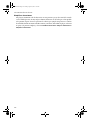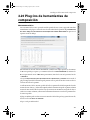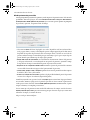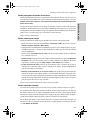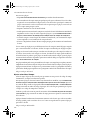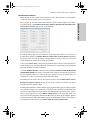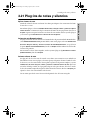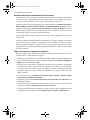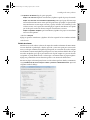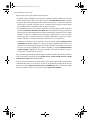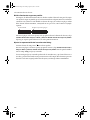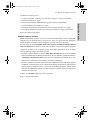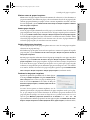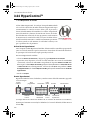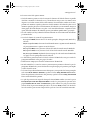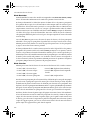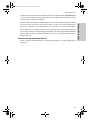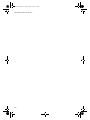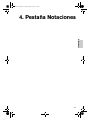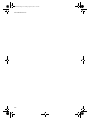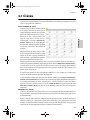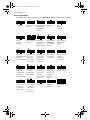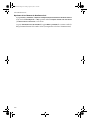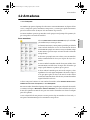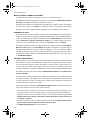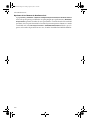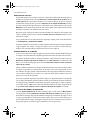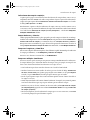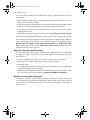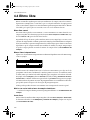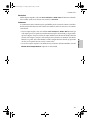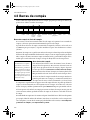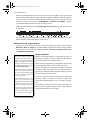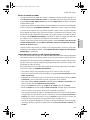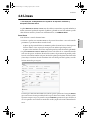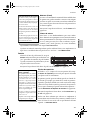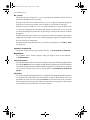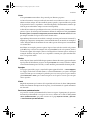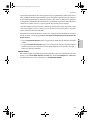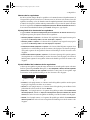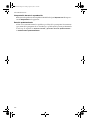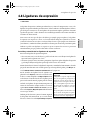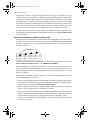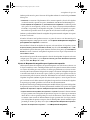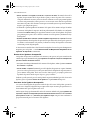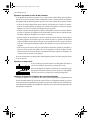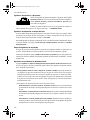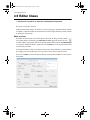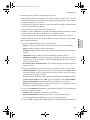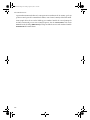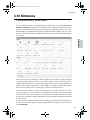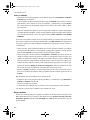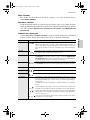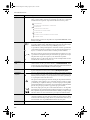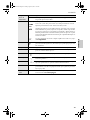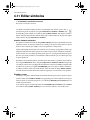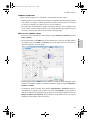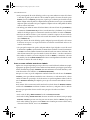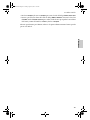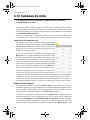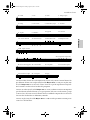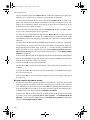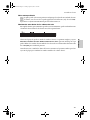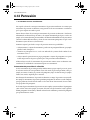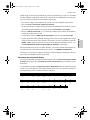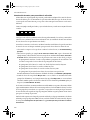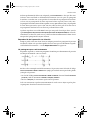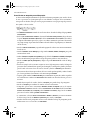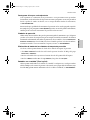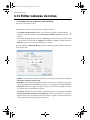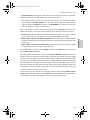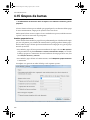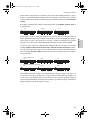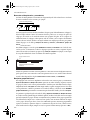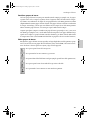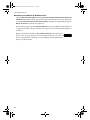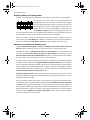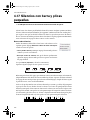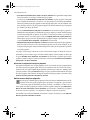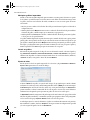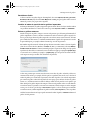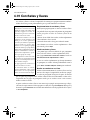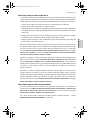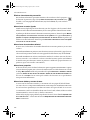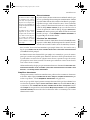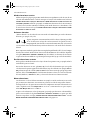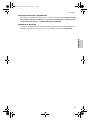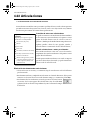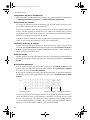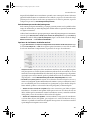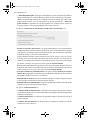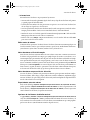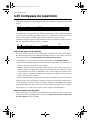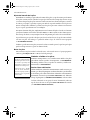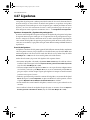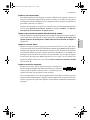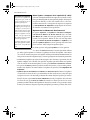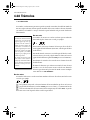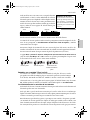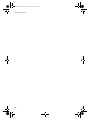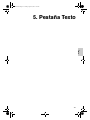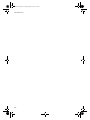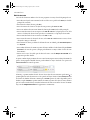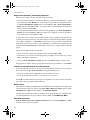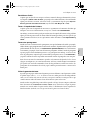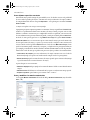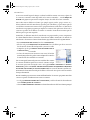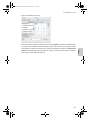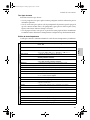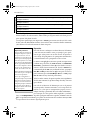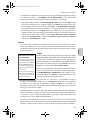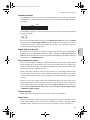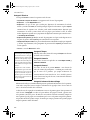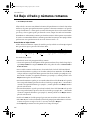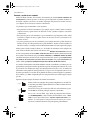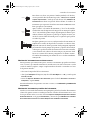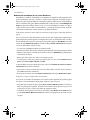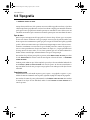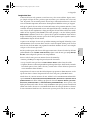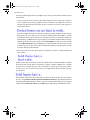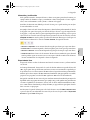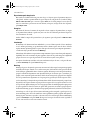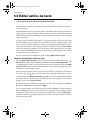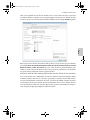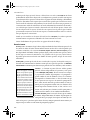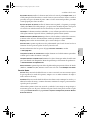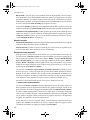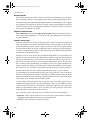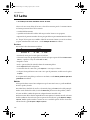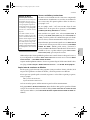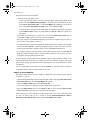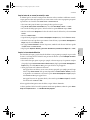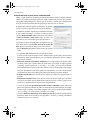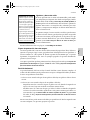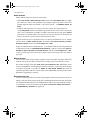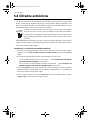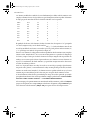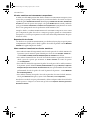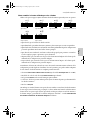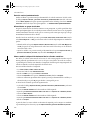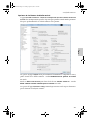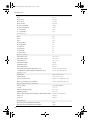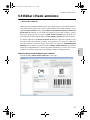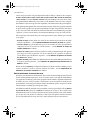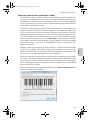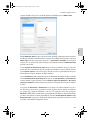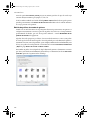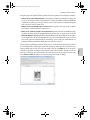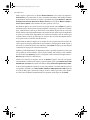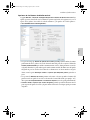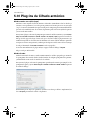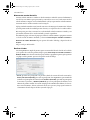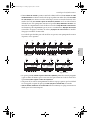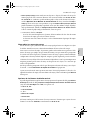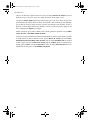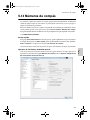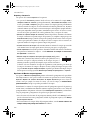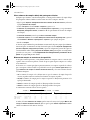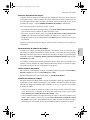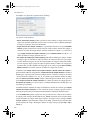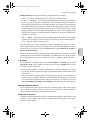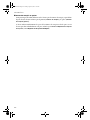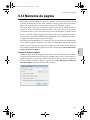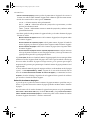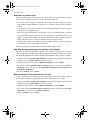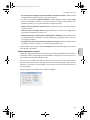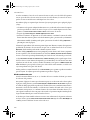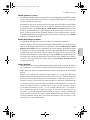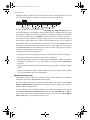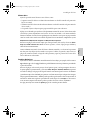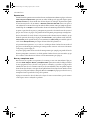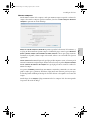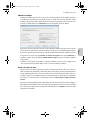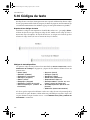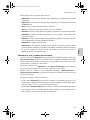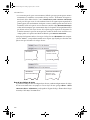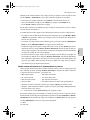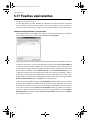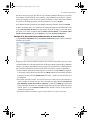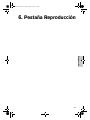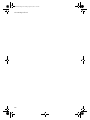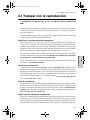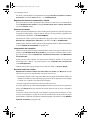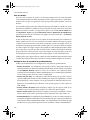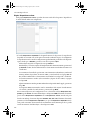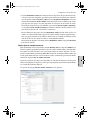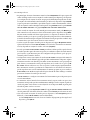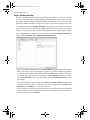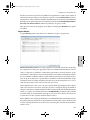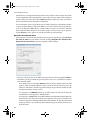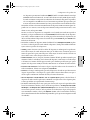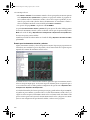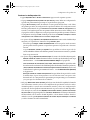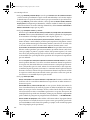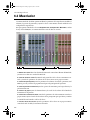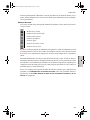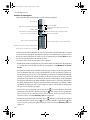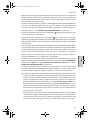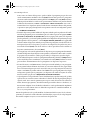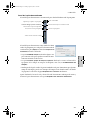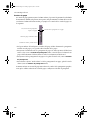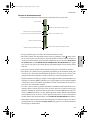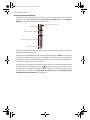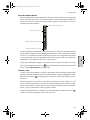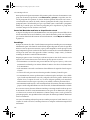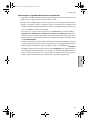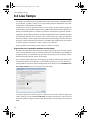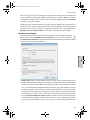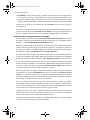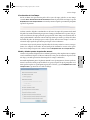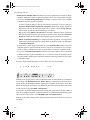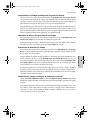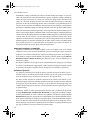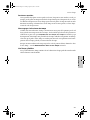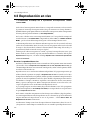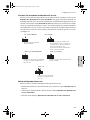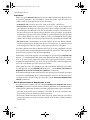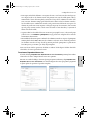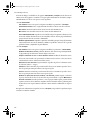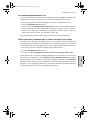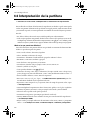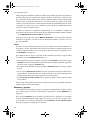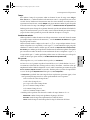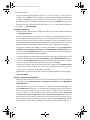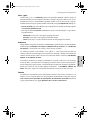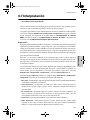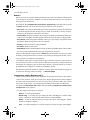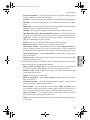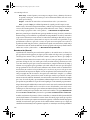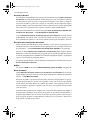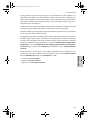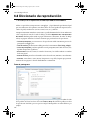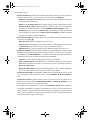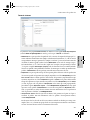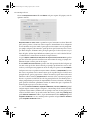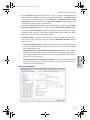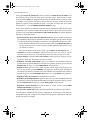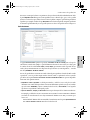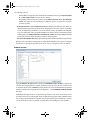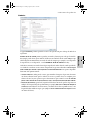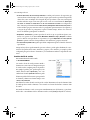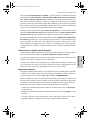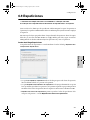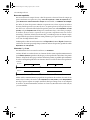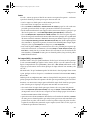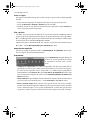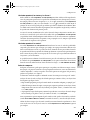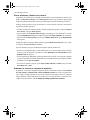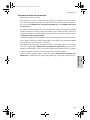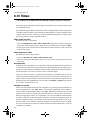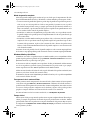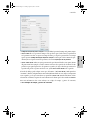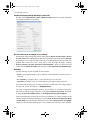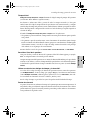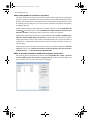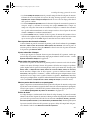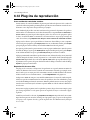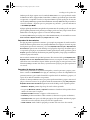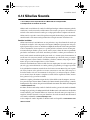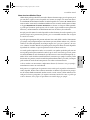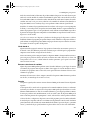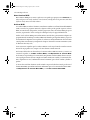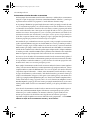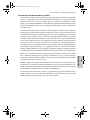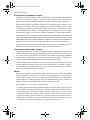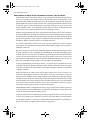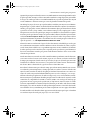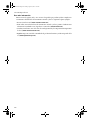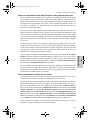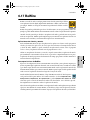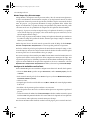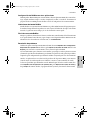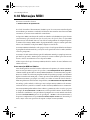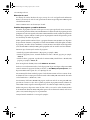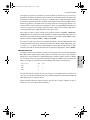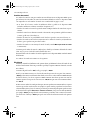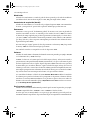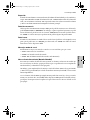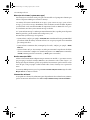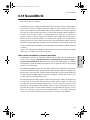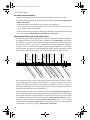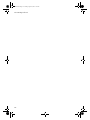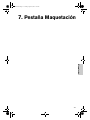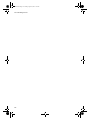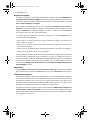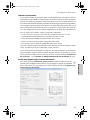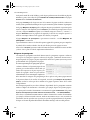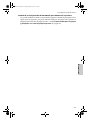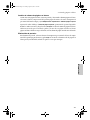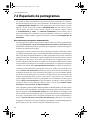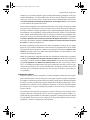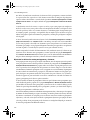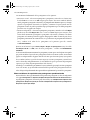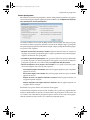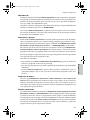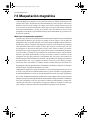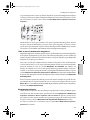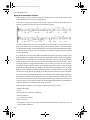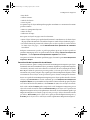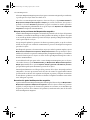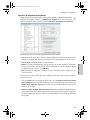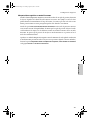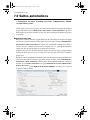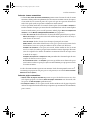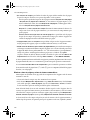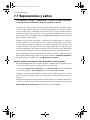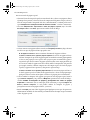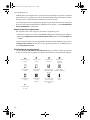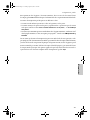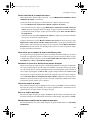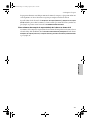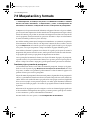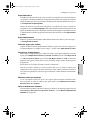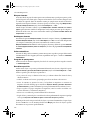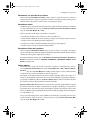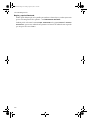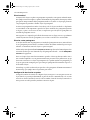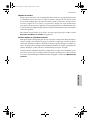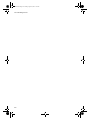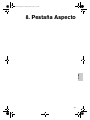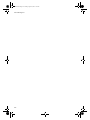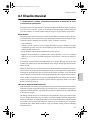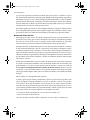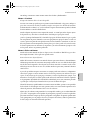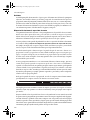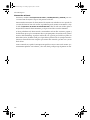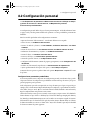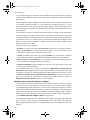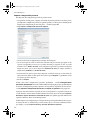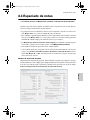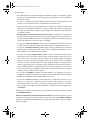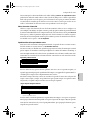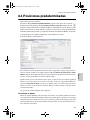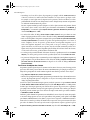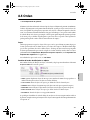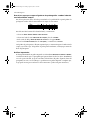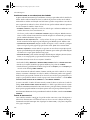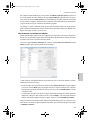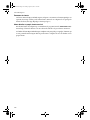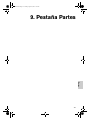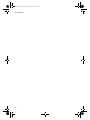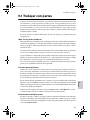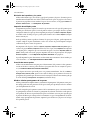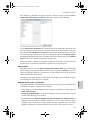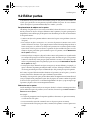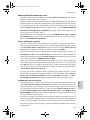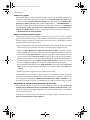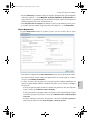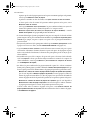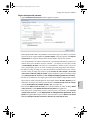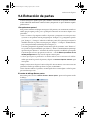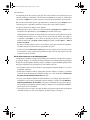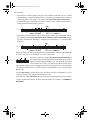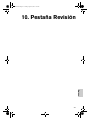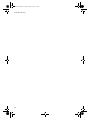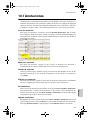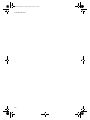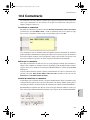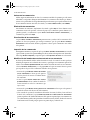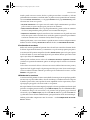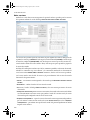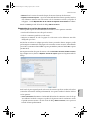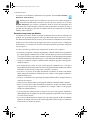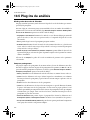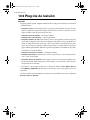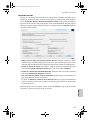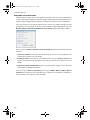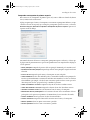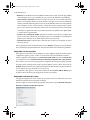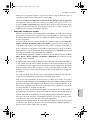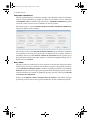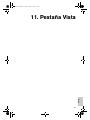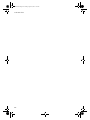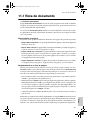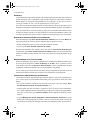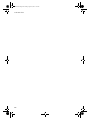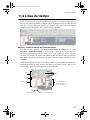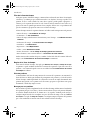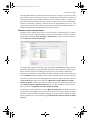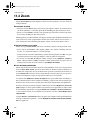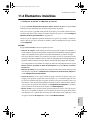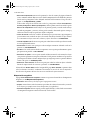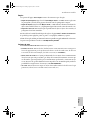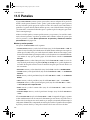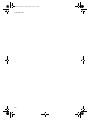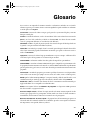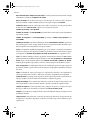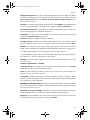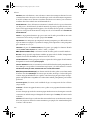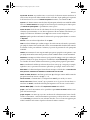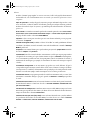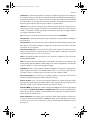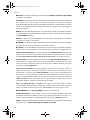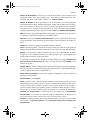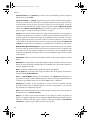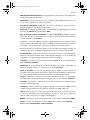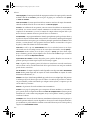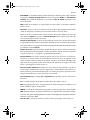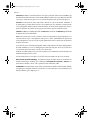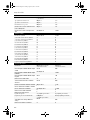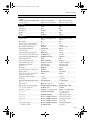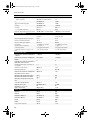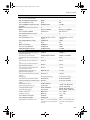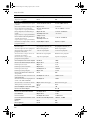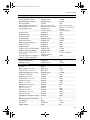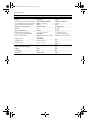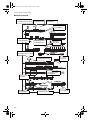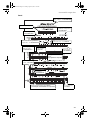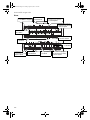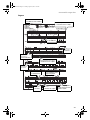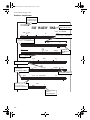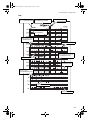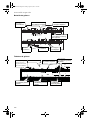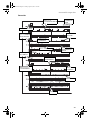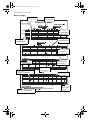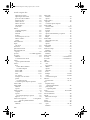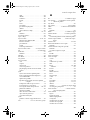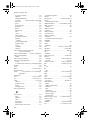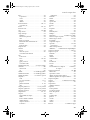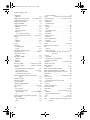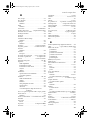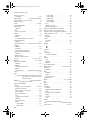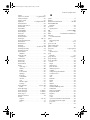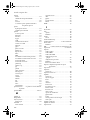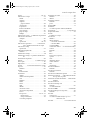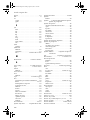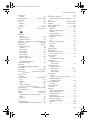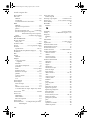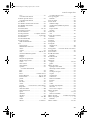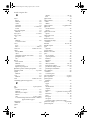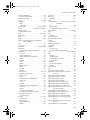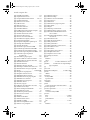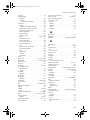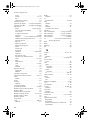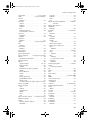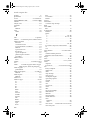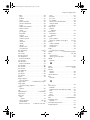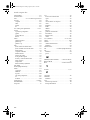Sibelius® Guía de referencia
reference.book Page 1 Tuesday, August 30, 2016 5:07 PM

Aviso legal
© 2015 Avid Technology, Inc., (“Avid”), todos los
derechos reservados. Está prohibido duplicar esta guía
en su totalidad o parcialmente sin el consentimiento
directo de Avid.
003, 192 Digital I/O, 192 I/O, 96 I/O, 96i I/O, Adrenaline,
AirSpeed, ALEX, Alienbrain, AME, AniMatte, Archive,
Archive II, Assistant Station, AudioPages, AudioStation,
AutoLoop, AutoSync, Avid, Avid Active, Avid Advanced
Response, Avid DNA, Avid DNxcel, Avid DNxHD,
Avid DS Assist Station, Avid Ignite, Avid Liquid,
Avid Media Engine, Avid Media Processor,
Avid MEDIArray,
Avid Mojo, Avid Remote Response,
Avid Unity, Avid Unity ISIS, Avid VideoRAID, AvidRAID,
AvidShare, AVIDstripe, AVX, Beat Detective,
Beauty Without The Bandwidth, Beyond Reality,
BF Essentials, Bomb Factory, Bruno, C|24,
CaptureManager, ChromaCurve, ChromaWheel,
Cineractive Engine, Cineractive Player,
Cineractive Viewer, Color Conductor, Command|8,
Control|24, Cosmonaut Voice, CountDown, d2, d3, AAE,
D-Command, D-Control, Deko, DekoCast, D-Fi, D-fx,
Digi 002, Digi 003, DigiBase, Digidesign,
Digidesign Audio Engine, Digidesign Development
Partners, Digidesign Intelligent Noise Reduction,
Digidesign TDM Bus, DigiLink, DigiMeter, DigiPanner,
DigiProNet, DigiRack, DigiSerial, DigiSnake, DigiSystem,
Digital Choreography, Digital Nonlinear Accelerator,
DigiTest, DigiTranslator, DigiWear, DINR, DNxchange,
Do More, DPP-1, D-Show, DSP Manager,
DS-StorageCalc, DV Toolkit, DVD Complete, D-Verb,
Eleven, EM, Euphonix, EUCON, EveryPhase, Expander,
ExpertRender, Fairchild, FastBreak, Fast Track,
Film Cutter, FilmScribe, Flexevent, FluidMotion,
Frame Chase, FXDeko, HD Core, HD Process, HDpack,
Home-to-Hollywood, HyperSPACE, HyperSPACE
HDCAM, iKnowledge, Impact, Improv, iNEWS, iNEWS
Assign, iNEWS ControlAir, InGame, Instantwrite, Instinct,
Intelligent Content Management,
Intelligent Digital Actor Technology, IntelliRender,
Intelli-Sat, Intelli-Sat Broadcasting Recording Manager,
InterFX, Interplay, inTONE, Intraframe, iS Expander, iS9,
iS18, iS23, iS36, ISIS, IsoSync, LaunchPad, LeaderPlus,
LFX, Lightning, Link & Sync, ListSync, LKT-200, Lo-Fi,
MachineControl, Magic Mask,
Make Anything Hollywood, make manage move|media,
Marquee, MassivePack, MassivePack Pro, Maxim,
Mbox, Media Composer, MediaFlow, MediaLog,
MediaMix, Media Reader, Media Recorder, MEDIArray,
MediaServer, MediaShare, MetaFuze, MetaSync,
MIDI I/O, Mix Rack, Moviestar, MultiShell, NaturalMatch,
NewsCutter, NewsView, NewsVision, Nitris, NL3D, NLP,
NSDOS, NSWIN, OMF, OMF Interchange, OMM,
OnDVD, Open Media Framework,
Open Media Management, Painterly Effects, Palladiium,
Personal Q, PET, Podcast Factory, PowerSwap, PRE,
ProControl, ProEncode, Profiler, Pro Tools,
Pro Tools|HD, Pro Tools LE, Pro Tools M-Powered,
Pro Transfer, QuickPunch, QuietDrive,
Realtime Motion Synthesis, Recti-Fi, Reel Tape Delay,
Reel Tape Flanger, Reel Tape Saturation, Reprise,
Res Rocket Surfer, Reso, RetroLoop, Reverb One,
ReVibe, Revolution, rS9, rS18, RTAS, Salesview, Sci-Fi,
Scorch, ScriptSync, SecureProductionEnvironment,
Shape-to-Shape, ShuttleCase, Sibelius, SimulPlay,
SimulRecord, Slightly Rude Compressor, Smack!,
Soft SampleCell, Soft-Clip Limiter, SoundReplacer,
SPACE, SPACEShift, SpectraGraph, SpectraMatte,
SteadyGlide, Streamfactory, Streamgenie, StreamRAID,
SubCap, Sundance, Sundance Digital, SurroundScope,
Symphony, SYNC HD, SYNC I/O, Synchronic,
SynchroScope, Syntax, TDM FlexCable, TechFlix,
Tel-Ray, Thunder, TimeLiner, Titansync, Titan, TL Aggro,
TL AutoPan, TL Drum Rehab, TL Everyphase,
TL Fauxlder, TL In Tune, TL MasterMeter, TL Metro,
TL Space, TL Utilities, tools for storytellers, Transit,
TransJammer, Trillium Lane Labs, TruTouch, UnityRAID,
Vari-Fi, Video the Web Way, VideoRAID, VideoSPACE,
VTEM, Work-N-Play, Xdeck, X-Form y XMON son
marcas comerciales o marcas registradas de Avid
Technology, Inc. o sus filiales en EE. UU. o en otros
países.
Bonjour, el logo de Bonjour y el símbolo de Bonjour son
marcas comerciales de Apple Computer, Inc.
Thunderbolt y el logo de Thunderbolt son marcas
comerciales de Intel Corporation en EE. UU. o en otros
países.
Este producto puede estar protegido por una o más
patentes de EE. UU. o de otros países. Se pueden
consultar más detalles en www.avid.com/patents.
Las funciones y especificaciones del producto, los
requisitos del sistema y la disponibilidad están sujetos a
cambios sin previo aviso.
Número de referencia de esta guía 9329-65736-05
REV A 6/16
reference.book Page 2 Tuesday, August 30, 2016 5:07 PM

Índice
3
Introducción 7
. Acerca de esta Guía de referencia . . . . . . .8
. Trabajar con la cinta de opciones . . . . . .12
. Deshacer y Rehacer . . . . . . . . . . . . . . . . . .21
.
Conexión de dispositivos MIDI externos
. . .23
1 Pestaña Archivo 25
1.1 Gestión de archivos . . . . . . . . . . . . . . . .27
1.2 Compartir y enviar archivos
por e-mail . . . . . . . . . . . . . . . . . . . . . . . . . . .31
1.3 Compartir en Internet . . . . . . . . . . . . . .36
1.4 Creación de una partitura nueva . . . . .41
1.5 Abrir archivos de versiones anteriores . . . 43
1.6 Abrir archivos MIDI . . . . . . . . . . . . . . .46
1.7 Abrir archivos MusicXML . . . . . . . . . .51
1.8 PhotoScore Lite . . . . . . . . . . . . . . . . . . .56
1.9 AudioScore Lite . . . . . . . . . . . . . . . . . . .74
1.10 División y combinación
de partituras . . . . . . . . . . . . . . . . . . . . . . . . .82
1.11 Impresión . . . . . . . . . . . . . . . . . . . . . . .85
1.12 Exportación de archivos de audio . . .95
1.13 Exportar archivos de vídeo . . . . . . . .98
1.14 Exportación de gráficos . . . . . . . . . .103
1.15 Exportación de archivos MIDI . . . .109
1.16 Exportación de archivos
MusicXML . . . . . . . . . . . . . . . . . . . . . . . . .111
1.17 Exportación a versiones anteriores . . . 112
1.18 Exportar a Avid Scorch . . . . . . . . . . .118
1.19 Exportación de páginas web
de Scorch . . . . . . . . . . . . . . . . . . . . . . . . . . .123
1.20 Exportación de archivos PDF . . . . .128
1.21 Exportación de plantillas . . . . . . . . .129
1.22 Control de la clase . . . . . . . . . . . . . . .130
1.23 Creador de hojas de ejercicios . . . . .134
1.24 Añadir tus propios ejercicios . . . . . .142
1.25 Uso de los plug-ins . . . . . . . . . . . . . .147
1.26 Preferencias . . . . . . . . . . . . . . . . . . . .150
1.27 Atajos de teclado . . . . . . . . . . . . . . . .157
1.28 Ajustes de pantalla . . . . . . . . . . . . . .162
2 Pestaña Inicio 167
2.1 Selecciones y pasajes . . . . . . . . . . . . . .169
2.2 Notas de aviso de entrada . . . . . . . . . .176
2.3 Ideas . . . . . . . . . . . . . . . . . . . . . . . . . . .182
2.4 Instrumentos . . . . . . . . . . . . . . . . . . . .192
2.5 Pentagramas . . . . . . . . . . . . . . . . . . . . 200
2.6 Editar instrumentos . . . . . . . . . . . . . . 206
2.7 Compases y silencios de compás . . . 218
2.8 Color . . . . . . . . . . . . . . . . . . . . . . . . . . . 222
2.9 Filtros y búsquedas . . . . . . . . . . . . . . . 224
2.10 Ocultar objetos . . . . . . . . . . . . . . . . . 231
2.11 Inspector . . . . . . . . . . . . . . . . . . . . . . 233
2.12 Plug-ins de procesamiento en lote . . . 238
2.13 Otros plug-ins . . . . . . . . . . . . . . . . . . 240
3 Pestaña Introducción de notas 245
3.1 Presentación de la introducción
de notas . . . . . . . . . . . . . . . . . . . . . . . . . . . 247
3.2 Teclado flotante . . . . . . . . . . . . . . . . . . 248
3.3 Introducción con el ratón . . . . . . . . . 251
3.4 Introducción alfabética y nota
por nota . . . . . . . . . . . . . . . . . . . . . . . . . . . 253
3.5 Ventana Teclado . . . . . . . . . . . . . . . . . 261
3.6 Introducción de tablatura
de guitarra . . . . . . . . . . . . . . . . . . . . . . . . . 264
3.7 Ventana Mástil . . . . . . . . . . . . . . . . . . 267
3.8 Tablatura y notación de guitarra . . . . 269
3.9 Tablatura de laúd . . . . . . . . . . . . . . . . 276
3.10 Tresillos y otros grupos irregulares . . . 278
3.11 Transporte . . . . . . . . . . . . . . . . . . . . . 284
3.12 Opciones de introducción de notas
. . . 286
3.13 Dispositivos de entrada . . . . . . . . . . 290
3.14 Flexi-time . . . . . . . . . . . . . . . . . . . . . . 298
3.15 Voces . . . . . . . . . . . . . . . . . . . . . . . . . 305
3.16 Arreglar . . . . . . . . . . . . . . . . . . . . . . . 311
3.17 Editar estilos de arreglo . . . . . . . . . . 322
3.18 Transformaciones . . . . . . . . . . . . . . . 327
3.19 Plug-ins de alteraciones . . . . . . . . . . 331
3.20 Plug-ins de herramientas
de composición . . . . . . . . . . . . . . . . . . . . . 333
3.21 Plug-ins de notas y silencios . . . . . . 339
3.22 Plug-ins de simplificar notación . . . 345
3.23 Plug-ins de grupos irregulares . . . . 348
3.24 HyperControl™ . . . . . . . . . . . . . . . . . 350
4 Pestaña Notaciones 355
4.1 Claves . . . . . . . . . . . . . . . . . . . . . . . . . . 357
4.2 Armaduras . . . . . . . . . . . . . . . . . . . . . . 361
4.3 Indicaciones de compás . . . . . . . . . . . 365
4.4 Ritmo libre . . . . . . . . . . . . . . . . . . . . . . 370
reference.book Page 3 Tuesday, August 30, 2016 5:07 PM

Índice
4
4.5 Barras de compás . . . . . . . . . . . . . . . . 372
4.6 Líneas . . . . . . . . . . . . . . . . . . . . . . . . . . 377
4.7 Reguladores . . . . . . . . . . . . . . . . . . . . . 384
4.8 Ligaduras de expresión . . . . . . . . . . . 387
4.9 Editar líneas . . . . . . . . . . . . . . . . . . . . 396
4.10 Símbolos . . . . . . . . . . . . . . . . . . . . . . 399
4.11 Editar símbolos . . . . . . . . . . . . . . . . 404
4.12 Cabezas de nota . . . . . . . . . . . . . . . . 408
4.13 Percusión . . . . . . . . . . . . . . . . . . . . . . 412
4.14 Editar cabezas de notas . . . . . . . . . . 418
4.15 Grupos de barras . . . . . . . . . . . . . . . 420
4.16 Posiciones de barra de unión
de figuras . . . . . . . . . . . . . . . . . . . . . . . . . . 427
4.17 Silencios con barra y plicas pequeñas . . . 432
4.18 Importación de gráficos . . . . . . . . . 435
4.19 Corchetes y llaves . . . . . . . . . . . . . . . 438
4.20 Alteraciones . . . . . . . . . . . . . . . . . . . 440
4.21 Arpegios . . . . . . . . . . . . . . . . . . . . . . 446
4.22 Articulaciones . . . . . . . . . . . . . . . . . . 448
4.23 Notas de adorno . . . . . . . . . . . . . . . . 454
4.24 Articulaciones de jazz . . . . . . . . . . . 456
4.25 Compases de repetición . . . . . . . . . 458
4.26 Plicas y líneas adicionales . . . . . . . . 461
4.27 Ligaduras . . . . . . . . . . . . . . . . . . . . . . 464
4.28 Trémolos . . . . . . . . . . . . . . . . . . . . . . 468
5 Pestaña Texto 471
5.1 Trabajar con texto . . . . . . . . . . . . . . . 473
5.2 Estilos de texto comunes . . . . . . . . . . 482
5.3 Bajo cifrado y números romanos . . . 490
5.4 Nombres de instrumento . . . . . . . . . 493
5.5 Tipografía . . . . . . . . . . . . . . . . . . . . . . 498
5.6 Editar estilos de texto . . . . . . . . . . . . 504
5.7 Letra . . . . . . . . . . . . . . . . . . . . . . . . . . . 512
5.8 Cifrados armónicos . . . . . . . . . . . . . . 524
5.9 Editar cifrado armónico . . . . . . . . . . 537
5.10 Plug-ins de Cifrado armónico . . . . 548
5.11 Gráficos de escala de guitarra . . . . . 553
5.12 Marcas de ensayo . . . . . . . . . . . . . . . 556
5.13 Números de compás . . . . . . . . . . . . 559
5.14 Números de página . . . . . . . . . . . . . 567
5.15 Plug-ins de Texto . . . . . . . . . . . . . . . 572
5.16 Códigos de texto . . . . . . . . . . . . . . . . 582
5.17 Fuentes equivalentes . . . . . . . . . . . . 586
6 Pestaña Reproducción 589
6.1 Trabajar con la reproducción . . . . . . 591
6.2 Dispositivos de reproducción . . . . . . 593
6.3 Mezclador . . . . . . . . . . . . . . . . . . . . . . 608
6.4 Live Tempo . . . . . . . . . . . . . . . . . . . . . .620
6.5 Reproducción en vivo . . . . . . . . . . . . .628
6.6 Interpretación de la partitura . . . . . . .634
6.7 Interpretación . . . . . . . . . . . . . . . . . . .641
6.8 Diccionario de reproducción . . . . . . .648
6.9 Repeticiones . . . . . . . . . . . . . . . . . . . . .661
6.10 Vídeo . . . . . . . . . . . . . . . . . . . . . . . . . .668
6.11 Código de tiempo y puntos
de sincronía . . . . . . . . . . . . . . . . . . . . . . . .673
6.12 Plug-ins de reproducción . . . . . . . . .678
6.13 Sibelius Sounds . . . . . . . . . . . . . . . . .681
6.14 MIDI para principiantes . . . . . . . . . .684
6.15 Instrumentos virtuales para
principiantes . . . . . . . . . . . . . . . . . . . . . . . .687
6.16 Uso de instrumentos virtuales . . . . .695
6.17 ReWire . . . . . . . . . . . . . . . . . . . . . . . .701
6.18 Mensajes MIDI . . . . . . . . . . . . . . . . . .704
6.19 SoundWorld . . . . . . . . . . . . . . . . . . . .713
7 Pestaña Maquetación 717
7.1 Configuración del documento . . . . . .719
7.2 Portada y páginas en blanco . . . . . . . .724
7.3 Espaciado de pentagramas . . . . . . . . .726
7.4 Enfocar pentagramas . . . . . . . . . . . . .732
7.5 Maquetación magnética . . . . . . . . . . .734
7.6 Saltos automáticos . . . . . . . . . . . . . . . .742
7.7 Separaciones y saltos . . . . . . . . . . . . . .746
7.8 Compases de espera . . . . . . . . . . . . . .752
7.9 Maquetación y formato . . . . . . . . . . . .756
7.10 Vínculos . . . . . . . . . . . . . . . . . . . . . . .761
8 Pestaña Aspecto 765
8.1 Diseño musical . . . . . . . . . . . . . . . . . . .767
8.2 Configuración personal . . . . . . . . . . .773
8.3 Espaciado de notas . . . . . . . . . . . . . . .777
8.4 Posiciones predeterminadas . . . . . . . .781
8.5 Orden . . . . . . . . . . . . . . . . . . . . . . . . . .785
8.6 Fuentes musicales . . . . . . . . . . . . . . . .787
9 Pestaña Partes 791
9.1 Trabajar con partes . . . . . . . . . . . . . . .793
9.2 Editar partes . . . . . . . . . . . . . . . . . . . . .797
9.3 Aspecto de las partes múltiples . . . . .802
9.4 Extracción de partes . . . . . . . . . . . . . .807
10 Pestaña Revisión 811
10.1 Anotaciones . . . . . . . . . . . . . . . . . . . .813
10.2 Comentario . . . . . . . . . . . . . . . . . . . . .815
10.3 Resaltar . . . . . . . . . . . . . . . . . . . . . . . .817
10.4 Versiones . . . . . . . . . . . . . . . . . . . . . . .818
reference.book Page 4 Tuesday, August 30, 2016 5:07 PM

5
10.5 Plug-ins de análisis . . . . . . . . . . . . . .826
10.6 Plug-ins de revisión . . . . . . . . . . . . . .828
11 Pestaña Vista 835
11.1 Vista de documento . . . . . . . . . . . . .837
11.2 Línea de tiempo . . . . . . . . . . . . . . . . .841
11.3 Zoom . . . . . . . . . . . . . . . . . . . . . . . . . .844
11.4 Elementos invisibles . . . . . . . . . . . . .845
11.5 Paneles . . . . . . . . . . . . . . . . . . . . . . . .848
11.6 Opciones de ventanas . . . . . . . . . . . .849
Glosario 851
Atajos de teclado 865
Lista visual de conceptos clave 873
Lista de conceptos clave 883
reference.book Page 5 Tuesday, August 30, 2016 5:07 PM

6
reference.book Page 6 Tuesday, August 30, 2016 5:07 PM

7
Introducción
reference.book Page 7 Tuesday, August 30, 2016 5:07 PM

Introducción
8
Acerca de esta Guía de referencia
Esta Guía de referencia es un manual completo de todas las funciones de Sibelius. Para obtener
explicaciones sobre las funciones más básicas de Sibelius y para familiarizarte con el programa,
quizá sea más fácil que consultes los tutoriales; puedes encontrarlos en Archivo Ayuda dentro
del programa.
Puedes acceder a la Guía de referencia como documento digital y opcionalmente, como libro impreso,
el cual puedes comprar en la Tienda Avid online, a tu distribuidor o a ciertos proveedores de libros
(como Amazon.com). El contenido en ambos formatos es el mismo.
Capítulos y temas
Esta Guía de referencia se divide en 11 capítulos que se corresponden con las 11 pestañas de la
parte superior de la ventana de Sibelius, y contienen temas más pequeños. Encontrarás una lista de
todos estos temas en el Índice, aunque puede que la Lista de conceptos clave te sea más útil
para buscar información sobre áreas específicas del programa. Consulta el Índice visual si sabes
cómo quieres que sea el aspecto de algo, pero no sabes cómo se llama. El Glosario explica los términos
técnicos y musicales.
Guía de referencia en pantalla
Para iniciar la Guía de referencia en pantalla, haz clic en el botón que está en el extremo
derecho de la barra de pestañas de la cinta de opciones, búscala dentro de Ayuda en la
pestaña Archivo o ejecuta el atajo de teclado F1 o ?
Se abrirá la aplicación predeterminada para ver archivos PDF —normalmente Adobe Reader en
Windows y Preview en Mac— y aparecerá la Guía de referencia en pantalla. Para desplazarse por la
guía de referencia en pantalla se pueden usar los marcadores y las funciones Editar Buscar incluidas
en Adobe Reader y Preview.
Los marcadores son una especie de tabla de contenidos que puede permanecer abierta junto al documento
que estás leyendo, permitiendo saltar hasta cualquier capítulo, tema o subtítulo de la Guía de referencia.
Para mostrar los marcadores:
En Adobe Reader, selecciona Ver Paneles de Navegación Marcadores; aparecerá un panel
en la parte inferior izquierda de tu pantalla como el que se muestra más abajo a la izquierda.
reference.book Page 8 Tuesday, August 30, 2016 5:07 PM

Acerca de esta Guía de referencia
9
En Vista Previa (Mac), selecciona Ver Barra lateral Ver barra lateral; aparecerá un panel en
la parte derecha de la ventana como el que se muestra más abajo a la derecha.
Para realizar búsquedas dentro de la Guía de referencia en pantalla, utiliza la función
Editar
Buscar
o si no:
En Adobe Reader, simplemente escribe el término en el cuadro Buscar de la barra de herramientas
mostrada en la parte inferior izquierda y, a continuación, utiliza los botones anterior/siguiente
para desplazarte hacia adelante o hacia atrás respectivamente.
En Preview (Mac), puedes introducir el término en el campo Buscar (ver imagen) y pulsar sobre
la lista de resultados para avanzar o retroceder.
Tipografía y referencias cruzadas
Los nombres de las teclas del ordenador, menús y cuadros de diálogo están escritos de esta forma.
La forma principal en la que encontrarás comandos en Sibelius es a través de la cinta de opciones,
una banda amplia de botones de comandos que aparecen en la parte superior de la pantalla cuando
haces clic en una pestaña como Archivo o Inicio. Cada pestaña describe un conjunto relacionado
de comandos (Introducción de notas, Notaciones, Texto, Maquetación, etc.); cuando haces
clic en una pestaña, la cinta de opciones cambia para mostrar los botones que te permiten utilizar esos
comandos. Cada pestaña de la cinta de opciones contiene varios grupos de comandos relacionados.
reference.book Page 9 Tuesday, August 30, 2016 5:07 PM

Introducción
10
Como forma rápida de describir el acceso a un comando determinado, esta Guía de referencia utiliza
el siguiente formato: “selecciona Inicio Instrumentos Añadir o eliminar” que significa “haz
clic en la pestaña Inicio, busca el grupo Instrumentos y haz clic en el botón Añadir o eliminar”.
Encontrarás una explicación más detallada de la cinta de opciones en las páginas siguientes, por lo
que si esto te suena un poco extraño, no tienes por qué preocuparte.
9.1
Trabajar con partes
significa “ver el tema
Trabajar con partes
al comienzo del capítulo
9 de la Guía de referencia”.
Terminología básica
La mayoría de la terminología informática utilizada en esta guía resultará familiar a casi todos los
lectores, pero la hemos incluido por si no se conoce algún término:
Algunas teclas están marcadas de manera diferente en los distintos teclados, especialmente en Mac.
E
n concreto, para los objetivos de esta guía, las convenciones son:
Símbolo Mac
Nombre en Mac
Equivalente en Windows
Comando Ctrl (“Control”)
^Ctrl (ninguno)
Mayús Mayús
Opción Alt
Intro Intro (en el teclado principal)
Intro Intro (en el teclado numérico)
Fíjate en que la tecla llamada Ctrl (o a veces Control, dependiendo del modelo de tu teclado) en
Mac no es la misma tecla marcada como Ctrl en Windows. Los atajos de teclado de Mac que utilizan
Ctrl son poco frecuentes en Sibelius, pero donde aparecen, se escriben normalmente con el símbolo ^
(como aparece en menús y otros lugares en Mac) para evitar la confusión para los usuarios de Windows.
Sibelius es casi idéntico para Windows y para Mac, pero cuando hay diferencias, principalmente
en los atajos deteclado, se muestra siempre en primer lugar la convención de Windows. Para obtener
más información sobre las diferenciasentre los atajos de teclado de Mac y Windows, consulta
Atajos de teclado al final de esta Guía de referencia, que muestra todos los atajos de teclado
disponibles.
“
Pulsa
Ctrl
+
A
o
A
” significa: mantén pulsada la tecla
Ctrl
(Windows) o
(Mac) y pulsa
A
.
Aunque
la letra A esté escrita en mayúsculas, no pulses Mayús a no ser que se indique de forma
explícita.
Del mismo modo, para los atajos de teclado estándar como
Ctrl
+
?
o
?
en los que
/
y
?
se
encuentran
en la misma tecla, debes pulsar Ctrl+/ o / sin usar Mayús.
Asimismo, “
Alt
+clic
o
-clic” significa: mantén pulsada la tecla
Alt
(Windows) o
(Mac) y haz clic.
Hacer clic en algo significa mover el puntero del ratón sobre ese elemento y hacer clic con el botón
izquierdo
del ratón. Hacer
clic con el botón derecho o hacer clic derecho
sobre algo significa apuntarlo
con el ratón y hacer clic con el botón derecho del mismo. Si estás utilizando un MacBook u otro
ordenador portátil Mac, para conseguir el equivalente a un clic derecho, mantén pulsada la tecla
Ctrl y haz clic en la alfombrilla táctil (trackpad).
Arrastrar algo significa apuntar a ese elemento con el ratón y luego hacer clic y mantener pulsado
el botón izquierdo del ratón mientras mueves el ratón. Para finalizar el arrastre, solo tienes que
soltar el botón del ratón.
reference.book Page 10 Tuesday, August 30, 2016 5:07 PM

Acerca de esta Guía de referencia
11
Un cuadro de diálogo es una ventana con botones. Algunos cuadros de cuadro de diálogo están
divididos en varias páginas y disponen pestañas identificativas en la parte superior o un cuadro de lista
a la izquierda, que puedes seleccionar haciendo clic para cambiar de página del cuadro de diálogo.
El teclado numérico es un rectángulo de números y otros caracteres situado en el extremo derecho
del teclado del ordenador. (Por lo general, los portátiles no disponen de un teclado numérico
independiente – consulta Atajos de teclado para más información).
La tecla “
Intro
” (Return o Enter) es la tecla grande a la derecha de las teclas de las letras. En algunos
teclados puede identificarse como “Intro” (Enter) o representarse mediante un símbolo de flecha
especial, pero nosotros la llamaremos siempre Intro.
La tecla “Enter” es la tecla grande situada en el extremo inferior derecho del teclado numérico.
En algunos teclados no está identificada con este nombre, pero no por ello cambia el significado de
Enter
.
La terminología menos conocida se encuentra en el Glosario al final de este libro.
reference.book Page 11 Tuesday, August 30, 2016 5:07 PM

Introducción
12
Trabajar con la cinta de opciones
La cinta de opciones es la banda ancha de botones de comando que aparece en la parte superior de
la ventana de Sibelius y que da cabida a todas las funciones del programa, organizadas en función
de la tarea. Además de la cinta de opciones, cada ventana de documento Sibelius también contiene
otros controles útiles.
La ventana de Sibelius
La imagen inferior muestra una ventana de Sibelius, para que veas dónde está la cinta de opciones
y otros controles útiles en la parte superior e inferior de la ventana.
Aquí te ofrecemos una rápida visita guiada por la ventana Sibelius, de arriba abajo:
Barra de herramientas de acceso rápido (Windows únicamente); tiene tres botones importantes:
Guardar
,
Deshacer
y
Rehacer
. Los botones
Deshacer
y
Rehacer
también tienen menús vinculados
que te permiten deshacer o rehacer rápidamente cualquier punto desde que abriste la partitura.
(En Mac, estas opciones se encuentran en los menús Archivo y Edición, respectivamente).
Barra de título: muestra el nombre de archivo del documento y el nombre de la parte dinámica actual
de la versión que se está visualizando (si hay alguna). En Windows, verás un asterisco (*) después
del nombre de archivo si la partitura tiene cambios no guardados. (En Mac verás un punto negro
dentro del botón rojo en la esquina superior izquierda de la ventana).
Botones de ventana: la barra de título contiene un conjunto de botones para trabajar con la ventana
actual. En Windows, estos botones aparecen en la esquina superior derecha, mientras que en Mac
aparecen en la izquierda.
Cinta de
opciones
Pestañas de
la cinta de
opciones Botón Ayuda
Abrir nueva
pestaña
Cambiar de
pestaña
Barra de estado Controles de zoomBotones de vista
del documento
Indicadores de
información
Barra de título
Minimizar cinta
de opciones
Botones de la ventana
(arriba a la izquierda en Mac)
Pestañas del
documento
Barra de herramientas de acceso
rápido (Windows únicamente) Caja de texto Buscar
reference.book Page 12 Tuesday, August 30, 2016 5:07 PM

Trabajar con la cinta de opciones
13
Minimizar es el primero de los tres botones en Windows, y el del medio de los tres en Mac. Haz
clic en este botón para que la ventana de tu partitura desaparezca de la pantalla sin cerrar el archivo.
Restaurar/Maximizar (llamado Zoom en Mac) es el segundo de los tres botones en Windows y es
el tercero en Mac. Este botón cambia el tamaño de la ventana del documento. Al hacer clic en este
botón se alterna entre tamaño máximo y tamaño previo.
Cerrar es el tercer botón de la ventana en Windows, y el primero en Mac. Al hacer clic en él, se
cierra la ventana actual.
Caja de texto Buscar: escribe una o más palabras clave en esta caja de texto para ver una lista de
controles sugeridos acerca de cualquier pestaña de la cinta de opciones; es muy útil para encontrar
algo si no sabes exactamente dónde está. Mientras escribes, Sibelius muestra una lista de controles
que se ajustan a los criterios: utiliza / para elegir el que necesites; después pulsa Intro para ser
dirigido a ese punto. Sibelius destaca el control para que lo veas bien.
Minimizar cinta de opciones: la cinta de opciones (descrita a continuación) ocupa bastante espacio.
Si quieres ver una parte mayor de tu partitura mientras trabajas en ella, haz clic en el botón
Minimizar cinta de opciones. Al hacerlo, la cinta de opciones desaparece y se muestran solo las pestañas
de la cinta de opciones a lo largo de la parte superior de la pantalla. Para que vuelva a aparecer
la cinta de opciones, vuelve a hacer clic en el botón si quieres que aparezca permanentemente, o
simplemente haz clic en cualquier pestaña que quieras utilizar para que la cinta aparezca solo hasta
que hagas una selección de esta pestaña; después volverá a desaparecer.
Ayuda: haz clic en el botón ? para abrir esta Guía de referencia en su formato digital en pantalla.
Puedes encontrar más ayuda en la pestaña Archivo de la cinta de opciones.
Cinta de opciones: se explica detalladamente a continuación.
Pestañas del documento: puedes abrir varias vistas diferentes del mismo documento (por ejemplo,
una partitura general y las partes instrumentales individuales) en una sola ventana, y cambiar entre
ellas utilizando las pestañas. Cuando comiences una nueva partitura, se mostrará una pestaña llamad
a
Partitura general. Puedes abrir nuevas pestañas utilizando el botón + situado en el extremo
derecho de la barra de pestañas del documento, o a través de otras opciones que cambian la vista
(por ejemplo, al pulsar W se cambia entre la partitura general y la parte dinámica correspondiente
a la selección actual).
Abrir nueva pestaña: este botón + muestra un menú que te permite abrir una nueva pestaña que
contiene una nueva vista de la partitura actual e incluye las partes dinámicas y las versiones guardadas.
También puedes elegir Ventana nueva, que abre la pestaña actual en una nueva ventana. No tienes
que hacer clic en el propio botón para abrir el menú: simplemente haz clic en cualquier punto de la
barra de pestañas del documente para hacer lo mismo.
Cambiar de pestaña: si tienes muchas pestañas abiertas al mismo tiempo, puede que no veas bien
todos los nombres de las pestañas en la barra. Haz clic en este botón para mostrar un menú que
muestra una lista de todas las pestañas abiertas en la ventana actual, y que te permite cambiar
rápidamente entre cualquiera de ellas.
Barra de estado: la barra de estado se extiende a lo largo de la parte inferior de la ventana y te aporta
información sobre el documento actual y cuenta con algunos botones útiles para acceso rápido.
reference.book Page 13 Tuesday, August 30, 2016 5:07 PM

Introducción
14
Indicadores de información: en la parte izquierda de la barra de estado hay unos indicadores de
información útiles. De izquierda a derecha, los indicadores muestran: la página actual y el número
total de páginas; el número total de compases; el instrumento en el que reside la selección actual,
si existiera; la tesitura de la selección actual, si existiera; el código de tiempo de la selección actual;
la altura de las notas seleccionadas (o la primera nota o acorde de un pasaje si has hecho una selección
de música); la armonía del acorde formada por todas las notas seleccionadas al inicio de la selección,
mostrada como cifrado armónico; una descripción de la operación actual (por ejemplo, Editar
pasaje o Editar texto); si se muestra o no la vista actual en sonido estándar (real) o sonido con
transposición (escrito); si la opción
Maquetación
Ocultar pentagramas
Enfocar pentagramas
está activada; si la opción Maquetación magnética está habilitada o deshabilitada en los objetos
seleccionados; y la fuente y el tamaño en puntos del objeto de texto seleccionado.
Controles de zoom: en el extremo derecho de la barra de estado se encuentra un control deslizante
con botones - y + a ambos lados que te permiten cambiar el nivel de zoom de la vista actual de forma
rápida y sencilla. En la parte izquierda del control deslizante se encuentra una lectura del nivel de
zoom actual, expresado en forma de porcentaje.
Botones de vista de documento: a la izquierda de los controles del zoom encontrarás un conjunto
de botones que te permiten cambiar entre distintos tipos de vista de forma rápida; por ejemplo,
cambiar entre la opción de mostrar las páginas de la partitura dispuestas de forma horizontal y
vista Panorama. Estos botones también se encuentran en la pestaña Vista de la cinta de opciones.
Pestañas de la cinta de opciones
La cinta de opciones se divide en 11 pestañas. La primera pestaña, Archivo, es diferente al resto de
pestañas; al hacer clic en ella se oculta la partitura y en su lugar se muestra una vista especial llamada
Parámetros de archivo, que contiene todo lo que puedes querer hacer con un archivo (en oposición
a lo que puedes querer hacer a un archivo, para lo que usarás las otras 10 pestañas). Desde la pestaña
Archivo puedes crear, abrir, guardar y cerrar archivos, importarlos y exportarlos en diferentes formatos,
imprimir música, acceder a funciones especiales de aprendizaje y enseñanza, obtener ayuda detallada
y mucho más. (El primer capítulo de este libro está dedicado a las operaciones que puedes realizar
desde la pestaña Archivo).
Las otras 10 pestañas están ordenadas más o menos en función del orden en el que se suelen llevar
a cabo las tareas cuando se trabaja en una partitura, de forma que, a medida que vas evolucionando
desde el inicio de un proyecto hasta su fin, utilizarás por lo general la mayoría de las pestañas de la
cinta de opciones de izquierda a derecha. (Este libro también está ordenado de acuerdo con el orden
de las pestañas).
Estas 10 pestañas contienen los siguientes tipos de órdenes:
Inicio: operaciones básicas de configuración de partituras, como añadir o eliminar instrumentos y
compases, además de operaciones clave de edición, entre las que se incluyen operaciones de
portapapeles y los eficaces filtros de Sibelius.
Introducción de notas: comandos relacionados con introducción de notas alfabética, Flexi-time
o Nota por nota (step-time), además de acciones de edición de notas, como por ejemplo cambiar las
voces, y herramientas de composición como desplegar o reducir y transformaciones como retrogradar,
invertir, etc.
reference.book Page 14 Tuesday, August 30, 2016 5:07 PM

Trabajar con la cinta de opciones
15
Notaciones: todas las indicaciones básicas que no sean notas, silencios y texto, como las claves,
indicaciones de compás, armaduras, barras de compás especiales, líneas, símbolos, tipos de cabeza
de nota, etc.
Texto: controles de tamaño y estilo de fuente, elección de estilo de texto, además de letra, cifrados
armónicos, marcas de ensayo y opciones de numeración de páginas y compases.
Reproducción: elección de configuración de reproducción, mezclador, controles de reproducción,
Live Tempo, reproducción en vivo, opciones sobre el modo en que Sibelius debería interpretar tu
partitura durante la reproducción y características para escribir música para vídeo.
Maquetación: opciones de configuración del documento, como el tamaño de pentagrama y de
página, espaciado entre pentagramas, ocultar pentagramas, opciones de Maquetación magnética,
además de controles de formato.
Aspecto: opciones que afectan a la apariencia visual de la partitura, entre las que se incluyen la
selección de configuración personal, espaciado de notas y formato de nombres de instrumentos,
además de comandos para restablecer o cambiar el diseño, la posición u otras propiedades de los
objetos de la partitura.
Partes: opciones relacionadas con las partes instrumentales.
Revisión: añadir y revisar comentarios tipo nota adhesiva, crear y gestionar varias versiones de la
misma partitura, comparar versiones y acceder a varios plug-ins de comprobación.
Vista: cambiar la disposición y el tamaño de la música en la pantalla, mostrar u ocultar diversos
objetos invisibles y otras indicaciones de ayuda que proporcionan información útil sobre tu partitura,
ocultar o mostrar paneles extra para operaciones avanzadas y ordenar o cambiar entre las ventanas
del documento abiertas.
Grupos y controles
Cada pestaña de la cinta de opciones contiene varios grupos de comandos relacionados. El nombre
de cada grupo se muestra bajo los nombres de los comandos individuales en texto gris, y los grupos
se separan entre sí mediante una línea vertical:
La imagen superior muestra los grupos Común, Líneas y Símbolos de la pestaña Notaciones.
Cada grupo contiene uno o más controles de varios tipos, como botones, botones que abren menús,
botones de división (en los que la mitad del botón es un botón normal y la otra mitad abre un menú),
casillas de verificación, cuadros combinados y galerías, que son menús con características especiales.
Las galerías pueden ser de dos tipos:
Galerías desplegables: se parecen mucho a los menús normales y pueden mostrar sus contenidos
como texto, o también pueden mostrarlos de forma gráfica. Al contrario que los menús normales,
las galerías normalmente ofrecen una lista de opciones organizadas por categorías y que se pueden
filtrar (consulta más adelante). Un ejemplo de una galería textual está en
Inicio
Seleccionar
Filtros
.
Todos los botones de Notaciones Común mostrados en la imagen superior utilizan galerías
gráficas desplegables.
reference.book Page 15 Tuesday, August 30, 2016 5:07 PM

Introducción
16
Galerías de la cinta de opciones: estas galerías están incrustadas directamente en la cinta de opciones y
te permiten ver los primeros elementos de la galería sin necesidad de abrirla. Las galerías de la cinta
de opciones te permiten desplazar la lista hacia arriba y hacia abajo con los botones de flecha situados
en el extremo derecho, o abrir la galería, que tiene el mismo aspecto que un menú desplegable.
Notaciones Líneas y Notaciones Símbolos contienen galerías en la cinta de opciones,
mostradas en la imagen superior.
Muchas galerías de Sibelius contienen filtros por categoría, lo que te permite mostrar solo un tipo
de objeto al mismo tiempo en una galería. Los filtros por categoría se encuentran en la parte superior
de una galería abierta; de forma predeterminada, no hay filtro (así que el filtro marca Todo), pero
puedes hacer clic en el nombre del filtro para mostrar un menú en el que aparezcan todas las categorías.
Elige una categoría y el resto de categorías se quedarán fuera del filtro.
Dependiendo del ancho de la ventana, la cinta de opciones hará lo posible por mostrar el mayor
número de controles en todos los grupos de la pestaña actual. Algunos controles pueden organizarse
verticalmente para ahorrar espacio, e incluso esconder su descripción textual. Si el espacio es demasiado
ajustado, algunos grupos pueden acabar contrayéndose, lo que significa que en lugar de mostrar todos
sus controles directamente en la cinta de opciones, los controles se pliegan tras un único botón que
muestra todos los contenidos del grupo por debajo de la cinta de opciones al hacer clic en esta, de
este modo:
En la imagen superior, varios grupos de la pestaña
Maquetación
están contraídos, y el grupo
Espaciado
de pentagramas se ha abierto haciendo clic en el botón que representa el grupo contraído.
Sibelius tiene tantos comandos que, para garantizar que todos los grupos de cada pestaña no se
muestren contraídos, la visualización de tu pantalla debe tener al menos 1920 píxeles de ancho.
Acceso mediante teclado
La cinta de opciones incluye algunas características prácticas para ayudarte a aprender a manejar
el programa rápidamenta; una destacable es la posibilidad de acceder a cualquier comando a través
del teclado utilizando las secuencias de teclas. Las secuencias de teclas son atajos de teclado especiales
que te dirigen directamente a un comando, sin importar en qué pestaña esté.
Para mostrar las secuencias de teclas, pulsa Alt (Windows) o Ctrl (Mac): no hace falta que mantengas
pulsada la tecla. Aparece una pequeña etiqueta por debajo del nombre de cada pestaña:
reference.book Page 16 Tuesday, August 30, 2016 5:07 PM

Trabajar con la cinta de opciones
17
Para acceder a una pestaña, solo tienes que teclear la secuencia de teclas que se muestra para esa
pestaña. Por ejemplo, pulsa L para cambiar a la pestaña Maquetación:
Ahora pulsa la secuencia mostrada (normalmente dos letras) para el comando que quieras usar.
Una vez que hayas establecido el enfoque en la cinta de opciones pulsando Alt (Windows) o Ctrl (Mac),
también puedes navegar por las pestañas y los controles de cada pestaña utilizando las flechas del
teclado o el Tabulador y Mayús-Tab; después utiliza Espacio, Intro o Intro (teclado numérico)
para activar el botón u otro control que esté enfocado en ese momento.
Explicación en pantalla
Todos los comandos de la cinta de opciones tienen una
descripción de texto ampliada, que aparece si dejas el ratón
sobre ellos unos segundos. Esta descripción se llama
explicación
en pantalla y proporciona útil contexto adicional en cada
comando.
A la derecha puedes ver la explicación en pantalla para Inicio
Portapapeles
Seleccionar gráfico
. Fíjate en que se muestra
un atajo de teclado entre paréntesis tras el nombre del comando.
Al contrario que las secuencias de teclas, que solo se pueden
usar en secuencia tras pulsar Alt (Windows) o Ctrl (Mac), este tipo de atajos de teclados se puede
utilizar desde cualquier parte, y además puedes personalizarlos si lo deseas.
Apertura de cuadros de diálogo relacionados
Algunos grupos de la cinta de opciones tienen un pequeño botón
adicional en la esquina inferior derecha llamado botón de apertura
de cuadro de diálogo que abre un cuadro que contiene más opciones
relacionadas con el comando de ese grupo.
En la imagen superior, el puntero del ratón está sobre el botón de apertura de cuadro de diálogo en
Maquetación Configuración del documento, que abre el cuadro de diálogo Configuración
del documento, en el que puedes cambiar el tamaño de página, la orientación y los márgenes con
opciones adicionales por encima de estas en la cinta de opciones.
reference.book Page 17 Tuesday, August 30, 2016 5:07 PM

Introducción
18
Interfaz de un único documento
Sibelius utiliza una interfaz de un único documento, lo que significa que cada partitura se abre en
su propia ventana, con su cinta de opciones y todas las herramientas que necesitas para trabajar
con esa partitura. A medida que abres nuevas partes o versiones, se abren de forma predeterminadas
en nuevas pestañas dentro de la misma ventana (las puedes reordenar arrastrándolas o desanclarlas
para abrir la vista en una nueva ventana).
Para cerrar una partitura, cierra la ventana entera haciendo clic en el icono de cerrar en la esquina
superior izquierda (Windows) o en la esquina superior izquierda (Mac). De manera predeterminada,
cuando cierras la última ventana de documento, se vuelve a abrir la ventana de Inicio rápido, para
permitirte abrir una partitura reciente o crear una nueva. Esto también evita que Sibelius se cierre
en Windows, porque cuando no haya ventanas abiertas, la aplicación se cerrará.
Si no quieres que se vuelva a mostrar el Inicio rápido después de cerrar la última partitura, puedes
cerrar la última partitura haciendo clic en el icono de cerrar en la última pestaña de documento,
que cerrará la partitura pero dejará la ventana abierta.
Una vez que hayas cerrado la última pestaña de la última ventana, todos los controles de la cinta de
opciones se deshabilitan; pero ahora puedes hacer clic en la pestaña Archivo, que se abre de forma
predeterminada en la página Reciente para abrir una partitura reciente, o puedes hacer clic en Abrir
para abrir otra partitura existente, o en Nueva para empezar una nueva.
Si trabajas de este modo, puedes desactivar la opción Mostrar el Inicio rápido después de
cerrar la última partitura (ya sea en la propia ventana de Inicio rápido o en la página Otro de
Archivo Preferencias), aunque ten en cuenta que una vez que cierres la ventana del documento
vacío que queda después de cerrar la última pestaña en la última partitura, Sibelius seguirá cerrán-
dose en Windows.
En Mac, las aplicaciones siguen abiertas aunque no tengan ventanas abiertas, así que Sibelius sigue
funcionando hasta que indiques expresamente que quieres salir. Si haces clic en el icono de Sibe-
lius en la barra de aplicaciones cuando Sibelius se está ejecutando pero no hay ninguna ventana
abierta, la ventana de Inicio rápido se abre automáticamente para ayudarte a empezar de nuevo.
Cierra la ventana
Cierra la pestaña
reference.book Page 18 Tuesday, August 30, 2016 5:07 PM

Trabajar con la cinta de opciones
19
Guardar tu entorno de trabajo
Sibelius recuerda automáticamente la colocación de las ventanas y pestañas mientras trabajas en
tu partitura, para poder restaurarlas la próxima vez que la abras. Cuando vuelvas a abrir una partitura
en la que has trabajado antes, Sibelius hará lo siguiente:
Abrirá la ventana del documento en la misma posición y tamaño empleados la última vez que lo
cerraste.
Abrirá todas las pestaña que estaban abiertas la última vez que lo cerraste, y pondrá en primer plano
la última pestaña utilizada.
Fijará el nivel de zoom y tipo de vista a los mismos empleados la última vez que lo cerraste.
Restaurará los ajustes en la pestaña Vista de la cinta de opciones para que aparezcan los elementos
“invisibles” que deben mostrarse (elementos útiles que se muestran en la pantalla pero que
normalmente no se imprimen).
Abrirá los paneles (como el Mezclador, el panel Ideas, etc.) que estaban abiertos la última vez
que cerraste el documento.
Por supuesto, puedes indicar a Sibelius cuáles de estas acciones quieres que lleve a cabo automáticamente,
a través de las páginas Mostrar y Archivos de Archivo Preferencias – 1.28 Ajustes de
pantalla
.
Notas para usuarios que se han actualizado
Si te has actualizado desde Sibelius 6 o anterior, puede que estés un poco desorientado la primera
vez que abras tu nueva versión de Sibelius y veas que los antiguos menús y la barra de herramientas
han sido reemplazadas por la cinta de opciones. Pero no te preocupes, pronto de acostumbrarás y
en poco tiempo te parecerá mucho más claro que antes. La caja de texto Buscar en la cinta de
opciones situada en la esquina superior derecha de la cinta de opciones es una valiosa herramienta
para buscar las características que no consigas ubicar.
Generalizando, este es el modo de encontrar elementos en la cinta de opciones de acuerdo con los
menús utilizados en versiones anteriores de Sibelius:
Los elementos del menú Archivo ahora se encuentran en la pestaña Archivo.
Los elementos del menú Editar se dividen entre la barra de herramientas de Acceso rápido (para
deshacer y rehacer), la pestaña
Inicio
(para seleccionar, filtrar, colorear y navegar) y la pestaña
Aspecto
(para los ajustes de Maquetación magnética y Orden). Todavía puedes acceder a una versión reducida
del menú Editar haciendo clic derecho en una selección de tu partitura, como se hacía en versiones
previas de Sibelius.
Los elementos del menú Ver se encuentran en la pestaña Vista.
Los elementos del menú Notas se dividen entre la pestaña Aspecto (para reconfigurar grupos y
posiciones de barras de figuras, plicas y digitación para tablatura) y la pestaña Introducción de
notas (para todo lo demás).
Los elementos del menú Crear se dividen entre las pestañas Notaciones y Texto. Todavía puedes
acceder al menú
Crear
haciendo clic derecho en la ventana de la partitura sin tener nada seleccionado,
como ocurría en versiones previas de Sibelius.
Los elementos del menú Reproducir se encuentran en la pestaña Reproducción.
reference.book Page 19 Tuesday, August 30, 2016 5:07 PM

Introducción
20
Los elementos del menú Maquetación se encuentran en la pestaña Maquetación, excepto para
Restablecer diseño y Restablecer posición, que están en la pestaña Aspecto.
Los elementos del menú Configuración personal aparecen en muchas pestañas: los diferentes
cuadros de diálogo Editar… ahora aparecen haciendo clic en la flecha de apertura de cuadro de
diálogo en el grupo adecuado de la cinta de opciones. Por ejemplo, Editar cabezas de nota se
abre haciendo clic en la flechita que hay en Notaciones Cabezas de nota); las otras características
(como las Normas de diseño musical e Importar/Exportar configuración personal) están en la
pestaña Aspecto.
Plug-ins: los más útiles aparecen de forma individual en la cinta de opciones al lado de las caracte-
rísticas relacionadas del programa. Algunas pestañas también cuentan con galerías de plug-ins
especializados; por ejemplo, la pestaña Texto tiene una galería de plug-ins que tienen que ver
con texto y cifrado armónico. Además, todas las carpetas personalizadas de plug-ins que hayas
añadido aparecerán en la galería Inicio Plug-ins.
Los elementos del menú Ventana aparecen en la pestaña Vista.
Los elementos del menú Ayuda se encuentran en la pestaña Archivo en el panel Ayuda.
En la medida de lo posible, los atajos de teclado son los mismos que en las versiones previas de Sibelius,
así que los usuarios avanzados que han memorizado montones de atajos se sentirán como en casa.
reference.book Page 20 Tuesday, August 30, 2016 5:07 PM

Deshacer y Rehacer
21
Deshacer y Rehacer
Dos de las características más importantes de Sibelius son Deshacer y Rehacer, que te permiten
moverte hacia atrás o adelante en las modificaciones que has hecho desde que abriste la partitura.
La manera de acceder Deshacer y Rehacer suele ser la misma en las versiones de Sibelius para Mac
y Windows.
Usuarios de Windows
En Windows, Deshacer y Rehacer se encuentran en la barra de herramientas
de acceso rápido, que aparece en la esquina superior izquierda de cada
ventana de documento Sibelius, como se muestra a la derecha.
Para deshacer la última acción realizada, haz clic en la flecha que apunta
a la izquierda, o usa el atajo de teclado: Ctrl+Z. Puedes hacer clic en la parte
del menú del botón para mostrar el Historial de Deshacer: haz clic en
cualquier elemento del menú para deshacer directamente hasta ese punto.
Para rehacer una operación que no pretendías deshacer, haz clic en la flecha
que apunta a la derecha o usa el atajo de teclado: Ctrl+Y. Al igual que con
Deshacer, puedes hacer clic en la parte del menú del botón para mostrar
el botón de Historial de rehacer. La acción más reciente está situada en la
cabeza de la lista; por lo tanto, haz clic en el primer elemento superior para rehacer un paso; en el
segundo elemento, para rehacer dos pasos; y en el último elemento de la lista, para rehacer todo lo
que deshiciste y volver al punto en el que estabas. Esperamos ser claros.
Usuarios de Mac
En Mac, Deshacer y Rehacer se encuentran en el menú Edición. Selecciona Edición Deshacer,
o teclea el atajo de teclado: Z para deshacer tu última acción. El menú Edición te indica cuál fue
la última operación realizada, por si no lo recuerdas. Bueno, te dirá lo último que hiciste en Sibelius,
claro; no te indicará Deshacer estornudar, por divertido que resulte).
Edición Historial de deshacer (atajo de teclado Ctrl+Mayús+Z o Z) ofrece una lista de las
operaciones realizadas más recientemente, y te permite saltar a un punto anterior específico. La
acción más reciente está situada en la cabeza de la lista; por lo tanto, haz clic en el primer elemento
superior para deshacer un paso; en el segundo, para deshacer dos pasos y en el último elemento de
la lista, para deshacer hasta el punto máximo posible.
Para rehacer una operación que no pretendías deshacer, selecciona Edición Rehacer, o utiliza el
atajo de teclado: Y. De nuevo, en la parte superior del menú Edición, aparece la última operación
deshecha.
Edición Historial de rehacer (atajo de teclado Ctrl+Mayús+Y o Y) es como el Historial
de deshacer, pero ofrece una lista de todas las acciones que puedes rehacer tras haber deshecho
unas cuantas.
reference.book Page 21 Tuesday, August 30, 2016 5:07 PM

Introducción
22
Nivel de Deshacer
Para configurar hasta dónde puedes deshacer, selecciona la página Otro de Archivo Preferencias y
arrastra el deslizador. Puedes deshacer hasta 20 000 operaciones; por tanto, si asignas un número
bastante grande, puedes retroceder al punto donde comenzaste la partitura.
Si tu ajuste es superior a este valor, hasta podrías deshacer operaciones realizadas antes de
comprar Sibelius.
reference.book Page 22 Tuesday, August 30, 2016 5:07 PM

Conexión de dispositivos MIDI externos
23
Conexión de dispositivos MIDI externos
Debes seguir tres pasos para conectar tus dispositivos MIDI externos: conectar el hardware, instalar
el software necesario (si hay alguno) y configurar MIDI en Sibelius. En este tema hablaremos sobre
los dos primeros pasos, y el tercer paso se describe en 3.13 Dispositivos de entrada en la
página 290.
Conexión de dispositivos MIDI a tu ordenador
MIDI es el acrónimo inglés para Musical Instrument Digital Interface. Se trata de una norma universal
estándar que permite la comunicación y conexión de instrumentos musicales electrónicos entre sí.
Teclados MIDI, sintetizadores, módulos de sonido, samplers y otros aparatos electrónicos pueden
conectarse entre sí con cables MIDI, así como al ordenador. Los instrumentos virtuales y los sintetizadores
de software también son compatibles con MIDI, y como están integrados en tu ordenador no necesitas
cables de conexión para reproducir la música.
La mayoría de controladores MIDI modernos, como los teclados controladores, disponen de conexión
USB, lo cual permite conectar un teclado MIDI directamente al ordenador mediante un cable USB.
Para dispositivos MIDI más antiguos sin conexiones directas USB, puedes conectar un interface MIDI
a un puerto USB del ordenador y conectar tu dispositivo MIDI al interface mediante los cables MIDI.
Conexión directa de dispositivos MIDI a través de USB
Todos los teclados MIDI actuales pueden conectarse directamente al ordenador a través del puerto USB,
sin la necesidad de usar un interface MIDI aparte. Para instalar uno de estos dispositivos, simplemente
conecta tu ordenador y el dispositivo con el cable USB suministrado, y sigue las instrucciones en
pantalla para instalar el software controlador, si hay alguno.
Una vez instalados los drivers necesarios, puedes configurar la entrada y reproducción en Sibelius –
c
onsulta 3.13 Dispositivos de entrada.
Es importante apagar y encender tu dispositivo MIDI con conexión USB antes de ejecutar Sibelius.
Si no lo haces, puede que Sibelius no detecte el dispositivo. Ten en cuenta que algunos dispositivos
alimentados por bus (es decir, dispositivos que no tienen fuente de alimentación separada y se alimentan
directamente por el cable USB), solo funcionarán de forma fiable si están conectados a un puerto
USB en tu ordenador, no a un dispositivo externo como un hub USB o, por ejemplo, tu teclado Mac.
Conexión de dispositivos MIDI a través de un interface MIDI
Un interface MIDI es una caja pequeña que conecta tu ordenador con sus dispositivos externos,
permitiendo la entrada y salida de información MIDI entre ambos. Los interfaces MIDI suelen conectarse
a un puerto USB del ordenador. Solo necesitarías un interface MIDI si tu dispositivo MIDI externo
no tiene su propia conexión directa USB.
Para el correcto funcionamiento de los interfaces MIDI, tienes que instalar los drivers, cuyo
software lo suministra el fabricante del dispositivo.
Vamos a suponer que tu interface MIDI está conectado a través de
USB y te vamos a mostrar algunas configuraciones MIDI comunes.
Todas las conexiones entre los dispositivos MIDI se realizan usando
cables MIDI estándar, como el de esta imagen a la derecha.
reference.book Page 23 Tuesday, August 30, 2016 5:07 PM

Introducción
24
Para enchufar solamente un teclado MIDI, conecta la salida “Out” del mismo con la entrada “In”
del interface MIDI. De esta manera, la información de la música ejecutada en el teclado saldrá por
Out del teclado, se enviará por el cable y entrará por In en el ordenador.
Para que el ordenador pueda reproducir la música de vuelta en el teclado (si el teclado tiene sonidos
internos) tienes que conectar también la salida “Out” del interface, con la entrada “In” del teclado.
Si tu teclado tiene dos conectores “In” o “Out”, es indiferente cuál de los dos utilices, puesto que en
realidad uno duplica al otro.
Por tanto, la conexión de un teclado así sería de esta forma:
Si quieres conectar, por ejemplo, un módulo de sonidos, en lugar de un teclado, solamente tienes
que conectar las salida “Out” del interface MIDI, con la entrada del módulo de sonidos “In”.
Una vez que hayas conectado los dispositivos MIDI al ordenador, puedes configurar la entrada en
Sibelius – consulta 3.13 Dispositivos de entrada en la página 290.
USB OUT IN
Interface MIDI
Teclado MIDI
reference.book Page 24 Tuesday, August 30, 2016 5:07 PM

25
Archivo
1. Pestaña Archivo
reference.book Page 25 Tuesday, August 30, 2016 5:07 PM

1. Pestaña Archivo
26
reference.book Page 26 Tuesday, August 30, 2016 5:07 PM

1.1 Gestión de archivos
27
Archivo
1.1 Gestión de archivos
Este tema explica cómo guardar partituras en formato Sibelius y, para los usuarios más avanzados,
muestra cómo acceder a archivos que contienen ajustes personalizados Sibelius (por ejemplo,
configuraciones personales). Los otros temas de este capítulo explican cómo compartir archivos con
otras personas, usuarios de Sibelius o no, y cómo importar/exportar archivos en varios formatos.
Crear una partitura
Existen varias formas de crear una nueva partitura en Sibelius – consulta 1.4 Creación de una
partitura nueva.
Tamaño de archivo
Un archivo de Sibelius ocupa alrededor de 20 KB más 1 KB por página (sin contar los gráficos
importados), incluidas las partituras orquestales o de banda. Esto significa que puedes guardar
cientos de miles de páginas de música en el disco duro y que las partituras de larga duración pueden
enviarse fácilmente por correo electrónico. Por lo que, aunque tu nombre sea J.S. Bach, no tendrás
problemas de espacio en disco al utilizar Sibelius.
Guardar
La función guardar se comporta de la misma forma que en cualquier otro programa, con Archivo
Guardar como (atajo de teclado Ctrl+Mayús+S o S) y Archivo Guardar (atajo de teclado
Ctrl+S o S). Aparte de guardar partituras en el formato de Sibelius, es posible exportar los archivos
en otros formatos como MusicXML, MIDI, audio y gráficos. Para más detalles, consulta los temas
correspondientes en esta Guía de referencia. Para guardar la letra, consulta Exportar letra en la
página 578.
Un lugar apropiado para guardar los archivos es la carpeta Partituras, creada previamente por Sibelius.
En Windows, la carpeta Partituras se crea dentro de la carpeta Mis documentos y en Mac está
situada dentro de la carpeta Documentos del usuario.
Puedes cambiar la carpeta predeterminada en la que guardar las partituras a través de la página
Guardar y exportar de Archivo Preferencias.
La próxima vez que abras la partitura tras guardarla, se abrirá en el punto en el que estabas trabajando
cuando la guardaste, con la ventana en la misma posición, los mismo paneles y ventanas visibles e
incluso al mismo nivel de zoom.
Dispones de control total sobre en qué medida restablece Sibelius tu entorno de trabajo anterior al
volver a abrir una partitura guardada previamente – consulta 1.28 Ajustes de pantalla.
Guardar automáticamente
Sibelius puede guardar tu partitura automáticamente a intervalos regulares de tiempo, por lo que
si el ordenador dejara de responder, perderías solamente los últimos minutos de trabajo. En lugar
de guardar el archivo real, Sibelius hace una copia de la partitura y la guarda en una carpeta oculta
especial.
Si Sibelius no se cierra correctamente (por ejemplo, si el ordenador dejara de responder o si se produce
un corte de corriente eléctrica), cuando vuelvas a abrir el programa Sibelius buscará en la carpeta
especial y si encuentra partituras en esa carpeta te preguntará si quieres restaurarlas.
reference.book Page 27 Tuesday, August 30, 2016 5:07 PM

1. Pestaña Archivo
28
Al cerrar Sibelius de la forma habitual, se eliminan todos los archivos de la carpeta especial, por lo
que es fundamental que no utilices nunca esta carpeta para guardar tus propios archivos.
La función Guardar automáticamente está activada de forma predeterminada, pero si por alguna razón
quieres desactivarla, puedes hacerlo en la página Guardar y exportar de Archivo Preferencias.
En este cuadro de diálogo también puede decidir el intervalo de tiempo constante que Sibelius va a
utilizar para guardar las partituras automáticamente (el valor predeterminado es de 10 minutos).
Copias de seguridad
Cada vez que guardes una partitura, Sibelius guardará otra copia (con un número añadido al nombre
del archivo), de forma predeterminada, en Copias de seguridad dentro de la carpeta Partituras.
En el caso de que por error borres o hagas algún cambio irreparable en la partitura, busca en la
carpeta de copias de seguridad para recuperar la última versión o versiones anteriores guardadas.
Puedes especificar el número de copias de seguridad y la ubicación de la carpeta para copias de
seguridad a través de la página Guardar y exportar de Archivo Preferencias. El número de
copias de seguridad predeterminado es de 200. Las versiones más antiguas se van borrando
automáticamente con el fin de evitar la sobrecarga del disco duro, así que no utilices esta carpeta
para guardar tus propias copias de seguridad.
Las copias de seguridad de partituras se crean al guardar manualmente una partitura, no cada vez
que Sibelius realiza la operación Guardar automáticamente. Al contrario que sucede con las partituras
guardadas automáticamente, no se eliminarán las copias de seguridad de las partituras cada vez que
cierres Sibelius.
Información de catálogo
El panel
Archivo
Información
puede utilizarse para introducir información sobre la partitura, como
el título, compositor, arreglista, copyright, etc., que aparecerán automáticamente cuando publiques
tu partitura en Internet (1.19 Exportación de páginas web de Scorch). Si especificas el
título, compositor, etc. al crear la partitura, muchos de estos campos ya aparecerán rellenos.
En la parte derecha de Archivo Información encontrarás datos prácticos sobre la partitura, como la
fecha de creación, la fecha de la última vez que la guardaste, el número de páginas, pentagramas y
compases que contiene, etc.
Los valores introducidos en los campos del panel Archivo Información también se pueden utilizar
como códigos de texto en objetos de texto de la partitura. Para más detalles sobre los códigos de texto
y su uso en Sibelius, 5.16 Códigos de texto.
Archivos editables por el usuario
Sibelius permite crear tus propios:
Ideas (2.3 Ideas)
Configuraciones personales (8.2 Configuración personal)
Plug-ins (1.25 Uso de los plug-ins)
Hojas de ejercicios (1.23 Creador de hojas de ejercicios)
Estilos de arreglo (3.17 Editar estilos de arreglo)
Bibliotecas de cifrados armónicos (5.8 Cifrados armónicos)
Bibliotecas de gráficos de escala de guitarra (5.11 Gráficos de escala de guitarra)
reference.book Page 28 Tuesday, August 30, 2016 5:07 PM

1.1 Gestión de archivos
29
Archivo
Fuentes equivalentes de texto y música (5.1 Trabajar con texto, 8.6 Fuentes musicales)
Plantillas (1.21 Exportación de plantillas)
Conjuntos de funciones (1.27 Atajos de teclado)
Menús de palabras (5.1 Trabajar con texto)
Dado que Sibelius incluye sus propios conjuntos de archivos de estos tipos, todos los que crees se
guardarán en una carpeta diferente de la utilizada por el programa. Los archivos estándar que incluye
Sibelius no se pueden eliminar; no debes modificar nada del contenido de la carpeta de instalación
(ni del paquete de la aplicación), que es la ubicación en la que se guardan.
Windows: C:\Usuarios\Nombre de usuario\Application Data\Avid\Sibelius\
Mac OS X: /Usuarios/Nombre de usuario/Library/Application Support/Avid/Sibelius
En Windows, puedes acceder con facilidad a esta ubicación si haces clic en el atajo de teclado de
Sibelius (datos de usuario) en el grupo del programa Sibelius situado en el menú Inicio. La
carpeta de datos del programa está oculta de forma predeterminada y, por tanto, no estará visible
en el Explorador de Windows. Si quieres acceder a esta carpeta a través del Explorador, dirígete a
Panel de control y haz clic en Opciones de carpeta desde cualquier ventana del Explorador
abierta. Haz clic en la pestaña Ver y selecciona Mostrar archivos, carpetas y unidades ocultos
en la lista Archivos y carpetas ocultos.
En la carpeta de datos de programa de Sibelius encontrarás varias carpetas cuyo nombre hace referencia
al tipo de archivos que contienen. (En Mac, es posible que no aparezca ninguna carpeta, ya que solo
aparecen al crear o editar un archivo que queda guardado en ese directorio).
Puedes copiar cualquier archivo en los directorios de usuario para que Sibelius lo utilice la próxima vez
que inicies el programa. Los archivos que hayas añadido o creado se pueden borrar sin ningún problema.
Plantillas de Scorch y texturas
Sibelius permite crear tus propias plantillas de Scorch y texturas de papel y escritorio. Colócalas en
la carpeta de datos de programa apropiada para que Sibelius pueda detectarlas. Las plantillas de
Scorch se guardan en una carpeta llamada Plantillas Scorch y las texturas (solo en formato BMP
de Windows) en Texturas.
Quick Look (Mac únicamente)
Quick Look es una función integrada en la versión Mac OS X que permite previsualizar el contenido
de cualquier documento de forma instantánea y directa desde el Finder, sin tener que abrir la aplicación
que los creó: simplemente selecciona el documento en el Finder y pulsa Espacio. En las ventanas
del escritorio y del Finder, muchos documentos también cuentan con vistas previas en miniatura;
si configuras estas ventanas para que usen la función Cover Flow, podrás navegar entre carpetas y
documentos muy rápidamente.
Sibelius es totalmente compatible con Quick Look, por lo que en lugar del icono de documento habitual,
encontrarás una vista en miniatura de la primera página de la partitura: selecciónala y pulsa Espacio
(o haz clic en el icono Quick Look del Finder) para obtener una vista previa más amplia de la partitura.
Para navegar entre páginas, sujeta la barra de desplazamiento situada en el lado derecho de la vista
previa.
reference.book Page 29 Tuesday, August 30, 2016 5:07 PM

1. Pestaña Archivo
30
Spotlight (solo Mac)
Spotlight es la aplicación de búsqueda integrada de Mac OS X. Simplemente haz clic en el icono
Spotlight situado en la esquina superior derecha de la pantalla o utiliza el atajo de teclado -Espacio
y escribe el término de búsqueda que desees. Para que Spotlight realice la búsqueda de una partitura,
simplemente escribe el nombre del archivo o de cualquier fragmento de texto integrado en la misma
(título, compositor, letra, nombres de instrumento, etc). Una vez que hayas encontrado una o dos
partituras, pulsa Espacio para previsualizarla mediante Quick Look (consulta más arriba) o haz
doble clic para abrirla en Sibelius.
reference.book Page 30 Tuesday, August 30, 2016 5:07 PM

1.2 Compartir y enviar archivos por e-mail
31
Archivo
1.2
Compartir y enviar archivos por e-mail
En Sibelius, el intercambio de música escrita con otros músicos es algo sencillo.
Para aprender a publicar y compartir fácilmente tu música online (incluyéndola como pistas de
audio o vídeos), consulta 1.3 Compartir en Internet.
Intercambio de archivos con otros usuarios de Sibelius
Si la persona con la que trabajas es también usuario del programa, simplemente envíale el archivo
por correo electrónico o en un medio extraíble como una unidad flash USB o un CD-R.
Averigua la versión de Sibelius que utiliza la otra persona. Si el otro usuario dispone de la misma
versión o una versión posterior, solo tendrás que guardar el archivo de la forma habitual y
enviárselo. Si, por el contrario, el otro usuario dispone de una versión anterior de Sibelius (o utiliza
una versión anterior de Sibelius Student o Sibelius First), deberás exportar la partitura en un
formato más antiguo de archivo antes de enviarla por e-mail. Por suerte, en Sibelius esto es pan
comido – consulta Envío de archivos por correo electrónico a continuación.
Intercambio de archivos con personas que no trabajan con Sibelius
Si la persona a quien le quieres enviar los archivos no trabaja con Sibelius, hay otras maneras de
compartir archivos con ellos:
Si el destinatario tiene un iPad, pídele que descargue e instale la aplicación Avid Scorch. Guarda
tu partitura y adjúntala a un e-mail para que el destinatario la pueda abrir en su dispositivo –
1.18 Exportar a Avid Scorch.
Pídele que descargue e instale la versión de prueba de Sibelius en
www.sibelius.com
y, a continuación,
envíale el archivo. Una vez finalizado el periodo de prueba, solo se podrá imprimir una única página
con marcas de agua, por lo que si lo que quieres es que la otra persona imprima la partitura, no
es la mejor opción.
Publica la música en tu página web – consulta 1.19 Exportación de páginas web de
Scorch.
Exporta un archivo PDF de la partitura y envíala – consulta
1.20 Exportación de archivos
PDF.
Si el destinatario utiliza otro programa musical y sin embargo desea escuchar y quizá editar tu
música, puedes enviarle un archivo MIDI (1.15 Exportación de archivos MIDI) o, mejor
aún, un archivo MusicXML (1.16 Exportación de archivos MusicXML).
Si quieres enviar la música a otros usuarios simplemente para que la escuchen, pero no es necesario
que la vean, también puedes exportar un archivo de audio con Sibelius y grabarlo en un CD o
comprimirlo en un archivo MP3 para enviarlo por correo electrónico – consulta
1.12 Exportación de archivos de audio.
Si quieres enviar tu música a alguien y necesitas que vea la partitura, puedes exportar un archivo
de vídeo desde Sibelius – 1.13 Exportar archivos de vídeo.
Si quieres publicar tu música en Internet para que otras personas puedan verla e imprimirla (o
utilizar un servicio de compartición de vídeo o audio en la web) Sibelius puede exportar un
archivo apropiado y subirlo directamente a tu cuenta de Score Exchange, YouTube, Facebook o
SoundCloud – 1.3 Compartir en Internet.
reference.book Page 31 Tuesday, August 30, 2016 5:07 PM

1. Pestaña Archivo
32
Envío de archivos por correo electrónico
Enviar archivos por e-mail es facilísimo si utilizas la función de envío de e-mails integrada de
Sibelius. Solo tienes que elegir Archivo Compartir Enviar utilizando el correo electrónic o
e introducir tu dirección de correo electrónico en la parte superior del panel; después escribe la
dirección de e-mail de la persona a quien quieres enviar la partitura, junto con el mensaje que
quieras enviarle, y haz clic en el botón Enviar e-mail:
De forma predeterminada, Sibelius también envía una copia del e-mail y los archivos adjuntos a tu
dirección de correo electrónico, lo que te permite llevar un control de los e-mails que has enviado
previamente. Si prefieres no recibir copias de los e-mails que envías de este modo, desactiva la
opción Enviarme una copia de este e-mail.
Utilizando las diferentes opciones que se encuentran por encima de los detalles del mensaje, pue-
des elegir enviar cualquier combinación de:
Una partitura de Sibelius.
Un archivo para abrir en una versión previa de Sibelius.
Archivos PDF de la partitura general o las partes.
Por defecto, Sibelius envía una partitura Sibelius y un archivo PDF (solo de la partitura general).
reference.book Page 32 Tuesday, August 30, 2016 5:07 PM

1.2 Compartir y enviar archivos por e-mail
33
Archivo
Si seleccionas enviar el archivo para una versión previa del programa, puedes elegir la versión (la
más antigua sería Sibelius 2) de la lista desplegable. Al enviar el e-mail, Sibelius exporta una copia
de la partitura en este formato más antiguo y la adjunta al e-mail.
Si seleccionas enviar el archivo PDF, puedes elegir entre tres opciones:
Partitura únicamente exporta solo la partitura general.
Partitura y partes (un archivo) exporta la partitura general y una única copia de cada parte en
un solo archivo PDF.
Partes únicamente (archivos separados) exporta una única copia de cada parte, con un
archivo PDF independiente para cada una.
En cada caso, los archivos PDF exportados se adjuntan al e-mail que se te enviará al hacer clic en
Enviar e-mail. Para más información sobre cómo exportar archivos PDF de tu partitura –
1.20 Exportación de archivos PDF.
Si deseas enviar un e-mail de este modo a más de un destinatario, escribe sus direcciones de e-mail
separadas por punto y coma, así: [email protected]; [email protected];
destinatario3@ejemplo.com, etc.
Al enviar e-mails de esta manera desde Sibelius, sé respetuoso con los demás y no envíes ningún
material que pueda ser considerado “spam” o que sea de algún modo ofensivo, ilegal, obsceno o
amenazante.
No utilices este servicio para violar derechos de copyright o cualquier otro derecho de propiedad.
Asimismo, no introduzcas afirmaciones falsas o engañosas o declaraciones que induzcan a error
sobre el origen del material.
Enviar archivos por e-mail desde otro programa
Si prefieres enviar e-mails desde tu propio programa de correo electrónico (o si has elegido exportar
una partitura optimizada para visualizar con la aplicación Avid Scorch), el procedimiento sigue
siendo muy fácil, pero los pasos difieren según el programa de correo electrónico que utilices:
Windows Mail, Outlook Express o Mozilla Thunderbird: abre un mensaje nuevo, haz clic en el botón
Adjuntar (con el icono de un clip), busca el archivo y pulsa Adjuntar para agregar el archivo al
mensaje. Después, envíalo como un correo electrónico habitual.
Apple Mail: abre un mensaje nuevo, arrastra el archivo que desees agregar hasta la ventana del
mensaje y envíalo normalmente.
Si no usas ninguno de estos programas, consulta la documentación relativa al envío de archivos
adjuntos de tu cliente de correo electrónico.
Si quieres enviar un archivo de Sibelius como página web Scorch por correo electrónico:
En primer lugar, expórtalo (1.19 Exportación de páginas web de Scorch).
Comprimir los archivos .sib y .htm exportados en un archivo zip, seleccionándolos, haciendo clic
con el botón derecho sobre ellos y eligiendo Enviar a Carpeta comprimida (en zip) (Windows)
o
Comprimir dos elementos
(Mac), acción que creará un nuevo archivo denominado algo parecido
a Archivo.zip.
Adjunta solo el archivo .zip al mensaje de correo electrónico.
reference.book Page 33 Tuesday, August 30, 2016 5:07 PM

1. Pestaña Archivo
34
Comunícale al destinatario que deberá instalar Scorch en el ordenador, guardar el archivo adjunto
en una carpeta (por ejemplo, en el escritorio), descomprimir el archivo y, por último, hacer doble
clic en el archivo .htm guardado para ver la partitura en su navegador web.
Archivos en Windows o Mac
Sibelius para Windows y Sibelius para Mac utilizan exactamente el mismo formato de archivo.
Puedes utilizar una partitura de Sibelius tanto en Mac como en Windows sin realizar ningún tipo
de conversión; consulta a continuación.
Ambos formatos de archivo utilizan Unicode, un conjunto de caracteres internacionales estándar, lo
que significa que los caracteres especiales (como las letras acentuadas) se traducen automáticamente
entre Mac y Windows. Las fuentes musicales y de texto se sustituyen de manera inteligente.
Los archivos Sibelius tienen la extensión .sib. En Mac, los archivos Sibelius son una especie de
“documento Sibelius” (internamente el Creador es “SIBE” y el Tipo es “SIBL”).
Cómo abrir partituras de Mac en Windows
Si estás intentando abrir una partitura creada en Mac desde un CD-R u otro disco, asegúrate de que el
disco está formateado para Windows, ya que Mac puede leer discos Windows pero no al contrario.
Para abrir el archivo Sibelius en Windows, tienes que añadir la extensión .sib al archivo. Aunque
Sibelius añade esta extensión de archivo de manera predeterminada en Windows y en Mac, algunos
usuarios de Mac prefieren no utilizar extensiones de archivos; esto causa un problema en Windows,
porque la extensión del archivo le indica a Windows que se trata de un archivo de Sibelius.
Para agregar la extensión del archivo en Windows, haz clic con el botón derecho del ratón sobre el
icono del archivo (en Mi PC o Explorador de Windows) y selecciona Cambiar nombre. Cambia la
extensión y pulsa la tecla Intro (en el teclado principal). Aparecerá un mensaje diciendo que si cambias
de tipo de archivo, este puede quedar inservible, basado en la premisa de que el usuario no sabe lo
que está haciendo. Si el sistema te pregunta si deseas continuar, haz clic en Sí.
Cuando hayas cambiado el nombre al archivo, ábrelo con doble clic.
Abrir partituras de Windows en Mac
Para abrir un archivo creado de Sibelius en Windows, selecciona Archivo Abrir y haz doble clic en el
nombre del archivo en el cuadro de diálogo.
reference.book Page 34 Tuesday, August 30, 2016 5:07 PM

1.2 Compartir y enviar archivos por e-mail
35
Archivo
reference.book Page 35 Tuesday, August 30, 2016 5:07 PM

1. Pestaña Archivo
36
1.3 Compartir en Internet
La página Archivo Compartir alberga
todas las características de Sibelius para
compartir y publicar tu música, y te ofrece
integración total con redes sociales y servicios
de contenidos audiovisuales, así como métodos
más tradicionales para enviar
archivos por e-
mail y publicarlos en Internet
utilizando
Score Exchange.
Desde aquí, puedes seleccionar enviar un e-mail
directamente desde Sibelius, adjuntando tu
partitura en una variedad de formatos.
O si no, utilizando la exportación de vídeo de
Sibelius, puedes compartir directamente tus
obras en YouTube y Facebook; también puedes
exportar una pista de audio de tu partitura y
subirla a tu cuenta de SoundCloud. La integración con Score Exchange te permite publicar partitu-
ras online.
Por supuesto, Sibelius también te ofrece la posibilidad de imprimir (1.11 Impresión), exportar
partituras en formato MIDI, MusicXML o PDF (1.15 Exportación de archivos MIDI,
1.16 Exportación de archivos MusicXML, 1.20 Exportación de archivos PDF) y crear
archivos de audio y vídeo en disco
(1.12 Exportación de archivos de audio, 1.13 Exportar
archivos de vídeo).
También puedes enviar tus partituras a la aplicación Avid Scorch para dispositivos móviles y llevár-
telas donde te apetezca (1.18 Exportar a Avid Scorch).
Enviar utilizando el correo electrónico
El panel Archivo Compartir Enviar utilizando el correo electrónico contiene opciones para
enviar tu partitura como archivo adjunto al e-mail en una variedad de formatos, todo sin salir de
Sibelius.
Para más detalles, consulta Envío de archivos por correo electrónico en la página 32.
Publicar para que otros vean, compren e impriman
Sibelius te permite cargar y publicar tus partituras como partituras digitales en ScoreExchange.com.
Score Exchange es un sitio web para buscar y comprar nuevas partituras de compositores y arre-
glistas de todo el mundo. ScoreExchange.com pone a tu disposición cientos de partituras para
cualquier instrumentación imaginable, como piezas a solo u obras para orquesta, desde música
clásica a pop.
Con Score Exchange puedes subir, publicitar, vender o regalar tus composiciones y arreglos musi-
cales. Para más información, visita www.scoreexchange.com.
reference.book Page 36 Tuesday, August 30, 2016 5:07 PM

1.3 Compartir en Internet
37
Archivo
El panel Archivo Compartir Publicar en Score Exchange contiene opciones para preparar
y enviar tu partitura a tu cuenta en ScoreExchange.com. (Si todavía no tienes una cuenta, haz clic
en el botón Registrar para ser redirigido directamente a ScoreExchange.com y poder crear una).
Introduce la dirección de e-mail y la contraseña que utilizaste para crear tu cuenta Score Exchange
y haz clic en Iniciar sesión para habilitar las opciones restantes. (Si activas la casilla Permanecer
conectado antes de hacer clic en Iniciar sesión, Sibelius recordará tus datos de conexión, para
que la próxima vez que ejecutes el programa este se conecte directamente a tu cuenta).
Bajo el título Información de la partitura, puedes ver de una ojeada qué campos de la pestaña
Archivo Información ya has completado, lo que es útil, ya que Score Exchange puede utilizar
esta información para indicar más detalles sobre tu partitura una vez que la hayas subido.
También verás una lista de las partes instrumentales creadas automáticamente por Sibelius para
cada instrumento de tu partitura. Puedes elegir si deseas o no eliminarlas del archivo que subes a
ScoreExchange.com; todas las partes se incluyen por defecto. Estas partes se pueden ofrecer por
separado para su compra o descarga.
Al hacer clic en el botón
Publicar
, Sibelius abrirá tu navegador web y te redirigirá a ScoreExchange.com,
donde puedes añadir información adicional sobre tu partitura para que sea más fácil de encontrar,
o puedes elegir ocultar la partitura de la vista del público hasta que esté lista.
Compartir tu partitura como un vídeo
Sibelius ofrece la posibilidad de compartir cómodamente en YouTube
y Facebook, donde puedes subir y compartir un vídeo digital de
tu partitura sin abandonar el programa.
Al abrir los paneles
Publicar en YouTube
o
Publicar en Facebook
de la página Archivo Compartir, se mostrará un subconjunto de las opciones del panel Archivo
Exportar Vídeo. Estas te permiten elegir la configuración de reproducción que quieres utilizar
para el fragmento de audio y cambiar los diferentes ajustes sobre la visualización en el vídeo resultante,
como la línea de reproducción, la textura de papel y la maquetación de la partitura (por ejemplo,
qué pentagramas serán visibles).
Fíjate en que la opción Resolución no está en este panel, porque se te pedirá que elijas de las
opciones admitidas por el servicio de compartición de vídeos que hayas elegido una vez que inicies
sesión.
Al hacer clic en el botón Publicar, se abre el cuadro de diálogo Publicar. En primer lugar, se te
pedirá que inicies sesión en tu cuenta de Facebook o YouTube (si aún no tienes una cuenta, sigue
las instrucciones para crear una). Al conectarte a tu cuenta de Facebook por primera vez en Sibelius,
se te pedirá que conectes Sibelius con tu cuenta de Facebook y que permitas al programa publicar
vídeos en tu muro.
reference.book Page 37 Tuesday, August 30, 2016 5:07 PM

1. Pestaña Archivo
38
Una vez que hayas iniciado sesión, se te mostrará un formulario que podrás utilizar para proporcionar
información adicional sobre tu partitura. Si has completado alguno de los campos en Archivo
Información, Sibelius incluirá esta información automáticamente.
Hay dos ajustes especialmente importantes:
Formato: esta lista de opciones incluye solo los formatos y resoluciones admitidos por el servicio
de compartición, así que tendrás que seleccionar la resolución en la que exportar el vídeo desde
Sibelius (consulta
Nota sobre resoluciones de vídeo en la página 100
para más informa-
ción).
Privacidad: este ajuste te aporta un control total sobre quién puede ver tu vídeo una vez cargado.
Dependiendo del servicio que hayas elegido, puedes decidir si quieres que el vídeo sea público
para todo el mundo, restringido solo para tus contactos, oculto (es decir, que no se muestre en
resultados de búsqueda) o completamente privado.
Selecciona Inicio para indicarle a Sibelius que debe empezar a crear tu vídeo antes de subirlo a
YouTube o Facebook. Para más información sobre el funcionamiento de esta parte del proceso,
consulta Exportar y subir tu archivo de audio o vídeo a Internet más abajo.
Si decides no publicar tu partitura de este modo, haz clic en
Cerrar
en cualquier momento para volver
a los paneles Publicar en YouTube o Publicar en Facebook de la página Archivo Compartir.
Compartir tu partitura como una pista de audio
Sibelius también ofrece la posibilidad de compartir tus obras
fácilmente en SoundCloud, donde puedes subir y compartir una
pista de audio de tu partitura (de nuevo, sin tener que abandonar el programa).
SoundCloud es la mayor plataforma social de sonidos del mundo, en la que cualquiera puede crear
y compartir sonidos. Los sonidos de SoundCloud pueden ser compartidos de forma privada con
tus amigos o públicamente en blogs, sitios web y redes sociales. Para más información, visita
www.soundcloud.com/tour.
Al elegir el panel Publicar en SoundCloud desde la página Archivo Compartir, se mostrará un
menú desplegable que te permite elegir la configuración de reproducción que quieres utilizar para
crear el archivo de audio que se va a subir.
Ten en cuenta que las opciones Profundidad de bits y Frecuencia de muestreo (del panel
Archivo Exportar Audio) no están en este panel, porque se te pedirá que elijas de una lista de
opciones predeterminadas tras haber iniciado sesión.
Al hacer clic en el botón Publicar, se abre el cuadro de diálogo Publicar. En primer lugar, se te
pedirá que te conectes a tu cuenta SoundCloud (si aún no tienes una cuenta, sigue las instrucciones
para crear una).
Una vez que hayas iniciado sesión, se te mostrará un formulario que podrás utilizar para propor-
cionar información adicional sobre tu partitura. Si has completado alguno de los campos en
Archivo Información, Sibelius incluirá esta información automáticamente.
reference.book Page 38 Tuesday, August 30, 2016 5:07 PM

1.3 Compartir en Internet
39
Archivo
Hay dos ajustes especialmente importantes:
Formato: esta lista de opciones incluye toda una gama de profundidades de bit y frecuencias de
muestreo predefinidas; aquí deberías elegir la calidad de la pista de audio que quieres exportar
desde Sibelius.
Privacidad: este ajuste te aporta un control total sobre quién puede escuchar tu pista de audio
una vez cargada. Puedes decidir si quieres que el vídeo esté disponible públicamente o restrin-
girlo solo para aquellas personas con quieras compartirlo.
Selecciona Inicio para indicarle a Sibelius que debe empezar a crear tu pista de audio antes de
subirla a SoundCloud. Para más información sobre el funcionamiento de esta parte del proceso,
consulta Exportar y subir tu archivo de audio o vídeo a Internet más abajo.
Si decides no publicar tu partitura de este modo, haz clic en Cerrar en cualquier momento para
volver al panel Publicar en SoundCloud de la página Archivo Compartir.
Exportar y subir tu archivo de audio o vídeo a Internet
Tanto si estás publicando un vídeo en YouTube o Facebook o una pista de audio en SoundCloud, si
haces clic en Inicio, Sibelius recibe la indicación de comenzar a exportar y subir el archivo apro-
piado. El cuadro de diálogo Subir a te mantiene informado sobre el progreso.
Una vez que se ha creado la pista de audio o el archivo de vídeo, Sibelius comienza a subirlo a You-
Tube, Facebook o SoundCloud. El cuadro de diálogo Subir a ahora te ofrece más información
sobre la velocidad de tu conexión y el tiempo restante necesario para finalizar la carga:
Dependiendo de la potencia de tu ordenador y de tu velocidad de conexión a Internet, este proceso
puede llevar varios minutos. Puedes seguir utilizando Sibelius de forma normal mientras la carga
continúa en segundo plano – consulta Exportar y subir archivos en segundo plano a conti-
nuación.
Una vez que la carga se haya completado y tu pista de audio o archivo de vídeo estén listos para ser
compartidos, el cuadro de diálogo Subir a mostrará un enlace a los contenidos online, así como
información sobre la pista de audio o vídeo que acabas de subir.
reference.book Page 39 Tuesday, August 30, 2016 5:07 PM

1. Pestaña Archivo
40
Al hacer clic en Copiar enlace se copia la dirección URL al portapapeles para que la puedas pegar
en un navegador web u otro programa, o incrustarla en una página web. Haz clic en los botones
Ver en YouTube/Facebook o Escuchar en SoundCloud para ser redirigido a los contenidos
que has subido en tu navegador web.
Si quieres hacer algún cambio en la pista de audio o en el archivo de vídeo, o si quieres eliminarlo,
tendrás que visitar el sitio web del proveedor e iniciar sesión en tu cuenta.
Exportar y subir archivos en segundo plano
Cuando Sibelius ha generado el audio (para tu pista o vídeo), puedes hacer clic en el botón Ocultar
en el cuadro de diálogo Subir a para continuar trabajando en Sibelius normalmente mientras la
generación de vídeo o la carga continúan en segundo plano.
Cuando ocultas el cuadro de diálogo
Subir a de este modo, verás una barra de
progreso (como la de la derecha) aparecer en la barra de estado de la parte inferior de la ventana de
Sibelius; esta barra muestra lo que queda del proceso. Para mostrar de nuevo el cuadro de diálogo
Subir a o para cancelar la operación, selecciona Haz clic para más detalles.
Convenientemente, Sibelius también muestra el progreso de carga en un visor de información si
pasas el ratón por encima del indicador de progreso en la barra de estado.
Cuando se haya completado la carga y la pista de audio o el
archivo de vídeo estén listos para compartir, Sibelius muestra
una notificación de Carga completada en la barra de estado.
Ten en cuenta que Sibelius no puede subir más de una pista de audio o vídeo a Internet al mismo
tiempo. Si seleccionas los paneles Archivo Compartir Publicar en YouTube/Facebook/
SoundCloud, aparecerá un mensaje que te indica que debes esperar hasta que la carga actual se
haya completado. Si lo deseas, puedes cancelar la carga para comenzar una nueva. Si intentas salir
de Sibelius mientras hay una carga en segundo plano, Sibelius te advertirá de ello y te preguntará si
quieres continuar con la carga o si prefieres cancelarla.
reference.book Page 40 Tuesday, August 30, 2016 5:07 PM

1.4 Creación de una partitura nueva
41
Archivo
1.4 Creación de una partitura nueva
Existen diversas formas de crear una nueva partitura en Sibelius: puedes importar música de otro
programa en formato MusicXML o MIDI, escanear música impresa con PhotoScore o introducir
música a través del micrófono con AudioScore.
Por supuesto, también puedes crear una partitura en blanco, de una de las dos siguientes formas:
Sin ninguna partitura abierta, haz clic en la pestaña Nuevo de la ventana Inicio rápido; o
Con una partitura ya abierta, selecciona la pestaña Archivo y haz clic en el botón Nuevo o utiliza el
atajo de teclado Ctrl+N o N.
Plantilla
En cualquier caso, acabarás ante una lista de plantillas, organizadas en carpetas y con una vista
previa en miniatura de cada una. Las posibilidades de plantillas predeterminadas incluyen varias
combinaciones instrumentales, junto con otros ajustes menos obvios con el fin de mejorar la apariencia
visual y la reproducción de la partitura. No estás obligado a usar los instrumentos como están editados
en las plantillas, puedes eliminar sin problema los instrumentos que no desees incluir o añadir otros
nuevos.
Es mejor usar una plantilla que contenga instrumentos en lugar de comenzar con una página en
blanco, incluso si la instrumentación no se corresponde exactamente con la que quieres trabajar,
ya que, aparte de los instrumentos, están asignadas otras opciones apropiadas para cada tipo de
música en particular.
Sibelius incluye más de 60 modelos de plantilla predefinidos, recogidos en distintas categorías:
Sin categoría: plantillas básicas para Pentagrama con clave de Sol, Pentagrama bajo y
En blanco, que no tienen instrumentos preestablecidos
Banda: una selección de plantillas adecuadas para banda de metales, bandas sinfónicas y bandas
de escuela
Grupos de cámara: plantillas de tríos de metales, viento y cuerda, cuartetos y quintetos
Coral y vocal: se incluyen varias plantillas de Coro, algunas (denominadas reducción) con las
partes vocales reducidas a dos pentagramas (“partitura cerrada”) y otras con acompañamiento
de órgano o piano, más Voz + teclado para música de piano/vocal
Campanillas: plantillas para campanillas escritas en uno o dos pentagramas
Jazz: se compone de una serie de plantillas que utilizan la configuración personal de escritura
“manuscrita” y que incluye Big band y Cuarteto de jazz
Latino: plantillas para Banda mariachi y Grupo de salsa
Fanfarria y percusión: plantillas para Drum corps (banda), batería y metales, además de bandas
de marcha de mayor duración y bandas militares
Orquesta: incluye la orquesta clásica, romántica, moderna, de concierto, de cuerda y de cine.
La plantilla Orquesta de cine la diseñaron el compositor de Los Simpsons, Alf Clausen y su hijo
Kyle Clausen
Instrumentos Orff: plantillas para los grupos de Aula Orff
reference.book Page 41 Tuesday, August 30, 2016 5:07 PM

1. Pestaña Archivo
42
Rock y pop: plantillas para grupos pop con guitarra y grupos de R&B
Instrumentos solistas
: varias plantillas para la notación y tablatura de guitarra, incluida
Tablatura
de laúd, además de hojas de Piano y Solo.
Para navegar por las categorías de forma rápida, puedes plegar una categoría si haces clic en la barra
de título o si mantienes pulsada la tecla Mayús y haces clic en cualquier título para plegar o expandir
todas las categorías a la vez.
Para crear una hoja de ejercicios educativa desde cero, lo mejor es utilizar una plantilla de Archivo
Enseñanza Creador de hojas de ejercicios, consulta 1.23 Creador de hojas de
ejercicios.
También puedes crear tus propias plantillas si lo deseas – consulta 1.21 Exportación de
plantillas
.
Creación de una partitura
Para comenzar directamente con la partitura sin modificar los instrumentos que contiene o ajustar
una tecla inicial o indicación de compás, haz doble clic en la plantilla que desees. Para modificar la
plantilla, haz un solo clic y verás una versión ampliada de la misma, junto con algunas opciones a
la derecha.
Mediante dichas opciones, puedes modificar el tamaño y la orientación de la página, los instrumentos
utilizados, la indicación de compás, la armadura, el tempo inicial y, si piensas en el futuro, incluso
especificar el título y el compositor de la pieza.
Siempre puedes añadir o cambiar algún elemento que añadiste al crear la partitura, por lo que no
debes sentirte presionado. Por ahora, puedes tomar las decisiones que desees y comenzar con la
partitura; haz clic en Crear en cualquier momento.
reference.book Page 42 Tuesday, August 30, 2016 5:07 PM

1.5 Abrir archivos de versiones anteriores
43
Archivo
1.5
Abrir archivos de versiones anteriores
Los archivos de Sibelius son totalmente compatibles con versiones anteriores. Sibelius permite abrir
archivos de todas las versiones anteriores de Sibelius en Windows y Mac, incluidos los documentos
guardados con Sibelius Student, Sibelius First y G7. Simplemente selecciona Archivo Abrir o haz
clic en Abrir otro en la ventana Inicio rápido y abre la partitura de la forma habitual.
Cuadro de diálogo Actualizar partitura
Dado que cada nueva versión de Sibelius incluye un nuevo
conjunto de funciones, al abrir una partitura creada en Sibelius
5 o una versión anterior aparecerá el cuadro de diálogo
Actualizar partitura, para que puedas seleccionar aquellos
aspectos de tu partitura que desees actualizar. (Solo es posible
seleccionar las opciones que no estaban disponibles en la
versión de Sibelius en la que guardó la partitura).
Las opciones del cuadro de diálogo principal
Actualizar
partitura
son las más importantes:
Crear partes dinámicas permite crear un conjunto
predeterminado de partes dinámicas si está activada
(9.1 Trabajar con partes).
Usar los mismos sonidos que en versiones anteriores (si es posible) permite decidir si
Sibelius debe conservar el mismo sonido para cada pentagrama en la partitura para reproducirlo
de nuevo en Sibelius 4 o una versión anterior. Esta opción solo tendrá efecto si dispones de sets de
sonido compatibles con los dispositivos en uso mientras trabajabas con la versión anterior del
programa.
Reproducir repeticiones determina si Sibelius debe prestar atención a las barras de compás de
repetición de la partitura. Normalmente habrá que desactivar esta opción: se encuentra activada
por defecto en todas las versiones de Sibelius excepto las más antiguas. Si está activada, desactívala
para asegurar la correcta reproducción y visualización de los números de compás en la partitura.
Conservar grupos de barras personalizados determina si Sibelius debe conservar las ediciones
individuales hechas a los grupos de barras en la partitura. Por lo general, esta casilla debe permanecer
activada para asegurar que no se modifiquen los grupos de barras al abrir la partitura: si posteriormente
deseas restaurar los grupos de barras a los nuevos ajustes predeterminados, utiliza Notas Reajustar
grupos de barras (4.15 Grupos de barras).
Usar maquetación magnética permite evitar las colisiones automáticas en la partitura. Se
recomienda dejar esta opción activada: si posteriormente deseas desactivarla en la partitura,
simplemente desactiva Maquetación Maquetación magnética (7.5 Maquetación
magnética).
reference.book Page 43 Tuesday, August 30, 2016 5:07 PM

1. Pestaña Archivo
44
Convertir texto de cifrado actualiza los cifrados armónicos basados en texto procedentes de
Sibelius 5 (o anterior) con objetos de cifrados armónicos más nuevos e inteligentes. El aspecto
original se conserva y solo cambia cuando los selecciones y elijas Maquetación Restablecer
diseño. Sibelius solo es capaz de actualizar cifrados que usen fuentes de cifrados armónicos propias
del programa; si utilizas una fuente de cifrado armónico que no pertenezca a Sibelius, el programa
no podrá convertirlos (5.8 Cifrados armónicos).
Haz clic en el botón Más opciones para utilizar las nuevas opciones que te ayudarán a mejorar el
aspecto de la partitura:
Ligaduras magnéticas en notas normales
convierte en “magnéticas” las ligaduras de expresión
por encima o por debajo de las notas, de manera que los extremos de las ligaduras están vinculados a
la nota o acorde más cercanos (4.8 Ligaduras de expresión).
Ligaduras magnéticas en notas entre pentagramas funciona de forma similar pero solo se
aplica a las ligaduras de expresión de notas que atraviesan pentagramas (por ejemplo, en música
para teclado) (4.8 Ligaduras de expresión).
Norma de tamaño de plica aumenta en 0,25 espacios la altura de las plicas de las notas situadas a
cada lado de la tercera línea del pentagrama; aunque la mayoría de las editoriales musicales
prefieren desactivar esta opción.
Las normas de posición de voces se mejoraron en Sibelius 2, así que si quieres aplicar estas normas a
partituras más antiguas activa la opción
Norma de posición de voces
(
3.15 Voces
).
Grupos irregulares magnéticos asegura la colocación correcta de los números y corchetes de
los grupos irregulares, por encima o por debajo de las notas del grupo, en función de su posición
en el pentagrama (3.10 Tresillos y otros grupos irregulares).
Ajustar enarmonización de instrumentos transpositores en tonalidades lejanas comprueba
que la enarmonización de notas en instrumentos transpositores sea la correcta
(2.4 Instrumentos).
Permitir reducción de espaciado de notas y pentagramas aprovecha las mejoras de los
algoritmos de espaciado de Sibelius para compactar el espaciado horizontal y vertical de partituras
más antiguas (8.3 Espaciado de notas).
Posiciones de barras ópticas aplica posiciones de barras ópticas (4.16 Posiciones de
barra de unión de figuras).
Ligaduras ópticas aplica posiciones de ligaduras ópticas (4.27 Ligaduras).
Espaciado de notas ópticas ignora los ajustes manuales de espaciado de nota que hayas realizado
en tu partitura y aplica la norma óptica de Sibelius (8.3 Espaciado de notas).
Ignorar notas y silencios ocultos para direcciones de plica debería estar activado, a menos
que tengas constancia de haber invertido las plicas y cambiado la posición vertical de los silencios
en la partitura y deseas conservar los cambios.
Norma de posición vertical de texto de la versión 5 debe estar activada, a menos que hayas
ajustado la posición vertical de los objetos de texto (como los números de compás) para compensar el
texto demasiado cercano al pentagrama que presenta los cambios de instrumento a lo largo de
un pentagrama con cambios en el número de líneas de pentagrama.
Ajustar longitud de plicas para evitar silencios con barras permite optimizar la posición de las
barras haciendo que se muevan de manera que no colisionen con los silencios
(4.16 Posiciones
de barra de unión de figuras).
reference.book Page 44 Tuesday, August 30, 2016 5:07 PM

1.5 Abrir archivos de versiones anteriores
45
Archivo
Dibujar alteraciones de precaución automáticas
habilita la función de alteraciones de precaución
automáticas, que muestra una alteración de precaución de una nota en compás anterior con alteración
(4.20 Alteraciones).
Colocar ligaduras en notas con plicas mixtas por encima de las notas optimiza la dirección
de las ligaduras: si todas las notas inferiores a la ligadura tienen plicas hacia arriba, la ligadura se
curvará por debajo de las notas; si, por el contrario, tienen plicas hacia abajo, la ligadura se curvará
por encima de las notas (4.8 Ligaduras de expresión).
Extender corchetes de grupos irregulares hasta la última nota del grupo irregular
restablece
la duración de los grupos irregulares y mejora el posicionamiento en los extremos derecho e izquierdo
de los corchetes (3.10 Tresillos y otros grupos irregulares).
Otros ajustes relevantes
Hay varias opciones más sutiles que quizás desees contemplar antes de abrir una partitura creada
con una versión anterior del programa:
En las articulaciones, se recomienda activar la opción Nueva regla de posicionamiento de
articulaciones en la página Articulaciones de Configuración Personal Normas de diseño
musical. Esta opción cambia la posición de las articulaciones que aparecen fuera del pentagrama
en las notas con plicas hacia abajo situadas encima de la línea central del pentagrama, y también
la posición de las articulaciones (por ej., staccato, tenuto) dentro del pentagrama en las notas
con plicas hacia arriba por encima de la línea central del pentagrama (por ej., notas invertidas).
Si ya has arrastrado las articulaciones para colocarlas correctamente, selecciona esas notas y elige
Maquetación Restablecer posición para ver el efecto de la Nueva regla de posicionamiento
de articulaciones. Si prefieres seguir la convención por la cual los acentos han de ir colocados
dentro de las ligaduras, activa la casilla Dentro de ligadura apropiada para esa articulación.
En las alteraciones, además de activar las opciones de las alteraciones de precaución automáticas
en la página Alteraciones de Configuración personal Normas de diseño musical, puedes
también desactivar Reajustar alteraciones a armadura actual en los cambios de clave
en la página Claves y armaduras para asegurar que las notas con cambio de clave en medio de
un compás sigan la convención estándar con respecto a las alteraciones producidas antes del cambio
de clave en el mismo compás.
En el espaciado de pentagramas, puedes desactivar la opción Justificar ambos pentagramas
en instrumentos de doble pentagrama y configurar valores para las nuevas opciones de n
espacios adicionales… en la página Pentagramas de Configuración personal Normas
de diseño musical.
En la dinámica de los pentagramas vocales, activa la nueva opción Partitura vocal del cuadro
de diálogo Editar instrumento para los instrumentos vocales de la partitura; a continuación,
activa la nueva casilla Diferentes posiciones predeterminadas en los pentagramas vocales
en
Configuración personal
Posiciones predeterminadas
para el texto de Expresión y los diversos
estilos de reguladores, y aplica los valores adecuados para posicionarlos encima del pentagrama
predeterminado.
En la Maquetación magnética, si selecciona los objetos y eliges Maquetación Restablecer
Posición, se mejorará sustancialmente el aspecto de la partitura.
La mayor parte de las opciones mencionadas pueden ajustarse rápidamente a la configuración
recomendada mediante la importación de una de las configuraciones personales incluidas;
8.2 Configuración personal.
reference.book Page 45 Tuesday, August 30, 2016 5:07 PM

1. Pestaña Archivo
46
1.6 Abrir archivos MIDI
Si no tiene grandes conocimientos sobre MIDI, consulta 6.14 MIDI para principiantes,
donde explicamos qué son los archivos MIDI. Si tienes dudas sobre cómo obtener archivos MIDI,
lee Descarga de archivos MIDI más abajo.
Importación de archivos MIDI
Abre un archivo MIDI como cualquier otro archivo de Sibelius: simplemente selecciona Archivo
Abrir (atajo de teclado Ctrl+O o O), localiza el archivo (en Windows, los archivos MIDI suelen
tener extensión .mid) y haz clic en Abrir.
Aparecerá un cuadro de diálogo con varias opciones de importación ajustables que detallaremos a
continuación. Por regla general, solo tienes que hacer clic en Aceptar y esperar unos segundos hasta
que se abra el archivo MIDI.
Algunos archivos MIDI no incluyen cambios de programa (a pesar de contener los nombres de
instrumento), lo cual significa que Sibelius debe “adivinar” los instrumentos. En este caso, Sibelius
te avisará de que los nombres de instrumento, sonidos, claves y otros elementos importados pueden
ser incorrectos. Deberías ajustar la clave de los instrumentos a mano, o (preferiblemente) crear u
obtener una copia del archivo MIDI que contenga toda la información necesaria sobre los cambios
de programa e importar este archivo MIDI en su lugar.
Si piensas que el archivo MIDI importado no tiene el aspecto que imaginaba, cambie algunos de
los parámetros de importación (consulta Opciones de importación a continuación).
Una vez importado el archivo MIDI puedes reproducir, editar, guardar, imprimir o crear partes igual
que haría con la música introducida por ti mismo. Los archivos MIDI importados se reproducen
con todos los detalles de la secuencia original (la velocidad y tiempo exactos de cada nota) gracias
a la función Reproducción en vivo de Sibelius (6.5 Reproducción en vivo).
Opciones de importación
reference.book Page 46 Tuesday, August 30, 2016 5:07 PM

1.6 Abrir archivos MIDI
47
Archivo
Las opciones de la pestaña Archivo MIDI del cuadro de diálogo Abrir archivo MIDI son las siguientes:
El archivo MIDI utiliza este set de sonidos: permite especificar si el número de programa y
el número de banco utilizan General MIDI u otro set de sonidos. De esta forma, Sibelius puede
averiguar cuáles son los instrumentos en cuestión. Normalmente,puedes dejar esta opción como
General MIDI o desactivarla del todo si simplemente deseas importar el archivo MIDI tal cual.
Solo un pentagrama por cada pista es útil si abres un archivo MIDI con un piano, por ejemplo,
escrito en dos pistas separadas, una para la mano izquierda y otra para la derecha. Si activas esta
opción, las dos manos se escribirán en un solo pentagrama, no en dos. A continuación puedes
limpiar la notación creando otro instrumento de piano y copiando las dos manos en él. Al final,
puedes borrar el original con dos pianos.
Conservar el orden de pista está desactivada de forma predeterminada y Sibelius selecciona
el orden de los instrumentos. Activa esta opción para mantener los instrumentos en el mismo orden
de las pistas del archivo MIDI.
Conservar los nombres de pista
: Sibelius usará el nombre de cada pista como base para el nombre
de instrumento. Desactiva esta opción para usar los nombres de instrumento predeterminados y
dejar que Sibelius adivine los instrumentos.
Ocultar pentagramas vacíos está activada de forma predeterminada para que Sibelius oculte
los pentagramas vacíos en la partitura resultante, lo cual es útil porque muchos archivos MIDI
contienen pistas vacías excepto por algunos pasajes cortos. Con esta opción activada, la partitura
resulta más fácil de leer.
Importar marcadores como puntos de sincronía: Sibelius convierte todos los marcadores
del archivo MIDI en puntos de sincronía en la partitura creada. Si esta opción está desactivada,
Sibelius importará los marcadores como objetos de texto estándar.
Usar tasa de frames con cabecera SMPTE ajusta la tasa de frames del menú Reproducción
Vídeo y Tiempo Código de tiempo y duración a la configuración existente en el archivo MIDI,
consulta Desvío SMPTE más abajo.
Usar notación de tablatura para guitarras determina si Sibelius debe importar cualquier
pista de guitarra del archivo MIDI como tablatura. Si esta opción está desactivada, las guitarras
se importan en pentagramas de notación.
Usar voces múltiples determina si Sibelius debería usar dos voces donde sea apropiado para
producir una notación más limpia. Por lo general, esta opción se encuentra activada.
Mostrar indicaciones de metrónomo muestra todas las indicaciones de metrónomo. Si se
producen muchos cambios de tempo (por ejemplo rits. y accels.) es posible que te convenga desactivar
esta opción. En tal caso, las indicaciones de metrónomo de la partitura seguirán reproduciéndose
pero ya no serán visibles, por lo que la partitura será más clara.
Las opciones de Configuración del documento permiten seleccionar el Tamaño de página,
la Configuración personal y la orientación (Horizontal o Vertical) de la partitura resultante.
Para más detalles sobre las opciones de la pestaña Notación, consulta Opciones de Flexi-time
en la página 302.
reference.book Page 47 Tuesday, August 30, 2016 5:07 PM

1. Pestaña Archivo
48
Opciones de importación recomendadas
La combinación precisa de opciones elegidas en el cuadro de diálogo Abrir archivo MIDI depende
de varios factores, como por ejemplo:
Si importas un archivo MIDI para crear posteriormente una notación clara y limpia, debes desactivar
las opciones de la pestaña Notación para escribir staccatos y tenutos, y probar con ajustes diferentes
en Valor mínimo de la nota hasta obtener el resultado más limpio.
Si importas un archivo MIDI para reproducción solamente, no importa qué opciones hayas elegido,
ya que Sibelius reproducirá siempre el archivo MIDI exactamente como suena, mediante la función
Reproducción en vivo.
Si importas un archivo creado por otra persona y probablemente con otro dispositivo (por ejemplo,
un archivo MIDI descargado de Internet), debes ajustar Archivo MIDI utiliza este set de sonidos
al dispositivo para el que fue creado el archivo.
Si importas un archivo con la seguridad de que usa el set de sonidos de General MIDI, no te olvides
de seleccionar General MIDI dentro de Archivo MIDI utiliza este set de sonidos.
La configuración de la pestaña Notación predeterminada funciona bien en la mayoría de los casos:
Ajustar ritmos activada, Valor mínimo de la nota semicorchea, Staccato y Tenuto activadas.
Si abres un archivo MIDI con unos ritmos completamente exactos (por ejemplo, si el archivo ya está
cuantizado), desactiva la opción Ajustar ritmos.
Si el Valor mínimo de nota es demasiado largo y poco realista (por ejemplo, si está ajustado a
corcheas cuando el archivo MIDI contiene grupos de semicorcheas), Sibelius no podrá interpretar
las semicorcheas correctamente y usará el ajuste de corcheas con un resultado inservible. (Sibelius
tendría que crear una aproximación a los grupos de semicorcheas usando grupos irregulares de corchea
o uniendo algunas parejas de semicorcheas para formar acordes de corchea).
Las opciones de los grupos irregulares dependen de ti:
Sencillo significa que los grupos irregulares solo se escriben si contienen valores de nota idénticos.
Moderado y Complejo sirven para ritmos más irregulares.
Recuerda que si en un archivo MIDI aparece un grupo irregular (por ejemplo un tresillo), deberás
ajustar esta opción por lo menos a Sencillo o no se interpretará correctamente. Por otro lado, si
ajustas todos los grupos irregulares a Complejo es posible que Sibelius descubra grupos irregulares
elaborados donde no se esperaban, así que ajusta esta opción con precaución.
Conversión en lote
Sibelius incluye un plug-in que convierte toda una carpeta llena de archivos MIDI en una sola operación.
Para ello, selecciona Inicio Plug-ins Procesar en lote Convertir carpeta de archivos MIDI.
Deberás seleccionar la carpeta que desees convertir y hacer clic en Aceptar. Todos los archivos MIDI
dentro de la carpeta se convertirán en archivos de Sibelius.
reference.book Page 48 Tuesday, August 30, 2016 5:07 PM

1.6 Abrir archivos MIDI
49
Archivo
Limpiar archivos MIDI
Como los archivos MIDI no contienen ninguna información de notación musical, pueden acabar
pareciendo un poco desordenados al abrirlos en Sibelius. Estos trucos van a ser de utilidad para
obtener mejores resultados, tanto antes como después de la conversión:
Si el archivo MIDI usa números de programa no estándar (si está asignado para reproducir en
un dispositivo MIDI poco común), Sibelius no podrá identificar los instrumentos correctamente
y aparecerá con características inesperadas, como una clave equivocada o en otro orden. Igualmente,
si el archivo MIDI usa el canal 10 para instrumentos con afinación determinada, estos podrían
importarse en Sibelius como instrumentos de percusión. Esto depende de si has seleccionado
previamente un dispositivo MIDI apropiado al abrir el archivo MIDI.
Si no es este el caso, intenta importar el archivo de nuevo cambiando el ajuste de Archivo MIDI
utiliza este set de sonidos.
Si el archivo MIDI no está totalmente o debidamente cuantizado, puede convertirse con una notación
de ritmos poco limpia. Si tienes acceso a un secuenciador, prueba a cuantizar el archivo y abrirlo
en Sibelius de nuevo. También puedes seleccionar Introducción de notas Flexi-time Reescribir
interpretación para redistribuir las voces y recuantizar la música de forma inteligente (consulta
Limpieza después de Flexi-time en la página 300 para más detalles).
Normalmente, el tipo de limpieza más necesaria después de abrir un MIDI es hacer que los pentagramas
de percusión sin afinación determinada sean más legibles – consulta 4.13 Percusión.
Cuando Sibelius importa percusión sin afinación determinada de un archivo MIDI, cada sonido de
percusión se escribe con la cabeza de nota y posición de pentagrama (línea o espacio) definidas en
el instrumento 5 Líneas (kit de batería). Si utilizas un sonido de percusión en un pentagrama cuya
notación no esté ajustada a este tipo de instrumento, Sibelius lo escribirá con cabezas de nota normal,
de cruz y de rombo en las posiciones vacías del pentagrama.
Algunas veces, puedes verte en una situación con silencios no deseados en medio de las notas o
con unísonos no deseados (dos cabezas de nota, compartiendo la misma nota). Usa los plug-ins
Introducción de notas Plug-ins Simplificar notación Eliminar silencios y Eliminar notas
en unísono para corregirlo – consulta 1.25 Uso de los plug-ins.
Desvío SMPTE
El desvío SMPTE MIDI es un evento importado (si está presente) y ajusta el Tiempo inicial en el
cuadro de diálogo Reproducción Vídeo y Tiempo Código de tiempo y duración. También
puedes utilizarlo para ajustar la tasa de frames del código de tiempo de la partitura. Sin embargo, el
evento de desvío SMPTE no describe todos los formatos de tasa de frames utilizados por todos los
programas de secuenciación, de manera que si ya sabes la tasa de frames que deseas utilizar, selecciona
Ajustar tasa de frames en la página Archivo MIDI del cuadro de diálogo Abrir
archivo MIDI
y
ajusta la tasa de frames en el menú. (Si no sabes muy bien de qué estamos hablando,
no te preocupes:
simplemente, deja las opciones como están).
reference.book Page 49 Tuesday, August 30, 2016 5:07 PM

1. Pestaña Archivo
50
Detalles técnicos
Sibelius importa archivos MIDI de los tipos 0 y 1. Al importar, Sibelius decide de forma inteligente
qué instrumentos utilizar (usando los nombres de pista, si están presentes, o los sonidos) y es capaz
de distinguir por ejemplo entre Violín y Viola, Clarinete y Clarinete Bajo, o Soprano y Alto por el
registro de la música en cada pista. Sibelius limpia el ritmo usando el algoritmo de Flexi-time y conserva
tantos datos MIDI como hayas especificado (indicaciones de metrónomo, cambios de programa, etc.).
Sibelius también reduce automáticamente el tamaño de pentagrama, si hay demasiados instrumentos
con respecto al tamaño de página.
Descarga de archivos MIDI
Internet ofrece muchas páginas desde las que puedes descargar archivos MIDI. Si estás buscando
una pieza en particular puedes intentar encontrarla desde www.google.com: escribe el nombre
de la pieza seguido de las palabras “MIDI file”, por ejemplo. También puedes visitar alguna de las
siguientes páginas:
www.prs.net: más de 16 000 archivos de música clásica, todos ellos de dominio público
www.musicrobot.com: un motor de búsqueda para localizar archivos MIDI de música pop
www.cpdl.org: una excelente página de música coral con miles de archivos de dominio público
www.cyberhymnal.org: todos los himnos más conocidos junto con sus letras.
No todos los archivos de estas páginas web están en formato MIDI: pueden estar en Finale, PDF o
en otro formato. Algunos incluso pueden estar en un formato de audio, como MP3, que no puede
abrirse con Sibelius. Por lo tanto, fíjate en el formato de un archivo antes de descargarlo. (Sibelius
es capaz de abrir archivos en diversos formatos, como explicamos en este capítulo).
Cuando hayas encontrado el archivo MIDI que estabas buscando, identifica el enlace para descargarlo
(los enlaces suelen estar subrayados). No hagas clic directamente en el enlace, ya que de esta forma el
archivo MIDI no se descargaría sino que empezaría a reproducirse en el navegador web. En lugar de ello:
Haz clic con el botón derecho del ratón (Windows) o Control-clic (Mac) en el enlace: aparecerá
un menú contextual.
Selecciona Guardar enlace como, Guardar destino como o Descargar enlace (las palabras
exactas dependerán del navegador que utilices).
Aparecerá una ventana en la que puedes especificar dónde deseas guardar el archivo: selecciona
una localización fácil de recordar, como el Escritorio.
El archivo empezará a descargarse. Los archivos MIDI suelen ser muy pequeños, así que este proceso
tardará solo uno o dos segundos.
¡Enhorabuena! Ya has descargado tu archivo MIDI; de hecho, puedes seguir los pasos que te hemos
explicado para descargar cualquier tipo de archivo de Internet.
Asegúrese de recordar el nombre del archivo MIDI y el lugar en el que lo has guardado (normalmente
el Escritorio); abre Sibelius y sigue las instrucciones de Importación de archivos MIDI al inicio
de esta sección.
Ten en cuenta que si descargas o publicas archivos MIDI de música creada por otra persona sin el
permiso del autor, puede que estés violando sus derechos de autor. La violación de los derechos de
autor es ilegal.
La mayor parte de la música indica claramente quién es el autor o propietario de los derechos de
autor. Si no estás seguro de las condiciones de los derechos del archivo MIDI que has descargado,
ponte en contacto con la editorial, compositor o arreglista musical.
reference.book Page 50 Tuesday, August 30, 2016 5:07 PM

1.7 Abrir archivos MusicXML
51
Archivo
1.7 Abrir archivos MusicXML
El conversor MusicXML 2.0 integrado de Sibelius permite abrir archivos MusicXML creados con
diversas aplicaciones musicales como Finale (versión 2003 o superior) o SharpEye.
El propósito del conversor de archivos es ahorrarte tiempo y no convertir cada partitura en otra
idéntica a la original.
¿Qué es MusicXML?
MusicXML es un formato de intercambio de archivos para aplicaciones de notación musical. Es un
formato más adecuado para la transferencia de archivos de notación entre programas diferentes, si
se compara con otros formatos como los archivos MIDI.
Creación de archivos MusicXML en Finale
La forma de crear archivos MusicXML en Finale depende de la versión de Finale que utilices:
Finale 2006 o posterior: selecciona Archivo MusicXML Exportar
Finale 2003, 2004 o 2005 (solo Windows): selecciona Plug-ins MusicXML Exportar
Si usas Finale 2004 o Finale 2005 en Mac OS X, o si usas una versión anterior a Finale 2003 en Windows,
necesitarás un plug-in Dolet, que puedes adquirir en www.recordare.com, para exportar archivos
MusicXML. Si usas Dolet, puedes exportar un archivo MusicXML a través de Plug-ins MusicXML
Exportar MusicXML.
Abrir un archivo MusicXML
Los archivos MusicXML suelen tener una de las siguientes extensiones de archivo: archivos MusicXML
no comprimidos con la extensión .xml y archivos comprimidos MusicXML 2.0 o posterior con la
extensión .mxl. Sibelius puede abrir cualquiera de esos dos tipos de archivos MusicXML.
Para abrir un archivo MusicXML en Sibelius, selecciona Archivo
Abrir (atajo de teclado Ctrl+O o O), localiza el archivo y haz
clic en Abrir. Sibelius mostrará un cuadro de diálogo (imagen
derecha) con las siguientes opciones:
Usar tamaño de página y pentagrama del archivo
MusicXML está activada de forma predeterminada si el archivo
MusicXML pertenece a la versión 1.1 o posterior; esta opción
se utiliza para conservar el tamaño de página y pentagrama en
el archivo MusicXML. Si desactivas esta opción, puedes ajustar
el tamaño y la orientación del papel para el archivo MusicXML
importado y Sibelius usará el tamaño de pentagrama predeterminado tal y como se define en la
configuración personal seleccionada.
reference.book Page 51 Tuesday, August 30, 2016 5:07 PM

1. Pestaña Archivo
52
Usar maquetación y formato del archivo MusicXML también está activada de forma prede-
terminada si el archivo MusicXML pertenece a la versión 1.1 o posterior; en esta posición, Sibelius
intentará conservar la maquetación y el formato (por ejemplo, distancias entre pentagramas, saltos
de página y sistema, etc.) del archivo MusicXML original. Si desactivas esta opción, Sibelius
desbloqueará el formato de la partitura resultante, usando la maquetación y formato predeterminados
de la partitura.
Configuración personal permite importar una configuración personal específica a la partitura
resultante; si ajustas esta opción a Sin modificar, Sibelius usará su configuración personal pre-
determinada. Si seleccionas otra configuración personal, el tamaño de página y pentagrama
especificado en la configuración personal no se utilizará en la partitura resultante, a menos que
desactives Usar tamaño de página y pentagrama del archivo MusicXML.
Permitir que Sibelius elija los instrumentos le indica a Sibelius que intente identificar auto-
máticamente los instrumentos en el archivo MusicXML. Si observas que Sibelius crea instrumentos
equivocados, importa el archivo de nuevo y desactiva esta opción. Sibelius mostrará el siguiente
cuadro de diálogo tras hacer clic en Aceptar:
La lista Instrumentos en el archivo situada en la parte izquierda muestra las partes individuales
del archivo MusicXML.
En el orden en que aparecen los pentagramas en la lista Instrumentos en el archivo, selecciona
los instrumentos de Sibelius que desees utilizar para cada parte (igual que en el cuadro de diálogo
Instrumentos). Puedes hacer doble clic en el instrumento o hacer clic en Añadir para añadirlo
a la lista Instrumentos para crear en la parte derecha del cuadro de diálogo.
Cuando hayas asignado todas las partes a instrumentos de Sibelius, se activará el botón
Aceptar
;
haz clic en dicho botón para abrir el archivo.
Usar nombres de instrumento del archivo MusicXML
le indica a Sibelius que defina los nombres
de instrumento al inicio de los sistemas con los nombres especificados en el archivo MusicXML.
Si deseas que Sibelius utilice sus propios nombres de instrumento predeterminados, desactiva
esta opción.
Cuando hayas ajustado estas opciones, haz clic en Aceptar y se importará el archivo MusicXML.
A continuación, puedes verificar el archivo y editarlo como desees.
reference.book Page 52 Tuesday, August 30, 2016 5:07 PM

1.7 Abrir archivos MusicXML
53
Archivo
Mensajes de advertencia
Es posible que algunos archivos MusicXML contengan errores: en ese caso, aparecerá un cuadro de
diálogo con la lista de errores detectados y su localización en el archivo que has abierto. Estos errores
pueden ser de tres tipos:
Errores fatales: si el formato XML no es válido, el archivo no se puede abrir.
Errores de validación: si el formato XML es válido pero la sintaxis específica de los elementos
MusicXML contiene errores o inconsistencias, Sibelius intentará abrir el archivo pero la partitura
resultante puede presentar errores inesperados, por lo que debes actuar con precaución.
Avisos
: en ocasiones, el validador XML muestra mensajes de advertencia sobre los archivos XML que
abres en Sibelius. Aunque aparezcan estos mensajes, lo normal es que el archivo se abra correctamente.
Importación de archivos MusicXML guardados en un secuenciador
El importador MusicXML de Sibelius se ha optimizado para abrir archivos MusicXML guardados
directamente con Finale o con el plug-in Dolet de Finale. En circunstancias extremas, es posible que
algunos archivos MusicXML, especialmente los creados en secuenciadores sin funciones de notación,
no generen ninguna notación legible.
Versiones compatibles
El convertidor MusicXML de Sibelius está basado en MusicXML 2.0. Los archivos creados en formatos
MusicXML anteriores se abren correctamente siempre que sean válidos. Los archivos creados con
versiones posteriores de MusicXML también deberían abrirse, pero sus nuevas funciones no se
importarán.
Sibelius solo puede abrir archivos MusicXML que utilicen el protocolo de definición de tipo de documento
partwise.dtd (Document Type Definition). Si tu archivo utiliza el protocolo timewise.dtd tendrás que
recurrir a XSLT para convertir el archivo MusicXML 'timewise' a un archivo MusicXML 'partwise'. Puedes
descargar un convertidor de este tipo en www2.freeweb.hu/mozartmusic/pttp/converter.html.
Conversión en lote
Sibelius incluye un plug-in que convierte toda una carpeta llena de archivos MusicXML en una sola
operación. Para ello, selecciona Inicio Plug-ins Procesar en lote Convertir carpeta de archivos
MusicXML. Sibelius convierte todos los archivos MusicXML que encuentra dentro de la carpeta
especificada y los guarda como partitura Sibelius respetando el nombre original del archivo MusicXML.
reference.book Page 53 Tuesday, August 30, 2016 5:07 PM

1. Pestaña Archivo
54
Limitaciones
Exponemos a continuación las limitaciones de la función de importación de archivos MusicXML.
Función Limitaciones
Adornos Algunos adornos se ignorarán. Los mordentes, trinos y grupetos no se importan.
Armaduras Solo los modos mayor y menor son reconocidos por el elemento modo.
Si el elemento quintas no está presente, la armadura se importará como atonal.
Los demás elementos de tonalidad (como tonalidad - saltar y tonalidad - alterar) se ignoran.
Si una parte tiene más de un pentagrama, es posible que las armaduras se omitan en uno o más de
esos pentagramas.
Es posible que las armaduras que caigan después de una barra de compás en otros programas de notación
musical queden colocadas antes de la barra de compás en Sibelius.
Articulaciones Algunas articulaciones pueden quedar colocadas en el lado incorrecto de una nota o acorde.
Los elementos de técnica y ornamentación no se importan.
Barras de compás Si hay varios pentagramas con diferentes tipos de barras de compás en el mismo punto, Sibelius utilizará el
tipo de barra del pentagrama superior.
Las barras de compás de línea gruesa, gruesa-fina y gruesa-gruesa no se importan.
Barras de final de
repetición
Quizá tengas que ajustar manualmente la posición de las barras de final de repetición después de
importar el archivo.
Barras de unión Las barras secundarias no se importan.
Claves Las claves especiales de percusión y tablatura de MusicXML se reemplazan por las claves más parecidas
disponibles en Sibelius.
MusicXML no distingue entre claves al inicio o final de un compás.
Cifrados armónicos Es posible que algunos cifrados no se importen si utilizan un elemento de función.
El formato MusicXML especifica que todos los cifrados deben situarse por encima del pentagrama superior
y en una única parte.
Los tipos de representación Napolitana, Italiana, Francesa, Alemana, de pedal y Tristan se
importan como acordes mayores.
Si el elemento de función no está presente en el elemento de armonía, el cifrado no se importa.
Indicaciones de compás Sibelius no importa compases de subdivisión ternaria (como 2/4 + 6/8), pero sí importa las divisiones
de tiempo definidas por el numerador (como 2+3 / 4).
Los elementos senza-misura no se importan.
El atributo número único de los símbolos no se importa (si existe, se importa como normal).
Si hay varios pentagramas con diferentes indicaciones de compás en el mismo punto, Sibelius utilizará
la indicación de compás del pentagrama superior.
Indicaciones de
metrónomo
Sibelius no importa las indicaciones de metrónomo con semifusas, garrapateas, semigarrapateas y
cuadradas.
Todas las indicaciones de metrónomo adoptan los ajustes predeterminados de Sibelius.
El importador XML solo lee las indicaciones de metrónomo del pentagrama superior de la primera parte.
Es posible que las indicaciones de metrónomo queden duplicadas si la primera parte del archivo tiene
más de un pentagrama.
Grupos irregulares Algunas versiones del plug-in Dolet de Finale no colocan los elementos de inicio y final de los grupos
irregulares en el lugar adecuado, lo cual puede provocar que los grupos irregulares se importen
incorrectamente.
Los atributos colocación, posición, tipo, número, corchete y forma de línea de los grupos
irregulares no se importan.
Letra Los elementos risa, tarareo, línea final, párrafo final y editorial se ignoran.
Ligaduras El elemento ligadura de prolongación se ignora completamente, solo se importan las ligaduras de
prolongación especificadas por el elemento ligado.
El atributo número se ignora.
Todas las ligaduras de prolongación se importan en forma de objetos sólidos.
Los atributos
posición
,
colocación
,
orientación
,
bezier-offset,
bezier-x
y
bezier-y
no se importan.
reference.book Page 54 Tuesday, August 30, 2016 5:07 PM

1.7 Abrir archivos MusicXML
55
Archivo
Ligaduras de expresión El atributo continuar no se importa.
Los atributos posición y curva bezier no se importan.
Los elementos colocación y orientación no se importan.
Maquetación Sibelius solo puede utilizar un tamaño de página para toda la partitura importada.
Los objetos puramente gráficos del archivo pueden afectar a la reproducción en Sibelius.
Notas que cruzan
pentagramas
Los archivos MusicXML con voces que cruzan pentagramas pueden importar algunas notas en pentagramas
incorrectos.
Los archivos que contienen acordes con notas en diferentes pentagramas no se importan correctamente.
Pentagramas Los cambios de tipo de pentagrama no se importan.
Plicas Los valores de plica ninguno y doble no se importan.
Silencios Los silencios de los pentagramas con múltiples voces se eliminan automáticamente pero es posible
que algunos de esos silencios se mantengan en la partitura, como ocurre con los pasajes que atraviesan
pentagramas.
Símbolos Los símbolos no se importan.
Texto Algunos objetos de texto se importan por medio del elemento dinámica, pero los atributos de dinámica
son ignorados.
Algunos elementos específicos de bajo cifrado como paréntesis, elisión y extensión no se importan.
El elemento directiva no se importa.
Función Limitaciones
reference.book Page 55 Tuesday, August 30, 2016 5:07 PM

1. Pestaña Archivo
56
1.8 PhotoScore Lite
INTRODUCCIÓN
PhotoScore Lite de Neuratron es un programa de escanear diseñado para funcionar con Sibelius, el
equivalente musical de un programa de reconocimiento de texto OCR (optical character recognition).
Este programa sofisticado contiene muchas funciones avanzadas. Si tienes la intención de escanear
partituras complicadas como música orquestal y para banda, o partituras con muchas páginas, te
recomendamos que empieces primero con una música más sencilla hasta que domines el programa y,
luego, te familiarices con las operaciones más avanzadas de PhotoScore Lite, explicadas en la sección
FUNCIONES AVANZADAS, más adelante.
Ayuda en pantalla
PhotoScore Lite incluye su propia ayuda en pantalla. Para acceder a ella, selecciona Ayuda Ayuda
de Neuratron PhotoScore (atajo de teclado F1) desde los menús de PhotoScore Lite.
PhotoScore Ultimate
Existe a la venta una versión avanzada de PhotoScore Lite llamada PhotoScore Ultimate, que contiene
funciones y prestaciones adicionales. PhotoScore Ultimate interpreta muchas más indicaciones
musicales (incluidos grupos irregulares, ligaduras de expresión, notas de adorno, barras atravesando
pentagramas, tablatura de guitarra, gráficos de acordes, barras de repetición, etc.) y puede leer partituras
con más de 12 pentagramas.
Para obtener más detalles acerca de PhotoScore Ultimate, visita
http://www.sibelius.com/photoscore
Escanear
Escanear texto es algo difícil para los ordenadores y solamente se ha logrado un nivel de precisión
razonable en los últimos años. Escanear música es aún más difícil debido a la variedad y mayor número
de símbolos implicados, y por la compleja “gramática” musical de dos dimensiones.
La dificultad al escanear música o texto reside en que el ordenador no “entiende” el contenido de
una página escaneada. Para el ordenador, el resultado final consiste en una malla de millones de
puntos en blanco y negro, que podría definirse como música, texto, fotografía o algo más.
El proceso verdadero de leer e interpretar música, texto o imágenes de esta malla de puntos es
extremadamente compleja y poco comprendida. Una gran parte del cerebro humano, que contiene
millones de conexiones, está dedicado exclusivamente a resolver el problema de “reconocimiento
de patrones”.
Material original apropiado
PhotoScore Lite está diseñado para leer originales que:
Sean partituras impresas en lugar de partituras escritas a mano (también es capaz de identificar
las notas con un aspecto “grabado” en lugar de “manuscrito”, por ejemplo de un libro falso).
Quepan en tu escáner (es decir, el tamaño de la música no suele ser mayor que el tamaño de Carta/A4,
aunque el papel podría ser mayor).
Respeten un tamaño de pentagrama de al menos 3 mm.
reference.book Page 56 Tuesday, August 30, 2016 5:07 PM

1.8 PhotoScore Lite
57
Archivo
No usen más de 12 pentagramas por página y dos voces por pentagrama. (Se omitirán los pentagramas
o las voces adicionales).
Procura que la partitura sea razonablemente clara: por ejemplo, las líneas de pentagrama deberían
ser continuas y no interrumpidas en algunas partes ni con manchas, las cabezas de nota de blanca
y redonda, así como los signos de bemoles deberían tener una circunferencia continua y no
interrumpida o con los espacios de separación rellenadas a posteriori. Las barras de corchete de
semicorcheas y de notas de valor inferior deberían tener una distancia de separación entre cada
línea y los objetos que se suponen que tienen que estar separados (por ejemplo cabezas de nota
con la alteración precedente) no deberían solaparse entre sí o formar una especie de mancha.
La música que no cumpla estas normas básicas seguramente también funcionará, pero con muchos
más errores de lectura.
Escanear desde fotocopias tampoco es muy recomendable a no ser que la fotocopiadora sea de calidad,
ya que las fotocopias tienden a degradar la calidad del original de un modo significativo. Si te ves
obligado a escanear desde una fotocopia reducida, la precisión del resultado también será menor.
Uso de PhotoScore Lite sin escáner
Además de la música escaneada, también es posible “leer” música sin tener que utilizar un escáner,
bien abriendo páginas individuales guardadas como gráficos, bien abriendo archivos PDF.
Para trabajar con archivos de gráficos tendrás que guardar cada página de música como un archivo
de imagen en los formatos .bmp (mapa de bits) en Windows o TIFF y PICT (Picture file) en Mac.
PhotoScore Lite también lee archivos PDF. La opción de trabajar con archivos PDF puede ser útil si
la música que quieres escanear está disponible en formato PDF a través de una página web o si deseas
convertir un archivo de otro programa de música guardándolo como archivo PDF para abrirlo en
PhotoScore Lite.
Antes de recurrir al uso de archivos PDF para convertir un archivo de otra aplicación musical, comprueba
si ese programa es capaz de exportar algún formato de archivo que Sibelius pueda abrir directamente
(como MusicXML, por ejemplo), ya que este método es preferible a la conversión vía PDF.
Música con derechos de autor
Si decides escanear la música de un autor sin su permiso, es muy probable que estés violando los
derechos de autor. La violación de los derechos de autor al escanear música es ilegal.
La mayor parte de la música indica claramente quién es el autor o propietario de los derechos de
autor. Si quieres escanear una pieza musical, pero no estás seguro de las condiciones de los derechos
autor de esa obra, ponte en contacto con la editorial musical, compositor o arreglista.
reference.book Page 57 Tuesday, August 30, 2016 5:07 PM

1. Pestaña Archivo
58
EL PROCESO DE TRABAJO
Como Sibelius, PhotoScore Lite funciona exactamente igual tanto en Windows como en Mac. Ejecuta
PhotoScore Lite desde el menú Inicio (Windows) o haz doble clic en el icono de la carpeta Aplicaciones
(Mac). Sibelius no tiene que estar abierto para poder usar PhotoScore Lite.
Las cuatro etapas
Hay cuatro etapas fundamentales en el uso de PhotoScore Lite:
Escanear las páginas o abrir un archivo PDF.
Al escanear una página, PhotoScore Lite toma literalmente
una “fotografía” de la partitura original. De la misma forma, al abrir un archivo PDF PhotoScore
Lite toma una imagen del archivo para poder leerla en la siguiente etapa.
Leer las páginas. La lectura es la parte más inteligente del proceso: PhotoScore Lite “lee” las páginas
escaneadas para interpretar las notas y demás símbolos musicales de la partitura.
Editar la música resultante. Con la edición puedes corregir los posibles errores que PhotoScore
Lite haya cometido. En cierto modo, la edición con PhotoScore Lite funciona de la misma forma
que la edición de la música en Sibelius. Casi todas las indicaciones se pueden corregir o introducir
en PhotoScore Lite, pero en este momento únicamente es primordial corregir los errores rítmicos.
El resto de las correcciones se pueden realizar después de haber enviado la partitura a Sibelius, si
lo prefieres.
Enviar la música a Sibelius. El envío de la música a Sibelius se realiza con un simple clic sobre un
botón. Después de unos instantes, la música aparecerá en la pantalla como si fuera otra partitura
más, creada en Sibelius.
A continuación puedes reproducir la música, editarla, transportarla, extraer partes o imprimir la
partitura.
Inicio rápido
Antes de examinar el funcionamiento de PhotoScore Lite en detalle, vamos a recapitular y resumir
el proceso desde el principio hasta el final de una forma rápida.
El primer paso es escanear un fragmento de música, abrir una página ya escaneada o abrir un
archivo PDF:
Para escanear una página, selecciona Archivo Escanear páginas (atajo de teclado Ctrl+W o
W). Se abrirá el interface del escáner. Empieza a escanear una página, la cual será añadida a la
lista de páginas escaneadas en PhotoScore.
Para abrir un archivo gráfico, selecciona Archivo Abrir. Cuando se te pregunte la resolución a
la que fue escaneada la imagen, elige el valor correspondiente y haz clic en Aceptar. Se añadirán
los archivos gráficos a la lista de páginas escaneadas.
Para abrir un archivo PDF, selecciona Archivo Abrir PDF. A continuación, introduce la resolución:
normalmente puedes dejar el valor predeterminado 300 dpi y haz clic en Aceptar. Si el archivo
PDF está protegido por contraseña, tendrás que introducirla. Puedes abrir más de un archivo PDF
a la vez e introducir el intervalo de páginas que se examinará en cada PDF, si fuera necesario.
reference.book Page 58 Tuesday, August 30, 2016 5:07 PM

1.8 PhotoScore Lite
59
Archivo
Cuando hayas escaneado una página o abierto un archivo PDF o de gráficos, las páginas aparecerán
en el panel Páginas en la parte izquierda de la ventana principal de PhotoScore Lite. Las páginas se
añaden a la lista Páginas pendientes y PhotoScore Lite procede inmediatamente a leerlas. La lectura
de cada página tardará unos instantes (dependiendo de la velocidad del ordenador): el proceso se
representa mediante una barra de progreso de color verde situada detrás del nombre de cada página
en la lista Páginas pendientes. Cada vez que PhotoScore Lite acabe de leer una página, esta pasará
a la lista Páginas leídas.
Cuando PhotoScore Lite haya terminado de leer las imágenes, aparecerá la ventana principal de edición:
Desde esta ventana puedes editar cualquier error en la música.
Cuando quedes satisfecho con las correcciones realizadas, selecciona Archivo Enviar a Sibelius
(atajo de teclado Ctrl+D o D) para enviar la música a Sibelius.
Si Sibelius no está aún abierto, lo hará en un momento y aparecerá el cuadro de diálogo
Abrir archivo
PhotoScore, el cual te permite elegir las distintas opciones relacionadas con los instrumentos que
se utilizarán en una partitura de Sibelius. No te preocupes de eso ahora y haz clic en
Aceptar
. Después
de unos instantes, aparecerá la partitura de Sibelius, lista para ser editada de la forma habitual.
reference.book Page 59 Tuesday, August 30, 2016 5:07 PM

1. Pestaña Archivo
60
1. ESCANEAR O ABRIR UN PDF
Antes de escanear, selecciona Archivo Configuración del escáner para utilizar el interface propio
de PhotoScore, opción PhotoScore, o el predeterminado del escáner, opción TWAIN, y haz clic en
Aceptar. De forma predeterminada, PhotoScore Lite usará el interface del software del escáner, con
el que probablemente ya estés familiarizado.
A continuación, mide el tamaño (altura) de los pentagramas de la página que quieres escanear y
selecciona la resolución de la imagen en función de la siguiente tabla (escanea la partitura en blanco y
negro o escala de grises, no en color):
La velocidad y exactitud de la lectura se verán diezmadas si utilizas tanto una resolución demasiado
baja, como demasiado alta. No utilices una resolución a 400 dpi a no ser que los pentagramas sean
realmente muy pequeños.
Por lo general, es posible elegir si se quiere escanear en blanco y negro o en gris (escala de grises).
Al escanear en gris, los resultados serán mucho más exactos. Si esta opción no está disponible dentro
del cuadro de diálogo del escáner, consulta el manual de instrucciones.
Ahora ya puedes escanear la primera página: para empezar, intenta una o dos páginas sencillas de
música para teclado o algo similar:
Pon la página de música (el “original”) dentro del escáner, boca abajo y con la parte superior de
la página dirigida hacia arriba.
Pon un borde del original contra el extremo de la superficie.
También se puede poner la página de lado si encaja mejor. PhotoScore Lite rotará automáticamente la
página en 90 grados si es necesario. Sin embargo, es siempre mejor alinear la parte superior de la
página con el extremo izquierdo del escáner, para asegurarte de que la música no está boca abajo.
De todos modos si esto sucede no te preocupes, ya que se puede corregir más tarde.
Si escaneas en gris, la página no tiene por qué estar completamente recta, con tal de que no sobrepase
los 8 grados de desviación. PhotoScore Lite fijará automáticamente el nivel de la página (con valores
de hasta 0,1 grados) sin perder ningún detalle. La música se rotará si escaneas en blanco y negro,
pero habrá perdidas de detalles de la partitura y, por tanto, se obtendrán resultados menos fieles.
Selecciona Archivo Escanear páginas o haz clic en el botón Escanear páginas de la barra
de herramientas de PhotoScore Lite.
Después de un momento, el escáner empezará a funcionar y transferir la página a tu ordenador.
(Si esto no sucede, consulta PROBLEMAS POTENCIALES más adelante).
Si escaneas un libro bastante grueso, presiona ligeramente la cubierta del libro (o el propio libro,
si resulta más fácil) durante el proceso de lectura del escáner, con el fin de dejar la página lo más
plana posible sobre la superficie.
Tamaño de pentagrama Resolución
0,25”/6 mm o más 200 dpi
0,15-0,25”/4–6 mm 300 dpi
0,12-0,15”/3–4 mm 400 dpi
reference.book Page 60 Tuesday, August 30, 2016 5:07 PM

1.8 PhotoScore Lite
61
Archivo
Aparecerá una ventana para que introduzcas el nombre de la página, que de forma predeterminada
será algo parecido a Partitura 1, Página 1. Puedes cambiar este nombre en cualquier momento
(para evitar sorpresas te recomendamos que agregues un número al final) a otro nombre como
Piano p1, por ejemplo. A continuación, haz clic en Aceptar. Las próximas páginas que vayas a
escanear se numerarán de forma automática (Piano p2, etc.), y ya no aparecerá ningún cuadro
de diálogo.
Espera unos segundos mientras PhotoScore Lite efectúa el nivelado de la imagen, selecciona el
ajuste de brillo adecuado y localiza los pentagramas.
A continuación, PhotoScore ya estará listo para escanear la siguiente página: coloca la página de
música en el escáner, haz clic en el botón de escaneado y repite el mismo procedimiento de la primera
página. Si el interface de escaneado no aparece, haz clic de nuevo en el botón Escanear páginas.
Repite estos pasos hasta que hayas terminado con todas las páginas que desees escanear.
En la pantalla aparecerá la imagen escaneada de la primera página. El cambio de color de papel
indica que te encuentras ante una imagen escaneada de la página original.
Comprueba que todos los pentagramas estén destacados en azul para indicar que PhotoScore
Lite ha podido identificarlos.
Si la página tiene sistemas de dos o más pentagramas, comprueba también que los pentagramas
dentro de cada sistema estén unidos por la izquierda por una línea roja vertical (o casi vertical)
gruesa.
Si no todos los pentagramas están en azul, o no todos los pentagramas entre dos sistemas están
unidos por una línea roja, puedes indicarle manualmente a PhotoScore Lite dónde están exactamente
(lee FUNCIONES AVANZADAS más adelante).
(Ignora los otros botones en la parte superior de esta ventana, que también se explican en
FUNCIONES AVANZADAS, más adelante).
Resumen sobre cómo escanear
Una vez acostumbrado a escanear unas pocas páginas más, el proceso de escanear se convertirá en
una simple rutina. Este proceso se puede resumir de la siguiente forma:
Coloca la página en el escáner.
Haz clic en el botón de escáner o selecciona Archivo Escanear páginas.
Selecciona la resolución y si quieres realizarlo en blanco y negro o en escala de grises.
Haz clic en Escanear.
Si la página escaneada es la primera, introduce un nombre para ella (o deja el nombre predeterminado).
Continúa con la página siguiente.
Catálogo de páginas escaneadas
Es importante comprender que cada vez que escaneas una página, PhotoScore Lite la adjunta a la
lista única o “catálogo” de páginas escaneadas, listas para leerlas a continuación. No hace falta guardar
las páginas escaneadas en este catálogo, ya que se almacenarán en tu disco duro de forma automática.
Esto significa que cuando empieces a usar PhotoScore, las páginas anteriormente escaneadas, se
guardarán en la memoria de PhotoScore. (Siempre puedes eliminar las páginas que no quieras conservar
en el catálogo).
Ampliaremos información sobre el catálogo más adelante.
reference.book Page 61 Tuesday, August 30, 2016 5:07 PM

1. Pestaña Archivo
62
Consejos sobre la operación de escanear
Si deseas leer una página de música más pequeña que el tamaño del escáner, debes asegurarte de
que vas a escanear solamente una parte de la misma.
La mayoría de los interfaces del escáner permiten escanear una parte de la página, normalmente
haciendo clic en el botón Vista previa para crear una imagen en miniatura, que puede parecer
un poco “confusa”. A continuación, solo tienes que ajustar el área necesaria arrastrando los extremos
de la imagen en miniatura.
A continuación, haz clic en
Escanear
para escanear el área seleccionada a alta resolución. Después,
cada vez que hagas clic en Escanear, solamente podrás escanear la misma área seleccionada hasta
que la vuelvas a modificar.
Comprueba que toda la música que quieres escanear esté en la superficie del escáner.
No importa si el original es más grande que el tamaño Carta/A4, con tal de que la música no supere
dicha medida.
Si escaneas una página más pequeña que el tamaño Carta/A4, puedes colocar la copia original
en cualquier lugar de la superficie. Sin embargo, es aconsejable colocar el borde de la página justo
en el borde de la superficie para asegurar la recta posición de la copia.
En un libro de música pequeño, quizás se te ocurra colocarlo abierto con ambas páginas sobre la
superficie del escáner; no obstante, no es conveniente, ya que PhotoScore Lite solo puede leer una
página de música a la vez. Tienes que escanear cada página por separado.
Para que el sistema de trabajo resulte más simple, te recomendamos escanear todas las páginas
de una pieza de música antes de leerlas. Es posible escanear una página, luego leerla, a
continuación escanear otra, etc. (consulta FUNCIONES AVANZADAS a continuación), pero
no te recomendamos este procedimiento hasta que no domines PhotoScore Lite.
2. LEER
Como mencionamos con anterioridad, escanear una página le presenta al ordenador una malla de
millones de puntos negros, que podría ser tanto un texto como una fotografía.
“Leer” la música es la parte más inteligente, cuando PhotoScore Lite recoge la información del escáner
y decide qué puntos son notas u otros signos musicales y dónde están situados en la página.
Panel Páginas
En la parte izquierda de la ventana de PhotoScore Lite se encuentra el panel
Páginas, como puedes ver en la imagen. Si no aparece en pantalla, selecciona
Ver Panel Páginas.
Las páginas que aún no se han leído figuran en la mitad superior del panel
bajo el título Páginas pendientes. PhotoScore Lite mostrará una vista
en miniatura de cada página escaneada cuando muevas el puntero del
ratón sobre su nombre.
Para leer una página escaneada, haz clic en la pequeña casilla de la parte
derecha, que mostrará la indicación Leer cuando muevas el puntero del
ratón sobre ella. PhotoScore Lite empezará a trabajar y la barra azul situada
detrás del nombre de la página se volverá de color verde para indicar el
proceso de lectura.
Si has escaneado las páginas en un orden incorrecto, puedes modificarlo
en la lista Páginas pendientes pulsando y arrastrando las páginas a la
posición adecuada.
reference.book Page 62 Tuesday, August 30, 2016 5:07 PM

1.8 PhotoScore Lite
63
Archivo
Cuando hayas escaneado algunas páginas o abierto un archivo PDF, las páginas leídas por PhotoScore
Lite aparecerán en la mitad inferior del panel bajo el título Páginas leídas. Las páginas se
agrupan automáticamente en partituras: para mostrar y ocultar las páginas individuales de cada
partitura puedes hacer clic en los botones + y – situados en la parte izquierda. Para visualizar una
página y editarla, haz clic en su nombre en Páginas leídas.
¿Qué puede leer PhotoScore Lite?
PhotoScore Lite es capaz de identificar los siguientes signos musicales e indicaciones:
Notas y acordes (con dirección del corchete y agrupación de barras de corchete) y silencios.
Bemoles, sostenidos y becuadros.
Claves de sol y de fa, armaduras, indicaciones de compás.
Pentagramas de 5 líneas (normal y pequeño), barras de compás estándar, tablatura de guitarra
de 6 líneas.
El formato de la página, incluidos el tamaño de página, tamaño de pentagrama, márgenes, y el
final de los sistemas.
PhotoScore Ultimate, disponible por separado, también interpreta texto (incluidas letras, matices,
nombres de instrumento, digitaciones, etc.), una mayor variedad de claves y alteraciones, grupos
irregulares y gráficos de acordes de guitarra y otras indicaciones como codas, segnos, adornos, señales
de pedal y signos de repetición. PhotoScore Ultimate es capaz incluso de leer música manuscrita.
Consejos sobre la lectura
Por lo normal, no deberías interrumpir la lectura de la página, pero si tienes que hacerlo por algún
motivo, haz clic en Esc o ., o haz clic en el botón Cancelar de la ventana de progreso. PhotoScore
Lite te mostrará la parte de la página que ya haya leído. Debes eliminar esta página mediante Editar
Eliminar página antes de escanear la página de nuevo o volverla a leer.
Si aparece un mensaje de advertencia mientras se lee una página o si una página tarda mucho en
leerse, consulta PROBLEMAS POTENCIALES más adelante.
Si lo deseas, puedes indicar a PhotoScore Lite que lea una sola página escaneada o una serie de
páginas, en lugar de toda la partitura, consulta FUNCIONES AVANZADAS más adelante.
reference.book Page 63 Tuesday, August 30, 2016 5:07 PM

1. Pestaña Archivo
64
3. EDITAR
Cuando PhotoScore Lite haya finalizado con la lectura, aparecerá en pantalla su interpretación de
la música de la primera página, en una ventana llamada ventana de salida. Aquí puedes editar los
posibles errores que PhotoScore Lite haya podido cometer.
Observa que en esta imagen no aparece el panel Páginas, ya que es mejor ocultarlo para tener más
espacio disponible para editar la música. Para ello, selecciona Ver Panel Páginas (atajo de teclado
Ctrl+E o E).
La parte superior de la ventana (con un color marrón claro mate) te muestra la pagina original. La
ventana Vista ampliada en detalle situada en la esquina superior derecha muestra un fragmento
ampliado de la página original, según el lugar en el que coloques el puntero del ratón.
El área grande de la parte inferior de la ventana (con un fondo gris claro) muestra la interpretación
de PhotoScore Lite de la primera lectura, es decir, lo que PhotoScore Lite interpreta como el contenido
de la primera página del original. Por lo tanto, esta parte de la ventana es donde aparecerán los errores
de PhotoScore Lite.
En el extremo superior izquierdo de la ventana, está indicado (por ejemplo) Página 1 de 2, y si
haces clic en las flechas, podrás pasar de una página a otra por todas las páginas leídas (la partitura
de salida). Tiene sentido seguir un orden de página en la edición, comenzando con la primera página
por completo y, una vez finalizada esta, continuar con la segunda hasta completar la edición de toda
la partitura.
En el extremo inferior derecho está situado el Teclado flotante, parecido en función al Teclado flotante
de Sibelius. Puedes moverlo y cambiarlo de posición, haciendo clic en la barra de título, para luego
arrastrarlo.
En la parte superior de la ventana, encontrarás el menú Crear, que también ofrece una función
similar al menú Crear de Sibelius que aparece al hacer clic en la partitura sin ninguna selección,
aunque se han omitido las funciones no apropiadas para PhotoScore.
reference.book Page 64 Tuesday, August 30, 2016 5:07 PM

1.8 PhotoScore Lite
65
Archivo
¿Qué corregir exactamente?
Las correcciones básicas recomendadas, antes de enviar la partitura de salida a Sibelius, consisten
en comprobar que las armaduras e indicaciones de compás sean las correctas. Otros errores como
la altura de las notas pueden corregirse en el propio Sibelius, pero es mucho más fácil corregir las
armaduras e indicaciones de compás en PhotoScore Lite.
En particular, si la partitura que estás escaneando es una partitura con transposición, tendrás que
corregir la armadura de los instrumentos transpositores. Si deseas borrar una armadura individual,
selecciónala primero y luego pulsa
Ctrl
+
Supr
o
-
Supr
. Luego añade la armadura correcta únicamente
a aquel pentagrama: selecciona Crear Armadura (atajo de teclado K) y Ctrl+clic o -clic en el
pentagrama donde quieras añadir la armadura.
Para corregir los errores de ritmo, añade la indicación de compás apropiada, si no está presente: selecciona
Crear Indicación de compás (atajo de teclado T) y haz clic en uno de los pentagramas para añadir la
indicación de compás. Una vez que PhotoScore Lite sepa la indicación de compás, cualquier imprecisión
de ritmo estará indicada con notas pequeñas rojas, por encima de la barra de compás, mostrando el
número de pulsos que hay que añadir o quitar. A medida que vayas editando la partitura, las notas rojas
irán desapareciendo. Una vez que desaparezcan todas las notas rojas, ya puedes enviar la partitura a
Sibelius.
Cuando seas experto en el uso de PhotoScore Lite, podrás corregir la música por completo dentro de
PhotoScore Lite antes de enviarla a Sibelius. La ventaja es que puedes identificar los errores comparándolo
con el original directamente en la pantalla, en lugar de compararlo con una hoja de papel.
Comprobar los errores
Comprueba los errores comparando la ventana superior de la partitura original con la inferior. Tanto
la parte superior como la inferior se mueven libremente para mostrar la zona de la página donde se
coloque el ratón.
Evita la tentación de comparar la página de salida con la versión original en papel. Es más rápido
compararla con la imagen original en la pantalla.
En el ángulo superior derecha de la ventana de salida, aparece una ventana pequeña ofreciendo una
vista ampliada en detalle de la sección del original donde el ratón está colocado. Si haces Ctrl+clic
o -clic en esta ventana, se ampliará o reducirá el tamaño de la vista. Para volver de nuevo a la
posición original, haz clic en la barra de título para arrastrarla hasta donde desees.
Reproducción MIDI
Otra forma de comprobar los errores es mediante la reproducción de la partitura de salida. Todo lo
que necesitas es un dispositivo MIDI conectado al ordenador (si tienes más de uno conectado, se
utilizará el predeterminado).
Para ejecutar la página entera desde el principio, comprueba que no haya nada seleccionado haciendo clic
en una zona de la página sin notación. A continuación, selecciona Reproducir Reproducir/Detener
(atajo de teclado espacio) o haz clic en el botón Reproducción de la barra de herramientas. Para
detener la música, haz exactamente lo mismo. Para reproducir a partir de un punto exacto de la
página, selecciona un objeto en cada uno de los pentagramas desde donde quieras empezar a
reproducir. Comenzará desde el principio del compás con el objeto seleccionado.
reference.book Page 65 Tuesday, August 30, 2016 5:07 PM

1. Pestaña Archivo
66
De forma predeterminada, todos los pentagramas se reproducirán con sonido de piano, aunque
puedes cambiarlo: haz clic con el botón derecho (Windows) o Control-clic (Mac) sobre los nombres
al principio del primer sistema (por ejemplo, Pentagrama 1), selecciona Instrumentos en el menú
contextual y haz clic en Cambiar nombre. Aparecerá un cuadro de diálogo similar al menú Crear
Instrumentos de Sibelius, desde el que puedes elegir el nombre correcto (y por lo tanto el sonido)
para ese pentagrama.
Mientras suena la música, los compases reproducidos aparecen destacados en color gris.
4. ENVÍO A SIBELIUS
Una vez que hayas editado todas las páginas de la partitura, las puedes
enviar a Sibelius. Selecciona Archivo Enviar a Sibelius (atajo de
teclado Ctrl+D o D), o simplemente haz clic en el pequeño icono
situado junto al botón Guardar que encontrarás en la parte superior
de la ventana de salida.
Si el programa no se está ejecutando, se abrirá y aparecerá el cuadro
de diálogo Abrir archivo PhotoScore o archivo AudioScore:
Esta es una partitura con transposición: activa esta opción si la
partitura contiene instrumentos transpositores. Tendrás que seleccionar
los instrumentos correctos cuando hagas clic en Aceptar.
Usar Instrumentos predeterminados: sirve para abrir el archivo
sin tener que asignar los instrumentos usados en la partitura.
Elegir instrumentos: permite al usuario elegir un instrumento para cada pentagrama, desde
un cuadro de diálogo similar al de Instrumentos y Pentagramas. Selecciona el pentagrama en la
música escaneada que quieras sustituir con un instrumento de Sibelius y luego haz clic en Añadir de
la forma habitual Si has elegido un instrumento que usa normalmente dos pentagramas (como
el piano), este usará 'hasta' dos de los pentagramas situados en la lista del extremo izquierdo del
cuadro de diálogo.
Permitir que Sibelius elija los instrumentos: con esta opción activada, Sibelius intentará
averiguar los instrumentos utilizados en la partitura. Para ello, primero comprueba los nombres
de los pentagramas que PhotoScore ha asignado. Si el nombre de un pentagrama no coincide
con un nombre conocido para Sibelius, abrirá el archivo con el sonido predeterminado de piano.
Usar el tamaño de la página escaneada: esta opción indica a Sibelius que va a cambiar el
formato de la partitura, de acuerdo con el tamaño de página sugerido por PhotoScore. De forma
predeterminada, se usará el tamaño de página de la plantilla seleccionada usada para importar
el archivo, pero puedes cambiar este parámetro predefinido, si así lo deseas.
Las opciones Tamaño de página, Configuración personal y orientación (Vertical u Horizontal)
determinan la configuración del documento de la partitura resultante.
Una vez abierta la música en Sibelius puede hacer lo que quieras con ella, como si se tratara de una
partitura creada en Sibelius, pero consulta Instrumentos con pentagramas múltiples para
aclarar algunas cuestiones.
reference.book Page 66 Tuesday, August 30, 2016 5:07 PM

1.8 PhotoScore Lite
67
Archivo
Editar errores rítmicos
Si envías una partitura de PhotoScore Lite a Sibelius con compases que no coincidan, Sibelius aumentará
los compases que se queden cortos y acortará los compases que sean demasiado largos.
Para hacerlo, Sibelius compara la duración de los compases con la indicación de compás presente.
Si un compás es muy corto, Sibelius inserta silencios al final hasta completar la duración total. Si el
compás es muy largo, Sibelius lo acorta eliminando una o más notas/silencios al final del compás.
Aunque Sibelius ajuste los compases con este método, te recomendamos que corrijas los errores de
ritmo en PhotoScore Lite ante de intentarlos arreglar en Sibelius, para ahorrarte trabajo añadido
más adelante.
Formato
Sibelius usa Convertir en sistema y Convertir en página para asegurarse de que el formato de
la música coincida con el original. Sin embargo, si las notas parecen demasiado juntas entre sí o
demasiado separadas en el resultado final, prueba a cambiar el tamaño de pentagrama Maquetación
Configuración del documento
Configuración del documento
(atajo de teclado
Ctrl
+
D
o
D
).
Otra alternativa, si no necesitas que el formato de la música coincida con el original, es seleccionar
la partitura completa (Ctrl+A o A) y desbloquear el formato (Ctrl+Mayús+U o U).
Instrumentos con pentagramas múltiples
Para los instrumentos que siempre usan dos pentagramas como mínimo, como el caso del piano,
puede que no puedas escribir barras de notas que atraviesan pentagramas en la música escaneada.
Esto se debe a que PhotoScore Lite trata todos los pentagramas como instrumentos separados, lo
que implica que, de forma predeterminada, todos los instrumentos que usen más de un pentagrama,
como los de teclado, se enviarán a Sibelius como dos pentagramas individuales con su propio nombre y
sin llave.
Cuando envíes un archivo PhotoScore a Sibelius, puedes usar el cuadro de diálogo Abrir archivo
PhotoScore para indicarle a Sibelius que, por ejemplo, los pentagramas 1 y 2 son en realidad los
pentagramas de la mano derecha e izquierda de un piano; selecciona tú mismo los instrumentos o
haz clic en Permitir que Sibelius elija los instrumentos.
Para instrumentos que usen varios pentagramas como Flautas 1+2, si quieres escribirlos de nuevo
como dos pentagramas con sub-corchete con un nombre único, puedes importar cada pentagrama
como una flauta y luego cambiarle el nombre y añadir la llave en Sibelius, o bien importar ambos
como piano y luego cambiarles el nombre y el sonido (6.3 Mezclador).
Si el original contiene instrumentos con un número de pentagramas distinto en sistemas diferentes,
por ejemplo cuerdas que a veces están divisi, consulta FUNCIONES AVANZADAS más adelante.
Cerrar la partitura de salida
Cuando hayas finalizado de escanear una partitura y la hayas enviado a Sibelius, y si estás satisfecho
con el resultado, el siguiente paso sería cerrar la partitura en PhotoScore Lite antes de continuar
escaneando una página nueva. Para ello solo tienes que seleccionar Archivo Cerrar partitura. Si
la partitura incluye cambios no guardados, el sistema te preguntará si deseas guardarlos.
reference.book Page 67 Tuesday, August 30, 2016 5:07 PM

1. Pestaña Archivo
68
Eliminar partituras escaneadas no necesarias
PhotoScore Lite guarda automáticamente cada página que escanees como una imagen escaneada.
Como esto ocupa una cantidad nada despreciable de espacio en el disco duro, deberías eliminar
frecuentemente las partituras escaneadas que ya se hayan leído. No obstante, no es necesario eliminar
las partituras escaneadas antes de escanear la siguiente página o pieza musical.
Para eliminar las partituras escaneadas que no necesitas:
Si el panel Páginas no aparece en pantalla, selecciona Ver Panel Páginas (atajo de teclado
Ctrl+E o E)
Haz clic en el nombre de la página que desees eliminar. Para seleccionar más de una página al
mismo tiempo, mantén pulsada la tecla Mayús y haz clic en la lista. Cuando hayas seleccionado
una página aparecerá la palabra Eliminar a la derecha de su nombre: haz clic en Eliminar para
borrar las páginas seleccionadas.
PhotoScore te advertirá de que estás a punto de eliminar esas páginas: haz clic en Sí para confirmar la
acción.
PROBLEMAS POTENCIALES
El escaneado es demasiado lento
Si después de haber hecho clic en el botón Escanear o Vista previa el escáner permanece en silencio
sin luces en movimiento o intermitentes, puede que la comunicación entre el ordenador y el escáner
se haya interrumpido.
Comprueba que el escáner esté conectado y que el cable que une el escáner y el ordenador esté introducido
correctamente. Si esto no soluciona el problema, intenta reinstalar el software del controlador TWAIN
del escáner.
Ten en cuenta que para que el ordenador detecte algunos tipos de escáner es necesario que estos
estén en marcha antes de iniciar el sistema.
No se han detectado todos los pentagramas/sistemas
Si después de haber escaneado una página descubres que no todos los pentagramas están destacados
en azul o que los sistemas no están correctamente unidos entre sí por una línea roja gruesa, las razones
podrían ser las siguientes:
El original incluye 13 (o más) pentagramas en una página: solo PhotoScore Ultimate puede escanear
partituras con más de 12 pentagramas.
La copia original no estaba bien colocada sobre la superficie del escáner: cierra siempre la tapa
del escáner, a menos que se trate de un libro grueso. Intenta también empujar la tapa del escáner
suavemente hacia abajo durante el proceso.
La página se ha escaneado con una resolución demasiado baja (es decir la altura de los pentagramas
era más pequeña de lo que imaginabas). Comprueba el tamaño del pentagrama y ajusta la resolución
adecuada antes de intentarlo de nuevo.
reference.book Page 68 Tuesday, August 30, 2016 5:07 PM

1.8 PhotoScore Lite
69
Archivo
Has intentado escanear un cuaderno con página doble: PhotoScore Lite no es capaz de leer ambas
páginas en un cuaderno con página doble (por ejemplo, una partitura de bolsillo) de una sola vez.
Tienes que volver a escanear cada página por separado. Comprueba que la música de la página
que no vayas a escanear esté por completo fuera de la superficie. Si, por error, una parte de esa
página llega a ser escaneada, PhotoScore no podrá leer la música correctamente.
Los pentagramas no eran lo suficientemente claros en el original para poder ser detectados: en
este caso, puedes indicar a PhotoScore Lite dónde están localizados los pentagramas que faltan –
consulta FUNCIONES AVANZADAS más adelante.
Tarda mucho en leer una página
Si la página se ha escaneado sin estar bien colocada sobre la superficie del escáner o si la tapa estaba
abierta, aparecerá un borde negro alrededor de la página que podría extenderse por el resto de la
página y borrar parte de la música. Esto haría que PhotoScore Lite tardase muchísimo en leer la
página. Si esto ocurre, interrumpe la lectura (consulta a continuación) y vuelve a escanear la página.
Si no se detectaron todos los pentagramas después de escanearlos (es decir, algunos pentagramas
no aparecen destacados en azul), se podría ralentizar el proceso de lectura – consulta la sección
No se han detectado todos los pentagramas/sistemas anterior.
La música tiene muchos fallos de lectura
Si la música parece que se ha leído con muy poca precisión puede deberse a que:
el original es de poca calidad (por ejemplo una fotocopia de una edición antigua);
el original está escrito a mano (o utiliza una fuente de música que parece manuscrita): PhotoScore
Lite no está diseñado para leer música manuscrita;
la música contiene más de dos voces;
la música se escaneó en blanco y negro y la posición en el escáner no era lo suficientemente recta:
es recomendable que escanees en escala de grises;
la música no estaba en posición recta cuando se escaneó y no se seleccionó la opción Realizar
nivelado de imagen
en las preferencias (consulta
FUNCIONES AVANZADAS
a continuación);
los diseños de los símbolos de música usados en el original son de un tamaño o medida no estándar.
FUNCIONES AVANZADAS
PhotoScore Lite contiene muchas más funciones para un uso avanzado.
Te recomendamos familiarizarte primero con todo lo que hasta aquí hemos explicado antes de lanzarte
a usar PhotoScore y el escáner de un modo intensivo, con partituras orquestales o para banda, y con
muchas páginas.
Selección de escáner
Si tienes más de un escáner conectado al ordenador, puedes elegir uno en el cuadro de diálogo Archivo
Seleccionar escáner.
Ajustar los pentagramas/sistemas detectados
Cuando escaneas una página, PhotoScore Lite destaca los pentagramas que detecta en color azul y
los une en sistemas con líneas verticales de color rojo.
reference.book Page 69 Tuesday, August 30, 2016 5:07 PM

1. Pestaña Archivo
70
Sin embargo, si el original es de poca calidad, puede que PhotoScore Lite no detecte alguno de los
pentagramas/sistemas, y deberías indicarle a PhotoScore Lite dónde están localizados.
El método más sencillo es seleccionar el pentagrama en azul más próximo (haciendo clic en él) y
copiarlo con Alt+clic o -clic por encima de la tercera línea del pentagrama sin línea azul (la posición
horizontal dentro del pentagrama no es importante).
Puedes crear un pentagrama azul desde el principio haciendo clic y arrastrándolo hacia fuera con
el botón izquierdo del ratón.
Después de haber creado el pentagrama, asegúrate de que está unido a cualquier otro pentagrama
en el mismo sistema (consulta a continuación).
PhotoScore Lite colocará automáticamente el pentagrama en el sitio correcto, ajustando la posición
y tamaño del mismo, si encuentra un pentagrama apropiado por debajo. Si no consigue ajustar el
tamaño/posición del pentagrama correctamente, amplía el tamaño de la imagen al máximo (haciendo
clic en el botón situado en la parte superior y que muestra 100) y ajústalo con los puntos de arrastre
azules.
Puedes arrastrar cualquier pentagrama en azul hacia arriba y hacia abajo con el botón izquierdo del
ratón. Esto también provoca que el pentagrama se adapte a su posición correcta de forma automática.
Puedes arrastrar y mover los extremos de los pentagramas en azul, incluso en diagonal.
Puedes cambiar el tamaño de cualquier pentagrama en azul tirando de los puntos de arrastre en
el centro del pentagrama hacia arriba o hacia abajo. PhotoScore Lite puede leer páginas que tengan
una mezcla de pentagramas de distintos tamaños, por lo que cada pentagrama en azul puede tener
un tamaño distinto. El punto de arrastre circular situado en la parte superior te permite cambiar
la curvatura del pentagrama. Esta herramienta es útil para escanear páginas de libros gruesos,
donde es imposible evitar que la página esté curvada hacia los extremos.
Si un pentagrama se queda sin las líneas azules en la parte superior, el pentagrama escaneado y
toda la música que contenga será ignorarán cuando se lea la página. Esto puede causar una lectura
mucho más lenta de lo normal, pero a parte de eso no hay problema.
Para unir dos pentagramas adyacentes en el mismo sistema, haz clic en un pentagrama para que
se muestre en rojo; luego haz Alt+clic o -clic en el otro pentagrama. Ambos pentagramas se unirán
cerca del lado extremo izquierdo con una gruesa línea vertical (o casi vertical) roja.
Para separar dos pentagramas unidos en dos sistemas separados, haz exactamente lo mismo que
hiciste para unir dos pentagramas.
PhotoScore Lite se imagina automáticamente si los pentagramas tienen que estar unidos o no
cuando creas unos nuevos, o mueve los ya existentes.
Si has cometido algún error involuntario con los pentagramas en azul y quieres empezar desde el
principio, haz
Ctrl
+doble clic
o
-doble clic en el documento escaneado y PhotoScore Lite restablecerá
los pentagramas en azul a sus posiciones originales.
Cuando hayas acabado de editar los pentagramas/sistemas, comprueba con cuidado que todos
los pentagramas estén unidos en sistemas de forma correcta, ya que una vez que se haya leído la
página, no podrá cambiarla.
reference.book Page 70 Tuesday, August 30, 2016 5:07 PM

1.8 PhotoScore Lite
71
Archivo
Opciones de la ventana Escanear
Si en Archivo Configuración del escáner has seleccionado utilizar el interface de PhotoScore,
dispones de otras muchas funciones y botones en la ventana de escaneado:
El botón Leer esta página lee la página escaneada. Si haces clic en la secciones con flechas del
botón, se abrirá un menú que te permite seleccionar dónde insertar esta página en la partitura
de salida una vez leída.
Escala abre un cuadro de diálogo que te permite ampliar o reducir el zoom al escanear. El botón
situado a la derecha de
Escala
aumenta la imagen para adaptarla a la ventana principal;
50
disminuye
el tamaño a la mitad (al 50 %) y 100 ajusta un valor de aumento del 100 %.
Invertir gira la imagen rápidamente 180 grados, en caso de haberse escaneado en la dirección
incorrecta.
Volver a escanear hace exactamente lo que su nombre indica.
Girar gira la imagen rápidamente 90 grados, en caso de haberse escaneado de lado.
Pentagramas omitidos
En partituras para muchos instrumentos, en especial orquestales, los pentagramas que no están en
uso se omiten a menudo.
Si sustituyes los nombres del instrumento predeterminado (por ejemplo, “Pentagrama 1”) al principio
por los nombres correctos, entonces PhotoScore Lite distribuirá los instrumentos en los pentagramas
posteriores, en orden de arriba a abajo. Por tanto, si la página original omite un instrumento de un
sistema, en la ventana de salida, algunos pentagramas figurarán con nombres incorrectos. Para corregir
un nombre en esta situación, haz clic-derecho o Control-clic por encima de un nombre de instrumento
existente en el pentagrama en cuestión y selecciona el instrumento correcto de la lista de instrumentos.
En cualquier sistema que tenga pentagramas omitidos tendrás que corregir varios nombres de
instrumento de esta forma. Hazlo con cuidado para evitar confusiones y futuros problemas.
Instrumentos con pentagramas múltiples
Para los instrumentos escritos en más de un pentagrama como los de teclado y vientos o cuerdas
dividas, PhotoScore Lite trata cada pentagrama como si tuviera un instrumento con un nombre
individual.
Si el número de pentagramas para un instrumento con pentagramas múltiples cambia en el original
(por ejemplo, si las cuerdas son divisi), para evitar confusión entre los pentagramas lo mejor es dar
a estos pentagramas dos nombres parecidos, como por ejemplo, Viola a y Viola b. Puedes cambiar
los nombres de nuevo una vez que la partitura se haya enviado a Sibelius.
Allí donde exista un pentagrama omitido de cualquier instrumento, consulta
Pentagramas omitidos
(anteriormente mencionado).
Nota: Si el número de pentagramas del instrumento aumenta (digamos desde 1 o 2) a lo largo de la
partitura y el segundo pentagrama no ha aparecido antes, es mejor tratarlo según Instrumentos/
pentagramas introducidos después del inicio (a continuación).
reference.book Page 71 Tuesday, August 30, 2016 5:07 PM

1. Pestaña Archivo
72
Instrumentos/pentagramas introducidos después del inicio
Algunas partituras están formadas por pentagramas o instrumentos que no aparecen en el primer
sistema.
Cuando esto suceda, deberías hacer lo siguiente en el sistema donde se introduce el instrumento/
pentagrama:
Primero, corrige los nombres de cada uno de los pentagramas:
Haz clic con el botón derecho (Windows) o Control-clic (Mac) en cada nombre y elige el nombre
adecuado de la lista completa de instrumentos presentes.
Luego indica a PhotoScore Lite el nombre del instrumento/pentagrama recién introducido.
Coloca el puntero sobre el nombre que hayas introducido (que podría ser por ejemplo Pentagrama 5
o el nombre del instrumento omitido). Haz clic con el botón derecho (Windows) o Control-clic
(Mac), haz clic en Nuevo y selecciona un nombre de la lista de instrumentos que aparece. Si
quieres un nombre no convencional, siempre puedes editar el nombre al final.
Tienes que hacerlo con mucho cuidado para evitar confusiones.
Pentagramas pequeños
En la ventana de salida, los pentagramas pequeños se visualizan a tamaño completo para que se
puedan leer, pero se indican con el siguiente símbolo al final del pentagrama:
Otras preferencias
El cuadro de diálogo Archivo Preferencias contiene otras opciones descritas a continuación.
En la página Escanear:
Escaneado automático y Escanear más rápidamente solo están disponibles en PhotoScore
Ultimate
PhotoScore: si tienes esta opción activada, PhotoScore utilizará su propio y sencillo interface
para escanear
TWAIN (opción predeterminada del escáner): si activas esta opción, cuando seleccionas
Archivo Escanear páginas se utilizará el interface estándar TWAIN (que funciona con todos
los programas de escaneado)
Seleccionar escáner TWAIN permite elegir el dispositivo utilizado por PhotoScore para el
escaneado
Realizar nivelado de escala de grises: con esta opción activada, PhotoScore Lite calculará el
ángulo de rotación de una partitura escaneada y lo nivelará para que coincida con los pentagramas.
Recomendamos tener esta opción siempre seleccionada
Leer páginas tras escanear/abrir solo está disponible en PhotoScore Ultimate.
En la página Leer, la mayor parte de las opciones están desactivadas porque pertenecen a la versión
PhotoScore Ultimate. La única opción que puedes activar y desactivar es
Ligaduras de prolongación,
ligaduras de expresión y reguladores, que está parcialmente habilitada porque la versión Lite
sí es capaz de leer las ligaduras de prolongación.
reference.book Page 72 Tuesday, August 30, 2016 5:07 PM

1.8 PhotoScore Lite
73
Archivo
En la página de Edición:
Márgenes de página automáticos: crea márgenes de página en cada página.
Adjuntar panel de pentagrama escaneado al pentagrama actual
: en la ventana de salida,
coloca la página escaneada justo por encima del pentagrama destacado, en lugar de ponerlo en
la parte superior de la ventana. Esto implica que tienes que mover menos los ojos para comparar
el original con la partitura de salida, pero el efecto puede ser confuso.
Arrastrar papel por: permite seleccionar si quieres arrastrar el papel haciendo clic y arrastrando
o Manteniendo la tecla Mayús pulsada y arrastrando (de manera parecida a las opciones
de la página Ratón del cuadro de diálogo Archivo Preferencias de Sibelius).
En la página Opciones avanzadas:
Dispositivo de reproducción MIDI permite seleccionar el dispositivo de reproducción del
ordenador utilizado por PhotoScore para la reproducción.
Propiedades de reproducción del sistema abre el cuadro de diálogo de propiedades de
los dispositivos de sonido y audio de tu sistema operativo. Desde aquí puedes seleccionar los
dispositivos de reproducción y grabación de audio y tu dispositivo de reproducción MIDI preferido.
Mostrar pantalla de inicio durante la puesta en marcha: permite desactivar la pantalla
de entrada al programa cuando abras PhotoScore Lite.
Guardar automáticamente una copia cada
n
minutos:
guarda automáticamente tu partitura
con un intervalo determinado que puedes especificar.
Si cambias alguna de estas opciones, los cambios que realices quedarán como los nuevos valores
predeterminados cada vez que utilices PhotoScore, hasta que los vuelvas a cambiar.
reference.book Page 73 Tuesday, August 30, 2016 5:07 PM

1. Pestaña Archivo
74
1.9 AudioScore Lite
AudioScore Lite es un programa de transcripción diseñado por Neuratron para su uso con Sibelius.
Puedes utilizarlo para introducir música en Sibelius tocando un instrumento acústico monofónico
(como una flauta, un clarinete o una trompeta), cantando con un micrófono o importando un archivo
de audio en formato .wav o .aiff. AudioScore reconoce tu interpretación, transcribe las notas y permite
editarlas antes de enviar la música a Sibelius para modificarla posteriormente.
Ayuda en pantalla
Además de este documento, AudioScore Lite incluye su propia guía de referencia en pantalla. Para
acceder a ella, selecciona Help Neuratron AudioScore Help desde los menús de AudioScore Lite.
AudioScore Ultimate
Por otra parte, también está disponible una versión avanzada de AudioScore Lite llamada
AudioScore Ultimate. AudioScore Ultimate es capaz de reconocer hasta 16 instrumentos o notas
simultáneamente e importar archivos de audio MP3. También ofrece opciones avanzadas de edición
de notación.
Para obtener más detalles sobre AudioScore Ultimate, consulta
http://www.sibelius.com/audioscore
Micrófonos adecuados
AudioScore Lite funciona con cualquier micrófono conectado al ordenador vía USB o a través de
los puertos de entrada de micrófono o línea. Sin embargo, los resultados obtenidos con micrófonos
baratos (que suelen generar un notable ruido de fondo) pueden no ser de la mejor calidad. Si durante la
grabación observas que el medidor de nivel de AudioScore Lite muestra un nivel alto incluso cuando
no estás tocando o cantando, es muy posible que la calidad de tu micrófono sea más baja de lo deseable.
Aun así, AudioScore Lite intentará reconocer la interpretación, pero el resultado puede ser poco
preciso (especialmente en términos de afinación). Puedes tocar o cantar con más volumen o más
cerca del micrófono (con cuidado de no tocarlo ni soplar sobre él) para intentar compensar las
deficiencias de calidad del micro, pero la mejor manera de asegurar un óptimo funcionamiento de
AudioScore es grabar con un micrófono de buena calidad.
Interpretaciones adecuadas
Intenta tocar o cantar con la máxima claridad y limpieza posible y a un tempo constante. Por ejemplo, si
estás tocando un violín, mueve los dedos entre las cuerdas de la forma más silenciosa posible y evita
tocar el cuerpo del instrumento con el arco o los dedos. Graba las interpretaciones en un entorno
silencioso con el mínimo ruido de fondo posible (incluidas las interferencias eléctricas, que se
manifiestan en forma de un zumbido grave y constante si se usan cables con un apantallamiento
deficiente).
Música con derechos de autor
Ten en cuenta que si grabas música de otro autor sin el permiso necesario puedes estar violando
sus derechos de autor. La violación de los derechos de autor es ilegal y el acuerdo de licencia de
Sibelius la prohíbe en todos los casos.
reference.book Page 74 Tuesday, August 30, 2016 5:07 PM

1.9 AudioScore Lite
75
Archivo
Uso de AudioScore Lite
Ejecuta AudioScore Lite mediante el icono del menú Inicio (Windows) o de la carpeta Aplicaciones
(Mac).
En AudioScore Lite, dirígete a
File
Select Devices
(Archivo> Seleccionar dispositivos) para comprobar
que has activado los dispositivos adecuados de entrada de audio y salida MIDI. Asegúrate de que
has seleccionado el dispositivo de entrada correspondiente a la entrada a la que hayas conectado el
micrófono (si la conexión del micrófono no es USB, es posible que el nombre del dispositivo de entrada
sea algo críptico).
Las tres etapas
Hay tres etapas fundamentales en el uso de AudioScore Lite:
Creación de pistas. AudioScore graba tu interpretación, extrae la información de las notas y determina
el ritmo de la interpretación. AudioScore Lite permite crear hasta cuatro pistas (equivalentes a
cuatro instrumentos o cuatro pentagramas de Sibelius) en un solo proyecto.
Edición de pistas. Puedes editar la interpretación para crear una partitura básica que incluya las
notas y figuras rítmicas deseadas.
Envío a Sibelius.
Para enviar la música a Sibelius solo tienes que pulsar un botón. Tras unos momentos,
la música aparecerá en Sibelius igual que si la hubieras introducido mediante cualquier otro método.
A continuación puedes reproducir la música, editarla, transportarla, extraer partes o imprimir la
partitura.
1. CREACIÓN DE PISTAS
La primera etapa es la creación de una o más pistas, ya sea mediante la grabación con un micrófono o
la importación de un archivo de audio existente (en formato .wav o .aiff, o desde un CD de audio).
Grabación de una nueva pista con un micrófono
Haz clic en Record new track (Grabar nueva pista) en la barra de herramientas (atajo de teclado
* del teclado numérico). Antes de iniciar la grabación aparecerá el siguiente cuadro de diálogo:
Si deseas grabar con metrónomo, puedes seleccionar uno de los tempos predefinidos(como Adagio
(slow), adagio lento o Allegro (fast), allegro rápido) o introducir un tempo específico expresado
en negras por minuto.
reference.book Page 75 Tuesday, August 30, 2016 5:07 PM

1. Pestaña Archivo
76
Si prefieres grabar sin metrónomo, selecciona Calculated from performance (Tempo calculado
de la interpretación). AudioScore intenta averiguar automáticamente las duraciones de nota,
pero es muy fácil ajustarlas posteriormente en caso de que el programa cometa algún error de
interpretación.
Independientemente de si grabas o no con metrónomo, deberías especificar una indicación de
compás antes de empezar. AudioScore Lite solo permite el uso de indicaciones de compás simples,
de manera que si vas a trabajar con un compás compuesto (como un 6/8) tendrás que actualizar
el programa a la versión AudioScore Ultimate.
A continuación, haz clic en
Record
(Grabar) u
Open
(Abrir). En el segundo caso, AudioScore decidirá
automáticamente el instrumento que utilizará. Si quieres seleccionar el instrumento tú mismo, haz
clic en
Instrument
(Instrumento):
En primer lugar, selecciona el idioma en el que deben aparecer los nombres de los instrumentos
(English, German o Italian: inglés, alemán o italiano).
A continuación, elige la familia de instrumentos adecuada en la lista Section (Sección).
Por último, selecciona el instrumento en la lista Available (Disponibles). Si lo deseas, puedes
asignarle un nombre personalizado al instrumento con la opción Name (Nombre).
Activa la opción Set as the default instrument for all tracks in this composition (Establecer
como instrumento predeterminado para todas las pistas de esta composición) si no quieres tener
que volver a elegir el instrumento cada vez que vayas a grabar nuevas pistas.
reference.book Page 76 Tuesday, August 30, 2016 5:07 PM

1.9 AudioScore Lite
77
Archivo
Haz clic en Record (Grabar) para iniciar la grabación directamente. Si seleccionaste grabar con
metrónomo, AudioScore reproducirá un primer compás de claqueta. Toca o canta con el micrófono:
verás que la música va apareciendo en la mitad superior de la ventana, a la que llamaremos área de
interpretación:
El área de interpretación muestra el resultado del proceso de reconocimiento de afinación y tiempo
llevado a cabo por AudioScore. En esta sección también puedes editar la altura, posición y duración
de las notas.
Debajo del área de interpretación se encuentra el área de previsualización de la partitura, que representa
la interpretación de AudioScore de todas las pistas en forma de notación. La pista mostrada en el
área de interpretación aparece resaltada en color azul claro en el área de previsualización de la partitura.
Para cambiar el tamaño de las áreas de interpretación y previsualización de la partitura, haz clic y
arrastra la línea divisoria que las separa.
También verás una pequeña ventana de nivel de entrada, que muestra el nivel de entrada actual del
micrófono.Puedes cambiar el tamaño de esta ventana si haces clic en sus bordes y los arrastras.
Cuando hayas terminado la grabación, haz clic en Stop recording (Detener grabación) en la barra de
herramientas o pulsa la tecla Espacio (solo en Windows) o * en el teclado numérico. Dependiendo
de la velocidad de tu ordenador, es posible que AudioScore tenga que terminar el reconocimiento
de las notas de tu interpretación antes de que pueda continuar. La barrade información de color
negro, situada en la parte inferior de la ventana de AudioScore, muestra el progreso de la operación.
Grabación de otra pista
Para grabar otra pista solo tienes que volver a hacer clic en Record new track. La nueva pista quedará
insertada directamente por debajo de la pista seleccionada en el área de previsualización de la partitura.
Para seleccionar una pista, haz clic sobre su nombre de instrumento en el área de previsualización.
En el momento de hacer clic, puedes utilizar la tecla Mayús para seleccionar varias pistas adyacentes
o Ctrl o para seleccionar pistas no adyacentes.
reference.book Page 77 Tuesday, August 30, 2016 5:07 PM

1. Pestaña Archivo
78
Mientras grabas una nueva pista, AudioScore reproduce todas las demás pistas existentes. Sin embargo,
si seleccionaste una o varias pistas antes de iniciar la grabación, AudioScore solo reproducirá las
pistas seleccionadas. AudioScore aplicará los mismos ajustes de tempo y metrónomo utilizados en la
grabación de la pista anterior. Si la primera pista la grabaste sin metrónomo (con tempo libre), AudioScore
utilizará el valor de tempo extraído de tu primera interpretación para las grabaciones posteriores.
Inserción de música en una pista existente
Para insertar o agregar música a una pista ya existente, pulsa el nombre de una pista en el área de
previsualización de la partitura para seleccionarla. A continuación, haz clic en el punto del área de
interpretación en el que desees insertar la música. Selecciona File Record to Current Track
(Archivo> Grabar en la pista actual) o haz clic en el pequeño botón rojo de grabación situado
en la esquina superior izquierda del área de interpretación (no confundir con el botón Record new
track de la barra de herramientas).
Creación de una nueva pista a partir de un archivo de audio
Para crear una nueva pista desde un archivo de audio, selecciona File Open (Archivo> Abrir) y
selecciona el archivo .wav o .aiff que desees abrir, o introduce un CD de audio en la unidad DVD-
ROM del ordenador y selecciónalo. Igual que ocurre con la grabación de una pista con un micrófono,
AudioScore te pedirá que especifiques un tempo, indicación de compás e instrumento. Consulta
Grabación de una nueva pista con un micrófono más arriba para obtener más detalles
acerca
de estos ajustes. Si no conoces el tempo del archivo de audio, selecciona
Calculated from
performance
en lugar de uno de los tempos predefinidos.
2. EDICIÓN DE PISTAS
Una vez que hayas grabado una o más pistas, el siguiente paso es editarlas.
Reproducción de la interpretación
Para reproducir la música introducida, haz clic en el área de interpretación para ajustar la posición
de inicio de la reproducción. A continuación, selecciona Play Play/Pause Original (Reproducir
Reproducir/Pausar original, atajo de teclado O) o haz clic en el pequeño botón verde de reproducción
situado en la parte superior izquierda del área de interpretación. Las notas del área de interpretación
aparecerán resaltadas durante la reproducción.
Reproducción de una nota individual
Para reproducir una nota individual basta con hacer clic en ella en el área de interpretación. Si la
nota en cuestión forma parte de un acorde, haz doble clic sobre ella para reproducir el acorde completo.
Eliminación de pistas
Para eliminar la pista activa (es decir, la pista que aparece mostrada en el área de interpretación y
que está resaltada en el área de previsualización de la partitura), selecciona Edit Delete Current
Track (Editar> Eliminar pista actual).
Para eliminar varias pistas, selecciónalas en el área de previsualización de la partitura haciendo
Mayus-clic o Ctrl+clic o -clic. A continuación, selecciona Edit Delete Selected Tracks
(Editar Eliminar pistas seleccionadas).
Atención: la eliminación de una pista no se puede deshacer, así que ten cuidado con esta operación.
reference.book Page 78 Tuesday, August 30, 2016 5:07 PM

1.9 AudioScore Lite
79
Archivo
Editar notas
Solo es posible editar notas en el área de interpretación y no en el área de previsualización de la
partitura. Cuando muevas el ratón sobre el área de interpretación, el puntero cambiará de forma
para ayudarte a distinguir las diversas operaciones de edición que puedes llevar a cabo. Recuerda
también que la barra de información de color negro, situada en la parte inferior de la pantalla, se
va actualizando automáticamente para mostrar información acerca de los elementos sobre los que
se mueve el puntero del ratón:
Para seleccionar una nota individual, haz clic en ella. Para seleccionar una serie de notas, haz clic y
arrastra sobre una sección en blanco del área de interpretación. También puede seleccionar una serie
continua de notas haciendo Mayús-clic, o agregar notas individuales a la selección con Ctrl+clic o
-clic.
Puedes realizar las siguientes operaciones de edición:
Para modificar la altura de una nota, arrástrala hacia arriba o abajo. Mantén pulsada la tecla Alt
o para cambiar la altura de la nota en semitonos.
Para modificar la duración de una nota, arrastra su extremo izquierdo o derecho. AudioScore creará
silencios automáticamente en el área de previsualización de la partitura en el caso de que las notas no
sean adyacentes rítmicamente. Si las notas sí son adyacentes rítmicamente, al arrastrar la separación
entre ellas una nota se alargará mientras la otra se acorta.
Para cambiar la posición de una nota en el compás, arrástrala a izquierda o derecha.
Para eliminar una nota, selecciónala y pulsa la tecla Supr.
Para dividir una nota (por ejemplo, en el caso de que AudioScore no haya detectado correctamente
dos o más notas seguidas con la misma afinación), selecciona la nota y ejecuta Notes Split Into
Two/Three/Four (Notas> Dividir en dos/tres/cuatro). También puedes hacer clic con el botón
derecho del ratón (Windows) o Control-clic (Mac) sobre una nota para acceder a estas opciones.
Para unir dos o más notas en una única nota (que asumirá la altura de la primera nota), selecciona
las notas que desees unir y ejecuta Notes Join Notes into One (Notas> Unir notas en una).
También puedes hacer clic con el botón derecho del ratón (Windows) o Control-clic (Mac) sobre
una nota para acceder a esta opción.
Desplazamiento de barras de compás
Las líneas verticales del área de interpretación indican los tiempos y barras de compás: los tiempos
aparecen en color gris claro y las barras de compás en color negro. Para mover una barra de compás solo
tienes que hacer clic sobre ella y arrastrarla. Al mover una barra de compás, el área de previsualización
de la partitura se actualiza automáticamente para mostrar la notación resultante.
Si la interpretación original fue grabada con metrónomo podrás ajustar las barras de compás en
cualquier orden, pero si la grabaste con tempo libre deberías reajustar las barras de izquierda a derecha.
TempoEscala de afinaciónFrecuenciaNotaPosición de tiempoTipo de objeto
reference.book Page 79 Tuesday, August 30, 2016 5:07 PM

1. Pestaña Archivo
80
Inserción de un compás
Si deseas insertar un compás, haz clic en el punto del área de interpretación en el que desees
insertar el compás y selecciona una de las siguientes opciones del submenú Notes Insert Bar
(Notas Insertar compás):
In Current Track (En la pista actual) añade un único compás vacío a la pista activa
In All Tracks (En todas las pistas) añade un único compás vacío a todas las pistas
Other (Otros) permite añadir más de un compás a la pista actual, a las pistas seleccionadas o a
todas las pistas. En este cuadro de diálogo también puedes activar la opción Fill with notes
(Rellenar con notas) para completar con notas los compases recién creados.
Cambio de la armadura
AudioScore intenta determinar la armadura correcta automáticamente, pero si quieres cambiarla
ve a Composition Key Signature (Composición> Armadura) y selecciona la armadura deseada
en el submenú Major Key (Tonalidad mayor) o Minor Key (Tonalidad menor).
Cambio de la indicación de compás
Si deseas modificar la indicación de compás ajustada en la grabación de la primera pista, ve a
Composition Time Signature (Composición> Indicación de compás), selecciona la indicación
de compás adecuada y haz clic en Aceptar.
Cambio de un instrumento
Si quieres cambiar el instrumento utilizado en la pista activa, ve a Composition Set Instrumentfor
Current Track (Composición Ajustar instrumento para la pista actual), selecciona el instru-
mento deseado y haz clic en Aceptar.
Visualización en modos de pentagrama o “piano-roll”
AudioScore ofrece dos modos de visualización de las notas en el área de interpretación. De forma
predeterminada, el programa muestra las notas en un pentagrama convencional de 5 líneas. Si arrastras
una nota hacia arriba o abajo en modo diatónico, su altura de nota quedará ajustada a la siguiente
nota diatónica, a menos que mantengas pulsada la tecla Alt o en el momento de arrastrarla
(en ese caso, la afinación cambiará en pasos de semitono).
Para cambiar a la visualización de 'piano-roll', haz clic en el botón situado en la parte superior
del área de interpretación. En la parte izquierda del área de interpretación aparecerá un teclado de
piano con la nota seleccionada resaltada. Para volver a la visualización en modo de pentagrama,
haz clic en .
reference.book Page 80 Tuesday, August 30, 2016 5:07 PM

1.9 AudioScore Lite
81
Archivo
3. ENVÍO A SIBELIUS
Cuando estés satisfecho con el aspecto de las pistas en el área de previsualización de la partitura,
será el momento de enviar la música a Sibelius.
Creación de la partitura
Selecciona File Create Score (Archivo> Crear partitura) para convertir la música mostrada en
el área de previsualización de la partitura en una auténtica página de música, editable de forma similar a
la música escaneada con PhotoScore (1.8 PhotoScore Lite). Sin embargo, dado que AudioScore
Lite no ofrece opciones de impresión, puedes proceder directamente a enviar la partitura a Sibelius.
Envío a Sibelius
Para enviar tu partitura a Sibelius, haz clic en el botón Send to Sibelius (Enviar a Sibelius) de la
barra de herramientas o selecciona File Send to Sibelius (Archivo> Enviar a> Sibelius) (atajo
de teclado Ctrl+D o D). Si Sibelius no está abierto se ejecutará automáticamente y mostrará un
cuadro de diálogo desde el cual puedes seleccionar los instrumentos deseados y ajustar el tamaño
de página. Este cuadro de diálogo es idéntico al que aparece al enviar música de PhotoScore a Sibelius –
consulta 4. ENVÍO A SIBELIUS en la página 66 para más detalles.
Cómo guardar un archivo .opt
Si por alguna razón la operación Send to Sibelius (Enviar a Sibelius) no funciona, puedes utilizar
File Save As (Archivo> Guardar como) para guardar el proyecto de AudioScore actual en formato
de archivo PhotoScore (.opt). Una vez que hayas guardado el proyecto de AudioScore como archivo
.opt, podrás abrir ese archivo .opt directamente en Sibelius con la opción Archivo Abrir.
reference.book Page 81 Tuesday, August 30, 2016 5:07 PM

1. Pestaña Archivo
82
1.10 División y combinación de
partituras
Se pueden escribir varios movimientos, canciones o piezas en una misma partitura o escribirlos en
partituras diferentes y combinarlas posteriormente. También es posible dividir una partitura que
contenga varias piezas en partituras individuales.
Varios movimientos, canciones o piezas
Es preferible colocar varias secciones (por ejemplo movimientos, canciones o piezas de música) en
una partitura solamente, en lugar de crear una documento para cada una por separado. Además, si
quieres que aparezca una nueva sección en la misma página que otra, ya sea en la partitura o en las
partes, debes colocarla dentro del mismo archivo.
Si dispones de secciones diferentes en dos o más archivos que deseas combinar, consulta Agregar
partituras a continuación.
Para escribir, por ejemplo, un par de ejercicios con dos sistemas en la misma página, es necesario:
Introducir el primer ejercicio de la forma habitual.
Selecciona la barra de compás al final del primer ejercicio y pulsa la tecla Intro (en el teclado
principal) para crear un salto de sistema.
Si deseas escribir los nombres completos de los instrumentos y necesitas un pentagrama con sangría,
selecciona el compás al final del sistema anterior, abre el panel Compases del Inspector y activa
la opción Final de sección.
Crea una barra de compás final o doble al final del primer ejercicio, si así lo deseas (Notaciones
Común Barra de compás Final o Doble).
Si la armadura situada al comienzo del segundo ejercicio es distinta, crea una nueva en
Más opciones
,
situado en la parte inferior de Notaciones Común Armadura y asegúrate de que la opción
Ocultar esté activada para ocultar el cambio de armadura que aparecería al final del sistema anterior.
De la misma forma, si necesitas cambiar la armadura en el siguiente ejercicio, créala a través de
Más opciones, situado en la parte inferior de Notaciones Común Armadura y asegúrate
de que la opción Permitir precautorio esté desactivada para evitar que aparezca al final del sistema
anterior.
Restablece el número de compás al principio del segundo ejercicio, si así lo deseas (Texto
Numeración Cambio de número de compás).
Introducción de una partitura en varios archivos
Si quieres introducir una sola partitura en varios archivos independientes (por ejemplo, si varios
copistas u orquestadores están trabajando en ella simultáneamente), es aconsejable editar el primer
número de compás, el primer número de página y la primera marca de ensayo de cada archivo para
que los compases, páginas y marcas de ensayo sean consecutivos.
Ten cuidado si deseas utilizas partes, porque cada sección en la que se divide la partitura general
empezará en una nueva página en cada parte, lo que puede provocar pasos de página incorrectos.
Por ello, se recomienda que una vez finalizada la partitura combines los archivos con la función
Archivo Agregar que se explica a continuación.
reference.book Page 82 Tuesday, August 30, 2016 5:07 PM

1.10 División y combinación de partituras
83
Archivo
Agregar partituras
Si quieres crear una colección de canciones a partir de archivos de canciones individuales, es posible
que desees combinar dos partituras. Sibelius puede agregar una partitura al final de una ya existente,
después de comprobar automáticamente que los pentagramas de las dos partituras coinciden y de
asegurarse de que la partitura agregada empieza en una página nueva.
Para usar esta función, abre la primera partitura y selecciona Archivo Agregar. Aparecerá un cuadro
de diálogo desde el que podrás seleccionar otra partitura y agregarla a la anterior (el archivo original
no es modificado).
Si ambas partituras no tienen el mismo número de pentagramas, Sibelius lo notificará (no es posible
agregar partituras si el número de pentagramas no coincide). Si el número de pentagramas coincide
pero algunos de los nombres de instrumentos son distintos, Sibelius te avisará pero podrás continuar
con el proceso.
Los estilos de texto, símbolos, cabezas de nota, etc. son compartidos en ambos archivos. Si dos estilos
de texto tienen el mismo nombre pero diferente configuración, se utilizará el estilo de la primera
partitura. Sibelius realiza varias operaciones para asegurarse de que la unión entre las partituras es
correcta: si es necesario, crea cambios de indicación de compás, armadura, clave e instrumento. La
barra de compás final en la primera partitura tiene asignada un salto de página y un “final de sección”,
por lo que la partitura agregada podrá empezar en una página nueva con los nombres completos de
los instrumentos. De este manera, se podrá conservar la maquetación original de la partitura agregada.
Es probable que desees ocultar los cambios de claves de aviso, de indicaciones de compás y de tonalidad,
en el punto de unión de ambas partituras, especialmente si se trata de una separación entre dos
movimientos o piezas. La forma más rápida de hacerlo es a través de Inicio Plug-ins Otro Ordenar
la partitura agregada, que automatiza todos los pasos:
Cada opción cuenta con un práctico botón denominado Información que te permite obtener más
información sobre cuándo debes activarla o dejarla desactivada. Realiza los ajustes necesarios, haz
clic en Aceptar y Sibelius procesará la unión entre los dos movimientos o piezas.
reference.book Page 83 Tuesday, August 30, 2016 5:07 PM

1. Pestaña Archivo
84
Dividir partituras
Si dispones de una única partitura de Sibelius que contiene varias piezas y necesitas dividirla en
archivos distintos, la forma más sencilla de lograrlo es en Inicio Plug-ins Otro Exportar selección
como partitura. En primer lugar, realiza la selección de un pasaje que contenga los compases que
desees dividir en una nueva partitura y, a continuación, ejecuta el plug-in: deberás introducir un
nombre de archivo para la nueva partitura y la carpeta en la que deseas guardarla. Haz clic en Aceptar y
momentos después, se abrirá la nueva partitura reducida.
reference.book Page 84 Tuesday, August 30, 2016 5:07 PM

1.11 Impresión
85
Archivo
1.11 Impresión
Para detalles sobre los tamaños de papel estándar y consejos sobre el tamaño de papel y de pentagrama
más adecuados para cada tipo de música, consulta 7.1 Configuración del documento.
Ajuste del tamaño de papel predeterminado
Cada partitura de Sibelius que crees tendrá su propia configuración de impresión, que incluye el
tamaño de papel predeterminado; pero aun así, deberías comprobar que el controlador de la impresora
esté asignado para usar el tamaño de papel correcto.
En Mac, cada programa tiene su propio tamaño de papel predeterminado, por lo que simplemente
tienes que asegurarte de que esté asignado el tamaño correcto en el cuadro de diálogo Configuración
de la página, al que puedes acceder a través del panel Archivo Imprimir de Sibelius.
En Windows, es posible cambiar el tamaño de papel a través del cuadro de diálogo Configuración
de la página, pero esto solamente afecta a los documentos que se impriman con Sibelius. La próxima
vez que abras Sibelius, se restablecerá el tamaño de papel predeterminado del controlador de la impresora.
Esto significa que debes comprobar la configuración de la impresora cada vez que quieras imprimir.
Para ello:
Desde el menú Inicio, haz clic en Dispositivos e impresoras.
Haz clic con el botón derecho del ratón sobre el icono de la impresora y selecciona Preferencias
de impresión.
Lo que veas a continuación dependerá del modelo y el fabricante de la impresora, pero en algún
momento de la configuración deberás poder corregir el tamaño predeterminado del papel.
A continuación, haz doble clic en Aceptar para confirmar los cambios.
reference.book Page 85 Tuesday, August 30, 2016 5:07 PM

1. Pestaña Archivo
86
Impresión rápida
Para imprimir la partitura, haz clic en la pestaña Archivo y, a continuación, selecciona el panel Imprimir
(o introduce el atajo de teclado Ctrl+P o P). En la parte superior de la página encontrarás el botón
grande Imprimir: si solo deseas imprimir una o más copias de la partitura sin configurar ninguna
función avanzada, simplemente establece el número de copias y haz clic en Imprimir para enviar la
partitura a la impresora predeterminada.
Opciones de impresión
Si tienes unas necesidades de impresión más sofisticadas, como imprimir cuadernos, explora las
demás opciones del panel Imprimir.
A la derecha se encuentra una vista previa de la impresión, que muestra exactamente lo que se enviará
a la impresora. Si, por ejemplo, estableces que la partitura B5 se imprima en papel A4 con los bordes
y marcas de corte, la vista previa de la impresión mostrará exactamente el aspecto que tendrá. Del
mismo modo, si estableces que se impriman dos páginas por hoja de la partitura vertical en formato
horizontal, la vista previa de la impresión mostrará exactamente el resultado. Debajo de la vista previa
de la impresión se encuentran los controles para cambiar las páginas que se imprimirán y acercar o
alejar dicha vista con el zoom, de forma que puedas verla más de cerca si así lo deseas.
Encima del botón grande Imprimir, verás dos casillas de verificación: Imprimir partitura general
e Imprimir partes. Si la pestaña que tenías abierta cuando decidiste imprimir es una parte, entonces
la opción Imprimir partes estará activada, pero si no, está desactivada de forma predeterminada.
Al activarla, aparece una tabla en la que puedes elegir qué partes imprimir y cuántas copias hacer.
Consulta Impresión de partes dinámicas en la página 92.
reference.book Page 86 Tuesday, August 30, 2016 5:07 PM

1.11 Impresión
87
Archivo
A la izquierda se encuentran las opciones para la configuración del trabajo de impresión, y son las
siguientes:
Impresora muestra las impresoras disponibles para tu ordenador. De forma predeterminada, se
seleccionará la impresora que hayas elegido como predeterminada para todo el sistema, a menos
que previamente hayas seleccionado otra impresora durante esta sesión.
Propiedades de la impresora abre el cuadro de diálogo de preferencias de la impresora para
la seleccionada (Windows) o te redirige al panel Imprimir & Fax de Preferencias del sistema (Mac).
En Windows, los cambios hechos aquí solo entran en vigor después de cerrar Sibelius: para hacer
cambios permanentes en la configuración predeterminada de la impresora, selecciona Preferencias
de impresión dentro de Dispositivos e impresoras en el Panel de control.
Impresión a doble cara te permite indicarle a Sibelius cómo debe funcionar la impresora
escogida con la impresión a doble cara – consulta Cómo imprimir a doble cara más abajo.
Imprimir todas las páginas/Imprimir la página actual/Imprimir selección decide si se
imprimen todas, una o algunas de las páginas de la partitura – consulta Imprimir selección
más adelante.
Imprimir por una cara
/
Imprimir manualmente en ambas caras
/
Imprimir automáticamente
en ambas caras elige entre imprimir en solo una cara de cada hoja de papel y te pide que le des
la vuelta al papel en mitad del proceso de impresión para poder imprimir la otra cara también, o
imprimir en ambas caras de cada hoja de papel automáticamente (esta última opción solo estará
disponible si tu impresora tiene una característica de impresión a doble cara automática) –
consulta Cómo imprimir a doble cara a continuación.
No intercalada / Intercalada decide si se imprimen todas las copias de las páginas solicitadas
juntas o si se imprimen a la vez todas las páginas solicitadas de cada copia – consulta Ordenar
más adelante.
Orientación vertical/Orientación horizontal modifica la orientación de impresión de la página,
pero no cambia la orientación de la partitura en sí (para ello usa Maquetación Configuración
del documento Orientación). Ten cuidado si la cambias: a menos que actives la opción Adaptar
al papel o ajustes la Escala (consulta más adelante), no se imprimirá parte de la página.
Normal/Páginas dobles/Cuaderno/Dos páginas por hoja escoge entre imprimir una única
página de la partitura en una única cara de una hoja de papel y otras tres opciones que ponen dos
páginas en una única cara de una hoja de papel – consulta a continuación.
Ajustar a la página encoge automáticamente el tamaño de las páginas de la partitura para que se
ajusten al tamaño de papel escogido actualmente – consulta Ajustar a la página a continuación.
Escala: te permite establecer cualquier factor de escala para la impresión. Por lo general, la música
se imprime al 100 %. Para reducir la música y ajustarla a un tamaño de papel menor, simplemente
activa la opción Ajustar a la página en lugar de calcular el factor de escala.
Imprimir fecha y hora en pie de página indica a Sibelius que imprima la fecha y hora en cada
pie de página de la partitura. Esto significa que puedes conservar los nombres de las pistas de las
diferentes versiones de una partitura. Para más detalles sobre la configuración y personalización
de este pie de página, consulta 1.26 Preferencias.
reference.book Page 87 Tuesday, August 30, 2016 5:07 PM

1. Pestaña Archivo
88
Borde imprime un borde fino alrededor de la página. Imprimir con papel de mayor tamaño que
el de la página facilita la visualización de las páginas y su corte con la guillotina, en lugar de guiarte
solo por las marcas de corte. También es muy útil comprobar los fallos en una partitura reducida,
por ejemplo, al 65 %, con las opciones Borde y Páginas dobles activadas (consulta más adelante).
Marcas de corte son unas cruces pequeñas que se utilizan en la edición profesional para señalar
las esquinas de la página. Las marcas de corte son necesarias porque los libros se imprimen en un
papel mayor que el tamaño de página definitivo y, por tanto, es necesario cortar. Solo resulta útil
utilizar marcas de corte, si vas a imprimir en un papel mayor que el tamaño de página de tu partitura.
Opciones de vista imprime las opciones activadas en la pestaña Vista, como los resaltes, objetos
ocultos y notas de color – consulta 11.4 Elementos invisibles para obtener más detalles
sobre estas opciones.
Imprimir en color (solo Windows) indica a Sibelius que imprima en color todos los objetos de la
partitura que estén coloreados (o en gris, si tu impresora solo imprime en blanco y negro). También se
imprimirán los gráficos a color que incluya la partitura. Cuando esta opción esté desactivada, los
objetos de color se imprimirán en blanco y negro.
En Mac aparecerá un botón adicional, Usar cuadro de diálogo OS, en la esquina inferior izquierda
del panel Imprimir, que te permite usar el cuadro de diálogo estándar Imprimir que incluye Mac
OS X en lugar de los controles especiales pertenecientes a Sibelius. Ten en cuenta que si escoges usar
el cuadro de diálogo de Mac OS X, no estarán disponibles la mayoría de las opciones descritas en
estas páginas.
Imprimir selección
Si no quieres imprimir la partitura completa, puedes introducir una lista de páginas para imprimir
(por ejemplo, 1, 3, 8) y/o un intervalo de páginas (por ejemplo, 5-9), cuyo orden se puede invertir
para imprimir al contrario (por ejemplo, 9-5).
Los números de página que aquí se especifiquen no coinciden necesariamente con los números de
página de la partitura si tu partitura utiliza cambios de número de página. Estos números de página
hacen referencia a las páginas físicas de la partitura: si deseas imprimir la segunda, tercera y cuarta
página de la partitura, aún en el caso que estén numeradas como ii, iii y iv, debes escribir 2-4 en el
control Páginas. Consulta 5.14 Números de página.
Ordenar
Al imprimir varias copias de una partitura, de forma predeterminada, se imprimen varias copias
No intercaladas, de modo que si escoges dos copias, las páginas se imprimirán en el orden 1, 1, 2,
2, 3, 3, etc.
Sin embargo, si activas la opción Ordenadas, cada copia de la partitura se ordenará de la forma
correcta y las páginas se imprimirán en el orden 1, 2, 3, 4… 1, 2, 3, 4… Esto hace ganar tiempo y no
tener que ordenar las páginas, aunque en las impresoras láser este proceso puede tardar un poco más.
reference.book Page 88 Tuesday, August 30, 2016 5:07 PM

1.11 Impresión
89
Archivo
Ajustar a la página
Esta opción reduce el tamaño de la partitura, si fuera necesario, para que la música se ajuste a
los márgenes de impresión del papel, con el fin de evitar que la música se corte en los extremos.
Esto resulta muy útil para la impresión de partituras de tamaño Carta en hojas A4 (y viceversa), así
como para reducir partituras de tamaño Tabloide/A3 en el formato de papel Carta/A4. Sin embargo,
Ajustar a la página no aumentará el tamaño de la música para cubrir un papel mayor que el tamaño
de página de la partitura.
Ten en cuenta que los tamaños de formato de papel en E.E. U.U., como Carta y Tabloide, no se
corresponden con la realidad, por lo que los márgenes de página pueden ser diferentes a lo esperado.
Este problema no ocurre con los formatos europeos de papel.
Esta opción ajusta automáticamente los valores de Escala, por lo que si tienes la opción Ajustar al
papel activada, no puedes modificar el valor de Escala tú mismo.
Cómo imprimir a doble cara
Si tu impresora no admite la impresión automática a doble cara, antes de embarcarte en un trabajo
de impresión importante, deberías asegurarte de indicarle a Sibelius el modo de alimentación de
papel de tu impresora. Las variables son dos: si las páginas impresas salen de tu impresora boca
arriba o boca abajo, y si es necesario o no darle la vuelta al papel antes de volver a introducirlo en
tu impresora. Estos dos factores juntos determinan si las páginas en las que se va a imprimir en la
otra cara de la hoja deberían imprimirse en orden inverso.
Antes de imprimir, selecciona Archivo Imprimir y haz clic en Páginas dobles, para ver este
cuadro de diálogo:
En el grupo Opciones de Doble cara manual elige el botón de opción que se corresponda con el
comportamiento de tu impresora. Esto determina si las páginas que se van a imprimir en el reverso
de cada hoja de papel deberían o no imprimirse en orden inverso. Sibelius recuerda este ajuste
para cada impresora de tu sistema, para que solo tengas que configurarlo una vez por impresora.
reference.book Page 89 Tuesday, August 30, 2016 5:07 PM

1. Pestaña Archivo
90
Una vez que hayas configurado esto correctamente:
Selecciona Imprimir todas las páginas e Imprimir manualmente en ambas caras; luego
haz clic en Imprimir. Sibelius imprimirá las páginas impares (las de la derecha), se detendrá y
mostrará un mensaje indicando que debes darle la vuelta al papel e introducirlo otra vez en la
impresora: no hagas clic en Aceptar hasta que el papel esté ya colocado, porque Sibelius
empezará a imprimir las páginas pares en cuanto lo hagas.
Introduce las páginas de nuevo en la impresora, dándoles la vuelta si es necesario.
A continuación, haz clic en
Aceptar
. Sibelius imprimirá las páginas pares (las páginas de la izquierda).
Si tu impresora admite la impresión a doble cara automática, no necesitas preocuparte por
reintroducir manualmente ninguna página, pero Sibelius necesita saber cómo gira el papel tu
impresora, y esto puede variar dependiendo de si estás imprimiendo en vertical u horizontal. Si te
imaginas una hoja de papel en orientación vertical, puedes girarla por su lado más largo, girándola
como lo harías con un álbum de fotos, o puedes hacerlo por el lado más corto, girándola como lo
harías con una página de un cuaderno con la espiral en la parte superior.
La mejor manera de establecer el modo de funcionar de tu impresora es probándola. Con una
partitura abierta cuyas páginas estén en orientación horizontal:
Selecciona Archivo Imprimir, selecciona Imprimir todas las páginas, Normal, y Imprimir
automáticamente en ambas caras, y después haz clic en Imprimir.
Comprueba que la música tenga la misma colocación en ambas caras del papel. Si no la tiene,
vuelve a Opciones de impresión a doble cara y elige el botón de opción Girar por el lado
más corto, bajo Orientación vertical; después vuelve a intentarlo.
Luego selecciona Archivo Imprimir, selecciona Cuaderno, e Imprimir automáticamente en
ambas caras; después haz clic en Imprimir.
Comprueba que la música tenga la misma colocación en ambas caras del papel. Si no la tiene,
vuelve a Opciones de impresión a doble cara y elige el botón de opción Girar por el lado
más corto, bajo Orientación horizontal; después vuelve a intentarlo.
Sibelius recuerda los ajustes de Opciones de impresión a doble cara en cada impresora, así
que una vez que establezcas el comportamiento de la impresión a doble cara automática para tu
impresora (tanto para las partituras en disposición horizontal como en vertical), no tendrás que
volver a cambiar esto de nuevo.
reference.book Page 90 Tuesday, August 30, 2016 5:07 PM

1.11 Impresión
91
Archivo
Páginas dobles
Esta opción imprime dos páginas consecutivas una al lado de la otra en
cada hoja de papel y las hojas impares siempre se imprimen en la parte
derecha del papel. Este formato es adecuado para la lectura y comprobación
de errores.
Con la opción Páginas dobles seleccionada, debes:
comprobar que el papel sea al menos dos veces el tamaño de las páginas en
Sibelius (por ejemplo, papel Tabloide/A3 para páginas del tipo Carta/A4); o
usar el mismo tamaño de página que de papel, pero reduce la Escala
en consecuencia (por ejemplo, imprime páginas de tamaño Carta/A4
al 68 % en papel Carta/A4).
Luego imprime de la forma habitual, con cualquier otra opción, como
Borde
.
Dos páginas por hoja
Similar a Páginas dobles, excepto que la primera página especificada siempre se imprime a la
izquierda.
Cuaderno
Un cuaderno o “booklet” es un libro pequeño que consiste en páginas a doble cara grapadas por la
mitad. Los cuadernos se imprimen con dos páginas contiguas, en hojas de papel que son el doble
del tamaño de cada página.
Cada página tiene que estar numerada de un modo extraño para que funcione al imprimir, y para
que el orden de las páginas, una vez montado el cuaderno, sea el correcto. Por ejemplo, la hoja situada en
la parte más externa en un cuaderno de 16 páginas, tendría los números de página 16 y 1 (en ese orden)
en el anverso y las páginas 2 y 15 en el reverso. Afortunadamente, este complicado método de distribución
de página, conocido técnicamente como “imposición”, es un proceso automático en Sibelius.
Para imprimir un cuaderno, elige Cuaderno en Archivo Imprimir. Muchas de las demás
opciones se configuran y se deshabilitan, para garantizar un resultado correcto: los cuadernos
siempre se imprimen en orientación horizontal, con impresión intercalada y utilizando ambas
caras de cada hoja de papel (puedes elegir entre impresión a doble cara manual y automática si tu
impresora soporta la automática). Haz clic en Configuración de la página para comprobar que
el tamaño de papel es correcto: podrías imprimir un cuaderno de una partitura que use páginas de
tamaño A4 en papel A3, para que cada página A4 se imprima a tamaño completo; o en papel A4
para que se imprima al 70 % del tamaño completo.
Observarás que la vista previa muestra lo que se imprimirá en cada cara de la hoja. La primera página de
la vista previa es una cara de la primera hoja, la segunda página es la otra cara, la tercera página es
la primera cara de la segunda hoja y así sucesivamente. Pero este no es el orden en que las páginas
salen de la impresora: Sibelius imprime una cara de cada página primero y luego te pide que le des
la vuelta al taco de hojas impresas y lo vuelvas a insertar para imprimir en las caras en blanco.
Páginas
dobles
Dos páginas
por hoja
Diferencias entre páginas
dobles y dos páginas por
hoja en un documento de
seis páginas:
reference.book Page 91 Tuesday, August 30, 2016 5:07 PM

1. Pestaña Archivo
92
Puede que la primera página mostrada en la vista previa se vea vacía. Podría ocurrir, por ejemplo,
si la partitura tiene seis páginas y la primera está numerada como página 2; esto requerirá un cuaderno
de 8 páginas en el que las páginas 8 y 1 (la parte externa del cuaderno) quedan en blanco. Si Sibelius
imprime una página en blanco al principio de un cuaderno, no tires la hoja: debes introducirla de
nuevo en la impresora para obtener el resultado correcto.
Por último, decide cuántas copias del cuaderno quieres imprimir: usa el control Copias junto al
botón Imprimir grande y haz clic en Imprimir. Sibelius imprimirá las páginas externas de todas las
copias del cuaderno y mostrará un mensaje para que le des la vuelta al taco de papel impreso y lo
vuelvas a introducir en la impresora. Sigue las instrucciones y luego haz clic en Aceptar para que
Sibelius imprima las páginas internas.
Por ejemplo, el orden de impresión de un cuaderno de 8 páginas sería el siguiente:
Modo externo: páginas 1 y 8 (juntas, con la página 1 a la derecha), 3 y 6.
Modo interno: 2 y 7, 4 y 5.
Advertencia: dos números de página adyacentes en una hoja siempre se añadirán al número total
de páginas (redondeados en múltiples de cuatro), más 1 (en el caso anterior, 9).
Una vez completada la impresión, dobla el cuaderno por la mitad y grápalo.
Impresión de partes dinámicas
Para imprimir partes dinámicas, selecciona Partes
Imprimir Imprimir todas las partes, para que se
impriman todas las partes, o selecciona Archivo
Imprimir con una parte a la vista, para imprimir
únicamente esa parte. En ambos casos verás la página
Archivo Imprimir habitual, con una tabla añadida en
la parte superior, encima del botón Imprimir grande
(observa la imagen derecha).
La tabla detalla las partes de la partitura, el número de
copias que se deben imprimir (especificado en Partes
Imprimir
Copias
, aunque puedes modificar los números,
si quieres) y el tamaño de papel y la orientación (como se hayan especificado en Configuración de la
página). Los cambios que hagas en los controles de Archivo Imprimir o en el cuadro de diálogo
Configuración de la página
se aplicarán a todas las partes seleccionadas en la tabla de la parte superior.
Cuando hagas clic en Imprimir, Sibelius imprimirá todas las partes seleccionadas, una tras otra. Si
vas a imprimir más de una parte, no podrás ajustar la selección de páginas en la página Imprimir,
y si ajustas la cantidad de copias a imprimir, el número que especifiques aquí anulará las configuraciones
individuales de las partes a imprimir.
reference.book Page 92 Tuesday, August 30, 2016 5:07 PM

1.11 Impresión
93
Archivo
Impresión de varias partituras simultáneamente
Es posible imprimir muchos archivos de una sola vez (por ejemplo, toda una carpeta) usando Inicio
Plug-ins Procesar en lote Imprimir varias copias. Se te pedirá que selecciones una carpeta.
Selecciona una carpeta y aparecerá un cuadro de diálogo:
Selecciona la carpeta de la lista de Carpetas con partituras situada a la izquierda.
Selecciona una carpeta de la lista Partituras en la carpeta seleccionada, ajusta el número de
Copias que quieres imprimir en la lista desplegable y haz clic en Añadir archivo. Haz clic en Añadir
todos para agregar todas las partituras de la carpeta seleccionada a la lista de Cola de impresión
con el número de copias seleccionado.
Ve añadiendo archivos a la lista de la Cola de impresión, situada a la derecha del cuadro de diálogo;
cuando estés listo para imprimir, haz clic en Imprimir.
El plug-in imprimirá el número de copias asignadas de todas las partituras que estén en la cola de
impresión, con las opciones predeterminadas (no es posible asignar desde el plug-in opciones de
impresión como cuaderno, etc.).
El botón Leer copias abre cada archivo de la carpeta seleccionada y busca el texto ~copies=n
vinculado a cualquiera de los primeros cinco compases de los primeros cinco pentagramas, donde
la letra n representa el número de copias que se deberían imprimir, y las añade a la lista de la Cola
de impresión con el número correcto de copias asignadas. En el caso de que un archivo contenga
más de un objeto de texto de la forma ~copies=n, se da por sentado que se trata de una partitura
anterior a la extracción de partes, y por eso no será añadida.
Elección del papel
Un papel de buena calidad afectará de manera positiva el resultado de la impresión musical. Un
buen papel debe ser blanco y brillante, lo bastante opaco para evitar que la impresión traspase la otra
cara y se vear por detrás, y tener un gramaje suficiente para que se sostenga sin doblarse en el atril.
Evita papel normal, muy fino o papel de fotocopiadora: recomendamos usar un papel de 100 g/m².
reference.book Page 93 Tuesday, August 30, 2016 5:07 PM

1. Pestaña Archivo
94
Problemas con los márgenes
Algunas impresoras pueden cortar los bordes de la música, en especial el extremo inferior de la
misma. Esto es debido a que la mayoría de las impresoras necesitan espacio para agarrar el papel.
Una solución al problema sería alejar la música del extremo aumentando los márgenes de página
en el cuadro de diálogo Maquetación Configuración del documento Márgenes.
Si a la maquetación de la música le afectan los cambios de formato y has comprobado que solo se
corta, por ejemplo, la parte inferior de la página, puedes evitar que la música cambie de formato
reduciendo los valores del margen superior (por ejemplo, 5 mm) y aumentando los del margen inferior
(5 mm). De esta forma la música se desplazará un poco hacia arriba. Otra forma de hacerlo es probar
a usar Bloquear formato antes de ajustar los márgenes (7.9 Maquetación y formato).
Problemas con impresiones a doble cara
Las impresoras láser tienden a arrugar ligeramente el papel a la hora de imprimir. Esto puede
provocar que el papel se cargue incorrectamente, si vuelves a colocarlo por la otra cara. Este
problema puede disminuir si dejas descansar el papel en la impresora durante aproximadamente
una hora tras la impresión de la primera cara o si introduces el papel manualmente hoja por hoja
para la impresión de la segunda cara (lo que resulta aburrido). Algunos problemas de alimentación
de papel se deben también a la electricidad estática remanente de la carga de corona en la mayoría
de las impresoras láser, lo que se puede reducir “aireando” el borde de las hojas con el pulgar, antes
de volverlas a introducir.
Si la impresora tiene problemas de alimentación de hojas, puedes intentar una o todas las siguientes
opciones:
Deja que el papel se enfríe un rato después de imprimir la primera cara.
Introduce el papel a mano para la impresión de la segunda cara
Abre el ala de salida de la impresora (si lo hubiera), dejando libre el paso para la alimentación de papel.
Si el tóner en la primera cara se cae al imprimir la segunda cara:
Deja que el papel se enfríe un rato después de imprimir la primera cara.
Si dispones de ajustes para una alimentación de papel más rápida (por ejemplo, una resolución
de impresión menor), pruébalos con la segunda cara.
reference.book Page 94 Tuesday, August 30, 2016 5:07 PM

1.12 Exportación de archivos de audio
95
Archivo
1.12 Exportación de archivos de audio
6.13 Sibelius Sounds.
Sibelius puede generar un archivo de audio digital de la partitura para grabarlo directamente en un
CD o convertirlo en un archivo MP3 para enviarlo por Internet. Para guardar los archivos de audio
de Sibelius es necesario usar una configuración de reproducción que utilice uno o más instrumentos
virtuales, como los incluidos en la biblioteca Sibelius Sounds (6.13 Sibelius Sounds).
Exportar toda la partitura
Para crear un archivo de audio digital de toda la partitura en formato WAV (en Windows) o AIFF
(Mac):
Si utilizas instrumentos virtuales de forma simultánea con otros dispositivos MIDI para la
reproducción de sonido, solo podrás exportar como audio los pentagramas que se reproduzcan a través
de instrumentos virtuales. Por lo tanto, antes de empezar conviene comprobar que la configuración de
reproducción actual solo utiliza instrumentos virtuales
(6.2 Dispositivos de reproducción).
Selecciona Archivo Exportar Audio para ver las opciones de exportación.
Puedes escoger la configuración de reproducción: si la configuración actual no es adecuada, Sibelius
te muestra un triángulo de advertencia amarillo (que significa que solo se exportarán algunos de los
pentagramas) o un círculo de advertencia rojo (que significa que no se exportará ningún pentagrama)
para sugerirte que escojas una configuración más apropiada.
Puedes elegir si exportar la partitura desde el principio de la misma o desde la posición actual de
la línea de reproducción, si no se encuentra actualmente al inicio de la partitura. Si solo deseas
exportar una sección de la partitura como audio, una forma más apropiada consiste en utilizar el
plug-in Exportar selección como audio – consulta Exportar parte de la partitura más
adelante.
Puedes especificar la profundidad de bits y la frecuencia de muestreo para la exportación: normalmente,
una profundidad de 16 bits y una frecuencia de muestreo de 44,1 Hz es suficiente (equivalente a
audio de calidad de CD), pero si sabes bien lo que haces, puedes aumentar estos ajustes y producir
un archivo de audio de mayor calidad, aunque esto requerirá más espacio de disco duro.
Sibelius te va a indicar la duración de dicho archivo y aproximadamente cuánto espacio va a ocupar
en tu disco duro.
Cuando estés satisfecho con estos ajustes, haz clic en Exportar, en la parte inferior
de la página (como se muestra a la derecha) y comenzará la exportación. Sibelius
exporta el archivo de audio offline, es decir, no reproduce la partitura de una manera
audible mientras trabaja, sino que envía los datos de audio directamente al disco
duro. Dependiendo de la complejidad de la partitura y de la velocidad del ordenador,
la velocidad de la exportación será mayor o menor que en tiempo real. La ventaja de esto es que
si la partitura es demasiado compleja para que la pueda reproducir el ordenador en tiempo real y
sin ningún tipo de problema, podrás exportar una pista de audio sin errores: simplemente tardará
un poco más que si reproduces la partitura directamente.
Si quieres detener la grabación en cualquier momento, haz clic en Cancelar en la ventana de
progreso que aparece. El archivo parcial de audio se guardará en la ubicación especificada.
reference.book Page 95 Tuesday, August 30, 2016 5:07 PM

1. Pestaña Archivo
96
Exportar parte de la partitura
Para exportar solo una sección de la partitura, selecciona en primer lugar el pasaje que desees
exportar y, a continuación, elige
Inicio
Plug-ins
Otro
Exportar selección como audio
. Aparecerá
un cuadro de diálogo simple en el que puedes seleccionar el nombre de archivo y la carpeta para el
archivo de audio exportado. Haz clic en Aceptar y el archivo de audio se exportará.
Exportación de cada pentagrama como audio
Si deseas exportar cada pentagrama de la partitura como un archivo de audio independiente, en
ocasiones denominado plica, puedes utilizar un plug-in que ofrece Sibelius. Si tan solo deseas exportar
algunos pentagramas de la partitura, selecciónalos antes de ejecutar el plug-in; en cambio, para exportar
todos los pentagramas, asegúrate de que no haya nada seleccionado y, a continuación, elige Inicio
Plug-ins Procesar en lote Exportar cada pentagrama como audio. En el cuadro de diálogo
simple que aparece, elige una de las dos siguientes opciones:
Exportar instrumentos con pentagramas
múltiples conjuntamente (que, por ejemplo, exporta los pentagramas para la mano izquierda y
derecha de una partitura para piano juntos) o Exportar cada pentagrama por separado (que
exporta cada pentagrama como archivos de audio independientes).
También puedes elegir el formato o nombre de archivo y la ubicación donde deseas guardar los archivos;
de forma predeterminada, se guardarán con la partitura. Haz clic en Aceptar y aparecerá una barra
de progreso para cada archivo de audio en exportación; esta acción puede tardar un poco, ten paciencia.
Exportación de grabaciones de ensayo
Puede resultar útil para crear pistas de audio para cantantes o músicos individuales de un coro u otro
conjunto, con el fin de ensayar su línea al aumentar el sonido de la misma en comparación con
el resto de instrumentos. Sibelius facilita esta tarea en gran medida: simplemente selecciona Inicio
Plug-ins Procesar en lote Grabaciones de ensayo.
Este plug-in crea una pista de audio para cada parte en una única operación, con una parte resaltada
en la textura (al casi silenciar o al bajar el volumen de los demás pentagramas) e incluso cambiando
la posición de panorámico (de forma que la parte principal esté, por ejemplo, orientada hacia la
izquierda y el acompañamiento hacia la derecha, o viceversa). Si no necesitas pistas de audio para
cada parte individual, puedes decidir qué partes se exportarán seleccionando una o más partes de
la lista y haciendo clic en Añadir/Quitar para incluirlas en la exportación o excluirlas.
Cuando hagas clic en Aceptar, los archivos de audio se exportarán y estarán listos para su
grabación en un CD de audio o la conversión a MP3; así podrás enviarlos por correo electrónico a los
ejecutantes o subirlos a tu página web.
Grabar archivos de audio en CD
Si tienes una unidad de disco CD-R/RW (o “grabadora de CD” como se las conoce normalmente)
en el ordenador, debe incluir algún software, proporcionado por el fabricante, para crear CD de
audio y de datos. El proceso exacto para grabar archivos de audio guardados en Sibelius en un CD
de audio dependerá del programa que incluya la grabadora de CD (consulta el manual para más detalles).
reference.book Page 96 Tuesday, August 30, 2016 5:07 PM

1.12 Exportación de archivos de audio
97
Archivo
Crear archivos MP3
MP3 (o MPEG Audio Layer 3, que es el nombre completo) es el formato de audio de mayor divulgación
y uso para compartir música en Internet o a través de correo electrónico, al ser mucho más pequeño
que un archivo WAV o AIFF. Una vez guardado el archivo de audio de Sibelius, podrás convertirlo
a MP3 usando cualquier software relacionado, como Apple iTunes.
Una vez exportadas las pistas de audio de Sibelius, simplemente arrástralas a iTunes para añadirlas a la
biblioteca de música y, a continuación, sigue los pasos que aparecen en la página web de Apple para
convertir los nuevos elementos de la biblioteca en formato MP3:
http://support.apple.com/kb/ht1550
reference.book Page 97 Tuesday, August 30, 2016 5:07 PM

1. Pestaña Archivo
98
1.13 Exportar archivos de vídeo
6.13 Sibelius Sounds, 1.3 Compartir en Internet.
Sibelius puede generar un archivo de vídeo digital de tu partitura para grabarlo directamente en
un DVD o para subirlo a Internet. Para guardar los archivos de vídeo de Sibelius es necesario usar
una configuración de reproducción que utilice uno o más instrumentos virtuales, como los incluidos
en la biblioteca Sibelius Sounds (6.13 Sibelius Sounds).
Exportar toda la partitura
Para crear un archivo de vídeo digital de toda la partitura en formato WMV (Windows) o MOV
(Mac):
Si utilizas instrumentos virtuales de forma simultánea con otros dispositivos MIDI para la
reproducción de sonido, solo podrás exportar en el vídeo los pentagramas que se reproduzcan con
instrumentos virtuales. Por lo tanto, antes de empezar conviene comprobar que la configuración de
reproducción actual solo utiliza instrumentos virtuales
(6.2 Dispositivos de reproducción).
Selecciona Archivo Exportar Vídeo para ver las opciones de exportación.
Puedes escoger la configuración de reproducción: si la configuración actual no es adecuada,
Sibelius te muestra un triángulo de advertencia amarillo (que significa que solo se exportarán
algunos de los pentagramas) o un círculo de advertencia rojo (que significa que no se exportará
ningún pentagrama) para sugerirte que escojas una configuración más apropiada.
Puedes elegir mostrar la línea de reproducción en el vídeo exportado.
reference.book Page 98 Tuesday, August 30, 2016 5:07 PM

1.13 Exportar archivos de vídeo
99
Archivo
Puedes elegir usar la textura de papel actual de la partitura como fondo del vídeo o utilizar un
fondo en blanco. (Consulta Texturas en la página 164 para obtener información sobre cómo
cambiar la textura de papel de la partitura. Ten en cuenta que solo se utiliza la textura de papel
de la partitura al exportar vídeos, no la textura de las partes o de versiones anteriores guardadas).
Puedes elegir los pentagramas que se mostrarán en el vídeo (aunque en la reproducción se escu-
charán todos los pentagramas de la partitura, a menos que los silencies específicamente en el
Mezclador – 6.3 Mezclador) con el fin de que la música no esté demasiado apretada para
resultar legible.
Sibelius incluye todos los pentagramas por defecto, pero puedes cambiar este ajuste si lo deseas o,
si
prefieres, puedes conservar el mismo diseño de la partitura. En general, solo debes seleccionar esta
opción si quieres ajustar el diseño manualmente; consulta Preparación manual de partituras
para exportación de vídeo a continuación.
Sibelius modifica la maquetación de la partitura para ajustarla a las proporciones del vídeo. La
Vista previa muestra el aspecto de la partitura al pasarla a vídeo.
Puedes especificar la resolución de exportación. Por lo general, la definición estándar (480p)
ofrece una buena legibilidad, pero también puedes incrementar este ajuste y producir un vídeo
de mayor calidad que, obviamente, ocupará más espacio en el disco duro. Para obtener más
información sobre las distintas resoluciones de vídeo, consulta Nota sobre resoluciones de
vídeo a continuación.
Sibelius informa de la duración del vídeo y de la cantidad de espacio máxima en el disco duro
que ocupará (en realidad, esto dependerá de lo “densa” que sea la partitura y de las opciones de
visualización).
Nombre de archivo: define el nombre que se dará al archivo de vídeo exportado.
Guardar en la carpeta: permite decidir dónde guardar los archivos de vídeo exportados; haz
clic en Examinar y selecciona la carpeta deseada.
Cuando estés satisfecho con estos ajustes, haz clic en Exportar, en la parte infe-
rior de la página (como se muestra a la derecha) y comenzará la exportación.
Sibelius exporta el archivo de audio offline, es decir, no reproduce la partitura de
una manera audible mientras esta se interpreta, sino que envía los datos de audio
directamente al disco duro y los sincroniza con los frames de vídeo. Dependiendo
de la complejidad de la partitura y de la velocidad del ordenador, la velocidad de la exportación
será mayor o menor que en tiempo real. La ventaja de esto es que si la partitura es demasiado
compleja para que el ordenador la pueda reproducir en tiempo real y sin ningún tipo de problema,
podrás exportar una pista de audio sin errores para el vídeo: simplemente tardará un poco más
que si reproduces la partitura directamente.
Si quieres detener la exportación en algún momento, haz clic en
Cancelar
en la ventana de progreso
que aparece.
reference.book Page 99 Tuesday, August 30, 2016 5:07 PM

1. Pestaña Archivo
100
Exportación de partes individuales
A veces (por ejemplo, para ensayos) es útil exportar un vídeo que solo contenga la música de una
parte instrumental, pero en el que se escuchen también todos los demás instrumentos de la partitura.
Para crear un archivo de vídeo digital de una única parte instrumental:
Al igual que al exportar la partitura completa, antes de empezar conviene comprobar que la
configuración de reproducción actual solo utiliza instrumentos virtuales (6.2 Dispositivos
de reproducción).
Haz clic en el menú + en el extremo derecho de la barra de pestañas del documento, bajo la cinta
de opciones.
Pulsa sobre el nombre de la parte que deseas visualizar para que Sibelius la abra en una nueva
ventana.
Selecciona Archivo Exportar Vídeo para ver las opciones de exportación.
La mayoría de las opciones de exportación son las mismas que al exportar la partitura completa,
con la excepción de los ajustes de maquetación, donde puedes elegir los pentagramas que apare-
cerán en el vídeo.
Observa que se muestra un mensaje que advierte de que el vídeo exportado solo mostrará los
pentagramas de la parte actual.
Aunque solo se muestre la música de una parte, recuerda que la banda sonora incluirá el
audio de todos los instrumentos de la partitura. Para cambiar este ajuste, utiliza los botones
Silenciar y Solo del Mezclador antes de exportar (6.3 Mezclador).
En las últimas opciones, elige los ajustes de visualización, la resolución y el nombre de archivo.
Por último, haz clic en Exportar al final de la página y la exportación comenzará.
Si quieres detener la exportación en algún momento, haz clic en
Cancelar
en la ventana de progreso
que aparece.
Nota sobre resoluciones de vídeo
Debes pensar bien en qué resolución quieres exportar el vídeo, puesto que cada resolución implica
unas proporciones o relación de aspecto diferentes (la relación entre altura y anchura). La mayoría
de vídeos usa una relación de 4:3 o 16:9 para pantalla ancha. Si tienes tiempo libre, puedes medir el
monitor de tu ordenador o la pantalla de tu televisor para averiguar cuál es su relación de aspecto.
Las resoluciones de vídeo suelen describirse en “anchura × altura” (en píxeles), seguidas por una
letra que indica si las líneas de cada frame del vídeo se generan sucesivamente, una detrás de otra
(escaneo no entrelazado o progresivo, que se abrevia “p”) o de forma alterna (escaneo intercalado,
que se abrevia “i”). Cada resolución produce vídeos de muy distinta calidad.
Debes valorar si la gente verá tu vídeo en pantallas pequeñas, como la de un smartphone, o en dis-
positivos más grandes, como tabletas, un monitor de alta definición o la televisión.
reference.book Page 100 Tuesday, August 30, 2016 5:07 PM

1.13 Exportar archivos de vídeo
101
Archivo
Sibelius exporta en una amplia gama de resoluciones de vídeo estándar, de las que todas utilizan
escaneo progresivo (indicado por la “p”). Las opciones de calidad son las siguientes:
Más rápida (360p) utiliza una relación de aspecto de 4:3, con 480 píxeles de anchura por 360
de altura. Esta es la opción de menor calidad para exportación de vídeo en Sibelius. Es útil para
ver vídeos en dispositivos de pantallas pequeñas, como smartphones; también cuenta con la
ventaja de que los vídeos se suben rápidamente a Internet.
Estándar (480p) utiliza una relación de aspecto de 4:3, con 640 píxeles de anchura por 480 de
altura. Esta resolución es suficiente para leer la mayoría de partituras en pantallas de definición
estándar (SD), lo que incluye tabletas.
HD (720p) utiliza una relación de aspecto de 16:9, con 1280 píxeles de anchura por 720 de
altura. Esta es la resolución de vídeo de alta definición (HD) estándar, apropiada para cualquier
tipo de pantalla HD. No obstante, el tamaño del archivo exportado hace que subirlo a Internet
sea mucho más lento.
Full HD (1080p) utiliza una relación de aspecto de 16:9, con 1920 píxeles de anchura por 1080
de altura. Esta es la opción de mayor calidad para exportación de vídeo en Sibelius. Ten en
cuenta que no todos los dispositivos HD admiten una resolución tan alta. Subir a Internet vídeos
exportados en Full HD lleva mucho tiempo.
Si vas a publicar el vídeo en YouTube o Facebook, ten en cuenta que estos servicios producen auto-
máticamente versiones de más baja calidad de los vídeos que subas, así que exporta los vídeos en la
resolución más alta posible – 1.3 Compartir en Internet.
Preparación manual de partituras para exportación de vídeo
Sibelius selecciona automáticamente los ajustes óptimos para visualizar tu partitura según la reso-
lución de exportación escogida. Con todo, si prefieres maquetar manualmente la partitura para su
visualización en vídeo, debes tener en cuenta los siguientes aspectos (para más información, consulta
7.1 Configuración del documento y 7.9 Maquetación y formato).
Elige un tamaño de página apropiado para la resolución y la relación de aspecto del vídeo que
vas a exportar. Aquí tienes unos ejemplos de valores razonables:
Si exportas un vídeo de 360p o 480p, ajusta el tamaño de página a 297 mm de anchura por
222,8 mm de altura.
Si exportas un vídeo de 720p o 1080p, ajusta el tamaño de página a 297 mm de anchura por
167,1 mm de altura.
Desbloquea todo el formato en la partitura y comprueba si hay que añadir saltos de sistema o de
página (7.7 Separaciones y saltos).
Reduce el tamaño de los pentagramas solo si la música se ve muy “apretada” en la página.
Intenta colocar un solo sistema por página si la partitura tiene cuatro o más pentagramas, dos
sistemas por página si tiene tres pentagramas, y tres sistemas por página si se trata de una partitura
con un solo pentagrama.
Para que la partitura no quede demasiado apretada en el centro de la página, reduce los márgenes
superior e inferior del pentagrama a unos 5 mm (si tu partitura incluye un título, tal vez prefieras
que el margen superior del pentagrama sea de 25 mm en la primera página).
reference.book Page 101 Tuesday, August 30, 2016 5:07 PM

1. Pestaña Archivo
102
Además, para mejorar automáticamente la maquetación y el aspecto de la partitura, puedes
hacer un uso razonable de estas herramientas:
Aspecto Restablecer figuras Restablecer espaciado de notas.
Maquetación
Espaciado de pentagramas
Reajustar espacio por encima/por debajo
del pentagrama.
Maquetación Espaciado de pentagramas Optimizar.
Maquetación Ocultar pentagramas Ocultar pentagramas vacíos.
Las distintas opciones del grupo Maquetación Formato.
Cuando estés satisfecho con la maquetación y el aspecto de tu partitura, elige Archivo Exportar
Vídeo, selecciona Utilizar la maquetación de la partitura y activa cualquier otra opción que
desees antes de hacer clic en el botón Exportar.
Compartir archivos de vídeo en la web
Si quieres publicar tu música online para que la gente la vea y comente al respecto, Sibelius puede
exportar un archivo apropiado y subirlo directamente a distintos servicios para compartir vídeos
en la web – 1.3 Compartir en Internet.
Grabar archivos de vídeo en DVD
Si tienes una unidad de disco DVD-R/RW (o “grabadora de DVD” como se les conoce normal-
mente) en el ordenador, debe incluir algún software, suministrado por el fabricante, para crear
DVDs. El proceso para grabar archivos de vídeo de Sibelius en un DVD depende del programa de
grabación utilizado (consulta el manual para más detalles).
reference.book Page 102 Tuesday, August 30, 2016 5:07 PM

1.14 Exportación de gráficos
103
Archivo
1.14 Exportación de gráficos
Sibelius permite exportar (guardar) un pasaje o página de música como una imagen en varios formatos
estándar de archivo de gráficos. Incluso es capaz de copiar y pegar gráficos directamente desde Sibelius a
otras aplicaciones como por ejemplo Microsoft Word. Gracias a ello es posible incluir música de
forma sencilla en otros documentos, como artículos, hojas de ejercicios, ensayos, libros de música,
diseño de portadas, pósteres y notas de programas de mano.
Todos los ejemplos musicales de esta Guía de referencia se han exportado directamente de Sibelius
a Adobe FrameMaker, ¡sin necesidad de tijeras ni pegamento!
Existen tres formas principales de exportar gráficos de Sibelius:
Copiar y pegar directamente en otra aplicación, consulta Copia de gráficos al portapapeles
más adelante.
Exportar archivos en varios formatos a través de Archivo Exportar Gráficos – consulta
Exportación de gráficos más adelante.
Exportar toda la partitura y/o partes instrumentales como archivos PDF; 1.20 Exportación
de archivos PDF.
Si el documento final contiene principalmente música, también puedes utilizar el propio Sibelius
para montar la música y gráficos; por ejemplo, para crear hojas de ejercicios o partituras con un
gráfico en la portada; 4.18 Importación de gráficos.
Copia de gráficos al portapapeles
Sibelius permite copiar una zona de una partitura en el portapapeles, que luego se puede pegar
directamente como un gráfico en otra aplicación.
Si deseas exportar un pasaje o compás específico, selecciónalo primero.
Selecciona Inicio Portapapeles Seleccionar gráfico (atajo de teclado Alt+G o G).
Si has realizado una selección, aparecerá un cuadro con líneas discontinuas alrededor de la selección.
Si no has realizado ninguna selección, el cursor se convertirá en una cruz con la que podrás hacer
clic y arrastrar para seleccionar el área de la partitura que desees exportar.
Ajusta el tamaño del recuadro de selección (consulta a continuación) hasta que incluya exactamente
lo que desees copiar.
Selecciona Inicio Portapapeles Copiar (atajo de teclado Ctrl+C o C).
Cambia a la aplicación de destino y escoge Editar Pegar (por lo general, atajo de teclado Ctrl+V o
V) o Editar Pegado especial.
Puedes ajustar la resolución del gráfico y decidir si Sibelius debe exportar en monocromo o color
en la página Otro de Archivo Preferencias; 1.26 Preferencias.
Al exportar gráficos con las opciones de copiar y pegar, Sibelius crea un gráfico de mapa de bits. Si
deseas utilizar un gráfico vectorial, utiliza el cuadro de diálogo Archivo Exportar Gráficos –
consulta Exportación de gráficos a continuación.
reference.book Page 103 Tuesday, August 30, 2016 5:07 PM

1. Pestaña Archivo
104
Ajuste del recuadro de selección
Para ajustar el recuadro de selección, tienes las siguientes opciones:
Pulsar y arrastrar el punto de arrastre para extender la selección.
Mantener pulsada la tecla Ctrl o y arrastrar los puntos de arrastre izquierdo o derecho para
ajustar el final del cuadrado de selección a las líneas de compás.
Mantener pulsada la tecla Mayús y arrastrar los puntos de arrastre para ampliar
proporcionalmente el recuadro de selección en ambas direcciones; por ejemplo, para agrandar el
recuadro de selección tanto por encima como por debajo del pentagrama, haz clic sobre uno de
los puntos de arrastre superiores y mantén pulsada la tecla Mayús mientras lo arrastras para extender
el recuadro de selección tanto hacia arriba como hacia abajo.
Si tienes un pasaje o sistema seleccionado antes de realizar estos pasos, Sibelius dibujará automáticamente
un recuadro de selección alrededor de esa zona cuando escojas Seleccionar gráfico. Este recuadro se
ajustará a la parte superior e inferior de los pentagramas, por lo que es probable que sea necesario
ampliar la selección hacia arriba y hacia abajo. Para ello, mantén pulsada la tecla Mayús y arrastra
hacia arriba el punto de arrastre superior.
Inserción de gráficos en Microsoft Word
Para insertar en un documento Word un gráfico creado en Sibelius y copiado en el portapapeles
según los pasos descritos anteriormente:
Coloca el cursor en el lugar del documento Word en el que desees colocar el gráfico.
Selecciona Editar Pegar, atajo de teclado Ctrl+V o V. El gráfico aparecerá en el documento.
A continuación, aumenta o disminuye el tamaño de la música arrastrando cualquier esquina de
la caja. No arrastres por un extremo, ya que no variará proporcionalmente el tamaño de la imagen
y distorsionará la relación de dimensiones correcta. (Pulsa Ctrl+Z o Z para deshacer si lo haces
por error).
En algunas versiones de Microsoft Word, puede que la acción de pegar un gráfico desde otra aplicación
no funcione correctamente. Si ocurre esto, selecciona Editar Pegado especial y escoge Mapa
de bits de la lista de formatos disponibles.
Ten cuidado al editar un gráfico en Word, ya que el editor de gráficos no gestiona correctamente la
música y puede producir resultados inesperados. En su lugar, utiliza un programa de gráficos dedicado.
Exportación de gráficos
En vez de utilizar el portapapeles, también puedes exportar a disco un archivo de gráficos. Sibelius
permite exportar con la misma facilidad toda la partitura, una sola página, uno o más sistemas o
un área específica de la partitura:
Si deseas exportar uno o más sistemas, selecciona en primer lugar los sistemas que desees como un
pasaje y, a continuación, escoge Archivo Exportar Gráficos y en Páginas selecciona Sistema(s)
seleccionado(s).
Si deseas exportar una o más páginas completas, o toda la partitura, basta con escoger Archivo
Exportar Gráficos y en Páginas seleccionar Todo o Páginas e introducir el número de las
páginas que desees exportar.
reference.book Page 104 Tuesday, August 30, 2016 5:07 PM

1.14 Exportación de gráficos
105
Archivo
Si deseas exportar una zona específica de la partitura, realiza una selección del pasaje en la zona
que deseas exportar y, luego, selecciona Inicio Portapapeles Seleccionar gráfico (atajo de
teclado Alt+G o G). El cursor se convertirá en una cruz, con la que podrás ajustar con precisión
el área seleccionada arrastrando cualquiera de los puntos de arrastre del recuadro (consulta más
arriba). Ahora elige Archivo Exportar Gráficos y en Páginas selecciona Selección gráfica.
La página Archivo Exportar Gráficos ofrece las siguientes opciones:
Formato de gráficos: muestra los distintos formatos de archivos gráficos que puede guardar
Sibelius. Consulta Formato de gráficos para conocer las ventajas relativas de cada formato y
la idoneidad para distintas aplicaciones.
Opciones: más opciones, solo disponibles para algunos formatos:
Monocromo (solo TIFF, PNG, BMP): es recomendable tener esta opción activada, a menos
que tengas que exportar una partitura con objetos de colores (o gráficos importados que utilicen
color) o necesites una imagen con suavizado de líneas. Guardar archivos de gráficos monocromos
minimiza el tamaño del archivo resultante sin comprometer su calidad (siempre y cuando no
necesites color).
Suavizado de líneas (solo TIFF, PNG, BMP): si deseas exportar gráficos de mapa de bits a
baja resolución para su visualización en pantalla (y no para impresiones de alta calidad), activa
esta opción para mejorar el aspecto de la partitura en la pantalla (opción solo disponible si
Monocromo está desactivado).
Incluir las opciones de Vista: esta opción especifica si las opciones actuales del menú Vista
(como por ejemplo, objetos ocultos, resaltes, colores de nota, etc.) deben incluirse visiblemente en
los archivos de gráficos. Esta opción se encuentra desactivada de forma predeterminada.
Incluir los objetos de color: si esta opción está desactivada (o si tienes la opción Monocromo
activada), los objetos de color de la partitura aparecerán en negro en el archivo de gráficos
exportado y los colores de los gráficos TIFF importados aparecerán en escala de grises.
Sustituir: estas opciones equivalen a las de impresión (1.11 Impresión), es decir, corrigen
pequeños fallos en algunos programas de tratamiento gráfico que pueden provocar que las líneas y
llaves se dibujen incorrectamente.
Tamaño: estas opciones controlan el tamaño del archivo de gráficos guardado; existen diferentes
opciones para diferentes formatos.
Puntos por pulgada
(o dpi, solo TIFF, PNG, BMP): permite controlar la resolución de las imágenes
de mapa de bits exportadas. Cuanto mayor sea este valor, mayor resolución tendrá el archivo
exportado. Este valor indica la calidad del mapa de bits por comparación con una impresora láser.
En consecuencia, un valor de 300 tendrá la misma calidad que una impresión láser de 300 dpi.
Ajustar el tamaño para mejorar los pentagramas (solo TIFF, PNG, BMP): esta opción
permite a Sibelius realizar ligeros ajustes a los valores de Puntos por pulgada/Escala para
asegurar que la distancia entre todas las líneas del pentagrama en el archivo exportado coincida
con un número par de píxeles, puesto que así se mejora su aspecto.
Usar área de impresión mínima: define las dimensiones del archivo de gráficos resultante.
Si esta opción está desactivada, el archivo de gráficos utilizará como área de impresión las
dimensiones de página de la partitura (incluidos los márgenes). Si está activada, el archivo se
reducirá hasta el tamaño mínimo posible, es decir, hasta los bordes de la música.
reference.book Page 105 Tuesday, August 30, 2016 5:07 PM

1. Pestaña Archivo
106
Gráficos EPS: estas opciones son (como su propio nombre indica) para la exportación de
archivos EPS:
Incluir vista previa del TIFF: permite incluir una vista previa TIFF a color del archivo EPS,
lo que permite a la mayoría de programas de gráficos mostrar una vista previa de baja resolución
del archivo EPS antes de imprimirlo.
Vista previa monocroma: algunos programas de autoedición presentan problemas a la hora
de procesar vistas previas TIFF a color en archivos EPS, por lo que podrías optar por activar
esta opción para exportar una vista previa monocroma de 1 bit.
Nombre de archivo: determina el nombre del archivo de gráficos que se exporta. Si guardas varias
páginas, este nombre constituye la base del nombre de cada archivo (al que seguirá el número de
la página de la partitura) y, opcionalmente, el nombre de la carpeta.
Guardar en la carpeta: permite decidir dónde guardar los archivos del gráficos exportados;
haz clic en Examinar y selecciona la carpeta deseada.
Crear subcarpeta: si decides exportar varias páginas o toda la partitura y activas esta opción,
Sibelius creará una carpeta para guardar en ella todos los archivos de gráficos. Esta carpeta recibe
de forma predeterminada el nombre del Nombre de archivo especificado anteriormente. En
consecuencia, si introduces un nombre como, por ejemplo, Concierto 1er mov, la carpeta se
llamará Concierto 1er mov EPS (aunque si lo deseas, puedes cambiarlo).
Después de haber seleccionado las opciones, haz clic en el botón grande Exportar
(que se encuentra a la derecha) para exportar los archivos de gráficos.
Conversión en lote
Sibelius incluye un plug-in que permite guardar automáticamente archivos de gráficos
para todas las partituras de una carpeta.
Para usar este plug-in, selecciona
Inicio Plug-ins
Convertir carpeta de partituras en gráficos
y elige la carpeta que deseas convertir. Tendrás que decidir el tipo de formato gráfico deseado y
también si quieres usar los valores predeterminados. Por regla general, puedes dejar activada la
opción Utilizar predeterminadas
y simplemente pulsar
Aceptar
para guardar todos los archivos.
Si la opción está desactivada, el sistema te pedirá que elijas la configuración de cada archivo de la carpeta.
Formato de gráficos
Los formatos de archivos se pueden clasificar en dos tipos: gráficos vectoriales y gráficos de mapa
de bits.
Los gráficos vectoriales son escalables, o en otras palabras, se pueden ampliar o reducir sin degradar
la calidad. Asimismo, este tipo de archivos también tiende a utilizar menos memoria que un gráfico
de mapa de bits.
Los gráficos de mapa de bits son de peor calidad que los gráficos vectoriales (a menos que utilicen
una resolución muy alta) y suelen ocupar mucha memoria, pero son compatibles con una mayor
variedad de programas.
reference.book Page 106 Tuesday, August 30, 2016 5:07 PM

1.14 Exportación de gráficos
107
Archivo
Los formatos de gráficos que puede exportar Sibelius son:
Mapa de bits de Windows (BMP)
Gráficos de red portátiles (PNG): mapa de bits
Formato de documento portátil (PDF): vector
PostScript encapsulado (EPS)
Formato de archivo de imágenes con etiquetas (TIFF)
Gráfico vectorial escalable (SVG)
A continuación se describen en detalle estos formatos.
Archivos de mapa de bits de Windows (BMP)
El formato BMP es similar al TIFF y PNG, aunque no tiene tanta compatibilidad. La resolución de
color del archivo BMP guardado es la misma que la de la configuración de pantalla, a menos que tengas
activada la opción Monocromo en el cuadro de diálogo Archivo Exportar Gráficos, que reduce
considerablemente el tamaño del archivo. Por lo general, es preferible utilizar el formato PNG antes
que el BMP, ya que los archivos resultantes son más pequeños, incluso con color.
Archivos PNG (gráficos de red portátiles)
PNG es otro formato de mapa de bits que goza de gran compatibilidad y una excelente compresión.
La compatibilidad del formato PNG es menor que la del TIFF en programas de autoedición, pero es un
formato ideal para subir imágenes de tu música a Internet, especialmente con la opción Suavizado de
líneas activada.
Si deseas publicar los gráficos en Internet, podrías plantearte el uso del formato SVG, pero sé consciente
de que la compatibilidad de navegador para archivos SVG varía – consulta más adelante.
Archivos PDF (formato de documento portátil)
Los archivos PDF permiten la publicación electrónica de archivos creados en programas como
procesadores de texto y programas de autoedición, conservando su apariencia original para poder
visualizarlos e imprimirlos en cualquier sistema.
Si deseas exportar la partitura completa en un único archivo PDF, selecciona Archivo Exportar PDF
(1.20 Exportación de archivos PDF), pero puedes exportar cualquier pasaje seleccionado
o varias páginas como archivos PDF individuales con Archivo Exportar Gráficos.
Archivos EPS (PostScript encapsulado)
La mayoría de editores e imprentas prefieren recibir la música en formato EPS o PDF para su publicación
y
Sibelius permite exportar la música directamente como un archivo EPS.
Los archivos EPS
no se imprimirán
en impresoras que no sean PostScript desde la mayoría de programas.
Imprimir un archivo EPS en una impresora que no sea PostScript puede dar como resultado una
página en blanco, un mensaje diciendo que no es posible imprimir archivos EPS en una impresora
que no sea PostScript o una impresión de baja resolución de la vista previa de la imagen TIFF incluida
en el archivo EPS.
Sibelius siempre incrusta todas las fuentes utilizadas en la partitura en los archivos EPS exportados.
Si importas archivos EPS en Adobe Illustrator versión 9.0 o posterior, es recomendable desactivar
la opción Tipo Puntuación inteligente, ya que cambia algunos caracteres de fuentes, lo que puede
provocar la desaparición de algunos símbolos musicales.
reference.book Page 107 Tuesday, August 30, 2016 5:07 PM

1. Pestaña Archivo
108
Archivos TIFF (formato de archivo de imágenes con etiquetas)
El formato TIFF es un formato de mapa de bits con una gran compatibilidad, especialmente indicado
para música debido a que se puede comprimir de forma eficiente. Si no puedes utilizar gráficos EPS
(si no dispones de una impresora PostScript, por ejemplo), recomendamos utilizar TIFF.
La exportación de gráficos TIFF puede usar mucha memoria durante la exportación. Sin embargo,
debería ser posible exportar sin problemas páginas enteras a una resolución de hasta 1200dpi. A menos
que necesites color en tus archivos TIFF, recuerda tener activada la opción Monocromo, ya que
minimiza el tamaño del archivo guardado.
Archivos SVG (gráfico vectorial escalable)
SVG es un estándar abierto para gráficos vectoriales especialmente diseñado para su uso en Internet.
Todos los navegadores web modernos admiten SVG (aunque uses Internet Explorer en Windows,
se recomienda actualizar a IE9 o superior para una compatibilidad óptima con SVG).
SVG es el formato ideal si publicas gráficos en una página web y necesitas que se visualice la música
en cualquier tamaño.
reference.book Page 108 Tuesday, August 30, 2016 5:07 PM

1.15 Exportación de archivos MIDI
109
Archivo
1.15 Exportación de archivos MIDI
Puedes exportar una partitura como archivo MIDI para transferir la música con facilidad a prácticamente
todos los programas musicales. No es necesario tener un interface MIDI ni ningún otro dispositivo
MIDI para poder exportar archivos MIDI.
Exportación de un archivo MIDI
Selecciona Archivo Exportar MIDI. Aparecerá una página de opciones.
Puedes elegir si deseas exportar el archivo MIDI para Los dispositivos de reproducción actuales
o Otro dispositivo de reproducción. De forma predeterminada, Sibelius elegirá exportar un
archivo MIDI adecuado para la reproducción en un dispositivo
General MIDI
, lo cual es apropiado
para, por ejemplo, enviar un archivo MIDI a otro usuario para que lo escuche. No obstante, si
estás utilizando un instrumento virtual y deseas exportar un archivo MIDI a un secuenciador
como ProTools para poder seguir trabajando en un entorno MIDI, selecciona el conjunto de
sonidos apropiado en la lista Otro dispositivo de reproducción. Sibelius exportará el archivo
MIDI con todos los cambios de controlador pertinentes, cambios por teclado, etc.
También puedes elegir si deseas exportar un archivo MIDI
Tipo 0
o
Tipo 1
. En casi todos los casos,
se recomienda el archivo MIDI
Tipo 1
. No obstante, hay ciertos dispositivos, como teclados y pianos
electrónicos, que solo pueden reproducir archivos MIDI Type 0. Consulta la documentación de tu
dispositivo para averiguar el tipo de archivos MIDI requeridos; en caso de duda, elige
Tipo 1
.
Resolución de tics es una opción a la vez confusa y ventajosa. El valor predeterminado de 256
PPQN (Pulsos por negra, del inglés “Pulses Per Quarter Note”) concuerda con la resolución interna
de Sibelius y es el recomendado. De nuevo, hay ciertos dispositivos que solo pueden reproducir
archivos MIDI con ajustes PPQN específicos. Consulta la documentación de tu dispositivo para
averiguar si requiere un valor específico; en caso de duda, utiliza el ajuste 256. (La elección de un
valor PPQN superior no mejora la “precisión” del archivo MIDI exportado, ya que la resolución
interna de Sibelius es de 256).
Exportar compases de anacrusa como compases enteros completos con silencios
permite definir como deseas que Sibelius trate los compases de anacrusa al inicio de la partitura:
con esta opción activada (predeterminada), Sibelius exporta un compás de anacrusa como un
compás de duración completa con silencios en el inicio (funciona bien para la reproducción). No
obstante, si deseas exportar un archivo MIDI desde Sibelius con el fin de usarlo como una pista
de tempo en un secuenciador o DAW con ReWire sync, resulta más útil exportar el compás de
anacrusa inicial como un compás corto con una indicación de compás diferente, que exportar el
primer compás completo, en cuyo caso se recomienda desactivar esta opción.
En el caso de que hayas silenciado uno o varios instrumentos de la partitura, Sibelius no los incluirá
de forma predeterminada en un archivo MIDI exportado (en base a la premisa de que el archivo
MIDI debe reproducir lo mismo que la partitura dentro de Sibelius). No obstante, es probable que
desees incluir todos los instrumentos en tu archivo MIDI para poderlos utilizar en el secuenciador; en
este caso, desactiva la opción Omitir instrumentos silenciados.
Una vez que hayas elegido las opciones adecuadas, haz clic en
Aceptar
. Escribe el
Nombre del archivo
que quieras utilizar (asegúrate de que sea diferente del de tu archivo Sibelius original para evitar
confusiones). Busca un lugar adecuado para guardarlo en tu disco duro y luego haz clic en Guardar.
reference.book Page 109 Tuesday, August 30, 2016 5:07 PM

1. Pestaña Archivo
110
Al exportar archivos MIDI, Sibelius incluye todas las opciones de reproducción como Espressivo,
Rubato e Interpretación rítmica. Por lo tanto, puedes utilizar Sibelius como un ingenioso “perfeccionador
de archivos MIDI”: simplemente abre un archivo MIDI, activa algunos ajustes interesantes de
reproducción y guarda una versión optimizada como archivo MIDI en tan solo un instante.
Conversión en lote
Elege Inicio Plug-ins Procesar en lote Convertir carpeta de partituras en MIDI para realizar
la conversión en lote de todas las partituras que estén dentro de una carpeta en archivos MIDI estándar,
con el mismo nombre de archivo, pero con la extensión .mid.
También puedes exportar cada instrumento a un archivo MIDI independiente, mediante Inicio
Plug-ins Procesar en lote Exportar cada instrumento como MIDI.
Para más información, 2.12 Plug-ins de procesamiento en lote.
Rubato
Si la opción Rubato está activada en el cuadro de diálogo Reproducción Intepretación
Interpretación y guardas la partitura como archivo MIDI, los cambios de tempo realizados por la
opción Rubato afectarán al archivo y, como consecuencia, las notas se mostrarán “desalineadas”
cuando abras el archivo en un secuenciador MIDI.
Esto es debido a que Rubato manipula el tiempo de inicio de las notas directamente, en lugar de
provocar un cambio de tempo general. Si quieres guardar un archivo MIDI para utilizarlo en otros
programas y que tenga la cuantización correcta, ajusta la función Rubato a Meccanico antes de
guardar el archivo MIDI.
Repeticiones
De forma predeterminada, los archivos MIDI guardados en Sibelius incluirán todas las repeticiones
presentes en la partitura original. Si prefieres no incluir las repeticiones, selecciona la opción No
reproducir repeticiones en Reproducción Interpretación Repeticiones antes de guardar
el archivo MIDI.
reference.book Page 110 Tuesday, August 30, 2016 5:07 PM

1.16 Exportación de archivos MusicXML
111
Archivo
1.16 Exportación de archivos
MusicXML
MusicXML es un formato de intercambio de archivos para aplicaciones de notación musical. Es un
formato más adecuado para la transferencia de archivos de notación entre programas diferentes, si
se compara con otros formatos como los archivos MIDI. Si quieres compartir archivos con amigos
o compañeros que usen otro software musical, incluido Finale, MusicXML es el formato ideal.
Para exportar un archivo MusicXML, selecciona Archivo Exportar MusicXML.
Tan solo tendrás que elegir si deseas utilizar el formato MusicXML comprimido
(extensión de archivo .mxl) o MusicXML sin comprimir (extensión de archivo .xml)
y hacer clic en el botón grande Exportar (se muestra a la derecha).
A menos que sepas que la aplicación de destino en la que quieres importar el archivo MusicXML
no admite el archivo MusicXML comprimido, te recomendamos que utilices dicho formato. Te ofrece
dos ventajas principales: en primer lugar, el tamaño del archivo resultante es mucho menor y, por
tanto, será más fácil de transportar, por ejemplo, por correo electrónico; y en segundo lugar, solo los
archivos MusicXML comprimidos pueden incluir gráficos. Si la partitura contiene gráficos importados y
eliges exportar a un archivo MusicXML sin comprimir, Sibelius te avisará de que no se exportará el gráfico.
Limitaciones
MusicXML es un sofisticado formato diseñado para describir al detalle la práctica común de notación
musical, por lo que no todas las aplicaciones implementan todo lo que puede contener. Como tal,
el propio archivo MusicXML puede generar distintos resultados al abrirlo en aplicaciones diferentes.
Del mismo modo, Sibelius no implementa acutalmente todas las partes de la especificación MusicXML,
pero exporta la información suficiente para hacer que MusicXML sea la forma óptima de transferir
datos de notación de Sibelius a otros programas.
reference.book Page 111 Tuesday, August 30, 2016 5:07 PM

1. Pestaña Archivo
112
1.17 Exportación a versiones
anteriores
Los archivos de Sibelius son totalmente compatibles con versiones anteriores. Sibelius permite abrir
archivos de todas las versiones anteriores de Sibelius en Windows y Mac, incluidos los documentos
guardados con Sibelius Student, Sibelius First y G7.
Las versiones anteriores de Sibelius no pueden abrir archivos guardados con la versión actual, pero
es posible utilizar la opción Archivo Exportar Versión anterior para guardar archivos que se
puedan abrir en cualquier versión de Sibelius comenzando por Sibelius 2. Sin embargo, ten en
cuenta que estas versiones anteriores no incluyen todas las funciones de Sibelius, de manera que es
posible que las partituras no tengan el mismo aspecto que en Sibelius. En particular, los
siguientes
elementos pueden quedar omitidos o modificados (es decir, no se exportan con el archivo).
Ten en cuenta también que las versiones reducidas de Sibelius solo pueden abrir partituras con un
número limitado de pentagramas (Sibelius 3 Student está limitado a ocho pentagramas, G7, Sibelius 5
Student, Sibelius 5 First y Sibelius 6 Student a 12, y Sibelius 6 First a 16), por lo que si la partitura
contiene un número de pentagramas superior el máximo admitido por estos programas, Sibelius
no te permitirá exportar en tal formato.
Debes seleccionar siempre la versión más reciente posible de Sibelius como la versión
de destino, con el fin de minimizar la cantidad de pérdida de datos. Una vez elegida
la versión de destino de la lista Archivo Exportar Versión anterior, simplemente haz
clic en el botón grande Exportar (que se muestra a la derecha) para exportar el archivo.
Exportación de varios archivos
Si dispones de varios archivos que necesitas enviar a algún usuario de una versión anterior de Sibelius,
puedes utilizar un plug-in para exportarlos todos uno tras otro. En primer lugar, coloca los archivos
que necesites exportar en una única carpeta y, a continuación, selecciona Inicio Plug-ins
Procesar
en lote Convertir carpeta de partituras a versión anterior de Sibelius, y elige la carpeta que
desees convertir.
Aparecerá un cuadro de diálogo simple, en el que debes especificar la carpeta de
destino para los archivos exportados, así como la versión de exportación de Sibelius y el nuevo nombre
de los archivos para no sobrescribir los originales.
Haz clic en Aceptar
para confirmar tu elección.
Diferencias de todas las versiones previas y reducidas de Sibelius
Los siguientes elementos pueden quedar omitidos o modificados en la exportación de archivos a
otras versiones de Sibelius:
Los gráficos importados que dependan de un fondo transparente u opacidad tendrán otro aspecto.
Todos los gráficos se convierten a TIFF durante la exportación, de forma que posiblemente los
gráficos SVG aparezcan a una resolución más baja.
Los símbolos que se basen en gráficos importados no se podrán exportar.
El texto que use interlineado por objeto (espaciado de línea), espaciado entre caracteres, superíndice/
subíndice, ajuste de escala de caracteres horizontal o vertical, color de fondo personalizado, etc.
tendrá un aspecto distinto. A los objetos de texto que usen marcos para el ajuste de líneas automático
se les insertarán saltos de línea y el texto totalmente justificado aparecerá alineado a la izquierda.
reference.book Page 112 Tuesday, August 30, 2016 5:07 PM

1.17 Exportación a versiones anteriores
113
Archivo
Diferencias en Sibelius 2, 3, 4, 5, Sibelius 5 First y Sibelius 5 Student
Los siguientes elementos se mantienen en Sibelius 6, Sibelius 6 First y Sibelius 6 Student, pero quedan
omitidos o modificados en versiones anteriores:
Las líneas de arpegio vinculadas a las notas y creadas con el teclado flotante se convertirán en líneas
de arpegio normales.
Articulaciones:
Las articulaciones por debajo de las notas que se han arrastrado independientemente se mostrarán
en su posición predeterminada a menos que las articulaciones por encima de la nota no se hayan
arrastrado (en cuyo caso se usará la posición inferior).
Es posible que las articulaciones del pentagrama se muevan a posiciones menos adecuadas.
Las indicaciones de arco posicionadas fuera de las ligaduras y encima del pentagrama cuando
otras articulaciones están dentro de la ligadura aparecerán dentro de la ligadura.
Silencios de compás: los silencios de compás de redonda (breve) en 4/2 aparecerán como silencios
de compás de redonda (semibreve) normales.
Barras:
Las opciones de Barra por encima de silencios y Barra desde y hacia silencios en Normas
de diseño musical se ajustan en cada indicación de compás de la partitura, lo cual produce
resultados similares en versiones anteriores, sin la garantía de que sean idénticos.
Es posible que las barras colisionen con los silencios, ya que las versiones anteriores de Sibelius
no disponen de la opción Ajustar longitud de plicas para evitar silencios con barra.
No aparecerán las separaciones automáticas de barras secundarias, ya que las versiones anteriores
de Sibelius no disponen de la opción Separar barra secundaria.
Las plicas pequeñas no aparecerán.
Se omitirán las alteraciones de precaución.
Cifrados armónicos:
Los gráficos de acordes horizontales aparecerán como gráficos de acorde verticales.
Los puntos de digitación en los gráficos de acordes no aparecerán.
Todos los puntos de digitación aparecerán como puntos negros, independientemente del diseño
usado en Sibelius 6.
Los gráficos de acordes ajustados a un número de trastes diferente al predeterminado en la
página Guitarra de Configuración Personal Normas de diseño musical aparecerán
con el número de trastes predeterminado.
Los gráficos de acordes que no tienen un punto en una cuerda específica pero que tampoco
muestran una O o una X encima del marco mostrarán una O encima de la cuerda.
Los gráficos de acordes que estén ajustados con un tamaño no predeterminado mediante el
control Escala del panel General del Inspector aparecerán con el tamaño predeterminado.
Se omitirán los Comentarios.
Se omitirán los gráficos de escala de guitarra.
Los símbolos de jazz (plop, scoop, fall, doit) se convertirán en símbolos regulares.
Se omitirán los datos de Live Tempo.
reference.book Page 113 Tuesday, August 30, 2016 5:07 PM

1. Pestaña Archivo
114
Las posiciones de la Maquetación magnética se congelarán y no todos los objetos aparecerán en
las mismas posiciones que en versiones anteriores; por ejemplo, los segmentos de continuación
de líneas aparecen después de los saltos de página o separaciones de sistema.
Las cabezas de nota con barra pueden aparecer en posiciones diferentes en el pentagrama para
transportar instrumentos.
Las ligaduras de expresión aparecerán con su grosor, forma y diseño predeterminados; puede que
también se curven en el sentido opuesto (es decir, las ligaduras que están debajo del pentagrama
en Sibelius 6 pueden aparecer arriba en las versiones anteriores).
El
espaciado entre pentagramas
será diferente, ya que las versiones anteriores de Sibelius justifican
siempre la distancia entre pentagramas en los instrumentos con pentagramas múltiples. (El espacio
adicional provisto para la letra, las posiciones de los objetos de sistema y los grupos de instrumentos
con/sin corchetes se retendrá hasta que el espaciado se restaure en la versión anterior).
Las ligaduras de prolongación aparecerán con el mismo grosor que las ligaduras de prolongación.
Las barras de repetición de 2 y 4 compases no serán correctas, y cualquier formateo automático
producido por dichas barras de repetición se perderá en las versiones anteriores, por lo que los
compases podrían aparecer en sistemas diferentes.
Los objetos dibujados en los niveles personalizados (por ejemplo, detrás del pentagrama) aparecerán
en el mismo nivel.
Las posiciones verticales de los objetos de sistema podrían ser diferentes (por ejemplo, las marcas
de ensayo).
Los calderones cuyos ajustes de reproducción hayan sido ajustados individualmente se reproducirán
usando los ajustes predeterminados en las versiones anteriores.
Las barras de repetición no se reproducirán en las versiones anteriores.
Diferencias en Sibelius 2, 3, 4, G7 y Sibelius 3 Student
Los siguientes elementos se mantienen en Sibelius 5, Sibelius 5 First y Sibelius 5 Student, pero quedan
omitidos o modificados en versiones anteriores:
Números de compás:
Si los números de compás están asignados para aparecer cada n compases, n se ajustará a una
de las opciones existentes en las versiones anteriores, de manera que es posible que los números
de compás aparezcan en compases diferentes.
Los cambios de número de compás que incluyan nuevos formatos de número de compás se
convertirán en cambios de número de compás estándar.
Los cambios de número de compás que incluyan textos antes o después del número se convertirán
en cambios de número de compás estándar.
Los números de compás ocultos automáticamente en posiciones que coincidan con marcas de
ensayo no se ocultarán.
La numeración de los compases no tomará en consideración las repeticiones.
Los números de compás aparecerán en los pentagramas asignados en
Maquetación
Posiciones
de los objetos de sistema
y no en
Configuración Personal
Normas de diseño musical
.
Los objetos con tamaño de aviso que no sean notas aparecerán en tamaño “normal”.
Se omitirán las ideas guardadas en la partitura.
reference.book Page 114 Tuesday, August 30, 2016 5:07 PM

1.17 Exportación a versiones anteriores
115
Archivo
Los cambios de instrumento adoptarán el tipo de pentagrama y los cambios de transporte adecuados.
Sin embargo, ten en cuenta que el sonido reproducido no cambiará en el punto del cambio de
instrumento si la partitura se reproduce con una versión anterior de Sibelius.
Todos los
cambios de margen
(incluidos los generados por la opción
Después de la primera página
de Maquetación Configuración del documento y por los saltos de página especiales) se omiten;
todas las páginas de la partitura utilizan los márgenes definidos en la primera página.
Los compases de espera de las partes pueden dividirse de forma diferente en Sibelius 4 y versiones
anteriores, debido a la presencia de textos de sistema vinculados a la página que no dividen los
compases de espera en Sibelius 5 y posterior.
Los cambios de número de página se omiten: en versiones anteriores, las páginas simplemente se
numeran desde la primera página.
Los saltos de página especiales se convierten en saltos de página normales y todos los elementos
de texto, símbolos o gráficospresentes en las páginas en blanco se eliminan de la partitura junto
con los estilos de texto de página en blanco.
Las direcciones de plica y posiciones de los silencios pueden cambiar si la opción Notas y silencios
ocultos no afectan a direcciones de plica ni silencios está activada (en la página Notas y
trémolos de Configuración Personal Normas de diseño musical).
El texto de técnica como “pizz.” y “arco” no se reproducirá correctamente en las versiones anteriores.
Todas las nuevas definiciones de instrumento, tipos de pentagrama y datos de conjunto quedan
omitidos (2.6 Editar instrumentos).
Diferencias en Sibelius 2, 3, G7 y Sibelius 3 Student
Los siguientes elementos se mantienen en Sibelius 4 pero quedan omitidos o modificados en versiones
anteriores:
Partes dinámicas: las partes incluidas en el archivo de Sibelius 5 se omitirán (9.1 Trabajar
con partes), aunque es posible extraer partes en Sibelius 5 y exportarlas igual que una partitura.
Opciones de saltos automáticos: se omitirán todas las nuevas opciones de Saltos automáticos. Esto
incluye las opciones de saltos de sistemas, divisiónde compases de espera, compases de espera
'tacet' y ajustes avanzados de salto de página.
Posiciones de barras ópticas: las barras no conservarán sus posiciones exactas en versiones anteriores
(4.16 Posiciones de barra de unión de figuras).
Ligaduras ópticas: las ligaduras de prolongación no conservarán sus posiciones exactas en versiones
anteriores (4.27 Ligaduras).
Justificación: la justificación vertical y horizontal de las notas y sistemas puedes cambiar en versiones
anteriores (7.3 Espaciado de pentagramas).
Los estilos de texto con tamaños ajustados a Tamaño absoluto no se escalarán correctamente
en pentagramas pequeños (5.6 Editar estilos de texto).
reference.book Page 115 Tuesday, August 30, 2016 5:07 PM

1. Pestaña Archivo
116
Otras diferencias en Sibelius 2
Los siguientes elementos se mantienen en Sibelius 4, Sibelius 3, G7 y Sibelius 3 Student, pero quedan
omitidos o modificados en Sibelius 2:
Espaciado de notas: se omitirán algunas opciones de espaciado de notas como el espacio mínimo
entre notas, los corchetes, etc. El espaciado de notas se reajustará ligeramente al abrir el archivo
en Sibelius 2, especialmente cuando el espaciado sea muy pequeño o muy grande, pero la maquetació
n
general (número de compases por sistema y página) no cambiará.
Reproducción: se perderá la información de Reproducción en vivo (6.5 Reproducción en
vivo), las opciones de Reproducir en cada pasada(6.9 Repeticiones), los términos de
Reproducción Diccionario que utilizan comportamientos de repetición o expresiones regulares
(6.8 Diccionario de reproducción) y el espacio entre movimientos en una misma
partitura (6.7 Interpretación).
Maquetación: se omitirá la opción Enfocar pentagramas (7.4 Enfocar pentagramas).
Normas de diseño musical:
se omitirá la opción
Permitir barras tras
silencios (4.17 Silencios
con barra y plicas pequeñas), Centrar los staccatos con respecto a la plica se convertirá
en Semicentrar los staccatos entre plica y cabeza (4.22 Articulaciones).
Los objetos de color (incluido el color de los resaltes) no aparecerán en color.
Usuarios de Sibelius 1.4
Si deseas compartir archivos con usuarios de Sibelius 1.4, estos tendrán que actualizar el programa
a la última versión porque no es posible exportar un archivo de la versión actual al formato de la
versión 1.4.
reference.book Page 116 Tuesday, August 30, 2016 5:07 PM

1.17 Exportación a versiones anteriores
117
Archivo
reference.book Page 117 Tuesday, August 30, 2016 5:07 PM

1. Pestaña Archivo
118
1.18 Exportar a Avid Scorch
Si tienes un iPad, la aplicación Avid Scorch transforma tu dispositivo en
un atril, una biblioteca de música y una tienda de partituras interactiva.
Avid Scorch muestra la notación de forma verdaderamente interactiva
(no solo como imagen o en formato PDF), con lo que la música que
escribas en Sibelius puede transferirse al dispositivo para adaptarla,
transportarla o reproducirla. Tanto si quieres visualizar tu propia
música como si prefieres comprar partituras de las mejores editoriales,
Avid Scorch es la forma más fácil de practicar e interpretar tus partituras
favoritas, estés donde estés.
Visita www.avid.com/scorch para obtener más información.
Si quieres averiguar cómo hacer que cualquiera visualice, reproduzca, transporte o imprima las
partituras de tu propia página web mediante el plug-in gratuito Scorch, consulta
1.19 Exportación
de páginas web de Scorch.
Ajustes de exportación
Para exportar una copia de tu partitura lista para ser transferida al iPad, elige Archivo Exportar
Avid Scorch. Se mostrará un panel de opciones que determinan la apariencia de tu partitura:
reference.book Page 118 Tuesday, August 30, 2016 5:07 PM

1.18 Exportar a Avid Scorch
119
Archivo
Puedes elegir cómo se verá la partitura exportada:
Si eliges No cambiar visualización de partitura, se mantendrá el diseño de la partitura en
Sibelius. Selecciona esta opción solo si has definido manualmente un tamaño de página y márgenes
predeterminado, para asegurarte de que aprovechas bien la superficie de la pantalla del iPad
(consulta Preparación manual de partituras para Avid Scorch a continuación).
La opción Optimizar visualización de partitura para dispositivo es la predeterminada. Si la
seleccionas, Sibelius redimensiona la partitura para optimizar su visualización en el iPad,
tomando en cuenta aspectos como la orientación de la página, el número de pentagramas, los
posibles márgenes reducidos, etc.
Si deseas modificar la partitura optimizada, Sibelius permite cambiar fácilmente los Márgenes
de
página
y el
Tamaño de pentagrama
. Puedes alterar los márgenes
Horizontal
(izquierdo y derecho)
y
Vertical (superior e inferior) de forma independiente.
El efecto de los cambios en la maquetación general de la página (y su aspecto rodeada por un bisel)
se muestra en la vista previa grande.
Haz clic en Restablecer valores predeterminados para restaurar los ajustes que Sibelius había
aplicado a la partitura.
Si quieres revisar estos cambios, hacer otras modificaciones a la partitura antes de transferirla al
iPad o enviar la partitura por correo electrónico directamente desde Sibelius, activa la casilla Abrir
automáticamente la nueva partitura en Sibelius tras la exportación.
Una vez satisfecho con los ajustes, haz clic en el botón grande Exportar (que encon-
trarás a la derecha). Sibelius sugiere un nombre de archivo (que puedes cambiar si lo
deseas) y guarda la partitura optimizada en la ubicación elegida.
Ahora puedes transferir la partitura a tu iPad. Consulta
Transferencia de partituras
al iPad a continuación.
Preparación manual de partituras para Avid Scorch
Si eliges maquetar manualmente la partitura con el fin de optimizar su visualización en el iPad,
debes tener en cuenta los siguientes aspectos (para más información, consulta
7.1 Configuración
del documento y 7.9 Maquetación y formato).
La orientación de la página es importante.
Las partituras con orientación horizontal son adecuadas para la música con muchos instrumentos,
puesto que caben más compases (aunque habitualmente solo un sistema) por página.
Las partituras con orientación vertical son mejores para composiciones pequeñas, con dos o más
sistemas por página (Scorch avanzará por intervalos de media página en este tipo de partituras).
El tamaño de página debe ajustarse al formato 4:3 del iPad. No obstante, ten en cuenta que
incluso en el modo Atril de Scorch (o modo de pantalla completa), 20 píxeles de la pantalla se
reservan para la barra de estado en la parte superior de la pantalla. Por tanto, a continuación te
ofrecemos algunos consejos sobre tamaños de página.
Los márgenes de la página deben ser tan reducidos como sea posible para aprovechar todo el espacio
de la pantalla. Si no es así, la partitura se verá innecesariamente rodeada por espacios en blanco.
Para este fin ayuda ver el
bisel
(el marco que rodea la pantalla) como una extensión de los márgenes.
reference.book Page 119 Tuesday, August 30, 2016 5:07 PM

1. Pestaña Archivo
120
El tamaño del pentagrama no debe ser demasiado pequeño. De lo contrario, puede que tu
música no sea legible cuando se muestre en el iPad... lo que sería bastante inútil.
Para darte una idea, aquí tienes unos ejemplos de valores razonables.
Para partituras con orientación horizontal:
Tamaño de página: 297 mm de anchura por 216,9 mm de altura.
Márgenes de página: 4 mm (todos).
Tamaño de pentagrama: entre 3,9 mm y 8 mm, según el número de pentagramas de la partitura.
Para partituras con orientación vertical:
Tamaño de página: 210 mm de anchura por 274,5 mm de altura.
Márgenes de página: 4 mm (todos).
Tamaño de pentagrama: entre 6,5 mm y 9 mm, según el número de pentagramas de la partitura.
Recuerda que puedes observar rápidamente el efecto de los cambios si eliges Archivo Exportar
Avid Scorch para ver el aspecto de la partitura enmarcada por un bisel. Si no te gusta el resultado,
puedes seleccionar
Deshacer
para descartar los cambios o elegir la opción
Optimizar visualización
de partitura para dispositivo en el panel Archivo Exportar Avid Scorch.
Cuando estés satisfecho con el aspecto de la partitura, elige Archivo Guardar como para guar-
dar una copia de la partitura. Ahora puedes transferir la partitura a tu iPad. Consulta
Transferencia
de partituras al iPad a continuación.
Información de catálogo
Avid Scorch genera una imagen de portada para todas las
partituras que añadas a la biblioteca utilizando la informa-
ción de catálogo introducida, como el título o el nombre del
compositor (observa los ejemplos de la izquierda).
Solo tienes que escribir la información necesaria en los
campos Título, Compositor, etc. cuando crees la partitura, o
posteriormente en la página
Archivo
Información
. Si estos
campos contienen datos, Avid Scorch incluirá esta información
automáticamente en la portada cuando transfieras la partitura
a la biblioteca del iPad.
Si no introduces información en la página Archivo Información, el programa te informará de que
los campos de Título y Compositor están en blanco mediante un pequeño triángulo de advertencia
amarillo y un mensaje. En el caso de que no proporciones esta información en Sibelius, Avid
Scorch solo mostrará el nombre de archivo .sib cuando transfieras la partitura.
Transferencia de partituras al iPad
Existen tres formas de transferir las partituras creadas en Sibelius a Avid Scorch: enviarte una
copia por correo electrónico, utilizar una aplicación de sincronización de archivos o transferir las
partituras mediante la aplicación iTunes.
reference.book Page 120 Tuesday, August 30, 2016 5:07 PM

1.18 Exportar a Avid Scorch
121
Archivo
La manera más sencilla es enviar una copia por correo electrónico.
Abre la partitura que quieras enviar o exporta una versión optimizada (asegúrate de activar la
casilla Abrir automáticamente la nueva partitura en Sibelius tras la exportación antes de
hacer clic en el botón Exportar).
Elige Archivo Compartir Enviar utilizando el correo electrónico y envía un e-mail a la
dirección de correo electrónico que utilices en tu iPad, con un único archivo Sibelius adjunto
(aunque Avid Scorch también puede abrir archivos PDF). Consulta Envío de archivos por
correo electrónico en la página 32.
Abre este e-mail en el iPad, toca el archivo adjunto .sib y
observa los botones
Abrir con
que se muestran a la derecha.
To ca Abrir con Avid Scorch o selecciona el programa de
la lista de aplicaciones disponibles.
Avid Scorch se iniciará y mostrará la partitura que acabas de abrir.
El proceso de transferencia mediante una aplicación de sincronización de archivos es muy similar
(las instrucciones se refieren a Dropbox; algunos pasos pueden ser diferentes para otros servicios):
Mueve o copia la partitura que quieres transferir a tu carpeta de Dropbox o exporta una versión
optimizada de la partitura a esa ubicación.
Abre la aplicación Dropbox en el iPad, toca el documento .sib
y observa de nuevo los botones Abrir con que se muestran a la
derecha.
To ca Abrir con Avid Scorch o selecciona el programa de la
lista de aplicaciones disponibles.
Avid Scorch se iniciará y mostrará la partitura que acabas de abrir.
Para finalizar, este es el proceso para transferir archivos mediante iTunes (que es el mejor si quie-
res transferir muchos archivos a la vez):
Conecta el iPad al ordenador.
Inicia iTunes en el ordenador.
Selecciona tu iPad en la sección Dispositivos de iTunes, tal como se muestra
a la derecha.
Haz clic en la pestaña Apps y desplázate hasta el final de la página.
En la sección Compartir archivos verás una lista de todas las aplicaciones
de tu iPad a las que puedes transferir archivos.
reference.book Page 121 Tuesday, August 30, 2016 5:07 PM

1. Pestaña Archivo
122
Elige Avid Scorch de la lista para ver todas las partituras de tu biblioteca:
Para transferir las partituras, existen dos métodos:
Arrastra y suelta los archivos .sib en la lista Documentos de Avid Scorch para copiarlos.
Haz clic en el botón Añadir, localiza las partituras que quieras copiar y selecciona Abrir.
Cuando vuelvas a iniciar Avid Scorch, las partituras transferidas estarán disponibles en tu biblio-
teca.
Ofrecer música en Scorch Store
Avid Scorch ofrece acceso a un enorme catálogo online de partituras de todo tipo: desde los éxitos
más comerciales hasta los clásicos de siempre. Todas están disponibles para su compra en la propia
aplicación. Lo interesante es que tú también puedes publicar tus partituras Sibelius y venderlas o
permitir que otros se las descarguen de manera gratuita.
Si quieres ofrecer tu música para venta o descarga en la Scorch Store, debes tener una cuenta Score
Exchange y formar parte del programa de distribuidores: visita www.scoreexchange.com para
obtener más información.
Para saber cómo subir tu música a ScoreExchange.com, consulta Publicar para que otros
vean, compren e impriman en la página 36.
reference.book Page 122 Tuesday, August 30, 2016 5:07 PM

1.19 Exportación de páginas web de Scorch
123
Archivo
1.19 Exportación de páginas web de
Scorch
Internet es el medio ideal para que tu música llegue a público de todo el mundo. Sibelius permite
que cualquier usuario pueda visualizar, reproducir, transportar e imprimir partituras desde tu página
web mediante el plug-in gratuito Scorch.
Valores recomendados
Cuando vayas a preparar las partituras para publicarlas en tu propia página web, considera la posibilidad
de cambiar el tamaño de página y pentagrama de la partitura para que sea lo más legible en pantalla
posible. Para partituras en formato vertical de grupos instrumentales pequeños, prueba a ajustar el
tamaño de página para que contenga un solo sistema por página. Así evitarás que los visitantes de
tu web tengan que usar las barras de desplazamiento y mover las páginas hacia arriba o abajo para
poder ver los sistemas. Se ofrece una serie de plantillas web ajustadas para mostrar los sistemas de
uno en uno – consulta Plantillas de página web a continuación.
Exportación
Primero, selecciona Archivo Información e introduce información sobre la pieza (si es que no
lo hiciste al crear la partitura). La página web que estás a punto de crear asume que los campos
de Título y Compositor ya están completados y listos para aparecer en la web.
Selecciona Archivo Exportar Página web de Scorch.
Si no introduces información en la página Archivo Información, el programa te comunicará
que, por ejemplo, los campos de Título y Compositor están en blanco, mediante un pequeño
triángulo de advertencia amarillo y un mensaje.
Elige una plantilla de página web de la lista en la que insertar la partitura; para obtener más detalles
sobre las diferencias entre ellas, consulta Plantillas de página web más adelante. También es
posible ajustar la anchura y altura de la partitura para la página web. Si no quieres complicarte la
vida, elige el modelo de plantilla web Clásico, sin tocar los demás parámetros.
Si ajustas un valor alto de Anchura, la página y por lo tanto la música serán más grandes. No es
necesario introducir un valor de Altura si quieres que la página tenga el mismo formato, lo cual
es aconsejable.
La opción
Mantener las proporciones
(activada de forma predeterminada) ajusta automáticamente
el tamaño de la partitura para garantizar que las líneas del pentagrama sean siempre equidistantes.
Deja esta opción siempre activada.
Permitir imprimir y guardar, como el propio nombre indica, te permite decidir si los visitantes
de tu página web pueden imprimir y guardar la música o simplemente reproducirla – consulta
Imprimir y guardar desde Scorch a continuación.
Una vez satisfecho con los ajustes, haz clic en el botón grande Exportar (que encontrarás a
la derecha). Deberás introducir un nombre de archivo. Sibelius guardará dos archivos
en la ubicación seleccionada: un archivo HTML (con extensión .htm) y la partitura de
Sibelius (con extensión .sib).
reference.book Page 123 Tuesday, August 30, 2016 5:07 PM

1. Pestaña Archivo
124
Ahora ya estás listo para cargar estos dos archivos en tu página web. En función del servidor de la
página web, es posible que tengas que usar un cliente FTP o cargarlos mediante tu explorador web.
Es imprescindible incluir ambos archivos (la partitura real de Sibelius y la página web) en la misma
carpeta de tu página web. Por otra parte, no cambies el nombre del archivo de Sibelius, ya que el
HTML de la página web hace referencia al archivo de Sibelius.
Conversión en lote
Para guardar páginas web de Scorch de todas las partituras en una carpeta, así como crear una página
de índice con vínculos a cada una de las partituras, selecciona Inicio Plug-ins Procesar en lote
Convertir carpetas de partituras en páginas web. Aparecerá un cuadro de diálogo:
Para seleccionar la carpeta fuente, haz clic en el botón Examinar situado junto a Convertir todas
las partituras de. Si deseas incluir las partituras de las subcarpetas, comprueba que la opción
Convertir también las partituras de las subcarpetas esté seleccionada.
Selecciona la carpeta de destino haciendo clic en el botón Examinar situado debajo de Colocar
páginas web en o activa la opción Usar la misma carpeta para guardar las páginas web en la
misma carpeta de que las partituras originales.
Desactiva la opción Crear página de índice si no deseas que el plug-in genere una página de
índice que sirva de vínculo para las demás páginas web de Scorch (te recomendamos dejar esta
opción activada).
Selecciona el Estilo de páginas web de la lista proporcionada. Estas plantillas están incorporadas
en el plug-in y no es posible modificarlas, ni siquiera editando las propias plantillas de la carpeta
Plantilla de Sibelius.
Tamaño de la partitura en la página web define el tamaño de la ventana de Scorch en cada
una de las páginas web; el valor predeterminado de 720 píxeles funciona bien para la mayoría de
aplicaciones.
Si deseas que otros usuarios puedan imprimir y guardar tu partitura desde tu página web, selecciona
Permitir imprimir y guardar.
Haz clic en Aceptar para que Sibelius empiece a procesar todos los archivos. Cuando el plug-in haya
finalizado, obtendrás una carpeta con todos los archivos listos para cargarlos en tu página web.
Imprimir y guardar desde Scorch
Si la opción Permitir imprimir y guardar está activada al guardar la partitura como página web
de Scorch, los visitantes de tu sitio web estarán autorizados a imprimir la partitura desde sus propias
impresoras y también a guardarlas como archivo de Sibelius en sus respectivos discos duros, de form
a
que podrán abrirlas en Sibelius.
Esto te permite compartir fácilmente tu música con otros usuarios: los profesores pueden añadir
hojas de ejercicios a las páginas web del colegio y los alumnos tienen la posibilidad de imprimirlas
directamente desde los navegadores web o, en el caso de que tengan una copia de Sibelius, descargar
las partituras en los ordenadores para completar los ejercicios en Sibelius.
reference.book Page 124 Tuesday, August 30, 2016 5:07 PM

1.19 Exportación de páginas web de Scorch
125
Archivo
Ten en cuenta que aunque no permitas imprimir y guardar, las partituras se guardarán en el ordenador
del visitante, de forma no cifrada. Cada vez que veas algo en el navegador web, ya sea texto, imagen o
incluso un partitura Sibelius con el plug-in Scorch, se ha descargado en la carpeta de archivos tempo-
rales de Internet, dentro del disco duro del ordenador. Esto significa que cualquier persona que
tenga acceso a tu página web personal y mire tu música puede copiar el archivo original (suponiendo
que tenga Sibelius).
Información de catálogo
Puedes incluir información de catálogo como el compositor, título, etc. en tu página web. Todo lo que
tienes que hacer es introducir los datos en los campos Título, Compositor, etc. al crear la partitura
o más adelante en la página Archivo Información. A continuación, cuando guardes una página
web, Sibelius puede incluir esta información de forma automática como etiquetas HTML, al
mismo tiempo que coloca la información principal como texto en la propia página web.
Primero tienes que diseñar una plantilla de página web que muestre el tipo de información del catálogo
que se desees incluir (consulta Personalizar tu página web a continuación).
Si tienes conocimientos de programación, puedes escribir un programa para crear automáticamente
un catálogo on-line (o incluso un motor de búsqueda) de las partituras contenidas en tu página web a
partir de estos marcadores, vinculados a las partituras.
Plantillas de página web
Sibelius ofrece varias plantillas de página web, en una variedad de estilos y combinaciones de color.
Algunas plantillas utilizan una de las funciones más prácticas de Scorch: la reproducción dividida.
Esta función está diseñada para permitirte reproducir con Scorch sin preocuparte de pasar las páginas,
algo así como un “pasador de páginas” automático.
Cuando Scorch llega al final de un sistema durante la reproducción, sustituye automáticamente el
sistema que acaba de reproducir por otro situado más abajo en la página. Tu vista naturalmente
sigue la música hacia abajo en la página y cuando alcanza el final de la página, podrás percibir que
algunos de los sistemas sucesivos son todavía visibles en la parte superior de la ventana de Scorch.
La reproducción dividida funciona mejor con música para un solo instrumento o pequeños conjuntos
instrumentales (como dúo de Piano e instrumento solista). Elige entre las plantillas 2 Reproducción
de sistema dividida, 3 Reproducción de sistema dividida o 4 Reproducción de sistema
dividida para probar esta función.
Las plantillas 1 Reproducción del sistema y 1 Vista del sistema solamente permiten visualizar
un sistema. Esto es útil si quieres que los visitantes de tu sitio web puedan seguir tu música sin tener que
usar las barras de desplazamiento de sus navegadores web hacia arriba y hacia abajo. (1 Reproducción
del sistema muestra una página completa cuando Scorch se encuentra detenido, sin reproducir,
pero solamente un sistema durante la reproducción).
Si has activado las opciones de imprimir y guardar desde Scorch, las partituras se podrán guardar
e imprimir tal y como aparecen en Sibelius. En otras palabras, la reproducción dividida no tiene efecto
alguno sobre las propias partituras, sino que es simplemente una opción alternativa para visualizar
las partituras en Scorch.
reference.book Page 125 Tuesday, August 30, 2016 5:07 PM

1. Pestaña Archivo
126
Personalizar tu página web
Si no quieres usar las plantillas de páginas web de Sibelius o si quieres mejorarlas, tienes que tener
conocimientos básicos de HTML (o al menos entender un poco el lenguaje HTML).
La página web creada por Sibelius es muy sencilla y te permite realizar los cambios que quieras:
añadir tu propio fondo o gráficos, introducir información adicional, vínculos…
También puedes diseñar tu propia plantilla y guardarla con la extensión .htm en la carpeta Plantillas
Scorch dentro de la carpeta de tu aplicación (consulta Archivos editables por el usuario en
la página 28). De ahora en adelante, aparecerá en la lista de plantillas de páginas web.
Una plantilla de página web es un archivo estándar HTML con algunas etiquetas especiales donde
se insertan el nombre de archivo y el tamaño de imagen al guardarlo como página web Scorch. Existen
también etiquetas opcionales que se sustituyen por los campos de Título, Compositor, etc. de la página
Archivo
Información
. La lista completa de etiquetas (no todas utilizadas en las plantillas de muestra) es:
Consulta las plantillas de páginas web que sirvan de ejemplo del uso de estas etiquetas.
Los únicos elementos necesarios son las etiquetas anidadas
<object>
(objeto) y
<embed>
(incrustar)
,
que tendrían este aspecto:
<object id="ScorchPlugin"
classid="clsid:A8F2B9BD-A6A0-486A-9744-18920D898429"
width="x"
height="y"
codebase="http://www.sibelius.com/download/software/win/ActiveXPlugin.cab”>
<param name="src" value="filename.sib">
<embed src=”filename.sib”
width=”x”
height=”y”
type=”application/x-sibelius-score”
pluginspage="http://www.sibelius.com/cgi/plugin.pl"
</object>
En este ejemplo, filename.sib (nombre de archivo) es la ruta de acceso al archivo de Sibelius, x la
anchura de la ventana de Scorch en píxeles, e y la altura de la ventana de Scorch en píxeles. Esta
información puede aparecer automáticamente al ejecutar Archivo Exportar Página web de
Scorch en Sibelius si la introduces en la plantilla de página web como $FILENAME$ (nombre de
archivo), $WIDTH$ (anchura) o $HEIGHT$ (altura) respectivamente.
No cambies los atributos classid, codebase, type ni pluginspage, ya que se encargan de indicarle al
navegador la presencia de Scorch y dónde obtenerlo si aún no está instalado.
$FILENAME$ Nombre de archivo + extensión del archivo Sibelius
$PATHNAME$ Ruta de acceso del archivo Sibelius
$WIDTH$, $HEIGHT$ En el cuadro de diálogo Exportar página web de Scorch
$TITLE$, $COMPOSER$, $ARRAN-
GER$, $LYRICIST$,
$ARTIST$, $MOREINFO$
En el cuadro de diálogo Archivo Nuevo y Archivo Información
reference.book Page 126 Tuesday, August 30, 2016 5:07 PM

1.19 Exportación de páginas web de Scorch
127
Archivo
Problemas y soluciones
Algunos servidores web no pueden mostrar las páginas web de Scorch, en cuyo caso aparecerá un
mensaje advirtiéndote de que no ha podido encontrarse el plug-in apropiado. Esto es debido a que
el servidor no reconoce la extensión de archivo Sibelius .sib.
Si esto sucede en tu página web, ponte en contacto con tu proveedor de servicios de Internet o con el
administrador del sistema de tu servidor web y solicítales que añadan a la configuración del servidor, el
tipo Sibelius MIME-type lo cual solucionará el problema.
Uso de correo electrónico y CD-ROM
Si quieres enviarle a alguien un archivo de Sibelius por correo electrónico o verlo en Scorch, consulta
1.2 Compartir y enviar archivos por e-mail.
También puedes utilizar la función de publicación en Internet de Sibelius para promocionar tu música a
través de un CD-ROM. Solo tienes que guardar tu página web en un CD para que otros usuarios
puedan acceder a ella desde el CD de la misma forma que en Internet.
De todas formas siempre tienen que descargar el plug-in Scorch de Internet, que pueden hacerlo
mediante el vínculo de cada página web Scorch del disco. Sin embargo, no estás autorizado a distribuir
Scorch (consulta Aviso legal a continuación).
Aviso legal
Es ilegal publicar música con copyright en Internet sin la debida autorización de su propietario.
Ello es válido también en el caso de arreglos realizados sobre obras de otros autores que tengan los
derechos originales de la música.
No estás autorizado a distribuir Scorch, por ejemplo colgándolo en tu propia página web: los usuarios que
visiten tu web deberán acceder a Scorch mediante el vínculo que se les proporciona. Las condiciones
de licencia para el plug-in aparecen a la hora de instalarlo.
reference.book Page 127 Tuesday, August 30, 2016 5:07 PM

1. Pestaña Archivo
128
1.20 Exportación de archivos PDF
Los archivos PDF (formato de documento portátil) permiten la publicación electrónica de documentos
creados en programas como procesadores de texto y de autoedición, conservando su aspecto original
para poder visualizarlos e imprimirlos en cualquier sistema.
Puedes exportar archivos PDF directamente desde Sibelius y decidir si exportar solo la partitura
general, la partitura general y todas las partes instrumentales en un solo archivo PDF o solo las
partes instrumentales, bien como un único archivo PDF o como archivos PDF independientes.
Selección de la importación
En primer lugar, selecciona Archivo Exportar PDF. Aparecerá una lista de opciones:
Exportar partitura únicamente exporta solo la partitura general.
Exportar partitura y partes (un archivo) exporta la partitura general y una única copia de
cada parte en un único archivo PDF.
Exportar partes únicamente (archivos separados) exporta una única copia de cada parte,
con un archivo PDF independiente para cada una.
Exportar solo las partes (un archivo) exporta una única copia de cada parte en un único
archivo PDF.
Exportar selección de partes exporta una única copia de cada parte seleccionada desde la
lista que está a a la derecha de la lista de opciones.
Sibelius permite crear nombres de archivo útiles para cada uno de los archivos PDF utilizando
códigos de variables. Sibelius hace una lista de los códigos de variables reconocidos bajo el contro
de edición Nombre de archivo. Por ejemplo, si tu partitura se llama Opus 1 y vas a extraer la
parte del segundo oboe, puedes introducir un nombre de archivo %f - %p (parte %n de %o).pdf
para generar el nombre Opus 1 - Oboe 2 (parte 4 de 29).sib.
De forma predeterminada, Sibelius pone nombre a los PDF siguiendo un formato
lógico que incluye el nombre de archivo de la partitura y el nombre de la parte. Una vez
realizada la selección, haz clic en el botón grande Exportar (que aparece a la derecha).
Al exportar la partitura y las piezas juntas, o todas las piezas juntas, si las distintas
partes o páginas de la partitura usan una orientación o tamaños de papel diferentes, se ajustará
correctamente en el archivo PDF exportado.
Incrustación de fuente
Los archivos PDF exportados desde Sibelius siempre incrustan todas las fuentes necesarias para mostrar
el archivo correctamente en otro ordenador (condición sujeta a las restricciones impuestas por fuentes
de otros fabricantes que prohíban la incrustación), de forma que podrás enviar los archivos a cualquier
destinatario, incluso si no dispone de Sibelius.
reference.book Page 128 Tuesday, August 30, 2016 5:07 PM

1.21 Exportación de plantillas
129
Archivo
1.21 Exportación de plantillas
Si trabajas normalmente con grupos instrumentales y/u opciones poco habituales, puedes crear tu
propia plantilla y ahorrar tiempo en la creación de partituras nuevas. Al igual que una plantilla real,
puedes elegir entre diferentes tamaños de papel, formatos y tamaños de pentagrama, así como disponer
de la plantilla preimpresa con los instrumentos en cuestión. Sin embargo, también puedes incluir
toda la configuración personal de Sibelius, lo que significa que puedes obtener el mismo aspecto
sin tener que configurar todas las opciones una y otra vez.
Crear tu propia plantilla
Abre una partitura existente con todos los ajustes que desees incluir en la plantilla, como el tamaño y
el formato de página, tamaño de pentagrama, instrumentos, opciones de Normas de Diseño
Musical, estilos de texto, fuente musical y cabezas de nota.
Elige Archivo Exportar Plantilla para acceder a la página de opciones.
Introduce el nombre de la plantilla en el cuadro Nombre situado en la parte superior de la página. Si
escoges un nombre que ya está en uso, Sibelius mostrará un triángulo de advertencia amarillo para
avisarte de que se sobrescribirá la plantilla existente si continuas.
De forma predeterminada, Sibelius mantendrá todo el texto de sistema junto al primer compás de la
partitura, que contiene información como el título, el compositor, el letrista, etc. Si deseas eliminar
todo este texto de la plantilla, desactiva la opción Mantener texto de título, compositor, etc.
En la lista de categorías, selecciona la categoría en la que deseas que aparezca la nueva plantilla
al iniciar una nueva partitura. Si deseas crear una nueva categoría, activa la casilla de selección
Otra e introduce el nombre de la misma.
Ahora haz clic en el botón grande Exportar (que aparece en la parte derecha) y Sibelius
exportará la plantilla y eliminará de forma automática toda la música (dejará ocho
compases vacíos) y texto (si seleccionas esta opción). La próxima vez que inicies una
nueva partitura, la plantilla creada aparecerá en la lista de plantillas, dentro de la
categoría seleccionada.
Eliminar una plantilla
Si quieres cambiar el nombre de la plantilla o eliminarla, encontrarás los archivos de las plantillas
en una carpeta denominada Plantillas dentro de la carpeta de datos de programa de Sibelius (consulta
Archivos editables por el usuario en la página 28).
reference.book Page 129 Tuesday, August 30, 2016 5:07 PM

1. Pestaña Archivo
130
1.22 Control de la clase
Si trabajas como profesor y utilizas Sibelius en una o más clases o laboratorios de un colegio, instituto o
universidad mediante el servidor de licencias de Sibelius, puedes recurrir a la función Control de la clase
para optimizar las tareas de gestión desde tu propio ordenador. Podrás obtener archivos procedentes
de otras copiasde Sibelius en la misma red, enviar archivos a alumnos determinados, bloquear
(o “congelar”) copias de Sibelius para que no distraigan la atención de los alumnos, etcétera.
La función Control de la clase solo estará disponible si utilizas Sibelius con una licencia para uso en red.
Introducción de la contraseña del profesor
Antes de utilizar la función Control de la clase, deberás cambiar la contraseña del profesor para la
licencia de red. Puedes hacerlo desde el Panel de control del servidor de licencias, que debe estar
instalado en tu ordenador, o desde el servidor en el que se instaló el propio Servidor de licencias de
Sibelius.
Por motivos de seguridad, la contraseña predeterminada no aparece impresa en este documento sino
en la Guía de usuario del servidor de licencias, que también incluye las instrucciones para cambiar
la contraseña.
Cómo registrarse en Control de la clase
Para empezar a utilizar la función Control de la clase, inicia Sibelius en tu ordenador. Tu copia de
Sibelius
debe figurar entre las copias autorizadas por tu licencia de uso en red. Selecciona
Archivo
Enseñanza
Control de la clase para iniciar el proceso de registro:
(Si no ves el botón
Control de la clase
en la página
Archivo
Enseñanza
, es debido a que tu
copia de Sibelius no figura en la licencia de uso en red. Ponte en contacto con el administrador de la
red o del sistema para recibir ayuda).
Introduce la contraseña que hayas definido en el Panel de control del servidor de licencias y haz clic
en Aceptar. Si activas la opción Mantenerme registrado en este ordenador, Sibelius guardará
la contraseña y no volverá a preguntarla cuando utilices el Control de la clase en sesiones posteriores.
Solo deberías activar esta opción si tienes garantías de que tus alumnos no pueden acceder a tu ordenador.
Seguridad de la contraseña
Ten en cuenta que el elemento de menú Archivo Control de la clase aparece en los menús de
todas las copias de Sibeliusque figuren en la red. Para evitar que los alumnos puedan utilizar la
función Control de la clase, asegúrate de establecer una contraseña difícil de adivinar en el Panel
decontrol del servidor de licencias y no la compartas con ellos.
reference.book Page 130 Tuesday, August 30, 2016 5:07 PM

1.22 Control de la clase
131
Archivo
Uso de Control de la clase
Una vez registrado con la contraseña del profesor, aparecerá el siguiente cuadro de diálogo:
La tabla de la parte izquierda del cuadro de diálogo muestra información acerca de todas las copias
de Sibelius que se estén ejecutando en ese momento en la red:
Nombre de usuario
muestra la forma larga del nombre de la cuenta de un usuario. Si esa información
no está disponible, aparecerá el nombre de usuario corto utilizado por este para registrarse.
Nombre del host muestra el nombre de host del ordenador en el que un usuario determinado
está registrado. Si esa informaciónno está disponible, en su lugar aparecerá una dirección IP
numérica.
Estado indica el nombre de archivo de la partitura en la que está trabajando un usuario. Si el alumno
no tiene ningún archivo abierto aparecerá el mensaje No hay ninguna partitura abierta, y si
has bloqueado esta copia de Sibelius verás la palabra Bloqueado.
Para utilizar las funciones de gestión de clases, selecciona una o varias filas de la tabla o haz clic en
el botón Seleccionar todas situado en la parte inferior de la ventana para seleccionar todas las filas
en una sola clic.
Para cerrar el cuadro de diálogo Control de la clase, haz clic en Cerrar. Si haces clic en Finalizar sesión
y cerrar, el cuadro de diálogo se cerrará y Sibelius olvidará la contraseña del profesor, de forma
que tendrás que volver a introducirla la próxima vez que selecciones Archivo Control de la clase.
Esta opción es más segura, pero un poco menos práctica.
Las opciones de gestión de clases que aparecen en la parte derecha están divididas en tres grupos
que describimos a continuación.
reference.book Page 131 Tuesday, August 30, 2016 5:07 PM

1. Pestaña Archivo
132
Bloqueo y desbloqueo
La opción de bloqueo permite congelar temporalmente la copia de Sibelius abierta en el ordenador
de un usuario. Si seleccionas uno o más usuarios de la lista y pulsas
Bloquear
, la copia de Sibelius que
en ese momento se esté ejecutando en cada uno de los ordenadores seleccionados mostrará un mensaje
informando al usuario de que el profesor ha congelado su copia de Sibelius. Si deseas enviar un
mensaje
personalizado (como “¡quedan 10 minutos!”), activa la opción Enviar mensaje personalizado
al bloquear antes de pulsar Bloquear. A continuación, podrás escribir un mensaje que aparecerá
en los ordenadores de los usuarios seleccionados. Para desbloquear una copia congelada de Sibelius,
selecciónala en la tabla y haz clic en Desbloquear.
Si intentas cerrar el cuadro de diálogo Control de la clase con una o varias copias de Sibelius en la
red todavía bloqueadas, Sibelius te pedirá que las desbloquees.
Cómo obtener y enviar partituras
Las opciones del grupo
Archivos
permiten obtener la partitura actualmente abierta en el ordenador
de cualquier usuario o enviar una partitura desde tu ordenador a cualquiera de los ordenadores de la
red. Esta opción es útil para mostrar el trabajo de un alumno en un proyector digital o una pizarra
interactiva conectada a tu propio ordenador, por ejemplo, o para distribuir hojas de ejercicios a los
alumnos de la clase.
Antes de obtener la partitura de un usuario, decide en primer lugar qué quieres hacer con ella y
ajusta en consecuencia los botones de opción del grupo Archivos: selecciona Guardar partituras
obtenidas si no deseas examinar la partitura en ese momento pero quieres guardarla en tu ordenador;
Abrir partituras obtenidas si solo deseas abrir la partitura pero no guardarla en tu ordenador;
oGuardar y abrir partituras obtenidas para examinar la partitura y guardarla en tu ordenador.
Si decides guardar la partitura, Sibelius creará una carpeta dentro de Partituras con el nombre
del usuario cuya partitura vas a obtener y guardará la partitura en esa carpeta.
Para obtener partituras abiertas en otros ordenadores de la red, selecciona una o varias filas de la
lista situada en la parte izquierda y haz clic en Obtener partitura. Aparecerá una barra de progreso
mientras Sibelius busca las partituras en las copias de Sibelius seleccionadas y las transfiere a tu
ordenador a través de la red. Esta operación puede tardar unos segundos dependiendo del tamaño
de las partituras y de la velocidad o congestión de tu red. Si seleccionas abrir, o guardar y abrir, las
partituras obtenidas, Sibelius abrirá las partituras a medida que vayan llegando a través de la red.
También puedes enviar una partitura a una o más copias de Sibelius de la red: si tienes una partitura
abierta en tu copia de Sibelius, haz clic en Enviar partitura actual para enviarla a través de la red
a las copias de Sibelius que hayas seleccionado en la lista situada a la izquierda. La partitura se abrirá
automáticamente en cada copia de Sibelius. Si no tienes ninguna partitura abierta, o si deseas enviar
una partitura que no sea la que tienes abierta, haz clic en Enviar otra partitura. Aparecerá una ventana
estándar de selección de archivos. Localiza el archivo que desees enviar y haz clic en Abrir. El archivo
se enviará a través de la red y se abrirá en cada una de las copias de cliente seleccionadas.
reference.book Page 132 Tuesday, August 30, 2016 5:07 PM

1.22 Control de la clase
133
Archivo
Creación de versiones
Si tus alumnos están trabajando en un proyecto de larga duración, como por ejemplo un trabajo de
fin de curso, las funciones de creación de versiones deSibelius les serán muy útiles para ir comprobando
sus progresos. Si en el cuadro de diálogo Control de la clase haces clic en la opción Crear versión,
los usuarios seleccionados podrán escribir un comentario acerca del estado actual de su trabajo y
guardar la partitura. Puedes utilizar esta función unos minutos antes del final de una clase para
asegurarte de que todos los alumnos hayan guardado su trabajo correctamente, por ejemplo, o para
que puedan anotar sus impresiones sobre sus progresos en esa sesión.
Para obtener más información acerca de las versiones, consulta 10.4 Versiones.
reference.book Page 133 Tuesday, August 30, 2016 5:07 PM

1. Pestaña Archivo
134
1.23 Creador de hojas de ejercicios
Los profesores de música necesitan un buen material de enseñanza en el que apoyar sus programas.
El Creador de hojas de ejercicios permite elegir entre más de 1700 hojas de ejercicios, documentos,
plantillas, piezas de repertorio, pósters y otros tipos de material de referencia. Todos estos materiales
se han diseñado cuidadosamente para adaptarse a los programas de educación musical de los Estados
Unidos, Reino Unido, Australia, Nueva Zelanda y Canadá, y pueden ser utilizados por alumnos de
todas las edades. Algunos materiales (como Repertorio selecto y Referencia) también son útiles
para institutos y universidades.
Puedes crear una hoja de ejercicios para el alumno y una hoja de respuestas completada para
facilitar la corrección. Incluso puedes crear hojas de ejercicios con distintas preguntas aleatorias,
de forma que nunca te quedes sin material que utilizar. Y todo ello en solo unos segundos.
También puedes añadir tus propias hojas de ejercicios al Creador de hojas de ejercicios (en tu propia
copia de Sibelius o en la de algún compañero) – consulta 1.24 Añadir tus propios ejercicios.
Uso del Creador de hojas de ejercicios
Para comenzar, selecciona Archivo Enseñanza y haz clic en el botón grande Creador de ejercicios.
Aparecerá el siguiente cuadro de diálogo:
Selecciona si quieres crear Material de enseñanza y aprendizaje o una Plantilla. Una plantilla
es una hoja de ejercicios sin música que puedes utilizar como base para crear tu propio material –
consulta más adelante.
Selecciona el tamaño de página de la hoja de ejercicios que desees crear, las opciones son A4 y Carta.
reference.book Page 134 Tuesday, August 30, 2016 5:07 PM

1.23 Creador de hojas de ejercicios
135
Archivo
Las opciones de Añadir a hoja de ejercicios determinan elementos adicionales que se imprimirán
en la hoja de ejercicios del alumno y en la de respuestas del profesor. En la hoja de ejercicios del alumno:
Fecha de hoy imprime la fecha con el formato 27 de abril, 2011. (Esta opción está disponible
tanto para la hoja de ejercicios del alumno como para la hoja de respuestas del profesor).
Espacios para nombre del alumno y clase añade líneas a la parte superior derecha para
que el alumno escriba su nombre y clase en la hoja de ejercicios.
En la hoja de respuestas del profesor:
Cómo completar imprime una referencia para una actividad particular que se deba completar
en papel, en el ordenador o con una interpretación.
Participación del profesor
añade un comentario sobre si el profesor debe participar de alguna
manera en la actividad y si tiene que acceder a Sibelius.
Tamaño del grupo especifica si la actividad está pensada para un alumno individual o para
un grupo grande o pequeño de alumnos.
Niveles de curriculum imprime detalles sobre el objetivo académico de una actividad (si esta
información está disponible).
Si deseas imprimir elementos de las secciones Recursos, Referencia, Repertorio selecto,
Pósters, Postales y Juegos es mejor desactivar todas estas opciones.
Una vez que hayas seleccionado las opciones de creación del Material de enseñanza y aprendizaje,
haz clic en Siguiente para restringir el tipo de material que estés buscando:
reference.book Page 135 Tuesday, August 30, 2016 5:07 PM

1. Pestaña Archivo
136
El Creador de hojas de ejercicios ofrece una amplia variedad de material, pero puedes reducir las
opciones a los materiales específicos que coincidan con tus criterios de búsqueda. Por ejemplo, si estás
buscando material para grupos de alumnos y no para alumnos individuales, selecciona Materiales
para grupos pequeños y Grupos de cualquier tamaño y haz clic en Siguiente. Si solo deseas
encontrar hojas de ejercicios que se puedan completar con Sibelius, selecciona Para completar
en el ordenador y haz clic en Siguiente.
(La opción
Encontrar por nombre de archivo
es útil para recuperar una hoja de ejercicios ya impresa.
Todas las hojas de respuestas del profesor contienen el Nombre de archivo: en la esquina inferior
derecha de la primera página. Escribe aquí el nombre del archivo y haz clic en Siguiente para acceder
directamente a ese documento e imprimirlo de nuevo).
Es posible que la primera vez que utilices esta opción después de la instalación de Sibelius el programa
necesite unos momentos para generar la lista de materiales.
Una vez generada la lista, Sibelius mostrará las categorías disponibles:
Los materiales se dividen en seis categorías principales:
Elementos de música abarca 14 áreas de teoría musical, desde afinación y ritmo hasta lectura
a vista y educación del oído.
Escribir y crear música incluye la notación, transposición, arreglo, composición eimprovisación
Repertorio selecto
ofrece más de 400 piezas para voz, piano y otros instrumentos. Incluye canciones
en 14 idiomas y 50 piezas para teclado de Bach útiles para el estudio, arreglo, interpretación y
transformación en una hoja de ejercicios personalizada. También incluye 45 poemas para los
que los alumnos pueden escribir música.
reference.book Page 136 Tuesday, August 30, 2016 5:07 PM

1.23 Creador de hojas de ejercicios
137
Archivo
Referencia contiene una enorme biblioteca de información musical, desde más de 80 escalas y
modos hasta los registros de diferentes instrumentos.
Pósters, postales y juegos incluye más de 200 recursos para apoyar la enseñanza de diversos
conceptos musicales. Estos recursos van desde notas y teclas hasta docenas de imágenes de
instrumentos.
Proyectos UK KS3 & GCSE ofrece proyectos de interpretación, escucha y composición específicos
para la enseñanza en el Reino Unido, desde percusión africana hasta serialismo.
Para más detalles sobre las categorías, consulta la tabla Categorías a continuación.
Todas las categorías y subcategorías están indicadas por un prefijo numeral, como 16 Lectura a
vista. Esta numeración facilita el trabajo con la gran cantidad de material disponible y también ayuda a
clarificar la progresión pedagógica de los materiales dentro de cada categoría, desde los aspectos
más simples hasta los más avanzados.
Los números que aparecen al final de cada nombre de categoría, por ejemplo (8 de 27), reflejan el
número total de materiales que contiene la categoría y coinciden con los criterios de selección que
has especificado (aparecen en la parte inferior del cuadro de diálogo). El número cero, por ejemplo
(0 de 27), significa que no debes escoger esta categoría, puesto que no se ha encontrado ninguna
coincidencia. Si necesitas más elementos de los que han resultado de la búsqueda, intenta cambiar
los criterios con el botón Cambiar tipo de material.
Selecciona la categoría que desees explorar y haz doble clic sobre ella en la lista situada en la parte
izquierda del cuadro de diálogo o haz clic en el botón Siguiente. Aparecerá la misma página del
cuadro de diálogo, pero esta vez mostrará las subcategorías de la categoría seleccionada y el historial de
búsqueda que te llevó a ellas. Si deseas volver a la categoría superior de la subcategoría en la que te
encuentras, haz clic en Anterior.
Cuando hayas llegado a la subcategoría final de una categoría determinada, podrás seleccionar una
hoja de ejercicios o un material dentro de una lista:
reference.book Page 137 Tuesday, August 30, 2016 5:07 PM

1. Pestaña Archivo
138
Cuando seleccionas un elemento de la lista, en la parte derecha del cuadro de diálogo aparecerá
información sobre él. El campo Descripción explica el trabajo que los alumnos deben llevar a
cabo para completar la actividad.
En la parte inferior de esta página hay tres opciones que se activan o desactivan en función del material
seleccionado:
Número de preguntas permite definir el número de preguntas que se incluirán en la hoja de
ejercicios impresa. Esta opción solo estará disponible si la hoja de ejercicios tiene un elevado número
de preguntas en memoria que Sibelius seleccionará al azar. Es posible utilizar varias veces estas
hojas de ejercicios, ya que si por ejemplo crea una hoja con 10 preguntas, al volver a utilizar esta
hoja de ejercicios Sibelius escogerá otras 10 preguntas de manera aleatoria (aunque algunas podrían
repetirse).
Incluir casilla de posibles respuestas está disponible si selecciona una hoja de ejercicios con
preguntas con varias opciones de respuesta.
Crear hoja de repuestas
crea una hoja de respuestas para el profesor con las respuestas ya marcadas
para ahorrar tiempo durante la corrección de la hoja de ejercicios del alumno. Esta opción no está
disponible para materiales como pósters, repertorios, etc. Ten en cuenta que en muchas hojas de
ejercicios puede haber más de una respuesta correcta o incorrecta, en cuyo caso la hoja de respuestas
incluirá un ejemplo de una posible respuesta con la indicación de que las respuestas pueden variar.
Cuando hayas ajustado estas opciones, haz clic en Siguiente para obtener una vista previa del
documento:
reference.book Page 138 Tuesday, August 30, 2016 5:07 PM

1.23 Creador de hojas de ejercicios
139
Archivo
La hoja de ejercicios del alumno aparece a la izquierda. Si has creado una hoja de respuestas, aparecerá a
la derecha.
Si la hoja de ejercicios no es exactamente lo que querías, haz clic en Anterior una o más veces para
volver atrás y revisar tus ajustes. Si estás satisfecho, haz clic en Finalizar para crear la hoja de ejercicios.
Al crear una hoja de ejercicios para el alumno y una hoja de respuestas para el profesor, Sibelius
generará dos partituras. Puedes imprimirlas, guardarlas o editarlas para crear una hoja de ejercicios
personalizada.
Niveles de ritmo (RL1-4) y niveles de escala (SL1-4)
Las hojas de ejercicios se clasifican por niveles de ritmo y de escala en función de la complejidad
de los ritmos y escalas que contienen. En resumen, los niveles de ritmo son:
RL1: compases 2/4 y 3/4, de corcheas a blancas con puntillo, silencios simples
RL2: 4/4, redondas, semicorcheas, más silencios
RL3: 6/8, C, notas con puntillo, ritmos 6/8 simples, síncopas, Scotch snap, más silencios con puntillo
RL4: todos los demás compases, grupos irregulares, ritmos 6/8 complejos
Los niveles de escala son:
SL1: mayor, menor natural (eólica), pentatónica mayor, pentatónica menor
SL2: cromática, hexatónica jónica (en piezas que utilizan solo las 6 primeras notas de la escala mayor)
SL3: menor armónica, menor melódica, dórica, hexatónica dórica
SL4: las restantes escalas de jazz y modos eclesiásticos, escalas de blues, escala tonal completa
Hemos aplicado esta terminología de escalas por su utilidad pedagógica, no para que se las enseñes a
tus alumnos.
reference.book Page 139 Tuesday, August 30, 2016 5:07 PM

1. Pestaña Archivo
140
Plantillas
Si deseas crear una plantilla en blanco en la que basar tus propios materiales, selecciona la opción
Plantilla en la primera página del cuadro de diálogo Creador de hojas de ejercicios y haz clic
en Siguiente. Aparecerán las vistas previas de las plantillas disponibles:
Selecciona la plantilla que desees crear y haz clic en Finalizar. Sibelius creará una partitura que puedes
modificar o añadir música para crear tu propia hoja de ejercicios. También puedes añadir la hoja
de ejercicios al Creador de hojas de ejercicios para volver a utilizarla en el futuro (por ejemplo, si vas a
utilizar la generación aleatoria de preguntas) – consulta 1.24 Añadir tus propios ejercicios.
reference.book Page 140 Tuesday, August 30, 2016 5:07 PM

1.23 Creador de hojas de ejercicios
141
Archivo
Categorías
Categoría principal Contiene Descripción
01 Elementos de la música 01 Notas y silencios
02 Matices dinámicos
03 Timbre y color tonal
04 Métrica y tempo
05 Ritmo
06 Escalas y armaduras
07 Intervalos, acordes, progresiones y
cadencias
08 Análisis de partitura,
09 Dirección
10 Dictado/Transcripción
11 Lectura a vista
12 Educación del oído
13 Discriminación auditiva
14 Entrenamiento auditivo
Actividades distribuidas en secuencias de
aprendizaje para cubrir las principales áreas
musicales. Introduce al lenguaje y terminología
musical, ayuda a desarrollar un sentido musical
básico, presenta aspectos teóricos y enseña a
analizar la tonalidad, forma y estructura, textura
y género.
02 Escritura y creación musi-
cal
01 Notación
02 Adaptación, transporte y edición
03 Composición
04 Improvisación
Actividades relacionadas con los aspectos básicos
de la notación y con la exploración creativa, que
incluye trabajo con sonidos, ritmos, melodías,
acompañamiento, texturas, letras y orquestación.
03 Repertorio selecto 01 Repertorio de piano de Bach
02 Otros repertorios de piano
03 Repertorio instrumental
04 Canciones educativas
05 Colección de obras y cánones
06 Poemas
07 Textos para música incidental
08 Colección rítmica
Unas 500 piezas musicales y poemas, muchas de
ellas utilizadas en hojas de ejercicios y disponibles
para la extensión, trabajos en clase y creación
de hojas de ejercicios personalizadas. Incluye
casi 100 piezas de repertorio de teclado (50 de
Bach y muchas más de otros maestros), más de
150 canciones (unos 50 cánones y obras en 13
idiomas) y 45 poemas.
04 Referencia 01 Enciclopedia de escalas y modos
02 Biblioteca de acordes
03 Rangos instrumentales y vocales
04 Comparación de términos musicales
estadounidenses y británicos
05 Manejo del teclado
Una útil biblioteca de información musical con
más de 80 escalas y modos y unos 150 acordes
con sus cifrados armónicos. Puedes utilizarla para
la investigación, la exploración e incorporación
en actividades creativas.
05 Pósteres, postales y juegos 01 Pósteres
02 Postales
03 Juegos
Aproximadamente 200 pósteres, postales y juegos
para ayudarle a enseñar y repasar conceptos
musicales. Estos recursos incluyen notas,
silencios, escalas, armaduras, círculos de quintas,
símbolos, terminología y unas 100 imágenes de
instrumentos que puedes utilizar para decorar
la clase y preparar tu material de enseñanza.
06 Proyectos (Reino Unido) 01 Percusión africana KS3
02 Blues (12-compases) KS3
03 Composición pensada para crear un
humor específico KS3/GCSE
04 Canciones Pop (Reggae) KS3/GCSE
05 Canciones Pop (Dance Grooves) GCSE
06 Serialismo GCSE
07 Blues (Arreglo) GCSE
Siete proyectos específicos para el Reino Unido
que cubren tres áreas de estudio (interpretación,
composición y escucha) para Key Stage 3 y
GCSE, con información exhaustiva para el
profesor e ideas de ampliación.
reference.book Page 141 Tuesday, August 30, 2016 5:07 PM

1. Pestaña Archivo
142
1.24 Añadir tus propios ejercicios
1.23 Creador de hojas de ejercicios.
Añadir tus propios ejercicios
Sibelius permite crear tu propio material de estudio “inteligente” y añadirlo al Creador de hojas de
ejercicios (en tu copia personal de Sibelius o en la de algún compañero). El programa permite crear
con facilidad partituras que contengan tanto preguntas como respuestas, así como archivos que
generen preguntas aleatorias que podrás utilizar tantas veces como consideres necesario.
Tamaño de página y márgenes
Para crear material con buena calidad de presentación, deberás considerar ciertos detalles al maquetar y
dar formato a tu partitura.
Es posible basar tu hoja de ejercicios en una plantilla ya hecha, si encuentras una adecuada
(1.23 Creador de hojas de ejercicios); para ello, deberás seleccionar el tamaño de papel
A4 en lugar de Carta. (Una vez añadida la hoja de ejercicios al Creador de hojas de ejercicios podrás
crearla en tamaño Carta). Otra opción es crear una hoja de ejercicios desde cero y, a continuación,
seleccionar Maquetación Configuración del documento:
Utiliza A4 como tamaño de página.
Utiliza márgenes superiores e inferiores de 24 mm y derechos e izquierdos de 15 mm. Estos márgenes
compensan las diferencias de tamaños entre A4 y Carta.
Como margen del pentagrama superior, indica 12 mm y como margen del pentagrama inferior,
24 mm. Estos márgenes de pentagrama aumentan el espacio en las partes superior e inferior de
la página para el texto creado por Creador de hojas de ejercicios.
Hoja de respuestas
Si deseas crear una hoja de respuestas para tu hoja de ejercicios, tendrás que utilizar sistemáticamente
voces en la partitura, para que Sibelius pueda borrar una o más voces y eliminar las respuestas de
la hoja de los alumnos. Utiliza voces distintas para los elementos que desees que únicamente aparezcan
en la hoja de los alumnos, en la hoja de respuestas o en ambas. Por ejemplo, imagina una hoja de
ejercicios en la que el alumno deba escribir debajo del pentagrama el nombre de un intervalo y que,
además, desees imprimir una hoja de respuestas.
Pon el intervalo en la voz 1, por ejemplo. Las notas se incluirán tanto en la hoja del alumno como
en la de respuestas del profesor. Por lo general, es mejor utilizar las voces 1 y 2 (las habituales para
escribir música) para todo lo que deba aparecer en las dos hojas.
Crea la respuesta mediante, por ejemplo, el texto Línea de letra 1 en la voz 4. Más tarde, puedes
decidir que los elementos de la voz 4 solo se muestren en la hoja del profesor.
Puede que también quieras incluir una línea debajo de cada intervalo para que el alumno escriba
la respuesta. Crea líneas horizontales en la voz 3, por ejemplo. De nuevo, puedes determinar que
esta voz solo aparezca en la hoja de los alumnos.
reference.book Page 142 Tuesday, August 30, 2016 5:07 PM

1.24 Añadir tus propios ejercicios
143
Archivo
Preguntas aleatorias y fijas
Existen dos tipos básicos de hoja de ejercicios: las que contienen preguntas aleatorias y las que contienen
preguntas fijas. Las de preguntas fijas son más fáciles de crear, ya que puedes maquetarlas tal y como
desees que aparezcan en papel, pero tienes que utilizar con cuidado las voces en ambos tipos de hoja
de ejercicios.
Si deseas crear una hoja de ejercicios con preguntas aleatorias, no es necesario que añadas texto
adicional a la partitura, ni que inviertas demasiado tiempo en ajustar la maquetación: el Creador
de hojas de ejercicios puede encargarse de estas tareas. Por tanto, no pongas un título al inicio de la
página, ni numeres las preguntas o añadas instrucciones para el alumno.
Si pretendes crear una hoja de ejercicios con preguntas fijas, debes añadir a tu página más texto;
por ejemplo:
Un título: en nuestro ejemplo imaginario, podrías introducir “Nombrar intervalos” en texto de Título.
Algún texto para dar instrucciones a los alumnos: por ejemplo, podrías crear un texto de Técnica
encima del primer compás de la partitura que diga “Escribir el nombre del intervalo en el espacio
provisto”.
Números de preguntas: quizás desees que el texto de encima de los compases tenga un número
de pregunta. Puedes hacerlo de forma rápida en Texto Plug-ins Numerar compases.
Es probable que desees crear cada uno de estos objetos de texto en la voz 1, para que aparezcan tanto
en las hojas del alumno como en la de respuestas.
En los casos de las hojas de ejercicios aleatorias y fijas, es posible que también tengas que realizar
algún otro ajuste de maquetación. Por ejemplo, asegúrate de que en la página hay suficiente espacio
por encima del pentagrama superior, para que el Creador de hojas de ejercicios pueda añadir la fecha
y el espacio necesario para el nombre y la clase del alumno. Puede que también desees crear espacios
entre cada pregunta. Para ello, selecciona un compás e introduce (por ejemplo) el valor 4 en el Espacio
antes del compás, en el panel Compases del Inspector. Si deseas forzar un número determinado
de compases por sistema, utiliza los saltos de sistema automáticos (en Maquetación Separaciones
Saltos automáticos).
Después de introducir el texto y ajustar la maquetación, ya estás listo para añadir tu hoja de ejercicios
al Creador de hojas de ejercicios.
Uso de ideas en las hojas de ejercicios
La función Ideas de Sibelius es una herramienta importante que te ayudará en la creación de hojas
de ejercicios para los alumnos – consulta 2.3 Ideas a modo de introducción.
Puedes usar alguna de las 1500 ideas incluidas en la biblioteca integrada de Sibelius, o cualquier
idea propia que desees agregar a la partitura. Por ejemplo, puedes guardar un determinado grupo
de ideas en una partitura y hacer que los alumnos solo utilicen las ideas que hayas guardado en esa
partitura. Resulta útil si deseas que los alumnos creen composiciones únicamente con las ideas
previamente elegidas por ti. Para obtener más detalles, consulta Limitaciones de acceso a la
biblioteca en la página 190.
Para obtener información más generalizada sobre cómo usar las ideas en la enseñanza, consulta
Uso de las ideas en la enseñanza en la página 189.
reference.book Page 143 Tuesday, August 30, 2016 5:07 PM

1. Pestaña Archivo
144
Añadir al Creador de hojas de ejercicios
Si después de crear una hoja de ejercicios deseas añadirla al Creador de hojas de ejercicios, selecciona
ArchivoEnseñanza y haz clic en el botón grande Añadir hoja de ejercicios:
En primer lugar selecciona el tipo de material que deseas añadir. Para añadir una plantilla, basta
con seleccionar
Plantilla
y hacer clic en
Aceptar
. De lo contrario, selecciona
Material de enseñanza
y
aprendizaje.
Dirígete a la parte derecha del cuadro de diálogo y ajusta los parámetros de Preguntas aleatorias
o Preguntas fijas según convenga. Estos parámetros determinarán los campos disponibles en
el resto del cuadro de diálogo.
Nombre (en el cuadro de diálogo) es el nombre que aparece en el Creador de hojas de ejercicios.
Se recomienda usar el nombre más corto posible.
Título (en la partitura) es lo que Sibelius creará como título en la partitura si seleccionas Preguntas
aleatorias. (Si seleccionas Preguntas fijas, introduce el título en la partitura antes de añadirlo).
Descripción (para el profesor) es el texto que aparecerá en Creador de hojas de ejercicios para
describir la hoja de ejercicios.
Instrucciones (para el alumno) es lo que Sibelius creará encima de la primera pregunta en la
hoja de ejercicios del alumno si seleccionas Preguntas aleatorias. (Si seleccionas Preguntas
fijas, crea las instrucciones para el alumno en la hoja de ejercicios antes de añadirlas).
Nivel de currículum debe contener información acerca del currículum específico al que está
destinado la hoja de ejercicios, si procede.
En el campo Para completar, selecciona la manera (o maneras) en que quieras que se complete
la hoja de ejercicios.
Selecciona el nivel apropiado de Participación del profesor.
Especifica el Tamaño del grupo para el que está pensada la hoja de ejercicios.
La opción Compases por pregunta solo está disponible si seleccionas Preguntas aleatorias.
Esta opción establece el número de compases que ocupa cada pregunta: es muy importante ajustarla
correctamente.
reference.book Page 144 Tuesday, August 30, 2016 5:07 PM

1.24 Añadir tus propios ejercicios
145
Archivo
La opción
Preguntas por sistema
indica a Sibelius la mejor manera de maquetar la hoja de ejercicios.
Si las preguntas son de 1, 2 o 4 compases de longitud, puedes dejar esta opción en Predeterminado.
En el caso contrario, debes configurar esta opción para indicar a Sibelius cuántas preguntas puede
permitir en un sistema antes de insertar un salto de sistema.
Voces mostradas en la hoja del alumno especifica las voces que Sibelius debe dejar en la
hoja de ejercicios del estudiante. En el ejemplo comentado anteriormente, esta opción estaría
configurada a 1 y 3.
Hoja de respuestas determina si quieres que Sibelius ofrezca la posibilidad de realizar una hoja
de respuestas para la hoja de ejercicios. Si la activas, también tendrás que especificar las Voces
mostradas en la hoja del alumno. En el ejemplo comentado anteriormente, esta opción estaría
configurada a 1 y 4.
Por último, selecciona el lugar del Creador de hojas de ejercicios en el que deseas colocar la hoja
de ejercicios. Utiliza los botones Elegir y Atrás para navegar por las categorías. Cuando hayas
encontrado el lugar correcto, haz clic en Aceptar para añadir la hoja de ejercicios.
Editar hojas de ejercicios
Si necesitas crear una nueva categoría o deseas modificar una hoja de ejercicios añadida previamente,
utiliza el cuadro de diálogo Editar hojas de ejercicios, al que se accede al hacer clic en el botón
Editar del cuadro de diálogo Añadir al Creador de hojas de ejercicios, o al seleccionar Archivo
Enseñanza y hacer clic en Editar hojas de ejercicios:
Las opciones de la parte izquierda del cuadro de diálogo están relacionadas con las categorías y
subcategorías, en vez de con los archivos de las hojas de ejercicios:
En la parte superior del cuadro de diálogo, selecciona Material de enseñanza y aprendizaje o
Plantilla para decidir un tipo de contenido.
A la izquierda del cuadro de diálogo, los botones Elegir y Atrás navegan por la lista de categorías,
igual que en el cuadro de diálogo Añadir al Creador de hojas de ejercicios.
reference.book Page 145 Tuesday, August 30, 2016 5:07 PM

1. Pestaña Archivo
146
Mover hacia arriba y Mover hacia abajo mueven la subcategoría seleccionada hacia arriba y
hacia abajo en el orden de la categoría actual.
Añadir agrega una nueva subcategoría: haz clic en el botón para seleccionar el nombre.
Renombrar cambia el nombre de la subcategoría seleccionada.
Eliminar borra la subcategoría seleccionada de forma permanente, con todas las subcategorías y
hojas de ejercicios que contenga. Ten cuidado con esta opción.
Importar importa una categoría de material obtenido de cualquier otra fuente.
Exportar exporta la categoría seleccionada y sus subcategorías y hojas de ejercicios a una nueva
carpeta dentro de la carpeta Partituras para poder compartirla y que tus compañeros la puedan
Importar.
Las opciones de la parte derecha del cuadro de diálogo tienen relación con las propias hojas de ejercicios
y plantillas. (La lista solo contendrá elementos si alcanzas una subcategoría que contenga hojas de
ejercicios).
Mover hacia arriba y Mover hacia abajo mueven la subcategoría seleccionada hacia arriba y
hacia abajo en el orden de la categoría actual.
Editar detalles abre el cuadro de diálogo Editar detalles de la actividad para poder realizar
cambios a los ajustes decididos al exportar la hoja de ejercicios. Las opciones de Editar detalles
de la hoja de ejercicios son iguales que las del cuadro de diálogo Añadir al Creador de hojas
de ejercicios, a excepción de que no se puede cambiar de una hoja de ejercicios a una plantilla,
ni viceversa – consulta Añadir al Creador de hojas de ejercicios más arriba.
Abrir partitura abre la partitura de la hoja de ejercicios seleccionada para poder realizar cambios
en el material musical, en las respuestas, etc. Después de editar la partitura, basta con guardarla
y cerrarla. No es necesario añadirla de nuevo al Creador de hojas de ejercicios.
Renombrar da otro nombre a la hoja de ejercicios seleccionada. Para ello, modifica el campo
Nombre (en el cuadro de diálogo).
Eliminar borra de forma permanente la hoja de ejercicios seleccionada. Ten cuidado con esta opción.
Cuando hayas realizado todos los cambios, haz clic en el botón Cerrar.
reference.book Page 146 Tuesday, August 30, 2016 5:07 PM

1.25 Uso de los plug-ins
147
Archivo
1.25 Uso de los plug-ins
Sibelius admite el uso de plug-ins, funciones adicionales creadas con un lenguaje de programación
interno llamado ManuScript. Sibelius incluye casi 150 útiles plug-ins. Muchas de las pestañas de la
cinta de opciones incluyen galerías de Plug-ins, que muestran plug-ins relacionados con las funciones
de la pestaña en cuestión.
Para deshacer los cambios que realice un plug-in en la partitura, selecciona Editar Deshacer (atajo
de teclado Ctrl+Z o Z) tras su ejecución. También puedes asignar atajos de teclado a los plug-ins
que utilices más frecuentemente, consulta 1.27 Atajos de teclado.
Instalación de plug-ins adicionales
Sibelius nunca cesa la tarea de desarrollar nuevos plug-ins. Con regularidad se agregan otros gratuitos a
la página web de Sibelius, y se pueden instalar fácilmente desde dentro del propio Sibelius, siempre
que el ordenador esté conectado a Internet. Basta con hacer clic en la pestaña Archivo en cualquier
partitura y luego elegir Plug-ins Instalar plug-ins para ver este cuadro de diálogo:
El menú Mostrar en la parte superior del cuadro de diálogo permite elegir entre mostrar una lista
de todos los plug-ins disponibles, o solo los que se han agregado o actualizado desde la última vez
que se utilizó el cuadro de diálogo. La lista Plug-ins en la parte izquierda muestra las diferentes
categorías en las que se organizan los plug-ins disponibles. Estas categorías se pueden expandir para
mostrar los plug-ins que contienen. Selecciona un plug-in y aparecerá una descripción a la derecha.
Cuando hayas encontrado un plug-in que desees instalar, selecciona la categoría en la que se instalará
en el menú Ubicación. Si la categoría en la que se encuentra el plug-in coincide con una de las
existentes en la instalación de Sibelius, se elige dicha categoría por defecto, pero puedes seleccionar
cualquier otra existente o crear una propia eligiendo Otro y proporcionando un nombre. Haz clic
en Instalar y aparecerá una barra de progreso mientras se descarga e instala el plug-in.
reference.book Page 147 Tuesday, August 30, 2016 5:07 PM

1. Pestaña Archivo
148
Si el plug-in tiene documentación, esta se copiará en una carpeta nueva en el escritorio para facilitarte su
uso. De igual modo, si el plug-in requiere configuraciones personales o plantillas, Sibelius las instalará
automáticamente.
Si deseas navegar por los plug-ins disponibles en tu navegador web, visita www.sibelius.com/
download/plugins. Se pueden encontrar instrucciones para instalar plug-ins manualmente (p. ej.,
porque un ordenador con Sibelius no tiene conexión a Internet) haciendo clic en el vínculo How to
install plug-ins en la parte derecha de la página.
Cambio de ubicación de plug-ins
Por defecto, las diferentes categorías predeterminadas de plug-ins aparecen en las diferentes pestañas
de la cinta de opciones:
Pestaña Inicio: Procesar en lote, Otro.
Pestaña Introducción de notas: Alteraciones, Herramientas de Composición, Notas y
silencios, Simplificar notación, Grupos irregulares. Los plug-ins añadidos a una subcarpeta
llamada Transformaciones aparecerá en la galería Introducción de notas Transformaciones
Más.
Pestaña Texto: Cifrados armónicos, Texto.
Pestaña Reproducción: Reproducción.
Pestaña Revisión: Análisis, Revisión.
Si creas una categoría, los plug-ins en ella aparecerán por defecto en la galería Plug-ins de la pestaña
Inicio.
Para cambiar el sitio donde aparecen las categorías de plug-ins, elige Archivo Plug-ins Editar
plug-ins, donde podrás controlar en qué pestañas de la cinta de opciones aparecen grupos particulares
de plug-ins, así como descargar, volver a cargar y eliminar plug-ins (además de editarlos y crearlos
si te inspiras). El cuadro de diálogo correspondiente es:
reference.book Page 148 Tuesday, August 30, 2016 5:07 PM

1.25 Uso de los plug-ins
149
Archivo
Todas las categorías de plug-ins aparecen en la sección de la lista, que se puede expandir o contraer
haciendo clic en la flecha a la izquierda del nombre de categoría. Haz clic en Expandir todos o
Contraer todos para mostrar u ocultar todos los plug-ins en todas las categorías a la vez.
Puedes buscar un plug-in individual escribiendo su nombre (como aparece en la galería Plug-ins
o por su nombre de archivo) en el cuadro en la parte superior del cuadro de diálogo: aparecerá
seleccionado en la lista.
La columna Ubicación en la cinta de opciones muestra el nombre de la pestaña en la que se
puede encontrar esta categoría de plug-ins. Haz clic en el nombre de la pestaña para abrir un menú
con todas las pestañas y poder elegir otra. Si eliges una pestaña en la que no existe por defecto ninguna
galería Plug-ins, aparecerá una nueva galería Plug-ins en el extremo derecho de la pestaña con
los plug-ins de la(s) categoría(s) seleccionada(s). No se puede mover un plug-in individual de una
pestaña a otra, ni de una categoría a otra.
Los otros botones en el cuadro de diálogo funcionan en un plug-in seleccionado:
Descargar un plug-in lo elimina de Sibelius; no se borra del disco duro. Estos plug-ins permanecen
en la lista pero están indicados como descargados.
Recargar un plug-in lo vuelve a cargar de nuevo después de haber sido descargado.
Eliminar un plug-in lo borra del disco duro.
Nuevo y Editar sirven para crear plug-ins (más información a continuación).
Creación de tus propios plug-ins
Para crear tus propios plug-ins es necesario conocer el lenguaje de programación ManuScript, que
es bastante fácil de aprender pero queda fuera de los objetivos de esta Guía de referencia. Selecciona
Archivo Plug-ins Guía de usuario del lenguaje ManuScript para obtener más información.
Archivo Plug-ins Mostrar ventana de seguimiento del plug-in muestra una ventana de
seguimiento, que resulta de gran utilidad para depurar los plug-ins que desarrolles. Consulta la
documentación de ManuScript para una información más detallada.
Si has creado un plug-in potencialmente útil para otros usuarios de Sibelius, ponte en contacto con
nosotros en www.sibelius.com/plugins para que podamos estudiar su incorporación a nuestra
página web o a futuras versiones de Sibelius. Ofrecemos una considerable compensación econó-
mica por los plug-ins que incluyamos en Sibelius.
Si en lugar de eso tienes una idea original para un plug-in, pero no quieres molestarte en escribirlo
tú mismo, no dudes en ponerte en contacto con nosotros.
reference.book Page 149 Tuesday, August 30, 2016 5:07 PM

1. Pestaña Archivo
150
1.26 Preferencias
El menú Preferencias ofrece diversas opciones que afectan al programa Sibelius en su totalidad y que
no se guardan junto con las partituras individuales, sino que mantienen permanentemente sus valores
globales (hasta que se modifican). Esas opciones incluyen elementos como ajustes de visualización,
atajos de teclado o menús de palabras útiles para agilizar la introducción de texto en Sibelius.
Si varias personas utilizan Sibelius en un mismo ordenador en momentos distintos, Sibelius memoriza
automáticamente el conjunto de preferencias correspondiente a cada usuario registrado en ese ordenador.
El cuadro de diálogo Archivo Preferencias (atajo de teclado Ctrl+, o ,) contiene preferencias
variadas clasificadas en 18 páginas.
Visualización
La página Visualización permite ajustar diversos aspectos de la visualización de Sibelius:
Las opciones de las Ventanas de herramientas se explican en Ventanas translúcidas en la
página 165.
Los ajustes de Panorama se tratan en Espaciado de notas en Panorama y Espaciado de
pentagramas en Panorama en la página 839.
Mostrar números de compás en todos los pentagramas aparece detallada en Invisible
en la página 845.
Opciones predeterminadas de Vista se describe en Configurar opciones de Vista
personalizadas en la página 163.
La Reproducción de vídeo, también exclusiva de Windows, se explica en Windows Media y
QuickTime en la página 670.
reference.book Page 150 Tuesday, August 30, 2016 5:07 PM

1.26 Preferencias
151
Archivo
Archivos
La página
Archivos
permite definir la configuración de inicio de Sibelius, así como la de guardar e
imprimir archivos:
Las opciones del grupo Abrir archivo se explican en Configurar opciones de Vista
personalizadas en la página 163.
El grupo
Tamaños y posiciones de ventana
se explica en
Ajustar preferencias de posición
y tamaño de ventanas personalizados en la página 162.
Imprimir fecha y hora en pie de página especifica el contenido del pie de página opcional,
que puede incluir datos como la fecha actual o la fecha de la última sesión en que se guardó la
partitura, el nombre de archivo y el nombre de usuario. Puedes seleccionar varios formatos de
fecha y hora y también es posible determinar si Sibelius debe imprimir solo el nombre de archivo o
también su ruta de acceso, consulta Opciones de impresión en la página 86.
Tamaño de página predeterminado permite seleccionar si Sibelius debe utilizar Tamaños
europeos (A4, A3, etc.), o Tamaños norteamericanos (Carta, Tabloide, etc.), al crear una
nueva partitura. Sibelius ajusta el valor predeterminado de esta opción en base a los ajustes
regionales de tu ordenador, pero puedes cambiarlo si lo deseas.
Reparar asociaciones de archivo
es una opción exclusiva de Windows. Si tienes varias versiones
de Sibelius instaladas en el ordenador y observas que las partituras se abren con una versión
incorrecta al hacer doble clic sobre ellas (o incluso que otro programa se ejecuta automáticamente
para intentar abrirlas), haz clic en Reparar para restablecer la asociación de archivos predeterminada
para los archivos de Sibelius.
reference.book Page 151 Tuesday, August 30, 2016 5:07 PM

1. Pestaña Archivo
152
Fuentes equivalentes
Para más detalles sobre la página
Fuentes equivalentes
, consulta
5.17 Fuentes equivalentes.
Ideas
Para más detalles sobre la página Ideas, consulta 2.3 Ideas.
Dispositivos de entrada
Para más detalles sobre la página Dispositivos de entrada, consulta 3.13 Dispositivos de
entrada.
Atajos de teclado
Para más detalles sobre la página Atajos de teclado, consulta 1.27 Atajos de teclado.
Idioma
La página Idioma te permite cambiar el idioma que usa Sibelius para mostrar los menús, cuadros
de diálogo, etc. De forma predeterminada, Sibelius funciona en el idioma especificado por tu
sistema operativo, pero si quieres cancelar ese idioma, selecciona el botón de opción El idioma de
mi aplicación es: y elige el idioma deseado de la lista desplegable.
Ratón
La página Ratón permite definir el comportamiento de Sibelius durante la introducción de música
con el ratón:
Al crear un objeto determina si Aparece cerca de la selección actual (el ajuste recomendado) o
si deberías Pulsar con el ratón para posicionarlo. Esta opción está incluida para los usuarios
de Sibelius acostumbrados a trabajar con la versión 1.4 o anterior, en las que los objetos se colocaban
siempre con el ratón. Sin embargo, esta Guía de referencia asume que esta opción está ajustada a
su valor predeterminado (Aparece cerca de la selección actual).
Permitir copiar con el ratón
determina si las acciones de hacer clic con el botón intermedio del
ratón, los botones izquierdo y derecho a la vez o la rueda de arrastre producen el mismo efecto
que
Alt
+clic.
La opción Para arrastrar el papel (en lugar de dibujar un cuadro de selección) está ajustada
de forma predeterminada a
Arrastrar
, pero si lo prefieres puedes seleccionar
Pulsa Mayús y
arrastra
(o Pulsa Comando y arrastra en Mac).
reference.book Page 152 Tuesday, August 30, 2016 5:07 PM

1.26 Preferencias
153
Archivo
Desplazamiento automático al arrastrar cerca de los bordes
te permite controlar el compor-
tamiento del desplazamiento del Navegador. Cuando esta opción está habilitada, puedes desplazarte
rápidamente por grandes partituras arrastrando el rectángulo blanco al extremo izquierdo o
derecho de la ventana del navegador.
En el grupo
Introducción de notas con el ratón
, puedes escoger distintas opciones para determinar
qué ocurre si haces clic con el ratón mientras está visible el cursor:
Introducción de notas es la opción predeterminada: cada clic introduce otra nota. SI la opción
dependiente Usar voz 2 en caso de conflicto rítmico está activada e introduces una nota
en medio de la duración de otra nota existente, Sibelius creará la nueva nota en la voz 2 y dejará
la nota anterior intacta. Si desactivas esta opción, Sibelius acortará la primera nota.
Mueve el cursor significa que no puedes introducir notas con el ratón y que el cursor se desplaza
a la posición rítmica al hacer clic. Si estás acostumbrado al método de introducción de notas
Entrada rápida utilizado en Finale, es posible que prefieras esta opción.
Selecciona el objeto y abandona la introducción de notas
significa que puedes abandonar
la introducción de notas si seleccionas un objeto; es decir, si haces clic con el ratón se desplazará
la selección pero no se introducirán notas.
Selecciona el objeto y permanece en la introducción de notas significa que puedes
desplazar el cursor y seleccionar un objeto. Si seleccionas una nota, la primera nota que introduzcas
reemplazará por tanto la nota seleccionada.
Fuentes musicales
Para más detalles sobre la página Fuentes musicales, consulta 8.6 Fuentes musicales.
Introducción de notas
Para más detalles sobre la página Introducción de notas, consulta 3.12 Opciones de
introducción de notas.
Pegar como aviso de entrada
Para más detalles sobre la página Pegar como aviso de entrada, consulta Preferencias de
Pegar como aviso de entrada en la página 179.
Reproducción
Para más detalles sobre la página Reproducción, consulta Preferencias de Reproducción en
la página 605.
Guardar y exportar archivos
La página Guardar y exportar te permite establecer ubicaciones de carpeta para guardar partitu-
ras de Sibelius y para exportar diferentes tipos de archivos desde Sibelius.
Autoguardar controla la función utilizada por Sibelius para guardar archivos automáticamente;
consulta Guardar automáticamente en la página 27.
Copia de seguridad automática te permite establecer el número y la ubicación de las copias
de seguridad; consulta Copias de seguridad en la página 28.
reference.book Page 153 Tuesday, August 30, 2016 5:07 PM

1. Pestaña Archivo
154
Posición de la partitura
La página Posición en la partitura permite ajustar el momento y la forma en que Sibelius debe
reposicionar la partitura:
Al activar Seguir selección, Sibelius se encargará de tener siempre a la vista la selección actual.
Cuando esta opción esté activada podrás activar o desactivar las siguientes opciones:
Seguir cursor al introducir notas significa que el cursor estará siempre visible antes de
introducir una nota .
Centrar selección obliga a la selección actual a estar en el centro de la pantalla en todo momento.
Algunos usuarios prefieren trabajar con esta opción siempre activada ya que permite tener la
selección siempre en el centro. Recomendamos esta opción a usuarios con deficiencias visuales.
Evitar ventanas de herramientas impide que Sibelius posicione la selección actual debajo
de una de las ventanas de herramientas.
Mostrar la anchura total del sistema: siempre que sea posible durante la introducción
de notas, Sibelius colocará la vista actual de manera que la anchura total del sistema
en el que estés trabajando esté a la vista. Si el sistema es más ancho que la pantalla, Sibelius
mantendrá la partitura en posición horizontal.
Mostrar la altura total del sistema: siempre que sea posible durante la introducción de notas,
Sibelius colocará la vista actual de manera que la altura total del sistema en el que estés trabajando
esté a la vista.
Si no deseas que Sibelius reposicione la partitura automáticamente, desactiva la opción Seguir
línea de reproducción. (Si lo deseas, puedes asignar un atajo de teclado a esta opción – consulta
1.27 Atajos de teclado).
Sibelius sigue la partitura durante la reproducción con una línea verde que muestra la posición
en cada momento. Si por alguna razón prefieres que Sibelius no siga la partitura (por ejemplo,
para reducir el consumo del procesador), desactiva la opción Seguir línea dereproducción.
Ocultar ventanas de herramientas innecesarias está activada de forma predeterminada;
todas las ventanas excepto las de Reproducción, Vídeo, Kontakt y Navegador quedarán ocultas
durante la reproducción cuando esta opción esté activada.
Usar nivel de zoom diferente permite asignar un nivel de zoom distinto para la reproducción
con respecto al nivel utilizado durante la edición de la partitura. Es posible asignar el nivel de
zoom directamente en la lista de este cuadro de diálogo. Si cambias el nivel de zoom durante la
reproducción con esta opción activada, se memorizará el nivel de zoom para la próxima vez que
vayas a reproducir la música otra vez.
reference.book Page 154 Tuesday, August 30, 2016 5:07 PM

1.26 Preferencias
155
Archivo
Mover n compases por adelantado permite definir el momento en el que Sibelius debe cambiar
la posición de la partitura cuando el siguiente pasaje que se va a reproducir quede fuera de la
visualización. Esto puede resultar útil si utilizas Sibelius como acompañante o en el seguimiento
preciso de una partitura, ya que garantizará que siempre visualices un pasaje musical antes de que
Sibelius lo interprete.
Nota por nota y Flexi-time
Para obtener más información sobre la página
Nota por nota y Flexi-time
, consulta
3.12 Opciones
de introducción de notas.
Texturas
Para más detalles sobre la página Texturas, consulta Texturas en la página 164.
Línea de tiempo
Para más detalles sobre la página Línea de tiempo, consulta
Preferencias de la línea de tiempo
en la página 843.
Versiones
Las opciones de la página Versiones se explican en 10.4 Versiones.
Menús contextuales
Para más detalles sobre la página Menús contextuales, consulta Crear y modificar los menús
contextuales en la la página 478.
Otros
La página Otro te permite cambiar otras opciones:
Reglas determina las unidades de medida utilizadas por las reglas de pantalla – consulta Reglas
en la página 847.
La opción Deshacer permite asignar el número de cambios de la partitura que Sibelius podrá
recordar – consulta Deshacer y Rehacer en la página 21.
reference.book Page 155 Tuesday, August 30, 2016 5:07 PM

1. Pestaña Archivo
156
Las opciones del grupo Comentarios se explican en Modificación del nombre de usuario
mostrado en un comentario en la página 816.
Las opciones del grupo
Cifrado armónico
se explican en
Introducción de cifrados armónicos
de formato antiguo en la página 536.
Mostrar todos los mensajes restablece los mensajes de advertencia eliminados previamente –
consulta Mensajes de advertencia más adelante.
Pegar imágenes en otros programas permite elegir si Sibelius debe exportar imágenes al
portapapeles en Monocromo, definir la resolución de la imagen y modificarla usando la opción
Puntos por pulgada – consulta 1.14 Exportación de gráficos.
Las opciones del grupo Copiar letra del portapapeles determinan si Sibelius debe dividir las
letras en sílabas al copiarlas en la partitura – consulta 5.7 Letra.
Las opciones del grupo Al iniciar Sibelius permiten determinar si Sibelius debe reproducir un
breve fragmento musical al ejecutarse, si debe aparecer la ventana Inicio rápido automáticamente
al iniciar el programa y si Sibelius debe buscar actualizaciones cada 90 días.
Si trabajas en Windows con una copia de Sibelius autorizada para uso en red, aparecerá otro botón
etiquetado con Ajustar preferencias globales. Este botón permite que el usuario, el administrador
de red o el administrador del sistema establezcan las preferencias actuales como las preferencias
globales para todos los usuarios que se registren en ese ordenador. Esta opción es útil si la política
de red prohíbe que los usuarios con cuentas de uso limitado puedan escribir datos en el Registro
de Windows u otras áreas similares del sistema, pero aun así deseas establecer un conjunto de
preferencias predeterminadas para los usuarios de tu ordenador. Consulta la Guía de usuario del
servidor de licencias de Sibelius para más información.
Mensajes de advertencia
Los útiles mensajes que Sibelius muestra en pantalla pueden suprimirse si activas la casilla No
mencionar de nuevo en los cuadros de los mensajes, si te incomodan.
Si de repente se te olvida cómo funciona Sibelius y quieres que esos mensajes aparezcan de nuevo,
haz clic en
Mostrar todos los mensajes
. De esta forma todos los mensajes que hayas podido suprimir
con anterioridad, reaparecerán en el futuro.
reference.book Page 156 Tuesday, August 30, 2016 5:07 PM

1.27 Atajos de teclado
157
Archivo
1.27 Atajos de teclado
Todas las funciones de Sibelius se pueden ejecutar utilizando solamente el teclado del ordenador.
Cuando
te aprendas los atajos de teclado para las funciones que uses más a menudo, utilizarás Sibelius de una
forma más rápida y sencilla.
Existen dos tipos de atajos de teclado en Sibelius:
Sugerencias de teclas para los controles de la cinta de opciones; Acceso mediante teclado en
la página 16.
Atajos de teclado asignables que se pueden utilizar desde cualquier lugar, sin necesidad de navegar
a un control determinado de la cinta de opciones.
En esta Guía de referencia se muestra un atajo de teclado del último tipo descrito, en lugar de una
sugerencia de teclas. Puedes ver atajos de teclado en las explicaciones en pantalla que aparecen cuando
pasas el ratón por un control de la cinta de opciones y podrás consultar una lista completa al final
de esta Guía de referencia.
Si lo deseas, puedes personalizar los atajos de teclado (pero no las sugerencias de teclas) y activar o
desactivar funciones concretas de los menús de Sibelius, lo que resulta bastante útil si vas a utilizar
el programa con fines educativos – consulta más abajo.
Modelos para los atajos de teclado
Estos son algunos de los modelos generales que siguen los atajos de teclado para facilitar su memorización:
Las operaciones estándar comunes a todos los programas (por ejemplo, Nuevo, Copiar, Imprimir,
Buscar, Guardar, Deshacer) usan los mismos atajos de teclado estándar, que suelen ser Ctrl o
más la inicial de la operación (las excepciones destacables son Deshacer, que es Ctrl+Z o Z,
y Pegar, que es Ctrl+V o V).
La mayoría de los atajos de teclado para la creación de notaciones comunes (excepto texto) corres-
ponden a una letra individual, por lo general, la inicial. Por ejemplo, L para “line” (línea), K
para “Key signature” (armadura).
Los atajos de teclado de estilo de texto son Ctrl o , o Ctrl+Alt o , más la inicial (por ejemplo,
Ctrl+E o E para Expresión, Ctrl+T o T para Técnica, Ctrl+Alt+T o T para Tempo).
La mayoría de los atajos de teclado de las pestañas Maquetación y Aspecto son Ctrl+Mayús o
más la inicial. Las opciones de Aspecto Diseño y posición emplean la inicial de lo que
se quiere restablecer (por ejemplo, Ctrl+Mayús+P o P para Restablecer posición).
Los atajos de teclado de los paneles son Ctrl+Alt o más la inicial (o una letra del nombre)
del panel que desees mostrar u ocultar.
Ctrl o con las teclas de cursor o Inicio/Fin/Página arriba/Página abajo equivale a “pasos
mayores”; por ejemplo, con una nota seleccionada, Ctrl+ o la transporta en una octava;
con un compás seleccionado, Ctrl+Mayús+Alt+ o aumenta bastante el espaciado de
una nota.
Mayús junto con flechas del cursor o clic de ratón significa “ampliar selección”: si seleccionas un
compás y pulsas Mayús-, la selección se ampliará hasta el pentagrama superior.
reference.book Page 157 Tuesday, August 30, 2016 5:07 PM

1. Pestaña Archivo
158
Diferencias entre Windows y Mac
Los atajos de teclado en Sibelius son prácticamente idénticos en Windows y Mac. La tecla
Comando
(
)
en los teclados de Mac equivale a la tecla Ctrl en los teclados de Windows, y la tecla Opción () en
Mac corresponde a la tecla Alt en Windows. En consecuencia, la mayoría de los atajos de teclado son
intercambiables con tal de sustituir, por ejemplo, por la tecla Ctrl cuando corresponda. Hay unas
pocas excepciones que explicaremos en detalle cuando vayamos a mencionar el caso en particular.
Del mismo modo, los equipos portátiles de Mac tienen paneles táctiles con solo un botón, por lo que
es posible que los usuarios de Mac necesiten usar Control-clic para acceder a los menús contextuales,
mientras que los usuarios con un ratón de varios botones pueden hacer clic con el botón derecho.
Funciones educativas
Sibelius cuenta con un conjunto de funciones educativas listas para usar denominado Funciones
educativas
, que anula todas las funciones avanzadas del programa. Para usar este conjunto de funciones,
selecciona la página
Atajos de teclado
en
Archivo
Preferencias
, selecciona
Funciones educativas
de la lista Conjunto actual de funciones y, a continuación, haz clic en Aceptar.
Las funciones que se mantienen operativas son las principales utilizadas habitualmente por los alumnos
(como la introducción de notas y otros objetos comunes, reproducción básica o impresión), mientras
que otras funciones más avanzadas o poco útiles para el contexto educativo están desactivadas, como
las funciones de las pestañas
Maquetación
y
Aspecto
, opciones avanzadas de reproducción y plug-ins.
Ten en cuenta que Sibelius no impide que los alumnos puedan acceder al cuadro de diálogo
Preferencias
para volver a activar las funciones desactivadas.
También puedes usar las Funciones educativas como base para crear tu propio conjunto de funciones
personalizado – consulta Activar y desactivar funciones más adelante.
Funciones en ordenadores portátiles
Sibelius incluye una serie de prestaciones especialmente diseñadas para usuarios de ordenadores
portátiles sin teclado numérico. Para usar este conjunto de funciones, selecciona Atajos de teclado
(portátil) de la lista Conjunto actual de funciones y, a continuación, haz clic en Aceptar. Consulta
Acceso a las funciones del teclado numérico desde un ordenador portátil en la
página 250 para obtener más información.
Configuración de teclado
Sibelius admite una gran variedad de configuraciones de teclados internacionales. De forma pre-
determinada, Sibelius asume que utilizas la configuración de teclado que normalmente se asocia al
idioma en el que escoges ejecutar Sibelius (consulta Idioma en la página 152).
Si quieres cambiar el idioma del teclado, selecciona la configuración que desees del menú Idioma
del teclado en la página Atajos de teclado de Preferencias.
Personalizar los atajos de teclado
Puedes personalizar los atajos de teclado existentes en Sibelius como quieras. Por ejemplo, si usas muchos
tresillos y no te resulta cómodo utilizar Ctrl+3 o 3, puedes asignar una sola tecla, preferiblemente
una sin utilizar, como por ejemplo U.
reference.book Page 158 Tuesday, August 30, 2016 5:07 PM

1.27 Atajos de teclado
159
Archivo
Para comenzar, selecciona la página Atajos de teclado de Archivo Preferencias para acceder a
este cuadro de diálogo:
Antes de definir un atajo de teclado nuevo, tienes que crear un nuevo conjunto de funciones, un conjunto
específico de atajos de teclado y funciones operativas (consulta Activar y desactivar funciones
más adelante). De forma predeterminada, Sibelius utiliza el conjunto de funciones Menús y atajos
de teclado convencionales (aunque también incluye otros conjuntos – consulta más arriba), pero
siempre puedes crear tantos conjuntos de funciones como desees. Vamos a crear uno a continuación:
Haz clic en Añadir conjunto de funciones para crear un nuevo conjunto de funciones.
En el cuadro de diálogo Nuevo conjunto de funciones, escribe un nombre apropiado. La opción
Basarse en el conjunto predeterminado (activada de forma predeterminada) es la que te
recomendamos, ya que mantiene todos los atajos de teclado estándar de Sibelius y te permite añadir
otros nuevos. Si desactivas esta opción, tendrás que definir cada atajo de teclado desde cero.
Haz clic en Aceptar y podrás acceder al nuevo conjunto en el cuadro de diálogo Atajos de teclado.
Ahora vamos a tratar la definición de tus propios atajos de teclado:
Todas las funciones para las que puedes personalizar atajos de teclado están organizadas de acuerdo
con su Pestaña o categoría. Elige la opción adecuada de la lista, Grupos irregulares, por ejemplo.
La lista Función muestra las funciones disponibles para el menú o categoría previamente seleccio-
nados;
selecciona
Tresillo
.
En el cuadro de diálogo Atajo de teclado, situado a la derecha, aparecerá el atajo de teclado
actualmente asignado a la función seleccionada (en este caso aparecería el atajo de teclado estándar
para crear un tresillo).
reference.book Page 159 Tuesday, August 30, 2016 5:07 PM

1. Pestaña Archivo
160
Puedes seleccionar el atajo de teclado existente y hacer clic en Eliminar para eliminarlo de la lista,
pero raramente tendrás que hacerlo, ya que puedes definir varios atajos de teclado para una misma
función (el primer atajo de teclado de la lista es el que aparecerá en los menús de Sibelius, si es
que esa función está incluida en un menú). Por ello, simplemente añade otro atajo de teclado,
haciendo clic en Añadir.
A continuación aparecerá el cuadro de diálogo Añadir atajo de teclado. Introduce tu propio atajo
de teclado (en este caso, una U) y haz clic en Aceptar. Puedes introducir una sola tecla o una
combinación (Ctrl+Alt+U o U), pero cuanto más simple sea el atajo de teclado, más práctico te
resultará.
Si la combinación de teclas que has elegido ya está en uso para otra función, Sibelius te preguntará
si quieres sobrescribirlo.
Cuando hayas finalizado la personalización de todos los atajos de teclado, haz clic en
Aceptar
para
cerrar el cuadro de diálogo
Preferencias
.
Cuando quieras crear atajos de teclado personalizados, debes tener en cuenta lo siguiente:
En teoría, es posible reasignar teclas en el Teclado flotante (lo cual podría ser útil para emular a
otros programas musicales), pero el Teclado flotante en pantalla no puede reorganizarse como
por arte de magia para mostrarte los cambios realizados: si defines el número 3 como atajo de
teclado para crear un tresillo, en el Teclado flotante no aparecerá un signo de tresillo dibujado.
En Mac, no es posible asignar ciertas combinaciones utilizadas por el sistema operativo, como:
0–9, F1–F12, T, M y H.
En Windows, no debes reasignar los atajo de teclado estándar de Windows como Ctrl+F4, Alt.+F4,
Ctrl+Esc, Ctrl+Tab, Alt+Tab, etc.
Para personalizar los atajos de teclado para objetos en los menús de palabras, 5.1 Trabajar
con texto.
Buscar atajos de teclado sin utilizar
Existe un número considerable de posibles atajos de teclado sin función asignada dentro del conjunto
estándar de Sibelius. En general, la mayoría de las combinaciones de una sola tecla, Ctrl o más
letras y Ctrl+Mayús o más letras (y menos casos de Ctrl+Mayús+Alt o más letras) ya
están en uso de forma predeterminada, pero en su lugar podrías utilizar:
Ctrl+Mayús o o Ctrl+Mayús+Alt o , más los números del teclado principal.
Ctrl o , Ctrl+Mayús o o Ctrl+Mayús+Alt o más la mayoría de las teclas de función.
Los atajos de teclado de una sola tecla que usen teclas de puntuación (por ejemplo , . / # ; etc.).
En Mac, también puedes utilizar la tecla ^ (Control), que prácticamente no se utiliza de forma
predeterminada en Sibelius.
reference.book Page 160 Tuesday, August 30, 2016 5:07 PM

1.27 Atajos de teclado
161
Archivo
Activar y desactivar funciones
Además de poder personalizar y crear tus propios atajos de teclado, la página Atajos de teclado del
cuadro de diálogo Preferencias también permite desactivar de modo selectivo funciones individuales,
lo cual puede ser útil para evitar que los alumnos utilicen ciertas funciones del programa.
Para ello, debes crear un conjunto de funciones (por ejemplo basado en el conjunto Funciones
educativas; no es posible desactivar las que se encuentren dentro del conjunto de funciones pre-
determinadas) – consulta Personalizar los atajos de teclado. A continuación, selecciona la
función que quieras deshabilitar de la lista Función y desactiva la opción Activar la función. Las
funciones desactivadas no desaparecen de la cinta de opciones, pero aparecen en color gris para
indicar que no se puede acceder a ellas mediante atajos de teclado.
Compartir conjuntos de funciones
Los conjuntos de funciones se guardan en la carpeta Atajos de teclado dentro de la carpeta de
datos de programa del sistema (consulta Archivos editables por el usuario en la página 28)
con la extensión .sfs. Es posible transferir un conjunto de un ordenador a otro; solo tienes que copiar
ese archivo y seleccionar el conjunto de funciones copiado en el segundo ordenador en la página
Atajos de teclado del cuadro de diálogo Preferencias.
Los archivos de conjunto de funciones dependen de la plataforma en el que se crearon: un archivo
creado en Windows no funcionará en Mac y viceversa (puesto que las teclas de Windows y Mac son
diferentes).
Editar conjuntos de funciones
Si deseas eliminar o cambiar el nombre de un conjunto de funciones, haz clic en Editar conjunto
de funciones en la página Atajos de teclado de Preferencias. También es posible duplicar un
conjunto ya existente, que resulta muy útil, por ejemplo, si quieres crear uno nuevo basado en el
conjunto Funciones educativas ya incluido.
Restaurar atajos de teclado predeterminados
Para restaurar atajos de teclado a sus valores predeterminados, simplemente vuelve a seleccionar el
conjunto de funciones Menús y atajos de teclado convencionales en la página Atajos de teclado
de Preferencias y haz clic en Aceptar.
reference.book Page 161 Tuesday, August 30, 2016 5:07 PM

1. Pestaña Archivo
162
1.28 Ajustes de pantalla
11.4 Elementos invisibles.
En Sibelius, es conveniente ajustar los parámetros de la pantalla que mejor se adapten a tus preferencias
y asegurarse previamente de que todo funcione lo mejor y más rápido posible en el ordenador.
Ajustar preferencias de posición y tamaño de ventanas personalizados
De forma predeterminada, Sibelius realiza un seguimiento de la disposición de las ventanas, pestañas
y paneles (ambos situados en los bordes de la ventana del documento y flotando alrededor), los guarda
cuando cierras una partitura y los restaurará cuando vuelvas a abrirla, de forma que puedas continuar
donde lo dejaste.
Si no te interesa esta función de Sibelius, selecciona en su lugar tener las partituras abiertas y maximizadas
con una disposición predeterminada de paneles o especifica tus propios ajustes personalizados para
la posición y el tamaño de las ventanas y que Sibelius los use para todas las partituras, con independencia
de los ajustes con los que se guardaron.
Las opciones en cuestión se encuentran en la página Archivos de Archivo Preferencias, en el
grupo Tamaños y posiciones de ventana. Primero encontrarás opciones para crear una nueva
partitura o abrir una por primera vez (por ejemplo, una que te haya enviado un compañero):
Abrir a la anchura de página hace que Sibelius cree las nuevas ventanas del documento a la
anchura de la página. Esta opción es útil para trabajar con una pantalla de gran formato: al crear
una nueva partitura, Sibelius ajusta la ventana al tamaño de la primera página de la partitura y
no a la pantalla completa.
Abrir maximizada le indica a Sibelius si se deben abrir maximizadas todas las ventanas de la
partitura (por ejemplo, al mayor tamaño según la pantalla).
Abrir al tamaño y posición personalizados utiliza tu propia configuración personalizada,
pero solo se puede escoger el botón de selección cuando hayas realizado los ajustes.
A continuación se encuentran las opciones para volver a abrir una partitura sobre la que has trabajado
anteriormente y de la que, por consiguiente, Sibelius ha memorizado los últimos ajustes de tamaño
y posición con los que se visualizó:
Recuperar tamaño y posiciones de la ventana guardados
hace que Sibelius utilice las posiciones
guardadas.
Abrir maximizada
cancela las posiciones guardadas y abre cada ventana del documento maximizada
(por ejemplo, al mayor tamaño posible según la pantalla).
Abrir al tamaño y posición personalizados utiliza tu propia configuración personalizada.
reference.book Page 162 Tuesday, August 30, 2016 5:07 PM

1.28 Ajustes de pantalla
163
Archivo
Para escoger tu propia configuración personalizada, sal en primer lugar del cuadro de diálogo
Preferencias. A continuación, organiza todas las ventanas de la forma que desees que aparezcan
en el futuro: cambia el tamaño de la ventana del documento, oculta o muestra los paneles que desees
que aparezcan, coloca cualquier panel sin acoplar donde te gustaría que apareciera y minimiza la
cinta de opciones si prefieres que se abra de ese modo de forma predeterminada. A continuación,
regresa a la página Archivos de Archivo Preferencias y haz clic en Ajustar tamaño y posición
personalizados. Sibelius escoge automáticamente Abrir al tamaño y posición personalizados
para volver a abrir las partituras existentes.
Si deseas que Sibelius olvide todos los datos de tamaño y posición guardados, haz clic en
Borrar historial
.
Configurar opciones de Vista personalizadas
Además de memorizar el tamaño y la posición de las ventanas del documento y los paneles que se
muestran al cerrar la partitura, Sibelius también memoriza qué página se visualiza y a qué nivel de
zoom al guardar, así como qué modo de visualización de página se encuentra activo, junto con las
opciones activadas de los grupos Invisibles, Maquetación magnética, Colores de nota y Reglas
en la pestaña Vista.
Las opciones del zoom y la visualización de página iniciales se encuentran en el grupo Abrir archivos
de la página Archivos de Archivo Preferencias:
Abrir a nivel de zoom te permite determinar si Sibelius debe abrir las partituras al nivel de
zoom especificado aquí o al nivel de zoom que usaste la última vez que guardaste la partitura.
Abrir partituras con permite elegir si Sibelius debe abrir las partituras con modo Panorama,
normal o con el último modo de visualización que usaste en la partitura (el predeterminado).
Para la visualización de la página, utilizar permite seleccionar la disposición de página que
Sibelius debe usar de forma predeterminada al abrir una partitura – consulta 11.1 Vista de
documento.
Si la partitura utiliza la maquetación magnética, usarla también en Panorama determina
si Sibelius debe utilizar o no la función Maquetación magnética en modo Panorama – consulta
Maquetación magnética en modo Panorama en la página 741.
Las opciones para el resto de ajustes de la pestaña Vista se encuentran en el grupo Opciones
predeterminadas de Vista de la página Mostrar de Preferencias.
Para escoger tu propia configuración personalizada, sal en primer lugar del cuadro de diálogo
Preferencias. A continuación, dirígete a la pestaña Vista de la cinta de opciones y activa y desactiva
las opciones de los grupos Invisible, Maquetación magnética, Colores de nota y Reglas como
desees. Luego, regresa a la página Mostrar de Preferencias y haz clic en Ajustar opciones de
vista personalizadas. Sibelius escoge automáticamente el botón de selección Opciones de vista
personalizada; para que vuelva a utilizar las opciones guardadas en cada partitura, escoge el botón
de selección Opciones de vista guardadas en la partitura.
reference.book Page 163 Tuesday, August 30, 2016 5:07 PM

1. Pestaña Archivo
164
Resolución de pantalla
Cuanto mayor sea la resolución de pantalla, mayor será la cantidad de música que podrás visualizar
de una vez con la precisión suficiente para no perder detalle. Recomendamos una resolución vertical
mínima para Sibelius de 900 píxeles: cualquier valor por debajo de este umbral no te permitiría
visualizar la parte inferior o superior de los cuadros de diálogo de gran tamaño, como Preferencias
o Normas de diseño musical.
Para cambiar la resolución de pantalla:
En Windows:
Minimiza todos los programas abiertos, después haz clic con el botón derecho en el escritorio
y elige la opción Resolución de pantalla del menú contextual.
Arrastra el control deslizante de
Resolución de pantalla
hacia arriba para aumentar la resolución
de pantalla y haz clic en Aplicar para probar los cambios o haz clic en Aceptar para confirmarlos.
En Mac:
En el dock, abre las Preferencias del sistema y haz clic en el icono Pantalla.
Selecciona otra resolución de pantalla de la lista: tu Mac se ajustará automáticamente a la nueva
resolución.
En función de la tarjeta gráfica del ordenador, es posible que una resolución alta haga que la actualización
de pantalla sea un poco más lenta. Si es este el caso, podrías plantearte la posibilidad de adquirir
una tarjeta gráfica más potente.
Texturas
Dentro de Sibelius, tanto el papel de partitura virtual y el escritorio utilizan texturas de alta calidad
para facilitar la lectura de la música. Puedes cambiar fácilmente las texturas y escoger entre una amplia
variedad de papeles, maderas, mármoles, etc. mediante la página Texturas de Archivo Preferencias.
En el menú Editar texturas para puedes establecer texturas para la Partituras, las Partes, editar
Ideas y ver Versiones de solo lectura de forma independiente.
Puedes probar algunas texturas curiosas
como la Piel de tigre para tu escritorio o el
Papel, manchas de café para el papel, si
has pasado la noche en vela escribiendo
música… Aunque quizá sea más útil la textura
Papel, milimetrado
, que es ideal para alinear
visualmente los objetos en la partitura. Las
líneas de la cuadrícula están separadas por
un espacio en la vista 100 %.
Si la actualización de pantalla te parece demasiado lenta, prueba a activar la casilla Dibujos de textura
alternativos en este cuadro de diálogo y reinicia Sibelius. Este método puede funcionar en algunos
ordenadores, pero es posible que el programa funcione con más lentitud en equipos de memoria
reducida.
Si la actualización de pantalla continua siendo lenta, quizá sea mejor desactivar las texturas (con la
opción Usar color, no textura) para que el movimiento en pantalla sea más rápido.
Si lo deseas, puedes incluir tus propias texturas en Sibelius: solo tienes que crear una carpeta llamada
Texturas en el directorio de datos de programa del ordenador (consulta Archivos editables por
el usuario en la página 28) y añadir algunos archivos de imagen BMP de Windows. La próxima
vez que inicies Sibelius, las nuevas texturas estarán disponibles en la página Texturas de Archivo
Preferencias.
reference.book Page 164 Tuesday, August 30, 2016 5:07 PM

1.28 Ajustes de pantalla
165
Archivo
Ventanas translúcidas
Puedes activar la opción Ventanas de herramientas translúcidas en la página Mostrar de Archivo
Preferencias para hacer translúcidos los paneles que se muestren mediante Vista Paneles cuando
se desacoplan, de forma que puedas ver la música a través de ellos. Si se producen parpadeos u otros
problemas durante la reproducción, activa la opción
Excepto ventana de vídeo
para que la ventana
de vídeo no sea translúcida (6.10 Vídeo).
Sibelius también permite ajustar la transparencia de las ventanas mediante el deslizador
Transparencia
.
El valor 0 % significa que las ventanas son completamente opacas, mientras que el 100 % las hace
invisibles (lo cual es bastante inútil).
Normalmente, el uso de ventanas translúcidas acelera el refresco de pantalla, así que te recomendamos
que actives esta opción.
Pantallas múltiples
Resulta muy práctico poder usar Sibelius con varias pantallas a la vez, ya que así podrás tener varias
partituras abiertas en cada pantalla, o ver dos páginas de la misma partitura en ambas pantallas.
Consejos para ser más productivo
A continuación vamos a resumir los distintos métodos que puedes utilizar para mejorar la velocidad
a la que Sibelius funciona en tu ordenador:
Si el arrastre del papel te parece lento, prueba la opción Dibujos de textura alternativos o desactiva
las texturas del papel y escritorio (lee Texturas más arriba). Otra posibilidad sería cambiar el
nivel de suavizado y la profundidad de color, y activar la opción Ventanas translúcidas.
Si la selección de objetos te parece lenta, cierra todos los panales del Inspector que no estés utilizando
o simplemente permite que desaparezcan cuando no estén en uso movilizándolos.
Una vez que hayas memorizado todo el Teclado flotante, si lo ocultas al desactivar la opción Vista
Paneles
Teclado
(atajo de teclado
Ctrl
+
Alt
+
K
o
K
) notarás un pequeño aumento de velocidad.
La velocidad también aumenta tras desactivar las reglas en el grupo Vista Reglas.
Durante los procesos de introducción o edición, Sibelius siempre comprueba que el sonido producido
al pulsar una nota es el más óptimo (es decir, si pulsa sobre una nota de staccato, Sibelius intentará
reproducir un sonido de staccato, siempre que esté disponible). Si tu dispositivo de reproducción
proporciona varias técnicas distintas de reproducción, la búsqueda del sonido más óptimo por parte
del programa puede tardar un poco, especialmente si se está manejando un partitura grande. Es
recomendable desactivar la opción
Reproducir notas durante la edición
en la página
Introducción
de notas de Archivo Preferencias (menú Sibelius en Mac) o cambiar a una configuración
de reproducción que utilice dispositivos de reproducción menos complejos; por ejemplo, selecciona
General MIDI (optimizada) en el menú Configuración de Reproducción Configuración.
Cuando hayas finalizado la mayor parte de las tareas de edición e introducción podrás volver a
usar una configuración de reproducción más eficaz.
reference.book Page 165 Tuesday, August 30, 2016 5:07 PM

1. Pestaña Archivo
166
reference.book Page 166 Tuesday, August 30, 2016 5:07 PM

167
Inicio
2. Pestaña Inicio
reference.book Page 167 Tuesday, August 30, 2016 5:07 PM

2. Pestaña Inicio
168
reference.book Page 168 Tuesday, August 30, 2016 5:07 PM

2.1 Selecciones y pasajes
169
Inicio
2.1 Selecciones y pasajes
2.9 Filtros y búsquedas.
Cuando se seleccionan los objetos en la partitura, estos cambian de color para mostrar que se pueden
editar mediante el uso del ratón y el teclado. La mayoría de operaciones en Sibelius implican una
serie de selecciones.
Existen tres tipos principales de selección:
una selección individual, cuando solamente se selecciona un objeto;
una selección múltiple, cuando se seleccionan varios objetos independientes;
un pasaje seleccionado, cuando se selecciona una línea continua de música, mostrando un recuadro
d
e selección de color azul claro (“pasaje de pentagrama”) o un recuadro morado de dos líneas
(“pasaje de sistema”) alrededor del pasaje.
En realidad, se puede realizar el mismo tipo de operaciones en cada tipo de selección. Básicamente,
la gran diferencia recae en la forma de seleccionar los objetos.
También es posible seleccionar un rectángulo de música para exportarlo en forma de gráfico –
1.14 Exportación de gráficos.
Colores de cada tipo de selección
Cuando se selecciona un objeto, este cambia de color para indicarlo:
Las notas y texto vinculado a pentagramas, así como las líneas cambian el color según la voz o voces
al que pertenecen (la voz 1 es azul oscuro, la voz 2 es verde, la voz 3 es naranja y la voz 4 es rosa).
Si un objeto pertenece a más de una voz, o a todas las voces, adopta el color azul claro.
Una variedad de objetos de pentagrama, como símbolos, claves, cambios de instrumentos, etc.,
tienen aplicación a todas las voces y por tanto, al ser seleccionados, van a cambiar al color azul claro.
Los objetos de sistema (por ejemplo texto de sistema, líneas y símbolos, indicaciones de compás,
armaduras, etc…) cambian a color morado cuando se seleccionan.
Selecciones individuales
Para efectuar una selección individual, pulsa sobre una nota o algún otro objeto: es así de sencillo.
Si pulsas sobre una nota, Sibelius la reproduce para que puedas escuchar su altura. Puedes arrastrar el
objeto y moverlo donde quieras, o cambiar la altura de la nota arrastrándola hacia arriba/abajo:
esto permitirá que se vincule a nuevas posiciones rítmicas a lo largo del pentagrama, o incluso a
otro pentagrama si lo desplazas suficientemente (7.10 Vínculos). También puedes mantener
pulsadas teclas específicas al tiempo que desplazas el objeto: selecciona el objeto y con el botón
pulsado agrega la tecla modificadora:
Mayús-arrastrar: limita el desplazamiento del objeto a la dirección inicial del movimiento.
Alt+arrastrar: desplaza el objeto sin mover su posición predeterminada.
Ctrl+arrastrar (-arrastrar en Mac): deshabilita la función Maquetación magnética en ese objeto
temporalmente, y vuelve a su posición original cuando sueltas Ctrl o .
reference.book Page 169 Tuesday, August 30, 2016 5:07 PM

2. Pestaña Inicio
170
Estos modificadores también se usan de manera combinada (por ejemplo, si mantienes pulsada
Mayús y Alt, limitará el movimiento del objeto a una dirección determinada sin necesidad de que
se vincule a ningún otro punto). Pero no funcionan con las notas.
También puedes seleccionar y mover una nota u otro objeto sin utilizar el ratón: si no hay ningún
elemento seleccionado en la partitura, pulsa Tab para seleccionar el primer objeto en el primer
pentagrama de la página. Por lo tanto:
Puedes seleccionar el objeto siguiente del pentagrama usando las flechas del teclado o Tab (para
seleccionar el objeto anterior, pulsa Mayús-Tab). Sibelius reproduce cada nota o acorde a medida
que se lo selecciona.
Para moverte rápidamente entre las notas y silencios, pulsa /. Si hay una nota seleccionada
en un acorde, Sibelius reproduce todas las notas de ese acorde en esa voz, haciendo posible escuchar
las notas y acordes dentro de contexto.
Si quieres seleccionar una cabeza de nota dentro de un acorde, pulsa Alt+/ o / para
seleccionar la siguiente cabeza de nota más aguda o más grave del acorde. Si la nota más aguda o
más grave del acorde está seleccionada, pulsar Alt+/ o / selecciona todos los trémolos
de la plica (si existen), pulsar Alt+/ o / nuevamente, selecciona el punto de arrastre al
f
inal de la plica (si ésta apunta en esa dirección), y si lo pulsas de nuevo, se selecciona la articulación
más cercana a la nota, si hay alguna. A medida que se seleccionan las notas del acorde, la nota
seleccionada se va reproduciendo.
Mayús+Alt+/ o / selecciona la nota más aguda o grave de la voz siguiente (de manera
que si has seleccionado, por ejemplo, la nota inferior de un acorde en la voz 1 y pulsas
Mayús
+
Alt
+
o , Sibelius seleccionará la nota más aguda de la voz 2, si la hay; de lo contrario, seleccionará
la nota más aguda de la voz 3 o de la voz 4). Solo se reproduce la nota seleccionada.
Ctrl+Alt+ o selecciona el silencio o la nota más aguda en la voz con el número más bajo
en el pentagrama inferior; Ctrl+Alt+ o selecciona el silencio o nota más grave en la voz
con el número más alto en el pentagrama superior. Solo se reproduce la nota seleccionada.
Si no hay una nota o silencio en la misma posición rítmica en la voz o pentagrama siguientes,
Sibelius seleccionará la nota o silencio en la posición rítmica más cercana anterior del mismo compás.
Las voces que no estén presentes simplemente son ignoradas; de igual modo, al moverse entre
pentagramas, los pentagramas ocultos son ignorados.
También puedes desplazarte entre las distintas partes de las notas y acordes con Alt+/ o /.
El orden de selección de izquierda a derecha al pulsar Alt+ o es el siguiente: línea de arpegio;
scoop (ascenso) o plop (descenso); alteración; cabeza de nota; puntillo; fall (caída) o doit (elevación);
extremo izquierdo de la ligadura; ligadura; extremo derecho de la ligadura. (Estos atajos de teclado
también funcionan con las líneas – 4.6 Líneas y 4.8 Ligaduras de expresión).
Si tienes problemas al seleccionar un objeto con el ratón porque hay otro objeto muy cerca de él y
no puedes evitar no seleccionarlo: primero, pulsa Tab (o Mayús-Tab) para mover la selección hasta
el objeto que deseas seleccionar, o aumenta la visualización de la selección con un nivel de zoom
superior e intenta seleccionarlo de nuevo. Si esto falla, retira el otro objeto temporalmente.
Otra forma de efectuar una selección individual es usando esta función: Inicio Editar Buscar
(atajo de teclado Ctrl+F o F) – consulta 2.9 Filtros y búsquedas.
reference.book Page 170 Tuesday, August 30, 2016 5:07 PM

2.1 Selecciones y pasajes
171
Inicio
Selecciones múltiples
Haz clic en una nota u otro objeto, luego Ctrl+clic o +clic en una o más notas u objetos para
añadirlos a la selección. Haz Ctrl+clic o +clic en un objeto otra vez si quieres deseleccionarlo.
Si seleccionas varias notas del mismo acorde, Sibelius reproducirá todas las notas seleccionadas.
Otra alternativa es hacer Mayús+clic o +clic en el papel y arrastrar el recuadro gris claro alrededor
de los objetos que quieras seleccionar (algunas veces llamado “cuadro de selección” o “lazo”).
Si lo arrastras a lo largo de todo el pentagrama, seleccionará un pasaje. Podrás añadir o quitar
objetos de la selección usando Ctrl+clic o +clic. Si utilizas esta función a menudo, cambia el
ajuste Arrastrar papel en Archivo Preferencias que permite seleccionar un pasaje simplemente
haciendo clic y arrastrando el ratón (sin mantener pulsadas las teclas Mayús o ).
Con selecciones múltiples de texto también es posible ampliar la selección con el atajo de teclado
Ctrl
+
Mayús
+
A
o
A
, que selecciona todos los objetos de texto similares (es decir, con el mismo estilo)
vinculados al mismo pentagrama dentro de ese sistema. Este es un método rápido de seleccionar
una fila entera de cifrados, letra, digitación o indicaciones de expresión.
Si has seleccionado una sola nota de un acorde, Ctrl+Mayús+A o A selecciona todas las notas
del acorde; del mismo modo, si has seleccionado una sola nota, un silencio o un acorde completo,
esta acción seleccionará el compás entero.
Otra opción para efectuar selecciones múltiples es el uso de los filtros: 2.9 Filtros y
búsquedas.
Las selecciones múltiples son útiles principalmente para objetos en lugar de notas, acordes y silencios;
por ejemplo para borrar varias articulaciones o algunos elementos de texto.
Selección de pasajes
Un “pasaje” es un fragmento musical de cualquier duración, desde un par de notas hasta la partitura
completa, y con cualquier número de pentagramas, desde uno solo hasta una orquesta completa.
Se puede pensar en un pasaje como un “rectángulo” de música que puede atravesar sistemas y pentagramas,
e incluso aceptar pentagramas no contiguos.
A diferencia de las selecciones múltiples, los pasajes seleccionados son útiles principalmente para
hacer cambios a varias notas, acordes y silencios.
Existen dos tipos de pasajes: normalmente, los pasajes están rodeados por un recuadro de selección
de color azul claro que puede incluir cualquier combinación de pentagramas dentro de la partitura.
Por otra parte, los pasajes de sistema están enmarcados por un recuadro de selección doble de color
morado e incluyen todos los pentagramas de la partitura.
Para seleccionar un pasaje con clic:
Haz clic en la nota/acorde/silencio en una esquina del “rectángulo” (por ejemplo la esquina superior
izquierda) que quieras seleccionar. Si estás seleccionando desde el principio del compás, es más
rápido hacer clic en una parte vacía del mismo.
Mientras pulsas Mayús haz clic en la nota/acorde/silencio en el lado opuesto (por ejemplo, en el
ángulo inferior derecho) del “rectángulo”. De nuevo, si estás seleccionando hasta el final de un compás,
sencillamente haz clic en una parte vacía.
reference.book Page 171 Tuesday, August 30, 2016 5:07 PM

2. Pestaña Inicio
172
Todos los objetos seleccionados cambiarán de color y un recuadro azul claro rodeará la selección.
La selección también aparecerá en el Navegador, lo que sirve para visualizar pasajes que abarcan
más de una página.
Para añadir más pentagramas a una selección, mantén pulsada Ctrl o y pulsa los pentagramas
que desees seleccionar. Puedes utilizar este método para añadir pentagramas no adyacentes a tu
selección.
También puedes eliminar algunos pentagramas en concreto de una selección de pasaje, manteniendo
pulsada Ctrl o y haciendo clic en los pentagramas que quieras eliminar de la selección.
También puedes seleccionar un pasaje mediante el cuadro de diálogo
Inicio
Seleccionar
Compases
(atajo de teclado Ctrl+Alt+A o A). Esto es útil si sabes que deseas seleccionar, por ejemplo, los
primeros 16 compases de una partitura, o si deseas seleccionar el pasaje que se extiende desde la
posición actual hasta el fin de la partitura. La opción Realizar selección de sistema convertirá
la selección resultante en un pasaje de sistema.
Para seleccionar un pasaje de sistema, haz lo mismo pero empieza por mantener pulsada
Ctrl
mientras
haces clic
o
+clic en la parte vacía de un compás, y manteniendo pulsada
Ctrl
o
mientras haces
clic en otras notas/acordes/silencios en otros pentagramas para extender el pasaje.
Por regla general, también es posible seleccionar un pasaje usando el teclado:
Con una nota seleccionada, pulsa Mayús+/ para extender la selección horizontalmente de
nota en nota, o Ctrl+Mayús+/ o / para aumentarla de compás en compás. Esta acción
es parecida a la de cualquier procesador de texto (como otros usos de las flechas del teclado).
Para seleccionar varios pentagramas, pulsa Mayús+/ para añadir otro pentagrama.
Para convertir la selección actual en un pasaje del sistema, escoge Inicio Seleccionar Pasaje
de sistema (atajo de teclado Mayús+Alt+A o A).
Para seleccionar un pasaje arrastrando el ratón, mantén pulsado Mayús o y dibuja un rectángulo
que empiece por encima del primer pentagrama del pasaje deseado y acabe por debajo del último
pentagrama del pasaje. Esta operación solamente es viable en pasajes cortos.
Eliminar selección
Tanto si trabajas con una selección de pasaje múltiple o individual, podrás eliminarla pulsando la
tecla Esc. Si prefieres trabajar con el ratón, puedes eliminar la selección pulsando sobre la página
en un lugar externo de la selección (es decir, en el margen, o entre dos pentagramas). También
puedes hacer clic en el botón del puntero del ratón ( ), situado en la esquina superior izquierda
del Teclado flotante (3.2 Teclado flotante); esto es conveniente si trabajas con pantalla
interactiva o tablet PC.
También puede ser útil usar Deshacer y Rehacer (en la barra de herramientas de acceso rápido
en Windows o en el menú Editar en Mac) para deshacer y rehacer cambios de selección.
Casos rápidos
Existen varios métodos para seleccionar algunos tipos de pasaje, rápidamente:
Si pulsas en una parte vacía del compás, seleccionarás ese compás en un pentagrama.
Si haces doble clic en una parte vacía del compás, vas a seleccionar ese pentagrama por la duración
d
el sistema (por ejemplo para copiar esos compases).
reference.book Page 172 Tuesday, August 30, 2016 5:07 PM

2.1 Selecciones y pasajes
173
Inicio
Si haces triple clic en una parte vacía del compás, se selecciona ese pentagrama a lo largo de toda
la partitura, hasta el final (por ejemplo para borrar un instrumento por completo).
Después de uno, dos o tres clics, puedes hacer Mayús+clic en otro pentagrama para añadir todos
los pentagramas incluidos en la selección, o (como antes) añadir o quitar pentagramas individuales
usando Ctrl+clic o +clic.
Si mantienes pulsada Ctrl o antes de hacer uno, dos o tres clics, seleccionarás un pasaje de sistema
(encuadrado en un doble recuadro morado).
También puedes seleccionar la partitura completa de una sola vez, mediante Inicio Seleccionar
Todo
(atajo de teclado
Ctrl
+
A
o
A
)
. Esta opción es muy práctica para transportar toda la partitura,
cambiar su formato o seleccionar algunos tipos de objetos a lo largo de toda la partitura (consulta
a continuación).
(Si lo piensas bien, verás que Inicio Seleccionar Todo hace lo mismo que Ctrl+triple clic o
+triple clic. ¿Lo ves?)
¿Qué puedo hacer con las selecciones múltiples y los pasajes seleccionados?
En una selección múltiple o en un pasaje seleccionado puedes hacer prácticamente lo mismo que
harías con una sola nota y mucho más:
Puedes copiarla en cualquier parte con Alt+clic o +clic: una herramienta muy práctica para
arreglos y orquestaciones… (Siempre sobrescribe, anulando la información anterior en el punto
de destino, a no ser que selecciones un pasaje de compases con Ctrl o , en cuyo caso añade en
el punto de inserción).
Puedes borrarla: solo tiene que pulsar Supr. Si el pasaje se seleccionó con Ctrl o (con el recuadro
morado alrededor), también se eliminarán los compases.
Puedes repetirla con R: consulta Repetir selecciones al final de este capítulo.
Puedes transportarla un intervalo específico mediante el cuadro de diálogo Transportar
(3.11 Transporte) o diatónicamente por tonos con las teclas /. Haz clic sobre Ctrl+/
o / para transportarla una octava.
Puedes crear acordes añadiendo notas por encima o por debajo: pulsa 1–9 para añadir intervalos
superiores o Mayús-1–9 para añadir intervalos inferiores (esta última opción no funciona si
utilizas el conjunto de funciones Atajos de teclado (portátil); 1.27 Atajos de teclado)
Reprodúcela pulsando P (que inicia la reproducción desde el comienzo de la selección, equivalente
a escoger Reproducción Controles Reproducir Reproducir desde selección), o hacer
clic en Y para cambiar la línea de reproducción al comienzo de la selección, seguido por Espacio
para iniciar la reproducción.
Puedes arreglar la música para una combinación diferente de instrumentos, “por ampliación” o
arreglar para un número mayor de pentagramas, o “reducir” para un número menor de pentagramas –
3.16 Arreglar
Puedes ejecutar un plug-in para comprobar, editar o añadir cosas a una selección – 1.25 Uso de
los plug-ins
Puedes añadir articulaciones a todas las notas/acordes usando la primera y cuarta página del Teclado
flotante
Restablece el espaciado de notas al predeterminado mediante Aspecto Restablecer figuras
Restablecer espaciado de notas (atajo de teclado Ctrl+Mayús+N o N).
reference.book Page 173 Tuesday, August 30, 2016 5:07 PM

2. Pestaña Inicio
174
Copias múltiples
Realizar copias múltiples permite copiar rápidamente una sola selección, una selección múltiple o un
pasaje varias veces, bien horizontalmente (a lo largo del mismo pentagrama), verticalmente (sobre
uno o más pentagramas), o ambos a la vez.
Copias múltiples de un objeto individual
Existe la posibilidad de copiar un objeto individual, como una nota o porción de texto, verticalmente
e
n una serie de pentagramas diferentes. Esta operación tiene una aplicación práctica cuando tengas
que copiar un matiz (como mf) en varios pentagramas a la vez:
Selecciona el objeto individual y elige
Inicio
Portapapeles
Copiar
(atajo de teclado
Ctrl
+
C
o
C
)
para copiarlo al portapapeles
Selecciona un pasaje en uno o más pentagramas y selecciona Inicio Portapapeles Pegar
(atajo de teclado Ctrl+V o V) para copiar el elemento al inicio del pasaje solamente, una copia
por pentagrama.
Copias múltiples de una selección múltiple
Como una ampliación de las posibilidades anteriormente descritas, es posible seleccionar más de
un objeto y copiarlos verticalmente en una serie de pentagramas. Esta operación sirve para copiar
una fila de matices dinámicos:
Realiza una selección múltiple de los objetos que quieras copiar con
Ctrl
+clic
o
+clic o selecciónalos
con un filtro (por ejemplo, Inicio Seleccionar Filtros Dinámica), y selecciona Inicio
Portapapeles Copiar para copiarlos al portapapeles
Selecciona un pasaje en uno o más pentagramas y ejecuta Inicio Portapapeles Pegar para
copiar la selección al principio del pasaje, una copia por pentagrama y conservando en las copias las
mismas distancias relativas entre los objetos que el original. Si algunos de los pentagramas de destino
son pentagramas ocultos, las copias múltiples también se van a copiar en dichos pentagramas ocultos.
Copias múltiples de un pasaje
Selecciona un pasaje en uno o más pentagramas y elige Inicio Portapapeles Copiar para copiarlo
al portapapeles
Selecciona otro pasaje y elige Inicio Portapapeles Pegar para llenar el nuevo pasaje con copias
múltiples del pasaje original. El pasaje nuevo se completa así:
Horizontalmente: si el pasaje de destino es más largo que el original, se copiará un número
completo de copias en el nuevo pasaje (los últimos compases quedan intactos). Si el pasaje de
destino es más corto que el original, solamente se realizará una copia.
Verticalmente
: si el pasaje de destino contiene más pentagramas que el original, se efectuará un
número completo de copias de arriba a abajo (los últimos pentagramas permanecen intactos).
Si el pasaje de destino tiene menos pentagramas que el original, solamente se realizará una copia.
Atención: las copias múltiples anulan el contenido del pasaje de destino, y las copia en los posibles
pentagramas ocultos que estén incluidos en el pasaje de destino.
reference.book Page 174 Tuesday, August 30, 2016 5:07 PM

2.1 Selecciones y pasajes
175
Inicio
Repetir selecciones
También puedes usar Introducción de notas Introducción de notas Repetir (atajo de teclado R)
para efectuar copias múltiples de cualquier selección, de la siguiente manera:
Selecciona una nota, acorde, pasaje, selección múltiple, línea, objeto de texto, símbolo, gráfico de
acordes, imagen importada, cambio de instrumento, clave, armadura o barra de compás y pulsa R.
Los objetos seleccionados se repiten una vez hacia la derecha. Para repetir la operación, pulsa R.
El funcionamiento de R tiene cierta sutileza cuando hay una nota seleccionada:
Por defecto, pulsar
R
repetirá la nota seleccionada exactamente: si la nota es más larga que el tiempo
que queda de compás, Sibelius creará notas ligadas del valor adecuado, y si estás introduciendo notas
(es decir, el signo de intercalación está visible) dejará el mismo valor de la nota seleccionado en
el Teclado flotante; si estás repitiendo notas mientras editas, el Teclado flotante siempre reflejará
el valor de la nota actualmente seleccionada (en lugar de la próxima nota a introducir), así que
pulsar R reiteradamente resultará en que el valor de la nota repetida cambiará si una nota está
ligada al próximo compás o se trunca al final del compás actual.
Si prefieres que Sibelius no ligue la nota sobre la barra de compás en caso de que la nota seleccionada
fuera más larga que el resto del compás, activa Truncar notas al final de compases cuando
se usa Repetir en la página Introducción de notas de Archivo Preferencias.
reference.book Page 175 Tuesday, August 30, 2016 5:07 PM

2. Pestaña Inicio
176
2.2 Notas de aviso de entrada
4.23 Notas de adorno, 9.1 Trabajar con partes.
Las notas de aviso de entrada son pequeñas notas que se suelen utilizar para lo siguiente: En las
particellas instrumentales, los pasajes de aviso ayudan al músico a situarse en la partitura y no están
pensados para ser interpretados. Los pasajes de aviso también pueden indicar música opcional;
por ejemplo, un solo de armónica puede aparecer en una parte de clarinete con una indicación de
“interpretar si no hay armónica”.
No hay que confundir las notas de adorno con las de aviso de entrada (4.23 Notas de adorno):
las notas de aviso ocupan una posición rítmica dentro del compás y se reproducen como notas normales.
Como las notas de aviso pueden incluir también notas de adorno, o cabezas de nota especiales, cualquier
figura musical - sea una nota normal, cabeza especial o incluso una de adorno - puede tener un
tamaño de nota de aviso. Los silencios, silencios de compás y otros objetos como el texto, líneas y
símbolos también pueden tener el tamaño de notas de aviso.
Otra de las aplicaciones de las notas pequeñas es la escritura de acompañamientos opcionales para
teclado en música coral e instrumental, y para las partes de solo en acompañamientos de teclado.
No obstante, en estos casos, no deberías utilizar notas de aviso de entrada. En su lugar, es preferible
disminuir el tamaño de los pentagramas relevantes, lo cual también reducirá el tamaño de las notas
y otros objetos que haya en ellos – 2.5 Pentagramas.
El tamaño de las notas de aviso es proporcional al tamaño del pentagrama. Normalmente se utilizan
pentagramas normales para las notas de aviso, pero si coloca notas de aviso en un pentagrama pequeño,
estas disminuirán aún más de tamaño. Es posible incluso colocar notas de adorno de aviso en un
pentagrama pequeño, transformándose en notas realmente diminutas.
Pegar como aviso de entrada
La opción Pegar como aviso de entrada permite crear un pasaje de aviso en un instante:
Comprueba que estás visualizando toda la partitura, y no una de las partes dinámicas. A pesar de
que puedes utilizar la opción Pegar como aviso de entrada en una parte dinámica, es mucho
más conveniente utilizarla en la partitura general, de modo que puedas ver el pentagrama del
que toma material y pegar el aviso de entrada en varios instrumentos a la vez.
Para copiar la música que desees usar como aviso de entrada en el portapapeles, selecciónala
primero y luego escoge la opción Inicio Portapapeles Copiar (atajo Ctrl+C o C).
Selecciona silencio o el silencio de compás en el pentagrama o pentagramas en los que deseas
que aparezca la nota de aviso, y luego escoge la opción Inicio Portapapeles Pegar Pegar
como aviso de entrada (atajo de teclado Ctrl+Mayús+Alt+V o V). Si seleccionas más
de un pentagrama, Sibelius pegará el aviso de entrada en todos los pentagramas seleccionados
mediante la opción de copias múltiples (2.1 Selecciones y pasajes).
reference.book Page 176 Tuesday, August 30, 2016 5:07 PM

2.2 Notas de aviso de entrada
177
Inicio
Es todo lo que tienes que hacer. Al pegar un pasaje de aviso se realizan una serie de acciones útiles:
La música copiada se pega en la primera voz no utilizada, y todas las notas y otras marcas adoptan
el tamaño de nota de aviso.
El pasaje de aviso se oculta en la partitura general, pero se muestra en las partes (aunque, si lo deseas,
también puedes hacer que Sibelius muestre las notas de aviso en la partitura general - consulta
Preferencias de Pegar como aviso de entrada a continuación).
En caso de haber algún transporte extraño (por ejemplo, al poner una nota de aviso de un clarinete
en La en un pentagrama de una trompa en Fa), Sibelius se encarga de ella y, si es necesario y dependiendo
de tus preferencias, se añade una clave apropiada o una línea de octava para garantizar que la nota
de aviso se pueda leer fácilmente. Consulta Preferencias de Pegar como aviso de entrada
más abajo.
El nombre de los instrumentos en pasajes de aviso de entrada se escribe encima de la nota de
aviso, utilizando el estilo de texto del pentagrama Nombre de instrumento (pasaje de aviso)
(que puedes editar si deseas cambiar su aspecto o posición predeterminada – 5.6 Editar
estilos de texto).
S
i el tipo de pentagrama (por ejemplo, el número de líneas) del instrumento “de aviso” y el pentagrama
de destino no coinciden, se crearán cambios de instrumento apropiados al inicio y final del pasaje
de aviso.
Ciertas marcas como letras, matices dinámicos, ligaduras y reguladores, se incluirán o excluirán
automáticamente en función de tus preferencias - consulta Preferencias de Pegar como
aviso de entrada a continuación.
Cualquier cambio de instrumento que tenga lugar en el material original será excluido automáticamente.
Las notas de aviso se configuran para que no se reproduzcan (desactivando automáticamente las
casillas de verificación Reproducir en cada pasada del panel Inspector – consulta ¿Cuándo
reproducir las notas? en la página 665).
S
e añaden silencios de compás en una voz no utilizada, tanto en la partitura general como en las partes,
para que tengan un aspecto correcto (a pesar de que si lo deseas, puedes hacer que Sibelius no
añada silencios de compás en las partes - consulta Preferencias de Pegar como aviso de
entrada a continuación).
Prácticamente, lo único que Sibelius no hace es decidir qué instrumento deberías utilizar para el
pasaje de aviso de entrada, aunque puede incluso sugerir dónde añadirlas - sigue leyendo.
reference.book Page 177 Tuesday, August 30, 2016 5:07 PM

2. Pestaña Inicio
178
Plug-in Sugerir posiciones de las notas de aviso
Al preparar las partes individuales para la interpretación, uno de los aspectos más laboriosos es
determinar la posición más útil de las notas de aviso de entrada para los intérpretes. Puede que
quieras añadir notas de aviso después de un cierto número de silencios de compás, o después de un
tiempo determinado. El plug-in Sugerir posiciones de avisos de entrada llevará a cabo esta tarea.
Selecciona el pasaje donde quieras que el plug-in sugiera posiciones apropiadas para incluir avisos
de entrada (por ejemplo, haz clic tres veces sobre un pentagrama) y ejecuta el plug-in. Si deseas
procesar la partitura completa, selecciona Inicio
Plug-ins
Otro Sugerir posiciones de avisos
de entrada. Aparecerá un cuadro de diálogo:
Aunque puedes hacer que el plug-in sugiera las posibles posiciones tras un número determinado
de silencios de compás y un lapso de tiempo específico, normalmente es mejor seleccionar solo
una de las dos opciones.
Las tres opciones de Indicar posiciones de avisos de entrada en presentan el resultado de
ejecutar el plug-in:
Texto en la partitura crea un objeto de texto de Técnica en color rojo sobre la primera nota tras
la posición sugerida para un aviso de entrada.
Archivo de texto crea un archivo de texto llamado nombre del archivo cue locations.txt. en la
carpeta de la partitura actual, que incluye una lista de las posiciones de avisos de entrada sugeridas.
Ventana de seguimiento del plug-in escribe las posiciones de avisos de entrada sugeridas en
la Ventana de seguimiento del plug-in.
Si utilizas la opción Texto en la partitura puedes ir a Inicio Editar Buscar e Inicio Editar
Buscar siguiente para buscar texto que comience por “Cue:” (aviso de entrada) para moverte por
cada posición sugerida.
reference.book Page 178 Tuesday, August 30, 2016 5:07 PM

2.2 Notas de aviso de entrada
179
Inicio
Plug-in Comprobar avisos de entrada
Si realizas cambios en la música después de colocar notas de aviso en las partes individuales, puedes
acabar generando errores en los los avisos de entrada, ya que Sibelius no actualiza automáticamente
los pasajes de aviso si los pentagramas originales de los que se toma el material se editan posteriormente.
No obstante, Sibelius incluye un práctico plug-in capaz de contrastar las notas de aviso con la música
de la que provienen y de mostrar una advertencia si encuentra discrepancias. Basta con seleccionar
el pasaje en cuestión y elegir la opción Revisión Plug-ins RevisiónComprobar avisos de
entrada. Aparecerá un cuadro de diálogo:
Las tres opciones de
Indicar supuestos avisos de entrada en:
presentan el resultado de ejecutar
el plug-in:
Texto en la partitura
crea un objeto de texto de Técnica en color rojo sobre la primera nota de
cada uno de los supuestos avisos de entrada.
Archivo de texto
crea un archivo de texto llamado
nombre de archivo
suspect cues.txt
en la carpeta
de la partitura actual, que incluye una lista de las posiciones de los supuestos avisos de entrada.
Ventana de seguimiento del plug-in escribe las posiciones de los supuestos avisos de entrada
en la Ventana de seguimiento del plug-in.
Si activas la opción
Texto en la partitura
, puedes ejecutar
Editar
Buscar
y
Editar
Buscar siguiente
para encontrar los textos que empiecen por “Suspect cue:” (supuesto aviso de entrada) y saltar directamente
a cada uno de los supuestos avisos de entrada.
Preferencias de Pegar como aviso de entrada
Encontrarás varias opciones para determinar exactamente lo que tiene que suceder al seleccionar
la opción Inicio Portapapeles Pegar Pegar como aviso de entrada en la página Pegar
como aviso de entrada de Archivo Preferencias, como se muestra a continuación.
Las opciones Altura de las notas de aviso de entrada ofrecen tres alternativas para resolver las
diferencias de tesitura entre los pentagramas originales y los de destino:
Cambiar clave en caso necesario añade una clave al principio del aviso que se ha pegado, si
las claves usadas por los pentagramas originales y de destino no coinciden. Por lo tanto, si pegas
una nota de aviso de un pentagrama de violoncello en uno de flauta, por ejemplo, Sibelius creará
una clave de Fa al principio del aviso de entrada y restaurará la clave de Sol al final. Ten en cuenta
que estos cambios de clave solo son visibles en las partes.
Añadir línea de octava en caso necesario añade una línea de octava (hasta dos octavas por
encima o por debajo, es decir, 8va, 15ma, 8vb o 15mb) en el aviso de entrada si Sibelius tiene que
transportarlo una o más octavas para que encaje correctamente en el pentagrama.
No modificar ni añadir nada se limita a pegar el aviso de entrada en la clave del pentagrama
de destino sin transportar la música ninguna octava.
reference.book Page 179 Tuesday, August 30, 2016 5:07 PM

2. Pestaña Inicio
180
Las opciones de Copiar a aviso de entrada permiten
decidir si deseas que Sibelius añada ligaduras de
expresión, articulaciones, dinámicas, letras y texto
de técnica en el pasaje pegado.
En las particellas, en los pasajes de aviso es habitual mostrar
silencios de compás además de las notas de aviso, a modo
de indicador visual adicional para el instrumentista de
que las notas son de carácter informativo, y no se deben
interpretar. No obstante, en algunos tipos de música,
incluido el jazz, es habitual que las notas de aviso se
escriban con notas más pequeñas, sin añadir silencios
de compás. Mostrar silencios de compás con aviso
de entrada (en las partes) permite decidir cuál de
las siguientes convenciones se debe seguir: si está activada (por defecto), además de las notas de aviso
se mostrarán los silencios originales de la parte; si está desactivada, solo se mostrarán las notas de
aviso de entrada.
Una vez más, en algunos tipos de música, por lo general en jazz, a veces encontramos la palabra “Tocar”
después de una nota de aviso, para recordar al intérprete que debe empezar a tocar de nuevo. La
preferencia Escribir 'Tocar' después de aviso de entrada, que está desactivada por defecto,
tiene esta función. Es más útil si desactivas la opción Mostrar silencios de compás con aviso
de entrada (en las partes).
En la mayoría de tipos de música, lo normal es mostrar las notas de aviso de entrada únicamente
en las partes, por lo que la opción Ocultar avisos de entrada en toda la partitura está activada
por defecto. No obstante, las partituras de algunos ámbitos musicales, como es el caso de la música teatral,
suelen mostrar los avisos de entrada en la partitura general, por lo que en este tipo de situaciones
resulta útil desactivar esta opción.
Ten en cuenta que si cambias aquí las opciones no afectará a los avisos de entrada que ya hayas
pegado; solo afectará a los que crees posteriormente mediante Pegar como aviso de entrada.
Creación de avisos de entrada, silencios y otros objetos
Para transformar el tamaño de una nota, silencio, línea o texto de pentagrama en tamaño de
nota de aviso de entrada, selecciónalo y luego utiliza el botón de tamaño de aviso mostrado a
la derecha (atajo de teclado Intro), que se encuentra en la segunda página del Teclado flotante
(atajo de teclado
F8
). Si creas las notas con el ratón y teclado o en modo Nota por nota (step-time),
las notas continuarán siendo notas de aviso hasta que desactives el botón de nuevo.
Si quieres convertir un pasaje de música en tamaño de nota de aviso, basta con seleccionar el pasaje
y pulsar el mismo botón de la segunda página del Teclado flotante. Es posible volver a convertir notas
y silencios de aviso en notas de tamaño normal: solo tienes que seleccionar el botón de aviso de
entrada tal como se describe anteriormente.
reference.book Page 180 Tuesday, August 30, 2016 5:07 PM

2.2 Notas de aviso de entrada
181
Inicio
No se puede transformar en tamaño de nota de aviso el tamaño del texto de sistema, símbolos de
sistema o líneas de sistema, ya que estos objetos nunca se incluyen en los pasajes de aviso (puesto
que están en todas las partes).
El panel General del Inspector también incluye una casilla Tamaño del aviso de entrada, que
funciona igual que el botón de tamaño de aviso.
Opciones de las Normas de diseño musical
La página Notas y trémolos de Aspecto Configuración personal Normas de diseño musical
(atajo de teclado Ctrl+Mayús+E o E) te permite modificar el tamaño de las notas de adorno y
de aviso en relación a las notas normales. Las notas de adorno son normalmente un poco más pequeñas
que las notas de aviso (60% del tamaño normal en lugar de un 75%).
Notas grandes
En el caso poco probable de que quieras introducir notas muy grandes en pentagramas normales
(una notación utilizada por Stockhausen en algunas ocasiones para indicar una mayor intensidad
de volumen) y no vayas a necesitar notas de aviso de entrada, configura Tamaño de aviso de entrada
en la página
Notas y trémolos
del cuadro de diálogo
Aspecto
Configuración personal
Normas
de diseño musical a una medida del 130%, por ejemplo, e introduce las notas grandes como si
fueran avisos de entrada.
reference.book Page 181 Tuesday, August 30, 2016 5:07 PM

2. Pestaña Inicio
182
2.3 Ideas
En el proceso de la composición musical, muchas veces se te ocurrirán melodías, ritmos, acompañamientos
o progresiones de acordes especialmente atractivas. Los arreglistas y copistas pueden usar y reutilizar
fragmentos específicos de notación como indicaciones de texto, cifrados armónicos, gráficos de
acordes, etc.
A estos fragmentos los llamamos
ideas
: unos esbozos de cualquier duración, tipo e instrumentación.
Solo tienes que pulsar una tecla para capturar una idea y guardarla para más adelante. Una vez capturada
una idea puedes editarla, etiquetarla con palabras clave (canon, lírica, riff) para encontrarla fácilmente o
marcarla con un código de color. El panel Ideas permite navegar por todas las ideas disponibles y
reproducirlas. Usar una idea es tan sencillo como pegarla desde el portapapeles; Sibelius puede
transportarla a la tonalidad y tesitura correctas.
Es posible importar y exportar conjuntos de ideas y compartirlos con otros usuarios a través de Internet.
Si eres profesor, puedes guardar conjuntos de ideas en una partitura para crear hojas de ejercicios
de composición para tus alumnos.
Sibelius incluye más de 2000 ideas integradas que abarcan multitud de instrumentos y géneros
musicales, de manera que si no encuentras la inspiración o estás buscando material para estimular
tu proceso creativo, seguro que encontrarás algo de utilidad en pocos segundos.
Contenido de una idea
Una idea puede incluir prácticamente cualquier elemento que puedas escribir en Sibelius. Puedes
seleccionar toda la música que desees (desde una sola nota en un pentagrama hasta cientos de compases
en múltiples pentagramas) y capturarla como idea. También es posible seleccionar otros tipos de objetos
(líneas, símbolos, objetos de texto e incluso gráficos importados) y capturarlos como ideas, con o
sin notas musicales.
Aparte de música, una idea también contiene
etiquetas
. Las etiquetas son las palabras clave que describen
una idea para que posteriormente puedas localizarla con facilidad. ¡Esto es muy útil para encontrar
una idea cuando tienes un montón! Además de memorizar las palabras clave que hayas especificado,
Sibelius etiqueta automáticamente todas las ideas con otros datos, incluidos:
Armadura
Indicación de compás
Tempo
Duración de la idea en compases
Instrumentos usados en la idea
Fecha de creación
Fecha de modificación
Puedes buscar ideas mediante las palabras clave que hayas introducido o las etiquetas generadas
automáticamente por Sibelius. También es posible asignar un color específico a una idea.
reference.book Page 182 Tuesday, August 30, 2016 5:07 PM

2.3 Ideas
183
Inicio
El panel Ideas
El panel Ideas es la sección en la que se lleva a cabo el trabajo con las ideas. Puedes mostrarlo y ocultarlo
desde Vista Paneles Ideas (atajo de teclado Ctrl+Alt+I o I).
El panel Ideas ofrece dos tipos de vista, reducida y detallada. Se abre por defecto en modo reducido,
que muestra este aspecto:
Para buscar una idea solo tienes que escribir una o más etiquetas en la caja de la parte superior del panel.
Si no sabes qué escribir, haz clic en la pequeña flecha a la derecha del panel: aparecerá un menú
desplegable con las etiquetas más utilizadas en las ideas disponibles. Haz clic sobre cualquiera de las
etiquetas de la lista para añadirla a la caja. Si vuelves a abrir este menú cuando ya has introducido
una o más palabras en la caja, Sibelius mostrará otras etiquetas también frecuentes en las ideas
descritas por esas palabras clave. Cada vez que añadas una palabra y pulses Intro, Sibelius actualizará
la lista de ideas del área principal del panel.
Los botones Partitura y Biblioteca permiten elegir si las ideas mostradas en el panel deben proceder
de la partitura actual, de la biblioteca, que es un “almacén” de ideas disponibles para todas las partituras
en las que trabajes (incluidas las ideas integradas y otras ideas que vayas añadiendo a la biblioteca)
o de ambas secciones (consulta Dónde se guardan las ideas más adelante). Ten en cuenta que
si la partitura en la que estás trabajando no contiene ninguna idea, el botón Partitura no estará
disponible y no podrás desactivar el botón Biblioteca.
La sección principal del panel muestra las ideas concordantes con las etiquetas introducidas, con
las ideas más relevantes en la parte superior. Si no has introducido nada en la casilla superior del panel,
se mostrarán todas las ideas disponibles (desde la partitura y/o biblioteca), con las ideas capturadas
o editadas más recientemente al principio de la lista. Las ideas siempre se muestran en la altura real.
Escribe las etiquetas aquí…
… y selecciona si quieres visualizar
las ideas de la Partitura actual,
la Biblioteca o Todo
La idea seleccionada aparece enmarcada
con un borde; utiliza / para mover
la selección
Copiar
Pegar
Editar
Editar información
de idea
Eliminar
Añadir a las ideas de la
partitura
Añadir a la Biblioteca
Cambio a la vista detallada
… o haz clic sobre la flecha para abrir
una lista…
Capturar idea
reference.book Page 183 Tuesday, August 30, 2016 5:07 PM

2. Pestaña Inicio
184
Todas estas ideas presentan una pequeña vista previa de la música y los objetos contenidos en ella;
normalmente se muestran dos o tres compases del pentagrama superior. Las etiquetas más relevantes
aparecen en las cuatro esquinas de la vista previa de la notación: en la parte superior izquierda está
el nombre de la idea, en la superior derecha aparece la letra L si la idea pertenece a la biblioteca y
no a la partitura actual, en la parte inferior izquierda está la indicación de compás de la idea y en la
esquina inferior derecha puedes ver el tempo de la idea. Si pasas el ratón por encima de la idea,
aparecerá una explicación en pantalla para mostrar las demás etiquetas, incluida la instrumentación.
Si no deseas que se muestre la vista previa de la notación, puedes desactivar la opción Previsualizar
notación en la ventana Ideas en la página Ideas de Archivo Preferencias. En este caso solo
aparecerá el nombre de la idea y su tempo.
Cada idea se muestra sobre un fondo de color que es posible cambiar para categorizar las ideas.
(Las nuevas ideas capturadas tienen fondo blanco por defecto).
Haz clic derecho (Windows) o haz Control-clic (Mac) sobre una idea de la lista para abrir un menú
con diversas opciones útiles. Estas opciones equivalen a los botones de la parte inferior de la ventana:
Copiar
: copia la idea seleccionada al portapapeles para que puedas pegarla a tu partitura – consulta
Cómo pegar una idea a continuación.
Pegar: pega el contenido actual del portapapeles a la partitura; si has seleccionado una sección
de la partitura, el contenido del portapapeles se pegará directamente en esa posición, y si no hay
ninguna selección, el puntero del ratón se volverá de color azul para indicar que puedes pulsar
sobre la partitura para pegar el contenido en esa posición.
Editar: edita la idea seleccionada – consulta Edición de una idea a continuación.
Editar información de idea: permite editar las etiquetas y el color de una idea y comprobar las
etiquetas asignadas automáticamente por Sibelius a esa idea.
Eliminar: elimina la idea seleccionada de la colección de ideas guardada en la partitura o en la
biblioteca.
Añadir a las ideas de la partitura: esta opción solo está activada si la idea seleccionada se
encuentra en la biblioteca, y permite copiar esa idea de la biblioteca a la colección de ideas de la
partitura actual.
Añadir a la biblioteca: esta opción solo está activada si la idea seleccionada está en la colección
de ideas de la partitura, y permite copiar esa idea de la partitura a la biblioteca.
reference.book Page 184 Tuesday, August 30, 2016 5:07 PM

2.3 Ideas
185
Inicio
Vista detallada: cambia la visualización del panel a la vista detallada, que muestra el siguiente
aspecto:
La vista detallada funciona de forma muy parecida a la vista reducida, pero (como era de esperar)
con un mayor nivel de detalle. Además, en lugar de acoplarse a un lado de la pantalla, aparece como
una ventana separada. En lugar de una pequeña vista previa de cada idea, puedes ver una previsualización
completa de una idea en el panel de la parte inferior de la ventana. La lista del panel superior de la
ventana muestra todas las etiquetas asociadas a una idea. Puedes hacer clic en el título de cualquier
columna para organizarlas. Para cambiar la anchura de las columnas (o su orden), pulsa sobre una
columna y arrástrala. También es posible modificar la altura de los dos paneles de la ventana moviendo
la línea divisoria entre ellos hacia arriba o abajo.
Observa que en la vista reducida solo puedes cambiar la altura de la ventana Ideas, mientras que en
la vista detallada puedes redimensionar la ventana en ambas direcciones.
La vista detallada incluye dos botones adicionales no disponibles en la vista reducida para importar
y exportar ideas – consulta Dónde se guardan las ideas más adelante.
Cómo escuchar las ideas
Si deseas escuchar una idea, haz clic sobre ella en la vista compacta del panel Ideas y mantén
pulsado el botón izquierdo del ratón: Sibelius la reproducirá en bucle (cíclicamente) y la repetirá
hasta ocho veces. Si prefieres que Sibelius reproduzca la idea solo una vez, desactiva la opción
Repetir
ideas automáticamente al reproducirlas en la página Ideas de Archivo Preferencias.
Captura de una idea
Para crear una idea, selecciona un pasaje de música en la partitura y ejecuta InicioPortapapeles
Capturar idea (atajo de teclado Mayús-I). Puedes capturar una idea partiendo de cualquier tipo
de selección, incluidas:
Selecciones de pasajes con múltiples compases y pentagramas. Si has realizado una selección de
pasaje de sistema, ten en cuenta que los objetos de sistema (como indicaciones de compás, barras
de repetición, texto de tempo, etc) quedarán excluidos de la idea, ya que las ideas no contienen objetos
de sistema. Tampoco es posible capturar una idea con una selección de pentagramas no contiguos.
Un solo objeto seleccionado, como una nota, un objeto de texto, una línea, etc. También en este
caso recuerda que no es posible capturar un objeto de sistema como idea.
Arrastra la línea divisoria hacia arriba y
abajo para cambiar la altura de los paneles
de lista y vista previa
Haz clic en el nombre de una columna
para organizar la lista según esa columna;
arrastra las columnas a izquierda y derecha
para reordenarlas
Cambio a la vista reducida
Exportar
Importar
reference.book Page 185 Tuesday, August 30, 2016 5:07 PM

2. Pestaña Inicio
186
Selecciones múltiples de notas, como el primer y el tercer tiempo de un compás seleccionados
con Ctrl+clic o -clic o mediante un filtro. Las selecciones múltiples se convierten en selecciones
de pasaje al ser capturadas como ideas, de manera que al editar o pegar la idea el pasaje se completará
con los silencios adecuados.
Selecciones múltiples de otros elementos que no sean notas, como series de objetos de texto de
Expresión y reguladores, seleccionados con Ctrl+clic o -clic o mediante un filtro.
(Para más información sobre los distintos tipos de selección, 2.1 Selecciones y pasajes).
Existen algunos elementos que no es posible capturar como ideas. Por ejemplo, no puedes capturar
una alteración, una barra de unión o una articulación sin capturar la nota o notas a las que están
vinculadas. Como principio básico, todos los elementos que se pueden copiar y pegar sin requerir
una selección de sistema son susceptibles de ser capturados como ideas.
Si el panel Ideas está abierto (y la caja de texto de la parte superior no contiene ninguna etiqueta)
podrás ver tu idea en la parte superior. Sibelius adjudica automáticamente un nombre a tu idea:
toma el título de la partitura (o su nombre de archivo) y le añade un número para asegurar que ese
nombre de idea no se repita. Si lo deseas, puedes cambiar ese nombre más adelante.
Búsqueda de ideas
Para encontrar una idea, escribe una o más etiquetas en la caja de texto de la parte superior del
panel Ideas y selecciona una idea de la lista.
A medida que vayas escribiendo, Sibelius mostrará un menú desplegable con las etiquetas que coincidan
con las palabras introducidas (por ejemplo, si escribes “cla” aparecerán las etiquetas “clarinet”, “closed” y
“classical”, y cuando añadas una “a”, “classical” desaparecerá de la lista). Puedes seguir escribiendo
o utilizar las teclas de cursor o el ratón para seleccionar una etiqueta de la lista. Cuando hayas elegido
una etiqueta, o si pulsas la barra espaciadora para indicar que has terminado de escribir una palabra,
la lista de ideas del área principal de la ventana se actualizará.
A continuación puedes escribir otra etiqueta. Si añades una segunda etiqueta, la lista solo mostrará
las ideas que coincidan con la palabra clave original y la nueva palabra. Como antes, a medida que
vayas escribiendo en la caja el menú se actualizará para mostrar las etiquetas que coincidan con las
letras que hayas escrito.
Con cada etiqueta añadida, la selección de ideas del área principal del panel se irá reduciendo para
mostrar solo las ideas que coincidan con todas las palabras clave introducidas en la caja. Para seleccionar
la idea deseada solo tienes que pulsar sobre ella.
Las ideas aparecen en el área principal del panel Ideas en orden descendente según relevancia. Si la
etiqueta que has introducido está en el nombre de la idea, se considera como altamente relevante;
si está incluida en la lista general de etiquetas, se considera bastante relevante; y si coincide con
las etiquetas generadas de forma automática por Sibelius, se considera ligeramente relevante.
reference.book Page 186 Tuesday, August 30, 2016 5:07 PM

2.3 Ideas
187
Inicio
Cómo pegar una idea
Antes de pegar una idea es necesario copiarla al portapapeles. Para ello, selecciónala en la ventana
Ideas y teclea Ctrl+C o C, haz clic en el botón Copiar de la parte inferior del panel o haz clic derecho
(Windows) o Control-clic (Mac) y selecciona Copiar en el menú contextual.
La operación de pegar funciona de la forma habitual: selecciona el lugar de la partitura en el que
deseas que aparezca la idea y elige Inicio Portapapeles Pegar (atajo de teclado Ctrl+V o V),
o asegúrate de que no has seleccionado nada, elige Inicio Portapapeles Pegar y haz clic en el
punto de la partitura en el que desees pegar la idea. También puedes pulsar el botón Pegar de la
parte inferior de la ventana Ideas.
Es posible utilizar copias múltiples para pegar varias copias de una misma idea (consulta
Copias múltiples de un pasaje en la página 174) o utilizar la opción Introducción de
notas Introducción de notas Repetir (atajo de teclado R) inmediatamente después de
pegar la idea para repetir la operación.
A diferencia del pegado estándar, en este caso Sibelius realiza otras acciones por defecto aparte de
s
implemente pegar una idea: la transporta a la tonalidad adecuada en la partitura y ajusta la octava correcta
para garantizar que la música se adapte a la tesitura del instrumento al que hayas pegado la idea.
Al adaptar una idea a la tonalidad de la partitura de destino, Sibelius transporta todas las notas en
función de un intervalo fijo, de manera que si tu idea está en una tonalidad mayor y la pegas en
una tonalidad menor, la idea pegada seguirá “sonando” mayor (para transposiciones modales puedes
recurrir al plug-in
Transformar escala
– consulta
Transformar escala en la página 330
). Si
prefieres
que Sibelius no transporte las ideas al pegarlas, desactiva la opción Transportar de
acuerdo con la armadura vigente en la página Ideas de Archivo Preferencias.
Y si tampoco deseas que Sibelius ajuste una idea a la tesitura del instrumento al que la está pegando,
desactiva la opción
Transportarlas en octavas según el rango de instrumento
en el mismo menú.
Al pegar una idea que utiliza un instrumento de percusión sin afinación sobre un pentagrama de
percusión sin afinación, Sibelius creará automáticamente un cambio de instrumento al comienzo
de la idea pegada (y restaurará el instrumento original al final de la idea), para que la reproducción de la
i
dea se produzca correctamente. Si no deseas que Sibelius haga esto, desactiva la opción
Crear cambios
de instrumento para ideas sin afinación.
Si quieres comprobar los puntos de la partitura en los que se han utilizado ideas (o si eres profesor
y deseas ver dónde las han añadido tus alumnos), activa la opción Resaltar en color, que también
se encuentra en la página
Ideas
de
Archivo
Preferencias
. Esta opción crea un resaltado en el color
de fondo de la idea al pegarla.
Ideas incluidas
Sibelius incluye más de 2000 ideas diseñadas para estimular la inspiración de compositores de todas
las edades y que abarcan todos los géneros posibles a nivel básico.
Cada idea tiene un nombre único, normalmente el nombre del género seguido por el instrumento
(o instrumentos) incluido en la idea y un sufijo numérico. En general, cuanto más alto sea este número
más compleja será la música contenida en la idea. Las ideas integradas también están codificadas
por colores según su género (mostrados en paréntesis tras el nombre de cada género en esta lista).
reference.book Page 187 Tuesday, August 30, 2016 5:07 PM

2. Pestaña Inicio
188
Para buscar ideas de un género en particular, escribe una de las siguientes etiquetas:
A continuación puedes reducir las ideas coincidentes con otras etiquetas, como sigue:
Instrumento, por ejemplo: guitarra, batería, piano
Tempo, por ejemplo: rápido, lento, moderato
Tipo de idea, por ejemplo: melodía, acompañamiento, ritmo
Complejidad, por ejemplo: básica, moderada, compleja
Carácter, por ejemplo: alegre, triste, reflexiva
Características
, por ejemplo: excitante, fresca, relajada, majestuosa, mayor, menor, swing, dramática,
humorística
Escribe una o más de estas etiquetas de cada categoría: pronto encontrarás ideas que se ajusten
a tus necesidades.
Aquí tienes algunos consejos para el uso de las ideas incluidas en tus partituras:
Las ideas son de longitud variable, normalmente entre dos y ocho compases. Las ideas más largas
son útiles para demostrar aspectos concretos de composición, estilo o técnicas de interpretación,
y las más cortas se pueden adaptar, repetir o arreglar de cualquier forma en tus propias composiciones.
Casi todas las ideas están pensadas para instrumentos solistas (especificados en sus nombres), y
se ajustan especialmente bien a esos instrumentos o a otros instrumentos relacionados. Sin embargo,
puedes pegar una idea en cualquier pentagrama de la partitura: Sibelius la transportará para que
se ajuste a la tesitura del instrumento, así que no tengas miedo de experimentar.
Todas las ideas de cada género están pensadas para funcionar conjuntamente, aunque no comparten
necesariamente las mismas estructuras armónicas o secuencias de acordes. Las ideas cuyos nombres
incluyen el mismo número para diferentes instrumentos, como
Reggae bajo 1
y
Reggae teclado 1
,
suelen ajustarse unas a otras.
Las ideas incluidas han sido diseñadas para su reproducción con Sibelius Sounds con la opción
Reproducción Reproducción en vivo activada (6.5 Reproducción en vivo), pero por
supuesto también puedes reproducirlas con cualquier otro dispositivo.
African (africana, color melocotón)
Chill out (verde pastel)
Classical (clásica, verde lima)
Concert Band (banda sinfónica, verde brillante)
Country (amarillo)
Dance (gris)
Film (banda sonora, azul claro)
Folk (verde oliva)
Funk (gris rosáceo)
Garage (azul pálido)
Groovy (rosa pastel)
Hip-hop (azul pastel)
Jazz (rosa)
Latin (latina, naranja)
Marching Band (fanfarria, azul turquesa)
Modern Classical (clásica contemporánea,
verde apagado)
Motown (beige)
Pop (azul brillante)
Reggae (violeta)
Rock (rosa brillante)
reference.book Page 188 Tuesday, August 30, 2016 5:07 PM

2.3 Ideas
189
Inicio
Uso de las ideas en la enseñanza
Si eres profesor, a estas alturas ya habrás intuido muchas formas de utilizar creativamente las ideas
de Sibelius en tus clases, pero te sugerimos algunos recursos para sacarles el máximo partido de
cara a tus alumnos:
Escucha las ideas:
los alumnos no especialmente dotados para la lectura de notación musical comprobarán
que la posibilidad de escuchar las ideas con solo pulsar sobre ellas en la ventana Ideas estimula
muchísimo su creatividad.
Crea ostinatos en forma ABA:
enseña a los alumnos a crear un instrumento en la partitura con la opción
Inicio Instrumentos Añadir o eliminar (atajo de teclado I) y pega una idea en el pentagrama.
A continuación, muéstrales cómo repetir rápidamente una idea con la opción Introducción de
notas Introducción de notas Repetir (atajo de teclado R). Con estas sencillas técnicas, los
alumnos podrán crear fácilmente sus propias composiciones partiendo de las ideas integradas.
Orquesta la creatividad con los resaltes en color: si activas la opción
Resaltar en color
(en la pestaña
Ideas de Archivo Preferencias), tus alumnos tendrán una referencia visual de los patrones
generados por el uso combinado de las ideas, y puedes comprobar los puntos en los que los alumnos han
recurrido a ideas o creado su propia música en función de la presencia o ausencia de esos resaltes.
Crea plantillas de partituras: para crear proyectos simples para tus alumnos puedes definir una
plantilla de partitura que incluya algunas ideas cuidadosamente seleccionadas. Por ejemplo, puedes
crear pentagramas en blanco para un combo de jazz (batería, teclado, bajo y un instrumento solista,
como un saxo). A continuación puedes tomar las ideas adecuadas de la biblioteca integrada y
añadirlas a la partitura (como algunas líneas de bajo, riffs de teclado y patrones de batería: selecciónalas
y ejecuta Añadir a la partitura en el panel Ideas) para que los alumnos creen un blues de 12
compases, por ejemplo. Si activas la opción Mostrar ideas solo de esta partitura (en la pestaña
Información de la pestaña Archivo de la cinta de opciones), los alumnos solo podrán utilizar en
esta partitura las ideas que hayas seleccionado para ellos.
Improvisa una melodía: anima a tus alumnos más capacitados a improvisar una melodía con un
instrumento solista después de haber creado un acompañamiento de bajo, piano y batería con
las ideas suministradas.
Las ideas de Sibelius también son útiles para:
Uso como elementos de estudio.
Fragmentos de pregunta/respuesta musical.
Experimentación con cambios de sonidos de instrumentos.
Entrenamiento del oído mediante reconocimiento de fragmentos y dictados.
Creación de un banco de ideas por parte de los alumnos para estudiantes más jóvenes.
Ayuda para la creación de música pop/dance.
Muchas de las ideas incluidas (especialmente las que llevan la etiqueta “Clásica”) han sido diseñadas
como puntos de partida específicos para tareas de composición y pensando en la enseñanza de
alumnos de secundaria y bachillerato.
reference.book Page 189 Tuesday, August 30, 2016 5:07 PM

2. Pestaña Inicio
190
Limitaciones de acceso a la biblioteca
Si no deseas que las ideas de la biblioteca estén disponibles mientras trabajas en una partitura (por ejemplo,
si estás preparando una clase para tus alumnos en la que solo podrán ver las ideas que hayas seleccionado
y guardado con la partitura), activa la opción Mostrar ideas de esta partitura exclusivamente
en la pestaña Información de la pestaña Archivo de la cinta de opciones.
Si esta opción está activada, el botón Biblioteca del panel Ideas no estará disponible, de manera
que solo serán visibles las ideas guardadas con la partitura abierta en ese momento.
Edición de una idea
Sibelius permite editar tanto la música de las ideas como sus etiquetas
.
Para editar las etiquetas de una idea, selecciónala en el panel Ideas y
haz clic en el botón Editar información de idea en la parte inferior
de la ventana, o haz clic con el botón derecho del ratón y selecciona
Editar información de idea en el menú contextual. Aparecerá
el cuadro de diálogo mostrado a la derecha.
Puedes escribir en las cajas para editar el Nombre de la idea y sus
Etiquetas. Para cambiar el color de fondo de una idea, haz clic en
Color y selecciona el color que desees.
Aunque en este diálogo también puedes ver todas las etiquetas creadas
por Sibelius, no es posible editarlas y se actualizan automáticamente
al editar la música de la idea.
Para editar la música de una idea, selecciónala en el panel Ideas, haz clic en el botón Editar idea
en la parte inferior de la ventana o haz clic con el botón derecho del ratón y selecciona Editar idea
en el menú contextual.
Aparecerá una nueva ventana o pestaña, igual que si hubieras abierto otra partitura. La idea se muestra
en formato Panorama (11.1 Vista de documento) y puedes editarla de la misma forma que
cualquier otra música.
Cuando hayas terminado de editar la idea, guárdala pulsando Ctrl+S o S y cierra la pestaña o la
ventana con Ctrl+W o W para volver a la partitura original.
Si no quieres guardar los cambios realizados sobre la idea, cierra la pestaña o ventana y haz clic en
No cuando el programa te pregunte si deseas guardar los cambios.
Dónde se guardan las ideas
Las ideas se pueden guardar en la partitura actual o en la biblioteca. Si guardas una idea en una partitura,
solo aparecerá en el panel Ideas cuando abras esa partitura y si el botón Partitura está activado. Si
guardas una idea en la biblioteca y activas el botón Biblioteca, esa idea aparecerá en el panel Ideas
cuando abras cualquier partitura.
Por defecto, las ideas capturadas se agregan a la partitura, lo cual significa que solo estarán disponibles
para esa partitura a menos que selecciones la idea y hagas clic en Añadir a la biblioteca en el panel
Ideas. Si deseas que todas las ideas queden guardadas directamente en la biblioteca, activa la opción
Añadir ideas capturadas a la biblioteca en la página Ideas de Archivo Preferencias.
reference.book Page 190 Tuesday, August 30, 2016 5:07 PM

2.3 Ideas
191
Inicio
La biblioteca es un gran almacén de ideas utilizables en cualquier partitura, y también contiene
todas las ideas integradas en Sibelius. Si no deseas visualizarlas y solo quieres que aparezcan tus
propias ideas en la biblioteca, desactiva la opción Mostrar ideas integradas. (Esto también reduce
varios segundos el tiempo de carga de Sibelius).
Las ideas incluidas se guardan en la carpeta de programa de Sibelius (Windows) o en el paquete de
la aplicación (Mac), y no debería manipularlas. Las ideas guardadas en la biblioteca están ubicadas
en la carpeta llamada Ideas, dentro de la carpeta de datos de la aplicación de tu cuenta de usuario,
pero nunca deberías manipular estos archivos directamente (consulta Archivos editables por
el usuario en la página 28): Sibelius incluye opciones específicas para importar, exportar y compartir
ideas con otros usuarios.
Cómo compartir ideas
Existen dos métodos para compartir tus ideas con otros usuarios: puedes guardar las ideas que
desees compartir en una partitura específica y distribuir esa partitura (una buena alternativa para
crear proyectos para estudiantes – consulta Uso de las ideas en la enseñanza más arriba) o
exportar una selección de ideas en forma de archivo .ideas que otro usuario pueda importar a su
biblioteca de ideas.
Para guardar ideas en una partitura, selecciona las ideas que desees incluir en ella y haz clic en el
botón Añadir a la partitura en la parte inferior del panel Ideas, o haz clic con el botón derecho del
ratón y selecciona Añadir a la partitura en el menú contextual. Solo es posible seleccionar varias
ideas a la vez en el modo de vista detallada del panel Ideas, que resulta muy adecuada para este
tipo de operaciones. Para comprobar que has agregado las ideas correctas a la partitura, desactiva
el botón Biblioteca en el panel Ideas: ahora solo deberías ver las ideas guardadas con la partitura.
Para exportar una selección de ideas tendrás que abrir la vista detallada del panel Ideas. Selecciona
las ideas que desees exportar (con Mayús+clic para seleccionar una serie continua de ideas de la
lista o Ctrl+clic o -clic para seleccionar varias ideas no contiguas en la lista) y haz clic en el botón
Exportar en la parte inferior de la ventana, o haz clic derecho (Windows) o Control-clic (Mac) y
elige Exportar en el menú contextual. El programa te preguntará un nombre de archivo y una ubicación
para guardar las ideas. Cuando hagas clic en Guardar, se creará un archivo .ideas en la ubicación
especificada. Puedes enviar ese archivo .ideas a otro usuario (por ejemplo, por correo electrónico).
Importación de ideas
Para importar ideas a la biblioteca, abre la vista detallada del panel Ideas y haz clic en Importar.
Selecciona el archivo .ideas que desees importar y haz clic en Abrir: aparecerá un cuadro de diálogo
desde el cual puedes especificar si las ideas importadas deben agregarse a la biblioteca o a una de
las partituras abiertas.
reference.book Page 191 Tuesday, August 30, 2016 5:07 PM

2. Pestaña Inicio
192
2.4 Instrumentos
2.5 Pentagramas, 5.4 Nombres de instrumento, 2.6 Editar instrumentos.
¿Instrumentos o pentagramas?
En Sibelius, el término “instrumento” se refiere a un pentagrama o pentagramas con un único nombre
situado a la izquierda. El piano, aunque tenga dos pentagramas, cuenta como un instrumento, porque
su nombre solo aparece una vez, entre los dos pentagramas. Esto implica también, que el Violín 1
se considera como un instrumento solamente, aunque la música sea ejecutada por muchos instrumentistas.
I
ncluso si el Violín 1 se divide en dos pentagramas, como el nombre Violín 1 solo aparece una vez
entre ellos, Sibelius lo considera como un instrumento. Los cantantes también son considerados
como instrumentos. Si hay percusión de un solo pentagrama, también se considera un solo instrumento
a pesar de que el pentagrama pueda ser utilizado simultáneamente por la caja, plato suspendido,
tom-tom, etc.
Crear instrumentos
Para agregar un instrumento a la partitura en cualquier momento, simplemente selecciona la opción
Inicio Instrumentos Añadir o eliminar (atajo de teclado I).
Puedes abrir este mismo cuadro de diálogo haciendo clic en el botón Cambiar instrumentos al
crear una nueva partitura.
Este cuadro de diálogo se divide en dos partes: a la izquierda puedes seleccionar los instrumentos
que deseas añadir y a la derecha aparecen los pentagramas que ya existen en la partitura (puedes
borrarlos, reorganizarlos y añadir pentagramas adicionales).
Para añadir un nuevo instrumento, puedes navegar por la lista de instrumentos o encontrar el que
quieres buscando por nombre (que es mucho más rápido).
Para encontrar un instrumento, teclea las primeras letras de su nombre en la casilla Buscar, en la
esquina superior izquierda del cuadro de diálogo. A medida que escribes, los instrumentos cuyos
nombres coincidan con lo que has tecleado aparecerán en una lista desplegable: cuando consultas
el que buscas, usa la tecla para seleccionarlo en la lista y pulsa Intro para ir directamente a él en
la lista de instrumentos inferior.
reference.book Page 192 Tuesday, August 30, 2016 5:07 PM

2.4 Instrumentos
193
Inicio
Otro modo de buscar un instrumento:
En la lista Elegir entre, selecciona la opción que se acerque más al tipo de plantilla instrumental
o vocal que desees utilizar. Cada plantilla incluye instrumentos diferentes y los organiza de formas
ligeramente distintas:
Todos los instrumentos cubre los más de 600 instrumentos que Sibelius tiene catalogados.
Instrumentos comunes omite instrumentos extraños como el flageolet o la viola de gamba bajo.
Instrumentos de banda incluye todos los instrumentos que se podrían encontrar en bandas
de viento-metal, viento-madera, bandas militares, de marcha o drum corps (bandas).
Instrumentos de jazz contiene una lista de los instrumentos más habituales en combos de
jazz y big bands.
Instrumentos orquestales incluye todos los instrumentos de viento-madera, viento-metal,
percusión y cuerda que normalmente se encontrarían en una orquesta.
Instrumentos de rock y pop contiene guitarras, teclados, voces, etc.
Instrumentos del mundo contiene instrumentos étnicos clasificados por región geográfica.
Elige la familia instrumental en la lista Familia; por ejemplo, madera, metal, cuerda, etc.
Selecciona en la lista el instrumento que desees cambiar.
Tanto si has seleccionado el instrumento buscando o navegando, ahora tienes que añadirlo a la partitura:
Haz clic en Añadir para agregarlo a la lista Pentagramas en la partitura, donde aparecerá con un +
antes de su nombre, lo que indica que es nuevo. La posición en la lista refleja el orden real tal y
como aparecerá en la partitura al pulsar Aceptar. Puedes añadir varios instrumentos adyacentes:
para ello, arrastra el ratón hacia abajo a lo largo de la lista de Instrumentos y haz clic en Añadir.
Si cambias de idea, puedes seleccionar un pentagrama en la lista Pentagramas en la partitura
y pulsar Borrar de la partitura para eliminarlo de la lista.
Para cambiar el orden de un instrumento, puedes seleccionar un pentagrama y usar los botones
Arriba
y
Abajo
para moverlo verticalmente. Todos los pentagramas de un solo instrumento se mueven
al mismo tiempo (por ejemplo, ambos pentagramas en el piano o arpa, o todos los pentagramas de
Violín 1).
Si deseas reducir el tamaño de uno o más pentagramas, por ejemplo para un instrumento solista,
selecciónalo en la lista Pentagramas en la partitura y activa la opción Pentagrama pequeño.
Cuando pulses Aceptar, Sibelius realizará todos los ajustes necesarios en la partitura, como añadir,
suprimir y/o reorganizar el orden de los pentagramas. Si al añadir instrumentos a tu partitura la
página estaría demasiado saturada, Sibelius te da la opción de cambiar el tamaño del pentagrama o
de la página para que la música se adapte mejor. Haz clic en Sí para aceptar el ajuste automático
de Sibelius, o en No para dejar la maquetación tal cual (si más tarde quieres cambiar el tamaño
de página o pentagrama, puedes hacerlo desde Maquetación Configuración del documento).
También puedes usar este cuadro de diálogo para añadir pentagramas adicionales a instrumen-
tos ya existentes en la partitura – consulta Instrumentos con pentagramas múltiples en
2.5 Pentagramas para más detalles. Cuando añadas un nuevo instrumento a la partitura,
Sibelius creará automáticamente una parte dinámica para ese instrumento – 9.1 Trabajar
con partes.
reference.book Page 193 Tuesday, August 30, 2016 5:07 PM

2. Pestaña Inicio
194
Borrar instrumentos
Para eliminar instrumentos, ejecuta Inicio Instrumentos Añadir o eliminar, selecciona el
pentagrama o pentagramas que quieras eliminar de la lista Pentagramas en la partitura, y haz
clic en Eliminar de la partitura. También puedes seleccionarlos como pasaje haciendo clic tres
veces en la partitura; a continuación, pulsa Suprimir.
En ambos casos aparecerá el aviso de que esta acción eliminará también toda la música de los instrumentos.
Si deseas continuar, haz clic en Sí y Aceptar para cerrar el cuadro de diálogo. De la misma forma que
al añadir instrumentos a la partitura, al eliminar o añadir más instrumentos que las páginas de tu
partitura quedará muy vacía o demasiado llena, Sibelius te ofrecerá cambiar el tamaño de
pentagrama o de página para que la música se adapte mejor a la página. Haz clic en Sí para
aceptar el ajuste automático de Sibelius, o en No para dejar la maquetación tal y como está.
Separadores de sistema
Los separadores de sistema son líneas dobles gruesas dibujadas entre dos sistemas (normalmente a
la izquierda) que indican el formato de la partitura de forma más clara. Aunque los separadores de
sistema situados a la derecha (es decir, dibujados en el margen derecho) son muy poco comunes,
Sibelius también te da la posibilidad de utilizarlos.
Puedes activar y desactivar los separadores de sistema con la opción
Dibujar separador a la izquierda/
derecha en la página Instrumentos de Aspecto Configuración personal Normas de diseño
musical. También puedes asignar el número mínimo de pentagramas de un sistema antes de que
aparezca un separador, así como la distancia entre los separadores y el margen.
Dado que esta opción se copia en las particellas, también puedes usarla para controlar de forma
automática las particellas que tendrán separadores. Por ejemplo, si deseas que los separadores aparezcan
solo en partes de percusión compleja que contengan, por ejemplo, tres o más pentagramas, ajusta
el número mínimo de pentagramas a 3 en la partitura y todas las particellas adoptarán esta norma.
Tesitura instrumental
Sibelius dibuja las notas en tonos de color rojo si son
demasiado agudas o graves respecto a la tesitura del
instrumento (activa la opción Vista Colores de nota
Notas fuera de tesitura – 11.4 Elementos
invisibles). Cada instrumento tiene dos posibilidades
de tesitura: la “profesional” y la “cómoda”, ambas ajustables.
A grandes rasgos, la tesitura profesional define la nota más
aguda y más grave ejecutable en términos absolutos para
cada instrumento en particular. Las notas fuera de esta
tesitura aparecerán indicadas en color rojo claro. La
tesitura cómoda define el límite para la nota más aguda
y la más grave normalmente aplicables a un ejecutante
no profesional. Las notas fuera de esta tesitura aparecen
indicadas en color rojo oscuro.
Orden estándar de los instrumentos
Cada tipo de música sigue un modelo diferente en
cuanto al orden vertical de los instrumentos en la
partitura. Por ejemplo, en la música orquestal los
instrumentos de viento-madera aparecen en la parte
superior, seguidos por los metales, percusión, cantantes,
teclados y cuerdas. Dentro de cada sección el orden
también está normalizado, tal como aparece en el
cuadro de diálogo Añadir o eliminar instrumentos
de Sibelius.
Existen algunas excepciones a la norma de organiza-
ción instrumental:
Si la música tiene un solista, este suele situarse en
el pentagrama superior.
Percusión: el orden de los instrumentos de percusión
dentro de una misma sección varía de partitura en
partitura.
Música para dos orquestas, coros, etc.
reference.book Page 194 Tuesday, August 30, 2016 5:07 PM

2.4 Instrumentos
195
Inicio
Por supuesto, la mayoría de instrumentos no tienen una tesitura claramente definida (los cantantes,
por ejemplo). Las adaptaciones comunes a ciertos instrumentos, como la cuerda Do grave en el contrabajo,
el Si grave en la flauta y el Do agudo en el piano (en lugar de La) tienden a estar incluidos en la
tesitura profesional, pero no en la cómoda.
Si deseas ajustar las tesituras de los instrumentos de tu partitura, consulta 2.6 Editar
instrumentos.
Instrumentos transpositores
Sibelius se encarga de todas las cuestiones relativas a los instrumentos transpositores:
Puedes introducir música con sonido real o transportado. Para cambiar entre las dos representaciones
de forma instantánea, haz clic en Inicio Instrumentos Partitura con transposición (atajo de
teclado Ctrl+Mayús+T o T).
Al copiar música entre instrumentos transpositores, Sibelius transporta la música automáticamente
para que siga sonando igual. Esto te ahorrará dolores de cabeza cuando quieras copiar, por ejemplo,
un Clarinete en La a un pentagrama de Trompa en Fa.
Cuando abras la particella de un instrumento transpositor desde una partitura escrita a altura real,
no tendrás que preocuparte de transportar la parte, ya que Sibelius lo hará automáticamente.
Es posible introducir música desde un teclado MIDI tocando con sonido real o tal como está escrita;
por ejemplo, puedes tocar las partes transportadas en Sibelius para producir una partitura que contenga
una combinación de instrumentos con o sin transposición. Solo tienes que configurar Introducir
alturas a Escritas en el grupo Introducción de notas de la pestaña Introducción de notas
de la cinta de opciones.
Alteraciones y armaduras para instrumentos transpositores
Por defecto, Sibelius escribe los instrumentos transpositores con las alteraciones apropiadas para la
tonalidad lejana. Por ejemplo, si había un La bemol en una parte de saxo alto en Fa mayor y activaste
la partitura con transposición, Sibelius escribirá esa nota como Fa natural en Re mayor.
En las armaduras que cambian de signo al transportarse pueden surgir problemas en la manera de
escribir las notas por enarmonía. Por ejemplo, en una partitura en Fa sostenido mayor, la particella
para clarinete en Si bemol quedaría en La bemol mayor al transportarla. En circunstancias normales,
Sibelius solo debería transportar las notas del clarinete en Si bemol una segunda mayor ascendente,
pero en este caso el grado de transposición cambia a una tercera disminuida (es decir, un Fa sostenido
se convierte en un La bemol en lugar de en un Sol sostenido).
Sibelius se encarga de ello automáticamente si la opción Ajustar enarmonización de instrumentos
transpositores en tonalidades lejanas de la página Claves y armaduras, en Aspecto
Configuración personal Normas de diseño musical.
Normalmente esta opción debería estar activada, pero si la partitura contiene enarmonizaciones
especiales que en circunstancias normales no escribirías, quizá sea mejor que la desactives para
evitar problemas en el transporte resultante. Por ejemplo, un La doble bemol en una parte de clarinete
en Si bemol en tonalidad de Fa sostenido mayor no transporta fácilmente una tercera disminuida
ascendente… (Se convertiría en un Do triple bemol, una nota tan raramente utilizada que ni siquiera
existe una norma de notación estándar para este caso).
reference.book Page 195 Tuesday, August 30, 2016 5:07 PM

2. Pestaña Inicio
196
En el caso de que una parte de instrumento transpositor se pueda escribir con sostenidos o bemoles,
Sibelius permite utilizar la armadura que resulta al transportar la tonalidad de concierto o simplificar
la armadura a su equivalente enarmónico.
Por ejemplo, imagina una pieza escrita en Si mayor que tiene una parte de Clarinete en Si bemol. El
compositor podría escribir esa parte en Do sostenido mayor con siete sostenidos o simplificar la
armadura a Re bemol mayor, que solo tiene cinco bemoles. Por defecto, en estos casos Sibelius simplifica
las armaduras lejanas. Si de todas maneras prefieres utilizar la forma no simplificada, desactiva la
opción Enarmonizar armaduras lejanas en partitura con transposición en la página Claves
y armaduras de Normas de diseño musical.
Múltiples ejecutantes y divisi…
Los instrumentos de viento suelen utilizar dos o más ejecutantes, por ejemplo Trompetas 1, 2 y 3.
Las cuerdas se suelen dividir en dos pentagramas (“divisi”) o a veces en varios pentagramas numerados
según el atril que ocupan. Los pentagramas de música coral se dividen con frecuencia en dos sistemas
(semicoro o Dec y Can). A continuación te indicamos dos ejemplos de soluciones para distintas
situaciones, dependiendo del caso:
…caso sencillo
Si tu partitura es constante en el reparto de pentagramas y ejecutantes, no hay problema. Por ejemplo,
si las tres trompetas en una partitura están siempre en el mismo pentagrama, simplemente crea un
instrumento único llamado Trompeta, y modifica el nombre por “Trompeta 1.2.3” desde el principio.
Igualmente, si las trompetas 1+2 están siempre juntas en un pentagrama mientras que la trompeta
3 utiliza siempre otro pentagrama, crea dos instrumentos por separado (llamados “Trompeta 1.2” y
“Trompeta 3”). También podrías crear un solo instrumento llamado “Trompetas” y añadirle un
segundo pentagrama a dicho instrumento.
…caso más complicado
Los problemas aparecen cuando los ejecutantes alternan entre pentagrama y pentagrama a mitad
de la partitura, debido a que tendrás que cambiar los nombres a la izquierda en ese punto.
Por ejemplo, las tres trompetas podrían tocar en unísono en un único pentagrama “Trompetas 1.2.3”
en algunas partes, o podrían dividirse en dos pentagramas (“Trompetas 1.2” y “Trompeta 3”) en otro
momento, e incluso en pasajes más complejos podrían dividirse en tres pentagramas individuales.
Como el nombre a la izquierda tendrá que cambiarse en medio de la partitura, deberías crear otro
instrumento separado de Trompeta para cada nombre diferente que quieras utilizar. En el caso de
una partitura compleja para 3 Trompetas, podrías crear 5 instrumentos llamados Trompetas 1.2.3,
Trompetas 1.2, Trompeta 1, Trompeta 2 y Trompeta 3. Luego, simplemente escribe la música en el
pentagrama adecuado y oculta los pentagramas restantes que no estén en uso
(2.5 Pentagramas).
Utiliza un estilo de texto de Técnica para indicar dónde deseas que los pentagramas se dividan o unan
o dónde se produce un cambio de ejecutante, y escribe (por ejemplo) “1.2”,“a 2”, “div.” o “unis.”.
Cuando se produzca un cambio de número de pentagramas, deberías introducir un salto de sistema:
si no, aparecerán pentagramas utilizados parcialmente, lo que resulta un tanto extraño.
Si deseas extraer las partes para ejecutantes diferentes, consulta 9.4 Extracción de partes.
reference.book Page 196 Tuesday, August 30, 2016 5:07 PM

2.4 Instrumentos
197
Inicio
Duplicar instrumentos
Los instrumentos duplicados son dos o más instrumentos interpretados por una misma persona.
En casi todos los casos deberías utilizar la opción Inicio Instrumentos Cambiar siempre que
un intérprete deba cambiar de instrumento (consulta más adelante).
Una posible excepción son los instrumentos de percusión sin afinación determinada (como triángulo, caja
y bombo) que aparecen en un mismo pentagrama. Se explica detalladamente en
4.13 Percusión.
Cambios de instrumento
En Sibelius es muy fácil cambiar de instrumento en cualquier punto del pentagrama con la opción
Inicio Instrumentos Cambiar. En primer lugar, decide si el cambio de instrumento se mantendrá
hasta el final de la partitura (o hasta otro cambio de instrumento posterior en la partitura) o solo
durante un pasaje determinado.
Para cambiar un instrumento de forma temporal, selecciona el pasaje en el que desees ajustar el
cambio de instrumento: Sibelius volverá a activar automáticamente el instrumento original al
final de la selección.
Para que el cambio de instrumento sea permanente, selecciona la nota individual tras la cual
desees introducir el cambio de instrumento o no realices ninguna selección (en este caso puedes
hacer clic para colocar el cambio de instrumento inmediatamente).
Cuando hayas seleccionado el lugar en el que deseas cambiar el instrumento (y, opcionalmente,
el punto en el que deseas desactivar el cambio), ejecuta Inicio Instrumentos Cambiar (atajo
de teclado Ctrl+Mayús+Alt+I o I). Aparecerá el siguiente cuadro de diálogo superior.
reference.book Page 197 Tuesday, August 30, 2016 5:07 PM

2. Pestaña Inicio
198
Del mismo modo que haces cuando eliges instrumentos para añadirlos a la partitura, puedes escribir
el nombre del instrumento para encontrarlo, o bien navegar por la lista hasta llegar a él. Elige el
instrumento al que quieres cambiar, después configura las dos opciones adicionales como se describe
a continuación:
Si la opción
Añadir clave (en caso necesario)
está activada, Sibelius creará un cambio de clave en
el punto en el que se produzca el cambio de instrumento, si la clave del nuevo instrumento es
diferente de la del original.
Si la opción Marcar última nota del instrumento anterior está activada, Sibelius creará una
marca de aviso “A [instrumento]” al inicio de los silencios que precedan al cambio. Si deseas
que Sibelius use otra palabra en lugar de “A” antes del nombre de instrumento en el aviso,
cambia el Texto precedente al nombre de instrumento.
A continuación, haz clic en Aceptar. Si antes de abrir el cuadro de diálogo no habías realizado
ninguna selección, el puntero del ratón se volverá de color azul para que puedas pulsar en cualquier
punto de la partitura para colocar el cambio de instrumento. En caso contrario, Sibelius creará
automáticamente el cambio (o cambios) de instrumento en la selección.
Sibelius siempre lleva a cabo las siguientes acciones al crear un cambio de instrumento:
Modifica el sonido de reproducción del pentagrama.
Modifica el nombre del instrumento en los sistemas posteriores (puedes editarlo, si lo deseas). Si no
deseas que el nombre del instrumento cambie, selecciona Aspecto Configuración personal
Normas de diseño musical, ve a la página Instrumentos y desactiva la opción Cambiar el
nombre de instrumento al comienzo de un sistema tras la creación de un cambio de
instrumento.
Escribe el nombre del nuevo instrumento por encima del pentagrama en el que empieza a reproducirse
(
también es posible editarlo, o modificar el Cambio de nombre de instrumento predeterminado
en Editar instrumentos – 2.6 Editar instrumentos).
Ajusta el transporte del pentagrama (por ejemplo, pasa de clarinete en Si
b
a clarinete en La) y muestra el
cambio de armadura correspondiente si la opción
Inicio
Instrumentos
Partitura con transposición
está activada.
Cambia el tipo de pentagrama, si es necesario (número de líneas de pentagrama, tablatura o
notación estándar, etc.).
reference.book Page 198 Tuesday, August 30, 2016 5:07 PM

2.4 Instrumentos
199
Inicio
Las siguientes imágenes muestran el aspecto de los cambios de instrumento en la partitura; en este
caso el instrumento pasa de clarinete en Sib a saxo alto (en Mib). A la izquierda, la opción Vista
Invisible Objetos ocultos está activada (de esta manera puedes ver el cambio de instrumento
indicado por un rectángulo gris) e Inicio Instrumentos Partitura con transposición está
desactivada (es decir, la música está escrita en sonido real). A la derecha, la opción Partitura con
transposición está activada.
Observa que el cambio de instrumento puede ocupar más o menos espacio en función del estado
de la opción Partitura con transposición. Si crees que el espaciado tiene un aspecto algo extraño,
selecciona los compases afectados y ejecuta
Aspecto
Restablecer figuras
Restablecer espaciado
de notas (atajo de teclado Ctrl+Mayús+N o N).
Editar cambios de instrumento
Para mover el cambio de instrumento a lo largo del pentagrama, arrastra a izquierda o derecha el
rectángulo gris o la armadura, o utiliza las teclas /. Si Sibelius ha creado un cambio de clave
además del cambio de instrumento, observa que la clave no se mueve junto con el cambio de instrumento,
ya que se trata de objetos separados. (Esto también significa que si eliminas el cambio de instrumento
la clave no desaparecerá, y viceversa).
La indicación de texto sobre el cambio de instrumento se puede mover independientemente del
propio cambio de instrumento: para ello, selecciónala y muévela con el ratón o las teclas de cursor.
Para editar el texto haz doble clic sobre él, igual que harías con cualquier otro objeto de texto. También
puedes ocultar el texto si lo seleccionas y ejecutas Inicio Editar Mostrar u ocultar (atajo de teclado
Ctrl+Mayús+H o H).
Puedes copiar, pegar y eliminar cambios de instrumento de la misma forma que con todos los demás
objetos de Sibelius.
Cambios de instrumento y partes dinámicas
Por defecto, los cambios de instrumento creados en la partitura general también aparecen en las partes
dinámicas, pero si lo deseas puedes eliminarlos de las partes sin afectar a la partitura. Por el contrario,
los cambios de instrumento creados en las partes dinámicas no aparecen en la partitura general.
De esta forma puedes crear varias partes dinámicas para diferentes instrumentos o transposiciones –
consulta Partes con diferentes transposiciones en la página 801.
reference.book Page 199 Tuesday, August 30, 2016 5:07 PM

2. Pestaña Inicio
200
2.5 Pentagramas
3.8 Tablatura y notación de guitarra, 2.4 Instrumentos, 4.13 Percusión,
9.1 Trabajar con partes, 7.4 Enfocar pentagramas, 2.6 Editar instrumentos.
Para mover o alinear pentagramas, 7.3 Espaciado de pentagramas.
Creación de pentagramas
Para crear un pentagrama para un instrumento nuevo, selecciona Inicio Instrumentos Añadir o
eliminar (atajo de teclado I) – 2.4 Instrumentos.
Instrumentos con pentagramas múltiples
Muchos instrumentos pueden tener más de un pentagrama:
Instrumentos de teclado: uno para la mano izquierda y otro para la mano derecha.
Instrumentos de viento: cuando hay varios ejecutantes.
Percusión: por ejemplo celesta, escritura complicada para marimba.
Cantantes: algunas veces cuando se dividen.
Cuerdas: a menudo cuando están divisi.
Para añadir otro pentagrama a un instrumento:
Si quieres añadir un pentagrama para toda la partitura, comprueba primero que no hay nada
seleccionado. Si, por otro lado, quieres que el pentagrama nuevo aparezca solamente a partir de
un punto de la partitura, selecciona el compás a partir del cual quieres empezar.
Selecciona Inicio Instrumentos Añadir o eliminar (atajo de teclado I).
En la lista Pentagramas en la partitura, selecciona el pentagrama junto al cual quieres añadir
un pentagrama nuevo.
Haz clic en Por encima o Por debajo.
Haz clic en Aceptar.
Puedes añadir más pentagramas de la misma forma. Un instrumento puede tener el número de
pentagramas que desees (5 o incluso 47.391.082), aunque como mucho, casi nunca necesitarás más
de dos o tres. Si el número de pentagramas usados por un instrumento cambia en el transcurso de
la partitura, tendrás que ajustar algunos parámetros de la reproducción – 6.1 Trabajar con la
reproducción.
Todos los pentagramas de un instrumento comparten el mismo nombre, que está centrado entre
los pentagramas.
reference.book Page 200 Tuesday, August 30, 2016 5:07 PM

2.5 Pentagramas
201
Inicio
Ossias
Un ossia es un compás pequeño, o algo más de un compás, situado por encima de un pentagrama
de tamaño normal, para indicar otra forma alternativa de tocar el pasaje escrito en el pentagrama
normal. Los ossias son muy fáciles de crear con Sibelius. Para ello:
Selecciona el pasaje por encima del cual quieras crear un ossia. Por ejemplo, haz clic en un compás
(puedes seleccionar solo unas pocas notas, si quieres, no tiene por qué ser un número entero de
compases).
Desde Inicio Instrumentos Pentagrama ossia, selecciona Superior o Inferior.
Los compases ossia aparecen automáticamente con el tamaño pequeño requerido. Ahora puedes
copiar la música del compás original (con
Alt
+clic
o
-clic) y arreglar los cambios que quieras realizar.
Lo que se hace realmente al crear un ossia es introducir un pentagrama por encima o por debajo
del pentagrama seleccionado, con los cambios de instrumento situados antes y después del ossia
para ocultar las líneas del pentagrama a cada lado. Para ajustar el tamaño del ossia, arrastra estos
cambios de instrumento en cualquier dirección.
Al crear un ossia de esta forma, siempre se creará un pentagrama adicional. Si creas dos ossias en
un mismo sistema con este método, te será difícil alinearlos, porque Sibelius creará un segundo
pentagrama adicional por encima del pentagrama seleccionado. En lugar de este método, crea el
segundo ossia utilizando un cambio de instrumento en unos de los instrumentos a los que pertenece
el ossia, y regresa a Sin instrumento (invisible) al final (2.4 Instrumentos).
Sistemas con sangría a la izquierda
A los sistemas se les aplican sangrías automáticamente cuando sea necesario, para poder colocar
los nombres completos de los instrumentos, por ejemplo al principio de una sección nueva. También
puedes aplicar automáticamente una sangría al primer pentagrama de las partes –
9.1 Trabajar con
partes
.
Para hacerlo manualmente, simplemente arrastra el primer compás inicial (a la izquierda de la clave)
o el extremo más a la izquierda de los pentagramas de la derecha.
La sangría está asignada para esa barra de compás exclusivamente, por tanto para conservar el mismo
formato, te recomendamos poner un salto de sistema o un salto de página al final del sistema precedente,
si es que existe alguno. (Si no lo haces, entonces si por cualquier motivo esa barra de compás acaba
situada en medio de un sistema, Sibelius colocará un espacio justo antes del mismo para producir
un sistema dividido, como una coda; esto es algo ingenioso, pero puede sorprender).
Para restablecer la sangría de un pentagrama que has arrastrado, selecciona la barra de compás inicia
l
o el extremo situado más a la izquierda del pentagrama, y ejecuta Aspecto Diseño y posición
Restablecer posición (atajo de teclado Ctrl+Mayús+P o P).
Sistemas con sangría a la derecha
A veces resulta útil poder acortar un sistema en el margen derecho: para ejemplos musicales, hojas
de ejercicios, exámenes o pruebas. Para ello:
En primer lugar, es una buena idea crear un salto de sistema después del compás que va a estar al
final del sistema acortado. Para ello, selecciona la barra de compás y pulsa Intro en el teclado
principal.
Activa la opción Vista Invisibles Puntos de arrastre para encontrar más fácilmente el punto
de arrastre requerido.
reference.book Page 201 Tuesday, August 30, 2016 5:07 PM

2. Pestaña Inicio
202
Selecciona el punto de arrastre (color gris) situado a la derecha de la barra de compás en el lado
derecho del sistema. Una vez seleccionado, el color gris se convierte en morado.
Arrastra el punto de arrastre hacia la izquierda, o usa los atajos de teclado / (con Ctrl o
para pasos mayores), para aumentar la sangría a la derecha para ese sistema. Puedes desactivar
la opción Vista InvisiblesPuntos de arrastre.
Para restablecer un sistema a su anchura original predeterminada, selecciona el punto de arrastre y elige
Aspecto Diseño y posición Restablecer posición (atajo de teclado Ctrl+Mayús+P o P).
Ocultar pentagramas
Hay dos métodos para ocultar pentagramas en Sibelius, cada uno con objetivos muy diferentes:
Si quieres ocultar de forma temporal pentagramas que contengan música (por ejemplo, si editas
partituras para conjuntos numerosos y quieres trabajar en algunos pentagramas en particular sin
distraerte con el resto de pentagramas, o si deseas preparar una versión especial de tu partitura
con pentagramas ocultos que se reproduzcan), utiliza Maquetación Ocultar pentagramas
Enfocar pentagramas – consulta 7.4 Enfocar pentagramas.
Por otro lado, si quieres ocultar pentagramas sin música escrita para ahorrar espacio en la página y
facilitar la lectura de la partitura, usa entonces
Maquetación
Ocultar pentagramas
Ocultar
pentagramas en blanco
– más información a continuación.
A modo de ayuda, Sibelius te muestra dónde están situados los pentagramas ocultos en tu partitura,
dibujando una línea azul discontinua a lo largo de la página si la opción Vista Invisible Marcas
de maquetación está activada – consulta 7.7 Separaciones y saltos.
Protege los árboles: oculta los pentagramas en blanco
Si un pentagrama contiene silencios de compás, puedes ocultarlos de ese sistema en particular,
como se hace en partituras grandes:
Haz doble clic en el pentagrama para seleccionarlo todo (o selecciona varios pentagramas como
un pasaje).
Selecciona
Maquetación
Ocultar pentagramas
Ocultar pentagramas en blanco
(atajo de
teclado
Ctrl
+
Mayús
+
Alt
+
H
o
H
).
Puedes aplicar esta operación a varios pentagramas o a un pasaje que dure tantos compases como
desees, o incluso a la partitura completa. Los pentagramas se van a ocultar solamente en aquellos
sistemas que no contengan música, o donde toda la música esté oculta (por ejemplo, pasajes de aviso
de entrada).
Para ocultar pentagramas en blanco en toda la partitura, selecciona Inicio Seleccionar Todo
(atajo de teclado
Ctrl
+
A
o
A
) y elige
Maquetación
Ocultar pentagramas
Ocultar pentagrama
s
en blanco. Los pentagramas que no estén en uso en toda la partitura desaparecerán y la partitura
adaptará su formato instantáneamente para encajar la misma música en menos páginas, lo cual salvará
la vida de varios árboles agradecidos.
Al usar Ocultar pentagramas en blanco, si incluyes pentagramas de teclado, es posible que acabes
con tan solo una mano oculta, lo que resulta bastante raro. Por eso, comprueba la parte de teclado más
adelante y vuelve a mostrar los pentagramas de teclado ocultos si ha ocurrido esto, o (en caso de que
estés ocultando pentagramas en toda la partitura y no te quieras molestar en comprobar los pentagramas
de teclado en un futuro) no incluyas los pentagramas de teclado al ocultar los pentagramas.
reference.book Page 202 Tuesday, August 30, 2016 5:07 PM

2.5 Pentagramas
203
Inicio
Por supuesto, no es posible ocultar un pentagrama en un sistema si es el único existente; tiene que
haber, por lo menos, un pentagrama para indicar que allí existe un sistema. Si lo que quieres es
borrar todos los compases de un único pentagrama, tienes que seleccionar los compases como un
pasaje de sistema y luego pulsar Supr.
Mostrar pentagramas ocultos
Para mostrar de nuevo los pentagramas que has ocultado previamente con Ocultar pentagramas
en blanco:
Haz clic en un compás donde quieras mostrar los pentagramas.
Selecciona Maquetación Ocultar pentagramas Ocultar pentagramas en blanco (atajo
de
teclado
Ctrl
+
Mayús
+
Alt
+
S
o
S
).
En el diálogo que aparece, haz clic en Aceptar para mostrar todos los pentagramas ocultos, o
selecciona los pentagramas específicos que quieras mostrar.
Así se mostrarán los pentagramas que se ocultaron mediante Ocultar pentagramas en blanco
(porque no contienen música), pero no se mostrarán:
los pentagramas que se ocultaron utilizando un cambio de instrumento a
Sin instrumento (invisible)
;
para que reaparezcan, usa otro cambio de instrumento para volver al instrumento original
los pentagramas que se ocultaron con Enfocar Pentagramas: para hacer que aparezcan de nuevo,
desactiva la opción Maquetación Ocultar pentagramas Enfocar pentagramas.
Borrar pentagramas definitivamente
Si quieres eliminar para siempre un pentagrama (y toda la música contenida en este), selecciona
Inicio
Instrumentos
Añadir o eliminar
(atajo de teclado
I
), selecciona el pentagrama (o pentagramas)
que quieras borrar de la lista Pentagramas en la partitura, y luego haz clic en el botón Borrar de
la partitura: luego haz clic en Aceptar. Otra forma de hacerlo es haciendo triple clic en un pentagrama
para seleccionarlo en toda partitura, y luego pulsa la tecla Supr.
Tamaño de pentagrama
El tamaño del pentagrama determina el tamaño del resto de elementos de la partitura. Si aumentas
el tamaño de pentagrama al doble, todo el texto, líneas, etc. va aumentar al doble de tamaño también.
Si tu partitura está muy justa o demasiado espaciada, puedes mejorarla simplemente cambiando de
tamaño de pentagrama – 7.1 Configuración del documento.
Tamaños de pentagrama personalizados
Para establecer un tamaño de pentagrama personalizado para cualquier instrumento en la partitura,
escoge Inicio › Instrumentos › Añadir o Quitar, selecciona el pentagrama en cuestión en la lista
Pentagramas en partitura, y selecciona el tamaño de pentagrama (Normal, Mediano, Pequeño
o Extrapequeño) en la columna Tamaño de pentagrama para el instrumento que deseas modificar,
y haz clic en Aceptar.
Hay cuatro tamaños de pentagrama personalizados para escoger:
Normal = 7 mm
Mediano = 6 mm
Pequeño = 5 mm
Extrapequeño = 4,5 mm
reference.book Page 203 Tuesday, August 30, 2016 5:07 PM

2. Pestaña Inicio
204
Puedes ajustar el tamaño (en milímetros) de cualquiera de las opciones de tamaño de pentagrama
en la página Pentagramas de Aspecto
Configuración Personal
Normas de diseño musical
(método abreviado Ctrl+Mayús+E o E). Los cambios que realices se guardan con la partitura.
También se pueden guardar con la configuración personal al guardar.
Pentagramas con espacios internos
Penderecki, Stockhausen y algunos otros compositores contemporáneos prefieren borrar las líneas
de pentagrama en compases donde un instrumento no está tocando. Estas partituras tienen un aspecto
de álbum de recortes (a veces se llaman partituras “collage”), con pasajes de música aislados repartidos
por la página. En la música coral, los salmos y respuestas están escritos de forma similar.
Esto se puede hacer de forma muy sencilla en Sibelius, usando los cambios de instrumento de la
siguiente forma:
En primer lugar, activa la opción
Vista
Invisibles
Objetos ocultos
(atajo de teclado
Mayús
+
Alt
+
H
o H) si no está ya activada. Los cambios de instrumento aparecerán como rectángulos grises
(si no activas esta opción, ¡no los podrás ver!).
Selecciona el pasaje en el que quieres que desaparezcan las líneas de pentagrama. Por ejemplo, si
quieres que las líneas de pentagrama desaparezcan al principio del compás, selecciona ese compás.
Si quieres que desaparezcan después de una nota en particular, selecciona dicha nota. Amplía la
selección hasta el punto donde desees que vuelvan a aparecer las líneas de pentagrama usando
Mayús+ (pulsar Ctrl o para ampliar por compases completos).
Selecciona
Inicio
Instrumentos
Cambiar
. En el cuadro de diálogo que aparece, configura
Elegir
de a Todos los instrumentos, después selecciona Otro Sin instrumento (oculto) de la lista
de instrumentos.
Haz clic en Aceptar y Sibelius creará dos cambios de instrumento: al comienzo de la selección
creará un cambio de instrumento a
Sin instrumento (oculto)
ocultando las líneas de pentagrama;
y al final de la selección creará un cambio de instrumento de vuelta al instrumento original.
En el caso de que Sibelius no haya realizado el cambio tal y como deseabas, puedes seleccionar el
rectángulo gris del cambio de instrumento y empujarlo hacia la izquierda y derecha con las flechas
/
(con Ctrl o para pasos mayores), o bien arrastrarlo con el ratón.
Creación de un íncipit
Si bien el íncipit de una pieza musical debe referirse, en sentido estricto, a las primeras notas de la pieza,
normalmente el íncipit ocurre en muchos tipos de partituras en forma de un pequeño fragmento
musical que precede al primer sistema completo, normalmente con sangría a la izquierda y a la
derecha de la página.
Los íncipits representan varias cosas: por ejemplo, el tono de un canto llano que precede a un movimiento
coral; un cuadro que muestra las campanillas que se usarán en la composición; o incluso un riff o
colección de los cifrados armónicos presentes en una canción popular específica.
Independientemente de su contenido, los íncipits se crean del modo siguiente:
Añade un instrumento adicional apropiado a tu partitura (como pentagrama en clave de sol
de la familia Otros).
reference.book Page 204 Tuesday, August 30, 2016 5:07 PM

2.5 Pentagramas
205
Inicio
Escribe la música requerida para el íncipit.
Crea una sangría a la izquierda y derecha del pentagrama (consulta Sistemas con sangría a
la izquierda y Sistemas con sangría a la derecha arriba).
Ejecuta Maquetación Ocultar pentagramas Ocultar pentagramas en blanco para
ocultar el
resto de pentagramas en el primer sistema (consulta
Protege los árboles: oculta
los pentagramas en blanco arriba).
Ejecuta Texto Numeración Cambio de número de compás para crear un cambio de número
de compás con compás 1 al inicio del segundo sistema, con el fin de que la pieza comience con el
número de compás correcto.
Creación de pentagramas introductorios
Los pentagramas introductorios se utilizan comúnmente en las interpretaciones modernas de la
música antigua; suelen mostrar la clave, la armadura y la indicación de compás originales para cada
pentagrama, así como la primera nota de cada pentagrama escrita con su valor de nota original y
en la posición adecuada para la clave.
A diferencia del íncipit, que suele aparecer como un pentagrama individual encima del primer sistema
musical completo, los pentagramas introductorios se encuentran al inicio del primer sistema, con
un espacio entre los pentagramas introductorios y el primer compás completo. Para crear pentagramas
introductorios:
Introduce la música de introducción en el primer compás de la partitura (normalmente en forma
de compás irregular) usando notas y/o símbolos.
Selecciona la barra de compás al final del compás introductorio y elige
Maquetación
Separaciones
Dividir sistema
. Esto crea una repetición de las claves, corchetes, etc. al inicio del segundo compás.
P
ara reducir el espacio posterior al íncipit, selecciona la barra de compás situada a continuación
del espacio y elige Aspecto Diseño y posición Restablecer posición.
Selecciona la barra de compás anterior o posterior al compás de introducción y abre el panel
Compases del Inspector; aquí podrás decidir si quieres o no mostrar las claves, armaduras,
corchetes de sistema y la propia barra de compás. Desde este panel, modifica la opción Espacio
antes del compás para ajustar el tamaño del espacio después de los pentagramas introductorios.
Cuando crees las claves y armaduras nuevas en el primer compás real de la partitura, recuerda
activar la opción Ocultar y, en el caso de indicaciones de compás, desactivar la opción Permitir
precautorio.
Finalmente, utiliza Texto Numeración Cambio de número de compás para crear un cambio
de número de compás a compás 1 al inicio del primer compás completo, con el fin de que la pieza
comience con el número de compás correcto.
Comparar dos pentagramas
Si necesitas comparar dos pentagramas de un mismo archivo, para determinar sus diferencias,
utiliza el
plug-in
Revisión
Plug-ins
Análisis
Comparar pentagramas
– consulta
Comparar
pentagramas en la página 826.
reference.book Page 205 Tuesday, August 30, 2016 5:07 PM

2. Pestaña Inicio
206
2.6 Editar instrumentos
2.4 Instrumentos, 2.5 Pentagramas, 5.4 Nombres de instrumento.
Aunque Sibelius dispone de una lista exhaustiva de más de 600 instrumentos incorporados, puede
que en ocasiones necesites editar un tipo de instrumento que utilizas en una partitura (por ejemplo,
si necesitas una combinación concreta de instrumentos de percusión en un único pentagrama, y
Sibelius no lo incluye en su lista de instrumentos incorporados), o menos habitualmente, crear un
tipo de instrumento que no aparece en Inicio Instrumentos Añadir o eliminar.
Sibelius lo facilita mediante el cuadro de diálogo Editar instrumentos. Cualquier cambio que realices
en los instrumentos existentes o nuevos instrumentos que crees se guarda automáticamente en la
partitura en que estás trabajando, y pueden ser utilizados en otras partituras si exportas la configuración
personal o los guardas en una plantilla.
Cuadro de diálogo Editar instrumentos
Editar instrumentos te permite producir, editar y eliminar tipos de instrumentos, y organizarlos
en conjuntos o ensembles, como se denominan los grupos de instrumentos que aparecen en Inicio
Instrumentos Añadir o eliminar. Cada conjunto contiene una o más familias (que se organizan
normalmente en función de las familias de instrumentos, como Viento-metal, Viento- madera,
Cuerda, etc.), y cada familia a su vez contiene uno o más instrumentos.
Con una partitura abierta, haz clic en el botón de apertura del cuadro de diálogo en la esquina
inferior derecha del grupo Inicio Instrumentos (mostrado a la derecha) para abrir Editar
instrumentos. Un consejo práctico: si seleccionas un compás en un pentagrama antes de elegir
Editar instrumentos, Sibelius seleccionará automáticamente el tipo de instrumento apropiado en
el cuadro de diálogo:
reference.book Page 206 Tuesday, August 30, 2016 5:07 PM

2.6 Editar instrumentos
207
Inicio
Lee el cuadro de diálogo de izquierda a derecha:
La lista de Conjuntos de la parte izquierda del cuadro de diálogo muestra todos los conjuntos
disponibles en la partitura abierta; la lista Familias en el conjunto que se encuentra a la derecha
muestra las familias del conjunto seleccionado;
La lista
Instrumentos en la familia
muestra los instrumentos disponibles en la familia seleccionada;
Por último, la lista Instrumentos no incluidos en el conjunto muestra todos los instrumentos
definidos en la partitura pero que no forman parte de ninguna de las familias del conjunto seleccionado.
Esta lista resulta práctica, ya que permite configurar tus propios conjuntos únicamente con los
instrumentos que utilices. (Ten en cuenta que el conjunto Todos los instrumentos siempre debe
contener todos los instrumentos definidos en la partitura).
Todas la partituras Sibelius contienen varios conjuntos predefinidos (consulta la lista en Crear
instrumentos en la página 192) que no se pueden renombrar ni borrar. No obstante, sí se pueden
cambiar las familias e instrumentos contenidos en ellas.
Crear y borrar un conjunto
No es necesario crear un conjunto para poder crear un nuevo instrumento o editar uno existente,
pero si utilizas a menudo un conjunto particular de instrumentos, o si consideras importante el
orden en que deben aparecer los instrumentos verticalmente en la partitura, puede ser conveniente
crear tu propio conjunto que contenga el número de instrumentos que desees y en el orden que desees.
Para crear un nuevo conjunto:
Selecciona un conjunto existente en la lista Conjuntos para basar en él tu nuevo conjunto.
Haz clic en Nuevo conjunto; Sibelius te preguntará si deseas crear un nuevo conjunto basado
en el seleccionado; haz clic en Sí.
Aparecerá un sencillo cuadro de diálogo en el que podrás dar un nombre a tu conjunto; introduce
un nombre y haz clic en Aceptar.
Para borrar un conjunto que hayas creado, basta con seleccionarlo en la lista Conjuntos y hacer
clic
en
Eliminar conjunto
; Sibelius te preguntará si estás seguro, y si haces clic en
Sí
, se borrará el conjunto.
Crear y eliminar una familia
Para crear una nueva familia en un conjunto:
Selecciona el conjunto en la lista Conjuntos, y a continuación haz clic sobre Nueva familia.
Aparecerá un sencillo cuadro de diálogo para introducir el nombre de la nueva familia; teclea el
nombre y haz clic en Aceptar.
Por defecto, la nueva familia estará vacía.
Para mover la familia hacia arriba y hacia abajo en la lista de familias existentes, utiliza los botones
Arriba
y
Abajo
que encontrarás en la lista
Familias en el conjunto
. El orden de familias es relevante,
ya que especifica el orden vertical predeterminado al crear instrumentos en la partitura. Si la
familia Viento-metal está por encima de la familia Cuerda, cualquier instrumento añadido a la
partitura desde la familia Viento-metal se situará por encima de cualquier instrumento añadido
desde la familia Cuerda.
Para renombrar una familia, basta con seleccionarla y hacer clic en Renombrar familia, introducir
el nuevo nombre en el cuadro de diálogo que aparece, y haz clic en
Aceptar
. Para borrar una familia,
selecciónala y haz clic en Eliminar familia; después de un aviso se borrará la familia.
reference.book Page 207 Tuesday, August 30, 2016 5:07 PM

2. Pestaña Inicio
208
Añadir y eliminar instrumentos existentes
Para añadir instrumentos (que ya hayan sido definidos) a una familia:
Localiza en la lista Instrumentos no incluidos en el conjunto los instrumentos que desees
añadir y selecciónalos. Ten en cuenta que no se puede añadir el mismo instrumento a más de
una familia en el mismo conjunto, por lo que si el instrumento ya pertenece a otra familia, no
aparecerá en la lista Instrumentos no incluidos en el conjunto. (No obstante, si deseas que
aparezcan instrumentos parecidos en diferentes familias sí se puede crear un nuevo instrumento
basado en un instrumento existente).
Haz clic en
Añadir a la familia
para mover los instrumentos seleccionados desde la lista
Instrumentos
no incluidos en el conjunto a la lista Instrumentos en la familia.
Mueve los instrumentos hacia arriba y hacia abajo en la lista con los botones Arriba y Abajo que
encontrarás debajo de la lista
Instrumentos en la familia
. Igual que con el orden de las familias,
el orden de los instrumentos determina el orden vertical en que se crean los instrumentos en la
partitura.
Para eliminar instrumentos de una familia basta con seleccionar los instrumentos en la lista
Instrumentos
en la familia y haz clic en Eliminar de la familia (o también, para borrar todos los instrumentos
de una familia, puedes borrar la propia familia).
Crear, editar y eliminar instrumentos
Únicamente puedes borrar por completo un instrumento si no se utiliza en la partitura ni es uno de
los tipos de instrumento predefinidos que se incluyen en todas las partituras. Sibelius solo habilita
el botón Eliminar Instrumento si se pueden borrar los instrumentos seleccionados.
Para editar un instrumento existente, selecciónalo en la lista
Instrumentos en la familia
o
Instrumentos
no incluidos en el conjunto
, y luego haz clic en el botón
Editar instrumento
. Si utilizas el instrumento
en la partitura, aparecerá un aviso diciendo que la edición del instrumento puede cambiar el aspecto
de la partitura; haz clic en Sí para continuar.
Para crear un tipo de instrumento totalmente nuevo, selecciona el instrumento que más se parezca
al nuevo instrumento y luego haz clic en Nuevo instrumento. Cuando el programa te pregunte si
deseas continuar, haz clic en Sí.
reference.book Page 208 Tuesday, August 30, 2016 5:07 PM

2.6 Editar instrumentos
209
Inicio
Independientemente de si editas un instrumento existente o crea uno nuevo, aparecerá el mismo
diálogo:
Las opciones de Nombre permiten configurar en Sibelius hasta tres tipos de nombre de instrumento:
La opción Idioma no se puede cambiar a menos que utilices una versión de Sibelius traducida,
como esta. En este caso, es posible decidir si se quiere mostrar en la partitura los nombres de los
instrumentos en inglés o en el idioma de tu copia de Sibelius, pero en las versiones inglesas, el
Idioma siempre es el inglés.
Nombre en los cuadros de diálogo es el nombre que aparece en Editar instrumentos y Añadir
o eliminar Instrumentos. Estos nombres pueden ser más descriptivos que los que aparecen en
la partitura, quizás con la intención de describir una transposición poco habitual o el hecho de
que el instrumento en cuestión no muestre una armadura.
Nombre completo en la partitura es el nombre predeterminado que aparece a la izquierda de
la
partitura, normalmente en el primer sistema y al principio de las nuevas secciones –
5.4 Nombres
de instrumento
.
Nombre abreviado en la partitura es el nombre predeterminado que suele aparecer a la izquierda
del pentagrama después del primer sistema de la partitura.
Cambio de nombre de instrumento es el nombre que aparece encima del pentagrama en el
punto donde se crea un cambio de instrumento; de forma predeterminada, el nombre es el mismo
que el de la opción Nombre completo en la partitura.
Advertencia de cambio de instrumento es el nombre que aparece encima del pentagrama
cuando se crea una advertencia antes de un cambio de instrumento; por defecto, el nombre es
el mismo que el de la opción Nombre abreviado en la partitura.
reference.book Page 209 Tuesday, August 30, 2016 5:07 PM

2. Pestaña Inicio
210
Si deseas utilizar caracteres de la fuente de texto musical en los nombres de instrumento de tu partitura,
como por ejemplo, para el símbolo de bemol en un nombre como el de “Clarinete en Sib”, i n t r o d u c e
un cursor (
^
) antes de los caracteres que corresponden al bemol (letra
b
) y sostenido (almohadilla
#
).
De hecho, puedes utilizar cualquiera de los códigos de formato mostrados Añadir cambios de
formato en la Información de la partitura en la página 585.
Las opciones del grupo Opciones de notación determinan el comportamiento del pentagrama o
pentagramas en la partitura:
Selecciona el Tipo de pentagrama apropiado:
Los instrumentos Con afinación pueden tener un pentagrama (como por ejemplo, la flauta,
clarinete o violín) o dos (como el piano, arpa, celesta, marimba). Establece el Número de
pentagramas apropiado.
Los instrumentos de Percusión no afinada (como una batería o una caja china) solo pueden
tener un pentagrama; además, no es posible ajustar las opciones
Clave del sonido transportado
,
Tesitura y Transporte
Los instrumentos con Tablatura (como por ejemplo, la guitarra, el laúd o el dulcémele) solo
pueden tener un pentagrama, y del mismo modo que los instrumentos no afinados, no es posible
ajustar sus opciones de Clave del sonido transportado, Tesitura ni Transporte.
Activa la opción Pentagrama vocal si el instrumento habitualmente requiere texto de letra; esta
opción determina varios comportamientos especiales: asegurar que la dinámica aparezca encima
de la partitura (tal y como se define en Posiciones predeterminadas) 8.4 Posiciones
predeterminadas, también grupos irregulares (3.10 Tresillos y otros grupos irregu-
lares), y ampliar el espacio entre pentagramas para dejar más espacio al texto de letra
(7.3 Espaciado de pentagramas).
Para editar en detalle las propiedades de la partitura que utiliza el instrumento, haz clic en Editar
tipo de pentagrama – consulta Edición de Tipos de pentagrama a continuación
Clave de los sonidos reales determina la clave normal que utilizan. Para un instrumento de
dos pentagramas con afinación como el piano, esta es la clave utilizada en el pentagrama superior.
Selecciona Elegir para decidir la clave – consulta 4.1 Claves si necesitas ayuda para saber
cuál es cual.
Clave del sonido transportado
determina la clave que utiliza un instrumento afinado de un solo
pentagrama, si se trata de un instrumento transpositor, y si se transporta un intervalo suficientemente
grande como para utilizar una clave diferente en sonido real (por ejemplo, para instrumentos de
viento metal o de viento madera de registro grave). Para usar esta opción, activa
Clave del sonido
transportado, y haz clic en Elegir para escoger la clave; la que uses aquí se utilizará cuando se active
Inicio Instrumentos Partitura con transposición. Esta opción no está disponible para los
instrumentos con afinación de dos pentagramas ni para ningún instrumento sin afinación o de tablatura.
Clave del segundo pentagrama determina la clave que utiliza el pentagrama inferior de un
instrumento de dos pentagramas, como por ejemplo, la clave de Fa para la mano izquierda de un
piano. Haz clic en Elegir para seleccionar la clave.
reference.book Page 210 Tuesday, August 30, 2016 5:07 PM

2.6 Editar instrumentos
211
Inicio
Corchete con determina cómo deben ser los corchetes del instrumento al crearlo en la partitura.
Sibelius se rige por las convenciones habituales sobre cómo deben ser los corchetes que unen
una familia de instrumentos. Esta lista no refleja las familias de un conjunto en concreto (puesto
que pueden ser diferentes en todos los conjuntos de tu partitura) sino una lista de las familias
instrumentales estándar. En consecuencia, si deseas unir con corchetes tu instrumento con otros
instrumentos de cuerda, selecciona Cuerdas.
No obstante, ten en cuenta que la opción Corchete con no determina el orden en que se crean
los instrumentos en la partitura, ya que está determinado por el orden de los instrumentos dentro
de las familias, y a su vez, por las familias dentro de los conjuntos. Lo único que hace es decirle a
Sibelius que si se crea un instrumento junto a otro instrumento con el mismo ajuste de
Corchete con
,
deberían estar unidos con el mismo corchete. Otro pequeño detalle: los instrumentos de dos
pentagramas (como el piano) siempre se dibujan con llave, y en consecuencia, no están unidos con
corchetes con ningún otro instrumento.
Sibelius utiliza las opciones en Tesitura para mostrar notas en rojo cuando está activada la opción
Vista Colores de nota Notas fuera de tesitura (consulta Colores de nota en la página 847).
Solo es posible ajustar la tesitura de los instrumentos con afinación. En los instrumentos de tablatura,
la tesitura la describen las afinaciones de las cuerdas definidas en el tipo de pentagrama del instrumento.
Las opciones que encontrarás en Transporte permiten definir la manera en que se transportan los
instrumentos transpositores.
Los instrumentos que se designan con un nombre y una tonalidad concreta, como por ejemplo,
un Clarinete en La/Si
b
, o las familias de instrumentos idénticas salvo en tamaño, y que en consecuencia
producen afinaciones diferentes, como por ejemplo un Saxo Tenor o Alto, o (si hablamos del siglo XIX)
una Trompa con tonillos, efectuarán el transporte si está activada la opción
Inicio
Instrumentos
Partitura con transposición
. Para este tipo de instrumentos, ajusta correctamente los
desplegables
Partitura con Transposición; por ejemplo, para un Clarinete en La, ajusta este
valor a La en octava 3, ya que un Do central en un Clarinete en La suena como un La por debajo
del Do central. Do central = Do4.
La opción
Partitura sin transposición
está diseñada para instrumentos como el flautín, contrabajo
o voz de tenor, que están escritos una octava por encima o por debajo del sonido real producido,
incluso en partituras sin transposición. La opción permite especificar en qué octava sonará dicho
instrumento. Como todos los instrumentos ya están predefinidos, en circunstancias normales
no hace falta que pienses en esta opción.
Sin embargo, si usas esta opción y quieres asignar a ese instrumento una clave con un pequeño 8
o 15, debes tener en cuenta que Sibelius ignora el 8 o el 15 porque es opcional, y en realidad lee la
información de este ajuste para saber la octava en que se reproduce el instrumento. Esto se debe
a que el transporte de octava es una propiedad del instrumento (por ejemplo, flautín) y no de la clave.
reference.book Page 211 Tuesday, August 30, 2016 5:07 PM

2. Pestaña Inicio
212
Las opciones de Valores de reproducción Valores predeterminados determinan cómo reproducir
la música escrita para ese instrumento:
Mejor sonido es el ID de sonido que describe con la mayor precisión posible el sonido que produce el
instrumento. Piensa en ella como si fuera el sonido producido por el instrumento real, en vez del
sonido específico de un dispositivo de reproducción. Para más información sobre los ID de sonido,
6.19 SoundWorld.
Panorama es la posición de panorama predeterminada del instrumento al añadirlo a la partitura;
el valor -100 corresponde a una posición totalmente a la izquierda y el valor 100 a otra totalmente
a la derecha.
Distancia representa la distancia que separa al oyente del instrumento, y determina la cantidad
relativa de reverberación que debería asignarse por defecto al instrumento.
Volumen determina el nivel de volumen predeterminado del instrumento al añadirlo a la partitura.
Tipo de glissando establece si el instrumento debe interpretar los glissandi usando pitch bend
Continuo, notas discretas (Notas negras, Notas blancas, Cromático), o sin usar glissando
(Ninguno).
Por último, las opciones del grupo Cifrado armónico:
La opción Instrumentos de tablatura para establecer la afinación de las cuerdas permite especificar
el instrumento de tablatura más cercano al instrumento que estás definiendo. Esto se utiliza para
determinar la afinación de los gráficos de acorde de guitarra como parte del cifrado armónico
(consulta
Visibilidad de los gráficos de acorde en la página 529
), y establecer la
visualización
de las notas en la ventana Mástil (3.7 Ventana Mástil).
Mostrar gráficos de acorde por defecto
permite definir los instrumentos que no han de mostrar
los gráficos de acorde, aun en el caso de que estén configurados para ello en la página Cifrados
armónicos de Aspecto Configuración personal Normas de diseño musical. A diferencia
de otros tipos de guitarra, los bajos tienen esta opción desactivada por defecto.
Una vez que hayas finalizado, haz clic en Aceptar para confirmar los cambios.
Si estabas creando un instrumento nuevo, este se añadirá automáticamente al conjunto Todos los
instrumentos, en la misma familia del instrumento en la que te has basado para crearlo.
Edición de Tipos de pentagrama
Al hacer clic sobre
Editar tipo de pentagrama
en el cuadro de diálogo
Nuevo
/
Editar instrumento
,
aparecerá un cuadro de diálogo de dos o tres páginas. Las páginas son:
General hace referencia a todos los tipos de instrumento, y permite configurar el número de
líneas del pentagrama, etc.
Notas y silencios también se aplica a todos los tipos de instrumento, y permite determinar la
dirección y longitud de las plicas, etc.
Percusión solo está disponible para los instrumentos de afinación indeterminada, y permite
especificar un mapa de las cabezas de nota del pentagrama y los sonidos de percusión de afinación
indeterminada.
Tablatura
solo está disponible para los instrumentos de tablatura, y permite establecer la afinación
de cada cuerda, etc.
reference.book Page 212 Tuesday, August 30, 2016 5:07 PM

2.6 Editar instrumentos
213
Inicio
A continuación se describen las opciones de cada página:
Página General
Número de líneas del pentagrama permite elegir cualquier número de líneas de pentagrama
(así como cuerdas en un pentagrama de tablatura).
Separación entre líneas de pentagrama permite modificar la distancia entre las líneas del
pentagrama. Ten en cuenta que cambiar este parámetro no significa que el resto de los objetos
vinculados a la partitura modifiquen su tamaño para adaptarse a la nueva altura de pentagrama.
Por ello, no hay motivo para cambiar este parámetro a no ser que estés buscando algún efecto extraño.
(Para la manera apropiada de cambiar el tamaño del pentagrama, consulta 2.5 Pentagramas).
Corchete controla si los corchetes o llaves deben aparecer al principio del pentagrama.
Clave inicial hace referencia a la clave al inicio de cada sistema, no simplemente a la clave inicial
al principio de la partitura. Las partituras de solo y las partes de las bandas de metales de marcha
suelen omitir las claves en la mayoría de los sistemas.
Armaduras/Afinación determina si las armaduras y la afinación de las cuerdas de guitarra deben
aparecer o no en el pentagrama. Una vez más, suelen omitirse en las partituras de solo y las partes
de bandas de metales de marcha.
Sobresalir por encima del centro del pentagrama en
n
espacios de línea de pentagrama
determina a qué distancia por encima de la línea central del pentagrama debe situarse la barra de
compás. En un pentagrama de 5 líneas, el ajuste sería de 2 para que la barra de compás se extendiera
hasta la línea superior del pentagrama.
Sobresalir por debajo del centro del pentagrama en n espacios de línea de pentagrama
determina a qué distancia por debajo de la línea central del pentagrama debe situarse la barra de
compás. Puedes utilizar valores negativos para acortar la mitad inferior de la barra de compás de
manera que no alcance la tercera línea del pentagrama.
reference.book Page 213 Tuesday, August 30, 2016 5:07 PM

2. Pestaña Inicio
214
Barra inicial de compás determina si se dibuja o no una barra de compás al principio de cada
sistema. (Esta opción no determina la presencia de una barra inicial en un sistema que contiene
exclusivamente un único pentagrama. Esto se controla desde la página Barras de compás del
cuadro de diálogo Aspecto Configuración personal Normas de diseño musical).
Barras de compás controla si estas aparecen o no en el pentagrama.
Página Notas y silencios
Ritmos (plicas, puntillos, ligaduras, etc.) controla las plicas, barras fraccionales y puntillos.
Está normalmente desactivada para los tipos de tablatura donde los ritmos no se indican (esto es,
cuando hay un pentagrama con la notación de acompañamiento para mostrar los ritmos).
Silencios de compás
puede estar desactivada si no quieres que los silencios de compás aparezcan
en un pentagrama en particular. Esta opción debería estar desactivada si la opción
Ritmos
también
está desactivada.
Articulaciones siempre por encima del pentagrama
es útil para música vocal y pentagramas
de percusión de una sola línea. De esta manera se evitará que las articulaciones se superpongan
a otros elementos como por ejemplo, la letra.
Plicas siempre horizontales obliga a nivelar horizontalmente todas las barras de unión. Esta
opción es especialmente útil en la música para percusión, además de en algunos estilos de tablatura
que muestran los ritmos usando plicas y barras fuera del pentagrama.
Líneas adicionales determina si deben mostrarse las líneas adicionales cuando existan notas
por debajo o por encima del pentagrama. Esta opción está desactivada normalmente en pentagramas
de percusión.
Las opciones de Longitud de las plicas permiten establecer si las plicas deberían tener un tamaño
convencional o no (el parámetro predeterminado para la mayoría de los tipos de pentagrama),
o si deberían salir fuera del pentagrama (lo cual es útil en los tipos de pentagrama de tablatura
donde aparecen los ritmos en la partitura).
reference.book Page 214 Tuesday, August 30, 2016 5:07 PM

2.6 Editar instrumentos
215
Inicio
Si la opción Alargar las plicas fuera del pentagrama está activa, puedes decidir si quieres que las
plicas sobresalgan por completo fuera del pentagrama (esto es, sin extenderse al número/letra
de traste o cabeza de nota) activando la opción Solamente dibujar las plicas más allá del
espacio extra; esto normalmente se utiliza en tablatura de laúd y en algunas tablaturas rítmicas
de guitarra.
Permitir espacio para
n
barras
determina la distancia fuera del pentagrama que pueden sobresalir
las plicas. Por defecto, se ha dejado espacio suficiente para tres barras, es decir, una fusa. La opción
Espacio extra permitido es la más útil para determinar la distancia entre la línea del pentagrama
más externa y el punto más interno de la plica por encima o por debajo del pentagrama, si la opción
Solamente dibujar las plicas más allá del espacio extra está activada.
Las opciones de Plicas sobre notas en una voz individual determinan si las plicas en una sola
voz deben dibujarse hacia abajo en las notas escritas en la tercera línea del pentagrama (la norma
para la mayoría de tipos de pentagramas), hacia arriba en la tercera línea (norma en percusiones
de una sola línea), o bien si se deben escribir todas las plicas en una sola voz hacia abajo (como
sucede normalmente en la escritura para tablatura de banjo), o hacia arriba (como sucede normalmente
en la mayoría de la escritura para tablatura de laúd y guitarra y en música para gaita). Cuando se
usan dos o más voces, se omiten estos parámetros y las plicas se escribirán todas hacia arriba o
abajo de acuerdo con la voz, como sucede normalmente.
Las opciones de
Posiciones de silencios
permiten determinar de qué manera deseas posicionar
los silencios en este pentagrama.
Por regla general, los silencios de compás quedan en la segunda línea del pentagrama en un
pentagrama de 5 líneas. Para ajustar esto, utiliza la opción Distancia entre los silencios de
compás y el centro del pentagrama:
n
espacios de línea de pentagrama
a un valor distinto de
1
.
Los valores superiores a 0 significan posiciones de pentagrama por encima de la tercera línea del
pentagrama; los valores negativos significan posiciones por debajo de la tercera línea del pentagrama.
Otros silencios quedan centrados en la tercera línea del pentagrama (aproximadamente), aunque
también es posible realizar el ajuste con la opción Desviación entre los demás silencios y el
centro del pentagrama: n espacios de línea de pentagrama a un valor distinto de 0.
También es posible ajustar las posiciones de los silencios desplazados. Estos silencios han sido
movidos de sus posiciones naturales debido a la presencia de notas o silencios en otra voz. Sibelius
solo desplaza notas y silencios automáticamente en las voces 1 y 2. Observa que, por ejemplo, los
silencios de compás desplazados de la voz 1 suelen quedar en la línea superior del pentagrama, y
los silencios de compás desplazados de la voz 2 suelen quedar en la cuarta línea del pentagrama.
reference.book Page 215 Tuesday, August 30, 2016 5:07 PM

2. Pestaña Inicio
216
Página Percusión
La representación gráfica del pentagrama muestra el mapa de la batería (consulta Instrumentos
de percusión sin afinación en la página 412) – ten en cuenta que puedes configurar diferentes
cabezas de nota, o incluso la misma cabeza de nota con diferentes articulaciones, para producir
diferentes sonidos en la misma línea o espacio.
Para eliminar una cabeza de nota existente, selecciónala (haciendo clic en ella) y haz clic en Borrar.
Para cambiar de tipo de cabeza de nota, selecciona la cabeza que quieras cambiar, y luego usa la
lista desplegable del menú Cabeza de Nota para elegir el diseño deseado.
Para añadir una articulación a la cabeza de nota seleccionada, utiliza el menú emergente
Articulación
.
El sonido usado por la cabeza de nota seleccionada se muestra como un ID de sonido (por ejemplo,
sin_afinación.madera.agudo.caja_china) o como un sonido de percusión de un dispositivo
específico (por ejemplo, caja china aguda) dependiendo de si tiene la opción Pantalla en la
página Reproducción de Archivo Preferencias ajustado en ID de sonido o Nombres de
programa (consulta Preferencias de Reproducción en la la página 605).
Para cambiar el ID de sonido usado por la cabeza de nota seleccionada, haz clic en el botón
Elegir sonido
.
S
i estás trabajando con ID de sonido, verás un menú jerárquico de ID de sonidos no afinados, a
partir del cual puedes elegir el ID de sonido que más se acerque al sonido que deseas oír. Gracias
al sistema SoundWorld de Sibelius, el programa elegirá el sonido más cercano disponible durante
la reproducción (6.19 SoundWorld).
Si, por otro lado, trabajas con nombres de programas, verás un menú jerárquico cuyo primer nivel
estará compuesto por los sets de sonido de la configuración de reproducción activa. El segundo
nivel incluirá los programas de batería de cada set de sonidos y el tercer nivel dispondrá de los
nombres de los sonidos de batería individuales. Se recomienda no elegir sonidos de programas
diferentes dentro del mismo tipo de pentagrama, ya que Sibelius solo puede utilizar un único
programa de batería para reproducir todos los sonidos requeridos por un instrumento dado.
reference.book Page 216 Tuesday, August 30, 2016 5:07 PM

2.6 Editar instrumentos
217
Inicio
Para añadir una cabeza de nota nueva, selecciona la cabeza de nota y la altura de nota que desees
en las listas Cabeza de nota, Articulación y Sonido, y luego haz clic en Nuevo. La flecha del
ratón cambia de color, preparada para colocar la nueva cabeza; haz clic donde quieras crearla en
la partitura.
Si creas la notación para batería usando los métodos de introducción Nota por nota o Flexi-time,
deberías comprobar que los ajustes de cada cabeza de nota de los menús Introducir usando las
notas corresponden con la tecla que pulsas en el teclado MIDI para producir el mismo sonido
(consulta Introducción de notas para percusión sin afinación en la página 414).
Cuando añadas una cabeza de nota nueva al mapa de percusión, los ajustes predeterminados de
los menús Introducir usando las notas corresponden a la afinación de un pentagrama en clave de
Sol. Si una cabeza de nota ya está presente en la línea o espacio, Sibelius añade un sostenido a la nota.
Página Tablatura
Para cambiar la afinación de una cuerda, haz clic en la cuerda situada en la ventana ancha en la parte
superior del cuadro de diálogo, luego elige el sonido deseado de la lista desplegable del menú
Altura, ubicado debajo.
Puedes especificar si la nota puede escribirse como sostenido o como bemol (a veces necesario
en afinaciones poco comunes), seleccionando el botón apropiado.
Si tienes que cambiar el número de cuerdas, haz clic en la pestaña General y cambia el número
de cuerdas. Luego, vuelve de nuevo a la página de Tablatura para ajustar la afinación.
Las opciones de
Notas
de
Tablatura
determinan si el pentagrama de tablatura debe
Usar números
(como en la tablatura de guitarra) o
Usar letras
(como en la mayoría de estilos de tablatura de laúd).
También determina si debe o no
Dibujar notas entre las líneas del pentagrama
(para tablatura de
guitarra, sobre las líneas, para la tablatura de laúd entre las líneas); si los números o letras pueden tener
un fondo en blanco (útil para tipos de pentagrama de tablatura con ritmo plasmado), o si las plicas
deberían escribirse entre las notas de un acorde (de manera predeterminada, las plicas se deberían
aplicar y extender a todas las notas del acorde, pero en algunos estilos de tablatura rítmica, es suficiente
dibujar la plica con tal de que pueda alcanzar la primera nota del acorde).
reference.book Page 217 Tuesday, August 30, 2016 5:07 PM

2. Pestaña Inicio
218
2.7 Compases y silencios de compás
3.1 Presentación de la introducción de notas, 7.8 Compases de espera.
Añadir compases al final de la partitura
Selecciona Inicio Compases Añadir Al final (atajo de teclado Ctrl+B o B)
Para añadir muchos compases, mantén pulsadas las teclas Ctrl+B o B y tras una corta espera, se
“auto-repetirá”.
Añadir compases en medio de la partitura
Ejecuta Inicio Compases Añadir (atajo de teclado Ctrl+Mayús+B o B), y después haz
clic en el punto exacto de la partitura donde quieres añadir el compás.
Si ejecutas
Inicio
Compases
Añadir
Individual
con una nota, silencio u otro objeto seleccionado
se añade un compás después del que contiene el objeto seleccionado.
Como alternativa, selecciona el punto de tu partitura sobre el que desees añadir más compases,
selecciona Inicio Compases Añadir Otro (atajo de teclado Alt+B o B); introduce el Número
de compases
que desees, pulsa
Aceptar
, y Sibelius creará los compases. Si no tienes nada seleccionado
al ejecutar Inicio Compases Añadir Otro, el puntero del ratón cambiará de color para mostrar
que está “cargado” de compases en blanco, y puedes hacer clic en la partitura para colocarlos.
Eliminar un compás por completo
Para eliminar un compás, selecciónalo, elige
Inicio
Compases
Eliminar
(atajo de teclado
Ctrl
+
Supr
o -Supr). Esta acción borra todo lo que esté escrito en el compás y elimina el propio compás de
la partitura. Es posible eliminar varios compases de una vez, seleccionándolos primero como pasaje –
consulta Selección de pasajes en la página 171.
Eliminar un compás en un pentagrama
Haz un solo clic en un punto vacío del compás para obtener el recuadro azul de selección alrededor.
Pulsa Supr para convertirlo en un silencio de compás. Esto también elimina todos los objetos
vinculados al pentagrama en ese compás (por ejemplo, texto).
Para eliminar el contenido de varios compases de una sola vez o eliminar un compás en varios
pentagramas, selecciona los compases y pulsa Suprimir – consulta Selección de pasajes en la
página 171.
Crear compases de duración irregular
Un compás de duración irregular es aquel cuya duración no se corresponde con la indicación de
compás previa. La anacrusa es un ejemplo común. Para crear un compás de duración irregular:
Selecciona Inicio Compases Añadir Otro (atajo de teclado Alt+B o B).
Selecciona Irregular en el cuadro de diálogo que aparece a continuación.
En la lista desplegable, elige uno o más valores de nota y ve añadiéndolos hasta crear la duración
deseada, o introdúcelos desde el teclado numérico de tu ordenador (con la opción
Bloq Num
activada).
reference.book Page 218 Tuesday, August 30, 2016 5:07 PM

2.7 Compases y silencios de compás
219
Inicio
Si quieres más de un compás de duración irregular de la misma duración, también puedes especificar
el Número de compases.
Haz clic en Aceptar.
Haz clic en el punto en la partitura donde quieres crear el compás o compases.
Compases de anacrusa
Algunas partituras a menudo comienzan con un compás corto, conocido como compás de entrada
(anacrúsico) o anacrusa. La mejor forma de crearlos es junto con las indicaciones de compás
(4.3 Indicaciones de compás). Sibelius mostrará automáticamente el número de tiempos
correcto en la anacrusa en forma de silencios, y divide los silencios que crea en función de los
Grupos
de barras y silencios de la indicación de compás. Si quieres introducir una anacrusa después de
crear la indicación de compás:
Primero, pulsa Esc para comprobar que no hay nada seleccionado.
Selecciona Inicio Compases Añadir Otro.
Crea un compás de una duración adecuada y pulsa sobre el inicio de la partitura para colocarlo antes
del primer compás completo.
Selecciona la indicación de compás en el primer compás completo y pulsa Supr, respondiendo No
a la pregunta de si quieres escribir de nuevo los compases siguientes.
Crea de nuevo la indicación de compás al principio de la nueva anacrusa seleccionando Más opciones
en la parte inferior de la galería Notaciones Común Indicación de compás y asegúrate
de desactivar la opción Reescribir compases hasta la siguiente indicación de compás
(4.3 Indicaciones de compás).
Por último, utiliza
Texto
Numeración
Cambio de Número de Compás
para crear un cambio
de número de compás y numerar como compás 0 al inicio de la anacrusa (5.13 Números
de compás).
Cambiar la duración de los compases
Para cambiar la duración de los compases al cambiar de indicación de compás, consulta
4.3 Indicaciones de compás.
Para cambiar la duración de un compás en particular (por ejemplo crear o eliminar notas) y dejar
intacta la escritura musical, haz lo siguiente:
Crea un compás irregular de la duración deseada (ver a continuación), justo antes o después del
compás en cuestión.
Copia como pasaje la música que quieres conservar (2.1 Selecciones y pasajes).
Elimina el compás original.
Crear un silencio de compás en una voz
Selecciona una nota o silencio en el compás.
Pulsa N para que aparezca el cursor de introducción de notas.
Ve a la segunda página del Teclado flotante (atajo de teclado F8).
Selecciona la voz en la que deseas situar el silencio de compás, utilizando los botones de la parte
inferior del Teclado flotante (atajo de teclado Alt+1-4 o 1-4).
Selecciona el botón de silencio de compás (atajo de teclado 0).
reference.book Page 219 Tuesday, August 30, 2016 5:07 PM

2. Pestaña Inicio
220
Este proceso puede utilizarse tanto para crear un silencio de compás en una voz que no existía
previamente, como para convertir notas en un silencio de compás, solamente en una voz. Sin embargo,
esta acción solo elimina notas o silencios, dejando el resto de los objetos inalterados. Si quieres eliminar
texto, líneas y otros objetos más, selecciona el compás y pulsa Supr.
Aunque tengan el mismo aspecto, fíjate en que
un silencio de compás no es lo mismo que un
silencio de redonda. Los silencios de compás están
centrados con respecto al compás, mientras que
los silencios de redonda se sitúan a la izquierda
del compás, en el mismo lugar donde se escribiría
una redonda, como se muestra a la derecha.
Eliminar un símbolo de silencio de compás
Los compases en blanco son útiles a la hora de poner algo más en el compás, como un símbolo especial
o de broma. Selecciona el símbolo de silencio de compás y elige Inicio Editar Mostrar u ocultar
(atajo de teclado Ctrl+Mayús+H o H); el silencio de compás aparecerá en color gris si la opción
Vista Invisible Objetos ocultos está activada. Si no lo está, será invisible. Si la música está escrita
para dos voces, pulsa
Suprimir
en primer lugar para suprimir el compás y restaurar el silencio de compás.
Si quieres compases en blanco en toda la partitura,como en algunas partituras de música contemporánea,
desactiva la opción
Mostrar silencios de compás
de la página
Silencios de compás
de
Aspecto
Configuración personal Normas de diseño musical.
Modificación de la anchura de un silencio de compás
Simplemente mueve la barra de compás al final.
Silencios de compás de cuadrada
En 4/2 y otros compases donde la longitud del compás equivale a ocho negras, Sibelius muestra un
silencio de compás de cuadrada en lugar de un silencio de compás normal. Si prefieres que Sibelius
muestre los silencios de compás normales en todas las indicaciones de compás, desactiva la opción
Usar silencios de compás de cuadrada en 4/2 y 3/1 en la página Silencios de compás,
dentro del cuadro de diálogo Aspecto Configuración Personal Normas de diseño musical.
Mover un símbolo de silencio de compás
(Solo es necesario cuando utilices dos o más voces).
Simplemente selecciona el símbolo de silencio de compás y pulsa las teclas o . Sibelius no permite
mover un silencio de compás hacia la derecha porque, en realidad, no es necesario.
Si pulsas Ctrl+/ o / los silencios de compás se moverán un espacio y medio, que es justo
la distancia que hay entre dos líneas en los pentagramas de tablatura de guitarra un poco más grandes.
Normal Doble Comienzo de
repetición
(con alas)
Fin de
repetición
(con alas)
Discontinua Invisible Entre
pentagramas
Mínima Corta Final
reference.book Page 220 Tuesday, August 30, 2016 5:07 PM

2.7 Compases y silencios de compás
221
Inicio
Compases divididos
Puede que alguna vez quieras dividir un compás en dos mitades: la primera mitad al final de un
sistema y la segunda al principio del siguiente sistema. Para hacer esto, selecciona la opción Inicio
Compases Dividir, que te permite no solo dividir un compás en dos compases incompletos de
duraciones apropiadas, sino también insertar un cambio de número de compás; y, si quieres crear
un salto de sistema en el punto de división del compás, puedes insertar una barra de compás invisible
entre las dos mitades del compás.
Selecciona la nota delante de la cual quieres dividir el compás; después ejecuta
Inicio
Compases
Dividir. El sencillo cuadro de diálogo que aparece permite elegir el tipo de barra de compás que irá
al final de la primera mitad del compás dividido (Invisible por defecto), y si la numeración de los
compases debe contar las dos mitades del compás por separado.
Si deseas usar el mismo set de opciones durante toda la sesión de Sibelius, desactiva Mostrar este
diálogo de nuevo (en esta sesión); el diálogo volverá a aparecer cuando reinicies el programa.
Unir compases
Si necesitas unir dos o más compases en un solo compás más grande, primero selecciona los compases
que quieres unir (las partes no seleccionadas del primer y último compás de la selección se dividirán
como compases separados), después selecciona Inicio Compases Unir.
Las páginas en blanco asociadas a las barras de compás que han sido unidas se perderán. Si quieres
que los compases unidos sigan teniendo el aspecto de compases individuales, se pueden dibujar las
barras de compás donde estaban, pero su espaciado debe ajustarse manualmente. La numeración
de los compases resultantes también puede restablecerse.
Pausa general
Una pausa general es un silencio en todos los instrumentos, con una duración mínima de un compás.
Para una mayor claridad, se recomienda escribir P.G. encima del compás en cuestión con un estilo
de texto de sistema como Tempo.
reference.book Page 221 Tuesday, August 30, 2016 5:07 PM

2. Pestaña Inicio
222
2.8 Color
10.3 Resaltar.
Sibelius permite cambiar el color a la mayoría de objetos en la partitura. Es una función muy útil para
producir partituras visualmente atractivas. Por ejemplo, puedes añadir un color en particular que
afecte a todas las indicaciones de tempo, o de ensayo, para que resulten más fáciles de distinguir
,
lo que sería de utilidad para directores e intérpretes. También es posible utilizar diferentes colores
para la digitación, gráficos de acorde, o dar un color diferente a cada nota dentro del pentagrama
para
ayudar a los estudiantes a leer la música.
Cómo colorear un objeto
El método para modificar el color de un objeto es muy sencillo:
Selecciona el objeto (u objetos) que desees colorear.
Selecciona Inicio Editar Color (atajo de teclado Ctrl+J o J).
Aparecerá un cuadro de diálogo con una paleta de colores: elige el que quieras y pulsa Aceptar.
Para colorear otro objeto del mismo color que el último que hayas aplicado, selecciona el objeto y haz clic
de nuevo en la parte principal del botón Color, o bien ejecuta Inicio Editar Volver a aplicar color
del menú del botón Color (atajo de teclado Ctrl+Mayús+J o J).
Puedes cambiar de color a un objeto en particular, o a un conjunto de objetos seleccionados de una vez.
Por ejemplo, para cambiar el color de todas las notas de un compás, selecciona el compás de modo
que esté rodeado por un recuadro sencillo celeste y selecciona
Inicio
Editar
Color
. También puedes
usar filtros (2.9 Filtros y búsquedas) para seleccionar, por ejemplo, todo el texto de la letra
en una canción y cambiarle el color, en una sola operación.
Reajustar el color de un objeto
Para restablecer el color de un objeto a negro, selecciónalo y escoge
Aspecto
Diseño y posición
Restablecer diseño (atajo de teclado Ctrl+Mayús+D o D).
Visualizar las notas en color
Poder ver o no las notas cuyo color has modificado, depende de qué opción has seleccionado dentro de
Vista Colores de nota. Si tienes la opción Color de las voces seleccionada, todas las notas
tomarán el color elegido en esta opción, y no los colores individuales seleccionados previamente.
Los colores personalizados serán solamente visibles si cualquiera de las opciones Sin color o Notas
fuera de tesitura está activada. 11.4 Elementos invisibles.
Impresión en color
Si lo deseas, puedes imprimir la partitura con todos los colores. Para ello, simplemente asegúrate
de que la opción Imprimir en color del cuadro de diálogo Archivo Imprimir está activada. Si tienes
una impresora en blanco y negro, los objetos de color serán impresos en escala de grises. Si desactivas
esta opción, todos los objetos de color se imprimirán en negro -1.11 Impresión.
reference.book Page 222 Tuesday, August 30, 2016 5:07 PM

2.8 Color
223
Inicio
¿Qué objetos puedo cambiar de color?
Excepto en algunos casos, puedes cambiar de color a cualquier objeto que puedas seleccionar, como notas,
l
íneas, texto, gráficos de acorde, símbolos y otros más.
Al poner color a las notas, los siguientes elementos asociados a las notas, adoptarán el mismo color
aplicado a la cabeza de notas: alteraciones, articulaciones, puntillos, paréntesis y ligaduras.
Las siguientes partes no cambian de color y siempre aparecerán en negro: barras de unión, líneas
divisorias, plicas, barra de acciaccatura, trémolos y corchetes/subcorchetes.
¿Qué objetos no pueden cambiar de color?
Notas individuales pertenecientes a un mismo acorde (al cambiar de color a una nota de un acorde,
el resto de ellas cambiará también de color, al mismo tiempo).
Nombres de instrumento a la izquierda del sistema.
Números de compás (aunque sí puedes colorear los cambios de número de compás, si lo deseas).
Claves iniciales al principio de sistemas (aunque sí es posible colorear los cambios de clave).
Armaduras iniciales al principio de sistemas (sí es posible colorear los cambios de armadura).
Nombres de notas que indican la afinación de pentagramas de tablatura al principio de sistemas.
Barras de compases normales (aunque sí puedes cambiar de color a barras especiales, como barras
de repetición, doble barra y final).
Las líneas del pentagrama.
Almacenar colores en la ventana de paleta de colores
Si quieres guardar una serie de colores para utilizarlos de nuevo más tarde, puedes hacerlo en la sección
Colores personalizados de la paleta de colores. Esto no es tan fácil como puede parecer, ya que
el color nuevo se almacena siempre como primer color personalizado, a no ser que hayas seleccionado
otro color personalizado con anterioridad (en cuyo caso sustituirá el color nuevo en el margen derecho
del cuadro de diálogo).
Si quieres explorar la partitura para buscar colores que ya han sido utilizados y añadirlos a la lista
de colores personalizados:
Selecciona el objeto que usa el color que quieres almacenar.
Escoge Inicio Editar Color (atajo de teclado Ctrl+J).
Pulsa Alt+C para seleccionar el primer color personalizado.
Usa las flechas del teclado para cambiar de casilla en la cual quieres almacenar el color.
Haz clic en Añadir a colores personalizados.
Almacenar colores en la ventana de paleta de colores de Mac
Para añadir un color personalizado en un Mac:
Selecciona el objeto que usa el color que quieres almacenar.
Elige Inicio Editar Color (atajo de teclado J).
Mantén pulsado el botón izquierdo del ratón sobre la caja que muestra el color del objeto en la
parte superior del cuadro de diálogo.
Arrastra el ratón hacia abajo a una de las cajas de color personalizadas de la parte inferior del
cuadro de diálogo.
reference.book Page 223 Tuesday, August 30, 2016 5:07 PM

2. Pestaña Inicio
224
2.9 Filtros y búsquedas
2.1 Selecciones y pasajes.
Una de las funciones especiales de Sibelius es la posibilidad de buscar objetos con características
particulares, como “todos los reguladores”, o “la nota superior en un pasaje de acordes”, o “todo el texto
de Expresión que contenga, por ejemplo, la palabra cresc.”, o “todas las notas Do central corcheas en
la voz 2, que contengan articulaciones de arco abajo y marcato”.
Puedes optar por seleccionar todos los objetos que se ajusten a las características que elegiste en el
menú Inicio Seleccionar Filtros, o buscar cada objeto coincidente a través de las funciones
Inicio Editar Buscar (atajo de teclado Ctrl+F o F) e Inicio Editar Buscar siguiente (atajo de
teclado Ctrl+G o G). Una vez seleccionados los objetos, puedes hacer lo que quieras con ellos:
editarlos, copiarlos o borrarlos.
Cómo usar los filtros
Selecciona el pasaje de música en el que desees seleccionar los objetos, o bien la partitura completa
(Ctrl+A o A).
Selecciona uno de los “filtros rápidos” del menú Inicio Seleccionar Filtros o haz clic en Inicio
Seleccionar Avanzada (atajo de tecladoCtrl+Mayús+Alt+F o F) para seleccionar
características de búsqueda más complejas (más detalles a continuación).
Puedes hacer lo que quieras con la selección: copiarla, editarla, moverla con las flechas del teclado,
añadir articulaciones, cambiar el valor de las notas, etc.
Como alternativa y para reducir aúnmás la selección, puedes escoger otra característica del menú
Inicio Seleccionar Filtros (consulta más abajo).
Filtros rápidos
El menú Inicio Seleccionar Filtros contiene una selección de filtros estándar para acceso rápido.
Puedes reducir las opciones presentadas escogiendo una categoría de la barra gris en la parte superior
del menú.
El grupo de filtros rápidos Texto está orientado a los diversos tipos de texto de la partitura:
Números de compás: selecciona todos los números de compás y cambios de número de compás.
Cifrado armónico: selecciona todos los cifrados armónicos (también los de formato antiguo).
Comentarios: selecciona todos los comentarios de tipo “nota adhesiva”.
Dinámica: selecciona todos los textos de expresión y reguladores (atajo de teclado Mayús+Alt+D
o D).
Texto de expresión: selecciona todos los textos con el estilo de texto de expresión.
Letra: selecciona todos los textos de letra.
Cambios de número de página: selecciona todos los cambios de número de página.
Marcas de ensayo: selecciona todas las marcas de ensayo.
reference.book Page 224 Tuesday, August 30, 2016 5:07 PM

2.9 Filtros y búsquedas
225
Inicio
Texto de pentagrama: selecciona todos los elementos de texto de cualquier estilo de texto de
pentagrama (como textos de técnica, expresión, texto normal o texto enmarcado).
Texto de sistema: selecciona todos los elementos de texto de cualquier estilo de texto de sistema
(como texto de tempo o texto normal de sistema) si has realizado una selección de sistema.
Texto de técnica: selecciona todos los elementos con el estilo de texto de técnica.
El grupo Líneas es para acceso rápido a las líneas comunes:
Reguladores: selecciona todas las líneas de regulador.
Líneas de pedal: selecciona todos los tipos de líneas de pedal de teclado.
Ligaduras de expresión
: selecciona todas las ligaduras de expresión (magnéticas y no magnéticas).
El grupo Notas y acordes selecciona combinaciones útiles de objetos de nota:
Notas de adorno: selecciona todas las notas de adorno, incluidas acciaccaturas, apoyaturas y
notas de adorno sin plica.
Notas y acordes: selecciona todas las notas y acordes (junto con sus respectivas alteraciones,
articulaciones, etc), pero no selecciona otros objetos como elementos de texto, por ejemplo.
Silencios: selecciona todos los silencios, pero no selecciona notas ni otros tipos de objeto.
Grupos irregulares: selecciona los números y corchetes de los grupos irregulares, lo cual puede
ser útil para ocultar, mostrar o reajustar la posición de todos los corchetes de grupos irregulares
en una sola operación.
Las opciones Notas en acordes (para copia) y Notas en acordes (para eliminación) incluyen
grupos de filtros idénticos, pero con una diferencia fundamental: los filtros para copia toman en
consideración los números y corchetes de los grupos irregulares, mientras que los filtros para eliminación
no los incluyen en la selección. Al copiar pasajes de música que contengan grupos irregulares, los
números y corchetes de los grupos irregulares deben quedar incluidos en la selección, ya que de lo
contrario las notas copiadas tendrán una duración incorrecta. Por otro lado, al eliminar pasajes de
música que contengan grupos irregulares, los números y corchetes de los grupos irregulares deben
quedar excluidos
de la selección, ya que de lo contrario el grupo irregular quedaría eliminado al completo,
incluidas las notas del grupo irregular que no pertenecían específicamente al pasaje filtrado. Los filtros
rápidos de estas dos categorías funcionan de la siguiente manera:
Nota superior
/
2ª
/
3ª
/
Nota inferior
: esta opción selecciona solamente una cabeza de nota específica
de un acorde en todas las voces en el pentagrama. Si eliges los filtros Nota superior o Nota inferior,
también se seleccionarán las notas individuales. Esta opción es útil para borrar notas específicas
dentro de un acorde, pero dejando intacta la melodía. El filtro 2ª y 3ª se refiere a la segunda y
tercera cabeza de nota, contando desde arriba hacia abajo, no al contrario.
Nota superior
/
2ª
/
3ª
/
Nota inferior o notas individuales
(atajos
Ctrl
+
Alt
+
1
/
2
/
3
/
B
o
1
/
2
/
3
/
Si
):
s
i un mismo pasaje contiene acordes y notas individuales, este filtro seleccionará la cabeza de
nota especificada en los acordes y también las notas individuales de todas las voces, lo que tendrá
como resultado una línea continua de música. Esta opción es útil para copiar líneas de música a
otros pentagramas, por ejemplo para realizar arreglos a partir de un esbozo escrito inicialmente
para teclado.
reference.book Page 225 Tuesday, August 30, 2016 5:07 PM

2. Pestaña Inicio
226
La categoría Voces permite seleccionar objetos en voces específicas:
Voz 1/2/3/4 (atajos Ctrl+Mayús+Alt+1/2/3/4 o 1/2/3/4): selecciona todos los objetos de
la voz especificada (notas, silencios, texto, líneas, etc), e incluye en la selección los objetos que no
pertenezcan exclusivamente a esa voz. Es decir, si filtras la Voz 1, los objetos de texto vinculados
a las voces 1 y 2, por ejemplo, también quedarán seleccionados. Esta función es muy útil para
copiar una única voz a otro pentagrama, ya que de esta manera también se copian los objetos
vinculados (como los matices, por ejemplo).
Voz 1/2/3/4 exclusivamente: selecciona los objetos que pertenecen exclusivamente a la voz
especificada, y evita los objetos vinculados a varias voces. Por ejemplo, si filtras la
Voz 2 exclusivamente
,
los objetos de texto que pertenecen a las voces 1 y 2 no quedarán seleccionados. Esta función se
utiliza principalmente para
eliminar
una voz específica dentro de un pasaje, ya que normalmente
no querrás eliminar ningún objeto que también pertenezca a otra voz de ese pentagrama.
La categoría Intérpretes contiene Intérprete 1/2 (Para Eliminación), que están pensados para
facilitar la separación de varios pentagramas (Flautas 1 y 2, por ejemplo) en partes individuales
para cada ejecutante. Puedes usar este filtro para separar en dos pentagramas distintos a dos ejecutantes
que comparten un pentagrama, por ejemplo en situaciones complejas que el resto de filtros no son
capaces de realizar, como cuando la música aparece a veces en una sola voz y a veces en dos.
Consulta Extracción de partes de ejecutantes individuales en la página 809.
Finalmente, al final del menú encontrarás la categoría Otro:
Objetos ocultos: selecciona todos los objetos ocultos de cualquier tipo.
Cambios de instrumento: selecciona todos los cambios de instrumento.
Compases de repetición: selecciona todas las repeticiones de 1, 2 y 4 compases.
Símbolos: selecciona todos los símbolos (incluidos los símbolos de sistema, si has efectuado
una selección de sistema).
Usar filtros para copiar y borrar
Los filtros se utilizan principalmente para copiar o borrar música, como lo refleja la variedad de
filtros de Sibelius. La diferencia entre usar filtros para copiar y eliminar no es del todo evidente,
por lo que es mejor explicarla con un ejemplo.
Supongamos que tienes un pasaje con dos voces en un mismo pentagrama, por ejemplo dos flautas,
y finalmente decides que la línea de la Flauta 2 sea ejecutada por un clarinete. Para hacerlo rápidamente,
selecciona el pasaje en el pentagrama de flauta y escoge Inicio Seleccionar Filtros Voz 2 para
seleccionar todas las notas de la Flauta 2 y cualquier ligadura de expresión, dinámicas, etc. asociados.
A continuación, simplemente copia la música en el pentagrama de clarinete con Alt+clic o +clic,
y convierte la nueva línea de clarinete en la voz 1 con Alt+1 o 1. Para eliminar la música de la
Flauta 2 del pentagrama de flauta, vuelve a seleccionar el pasaje y esta vez elige el filtro Inicio
Seleccionar Filtros Voz 2 exclusivamente. Esta acción selecciona todas las notas, pero solo
filtra los matices dinámicos y demás elementos que correspondan exclusivamente a la voz 2. Por lo tanto,
al pulsar la tecla Supr no se perderán los elementos que también estén vinculados a la voz 1.
Al eliminar una voz, pulsa la tecla Supr dos veces: la primera acción de Supr convierte las notas
en silencios, y la segunda Supr elimina esos silencios.
reference.book Page 226 Tuesday, August 30, 2016 5:07 PM

2.9 Filtros y búsquedas
227
Inicio
Cuadro de diálogo de Filtro avanzado
Si deseas aplicar un filtro más complejo (por ejemplo, un filtro que especifique una combinación
de varias características), utiliza el cuadro de diálogo Inicio Seleccionar Avanzada (atajo de
teclado Ctrl+Mayús+Alt+F o F). Esto te permite seleccionar o cancelar la selección de objetos
en el pasaje seleccionado o en la partitura completa.
Este cuadro de diálogo está dividido en dos partes: a la izquierda se encuentran los ajustes generales
del filtro, como la opción de Buscar en toda la partitura o en un pasaje seleccionado, los tipos
generales de objeto que serán incluidos en la selección (Texto, Líneas, etc) y las voces a las que se
aplicará el filtro. En la parte derecha aparecen los parámetros detallados para cada tipo general de
objeto, que están divididos en seis páginas seleccionables desde la lista
Ver
. Las explicamos a continuación.
Las cuatro casillas de Voz sirven para seleccionar qué voces de la partitura se filtrarán. Por defecto,
se filtran las cuatro voces.
Si seleccionas un pasaje o una selección múltiple antes de aplicar Inicio Seleccionar Avanzada,
podrás escoger si el filtro se aplicará a una Selección o a la Partitura completa. Si no efectúas
ninguna selección antes de aplicar el filtro, se aplicará a la partitura completa.
Para crear un filtro complejo, utiliza las seis páginas de opciones disponibles en la lista Ver situada
a la izquierda. Selecciona la casilla
Buscar
para añadir al filtro una página en particular. Para eliminarla,
vuelva a seleccionar la casilla. Obviamente, al menos una de las casillas de la opción Buscar tiene
que estar seleccionada para poder efectuar una operación de filtro.
Si pulsas
Restablecer
en el cuadro de diálogo se restablecen todos los filtros a las opciones predeterminadas,
por lo que puedes comenzar de cero.
Las opciones de la página Notas y acordes son las siguientes:
reference.book Page 227 Tuesday, August 30, 2016 5:07 PM

2. Pestaña Inicio
228
En la parte superior del cuadro de diálogo, selecciona si deseas filtrar Notas normales (que no
incluyen las notas de adorno pero sí las notas de aviso) y/o Notas de adorno.
La selección de la opción Grupos irregulares dependerá de si estás aplicando el filtro para una
operación de copia o de eliminación. Si estás seleccionando notas para copiarlas en otro punto
de la partitura activa la opción Grupos irregulares, pero si vas a eliminar la selección desactiva
esa opción. Si estás deseleccionando notas incluidas en acordes para copiar las notas restantes
desactiva la opción Grupos irregulares, y si estás deseleccionando notas incluidas en acordes
para eliminar las notas restantes activa la opción Grupos irregulares.
Notas/Acordes con cabezas de nota como mínimo/como máximo/exactamente: filtra los
acordes con el número de notas especificado.
Nota en acorde
Nota superior/2ª Nota superior/3ª Nota superior/Nota inferior
:
filtra la nota especificada.
Tipo de cabeza de nota: filtra Cualquier tipo de cabeza de nota por defecto, pero permite
seleccionar un Tipo de cabeza de nota específico, como por ejemplo para pentagramas de
percusión sin afinación determinada.
Altura de nota: filtra específicamente las notas de Una sola altura de nota o de un rango de
alturas de nota (Todas las notas entre). También es posible seleccionar una octava determinada
para el filtro. Puedes aplicar el filtro en modo de Sonido real o Escrito. Por defecto, Sibelius filtra las
notas de
Cualquier
sonido real, de manera que no debes preocuparte por los instrumentos transpositores.
Al filtrar específicamente una altura de nota o un rango de notas, las notas enarmónicamente
equivalentes se considerarán elementos separados. Por lo tanto, si deseas seleccionar tanto un
Fa#4 como un Solb4, por ejemplo, deberás aplicar el filtro a Todas las notas entre esas dos alturas
de nota.
Valores de nota: selecciona solo las notas/silencios de Una sola duración o rango de duraciones
(Todos los valores de nota entre). Selecciona los valores en la lista o introdúcelos mediante
el teclado numérico (con la tecla Num Bloq activada). Las ligaduras serán ignoradas, es decir:
una blanca ligada a una corchea será tratada como dos notas. Por defecto, Sibelius filtra las notas
de Cualquier duración.
Posición en el compás: filtra las notas de Cualquier posición rítmica, pero también permite
filtrar notas y acordes situados en una Posición específica después del inicio del compás. Desactiva
la casilla
Posición específica
para filtrar únicamente las notas/silencios al principio de cada compás.
Si seleccionas un valor de negra, solo se filtrarán las negras incluidas dentro del compás (empezando
por la segunda negra). Si también seleccionas la opción Más múltiplos, se filtrarán todas las
notas situadas en un tiempo de negra. Si en lugar de ello seleccionas
Más múltiplos y valores de nota
,
se filtrarán todas las notas situadas en un tiempo de negra
más
los múltiplos de la duración especificada.
Articulaciones: filtra las notas/acordes en función de sus articulaciones. Si seleccionas la opción
Cualquiera, las notas/acordes serán filtradas independientemente de si tienen o no articulaciones
vinculadas. Si activas Cualquiera de las seleccionadas solo se filtrarán las notas/acordes que
tengan cualquiera de las articulaciones especificadas, y si activas Todas las seleccionadas solo se
filtrarán las notas/acordes que tengan todas las articulaciones especificadas.
La página Silencios y silencios de compás incluye varias opciones de búsqueda de silencios de
duraciones específicas equivalentes a las de la página Notas y acordes. Puedes activar la opción
Buscar silencios de compás para seleccionar o deseleccionar silencios de compás.
reference.book Page 228 Tuesday, August 30, 2016 5:07 PM

2.9 Filtros y búsquedas
229
Inicio
La página Texto permite determinar una palabra específica (como “legato” o “mf”) para filtrar
todos los elementos de texto incluidos en la selección que coincidan con esa palabra. Por defecto,
este campo no distingue entre mayúsculas y minúsculas (es decir, el filtro incluirá tanto “legato”
como “Legato” o “LEGATO”), pero puedes activar la opción Distinguir mayúsculas-minúsculas
si lo deseas. También puedes especificar uno o más estilos de texto para filtrar: haz clic en el estilo
y añádalo a la selección. Para eliminarlo, selecciónalo de nuevo. Los botones Todo o Nada se explican
por sí mismos.Si deseas filtrar estilos de texto de sistema, asegúrate de aplicar el filtro a la partitura
completa o realiza una selección de sistema antes de abrir el cuadro de diálogo.
La página Líneas permite seleccionar o deseleccionar uno o varios tipos de línea. También puedes
activar la opción
Todas las líneas
para filtrar todos los tipos de línea. Si deseas filtrar líneas de sistema,
a
segúrate de aplicar el filtro a la partitura completa o realiza una selección de sistema antes de abrir
el cuadro de diálogo.
La página Claves permite seleccionar o deseleccionar cambios de clave (pero no filtra las claves
situadas al inicio de la partitura, ya que no es posible seleccionar estos objetos). Puedes filtrar cambios a
claves específicas o activar la opción Todas las claves para filtrar todos los cambios de clave de la
partitura.
La página Símbolos permite seleccionar o deseleccionar un símbolo de pentagrama o de sistema
individual, pero también puedes activar la opción Todos los símbolos para filtrar todos los símbolos
de la partitura. Si deseas filtrar símbolos de sistema, asegúrate de aplicar el filtro a la partitura completa
o realiza una selección de sistema antes de abrir el cuadro de diálogo.
Una vez ajustados los valores deseados, comprueba que las casillas apropiadas de Buscar están
seleccionadas, después haz clic en Seleccionar para seleccionar todos los objetos correspondientes a
las características del filtro, dentro de la selección o en la partitura completa, o la opción
Deseleccionar
para quitar todos los objetos que coinciden con las propiedades seleccionadas del filtro.
Selección de objetos con características x e y
Supongamos que quieras seleccionar todos los Dos centrales blancas en un pasaje, con el fin de
ponerles un acento. Esto es como una selección doble (blancas y también Do central).
Para hacerlo, selecciona primero todas las blancas y luego filtra entre ellas todas las notas Do. Puedes
hacerlo de la siguiente manera:
En primer lugar, selecciona un pasaje.
Elige Inicio Seleccionar Avanzada (atajo de teclado Ctrl+Mayús+Alt+F o F).
En Valores de nota, selecciona una blanca.
En Altura de nota, escoge Una sola, y en la primera lista escoge Do, y en Octava escoge 4.
Pulsa Seleccionar: el filtro se aplica a la partitura y selecciona los Dos centrales con valor de blanca.
Puedes añadir acentos desde la primera página del Teclado flotante.
reference.book Page 229 Tuesday, August 30, 2016 5:07 PM

2. Pestaña Inicio
230
Selección de objetos con características x o y
Supongamos que, por cualquier motivo, quieras seleccionar en un pasaje todas las notas que sean
blancas o Dos centrales, para poner un acento en ellas. Este caso es poco habitual, y no hay una manera
directa de enfocarlo. No obstante, el método indirecto es el siguiente:
Selecciona un pasaje y utiliza el cuadro de diálogo Inicio Seleccionar Avanzada para seleccionar
todas las blancas.
Añade un acento a las notas desde la primera página del Teclado flotante.
Selecciona el pasaje nuevamente y en Inicio Seleccionar Avanzada selecciona todos los Dos
centrales.
Finalmente, añade acentos a las notas seleccionadas.
Buscar objetos
Buscar objetos funciona igual que un filtro, excepto que selecciona objetos que coincidan uno por
uno en lugar de todos a la vez. El cuadro de diálogo Inicio Editar Buscar es muy similar al cuadro
de diálogo Filtro avanzado. Para buscar objetos:
Elige Inicio Editar Buscar (atajo de teclado Ctrl+F o F) y selecciona la combinación de
características que deseas encontrar en la partitura – consulta Cuadro de diálogo de Filtro
avanzado para más detalles sobre cómo usar este cuadro de diálogo.
Haz clic en Buscar para buscar el primer objeto de la partitura que coincida con el criterio de
selección que haya establecido. Si no aparece ningún objeto con esas características, Sibelius mostrará
un mensaje emergente para indicártelo.
Para buscar el siguiente objeto coincidente en la partitura, una vez configurada la operación Buscar,
puedes usar Inicio Editar Buscar siguiente (atajo de teclado Ctrl+G o G).
El orden de búsqueda es el siguiente:
Empieza al principio de la partitura, con el primer compás en el pentagrama superior.
Sibelius busca hasta el mismo final de ese pentagrama (al final de la partitura), y luego continúa
con el siguiente pentagrama inferior desde el principio hasta el final.
Al llegar al final de la partitura (es decir, el final del pentagrama inferior), Sibelius te preguntará
si deseas detener la búsqueda o seguir buscando desde el pentagrama superior del principio de
la partitura.
Buscar y reemplazar texto
Si deseas buscar y reemplazar una cadena de texto en la partitura, utiliza el plug-in Texto Plug-ins
Buscar y Reemplazar Texto. Consulta Buscar y reemplazar texto en la página 578.
Encontrar motivos
Si deseas buscar un motivo melódico o rítmico específico en la partitura, utiliza el plug-in Revisión
Plug-ins Buscar motivo. Consulta Buscar motivo en la página 827.
reference.book Page 230 Tuesday, August 30, 2016 5:07 PM

2.10 Ocultar objetos
231
Inicio
2.10 Ocultar objetos
La posibilidad de ocultar objetos en tu partitura sin que desaparezcan de las partes tiene muchas
aplicaciones prácticas para ciertos objetos. Por ejemplo, es una práctica normal que los pasajes de
aviso aparezcan solamente en las partes, y estén ocultos en la partitura general.
O que se reproduzcan secciones musicales que no están visibles en la partitura, como un bajo cifrado
o pieza de jazz.
Sibelius permite ocultar cualquier objeto y decidir si dicho objeto estará visible en la partitura, en
las partes, o en ninguna de las dos.
Ocultar un objeto
Para ocultar un objeto, selecciónalo y elige una de las opciones de
Inicio
Editar
Mostrar u ocultar
,
de esta manera:
Mostrar u ocultar (atajo de teclado Ctrl+Mayús+H o H): oculta o muestra un objeto en la
partitura o parte actual.
Mostrar en la partitura: muestra un objeto únicamente en la partitura general (y lo oculta en
todas las partes).
Mostrar en las partes: muestra un objeto en todas las partes (y lo oculta en la partitura).
Mostrar en todas: muestra un objeto tanto en la partitura general como en todas las partes.
Mostrar u ocultar
está duplicado en el panel
General
del Inspector; selecciona el objeto que quieras
ocultar o mostrar y elige la opción apropiada de la lista desplegable de este menú.
Cuando ocultes un objeto o selecciones un objeto oculto, aparecerá en la pantalla con un color pálido.
Una vez deseleccionado el objeto, desaparecerá, aunque tienes la opción de visualizar todos los objetos
ocultos en gris – consulta Visualización de objetos ocultos a continuación.
Qué objetos pueden ocultarse
Cualquier objeto en la partitura, tiene la posibilidad de ser ocultado: notas, silencios, texto, cambios
de compás y armadura, líneas, etc. Si ocultas una nota, también ocultarás las alteraciones vinculadas,
barras de unión, plicas y articulaciones. (Aunque también puedes ocultar independientemente alteraciones,
corchetes suplementarios y barras, si fuera necesario – 4.20 Alteraciones y 4.15 Grupos
de barras).
Los detalles sobre cómo ocultar objetos concretos y líneas se encuentran en el capítulo correspondiente
de esta Guía de referencia, 4.6 Líneas.
Utilidad de los objetos ocultos:
Notas
: crear pasajes de aviso que están ocultos y silenciados en la partitura general, pero no en las partes
(4.23 Notas de adorno); tener secciones de solos “improvisados” y también realizaciones
que se pueden reproducir pero que, a la vez, sean invisibles en la partitura.
Texto: ocultar indicaciones de metrónomo o de dinámicas sin que dejen de reproducirse; añadir
instrucciones de técnica para ejecutantes que son invisibles en la partitura, pero que aparecen en
las partes; añadir notas para el director, visibles en la partitura general pero no en las partes.
Líneas: añadir indicaciones, por ejemplo, reguladores o líneas de accel./rit., que se reproducen
pero están ocultas. ¿Cuándo reproducir los textos y las líneas?
reference.book Page 231 Tuesday, August 30, 2016 5:07 PM

2. Pestaña Inicio
232
Visualización de objetos ocultos
Para visualizar los objetos ocultos en la pantalla, activa la opción Vista Invisible Objetos ocultos
(atajo de teclado Ctrl+Alt+H o H), que se encuentra desactivada de forma predeterminada.
Cuando está activada, los objetos ocultos aparecen en la partitura de color gris claro (pero no se imprimen:
consulta Reproducir e imprimir objetos ocultos a continuación). Nota: los objetos ocultos
pueden seleccionarse y editarse normalmente.
Si la opción Vista Invisible Objetos ocultos está desactivada, los objetos ocultos serán totalmente
invisibles, por lo que no podrán ser seleccionados o editados individualmente (aunque aparezcan
al efectuar una selección de pasaje o sistema; por ejemplos, si pulsas Ctrl+A o A para seleccionar
todo – y puedes aún moverte entre los objetos ocultos y visibles con las teclas de flecha y Tab).
Esta opción también controla si es posible visualizar los objetos que normalmente no están escritos
en notación. Por ejemplo:
Barras invisibles (4.5 Barras de compás) aparecen con una línea gris.
Los cambios de armadura (4.2 Armaduras) y de instrumento (2.4 Instrumentos) que
no tengan alteraciones que aparezcan en la partitura se mostrarán con un rectángulo gris.
Silencios y silencios de compás que están ocultos debido al tipo de pentagrama, como la tablatura
de guitarra, aparecen en gris.
Si borras un silencio que inicialmente está oculto, este aparecerá en gris claro si está activada la opción
Vista Invisible Objetos ocultos. Si lo vuelves a borrar, desaparecerá por completo.
Ocultar objetos en las partes
Cuando un objeto está oculto en la partitura general pero es visible en una parte, o viceversa, y está
activada la opción Vista Invisible Diferencias en las partes, su versión visible aparecerá en
naranja (para indicar que no es idéntica en la partitura y la parte); la versión oculta aparecerá en
gris como de costumbre cuando la opción Vista Invisible Objetos ocultos está activada, pero
pasará a un naranja pálido cuando esté seleccionada.
Reproducir e imprimir objetos ocultos
De forma predeterminada, los objetos ocultos no se imprimen y sí se reproducen, sin importar si la
opción Vista Invisible Objetos ocultos está activada o desactivada. Puede que no quieras que
se reproduzcan ciertos objetos ocultos, por ejemplo un pasaje de aviso, oculto en la partitura general,
pero visible en las partes; si es así, usa cabezas de nota silenciadas o desactiva las casillas Reproducir en
cada pasada de los objetos en el Inspector – 4.12 Cabezas de nota y 6.9 Repeticiones.
Si, por ejemplo, quieres imprimir objetos ocultos cuando vayas a efectuar una revisión de la partitura,
activa Vista Invisible Objetos ocultos e imprime tu partitura, asegurándote de activar Opciones
de vista en el cuadro de diálogo Archivo Imprimir (1.11 Impresión).
reference.book Page 232 Tuesday, August 30, 2016 5:07 PM

2.11 Inspector
233
Inicio
2.11 Inspector
Para usuarios avanzados solamente
Casi todos los objetos de una partitura tienen propiedades editables de varias formas sutiles con el
Inspector, al que se accede desde
Inicio
Editar
Inspector
(atajo de teclado
Ctrl
+
Mayús
+
I
o
I
).
Por ejemplo, se puede modificar el desvío horizontal de una nota particular desde el panel General;
se puede establecer el tamaño exacto de la apertura de un regulador en el panel Líneas, etc.
Abrir el Inspector
De forma predeterminada, el Inspector no aparece en la pantalla, ya que no suele ser necesario realizar
ajustes en este panel. En el caso de que uses el Inspector con bastante frecuencia, puedes estar contento
ya que implica que le estás sacando partido al programa.
El Inspector está diseñado para abrirse solo cuando sea necesario y luego cerrarlo cuando hayas acabado
de editar las propiedades en cuestión. Así que, en primer lugar, selecciona el objeto (u objetos) cuyas
propiedades desees editar y pulsa Ctrl+Mayús+I o I, haz clic en Inicio Editar Inspector o
haz clic con el botón derecho en los objetos seleccionados y escoge Inspector del menú contextual
que aparece.
De forma predeterminada, el Inspector se coloca lo más cerca posible de los objetos seleccionados
cuando está visible (a menos que lo fijes para que deje de desaparecer – consulta más abajo) y el
foco del teclado se dirige automáticamente hacia el Inspector: usa las teclas Tab y Mayús-Tab para
pasar de un control disponible a otro, pulsa Intro para confirmar la selección y descartar el Inspector,
y pulsa Esc para cancelar la edición actual y cerrar el Inspector.
El título modificable situado en la parte superior del Inspector refleja la selección actual. De este modo,
si no hay nada seleccionado mostrará Sin selección; con texto de sistema (por ejemplo, el título o
una indicación de tempo) seleccionado mostrará Editar texto de sistema; con texto de pentagrama
(por ejemplo, Técnica o Expresión) seleccionado mostrará
Editar texto
; con una única nota seleccionada
mostrará Editar nota; con un pasaje seleccionado mostrará Editar pasaje; y, en lugar de mostrar
todos los tipos de objetos en una selección múltiple, simplemente mostrará
Editar selección múltiple
.
El Inspector puede contener seis paneles, aunque por lo general solo dos o tres estarán visibles, ya
que únicamente se mostrarán los controles que sean relevantes para la selección actual. Para abrir
y cerrar cada uno de los paneles visibles, haz clic en la barra de título correspondiente. Si intentas
abrir más paneles de los que cabrían en el espacio vertical de la pantalla, Sibelius cerrará automáticamente
uno o más paneles, de forma que el Inspector siempre quepa en la pantalla.
Fijación del Inspector
Puedes desplazar el Inspector a cualquier parte de la pantalla si arrastras cualquier parte en blanco.
Si quieres que siempre aparezca en una posición específica, haz clic en el icono de la chincheta situado
en la esquina superior izquierda del Inspector, lo que evitará que se oculte por completo (aunque
solo se mostrará el título cuando no haya nada seleccionado). Cuando se fija el Inspector, puedes
utilizar Ctrl+Mayús+I o I para mover el foco del teclado hacia este e Intro y Esc para que el
foco vuelva a la partitura, aunque sin ocultar el Inspector.
A continuación se describen las opciones de cada panel: Algunas opciones solo están disponibles
cuando se seleccionan ciertos tipos de objetos.
reference.book Page 233 Tuesday, August 30, 2016 5:07 PM

2. Pestaña Inicio
234
Panel General
El panel General te permite modificar las opciones comunes a casi todos
los tipos de objetos que existen en Sibelius, de la siguiente forma:
Mostrar y Ocultar etc. determinan si el objeto está oculto;
2.10 Ocultar objetos.
X
indica el desplazamiento horizontal del objeto desde la posición a la que está vinculado, en espacios.
(Por ejemplo, el final de un regulador puede estar colocado ligeramente hacia la izquierda o derecha
de la nota a la que está vinculado).
Este valor es editable, lo que resulta muy útil para cambiar la posición de notas, silencios y acordes
más allá de la alineación en caso de usar dos o más voces, o para mover marcas de ensayo con
respecto a una barra de compás.
Y
tiene distintos significados verticales según el tipo de objeto. En notas y acordes, determina el tamaño
de la plica. En líneas y texto, es la distancia por encima de la posición vertical predeterminada.
Sea cual sea el significado, la unidad utilizada siempre son espacios.
Escala n% permite escalar los gráficos de acordes de guitarra individuales y los gráficos de escala
de guitarra – consulta
Cómo cambiar el tamaño de los cifrados armónicos en la página
530
.
Invertir te permite cambiar la dirección de la plica de las notas seleccionadas e invertir ciertos
objetos por encima o por debajo de las notas, como ligaduras de expresión, corchetes de grupos
irregulares, articulaciones y la curvatura de las ligaduras de prolongación. Para invertir un objeto,
usa esta opción o selecciona Inicio Editar Invertir (atajo de teclado X), en lugar de intentar
arrastrarlo con el ratón.
Tamaño de aviso permite ajustar las notas, líneas, símbolos y objetos de texto de pentagrama
seleccionados al tamaño de aviso; equivale a usar el botón de tamaño de aviso de la segunda página
del teclado flotante (F8); 2.2 Notas de aviso de entrada.
Panel Texto
El panel Texto te permite modificar las propiedades
avanzadas del objeto u objetos de texto seleccionados.
(Las propiedades básicas, como fuente, estilo, tamaño
y alineación, se ajustan mediante los controles de
Texto Formato que encontrarás en la cinta de
opciones – consulta 5.1 Trabajar con texto).
Marco de texto alterna entre que el objeto de texto
use un marco de texto de tamaño fijo (cuando está
activada esta opción) o que use un marco de texto que cambia de tamaño automáticamente
en base a la longitud del texto (cuando está desactivada) – consulta Longitud de línea en la
página 499.
Anchura y Altura especifican las dimensiones del marco de texto de tamaño fijo, en espacios.
Alineación Y controla si el texto se alinea hacia la parte superior, hacia la mitad o hacia la parte
inferior del marco de texto de tamaño fijo.
Escala de texto
te permite escalar la anchura (
X
) y la altura (
Y
) de los caracteres seleccionados –
consulta Ajuste de escala de caracteres en la página 503.
reference.book Page 234 Tuesday, August 30, 2016 5:07 PM

2.11 Inspector
235
Inicio
Ángulo
determina la rotación del objeto de texto; los números positivos hacen girar hacia la izquierda.
Espaciado de línea ajusta el interlineado del objeto de texto – consulta Espaciado de línea
en la página 501.
Espaciado ajusta el espacio entre caracteres – consulta Interletraje en la página 502.
Línea base te permite escoger entre texto Normal, Superíndice o Subíndice – consulta Texto
en subíndice y superíndice en la página 503.
Borrar fondo determina si el objeto de texto debe tener un fondo opaco, lo que resulta útil, por
ejemplo, para borrar barras de compás situadas detrás de texto de Expresión largo o para el texto
se muestre sobre un fondo de color y, por tanto, se destaque más. Haz clic en el muestrario para
cambiar el color del fondo.
Subrayado determina si el texto seleccionado debe aparecer subrayado.
Panel Reproducción
El panel Reproducción te permite ajustar la reproducción
de las líneas y cambiar los ajustes de repetición para
distintos objetos. Las opciones son las siguientes:
Reproducir en cada pasada
: estas casillas numeradas
de 1–8 determinan si el objeto de texto, línea, barra
de repetición o nota seleccionado debe reproducirse en
una repetición indicada a lo largo de un pasaje – consulta
6.9 Repeticiones para obtener más detalles.
Última repetición determina si una línea final es la
última de una estructura de repetición – consulta
6.9 Repeticiones para obtener más detalles.
Saltar al final del compás sirve para que los saltos tengan efecto en medio de un compás –
consulta 6.9 Repeticiones para obtener más detalles.
Velocidad en vivo, Posición inicial y Duración en vivo son los tres parámetros de una
nota que puedes modificar mediante Reproducción en vivo – consulta 6.5 Reproducción
en vivo.
Calderón permite cambiar la duración de las los calderones (pausas); 6.6 Interpretación
de la partitura.
Espacio te permite especificar dónde se inserta el silencio en el compás al poner una cesura;
consulta 6.6 Interpretación de la partitura.
Marca de respiración te permite determinar cuánto se acorta la nota que precede a la marca;
consulta 6.6 Interpretación de la partitura.
Gliss./Rit./Accel. permiten cambiar el efecto de reproducción de estos tipos de líneas – consulta
6.6 Interpretación de la partitura.
Nota de adorno te permite determinar la ubicación de las notas de adorno en relación al pulso
y su duración en relación a las notas que preceden; consulta 6.7 Interpretación.
Regulador permite asignar el matiz final o el cambio de dinámica en porcentaje de un
regulador seleccionado; si seleccionas la opción predeterminada, Auto, Sibelius realizará dicha
asignación; consulta 6.6 Interpretación de la partitura.
reference.book Page 235 Tuesday, August 30, 2016 5:07 PM

2. Pestaña Inicio
236
Trino permite elegir si la reproducción debe ser Diatónica. Si deseas ajustar el intervalo tú mismo,
desactiva la opción Diatónica, elige Semitonos, Velocidad (en notas por segundo) y decide si la
reproducción debe
Comenzar en la nota superior
de un trino seleccionado. De forma predeterminada
,
Sibelius reproduce trinos con ciertas irregularidades rítmicas voluntarias para que suene más natural;
si no te gusta este efecto, activa la opción Reproducción regular. 6.6 Interpretación de
la partitura.
Trémolo permite determinar si Sibelius debe reproducir un trémolo de una nota o un redoble
con zumbido (“z en la plica”). Se recomienda dejar desactivada esta opción si tu dispositivo reproduce
los trémolos a través de muestras dedicadas y no deseas que Sibelius reproduzca las notas múltiples.
Panel Líneas
El panel Líneas permite cambiar las propiedades de las líneas selec-
cionadas.
Fin controla la posición horizontal (X) y vertical (Y) del extremo
derecho de la línea seleccionada, en espacios.
Curva izquierda de la ligadura, Curva derecha de la ligadura,
Grosor de la ligadura y Evitar colisiones debajo del arco afectan
solo a las ligaduras – consulta 4.8 Ligaduras de expresión.
Aberturas finales del regulador y Ángulo de abertura de con-
tinuación de regulador son opciones exclusivas de los reguladores
– consulta 4.7 Reguladores.
Panel Compases
Para cambiar las propiedades de un compás en todos los pentagramas,
selecciona el compás de manera que quede rodeado por un cuadrado
de selección de color azul claro (o selecciona la barra de compás al final
del compás) y, luego, cambia las opciones en el panel Compases, que
se detallan a continuación:
Las opciones Corchetes, Barra de compás inicial, Claves y Arma-
duras determinan si se introducirán al inicio del compás seleccionado
cuando este se encuentre al principio de un sistema o después de espacio en un sistema “dividido”
como una coda o pentagrama introductorio (íncipit).
Dividir compás de espera hace que las barras de compás seleccionadas se separen en forma de
compás de espera – consulta 7.8 Compases de espera.
Final de sección marca la barra de compás seleccionada como el final de una sección en función
de los formatos de nombre de instrumento seleccionados en Aspecto Configuración personal
Normas de diseño musical
. Se recomienda crear un salto de sistema o de página en el mismo punto.
El menú desplegable muestra los saltos (si hubiera) que ocurren en la barra de compás seleccionada
para que puedas añadir o eliminar un salto de sistema o de página en la barra de compás seleccionada.
La misma operación la puedes realizar desde el grupo
Maquetación
Separaciones
de la cinta
de opciones (o mediante los atajos de teclado). Ignora la opción Mitad del sistema/página,
que se emplean para Bloquear formato, Mantener juntos los compases y Convertir en
sistema/página.
reference.book Page 236 Tuesday, August 30, 2016 5:07 PM

2.11 Inspector
237
Inicio
Espacio antes del compás altera la sangría anterior al compás seleccionado en el caso de que
esté situado al inicio del sistema; también afecta al tamaño del espacio anterior al compás en un
sistema dividido como, por ejemplo, una coda.
Panel Notas
El panel Notas te permite cambiar la posición hori-
zontal de las alteraciones y las posiciones verticales
de los silencios, así como ajustar la posición y la
forma de las ligaduras de prolongación, y algunas
propiedades los grupos irregulares y las barras
fraccionarias. Para ajustar una alteración o ligadura
de prolongación desde este panel, tienes que selec-
cionar su nota o la propia alteración o ligadura de
expresión. Las opciones son las siguientes:
Alteración: X
controla el desplazamiento horizontal de la alteración (en espacios desde la posición pre-
determinada). Los valores positivos
mueven la alteración hacia la derecha, los valores negativos a la
izquierda. Para cambiar la posición de las alteraciones tienes que seleccionarlas y luego pulsar
Alt+/ o /.
Silencio: Y
control la posición vertical (en espacios) de los silencios seleccionados. También puedes
mover un silencio (en espacios) mediante / (con Ctrl o para pasos mayores).
Curvatura de ligadura: % controla el grado de curvatura de la ligadura de prolongación. Un valor
alto produce ligaduras con la parte inferior plana, mientras que un valor bajo crea una forma más
parecida a un boomerang. Haz clic en Def (predeterminado) para devolver la curvatura de la ligadura
a su valor original, indicado en la página Ligaduras 1 del diálogo Aspecto Configuración
personal
Normas de diseño musical
, lo cual puede ser útil si el arco es demasiado pronunciado –
consulta 4.27 Ligaduras.
Centro de ligadura: Y controla la altura del centro de la ligadura. También puedes ajustarlo
seleccionando la ligadura y escribiendo /.
Extremos de ligadura: Y controla la posición vertical del extremo derecho de una ligadura
(en espacios). L y R controlan la posición horizontal (en espacios) de los extremos izquierdo y
derecho de la ligadura, respectivamente. También puedes ajustarlo seleccionando el extremo de
la ligadura y escribiendo Mayús+Alt+/ o / (añade Ctrl o para pasos mayores).
Grupo irregular te permite cambiar la forma en que aparecen el número y corchete del grupo
irregular seleccionado y seleccionar si deben aparecer o no.Para obtener más detalles, consulta
3.10 Tresillos y otros grupos irregulares.
Invertir barra fraccionaria permite invertir una barra secundaria fraccionaria – consulta Invertir
barras fraccionarias en la página 428.
reference.book Page 237 Tuesday, August 30, 2016 5:07 PM

2. Pestaña Inicio
238
2.12 Plug-ins de procesamiento en lote
El menú Inicio Plug-ins contiene algunos plug-ins útiles que llevan a cabo procesamiento en lote,
es decir, realizan operaciones en varios archivos sucesivamente. Para encontrarlos rápidamente,
selecciona Procesamiento en lote en la barra gris en la parte superior del menú para mostrar
solo los plug-ins de esa categoría.
Calcular estadísticas
Crea un informe que indica el número de compases, pentagramas, páginas y otros objetos incluidos
en la partitura actual o en todas las partituras de una carpeta, lo cual es muy útil para que los copistas
puedan calcular sus tarifas de trabajo.
Para ejecutar el plug-in sobre una sola partitura, en el cuadro de diálogo que aparece, selecciona
Inicio Plug-ins Calcular estadísticas y después haz clic en Partitura actual. Si, por ejemplo,
quieres calcular las estadísticas de un movimiento incluido en una pieza con varios movimientos
dentro de una misma partitura, selecciona los compases deseados antes de ejecutar el plug-in y haz
clic en Partitura actual.
Para ejecutar el plug-in sobre una carpeta, selecciona Inicio Plug-ins Calcular estadísticas, y
después haz clic en Procesar carpeta. A continuación, elige la carpeta cuyas estadísticas desees
calcular y haz clic en Aceptar: Sibelius procesará cada uno de los archivos incluidos (sin efectuar
ningún cambio sobre las propias partituras).
Cuando la partitura actual o las partituras de la carpeta se hayan procesado, Sibelius mostrará un
diálogo con una lista de todos los objetos encontrados. Haz clic en Escribir archivo de texto para
guardar los resultados en un archivo de texto incluido en la carpeta seleccionada o en la carpeta de
la partitura actual.
Convertir carpeta de archivos MIDI
Convierte el lote de todos los archivos MIDI incluidos en una carpeta determinada y los guarda
con el mismo nombre de archivo seguido por la extensión .sib. Estos archivos deberían ser archivos
MIDI estándar (con la extensión .mid en Windows) en lugar de formatos de otros secuenciadores –
1.6 Abrir archivos MIDI.
Convertir Carpeta de archivos MusicXML
Convierte el lote de todos los archivos MusicXML incluidos en una carpeta determinada y los guarda
con el mismo nombre de archivo seguido de la extensión .sib – consulta 1.7 Abrir archivos
MusicXML.
Convertir carpeta de partituras a una versión anterior
Exporta todas las partituras incluidas en la carpeta especificada en un formato adecuado para abrirlas
en una versión anterior de Sibelius – consulta 1.17 Exportación a versiones anteriores.
Convertir carpeta de partituras en gráficos
Este plug-in convierte una carpeta de partituras en archivos gráficos de un formato específico –
1.14 Exportación de gráficos.
reference.book Page 238 Tuesday, August 30, 2016 5:07 PM

2.12 Plug-ins de procesamiento en lote
239
Inicio
Convertir carpeta de partituras en MIDI
Este plug-in convierte todas las partituras que estén dentro de una carpeta en archivos MIDI estándar,
usando el mismo nombre de archivo, pero con la extensión .mid – 1.15 Exportación de
archivos MIDI.
Convertir carpeta de partituras en páginas web
Este plug-in guarda como páginas web Scorch todos los archivos que etsén en una carpeta, y también
crea un página de índice con vínculos a cada una de las partituras, listas para poder cargarlas en tu
página web – 1.19 Exportación de páginas web de Scorch.
Exportar cada pentagrama como audio
Este plug-in exporta cada pentagrama de la partitura como un archivo de audio separado; es una
opción útil si deseas combinarlos en una aplicación de audio (DAW), como ProTools, consulta
1.12 Exportación de archivos de audio.
Exportar cada instrumento como MIDI
Este plug-in exporta cada pentagrama de la partitura como un archivo MIDI separado; es una opción
útil si deseas combinarlos en una aplicación de audio (DAW), consulta 1.15 Exportación de
archivos MIDI.
Exportar selección como audio
Exporta el pasaje seleccionado como un archivo de audio – consulta
Exportar parte de la partitura
en la página 96.
Exportar selección como partitura
Exporta el pasaje seleccionado como una partitura de Sibelius independiente – consulta Dividir
partituras en la página 84.
Importar configuración personal a la carpeta de partituras
Aplica una configuración personal específica a todos los archivos de una carpeta seleccionada.
Para usar el plug-in, selecciona
Inicio
Plug-ins
Importar configuración personal a la carpeta
de partituras
. El programa te pedirá que selecciones el archivo de biblioteca de configuración personal
(extensión .lib) que deseas aplicar. A continuación, selecciona la carpeta de los archivos a los que
quieras aplicar esa configuración personal.
Existe un número de configuraciones personales predefinidas, suministrado dentro de la carpeta
Configuraciones personales
dentro de la carpeta de programa de Sibelius –
8.2 Configuración
personal.
Imprimir varias copias
Permite imprimir varias copias de una selección de partituras situadas en una carpeta (además de
todas las subcarpetas que contengan partituras, si así lo deseas) – consulta 1.11 Impresión de
varias partituras simultáneamente en la página 93.
reference.book Page 239 Tuesday, August 30, 2016 5:07 PM

2. Pestaña Inicio
240
2.13 Otros plug-ins
El menú Inicio Plug-ins contiene plug-ins que realizan una gran variedad acciones útiles. Para
buscarlos rápidamente, selecciona Otro de la barra gris en la parte superior del menú para mostrar
solo los plug-ins de esa categoría.
Añadir diagramas de arpa
Añade de forma automática los diagramas de pedal de arpa o instrucciones de cambios de pedal, y
advierte al usuario cuando hay cambios de pedal muy próximos entre sí, o cuando la interpretación
musical es inviable.
Para usar este plug-in, selecciona primero el pasaje (solamente los pentagramas de arpa), y luego elige
I
nicio Plug-ins Añadir diagramas de arpa. Aparecerá un sencillo cuadro de diálogo:
Añadir a te da la opción de procesar la Partitura completa o el Pasaje seleccionado.
Negras necesarias para cambiar todos los pedales permite ajustar el tiempo que se supone
que vas a necesitar para el cambio de todos los pedales. Para música con tempos rápidos deberías
aumentar este valor.
Puedes elegir la forma de representación de los pedales en Diagramas o Texto enmarcado.
Para finalizar, selecciona si quieres que los pedales añadidos aparezcan resaltados para localizarlos
más fácilmente en partituras largas. Resaltar otros cambios se refiere a los cambios de pedal
inmediatamente anteriores a un cambio de nota. El plug-in evitará usarlos si encuentra otro lugar
más oportuno para el cambio.
Cuando pulses Aceptar, el plug-in añadirá los pedales. Ten en cuenta que los dobles sostenidos y
bemoles no se utilizan para los pedales de arpa. Si has escrito alguno, el plug-in te lo advertirá con
un mensaje una vez realizados los demás cambios.
Plug-in creado por Neil Sands.
Añadir nombres de nota a las cabezas de nota
Este plug-in escribe el nombre de la nota dentro de las cabezas de nota con la fuente Opus Note Names –
consulta Nombres de nota dentro de las cabezas de nota en la página 411.
Plug-in creado por Neil Sands
Indicación para Groovy Music
Añade unas indicaciones (en forma de mensajes MIDI) a la partitura actual que actúan como “marcadores”
al importar un archivo MIDI generado a partir de la partitura en Groovy Jungle o Groovy City. Groovy
Music es una serie de tres programas que hacen que la enseñanza musical a alumnos de primaria
sea más fácil y divertida – visita www.sibelius.com/products/groovy para más detalles.
Selecciona un pasaje de un solo pentagrama o una o más notas individuales y ejecuta Inicio Plug-ins
Indicación para Groovy Music
. Elige el producto Groovy Music al que deseas realizar la exportación.
Aparecerá un cuadro de diálogo en el que puedes determinar si el elemento al que deseas añadir
las indicaciones es una Melodía, un Bajo, Ritmo, Acorde, Arpegio, etc. A continuación, pulsa
Aceptar. Realiza una nueva selección y vuelve a ejecutar el plug-in para marcar otro elemento.
Repite este proceso hasta que hayas terminado de añadir indicaciones a tu partitura.
reference.book Page 240 Tuesday, August 30, 2016 5:07 PM

2.13 Otros plug-ins
241
Inicio
Cuando hayas terminado de marcar tu partitura ejecuta Archivo Exportar MIDI y exporta un
archivo MIDI (
1.15 Exportación de archivos MIDI
). Por último, carga el archivo MIDI
resultante e
n Groovy haciendo clic en Abrir canción.
Si necesitas más información, el plug-in incluye un botón Ayuda que ofrece más detalles.
Hacer la maquetación uniforme
Obliga a la partitura a tener una cantidad específica de compases por sistema y un número específico
de sistemas por página. Los valores respectivos predeterminados son 4 y 4, apropiados para una
voz o instrumento solista con acompañamiento de teclado. La música para teclado solo normalmente
contiene 4 compases por sistema y 6 sistemas por página. La música para instrumentos de un solo
pentagrama, tiene normalmente 4 compases por sistema y 10 sistemas por página.
La primera página de una partitura suele tener menos sistemas que las páginas consecutivas para
dejar espacio para el título. Este plug-in permite definir el número de sistemas de la primera página
independientemente del resto de la partitura.
Sibelius puede maquetar automáticamente la partitura completa con un número uniforme de compases
por sistema, y también cambia el formato dinámicamente para ajustarse a los cambios de la música
(7.6 Saltos automáticos).
Por lo tanto, solo deberías utilizar este plug-in si deseas homogeneizar
la maquetación de una parte determinada de la partitura.
Selecciona el pasaje que quieras uniformar y ejecuta Inicio Plug-ins Hacer la maquetación
uniforme.
Crear maquetación para piano a cuatro manos
Este plug-in toma una partitura escrita para dos pianos (o para dos instrumentos de teclado) y crea
una nueva partitura en formato convencional de piano a cuatro manos en la que la música del intérprete
“inferior” (secondo) aparece en las páginas de la izquierda y la del “superior” (primo) en las páginas
de la derecha.
Antes de utilizar este plug-in es necesario preparar la partitura de origen. Esta partitura solo debe
contener dos instrumentos de teclado. A continuación, ejecuta Maquetación Configuración
del documento Página de portada para añadir una página de portada a la partitura en caso de
que no la tenga, y asegúrate de que la primera página de música es una página a la izquierda. De esta
manera, el plug-in puede generar los cambios de página correctos en la partitura que va a crear.
Por último, selecciona la partitura completa, ejecuta Maquetación Formato Bloquear Formato;
a continuación, elige Inicio Plug-ins Crear maquetación para piano a cuatro manos.
Aparecerá un cuadro de diálogo en el que puedes especificar los nombres de instrumento para cada
instrumento de la nueva partitura creada. La opción Mantener páginas contiguas en sincronía,
hace que el plug-in se asegure de que en la página izquierda y derecha aparecen los mismos compases.
Haz clic en Aceptar: las barras de progreso mostrarán el avance del proceso. Pasados unos momentos
ya se habrá creado la nueva partitura.
Es posible que tengas que realizar algunos ajustes manuales después de ejecutar el plug-in; este
añadirá objetos de texto con la indicación “P4H” en los puntos que puedan necesitar correcciones.
Para encontrar estas indicaciones, selecciona Inicio Editar Buscar para poder realizar la acción
necesaria en cada caso.
Plug-in creado por Hans-Christoph Wirth.
reference.book Page 241 Tuesday, August 30, 2016 5:07 PM

2. Pestaña Inicio
242
Preferencias
Este plug-in está pensado para los desarrolladores de plug-ins. Consulta Inicio Plug-ins Guía
de usuario del lenguaje ManuScript para obtener más información.
Suprimir todos los resaltes
Este plug-in elimina todos los resaltes de la partitura. Para usarlo, selecciona Inicio Plug-ins
Suprimir todos los resaltes.
Cambiar tamaño de compás
Cambia la longitud de los compases seleccionados una cantidad fija; por ejemplo, una negra o un
tamaño determinado, incluido el tamaño de la indicación de compás actual. De esta forma se cambiarán
los compases afectados por compases irregulares en la mayoría de los casos.
Este plug-in también puede ampliar o reducir un compás para que se adapte a la indicación de compás
vigente o encoger el compás para que se adapte a su contenido (eliminando silencios al principio o
al final del compás).
Plug-in creado por Bob Zawalich.
Escalas y arpegios
Con tan solo unos clics de ratón, crea hojas de ejercicios con decenas de escalas y arpegios. Para
usar el plug-in, selecciona Inicio Plug-ins Escalas y arpegios. Aparecerán una serie de cuadros
de diálogo sucesivos con diferentes opciones:
Si tienes abierta una partitura, tienes que decidir si quieres añadir las escalas a la partitura existente
o si prefieres crear una nueva. Decide lo que quieras hacer y haz clic en Siguiente.
Si vas a crear una partitura nueva, tienes que decidir si quieres crear escalas para instrumentos
de un solo pentagrama o para un instrumento de teclado. (El plug-in también es capaz de generar
ejemplos de cada tipo de escala y arpegio disponible). Realiza tu elección y haz clic en Siguiente.
Selecciona un tipo de escala o arpegio: escalas mayores, menores, modales, alteradas, de jazz y arpegios.
De nuevo, elige lo que desees y haz clic en Siguiente.
El cuadro de diálogo siguiente permite especificar las opciones de las escalas o arpegios que quieras
crear: el tipo de escala, el número de octavas y en qué octava debería comenzar, la dirección, el
valor de nota que se va a utilizar, la clave, etc. La opción Incluir armadura escribe una armadura
nueva al principio de cada escala.
Si quieres crear escalas para teclado, puedes indicar si deseas añadir un intervalo de tercera u
octava por encima de las notas del pentagrama de la mano derecha.
Si quieres crear una serie de escalas, puedes indicar si deseas que cada nueva escala esté en la
tonalidad correspondiente a la primera nota o si quieres que esté en la misma tonalidad, pero
que simplemente comience en un grado diferente de la escala.
Una vez satisfecho con las opciones:
S
i estás creando escalas o arpegios para un instrumento de un solo pentagrama, haz clic en
Finalizar
.
Si estás creando escalas para instrumentos de teclado, haz clic en Siguiente. Tienes aún más
posibilidades de elección: por ejemplo, podrás decidir si quieres que las escalas estén escritas
en movimiento paralelo o contrario, si quieres que la mano izquierda empiece en la misma
octava o en otra con respecto a la mano derecha, etc.
Cuando hagas clic en Finalizar, el plug-in creará las escalas o arpegios deseados en unos segundos.
Plug-in creado por Gunnar Hellquist.
reference.book Page 242 Tuesday, August 30, 2016 5:07 PM

2.13 Otros plug-ins
243
Inicio
Asignar indicación de metrónomo
Permite crear indicaciones de metrónomo a velocidades específicas, simplemente marcando el puls
o
haciendo clic con el ratón. Para usar el plug-in, selecciona el compás donde quieras crear la indicación
de metrónomo (o no selecciones nada si la quieres crear en el primer compás); luego selecciona
Inicio Plug-ins Crear indicación de metrónomo.
En el cuadro de diálogo que aparece, haz clic en el botón grande, al tempo deseado. Tras 12 clics, el
plug-in indica una media del tempo que has marcado con el ratón y te permite crear una indicación
de metrónomo con ese tempo o con el tempo más cercano a éste que aparece en un metrónomo tradicional.
Plug-in creado por Neil Sands y Michael Eastwood.
Sugerir puntos de aviso de entrada
Este plug-in marca la partitura con posiciones adecuadas para pasajes de aviso de entrada, en base
a un número mínimo de silencios de compás o en una duración mínima de silencio expresada en
segundos – consulta Plug-in Sugerir posiciones de las notas de aviso en la página 178.
Plug-in creado por Neil Sands.
reference.book Page 243 Tuesday, August 30, 2016 5:07 PM

2. Pestaña Inicio
244
reference.book Page 244 Tuesday, August 30, 2016 5:07 PM

245
Introducción de notas
3. Pestaña Introducción
de notas
reference.book Page 245 Tuesday, August 30, 2016 5:07 PM

3. Pestaña Introducción de notas
246
reference.book Page 246 Tuesday, August 30, 2016 5:07 PM

3.1 Presentación de la introducción de notas
247
Introducci
Introducción de notas
3.1 Presentación de la introducción de
notas
La pestaña Introducción de notas de la cinta de opciones ofrece las opciones correspondientes a
las cuatro formas principales de introducir notas en Sibelius, de la más lenta a la más rápida.
Introducción con el ratón: haz clic en los valores de nota del Teclado flotante con el ratón y,
a continuación, haz clic en la partitura para introducir cada nota.
Entrada alfabética: elige los valores de nota en el Teclado flotante con el teclado numérico y,
a continuación, introduce cada nota escribiendo su nomenclatura anglosajona (A-G).
Introducción nota por nota: elige los valores de nota en el Teclado flotante con el teclado numérico y,
a continuación, introduce cada nota o acorde reproduciéndolos en el teclado MIDI.
Introducir notas con Flexi-time
: introduce música en tiempo real mediante el teclado MIDI, reproduciendo
a
tiempo con un clic de metrónomo.
El uso de la ventana Teclado flotante de Sibelius es común para los tres primeros métodos, puesto
que se utiliza para seleccionar las duraciones de las notas y otras propiedades de las mismas, incluidas
las alteraciones, de modo que merece la pena familiarizarse con el Teclado flotante antes de aprender
cada método de introducción de notas.
También puedes introducir notas de forma indirecta, a través de estos tres métodos:
Importación de archivos desde otros programas de música (por ejemplo, archivos MIDI y MusicXML) –
consulta 1.6 Abrir archivos MIDI,1.7 Abrir archivos MusicXML.
Escaneado de música impresa; 1.8 PhotoScore Lite.
Interpretación o reproducción a través de un micrófono; 1.9 AudioScore Lite.
reference.book Page 247 Tuesday, August 30, 2016 5:07 PM

3. Pestaña Introducción de notas
248
3.2 Teclado flotante
El Teclado flotante en la pantalla representa de manera exacta el teclado numérico del ordenador.
Su función es mostrar y permitir la edición de las características de las notas, acordes o silencios
seleccionados, o de la nota que piensas crear, si utilizas el método de introducción alfabético, nota por
nota o con el ratón.
Para ocultar o mostrar el Teclado flotante, selecciona Vista Paneles Teclado flotante (atajo de
teclado Ctrl+Alt+K o K).
Páginas del teclado flotante
El Teclado flotante consta de seis páginas a las que puedes acceder de la siguiente forma:
haz clic en las pestañas situadas en la parte superior del Teclado flotante, o
haz clic en en el Teclado flotante para acceder a cada página en orden (atajo de teclado +) y
en para volver a la primera página (atajo de teclado F7, también Mayús-+ en Windows o –
en Mac); o
pulsa las teclas F7–F12 para visualizar cada una de las seis páginas.
La página que utilizarás con mayor frecuencia es la primera, que contiene los valores de las notas y
alteraciones comunes. No obstante, he aquí un resumen de las seis páginas del Teclado flotante:
Notas comunes (F7) Más notas (F8) Barras/trémolos (F9)
Articulaciones de jazz (F11) Alteraciones (F12)Articulación (F10)
reference.book Page 248 Tuesday, August 30, 2016 5:07 PM

3.2 Teclado flotante
249
Introducción de notas
Las dos primeras páginas del Teclado flotante se utilizan para la introducción y edición de notas;
las ligaduras de prolongación (no las de expresión) se crean mediante la tecla Intro de la página F7;
las notas de aviso de entrada se crean con la tecla Intro de la página F8. Ten en cuenta que el punto
en la tecla
*
(
/
en Mac) corresponde a la articulación staccato, mientras que la tecla de punto
.
(punto
decimal) corresponde al puntillo. Si eliges el transporte por Tonalidad:
Las notas de valor muy corto o muy largo, así como dobles y triples puntillos se crean desde la
página F8.
La tercera página del Teclado flotante (atajo de teclado F9) se utiliza para la edición de los grupos
de barras (4.15 Grupos de barras) y la creación de trémolos y redobles con zumbido
(4.28 Trémolos).
La cuarta página del Teclado flotante (atajo de teclado F10) se utiliza para agregar articulaciones;
los tres espacios en blanco de la parte superior de la página sirven para asignar tus propias
articulaciones – 4.22 Articulaciones.
La quinta página (atajo de teclado F11) se utiliza para agregar articulaciones de jazz
(4.24 Articulaciones de jazz), líneas de arpegio para música de arpa y teclado y barras
de repetición (4.25 Compases de repetición).
La sexta página (atajo de teclado
F12
) contiene alteraciones más inusuales –
4.20 Alteraciones
.
La tecla 0 se utiliza para los “no objetos”: como los silencios o para eliminar todas las articulaciones o
alteraciones.
Visualizar y editar las características de las notas
Cuando seleccionas una nota, el Teclado flotante muestra las características de la selección. Por ejemplo,
si seleccionas una negra en la partitura, el botón correspondiente de la primera página aparecerá activado.
Del mismo modo, si seleccionas un silencio de negra con puntillo, aparecerán tres botones activados:
el de negra, el de silencio y el de puntillo.
Para activar o desactivar una característica concreta del objeto seleccionado en el Teclado flotante,
tienes dos opciones:
haz clic en el icono con el ratón, o
pulsa la tecla correspondiente en el teclado numérico del ordenador.
Por ejemplo, si estás en la primera página del Teclado flotante y quieres cambiar la nota seleccionada
por una blanca, puedes obtenerla simplemente pulsando la tecla
5
del teclado numérico. Para agregar una
l
igadura de prolongación, puedes pulsar la tecla Intro (num) del teclado numérico, y así sucesivamente.
Del mismo modo, para borrar una ligadura, basta con seleccionar la primera nota donde comienza
la ligadura y pulsar Intro (num). Es posible agregar y eliminar características de cualquier página
de este modo. Por tanto, para aplicar un calderón a una blanca, podrías pulsar F10 (para acceder a
la cuarta página) y luego 1 en el teclado numérico para agregarla.
Si una nota tiene características que no están en la página actualmente visible, las pestañas de la página
relevante estará activada en azul. Por ejemplo, si visualizas la primera página y seleccionas una negra que
t
iene un cuarto de tono y un calderón, las pestañas de la cuarta y sexta páginas aparecerán activadas.
reference.book Page 249 Tuesday, August 30, 2016 5:07 PM

3. Pestaña Introducción de notas
250
Voces
La última fila de botones del teclado flotante sirve para especificar las voces de las notas, así como
el texto y líneas vinculadas al pentagrama; 3.15 Voces.
Atajos de teclado adicionales para funciones del Teclado flotante
Aunque existe una simple y clara correlación entre los elementos del Teclado flotante de la pantalla
y los del teclado del ordenador, también es posible asignar atajos de teclado adicionales a elementos
específicos del Teclado flotante. Por ejemplo, si deseas asignar un atajo específico al calderón en la
cuarta página del Teclado flotante, de manera que no tengas que pulsar F10 (para cambiar de página)
seguido de 1 en el Teclado numérico (para agregar el calderón), puedes hacer lo siguiente:
Elegir Archivo Preferencias y la página Atajos de teclado.
Tras seleccionar tu propio conjunto de funciones para el que deseas crear el nuevo atajo de teclado,
selecciona Teclado flotante (articulaciones) en la lista de Pestaña o categoría.
En la lista
Función
, selecciona
Calderón
y haz clic en
Añadir
para agregar tu atajo de teclado específico.
Si deseas más información al respecto, 1.27 Atajos de teclado.
Disposición alternativa para la primera página del Teclado flotante
De forma predeterminada, en Sibelius los valores de nota se encuentran en la
primera página del Teclado flotante, por lo que al pulsar 4 se especifica una negra
y al pulsar 7/8/9 alteraciones becuadro/sostenido/bemol respectivamente.
Si estás acostumbrado a Finale, es posible que prefieras pulsar 5 para obtener una
negra e introducir los valores de notas desde una garrapatea hasta una cuadrada
sin cambiar de página del Teclado flotante.
Para utilizar esta página alternativa del Teclado flotante, como se muestra a la izquierda,
selecciona Archivo Preferencias, dirígete a la página Introducción de notas y
establece el tipo
Para introducir un tipo de negra
en
5 en el Teclado flotante
.
Acceso a las funciones del teclado numérico desde un ordenador portátil
La mayoría de los teclados de los ordenadores portátiles no tienen un teclado numérico separado.
Aunque el acceso al Teclado flotante en la mayoría de portátiles se efectúa dejando pulsada la tecla
Fn junto con otras teclas del teclado (excepto en algunos modelos recientes de Apple MacBook),
Sibelius ofrece algunos atajos de teclado alternativos más prácticos.
Dirígete a la página
Atajos de teclado
de
Archivo
Preferencias
y selecciona el conjunto de funciones
Atajos de teclado (portátil). En lugar de usar los números del Teclado flotante, puedes usar los
números estándar del teclado principal que se corresponden con los mismos números del Teclado flotante.
Cuando este conjunto de funciones esté activo, utiliza de
Mayús
-
1
a
Mayús
-
9
para introducir intervalos
superiores a una nota – 1.27 Atajos de teclado.
Uso del Teclado flotante en Mac OS X
De forma predeterminada, Mac OS X asigna las teclas
F7
-
F12
a los controles de reproducción y volumen
del sistema de iTunes. El uso de estos atajos de teclado para cambiar entre distintas páginas del Teclado
flotante puede ocasionar resultados inesperados.
Usa el panel Teclado de Preferencias del sistema para reasignar estos atajos de teclado a otras
teclas de función.
reference.book Page 250 Tuesday, August 30, 2016 5:07 PM

3.3 Introducción con el ratón
251
Introducción de notas
3.3 Introducción con el ratón
Muchos usuarios consideran que la introducción con el ratón es el método de introducción de notas
más lento, pero es el más sencillo de utilizar cuando se comienza con Sibelius.
Introducción notas individuales.
Asegúrate de que no haya nada seleccionado en la partitura antes de comenzar (pulsa Esc para cancelar
todas las selecciones):
Selecciona
Introducción de notas
Introducción de notas
Introducir notas
(atajo de teclado
N
).
El puntero del ratón cambiará de color (por lo general, a azul oscuro para indicar la voz 1).
Selecciona un valor de nota de la primera página del Teclado flotante. También puedes seleccionar
alteraciones, articulaciones etc. desde otras páginas de dicho teclado (3.2 Teclado flotante).
Para crear un silencio, selecciona el botón de silencio de la primera página, tras elegir el valor de
nota (con el fin de mostrar la duración de los silencios).
Cuando mueves el ratón sobre la partitura, aparece un silencio o
nota con sombra
para mostrarte el lugar
en el que se creará la nota o el silencio al hacer clic. Si mueves el puntero en sentido vertical por e
ncima
del pentagrama, aparecerán las líneas divisorias pertinentes. Si lo mueves en sentido horizontal
a lo largo del compás, la sombra saltará a los diferentes tiempos del compás (este comportamiento
se puede configurar – consulta 3.12 Opciones de introducción de notas más adelante).
Para introducir la nota o silencio, simplemente haz clic en el lugar donde quieras crearlo.
El cursor (una línea vertical) aparecerá en la partitura a la derecha de la nota o silencio que acabas
de crear. Puedes crear notas alfabéticamente o en modo nota por nota, pero si deseas continuar
añadiendo notas con el ratón solo tienes que seguir haciendo clic en la partitura para crear más
notas o silencios, cambiar sus valores o modificar otras propiedades de las notas en el Teclado flotante
.
No tienes que introducir estrictamente de izquierda a derecha con el método de introducción con
el ratón, puedes saltar por la partitura y hacer clic en cualquier lugar para introducir notas o silencios.
Sin embargo, debes tener en cuenta que si haces clic para crear una nueva nota en la misma posición
rítmica que una nota o acorde existente, la nota o acorde existente se reemplazará con la nueva nota.
Todas las propiedades que configures en el Teclado flotante afectarán a la
siguiente
nota que introduzcas.
De este modo, si por ejemplo deseas crear un puntillo o silencio, haz clic en el valor de nota y en
el puntillo del Teclado flotante antes de hacer clic en la partitura o haz clic en el botón de silencio
para crearlo. Del mismo modo, para crear una nota ligada, haz clic en el botón de ligaduras del
Teclado flotante antes de hacer clic en la partitura para crear la nota.
Para finalizar la introducción de notas, haz clic en la pequeña flecha del puntero del ratón situado en el
botón superior izquierdo de la ventana Teclado flotante, o bien pulsa
Esc
en el teclado del ordenador.
Introducción de acordes
Para crear un acorde, simplemente haz clic por encima o por debajo de la nota que acabas de crear.
Si creas una nota en cualquier otro lugar del compás pero luego retrocedes y haces clic por encima
o por debajo de una nota existente, Sibelius borrará el elemento que se encontrara en esa posición
y creará una nueva nota nueva en ese punto.
reference.book Page 251 Tuesday, August 30, 2016 5:07 PM

3. Pestaña Introducción de notas
252
Introducción de notas superpuestas
Si introduces una nota de larga duración al principio de un compás y luego añades una nota más adelante
en el compás antes de final de la nota larga, Sibelius creará la nueva nota en la voz 2 predeterminada
(como alternativa, podrías acortar la primera nota si lo prefieres: activa Usar voz 2 en caso de
conflicto rítmico en la página Ratón de Archivo Preferencias).
Deshabilitar la introducción con el ratón
En Sibelius, puedes seleccionar cualquier método de introducción de notas, lo que suele resultar de
gran utilidad. Sin embargo, cuando controles la introducción con el ratón, es posible que prefieras
que Sibelius no introduzca notas al hacer clic con el ratón en la partitura.
Para deshabilitar la introducción con el ratón, selecciona Archivo Preferencias y dirígete a la
página Ratón. En el grupo Introducción de notas con el ratón, elige Selecciona el objeto y
permanece en la introducción de notas o Selecciona el objeto y abandona la introducción
de notas, según prefieras.
Para obtener más detalles sobre estas opciones – consulta Ratón en la página 152.
Ventanas Teclado flotante y Mástil
También puedes usar el ratón para introducir notas mediante las ventanas Teclado y Mástil de la pantalla –
consulta 3.5 Ventana Teclado y 3.7 Ventana Mástil.
reference.book Page 252 Tuesday, August 30, 2016 5:07 PM

3.4 Introducción alfabética y nota por nota
253
Introducción de notas
3.4 Introducción alfabética y nota por
nota
Los métodos de introducción alfabética (teclado del ordenador) y Nota por nota o “step-time” (teclado
MIDI) son quizás los métodos más efectivos para escribir música en Sibelius, debido a que puedes crear,
al mismo tiempo, otros objetos (indicaciones de compás, cambios de armadura y texto).
Especificar la altura antes o después de la duración
Para introducir una nota, debes especificar tanto la altura como la duración. De forma predeterminada,
en Sibelius la duración se especifica antes que la altura: selecciona un valor rítmico en el Teclado
flotante y, a continuación, haz clic en la partitura con el ratón, introduce la letra equivalente a la nota
en el teclado del ordenador, o bien reproduce una nota o acorde en el teclado MIDI.
Sin embargo, también es posible especificar la altura antes que la duración: con un teclado MIDI,
mantén pulsada la nota o acorde que desees introducir y, a continuación, selecciona un valor rítmico
en el Teclado flotante; con el teclado del ordenador, selecciona la altura mediante las teclas / o la letra
correspondiente a la nota y, a continuación, selecciona un valor rítmico en el teclado. (No puedes
utilizar el ratón para introducir notas al especificar la altura antes que la duración). Si has utilizado Finale,
esto te resultará familiar.
Deberías probar ambos métodos para saber cuál prefieres. Cambiar de uno a otro es rápido y sencillo
gracias a las opciones de la página Introducción de notas de Archivo Preferencias. El menú
Preset de introducción de notas situado en la parte superior de la página contiene opciones para
Duración antes de altura (configuración predeterminada de Sibelius) y Altura antes de duración.
Duración antes de altura
Si has seleccionado Duración antes de altura en la página Introducción de notas de Archivo
Preferencias, la introducción alfabética o nota por nota funciona de la siguiente forma:
Selecciona un silencio (puedes también seleccionar cualquier otro elemento, como un objeto de
texto o línea, desde donde quieras empezar a escribir las notas).
Elige Introducción de notas Introducción de notas Introducir notas (atajo de teclado: N).
De esta forma aparecerá el cursor (una línea vertical del color correspondiente a la voz que vas a
introducir).
Selecciona un valor de nota del Teclado flotante (a no ser que el valor de nota que desees ya esté
seleccionado).
También puedes seleccionar otros signos en el Teclado flotante como:
Alteraciones en la primera/sexta página (no es necesario para la introducción nota por nota)
Articulaciones en la primera/cuarta página
Ligaduras de prolongación y puntillos en la primera/segunda página (los dobles puntillos están
en la segunda página)
Notas de adorno y avisos de entrada en la segunda página
Trémolos y barras de corchete en la tercera página
Símbolos de jazz y líneas de arpegio en la quinta página
reference.book Page 253 Tuesday, August 30, 2016 5:07 PM

3. Pestaña Introducción de notas
254
Todos estos botones se mantienen pulsados para las notas siguientes hasta que vuelves a elegirlos,
con la excepción de las alteraciones. Esto significa que puedes, por ejemplo, introducir varias
notas con la misma articulación sin tener que seleccionarla para cada nota.
Es posible seleccionar al mismo tiempo botones pertenecientes a más de una página, que se aplicarán
a la nota o acorde introducido. (Para pasar de página en el Teclado flotante, utiliza la tecla + o los
atajos de teclado F7-F12 (F7 en Windows y – en Mac sirven para volver a la primera página).
A continuación introduce la nota:
escribiendo la nomenclatura de la nota, A–G o R (para repetir la última nota o acorde introducido
con cualquier alteración realizada en el Teclado flotante); o
tocando una nota/acorde en el teclado MIDI
Para introducir un silencio del valor de nota seleccionado, simplemente pulsa la tecla 0 en la primera
página del Teclado flotante (atajo de teclado F7). (Para seguir creando silencios del mismo valor
de nota, sigue pulsando 0).
Para introducir un silencio que ocupe todo el compás, pulsa la tecla 0 en la segunda página del
Teclado flotante (atajo de teclado F8).
Repite el tercer paso para introducir la siguiente nota o acorde.
Hay ciertas operaciones que puedes realizar con la nota que acabas de introducir y antes de crear la próxima:
Puedes ajustar la altura de una nota que hayas introducido con o ; mantén pulsada la tecla
Ctrl o para cambiar la nota en saltos de octava. Pulsa Mayús-Re Pág/Mayús-Av Pág (o ^/^
solo en Mac) para aumentar o disminuir la altura en semitonos.
Para formar un acorde mediante la introducción alfabética, introduce primero una nota del acorde
y luego añade las cabezas de nota sucesivas con uno de estos métodos:
mantén pulsada la tecla Mayús y escribe la letra correspondiente a la nota que quieras añadir:
para añadir un Sol# (G#), escribe primero 8 en la primera página del Teclado flotante para
seleccionar el sostenido y a continuación pulsa Mayús-G para añadir la nota, o
escribe un número del 1 al 9 (desde el teclado principal, no desde el Teclado flotante) para añadir
una nota con ese intervalo por encima de la nota actual: para añadir una sexta ascendente,
por ejemplo, escribe 6. Por otro lado, Mayús-1–9 añade las notas por debajo de la nota actual,
de manera que
Mayús
-
4
creará una nota situada a una cuarta inferior de la nota actual. (Esto también
f
unciona para pasajes seleccionados; por ejemplo, para crear pasajes de octavas). O
selecciona la opción apropiada de los menús Introducción de notas Intervalos Por encima o
Por debajo, aunque es más rápido usar los atajos de teclado descritos anteriormente.
Para añadir una ligadura de prolongación, selecciónala en la primera página del Teclado flotante
(atajo de teclado Intro en el teclado numérico) tras introducir la nota
Para crear un grupo irregular, pulsa Ctrl+2–9 o 2–9 (o bien a través del menú Introducción
de notas Introducción de notas Tresillos) tras introducir la primera nota del grupo irregular.
Si debes escribir muchos grupos irregulares seguidos, consulta
Añadir muchos grupos
irregulares
más abajo
Para enarmonizar una nota que hayas introducido, por ejemplo, desde un teclado MIDI, selecciona
Introducción de notas Introducción de notas Enarmonizar (atajo de teclado Intro en el
teclado principal).
reference.book Page 254 Tuesday, August 30, 2016 5:07 PM

3.4 Introducción alfabética y nota por nota
255
Introducción de notas
Editar valores de nota, alteraciones, articulaciones, etc.
Selecciona una nota, acorde o silencio (bien con el ratón o con las flechas del teclado).
Para cambiar el valor de una nota, simplemente selecciona el nuevo valor en la primera o segunda
página del Teclado flotante.
Si el nuevo valor de nota es más largo que el anterior, las notas sucesivas se sustituirán con los
silencios oportunos, mientras que si el valor de la nueva nota es más corto, Sibelius añadirá silencios
hasta completar el valor de la nota anterior para garantizar que el compás “cuadre”.
Para cambiar otras propiedades de nota, como alteraciones o articulaciones, simplemente elige
el botón apropiado del Teclado flotante para editar automáticamente la nota (por ejemplo haz clic
en # o escribe 8 para añadir un sostenido a una nota).
Introducción de notas Introducción de notas Enarmonizar (atajo de teclado Intro en el
teclado principal) enarmoniza una alteración; por lo general solo es necesario después de los modos
de introducción nota por nota o Flexi-time, o cuando vayas a editar archivos MIDI importados.
Conversión en silencios
Para convertir una nota, acorde o pasaje en silencios, simplemente pulsa Supr o selecciona el botón
de silencio (atajo de teclado 0) en la primera página del Teclado flotante.
La sutil diferencia entre Supr y 0 es que al convertir un pasaje en silencios, Supr consolida los silencios
(por ejemplo, los agrupa en silencios de compás o silencios de mayor duración con el tamaño apropiado),
mientras que 0 solo convierte cada nota en un silencio individual, que es menos útil. Para más
información sobre silencios de compás, 2.7 Compases y silencios de compás.
Si ves que tienes uno o más compases que contengan silencios de varios tipos, puedes volver a convertirlos
en un silencio de compás al seleccionar el compás o pasaje (es decir, al rodearlo con el recuadro de
azul claro) y pulsar Supr.
Altura antes de duración con un teclado MIDI
Si has seleccionado el preset Altura antes de duración en la página Introducción de notas de
Archivo Preferencias, Sibelius entenderá que usas un teclado MIDI. La introducción nota por
nota funciona así:
Selecciona un silencio (o cualquier otro elemento, como un objeto de texto o una línea, desde donde
quieras empezar a escribir las notas) y elige Introducción de notas Introducción de notas
Introducir notas (atajo de teclado: N). De esta forma aparecerá el cursor (una línea vertical del
color correspondiente a la voz que vas a introducir). Si no has realizado ninguna selección cuando
pulses N, el cursor aparecerá al principio del primer compás en el primer pentagrama.
Puedes desplazar el curso hacia la izquierda y hacia la derecha entre las barras mediante /.
Mantén pulsada la tecla Ctrl o y utiliza / para desplazar el cursor hasta el principio del compás
anterior o siguiente. Puedes desplazar el cursor hacia arriba y hacia abajo hasta los pentagramas
adyacentes si mantienes pulsadas las teclas Ctrl+Alt o y pulsas /.
Puedes tocar libremente con tu teclado MIDI: aunque observarás que aparecen notas con sombra
en la posición del cursor a medida que tocas, no se introducirán en la partitura hasta que especifiques
también una duración.
reference.book Page 255 Tuesday, August 30, 2016 5:07 PM

3. Pestaña Introducción de notas
256
Selecciona un valor de nota desde el Teclado flotante pulsando la tecla correspondiente en el teclado
numérico. (De forma predeterminada, se utiliza la organización de Finale, donde si pulsas 5 se
creará una negra en lugar de pulsar 4 – consulta Disposición alternativa para la primera
página del Teclado flotante en la página 250).
Sibelius introduce la nota o acorde que ejecutes. Mientras se mantiene pulsada la nota o acorde,
puedes volver a introducirlos si especificas la misma u otra duración en el Teclado flotante.
También puedes seleccionar otros signos en el Teclado flotante como:
Alteraciones en la primera/sexta página
Articulaciones en la primera/cuarta página
Ligaduras de prolongación y puntillos en la primera/segunda página (los dobles puntillos están
en la segunda página)
Notas de adorno y avisos de entrada en la segunda página
Trémolos y barras de corchete en la tercera página
Símbolos de jazz y líneas de arpegio en la quinta página
Para introducir un silencio del valor de la nota seleccionada, introduce cualquier nota o acorde y,
a continuación, pulsa
0
en la primera página del Teclado flotante (atajo de teclado
F7
) para convertirla
en un silencio.
Para añadir una ligadura de prolongación, selecciónala en la primera página del Teclado flotante
(atajo de teclado Intro en el teclado numérico) tras introducir la nota.
Para crear un grupo irregular, pulsa Ctrl+2–9 o 2–9 (o bien a través del menú Introducción
de notas Introducción de notas Tresillos) tras introducir la primera nota del grupo irregular.
Si debes escribir muchos grupos irregulares seguidos, consulta Añadir muchos grupos irre-
gulares más abajo.
Para enarmonizar una nota que hayas introducido, selecciona
Introducción de notas
Introducción
de notas Enarmonizar (atajo de teclado Intro en el teclado principal).
Para introducir muchas notas seguidas de la misma duración, pulsa Mayús+Alt+L o L después
de la primera nota: la duración rítmica ahora se ilumina en el Teclado flotante para indicar que todas
las notas que se ejecuten posteriormente en el teclado MIDI se introducirán directamente con la
duración bloqueada. Para cancelar el bloqueo, pulsa de nuevo Mayús+Alt+L o L.
Altura antes de duración con el teclado del ordenador
Si no dispones de un teclado MIDI o si prefieres usar el teclado del ordenador, deberás ajustar la
configuración en la página Introducción de notas de Archivo Preferencias. En primer lugar,
selecciona Altura antes de duración del menú Preset de introducción de notas situado en la
parte superior de la página y, a continuación, escoge el botón de selección Utilizar teclado QWERTY.
Ahora ya solo queda una última elección: introducir las notas introduciendo la nomenclatura de
las notas (Utilizar letras para notas) o utilizar el teclado del ordenador como un teclado de piano
(Utilizar disposición de teclas según piano).
reference.book Page 256 Tuesday, August 30, 2016 5:07 PM

3.4 Introducción alfabética y nota por nota
257
Introducción de notas
Cuando comienzas la introducción de notas, observarás que la nota con sombra aparece ahora en
la posición del cursor. Puedes utilizar / o pulsar la tecla de una letra para desplazar la nota con
sombra hacia la posición del pentagrama de la altura de la nota que desees introducir y, a continuación,
la duración en el Teclado flotante para introducir la nota.
Si deseas especificar una alteración para la nota, añádela tras introducirla: teclea la alteración que desees
con el Teclado flotante o pulsa Mayús-Re Pág/Mayús-Av Pág (o ^/^ solo en Mac) para aumentar
o disminuir la altura en semitonos. Es posible que necesites reescribir la nota enarmónicamente pulsando
Intro (en el teclado principal).
Para crear un acorde, pulsa tras introducir la primera nota del acorde para que el cursor vuelva a
su posición rítmica y, a continuación, introduce las demás notas del acorde de la forma habitual.
Por ejemplo, de la forma anterior o con los números 1–9 del teclado principal para añadir intervalos
por encima (mantén pulsada la tecla Mayús para añadir intervalos por debajo). Si especificas una
duración distinta para cualquiera de las notas que añades al acorde, todas las notas del acorde se
editarán para que utilicen esa duración.
Para eliminar una nota de un acorde, desplaza el curso hasta la posición rítmica del acorde y, a
continuación, la nota con sombra hasta la altura de la nota que desees eliminar y pulsa Retroceso.
Si la nota con sombra se encuentra a una altura que no está ocupada por ninguna de las notas del
acorde, se eliminará todo el acorde si pulsas Retroceso. Puedes reescribir enarmónicamente una
nota de un acorde prácticamente de la misma forma: coloca la nota con sombra por encima de una
nota existente y pulsa Intro (en el teclado principal) o coloca la nota con sombra en una línea o espacio
vacíos del pentagrama y pulsa Intro para reescribir enarmónicamente todo el acorde.
Para introducir una nota de adorno, en primer lugar selecciona apoyatura o acciaccatura de la segunda
página (F8) del Teclado flotante y, a continuación, introduce la nota de la forma habitual, colocando
la nota con sombra e introduciendo la duración de la nota de adorno en el Teclado flotante. También
puedes convertir una nota normal seleccionada en una nota de adorno si pulsas ; (punto y coma).
Añadir líneas durante la introducción
Cuando añades una línea durante una introducción nota por nota o alfabética, Sibelius ampliará
automáticamente la línea a medida que introduzcas más notas, hasta que le indiques a Sibelius que
detenga la línea.
Por ejemplo, si pulsas S tras introducir una nota, Sibelius añadirá una ligadura de expresión cuyo
extremo derecho se ajuste a la siguiente nota o silencio. Mientras continúas con la introducción de
notas, Sibelius hace avanzar automáticamente el extremo derecho de la ligadura de expresión para
cada nota nueva, hasta que introduzcas un silencio o pulses Mayús-S para indicarle a Sibelius que
detenga la ligadura de expresión. Puedes incluso anidar ligaduras de expresión: pulsa S para comenzar
una ligadura de expresión, a continuación introduce una o más notas y pulsa S para comenzar otra
ligadura de expresión; si pulsas Mayús-S se detienen las ligaduras de expresión en orden inverso,
de forma que la última ligadura que comenzaste será la primera en detenerse.
Esto también funciona con los reguladores: pulsa H para crear un cresc. y Mayús+H para crear un dim.;
cuando desees finalizar el regulador, pulsa Mayús+L. Algo similar ocurre con los demás tipos de líneas:
pulsa L para abrir la galería Notaciones Líneas Línea y seleccionar una línea. A continuación,
introduce algunas notas más. Al igual que con las ligaduras de expresión, Sibelius hace avanzar
automáticamente el extremo derecho de la línea hacia cada nota nueva. Para detener la línea, pulsa
Mayús
-
L
.
reference.book Page 257 Tuesday, August 30, 2016 5:07 PM

3. Pestaña Introducción de notas
258
Añadir muchos grupos irregulares
Si tienes que introducir una serie de grupos irregulares idénticos, Sibelius ofrece una práctica función
introducir grupos irregulares seguidos, de forma que cuando introduces la primera nota después
del extremo del corchete del grupo irregular actual, automáticamente se crea un nuevo grupo
irregular idéntico.
Para activar los grupos irregulares cohesivos, crea un grupo irregular y, a continuación, pulsa
Mayús+Alt+K o K. El número de grupo irregular aparece encima del cursor de introducción
notas para mostrar que los grupos irregulares cohesivos están activados. Cuando desees detener la
introducción de grupos irregulares, simplemente pulsa Mayús+Alt+K o K de nuevo.
Otras teclas útiles
Dispones de varias teclas útiles a la hora de crear notas:
Si cometes un error, pulsa Supr o Retroceso para eliminar la nota o acorde y selecciona la anterior.
(El efecto real de borrar una nota es diferente en función del contexto de la música: si eliminas
una nota o acorde, se convierte en un silencio de idéntica duración; si eliminas un silencio o silencio
de compás, el cursor se mueve y pasa por encima sin cambiar nada; si eliminas todas las notas
de un grupo irregular, se elimina también el corchete/número y se sustituye por un silencio con
una duración equivalente a la de todo el grupo irregular).
También puedes usar / para desplazarte entre las notas y silencios (si usas el preset Duración
antes de altura) o para desplazar el curso (si usas Altura antes de duración).
Es posible mover las notas seleccionadas a otra voz: pulsa Alt+1/2/3/4 o 1/2/3/4. Si seleccionas
una nota de un acorde en la voz 1 y pulsas Alt+2 o 2, por ejemplo, la nota se moverá a la voz 2
y se combinará con las notas que se encuentren en esa voz.
Para añadir una indicación de compás en el proceso de creación de notas, pulsa la tecla T, selecciónala
en el cuadro de diálogo y, a continuación, pulsa Intro o haz clic en Aceptar para crearla al principio
del siguiente compás.
Para añadir un cambio de armadura, pulsa la tecla K y selecciona la armadura que necesites en
dicho cuadro de diálogo; luego pulsa Intro o haz clic en Aceptar para introducirla en la partitura
directamente, después de la nota actual.
Para añadir texto, utiliza el atajo de teclado habitual (por ejemplo, Ctrl+E o E para texto de
Expresión) y escribe el texto que desees; pulsa Esc para volver a crear notas. El texto se crea en
la posición determinada por encima o por debajo del pentagrama, en la misma posición horizontal
de la nota que se seleccionó antes de crear el texto.
Es posible añadir cualquier otro objeto desde la pestaña Notaciones durante la introducción.
Los símbolos y diagramas de acorde, por ejemplo, aparecen todos en su posición predeterminada
por encima o por debajo del pentagrama en la misma posición horizontal de la nota o silencio
seleccionados.
La tecla Esc o N termina con el proceso de introducción de notas (y desaparece el cursor).
reference.book Page 258 Tuesday, August 30, 2016 5:07 PM

3.4 Introducción alfabética y nota por nota
259
Introducción de notas
Reintroducir alturas de notas
Resulta muy práctico a veces poder modificar la altura de una secuencia de notas o acordes, sin
necesidad de volver a crear el ritmo. Esto es especialmente útil para escribir para varios instrumentos
que tienen el mismo ritmo pero notas diferentes: puedes copiar la música de un instrumento y
reintroducir las alturas de nota. Puedes cambiar la altura de una nota individual con el ratón o las
teclas /, con las letras A-G o tocando la nota en el teclado MIDI, pero si quieres volver a introducir
un pasaje completo debes:
Seleccionar una nota o acorde a partir de la cual quieres comenzar a volver a introducir las alturas
(con el ratón o con las flechas del teclado).
Elegir Introducción de notas Introducción de notas Introducir alturas
Aparecerá un cursor con línea discontinua (en lugar de la línea normal), lo que indica que Sibelius
sobrescribirá las notas existentes, pero no el ritmo.
Pulsar A–G o tocar la nota nueva (o acorde) con el teclado MIDI.
Sibelius cambia la altura de la primera nota y selecciona la siguiente (saltando por encima de cualquier
s
ilencio o notas de adorno anterior a la nota) para que puedas cambiar su altura inmediatamente.
Mientras modificas las alturas también puedes formar acordes sobre notas existentes con el método
normal de introducción de notas: selecciona una nota y pulsa
Mayús
-
A
–
G
o escribe
1
–
9
o
Mayús
-
1
–
9
en el teclado principal – consulta Introducción alfabética y nota por nota más arriba.
Cuando reintroduzcas las alturas usando el teclado del ordenador, deberás introducir las alteraciones
y articulaciones después del nombre de la nota y no antes (poco probable cuando introduzcas o
modifiques notas individuales).
Si tienes que enarmonizar una nota después de haber cambiado su altura, simplemente selecciona
Introducción de notas Introducción de notas Enarmonizar (atajo de teclado Intro en el
teclado principal).
Si no quieres alterar una nota en particular, pulsa la tecla 0 para saltar a la siguiente nota.
Para convertir una nota existente en un silencio, pulsa para seleccionarla sin cambiar la altura
y, luego, pulsa 0 en la primera página del Teclado flotante, (atajo de teclado F7).
Para convertir un silencio existente en una nota, pulsa / para moverlo al silencio siguiente, y
luego introduce la nota con la altura deseada.
Cuando hayas finalizado, selecciona de nuevo Notas Introducir alturas o pulsa Esc para volver
a editar la música, o bien pulsa N para comenzar a introducir más notas.
Introducción nota por nota para instrumentos transpositores
Es posible introducir música desde un teclado MIDI tocando con sonido real o tal como está escrita;
por ejemplo, puedes tocar las partes transportadas en Sibelius para producir una partitura que contenga
una combinación de instrumentos con o sin transposición. Solo tienes que configurar Introducir
alturas a Escritas en el grupo Introducción de notas de la pestaña Introducción de notas de
la
cinta de opciones. Para más información, consulta
Instrumentos transpositores en la página 195
.
reference.book Page 259 Tuesday, August 30, 2016 5:07 PM

3. Pestaña Introducción de notas
260
Notas ocultas
Es posible que desees ocultar notas que se reproducen, como por ejemplo un ornamento. Selecciona
las notas que quieres ocultar y elige la opción Inicio Editar Mostrar u ocultar (atajo de teclado
Ctrl+Mayús+H o H). Cualquier alteración, articulación, plica o barra asociada con dicha
nota se
ocultará automáticamente. Para más información sobre cómo ocultar objetos, 2.10 Ocultar
objetos
.
Desplazamiento de silencios
Puedes mover los silencios hacia arriba o hacia abajo con el ratón o las flechas del teclado, del mismo
modo que las notas.
Para música escrita en una voz, no tendrías por qué ajustar la posición vertical de silencios, ya que
la posición utilizada por Sibelius es absolutamente estándar. Sin embargo, en varias voces múltiples
deberías ajustar la posición vertical lo necesario, para dejar espacio a la otra voz o voces. Sibelius
desplaza levemente los silencios hacia arriba o hacia abajo en la escritura con voces múltiples, pero
también es posible realizar este ajuste manualmente.
Silencios ocultos
Si pulsas Supr con un silencio seleccionado, se ocultará. El espacio que ocupa en el compás se mantiene
y la música de los demás pentagramas del sistema se alinea como si el silencio siguiera ahí. Si la opción
Vista Invisible Objetos ocultos está activada (atajo de teclado Mayús+Alt+H o H), el silencio
se verá en la pantalla de color gris claro.
No debes ocultar silencios sin una buena razón, porque el tamaño de compás aparecerá incorrecto,
lo que puede confundir la lectura si no tienes cuidado. Sin embargo, dos buenas razones para ocultar
silencios son:
Para hacer que una voz desaparezca antes del final de un compás o aparezca antes del inicio. Si ocultas
silencios no deseados en la voz 2 (por ejemplo), la música volverá a estar en una voz (con las plicas
hacia arriba y hacia abajo) – consulta 3.15 Voces.
Con el fin de sustituirlos por símbolos o una línea que represente un efecto que no pueda indicarse
mediante notas. Por ejemplo, podrías indicar efectos de sonido de cinta magnética en una partitura
moderna, ocultando el silencio y colocando una línea curvada en su lugar.
Puedes borrar un silencio oculto de forma permanente, si lo seleccionas y pulsas Supr de nuevo,
pero no tendría que existir razón para ello.
reference.book Page 260 Tuesday, August 30, 2016 5:07 PM

3.5 Ventana Teclado
261
Introducción de notas
3.5 Ventana Teclado
La ventana Teclado de Sibelius ofrece un cómodo método de introducción de notas mediante el
ratón o el teclado del ordenador desde un familiar interface de tecladode piano. Además, también
proporciona una útil visualización de la reproducción.
Cómo mostrar u ocultar la ventana Teclado
Para mostrar u ocultar la ventana Teclado, selecciona Vista Paneles Teclado (atajo de teclado
Ctrl+Alt+B o B). La ventana Teclado presenta este aspecto:
De forma predeterminada, el panel Teclado se encuentra acoplado a la parte inferior de la pantalla,
pero puedes desacoplarlo, por lo que puedes colocarlo donde desees simplemente haciendo clic en
la barra de título y arrastrándola.
La ventana Teclado ofrece tres opciones de tamaño (en la imagen aparece ajustada al tamaño medio).
Para redimensionarla, haz clic en el botón Cambiar tamaño de su barra de tareas. También puedes
modificar la anchura de la ventana Teclado arrastrando su extremo izquierdo o derecho (Windows)
o la esquina inferior derecha (Mac). La nota Do central se representa como C4.
Introducción de notas desde la ventana Teclado con el ratón
Para introducir notas con el ratón en la ventana Teclado solo tienes que seleccionar el punto de la
partitura en el que quieras empezar la introducción y hacer clic en la nota deseada en la ventana Teclado.
Si haces clic sobre una tecla negra y deseas cambiar su escritura enarmónica, pulsa la tecla Intro
(en el teclado principal) inmediatamente después de introducir la nota.
El curso de introducción de notas avanza automáticamente después de la introducción de
una nota. Si deseas introducir un acorde, haz clic en el botón de modo de acorde en la barra
de herramientas de la ventana Teclado que se muestra a la derecha. Ahora, cada nota que
pulses pasará a formar parte del acorde actual. Para hacer avanzar el cursor, haz clic sobre el
botón de flecha derecha situado a la derecha del botón de modo de acorde.
Introducción de notas desde la ventana Teclado con el teclado del ordenador
También es posible introducir notas en la ventana Teclado con el teclado del ordenador. Normalmente,
para introducir notas desde el teclado del ordenador debes escribir el nombre de la nota deseada
(por ejemplo, C para Do, G para Sol, etc.). Sin embargo, la ventana Teclado utiliza otro conjunto de
teclas, dispuestas en una emulación de una octava en el teclado de un piano. Esta disposición se
llama modo QWERTY y toma su nombre de la fila superior de teclas de un teclado inglés.
reference.book Page 261 Tuesday, August 30, 2016 5:07 PM

3. Pestaña Introducción de notas
262
Dado que la mayoría de las teclas del ordenador ya están asignadas a acciones determinadas
(por ejemplo, T para crear una indicación de compás, Q para crear una Clave, etc.), debes
indicarle a Sibelius que deseas anular estos atajos de teclado normales para utilizar el modo QWERTY.
Para ello, haz clic en el botón de la barra de herramientas de la ventana Teclado, que se muestra
arriba a la derecha o ejecuta el atajo de teclado Mayús+Alt+Q o Q.
Cuando el modo QWERTY está activado, observa que todas las octavas de la ventana Teclado aparecen
sombreadas en gris, excepto una:
La octava iluminada representa las alturas de nota que se introducirán al pulsar las teclas del teclado
del ordenador. Esta imagen muestra las teclas que puedes utilizar coloreadas en gris:
A corresponde a Do, W a Do# o Reb, S a Re, E a Re# o Mib y así sucesivamente hasta la tecla K, que
correspondeal Do de la octava superior. Z salta una octava hacia abajo y X una octava hacia arriba.
Como referencia, G introduce un Sol, F un Fa y E un Mib.
Para introducir un acorde en modo QWERTY, pulsa dos o tres teclas simultáneamente. En función
del teclado del ordenador, es posible que no puedas introducir acordes de cuatro o más notas a la vez.
El modo QWERTY solo permanece activo cuando la ventana Teclado está abierta: al cerrarla, el modo
QWERTY queda desactivado.
Si estás usando un teclado con una configuración distinta (por ejemplo, AZERTY en lugar de QWERTY),
d
ebes modificar los atajos de teclado propios del modo QWERTY; para ello, ve a la categoría Ventana
Teclado en la página Atajos de teclado de Archivo Preferencias; 1.27 Atajos de teclado.
Seguir la partitura durante la reproducción
Aparte de para la introducción de notas, la ventana Teclado también sirve para visualizar las notas
que se están tocando durante la reproducción. Para seleccionar los instrumentos cuya reproducción
desees seguir, utiliza el menú de la parte izquierda de la barra de herramientas de la ventana Teclado.
La opción predeterminada es Automático, que selecciona para el seguimiento todos los pentagramas,
excepto los de percusión sin afinación determinada. Si tenías algún pentagrama seleccionado antes
de iniciar la reproducción, la ventana Teclado solo mostrará esos pentagramas. Si deseas que Sibelius
siempre siga un pentagrama determinado durante la reproducción, selecciona el nombre del pentagrama
en el menú de la barra de herramientas de la ventana Teclado.
Observa que las teclas de la ventana Teclado se iluminan con los colores utilizados globalmente por
Sibelius para cada voz.
reference.book Page 262 Tuesday, August 30, 2016 5:07 PM

3.5 Ventana Teclado
263
Introducción de notas
Visualización de la nota o acorde seleccionado
La ventana Teclado también muestra la nota o acorde seleccionado durante la edición de notas, lo
cual puede resultar útil para comprobar la armonización de un acorde, por ejemplo. La ventana
Teclado siempre muestra las notas en sonido real, incluso si la opción Inicio Instrumentos
Partitura con transposición está activada.
reference.book Page 263 Tuesday, August 30, 2016 5:07 PM

3. Pestaña Introducción de notas
264
3.6 Introducción de tablatura de guitarra
5.8 Cifrados armónicos, 3.8 Tablatura y notación de guitarra, 3.9 Tablatura de
laúd.
En este capítulo te explicamos cómo introducir pentagramas de tablatura directamente a través del
teclado del ordenador, una guitarra MIDI o mediante la conversión de la notación existente en tablatura.
Si quieres introducir la tablatura de otra forma:
usando la ventana Mástil de la pantalla, 3.7 Ventana Mástil;
importando un archivo MIDI, 1.6 Abrir archivos MIDI;
escaneando música impresa, 1.8 PhotoScore Lite.
Sibelius escribe automáticamente la música como notación o como tablatura en cualquier afinación.
Sibelius no tiene que “hacer” nada para convertir los dos tipos de notación, tratando la tablatura
como otra forma de representar la música. Con tablatura, Sibelius puede hacer prácticamente lo
mismo que con la notación: reproducir, transportar, copiar (en notación o tablatura) etc.
Esto significa que puedes introducir música en tablatura y transformarla en notación o viceversa, o
incluso cambiar la afinación de la guitarra en otra diferente o en bajo eléctrico, mandolina, banjo,
dobro, y también en sitar o teorba bajo.
Crear un instrumento de tablatura
Puedes acceder a la guitarra y a otros instrumentos con trastes desde el cuadro de diálogo Inicio
Instrumentos Añadir o eliminar (atajo de teclado I) con un pentagrama de tablatura creado
automáticamente. En el cuadro de diálogo aparece de la siguiente forma, por ejemplo: Guitarra [tab].
Otra opción sería convertir un pentagrama de notación en un pentagrama de tablatura mediante un
cambio de instrumento. Para ello, selecciona Inicio Instrumentos Cambiar, escoge el instrumento
de tablatura que desees y, a continuación, haz clic en el inicio de la partitura.
Convertir notación en tablatura o viceversa
En ocasiones, puedes que quieras dos pentagramas: uno con notación y el otro con la tablatura,
ambos representando la misma música; o puede que quieras convertir la notación en tablatura o viceversa.
P
ara ello, basta con copiar la música de un pentagrama a otro.
Crea dos guitarras, una con notación y otra con tablatura, o utiliza la plantilla Guitarra + Tab.
Introduce toda la música (por ejemplo) en el pentagrama de notación.
Selecciona toda esta música como pasaje, haciendo triple clic en el pentagrama de notación.
Copia la música en el primer compás del pentagrama de tablatura mediante Alt+clic o -clic.
Convertirá mágicamente todo en tablatura:
reference.book Page 264 Tuesday, August 30, 2016 5:07 PM

3.6 Introducción de tablatura de guitarra
265
Introducción de notas
Puedes a continuación editar el pentagrama de tablatura y por ejemplo, mover algunas notas a
cuerdas diferentes.
También puedes hacerlo al contrario: introduce la tablatura primero y luego cópiala en el pentagrama
de notación. A continuación, si no quieres dos pentagramas (y solo te interesaba la conversión)
puedes borrar el pentagrama original.
En los pentagramas de notación, la guitarra está escrita una octava más aguda del sonido real, lo que
quieres decir que si copias la música en otro pentagrama (por ejemplo, en un instrumento no transpositor
como el piano), aparecerá una octava más aguda con respecto a la notación original en la guitarra,
pero a la hora de reproducir, no se producirá ninguna modificación.
Introducir una tablatura
La introducción de tablatura a través del teclado del ordenador es muy sencilla y los pasos se pueden
resumir de la siguiente manera:
Selecciona el compás en el cual quieres empezar la introducción de notas y escoge Introducción
de notas Introducción de notas Introducir notas (atajo de teclado N).
Aparecerá el cursor (una pequeña línea vertical), mostrándote en qué cuerda estás situado.
Selecciona la duración de la nota a través de la ventana del Teclado flotante o pulsando las teclas
correspondientes en el teclado numérico del ordenador.
Usa las flechas y para mover hacia arriba o hacia abajo las cuerdas y o para retroceder
o avanzar en el compás.
Para introducir una nota, escribe el número de traste usando las teclas numéricas del teclado
principal del ordenador (no el teclado numérico de la derecha).
Para crear cuartos de tono en un pentagrama de tablatura, crea la nota como una normal y luego
(con la nota aún seleccionada) escribe =. Aparecerá un cuarto de tono en el pentagrama de tablatura
como un número de traste seguido de .5. Para crear cuartos de tono en pentagramas de notación,
usa las alteraciones apropiadas de la sexta página del Teclado flotante.
Siempre puedes cambiar el valor de nota predeterminado con las teclas
y
en la página
Introducción
d
e notas de Archivo Preferencias. Establece en Ajustar posiciones rítmicas a el valor de nota
que prefieras. Desactiva la opción Ajustar la introducción de notas en la tablatura de guitarra
si prefieres que las teclas y se desplacen la misma distancia que el valor de nota seleccionado
en el Teclado flotante, a no ser que haya una nota existente entre la posición actual del cursor y la
siguiente, en cuyo caso se seleccionará esa nota.
Notas fuera de tesitura
En el proceso de copiar música entre pentagramas, por ejemplo, desde una tablatura de guitarra de
6 cuerdas a una tablatura de bajo de 4 cuerdas, o desde un pentagrama de notación a una tablatura
de guitarra, puede ocurrir que algunas notas queden fueran de su tesitura. En este caso, aparecerá
un signo de interrogación rojo (?) para mostrarte que debes corregir el acorde tú mismo.
reference.book Page 265 Tuesday, August 30, 2016 5:07 PM

3. Pestaña Introducción de notas
266
Opciones de digitación para tablatura de guitarra
Cuando Sibelius crea tablaturas, siempre intenta producir la digitación más apropiada; ya sea copiando
música desde un pentagrama de notación a otro de tablatura, de uno de tablatura a otro con otra
afinación, desde un teclado o guitarra MIDI, o importando un archivo MIDI.
La sección Digitación para tablatura de guitarra de la página Introducción de notas de Archivo
Preferencias permite especificar un grupo de trastes preferido para que Sibelius lo utilice al analizar
digitaciones. Puedes indicar el traste más bajo y el más alto que Sibelius debe intentar usar, si debe
usar cuerdas al aire donde sea posible y el número de trastes para el estiramiento máximo en acordes.
Estas opciones no se obedecen en todos los casos, son simplemente recomendaciones. Por ejemplo
si desactivas la opción Elegir cuerdas al aire pero Sibelius necesita crear una nota que solamente
se puede ejecutar con una cuerda al aire, Sibelius la escribirá como una cuerda al aire, en lugar de
no escribirla.
Sibelius no escribirá de nuevo toda la tablatura ya existente en la partitura si realizas un cambio en
este cuadro de diálogo. Si quieres aplicar los nuevos parámetros a una tablatura ya existente, usa la
opción Aspecto Restablecer figuras Digitaciones de tablatura (consulta más adelante).
Restablecer digitación de tablatura
Puedes restablecer la digitación de un pentagrama de tablatura para ajustarlo al ámbito que decidas
en cada momento. Para ello, simplemente selecciona el pasaje en el que quieras restablecer la digitación
y elige Aspecto Restablecer figuras Digitaciones de tablatura.
Por ejemplo, si decides que sería más cómodo tocar un pasaje concreto cerca del quinto traste, en
lugar del primero, podrías ajustar nuevas preferencias en la página
Introducciónde notas
de
Archivo
Preferencias y, luego, aplicar esas preferencias al pasaje en cuestión seleccionando Aspecto
Restablecer figuras Digitaciones de tablatura.
¿Cuándo restablece Sibelius automáticamente la digitación?
En términos generales, la digitación se conserva si copias la música dentro del mismo pentagrama
o en otro pentagrama con la misma afinación. Si copias música en un pentagrama de notación o en
uno de tablatura con una afinación diferente, Sibelius calculará la digitación en base a los ajustes
de la página Introducción de notas de Archivo Preferencias.
Sin embargo, en algunos casos de partituras que contienen solamente un pentagrama de notación
y otro de tablatura (representaciones de la misma música), es útil conservar la información de la
digitación al copiar entre pentagramas. En este caso, debes activar la opción Recordar la digitación
al copiar a un pentagrama de notación en la página Introducción de notas de Preferencias.
Uso de una guitarra MIDI
Sibelius permite introducir notas con una guitarra MIDI que admita diferentes canales MIDI;
3.13 Dispositivos de entrada.
reference.book Page 266 Tuesday, August 30, 2016 5:07 PM

3.7 Ventana Mástil
267
Introducción de notas
3.7 Ventana Mástil
La ventana Mástil de Sibelius facilita la introducción de notas para guitarra o bajo con el ratón, y
también puede ser útil para mostrar las digitaciones de determinadas frases o acordes.
Cómo mostrar u ocultar la ventana Mástil
Para mostrar u ocultar la ventana Mástil, selecciona Vista Paneles Mástil (atajo de teclado
Ctrl+Alt+E o E). La ventana Mástil presenta este aspecto:
De forma predeterminada, el Mástil se sitúa en la parte inferior de la ventana, pero puedes desacoplarlo
si haces clic en él y lo arrastras hasta la posición que desees.
El menú de la parte derecha de la barra de herramientas de la ventana Mástil permite elegir entre
las opciones de mástil de arce, de palo de rosa o de guitarra acústica para guitarra de 6 cuerdas; de
arceo palo de rosa para bajo de 4 cuerdas y de palo de rosa para bajo de 5 cuerdas.
La ventana Mástil ofrece tres opciones de tamaño (en la imagen aparece ajustada al tamaño medio).
Para redimensionarla, haz clic en el botón Cambiar tamaño de su barra de tareas.
Introducción de notas desde la ventana Mástil
Aunque lo más natural sería aprovechar la ventana Mástil para introducir notas en instrumentos
de tablatura de guitarra, si lo deseas también puedes utilizarla para cualquier otro tipo de instrumento
de la partitura.
Para introducir notas desde la ventana Mástil, en primer lugar selecciona el punto de la partitura
desde el que quieras empezar. Sibelius elegirá automáticamente el tipo de mástil más apropiado
para el instrumento que hayas seleccionado. A continuación, haz clic en la posición adecuada de
traste y cuerda en la que desees introducir una nota.
El cursor de introducción de notas avanza automáticamente después de la introducción de
una nota. Si deseas introducir un acorde, pulsa el botón de modo de acorde en la barra de
herramientas de la ventana Mástil, que se muestra a la derecha. Ahora, cada posición de
traste sobre la que pulsa pasará a formar parte del acorde actual. Para adelantar un paso el cursor,
pulsa el botón de flecha derecha situado a la derecha del botón de modo de acorde.
reference.book Page 267 Tuesday, August 30, 2016 5:07 PM

3. Pestaña Introducción de notas
268
Seguir la partitura durante la reproducción
Aparte de para la introducción de notas, la ventana Mástil también sirve para visualizar las notas que
se están reproduciendo. Para seleccionar el instrumento cuya reproducción desees seguir, utiliza el
menú situado en la parte izquierda de la barra de herramientas de la ventana Mástil.
La opción predeterminada es Automático, que significa que seguirá el pentagrama de guitarra o
bajo situado en la parte más alta de la partitura o, en su defecto, el pentagrama situado en la parte
más alta de la partitura, a menos que hayas seleccionado uno o más pentagramas antes de comenzar
la reproducción, en cuyo caso seguirá solo el pentagrama más alto. Si deseas que Sibelius siempre
siga un pentagrama determinado durante la reproducción, selecciona el nombre del pentagrama
en el menú situado en la parte izquierda de la barra de herramientas de la ventana Mástil.
Ten en cuenta que la ventana Mástil solo puede seguir las notas de la voz 1 durante la reproducción
(las demás voces simplemente se omiten). Si una nota es demasiado aguda para mostrarse en el
mástil actual, aparecerá una flecha apuntando hacia la derecha por encima de la cuerda más alta.
De la misma forma, si una nota es demasiado grave para mostrarse en el mástil actual, aparecerá
una flecha apuntando hacia la izquierda por debajo de la cuerda más grave.
La ventana Mástil también puede seguir los cifrados armónicos de la partitura y mostrar sus digitaciones
en la guitarra. Para ello, selecciona la opción
Cifrados armónicos
en el menú de la barra de herramientas
de la ventana Mástil.
Visualización de la nota o acorde seleccionado
La ventana Mástil también muestra la nota, acorde o cifrado armónico seleccionado durante la edición
de notas, lo cual puede resultar útil para comprobar la armonización de un acorde. La ventana Mástil
siempre muestra las notas en sonido real, incluso si la opción Inicio Instrumentos Partitura
con transposición está activada.
reference.book Page 268 Tuesday, August 30, 2016 5:07 PM

3.8 Tablatura y notación de guitarra
269
Introducción de notas
3.8 Tablatura y notación de guitarra
3.6 Introducción de tablatura de guitarra
,
5.8 Cifrados armónicos
,
3.9 Tablatura
de laúd
.
La música para guitarra contiene una amplia variedad de signos especiales, lo que incluye cuerdas
forzadas (bend), notas añadidas a cuerdas forzadas (pre-bend), notas deslizadas (slides), ligados
ascendentes (hammer-ons), ligados descendentes, (pull-offs), etc., todos y cada uno de los cuales
puede producirse con Sibelius. Los más usados se describen a continuación.
Puedes crearlos tanto en notación con pentagrama o con tablatura, al mismo tiempo que puedes
cambiar su diseño automáticamente y copiarlos entre una notación y otra (con algunas pocas excepciones
indicadas en este capítulo).
Algunos de los signos de tablatura implican el uso de notas ocultas en dicho pentagrama de tablatura,
que pueden visualizarse y editarse si está activada la opción Vista Invisible Objetos ocultos
(atajo de teclado Mayús+Alt+H o H).
Cuerda forzada
Las cuerdas forzadas se producen tocando la cuerda en el traste y luego moviéndola
hacia los lados para cambiar el sonido de la nota después de haberla tocado. Las cuerdas
forzadas son normalmente de semitono o de tono entero tanto superior como inferior,
aunque es posible realizarlas con intervalos microtonales.
En pentagramas de notación, la cuerda forzada se dibuja con una línea angulada
entre las dos notas, como una especie de ligadura en pico. En los pentagramas de
tablatura, se dibuja con una flecha curvada hacia arriba si la segunda nota es más
aguda que la primera o hacia abajo si la segunda es más grave que la primera. Además, para las
cuerdas forzadas superiores, la segunda nota no se escribe en el pentagrama de tablatura, si no que
se indica el intervalo de la cuerda forzada por encima de la flecha curvada, en semitonos. Un bend
de un tono se escribe como “completo” en lugar de usar “1” (aunque puedes cambiar esta opción
en Sibelius, dentro de la página Guitarra del cuadro de diálogo Aspecto Configuración personal
Normas de diseño musical si desactivas la función Usar 'full' en cuerdas forzadas (bend)
de tablatura).
Para crear una cuerda forzada, selecciona la primera nota y escribe J (lo que se parecerá a la notación
en un pentagrama de tablatura), la línea se pondrá automáticamente al mismo tiempo que la nota
siguiente (o saltará a la siguiente cuando la crees). También puedes crearla con el ratón: primero
asegúrate de que no tienes nada seleccionado en la partitura, ejecuta Notaciones Líneas Líneas
(atajo de teclado L) y selecciona la línea de cuerda forzada (se muestra igual que si estuviera en un
pentagrama de notación) del la categoría Guitarra. El puntero del ratón cambiará de color y podrás
hacer clic en el punto de la partitura donde quieras colocar la línea.
reference.book Page 269 Tuesday, August 30, 2016 5:07 PM

3. Pestaña Introducción de notas
270
Las líneas de las cuerdas forzadas se comportan de manera similar a las ligaduras de expresión: para
extender la cuerda forzada a la nota siguiente, debes pulsar
espacio
y, para contraerla,
Mayús
-
espacio
.
En un pentagrama de notación, puedes seleccionar Inicio Editar Invertir (atajo de teclado X)
para mover la cuerda forzada al otro extremo de la nota. Al igual que las ligaduras, las líneas de cuerdas
forzadas son magnéticas y se colocan ellas mismas automáticamente.
La posición y forma de las cuerdas forzadas en los pentagramas de notación pueden editarse de modo
similar a otras líneas: tras seleccionar la cuerda forzada, utiliza Alt+/ o / para desplazarte
entre los extremos izquierdo, medio y derecho de la línea. Usa las flechas del teclado para ajustar la
posición del punto seleccionado (con Ctrl o para pasos más amplios). Para restablecer la posición
de los extremos de la línea, ejecuta Aspecto Diseño y posición Restablecer posición; para
restaurar su forma después de mover el punto central, ejecuta Restablecer diseño. Si la cuerda
forzada atraviesa un salto de sistema o salto de página, puedes ajustar la posición y forma de cada
mitad de la línea independientemente.
En los pentagramas de tablatura,
Alt
+
/
o
/
permite el desplazamiento entre el extremo izquierdo
de la línea y la punta de flecha y/o número; puedes usar las flechas del teclado (con Ctrl o para
pasos más amplios) para mover cualquiera de los dos extremos de la línea. Para restablecer la posición
de la línea, selecciona Restablecer posición. Cuando una cuerda forzada atraviesa un salto de
sistema o salto de página, Sibelius garantiza que la continuación de la cuerda forzada en el nuevo
sistema empiece encima del pentagrama de tablatura, facilitando así su visibilidad. De modo similar
a lo que ocurre con las notaciones de pentagramas, es posible ajustar de manera independiente la
posición de cada mitad de la línea en cada lado del salto de sistema.
Intervalos de cuerda forzada
Para modificar el intervalo de la cuerda forzada en un pentagrama de notación, simplemente cambia
la altura de la segunda nota. En pentagramas de tablatura, comprueba que la opción Vista Invisible
Objetos ocultos (atajo de teclado Ctrl+Alt+Ho H) esté activada. A continuación, selecciona la
segunda nota oculta y cambia la altura del sonido (tocando una nota en un teclado MIDI, o bien
escribiendo el número de traste en el teclado principal).
Para crear un intervalo microtonal, debes crear primero la cuerda forzada en una nota y pulsar
Mayús-espacio para replegar el extremo derecho hasta que se vincule a la misma nota que el extremo
izquierdo. La cuerda forzada ligera, o sea menor de semitono, se dibuja como una línea curva en los
pentagramas de notación y como una cuerda forzada de cuarto de tono en los pentagramas de tablatura.
Si tienes que cambiar la fuente o tamaño del texto para los números situados por encima de cuerdas
forzadas en un pentagrama de tablatura, modifica el estilo de texto Traste del gráfico de acorde;
5.6 Editar estilos de texto.
Si prefieres eliminar la punta de flecha de pentagramas de tablatura, desactiva la opción Usar flechas
en portamento de guitarra en la página Guitarra de Aspecto Configuración personal
Normas de diseño musical.
reference.book Page 270 Tuesday, August 30, 2016 5:07 PM

3.8 Tablatura y notación de guitarra
271
Introducción de notas
Nota forzada con retorno
Una nota forzada con retorno es una nota forzada superior seguida de un portamento
a la nota original, aflojando la presión del dedo. La notación de la misma se realiza
creando una nota forzada superior, seguida de otra inferior.
En pentagramas de tablatura, la nota final se escribe normalmente entre paréntesis
(ya que en realidad no se toca). Para colocar dicho paréntesis, selecciona la nota y
haz clic en el botón de paréntesis ( , atajo de teclado 1) en la segunda página del
Teclado flotante (atajo de teclado F8).
Notas de adorno y notas añadidas a cuerdas forzadas
Estos dos tipos de notas forzadas se escriben en notación de la misma forma:
primero hay que crear la nota de adorno ( , atajo de teclado * en Windows, =
en Mac) o la nota añadida ( , atajo de teclado – en Windows, * en Mac) en la
segunda página del Teclado flotante (atajo de teclado F8). Pulsa J para crear la
cuerda forzada y, a continuación, crea la segunda nota
En pentagramas de tablatura, las notas añadidas a cuerdas forzadas se representan
con una flecha vertical.
Nota añadida a cuerda forzada con retorno
Una nota añadida a cuerda forzada con retorno se crea casi de igual manera que la nota
de adorno añadida a cuerda forzada y la nota añadida a cuerda forzada, explicadas
anteriormente. Como puedes imaginar, tienes que crear una nota añadida seguida de
una nota de adorno, crear luego una cuerda forzada, y después una nota de tamaño normal
para crear otra cuerda forzada entre la nota de adorno y la nota normal. Recuerda poner
entre paréntesis la nota final en pentagramas de tablatura (consulta la explicación
anterior Nota forzada con retorno).
Cuerda forzada en unísono
Una cuerda forzada en unísono se produce cuando se tocan dos notas en dos
cuerdas simultáneamente y se realiza una cuerda forzada en la nota más grave hasta
alcanzar la altura de la nota superior. En pentagramas de notación, la cuerda forzada
en unísono se escribe de manera similar a la nota añadida a cuerda forzada (ya
explicada), con dos cabezas de nota para la nota superior.
En el pentagrama de tablatura, deberás añadir la más aguda de las dos notas iniciales
como texto; selecciona Números en tablatura de la categoría Texto (especial) en
Texto Estilos Estilos e introduce el número.
reference.book Page 271 Tuesday, August 30, 2016 5:07 PM

3. Pestaña Introducción de notas
272
Notas deslizadas (slide)
Una nota deslizada se obtiene produciendo la primera nota y, a continuación,
como un portamento, deslizando el mismo dedo hacia arriba o hacia abajo hasta
la segunda nota, la cual se pulsará con el dedo si es un shift slide o sin pulsación,
si se trata de un legato slide.
En ambas notaciones, tablatura o pentagrama, los shift slides se escriben con una
línea recta (como la imagen de la izquierda). Los legatos slides se escriben con
una línea más una ligadura. Si la segunda nota deslizada es más aguda, la línea
será ascendente; si la segunda es más grave, la línea será descendente. En los pentagramas de tablatura,
la línea tiene un ángulo fijo, pero en pentagramas de notación, la línea tiene un ángulo de acuerdo
a la posición de las notas a las cuales está vinculada.
Para crear una nota deslizada, introduce la primera nota y luego haz clic en el botón de slide ( ) atajo
de teclado.), situado en la segunda página del Teclado flotante (atajo de teclado F8). Después,
introduce la segunda nota. Es posible introducir la nota deslizada después de haber creado ambas
notas: basta con seleccionar la primera de las dos y hacer clic en el botón de slide. Para crear un
legato slide, añade una ligadura de la forma habitual (4.8 Ligaduras de expresión).
La líneas de notas deslizadas son magnéticas y se colocan automáticamente ellos mismos. Puedes
ajustar su posición seleccionando cualquiera de los extremos y moviendo el pequeño recuadro de
selección, tanto con el ratón como con las flechas del teclado.
Si tienes un caso de varias notas en un acorde con notas deslizadas, se sobreentiende que todos comparten
l
a misma dirección, todos hacia superiores o inferiores. Si ese no es el caso, tendrías que usar líneas
rectas de la galería Notaciones Líneas Líneas (atajo de teclado L) para crear slides en direcciones
opuestas.
Palanca del puente de vibrato (whammy bar) y retorno
La altura de la nota o acorde se rebaja a un específico número de tonos enteros y
luego se vuelve a la altura del sonido original.
En pentagramas de notación, se escriben dos líneas de ida y vuelta de cuerda
forzada (consulta explicación anterior de Nota forzada con retorno) y la
línea “w/bar” de la galería Notaciones Líneas Líneas.
En pentagramas de tablatura, elimina la nota central y pon entre paréntesis la
última nota. Usa dos líneas independientes de la galería Notaciones Líneas Líneas para la V
(si usas cuerdas forzadas aparecerían las flechas). Escribe el número debajo del pentagrama mediante
Números de tablatura de la categoría Texto (especial) en Texto Estilos Estilos.
Palanca de vibrato scoop
Un vibrato scoop se ejecuta apretando la palanca justo antes del ataque de la
nota, y luego soltándola rápidamente.
Para escribirlo, usa el símbolo de la categoría Guitarra que encontrarás en la
galería
Notaciones
Símbolos
Símbolo
(atajo de teclado
Z
). En pentagramas
de notación tienes que añadir además una línea de “w/bar” en la galería
Notaciones Líneas Líneas (atajo de teclado L). Para extender la línea
hacia la derecha, pulsa Espacio.
reference.book Page 272 Tuesday, August 30, 2016 5:07 PM

3.8 Tablatura y notación de guitarra
273
Introducción de notas
Palanca de vibrato dip
Un vibrato dip se ejecuta atacando la nota y luego rebajándola un número específico
de pasos o tonos para luego volver de nuevo a la nota original.
Para escribirlo, utiliza el símbolo V de la categoría
Guitarra
en la galería
Notaciones
S
ímbolos Símbolos e introduce los números situados por encima mediante
Texto pequeño y, a continuación, en un pentagrama de notación, añade una línea
de “w/bar” desde la categoría Guitarra que encontrarás en la galería Notaciones
Líneas Línea.
Otras técnicas
Otros signos de guitarra se pueden crear fácilmente con el método siguiente:
Ligados ascendentes y ligados descendentes (hammer on/ pull-off): utiliza una ligadura de expresión;
4.8 Ligaduras de expresión.
G
olpear: utiliza una ligadura de expresión, con una articulación + en la primera nota si corresponde ;
si golpeas con la mano izquierda, usa el símbolo 4.22 Articulaciones en la categoría
Técnicas de la galería Notaciones Símbolos Símbolo (4.22 Articulaciones)
4.22 Articulaciones o 4.10 Símbolos.
Vibrato y vibrato amplio: encontrarás líneas apropiadas en la categoría Guitarra de la galería
Notaciones Líneas Líneas; 4.6 Líneas.
Trino: usa una línea de trino; 4.6 Líneas.
Arpegiado: usa una línea de arpegios; 4.21 Arpegios.
Trémolo picking: usa un trémolo; 4.28 Trémolos.
Shake: usa un símbolo de sacudida; 4.10 Símbolos.
Armónicos: en pentagramas de notación, usa una cabeza de nota de rombo (4.12 Cabezas
de nota), y para pentagramas de tablatura, escribe encima de la nota “Arm.”, “A.A” (para armónico
de arpa), o “A.P.” (para armónico picado) en texto pequeño.
Palmada o Slap: escribe sobre la nota una “T” en texto pequeño.
Pop: escribe sobre la nota una “P” en texto pequeño.
Cabeza de nota x: haz clic en la nota y selecciona una cabeza en cruz (X) en la galería Notaciones
Cabezas de nota Tipo.
Rascado de púa (pick scrape): usa una línea ondulada de gliss. de la galería Notaciones Líneas
Líneas
y escribe “P.S.” por encima del pentagrama de tablatura con
Texto pequeño
. En los pentagramas
de notación, usa cabezas de nota de cruz (X).
Cuerdas con sordina o muffled strings: usa cabezas de nota de cruz; 4.12 Cabezas de nota.
Rake: en pentagramas de notación, crea las notas de adorno con cabezas en cruz. En pentagramas
de tablatura, puedes copiar la música directamente del pentagrama de notación (en cuyo caso las
cabezas se copiarán automáticamente como cruces), o bien cambiar las cabezas después de haber
creado las notas; a continuación, añade la línea “Rake” de la galería Notaciones Líneas Líneas.
Digitación
: usa
Digitación de guitarra (p i m a)
y escribe la digitación encima de cada acorde o nota.
La galería Notaciones Líneas Líneas (atajo de teclado L) contiene líneas para la mayoría de las
técnicas de guitarra más comunes, como “w/bar”, “P.M.” (para sordina de palma - palm mute), etc.
En caso de que quieras crear líneas adicionales para técnicas de guitarra; 4.9 Editar líneas.
reference.book Page 273 Tuesday, August 30, 2016 5:07 PM

3. Pestaña Introducción de notas
274
Mostrar la afinación en pentagramas de tablatura
Si utilizas afinación para guitarra no convencional, es conveniente mostrar las notas
de cada cuerda directamente en el pentagrama de tablatura, como en la imagen de
la izquierda (la cual muestra la afinación en Do abierta).
Sibelius muestra de forma predeterminada estas notas para afinaciones no convencionales.
Si no deseas que esto ocurra, selecciona un compás en el pentagrama, haz clic en el botón de apertura
de cuadro de diálogo del grupo Inicio Instrumentos para abrir Editar instrumentos, haz clic
en el botón Editar instrumentos, en Sí y, a continuación, en Editar tipo de pentagrama. Por último,
desactiva la opción Armaduras/Afinación en la página General (2.6 Editar instrumentos).
Personalización de tablaturas, afinaciones e instrumentos con trastes
Sibelius incluye más de 30 afinaciones alternativas para guitarra, aparte de la media docena de afinaciones
para banjo, 11 afinaciones de dobro, dos afinaciones de sitar y varias afinaciones para laúd. A pesar
de esta exhaustiva colección, también puedes crear la tuya propia, de la siguiente forma:
Cambiar la afinación de un instrumento:
Para cambiar la afinación usada por un pentagrama de la partitura, simplemente aplícala a otro
instrumento. Si no hay nada seleccionado en la partitura, elige Inicio Instrumentos Cambiar,
selecciona el instrumento con la afinación deseada, haz clic en Aceptar y, a continuación, haz clic
en la partitura a la izquierda de la barra de compás inicial, justo al comienzo de la partitura.
Si la afinación que buscas no está integrada en un instrumento, puedes modificar fácilmente una
de las ya existentes o crear una desde cero, mediante el cuadro de diálogo Editar Instrumentos;
2.6 Editar instrumentos.
Blanco alrededor de notas de tablatura
Cada editorial musical tiene sus propias convenciones y normas sobre la posición de los números
en pentagramas de tablatura, ya sea directamente en las líneas o rodeadas de un espacio en blanco
(para que las líneas de pentagrama no oculten el número). Naturalmente, Sibelius te permite decidir
cuál de las dos opciones prefieres, mediante la edición de los parámetros para tipos de pentagramas
individuales en el cuadro de diálogo Editar Instrumentos. Selecciona el instrumento en el cuadro
de diálogo, haz clic en Editar instrumento; si el instrumento ya existe en la partitura, el sistema te
preguntará si deseas continuar, haz clic en Sí y en el cuadro de diálogo Editar instrumento haz
clic en Edición de tipos de pentagrama. La opción relevante es Blanco externo alrededor de
las notas en la página de Tablatura.
Los valores predeterminados de Sibelius son los siguientes:
Para tipos de pentagrama que muestran ritmos con las plicas en el pentagrama, la opción Blanco
externo alrededor de las notas
está activada, lo que hace que las plicas se puedan identificar mejor.
Para tipos de pentagramas de tablatura que muestran ritmos con las plicas por completo fuera del
pentagrama y para tipos de pentagrama de tablatura que no muestren ritmos, la opción Blanco
externo alrededor de las notas está desactivada.
C
G
C
G
C
E
reference.book Page 274 Tuesday, August 30, 2016 5:07 PM

3.8 Tablatura y notación de guitarra
275
Introducción de notas
Crear tablaturas puede ser divertido
Desde luego que sí.
En Sibelius, la tablatura de guitarra se trata como si fuera un tipo de pentagrama especial (en lugar
de un pentagrama de percusión) y, por tanto, Sibelius te permite cambiar el número de líneas de
pentagrama o la afinación de las cuerdas en medio de la partitura.
Prueba lo siguiente: en Inicio Instrumentos Cambiar, elige una tablatura de guitarra y haz clic
en medio de un pentagrama de notación con música escrita. Desde ese punto en adelante, la notación
se convertirá en tablatura y verás que el punto de cambio es de hecho un “objeto” (parecido a una clave)
con la forma de un rectángulo morado, si se selecciona. Ahora intenta arrastrar el rectángulo a la
derecha e izquierda, arriba o abajo, de pentagrama en pentagrama, y verás cómo Sibelius convierte
al instante toda la notación en tablatura. ¡Extraordinario!
Opciones de las Normas de diseño musical
La página Guitarra de Aspecto Configuración personal Normas de diseño musical (atajo
de teclado Ctrl+Mayús+E o E) está dedicada principalmente a todo lo relativo a los gráficos
de acordes (explicado en la página 545), pero hay algunas opciones especificas de tablatura:
Usar “completo” en cuerdas forzadas de tab: con esta opción activada, las cuerdas forzadas
de guitarra de un tono entero se indicarán con el texto “completo”. Si desactivas esta opción, para
las cuerdas forzadas de un tono se utilizará en su lugar el número “1”.
Usar flechas en cuerdas forzadas de tab: desactiva esta opción si prefieres que en pentagramas
de tablatura las líneas de cuerda forzada no contengan flechas.
Dibujar notas de adorno con estilo de texto “letras de tablatura”: esta opción permite ajustar
el tamaño de las notas de adorno en pentagramas de tablatura con independencia del tamaño de
las notas de aviso en pentagramas de notación. Si esta opción está activada, las notas de adorno
en pentagramas de tablatura adoptan su tamaño en relación al estilo de texto Letras de tablatura.
Esta opción está normalmente desactivada.
Es posible editar el estilo de texto para los números de tablatura si haces clic en el botón Editar estilos
de texto.
reference.book Page 275 Tuesday, August 30, 2016 5:07 PM

3. Pestaña Introducción de notas
276
3.9 Tablatura de laúd
3.8 Tablatura y notación de guitarra.
Sibelius contiene una amplia gama de estilos de tablatura en varias afinaciones. El estilo convencional
de tablatura de laúd es el francés e inglés, aunque los estilos españoles e italianos también están
incluidos en Sibelius, al seleccionar los tipos de instrumentos apropiados.
Crear una tablatura de laúd
El método de introducción de tablatura de laúd es exactamente igual al de otras formas de tablatura
(3.6 Introducción de tablatura de guitarra), con la única diferencia de que para crear las
letras de tablatura tendrás que usar los números del teclado principal: 0 produce a, 2 produce c, 5
produce f, y así sucesivamente.
Al empezar una nueva partitura, quizá te sea más fácil utilizar la plantilla de Tablatura de laúd;
1.21 Exportación de plantillas.
Diferentes estilos de tablatura de laúd
Las convenciones de notación de los tres estilos de tablatura compatibles son los siguientes:
Francés/Inglés: la cuerda más grave del laúd corresponde a la línea inferior del pentagrama de
tablatura y las letras se utilizan para representar las notas.
Español: la cuerda más grave del laúd corresponde a la línea inferior del pentagrama de tablatura
y los números sobre las cuerdas (como en la escritura moderna de tablatura de guitarra) se utilizan
para representar las notas.
Italiano: idéntico al estilo español, excepto en que la cuerda más grave del laúd corresponde a la
línea superior del pentagrama, no a la línea inferior.
La tablatura de laúd alemana (que utiliza letras para representar las notas y no contiene en absoluto
líneas de pentagrama) no está incluida en Sibelius.
Para crear cualquiera de los tipos de tablatura de laúd compatibles, simplemente elige el laúd que
desees en el cuadro de diálogo Inicio Instrumentos Añadir o eliminar – 2.4 Instrumentos.
Ritmos
Al crear ritmos por encima de los pentagramas de tablatura, los valores de corchea y más cortos se
escriben sin barra de unión. Si quieres separarlas de nuevo, selecciona el pasaje en el que quieras
efectuar la separación de barras (también podrías seleccionar el pentagrama de laúd en toda la partitura
haciendo triple clic), pulsa F9 para abrir la tercera página del Teclado flotante y escribe 7 en el teclado
numérico.
No es posible escribir un corchete invertido, por ejemplo una blanca; aparecería como una plica sin
corchete, al igual que una negra.
Si quieres eliminar todas las plicas y barras/corchetes de una nota o pasaje seleccionados (porque
es una nota repetida del mismo valor), selecciona la cabeza de nota número 8 de la galería Notaciones
Cabezas de nota Tipo. (Si seleccionas la cabeza de nota número 0 aparecerán de nuevo las plicas,
barras y corchetes).
reference.book Page 276 Tuesday, August 30, 2016 5:07 PM

3.9 Tablatura de laúd
277
Introducción de notas
Diapasones
Los diapasones son cuerdas añadidas no escritas en el propio pentagrama. En la tablatura de laúd
en estilo italiano, los diapasones se escriben por debajo del pentagrama, entre la línea superior del
pentagrama y la parte inferior de las plicas que muestran el ritmo de la música. Utiliza el texto de
Técnica (atajo de teclado Ctrl+T o T) para escribir estas notas.
En el estilo francés de tablatura de laúd, los diapasones se escriben directamente por debajo del
pentagrama. Utiliza el texto Interpretación de percusión para escribirlos en la partitura.
reference.book Page 277 Tuesday, August 30, 2016 5:07 PM

3. Pestaña Introducción de notas
278
3.10 Tresillos y otros grupos irregulares
2.9 Filtros y búsquedas, 2.10 Ocultar objetos.
Los grupos irregulares son agrupaciones rítmicas de notas que se ejecutan en una fracción de su
duración normal, es decir con otra duración distinta al valor de la nota escrita.
(Los grupos irregulares también se denominan ritmos irracionales, ritmos irregulares o contrarritmos).
Cómo crear grupos irregulares rápidamente
Introduce o selecciona la primera nota (exclusivamente)
de un grupo irregular, que tiene que corresponder a la
unidad de valor del grupo irregular (consulta el cuadro).
Por ejemplo, si quieres un tresillo con una duración total de
blanca, la primera nota que debes introducir es una negra.
Pulsa Ctrl+3 o 3 para crear un tresillo (que seguramente
es lo que interesa) o
Ctrl
+
2
–
9
o
2
–
9
para cualquier grupo
irregular desde un dosillo a un nonillo
El grupo irregular aparecerá con el número correcto de
silencios. Añade las otras notas de la forma normal.
El grupo irregular conserva las opciones de formato y corchete
asignados por última vez en el cuadro de diálogo
Introducción
de notas Tresillo Otro (consulta Crear grupos
irregulares lentamente más abajo).
Creación de varios grupos irregulares seguidos
Puedes crear rápidamente una secuencia de grupos irregulares:
mientras introduces el primer grupo irregular de la secuencia,
pulsa Mayús+Alt+K o K y el número del grupo irregular
actual (por ejemplo, 3 para un tresillo) aparecerá encima del cursor de introducción de notas. Todas
las notas que añadas posteriormente crearán nuevos grupos irregulares de forma automática y según
convenga. Para más información, consulta Añadir muchos grupos irregulares en la página 258.
Crear grupos irregulares lentamente
Introduce o selecciona la primera nota (exclusivamente) del grupo irregular, que tiene que corresponder
c
on la unidad de valor del grupo irregular.
Elige Introducción de notas Tresillo Otro.
Escribe cualquier número o proporción, tan complejo como quieras (por ejemplo 13 o 99:64).
Haz clic en Número para escribir un solo número (o primer número de la proporción); Proporción
sirve para escribir una proporción (5:3), Proporción+nota para 5:3 x, y Nada, o sea, sin número.
Grupos irregulares con un
solo número
El caso más simple es el tresillo; un 3 sobre
q q q significa 3 negras comprimidas
en el valor de 2 negras. En este caso, la
negra es la “unidad” del grupo irregular.
Cuando se utilizan otros números en lugar
de un 3, la tendencia es comprimir el grupo
de notas a la potencia de 2 inmediatamente
inferior. Por ejemplo, 5 significa 5 notas
en el lugar de 4, 15 son 15 notas en el lugar
de 8, etc. La excepción a esta regla son
los números 2 y 4, los cuales significan
normalmente 2 notas en el lugar de 3 y
4 en el lugar de 6.
En caso de un fragmento con muchos
tresillos seguidos, el número 3 se suele
escribir sobre los primeros tresillos, mientras
que los sucesivos se escriben sin el número.
Si toda la partitura está escrita de esta
forma, sería mejor cambiar de indicación
de compás.
reference.book Page 278 Tuesday, August 30, 2016 5:07 PM

3.10 Tresillos y otros grupos irregulares
279
Introducción de notas
De forma predeterminada, Sibelius crea grupos
irregulares con la opción Corchete automático
activada. Esto significa que el corchete de tresillo
desaparece si hay una barra uniendo exactamente las
mismas notas que el corchete del tresillo y si el grupo
irregular está en el extremo de las notas con barras
de corchete. Si quieres asignar un grupo irregular
con o sin barras de corchetes, selecciona una de las
otras opciones.
De forma predeterminada, la duración de los grupos
irregulares está ajustada a
Extender hasta última nota
del grupo irregular, lo cual significa que el extremo
derecho del corchete de grupo irregular (si está a la vista)
se posicionará a la derecha de la plica (si se encuentra en el final de la plica), o alineado con el borde
derecho de la cabeza de nota (si se encuentra en el final de la cabeza de nota). Si deseas que el corchete
de grupo irregular se extienda aún más, selecciona Extender hasta primera nota después
del grupo irregular.
Si haces clic en Aceptar, el grupo irregular aparecerá y será posible introducir el resto de las notas
de la forma habitual.
Edición de grupos irregulares
El programa dispone de una serie de plug-ins para editar los grupos irregulares existentes;
3.23 Plug-ins de grupos irregulares.
Copiar grupos irregulares
Es posible seleccionar el corchete de un grupo irregular o el número y copiarlo en otra nota para
convertirla en grupo irregular.
Por supuesto, puedes copiar pasajes que contengan grupos irregulares. Lo que no puedes copiar son
fracciones de un grupo irregular, como la primera nota del grupo, ya que produciría una cantidad
de ritmos fraccionales sin sentido. Si aparece un mensaje de advertencia, indicándote que estás
copiando parte de un grupo irregular, comprueba que has seleccionado también el número o corchete,
además de las notas incluidas en el mismo.
Eliminar grupos irregulares
Para eliminar un grupo irregular, selecciona el número o corchete y pulsa Supr. De esta forma no
eliminarás solamente el número o corchete, sino también las notas. Esto es debido a que las notas
no se podrán añadir si falta el grupo irregular.
Ajuste de la unidad de valor
En algunas ocasiones, la primera nota del grupo irregular no coincide con la unidad de valor: un tresillo
de tres negras podría empezar con una corchea, por ejemplo. En este caso, deberías introducir
primero la nota correspondiente a la unidad de valor que desees (una negra en este caso) para que
Sibelius pueda saber la duración del tresillo. A continuación, introduce el grupo irregular y cambia
el valor de la primera nota.
reference.book Page 279 Tuesday, August 30, 2016 5:07 PM

3. Pestaña Introducción de notas
280
Grupos irregulares especiales
En algunos casos, escribir un tresillo con un solo número tiene otro significado del que normalmente
se le atribuye. Por ejemplo, en un compás de 6/8, podrías ver un grupo como este:
Esto es en realidad un grupo irregular con la proporción 7:6. Para ello tienes que escribir 7:6 en el
cuadro de diálogo Introducción de notas> Tresillo> Otro (para indicarle a Sibelius el tipo de
grupo irregular) y ajusta el Formato a Número (lo que le indica a Sibelius que debe escribir solo
un 7 en la partitura).
Algunos compositores escriben 7 para 7:8 y 15 para 15:16, ya que de esta forma los valores de nota son
más exactos que la notación estándar con respecto al sonido resultante real. Por lo tanto, para escribir
este tipo de grupos irregulares es mejor asignar una proporción como
7:8
y ajustar el
Formato
a
Número
.
Mover grupos irregulares
Sibelius decide si el grupo irregular debe colocarse por encima o por
debajo de las notas y con qué ángulo. De forma predeterminada,
los números de grupo irregular se colocan encima de las notas, a menos
que todas las plicas de las notas en el tresillo apunten hacia abajo
o la barra implicada en acompañar las notas del tresillo fuerce la
dirección de las plicas hacia abajo.
Todos los grupos irregulares son “magnéticos”, es decir, se colocan
automáticamente en la posición correcta, como las ligaduras de
expresión (4.8 Ligaduras de expresión). El número del
grupo irregular y el corchete se mueven automáticamente para
evitar colisiones con las notas, situadas dentro en cada extremo
del grupo, así como con las posibles articulaciones con las notas
del propio grupo irregular. Si transportas la música, el número
del grupo irregular y el corchete se moverán automáticamente
para no tropezar con las notas.
Si deseas cambiar la posición predeterminada de los grupos irregulares,
invierte la posición hacia el otro extremo de las notas seleccionando
el número (o corchete) y eligiendo la opción Inicio Editar Invertir
(atajo de teclado X).
Es posible mover el grupo irregular en su totalidad, hacia arriba o
hacia abajo, arrastrando el número (o desde la mitad del corchete,
si no tiene número) o usando las flechas del teclado. No deberías
nunca intentar arrastrar el grupo irregular hacia el otro lado de las
notas; en su lugar utiliza la función Inicio Editar Invertir.
Para ajustar el ángulo del corchete y el número, basta con mover cualquiera de los extremos del corchete.
Si quieres restaurar la posición predeterminada de un grupo irregular, selecciónalo y elige la opción
Aspecto Diseño y posición Restablecer posición (atajo de teclado Ctrl+Mayús+P o P).
Corchetes de grupos
irregulares
Los corchetes se suelen escribir por
encima de las notas incluidas en el
grupo irregular. Antes los números
se escribían por encima o debajo del
corchete, pero en la actualidad se sitúan
en un espacio intermedio en el centro
del corchete.
En muchas partituras antiguas encon-
trarás ligaduras en lugar de corchetes,
aunque la notas no se hayan escrito
para reproducirse en legato. Hoy en
día, la ligadura se utiliza solamente
cuando tiene el significado propio de
la ligadura de expresión.
Algunos compositores como Britten
y Holloway escriben solo el corchete
para indicar un tresillo.
En partituras modernas, los corchetes
de grupos irregulares se suelen extender
hacia la derecha, casi justo hasta el
principio de la nota/silencio siguiente
al grupo. De esa forma lo notación
es más clara; por ejemplo, si escribes
tresillos simultáneos de negra y seisillos
de corchea, todos los corchetes acabarán
en el mismo punto.
reference.book Page 280 Tuesday, August 30, 2016 5:07 PM

3.10 Tresillos y otros grupos irregulares
281
Introducción de notas
Grupos irregulares secundarios
Los grupos irregulares secundarios (grupos irregulares contenidos
dentro de otros grupos irregulares, no muy fáciles de leer a primera
vista, por cierto) son los favoritos de compositores como Brian
Ferneyhough. Sibelius escribe este tipo de grupos irregulares automáticamente sea cual sea su grado
de complejidad y su reproducción se efectúa sin problemas.
Se introducen como los grupos normales, pero empezando por el más lejano (o sea, el corchete más largo).
Grupos irregulares ocultos
Puedes crear grupos irregulares “ocultos” haciendo invisibles el corchete y el número (
2.10 Ocultar
objetos
)
o desactivando la casilla de corchete y número dentro del cuadro de diálogo Introducción
de notas Tresillo Otro cuando lo vayas a crear. De esta forma, las notas van a estar espaciadas
siguiendo otra norma diferente del resto de pentagramas en la partitura, lo que hace imposible la
distinción entre un grupo irregular y otras notas. Esto resulta de utilidad para grupos de notas rápidas
de ornamentación y en ejemplos de “ritmo libre” donde sería un trabajo muy pesado tener que escribir
el ritmo exacto en la partitura. También puede utilizar esta indicación para escribir compases mixtos
como 4/4 contra 6/8. 4.4 Ritmo libre, 4.3 Indicaciones de compás.
Cambio de apariencia de los grupos irregulares presentes
Si después de haber creado una serie de grupos irregulares, decides que te gustaría cambiar la forma
en que están escritos, lo puedes hacer mediante filtros y el Inspector.
Por ejemplo, para ocultar los corchetes y los números de los grupos irregulares que ya están presentes
en la partitura:
Selecciona Inicio Seleccionar Filtros Grupos irregulares
Se seleccionarán todos los números y corchetes de grupos irregulares de la partitura. Ahora:
Para ocultar todos los números y corchetes de grupos irregulares, selecciona Inicio Editar
Mostrar u ocultar (atajo de teclado Ctrl+Mayús+H o H)
Para cambiar la apariencia del grupo irregular, usa las opciones del panel Notas del Inspector.
Todas las opciones del cuadro de diálogo Introducción de notas Tresillo Otro para ajustar
el aspecto de números y corchetes y la duración de los corchetes también están disponibles aquí.
Los filtros son herramientas muy eficaces para cambiar muchos tipos de objetos en la partitura, en una
sola operación; 2.9 Filtros y búsquedas.
reference.book Page 281 Tuesday, August 30, 2016 5:07 PM

3. Pestaña Introducción de notas
282
Corchetes horizontales en grupos irregulares
Si deseas que los corchetes de los grupos irregulares sean siempre
horizontales, haz clic en el botón de apertura de cuadro de diálogo de
Notaciones
Líneas
para abrir
Editar líneas
. A continuación, selecciona
la línea de corchete del grupo irregular en Líneas de pentagrama,
haz clic en Editar y en el cuadro de diálogo Editar línea, activa la
opción
Horizontal
(
4.9 Editar líneas
). No obstante, ten en cuenta
que al forzar los corchetes de los grupos irregulares para que sean
horizontales, estos grupos perderán algunas de sus cualidades “magnéticas”.
Grupos irregulares que atraviesan barras de compás
Aunque Sibelius no pueda escribir grupos irregulares sobre barras de
compás automáticamente, el mismo efecto se consigue fácilmente con
el siguiente método:
Crea un compás irregular con el doble de la duración de la indicación de compás predominante.
Para ello, selecciona Inicio Compases Otro (atajo de teclado Alt+B o B).
Escribe la música para los dos compases que contienen el grupo irregular que atraviesa la barra
de compás.
Añade una barra apropiada. En el ejemplo anterior seleccionarías Normal en Notaciones Común
Barra de compás y harías clic en el punto deseado, ajustarías la posición relativa a la nota siguiente
mediante el parámetro X en el panel General del Inspector.
Si utilizas números de compás también tendrás que crear un cambio de número en el compás
siguiente para compensar el número “real” desaparecido. Para ello, selecciona Texto Numeración
Cambio de número de compás.
Diseño de los grupos irregulares
Puedes cambiar el diseño de los corchetes y números de los grupos irregulares en Editar estilos
de texto y Editar Líneas. Puedes cambiar las fuentes de texto de los números, pero normalmente
se suele utilizar una fuente serif de tamaño medio en itálica. 5.6 Editar estilos de texto,
4.9 Editar líneas.
Opciones de las Normas de diseño musical
La página
Grupos irregulares
de
Aspecto
Configuración personal
Normas de diseño musical
o
frece otras opciones relacionadas con la apariencia y posicionamiento de los grupos irregulares:
Las opciones del grupo Posición en las notas permite elegir entre examinar todas las notas del
grupo irregular con el fin de determinar si el grupo irregular debe colocarse encima o debajo de
las notas (Situar grupos irregulares como si todas las notas estuvieran agrupadas, opción
predeterminada) o basar la ubicación (encima o debajo) teniendo en cuenta la dirección de la plica
de la primera nota (Colocar grupos irregulares en relación a la primera nota), en cuyo caso
también se puede determinar qué extremo del grupo irregular de la nota debe ir con o sin corchetes.
No obstante, se recomienda encarecidamente usar la opción predeterminada.
Proporción de los
grupos irregulares
En notación moderna, puedes
escribir
5:4 para indicar “5 en el
lugar de 4”. Puedes usar esto para
hacer que los grupos irregulares
simples sean más explícitos (si
escribes
por ejemplo 3:2 para un
grupo irregular) o para especificar
ritmos más inusuales como 5:3.
El segundo número tiene que ser
más de la mitad y menos del doble
que el primer número.
reference.book Page 282 Tuesday, August 30, 2016 5:07 PM

3.10 Tresillos y otros grupos irregulares
283
Introducción de notas
La opción Siempre por encima en los pentagramas vocales está activada de forma predeter-
minada y coloca los corchetes y números de los grupos irregulares encima del pentagrama para
que no interfieran con la letra que aparece debajo del pentagrama.
Rotar dígitos individuales controla si el número de aquellos grupos irregulares que contengan
un solo número (como los tresillos) debe dibujarse respetando el mismo ángulo del corchete o no.
Los números son más claros en posición vertical, así que esta opción está desactivada de forma
predeterminada. El texto del grupo irregular que esté formado por más de un número (por ejemplo
12 o 3:2) debe dibujarse en el mismo ángulo del corchete para alinearse con el mismo y, por tanto,
esta opción no tiene efecto en los mismos.
Ocultar corchete si las notas están unidas por barra secundaria
hace que los grupos irregulares
usen corchetes automáticos. Cuando la opción está activada y el grupo irregular utiliza el corchete
automático, Sibelius ocultará el corchete en las situaciones siguientes:
el grupo irregular completo está incluido en la barra;
la última nota antes del comienzo del grupo irregular debe ser una corchea o la primera nota del grupo
irregular debe tener la opción Iniciar barra secundaria configurada a través del Teclado flotante;
la primera nota después del grupo irregular debe ser una corchea o debe tener configurada la
opción Iniciar barra secundaria;
todas las notas del grupo irregular deben ser de igual o menor duración que la primera y última
nota del grupo irregular y no tener configurada la opción Iniciar barra secundaria.
Distancia vertical desde las notas controla las distancia predefinida entre los grupos irregulares y
las notas.
Las opciones de
Distancia horizontal desde las notas
permiten decidir la posición predeterminada
de los extremos izquierdo y derecho de los corchetes de los grupos irregulares con mucha precisión:
En la imagen superior, n espacios desde la cabeza de la primera nota y n espacios desde
la cabeza de la última nota están ajustadas a 0,5 espacios por motivos ilustrativos; el ajuste
predeterminado de ambas opciones es 0, porque lo normal es que los corchetes de los grupos
irregulares estén alineados con el borde de la cabeza de nota. El ajuste predeterminado de las
opciones n espacios desde la plica de la primera nota y n espacios desde la plica de la
última nota es de 0,5 espacios (el mismo valor que el de la imagen); este ajuste evita que el gancho
del corchete del grupo irregular en el extremo de la plica tropiece con la plica.
La nueva opción n espacios desde la siguiente nota después del grupo irregular permite
definir donde debe acabar el corchete de grupo irregular a partir de la siguiente nota del grupo
irregular cuando se utiliza la opción de duración Al extenderla a la siguiente nota después
del grupo irregular.
n espacios desde la
cabeza de la primera nota
n espacios de la
plica de la última nota
n espacios desde la
plica de la primera nota
n espacios desde la
cabeza de la última nota
3
reference.book Page 283 Tuesday, August 30, 2016 5:07 PM

3. Pestaña Introducción de notas
284
3.11 Transporte
Para obtener más detalles sobre instrumentos y partituras con transposición, consulta
2.4 Instrumentos
.
Para simplificar armaduras y la enarmonización, 4.2 Armaduras.
Cuadro de diálogo Transportar
Para transportar música:
Selecciona los elementos que desees transportar, normalmente un pasaje o la partitura completa
(atajo de teclado Ctrl+A oA).
Elige Introducción de notas Introducción de notas Transportar (atajo de teclado Mayús-T)
Selecciona el tipo de transporte: por Tonalidad o por Intervalo
Si eliges el transporte por Tonalidad:
Selecciona en el menú la tonalidad que deseas transportar.
Decide si deseas que Sibelius realice el transporte en el intervalo más pequeño requerido
(La más cercana), o Arriba o Abajo.
Si eliges el transporte por Intervalo:
Haz clic Arriba o Abajo.
Del segundo recuadro, selecciona el intervalo principal.
En el primer recuadro, la opción Mayor/Justa deja el intervalo principal inalterado, Aumentada
añade un semitono, y Menor/Disminuida resta un semitono.
Diatónica mueve las notas en la tonalidad especificada por la armadura actual: si transportas
la tercera nota de la escala una segunda diatónica ascendente se convertirá en la cuarta, la quinta
rebajada subirá al sexto grado rebajado y así sucesivamente.
reference.book Page 284 Tuesday, August 30, 2016 5:07 PM

3.11 Transporte
285
Introducción de notas
Asigna las otras dos opciones como mejor te parezca:
Transportar armaduras (disponible al transportar un pasaje de sistema o la partitura entera)
transporta cualquier cambio de tonalidad dentro del pasaje seleccionado. Por lo normal esta
opción tiene que estar activada. Si está desactivada, las notas transportadas incorporarán alteraciones
que de otro modo estarían especificadas en la armadura.
Si Transportar armaduras está activada, puedes también activar Cambiar tonalidad al inicio
para crear, si lo deseas, una armadura nueva al comienzo del pasaje transportado.
Si no deseas que Sibelius restaure el cambio de tonalidad al final del pasaje transportado, activa
Mantener cambios de tonalidad.
Usar dobles sostenidos/bemoles hace que Sibelius escriba las tonalidades lejanas usando
dobles sostenidos y dobles bemoles en lugar de becuadros. Desactiva esta opción para música
atonal. ¡Rachmaninov o un joven Alban Berg la habrían dejado activada!
Haz clic en Aceptar y Sibelius transportará la música en un instante.
Cambio de alturas para evitar alteraciones
Para mover las notas con el fin de que no contengan alteraciones, simplemente selecciona la música y
escribe / una o varias veces.
Transportar en una o más octavas
El método más rápido consiste en seleccionar música y pulsar Ctrl+/ o /.
Transportar en más de dos octavas
Para una cuestión de espacio, Introducción de notas Introducción de notas Transportar
únicamente muestra los intervalos de hasta dos octavas. Para intervalos superiores a las dos octavas,
transporte la música en octavas con las teclas Ctrl+/ o / antes o después de efectuar el
transporte desde este cuadro de diálogo.
Transportar en semitonos
Aunque la mayor parte de las transposiciones son directas y claras, este caso en particular merece
una explicación. Si tienes una partitura en Re mayor, por ejemplo, y la quieres transportar a Re bemol
mayor, no conviene que la transportes en una segunda menor descendente (daría lugar a un Do
#
mayor);
e
n su lugar, transpórtala hacia abajo en un unísono aumentado.
Transposiciones radicales
Para efectuar transposiciones extremas en las que el intervalo requerido no está en la lista, por ejemplo,
desde Si a Re bemol, divídalo en dos operaciones de transporte menos extremas: primero puedes transportar
una tercera menor ascendente a Re y, a continuación, un unísono aumentado descendente hasta Re bemol.
Cifrados armónicos
Se transportarán de forma automática.
Mover otros objetos
Cuando efectúes una transporte, Sibelius moverá el resto de los objetos de la partitura de acuerdo
con la operación. Por ejemplo, las ligaduras de prolongación y expresión se desplazarán automáticamente
para acompañar a las notas. Si la música se transporta a un intervalo tan alto o tan bajo que muchas
de las direcciones de las plicas cambian de dirección, algunas ligaduras de expresión tendrán que
invertirse con la función Inicio Editar Invertir (atajo de teclado X) con el fin de adaptarse por encima
de las notas de una forma correcta.
reference.book Page 285 Tuesday, August 30, 2016 5:07 PM

3. Pestaña Introducción de notas
286
3.12 Opciones de introducción de notas
La página Introducción de notas de Archivo Preferencias ofrece varias opciones de introducción
de notas:
El grupo
Opciones de introducción de notas
te permite elegir si usar el método de introducción nota
por nota estándar de Sibelius, descrito como
Duración antes de altura
, o bien un método que emula la
herramienta Entrada rápida de Finale, descrita como
Altura antes de duración
. El menú de
Preset de
introducción de notas te permite alternar fácilmente los dos métodos, pero también puedes ajustar la
configuración individual para usarlo de forma combinada, si lo deseas, del siguiente modo:
Mover el cursor con las flechas de teclado: cuando está activada esta opción, el curso se puede
desplazar hacia la derecha y hacia la izquierda por todo el pentagrama mediante las flechas del teclado,
o incluso a pentagramas adyacentes sin salir de la introducción de notas. Cuando está desactivada y pulsas
las flechas del teclado izquierda y derecha abandonarás la introducción de notas, mientras que si pulsas
o ajustarás la altura de la última nota introducida. Mantén pulsada la tecla Ctrl o y utiliza /
para mover el cursor hasta el inicio del compás anterior o siguiente; mantén pulsadas las teclas
Ctrl
+
Alt
o
y utiliza
/
para mover el cursor hasta el pentagrama superior o inferior.
Mostrar sombra de la nota: determina si las notas deben aparecer sombreadas durante la
introducción.
Mover la sombra de la nota con las flechas de teclado: cuando está activada esta opción,
la sombra de la nota aparece en todo momento durante la introducción de notas y se puede mover
su altura hacia arriba o hacia abajo mediante /. Cuando se encuentra desactivada, la sombra
de la nota solo se puede mover con el ratón y / ajusta la altura de la última nota introducida.
Esta opción solo se puede activar si se escoge Especificar la altura, después la duración
(consulta a continuación).
reference.book Page 286 Tuesday, August 30, 2016 5:07 PM

3.12 Opciones de introducción de notas
287
Introducción de notas
Especificar la duración, después la altura/Especificar la altura, después la duración:
este par de botones de opción determinan el uso del método de introducción nota por nota de Sibelius
(Especificar la duración, después la altura) o el uso del método de introducción Entrada rápida
de Finale (Especificar la altura, después la duración). Cuando se selecciona Especificar la
altura, después la duración, es posible “bloquear” un valor de nota temporalmente (de hecho,
volviendo a Especificar la duración, después la altura) si pulsas Mayús+Alt+L o L.
Después de realizar esto, cualquier duración rítmica especificada se aplicará a todos los acordes
o notas introducidos hasta que se elimine el “bloqueo”. Ten también en cuenta que al establecer
Especificar la altura, después la duración
, todas las operaciones del Teclado flotante no relacionadas
con la duración (por ejemplo, articulaciones, puntillos, ligaduras de prolongación) se aplicarán a
la última nota introducida en vez de a la nota que vas a introducir.
Utilizar teclado MIDI/Utilizar teclado QWERTY: este par de botones de opción, únicamente
disponibles si se selecciona Especificar la altura, después la duración, determinan si la altura
de las notas debe establecerse mediante la reproducción de las mismas en un teclado MIDI (Utilizar
teclado MIDI) o a través del teclado del ordenador (Utilizar teclado QWERTY). Si se escoge la
última opción, la altura se determina bien moviendo la sombra de las notas con las flechas del teclado
o usando las teclas de letras del teclado, en función del siguiente par de botones de opción. Cuando
se selecciona Utilizar teclado MIDI, la nota o acorde que se esté reproduciendo en el teclado MIDI
aparecerá en el pentagrama sombreados, pero no se introducirá nada hasta que no se especifique
una duración rítmica al mismo tiempo que se reproduce la nota o el acorde.
Utilizar letras para notas (A–G)/Utilizar disposición de letras según piano (A=Do, S=Re,
D=Mi, etc.): estos dos botones de opción determinan la forma en que se establecen la altura de
las notas con sombra si la opción Utilizar teclado QWERTY está activada. O se escribe directamente
el nombre de la nota, o se utilizan las teclas empleadas para la introducción del estilo de piano en
la ventana Teclado.
4 en el Teclado flotante/5 en el Teclado flotante: este par de botones de opción determinan
si la primera página de dicho teclado se debe mostrar según el arreglo estándar de Sibelius (4 en
el Teclado flotante), donde la tecla 4 corresponde a una negra, o bien según los atajos de teclado
de Finale (5 en el Teclado flotante), donde la tecla 5 corresponde a una negra.
Para más detalles sobre las opciones de digitación para tablatura de guitarra,
3.6 Introducción
de tablatura de guitarra.
Las opciones de Editar te permiten especificar varias acciones relacionadas con la edición de notas:
Reproducir notas al editar determina si Sibelius debe reproducir las notas, por ejemplo
cuando introduces, seleccionas o editas notas (y si Sibelius debe Reproducir todas las
notas del acorde al seleccionar cualquier nota
). Desactiva esta opción si no quieres escuchar
las notas excepto durante la reproducción. Cuando esta opción está activada, también puedes
configurar el volumen MIDI (0–127) predeterminado utilizado para reproducir notas durante
la edición. De forma predeterminada, está establecido en 100.
Si la opción Restablecer elemento original tras selecciones de un solo compás está
desactivada, Sibelius solo restablecerá la indicación de compás original, la indicación de compás
o llave al final de una selección si la duración de esta es mayor que un compás.
reference.book Page 287 Tuesday, August 30, 2016 5:07 PM

3. Pestaña Introducción de notas
288
Truncar notas al final del compás cuando se usaRepetir se encuentra desactivada de
forma predeterminada. Cuando está activada, esta opción restablece el comportamiento de
Editar Repetir de Sibelius 5 y versiones anteriores, por el que al repetir una nota de mayor
duración que el resto del compás se truncaba el valor de la nueva nota a la duración del compás,
en lugar de introducirla en el siguiente – consulta Repetir selecciones en la página 175.
La flecha izquierda en la introducción de notas oculta el cursor y selecciona la nota
anterior está desactivada por defecto. Cuando está activada, esta opción restablece el com-
portamiento de la tecla de flecha izquierda durante la introducción de notas que había en
Sibelius 6 y versiones anteriores, por medio del cual al pulsar la tecla de flecha izquierda
cuando el cursor de introducción está visible, no se mueve la selección a la nota anterior, sino
que simplemente se oculta el cursor.
Ajustar posiciones: estas opciones controlan la división de los compases durante la introducción
de notas con el ratón o la introducción de tablatura de guitarra:
Ajustar a posiciones rítmicas a: representa la unidad de división del compás; el ajuste
predeterminado es el valor de negra.
Ajustar la introducción de notas en la tablatura de guitarra: si esta opción está activada,
al pulsar / durante la introducción de tablatura de guitarra en compases en blanco mediante
el teclado del ordenador, el cursor avanzará en el compás en función de la unidad especificada
en Ajustar a posiciones rítmicas a. Si esta opción está desactivada, al pulsar / el cursor
avanzará en el compás según el valor de nota seleccionado en el Teclado flotante – consulta
Introducción de tablatura de guitarra en la página 264.
Ajustar la introducción de notas: cuando esta opción esté activada, podrás crear notas o
silencios en cualquiera de las posiciones creadas según la unidad especificada en Ajustar a
posiciones rítmicas a; si esta opción está desactivada, puedes crear solamente notas o silencios
con el ratón al principio de las notas, silencios o silencios de compás existentes.
Encontrarás más opciones de introducción de notas en la página Nota por nota y Flexi-time de
Preferencias:
Acordes nota por nota: este parámetro es específico para la introducción nota por nota, sobre
todo mediante una guitarra MIDI, y determina la rapidez o lentitud con la que debes tocar la guitarra
para que Sibelius interprete las notas como un acorde en lugar de como una serie de notas sucesivas.
De forma predeterminada, el deslizador se encuentra bastante más cerca de Alta (ajuste adecuado
para la introducción de notas a través de un teclado MIDI, en el que normalmente los acordes no
están en una posición demasiado abierta). Por ello, si vas a utilizar una guitarra MIDI debes mover
el deslizador un poco más hacia
Flexible
para encontrar la posición óptima para tu estilo de ejecución.
reference.book Page 288 Tuesday, August 30, 2016 5:07 PM

3.12 Opciones de introducción de notas
289
Introducción de notas
Pentagramas transportados: si utilizas un dispositivo MIDI para reproducir música escrita
con transporte, conviene ajustar esta opción a Introducir notas de los sonidos escritos para
no tener que trasportar la música a ojo. La opción predeterminada es Introducir notas de los
sonidos reales – consulta Instrumentos transpositores en la página 195.
Pentagramas de percusión: puedes introducir notas en pentagramas de percusión mediante el
teclado MIDI usando las teclas que produzcan los sonidos adecuados o utilizando las alturas de
nota establecidas en la definición de instrumento del pentagrama seleccionado;
4.13 Percusión.
Omitir notas incorrectas: estas opciones permiten impedir a Sibelius que realice notaciones muy
cortas, muy altas o muy bajas, o muy suaves al introducir notas desde un teclado MIDI o una
guitarra MIDI:
Sonidos entre x e y: de forma predeterminada, esta opción está desactivada (ya que constituiría
un ajuste incorrecto para otros dispositivos MIDI, como por ejemplo, un teclado), pero si introduces
notas mediante una guitarra MIDI, activa esta opción y ajusta las notas superior e inferior que
desees escribir. Las notas fuera de esta tesitura se ignorarán.
Notas con velocidades superiores a x: ajusta la velocidad mínima para evitar que se escriban
involuntariamente las notas muy suaves. Prueba a tocar notas en la guitarra tan suavemente
como seas capaz. Si la nota tiene una velocidad suficientemente alta para sobrepasar el umbral,
se iluminará el pequeño indicador negro del cuadro de diálogo. Ajusta este número de modo
que quede escrita la nota más suave que puedas llegar a tocar.
Notas más largas que x tics: ajusta la duración mínima para evitar escribir involuntariamente
notas demasiado cortas. 256 tics = 1 negra, por lo que la duración del valor predeterminado
de 10 tics es ligeramente inferior a una semifusa. Si te parece que es un valor de nota que nunca
llegarás a escribir, cambia este valor por uno mayor.
reference.book Page 289 Tuesday, August 30, 2016 5:07 PM

3. Pestaña Introducción de notas
290
3.13 Dispositivos de entrada
3.4 Introducción alfabética y nota por nota, 3.14 Flexi-time, 3.24 HyperControl™.
Si dispones de un teclado MIDI u otro dispositivo de entrada externo conectado al ordenador, tiene dos
maneras de introducir las notas musicales: modo nota por nota y modo Flexi-time. Para obtener
información sobre cómo conectar un dispositivo, consulta Conexión de dispositivos MIDI
externos en la página 23
.
Selección de los dispositivos de entrada
La página Dispositivos de entrada de Archivo Preferencias ofrece opciones relacionadas con
la entrada MIDI:
La tabla de la parte superior muestra los dispositivos de entrada MIDI disponibles. Las opciones son
las siguientes:
Usar: si la casilla de esta columna está activada, Sibelius acepta los datos enviados por este dispositivo.
En caso contrario, Sibelius ignora la entrada de este dispositivo. De forma predeterminada, la opción
Usar está seleccionada para todos los dispositivos de entrada.
Nombre de dispositivo: esta columna indica el nombre del dispositivo de entrada. Si el puerto
MIDI está integrado en una tarjeta de sonido o un interface MIDI externa, normalmente verás
indicado el nombre del puerto MIDI (por ejemplo, MIDISport USB 2x2 A o SB Live! MIDI Out)
en lugar del nombre del dispositivo conectado al puerto o interface MIDI. Si el dispositivo MIDI
está conectado directamente al ordenador (por ejemplo, vía USB), verás el nombre real del dispositivo
MIDI (como M-Audio Oxygen 8).
reference.book Page 290 Tuesday, August 30, 2016 5:07 PM

3.13 Dispositivos de entrada
291
Introducción de notas
Tipo
: determina el tipo de dispositivo que estás utilizando. Al hacer clic, se abrirá un menú desplegable
c
on las opciones Teclado (valor predeterminado) y Guitarra. Si seleccionas Guitarra se activarán
los controles
Canales de guitarra MIDI
debajo de la tabla – consulta
Guitarras MIDI
más
adelante.
Mapa de entrada: permite especificar exactamente el tipo de teclado de entrada MIDI. Esta opción
es útil porque muchos teclados incluyen controles, faders y botones adicionales que puedes utilizar
en Sibelius – consulta Mapas de entrada más abajo.
Toca algunas notas en el teclado (u otro dispositivo MIDI de entrada) con este cuadro de diálogo abierto.
Si todo funciona correctamente, el pequeño indicador negro Test se iluminará de color verde mientras
tocas. Si el indicador no cambia de color, comprueba las conexiones MIDI y asegúrate de que has
seleccionado el dispositivo de entrada correcto (si tienes más de uno).
Activa la función MIDI Thru solo si el teclado no tiene sonidos internos para que Sibelius reproduzca
las notas tocadas en el teclado con los sonidos de la tarjeta de sonido u otro dispositivo de reproducción.
La función Usar entrada MIDI de baja latencia permite a Sibelius aprovechar las ventajas que
ofrecen los controladores del dispositivo de entrada para obtener una entrada de baja latencia. Deberías
dejar esta opción activada a menos que escuches clics o sonidos entrecortados al utilizar el modo
de introducción Flexi-time.
La opción Repetir notas en segundo plano determina si Sibelius reproduce las notas que se tocan
en el teclado MIDI cuando el programa está en segundo plano, es decir, cuando está utilizando otro
programa en el ordenador. De forma predeterminada, esta función está activada y solo tiene efecto
si la opción MIDI thru también lo está.
Liberar dispositivos MIDI al salir
(solo Windows) determina si Sibelius debe deshabilitar los puertos de
entrada MIDI en todos los dispositivos activos al salir de la aplicación. Aunque es recomendable dejar esta
opción activada, es probable que en algunos dispositivos sea necesario desactivarla, especialmente si
observas que no puedes reiniciar el programa después de cerrarlo (a menos que reinicies todo el sistema).
La opción Grabar mensajes de sistema exclusivos debe estar activada si deseas usar un dispositivo
de entrada MIDI compatible con HyperControl (3.24 HyperControl™). Esta opción permite
a Sibelius recibir mensajes del sistema exclusivo MIDI, al mismo tiempo puede causar problemas
con dispositivos mal escritos en Windows. Desactiva esta opción si no puedes reiniciar Sibelius
después de salir del programa (a menos que reinicies el ordenador).
Encontrar nuevos dispositivos de entrada
Si conectas un dispositivo MIDI de entrada (como por ejemplo un teclado o una superficie de control)
al ordenador mientras Sibelius está activo, puede que no aparezca automáticamente disponible como
entrada. Para actualizar la lista de los dispositivos de entrada disponibles, haz clic en la opción Buscar
nuevos dispositivos de entrada en la página Dispositivos de entrada.
No todos los dispositivos comunican correctamente su presencia al sistema operativo del ordenador,
por lo que si tu dispositivo no aparece después de hacer clic en este botón, guarda tu trabajo, cierra
Sibelius y asegúrate de que el dispositivo esté encendido. Por último, vuelve a iniciar el programa.
reference.book Page 291 Tuesday, August 30, 2016 5:07 PM

3. Pestaña Introducción de notas
292
Problemas con la entrada MIDI
Si la entrada MIDI no funciona, comprueba que la salida MIDI (MIDI OUT) del teclado esté conectada
a la entrada MIDI (MIDI IN) del ordenador y, si el teclado tiene sonidos integrados, que la entrada
MIDI (MIDI IN) del teclado esté conectada a la salida MIDI (MIDI OUT) del ordenador. Comprueba
que no hayas conectado MIDI OUT a MIDI OUT ni MIDI IN a MIDI IN. Si el ordenador tiene dos
entradas MIDI, prueba a conectar el teclado a la otra entrada MIDI IN.
Mapas de entrada
Si el teclado MIDI incluye botones, controles y deslizadores aparte de las habituales teclas de piano
puedes utilizarlos en Sibelius para controlar los deslizadores del Mezclador, la reproducción, etc.
Selecciona el elemento más apropiado de la lista Mapa de entrada que encontrarás en el recuadro
situado en la parte superior de la página
Dispositivos de entrada
. De forma predeterminada, la opción
Teclado MIDI funcionará con la mayoría de teclados MIDI, pero si tu teclado específico aparece
en esta lista, selecciona el mapa de entrada de ese dispositivo.
Se incluyen mapas de entrada para la mayoría de teclados M-Audio:
Axiom 25:
Asigna Axiom 25 al programa predeterminado. Los ochos controles situados encima del teclado están
asignados a los faders del Mezclador correspondientes a los ocho primeros pentagramas de la partitura.
Por su parte, los botones de transporte situados debajo del visor LCD están asignados a las corres-
pondientes funciones de la ventana Transporte.
Axiom 49 + 61:
reference.book Page 292 Tuesday, August 30, 2016 5:07 PM

3.13 Dispositivos de entrada
293
Introducción de notas
Asigna Axiom 49 o Axiom 61 al programa predeterminado. De forma predeterminada, los ochos
controles situados encima del teclado están asignados a los faders del Mezclador para los ocho
primeros pentagramas de la partitura, pero puedes hacer que pasen a controlar los faders de salida de los
instrumentos virtuales si envías un cambio de programa de valor 2. El noveno fader siempre está asignado
al control de volumen master. Los botones situados debajo de los faders reproducen en solo el pentagrama
o instrumento virtual correspondiente. Los controles rotatorios de la derecha de los faders regulan el
panorama de los ocho primeros pentagramas del Mezclador. Los botones de transporte situados debajo
del visor LCD están asignados a las correspondientes funciones de la ventana Transporte.
Axiom Pro 49 + 61:
Sibelius es totalmente compatible con las funciones HyperControl del teclado controlador Axiom
Pro (3.24 HyperControl™), pero si decides no utilizar HyperControl, los botones de transporte
y deslizadores serán asignados a funciones útiles de Sibelius. Asigna Axiom Pro 49 o Axiom Pro 61
al programa 1. De forma predeterminada, los ochos controles situados encima del teclado están
asignados a los faders del Mezclador para los ocho primeros pentagramas de la partitura, pero
puedes hacer que pasen a controlar los faders de salida de los instrumentos virtuales si envías un
cambio de programa de valor 2. El noveno fader siempre está asignado al control de volumen master.
Los botones de transporte están asignados a las correspondientes funciones de la ventana Transporte.
KeyStudio 49i (también conocido como ProKeys Sono 49)
El control Volumen del piano permite ajustar el deslizador de volumen principal del Mezclador.
Keystation Pro 88:
reference.book Page 293 Tuesday, August 30, 2016 5:07 PM

3. Pestaña Introducción de notas
294
Asigna Keystation Pro 88 al preset 7. Los botones de transporte de encima de las ruedas de modulación
y pitch bend situados en la parte izquierda del teclado están asignadas a las correspondientes funciones
de la ventana Transporte. El botón número 9 del teclado, situado a la derecha del visor LCD muestra
y oculta la ventana Mezclador. De forma predeterminada, los ochos controles situados encima del
teclado están asignados a los faders del Mezclador para los ocho primeros pentagramas de la partitura,
pero puedes hacer que pasen a controlar los faders de salida de los instrumentos virtuales si envías
un cambio de programa de valor 2. El noveno fader siempre está asignado al control de volumen master.
Los botones situados debajo de los faders reproducen en solo el pentagrama o instrumento virtual
correspondiente. La fila inferior de controles rotatorios situados a la izquierda de los faders controla
el panorama de los primeros ocho pentagramas; la fila del medio controla el panorama de los
pentagramas 9 a 16.
MK-425c:
Asigna MK-425c al programa predeterminado. Los ocho controles rotatorios de encima del teclado
regulan el volumen de los ocho primeros pentagramas del Mezclador, y los botones del 1 al 8 situados
en la parte izquierda del teclado reproducen en solo el pentagrama correspondiente.
MK-449 + 461:
Asigna MK-449 o MK-461 al programa predeterminado. De forma predeterminada, los ochos controles
situados encima del teclado están asignados a los faders del Mezclador correspondientes a los ocho
primeros pentagramas de la partitura, pero puedes hacer que pasen a controlar los faders de salida
de los instrumentos virtuales si envías un cambio de programa de valor 11 (para volver a controlar
el volumen de los pentagramas, envía un cambio de programa de valor 10). El noveno fader siempre
está asignado al control de volumen master. Los botones situados a la izquierda de los faders reproducen
en solo el pentagrama o instrumento virtual correspondiente. Los controles rotatorios de la derecha
de los faders regulan el panorama de los ocho primeros pentagramas.
reference.book Page 294 Tuesday, August 30, 2016 5:07 PM

3.13 Dispositivos de entrada
295
Introducción de notas
Oxygen 8:
Asigna Oxygen 8 al programa predeterminado. Los controles rotatorios de encima del teclado están
asignados a los faders del Mezclador correspondientes a los ocho primeros pentagramas. Los botones
de transporte situados de debajo del visor LCD están asignados a las correspondientes funciones de la
ventana Transporte.
Oxygen 49 + 61:
Asigna Oxygen 49 u Oxygen 61 al programa predeterminado. De forma predeterminada, los ochos
controles situados encima del teclado están asignados a los faders del Mezclador correspondientes
a los ocho primeros pentagramas de la partitura, pero puedes hacer que pasen a controlar los faders
de salida de los instrumentos virtuales si envías un cambio de programa de valor 2 (para volver a
controlar el volumen de los pentagramas, envía un cambio de programa de valor 1). El noveno fader
siempre está asignado al control de volumen master. Los botones situados debajo de los faders
reproducen en solo el pentagrama o instrumento virtual correspondiente. Los controles rotatorios
de la derecha de los faders regulan el panorama de los ocho primeros pentagramas. Los botones de
transporte situados de debajo del visor LCD están asignados a las correspondientes funciones de la
ventana Transporte.
reference.book Page 295 Tuesday, August 30, 2016 5:07 PM

3. Pestaña Introducción de notas
296
UC-33:
Asigna UC-33 al programa predeterminado. De forma predeterminada, los ochos controles situados
encima del teclado están asignados a los faders del Mezclador correspondientes a los ocho primeros
pentagramas de la partitura, pero puedes hacer que pasen a controlar los faders de salida de los
instrumentos virtuales si envías un cambio de programa de valor 2 (para volver a controlar el volumen
de los pentagramas, envía un cambio de programa de valor 1). El noveno fader siempre está asignado
al control de volumen master. Los botones del 1 al 8 situados a la derecha de los faders reproducen
en solo el pentagrama o instrumento virtual correspondiente. Los controles rotatorios de la fila inferior
situada encima de los faders regulan el panorama de los ocho primeros pentagramas. La fila central
controla el volumen de los pentagramas 9 a 16, y la fila superior controla el panorama de los pentagramas
9 a 16. Los botones de transporte de la esquina inferior derecha de la superficie están asignadas a
las correspondientes funciones de la ventana Transporte.
Hay disponibles mapas de entrada adicionales en la sección Support de la web de Sibelius: Archivo
Ayuda Soporte en línea.
Guitarras MIDI
Si utilizas una guitarra MIDI, Sibelius permite asignar cada canal a una cuerda para que las digitaciones
aparezcan automáticamente en la cuerda correcta de una tablatura. También puedes establecer
diferentes filtros para eliminar “ruido” y evitar que se interprete como si fueran notas.
Si tienes una guitarra con pastilla hexafónica (como la Roland GK-2A o GK-3) y un interface de
guitarra MIDI (como por ejemplo la Axon AX100, Roland GR-33 o GI-20, etc.), Sibelius es capaz
de escribir las notas tocadas en una cuerda concreta de la guitarra en la línea correspondiente de la
tablatura, independientemente de si introduces las notas en modo Flexi-time o nota por nota.
Para que Sibelius entienda que vas a utilizar una guitarra MIDI que envía cada cuerda por un canal
diferente, ajusta el Tipo a Guitarra para el dispositivo correspondiente en la lista de dispositivos de
entrada. Si la guitarra MIDI envía todo lo que toca por un único canal, deja la opción Tipo ajustada
en Teclado. Nota: si el Tipo está configurado como Guitarra, las opciones de Digitación de tablatura
de guitarra de la página Introducción de notas en Archivo Preferencias (en el menú Sibelius
en Mac) no tendrán efecto durante la introducción de notas (aunque sí se utilizarán si, por ejemplo,
copias música de una partitura a otra).
reference.book Page 296 Tuesday, August 30, 2016 5:07 PM

3.13 Dispositivos de entrada
297
Introducción de notas
Por lo tanto:
Configura correctamente el Número de cuerdas
Si es necesario, ajusta la opción Canal MIDI de la cuerda más aguda. Sibelius asume que las
cuerdas de tu guitarra están numeradas secuencialmente. Si no lo están, consulta la documentación
de tu guitarra MIDI para configurar correctamente sus opciones.
También puedes ajustar otras opciones en Omitir notas incorrectas, descritas detalladamente en
3.12 Opciones de introducción de notas
. Uno de los problemas tradicionales al introducir
notas con una guitarra MIDI es que el software captura todas las notas detectadas por la pastilla MIDI.
Aunque tengas un estilo muy limpio al tocar, es muy común que en la partitura aparezcan notas muy
cortas o muy
suaves que en realidad no era tu intención ejecutar. Por otro lado, de vez en cuando las
pastillas MIDI detectan armónicos agudos o graves y los traducen como notas muy agudas o muy
graves. Sibelius permite adaptar a tu estilo la sensibilidad de su escritura. (Es posible que estas
opciones también te
resulten útiles para otros dispositivos de entrada que no sean una guitarra MIDI).
Para obtener más detalles acerca de la introducción MIDI (con un teclado o guitarra), consulta
3.4 Introducción alfabética y nota por nota y 3.14 Flexi-time.
Trucos para la introducción de notas con una guitarra MIDI
Sibelius transcribe todo lo que tocas y la forma en que lo tocas. Sin embargo, existen factores que
pueden afectar a la precisión de la transcripción. Aunque Sibelius es capaz de filtrar las notas con
valores bajos de velocidad (3.12 Opciones de introducción de notas), también es una
buena idea comprobar que la sensibilidad de la conversión MIDI esté ajustada a un valor bajo para
la guitarra MIDI. Si el ajuste es demasiado alto, es posible que aparezcan elementos accidentales
indeseados como ruidos de las cuerdas o notas fantasma.
El trasteo de las cuerdas o una guitarra mal ajustada pueden confundir al convertidor MIDI y producir
notas incorrectas: asegúrate de llevar la guitarra a un técnico experimentado si muestra síntomas
de trasteo.
Prueba los diversos modos de pulsación del interface de la guitarra MIDI. Los interfaces Roland y
Axon ofrecen opciones de pulsación con púa y con los dedos. Experimenta con estas posibilidades,
ya que algunos intérpretes encuentran que la introducción de notas es más precisa tocando con los
dedos que con púa, y viceversa.
Sibelius no transcribe la información de pitch bend, slides (notas deslizadas) y cuerdas forzadas.
Puedes añadir estos datos más adelante, pero cuando introduzcas las notas asegúrate de tocar de
forma limpia y sin vibrato, slides ni cuerdas forzadas para que la notación sea lo más precisa posible.
Un último apunte: las cuerdas de entorchado liso son las más adecuadas para introducir notación
en Sibelius.
reference.book Page 297 Tuesday, August 30, 2016 5:07 PM

3. Pestaña Introducción de notas
298
3.14 Flexi-time
3.1 Presentación de la introducción de notas.
Flexi-time es un sistema inteligente de introducción de notas MIDI en tiempo real, exclusivo de Sibelius.
Introducción de notas en tiempo real
La introducción en tiempo real en otros programas significa intentar interpretar los sonidos y el ritmo
de la música ejecutados desde un teclado MIDI y transformarlos en notación.
El mayor problema es el ritmo, porque es difícil ejecutar los valores exactos de las notas como están
escritas en la partitura sin añadir rubato (variaciones de velocidad) de forma inconsciente. Al introducir
música en tiempo real, la partitura puede acabar llena de notas ligadas a semifusas y cosas inútiles
por el estilo.
Una forma estándar de arreglar este problema es la cuantización, que consiste en que el programa
normaliza los valores de las notas y las desplaza a la semicorchea (o cualquier otra unidad de valor)
más cercana. Lo malo es que la cuantización solamente mejora el problema en el caso de música simple:
si añades variaciones de tempo a la interpretación, el programa no ajustará el tempo correctamente y
se producirán incongruencias.
Sin embargo con Flexi-time, Sibelius es capaz de detectar si estás tocando con Rubato y realiza la
compensación correspondiente. Flexi-time aplica la cuantización automáticamente (sin necesidad
de indicar una unidad de valor) y utiliza un sofisticado algoritmo que modifica la cuantización según
el contexto. Por ejemplo, si tocas valores de nota cortos, Sibelius cuantizará con la unidad de valor
más pequeña que la utilizada cuando toques valores de notas más largos.
Además, gracias a la función Reproducción en vivo, Sibelius separa la notación impresa de los matices
de tu interpretación grabada. Esto significa que la reproducción de la música que has introducido
con Flexi-time equivale con exactitud a tu interpretación, incluidas variaciones mínimas en la duración
y dinámica de cada nota, mientras que la notación permanece intacta, clara y ordenada.
Grabación con Flexi-time
Aunque se pueda cambiar la indicación de compás después de haber introducido la música, te
recomendamos que introduzcas la indicación de compás antes de comenzar a grabar, para que el
clic del metrónomo indique las partes del compás correctamente.
Haz clic en un compás, nota o silencio desde donde desees comenzar la grabación, o:
Si quieres grabar en dos pentagramas adyacentes (un piano, por ejemplo), selecciónalos de este modo:
primero haz clic en el pentagrama superior y después haz Mayús-clic en el pentagrama inferior.
Si estás grabando desde el principio de la partitura con un único instrumento, no tienes que
seleccionar nada, ya que es obvio donde quieres comenzar la grabación.
Elige Introducción de notas Flexi-time Grabar (atajo de teclado: Ctrl+Mayús+F o F)
Sibelius activará el metrónomo para darte los pulsos de entrada. De forma predeterminada, el programa
reproduce un compás entero de clics; espera a que termine para empezar a tocar.
reference.book Page 298 Tuesday, August 30, 2016 5:07 PM

3.14 Flexi-time
299
Introducción de notas
Puedes ajustar la velocidad de grabación con el deslizador de tempo. La lectura del tempo en la
ventana Transporte refleja los cambios del deslizador. (Si quieres grabar más lentamente, inicia
la grabación, ajusta el deslizador en el punto deseado y pulsa Espacio para detener la grabación
y comenzar a grabar de nuevo: Sibelius mantendrá el tempo que hayas ajustado).
Empieza a tocar en el teclado, siguiendo el clic (lo más ajustado posible). Mientras tocas, irá apareciendo
en la pantalla la notación correspondiente.
Si aceleras o atrasas mientras tocas, el metrónomo tocará más deprisa o más despacio para seguir
tu ejecución, mientras los cambios de tempo no sean muy exagerados.
Una vez finalizada la grabación, pulsa Espacio para detenerla.
Si quieres añadir más música con Flexi-time en otro pentagrama o pentagramas, Sibelius irá
reproduciendo la música previamente grabada mientras grabas la nueva.
Si lo que quieres es añadir otra melodía en el mismo pentagrama, la puedes grabar en una de las otras
voces restantes – consulta Voces más adelante.
Ajustes de metrónomo
Los ajustes del metrónomo que escuchas durante la grabación Flexi-time se controlan a través de la
ventana Reproducción Configuración Mezclador (atajo de teclado M). También puedes acceder
a algunos de estos parámetros desde el botón Clic situado en el cuadro de diálogo Opciones de
Flexi-time (atajo de teclado Ctrl+Mayús+O o O), al que accederás mediante la flecha de apertura
de cuadro de diálogo del grupo Introducción de notas Flexi-time.
De forma predeterminada, el metrónomo marca el primer tiempo del compás con el sonido agudo
de caja china y los tiempos restantes con un sonido grave de caja china. En compases de subdivisión
ternaria como 6/8, también subdivide cada parte en corcheas. Para compases más complejos como
el 7/8, el comportamiento predeterminado consiste en enfatizar el principio de cada parte de compás
o grupo de pulsos.
Para más información sobre estos ajustes, 6.3 Mezclador.
Consejos
Escucha atentamente los tiempos de la cuenta atrás y comienza a grabar en el momento justo.
Si empiezas muy pronto o con otro tempo, Sibelius no podrá interpretar lo que ejecutes.
Si tienes problemas al grabar dos pentagramas al mismo tiempo, inténtalo por separado.
Toca en legato (suavemente).
Si quieres que la música escrita aparezca con staccatos, activa la opción
Staccato
dentro de
Opciones
de Flexi-time. Si esta opción está desactivada lo que sucede es que Sibelius producirá notas más
cortas con silencios, al tocar sonidos de staccato.
No es siempre fácil tocar todas las notas de un acorde al mismo tiempo. Sibelius escribirá siempre
literalmente lo que toques, y si separas mucho las notas de un acorde, lo escribirá como suena,
sin añadir, por ejemplo, una línea ondulada de arpegio.
reference.book Page 299 Tuesday, August 30, 2016 5:07 PM

3. Pestaña Introducción de notas
300
Sibelius es capaz de analizar e interpretar rápidamente los cambios de tempo, de hecho un tiempo
más rápido que el oído humano. Sin embargo, si el cambio de tempo es muy drástico, Sibelius no
te entenderá. Por ello, debes evitar cambios repentinos de tempo mientras estés grabando.
Si el pulso de Sibelius se desajusta con respecto al tuyo, es mejor parar y volver al punto donde
ocurrió el desajuste. Si cometes un error, Sibelius puede recuperar el tempo otra vez, pero es más
rápido empezar a tocar de nuevo que intentar corregir el ritmo.
Si observas que Flexi-time produce una notación complicada y deseas simplificarla, utiliza
Introducción de notas Flexi-time Reescribir interpretación – consulta a continuación.
Limpieza después de Flexi-time
Introducción de notas Flexi-time Reescribir interpretación reescribe la notación generada
por una interpretación en modo Flexi-time o importada desde un archivo MIDI para que resulte
más legible. El resultado puede ser de mayor calidad que el de Flexi-time, puesto que examina toda
la interpretación para distinguir de forma más precisa la intención original. La máxima utilidad de
este plug-in es el procesamiento de pentagramas de teclado, pero también puedes utilizarlo con cualquier
otro tipo de instrumento si lo deseas. Este plug-in puede arreglar los siguientes tipos de problemas:
Las notas se han escrito en el pentagrama incorrecto y se han creado demasiadas líneas adicionales
Los acordes son imposibles de tocar porque las notas están demasiado distanciadas
La distribución de voces es inconsistente debido al uso de la opción Usar voces múltiples en la
introducción Flexi-time
Las notas cortas se han escrito como acordes porque la opción Duración mínima de Flexi-time
está ajustada a un valor demasiado alto
Las notas se han escrito con valores más cortos de los adecuados porque el ejecutante las ha
interpretado con demasiado staccato.
El objetivo de Reescribir interpretación es producir una notación que sea rítmica y visualmente más
simple que la original, a la vez que mantiene todas las notas de la interpretación original recuantizando
la música y redistribuyendo las voces correctamente. La música se recuantiza con la misma unidad
de Duración mínima utilizada para la introducción Flexi-time original o la importación MIDI,
pero esta unidad se reduce automáticamente en los casos necesarios, por ejemplo si has introducido
semicorcheas cuando la unidad de Duración mínimaestaba ajustada a corcheas o si has interpretado
un acorde arpegiado, una nota de adorno o cualquier otro tipo de ornamento.
Selecciona un pasaje del pentagrama o pentagramas que desees reescribir y escoge Reescribir
interpretación. Aparecerá un cuadro de diálogo con las siguientes opciones:
Unidad de cuantización: se trata del valor de nota más pequeño que debe aparecer en la nueva
notación.
Escribir utilizando tresillos: si seleccionas esta opción, la nueva notación contendrá tresillos.
De lo contrario, se reescribirán todos los tresillos existentes como notas normales.
Escribir utilizando dos voces por pentagrama: si seleccionas esta opción, la nueva notación
contendrá dos voces por pentagrama cuando sea necesario. Si no, la música se reducirá a una única
voz por pentagrama.
Escribir utilizando acordes arpegiados: si seleccionas esta opción, los acordes extendidos se
escribirán precedidos de líneas de arpegio.
reference.book Page 300 Tuesday, August 30, 2016 5:07 PM

3.14 Flexi-time
301
Introducción de notas
Escribir utilizando notas de adorno: si seleccionas esta opción, las notas de adorno se escribirán
como notas pequeñas delante de la nota principal.
Crear nuevo instrumento: si seleccionas esta opción, Sibelius añade dos nuevos instrumentos
de teclado de dos pentagramas y añadirá la música reescrita a ese pentagrama De lo contrario, se
sobrescribirá la notación existente.
Cuando hagas clic en Aceptar, se analiza y reescribe la música seleccionada. Ten paciencia, puede
tardar un tiempo.
Si la nueva notación es por lo general aceptable pero parece incorrecta en ciertas zonas, selecciona
simplemente tales zonas y ejecuta el plug-in de nuevo con opciones diferentes.
Si no se conservan los tresillos en la música resultante, prueba a cambiar la Unidad de cuantización;
Reescribir interpretación decide qué tresillos se escribirán en base a esta unidad principalmente.
Por ejemplo, si la unidad es una corchea, normalmente solo se escriben tresillos de corcheas y debes
ajustar la unidad a corchea para obtener tresillos de corchea.
Si tu interpretación es, en realidad, dos interpretaciones (para una pieza compleja en la que tocas
con la mano izquierda y derecha de forma independiente) obtendrás mejores resultados si ejecutas
el plug-in Reescribir interpretación dos veces, una vez en cada pentagrama. De esta forma evitas
que intente intercambiar notas entre un pentagrama y otro.
Al contrario, si tienes dos interpretaciones independientes en distintos instrumentos, puedes tratar
de seleccionar el par de pentagramas juntos. Por ejemplo, si tienes una pieza de guitarra fuera de
tiempo o con retardo, puede que obtengas mejores resultados si la seleccionas junto con una línea
de bajo, que se ajusta fielmente al tiempo: la línea de bajo ofrece una base.
Asegúrate de que el tempo de tu pieza se ha ajustado correctamente, puesto que algunas funciones
como arpegios y notas de adorno dependen del tempo.
Reescribir interpretación también utiliza cualquier mensaje MIDI generado por un pedal de resonancia
(sustain) como pista para poder prolongar las notas.
Introducir música para dos instrumentos
Es posible introducir música en dos pentagramas pertenecientes a instrumentos diferentes, por ejemplo
Flauta y Fagot, con tal de que sean adyacentes (y que no exista otro pentagrama oculto entre uno y
otro instrumento del sistema en cuestión). De la misma forma que si introduces una notación para piano,
haz clic en el pentagrama superior y, después, haz
Mayús
-clic en el pentagrama inferior para seleccionar
ambos pentagramas y grabar de la forma habitual.
Grabar otros datos MIDI
Al grabar con Flexi-time, Sibelius adjuntará datos del controlador MIDI junto a las notas. Por ejemplo,
si usas un pedal de resonancia al introducir las notas con Flexi-time, Sibelius escribirá la notación
de los mensajes MIDI adecuados y los ocultará automáticamente en la partitura. Otros datos del
controlador MIDI que pueden grabarse son la inflexión tonal (pitch bend), modulación, volumen etc.
Si prefieres que no se graben estos mensajes MIDI al utilizar la introducción con Flexi-time, desactiva
las opciones correspondientes en la página Notación del cuadro de diálogo Notas Opciones de
Flexi-time – consulta Opciones de Flexi-time más adelante.
reference.book Page 301 Tuesday, August 30, 2016 5:07 PM

3. Pestaña Introducción de notas
302
Reproducción en vivo
De forma predeterminada, Sibelius reproduce la música que hayas introducido con Flexi-time, utilizando
la opción “Reproducción en vivo”, que conserva los matices de interpretación en la grabación (más en
concreto: los matices dinámicos precisos y el tiempo para cada nota). Es posible editar esta interpretación
al detalle. Sin embargo, si prefieres escuchar la música exactamente como está escrita, desactiva la
opción Reproducción Reproducción en vivo Reproducción en vivo.
Para más información, 6.5 Reproducción en vivo.
Opciones de Flexi-time
Para modificar las distintas opciones de Flexi-time, haz clic en el botón de apertura de cuadro
de diálogo (situado a la derecha) en el grupo Introducción de notas Flexi-time para abrir
Opciones de Flexi-time (atajo de teclado Ctrl+Mayús+O o O):
En la pestaña de Flexi-time aparecen las siguientes opciones:
Flexibilidad del tempo: controla la forma en que Sibelius aplica el seguimiento de tu velocidad.
Si estás acostumbrado a tocar con metrónomo, ajústalo a Nada (sin rubato) para que Sibelius
mantenga un tempo fijo. Cuanto más alto sea el grado de flexibilidad, más forzarás a Sibelius a
que se adapte a tu tempo. Si notas que Sibelius cambia el tempo de una forma extraña o que ves
que es difícil de seguir, reduce la flexibilidad o ajústala a Nada (sin rubato).
Introducción … compases: determina el número de compases de espera que se introducirán
como preparación antes de iniciar con la grabación.
Grabar hasta … compases: si en partitura no te quedan muchos compases sobre los que grabar,
esta función añade automáticamente los compases suficientes al empezar a grabar.
El botón Clic te lleva directamente al cuadro de diálogo que determina el comportamiento del clic
del metrónomo durante la grabación; 6.3 Mezclador.
reference.book Page 302 Tuesday, August 30, 2016 5:07 PM

3.14 Flexi-time
303
Introducción de notas
Opciones de Voces:
Grabar en una voz te permite seleccionar la voz que se utilizará para la grabación Flexi-time.
Grabar en múltiples voces
es otra alternativa para especificar una única voz. Cuando seleccionas
esta opción, Sibelius divide automáticamente la música en dos voces donde corresponda – consulta
Voces más abajo.
Reemplazar y Grabar encima controlan las operaciones realizadas por Sibelius al grabar de nuevo
sobre un pasaje que ya contiene música: si seleccionas la opción Reemplazar, Sibelius borrará
la música existente antes de introducir la notación de la nueva música; mientras que si seleccionas
Grabar encima, Sibelius añadirá la música nueva a la ya existente para crear acordes.
En la pestaña Notación aparecen las siguientes opciones:
Opciones de Valores de nota:
Ajustar los ritmos hace que Sibelius limpie lo que ejecutas. Deja esta opción siempre activada.
Duración mínima: establece el valor de nota más corto que Sibelius debe escribir. Ten en cuenta
que esto no es la unidad de cuantización, ya que Sibelius cuantiza con un algoritmo complejo
que varía según el contexto. Como consecuencia, este valor no está impuesto de forma rígida,
solo sirve de guía. Si ajustas este valor a, por ejemplo, una negra, pero tocas semicorcheas,
Sibelius tiene que escribir notas más breves que la negra o, si no va, acabarás con notación inservible.
Escribir: incluye opciones para escribir notas con staccato y tenuto. Si estás seguro de que puedes
tocar exactamente estas articulaciones, activa esta opción. Si encuentras demasiadas articulaciones
falsas de staccato o tenuto añadidas en la partitura tras la introducción con Flexi-time, es mejor
desactivarlas o ajustar los límites Si es más corto/más largo que (que representan el tanto
por ciento del valor de la nota escrita) más allá del cual, las articulaciones aparecerán escritas.
Eliminar silencios entre notas en pentagramas de percusión: se trata de una opción
activada de forma predeterminada. Esta opción “une” las notas más cortas para suprimir los
silencios innecesarios en las partes de percusión.
Pentagramas para instrumentos de teclado: al introducir notas en dos pentagramas, el punto de
división determina el destino de las notas en cada pentagrama (la notas en o sobre el punto de división
van al pentagrama superior y las notas por debajo van al pentagrama inferior). Si seleccionas la
opción Automático, Sibelius adivinará dónde colocas cada mano en el teclado en cada momento
y asignará las notas correspondientes a cada pentagrama. Si quieres puedes seleccionar tu propio
punto de división Fijo. (Ten en cuenta que en Sibelius el Do central corresponde a un Do4, lo que
puede diferir con respecto a otros programas de música).
Grupos irregulares: puedes establecer que Sibelius detecte los siguientes grupos irregulares:
Ninguno/Sencillo/Moderado/Complejo para todos los que aparezcan. Un tresillo sencillo,
por ejemplo, es aquel con tres notas del mismo valor. Para grupos irregulares de negra seguida
de corchea, utiliza la opción Moderado y para grupos con silencios o notas con puntillo, selecciona
Complejo.
reference.book Page 303 Tuesday, August 30, 2016 5:07 PM

3. Pestaña Introducción de notas
304
Opciones de Mensajes MIDI:
Conservar los mensajes del programa
/
banco
sirve para añadir todos los cambios de programa
y banco de la partitura, con el formato de texto específico de Sibelius para mensajes MIDI.
Estos mensajes están ocultos de forma automática.
Conservar los mensajes del controlador añade todos los mensajes del controlador (como
inflexión tonal bend, pedal de resonancia, volumen de canal, etc.) y los oculta en la partitura.
Conservar otros mensajes añade otros mensajes MIDI a la partitura.
Nuestras opciones de Flexi-time recomendadas son los valores predeterminados: Ajustar los ritmos
activada,
Duración mínima
semicorchea,
Flexibilidad del tempo
Bajo
,
Staccato
y
Tenuto
activadas
con límites del 35% y el 110% respectivamente. Para grupos irregulares, establece 3 en Sencillo o
Moderado, o quizás también 6 y los demás en Ninguno a menos que vayas a tocar septillos y grupos
similares.
Grabar con transporte
Sibelius respeta el estado de la opción Introducción de notas Introducción de notas Introducir
alturas durante la introducción con Flexi-time: establécelas como Escritas si grabas mediante la
reproducción de notas escritas desde una partitura con transposición o una parte instrumental; de lo
contrario, si reproduces las notas con el sonido real, asegúrate de establecerlo en Sonido real.
Escritura de alteraciones
Al igual que ocurre con la introducción nota por nota, Sibelius adivina cómo deseas escribir las negras
(por ejemplo Fa
#
o Sol
b
), pero puedes cambiar la escritura de cualquier nota o selección de notas si pulsas
la
tecla Intro (en el teclado principal) o usando uno de los plug-ins de alteraciones (3.19 Plug-ins
de alteraciones).
Voces
Mientras estás grabando, de forma predeterminada Sibelius divide las notas en dos voces si es necesario
(por ejemplo para música polifónica como una fuga). En la mayoría de los casos esto es aconsejable,
pero si estás introduciendo música en un pentagrama individual o en un instrumento monofónico,
será preferible forzar a Sibelius a que escriba la música en una sola voz o voz específica. Puedes
cambiar este ajuste en Opciones de Flexi-time (consulta más arriba).
Aunque en general Sibelius toma buenas decisiones sobre la división de la música en voces separadas,
es aconsejable revisar algunos pasajes y editarlos de nuevo para ajustar la notación de forma más
precisa según tus intenciones originales. Podrías, por ejemplo, filtrar y eliminar la nota inferior de
los acordes de la voz 1 (2.9 Filtros y búsquedas) e intercambiarlos a la voz 2 con Alt+2 o 2
– consulta Dividir las voces en 3.15 Voces para obtener más detalles.
reference.book Page 304 Tuesday, August 30, 2016 5:07 PM

3.15 Voces
305
Introducción de notas
3.15 Voces
¿Qué son las voces?
La música normalmente tiene una sola “voz” (o “nivel”) de notas, acordes y silencios en cada pentagrama.
La plicas apuntan hacia arriba o hacia abajo en función de la altura de la nota.
Sin embargo, cuando la música está escrita para dos voces, el pentagrama tiene dos líneas independientes
p
olifónicas que pueden tener ritmos diferentes. Las dos voces se pueden distinguir según la dirección
de las plicas: las plicas hacia arriba corresponden a la voz 1 y las plicas hacia abajo a la voz 2.
Como puedes observar, existen dos conjuntos de silencios, el más alto pertenece a la voz 1 y el más
bajo a la voz 2. Para simplificar, se suele escribir un solo silencio cuando dos silencios idénticos ocurren
en ambas voces.
En la música para guitarra y para órgano (y en algún otro tipo de música), puede haber también una
tercera voz (con las plicas hacia arriba) e incluso una cuarta (con las plicas hacia abajo).
El uso de las voces
Sibelius permite utilizar hasta cuatro voces independientes en cada pentagrama, codificadas por color:
la voz 1 es azul oscuro, la voz 2 es verde, la voz 3 es naranja y la voz 4 es rosa.
Por supuesto, las notas pueden estar en una sola voz, pero los textos y líneas vinculados al pentagrama
pueden pertenecer tanto a una única voz como a una combinación de voces o a todas las voces. Esto
afecta al aspecto visual de la partitura, pero puede ser de utilidad en la reproducción (por ejemplo,
para que un regulador afecte a todas las voces de un pentagrama).
Puedes utilizar el ratón para hacer clic en los botones de voces del Teclado flotante si deseas cambiar la
voz, o bien usar el submenú Introducción de notas Voces Voz o los atajos de teclado Alt+1/2/3/4
o 1/2/3/4 (para “todas las voces” usa Alt+5 o 5).
Para asignar una voz a una nota (para una nota seleccionada, o una que vayas a crear), haz clic en
el botón apropiado del Teclado flotante o usa el atajo de teclado apropiado.
Solo una voz
Voz 1
Voz 2
reference.book Page 305 Tuesday, August 30, 2016 5:07 PM

3. Pestaña Introducción de notas
306
Para aplicar un texto o línea a todas las voces, pulsa Alt+5 o 5 (o haz clic en el botón Todas del
Teclado flotante). Si por el contrario deseas aplicarlo a una combinación de voces, haz clic en los
botones del Teclado flotante con el ratón en lugar de usar los atajos de teclado: si hay un texto o línea
en la voz 1 y haces clic en el botón de la voz 2 del Teclado flotante, ese objeto pasará a pertenecer a
las voces 1 y 2 (aparecerá en color azul claro para indicar el cambio).
No es posible crear automáticamente un texto o línea en una combinación de voces: en principio
siempre se crean para una sola voz, pero puedes editar las voces más adelante.
Otros objetos como llaves, armaduras, texto de sistema (por ejemplo, título, indicaciones de tempo)
y líneas de sistema (por ejemplo, líneas de rit./accel., 1ª y 2º líneas de repetición) siempre se aplican
a todas las voces, por lo que siempre se muestran de color azul claro (para objetos de pentagrama)
o morado (para objetos de sistema) cuando se seleccionan. No tiene importancia la voz que elijas
cuando vayas a crear estos objetos.
Visualización del color de las voces
Resulta útil poder saber en cualquier momento, a qué voz pertenece una nota, no solo cuando está
seleccionada. Para verlo, activa la opción Vista Colores de nota Color de las voces.
Comenzar una nueva voz de notas
Para comenzar una nueva voz con el teclado o el método de introducción nota por nota:
Selecciona una nota, silencio u otro objeto (como un texto o línea) en el punto donde quieras que
comience una nueva voz.
Pulsa
N
(el atajo de teclado para
Introducción de notas
Introducción de notas
Introducir notas
)
seguido de Alt+2 o 2 para la voz 2; el cursor se mostrará verde.
Introduce la nota de la forma habitual para que aparezca en la voz 2 (el resto del compás se completará
con los silenciosapropiados).
Ahora puedes continuar añadiendo notas en la voz 2 como de costumbre.
Para comenzar una voz nueva, usando el ratón:
Sin selección de objetos en la partitura, para empezar, selecciona la voz deseada con el botón
correspondiente en el Teclado flotante, así como el valor de la nota y otras propiedades necesarias
de la nota, desde la página del Teclado flotante pertinente.
Haz clic en el punto de la partitura en el que quieras que empieces la nueva voz. Sibelius introducirá
la nota y completará el resto del compás con silencios en la nueva voz.
Ahora ya puedes continuar introduciendo más notas en la nueva voz creada de la forma habitual.
Para empezar a grabar con Flexi-time en una nueva voz, selecciona la voz deseada en el cuadro de
diálogo Opciones de Flexi-time (atajo de teclado Ctrl+Mayús+O o O). Si la voz ya existe en
la partitura, puedes seleccionar un silencio en esa voz y empezar con Flexi-time de la forma normal;
3.14 Flexi-time.
reference.book Page 306 Tuesday, August 30, 2016 5:07 PM

3.15 Voces
307
Introducción de notas
Sección parcial de un compás a dos voces
Si no quieres que las dos voces completen un compás entero, tienes que pulsar Supr para ocultar todos
los silencios que no quieras al final.
Si quieres que la voz 2 comience en un punto intermedio de un compás que ya contiene notas en
otra voz, todo lo que tienes que hacer es introducir la nota en la voz 2, en el punto que desees mediante el
ratón. Otra forma de hacerlo sería introduciendo silencios en la voz 2 desde el principio del compás,
seguidos de las notas para luego eliminar los silencios mediante la tecla Supr.
En todo caso, las notas en la voz 1 volverán a tener plicas hacia arriba y hacia abajo donde hayas
borrado los silencios.
Eliminar la voz 2
Es posible eliminar algunas secciones del compás en la voz 2, borrando los silencios de la forma que
hemos ya explicado anteriormente. Sin embargo, si quieres eliminar un compás entero de la voz 2, tienes
que poner un silencio de compás en la voz 2 de la segunda página del Teclado flotante y luego pulsar
Supr
.
También puedes eliminar un pasaje en una voz en particular; 2.9 Filtros y búsquedas.
Fusionar las voces
Si quieres fusionar en una sola voz todas las notas de un pasaje escritas en varias voces, selecciona
el pasaje y escoge la voz deseada del Teclado flotante o Introducción de notas Voces Voz (atajo
de teclado Alt+1/2/3/4 o 1/2/3/4):
No es posible fusionar voces que contengan grupos irregulares (Sibelius omitirá esas voces).
Fusionar pentagramas usando voces
Si quieres reducir la música desde dos (o más) pentagramas, cada uno con una sola voz, en un solo
pentagrama usando voces múltiples, debes usar la función 'Arreglar' (3.16 Arreglar), a no ser que
necesites tener un control total sobre la reducción final, en cuyo caso, debes proceder de la siguiente forma:
Imagina que quieres reducir dos pentagramas de violín a un único pentagrama de violín. Para ello,
tienes que:
Crear el pentagrama de destino del nuevo violín.
Seleccionar el pentagrama original (fuente) donde quieras introducir la voz 1 (plicas hacia arriba)
en el pentagrama de destino (es decir rodeada de un recuadro azul claro de una línea).
Pulsa Alt+clic o -clic para copiar la música al pentagrama de destino.
Seleccionar el otro pentagrama fuente, el que quieres convertir en la voz 2 (plicas hacia abajo) en
el pentagrama dedestino, como una selección de pasaje.
Ahora utiliza Editar Filtro Voz 1 (atajo de teclado Ctrl+Mayús+Alt+1 o 1). De esta forma,
la selección de pasaje se convertirá en una selección múltiple (el recuadro azul claro desaparece
y solo las cabezas de nota se indican en color azul).
Selecciona Editar Voz Voz 2 (atajo de teclado Alt+2 o 2). Todas las notas seleccionadas en
el pentagrama de origen se trasladan a la voz 2.
Por último, ejecuta Alt+clic o -clic para copiar la música en el pentagrama de destino.
Antes Después
reference.book Page 307 Tuesday, August 30, 2016 5:07 PM

3. Pestaña Introducción de notas
308
El paso más importante en el procedimiento descrito es la operación de filtro (2.9 Filtros y
búsquedas), que convierte la selección de pasaje en selección múltiple. Si tuvieras que copiar una
selección de pasaje de notas de la voz 2 a otro pentagrama, la música ya existente en el pentagrama
de destino desaparecería al copiar la voz 2. Esto es debido a que las selecciones de pasaje siempre
se
escriben en el lugar de
la música ya existente, mientras que las selecciones múltiples
se añaden
a la música.
Para obtener más información sobre este tipo de operaciones,
2.1 Selecciones y pasajes
.
Dividir las voces
Algunas veces resulta necesario dividir un pasaje escrito en una sola voz en dos o más voces, por ejemplo,
si has introducido música polifónica en un solo pentagrama usando Flexi-time o con un archivo
MIDI importado.
Para dividir la música en Figura 1 en dos voces (para producir Figura 3), haz lo siguiente:
Selecciona la música que quieras dividir como pasaje.
Selecciona Inicio Seleccionar Filtros Notas en acordes (para copia) Nota inferior o
notas individuales (atajo de teclado Ctrl+Mayús+Alt+B o B), luego elige Voz 2 en el
Teclado flotante o Introducción de notas Voces Voz 2 (atajo de teclado Alt+2 o 2); la música
se visualizará ahora como en la Figura 2.
Finalmente, cambia el valor de las notas para consolidar notas ligadas innecesariamente (o utiliza
el plug-in Notas ligadas y silencios combinados – consulta Combinar notas ligadas y
silencios en la página 345). El resultado final debería ser de la forma representada en la Figura 3.
No es posible dividir voces que contengan grupos irregulares (Sibelius omitirá esas voces).
Voces 3 y 4
Para añadir las voces 3 y 4 se sigue el mismo método utilizado para la voz 2. Si quieres tres voces,
tienes que usar las voces 1+2+3 o 1+2+4 dependiendo de las direcciones de plica que desees aplicar a
cada voz. Las plicas de las voces 1 y 3 apuntan hacia arriba, las de las voces 2 y 4 apuntan hacia abajo.
No existen reglas en particular para colocar tres o más voces, por lo que tienes que mover las notas
en sentido horizontal para evitar colisiones. Consulta Cruzar voces más adelante.
Intercambiar voces
Si empiezas a crear música en la voz errónea, entonces en lugar de borrarla y empezar de nuevo, puedes
seleccionar la música como pasaje e intercambiar las voces.
Encontrarás varias opciones en
Introducción de notas
Voces
Intercambiar
. Seguramente, querrás
intercambiar la voz 1 por la 2, para lo que puedes utilizar el atajo de teclado Mayús-V.
Figura 1 Figura 2
Figura 3
reference.book Page 308 Tuesday, August 30, 2016 5:07 PM

3.15 Voces
309
Introducción de notas
Copiar voces
Para copiar una voz individual en un pentagrama que contenga más de una voz, selecciona el pasaje
que quieras copiar y utiliza, por ejemplo, Inicio Seleccionar Filtros Voz 2 (atajo de teclado
Ctrl+Mayús+Alt+2 o 2) para filtrar solamente las notas de la voz 2. Ahora puedes ejecutar
Alt+clic o -clic para copiarlas en otro pentagrama de la forma habitual.
Sibelius copia las notas y silencios en la misma voz que la voz proveniente. Sin embargo, si deseas
copiar de una voz a otra…
Copiar de una voz a otra
Pega un pasaje de música previamente copiado en el portapapeles al pasaje seleccionado usando la voz
definida por el usuario. Resulta muy útil para pegar, por ejemplo, un pasaje con voz 1 en un pentagrama
directamente a la voz 2 de otro pentagrama. Para ello:
Selecciona el pasaje de música que contenga las notas que deseas pegar en otro lugar y cópialo en
el portapapeles mediante Inicio Portapapeles Copiar (atajo de teclado Ctrl+C o C).
Selecciona el pasaje de destino, es decir, los compases donde quieras pegar la música y elige Inicio
Portapapeles Pegar Pegar en la voz.
Aparecerá un cuadro de diálogo:
Asegúrate de que has elegido la voz de origen correcta en Copiar desde voz y la voz de destino
correcta en Pegar en la voz. Si solo necesitas pegar algunas de las notas copiadas, y no todas,
selecciona Notas seleccionadas.
Haz clic en Aceptar y la música copiada se pegará en la voz específica dentro del pasaje seleccionado.
Sin embargo, si deseas copiar una voz a otra manualmente, hazlo mediante el intercambio de las voces.
Por ejemplo, supón que quieres copiar algunas notas de la voz 1 en la voz 2 en cualquier punto de
la partitura:
Intercambia las voces 1 y 2 en el original que estás copiando para que las notas acaben situadas
en la voz 2. Para ello, selecciona la música como un pasaje y ejecuta Introducción de notas
Voces Intercambiar Intercambiar 1 y 2 (atajo de teclado Mayús-V).
Selecciona las notas de la voz 2 que quieras copiar, seleccionando un pasaje y aplicando un filtro
para obtener la voz 2, como hemos explicado anteriormente en Copiar voces.
Copia las notas, que acabarán situadas en la voz 2 porque es la voz de procedencia.
Intercambia la voz 1 por la 2 de nuevo en el pasaje original.
reference.book Page 309 Tuesday, August 30, 2016 5:07 PM

3. Pestaña Introducción de notas
310
Silencios
Cuando aparecen silencios en voces múltiples, Sibelius los dibuja automáticamente por encima o por
debajo de su posición normal para que quede claro a qué voz pertenecen. Si quieres, puedes arrastrar
los silencios aún más hacia arriba o hacia abajo, o bien moverlos con las flechas del teclado si empiezan
a estorbar en otras voces.
Un detalle: cuando borras silencios (por ejemplo en la voz 2), en realidad no desaparecen del todo
sino que se vuelven invisibles y, por lo tanto, es posible que el espaciado entre notas sea mayor de
lo normal si el valor de los silencios ocultos es inferior al de otras notas simultáneas. Es poco probable
que esto cause problemas, pero si te preocupa, activa la opción Vista Invisibles Objetos ocultos
y pulsa la tecla Supr para eliminar los silencios ocultos (de color gris).
Ocultar voces
En algunas situaciones, puede que desees ocultar notas en una o más voces, por ejemplo si quieres que
la partitura muestre una melodía escrita pero quieres que al reproducir suenen las armonías ocultas.
Para ello, añade las armonías en voces diferentes con respecto a la melodía, utiliza los filtros
(2.9 Filtros y búsquedas)
para sele
ccionar todas las notas en las voces añadidas y selecciona
Inicio Editar Mostrar u ocultar (atajo de teclado Ctrl+Mayús+H o H) para ocultarlas.
Cruzar voces
A pesar de que las notas de la voz 1 suelen ser más altas que las notas de la voz 2, esto no tiene por
qué ser siempre así: las voces pueden cruzarse entre ellas y, si contienen acordes, incluso entrelazarse.
Sibelius siempre intenta colocar las dos voces de forma automática para evitar posibles colisiones.
Sin embargo, con tres o más voces, es normal que se produzcan colisiones ya que no existen reglas
específicas sobre cómo situar las notas de la tercera voz o cuarta voz.
Si quieres ajustar la posición horizontal de las notas, silencios y acordes en estos casos:
Selecciona la nota, acorde o silencio que deseas mover.
Abre la pestaña General del Inspector.
Escribe la distancia (en espacios) que quieras mover la nota en la casilla X: utiliza números positivos
para movimientos a la derecha y números negativos para movimientos a la izquierda.
Si quieres mover solamente los puntillos vinculados a una nota, puedes seleccionarlos y arrastrarlos
a la izquierda o a la derecha con el ratón.
Opciones de las Normas de diseño musical
Las normas para el posicionamiento de las notas en voces múltiples son muy complejas. Sin
embargo, Sibelius ofrece tres normas alternativas para el posicionamiento de las voces en la página
Notas y trémolos del cuadro de diálogo Aspecto Configuración personal Normas de diseño
musical (Ctrl+Mayús+E o E). La norma predeterminada como Versión 2 es la
recomendada, pero si quieres probar con otras normas, puedes seleccionarlas en este mismo
cuadro de diálogo.
reference.book Page 310 Tuesday, August 30, 2016 5:07 PM

3.16 Arreglar
311
Introducción de notas
3.16 Arreglar
3.17 Editar estilos de arreglo.
La función Arreglar permite ayudar a los alumnos con el arreglo y orquestación de sus obras y está
pensada para que los profesionales puedan ahorrar tiempo al hacer su trabajo.
Esta función permite editar de manera inteligente la música contenida en un número determinado
de pentagramas, así como copiarla en cualquier número de pentagramas decidiendo, en caso necesario,
los instrumentos que se utilizarán. También permite crear reducciones pianísticas, así como “desplegar”
los acordes en pentagramas múltiples. Y aún más importante: esta sofisticada función te ayudará a
arreglar y orquestar una amplia variedad de estilos y formaciones musicales, desde música coral
hasta escritura para banda y orquesta.
Podrás especificar los parámetros de manera controlada y decidir cómo quieres el arreglo. Si ya
sabes de antemano los instrumentos que vas a utilizar, puedes aplicar la función Arreglar como un
modo rápido de copiar música en ellos, por ejemplo, separar acordes entre metales de una manera
inteligente. Sin embargo, los alumnos y otros usuarios pueden experimentar con los numerosos estilos
de Arreglo y orquestación predeterminados en cualquier nivel de complicación.
Resumen
Arreglar es, de hecho, un modo especial de realizar la función copiar y pegar:
Copia la música que desees arreglar en el portapapeles mediante Inicio Portapapeles Copiar
(atajo de teclado
Ctrl
+
C
o
C
). Es importante que el material original contenga un número constante
de voces (por ejemplo todo en una voz, o todo en dos voces del principio al final, pero no alternando
entre una y dos voces en compases diferentes). No podrás copiar pentagramas de percusión sin
afinación determinada, ya que Arreglar solamente funciona con material de diferente altura.
Selecciona los pentagramas en los que quieres pegar la música resultante, ya sea en la misma o en
otra partitura. No tienes por qué seleccionar el número correcto de compases en los pentagramas
de destino. Basta con seleccionar un solo compás.
Si quieres arreglar un pasaje empezando en mitad de un compás, crea los silencios pertinentes
en todos los pentagramas de destino, para poder seleccionar el punto exacto donde quieras pegar la
música arreglada.
Si seleccionas una serie de pentagramas adyacentes mediante Mayús-clic, la función Arreglar
efectuará el arreglo teniendo en cuenta cualquier pentagrama oculto dentro del ámbito de selección.
Si no quieres que esto ocurra, selecciona los pentagramas que desees arreglar uno a uno con
Ctrl+clic o -clic.
Elige Introducción de notas Arreglar Arreglar (atajo de teclado: Ctrl+Mayús+V o V).
Aparecerá el cuadro de diálogo Estilos de arreglo, decide el estilo de la lista desplegable y haz
clic en Aceptar.
Aparecerá una barra de progreso y, en unos pocos segundos, Sibelius habrá completado el arreglo
decidiendo qué música es la más apropiada para los instrumentos respectivos y transportará la música
en las octavas pertinentes para adaptarse a la tesitura de los instrumentos en cuestión.
Todo lo escrito anteriormente es solamente un breve resumen de la función Arreglar. Continúa leyendo
para comprender más a fondo todas las posibilidades de esta función antes de ponerla en práctica.
reference.book Page 311 Tuesday, August 30, 2016 5:07 PM

3. Pestaña Introducción de notas
312
Uso de la función Arreglar para fines musicales
Al igual que la composición, el arreglo y la orquestación requieren conocimientos musicales avanzados
que precisan inevitablemente de la intervención humana. Por lo tanto la función Arreglar no se ha
diseñado para producir por sí misma resultados finales, sino que depende del usuario. Elige con
cuidado el pasaje que quieras arreglar.
Normalmente, es mejor una frase o incluso un fragmento pequeño (más detalles a continuación).
No tienes por qué arreglar todos los pentagramas de la partitura original de una sola vez. Podrías
arreglar la mano derecha de una pieza de piano para el viento madera y la mano izquierda para las
cuerdas, si ya sabes lo que quieres.
Considera la opción de adaptar la música original antes de efectuar cualquier arreglo para adaptarlo
mejor a los instrumentos que uses. La función Arreglar nunca modifica el material básico; algo
que sea apropiado para piano puede que no sirva, sin una adaptación previa, para un arreglo para
banda de viento o sección de cuerdas. Consulta
Preparación de la música para el arreglo
a
continuación para obtener consejos sobre cómo mejorar tu material básico y
Después del arreglo
algunos consejos prácticos sobre lo que puedes hacer después de haber efectuado el arreglo.
Elige con cuidado el estilo de Arreglo y los pentagramas. A continuación se detallan los distintos
estilos de Arreglo para diferentes formaciones. Si no te gusta el arreglo, deshaz tu elección y prueba
con otro estilo y/o selección de pentagramas.
Cambia a menudo el estilo de Arreglo y los pentagramas seleccionados para producir arreglos
interesantes. ¡No realices siempre el arreglo de una vez para todos los instrumentos!
Para obtener mejores resultados, tendrías que modificar las opciones de la función Arreglar a tu
conveniencia, como ajustar octavas o aplicar técnicas de orquestación como continuar la música
de un instrumento a otro.
Es importante comprender que la función Arreglar conserva la misma instrumentación y sonidos
a lo largo de cada pasaje que arregles. Por ejemplo, si una línea de notas empieza en un registro
muy agudo y desciende a un registro muy grave, o viceversa, Sibelius no “pasará” la música de un
instrumento a otro, ni cambiará de octava en medio del pasaje. Sin embargo, la función Arreglar
podrá cambiar la instrumentación entre cada pasaje como mejor se adapte a las circunstancias.
Debido a esto, no es aconsejable efectuar el arreglo de más de una frase musical cada vez, ya que de
lo contrario podrías provocar que algunos instrumentos tomasen registros difíciles o fuera de las
posibilidades prácticas del instrumento. Realizar el arreglo de pasajes cortos le permite a Sibelius
cambiar la instrumentación y alturas, con el fin de conservar la música dentro de la tesitura de los
instrumentos (y de paso, conseguir un arreglo interesante). Sibelius te advertirá si el pasaje que
deseas arreglar es demasiado largo.
reference.book Page 312 Tuesday, August 30, 2016 5:07 PM

3.16 Arreglar
313
Introducción de notas
Cómo funciona Arreglar
En concreto la función Arreglar efectúa las siguientes acciones (excepto en el caso especial de los estilos
Expandir y Reducir, explicados más adelante):
Selecciona los instrumentos apropiados para realizar el arreglo, teniendo en cuenta los pentagramas
seleccionados de destino. Por lo general, se utilizan la mayoría de todos los pentagramas seleccionados,
a no ser que el estilo de Arreglo sea para una selección de instrumentos específica (por ejemplo
los estilos de Familia y Conjunto mixto descritos a continuación) en cuyo caso se ignorará cualquier
otro instrumento que hayas seleccionado.
Sibelius normalmente reparte la música entre los instrumentos, con una línea simple de notas por
cada pentagrama si es posible.
Ciertas secciones musicales pueden transportarse en octavas para adaptarse a una tesitura cómoda
para el instrumentista, o para obtener un determinado efecto. (Puedes decidir los registros de ejecución
tú mismo, lo que afectará a la forma en que Sibelius realiza el arreglo) – 2.4 Instrumentos.
Sibelius puede transferir distintos tipos de material para distintos instrumentos (por ejemplo música
con valores cortos en las maderas, o sea rápida, la transforma en música con valores más largos
para cuerdas), dependiendo del estilo de Arreglo seleccionado. En concreto, existen dos tipos de
estilos de orquestación, En bloque y Mixto que se explican a continuación.
Sibelius puede orquestar utilizando las duplicaciones apropiadas, como por ejemplo el flautín en
una octava superior a la flauta. Como siempre, todo depende del estilo de Arreglo.
Aparte de dividir la música y transportarla, la opción Arreglar no cambiará la música original.
Estilos de arreglo
El estilo de Arreglo determina la manera específica que emplea Sibelius para realizar el Arreglo.
Los estilos de Arreglo determinarán la selección de instrumentos, las duplicaciones y la forma de
distribuir el tipo de material entre los distintos instrumentos.
Sibelius incluye una amplia lista de más de 130 estilos de Arreglo e incluso puedes crear los tuyos propios
(3.17 Editar estilos de arreglo). En términos sencillos, los estilos comprenden operaciones
de ampliación y reducción, así como arreglo/orquestación para un variado número de formaciones
instrumentales y vocales, desde coro hasta banda.
Los nombres de los estilos de Arreglo funcionan de la siguiente manera:
primero: especifican primordialmente el tipo de conjunto o instrumentos para arreglar (por ejemplo
Orquesta, Banda,1 Familia: metal);
segundo: pueden nombrar nombre al estilo particular del arreglo (por ejemplo
Impresionista
o
Cine
);
tercero: asignan cualquier instrumento en particular que esté incluido u omitido (por ejemplo sin
trompetas o solo maderas y cuerdas);
y cuarto: algunos estilos indican si se utilizarán como orquestación En bloque o Mixto (consulta a
continuación).
Cada estilo de Arreglo, a su vez, contiene una descripción más detallada en la parte derecha del cuadro
de diálogo Arreglar cuando seleccionas el estilo. Allí encontrarás información útil y consejos prácticos
sobre cómo actúa dicho estilo y la mejor forma de utilizarlo.
reference.book Page 313 Tuesday, August 30, 2016 5:07 PM

3. Pestaña Introducción de notas
314
Estilos En bloque y Mixto
Los estilos de Arreglo designados para orquestación son de dos tipo, En bloque y Mixto:
En bloque
: asigna distintos tipos de material musical para varias familias de instrumentos. El materia
l
se organiza de acuerdo al valor de las notas. En arreglos orquestales, los instrumentos de viento
madera podrían ejecutar la música más rápida, mientras que los metales podrían ejecutar la
más lenta. Normalmente la melodía es más rápida que el acompañamiento, pero por supuesto,
no siempre es así.
En muchos casos ofrecemos dos estilos para las mismas familias, por ejemplo uno con las maderas
asignadas a la música más rápida y otra alternativa con un instrumento de viento madera que
ejecute la música más lenta.
Mixto: este estilo permite que los instrumentos de familias diferentes se dupliquen entre ellas,
por lo que los instrumentos con tesituras similares como el violín y la flauta reproducen el mismo
material musical.
En caso de no haber seleccionado ninguna de las dos opciones En bloque o Mixto, la función Arreglar
generará un estilo de orquestación Mixto.
Expandir
Para “expandir” o “desplegar” acordes (por ejemplo separando cada nota) en hasta cuatro pentagramas:
Selecciona un pasaje de un pentagrama, cópialo al portapapeles con Ctrl+C o C, selecciona los
pentagramas que desees expandir y ejecuta Introducción de notas Arreglar Expandir. Sibelius
expandirá la música a los pentagramas de destino con los ajustes predeterminados actuales.
También puedes seleccionar en un único pentagrama el pasaje que desees expandir y ejecutar
Introducción de notas Arreglar Expandir: aparecerá un cuadro de diálogo que te preguntará
el número de pentagramas a los que deseas aplicar el arreglo, seguido por otro cuadro de diálogo
en el que puedes definir los pentagramas elegidos para la expansión. Dispones de varias opciones
para crear nuevos pentagramas o utilizar los pentagramas existentes (consulta más adelante).
También es posible ejecutar Expandir sin realizar ninguna selección. En este caso aparecerá un cuadro
de diálogo desde el que puedes determinar las condiciones del arreglo:
Si la opción Sobrescribir música existente está activada, Expandir sobrescribirá la música
existente en los pentagramas de destino.
Si la opción Colocar las notas en todas las partes a menos que se especifique (a1, 1. etc.)
está activada, Expandir asume que las notas individuales deben aparecer en todas las partes: si hay
más de una parte o voz, coloca las notas en todas las partes doblando la nota especificada. Si esta
opción está desactivada, las notas individuales se colocan solo en una parte.
Flauta
Oboe
Clarinete en Si
Fagot
reference.book Page 314 Tuesday, August 30, 2016 5:07 PM

3.16 Arreglar
315
Introducción de notas
Si un pasaje de notas individuales incluye instrucciones específicas en texto de Técnica (como
1.
,
2.
,
3.
,
4., a1., a2., a3., a4.), Expandir interpreta estas indicaciones y las toma en consideración en el
momento de realizar la ampliación. Este comportamiento se mantiene hasta que encuentra otra
instrucción o un acorde. Después de un acorde, Expandir vuelve a su ajuste predeterminado para
las notas individuales (determinado por la opción Colocar las notas en todas las partes…).
a menos que encuentre otra instrucción.
Doblar parte: n en caso necesario permite seleccionar las notas que se doblarán si en algún
punto se encuentran menos notas de las necesarias.
Las notas adicionales se añaden a la parte: n permite especificar en qué parte se colocarán
las notas adicionales si en algún punto se encuentran más notas de las necesarias. Expandir distribuye
las notas automáticamente cuando su número equivale al doble de las partes o más (por ejemplo,
en un acorde de ocho notas, cuatro partes recibirán dos notas cada una).
Si la opción Copiar texto, líneas y símbolos de todas las voces está activada la opción,
Expandir copia los objetos de todas las voces del pentagrama fuente a los pentagramas de destino. Si
está desactivada,
solo añade los objetos de la voz que contengan las notas que está copiando (u objetos
en todas las voces).
Marcar entradas de solos en otras partes con:
crea pasajes de aviso y también permite seleccionar
si las marcas deben mostrar el nombre completo o abreviado de los instrumentos (o ningún nombre
de instrumento). Si la opción Solo compases completos está activada, Expandir crea un aviso
de entrada en un compás si en caso contrario quedara vacío. La opción Crear silencio de compás
en la voz 2 añade un silencio de compás en los compases que solo contengan avisos de entrada.
Si deseas crear el texto “Tocar” al final del pasaje de aviso, activa la opción Añadir texto “Tocar”.
Si deseas realizar una expansión desde más de un pentagrama a un número mayor de pentagramas
o si tienes que expandir la música a más de cuatro partes:
Selecciona el material que quieras expandir (que puede estar en uno o más pentagramas) y, luego,
cópialo en el portapapeles a través de Inicio Portapapeles Copiar (atajo de teclado Ctrl+C o
C).
Selecciona los pentagramas de destino (tanto en cualquier punto de la misma partitura o en otra diferente).
Elige
Introducción de notas
Arreglar
Arreglar
(atajo de teclado
Ctrl
+
Mayús
+
V
o
V
).
Elige el estilo deseado de Arreglo para Expandir y haz clic en Aceptar. Sibelius expandirá instan-
táneamente la música en los pentagramas de destino.
Si hay menos pentagramas que notas, Sibelius pondrá dos notas en un pentagrama en voces separadas.
Si más tarde quieres unir estas dos voces en acordes de una sola voz, basta con seleccionar el pasaje
y seleccionar, por ejemplo, Introducción de notas Voces Voz 1 (atajo de teclado Alt+1 o 1).
Sibelius también transportará las notas en octava, si fuera necesario, para que se puedan reproducir
en los instrumentos de destino.
Si expandes un pasaje largo, Sibelius te advertirá con el mensaje “Te recomendamos arreglar solo
unos cuantos compases cada vez”; ignóralo y haz clic en Sí.
reference.book Page 315 Tuesday, August 30, 2016 5:07 PM

3. Pestaña Introducción de notas
316
Reducir
Para reducir la música de pentagramas múltiples a un número menor de pentagramas (a veces
denominado “implosionar” en contraposición a “expandir o desplegar”):
Selecciona un pasaje de varios pentagramas, cópialo al portapapeles con Ctrl+C o C, selecciona
los pentagramas a los que quieras reducir la música y ejecuta Introducción de notas Arreglar
Reducir. Sibelius reducirá la música y la adaptará a los pentagramas de destino con los ajustes
predeterminados actuales.
También puedes seleccionar el pasaje de varios pentagramas que desees reducir y ejecutar
Introducción
de notas
Arreglar
Red
ucir. Aparecerá un cuadro de diálogo desde el que puedes definir si la
reducción se realizará sobre un pentagrama existente (que puedes especificar) o si deseas crear
un nuevo pentagrama.
Es posible ejecutar Reducir sin realizar ninguna selección; en este caso, aparecerá un cuadro de diálogo
desde el que puedes determinar las condiciones del arreglo:
Selecciona si deseas Usar un número mínimo de voces o Separar todas las partes en voces
individuales; el valor predeterminado es combinar notas en el mínimo número posible de voces
y marcar solos y notas duplicadas con 1. y a 2 (cuyo aspecto exacto puedes elegir en un menú de
opciones preestablecidas).
Activa la opción Ignorar pasajes de aviso si no quieres que Reducir reduzca los pasajes de aviso
de los pentagramas fuente en los pentagramas de destino.
Con la opción Ignorar líneas, símbolos y textos duplicados en una: activada Sibelius ignorará
las indicaciones idénticas en los pentagramas fuente si están colocadas en posiciones rítmicas
equivalentes o muy cercanas en varios pentagramas. Puedes ajustar la distancia a la que Sibelius
debe ignorar las indicaciones idénticas a negra, corchea o semicorchea.
Si la opción Sobrescribir música existente está activada, Reducir sobrescribirá la música que
contengan los pentagramas de destino.
Si necesitasr reducir la música en un menor número de pentagramas pero no en uno solo:
Selecciona el material que quieras reducir y cópialo en el portapapeles mediante
Inicio
Portapapeles
Copiar
(atajo de teclado
Ctrl
+
C
o C).
Selecciona los pentagramas de destino (en cualquier punto dentro de la misma partitura, o en otra
partitura diferente). Elige
Introducción de notas
Arreglar
Arreglar
(atajo de teclado
Ctrl
+
Mayús
+
V
o
V
).
Elige entre unos de los estilos de Arreglo disponibles dentro de Reducir y haz clic en Aceptar.
Flauta
Oboe
Clarinete en Si
Fagot
reference.book Page 316 Tuesday, August 30, 2016 5:07 PM

3.16 Arreglar
317
Introducción de notas
Varios estilos de Reducción incluidos en Sibelius se crearon para usos ligeramente distintos. Lee la
descripción de cada estilo para averiguar cuál es el más adecuado para el resultado que deseas obtener.
Para reducciones pianísticas, el estilo más apropiado dependerá del grado de complejidad del material
original. Para la mayoría de objetivos, te recomendamos el estilo Reducción para teclado: hasta
2 voces por pentagrama, aunque si piensas que el resultado obtenido es muy complejo, prueba en
su lugar la opción 1 voz por pentagrama. También deberías considerar la opción de suprimir en el
pasaje original todos los pentagramas que sean muy difíciles de ejecutar en un instrumento de teclado.
Si reduces un pasaje largo, Sibelius te advertirá con el mensaje “Te recomendamos arreglar solo unos
cuantos compases cada vez”; ignóralo y haz clic en Sí.
Después de usar uno de los estilos de Reducción, podrías encontrar en la música resultante una
serie de signos de dinámica duplicados y colocados unos encima de otros (debido a que aparecían
en pentagramas separados en la partitura original). Si este es el caso, selecciona la música como pasaje
y selecciona Inicio Seleccionar Filtros Dinámica (atajo de teclado Mayús+Alt+D o D).
A continuación, pulsa Supr para eliminarlos. (En algunos casos poco habituales podrías encontrar
ligaduras de expresión repetidas después de efectuar una reducción, en cuyo caso puedes usar los
filtros necesarios para eliminarlas).
Arreglos por familias de instrumentos
Los estilos 1 Familia y 2 Familias efectuarán el arreglo solamente en los instrumentos previamente
indicados en dicho estilo. Por ejemplo, podrías seleccionar todos los pentagramas en una partitura
orquestal o para banda y usar el estilo de Arreglo 1 Familia: Viento madera y la música se arreglará
únicamente para instrumentos de viento madera. Sin embargo, si seleccionas por ejemplo todos
los pentagramas de viento madera, excepto las flautas, estas no se utilizarán.
Estos estilos también son apropiados para pequeños conjuntos instrumentales como cuarteto de viento,
quinteto de metales u orquesta de cuerdas.
El estilo 2 Familias está accesible para ambas configuraciones En bloque y Mixto, con el fin de
obtener diferentes texturas y colores.
Arreglos para orquesta
Los estilos de Orquesta están agrupados de acuerdo al estilo musical. Sibelius proporciona una
variedad de estilos musicales desde Barroco a Moderno, pasando por Impresionista y Cine.
La mayoría de los estilos de Orquesta producen tuttis si seleccionas todos los pentagramas, aunque
es posible seleccionar cualquier número de pentagramas de destino. En consecuencia, si por ejemplo,
seleccionas solamente los pentagramas de flauta, clarinete y viola como pasaje de destino, solo se
utilizarán dichos instrumentos en el Arreglo. Para evitar la orquestación en tutti a lo largo de toda
la partitura, recomendamos variar la selección de pentagramas, así como el estilo de Arreglo utilizado.
Otros estilos como Familia y Conjunto mixto pueden usarse en la orquesta ya que utilizan grupos
instrumentales reducidos para producir efectos especiales de color. No tienes que seleccionar ningún
pentagrama en particular con estos estilos. Podrías simplemente seleccionarlos todos y el estilo utilizará
solo los instrumentos para los que está diseñado. Lee con detenimiento la descripción de cada estilo
de Arreglo para ver cuáles son los instrumentos correspondientes a cada estilo.
reference.book Page 317 Tuesday, August 30, 2016 5:07 PM

3. Pestaña Introducción de notas
318
Prueba con algunos de los estilos más exóticos y te sorprenderás con el atractivo resultado al aplicarlo
a instrumentos poco comunes.
Ninguno de estos estilos incluye instrumentos de percusión sin afinación determinada, aunque alguno
de estos estilos sí utilizan los de afinación determinada para añadir color (por ejemplo timbales en
los estilos Romántico y percusiones de baqueta en el estilo Moderno). Por supuesto es posible omitir la
percusión de afinación determinada, simplemente si no seleccionas ningún pentagrama de destino
con dicha percusión.
Arreglos para banda
Los estilos de Banda son igualmente apropiados para bandas de viento, bandas sinfónicas, bandas
escolares, bandas de marcha, bandas militares y fanfarrias. Presta atención a las descripciones:
algunos de estos estilos producen tuttis y algunos usan combinaciones de menos instrumentos.
Muchos de los estilos incluyen percusión con baquetas, mientras que la percusión de afinación
indeterminada no está incluida.
Los estilos de Banda de metales, como el propio nombre indica, están diseñados para el arreglo
de bandas de metal comunes.
Lee Arreglos para orquesta en el párrafo superior para consultar consejos generales sobre el uso
de un número variado de estilos de Arreglo (incluidos los estilos Familia y Conjunto mixto) y generar
el arreglo más interesante posible.
Arreglos para conjuntos mixtos
Los estilos de Conjunto mixto se proporcionan principalmente como orquestaciones funcionales
preparadas para utilizar con orquesta, banda u otro conjunto instrumental mayor. Cada uno de estos
estilos utilizan pocos instrumentos. Como en el caso de los estilos de Familia, utilízalos para añadir
variedad y evitar arreglos para todos los instrumentos todo el tiempo.
Arreglos para coro
Los estilos de Coro producen recursos de escritura coral convencional como sopranos duplicados
por tenores en una octava, o la melodía situada en una de las voces internas mientras que el resto
de las voces sirven de acompañamiento, entre otros recursos. Los estilos pueden efectuar el arreglo
para cualquier combinación de voces, de manera que puedas crear coros de SSAA o TBB con la misma
facilidad que un coro mixto SATB.
Si quieres crear una reducción pianística de música coral, simplemente utiliza el estilo de Arreglo
apropiado de Reducción de teclado.
Arreglos para grupos de jazz
Hay varios estilos de Jazz disponibles para una amplia variedad de conjuntos y formaciones, entre
los que se incluyen el quinteto (sirve también para cuarteto y trío), Big Band y Combo (Jazz Band)
tradicional. Los estilos de Familia son también apropiados para Big Band y Combo. De nuevo, te
aconsejamos variar el estilo y los pentagramas seleccionados para producir arreglos más interesantes.
Arreglos para bandas de rock y pop
Los estilos de Rock y Pop incluyen combinaciones posibles de guitarra/bajo eléctrico/afinaciones
(aunque no se incluye el arreglo para batería o percusión). ¡Prueba los estilos que incluyen orquesta!
reference.book Page 318 Tuesday, August 30, 2016 5:07 PM

3.16 Arreglar
319
Introducción de notas
Arreglos para instrumentos solistas
Los estilos de Solo con acompañamiento ponen la melodía en un solo instrumento y el resto del
material distribuido en el resto de los instrumentos. Para usar estos estilos, tienes que seleccionar
primero los instrumentos de acompañamiento según especifica el estilo (guitarra, arpa, teclado o cuerdas)
y también el instrumento solista y su pentagrama. También puedes elegir más de un instrumento
solista (por ejemplo Flauta y Clarinete), en cuyo caso se acabarán duplicando entre sí.
Los estilos de Solo sencillos simplemente están disponibles como una manera rápida de introducir
una melodía en un instrumento específico. La música de acompañamiento no se utiliza (y se puede
arreglar aparte para cualquier grupo de instrumentos utilizando cualquier estilo de Arreglo).
En todos estos estilos se da por sentado que la melodía es la música más rápida del material de origen, lo
cual suele ser la norma, pero no siempre es así. Si este es el caso puedes usar los filtros, por ejemplo, para
seleccionar la línea de notas más agudas en el material musical original (
2.9 Filtros y búsquedas
).
Arreglos para otros conjuntos
Si el conjunto para el que quieres realizar el arreglo no se encuentra en la lista, por ejemplo, un sexteto
de violonchelos, selecciona el estilo Arreglo estándar, que produce resultados razonables para
cualquier combinación de instrumentos.
Preparación de la música para el arreglo
Vale la pena pasar un tiempo optimizando la música original entes de efectuar el Arreglo, con el fin
de mejorar los resultados finales.
Sibelius no modifica el material musical de origen (excepto al transportar los instrumentos de octava
para adecuarse a los instrumentos de destino). Por ello, deberías editar la partitura original y realizar
los cambios y ajustes necesarios para que se adapten mejor a los instrumentos a los que aplicarás el
arreglo. Aunque siempre puedes hacerlo después del arreglo, es siempre aconsejable realizar los cambios
pertinentes antes, para evitar la corrección de los mismos fallos en instrumentos diferentes. Hay varias
cosas que debes tener en cuenta:
Intenta que el material original contenga un número constante de voces en cada pentagrama. (Puedes
cambiar el número de voces entre pasajes diferentes que estés arreglando por separado). Por ejemplo,
en este caso:
donde la voz 2 aparece de manera casual solamente en la mano derecha, tendrías que separar y
poner las voces del registro grave de los acordes de la voz 1 en la voz 2. Para hacer esto, selecciona
el pasaje en cuestión (aquí, en el pentagrama superior) y elige Inicio> Seleccionar Filtros
Nota inferior para luego transportar la música a la voz 2 seleccionando Filtros Voz 2 (atajo de
teclado 2 o Alt+2), cuyo resultado será:
reference.book Page 319 Tuesday, August 30, 2016 5:07 PM

3. Pestaña Introducción de notas
320
Esto permitirá que Sibelius ponga las notas de la nueva voz 2, en los mismos instrumentos. Si no
lo haces así, aparecerá primero un mensaje de advertencia y, luego, colocará las dos notas originarias
de la voz 2 en dos instrumentos diferentes con silencios a cada lado. Esto sucede porque Sibelius
trata la voz 2 como si formara parte de un pasaje completo y añadirá silencios donde sea necesario
para completar el compás y crear una continua “línea de notas”.
Los estilos de Arreglo como Orquesta: Barroco están diseñados para música de esa época: ¡no
puedes hacer que la música jazz suene como música barroca simplemente usando instrumentos
barrocos en la orquestación!
Puede que quieras dividir la música existente en voces diferentes, más apropiado con los instrumentos
utilizados en el arreglo. Por ejemplo un bajo dentro de un ritmo ternario “um-pa-pa” funciona
mejor si el tiempo fuerte “um” completa las tres partes del compás, por ejemplo en la voz 2, mientras
que los acordes en tiempo débil, “pa-pa” se asignan a la voz 1:
La función Arreglar copia signos de dinámica y otros objetos de pentagrama (como símbolos,
líneas etc.), pero no copia objetos de sistema (como armaduras e indicaciones de compás). Si la
música que estás arreglando contiene cambios de compás, tendrías que crear los cambios de indicación
de compás necesarios en el punto de destino (mejor antes de efectuar el arreglo).
Borra objetos innecesarios. Por ejemplo, si realizas un arreglo de música de piano para instrumentos
de viento, antes de empezar debes eliminar todas las marcas de pedal. No borres los matices,
ligaduras, trinos, ya que es deseable conservarlos en los pentagramas de destino.
Borra cualquier línea de octava (8va) de la partitura y hazlas explícitas antes de realizar el arreglo:
en otras palabras, transporta el número de octavas apropiado. Esto es debido a que las líneas de
octava raramente se utilizan en instrumentos que no sean de teclado. Sibelius ignorará las líneas
de octava a la hora de decidir qué instrumentos son los más apropiados para la tesitura de las notas.
Si quieres experimentar y arriesgar prueba con los filtros Seleccionar Filtros Avanzada para
seleccionar, por ejemplo, la primera parte de cada compás en la música original, antes de efectuar
el arreglo. Al seleccionar y copiar solo algunas partes de música en el material original, podrás
crear rápidamente texturas ligeras de acompañamiento.
Piano
Antes del arreglo
Piano
Cuerdas
dos voces
una voz
Después
reference.book Page 320 Tuesday, August 30, 2016 5:07 PM

3.16 Arreglar
321
Introducción de notas
Después del arreglo
La función Arreglar intenta mantener la música dentro de las tesituras de cada instrumento, pero
en algunos casos no es posible. Por ello, si observas que algunas notas están fuera de tesitura, debes
cambiarlas a otro instrumento más apropiado o transportar esas notas de octava.
Si el número de notas fuera de tesitura es muy grande, es porque probablemente has intentado
arreglar demasiada música a la vez. Es mejor arreglar una frase musical cada vez para minimizar
el tiempo de edición y limpieza posterior.
Si un pentagrama en particular necesita dos voces, te darás cuenta de que Sibelius ha escrito la
música en dos voces a lo largo de todo el pasaje de destino (incluso si la mayoría de las voces están
en unísono). La Voz 2 puede que aparezca por encima de la Voz 1 en algunas secciones o en todo
el pasaje. En este caso, te interesa intercambiar las voces usando la opción Introducción de notas
Voces Intercambiar Intercambiar 1 y 2 (atajo de teclado Mayús-V). Si las voces están en
unísono u homofonía, es preferible unificar la mayoría de la música y editarla en una sola voz
para que parezca más limpio. Para ello, selecciona el pasaje y elige la opción Introducción de
notas Voces Voz 1 (atajo de teclado Alt+1 o 1).
Si a la hora de arreglar algunas secciones descubres que algunos instrumentos acabarán tocando
material no apropiado (por ejemplo notas muy rápidas para la Trompa), deshaz el arreglo y vuelve
a realizarlo, bien omitiendo esos instrumentos en la selección o utilizando otro estilo de Arreglo.
Por ejemplo, dentro de los estilos para 2 familias instrumentales en bloque, siempre hay opciones
disponibles y podrás elegir entre notas rápidas o lentas para los metales, por poner un ejemplo.
reference.book Page 321 Tuesday, August 30, 2016 5:07 PM

3. Pestaña Introducción de notas
322
3.17 Editar estilos de arreglo
3.16 Arreglar.
Para usuarios avanzados solamente
Sibelius incluye más de 130 estilos de arreglo, pero si quieres definir los tuyos propios, este capítulo
te muestra cómo hacerlo.
Para crear estilos de Arreglo efectivos, primero tienes que entender cómo está programada la función
Arreglar en Sibelius.
¿Cómo funciona?
El algoritmo de la función Arreglar de Sibelius es complejo, pero básicamente consiste en la división
de la música seleccionada en “líneas de notas” monofónicas, cada una formada de notas individuales y
silencios. A continuación, se distribuyen en los pentagramas de destino, probablemente transportados
en octavas, duplicando otros pentagramas (en unísono u octava) o usando varias voces si es necesario.
Sibelius determina las líneas de notas de la siguiente manera:
Cada voz en todos los pentagramas con una o más notas (o también silencios o silencios de compás)
se tratará como una o más líneas de notas.
Si el número de notas en la voz no es constante (por ejemplo, si después de un pasaje de terceras
continúa un pasaje de notas individuales), Sibelius crea más líneas para colocar las notas superiores
de los acordes, con respecto a las notas graves.
Cada línea de notas incluye también todos los objetos restantes vinculados a la misma voz o pentagrama,
con el fin de conservar todas la articulaciones, ligaduras de prolongación, tipos de cabeza de nota,
etc., además de otros objetos como texto y líneas.
Estas líneas de notas se arreglan a continuación para que puedan adaptarse a los pentagramas de
destino, de acuerdo con el Estilo de arreglo seleccionado. Los estilos de arreglo determinan el “grupo
de instrumentos” en los que una música similar podrá arreglarse.
Hay que tener en cuenta los siguientes principios generales:
Sibelius intentará poner toda la música original en los pentagramas seleccionados, lo que podría
suponer la creación de muchas duplicaciones (si hay pocas líneas de notas con respecto al número
de pentagramas seleccionados) o muchos pentagramas con varias voces múltiples (si hay demasiadas
líneas de notas con respecto al número de pentagramas).
Sibelius asigna exclusivamente una línea de notas para cada grupo, a no ser que haya menos líneas
que grupos. Por ejemplo, en el caso extremo de que la música original consistiera en una sola línea
monofónica que tuviera que arreglarse para orquesta sinfónica, Sibelius no dispondrá la música para
que acompañe a la línea única, sino que simplemente la duplicará a lo largo de todos los pentagramas.
Sibelius ajusta la altura de cada línea de notas para ajustarla a un registro cómodo del instrumento
de destino. (De manera opcional, el usuario puede también decidir en Sibelius qué porción de
música original utilizará en el arreglo, seleccionando un determinado número de notas. Consulta
a continuación).
reference.book Page 322 Tuesday, August 30, 2016 5:07 PM

3.17 Editar estilos de arreglo
323
Introducción de notas
Al efectuar el arreglo, Sibelius distribuye y organiza las líneas de notas, siguiendo 4 principios básicos,
determinados por el estilo de Arreglo:
De más rápida a más lenta: las líneas con un mayor número de notas de menor duración como
media se asignan al primer grupo de instrumentos en la lista, mientras que la última lista del
grupo se asignará a las líneas de notas con un mayor número de notas de mayor duración.
De más agudo a más grave: las líneas de notas con una media superior de notas de registro más
agudo se asignan al primer grupo de instrumentos en la lista, etc.
El más en uso (reproduciendo la mayoría de las notas): las líneas de notas con la mayoría de notas se
asignan al primer grupo de instrumentos de la lista, mientras que las líneas con el menor número
de notas se asignan al último grupo de la lista.
El más en uso (reproduciendo la mayor parte del tiempo): las líneas de notas que ejecutan la mayor
parte del tiempo en proporción a la duración total del material original se asignan al primer grupo
de la lista de instrumentos, etc.
Editar estilos de arreglo
Para editar estilos de arreglo, haz clic en el botón de apertura de cuadro de diálogo que encontrarás
en el grupo Notas Arreglar (se muestra a la derecha) para abrir el cuadro de diálogo Editar
estilos de arreglo:
Para editar un estilo existente, selecciónalo en la lista desplegable y haz clic en Editar.
Para crear un estilo nuevo, selecciona el estilo disponible más adecuado en el que basarás el nuevo
estilo y haz clic en Nuevo.
Aparecerá el siguiente cuadro de diálogo:
En la parte superior del cuadro de diálogo puedes editar el Nombre del estilo y escribir una
Descripción apropiada si lo deseas. En la parte inferior del cuadro de diálogo aparece la lista de
instrumentos para los cuales Sibelius arreglará la música.
reference.book Page 323 Tuesday, August 30, 2016 5:07 PM

3. Pestaña Introducción de notas
324
Para eliminar un grupo existente de instrumentos de la lista, selecciona los nombres y haz clic en
Eliminar. Para cambiar el orden de los grupos, selecciónalos primero y después haz clic en Mover
hacia arriba o Mover hacia abajo.
Para añadir un grupo nuevo de instrumentos, haz clic en Nuevo y selecciona los instrumentos
que desees incluir en dicho grupo:
Puedes hacerlo de varias maneras; por ejemplo, puedes colocar en un grupo los instrumentos melódicos
(por ejemplo, vientos madera agudos y cuerdas) y los instrumentos de acompañamiento o apoyo
en
otro grupo (por ejemplo, metales, trompas y cuerdas graves).
Puedes también indicar las duplicaciones de instrumentos en la lista superior a un intervalo específico
(por ejemplo si quieres que la flauta esté duplicada en una octava por el flautín, o si quieres que
algunos instrumentos en particular estén en relación de tercera).
Si quieres tener dos instrumentos duplicando un solo instrumento, por ejemplo si quieres que la
flauta esté duplicada por el flautín y el clarinete, estos instrumentos aparecerán en el campo asignado
a la lista Instrumentos en el grupo de la siguiente manera:
En otras palabras, puedes tener varios instrumentos duplicando el mismo instrumento. El instrumento
que se duplicará al activar la opción Duplicar el instrumento sobre este aparecerá en primer
lugar en la lista de instrumentos, situado por encima del instrumento seleccionado que tenga asignada
la opción no duplicar ningún instrumento.
Aunque no especifiques los instrumentos para duplicar, se duplicarán de todas formas (si arreglas líneas
de notas para un número superior de pentagramas).
Cuando hayas finalizado de añadir instrumentos al grupo, haz clic en Aceptar.
Ahora puedes ponerle un nombre al grupo (por ejemplo Vln1+Fl) haciendo doble clic en el espacio
en blanco en la columna Nombre.
Si quieres especificar un rango de notas dentro del que Sibelius realizará el arreglo de la música
del grupo en cuestión, ajusta la opción Completar registro y elige Sí; a continuación ajusta la
Altura sonido mín. y Altura sonido máx. como corresponda. Sibelius entonces transportará la
música en octavas para ajustarla al registro previamente determinado, por tanto todo el conjunto
de instrumentos diferentes en el grupo completarán dicho registro.
Flauta no duplicar
Flautín duplicar en una octava superior
Clarinete duplicar en unísono
reference.book Page 324 Tuesday, August 30, 2016 5:07 PM

3.17 Editar estilos de arreglo
325
Introducción de notas
Completar registro es útil si, por ejemplo, el material original es una pieza para piano que por
necesidad utiliza acordes con un registro no muy amplio (generalmente comprendidos en un intervalo
de décima en cada mano, como máximo) y quieres arreglarla para una sección de cuerda que cubra
todo el registro (de grave a agudo); o para asegurarte de que el material acaba situado dentro de
un registro particular, por ejemplo, viento madera en registro agudo, aunque, en principio, dicho
instrumento podría ejecutar las notas en otro registro.
Línea mín
determina el número mínimo de líneas de notas que pueden asignarse al grupo seleccionado.
Se recomienda el valor 0 predeterminado: significa que los grupos no tienen que ejecutar música
todo el tiempo.
Línea máx determina el número máximo de líneas de notas que pueden asignarse al grupo
seleccionado. El valor predeterminado (en blanco) te permite asignar al grupo cualquier número
de líneas.
Si quieres un efecto especial, debes cambiar este valor. Por ejemplo, si ajustas el parámetro Líneas
máx a 1 conseguirás que todos los instrumentos del grupo dupliquen el mismo material.
Las opciones
Líneas máx por cada pentagrama
y
Voces máx por cada pentagrama
controlan la
distribución de líneas de notas entre los instrumentos dentro del grupo. Los valores predeterminados
(de 2 en 2 cualquiera de las dos opciones) son ideales para la mayoría de tipos de música.
Generalmente Sibelius usará voces múltiples en el mismo pentagrama si no tiene otro remedio,
por ejemplo, si sobran líneas de notas de un grupo en particular con respecto al número de pentagramas
de
ntro del propio grupo.
Si la opción Líneas máx por cada pentagrama está ajustada a un número superior con respecto a
Voces máx, entonces Sibelius convertirá líneas de notas en acordes en la misma voz. (Obviamente,
no tiene ningún sentido asignar Líneas máx por cada pentagrama a un número inferior de
Voces máx). Si quieres una única línea de notas por cada pentagrama, ajusta ambas opciones a 1.
Algunos ajustes útiles para estas opciones son:
Todos los instrumentos en un grupo están asignados a un tipo de música similar. La acción que
controla la manera en que las líneas de notas están asignadas a los grupos está determinada por
la opción Qué líneas están situadas en el primer grupo. Por ejemplo, si está ajustado para
ser El más agudo, las líneas más agudas irán al primer grupo en la lista, el segundo más agudo,
al segundo más agudo del grupo siguiente en la lista y así sucesivamente. Para cambiar el orden
de los grupos de instrumentos, haz clic en Mover hacia arriba o Mover hacia abajo. (Consulta a
continuación para obtener más detalles sobre este punto).
Cuando hayas finalizado de definir tu estilo de Arreglo haz clic en Aceptar.
Teclado Líneas máx. por cada pentagrama = 4, Voces máx. = 2
Solo viento madera Líneas máx. por cada pentagrama = 1, Voces máx. = 1
Doble viento madera Líneas máx. por cada pentagrama = 2, Voces máx. = 2
Metales Líneas máx. por cada pentagrama = 2, Voces máx. = 2
Cuerdas Líneas máx. por cada pentagrama = 2, Voces máx. = 2
Cantantes Líneas máx. por cada pentagrama = 1, Voces máx. = 1
reference.book Page 325 Tuesday, August 30, 2016 5:07 PM

3. Pestaña Introducción de notas
326
Los estilos de Arreglo se guardan automáticamente en la carpeta Estilos de Arreglo situada dentro
de la carpeta de datos de programas de usuario. Por tanto, si quieres compartir tu arreglo con otros
usuarios, basta con enviar aquellos archivos con la extensión correspondiente a los estilos de arreglo, (
.sar
)
situados en dicha carpeta – consulta
Archivos editables por el usuario
en
1.1 Gestión de
archivos
.
Si creas estilos para otras personas, debes incluir todos losinstrumentos posibles que sean apropiados
para cada estilo (nosotros hemos hecho esto mismo con los estilos predeterminados). Por ejemplo
un estilo de arreglo para metales debería también incluir instrumentos poco comunes como trompeta
piccolo y trompas con tonillos, en caso que alguien quiera usar estos instrumentos en el arreglo.
¿Qué líneas van en el primer grupo?
Los estilos de arreglo disponibles son apropiados para la mayoría de tipos de arreglo, pero si quieres
definir un estilo propio, es importante entender que la distribución de las líneas de notas afectará
al arreglo resultante.
Los cuatro métodos de organizar las líneas de notas, que están determinadas por la opción Qué líneas
están situadas en el primer grupo, dan lugar a distintas formas de distribución del material musical.
En términos generales:
Si estás organizando por altura de notas (por ejemplo, El más agudo), los grupos deberían estar
dispuestos de tal manera que los instrumentos de cada grupo sean capaces de ejecutar en el
registro adecuado. Por ejemplo, el primer grupo correspondería a los instrumentos más agudos
(como violines y flautas), el segundo grupo al registro medio (por ejemplo, violas, clarinetes, trompas)
y un tercer grupo a los de registro más grave (por ejemplo, violonchelos, fagotes, trombones).
Arreglar por alturas te permite asignar más fácilmente duplicaciones convencionales en una
orquestación “mixta” (por ejemplo violines duplicados por las flautas y clarinetes; violas duplicadas
por los oboes; violonchelos duplicados por fagots, etc.). Normalmente este estilo de Arreglo debe
contener tres o cuatro grupos. El estilo Mixto está definido de esta forma.
Si estás organizando el material por valores de nota (por ejemplo El más rápido o El más en uso),
cada grupo debería contener un abanico de instrumentos capaces de interpretar a lo largo del
registro de alturas, como instrumentos de familias instrumentales convencionales (viento madera,
metales y cuerdas). Esto te permitirá una orquestación “en bloque”, en la que cada familia ejecuta
un tipo de material en particular (por ejemplo las maderas ejecutan la música más rápida y los
metales, la más lenta). Normalmente este tipo de estilo de arreglo debe contener dos o tres grupos.
Los estilos En bloque están definidos como este, organizando el material con respecto a El más
rápido, lo que recomendamos cuando quieras ajustar parámetros de orquestación en bloque.
En caso de duda sobre qué método de organización utilizar, la opción El más agudo (por ejemplo,
orquestación mixta) ofrece, por lo general, los mejores resultados predeterminados.
reference.book Page 326 Tuesday, August 30, 2016 5:07 PM

3.18 Transformaciones
327
Introducción de notas
3.18 Transformaciones
El grupo Introducción de notas Transformaciones ofrece una variedad de herramientas que
resultan útiles para generar rápidamente nuevo material musical a partir de una melodía o ritmo existente
y aprender (o enseñar) los principios que rigen el manejo de la afinación y el ritmo. La mayoría de las
transformaciones están diseñadas para ejecutarse en un pasaje seleccionado susceptible de transformación.
Muchas transformaciones carecen de opciones, por lo que tampoco disponen de cuadro de diálogo.
Entre las que sí disponen de cuadro de diálogo, es posible optar por que no aparezcan una vez
seleccionadas las opciones en la primera ejecución del plug-in.
En las transformaciones que no sea posible modificar el ritmo, los grupos irregulares se mueven
siempre como una unidad completa y las notas de adorno se mueven siempre junto con las notas
regulares a las que pertenecen. Las notas ligadas presentan algunas complejidades, por lo que se
recomienda comprobar el resultado siempre que transforme un pasaje con notas ligadas.
Puede ser conveniente asignar atajos de teclado a algunas de estas transformaciones con el fin de
integrar los cambios en el flujo de trabajo. En un segundo plano, estas transformaciones se llevan a
cabo mediante plug-ins, por lo que los encontrarás dentro de la categoría Plug-ins del cuadro de
diálogo Atajos de teclado; 1.27 Atajos de teclado.
Duplicar/Dividir por la mitad el valor de las notas
A veces, puede resultar útil duplicar o dividir por la mitad el valor de todas las notas de tu partitura,
por ejemplo si estás transcribiendo música antigua en la cual los valores de las notas corresponden
al doble de la notación moderna.
Para ello, selecciona un pasaje de música y escoge Introducción de notas Transformaciones
Doble o Mitad. Aparecerá un cuadro de diálogo, advirtiéndote de las limitaciones del plug-in.
Al hacer clic en Aceptar, se creará una nueva partitura con el pasaje seleccionado en su nueva forma.
El plug-in también copia las indicaciones de compás (duplicándolas o dividiéndolas por la mitad
según sea el caso) y crea las ligaduras de prolongación necesarias.
Retrogradar alturas
Reescribe la selección con las alturas de las notas invertidas (es decir, la primera nota pasa a ser la
última, la penúltima, la segunda, etc.) sin cambiar la duración.
Selecciona un pasaje y ejecuta Introducción de notas Transformaciones Retrogradar alturas.
El pasaje aparece modificado.
Retrogradar ritmos
Reescribe la selección con los ritmos invertidos (es decir, la duración de la última nota se convierte
en la duración de la primera nota, etc.) sin cambiar la altura de las notas.
Selecciona un pasaje y selecciona
Introducción de notas
Transformaciones
Retrogradar ritmos
.
El pasaje aparece modificado.
reference.book Page 327 Tuesday, August 30, 2016 5:07 PM

3. Pestaña Introducción de notas
328
Retrogradar ritmos y alturas de nota
Reescribe la selección con el orden de las alturas de nota y ritmos invertidos.
Selecciona un pasaje y ejecuta Introducción de notas Transformaciones Retrogradar ritmos
y alturas de nota. El pasaje aparece modificado.
Invertir
Realiza inversiones de un pasaje seleccionado sobre una altura de sonido indicada. Este plug-in
sobrescribe la música existente.
Para ejecutar el plug-in, selecciona la música que desees invertir y ejecutas Introducción de notas
Transformaciones Invertir. Aparecerá un cuadro de diálogo en el que puedes asignar la nota
sobre la que se realizará la inversión y si deseas que sea Cromáticamente o Diatónicamente.
Aumentar/Disminuir intervalos
Aumenta o disminuye los intervalos entre notas sucesivas de la selección en una proporción determinada.
Selecciona un pasaje y ejecuta
Aumentar intervalos
o
Disminuir intervalos
de la galería
Introducción
de notas Transformaciones Más. Aparecerá un cuadro de diálogo que te permitirá elegir la
proporción de aumento o disminución del intervalo. Conservar alteraciones dobles determina
si Sibelius debe enarmonizar la alteración doble en su equivalente enarmónico más sencillo. Haz clic
en Aceptar para transformar el pasaje seleccionado.
Si deseas ejecutar el plug-in varias veces sin cambiar las opciones, activa No mostrar cuadro de
diálogo de nuevo (hasta que reinicie Sibelius); el cuadro de diálogo no volverá a aparecer hasta
que reinicies el programa.
Transporte selectivo
Algunas veces, puede que desees crear variaciones sobre un pasaje existente transportándolo, por ejemplo,
en el modo menor. Este plug-in te permite asignar notas nuevas para cada grado de la escala cromática
y cambia las notas en el pasaje seleccionado, según los parámetros.
Para usar el plug-in, selecciona el pasaje y, luego, elige Introducción de notas Transformaciones
Más Transporte selectivo. Selecciona las notas deseadas en los menús desplegables del cuadro
de diálogo del plug-in y haz clic en Aceptar.
De forma predeterminada, el plug-in trata todas las notas con la misma altura de la misma forma
(Solb y Fa# son equivalentes), pero si deseas transportar las notas con la misma altura enarmónica
de forma distinta puedes hacer clic en el botón Más opciones.
Para que Sibelius transporte las notas existentes a notas más agudas o más graves, haz clic en ¿Nueva
nota más aguda?. Aparecerá otro cuadro de diálogo desde el que puedes definir la dirección
del transporte (todas las notas hacia arriba o hacia abajo) o la amplitud del intervalo entre las notas
originales y las transportadas antes de realizar la operación.
reference.book Page 328 Tuesday, August 30, 2016 5:07 PM

3.18 Transformaciones
329
Introducción de notas
El plug-in examina todas las notas de la selección y calcula cada altura de cada nota con respecto a
Do/C (0 para Do/C, 1 para Do#/C# o Reb/Db y así sucesivamente). Luego cambia la altura de cada
nota de acuerdo con los ajustes del cuadro de diálogo del plug-in. Supón que sustituyes un Re por
un La# en el cuadro de diálogo: todos los Re de la selección se sustituirán por La# en la misma octava
que el original (las octavas van desde Do hasta Si).
Por lo tanto, si asignas Sol/G a Re/D, el Re quedará por debajo de la nota original. Esto no es siempre
lo que quieres hacer y para eso existe el control Mover todas las notas por encima de la nota
siguiente una octava hacia arriba. Con esta opción activada, si una nota es más aguda que la
altura aquí asignada, se transportará a la nueva altura y después una octava hacia arriba.
Alturas de nota aleatorias
Reemplaza las alturas existentes de la selección con otras alturas nuevas generadas aleatoriamente.
Selecciona un pasaje y ejecuta Introducción de notas Transformaciones Más Alturas de
nota aleatorias. Los ritmos de las notas del pasaje seleccionado se mantienen intactas, pero las
alturas de nota se cambian todas aleatoriamente.
Rotar alturas de nota
Reescribe la selección desplazando la altura de las notas una nota hacia la derecha (es decir, la altura
de la última nota se convierte en la altura de la primera, etc.) sin cambiar el ritmo de las notas.
Selecciona un pasaje y ejecuta Introducción de notas Transformaciones Más Rotar alturas
de nota. El pasaje aparece modificado.
Rotar ritmos
Reescribe la selección desplazando la duración de las notas una nota hacia la derecha (es decir, la duración
de la última nota se convierte en la duración de la primera, etc.) sin cambiar la altura de las notas.
Selecciona un pasaje y ejecuta Introducción de notas Transformaciones Más Rotar ritmos.
El pasaje aparece modificado.
Rotar ritmos y alturas de nota
Reescribe la selección desplazando la duración y altura de las notas una nota hacia la derecha (es decir,
la última nota de la selección pasa a ser la primera, la primera pasa a la segunda, etc.).
Selecciona un pasaje y ejecuta Introducción de notas Transformaciones Más Rotar ritmos y
alturas de nota. El pasaje aparece modificado.
Mezclar alturas de nota
Reescribe la selección mezclando las alturas de las notas existentes y cambiando el contorno melódico
aleatoriamente sin introducir nuevas alturas de nota.
Selecciona un pasaje y ejecuta Introducción de notas Transformaciones Más Mezclar alturas
de nota. El pasaje aparecemodificado.
reference.book Page 329 Tuesday, August 30, 2016 5:07 PM

3. Pestaña Introducción de notas
330
Transformar escala
Transporta las notas de la partitura actual a una nueva escala, por ejemplo para cambiar el modo de una
melodía de mayor a menor o para convertir una escala pentatónica en una de tonos completos, etc.
Para usar el plug-in, selecciona el pasaje que desees transformar y ejecuta Introducción de notas
Transformaciones Más Transformar escala. Aparecerá un cuadro de diálogo desde el que
puedes especificar la escala actual de la música y la nueva escala a la que quieres transformarla.
Ajustar las notas ajenas a la escala a notas de la escala determina si el plug-in debe convertir
una nota no presente en la escala en la nota más cercana de la escala. Por ejemplo, si Mib no forma
parte de la escala de Sol mayor, con esta opción activada el plug-in la convertirá en la nota más cercana
en la escala, en este caso Re. Decide lo que más convenga y haz clic en Aceptar.
Este plug-in incluye muchas otras opciones; para acceder a ellas haz clic en Mostrar opciones en
el cuadro de diálogo que aparece:
Para definir nuevos tipos de escalas, haz clic en Añadir/Editar escalas
Para guardar y recuperar las transformaciones que utilices habitualmente, haz clic en Guardar/
Recuperar mapa
Para determinar la dirección del transporte de las notas al transformar la escala, haz clic en ¿Nueva
nota más aguda?
Todos estos cuadros de diálogo incluyen información detallada sobre sus funciones, además del
botón Ayuda del plug-in.
reference.book Page 330 Tuesday, August 30, 2016 5:07 PM

3.19 Plug-ins de alteraciones
331
Introducción de notas
3.19 Plug-ins de alteraciones
Poner alteraciones a cada nota
Obliga a colocar alteraciones a cada nota, incluso becuadros o sostenidos/bemoles que formen
parte de la armadura de la tonalidad y también si la nota está ligada a otra anterior. Esta notación
se utiliza a veces en partituras atonales o en otras partituras que no usan armaduras. Para utilizar
este plug-in, selecciona el pasaje en el que desees añadir las alteraciones y escoge Introducción de
notas Plug-ins Alteraciones Poner alteraciones a cada nota. Es una buena idea seleccionar
Aspecto Restablecer figuras Restablecer espaciado de notas a continuación con el fin
de dejar más espacio para todas las alteraciones recién añadidas.
Las alteraciones de cuarto de tono no funcionan con este plug-in: se indican con el texto Q, que puedes
localizar con la función Editar Buscar para asegurarte de que todas las siguientes notas del compás
situadas en la misma línea o espacio estén precedidas por el símbolo apropiado.
Añadir alteraciones a todas las notas con sostenidos y bemoles
Este plug-in añade alteraciones a todas las notas con sostenidos o bemoles (incluso si ya han aparecido
previamente en el mismo compás) excepto si ya están definidos en la armadura.
Añadir alteración sobreentendida sobre la nota
En música antigua, muchas alteraciones se daban por sobreentendidas y no se escribían de forma
explícita en el manuscrito original debido a las prácticas de ejecución musical de la época. Las ediciones
modernas suelen mostrar la llamada música ficta (alteraciones sobreentendidas) colocando pequeñas
alteraciones por encima de las notas en cuestión. Este plug-in inserta los símbolos de alteraciones
por encima de la nota y también los mensajes MIDI de inflexión tonal necesarios para hacer que
las notas suenen como si tuvieran un sostenido o un bemol, según sea el caso.
Para usar el plug-in, selecciona notas a las que desees añadir las alteraciones sobreentendidas y ejecuta
Introducción de notas Plug-ins Alteraciones Añadir alteración sobreentendida sobre
la nota. En el cuadro de diálogo que aparecerá, elige el signo de sostenido, bemol o becuadro y haz
clic en Aceptar.
El plug-in oculta la alteración normal de la nota y añade el símbolo adecuado sobre la nota.
Reescribir enarmónicamente bemoles como sostenidos/sostenidos como
bemoles
Sirve para modificar la escritura de las alteraciones en un pasaje, reescribiendo enarmónicamente los
sostenidos como bemoles y viceversa. Tan solo tienes que seleccionar un pasaje, ejecutar Introducción
de notas Plug-ins Alteraciones Reescribir enarmónicamente bemoles como sostenidos
o Reescribir enarmónicamente sostenidos como bemoles para reescribir enarmónicamente
todos los sostenidos o bemoles de ese pasaje. Las cabezas de nota especiales y los datos de Reproducción
en vivo se perderán al utilizar este plug-in.
reference.book Page 331 Tuesday, August 30, 2016 5:07 PM

3. Pestaña Introducción de notas
332
Simplificar alteraciones
Este plug-in enarmoniza todas las alteraciones en una partitura o pasaje seleccionado de acuerdo
con la tonalidad presente. Es muy útil para eliminar alteraciones no deseadas que se han quedado
en la partitura después de ciertas operaciones de edición (por ejemplo, transposiciones o cambios
de tonalidad al añadir una nueva armadura a música ya existente). Para utilizar el plug-in, selecciona
un pasaje (o la partitura completa) y selecciona Introducción de notas Plug-ins Alteraciones
Simplificar alteraciones.
reference.book Page 332 Tuesday, August 30, 2016 5:07 PM

3.20 Plug-ins de herramientas de composición
333
Introducción de notas
3.20 Plug-ins de herramientas de
composición
Matriz dodecafónica
Crea una matriz de doce tonos a partir de una fila específica de tonos (notas) que puedes introducir
manualmente en el plug-in o extraer de una selección realizada en la partitura. Elige Introducción
de notas Plug-ins Herramientas de Composición Matriz dodecafónica. Aparecerá el
siguiente cuadro de diálogo:
Para introducir la sucesión de notas manualmente, escríbelas en el campo superior con los números
de 0 a 11 separados por espacios y, a continuación, haz clic en Serie introducida (los números de
0 a 11 representan las notas de Do a Si respectivamente). Para leer la serie en la partitura, haz clic
en Partitura.
Si la opción Ajustar matriz para que P0/I0 sean la primera fila y columna está activada, el
plug-in transportará la fila de manera que la primera nota sea pitch class 0. Esta acción no afecta a
la lectura de la fila en la partitura.
La tabla mostrará todas las variantes posibles de la fila. La primera fila, leída de izquierda a derecha
muestra las notas básicas, y de derecha a izquierda, indica la inversión retrógrada. La primera columna
muestra la inversión de la fila de arriba a abajo y la inversión en movimiento retrógrado de abajo a
arriba. Las restantes columnas y filas muestran la misma información con todas las permutaciones
de rotación posibles.
El plug-in también puede escribir en notación musical todas las filas que haya generado. Para ello,
haz clic en el botón Series en notación.
Plug-in creado por Bob Zawalich.
reference.book Page 333 Tuesday, August 30, 2016 5:07 PM

3. Pestaña Introducción de notas
334
Añadir patrones de percusión
Crea un pentagrama de percusión en la partitura y escribe un patrón de percusión en uno de los 24 estilos
predefinidos. Para usar el plug-in, selecciona Introducción de notas Plug-ins Herramientas
de
Composición
Añadir patrones de percusión
. (No es necesario que crees primero un pentagrama
de percusión). Aparecerá, el siguiente cuadro de diálogo:
Selecciona un Estilo de la lista desplegable. Los estilos disponibles en la lista (incluyen blues,
rock, pop, jazz, latino y country) están adaptados para un compás apropiado para el ritmo, nunca
dispondrás de un patrón de percusión de vals en un compás de 4/4, o un blues en 3/4. Todos los
patrones indican un tempo recomendado para que suenen mejor, por lo que es mejor elegir un
patrón diseñado para el mismo tipo de tempo que la partitura.
Añadir indicación de metrónomo crea una indicación de metrónomo al inicio de la partitura
(o del pasaje seleccionado, si estás trabajando en una parte de la partitura), ajustando el tempo
de reproducción al tempo recomendado del patrón de percusión seleccionado.
Empezar con un compás de introducción determina si el patrón de percusión debe comenzar
con un redoble de introducción que preceda al patrón normal de percusión.
Llenar/saltar compás cada n compases permite seleccionar si el patrón debe incluir compases
de redobles ('fill') o saltos y la frecuencia.
Acabar con compás de conclusión especifica si el plug-in debe finalizar el patrón de percusión
con uno o dos compases de conclusión (depende del patrón).
Cuando hayas ajustado estas opciones, haz clic en Aceptar. Aparecerá una barra de progreso durante
unos instantes, mientras el plug-in crea el patrón de percusión. Si deseas sustituir el patrón recién
creado por otro nuevo, selecciona de nuevo Añadir patrón de percusión; automáticamente, el patrón
antiguo se elimina y se reemplaza por uno nuevo.
Ten en cuenta que si la partitura usa una variedad de indicaciones de compás, cuando seleccionas
Añadir patrón de percusión aparecerá un mensaje para que selecciones un pasaje con una única
indicación de compás y lo intentes de nuevo.
Plug-in creado por Gunnar Hellquist.
reference.book Page 334 Tuesday, August 30, 2016 5:07 PM

3.20 Plug-ins de herramientas de composición
335
Introducción de notas
Añadir pentagrama de puntos de sincronía
Añade un pentagrama de percusión a la parte inferior de la partitura con notas con cabeza de cruz
colocadas en la posición rítmica más cercana a cada punto de sincronía. Para usar el plug-in, selecciona
Introducción de notas Plug-ins Herramientas de Composición Añadir pentagrama de
puntos de sincronía.
Este plug-in hace que la relación entre los puntos de sincronía y la música sea más fácil de apreciar
visualmente. Sibelius añade las notas a una distancia máxima de semicorchea respecto a la posición
de cada punto de sincronía. Si cambias el tempo de la partitura o añades o eliminas puntos de sincronía,
puedes volver a ejecutar el plug-in, que sobrescribirá las notas existentes.
Plug-in creado por Bob Zawalich.
Añadir armonización simple
Añade una armonización simple al pasaje melódico seleccionado en la partitura actual.
Puedes seleccionar el estilo del acompañamiento en Estilo del acorde, que ofrece las opciones
Acordes en bloque, Arpegios y Bajo Alberti.
El plug-in detecta automáticamente la tonalidad de la pieza pero no los relativos menores, así que si
la tonalidad detectada es Sol mayor en lugar de Mi menor, tendrás que seleccionar la tonalidad
correcta manualmente.
Ajusta la opción La melodía está en la voz en el caso de que la melodía que desees armonizar
no se encuentre en la voz 1.
Cambiar acorde permite ajustar el nivel de ritmo armónico generado por el plug-in. Cada grupo
de tiempos suele ser la mejor opción, pero si los cambios armónicos son demasiado frecuentes
o infrecuentes, prueba las opciones Cada compás o Cada tiempo respectivamente.
Escribir armonización para permite elegir el instrumento (piano o guitarra) que el plug-in
utilizará para la armonización. Por supuesto, también puedes copiar o arreglar la armonización
para otros instrumentos más adelante.
Mantener acompañamiento en el registro medio puede resultar útil para armonizar una
melodía con un registro especialmente amplio o en un instrumento muy grave o muy agudo. Si no
activas esta opción, el plug-in generará una armonización en una tesitura similar a la de la melodía
original. Por lo tanto, si armonizas una melodía para flautín quizá sea mejor activar esta opción
para que el perro del vecino no venga corriendo…
Plug-in creado por Bob Zawalich, Andrew Davis y Daniel Spreadbury.
Ajustar selección al tiempo
Crea una barra de compás en la posición de la nota seleccionada y divide el compás en ese punto.
Esto permite escribir música directamente en Sibelius sin tener que preocuparse por la duración
del compás o indicaciones de compás: simplemente introduce las notas y cuando quieras dibujar
una barra de compás al final de un compás ejecuta el plug-in. El plug-in dibuja la barra de compás,
calcula la indicación de compás apropiada y avanza el cursor hasta la nota siguiente.
Para resultados más óptimos, asigna un atajo de teclado a este plug-in, de forma que solo tengas que
introducirlo cada vez que quieras insertar una barra de compás durante la introducción de notas
(1.27 Atajos de teclado).
reference.book Page 335 Tuesday, August 30, 2016 5:07 PM

3. Pestaña Introducción de notas
336
Para usar este plug-in:
Elige Vista Vista de documento Panorama para cambiar al modo Panorama.
Crea una indicación de compás 124/4 para que dispongas de espacio suficiente a la hora de escribir.
Asegúrate de crear exactamente el compás 124/4: se trata de un valor especial que le comunica al
plug-in tu intención de escribir con libertad. Cada vez que invoques el plug-in, creará todo un
nuevo compás 124/4 para que escribas.
Empieza a introducir las notas del modo habitual.
Cuando quieras insertar una barra de compás sin cancelar la selección de la última nota introducida,
simplemente escribe el atajo de teclado asignado al plug-in o ejecuta Introducción de notas
Plug-ins Herramientas de Composición Dibujar barra de compás de ritmo libre.
La barra de compás se inserta después de la última nota introducida, y en el comienzo del compás
recién completado se crea la indicación de compás adecuada.
El cursor se desplaza hasta el inicio del nuevo compás para que puedas continuar con la introducción
de notas.
Ten en cuenta que el plug-in no puede dibujar una barra de compás en mitad del grupo irregular
que se está introduciendo: si lo intentas, la barra de compás se añadirá después del grupo irregular.
El plug-in selecciona la indicación que considera más adecuada para cada compás basándose en
los valores de nota usados en el compás; no obstante, la indicación de compás puede modificarse
del modo habitual. Si prefieres que el plug-in no añada la indicación de compás, ejecuta el plug-in
sin tener nada seleccionado en la partitura. Aparecerá un cuadro de diálogo en el que debes seleccionar
No en Usar indicaciones de compás.
Este plug-in también puede usarse para añadir barras de compás a un compás largo e irregular ya existente:
simplemente selecciona la nota después de la que deseas insertar la barra de compás y ejecuta el plug-in.
El plug-in insertará la barra de compás en esa posición rítmica en todos los pentagramas del sistema y
puede incluso dividir grupos irregulares en otros pentagramas a ambos lados de la nueva barra de compás.
Plug-in creado por Neil Sands.
Ajustar selección al tiempo
Altera el tempo del pasaje seleccionado para que termine en una posición de código de tiempo
determinada o se adapte a una duración específica.
Para ejecutar el plug-in, selecciona la música cuya duración desees modificar y ejecuta Introducción
de notas Plug-ins Herramientas de Composición Ajustar selección al tiempo. Aparecerá
un cuadro de diálogo sencillo en el que puedes definir un
Nuevo tiempo final
o una
Nueva duración
.
El plug-in insertará un cambio de tempo al principio de la selección para garantizar que el pasaje
se adapte a ese código de tiempo final o duración.
También es posible seleccionar un punto de sincronía en la lista Posición del punto de sincronía
seleccionado: el plug-in insertará un cambio de tempo para mover el punto de sincronía al final
de la selección.
El plug-in elimina las indicaciones de metrónomo existentes en la selección, pero si deseas un cambio
de tempo gradual, puedes crear líneas de rit./accel. como corresponda antes de ejecutar el plug-in,
que hará uso de ellas.
Plug-in creado por Bob Zawalich.
reference.book Page 336 Tuesday, August 30, 2016 5:07 PM

3.20 Plug-ins de herramientas de composición
337
Introducción de notas
Insertar nota o silencio
Permite insertar una nota o silencio antes de una nota, acorde o silencio existentes, así como eliminar
o cambiar la duración de dicha nota, acorde o silencio.
Para usar el plug-in, selecciona la nota, acorde o silencio al que deseas aplicar algunos de los cambios
recién mencionados y elige Introducción de notas Plug-ins Herramientas de Composición
Insertar nota o silencio. Aparecerá un cuadro de diálogo:
El cuadro de diálogo dispone de tres columnas de botones que representan los valores de la nota;
los títulos de las columnas son: Cambiar duración, Insertar nota e Insertar silencio. Simplemente
haz clic en el valor de nota en la columna correspondiente a la acción deseada; tras el cierre del
cuadro de diálogo, los cambios se ejecutarán en la partitura.
Si seleccionas Insertar nota, la nota insertada tomará la altura de la nota seleccionada antes de
ejecutar el plug-in (o la nota inferior del acorde seleccionado); la nota permanece seleccionada para
que puedas modificar su altura de inmediato.
La columna Cambiar duración contiene tres botones adicionales: Eliminar puntillo, Añadir puntillo
y Añadir doble puntillo. Estas opciones son bastante obvias, aunque es necesario saber que si deseas
insertar un puntillo, el proceso se realiza en dos pasos: primero se inserta la duración básica y, a
continuación, se vuelve a ejecutar el plug-in para añadir el puntillo.
Para eliminar la nota, acorde o silencio seleccionados, haz clic en el botón Borrar nota o silencio.
Desplazar al compás siguiente desplaza la nota, acorde o silencio seleccionados y la música
asociada al inicio del siguiente compás.
De forma predeterminada, los cambios realizados por el plug-in afectarán a todos los compases situados
antes del primer compás vacío, considerado por el plug-in como el punto de parada natural. Para
cancelar este comportamiento, define un punto de parada manual: selecciona una nota, acorde o
silencio, ejecuta el plug-in y haz clic en Definir compás de fin. Es una opción útil cuando estás
seguro de la zona en la que quieres realizar las modificaciones y no deseas que los compases siguientes
se vean afectados por el cambio. Para eliminar el punto de parada manual, vuelve a ejecutar el plug-in
(con cualquier nota seleccionada) y elige Borrar todas las marcas de detención.
reference.book Page 337 Tuesday, August 30, 2016 5:07 PM

3. Pestaña Introducción de notas
338
Desfragmentar ligaduras automáticamente y comprobar silencios (más lento) simplifica
al máximo las duraciones de notas y silencios resultantes de la modificación aplicada por el plug-in,
por lo que se recomienda dejar esta opción activada. No obstante, es probable que acabes usando
métodos no muy ortodoxos para representar las notas, en cuyo caso se recomienda el uso de alguno
de los plug-ins de Simplificar notación tras haber usado la opción Insertar nota o silencio;
3.22 Plug-ins de simplificar notación.
Para integrar este plug-in en tu trabajo de edición e introducción de notas, asígnale un atajo de teclado;
1.27 Atajos de teclado.
Plug-in creado por Horst Kuegelgen.
Mostrar campanillas necesarias
Este plug-in, solo aplicable a partituras con música para grupos de campanillas, añade un compás
al inicio de la partitura para indicar todas las campanillas necesarias para la interpretación de la pieza.
Para usar el plug-in, selecciona
Introducción de notas
Plug-ins
Herramientas de
Composición
Mostrar campanillas necesarias. Es posible que después de ejecutar el plug-in tengas que eliminar
silencios o claves en el compás que se ha creado.
Plug-in creado por Neil Sands.
reference.book Page 338 Tuesday, August 30, 2016 5:07 PM

3.21 Plug-ins de notas y silencios
339
Introducción de notas
3.21 Plug-ins de notas y silencios
Aplicar formas de nota
Cambia las cabezas de las notas en función de su altura para adaptarse a las convenciones de formas
de nota de 4 o 7 notas.
Para utilizar el plug-in, selecciona Introducción de notas Plug-ins Notas y silencios Aplicar
formas de nota. A continuación, elige la convención de formas de nota que prefieras y haz clic en
Aceptar. Si quieres recuperar la notación con cabezas de nota estándar, vuelve a ejecutar el plug-in
y selecciona la opción Restablecer las cabezas de nota originales.
Colores de nota Boomwhackers®
Este plug-in colorea las notas de acuerdo con el sistema de tubos de percusión afinados Boomwhackers®
(visita www.boomwhackers.com para más detalles). Para usar el plug-in, selecciona Introducción
de notas Plug-ins Notas y silencios Colores de nota Boomwhackers, escoge el botón
de opción Aplicar colores Boomwhacker y haz clic en Aceptar. Sibelius cambiará el color de todas
las notas en la partitura.
Para restaurar los colores de nota originales, vuelve a ejecutar el plug-in, elige Restablecer colores
predeterminados y haz clic en Aceptar.
Colorear alturas de nota
Este plug-in le da color a las notas de acuerdo con su altura, una convención a veces utilizada con
fines didácticos. Para usar este plug-in, selecciona el pasaje en el quieras efectuar el cambio de color
de las notas (o no selecciones nada si deseas aplicar la operación a la partitura completa) y ejecuta
Introducción de notas Plug-ins Notas y silencios Colorear alturas de nota. Aparecerá
un cuadro de diálogo sencillo, en el que puedes elegir un color para cada uno de los doce sonidos
de la escala cromática temperada. Después de haber efectuado tu elección, haz clic en Aceptar para
aplicar los colores a las notas incluidas en la selección.
Ten en cuenta que todas las notas de un acorde adoptarán el color de la nota más aguda.
reference.book Page 339 Tuesday, August 30, 2016 5:07 PM

3. Pestaña Introducción de notas
340
Convertir compases de subdivisión binaria en ternaria
Convierte pasajes escritos en compases de subdivisión binaria 4/4, 3/4 etc. en compases de subdivisión
ternaria 12/8, 9/8 etc., aumentando el valor de las corcheas impares en cada compás. (La excepción
a esta regla es que los tresillos de corchea, negra y blanca permanecerán intactos).
Para usar este plug-in, selecciona el pasaje que quieras convertir y elige la opción
Introducción de notas
Plug-ins Notas y silencios Convertir compases de subdivisión binaria en ternaria. Tienes la
opción de ejecutar el plug-in Ajustar la representación de la escritura de Swing (consulta más
adelante) antes de ejecutar este, lo cual tiene un efecto en el resultado final, al convertir las notas
con puntillo de swing en un tiempo de subdivisión ternaria.
Si no hay indicación de compás en el pasaje seleccionado, el plug-in supondrá que se trata de un
compás de 4/4.
La notación convertida se añadirá al final de la selección. En el caso de grupos irregulares no convertidos,
apa
recerá un texto de aviso añadido a la partitura para indicar el número de compás que contiene
dicho grupo irregular. El plug-in solo copia las notas y no las articulaciones, líneas, barras de compás
especiales, letra, etc., de manera que tendrás que copiarlas manualmente o crearlas de nuevo después
de ejecutar el plug-in.
Copiar articulaciones y ligaduras de expresión
Este plug-in permite copiar articulaciones y ligaduras de expresión de una frase musical a otras con
un ritmo idéntico o similar. Para usar este plug-in:
Primero copia en el portapapeles las articulaciones y ligaduras de expresión que quieras duplicar; para
ello, selecciona la frase con las articulaciones y ligaduras de expresión y elige Inicio Portapapeles
Copiar (atajo de teclado Ctrl+C o C).
Si deseas pegar estas articulaciones y ligaduras de expresión en un pasaje específico de la partitura,
selecciónalo ahora. Puedes copiar articulaciones y ligaduras a varias frases a la vez si las incluyes
en el pasaje seleccionado. (No es necesario ser muy preciso en el inicio y final del pasaje ni en los
pentagramas incluidos, ya que las articulaciones y ligaduras solo se copian a las frases con ritmo
similar al original).
A continuación, selecciona Introducción de notas Plug-ins Notas y silencios Copiar
articulaciones y ligaduras de expresión.
Comprueba que las casillas Copiar articulaciones y Copiar ligaduras de expresión estén
debidamente ajustadas.
Si deseas que el plug-in elimine las articulaciones de las notas enlas que va a copiar las nuevas
articulaciones, selecciona Reemplazar articulaciones existentes.
Si deseas copiar las articulaciones y ligaduras a los pasajes con valores de nota equivalentes al doble
o mitad de la selección original, selecciona Copiar también aumentos y disminuciones.
reference.book Page 340 Tuesday, August 30, 2016 5:07 PM

3.21 Plug-ins de notas y silencios
341
Introducción de notas
En Opciones de destino, elige la opción apropiada:
Copiar a la selección duplica las articulaciones y ligaduras copiadas al pasaje seleccionado.
Copiar a la selección con coincidencia aproximada permite que el pasaje de destino tenga
una concordancia rítmica menos exacta que la del pasaje fuente; por ejemplo, si el pasaje fuente
tiene articulaciones en cuatro negras sucesivas y el pasaje de destino está constituido por ocho
corcheas sucesivas, con la opción seleccionada el plug-in copiará las articulaciones en el primer
par de cada par de corcheas de destino, aunque la concordancia no sea exacta.
Copiar a la partitura completa
copia las articulaciones y ligaduras a los pasajes con concordancia
exacta en toda la partitura.
Haz clic en Aceptar.
El plug-in copiará las articulaciones y ligaduras de la frase original a las frases similares incluidas
en la selección.
Dividir duraciones
Divide las notas, acordes, silencios y silencios de compás seleccionados en elementos de menor tamaño.
Las notas divididas se pueden ligar o dejarlas separadas, y existe una opción para no mostrar las
notas o acordes que comienzan una ligadura de prolongación (no se mostrará un acorde si cualquier
nota del mismo comienza una ligadura de prolongación). No existe una forma fiable de decir en qué
nota acaba una ligadura, por lo que se procesarán las notas “ligadas” aunque no se procesen las notas
con ligadura. Se pueden dividir las notas o silencios que se encuentren dentro de grupos irregulares.
El plug-in te permite filtrar con una duración específica o con un intervalo de duraciones.
Para usar este plug-in, selecciona el pasaje de notas, acordes o silencios que desees dividir y, a continuación,
escoge Introducción de notas Plug-ins Notas y silencios Dividir duraciones. Aparecerá
el siguiente cuadro de diálogo:
reference.book Page 341 Tuesday, August 30, 2016 5:07 PM

3. Pestaña Introducción de notas
342
Existen varias opciones para la división de las duraciones:
La primera consiste en dividirlas en un número par de elementos del mismo tamaño. Por lo general,
querrás dividir una nota o silencio en dos partes. Para ello, elige Dividir duraciones por y especifica
2, 3, 4, 8 o 16. De esta forma puedes dividir una blanca en dos negras, o una blanca con puntillo
en dos negras con puntillo. (Si divides por tres, a menudo crearás un grupo irregular, aunque
puedes dividir una nota con puntillo en tres sin grupos irregulares).
La segunda forma consiste en especificar la duración base en la que quieres dividir, mediante la
selección de
Convertir las duraciones en múltiplos de
y de la duración en los menús que encontrarás
debajo. Puedes especificar una duración base mayor que la mitad de la duración de la nota o silencio
originales, en cuyo caso, se dividirá en tantas repeticiones de la duración base como sea posible,
y todo lo que sobre se escribirá como una nota o silencio independientes. (Si una nota, acorde o
silencio es del mismo o de menor tamaño que la duración base, no se modificarán).
También puedes “desplegar” notas con puntillo o notas con trémolos simples. Desplegar ritmos
con puntillo reemplazará cualquier nota o silencio que tenga un puntillo sencillo con tres notas
cuya duración sea la mitad que la original, de forma que una blanca con puntillo se convierta en
tres negras, y una negra con puntillo en tres corcheas con puntillo. por su parte,
Desplegar trémolos
simples medidos reemplazará las notas que tengan uno o dos barras de trémolo en las plicas
con el número adecuado de notas sin barras.
Las opciones de la parte derecha del cuadro de diálogo te permiten especificar un intervalo de duraciones
sobre el que actuará el plug-in. Puedes elegir Dividir notas y acordes, Dividir silencios o Dividir
silencios de compás de forma independiente.
Si deseas seguir la convención por la que los tiempos fuertes de un compás siempre tienen una nota
comenzando allí, incluso si esto supone la creación de una ligadura de prolongación en una nota
anterior, usa la opción Convertir las duraciones en múltiplos de y elige la duración de tiempo
fuerte, por ejemplo, una blanca en 4/4 y activa la opción Ligar notas divididas.
reference.book Page 342 Tuesday, August 30, 2016 5:07 PM

3.21 Plug-ins de notas y silencios
343
Introducción de notas
Hacer las alturas constantes
Asigna todas las notas de una selección a la misma altura, cambia el tipo de cabeza utilizado (opcionalmente)
y rellena el compás con notas en otra voz (por ejemplo, completa un compás con notación rítmica
de barras y muestra un ritmo específico sobre el que el intérprete puede improvisar). Este plug in
puede transformar el compás de la izquierda, en el de la derecha, solamente con unos cuantos clics:
Para usar este plug-in, selecciona el pasaje de notas que quieras convertir en notas constantes y elige
Introducción de notas Plug-ins Notas y silencios Hacer las alturas constantes. El siguiente
cuadro de diálogo aparecerá dividido en dos mitades:
La mitad superior del cuadro de diálogo sirve para modificar las notas existentes. Debes especificar
la voz de las notas que quieres transportar; si quieres cambiar las cabezas de nota, puedes asignar
aquí el tipo de cabeza deseada. La opción Mover los silencios junto con las notas mueve
verticalmente los silencios del pasaje para que coincidan con la altura de las notas transportadas.
La mitad inferior del cuadro de dialogo permite añadir notas nuevas a otra voz en el mismo pasaje,
lo cual es especialmente útil para crear notación rítmica de barras. Selecciona la voz que desees
utilizar para las nuevas notas (asegúrate de que esta voz no sea la que contiene las notas que vas
a transportar), ajusta la nota, el tipo de cabeza de nota y su valor, y haz clic en Aceptar.
Pegar a una voz
Pega un pasaje de música previamente copiado en el portapapeles al pasaje seleccionado usando la
voz definida por el usuario – consulta Copiar de una voz a otra en la página 309.
Eliminar ligaduras excedentes
Si por descuido has introducido una ligadura de prolongación en lugar de una de expresión, puede
ocurrir que una nota se quede sonando ininterrumpidamente durante la reproducción. Este plug-
in busca en la partitura las notas con ligaduras de prolongación excedentes que se han quedado “colgadas”,
e
n otras palabras, no ligadas a la nota sucesiva.
Para usar este plug-in, selecciona el pasaje que quieras corregir y elige Introducción de notas
Plug-ins Notas y silencios Eliminar ligaduras excedentes.
&
Dš4 D7
&
Dš4 D7
Œœœ
œœœ
œ
œ
#‰œ
œ
œj≈œ
œ
œj≈ V
ŒVV
V V V ‰V
Vj≈Vj≈
reference.book Page 343 Tuesday, August 30, 2016 5:07 PM

3. Pestaña Introducción de notas
344
Dividir silencios de negra con puntillo
En compases de subdivisión ternaria como 6/8, Sibelius escribirá el silencio de una parte de compás
con un valor de negra con puntillo, que es la convención moderna. A algunos músicos les resulta más
sencillo leer estos silencios si están divididos en silencios de negra y de corchea. Este plug -in realiza
dicha división de forma automática, sustituyendo un caso por el otro, como lo muestra el ejemplo
siguiente:
Para usar el plug-in, selecciona el pasaje en el que quieras efectuar la división de silencios y elige
Introducción de notas Plug-ins Notas y silencios Dividir silencios de negra con puntillo.
El pasaje por supuesto puede incluir notas, las cuales permanecen intactas.
Ajustar la representación de la escritura de Swing
Convierte el ritmo de swing escrito en corcheas regulares.
Para usar este plug-in, selecciona el pasaje que quieras convertir y elige Introducción de notas
Plug-ins Notas y silencios Dividir silencios de negra con puntillo. Tienes la opción de añadir el
texto de tempo Swing en el pasaje convertido.
Ten en cuenta que el pasaje convertido perderá todas las articulaciones, y que el texto de letra no se
reescribe y puede acabar situado en una posición incorrecta del compás. Otros elementos que están
alineados con el ritmo original pueden sufrir desajustes y tendrán que editarse manualmente.
Predeterminado Después de ejecutar el plug-in
reference.book Page 344 Tuesday, August 30, 2016 5:07 PM

3.22 Plug-ins de simplificar notación
345
Introducción de notas
3.22 Plug-ins de simplificar notación
Cambiar punto de división
Cambia el punto de división de las notas de los pentagramas de mano izquierda y mano derecha de
un piano o de otro instrumento que utilice dos pentagramas. Resulta útil para limpiar la música de
teclado introducida en modo Flexi-time o mediante la importación de un archivo MIDI.
Para usar el plug-in, selecciona el pasaje cuyo punto de división desees modificar y ejecuta
Introducción
de notas Plug-ins Simplificar notación Cambiar punto de división. Aparecerá un cuadro
de diálogo en el que puedes determinar el nuevo punto de división y especificar si las notas por encima
del punto de división corresponden al pentagrama de mano izquierda o al de mano derecha. Cuando
hayas terminado, haz clic en
Aceptar
. El plug-in distribuirá adecuadamente las notas en los pentagramas.
Plug-in creado por Bob Zawalich.
Combinar notas ligadas y silencios
Consolida las notas ligadas y grupos de silencios en notas de mayor valor. Esto sirve para limpiar
partituras que se han editado de forma exhaustiva, partituras creadas a través de Flexi-time o archivos
MIDI importados.
Para utilizar el plug-in, selecciona Introducción de notas Plug-ins Simplificar notación
Combinar notas ligadas y silencios. Si no hay nada seleccionado, tienes que decidir si quieres
aplicar la operación a toda la partitura. En caso contrario, el plug-in afectará únicamente al pasaje
seleccionado.
Tienes la opción de combinar las notas ligadas, los silencios o ambas cosas, y dado que este plug-in
puede cambiar la apariencia de una partitura de forma radical, es posible crear un archivo de texto
para enumerar todos los cambios efectuados (puedes incluso crear un archivo de registro con una
lista de los posibles cambios que el plug-in realizaría en caso de ejecutarlo).
Este elaborado plug-in incluye una extensa documentación interna: en el cuadro de diálogo inicial,
haz clic en Ayuda para obtener más información sobre las normas utilizadas para la combinación
de notas y silencios y sus limitaciones.
Plug-in creado por Bob Zawalich.
Duplicados en pentagramas
Este plug-in actúa sobre las selecciones que contienen dos pentagramas y colorea las notas similares
que se encuentran en la misma posición en ambos pentagramas. Puedes elegir el color utilizado para
indicar las notas duplicadas, que aparecerán en la ventana Seguimiento del Plug-in. Al terminar el
proceso, el plug-in muestra un mensaje con el número de duplicados que ha encontrado.
Este plug-in puede ser útil para identificar fácilmente los instrumentos de una partitura que se doblan
en un momento determinado.
Plug-in creado por Bob Zawalich.
reference.book Page 345 Tuesday, August 30, 2016 5:07 PM

3. Pestaña Introducción de notas
346
Mover a otro pentagrama
Mueve una nota individual o un acorde seleccionado en un pentagrama de teclado (o de otro instrumento
de varios pentagramas) al pentagrama superior o inferior. Este plug-in resulta útil para corregir errores
puntuales que hayan podido surgir al especificar un punto de división. Si deseas cambiar el punto de
división de un pasaje más largo, consulta
Cambiar punto de división
más arriba. Para usar el plug-
in,
selecciona la nota o acorde que desees mover del pentagrama actual al pentagrama superior o
inferior
y ejecuta
Introducción de notas
Plug-ins
Simplificar notación
Mover a otro pentagrama
.
Plug-in creado por Geoff Haynes.
Eliminar notas superpuestas
La función de este plug-in es eliminar las notas superpuestas o solapadas en un pentagrama y limpiar
la música introducida en modo Flexi-time (especialmente desde una guitarra MIDI) o importada
desde un archivo MIDI. Funciona cortando las notas que ya continúan sonando cuando la nota
siguiente empieza a sonar, comprobando y eliminando de paso las ligaduras excedentes (es decir,
ligaduras de prolongación colgadas que no están unidas a la nota sucesiva).
Para utilizar este plug-in, selecciona el pentagrama o pentagramas a los que desees aplicarlo (o no
selecciones nada para aplicarlo a la partitura completa) y ejecuta Introducción de notas Plug-ins
Simplificar notación Eliminar notas superpuestas. Aparecerá un mensaje pidiéndote que
guardes la partitura: al hacer clic en Aceptar, el plug-in empezará a procesar la partitura completa o el
pasaje que hayas seleccionado. Una vez que el plug-in haya acabado, aparecerá un mensaje indicándole
el número de notas eliminadas.
Plug-in creado por Bob Zawalich.
Eliminar silencios
Elimina los silencios de una pasaje musical. La función primordial de este plug-in es “limpiar” la
música y para borrar los silencios no deseados que aparecen después de la introducción de notas
con Flexi-time o al importar un archivo MIDI.
Por ejemplo, este plug-in transformará un pasaje escrito así:
de esta forma:
Para usar este plug-in, selecciona el pasaje en el que quieras eliminar los silencios y ejecuta
Introducción
de notas Plug-ins Simplificar notación Eliminar silencios. Aparecerá un cuadro de diálogo
recordándote las limitaciones del plug-in. Al hacer clic en Aceptar se creará una partitura con la
nueva versión de la música, que podrás copiar de nuevo para sustituir la original.
reference.book Page 346 Tuesday, August 30, 2016 5:07 PM

3.22 Plug-ins de simplificar notación
347
Introducción de notas
Las limitaciones del plug-in son:
Los grupos irregulares se omiten, pero el resto de los compases se copian correctamente.
Las notas de adorno no se copian.
Las barras personalizadas utilizan diferentes grupos de barras predeterminados.
Las plicas invertidas por el usuario no se copian.
Las cabezas de nota, marcas de articulación y barras de compás especiales no se copian.
Los compases de duración irregular como anacrusas puede que no se copien correctamente.
Plug-in mejorado por Geoff Haynes
Eliminar notas en unísono
Elimina todas las notas en unísono (dos cabezas de nota en la misma altura y sonido, compartiendo
la misma plica, o de la misma altura, pero en otra voz), que a veces aparecen después de importar
un archivo MIDI o si utilizas la función Arreglar para producir reducciones musicales.
Para usar el plug-in, selecciona Introducción de notas Plug-ins Simplificar notación Eliminar
notas en unísono. Si no seleccionas nada, podrás decidir si la operación se aplica a la partitura
completa; de lo contrario, solo se aplicará al pasaje seleccionado. Aparecerá un cuadro de diálogo
en el cual tienes que asignar unas cuantas opciones:
Selecciona si quieres eliminar los unísonos Solo dentro de cada voz (dos notas con la misma
altura y en la misma posición rítmica pero situadas en dos voces diferentes permanecerán intactas)
o Dentro de y entre todas las voces (si dos notas con la misma altura están situadas en voces
diferentes pero en la misma posición rítmica, una de ellas se eliminará).
Selecciona si quieres crear un texto de archivo de registro, detallando todos los cambios que el plug-in
ha realizado, con el fin de que los puedas comprobar más adelante (puedes incluso pedirle al plug-in
que cree un archivo de registro a priori, o sea, sin tener que modificar la partitura). También puedes
elegir entre la nomenclatura británica o la americana para los nombres de nota en el archivo con
el informe de la operación.
Al hacer clic en Aceptar, el plug-in procesará la partitura.
Plug-in creado por Bob Zawalich.
reference.book Page 347 Tuesday, August 30, 2016 5:07 PM

3. Pestaña Introducción de notas
348
3.23 Plug-ins de grupos irregulares
Todos los plug-ins de la categoría Grupos irregulares de Introducción de notas Plug-ins son
aplicables a cualquier número de voces. Cuando ejecutes estos plug-ins sobre una selección de pasaje
solo afectarán a las notas de la voz 1. Si deseas modificar las voces 2, 3 o 4, realiza una selección
múltiple: por ejemplo, selecciona la primera nota del grupo irregular en la voz 2 y haz Ctrl+clic o
-clic en la última nota del grupo irregular antes de ejecutar el plug-in.
Los plug-ins de grupos irregulares son obra de Hans-Christoph Wirth.
Añadir notas a un grupo irregular
Añade notas al grupo irregular seleccionado manteniendo su duración (es decir, aumenta su proporción
numérica). Para utilizar este plug-in, selecciona el número de notas de un grupo irregular existente
que quieras añadir (por ejemplo, si quieres convertir un septillo en un nonillo, selecciona dos notas
del septillo) y ejecuta Introducción de notas Plug-ins Grupos irregulares Añadir notas a
un grupo irregular.
Cambiar proporción de un grupo irregular
Cambia la proporción del grupo irregular seleccionado manteniendo su duración. Puedes doblar o
dividir por la mitad la proporción numérica (por ejemplo, convertir un 3:2 en 3:4, 6:4 o 6:8, etc.).
Para usar el plug-in, selecciona un pasaje que incluya todas las notas del grupo irregular o selecciona
el número del grupo irregular y ejecuta Introducción de notas Plug-ins Grupos irregulares
Cambiar proporción de un grupo irregular. Aparecerá un cuadro de diálogo en el que puedes
elegir la proporción numérica deseada y después hacer clic en Aceptar. El cuadro de diálogo incluye
un
botón
Opciones
que permite acceder al cuadro de diálogo
Preferencias de grupos irregulares
(consulta más abajo).
Alargar grupo irregular
Alarga el grupo irregular combinándolo con notas situadas a cada lado del grupo. Para usar este
plug-in, selecciona todas las notas del grupo irregular existente y las notas que desees añadirle
(antes o después del grupo irregular). A continuación, ejecuta Introducción de notas Plug-ins
Grupos irregulares Alargar grupo irregular. Si seleccionas todas las notas de dos o más grupos
irregulares adyacentes, se unirán en un solo grupo irregular.
Convertir en grupo irregular
Convierte una selección de notas en un grupo irregular. Para usar el plug-in, selecciona las notas
que desees convertir en un grupo irregular y ejecuta Introducción de notas Plug-ins Grupos
irregulares Convertir en grupo irregular. Aparecerá un cuadro de diálogo en el que puedes
elegir la proporción numérica del grupo irregular resultante y especificar si el grupo irregular debe
completarse con silencios en cualquiera de sus dos extremos. El cuadro de diálogo incluye un botón
Opciones que permite acceder al cuadro de diálogo Preferencias de grupos irregulares
(consulta más abajo).
reference.book Page 348 Tuesday, August 30, 2016 5:07 PM

3.23 Plug-ins de grupos irregulares
349
Introducción de notas
Eliminar notas de grupos irregulares
Elimina notas del grupo irregular seleccionado manteniendo su duración (es decir, disminuye su
proporción numérica). Para utilizar este plug-in, selecciona el número de notas de un grupo irregular
existente que quieras eliminar (por ejemplo, si deseas convertir un quintillo en un tresillo, selecciona
dos notas del quintillo) y ejecuta Introducción de notas Plug-ins Grupos irregulares Eliminar
notas de grupos irregulares.
Acortar grupo irregular
Acorta un grupo irregular eliminando notas del grupo y reescribiéndolas fuera del corchete del
grupo irregular. Para usar el plug-in, selecciona las notas del grupo irregular que desees mantener
en él y ejecuta Introducción de notas Plug-ins Grupos irregulares Acortar grupo irregular.
Las notas del grupo irregular que no hayas seleccionado se escribirán como notas “normales” delante
o detrás del grupo irregular acortado. Si solo seleccionas una o dos notas, el plug-in eliminará el
corchete de grupo irregular y las reescribirá como notas normales.
Dividir o Unir grupos irregulares
Divide un grupo irregular en dos grupos irregulares más cortos o une dos o más grupos irregulares
adyacentes en un grupo más largo.
Para dividir un grupo irregular, selecciona la nota que desees convertir en la primera del segundo
grupo irregular y ejecuta Introducción de notas Plug-ins Grupos irregulares Dividir o
Unir grupos irregulares.
Para unir grupos irregulares, realiza una selección de pasaje que contenga dos o más grupos irregulares
adyacentes y ejecuta Introducción de notas Plug-ins Grupos irregulares Dividir o Unir
grupos irregulares. Al unir grupos irregulares, el plug-in evita alterar el tiempo de reproducción
de las notas del nuevo grupo, de manera que en algunos casos es posible que el grupo irregular
resultante sea más gratificante para un matemático que para un intérprete a vista. Si el resultado
no te satisface, deshazlo, selecciona los dos grupos irregulares y prueba la opción Introducción de
notas Plug-ins Grupos irregulares Alargar grupo irregular (consulta más arriba).
Preferencias de grupos irregulares
Especifica las preferencias que utilizan todos los demás plug-ins
de
la categoría
Grupos irregulares
de la galería
Introducción de
notas Plug-ins. Para acceder a este plug-in también puedes
hacer clic en el botón Opciones de los cuadros de diálogo de
Convertir en grupo irregular y Cambiar proporción de un
grupo irregular.
Los textos de estas opciones son bastante explicativos. Las dos
primeras
opciones afectan a la proporción numérica de los grupos irregulares creados por los plug-
ins, ya que siempre hay dos formas alternativas de describir la proporción numérica de un
grupo irregular. Por ejemplo, cinco notas en el lugar de tres se pueden escribir como 5:3 o 5:6 si
ajusta la opción Mantener proporción numérica en el intervalo a 1:1 … 2:1
o
1:2 … 2:2
respectivamente. Para cambiar la proporción de un único grupo irregular, usa
Introducción
de notas
Plug-ins Grupos irregulares Cambiar proporción de un grupo irregular (consulta más arriba).
reference.book Page 349 Tuesday, August 30, 2016 5:07 PM

3. Pestaña Introducción de notas
350
3.24 HyperControl™
3.13 Dispositivos de entrada.
Sibelius admite HyperControl, la tecnología de mapeado MIDI utilizada
en los teclados controladores M-Audio Axiom Pro. HyperControl mapea
automáticamente los controles rotatorios, faders, pads de percusión y
botones del teclado numérico del controlador a los controles de reproducción,
ajustes del Mezclador y funciones de introducción de notas de Sibelius.
Para ello utiliza una conexión de dos vías que garantice en todo momento
la sincronía entre los controles del teclado y los ajustes de Sibelius. El visor
LCD del controlador Axiom Pro se actualiza constantemente para mostrar
los valores ajustados en todo momento, lo cual facilita la edición y evita
que se produzcan saltos de parámetros.
Activación de HyperControl
Antes de empezar a utilizar HyperControl en Sibelius, deberás instalar los controladores proporcionados
junto con el teclado Axiom Pro. Sigue las instrucciones de instalación del controlador incluidas en
la copia impresa de la Guía de inicio rápido que incluye tu teclado.
Para activar HyperControl en Sibelius:
Selecciona Archivo Preferencias y dirígete a la página Dispositivos de entrada.
Aparecerán cuatro dispositivos asociados al teclado Axiom Pro. Para activar la entrada MIDI
convencional, selecciona la casilla Usar correspondiente al dispositivo Axiom Pro USB A In.
Observa que la columna Mapa de entrada queda ajustada automáticamente a Axiom Pro 49+61
o Axiom Pro 25. Para activar HyperControl, selecciona la casilla Usar correspondiente a Axiom
Pro HyperControl In; la columna Mapa de entrada queda ajustada automáticamente a M-Audio
HyperControl.
Haz clic en Aceptar.
Uso de HyperControl
HyperControl utiliza los botones, deslizadores y controles rotatorios del teclado Axiom Pro, que puedes
ver en esta imagen:
(La imagen muestra los controles del Axiom Pro 49; los controles del Axiom Pro 61 son idénticos,
mientras que el Axiom Pro 25 no incluye los deslizadores, los botones de deslizador, el fader master ni
el botón Flip).
TM
Teclado
numérico
Teclas
programables Deslizadores
Fader
master Encoders Pads de batería
Teclas de
función
Botones de
deslizadores
Botón de
invertir
Controles de
reproducción
reference.book Page 350 Tuesday, August 30, 2016 5:07 PM

3.24 HyperControl™
351
Introducción de notas
Los botones actúan de la siguiente manera:
El teclado numérico permite acceder a la mayoría de funciones del Teclado flotante en pantalla
de Sibelius, orientadas a la edición de notas y a la introducción nota por nota. Los números están
dispuestos en el orden contrario al del teclado numérico de un ordenador estándar. Por lo tanto,
pulsar 9 en el Axiom Pro equivale a pulsar 3 en el teclado numérico del ordenador, pulsar 1 en el
Axiom Pro equivale a pulsar 7 en el teclado numérico del ordenador, y así sucesivamente. Para pasar
de una página del Teclado flotante a otra, pulsa – en el controlador Axiom Pro. + equivale a la tecla.
(punto) del teclado numérico del ordenador, que sirve para añadir un puntillo rítmico, por ejemplo.
Las teclas variables (soft-keys) realizan las funciones indicadas en el visor LCD situado directamente
por encima de ellas.
Las teclas de función (F) actúan de la siguiente manera:
F1 (etiquetada Mode) alterna entre los dos modos principales de HyperControl, Mezclador y
Selection.
F2
y
F3
(etiquetadas
Track
) seleccionan el canal de mezcla anterior o siguiente en modo Mezclador,
o el pentagrama anterior o siguiente en modo Selection.
F4 (etiquetada Mute) activa y desactiva el silencio del canal seleccionado en modo Mezclador.
F5 (etiquetada Solo) activa y desactiva el solo del canal seleccionado en modo Mezclador.
F6 y F7 (etiquetadas Bank) desplazan la selección en grupos de ocho canales en modo Mezclador,
o en grupos de ocho pentagramas en modo Selection.
Los deslizadores permiten ajustar los faders de volumen del Mezclador, tanto para canales de
pentagrama individuales como para grupos de canales.
El fader master siempre ajusta el nivel de volumen master del Mezclador.
En modo Mezclador, los controles rotatorios permiten ajustar parámetros adicionales para los
pentagramas del Mezclador, y en modo Selection sirven para navegar por la partitura o para ampliar
y reducir el nivel de zoom.
Los botones de reproducción funcionan como cabría esperar, y corresponden a los botones principales
en la ventana Vista Paneles Controles. Si pulsas los botones Loop y Rewind simultáneamente,
la línea de reproducción volverá al inicio de la partitura y si pulsas los botones Loop y Fast-forward
la línea saltará al final de la partitura.
Los pads de percusión están asignados al mapeado General MIDI estándar. Si activas la opción
El mapa de percusión del dispositivo MIDI asociada a los pentagramas de percusión en la
página Introducción de notas de Preferencias, podrás utilizar estos pads para introducir
notación de kit de percusión. Mantén pulsados los dos botones Peek (situados a la derecha de
las teclas variables) para mostrar el mapeado de los pads en el visor del controlador Axiom Pro.
reference.book Page 351 Tuesday, August 30, 2016 5:07 PM

3. Pestaña Introducción de notas
352
Modo Mezclador
En modo Mezclador, las cuatro teclas variables están etiquetadas como Home, Pan, Param y Group.
El visor del Axiom Pro también muestra el nombre de la partitura abierta en Sibelius.
De forma predeterminada, los deslizadores ajustan el volumen de los ocho primeros pentagramas
de la partitura. Observa que el visor del Axiom Pro no indica ningún cambio de valor hasta que el
deslizador físico del teclado alcanza la posición de su correspondiente fader en el Mezclador. Este
comportamiento, conocido como “soft take-over”, evita que se produzcan cambios súbitos de volumen
al iniciar un nuevo ajuste con el deslizador. Pulsa la tecla variable Group para mapear los deslizadores
a los faders de los grupos de canales del Mezclador. Para volver al modo de ajuste de volumen de
cada pentagrama individual, pulsa la tecla Level, que es la etiqueta asignada a la cuarta tecla variable
en modo Group.
Las teclas F4 y F5 sirven para activar y desactivar los ajustes de silencio y solo de un pentagrama
individual o de un grupo de pentagramas, dependiendo de si trabajas en modo Level o Group.
Pulsa F7 para mostrar el volumen o los niveles de grupo del siguiente banco de ocho pentagramas
(o grupos). Para volver al banco anterior, pulsa F6.
De forma predeterminada, los controles rotatorios ajustan los niveles del panel de los ocho primeros
pentagramas de la partitura. Pulsa la tecla variable Param para mapear los seis primeros controles
rotatorios a los parámetros adicionales del Mezclador utilizados para los sonidos reproducidos por
Sibelius Player. El visor del controlador Axiom Pro indica el pentagrama que se está editando y muestra
el nombre y valor actual de cada parámetro. Los dos últimos controles rotatorios están asignados a
los efectos de Reverb y Chorus respectivamente. Pulsa F3 para mostrar los parámetros del siguiente
pentagrama y F2 para mostrar los parámetros del pentagrama anterior.
Modo Selection
Pulsa F1 para activar el modo Selection: el visor mostrará las funciones de los controles rotatorios:
Para seleccionar un pentagrama, pulsa el botón situado bajo el deslizador que le corresponda. Por ejemplo,
para seleccionar el pentagrama superior del sistema, pulsa el botón situado por debajo del primer
deslizador. Puedes pulsar los demás botones de deslizador para seleccionar otros pentagramas. Para
desplazar la selección al pentagrama inmediatamente inferior o superior, pulsa
F3
y
F2
respectivamente.
P
ara que la selección incluya al pentagrama inmediatamente inferior, gira el cuarto control rotatorio
hacia la derecha. Para eliminar un pentagrama de la selección, gira el control hacia la izquierda.
Por defecto, Sibelius selecciona el primer compás de la página más cercana al centro de la visualización.
El visor del Axiom Pro mostrará el nombre del pentagrama seleccionado y el número del primer
compás de la selección. Para seleccionar el siguiente compás, gira el segundo control rotatorio hacia
la derecha, y para seleccionar el compás anterior gíralo hacia la izquierda. Para seleccionar el primer
compás de la página siguiente, gira el tercer control rotatorio hacia la derecha. Para seleccionar el
primer compás de la página anterior, gíralo hacia la izquierda.
Control 1 (E1): seleccionar objeto
Control 2 (E2): seleccionar compás
Control 3 (E3): seleccionar página
Control 4 (E4): seleccionar pentagrama
Control 5 (E5): desplazarse hacia arriba/abajo
Control 6 (E6): desplazarse hacia la izquierda/
derecha
Control 7 (E7): ampliar/reducir
reference.book Page 352 Tuesday, August 30, 2016 5:07 PM

3.24 HyperControl™
353
Introducción de notas
El quinto control rotatorio mueve la visualización hacia arriba y abajo (equivale a Re pág/Av Pág),
y el sexto control rotatorio sirve para ajustar el nivel de zoom: gíralo hacia la derecha para acercar
la imagen y hacia la izquierda para alejarla.
En modo Selection puede utilizar el teclado numérico del controlador Axiom Pro para la introducción
de notas. Para ello solo tienes que seleccionar el compás en el que desees iniciar la introducción,
pulsar el botón adecuado en el teclado numérico y tocar las notas y acordes en el teclado MIDI.
Para introducir notas en modo Flexi-time, selecciona el compás en el que desees iniciar la introducción,
gira el cuarto control rotatorio hacia la derecha para ampliar la selección al pentagrama inmediatamente
inferior y pulsa el botón de grabación incluido en los controles de transporte del Axiom Pro para
iniciar la grabación.
Desactivación del modo HyperControl
Al salir de Sibelius, Axiom Pro restablece los ajustes predeterminados (con el modo HyperControl
desactivado).
reference.book Page 353 Tuesday, August 30, 2016 5:07 PM

3. Pestaña Introducción de notas
354
reference.book Page 354 Tuesday, August 30, 2016 5:07 PM

355
Notaciones
4. Pestaña Notaciones
reference.book Page 355 Tuesday, August 30, 2016 5:07 PM

4. Pestaña Notaciones
356
reference.book Page 356 Tuesday, August 30, 2016 5:07 PM

4.1 Claves
357
Notaciones
4.1 Claves
Sibelius introduce las claves automáticamente al principio de cada sistema. También coloca las claves
convencionales automáticamente cuando creas instrumentos. Solo deberás preocuparte por las claves
en el caso de que decidas cambiarlas.
Crear cambios de clave
Si quieres colocar el cambio de llave en medio
de un compás, introduce la música para el
compás donde irá el cambio de clave, de forma
que puedas crearla entre las notas correctas.
Selecciona la nota o silencio delante del
lugar en el que desees colocar la clave y, a
continuación, selecciona Notaciones
Común Clave (atajo de teclado Q) para
mostrar la lista de claves disponibles (aparecen
a la derecha), con las claves más comunes al
principio.
Haz clic en la clave que desees crear y se creará
la clave en la partitura. Toda la música escrita
después de la clave se moverá cambiará de
forma ascendente o descendente para garantizar
que suene de la misma forma que antes.
También puedes introducir un cambio de clave con el ratón. Asegúrate de que no haya nada selec-
cionado en la partitura (pulsa Esc), elige la clave que desees en la lista Notaciones Común Clave y,
a continuación, haz clic en el punto en el que desees colocar la clave. Por ejemplo, para cambiar la
clave en un instrumento desde el principio, pon la clave que elijas encima de la clave existente en el
primer compás de la partitura.
Es posible copiar cambios de clave (por ejemplo con Alt+clic o -clic), aunque no se pueden copiar
las claves de tamaño normal al principio del pentagrama.
Si debes indicarle a Sibelius que utilice una clave distinta cuando la opción Inicio Instrumentos
Partitura con transposición
está activada, lo que resulta útil para algunos instrumentos transpositores
(por ejemplo, instrumentos de viento y metales graves), o si debes decidir si la nueva clave debería
aparecer en todos los sistemas posteriores, haz clic en Más opciones en la parte inferior del menú
Notaciones Común Clave para abrir un cuadro de diálogo y crear una clave con estas opciones
adicionales.
Desplazar las claves
Si arrastras un cambio de clave de un lado a otro, verás que Sibelius desplaza automáticamente las
notas hacia arriba o hacia abajo a medida que la clave pase sobre ellas, con el fin de que la música suene
de la misma forma.
Prueba a crear un cambio de clave en cualquier punto de la partitura y, luego, arrastra la clave hacia la
izquierda o derecha por el pentagrama, o hacia arriba y hacia abajo a otros pentagramas: verás cómo
la música va saltando de forma instantánea. Cuando no tengas nada mejor que hacer, este juego puede
ofrecerte horas de entretenimiento inofensivo (aunque bastante limitado).
reference.book Page 357 Tuesday, August 30, 2016 5:07 PM

4. Pestaña Notaciones
358
Claves disponibles
Las siguiente claves están disponibles en el grupo Notaciones Clave (cada una muestra la nota Do):
Clave de Sol Clave de Do en 3ª,
para viola
Clave de Do en cuarta,
para música aguda
de fagot, trombón y
violonchelo
Clave de Fa
en 4ª
Clave de
percusión
no anada
Clave de
percusión
no anada
Clave de tablatura
estándar
Clave de Sol dos
octavas arriba, para
glockenspiel en
partituras modernas
Clave de Sol octava
arriba, para autín,
etc. en partituras
modernas
Clave de Sol octava
abajo, para tenor
y guitarra
Clave de Sol
opcionalmente octava
abajo: para voz
femenina o masculina
Doble clave de
Sol; versión
antigua de la
clave de Sol una
octava abajo
Clave de Sol en 1ª
(francesa para
violín), usada
ocasionalmente
antes de 1800
Clave de Do en
1ª, utilizada
antes de 1800
Clave de Do en 2ª,
utilizada
ocasionalmente
antes de 1800
Clave de Do en
4 octava abajo,
para partes agudas
de contrabajo en
partituras modernas
Clave de Do en
5ª, utilizada
ocasionalmente
antes de 1800
Clave de Fa en 4ª
octava arriba,
para la mano
izquierda de
celesta y auta
de pico bajo
Clave de Fa en 4ª
octava abajo,
para partes de
contrabajo en
partituras
modernas
Clave de Fa en 4ª
dos octavas abajo
Clave de Do en
5ª, utilizada
ocasionalmente
antes de 1800
Clave de Fa en
5ª, utilizada
ocasionalmente
para partes
graves de bajo
Sin clave Tablatura de
bajo eléctrico
Tablatura más
grande
w
reference.book Page 358 Tuesday, August 30, 2016 5:07 PM

4.1 Claves
359
Notaciones
Eliminar claves
Los cambios de clave pueden eliminarse pulsando la tecla Supr. Si la clave que quieres eliminar cambia
al inicio de un sistema, elimina el cambio de clave que aparece al final del sistema previo. Esto es debido
a que la clave pequeña situada al final del sistema previo es en realidad el punto de cambio: la clave
grande del siguiente sistema no es más que la indicación estándar de la clave actual.
Para instrumentos de percusión sin afinación determinada, puede que quieras utilizar la opción “sin clave”
(que consiste en una porción de pentagrama vacío). Aunque de esta manera el pentagrama empezará
con un espacio en lugar de una clave, puedes colocar la clave en blanco de la misma forma que cualquier
otra clave, en lugar de intentar eliminar la clave existente.
Una vez colocado un cambio de clave en blanco, no podrás seleccionarlo y eliminarlo, ya que no hay
nada que seleccionar. Sin embargo, sí puedes colocar otra clave distinta encima y pulsar Supr.
Ocultar claves al principio de un sistema
Si deseas que una clave aparezca en el primer sistema pero no en sistemas sucesivos (por ejemplo,
si trabajas con una partitura de solo), desactiva la opción Dibujar en pentagramas subsiguientes
al crear la clave a través del cuadro de diálogo Más opciones. ¡No intentes eliminar la clave al principio
de cada sistema!
Si no quieres que las claves aparezcan en absoluto en un pentagrama concreto, selecciona todos los
compases de ese pentagrama y desactiva la casilla de selección
Claves
del panel
Compases
del Inspector
(2.11 Inspector).
Ocultar cambios de clave de precaución
Si una partitura contiene varios movimientos o canciones, puede que quieras cambiar la clave al principio
de una sección sin que aparezca la clave de precaución al final de la sección previa. Para ello, selecciona la
clave de precaución y elige
Inicio
Editar
Mostrar u ocultar
(atajo de teclado
Ctrl
+
Mayús
+
H
o
H
).
Para más información sobre cómo ocultar objetos, 2.10 Ocultar objetos.
Claves de octava
Algunas personas escriben (por ejemplo) el flautín por con una clave de sol normal y otras con una
clave con un número 8 por encima (especialmente en música contemporánea); la elección es una cuestión
de gusto personal. Un flautín escrito con una clave de “sol 8” no sonará una octava más aguda que
un flautín que toque la misma música con una clave de sol normal: sonará exactamente a la misma
altura. En otras palabras, el número “8” es solo una indicación o recoratorio para indicar al músico
que se trata de un instrumento transpositor.
Por lo tanto, en Sibelius el efecto de las claves con o sin “8” (o “15”) va a ser exactamente igual. El hecho
de que el flautín suene una octava más aguda con respecto a una flauta que reproduce las mismas
notas es una característica del instrumento, no de la clave (después de todo, ambos podrían reproducirse
a partir de una clave de sol normal). Esto se indica en Sibelius por el hecho de que el flautín tiene un
cambio de transposición predeterminado, es decir, transporta una octava hacia arriba en una partitura con
o sin transposición. Puedes crear un instrumento transpositor como este mediante
Editar instrumentos
(2.6 Editar instrumentos).
Un “instrumento” de voz tenor es un ejemplo similar en Sibelius: tiene un cambio de transposición
para transportarlo una octava hacia abajo en partituras con o sin transposición. De nuevo, la clave
de “sol 8” para tenor es simplemente una indicación para el lector y una alternativa a una clave de sol
normal sin ningún efecto directo sobre el sonido resultante de la altura de las notas.
reference.book Page 359 Tuesday, August 30, 2016 5:07 PM

4. Pestaña Notaciones
360
Opciones de las Normas de diseño musical
La página
Claves y armaduras
de
Aspecto
Configuración personal
Normas de diseño musical
(atajo de teclado Ctrl+Mayús+E o E) te permite cambiar el Espacio anterior a la clave inicial
y la Anchura de la clave inicial, si así lo deseas.
La opción Tamaño de aviso de entrada de la página Notas y trémolos de ese mismo cuadro de
diálogo determina el tamaño de los cambios de clave (en comparación con las claves de tamaño normal).
reference.book Page 360 Tuesday, August 30, 2016 5:07 PM

4.2 Armaduras
361
Notaciones
4.2 Armaduras
3.11 Transporte.
Las armaduras que aparecen al principio de cada sistema se crean automáticamente. Se adaptan a la clave
en uso, se transportan para los instrumentos transpositores y se omiten para aquellos instrumentos
que no las suelen necesitar (la mayoría de los instrumentos de percusión).
Las únicas armaduras que tienes que introducir son las que aparecen al principio de la partitura y las
que corresponden a un cambio de tonalidad.
Crear armaduras
Selecciona Notaciones Común Armadura (atajo de teclado K)
y la armadura mayor o menor que desees.
(La distinción entre mayor y menor permite que Sibelius pueda decidir
cómo escribir las alteraciones en caso de ser introducidas desde un
teclado MIDI. Por ejemplo en La menor es mejor escribir Re# en lugar
de Mib, mientras que en Do mayor sería más adecuado escribir Mib
en lugar de Re#).
Si seleccionas, por ejemplo, una nota o silencio y creas una armadura,
Sibelius automáticamente la coloca justo después del objeto selec-
cionado.
Si creas un cambio de armadura en medio de una pieza, Sibelius coloca
automáticamente una doble barra de compás antes del cambio, que
siempre puede eliminarse si prefieres que no aparezca.
Si deseas cambiar la armadura para una serie de compases y volver
seguidamente a la escala original, simplemente selecciona los compases
en los que quieras aplicar la nueva escala antes de crearla. Sibelius
creará la nueva armadura al inicio de la selección y restaurará la armadura
original al final de la selección.
Si deseas transportar la música así como cambiar de armadura, utiliza Introducción de notas
Introducción de notas Transportar; 3.11 Transporte.
Para crear un cambio de armadura al principio de la partitura, comprueba que no haya nada seleccionado;
a continuación, dirígete a Notaciones Común Armadura, selecciona la armadura y haz clic en
el inicio de la partitura. Este método sirve para crear cambios de armadura con el ratón en cualquier
punto de la partitura.
Si estás trabajando desde una partitura con transposición, elige una armadura en el tono real y se
transportará automáticamente para los instrumentos transpositores.
reference.book Page 361 Tuesday, August 30, 2016 5:07 PM

4. Pestaña Notaciones
362
Mover y eliminar cambios de armadura
Es posible mover los cambios de armadura con el ratón o las flechas del teclado.
Para eliminar la armadura del principio de una partitura, crea una armadura
Tonalidad abierta/Atonal
,
Do mayor o La menor e introdúcela por encima de la existente.
Para eliminar una armadura en cualquier punto de la partitura (por ejemplo un cambio de armadura),
selecciona dicho cambio y pulsa Supr. Para eliminar un cambio de armadura que tiene lugar al
principio de un sistema, elimina el cambio de armadura de aviso al final del sistema anterior.
Armaduras de aviso
Si una nueva sección, canción o movimiento comienza con una tonalidad diferente, es probable que desees
eliminar la armadurade aviso que aparece al final del sistema precedente. Es más sencilloeliminarla al
crear la armadura al principio del nuevo movimiento: selecciona Más opciones en la parte inferior
del menú Notaciones Común Indicación de compás y, en el cuadro de diálogo que aparece,
selecciona la nueva armadura que desees, activa la opción Ocultar y haz clic en Aceptar.
Para ocultar la armadura de precaución después de crearla, selecciónala y elige la opción Inicio Editar
Mostrar u ocultar (atajo de teclado Ctrl+Mayús+H o H). En cualquier caso, asegúrate de que el
sistema precedente acaba en un salto de sistema o salto de página, si no es así, y cambia más adelante
el formato de la partitura, los cambios de armadura ocultos van a aparecer en medio del sistema y
no quedaría claro dónde exactamente tendría lugar. Para más información sobre cómo ocultar objetos,
2.10 Ocultar objetos.
Tonalidad abierta/Atonal
Algunas partituras con transposición que están aparentemente en Do mayor no añaden indicación
de la armadura ni siquiera en los instrumentos transpositores. El compositor puede haber omitido
todas las armaduras porque los cambios de armadura son muy frecuentes, porque la música está
escrita en una escala o modo que no sea mayor ni menor (las dos únicas escalas para las que están
pensadas las armaduras) o porque en realidad la música no está escrita en ninguna tonalidad específica.
Para utilizar esta notación, selecciona la armadura
Tonalidad abierta/Atonal
del menú
Notaciones
Común
Armadura
.
Es posible volver a la música con armaduras en cualquier otro momento si creas una armadura normal
(por ejemplo Do mayor). Un ejemplo clásico es La Consagración de la Primavera de Stravinsky, que
es prácticamente atonal, excepto en algunas partes, la mayoría de los instrumentos transpositores
no tienen armaduras, aunque a veces sí tienen.
Si tu partitura utiliza una armadura de Tonalidad abierta/Atonal, tendrás que mostrar las alteraciones
en los puntos adecuados. Puedes hacerlo de varias maneras:
Mostrarlas la primera vez que aparece una nota con sostenido o bemol en un compás pero no en
las repeticionesde esa nota en ese mismo compás (esta es la opción predeterminada de Sibelius).
Mostrarlas en todas las notas con sostenidos o bemoles, cada vez que aparezcan; para lograrlo, utiliza
Introducción de notas Plug-ins Alteraciones Añadir alteraciones a todas las notas con
sostenidos y bemoles.
Mostrarlas en todas las notas, incluidas las naturales; para ello, utiliza Introducción de notas
Plug-ins Alteraciones Añadir alteraciones a todas las notas.
1.25 Uso de los plug-ins para más información.
reference.book Page 362 Tuesday, August 30, 2016 5:07 PM

4.2 Armaduras
363
Notaciones
Instrumentos sin armadura
Los pentagramas de percusión con afinación indeterminada nunca tienen armadura. Los timbales y
trompas tampoco suelen incluirla y, en algunas ocasiones, las trompetas y el arpa tampoco la utilizan.
Aunque Sibelius dispone de instrumentos alternativos en el cuadro de diálogo Inicio Instrumentos
Añadir o eliminar para todas estas excepciones comunes, si deseas especificar que algún otro instru-
mento no tenga armadura:
Selecciona un compás del instrumento en cuestión e inicia Editar instrumentos haciendo clic
en el botón de apertura de cuadro de diálogo situado en la esquina inferior derecha del grupo
Instrumentos de la pestaña Inicio de la cinta de opciones.
Haz clic en Editar Instrumento, elige Sí cuando el sistema te pregunte si deseas continuar y, en el
cuadro de diálogo siguiente, selecciona Editar tipo de pentagrama.
En la página General del cuadro de diálogo Editar tipo de pentagrama, desactiva la opción
Armaduras / Afinación.
Haz clic en Aceptar. Haz clic en Aceptar una vez más y selecciona Cerrar.
Para más información sobre cómo editar instrumentos, 2.6 Editar instrumentos.
Armaduras enarmónicas
En ocasiones una partitura puede tener simultáneamente armaduras con sostenidos y bemoles con
el fin de simplificar las tonalidades de instrumentos transpositores. Por ejemplo, si una partitura está
escrita en Si mayor (en sonido real), con 5 sostenidos, las trompetas en Sib estarían escritas no en
Do# mayor (con 7 sostenidos), sino en la tonalidad enarmónica correspondiente y de lectura más
fácil, es decir Reb mayor (con 5 bemoles). Sibelius lo hace automáticamente si la opción Enarmonizar
armaduras lejanas en partitura con transposición
está activada en la página
Claves y armaduras
del
cuadro de diálogo Aspecto Configuración personal Normas de diseño musical.
Puedes emplear un truco parecido para instrumentos no transpositores como el arpa. Por ejemplo,
en una partitura en Si mayor, sería mejor escribir la parte del arpa en Dob mayor. Para ello:
Crea una armadura de Dob mayor en cada uno de los pentagramas del arpa con la opción Un solo
pentagrama (más información a continuación).
Selecciona los pentagramas de arpa y elige Introducción de notas Plug-ins Alteraciones
Simplificar alteraciones, que reescribe los pentagramas de arpa en Dob mayor y deja los demás
pentagramas inalterados.
Armaduras múltiples
En algunas partituras de música contemporánea, se utilizan tonalidades y armaduras diferentes para
algunos instrumentos (no confundirlo con el caso más común de instrumentos transpositores con
diferentes armaduras). Para crear una armadura que solo se aplique a un pentagrama, selecciona
Más opciones de la parte inferior del menú Notaciones Común Armadura y, en el cuadro de
diálogo que aparece, selecciona la armadura que desees y activa la opción Un solo pentagrama.
Esta opción puede ser útil para escribir en tonalidades con muchas alteraciones (como Fa# mayor),
en las que algunos instrumentos de la partitura se pueden beneficiar de la enarmonización equivalente
con bemoles (en este caso, Solb mayor).
El espaciado de notas de otros pentagramas en el sistema puede verse afectado por la introducción
de una armadura en un pentagrama individual. Para corregirlo, selecciona el compás y elige Aspecto
Restablecer figuras
Restablecer espaciado de notas
(atajo de teclado
Ctrl
+
Mayús
+
N
o
N
).
reference.book Page 363 Tuesday, August 30, 2016 5:07 PM

4. Pestaña Notaciones
364
Opciones de las Normas de diseño musical
La página
Claves y armaduras
de
Aspecto
Configuración personal
Normas de diseño musical
ofrece todo tipo de opciones poco habituales. La opción principal que te puede interesar es Becuadros
de precaución, que añade becuadros de aviso para anular los sostenidos/bemoles de la tonalidad
precedente. Con esta opción desactivada, los becuadros de precaución aparecen solamente si se cambia
a tonalidades tales como Do mayor, La menor o Tonalidad abierta/Atonal, debido a que, si lo
piensas, sin becuadros de precaución en estos casos, el cambio de tonalidad sería difícil de identificar.
reference.book Page 364 Tuesday, August 30, 2016 5:07 PM

4.3 Indicaciones de compás
365
Notaciones
4.3 Indicaciones de compás
Crear indicaciones de compás
S
elecciona una nota, silencio, línea u otro objeto de la partitura y,
a
continuación, escoge Notaciones Común Indicación de
compás (atajo de teclado T) y ahora puedes:
Introducir el numerador (es decir, el dígito más elevado de la
indicación de compás), pulsar la tecla Tab, introducir el
denominador (es decir, el dígito más bajo) y pulsar
Intro
para
c
rear rápidamente una nueva indicación de compás; o
Seleccionar una de las indicaciones de compás preestablecidas
en Común, que se muestran en el siguiente menú; o
Seleccionar la posibilidad de volver a crear una de las
indicaciones de compás que ya está en uso en la partitura
desde la categoría Utilizado.
Cuando hayas elegido, se creará la indicación de compás al
principio del siguiente compás.
Los números que aparecen debajo de la imagen de cada indicación de compás en el menú representan
los grupos de notas unidas por barras predeterminados para corcheas en dicha indicación de compás.
(Si dos indicaciones de compás tienen exactamente los mismos grupos de corcheas unidas por barras,
pero distintos grupos de semicorcheas unidas por barras, se mostrarán esos grupos de notas unidas
por barras).
Para crear una indicación de compás al principio de la partitura, el método más sencillo es seleccionarla
al crear la partitura por primera vez. Para crearla o cambiarla posteriormente, asegúrate de que no
haya nada seleccionado (pulsa Esc), selecciona Notaciones Común Indicación de compás
y la indicación de compás que desees: el puntero del ratón adquiere color para mostrar que “contiene”
un objeto. Haz clic al principio de la partitura para colocar la indicación de compás inicial.
Haz clic en Más opciones en la parte inferior del menú Notaciones Común Indicación de
compás para ver opciones adicionales, entre las que se incluyen configurar grupos de barras y silencios
personalizados, crear compases de anacrusa y ocultar las indicaciones de compás de precaución al
final del sistema anterior.
reference.book Page 365 Tuesday, August 30, 2016 5:07 PM

4. Pestaña Notaciones
366
Compases de anacrusa
Si tu partitura empieza con un compás de anacrusa, es más fácil si lo indica al mismo tiempo que crea
la indicación de compás inicial. Selecciona Notaciones Común Indicación de compás, haz clic
en Más opciones en la parte inferior del menú y, en el cuadro de dialogo que aparece, selecciona
la indicación de compás que desees y haz clic en Empezar con un compás de duración para elegir
de la lista la duración del compás de anacrusa o introducirla con el teclado numérico (con la opción
Bloq Num activada). Puedes elegir más de un valor de nota si quieres que el compás de anacrusa tenga
una duración peculiar, como una blanca más una corchea.
Observarás que los compases de anacrusa consideran el número de compases de cada compás como
silencios, divididos según los ajustes realizados a Grupos de barras y silencios cuando se creó la
indicación de compás.
Si te has olvidado de crear el compás de anacrusa al principio, siempre puedes crearlo más adelante;
2.7 Compases y silencios de compás.
Si la música comienza con una anacrusa, es normal comenzar a numerar la partitura a partir del primer
compás completo como compás 1, en lugar de compás 2 como si se tuviera en cuenta la anacrusa.
Sibelius lo hace automáticamente considerando la anacrusa como compás 0.
Cambios de barra en la música
Si colocas una indicación de compás en alguna pieza musical existente, Sibelius dividirá dicha pieza
en compases con la nueva duración, con ligaduras que atraviesan las barras de compás si fuese necesario.
Si no quieres que Sibelius cambie los compases de la música, crea la indicación de compás a través de
Notaciones Común Indicación de compás, haz clic en Más opciones en la parte inferior del
menú y, en el cuadro de diálogo que aparece, desactiva Reescribir compases hasta la siguiente
indicación de compás.
Sibelius solamente cambia las barras de unión y la distribución de las notas hasta el próximo cambio
de compás en tu partitura, si es que hay alguno. No obstante, si seleccionas un pasaje antes de crear
una indicación de compás, Sibelius colocará la indicación de compás original al final de la selección y
solo reescribirá la música hasta ese punto. Esto es muy útil cuando quieras cambiar las barras de
algunas notas en medio de la partitura.
En el caso poco probable de que hayas copiado unos compases en una partitura que no se correspondan
con el compás predominante y quisieras cambiar las barras en concordancia, selecciona la indicación
de compás para luego eliminarla. Cuando Sibelius te pregunte si quieres que los compases siguientes
se reescriban, haz clic en No y vuelve a introducir la misma indicación de compás. Asegúrate de que
la opción Reescribir compases hasta la siguiente indicación de compás esté activada.
Indicaciones de compás de precaución
La opción Permitir advertencias del cuadro de diálogo al que se accede a través de Más opciones
en la parte inferior del menú Notaciones Común Indicación de compás permite que aparezca
una indicación de compás de precaución al final del sistema previo si la indicación de compás se coloca
(o aparece por algún motivo) al final de un sistema. Es mejor desactivar esta casilla cuando vayas a
poner una indicación de compás al principio de una pieza, canción o movimiento nuevos dentro de
una partitura grande. (Lo mismo se aplica a armaduras y claves de precaución).
reference.book Page 366 Tuesday, August 30, 2016 5:07 PM

4.3 Indicaciones de compás
367
Notaciones
Indicaciones de compás complejas
Si quieres que los grupos se muestren en forma de indicación de compás aditiva, como 3+2+2/8,
simplemente introduce 3+2+2 en la casilla correspondiente a la parte superior de la indicación de
compás (en la parte superior del menú Notaciones Común Indicación de compás o en el cuadro
de diálogo Más opciones como Otro).
Otra alternativa, si quieres escribir las indicaciones de compás como 7/8 y tener los números 2+2+3
(u otro texto) escritos por encima de la indicación de compás en la misma fuente, añade el texto adicional
con el estilo de texto Indicación de compás (un solo pentagrama) – consulta más Compases
múltiples simultáneos adelante.
Grupos de barras y silencios
Sibelius agrupa automáticamente los pulsos apropiados para cada compás creado. Puedes, sin embargo,
modificar esta configuración si seleccionas Más opciones en la parte inferior del menú Notaciones
Común Indicación de compás y, a continuación, haces clic en Grupos de barras y silencios.
Otra opción consiste en modificar los grupos de barras de la pieza musical existente en el cuadro de
diálogo
Aspecto
Restablecer
Grupos de barras
. Para más detalles,
4.15 Grupos de barras
.
Compases irregulares y ritmo libre
Para crear un compás de duración irregular (es decir, diferente a aquella determinada por la indicación
de compás predominante), 2.7 Compases y silencios de compás.
Para otros casos de música con ritmo libre, 4.4 Ritmo libre.
Compases múltiples simultáneos
En ciertas ocasiones puede ocurrir que una partitura contenga simultáneamente dos indicaciones
de compás diferentes pero de la misma duración de compás, como, por ejemplo, un compás de 2/4
frente a uno de 6/8. Para introducir las indicaciones en este tipo de casos:
Crea la indicación para el 2/4 e introduce la música en el 2/4 de la forma habitual.
Introduce la música en 6/8 como tresillos de corchea, pero usa el cuadro de diálogo Introducción
de notas Tresillo Otro para el primer grupo irregular como mínimo, con la opción Ninguno
activada y la opción Corchete desactivada para que no muestre que son tresillos.
Puedes copiar el primer compás de 6/8 como una forma rápida de obtener el ritmo de tresillo en
los compases sucesivos.
Cuando hayas introducido toda la música, elimina la indicación de compás de 2/4 y arrastra la primera
nota hacia la derecha hasta que tenga espacio suficiente para un cambio de compás.
Introduce 2/4 y 6/8 con el texto; comienza sin seleccionar nada y utiliza Indicación de compás
(un solo pentagrama)
, que puedes crear en el menú
Texto
Estilos
Estilos
de la categoría
Indicación
de compás (especial).
Haz clic donde quieras colocar la indicación de compás que se va a crear como texto, con un Intro
(en el teclado principal) después del número superior.
reference.book Page 367 Tuesday, August 30, 2016 5:07 PM

4. Pestaña Notaciones
368
En los casos en que se necesiten dos o más indicaciones de compás con distintas duraciones de compás,
como 4/4 y 5/4:
Calcula el número múltiple menor y el común denominador entre las dos indicaciones (en este caso,
20/4) y crea esa indicación de compás.
Cuando ya hayas puesto toda la música necesaria, elimina la indicación de compás 20/4 y arrastra
la primera nota hacia la derecha para dejar espacio a la nueva indicación de compás.
Escribe 4/4 y 5/4 usando texto; para ello, deberás crear un nuevo estilo de texto (encontrarás
la explicación más arriba).
Añade las barras de compás adicionales con la línea vertical del menú Notaciones Líneas Línea.
Este método tiene la ventaja de garantizar que los sistemas acaben en barras de compás que coincidan.
Si las indicaciones de compás simultáneas tienen siempre barras de compás en lugares diferentes,
adopta el mismo método pero elimina las barras de compás en uno de los pentagramas (consulta
Ocultar barras de compás en solo algunos pentagramas en 4.5 Barras de com-
pás
).
A continuación, usa la línea vertical de Notaciones Líneas Línea para dibujar las barras de
compás convenientes donde sea necesario.
Alternancia de indicaciones de compás
Para escribir música que cambia de compás de forma constante, alternando entre dos tipos de indicación
de compás; por ejemplo, cambiando de 2/4 a 3/4, siendo visible como una indicación de compás
mixto de 2/4 3/4:
Introduce una indicación de compás de 2/4 y cópiala cada dos compases (alternando).
Haz lo mismo para la indicación de compás 3/4 en los compases restantes.
Introduce la música.
Luego elimina todas las indicaciones de compás excepto la inicial de 2/4 (selecciona No cuando
se te pregunte si quieres reescribir la música).
Finalmente escribe una indicación de compás de 3/4 inmediatamente después del 2/4 inicial, usando
texto, tal y como está descrito anteriormente en Compases múltiples simultáneos.
Modificar las indicaciones de compás
Las indicaciones de compás se pueden tratar como otro tipo de objeto más, es decir, se pueden copiar
y borrar. También se pueden arrastrar hacia la izquierda y derecha, e incluso poner en lugares absurdos
de la partitura. No recomendamos que desplaces las indicaciones de compás fuera del compás al
que pertenecen.
reference.book Page 368 Tuesday, August 30, 2016 5:07 PM

4.3 Indicaciones de compás
369
Notaciones
Indicaciones de compás grandes, etc.
Las indicaciones de compás de gran tamaño entre pentagramas se usan a menudo en partituras modernas
para muchos instrumentos, donde la métrica cambia con mucha frecuencia.
En la página
Indicaciones de compás
de
Aspecto
Configuración personal
Normas de diseño
musical (atajo de teclado Ctrl+Mayús+E o E), haz clic en Indicaciones de compás (gran-
des) o incluso de mayor tamaño, Indicaciones de compás (enormes). Este tipo de indicacio-
nes son en realidad estilos de texto que las propias indicaciones pueden usar en su lugar. Afectarán
al resto de las indicaciones de compás a lo largo de toda la partitura.
Sibelius incluye dos tipos de fuentes especiales apropiadas para indicaciones de compás enormes:
Opus Big Time y Reprise Big Time. Estas fuentes contienen números inusualmente altos y estrechos
que son ideales para las indicaciones de compás, ya que no ocupan demasiado espacio horizontal.
Si editas los estilos de texto Indicaciones de compás (grandes) o Indicaciones de compás
(enormes) para utilizar cualquiera de estas fuentes, asegúrate de ajustar el espaciado de línea
predeterminado al 100% (en lugar del predeterminado para Opus del 25%).
Para modificar el tamaño, la fuente y la posición de las indicaciones de compás grandes, haz clic en
Editar
estilo de texto
;
5.6 Editar estilos de texto
. Esto te va a permitir configurar qué pentagramas
tendrán indicaciones de compás grandes, escritas por encima de los mismos.
La otra opción interesante de Aspecto Configuración personal Normas de diseño musical
te ofrece la posibilidad de ajustar la distancia predeterminada anterior a las indicaciones de compás.
reference.book Page 369 Tuesday, August 30, 2016 5:07 PM

4. Pestaña Notaciones
370
4.4 Ritmo libre
Música con ritmo libre significa que no está sujeta a indicaciones de compás (como en los recitativos,
alguna música contemporánea, o canto llano) o que se soslayará la indicación de compás presente
(como en una cadencia). Algunas veces varios instrumentos pueden interpretar ritmos libres a diferentes
velocidades, por lo que los pulsos no coinciden, como es el caso de la música aleatoria.
Ritmo libre normal
Para ritmos libres aplicados a un instrumento o a varios instrumentos con ritmos alineados, crea
compases irregulares de la duración apropiada (selecciona Inicio Compases Añadir Otro, atajo
de teclado Alt+B o B) para colocar la música en ellos.
Dependiendo del tipo de música, puedes introducir música en un compás largo o en varios cortos
con barras de compás invisibles. La última opción tiene la ventaja de poder dividir la música en cual
quiera
de las barras invisibles, lo que tiene una aplicación en las cadencias largas que no cabrían en un sistema.
El problema es que los compases añadidos van a modificar los números de compás, aunque siempre
los puedes corregir aplicando un cambio de número de compás al final (5.13 Números de
compás).
Ritmos libres independientes
Algunas veces los instrumentos interpretan ritmos totalmente independientes entre sí al mismo tiempo,
como este ejemplo:
Escribe la música de la misma forma como se ha descrito anteriormente, pero elige uno de los
pentagramas como el ritmo “fundamental” e introduce primero estas notas. A continuación, añade
los demás ritmos pero cambia la velocidad empleando grupos irregulares con la relación adecuada.
Por ejemplo, selecciona
Ninguno
y desactiva
Corchete
en el cuadro de diálogo
Introducción de notas
Tresillo Otro (o cámbiala de forma retrospectiva desde el panel Notas del Inspector). Por ejemplo,
en la música anterior, las primeras tres notas del pentagrama inferior son en realidad un tresillo oculto,
para poderlo ajustar con respecto a las dos negras del pentagrama superior.
Sibelius puede reproducir los ritmos correctamente como si interpretara la notación espacial.
Música con varias indicaciones de compás simultáneas
…o con barras de compás en distintas posiciones de pentagramas diferentes:
4.3 Indicaciones de
compás
.
Canto llano
Para la escritura de canto llano, utiliza compases irregulares (selecciona
Inicio
Compases
Añadir
Otro
)
de duraciones adecuadas (2.7 Compases y silencios de compás) y emplea notas sin plica
(4.12 Cabezas de nota).
reference.book Page 370 Tuesday, August 30, 2016 5:07 PM

4.4 Ritmo libre
371
Notaciones
Recitativo
Utiliza compases irregulares (selecciona Inicio Compases Añadir Otro) de duraciones adecuadas.
Para consultar ayuda al texto de letra en el recitativo, 5.7 Letra.
Cadencias
A continuación te vamos a indicar un par de posibilidades para la escritura de cadencias con Sibelius.
Resulta útil calcular la duración de la cadencia (en términos de valores de nota) antes de comenzar
a introducirla:
Crea un compás irregular, o una serie, mediante Inicio Compases Añadir Otro. Recuerda que
cada compás que crees no puede tener una duración mayor que la de un sistema, por lo que tendrás
que crear compases de espera con barras de compás invisibles entre ellos. Puedes decidir la duración
exacta de cada compás o compases, de la forma que desees y llenarlos con la música de la manera
habitual. Si es posible, debes evitar eliminar (esconder) cualquier silencio no deseado, ya que tendría
un efecto en el espaciado de notas, incluso si están ocultos.
Si necesitas compases regulares (con medida exacta) y ritmo libre de forma simultánea, consulta
Ritmos libres independientes, explicado con anterioridad.
reference.book Page 371 Tuesday, August 30, 2016 5:07 PM

4. Pestaña Notaciones
372
4.5 Barras de compás
Sibelius admite una amplia variedad de barras de compás, apropiadas para todo tipo de música, que
podrás colocar al final o en medio de un compás:
Barras de compás al final del compás
No es necesario colocar barras normales al final de cada compás en la partitura: basta con añadir los
compases y las barras aparecerán automáticamente después de cada compás.
Es posible mover las barras de compás, arrastrándolas a la izquierda y derecha o con las teclas /
(con Ctrl o para pasos mayores). Así podrás modificar el espacio entre la última nota o silencio
y la barra.
Para juntar dos compases no se puede borrar una barra de compás. La forma de proceder sería duplicar
la duración del compás modificando la indicación de compás (o crear un compás irregular) para ajustar
ambos compases de música en un único compás. Del mismo modo, y para dividir un compás en dos,
tendrías que acortar la indicación de compás, en lugar de dibujar una barra de compás nueva.
Otras barras de compás
Estas incluyen barras dobles, barras discontinuas, barras de música
antigua, barras de repetición etc. Para crear una, selecciona la nota tras
la que desees que aparezca la barra de compás y, después, elige entre
los varios tipos de barras en Notaciones Común Barra de compás.
Otra forma sería colocar la barra de compás con el ratón si pulsas la tecla
Esc para anular la selección de todo antes de crear la barra que desees.
Al colocar una barra de compás en medio de un compás, introduce en
primer lugar la música en el compás y, a continuación, añade la barra
de compás entre dos notas o silencios determinados. (Si colocas la barra
de compás antes, no quedaría claro en qué parte exacta del compás debería ir). Es posible que la barra
de
compás se colocara demasiado cerca de la siguiente nota en el compás. Si sucediera esto, selecciona
la barra de compás y modifica el parámetro X en el panel General del Inspector para cambiar su desvío.
Si la barra aparece en el medio de un compás que contiene un silencio de compás, entonces para una
correcta notación, tendrías que dividir el silencio de compás en dos silencios a cada lado de la barra
de compás.
Es normal dividir un compás entre dos sistemas en el punto de una doble barra o doble barra de repetición
(por ejemplo al final de una línea de un himno). Para hacer esto en Sibelius, crea dos compases más
cortos (irregulares) y usa un salto de sistema para poder dividirlas en dos sistemas; 2.7 Compases
y silencios de compás y 7.7 Separaciones y saltos.
Normal Doble Comienzo de
repetición
(con alas)
Fin de
repetición
(con alas)
Discontinua Invisible Entre
pentagramas
Mínima Corta Final
Dobles barras
Las Dobles barras se emplean
para indicar secciones nuevas.
Una doble barra, generalmente
aparece al indicar un cambio de
armadura, pero no con el cambio
de compás o para que coincida
con marcas de ensayo, (a no ser
que estas aparezcan al inicio de
una nueva sección).
reference.book Page 372 Tuesday, August 30, 2016 5:07 PM

4.5 Barras de compás
373
Notaciones
Es posible copiar, arrastrar y borrar las barras de compás. Si borras cualquiera de estos otros tipos
de barra al final de un compás (incluso una barra de compás invisible), volverán a la forma original
de barra normal.
Doble barra final
Cuando creas una partitura nueva, siempre aparecerá una doble barra de compás final en el último
compás, pero si quieres, puedes borrarla.
No hay ningún problema en colocar más de una doble barra de compás final en una misma partitura,
por ejemplo, si está formada por más de un movimiento, canción o pieza.
Barras de repetición
Crea barras de repetición iniciales y finales de la misma forma que el resto de barras especiales. Para
crear las líneas de 1ª y 2ª vez consulta 4.6 Líneas.
Para crear barras de repetición con alas, comunes en la escritura manuscrita de jazz, activa la opción
Alas en las barras de repetición en la página Barras de compás de Aspecto Configuración
personal Normas de diseño musical.
Para crear una barra de repetición doble, situada entre dos secciones repetidas,
coloca una barra de
Final de repetición
al final del primer compás y una barra de
Inicio de repetición
al comienzo del segundo compás. Puedes arrastrar y mover las dos barras de repetición para acercarlas
o separarlas si así lo deseas.
Barras de compás en música antigua
Sibelius incluye varios tipos de barras preparadas para la edición de música antigua. En la música vocal
que antecede al uso de las indicaciones de compás, los editores utilizaban un método para ayudar a
los cantantes actuales a comprender las divisiones métricas de la música: añadían barras de compás
entre los pentagramas (algunas veces denominados mensurstriche).
Para usar estas barras de compás en tu partitura, establece la opción Tipo de barra de compás
predeterminado en Entre pentagramas en la página Barras de Compás de Aspecto
Configuración personal Normas de diseño musical.
Otros editores prefieren la convención que considera que la música debe escribirse como si las barras
de compás estuvieran presentes, con notas ligadas a través de dos compases consecutivos (como muestra
la imagen de la izquierda, a continuación), mientras que otros prefieren lo contrario, es decir, que
la escritura musical ignore la división métrica y, por tanto, las barras de compás (como lo muestra
la siguiente imagen de la derecha):
™
™™
™
œœb œ˙‰ œbJœœœœ
ligadas a través de la barra de compás negra con puntillo
1 compás 1 compás 1 compás
reference.book Page 373 Tuesday, August 30, 2016 5:07 PM

4. Pestaña Notaciones
374
Sibelius une automáticamente las notas de las líneas de compás con ligaduras, por lo que tu música
tendrá, de forma predeterminada, el mismo aspecto que el siguiente ejemplo de la izquierda. Si prefieres
la otra convención, usa compases irregulares donde corresponda para crear un solo compás de doble
duración con respecto a lo normal (2.7 Compases y silencios de compás) y, después,
podrás añadir tú mismo la barra de compás en el lugar correcto.
También es posible crear barras de compás Mínima (de inciso) y Corta, que son útiles para la notación
de canto llano:
Estas barras de compás son las más útiles en pasajes de música para un solo instrumento (o voz), pero
puedes utilizarlas en varios instrumentos si así lo deseas.
Diseñar barras de compás propias
Aunque no es posible diseñar nuevos tipos de barras de compás para que aparezcan en el menú
Notaciones Barra de compás, sí es posible modificar el aspecto de las barras de compás normales
por instrumento a través del cuadro de diálogo Inicio Instrumentos Editar instrumentos;
2.6 Editar instrumentos.
Uniones de barras
Sibelius une automáticamente los pentagramas en grupos de
instrumentos similares (consulta la explicación). Sin embargo,
es posible modificarlo de la siguiente manera:
Busca un punto en la partitura, sin pentagramas ocultos para que
puedas comprobar todas las barras de compás de una vez.
Haz clic con cuidado en la parte superior o inferior de una barra
de compás normal de la partitura (no es posible utilizar barras
especiales para cambiar las uniones de barras de compás) y aparecerá
un punto de arrastre de color morado.
Arrastra ese punto hacia arriba o hacia abajo en el sistema para
aumentar o reducir el tamaño de la barra de compás. Esta
acción afecta simultáneamente a todos los sistemas de la parti-
tura.
Al expandir o contraer las barras de compás hacia abajo en el
sistema, podrás reorganizar la forma en que se unen los distintos
pentagramas mediante barras de compás.
Uniones de barras
Para mayor claridad, los pentagramas
normalmente están unidos por barras
de
compás con el fin de agrupar instrumento
s
similares. Estos grupos, a menudo, pero
no siempre, reflejan la manera en que los
pentagramas están agrupados con corchetes
(4.19 Corchetes y llaves).
E
n partituras orquestales, los pentagramas
de las secciones de madera, metal, percu-
sión y cuerda están normalmente unidos
por barras de compás pero separados de
las secciones adyacentes.
Los pentagramas vocales nunca se unen
entre sí, ni a otros instrumentos. Los
pentagramas para el mismo instrumento
de teclado están unidos entre sí, pero
separados de los instrumentos adyacentes.
Para partituras con pocos instrumentos
(
como por ejemplo, un quinteto de viento),
se usa una barra de compás sin dividir
para evitar que parezcan recargadas.
reference.book Page 374 Tuesday, August 30, 2016 5:07 PM

4.5 Barras de compás
375
Notaciones
Barras de compás invisibles
Se puede ocultar una barra al final de un compás y sustituirla por un barra de compás “invisible” en el
menú
Notaciones
Común
Barra de compás
. La barra invisible aparece de color gris claro al activar
la opción
Vista
Invisible
Objetos ocultos
(atajo de teclado
Mayús
+
Alt
+
H
o
H
)
, pero desaparece
al desactivar dicha
opción.
La aplicación principal de una barra invisible es poder utilizarla en la notación de un compás dividido
entre dos sistemas (consulta Compases divididos a continuación). Como los compases a cada lado
se encuentran aún separados, hay tres problemas inevitables: algunos ritmos no pueden sobrepasar
la barra invisible (puede que tengas que usar notas ligadas), la numeración de los compases estará
desfasada en un compás después de la barra invisible (esto se puede corregir con un cambio de número
de compás; 5.13 Números de compás) y, por último, los silencios de compás aparecerán como
dos compases, uno a cada lado. Por tanto, utiliza las barras invisibles con cuidado.
Si quieres ocultar todas las barras de compás de la partitura, cambia a Invisible el Tipo de barra de
compás predeterminado
en la página
Barras de Compás
de
Aspecto
Configuración personal
Normas de diseño musical.
Si quieres ocultar todas las barras, por ejemplo, en un solo pentagrama o en todos los pentagramas
pertenecientes a una familia instrumental, consulta
Ocultar barras de compás en solo algunos
pentagramas a continuación.
Ocultar barras de compás en solo algunos pentagramas
Para ocultar todas la barras de compás de una misma familia instrumental (donde todos los pentagramas
están unidos por una barra de compás continua), haz clic en la parte superior o inferior de la barra
para que aparezca el asa morada y, luego, pulsa Supr. Para volver al estado original, haz clic en la parte
superior o inferior de la barra de compás en un pentagrama adyacente y arrástralo a lo largo de los
pentagramas sin barras de compás.
Para ocultar todas la barras de compás de un pentagrama en particular, define un nuevo instrumento
sin barras de compás (2.6 Editar instrumentos):
Selecciona un compás en el pentagrama en el que desees ocultar las barras de compás.
Haz clic en el botón de apertura de cuadro de diálogo en el grupo Inicio Instrumentos para abrir
Editar instrumentos.
Comprueba que el instrumento aparece seleccionado en el cuadro de diálogo; haz clic en Nuevo
instrumento y selecciona Sí cuando el sistema te pregunte si deseas continuar.
En el cuadro de diálogo
Nuevo instrumento
, modifica el parámetro
Nombre en los diálogos
a uno
fácil de recordar y haz clic en Editar tipo de pentagrama.
En la pestaña General, desactiva la opción Barras de compás y haz clic en Aceptar.
Haz clic en Aceptar en el cuadro de diálogo Nuevo instrumento y asegúrate de que tu instrumento
nuevo se encuentra en un conjunto adecuado para encontrarlo con facilidad.
Si no deseas que haya barras de compás en un pentagrama en particular y a través de toda la partitura,
comprueba que no haya nada seleccionado. A continuación, selecciona Inicio Instrumentos
Cambiar, elige el nuevo instrumento y haz clic en Aceptar. Después, haz clic en el inicio del
pentagrama en la primera página, a la izquierda de la barra de compás inicial.
Si no deseas que aparezca ninguna barra de compás en un pasaje determinado, selecciona el compás
sobre el que deseas que se produzca el cambio y haz clic en Inicio Instrumentos Cambiar y en
Aceptar.
reference.book Page 375 Tuesday, August 30, 2016 5:07 PM

4. Pestaña Notaciones
376
Barras de compás iniciales en sistemas de un pentagrama
En partituras para un solo instrumento, es costumbre dibujar las barras de compás iniciales al principio
de cada sistema, a pesar de que normalmente las dichas barras aparecen solamente cuando hay dos o
más pentagramas en el sistema. Para colocar una barra de compás inicial, activa la opción Barra de
compás al principio de pentagramas individuales en la página Barras de compás de Aspecto
Configuración personal Normas de diseño musical.
Compases divididos
Puede que alguna vez quieras dividir un compás en dos mitades: la primera mitad al final de un sistema
y la segunda al principio del siguiente sistema. Para hacerlo, utiliza Inicio Compases Dividir –
consulta Compases divididos en la página 221. Como los compases divididos son en realidad
dos compases separados por una barra de compás invisible, presentan las mismas tres desventajas
que las barras de compás invisibles (consulta la explicación anterior).
Opciones de las Normas de diseño musical
Las opciones de la página Barras de compás de Aspecto Configuración personal Normas
de diseño musical te permiten cambiar la barra de compás predeterminada en la partitura y utilizar
cualquiera de los otros diseños. Esto es útil en las partituras en las que desees que la mayoría de los
compases sean invisibles, con línea discontinua o entre pentagramas, etc.
También tienes la opción de usar o no barras de repetición con alas y ajustar el grosor de las barras,
así como separación entre las dobles barras de compás, si tuvieras la necesidad de hacerlo.
reference.book Page 376 Tuesday, August 30, 2016 5:07 PM

4.6 Líneas
377
Notaciones
4.6 Líneas
4.21 Arpegios, 4.7 Reguladores, 4.8 Ligaduras de expresión, 2.9 Filtros y
búsquedas, 4.9 Editar líneas.
La galería Notaciones Líneas Línea (atajo de teclado L) contiene líneas especiales utilizadas en
música como trinos, ligaduras de expresión, reguladores y glissandi. Por otro lado, también es posible
editar las líneas existentes y diseñar otras totalmente nuevas; 4.9 Editar líneas.
Crear líneas
Todas las líneas se crean de la misma forma:
Las líneas se pueden crear automáticamente en la posición de un silencio o nota seleccionados
previamente, o pueden introducirse usando el ratón:
Si quieres que la posición de la línea sea automática, puedes seleccionar la nota o silencio que sirva
de inicio de línea, o bien, un pasaje de notas para crear una línea que abarque a todas.
Si quieres colocar una línea con el ratón, comprueba que no haya nada seleccionado (pulsa Esc).
La galería Notaciones Líneas Línea muestra hasta ocho líneas de uso común directamente
en la cinta de opciones, en función del ancho de la ventana o la presentación de pantalla; puedes
hacer clic en las flechas situadas en la parte derecha de la galería para desplazar la lista hacia arriba
y hacia abajo, o bien hacer clic en la más inferior de las tres flechas para abrir la galería y ver todas
las líneas mostradas por categoría:
Las líneas que se muestran directamente en la cinta de opciones pertenecen a la categoría Común,
que se trata de una selección preestablecida de los tipos de líneas más comunes. Al abrir la galería,
la primera categoría será por lo general la categoría Utilizado, que muestra los tipos de líneas en
uso en la partitura. De esta forma es mucho más sencillo y rápido seleccionar la misma línea de
nuevo.
reference.book Page 377 Tuesday, August 30, 2016 5:07 PM

4. Pestaña Notaciones
378
Debajo de las categorías Utilizado y Común, el resto de líneas aparecen englobadas en distintas
categorías, con una categoría Definidos por el usuario situada en la parte inferior de la lista para
cualquier línea de cualquier tipo que hayas creado y que no sea posible encuadrar en las demás
categorías existentes. Las líneas son de dos tipos: líneas de pentagrama (que afectan a un único
pentagrama) y las
líneas de sistema
(que afectan a todos los pentagramas y aparecen en todas las partes).
Selecciona la línea que quieras crear de la galería. La línea se colocará automáticamente en la partitura
en el objeto o pasaje seleccionado o la flecha del ratón cambiará de color para indicar que tiene un
objeto “cargado”; haz clic en la partitura para crear la línea.
Para extender la línea hacia la derecha nota por nota pulsa espacio, y para hacer retroceder la línea
hacia la izquierda pulsa Mayús-espacio. Si creas una línea durante la introducción de notas,
la línea se extenderá automáticamente a medida que añadas más notas: introduce L para detener
la extensión de la línea (si no se trata de una ligadura de expresión; introduce
S
en el caso de tratarse
de dicha ligadura) (3.1 Presentación de la introducción de notas). Otro método con-
siste en arrastrar con el ratón uno de los extremos de la línea. Las líneas de sistema no se pueden
mover hacia la derecha o izquierda usando el teclado.
Sibelius extenderá las líneas automáticamente durante la introducción de notas alfabética o nota
por nota – consulta Añadir líneas durante la introducción en la página 257.
Al seleccionar cualquier extremo de la línea (aparece un cuadrado pequeño de color azul), puedes
efectuar ligeros ajustes de posición con las flechas del teclado (con Ctrl o para pasos mayores).
Las distintas categorías de líneas que aparecen después de la categoría Común se describen a
continuación.
Glissandi
Por lo general, una línea de glissando (gliss.) es una recta que incluye la palabra gliss. en un ángulo
de la línea (aunque Sibelius omite automáticamente la palabra si la línea no tiene la longitud suficiente) o,
en ocasiones, la línea es ondulada. El portamento (port.) se indica de forma similar, pero se suele
representar solo con una línea recta.
Si deseas modificar el grosor de las ondas empleadas por las líneas de gliss. onduladas, edita la línea
(4.9 Editar líneas) y selecciona otro tipo de línea del menú desplegable Estilo.
En algunas partituras es posible que necesites una línea de gliss. sin ningún texto, ni siquiera cuando
la línea tenga la longitud suficiente como para incluir texto (por ejemplo, si en tu partitura hay muchos
glissandi pero quieres que solo los primeros sean explícitos con el texto). Para ello, edita la línea port.,
elimina el texto y utilízala como una línea de gliss. sin texto; 4.9 Editar líneas.
Para ajustar la reproducción de estas líneas, consulta Gliss. y port. en la página 639.
reference.book Page 378 Tuesday, August 30, 2016 5:07 PM

4.6 Líneas
379
Notaciones
Adornos (trinos)
Los trinos se crean mediante la extensión de la línea ondulada hasta
la siguiente nota y pueden extenderse o retraerse como cualquier
otra línea. Si quieres crear un trino sin una línea ondulada, haz
clic y arrastra el punto de arrastre del trino en la partitura hasta
el extremo izquierdo.
Para ajustar la reproducción del trino, consulta Trinos en la
página 636.
Líneas de octava
Estas líneas se usan fundamentalmente para evitar muchas
líneas
adicionales en un pentagrama. Se usan con más frecuencia en
música
para instrumentos de teclado que en el resto de instrumen-
tos. 8va y 15ma (para una y dos octavas ascendentes, respecti-
vamente)
y
8vb
y
15mb
(para una y dos octavas descendentes,
respectivamente)
están incluidas en la categoría Líneas de octava.
Si prefieres no utilizar la terminología italiana, puedes modificar la línea y usar simplemente 8 en
lugar de 8va, o modificar la línea 8vb para decir 8va o 8va bassa – 4.9 Editar líneas.
Pedales
Además de la línea de pedal normal, la categoría
Pedales incluye otras líneas para escribir líneas con
“pico” que indican la sustitución de pedal. También
es posible crear marcas de pedal sin líneas y la nota
sin pedal se indica con un asterisco.
Para ajustar la reproducción de las líneas de pedal, consulta Pedales en la página 639.
Finales de repetición
Los finales 1º, 2º y 3º (compases de 1ª/2ª/3ª repetición) de la catego-
ría Finales de repetición aparecen en la parte superior del sistema
y se aplican a todos los instrumentos.
En partituras grandes, aparecen también repetidos en el medio de
los sistemas (por ejemplo, por encima de las cuerdas en partituras
orquestales) para mayor claridad, como sucede con el texto de tempo
y marcas de ensayo. Puedes ajustar las posiciones de las repeticiones
de estos signos o eliminar por separado cada una de las repeticiones –
consulta Posiciones de objetos de sistema en la página 784.
Para ajustar la reproducción de estas líneas, consulta Líneas de 1ª y
2ª vez en la página 662.
Puedes crear líneas arbitrarias que acaben en nª simplemente al
crear una línea nueva basada en una ya existente y cambiar el texto al
inicio de la línea; de este modo, todas se reproducirán de la forma
esperada – 4.9 Editar líneas.
Posición de líneas de octava
Las líneas de 8va y 15va siempre se
colocan sobre pentagramas en clave de
Sol, mientras que las líneas de 8vb y 15vb
se colocan solamente debajo de pentagra-
mas
en clave de Fa.
La alineación del mismo texto de 8va
debería centrarse con la cabeza de nota
y el final del corchete de 8va debería
sobrepasar ligeramente la última nota
afectada.
Las alteraciones que aparezcan en el com-
pás antes de la línea de octava, deben
repetirse si la nota aparece después del
inicio de la línea de octava.
Posición de reguladores,
trinos y pedales
Los reguladores deben estar situados
debajo del pentagrama, junto al resto
de matices dinámicos, a no ser que
se encuentren en las voces 1 o 3 de
varias voces, o que ya haya texto de
letra debajo. Se colocan entre los
pentagramas de instrumento de teclado
cuando hacen referencia a ambas
manos. Los reguladores no suelen
colocarse en posición diagonal.
Los trinos se escriben por encima del
pentagrama, excepto cuando están
en las voces 2 o 4.
El pedal se coloca siempre debajo del
pentagrama inferior del piano.
reference.book Page 379 Tuesday, August 30, 2016 5:07 PM

4. Pestaña Notaciones
380
Rit. y accel.
Encontrarás varios tipos de líneas de rit. y accel. en la categoría Rit. y accel. accel. Para crearlos en
la partitura, simplemente pulsa y arrástralos.
Dado que se tratan de líneas de sistema, las líneas rit. y accel. se repiten en la partitura igual que los
demás objetos de sistema (por ejemplo, el texto de Tempo) y están incluidos en cada parte.
En música vocal y para teclado, rit. y accel. se escriben normalmente en cursiva. En música coral,
se escriben en el pentagrama de cada cantante. Para notarlas, crea una línea de rit./accel. en cursiva
por encima del pentagrama y utiliza textos de expresión para escribir las direcciones en los demás
pentagramas.
En música para teclado solo, los signos rit./accel. suelen colocarse entre los pentagramas. Para notarlos,
simplemente crea una línea de rit./accel. por encima del pentagrama superior y arrástrala hacia abajo
hasta colocarla entre los pentagramas.
Para ajustar la forma en que las líneas de rit./accel. afectan a la reproducción, consulta Rit. y accel.
en la página 637.
Ligaduras de expresión
Las ligaduras de expresión son un tipo específico de líneas – 4.8 Ligaduras de expresión.
Reguladores
Los reguladores son los bastante complejos como para disponer de una sección dedicada –
4.7 Reguladores.
Líneas de guitarra
Se pueden encontrar líneas para todas las técnicas de guitarra comunes para tablatura y pentagrama dentro
de la categoría
Guitarra
, junto con un completo conjunto de líneas para indicaciones de cuerda (un número
con un círculo alrededor seguido de una línea horizontal con un gancho en el extremo derecho), que puedes
colocar tanto por encima como por debajo del pentagrama. 3.8 Tablatura y notación de
guitarra.
Corchetes
Los corchetes que muestran el lugar donde las notas se dividen en dos pentagramas deberían interpretarse
con una mano en el teclado musical; para mostrar el lugar en el que se deben doblar las notas en los
instrumentos de cuerda, selecciona la categoría Corchetes. Al crear estas líneas, haz clic y arrástralas
hasta la longitud deseada. Asegúrate de realizar el arrastre hacia arriba para que el corchete apunte
en la misma dirección que la mostrada en el cuadro de diálogo.
reference.book Page 380 Tuesday, August 30, 2016 5:07 PM

4.6 Líneas
381
Notaciones
Líneas
La categoría Líneas contiene líneas de tipo variado para diferentes propósitos.
Las líneas discontinuas sirven para indicar la extensión de otras indicaciones como cresc. Puedes
utilizar estas líneas en lugar de escribir una fila de guiones separados, ya que si modificas el espaciado
de la partitura las líneas se expandirán o contraerán adaptándose automáticamente, mientras que
la fila de guiones individuales siempre conservará una longitud fija.
La línea de barra unión sirve para dibujarse en las notas y crear efectos especiales y extraños. De forma
práctica, el grosor de esta línea puede determinarse mediante la configuración de la página Barras
de unión y plicas de Aspecto Configuración personal Normas de diseño musical, de forma
que siempre coincidirá con el grosor de las barras de unión reales.
Aquí también podrás encontrar un cuadrado, o rectángulo, necesario para la notación “enmarcada” y
empleado por compositores contemporáneos como Lutoslawski. Para los no iniciados, un rectángulo o
“marco” dibujado alrededor de un número de notas indica que estas deben repetirse constantemente
con un ritmo libre.
Para dibujar un rectángulo, primero asegúrate de que no haya nada seleccionado en la partitura
(pulsa Esc), luego selecciona el rectángulo de la categoría Líneas, haz clic en la partitura, donde se
colocará una esquina del rectángulo y arrastra el rectángulo hasta el extremo opuesto. Si dibujas el
rectángulo alrededor de algunas notas, este se expandirá o contraerá para seguir encuadrando las
notas si su espaciado cambia.
Flechas
Puedes disponer de una variedad de flechas que apuntan en distintas direcciones y que tienen distintos
tipos de puntas de flecha blancas y negras en la categoría Flechas. En ocasiones, las flechas se utilizan
como notación alternativa para accelerando y se existe una flecha gruesa vinculada al sistema para ello.
Arpegios
Los arpegios (para teclado y arpa) se crean desde la quinta página del teclado – 4.21 Arpegios.
Los
arpegios creados desde el Teclado flotante se colocan automáticamente y se ajustan a la longitud
correcta,
de forma que son casi siempre los preferidos para su uso con respecto a los que contiene la
galería Notaciones Línea, pero se muestran aquí en caso de que los necesites para conseguir
efectos especiales.
Vienés
Empleados mayormente por los músicos de la Segunda Escuela de Viena, las líneas de Hauptstimme
definen el instrumento más importante de un pasaje, y las Nebenstimme, el segundo instrumento
más destacado.
Posiciones predeterminadas
Las posiciones verticales predeterminadas de las líneas con respecto al pentagrama y las posiciones
horizontales predeterminadas con respecto a las notas se definen en el cuadro de diálogo
Posi-
ciones predeterminadas, que podrás encontrar en el grupo Aspecto Diseño y posición.
8.4 Posiciones predeterminadas
.
reference.book Page 381 Tuesday, August 30, 2016 5:07 PM

4. Pestaña Notaciones
382
Restablecer posición
Aspecto Diseño y posición Restablecer posición (atajo de teclado Ctrl+Mayús+P o P)
alinea el extremo de las líneas con las notas para moverlas a su posición vertical predeterminada.
7.9 Maquetación y formato.
Formato de líneas
Como es de esperar, las líneas se comportan de manera inteligente si el espaciado de notas cambia
o si la música cambia de formato. Ambos extremos de la línea están vinculados de forma independiente
a una nota o posición rítmica, de manera que si cambias el espaciado de notas, todas las líneas cercanas
se expandirán o contraerán en función de las nuevas posiciones.
Para hacer la prueba, coloca un regulador debajo de algunas notas y arrastra una de las notas hacia
la izquierda o derecha. Además, Sibelius dividirá las líneas automáticamente a lo largo de dos o más
sistemas, o las juntará de nuevo, si la música cambia de formato de forma drástica. Consulta la siguiente
información para más detalles.
Una ventaja añadida de este tipo de líneas es que no tienes que perder el tiempo limpiando las líneas
en las partes extraídas, ya que Sibelius lo hará por ti.
Líneas entre dos o más sistemas
Para poner una línea que se divida entre dos o más sistemas usando el ratón, como esta ligadura de
expresión:
¡No introduzcas nunca dos líneas por separado! Simplemente, introduce una línea de la forma habitual,
seleccionando la nota y pulsando S en el punto 1. Luego pulsa espacio hasta extender la ligadura
de expresión hasta el punto 2. Lo mismo sucede con el ratón; no tienes que arrastrarlo horizontalmente
a lo largo del pentagrama superior. Dirígete directamente del punto 1 al 2, sin tener que pasar por
GO y Sibelius se encargará del resto.
Sibelius realiza una serie de operaciones inteligentes en tales casos: si dibujas una línea de 8va a lo
largo de más de un sistema, Sibelius colocará un signo (8) de precaución al inicio del segundo sistema.
Es posible modificar el texto de precaución si editas la línea (4.9 Editar líneas). Del mismo modo,
un regulador de crescendo se divide y continúa entre dos sistemas, lo que produce un final abierto
en el extremo izquierdo del segundo sistema.
reference.book Page 382 Tuesday, August 30, 2016 5:07 PM

4.6 Líneas
383
Notaciones
Con las líneas horizontales de 8va, Sibelius permite mover la segunda mitad de la línea hacia arriba o
abajo, con independencia de la primera mitad, lo que es útil si quieres evitar una nota aguda. Selecciona
la parte de línea que quieres ajustar y muévela hacia arriba o abajo. Esto
no
es válido para los reguladores:
si un regulador se extiende más allá de un sistema no es posible ajustar su posición vertical independien-
temente en los sistemas sucesivos, ya que el regulador adoptará una posición diagonal.
Si una línea sobrepasa más de dos sistemas, solamente podrás ajustar la posición vertical de la porción
en el sistema original, y todos los sistemas sucesivos de una sola vez (en otras palabras, no puedes
ajustar cada sistema de forma individual).
Para ajustar la posición horizontal de los extremos de los segmentos de líneas divididas que sobrepasan
más de un sistema, consulta la página Líneas de Aspecto Configuración personal Normas de
diseño musical:
La opción Terminación derecha controla el espacio entre el extremo derecho de la línea y el final del
sistema.
La opción Terminación izquierda controla si la continuación de una línea de sistema empieza
alineada con el inicio de la armadura. De forma predeterminada está desactivada, con lo que se
alinea con el final de la armadura.
Ocultar líneas
Para ocultar una línea, principalmente para añadir reguladores ocultos a una reproducción, selecciona
la línea y escoge Inicio Editar Mostrar u ocultar (atajo de teclado Ctrl+Mayús+H o H). Para
más información sobre cómo ocultar objetos, 2.10 Ocultar objetos.
reference.book Page 383 Tuesday, August 30, 2016 5:07 PM

4. Pestaña Notaciones
384
4.7 Reguladores
4.6 Líneas.
Regulador es el término que recibe una línea que representa un cambio gradual de dinámica, a menudo
en un espacio de tiempo relativamente corto, mientras que términos como cresc. o dim. se aplican
a los cambios de dinámica que afectan a periodos de mayor duración.
Creación y extensión de reguladores
Selecciona la nota en la que quieres que comience el regulador y pulsa la tecla
H
para crear un crescendo o
Mayús-H para crear un diminuendo. Igual que ocurre con otros tipos de línea, es posible extender y
contraer el extremo derecho del regulador si se pulsa Espacio y Mayús-Espacio respectivamente.
Durante la introducción de notas, los reguladores se extienden automáticamente a medida que introduces
más notas; cuando quieras finalizar un regulador, pulsa Mayús-L.
Utiliza las teclas Alt+/ para pasar de un punto de arrastre del regulador a otro. Para ajustar con
mayor precisión la posición de los extremos del regulador puedes usar las teclas / (junto con Ctrl
o para pasos mayores).
Los reguladores suelen estar acompañados por una dinámica explícita colocada junto a su extremo
izquierdo o derecho, o incluso en ambos extremos:
Puedes crear esos matices con textos de expresión: Sibelius ajustará automáticamente la longitud del
regulador para dejar espacio para los matices dinámicos. También es posible arrastrar un matiz a la
mitad de un regulador. En ese caso, Sibelius rompe el regulador automáticamente:
Para inclinar un regulador, arrastra uno de sus extremos. Sin embargo, las convenciones recomiendan
que los reguladores sean horizontales siempre que sea posible.
Tipos de regulador
La categoría Reguladores, dentro de Notaciones Común Línea también contiene reguladores
de líneas discontinuas, de puntos y “desde o hacia silencio”, y en Notaciones Símbolos Símbolo
puedes encontrar símbolos “exponenciales” que añadir al final de los crescendos si fuese necesario.
Reguladores separados en dos sistemas
Si un regulador está separado en dos sistemas, Sibelius lo dibuja en dos mitades y permite ajustar
independientemente sus posiciones verticales.
mf p
4
4
&œ™œ# œœ™œ
Jœ
pfff
reference.book Page 384 Tuesday, August 30, 2016 5:07 PM

4.7 Reguladores
385
Notaciones
Abertura de los reguladores
Por defecto, Sibelius siempre dibuja los reguladores con la misma abertura, independientemente de
la longitud del regulador (la abertura es la distancia entre las dos líneas en el extremo abierto del
regulador). Sin embargo, a veces las editoriales musicales amplían ligeramente la abertura del regulador
en función de su longitud, y Sibelius también permite emular ese aspecto. Puedes ajustar la abertura
de todos los reguladores en Aspecto Configuración personal Normas de diseño musical o la
de un controlador individual mediante el panel Líneas del Inspector; sigue leyendo.
Ajuste global de la abertura de los reguladores
La página Líneas de Aspecto Configuración personal Normas de diseño musical incluye
las siguientes opciones para ajustar la abertura de los reguladores:
Abertura pequeña n espacios: es la abertura de los reguladores cuya longitud es menor que la
especificada en Abertura grande si es más ancha que n espacios.
Abertura grande n espacios: es la abertura de los reguladores cuya longitud es mayor que la
especificada en Abertura grande si es más largo que n espacios.
Continuación abertura pequeña n espacios: es la abertura al final del primer segmento de un
regulador de crescendodividido por un salto de sistema o salto de página, o la abertura al principio
del segundo segmento de un regulador de diminuendo dividido por un salto de sistema o salto
de página.
Continuación abertura grande n espacios: es la abertura al principio del segundo segmento
de un regulador de crescendo dividido por un salto de sistema o salto de página, o la abertura al
final del primer segmento de un regulador de diminuendo dividido por un salto de sistema o salto
de página.
Ajuste individual de la abertura de los reguladores
Si deseas que un regulador en particular tenga una abertura no estándar, puedes ajustar su abertura
desde las opciones del panel
Líneas
del Inspector (
2.11 Inspector
).
Abertura final del regulador
y
Abertura de continuación del regulador controlan los cuatro puntos de un regulador. Aquí
los mostramos en un regulador dividido por un salto de sistema o salto de página:
Cerrado (a. en el ejemplo anterior) es el extremo cerrado del regulador, ajustable a un valor superior
a 0 para que el regulador esté abierto en ese extremo.
Abierto (d. en el ejemplo anterior) es el extremo abierto del regulador; para modificar el valor
predeterminado activa la casilla de selección Abierto.
Pequeño (c. en el ejemplo anterior) es el segmento del regulador que utiliza el valor Continuación
abertura pequeña (definido en Aspecto Configuración personal Normas de diseño
musical). Este valor solo actúa si el regulador está dividido por un salto de sistema o salto de página.
Grande (b. en el ejemplo anterior) es el segmento del regulador que utiliza el valor Continuación
abertura grande. Este valor solo actúa si el regulador está dividido por un salto de sistema o salto
de página.
reference.book Page 385 Tuesday, August 30, 2016 5:07 PM

4. Pestaña Notaciones
386
Interpretación durante la reproducción
Puedes ajustar la reproducción de un regulador individual desde el panel
Reproducción
del Inspector –
c
onsulta Reguladores en la página 635.
Posición predeterminada
Sibelius coloca automáticamente los reguladores por debajo de los pentagramas de instrumento
y por encima de los pentagramas de voz. Sin embargo, es posible ajustar la posición predeterminada
de cada tipo de regulador en Aspecto Diseño y posición Posición predeterminada
–
8.4 Posiciones predeterminadas
.
reference.book Page 386 Tuesday, August 30, 2016 5:07 PM

4.8 Ligaduras de expresión
387
Notaciones
4.8 Ligaduras de expresión
4.6 Líneas.
Las ligaduras de expresión se utilizan para indicar fraseos y técnicas de interpretación. A veces, a las
ligaduras de expresión utilizadas para indicaciones de fraseo también se las llama ligaduras de fraseo,
pero dado que esas marcas no son sino ligaduras de expresión más amplias, aplicaremos el término
“ligadura de expresión” a ambos elementos. Esta terminología también está bastante extendida en
las normas de diseño musical.
Como ocurre con otros tipos de objetos de Sibelius (por ejemplo, grupos irregulares), las ligaduras
de expresión son magnéticas, es decir, se colocan de manera inteligente, ajustándose a las notas
y evitando la colisión con otros objetos con objetos debajo de su arco (por ejemplo, notas, alteraciones
y articulaciones), cambiando su forma y moviendo los extremos para encontrar la posición más óptima.
También es posible crear ligaduras no magnéticas que no se ajustan a las notas ni se posicionan
automáticamente pero que pueden resultar útiles en ciertas situaciones.
Creación y extensión de las ligaduras de expresión
Para crear una ligadura de expresión magnética:
Selecciona una nota (o nota de adorno) y pulsa la tecla S. Esta acción dibujará una ligadura de
expresión hacia la siguiente nota; o bien
Selecciona el pasaje de notas (en un único pentagrama) al que desees aplicar la ligadura de expresión
y pulsa S para dibujar una ligadura que abarque todas las notas seleccionadas.
Durante la introducción de notas, las ligaduras de expresión se extienden de forma automática, de modo
que puedas introducir más notas. Cuando quieras que se detenga dicha ligadura, pulsa Mayús-S –
consulta Añadir líneas durante la introducción en la página 257.
Puedes extender una ligadura hacia la siguiente nota
pulsando la tecla Espacio (como en la creación de textos
de letra) o contraer la ligadura con Mayús-Espacio. Estas
teclas mueven el extremo derecho de la ligadura puesto
que está seleccionado. Busca el pequeño punto de arrastre
cuadrado. Las ligaduras de expresión muestran puntos de
arrastre al seleccionarlas (siempre visibles si se activa la
opción Vista Invisible Puntos de arrastre). Este uso
de las teclas Espacio y Mayús-Espacio también funciona
con otros tipos de línea.
También puedes seleccionar y mover el extremo izquierdo
de la ligadura de la misma forma, ya sea con las flechas
del cursor, el ratón o las teclas Espacio/Mayús-Espacio.
Posición de las ligaduras de
expresión
Si la ligadura de expresión empieza en una
nota con una ligadura de prolongación, la
ligadura de expresión debería empezar en
la primera de las notas ligadas. Del mismo
modo, si una ligadura de expresión acaba en
una nota ligada, la ligadura de expresión
debería acabar en la última de las notas
ligadas.
Para que las ligaduras sean más visibles, evita
que los extremos de la ligadura o los puntos
superior o inferior del arco de la ligadura entren
en contacto con las líneas del pentagrama.
reference.book Page 387 Tuesday, August 30, 2016 5:07 PM

4. Pestaña Notaciones
388
Al extenderla o contraerla, es posible que la ligadura de expresión salte al otro lado de las notas.
Si las plicas de todas las notas incluidas en la ligadura de expresión están dibujadas hacia arriba (es decir,
si todas las notas están por debajo de la línea central del pentagrama), Sibelius colocará la ligadura
por debajo de las notas y con la curva hacia abajo. Sin embargo, si la plica de una de las notas incluidas
en la ligadura de expresión está dibujada hacia abajo, Sibelius colocará la ligadura por encima de las
notas y con la curva hacia arriba. En el caso de que Sibelius necesite alargar la ligadura para que no
choque con una nota, articulación o alteración debajo de su arco, se ignorarán estos ajustes.
Si decides rebelarte contra esta convención de colocación de ligaduras de expresión que tiene siglos
de antigüedad, selecciona la ligadura cuya orientación desees cambiar y ejecuta Inicio Editar Invertir
(atajo de teclado X).
Puntos de arrastre de las ligaduras de expresión
Aunque los ajustes predeterminados de Sibelius suelen producir unas ligaduras de expresión bastante
agradables a la vista, en ocasiones es posible que tengas que ajustar manualmente una ligadura individual
para perfeccionar su aspecto. Al seleccionar una ligadura aparece un marco de color gris que muestra
sus puntos de arrastre:
(Si prefieres que los puntos de arrastre de las ligaduras estén visibles en todo momento, activa la opción
Vista Invisible Puntos de arrastre; 11.4 Elementos invisibles).
Pulsa la tecla Alt o junto con / para seleccionar los seis puntos de arrastre de la ligadura en este
orden: el extremo izquierdo de la ligadura, el punto de curva de la parte izquierda, la parte central
inferior de la ligadura, la parte central superior, el punto de curva de la parte derecha y el extremo
derecho de la ligadura.
Puedes ajustar la posición de un punto de arrastre si lo seleccionas mediante las flechas del teclado
(junto con Ctrl o para pasos mayores):
Si mueves el extremo izquierdo o derecho de una ligadura con las flechas del cursor, puedes ajustar su
posición respecto a la nota a la que está vinculada la ligadura, pero en ningún caso la ligadura quedará
vinculada a otra nota. Para ello, utiliza Espacio o Mayús-Espacio.
El punto de arrastre de la parte inferior central de la ligadura cambia su posición vertical respecto a
las notas a las que está vinculada, pero no modifica su curvatura.
Si mueves el punto de arrastre de la parte superior central de la ligadura hacia arriba o abajo, cambiará
la altura de la ligadura manteniendo su curvatura relativa. Para ajustar el ángulo de curvatura de
la ligadura, mueve el punto de arrastre de la parte central superior a izquierda o derecha.
Los puntos de curva izquierdo y derecho cambian la curvatura de la ligadura y permiten ajustar
su contorno con precisión.
reference.book Page 388 Tuesday, August 30, 2016 5:07 PM

4.8 Ligaduras de expresión
389
Notaciones
También puedes mover los puntos de arrastre de la ligadura mediante los controles del panel Líneas
del Inspector:
Extremo X e Y muestran el desplazamiento de los extremos izquierdo y derecho de la ligadura
(si están seleccionados), expresado en espacios. (Normalmente, tanto
X
como
Y
indicarán
0
espacios).
Curva izquierda de la ligadura X e Y y Curva derecha de la ligadura X e Y indican la posición
de los puntos de curva izquierdo y derecho en el caso de que se hayan ajustado manualmente.
El valor X es un porcentaje de la longitud de la ligadura, y el valor Y está expresado en espacios.
Para restablecer la posición de uno de los dos puntos de curva, desactiva la casilla correspondiente.
También es posible modificar la forma de una ligadura de expresión moviendo cualquiera de sus puntos
de arrastre con el ratón.
El cambio de forma en una ligadura tras mover sus puntos de arrastre está determinado por la
Maquetación magnética, siempre que esté activada – consulta
Ajustar la Maquetación magnética
para ligaduras de expresión a continuación.
Para restablecer la forma de una ligadura de expresión, selecciona la línea de la ligadura y ejecuta
Aspecto Diseño y posición Restablecer diseño (atajo de teclado Ctrl+Mayús+D o D).
Para restablecer la posición de un único punto de arrastre, selecciona solo ese punto y ejecuta
Restablecer
diseño. Esta acción “reinvierte” una ligadura de expresión en el caso de que se haya invertido con
Inicio Editar Invertir.
Para restablecer la posición del extremo izquierdo o derecho de una ligadura de expresión, selecciona
cualquier parte de la ligadura y ejecuta Aspecto Diseño y posición Restablecer posición
(atajo de teclado Ctrl+Mayús+P o P).
Ajustar la Maquetación magnética para ligaduras de expresión
Sibelius ajusta la forma de las ligaduras de expresión magnéticas con el fin de evitar colisiones con
los objetos situados bajo su arco. A medida que realizas ajustes a los puntos de arrastre, Sibelius continúa
con el ajuste de la forma para evitar colisiones, de forma que posiblemente en ocasiones necesites
mover un punto de arrastre distinto del esperado. Por ejemplo, si un extremo de la ligadura de expresión
se encuentra más alejado de una nota de lo que te gustaría, es posible que no puedas acercarla a la
nota moviendo el punto de arrastre del extremo. Posiblemente necesites reducir la altura global de
la ligadura de expresión (mediante el punto de arrastre medio superior) o acercar el punto de curva
que se encuentre cerca de dicho extremo de la ligadura de expresión hacia el extremo de la ligadura
de expresión para permitir que Sibelius cree la forma deseada automáticamente.
Para ajustar la forma en la que la Maquetación magnética modifica la forma y la posición de las ligaduras
de expresión para evitar colisiones de forma predeterminada, modifica estas opciones en la página
Ligaduras de expresión de Aspecto Configuración personal Normas de diseño musical:
Espacio mínimo entre ligaduras de expresión: n espacios determina la distancia mínima
a la que se permite estar a una ligadura de expresión con respecto a los objetos que se encuentran
dentro del arco. Si deseas que una ligadura pase cerca de las alteraciones y cabeza de notas, reduce
este número. (Para controlar la distancia mínima a la que se permite estar a los objetos situados
f
uera
de las ligaduras de expresión con respecto al arco de dichas ligaduras, ajusta la cantidad de espacio
permitida por encima o por debajo de ese objeto en Maquetación Maquetación magnética
Opciones de maquetación magnética – 7.5 Maquetación magnética).
reference.book Page 389 Tuesday, August 30, 2016 5:07 PM

4. Pestaña Notaciones
390
Mover extremos si la ligadura excede los n espacios de altura determina la altura de la
ligadura de expresión más allá de la que Sibelius optará por mover los puntos de los extremos,
en lugar de aumentar la curvatura y evitar así colisiones. Aumenta este valor para permitir ligaduras
con curvas más pronunciadas y reduce para arcos con curvas más suaves. Para hacer que Sibelius
nunca mueva los puntos de los extremos a menos que sea inevitable, ajusta esta opción en un número
muy alto (por ejemplo, 20 espacios).
El deslizador te permite equilibrar el movimiento de los puntos de los extremos en lugar de cambiar
la curvatura de la ligadura de expresión. De forma predeterminada, el deslizador está configurado
levemente hacia Mover centro, por lo que prefiere acentuar las curvas de las ligaduras de expresión
para permitir que los puntos de los extremos continúen cerca de la primera y la última nota bajo
dicha ligadura.
Realizar nivelado de los extremos cuando la ligadura tenga menos de
n
espacios
determina
la longitud máxima de una ligadura de expresión en la que Sibelius debe forzar que los puntos de
los extremos sean horizontales si la primera y la última nota debajo de la ligadura se encuentran
en la misma posición del pentagrama.
Si deseas tener un control absoluto sobre la forma de una ligadura, desactiva la opción de Maquetación
magnética para esa ligadura – consulta Desactivación de Maquetación magnética en las
ligaduras de expresión a continuación.
Grosor de las ligaduras de expresión
Las ligaduras de expresión son más finas en los extremos y más gruesas en la parte central. Puedes
cambiar el grosor predeterminado en la página
Ligaduras de expresión
de
Aspecto
Configuración
personal Normas de diseño musical:
Para ajustar la anchura predeterminada de los extremos de las ligaduras, utiliza el parámetro
Anchura
del contorno: n espacios.
Grosor medio: n espacios determina el grosor de la ligadura de expresión en su punto de máximo
grosor. Este valor representa el grosor de la parte más ancha de la ligadura de expresión menos el
grosor mínimo de la ligadura. Por lo tanto, un valor de 0,5 espacios, por ejemplo, produce una
ligadura de algo más de medio espacio de grosor, ¡que ya es mucho!
También es posible ajustar el grosor de una ligadura de expresión individual; para ello, selecciona la
ligadura y ajusta el parámetro Grosor de la ligadura en el panel Líneas del Inspector.
Curvatura de las ligaduras de expresión
La curvatura de una ligadura de expresión controla la elipse de la curva de la ligadura, que varía de
acuerdo con su longitud: las ligaduras largas requieren una mayor curvatura para aproximarse a su
altura máxima antes que las ligaduras más cortas.
Puedes ajustar el rango predeterminado de valores de curvatura utilizado en la página Ligaduras de
expresión
de
Aspecto
Configuración personal
Normas de diseño musical
; modifica
Curvatura
para ligaduras cortas: n% y Curvatura para ligaduras largas: n% para variar sutilmente la
proporción mostrada para las curvaturas de las ligaduras.
reference.book Page 390 Tuesday, August 30, 2016 5:07 PM

4.8 Ligaduras de expresión
391
Notaciones
Altura de las ligaduras de expresión
Por defecto, Sibelius dibuja las ligaduras de expresión de manera que una ligadura corta (es decir,
una ligadura de dos espacios de longitud) tenga un espacio de alto. Para calcular proporcionalmente
la altura, Sibelius utiliza una función exponencial que tiende a una asíntota a medida que la ligadura
se va alargando. En la práctica, con los valores predeterminados las ligaduras de expresión nunca
superarán los cuatro espacios de altura.
Puedes ajustar la altura predeterminada de las ligaduras de expresión en la página Ligaduras de
expresión de Aspecto Configuración personal Normas de diseño musical si modificas el
valor Escala de altura: un valor de 200% da como resultado una ligadura que tiende a una altura
de ocho espacios, mientras que un valor del 50% produce una ligadura que tiende a una altura de
dos espacios.
Si quieres asegurarte de que las ligaduras largas no ocupen demasiado espacio vertical y acaben teniendo
un aspecto excesivamente “redondeado”, activa la opción Limitar altura para ligaduras de expresión
largas y ajusta el parámetro Altura máxima: n espacios a un valor adecuado. Esta opción es útil
si sueles utilizar ligaduras con bastante curvatura pero quieres evitar que las ligaduras más largas
resulten exageradamente curvadas.
En el caso de que Sibelius necesite alargar la ligadura para que no choque con una nota, articulación
o alteración debajo de su arco, estos ajustes se ignorarán. Utiliza Mover extremos si la ligadura
excede los n espacios de altura para determinar el equilibrio entre la curvatura de la ligadura
y la distancia de los extremos entre las notas y los puntos a los que están vinculadas.
Ligaduras separadas en dos sistemas
Si una ligadura de expresión está separada en dos sistemas, Sibelius dibuja ambas mitades de la ligadura
como arcos separados y permite ajustar totalmente la posición de los dos segmentos como si se tratara
de ligaduras independientes.
Por lo tanto, ajustar la forma y la posición de una ligadura de expresión que cruza un salto de sistema
es exactamente igual que ajustar una ligadura de expresión normal, a excepción de que puedes utilizar
Alt+/ o / para cambiar de un punto de arrastre a otro, en ambos lados de la salto de sistema.
También es posible dibujar la ligadura de expresión como un único arco sobre la salto de sistema (con
una mitad de la ligadura en el primer sistema y la otra mitad en el segundo). Sin embargo, esta opción
raramente se utiliza en música publicada. Si aún así prefieres utilizar esta opción, activa Recortar
al final de los sistemas en la página Ligaduras de expresión de Aspecto Configuración
personal Normas de diseño musical.
reference.book Page 391 Tuesday, August 30, 2016 5:07 PM

4. Pestaña Notaciones
392
Ligaduras separadas en más de dos sistemas
Si una ligadura de expresión está separada en tres o más sistemas, Sibelius dibuja el correspondiente
número de arcos pero no permite controlar totalmente la posición y curvatura de todos los segmentos
de la ligadura. Puedes editar una ligadura separada en tres o más sistemas de las siguientes formas:
Al mover el extremo izquierdo del primer segmento de la ligadura solo se mueve ese extremo.
Al mover el extremo izquierdo de cualquier otro segmento de la ligadura se mueven los extremos
izquierdos de todos los segmentos de la ligadura excepto el primero.
Al mover el extremo derecho del primer segmento de la ligadura se mueven los extremos derechos
de todos los segmentos de la ligadura excepto el del último sistema. Al mover el extremo derecho
del último segmento de la ligadura, solo se mueve ese extremo.
Al mover el punto de curva izquierdo o derecho o el punto de arrastre de la parte central superior
del primer segmento de la ligadura se ajusta la curvatura de todos los segmentos de la ligadura
excepto el del último sistema. Al mover el punto de curva izquierdo o derecho o el punto de arrastre
de la parte central superior del último segmento de la ligadura solo se ajusta la curvatura de ese
segmento.
Al mover el punto de arrastre de la parte central inferior del primer segmento de la ligadura se
ajusta la posición vertical de la ligadura en todos los segmentos excepto el del último sistema.
Al mover el punto de arrastre de la parte central inferior del último segmento de la ligadura solo
se ajusta la posición vertical de ese segmento.
En ciertas circunstancias es posible que debas utilizar ligaduras separadas en cada sistema para obtener
el aspecto deseado.
Ligaduras en forma de S
A veces, la música para teclado requiere el uso de ligaduras en forma de S
con dos arcos dibujados por encima y por debajo de las notas.
Para crear una ligadura de expresión en forma de S solo tienes que agregar
una ligadura de expresión normal y arrastrar el punto de curva izquierdo
o derecho por encima o por debajo de la curvatura de la ligadura.
Ligaduras de expresión en figuras que cruzan pentagramas
Las ligaduras magnéticas no se pueden vincular a figuras que cruzan pentagramas. La ligadura intentará
a
justarse automáticamente a la posición que ocuparía la nota en el pentagrama original, pero puedes
arrastrar el extremo de la ligadura hacia la posición escrita de la nota cruzada. Tal vez te resulte útil desac-
tivar la Maquetación magnética para las ligaduras de expresión en notas que atraviesan pentagramas;
más
información a continuación.
œœœn œ˙
˙™
™
œ# œ
reference.book Page 392 Tuesday, August 30, 2016 5:07 PM

4.8 Ligaduras de expresión
393
Notaciones
Desactivación de Maquetación magnética en las ligaduras de expresión
Si por algún motivo deseas impedir que Sibelius ajuste de manera automática la forma de una ligadura
de expresión magnética con el fin de evitar colisiones con los objetos debajo del arco, procede del
siguiente modo:
Para no cambiar la forma de las ligaduras de expresión e impedir que Sibelius realice ajustes adicionales,
selecciona la ligadura de expresión y ejecuta Maquetación Maquetación magnética Fijar
posiciones; esta acción desactiva por completo la Maquetación magnética en las ligaduras de
expresión, por lo que otros objetos sí podrían colisionar con las ligaduras de expresión.
Para restablecer la ligadura de expresión a su forma predeterminada e impedir que otros objetos
fuera de las ligaduras de expresión (por ejemplo, texto, reguladores, etc.) colisionen con ella, selecciona
la ligadura de expresión y desactiva Evitar colisiones por debajo del arco en el panel Líneas del
Inspector. (Esta casilla de selección solo se habilita si la opción
Ajustar forma para evitar colisiones
por debajo del arco
en la página
Ligaduras de expresión
de
Aspecto
Configuración personal
Normas de diseño musical está activada, y Maquetación magnética también está activada para
el pentagrama). Ten en cuenta que el marco y los puntos de arrastre de las ligaduras de expresión
se muestran de color rojo con el fin de mostrarte que ya no es posible ajustar la forma de dichas
ligaduras a través de Maquetación magnética.
Si deseas deshabilitar la Maquetación magnética en las ligaduras de expresión de la partitura, desactiva
Ajustar forma para evitar colisiones por debajo del arco en la página Ligaduras de expresión
de Normas de diseño musical.
Si sueles desactivar la Maquetación magnética para ligaduras de expresión individuales, puedes asignar
un atajo de teclado a la casilla de selección en el panel Líneas del Inspector,que encontrarás en la
categoría Otro de la página Atajos de teclado de Preferencias como Evitar colisiones debajo
del arco de la ligadura – 1.27 Atajos de teclado.
Ligaduras no magnéticas
Aunque no es recomendable (excepto en circunstancias especiales), es posible crear ligaduras
“no magnéticas” cuyo comportamiento no es tan inteligente como el de las magnéticas. Para ello,
dibuja una ligadura con el ratón sin ningún elemento seleccionado en la galería Notaciones
Línea. Las ligaduras no magnéticas no se ajustan a las notas ni evitan colisiones con notas, barras
de unión, alteraciones, articulaciones, etc., pero pueden ser necesarias en determinadas circunstancias.
Cuando se seleccionan, las ligaduras no magnéticas aparecen resaltadas en color rojo (con marco y
puntos de arrastre en rojo); esto sugiere que quizá deberías utilizar una ligadura magnética en su lugar.
Si utilizas Aspecto Diseño y posición Restablecer posición (atajo de teclado Ctrl+Mayús+P o
P) para restablecer la posición de una ligadura de expresión, también se convertirá en una ligadura
magnética en caso de que no lo fuera.
reference.book Page 393 Tuesday, August 30, 2016 5:07 PM

4. Pestaña Notaciones
394
Ligaduras discontinuas y de puntos
P
uedes crear ligaduras de expresión discontinuas o de puntos desde la galería
Notaciones
Línea
. Si las creas sin nada seleccionado, serán no magnéticas;
utiliza Aspecto Diseño y posición Restablecer posición para
convertirlas en magnéticas.
También es posible modificar el aspecto de las ligaduras discontinuas si
editas el tamaño de los guiones y los espacios entre ellos – 4.9 Editar líneas.
Ligaduras de expresión en textos de letra
Si deseas añadir una ligadura pequeña después de una palabra de texto de letra (por ejemplo, al final
de una línea en un bloque de letra de un himno), no utilices una ligadura real sino un carácter
de elisión.Para obtener más detalles, consulta 5.7 Letra.
Para añadir ligaduras de expresión a pentagramas de voz (con el fin de mostrar la distribución de la letra
con mayor claridad), usa el plug-in Texto Plug-ins Añadir ligaduras a la letra (1.25 Uso
de los plug-ins).
Copia de ligaduras de expresión
Al copiar un pasaje que contenga ligaduras de expresión, las ligaduras también se copian junto con
las notas. Sibelius mantiene los ajustes realizados sobre la forma de las ligaduras copiadas.
También puedes utilizar el plug-in Copiar articulaciones y ligaduras para copiar ligaduras de
expresión en otras frases similares de la partitura siguiendo un patrón rítmico determinado – consulta
la página 340.
Opciones de las Normas de diseño musical
La página Ligaduras de Aspecto Configuración personal Normas de diseño musical incluye
una serie de opciones un tanto especializadas para la edición de las ligaduras de expresión, además
de las estudiadas anteriormente:
Situar ligaduras sobre las notas si hay plicas en ambos sentidos asegura que Sibelius solo
cree ligaduras de expresión curvadas hacia abajo si las plicas de todas las notas en el compás de
la ligadura apuntan hacia arriba; de lo contrario, la ligadura de expresión se curvará hacia arriba.
Si desactivas esta opción, la dirección de la ligadura de expresión se determinará por la dirección
de la plica en las dos primeras notas iniciales debajo de la ligadura, lo cual tiene mucha menos
probabilidad de acertar.
Para ligaduras de expresión colocadas cerca de las cabezas de nota:
Horizontalmente n espacios desde el centro de la nota ajusta la posición horizontal
predeterminada del extremo de una ligadura magnética en relación a la anchura de la cabeza
de nota.
Verticalmente
n
espacios desde la cabeza de nota
ajusta la posición vertical predeterminada
del extremo de una ligadura magnética en relación a la parte superior o inferior de la cabeza
de nota.
Verticalmente n espacio añadido para evitar ligadura determina el espacio añadido por
encima o por debajo de la cabeza de notapara evitar que el extremo de una ligadura de expresión
magnética entre en colisión con una ligadura de prolongación.
&b
b
b˙
˙™
™
œœb œb ˙b
reference.book Page 394 Tuesday, August 30, 2016 5:07 PM

4.8 Ligaduras de expresión
395
Notaciones
Para ligaduras de expresión colocadas cerca de las plicas:
Horizontalmente n espacios desde la plica ajusta la posición horizontal predeterminada
del extremo de una ligadura magnética a la izquierda o derecha de la plica de la nota a la que
está vinculada
Verticalmente n espacios más allá de la plica ajusta el espacio vertical predeterminado entre
el extremo de la plica y el extremo de una ligadura magnética; un valor negativo mueve el extremo
de la ligadura hacia la cabeza de nota
Verticalmente n espacios más allá de la plica (corcheas o notas de menor duración)
es el valor utilizado por Sibelius para determinar el espacio entre el extremo de una ligadura
magnética y la plica de la nota a la que está vinculada en el caso de que la nota tenga un corchete
o una barra de unión
Distancia mínima x espacios desde la línea del pentagrama evita que los extremos de las
ligaduras de expresión entren en contacto con las líneas del pentagrama.
Las opciones de Evitar articulaciones especifican la distancia entre los extremos de las ligaduras
de expresión y las articulaciones vinculadas a una misma nota. Algunos de estos valores se ignoran
cuando la opción Maquetación magnética está activada.
Ajustar forma para evitar colisiones por debajo del arco permite que Sibelius ajuste la forma
de las ligaduras de expresión magnéticas con el fin de evitar colisiones, siempre que la Maquetación
magnética esté activada.
reference.book Page 395 Tuesday, August 30, 2016 5:07 PM

4. Pestaña Notaciones
396
4.9 Editar líneas
4.6 Líneas, 4.8 Ligaduras de expresión, 8.2 Configuración personal.
Para usuarios avanzados solamente
Sibelius permite editar el diseño de las líneas y crear las tuyas propias. Cualquier cambio realizado
en el diseño y edición de una línea ya existente afectará a todas las representaciones presentes y futuras
de dicha línea en la partitura.
Editar una línea
Para editar una línea, haz clic en el botón de apertura de cuadro de diálogo (derecha) situado
en la esquina inferior derecha del grupo Notaciones Línea. Aparecerá una lista de todos
los estilos de líneas en la partitura. Una vez seleccionada una línea de la lista, la puedes Editar, Eliminar
(si es que la has definido tú mismo) o puedes hacer clic en Nuevo para crear una nueva línea basada
en un modelo ya existente.
Al crear una nueva línea, básate en otra línea de características de reproducción y posición similares;
por ejemplo, para crear una línea que desees reproducir como un trino, básala en un trino.
Si haces clic en Editar, se abrirá un cuadro de diálogo en el que podrás modificar las características
de una línea:
reference.book Page 396 Tuesday, August 30, 2016 5:07 PM

4.9 Editar líneas
397
Notaciones
En términos generales, una línea está formada por cinco partes:
Un principio opcional: ya sea un símbolo (como “Ped”) o elementos de texto (como “1.2.”), más
una punta de flecha opcional o una línea corta en ángulo recto llamada “gancho”, como la línea de
repetición de compás de 1ª vez (1ª volta).
La propia línea: que puede ser continua, con puntos, discontinua u ondulada, de distinta anchura
y/o posición como horizontal o diagonal.
Texto opcional a lo largo de la línea, como por ejemplo gliss.
Un símbolo opcional a continuación: es el que aparece al principio del sistema cuando la línea continúa
desde un sistema anterior, tal como sucede con el (8) en las líneas de octava.
Un final opcional: al igual que al principio, puede ser un símbolo, gancho o punta de flecha.
La forma de editar estos valores en el cuadro de diálogo es bastante sencilla, pero de todas formas
vamos a explicarla brevemente:
Las opciones de Línea controlan el aspecto de la propia línea:
Estilo: especifica si el modelo de línea es continua, con puntos, discontinua u ondulada.
Guion: el tamaño del guion en las líneas discontinuas.
Distancia:
el tamaño del espacio entre los guiones o puntos consecutivos en las líneas discontinuas
o
de puntos.
Horizontal: fuerza que una línea sea siempre horizontal (por ejemplo, un trino).
Suavizado en pantalla: suaviza la línea que aparece en pantalla (en función de tus ajustes de
suavizado), pero no afecta a la impresión (¡Sibelius siempre imprime perfectamente!); deberías
dejar esta opción activada.
A la derecha de los símbolos/texto: coloca el extremo izquierdo de la línea después del
comienzo de línea.
Las opciones de Inicio definen si la línea comienza con un símbolo, extremo u objeto de texto:
Nada/Texto/Símbolo: son opciones obvias. Si haces clic en el botón de opción Texto aparecerá
un cuadro de diálogo desde el que podrás elegir el texto que aparecerá, así como el estilo y la
posición del texto con respecto a la línea.
Para situar el texto de tal forma que aparezca centrado de la mitad hacia arriba, modifica el parámetro
x espacios hacia arriba. Un valor de 0,5 espacios es ideal para el estilo de Texto pequeño.
Espacio derecha/arriba: permite ajustar la posición del símbolo, texto o gancho
Extremo permite elegir un gancho (y definir su desvío de la línea) o un modelo de punta de
flecha entre las distintas alternativas de la lista.
Las opciones de Continuación determinan el comportamiento de la línea si esta continúa después
de un salto de página o de sistema:
Símbolo: permite comenzar la continuación con un símbolo
Espacio derecha/arriba: utilizados para ajustar la posición del símbolo opcional
El botón de Texto controla cualquier texto que aparece a lo largo de la línea
Las opciones de Fin son similares a las de Inicio, excepto que no podrás finalizar la línea con un texto.
reference.book Page 397 Tuesday, August 30, 2016 5:07 PM

4. Pestaña Notaciones
398
La previsualización muestra la línea tal y como aparecería en una división de dos sistemas, por lo que
podrás ver tanto la parte de la continuación de la línea, como el inicio, la mitad y el final de la misma.
Como ejemplo del uso de este cuadro de diálogo, para cambiar el símbolo de octava al principio de
una línea convencional por otro como 8 (imagen superior), haz clic en Seleccionar en la sección
Inicio del cuadro de diálogo Editar Línea para elegir un símbolo nuevo. Puedes cambiar el símbolo
Continuación de la misma forma.
reference.book Page 398 Tuesday, August 30, 2016 5:07 PM

4.10 Símbolos
399
Notaciones
4.10 Símbolos
8.6 Fuentes musicales, 4.11 Editar símbolos.
Todos los símbolos musicales estándar de Sibelius están disponibles en la galería Notaciones
Símbolos Símbolo, que muestra hasta ocho símbolos de uso común directamente en la cinta de
opciones, en función del ancho de la ventana o la presentación de pantalla; puedes hacer clic en las
flechas situadas en la parte derecha de la galería para desplazar la lista hacia arriba y hacia abajo, o bien,
hacer clic en la flecha situada en la parte inferior para abrir la galería y ver todas los símbolos mostrados
por categoría:
Como sucede con el texto y las líneas, los símbolos pueden estar vinculados a un solo pentagrama
o al sistema. La diferencia entre símbolos y otros objetos es que los símbolos pueden colocarse en
cualquier lugar de la partitura. Esto permite anular cualquiera de las normas de posicionamiento de
Sibelius y poder introducir un símbolo, como, por ejemplo, el sostenido exactamente donde quiera,
incluso en sitios extraños donde se supone que los sostenidos no deberían colocarse.
La desventaja de los símbolos es que su nivel de inteligencia no es tan alto como el del resto de los
objetos. Por ejemplo, si se coloca un símbolo cerca de una nota, no se moverá con la nota si arrastramos
esta hacia arriba o abajo y la nota tampoco se reproducirá como sostenido, ni cambiará a becuadro
(o lo que fuere) si la música se transporta. Moraleja: no coloques un símbolo allí donde puedas utilizar
un objeto normal.
De todas formas, los símbolos también tienen su utilidad y se pueden vincular al pentagrama y a
las posiciones rítmicas del compás de manera que permanezcan en el lugar correcto en las partes
(7.10 Vínculos).
reference.book Page 399 Tuesday, August 30, 2016 5:07 PM

4. Pestaña Notaciones
400
Crear un símbolo
Selecciona la nota cerca de la que quieres crear un símbolo, luego selecciona
Notaciones
Símbolos
Símbolo (atajo de teclado Z).
Se abre la galería, que muestra en primer lugar la categoría Utilizado (si la partitura ya contiene
algún símbolo) con los símbolos ya en uso en la partitura; a continuación, la categoría Común,
que contiene una lista predeterminada de algunos de los símbolos de uso más común; y, debajo,
otras categorías.
Selecciona un símbolo de la galería y se creará en la partitura. El símbolo se ajustará al pentagrama
o al sistema de forma automática, según le convenga al símbolo que hayas elegido (puedes especificar
esta acción predeterminada a través del cuadro de diálogo Editar símbolos; 4.11 Editar
símbolos).
Si necesitas tener un mayor control sobre la creación del símbolo, por ejemplo elegir a qué tamaño
debe crearse o eliminar su vinculación predeterminada, escoge Más opciones en la parte inferior
de la galería, que abre un cuadro de diálogo independiente en el que podrás escoger el símbolo y,
a continuación:
Si fuese necesario, ajusta el tamaño del símbolo con las cuatro opciones de tamaño. (Los símbolos
se encogerán automáticamente si están vinculados a pentagramas pequeños, por lo que deberías
dejar el tamaño Normal al colocar un símbolo en un pentagrama pequeño).
Selecciona si quieres vincular el símbolo al Pentagrama o al Sistema. Solo tienes que crear un
símbolo de sistema si quieres que aparezca en todos los pentagramas al extraer las partes (por
ejemplo, un calderón sobre una barra de compás o un símbolo de segno o coda) o si utilizas sím-
bolos que controlan el comportamiento de las repeticiones (como los símbolos de segno y coda).
Si eliges vincular el símbolo al sistema, puedes configurarlo para que aparezca en todos los pen-
tagramas al seleccionar Dibujar en todos los pentagramas. Todas las instancias de un sím-
bolo creado con esta opción habilitada se moverán juntas al mover uno de ellos.
Haz clic en Aceptar y el símbolo se creará en la partitura cerca de la nota seleccionada. (Si haces
doble clic en el símbolo del cuadro de diálogo obtendrás el mismo resultado que al hacer clic en
Aceptar).
Otra alternativa sería colocar símbolos con el ratón. Para ello:
Comprueba que no haya nada seleccionado (pulsa Esc) y, a continuación, escoge Notaciones
Símbolos Símbolo o introduce Z.
Selecciona un símbolo de la galería.
La flecha del ratón cambia de color y puedes hacer clic en la partitura para colocar el símbolo.
Los símbolos se pueden copiar y eliminar como cualquier otro objeto.
Mover símbolos
Muchas veces resulta práctico poder “empujar” los símbolos con las flechas del teclado: pulsa la tecla
Ctrl o para moverlos a pasos mayores, exactamente un espacio. Aspecto Diseño y posición
Restablecer posición (atajo de teclado Ctrl+Mayús+P o P) devuelve un símbolo a su posición
predeterminada.
reference.book Page 400 Tuesday, August 30, 2016 5:07 PM

4.10 Símbolos
401
Notaciones
Editar símbolos
Para detalles sobre la modificación de símbolos existentes y la creación de símbolos nuevos,
4.11 Editar símbolos.
Reproducir símbolos
Aunque la mayoría de símbolos no se pueden reproducir, algunos (como scoops y caídas) sí lo harán,
siempre que el dispositivo de reproducción lo permita. Puedes configurar la reproducción de otros símbolos
en el cuadro de diálogo Reproducción Interpretación Diccionario; 6.8 Diccionario de
reproducción.
Símbolos más importantes
La galería Notaciones Símbolos Símbolo se agrupa en función de categorías y cada símbolo
muestra su nombre. Algunos de los símbolos menos obvios se explican a continuación:
Categoría Símbolos Significado
Repeticiones Repetición de los últimos grupos de corcheas, utilizado en música manuscrita; repetición del
último compás; repetición de los dos últimos compases. También incluye varios símbolos de
barra de compás, útiles para partituras donde algunos pentagramas contienen barras indepen-
dientes. Dos tipos de símbolos de coda y segno están incluidos, un par con un diseño utilizado en
Japón.
General Paréntesis para colocar otros símbolos dentro de ellos (alteraciones, 8va, trinos); llaves para
pentagramas de teclado; corchetes/final de repetición con alas.
Adornos
Incluye trinos, mordentes, grupetos, etc. Para crear trinos que se puedan reproducir, consulta
4.6 Líneas; para reproducir mordentes y grupetos, consulta 6.8 Diccionario
de reproducción.
Hay más símbolos de adorno disponibles en la categoría
Más adornos
,
hacia el final del cuadro de diálogo (más información a continuación).
Teclado Símbolos de Pedal que se pueden usar para cambiar de aspecto las líneas de pedal normales
(4.6 Líneas
); símbolos de tacón y punta para pedales de órgano (pie izquierdo y pie derecho).
Percusión Esta categoría incluye la mayoría de los símbolos proporcionados en la famosa fuente Ghent™.
…baquetas Incluye baquetas para varios instrumentos (en la imagen: suaves, medias y duras).
Guitarra Incluye mallas para una variedad de números de cuerdas; palanca de vibrato scoop/dip.
Articulación
Las articulaciones se ordenan en función de la proximidad relativa a la cabeza de nota (por ejemplo,
un staccato no puede acercarse más a una cabeza que un símbolo de arco abajo). Los símbolos
denominados por encima van por encima de la nota y los denominados por debajo, por
debajo de la nota.
A continuación se muestran otras articulaciones no disponibles directamente a través del teclado
flotante:
Staccatos múltiples para notas repetidas escritas como un trémolo de una nota y pizzicatos para
instrumentos de cuerda (utilizados por Bartok), a veces dibujados en el otro sentido, hacia arriba.
Vírgula y tick para indicar una respiración, normalmente en música coral (la vírgula también
indica un silencio corto en instrumentos como el piano, que no pueden “respirar” naturalmente);
cesuras en dos tipos de grosor.
Acentos y marcas de no acentuación (superior e inferior), usadas por Schoenberg; staccato vertical,
usado algunas veces en música antigua.
reference.book Page 401 Tuesday, August 30, 2016 5:07 PM

4. Pestaña Notaciones
402
Alteraciones Los primeros nueve símbolos de esta categoría (con o sin paréntesis) están ordenados de
bemol a
sostenido, incluidos los microtonos. Recuerda que estos símbolos no se transportan
automáticamente
ni se reproducen, así que utiliza una alteración normal si es posible.
Hay más símbolos para microtonos disponibles en la categoría Más alteraciones, situada
más abajo en la galería.
Notas
Estos diseños no los usa Sibelius para dibuja notas normales; te las facilitamos por si quieres colocar
notas en sitios totalmente extraños. Sibelius dibuja las notas con una cabeza de nota (de la categoría
Cabezas de nota) y con corchetes (de la categoría Notas) para notas cortas.
Los especialistas en corchetes apreciarán que hemos creado diseños de corchetes para semicorchea
y valores inferiores de forma que el corchete más cercano a la cabeza tenga una curvatura un poco
mayor. (Los no iniciados en el arte del corchete no sabrán de qué estamos hablando).
Barra de notas de adorno para plica de la acciaccatura; ligadura para el símbolo laissez vibrer
(es preferible usar una ligadura real en algunas circunstancias), que pueden usarse en lugar
de ligaduras desde compases de 2ª repetición y codas; señal de trémolo; puntillos.
Símbolo de “clúster”; es posible crear un “clúster” en un acorde de cualquier tamaño colocando
verticalmente varios símbolos unos encima de otros.
Cabezas de
nota
Para cambiar las cabezas de nota, no uses símbolos;
4.12 Cabezas de nota
. También
contiene
símbolos de “tallo” para unísonos alterados; 4.20 Alteraciones. Puedes
encontrar
más cabezas de nota inusuales para música contemporánea y clásica moderna dentro de
la categoría
Cabezas de nota redondas, más adelante en la galería.
Silencios Todos los silencios estándar, incluidos los silencios de compás de espera al estilo antiguo; también
las partes constituyentes de las barras en forma de H; 7.8 Compases de espera
Director de
orquesta
Coloca estos símbolos a la derecha de un pentagrama (en música coral por ejemplo) para indicar
que se va a dividir en el siguiente sistema. Pueden sobresalir del margen derecho de la página.
También puedes usar las flechas por separado, apuntando hacia el otro extremo para indicar que
los dos pentagramas se han vuelto a unir otra vez.
Pulso, pulso de la mano izquierda, pulso de la mano derecha, pulso largo. El símbolo situado más
a la izquierda es el único estándar; los otros son empleados de forma ocasional (por ejemplo
por Lutoslawski), pero su significado cambia un poco. Las marcas de pulso aparecen en la partitura
general para indicarle al director cómo marcar el compás en circunstancias complicadas; también
aparecen en las partes para que el músico sepa que tiene que esperar la entrada.
Pulsos dobles y triples (para un solo pulso, usa una de las flechas anteriores, o una simple línea
vertical). Aparecen sobre secuencias musicales para indicar cómo el director va a agruparlos; son
dibujos esquemáticos adoptando la forma de la batuta del director. Utilizado por ejemplo en la pieza
de Boulez Le Marteau sans maître. El set inferior es para compases de subdivisión ternaria.
Claves Contiene todas las claves estándar; 4.1 Claves. Los números 8 y 15 son símbolos aparte
(a la derecha, segunda fila), que puedes alterar para cambiar todas las claves de una vez. Puedes
encontrar más claves inusuales (por ejemplo, claves de sol y de fa invertidas de arriba a abajo y de
atrás hacia delante) en la categoría Más claves situada más abajo en la galería.
Octavas Utilizadas en las líneas de 8va etc.; 4.6 Líneas
Categoría Símbolos Significado
1½ semitonos bemol
1¼ semitonos bemol, u ocasionalmente 1½ semitonos bemol
½ semitono bemol
¼ semitono bemol o ½ semitono bemol
¼ semitono bemol o ½ seminotono sostenido
½ semitono sostenido
1¼ semitonos sostenido, u ocasionalmente 1½ semitonos sostenido
1½ semitonos sostenido
reference.book Page 402 Tuesday, August 30, 2016 5:07 PM

4.10 Símbolos
403
Notaciones
Marcas de
maquetación
Utilizadas por Sibelius para mostrar separaciones de sistemas/saltos de página, etc., aunque no es
muy probable que tú las vayas a utilizar.
Técnicas Esta categoría contiene una serie de símbolos apasionantes y poco habituales:
Acenso (“lift”) y caída (“fall”) para notación de jazz; sordina para instrumentos de cuerda.
Digitación para instrumentos de viento: abierta, medio abierta y cerrada.
Vincular a la plica de una nota o acorde. Significan: susurrado o
sprechstimme
; rozado (u otra acción
similar en instrumentos de percusión);
sul ponticello
(sobre el puente); “zumbido” de arpa (el cambio
de pedal ocurre cuando la nota correspondiente está aún vibrando), utilizado también por
Penderecki para indicar un trémolo de cuerdas sin medida y ejecutado tan rápido como sea posible.
La tercera página del Teclado flotante ofrece una marca de plica “z” ligeramente diferente para los
redobles con “zumbido”.
Las curvas “exponenciales” de crescendo se adaptan a reguladores de crescendo cortos y largos;
4.7 Reguladores.
Acordeón 25 diagramas para registro agudo y 21 diagramas de acople para el registro grave en la música
para acordeón, más un diagrama vacío y unas manchas que se pueden superponer para crear
más combinaciones
Campanillas Aquí puedes encontrar los símbolos comunes usados en la música con campanillas.
Más adornos Esta categoría ofrece más de 50 símbolos de adorno adicionales, incluidos pincé, sacudida,
port de voix, cadencia, cadencia coupée, etc.
Clusters Símbolos para clusters de blancas y negras para intervalos entre un segundo y una octava.
Plicas especiales
Una variedad de símbolos de plica alternativos para usar con notas sin plica y mostrar las distintas
técnicas de reproducción.
Prolaciones Símbolos para tempus perfectus, tempus imperfectus, prolatio perfectus (prolatio mayor), prolatio
imperfectus (prolatio menor), etc. para usar en ediciones de música medieval.
Miscelánea Símbolos de líneas adicionales de varios grosores (normal, nota completa, nota de aviso);
procura alinearlas con las líneas de pentagrama normales para asegurarte de que tienen el
mejor aspecto posible.
Nombres de
notas
Cabezas de nota especiales que muestran los nombres de nota dentro de la forma de cabeza de
nota. Para usarlas, 2.13 Otros plug-ins.
Categoría Símbolos Significado
reference.book Page 403 Tuesday, August 30, 2016 5:07 PM

4. Pestaña Notaciones
404
4.11 Editar símbolos
4.10 Símbolos, 8.6 Fuentes musicales.
Para usuarios avanzados solamente
Los símbolos que Sibelius utiliza para objetos convencionales como cabezas de nota, claves y
articulaciones pueden encontrarse en la galería Notaciones Símbolos Símbolo (atajo
de teclado Z) y puedes editarlos en el cuadro de diálogo Editar símbolos. Para editar los símbolos,
haz clic en el botón de apertura del cuadro de diálogo (que se muestra arriba a la derecha) en la esquina
inferior derecha del grupo Notaciones Símbolos.
Cambiar símbolos existentes
Por supuesto, los símbolos del cuadro de diálogo
Editar símbolos
para objetos convencionales, tienen
un
significado concreto. Si sustituyes el símbolo de sostenido por un signo de dólar, Sibelius lo seguirá
tratando como sostenido (por ejemplo, a la hora de reproducirlo o transportarlo).
Sibelius podría interpretar un bemol como sostenido, si este lo sustituyes por el primero (debido a que
interpreta el símbolo basado según la posición en la casilla, no según el aspecto del símbolo en sí mismo).
Si bien a Sibelius no le crea ningún problema, puede que a ti te cause alguna dificultad conceptual.
Por tanto, para evitar problemas te recomendamos cambiar un diseño por otro símbolo que tenga
el mismo significado.
Un ejemplo sería el cambio de símbolos para alteraciones microtonales. Los primeros nueve símbolos
de la categoría Alteraciones dentro de la galería Notaciones Símbolos Símbolo corresponden
a los símbolos situados en la sexta página del Teclado flotante (atajo de teclado F12). Consulta la tabla
de símbolos de notación en el capítulo 4.10 Símbolos para ver los diversos símbolos alternativos.
Si cambias un símbolo usado en el Teclado flotante, dentro del cuadro de diálogo Editar símbolos,
el Teclado flotante continuará mostrando el símbolo original pero colocará el nuevo en la partitura.
Símbolos nuevos
Sin embargo, si no quieres cambiar el diseño de un símbolo existente por otro nuevo, hay varios espacios
en blanco dentro de la tabla Editar símbolos en la que puedes poner el nuevo símbolo. Usa un espacio
dentro de la fila con el nombre apropiado, o en la última fila Definidos por el usuario que está
situada en la parte inferior.
Si usas todas los espacios en blanco disponibles en la fila Definidos por el usuario, haz clic en Nuevo
en el cuadro de diálogo Editar símbolos para crear un nuevo símbolo y crear una fila nueva.
reference.book Page 404 Tuesday, August 30, 2016 5:07 PM

4.11 Editar símbolos
405
Notaciones
Símbolos compuestos
Algunos símbolos incluyen uno o más símbolos. Esta alternativa tiene dos ventajas:
Significa que puedes crear un símbolo nuevo aunque no esté disponible en la fuente musical, juntando
otros símbolos. Por ejemplo, el símbolo para una clave para la voz de tenor (clave de sol con un 8
por debajo) está formado por el símbolo de clave sol, más el número 8.
Esto significa que si cambias la fuente, tamaño o diseño de un símbolo (como, por ejemplo, la clave
de sol), entonces todos los símbolos basados en este, también cambiarán para asegurar un aspecto
constante y evitar tener que cambiar muchos símbolos al mismo tiempo.
Editar y crear símbolos nuevos
Haz clic en el botón de apertura de cuadro de diálogo del grupo Notaciones Símbolos para abrir
Editar símbolos.
Selecciona un símbolo y pulsa Editar. Para crear un símbolo nuevo, selecciona una casilla en blanco
en el diálogo y haz clic en Editar o en Nuevo para crear un símbolo nuevo en una nueva fila.
Aparecerá el siguiente cuadro de diálogo:
En primer lugar, introduce el
Nombre
del nuevo símbolo; este nombre es útil para identificarlo cuando
lo incluyas en un símbolo compuesto y, obviamente, también se muestra en la galería Notaciones
Símbolos Símbolo.
A continuación, decide si el símbolo debe vincularse al Pentagrama o al Sistema de forma pre-
determinada. Por lo general, puedes establecer esta opción en Pentagrama. Si eliges vincular el
símbolo al sistema, puedes configurarlo para que aparezca en todos los pentagramas al seleccionar
Dibujar en todos los pentagramas. Todas las instancias de un símbolo creado con esta opción
habilitada se moverán juntas al mover uno de ellos.
reference.book Page 405 Tuesday, August 30, 2016 5:07 PM

4. Pestaña Notaciones
406
En la parte izquierda del cuadro de diálogo puedes escoger entre utilizar un carácter de la fuente
o un archivo de gráfico para el símbolo. Si deseas utilizar un gráfico, selecciona el botón de opción
Gráfico y haz clic en Importar para importar el gráfico que se utilizará para el símbolo. Puedes
utilizar cualquier archivo de gráfico de cualquier formato que Sibelius reconozca, pero es recomendable
emplear un gráfico en formato SVG, que se ampliará a cualquier escala sin sufrir pérdida de calidad,
como un carácter de la fuente.
Sin embargo, para utilizar un carácter de la fuente distinto, selecciona el botón de opción Carácter y,
a continuación, la Fuente musical que desees (consulta más abajo) y, finalmente, escoge el nuevo
símbolo de la tabla que aparece a continuación o introduce un número de carácter en Número.
Para dejar un símbolo en blanco o para convertirlo en símbolo compuesto de varios símbolos
existentes (sin tener tampoco un carácter seleccionado directamente desde una fuente musical),
ajusta el Número a 0.
En la parte derecha del cuadro de diálogo, puedes configurar la posición del gráfico o del carácter
de la fuente con respecto a su origen, haciendo clic en las flechas o introduciendo valores en los
controles de movimiento.
Solo para gráficos importados, puedes configurar también el giro del gráfico a través del control
de movimiento n grados y ajustar también su tamaño relativo mediante el control de movimiento
n escala%. Si necesitas cambiar el tamaño de un símbolo basado en un carácter de la fuente, debes
editar la fuente musical de la que se ha tomado el carácter de la fuente – consulta a continuación.
Para añadir otro símbolo y crear uno compuesto, haz clic en Añadir, a continuación, selecciona
otro símbolo y haz clic en Añadir símbolo. Puedes mover con independencia cada símbolo, usando
las flechas a la derecha del cuadro de diálogo.
Crear un nuevo estilo de texto de un símbolo
Explicar este concepto importante pero un poco abstracto es más fácil hacerlo mediante un ejemplo.
Supongamos que quieres que todas las claves utilicen una fuente musical especial propia que no incluye
Sibelius, denominada por ejemplo TrebleFont. (Para más información sobre fuentes musicales y cómo
están relacionadas con los símbolos, 8.6 Fuentes musicales).
Para que esto ocurra, no puedes simplemente cambiar la fuente del estilo de texto de Símbolos
comunes, puesto que cambiarías también las notas, alteraciones, etc. Del mismo modo, si deseas
cambiar el tamaño de, por ejemplo, solo las alteraciones, no puedes simplemente editar el estilo de
texto de Símbolos comunes para ampliarlo, puesto que esta acción afectaría también a las notas,
claves, etc.
Por el contrario, debes crear un nuevo estilo de texto basado en el estilo de texto de
Símbolos comunes
,
establecerlo en TrebleFont o modificar el tamaño como desees y configurar todos los símbolos
relevantes para que utilicen el nuevo estilo de texto para que todos utilicen esta fuente.
Para ello:
En el cuadro de diálogo Editar símbolos, haz clic en Fuentes musicales.
En el cuadro de diálogo
Fuentes musicales
, selecciona un estilo de texto existente (como por ejemplo
Símbolos comunes) que sirva como base para crear uno nuevo, haz clic en Nuevo y luego en Sí
En el cuadro de diálogo que aparece, escribe Claves como el nombre para tu nuevo estilo de texto y
selecciona la fuente deseada, en este caso, TrebleFont.
reference.book Page 406 Tuesday, August 30, 2016 5:07 PM

4.11 Editar símbolos
407
Notaciones
Haz clic en Aceptar y de nuevo en Aceptar para cerrar el cuadro de diálogo Fuentes musicales.
Entonces, para cada clave dentro del cuadro de diálogo Editar símbolos, selecciona la clave y haz
clic Editar, cambia la Fuente musical (que se refiere al estilo de texto que especifica la característica
de la fuente y tamaño del símbolo) a Claves y haz clic en Aceptar.
Deberías seguir el mismo procedimiento, incluso si solo quieres utilizar un tamaño o fuente especiales
para un solo símbolo.
reference.book Page 407 Tuesday, August 30, 2016 5:07 PM

4. Pestaña Notaciones
408
4.12 Cabezas de nota
4.15 Grupos de barras, 4.13 Percusión, 4.26 Plicas y líneas adicionales,
4.14 Editar cabezas de notas.
Sibelius incluye numerosas formas especiales de cabeza de nota, como rombo, cruz y barra, al mismo
tiempo que permite crear tus propias cabezas de nota. Es posible decidir la capacidad de una cabeza
de nota para reproducirse o no, si se puede transportar, tener plicas o líneas divisorias y así sucesivamente
(4.14 Editar cabezas de notas).
El concepto de cabeza de nota es diferente al de valor de nota: una cabeza de nota en forma de cruz
se puede aplicar tanto a una corchea, blanca o redonda, cambiando el aspecto según el valor de la nota.
Seleccionar una cabeza de nota
Para cambiar el tipo de cabeza de nota de una pieza musical existente,
selecciona una nota o pasaje y abre la galería desplegable Notaciones
Cabezas de nota Tipo. Una vez elegido un tipo de cabeza de nota,
puedes hacer clic en la parte superior del botón para aplicar de nuevo
la última cabeza de nota escogida.
Para selecciona la cabeza de nota también puedes mantener pulsado
Mayús+Alt o y escribir los números con la primera fila de teclas
del teclado principal (no del teclado numérico) sin soltar esas teclas.
A continuación tienes más información sobre los números de cabeza
de nota. Si la cabeza de nota que quieres usar tiene un número superior
a 9 (por ejemplo, 13), escribe los dos dígitos rápidamente, uno después
de otro. Si no estás seguro del número que necesitas, pulsa Mayús-+/–
para recorrer la selección de cabezas de nota hacia adelante y atrás.
También puedes definir el tipo de cabeza de nota en el momento de
crear las notas: solo tienes que seleccionar el tipo deseado en Inspector
o utilizar el atajo de teclado antes de introducir la altura de nota deseada. El tipo de cabeza de nota elegido
se utilizará en todas las notas posteriores que crees hasta que cambies el tipo de cabeza de nuevo.
Como las cabezas de nota se pueden personalizar, los atajos de teclado incluidos en este capítulo (y en
toda la Guía de referencia) pueden no ser correctos si has editado los tipos de cabeza de nota existentes.
Cabezas de nota comunes
Las cabezas de nota cruzadas (atajo de teclado Mayús+Alt+1 o 1) indican notas de altura no
determinada, aplicadas por lo general a instrumentos de percusión sin afinación. En la música contem-
poránea, una blanca puede escribirse como una blanca normal con una cruz en medio, o como un
rombo en la notación para batería (atajo de teclado Mayús+Alt+5 o 5).
Las cabezas de nota en forma de rombo (atajo de teclado Mayús+Alt+2 o 2) normalmente se
utilizan para indicar notas que tienen digitación pero no son ejecutadas, como los armónicos de
cuerda (consulta
Armónicos
en
6.6 Interpretación de la partitura
) o teclas de piano pulsa-
das
en silencio (en música contemporánea). En el caso de los armónicos de guitarra, las negras y las
notas de valor más corto se escriben con un rombo negro (atajo de teclado Mayús+Alt+6 o 6).
reference.book Page 408 Tuesday, August 30, 2016 5:07 PM

4.12 Cabezas de nota
409
Notaciones
Las barras indican el ritmo de acordes improvisados en jazz, rock y música comercial. Existen dos
tipos diferentes de barras, uno con plica (atajo de teclado Mayús+Alt+4 o 4) y otro sin plica (atajo
de teclado Mayús+Alt+3 o 3). Estas cabezas de nota no se pueden reproducir ni transportar.
Por lo normal se escriben en la tercera línea del pentagrama.
Las notas sin cabeza (atajo de teclado Mayús+Alt+7 o 7) se utilizan en música contemporánea
para la indicación exclusiva del ritmo, ya sea por repetición de la nota o acorde anterior o porque
(como en el caso de la nota en cruz) la altura de la nota es indefinida o improvisada. Las cabezas de
nota con valor de redonda no se utilizan muy a menudo.
Las notas sin plica (atajo de teclado Mayús+Alt+8 o 8) son útiles para música sin ritmo preciso
como el caso del canto llano.
0 - normal 1 - cruz 2 - rombo 3 - tiempo sin plica
4 - tiempo 5 - cruz o rombo 6 - rombo blanco y negro 7 - sin cabeza
8 - sin plica 9 - silenciadas 10 - pequeña 11 - con barra
12 - con barra invertida 13 - echa hacia abajo 14 - echa hacia arriba 15 triángulo invertido
16-23 - guras con forma
23 es 19 para usar con plica abajo
24 - cruz con círculo pequeño 25 - notación rítmica 26 - cruz grande 27 - barra ancha sin plica
28 - barra ancha con plica 29 - cruz (negrita) 30 - ping
reference.book Page 409 Tuesday, August 30, 2016 5:07 PM

4. Pestaña Notaciones
410
Las notas en silencio (atajo de teclado Mayús+Alt+9 o 9) tienen el mismo aspecto que las notas
normales pero no se reproducen, lo cual puede ser útil en algunas circunstancias.
Las cabezas de nota con tamaño de notas de aviso (atajo de teclado Mayús+Alt+10 o 10) se com-
binan con las cabezas de nota de tamaño normal dentro de un mismo acorde (para notas de aviso
normales, lea a continuación). Atención al usar este tipo de cabeza de nota con alteraciones, ya que
las alteraciones no van a cambiar de tamaño.
Las notas con barras a través de la cabeza (atajo de teclado Mayús+Alt+11/12 o 11/12) se utilizan
en casos como la notación de golpes de aro en percusión.
Las cabezas de nota con flecha hacia abajo (atajo de teclado Mayús+Alt+13 o 13) y hacia arriba
(atajo de teclado Mayús+Alt+14 o 14), solo se utilizan para notas con plicas hacia arriba y abajo
respectivamente e indican notas muy graves o muy agudas. Estas cabezas de nota se dibujan sin líneas
adicionales.
Las cabezas de nota
16
–
23
se utilizan para formalizar un tipo de notación conocida como “arpa sagrada”
,
basada en un libro de canciones americanas escrito por B.F. White y E.J. King en 1844. White y E.J.
King en 1844. Esta técnica se llama “fasola” (es decir fa – so – la, un tipo de solfeo), y utiliza diferentes
formas de cabeza de nota para cada grado de la escala. Utiliza Introducción de notas Plug-ins
Aplicar formas de nota para crear esta notación de forma automática – consulta Aplicar formas
de nota en la página 339.
La cabeza de nota
24
es una cabeza de nota alternativa en forma de cruz con una cabeza de nota de blanca
menor, usada ocasionalmente en lugar de la cabeza de nota
1
. La cabeza de nota
29
es otra cabeza de nota
e
n forma de cruz alternativa, con una cruz en negrita.
La cabeza de nota 25 se usa para la notación Kodály.
La cabeza de nota 26 se usa en la percusión de marcha, es decir, cuando todos los instrumentos tocan
al unísono.
Las cabezas de nota
27
y
28
son cabezas de nota con barra alternativas, ocasionalmente usadas en lugar
de las cabezas de nota
3
y
4
.
La cabeza de nota
30
se usa e veces en la notación de percusión para representa un “ping”, un tipo especial
de bombo seco.
Distintos tamaños de cabezas de nota
Deberías crear cabezas de nota pequeñas solamente con el tipo 10 en caso de necesitar cabezas de nota
normales y pequeñas en un mismo acorde. Para convertir una nota o todo un acorde a tamaño de
aviso, utiliza el botón de nota de aviso (atajo de teclado Intro) en la segunda página del teclado flotante
(atajo de teclado F8). De esta forma no solo la cabeza se hará más pequeña, sino también las plicas
y cualquier acento o articulación asociado; 4.23 Notas de adorno.
Si prefieres crear un diseño de cabeza de nota de un tamaño ligeramente más grande, a lo largo de toda
la partitura, puedes usar la plantilla En blanco (notas grandes) – 1.21 Exportación de
plantillas
– o puedes importar la configuración personal
Estándar (notas grandes)
en una partitura
e
xistente;8.2 Configuración personal.
reference.book Page 410 Tuesday, August 30, 2016 5:07 PM

4.12 Cabezas de nota
411
Notaciones
Notas entre paréntesis
Si quieres puedes colocar entre paréntesis cualquier tipo de cabeza de nota (incluidas las notas
de adorno) con el botón de la segunda página del Teclado flotante (atajo de teclado F8).
El paréntesis se ajustará automáticamente para rodear alteraciones, etc.
Nombres de nota dentro de las cabezas de nota
Para aquellos alumnos que comienzan a aprender a tocar un instrumento, puede resultar útil mostrar
el nombre de la nota dentro de la cabeza de nota, de la siguiente forma:
Selecciona el pasaje al que deseas añadir los nombres de nota, o la partitura completa, y ejecuta
Notaciones Cabezas de nota Añadir nombres de las notas. Aparecerá un diálogo en el que
puedes definir si los nombres de nota añadidos a las cabezas de nota deben incluir alteraciones. Haz
clic en Aceptar para actualizar la partitura.
Si añades más notas o cambias las alturas de las notas existentes en la partitura, tendrás que volver
a ejecutar el plug-in para actualizar los nombres añadidos a las cabezas de nota.
reference.book Page 411 Tuesday, August 30, 2016 5:07 PM

4. Pestaña Notaciones
412
4.13 Percusión
4.12 Cabezas de nota, 4.28 Trémolos.
Este capítulo solo trata la escritura para instrumentos de percusión sin afinación. La escritura para
instrumentos de percusión con afinación es muy parecida a la de otros instrumentos con afinación,
por lo que no requiere un estudio especial.
Existen diversas formas de notación para instrumentos de percusión sin afinación o de afinación
indeterminada, en función del tipo de música y de conjunto instrumental para el que se escribe. Por
ejemplo, en la escritura de música para instrumentos de afinación indeterminada en rock, jazz y música
comercial se utilizan diferentes alturas y cabezas de nota en un mismo pentagrama; es lo que se suele
denominar conjunto de batería (o kit de batería).
En música orquestal, para banda o cuerpos de percusión existen otras posibilidades:
cada instrumento (o conjunto de instrumentos) puede tener un pentagrama diferente (por ejemplo
platillos, bombo, triángulo); o
solamente un pentagrama en uso, con el texto indicando al ejecutante donde cambiar de un
instrumento u otro; o
cada ejecutante de percusión tiene su propio pentagrama o conjunto de pentagramas; esta opción
resulta útil para extraer las partes separadas para cada percusionista individualmente.
Sibelius incluye casi todos los instrumentos de percusión más comunes, tanto con afinación como
sin afinación, lo cual facilita la escritura musical para estos instrumentos.
Instrumentos de percusión sin afinación
Todos lo instrumentos de percusión que incluye Sibelius tienen su propio mapa de percusión, gracias
al cual existe una lista de correspondencias entre cada sonido de percusión que utiliza (como por
ejemplo, un cencerro o bombo) y la posición en el pentagrama y el tipo de cabeza de nota (por ejemplo,
normal, cruz, rombo) empleada para su notación.
Para la mayoría de instrumentos de percusión sin afinación, este mapa de percusión es muy sencillo.
Por ejemplo, los instrumentos de percusión que utilizan pentagramas de una línea se suelen configurar
para que produzcan el sonido deseado cuando se coloca una cabeza de nota normal, de cruz o rombo
en la propia línea del pentagrama.
No obstante, algunos instrumentos de percusión son más complejos y tienen más líneas de pentagrama
y más cabezas de nota. Por ejemplo, un conjunto de batería, una caja de marcha, bombo y platillos
utilizan pentagramas de cinco líneas y diferentes cabezas de nota en diferentes posiciones del pentagrama
para producir distintos sonidos.
reference.book Page 412 Tuesday, August 30, 2016 5:07 PM

4.13 Percusión
413
Notaciones
Sibelius incorpora docenas de instrumentos de percusión sin afinación, por lo que no es de utilidad
describir al detalle los mapas de percusión de todos y cada uno de estos instrumentos. En consecuencia,
para ver el mapa de percusión de un instrumento en particular:
Selecciona un compás en el instrumento en cuestión si ya lo estás utilizando en la partitura.
Selecciona Inicio Instrumentos Editar instrumentos.
Al seleccionar una nota o compás verás que el instrumento también queda seleccionado. Si no has
seleccionado ningún instrumento, escoge uno de la lista Instrumentos en la familia.
Haz clic en Editar instrumento; si se te solicita que confirmes que la edición del instrumento
cambiará la partitura, haz clic en Sí.
A continuación, haz clic en Editar tipo de pentagrama y selecciona la página Percusión.
La parte superior del cuadro de diálogo muestra qué cabezas de nota están asignadas. Para ver qué
sonido produce una cabeza de nota concreta, selecciónalo y observa a continuación el apartado
Sonido. También puedes ver qué tecla tocar en tu teclado MIDI para introducir esa nota – con-
sulta Introducción de notas para percusión sin afinación a continuación.
Para más información acerca de este cuadro de diálogo, y acerca de la edición de instrumentos de
percusión existentes y de la definición de los tuyos propios, 2.6 Editar instrumentos.
Sin embargo, la notación para conjuntos de batería está suficientemente estandarizada como para
merecer la pena analizarla en detalle; sigue leyendo.
Notaciones de conjunto de batería
para crear un pentagrama de conjunto de batería en Sibelius, selecciona Inicio Instrumentos Añadir
o eliminar (atajo de teclado I) y Conjunto de batería o Kit de batería (que son idénticos a pesar
del nombre).
Los instrumentos incluidos en Conjunto de batería y Kit de batería usan un sistema de notación
basado en las recomendaciones de la organización Percussive Arts Society, descritas en el libro de
Norman Weinberg, Guide To Standardized Drumset Notation:
Pandereta
Baqueta
lateral
Baqueta
lateral
Hi-hat
abierto
Hi-hat
cerrado
Platillo crash
1
Triángulo
abierto
Platillo
splash
Platillo
chino
Platillo
ride
Platillo
crash
Hi-hat
abierto
Tom-tom
grave-medio
Caja china
aguda
Tom-tom
agudo-medio
Cencerro Tom-tom
agudo
Platillo
ride 1
Hi-hat
cerrado
Cam-
pana
Hi-hat de
pedal
Bombo 1 Bombo
acústico
Tom-tom de
suelo grave
Tom-tom de
suelo agudo
Tom-tom
grave
Caja acústica Caja
eléctrica
Caja china
grave
reference.book Page 413 Tuesday, August 30, 2016 5:07 PM

4. Pestaña Notaciones
414
Introducción de notas para percusión sin afinación
Al introducir notas en pentagramas de percusión, puedes utilizar cualquiera de los métodos de intro-
ducción de Sibelius, pero si el instrumento de percusión utiliza diferentes tipos de cabezas de nota,
es más rápido usar la introducción por step-time o Flexi-time que la introducción con el ratón o
alfabética.
Veamos un ejemplo sencillo para bombo y caja con charles abierto y cerrado en un conjunto de batería
estándar:
Las negras están en la voz 2 y utilizan la cabeza de nota predeterminada y las corcheas y semicorcheas
están en la voz 1 y utilizan la cabeza de nota en forma de cruz. (Si no utilizas la cabeza de nota en forma
de cruz, las notas no se reproducirán como charles).
Si introduces esta música con el ratón o mediante la introducción alfabética, después de introducir
las notas de la voz 1 tendrás que cambiarlas para que usen la cabeza de nota en forma de cruz.
Selecciona los compases en los que deseas cambiar la cabeza de nota (2.1 Selecciones y
pasajes).
Filtra una voz específica, por ejemplo, Inicio Selección Filtros Voz 1, que es la intención del
ejemplo anterior, o filtra la altura de nota concreta que deseas cambiar mediante Inicio Selección
Avanzada. El filtro de altura trata las claves de percusión como escritas en clave de Sol, por lo que:
En pentagramas de una línea, el sonido correspondiente a pentagramas de una sola línea es Si4
(esta línea corresponde a la tercera línea de un pentagrama de cinco líneas).
En pentagramas de dos líneas, los sonidos son (desde abajo hacia arriba) Sol4y Re5.
En pentagramas de tres líneas, los sonidos son Mi4, Si4 y Fa5.
En pentagramas de cuatro líneas, los sonidos son Fa4, La4, Do5 y Mi5.
En pentagramas de percusión de cinco líneas, la tercera línea corresponde a Si4.
Para más información acerca de las funciones de filtrado de Sibelius, 2.9 Filtros y búsquedas.
Cambie la cabeza de nota pulsando Mayús+Alt+n o n, donde n es un número del teclado
principal (no del numérico); en el ejemplo anterior, hay que pulsar Mayús+Alt+1 o 1. De forma
alternativa, también puedes seleccionar la cabeza de nota en el menú del panel Notas que hay en
Inspector (4.12 Cabezas de nota).
No obstante, si introduces esta música mediante un teclado MIDI con step-time o Flexi-time, Sibelius
asigna automáticamente la altura de las notas interpretadas en el teclado MIDI a la altura y la cabeza
de nota apropiadas (y articulación, si se especifica). Si reproduces un sonido para el que existe más
de una cabeza de nota asignada en el tipo de pentagrama, Sibelius escogerá la primera cabeza de nota
que aparece en el mapa de percusión.
Puedes decidir si quieres usar el mapa de percusión establecido por el propio instrumento o las alturas
utilizadas por tu propio dispositivo MIDI (es decir, tu teclado o módulo de sonidos). Para ello, dispones
de una opción en Pentagramas de percusión en la página Nota por nota y Flexi-time de Archivo
Preferencias.
/œ
¿
+¿ ¿
oœœ
¿
+¿ ¿
o¿
+¿ ¿
oœ
¿
+¿ ¿
o
reference.book Page 414 Tuesday, August 30, 2016 5:07 PM

4.13 Percusión
415
Notaciones
De forma predeterminada, Sibelius está configurado para El instrumento, es decir, que debes tocar
las alturas de nota establecidas en la definición del instrumento. Con esta opción, un pentagrama
de una línea se considera como si correspondiera a la tercera línea de un pentagrama de cinco líneas
(es decir, Si4); un pentagrama de dos líneas representa las líneas segunda y cuarta (Sol4 y Re5);
un pentagrama de tres líneas muestra las líneas primera, tercera y quinta (Mi4, Si4 y Fa5); y un pentagrama
de cuatro líneas representa los espacios (Fa4, La4, Do5 y Mi5). Por tanto, para colocar una nota en
un pentagrama de una línea basta tocar la nota Si por encima del Do central.
Si prefieres reproducir en tu teclado MIDI la nota que corresponde al sonido que deseas, ajusta la
opción Pentagramas de percusión a El mapa de percusión del dispositivo MIDI. De este modo,
al introducirlo escucharás el sonido correcto y Sibelius traducirá automáticamente la altura de nota
interpretada al pentagrama del conjunto de batería.
Reproducción de la percusión sin afinación
Aunque es posible colocar una cabeza de nota en cualquier posición de un pentagrama de percusión
sin afinación, Sibelius solo reproducirá aquellas cabezas de nota que estén debidamente asignadas
en la definición del instrumento – consulta Página Percusión en la página 216.
Un pentagrama para cada instrumento
En partituras orquestales, es común usar pentagramas de una línea para cada instrumento de percusión
sin afinación determinada, como por ejemplo:
Puedes acceder a una amplia variedad de instrumentos de percusión a través del cuadro de diálogo
Inicio Instrumentos Añadir o eliminar. Por ejemplo, para escribir la notación para bombo, platillos
y triángulo en la partitura:
En el cuadro de diálogo Inicio Instrumentos Añadir o eliminar, selecciona la familia Percusión
y batería y añade los instrumentos Platillos, Triángulo y Bombo.
Haz clic en Aceptar y los instrumentos aparecerán en la partitura.
Todos estos instrumentos reproducen automáticamente el sonido correcto. Fíjate en que las plicas
en pentagramas de una línea están todas hacia arriba.
reference.book Page 415 Tuesday, August 30, 2016 5:07 PM

4. Pestaña Notaciones
416
Creación de un mapa de percusión propio
Si deseas escribir múltiples instrumentos de percusión en el mismo pentagrama y usar sonidos, cabezas
de nota o posiciones en el pentagrama que no están definidos en ninguno de los instrumentos
incorporados en Sibelius, tienes que crear tu propio instrumento con su propio mapa de percusión.
Por ejemplo, si deseas escribir:
Abre Editar instrumentos haciendo clic en el botón selector de cuadro de diálogo del grupo Inicio
Instrumentos.
En el conjunto
Instrumentos comunes
, selecciona la familia
Percusión y batería
, y luego selecciona
la opción Conjunto de batería (básico) de la lista Instrumentos en la familia. (En realidad,
no importa el instrumento que escojas, ya que se va a editar a continuación, pero hemos seleccionado
este porque su mapa de percusión tiene el número adecuado de líneas de pentagrama y no demasiadas
cabezas de nota).
Haz clic en Nuevo instrumento y responde Sí a la pregunta de si deseas crear un nuevo instrumento
basado en este.
Cambia el Nombre en los diálogos por algo similar a Bombo, Platillo, Triángulo, para poder
encontrarlo más tarde.
Cambia el
Nombre completo en la partitura
por algo del estilo de
Bombo\n\ Platillo\n\Triángulo
(
\n\
e
s una indicación para que Sibelius coloque la siguiente palabra en una nueva línea).
Haz clic en Editar tipo de pentagrama y dirígete a la pestaña Percusión del cuadro de diálogo
que aparece.
En nuestro ejemplo solo necesitamos asignar tres notas del pentagrama a sonidos del mapa de
percusión: vamos a utilizar la línea superior para el triángulo, la central para los platillos y la inferior
para el bombo. Selecciona el resto de notas no deseadas y haz clic en Eliminar para eliminarlas.
Selecciona una cabeza de nota para cada uno de los tres sonidos que han quedado y cambia el sonido
por el correspondiente al instrumento, en el menú emergente Sonido.
Si quieres, puedes cambiar la
Cabeza de Nota
para un instrumento en particular, o incluso especificar
un sonido diferente si utilizas una Articulación determinada con una cabeza de nota, pero no es
necesario.
Cuando hayas asignado los sonidos, haz clic en Aceptar para guardar el tipo de pentagrama
Haz clic en Aceptar para confirmar los cambios a tu nuevo instrumento.
Comprueba que tus nuevos instrumentos Bombo, Platillo, Triángulo están en el conjunto
Instrumentos comunes: muévelos a la lista Instrumentos en la familia desde la lista Instru-
men
tos
no incluidos en el conjunto pulsando Añadir a la familia y, luego, haz clic en Cerrar
para cerrar el cuadro de diálogo Editar instrumentos.
A continuación, selecciona Inicio Instrumentos Añadir o eliminar y tu nuevo instrumento
de la lista. Luego, haz clic en Añadir a la partitura para crearlo y en Aceptar.
Introduce la música en el pentagrama con las tres notas definidas en el tipo de pentagrama; puedes
utilizar varias voces si es necesario; 3.15 Voces.
reference.book Page 416 Tuesday, August 30, 2016 5:07 PM

4.13 Percusión
417
Notaciones
Pentagrama único para cada ejecutante
Si en tu partitura vas a utilizar más de un percusionista o si un percusionista tiene que cambiar
de instrumento, resulta útil escribir toda la percusión en un único pentagrama, con un texto para indicar
donde se produce el cambio. En Sibelius, esto se consigue mediante cambios de instrumento;
2.4 Instrumentos.
Existen muchos tipos predefinidos de instrumentos de percusión con los sonidos apropiados asignados.
Por ejemplo, el tipo de pentagrama
1 Línea (Platillos)
reproduce un sonido de platillos. Evidentemente,
también puedes crear nuevos instrumentos de percusión si fuera necesario.
Símbolos de percusión
Sibelius incluye diversos símbolos útiles para la representación gráfica de instrumentos, tipos de baquetas
y muchas otras técnicas de interpretación para una amplia variedad de instrumentos de afinación
determinada e indeterminada. Para añadir a la partitura uno de estos símbolos, selecciona
Notaciones
Símbolos Símbolo (atajo de teclado Z) y haz clic en el símbolo que desees en la lista de tambores,
instrumentos metálicos u otros instrumentos, baquetas y técnicas; 4.10 Símbolos.
Eliminación de bordes de los símbolos de baqueta de percusión
Si lo deseas, Sibelius permite eliminar los bordes de los símbolos de baqueta de percusión:
Abre Editar símbolos haciendo clic en el botón de apertura de cuadro de diálogo del grupo
Notaciones Símbolos.
Haz clic en el símbolo de la caja vacía en el extremo derecho de la primera fila de baquetas.
Haz clic en Editar, introduce 0 en el campo Número y luego haz clic en Aceptar.
Redobles con “zumbido” (Z en la plica)
Sibelius permite añadir símbolos de redoble con “zumbido” a cualquier nota o acorde para indicar
redobles múltiples en la notación de percusión. Selecciona la tercera página del Teclado flotante (atajo
de teclado F9) y pulsa 6. Para más información sobre los “redobles con zumbido”, 4.28 Trémolos.
reference.book Page 417 Tuesday, August 30, 2016 5:07 PM

4. Pestaña Notaciones
418
4.14 Editar cabezas de notas
4.12 Cabezas de nota, 4.26 Plicas y líneas adicionales.
Para usuarios avanzados solamente
Para modificar el diseño de una cabeza de nota o definir una nueva:
Abre Editar cabezas de nota haciendo clic en el botón de apertura de cuadro de diálogo
(aparece a la derecha) situado en el grupo Notaciones Cabezas de nota de la cinta de
opciones.
En el cuadro de diálogo que aparece, haz clic en Nuevo para crear un nuevo tipo de cabeza de nota
o selecciona uno de la lista y haz clic en Editar para modificarlo. (También es posible seleccionar y
Eliminar los tipos de cabezas de nota definidos por el usuario).
El cuadro de diálogo de Cabeza de Nota que aparece a continuación permite configurar cada aspecto
de la cabeza de nota:
Nombre: se trata del nombre del tipo de cabeza de nota seleccionado, tal y como aparece en la galería
Notaciones Cabezas de nota Tipo.
Reproduce: indica la posibilidad de reproducción de la cabeza de nota. La reproducción de algunas
cabezas (por ejemplo en la notación rítmica con guiones) no está asignada como valor predeterminado.
Alteración: desactiva esta opción si no quieres que las cabezas de nota contengan alteraciones;
por ejemplo, en la notación rítmica con guiones.
Transporta: determina si las cabezas de notas se pueden transportar o no (por ejemplo, al modificar
Inicio Instrumentos Partitura con transposición, para transportar la música, o en partes).
Algunas cabezas de nota (por ejemplo, en la notación rítmica con guiones) no tienen asignado como
valor predeterminado la opción de poder transportarse.
reference.book Page 418 Tuesday, August 30, 2016 5:07 PM

4.14 Editar cabezas de notas
419
Notaciones
Líneas adicionales: determina si la cabeza de nota puede o no aparecer con líneas adicionales
Plica: determina la posibilidad de añadir una plica a la cabeza de nota
Para cambiar el símbolo utilizado en el diseño de la cabeza de nota, selecciona uno de los valores
de nota y haz clic en
Cambiar Símbolo
para seleccionar el símbolo que deseas añadir dentro del
cuadro de diálogo de Símbolos que aparece (4.10 Símbolos). La cabeza de nota de negra
tambié
n
se utiliza para corcheas y valores menores.
Debajo de los símbolos de cabezas de nota, hay una serie de opciones independientes para el posicio-
namiento de las plicas y las cabezas de nota cuando las plicas señalan hacia arriba o hacia abajo:
Acortar plica en: permite efectuar una unión más ajustada entre la plica y ciertos tipos de cabezas
de nota, como cruces (solo está disponible si la opción anterior Plica está activada)
Mover cabeza
x
espacios a la derecha/izquierda
: mueve la cabeza de nota a un número asignado
de espacios hacia la derecha o hacia la izquierda de la plica, de nuevo para que tenga lugar una unión
más ajustada
Mover cabeza x espacios hacia arriba/abajo: mueve la cabeza de nota a un número asignado
de espacios hacia arriba o hacia abajo, a partir de la plica.
Una vez finalizados los ajustes, haz clic en Aceptar, seguido de otro Aceptar para cerrar el cuadro de
diálogo Editar cabezas de nota.
Un detalle que debes tener en cuenta es que las opciones Líneas adicionales y Plicas tienen efecto de
acuerdo con el tipo de cabeza de nota de la nota superior del acorde. De este modo, si tienes por ejemplo
un acorde con dos notas que por lo general se escribirían en líneas adicionales, pero ajustas la cabeza de
nota superior para que utilice una cabeza de nota que no usa líneas adicionales, ninguna de ellas tendrán
líneas adicionales. Por el contrario, si en el mismo ejemplo anterior, ajustas la menor de las dos notas
de las líneas adicionales para que utilice una cabeza de nota que no use líneas adicionales, ambas notas
se imprimirán con líneas adicionales, (puesto que la cabeza de nota situada en la parte superior del
acorde efectivamente utiliza líneas adicionales).
Si creas un nuevo tipo de cabeza de nota, aparecerá al final del cuadro de diálogo Editar cabezas
de nota
y en la lista de cabezas de nota en el panel
Notas
de la ventana del Inspector, y puede introducirse
con un número de atajo de teclado asignado como el resto de las cabezas de nota.
reference.book Page 419 Tuesday, August 30, 2016 5:07 PM

4. Pestaña Notaciones
420
4.15 Grupos de barras
4.16 Posiciones de barra de unión de figuras, 4.17 Silencios con barra y plicas
pequeñas.
La barras de unión son líneas gruesas utilizadas para agrupar figuras de corta duración. Sibelius agrupa
las notas automáticamente, aunque puedes ajustar las barras como desees.
Puedes ajustar las barras en varios compases a la vez o cambiarlas nota por nota, incluidas notaciones
especiales como barras atravesando dos pentagramas.
Cambiar grupos de barras
Sibelius decide de forma razonable los grupos de barras predeterminados para cada indicación de compás
que crees en la partitura, pero en función del contexto musical es posible que prefieras distintos grupos.
Puedes cambiar los grupos de barras para las nuevas indicaciones de compás que crees y para los pasajes
musicales ya existentes.
Para cambiar los grupos de barras para una nueva indicación de compás, selecciona Más opciones
en la parte inferior de la galería Notaciones Común Indicación de compás y en el cuadro
de diálogo que aparece a continuación, selecciona la indicación de compás que desees crear y haz
clic en Grupos de barras y silencios.
Para cambiar los grupos de barras en la música existente, consulta Reajustar grupos de barras
a continuación.
En cualquier caso, aparecerá un cuadro de diálogo con las siguientes opciones:
reference.book Page 420 Tuesday, August 30, 2016 5:07 PM

4.15 Grupos de barras
421
Notaciones
Puedes editar los grupos de barras con distintos valores de nota de forma independiente. Los grupos
de barras se representanmediante el número de notas de cada grupo, separado por comas, y la suma
de dichos números debe coincidir con el número que aparece junto al recuadro en la columna Total po r
compás.
Por ejemplo, en la indicación de compás de 4/4 podrías ajustar la opción Agrupar corcheas como de
la siguiente forma
:
Cuando edites los grupos de barras para un valor de nota, los valores más cortos a menudo adoptan el
mismo esquema de división de grupos (excepto en 4/4, donde las corcheas están ajustadas para agruparse
en dos grupos de cuatro, lo que supone un caso especial – consulta a continuación). Esto significa
que grupos de corchea de, por ejemplo, 5,2,1 producirían grupos desemicorchea de 10,4,2.
Si lo deseas, puedes cambiar este comportamiento mediante el ajuste de otras opciones en el cuadro
de diálogo Agrupar semicorcheas de otra manera y Agrupar fusas de otra manera. De nuevo,
tienes que asegurarte de que los grupos de barras sumados entre sí coincidan con el número indicado
junto a la columna Tot al por compás. Si usamos de nuevo nuestro ejemplo de 4/4, estas son algunas
de las posibilidades:
Para cualquier indicación de compás con un denominador mayor que 8 (por ejemplo, 9/16, 15/32, etc),
e
l mayor valor de nota que se puede ajustar es el representado por el denominador (por ejemplo, en el
caso
de 9/16 no se pueden ajustar grupos de barra de corchea), estas aparecerán agrupadas siempre en
parejas de forma predeterminada. En el compás de 15/32 tampoco se pueden ajustar grupos de semicorchea:
quedarán siempre agrupadas igual que las corcheas.
4,4
2,2,2,2
5,2,1
Agrupar corcheas como:
4,4 2,2,2,2 5,2,1
Agrupar semicorcheas de otra manera:
8,8 5,3,1,4,3 4,6,3,3
reference.book Page 421 Tuesday, August 30, 2016 5:07 PM

4. Pestaña Notaciones
422
Barras de unión primarias y secundarias
Las barras de unión primarias se encuentran en el lugar más alejado de las cabezas de nota. Las barras
de unión secundarias son las restantes, por ejemplo:
Las notas agrupadas con barras de unión secundarias (a las que a partir de ahora llamaremos “subgrupos”)
deberán siempre indicar el ritmo de la manera más clara posible; esto se consigue al separar los
subgrupos de acuerdo con las unidades métricas más pequeñas del pulso. En los compases de
subdivisión binaria, los subgrupos suelen aparecer cada dos corcheas y en los compases de subdivisión
ternaria, cada tres corcheas. Sibelius se encarga de realizar estas complejas operaciones, pero permite
definir subgrupos en los diálogos Grupos de barras y silencios y Restablecer grupos de
barras si fuera necesario.
Para definir subgrupos, activa la opción Subdividir sus barras secundarias con el valor de semi-
corchea y/o fusa. A continuación, escribe los subgrupos separados con comas y asegúrate de que la
suma total coincida con el número que aparece bajo Total por compás. Por ejemplo, en un compás
de 6/8 podría subdividir las barras secundarias de la manera siguiente:
Sibelius solo permite a las corcheas ser barras primarias, es decir: una sola barra. En algunas situaciones,
puede que necesites una semicorchea como barra primaria. En este caso, añade la barra adicional
usando la línea disponible en la galería Notaciones Líneas Línea (4.6 Líneas).
Reajustar grupos de barras
Para reagrupar notas con barras, simplemente selecciona las notas como un pasaje y, a continuación,
Aspecto Restablecer Grupos de barras. Aparecerá un cuadro de diálogo. Si quieres reajustar
los grupos de barras con los valores predeterminados de Sibelius para dicha indicación de compás,
simplemente haz clic en Aceptar sin realizar ningún cambio. Si quieres reagrupar las notas de acuerdo
con tus preferencias, cambia los parámetros en el cuadro de diálogo (consulta la sección Cambiar
grupos de barras que encontrarás a continuación para obtener más detalles) y haz clic en Aceptar.
Los parámetros que hayas elegido en el cuadro de diálogo
Aspecto
Restablecer
Grupos de barras
no son fijos en toda la partitura después de haberlos aplicado. Si editas el valor de las notas en un compás
que hayas reajustado, los grupos de barras se reajustarán con los parámetros de los grupos especificados
en la indicación de compás en uso. Si fuera necesario, puedes crear una nueva indicación de compás
con los grupos de barras que desees y hacer clic en Sí cuando aparezca un mensaje preguntándote
si quieres reescribir los siguientes compases. A continuación, después de colocar y editar las notas,
borra la indicación de compás (aunque esta vez, la respuesta al mismo mensaje que antes es No).
barras de unión primarias
barras de unión secundarias
Agrupar corcheas como:
3,3
Subdividir sus barras secundarias:
2,2,2,2,2,2
reference.book Page 422 Tuesday, August 30, 2016 5:07 PM

4.15 Grupos de barras
423
Notaciones
Reutilizar grupos de barras
Si al crear grupos de barras los ajustas para una indicación de compás (por ejemplo, 7/8), los grupos
seguirán activos en los compases siguientes hasta el siguiente cambio de indicación de compás.
No obstante, otras indicaciones de compás de 7/8 que pueda haber en la misma partitura no tendrán
obligatoriamente los mismos grupos de barras: el ajuste de los grupos de barras solo afecta a esa indicación
de compás. Sin embargo, si deseas que otras indicaciones de compás de 7/8de la misma partitura
utilicen el mismo grupo de barras, solo tienes que copiar la indicación de compás.
Si quieres que algunos compases 7/8 utilicen un grupo de barras (por ejemplo, 2+2+3) y otros usen
uno distinto (por ejemplo, 3+2+2), crea dos indicaciones de compás de 7/8 con grupos diferentes; luego
cópialos en los compases o pasajes relevantes, introduce la música y, por último, borra las indicaciones
de compás innecesarias (selecciona No cuando Sibelius te pregunte si deseas reescribir la música).
Editar grupos de barras
Para ajustar los grupos de barras en notas específicas, en lugar de aplicarlas en toda la partitura o pasaje,
usa los botones de la tercera página del Teclado flotante (atajo de teclado F9). Selecciona las notas,
notas de adorno o silencios que desees ajustar y elige el botón apropiado.
Sirve para separar la barra de la nota previa
Sirve para unirla a las notas anteriores y posteriores
Sirve para indicar el final de la barra actual (por ejemplo, separa la barra de la siguiente nota)
Sirve para separar la nota seleccionada de las que estén a cada lado
Sirve para unirla a la nota anterior con una única barra primaria.
reference.book Page 423 Tuesday, August 30, 2016 5:07 PM

4. Pestaña Notaciones
424
Barras de unión que atraviesan barras de compás, saltos de sistema y saltos
de página
Para unir con una barra una nota a la nota situada antes de la barra de compás anterior, selecciona
la nota al inicio del compás, escoge la tercera página del Teclado flotante (atajo de teclado F9) y pulsa
8 en el teclado numérico.
Si resulta que una barra de unión de figuras situada en una barra de compás cae en un salto de sistema o
salto de página, Sibelius permite que la barra continúe a lo largo del salto, tal y como se muestra en
el siguiente ejemplo, extraído de la parte de clarinete bajo de la obra de Stravinsky Petrouchka:
Para que una barra atraviese una barra de compás, incluidos saltos de página y separaciones de sistema,
utiliza la tecla F10 del Teclado flotante para ajustar la última nota al final del salto o separación a Inicio
de barra (atajo de teclado 7 en el Teclado flotante) o Mitad de barra (atajo de teclado 8 en el Teclado
flotante) y la primera nota del siguiente sistema a Mitad de barra (atajo de teclado 8 en el Teclado
flotante) o Final de barra (atajo de teclado 9 en el Teclado flotante).
Si necesitas ajustar el ángulo de la barra, mueve el punto de arrastre de la plica de la nota situada más
a la derecha en el grupo de barras antes de la separación o salto, y el punto de arrastre de la plica de
la nota situada más a la derecha del grupo después de la separación o salto. Si no utiliza posiciones
ópticas de la barra (consulta Opciones de las Normas de diseño musical en la página 430),
el ajuste de la longitud de la plica de las notas al principio del grupo también tendrá efecto sobre la
inclinación de la barra. Si una barra que atraviesa el pentagrama está agrupada en una única nota
después del salto o separación, su barra será horizontal.
Barras de grupos irregulares
Normalmente, cuando un grupo irregular aparece dentro de un grupo de barras se une a las otras
notas del grupo (a menos que las notas del grupo irregular sean de la misma duración que las notas
en cada uno de los lados). No obstante, quizás prefieras separar siempre los grupos irregulares de las
notas en cada lado para que el ritmo sea lo más claro posible.
La opción
Separar los grupos irregulares de las notas adyacentes
en el cuadro de diálogo
Grupos
de barras y silencios, desactivada de forma predeterminada, controla este comportamiento.
El siguiente ejemplo muestra este efecto:
p
ma marc., accompagnando
&∑
&∑
œj‰œ
J‰œ
J‰Œ
œœ œ œ œœ œ œ œœ
œ œ œœ œ œ œœœœœœ œ œ œœ œ œ
Desactivado
(predeterminado)
Activado
reference.book Page 424 Tuesday, August 30, 2016 5:07 PM

4.15 Grupos de barras
425
Notaciones
Barras de corcheas en grupos de 4
De forma predeterminada, Sibelius une las barras de corcheas en grupos de cuatro en compases de
subdivisión binaria (por ejemplo 2/4, 4/4, 2/2). Si hay cuatro corcheas consecutivas que aparezcan
dentro de la división de partes del compás, se unirán todas juntas mediante una barra. Sin embargo,
Sibelius romperá automáticamente los grupos de barras si cambia el ritmo dentro del grupo, por ejemplo.
Si quieres cambiar este comportamiento, define nuevos grupos de barras (por ejemplo, ajusta la opción
Agrupar corcheas como en 2,2,2,2 etc.) al crear la indicación de compás o al seleccionar Aspecto
Restablecer
Grupos de barras
para restablecer los grupos de barras de un pasaje existente. Además,
Sibelius no aplica esta regla cuando está activada la opción
Notaciones
Barras de unión de figuras
Silencios de compás (4.17 Silencios con barra y plicas pequeñas).
Barras convergentes
En música contemporánea, las barras adicionales en ocasiones “se abren” a partir de una barra simple
para indicar un accelerando o ritenuto, de la siguiente forma:
Para crear una barra convergente, selecciona la primera nota de un grupo o subgrupo de barras, dirígete
a la tercera página del Teclado flotante (atajo de teclado F9) y, a continuación, selecciona el tipo de barra
convergente deseado: haga clic en (atajo de teclado 0) para una barra de accelerando o (atajo
de teclado) para una barra de ritenuto. Todas las notas del grupo unido por barras (o subgrupo,
terminado a cada lado, sea por el final de la barra o la barra primaria) deben tener la misma duración
para que Sibelius muestre una barra convergente.
Las barras convergentes no sonarán como un accelerando o un ritenuto: si deseas conseguir una
reproducción más aproximada, prueba a usar grupos irregulares secundarios con corchetes ocultos –
consulta Grupos irregulares secundarios en la página 281.
Ocultar barras y corchetes
Para ocultar cualquier barra, selecciónala en primer lugar (no la nota) y elige Inicio Editar Mostrar u
ocultar (atajo de teclado Ctrl+Mayús+H o H). Como sucede con otros objetos, las barras ocultas
aparecerán en gris claro si la opción Vista Invisible Objetos ocultos está activada (atajo de teclado
Mayús+Alt+H o H) y serán invisibles si está desactivada.
También puedes ocultar corchetes, por ejemplo en corcheas, de la misma forma: selecciona el corchete
y elige Inicio Editar Mostrar u ocultar. Si tienes notas agrupadas en barra con corchetes rítmicos
(es decir, una corchea con puntillo seguida de semicorchea), puedes incluso ocultar este corchete con
independencia de la barra principal.
Ocultar, por ejemplo, la barra de un par de corcheas no las convierte en negras; ¡solo hace que parezcan
dos negras pero, en realidad, siguen siendo corcheas!
4
4
&3
œ œ œ œ œœœ œ œ œœ œœ œœœ œ œ œ œ
&‰
p
œb œn œ# œ
>
n œ œ
.œ
.œ
.œ
.œ
.
ff
œ
.œ
.œ
.œ
.œ
.œ
.˙#
5
66
reference.book Page 425 Tuesday, August 30, 2016 5:07 PM

4. Pestaña Notaciones
426
Opciones de las Normas de diseño musical
La página Barras de unión y plicas del diálogo Aspecto Configuración personal Normas de
diseño musical contiene todas las opciones relacionadas conlas posiciones y el aspecto de las barras.
Las opciones Posiciones de barra de unión de figuras se explican en la página 430 y las opciones
Barras de silencio se explican en la página 433.
Por otro lado, las opciones que ofrece Aspecto de barras no necesitan explicación: controlan el grosor
y separación de las líneas de barra y deciden si los grupos de notas con barra pueden empezar con
un silencio.
Quizás, la opción más destacable es la llamada Barras francesas, en la que las plicas
de las notas en un grupo de barras solo tocan la barra más interior, tal y como se
muestra a la derecha. Esta convención se usa especialmente en música publicada en
Francia, y de ahí su nombre.
œœœœ
reference.book Page 426 Tuesday, August 30, 2016 5:07 PM

4.16 Posiciones de barra de unión de figuras
427
Notaciones
4.16 Posiciones de barra de unión de
figuras
4.15 Grupos de barras, 4.17 Silencios con barra y plicas pequeñas.
Las barras se colocan verticalmente dentro y encima o debajo del pentagrama de acuerdo con un complejo
conjunto de normas quegarantizan la máxima legibilidad. En términos comunes, una barra tiene
un ángulo que depende del contorno de las notas del grupo de barras; dicho ángulo se determina
mediante la posición de cada extremo, que debe situarse encima, en medio (es decir, centrado sobre)
o colgando de una línea del pentagrama.
Sibelius se rige por estos principios a través de un conjunto de normas al que denominamos Posiciones
de barras ópticas; por lo que, afortunadamente,no hay que preocuparse por las posiciones de las barras
a menos que el usuario lo considere realmente necesario. No obstante, si deseas ajustar las posiciones
de las barras (una a una o en toda la partitura), Sibelius ofrece un control absoluto.
Ángulos de barra
En ocasiones puede que quieras ajustar el ángulo o la posición de la barra, ya sea para evitar que tropiece
con una nota de adorno u otro obstáculo, o porque como editor musical tienes tu propia opinión
sobre cómo deben colocarse las barras. Si deseas ajustar varias barras, es preferible configurar
las Normas de diseño musical para barras (consulta Opciones de las Normas de diseño
musical a continuación) de forma que puedas controlar los ángulos de las barras en su conjunto.
Para mover una barra, aumenta el tamaño de la partitura de forma que puedas ver lo que haces
y simplemente arrástrala hacia arriba o hacia abajo con el ratón. Al arrastrar el extremo izquierdo,
alterarás la altura de ambos extremos de la barra y al arrastrar el extremo derecho, alterarás el ángulo.
En vez de arrastrar con el ratón, puedes teclear o . Ctrl+/ o / mueve la barra en espacios
de 0,25. También es posible realizar ajustes rápidos al ángulo de barra si seleccionas la propia barra
y la arrastras hacia arriba o hacia abajo, lo cual tiene el mismo efecto que arrastrar el extremo izquierdo
de la barra.
Para ajustar una barra de nuevo a su posición normal, selecciona Aspecto Restablecer figuras
Posiciones de plicas y barras. También puedes aplicar esta opción a un pasaje seleccionado o a una
selección múltiple.
La acción de ajuste de los ángulos de barra tiene exactamente el mismo efecto que ajustar el tamaño
de las plicas vinculadas a dichas barras.
Nivel de barras
En algún tipo de música (por ejemplo percusión) se acostumbra a utilizar barras sin ángulo, o sea, siempre
horizontales. Sibelius siempre crea barras rectas en pentagramas de percusión de forma predeterminada,
pero si quieres puedes usar esta convención para otros instrumentos y editar el instrumento en cuestión a
través de
Inicio
Instrumentos
Editar instrumentos
. En el cuadro de diálogo
Editar instrumento
,
haz clic en
Editar tipo de pentagrama
y habilita la opción
Barras de unión siempre horizontales
en la página
Notas y silencios
;
2.6 Editar instrumentos
.
reference.book Page 427 Tuesday, August 30, 2016 5:07 PM

4. Pestaña Notaciones
428
Inversión de barras
Para mover las barras situadas por encima de un grupo de notas hacia abajo, es decir, para invertir
la dirección de las plicas en todas las notas a lo largo de la barra de unión, selecciona cualquier nota
del grupo (con una basta) e inviértela con
Editar
Invertir
(atajo de teclado
X
)
;
4.26 Plicas y
líneas adicionales si no lo tienes del todo claro. Para volver a la posición original, invierte de nuevo
la misma nota, o selecciona el grupo de notas y elige Aspecto Restablecer Posiciones de plicas y
barras.
Si Inicio Editar Invertir no funciona en una nota con barra, selecciona todas las notas de la barra y
elige Aspecto Restablecer figuras Posiciones de plicas y barras y, a continuación, invierte
la nota que se encuentre más alejada de la barra.
Invertir barras fraccionarias
En ocasiones, una barra fraccionaria (también denominada “corchete”) en un grupo de notas unidas
con barras acabará apuntando hacia laizquierda cuando la querías apuntando hacia la derecha,
o viceversa. Para invertir el sentido, selecciona la nota y activa la opción Invertir barra fraccionaria
en el panel Notas del Inspector.
Barras que cruzan pentagramas
La música para instrumentos de teclado normalmente contiene notas con barras que se mueven entre
ambas manos, como este ejemplo:
Para obtener este resultado:
Introduce toda la música primero en aquel pentagrama que contenga un mayor número de notas
que cruzan entre ambas manos, en este caso, el pentagrama superior:
Selecciona las notas que deberían atravesar y cruzar hasta el pentagrama inferior (preferiblemente
como una selección múltiple); en este caso, las notas Sol con líneas adicionales.
Desplázalas al pentagrama inferior mediante Introducción de notas Figuras que cruzan
pentagramas Por debajo (atajo de teclado Ctrl+Mayús+ o ).
Obviamente,
Introducción de notas
Figuras que atraviesan pentagramas
Por encima
(atajo
de teclado Ctrl+Mayús+ o ) desplaza las notas al pentagrama superior.
En el caso de que te hagas un lío, también puedes utilizar Introducción de notas Figuras
que atraviesan pentagramas Restablecer.
{
&œœœœ œ œœ
?œ œ œ œ œ
œ
œœœœœœ
{
&
?
œœœœœœœœœœœœœ
œœœœœœ
reference.book Page 428 Tuesday, August 30, 2016 5:07 PM

4.16 Posiciones de barra de unión de figuras
429
Notaciones
Es posible colocar barras por encima de ambos pentagramas (como en el primer grupo de barras
de la imagen superior) o entre los pentagramas (como en el último grupo de barras) simplemente
invirtiendo las direcciones de las plicas de la forma adecuada con la opción Inicio Editar Invertir
(atajo de teclado X).
No apliques esta acción arrastrando las plicas al otro lado de las notas, ya que no conseguirá el efecto
deseado.
En la primera imagen, las plicas de las tres últimas notas graves del lado izquierdo también se invir-
tieron para evitar colisiones con las notas que atraviesan pentagramas desde el lado derecho.
Ten también en cuenta que:
No es necesario que las notas tengan barras para poderlas cruzar al pentagrama adyacente. También
es posible cruzar silencios de un pentagrama a otro.
Para poder cruzar notas, estas tienen que pertenecer al mismo instrumento.
Puedes atravesar notas a lo largo de tres pentagramas si introduces las notas en el pentagrama
intermedio y, luego, cruzas las notas al pentagrama inferior y superior. (¡No es necesario que las notas
permanezcan en el pentagrama intermedio!).
Las notas que cruzan a otro pentagrama no afectan a las voces de este pentagrama en absoluto. ¡Un
pentagrama puede incluso contener cuatro voces más otras notas que provienen de pentagramas
adyacentes!
Las notas se tratan en muchos aspectos como si estuvieran en el pentagrama original. Por ejemplo,
si transportas un pasaje en el pentagrama original, también se transportarán todas las notas que se
desplazaron desde dicho pentagrama.
En algunas circunstancias puedes encontrar alteraciones redundantes al cruzar las notas a otro
pentagrama. Simplemente selecciona las alteraciones en cuestión y ocúltalas para solucionar este
problema; 4.20 Alteraciones.
Barras entre notas del mismo pentagrama
En las partituras antiguas, en particular para violín, si un grupo de notas es muy
bajo y seguidamente muy alto (o viceversa), puede observarse una barra común
en medio de las notas con algunas plicas hacia arriba y otras hacia abajo como se
observa en la imagen superior izquierda.
Para conseguirlo, introduce las notas como de costumbre, selecciona la barra, que estará por encima
o por debajo del grupo de barras y arrástrala (o usa las flechas del teclado) para mover toda la barra
hacia arriba y hacia abajo hasta colocarla entre las notas. Para ajustar el ángulo de la barra, selecciona
el extremo derecho y arrástralo con el ratón o empújalo con /.
reference.book Page 429 Tuesday, August 30, 2016 5:07 PM

4. Pestaña Notaciones
430
Acordes divididos entre pentagramas
Es común en la música para teclado dividir las notas de algunos acordes entre los dos pentagramas:
Para conseguir esto, escribe cada nota del acorde dividido en el
pentagrama que aparece, usando una voz adecuada. Por ejemplo,
en el caso de la partitura que se muestra, pon las notas agudas de los
acordes divididos en la voz 2 en el pentagrama superior y las notas
del bajo de la voz 1, en el pentagrama inferior. A continuación usa
Inicio Editar Invertir (atajo de teclado X) para que las plicas de
las notas apunten hacia abajo en el pentagrama inferior. Finalmente, arrastra el final de cada plica
de la derecha hacia abajo para que encuentre la plica de la nota de la izquierda.
En el caso de acordes con notas de duración inferior a una negra, oculta los corchetes o barras tras
seleccionarlos y pulsa Ctrl+Mayús+H o H y, a continuación, alarga las plicas invirtiéndolas si
fuera necesario mediante Inicio Editar Invertir para que encuentren el resto del acorde.
Opciones de las Normas de diseño musical
La página Barras de unión y plicas de Aspecto Configuración personal Normas de diseño
musical permite controlar las posiciones y aspecto de las barras (consulta la página 426).
La mayoría de opciones de Posiciones de barra de unión de figuras solo son aplicables si está
activada la opción Posiciones ópticas de barras de unión de figuras. (Si desactivas la opción
Posiciones ópticas de barras de unión de figuras
, las barras se colocarán de acuerdo con las normas
u
sadas en Sibelius 3 y versiones anteriores, que no es tan conveniente).
Si el intervalo entre la primera y última nota de un grupo no es mayor de una octava, puedes especificar
un “ángulo” ideal para cada intervalo en
Ángulo predeterminado por intervalo
. En el caso de algunas
barras, este ángulo tiene que ajustarse debido a que las barras no pueden aparecen en ciertas posiciones,
c
omo por ejemplo, entre dos líneas del pentagrama. Asimismo, si dos notas están muy juntas y producen
una barra muy pronunciada, puede que tengas que reducir el ángulo hasta el valor especificado en
Inclinación máxima de barra: Hasta una 8ª, 1 en n.
Inclinación máxima de barra
:
1 en
n
controla el ángulo para intervalos mayores de una octava. La
barra sigue el ángulo entre la primera y la última cabeza de nota, siempre que la pendiente no sea más
pronunciada que la de este valor.
Si las notas situadas en medio de una barra se tuercen hacia la barra y producen una forma cóncava,
es normal que la barra sea horizontal. Puedes controlarlo mediante
Horizontal si las notas sobresalen
n espacios (que especifica la distancia que tiene que sobresalir una nota por una línea imaginaria
entre la primera y última nota para que la barra se vuelva horizontal). De forma predeterminada, esta
misma regla también se aplica a los grupos de barras que incluyen silencios en medio del grupo
(desactiva la opción También para silencios intermedios si deseas excluir las barras de silencio
y decidir si la barra debería ser horizontal).
reference.book Page 430 Tuesday, August 30, 2016 5:07 PM

4.16 Posiciones de barra de unión de figuras
431
Notaciones
Evitar triángulos evita algunos casos de “triángulos” en grupos de corcheas. Los tres lados de estos
triángulos blancos son una barra, una plica y una línea de pentagrama y a algunos editores musicales
les parecen irritantes. Otros editores les prestan muy poca atención: para evitarlos es necesario alargar
las plicas, lo cual para algunos es peor que los propios triángulos. En consecuencia, esta opción es
completamente opcional.
La longitud de las plicas especificada en Longitud por defecto de plicas con barra suele ser menor
que la de las notas normales (que además se verán más acortadas todavía en el caso de notas muy
agudas o muy graves). No obstante, esta longitud se ve alterada por el hecho de que, si es necesario,
se alargarán las plicas para mover la barra hasta una posición adecuada. Puedes tener un mayor control
de la longitud de las barras mediante el parámetro Longitud mínima n, espacios situado en la
parte inferior de la página, que afecta a las notas con y sin grupos de barras.
De forma predeterminada, las barras que atraviesan los pentagramas son siempre horizontales
(si suponemos que la opción Posiciones ópticas de barras de unión de figuras está activada)
y se colocan entre dos pentagramas. Si deseas que las barras que atraviesan pentagramas tengan un
ángulo, tendrás que arrastrarlas una a una.
La opción Usar cuadros ajustados para la Maquetación magnética aumenta la precisión de
encuadre de los objetos con formas irregulares; por ejemplo, barras de corchetes, corchetes, reguladores, etc.
Con la opción desactivada, Sibelius solo utiliza cuadros rectangulares, lo cual genera posiciones
incorrectas de las articulaciones y las ligaduras de expresión. Por lo tanto, se recomienda encarecidamente
dejar esta opción activada en todas las partituras que utilicen la opción Maquetación magnética.
reference.book Page 431 Tuesday, August 30, 2016 5:07 PM

4. Pestaña Notaciones
432
4.17 Silencios con barra y plicas
pequeñas
4.15 Grupos de barras, 4.16 Posiciones de barra de unión de figuras.
Colocar barras sobre silencios puede facilitar la lectura de los ritmos. En algunas partituras modernas,
las barras de silencios incluyen las llamadas “plicas pequeñas” (también conocidas como “medias plicas”),
que son plicas cortas que van desde la barra hasta el silencio (o que acaban justo antes del silencio).
En caso de ser necesario, Sibelius puede crear barras sobre silencios con plicas pequeñas automáticamente,
tanto en el interior de un grupo de barras como en sus dos extremos.
Barras sobre silencios
Puedes determinar si Sibelius debe colocar barras sobre silencios con las
s
iguientes opciones del grupo
Notaciones
Barras de unión entre figuras
situado en la cinta de opciones:
Hacia y desde silencios
permite que un grupo de notas unido por barras
comience y/o acabe con un silencio
Barra por encima de silencios evita que los silencios produzcan una
ruptura en un grupo de notas unido por barras si aparecen en el interior
del grupo definido.
(La opción Plicas pequeñas se describe a continuación).
Aquí tienes algunos ejemplos de estas opciones en acción:
Observarás que las barras de los grupos que comienzan o acaban con un silencio siempre son horizontales,
independientemente de las alturas de las notas incluidas bajo la barra. Si aparece un silencio en la mitad
de un grupo de notas unido por barras pero no al inicio ni al final del grupo, el ángulo de la barra seguirá
el perfil de las notas, como sucede habitualmente.
En el caso de que haya muchas notas en líneas adicionales por encima o por debajo del pentagrama
en pasajes de una sola voz, Sibelius colocará los silencios en el centro del pentagrama de la forma
habitual y evitará que las barras entren en colisión con los silencios. En consecuencia, las plicas serán
más largas de lo normal, como puedes ver en la siguiente imagen de la izquierda. Si mueves el silencio
(al seleccionarlo y pulsar las teclas /), la barra se desplazará automáticamente hasta que las plicas
alcancen la longitud adecuada, tal y como puedes ver en la siguiente imagen de la derecha.
Barra desde y hacia silencios Barra por encima de silencios
&œœ≈œ&
œ≈œœœœ≈œœ≈œœ
reference.book Page 432 Tuesday, August 30, 2016 5:07 PM

4.17 Silencios con barra y plicas pequeñas
433
Notaciones
Si no deseas que Sibelius realice estas acciones automáticamente, desactiva la opción Ajustar longitud
de plicas para evitar silencios con barra en la página Barras de unión y plicas de Aspecto
Configuración personal
Normas de diseño musical
. Sin embargo, ten en cuenta que al desactivar
esta opción es posible que algunas barras entren en colisión con los silencios colocados en el interior
de un grupo de notas unido por barras.
Cuando un grupo de notas unido por barras incluye silencios de la misma duración que las notas que
los rodean, algunas editorialesprefieren romper la barra secundaria por encima o por
debajo del silencio:
De forma predeterminada, Sibelius produce el resultado mostrado arriba a la izquierda, pero si prefieres
la alternativa mostrada arriba a la derecha, activa la opción Separar barra secundaria en la página
Barras de unión y plicas de Aspecto Configuración personal Normas de diseño musical.
Edición de barras sobre silencios
Puedes editar si deben añadirse barras a cada silencio de forma individual con los botones de la tercera
página del Teclado flotante (atajo de teclado
F9
), con independencia de si las opciones
Barra por encima
de silencios y Barra desde y hacia silencios están activadas o no. Para obtener más detalles sobre
el funcionamiento de estos botones del Teclado flotante, consulta la página 423.
Para restablecer el estado predeterminado de un silencio con barra, selecciónalo y ejecuta Aspecto
Diseño y posición Restablecer diseño.
Plicas pequeñas
Para utilizar plicas pequeñas en la partitura, activa Notaciones Barras de unión entre figuras
Plicas pequeñas. Las otras opciones relacionadas con las plicas pequeñas se encuentran en la página
Barras de unión y plicas de Aspecto Configuración personal Normas de diseño musical,
y son las siguientes:
Separación de barras de unión
secundarias activada
Separación barras de unión
secundarias desactivada
Crear barras horizontales para grupos con plicas pequeñas
desactivado activado desactivado
Extender plicas pequeñas al pentagrama
activado
reference.book Page 433 Tuesday, August 30, 2016 5:07 PM

4. Pestaña Notaciones
434
Crear barras horizontales para grupos con plicas pequeñas hace que Sibelius siempre dibuje
barras horizontales si en el grupo se utiliza una plica pequeña.
Si activas la opción Extender plicas pequeñas a la partitura, las plicas pequeñas se alargarán
hacia el pentagrama hasta llegar a los silencios a los que pertenecen. De forma predeterminada,
Sibelius no permite que una plica pequeña sea más larga que la plica más corta de cualquiera de las
notas del grupo con barras; la plica pequeña siempre acaba hacia la mitad del espacio que queda
por encima o por debajo del silencio.
Si la opción Extender plicas pequeñas a la partitura está desactivada, las plicas pequeñas se
dibujarán fuera del pentagrama y acabarán medio espacio por encima o por debajo de la línea superior
o inferior del pentagrama (en función de si la barra se encuentra por encima o por debajo del
pentagrama). En este caso, Sibelius aplica el valor de Longitud mínima de la plica pequeña de
manera que los grupos con barras que incluyan plicas pequeñas siempre sean horizontales cuando
la opción Extender plicas pequeñas a la partitura esté desactivada.
Longitud mínima de la plica pequeña n espacios determina la extensión de la plica pequeña a
partir de la barra interior. No se trata de una longitud absoluta, sino de un valor mínimo, ya que
la longitud de la plica puede variar en función del ángulo de la barra y de otros parámetros aplicables
a las plicas pequeñas.
Los grupos con barras que comiencen o acaben con un silencio siempre se dibujarán con barras
horizontales, pero los restantes grupos con barras tendrán ángulos de barra normales (a menos que
la opción Extender plicas pequeñas a la partitura esté desactivada). Si prefieres que las plicas
pequeñas se dibujen siempre con barras horizontales, activa la opción Crear barras horizontales
para grupos con plicas pequeñas.
Ajuste de la longitud de una plica pequeña
Para ajustar la longitud de una sola plica pequeña, haz clic en el extremo de la plica pequeña dentro
de la barra: aparecerá un pequeño punto de arrastre. A continuación, haz clic y arrastra con el ratón o
utiliza las teclas / (junto con Ctrl o para realizar la operación en pasos mayores). También puedes
ajustar el parámetro Y del panel General del Inspector para especificar numéricamente la longitud
de la plica pequeña. Para restablecer la longitud original de una plica pequeña, selecciónala y elige
Aspecto Diseño y posición Restablecer posición.
Edición manual de plicas pequeñas
Puedes agregar o eliminar plicas pequeñas para barras de silencios individualmente. Para ello,
utiliza el nuevo botón de plica pequeñaque te mostramos a la izquierda y que encontrarás
en la tercera página del Teclado flotante (atajo de teclado – en Windows, * en Mac). De esta
forma, puedes crear plicas pequeñas para silencios con barras específicos aunque la opción
Notaciones
Barras de unión entre figuras Plicas pequeñas esté desactivada, o eliminar plicas pequeñas
de silencios con barras específicos si se muestran en cualquier otra parte de la partitura.
Para restablecer el estado predeterminado de un silencio con barra, selecciónalo y ejecuta Aspecto
Diseño y posición Restablecer diseño.
reference.book Page 434 Tuesday, August 30, 2016 5:07 PM

4.18 Importación de gráficos
435
Notaciones
4.18 Importación de gráficos
En este capítulo vamos a explicar cómo añadir gráficos a las partituras mediante la importación en
Sibelius imágenes bitmap y vectoriales.
Si quieres transformar un archivo gráfico de música impresa (por ejemplo, una imagen escaneada
o un archivo PDF) en partitura, 1.8 PhotoScore Lite.
Si quieres transformar una partitura en archivo gráfico (por ejemplo un archivo EPS) para publicar
o para añadir fragmentos musicales en un documento, 1.14 Exportación de gráficos.
Formatos de archivo
Sibelius puede importar gráficos bitmap en todos los formatos comunes, incluidos TIFF, PNG, JPG,
GIF y BMP. Los gráficos puedes presentar cualquier profundidad de color y resolución, y Sibelius
conservará el canal alfa (transparencia) si está establecido.
Para los gráficos vectoriales, Sibelius importa SVG (Scalable Vector Graphics), un estándar abierto
similar en funciones a EPS, que te permite importar gráficos escalables a cualquier tamaño sin sufrir
pérdida de calidad ni parecer pixelado en grandes dimensiones. Los archivos SVG se pueden crear
mediante numerosos programas de edición de gráficos, entre los que se incluyen Adobe Illustrator y
el editor de gráficos gratuito de código abierto Inkscape (www.inkscape.org).
Importar un gráfico
Para importar un gráfico, puedes simplemente arrastrar y colocar el archivo en el pentagrama:
selecciónalo en Windows Explorer o en el Finder y, a continuación, haz clic y colócalo en el pentagrama.
Otra opción sería importar un gráfico de esta forma:
Selecciona una nota, silencio, compás u otro objeto en la partitura en la que quieres que aparezca
el gráfico
Selecciona
Notaciones
Gráficos
Gráfico
. Aparecerá un cuadro de diálogo en el que se le solicitará
que busques el archivo de gráfico que quieres importar. Una vez localizado el archivo, haz clic en
Abrir.
Después de crear el gráfico en la partitura, lo podrás mover, copiar, etc.
Si quieres colocar el gráfico con el ratón o colocar un gráfico en una hoja en blanco
(
7.7 Separaciones y saltos
)
en su lugar, asegúrate que no haya nada seleccionado antes de
seleccionar Notaciones
Gráficos
Gráfico
; el puntero del ratón cambiará de color para indicar que
está “cargado” con un objeto.
Haz clic en la partitura para colocar el gráfico.
Copiar, editar y eliminar gráficos
Una vez que el gráfico aparezca en la partitura, lo puedes manipular como cualquier otro objeto:
cópialo con Alt+clic o -clic.
muévelo con un clic en el gráfico para que aparezca sombreado en azul. A continuación, arrástralo
con el ratón o usa las flechas del teclado (con Ctrl o para pasos mayores).
bórralo con Supr.
reference.book Page 435 Tuesday, August 30, 2016 5:07 PM

4. Pestaña Notaciones
436
Manipular gráficos importados
Cuando se selecciona un gráfico importado, aparece un marco con varios puntos de arrastre. Los puntos
de los gráficos se pueden arrastrar con el ratón o mover con las flechas del teclado. Para navegar entre
los puntos de arrastre con las flechas del teclado, usa Alt+/ o /. Con un punto de arrastre
seleccionado:
Haz clic y arrastra o utiliza solo las flechas del teclado para transformar el gráfico con libertad en
cualquier dirección.
Mantén pulsada al tecla Mayús mientras arrastras o utilizas las flechas del teclado para modificar
el tamaño del gráfico, a mismo tiempo que se mantienen sus proporciones.
Mantén pulsada la tecla
Ctrl
mientras arrastras o utilizas las flechas del teclado para recortar el gráfico;
es decir, para ver solo parte del mismo.
Los gráficos también disponen de un punto de arrastre que se extiende desde el centro y que te permite
girar el gráfico. Con el punto de arrastre de giro seleccionado, arrastra en la dirección que desees que
gire el gráfico o mantén pulsada la tecla Mayús mientras arrastras para ajustar el giro hasta los puntos
del compás y sus diagonales. Otra opción consistiría en utilizar las teclas / para girar el gráfico y
mantener pulsada la tecla Ctrl o para girar en incrementos de seis grados.
Invertir un gráfico
Para invertir un gráfico importado a lo largo de su acceso horizontal o vertical, selecciona el gráfico y
elige Notaciones Gráficos Invertir horizontalmente o Invertir verticalmente. Estas opciones
también están disponibles en el menú contextual cuando haces clic con el botón derecho (Windows)
o Control-clic (Mac) en un gráfico, dentro del submenú Gráfico.
Ajustar el color
Puedes ajustar el color de un gráfico importado si lo seleccionas y eliges Notaciones Gráficos
Ajustar color, que muestra este cuadro de diálogo:
Al ajustar el Brillo de un gráfico, se ajusta el nivel de negro, lo que significa que se añade o elimina
un reajuste a los canales rojo, verde y azul de la imagen. Reduce el valor de
Brillo
para oscurecer la imagen.
El Contraste aplica un factor de escala a los canales rojo, verde y azul de la imagen. La Saturación te
permite aumentar o reducir la intensidad del color de un gráfico: arrastra este control deslizante
totalmente hacia la izquierda para representar un gráfico de color en la escala de grises.
La
Opacidad
determina la transparencia del gráfico importado. Para las marcas de agua, podría resultar
útil hacer un gráfico translúcido y, a continuación, ajustarlo para que aparezca detrás de los pentagramas
con los controles del grupo Aspecto Orden situado en la cinta de opciones.
A medida que ajustes los controles deslizantes, el gráfico se actualizará directamente en la partitura.
Para confirmar los cambios, haz clic en Aceptar. Si deseas que restaurar la configuración de opacidad
y de color original del gráfico, haz clic en Restablecer.
reference.book Page 436 Tuesday, August 30, 2016 5:07 PM

4.18 Importación de gráficos
437
Notaciones
Restablecer diseño
Si deseas restablecer un gráfico después de manipularlo, selecciona Aspecto Diseño y posición
Restablecer diseño (atajo de teclado Ctrl+Mayús+D o D), para que el gráfico vuelva a tener el
tamaño, la posición y las proporciones originales.
Cambiar el orden de aparición de los gráficos importados
De forma predeterminada, los gráficos importados aparecen detrás del resto de objetos. Puedes cambiar
este parámetro mediante los controles de la cinta de opciones Aspecto Orden; 8.5 Orden.
Enlazar a gráficos externos
Cuando se importa un gráfico, siempre se inserta en la partitura, pero de forma predeterminada el
gráfico simplemente se inserta y Sibelius no mantiene un enlace al archivo de gráfico original. Si lo
deseas, puedes elegir enlazar un gráfico importado a un archivo externo como referencia, de forma
que si cambia el archivo externo, se actualizará automáticamente el gráfico de la partitura. Esto resulta
de gran utilidad para, por ejemplo, utilizar el mismo logo en todas las partituras.
Para cambiar un gráfico insertado de forma que haga referencia a un archivo externo, selecciona el gráfico
y
haz clic con el botón derecho (Windows) o Control-clic (Mac) y, a continuación, selecciona Gráfico
Cambiar fuente de enlace
en el menú contextual que aparece. Aparecerá un diálogo en el que puedes
especificar si el enlace debe ser a una ruta de acceso absoluta en tu equipo (por ejemplo,
C:\graphic.png
)
o a una ruta de acceso relativa (por ejemplo, ..\graphic.png, que corresponde a un archivo ubicado
en la carpeta un nivel por encima de la ubicación de la partitura):
Si abres una partitura que contiene una referencia a un archivo de gráfico enlazado y Sibelius no
encuentra dicho archivo (por ejemplo, debido a que has especificado una ruta de acceso absoluta al
archivo de gráfico pero se ha movido o la partitura o el archivo de gráfico, o has recibido una partitura
que contiene un gráfico enlazado de alguien desde otro equipo que no incluyó el archivo de gráfico
externo, etc.), Sibelius mostrará un cuadro de diálogo cuando abras la partitura con los gráficos que
falten. Dado que los gráficos importados siempre se insertan en la partitura, incluso si están enlazados
a un archivo externo, la partitura se mostrará correctamente al abrirla, aunque no realices ninguna
acción, pero si lo deseas, puedes elegir si Desenlazar el gráfico (es decir, olvidar que está enlazado
a un archivo externo y utilizar simplemente el gráfico insertado), Buscar gráfico (es decir, especificar
a Sibelius la nueva ubicación en la que se puede encontrar el archivo de gráfico) o Eliminar totalmente el
gráfico desde la partitura.
reference.book Page 437 Tuesday, August 30, 2016 5:07 PM

4. Pestaña Notaciones
438
4.19 Corchetes y llaves
Los corchetes y llaves se colocan a la izquierda de los sistemas para agrupar instrumentos similares.
Sibelius decide una posición predeterminada, pero es posible cambiarla si así lo deseas.
Desplazamiento de corchetes y llaves
Puedes ajustar qué pentagramas se unen con corchetes o llaves:
Es preferible buscar un punto en la partitura sin pentagramas
ocultos para poder ver todos los corchetes y llaves de un
sola vez.
Al hacer clic en el final de un corchete, corchete suplementario
o llave cambiará a color a morado
Arrástralo hacia arriba o abajo para cambiar el tamaño
Para eliminar un corchete, corchete suplementario o llave
seleccionado, pulsa en Supr.
Añadir corchetes y llaves
En primer lugar, selecciona alrededor de qué pentagramas
deseas
colocar el corchete, corchete suplementario o llave.
En el grupo Notaciones Corchetes o llaves, haz clic en
Corchete, Corchete suplementario o Llave.
Si creas un corchete suplementario que abarque únicamente
un
pentagrama, se ocultará de forma predeterminada: activa la
opción
Vista Invisible Objetos ocultos para visualizarlo.
Ocultar un corchete o una llave
Sibelius oculta automáticamente los corchetes y llaves si no hay
una barra de compás a la izquierda del sistema. Por ejemplo,
si ocultas un pentagrama de una parte de piano, de tal modo
que solo quede un pentagrama visible, Sibelius ocultará la llave. De forma similar, si ocultas todos,
exceptuando uno, los grupos de pentagramas unidos por un corchete en uno o más sistemas,
Sibelius ocultará el corchete.
Si quieres ocultar un corchete o llave en otra situación (por ejemplo en una partitura tipo collage),
selecciona el compás anterior a la llave que quieres ocultar y abre el panel Compases del Inspector y
desactiva la opción Corchetes. Para consultar más información sobre las propiedades de los objetos,
2.11 Inspector.
Corchetes y llaves
Normalmente, los instrumentos de la misma
familia(por ejemplo, viento madera, metal,
percusión) se agrupan con corchetes. Los
instrumentos de percusión e instrumentos
solistas no suelen llevar corchete.
Los instrumentos divididos en dos omás
pentagramas, como las cuerdas divisi, están
unidos por un corchete suplementario
(un corchete fino situado a la izquierda del
corchete normal). Los corchetes suple-
mentarios a veces se emplean para agrupar
instrumentos similares, por ejemplo, Flauta y
Flautín, Violín I y II. En partituras orquestales
antiguas se utilizaban llaves en cursiva en
lugar
de corchetes suplementa
rios, especial-
mente para agrupar las trompas.
Los pentagramas de teclado están unidos
con una llave, pero un pentagrama de pedal
del órgano no está unido por llaves al resto
de los manuales de órganos.
Los grupos pequeños de instrumentos no
suelen estar unidos con corchetes.
Los instrumentos unidos con corchetes,
corchetes suplementarios o llaves, normal-
mente tienen a su vez los pentagramas
unidos con una misma barra de compás.
reference.book Page 438 Tuesday, August 30, 2016 5:07 PM

4.19 Corchetes y llaves
439
Notaciones
Colocar llaves en medio del sistema
En ocasiones, en música para teclado (especialmente para órgano), es necesario colocar una llave
en medio de un sistema. Esto puede que también sea necesario en partituras “collage” (consulta
Pentagramas con espacios internos en la página 204), donde un instrumento con llave se
introduce a mitad de la página.
Si quieres que una llave aparezca en medio de un sistema:
Selecciona el compás anterior, en cuya barra de compás inicial quieres colocar una llave.
Abre el panel Compases, del Inspector y aumenta el Espacio antes del compás ligeramente
con las flechas (por ejemplo a 0,03 o 0,06) hasta que aparezca una llave. (Esto enrealidad crea un
sistema dividido, como una coda, pero con un espacio minúsculo).
A continuación, en el mismo panel Inspector, desactiva la opción
Barra de compás inicial
y
Claves
.
Probablemente tengas que mover la primera nota del compás que sigue al corchete de la izquierda
para cerrar el espacio al que se habrían ido las llaves: muévelo hacia la izquierda todo lo que puedas y,
luego, con la nota aún seleccionada, reduce el valor X en el panel General del Inspector hasta que
se coloque en la posición correcta (funciona igual para todas las notas/silencios al inicio del compás
de la izquierda). Después, arrastra la segunda nota hacia la izquierda hasta que el espaciado entre
las dos notas sea el normal.
Ten en cuenta, sin embargo que este método también hace que se reescriban los corchetes y llaves
de cualquier otro pentagrama que aparezca en este punto, lo que puede que no sea deseable en una
partitura “collage”. Puedes cambiar este parámetro si defines un nuevo instrumento con la opción
Corchete desactivada (en el panel General del cuadro de diálogo Editar tipo de pentagrama,
al que se accede desde Editar instrumento). A continuación, aplica un cambio de instrumento a los
otros pentagramas que aparecen en este momento. Para más detalles, 2.6 Editar instrumentos.
Estilo de corchetes y llaves
Existen otras opciones, más o menos prácticas, dentro de la página
Corchetes
de
Aspecto
Configuración
personal Normas de diseño musical, que te permiten ajustar el grosor y la
posición de los corchetes, corchetes suplementarios y llaves. Estas opciones se explican por sí mis-
mas, excepto la opción Dibujar como llave, que se utiliza para corchetes suplementarios en el
estilo antiguo, en el que (por ejemplo) se utiliza una llave para unir el Violín I y II entre sí, en
lugar de un corchete suplementario.
Si utilizas la fuente Helsinki de Sibelius, observarás que su llave es ligeramente más gruesa y curvilínea
que la de la fuente Opus.
Para crear un corchete sin ganchos, empleado de forma ocasional por compositores como Penderecki,
modifica un corchete adecuado en el cuadro de diálogo Editar línea, al que se accede al hacer clic
en el botón de apertura de cuadro de diálogo en el grupo Notaciones Líneas de la cinta de opciones.
Simplemente establece el Extremo en Ninguno (4.9 Editar líneas). Tendrás que crear esto
manualmente en la partitura, ya que no aparecerá automáticamente al principio de cada sistema.
Las llaves se dibujan modificando el símbolo {, que se encuentra en la línea General del cuadro de
diálogo Editar símbolo. Para cambiar el diseño de una llave, sustituye un símbolo de llave por una
fuente musical o de texto distinta (4.11 Editar símbolos).
reference.book Page 439 Tuesday, August 30, 2016 5:07 PM

4. Pestaña Notaciones
440
4.20 Alteraciones
3.1 Presentación de la introducción de notas.
Crear una alteración con una nota
Es posible crear al mismo tiempo una nota y una alteración usando el ratón o el teclado; para ello,
basta con elegir una alteración de la primera o sexta página del Teclado flotante (atajos de teclado
F7
/
F12
) antes de introducir la nota en la partitura. (También es posible añadir simultáneamente a través
del Teclado flotante articulaciones, puntillos, trémolos y grupos de barras de unión no convencionales).
Las alteraciones se crean automáticamente cuando se introducen notas con un teclado MIDI.
Añadir alteraciones a notas ya existentes
Selecciona la nota o notas en cuestión y seguidamente elige una alteración en la primera o sexta página
del Teclado flotante.
Para añadir alteraciones a todas las notas de un acorde simultáneamente, haz doble clic en una de
las notas del acorde y selecciona una alteración.
Eliminar algunas alteraciones en particular
Selecciona la nota o notas en cuestión, vuelve a seleccionar la alteración en el Teclado flotante y esta
quedará desactivada.
Otra alternativa más lenta y trabajosa sería seleccionar con el ratón una o varias alteraciones (prestando
atención a no seleccionar simultáneamente las notas asociadas) y, a continuación, pulsar la tecla
Supr
.
Eliminar muchas alteraciones de una vez
Selecciona las notas en cuestión y en la sexta página del Teclado flotante (atajo de
teclado F12), pulsa la tecla 0 del teclado numérico o el botón correspondiente que se
muestra en la imagen de la derecha.
Ocultar alteraciones
En algunos casos (como pasajes con barras que cruzan pentagramas – consulta Barras que cruzan
pentagramas en la página 428) puede que prefieras ocultar una alteración en lugar de borrarla
(por ejemplo, si quieres que suene como si tuviera una alteración pero sin que esta aparezca en la página).
Para ello, selecciona el acorde o la cabeza de nota individual y escribe
Mayús
+
Alt
+
H
o
H
. Otra opción
sería seleccionar la propia alteración (no el acorde ni la cabeza de nota) y elegir Inicio Editar Mostrar
u ocultar (atajo de teclado Ctrl+Mayús+H o H). Para más detalles, 2.10 Ocultar objetos.
reference.book Page 440 Tuesday, August 30, 2016 5:07 PM

4.20 Alteraciones
441
Notaciones
Alteraciones de precaución automáticas
Las alteraciones de precaución se utilizan para mostrar que una nota ha sufrido una alteración en un
compás anterior. De esta manera, se recuerda al músico que la nota debe reproducirse según la armadura.
Sibelius muestra las alteraciones de precaución automáticamente bajo las siguientes circunstancias:
Al inicio de un compás en el que la nota anterior ha sufrido una alteración diferente.
Siempre que haya una nota alterada en el compás anterior.
Siempre que una nota con alteración esté ligada por encima de una barra de compás, cualquier nota
con la misma altura en el compás siguiente dispondrá de un becuadro de precaución que “cancelará”
la alteración.
Siempre que una nota previa en una octava diferente tenga una alteración distinta (por ejemplo,
si escribes Do#5 Do4, Sibelius mostrará un becuadro de precaución en Do4).
Siempre que una nota previa en una voz diferente tenga una alteración distinta, bien dentro del
mismo compás o en el compás anterior.
Otra práctica común entre las alteraciones de precaución es mostrar las alteraciones de precaución solo
en la primera nota del compás, es decir, si la primera nota del compás siguiente tiene la misma altura
que
una nota con alteración en el compás anterior. Para que Sibelius haga uso de esta convención,
selecciona Aspecto Configuración personal Normas de diseño musical, dirígete a la página
Alteraciones y puntillos y activa la opción Aplicar alteraciones de precaución automáticas
solo hasta la primera nota del siguiente compás.
Si prefieres que Sibelius no muestre la alteración de precaución cuando una alteración distinta tenga
lugar en otra voz, desactiva la opción Reescribir alteraciones al aparecer en una nueva voz en
la página Alteraciones y puntillos dentro de Normas de diseño musical. Si estás escribiendo
música para dos cantantes o músicos que comparten la misma partitura, se recomienda dejar activada
esta opción; si, por el contrario, todas las voces de la partitura van a ser leídas por un solo músico,
puedes desactivarla.
Por defecto, los cambios de armadura anulan las alteraciones de precaución: si estás en Do mayor y
dispones de Fa# en otro compás y procedes a un cambio de armadura explícito como, por ejemplo,
La mayor en el compás siguiente, la nota Fa# en el compás siguiente no mostrará la alteración de precaución
porque la armadura la convierte en redundante. Si no quieres que Sibelius muestre las alteraciones
de precaución, desactiva la opción
Reajustar alteraciones accidentales de precaución
en la página
Claves y armaduras de Normas de diseño musical.
Alteraciones de precaución entre paréntesis
Por defecto, Sibelius no coloca las alteraciones de precaución entre paréntesis; para cambiar esta
situación debes activar Mostrar alteraciones de precaución entre paréntesis (y Mostrar entre
paréntesis las alteraciones reescritas en una nueva voz, si lo desea) dentro de la página
Alteraciones y puntillos de Normas de diseño musical.
Si lo deseas, puedes añadir el paréntesis de manera manual a cualquier alteración – consulta
Alteraciones de naturaleza editorial
a continuación.
reference.book Page 441 Tuesday, August 30, 2016 5:07 PM

4. Pestaña Notaciones
442
Eliminar alteraciones de precaución
Para ocultar una alteración deprecaución automática, selecciona la nota sobre la que aparece
la alteración de precaución y elige el botón Eliminar alteraciones de precaución (atajo
de teclado .) en la sexta página del Teclado flotante (atajo de teclado F12), tal y como se muestra
a la derecha.
Alteraciones en notas ligadas
Cuando una nota ligada dispone de una alteración y un salto de página o salto de sistema la divide,
Sibelius reescribe la alteración automáticamente y la coloca entre paréntesis al inicio del nuevo sistema.
Si prefieres que Sibelius no muestre la alteración reescrita entre paréntesis, desactiva la opción Mostrar
entre paréntesis las alteraciones reescritas en las ligaduras en la página Alteraciones y
puntillos de Aspecto Configuración personal Normas de diseño musical. Si prefieres que
Sibelius no reescriba la alteración, desactiva la opción Reescribir la alteración si la nota está ligada
a través de un salto de sistema.
Alteraciones de naturaleza editorial
En ciertos casos, las alteraciones de naturaleza editorial están escritas entre paréntesis y en otros entre
corchetes.
Para añadir manualmente un paréntesis a una alteración en una nota seleccionada (o grupo de notas),
selecciona el botón paréntesis situado en la sexta página del Teclado flotante (atajo de teclado F12).
Para añadir manualmente un corchete a una alteración, introduce los corchetes como texto de técnica.
(Usuarios avanzados: si vas a utilizar los corchetes con mucha frecuencia, puedes crear fácilmente
un símbolo nuevo para alteraciones comunes en paréntesis o modificar las propias alteraciones con
paréntesis, que ya están accesibles como símbolos).
Alteraciones pequeñas
En las notas de aviso y notas de adorno, las alteraciones aparecen pequeñas automáticamente. Si quieres
crear una alteración pequeña junto a una nota de tamaño normal, crea dicha alteración en el cuadro
de diálogo Más opciones situado en la parte inferior de la galería Notaciones Símbolos Símbolo
y selecciona
Tamaño de nota de aviso de entrada
o
Tamaño de nota de adorno de entrada
antes
de hacer clic en Aceptar. Ten en cuenta que los símbolos de alteraciones no se reproducirán ni
transportarán automáticamente.
Alteraciones dobles y cuartos de tono
Se crean como las alteraciones normales y se encuentran en la sexta página del Teclado flotante.
Los cuartos de tono se transportan automáticamente; intenta transportar mentalmente un Mi cuarto
de tono bemol una séptima mayor ascendente. Encontrarás la respuesta al final de esta sección.
(A continuación, escribe la escala melódica de Mi cuarto de tono bemol). Además, Sibelius reescribirá
enarmónicamente los cuartos de tono (se detalla a continuación).
Sibelius incluye un plug-in que posibilita la reproducción de cuartos de tono llamado Reproducción
de cuartos de tono – consulta más información Reproducción de alteraciones microto-
nales a continuación.
reference.book Page 442 Tuesday, August 30, 2016 5:07 PM

4.20 Alteraciones
443
Notaciones
Otros microtonos
Es posible obtener y diseñar más microtonos utilizando símbolos, pero
estos no se podrán reproducir ni transportar automáticamente. También
es posible cambiar el diseño de los símbolos al modificarlos; por ejemplo,
si prefieres un signo sólido de bemol de cuartos de tono (totalmente
negro), sustituye el bemol invertido situado en la cuarta columna del
cuadro de diálogo Editar símbolos (al que se accede al hacer clic en
el botón de apertura de cuadro de diálogo del grupo Notaciones
Símbolos
de la cinta de opciones) por el símbolo de cuarto de tono bemol
invertido y en negro – consulta Cambiar símbolos existentes en
la página 404 para obtener más detalles.
“Escritura” de alteraciones
Cuando utilices el método de introducción de notas desde MIDI (Flexi-time
,
step-time o archivo MIDI), Sibeliusinterpretará la escritura de las notas
alteradas como sostenidos o bemoles, en base a la armadura y el contexto.
Para “reescribir” las notas de forma enarmónica (por ejemplo de Fa# a Solb), selecciona las notas y
elige la opción Introducción de notas Introducción de notas Reescribir enarmónicamente
(tecla Intro del teclado principal).
Esta función convierte una alteración doble (por ejemplo, Sibb) en natural (La), pero no al contrario,
puesto que es mucho más probable querer eliminar las alteraciones dobles que introducirlas. Esto
es posible incluso con cuartos de tono. (Algunos cuartos de tono se prestan a tres tipos de escritura,
por ejemplo Do cuarto de tono sostenido es lo mismo que escribir Re tres cuartos de tono bemol o
Si tres cuartos de tono sostenido).
Sibelius también incluye dos plug-ins para enarmonizar alteraciones denominados Reescribir enar-
mónicamente bemoles como sostenidos y Reescribir enarmónicamente sostenidos como
bemoles; 3.19 Plug-ins de alteraciones.
Simplificar alteraciones
Si transportas tu música o añades una armadura nueva, podrías acabar con numerosas alteraciones
no deseadas. Utiliza el plug-in Introducción de notas Plug-ins Simplificar alteraciones para
resolver ese problema – consulta Simplificar alteraciones en la página 332.
En el caso poco probable de que la partitura contenga alteraciones dobles que desees eliminar, basta
con seleccionar la partitura completa (Inicio Seleccionar Todos, atajo de teclado Ctrl+A o A) y,
a continuación, desde Introducción de notas Introducción de notas Transportar (atajo de
teclado Mayús-T) transpórtala hacia arriba mediante Mayor/JustaUnísono con la opción Dobles
sostenidos/bemoles desactivada. Todas las alteraciones dobles se sustituirán por la escritura
alternativa más sencilla.
Alteraciones dobles
Las alteraciones dobles se emplean
en tonalidades menos comunes,
como Sol# menor para mostrar
de forma correcta la función de
las notas en estas tonalidades. Por
ejemplo, la séptima de Sol# menor
es Fa×, no Sol§.
Los símbolos §b y §# se continúan
empleando de forma ocasio-
nalpara anular un doble bemol
(bb) o doble sostenido (×) previo
en el compás. Sin embargo, la
práctica moderna más común
consiste en utilizar en su lugar
b
y
#
más simples.
reference.book Page 443 Tuesday, August 30, 2016 5:07 PM

4. Pestaña Notaciones
444
Añadir alteraciones a notas
Sibelius incorpora dos plug-ins que permiten añadir alteraciones rápidamente a todas las notas de una
selección. Para añadir alteraciones a todas las notas que no “encajen” en la armadura actual, selecciona
Introducción de notas Plug-ins Alteraciones Añadir alteraciones a todas las notas con
sostenidos y bemoles. Al hacerlo, por ejemplo, se añadiría una alteración a todos los Sib en Do mayor
y a todos los Do becuadros en Mi mayor. También puedes añadir alteraciones a, literalmente, todas
las notas de una selección con la opción Introducción de notas Plug-ins Alteraciones Añadir
alteracionesa todas las notas.
Unísonos alterados
“Unísonos alterados” son dos cabezas de nota en un acorde con la misma altura pero con dos alteraciones
diferentes, por ejemplo, Solb y Sol#.
A
lgunos compositores como Messiaen han usado dos cabezas adyacentes precedidas
de las dos alteraciones en lugar de escribir un intervalo de segunda (observa la
imagen izquierda). Para efectuar esta notación de manera más clara: crea un acorde
con dos cabezas de notade la misma altura y añade una alteración a cada una de ellas de la manera
habitual.
Otros compositores añaden la segunda cabeza con una plica diagonal llamada “tallo” (observa la imagen
derecha). Para escribirlo, añade la cabeza de nota con el tallo mediante uno de los símbolos disponibles
en la galería Notaciones Símbolos Símbolo (atajo de teclado Z). (La desventaja de esta notación
es que la cabeza de nota añadida no se podrá transportar ni reproducir, ya que se trata de un símbolo).
Escribir alteraciones en texto
Puede que desees añadir alteraciones en los objetos de texto de tu partitura como, por ejemplo, incluir la
tonalidad de la pieza en el título.
Para escribir alteraciones en texto, pulsa Ctrl o y la tecla del teclado numérico que corresponda
a la alteración en la primera página del Teclado flotante (atajo de teclado F7). Por ejemplo, Ctrl+8 o
8 producirá un signo de sostenido y Ctrl+9 o 9 un bemol. Ten en cuenta que para que la operación
funcione, debes activar Bloq Num en el teclado. Otra alternativa es hacer clic con el botón derecho
del ratón (Windows) o Control-clic (Mac) y seleccionar la alteración en el menú contextual.
Mover alteraciones
Las alteraciones se colocan de forma automática. Por ejemplo, si añades una alteración a un acorde
que ya contiene otras alteraciones, estas moverán sus posiciones con el fin de evitar posibles colisiones.
En el improbable caso de querer mover una alteración, simplemente arrástrala en horizontal con el
ratón o desplázala con las teclas Mayús+Alt+/ o /. Para moverlas con pasos mayores,
utiliza Ctrl+Mayús+Alt+/ o /.
Si quieres colocar alteraciones sobre el pentagrama (por ejemplo para alteraciones sobreentendidas),
puedes usar un símbolo de la galería Notaciones Símbolos Símbolo, o si quieres que dicha
alteración se reproduzca, usa el plug-in Añadir alteración sobreentendida sobre la nota – consulta
Añadir alteración sobreentendida sobre la nota en la página 331.
reference.book Page 444 Tuesday, August 30, 2016 5:07 PM

4.20 Alteraciones
445
Notaciones
Reproducción de alteraciones microtonales
La mayor parte de dispositivos de reproducción proporcionan una función de pitch bend capaz de
alterar una nota en 32 divisiones iguales de un semitono, y a la que se puede acceder más fácilmente
desde Reproducción Plug-ins Reproducción de cuartos de tono.
Para alterar la afinación de una nota, añade una alteración de cuarto de tono. Repítelo tantas veces
como sea necesario y, a continuación, selecciona el pasaje que desees reafinar (asegúrate de incluir
la nota siguiente en la afinación normal para que el valor MIDI de pitch bend —inflexión tonal—
vuelva a cero). Selecciona Reproducción Plug-ins Reproducción de cuartos de tono y haz clic
en Aceptar dos veces.
Ahora las notas que deseas reafinar disponen de un comando pitch bend MIDI invisible adjunto
(aparecerán de color gris si activas la opción Vista Invisible Objetos ocultos) que aumentará
la altura en un cuarto de tono: ~B0,80. ~B0,64 devuelve al pentagrama afectado su afinación normal.
Para editar este comando de pitch bend y aplicar valores diferentes al cuarto de tono, haz clic dos veces
sobre el mismo y modifícalo de la manera siguiente:
~B0,64 = afinación normal
~B0,80 = sostenido de cuarto de tono
~B0,96 = sostenido de medio tono (semitono)
~B0,48 = bemol de cuarto de tono, etc.
Cada incremento es de aproximadamente 3 cents, siendo un cent igual a 1/100 de semitono. Por lo
tanto, si deseas que la altura de una nota baje 15 cents, puedes editar el comando de pitch bend para
que alcance un valor 5 veces menor (15/3) que 64: ~B0,59. (Si disminuyes la tercera de una tríada
mayor en esta cantidad, se creará un acorde más armónico). Si no utilizas cuartos de tono y no deseas la
alteración de cuarto de tono, ahora puedes eliminarlo y el mensaje de pitch bend MIDI permanecerá.
Ten en cuenta que, debido a la naturaleza de los canales MIDI solo se admite un comando de pitch bend
cada vez por instrumento, por lo que no es posible cambiar la afinación de varias notas de un acorde
en cantidades diferentes. Si intentas aplicar distintos pitch bends a dos notas diferentes en un acorde,
el plug-in marcará el acorde con una
X
para advertirte de que no es posible alcanzar el pitch bend deseado.
Para obtener más detalles sobre el plug-in, consulta Reproducción de cuartos de tono en la
página 680. Para obtener más informaciónacerca de los mensajes MIDI de pitch bend, consulta
Pitch bend en la página 708.
Opciones de las Normas de diseño musical
En el caso aún más improbable de querer modificar el espaciado entre o alrededor de las alteracionesen
toda la partitura, existen opciones para ello en las páginas Alteracionesy puntillos y Claves y
armaduras de Aspecto Configuración personal Normas de diseño musical (atajo de teclado
Ctrl+Mayús+E o E).
(Respuesta a la pregunta de transporte: Re cuarto de tono sostenido. En cuanto a la escala, dejaremos que lo averigües tú mismo).
reference.book Page 445 Tuesday, August 30, 2016 5:07 PM

4. Pestaña Notaciones
446
4.21 Arpegios
3.2 Teclado flotante, 4.6 Líneas, 6.8 Diccionario de reproducción.
En música para instrumentos de teclado, arpa y guitarra, es común ver una línea vertical ondulada
que indica que las notas del acorde adyacente se deben tocar por separado desde la nota más grave a la
más aguda (o en la dirección indicada por la punta de flecha de la línea).
Creación de un arpegio
Para crear un arpegio, selecciona una nota o acorde y, a continuación, escoge la quinta página del
Teclado flotante (atajo de teclado F11) en la que encontrarád tres variantes: una línea de arpegios
normal (atajo de teclado / en Windows, = en Mac); una línea de arpegios con el extremo superior
en forma de flecha apuntando hacia arriba (atajo de teclado * en Windows, / en Mac); y una línea
de arpegios con el extremo inferior en forma de flecha apuntando hacia abajo (atajo de teclado –
en Windows,* en Mac).
Sibelius crea el arpegio automáticamente en la longitud apropiada y a medida que se añaden o
eliminan notas del acorde, o se modifican sus alturas, la longitud se actualiza de forma automática.
Puedes ajustar la longitud de una línea de arpegios individual al arrastrar uno de los extremos (o si
seleccionas el final del arpegio y usas las teclas /). Para restaurar la longitud predeterminada,
selecciona Aspecto Diseño y posición Restablecer posición.
También es posible mover los arpegios hacia la izquierda o derecha mediante Mayús+Alt+/ o
/ en caso de ser necesario.
Opciones de las Normas de diseño musical
La página Líneas de Aspecto Configuración personal Normas de diseño musical contiene
una serie de opciones sutiles para determinarla posición y la longitud predeterminadas de los arpegios.
Espacio antes de los arpegios
Puedes cambiar la distancia mínima que Sibelius trata de mantener antes de cada línea de arpegios en
Aspecto Configuración personal Normas de espaciado de notas; 8.3 Espaciado de
notas.
Cómo cambiar el diseño del arpegio
Si lo deseas, puedes modificar el grosor de las ondas empleadas por los arpegios; 4.9 Editar
líneas.
&˙
˙
˙˙
∏∏∏∏
˙
˙
∏∏∏
˙˙n
b
∏∏
˙
˙
˙
˙
˙
#
∏∏∏∏∏∏∏
˙
˙
˙
˙
˙
˙
∏∏∏∏∏∏∏
˙
˙
˙
∏∏∏
reference.book Page 446 Tuesday, August 30, 2016 5:07 PM

4.21 Arpegios
447
Notaciones
Interpretación durante la reproducción
Para definir la velocidad de reproducción de los tres tipos de arpegio, selecciona Arpegio, Arpegio
descendente o Arpegio ascendente en la página Líneas de pentagrama de Reproducción
Interpretación Diccionario; 6.8 Diccionario de reproducción.
Problemas de impresión
Los drivers de algunas impresoras tienen problemas internos que provocan que las líneas onduladas
no se
impriman correctamente. Si te encuentras con este problema, consulta 1.11 Impresión.
reference.book Page 447 Tuesday, August 30, 2016 5:07 PM

4. Pestaña Notaciones
448
4.22 Articulaciones
3.1 Presentación de la introducción de notas.
Las articulaciones son símbolos escritos por encima o por debajo de la nota, acorde o silencio que sirven
para indicar una técnica de ejecución como el staccato, acento o arco abajo. Puedes crear y eliminar
articulaciones prácticamente de la misma forma que alteraciones.
Creación de notas con articulaciones
Es posible crear una nota con articulaciones de forma simultánea,
si seleccionas una o más articulaciones en la primera o cuarta
página del Teclado flotante, antes de colocar la nota en la
partitura. (También puedes añadir al mismo tiempo alteraciones,
ligaduras, puntillos, cabezas de nota especiales, trémolos y
barras de unión no convencionales desde el Teclado flotante).
Añadir articulaciones a notas ya existentes
Para añadir articulaciones a una nota o notas seleccionadas,
simplemente selecciona las articulaciones de la primera o cuarta
página del Teclado flotante.
Cuando quieras añadir articulaciones a un acorde, no importa
qué cabeza de nota hayas seleccionado, ya que las articulaciones
afectan a todas las notas del acorde.
Eliminación de determinadas articulaciones
Selecciona las notas en cuestión y, a continuación, elige las articulaciones en el Teclado flotante
para desactivarlas.
Otra alternativa más lenta y complicada sería seleccionar con el ratón las alteraciones, (debes prestar
atención a no seleccionar las notas asociadas al mismo tiempo) y, a continuación, pulsar Supr.
Para eliminar todas las articulaciones en una sola operación, selecciona las notas
en cuestión, abre la cuarta página del Teclado flotante (atajo de teclado F10)
y pulsa 0, o haz clic en el botón correspondiente tal y como se muestra en la imagen
de la derecha.
Signos de articulación no
comunes
Es posible que los siguientes signos de
articulación no te resulten familiares:
Staccatissimo (muy corto)
Marcato
Pausa media
Pausa corta
Arco arriba (instrumento de cuerda)
Arco abajo (instrumento de cuerda)
Armónico, hi-hat abierto
Hi-hat cerrado (percusión), sordina
o con mano (metales), pizzicato con
la mano izquierda (cuerda), trino
(música barroca)
reference.book Page 448 Tuesday, August 30, 2016 5:07 PM

4.22 Articulaciones
449
Notaciones
Desplazamiento de articulaciones
Las articulaciones se colocan automáticamente en su posición. Por ejemplo, si añades una articulación
a una nota que ya contiene otra articulación, estas modificarán sus posiciones para permanecer en
el orden correcto y dejar espacio a otro signo. Sibelius también sigue la convención más común para
la colocación de articulaciones con respecto a los corchetes de las ligaduras y grupos irregulares,
de manera que las indicaciones de arco y calderones (pausas) se colocan siempre fuera de las ligaduras
y grupos irregulares, las articulaciones de tenuto y staccato se sitúan en la primera o última nota
de la ligadura, y otras articulaciones se colocan dentro de la mitad de un corchete de ligadura o
grupo irregular.
Sibelius también mueve las articulaciones para evitar que colisionen con las ligaduras de prolongación
curvadas hacia arriba en la notas con plica hacia abajo, y en otras situaciones similares (siempre que
la Maquetación magnética esté activada).
En ocasiones, no obstante, puede que prefieras mover manualmente la articulación. Por ejemplo,
una articulación puede acabar situada en el extremo “equivocado” si todas las articulaciones próximas
están también situadas en el mismo extremo. Es decir, si hay seis notas con staccatos y cinco de
ellas tienen el stacatto por encima de la nota, puedes mover el staccato que falta y colocarlo encima
de
la nota para que siga el mismo modelo que el resto, incluso si normalmente debería colocarse por debajo.
Para invertir una articulación, selecciónala y elige Inicio Editar Invertir (atajo de teclado X) para
colocarla en el otro extremo de la nota. Cuando se invierte una articulación, la operación se aplica
a todas las articulaciones asociadas a la nota, excepto a aquellas que solo puedan aparecer encima de la
nota, que permanecerán en su lugar. En el caso improbable de que necesites colocar algunas articulaciones
encima de la nota y otras debajo de una forma que Sibelius no las coloque automáticamente, puedes
usar los símbolos de Notaciones Símbolos Símbolo en lugar de articulaciones “reales”.
Para desplazar una articulación verticalmente, utiliza las flechas del teclado (o arrastra con el ratón).
(Como es habitual, Ctrl+/ o / se desplaza en pasos más grandes). Si hay varias articulaciones
apiladas encima o debajo de una nota, al mover la articulación más cercana a la nota se moverán el
resto de articulaciones en la misma proporción; si deseas incrementar la distancia entre dos articulaciones
i
ndividuales, selecciona la más alejada de la cabeza de nota y muévela.
Para deshacer todos los cambios de posición producidos al invertir o mover las articulaciones, selecciona
la nota afectada y elige Aspecto Diseño y posición Restablecer posición. Para que una articu-
lación individual recobre su posición original, selecciónala y elige Aspecto Diseño y posición
Restablecer posición.
Si quieres reubicar todas las articulaciones de la partitura, consulta Opciones de las Normas de
diseño musical a continuación.
Copiar articulaciones
Cuando se copia una nota o acorde con Alt+clic o -clic o Introducción de notas Introducción de
notas Repetir (atajo de teclado R), las articulacionestambién se copiarán, lo cual ahorra tiempo.
También puedes utilizar
Introducción de notas
Plug-ins
Notas y silencios
Copiar articula-
ciones
y ligaduras de expresión
para copiar patrones de articulaciones de un pasaje a otro sin afectar
a las notas – consulta
Copiar articulaciones y ligaduras de expresión en la página 340.
reference.book Page 449 Tuesday, August 30, 2016 5:07 PM

4. Pestaña Notaciones
450
Interpretación durante la reproducción
Sibelius reproduce las articulaciones de forma tan realista como permita tu dispositivo de reproducción;
6.6 Interpretación de la partitura y 6.8 Diccionario de reproducción.
Articulaciones en silencios
Los tres tipos de calderón son las únicas articulaciones que se pueden añadir a un silencio, puesto
que no tendría sentido aplicar el resto de articulaciones.
En el caso poco probable de querer insertar otra articulación en un silencio, utiliza un símbolo. (Por
ejemplo, en algunas partituras de Stockhausen y otros compositores contemporáneos, aparecen
ocasionalmente acentos sobre silencios. Según parece, esta notación representa la toma de aire brusca
del músico, provocada por una sincopación inesperada).
Al añadir un calderón a un silencio de compás, se aplica a todos los pentagramas a la vez, y en conse-
cuencia, se copia en todos los pentagramas (y en las partes instrumentales).
Calderones en barras de compás
Si quieres colocar un calderón por encima o por debajo de una barra de compás, tienes que crearlo
en el cuadro de diálogo
Más opciones
situado en la parte inferior de la galería
Notaciones
Símbolos
Símbolo y ajustarlo para que quede vinculado al Sistema. De esta forma se creará un símbolo de
sistema que aparecerá en todas las partes.
Atajos de teclado
Aunque se puede acceder a todas las articulaciones a través de los atajos de teclado para el Teclado flotante,
también se pueden asignar comandos adicionales a las articulaciones individuales; 3.2 Teclado
flotante.
Articulaciones personales
Si deseas cambiar el aspecto de las articulaciones, edítalas en la opción Editar símbolos, a la que
podrás acceder a través del botón de apertura de cuadro de diálogo del grupo Notaciones Símbolos
en la cinta de opciones; 4.11 Editar símbolos.
Hay tres espacios sin utilizar en la cuarta página del Teclado flotante a los que puedes asignar más
articulaciones, si lo deseas, que corresponden a los tres espacios en las filas Articulaciones de Editar
Símbolos:
La elección del espacio en blanco depende del orden en que quieras que la nueva articulación se
coloque al combinarse con las otras articulaciones; la articulación 1 se colocará cerca de la cabeza
de nota y la 3 se colocará lejos de la cabeza de nota. Como se puede observar en la imagen superior,
es necesario definir un símbolo “por encima” y otro “por debajo” para cada articulación, aunque en
algunos casos se trata de los mismos símbolos y no de versiones invertidas.
Articulación personal 1 Articulación personal 2 Articulación personal 3
reference.book Page 450 Tuesday, August 30, 2016 5:07 PM

4.22 Articulaciones
451
Notaciones
Después de haber definido tus tres articulaciones personales, ten en cuenta que los botones de la cuarta
página del Teclado flotante no se actualizarán con estos símbolos, ya que estos solo tienen efecto en la
partitura para la cual fueron creados. Para que tengan efecto en todas las partituras, exporta la
configuración personal (8.2 Configuración personal).
Articulaciones por encima del pentagrama
En la escritura para algunos instrumentos, por ejemplo, percusión y música vocal, es preferible colocar
siempre las articulaciones por encima del pentagrama. Sibelius realiza esta operación automáticamente
con algunos instrumentos.
Si debes forzar las articulaciones para que aparezcan por encima del pentagrama para otro instrumento,
activa la opción Articulaciones siempre por encima del pentagrama en la pestaña Notas y
silencios del cuadro de diálogo Tipo de pentagrama (al que se accede desde el cuadro de diálogo
Editar Instrumento – 2.6 Editar instrumentos).
Opciones de las Normas de diseño musical
La página Articulaciones de Aspecto Configuración inicial Normas de diseño musical (atajo
de teclado Ctrl+Mayús+E o E) ofrece algunas opciones fascinantes. Las cinco filas de casillas
de selección determinan el comportamiento de posición de los 16 tipos de articulaciones:
Siempre encima: la mayor parte de las articulaciones van debajo de las notas que llevan plicas
en la parte superior; no obstante, algunas articulaciones (indicaciones de arco incluidas) se colocan
encima de las notas independientemente de la dirección de las plicas. En algunos tipos de partituras
(por ejemplo, jazz o música comercial) puede ser preferible mostrar todas las articulaciones encima
del pentagrama – consulta Articulaciones por encima del pentagrama más arriba.
Permitido en el pentagrama: la mayoría de las editoriales musicales incluyen los staccatos y
tenutos en el pentagrama; algunas también incluyen los armónicos y unas pocas dibujan los acentos.
No es recomendable poner otras articulaciones en el pentagrama, ya que en función del tipo de
fuente utilizado, podrían no caber entre dos líneas del pentagrama y resultarían ilegibles.
…dentro del inicio o final de la ligadura: hay varias convenciones para definir si algunas
articulaciones o el extremo de una ligadura deben aparecer más cerca de la cabeza de nota. Por
defecto, Sibelius sigue la convención más común: las articulaciones staccato y tenuto deben ir dentro
de la ligadura y el resto de articulaciones deben ir fuera de la ligadura.
…dentro de la mitad de una ligadura: convencionalmente, la mayor parte de articulaciones
se colocan dentro del arco de la ligadura, pero en algunos casos, como las indicaciones de arco y
calderones, es preferible colocarlas fuera de la ligadura. Estas opciones solo son efectivas cuando la
opción Maquetación magnética está activada.
reference.book Page 451 Tuesday, August 30, 2016 5:07 PM

4. Pestaña Notaciones
452
…dentro del grupo irregular: al igual que con las ligaduras, hay varias convenciones para definir si
algunas articulaciones o los corchetes deben aparecer más cerca de la cabeza de nota. Por defecto,
Sibelius solo coloca las indicaciones de arco y calderones fuera de los corchetes. Si el corchete de un
grupo irregular coincide con el de una ligadura, las opciones incluidas en …dentro del
grupo irregular son prioritarias sobre las de las ligaduras; esto es debido a que los corchetes de
los grupos irregulares suelen estar naturalmente más cercanos a las notas.
Las opciones de Posiciones de articulaciones cuando estén cerca de la plica son:
Centrar los staccatos sobre la plica: es la opción predeterminada y coloca automáticamente
cualquier articulación situada en el extremo de la plica de una nota; si la articulación más próxima
es un staccato o staccatisimo, centra la articulación en la plica. Si las articulaciones están al final
de la cabeza de nota, se colocan de la manera habitual.
Algunas editoriales musicales siguen la convención por la cual un staccato se coloca en el centro
de la plica solo si se trata de la única articulación en el extremo de la plica; si el staccato aparece
combinado con cualquier otra articulación en el extremo de la plica, su posición será central. Para
que Sibelius se encargue de este proceso, activa la opción en el mismo extremo.
Otra convención menos habitual es la que la que coloca el staccato del extremo de la plica en el centro
de la cabeza de nota si hay otra articulación presente en el extremo de la cabeza de nota. Para que
Sibelius se encargue de este proceso, activa la opción en el extremo opuesto.
Staccatos centrados en la mitad de la plica: esta opción es idéntica a Centrar los staccatos
sobre la plica, excepto que los centra entre la plica y la mitad de la cabeza de nota, si la articulación
más próxima a la plica es un staccato o staccatissimo.
Centrarlo todo en las plicas: centra las articulaciones con respecto a la plica, en lugar de la cabeza
de nota, cuando la articulación está situada al extremo de la plica.
Centrarlo todo en la cabeza de nota: hace que las articulaciones al extremo de la plica queden
centradas con la cabeza de nota, a un lado de la plica.
Las opciones de Posición Vertical son:
n espacios desde la cabeza de nota: es la distancia a la articulación más próxima, cuando se
colocan al final de la cabeza de nota o acorde Si la articulación está obligada a salir fuera del pentagrama,
la distancia será aún mayor.
n espacios desde la plica: es la distancia correspondiente cuando las articulaciones están en el
extremo de la plica.
n espacios entre articulaciones: es la distancia entre las articulaciones cuando hay más de una
articulación asociada a una nota.
reference.book Page 452 Tuesday, August 30, 2016 5:07 PM

4.22 Articulaciones
453
Notaciones
n espacios encima del pentagrama para articulaciones no permitidas en el pentagrama:
es la distancia entre la línea superior o inferior de un pentagrama y la articulación más oculta no
permitida en el pentagrama.
Calderones en silencios de compás n espacios encima del pentagrama controla la distancia
encima del pentagrama de calderones en los silencios de compás. Normalmente, este valor debe
ser el mismo que n espacios encima del pentagrama para articulaciones no permitidas en
el pentagrama.
La opción Nueva norma de colocación de articulaciones debe estar activada, ya que mejora
la colocaciónde las articulaciones de varias formas sutiles.
Permitir espacio adicional para acentos, marcatos, triángulos y staccatissimos en el
pentagrama: cuando se activa esta opción, los acentos, marcatos, triángulos y staccatissimos no
aparecen en el espacio adyacente a una nota en el medio de dos espacios del pentagrama; por el
contrario, la articulación más cercana aparece un espacio más alejada de la cabeza de nota. Esta
opción solo es efectiva si los acentos, marcatos, triángulos y staccatissimos están habilitados en
Permitido en el pentagrama.
Por regla general, la opción Permitir la inversión de articulaciones “siempre encima” debe
permanecer desactivada. En las versiones anteriores de Sibelius era posible invertir las articulaciones
que tenían la opción Siempre encima activada y colocarlas debajo del pentagrama; esta opción
solo existe para garantizar que las partituras creadas con versiones anteriores del programa tengan
el mismo aspecto cuando se abran en esta nueva versión.
La opción Permitir la división de las articulaciones situadas por debajo de la mitad de
un corchete de grupo irregular debería permanecer activada. De este modo, Sibelius colocará
las articulaciones que tengan activada la casilla de selección …dentro del grupo irregular dentro
de la mitad del corchete del grupo irregular (es decir, no en la primera o última nota de un corchete
de grupo irregular).
reference.book Page 453 Tuesday, August 30, 2016 5:07 PM

4. Pestaña Notaciones
454
4.23 Notas de adorno
2.2 Notas de aviso de entrada.
Las notas de adorno son más pequeñas que las notas normales y se colocan en medio de estas. Al
contrario que las notas de aviso, el valor de las notas de adorno no influye en la duración total del
compás. Esto se debe a que el ejecutante interpreta estas notas ajustándolas entre las notas reales.
Las notas de adorno con una línea diagonal atravesando la plica se llaman acciaccaturas, mientras
que las que no tienen la línea se denominan apoyaturas (según la terminología utilizada por Sibelius).
Crear notas de adorno…
Las notas de adorno están siempre vinculadas a la nota real
consecutiva dentro de un compás (por lo que no es posible
crear una nota de adorno automáticamente al final de un
compás – consulta a continuación). Hay dos formas de crear
notas de adorno; se detallan a continuación.
La forma rápida es introducirlas mientras se va creando
la música en modo nota por nota o en modo alfabético.
Otro
método, más lento, consiste en colocar las notas reales
primero
y después añadir las notas de adorno.
…la forma rápida
Para introducir notas de adorno a medida que avanzas:
Comienza a crear las notas (3.1 Presentación de
la introducción de notas).
Cuando quieras introducir una nota de adorno, abre la
segunda página del Teclado flotante (atajo de teclado F8)
y selecciona el botón correspondiente de dicho Teclado:
A continuación, crea las notas de la forma habitual, seleccionando los valores de nota en la primera
página del Teclado flotante (atajo de teclado F7)
Para no crear más notas de adorno, anula la selección del botón situado en la segunda página del
Teclado flotante correspondiente a la nota de adorno.
Notas de adorno
Las notas de adorno se dibujan normalmente
con plicas hacia arriba, independientemente
de la altura de la nota. También se pueden
dibujar con plicas hacia abajo para evitar tropezar
con otros objetos; por ejemplo, en la segunda voz
en música para dos voces y en la música para
gaita.
Las acciaccaturas (plicas con línea diagonal)
se utilizan normalmente para notas de adorno
individuales. Las notas individuales, en especial
las acciaccaturas, se escriben con valor de
corchea, con independencia de la propia
duración real. Los pares de notas de adorno
se
escriben con valores de semicorchea, mientras
que en los grupos de cuatro o más notas de
adorno se emplean valores de notas de fusa.
Las notas de adorno se escriben con ligadura
desde la primera nota de adorno hasta la
siguiente nota real. La ligadura normalmente
es superior si la nota real es más aguda que la
de adorno, o si una o ambas notas contienen
líneas adicionales sobre el pentagrama; si este
no el caso, la ligadura será inferior.
Acciaccatura Apoyatura
reference.book Page 454 Tuesday, August 30, 2016 5:07 PM

4.23 Notas de adorno
455
Notaciones
…la forma lenta
Para añadir notas de adorno a un pasaje musical ya existente:
Sin tener nada seleccionados (pulsa
Esc
), elige el valor de nota y el tipo de nota de adorno en la primera
y segunda página del Teclado flotante.
La flecha del ratón cambiará de color para mostrar en qué voz se va a crear la nota de adorno; haz
clic en el lugar en el que desees colocar la nota.
Si no has especificado el valor de la nota de adorno antes de crearla, esta aparecerá con valor de corchea.
Siempre puedes modificar el valor, una vez introducida la nota, de la forma habitual.
Introduce las notas con el teclado, siguiendo la nomenclatura anglosajona A–G o desde un teclado
MIDI para producir más notas de adorno a continuación.
Pulsa las teclas 1–9 (o Mayús-1–9 para notas inferiores) o toca los acordes desde tu teclado MIDI
para crear acordes de notas de adorno.
Editar notas de adorno
La mayoría de las operaciones de edición de notas de adorno, funcionan exactamente igual que con
las notas normales, entre las que se incluyen arrastrar, copiar, borrar, añadir/eliminar alteraciones
y articulaciones, ajustar barras de unión, cambiar el valor y cabeza de nota.
Notas de adorno al final del compás
Como las notas de adorno están vinculadas a la nota o silencio consecutivo, si intentas crear una nota
de adorno en el propio final de un compás (por ejemplo después de un trino u otro adorno), no va
a tener ningún objeto para vincularse. Por ello, para crear una nota de adorno en el final de un compás
tienes que introducir una nota en el compás siguiente y crear la nota o notas de adorno antes de esa
nota. A continuación, modifica la posición de la nota de adorno con el parámetro X del panel General
del Inspector (2.11 Inspector). La nota real después de las nota de adorno puede eliminarse si
fuera necesario. (A partir de entonces, para mover la nota de adorno, utiliza solamente el Inspector,
no el ratón ni las flechas del teclado, ya que la nota podría vincularse a una nota distinta).
Notas de adorno en percusión sin afinación
Las notas de adorno se utilizan en la percusión sin afinación para representar mordentes simples,
de una nota (flams), dobles (drags) y triples (ruffs). Para escribir los rudimentos, simplemente agrega
una nota de adorno (dos para el drag) antes de la nota real y añade una ligadura de expresión desde la
nota de adorno hasta la nota real siguiente.
Espaciado de notas de adorno
En el cuadro de diálogo Aspecto Configuración personal Normas de espaciado de notas,
puedes especificar el Espacio alrededor de las notas de adorno (es decir, la separación entre cada
nota de adorno) y el Espacio extra después de la última nota de adorno (es decir, la separación
entre la última nota de adorno y la primera nota normal).
Opciones de las Normas de diseño musical
La página Notas y trémolos de Aspecto Configuración personal Normas de diseño musical
(atajo de teclado Ctrl+Mayús+E o E) te permite modificar el tamaño de las notas de adorno y de
aviso en relación a las notas normales. Las notas de adorno son normalmente un poco más pequeñas
que las notas de aviso (60% del tamaño normal en lugar de un 75%).
reference.book Page 455 Tuesday, August 30, 2016 5:07 PM

4. Pestaña Notaciones
456
4.24 Articulaciones de jazz
4.22 Articulaciones, 4.6 Líneas.
Existen diversos elementos especiales para la notación de instrumentos de viento madera y viento metal
en grupos de jazz, y todos ellos se utilizan fácilmente en Sibelius.
Descensos, ascensos, elevaciones y caídas
La quinta página del Teclado flotante (atajo de teclado F11) permite crear rápida y fácilmente cuatro
tipos de efectos especiales de uso común:
Un descenso o “plop” (atajo de teclado 5) se utiliza para atacar una nota desde un sonido indefinido
más agudo.
Un ascenso o “scoop” (atajo de teclado 7) se utiliza para atacar una nota desde un sonido indefinido
más grave.
Una elevación o “doit” (atajo de teclado 9) empieza con una nota definida y realiza un glissando
ascendente hasta llegar a un sonido indefinido más agudo.
Una caída o “fall” (atajo de teclado 8) es un glissando descendente desde una nota definidahasta
llegar a un sonido indefinido más grave.
Si agregas una de estas articulaciones de jazz a un acorde, Sibelius la vinculará automáticamente a
todas las notas del acorde, teniendo en cuenta factores como notas invertidas (colocadas en el extremo
opuesto de la plica), puntillos, etc.
Para ajustar la posición horizontal de un descenso, ascenso, elevación o caída, selecciónalo y pulsa
Mayús+Alt+/ o / (para seleccionar una articulación de jazz sin usar el ratón, utiliza
Alt+/ o / con la nota seleccionada).
Si la partitura está configurada para la reproducción con un dispositivo que soporte la interpretación
de estos símbolos, Sibelius los reproducirá. Puedes modificar los cambios de ID de sonido que provocan
en la página Símbolos de Reproducción Interpretación Diccionario (6.8 Diccionario
de reproducción).
Vibrato de armónicos
Un vibrato de armónicos (también denominado “trino de
armónicos” o “shake”) es una rápida oscilación entre la nota
original y la siguiente nota más aguda en la serie de armónicos,
aunque a veces también se utilizan intervalos más amplios
para obtener un efecto más exagerado. Normalmente,
los vibratos de armónicos se interpretan con instrumentos
de metal.
Plo
p
Scoo
p
Doit Fall
&
ÍÍÍÍÍÍÍÍÍ
˙
˙
˙œ
œ
œœ
œ
œ
b
bœ
œ
œ
bœ
œ
œ
#
reference.book Page 456 Tuesday, August 30, 2016 5:07 PM

4.24 Articulaciones de jazz
457
Notaciones
El símbolo para un vibrato de armónicos es una línea ondulada, que se puede crear en la galería
Notaciones Líneas Línea. Si deseas crear muchos vibratos de armónicos quizá te sea útil asignar
un atajo de teclado a esta línea ondulada, denominada Vibrato e incluida en la categoría Estilos de
línea (1.27 Atajos de teclado). Si quieres que la línea tenga un aspecto un poco más grueso
también puedes utilizar el tipo de línea Vibrato amplio.
Giro
Un giro (“flip”) consiste en un glissando ascendente hacia una nota
adyacente o indefinida seguido por un segundo glissando descendente,
que se reproduce cuando se pasa de una nota más aguda a una más grave.
Los giros utilizan el mismo tipo de línea que las cuerdas forzadas
de guitarra (3.8 Tablatura y notación de guitarra). Para crear un giro, selecciona la nota en
la que quieras que comience el giro y pulsa la tecla J.
Subida
En una subida (“bend”), el ejecutante ataca una nota con un sonido más grave que
el escrito y realiza un pequeño glissando ascendente hasta llegar a la nota correcta.
Añade una subida con el símbolo de la categoría Más adornos en Notaciones
Símbolos Símbolo(atajo de teclado Z).
Falls largos
Tal como su nombre sugiere, un fall largo o caída larga es una caída de mayor
extensión en la que la nota de destino suele ser más grave que en una caída normal.
Para crear una caída larga, utiliza la línea ondulada de glissando de Notaciones
Líneas Línea (atajo de teclado L).
Opciones de las Normas de diseño musical
Para ajustar las posiciones predeterminadas de los descensos, ascensos, elevaciones y caídas, selecciona
Aspecto
Configuración personal
Normas de diseño musical
(atajo de teclado
Ctrl
+
Mayús
+
E
o
E) y dirígete a la página Articulaciones de jazz. En esta página podrás encontrar un amplio
conjunto de opciones para ajustar la posición horizontal y vertical de estos símbolos de jazz respectoa
las cabezas de nota, con parámetros específicos para notas colocadas en líneas y espacios.
&˙œœ
&H˙
&
~~~~~~
˙
reference.book Page 457 Tuesday, August 30, 2016 5:07 PM

4. Pestaña Notaciones
458
4.25 Compases de repetición
El símbolo de compás de repetición indica que el compás en el que aparece es una repetición del compás
anterior:
Este símbolo, que es un vestigio de la era de la música copiada a mano, todavía se utiliza habitualmente
en partes de la sección rítmica (para batería, guitarra, etc.) porque la lectura de la partitura es más
clara de esta forma que con muchas copias de la misma música en compases sucesivos.
El símbolo de compás de repetición adopta diferentes versiones para indicar que se deben repetir los
dos o los cuatro últimos compases escritos, por ejemplo:
Creación de compases de repetición
Para crear compases de repetición, ve a la quinta página del Teclado flotante (atajo de teclado F11).
Para añadir un compás de repetición durante la introducción de notas, es decir, cuando el cursor está
visible en la partitura (3.1 Presentación de la introducción de notas):
Pulsa F12 para seleccionar la disposición del Teclado flotante (3.2 Teclado flotante).
Pulsa 1 en el teclado numérico para crear una repetición de un compás, 2 para una repetición de dos
compases o 4 para una repetición de cuatro compases.
El símbolo de compás de repetición escogido aparecerá en la posición del cursor. Si el cursor está
situado en medio de un compás que ya contiene notas en la misma voz que el símbolo de compás
de repetición que estás creando, se eliminarán las notas. Al crear compases de repetición de dos
o cuatro compases, se eliminarán también las notas incluidas en esa misma voz en los siguientes
compases abarcados por la repetición.
Para introducir más compases de repetición, vuelve a pulsar 1, 2 o 4 tantas veces como sea necesario.
También puedes crear un gran número de compases de repetición en una sola operación. Para ello,
selecciona el pasaje en el que desees incluir los compases de repetición, pulsa F12 para abrir la quinta
página del Teclado flotante y selecciona
1
,
2
o
4
. Los compases “de más” (por ejemplo, si has seleccionado
n
ueve compases y has creado dos repeticiones de cuatro compases) quedarán intactos.
Copia de compases de repetición
Puedes copiar compases de repetición de la misma forma que cualquier otro objeto de la partitura
y también es posible repetir rápidamente la operación con Introducción de notas Introducción
de notas Repetir (atajo de teclado R).
2
3
4
reference.book Page 458 Tuesday, August 30, 2016 5:07 PM

4.25 Compases de repetición
459
Notaciones
Eliminación de compases de repetición
Para eliminar un compás de repetición, selecciona el compás y pulsa Suprimir. El compás quedará
vacío y mostrará un silencio de compás. Al crear una nota en la misma voz que el compás de repetición,
también se eliminará dicho compás.
Numeración de los compases de repetición
Sibelius numera automáticamente los compases de repetición cada cuatro compases. El primer compás
de repetición siempre muestra el número “2” (para indicar que esa es la segunda vez que se reproduce
o ejecuta la música incluida en el compás). Encontrarás opciones para controlar esta numeración
automática en la página Silencios de compás de Aspecto Configuración personal Normas
de diseño musical:
Numerar compases de repetición cada n compases determina si los compases de repetición
deben ser numeradoscada uno, dos, cuatro (este es el valor predeterminado) u ocho compases
De forma predeterminada, las repeticiones de dos o cuatro compases simplemente muestran un
“2” o un “4” encima del símbolo de compás de repetición, pero también puedes activar la opción
Numerar repeticiones de dos compases o Numerar repeticiones de cuatro compases
Contar las estructuras de repetición al numerar compases repetidos, y mostrar como
permite mostrar el número real de repeticiones de una serie de compases de repetición en un pasaje
que ya está de por sí repetido (mediante barras de repetición). Con la opción activada, Sibelius
muestra un número correspondiente a cada repetición de uno, dos o cuatro compases en la estructura
de repetición. Por último, el cuadro combinado permite seleccionar el aspecto de los números de
repetición. (Esta opción solo es efectiva si se habilitan las repeticiones para la reproducción en
Reproducción Interpretación> Repeticiones).
Mostrar repeticiones entre paréntesis determina si los números deben aparecer escritos entre
paréntesis
Si lo deseas, puedes reiniciar la numeración en las Dobles barras y en las Marcas de ensayo.
Para cambiar la fuente y el tamaño de los números de los compases de repetición, edita el estilo de
texto de Números de compás de repetición (5.6 Editar estilos de texto). Para cambiar
la posición de los números, usa Aspecto Diseño y posición Posiciones predeterminadas
(8.4 Posiciones predeterminadas).
Formato de los compases de repetición
Sibelius no permite que un salto de página o salto de sistema caiga en medio de una repetición de
dos o cuatro compases. Si seleccionas una barra de compás incluida en una repetición de dos o cuatro
compases y creas un salto de página o salto de sistema (7.7 Separaciones y saltos), aparecerá
una marca de maquetación por encima de la barra de compás (si la opción Vista Invisible Marcas
de maquetación está activada), pero el salto de página o salto de sistema solo tendrá efecto si eliminas
los compases de repetición.
reference.book Page 459 Tuesday, August 30, 2016 5:07 PM

4. Pestaña Notaciones
460
Notas de aviso de entrada en compases de repetición
En algunas situaciones, quizá desees agregar notas de aviso de entrada correspondientes a la melodía
o al ritmo ejecutado por otro instrumento para facilitarle la lectura de la partitura al músico que está
ejecutando los compases repetidos. En este caso, recurre a una voz no utilizada para agregar esas
notas
de aviso. Asegúrate de que las casillas de selección Reproducir en cada pasada del panel
Reproducción del Inspector estén desactivadas para esas notas. De lo contrario, las notas de aviso
interferirían con la reproducción del compás de repetición – consult
a
¿Cuándo reproducir las
notas? en la página 665
.
Compases de repetición en instrumentos de teclado
Normalmente, las partituras suelen mostrar los compases de repetición en los dos pentagramas de
los instrumentos de teclado. Para ello, puedes crear los compases de repetición separadamente en
cada pentagrama o copiar los compases de un pentagrama al otro.
Reproducción de compases de repetición
Cuando Sibelius encuentra un compás de repetición reproduce automáticamente la música incluida
en el compás anterior o en los dos o cuatro anteriores, dependiendo del tipo de símbolo de repetición.
Ten en cuenta que si un compás de repetición también incluye notas escritas en otra voz activada para la
reproducción, Sibelius solo reproducirá esas notas e ignorará el símbolo de compás de repetición.
En algunas situaciones, es probable que desees cambiar los matices dinámicos de los compases
repetidos; por ejemplo:
Sibelius reproducirá la dinámica incluida en los compases de repetición, pero las instrucciones que
implican un cambio de sonido (como “pizz.” o “mute”, por ejemplo) solo tendrán efecto a partir de
la primera nota siguiente a los compases de repetición.
2
3
4
ff pff p
reference.book Page 460 Tuesday, August 30, 2016 5:07 PM

4.26 Plicas y líneas adicionales
461
Notaciones
4.26 Plicas y líneas adicionales
Invertir la dirección de la plica
La norma para las direcciones de plica (ver cuadro) es casi por completo
muy estricta. La única posibilidad de inversión de plica recae sobre
las notas escritas en la tercera línea del pentagrama.
Para invertir la plica de una nota, selecciónala y escoge Inicio Editar
Invertir (atajo de teclado X). De paso, invertirás las ligaduras de
prolongación (aunque también lo puedes hacer de forma independiente).
No confundas invertir las plicas con escribir música convencional
para dos voces. Las plicas se van a invertir de forma automática al
introducir las notas (3.15 Voces).
Para invertir las plicas de todas las notas unidas por una barra, tienes
que invertir la plica de una sola de las notas. (Atención: selecciona una
nota que no haya sido modificada por la presencia de la barra de unión).
Si tienes que invertir plicas de un grupo de notas unidas con una barra,
en una situación donde hay más de una voz, selecciona la primera
plica del grupo de notas.
Plicas en la línea central
Las plicas en la línea central del pentagrama se suelen escribir hacia abajo (consulta el cuadro
Direcciones de plica a la derecha), pero la excepción a esta regla está en la música para percusión
escrita en pentagramas de un línea en donde las plicas apuntan siempre hacia arriba. Sibelius realiza
esta operación automáticamente con cada instrumento. Para modificar esta opción, edita el instrumento;
2.6 Editar instrumentos.
Obligar una dirección de plica
En casos excepcionales (por ejemplo, música para gaita) puede ser recomendable especificar si las
plicas apuntan siempre hacia arriba o hacia abajo, independientemente de la altura de la nota. Puedes
hacer esto mediante la edición de un instrumento; 2.6 Editar instrumentos.
Direcciones de plica
Un error común entre los músicos es
la convicción de que las notas indi-
viduales escritas en la tercera línea
pueden tener la plica tanto hacia
arriba como hacia abajo. De hecho,
la plica debe apuntar hacia abajo a
menos que se vea mal en el contexto.
En pentagramas de una línea, las
plicas están siempre hacia arriba.
En notas de un acordeo notas unidas
por barras, la dirección de la plica
está determinada por la altura media
de las notas.
En varias voces, todas las notas tienen
plica hacia arriba, en las voces 1 y 3
y hacia abajo en las voces 2 y 4, con
independencia de la altura de la nota.
reference.book Page 461 Tuesday, August 30, 2016 5:07 PM

4. Pestaña Notaciones
462
Ajuste del tamaño de la plica
Normalmente no tendrías por qué cambiar el tamaño de las plicas, ya que las normas para el tamaño
de las plicas son muy estrictas y Sibelius las sigue al pie de la letra. Pero siempre hay ocasiones en que
es necesario alargar una plica para evitar una colisión entre una barra de unión de figuras y una nota
de adorno, por ejemplo, o para dejar espacio para símbolos especiales añadidos sobre las plicas en
música contemporánea. También se pueden acortar las plicas para evitar colisiones en situaciones
de poco espacio, especialmente con voces múltiples.
Para ajustar el tamaño de la plica, simplemente arrastra el extremo de la plica o haz clic en el extremo
para ajustar el tamaño con las flechas del teclado. Ctrl+/ o / ajusta en saltos de 0,25 espacios.
Para este tipo de edición, es mejor ampliar el zoom de la partitura para verlo todo con más claridad.
Es posible mover por separado cada plica justo hasta la cabeza de nota, lo que da como resultado
una nota sin plica. Sin embargo, es preferible utilizar el tipo de cabeza de nota apropiado;
4.12 Cabezas de nota.
También es posible mover una plica y atravesar la cabeza en sentido opuesto, lo que hace que la plica
quede en el lugar incorrecto (opción no demasiado útil).
Notas sin plica
Para crear notas sin plica, utiliza la cabeza de nota 8: selecciona las notas o el pasaje que quieras
cambiar y pulsa Mayús+Alt+8 o 8 (en el teclado principal).
Símbolos añadidos a las plicas
En música contemporánea, a veces se añaden ciertos símbolos a las plicas
para indicar técnicas especiales de interpretación; 4.10 Símbolos.
Sin embargo, Sibelius coloca y reproduce los trémolos y redobles auto-
máticamente; 4.28 Trémolos.
Ocultar líneas adicionales
Sibelius añade líneas adicionales automáticamente cuando crea notas por
encima o por debajo del pentagrama. Las líneas adicionales se pueden ocultar
de dos formas: para ocultar todas las líneas adicionales en un instrumento
determinado, desactiva la opción Líneas adicionales en la definición
del tipo de pentagram
a (2.6 Editar instrumentos). S
i deseas ocultar
las líneas adicionales en un pasaje de notas determinado, utiliza un
tipo de cabeza de nota con la opción Líneas adicionales desactivada
(4.14 Editar cabezas de notas).
Líneas adicionales
No debes tocar nunca las líneas
adicionales para notas sucesivas
por encima o por debajo del
pentagrama, ni siquiera si los
valores de nota son muy cortos.
Para prevenir que se puedan
tocar las líneas adicionales,
selecciona el pasaje afectado y
aumenta un poco el espaciado
entre las notas.
reference.book Page 462 Tuesday, August 30, 2016 5:07 PM

4.26 Plicas y líneas adicionales
463
Notaciones
Opciones de las Normas de diseño musical
En la página
Notas y trémolos
de
Aspecto
Configuración personal
Normas de diseño musical
(atajo de teclado Ctrl+Mayús+E o E) encontrarás estas interesantes opciones:
Líneas adicionales × espacios de grosor permite cambiar el grosor de las líneas; el valor prede-
terminado es de 0,16 espacios. Las líneas adicionales son un poco más gruesas que las líneas de
pentagrama.
Las líneas adicionales se extienden un ×% de su anchura permite modificar la longitud de
las líneas adicionales; el valor predeterminado es 28%.
Líneas adicionales se extienden más allá del silencio en
×
% de su anchura
permite modificar
la longitud de las líneas adicionales en media nota (mínimo) y silencios más largos; el valor
predeterminado es 28%.
En la página Barras de unión y plicas del cuadro de diálogo Normas de diseño musical
encontrarás más opciones apasionantes:
Plicas × espacios de grosor para cambiar el grosor de las plicas, el valor predeterminado es
de 0,1 espacios.
Longitud mínima × espacios para especificar el tamaño mínimo de todas las plicas, lo que permite
escribir plicas cortas en notas muy graves o agudas, en 2 voces. El valor predeterminado es de 2,75.
Ajuste de barras que atraviesan pentagramas y barras de unión de notas
asegura que la plica
esté siempre en el lado correcto de la cabeza de nota. Esta opción está activada de forma predeter-
minada y solo debe desactivarse en aquellas partituras creadas con versiones más antiguas de Sibelius
en las que se ha modificado manualmente plicas que aparecen lugares erróneos de las cabezas de nota.
Nueva norma de longitud de plica aumenta en 0,25 espacios la altura de las plicas de las notas
situadas a cada lado de la tercera línea del pentagrama; por el contrario, la opción desactivada,
es la preferida por la mayoría de los editores musicales y copistas. Esta opción está activada de
forma predeterminada.
reference.book Page 463 Tuesday, August 30, 2016 5:07 PM

4. Pestaña Notaciones
464
4.27 Ligaduras
Las ligaduras de prolongación se utilizan para indicar la unión de dos notas de la misma altura en
una nota más larga. Las notas al final o en medio de una ligadura no se reproducen. Las ligaduras
de prolongación no tienen nada que ver con las de expresión, que se utilizan para definir estructuras
de frases y, en el caso de los instrumentos de viento o cuerda, para indicar grupos de notas que se
deben interpretar en una respiración o movimiento de arco – 4.8 Ligaduras de expresión.
Ligaduras de expresión y ligaduras de prolongación
No utilices nunca una ligadura de expresión en lugar de una ligadura de prolongación: las ligaduras
de expresión tienen un aspecto similar, pero no se comportan como las de prolongación en la repro-
ducción o transporte de la música. Del mismo modo, no utilices nunca ligaduras de prolongación
como sustitutas de las ligaduras de expresión, puesto que hacen posible unir notas a nada (es decir, ni
a una nota, ni a un silencio), lo que produce notas que suenan durante un tiempo indefinido durante la
reproducción.
Creación de ligaduras
Las ligaduras se introducen desde la primera página del Teclado flotante. Para introducirlas, simplemente
selecciona primero una nota y luego la ligadura en el Teclado flotante (atajo de teclado Intro). Para
añadir una ligadura a todas las notas de un acorde, haz doble clic en él (o utiliza el atajo de teclado
Ctrl+Mayús+A o A) antes de seleccionar la ligadura en el Teclado flotante.
Puedes editar el tamaño y la posición de las ligaduras de las siguientes formas:
Para invertir una ligadura, selecciónala y elige InicioEditar Invertir (atajo de teclado X). Si deseas
restablecer la dirección original, selecciona Aspecto Diseño y posición Restablecer posición
(atajo de teclado Ctrl+Mayús+P o P)
Selecciona cualquier extremo de la ligadura (use
Alt
+
/
o
/
para seleccionar cualquier extremo
con el teclado) y arrástralo o pulsa Mayús+Alt+/ o/; manteniendo pulsadas Ctrl o
para pasos mayores. Sibelius siempre asegura que la ligadura esté siempre en sentido horizontal
y simétrica con respecto a las notas.
También es posible ajustar la posición de los extremos de las ligaduras y su curvatura desde el panel
Notas del Inspector (2.11 Inspector). Si quieres modificarlas en toda la partitura, consulta
el apartado Opciones de las Normas de diseño musical más adelante.
Puedes también seleccionar la mitad de la ligadura (o moverla con /) para cambiar el arco de
curvatura.
Para restablecer la forma de una ligadura después de ajustar su curvatura, selecciona Aspecto
Diseño y posición Restablecer diseño (atajo de teclado Ctrl+Mayús+D o D).
reference.book Page 464 Tuesday, August 30, 2016 5:07 PM

4.27 Ligaduras
465
Notaciones
Ligaduras con separaciones
Si una ligadura atraviesa un salto de página o de sistema, se dibujará en dos segmentos, cada uno con
el aspecto de una ligadura completa. Puedes ajustar los extremos y la curvatura de cada segmento
de la ligadura de manera independiente, pero no desplazar uno de los segmentos verticalmente sin
que también se mueva el otro segmento.
Si prefieres que las ligaduras con separaciones se muestren cono una única ligadura fragmentada,
activa la opción Recortar al final de los sistemas en la página Ligaduras 1 de Aspecto
Configuración personal Normas de diseño musical.
Ligaduras que atraviesan cambios de indicación de compás
En la música publicada, cuando una ligadura atraviesa un cambio de indicación de compás, la ligadura se
rompe a ambos lados de la indicación de compás Para lograrlo, consulta Uso de las capas para
separar ligaduras de prolongación a ambos lados de una indicación de compás en
la página 786.
Ligaduras “Laissez vibrer”
En música escrita para percusión y para piano, puedes crear el efecto laissez vibrer (dejar vibrar)
si unes una nota/acorde a un silencio de la forma habitual (mediante la tecla Intro del teclado numérico)
para indicar que dicha nota/acorde debe mantenerse hasta que el sonido desaparezca de forma natural.
La reproducción también lo permite (enviando un mensaje de NoteOn pero no un NoteOff) de la
forma que lo desees (más aún si la nota se vuelve a tocar sucesivamente), pero va a depender del grado
de sofisticación de tu dispositivo MIDI de reproducción. Si no te gusta el efecto resultante en la
reproducción, utiliza los
símbolos laissez
vibrer
de las filas
Notas
de
Notaciones
Símbolos
Símbolo
(atajo de teclado Z).
Ligaduras en música arpegiada
En música para teclado y arpa, las figuras como la que te mostramos a la
derecha son bastante habituales. Para crearlas, introduce las notas de la forma
normal y añade una ligadura a cada una de ellas. A continuación puedes
extender las ligaduras para que lleguen a la nota de destino.
Ten en cuenta que Sibelius no “sabe” que estas ligaduras deben estar vinculadas a sus destinos respectivos,
así que no ajustará automáticamente su longitud si cambia la maquetación o el espaciado. Por lo tanto,
lo mejor es que ajustes la longitud de las ligaduras una vez que hayas terminado la maquetación de
la partitura.
?##œœœœ˙
˙
˙˙™
™
™
™
reference.book Page 465 Tuesday, August 30, 2016 5:07 PM

4. Pestaña Notaciones
466
Notas ligadas a compases de 2ª repetición (2ª volta)
Si las notas están ligadas al final de un compás de 2ª repetición (2ª volta),
tienes que dibujar ligaduras de prolongación al principio del compás de
2ª repetición. Para ello, usa uno de los símbolos laissez vibrer ante-
riormente mencionados o una ligadura de expresión no magnética
(4.8 Ligaduras de expresión), aunque ninguno de estos méto-
dos funciona correctamente en la reproducción.
Opciones de las Normas de diseño musical
Las páginas Ligaduras 1 y Ligaduras 2 de Aspecto Configura-
ción personal Normas de diseño musical (atajo de teclado
Ctrl+Mayús+E o E) ofrecen un gran número de opciones rela-
cionadas con las ligaduras. Muchas de ellas solo están disponibles
si la
opción
Norma de posición de ligaduras
en
Ligaduras 1
está
ajustada
a Ligaduras ópticas. A menos que tengas una buena razón
para lo contrario, utiliza siempre las Ligaduras ópticas.
Las demás opciones de la página Ligaduras 1 son las siguientes:
Los ajustes de Forma determinan la curvatura que Sibelius utilizará
por defecto para las ligaduras. La curvatura es equivalente a la altura de la ligadura: cuanto mayor
sea el valor de curvatura, más plana será la ligadura. Sibelius puede aumentar automáticamente este
valor para la curvatura de las ligaduras largas y evitar así que tengan un arco demasiado pronunciado.
Normalmente, las ligaduras que cruzan un salto de página o salto de sistema se representan como dos
ligaduras completas, una a cada lado de la separación. Si prefieres que Sibelius dibuje estas ligaduras
como dos mitades de una misma ligadura, activa la opción Recortar al final de los sistemas.
Las opciones de Grosor permiten especificar la anchura del contorno y el grosor medio predeter-
minados de las ligaduras, de manera similar a las ligaduras de expresión (4.8 Ligaduras de
expresión).
Ligaduras por encima/debajo en el lado de la cabeza de nota determina si las ligaduras
se crean entre las cabezas de nota o por encima/debajo de ellas cuando la curva se aleja de la plica
en lugar de acercarse a ella. De forma predeterminada, Sibelius dibuja las ligaduras por encima o
debajo de las notas (opción Usar en notas individuales activada) y las ligaduras de acordes entre
las cabezas de nota (opción Usar en acordes desactivada). Las demás opciones de esta sección
permiten especificar la distancia de la ligadura a la cabeza de nota cuando se crea por encima o debajo
de la nota y no entre notas (hay ajustes separados para ligaduras por encima y por debajo de las notas).
Posición de las ligaduras
La posición de las ligaduras de
prolongación siguen normas de
posición independientes de las
ligaduras de prolongación.
Las ligaduras de prolongación son
más planas que las de expresión,
y siempre los extremos del arco
están cerca de las cabezas de nota,
nunca cerca del extremo de la plica.
Para que las ligaduras sean más
visibles, evita que el punto más
alto o más bajo de los arcos toquen
una línea de pentagrama.
Si coinciden ambos tipos de liga-
dura, sitúa las ligaduras de prolon-
gación lo más cerca posible de la
nota.
reference.book Page 466 Tuesday, August 30, 2016 5:07 PM

4.27 Ligaduras
467
Notaciones
Las opciones de la página Ligaduras 2 son similares:
Ligaduras por encima/debajo en el lado de la plica determina si las ligaduras deben colocarse
de forma especial cuando su curvatura se acerca a la plica, lo cual suele ocurrir en partituras con
múltiples voces. Algunas editoriales prefieren que las ligaduras más cercanas a los extremos de las
plicas se sitúen ligeramente por encima de lo normal para que puedan ser un poco más largas. Los
ajustes por defecto de Sibelius están pensados para que las ligaduras sean lo más simétricas posible,
de manera que no trata los acordes de forma específica (opción Usar en acordes desactivada)
pero mueve las ligaduras entre notas (opción Usar en notas individuales activada). Las restantes
opciones permiten determinar la distancia horizontal y vertical de las ligaduras interiores.
Ligaduras entre notas incluye las opciones aplicables cuando las ligaduras no están colocadas
por encima o debajo de las cabezas de nota o si se han movido en función de los ajustes de Ligaduras
por encima/debajo en el lado de la plica. Puedes ajustar la dirección de la curvatura de las
ligaduras en acordes y definir la posición de sus extremos izquierdo y derecho. Como hemos
comentado, los ajustes predeterminados de Sibelius están pensados para mantener la simetría de
las ligaduras, así que las opciones Alinear extremo izquierdo de ligaduras entre acordes y
Alinear extremo derecho de ligaduras entre acordes están activadas por defecto. Estos ajustes,
combinados con las opciones de
Ligaduras en espacios
(más información a continuación) mejoran
el aspecto de las ligaduras en acordes complejos con intervalos de segunda y casos similares.
Inicio de ligaduras después de puntillos hace que las ligaduras empiecen después de los
puntillos y también está activada de forma predeterminada (ten en cuenta que las ligaduras dibujadas
en el lado de la plica no empiezan detrás de los puntillos, sino que se sitúan por encima del puntillo
y pueden incluso empezar a su izquierda). Las demás opciones permiten controlar con precisión
las distancias utilizadas por Sibelius para posicionar las ligaduras entre notas y acordes.
Ligaduras en espacios determina el uso de la opción Preferir una ligadura por espacio. Esta
opción es útil para evitar que las ligaduras parezcan “apretadas” en acordes de más de dos notas
con intervalos de segunda o casos similares. Si la opción está activada, Sibelius se asegura de crear
solo una ligadura en un espacio del pentagrama y mueve las demás ligaduras en función de los
límites establecidos por las dos opciones Máximo. Te recomendamos que utilices un máximo de 1
ligadura sobre la última cabeza de nota del acorde, pero puedes permitir que se creen más ligaduras
en el lado de la plica (el valor predeterminado de Sibelius es 2).
Si tienes las ideas muy claras sobre la posición de las ligaduras de tu partitura, experimenta con estos
ajustes para encontrar la combinación que mejor se adapte a tus necesidades. Una vez ajustadas estas
opciones raramente tendrás que editar las ligaduras a mano, pero en caso necesario utiliza el panel
Notas del Inspector.
reference.book Page 467 Tuesday, August 30, 2016 5:07 PM

4. Pestaña Notaciones
468
4.28 Trémolos
4.13 Percusión.
Los trémolos son abreviaturas para notas repetidas ejecutadas con mucha velocidad. Un trémolo de
una nota se aplica sobre una sola nota repetida, un trémolo de dos notas se refiere a dos notas alternadas
y un redoble con “zumbido” es un tipo de trémolo especial utilizado en la percusión de afinación
indeterminada.
De una nota
Los trémolos de una nota se escriben con barras gruesas inclinadas
atravesando la plica de una nota o acorde, por ejemplo.
Para escribirlo, selecciona el número de barras que desees desde la
tercera página del teclado flotante (tanto antes, como después de haber
creado la nota).
Para añadir trémolos a una nota o acorde después de haberlos creado,
selecciona la nota o el acorde y elige el número de barras en la tercera
página del Teclado flotante (pulsa 1/2/3/4/5 para 1/2/3/4/5 batimentos).
Para eliminar los trémolos selecciona de nuevo el mismo botón del
Teclado flotante.
El número de divisiones por cada nota en trémolos de una sola nota
se indica, a veces, al colocar varios staccatos sobre la nota, además de
las barras que atraviesan la plica. Puedes añadir staccatos múltiples
como símbolos 4.10 Símbolos.
De dos notas
Los trémolos de dos notas se escriben con barras similares a las barras de corchete, entre las dos notas
o acordes, por ejemplo
En la primera nota/acorde, selecciona el número de barras inclinadas que desees en la tercera
página del Teclado flotante (escribe 1/2/3/4/5 para 1/2/3/4/5 barras), y a continuación haz clic
en el botón de trémolo de dos notas mostrado en la imagen (atajo de teclado Intro). Lo puedes
hacer tanto antes como después de haber creado la segunda nota.
Trémolos de una nota
Si añades una sola barra de trémolo
a una negra, o un valor
de nota
superior, significa que tiene que
ejecutarse como dos corcheas. Si
añades dos barras, significa una
semicorchea, etc. Las líneas de 3
y 4 barras significan que las notas
tienen que ejecutarse tan rápido
como sea posible y sin medida
específica, por ejemplo para un
redoble de percusión.
Un trémolo de una barra sobre
una corchea o valores inferiores
significa que la nota debe dividirse
en dos, dos barras significan una
división en cuatro, y así sucesi-
vamente.
reference.book Page 468 Tuesday, August 30, 2016 5:07 PM

4.28 Trémolos
469
Notaciones
Cada una de las notas está escrita como si ocupara la duración
total del trémolo, es decir, los valores individuales de cada nota
del trémolo parecen estar duplicadas. Sibelius duplica automá-
t
icamente el valor de las notas. Por lo tanto, para indicar un tré-
molo
de dos notas que dure una blanca tendrás que escribir dos
negras y utilizar la tercera página del Teclado flotante para
añadir el trémolo:
Para desactivar los trémolos, usa de nuevo los mismo botones del Teclado flotante.
Los trémolos de dos notas pueden escribirse entre dos pentagramas (cruzando cualquiera de las dos
notas al otro pentagrama; 4.16 Posiciones de barra de unión de figuras) y también
atravesando barras de compás.
Para ajustar el ángulo de un trémolo de dos notas, arrastra las plicas de las notas a uno de los dos
extremos. Si el trémolo de dos notas está situado entre dos redondas, arrastra la propia línea de trémolo.
Esta acción tiene el mismo efecto que arrastrar la plica de la primera nota (si la tiene).
La página Notas y trémolosde Aspecto Configuración personal Normas de diseño musical
(atajo de teclado Ctrl+Mayús+E o E) contiene tres opciones para manipular el aspecto visual
de los trémolos de dos notas, en caso de que quieras cambiarlo:
Redobles con “zumbido” (Z en la plica)
Los redobles con “zumbido” se indican con un símbolo Z en la plica de la nota o acorde,
que significa un redoble de múltiples golpes en notación de percusión (consulta la imagen
de la derecha). Para añadir un redoble con “zumbido” a una nota o acorde tras su creación,
selecciona la nota o el acorde y pulsa 6 en la tercera página del Teclado flotante (atajo de teclado
F9). Sibelius reproduce los redobles con “zumbido” como trémolos rápidos. 4.13 Percusión.
Las tribulaciones de la notación de los trémolos
En el trémolo de dos notas, la extraña convención de tener que escribir cada nota con la duración total
del trémolo produce una serie de anomalías.
En el siglo XIX, se puso de moda una convención por la cual los valores de nota se tendrían que
duplicar si el trémolo duraba un negra o más. Por lo tanto, algunas partituras muestran pares de corcheas
o blancas con trémolo, pero nunca negras con trémolo. Esto no tiene sentido.
Otra idiosincrasia que todavía hoy pervive y que tampoco tiene sentido es la siguiente: para indi-
car un trémolo de dos notas que dure dos compases de 4/4 hay que escribirlo con dos redondas y una
barra
de trémolo atravesando la barra de compás, en lugar de duplicar el valor de las notas a dos cuadra-
das. La mayoría de las personas no se dan cuenta de esta rara excepción en su vida, ¡qué poca atención!
Trémolos de dos notas
Se trata de barras entre dos notas o
acordes que indican que deben ejecu-
tarse alternativa y repetidamente.
El uso de varias barras tiene el mismo
significado que los trémolos de una
sola nota.
Antes Después
Entre las plicas Tocando las plicas Parte externa del
trémolo tocando las
plicas
p
B
reference.book Page 469 Tuesday, August 30, 2016 5:07 PM

4. Pestaña Notaciones
470
reference.book Page 470 Tuesday, August 30, 2016 5:07 PM

471
Texto
5. Pestaña Texto
reference.book Page 471 Tuesday, August 30, 2016 5:07 PM

5. Pestaña Texto
472
reference.book Page 472 Tuesday, August 30, 2016 5:07 PM

5.1 Trabajar con texto
473
Texto
5.1 Trabajar con texto
5.2 Estilos de texto comunes, 5.6 Editar estilos de texto, 2.9 Filtros y búsquedas.
Este capítulo explica con detenimiento los diferentes métodos de creación y edición de Sibelius.
Crear texto rápidamente
Existen varias formas rápidas de crear texto:
En primer lugar, selecciona una nota cercana al punto en el que quieras que aparezca el texto.
A continuación, ejecuta los atajos de teclado
Ctrl
+
E
o
E
,
Ctrl
+
T
o
T
y
Ctrl
+
L
o
L
para obtener
los tres tipos de texto más comunes, que son Expresión, Técnica y Letra verso 1.
Otros estilos de texto que tienen atajos de teclado son: Letra verso 2 (atajo de teclado Ctrl+Alt+L
o L) y Tempo (Ctrl+Alt+T o T).
Si has seleccionado un objeto o nota, Sibelius creará el texto automáticamente en ese punto de la
partitura. Si no hay nada seleccionado, la flecha del ratón cambiará de color para indicar que “contiene”
un objeto y que puedes pulsar en la partitura para colocar el texto.
Para palabras estándar como cresc., usa los menús contextuales correspondientes – consulta Menús
contextuales a continuación.
Si el mismo texto se usa una y otra vez, es mejor copiarlo con Alt+clic o +clic, o hacer una
copia “múltiple” pulsando la tecla Mayús mientras copias el texto en su posición vertical
predeterminada (por ejemplo, para poner los mismos matices dinámicos en cada instrumento) –
2.1 Selecciones y pasajes.
Puedes copiar texto en el portapapeles y pegarlo en cualquier punto de la misma partitura, en
otra partitura, o incluso en/desde otro programa – consulta Copiar líneas de texto y texto
entre programas más adelante.
También puedes “copiar” el propio cursor para empezar a introducir un texto nuevo. Busca algo
de texto en la pantalla del estilo que necesites, haz doble clic en él para que aparezca el cursor y
luego Alt+clic o+clic en otro lugar, para empezar a introducir el texto nuevo del mismo estilo.
Menús contextuales
Para ahorrarte tiempo, Sibelius contiene menús contextuales propios con palabras útiles para escribir
cuando vayas a crear texto. Cada estilo de texto tiene su propio menú contextual. Por ejemplo, el
texto Expresión produce un menú de matices dinámicos, y el de Tempo proporciona varios elementos
para poder crear indicaciones de metrónomo, etc.
Para obtener un menú contextual, haz clic derecho (Windows) o Control-clic (Mac) mientras
creas o editas el texto. Algunas de las palabras y caracteres en los menús tienen atajos de teclado –
consulta Atajos de teclado en la página 865 o en los propios menús para ver una lista completa.
Puedes editar los menús contextuales, asignar nuevas teclas para los atajos de teclado de las palabras,
cambiar el tamaño de la vista de cada menú o crear los suyos propios – consulta Crear y modificar
los menús contextuales más adelante.
reference.book Page 473 Tuesday, August 30, 2016 5:07 PM

5. Pestaña Texto
474
Edición de texto
Las teclas de edición son similares a las de otros programas. Los atajos de teclado principales son:
Para editar un objeto de texto existente, haz clic en él dos veces o pulsa la tecla Intro (en el teclado
principal de tu teclado).
Para detener la edición de texto, pulsa Esc.
Para seleccionar todo el texto en el objeto de texto presente, pulsa Ctrl+A o A.
Para crear una línea de texto nueva durante la edición, pulsa Intro (en el teclado principal).
Para activar/desactivar el texto en negrita, teclea Ctrl+B o B. Esto (al igual que en el caso de la
cursiva o el subrayado) afecta al texto que teclees a continuación, o al que hayas seleccionado.
Para activar/desactivar el texto en cursiva, teclea Ctrl+I o I.
Para activar/desactivar el subrayado de texto, teclea Ctrl+U o U. En música escrita, el texto
subrayado es muy poco frecuente.
Para restaurar los valores por defecto de la fuente de texto sin editarla, pulsa Ctrl+Alt+Espacio o
^-Espacio.
Para cambiar la fuente o el tamaño en puntos del texto, modifica el valor dentro del panel Texto
Formato de la cinta de opciones (aunque probablemente sea mejor editar el estilo de texto
directamente).
Existen otros atajos de teclado para la edición de texto: consulta Atajos de teclado en la
página 865 para más detalles.
Si quieres cambiar algún parámetro de texto como fuente/negrita/cursiva/subrayado/tamaño de
puntos de una pequeña cantidad de texto, puedes utilizar los atajos de teclado o las opciones de
Texto Formato en la cinta de opciones.
El menú te permite cambiar el estilo de texto de un objeto de texto, mientras que el menú te
permite aplicar un estilo de caracteres a todo o parte de un objeto de texto. El menú Fuente muestra
una lista de las familias de fuentes, mientra que en Estilo aparecen los estilos disponibles para la
familia escogida. Tamaño te permite cambiar el tamaño en puntos del objeto de texto, mientras
que los botones situados debajo controlan la alineación del texto en un marco de texto de tamaño
fijo (consulta Longitud de línea en la página 499 a continuación).
reference.book Page 474 Tuesday, August 30, 2016 5:07 PM

5.1 Trabajar con texto
475
Texto
Sin embargo, si tienes que editar mucha cantidad de texto, existen otros métodos más eficientes:
Si quieres cambiar todo el texto de la partitura y usar otra fuente en una sola operación (cambiar
el título, nombres de instrumento, letra, instrucciones técnicas, etc.), te recomendamos editar el estilo
de
Texto normal
, del que la mayoría de los demás estilos heredan la fuente de texto (
5.6 Editar
estilos de texto).
Si trabajas en una partitura que se creó en una versión anterior de Sibelius, quizás veas que no
utiliza estilos de texto jerárquicos, por lo que el método mencionado arriba no funcionará. En su
lugar, puedes hacer clic en el botón de apertura de cuadro de diálogo dentro de Texto Formato
en la cinta de opciones para abrir el cuadro de diálogo Editar todas las fuentes. Aquí puedes
cambiar el texto principal y las fuentes musicales utilizadas por la partitura modificando directamente
todos los estilos de texto pertinentes.
Si quieres cambiar todo el texto de una partitura a un estilo de texto en particular, edita el
estilo de texto en su lugar (5.6 Editar estilos de texto), ya que de esta forma cambiará
automáticamente todo el texto existente y el texto que vayas a crear en dicho estilo a partir de ese
momento. Por ejemplo, si decides que quieres otra fuente para el texto de letra, es mejor editar el
estilo de texto en lugar de cambiar todas las palabras manualmente.
Si quieres cambiar bastante cantidad de texto, pero no todo, por ejemplo tener un estribillo en
cursiva, define y crea un estilo de texto nuevo, basado en otro lo más parecido al que quieres crear
(consulta
Cambiar el estilo de texto de un texto existente
a continuación, si ya has
introducido
el texto).
Seleccionar una línea de texto
Para seleccionar todo el texto en un estilo de texto determinado a lo largo del pentagrama, selecciona
un elemento de texto y elige la opción Inicio Seleccionar Seleccionar más (atajo de teclado
Ctrl+Mayús+A o A). Esto permite:
mover todos los elementos al mismo tiempo, con el ratón o las flechas del teclado
copiar el texto en el portapapeles para luego pegarlo en cualquier punto de la partitura o en otro
programa (consulta más abajo)
alinear los elementos que puedan haber perdido su posición, como las letras o los cifrados armónicos:
utiliza Aspecto Alinear Alinear en Fila (atajo de teclado Ctrl+Mayús+R o R) o Aspecto
Diseño y posición Restablecer Posición (atajo de teclado Ctrl+Mayús+P o P) –
7.9 Maquetación y formato.
reference.book Page 475 Tuesday, August 30, 2016 5:07 PM

5. Pestaña Texto
476
Copiar líneas de texto y texto entre programas
Puedes copiar los objetos de texto en Sibelius de diversas formas:
dentro de la misma partitura o en partituras diferentes; puedes usar tanto Alt+click o -click
(opcionalmente pulsando Mayús para colocar el texto en su posición vertical predeterminada) o
usar Inicio Portapapeles Copiar (atajo de teclado Ctrl+C o C) e Inicio Portapapeles
Pegar
(atajo de teclado
Ctrl
+
V
o
V
) – este segundo método es particularmente útil al introducir
letra de canciones (5.7 Letra)
a otro programa (como Microsoft Word): selecciona el texto que quieras copiar,
Inicio
Portapapeles
Copiar (atajo de teclado Ctrl+C o C) para copiarlo en el portapapeles, abre el otro programa y
pega el texto (atajo de teclado Ctrl+V o V).
Si copias varios objetos de texto en otro programa de una sola vez se pegarán uno después del otro
separados por un espacio. En el caso de los textos de letra, las sílabas de la misma palabra se pegarán
con los guiones intermedios –
5.7 Letra
. Al copiar objetos en otro programa, la información de
fuente
queda ignorada. Por lo tanto, los textos de dinámica y las indicaciones de metrónomo (que
utilizan la fuente de texto musical) no mantendrán su aspecto si no se corrigen después de haberlas
pegado.
Copiar texto en Sibelius desde otros programas:
Selecciona el texto y cópialo en el portapapeles (atajo de teclado Ctrl+C o C).
Abre Sibelius y crea un cursor de texto apropiado (por ejemplo, selecciona una nota y escribe
Ctrl+T o T para texto de Técnica).
Selecciona Inicio Portapapeles Pegar (atajo de teclado Ctrl+V o V) para pegar el texto.
Para pegar letra en Sibelius, desde otros programas el método es un poco diferente – 5.7 Letra.
Cambiar el estilo de texto de un texto existente
Es posible cambiar el estilo de texto de un objeto de texto existente. Selecciona el texto y elige un
nuevo estilo del menú en Texto Formato, con las siguientes limitaciones:
No puedes convertir texto de pentagrama en texto de sistema y viceversa.
No es posible cambiar el texto de letra a otro estilo de texto, y viceversa.
El menú solo muestra una lista de textos que son compatibles con el objeto de texto seleccionado,
por lo que no debes preocuparte demasiado de esto.
Ocultar texto
Para ocultar texto, utilizado principalmente para ocultar dinámicas y otras indicaciones de reproducción,
selecciona el texto que deseas ocultar y elige Inicio Editar Mostrar u ocultar (atajo de teclado
Ctrl+Mayús+H o H). Para más detalles, 2.10 Ocultar objetos.
Cualquier texto precedido del carácter (~) permanecerá oculto en Sibelius y no se imprimirá. Esto
es lo que normalmente se usa para escribir los mensajes MIDI (6.18 Mensajes MIDI).
Restablecer posición
Aspecto Diseño y posición Restablecer Posición (atajo de teclado Ctrl+Mayús+P o P)
devuelve el texto a su posición original.
reference.book Page 476 Tuesday, August 30, 2016 5:07 PM

5.1 Trabajar con texto
477
Texto
Restablecer diseño
Si quieres que un objeto de texto recupere su fuente o tamaño de fuente predeterminado (tal como
está asignado en Editar estilos de texto), por ejemplo, si has cambiado la fuente o has transformado
alguna parte del texto en cursiva, selecciona el texto y a continuación elige la opción Aspecto
Diseño y posición Restablecer Diseño (atajo de teclado Ctrl+Mayús+D o D).
Texto a la izquierda del sistema
Si quieres poner texto a la izquierda de un sistema, es seguramente con la intención de indicar qué
intérpretes van a tocar cada instrumento, en cuyo caso, consulta 2.4 Instrumentos.
Sin embargo, si tiene una razón especial para escribir texto a la izquierda del sistema, no hay problema
alguno, pero debería poner un salto de sistema al final del sistema precedente, para estar seguro de que
el texto permanece donde está, en caso que la música cambie de formato 7.7 Separaciones y
saltos.
Texto entre pentagramas
Cuando creas texto con el ratón entre los pentagramas, como para las dinámicas de teclado, por ejemplo,
Sibelius adivina a qué pentagrama tienes la intención de vincularlo, dependiendo de la posición vertical
predeterminada del estilo de texto (8.4 Posiciones predeterminadas). Esto suele funcionar
correctamente: por ejemplo, al crear texto de letra entre pentagramas, Sibelius lo vincula al pentagrama
superior porque la letra normalmente pertenece a ese pentagrama. Sin embargo, si colocas el texto
entre dos pentagramas, comprueba que está vinculado al pentagrama correcto (7.10 Vínculos),
ya que de lo contrario el texto no responderá correctamente si mueves el pentagrama o creas una parte.
Evita colocar texto entre dos instrumentos separados con la intención de aplicarlo a los dos a la vez
(algo que, en cualquier caso, no es una buena notación). Si lo haces, cuando extraigas los instrumentos
por separado solo uno de ellos mantendrá el texto. No hay problema en escribir texto entre los dos
pentagramas de un instrumento de teclado, ya que la música para ambas manos se extraerá en la
misma parte.
Varios fragmentos de texto
Es posible que tengas que utilizar varios fragmentos para notas diferentes, como digitaciones o sílabas
de palabras largas como cre – scen – do. En casos como este, utiliza partes de texto independientes
entre sí: no lo escribas todo como un solo texto con espacios en medio. La razón para ello es que
cuando la música cambie de formato el texto deberá moverse junto con las notas.
Cuando escribas una palabra larga como sílabas separadas a lo largo de varios compases, utiliza una
línea discontinua desde Notaciones Líneas Líneas (atajo de teclado L) en lugar de guiones
normales. Así, cuando cambie el espacio entre las sílabas, se añadirán más o menos segmentos de
línea discontinua. (De hecho, esto es lo que sucede con los guiones en el texto de letra).
reference.book Page 477 Tuesday, August 30, 2016 5:07 PM

5. Pestaña Texto
478
Crear objetos especiales con texto
Una función muy específica (aunque de gran utilidad a veces) de Sibelius, consiste en la posibilidad
de crear cuadros especiales para objetos, como marcas de ensayo, indicaciones de compás y números
de compás utilizando las diversas categorías Especiales… en la galería que se encuentra en Texto
Estilos Estilo.
Lo mejor será explicar este concepto con un ejemplo:
Supongamos que quieres empezar tu partitura con una marca de ensayo especial llamada COMENZAR.
Sibelius no te permitirá introducirla como una marca de ensayo normal, porque no está en orden
alfabético o numérico. La manera un poco complicada de resolver este problema, sería crear un estilo
de texto totalmente nuevo para texto enmarcado grande, y usarlo para escribir la palabra COMENZAR.
De hecho, lo único que hay que hacer es elegir Marca de ensayo de la galería Texto Estilos
Galería de estilos. Esto va a crear un texto que no es una marca de ensayo, pero usa el mismo estilo
de texto que la marca de ensayo y se parece a (y en cierto modo se comporta como) una marca de
ensayo. Cuando escribas la palabra COMENZAR con el estilo de texto Marca de ensayo, el texto
aparecerá en tamaño grande, enmarcado y en negrita, y se duplicará en los pentagramas inferiores
(por ejemplo, por encima de las cuerdas). También se incluirá automáticamente en todas las particellas.
Existen varios estilos de texto que se pueden usar para crear objetos peculiares de esta misma forma:
Indicaciones de compás: para crear indicaciones de compás extrañas como 5/6, al estilo de
Brian Ferneyhough (esta opción crea la indicación de compás en todos los pentagramas).
Marcas de ensayo: para la escritura de marcas de ensayo especiales que no están en orden (aunque
es posible reiniciar una secuencia de marcas de ensayo).
A partir de aquí, no son tan comunes:
Números de página: útil por ejemplo en la escritura de números de folio en una edición de música
antigua.
Números/Letras de Tablatura: no es demasiado útil, ya que no se suele necesitar un tipo especial.
Grupos irregulares: para formatos poco comunes como “3 como 2”.
Crear y modificar los menús contextuales
Ve a la página Menús contextuales del cuadro de diálogo Archivo Preferencias (atajo de teclado
Ctrl+, o ,):
reference.book Page 478 Tuesday, August 30, 2016 5:07 PM

5.1 Trabajar con texto
479
Texto
Haz clic en un menú contextual para editarlo, o introduce el nombre de un nuevo menú contextual
en Nombre del menú y haz clic en el botón Nuevo debajo de la lista de menús contextuales.
Para cambiar el nombre de un menú contextual nuevo o ya existente, introduce el nuevo nombre
en Nombre del menú y haz clic en Aplicar.
Para añadir una nueva palabra al menú, haz clic en el botón Nuevo debajo de la lista Palabras,
escríbela en la casilla de Texto y haz clic en Aplicar.
Para cambiar una palabra en el menú, selecciónala en la lista, edítala en la casilla Texto y haz clic
en Aplicar.
Para cambiar el orden en el que aparecen las palabras en el menú, utiliza Mover hacia arriba y
Mover hacia abajo.
Al crear o cambiar palabras también puedes asignarles un atajo de teclado: haz clic en la casilla
Atajo de teclado e introduce la combinación de teclas que desees. Puedes asignar cualquier
combinación, pero evita las combinaciones utilizadas por tu sistema operativo (por ejemplo, no
asignes Ctrl+F4 en Windows o M en Mac).
Selecciona
Usar fuente de texto musical
en el caso poco probable de que decidas escribir caracteres
de textos de fuente musicales (tal y como están definidas en el estilo de carácter “texto musical” –
8.6 Fuentes musicales). Esto es para textos del tipo mf.
Para borrar una palabra de la lista, selecciónala y haz clic en Eliminar debajo de la lista de palabras.
Para borrar un menú contextual completo, selecciónalo y haz clic en Eliminar debajo de la lista
de menús contextuales.
Para cambiar el tamaño de la vista del menú contextual, elige el tamaño de fuente deseado en
Tamaño de fuente de menú.
Cuando hayas finalizado, haz clic en Aceptar.
Si has creado un nuevo menú contextual y quieres asignarlo a un estilo de texto, ve a la pestaña
General del cuadro de diálogo Editar estilo de texto (5.6 Editar estilos de texto) de ese
estilo de texto y selecciona en el menú desplegable Menú contextual el menú que acabas de crear.
Para personalizar los atajos de teclado en lugar de los menús contextuales, 1.27 Atajos de
teclado.
Caracteres especiales
Además de palabras, muchos de los menús contextuales contienen caracteres especiales, como f o e.
La mayoría de estos caracteres están tomados de la fuente de texto musical (Opus Text), indepen-
dientemente de la fuente que estés utilizando para los caracteres estándar. Puedes cambiar el tipo
de fuente – 8.6 Fuentes musicales. Los caracteres de bajo cifrado están tomados de la fuente
Opus Figured Bass.
Creación de texto con caligrafía compleja
Sibelius utiliza el conjunto de caracteres estándar Unicode, lo cual significa que es posible componer
texto con cualquier tipo de escritura siempre que dispongas de las fuentes que contienen los caracteres
necesarios. Con Unicode, los textos de caligrafía compleja son traducidos automáticamente entre
Mac y Windows.
reference.book Page 479 Tuesday, August 30, 2016 5:07 PM

5. Pestaña Texto
480
Si creas texto usando lenguas de Europa occidental con alfabeto romano con acentos, algunos de
los caracteres acentuados estarán disponibles en los menús contextuales – consulta Atajos de
teclado en la página 865 para una lista completa de atajos de teclado de las letras acentuadas.
Para escribir texto en alfabetos no latinos (por ejemplo, japonés, cirílico, griego, coreano, etc.),
deberás utilizar el método de introducción específico para cada alfabeto, ya que la mayor parte de
estos alfabetos contienen más caracteres de los que puede incluir un teclado físico. Los métodos de
introducción son pequeños programas que asignan las secuencias de las pulsaciones de las teclas a
caracteres específicos de un alfabeto no romano. Los métodos de introducción varían según los
alfabetos para los que están asignados.
En Windows, los diferentes métodos de introducción son proporcionados por unos componentes
de software llamados Editores de métodos de introducción (IMEs). En Mac OS X, los métodos de
introducción se seleccionan en el menú de introducción, que pueden activarse de la siguiente manera:
Ejecuta Preferencias del sistema y haz clic en Internacional.
Haz clic en la pestaña Dispositivos de introducción, busca el alfabeto que deseas usar en la
lista de métodos de introducción disponibles y activa esta casilla.
Comprueba que la opción Mostrar menú de introducción en
la barra de menú está activada.
La barra de menú mostrará un menú con un icono de bandera
nacional (imagen derecha): puedes activar cualquiera de los métodos
de introducción seleccionándolo en este menú.
Ten en cuenta que la fuente usada para texto en Sibelius debe contener
los caracteres del alfabeto que desees usar. De lo contrario, en lugar
de caracteres aparecerán rectángulos vacíos. En la página Menús contextuales de Archivo
Preferencias, puedes activar Activar automáticamente la fuente correspondiente al dispositivo
de entrada seleccionado (en el menú Introducción). De este modo, Mac OS X ajustará auto-
máticamente la fuente más adecuada para el alfabeto seleccionado. Esta opción está desactivada de
forma predeterminada.
Mac OS X también proporciona una ventana útil llamada Paleta de caracteres que permite introducir
caracteres especiales visualmente. Para activar esta ventana:
Ve a la página Menú de introducción de Internacional, y en la lista de métodos de introducción
activa Teclado y paleta de caracteres.
Selecciona
Mostrar Paleta de caracteres
en el menú de introducción de la barra de menú principal.
reference.book Page 480 Tuesday, August 30, 2016 5:07 PM

5.1 Trabajar con texto
481
Texto
Aparecerá la Paleta de caracteres.
Selecciona el carácter que desees introducir y haz clic en Insertar. Ese carácter se añadirá al objeto
de texto que estás editando en Sibelius usando la fuente seleccionada. Si observas que la fuente
seleccionada no contiene el carácter deseado, deshaz la acción anterior y haz clic en Insertar con
fuente. De forma alternativa, puedes arrastrar y soltar el carácter en Sibelius desde el control de
edición que está en la Paleta de caracteres.
reference.book Page 481 Tuesday, August 30, 2016 5:07 PM

5. Pestaña Texto
482
5.2 Estilos de texto comunes
5.1 Trabajar con texto, 5.7 Letra, 5.3 Bajo cifrado y números romanos,
5.13 Números de compás, 5.14 Números de página, 5.12 Marcas de ensayo.
Sibelius incluye muchos estilos de texto para que puedas usarlos en tu partitura. Este capítulo describe
con detalle muchos de estos estilos, a pesar de que algunos son tan importantes que cuentan con
su propio capítulo dedicado (consulta la lista anterior).
¿Qué es un estilo de texto?
Existen muchos estilos de texto utilizados en partituras, como por ejemplo: letra, que aparece debajo
del pentagrama, indicaciones de expresión, en cursiva y normalmente por debajo del pentagrama
(salvo cuando hay letra, en cuyo caso van por encima); títulos, que son grandes, en negrita y centrados
en la parte superior de la página, etc.
Cada tipo de texto puede usar diferentes fuentes, formatos (como negrita, cursiva y, rara vez, subrayado),
justificaciones (a la izquierda, centrado o a la derecha) y posicionamientos (es decir, si el texto debe
aparecer por encima o por debajo de uno o todos los pentagramas, o quizás en la parte superior o
inferior de la página). Todos estos ajustes son lo que constituye un estilo de texto.
Como Sibelius dispone de estilos de texto para cada tipo de texto que necesites escribir en tu partitura,
no es necesario configurar nada de esto por tu propia cuenta: basta con seleccionar el estilo de texto
apropiado y Sibelius generará texto con el aspecto adecuado y lo situará en la posición adecuada de
la página.
La otra ventaja de los estilos de texto es que si deseas cambiar alguna característica del aspecto del
texto en tu partitura, por ejemplo, si deseas que toda la letra sea más grande, o que las instrucciones de
tempo utilicen una fuente diferente, no tienes más que cambiar el estilo de texto, y Sibelius actualizará
automáticamente todo el texto de la partitura que utilice ese estilo de texto.
Además de los estilos de texto, Sibelius también cuenta con
estilos de caracteres
que se usan habitualmente
para aplicar a una fuente específica, tamaño o formato a una parte u objeto. El estilo de carácter mas
utilizado es el llamado
“Texto musical”
, que se usa para insertar símbolos musicales como por ejemplo
notas dentro de objetos de texto donde son necesarios -como por ejemplo indicaciones metronómicas-
así como para el tipo de letra negrita cursiva utilizado para los matices de dinámica. Los Estilos de
carácter también son útiles para añadir énfasis, por ejemplo destacar una palabra en negrita o cursiva
dentro de una secuencia de texto, y la ventaja de utilizar un estilo de caracteres en lugar de seleccionar
simplemente una palabra y darle formato de negrita o cursiva es que si más adelante cambias de idea
sobre cómo prefieres destacar las palabras en tu texto para añadir énfasis, solo tienes que editar el
estilo de carácter utilizado para que los cambios se apliquen automáticamente a todos los objetos
en los que lo hayas usado.
Para aprender editar los estilos de texto de Sibelius crear nuevos, 5.6 Editar estilos de
texto.
reference.book Page 482 Tuesday, August 30, 2016 5:07 PM

5.2 Estilos de texto comunes
483
Texto
Tres tipos de texto
En Sibelius existen tres tipos de texto:
Texto de pentagrama: texto que se aplica a un único pentagrama. Suelen ser indicaciones para un
instrumento particular.
Texto de sistema: texto que se aplica a todos los pentagramas de la partitura (a pesar de que puede
que solo se muestre encima de uno o dos pentagramas) y que aparece en todas las partes (si hay
alguna). Suele tratarse de marcas de tempo o de ensayo.
Texto de página en blanco: texto que solo se puede crear en una página en blanco. Normalmente
acostumbra a tratarse de directrices de interpretación o cualquier otro tipo de información inicial.
Estilos de texto importantes
La tabla que se muestra a continuación enumera los estilos de texto más importantes y su utilización.
Nombre Utilizado para…
Texto de pentagrama
Expresión …escribir matices e indicaciones de expresión como mp, cresc. y legato. Atajo de teclado:
Ctrl+E o E
Técnica
…escribir técnicas de reproducción como “sordina”, “pizz.”, etc.
Atajo de
teclado:
Ctrl
+
T
o
T
Letra verso 1, Letra verso 2
, etc.
…escribir la letra en la música vocal – 5.7 Letra
Atajo de teclado: Ctrl+L o L (Verso 1), Ctrl+Alt+L o L (Verso 2)
Texto normal …escribir bloques de Letra, comentarios editoriales, etc.
números romanos ……escribir cifrado armónico con inversiones en números romanos -5.3 Bajo
cifrado y números romanos
Bajo cifrado …escribir el bajo cifrado para instrumentos de continuo, en la música barroca -
5.3 Bajo cifrado y números romanos
Digitación …escribir digitación en música para teclado, viento metal, o cuerdas
Digitación para guitarra (pima)
…escribir digitación para guitarra
Texto enmarc ado …escribir algunas técnicas de ejecución por ejemplo en instrumentos de percusión
Texto pequeño …escribir algunas técnicas de ejecución
Números Nashville …escribir, por ejemplo, 6/3 – 5.8 Cifrados armónicos
Pie de página …escribir comentarios al final de una página individual
(no como el Texto de pie de página)
Texto de sistema
Título …escribir el título de la pieza o movimiento
Subtítulo …escribir subtítulos (por ejemplo de un movimiento en particular)
Compositor …escribir el nombre del compositor (normalmente en MAYÚSCULAS) o del arreglista/
orquestador (en minúsculas)
Letrista …escribir el nombre del letrista, poeta, u otra fuente de origen del texto
Dedicatoria …escribir una dedicatoria (por ejemplo Al coro de la Escuela San Ignacio del Madroñal)
Tempo …escribir indicaciones de tempo como Andante. Atajo de teclado: Ctrl+Alt+T o T
Indicación de metrónomo …escribir indicación de metrónomo y modulaciones métricas
Copyright …escribir líneas de copyright en tu partitura
Encabezamiento etc. …escribir un encabezamiento en cada página
Texto de pie de página etc.…escribir un pie de página en cada página (no como Nota a pie de página)
Rit./Accel. …escribir instrucciones de tempo específicas
reference.book Page 483 Tuesday, August 30, 2016 5:07 PM

5. Pestaña Texto
484
Los estilos disponibles están ordenados por categorías en la galería Texto Estilos Estilo. Para
reducir el número de estilos mostrados, utiliza el filtro por categorías situado en la barra gris en la
parte superior de la galería de estilos.
La categoría en primer lugar y más importante es Común, que contiene una selección de los estilos
de texto usados más habitualmente. Cada uno de estos estilos de texto es tratado en detalle a continuación,
y más adelante se describen brevemente las demás categorías.
Expresión
Este estilo de texto se utiliza para escribir indicaciones de dinámica
y otras instrucciones similares como, por ejemplo, legato, rápido,
marcato, que suelen ponerse en cursivas. El texto de expresión se
coloca debajo del pentagrama en los pentagramas instrumentales,
y encima del mismo en los pentagramas vocales con letra.
Los matices como mf o sfz son caracteres especiales en negrita cursiva
y utilizan un tipo de fuente de “texto musical” (8.6 Fuentes
musicales), generalmente la fuente Opus Text. Puedes crear estos
caracteres desde el menú contextual (clic -derecho o Control-clic)
o manteniendo pulsado Ctrl o y escribiendo las letras, por ejemplo
Ctrl+MF o MF para introducir un mf. La excepción es la letra z,
para la cual tienes que escribir Ctrl+Mayús+Alt+Zo Z(porque
Ctrl+Zo Zes el atajo de teclado para deshacer).
Todas las señales comunes de expresión pueden crearse rápidamente
desde el menú contextual, lo que ahorra tiempo de trabajo, al no tener
que escribirlas.
Casi todos las indicaciones de dinámica que crees en la partitura
son interpretados de manera automática, con la excepción de las
palabras cresc. y dim. que no se interpretarán (ya que en su caso es
ambiguo cuán largo o pronunciado debe ser el cambio en la dinámica) –
para conseguir este efecto puedes utilizar reguladores y ocultarlos
luego (4.7 Reguladores). Es posible que algunas indicaciones especiales de dinámica como los
fp no se reproduzcan correctamente, pero puedes obtener el mismo efecto mediante mensajes MIDI
si la reproducción de este matiz es algo importante para ti.
Texto de página en blanco
Compositor
(en página en blanco)
…escribir el nombre del compositor en una página de título al principio de la partitura
Dedicatoria
(en página en blanco)
…escribir una dedicatoria en una página de título al principio de la partitura
Texto normal
(en página en blanco)
…escribir instrumentación, directrices de interpretación, etc. en páginas en blanco
Subtítulos
(en página en blanco)
…escribir un subtítulo en una página en blanco
Título (en página en blanco) …escribir el título de la obra en una página de título al principio de la partitura
Nombre Utilizado para…
Posición del texto de
Expresión y Técnica
El texto de Expresión va debajo del
pentagrama al que hace referencia,
pero por encima en los casos de
pentagramas con Letra. El texto de
Técnica va por encima del pentagrama.
En la música para dos voces, ambos
textos van por encima del pentagrama
de la Voz 1, y por debajo del de la Voz 2.
Si los textos de Expresión o Técnica
afectan a los dos pentagramas de
teclado, deben situarse entre ellos.
El lado izquierdo del texto de Expresión
suele situarse un poco a la izquierda
de su nota correspondiente.
Si tienes que escribir f sobre el
pentagrama (aunque es mejor evitarlo),
la línea horizontal de la f debería
estar por encima de una línea del
pentagrama para que la visualización
sea más clara. El signo p sobre el
pentagrama debería estar centrado
dentro de un espacio.
reference.book Page 484 Tuesday, August 30, 2016 5:07 PM

5.2 Estilos de texto comunes
485
Texto
Las indicaciones de dinámica solo tienen aplicación, sobre un pentagrama independiente (excepto
en la música para teclado –
6.1 Trabajar con la reproducción
), pero es posible añadir
indicaciones
de dinámica de forma rápida a muchos pentagramas, con dos métodos:
Copia el matiz dinámico deseado con
Inicio
Portapapeles
Copiar
(atajo de teclado
Ctrl
+
C
o
C),
selecciona los pentagramas en los que quieres copiarlo y pulsa Ctrl+V o V para pegarlo en todos
los pentagramas seleccionados. Esto se llama “copia múltiple”-2.1 Selecciones y pasajes.
Selecciona la indicación de dinámica y haz Alt+clic o -clic para copiarla en otros pentagramas.
Puedes mantener pulsada la tecla Mayús mientras haces Alt+clic o -clic para que todas las
dinámicas retomen su posición vertical predeterminada; después, para alinearlas, selecciona el
compás en el que tienen lugar, y después selecciona Inicio Seleccionar Filtros Dinámica
(atajo de teclado Mayús+Alt+D o D) y utiliza Aspecto Alinear Alinear en columna
(atajo de teclado Ctrl+Mayús+C o C).
Técnica
Este estilo es el que se utiliza para escribir instrucciones técnicas que no suelen estar escritas en
cursiva, como sordina, pizz., a2, solo o trémolo. Puedes añadir símbolos musicales como alteraciones
accidentales en forma de texto de Técnica usando el menú contextual, algo muy útil en la escritura
de música para arpa.
Tempo
El texto de Tempo suele aparecer al principio de la partitura (por ejemplo
Allegro non troppo) acompañado de una indicación de metrónomo
(ver más arriba). La forma más rápida de crearlo es al configurar la
partitura por primera vez, aunque también puedes añadirlo fácilmente
más adelante: solo tienes que elegir la opción Tempo de la categoría
Común en la galería de estilos Texto Estilos Estilos.
Sibelius conoce el significado de una amplia variedad de indicaciones de
tempo y las reproduce incluso sin indicación de metrónomo explícita –
6.8 Diccionario de reproducción. Como siempre, si haces
clic-derecho (Windows) o Control-clic (Mac) mientras creas el texto
de Tempo, se abrirá el menú de palabras útiles.
Para crear tanto rits. como accels., es recomendable en lugar de
escribirlos
como texto utilizar las líneas
rit.
/
accel.
(
4.6 Líneas
), ya que éstas sí son interpretadas
por Sibelius.
Ten en cuenta que las indicaciones A tempo y Tempo I no son efectivas en la
reproducción, de manera que es mejor crear una indicación de metrónomo (que puedes ocultar si lo
deseas) para volver al tempo original.
En partituras grandes, los textos de las indicaciones de Tempo y metrónomo aparecen automáticamente
al inicio de la partitura y se duplican a lo largo de la partitura (normalmente por encima del teclado o
las cuerdas). Las copias se comportan igual al editarlas; por ejemplo, si edita un elemento de texto
de tempo, todas las copias cambiarán simultáneamente.
No obstante, cada elemento de texto puede ser arrastrado hacia arriba o hacia abajo de manera
independiente; por otro lado, Sibelius desplazará las copias automáticamente (con la opción Maquetación
magnética) con el fin de evitar colisiones con las notas más altas o más bajas, entre otras situaciones.
Tipografía de las
indicaciones de Tempo
y de metrónomo
Los cambios abruptos de tempo
se escriben con mayúscula inicial
para ponerte sobre aviso: Molto
vivace, Tempo I, Più mosso.
Los cambios de tempo graduales
empiezan con letra minúscula:
poco rit., accel.
Si los textos de tempo o metrónomo
están encima de una indicación
de compás, sus extremos izquierdos
deberían estar alineados.
reference.book Page 485 Tuesday, August 30, 2016 5:07 PM

5. Pestaña Texto
486
Para borrar todas las copias del texto de Tempo de una vez, borra la superior. Para borrar una de
las copias inferiores, selecciónala y pulsa Supr; para que vuelva a aparecer, selecciona el elemento
superior
y elige
Aspecto
Diseño y posición
Restablecer Diseño
(atajo de teclado
Ctrl
+
Mayús
+
D
o D).
Puedes decidir el número de copias que deseas que aparezcan, así como los pentagramas sobre
los cuales se colocará dicho texto – 5.6 Editar estilos de texto y 8.2 Configuración
personal. Otros objetos de sistema se comportan de la misma forma, como las marcas de ensayo.
Indicación de metrónomo
Una indicación de metrónomo tiene este aspecto
q
= 72
, y está a menudo acompañada de una indicación
de tempo (consulta Tempo más adelante). Para escribir una indicación de metrónomo:
Selecciona un objeto (como una nota o silencio) en el punto de la partitura en el que quieras colocar la
indicación de metrónomo (normalmente será la primera nota de un compás) y elige la opción
Indicación de metrónomo de la categoría Común en la galería de estilos Texto Estilos Estilos;
aparecerá entonces un cursor 5parpadeante. (Si no hay nada seleccionado en tu partitura, selecciona
Indicación de metrónomo, luego haz clic en el lugar de la partitura donde quieres crear el texto).
Escribe las notas dentro de la indicación de metrónomo con clic-derecho (Windows) o Control-
clic (Mac) para abrir el menú contextual. Como alternativa, puedes utilizar las teclas Ctrl o en
combinación con el teclado numérico.
Luego puedes escribir el resto = 60 o lo que quieras, de la forma usual. Pulsa espacio a ambos
lados del signo 'igual' =.
Cuando escribas una indicación de metrónomo después de una indicación de tempo, por ejemplo
Allegro q = 60, te aconsejamos que no la introduzcas como dos partes separadas de texto (texto de
Tempo más texto de indicación de metrónomo). Si lo haces de esa forma, los dos objetos de texto
pueden chocar entre sí al juntar las notas del compás. En vez de hacerlo así, escribe todo, en el estilo
de texto de Tempo, y cuando quieras añadir la indicación de metrónomo, desactiva la opción de
Negrita y elige un tamaño de fuente menor en el panel Texto Formato de la cinta de opciones.
Sibelius incluye un plug-in que permite añadir indicaciones de metrónomo a la partitura pulsando
el ratón repetidamente en intervalos continuos con el tempo deseado – consulta Asignar indicación
de metrónomo en la página 243.
reference.book Page 486 Tuesday, August 30, 2016 5:07 PM

5.2 Estilos de texto comunes
487
Texto
Cambios de métrica
Las modulaciones métricas (conocidas a veces como indicaciones l'istesso tempo, que quiere decir
“el mismo tempo”) se utilizan para ilustrar la relación de los valores de notas entre tiempos diferentes,
por ejemplo:
Las modulaciones métricas se usan con frecuencia para mostrar el tipo de interpretación rítmica
de swing, por ejemplo:
Para crear una modulación métrica, elige la opción Modulación métrica de la categoría Común
en la galería de estilos Texto Estilos Estilos. El menú contextual para este estilo de texto contiene
las modulaciones métricas e indicaciones de swing más comunes, con y sin paréntesis. Este estilo
de texto utiliza la fuente Opus Metronome.
Repetir (D.C./D.S./A Coda)
Este estilo de texto con alineación a la derecha se usa para escribir instrucciones de repetición en la
partitura que aparecen típicamente al final de un compás, como D.C. a Coda, D.S. al Fine y A
Coda
Estas instrucciones han de ser escritas de una manera determinada para que Sibelius las interprete
correctamente – 6.9 Repeticiones.
Título, Compositor, Letrista
En este caso lo más rápido es crearlos al configurar una partitura por primera vez, aunque también
puedes añadirlos más tarde. Por defecto, estos estilos de texto están justificados a la izquierda, al
centro, o a la derecha de la página, esto significa que solamente es posible arrastrarlos, hacia arriba
o hacia abajo, no hacia la izquierda o derecha.
Puedes colocar títulos encima de cada sistema de la partitura, no solo al principio (quizá necesites
un título al inicio de una nueva una sección, canción o movimiento, por ejemplo). En estos casos
es mejor añadir un salto de sistema o un salto de página en el sistema anterior para separar ambas
secciones.
En ciertas ocasiones (por ejemplo cuando tienes cantidades muy grandes de trabajo como copista)
es mejor asignar una posición fija en la página, para estos estilos de texto en lugar de una posición
relativa al pentagrama superior. Para ello, ajusta la pestaña Posic. Vertical para cada estilo en el
cuadro de diálogo Editar estilo de texto a una posición fija de mm desde el margen superior
5.6 Editar estilos de texto.
Texto enmarcado
El texto enmarcado es útil para instrucciones como los cambios de instrumento.
Texto normal
Texto normal es útil para escribir instrucciones de interpretación de todo tipo. También es el estilo
de texto del que la mayor parte de los otros estilos heredan el tipo de fuente, así que para cambiar
rápidamente el tipo de fuente usado en todo el texto de la partitura, solo tienes que editar este.
reference.book Page 487 Tuesday, August 30, 2016 5:07 PM

5. Pestaña Texto
488
Categoría Técnicas
La categoría Técnicas contiene los siguientes estilos de texto:
Leyenda de conjunto de batería es un pequeño estilo de texto de pentagrama.
Expresión – consulta Expresión arriba.
Digitación es el tipo de texto que se utiliza para digitaciones de instrumentos de teclado,
metales y cuerdas. Pulsa Intro (en el teclado principal) después de cada número. Si pulsas espacio
avanzarás hacia la siguiente nota. (Sibelius puede añadir automáticamente digitación para
instrumentos de cuerda y viento-metal; tiene un plug-in para facilitar la tarea de añadir
muchas digitaciones repetidas veces y reposicionar las digitaciones existentes para sortear las notas –
5.15 Plug-ins de Texto).
Digitación de guitarra (p i m a) es un estilo de pentagrama con el que escribir digitaciones en
las partes de guitarra. Pulsa espacio para avanzar hacia la nota siguiente.
Interpretación de percusión
se usa para escribir indicaciones L R (iniciales en inglés para “izquierda”
y “derecha” respectivamente) sobre pentagramas de percusión. Pulsa espacio para avanzar hacia
la nota siguiente.
Técnica – consulta Técnica más arriba.
Categoría Tempo
Cada uno de los estilos de texto de la categoría Tempo están descritos
en detalle sobre estas líneas.
Categoría Armonía
Estos estilos de texto está explicados en 5.3 Bajo cifrado y
números romanos.
Categoría General
Los estilos de texto de la pestaña General —una selección de
estilos de sistema y de pentagrama— se utilizan para escribir todo
tipo de textos en la partitura, por ejemplo indicaciones de
estructura musical (como Introducción, Verso, Estribillo y Puente)
u otros diseños muy cargados de texto, como materiales didácticos
y hojas de ejercicios.
Categoría Información de catálogo
Información de catálogo es el término utilizado para texto que describe
información sobre la partitura,
como título, compositor, letrista, arreglista o información de copyright. Varios de estos estilos de
texto se describen en detalle sobre estas líneas.
La línea de texto de copyright está normalmente escrita en la primera página de una partitura. El
estilo de texto de Copyright se escribe en la parte inferior de la página, centrada, y aparece tanto
en la partitura como en las partes. El símbolo © está incluido en el menú contextual. Aunque este
texto aparezca al pie de página, te recomendamos que lo crees en el primer compás de la partitura.
Así quedará vinculado al primer compás, de manera que siempre permanecerá la primera página
aunque la partitura cambie de formato.
Normas para la digitación
En la música para teclado, la digitación
para la mano derecha se coloca por
encima de las notas, y la de la mano
izquierda se indica por debajo. Si fuera
necesario, las marcas de tresillo y otros
grupos irregulares deberían situarse
al otro lado de las notas para evitar
colisiones.
Las digitaciones están centradas
horizontalmente respecto a las notas.
Las digitaciones sucesivas no tienen
por qué estar alineadas en fila, sino
que deben seguir el curso de la música
y subir o bajar en función de la nota
a la que acompañan.
reference.book Page 488 Tuesday, August 30, 2016 5:07 PM

5.2 Estilos de texto comunes
489
Texto
Categoría Portada y páginas en blanco
Estos estilos de texto se utilizan para añadir texto a la portada al principio de la partitura, o a páginas
en blanco insertadas en cualquier lugar de la partitura. Estos son los únicos estilos de texto que se
pueden utilizar tanto en la portada como en las páginas en blanco.
Categoría Encabezamientos y pies de página
Los encabezamientos son líneas de texto que aparecen cerca del margen superior de cada página,
como el nombre de la pieza o el instrumento de una parte. Texto de pie de página, como se deduce de
su nombre, es el texto que aparece en la parte inferior de cada página.
Texto de pie de página (externo) se muestra a la derecha de las páginas de la derecha -impares- y
a la izquierda de las páginas de la derecha -pares-. Como sucede con los encabezamientos, deberías
crear este tipo de textos en la primera página o quizás en la segunda; así aparecerá automáticamente
en todas las páginas sucesivas (pero no en las anteriores). Si cambias el texto del pie de página a
otra página, cambiará automáticamente en todas las páginas sucesivas. Los textos del pie de página
son textos de sistema y aparecen en todas las partes extraídas.
Texto de pie de página (interno) aparece en el borde interno.
El Pie de página se coloca en la parte inferior de la página. Para crear un pie de página, selecciona
una nota en el pentagrama y compás que sirva de referencia al pie de página, y luego selecciona
Pie de página. Aparecerá el cursor de texto al final de la página. Puedes hacer referencia al pie
de página con un asterisco o un número usando (por ejemplo) un texto de Técnica por encima
del pentagrama. El pie de página que vayas a escribir va a permanecer siempre en la misma página
del compás al que hace referencia. También se extraerá exclusivamente en esa parte de la partitura.
Encabezamiento produce el mismo texto en todas las páginas: si editas el texto en una página
cualquiera, el cambio afectará a todas las páginas de la partitura. Los encabezamientos y pies de
página aparecen en la página donde los has colocado y en todas las sucesivas, pero no en las páginas
precedentes. Por tanto, deberías colocarlos en la primera página para que aparezcan en toda la
partitura.
La opción
Encabezamiento
(después de la primera página, margen interno)
funciona igual,
pero siempre se muestra oculta en la primera página para evitar conflictos con el texto del título.
Los encabezamientos son textos de sistema y aparecen en todas las partes extraídas.
Los cuatro estilos de texto referentes a Creador de ejercicios son los utilizados por el Creador de
hojas de ejercicios de Sibelius.
reference.book Page 489 Tuesday, August 30, 2016 5:07 PM

5. Pestaña Texto
490
5.3 Bajo cifrado y números romanos
5.1 Trabajar con texto.
El bajo cifrado es un recurso muy habitual en la música del periodo Barroco. La línea de bajo incluye
números en los puntos que requieren inversiones específicas o alteraciones cromáticas. Si no aparecen
este tipo de indicaciones, se asume que el ejecutante debe interpretar las notas de la triada formada
por el bajo y el tercer y quinto grados por encima de esa nota, siempre de acuerdo con la armadura.
Normalmente se utilizan números romanos para el análisis armónico. Sibelius permite crear nombres
de acordes con nomenclatura alfabética o numérica para indicar las inversiones. Por ejemplo, Sibelius
puede mostrar una segunda inversión de un acorde de tónica como Ic o I6$.
Creación de un bajo cifrado
Sibelius incluye un exhaustivo conjunto de símbolos para bajo cifrado en su fuente Opus Figured
Bass, que tiene un aspecto parecido al de la fuente Times.
Para añadir el bajo cifrado:
Introduce las notas en el pentagrama del bajo continuo.
Selecciona la primera nota del fragmento donde quieras introducir el bajo cifrado, luego elige la
opción Bajo cifado de la categoría Armonía dentro de la galería de estilos en Texto Estilos
Estilos de texto
Para escribir los números sin alteraciones, selecciónalos desde el teclado de la forma habitual
Para introducir números seguidos por un becuadro, utiliza las letras minúsculas de la fila W a O,
en la que cada letra corresponde al número que tiene sobre ella en el teclado (por ejemplo,
w
es
w
).
Para añadir el becuadro a la izquierda del número (por ejemplow
)
, mantén pulsada la tecla
Mayús mientras pulsas la tecla adecuada.
Para introducir números seguidos por un sostenido, utiliza las letras de la fila S a K, en la que cada
letra corresponde al número que tiene sobre ella en el teclado (por ejemplo, S es w ). Para añadir el
sostenido a la izquierda del número (por ejemplo S), mantén pulsada la tecla Mayús mientras
pulsas la tecla adecuada.
Para introducir números seguidos por un bemol, utiliza las letras de la fila X a M, en la que cada
letra corresponde al número que tiene sobre ella en el teclado (por ejemplo, X es x ). Para añadir
el bemol a la izquierda del número (por ejemplo X), mantén pulsada la tecla Mayús mientras
pulsas la tecla adecuada.
Pulsa la tecla Intro (en el teclado principal) para crear una nueva línea en la columna de cifras.
Pulsa Ctrl o junto con las teclas numéricas del teclado principal para añadir números con barras.
La única excepción a esta regla es la tecla &, cuyo atajo de teclado es Mayús-7.
Pulsa Espacio para avanzar hacia la siguiente nota o tiempo del compás.
c
?bbb
876
e
7387w 6
4
77 6
e
57 8
t
7 r
3
87 687878
§
7
˙œœ˙™œ˙œœw˙˙˙˙œœœœw
reference.book Page 490 Tuesday, August 30, 2016 5:07 PM

5.3 Bajo cifrado y números romanos
491
Texto
Otros caracteres especiales son:
El menú contextual (botón derecho del ratón en Windows o Control-clic en Mac) incluye más
caracteres especiales y otros atajos de teclado.
Pulsa Espacio para avanzar hacia la siguiente nota o tiempo del compás.
La fuente Opus Figured Bass fue diseñada por Tage Mellgren (www.editionglobal.com).
Creación de números romanos
Para insertar números romanos, elige la opción Números romanos en la categoría Armonía de
entre las varias disponibles en Texto Estilos Estilos.
Para escribir acordes solo con caracteres alfabéticos, simplemente introduce las letras del acorde
como harías normalmente.
El uso de acordes con números es un poco más complicado, pero una vez sepas cómo hacerlo no
tendrás ningún problema. Digamos que deseas introducir el acorde VY6£, en el que el 6 es el número
en superíndice y el 3 en subíndice:
En primer lugar, escribe la nota fundamental del acorde de la forma habitual (por ejemplo, V).
Si el número en superíndice tiene una alteración, pulsa X (sostenido), Y (bemol) o Z (becuadro);
en caso contrario salta al siguiente paso.
Si el número suscrito tiene una alteración, pulsa Mayús-X (sostenido), Mayús-Y (bemol) o Mayús-Z
(becuadro); en caso contrario salta al siguiente paso.
Si has introducido alteraciones para el número en superíndice o subíndice, pulsa Mayús-. para
avanzar el cursor.
Si el acorde incluye un número en superíndice, escríbelo para introducirlo (por ejemplo, 6).
Si el acorde incluye un número en superíndice, escríbelo mientras pulsas la tecla Mayús para
introducirlo (por ejemplo, Mayús-3).
Para escribir tachado el número en superíndice, pulsa de M a U; M se corresponde con el número 1,
N con el 2 etc. Para escribir de esta forma un número en subíndice, pulsa la tecla Mayús junto
con la letra adecuada.
Pulsa Espacio para avanzar hacia la siguiente nota o tiempo del compás.
q QQMayús-QpP
PMayús-PaAAMayús-A
lLLMayús-LzZ
ZMayús-Z==,,
<Mayús-,;;<Mayús-,
<Mayús-,
{
c
c
&bb
?bb
IV7vi ii I6IV6 V6%I
œ
œœ
œœ
œœ
œœ
œ˙œ œ˙˙
œ
œœ
œœ
œ œ
œœ
œœ
œœ
œ˙
˙
reference.book Page 491 Tuesday, August 30, 2016 5:07 PM

5. Pestaña Texto
492
Símbolos de función
Los símbolos de función sirven para describir la estructura armónica de la música con indicaciones
como T (tónica), D (dominante), etc.
Escoge la opción Símbolos de función de la categoría Armonía de las disponibles en el menú
Texto Estilos Estilos para crear símbolos de función:
Pulsa Espacio para avanzar hacia la nota siguiente o a la parte consecutiva del compás.
Si el símbolo de función requiere corchetes, U e I escriben corchetes rectos mientras que Mayús-U
y Mayús-I introducen paréntesis.
Si el símbolo de función incluye un número en subíndice debajo del símbolo principal, introduce
primero este carácter mientras mantienes pulsada la tecla Alt o , e introduce el número del 1 al 9
y luego el símbolo principal.
Estos símbolos principales se encuentran en las teclas correspondientes del teclado, como por
ejemplo d, D, t, T, s, S, g o G. Los caracteres de Línea de base y superíndice se encuentran en las
teclas a y A. pulsa Mayús-F; pulsa Alt+F o F; pulsa Alt+D o D.
Si un símbolo de función incluye dos filas de números después del símbolo principal, introduce
primero el número superior (“súper-superíndice”) y a continuación el número inferior (superíndice).
Si los números colocados después del símbolo principal están seguidos por “<” o “>”, escribe los
números antes de los símbolos “<” o “>”.
Para introducir números en superíndice, pulsa las teclas 1–9 del teclado principal. Para el carácter
de superíndice “v”, pulsa v. Para los caracteres “<” y “>” colocados tras un número en superíndice,
pulsa , (coma) y . (punto).
Para introducir números en súper-superíndice, utiliza las combinaciones de Mayús-1 a Mayús-9
en el teclado principal. Para el carácter en súper-superíndice “v”, pulsa V. Para los caracteres “<”
y “>” colocados tras un número en súper-superíndice, pulsa < (coma) y > (punto).
{
4
4
4
4
&##
?#
TqTwD7 T qS Sp7 S D {qD7} Tp {wD7} qTp qT6 Sp Sp D wD7
œ
œ
œœœ
œ
œœ
œ
œœ
œ
œœ
œ
œœœ
œ
œœ
œ
œœ
œ
œœ
œ
œœœ
œ
œœ
œ
œœ
œ
œœ
œ
œœœ
œœ
œ
œœœœœ
œ
œœœ
œ
œœœœœœœœœœœ œ# œœœœœœœœœœœ
A
f
F
/
reference.book Page 492 Tuesday, August 30, 2016 5:07 PM

5.4 Nombres de instrumento
493
Texto
5.4 Nombres de instrumento
2.4 Instrumentos, 2.6 Editar instrumentos.
Cada instrumento tiene dos nombres: el nombre completo que aparece normalmente en el primer
sistema y el nombre abreviado que aparece en los sistemas sucesivos. Si cambias uno de los nombres,
deberás cambiar el otro en concordancia. El cambio de nombre será aplicado al resto de la partitura, y
no al sistema donde hayas realizado dicho cambio.
Edición de los nombres de instrumento
Puedes editar el nombre de cualquier instrumento de la partitura, por ejemplo para cambiar el idioma o
para darle a una parte vocal el nombre de un personaje en lugar de la voz, como Wozzeck en lugar
de Barítono. Haz clic en el nombre a la izquierda de uno de los sistemas, y edítalo como si fuera otro
texto cualquiera en Sibelius.
Al editar el nombre de un instrumento, el instrumento en cuestión no pasará de un tipo a otro: si
cambias “Violín” a “Flauta” no se convertirá en una flauta. De igual manera, si cambias “Trompa en Fa”
a “Trompa en Mib” el instrumento no se transportará a Mib. Para realizar este tipo de cambios, utiliza
la opción Inicio Instrumentos Cambiar instrumento – 2.4 Instrumentos.
También puedes editar un nombre de instrumento que se encuentre al inicio de un sistema
después de un cambio de instrumento – consulta Nombres de instrumento y cambios de
instrumento a continuación.
Si tu partitura incluye varios instrumentos idénticos y deseas que todos ellos tengan el mismo nombre,
es más rápido utilizar la función Inicio Instrumentos Editar instrumentos que editar cada
nombre individualmente – 2.6 Editar instrumentos.
Cómo ocultar los nombres de instrumento
Si no deseas que los nombres aparezcan en la partitura, desactiva la opción correspondiente en
el cuadro de diálogo Aspecto Nombres de instrumento de la cinta de opciones (consulta
Formato y estilo de los nombres más adelante).
Si deseas eliminar el nombre de un instrumento de una partitura, selecciona el nombre y pulsa Supr.
Si quieres restablecer el nombre original, haz doble clic en el lugar donde debería encontrarse el
nombre del instrumento: cuando aparezca el cursor que permite introducir texto, escribe de nuevo
el nombre del instrumento.
Desplazamiento de los nombres de instrumento
Puedes mover el nombre de un instrumento con el ratón, lo cual afectará a todas las
repeticiones del nombre a lo largo de la partitura. Sin embargo, es habitual ajustar la posición de
los nombres de instrumento cambiando su alineación – consulta Formato y estilo de los
nombres a continuación.
reference.book Page 493 Tuesday, August 30, 2016 5:07 PM

5. Pestaña Texto
494
Formato y estilo de los nombres
Puedes modificar el formato de los nombres de instrumento en el menú Aspecto Nombres de
instrumento de la cinta de opciones. Las diversas opciones disponibles te permiten decidir el uso
de nombres completos, abreviados o sin nombre al principio de la partitura, en sistemas sucesivos,
y en cualquier otra sección nueva (consulta a continuación).
Los parámetros que recomendamos son los siguientes:
Para partituras con muchos instrumentos (por ejemplo, orquesta o banda), indica los nombres
completos al inicio (y quizás al inicio de una nueva sección), y nombres completos o abreviados
a continuación.
Para partituras para un solo instrumento o pocos instrumentos sin pentagramas ocultos, indica
los nombres completos al inicio (y quizás al inicio de una nueva sección) y sin nombre en los
sistemas sucesivos.
Las partes, partituras para un solo instrumento y para ejemplos musicales, podrías dejarlos sin
nombre a lo largo de toda la partitura. En las partes dinámicas, Sibelius no sitúa los nombres al
lado de los sistemas, y en su lugar escribe el nombre del instrumento en la parte superior de la página.
Puedes ajustar la fuente, tamaño de fuente, etc., del nombre de instrumento como cualquier otro
estilo de texto en Sibelius. Para editar el estilo de texto de los Nombres de instrumento selecciona
el estilo correspondiente del menú Editar estilos de texto. Puedes ajustar la alineación horizontal
de los nombres de instrumento en la pestaña Posic. horizontal (5.6 Editar estilos de texto)
y modificar la distancia desde la barra de compás inicial. Para ello, ajusta la opción Espacio entre
los nombres de instrumento y la barra inicial de compás en la página Instrumentos del
cuadro de diálogo Aspecto Configuración personal Normas de diseño musical.
Los nombres de instrumento están tradicionalmente centrados verticalmente, en columna, pero esto
puede inducir a que algunos nombres queden muy separados del pentagrama asignado, en caso de
la presencia de otros nombres más largos en la misma partitura. Por tanto, a veces, los nombres de
instrumentos están justificados al margen derecho (o en pocos casos a la izquierda como en el caso
de música para banda). Los modelos de las plantillas de Sibelius ya tienen asignados los parámetros
de los nombres, y si utilizas una plantilla para crear una partitura nueva no tendrás que preocuparte
por ellos.
Aquí tienes algunos ejemplos de formatos de nombre más avanzados:
Puedes escribir esto al principio de la partitura, simplemente con un doble clic
en el nombre para editarlo. (Quizá también desees editar el nombre abreviado
en una página posterior).
Para obtener este tipo de escritura, haz doble clic en el instrumento y pulsa
la tecla Intro (en el teclado principal) después de cada nombre.
En este caso, crea una flauta, luego añade un pentagrama extra inferior
(2.5 Pentagramas) y edita el nombre del instrumento: teclea “1 Intro
Intro Fl. espacio espacio Intro Intro 2”. espacio espacio Intro Intro 2”. Los
números 1 y 2 van a aparecer en la posición vertical correcta, pero se van a
descolocar si cambias la distancia entre pentagramas predeterminada.
4 Trompas
Tri.
Caj. cl.
reference.book Page 494 Tuesday, August 30, 2016 5:07 PM

5.4 Nombres de instrumento
495
Texto
Nombres de instrumento en secciones nuevas
Existen partituras que contienen varias piezas, canciones o movimientos que pueden considerarse
como “secciones” que a menudo comienzan con un título nuevo. En cada sección nueva se suelen
escribir los nombres completos, aunque se empleen nombres abreviados o sin nombre en el resto
de la partitura. Para ello:
Selecciona el compás final de la sección anterior.
Abre el panel Compases del Inspector (atajo de teclado Ctrl+Mayús+I o I), y activa la opción
Final de sección.
Dentro de Aspecto Nombres de instrumento, ajusta el valor de En nuevas secciones a
Completo (o si quieres Corto).
Para más información sobre partituras con varias secciones, 1.10 División y combinación
de partituras.
Nombres de instrumento y cambios de instrumento
Cuando se crea un cambio de instrumento en un pentagrama, por defecto el nombre del instrumsento
al inicio del siguiente sistema se actualiza para mostrar el nombre del instrumento nuevo. Si no
deseas que Sibelius realice esta acción, selecciona Aspecto Configuración personal Normas
de diseño musical, ve a la página Instrumentos y desactiva la opción Modificar los nombres
de instrumento al inicio de un sistema después del cambio de instrumento.
Para obtener este efecto, crea primero el nombre justificado a la derecha y
con un espaciado de línea de un 50%; luego teclea “1 Intro Clarinete espacio
espacio espacio Intro 2.” Dado que el estilo de texto de los Nombres de
instrumento tiene ahora un espaciado de línea del 50%, los nombres de
instrumento que ocupen más de una línea necesitarán un Intro extra entre
líneas para aparecer correctamente.
Aquí el “Violín I” es el nombre del instrumento, y “divisi” ha sido añadido,
escribiendo un texto de Expresión en el margen. Ten en cuenta que la palabra
“divisi” está vinculada al primer compás del pentagrama, de manera que si
cambias el formato de la partitura es posible que se desplace. Por tanto, crea
un salto de sistema al final del sistema previo o asegúrate de que la palabra
no cambie de posición.
En algunas partituras para coro no se incluyen nombres de instrumento a la
izquierda de los sistemas. En lugar de ello, los nombres se escriben en letras
mayúsculas como texto de Técnica por encima de cada pentagrama (empezando
por encima de la clave) al principio de la partitura, y a partir de ahí se incluyen
cada vez que se produce un cambio de cantante en el sistema. Esta convención
se usa a menudo en las ediciones de música antigua y en partituras donde
hay un uso constante de los mismos pentagramas en los mismos sistemas.
Los nombres de instrumento para cantantes de coro se escriben normalmente
en mayúsculas.
Clarinete
Violín I
divisi
TENOR
reference.book Page 495 Tuesday, August 30, 2016 5:07 PM

5. Pestaña Texto
496
Nombres de instrumento en las partes dinámicas
Normalmente, los nombres de instrumento no se imprimen a la izquierda de cada pentagrama en las
partes instrumentales, sino que se añaden a la esquina superior izquierda de la primera página y
figuran como parte del encabezamiento en las páginas siguientes. Sibelius gestiona automáticamente
todos estos elementos de las partes dinámicas mediante sufijos y códigos de texto (
5.16 Códigos de
texto
),
así que puedes olvidarte de ellos. Es más: si no estás acostumbrado a trabajar con sufijos y
códigos de texto e intentas editar los encabezamientos, es posible que deshagas el trabajo de Sibelius
y el resultado sea mucho más confuso. Existen tres problemas habituales:
Todas las partes muestran el mismo nombre de instrumento en la parte superior izquierda de la primera
página
Esto es lo que ocurre si editas directamente el objeto de texto de la esquina superior izquierda de la
primera página de la partitura general o de cualquiera de las partes (lo cual deberías evitar). El código
de texto utilizado para el texto de la parte superior de la primera página es \$PartName\, que toma
su valor del campo
Nombre de la parte
en el cuadro de diálogo
Archivo
Información
. Para arreglarlo
solo tienes que modificar el objeto de texto:
Si es necesario, pulsa W para cambiar a la partitura general
Haz doble clic sobre el objeto de texto de la parte superior izquierda de la primera página para editarlo
Elimina el texto existente, sustitúyelo por la cadena de caracteres \$PartName\ y pulsa Esc para
salir del modo de edición
Observa que ahora el texto dice “Full Score” (Partitura general).
Si el texto aparece visible en la partitura pero prefieres que no lo esté, selecciona Mostrar en las
partes desde Inicio Editar Mostrar u ocultar.
Si deseas modificar este texto en alguna de las partes, edita el valor Nombre de la parte en Archivo
Información. Hay dos formas de hacerlo:
Haz clic una vez sobre el nombre de la parte en la ventana Partes, introduce el nuevo nombre y
pulsa Intro cuando hayas terminado, o
Abre la parte en cuestión, selecciona Archivo Información y edita aquí el Nombre de la parte.
En las partes no aparece ningún nombre de instrumento
Si no puedes ver el nombre de instrumento en la esquina superior izquierda de la primera página
de la parte o en el encabezamiento de las páginas siguientes, sigue estos pasos:
En primer lugar, asegúrate de que la opción Vista Invisible Objetos ocultos está activada y
fíjate en el principio de la partitura. El nombre de instrumento debería aparecer en gris (lo cual
indica que está oculto) o en negro (que indica que permanece visible).
Si el nombre de instrumento está en color gris, selecciónalo y elige Mostrar en las partes desde la
pestaña Inicio Editar Mostrar u ocultar para ocultarlo en la partitura pero mostrarlo en todas
las partes.
reference.book Page 496 Tuesday, August 30, 2016 5:07 PM

5.4 Nombres de instrumento
497
Texto
Si no puedes ver ningún nombre de instrumento significa que de alguna manera has eliminado
el objeto de texto requerido. Para recuperarlo:
Asegúrate de visualizar el primer compás de la partitura general o de una parte
Selecciona el primer compás de la partitura o parte, que quedará rodeado por un recuadro azul
Selecciona la opción Nombre del instrumento en el margen superior izquierdo de la
categoría Nombres de instrumentos (especiales) de entre los distintos estilos disponibles
en Textos Estilos Estilos
Aparecerá un cursor intermitente: escribe \$PartName\ y pulsa Esc.
En partes con varios pentagramas, el nombre de instrumento no aparece a la izquierda de cada pentagrama
Por defecto, Sibelius no muestra los nombres de instrumento a la izquierda de cada pentagrama en
las partes dinámicas, ya que muchas de ellas solo contienen un pentagrama. Sin embargo, en los
casos en que una parte tenga varios pentagramas, quizá desees que los nombres de instrumento
aparezcan al principio del primer pentagrama (o de los sistemas siguientes). Para ello:
Abre la parte en la que deseas mostrar los nombres de instrumento
Ajusta el formato de los nombres de instrumento a Completo en Inicio de partitura (o a Corto,
si lo prefieres) mediante la pestaña Aspecto> Nombres de instrumento y haz clic en Aceptar.
Si trabajas con varias partes en las que deseas mostrar los nombres de instrumento, en lugar de repetir
este procedimiento para cada parte individual puedes exportar una configuración personal de una
parte e importarla a las demás – consulta Exportación de configuraciones personales de
las partes en la la página 800.
Para más información sobre el uso de las partes dinámicas, consulta 9.1 Trabajar con partes.
Pentagramas sin nombre
Para crear pentagramas sin nombre en el cuadro de diálogo
Inicio
Instrumentos
Añadir o Eliminar
,
selecciona la plantilla Todos los instrumentos y elige la familia Otros, que incluye Sin nombre
(clave de Sol)
y
Sin nombre (clave de Fa)
. Estos pentagramas no están pensados para un instrumento
en concreto.
Sin embargo, si deseas crear pentagramas sin nombre de instrumento para todos los instrumentos
de la partitura, cambia las opciones de la página Instrumentos en el cuadro de diálogo Aspecto
Nombres de instrumento (consulta Formato y estilo de los nombres más arriba).
reference.book Page 497 Tuesday, August 30, 2016 5:07 PM

5. Pestaña Texto
498
5.5 Tipografía
5.6 Editar estilos de texto.
Aunque la mayoría del texto de las partituras tiene necesidades tipográficas modestas, al producir
ediciones importantes para publicación, o incluso al crear diseños complejos para material de enseñanza,
puede que necesites tipografía más avanzada para mayores cantidades de texto. Sibelius tiene una
variedad de características que lo convierten en un entorno portente para crear texto además de música.
Tipo de letra
Quizá el aspecto más importante de la tipografía es la elección de tipo de letra, que es un conjunto
de una o más fuentes de diferentes estilos (por ejemplo cursiva, negrita, de pantalla) unidas en un
diseño superior. Está comúnmente aceptado que, para conseguir el resultado más legible y agradable
posible, se deben usar cuantos menos tipos de letras mejor (aunque tampoco menos de los necesarios).
En música, normalmente se necesita texto de grosor normal para títulos, números de página, etc.;
texto en cursiva para indicaciones de expresión, números de compás, etc.; y negrita para indicaciones
de tempo, marcas de ensayo, títulos, etc. Las nuevas partituras que crees en Sibelius utilizando su
familia de fuente estándar, Opus, utilizarán Plantin como tipo de letra principal.
Para cambiar el tipo de letra principal de tu partitura, utiliza Editar estilos de texto para editar
el estilo Texto normal, del cual otros estilos de texto adoptan su elección de fuente – 5.6 Editar
estilos de texto.
También puedes utilizar un tipo de letra empleado por un objeto de texto individual utilizando los
menús Fuente y Estilo en Texto Formato en la cinta de opciones. No obstante, normalmente es
mejor modificar el estilo de texto, para que no tengas que hacer este cambio para cada objeto de texto
individual.
Tamaño de punto
El tamaño del texto se suele medir en puntos y picas (1 punto = 1/72 pulgadas; 12 puntos = 1 pica).
Sibelius solo muestra el tamaño de texto en puntos, siguiendo el ejemplo de la mayoría de programas.
Para cambiar el tamaño de punto predeterminado, utiliza Editar estilos de texto. Para cambiar
el tamaño de un objeto de texto individual, utiliza el control Tamaño en Texto Formato en la
cinta de opciones.
reference.book Page 498 Tuesday, August 30, 2016 5:07 PM

5.5 Tipografía
499
Texto
Longitud de línea
La mayoría del texto en las partituras es más bien corto y cabe en una sola línea. Algunos textos,
por ejemplo un bloque de letras, pueden ocupar varias líneas, pero cada línea suele ser bastante
corta. En general, solo encontrarás párrafos de texto largos en material introductorio o editorial,
como un comentario importante, instrucciones de interpretación detalladas o notas a pie de página.
Dado que los párrafos de texto suelen ser bastante infrecuentes en las partituras musicales, el texto
en Sibelius de forma predeterminada no tiene una longitud de línea fija y, a medida que escribes el
texto, el objeto de texto simplemente se alarga para adaptarse al la extensión total del texto. Puedes
añadir un salto de párrafo pulsando Intro (en el teclado principal), o un salto de línea pulsando
Mayús-Intro; la diferencia entre los dos es que un salto de párrafo normalmente dejará un hueco
después del final del párrafo, mientras que un salto de línea permitirá que la siguiente comience
inmediatamente después del salto de línea.
Si quieres crear un bloque de texto en el que Sibelius mantenga una longitud de línea fija y ajuste
automáticamente el texto en nuevas líneas cuando se exceda la longitud de línea, puedes crear un
marco de texto, de forma similar a un programa de autoedición. Un marco de texto es un rectángulo
en el que se coloca el texto que escribes.
Puedes especificar que un estilo de texto deba proporcionar marcos de textos de ancho fijo de forma
predeterminada a través de Editar estilos de texto y algunos estilos de texto (por ejemplo, Bloque
de letra) están configurados para tener este comportamiento.
En otros estilos de texto, para crear un marco de texto de tamaño fijo:
Primero, pulsa Esc para comprobar que no haya nada seleccionado
Escoge el estilo de texto que desees en Texto Estilos Estilo o utiliza el atajo de teclado
El puntero del ratón se vuelve azul para indicarte que ha cargado un objeto. Ahora haz clic y arrástralo
hasta donde quieras colocar el marco de texto y, cuando sueltes el botón del ratón, aparecerá un
cursor intermitente dentro del marco.
Aunque el marco de texto no esté ubicado donde quieres que aparezca en última instancia, escribe
algo de texto ahora o el marco desaparecerá al hacer clic en otra parte o pulsar Esc de nuevo.
Cuando haces clic y arrastras un marco de texto, Sibelius lo coloca automáticamente utilizando las
opciones
Creación en la posición horizontal predeterminada
y
Creación en la posición vertical
predeterminada en el cuadro de diálogo que aparece al seleccionar Aspecto Diseño y posición
Posiciones predeterminadas (8.4 Posiciones predeterminadas). Estas opciones están
fijadas para la mayoría de estilos de texto, así que normalmente verás que la posición vertical donde
Sibelius crea el marco de texto no es exactamente donde hiciste clic. Para que Sibelius cree el marco
de texto exactamente donde haces clic, desactiva estas opciones para el estilo de texto en cuestión.
reference.book Page 499 Tuesday, August 30, 2016 5:07 PM

5. Pestaña Texto
500
En su lugar, también puedes hacer que cualquier objeto de texto existente utilice un marco de texto
de tamaño fijo:
Selecciona el objeto de texto que desees que utilice un marco de texto. A menos que el objeto de
texto sea demasiado estrecho (por ejemplo, un matiz de dinámica o una digitación), observarás
un marco discontinuo alrededor del objeto de texto con puntos de arrastre en cada esquina y en
medio de cada lateral:
Selecciona cualquiera de los puntos de arrastre y arrástralo para cambiar el tamaño del marco de texto.
Otra opción sería, con el objeto de texto seleccionado, mantener pulsada la tecla Alt o y utilizar
las flechas del teclado para seleccionar uno de los puntos de arrastre y, a continuación, utilizar solo
dichas flechas (o con Ctrl o si deseas pasos mayores) para cambiar el tamaño del marco de texto.
También puedes abrir el Inspector (atajo de teclado Ctrl+Mayús+I o I) y activar la casilla de
selección Marco de texto en el panel Texto, que es la única forma de obtener un marco de texto
de tamaño fijo para un objeto de texto que sea demasiado pequeño para que aparezcan los puntos
de arrastre de forma predeterminada.
Una vez que el objeto de texto utilice un marco de tamaño fijo, el marco se dibuja mediante una
línea continua:
Cuando el texto tenga un ancho fijo, Sibelius no cambiará nunca de forma automática el tamaño
del marco de texto cuando cambie el contenido; por ejemplo, si añades o eliminas texto, o cambias
el tipo de letra o el tamaño de punto. Como consecuencia, es posible que el texto exceda el marco
de texto; en ese caso, observarás una cruz roja en la esquina inferior derecha del marco de texto
para advertirte:
Para convertir un marco de texto de ancho fijo en un marco de ancho variable, selecciona el objeto
de texto y escoge Aspecto Diseño y posición Restablecer posición, lo que también restablecerá
la posición predeterminada del objeto de texto; otra opción consiste en iniciar el Inspector y desactivar la
casilla de selección Marco de texto en el panel Texto, que no cambiará la posición del marco de texto.
reference.book Page 500 Tuesday, August 30, 2016 5:07 PM

5.5 Tipografía
501
Texto
Alineación y justificación
En las partituras musicales, la mayoría del texto se alinea con un punto particular en la música, por
ejemplo cambios de dinámica o tempo, y normalmente se alinea a la izquierda o al centro. Algunos
textos, como encabezamientos, títulos y demás, se alinean con la página.
En Sibelius, la alineación viene definida por el estilo de texto, pero se puede cancelar para un objeto
de texto individual en ese estilo.
Por ejemplo, el texto en el estilo de texto de Compositor se alinea de forma predeterminada a la derecha
de la página. Esto quiere decir que la parte derecha del objeto de texto se pega al margen derecho
de la página, y si hay varias líneas, la parte izquierda queda irregular. Sin embargo, si haces que un
objeto de texto en el estilo de texto de Compositor tenga un marco de texto de ancho fijo (consulta
Longitud de línea más arriba) puedes especificar una alineación diferente para el texto que está
dentro del marco utilizando los controles en Texto Formato, de izquierda a derecha:
Alinear a la izquierda: crea un extremo derecho irregular para el texto que ocupa varias líneas.
Centrar texto: crea extremos izquierdo y derecho irregulares para el texto que ocupa varias líneas.
Alinear a la derecha: crea un extremo izquierdo irregular para el texto que ocupa varias líneas.
Justificar texto: alinea el texto a los dos extremos del marco de texto, añadiendo espacio adicional
entre las palabras según sea necesario. Esto crea un aspecto ordenado en ambos lados del marco
de texto. La última línea de cada párrafo se alinea a la izquierda.
Espaciado de línea
El espaciado de línea se refiere a la distancia entre líneas de escritura sucesivas, y se llama también
interlineado.
De forma predeterminada, la mayoría de los estilos de Sibelius utilizan un espaciado de línea del
100%, lo que quiere decir que la distancia entre líneas sucesivas será exactamente la especificada por
el tipo de letra en uso. Los valores menores del 100% reducen el espaciado entre líneas predeterminado,
mientras que los valores mayores del 100% aumentan el interlineado. (Hay que explicarlo con cuidado,
porque en otros programas, un valor del 100% significa un 100% adicional de interlineado).
Para grandes cantidades de texto, merece la pena considerar aumentar el interlineado para mejorar la
legibilidad. Incluso un pequeño incremento (por ejemplo, 10%), puede significar una gran diferencia
en cuanto a legibilidad; los documentos de texto como los libros utilizan normalmente un 120%.
No es común reducir el interlineado por debajo del 100%, ya que puede hacer que algunas letras de
líneas sucesivas se superpongan.
Puedes ajustar el espaciado de líneas para todo el estilo de texto a través de Editar estilos de texto,
o para un objeto de texto individual: selecciona el objeto de texto, después cambia el Espaciado
de línea en el panel Texto del Inspector.
reference.book Page 501 Tuesday, August 30, 2016 5:07 PM

5. Pestaña Texto
502
Espacio después de párrafo
Otra ayuda a la facilidad de lectura para textos largos es dejar un espacio ligeramente mayor tras
cada párrafo. Sibelius te permite definir el espacio después de cada párrafo en el cuadro de diálgo
Editar estilos de texto, que se inserta al pulsar Intro (en el teclado principal) en un objeto de
texto con varias líneas; para insertar un salto de línea (sin espacio) en lugar de un salto de párrafo,
pulsa Mayús-Intro.
Sangrías
Otra forma de destacar el comienzo de un párrafo es hacer sangría en la primera línea. La sangría
en la primera línea también se puede usar junto con saltos de tabulación para alinear bloques de
letra con números de estrofa.
Puedes definir la sangría de la primera línea y las siguientes para cada párrafo en Editar estilos
de texto.
Interletraje
El interletraje es la distancia entre letras individuales, y a veces se llama espaciado de letras. Interletraje
no es lo mismo que kerning, ya que interletraje añade o elimina espacio entre las letras de forma
regular, mientras que kerning ajusta los espacios entre pares de caracteres para compensar ópticamente –
consulta más abajo para más información Kerning.
El interletraje debe utilizarse con precaución: aunque aumentar el espacio entre letras puede mejorar la
legibilidad, sobre todo con tamaños de punto pequeños, abusar de esto puede entorpecer la legibilidad
porque el lector no sea capaz de percibir de un vistazo las letras juntas como palabras.
Para ajustar el interletraje en Sibelius, selecciona totalmente un objeto de texto, o solo parte del texto,
y cambia Interletraje en el panel Texto del Inspector.
Kerning
Kerning es el proceso de ajustar el espacio entre caracteres. En los días en que la composición tipográfica
usaba líneas de bloques de metal, kern se refería a una parte de la forma de la letra que sobresalía del
borde del bloque, permitiéndole unirse al carácter siguiente. El kerning es más sutil que el interletraje,
porque la cantidad de solapamiento varía dependiendo del par de caracteres que se consideren: por
ejemplo, una T mayúscula puede introducirse al lado de una A mayúscula, porque la barra diagonal
de la A le permite meterse ligeramente en el espacio que hay por debajo de la barra superior de la T,
así: TA. Sin embargo, la T mayúscula no puede introducirse al lado de una W mayúscula, porque el trazo
diagonal de la W ocuparía el mismo espacio que la barra superior de la T, así que obtenemos esto: TW.
Los tipos de letra digitales incluyen
pares de kerning
que especifican la cantidad que pueden superponerse
los pares específicos de letras. Por suerte esto quiere decir que nosotros no tenemos que preocuparnos
demasiado del kerning, ya que los diseñadores de tipografía profesionales ya han hecho el trabajo duro.
Sin embargo, no todos los tipos de letra tienen un kerning perfecto integrado, y puede que tus ojos
noten un kerning pobre, sobre todo cuando haces texto especialmente grande o pequeño. Para ajustar el
kerning de pares de caracteres específicos, selecciona solo los dos caracteres que tienen un mal kerning
y ajusta el Interletraje en el panel Texto del Inspector, hasta que el resultado sea más agradable a
la vista. Será más claro si antes acercas mucho el zoom.
reference.book Page 502 Tuesday, August 30, 2016 5:07 PM

5.5 Tipografía
503
Texto
Ajuste de escala de caracteres
Para escalar el tamaño de un carácter a una dimensión desproporcionada con respecto al otro
(en definitiva, si deseas escalar un carácter en proporción, simplemente cambia el tamaño de puntos
mediante el control Tamaño en Texto Formato).
En la práctica, esto se hace poco en música. Comprimir ligeramente los caracteres en el sentido
horizontal (por ejemplo, hasta un 3% en cada dirección) te puede sacar de situaciones tipográficas
difíciles sin que ni siquiera el lector más avispado se dé cuenta. Sin embargo, si tienes que ajustar la
escala de los caracteres horizontal o verticalmente en grandes porcentajes, es decir, distorsionando
las proporciones del estilo de letra, lo más probable es que estés utilizando un estilo de letra inapropiado.
Dicho esto, Sibelius proporciona los medios para ajustar la escala de caracteres hasta niveles realmente
desagradables a la vista, si tuvieras la necesidad de hacerlo. Puedes especificar un ajuste de escala
de caracteres horizontal y/o vertical predeterminado en Editar estilos de texto, y puedes cambiar
la escala para un objeto de texto individual o incluso parte de un objeto, seleccionando el texto cuyos
caracteres quieres escalar y cambiando Escala de texto X o Y en el panel Texto del Inspector.
Texto en subíndice y superíndice
Los caracteres en subíndice y superíndice son más pequeños que los de la línea de escritura en la
que se encuentran y se colocan ligeramente por debajo de la línea de base o por encima de la línea
media. El uso de caracteres en subíndice y superíndice en música es poco frecuente, excepto en texto
especial como cifrados armónicos o números romanos utilizados para el análisis armónico. Para
estos tipos de texto especiales, Sibelius se encarga automáticamente de caracteres en subíndice y
superíndice, así que casi nunca tendrás que preocuparte por esto.
Sin embargo, si necesitaras emplear texto en subíndice o superíndice, selecciona los caracteres en
cuestión y elige Superíndice, Subíndice o Normal del menú Línea base del panel Texto del
Inspector. Esto también adapta los caracteres a un tamaño adecuado.
Giro
Bajo circunstancias especiales, podrías necesitar girar un objeto de texto, por ejemplo un encabezado
grande vertical que agrupa instrumentos en la parte izquierda de la página, como CORO I y CORO II.
Puedes definir el giro predeterminado para un estilo de texto utilizando el valor Ángulo en Editar
estilo de texto, o configurar la rotación de un solo estilo de texto utilizando el valor correspondiente
en el panel Texto del Inspector. Los valores positivo giran el objeto de texto en sentido contrario a
las agujas del reloj; así, un valor de 90° hace que el texto se lea de abajo arriba de la página, y un valor
de 270 hace que se lea de arriba abajo.
reference.book Page 503 Tuesday, August 30, 2016 5:07 PM

5. Pestaña Texto
504
5.6 Editar estilos de texto
5.1 Trabajar con texto, 8.4 Posiciones predeterminadas.
En este capítulo te explicamos cómo cambiar la fuente, tamaño, alineación de un estilo de texto y
otras funciones más.
Se pueden redefinir no solo los tipos de texto normales, sino también las marcas de ensayo, números de
grupos irregulares, números de compás, números de página y nombres de instrumento. Cualquier
cambio realizado, tendrá un efecto inmediato en todos los elementos de texto de ese estilo, en cualquier
lugar de la partitura.
Los estilos de texto de Sibelius son jerárquicos, lo que quiere decir que cada estilo de texto puede
adoptar propiedades de otro estilo de texto. Esto facilita la tarea de hacer cambios en muchos estilos
de texto con una sola acción de edición. Por ejemplo, para cambiar la fuente utilizada por todos los
estilos de texto utilizados para escribir palabras en tu partitura, basta con editar el estilo Texto normal,
cuyos ajustes de fuente son adoptados por el resto de estilos de texto adecuados. Como es de esperar,
Sibelius proporciona flexibilidad total, para que puedas elegir si adoptar alguna, todas o ninguna
de las propiedades de un estilo de texto.
Todos estos cambios se hacen utilizando el cuadro de diálogo Editar estilos de texto.
Cuadro de diálogo Editar estilos de texto
Para abrir Editar estilos de texto haz clic en el botón de apertura de cuadro de diálogo desde
T
exto
Estilo
en la cinta de opciones. También puedes utilizar el atajo de teclado
Ctrl
+
Mayús
+
Alt
+
T
o T. Un consejo práctico: si seleccionas un objeto de texto en la partitura antes de elegir Editar
estilos de texto, Sibelius seleccionará automáticamente el estilo de texto apropiado en el cuadro
de diálogo, y te evitará tener que buscarlo.
Aparecerá una lista de estilos de texto, con un estilo seleccionado. A la izquierda de cada estilo hay
uno de estos dos iconos: significa estilo de texto normal, generalmente utilizado para objetos de
texto creados a través de
Texto
Estilo
Estilos
; significa estilo de caracter, generalmente utilizado
para algunos caracteres o palabras dentro de un objeto de texto mayor, y aplicado a través del menú
de estilos de caracteres en Texto Formato.
Supongamos que quieres modificar un estilo de texto existente, como por ejemplo, el de Técnica.
Haz clic en la lista Técnica y a continuación en Editar.
Si por el contrario, quieres crear un estilo de texto nuevo basado en Técnica, selecciónalo en la lista y
haz clic en Nuevo. Selecciona otro estilo de texto parecido al que quieres crear. Por ejemplo, si deseas
crear un nuevo estilo de texto de letra, crea uno nuevo basado en el estilo existente de Letra verso 1.
Aparecerá un mensaje preguntándote si deseas crear un nuevo estilo de texto basado en este estilo
ya existente. Haz clic en Sí.
reference.book Page 504 Tuesday, August 30, 2016 5:07 PM

5.6 Editar estilos de texto
505
Texto
Tanto si estás editando un estilo de texto existente como si estás creando uno nuevo, te aparecerá
un cuadro de diálogo con pestañas con las siguientes páginas (a menos que estés editando un estilo
de caracter, en cuyo caso verás una versión del cuadro de diálogo con solo la página Fuente disponible):
Observa que la barra de título del cuadro de diálogo muestra el tipo de texto que estás editando;
por ejemplo, Estilo de texto de pentagrama, Estilo de texto de sistema, Estilo de texto de
página en blanco o Estilo de caracter. Estos tres estilos de texto no pueden modificarse pero
cuando se crea un estilo de texto nuevo basado en uno ya existente, el estilo nuevo será del mismo
tipo que el antiguo (pentagrama, sistema o página en blanco).
En la parte de arriba del cuadro de diálogo puedes modificar el nombre del estilo de texto. Al cambiarlo,
no se creará un estilo nuevo, simplemente se le dará otro nombre al estilo actual. Querrás cambiar
de nombre si fueras a darles otro uso a los estilos, por ejemplo, si no quieres usar el nombre Técnica,
sino otro parecido llamado “indicaciones de escena”, solo tienes que cambiar el nombre de Técnica
y sustituirlo por el nuevo, para describir el nuevo uso del mismo. Si no es el caso, deberías entonces
crear un estilo nuevo basado en el de Técnica. Otros estilos especiales como Números de compás se
van a comportar siempre igual aunque los cambies de nombre.
reference.book Page 505 Tuesday, August 30, 2016 5:07 PM

5. Pestaña Texto
506
También puedes elegir qué estilo de texto se debería basar este estilo con basado en. De forma
predeterminada, un texto nuevo adopta todas sus configuraciones a partir de su estilo de texto superior,
así que la mayoría de las opciones en cada una de las seis páginas del cuadro de diálogo se deshabilitarán
por defecto. Para anular el estilo superior y hacer una elección específica para el estilo de texto actual,
activa la casilla de verificación correspondiente y haz tu elección. Al crear un texto por primera vez,
se muestran varias casillas de verificación en un estado indeterminado (ni activadas ni desactivadas):
esto es debido a que el ajuste está activado o desactivado en el estilo de texto superior; el nuevo estilo
de texto adoptará todos los ajustes del estilo de texto superior, hasta el punto de que al cambiar
posteriormente un ajuste en el estilo de texto superior, se cambiará también en todos los estilos de
texto que adoptan sus características.
Cuando ya estés satisfecho con los ajustes del estilo, haz clic en Aceptar y los cambios aparecerán
automáticamente en tu partitura, cambiando todo el texto existente en ese estilo.
Veamos detalladamente las opciones de las seis páginas del cuadro de diálogo:
Pestaña fuente
Fuente permite, obviamente, elegir la fuente. Elige una familia de fuente del menú superior de los
dos menús de cambio de fuente. El menú inferior muestra una lista de los estilos disponibles para
esa fuente; en Windows, solo se mostrarán Normal, Negrita, Cursiva y Cursiva negrita, pero en
Mac, dependiendo de la familia de fuente que hayas elegido, puedes encontrar varios grosores y anchos
listados aquí. (Los usuarios de Windows no se lo perderán: todos los grosores y anchos exóticos
disponibles aparecerán en un listado como familias de fuente separadas, en lugar de como estilos
individuales).
Subrayado te permite que el estilo de texto sea subrayado. La opción de subrayado es muy poco
frecuente en la escritura musical; no la utilices a menos que estés seguro de lo que haces. Lee Fuentes
interesantes
a continuación para obtener consejos generales sobre el uso de fuentes y estilos en música.
Tamaño… es el tamaño en puntos del texto. Sibelius permite
ajustarlo de forma independiente en la partitura y en las partes
(9.1 Trabajar con partes). El texto en música casi siempre
es proporcional al tamaño del pentagrama: si el pentagrama es
grande, también lo serán las dinámicas, la letra, etc. El número
de la izquierda es el tamaño relativo, es decir, el tamaño con que
el texto aparecería con respecto a un tamaño de pentagrama de
0.28” (7mm). Resulta más fácil especificar tamaños de texto en
música para un pentagrama estándar como éste. El número de la
derecha representa el tamaño absoluto, es decir, cuál va a ser el
tamaño real resultante para el tamaño actual de pentagrama. Si
cambias uno de los números, el otro cambiará automáticamente.
Tamaño absoluto permite crear estilos de texto que no cambian
de tamaño, independientemente del tamaño del pentagrama. Es
una opción útil si, por ejemplo, deseas aplicar un tamaño fijo a los
títulos en las partes, o para hacer que las marcas de ensayo siempre aparezcan al mismo tamaño y no
tengan un aspecto extraño si están encima de pentagramas pequeños.
Tamaño en puntos
En todas las tipografías, el tamaño
del texto está especificado en puntos
(pt), que corresponden a 1/72 de
pulgada (aprox. 0,35mm). Como
las letras cambian de tamaño, incluso
las mayúsculas también en altura
ligeramente, el patrón de medida
usado para especificar el tamaño, es
la distancia desde la parte superior
de la letra más alta, hasta la parte
inferior de la más baja. Esto supone
aproximadamente una vez y media
más que la altura de las letras
mayúsculas. El tamaño de texto en
los libros es normalmente de 10 pts.
reference.book Page 506 Tuesday, August 30, 2016 5:07 PM

5.6 Editar estilos de texto
507
Texto
Espaciado de línea establece la distancia entre las líneas de texto al pulsar Mayús-Intro (en el
teclado principal) al final de una línea, o cuando el texto se ajusta en un marco de texto. Se mide en
porcentaje con respecto al tamaño de puntos. 120% es el valor convencional para libros, pero 100%
es más apropiado para el texto en música.
Espacio después de párrafo establece la distancia entre un párrafo y el siguiente, por ejemplo
cuando pulsas Intro (en el teclado principal), y se expresa como un tamaño de puntos. Esta opción
solo es útil si estás usando un marco de texto de ancho fijo con ajuste de línea automático.
Interletraje es la distancia entre letras individuales, y a veces se llama espaciado de letras. Incrementa
el valor para aumentar el espaciado de letras y disminúyelo para hacerlo más ajustado.
Medida horizontal y Medida vertical reproducen a escala la anchura o anchura de los caracteres;
si intentas escalar caracteres de forma uniforme, tendrás que utilizar las opciones Tamaño…
Ángulo permite escribir un texto inclinado, que es otra necesidad poco común.
Color de texto te permite especificar un color predeterminado para el estilo de texto: haz clic en
la muestra de colores para ver la paleta de colores y haz tu elección.
Para más información sobre las opciones del grupo Formatos avanzados, consulta
5.5 Tipografía.
Transportar nombres de acorde/nota se emplea solamente con el cifrado armónico para indicar
a Sibelius que los cambie si la música se transporta.
Interpretar durante la reproducción determina si los objetos de texto que utilicen el estilo de texto
que se está editando serán interpretados durante la reproducción por el diccionario de reproducción –
6.8 Diccionario de reproducción.
Menú contextual te permite elegir entre la lista de palabras útiles que aparecerán al hacer clic derecho
(Windows) o Control-clic (Mac) mientras escribes texto en el estilo. 5.1 Trabajar con texto.
Pestaña Borde
Circular dibuja un círculo alrededor del texto. Los textos con círculos son raros en música (aparte
de para especificar las cuerdas de la guitarra), aunque a veces se utiliza en números de compás e
incluso en marcas de ensayo.
Cuadrado dibuja un recuadro alrededor del texto. Esta forma es más común que los círculos, y se
utiliza en las marcas de ensayo y, con menos frecuencia, en números de compás o para instrucciones
especiales para los ejecutantes.
Sibelius incluso permite colocar texto en círculo y cuadrado a la vez, aunque es una opción que se
necesita muy pocas veces. El grosor de la línea tanto para el círculo como para el recuadro se regula
con la opción Límites de texto en la página Texto de Aspecto Configuración personal Normas
de diseño musical.
reference.book Page 507 Tuesday, August 30, 2016 5:07 PM

5. Pestaña Texto
508
Borrar fondo es para texto que se escribe encima de las líneas del pentagrama o barras de compás.
Su uso primordial es para la numeración de la tablatura de guitarra, pero puedes activar esta opción
para matices dinámicos, por ejemplo, si alguna vez necesitas ponerlos sobre una barra de compás.
También puedes especificar el color que debe utilizarse para la zona eliminada: haz clic en la muestra
de colores a la derecha de Color de fondo para ver la paleta de colores.
Las opciones de
Posición
especifican la posición y tamaño del borde cuadrado o circular, así como el área
en blanco borrada con la opción Borrar fondo. Sibelius introduce valores apropiados predeterminados.
Tamaño de marco predeterminado te permite especificar que un estilo de texto tendría que crearse
siempre con un marco de texto de tamaño fijo de forma predeterminada. Aquí puedes especificar
la Anchura y la Altura del marco que se va a crear. Para más información sobre marcos de texto,
consulta Longitud de línea en la página 499.
Pestaña Sangrías
Sangría de la primera línea especifica una sangría a la izquierda para la primera línea de un objeto de
varias líneas dentro de un marco de texto de tamaño fijo.
Sangría posterior especifica la sangría a la izquierda para todas las líneas tras la primera de un
objeto con varias líneas dentro de un marco de texto de tamaño fijo.
Pestaña Posición horizontal
Dado que el texto de pentagrama solo puede vincularse a las posiciones rítmicas de un compás, las
opciones incluidas en Alinear a la nota son las únicas disponibles para el texto de pentagrama. El
texto de sistema puede vincularse a las posiciones rítmicas (
Tempo
) o a la página (
Encabezamiento
(tras la primera página)), por lo que es posible elegir cualquiera de las dos opciones: Alinear a
la nota o Alinear a la página. El texto de página en blanco no puede vincularse a las posiciones
rítmicas de un compás (obviamente, no hay compases en las páginas en blanco), por lo que solo es
posible elegir la opción Alinear a la página.
Los textos que usan Alinear a la nota, Izquierda / Centrados / Derecha especifican la posición
del texto con respecto a su lugar de origen. Estas opciones afectan también la alineación de líneas
múltiples de texto dentro del mismo objeto de texto. El valor predeterminado normalmente es la
alineación a la izquierda. Sin embargo, puedes alinear ciertos tipos de texto de manera diferente,
como digitaciones, están centradas con respecto a las notas y situadas por encima de éstas.
Para ajustar la distancia horizontal del texto con respecto a donde ha sido creado,
8.4 Posiciones predeterminadas.
Las opciones de Alinear a la página (solamente disponibles para texto del sistema y páginas en
blanco) justifican el texto a la izquierda/centro/derecha de la página. Por ejemplo, el título de una
pieza suele situarse en el centro de la página. Pero también se puede elegir Margen Interior / Exterior,
los cuales se utilizan para impresiones a doble cara, y se explica mejor con un ejemplo: al imprimir
a una sola cara, los números de página se colocan normalmente a la derecha, pero al imprimir a doble
cara, los números de página se sitúan a la derecha en las páginas de la derecha y a la izquierda en
las páginas de la izquierda, es decir, en el margen exterior.
El texto alineado con respecto a la página siempre se vincula al primer compás del sistema (por
ejemplo, texto de Título) en el momento de tu creación, o al primer compás de la página si el texto
está alineado verticalmente a la página (por ejemplo, el pie de página).
reference.book Page 508 Tuesday, August 30, 2016 5:07 PM

5.6 Editar estilos de texto
509
Texto
Si el texto está ajustado a Alinear a la página, hay tres opciones adicionales disponibles:
A la izquierda de la página, alinear al margen del pentagrama “Sin Nombre” se refiere a
números de página – 5.14 Números de página.
Ajustar al margen impide que el texto sea alejado del margen con el que está alineado.
Relativo solo a los márgenes de la primera página dice a Sibelius que alinee siempre
este texto a los márgenes del comienzo de la partitura, ignorando cualquier cambio en los
márgenes producido posteriormente (por ejemplo, a causa de saltos de página especiales –
7.7 Separaciones y saltos). Resulta útil para encabezamientos, pies de página y números
de página.
También puedes especificar la alineación horizontal predeterminada del estilo de texto, indepen-
dientemente de la alineación horizontal predeterminada del propio objeto, por ejemplo para crear
un objeto de texto alineado a la derecha dentro del cual el texto en sí está alineado al centro por
defecto. Para hacer esto, activa Especificar alineación horizontal del texto; a continuación
elige la alineación deseada (Izquierda, Centrados, Derecha o Justificado).
Pestaña Posición vertical
Para ajustar la distancia vertical del texto desde dónde fue creado, 8.4 Posiciones
predeterminadas.
Ajustar a la parte superior o inferior de la página es útil para colocar el texto en una posición
fija en la página, como números de página, encabezamientos, pies de página y notas a pie de página.
Si tienes esta opción activada, podrás ajustar la opción mm desde el margen superior/inferior
para un estilo de texto, y si lo deseas, podrás introducir valores diferentes para la partitura y las partes de
(1pulgada= 25,4mm) – consulta 9.1 Trabajar con partes.
Los textos de título, marcas de ensayo, números de compás, nombre del compositor, etc. deberían
colocarse en relación a la quinta línea del pentagrama en lugar de ajustarla con respecto al margen
de la página. También es posible especificar que este tipo de texto se posicione Relativo solo a
los márgenes de la primera página, ignorando cualquier cambio en los márgenes producido a
través de saltos de página especiales.
Posiciones múltiples de objetos de sistema, te permite escribir el texto por encima de más de
un pentagrama. Por ejemplo, el texto de los títulos siempre está situado por encima del pentagrama
superior (haz clic únicamente sobre Pentagrama superior), mientras que las marcas de ensayo
en partituras orquestales suelen estar situadas encima del pentagrama superior, aunque también
encima de las cuerdas (haz clic sobre Pentagrama superior y 2ª posición). Puedes decidir qué
pentagrama constituyen la 2ª, 3ª y 4ª posición en Aspecto Objetos de sistema Posiciones
de objeto de sistema – consulta 8.2 Configuración personal.
Pentagrama inferior se utiliza a veces para colocar marcas de ensayo por debajo de la última línea
del pentagrama. Todo lo que tienes que hacer es activar la opción Debajo del pentagrama inferior
en Posiciones de objeto de sistema.
reference.book Page 509 Tuesday, August 30, 2016 5:07 PM

5. Pestaña Texto
510
Pestaña Repetir
Esta opción es exclusiva para texto de sistema, y se utiliza para encabezamientos, pies de página,
líneas de copyright y similares. La opción repetir hace que el texto aparezca en muchas páginas a la vez.
Es bastante común que las editoriales tengan diferentes modelos de encabezamientos o pies de página
para las páginas de la izquierda y la derecha. Por ejemplo, podrías situar el nombre de la antología
o álbum en la parte superior de cada página de la izquierda y el nombre de la pieza o canción en la
parte superior de las páginas de la derecha.
Suprimir estilos de texto
El botón Eliminar del cuadro de diálogo Editar estilos de texto elimina los estilos de texto selecciona-
dos. Los estilos de texto predefinidos, y los estilos de texto que están actualmente en uso en la partitura,
no pueden eliminarse.
Fuentes interesantes
En música, es habitual el uso de una sola fuente para todo el texto, con la única excepción de los
títulos y los nombres de instrumento. Una familia de fuente consiste en variaciones de una fuente
básica, normalmente en negrita, cursiva, o negrita y cursiva a la vez. No obstante, algunas familias
de fuentes tienen versiones más pesadas (con líneas más gruesas), más ligeras (con líneas más finas)
y/o fuentes condensadas (más apretadas). No deberías usar más de tres familias de fuentes diferentes
como máximo, en una misma partitura.
Por defecto, todos los estilos de texto usan la familia de fuente Plantin (a no ser que utilices una
plantilla o un estilo personal basado en las fuentes Reprise o Inkpen2, o importes una configuración
personal que utilice una fuente de texto diferente, como Times New Roman, Georgia o Arial). Si
quieres usar otras fuentes alternativas, te recomendamos utilizar fuentes serif, con la excepción de
uno o dos estilos de texto que indicaremos a continuación. Las fuentes Serif (como la utilizada en este
párrafo) contienen en los extremos de cada letra trazos cruzados en punta llamados
serifs
, al contrario
de las fuentes sans serif. Las fuentes Serif se utilizan en la mayoría del texto en libros y periódicos,
mientras que la fuentes sans serif se utilizan principalmente para títulos, si es que se utilizan.
Te recomendamos usar el mismo tamaño de puntos para cada estilo de texto, como es la norma en
Sibelius (con algunas excepciones indicadas a continuación). Al cambiar de fuente, tendrás que ajustar
ligeramente el tamaño en puntos de la misma, porque algunas fuentes tienen un aspecto más grande
o más pequeño a pesar de utilizar el mismo tamaño en puntos.
Si deseas cambiar el texto principal al crear una partitura nueva, es preferible empezar con una
configuración personal de Georgia o Arial, en lugar de Plantin o Times, ya que el tamaño de Georgia
y Arial es más parecido al del resto de fuentes que el de Plantin o Times, que tienen una métrica
similar (pero inusualmente compacta). Así te asegurarás que el texto principal no acabe siendo
demasiado grande con relación al resto de la partitura.
Estos son algunos consejos para un buen uso en el diseño de los estilos de texto principales:
Expresión: es mejor usar una fuente en cursiva normal (excepto para los matices y dinámicas
como mf, que utilizan una fuente musical especial como Opus Text).
Técnica: no utilices una fuente en cursiva ni en negrita.
reference.book Page 510 Tuesday, August 30, 2016 5:07 PM

5.6 Editar estilos de texto
511
Texto
Letra verso 1: las fuentes Times New Roman y Times tienen la virtud de ser especialmente estrechas,
por lo que si las utilizas en la letra, causará menos problemas al espaciado de notas. Otra fuente
clásica para Letra es Plantin, usada por Oxford University Press.
Si vas a escribir una segunda línea de Letra para una traducción o coro, se acostumbra a utilizar
el texto en cursiva. Para segundo, tercer…. versos, usa fuente normal, no cursiva.
Cifrado: por defecto, el cifrado utiliza una fuente especialmente diseñada para tal fin: Opus Chords
(o Reprise Chords o Inkpen2 Chords, dependiendo de la configuración personal). Podrías sustituirlas
por otra fuente, preferiblemente una sans serif, pero ten en cuenta que algunos cifrados van a
necesitar caracteres especiales que no están incluidos en fuentes de texto ordinarias.
Título, Subtítulo, Compositor, Letrista, Dedicatoria: en el caso del título principal, y quizás
el subtítulo, puedes ajustarlos a casi cualquier tamaño deseado. Para el texto de compositor, letrista
y dedicatoria, deberías utilizar la misma fuente y tamaño similar al de Técnica, pero con la dedicatoria
normalmente en cursiva.
Tempo e Indicación metronómica: los tamaños de estos estilos varían considerablemente entre
distintas partituras. El Tempo utiliza casi siempre una fuente en negrita y más grande que la señal
de metrónomo, la cual es normalmente una fuente normal, no en negrita.
Instrumentos: puedes intentarlo con una fuente sans serif atractiva, pero hazlo con cuidado.
Números de compás: normalmente en cursiva. Puedes añadir un recuadro para llamar la atención
hacia los números, pero en este caso usa una fuente no cursiva. (Las fuentes en cursiva podrían
chocar con el recuadro).
Números e página: no utilices una fuente en cursiva ni en negrita. 5.14 Números de
página para consejos sobre la posición del texto.
Marcas de ensayo: preferiblemente en negrita, para mayor claridad, pero no en cursiva, ya que
podría tocar el recuadro. Si utilizas la misma fuente que la del título principal, siempre quedará
bien, incluso si es una fuente poco común. Puedes suprimir el recuadro si lo deseas, pero si lo
haces, parecerá fuera del uso moderno, simplemente porque las marcas de ensayo sin borde son
más difíciles de localizar en la partitura.
Indicaciones de compás: por defecto, se utilizan las fuentes Opus, Helsinki, Reprise o Inkpen2.
Puedes sustituirla por otra fuente musical estándar, o incluso por un texto en negrita. Si quieres
probar esta opción, tendrías que ajustar el espaciado de líneas en la opción Posic. vertical de este
cuadro de diálogo.
Grupos irregulares: una fuente cursiva serif es normal, aunque a veces se utilizan fuentes no
cursivas y/o sans serif en algunas partituras modernas que utilizan muchos grupos irregulares.
Otros estilos de texto: utiliza preferentemente estilos de texto similares a los anteriores. Por ejemplo,
podrías hacer que los estilos de Texto enmarcado y Pie de página sean idénticos o similares
al texto de Técnica.
Estilos de símbolo ( Símbolos comunes, Instrumentos depercusión, etc.): estos estilos se
refieren a las fuentes utilizadas para los símbolos musicales, que son distintas al resto. Consulta
8.6 Fuentes musicales para más información, y no modifiques estos estilos a menos que
sepas lo que estás haciendo.
reference.book Page 511 Tuesday, August 30, 2016 5:07 PM

5. Pestaña Texto
512
5.7 Letra
5.1 Trabajar con texto, 5.6 Editar estilos de texto.
La letra es el texto escrito debajo de las notas, o letra de las canciones para el o la cantante. Existen
tres formas para anotar la letra de las canciones:
escribiéndola directamente;
copiándola en Sibelius sílaba a sílaba desde un procesador de texto u otro programa;
importando a la partitura un archivo de texto para que Sibelius separe automáticamente las sílabas.
Los “bloques” de letra para versos añadidos al final de una canción o himno se crean de otra forma,
ya que no están alineadas con las notas – consulta Bloque de letra más adelante.
Escritura
Para escribir la letra directamente en Sibelius:
Introduce las notas para las cuales quiera crear la letra.
Selecciona la nota en la que empieza la letra y haz clic en la parte superior del botón Texto Letra
Letra (o, si prefieres, el atajo de teclado Ctrl+L o L).
Empieza a escribir.
Pulsa – (guion) al final de cada sílaba dentro de una misma palabra.
Pulsa espacio al final de cada palabra.
Si una sílaba dura dos o más notas, pulsa espacio o – una vez por cada nota.
Si después de una palabra tiene una coma u otro signo de puntuación, escríbelo antes de pulsar
espacio.
Si se requiere más de una palabra por cada nota o una elisión, consulta Varias palabras por nota
y elisiones más adelante.
Edición
La letra puede editarse como si fuera cualquier otro tipo de texto. Por lo tanto, es posible modificarla,
moverla, copiarla y borrarla.
Para editar la letra, haz doble clic en ella, o selecciónala y luego pulsa Intro (en el teclado principal).
Puedes usar las flechas del teclado y la tecla de Retroceso para moverse entre palabras y sílabas.
Si borras una sílaba, también desaparecerá cualquier elemento vinculado a ella.
Puedes mover una sílaba a derecha e izquierda hacia la nota siguiente o la anterior. Para ello, selecciona
la sílaba (cambiará a color azul oscuro pero no aparecerá el cursor de texto) y pulsa Espacio o Mayús-
espacio. También puedes extender o contraer un verso o una fila de guiones de letra: selecciona el
extremo derecho y pulsa Espacio o Mayús-espacio.
reference.book Page 512 Tuesday, August 30, 2016 5:07 PM

5.7 Letra
513
Texto
Versos, estribillos y traducciones
En música vocal es habitual tener dos o más versos compartiendo
la misma música. Normalmente, esto se indica con un número de
verso escrito antes de la primera palabra o sílaba de cada verso,
por ejemplo “1. El”
En este ejemplo, escribe “1. El” como un único objeto de texto
mediante
el uso de un espacio de no separación (consulta Varias
palabras por nota y elisiones más adelante).
Para introducir un segundo verso, selecciona Letra verso 2
desde la pestaña Texto Letra Letra (atajo de teclado Ctrl+Alt+L o
L) y escribe las palabras de la misma forma que en los demás
textos de letra (se situarán automáticamente debajo del verso 1).
Para traducciones que necesiten un segundo verso, usa Letra verso 2
y edita su estilo de texto para usar texto en cursiva (5.6 Editar
estilos de texto). También puedes activar y desactivar la
cursiva con Ctrl+I o I durante la introducción de la letra. Para los
estribillos en el verso 1 podrías utilizar la opción Texto Letra
Letra Letra (coro), que está ajustada a cursiva.
Sibelius incluye estilos de texto predefinidos para hasta cinco estrofas de texto. La letra para los versos 3,
4 y 5 está disponible en el submenú Texto Letra Letra. Para crear más versos selecciona Editar
estilos de texto – 5.6 Editar estilos de texto.
Si quieres añadir rápidamente números de verso a tu partitura después de haber introducido la letra,
usa el plug-in Texto Plug-ins Añadir Números de Verso – 1.25 Uso de los plug-ins.
Copiar letra de canciones en Sibelius
Puedes copiar y pegar la letra entre varios programas (como procesadores de texto) y Sibelius, desde
una parte de la partitura a otra dentro de Sibelius, y desde una partitura a otra diferente.
El texto que estás copiando puede ser normal, sin guiones o con las sílabas separadas por guiones,
como por ejemplo:
Ma-ry te-ní-a un cor-de-ri-to,
su piel era blanca como la nieve.
Si el texto no incluye guiones, Sibelius intentará separar las sílabas automáticamente.
En la página Otros de Archivo Preferencias (menú Sibelius en Mac) puedes especificar el idioma
en el que deseas introducir la letra. El cuadro de diálogo Texto Letra De un archivo de texto
ofrece opciones similares (consulta Creación de letras a partir de un archivo de texto más
adelante).
Normas de diseño
musical para la letra
La letra suele colocarse debajo del
pentagrama. En ciertos casos se
escribe por encima del pentagrama,
si dos pentagramas comparten el
mismo grupo de letra (por ejemplo
en un himno), o si un pentagrama
tiene dos voces, cada una con letra
diferente.
Las sílabas cantadas con notas
distintas se separan con uno o más
guiones. Si la última sílaba de una
palabra continúa después de varias
notas, se escribe un “verso” después
de la sílaba final a lo largo de las
notas que corresponden a esa sílaba.
Cualquier signo de puntuación después
de la sílaba final se coloca antes del
verso.
reference.book Page 513 Tuesday, August 30, 2016 5:07 PM

5. Pestaña Texto
514
Para la letra de una canción en Sibelius:
Selecciona el texto que quieres copiar.
Si estás copiando desde Sibelius, selecciona la letra que quieres copiar: puedes utilizar un lazo
de selección (2.1 Selecciones y pasajes) o seleccionar una sílaba individual y elegir la
opción Inicio Seleccionar Más (o escribe Ctrl+Mayús+A o A) para seleccionar un
verso, y elige Inicio Portapapeles Copiar (atajo de teclado Ctrl+C o C)
Si el texto que deseas copiar procede de otro programa, selecciónalo y en el menú de ese programa
ejecuta Editar Copiar (el atajo de teclado habitual es Ctrl+C o C) para copiarlo en el
portapapeles
Selecciona la nota donde quieres pegar la letra y pulsa el botón Texto Letra Letra (atajo de
teclado Ctrl+L o L); y aparecerá un cursor de texto intermitente.
Para pegar una sílaba, escribe Ctrl+V o V, para pegar el texto en el siguiente espacio o guion (es
decir, el valor correspondiente a una nota).
A continuación puedes editar el texto pegado de la misma forma como si lo hubiera escrito normal-
mente, o pulsando espacio o – (guion) para ampliar la palabra o sílaba sobre más de una nota.
Cuando quieras introducir la siguiente palabra o sílaba, pulsa Ctrl+V o V de nuevo.
Si te equivocas siempre puedes seleccionar la opción Editar >Deshacer (atajo de teclado Ctrl+Z o
Z), que elimina la última palabra o sílaba pegada de la partitura y la copia de nuevo en el
portapapeles para que puedas pegarla de nuevo.
Si el texto que has copiado contiene guiones añadidos o espacios entre las palabras o sílabas, o tiene
sílabas que duran más de una nota, no se tendrán en cuenta en el momento de pegarlo. Esto resulta
práctico si, por ejemplo, está copiando la letra de un pentagrama a otro en Sibelius donde los ritmos
son diferentes.
Consejo: Cuando utilices este método, puedes pulsar Espacio en cada sílaba, incluso en medio de
una palabra: Sibelius escribirá un guion donde sea necesario.
Copiar un verso completo
Una manera rápida de copiar un verso completo en algún lugar de la partitura donde el ritmo de
las palabras es el mismo:
Selecciona la fila original de letra seleccionando una palabra o sílaba y luego elige
Inicio
Seleccionar
Seleccionar Más (atajo de teclado Ctrl+Mayús+A o A).
Selecciona Editar Copiar (atajo de teclado Ctrl+C o C).
Selecciona la primera nota del pasaje de destino donde quieres pegar la letra.
Selecciona Editar Pegar (atajo de teclado Ctrl+V o V), sin antes seleccionar Crear Texto
Letra Letra verso 1 para así pegar toda la letra al mismo tiempo.
Puede ocurrir que los textos de la letra de destino choquen entre sí: en este caso debes seleccionar
las notas de destino como pasaje y ejecutar la opción AspectoRestablecer figuras
Restablecer espaciado de notas (atajo de teclado Ctrl+Mayús+N o N).
reference.book Page 514 Tuesday, August 30, 2016 5:07 PM

5.7 Letra
515
Texto
Copiar letra de un verso (o estrofa) a otra
Es habitual que las canciones contengan letras idénticas en frases similares en diferentes estrofas,
así que quizá te resulte útil copiar la letra ya escrita en una estrofa a otra. Supongamos que quieres
copiar la letra con el estilo de texto Letra verso 1 a Letra verso 3:
Selecciona como pasaje la música que contenga la letra que deseas copiar.
Elige Inicio Seleccionar Avanzada (atajo de teclado Ctrl+Mayús+Alt+F o F)
En el cuadro de diálogo que aparece, desactiva todas las opciones Buscar excepto Texto
Haz clic en Seleccionar Ninguno en la lista de estilos de texto de la derecha y selecciona Letra
verso 1
Haz clic en Seleccionar
Copia la letra al portapapeles con Inicio Portapapeles Copiar (atajo de teclado Ctrl+C o C).
Selecciona la nota en la que desees que comience el texto de letra y ejecuta Inicio Portapapeles
Pegar (atajo de teclado Ctrl+V o V).
En el grupo Texto Formato de la cinta de opciones, cambia el estilo de texto de la letra copiada
de Letraverso 1 a Letraverso 3
Elige la opción Aspecto Diseño y posición Restablecer position (Ctrl+Mayús+P o P).
Copiar la letra desde Sibelius
Puede resultar útil copiar y pegar la letra desde Sibelius a otro programa (por ejemplo, un procesador
de texto) o un bloque de letra al final de una partitura de Sibelius (consulta Bloque de letra a
continuación). Para ello:
Selecciona la letra que quieres copiar (por ejemplo, selecciona un pasaje o la partitura completa
y luego elige la opción Inicio Seleccionar Filtros Letra) y elige la opción Inicio Portapapeles
Copiar (atajo de teclado Ctrl+C o C) para copiar la letra en el portapapeles
Ahora pega la letra en la localización de destino:
Para pegar la letra en Sibelius, crea un cursor de texto apropiado, por ejemplo para un bloque
de letra, elige Texto normal de las opciones disponibles en Texto Estilos Estilos y haz clic
en la partitura. A continuación, selecciona la opción Inicio Portapapeles Pegar (atajo de
teclado Ctrl+V o V) para pegar la letra.
Para pegar la letra en otro programa, ábrelo y selecciona la opción Editar Pegar (el comando
de teclado suele ser Ctrl+V o V).
El texto pegado incluirá guiones entre las sílabas, así que deberías eliminarlos.
Si deseas guardar todas las letras de la partitura mucho más rápidamente, utiliza la opción Texto
Plug-ins Exportar Letra – 1.25 Uso de los plug-ins.
reference.book Page 515 Tuesday, August 30, 2016 5:07 PM

5. Pestaña Texto
516
Creación de letras a partir de un archivo de texto
Sibelius es capaz de leer textos de letra directamente desde un archivo de texto y adaptarlos automáti-
camente a la partitura separando las palabras en sílabas y asignándolas a las notas de la partitura.
El programa también interpreta los melismas, que son las sílabas o palabras que se alargan más de
una nota (se indican con una ligadura de expresión que abarca las notas en cuestión).
En primer lugar, comprueba que has creado ligaduras de expresión
en todos los puntos en que Sibelius debe interpretar melismas.
A continuación, asegúrate de que la letra está incluida en un archivo
de texto normal (sin formato). Si trabajas con Microsoft Word,
selecciona Archivo Guardar como, y ajusta el tipo de documento
a Texto sin formato (o Solo texto en Mac). Si utilizas otra
aplicación, los pasos serán similares pero quizá no idénticos.
Selecciona los compases del pentagrama o pentagramas a los que
deseas añadir la letra y ejecuta Texto Letra De un archivo de
texto. Aparecerá un cuadro de diálogo como el de la derecha.
Haz clic Examinar para localizar el archivo de texto que contiene
la letra.
La opción La letra está en debería estar ajustada al idioma
de la letra (puedes elegir entre inglés, francés, alemán, italiano, español y latín). Sibelius intenta
determinar el idioma automáticamente, pero si lo identifica erróneamente deberás corregir el
ajuste antes de continuar.
Silabación automática de palabras ambiguas ajusta el comportamiento de Sibelius cuando
encuentra palabras que se pueden silabar de varias formas (por ejemplo, en inglés la palabra
“everything” se puede separar como “ev-er-y-thing” o “ev'-ry-thing”). Si esta opción está activada,
Sibelius examina tanto la estructura de la frase musical a la que se añadirá la letra como el propio
texto para determinar el resultado más satisfactorio musicalmente. Si está desactivada, Sibelius
te preguntará qué criterio debe utilizar para silabar adecuadamente las palabras ambiguas.
Estilo de texto de letra ajusta el estilo de texto utilizado por Sibelius para agregar la letra a la
partitura.
Eliminar letra existente elimina el texto de letra (con el estilo de texto elegido) que se encuentre
en el pasaje seleccionado antes de añadir la nueva letra. Esta opción es útil tras corregir errores
en la música o añadir ligaduras de expresión para arreglar melismas.
Si activas la opción Usar apóstrofos para indicar sílabas combinadas, Sibelius indicará los
puntos en los que haya combinado dos sílabas en una al silabar una palabra ambigua. Por ejemplo,
si Sibelius separa “everything” en tres sílabas en lugar de cuatro, con esta opción activada el resultado
será “ev'-ry-thing”, y si está desactivada se mostrará “eve-ry-thing”.
Si la opción Advertir cuando la letra no se adapte a la música está activada, Sibelius mostrará
un mensaje cuando la letra exceda las notas disponibles o viceversa, y te dará la posibilidad de
continuar con el proceso o cancelarlo.
reference.book Page 516 Tuesday, August 30, 2016 5:07 PM

5.7 Letra
517
Texto
Si pulsas Aceptar, Sibelius añadirá la letra al pasaje seleccionado en la partitura. Si Sibelius se ve
incapaz de interpretar las palabras ambiguas, abrirá el cuadro de diálogo Elegir silabación para
que tú le ayudes manualmente. Este cuadro de diálogo muestra la palabra problemática y sugiere
varias formas de separarla en sílabas: mueve el ratón sobre la caja para ver la palabra en su contexto.
Si activas la opción Silabar palabras similares de la misma forma, Sibelius utilizará un mismo
patrón de separación de sílabas para todas las palabras con características similares (por ejemplo,
las que tengan un mismo sufijo).
Si tu texto de letra está escrito en varios idiomas puedes añadir un comando especial al archivo de
texto para que Sibelius aplique las reglas de silabación de cada idioma: solo tienes que escribir el
nombre del idioma en inglés y entre llaves, como {English} o {German}.
Para silabar una palabra con un criterio específico, separa las sílabas con guiones en el archivo de
texto que contiene las letras que deseas añadir.
En algunos idiomas como español e italiano es habitual que el final de una palabra se combine con
el principio de otra para formar una sola sílaba (por ejemplo, “dónde irá” se puedes cantar en tres
sílabas y no en cuatro: “dón-de_i-rá”). Sibelius interpreta estas separaciones automáticamente.
División de palabras en sílabas
Al separar una palabra con guiones dentro de un texto de letra es importante hacer la división entre
las letras correctas; de lo contrario las sílabas serán difíciles de leer. Ten en cuenta las siguientes reglas
(aunque siempre hay excepciones):
Separa con sílabas los prefijos y sufijos normales (por ejemplo in-, des-, -se, -lo, -men, etc…).
Si hay una sola consonante entre dos sílabas (como en “casa”), divide la palabra antes de la consonante
(ca-sa).
En inglés, si hay dos consonantes entre dos sílabas, (como 'better', 'Batman'), es mejor dividirlas
(bet-ter, Bat-man).
Dado que siempre hay excepciones, en caso de duda asegúrate de que cada sílaba se pueda leer y
pronunciar de manera correcta por separado.
Y, por supuesto, como último recurso siempre puedes consultar el diccionario…
Comprobación de la silabación de las letras
Durante la introducción de las letras es fácil dividir las sílabas de una palabra incorrectamente. Por
esta razón, Sibelius incluye un útil plug-in para comprobar la silabación de la letra en la partitura –
ver Comprobar silabación de la letra en la página 832.
Cómo compartir letras
Si dos pentagramas tienen el ritmo idéntico o casi idéntico, es
posible escribir una única línea de texto de letra entre dichos
pentagramas que haga referencia a ambos. En el caso de que los
ritmos sean ligeramente diferentes, deberías colocar las sílabas
horizontalmente entre dos notas (como en el caso “–ry” y “on” en
este ejemplo).
reference.book Page 517 Tuesday, August 30, 2016 5:07 PM

5. Pestaña Texto
518
Letra en dos voces
En la música coral, es una práctica común que las dos partes vocales compartan un mismo pentagrama
(por ejemplo soprano y contralto en un único pentagrama). Normalmente solo es necesaria una
sola línea de letra para este tipo de música, ya que el ritmo de ambas partes vocales tiende a ser el
mismo o similar. Si el ritmo difiere entre ambas voces en pasajes largos, resulta más claro escribir
cada línea vocal en pentagramas individuales.
Por otro lado, si un pentagrama tiene dos cantantes con un ritmo lo bastante diferente o letra en
algunos compases en concreto, es mejor escribir un verso por encima de la voz 1 y otra por debajo
de la voz 2. La línea añadida de letra puede aparecer solo en algunas notas, y si no está presente en
todo el sistema, es más obvio que la línea extra de letra aparezca donde la música se divide en dos voces:
Al añadir letra a la música escrita para dos voces, antes de empezar puedes elegir en cual de las dos
voces quieres crear la letra:
Crear todas las notas (en ambas voces 1 y 2)
Para crear la letra para la voz 1 por encima del pentagrama, selecciona la opción Texto Letra
Letra Letra por encima del pentagrama
Para añadir letra a la segunda voz, selecciona la primera nota de la voz 2 a la que quieras añadir
letra y haz clic en la parte superior del botón Texto Letra Letra (atajo de teclado Ctrl+L o L).
Varias palabras por nota y elisiones
En el cuadro de diálogo cantado (como en el recitativo) a menudo aparecen varias palabras cantadas
con una sola nota larga. Si escribes un espacio o guion después de la primera sílaba, el cursor de
texto se va a mover de repente a la nota sucesiva.
Tienes que usar la tecla especial Ctrl+espacio o-espacio y Ctrl+ – (guion) o –, que produce
espacios de no separación y guiones (sin pasar a la nota siguiente). Estas teclas se utilizan a veces
para crear otro tipo de texto, como por ejemplo cifrados.
Igualmente, en italiano, y otros idiomas, dos sílabas en elisión se escriben a menudo con un pequeño
arco indicando la elisión entre ellas, por ejemplo Ky – ri – e_e – lei – son. Para ello, basta escribir _
(guion bajo) mientras crea la letra para obtener el arco.
También puedes usar una ligadura como arco de elisión en bloques de letra, por ejemplo al final de
un himno.
reference.book Page 518 Tuesday, August 30, 2016 5:07 PM

5.7 Letra
519
Texto
Ligaduras y barras de unión
En el caso que varias notas se canten con la misma sílaba, puedes unirlas
con una ligadura para dejar más claro dónde está el principio y final de
la sílaba. Usa el cuadro de diálogo Texto Plug-ins Añadir ligaduras a
la letra para hacerlo automáticamente. Para no llenar la partitura de
ligaduras innecesarias es aconsejable usarlas solamente para evitar
equívocos o interpretaciones ambiguas. No deberías incluir marcas de
fraseo en la música vocal.
En partituras antiguas, las notas cantadas con sílabas separadas nunca
se unían con barras de unión, para dejar claro qué sílaba correspondía
a cada nota. Esta norma ya ha desaparecido (en la práctica, hace que
los ritmos sean más difíciles de leer), pero si deseas utilizarla en alguna
partitura, ejecuta Texto Plug-ins Barras de notas en letra para
hacerlo automáticamente.
Para más información sobre estos plug-ins, 5.15 Plug-ins de Texto.
Signos de puntuación fuera de margen
Si escribes la palabra “Oh,” como texto de letra, Sibelius centrará las propias letras debajo de la nota e
ignorará el espacio que ocupa la coma, que quedará fuera del margen derecho. De igual forma, si
un verso comienza con “1. El” la palabra “El” ajustará su posición a la nota mientras que “1.” aparecerá
ligeramente a la izquierda de ésta. Estos son ejemplos tipográficos de precisión denominados
puntuación fuera de margen.
Si no quieres que Sibelius produzca puntuaciones fuera de margen, desactiva la opción Signos de
puntuación fuera de margen en la página de Texto del cuadro de diálogo Aspecto Configuración
personal Normas de diseño musical.
Posición horizontal
La posición horizontal de la letra está bajo el control de Sibelius a través de normas complejas. Al
escribir cada sílaba, Sibelius ajusta la posición exacta con respecto a la longitud de la sílaba y al número
de notas correspondientes a dicha sílaba:
La letra va a estar centrada si después de una palabra o sílaba hay otra palabra o sílaba en la nota
sucesiva.
La letra no va a estar centrada si después de una palabra o sílaba hay:
Una palabra nueva dos o más notas después: La palabra va a estar alineada a la izquierda con
respecto a la nota a la que está vinculada con una línea continua de letra.
Una sílaba nueva, dos o más notas después: por defecto, la sílaba está alineada a la izquierda
con la nota a la cual está vinculada, seguida de uno o más guiones, mientras que la sílaba va a
estar centrada si la opción Centrar todas la sílabas seguidas de guion de la página Texto
del cuadro de diálogo Aspecto Configuración personal Normas de diseño musical
está activada.
Una vez escrita la letra, puedes arrastrar cada sílaba por separado hacia la derecha o izquierda como
otro texto cualquiera, si es que tienes que ajustar su posición.
Puntuación en la letra
Si utilizas un poema como texto
de letra, incluye letras mayúsculas
(al principio de cada línea) y
puntuación (al final de las líneas
y en otros lugares) igual que
aparecen en el texto original. La
puntuación al final de las palabras
se sitúa antes del verso.
Si repites una parte de una frase
que no estaba repetida en el texto
original, coloca una coma antes
de la repetición (por ejemplo
“Mi hermana, mi hermana, mi
hermana canta cada mañana”).
reference.book Page 519 Tuesday, August 30, 2016 5:07 PM

5. Pestaña Texto
520
Las sílabas están vinculadas a las notas debajo de las cuales están escritas, de manera que si cambias
el espaciado de las notas las sílabas también se van a mover. Además, si separas dos sílabas unidas
por guiones, van a aparecer más guiones cuanto más lejos se separen una de otra, y los guiones se
van a mover para quedarse en una posición equidistante entre las sílabas.
Si quieres ajustar el espaciado horizontal de la letra tú mismo, selecciona el compás o pasaje en cuestión
y utiliza Mayús+Alt+/o / para disminuir o aumentar el espaciado respectivamente
(Ctrl+Mayús+Alt+/o / para moverse en pasos mayores) – 8.3 Espaciado de
notas.
Para restablecer el espaciado a su valor predeterminado, simplemente selecciona el pasaje relevante y
elige Aspecto Restablecer figuras Restablecer espaciado de notas (atajo de teclado
Ctrl+Mayús+N o N).
El comportamiento de esta función está determinado por la opción Dejar espacio para la letra
en Aspecto Configuración personal Normas de espaciado de notas, que debe ser activada
para que el comando Aspecto Restablecer figuras Restablecer espaciado de notas evite
que las letras choquen entre sí. Si desactivas esta opción, Sibelius va a ignorar por completo la letra
a la hora de espaciar la música, por lo que te recomendamos dejarla siempre activada.
Las sílabas demasiado grandes centradas en la primera nota de un compás pueden sobresalir del
margen de la barra del compás precedente, lo cual puede provocar choques con la letra situada al final
del compás precedente en pasajes con espaciado apretado. Si prefieres anular este comportamiento,
desactiva la opción Dejar que la primera sílaba sobresalga de la barra del compás en el
cuadro de diálogo Aspecto Configuración Personal Normas de Espaciado de notas.
A veces, si dejas espacio para texto con palabras largas, el espaciado de notas puede verse afectado y
parecer irregular. Este es uno de los problemas intrínsecos de la maquetación musical; para mejorarlo
deberás alcanzar una solución intermedia que proporcione el mejor espaciado de la letra y el mejor
espaciado de notas posible. Para ejemplos y consejos sobre este tema, 8.3 Espaciado de
notas.
Guiones de la letra
Cuando las sílabas están divididas entre notas, normalmente aparece un guion entre dichas sílabas, y
cuando las sílabas se aplican a un grupo de notas aparecerán aún más guiones dependiendo de la
distancia entre las sílabas.
Los guiones únicos entre sílabas de notas adyacentes, están centrados justamente en el centro entre
dichas sílabas. Los guiones múltiples siguen las normas dictadas por las opciones de la página Texto
del cuadro de diálogo Aspecto Configuración Personal Normas de Diseño Musical – ver
Opciones de las Normas de diseño musical a continuación.
reference.book Page 520 Tuesday, August 30, 2016 5:07 PM

5.7 Letra
521
Texto
En inglés, se acepta que el guion entre sílabas desaparezca en situaciones apretadas (por ejemplo
cuando palabras como “little” ocurren en dos notas sucesivas de corta duración). Sin embargo, en
otros idiomas, la ausencia de guion puede cambiar el significado del texto por completo. Sibelius
siempre procurará dejar suficiente espacio para un guion entre dos sílabas (a menos que desactives
la opción Permitir un espacio extra para guiones en Aspecto Configuración personal
Normas de espaciado de notas), aunque en situaciones en las que el texto esté muy apretado
esto no sea posible. Si el espacio es demasiado justo para mostrar el guion sin solaparse con una o
ambas sílabas a los lados, Sibelius hará desaparecer el guion. Para forzar que aparezcan los guiones
sin tener en cuenta el espaciado, desactiva la opción Suprimir guiones cuando las sílabas estén
demasiado próximas entre sí en la página Texto del menú Aspecto Configuración personal
Normas de diseño musical.
Cuando las palabras se dividen en separaciones de sistema, las opiniones están divididas sobre la
necesidad o no de que colocar un guion al principio del segundo sistema o al final del primero. Sibelius
se adapta a ambas convenciones: si deseas que el guion aparezca al principio de cada sistema, activa
la opción correspondiente en Aspecto Configuración Personal Normas de Diseño
Musical. Sin embargo, Sibelius no puede garantizar la presencia de un guion al inicio del segundo
sistema, incluso si la opción Guiones permitidos al principio de sistemas está activada. Si a
pesar de ello, ves que el guion no aparece cuando así lo has indicado, aumenta el espacio anterior a la
primera nota en el sistema después de la salto de sistema, hasta que aparezca el guion.
Si crees que un guion no está correctamente centrado entre dos sílabas, selecciónalo y ejecuta Aspecto
Diseño y posición Restablecer Posición (atajo de teclado Ctrl+Mayús+P o P). También
puedes desplazar los guiones: haz clic en el guion más a la derecha y arrástralo a izquierda o derecha.
Posición vertical
Sibelius coloca la letra verticalmente debajo del pentagrama, evitando la colisión con las notas u
otras indicaciones y haciendo innecesario un ajuste adicional. No obstante, sí es posible mover las
sílabas hacia arriba o abajo como en cualquier otro tipo de texto.
Para mover una línea de texto de letra, haz clic en una de las letras y selecciona
Inicio
Seleccionar
Seleccionar más
(atajo de teclado
Ctrl
+
Mayús
+
A
o
A
) para seleccionar la línea completa.
A continuación, mueve la letra con las teclas del cursor (
Ctrl
+
/
o
/
para pasos mayores).
Otra forma de hacerlo es seleccionar una línea de texto de letra, alinearla en fila con la opción
Aspecto
Alinear Fila (atajo de teclado Ctrl+Mayús+R o R) o moverla de nuevo a la posición pre-
determinada
usando
Aspecto
Diseño y posición
Restablecer Posición
(
Ctrl
+
Mayús
+
P
o
P
); también la puedes
Eliminar
.
Para alinear todas las letras en tu partitura rápidamente, usa el plug-in Texto Plug-ins Alinear
letra – 1.25 Uso de los plug-ins.
Para cambiar la posición vertical predeterminada de la letra,
8.4 Posiciones predeterminadas
.
reference.book Page 521 Tuesday, August 30, 2016 5:07 PM

5. Pestaña Texto
522
Estilo de texto
Puedes cambiar el aspecto de la letra de varias formas:
Utiliza Texto Estilos Editar Estilos de Texto (atajo de teclado Ctrl+Mayús+Alt+T o T)
para cambiar los estilos de texto globalmente (por ejemplo, si quieres que todas las letras de la
partitura tengan una fuente en particular, o todas estén en cursiva) –
5.6 Editar estilos de
texto
Cualquier cambio que realices en el aspecto de la letra a través de la ventana Inspector
(2.11 Inspector) mientras está editando la propia letra afecta a todos los textos sucesivos que
vayas a crear a continuación. Por ejemplo, si cambias a una fuente cursiva y luego pulsas espacio
para moverte a la siguiente palabra, ésta y todas las sucesivas van a aparecer en cursiva hasta que
vuelvas a desactivar esa opción o dejes de introducir texto de letra.
Si quieres devolver el aspecto original de la letra a sus valores predeterminados (esto es, aquellos
valores indicados en Editar estilos de texto), selecciónala y elige Aspecto Diseño y posición
Restablecer diseño (atajo de teclado Ctrl+Mayús+D o D).
Después de cambiar la fuente o tamaño de la letra – ya sea editando el estilo de texto o importando una
configuración personal (8.2 Configuración personal) – quizá te sea útil ejecutar Aspecto
Restablecer figuras
Restablecer espaciado de notas
(atajo de teclado
Ctrl
+
Mayús
+
N
o
N
),
ya que es probable que la letra necesite más o menos espacio horizontal que antes de realizar la
operación.
Bloque de letra
Los versos extra de una canción o himno se pueden escribir como bloques de palabras al final de la
partitura. Este tipo de texto difiere del texto de letra normal ya que no está alineado a las notas.
Para escribir un bloque de letra elige Texto Letra Letra Bloque de letra. Simplemente, escribe
el texto y pulsa Intro (en el teclado principal) al final de cada línea, o copie la letra desde cualquier
otro lugar en la partitura si es posible (ver,
Copiar la letra desde Sibelius
más arriba). Es
conveniente
que escribas cada verso como un objeto de texto independiente, para que puedas moverlos
libremente en la partitura por separado.
Direcciones de plica
Las notas escritas a partir de la tercera línea del pentagrama suelen tener las plicas hacia abajo. Sin
embargo, si hay texto de letra es mejor que las plicas estén dirigidas hacia arriba para evitar que choquen
con las palabras del texto. Para hacer esto automáticamente, edita los tipos de pentagrama usados por
los instrumentos vocales de la partitura usando Inicio Instrumentos Editar Instrumentos –
ver Página Notas y silencios en la página 214.
reference.book Page 522 Tuesday, August 30, 2016 5:07 PM

5.7 Letra
523
Texto
Opciones de las Normas de diseño musical
En la página Texto del diálogo Aspecto Configuración personal Normas de diseño musical
puedes establecer la posición de las líneas de texto de letra y el espaciado de los guiones, aparte de
las siguientes opciones:
Usar guiones de texto (no símbolos) hace que Sibelius dibuje guiones de letra con la fuente
usada para crear texto de letra, en lugar de usar un símbolo especial del cuadro de diálogo
Notaciones
Símbolos Símbolo. Esta opción está activada de forma predeterminada.
Un guion como máximo obliga a que aparezca un solo guion, aunque las sílabas estén bastante
separadas entre sí. Esta opción está desactivada de forma predeterminada.
Guiones permitidos al principio de sistemas controla la posibilidad de que el guion de letra
aparezca al principio del comienzo de un sistema, si es que hay una sílaba en la primera nota.
Esta opción está desactivada de forma predeterminada.
Suprimir guiones cuando las sílabas estén demasiado próximas entre sí debe estar
desactivado para asegurar que se muestren todos los guiones, incluso aquellos en los que el espaciado
es muy ajustado.
Signos de puntuación fuera de margen controla si Sibelius va a tener en cuenta la puntuación
que sobresale fuera al colocar la letra (consulta Signos de puntuación fuera de margen).
Centrar todas las sílabas seguidas de guion va a justificar en el centro, todas las sílabas de
melismas (es decir, mantenidas por más de una nota) que están seguidas de guiones, en lugar de
alinearlas a la izquierda, como sería la opción predeterminada. Esta opción está desactivada de
forma predeterminada.
Centrar todas las sílabas con caracteres asiáticos está desactivada por defecto. Las normas
para alinear la letra en el alfabeto occidental no son apropiadas para idiomas orientales, donde
la mayoría de las letras están representadas por caracteres individuales.
Mostrar ligaduras debajo de los caracteres asiáticos dibuja pequeñas ligaduras por debajo
de los objetos de texto de letra que contengan más de un carácter asiático y entre el primer y el
último carácter de la sílaba, para dejar claro que deben cantarse en la misma nota. Esta opción
está activada de forma predeterminada.
reference.book Page 523 Tuesday, August 30, 2016 5:07 PM

5. Pestaña Texto
524
5.8 Cifrados armónicos
Los cifrados armónicos son objetos utilizados para describir la armonía presente en un punto de la
música, y suelen aparecer en partituras de jazz, pop y música comercial. Aunque actualmente se usan
muchas convenciones distintas de cifrado armónico en función de cada estilo musical, la norma
más extendida utiliza el nombre de nota como base del cifrado.
En Sibelius, un cifrado armónico consta de dos partes, el texto de acorde y el gráfico
de acorde. Si lo deseas, estas dos partes pueden aparecer mostradas separadamente.
Los gráficos de acorde, también conocidos como diagramas de trastes o diagramas de
guitarra, muestran gráficamente la disposición de los dedos sobre las cuerdas y trastes
adecuados.
Independientemente de los elementos que vayan a aparecer en el cifrado armónico (el texto de acorde,
el gráfico de acorde o ambos), existen dos métodos para introducir el cifrado: escribirlo en la partitura o
tocarlo en un teclado o guitarra MIDI.
Introducción a la creación de cifrados armónicos
Selecciona en el pentagrama la nota (o silencio) por encima de la cual deseas añadir un cifrado
armónico, y ejecuta Texto Cifrados armónicos Cifrado armónico (atajo de teclado Ctrl+K
o K).
Por encima del pentagrama aparecerá un cursor intermitente. Ahora puedes:
escribir el cifrado armónico deseado, como “Cmaj7” – consulta Introducción de cifrados
con el teclado del ordenador a continuación; o
tocar el acorde en tu teclado MIDI en cualquier armonización – consulta Creación de
cifrados armónicos mediante una interpretación a continuación.
Pulsa la tecla Espacio para pasar a la siguiente nota o posición de tiempo (si introduce un cifrado
armónico mediante tu teclado MIDI, el cursor avanzará automáticamente), o la tecla Tab para
llevar el cursor al inicio del siguiente compás.
En el caso de que cometas un error, pulsa Retroceso para editar el cifrado armónico anterior,
o Mayús-Tab para volver al inicio del compás anterior.
reference.book Page 524 Tuesday, August 30, 2016 5:07 PM

5.8 Cifrados armónicos
525
Texto
Introducción a la edición de cifrados armónicos
Sibelius permite editar los cifrados armónicos globalmente o uno por uno. La edición global incluye
opciones específicas como definir el aspecto de todos los acordes de séptima mayor, incluir gráficos
de acorde de guitarra en todos los pentagramas o solo en pentagramas de notación de guitarra, etc. Estas
opciones pueden ser modificadas en la página Cifrados armónicos de Aspecto Configuración
personal Normas de diseño musical, y en Editar cifrados armónicos (a la que se accede a
través del botón de apertura de cuadro de diálogo en el grupo Texto Cifrados armónicos); estas
opciones se explican detalladamente en 5.9 Editar cifrado armónico.
Las ediciones individuales afectan únicamente a los cifrados armónicos seleccionados:
Para editar un cifrado armónico existente, selecciónalo y pulsa la tecla Intro (en el teclado principal)
o haz doble clic sobre él.
Para reescribir enarmónicamente un cifrado armónico introducido desde un teclado MIDI (por
ejemplo, un cifrado cuya fundamental es Fa# que en realidad debería estar basado en Solb), selecciona
el cifrado y ejecuta la función
Texto
Cifrados armónicos
Reescribir texto de cifrado armónico
,
que también está disponible en el menú contextual que aparece al pulsar con el botón derecho
del ratón (Windows) o hacer Control-clic (Mac) con un cifrado armónico seleccionado.
Para mostrar u ocultar un gráfico de acorde en un cifrado armónico individual, selecciónalo y
ejecuta Texto Cifrados armónicos Añadir/Eliminar gráfico de acorde.
Para mostrar u ocultar un texto de acorde en un cifrado armónico individual, selecciónalo y ejecuta
Texto Cifrados armónicos Añadir/Eliminar texto de cifrado.
Para mostrar la nota fundamental del texto de acorde cuando haya una nota de bajo modificada
(por ejemplo, C/E) u ocultarla (por ejemplo /E) en un cifrado armónico, selecciona la nota y ejecuta
Texto Cifrados armónicos Añadir/Eliminar fundamental del texto de cifrado.
Para pasar de un texto de acorde a otro equivalente (por ejemplo, de Cm7(b5) a CØ7), selecciona
el cifrado y ejecuta Texto Cifrados armónicos Texto de cifrado equivalente.
Para alternar entre varias armonizaciones o distribuciones de voces en un gráfico de acorde de
guitarra, selecciona el cifrado armónico y ejecuta Texto Cifrados armónicos Rearmonizar
gráfico de acorde.
Introducción de cifrados con el teclado del ordenador
Para introducir cifrados armónicos mediante el teclado del ordenador no es necesario utilizar símbolos
especiales como ± para semi-disminuido o ² para mayor (o séptima mayor): solo tienes que pulsar el
atajo de teclado Ctrl+K o K y escribir el acorde deseado en nomenclatura anglosajona. Sibelius
creará automáticamente los símbolos especiales necesarios siguiendo las preferencias ajustadas en la
página Cifrados armónicos de Aspecto Configuración personal Normas de diseño musical
y en Texto Cifrados armónicos Editar cifrados armónicos.
Si deseas utilizar una nota del bajo modificada, escribe el nombre de la nota precedido por una barra,
como “/E”. Si escribes el nombre de la nota precedido por una barra, Sibelius interpretará que el tipo
de acorde es el mismo que el anterior.
reference.book Page 525 Tuesday, August 30, 2016 5:07 PM

5. Pestaña Texto
526
Los distintos modificadores añadidos a la nota fundamental para definir cifrados armónicos más
complejos se llaman elementos de sufijo. Sibelius es capaz de interpretar una lista específica de elementos
de sufijo que puedes introducir desde el teclado del ordenador. Son los siguientes:
El significado de cada uno de los elementos de sufijo es bastante obvio; la excepción es “nc” que significa
“no chord” (ningún acorde) y crea el cifrado armónico
μ
, y “/”, el cual suele utilizarse antes de una
nota de bajo modificada; no obstante, si se introduce por sí solo puede producir una barra rítmica (
¼
)
y “%”, que da lugar a un símbolo de repetición de compás (
£
).
Gracias a estos elementos de sufijo puedes introducir rápidamente cifrados armónicos muy complejos
(intenta escribir “Cmaj7b13b9b5”). No es necesario incluir paréntesis o separadores de ningún tipo
en el texto, y tampoco tienes que escribir los elementos de sufijo en ningún orden en particular. Sin
embargo, ten en cuenta que el orden en el que introduzcas estos elementos no tiene relevancia con
respecto a la visualización del cifrado armónico, ya que Sibelius siempre muestra las alteraciones
en orden descendente por defecto.
En el caso de que introduzcas un sufijo de acorde no reconocido (por ejemplo, algún elemento
inesperado como “plátano”) o una combinación de sufijos no interpretable por Sibelius (un cifrado
armónico sin sentido como “Dmaj9b11”), el elemento incorrecto quedará resaltado en rojo y el cursor
avanzará un paso. Más adelante puedes volver atrás para corregir el cifrado armónico erróneo.
Si deseas definir una cadena de texto personalizada para un tipo de acorde en particular, por ejemplo
para agilizar la introducción de un acorde especialmente complejo, puedes hacerlo en Texto Cifrados
armónicos Editar cifrados armónicos – 5.9 Editar cifrado armónico.
Si deseas navegar por la partitura mientras vas introduciendo cifrados armónicos, pulsa la tecla
Espacio
para pasar a la siguiente nota o tiempo,
Tab
para saltar al inicio del siguiente compás,
Retroceso
para
volver al anterior cifrado armónico y Mayús-Tab para regresar al inicio del compás anterior.
halfdim dim11 sus2 13 9
add6/9 maj9 add2 11 7
sus2/4 add9 maj #96
omit5 maj7 dim b9 5
omit3 dim9 6/9 b6 4
maj13 dim7 aug #52
add13 sus9 alt b5 m
maj11 sus4 b13 #4/
dim13 add4 #11 nc %
reference.book Page 526 Tuesday, August 30, 2016 5:07 PM

5.8 Cifrados armónicos
527
Texto
Creación de cifrados armónicos mediante una interpretación
Antes de intentar la introducción de cifrados armónicos desde tu teclado o guitarra MIDI, comprueba
que el dispositivo está conectado correctamente y que puedes introducir notas MIDI desde él –
3.13 Dispositivos de entrada.
Para empezar a introducir cifrados armónicos tocándolos, utiliza el atajo de teclado Ctrl+K o K.
Cuando aparezca el cursor de texto intermitente, interpreta el acorde que desees introducir. El cursor
intermitente avanzará automáticamente a la siguiente nota o tiempo.
Por defecto, Sibelius examina la distribución de voces del acorde interpretados para determinar no
solo el tipo de acorde sino también su notación específica. Por ejemplo, si has tocado una inversión
de un acorde, Sibelius escribirá un cifrado armónico con la nota del bajo modificada (como D/F#).
Normalmente, Sibelius utiliza la escritura enarmónica correcta para la nota fundamental (y la nota
del bajo modificada, si procede) basándose en la armadura actual. Sin embargo, si lo deseas puedes
reescribir enarmónicamente el cifrado con un método muy simple – consulta Reescribir cifrado
armónico más adelante.
Si tocas un acorde no reconocido por Sibelius, los nombres de las notas introducidas aparecerán en
color rojo y el cursor avanzará un paso. Más adelante puedes volver atrás para corregir el cifrado
armónico erróneo.
Si deseas definir una distribución de voces personalizada para la introducción MIDI de un tipo de
acorde en particular, por ejemplo para agilizar la introducción de acordes comunes, puedes hacerlo en
Texto Cifrados armónicos Editar cifrados armónicos –5.9 Editar cifrado armónico.
Para navegar por la partitura durante la introducción de cifrados armónicos mediante un teclado MIDI,
sigue los mismos pasos que en la introducción con el teclado del ordenador – consulta
Introducción
de cifrados con el teclado del ordenador
más arriba.
Edición de un cifrado armónico existente
Para editar un cifrado armónico, haz doble clic sobre él o selecciónalo y pulsa Intro (en el teclado
principal). A continuación puedes eliminar el texto existente para introducir un nuevo cifrado armónico
o tocar otro acorde en tu teclado MIDI para sustituirlo.
Para realizar otras operaciones de edición de cifrados armónicos, selecciona uno o varios cifrados y
ejecuta la función deseada en el grupo
Texto
Cifrados armónicos
de la cinta de opciones. También
puedes acceder a este submenú pulsando con el botón derecho del ratón (Windows)
o
haciendo
Control
-
clic (Mac) sobre un cifrado armónico.
reference.book Page 527 Tuesday, August 30, 2016 5:07 PM

5. Pestaña Texto
528
Texto de acorde equivalente
Normalmente, hay varias formas de representar un mismo patrón de intervalos en un cifrado armónico.
Con Sibelius es muy fácil ir alternando entre las diferentes posibilidades, lo cual resulta muy útil en
el caso de que el programa haya elegido automáticamente un cifrado armónico distinto al deseado.
Solo tienes que seleccionar el cifrado armónico (o cifrados) cuyo texto de acorde desees modificar
y ejecutar la función Texto Cifrados armónicos Texto de cifrado equivalente (atajo de teclado
Ctrl+Mayús+K o K). Cada vez que realices esta operación, Sibelius mostrará el siguiente texto
de acorde equivalente hasta llegar de nuevo al aspecto original del acorde.
Si deseas determinar el tipo de acorde que Sibelius debe elegir por defecto cuando toque un acorde
específico en tu teclado MIDI, define una distribución de voces MIDI personalizada para el tipo de
acorde que prefieras. Puedes hacerlo incluso si el programa ya contiene una distribución de voces
predeterminada idéntica a tu armonización personalizada, ya que esa distribución predeterminada
será compartida por otros tipos de acorde y la presencia de una armonización definida por el usuario
le indica a Sibelius que siempre debe dar preferencia a ese tipo de acorde – 5.9 Editar cifrado
armónico.
Rearmonizar gráfico de acorde
En la guitarra, siempre hay varias formas alternativas de tocar un tipo de acorde. Cada tipo de acorde
tiene un gráfico asociado (editable en Texto Cifrados armónicos Editar cifrados armónicos),
que es el que aparece mostrado por defecto para ese tipo de acorde.
Para elegir otro gráfico de acorde de guitarra, selecciona el cifrado armónico (o cifrados) y ejecuta
la función Texto Cifrados armónicos Rearmonizar gráfico de acorde (atajo de teclado
Ctrl+Mayús+Alt+K o K). Cada vez que realices esta operación, Sibelius mostrará la siguiente
distribución de voces que encuentre para tu acorde.
Por defecto, Sibelius recorre todas las armonizaciones disponibles de manera cíclica: para que Sibelius
seleccione las armonizaciones creadas en Texto Cifrados armónicos Editar cifrados armónicos,
activa la opción
“Rearmonizar gráfico de acorde” debería preferir gráficos de acorde definidos
por el usuario en la página Otro de Archivo Preferencias.
Reescribir cifrado armónico
Una vez que hayas introducido un cifrado armónico mediante tu teclado MIDI, es posible que quieras
modificar la escritura enarmónica de la nota fundamental, la nota del bajo modificada o ambas.
Para ello, selecciona el cifrado armónico (o cifrados) y ejecuta Texto Cifrados armónicos
Reescribir texto de cifrado armónico. Cada vez que realices esta operación, Sibelius reescribirá
el acorde.
Todos los cifrados posibles para una fundamental serán tenidos en consideración, lo que quiere
decir que Do será enarmonizado como Si# y Reº antes de volver de nuevo a Do. Las notas del bajo
modificadas solo se enarmonizarán mediante dobles alteraciones en caso de que para expresar la
fundamental del acorde también se haya usado una doble alteración.
reference.book Page 528 Tuesday, August 30, 2016 5:07 PM

5.8 Cifrados armónicos
529
Texto
Visibilidad de los gráficos de acorde
Sibelius decide de forma inteligente si debe mostrar tanto el texto como el gráfico de acorde en un
cifrado armónico. Para ello, se basa en el tipo de instrumento al que está vinculado el cifrado armónico.
Por defecto, Sibelius muestra solo el texto de acorde en todos los instrumentos excepto en los
pentagramas de notación (no de tablatura) pertenecientes a guitarras (excepto bajos) y otros
instrumentos con trastes.
Si un cifrado armónico está vinculado a un pentagrama de notación, Sibelius determina el aspecto
del gráfico de acorde en función de la afinación implícita de esa guitarra o instrumento con trastes.
Si el instrumento de ese pentagrama no es una guitarra ni otro tipo de instrumento con trastes, el
gráfico de acorde de guitarra mostrado por Sibelius corresponderá a una guitarra de 6 cuerdas con
afinación estándar.
Para determinar si Sibelius debe mostrar en la partitura el texto de los cifrados, los gráficos de acorde o
ambos componentes del cifrado armónico, ve a la página Cifrados armónicos desde Aspecto>
Configuración personal> Normas de diseño musical y selecciona el botón apropiado en el
grupo Aspecto.
Para cambiar el tipo de instrumento o la afinación utilizada por Sibelius para los gráficos de acorde de
un pentagrama determinado, selecciona un compás de ese pentagrama y ve a
Inicio
Instrumentos
Editar instrumentos
. El tipo de instrumento utilizado por el pentagrama ya aparece seleccionado
automáticamente en el cuadro de diálogo, de manera que puedes pulsar Editar instrumento y Sí
cuando el programa te pregunte si deseas continuar. En el cuadro de diálogo Editar instrumento,
selecciona el instrumento o la afinación deseada en el menú
Instrumento de tablatura para usar
en las afinaciones de las cuerdas
, situado en la parte inferior derecha de la ventana. A continuación,
haz clic en
Aceptar
y
Cerrar
para confirmar tu selección (
2.6 Editar instrumentos
).
Si deseas mostrar u ocultar los componentes de texto del cifrado y gráfico de acorde para un cifrado
armónico en particular, selecciona el cifrado y ejecuta Texto Cifrados armónicos Añadir/
Eliminar texto de cifrado o Añadir/Eliminar gráfico de acorde según corresponda.
Para deshacer los cambios realizados sobre un cifrado armónico en particular y devolverlo a su aspecto
predeterminado; selecciónalo y ejecuta Aspecto Diseño y posición Restablecer diseño.
Transporte de cifrados
Los cifrados se transportan automáticamente al efectuar un transporte de la música o al alternar
una partitura entre las opciones de partitura sin transposición o con transposición. (Sin embargo,
los cifrados no se transportan si solo cambia la altura de la nota que queda por debajo del cifrado
en el pentagrama).
reference.book Page 529 Tuesday, August 30, 2016 5:07 PM

5. Pestaña Texto
530
Cifrados armónicos en instrumentos transpositores
Si utilizas un teclado MIDI para introducir cifrados armónicos en un instrumento transpositor (como
un saxo alto, por ejemplo), Sibelius interpreta los acordes introducidos de acuerdo con el ajuste
especificado para la Introducción de notas dentro del grupo Introducción de notas Introducción
de notas de la cinta de opciones. Por ejemplo, si la opción Sonido real está activada y también lo
está la opción Inicio Instrumentos Partitura con transposición, la introducción de un acorde
EbŒ„Š7 en un pentagrama de saxo alto producirá un cifrado armónico CŒ„Š7.
Aunque los cifrados se actualizan automáticamente en los instrumentos transpositores, ten en cuenta
que el componente de gráfico de acorde no se transporta (porque las guitarras no son instrumentos
transpositores, y el acorde que un guitarrista tocaría sería el mismo independientemente del aspecto
del texto de acorde).
Reproducción de cifrados
Los cifrados no se reproducen automáticamente, pero Sibelius incluye un plug-in capaz de generar
acompañamientos sencillos para los cifrados y gráficos de acorde de la partitura. Consulta Realizar
cifrados en la página 550 para más detalles.
Cómo cambiar el tamaño de los cifrados armónicos
Para cambiar el tamaño del componente de texto de acorde para todos los cifrados armónicos de
la partitura, ajusta el tamaño de puntos definido para el estilo de texto Cifrados armónicos –
consulta Cómo cambiar la fuente utilizada para los cifrados más adelante.
Para cambiar el tamaño del texto de acorde de un cifrado armónico en particular, selecciona el
cifrado y ajusta las opciones que encontrarás en Texto Formato de la cinta de opciones
(2.11 Inspector).
Para cambiar el tamaño del componente de gráfico de acorde para todos los cifrados armónicos
de la partitura, ajusta el deslizador Tamaño predeterminado en la página Guitarra de Aspecto
Configuración personal Normas de diseño musical. (Esta operación también afecta al tamaño
predeterminado de todos los gráficos de escala de guitarra de la partitura – 5.11 Gráficos
de escala de guitarra).
Para cambiar el tamaño de un gráfico de acorde en particular, selecciona el cifrado armónico,
abre el panel General del Inspector y ajusta el valor de Escala (2.11 Inspector).
Para devolver a un cifrado su aspecto predeterminado y deshacer cualquier cambio efectuado desde la
cinta de opciones o el Inspector, no tienes más que seleccionar Aspecto Diseño y posición
Restablecer diseño
.
reference.book Page 530 Tuesday, August 30, 2016 5:07 PM

5.8 Cifrados armónicos
531
Texto
Cómo cambiar la fuente utilizada para los cifrados
Sibelius solo soporta su propio conjunto de fuentes de cifrado armónico, que incluye estas seis opciones:
Opus Chords, que es la fuente de cifrado estándar.
Opus PlainChords, que utiliza alteraciones y números y alteraciones que no estén en superíndice.
Opus Chords Sans, una fuente sans serif ajustada como fuente predeterminada para las configuraciones
personales que utilizan Arial como fuente de texto principal.
Opus Chords Sans Condensed, una fuente condensada apropiada para partituras con muchos
acordes complejos porque ocupa menos espacio horizontal.
Inkpen2 Chords, que concuerda con el aspecto de la fuente musical Inkpen2. Es la fuente prede-
terminada en las configuraciones personales Inkpen2.
Reprise Chords, que concuerda con el aspecto de la fuente musical Reprise. Es la fuente prede-
terminada en las configuraciones personales Reprise.
Normalmente, la fuente más adecuada ya estará seleccionada automáticamente en función de la
configuración personal elegida en el momento de crear la partitura, pero puedes utilizar cualquiera
de estas fuentes de cifrado armónico en cualquier partitura. Para ello:
Selecciona
Texto
Estilos
Editar estilos de texto
(atajo de teclado
Ctrl
+
Mayús
+
Alt
+
T
o
T
).
Haz doble clic sobre el estilo de texto Cifrado armónico para editarlo.
En la pestaña General, selecciona la fuente que quieras utilizar.
Si lo deseas, desde esta pestaña también puedes ajustar el tamaño de puntos predeterminado de
los cifrados armónicos.
Haz clic en Aceptar.
Sin embargo, no cambies la fuente a una opción de texto estándar o a una fuente de cifrado armónico
de otro origen (como la fuente Jazz, por ejemplo). Si deseas utilizar una fuente de cifrado armónico
distinta de las seis opciones que te hemos presentado, tendrás que trabajar con cifrados armónicos
de formato antiguo y prescindir de los cifrados inteligentes de Sibelius – consulta Introducción
de cifrados armónicos de formato antiguo más adelante.
&
Opus Chords
B¨7[áÆ]
Opus PlainChords
&
B¨7[áÆ]
Opus Chords Sans
&
B¨7[áÆ]
Opus Chords Sans Condensed
&
B¨7[áÆ]
&#bb
bb
Inkpen2 Chords
B¨7[áÆ]
Reprise Chords
&#bbbb
B¨7[áÆ]
w
w
w
w
w
w
wb
b
b
#
bw
w
w
w
w
w
wb
b
b
#
bw
w
w
w
w
w
wb
b
b
#
bw
w
w
w
w
w
wb
b
b
#
b
w
w
w
w
w
w
ww
w
w
w
w
w
w
reference.book Page 531 Tuesday, August 30, 2016 5:07 PM

5. Pestaña Texto
532
Posición vertical predeterminada
Puedes modificar la posición vertical predeterminada de los cifrados armónicos desde el cuadro
de diálogo Aspecto Diseño y posición Posiciones predeterminadas. Para ello, selecciona
el botón Otros objetos en la parte superior izquierda del cuadro de diálogo y haz clic en Cifrado
armónico en la lista de objetos de la parte izquierda – 8.4 Posiciones predeterminadas.
Alineación de un grupo de cifrados
Después de la introducción de cifrados armónicos en un pentagrama, es posible que Sibelius haya
tenido que desplazar algunos de esos cifrados para evitar colisiones con notas. En ese caso, el programa
intentará mantenerlos alineados en fila, pero en ocasiones puede ocurrir que tengas que corregir
manualmente la alineación de los cifrados.
Para ello, haz clic en un cifrado y ejecuta la opción
Inicio
Seleccionar
Seleccionar más
(atajo de
teclado Ctrl+Mayús+A o A), para seleccionar todos los cifrados del pentagrama. A continuación
puedes:
alinearlos en fila con la opción
Aspecto
Alinear
Alinear en fila
(atajo de teclado
Ctrl
+
Mayús
+
R
o
R), después de lo cual podrás moverlos todos hacia arriba o hacia abajo con las flechas de
cursor del teclado; o bien
ajustar los cifrados a su posición vertical predeterminada con la opción Aspecto Diseño y
posición Restablecer posición (atajo de teclado Ctrl+Mayús+P o P).
Cómo cambiar la disposición horizontal de los cifrados armónicos
Por defecto, los cifrados están centrados en las notas, lo cual es muy apropiado en muchos tipos de
música publicada, especialmente en los casos en los que se usan gráficos de acorde. En ocasiones,
es preferible que los cifrados estén alineados a la izquierda, de manera que el margen izquierdo del
cifrado esté alineado con el lado izquierdo de la cabeza de nota.
Para usar cifrados alineados a la izquierda:
Ve a Texto Estilos Editar estilos de texto.
Selecciona el estilo de texto Cifrado armónico.
Haz clic en Editar y ve a la pestaña Posic. horizontal.
Selecciona Izquierda en las opciones de Alinear a la nota y haz clic en Aceptar.
Sibelius te comunicará que también debes ajustar la posición predeterminada de los cifrados y te
ofrecerá hacerlo por ti: pulsa Sí para que Sibelius se encargue del proceso.
Si deseas hacerlo tú mismo, procede del siguiente modo:
Ve al cuadro de diálogo
Aspecto
Diseño y posición
Posiciones predeterminadas
, y selecciona
el botón Texto.
Selecciona Cifrado armónico en la lista situada en el lado izquierdo.
Ajusta la opción Posición horizontal relativa a la nota con n espacios a 0 en Partitura y Partes.
Selecciona Otros objetos.
Selecciona Cifrado armónico en la lista situada en el lado izquierdo.
Ajusta la opción Posición horizontal relativa a la nota con n espacios a 0 en Partitura y Partes.
Haz clic en Aceptar.
A partir de ahora, los nuevos cifrados se alinearán a la izquierda, pero los antiguos no cambiarán
su posición hasta que los selecciones y ejecutes
Aspecto
Diseño y posición
Restablecer posición
.
reference.book Page 532 Tuesday, August 30, 2016 5:07 PM

5.8 Cifrados armónicos
533
Texto
Opciones de las Normas de diseño musical
La página Cifrados armónicos de Aspecto Configuración personal Normas de diseño
musical ofrece un impresionante repertorio de opciones que te permiten controlar muchos parámetros
del aspecto predeterminado de los cifrados armónicos de la partitura:
Las opciones del grupo Aspecto sirven para determinar la visibilidad de los componentes de texto y
gráfico de acorde en los cifrados armónicos – consulta Visibilidad de los gráficos de acorde
más arriba.
Haz clic en Editar estilo de texto para editar el estilo de texto Cifrados armónicos – consulta
Cómo cambiar la fuente utilizada para los cifrados más arriba.
Las opciones del grupo Elementos sufijo permiten elegir entre una serie de aspectos alternativos
para los elementos de sufijo más comunes:
reference.book Page 533 Tuesday, August 30, 2016 5:07 PM

5. Pestaña Texto
534
Tríadas mayor/menor:
C / Cm C / Cm
Do ma / Do me C, / C.
Do ma / Do me C< / C>
Do may / Do men CŒ„Š / CŒ†’
Do M / Do m (línea base) CM / Cm
Do M / Do m (superíndice) CŽ / CŒ
C^ / C- (línea base) C² / C-
C^ / C- (superíndice) C^ / C€
Acordes mayores con 7ª
Do ma7 CŒ„7
Do ma7 C<7
Cmaj7 CŒ„Š7
Do M7 (línea base) CM7
Do M7 (superíndice) CŽ7
C^ (línea base) C²
C^ (superíndice) C^
C^7 (línea base) C²7
C^7 (superíndice) C^7
Alteraciones / extensiones:
Usar alteraciones # / b Cm7(b5) / C7(#5)
Después de los números Cm7(5b) / C7(5#)
Usar alteraciones + / - Cm7(€5) / C7(&5)
Usar disposición apilada CŒ„7[áÃ]
Usar disposición lineal CŒ„7(b13b5)
Invertir orden numérico CŒ„7(b5b13)
Mover alteraciones al final del acorde: siempre activado C7(“4b9) , de lo contrario C7(b9“4)
…si las alteraciones se producen después de la fundamental activado C(“4#11) , de lo contrario C#11(“4)
Modificadores de texto:
sus, add, omitir C (“4) / C ('4) / C (;3)
SUS, ADD, OMITIR C (š4) / C (@4) / C(:3)
Usar “no” en lugar de “omitir” Activado: C (’—3) / Desactivado: C (:3)
Mostrar “4” en acordes de cuarta suspendida Activado: C (“4) / Desactivado: C (“)
Acordes aumentados, disminuidos y semidisminuidos:
aum / dis / semidis Caug / Cdim / Chalf-dim7
+ / O / Ø C+ / C° / C±
Símbolos de línea base (grandes) C+ / C° / C±
Superíndice (pequeño) C& / Cº / CØ
Mostrar '7' en los acordes de séptima disminuida y semidisminuidos acordes Activado: CØ7 / Desactivado: CØ
Caum7 / C+7 Caug7 / C+ 7
C7aum / C7+ C7aug / C7&
Notas fundamentales
Alteraciones de la nota fundamental en la línea base F© / B¨
Alteraciones de la nota fundamental como superíndice F# / Bb
reference.book Page 534 Tuesday, August 30, 2016 5:07 PM

5.8 Cifrados armónicos
535
Texto
Las opciones del grupo Paréntesis determinan las situaciones en las que Sibelius debe utilizar
paréntesis para diversos elementos de sufijo:
Sufijos para alteraciones / extensiones para n o más alteraciones / extensiones especifica
si Sibelius debe utilizar paréntesis solo cuando encuentre un determinado número de alteraciones
o extensiones en el cifrado armónico. Por defecto, este parámetro está ajustado a 1, pero quizá te
parezca que los paréntesis son innecesarios en acordes con dos o menos extensiones, en cuyo caso
puedes ajustarlo a 3.
Modificadores de texto (sus, add, omitir) determina si Sibelius debe incluir modificadores
de texto como “sus” entre paréntesis. Esta opción está activada por defecto.
7ª mayor en acordes menores especifica si Sibelius debe escribir Cm(,7) o Cm,7, por
ejemplo. Esta opción está activada por defecto.
Por último, el menú Idioma permite seleccionar la forma de escritura de las notas fundamentales:
Inglés: es la opción predeterminada, y escribe los nombres de nota con nomenclatura A–G, con
B y Bb.
Alemán: escribe los nombres de nota como A–G, con (por ejemplo) “F” para Fa sostenido (F#),
“E” para Mi bemol (Eb), “H” para Si natural (B) y “B” para Si bemol (Bb).
Escandinavo: escribe los nombres de nota como A–G, con H para Si natural, pero Bb para Si
bemol (Bb en la nomenclatura anglosajona).
Solfeo (Do, Re, Mi, etc.): escribe los nombres de nota como Do, Re, Mi, etc.
Solfeo (Do, Ré, Mi, etc.): escribe los nombres de nota como Do, Ré, Mi, etc.
El ajuste de Idioma solo afecta a la visualización de los cifrados armónicos: para la introducción de
cifrados mediante texto, utiliza siempre la nomenclatura anglosajona.
Si deseas sustituir las opciones globales especificadas en la página Cifrados armónicos de Normas
de diseño musical para tipos de acorde individuales, selecciona Texto Cifrados armónicos
Editar cifrados armónicos – 5.9 Editar cifrado armónico.
reference.book Page 535 Tuesday, August 30, 2016 5:07 PM

5. Pestaña Texto
536
Introducción de cifrados armónicos de formato antiguo
En versiones anteriores de Sibelius, los cifrados armónicos eran considerados como tipos de texto,
y el usuario tenía que introducirlos mediante atajos de tecladoespeciales o fragmentos de cifrados
seleccionados en un menú contextual. Para garantizar la compatibilidad con esas versiones, tiene
la posibilidad de utilizar la antigua introducción de cifrados, según la cual los cifrados armónicos
son interpretados de la misma forma que en versiones anteriores. Para ello, activa la casilla Usar
antigua introducción de cifrados en la página Otros de Archivo Preferencias.
Ten en cuenta que este modo de introducción de cifrados no admite las operaciones de edición
disponibles en el grupo Texto Cifrados armónicos de la cinta de opciones, y que el aspecto de
los cifrados no cambiará aunque modifiques las opciones de la página Cifrados armónicos en
Aspecto Configuración personal Normas de diseño musical. Por lo tanto, recomendamos
encarecidamente que utilices cifrados armónicos reales.
En caso de que necesites usar la antigua introducción de cifrados, puedes escoger Cifrado armónico
de la categoría Cifrados armónicos (especiales) en Texto Estilos Estilos para introducir de
manera puntual un cifrado armónico de acuerdo al formato antiguo en la partitura. Si lo deseas,
también puedes asignar un atajo de teclado al estilo de texto Cifrados armónicos y utilizar ese atajo
de teclado cada vez que vayas a introducir un cifrado armónico de formato antiguo – 1.27 Atajos
de teclado.
reference.book Page 536 Tuesday, August 30, 2016 5:07 PM

5.9 Editar cifrado armónico
537
Texto
5.9 Editar cifrado armónico
5.8 Cifrados armónicos.
Sibelius ofrece una tremenda cantidad de opciones para controlar el aspecto de los cifrados armónicos.
Para realizar cambios globales sobre el aspecto predeterminado de los cifrados armónicos, ve a la
página Cifrados armónicos desde la pestaña Aspecto Configuración personal Normas de
diseño musical (explicada con todo detalle en la página 532). Para ajustar el cifrado o el gráfico
del acorde de un tipo específico de acorde, ve a Editar cifrados armónicos; para ello haz clic en el
botón de apertura de dicho cuadro de diálogo en Texto Cifrados armónicos de la cinta de opciones.
Los cambios realizados en las Normas de diseño musical solo se aplican a la partitura a la que
han sido asociados. Para transferir los cambios de una partitura a otra, exporta tu configuración
personal e impórtala en la partitura a la que desees aplicar esos cambios (8.2 Configuración
personal). Por el contrario, los cambios realizados en Editar cifrados armónicosse guardan en
una biblioteca independiente de los archivos de partitura individuales, y los ajustes de ese archivo
de biblioteca se aplicarán siempre que crees un cifrado armónico en cualquier partitura.
Selección de un cifrado armónico para la edición
El cuadro de diálogo Editar cifrados armónicos es como sigue:
reference.book Page 537 Tuesday, August 30, 2016 5:07 PM

5. Pestaña Texto
538
La lista de tipos de acordes en la parte izquierda del cuadro de diálogo se divide en cinco categorías:
Acordes comunes
,
Más acordes mayores
,
Más acordes menores
,
Más acordes de dominante
,
y Otros acordes. La categoría Acordes comunes incluye más de 100 tipos de acordes de uso común.
Los aproximadamente 500 restantes, más esotéricos, están distribuidos en las otras cuatro categorías.
Para cambiar los ajustes de un tipo de acorde en particular, selecciónalo en la lista de la parte izquierda.
En la esquina superior izquierda de la ventana encontrarás una caja de texto en la que puedes introducir
un tipo de acorde específico para que aparezca rápidamente en la lista de la parte inferior. Para buscar
un tipo de acorde, escribe su extensión en texto normal omitiendo la nota fundamental (por ejemplo,
“maj13#11”) y haz clic en Ir a. Sibelius seleccionará inmediatamente ese tipo de acorde en la lista.
Una vez que hayas seleccionado un tipo de acorde aparecerán tus ajustes editables, que se dividen
en dos grupos:
Entrada de texto permite definir una cadena de texto alternativa para introducir un cifrado
armónico rápidamente – consulta Edición de Nombre de entrada de texto más adelante.
Texto de cifrado sirve para modificar el aspecto de los elementos de sufijo que conforman el
componente de texto de acorde de un cifrado armónico – consulta Edición de sufijos de
cifrado armónico más adelante.
Gráfico de acorde permite seleccionar el gráfico de acorde predeterminado que debe aparecer
para un tipo de acorde en particular. Si lo deseas, también puedes especificar un gráfico de
acorde diferente para cada afinación de guitarra – consulta Edición de gráficos de acorde
de guitarra más adelante.
Introducción MIDI
permite definir una combinación de notas de tu teclado MIDI para la introducción
de un tipo de acorde en particular – consulta Edición de armonizaciones introducidas vía
MIDI más adelante.
Haz clic en el botón Importar para importar las bibliotecas de cifrados armónicos añadidas por otros
usuarios de Sibelius o creadas en versiones anteriores de Sibelius – consulta Importación de
bibliotecas de cifrados armónicos más adelante.
Edición de Nombre de entrada de texto
Por defecto, para introducir un cifrado armónico debes escribir una versión simple del texto del acorde
deseado (en nomenclatura anglosajona), lo cual es bastante sencillo y está explicado detalladamente
en la página 525. Sin embargo, puede ocurrir que algunos cifrados armónicos requieran la introducción
de muchos caracteres, como por ejemplo “13#11b9omit3”. Al usar un nombre de entrada de texto
personalizado de tu elección para un cifrado armónico determinado, puedes conseguir este mismo
cifrado armónico escribiendo para ello algo más simple.
Para definir un nombre de entrada de texto personalizado, solo tienes que escribirlo en la caja Nombre
de entrada de texto y hacer clic en Aplicar. Recuerda que en esta caja no debes escribir la nota
fundamental del acorde. Si el nombre de entrada de texto que has definido ya está siendo utilizado
por otro tipo de acorde, Sibelius te lo advertirá y te dará la opción de aplicar ese nombre de entrada
de texto personalizado al nuevo tipo de acorde o dejarlo asignado al tipo de acorde anterior.
reference.book Page 538 Tuesday, August 30, 2016 5:07 PM

5.9 Editar cifrado armónico
539
Texto
Edición de armonizaciones introducidas vía MIDI
La introducción de cifrados armónicos mediante un teclado MIDI es un método realmente eficaz
(lo explicamos en profundidad en la página 527). De forma predeterminada, Sibelius interpreta
una armonización o distribución de voces individual para cada tipo de acorde, que normalmente
consiste en todas las notas del acorde tocadas en estado fundamental (aunque también interpreta
correctamente las inversiones de acordes).
Sin embargo, es posible que prefieras utilizar tus propias distribuciones de voces personalizadas para
optimizar la introducción de cifrados armónicos mediante un teclado MIDI. Por ejemplo,quizá
desees que todas las inversiones de la tríada mayor produzcan un cifrado armónico en posición
fundamental para poder introducir diversos acordes sin tener que desplazar demasiado la mano
sobre el teclado. Para ello, debes definir distribuciones de voces en estado fundamental, primera
inversión y segunda inversión para el tipo de acorde
tríada mayor
. (Si más adelante deseas introducir
un acorde mayor con una nota de bajo modificada, por ejemplo, deberías tocar el acorde en cualquier
inversión con una mano, y con la otra la nota fundamental deseada una octava por debajo de las
demás notas del acorde).
También es posible que la introducción de cifrados armónicos te sea más cómoda si defines algún
tipo de “atajo”:por ejemplo, puedes utilizar una díada correspondiente a una tercera mayor para
introducir una tríada mayor, una tercera menor para una tríada menor, una segunda mayor para
un acorde de „ˆˆ9, una quinta disminuida para un acorde disminuido, etc.
Por otro lado, y dado que existen muchos tipos de acorde formados por las mismas notas (por ejemplo,
CØ7 y Cm7(b5), es posible que Sibelius produzca por defecto un cifrado armónico diferente del esperado
al tocar un acorde en tu teclado MIDI. Para evitarlo, define tu armonización personalizada para el
tipo de acorde que quieras que aparezca por defecto. Si lo deseas, tu distribución de voces personalizada
puede ser idéntica a la ya existente.
Para crear una distribución de voces MIDI personalizada, haz clic en Nueva distribución de voces.
Aparecerá el siguiente cuadro de diálogo:
reference.book Page 539 Tuesday, August 30, 2016 5:07 PM

5. Pestaña Texto
540
A continuación solo tienes que tocar las notas que quieras utilizar para introducir ese cifrado armónico
como si se tratara de un acorde basado en Do como nota fundamental. También puedes pulsar las
notas deseadas en el teclado que aparece en el cuadro de diálogo. Por defecto, la opción Tocar en
cualquier octava está activada, pero si deseas tener la posibilidad de definir un mismo patrón de
intervalos en octavas separadas para introducir cifrados armónicos diferentes, desactiva esta opción.
En ese caso, Sibelius mostrará el número de octava de cada nota en el visor de Notas del acorde.
Para desplazar el visor de teclado hacia arriba y abajo en saltos de octava, haz clic en las flechas de
la parte derecha.
En el momento de grabar una distribución de voces personalizada para un tipo de acorde en particular,
intenta que tu armonización sea lo más singular y específica posible, y ante todo evita tocar la misma
nota en octavas diferentes. De esta forma, Sibelius lo tendrá más fácil para interpretar correctamente
la introducción de cifrados armónicos desde un dispositivo MIDI: cuanto más ambigua sea la
armonización, más difícil le será a Sibelius reconocer el acorde que tienes en mente.
Cuando estés satisfecho con tu distribución de voces personalizada, haz clic en
Aceptar
. Si la distribución
de voces que has definido ya había sido asignada anteriormente a otro tipo de acorde, Sibelius te lo
advertirá y te dará la opción de aplicar esa armonización al nuevo tipo de acorde o dejarla asignada
al tipo de acorde anterior.
Para editar una armonización ya existente, haz clic en Editar distribución de voces (aparecerá el
cuadro de diálogo que te mostramos arriba). Para eliminar una armonización, haz clic en Eliminar
distribución de voces.
Edición de sufijos de cifrado armónico
Si deseas cambiar el aspecto del componente de texto de acorde de los cifrados armónicos, en primer
lugar comprueba si es posible realizar un ajuste global en la página Cifrados armónicos desde
Aspecto Configuración personal Normas de diseño musical (de esta manera no tendrías
que ajustar todos los tipos de acorde individualmente). En caso de que prefieras que el cifrado de
los acordes menores esté representado por, por ejemplo, . en lugar de m, debes cambiar esto en
Normas de diseño musical – para más información, consulta Opciones de las Normas de
diseño musical en la página 533.
reference.book Page 540 Tuesday, August 30, 2016 5:07 PM

5.9 Editar cifrado armónico
541
Texto
Si quieres modificar el aspecto de un cifrado armónico individual, haz clic en Editar sufijo:
El menú
Elemento sufijo
de la parte superior del cuadro de diálogo permite elegir entre los elementos
de sufijo que conforman el cifrado armónico en cuestión. En el ejemplo anterior podrías escoger entre
Mayor 7/9/11/13
, que corresponde a la parte
Œ„Š7
, y
Alteraciones sostenido
, que corresponde
a la parte
(#11)
. Las opciones del cuadro de diálogo se actualizarán en función del
Elemento sufijo
que hayas seleccionado.
La lista Aspecto del elemento de sufijo muestra todas las posibilidades de aspecto conocidas
por Sibelius para ese elemento de sufijo en particular. Para modificar el aspecto utilizado, activa la
opción Ignorar aspecto y selecciona el aspecto deseado en la lista. La previsualización de la parte
derecha muestra el aspecto definitivo del cifrado armónico.
La sección
Paréntesis
permite comprobar el aspecto predeterminado del elemento de sufijo asociándolo
al botón Usar Normas de diseño musical. Las opciones son (con paréntesis) o (sin paréntesis).
Si deseas cambiar el aspecto mostrado, selecciona Colocar sufijo entre paréntesis o No colocar
sufijo entre paréntesis. Sibelius elegirá unos paréntesis del tamaño adecuado para el elemento
de sufijo.
Las opciones de Alteraciones / Extensiones solo se aplican a los cifrados armónicos con dos o
más extensiones o alteraciones, y permiten especificar si deben aparecer apiladas verticalmente
(por ejemplo [äÈ]) o dispuestas linealmente, como en (b13#11). Igual que ocurre con las opciones de
Paréntesis, Sibelius indica si las alteraciones aparecen apiladas verticalmente o dispuestas linealmente
por defecto. Para ignorar este ajuste predeterminado, selecciona Usar disposición apilada o Usar
disposición lineal. Si optas por el arreglo lineal también puedes especificar la orientación en orden
ascendente o descendente de izquierda a derecha.
reference.book Page 541 Tuesday, August 30, 2016 5:07 PM

5. Pestaña Texto
542
Activa la opción Usar número grande para usar un número grande en los tipos de acorde cuya
extensión incluya un número; por ejemplo, C7, C9, C11.
Todos los cambios realizados en el cuadro de diálogo Editar sufijo anularán los efectos que las opciones
ajustadas posteriormente en las Normas de diseño musical tendrían sobre los cifrados armónicos
de ese tipo presentes en la partitura.
Edición de gráficos de acorde de guitarra
Cuando crees un cifrado armónico en un pentagrama de notación perteneciente a una guitarra o a
cualquier otro instrumento con trastes, aparecerá un gráfico de acorde. Este es el comportamiento
predeterminado de Sibelius, pero si lo deseas puedes cambiarlo – consulta Visibilidad de los
gráficos de acorde en la página 529.
El gráfico de acorde que aparece por defecto al crear un cifrado armónico se conoce como gráfico
de acordepreferido. Puede existir un gráfico de acorde preferido para cada afinación de guitarra o
instrumento con trastes conocido por Sibelius, o para cualquier combinación de nota fundamental y nota
de bajo. Esos gráficos de acorde preferidos se encuentran en los menús Instrumento, Fundamental
y Bajo del grupo Gráfico de acorde en Editar cifrados.
Para cambiar un gráfico de acorde preferido, elige la afinación de guitarra o el instrumento con trastes
que desees y selecciona la nota fundamental y la nota del bajo. A continuación, haz clic en Seleccionar
preferido. Aparecerá el siguiente cuadro de diálogo:
reference.book Page 542 Tuesday, August 30, 2016 5:07 PM

5.9 Editar cifrado armónico
543
Texto
En la parte superior del cuadro de diálogo puedes seleccionar los gráficos de acorde que desees utilizar:
Gráficos de acorde predeterminados es un conjunto de gráficos especialmente escogidos para
los tipos de acorde más comunes en una guitarra de 6 cuerdas con afinación estándar. Normalmente
se muestran tres gráficos para cada tipo de acorde: uno cerca de la cejuela, otro alrededor del quinto
traste y un tercero sobre el noveno traste.
Gráficos de acorde definidos por el usuario incluye los gráficos de acorde creados o editados
por el usuario – más información a continuación.
Gráficos de acorde generados automáticamente muestra una lista (normalmente larga)
de gráficos de acorde generados automáticamente por Sibelius para ese tipo de acorde. La opción
Extensión máxima n trastes determina la distancia máxima entre trastes digitados en los gráficos
de acorde generados. El valor predeterminado es 3, pero puedes aumentarlo si deseas obtener
más acordes generados automáticamente. Sin embargo, ten en cuenta que al incrementar este
parámetro también aumentará la dificultad de ejecución de los acordes.
El control de previsualización situado por debajo de estas casillas de selección muestra los gráficos
de acorde disponibles. Cuando hayas encontrado el gráfico de acorde que desees establecer como
gráfico preferido para ese tipo de acorde, selecciónalo y haz clic en Aceptar. En el caso de que no
encuentres el gráfico de acorde que estás buscando, puedes editar un gráfico existente o crear uno
nuevo que te satisfaga: selecciona el gráfico de acorde más cercano al que tengas en mente y haz
clic en Nuevo o Editar. En ambos casos aparecerá el siguiente cuadro de diálogo:
reference.book Page 543 Tuesday, August 30, 2016 5:07 PM

5. Pestaña Texto
544
Puedes elegir si el gráfico debe ser dibujado Horizontalmente (con la cejuela a la izquierda) o
Verticalmente (con la cejuela arriba, tal como te mostramos en la imagen). Para modificar el número
predeterminado de trastes mostrados en el gráfico (especificado en la página Guitarra de Aspecto
Configuración personal Normas de diseño musical), activa la opción Mostrar siempre n
trastes para el gráfico y ajusta el número de trastes que desees (de 3 a 15).
Para añadir un punto a una cuerda, haz clic en la posición deseada. Si haces Mayús-clic podrás ir
alternando entre las diversas formas de punto disponibles (círculo negro, círculo blanco, cuadrado
negro, cuadrado blanco, rombo negro, rombo blanco). Para eliminar un punto, haz clic con el botón
derecho del ratón sobre él. Para añadir una marca de cuerda al aire en la cejuela, haz clic a la izquierda de
la cejuela o por encima de ella (dependiendo de la orientación del gráfico). Haz clic de nuevo para
convertir la marca en una X, que indica que esa cuerda no debe ser tocada. Para eliminar una O o
una X, pulsa la marca con el botón derecho del ratón.
Puedes añadir un número de digitación o un nombre de nota a un punto. Para ello, haz doble clic
sobre él: aparecerá un cursor intermitente. Escribe el número o letra que quieras añadir al punto, y
haz clic en con el botón derecho del ratón (Windows) o haz Control-clic (Mac) para abrir un menú
contextual desde el que puedes seleccionar alteraciones.
También es posible añadir números de digitación por encima o por debajo del gráfico de acorde: para
ello, haz doble clic sobre los números grises de la parte inferior de la ventana y escribe el número
deseado. Pulsa la tecla Espacio para pasar a la siguiente cuerda sin introducir ningún número, o
Retroceso para volver a la cuerda anterior.
Cuando estés satisfecho con el gráfico, haz clic en Aceptar. El gráfico de acorde será agregado
automáticamente a tu biblioteca de usuario y aparecerá siempre que la opción Gráficos de acorde
definidos por el usuario esté activada en el cuadro de diálogo Seleccionar gráficos de acordes.
Si deseas editar rápidamente el gráfico de acorde correspondiente a un cifrado armónico presente
en tu partitura, selecciónalo y ve a
Texto
Cifrados armónicos
Editar gráfico de acorde
. Aparecerá
el cuadro de diálogo que se muestra en la imagen. Todos los cambios que realices sobre el gráfico
de acorde serán actualizados instantáneamente en la partitura cuando hagas clic en Aceptar.
reference.book Page 544 Tuesday, August 30, 2016 5:07 PM

5.9 Editar cifrado armónico
545
Texto
Opciones de las Normas de diseño musical
La página Guitarra de Aspecto Configuración personal Normas de diseño musical incluye
algunas opciones relacionadas con la tablatura de guitarra (explicadas en la página 275) y con el
aspecto de los gráficos de acorde de los cifrados armónicos (y los gráficos de escala de guitarra –
5.11 Gráficos de escala de guitarra):
Las opciones del grupo Diseño de gráficos de acorde y escala permiten cambiar el tamaño
predeterminado de los gráficos de acorde. El método más fácil para ello es ajustar el deslizador
Tamaño predeterminado
, que modifica automáticamente todos los demás parámetros asociados.
A algunas editoriales les gusta indicar que el mástil continúa más allá del último traste del gráfico
alargando un poco las cuerdas sobre la línea de ese último traste. Si deseas emular ese rasgo de
diseño, activa la opción Prolongar cuerdas n espacios por debajo del gráfico y ajústala a tu
gusto.
Las opciones de Número de trastes permiten seleccionar si el texto que indica el número del
primer traste de un gráfico de acorde o escala situado a la mitad del mástil (por ejemplo, “5fr”)
debe aparecer A la izquierda/inferior o A la derecha/superior (esta es la opción predeterminada).
Texto de cifrado n espacios por encima del gráfico permite especificar la distancia entre la
parte superior del gráfico de acorde y la parte inferior del texto de acorde que queda por encima
del gráfico.
reference.book Page 545 Tuesday, August 30, 2016 5:07 PM

5. Pestaña Texto
546
Dibujar texto de digitación
determina si el texto de digitación debe aparecer
Debajo del gráfico
(opción predeterminada) o
Encima del gráfico
. Si el texto de digitación se dibuja por encima del
gráfico, quedará alineado con los símbolos O y X. El texto de digitación tiene preferencia sobre los
símbolos O y X, de manera que si en una misma cuerda deben aparecer tanto el texto de digitación
como un símbolo O o X, Sibelius mostrará el texto de digitación.
Texto de digitación n espacios desde el gráfico determina la distancia entre la parte superior
o inferior del gráfico de acorde y el texto de digitación (el ajuste predeterminado es de 0,5 espacios).
Si has seleccionado que el texto de digitación aparezca por encima del gráfico, este parámetro
también modificará la distancia entre los símbolos O y Xy el gráfico para garantizar que el texto
de digitación quede alineado con esos símbolos.
Mostrar a la izquierda la altura de nota de las cuerdas (opción desactivada por defecto)
identifica el extremo izquierdo de cada cuerda con su nombre de nota en los gráficos de acorde y
escala horizontales.
Traste número 3, 5, 7, 9, 12 (opción activada por defecto) muestra los números de traste por
debajo de los gráficos de acorde y escala horizontales.
Edición de las fuentes utilizadas por los gráficos de acorde
Para modificar sutilmente el aspecto de los gráficos de acorde puedes ajustar la fuente, estilo (negrita,
cursiva, etc.) y tamaño de puntos de los componentes de texto incluidos en los gráficos. Accede al
cuadro de diálogo Editar estilos de texto desde el botón de apertura en la pestaña Texto Estilos
de la cinta de opciones y edita los siguientes estilos de texto:
Digitación del gráficos de acorde, para los números de digitación colocados por encima o
por debajo del gráfico.
Traste del gráfico de acorde, para el texto del 5º traste que aparece a la derecha de un gráfico.
Números de traste de gráfico de acorde, para los números de traste colocados por debajo
de un gráfico horizontal.
Nombres de cuerda de gráfico de acorde, para los nombres de cuerda que aparecen a la
izquierda de un gráfico horizontal.
Es recomendable no ir demasiado lejos al modificar estos estilos de texto, especialmente en lo que
concierne al tamaño: aunque aumentes el tamaño de los números de la digitación, por ejemplo,
Sibelius no agrandará automáticamente el conjunto del gráfico del acorde.
reference.book Page 546 Tuesday, August 30, 2016 5:07 PM

5.9 Editar cifrado armónico
547
Texto
Importación de bibliotecas de cifrados armónicos
Puedes importar bibliotecas de cifrados armónicos creadas en Sibelius6 o bibliotecas de gráficos de
acorde de Sibelius3, Sibelius4 o Sibelius5. Los contenidos de las bibliotecas importadas se combinarán
con tu biblioteca de cifrados armónicos existente. La importación de una biblioteca de cifrados armónicos
no añade o elimina ningún tipo de acorde, ya que las bibliotecas solo sirven para modificar el aspecto
de tipos de acorde individuales, cambiar los gráficos disponibles para cada tipo de acorde y utilizar
nuevos nombres de entrada de texto y distribuciones de voces MIDI.
Para empezar, accede al cuadro de diálogo Editar cifrados y haz clic en Importar para abrir el cuadro
de diálogo Importar biblioteca de acordes.
Para importar una biblioteca de cifrados armónicos de Sibelius6, ve a
Especifica la ubicación de
una biblioteca de cifrados de Sibelius 6 (.xml)
y haz clic en
Explorar
para seleccionar el archivo.
Las opciones del grupo Bibliotecas de cifrados de Sibelius6 situado en la parte derecha (que
son bastante claras) permiten enviar varios tipos de datos incluidos en la biblioteca. También es
posible definir prioridades en caso de que los datos de tu biblioteca entren en conflicto con los de
la biblioteca importada. Cuando hayas terminado de ajustar estas opciones, haz clic en Aceptar
para finalizar la importación.
Si tienes una versión anterior de Sibelius instalada en tu ordenador, Sibelius localizará automáticamente
todas las bibliotecas de gráficos de acorde creadas con esa versión y las añadirá a la lista disponible
en Selecciona una biblioteca de gráficos de acorde de una versión anterior. Si tu biblioteca
no aparece en esta lista, ve a Especifica la ubicación de la biblioteca de gráficos de acorde de
una versión anterior (.scl) y haz clic en Explorar para seleccionar el archivo. En el grupo Bibliotecas
de gráficos de acorde de Sibelius 3, 4 y 5 situado en la parte derecha, puedes seleccionar la
opción Identificar acordes por nombre o alturas para garantizar que la importación de los gráficos
de acorde sea lo más precisa posible. Haz clic en Aceptar para finalizar la importación.
reference.book Page 547 Tuesday, August 30, 2016 5:07 PM

5. Pestaña Texto
548
5.10 Plug-ins de Cifrado armónico
Añadir acordes con cejilla (capo)
Añade uno o más conjuntos de cifrados armónicos adicionales (normalmente sobre los cifrados ya
existentes) correspondientes a los acordes que un guitarrista necesitaría para tocar con una cejilla
(“capo”) en un traste determinado. Esta opción es útil para los intérpretes que encuentren dificultades
para tocar en la tonalidad escrita: de esta forma, el guitarrista puede colocar una cejilla en la guitarra
y tocar acordes más sencillos.
Para ejecutar el plug-in, selecciona el pentagrama que contiene los cifrados armónicos y ejecuta
Texto
Plug-ins
Cifrados armónicos
Añadir acordes con Cejilla (capo)
. Aparecerá un cuadro de
diálogo desde el que puedes elegir el traste en el que se colocará la cejilla (el plug-in muestra a qué
tonalidad corresponde esa colocación). Puedes determinar si los nuevos cifrados armónicos aparecerán
en negrita, en cursiva o entre paréntesis, y también puedes elegir otro estilo de texto si lo deseas (aunque
el estilo predeterminado de
Cifrados armónicos
suele ser apropiado).
Si necesitas más información, el plug-in incluye su propio cuadro de diálogo de Ayuda.
Plug-in creado por Bob Zawalich.
Añadir cifrados
Analiza la armonía de la música y añade automáticamente los cifrados apropiados por encima de
los pentagramas seleccionados. Puedes decidir el análisis de cualquier pentagrama de la partitura,
y también dónde serán creados los símbolos de los cifrados.
Para ejecutar el plug-in, selecciona los pentagramas que incluyen la armonía (por ejemplo, los dos
pentagramas de piano) y ejecuta
Texto
Plug-ins
Cifrados armónicos
Añadir cifrados
. Aparecerá
un cuadro de diálogo:
Normalmente puedes dejar estos parámetros ajustados a sus valores por defecto: simplemente, haz
clic en Aceptar para añadir los cifrados a la partitura.
reference.book Page 548 Tuesday, August 30, 2016 5:07 PM

5.10 Plug-ins de Cifrado armónico
549
Texto
Si deseas cambiar estos parámetros, existen muchas posibilidades de edición:
Añadir cifrado al principio de cada compás o cada valor de nota desde el principio del
compás (donde valor de nota se selecciona de una lista desplegable): esta opción determina con
qué frecuencia el plug-in va a añadir cifrados en la partitura.
Opciones de notación: estas opciones controlan dónde colocar cada símbolo de cifrado según
la opción Añadir cifrado (al principio del cuadro de diálogo) o si se van a omitir repeticiones
redundantes del mismo acorde:
Insertar cifrados armónicos en todas las posiciones indicadas: siempre escribe un
cifrado, sin tener en cuenta si el acorde ha cambiado o no.
Insertar cifrado armónico solo si la fundamental ha cambiado
: con esta opción seleccionada,
el plug-in no crea un nuevo cifrado si la fundamental continúa siendo la misma con respecto
al último cifrado. El acorde podría cambiar por ejemplo de C a C7, pero el cifrado no será
introducido, con esta opción seleccionada.
Insertar el cifrado armónico solo si el acorde ha cambiado de nombre: con esta opción
seleccionada, el plug-in omite un cifrado si es idéntico al último cifrado creado. Por ejemplo,
si hay dos acordes de C consecutivos no creará un nuevo cifrado, pero si a un C7 le sigue un
acorde de C sí lo hará.
Colocar cifrados en el pentagrama: esta opción determina el nombre del pentagrama en
la partitura en el que se creará el cifrado armónico. Si el plug-in no añade los cifrados a la partitura,
es posible que la asignación se haya hecho a un pentagrama oculto.
Plug-in creado por James Larcombe y Bob Zawalich.
Cifrado armónico fraccionario
Convierte los cifrados que tienen la nota del bajo en formato de “barra oblicua” (como Fmaj7/G) en
formato fraccional, en el que se colocan verticalmente el nombre del acorde, una línea horizontal y la
nota del bajo, como en una fracción ( ). Para utilizar este plug-in, selecciona un pasaje que contenga
los acordes cuyo formato desees modificar y ejecuta Texto Plug-ins Cifrados armónicos Cifrado
armónico fraccionario. Puedes elegir entre separar cada elemento individualmente creando tres
objetos de texto independientes para cada acorde (
Usar carácter de guion bajo separado
) o genera
r
solo dos objetos y subrayar el de la parte superior (Usar subrayado de fuente). Para ajustar el espacio
entre los acordes, haz clic en el botón Normas de diseño musical. Haz clic en Aceptar para iniciar la
conversión.
El plug-in modifica los cifrados armónicos existentes de tal manera que pasan a convertirse en
cifrados armónicos antiguos (consulta
Introducción de cifrados armónicos de formato
antiguo en la página 536
); esto significa que no se tendrán en cuenta al utilizar
Aspecto
Restablecer figuras
Restablecer espaciado de notas, ni responderán a los cambios efectuados
en la página Cifrados armónicos de Aspecto Configuración personal Normas de diseño
musical o a las opciones del grupo Texto Cifrado armónico de la cinta de opciones.
Plug-in creado por Bob Zawalich.
Fmaj7
_____
G
reference.book Page 549 Tuesday, August 30, 2016 5:07 PM

5. Pestaña Texto
550
Números de acordes Nashville
Convierte cifrados armónicos estándar en cifrados numéricos Nashville cuya nota fundamental y
nota del bajo son números que representan la posición de las notas en su escala mayor. Produce
cifrados armónicos antiguos con notas fundamentales y de bajo representadas en forma numérica.
Convertirá tanto los cifrados normales como los antiguos.
El plug-in utiliza la armadura actual, tratada como una escala mayor para la numeración; de forma
opcional permite anular la tonalidad para una selección y se ocupará de todos los cambios válidos.
Hay una opción para volver a convertir los acordes Nashville a cifrados armónicos estándar, y otra
para cambiar el formato de los acordes Nashville y ponerles superíndices.
Para utilizar el plug-in, selecciona el pasaje que contiene los cifrados armónicos que quieres convertir
a o desde acordes de números Nashville, y selecciona Texto Plug-ins Cifrados armónicos
Números de acordes Nashville. Elige tus opciones del cuadro de diálogo y después haz clic en
Aceptar.
Plug-in creado por Bob Zawalich.
Realizar cifrados
Crea acompañamientos simples de guitarra o piano en una variedad de estilos basados en los cifrados
y/o los gráficos de acorde de tu partitura. Elige la opción Texto Plug-ins Cifrados armónicos
Realizar cifrados
.Si no has seleccionado un pasaje, Sibelius te preguntará si quieres que la operación
se aplique a toda la partitura. Aparecerá el siguiente cuadro de diálogo:
Piano, que añade dos pentagramas a la partitura y divide la escritura del acorde entre ambos;
Piano (solo mano izquierda), que escribe un pentagrama de acompañamiento para una melodía
realizada en el pentagrama de la mano derecha; Guitarra (notación), que añade un pentagrama
de notación a la partitura, y Guitarra (tablatura), que crea un pentagrama de tablatura con la
afinación de guitarra estándar de 6 cuerdas (aunque puedes cambiarla más adelante, si lo deseas).
Para otros instrumentos, deberías seleccionar una de estas opciones y luego copiar la música en
el instrumento deseado después de haber ejecutado el plug-in.
reference.book Page 550 Tuesday, August 30, 2016 5:07 PM

5.10 Plug-ins de Cifrado armónico
551
Texto
El menú Estilo de acorde te permite controlar la realización del acorde: Un acorde en cada
cifrado armónico crea un nuevo acorde cada vez que se produzca un cambio de acorde; Un acorde
en cada tiempo crea un nuevo acorde en cada tiempo (sin tener en cuenta la frecuencia de los
cambios de acorde); Los acordes siguen el ritmo de la partitura crea los acordes en función
del ritmo de uno de los pentagramas existentes en la partitura, Bajo Alberti de corcheas crea
un modelo de acompañamiento al estilo de Alberti con corcheas, Bajo Alberti de semicorcheas
crea el mismo tipo de acompañamiento pero en este caso con semicorcheas, Arpegios de corchea
crea modelos de arpegios ascendentes de corchea y Arpegios de semicorchea crea modelos
de arpegios ascendentes de semicorchea.
Los resultados que obtendrías para cada una de las seis opciones, en un pentagrama de notación
de guitarra, son los siguientes:
Las opciones para Los acordes siguen el ritmo de la partitura permite seleccionar el pentagrama
(y qué voz dentro del mismo) que va a usar como base para el ritmo en el estilo de acorde de la
opción Los acordes siguen el ritmo de la partitura.
Si eliges uno de los estilos de acompañamiento de Alberti o Arpegio y quieres que el acorde final
no esté arpegiado, asegúrate de que la opción No arpegiar el acorde final está activada.
Indicar cifrados armónicos no reconocidos muestra un mensaje si el plug-in encuentra un
cifrado que no sabe cómo interpretar.
FC/E FC/E FC/E FC/E
Un acorde en cada
cifrado armónico
Un acorde en cada tiempo Los acordes siguen
el ritmo de la partitura
Alberti de corcheas
FC/E FC/E FC/E
Alberti de semicorcheas Arpegio de corcheas Arpegio de corcheas
reference.book Page 551 Tuesday, August 30, 2016 5:07 PM

5. Pestaña Texto
552
Cuando hagas clic en Aceptar aparecerá una barra de progreso mientras se escriben los acordes en
la partitura. El plug-in crea un nuevo instrumento en el cual podrás escribir el cifrado, aunque
puede ser que colisione con tus cifrados o gráficos de acorde. Usa Maquetación Espaciado de
pentagramas Optimizar (consulta la página 728) para corregir esto.
Puedes utilizar este plug-in más de una vez en una misma partitura para crear varias capas de
acompañamiento, por ejemplo para añadir un piano ejecutando acordes en bloque y una guitarra
punteada. Para ello, ejecuta de nuevo el plug-in y este creará un instrumento nuevo cada vez que
ejecutes el plug-in. Si no estás satisfecho con el resultado siempre puedes eliminar los pentagramas
recién añadidos desde el cuadro de diálogo Inicio Instrumentos Añadir o eliminar.
Plug-in creado por Bob Zawalich.
reference.book Page 552 Tuesday, August 30, 2016 5:07 PM

5.11 Gráficos de escala de guitarra
553
Texto
5.11 Gráficos de escala de guitarra
Los gráficos de escala de guitarra suelen aparecer en partituras de ejercicios y métodos de enseñanza
para guitarra. Estos gráficos muestran la totalidad o una parte de un mástil de guitarra orientado
horizontal o verticalmente, con una serie de puntos que indican las posiciones de digitación requeridas
para tocar una escala determinada.
Sibelius incluye una biblioteca con cientos de gráficos de escala de guitarra para más de 25 tipos de
escalas diferentes, y permite editarlos o crear nuevos gráficos para escalas personalizadas de una
forma muy sencilla.
Cómo agregar un gráfico de escala de guitarra a la partitura
Para agregar un gráfico de escala de guitarra a la partitura elige Texto Cifrados armónicos
Gráfico de escala de guitarra.Aparecerá el siguiente cuadro de diálogo:
El menú
Instrumento
permite seleccionar el instrumento al que vas a agregar el gráfico. Todos
los gráficos de escala predeterminados están pensados para una guitarra de 6 cuerdas con afinación
estándar, así que dependiendo del instrumento elegido es posible que no puedas seleccionar ningún
gráfico de escala predeterminado.
Gráficos de escala predeterminados y Gráficos de escala definidos por el usuario
determinan si en la lista deben aparecer los gráficos de escala incluidos en la biblioteca de Sibelius,
los gráficos de escala personalizados o ambos tipos de gráficos.
Selecciona la Tonalidad y el Tipo desde los menús desplegables para determinar los gráficos de
escala que deben aparecer en la parte inferior de la ventana.
Para elegir un gráfico de escala, selecciónalo en el área de previsualización y haz clic en Aceptar. Si
en el momento de abrir este cuadro de diálogo no tenías ningún elemento seleccionado en la partitura,
el puntero del ratón se volverá de color azul y el gráfico de escala será creado en el punto de la partitura
en el que hagas clic. Si, por el contrario, tenías algún elemento seleccionado, el gráfico de escala
aparecerá al principio de esa selección.
reference.book Page 553 Tuesday, August 30, 2016 5:07 PM

5. Pestaña Texto
554
Cómo cambiar el tamaño de los gráficos de escala
Para aumentar o disminuir el tamaño de todos los gráficos de escala de guitarra de la partitura en
la misma proporción, selecciona Aspecto Configuración personal Normas de diseño musical
y ve a la página Guitarra, en la que encontrarás el deslizador Tamaño predeterminado. Arrastra
este deslizador hacia la derecha para aumentar el tamaño de todos los gráficos de escala, y hacia la
izquierda para disminuirlo. Ten en cuenta que el ajuste del deslizador Tamaño predeterminado
también cambia el tamaño de los gráficos de acorde de guitarra mostrados sobre los cifrados armónicos
de la partitura.
Para ajustar el tamaño de un gráfico de escala individual, selecciónalo en la partitura, abre el panel
General de la ventana Inspector y aumenta o disminuye el valor Escala n%.
Edición o creación de un nuevo gráfico de escala de guitarra
Para editar un gráfico de escala de guitarra existente, haz doble clic sobre el gráfico de escala que
desees editar en la partitura o selecciónalo en el área de previsualización del cuadro de diálogo Gráfico
de escala de guitarra y haz clic en Editar. Para crear un nuevo gráfico de escala de guitarra,
selecciona el gráfico existente más cercano al que tienes en mente en el cuadro de diálogo Gráfico
de escala de guitarra y haz clic en Nuevo. En ambos casos aparecerá el siguiente cuadro de diálogo:
En este cuadro de diálogo puedes determinar si el gráfico debe ser dibujado Horizontalmente (con
la cejuela a la izquierda, como en la imagen) o Verticalmente (con la cejuela en la parte superior).
Para modificar el número predeterminado de trastes mostrados en el gráfico (especificado en la
página Guitarra de las Normas de diseño musical), activa la opción Mostrar siempre n trastes
por gráfico y ajusta el número de trastes que desees (de 3 a 15).
Para añadir un punto a una cuerda, haz clic en la posición deseada. Si haces Mayús-clic podrás ir
alternando entre las diversas formas de punto disponibles (círculo negro, círculo blanco, cuadrado
negro, cuadrado blanco, rombo negro, rombo blanco). Para eliminar un punto, púlsalo con el botón
derecho del ratón (Windows) o haz Control-clic sobre él (Mac). Para añadir una marca de cuerda
al aire en la cejuela, haz clic a la izquierda de la cejuela o por encima de ella (dependiendo de la
orientación del gráfico). Puedes hacer Mayús-clic para convertir la marca en una X, que indica
que esa cuerda no debe ser tocada. Para eliminar una O o una X, simplemente haz clic en ella con
el botón derecho del ratón (Windows) o haz Control-clic sobre la letra (Mac).
reference.book Page 554 Tuesday, August 30, 2016 5:07 PM

5.11 Gráficos de escala de guitarra
555
Texto
Puedes añadir un número de digitación o un nombre de nota a un punto. Para ello, haz doble clic
sobre él: aparecerá un cursor intermitente. Escribe el número o letra que quieras añadir al punto, y
haz clic en con el botón derecho del ratón (Windows) o haz Control-clic (Mac) para abrir un menú
contextual desde el que puedes seleccionar alteraciones.
Para cambiar el tipo de escala o la nota fundamental, selecciona los ajustes deseados en los menús
Tonalidad y Tipo de la parte inferior del cuadro de diálogo y haz clic en Aceptar para guardar el
gráfico de escala creado o editado.
Visualización de la altura de nota de las cuerdas y los números de traste
La página Guitarra de Aspecto Configuración personal Normas de diseño musical incluye
varias opciones para mostrar las alturas de nota de las cuerdas (en la parte izquierda de los gráficos
de escala horizontales) y los números de traste (por debajo de los gráficos) – consulta Opciones
de las Normas de diseño musical en la página 545.
Cómo compartir gráficos de escala de guitarra
Todos los gráficos de escala de guitarra creados o editados por el usuario quedan guardados en tu
biblioteca personal de gráficos de escala. Este archivo, llamado Scale library.scl, se encuentra en
una carpeta titulada Scale Diagrams incluida en el nivel de usuario del directorio de la aplicación –
consulta Archivos editables por el usuario en la página 28. Puedes enviar este archivo a tus
compañeros o amigos si deseas compartir tus bibliotecas de escala con ellos.
reference.book Page 555 Tuesday, August 30, 2016 5:07 PM

5. Pestaña Texto
556
5.12 Marcas de ensayo
Las marcas de ensayo son letras o números de gran tamaño colocados en puntos estratégicos de la
música. Sibelius se encarga de ordenarlas automáticamente en una secuencia alfabética o numérica:
solo tienes que decidir dónde las quieres colocar. Esto significa que puedes crear y eliminar las marcas
libremente, sin preocuparte de reajustar las letras o los números.
Cómo crear marcas de ensayo
Si quieres crear una marca de ensayo que comience o continúe una secuencia, selecciona el lugar
donde quieres colocar la marca de ensayo y elige la opción Texto Marcas de ensayo Marca de
ensayo consecutiva (atajo de teclado Ctrl+R o R).
Si, por el contrario, quieres iniciar una nueva secuencia de marcas de ensayo, utiliza las siguientes
opciones:
Haz clic en Texto Marcas de ensayo Marca de ensayo, y elige la
opción Reiniciar secuencia. Aparecerá el cuadro de diálogo mostrado
a la derecha.
Consecutiva significa que la marca de ensayo creada continuará la
secuencia existente (o se convertirá en la primera marca de ensayo
de la secuencia) adoptando el formato especificado en Aspecto
Configuración Personal Normas de diseño musical (consulta
más adelante). Esta es la forma más habitual de utilizar esta función,
que también puedes ejecutar con el atajo de teclado Ctrl+R o R sin
necesidad de abrir el cuadro de diálogo.
Por ejemplo, si colocas varias marcas de ensayo consecutivas en el pentagrama, aparecerán como
A B C D E. En caso de que elimines B, los siguientes marcas de ensayo cambiarán automáticamente
de
C D E
a
B C D
para respetar la secuencia. Del mismo modo, si creas una nueva marca de ensayo
entre dos marcas existentes, las marcas sucesivas también se reajustarán.
Empezar con permite crear una marca de ensayo fuera de la secuencia y reiniciar la secuencia
desde un punto determinado. Solo tienes que introducir la marca que desees en la caja: Sibelius
continuará la secuencia desde ese punto con marcas Consecutivas (por ejemplo, si inicia la
secuencia con Y2, continuará con Z2, A3, B3, etc.).
reference.book Page 556 Tuesday, August 30, 2016 5:07 PM

5.12 Marcas de ensayo
557
Texto
Nuevo prefijo/sufijo permite añadir un texto fijo antes o después de la marca de ensayo, de
manera que puedes crear secuencias diferentes de la secuencia estándar como A1, A2, A3, A4 o
1A, 2A, 3A, 4A, etc. (también es posible añadir un prefijo o sufijo a todas las marcas de ensayo –
consulta Opciones de las Normas de diseño musical más abajo). Introduce el Prefijo o
Sufijo que desees en las cajas correspondientes. La opción Sobrescribir ajustes por defecto
permite determinar si el prefijo/sufijo especificado en las cajas debe utilizarse en lugar del prefijo/
sufijo predeterminado, definido en Configuración personal Normas de diseño musical.
Si deseas sustituir el prefijo/sufijo predeterminado, activa esta opción.
A continuación, haz clic en Aceptar:
Si no has seleccionado ninguna nota, el puntero del ratón cambiará de color: haz clic encima
de una barra de compás para colocar la marca de ensayo.
Si seleccionas una nota, la marca de ensayo se coloca automáticamente al principio del compás
siguiente.
Cómo editar las marcas de ensayo
Puedes arrastrar, copiar y eliminar las marcas de ensayo igual que harías con cualquier otro objeto
de Sibelius. Cuando las arrastres, saltarán horizontalmente de barra en barra de compás.
Como ocurre con el texto de tempo, las partituras grandes suelen incluir varias repeticiones de las
marcas de ensayo (por ejemplo, una por encima del sistema y otra por encima de los pentagramas
de cuerda en la música orquestal). Si eliminas la marca de ensayo superior, también eliminarás
cualquier marca de ensayo inferior duplicada. Aunque es posible desplazar la posición vertical de
cada marca de ensayo debajo del sistema de manera independiente, como la opción Maquetación
magnética garantiza que las marcas de ensayo no choquen con otros objetos, no es necesario que
realices el desplazamiento.
Puedes especificar los pentagramas sobre los que deben aparecer las marcas de ensayo y otros objetos
de sistema – consulta Posiciones de objetos de sistema en la página 784.
Si para evitar un obstáculo tienes que mover una marca de ensayo ligeramente a la derecha o a la
izquierda de una barra de compás, selecciona la marca de ensayo y edita su valor X en el panel General
del Inspector.
Opciones de las Normas de diseño musical
Es posible elegir el formato en que las marcas de ensayo aparecen en la partitura desde la página
Marcas
de Ensayo
del cuadro de diálogo
Aspecto
Configuración personal
Normas de diseño musical
(atajo de teclado Ctrl+Mayús+E o E). Las opciones son:
A-Z, A1-Z1, A2…
A-Z, AA-ZZ, AAA…
1, 2, 3…
Número de compás
Ocultar todo
El formato cambia para todas las marcas de ensayo existentes, de manera que si ajustas al tercer
formato la secuencia Y Z AA BB, se transformaría en 25 26 27 28.
reference.book Page 557 Tuesday, August 30, 2016 5:07 PM

5. Pestaña Texto
558
(Un poco de diversión: asigna las marcas de ensayo al formato Número de compás. Crea una
marca de ensayo, y observa lo que ocurre cuando la arrastras de un compás a otro).
Las opciones Prefijo y Sufijo permiten especificar el texto que se va a colocar antes y después de la
parte automática de todas las marcas de ensayo. Esta función es útil si la fuente que estás utilizando
para las marcas de ensayo incluye caracteres especiales para dibujar bordes alrededor de letras y
números. La fuente Reprise Rehearsal de Sibelius es una de estas fuentes; prueba a importar una
de las configuraciones Reprise, por ejemplo.
Puedes controlar el tipo de fuente, tamaño, borde y demás parámetros pulsando el botón Editar
estilos de texto. 5.6 Editar estilos de texto.
Las marcas de ensayo disminuyen de tamaño automáticamente al extraer las partes. Puedes controlar
el tamaño final de las marcas editando el estilo de texto Marcas de ensayo. Selecciona Texto
Configuración personal Editar estilos de texto (atajo de teclado Ctrl+Mayús+Alt+T o T
en Mac), elige el estilo de texto Marcas de ensayo y haz clic en Editar. Ajusta a tu conveniencia el
tamaño para las Partes en la página General del cuadro de diálogo Estilo de texto. Para más
información sobre las partes, 9.1 Trabajar con partes.
reference.book Page 558 Tuesday, August 30, 2016 5:07 PM

5.13 Números de compás
559
Texto
5.13 Números de compás
Las partituras pueden tener números de compás que aparezcan automáticamente, normalmente
encima del primer compás de cada sistema. Se puede ajustar su frecuencia y aspecto para que se
adapte a tus preferencias particulares.
Para ver los números de todos los compases en la pantalla de tu ordenador (lo cual facilita el situarse
en una partitura grande), tienes que activar la opción Vista Invisible Números de compás.
Esta opción también muestra el nombre de todos los pentagramas en la parte izquierda de la pantalla –
11.4 Elementos invisibles.
Acceso rápido
En el grupo Texto Numeración de la cinta de opciones, puedes rápidamente escoger si los números
de compás deben aparecer en Cada sistema (opción predeterminada en la mayoría de las plantillas),
Cada n compases, o no aparecer en absoluto (Sin números de compás).
Si necesitas un mayor control sobre la posición y el aspecto de los números de compás, sigue leyendo.
Opciones de las Normas de diseño musical
Todas las opciones necesarias para ajustar la forma en la que los números de compás aparecen en
tu partitura se encuentran en la página Números de compás dentro de Aspecto Configuración
personal Normas de diseño musical.
reference.book Page 559 Tuesday, August 30, 2016 5:07 PM

5. Pestaña Texto
560
Aspecto y frecuencia
Las opciones de la ventana Aspecto son las siguientes:
Las opciones de Frecuencia permiten decidir si deseas ver los números de compás Cada n
compases
,
Todos los sistemas
(opción predeterminada), o
Sin números de compás
. Puedes
usar la opción Cada n compases para que los números de compás aparezcan periódicamente
cada cierto intervalo de compases; los valores habituales en la música publicada son 1, 5 y 10. La
escritura de números en cada compás es una convención que se suele emplear en ejemplos musicales,
música para campanillas, música para niños (normalmente que no saben o son reacios a contar),
así como en las partes para músicos de sesión (igualmente reacios, o incapaces de contar).
Mostrar en el primer compás de secciones, desactivada por defecto, determina si los números
de compás se muestran en el primer compás de la partitura, y en cualquier compás que siga a un
Final de Sección (siempre y cuando el compás esté al principio de un sistema). Activa esta opción
si deseas que aparezcan los números de compás en todos los compases. En caso contrario, no
aparecerán números de compás en el primer compás de la partitura.
Ocultar en marcas de ensayo oculta automáticamente los números de compás que coinciden
en las mismas barras de compás que las marcas de ensayo, para que no se superpongan.
Contar repeticiones, desactivada por defecto, determina si Sibelius debe tomar en consideración
las repeticiones al numerar los compases - consulta Números de compás en estructuras
de repetición a continuación.
Mostrar rango de compases de espera (por ejemplo, 5-8) permite
utilizar una convención muy habitual en música para publicidad, cine y
televisión, en la que los compases incluidos en un compás de espera se
numeran por encima o por debajo del compás de espera, tal como se muestra a
la derecha. Si el resto de números de compás de tu partitura no están centrados, pero deseas que
los rangos en los números de compás se dibujen en el centro y debajo del compás de espera, activa
la opción Centrar rango en compás de espera. Especifica a qué distancia del compás de espera
debería aparecer este rango ajustando Distancia por debajo del pentagrama a n espacios.
Opciones de Mostrar en pentagramas
Las opciones de
Mostrar en pentagramas
permiten seleccionar los pentagramas en los que Sibelius
debe dibujar números. Esta opción es similar a la manera en que funciona el cuadro de diálogo
Aspecto Objetos de sistema Posiciones de objeto desistema para otros objetos de
sistema, como por ejemplo, las marcas de ensayo y el texto de tempo
(
8.4 Posiciones
predeterminadas
),
aunque es específica para números de compás.
Normalmente, los números de compás figuran encima del pentagrama superior de la partitura y
encima de una o más familias instrumentales en música orquestal y para banda o, a veces, debajo del
pentagrama inferior de la partitura. Selecciona el botón
Pentagramas específicos
y a continuación,
escoge el pentagrama o pentagramas en los que deseas que aparezcan los números:
Para seleccionar en la lista más de un pentagrama, mantén pulsada la tecla Ctrl o y haz clic:
puedes seleccionar hasta cinco pentagramas, incluido el pentagrama superior y el de Debajo
del pentagrama inferior.
Para situar números de compás debajo del pentagrama inferior, consulta Situar números de
compás debajo del pentagrama inferior más adelante.
reference.book Page 560 Tuesday, August 30, 2016 5:07 PM

5.13 Números de compás
561
Texto
Para poner números de compás entre los pentagramas de un instrumento de teclado (se suele hacer
de vez en cuando), selecciona el pentagrama superior en la lista Pentagramas específicos, y
luego sitúa los números de compás debajo del pentagrama superior - consulta Opciones de
Posición vertical a continuación.
Es muy poco común que los números de compás aparezcan en todos los pentagramas de una partitura,
pero si deseas hacerlo, selecciona el botón Todos los pentagramas. Si únicamente lo haces para
ver en todo momento en qué pentagrama estás trabajando, existe una manera más sencilla: basta
con activar la opción Vista Invisible Números de compás (11.4 Elementos invisibles).
Opciones de Estilo de texto
Si deseas cambiar la fuente o tamaño de punto utilizado en los números de compás de tu partitura
o partes dinámicas, haz clic en Editar estilo de texto. Aparecerá una versión especial del cuadro
de diálogo Editar estilos de texto solo con las opciones apropiadas para los números de compás
mostrados – 5.6 Editar estilos de texto.
Opciones de Posición horizontal
Al activar la opción
En el centro del compás
se desactivan el resto de opciones de
Posición
horizontal
, lo cual también es aplicable a cualquier cambio de números de compás que crees (observa
a continuación). Si los números de compás no están centrados, Sibelius permite decidir las posiciones
de los números de compás al principio del sistema con independencia del resto de números de compás.
Por
defecto, la opción Primer número de compás del sistema está ajustada a Alinear a la
izquierda con barra de compás inicial. Si seleccionas Después de la clave, Sibelius colocará
el número de compás a la derecha de la clave, y si seleccionas Igual que los demás números de
compás, Sibelius seguirá la opción establecida para Otros números de compás.
Por defecto, los Otros números de compás están ajustados a Centrados, es decir, que aparecerán
centrados por encima de las barras de compás. Si seleccionas Alineados a la izquierda, la parte
izquierda del número de compás se alineará con la barra de compás, y si seleccionas Alineados a
la derecha, la parte derecha del número de compás se alineará con la barra de compás al final del
compás.
Opciones de Posición vertical
Las opciones de Mostrar en pentagramas determinan en qué pentagramas deben aparecer los
números de compás (consulta
Opciones de Mostrar en pentagramas
), y las opciones de
Posición
vertical determinan la posición relativa de los números de compás respecto a los
pentagramas seleccionados.
Las opciones Por encima de la línea superior del pentagrama, Por encima de la 3ª línea
del pentagrama, Por debajo de la 3ª línea del pentagrama y Por debajo de la línea inferior
del pentagrama
son idénticas a las de
Aspecto
Diseño y posición
Posiciones predeterminadas
(8.4 Posiciones predeterminadas), y determinan si el valor de Relativo al pentagrama
n espacios se mide desde la línea central, superior o inferior del pentagrama.
reference.book Page 561 Tuesday, August 30, 2016 5:07 PM

5. Pestaña Texto
562
Situar números de compás debajo del pentagrama inferior
En algunos tipos de música, como la cinematográfica, es común poner los números de compás debajo
del pentagrama. Además, también se suelen centrar en todos los compases. Para ello:
Elige la opción Aspecto Configuración Personal Normas de diseño musical y selecciona
la página Números de compás.
Dentro de Aspecto, selecciona Cada n compases, y ajusta n a 1
En Mostrar en pentagramas, selecciona Pentagramas específicos, y escoge únicamente
Debajo del pentagrama inferior (usa Ctrl+clic o-clic para eliminar la selección de cualquier
otro compás).
En Posición horizontal, activa la opción En el centro del compás
En Posición vertical, selecciona Por debajo de la línea inferior del pentagrama, y ajusta el
valor Partitura de Relativo al pentagrama n espacios a (por ejemplo) 3 espacios
Haz clic en Aceptar.
Si deseas un aspecto similar en las partes dinámicas, muestra una de las partes y repite el procedimiento
anterior en la parte. A continuación, sin dejar de mostrar la parte, selecciona Aspecto Configuración
personal Exportar configuración personal y exporta la configuración personal de la parte en
cuestión. Utiliza el cuadro de diálogo Aspecto de múltiples partes para importar esta configuración
personal a tus otras partes - consulta Exportación de configuraciones personales de las
partes en la página 800 para más detalles.
Números de compás en estructuras de repetición
Si una parte contiene repeticiones, es muy habitual numerar los compases como si se tocasen todos
seguidos de una vez. En otras palabras, el hecho de que se repitan algunos compases no se refleja
en su numeración.
No obstante, no es extraño que algunas partituras numeren sus compases siguiendo el orden en
que se interpretan. Sibelius facilita esta posibilidad: activa la opción Contar repeticiones en la
página Números de compás de Normas de diseño musical, y selecciona el formato deseado
en el menú emergente:
10: los números de compás solo se dibujan una vez, pero los números de compás después de
secciones repetidas toman en consideración el número de compases repetidos
10 (20): los números de compás para los compases repetidos se dibujan entre paréntesis. Es la
opción predeterminada
10/20: los números de compás repetidos se dibujan precedidos de un barra
10/20: los números de compás repetidos se dibujan precedidos de un guion.
A continuación se muestra el efecto de estas opciones:
Si utilizas el formato Números de compás para las marcas de ensayo (en la página Marcas de
ensayo de Normas de diseño musical), fíjate en que la opción Contar repeticiones también
cambia la visualización de las marcas de ensayo.
A Coda 1.2. 3. D.C. a Coda CODA
10
10/20
10-20
1
0 (20) 1 (5) (9) (13)
1/5/9/13
1-5-9-13
1
2 (6) (10) (14)
2/6/10/14
2-6-10-14
2
3 (7)
3/7
3-7
3
4 (8)
4/8
4-8
4
11
11
11
11
12
12
12
12
15
15
15
15
16
16
16
16
17
17
17
17
ØØ
reference.book Page 562 Tuesday, August 30, 2016 5:07 PM

5.13 Números de compás
563
Texto
Selección de números de compás
Se pueden seleccionar números de compás igual que cualquier otro objeto, pero ten en cuenta que
si bien puedes mover y ocultar los números de compás seleccionados (consulta a continuación), no
es posible copiar ni borrar números de compás. (No obstante, sí que se pueden copiar y borrar cambios
de números de compás – consulta Cambios de número de compás a continuación).
Para seleccionar un grupo de números de compás, se puede:
Seleccionar un único número de compás y luego escoger Inicio Seleccionar Seleccionar más
para seleccionar todos los números de compás del sistema; o bien
Seleccionar un pasaje de música y luego escoger Inicio Seleccionar Filtros Números de
compás para seleccionar únicamente los números de compás de esos compases; o bien
Dibujar un recuadro de selección manteniendo la tecla Mayús pulsada y arrastrando con el ratón o
y arrastrar.
Después de seleccionar un rango de compases, puedes moverlos u ocultarlos, como se puede ver a
continuación.
Desplazamiento de números de compás
Los números de compás se pueden mover horizontal o verticalmente; basta con seleccionar uno o
más números de compás y arrastrarlos con el ratón o moverlos con las flechas del cursor (pulsando
Ctrl o para moverse a pasos mayores). Para devolver un número de compás a su posición original,
selecciónalo y elige la opción Aspecto Diseño y posición Restablecer posición (atajo de teclado
Ctrl+Mayús+P o P).
Si los números de compás aparecen tanto por encima como por debajo de otros pentagramas en la
partitura, y mueves un número de compás, también cambiará la posición de ese número de compás
por encima o por debajo del resto de pentagramas en que aparece.
Ocultar números de compás
Para ocultar uno o varios números de compás, selecciónalos primero y elige la opción Inicio Editar
Mostrar u ocultar (atajo de teclado Ctrl+Mayús+H o H).
Para más información sobre cómo ocultar objetos, 2.10 Ocultar objetos.
Cambios de número de compás
Para que los números de compás vuelvan a empezar en un número concreto (por ejemplo, al comienzo
de una nueva sección, canción o movimiento) o para cambiar a un formato de número de compás
diferente (por ejemplo, para numerar compases añadidos “1a, 1b, 1c”, etc.), puedes crear un cambio
de número de compás:
Si deseas volver a iniciar los números de compás en un compás concreto, selecciona el compás
en que deseas hacerlo, o comprueba que no tienes nada seleccionado, y luego escoge la opción
Texto Numeración Cambio de número de compás; o bien
Si deseas cambiar los números de compás de un rango de compases, selecciona los compases cuyos
números deseas cambiar, y luego escoge la opción Texto Numeración Cambio de número
de compás. (Esta opción es particularmente útil para cambiar el formato de número de compás.
Al final del pasaje seleccionado, Sibelius volverá a utilizar el formato original de la secuencia).
reference.book Page 563 Tuesday, August 30, 2016 5:07 PM

5. Pestaña Texto
564
En cualquier caso, aparecerá el siguiente cuadro de diálogo:
Las opciones son las siguientes:
Nuevo número de compás permite especificar un nuevo número de compás concreto desde
el que se debe reiniciar la numeración; ajusta este valor a 1 si deseas volver a comenzar la numeración
de compases al principio de un nuevo movimiento.
Seguir números de compás anteriores es especialmente útil junto con la opción Cambiar
formato; permite continuar una secuencia existente usando un nuevo formato. Por ejemplo, si
el número de compás del compás anterior al cambio de número de compás es 2, y selecciona la
opción Seguir números de compás anteriores y ajusta Cambiar formato a 1a, 1b, 1c…, el
cambio de número de compás aparecerá como “2a”.
Sin número de compás (y no contar compás)
permite indicar a Sibelius que se salte por completo
el compás al que está vinculado el cambio de número de compás. Resulta útil si, por ejemplo,
necesitas dividir un compás en un salto de sistema mediante dos compases de duración irregular,
y deseas asegurarte de que el segundo compás irregular no altera los números de compás que le
siguen. Produce un cambio de número de compás que solo es visible si la opción Vista Invisible
Objetos ocultos está activada, y muestra un número de compás entre corchetes.
La diferencia entre Seguir números de compás anteriores y Nuevo número de compás es
que un cambio de número de compás ajustado a
Seguir números de compás anteriores
se actualiza
a
medida que lo vaya arrastrando. En nuestro ejemplo anterior, si arrastrases el número de compás
“2a” hacia la derecha, cambiaría a “3a”, “4a”, “5a”, etc., mientras que un cambio de número de compás
ajustado a Nuevo número de compás siempre se mantiene igual. Del mismo modo que con la
opción Seguir números de compás anteriores, los cambios de números de compás ajustados a
Sin número de compás (y no contar compás) se actualizan dinámicamente a medida que los vas
arrastrando por la partitura.
Al cambiar el formato de número de compás, normalmente es deseable seleccionar la opción Seguir
números de compás anteriores, así como seleccionar el pasaje de compases que deseas volver a
numerar para que Sibelius pueda reiniciar automáticamente la numeración al final del pasaje.
La casilla Añadir texto permite especificar el texto para mostrar antes o después de los números
de compás; puedes hacer que Sibelius añada el texto “nuevo” (atención al espacio en blanco inicial)
después del número de compás, dando lugar a números de compás como por ejemplo 1 nuevo,
2nuevo, 3 nuevo, etc. Otra alternativa sería que el texto “orig ” (atención al espacio en blanco final)
preceda al número de compás, dando lugar a números de compás como por ejemplo orig 1, orig 2,
orig 3, etc.
reference.book Page 564 Tuesday, August 30, 2016 5:07 PM

5.13 Números de compás
565
Texto
Cambiar formato permite especificar un nuevo formato de número de compás:
1, 2, 3…: es el formato estándar de número de compás, que solo utiliza números
1a, 1b, 1c… y 1A, 1B, 1C…: este formato se utiliza principalmente en música para producciones
teatrales, en las que las variaciones de última hora (como la adición de compases adicionales en
la abertura para permitir a los actores más tiempo para llegar a sus posiciones) no deben interferir
con la numeración de compases del resto del espectáculo. En consecuencia, los compases insertados
se suelen numerar según el compás original que les precede. Si se insertan cuatro compases después
del antiguo compás 2, los nuevos compases se numerarían como 2a, 2b, 2c, 2d, y el siguiente compás
seguiría siendo el número 3. Este formato también se utiliza de vez en cuando para numerar los
compases de 2ª repetición.
a, b, c… y A, B, C…: este formato se utiliza normalmente para pasajes introductorios; por ejemplo,
los primeros ocho compases de una canción antes de que entre el cantante se numeran de la “a”
a la “h”, y el noveno compás se numera con un 1.
Fíjate en que si ajustas el formato de número de compás a cualquier opción que no sea 1, 2, 3…,
Sibelius siempre muestra los números de compás en todos ellos, independientemente de la opción
general que hayas escogido en las opciones Frecuencia de la página Números de compás de
Normas de diseño musical.
Puedes copiar y borrar cambios de número de compás (al igual que números de compases normales),
y también puedes mover el número horizontalmente y verticalmente hasta tres espacios a partir de
la barra de compás a la que pertenece; si lo mueves más lejos, se ajustará al compás más cercano.
Ir al compás
Para ir rápidamente a cualquier compás, selecciona Inicio Editar Ir al compás (atajo de teclado
Ctrl+Alt+G o G), escribe el número de compás deseado y haz clic en Aceptar. Debes conocer
dos detalles acerca de esta función:
Puedes introducir números de compás en cualquiera de los formatos compatibles, y si Sibelius
no es capaz de encontrar un número de compás que coincida exactamente, te llevará al más cercano
que encuentre.
Si hay varios números de compás iguales en una partitura (porque tienes varios movimientos en
el mismo archivo, por ejemplo), Sibelius buscará hacia adelante desde el principio de la partitura
o selección. Para ir al siguiente número de compás que coincida, basta con volver a seleccionar la
opción Inicio Editar Ir al compás y pulsar Aceptar sin cambiar el número de compás que buscas.
Número del primer compás
Si estás introduciendo la música en una sección de una partitura grande, podrías querer empezar
con otro número de compás en lugar del 1. Para hacer esto, introduce un cambio de número de
compás al principio de la música (consulta explicación anterior).
Compases de anacrusa
Si tu música comienza en compás de anacrusa, es normal numerar el primer compás completo como
compás 1, en vez de compás 2 como sería el caso. Sibelius numera automáticamente los compases
de anacrusa como compás 0.
reference.book Page 565 Tuesday, August 30, 2016 5:07 PM

5. Pestaña Texto
566
Números de compás en partes
En tu partitura puedes utilizar diferentes estilos de texto para los números de compás, ya que Sibelius
dispone de estilos de texto exclusivos para la partitura (números de compás) y las partes (números
de compás (partes)).
Si deseas cambiar simultáneamente el aspecto de los números de compás en todas las partes, en vez
de tener que editar individualmente cada parte, utiliza la opción Partes Maquetación Aspecto
de la parte (9.3 Aspecto de las partes múltiples).
reference.book Page 566 Tuesday, August 30, 2016 5:07 PM

5.14 Números de página
567
Texto
5.14 Números de página
Sibelius numera automáticamente las páginas de la partitura. De forma predeterminada, sigue la
convención tradicional (tanto en libros como en música) por la que las páginas derechas son siempre
impares y las izquierdas pares, y la primera página nunca muestra un número de página.
En las copias impresas a dos caras, los números de página se suelen situar en el margen exterior de
la página (es decir, en el extremo más alejado del lomo), y en las copias a una cara se suelen situar
en el extremo derecho (y a veces en el centro, aunque en los círculos tipográficos se considera de mal
gusto); de este modo, el número de página aparece junto al pulgar al pasar rápidamente las páginas
de una partitura, lo que facilita su visibilidad. Independientemente de la encuadernación, los números
de página suelen situarse en la parte superior de la página.
Como Sibelius sigue automáticamente estas convenciones, es raro que tengas que variar nada relacionado
con los números de página en la partitura, pero si trabajas con maquetaciones complejas que incluyan
páginas en blanco al principio de una partitura o múltiples piezas en el mismo archivo, puede que
desees cambiar la numeración de las páginas. Para hacerlo se utiliza la opción Texto Numeración
Cambio de número de página.
Cambio de número de página
Mediante un cambio de número de página se puede cambiar a uno de los distintos formatos de número
de página, reiniciar la numeración de las páginas en cualquier punto e incluso ocultar números de
página subsiguientes. En primer lugar, selecciona algo (por ejemplo un compás) en la página en
que deseas cambiar de número de página, y luego haz clic en Texto Numeración Cambio de
número de página. Aparecerá el siguiente cuadro de diálogo:
reference.book Page 567 Tuesday, August 30, 2016 5:07 PM

5. Pestaña Texto
568
Nuevo número de página permite especificar el primer número de página de la secuencia. Si
desactivas esta casilla, el cambio de número de página creado se limitará a seguir la secuencia existente.
Puedes seleccionar una de las cuatro opciones de Formato:
1, 2, 3… es el formato numérico árabe predeterminado
a, b, c… y A, B, C… utilizan letras minúsculas y mayúsculas, respectivamente, y resultan
prácticas para información inicial
i, ii, iii… y I, II, III… utilizan números romanos en minúscula y mayúscula, y también se utilizan
para información inicial.
Por último, puedes decidir qué números de página afectados por el cambio de número de página
deberían ser visibles:
Mostrar números de página muestra todos los números de página (hasta el siguiente cambio
de número de página).
Ocultar número de la primera página oculta el primer número de página del cambio de
número de página, pero muestra los siguientes (hasta el siguiente cambio de número de página).
Ocultar números de página oculta todos los números de página (hasta el siguiente cambio
de número de página).
Ocultar números de página hasta la siguiente página de música es útil para situaciones
en las que la partitura comienza con una o más página en blanco y deseas que los números de
página aparezcan partir de la segunda página de música.
Al pulsar Aceptar, Sibelius crea el cambio de número de página apropiado. Ten en cuenta que Sibelius
también crea un salto de página al final de la página. Esto se debe a que has indicado a Sibelius que
deseas un cambio de número de página en un lugar concreto, por lo que tienes que arreglar la
maquetación de la partitura para garantizar que el cambio de número de página permanezca en el
lugar adecuado.
Si deseas cambiar el número de página de una página en blanco (creada mediante un salto de página
especial – 7.7 Separaciones y saltos), asegúrate de no tener nada seleccionado antes de
hacer
clic en
Texto
Numeración
Cambio de número de página
, y a continuación, haz clic en
Aceptar
en el cuadro de diálogo y después haz clic en la página en blanco a partir de la cual deseas
que surta efecto el cambio de número de página.
Selección de números de página
A pesar de que no es posible seleccionar los números de página automáticos que Sibelius crea por
defecto, sí se pueden seleccionar los números de página producidos mediante cambios de número
de página.
Para seleccionar todos los cambios de número de página de una partitura, escoge la opción Inicio
Seleccionar Seleccionar todo (atajo de teclado Ctrl+A o A), y luego Inicio Seleccionar
Filtros Cambios de número de página. A continuación podrás ocultar o eliminar los cambios
de número de página seleccionados - consulta a continuación.
reference.book Page 568 Tuesday, August 30, 2016 5:07 PM

5.14 Números de página
569
Texto
Ocultar números de página
Si decides ocultar números de página después de crear un cambio de número de página, no es necesario
crear de nuevo el cambio: basta con seleccionar uno de los números afectados por el cambio de número
de página y hacer clic en
Inicio
Editar
Mostrar u ocultar
(atajo de teclado
Ctrl
+
Mayús
+
H
o
H
).
Si solo deseas ocultar el primer número de página de un cambio, asegúrate de seleccionar ese número
de página. Si seleccionas cualquier otro número, todos los números de página se verán afectados
por la ocultación del cambio de número.
Para más información sobre cómo ocultar objetos, 2.10 Ocultar objetos.
Eliminación de números de página
No es posible eliminar números de página automáticos (por mucho que se puedan ocultar), pero sí
se pueden eliminar los números de página producidos mediante cambios de número de página. Para
ello, basta con seleccionarlos (consulta más arriba) y pulsar Supr. Al borrar el salto de página al que
está vinculado un cambio de número de página también se elimina el cambio, aunque a la inversa
no sucede así (es decir, si eliminas el cambio de número, no se eliminará el salto).
Si no deseas que en tu partitura aparezcan números de página, selecciona un compás en la primera
página, abre Texto Numeración Cambio de número de página y activa la opción Ocultar
números de página.
Números de página en partes
Normalmente, las partes instrumentales se numeran a partir de la página 1, independientemente
de la partitura general. De forma predeterminada, Sibelius lo hace de esta manera, pero si deseas
que las partes utilicen los mismo números de página que la partitura, puedes usar las opciones que
encontrará en la página Maquetación del cuadro de diálogo Partes Maquetación Aspecto
de la parte – 9.3 Aspecto de las partes múltiples.
Asimismo, también puedes crear un cambio de número de página en una parte, que solo afectará a
la parte en que lo crees.
Mostrar el número de página en la página 1
Por defecto, Sibelius numerará tu partitura a partir de la página 1, pero sin mostrar número de página
en la primera página. No obstante, si tienes activada la opción Vista Invisibles Objetos ocultos
podrás observar un “1” en gris en la esquina superior derecha de la página. Si deseas mostrar el primer
número de página, utiliza la opción Texto Numeración Cambio de número de página para
crear un cambio de número de página y asignar la página 1 a la primera página de la partitura, y luego
selecciona Mostrar números de página.
reference.book Page 569 Tuesday, August 30, 2016 5:07 PM

5. Pestaña Texto
570
Número de la primera página
Aquí encontrarás algunas recomendaciones sobre lo que debería ser el primer número de página
de tu partitura en diferentes situaciones, si deseas ahondar en la materia:
Para comenzar con una página a la izquierda, crea un cambio de número de página y asigna el
primer número de página al número 2; o déjalo con 1 si el archivo de Sibelius contiene una página
de título.
Si tu partitura no tiene portada (es decir, la primera página contiene música), entonces la página
de portada va a ser la página número 1.
En el caso de que tu partitura tenga “cubierta propia” (es decir, si la página principal es la portada
pero está hecha del mismo papel que el resto de la partitura), la portada se considera como la
página 1. Para que la música empiece en la página de la izquierda, asigna el primer número de
página de la partitura al 2, a no ser que tu partitura incluya una página de título.
Si tu partitura contiene una portada aparte de papel cartulina, más grueso, entonces la página 1
es normalmente la de la derecha, dentro de la portada.
Recuerda que la página 1 normalmente no contiene un número impreso en ella.
Ubicación de números de página con relación a los márgenes
Por defecto, los números de página están alineados con los márgenes de página tanto a la derecha
como a la izquierda. No obstante, algunos editores prefieren que los números de página de las páginas
de la izquierda queden alineados con el lado izquierdo del pentagrama. Si deseas usar esta convención:
Abre el cuadro de diálogo Editar estilos de texto haciendo clic en el botón de apertura del cuadro
de diálogo en el grupo Texto Estilos de la cinta de opciones.
En la lista de estilos de texto, selecciona Números de página y haz clic en Editar.
En el cuadro de diálogo Estilo de texto de sistema que aparece, selecciona la pestaña Posic.
horizontal, y luego activa la opción A la izquierda de la página, alinear al margen del
pentagrama 'Sin Nombre'.
Haz clic en Aceptar y luego en Cerrar.
Números de página en partituras de una sola cara
Si quieres que tu partitura se imprima en una sola cara en lugar de en dos, debes cambiar la posición
de los números de página para que siempre aparezcan en la parte derecha de la página:
Abre el cuadro de diálogo Editar estilos de texto haciendo clic en el botón de apertura del cuadro
de diálogo en el grupo Texto Estilos de la cinta de opciones.
En la lista de estilos de texto, selecciona Números de página y haz clic en Editar.
En el cuadro de diálogo Estilo de texto de sistema que aparece, selecciona la pestaña Posic.
Horizontal, y luego ajusta la opción Alinear a Derecha.
Haz clic en Aceptar y luego en Cerrar.
reference.book Page 570 Tuesday, August 30, 2016 5:07 PM

5.14 Números de página
571
Texto
Números de página en texto
Los números de página a veces se muestran como parte de un encabezamiento o texto de pie de
página. Si deseas hacerlo, puedes añadir el número de página actual al encabezamiento o pie de
página (y de hecho, a cualquier otro texto) mediante el código \$PageNum\. Por ejemplo:
Primero debes ocultar los números de página automáticos de Sibelius. Selecciona el primer compás
de la partitura y luego escoge Texto Numeración Cambio de número de página.
Haz clic en el botón Ocultar números de página, y luego haz clic en Aceptar. (Si no está activada,
activa la opción Vista Invisible Objetos ocultos, y observarás cómo los números de página
no se han eliminado, sino que están ocultos).
Ahora, bien edita tu texto de encabezamiento existente o utiliza Encabezamiento (después de
la primera página)(de la categoría Encabezamientos y pies de página en Texto Estilos
Estilo) para crear uno nuevo.
Añade el código \$PageNum\ al encabezamiento. Al editarlo, debería tener un aspecto parecido
a: \$Título\ – \$Compositor\ – p.\$PageNum\, que produciría algo como “Sinfonía nº 40 –
Mozart – p.15”. El resultado solo es visible al dejar de editar, cuando Sibelius sustituye automáticament
e
los códigos.
Para más información sobre códigos de texto, 5.16 Códigos de texto.
Ir a página
Para saltar rápidamente a cualquier página, selecciona
Inicio
Editar
Ir a la página
(
Ctrl
+
Mayús
+
G
o
G), escribe el número de página y haz clic en Aceptar. Puedes introducir un número de página
en cualquiera de los formatos que Sibelius entiende.
reference.book Page 571 Tuesday, August 30, 2016 5:07 PM

5. Pestaña Texto
572
5.15 Plug-ins de Texto
Añadir corchetes a Reprise Script
En algunas partituras de estilo manuscrito, el texto incluye unos corchetes que indican si el objeto
de texto se aplica al pentagrama superior o al inferior:
La fuente Reprise Script de Sibelius incluye caracteres especiales que pueden producir este tipo de
corchetes: la forma más fácil de crearlos es seleccionar el pasaje que contenga el texto al que desees
añadir los corchetes y ejecutar Texto Plug-ins Añadir corchetes a Reprise Script. Aparecerá
un cuadro de diálogo desde el que puedes añadir o eliminar corchetes: selecciona las opciones que
desees y haz clic en Aceptar. El plug-in determina si el texto está colocado encima o debajo del
pentagrama correspondiente y crea el corchete apropiado automáticamente.
Si más adelante cambias la fuente del texto con corchetes verás que su aspecto ya no es correcto:
vuelve a ejecutar el plug-in y selecciona Eliminar corchetes para corregir el aspecto de la partitura.
Añadir digitación para metales
Este plug-in añade las digitaciones apropiadas para diversos instrumentos de viento metal comunes,
como trompetas en Sib, Do, Re y Mib, trompas con digitación de Fa y Sib y bombardinos de 3 y 4
pistones.
Para usar este plug-in, selecciona el pasaje donde quieras añadir la digitación (por ejemplo haciendo
triple clic en el pentagrama del instrumento de metal correspondiente) y selecciona Texto Plug-ins
Añadir digitación para metales. Selecciona el instrumento en el cuadro de diálogo y haz clic en
Aceptar para añadir la digitación a la partitura con el estilo de texto de Digitación. Si descubres que
el texto añadido provoca colisiones con notas u otras indicaciones de la partitura, utiliza el plug-in
Reajustar posición del texto (consulta más adelante).
Añadir matices desde la Reproducción en vivo
Añade matices al pasaje seleccionado (en forma de texto de expresión) o a toda la partitura basándose
en las velocidades de las notas en la reproducción en vivo. Resulta útil para agregar matices a la
música que fue introducida a través de Flexi-time o mediante la importación de un archivo MIDI.
Para ejecutar este plug-in, selecciona un pasaje y, a continuación, haz clic en Texto Plug-ins Agregar
dinámica desde Reproducción en vivo. Aparecerá un cuadro de diálogo con las siguientes opciones:
Cambiar matices si la velocidad de nota está fuera de tesitura en al menos n determina
la sensibilidad del plug-in a los cambios de dinámica; cuanto mayor sea el número, menos matices,
y viceversa.
Insertar matices permite decidir si los matices creados por el plug-in deben aparecer cuando
cambie el nivel de dinámica (ajuste predeterminado), o se moverán al compás siguiente o al inicio
del compás siguiente.
{W`i`t`h` `A` `L`i`v`e`l`y` `S`w`i`n`g`}
[O_p_e_n_ _F_o_r_ _S_o_l_o_s_]
reference.book Page 572 Tuesday, August 30, 2016 5:07 PM

5.15 Plug-ins de Texto
573
Texto
Re-escribir matices después de este número de silencios de compás permite reescribir
automáticamente la dinámica anterior a un pasaje de silencios.
Los valores especificados en Niveles dinámicos permiten definir la máxima velocidad MIDI
posible en cada matiz. Por defecto, estos valores se ajustan a los valores predeterminados de las
plantillas de Sibelius, pero es posible cambiarlas en cualquier momento.
Eliminar texto de expresión existente elimina los matices del pasaje seleccionado antes de
añadir otros nuevos.
Cada voz tiene sus propios matices permite añadir matices a varias voces, siempre que el
pasaje fuente contenga notas en varias voces.
Combinar matices en instrumentos con pentagramas múltiples permite examinar todos
los pentagramas de los instrumentos con varios pentagramas (por ejemplo, el piano) para crear
un solo grupo de matices.
Fuente de texto musical para texto de expresión en negrita permite especificar la fuente
que debería usarse para los matices: se suele dejar ajustado en Opus Text.
Una vez satisfecho con tus opciones, haz clic en Aceptar. Aparecerá una barra de progreso y los matices
serán añadidos a la partitura.
Añadir digitación a las notas
Añade texto de digitación a cada nota de una selección. De forma predeterminada, añade números
utilizando el estilo de texto de digitación inmediatamente a la izquierda de cada cabeza de nota,
pero mediante opciones puedes añadir otro texto.
Procesa notas en el orden seleccionado, aunque los acordes se procesan desde la nota más grave
hasta la nota más aguda. Todas las notas que se encuentren en la misma posición, incluso en voces
diferentes, se procesan en orden por número de voz. Para procesar una sola voz, fíltrala antes de
ejecutar el plug-in.
El plug-in muestra un teclado flotante con números del 0 al 9:
reference.book Page 573 Tuesday, August 30, 2016 5:07 PM

5. Pestaña Texto
574
Si tecleas un número o haces clic en él, insertará el texto asociado a esa tecla al lado de la primera
nota no procesada de la selección actual. Si arrastras el teclado flotante y lo retiras de las notas,
puedes ver cómo se añade el texto a medida que haces clic o tecleas.
Para utilizar el plug-in, en primer lugar selecciona el pasaje en que quieres que se aplique el plug-in
y luego:
Si la música con la que estás trabajando utiliza varias voces, ayuda aislar cada voz antes de empezar
para hacer predecible el orden de las notas a las que se les va a añadir digitación. Por lo tanto,
primero ve a Inicio Seleccionar Filtros Voces solo las notas de una voz.
Después elige Texto Plug-ins Añadir digitación a las notas.
Introduce los números de digitación con el teclado numérico o mediante la ventana de teclado
flotante. Para saltar una nota, pulsa + en el teclado numérico; pulsa – para retroceder y se eliminará el
último número añadido. (También puedes pulsar * para mostrar el cuadro de diálogo Opciones, o
pulsar C para cerrar el plug-in).
El menú en la parte inferior de la ventana te permite elegir entre diferentes conjuntos de asignaciones
predefinidas de elementos de texto. Puedes ver qué texto se utilizará haciendo clic en el botón
Opciones, donde también pueds añadir o eliminar conjuntos de texto.
El cuadro de diálogo
Opciones
tiene tres áreas principales: posición de texto, estilo de texto y asignación
de texto específico a teclas del teclado numérico. Si seleccionas Utilizar posición de texto normal,
el texto se creará en la posición predeterminada para el estilo de texto seleccionado; por otro lado,
si eliges Posicionar el texto en relación a las cabezas de nota, puedes especificar que el texto
debería colocarse a cierta distancia a la izquierda y por encima/debajo de cada cabeza de nota. Para
especificar un estilo de texto, escribe su nombre exactamente como aparece en Editar estilos de
texto. Finalmente, para especificar el texto para cada tecla del teclado numérico, escríbelo en la
caja correspondiente en la parte de la derecha.
Puedes guardar tu conjunto haciendo clic en Personalizar, que te permite especificar un nombre
para el conjunto. Tu conjunto aparecerá la próxima vez que inicies el plug-in.
Añadir nombres de nota
Escribe la notación alfabética A, C#, etc. (o el nombre de la nota si cambias el idioma) por encima
de cada nota de la partitura.
Para ejecutar el plug-in solo tienes que seleccionar un pasaje (o no seleccionar nada si deseas aplicar
el plug-in a toda la partitura) y ejecutar Texto Plug-ins Añadir nombres de las notas. Aparecerá
un cuadro de diálogo que permite especificar si los nombres de las notas se añadirán en mayúsculas o
minúsculas, el estilo de texto utilizado, si se debería usar el nombre del sonido real o escrito (para
instrumentos transpositores), si se incluirá el número de octava además del nombre de nota y si se
van a aplicar los nombres de nota a un pasaje seleccionado o a la partitura completa. También puedes
elegir el idioma utilizado para escribir los nombres de nota.
Si descubres que el texto añadido colisiona con notas u otras indicaciones de la partitura, selecciona
un objeto de texto y ejecuta Inicio Seleccionar Seleccionar más (atajo de teclado Ctrl+Mayús+A
o A) y mueve toda la línea de texto con las teclas /.
reference.book Page 574 Tuesday, August 30, 2016 5:07 PM

5.15 Plug-ins de Texto
575
Texto
Añadir ligaduras a la letra
Es normal que las palabras cantadas sobre más de una nota utilicen ligaduras, porque facilita al cantante
el punto exacto donde la palabra cambia de nuevo. Este plug-in añade ligaduras a los pentagramas
con letra, siguiendo esta convención.
Para utilizar este plug-in, selecciona el pasaje en el cual quieras que actúe (aunque buscará solamente
los pentagramas con letra, de manera que si deseas aplicar la operación a toda la partitura no tienes
que seleccionar nada) y ejecuta Texto Plug-ins Añadir ligaduras a la Letra. Aparecerá un cuadro
de diálogo, permitiéndote elegir si quieres ligaduras de expresión normales, discontinuas, o con
puntos, y te da la opción de destacar las ligaduras existentes si están en el lugar incorrecto, o destacar
los posibles melismas líricos (por ejemplo sin guiones o líneas de letra). Cuando hagas clic en Aceptar,
las ligaduras se añadirán a tu partitura.
Añadir digitación para cuerdas
Este plug-in añade las digitaciones correctas al violín, viola, violonchelo y contrabajo.
Para usar este plug-in, selecciona el pasaje donde quieras añadir la digitación (por ejemplo haciendo
triple clic en el pentagrama del instrumento correspondiente) y selecciona Texto Plug-ins Añadir
digitación para cuerdas. Selecciona el instrumento en el cuadro de diálogo, la posición o posiciones
de la digitación (los valores predeterminados son 1 y 3, lo que añadirá digitaciones para la primera
posición y luego volverá para intentar cubrir los espacios con digitaciones de la tercera posición).
Selecciona el instrumento en el cuadro de diálogo y haz clic en Aceptar para añadir la digitación a
la partitura con el estilo de texto de Digitación. Si descubres que el texto añadido provoca colisiones
con notas u otras indicaciones de la partitura, utiliza el plug-in Reajustar posición del texto
(consulta más adelante).
Añadir 'Do Móvil'
Añade la notación Sol-Fa tónica propia del sistema anglosajón del 'Do móvil', a un pasaje seleccionado o
a la partitura entera. Sol-Fa tónica es una forma de notación musical usada en la música vocal, y al
mismo tiempo es un sistema de enseñanza de lectura a primera vista que depende de dicha notación
musical.
El pionero de este método fue el inglés John Curwen (1840) y ya en el siglo XX, el método fue
modificado por Kodály. El sistema de notación Sol-Fa tónico se basa en el sistema de solmización
del Do móvil. Las notas de la escala mayor (en orden ascendente) se llaman do, re, mi, fa, sol, la, si,
donde do es la tónica, y el resto de las notas están relacionadas con la tónica de cada momento, que
va cambiando conforme la pieza modula de tonalidad. Las tonalidades menores se tratan como
modos de sus relativas mayores, y se solmizan como la, si, do, re, etc. Para su notación, se usan las
correspondientes abreviaturas d, r, m, f, s, l, t. Los sostenidos cambian a una “e” y los bemoles a
una “a” (pronunciada como “aw” en inglés); por ejemplo. do sostenido es de; mi bemol es ma. Los
dos puntos (:) separan cada tiempo del compás del siguiente, el punto (.) sirve para subdividir cada
tiempo del compás en mitades, y las comas (,) dividen cada mitad en un cuarto de tiempo de compás.
Las líneas horizontales indican que las notas tienen que mantenerse más de un tiempo (o una
subdivisión), y los espacios indican silencio.
reference.book Page 575 Tuesday, August 30, 2016 5:07 PM

5. Pestaña Texto
576
El ejemplo siguiente, tomado de la obra de John Curwen titulada “The Standard Course of Lessons
on the Tonic Sol-fa Method of Teaching to Sing”, muestra esta notación en la práctica:
Para usar este plug-in, selecciona un pasaje y luego Texto Plug-ins Añadir “Do móvil”. Aparecerá
un cuadro de diálogo, en el cual puedes indicar la tonalidad del pasaje. También puedes especificar
qué voz quieres “solmizar”, así como varias opciones más concretas de la notación de Do móvil. Cuando
estés listo para proceder, haz clic en Aceptar: la notación de Do móvil se añadirá a tu partitura.
Si tu partitura contiene cambios de armadura, el plug-in no las reconoce automáticamente, por
ello tienes que ejecutar el plug-in para cada sección de la partitura con respecto a los cambios de
tonalidad. Por defecto, la notación Do móvil se añade con el estilo de texto de Letra verso 1, de
manera que si tienes que añadir a la partitura un texto de Letra real tendrás que usar el estilo de
texto Letra verso 2 o mover manualmente la letra antes de ejecutar el plug-in para evitar que la
notación Do móvil aparezca encima de la Letra.
Este plug-in tiene las siguientes limitaciones:
El espaciado de barras de compás puede ser incorrecto (se pueden ajustar a mano, más adelante).
Los compases de anacrusa puede que no estén escritos correctamente.
El plug-in utiliza notación “de puente” no estándar para las modulaciones: es normal usar caracteres
en subíndice y superíndice, pero, como no se pueden crear, el plug-in escribe [nota antigua]
nueva nota.
El plug-in también usa indicaciones no estándar para los grupos irregulares (> en lugar de comillas
simples).
Algunas de las indicaciones rítmicas pueden escribirse con un espaciado muy estrecho (de nuevo,
esto se puede editar más adelante, de forma manual).
Añadir números de verso
Añade números de verso al inicio de las estrofas de los textos de Letra, alineados en una columna y
utilizando el estilo de texto de Letra verso n más apropiado.
Para usar este plug-in, selecciona el compás que contenga el inicio de la estrofa y selecciona Texto
Plug-ins Añadir números de verso. No existen opciones, es decir, el plug-in sigue adelante y
añade los números automáticamente.
Si deseas seleccionar la letra y también el número de verso, selecciona el número de verso y elige la
opción Inicio Seleccionar Seleccionar más (atajo de teclado Ctrl+Mayús+A o A). Si,
por el contrario, haces clic en una sílaba, el número de verso no será seleccionado. Inicio Editar
Filtros Letra tampoco seleccionará los números de verso.
Do es Mi
reference.book Page 576 Tuesday, August 30, 2016 5:07 PM

5.15 Plug-ins de Texto
577
Texto
Alinear letra
Ajusta el espaciado vertical de varios versos de letra, como:
la primera estrofa de la letra será alineada verticalmente con la sílaba situada en el punto más
bajo de esa estrofa,
la última estrofa de la letra será alineada verticalmente con la sílaba situada en el punto más alto
de esa estrofa, y
el espaciado se ajusta si hay un reparto proporcional del espacio entre cada verso.
El plug-in está diseñado para ayudar en el desplazamiento manual de un texto de letra hacia arriba
o hacia abajo y evitar solapamientos con las notas. Si se hace sin cuidado, o si el sistema cambia de
formato en un futuro, los textos de Letra pueden aparecer no alineados o con espacios no proporcionales
entre las estrofas. Para evitar la necesidad de desplazar la letra verticalmente, simplemente ejecuta
Maquetación Maquetación magnética Maquetación magnética.
Para usar este plug-in, selecciona el compás que contenga el inicio de la estrofa y selecciona Texto
Plug-ins Añadir números de verso. No existen opciones, es decir, el plug-in sigue adelante y
alinea la letra automáticamente.
Si existe solamente una estrofa, el texto de la letra se alineará en una fila y se colocará en las posiciones
más alta y más baja del pasaje seleccionado con respecto a la sílaba. En general, es mejor usar este
plug-in de sistema en sistema, en lugar de toda la partitura, ya que las posición de los textos de la
letra es diferente en cada sistema.
Cambiar dinámicas
Ajusta todos los matices de dinámica un nivel hacia arriba o hacia abajo: por ejemplo, todos los matices
mp
cambiarán a
p
, o todos los
mf
a
f
. También es posible definir un nuevo mapa de matices personalizado
a partir del existente.
Para usar el plug-in, selecciona el pasaje en el cual quieres operar (o no hagas ninguna selección si
lo quieres aplicar a la partitura entera), y selecciona Texto Plug-ins Cambiar dinámicas. Aparecerá
un cuadro de diálogo en el que puedes elegir la fuente de texto musical para los matices de dinámica
(generalmente, Opus Text o Helsinki para partituras con diseño musical típico e Ikpen2 Text o Reprise
Text para partituras manuscritas). También puedes especificar que los matices suban o bajen un nivel de
intensidad o utilizar una asignación personalizada: cuando hagas clic en Aceptar, si seleccionaste
crear una nueva asignación de matices podrás especificar los nuevos valores de dinámica.
Este plug-in incluye una ventana de Ayuda que puedes consultar para más detalles.
reference.book Page 577 Tuesday, August 30, 2016 5:07 PM

5. Pestaña Texto
578
Exportar letra
Guarda la letra de la partitura como un archivo de texto sin formato. Para utilizar este plug-in, selecciona
Texto Plug-ins Exportar letra. Aparecerá un cuadro de diálogo en el que puedes elegir si quieres
Separar las líneas (es decir, añadir saltos de línea después de cada signo de puntuación seguido
de una letra mayúscula o de un número) o Guardar como texto Unicode (activa esta opción si
estás trabajando con un texto de letra que no utilice el alfabeto romano, como por ejemplo en japonés).
Cuando hagas clic en Aceptar se creará un archivo de texto en la misma carpeta del archivo de Sibelius.
Si quieres copiar letra de un pasaje o pentagrama en particular, selecciónalo antes de ejecutar el
plug-in. Si no lo haces, el plug-in solo guardará la letra del primer pentagrama que contenga letra.
Un uso coherente de los estilos de texto en la partitura ayuda a obtener mejores resultados, ya que
facilita la separación de estrofas por el plug-in. Usa Letra verso 1 para la primera estrofa de la Letra,
Letra verso 2 para la segunda estrofa y así sucesivamente. Usa Letra (coro) para estribillos, aplica el
estilo de texto Bloque de letra para bloques de letra al final de la partitura, etc.
Si la partitura tiene repeticiones, 1ª y 2ª volta, etc., tendrás que editar el archivo de texto creado. El
plug-in no está diseñado para partituras que contengan varias canciones: selecciona cada canción
como pasaje y ejecuta el plug-in.
Si ejecutas el plug-in más de una vez sobre la misma partitura (por ejemplo para guardar la letra de
distintos pentagramas o canciones), no olvides guardar el archivo de texto con otro nombre, ya que
de lo contrario sobrescribiría otros archivos creados anteriormente por el plug-in.
Buscar y reemplazar texto
Busca un texto en específico en tu partitura y lo sustituye por otro texto. Para utilizar el plug-in,
selecciona
Texto
Plug-ins
Buscar y reemplazar texto
. Aparecerá un cuadro de diálogo: introduce
el texto que quieras buscar y el texto con el que desees sustituirlo, y especifica si el plug-in debe
identificar el texto solo si lo encuentra como objeto de texto individual, como una palabra completa
dentro de un objeto de texto o como parte de una palabra dentro de un objeto de texto. Puedes colorear
el texto procesado para facilitar su búsqueda. Haz clic en Aceptar, el plug-in procederá a buscar y
reemplazar el texto especificado a lo largo de la partitura.
El plug-in conservará los saltos de línea en los objetos de texto con varias líneas, pero los matices
como negrita, cursiva o subrayado se perderán.
reference.book Page 578 Tuesday, August 30, 2016 5:07 PM

5.15 Plug-ins de Texto
579
Texto
Numerar compases
Añade números encima de los compases, útiles para numerar compases repetidos o silencios de
compás. Selecciona los compases que desees numerar y haz clic en Texto Plug-ins Numerar
compases. Aparecerá un cuadro de diálogo:
Numerar cada N compases donde N es permite especificar la frecuencia de los números, y
si el plug-in debería numerar el primer compás o el último del grupo. Activa la opción Numerar
primer y último compás seleccionados de todas maneras si deseas que el plug-in muestre
un número en el primer y último compás seleccionado, incluso si no concuerdan con el patrón
especificado.
Iniciar cuenta en determina el lugar en el que el plug-in debe empezar a contar, y el usuario puede
reiniciar la numeración en algún compás de línea o marca de ensayo específica. Ajustar contador
en los cambios de números de compás hace que el plug-in tome en cuenta los cambios de
número de compás.
Las opciones de
Modelo
permiten elegir entre números, mayúsculas y minúsculas, así como entre
prefijos o sufijos (por ej., paréntesis). Por defecto, el plug-in usa texto de técnica, pero hay otros tipos
de texto disponibles. También puedes elegir la colocación del texto: a la izquierda o en el centro del
compás.
Cuando hagas clic en Aceptar, el plug-in numerará todos los compases de la selección siguiendo
las opciones del cuadro de diálogo.
reference.book Page 579 Tuesday, August 30, 2016 5:07 PM

5. Pestaña Texto
580
Numerar tiempos
Este plug-in numera los tiempos de un compás en un pasaje seleccionado, por ejemplo:
Para usar el plug-in, selecciona el pasaje deseado, y luego Texto Plug-ins Numerar tiempos.
La duración de cada tiempo se toma de la indicación de compás; por ejemplo, un 6/8 tiene tiempos
de negras con puntillo. El texto se añade con estilo de técnica. Si descubres que el texto colisiona con
notas u otras indicaciones, selecciona un objeto de texto y elige Inicio Seleccionar Seleccionar
más (atajo de teclado Ctrl+Mayús+A o A) y mueve la fila entera con las flechas /.
Reajustar posición del texto
Este es un plug-in de uso general ya que sirve para ajustar la posición de cualquier texto de pentagrama;
por ejemplo, para colocar el texto de la digitación para piano con más precisión. Para usar este plug-in:
Para cambiar la posición de un objeto de texto único (por ejemplo, un matiz), selecciónala, y luego
elige Texto Plug-ins Reajustar posición del texto. El plug-in ajustará la posición del objeto
seleccionado, moviéndolo hacia arriba o hacia abajo, con respecto a la nota.
Para cambiar la posición de una gran cantidad de texto, asegúrate de que no hay nada seleccionado
(para procesar la partitura entera), o aplica un filtro al texto en concreto que quieres cambiar de
posición (), o selecciona un pasaje, y a continuación Texto Plug-ins Reajustar posición del
texto.2.9 Filtros y búsquedas
Si has elegido cambiar la posición de una gran cantidad de texto, aparecerá un cuadro de diálogo
desde el que puedes decidir si quieres colocar el texto siempre por encima de la nota, siempre por
debajo de la nota, por encima o por debajo (útil para texto de Digitación) o si deseas que el texto se
mueva solamente en sentido horizontal.
Ahora puedes hacer clic en Aceptar para proceder o hacer clic en Opciones avanzadas para darle
más instrucciones al plug-in: puedes especificar que un estilo de texto único cambie de posición en
el pasaje y ajustar el tamaño del offset vertical/horizontal del texto, que afectará a la distancia a la
que el plug-in va a mover el texto para evitar colisiones con las notas.
El plug-in incluye dos ventanas de Ayuda que puedes consultar para más detalles.
reference.book Page 580 Tuesday, August 30, 2016 5:07 PM

5.15 Plug-ins de Texto
581
Texto
Modificar comillas
Sustituye las comillas y apóstrofos de los objetos de texto de la partitura o de un conjunto de archivos
en un directorio específico para que tengan un aspecto “rizado” más elaborado. El primer cuadro
de diálogo del plug-in permite especificar si debe actuar sobre la partitura actual o sobre una serie
de archivos. Cuando hagas clic en Siguiente, aparecerá el siguiente cuadro de diálogo:
Aquí puedes seleccionar qué estilos de texto se deben modificar, definir si el plug-in se debe ejecutar
solo en modo de comprobación (generará un archivo de registro pero no aplicará ningún cambio a
la partitura), ajustar las opciones de registro y especificar cómo deben cambiar las comillas y apóstrofos
de la partitura. Si activas la opción Escribir en archivo de registro, en la carpeta Partituras se
guardará un archivo de registro llamado Sibelius Quotes Log.txt con todos los cambios realizados
en la partitura.
A diferencia de la mayoría de programas, este plug-in también se ocupa de casos complejos como
‘Twas (abreviación de la expresión inglesa 'It was'), así como comillas secundarias.
Barras de notas en letra
Agrupa las barras de unión de figuras de acuerdo a la distribución del texto de Letra; es decir, las
barras se rompen con cada palabra o sílaba nueva. Para usar este plug-in, selecciona los pentagramas a
los que quieras aplicarlo (si no seleccionas nada, el plug-in actuará sobre la partitura entera; por
otra parte, el plug-in solo modificará las notas con letra vinculada, de manera que los instrumentos
no vocales no se verán afectados). A continuación, selecciona Texto Plug-ins Barras de notas
en letra.
Aparecerá un cuadro de diálogo desde el que puedes procesar una selección o la partitura completa y
que también permite dividir las barras de las notas que no tengan letra (en cuyo caso puedes resaltar
estos cambios para comprobarlos posteriormente). Cuando hagas clic en
Aceptar
, las barras de unión
cambiarán en la partitura.
reference.book Page 581 Tuesday, August 30, 2016 5:07 PM

5. Pestaña Texto
582
5.16 Códigos de texto
Un código de texto es un objeto de texto que inserta textos especiales. Sibelius incluye diversos códigos
de texto que permiten incluir el título de una pieza y el número de página en un encabezamiento que
se actualizará automáticamente al ser modificado (y que por lo tanto puedes utilizar en tus plantillas).
Aspecto de los códigos de texto
En Sibelius, los códigos de texto empiezan con el símbolo \$ y acaban con \ – por ejemplo, \$Title\.
Al editar un objeto de texto que contenga un código de texto, también verás el código (tal como se
muestra más abajo a la izquierda). Al dejar de editar el texto, en su lugar verás el texto al que hace
referencia el código de texto (tal como se muestra más abajo a la derecha).
Códigos de texto disponibles
Los siguientes códigos de texto producen el texto introducido en Archivo Información (consulta
Información de catálogo en la página 28), y algunos de ellos también se definen al crear una
partitura nueva:
Si lo deseas, puedes asignar valores diferentes a todos estos códigos de texto en la partitura global y
en cada una de las partes dinámicas. Sibelius utiliza esta posibilidad para asegurarse de que todas
sus partes dinámicas tengan el nombre correcto - consulta Nombre de la parte y cambios de
instrumento a continuación.
\$Title\ (título)
\$Subtitle\ (subtítulo)
\$Composer\ (compositor)
\$Arranger\ (arreglista)
\$Artist\ (artista)
\$Copyright\ (copyright)
\$PartName\ (nombre de la parte)
\$InstrumentChanges\ (cambios de
instrumento)
\$Lyricist\ (letrista)
\$Copyist\ (copista)
\$Publisher\ (editor)
\$Dedication\ (dedicatoria)
\$OpusNumber\ (Opus nº)
\$ComposerDates\ (Fechas de naci-
miento y muerte del compositor)
\$YearOfComposition\ (Año de la com-
posición)
\$MoreInfo\ (Información adicional)
reference.book Page 582 Tuesday, August 30, 2016 5:07 PM

5.16 Códigos de texto
583
Texto
También dispones de los siguientes códigos de texto:
\$DateShort\: la fecha actual en el formato corto estipulado por la configuración de tu sistema
(dd:mm:aaaa)
\$DateLong\: la fecha actual en el formato largo estipulado por la configuración de tu sistema
(ddMMMMaaaa)
\$Time\: la hora actual en el formato hh:mm:ss (24 horas)
\$User\: el nombre del usuario que ha iniciado sesión en el ordenador
\$FilePath\: el nombre y ruta de archivo de la partitura. (Solo funciona si has guardado la partitura)
\$FileName\: el nombre de archivo de la partitura sin su ruta de archivo. (Solo funciona si has
guardado la partitura)
\$FileDate\: la fecha y hora de la última vez que guardaste la partitura en el formato estipulado
por la configuración de tu sistema (dd MM aaaa hh:mm:ss)
\$PageNum\: el número de página actual
\$NumPages\: una estimación del número total de páginas en la partitura. Como el orden de
páginas en Sibelius es dinámico, este número puede cambiar a medida que trabajas en tu partitura
(y, en ciertas circunstancias, puede incluso parecer incorrecto), pero siempre será correcto al
imprimir la partitura o al exportarlo a PDF.
Nombre de la parte y cambios de instrumento
En una partitura global, \$PartName\ está predeterminado a “Partitura general”, mientras que
\$InstrumentChanges\ proporciona una lista de todos los instrumentos utilizados en la partitura
(muestra el instrumento inicial de cada partitura, y todos los cambios de instrumento que ocurren
en cada partitura), separados por saltos de línea.
En una parte dinámica, tanto \$PartName\ como \$InstrumentChanges\ proporcionan una
lista de todos los instrumentos usados en la parte, separados por saltos de línea.
Además, existen dos códigos de texto equivalentes adicionales, \$HeaderPartName\ y
\$HeaderInstrumentChanges\, que separan los nombres de instrumento con una coma, en vez
de con un salto de línea.
¿Por qué existen códigos de texto casi idénticos?
Sibelius utiliza \$PartName\ para el nombre (o nombres) de instrumento que aparece en la
esquina superior izquierda de la primera página de cada parte dinámica (y de la partitura global,
si bien, por defecto, este texto está oculto en la partitura global).
Sibelius utiliza \$HeaderPartName\ para el nombre (o nombres) de instrumento que aparece
en el encabezamiento de la segunda página de cada parte dinámica (y de la partitura global, si
bien, por defecto, este texto está oculto en la partitura global).
reference.book Page 583 Tuesday, August 30, 2016 5:07 PM

5. Pestaña Texto
584
La convención para las partes con instrumentos doblados que tenga que interpretar un único
instrumentista es nombrarlas con un nombre del tipo “Reeds 1” (Instrumento de lengüeta 1).
Para hacerlo, debes definir “Reeds 1” como el Nombre de la parte en Archivo Información
para la parte de la que se trate, lo cual actualizará el texto de la esquina superior izquierda de la
primera página y del encabezamiento. En algunas ocasiones, también querrás mostrar la lista de
instrumentos usados en la parte. Es en estas situaciones cuando el código \$InstrumentChanges\
resulta útil. En las imágenes que se muestran más abajo, los fragmentos de la izquierda muestran lo
que deberías teclear en el objeto de texto de la esquina superior izquierda; los fragmentos de
la derecha muestran lo que verás una vez que hayas acabado de editar el texto. En ambos casos,
siempre puedes ver lo que has introducido mediante la opción Archivo Información.
En la pareja de fragmentos inferior, observa que el código de texto \$PartName\ está en negrita,
y el texto “REEDS 1” correspondiente también está en negrita. Sigue leyendo para descubrir cómo
aplicar otros tipos de formato a los códigos de texto.
Uso de los códigos de texto
Se pueden usar códigos de texto en cualquier objeto de texto, y también cualquier número de códigos
de texto en un mismo texto. Por ejemplo, si creas un objeto de texto que diga \$Title\ - Última
edición de \$User\ el\$FileDate\, puede significar “El pájaro de fuego - Última edición de Igor
Stravinsky el 16 de Mayo de 1910 02:15:28”.
b
\$PartName\ Clarinete en Si
Saxofón contralto
\$PartName\
\$InstrumentChanges\
INSTR. DE LENGÜETA 1
Clarinete en Sib
Saxofón contralto
reference.book Page 584 Tuesday, August 30, 2016 5:07 PM

5.16 Códigos de texto
585
Texto
También puedes cambiar el formato de los códigos de texto; por ejemplo, si tienes un objeto de texto
que dice \$Title\ – \$Composer\ y deseas que el título de la partitura esté en negrita:
Edita el texto (por ejemplo, pulsando la tecla Intro, F2 o haciendo doble clic sobre él)
Selecciona únicamente el código de texto \$Title\ (por ejemplo, usando Mayús+/)
Escribe Ctrl+B o B para que aparezca en negrita.
Puedes aplicar el mismo procedimiento para que el código de texto aparezca en cursiva, cambiar
su fuente, hacerlo más grande, etc.
A continuación te mostramos algunos trucos adicionales para un mejor uso de los códigos de texto:
Los códigos de texto no diferencian entre mayúsculas y minúsculas, por lo que \$TITLE\, \$title\
y \$Title\ son equivalentes. Además, que el código de texto esté en mayúscula o minúscula no
afecta al texto que sustituye.
No obstante, los códigos de texto nunca incluyen espacios, por lo que si introduce \$Composer
Dates\ en vez de \$ComposerDates\, el código de texto no funcionará.
Si utilizas un código de texto que no corresponde a nada, es decir, si tecleas \$Title\ pero no has
introducido nada en el campo Título de Archivo Información, al dejar de editar el objeto de
texto puede que desaparezca. En consecuencia, es una buena idea asegurarse de haber introducido
un valor para el código de texto antes de utilizarlo.
No debes introducir los propios códigos de texto en ningún cuadro de diálogo. Por ejemplo, no
los introduzcas en ninguno de los campos de Archivo Información de la partitura. Únicamente
debes introducirlos directamente en los objetos de texto de la partitura. Esto último significa que
no puedes, por ejemplo, utilizar un código de texto para definir otro código de texto (aunque es
todo un misterio por qué alguien querría hacerlo).
Añadir cambios de formato en la Información de la partitura
Sibelius permite añadir saltos de línea y cambios de fuente, carácter y estilo en cualquier punto del
texto, utilizando el cuadro de diálogo Archivo Información. La mayoría de cambios de formato
se expresan entre barras invertidas – por ejemplo, \n\.
\ffontname\: cambio a una fuente específica (por ejemplo, \fArial\ para cambiar a Arial)
\sheight\ – ajusta el tamaño de la fuente a height x 1/32 espacios (por ejemplo, \s64\ para ajustar la
altura de la fuente a dos espacios)
^ – usa el estilo de carácter “Texto musical” para el siguiente carácter.
Por ejemplo, imagina que estás trabajando en el arreglo de una pieza de otro compositor y deseas
incluir tu nombre y el del compositor original en líneas separadas en el campo
Compositor
en
Archivo
Información. Puedes introducir un código como el siguiente: J.S. Bach\n\arr. Aran Gerr, que junto
al código \$Composer\ en un texto de la partitura significaría:
“J.S. Bach
arr. Aran Gerr”
\B\: negrita activada
\I\: cursiva activada
\U\: subrayado activado
\n\: nueva línea
\b\: negrita desactivada
\i\: cursiva desactivada
\u\: subrayado desactivado
\f\
: cambio a la fuente de estilo de texto predeterminada
reference.book Page 585 Tuesday, August 30, 2016 5:07 PM

5. Pestaña Texto
586
5.17 Fuentes equivalentes
Para usuarios avanzados solamente
Si al abrir una partitura, la fuente utilizada no está instalada en tu ordenador, Sibelius la sustituirá
por otra similar. Esto funciona tanto para fuentes de texto (por ejemplo, si no tienes Helvética, se
usará Arial) y fuentes musicales (por ejemplo, si no tienes la fuente Petrucci, usará la fuente Opus).
Cuadro de diálogo Fuentes no encontradas
Si abres una partitura en la que cualquier estilo u objeto de texto utiliza una fuente que no está instalada
en tu ordenador, aparecerá el cuadro de diálogo Fuentes no encontradas:
En la parte izquierda del cuadro de diálogo, Sibelius muestra los nombres de la familia y el estilo de
las fuentes no encontradas, y en la parte derecha mostrará de forma predeterminada
(Sin modificar)
o un nombre específico de fuente o familia, si ha sido capaz de relacionar el tipo de fuente solicitado
por la partitura con un tipo de fuente de nombre parecido. Por ejemplo, una partitura creada en Mac
podría requerir una familia de fuente Helvetica Neue y un estilo Bold Condensed, pero esta
combinación específica nunca estará disponible cuando abras la partitura en Windows, debido a
las diferentes nomenclaturas que utilizan Windows y Mac OS X para referirse a las fuentes; pero
Sibelius, dando por hecho que tienes la familia Helvetica Neue instalada, puede deducir que la familia
Helvetica Neue Condensed con estilo Bold es una relación próxima.
Si dejas la elección de la familia de fuente como
(Sin modificar)
, Sibelius llevará a cabo la sustitución
de su fuente predeterminada, sin modificar el texto de la partitura (así que, suponiendo que no instalas
las fuentes no encontradas o editas el texto en la partitura para utilizar fuentes que tienes mientras
tanto, verías el cuadro de diálogo Fuentes no encontradas de nuevo la próxima vez que abrieras
la partitura). Para hacer que las sustituciones de Sibelius sean permanentes, haz clic en Utilizar
predeterminadas en el cuadro de diálogo Fuentes no encontradas; después haz clic en Aceptar
para confirmar tu elección.
reference.book Page 586 Tuesday, August 30, 2016 5:07 PM

5.17 Fuentes equivalentes
587
Texto
Para hacer una elección propia, haz doble clic en la columna de familia de fuente para ver una lista
de las familias de fuente instaladas en tu ordenador, y elige la familia deseada. Después, si quieres,
puedes elegir también un estilo de texto específico de la columna de estilo de fuente. Para confirmar
tus selecciones, modificar la partitura y hacerlas permanentes, haz clic en Aceptar.
Para continuar abriendo la partitura sin hacer ninguna sustitución permanente, haz clic en Cancelar.
Si quieres que Sibelius lleve a cabo sustituciones de fuente predeterminadas automáticamente, activa
la opción No mencionar de nuevo en la parte inferior del cuadro de diálogo. Si más tarde decides
que quieres ver de nuevo el cuadro de diálogo Fuentes no encontradas, activa Advertir sobre
fuentes no encontradas en la página Archivos de la pestaña Archivo Preferencias.
Configuración de sustituciones predeterminadas de fuente de texto
La página
Fuentes equivalentes
de la pestaña
Archivo
Preferencias
permite controlar la sustitución
automática de las fuentes.
Imagina que otro usuario te transfiere un archivo que contiene la fuente Didot y que tú no tienes
esa fuente instalada en tu ordenador. Puedes hacer que Sibelius sustituya la fuente Didot por la Palatino
Linotype y que siempre utilice Palatino Linotype en lugar de la fuente Didot en cualquier partitura
que la incluya. Para introducir el nombre de una fuente no instalada y asignar sus equivalentes:
Escribe el nombre de la fuente no instalada que desees sustituir en el campo
Fuente
de la izquierda,
o selecciónala en la lista de fuentes pulsando el botón Elegir. Cuando hayas introducido el nombre
de la fuente, haz clic en el botón Añadir fuente. Esa fuente se añadirá a la lista de fuentes de la
parte izquierda.
Para definir una fuente sustituta, selecciona la fuente no instalada en la lista de la izquierda y
escribe el nombre de la fuente con la que deseas sustituirla en el campo llamado Si la fuente no
está disponible, sustituir por una de las siguientes, o utiliza el botón Elegir para seleccionarla
en la lista de fuentes instaladas en tu ordenador. Cuando hayas introducido el nombre de la fuente
sustituta, haz clic en el botón Añadir sustituta. Sibelius añadirá esa fuente a la lista de fuentes
sustitutas de la parte derecha.
Para añadir otras fuentes sustitutas, repite estos pasos tantas veces como sea necesario.
reference.book Page 587 Tuesday, August 30, 2016 5:07 PM

5. Pestaña Texto
588
Utiliza los botones Mover hacia arriba o Mover hacia abajo de la parte derecha para ajustar la
jerarquía de las fuentes sustitutas y ordenarlas en la lista. Sibelius siempre recurre en primer lugar
a la fuente superior de la lista: si la primera fuente está instalada será la que utilice el programa; si
no lo está, utilizará la segunda y así sucesivamente.
Para eliminar una fuente no instalada o una fuente sustituta de sus listas respectivas, selecciona la
fuente que deseas borrar y haz clic en el botón Suprimir.
También tienes la posibilidad de utilizar fuentes musicales externas en Sibelius. Para más detalles sobre
el uso de esas fuentes, consulta Uso de fuentes no incluidas en Sibelius en 8.6 Fuentes
musicales.
reference.book Page 588 Tuesday, August 30, 2016 5:07 PM

589
Reproducción
6. Pestaña Reproducción
reference.book Page 589 Tuesday, August 30, 2016 5:07 PM

6. Pestaña Reproducción
590
reference.book Page 590 Tuesday, August 30, 2016 5:07 PM

6.1 Trabajar con la reproducción
591
Reproducción
6.1 Trabajar con la reproducción
6.3 Mezclador
,
6.5 Reproducción en vivo
,
6.13 Sibelius Sounds
,
6.18 Mensajes
MIDI
.
Sibelius reproducirá perfectamente tus partituras de manera sencilla. No es necesario ser un experto
en MIDI o secuenciación para obtener un buen resultado de Sibelius: es tan simple como pulsar el
botón de reproducción.
Este tema introduce varias funciones de reproducción de manera detallada e indica los temas que
se deben consultar para obtener información adicional.
Dispositivos y configuraciones de reproducción
Sibelius requiere uno o más dispositivos de reproducción para producir sonido. Un dispositivo de
reproducción es un dispositivo de software (por ejemplo, un instrumento o sintetizador virtual) o
de hardware (por ejemplo, una tarjeta de sonido, un módulo de sonido MIDI externo) que puede
producir uno o más sonidos. Si dispones de varios dispositivos de reproducción en tu sistema, utilízalos
de manera combinada con Sibelius, definiendo antes una configuración de reproducción.
Para ampliar conocimientos sobre los distintos tipos de dispositivos de reproducción y cómo definir
tus propias configuraciones de reproducción mediante
Reproducción
Configuración
Dispositivos
de reproducción, 6.2 Dispositivos de reproducción.
Sibelius tiene una biblioteca de sonidos de calidad profesional, denominada Sibelius Sounds. Para
más detalles, 6.13 Sibelius Sounds.
Control de la reproducción
La reproducción se controla mediante Controles, en la pestaña Reproducción o mediante los atajos
de teclado correspondientes. Sibelius tiene también una ventana pequeña, denominada Controles,
que incluye los controles importantes, un visor de código de tiempo, un deslizador para cambiar la
velocidad de reproducción y otro para mover rápidamente la línea de reproducción por la partitura.
Para mostrar la ventana Controles, si no está visible, selecciona Vista Paneles Reproducción
(atajo de teclado Ctrl+Alt+Y o Y).
Línea de reproducción
La línea de reproducción es una línea verde que acompaña la música durante la reproducción y muestra
el punto de partida de Sibelius cuando se inicia la siguiente reproducción. Para controlar la posición
de la línea de reproducción cuando no hay una reproducción activa, puedes usar Reproducción
Controles. Para ocultar la línea de reproducción mientras no hay una reproducción en curso, desactiva
Vista Invisible Línea de reproducción.
Seguir la partitura durante la reproducción
Sibelius sigue automáticamente la partitura durante la reproducción y reduce la vista de forma automá-
tica para que puedas ver la música mientras se reproduce. También puedes navegar por la partitura
durante la reproducción igual que harías cuando la reproducción está inactiva, pudiendo incluso cam-
biar el nivel de zoom (y Sibelius recordará el nivel de zoom elegido para la siguiente reproducción).
reference.book Page 591 Tuesday, August 30, 2016 5:07 PM

6. Pestaña Reproducción
592
Si lo deseas, puedes modificar este comportamiento en la página Posición en la partitura en Archivo
Preferencias (en el menú Sibelius de Mac) – 1.26 Preferencias.
Reproducción durante la introducción y edición
Por lo general, las notas suenan cuando las introduces y arrastras con el ratón. Si esto te resulta incómodo,
desactiva
Reproducir notas al editar
en la página
Introducción de notas
en
Archivo
Preferencias
(en el menú Sibelius de Mac).
Selección de sonidos
Sibelius selecciona automáticamente los mejores sonidos para la reproducción a partir de los dispositivos
de reproducción disponibles, usando un método exclusivo de categorización y organización de
sonidos llamado SoundWorld™ (6.19 SoundWorld).
Para cambiar los sonidos, utiliza el panel Mezclador; que puedes ocultar o mostrar seleccionando
Reproducción Configuración Mezclador, o pulsando la tecla M (6.3 Mezclador).
También puedes cambiar los sonidos en medio de un pentagrama usando los cambios de instrumento
(consulta Cambios de instrumento en la página 197).
Interpretación de la partitura
Sibelius se ha diseñado para interpretar automáticamente todas las notaciones e indicaciones de la
partitura
(6.6 Interpretación de la partitura);
por lo general, no tendrás que ajustar su efecto,
pero si deseas hacerlo, selecciona
Reproducción
Interpretación
Diccionario
(6.8 Diccionario
de reproducción).
Sibelius puede producir también una interpretación sumamente humana de una partitura
usando Espressivo™ y Rubato™, que podrás regular a través de Reproducción Interpretación
(6.7 Interpretación).
También podrás grabar tu propia interpretación usando Live Tempo (6.4 Live Tempo).
Desactivar todos los sonidos
Reproducción Controles Detener Desactivar todos los sonidos (atajo Mayús+O) desactiva
todas las notas que se están reproduciendo. Esto puede ser necesario si:
Tu ordenador, tarjeta de sonido o dispositivo MIDI está sobrecargado de información debido a los
comandos de rebobinado y avance rápido (algo que puede suceder si tu dispositivo no es muy rápido
o si utilizas estos comandos en escritura musical compleja).
Detienes la reproducción mientras el pedal de resonancia está activo.
Si escuchas alguna nota que suena ininterrumpidamente mientras la partitura está en reproducción,
puedes pulsar Mayús+O en plena reproducción: Sibelius silenciará todas las notas y reanudará la
reproducción.
La causa más común de notas colgadas son las ligaduras de prolongación sobresalientes (es decir,
una nota con una ligadura no seguida de otra nota de la misma altura). Sibelius incluye un plug-in
para identificar este problema en la partitura y eliminar las ligaduras sobresalientes (consulta Eliminar
ligaduras excedentes en la página 343).
reference.book Page 592 Tuesday, August 30, 2016 5:07 PM

6.2 Dispositivos de reproducción
593
Reproducción
6.2 Dispositivos de reproducción
6.3 Mezclador, 6.13 Sibelius Sounds, 6.16 Uso de instrumentos virtuales.
Este capítulo describe las configuraciones de reproducción y cómo ajustar dichas configuraciones usando
el cuadro de diálogo Reproducción Configuración Dispositivos de reproducción.
Dispositivos de reproducción
Un dispositivo de reproducción es un dispositivo hardware o software capaz de proporcionar uno o
más sonidos. Existen varios tipos de dispositivos de reproducción, entre los que se incluyen:
Instrumentos virtuales que utilizan la tecnología VST o Audio Unit, incluido el Sibelius Player
integrado.
Hardware MIDI interno, como los sintetizadores incorporados en algunas tarjetas de sonido.
Hardware MIDI externo, como por ejemplo módulos de sonido o teclados con sonidos integrados.
Sibelius permite reproducir música con cualquier combinación de dispositivos de reproducción
hardware y software, incluso con la misma configuración de reproducción.
Si dispones de algún dispositivo MIDI externo (por ejemplo, módulos de sonido o sintetizadores)
que desees utilizar con Sibelius para reproducir tu música, debes conectarlos a tu ordenador para
que el programa los “vea”.
Si no estás habituado a la terminología MIDI, 6.14 MIDI para principiantes.
Para una introducción al mundo de los instrumentos virtuales y los efectos, consulta
6.15 Instrumentos virtuales para principiantes.
Configuraciones de reproducción
Una configuración de reproducción es un conjunto de ajustes que determina qué dispositivos de repro-
ducción de los disponibles en tu sistema se deben utilizar, qué conjunto de sonidos debe usar cada uno
de ellos, y cómo aprovechar sus posibilidades individuales (como por ejemplo, que prefieras usar el
sonido de violín de un dispositivo, y los sonidos de metales de otro) para que Sibelius pueda decidir
qué sonidos utilizar en cada una de tus partituras sin que tengas que preocuparte por ello.
Puedes definir tantas configuraciones de reproducción adecuadas a diferentes propósitos como desees,
y también es posible alternar entre ellas en cualquier momento. Quizá prefieras utilizar los sonidos
integrados en tu ordenador al componer o escribir arreglos, por ejemplo, ya que así no tendrás que
esperar a que se carguen muestras de gran tamaño antes de poder empezar a trabajar. Después siempre
puedes cambiar fácilmente a una biblioteca de muestras orquestales para producir una maqueta en
audio o un CD de ensayo. Para ello, basta con crear dos configuraciones de reproducción y alternar
entre ellas.
Al alternar entre configuraciones de reproducción, no necesitas realizar ningún cambio en tu partitura:
Sibelius decide automáticamente la mejor forma de reproducir la partitura usando la configuración
de reproducción activa, para que el usuario no tenga que reasignar los sonidos.
reference.book Page 593 Tuesday, August 30, 2016 5:07 PM

6. Pestaña Reproducción
594
Sets de sonidos
Un set de sonidos (o conjunto de sonidos) es un archivo que enumera todos los sonidos disponibles
en un determinado dispositivo MIDI o instrumento virtual, y también especifica los sonidos instru-
mentales reales a los que corresponde cada sonido para que Sibelius pueda optimizar el uso de las
muestras.
Ten en consideración que según el tipo de dispositivo que hayas seleccionado, los conjuntos de sonidos
disponibles serán diferentes, y Sibelius no incorpora conjuntos de sonidos para todos los dispositivos
MIDI ni instrumentos virtuales. Si tu dispositivo no aparece en la columna Set de sonidos de la
lista Dispositivos activos en la página Dispositivos activos de Dispositivos de reproducción,
puedes buscar un archivo de set de sonidos en las páginas de asistencia de Sibelius – elige Archivo
Ayuda Soporte en línea.
Si tienes un dispositivo para el que no hay un conjunto de sonidos disponible y deseas utilizarlo con
Sibelius, puedes crear un set de sonidos manual. Un set de sonidos manual es una especie de pequeño
conjunto de sonidos que describe un conjunto de sonidos muy específico. Por ejemplo, si tienes un
instrumento virtual que proporciona un único sonido de piano, no es necesario un archivo de conjunto
de sonidos completo. En su lugar, es mejor crear un conjunto de sonidos manual para indicar a Sibelius
que este dispositivo solo puede reproducir un sonido de piano. Si utilizas un instrumento virtual que
proporcione muchos sonidos pero para el que no hay conjunto de sonidos disponible, puedes crear
uno manual para decirle a Sibelius qué sonidos están disponibles en cada canal del dispositivo.
También puedes crear tu propio archivo de conjunto de sonidos mediante la aplicación externa Sound
Set Editor, disponible para la descarga en el Centro de asistencia online de la página web de Sibelius.
Configuraciones de reproducción predeterminadas
Sibelius crea automáticamente cinco configuraciones de reproducción predeterminadas:
Sonidos de Sibelius: esta configuración, seleccionada por defecto, utiliza Sibelius Player para
reproducir la biblioteca de muestras de calidad profesional Sibelius Sounds, incluida en el programa
(6.13 Sibelius Sounds). Según los recursos de tu ordenador, esta configuración puede
reproducir hasta 128 instrumentos distintos simultáneamente, pero se recomienda para ordenadores
con un sistema operativo de 64 bits y al menos 4GB de RAM.
Sibelius Sounds (Lite): esta configuración utiliza Sibelius Player para reproducir versiones
especiales simplificadas de Sibelius Sounds, diseñadas para cargarse más rápidamente y consumir
menos RAM que los sonidos completos a la vez que se mantiene la calidad del sonido. Esta con-
figuración es la recomendada para ordenadores con un sistema operativo de 32 bits y menos de
4GB de RAM.
Sibelius Sounds (Chamber): utiliza la biblioteca completa pero hace que las cuerdas de los
ensembles usen los sonidos de cámara en lugar de los sonidos del conjunto completo.
Sibelius Sounds (Jazz): utiliza la biblioteca completa pero hace que los instrumentos de viento
madera y metal usen los patches que incluyen técnicas de jazz como doits, falls, sordinas, etc.
General MIDI (basic): esta configuración (General MIDI básico) recurre a los sonidos integrados en
tu ordenador. En Windows utiliza el Microsoft GS Wavetable Synth, que es capaz de reproducir hasta
16 instrumentos distintos simultáneamente. En Mac, esta configuración abre dos instancias del Apple
DLS Music Device, que permiten reproducir hasta 32 instrumentos distintos simultáneamente.
reference.book Page 594 Tuesday, August 30, 2016 5:07 PM

6.2 Dispositivos de reproducción
595
Reproducción
Si has actualizado el programa desde Sibelius 6 y todavía tienes instalada en tu ordenador la biblioteca
de Sibelius Sounds Essentials incluida en Sibelius 6, Sibelius también creará una configuración de
reproducción llamada Sibelius 6 Essentials, que te permitirá continuar usando la antigua biblioteca
si lo deseas. Si has actualizado el programa desde Sibelius 5 y todavía tienes instalada en tu ordenador
la versión de Sibelius Sounds Essentials incluida en Sibelius 5, Sibelius también creará dos configu-
raciones de reproducción adicionales: Sibelius 5 Essentials (16 sonidos) y Sibelius 5 Essentials
(32 sonidos)
. Estas configuraciones te permiten utilizar la versión antigua de Sibelius Sounds Essentials
si lo deseas, aunque te recomendamos activar siempre una de las nuevas configuraciones de repro-
ducción de Sibelius Sounds.
Creación de una nueva configuración de reproducción
Para crear una nueva configuración de reproducción, selecciona una entrada ya existente en el menú
Configuración en la que puedas basar tu nueva configuración. Pulsa Nuevo e introduce un nombre
en el cuadro de diálogo emergente. A continuación, pulsa Aceptar. Según los dispositivos que estén
en uso, puede suceder que Sibelius tarde unos momentos después de pulsar Aceptar.
Cambio de la configuración de reproducción en uso
Para utilizar otra configuración de reproducción, elige Reproducción Configuración Dispositivos
de reproducción, y escoge una de las opciones de la lista Configuración en la parte superior del
cuadro de diálogo. Es posible que Sibelius necesite unos momentos para activar la nueva configuración,
especialmente si esa configuración utiliza uno o más instrumentos virtuales.
Cómo renombrar y eliminar configuraciones de reproducción
Para renombrar una configuración solo tienes que seleccionarla en la lista de la parte superior del
cuadro de diálogo y pulsar Renombrar. De modo parecido, para eliminar una configuración no tienes
más que seleccionarla en la lista, luego pulsar Eliminar y responder Sí a la pregunta que aparecerá
a continuación. No es posible renombrar ni eliminar las configuraciones de reproducción creadas
por Sibelius.
Edición de una configuración de reproducción
Para realizar cambios en una configuración de reproducción ya existente se utilizan las cuatro páginas
del cuadro diálogo
Reproducción
Configuración
Dispositivos de reproducción
, que se comentan
en detalle a continuación.
No es posible editar las configuraciones de reproducción predeterminadas, pero sí puedes cambiar los
conjuntos de sonidos utilizados por los dispositivos seleccionados en la página Dispositivos activos
y agregar o eliminar efectos individuales en la página Efectos. Para editar una de las configuraciones
predeterminadas, crea una nueva configuración basada en ella – consulta más arriba.
Observa que al realizar cambios en este diálogo, al nombre de la configuración en el menú de la parte
superior se le añade un asterisco. Para guardar tu configuración no tienes más que pulsar Guardar.
reference.book Page 595 Tuesday, August 30, 2016 5:07 PM

6. Pestaña Reproducción
596
Página Dispositivos activos
En la página Dispositivos activos se pueden seleccionar cuáles de los dispositivos disponibles en
el sistema debería utilizar esta configuración.
El cuadro Dispositivos disponibles de la izquierda muestra los dispositivos de reproducción
disponibles en tu sistema. Este cuadro aparece desactivado (sombreada en gris) si la configuración
de reproducción actual es una de las configuraciones predeterminadas por Sibelius. Cada dispositivo
aparece listado por su Nombre y pertenece a uno de los siguientes Tipos:
Sibelius Player integrado está etiquetado como tipo Sibelius.
Kontakt Player y la versión completa del sampler Kontakt de Native Instruments pertenecen al
tipoKontakt. En Mac, Sibelius también indica si el instrumento virtual utiliza el formato VST
o Audio Unit.
Los instrumentos desarrollados por Garritan, como Garritan Personal Orchestra y Authorized
Steinway, utilizan el reproductor de muestras ARIA, y están clasificados en el grupo Aria. En
Mac, Sibelius también indica si el instrumento virtual utiliza la tecnología VST o Audio Unit.
Los demás instrumentos virtuales (todos en Windows y algunos de ellos en Mac) se agrupan
en el tipo VST.
Algunos instrumentos virtuales para Mac utilizan la tecnología Audio Unit de Apple, y pertenecen
al tipo AU.
Los dispositivos MIDI convencionales, como los sintetizadores de las tarjetas de sonido internas
o los teclados y módulos de sonido externos, pertenecen al tipo MIDI.
Para activar un dispositivo en la configuración en uso, selecciónalo en la lista Dispositivos dis-
ponibles y pulsa Activar. Al activar Sibelius Player o un dispositivo MIDI, el elemento seleccionado
pasa de la lista Dispositivos disponibles a la lista Dispositivos activos, situada en la parte
derecha. Sin embargo, al activar un dispositivo Kontakt, Aria, VST o AU, el elemento seleccionado
permanece en la lista Dispositivos disponibles y se copia en Dispositivos disponibles. Por lo
tanto, puedes activar más de una instancia de un instrumento virtual, mientras que solo es posible
activar una instancia de Sibelius Player o de un dispositivo MIDI.
reference.book Page 596 Tuesday, August 30, 2016 5:07 PM

6.2 Dispositivos de reproducción
597
Reproducción
El cuadro Dispositivos activos de la derecha muestra los dispositivos de reproducción activados,
es decir, los dispositivos disponibles que Sibelius puede utilizar para la reproducción. Además de
tener las mismas columnas Nombre y Tipo que la lista Dispositivos disponibles, tiene una
columna adicional llamada Set de sonidos. Puedes hacer doble clic en la columna Set de sonidos
para elegir uno de los grupos de sonidos disponibles. Si no dispones de un conjunto de sonidos
adecuado para el dispositivo que estás utilizando, ajusta el campo Set de sonidos a (ninguno) y
ve a la página Sets de sonidos manuales para indicarle a Sibelius cómo debe utilizar ese dis-
positivo para la reproducción – más detalles a continuación.
Puedes renombrar los dispositivos de la lista Dispositivos activos haciendo doble clic sobre sus
nombres. A continuación del nombre que decidas, Sibelius añadirá el nombre original del dispo-
sitivo. Esta prestación puede ser de utilidad si utilizas varias veces el mismo instrumento virtual,
cada uno de ellos con un conjunto de sonidos o sonido individual diferente.
Para desactivar un dispositivo, selecciónalo en la lista
Dispositivos activos
y luego pulsa
Desactivar
para borrarlo de la lista.
Página Sets de sonidos manuales
Tanto Sibelius Player como los instrumentos virtuales Kontakt y Aria y los dispositivos MIDI ofrecen
funciones especiales que permiten que Sibelius cargue los sonidos automáticamente (si hay disponible
un conjunto de sonidos adecuado). Si no tienes ningún conjunto de sonidos disponible, o si el dis-
positivo es un instrumento virtual de tipo VST o AU convencional, tendrás que indicarle a Sibelius qué
sonidos puede utilizar. Para ello, crea un conjunto de sonidos “en miniatura” para cada instrumento
virtual desde la página Sets de sonidos manuales.
Después de especificar qué sonidos están disponibles en cada canal del dispositivo, Sibelius puede
tratarlo como cualquier otro dispositivo, y hacer que cada pentagrama se reproduzca automáticamente
con el sonido disponible más indicado.
Las opciones de la página Sets de sonidos manuales son las siguientes:
reference.book Page 597 Tuesday, August 30, 2016 5:07 PM

6. Pestaña Reproducción
598
En primer lugar, selecciona el instrumento virtual en el menú Dispositivos de la parte superior del
cuadro de diálogo. Puedes crear un conjunto de sonidos manual para cualquier tipo de dispositivo
y con cualquier clase de conjunto de sonidos, excepto para el Sibelius Player integrado. Por otro lado,
los conjuntos de sonidos manuales están desactivados por defecto en los dispositivos de tipo Kontakt,
ya que la opción más recomendable es que Sibelius cargue los sonidos automáticamente. Si deseas
crear un conjunto de sonidos manual para un dispositivo de tipo Kontakt, activa la opción Permitir
sets de sonidos manuales en la página Reproducción de Archivo Preferencias.
Si estás creando un conjunto de sonidos manual para un instrumento virtual, pulsa Mostrar para
abrir su interface en otra ventana (este botón está desactivado para los dispositivos de tipo MIDI).
Hay una enorme variedad en la forma en que aparecen y se comportan los interfaces de los ins-
trumentos virtuales, por lo que no es posible proporcionar ayuda general sobre su funcionamiento.
Consulta la documentación que acompaña al instrumento virtual para aprender a utilizarlo. Deja
la ventana abierta, pues la necesitarás de nuevo en unos instantes.
Si ya has escogido un conjunto de sonidos para este dispositivo en la página Dispositivos activos,
aparecerá seleccionado en el menú
Set de sonidos
; si no lo has hecho, selecciónalo en este momento.
Si no hay disponible un conjunto de sonidos, selecciona (ninguno).
Activa la opción Usar set de sonidos manual para indicar a Sibelius que debe seguir la elección
de sonidos que realice aquí. Si desactivas esta opción, no se utilizará tu conjunto de sonidos manual,
pero los ajustes se guardarán como parte de la configuración de reproducción, por lo que poste-
riormente podrás restaurarlos de nuevo.
Si tu dispositivo cuenta con un conjunto de sonidos, Nº de canales estará ajustado al número de
canales, ranuras o sonidos diferentes que puede reproducir simultáneamente el dispositivo. Algunos
instrumentos virtuales están diseñados para emular un único instrumento, como por ejemplo un
piano eléctrico o un sintetizador. suelen poder reproducir un solo sonido a la vez, por lo que Nº
de canales debería establecerse en 1. Con esta opción, el sonido mejorará significativamente.
Otros instrumentos virtuales, especialmente los suministrados con las bibliotecas de muestras,
pueden reproducir varios sonidos simultáneamente, de manera que quizá sea preciso establecer
Nº de canales en 8 o 16. Observa que la tabla de la parte derecha del cuadro de diálogo se actualiza
para mostrar el número de canales que selecciones.
Si Nº de canales no se configura correctamente de forma automática para tu dispositivo, ajusta
este valor manualmente.
A continuación, vuelve al interface de tu instrumento virtual y carga un sonido o un preset. Si tu
instrumento virtual puede reproducir simultáneamente múltiples sonidos, empieza cargando un
sonido en el primer canal o ranura. Si estás trabajando con un dispositivo MIDI, asigna un patch
adecuado al primer canal si es necesario.
Ahora, observa las opciones Ajustes de sonido de la página Sets de sonidos manuales. Haz
clic en la primera fila de la tabla de la derecha o utiliza el control Canal para seleccionar un canal.
Si has seleccionado un conjunto de sonidos para este dispositivo, el menú Programa aparecerá
habilitado, y el menú ID de sonido se mostrará deshabilitado.
Si el menú Programa está activado, selecciona el nombre del programa que has cargado en el
dispositivo y pulsa Aplicar.
reference.book Page 598 Tuesday, August 30, 2016 5:07 PM

6.2 Dispositivos de reproducción
599
Reproducción
Activa la opción Enviar cambio de programa si tu dispositivo tiene asignado un conjunto de
sonidos pero ya sabes que es necesario enviar un mensaje explícito de cambio de programa al
iniciar la reproducción. En este caso, Sibelius enviará el cambio de programa estipulado por el
conjunto de sonidos. También puedes activar esta opción si no has asignado ningún conjunto
de sonidos pero sabes que el sonido que buscas puede ser seleccionado con un cambio de programa
específico al iniciar la reproducción. En este caso, Sibelius activará el control
Número de programa
para que puedas especificar el cambio de programa a enviar.
Si la opción Enviar cambio de programa está activada, en caso necesario también puedes
seleccionar Enviar cambio de banco. Si tu dispositivo utiliza un conjunto de sonidos, al activar
Enviar cambio de banco se enviará el cambio de banco estipulado por el conjunto de sonidos.
En caso contrario, puedes especificar los componentes MSB y LSB del mensaje de cambio de
banco enviado al iniciar la reproducción.
Si el menú ID de sonido está habilitado, selecciona el sonido que más se parezca al sonido que
hayas cargado en su dispositivo: pulsa … para abrir el menú correspondiente. Por ejemplo, si
has cargado un sonido de conjunto de violines, selecciona cuerdas.violín.conjunto del menú;
si se trata de un sonido de piano Steinway, selecciona teclado.piano.cola.steinway. Sé tan
concreto como te permita el menú, ya que de este modo ayudarás a que Sibelius utilice el sonido
más apropiado. Una vez que hayas escogido el sonido que más se parezca, pulsa Aplicar.
Si sabes que el programa de un canal es un mapa de percusión no afinada que coincide con
el estándar General MIDI, activa la opción Mapa de percusión compatible con General MIDI
en lugar de seleccionar una única ID de sonido o nombre de programa. Si el dispositivo no es
compatible con el estándar General MIDI, para poder acceder a sus sonidos de percusión no
afinada necesitarás un archivo de conjunto de sonidos para ese dispositivo.
Verás que se actualiza la primera columna de la tabla que aparece a la derecha del cuadro de diálogo.
Si tu dispositivo puede cargar simultáneamente otro sonido, repite los pasos descritos anteriormente
hasta que hayas cargado todos los sonidos necesarios y ajustado su mapa en el conjunto de sonidos
manuales.
¡No olvides pulsar el botón Guardar de la parte superior del cuadro de diálogo para no perder el
trabajo realizado!
Sibelius necesita disponer de un ID de sonido (o nombre de programa, si existe un conjunto de sonidos)
para poder reproducir automáticamente un canal. Si prefieres que Sibelius no envíe automáticamente
cada pentagrama de tu partitura a un canal (por ejemplo, si trabajas con una plantilla que utilizas
en todos sus proyectos y no te importa asignar manualmente los pentagramas a los canales), puedes
configurar un conjunto de sonidos manual vacío. No tienes más que establecer el valor de Nº de
canales en el número adecuado, activar la opción Usar set de sonidos manual y no seleccionar
nada más.
Para que Sibelius utilice esos canales durante la reproducción, es necesario abrir todos los canales
del mezclador correspondientes a cada pentagrama y seleccionar explícitamente el dispositivo que
deben usar (de esta manera, el nombre del dispositivo ya no aparecerá entre paréntesis). A continuación,
selecciona el canal con las flechas situadas a la derecha de la indicación de número de canal. Para
obtener más detalles, consulta Canales de pentagrama en la página 610.
reference.book Page 599 Tuesday, August 30, 2016 5:07 PM

6. Pestaña Reproducción
600
Página Sonidos preferidos
Después de elegir qué dispositivos usar en la reproducción, y de ajustar los sets de sonidos manuales
necesarios, ahora puedes indicar a Sibelius qué dispositivos utilizar para los diferentes tipos de sonido.
Por ejemplo, si prefieres utilizar los sonidos de metales de un dispositivo y los de cuerdas de otro,
puedes decir a Sibelius que emplee estos dispositivos para ese tipo de sonidos siempre que sea posible.
La configuración de la página Sonidos preferidos es totalmente opcional: Sibelius está diseñado
para seleccionar el mejor sonido posible en cualquier situación. Por lo tanto, puedes prescindir por
completo de esta página del cuadro de diálogo y dejar que Sibelius decida el sonido que debe utilizar.
Pero si prefieres hacerlo tú mismo, ajusta tus preferencias en la página Sonidos preferidos del
cuadro de diálogo ReproducciónDispositivos de reproducción:
Usando la visualización desplegable de la lista ID de sonidos de la parte izquierda del cuadro de
diálogo, selecciona el grupo de sonidos para los que deseas especificar un dispositivo preferido.
Al seleccionar una categoría también quedan seleccionadas implícitamente todas las subcategorías
que incluyas. Esto quiere decir que si seleccionas, por ejemplo, Cuerdas, también estarás selec-
cionado Cuerdas.Violín y todo lo que queda debajo, igual que Cuerdas.Violonchelo y todo lo
que contenga.
Si has seleccionado la categoría adecuada, verás que Para este ID de sonido muestra el nombre
completo del sonido escogido. A continuación, selecciona una opción de la lista Preferir este
dispositivo y pulsa Añadir para establecer tu preferencia.
Ten en cuenta que la preferencia que acabas de establecer se mostrará en la lista de la derecha del
cuadro de diálogo. Si deseas eliminar alguna de tus opciones preferidas, solo tienes que seleccio-
narla en la lista y hacer clic en Eliminar.
reference.book Page 600 Tuesday, August 30, 2016 5:07 PM

6.2 Dispositivos de reproducción
601
Reproducción
Puedes ser tan concreto como desees en la definición de tus preferencias: si quieres que los sonidos de
viento-metal sean reproducidos por un dispositivo específico, selecciona Viento-metal y establece
una preferencia. Si deseas utilizar un dispositivo determinado para el sonido de un órgano Hammond
B3 siempre que en la partitura aparezca ese instrumento, puedes seleccionar
teclado.órgano.tiradores.
percusivo.con altavoz rotatorio y definir una preferencia solo para ese sonido.
Igual que con los ajustes de otras páginas de este diálogo, no olvides pulsar Guardar para no perder
tus cambios.
Página Efectos
La página Efectos permite cargar efectos en los diferentes buses que se proporcionan:
Efectos de inserción master son los efectos aplicados a toda la señal de audio antes de que salga
por el dispositivo de sonido, por lo que puedes escuchar su resultado instantáneamente. Los efectos
como los compresores o limitadores son muy útiles para añadir por inserción al master, ya que
normalmente se suelen aplicar a todo el sonido producido por el conjunto de instrumentos virtuales
que estás utilizando. Asimismo, también se puede añadir reverberación por inserción al master, a
pesar de que de esta manera no es posible alterar la cantidad de reverberación individual de cada
instrumento virtual. Se pueden encadenar hasta cuatro efectos de inserción master; en ese caso, la
señal de audio pasará por orden a través de cada uno de los efectos.
Sibelius también ofrece cuatro envíos a bus, que se pueden utilizar para dirigir parte de la señal de
audio a uno o más efectos. Estos buses son de tipo post-fader, lo cual quiere decir que la cantidad de
señal que se envía al efecto depende del nivel del control de volumen (fader) de la salida del instrumento
virtual. Los controles de la ventana Mezclador (6.3 Mezclador) permiten decidir la cantidad
de señal de salida de cada instrumento virtual que se envía por los buses de envío. En cada uno de
los cuatro buses de envío se pueden encadenar hasta dos efectos.
Puedes utilizar los buses de envío para añadir efectos a la salida individual de los instrumentos virtuales.
Por ejemplo, quizá estés trabajando con un instrumento virtual de guitarra y desees añadir un pedal
de efecto: carga el pedal de efecto en uno de los buses y envía una parte de la salida de tu instrumento
virtual a ese bus.
reference.book Page 601 Tuesday, August 30, 2016 5:07 PM

6. Pestaña Reproducción
602
Añadir un efecto a tu configuración de reproducción es muy sencillo: no tienes más que seleccionarlo
en la lista desplegable de la ranura apropiada en el bus en que deseas que aparezca. Para visualizar el
interface gráfico de un efecto, pulsa el botón Mostrar. Cualquier cambio que realices en el interface
del efecto queda almacenado al guardar la configuración.
Ten en cuenta que los efectos solo pueden procesar los sonidos producidos por instrumentos virtuales,
ya que el sonido producido por dispositivos MIDI no es parte de la misma ruta de audio (de hecho,
en el caso de dispositivos MIDI externos, el sonido siempre es externo a tu ordenador). El Sibelius
Player integrado también incluye dos efectos master propios (reverb y chorus), que no figuran en
la página Efectos y solo se aplican a los sonidos reproducidos por Sibelius Player.
Opciones del motor de audio
Para configurar el interface de audio que Sibelius debe usar para la reproducción, pulsa Opciones
del motor de audio en la parte inferior del cuadro de diálogo Reproducción Configuración
Dispositivos de reproducción. Aparecerá el siguiente cuadro de diálogo:
Selecciona el dispositivo que deseas utilizar para la reproducción en la lista desplegable Interface.
En Windows, puede que el mismo dispositivo aparezca varias veces, con diferentes acrónimos
entre paréntesis al final:
Si ves un dispositivo en el que figura (ASIO) al final de su nombre, utilízalo. El protocolo ASIO
(siglas de “Audio Stream Input Output”, entrada y salida de señal de audio) proporciona un
interface de baja latencia, de manera que resulta ideal para la reproducción y entrada de audio
al utilizar instrumentos virtuales y efectos.
Los dispositivos con (WASAPI) al final de su nombre utilizan la tecnología de Microsoft,
recomendada si no hay dispositivos ASIO disponibles.
Los dispositivos con (DS) al final de su nombre utilizan la tecnología DirectSound de Microsoft.
DirectSound no ofrece una latencia tan baja como ASIO, pero es la opción recomendada si no
cuentas con dispositivos ASIO. Dependiendo del hardware utilizado, un dispositivo DirectSound
puede proporcionar (o no) una latencia suficientemente baja para la introducción de notas en
modo Flexi-time.
reference.book Page 602 Tuesday, August 30, 2016 5:07 PM

6.2 Dispositivos de reproducción
603
Reproducción
Los dispositivos que muestran la indicación (MME) al final de su nombre utilizan la tecnología
MultiMedia Extension de Microsoft, un antecedente de DirectSound y ASIO. Algunas tarjetas
de sonido económicas o incorporadas (en ordenadores de sobremesa de baja gama o en portátiles)
solo son compatibles con MME. En este caso, funcionarán sin problemas para reproducir, pero
no tienen una latencia suficientemente baja como para introducir notas mediante Flexi-time.
En Windows, Sibelius seleccionará automáticamente un dispositivo ASIO si encuentra alguno dis-
ponible. En caso contrario, activa un dispositivo WASAPI, un dispositivo DirectSound o, como
último recurso, un dispositivo MME.
En Mac, casi todos los dispositivos son compatibles con el estándar Core Audio incorporado en
Mac OS X, por lo que normalmente solo verás (CoreAudio) al final del nombre de un dispositivo.
Core Audio es similar a ASIO en tanto en cuanto proporciona un interface de baja latencia. Por
defecto, Sibelius utilizará el dispositivo seleccionado en la pestaña Salida del panel Sonido de las
Preferencias del Sistema.
En Windows, si utilizas un dispositivo ASIO, se habilitará el botón Configuración ASIO. Si pulsas
este botón, se abrirá el panel de control ASIO de tu dispositivo, donde podrás modificar diferentes
ajustes técnicos específicos de tu dispositivo.
Salidas permite seleccionar cuál de las salidas del dispositivo se utilizará para la reproducción.
Casi todas las tarjetas de sonido incluyen un único par de salidas estéreo, de manera que en este
menú solo aparecerá la opción 1/2. Si dispones de una tarjeta de sonido o interface de audio con
varias salidas estéreo, todas ellas aparecerán en esta lista.
Tamaño de búfer, como es de esperar, determina el tamaño del búfer que utiliza tu interface para
transmitir el audio, lo cual influye sobre la latencia del dispositivo: cuanto mayor es el búfer, mayor
es la latencia. Los tamaños de búfer proporcionados por tu hardware pueden variar, pero para la
mayoría de los dispositivos ASIO y Core Audio, 1024 muestras es un tamaño de búfer razonable.
Frecuencia de muestreo es la frecuencia a la que se reproduce audio a través de tu interface de
audio. Normalmente, debería estar configurada en 44100Hz.
Latencia es el tiempo, en milisegundos, que tarda el dispositivo de audio en reproducir una nota
después de que Sibelius se lo indique. No se puede editar la latencia directamente, sino que se
calcula según la combinación de tamaño de búfer y frecuencia de muestreo.
Liberar dispositivo cuando Sibelius está en segundo plano permite a Sibelius liberar el
dispositivo de audio cuando la aplicación se minimiza u otra aplicación se lleva al primer plano,
a menos que Sibelius esté reproduciendo al mismo tiempo.
En Windows también dispones de una opción para seleccionar la carpeta en la que Sibelius debe
buscar los instrumentos virtuales y efectos (la ubicación por defecto es C:\Program Files\Avid\
VSTPlugins, o C:\Program Files (x86)\Avid\VSTPlugins si usas la versión de 32 bits de Sibelius
en un sistema operativo de 64 bits). Para especificar otra localización en la que ya dispongas de
otros instrumentos virtuales y efectos, pulsa Explorar. (En Mac, todos los instrumentos virtuales y
efectos tienen la misma ubicación determinada por Mac OS X, por lo que no existe ninguna necesidad
de cambiarla).
reference.book Page 603 Tuesday, August 30, 2016 5:07 PM

6. Pestaña Reproducción
604
Pulsa Volver a examinar si los instrumentos virtuales o efectos que esperabas encontrar no aparecen
en los Dispositivos de reproducción. La próxima vez que ejecutes Sibelius, el programa vol-
verá a examinar todos los instrumentos virtuales y efectos de la carpeta especificada. ¡Sé cons-
ciente de que puede tardar! (Sibelius detecta automáticamente los instrumentos virtuales o
efectos recientemente instalados sin necesidad de pulsar Volver a examinar).
Las opciones del grupo ReWire se explican en 6.17 ReWire.
La opción Usar instrumentos virtuales y efectos de la parte superior del cuadro de diálogo permite
desactivar los instrumentos virtuales y efectos en Sibelius. Si deseas que solo aparezcan dispositivos
MIDI en el cuadro de diálogo Reproducción Configuración Dispositivos de reproducción,
desactiva esta opción y reinicia Sibelius.
Cuando hayas acabado de realizar cambios en el cuadro de diálogo Opciones del motor de audio,
pulsa Cerrar.
Presets para instrumentos virtuales y efectos
Algunos instrumentos virtuales y efectos incorporan un conjunto de presets que proporcionan sus
diseñadores. Para visualizar los presets disponibles, abre el menú situado en la esquina superior
izquierda de la ventana del instrumento virtual o efecto:
Si el menú está vacío o solo contiene un único elemento, quiere decir que ese instrumento virtual o
efecto no incorpora ningún preset. Si seleccionas un preset del menú y deseas asegurarte de que se
va a recordar tu elección, no olvides guardar tu configuración de reproducción en Reproducción
Configuración Reproducción Dispositivos.
A la derecha del menú hay dos botones que sirven para cargar y guardar archivos de presets .fxp VST.
Al guardar un preset también se guarda en el disco el estado del instrumento virtual o efecto, y al
cargarlo se vuelve a recuperar el instrumento virtual o efecto en el mismo estado. Esto último resulta
práctico si tienes que retocar los ajustes de un instrumento virtual o efecto, y luego usar esos mismo
ajustes en otra configuración de reproducción de Sibelius, o incluso en otro programa.
reference.book Page 604 Tuesday, August 30, 2016 5:07 PM

6.2 Dispositivos de reproducción
605
Reproducción
Preferencias de Reproducción
La página Reproducción de Archivo Preferencias proporciona las siguientes opciones:
El grupo Configuración de reproducción por defecto permite definir una configuración de
reproducción predeterminada que siempre se cargará al iniciar el programa.
El grupo Abrir archivos permite determinar las acciones que Sibelius debe llevar a cabo al abrir
una partitura que utilice una configuración de reproducción diferente de la configuración actual.
De forma predeterminada, la opción Permitir la elección del cambio de configuración está
activada, lo cual significa que al abrir una partitura Sibelius mostrará un cuadro de diálogo desde
el que puedes activar la configuración con la que la partitura fue guardada (opción Sí) o mantener
la configuración actual (opción No). También puedes seleccionar Cambiar siempre a la nueva
configuración o No cambiar nunca a la nueva configuración.
Las opciones del grupo Opciones del reproductor de muestras están asociadas al Sibelius Player
integrado y a los reproductores de muestras de tipo Kontakt y Aria:
Desactiva la opción Cargar sonidos inmediatamente si no deseas que los sonidos necesarios
para la reproducción de la partitura se carguen hasta que inicies la reproducción o selecciones
una nota.
La opción Reutilizar sonidos ya cargados hace que Sibelius no vuelva a cargar todos los
sonidos individuales al alternar entre diferentes partituras. En circunstancias normales, es preferible
dejar esta opción activada.
Las opciones del grupo Opciones de Sibelius Player solo actúan sobre el Sibelius Player integrado:
Número máximo de canales determina el número de sonidos que Sibelius Player puede cargar
simultáneamente – consulta Cómo funciona Sibelius Player en la página 683.
Usar reverberación de convolución (suena mejor, utiliza más CPU)
hace que Sibelius utilice
la reverberación de convolución de alta calidad integrada en Sibelius Player durante la reproducción,
y
Pero no durante la introducción con Flexi-time (para una latencia mínima)
activa la reverb
estándar durante la grabación para minimizar la latencia – consulta
Reverberación (Reverb)
en la página 644.
Descargar sonidos al cambiar entre partituras hace que Sibelius descargue todos los sonidos
de Sibelius Player al pasar de una partitura a otra. Solo deberías activar esta opción si estás
alternando entre dos o más partituras de gran tamaño que compartan muy pocos instrumentos
y si te preocupa el uso de memoria de tu ordenador.
En el grupo
Balance del motor de audio
, puedes elegir cómo Sibelius debe equilibrar las demandas
de los instrumentos virtuales y efectos en tu configuración de reproducción en todos los núcleos
de CPU disponibles. Si ejecutas varios instrumentos virtuales y efectos en tu configuración de
reproducción, Sibelius equilibrará automáticamente la carga en los núcleos de CPU disponibles.
Si no deseas que esto ocurra, desactiva
Equilibrar instrumentos virtuales y efectos entre núcleos
de procesador, en la página Reproducción de Archivo Preferencias. De forma predeterminada,
Sibelius utilizará todos los núcleos de CPU disponibles; si deseas limitar el número de núcleos
utilizados, activa la opción Especifica el número de núcleos de procesador que se utilizará
y establece el número de núcleos manualmente.
reference.book Page 605 Tuesday, August 30, 2016 5:07 PM

6. Pestaña Reproducción
606
En el grupo Kontakt y Kontakt Player, activa la opción Permitir sets de sonidos manuales
si deseas controlar personalmente la carga de sonidos en Kontakt Player o en la versión completa
de Kontakt. Deja esta opción desactivada a menos que sepas exactamente lo que estás haciendo.
En el grupo Mostrar, puedes indicar a Sibelius si deseas que muestre IDs de sonido o Nombres
de programa (la configuración predeterminada). Si decides visualizar los nombres de programa,
Sibelius los mostrará en los cuadros de diálogo del Mezclador y del menú Inicio Instrumentos
Editar instrumentos siempre que sea posible.
En el grupo Compartir ranuras y canales:
Desactiva la opción Usar la misma ranura para todos los pentagramas de instrumentos
de teclado si deseas ajustar individualmente el sonido, volumen o panorama de cada pentagrama
de un instrumento con múltiples pentagramas (como un piano, órgano, etc.).
Activa la opción Usar la misma ranura para instrumentos similares si quieres limitar el
número de ranuras o canales utilizados por Sibelius para la reproducción de la partitura. Si activas
esta opción, Sibelius intentará que los instrumentos similares (como todos los de cuerda, todos
los de viento-madera o todos los de viento-metal) compartan la misma ranura o canal.
Usar sonidos con variaciones para instrumentos idénticos
hace que Sibelius intente encontrar
diferentes sonidos equivalentes para varios instrumentos que utilizan el mismo sonido básico
(como por ejemplo, los primeros y segundos violines de una partitura orquestal, o los cuatro
saxos altos de una partitura para big band) con el fin de ofrecer un sonido menos homogéneo.
La efectividad de esta opción depende de las capacidades de los dispositivos de reproducción
que estés utilizando.
Desactiva Asignar una ranura para la pista de metrónomo automáticamente si no utilizas
nunca la grabación Flexi-time o si no deseas escuchar un metrónomo durante la reproducción.
Si esta opción está desactivada, Sibelius no reservará una ranura o canal para la pista de metró-
nomo, y la dejará libre para otro sonido. Además, de esta forma Sibelius no debe cargar inne-
cesariamente un patch de percusión. No obstante, si a continuación inicias la grabación en modo
Flexi-time o desactivas el silencio de la pista de metrónomo durante la reproducción, Sibelius
no cargará un sonido de metrónomo adecuado a menos que vuelvas a activar esta opción. En
consecuencia, es recomendable dejar esta opción activada.
En el grupo Mensajes MIDI:
Enviar controladores de reinicio durante la reproducción: determina si Sibelius debe
restablecer todos los controladores MIDI al iniciar la reproducción. Si utilizas un Proteus 2,
desactiva esta opción.
Enviar MSB (CC 0) y Enviar LSB (CC 32): con estas opciones, Sibelius envía números de
banco al transmitir mensajes de cambio de programa. Si utilizas un Roland SC-88 o un Korg
05RW y observas que el envío de mensajes de banco cambia el modo del dispositivo MIDI o
selecciona un banco no GM, te recomendamos que desactives esta opción. (Estos ajustes dan
control global sobre la opción de envío de mensajes de banco por parte de Sibelius, aunque también
puedes cambiarlo de pentagrama en pentagrama dentro del Mezclador – 6.3 Mezclador).
Enviar cambios de programa: indica a Sibelius si debe enviar cambios de programa al iniciar
la reproducción. Es aconsejable desactivar esta opción si tienes que especificar el patch usado
por un canal MIDI en concreto dentro de la partitura (por ejemplo, si estás usando un programa
como el Gigasampler para la reproducción).
reference.book Page 606 Tuesday, August 30, 2016 5:07 PM

6.2 Dispositivos de reproducción
607
Reproducción
Convertir las velocidades de la reproducción en vivo en dinámicas en los instrumentos
con sonido mantenido convierte las velocidades de Reproducción en vivo en valores de diná-
mica y no de ataque para instrumentos ccon sonido mantenido que utilizan la rueda de modu-
lación para ajustar el volumen (como, por ejemplo, la Garritan Personal Orchestra).
Enviar comandos de desactivación de todas las notas es una opción especial de “fuerza
bruta” para domar a los dispositivos de reproducción rebeldes que no respondan a los mensajes
MIDI estándar de desactivación de la reproducción. Si observas que al detener la reproducción
todavía quedan algunas notas sonando, activa esta opción para que Sibelius envíe un mensaje
explícito de 'note off ' a cada una de esas notas.
En el grupo Informe de error puedes determinar si Sibelius debe Advertir cuando el disposi-
tivo MIDI detecte un error. Al desactivar esta opción, se suprimen los errores que envía el sistema
MIDI del sistema operativo. Es recomendable dejar esta opción activada, ya que los mensajes de
error pueden ser muy útiles para detectar problemas con la reproducción e introducción de notas
desde dispositivos MIDI externos. En Windows, los errores relacionados con la reproducción
incluyen el código MMSYSTEM/OUT, mientras que los errores asociados a la introducción de
datos presentan la indicación MMSYSTEM/IN.
Si observas un error al iniciar Sibelius o durante la reproducción, intenta conseguir una actuali-
zación de controladores del fabricante de tu tarjeta de sonido o dispositivo de audio. Si no hay
ninguna actualización disponible, o si la actualización no parece surtir efecto, comprueba si realmente
estás experimentando problemas con la reproducción o la introducción de datos. En la práctica,
algunos mensajes de error no suponen ningún problema: si ese es tu caso, puedes seleccionar la
opción No mencionar de nuevo de cada mensaje de error individual o desactivar la opción
Advertir cuando el dispositivo MIDI detecte un error para suprimir todos los mensajes de
error de forma global.
reference.book Page 607 Tuesday, August 30, 2016 5:07 PM

6. Pestaña Reproducción
608
6.3 Mezclador
La ventana Mezclador de Sibelius permite modificar los parámetros de la reproducción (incluidos el
volumen y la posición de panorama) y ajustar los efectos e instrumentos virtuales utilizados en la
configuración de reproducción.
Para que aparezca el Mezclador, selecciona Reproducción Configuración Mezclador, o utiliza
el atajo de teclado M (Mac). La ventana Mezclador consta de diversas secciones:
1. Botones de canal
indican el uso de CPU, alternan entre las cuatro alturas diferentes del Mezclador,
y muestran u ocultan otros canales del Mezclador
2. Canal de volumen master determina el nivel general de todos los efectos e instrumentos vir-
tuales y controla los parámetros de cada uno de los efectos master en sus propias ventanas
3. Canales de pentagrama ajustan los parámetros de volumen, solo/silencio, panorama, canal
MIDI (si procede) y nombre de programa inicial para cada pentagrama de la partitura
4. Canal de pista de metrónomo ajusta las opciones de metrónomo para la reproducción y la
grabación Flexi-time
5. Canales de grupo ajustan el volumen relativo y el estado de solo/silencio de las familias de
instrumentos de la partitura
6. Canales de instrumento virtual controlan los parámetros de cada instrumento virtual en su
propia ventana, ajustan el estado de solo/silencio de los pentagramas que reproducen y controlan
la cantidad de señal enviada a cada bus de efectos
7. Canales de bus de efectos ajustan los parámetros de los efectos en sus propias ventanas,
controlan el nivel de salida y la atenuación de entrada
12 3 #5 6 7
#4
reference.book Page 608 Tuesday, August 30, 2016 5:07 PM

6.3 Mezclador
609
Reproducción
De forma predeterminada, el Mezclador se sitúa en parte inferior de la ventana de Sibelius, pero lo
puedes convertir en flotante si haces clic sobre él y lo arrastras para cambiarlo de posición; por ejemplo,
a un segundo monitor.
Botones de canal
Los botones de canal de la parte izquierda del Mezclador permiten ocultar y mostrar cada uno de
los tipos de canal:
Por defecto, al abrir por primera vez el Mezclador, solo aparecen los canales de pentagrama y el canal
de volumen master. Los botones de los canales de instrumentos virtuales y buses de efectos estarán
desactivados si tu configuración de reproducción actual no incluye ningún efecto o instrumento
virtual.
El medidor de CPU indica el uso de procesador del sistema de audio, es decir, de todos los efectos e
instrumentos virtuales presentes en la configuración de reproducción (no el uso general de procesador
del ordenador). Si este medidor llega a iluminarse en rojo durante la reproducción, significa que el
ordenador necesita más tiempo para procesar el audio que para reproducirlo, lo cual se traduce en
problemas técnicos y sonido entrecortado.
En este caso, siempre puedes exportar un archivo de audio de la partitura, que se reproducirá sin
problemas (1.12 Exportación de archivos de audio). Para evitar problemas durante la
reproducción, consulta Cómo obtener lo mejor de los instrumentos virtuales y de los
efectos en la página 692.
Medidor de uso de CPU
Cambiar la altura del mezclador
Canal de volumen máster
Canales de grupo
Canales de instrumento virtual
Canales de buses de efectos
Canales de pentagrama
reference.book Page 609 Tuesday, August 30, 2016 5:07 PM

6. Pestaña Reproducción
610
Canales de pentagrama
Cada pentagrama de la partitura incluye su propio canal de pentagrama:
Las finas líneas discontinuas muestran qué controles están visibles cuando el Mezclador se encuentra
en cada uno de sus cuatro alturas determinadas. Cuando se usa Sibelius Player, se pueden ocultar o
mostrar los controles adicionales de sonidos en todos los pentagramas presionando Mayús al hacer
clic en el botón de flecha debajo del medidor de salida.
Los controles de los canales de pentagrama son los siguientes:
El indicador del nombre de pentagrama en la parte inferior muestra el nombre breve del pentagrama y
no se puede editar. Si deseas editar el nombre de un instrumento,
5.4 Nombres de instru-
mento
.
Para ajustar el volumen, mueve el deslizador hacia abajo (para reducirlo) o hacia arriba (para aumen-
tarlo). El deslizador tiene una posición predeterminada en el valor de volumen por defecto (95,
del intervalo 0-127); pulsa dos veces sobre el deslizador para restablecer el volumen predeterminado.
Durante la reproducción, el medidor de salida a la derecha se ilumina para mostrar el nivel del
pentagrama correspondiente. De esta forma puedes ajustar el volumen relativo de cada pentagrama
sin tener que escribir matices para indicar dinámicas específicas para los sonidos de los instrumentos.
Por defecto, la mayoría de los dispositivos reproducen todos los instrumentos con el mismo volumen
aproximado, de manera que a una sección completa de violines deberías darle un volumen más
alto que a un solo de flauta, por ejemplo.
Para escuchar solo un pentagrama, pulsa el botón de solo ( ). Los botones de silencio de todos los
pentagramas se desactivarán (y mostrarán este aspecto: ). Para ajustar a solo otros pentagramas,
pulsa sus botones de solo. Cuando desactives todos los botones de solo, los botones de silencio
volverán a activarse. Consulta Silencio y solo en la página 617.
Para silenciar un pentagrama, pulsa el botón de silencio ( ). Pulsa una vez para ajustar el pentagrama
a un nivel atenuado de “medio-silencio” ( ) y dos veces para silenciarlo completamente ( ). Para
volver a escuchar el pentagrama, pulsa el botón por tercera vez. Consulta Silencio y solo en la
página 617.
Reverb y Chorus
Dispositivo que reproduce este pentagrama
Prueba de sonido
Solo (silenciar el resto de pentagramas)
Volumen de canal e indicador de salida
Mostrar/ocultar controles adicionales de Sibelius Player
Nombre breve de instrumento de este pentagrama
Canal o ranura MIDI
Nombre de programa o ID del sonido inicial en este
pentagrama
Mostrar/ocultar interface de instrumento virtual
Silenciar este pentagrama
Controles adicionales para los sonidos de Sibelius Player
Control rotatorio de posición de panorama
reference.book Page 610 Tuesday, August 30, 2016 5:07 PM

6.3 Mezclador
611
Reproducción
Para ajustar la posición de panorama del pentagrama (es decir, la posición estéreo de izquierda a
derecha), mueve el control rotatorio de panorama a la izquierda o derecha. Este deslizador tiene
una posición predeterminada en el punto central. Para que los pentagramas suenen bien, no los
alejes demasiado de la posición central.
Algunos instrumentos virtuales (por ejemplo, Vienna Symphonic Library Vienna Instruments) no
responden a este deslizador de panorama, por lo que, si los utilizas, la aplicación de panorama
no tendrá efecto alguno. En su lugar, puedes modificar el panorama de la salida de audio en ese
instrumento virtual – consulta Canales de instrumento virtual en la página 615.
El botón de la izquierda encima del control de panorama ( ) permite hacer una prueba con la
elección de sonido para ese pentagrama.
El botón a la derecha encima del control de panorama ( ) solo estará activado si el dispositivo
utilizado en ese pentagrama es un instrumento virtual (excepto Sibelius Player, que no tiene interface
gráfico): púlsalo para abrir la ventana del instrumento virtual. Pulsa el botón por segunda vez para
cerrar la ventana.
El visor de sonido muestra una forma abreviada del ID de sonido o nombre del programa utilizados
por el pentagrama al inicio de la partitura. Si el pentagrama contiene objetos que puedan cambiar
el sonido reproducido después del primer compás (como cambios de instrumento, instrucciones
de texto para técnicas de interpretación, etcétera), este visor no se actualizará. Coloca el puntero
del ratón sobre el visor de información para visualizar el ID de sonido y el nombre completo del
programa actualmente en uso por Sibelius para este pentagrama.
Por defecto, este visor muestra el nombre del programa usado por el pentagrama. Si en su lugar
prefieres ver el ID de sonido (para más información sobre los ID de sonido, 6.19 SoundWorld),
cambia la opción Mostrar en la página Reproducción de Archivo Preferencias – consulta
Preferencias de Reproducción en la página 605.
Por defecto, el nombre abreviado del sonido aparece entre paréntesis: esto denota que la elección
del sonido es determinado automáticamente por Sibelius. Cuando hayas elegido un ID de sonido
específico o nombre de programa del menú, el nombre del sonido aparecerá sin paréntesis.
Para modificar el sonido inicial de un pentagrama, pulsa sobre la flecha para abrir el menú del sonido:
Si aparecen los nombres de programa, se verá un menú jerárquico. Si no has elegido un dispositivo
específico para el pentagrama, el primer nivel del menú mostrará los nombres de los sets de
sonido en su configuración actual; el segundo nivel mostrará los nombres de los grupos en los
que están divididos los nombres de programa (por ejemplo, Cuerdas, Viento madera, etc.);
el tercer nivel mostrará las familias de instrumento (por ejemplo, Violín, Flautas, etc.) y, por
último, el cuarto nivel mostrará los nombres de programa. Cuando elijas un programa específico,
Sibelius ajustará ese pentagrama para que siempre se reproduzca a través del dispositivo en el
que ese programa está disponible.
Los ID de sonido se muestran en forma de un menú jerárquico distinto con todos los ID de
sonido del S3W y cualquier ID adicional proporcionado por los dispositivos de tu configuración de
reproducción activa. Si has seleccionado un dispositivo específico para el pentagrama, el menú
solo incluirá los ID de sonido proporcionados por el set de sonido usado por ese dispositivo.
reference.book Page 611 Tuesday, August 30, 2016 5:07 PM

6. Pestaña Reproducción
612
Como ocurre con el menú de dispositivos, puedes redefinir el pentagrama para que seleccione
sonidos automáticamente mediante la selección (Auto) del menú. Para que todos los pentagramas
seleccionen sonidos automáticamente, mantén pulsada la tecla
Mayús
y selecciona
(Auto)
en el menú.
También puedes modificar los sonidos usados por instrumentos diferentes en la partitura editando
la definición de instrumento en InicioInstrumentos Editar Instrumentos. Esta acción se
recomienda en el caso de que desees ajustar el sonido de varios instrumentos idénticos de la partitura,
o exportar este ajuste para poder importarlo en otra partitura a través de una configuración personal
(2.6 Editar instrumentos).
El menú de dispositivos permite modificar el dispositivo utilizado para la reproducción del sonido
inicial de un pentagrama, pero te recomendamos que no lo cambies aquí, sino en la página Sonidos
preferidos de Dispositivos de reproducción. Desde esta página puedes ajustar otro dispositivo
para la reproducción, y su selección quedará guardada en la configuración de reproducción para que
puedas aplicarla a todas las partituras – consulta
Página Sonidos preferidos en la página 600.
Si decides cambiar el dispositivo utilizado para reproducir un pentagrama, consulta la lista de este
menú que incluye todos los dispositivos presentes en la configuración de reproducción, junto a
una entrada adicional (Auto) en la cabeza de la lista. Si deseas que Sibelius vuelva a utilizar este
dispositivo automáticamente, selecciona (Auto).
Una vez que hayas seleccionado explícitamente un dispositivo para un pentagrama determinado,
el nombre del dispositivo dejará de aparecer entre paréntesis y el menú de los ID de sonido o nombres
de programa solo mostrarán los sonidos proporcionados por el dispositivo específico elegido.
Puedes cambiar el dispositivo en todos los pentagramas manteniendo pulsada la tecla Mayús durante
la selección del dispositivo; normalmente se recomienda seleccionar (Auto) al realizar esta acción
para restablecer automáticamente todos los pentagramas a sus dispositivos respectivos.
El control de ranura o canal MIDI muestra el canal que está siendo utilizado por este pentagrama,
pero no permite la edición del mismo. No obstante, no es necesario cambiar este valor, ya que Sibelius
detecta de forma inteligente qué canal o ranura debe usar para cada pentagrama. El control de
ranura o canal MIDI solo permite cambiar el canal MIDI usado por un pentagrama si has elegido
un dispositivo específico para ese pentagrama, y ese dispositivo está usando un conjunto de sonidos
manual (consulta la página 597 en Página Sets de sonidos manuales).
Si el pentagrama se está reproduciendo a través de Sibelius Player (reproductor integrado), podrían
aparecer hasta seis controles rotatorios adicionales a la derecha del canal de pentagrama principal,
según el sonido. Estos controles permiten ajustar aspectos sutiles del sonido como entonación,
timbre, distorsión (para guitarras), velocidad de trémolo (para teclados eléctricos o vibráfonos), etc.
Para restaurar cualquiera de estos deslizadores adicionales a su valor predeterminado, simplemente
pulsa dos veces sobre el mismo. Estos seis deslizadores responden a los controladores MIDI 91, 93,
74, 71, 73 y 72 respectivamente.
Durante la reproducción solo es posible modificar el volumen (incluidos los ajustes de solo y silencio),
panorama y los controles de sonido adicionales de Sibelius Player (si aparecen) de cada pentagrama.
Para cambiar cualquier otro ajuste, es necesario detener la reproducción.
reference.book Page 612 Tuesday, August 30, 2016 5:07 PM

6.3 Mezclador
613
Reproducción
Canal de la pista de metrónomo
El canal de la pista de metrónomo se encuentra en la parte derecha del último canal de pentagrama:
El canal de la pista de metrónomo es muy similar a los demás
canales de pentagrama, pero en lugar de seleccionar un ID de
sonido inicial, si pulsas Ajustes se abrirá el menú Ajustes de
metrónomo, mostrado a la derecha.
La opción Subdividir tiempos resulta útil en algunos com-
pases como 6/8, en los que se reproduce un sonido de metró-
nomo más atenuado en cada corchea.
La opción Acentuar grupos de tiempos irregulares distribuye los acentos en función de la
agrupación de los tiempos en compases de amalgama, como 7/8
(
4.3 Indicaciones de
compás
).
También puedes elegir los sonidos de percusión utilizados en la pista de metrónomo para el primer
tiempo de cada compás y para el resto de tiempos del compás, a través de ID de sonido o de nombre
de programa, la selección en la página Reproducción de Archivo Preferencias.
Aparte de utilizar los botones de solo y silencio del canal de metrónomo, también puedes activar y
desactivar la pista de metrónomo con la opción Reproducción Controles Metrónomo.
Dispositivo que reproduce este pentagrama
Cuadro de diálogo Ajustes de metrónomo
Solo (silenciar el resto de pentagramas)
Volumen de canal e indicador de salida
Canal o ranura MIDI
Mostrar/ocultar interface de instrumento virtual
Silenciar este pentagrama
Control rotatorio de posición de panorama
reference.book Page 613 Tuesday, August 30, 2016 5:07 PM

6. Pestaña Reproducción
614
Canales de grupo
Los canales de grupo permiten ajustar el volumen relativo y la posición de panorama de cada familia
de instrumentos utilizada en la partitura. Esta opción es útil para aumentar el volumen de las cuerdas
con relación al volumen del viento madera, por ejemplo. Los controles de los canales de grupo son
los siguientes:
En la parte inferior del canal aparece el nombre del grupo. Sibelius determina los pentagramas
incluidos en cada grupo, y no es posible editar el nombre de los grupos.
Para ajustar el volumen de todos los pentagramas de grupo solo tienes que mover el fader hacia
arriba o abajo (como en Canales de pentagrama arriba). Cuando ajustas el volumen de un
grupo, Sibelius mantiene el balance relativo de todos los instrumentos incluidos en él.
Para ajustar todos los pentagramas de un grupo a solo, pulsa el botón de solo (como en Canales
de pentagrama).
Para silenciar o ajustar a “medio-silencio” todos los pentagramas de un grupo, pulsa el botón de
silencio (como en Canales de pentagrama arriba).
Si mientras trabajas con un canal de grupo tienes abiertos los canales de los pentagramas agrupados,
verás que los cambios realizados en el canal de grupo se reflejan en cada canal de pentagrama.
Solo (silenciar todos los pentagramas,
excepto en este grupo)
Volumen de grupo e indicador de salida
Silenciar todos los pentagramas en este grupo
Deslizador de volumen y medidor de nivel
reference.book Page 614 Tuesday, August 30, 2016 5:07 PM

6.3 Mezclador
615
Reproducción
Canales de instrumento virtual
Cada instrumento virtual de la configuración de reproducción tiene su propio canal:
En la parte inferior aparece el nombre abreviado del instrumento virtual.
Para abrir la ventana de un instrumento virtual y ajustar sus parámetros, pulsa . Vuelve a hacer
clic en este botón para cerrar la ventana. Si deseas que Sibelius recuerde los cambios realizados en
la ventana de un instrumento virtual, guarda la configuración de reproducción en Dispositivos
de reproducción (consulta Edición de una configuración de reproducción en la página
595). Este botón no aparece para Sibelius Player porque Sibelius Player no tiene interface gráfico
adicional.
Para ajustar el nivel de salida de cada instrumento virtual, mueve tu deslizador de volumen.
Para ajustar a solo o silencio todos los pentagramas reproducidos por un instrumento virtual, pulsa
el botón de solo o silencio del canal del instrumento virtual. Los botones de solo y silencio de los
pentagramas afectados reflejarán los cambios realizados en el canal de instrumento virtual.
Algunos instrumentos virtuales (por ejemplo, Vienna Symphonic Library Vienna Instruments) no
responden a los mensajes MIDI de panorama, por lo que para aplicar este efecto hacia la izquierda
o derecha debes ajustar el deslizador de panorama en el canal de instrumento virtual. Esto no es
necesario en otros instrumentos virtuales.
Los cuatro controles rotatorios permiten determinar la cantidad de señal enviada desde ese ins-
trumento virtual a cada uno de los cuatro buses de efectos. Ajusta estos controles rotatorios para
aumentar o disminuir la cantidad de señal enviada a cada bus. El control FX1 envía la señal al bus
de efectos 1,
FX2
al bus de efectos 2, etc. Esto significa que puedes enviar la salida de cada instrumento
virtual a diferentes buses de efectos. Si deseas aplicar un mismo efecto a todos los instrumentos
virtuales, utiliza el efecto de inserción master (consulta
Canal de volumen máster más adelante).
Sibelius Player cuenta con efectos chorus y reverb integrados; los niveles de retorno de estos efectos
pueden ajustarse con los deslizadores Reverb y Chorus que aparecen en el canal de instrumento
virtual del propio Sibelius Player.
Reverb y Chorus
Solo (silenciar el resto de instrumentos virtuales)
Volumen e indicador de salida
Nombre abreviado de instrumento virtual
Cantidad de señal enviada a cada bus de efectos
Mostrar/ocultar interface de instrumento virtual
Silenciar este instrumento virtual
Control rotatorio de posición de panorama
reference.book Page 615 Tuesday, August 30, 2016 5:07 PM

6. Pestaña Reproducción
616
Canales de buses de efectos
Sibelius ofrece cuatro buses de efectos, todos ellos capaces de cargar hasta dos efectos que pueden
especificarse en la página Efectos del menú Dispositivos de reproducción – consulta Página
Efectos en la página 601. Cada bus tiene su propio canal:
Si el canal está minimizado, muestra el nombre del bus y un deslizador para ajustar la ganancia de
la salida del bus enviada a la mezcla.
Si aumentas la altura del Mezclador, verás un fader adicional con la etiqueta TRIM. Este control ajusta
los niveles de entrada enviados al bus de efectos. Normalmente no tendrás que tocarlo, ya que prácti-
camente todos los efectos tienen un control de ganancia propio en sus respectivas ventanas, pero te
será útil en el caso de que un efecto no lo incluya.
En la parte superior del canal mayor puedes ver cada uno de los efectos del bus. Para abrir la ventana
de un efecto y ajustar sus parámetros, haz clic en . Vuelve a hacer clic en este botón para cerrar la
ventana. Si deseas que Sibelius recuerde los cambios realizados en la ventana de un efecto, guarda
la configuración de reproducción en Dispositivos de reproducción (consulta Edición de una
configuración de reproducción en la página 595).
Ganancia de salida del bus e indicador
Nombre de bus de efectos
Nombres de efecto
Mostrar/ocultar ventana de efecto
Nivel de atenuación de entrada
reference.book Page 616 Tuesday, August 30, 2016 5:07 PM

6.3 Mezclador
617
Reproducción
Canal de volumen máster
En la parte izquierda de la ventana Mezclador se encuentra el canal de volumen master, que permite
ajustar el nivel de todos los efectos e instrumentos virtuales con un único deslizador y modificar los
ajustes de los efectos de inserción master (que también se aplican a la salida de todos los efectos e
instrumentos virtuales utilizados):
Cuando el Mezclador está minimizado, el único control visible es el deslizador de volumen. Durante
la reproducción, el medidor de salida se ilumina para indicar el nivel. Ten en cuenta que este deslizador
solo afecta a los instrumentos virtuales, de manera que si alguno de los pentagramas de tu partitura
se está reproduciendo a través del sintetizador integrado en tu tarjeta de sonido o de un dispositivo
MIDI externo, este deslizador no tendrá efecto sobre sus niveles.
Si haces clic en la flecha para desplegar el canal, puedes abrir las ventanas de cada uno de los cuatro
efectos de inserción master haciendo clic en . Para más información acerca de los efectos de inserción
master, consulta Página Efectos en la página 601.
Silencio y solo
Si deseas escuchar un instrumento o un grupo de instrumentos de forma aislada, puedes reproducir
cualquier pentagrama a máximo volumen, a la mitad del volumen o silenciarlo completamente (mute).
Pulsa el botón de silencio ( ) del pentagrama en cuestión para seleccionar las diferentes opciones
de silencio.
Una buena aplicación de esta función es la producción de grabaciones de tipo “minus one”, en las
cuales se atenúa un instrumento para ayudar al ejecutante a memorizar su parte. Silenciar comple-
tamente un instrumento es útil para practicar una parte mientras Sibelius reproduce el acompaña-
miento, o para reproducir música escrita para gaita o acordeón.
Para ajustar un pentagrama a solo (y silenciar todos los demás instrumentos), pulsa el botón de solo ( ).
Si deseas activar otros pentagramas, pulsa sus botones de solo.
Volumen master e indicador de salida
Nombre de canal de volumen master
Nombres de efectos master
Mostrar/ocultar ventana de efecto
reference.book Page 617 Tuesday, August 30, 2016 5:07 PM

6. Pestaña Reproducción
618
Para reproducir solo algunos instrumentos de la partitura, puedes seleccionar los instrumentos como
pasaje antes de iniciar la reproducción (2.1 Selecciones y pasajes). Si reproduces una selec-
ción de pentagramas de la partitura, sus botones de silencio quedarán desactivados. Por lo tanto, si
estás trabajando en un cuarteto de cuerda y silencias el pentagrama de violín, y luego seleccionas ese
pentagrama junto al del violonchelo para que se reproduzcan juntos, sonarán ambos pentagramas.
Sibelius da por sentado que si seleccionas un pentagrama para la reproducción es porque deseas
escucharlo, aunque su botón de silencio esté activado.
Control del Mezclador mediante un dispositivo de entrada
Si dispones de un dispositivo de entrada MIDI externo, como una superficie de control dedicada o un
teclado controlador con botones, deslizadores y otros controles adicionales, puedes usar el dispositivo
para controlar el Mezclador directamente. Para más información, consulta Mapas de entrada en
la página 292.
SoundStage
Dado que solo tenemos dos oídos, el cerebro humano tiene que hacer maravillas para crear una imagen
tridimensional a partir de dos fuentes de sonido. El hecho de que tu dispositivo de sonido solo reproduzca
música en estéreo no supone una restricción, ya que es posible manipular los sonidos para que el oyente
tenga la impresión de que está escuchando a cinco músicos tocando ante él. La sensación tridimensional
creada por un sonido estéreo bien preparado se llama “soundstage” (campo sonoro), y la función
SoundStage de Sibelius la emula de forma automática.
Imagina que quieres recrear el sonido que escucharía un oyente en una sala de conciertos con la
orquesta en el escenario. Existen una serie de factores que hay que tener en cuenta:
Cada instrumento está situado en una posición diferente con respecto al oyente, y cada sección
instrumental está formada por un número diferente de músicos. Esto afecta al volumen relativo
de los instrumentos.
Cada instrumento está situado a una distancia relativa diferente a la izquierda o derecha respecto
al oyente.
La acústica de la sala genera una reverberación que indica el tamaño y forma del espacio.
Los instrumentos más cercanos producen menos reverberación que los mas lejanos. Esto es debido
a que el sonido viaja directamente a tus oídos, en lugar de rebotar en las paredes. (Puedes hacerte
una idea de esto si comparas el sonido “seco” de la voz de alguien que habla por un auricular de
teléfono normal con una voz que se reproduce por un teléfono con altavoz para manos libres).
Un instrumento situado muy lejos, como una trompeta detrás del escenario, suena muy reverberante
porque su sonido no llega directamente a tus oídos. Por otro lado, el volumen del instrumento es reducido.
No es necesario activar y desactivar la función SoundStage: está siempre activada. Cada vez que crees
un instrumento, Sibelius lo situará automáticamente en un espacio de tres dimensiones (3D) según
se colocaría en un escenario real: la imitación no se limita al campo estéreo (con las posiciones de
panorama apropiadas), sino que también abarca sutiles ajustes de volumen que emulan la distancia real
entre los instrumentos.
Los ajustes de SoundStage incluyen disposiciones estándar para orquesta, banda de metales, coro y
conjunto de cuerdas. De hecho, SoundStage funciona con cualquier combinación imaginable de
instrumentos.
reference.book Page 618 Tuesday, August 30, 2016 5:07 PM

6.3 Mezclador
619
Reproducción
Cómo mejorar la reproducción de muchos instrumentos
La reproducción simultánea de muchos instrumentos puede generar el efecto de un órgano. Esto puede
resultar negativo, ya que el resultado sonará mecánico y sin vida.
Hay cuatro causas fundamentales por las que esto puede ocurrir, y son bastante sencillas de evitar:
Balance no apropiado. Si ajustas los volúmenes de todos los instrumentos de la orquesta al valor
máximo, es probable que algunos instrumentos suenen con demasiada intensidad con respecto a
otros, casi inaudibles o perdidos en el conjunto.
No hay suficiente expresión. Prueba a ajustar la opción Espressivo en el cuadro de diálogo
Reproducción Interpretación Interpretación a Espressivo o Molto espressivo. Así se
añaden variaciones de volumen que ayudan a separar las líneas musicales, incluso en partituras
grandes. En general, cuantos más instrumentos estén sonando, más Espressivo deberías añadir
(
6.7 Interpretación
).
El Phasing es un molesto sonido parecido al de una emisora de radio mal sintonizada provocado por
dos instrumentos reproduciendo el mismo sonido en unísono. Si dos pentagramas de la partitura
doblan sus partes frecuentemente, como por ejemplo los Violines 1 y 2, utiliza la casilla Reproducir
en cada pasada que encontrarás en el Inspector (2.11 Inspector) para silenciar uno de los
dos pentagramas cuando estén doblados. Con esta opción, el sonido mejorará significativamente.
Posiciones de panorama insuficientes. Si el panorama no es amplio, al oído le cuesta separar los
distintos sonidos instrumentales. Para arreglarlo, ajusta tus posiciones de panorama.
reference.book Page 619 Tuesday, August 30, 2016 5:07 PM

6. Pestaña Reproducción
620
6.4 Live Tempo
Live Tempo es un sencillo método que permite controlar con precisión el tempo de la partitura durante
la reproducción, y permite al usuario crear su propia música pulsando rítmicamente en el teclado
del ordenador, el teclado MIDI o pedal MIDI.
Al grabar una secuencia de pulsaciones rítmicas con Live Tempo, Sibelius responde igual que una
banda de músicos reales, leyendo las indicaciones de la partitura e interpretando la música que introduces.
Define por adelantado dónde vas a realizar las pulsaciones creando puntos de pulsación manual, o
simplemente deja que Sibelius interprete tu actuación automáticamente. Tanto si subdivides un tiempo
para aumentar la precisión de un ritardando como si aplicas un pulso por compás para agilizar la
introducción de datos, Sibelius seguirá en todo momento el ritmo que marques. Si dejas de introducir
pulsaciones, Sibelius continuará la reproducción con el último tempo definido hasta que encuentre
un cambio de tempo en la partitura o vuelva a recibir nuevas pulsaciones.
En pocas palabras: con Live Tempo, tú eres el director y Sibelius, tu orquesta.
Preparación para la grabación de datos de Live Tempo
Para grabar tu interpretación debes seleccionar, en primer lugar, un dispositivo de entrada. Aunque
puedes alternar libremente entre el teclado del ordenador, un teclado MIDI y un pedal MIDI en
cualquier momento, te recomendamos que selecciones un único dispositivo de entrada, al menos
durante una misma grabación de datos de Live Tempo.
Antes de grabar, calibra tu dispositivo de entrada para que Sibelius pueda determinar la latencia del
sistema de reproducción de tu ordenador y tu velocidad de respuesta (¡que es otro tipo de latencia!).
Abre la partitura en la que desees grabar una interpretación de Live Tempo y selecciona
Reproducción
Live Tempo Calibrar. Aparecerá el siguiente cuadro de diálogo:
Selecciona el dispositivo de entrada que desees calibrar entre las opciones de la parte superior del
cuadro de diálogo y haz clic en Iniciar calibración. Escucharás un metrónomo: sigue el ritmo del
metrónomo pulsando cualquier tecla del teclado del ordenador o teclado MIDI, o pisando el pedal
MIDI.
reference.book Page 620 Tuesday, August 30, 2016 5:07 PM

6.4 Live Tempo
621
Reproducción
En el caso de que Sibelius no reciba ningún pulso, el programa lo indicará para que el usuario pueda
resolver el problema. Como primera medida, asegúrate de que tu dispositivo MIDI está conectado
correctamente e inténtalo de nuevo. Si Sibelius recibe los pulsos sin ningún problema, el botón Aceptar
se activará: púlsalo para continuar.
Siempre que utilices el mismo dispositivo de entrada y la misma configuración de reproducción, no
será necesario volver a calibrar el dispositivo de entrada. Si deseas grabar datos de Live Tempo mediante
otro dispositivo de entrada, o si cambias la configuración de reproducción, se recomienda que uses
Reproducción Live Tempo Calibrar antes de grabar tu interpretación de Live Tempo.
Opciones de Live Tempo
Antes de iniciar la grabación, haz clic en la flecha de apertura del cuadro de diálogo en la esquina
inferior derecha del grupo Reproducción Live Tempo (que se muestra a la derecha) para
abrir
Opciones de Live Tempo
, donde puedes ajustar una serie de parámetros que ayudarán a Sibelius
a reconocer correctamente tu interpretación:
Cuenta atrás permite especificar el número de pulsos (tiempos) que se van a introducir para que
Sibelius pueda determinar el tempo antes de iniciar la reproducción. Por defecto, Sibelius espera
el número de tiempos correspondientes a un compás (por ejemplo, en un 3/4 deberías pulsar tres
veces, y a la cuarta pulsación Sibelius iniciaría la reproducción), pero puedes modificar este ajuste.
Si la partitura empieza con una anacrusa, esa anacrusa estará incluida en la cuenta atrás: por ejemplo,
si una partitura en 4/4 empieza con una anacrusa de negra, Sibelius iniciará la reproducción en la
cuarta pulsación introducida (en el caso de que hayas especificado una cuenta atrás de un compás).
La opción Permitir múltiplos de tiempo determina si Sibelius debe interpretar tus pulsaciones
como subdivisiones (por ejemplo, al pulsar corcheas en un 4/4) o como varios tiempos (por ejemplo,
una sola pulsación por compás en un 3/4). Esta opción está activada de forma predeterminada.
reference.book Page 621 Tuesday, August 30, 2016 5:07 PM

6. Pestaña Reproducción
622
Sensibilidad es el ajuste más importante, y también el más sujeto al gusto personal del usuario.
Si el deslizador está ajustado a la izquierda, Sibelius seguirá tus pulsaciones individuales de una
forma menos rígida y las adaptará a un pulso más consistente. Si está ajustado a la derecha, Sibelius
seguirá tus pulsaciones individuales con mayor exactitud para ajustar el tempo de forma más inmediata.
Cuando hayas encontrado el ajuste adecuado, haz clic en Aceptar. Ahora ya estás listo para grabar
tu interpretación.
Según factores como el número de instrumentos y la estructura general de los tempi de la partitura,
es posible que tengas que abrir las Opciones de Live Tempo un par de veces para probar diversos
ajustes. Los cambios realizados en este cuadro de diálogo quedan guardados con la partitura.
Grabación de una interpretación de Live Tempo
Te recomendamos que actives la opción Vista Vista de documento Panorama antes de grabar
Live Tempo, ya que existe una visualización especial de Live Tempo que solo está disponible en modo
Panorama – consulta Visualización de Live Tempo más abajo.
Cuando hayas calibrado el dispositivo de entrada y revisado las opciones de Live Tempo para la partitura,
establece la línea de reproducción en la posición desde la que deseas que empiece la grabación de
Live Tempo (por ejemplo, escribe Ctrl+[ o [ para mover la línea de reproducción hasta el principio
de la partitura), y luego elige Reproducción Live Tempo Grabación.
Si todavía no has calibrado el dispositivo de entrada, Sibelius te advertirá que el resultado puede no ser
el esperado y te preguntará si deseas calibrar un dispositivo de entrada en ese momento. Te recomendamos
que hagas clic en Sí para acceder directamente al diálogo Calibrar Live Tempo (consulta más arriba).
En caso contrario, la línea de reproducción se volverá de color rojo, aparecerá un visualizador mostrando
el número de tiempos especificados como cuenta atrás y Sibelius esperará tu primera pulsación. Pasados
los tiempos o compases de cuenta atrás ajustados en Opciones de Live Tempo, Sibelius empezará
a reproducir la partitura siguiendo el tempo definido por el usuario.
Durante una grabación de Live Tempo, la reproducción de Sibelius puede sonar un poco “desgarbada”
(especialmente si el deslizador Sensibilidad está ajustado a la derecha en las Opciones de Live
Tempo). Esto es debido a que Sibelius tiene que adivinar la duración de cada tiempo para reproducir
la partitura a un tempo que coincida con las pulsaciones introducidas. Cuando reproduzcas tu grabación
de Live Tempo, los cambios de tempo sonarán con más fluidez.
Si ya no vas a introducir más pulsaciones, pero deseas que la reproducción continúe (por ejemplo,
si has definido un tempo que quieres mantener constante), solo tienes que dejar de introducir pul-
saciones: Sibelius continuará con la velocidad que hayas alcanzado. Cuando quieras ajustar un nuevo
valor de tempo, vuelve a introducir pulsaciones: Sibelius seguirá tu ritmo.
La grabación de datos de Live Tempo continuará hasta llegar al final de la partitura, a menos que la
partitura incluya varias canciones, movimientos o piezas. En ese caso, la grabación se mantendrá
activa hasta la siguiente barra de compás final o indicación de Fine.
Si deseas detener la grabación de Live Tempo antes de llegar al final de la partitura, pulsa la tecla Esc
o haz clic en el botón de detención en la ventana Controles.
reference.book Page 622 Tuesday, August 30, 2016 5:07 PM

6.4 Live Tempo
623
Reproducción
Visualización de Live Tempo
Puedes visualizar una representación gráfica de los ajustes de tempo grabados con Live Tempo
activando Vista Vista de documento Panorama. Durante la grabación de Live Tempo, la opción
Reproducción Live Tempo Mostrar está activada y muestra un gráfico por encima del pentagrama
superior de la partitura:
Las líneas verticales del gráfico están alineadas con las barras de compás de la partitura. En la mitad
del gráfico hay una línea horizontal que representa el tempo predeterminado en ese punto de la par-
titura. Las variaciones de tempo producidas por tu grabación de Live Tempo con relación al valor de
tempo predeterminado se muestran como una línea que avanza por encima o por debajo de la línea
horizontal del gráfico. En la imagen que ves arriba, el gráfico muestra cómo el tempo se acelera en
relación al tempo regular de reproducción para después volver a ralentizarse.
Si seleccionas un pasaje en la partitura, el gráfico refleja la selección y resalta las secciones correspon-
dientes a los compases seleccionados. De esta forma puedes visualizar las secciones en las que los
datos de Live Tempo desaparecerán si utilizas la función Reproducción Live Tempo Borrar.
Añadir y eliminar puntos de pulsación manual
Si marcas en la partitura el lugar donde vas a realizar la pulsación, podrás emplear técnicas complejas
como la combinación de pulsos (el director combina dos o más gestos de marcación de pulso en uno
más largo y sostenido que tiene una duración igual a los tiempos combinados).
Para añadir rápidamente puntos de pulsación manual: busca el pentagrama con el ritmo que deseas
marcar, haz una selección de pasaje alrededor de ese pasaje (asegúrate de que el pentagrama con el
ritmo que deseas pulsar es el pentagrama superior de la selección), y ejecuta Reproducción Live
Tempo Pulsos, que mostrará este cuadro de diálogo:
reference.book Page 623 Tuesday, August 30, 2016 5:07 PM

6. Pestaña Reproducción
624
Añadir pulsos o Eliminar pulsos determina si las opciones configuradas en el cuadro de diálogo
añadirán o eliminarán los puntos de pulsación manual de la selección o de la partitura completa.
Las opciones de Rango de funcionamiento determinan los compases sobre los que se añadirán
o eliminarán los puntos de pulsación manual:
Si al abrir el cuadro de diálogo ya hay algo seleccionado, la opción que se activa por defecto es
Usar ritmo del pentagrama superior de la selección. Sibelius creará un punto de pulsación
manual para cada nota del pentagrama superior de la selección; si activas Incluir silencios,
Sibelius creará un punto de pulsación manual para cada silencio.
Otra opción es elegir Aplicar a la selección, lo cual añade o elimina los puntos de pulsación
manual en el pasaje seleccionado, pero teniendo en cuenta los ajustes de la opción Frecuencia
de pulsos (en lugar de usar el ritmo del pentagrama superior en el pasaje seleccionado).
Aplicar a la partitura completa ignora cualquier selección de la partitura, y en su lugar añade/
elimina puntos de pulsación manual en toda la partitura, siguiendo las opciones de configuración
de Frecuencia de pulsos.
Al añadir nuevos puntos de pulsación manual, la opción Sustituir pulsos permite elegir entre
reemplazar puntos de pulsación manual existentes en el pasaje en cuestión (en cuyo caso debes
activar esta opción), o añadir nuevos puntos sin que ello afecte a los existentes (opción desactivada).
Las opciones de Frecuencia de pulsos determinan las posiciones rítmicas sobre las que añadir
o eliminar los puntos de pulsación manual si no se está usando un ritmo de la partitura. Puedes
elegir entre añadir o eliminar puntos de pulsación manual en cada compás, al inicio de cada compás
o cada medio compás.
Los puntos de pulsación manual aparecen como manchas en la vista de Live Tempo:
También puedes agregar puntos de pulsación manual haciendo clic directamente en el visualizador
de Live Tempo: elige Reproducción Live Tempo Pulso. A continuación, haz clic donde desees
agregar un pulso: Sibelius dibujará una línea de puntos que te permitirá alinear los pulsos con el ritmo
musical, de manera que cuando pulses sobre él llevará el punto hasta la posición rítmica más cercana
(según los ajustes de la página Ratón en Preferencias).
Si creas puntos de pulsación manual basándote en el ritmo de un pasaje musical y después cambias el
ritmo de esos compases, los puntos de pulsación manual no se actualizarán automáticamente: puedes
editar o volver a crear los puntos usando Reproducción Live Tempo Pulsos.
También puedes añadir y eliminar puntos de pulsación manual haciendo doble clic sobre el visor de
Live Tempo.
reference.book Page 624 Tuesday, August 30, 2016 5:07 PM

6.4 Live Tempo
625
Reproducción
Grabación de Live Tempo usando puntos de pulsación manual
Una vez creados varios puntos de pulsación manual, elige Reproducción Live Tempo Grabar
para grabar la interpretación. En los compases que contienen puntos de pulsación manual, Sibelius
espera que el usuario realice la pulsación en puntos determinados y le esperará en cada punto de
pulsación manual, en lugar de dejar que el proceso siga sin la ayuda del usuario.
Es posible mezclar pasajes libremente en los que se hayan especificado puntos de pulsación manual, y
pasajes en los que Sibelius interpretará automáticamente las pulsaciones: después de un pasaje con
puntos de pulsación manual, cuando Sibelius encuentre un compás completo sin puntos de pulsación
manual, comenzará a interpretar las pulsaciones de la manera habitual.
Reproducción de una interpretación de Live Tempo
Para reproducir la interpretación de Live Tempo, comprueba que la opción Reproducción Live
Tempo Live Tempo esté activada antes de comenzar la reproducción.
Tu interpretación de Live Tempo se mantiene intacta al exportar un archivo MIDI o audio, o exportar
una página web de Scorch (siempre que la opción Live Tempo esté activada).
Eliminación de datos de Live Tempo
Para eliminar una interpretación de Live Tempo completa, ejecuta Reproducción Live Tempo
Borrar sin ningún elemento seleccionado, y pulsa Sí cuando te pregunten si deseas eliminar los datos
de Live Tempo de toda la partitura.
Si quieres eliminar los cambios de tempo grabados con Live Tempo en un pasaje determinado, selec-
ciona los compases que desees y ejecuta Reproducción Live Tempo Borrar. En este caso, esta
operación solo elimina los datos de Live Tempo del pasaje seleccionado. Si la opción Reproducción
Live Tempo Mostrar está seleccionada en modo Panorama, verás que los datos de Live Tempo
correspondientes a esos compases desaparecen del gráfico.
Al reproducir la partitura tras haber borrado Live Tempo de un pasaje, el efecto es como si se hubiesen
detenido las pulsaciones manuales durante la grabación de Live Tempo: Sibelius continuará repro-
duciendo la partitura con un valor de tempo constante hasta que encuentre nuevos datos de Live Tempo
o una indicación de cambio de tempo.
Subdivisión de tiempos y múltiplos de tiempo por pulsación
Si la opción
Permitir múltiplos de tiempo
está activada en
Opciones de Live Tempo
, Sibelius permite
subdividir los tiempos del compás o introducir menos pulsaciones que tiempos para marcar un compás
completo.
En un compás simple (como 2/4, 3/4 o 4/4) es posible subdividir los tiempos en múltiplos de dos, como
dos corcheas o cuatro semicorcheas por tiempo en un 4/4, por ejemplo. En un compás compuesto
(como 6/8, 9/8 o 12/8), Sibelius permite subdividir los tiempos en múltiplos de tres o seis, como tres
corcheas por tiempo en un 6/8, por ejemplo.
reference.book Page 625 Tuesday, August 30, 2016 5:07 PM

6. Pestaña Reproducción
626
Normalmente, el tiempo se subdivide para acelerar o ralentizar el tempo. Por ejemplo, si te estás acer-
cando a un ritardando hacia el final de un movimiento o pieza en 4/4, quizá te convenga subdividir los
tiempos de negra en pulsaciones de corchea para controlar con más precisión la ralentización del
tempo. No es necesario advertir a Sibelius de este cambio de ritmo: cuando empieces a introducir
pulsaciones al doble de la velocidad que llevabas hasta ese momento, el programa interpretará esa
variación de velocidad como una subdivisión. Para garantizar un buen resultado, te recomendamos
que empieces a subdividir los tiempos
antes
de llegar al momento exacto en el que desees cambiar el tempo.
La introducción de menos pulsaciones que tiempos en un compás funciona de manera similar, pero a la
inversa. Si en un compás simple de subdivisión binaria (como un 4/4) empiezas a introducir pulsaciones
a la mitad de la velocidad que llevabas hasta ese momento, Sibelius interpretará esa variación de velocidad
como un cambio de pulso a blancas. Si en un compás simple de subdivisión ternaria (como un 3/4)
empiezas a introducir pulsaciones a una tercera parte de la velocidad que llevabas hasta ese momento,
Sibelius interpretará esa variación de velocidad como un cambio de pulso a blancas con puntillo. Sibelius
da por sentado que nunca se va a introducir menos de una pulsación por compás. Si lo hicieras así,
el programa interpretaría que has dejado de introducir pulsaciones.
Compases irregulares o complejos
En partituras con indicaciones de compás irregulares (como 5/4) o complejas (como 3+2/8), Sibelius
examina los ajustes grupos de barras determinados para esa indicación de compás con el fin de
interpretar correctamente la introducción de pulsaciones durante la grabación de Live Tempo. Si
deseas dividir los compases de forma diferente a la esperada por Sibelius, utiliza la opción Aspecto
Restablecer figuras Grupos de barras para cambiar los grupos de barras utilizados por esa
indicación de compás.
En compases irregulares (es decir, compases que no contienen indicación de compás, pero cuya duración
no coincide con la indicación de compás vigente), Sibelius examina el compás para averiguar si incluye
un patrón de pulso regular o irregular con el fin de interpretar correctamente tus pulsaciones.
Calderones (pausas)
Los calderones pueden aparecer en medio de una frase, para marcar un punto de énfasis o reposo, o
al final de una frase. Un calderón situado al final de una frase puede estar seguido por una pequeña
pausa de articulación (como una anacrusa) antes del inicio de la siguiente frase.
Por defecto, Sibelius reproduce los calderones alargando la nota señalada con el calderón, y a con-
tinuación prosigue la reproducción al tempo original (a menos que encuentre una nueva indicación
de tempo justo después del calderón). Si en el proceso de una grabación de Live Tempo llegas a un
calderón, Sibelius alarga la pausa hasta que se vuelve a introducir una nueva pulsación para marcar
el siguiente tiempo.
Sin embargo, también es posible ajustar la reproducción de las notas con calderón desde el cuadro
de diálogo Reproducción Interpretación Diccionario(en el que puedes modificar el compor-
tamiento predeterminado de todos los calderones de la partitura) o mediante los controles del panel
Reproducción del Inspector, que especifican el comportamiento de un calderón individual. Si deter-
minas que un calderón debe ir seguido por una pequeña pausa de articulación mediante cualquiera
de estos dos métodos, Sibelius respetará esa pausa durante la grabación de Live Tempo. En este caso,
deberás introducir tres pulsaciones: la primera para iniciar el calderón, la segunda para iniciar la pausa
que sigue al calderón y la tercera para marcar el siguiente tiempo.
reference.book Page 626 Tuesday, August 30, 2016 5:07 PM

6.4 Live Tempo
627
Reproducción
Secciones repetidas
Si en tu partitura hay alguna sección repetida (con barras de repetición o una señal D.C. a Coda, por
ejemplo), puedes grabar una interpretación de Live Tempo distinta para cada repetición de esa sección.
Las diferentes interpretaciones de Live Tempo aparecerán en el gráfico de tempo mostrado en modo
Panorama. Sin embargo, si eliminas datos de Live Tempo en una sección repetida, esos datos desapa-
recerán de todas las repeticiones.
Cómo agregar indicaciones de tempo
Si defines una nueva indicación de tempo o de metrónomo en un pasaje de la partitura para el cual
hayas grabado una interpretación de Live Tempo, la velocidad de reproducción de la partitura no
cambiará en ese punto si la opción Reproducción Live Tempo Live Tempo está activada, ya que
la interpretación de Live Tempo tiene prioridad sobre los tempos indicados en la partitura. Sin embargo,
observarás que el gráfico de Live Tempo se actualiza para mostrar la correspondencia entre la inter-
pretación de Live Tempo grabada y la nueva indicación de tempo.
Para que una nueva indicación de tempo tenga efecto sobre la partitura deberás eliminar los datos
de Live Tempo – consulta Eliminación de datos de Live Tempo más arriba.
Live Tempo y ReWire
No es posible utilizar Live Tempo y ReWire a la vez: la función Live Tempo queda desactivada cuando
Sibelius funciona en modo ReWire.
reference.book Page 627 Tuesday, August 30, 2016 5:07 PM

6. Pestaña Reproducción
628
6.5 Reproducción en vivo
3.14 Flexi-time, 6.1 Trabajar con la reproducción, 6.7 Interpretación, 1.6 Abrir
archivos MIDI.
En la vida real, una interpretación musical nunca se corresponde exactamente con la notación de
la partitura. Es natural que el intérprete añada todo tipo de variaciones en el tempo, dinámica o
flexibilidad rítmica que ni siquiera funciones tan sofisticadas como Espressivo, Rubato e Interpretación
del ritmo podrán reproducir fácilmente (6.7 Interpretación).
Por lo tanto, si Sibelius reconoce una interpretación humana, real – bien grabando en tiempo real
usando Flexi-time (3.14 Flexi-time) o importando un archivo MIDI (1.6 Abrir archivos
MIDI) – puede conservar dicha interpretación gracias a la función Reproducción en vivo.
La función Reproducción en vivo almacena información precisa sobre la ejecución de cada nota
(incluso de notas individuales dentro de acordes), hasta la más pequeña variación en la velocidad
de ataque, es decir, la intensidad o volumen, la duración (durante cuánto tiempo la ha tocado) y la
posición inicial (donde está situada con respecto al pulso).
También puedes editar tu interpretación, o añadir 'a posteriori' una Reproducción en vivo para
música creada con otros métodos (step-time, introducción alfabética o escaneado) desde el panel
Reproducción del Inspector, o el cuadro de diálogo Reproducción Transformar reproducción
en vivo Transformar.
Escuchar la reproducción en vivo
Por defecto, la función Reproducción en vivo está activada en todas las partituras nuevas. Para activarla
y desactivarla, selecciona Reproducción Reproducción en vivo Reproducción en vivo, que
se ilumina si Reproducción en vivo está activada. Cuando guardes y vuelvas a abrir la partitura, Sibelius
recordará si estaba activada o no.
Reproducción en vivo es una función totalmente independiente de la propia interpretación que
Sibelius realiza de tu partitura. Por ejemplo, si Reproducción en vivo está activada (con los datos
de Reproducción almacenados en tu partitura), Sibelius reproduce exactamente la interpretación de la
partitura, tal como fue originalmente creada. Los objetos añadidos a la partitura que tienen un efecto
en la dinámica o el tiempo, como matices, reguladores, otras indicaciones de texto (como mensajes
MIDI), y opciones como Espressivo, Rubato e Interpretación del ritmo, no van a tener efecto, a no
ser que estén aplicadas a notas sin información de Reproducción en vivo.
Si, por ejemplo, importas un archivo MIDI y luego añades la dinámica a uno de los pentagramas
usando texto de Expresión
(5.1 Trabajar con texto),
no será reproducido a no ser que desactives
la opción Reproducción en vivo.
Por el contrario, si introduces una partitura con el modo nota por nota o alfabético y luego la reproduces,
n
o notarás ninguna diferencia entre la Reproducción en vivo o la normal, ya que no has almacenado
ninguna información de Reproducción en vivo en la partitura – consulta Crear datos de
Reproducción en vivo a continuación.
Las indicaciones de tempo (como el texto de tempo, indicaciones de metrónomo, y líneas de rit./accel.)
y las repeticiones se tienen siempre en consideración, esté o no activada la opción Reproducción en vivo.
reference.book Page 628 Tuesday, August 30, 2016 5:07 PM

6.5 Reproducción en vivo
629
Reproducción
Visualizar las velocidades de Reproducción en vivo
Para ver las velocidades de la Reproducción en vivo almacenadas en tu partitura, activa la opción
Reproducción Reproducción en vivo Velocidades. Esta opción está operativa solamente si la
opción Reproducción en vivo está activada. Aquellas notas con información de Reproducción en vivo
(teniendo seleccionada la casilla Velocidad en vivo dentro del Inspector) muestran una columna
vertical por encima del pentagrama. La altura de la columna representa la máxima cantidad de
velocidad posible (127), y la sección de color inferior representa la velocidad de Reproducción en
vivo para la nota o acorde en cuestión. Sibelius puede mostrar las velocidades para notas y acordes,
en cualquier voz:
Edición de Reproducción en vivo
Existen tres formas de editar la información de la Reproducción en vivo:
Editando directamente los valores almacenados para cada nota en el panel Reproducción del
Inspector.
Arrastrando las columnas verticales, visibles al activar la función Reproducción Reproducción
en vivo Velocidades.
Usando el cuadro de diálogo Reproducción Reproducción en vivo Transformar.
Voz 1, nota individual Voz 1, acorde
Voces 1 y 2, notas individuales Voces 1 y 2, acordes
Voces 1–4
Siempre se muestra la velocidad de
las notas individuales.
Cuando no está seleccionada, la velocidad de la
voz 1 aparece en azul; la velocidad de la voz 2
aparece en verde.
Las voces 3 y 4 tienen una columna
separada, y se comportan como las
voces 1 y 2.
Cuando no está seleccionada, se muestra la nota
de mayor velocidad.
Cuando no hay notas seleccionadas o están
seleccionadas todas las notas, se muestran las
velocidades superior e inferior (la más alta en
azul oscuro, la más baja en celeste).
Al seleccionar una cabeza de nota individual
siempre se muestra su velocidad.
reference.book Page 629 Tuesday, August 30, 2016 5:07 PM

6. Pestaña Reproducción
630
Propiedades
Puedes usar el panel Reproducción del Inspector para editar la información de Reproducción en
vivo para notas individuales, selecciones múltiples o pasajes seleccionados. Se puede acceder a estos
controles cuando la opción Reproducción en vivo está activada.
Velocidad en vivo con valores entre 0–127, siendo 127 el más alto, y 0 el más bajo.
Posición inicial en vivo se mide en pulsaciones o tics; 256 tics = 1 negra. Un valor negativo hace
que la nota suene con anticipación respecto a la posición escrita en el compás (por ejemplo, un valor
de -64 hará que suene adelantada con un valor de semicorchea con respecto a la notación escrita).
Un valor positivo provoca un retardo en la reproducción de la nota (por ejemplo, un valor de 128
implicará que la nota sonará una corchea retardada). Es posible asignar una nota para que suene
en otro compás diferente con respecto a donde está escrito, pero normalmente querrás realizar
cambios menos radicales que afecten a la percepción del ritmo con una interpretación más libre.
Duración en vivo se mide también en tics. Puedes asignar a una nota una duración arbitraria.
Cambiar la duración aquí no afectará al valor de la nota escrita (por tanto, es posible tener escrita
una blanca que suene como una corchea, o incluso una negra que suene como blanca).
Para editar la información de datos de Reproducción en vivo, de una nota, simplemente selecciona
la nota y ajusta los valores en el panel de Reproducción. Puedes seleccionar cabezas de nota en particular
dentro de acordes y ajustar los datos de forma independiente.
Normalmente, al seleccionar un pasaje o selección múltiple, las opciones del panel Reproducción
muestran --, lo cual indica que hay almacenados valores diferentes para distintas notas de la selección
(a no ser que todas las notas compartan los mismos datos, lo que aparecerá indicado). Si cambias
la información de Reproducción en vivo dentro de un pasaje seleccionado o selección múltiple, harás
que los datos sean idénticos para todas las notas seleccionadas.
Puedes anular uno o todos de los parámetros para cada nota individual, simplemente desactivando
la casilla apropiada en el panel Reproducción del Inspector – consulta Activar y desactivar la
Reproducción en vivo en secciones de la partitura a continuación.
Para realizar transformaciones más sofisticadas de los datos, para un pasaje seleccionado (por ejemplo
otros métodos de manipulación que no consistan simplemente en activar o desactivar una opción,
o en asignar un valor constante a lo largo de todo el pasaje), consulta Transformar Reproducción
en vivo a continuación.
Edición de velocidades de Reproducción en vivo
Es posible arrastrar las columnas verticales si la opción Reproducción Reproducción en vivo
Velocidades
está activada con el fin de editar las velocidades gráficamente. Es recomendable ampliar la
visualización de la partitura antes de editar las velocidades, para poder ver mejor lo que se está haciendo.
Para editar la velocidad de una nota individual (o nota dentro de un acorde), selecciona la nota,
luego haz clic y arrastra la columna hacia arriba o hacia abajo.
Para asignar la misma velocidad a todas las notas en un pasaje, primero tienes que seleccionar el
pasaje y luego pulsar sobre una de las columnas verticales. Todas las demás columnas cambiarán
al nuevo valor.
reference.book Page 630 Tuesday, August 30, 2016 5:07 PM

6.5 Reproducción en vivo
631
Reproducción
Para asignar velocidades diferentes a un conjunto de notas, no efectúes una selección de pasaje:
en su lugar, haz clic en la columna vertical de la primera nota cuya velocidad quieras editar y,
manteniendo el botón del ratón pulsado, arrástrala a lo largo de las columnas verticales de las
notas sucesivas. Al mismo tiempo que la flecha del ratón se mueve sobre las columnas verticales,
las velocidades van a ir cambiando de acuerdo con la posición vertical del ratón con respecto a la
columna. Es posible crear curvas expresivas a lo largo de un pasaje de esta manera. (Ten en cuenta
que si el pasaje contiene acordes, todas las notas del acorde se verán afectadas y se ajustarán al
mismo valor de velocidad).
Si quieres editar las velocidades de las notas en una voz (por ejemplo, la voz 2), selecciona el pasaje
y filtra la voz 2 (2.9 Filtros y búsquedas). Luego puedes usar cualquiera de los métodos
anteriormente mencionados.
Para modificar la distancia superior o inferior de las columnas verticales con respecto al pentagrama,
mantén pulsada la tecla Ctrl o arrastra las columnas con el ratón. Así se cambia la posición de
las columnas verticales a lo largo de toda la partitura para dicho pentagrama. Se puede mover
hasta 20 espacios por encima o por debajo del pentagrama.
Como sucede con todas las operaciones de Sibelius, si cambias de idea después de haber editado las
velocidades, solo tienes que deshacer la acción.
Transformar Reproducción en vivo
El cuadro de diálogo Reproducción Reproducción en vivo Transformar permite aplicar cambios
sofisticados a los datos de Reproducción en vivo en tu partitura.
Para usar este cuadro de diálogo, selecciona el pasaje que quieras transformar y elige Reproducción
Reproducción en vivo Transformar (si no efectúas ninguna selección, el programa te preguntará
si quieres aplicar la operación a la partitura completa).
reference.book Page 631 Tuesday, August 30, 2016 5:07 PM

6. Pestaña Reproducción
632
El cuadro de diálogo está dividido en dos páginas, Velocidades y Tiempos. Puedes efectuar los
cambio en una de las páginas o en ambas a la vez, para poder transformar las velocidades y tiempos
simultáneamente si lo deseas. Las opciones son las siguientes:
Pestaña Velocidades:
Sin modificar: activa esta opción si solo quieres modificar los parámetros de Tiempos.
Velocidad constante (0-127): asigna la misma velocidad a todas las notas de la selección.
Más fuerte: añade velocidad a todas las notas, hasta un valor máximo de 127.
Más suave: resta velocidad a todas las notas, hasta un valor mínimo de 0.
Crescendo/Diminuendo: especifica la velocidad deseada para la primera y última notas de
la selección. Sibelius calculará el resto de las velocidades del resto de notas proporcionalmente,
para producir el efecto de crescendo o diminuendo.
Graduar rango dinámico: comprime o expande las velocidades para que el rango de las mismas
estén situadas entre unos valores máximos y mínimos especificados. Gracias a ello se pueden
graduar los límites y amplitud de la gama dinámica.
Pestaña Tiempos:
Sin modificar: activa esta opción si solo quieres modificar los parámetros de Velocidades.
Graduar las duraciones en vivo: gradúa las duraciones de las notas en un porcentaje indicado,
lo que permite que las duraciones sean más largas o más cortas.
Asignar la duración en vivo n% de la duración escrita: modifica las duraciones en vivo
de las notas seleccionadas a un porcentaje de su duración en la notación escrita (sin tener en
consideración los valores de duración actuales en vivo).
Duración en vivo constante: asigna un número específico de pulsos a la duración en vivo
de cada nota (256 tics = 1 negra).
Anticipar: reduce la entrada de la posición inicial de las notas a un número específico de tics.
Usa esta opción para anticipar la música con respecto al pulso.
Atrasar: aumenta la entrada de posición inicial de las notas a un número específico de tics.
Usa esta opción para atrasar la música con respecto al pulso.
Graduar las posiciones de inicio relativas a la notación: permite exagerar o reducir en
el pasaje seleccionado el efecto de la entrada de la posición inicial. La opción Mantener la
duración constante (activada por defecto), como su propio nombre sugiere, permite decidir
si quieres conservar o no las duraciones originales. El efecto musical de volver a graduar el punto
de inicio de las notas es que la música sonará más o menos atrasada o adelantada, con respecto
al pulso.
Para aplicar las informaciones asignadas, haz clic en Aceptar y luego realiza la reproducción para
escuchar los resultados obtenidos.
reference.book Page 632 Tuesday, August 30, 2016 5:07 PM

6.5 Reproducción en vivo
633
Reproducción
Crear datos de Reproducción en vivo
Si no has creado la partitura usando Flexi-time o importando un archivo MIDI, no existirán datos
de Reproducción en vivo en la partitura. Para crear los datos fácilmente, haz lo siguiente:
Selecciona el pasaje de música en donde quieres crear los datos de reproducción en vivo.
Abre el panel Reproducción del Inspector.
Activa las casillas de Velocidad, Posición y Duración. Sibelius crea datos de Reproducción en
vivo automáticamente con valores predeterminados apropiados (todas las posiciones de inicio se
establecen a 0, las duraciones se establecen en las equivalentes al número de tics con respecto a
la duración de la notación escrita, y las velocidades se fijan a 80).
A partir de ahora puedes editar los datos de Reproducción en vivo de la forma habitual.
Activar y desactivar la Reproducción en vivo en secciones de la partitura
Es posible activar y desactivar la opción Reproducción en vivo y alternar entre una interpretación
de la partitura propia de Sibelius y la reproducción en vivo. Sin embargo, en algunos casos puede que
te convenga desactivar los datos de Reproducción en vivo en algunas partes de la partitura. Para ello:
Selecciona el pasaje en el cual quieres desactivar la Reproducción en vivo.
Abre el panel Reproducción del Inspector.
Desactiva las casillas de Velocidad en vivo, Duración en vivo y Posición inicial en vivo.
Puedes desactivar estas opciones de forma independiente para conseguir efectos variados durante
la reproducción. Si desactivas las casillas Duración en vivo y Posición inicial en vivo, Sibelius
utilizará las propias opciones de Rubato e Interpretación del ritmo. Si desactivas la casilla Velocidad
en vivo, Sibelius usará Espressivo para reproducción y responderá a las instrucciones de texto de
Expresión, etc. Esto significa que puedes elegir y seleccionar qué funciones de la Reproducción en
vivo quieres conservar y cuáles dejar a la interpretación de Sibelius.
reference.book Page 633 Tuesday, August 30, 2016 5:07 PM

6. Pestaña Reproducción
634
6.6 Interpretación de la partitura
4.6 Líneas, 4.13 Percusión, 6.9 Repeticiones, 6.8 Diccionario de reproducción.
Nuestra filosofía en el diseño de las funciones de reproducción en Sibelius es que el usuario pueda
escribir una partitura del mismo modo que lo haría en un papel pautado, usando notación normal
y sin comandos especiales, así como reproducirla correctamente sin necesidad de ajustes posteriores.
Para ello:
Por defecto, Sibelius selecciona el mejor sonido disponible para cada instrumento.
Cada vez que reproduzcas una partitura, Sibelius lee más o menos todo lo que hayas escrito en ella,
en cualquier tipo de formato. Sibelius incluso interpreta marcas como
ff
, pizz.
o
accel
. Además, puedes
cambiar estos ajustes y añadir los tuyos propios mediante el diccionario que incorpora el programa.
¿Qué es lo que puede leer Sibelius?
Casi toda la notación en una partitura debería ser reproducida correctamente de forma inmediata.
Sibelius es capaz de interpretar lo siguiente:
Notas, acordes, silencios, alteraciones y ligaduras
Claves, armaduras, indicaciones de compás
Instrumentos: determinan el sonido utilizado, que puedes cambiar si lo deseas.
Ornamentos, como trinos, mordentes y grupetos
Notas de adorno, como apoyaturas y acciaccaturas
Articulaciones estándar, como por ejemplo, acento, staccato, marcato, etc.
Trémolos y redobles (z en la plica)
Texto que indica dinámica como pp, sfz, loud
Indicaciones de tempo, como Allegro e indicaciones de tempo estándar, como A Tempo, Come
prima y Tempo primo; marcas de metrónomo , como q = 108, y modulaciones métricas como q = e
Pausas, incluidos calderones, cesuras, marcas de respiración
Otro textos, como con sord., pizz., legato – 6.8 Diccionario de reproducción para obte-
ner información detallada sobre la reproducción de texto
Repeticiones, como compases de 1ª y 2ª repetición, barras de compás de repetición, codas, segnos
6.9 Repeticiones
Líneas como ligaduras de expresión, trinos, líneas de octava (
8va
), pedales,
rit.
/
accel.
, gliss. o reguladores
Tablaturas de guitarra y notaciones, como por ejemplo notas forzadas y notas deslizadas
Cabezas de nota especiales usadas para la percusión
Instrumentos transpositores (que siempre reproducen el sonido real)
Mensajes MIDI introducidos como comandos de texto para control avanzado de reproducción –
6.18 Mensajes MIDI
Objetos ocultos, por ejemplo indicaciones de metrónomo ocultas, notas y matices, o pentagramas
enteros – 5.1 Trabajar con texto, 2.10 Ocultar objetos, 7.4 Enfocar pentagramas.
reference.book Page 634 Tuesday, August 30, 2016 5:07 PM

6.6 Interpretación de la partitura
635
Reproducción
Matices dinámicos
Los matices dinámicos, dinámicas o dinámica son instrucciones escritas con texto de expresión;
por ejemplo, mf y reguladores, que son líneas que especifican un cambio de dinámica gradual –
consulta Reguladores a continuación.
Como los objetos de pentagrama solo afectan al instrumento y voz o voces a los que están vinculados,
durante la reproducción se nota especialmente si las dinámicas están vinculadas al pentagrama
incorrecto, ya que los instrumentos se reproducirán con la dinámica equivocada (7.10 Vínculos).
Para instrumentos con pentagramas múltiples, como instrumentos de teclado, consulta
Instrumentos
con pentagramas múltiples más adelante.
Para cambiar el pentagrama al cual está vinculado un matiz, muévelo sobre el pentagrama al que
quieras vincularlo para que la línea gris discontinua salte al nuevo pentagrama, y luego reajusta la
posición correcta. (Solo se puede cambiar el vínculo del objeto en la partitura general: al arrastrar
un objeto en una parte dinámica, este no cambia su vínculo).
Para cambiar la voz o voces al que se aplica un matiz dinámico, selecciónalo y pulsa los botones de
voz que están en la parte inferior del Teclado flotante (atajo de teclado Alt+1/2/3/4 o 1/2/3/4
para asignarlo a otra voz; Alt+5 o 5 hace que la dinámica afecte a todas las voces). Si quieres que
un matiz afecte a una combinación de voces, haz clic en los botones de voces en la parte inferior del
Teclado flotante (3.2 Teclado flotante).
La dinámica creada mediante el texto de expresión (consulta
Expresión en la página 484
) se
interpretará en función del valor introducido en el diccionario de reproducción
(6.8 Diccionario
de reproducción); por ejemplo, fff corresponde a la dinámica máxima. Pero aquí no acaba
todo: la propia reproducción de la velocidad de una nota, también depende del nivel de Espressivo
y de cualquier articulación (por ejemplo, un acento) que esté presente.
Reguladores
Por defecto, al introducir un regulador, Sibelius calcula automáticamente su dinámica final. Si hay
dinámicas (por ejemplo,
ff
) escritas en la parte derecha, Sibelius las utiliza. Si no se especifican dinámicas,
Sibelius incrementa o disminuye la dinámica en un nivel (es decir, un regulador crescendo que empiece
en mp pasará a mf, mientas que un regulador diminuendo que empiece en ff se transformará en f).
Si deseas especificar la dinámica final de forma más precisa, sea como una dinámica explícita o
como cambio porcentual respecto a la dinámica inicial, selecciona el regulador cuya dinámica
desees cambiar y abre el panel Reproducción del Inspector. Para ello, cambia el desplegable de auto,
que es el valor predeterminado, selecciona un valor porcentual nuevo, y decide si dicho valor es un
Cambio del valor inicial o un porcentaje de la velocidad Máxima. Si en el Inspector especificas una
dinámica final para un regulador, siempre se utilizará esa dinámica, aunque añadas, elimines o cambies
un objeto de texto de Expresión al final de un regulador.
En la realidad, los diferentes tipos de instrumentos tratan los cambios graduales de dinámica de
manera diferente. Los instrumentos percusivos (como el piano, timbales, arpa, etc.) solo pueden
cambiar la dinámica al inicio de la nota, mientras que los instrumentos que pueden mantener el
sonido durante mucho tiempo (como la mayoría de instrumentos de viento, metal y cuerdas) pueden
cambiar la dinámica en el transcurso de una nota.
reference.book Page 635 Tuesday, August 30, 2016 5:07 PM

6. Pestaña Reproducción
636
Sibelius interpreta las dinámicas de forma tan realista como permita tu dispositivo de reproducción.
En muchos dispositivos de reproducción, incluida la biblioteca de muestras de Sibelius Sounds
que se suministra, Sibelius aplicará un leve cambio de dinámica durante la duración del regulador
cuando la parte esté dedicada a instrumentos con sonido sostenido (por ejemplo, viento, metal,
cuerdas y voces). Otros dispositivos, como la mayoría de módulos de sonido MIDI y tarjetas de sonido,
no permiten este control, y en estos casos, Sibelius solo puede especificar la dinámica al inicio de la
nota, pero no variarla a mitad de la nota.
Si Sibelius no reproduce los reguladores automáticamente en los instrumentos sostenidos del
dispositivo de reproducción, puedes usar un plug-in para añadir mensajes MIDI y cambiar el volumen
– consulta Reproducción de cresc./dim. en la página 678.
Igual que el texto de expresión (consulta Matices dinámicos), todas las líneas de pentagrama
(incluidos los reguladores) solo afectan a la reproducción del instrumento y a la voz o voces a las
que están vinculadas.
Trinos
Por defecto, los trinos realizan un batimento 12 veces por segundo con un intervalo diatónico, sea
un semitono o un tono, dependiendo de la altura de la nota relativa a la armadura vigente. Puedes
controlar la reproducción de los trinos en una partitura desde el Diccionario de reproducción; con-
sulta Símbolos en la página 657
.
Para cambiar el modo en el que se reproduce un trino individual, selecciónalo y después cambia
los controles en el panel Reproducción del Inspector:
Para especificar un intervalo en semitonos, desactiva la opción Diatónico, y luego ajusta la opción
Semitonos
al intervalo deseado. Para hacer que un trino ejecute un trémolo de una nota en percusión,
selecciona el trino y asigna los Semitonos a 0).
Para cambiar la velocidad del trino, ajusta el parámetro Velocidad al número de notas por segundo
deseado.
Activa la opción Reproducción regular si no deseas que Sibelius realice ligeras variaciones en
el ritmo del trino. Es preferible dejar esta opción desactivada, ya que las notas interpretadas de
forma demasiado exacta pueden hacer que el trino suene muy mecánico.
Activa Comenzar en la nota superior si deseas que el trino empiece en la nota superior, en lugar
de en la inferior.
Puedes escribir una pequeña alteración como un símbolo encima del trino para indicar el intervalo,
aunque Sibelius no lo leerá directamente.
Mordentes y grupetos
Los mordentes, mordentes largos y grupetos se reproducen automáticamente en Sibelius, según el
ajuste establecido para cada uno en el Diccionario de reproducción; consulta Símbolos en la
página 657
.
Desde la página Símbolos, puedes controlar la reproducción de los mordentes y los mordentes
invertidos (también llamados mordentes inferiores y superiores), así como de los grupetos y gru-
petos invertidos en tu partitura, configurando la opción Reproducir la nota superior primero
de forma apropiada para cualquier tipo de ornamento.
reference.book Page 636 Tuesday, August 30, 2016 5:07 PM

6.6 Interpretación de la partitura
637
Reproducción
Tempo
Para cambiar el tempo de tu partitura, utiliza un elemento de texto de tempo como Allegro,
Slow, Presto, etc., o utiliza una indicación de metrónomo como q = 120, que debería estar escrita
en estilo de texto de Indicación de metrónomo. Para saber cómo introducir estas indicaciones en
su partitura en forma de texto, consulta Tempo en la página 485. Para cambiar el grado de rapidez
de las indicaciones de tempo como Allegro en Sibelius, 6.8 Diccionario de reproducción.
También puedes ajustar el tempo de tu partitura durante la reproducción mediante el deslizador de
tempo de la ventana Controles, pero no lo utilices como la manera habitual para ajustar el tempo,
ya que al volver a abrir la partitura la posición del deslizador de tempo no se recupera.
Cambios de métrica
Sibelius reproduce los cambios de métrica con tal de que estén escritos con un estilo de texto de sistema
(por ejemplo, Tempo o Indicación de metrónomo) – consulta Cambios de métrica en la página
487 para aprender a crearlos.
Sibelius entiende cambios complejos tales como q = q._x, etc.; acepta cualquier número de notas
unidas con ligadura (con o sin puntillo) o con los signos “+”. La única limitación es que para poder
identificar los cambios de métrica, Sibelius sigue las entradas en Reproducción Interpretación
Diccionario
que se utilizan para la reproducción de indicaciones de metrónomo regulares. Esto significa
que si necesitas un cambio de métrica con una combinación de notas con ligaduras o signos “+” a
la izquierda del signo “=”, tendrás que definir palabras nuevas en el diccionario para cada tipo de
cambio de métrica que quieras utilizar (6.8 Diccionario de reproducción).
Rit. y accel.
Sibelius reproduce rits. y accels. mediante líneas especiales (4.6 Líneas).
Las líneas de rit./accel. permiten especificar la cantidad de rit./accel. y dónde finaliza el rit./accel. ,
concretamente, al final de la línea. La línea puede ser visible y discontinua, o una línea oculta, que
simplemente le indica a Sibelius la longitud de rit./accel. (visible con una línea gris continua si la opción
Vista Invisible Objetos ocultos está activada). También puedes especificar el tempo final de
rit./accel. desde el panel Reproducción del Inspector (2.11 Inspector):
Tempo final: especificado bien como tempo absoluto en pulsaciones por minuto (ppm), o bien
como porcentaje del tempo inicial. Los valores predeterminados son los siguientes:
molto rit./molto rall. reduce el tempo al 50 %
rit./rall. reduce el tempo al 75 %
poco rit./poco rall. reduce el tempo al 90 %
poco accel. aumenta el tempo al 110 %
accel. aumenta el tempo al 133 %
molto accel. aumenta el tempo al 150 %
También puedes especificar cómo efectuar los cambios de tempo durante accel. o rit.:
Adelantado: cambia el tempo más rápidamente al principio de la línea
Atrasado: cambia el tempo más rápidamente hacia el final de la línea
Lineal: cambia el tempo de una forma gradual a lo largo de la duración de la línea.
reference.book Page 637 Tuesday, August 30, 2016 5:07 PM

6. Pestaña Reproducción
638
Si quieres volver al tempo original después de un accel. o rit., debes escribir en ese punto algún texto
de Tempo, como A tempo en un texto de Tempo. No obstante, Sibelius no interpreta automáticamente
la indicación A tempo (puesto que a menudo no está claro el tempo al que hay que volver), por lo
que también tienes que crear una indicación de metrónomo oculta (consulta
Tempo en la página 485).
También puedes ajustar la reproducción de instrucciones rit. y accel. grabando una interpretación
Live Tempo– 6.4 Live Tempo.
Calderones (pausas)
Sibelius reproduce calderones usando articulaciones añadidas desde el cuarto (F10) teclado flotante
(4.22 Articulaciones).
Si deseas especificar una pausa, asegúrate de crear un calderón en cada pentagrama, especialmente si
los ritmos difieren entre pentagramas. Sibelius solo puede averiguar la mejor forma de reproducir
la pausa si un calderón está presente en todos los pentagramas con notas. Si un calderón no aparece
en uno o más pentagramas, Sibelius reproducirá el ritmo de esos pentagramas tal y como está escrito,
guardando la última nota coincidente con los calderones en el otro pentagrama o pentagramas.
La longitud de un calderón viene definida por el ajuste predeterminado en la página Articulaciones
de
Reproducción
Interpretación
Diccionario
(6.8 Diccionario de reproducción), o por
los ajustes en el panel Reproducción del Inspector, que sobrescriben los ajustes predeterminados.
Para ajustar la reproducción de una pausa individual:
Si cada pentagrama tiene un ritmo diferente, selecciona la nota que tenga un calderón que termine la
última (no el calderón mismo) y activa la casilla Calderón en el panel Reproducción del Inspector.
Ajusta la opción Prolongar duración al porcentaje deseado del valor de la nota escrita (por ejemplo,
para hacer que un calderón en una redonda dure ocho negras, escribe 200).
Si deseas crear un espacio después del calderón y antes de la siguiente nota, ajusta Añadir espacio
al porcentaje de la duración del valor de la nota escrita (por ejemplo, para añadir un espacio de
negra después de un calderón en una redonda, escribe 25).
T
ambién puedes especificar la reproducción de calderones grabando una interpretación Live Tempo –
6.4 Live Tempo.
Cesuras y marcas de respiración
Sibelius reproduce los símbolos de cesura y de marca de respiración de acuerdo con la configuración
en la página símbolos en Reproducción
Interpretación
Diccionario (6.8 Diccionario
de reproducción).
Puedes especificar las opciones para las cesuras y las marcas de respiración individuales en el
panel Reproducción del Inspector; estas configuraciones sustituyen los ajustes predeterminados.
Para las cesuras, que insertan un silencio (o espacio) extra en el compás en el que están ubicados,
selecciona el símbolo de cesura vinculado al sistema y elige entre insertar el espacio Después de
la nota actual, Después del pulso actual o En la posición del símbolo. Para las marcas de
respiración, que crean un silencio al acortar las notas a las que siguen, selecciona la marca de respi-
ración (vírgula) vinculada al pentagrama y especifica si quieres acortarla n tiempos (dependiendo
de la indicación de compás actual) o n negras, y cuál puede ser el ajuste máximo de duración.
reference.book Page 638 Tuesday, August 30, 2016 5:07 PM

6.6 Interpretación de la partitura
639
Reproducción
Gliss. y port.
Las líneas Gliss. y port. (4.6 Líneas) pueden ser reproducidas utilizando como base un tipo de
glissando diferente para el instrumento afectado; por ejemplo, un pasaje cromático en el caso de
instrumentos de viento, o un deslizamiento gradual y continuo, en el caso de las cuerdas. Si quieres
modificar la forma en la que se reproduce una línea, selecciónala y usa el panel
Reproducción
del Inspector:
Tipo de glissando proporciona diferentes tipos de glissando. Por lo normal, puedes dejar asignado
el Instrumento predeterminado.
Para el tipo de glissando Continuo (deslizamiento suave), la velocidad del gliss. se reproduce de
la siguiente manera:
Adelantado: ejecuta el gliss. más rápido al principio de la línea.
Atrasado: ejecuta el gliss. más rápido hacia el final de la línea.
Lineal: ejecuta el gliss. con una velocidad constante desde el principio hasta el final.
Armónicos
Aunque Sibelius no reproduce los armónicos automáticamente, puedes hacerlos reproducir fácilmente
mediante el plug-in Reproducción Plug-ins Reproducción de armónicos (1.25 Uso de
los plug-ins), o bien usando notas ocultas y cabezas de nota en silencio.
Los armónicos naturales están indicados con el símbolo “o” sobre la nota. Para reproducir un
armónico, utiliza en la partitura impresa una cabeza de nota silenciada, y añade la nota resultante del
armónico usando una nota oculta escrita en otra voz. Para más detalles, consulta 2.10 Ocultar
objetos y 4.12 Cabezas de nota
Los armónicos artificiales (por ejemplo en instrumentos de cuerda), están escritos con una cabeza
de nota de rombo, escrita una cuarta o una quinta por encima de la nota escrita. Usa una cabeza de
nota sin sonido para la nota real escrita, y una cabeza de nota de rombo para el armónico. Seguramente,
querrás que la cabeza de nota de rombo también esté silenciada –
4.14 Editar cabezas de
notas. Como antes, añade el sonido resultante del armónico con una nota oculta en otra voz.
Pedales
Las indicaciones de pedal tienen efecto al reproducir la música si están escritas con líneas (no con
símbolos o texto). Se pueden aplicar a los dos pentagramas del instrumento siempre que la opción
Usar la misma ranura para todos los pentagramas de instrumentos de teclado esté activada
(opción predeterminada) en la página Reproducción de Archivo Preferencias.
reference.book Page 639 Tuesday, August 30, 2016 5:07 PM

6. Pestaña Reproducción
640
Instrumentos con pentagramas múltiples
Si un instrumento usa dos pentagramas, como el arpa o piano, solo es necesario que vincules los
matices al pentagrama superior, y Sibelius los aplicará a ambos al reproducir, siempre que estén
colocados entre los pentagramas. Ten en cuenta que esto funciona para cualquier instrumento de
dos pentagramas (si creas una flauta con dos pentagramas, los matices entre los dos pentagramas
afectan a ambos a la vez).
Si no quieres aplicar una dinámica a ambos pentagramas en el caso de instrumentos de teclado,
colócala cerca de un pentagrama, o fuera de los pentagramas (es decir, por encima del pentagrama
superior o por debajo del inferior). Si no quieres aplicar los matices dinámicos a ambos pentagramas
en toda la partitura, desactiva la opción Afecta al pentagrama adyacente en el cuadro de diálogo
Reproducción Interpretación Interpretación. En este cuadro de diálogo también puedes ajustar
el límite por fuera del pentagrama, para poder escribir el matiz, con el fin que Sibelius decida aplicarlo
al pentagrama adyacente. Para más detalles, 6.7 Interpretación.
Es conveniente colocar un matiz oculto y/o una técnica de ejecución (por ejemplo, pizz., sordina)
cuando se dan varios pentagramas para cambios de instrumento (cuando un instrumento se divide
para varios intérpretes y/o se unen posteriormente) y colocar dicha indicación al principio del sistema
sucesivo para que coincida con el mismo matiz anterior al cambio de pentagrama. Esto se debe a
que los efectos de reproducción están identificados a lo largo de cada pentagrama. Sibelius no sabe
si un ejecutante se mueve de un pentagrama a otro.
Notas en silencio e ignorar texto/líneas
Para hacer que cualquier objeto (matices, notas) sea ignorado durante la reproducción, desactiva todas las
casillas de
Reproducir en cada pasada
del panel
Reproducción
del Inspector –
6.9 Repeticiones
.
Otra alternativa es evitar que algunas cabezas de nota en particular reproduzcan sonido utilizando un tipo
de cabeza de nota silenciada (atajo de teclado
Mayús
+
Alt
+
9
o
9) –
4.12 Cabezas de nota.
Asimismo, para especificar que todo el texto de determinado estilo no tenga efecto sobre la reproducción,
desactiva la opción Interpretar durante la reproducción de la página General de Editar estilos
de texto – 5.6 Editar estilos de texto.
reference.book Page 640 Tuesday, August 30, 2016 5:07 PM

6.7 Interpretación
641
Reproducción
6.7 Interpretación
6.1 Trabajar con la reproducción.
Sibelius contiene funciones tan avanzadas para mejorar la reproducción de las partituras, que nos
atrevemos a decir no meramente reproduce la música, sino que la interpreta.
Las opciones que controlan el estilo de la interpretación, descritas a continuación, están disponibles
en el cuadro de diálogo Reproducción Interpretación Interpretación. Estas opciones también
afectan al resultado de la exportación de un archivo MIDI (
1.15 Exportación de archivos
MIDI
),
un archivo de audio (1.12 Exportación de archivos de audio) o una página web
de Scorch (1.19 Exportación de páginas web de Scorch).
Espressivo™
Espressivo (palabra en italiano que indica “con expresión”) es una función única de Sibelius, que permite
reproducir las partituras añadiendo su propia expresión, como si las interpretara un ser humano.
Sibelius sigue respetando los matices dinámicos, así como las articulaciones escritas en la partitura,
pero además añade fraseos e interpretaciones propias. Si reproduces una partitura que usa varios
instrumentos (o incluso una orquesta sinfónica) la función Espressivo producirá expresión propia
para cada instrumento individual.
Espressivo 2 es una versión actualizada de esta característica que produce resultados mejores y
más expresivos al comparar la altura y la dinámica de la nota actual con un número mayor de notas
que la preceden, y al enfatizar los contrastes rítmicos de un modo que simula la forma de tocar de
los intérpretes humanos.
La versión anterior de Espressivo sigue estando disponible para conseguir compatibilidad con las
versiones anteriores. De forma predeterminada, Espressivo 2 está habilitado en partituras de
nueva creación, pero no en partituras ya existentes; para cambiar a Espressivo 2, selecciona
Reproducción
Interpretación
Interpretación y selecciona Utilizar Espressivo 2.
El menú desplegable
Espressivo,
incluido en el cuadro de diálogo
Reproducción
Interpretación
Interpretación
, ofrece cinco grados de expresión para distintos estilos musicales:
Meccanico
(“mecánicamente”) reproduce la partitura de forma “literal”, sin añadir matices dinámicos
o articulaciones adicionales a las existentes.
Senza Espressivo (“sin expresión”) solo añade unos sutiles acentos y ligeras variaciones de
volumen al inicio de cada compás y grupos de notas, emulando la interpretación natural sin
expresión alguna.
Poco Espressivo (“ligeramente expresivo”) produce variaciones de matices dinámicos que
siguen la evolución y forma de las frases musicales. Es ideal para música rápida y con una
estructura más bien mecánica, como es el caso de la música barroca.
Espressivo es la función predeterminada y que contiene más matices dinámicos.
Molto Espressivo (“enormemente expresivo”) produce mucha expresión; puede resultar
exagerada en ciertos tipos de música. Funciona bastante bien para conjuntos instrumentales
numerosos, ya que ayuda a separar las diferentes líneas, melodías y fraseo.
reference.book Page 641 Tuesday, August 30, 2016 5:07 PM

6. Pestaña Reproducción
642
Rubato™
Rubato representa en el ritmo lo mismo que Expresivo representa en la dinámica. Sibelius puede
variar el tempo de la partitura, sutilmente, con el fin de añadir más expresión, casi de la misma
forma que lo haría una persona.
En el cuadro de diálogo
Reproducción
Interpretación
Interpretación
, puedes elegir entre seis grados
de Rubato del menú, cada uno de ellos adecuado para diferentes estilos de música:
Meccanico: es la opción predeterminada, que consiste en reproducir la partitura de forma literal
y sin añadir ninguna variación de tempo excepto cuando esté indicada por el texto de Tempo,
indicaciones de metrónomo o líneas de rit./accel. líneas.
Senza Rubato: interpreta la partitura como si lo hiciera un intérprete real intentando mantener el
tempo con absoluta rigidez, de manera que puede haber variaciones de tempo casi imperceptibles.
Poco Rubato: añade una pequeña cantidad de rubato, por lo que el tempo de la partitura variará
ligeramente durante la interpretación de la frase musical.
Rubato: produce variaciones de tempo moderadas.
Più Rubato: añade bastante rubato.
Molto Rubato
: añade la cantidad máxima de rubato, de manera que Sibelius exagera el fraseo rítmico.
Este efecto puede resultar artificial y exagerado en algunos tipos de música.
El valor recomendado para asignar el rubato es Rubato (el ajuste intermedio). Los ajustes por encima
de Rubato, pueden producir un efecto extremo, en el cual la reproducción puede resultar “brusca”
en pasajes densos, con muchas notas simultáneas.
La cantidad de rubato puede ser ligera en música que es uniforme o repetitiva, ya que Sibelius se
basa en la forma de las frases. El efecto de rubato disminuye en proporción, al mayor número de
instrumentos en la partitura, ya que un rubato muy acentuado, es el menos indicado (¡y con menos
probabilidades de ser dirigido!) en conjuntos instrumentales grandes.
Una alternativa a la función automática de Rubato consiste en grabar una interpretación propia con
las variaciones del tempo usando Live Tempo – 6.4 Live Tempo.
Interpretación rítmica (Rhythmic feel™)
Sibelius puede reproducir música con una amplia gama de interpretaciones rítmicas o aires rítmicos,
según el estilo de música, desde jazz a un vals vienés. Algunas interpretaciones rítmicas implican
un cambio de la notación rítmica tal y como está escrita, otras producen un cambio de los acentos
de las partes de cada compás, y otras interpretaciones rítmicas realizan ambas modificaciones.
Las opciones de
Interpretación rítmica
dentro del cuadro de diálogo
Reproducción
Interpretación
Interpretación son las siguientes:
Los aires rítmicos para Espressivo 2 incluyen:
Normal – es el valor predeterminado
Ballad swing – es un swing suave para tempos más lentos (60–100 ppm), con doble tiempo
para las semicorcheas, como lo hacían Dexter Gordon o Coleman Hawkins
Bebop – un aire de swing más ligero para tempos más rápidos (120–260ppm), indicado
para fraseo sincopado y anguloso
Cool – es un ritmo tranquilo pero con fuerte swing para un rango de tempos (60–180 ppm)
reference.book Page 642 Tuesday, August 30, 2016 5:07 PM

6.7 Interpretación
643
Reproducción
Corcheas con puntillo – es un tipo de swing muy extremo y, aunque no estamos seguros de
que vayas a utilizarlo, lo incluimos de todas formas
Fast Bop – es un aire de swing muy ligero para líneas de bebop ultrarrápidas (260–360 ppm)
Hard Bop – swing acusado (120–260 ppm) para jazz funky con elementos de soul, R&B y
gospel
Heavy Swing – (Con mucho swing) adecuado para estándares medios o lentos (60-180 ppm)
y melodías de blues; no es más largo que un swing de tresillo
Jazz Waltz – un swing fácil más apropiado para melodías de jazz y compases ternarios
Light Waltz (Vals ligero) / Viennese Waltz (Vals vienés) – acorta el primer tiempo de
cada compás (con un valor menor o mayor respectivamente), para aportar un ritmo de vals
Light swing – (Con poco swing) ideal para música con poca textura o tempos rápidos (180-
220 ppm), normalmente para grupos pequeños
Minuet– aire de vals, variación rítmica menos pronunciada que el vals ligero
Neo-bop (120–260 ppm) es un poco más acusado que el swing normal.
Notas inégales / Inégal – negra de tresillo más corchea, similar al Swing de tresillo, para
un efecto utilizado en algunos tipos de piezas de música antigua (si bien las convenciones
necesarias para un efecto auténtico de notas inégales son aún más complejas que esta opción)
Swing de semicorchea – como el Swing normal pero añade swing a la semicorchea en
lugar de a las corcheas
Swing de tresillo – añade el swing de dos corcheas, como si fuera exactamente un tresillo
con una negra más una corchea
Las interpretaciones rítmicas o aires rítmicos antiguos (de la versión anterior de Espressivo) se
mantienen por cuestiones de compatibilidad e incluyen:
Ligero / normal / con mucho swing – una convención en jazz, por la cual la notación de
dos corcheas se ejecuta aproximadamente como negra de tresillo más una corchea
Swing de tresillo – añade el swing de dos corcheas, como si fuera exactamente un tresillo
con una negra más una corchea.
Shuffle – un swing ligero de semicorchea.
Swing de semicorchea – como el Swing normal pero añade swing a la semicorchea en
lugar de a las corcheas.
Corcheas con puntillo – es un tipo de swing muy extremo y, aunque no estamos seguros de
que vayas a utilizarlo, lo incluimos de todas formas.
Notas inégales – negra de tresillo más corchea, similar al Swing de tresillo, para un
efecto utilizado en algunos tipos de piezas de música antigua (si bien las convenciones nece-
sarias para un efecto auténtico de notas inégales son aún más complejas que esta opción).
Ligero / Vals vienés – acorta el primer tiempo de cada compás (con un valor menor o
mayor respectivamente), para aportar un ritmo de vals.
Samba – una interpretación rítmica de semicorchea, acentuando la primera y la cuarta parte
de cada tiempo.
reference.book Page 643 Tuesday, August 30, 2016 5:07 PM

6. Pestaña Reproducción
644
Rock / Pop – acentúa el primer y tercer tiempo en compases de 4/4, y disminuye el acento en
la segunda y cuarta parte, con aún menos peso en las subdivisiones débiles, más en el caso de
Rock, que en el de Pop.
Reggae – un modelo de semicorchea con bastante énfasis en la 3ª y 4ª semicorchea.
Funk – parecido al Pop, pero adelanta ligeramente la segunda parte del compás (en 4/4).
Puedes activar y desactivar la interpretación rítmica y cambiar el tipo de interpretación en distintas
secciones de la misma partitura: solo tienes que añadir indicaciones como “Swing” o “Normal” en
texto de Tempo (que puedes ocultar si así lo prefieres) – Diccionario de reproducción.
Quizá estés pensando que te haría falta una opción que añadiera un swing de corchea y semicorchea
al mismo tiempo, pero en realidad no es posible añadir un swing simultáneo de corchea y semicorchea,
ya que si tienes semicorcheas contra corcheas, las semicorcheas tendrían que durar más con respecto
a las corcheas en la parte fuerte y durar menos con respecto a las corcheas en la parte débil. Lo que
probablemente te interese es que en las secciones en que las notas más rápidas sean corcheas, la
reproducción añada swing a las corcheas, y donde las notas rápidas sean semicorcheas, añada swing a
las semicorcheas. Para ello, añade una indicación de texto apropiada oculta en pasajes donde la música
cambie entre corcheas y semicorcheas – Diccionario de reproducción.
Reverberación (Reverb)
La palabra Reverb, abreviatura para reverberación, significa eco. En sentido estricto, se refiere al eco
que se produce en una sala pequeña y no al que se puede escuchar en los Alpes suizos, por ejemplo. El
sonido llega hasta nuestros oídos por diferentes caminos, algunos más directos (por ejemplo, la
señal directa desde un músico hasta nuestros oídos) que otros (como por ejemplo, el rebote en una
pared antes de llegar al oído). Los sonidos que recorren un camino más largo hasta nuestros oídos
se ven más atenuados que los que recorren un camino directo, aunque las diferencias de tiempo y
volumen son tan pequeñas que no percibimos cada sonido reflejado como una copia del original,
sino que percibimos el efecto de toda la serie de reflexiones como un único sonido. Las simulaciones de
reverberación más realistas son las producidas por la convolución, un proceso en el que se toma
una grabación de una respuesta a un impulso (es decir, una grabación de la reverberación de un espacio,
como por ejemplo una sala de conciertos, en respuesta a un sonido ideal o “impulso”) y se combina
con la entrada de audio, generando una señal de salida que simula la reproducción del sonido
entrante en una sala o ambiente determinado. La reverberación de convolución es mucho más compleja
que el resto de reverbs digitales, que normalmente utilizan múltiples circuitos de retroalimentación
para producir un gran número de copias de la señal original que se van atenuando progresivamente.
El reproductor integrado Sibelius Player cuenta con dos reverbs: una reverb convolutiva de alta calidad
que produce la mejor calidad sonora a costa de los recursos del ordenador; y una reverb estéreo
estándar que no suena tan bien pero que no utiliza tanta CPU. De forma predeterminada, la reverb
convolutiva se utiliza para la reproducción. Para usar la reverb estándar, ve a la página Reproducción
del menú Archivo Preferencias y desactiva la opción Usar reverberación de convolución.
Si añades reverberación a las partituras, el efecto es inmediato y se aumenta la calidad y naturalidad del
sonido. El oído humano es tan sensible a la acústica de una sala como al propio sonido que se produce
dentro de ella. La música para conjuntos instrumentales pequeños se beneficia al añadir una pequeña
cantidad de reverberación, típica para una sala de tamaño mediano, mientras que si se asigna una
cantidad de reverberación mayor en las partituras orquestales, se creará mayor sensación de profundidad.
reference.book Page 644 Tuesday, August 30, 2016 5:07 PM

6.7 Interpretación
645
Reproducción
El cuadro de diálogo Reproducción Interpretación Interpretación de Sibelius ofrece siete grados
de reverb predeterminados que abarcan desde Sin efecto hasta Catedral. Cada preset produce
un efecto de sonido diferente a través de Sibelius Player, por lo que es aconsejable probar un par de
presets con cada partitura. La mezcla de la reverb se puede ajustar tomando como referencia la señal
sin efecto (o señal sin procesar), usando el deslizador Reverb en el canal del Mezclador de Sibelius
Player – consulta Canales de instrumento virtual en la página 615.
Para beneficiar a otros dispositivos de reproducción, los siete presets de Sibelius también se pueden
mapear a valores diferentes (CC MIDI estándar 91): Sin efecto no envía señal de reverb y Catedral
envía la señal máxima de reverb. La mayoría de las tarjetas de sonido, módulos de sonido y algunos
teclados MIDI pueden añadir reverberación, aunque cada dispositivo puede reaccionar de manera
distinta a los ajustes de reverberación.
Algunos dispositivos MIDI ofrecen otros efectos de reverb (reverb de placas, de sala, etc.), pero los
presets de Sibelius no se pueden mapear a esos ajustes: consulta el manual del dispositivo MIDI para
más detalles.
Espacio después de la barra final
La opción Espacio después de la barra final determina la duración de la pausa después de cada
doble barra final, en el caso que la partitura esté formada por varias canciones, piezas o movimientos.
Si una canción, movimiento o pieza acaba con una barra de compás que no sea una barra final
(como una doble barra o una barra de final de repetición, por ejemplo), Sibelius interpretará ese
compás como el último de la partitura si la opción Final de sección del panel Compases del
Inspector está activada, y siempre que la opción Reproducir también la pausa después de
terminar la sección esté activada (lo está de forma predeterminada).
Énfasis métrico
El grupo
Enfatizar métrica
, con opciones separadas para
Instrumentos afinados
e
Instrumentos
no afinados, te permite elegir entre un énfasis métrico Ligero, Medio y Acusado. En partitura
nuevas, de manera predeterminada, los instrumentos afinados tienen un énfasis Ligero, mientras
que los instrumentos con afinación indeterminada tienen un énfasis Medio; en las partituras creadas
en versiones anteriores de Sibelius, el énfasis métrico está deshabilitado totalmente por defecto.
Cuando el énfasis métrico está habilitado, Sibelius enfatiza ligeramente los tiempos fuertes del
compás, marcando más las notas que caen en esos tiempos: en 4/4, por ejemplo, el primer tiempo
es el que más se enfatiza, y el tercer tiempo también, aunque un poco menos.
Adornos
Selecciona la opción Reproducir mordentes para habilitar la reproducción de los símbolos de
mordente de acuerdo con los ajustes de la página Símbolos de Reproducción Interpretación
Diccionario – 6.8 Diccionario de reproducción.
reference.book Page 645 Tuesday, August 30, 2016 5:07 PM

6. Pestaña Reproducción
646
Duraciones de nota
Es posible ajustar la longitud de las notas en la reproducción mediante la opción Notas sin ligadura
de expresión. De forma predeterminada, Sibelius interpreta las notas sin ligadura de expresión
en toda su duración, por lo que el efecto en la reproducción siempre es suave (legato). Si alargas las
notas más de un 100% es posible que se solapen, lo cual produce un legato añadido en algunos
dispositivos MIDI, pero puede causar problemas cuando se repita una nota (es posible que la segunda
nota sea muy corta o que algunas notas se queden “colgadas”, sonando indefinidamente).
Puedes ajustar la duración de las notas ligadas en la página
Líneas de pentagrama
de
Reproducción
Interpretación Diccionario – 6.8 Diccionario de reproducción.
La opción Reproducir ligaduras de prolongación entre voces diferentes (activada de forma
predeterminada) sirve para no volver a reproducir la segunda nota de dos notas ligadas si está en
una voz diferente de la primera, lo cual sucede a menudo en música para instrumentos de teclado.
Dinámica entre pentagramas de teclado
Sibelius reproduce automáticamente los matices dinámicos escritos entre dos pentagramas de un
instrumento de teclado (u otro instrumento con varios pentagramas, como por ejemplo una flauta con
dos pentagramas) – consulta Instrumentos con pentagramas múltiples en la página 640.
El cuadro de diálogo Reproducción Interpretación Interpretación permite asignar la distancia
mínima de la escritura de la dinámica en el pentagrama, antes de aplicarla al pentagrama adyacente
(es decir, al pentagrama inferior si la dinámica está vinculada al pentagrama superior, o al pentagrama
superior, si está vinculado al pentagrama inferior).
Si no quieres aplicar la dinámica a ambos pentagramas en instrumentos de teclado, desactiva la opción
Afecta al pentagrama adyacente.
ReWire
Las opciones de ReWire se describen en Modos Tempo fijo y Pista de tempo en la página 702.
Notas de adorno
Cuando
Reproducir apoyaturas simples en la posición de la nota vinculada
está seleccionada,
Sibelius distingue entre acciaccaturas y apoyaturas durante la reproducción, solamente en instrumentos
afinados. 4.23 Notas de adorno
Para notas sin puntillo, la apoyatura roba la mitad de la duración de la figura rítmica a la que pre-
cede. Una apoyatura que precede a una nota con puntillo (o a una nota con doble o triple puntillo)
roba la duración de la figura rítmica sin el puntillo. Por ejemplo, si una apoyatura precede a una
negra con puntillo, la apoyatura se reproduce como una negra, con la siguiente nota reproducida
como una corchea.
Si hay más de una apoyatura antes de cualquier nota, se espacian de forma equitativa. Por ejemplo, si
una negra viene precedida por dos apoyaturas, las apoyaturas se reproducen como semicorcheas, y
la siguiente figura rítmica como una corchea. Si una o más apoyaturas preceden a una nota que es
parte de un grupo irregular, el comportamiento es el mismo, pero las posiciones y duraciones de
las apoyaturas se escalan en consecuencia.
reference.book Page 646 Tuesday, August 30, 2016 5:07 PM

6.7 Interpretación
647
Reproducción
Si una apoyatura está presente en un pasaje que esté bajo la influencia de un aire rítmico, se ve
afectada por el aire rítmico como si fuera una figura rítmica normal. Esto afecta a cualquier ajuste
rítmico y énfasis definido en el patrón de aire rítmico. Como las apoyaturas caen en pulsos rítmicos,
el aire rítmico enfatiza la primera apoyatura en lugar de la siguiente figura rítmica, ya que esta se
ha desplazado de la caída del pulso.
La duración escrita de la apoyatura no influye en la reproducción de Sibelius: es solamente la duración
de la siguiente figura rítmica la que influye en la duración de la apoyatura precedente.
En Sibelius también es posible reproducir lo que Kurt Stone llama “apoyaturas cortas”: notas arrítmicas
tocadas en el pulso, en lugar de antes del pulso.
En pentagramas de percusión no afinada, Sibelius reproduce varias figuras de notas de adorno (como
mordentes simples, dobles o triples) reduciendo la velocidad de ataque de las notas de adorno que
están antes de la nota principal, de modo que cada nota de adorno sucesiva va ganando en intensidad,
hasta llegar a la dinámica de la nota principal. Esto se controla desde
Reproducción
Interpretación
Interpretación
con la opción
Reducción de velocidad para notas de adorno en pentagramas
sin afinación, que se puede ajustar en Ninguna (para deshabilitar el efecto), Pequeña, Mediana
o Grande.
Puedes especificar el modo en que las notas de adorno individuales deberían reproducirse selec-
cionando la nota de adorno y eligiendo una de las siguientes opciones del menú Nota de adorno
del panel Reproducción del Inspector (Ctrl+Mayús+I o I):
acciaccatura - Antes del pulso
apoyatura - En el pulso, rítmico
apoyatura corta - En el pulso, arrítmico
reference.book Page 647 Tuesday, August 30, 2016 5:07 PM

6. Pestaña Reproducción
648
6.8 Diccionario de reproducción
6.1 Trabajar con la reproducción, 6.18 Mensajes MIDI, 6.19 SoundWorld.
Sibelius es capaz de leer e interpretar textos como mf, pizz. y legato durante la reproducción, al igual
que otras indicaciones de la partitura, como líneas (líneas de octava, ligaduras de expresión, trinos,
señales de pedal), articulaciones (staccato, tenuto, acento, etc.) y símbolos.
Aunque en circunstancias normales no sea necesario, es posible determinar el efecto de estas indicacione
s
sobre la reproducción usando el cuadro de diálogo de Sibelius Reproducción Interpretación
Diccionario
. También puedes añadir tus propias indicaciones al diccionario. El cuadro de diálogo
incluye seis páginas dedicadas a los diversos elementos que pueden afectar a la reproducción:
Texto de pentagrama, para instrucciones de reproducción válidas únicamente para un solo
pentagrama (como ff, legato).
Texto de sistema, para instrucciones válidas para todos los instrumentos (Fast, Swing, Adagio).
Líneas de pentagrama, para líneas aplicables a un solo pentagrama (trinos, líneas de octava (8va),
ligaduras de expresión, reguladores).
Articulaciones (staccato, tenuto) Los trémolos de una nota y los redobles también se controlan
desde esta página.
Cabezas de nota, para efectos relacionados con las cabezas de nota (armónicos, notas fantasma).
Símbolos, como adornos, cesuras, marcas de respiración, scoops, falls y baquetas para percusión.
Cada una de estas páginas se describe detalladamente a continuación.
Texto de pentagrama
Las palabras aparecen en una lista en la parte izquierda del cuadro de diálogo. Para cambiar el orden
de las palabras en la lista, haz clic en los botones Arriba y Abajo. El orden de las palabras no altera
la reproducción de Sibelius, pero esta opción es útil para añadir palabras en orden alfabético, por
ejemplo.
reference.book Page 648 Tuesday, August 30, 2016 5:07 PM

6.8 Diccionario de reproducción
649
Reproducción
Para editar una palabra pulsa Renombrar; aparecerá un cuadro de diálogo simple en el que puedes
modificar el texto. Para añadir una nueva palabra, selecciona una que tenga un efecto similar a la que
deseas crear y pulsa Nuevo: aparecerá un cuadro de diálogo simple en el que puedes especificar la nueva
palabra. Para crear una copia de una palabra existente, pulsa Duplicar. Para eliminar completamente
una palabra, pulsa Eliminar.
Cada palabra puede incluir una combinación de las siguientes opciones:
Distinguir mayús/minús
: en la mayoría de los casos, es mejor dejar esta opción desactivada para
que una misma palabra no se interprete de forma diferente según contenga letras mayúsculas o
minúsculas (“swing”, “Swing”, y “SWING” son equivalentes y Sibelius las interpretará como una
misma palabra).
Palabra completa
significa que la palabra no es una abreviatura. Sin embargo, dado que es posible
abreviar la mayoría de términos musicales, es mejor dejar esta opción desactivada. Por ejemplo,
Sibelius cambiará a un sonido de pizzicato de cuerdas con cualquiera de las siguientes formas de
escritura: “pizz”, “pizz.” (con un punto) y “pizzicato” producirán el mismo efecto (de hecho, “pizza”
también funcionaría, pero es poco probable que la vayas a utilizar en una partitura). Si la palabra
no es una abreviatura, activa esta opción.
Las expresiones regulares permiten utilizar patrones incluidos en cadenas de texto, pero son algo
complicadas. Normalmente no suele ser necesario activar la opción Expresión regular, pero si
te pica la curiosidad, consulta Expresiones regulares más abajo.
Para determinar el efecto de reproducción de una palabra específica, selecciónala y elige el tipo de
Efecto que desees en la lista de la derecha. El grupo Valores de efecto se actualiza para mostrar
los parámetros que puedes cambiar para cada tipo de Efecto:
Cambio de control asigna un controlador MIDI a un valor determinado:
Controlador MIDI
especifica el número del controlador MIDI que se va a modificar (el controlador
1
e
s la modulación, el 64 es el pedal de resonancia, el 91 es la reverb, etc.).
Valor de controlador determina el valor al que será asignado el controlador MIDI seleccionado:
0 es el valor mínimo y 127 el máximo.
Dinámica permite cambiar los valores de dinámica de un matiz para efectos como mf, ff o loud
(fuerte):
Dinámica ajusta el volumen al que Sibelius debe reproducir la música en un rango entre 0 y 127.
Dependiendo del dispositivo de reproducción, este efecto se puede controlar mediante la velocidad
de nota, la expresión MIDI (controlador 11), la modulación (controlador 1), etc.
Ataque determina la intensidad del ataque de las notas con este matiz en un rango entre 0 y 127.
Dependiendo del dispositivo de reproducción, este efecto puede no ser audible.
Cambio de ID de sonido permite especificar un cambio de ID de sonido opcional además
del cambio de dinámica del matiz – consulta Cambios de ID de sonido más abajo.
reference.book Page 649 Tuesday, August 30, 2016 5:07 PM

6. Pestaña Reproducción
650
Cambio de dinámica permite alterar la dinámica del matiz de una nota o de toda la música en
relación al matiz actual (no se trata de un ajuste de nivel absoluto como Dinámica):
Dinámica n% de la dinámica actual permite especificar el cambio de dinámica de un matiz
en un porcentaje del matiz actual.
Ataque n% % del ataque actual ajusta el cambio de ataque en un porcentaje del ataque actual
Cambio de ID de sonido permite especificar un cambio de ID de sonido opcional además
del cambio de la dinámica del matiz – consulta Cambios de ID de sonido más abajo.
Sustituir por incluye dos opciones: solo una nota (que significa que el matiz solo afecta a la
nota vinculada al texto de instrucción) o todas las notas subsiguientes (el cambio se mantiene
hasta que se encuentra otro matiz de dinámica).
Envolvente de dinámica es útil para efectos en los que el matiz aumenta y disminuye de nivel
en el tiempo, como sfz o fp:
Dinámica inicial especifica la dinámica al inicio de la nota.
Extinción determina el tiempo que tarda el matiz en volver a su valor original o al valor opcional
de Dinámica final, expresado como un porcentaje de la duración de la nota.
Dinámica final es un valor opcional que ajusta la dinámica del matiz al final de la nota.
Cambio de programa permite modificar el número de programa MIDI para cambiar el sonido
utilizado por un pentagrama. Normalmente no deberías recurrir a esta opción, sino a un cambio
de instrumento (2.4 Instrumentos) o a un cambio de ID de sonido (consulta la información
relevante más abajo). Pero si hubiera una buena razón para utilizarla:
Programa especifica el número de programa en un rango entre 0 y 127.
Enviar cambio de banco permite determinar si se debe enviar un mensaje de cambio de banco
MIDI además del cambio de programa. Si seleccionas esta opción se activarán los parámetros
Banco alto y Banco bajo.
Banco alto y Banco bajo permiten ajustar el bit más significativo (“alto”) y el menos significativo
(“bajo”) necesarios para ejecutar un mensaje de cambio de banco MIDI.
Cambio de ID de sonido
sirve para añadir o eliminar técnicas del sonido actual. Puedes seleccionar
uno o más elementos de ID de sonido en el menú – consulta
Cambios de ID de sonido
más
abajo.
Interpretación rítmica te permite cambiar y ajustar con precisión el efecto de palabras de aire
rítmico de tu partitura. Consulta Interpretación rítmica (en Texto de sistema) para ver
una descripción completa de las opciones disponibles.
En la página Texto de pentagrama, las opciones de Interpretación rítmica afectan solamente a
pentagramas individuales; por ejemplo, al pentagrama de un solista o al de percusión. Un aire
rítmico vinculado a un pentagrama introducido en texto de pentagrama (por ejemplo, texto de
técnica) tomará prioridad con respecto a un aire rítmico para todo el sistema introducido en
texto de sistema (por ejemplo, texto de tempo).
reference.book Page 650 Tuesday, August 30, 2016 5:07 PM

6.8 Diccionario de reproducción
651
Reproducción
Texto de sistema
Los parámetros de la página Texto de sistema son similares a los de la página Texto de pentagrama
(consulta Texto de pentagrama más arriba), pero los tipos de Efecto son diferentes:
Metrónomo sirve para especificar el significado de los caracteres a la izquierda del signo igual (=)
en una indicación de metrónomo. Por ejemplo, en la indicación de metrónomo “q = 120”, el carácter
correspondiente a una negra (“quarter note” en inglés) es una letra “q” escrita en las fuentes musicales
de Sibelius, de manera que q = utiliza el efecto Metrónomo con un valor de 1 tiempo (negra).
De la misma forma, en “e = 160” la corchea (“eighth note” en inglés) está representada por la letra
“e”, así que e = significa 0.5 tiempos (negras). Todas las duraciones de notas estándar (incluidas
las notas con puntillo) están predefinidas en Sibelius, de manera que no tendrás que añadir nuevas
palabras de Metrónomo, a menos que hayas inventado nuevas duraciones de nota…
Repetición
sirve para especificar el tipo de efecto que una palabra debe tener sobre la reproducción
de secciones repetidas en la partitura. Por ejemplo, una palabra con el efecto Repetición ajustado a
D.C. a Coda indicará a Sibelius que debe saltar al inicio de la partitura y reproducirla hasta que
encuentre una palabra con el efecto Repetición asignado a a Coda; en ese punto, Sibelius saltará
al lugar de la partitura en el que encuentre una palabra con el efecto Repetición ajustado a Coda,
(es decir, la propia coda). Las palabras de Repetición son las únicas que están preprogramadas
para utilizar la opción Expresión regular – consulta Expresiones regulares más abajo. Igual
que ocurre con las palabras de Metrónomo, no es necesario crear palabras de Repetición adicio-
nales, ya que Sibelius ya incluye las más comunes. Para más información sobre la reproducción
de las repeticiones en Sibelius, 6.9 Repeticiones.
Interpretación rítmica altera el ajuste del aire rítmico de la partitura en el punto en el que se
encuentra la palabra. Para más información sobre las palabras de interpretación rítmica,
6.7 Interpretación.
Puedes ajustar el efecto de cada uno de los aires rítmicos incluidos en Sibelius (para swing, notas
inégales, valses, etc.), o diseñar uno propio desde cero. Las interpretaciones rítmicas o aires rítmicos
en texto de sistema afectan a todos los instrumentos del sistema.
reference.book Page 651 Tuesday, August 30, 2016 5:07 PM

6. Pestaña Reproducción
652
Selecciona Interpretación rítmica del menú Efecto en la parte superior de la página y verás los
siguientes controles:
Desplazar todas las notas n tics te permite hacer que el aire rítmico tire hacia delante del
pulso (valores positivos) o hacia atrás (valores negativos). Normalmente solo se configuraría
un valor mediante esta opción cuando se quiere aplicar un aire rítmico a un solo pentagrama:
por ejemplo, en algunos estilos musicales, puede que desees que la batería vaya unos 8-16 tics
por delante del pulso; del mismo modo, puede que quieras que el solista vaya unos tics por
detrás del pulso. (Sibelius ha predefinido aires rítmicos para esto: escribe “ahead of the beat”
o “behind the beat” en texto técnico vinculado al compás relevante).
La opción Ajustar subdivisiones del pulso de negra/corchea/semicorchea especifica
qué valor de nota debe ajustar el aire rítmico. Para un aire rítmico de swing, por ejemplo, nor-
malmente elegirías corcheas; para un vals, negras.
El menú Valores de nota menores especifica cómo debe gestionar Sibelius las figuras que
sean más cortas que el valor de nota afectado; por ejemplo, qué debería hacer con las semi-
corcheas y con las figuras más pequeñas en un aire de swing. Las opciones son: sin modificar
(las figuras más cortas se reproducen sin ajuste rítmico o dinámico); tiempo doble (las notas
más cortas se reproducen con los mismos ajustes que los especificados para el valor de nota
principal afectado, pero las proporciones se reducen a la mitad, ya que la duración de la nota
también se reduce a la mitad): y proporcional (las notas más cortas se ajustan en proporción
directa a su posición en relación al valor de nota principal afectado). Esta última opción se
incluye principalmente para mejorar la compatibilidad con versiones anteriores; sin embargo,
puede producir el fenómeno generalmente molesto de semicorcheas que se reproducen de
forma irregular en pasajes con corcheas con swing.
Los controles Primera subdivisión, Segunda subdivisión y Tercera subdivisión opcional
(útil para compases ternarios simples o compuestos, como un tiempo de vals o ritmos de shuffle)
especifican el ajuste rítmico y dinámico real. Por ejemplo, en un aire de swing para pares de
corcheas (un total de 256 tics, ya que cada corchea dura 128 tics), puedes alargar Swing (tics)
para la Primera subdivisión a 160 tics, lo que automáticamente reduce Swing (tics) para la
Segunda subdivisión a 96 tics; también puedes especificar un ligero Énfasis dinámico
para la Segunda subdivisión al 105 %.
reference.book Page 652 Tuesday, August 30, 2016 5:07 PM

6.8 Diccionario de reproducción
653
Reproducción
Las palabras Rit./Accel. permiten especificar un rit. o un accel., aunque es preferible utilizar las
líneas pensadas para esta función, ya que ofrecen un mayor grado de control – consulta Rit. y accel.
en la página 637. Si decides crear una palabra Rit./Accel.,
ajusta
Escalar tempo a
l
n
%
del
tempo
actual con un valor adecuado y asigna a En n pulsos (negras) el periodo de tiempo al que
quieras aplicar el cambio de tempo después del texto.
Las palabras de
Tempo
permiten definir un tempo específico. Por ejemplo, “Allegro” equivale a
Ajustar
tempo a 120 negras/min, mientras que “Lento” equivale a Ajustar tempo a 60 negras/min.
Las palabras de Escala de tempo permiten escalar el tempo actual en función de un porcentaje.
Por ejemplo, “Slower” (más lento) escala el tempo a un 90% del tempo original, mientras que “Faster”
(más rápido) ajusta el tempo al 110% del tempo original.
Restablecer tempo te permite determinar el efecto del texto de sistema que restablece el
tempo, como A tempo, Come prima y Tempo primo. El menú Restablecer el tempo a tiene las
siguientes opciones:
Indicación de tempo anterior restablece el tempo a la indicación de tempo previa explícita
antes de una modificación de tempo como una línea de rit./accel. Este es el ajuste predeterminado
para las indicaciones A tempo.
Indicación de tempo al comienzo del movimiento/sección restaura el tempo al tempo
explícito del inicio del movimiento actual (después de la barra de compás final anterior) o
sección (después del final de sección anterior). Este es el ajuste predeterminado para las indica-
ciones Come prima y Tempo primo.
Indicación de tempo al comienzo de la partitura restaura el tempo al tempo explícito al
comienzo de la partitura e ignora todas las indicaciones de tempo que estén después de las
barras finales o los finales de sección.
Líneas de pentagrama
reference.book Page 653 Tuesday, August 30, 2016 5:07 PM

6. Pestaña Reproducción
654
En la página Líneas de pentagrama puedes especificar un Cambio de ID de sonido y una
duración para cada tipo de línea existente en la partitura. Por ejemplo, puedes ajustar un cambio
de ID de sonido +legato para una ligadura de expresión, que automáticamente activará un sonido
de violín más suave y ligado en el dispositivo de reproducción cada vez que Sibelius encuentre una
ligadura de expresión en un pentagrama de violín, o un sonido de trompeta más suave cuando
lleve ligadura, etc. – consulta Cambios de ID de sonido más abajo.
En caso de que Sibelius no encuentre un sonido adecuado para reproducir el cambio de ID de sonido
especificado, o si no se produce ningún cambio de ID de sonido, se aplicarán los efectos ajustados
por defecto en la opción Si no se encuentra un ID de sonido adecuado. Las opciones disponibles
funcionan de la siguiente manera:
Ajustar duraciones de las notas por debajo de la línea es útil para ligaduras de expresión,
que normalmente alargan las notas contenidas bajo la línea de la ligadura para que suenen con legato
y acortan la última nota bajo la ligadura para separarla de la nota siguiente. Para ajustar estas opciones:
Si deseas modificar las duraciones de las notas bajo la línea, activa la opción
Ajustar duraciones al
n % de las duraciones escritas: los valores superiores al 100% aumentan la duración de las notas
y los inferiores la reducen.
Para acortar la última nota bajo la línea, activa la opción Ajustar la última nota en n %.
Transportar arriba/abajo 1/2 octavas es aplicable a las líneas de octava (8va, 15mb, etc.). Puedes
ajustar el transporte de las notas bajo la línea hacia arriba, hacia abajo y en una o dos octavas.
Separar acordes arriba/abajo para n milisegundos es válida para líneas de arpegio (acordes
arpegiados) o líneas que deben actuar como líneas de arpegio.
Reproducir crescendo o diminuendo se aplica a los reguladores. Para determinar el efecto de
reproducción de un regulador individual, selecciónalo en la partitura y ajusta las opciones del panel
Reproducción del Inspector (consulta Reguladores en la página 635).
Reproducir trino se aplica a los trinos. Puedes controlar el modo en que se reproducen todos los
trinos en una partitura (consulta Símbolos en la página 657). También puedes determinar la
velocidad de reproducción y el intervalo de un trino individual, seleccionándolo en la partitura y
ajustando las opciones del panel Reproducción del Inspector (consulta Trinos en la página 636).
Reproducir pedal de resonancia es válida para líneas de pedal.
Reproducir glissando/portamento se aplica a las líneas gliss. y port. Para determinar la velocidad
de reproducción y el intervalo de una línea individual, selecciónala en la partitura y ajusta las opciones
del panel Reproducción del Inspector (consulta Gliss. y port. en la página 639).
Reproducir cuerdas forzadas sirve para las líneas de cuerdas forzadas (consulta Nota
forzada con retorno en la página 271).
Sin efecto de reproducción significa que Sibelius ignorará la línea durante la reproducción.
Es posible aplicar cualquiera de estas opciones a cualquier línea, de manera que puedes hacer que
una ligadura de expresión se comporte como una línea de octava o que una cuerda forzada actúe como
una línea de arpegio, por ejemplo.
reference.book Page 654 Tuesday, August 30, 2016 5:07 PM

6.8 Diccionario de reproducción
655
Reproducción
Pero ten en cuenta que las líneas con parámetros de reproducción editables individualmente desde
el panel Reproducción del Inspector (como reguladores, trinos o líneas de gliss. y port.) solo se pueden
ajustar si se basan en los tipos de línea correctos. En otras palabras, aunque es posible hacer que Sibelius
reproduzca, por ejemplo, una línea de tipo
Recuadro
como si fuera un regulador, siempre la reproducirá
de la manera predeterminada y no será posible ajustar sus efectos de reproducción en el Inspector.
Articulaciones
La página Articulaciones permite especificar un Cambio de ID de sonido para cada tipo de
articulación o trémolo. Por ejemplo, es posible definir articulaciones de arco arriba y arco abajo para
los cambios de ID de sonido +arco arriba y +arco abajo, que activarán sonidos especiales de arco
arriba y abajo automáticamente en tu dispositivo de reproducción (si están disponibles) – consulta
más abajo Cambios de ID de sonido.
En caso de que Sibelius no encuentre un sonido adecuado para reproducir el cambio de ID de sonido
especificado, o si no se produce ningún cambio de ID de sonido, se aplicarán los efectos ajustados
por defecto en la opción Si no se encuentra un ID de sonido adecuado. Las opciones disponibles
funcionan de la siguiente manera:
Reproducir notas repetidas es válida para trémolos y redobles (con z en la plica). Puedes
determinar si un sonido debe reproducirse con una medida rítmica específica (en cuyo caso tendrás
que seleccionar Subdividir y ajustar n veces al valor deseado) o Sin medida, lo cual significa
que la nota se reproducirá lo más rápido posible.
Ajustar dinámica, ataque y/o duración funciona para la mayoría de las demás articulaciones.
Por ejemplo, por defecto los staccatos acortan una nota en un 50%, los acentos aumentan su dinámica
en un 50%, las articulaciones de arco abajo aumentan la dinámica en un 10% y acortan un poco
la nota, etc.
Para modificar la dinámica de la nota vinculada a la articulación, activa la opción
Ajustar dinámica
al n % de la dinámica actual e introduce el valor deseado.
reference.book Page 655 Tuesday, August 30, 2016 5:07 PM

6. Pestaña Reproducción
656
Para modificar el ataque de la nota vinculada a la articulación, activa la opción Ajustar ataque
al n % del ataque actual e introduce el valor deseado.
Para cambiar la duración de la nota, activa la opción Ajustar duración al n % de la duración
escrita. Esta opción no está pensada para los calderones (pausas), ya que tienen sus propias
opciones especiales.
Prolongar duración n veces la duración escrita es válida para los calderones. Por defecto, un
calderón normal está ajustado para reproducirse en una proporción de 1,5 veces respecto a la duración
escrita, un calderón largo (cuadrado) a 1,75 veces la duración escrita y un calderón corto (triangular)
a 1,25 veces la duración escrita, pero puedes modificar estos valores si lo deseas. De manera opcional,
también puedes usar Añadir espacio de n% de duración escrita, función que añadirá la cantidad
especificada de silencio detrás del calderón y antes de la nota siguiente.
Sin efecto de reproducción significa que Sibelius ignorará la articulación durante la reproducción.
Igual que ocurre con las líneas de pentagrama, es posible aplicar cualquiera de estas opciones a cualquier
articulación, así que si quisieras podrías hacer que un staccato se comportara como un calderón.
Cabezas de nota
La página Cabezas de nota permite especificar un Cambio de ID de sonido para cada tipo de
cabeza de nota de la partitura. Por ejemplo, puedes hacer que una cabeza de nota de rombo active
un cambio de ID de sonido +armónica para que Sibelius seleccione automáticamente un sonido de
armónica en tu dispositivo de reproducción (si está disponible) – consulta
Cambios de ID de sonido
más abajo.
También puedes asignar un efecto de reproducción por defecto a cada cabeza de nota. En el caso de
las cabezas de nota solo es posible ajustar un tipo de cabeza de nota para que cambie la dinámica actual.
Esto es útil para las llamadas notas “fantasma” en música para guitarra, que normalmente se escriben
con una cabeza de nota de cruz y suenan con mucha menos intensidad que las notas normales.
reference.book Page 656 Tuesday, August 30, 2016 5:07 PM

6.8 Diccionario de reproducción
657
Reproducción
Símbolos
La página Símbolos permite especificar los efectos de reproducción para cada tipo de símbolo en
tu partitura.
Cambio de ID de sonido permite especificar un cambio y duración para cada tipo de símbolo.
Por ejemplo, puedes hacer que un símbolo de fall active un cambio de ID de sonido +fall para que
Sibelius dispare automáticamente un sonido de caída de trompeta (por ejemplo) en tu dispositivo
de reproducción, si está disponible – consulta Cambios de ID de sonido más abajo.
Si Sibelius no encuentra un sonido adecuado para reproducir el cambio de ID de sonido especificado,
o si el símbolo es un adorno, cesura o marca de respiración, hay opciones adicionales en
Si no hay un
ID de sonido que coincida o para especificar un efecto de duración:
Las opciones disponibles
funcionan de la siguiente manera:
Insertar silencio se utiliza para las cesuras, que extienden el compás en el que están al insertar
un silencio adicional. Dado que los símbolos de cesura se pueden colocar en cualquier parte
relativa a la nota, hay tres opciones respecto al momento en que ocurrirá la cesura: al final del
pulso actual, al final de la nota actual más corta o en la posición marcada del símbolo.
Duración del silencio especifica la longitud real del silencio insertado: puedes elegir entre un
múltiplo de la longitud del pulso predominante (por ejemplo, 0,5 veces la duración del pulso
actual insertaría un silencio de corchea en 4/4, o un silencio de corchea con puntillo en 6/8), o una
longitud absoluta medida en negras (por ejemplo, 2 veces la duración de una negra insertará
un silencio de blanca).
reference.book Page 657 Tuesday, August 30, 2016 5:07 PM

6. Pestaña Reproducción
658
Acortar duraciones de las notas prevalentes se utiliza para las marcas de respiración, que
crean un silencio robando tiempo de las notas a las que siguen. Puedes especificar la longitud del
silencio bien como un múltiplo de la longitud del pulso prevalente o bien como una longitud
absoluta medida en negras. Para evitar que las notas cortas se acorten demasiado, Evitar que
las notas se acorten a menos del n % de sus duraciones escritas está configurado al
60 % de manera predeterminada. Las notas de los pentagramas deben terminar juntas le
indica a Sibelius que preste atención a todos los pentagramas que tienen marcas de respiración y
se asegure de que todos los pentagramas “respiren” al mismo tiempo, incluso si los valores de
nota en los diferentes pentagramas son distintos.
Reproducir ornamento te permite especificar el modo en que se reproducen algunos orna-
mentos. Las opciones de los menús Trino, Mordente, Mordente largo y Grupeto se utilizan
para los símbolos correspondientes en tu partitura. La opción Reproducir la nota superior
primero te permite controlar el comportamiento de los mordentes y grupetos invertidos.
Sin efecto de reproducción significa que Sibelius simplemente ignorará el símbolo durante la
reproducción.
Aunque no haya efectos predeterminados para otros adornos, puedes aplicar fácilmente las carac-
terísticas de reproducción de trinos, mordentes y grupetos a otros símbolos; por ejemplo, podrías
configurarlo para que los vibratos de armónicos y los tremblements también se reproduzcan como
trinos.
Cambios de ID de sonido
Para una introducción a los ID de sonido,
6.19 SoundWorld
.
Los cambios de ID de sonido permiten añadir o
eliminar una o más técnicas de interpretación para
el sonido actual en cualquier punto de la partitura.
Por ejemplo, la palabra “pizz” puede asignarse a un
cambio de ID de sonido +pizzicato, y “arco” a un
cambio de ID de sonido
-pizzicato
. También se puede
definir una palabra del diccionario para que añada
un elemento y elimine otro al mismo tiempo, como
-mute +sul ponticello.
Para definir un cambio de ID de sonido puedes escribir directamente en la caja los elementos de ID
de sonido que desees añadir o eliminar, o seleccionarlos en el menú de elementos comunes de ID
de sonido.
Para añadir un elemento, escribe + sin espacios inmediatamente antes del elemento, y para elimi-
narlo escribe –. Para eliminar todos los elementos actuales, escribe [reset] (incluyendo los corchetes).
reference.book Page 658 Tuesday, August 30, 2016 5:07 PM

6.8 Diccionario de reproducción
659
Reproducción
En las páginas Texto de pentagrama y Símbolos, es posible especificar si el cambio de ID de sonido
debería producirse Hasta el próximo cambio del ID de sonido, Hasta el inicio de la siguiente
nota o Hasta el final de la siguiente nota. Normalmente, un cambio de ID de sonido tiene efecto
hasta que otra instrucción determina lo contrario (por ejemplo, la instrucción “mute”, o un símbolo
que denote “activar cajas” para un tambor militar). Ocasionalmente, puede que quieras que el cambio
de ID de sonido solo afecte a una nota individual (por ejemplo, símbolos de scoop o fall, o una indicación
escrita sobre la nota individual en un pentagrama de percusión no afinada).
Asimismo es posible especificar en la página Líneas de pentagrama si un cambio de ID de sonido
tendrá efecto Hasta el final de la línea (adecuado para líneas de trinos) o Hasta el final de la última
nota bajo la línea (apropiado para ligaduras de expresión, líneas de octava, reguladores, etc.).
Ten en cuenta que la definición de un nuevo cambio de ID de sonido en
Reproducción
Interpretación
Diccionario no garantiza que se vaya a reproducir, ya que Sibelius solo es capaz de interpretar los
efectos disponibles en los dispositivos de su configuración de reproducción. Pero los ID de sonido
ofrecen la ventaja de ser independientes de los dispositivos, de forma que si un sonido en particular
está disponible en otro ordenador o configuración de reproducción, Sibelius lo reproducirá automáti-
camente.
¿Cómo actúan las palabras del diccionario?
Cuando introduzcas palabras del diccionario de reproducción en la partitura, ten en cuenta que Sibelius
trata de formas distintas las palabras de Texto de pentagrama y Texto de sistema.
Las palabras introducidas en texto de sistema (como las indicaciones de tempo o de interpretación
rítmica) actúan al inicio del compás al que están vinculadas.
Las palabras introducidas en texto de pentagrama (por ejemplo, matices dinámicos y palabras como
pizz.) tienen efecto sobre la nota a la que están vinculadas. Las líneas de pentagrama afectan a la
reproducción desde el punto en el que empiezan hasta el punto en el que acaban.
Expresiones regulares
Las expresiones regulares utilizan símbolos con un significado especial para definir patrones detectables
en cadenas de texto. Sibelius emplea expresiones regulares para identificar términos utilizados en
estructuras de repetición, como D.C. al Fine y D.C. a Coda (6.9 Repeticiones).
Puedes usar expresiones regulares en el diccionario de reproducción, pero ten mucho cuidado: es muy
fácil crear una expresión que cancele la reproducción de otras palabras que aparezcan en la partitura
(por ejemplo, la expresión regular a será interpretada en cualquier texto que contenga una letra “a”,
mientras que signos como ^. o $ no coincidirán con ningún elemento de la partitura).
^
indica que la coincidencia debe producirse al inicio de la cadena de texto, como en
^Al principio
–
consulta más abajo
$
indica que la coincidencia debe producirse al final de la cadena de texto, como en
Amen$
– consult
a
más abajo
. sirve para identificar caracteres individuales, como c.t (que podría coincidir con las cadenas
cat, cbt, cct, cdt y así sucesivamente). Para buscar un punto final literal, utiliza \.
reference.book Page 659 Tuesday, August 30, 2016 5:07 PM

6. Pestaña Reproducción
660
* sirve para identificar todos los casos posibles del carácter precedente (o un grupo de caracteres
incluidos en corchetes de texto [ ]). Si no se encuentra ninguna coincidencia literal, se interpretará
que la expresión regular a* también coincide con b además de a, aaaaa, etc. Una expresión regular
útil es .*, que significa “identificarlo todo”. Si escribes ^principio.*final$, se detectarán todas las
cadenas rodeadas por las palabras principio y final.
+ detecta una o más apariciones del carácter previo, de manera que una expresión regular como
a+ se identificará en cadenas de texto como a, aaaaa y baaa, pero no en b o en una cadena vacía
[ ] es el operador de grupos, y significa “identificar cualquier carácter dentro del grupo”, para
encontrar números con [0-9]. Los caracteres de puntuación pierden su significado especial cuando
están incluidos entre estos corchetes, de manera que puedes escribir una cadena como
D[.$S]* a Coda.
\xNN identifica el carácter hexadecimal NN.
(x)|(y) son operadores de selección exclusiva en los que la cadena de texto debe coincidir con x o y.
Puedes usarlos para identificar palabras enteras, como (manzana)|(banana).
Las expresiones regulares se detectan en cualquier lugar de una cadena: a, por ejemplo, será identificada
tanto en una cadena extremadamente larga como en pan. Para identificar explícitamente una a
sola debes añadir los signos de principio y final: ^a$
Muchos caracteres de puntuación (. $ ^ [ ] ( ) * + \) tienen un significado especial en las expresiones
regulares, y para identificarlos literalmente (es decir, para identificar una cadena que contenga uno
de estos caracteres) deben estar precedidos por el signo \
Cómo copiar palabras del diccionario de reproducción a otras partituras
Después de editar palabras del diccionario de reproducción, puedes transferir el diccionario actualizado
a otras partituras. Para ello solo tienes que exportar la configuración personal de la partitura en la que
hayas editado el diccionario e importarla en la nueva partitura – consulta 8.2 Configuración
personal para más detalles o guarda la partitura como plantilla (1.21 Exportación de
plantillas).
reference.book Page 660 Tuesday, August 30, 2016 5:07 PM

6.9 Repeticiones
661
Reproducción
6.9 Repeticiones
4.5 Barras de compás, 4.6 Líneas, 4.10 Símbolos, 5.1 Trabajar con texto,
6.1 Trabajar con la reproducción, 6.8 Diccionario de reproducción, 2.11 Inspector.
Como sucede con los demás tipos de reproducción, Sibelius interpreta los signos de repetición en
la partitura y los reproduce automáticamente. Sibelius es también capaz de ejecutar estructuras complejas
de repetición.
Hay varios tipos de objetos que pueden afectar a la reproducción de las repeticiones: barras de compás;
líneas de 1ª y 2ª vez, texto como D.C. a Coda o 1ª vez mf; y símbolos para codas y segnos. Los archivos
MIDI guardados en Sibelius también incluyen las repeticiones tal y como se reproducen.
Cuadro de diálogo Repeticiones
La reproducción de las repeticiones se controla mediante el cuadro de diálogo Reproducción
Interpretación Repeticiones.
La opción No reproducir repeticiones indica a Sibelius que ignore todas barras de repetición,
líneas de diferentes finales, etc. presentes en la partitura.
La opción Reproducción automática de repeticiones es el ajuste predeterminado; esta opción
hace que Sibelius reproduzca las repeticiones de la partitura siguiendo su propia interpretación
automática de las barras de repetición, líneas de repetición e instrucciones como D.C. a Coda.
Reproducción manual de repeticiones permite especificar el orden de reproducción de los
compases en la partitura – consulta Reproducción manual de repeticiones.
reference.book Page 661 Tuesday, August 30, 2016 5:07 PM

6. Pestaña Reproducción
662
Barras de repetición
Para crear una barra de compás de inicio o final de repetición, selecciona la barra de compás que
quieres transformar en repeticiones y luego Inicio de repetición o Final de repetición en la
galería Notaciones Común Barra de compás. Para más detalles, 4.5 Barras de compás.
Por defecto, las barras de repetición solamente se repiten una vez (es decir, un pasaje con un barra
de inicio y final de repetición se ejecutará dos veces). Si quieres que una sección repetida se ejecute
más de dos veces, selecciona la barra de final de repetición y activa otras casillas Reproducir en cada
pasada, en el panel Reproducción del Inspector (consulta más abajo); si seleccionas, por ejemplo,
las casillas 1, 2 y 3, esa sección se repetirá tres veces y por tanto se reproducirá cuatro veces en total.
Sin embargo, si una línea de final (consulta más abajo) está también presente en el mismo compás,
las propiedades de reproducción de la línea tienen preferencia, por lo que la barra se repetirá tantas
veces como lo indique la línea de final.
También puedes escribir un texto de instrucción como Reproducir 3 veces o Repetir 2 veces en un
estilo de texto de sistema (por ejemplo, Tempo) encima de una barra de repetición, que anula las casillas
Reproducir en cada pasada.
Líneas de 1ª y 2ª vez
Para información sobre la creación de estas líneas, 4.6 Líneas.
Las líneas de final con corchetes abiertos en el extremo derecho tienen asignada automáticamente la
opción Última repetición, que indica a Sibelius que ya se han reproducido todas las líneas de repetición
anteriores. Si dispones de varios grupos con líneas de final en la partitura, es preferible que la terminación
de cada sección repetida quede abierta en el extremo derecho con el fin de obtener una reproducción
correcta:
Sibelius establece automáticamente las propiedades de reproducción de estas líneas al crearlas, lee los
números bajo el corchete y selecciona las casillas
Reproducir en cada pasada
(consulta
Propiedades
más abajo) según se requiera. Por ejemplo, una línea de final que contenga el texto 1.–3. configurará
las casillas 1, 2, y 3 automáticamente; una línea con el texto 1, 3, 5 establecerá las casillas 1, 3 y 5,
y así sucesivamente.
rrecto
1. 2. 1. 2.
Incorrecto
Correcto
reference.book Page 662 Tuesday, August 30, 2016 5:07 PM

6.9 Repeticiones
663
Reproducción
Codas
Las codas – música que aparece al final de una canción con un patrón de repetición – suelen estar
separadas de la música precedente por un espacio. Para crear una coda:
Crea los compases en donde quieres escribir la música para la coda.
Selecciona la barra de compás justo antes de la coda.
Selecciona Doble en Notaciones Común Barra de compás (ya que las codas suelen estar
precedidas por una barra doble de compás, para mostrar el final de la sección anterior).
Puedes añadir una indicación de texto aquí para dar las instrucciones al músico, y que sepa lo que
debe hacer la primera vez - consulta
Dal segno (D.S.) y da capo (D.C.)
a continuación.
Selecciona Maquetación Separaciones Dividir sistema. Esto creará un espacio después de
la barra de compás seleccionada. Puedes arrastrar dicha barra hasta el principio de la segunda mitad
del sistema con el fin de aumentar o disminuir las distancia (para eliminar el espacio por completo,
selecciona Aspecto Diseño y posición Restablecer Posición). Para decidir si quieres repetir la
clave, armadura etc. después de la separación, selecciona la barra al final del primer compás después
del espacio y abre el panel Compases en el Inspector (2.11 Inspector).
Para escribir la palabra CODA por encima del inicio de la coda, pulsa Esc para asegurarte que
no hay nada seleccionado. A continuación, selecciona Tempo en Texto Estilos Estilo (atajo
Ctrl+Alt+T o T) y haz clic por encima del inicio de la coda. Haz clic con el botón derecho del
ratón (Windows) o haz Control-clic (Mac) para ver el menú de palabras y luego escribe la palabra
CODA del modo habitual.
Dal segno (D.S.) y da capo (D.C.)
El término italiano “dal segno” significa literalmente “desde el signo”. En la mayoría de las partituras
lo verás como D.S. al Fine (que significa “vuelve de nuevo al signo $, ejecuta la música hasta que
llegues al compás indicado con la palabra Fine, y detente ahí”) o D.S. al Coda (which means “vuelve
al signo $, ejecuta la música de nuevo hasta que llegues al compás indicado como A Coda, y salta
a la coda”).
Del mismo modo, “da capo” literalmente significa “desde la cabeza”, es decir, el principio de una canción
o pieza. Igual que sucede con el signo D.S., normalmente encontrarás la abreviatura D.C. al Fine y
D.C. a Coda.
También puedes ver simplemente D.C. o D.S. en el compás final de una partitura, lo que significa
que hay que repetir dese el inicio de la partitura o desde el signo $ respectivamente y pararse en el final.
En música, estas instrucciones siempre aparecen al final del compás desde donde hay que regresar
y saltar (bien al signo $ o al principio de la pieza). Para introducir estas instrucciones:
Selecciona la barra de compás donde quieras que el músico salte a otro punto de la partitura.
Selecciona Repetición (D.C./D.S./A Coda) en la categoría Tempo de Texto Estilos Estilo.
(Es importante usar este estilo de texto, en lugar de un texto de Tempo porque de esta forma se
vinculará automáticamente al final del compás).
Aparecerá un cursor de texto intermitente. Ahora haz clic con el botón derecho (Windows) o Control-
clic (Mac) para ver el menú de palabras, que incluye el texto que necesitas. Para introducirlo en la
partitura basta con pulsar sobre el menú. Si escribes las palabras en lugar de pulsar sobre ellas,
asegúrate de usar mayúsculas y minúsculas según se requiera (escribe “Fine”, no “fine”, ya que con
esta última la reproducción no funcionará).
reference.book Page 663 Tuesday, August 30, 2016 5:07 PM

6. Pestaña Reproducción
664
Crear un segno
Por supuesto, si el ejecutante tiene que saltar y volver a un segno, es preciso crearlo en el lugar apropiado.
Para ello:
Selecciona la nota al principio del compás donde el músico tiene que volver hacia atrás.
Selecciona Notaciones Símbolos Símbolo (atajo de teclado Z).
El símbolo de segno ($) está situado a la derecha en la parte superior de la categoría Común. Haz
clic en el segno para crearlo en la partitura.
Fine y A Coda
Los últimos tipos especiales de texto utilizados en estructuras de repetición son Fine (que muestra
el punto en que el ejecutante debe detenerse después de seguir las instrucciones de los signos D.S. o
D.C.), y a Coda (que indica el punto en que el ejecutante debe saltar a la coda después de haber seguido
las instrucciones de los signos D.S. al Coda, D.C. al Coda).
Ambas instrucciones se encuentran al final de los compases y se introducen de la misma forma que
D.S. y D.C. – consulta Dal segno (D.S.) y da capo (D.C.) más arriba.
Compases de repetición
Para crear un compás de repetición, consulta 4.25 Compases de repetición. Sibelius repro-
duce los compases de repetición automáticamente.
Propiedades
El panel
Reproducción
del panel del Inspector
contiene los controles principales para ajustar
la reproducción de líneas, texto e incluso
notas.
Reproducir en cada pasada
: estas casillas sirven para indicar si el objeto
seleccionado debe ser
reproducido o no cada vez que se vuelva a repetir la partitura hasta un total de ocho repeticio-
nes. Para barras de repetición y líneas de repetición 1ª y 2ª, Sibelius asigna las propiedades de
forma automática (consulta Líneas de 1ª y 2ª vez y Barras de repetición más arriba). Para
texto, el usuario puede configurar esta opción (consulta ¿Cuándo reproducir los textos y las
líneas? más abajo).
Última repetición se aplica solamente a las líneas de final con el extremo derecho de la línea abierto
(es decir sin cierre en el extremo derecho) – consulta Líneas de 1ª y 2ª vez más arriba.
Saltar al final del compás indica a Sibelius si tiene que obedecer un salto (como por ejemplo
una instrucción de texto del tipo D.C. a Coda) en el punto exacto del compás en que se encuentra
el texto o al final del compás (esta es la opción predeterminada). La única razón para desactivar
esta opción es cuando sea preciso obedecer una instrucción de repetición en medio del compás.
reference.book Page 664 Tuesday, August 30, 2016 5:07 PM

6.9 Repeticiones
665
Reproducción
¿Cuándo reproducir los textos y las líneas?
Puedes utilizar las casillas Reproducir en cada pasada para indicar a Sibelius si debe reproducir los
textos de pentagrama que afectan a la reproducción (normalmente textos de Expresión y Técnica).
Por ejemplo, podrías crear texto de expresión “1ª, 3ª, 5ª vez: mf ” (activando las casillas Reproducir
en cada pasada 1, 3, y 5) y otro objeto llamado “2ª, 4ª vez: pp” (activando las casillas 2 y 4) al
principio de una sección repetida para que Sibelius reproduzca la dinámica adecuadamente. Otro
caso similar sería la creación de un línea de pentagrama (como un regulador o un glissando) y establecer
l
a reproducción solamente en la primera pasada.
Los textos de sistema (normalmente en los estilos de texto de Tempo o Repetición como D.C./D.S./
A Coda) no se ven afectados por los valores de las casillas de la opción Reproducir en cada pasada,
ya que Sibelius decide de forma inteligente cuándo debe hacer caso de estas instrucciones. Igualmente,
otras líneas de sistema aparte de las de repetición, como por ejemplo rit./accel., siempre se reproducirán
en cada una de las repeticiones de la partitura.
¿Cuándo reproducir las notas?
Las casillas Reproducir en cada pasada también afectan a las notas, lo cual abre posibilidades
estupendas: para canciones que contengan, por ejemplo, una superposición rítmica diferente en la
línea vocal en diferentes estrofas, es posible crear notas de tamaño de aviso para indicar el ritmo de
la segunda estrofa de la letra y ajustarlas de tal forma que solamente se ejecuten en la segunda repetición.
En la escritura de jazz, podrías crear un pasaje de solo de viento que se reproduzca únicamente en
la repetición, y así sucesivamente.
Es posible desactivar totalmente el sonido de una nota; para ello solo tendrías que desactivar todas
las casillas de la opción Reproducir en cada pasada. (Si solo quieres silenciar una cabeza de nota
dentro de un acorde, utiliza una cabeza de nota de silencio en su lugar – 4.12 Cabezas de nota).
Salto de compases
En algunas circunstancias, puede que no quieras que se reproduzca en absoluto un compás concreto.
Por ejemplo, si la partitura comienza con un pentagrama introductorio (como una indicación de
“utilizar campanillas”) o incluye un gráfico de acorde de guitarra en una página de la partitura y
prefieres no reproducir esos compases.
La forma más sencilla de arreglarlo es utilizando un texto de sistema para crear un par de “señales”:
un objeto de texto colocado en el lugar desde donde quieres que comience el salto y otro objeto hasta
donde quieres que llegue el salto:
Elige el nombre que quieras para el par de señales. Puede ser un nombre cualquiera, por ejemplo “gato”.
Al final del compás, anterior al compás o compases que no quieras reproducir, crea un objeto de texto
de Repetición nuevo (D.C./D.S./A Coda), formado por la palabra “saltar a” y el nombre de la señal,
o sea, saltar a gato.
Al principio del compás donde quieras continuar la reproducción, crea un objeto de texto de Tempo
nuevo, formado por la palabra “señal” y el nombre de la señal, o sea, señal gato.
Como seguramente no querrás imprimir el par de señales creadas, puedes seleccionarlas y ocultarlas
(usando Inicio Editar Mostrar u ocultar) o insertando el carácter (~) antes de cada objeto de texto.
Sibelius obedecerá siempre al par de señales cuando las encuentra durante la reproducción; es decir,
como sucede con todos los objetos de texto, las casillas Reproducir en cada pasada se ignoran
por completo.
reference.book Page 665 Tuesday, August 30, 2016 5:07 PM

6. Pestaña Reproducción
666
Finales opcionales y Repetir hasta silencio
En partituras de canciones pop es habitual encontrar finales de canción alternativos. Uno de estos
finales sería Repetir hasta silencio y otro el Final opcional; (la idea es que los músicos que no pueden
interpretar mágicamente fundidos a silencio puedan elegir otra opción alternativa para el final).
Sibelius permite reproducir este tipo de situaciones con varios métodos, aquí tienes una forma de
reproducir los finales opcionales:
Usa líneas de final con los extremos cerrados a derecha e izquierda tanto para los compases de
Repetir
hasta silencio como para Final opcional.
Ajusta el final de la línea Repetir hasta silencio para reproducir dos veces mediante los controles
del panel
Reproducción
del Inspector (comprueba que la casilla
Última repetición
está desactivada).
Selecciona la línea Final opcional y activa la opción Última repetición en el panel Reproducción
del Inspector.
Cuando reproduzcas la partitura, Sibelius tocará la repetición Repetir hasta silencio dos veces y luego
los compases de Final opcional hasta finalizar.
Esta otra alternativa sirve para estimular una repetición hasta el fundido total:
Ajusta la sección final para que se repita un número de veces, seleccionando la barra de compás
de inicio y final de repetición y ajustando la casillas Reproducir en cada pasada del panel
Reproducción del Inspector.
Crea un regulador de diminuendo que abarque la duración total de la sección repetida y asígnalo
para que se reproduzca en la última repetición de la sección final. En el mismo panel, ajusta el cambio
de dinámica al valor 0% del máximo.
Selecciona el regulador y elige la opción Inicio Editar Mostrar u ocultar (atajo de teclado
Ctrl+Mayús+H o H).
Problemas en estructuras complejas de repetición
En partituras con estructuras complejas de repetición, puede ser útil activar el código de tiempo
Encima
de cada compás en Reproducción Vídeo Código de tiempo. En secciones repetidas verás
varios códigos de tiempo superpuestos en posición vertical, uno para cada pasada. Estos códigos de
tiempo indican el orden de reproducción y el número de veces que Sibelius va a reproducir estos
compases. Para más detalles, 6.11 Código de tiempo y puntos de sincronía.
reference.book Page 666 Tuesday, August 30, 2016 5:07 PM

6.9 Repeticiones
667
Reproducción
Reproducción manual de repeticiones
Para usuarios avanzados solamente
En las partituras con patrones de repetición muy complejos (por ejemplo, canciones con más de
una coda), la interpretación automática de las repeticiones de la partitura podría no ser suficiente.
De ser así, selecciona
Reproducción
Interpretación
Repeticiones
y luego
Reproducción manual
de repeticiones.
Esto permite especificar el orden exacto de reproducción de los compases en la partitura escribiendo
intervalos de números de compás en una lista separada por comas. Sibelius muestra la secuencia de
reproducción automática actual para facilitar el inicio; para volver a la secuencia automática haz clic
en Restablecer orden predeterminado.
Si tienes varias canciones, piezas o movimientos dentro de la misma partitura, deja una línea en blanco
entre cada grupo de números de compás correspondientes a una canción, pieza o movimiento individual
para que Sibelius incluya un espacio en esa posición.
En las partituras que usan cambios de números de compás, o cuyo primer compás no está numerado
como 1, el cuadro de diálogo Reproducción Interpretación Repeticiones requiere el uso de
números de compás internos, es decir, cuenta todos los compases de la partitura solo una vez, y el primer
compás de la partitura, aun en el caso de que sea una anacrusa, tendrá el número 1.
Además, si añades o eliminas compases, tendrás que regresar a Reproducción Interpretación
Repeticiones y actualizar la lista de compases para garantizar que se reproducen en el orden correcto.
reference.book Page 667 Tuesday, August 30, 2016 5:07 PM

6. Pestaña Reproducción
668
6.10 Vídeo
6.1 Trabajar con la reproducción, 6.11 Código de tiempo y puntos de sincronía.
Este capítulo explica cómo añadir un vídeo digital a una partitura, lo que te permite componer para
vídeo utilizando Sibelius.
La posibilidad de componer música sincronizada con vídeo es sumamente útil para músicos profesionales
y educadores musicales. Muchas escuelas musicales incluyen módulos en los que los estudiantes deben
componer música para vídeo: Sibelius proporciona una plataforma integrada sobre la que el músico
puede crear partituras, trabajar e imprimir su trabajo.
Cómo añadir un vídeo
Para añadir un vídeo a una partitura:
Selecciona Reproducción Vídeo Vídeo Añadir vídeo. Aparecerá un cuadro de diálogo para
que localices el archivo TIFF que quieres importar. Una vez localizado el archivo, haz clic en Abrir.
El vídeo aparecerá en la ventana Vídeo de Sibelius junto al nombre del archivo de vídeo, en la barra
de título de la ventana.
Cómo eliminar un vídeo
Para eliminar un vídeo de una partitura:
Selecciona Reproducción Vídeo Vídeo Eliminar vídeo.
Aparecerá un mensaje indicando que el vídeo ya no está asociado a la partitura; puedes cancelar
la operación.
Sincronización
Al añadir un vídeo a una partitura, este se sincroniza con la partitura durante toda la reproducción y
se actualiza cada vez que la línea de reproducción sufre alguna modificación. Esto significa que es
posible saltar desde un punto determinado del vídeo usando el deslizador de la línea de tiempo en
la ventana Controles, así como los botones de avance y rebobinado rápido.
Si pulsas estos botones una sola vez, se producirá un avance rápido o un rebobinado (atajos [ y ]) de 0,2
segundos exactamente; mantén pulsados estos botones para acelerar el proceso. Observarás que en
algunos formatos de vídeo, la función de rebobinado es más lenta que la de avance rápido. Para una
máxima precisión en el desplazamiento a través del vídeo, utiliza Mayús+[ y Mayús+] para avanzar
por los frames del vídeo de uno en uno.
Formatos de archivo
Sibelius reproduce cualquier formato de vídeo compatible con tu sistema operativo. En Windows, los
archivos normalmente son: .avi, .mpg, .wmv y, si tienes instalado QuickTime, archivos .mov. Los
usuarios de Mac pueden reproducir archivos .avi, .mpg y .mov. Sibelius también necesita que haya
instalados ciertos códecs en el sistema para poder reproducir los archivos de vídeo seleccionados.
Puede ocurrir que algunos archivos no se reproduzcan (a pesar de estar utilizando el mismo formato
de archivo), o que otros con el misma formato de archivo se reproduzcan sin ningún problema. No
obstante, en el primer ejemplo, es probable que el vídeo tampoco pueda reproducirse en otros repro-
ductores de vídeo o en tu ordenador, seguramente porque el códec requerido está ausente. Si Sibelius
no reconoce el formato de un archivo en particular, mostrará un mensaje notificándolo, y el vídeo no
se adjuntará a la partitura.
reference.book Page 668 Tuesday, August 30, 2016 5:07 PM

6.10 Vídeo
669
Reproducción
Cómo guardar y abrir partituras que contienen archivos de vídeo
Al guardar una partitura a la que se ha añadido un vídeo, Sibelius guarda la localización del archivo
de vídeo dentro de la partitura. Si tienes que entregar esa partitura a otro usuario de Sibelius, deberás
hacerlo junto con el archivo de vídeo (de lo contrario, el usuario no podrá ver el vídeo porque no está
incluido en el archivo de Sibelius).
Al abrir una partitura a la que se ha añadido un vídeo, Sibelius busca el archivo de vídeo en la carpeta
desde la que se abrió. Si no encuentra el archivo de vídeo, el programa preguntará si quieres buscar
el archivo de vídeo manualmente. Si pulsas Sí, aparecerá un cuadro de diálogo en el que podrás definir
la nueva ruta del archivo. Si pulsas No, Sibelius no reproducirá el archivo de vídeo.
Cómo mostrar u ocultar la ventana del vídeo
Al añadir un vídeo a una partitura, Sibelius muestra de manera automática la ventana del vídeo. Para
mostrar u ocultar la ventana Vídeo, selecciona Vista Paneles Vídeo (atajo Ctrl+Alt+V o V).
Ocultar la ventana Vídeo no elimina el vídeo de la partitura. De hecho, el vídeo continuará reprodu-
ciéndose normalmente, aunque de manera invisible, por lo que podrás seguir escuchando la música
aplicada a ese vídeo. Si deseas eliminar el vídeo de la partitura permanentemente, consulta Cómo
eliminar un vídeo.
Cómo ajustar el nivel de volumen del vídeo
Sibelius permite ajustar el volumen de la música del vídeo independientemente de la partitura. Para ello,
modifica la posición del deslizador de volumen situado en la parte inferior de la ventana del vídeo.
Si ajustas el deslizador de volumen en la posición más a la izquierda, no habrá sonido.
Cómo ajustar el tamaño de la ventana del vídeo
La ventana del vídeo dispone de cuatro tamaños predeterminados para que puedas seleccionar el tamaño
más conveniente para tu vídeo. Estos cuatro botones se encuentran en la parte inferior de la ventana
Vídeo (ilustrada más arriba) y también hay opciones en Reproducción Vídeo Vídeo. Es posible
modificar el tamaño del vídeo con los ajustes
50%
,
100%
o
200%
, o usar el modo de
Pantalla completa
(descrito a continuación).
Punto de sincronía
50 % Deslizador de volumen
100 %
200 %
Pantalla
completa
reference.book Page 669 Tuesday, August 30, 2016 5:07 PM

6. Pestaña Reproducción
670
Modo de pantalla completa
El modo de pantalla completa puede resultar útil, pero no olvides que el comportamiento del vídeo
depende fundamentalmente del códec y del hardware o software utilizados para interpretar el vídeo.
Si usas un sistema de pantalla dual, quizás no puedas elegir la pantalla en la que debería aparecer el
vídeo, en cuyo caso será imposible ver el vídeo en una pantalla y la partitura en otra. Es posible
que también surjan problemas como, por ejemplo, que la línea de reproducción de Sibelius no se
dibuje correctamente, o que la ventana del vídeo aparezca congelada en una pantalla mientras en la
otra se visualiza el vídeo en modo de pantalla completa…
En Windows, si utilizas un códec QuickTime para reproducir vídeo, este se reproducirá en modo
de pantalla completa en la pantalla primaria, independientemente de cual sea la pantalla en la que
esté la ventana Vídeo.
En Windows, si utilizas Windows Media para reproducir vídeo y seleccionas el modo de pantalla
completa, el vídeo se reproducirá en modo de pantalla completa en la pantalla en la que se ubicó
la ventana Vídeo previamente. Si pulsas sobre la ventana de vídeo o detienes la reproducción en
Sibelius, el vídeo saldrá inmediatamente del modo de pantalla completa: es una característica del
códec de Windows Media.
En sistemas de una sola pantalla, el modo de pantalla completa no suele ocasionar ningún problema.
No obstante, si surge algún problema, puedes restaurar la ventana a su tamaño original pulsando Esc.
Windows Media y QuickTime
En Windows, unos vídeos se reproducen mejor con Windows Media y otros con QuickTime. Sibelius
permite elegir el reproductor preferido en la página Mostrar de Archivo Preferencias. Si no tienes
QuickTime instalado, no podrás elegir esta opción:
Si seleccionas un vídeo no compatible con tu reproductor de vídeo predeterminado, Sibelius intentará
usar el otro reproductor, ignorando el ajuste predeterminado. Esto puede ocurrir si, por ejemplo,
intentas reproducir un archivo .mov de QuickTime usando Windows Media.
Sibelius mostrará el nombre del archivo de vídeo seguido del nombre del reproductor utilizado (entre
paréntesis y en la barra de título de la ventana de vídeo).
De momento no hay una versión de QuickTime para Windows de 64 bits y solo es posible usar QuickTime
con la versión de Sibelius de 32 bits.
Transparencia de la ventana Vídeo
Sibelius permite activar la transparencia de la ventana del vídeo y demás ventanas. El ajuste requerido
se encuentra en la página
Mostrar
de
Archivo
Preferencias
. A diferencia de las demás ventanas, es
posible desactivar la transparencia de la ventana Vídeo de manera independiente. Esto resulta necesario
en ocasiones, dado que algunas configuraciones de hardware y algunos códecs pueden producir
parpadeos o imágenes fantasmas en la ventana del vídeo cuando esta es translúcida.
Para más información sobre las ventanas translúcidas, 1.28 Ajustes de pantalla.
Tiempo inicial
Puedes ajustar el vídeo para que inicie la reproducción en un punto cualquiera distinto del inicial para
saltarte, por ejemplo, la reproducción de un tráiler al que no le pondrás música con Sibelius. También
puedes definir el inicio de la reproducción en un punto determinado de la partitura. Hay tres ajustes
de configuración en Reproducción Vídeo Código de tiempo para definir la correlación exacta
entre la partitura y el vídeo:
reference.book Page 670 Tuesday, August 30, 2016 5:07 PM

6.10 Vídeo
671
Reproducción
Código de tiempo del primer compás
: este ajuste define la posición de tiempo en el primer compás.
Iniciar vídeo en: es la posición de tiempo en la que deseas que el vídeo inicie la reproducción
en la partitura. Este dato se expresa en tiempo absoluto, por lo que la posición debe ser siempre
igual o
superior a
Código de tiempo del primer compás
. Si deseas que el vídeo comience la repro-
ducción
justo en el punto inicial de la partitura, selecciona Al principio de la partitura.
Iniciar vídeo desde: utiliza este ajuste para iniciar la reproducción del vídeo en un punto distinto
del punto inicial. Por ejemplo, si el vídeo contiene en el inicio dos segundos de cola inicial, lo más
probable es que quieras ignorar los dos primeros segundos y le digas a Sibelius que comience la
reproducción pasado ese punto. Para hacer esto, ajusta Iniciar vídeo desde a dos segundos.
El cuadro de diálogo puede adoptar varios tipos de formatos. 1'00", 00:01:00:00 y 1:00' equivalen a
“un minuto.” Además, cualquier número entero individual introducido en estos campos se interpretará
como segundos, por lo que si introduces 18, equivaldrá a 00:00:18:00. Cuando introduzcas valores
relacionados con frames, asegúrate de usar la misma tasa de frames que la seleccionada en Frames.
Para más información sobre cómo trabajar con códigos de tiempo y puntos de sincronía,
6.11 Código de tiempo y puntos de sincronía
.
reference.book Page 671 Tuesday, August 30, 2016 5:07 PM

6. Pestaña Reproducción
672
Cómo añadir música a tus archivos de vídeo
Tanto Windows como Mac OS X se suministran con software gratuito o de muy bajo coste que permite
añadir la música compuesta en Sibelius al vídeo que desees. Antes que nada, debes exportar tu partitura
como archivo de audio desde Sibelius - 1.12 Exportación de archivos de audio. A continua-
ción, puedes importar el archivo creado por Sibelius junto con el archivo de vídeo utilizado en el edi-
tor de películas.
Windows Movie Maker está incluido en todos los sistemas Windows y iMovie se entrega gratuitamente
con la mayoría de ordenadores Apple (visita www.apple.com/ilife/imovie para más detalles).
Si eres usuario de Windows y te gustaría componer música para agregar a tus vídeos, visita
www.picasa.com y descarga la versión gratuita con la que podrás generar rápidamente pases de
diapositivas de tus álbumes de fotos digitales.
Reproducción de pistas de audio en sincronía con la partitura
Puedes utilizar la función de vídeo de Sibelius para reproducir pistas de audio en sincronía con la
partitura. Esto puede resultar útil para la trascripción o incluso para añadir una grabación de audio a
la reproducción de la partitura (por ejemplo, la grabación de un instrumento acústico o cantante
interpretando una melodía).
Para añadir una pista de audio, selecciona Reproducción Vídeo Vídeo Añadir vídeo y, en el
cuadro de diálogo emergente, selecciona Todos los archivos como tipo de archivo. A continuación,
puedes elegir cualquier archivo de audio en el formato que quieras (
.wav
,
.mp3
,
.aiff
, etc.) para vincularlo
a la partitura. Observa que al añadir pistas de audio a la partitura, la ventana Vídeo se reduce mostrando
únicamente los botones y el deslizador relacionados con el volumen.
También puedes usar Inicio Plug-ins Otros Crear indicación de metrónomo para sincronizar
el tempo de la partitura con el tempo de la pista de audio. No obstante, ten en cuenta que al ajustar
el tempo de la partitura con el deslizador de tempo en la ventana Controles, la altura de la pista de
audio variará en consonancia.
reference.book Page 672 Tuesday, August 30, 2016 5:07 PM

6.11 Código de tiempo y puntos de sincronía
673
Reproducción
6.11 Código de tiempo y puntos de
sincronía
6.1 Trabajar con la reproducción, 6.10 Vídeo.
El código de tiempo indica la posición en el tiempo de un punto de la partitura o vídeo. Por regla
general, se mide desde el principio de la partitura, o en el caso de escritura para cine y televisión,
desde el comienzo de la bobina (u otro punto más conveniente).
Cuando reproduzcas una partitura, la lectura del código de tiempo aparecerá en una pantalla
pequeña dentro de la ventana Controles, y mostrará el valor del tempo actual y el número de pulsos
por minuto.
Sibelius también puede mostrar el código de tiempo en forma de texto por encima de cada barra
de compás en la partitura. El programa calcula hasta dicho punto la posición en el tiempo de las
barras de compás, siempre de acuerdo con el número de compases, la duración del compás y la
indicación del metrónomo. El código de tiempo es muy útil para obtener información puntual y precisa
de
los tiempos en un pasaje de música en concreto, o para sincronizar eventos musicales con puntos
de sincronía (con la imagen, diálogo, acciones, etc., dentro de una película).
Sibelius no puede sincronizar la reproducción o mostrar el flujo de datos entrantes provenientes de
SMPTE o MTC. Este tipo de funciones las proporcionan los programas secuenciadores profesionales
(como ProTools), y por tanto capaces de identificar la información de un archivo Sibelius, si se
exporta como archivo MIDI (1.15 Exportación de archivos MIDI). No obstante, Sibelius
sincronizará la reproducción con archivos de vídeo digital que pueden adjuntarse a cualquier partitura
de Sibelius (6.10 Vídeo).
Lectura de código de tiempo
Durante la reproducción, las lecturas de los códigos de tiempo y el tempo aparecerán en la ventana
Controles: La ventana Controles se puede activar y desactivar a través de
Vista
Paneles
Reproducción
(atajo Ctrl+Alt+Y o Y). El código de tiempo (situado a la izquierda) muestra el tiempo que ha
transcurrido desde el principio de la partitura (en lugar de ofrecer una lectura del tiempo transcurrido
desde el inicio de la reproducción), es decir, muestra los valores absolutos de “tiempo de partitura”
especificados en Reproducción Vídeo Código de tiempo (descrito más abajo), en lugar de un
“tiempo real”.
reference.book Page 673 Tuesday, August 30, 2016 5:07 PM

6. Pestaña Reproducción
674
Cuadro de diálogo Código de tiempo y duración
El cuadro de diálogo
Reproducción
Vídeo
Código de tiempo
contiene varias opciones relacionadas
con el tiempo, guardadas en la partitura.
Escribir notaciones de tiempo en la partitura
Para mostrar el código de tiempo en la partitura, activa la función
Encima de cada compás
o
Al inicio
de cada sistema. Para cambiar el pentagrama sobre el que aparece, selecciónalo en la lista Posición.
De esta forma, verás el código de tiempo como texto por encima de todas las barra de compás de la
partitura. Para mover hacia arriba o hacia abajo el texto del código de tiempo, selecciona
Aspecto Diseño y posición Posiciones predeterminadas y ajusta la posición vertical del
estilo de texto del
Código de tiempo
según se requiera
(8.4 Posiciones predeterminadas).
Unidades
El código de tiempo se puede visualizar en varios formatos:
Frames (por ejemplo 01:23:04:13), que es el formato estándar utilizado en la música para cine y
televisión.
0,1 segundos (por ejemplo 1:23'4.5''), es más fácil de leer pero no tan exacto.
Segundos (por ejemplo 1:23'4), es bastante impreciso pero útil para tiempos generales.
Si la partitura incluye repeticiones, los compases repetidos contendrán dos o más códigos apilados,
uno para cada “pasada” de la música – 6.9 Repeticiones.
Los códigos se imprimen al imprimir la partitura, pero por defecto, no se muestran en las partes.
Para activar el código de tiempo en las partes, usa la página Configuración personal, en el cuadro
de diálogo Aspecto de múltiples partes (9.3 Aspecto de las partes múltiples).
Como la velocidad entre los formatos de cine y de vídeo son diferentes, los códigos de tiempo pueden
calcularse basándose en el número de frames por segundo.
15
,
24
,
25
,
29.97 (non-drop)
,
29.97 (drop)
y
30 (non-drop)
se usan en varios tipos de formatos de cine o vídeo y
100 (centésimas de segundo)
,
aunque no es una velocidad estándar de cine o vídeo, también se ha incluido por si fuera necesaria.
reference.book Page 674 Tuesday, August 30, 2016 5:07 PM

6.11 Código de tiempo y puntos de sincronía
675
Reproducción
Tiempo inicial
Código de tiempo del primer compás determina el código de tiempo al principio de la partitura
(en el formato: Horas: Minutos: Segundos: Frames).
Este formato se utiliza como offset o posición de todos los tiempos mostrados (es decir, para
ambas lecturas del código de tiempo durante la reproducción en la ventana Controles, y cualquier
texto del código de tiempo en la partitura). Si estás usando el formato de frames por segundo, el valor de
frames del tiempo inicial se interpretará de acuerdo con el valor de frames por segundo asignado en
el cuadro de diálogo.
El cambio del Código de tiempo del primer compás tiene dos aplicaciones:
Si la partitura es para cine/televisión, el tiempo inicial es necesario para localizar un punto específico
en la película.
Si la partitura es parte de un trabajo mayor, como el movimiento de una sinfonía, ajusta el tiempo
inicial con el mismo valor del movimiento anterior (que aparece como duración en la última página
del movimiento anterior). Así todos los códigos de tiempo estarán relacionados con el principio
de la sinfonía, no con el principio de este movimiento.
Para más detalles acerca de las opciones Iniciar vídeo e Iniciar vídeo desde, 6.10 Vídeo.
Duración al final de la partitura
Sirve para calcular y escribir la duración de la partitura al final de la última página; por ejemplo,
4'33'', en cualquier formato seleccionado para las unidades.
Si asignas un tiempo inicial de la partitura, este se sumará a la duración final también, por lo que si divides
tu trabajo en dos archivos, y escribes el tiempo inicial del segundo archivo con la duración del primero,
la duración del segundo indicará el tiempo acumulado total, hasta ese punto. (Consulta Tiempo
inicial).
¿Cómo se calculan los códigos de tiempo y la duración?
Los valores de los códigos de tiempo y la duración de la partitura tienen en cuenta las repeticiones
(6.9 Repeticiones), el texto de tempo (por ejemplo Allegro) y las indicaciones metronómicas
(5.1 Trabajar con texto), calderones (pausas) y líneas de rit./accel. (4.6 Líneas). Estos valo-
res se actualizan en el momento de crearlos o editarlos. ¡Prueba y verás!
Pero el código de tiempo no puede leer los ajustes de reproducción del deslizador del tempo.
Puntos de sincronía
Los puntos de sincronía son referencias de tiempo en la partitura que marcan eventos importantes de
una película o vídeo, para facilitar la composición de música adecuada a los momentos clave. Sibelius
permite nombrar los puntos de sincronía y moverlos para indicar posibles cambios en los momentos
correspondientes de la película o vídeo.
reference.book Page 675 Tuesday, August 30, 2016 5:07 PM

6. Pestaña Reproducción
676
Cómo añadir puntos de sincronía a la partitura
Los puntos de sincronía se añaden en la posición actual de la línea de reproducción. Supongamos
que tienes un vídeo con un momento clave en el tiempo 04'32'': debes utilizar el deslizador de la línea
de tiempo de la ventana Controles para navegar hasta esta posición del vídeo y después utilizar los botones
de rebobinar y avance rápido para, si es necesario, moverte en intervalos más pequeños (0,2 segundos)
en cualquier dirección.
Cuando el frame que quieres marcar aparezca en la ventana Vídeo, pulsa el botón Añadir punto de
sincronía en la ventana Vídeo o selecciona Reproducción Vídeo Punto de sincronía Crear
punto de sincronía. Se añadirá un punto de sincronía en ese punto de la partitura.
También puedes añadir puntos de sincronía a la partitura mediante el botón
Nuevo
, en
Reproducción
Punto de sincronía Editar puntos de sincronía. Si añades puntos de sincronía de esta manera
siempre aparecerán al principio de la partitura, independientemente de la posición de la línea de
reproducción. A continuación podrás introducir la posición de código de tiempo deseada (con-
sulta más abajo).
Puedes mover los puntos de sincronía hacia arriba o abajo en la partitura cambiando la Posición
vertical del estilo de texto de Puntos de sincronía en Aspecto Diseño y posición Posiciones
predeterminadas – 8.4 Posiciones predeterminadas.
Editar la posición del tiempo y nombre de los puntos de sincronía
Para editar un punto de sincronía en la partitura, selecciona Reproducción Vídeo Punto de
sincronía Editar puntos de sincronía (atajo Mayús+Alt+P o P). El cuadro de diálogo que
aparece enumera todos los puntos de sincronía de la partitura:
reference.book Page 676 Tuesday, August 30, 2016 5:07 PM

6.11 Código de tiempo y puntos de sincronía
677
Reproducción
La columna Código de tiempo muestra la posición de tiempo absoluta de cada punto de sincronía.
El formato de este visor depende de los ajustes del código de tiempo que hayas seleccionado en
Reproducción Vídeo Código de tiempo. Pulsando dos veces sobre este campo podrás editar el
valor que desees cambiar.
La columna Compás.tiempo.100s muestra la ubicación del punto de sincronía en la partitura en
compases, tiempos y centésimas de un tiempo. Por ejemplo, 64.2.96 indica el compás 64,
tiempo 2.96. Si un punto de sincronía cae exactamente en una parte, se omitirá el valor centesimal.
No es posible cambiar manualmente este valor, aunque si vuelves a colocar el punto de sincronía
editando su Tiempo, se actualizará automáticamente.
La columna Nombre muestra el nombre de todos los puntos de sincronía de la partitura. Si haces
doble clic sobre cualquiera de ellos, podrás editar el nombre de los puntos de sincronía. Ten en cuenta
que es necesario pulsar la tecla Intro después de introducir un nuevo nombre en la tabla.
Borrar puntos de sincronía existentes
Si deseas eliminar un punto de sincronía de la partitura, puedes hacerlo mediante la opción Repro-
ducción Vídeo Punto de sincronía Editar puntos de sincronía. Selecciona el punto de
sincronía que deseas eliminar y luego pulsa Eliminar. Si deseas borrar todos los puntos de sincronía
de la partitura, pulsa Eliminar todos.
Ajustar selección al tiempo
Si deseas que un punto de sincronía alcance un punto determinado de la partitura, tendrás que
ajustar el tempo de la partitura. Sibelius incluye un plug-in para realizar los cálculos necesarios – consulta
Ajustar selección al tiempo en la página 336.
Mover todos los puntos de sincronía
En ocasiones, los puntos de sincronía de la partitura pierden la sincronía con el vídeo al realizar
cambios en los ajustes del tiempo de inicio de la partitura o del vídeo. Para corregir este problema,
puedes desplazar todos los puntos de sincronía que hayas creado por el mismo valor de tiempo: pulsa
Mover todos en Reproducción Vídeo Punto de sincronía Editar puntos de sincronía.
Puedes introducir cualquier valor de offset negativo o positivo en diferentes formatos (1'00'',
00:01:00:00 y 1:00' equivalen a “un minuto”). Además, Sibelius interpreta cualquier número entero
introducido en estos campos como segundos. El número -4 equivale a -00:00:04:00. Al introducir
valores que especifiquen frames, asegúrate de utilizar la misma frecuencia de frames que la configurada
en la sección Frames de Reproducción Vídeo Código de tiempo (consulta más arriba).
Mostrar puntos de sincronía en un pentagrama
Algunos compositores encuentran útil relacionar la posición de cada punto de sincronía con la posición
de pulso más cercana en la música, agregando cabezas de nota de cruz a una única línea de pentagrama,
bien en la parte superior, o en la inferior de la partitura. Sibelius incluye un plug-in para hacer esto –
consulta Añadir pentagrama de puntos de sincronía en la página 335.
Estilos de texto
Los códigos de tiempo se escriben usando el estilo de texto de códigos de tiempo, y los puntos de sincronía
utilizan el estilo de texto de puntos de sincronía. La altura por encima del pentagrama está determinada
por el valor de la posición vertical del estilo de texto relevante en Aspecto Diseño y posición
Posiciones predeterminadas (8.4 Posiciones predeterminadas). También puedes ajustar
la posición vertical de la duración de la partitura, que aparece debajo del compás final de la parti-
tura, editando el estilo de texto Duración al final de la partitura.
reference.book Page 677 Tuesday, August 30, 2016 5:07 PM

6. Pestaña Reproducción
678
6.12 Plug-ins de reproducción
Crear cambios de controlador continuo
Genera mensajes de controlador MIDI en la partitura para facilitar la aplicación de los cambios de
controlador continuo requeridos para manipular la reproducción con instrumentos virtuales de otros
fabricantes u otros dispositivos de reproducción, por ejemplo.
Antes de utilizar el plug-in debes crear una o más líneas en las posiciones de la partitura a las que desees
añadir cambios de automatización. Usa la línea horizontal de la categoría Líneas en Notaciones
Líneas Línea y asegúrate de que la línea empieza y acaba sobre las notas a las que quieres aplicar
los datos de controlador MIDI. A continuación, selecciona una línea o un pasaje que contenga una
o más de estas líneas y elige Reproducción Plug-ins Crear cambios de controlador continuo.
El plug-in ofrece diversos presets para bibliotecas de muestras desarrolladas por otras compañías.
Selecciona el preset que quieras y pulsa Cargar preset. Si no vas a realizar más cambios, pulsa Aceptar
para que el plug-in escriba los mensajes de controlador MIDI adecuados en la partitura.
Por supuesto, puedes ajustar los presets existentes y crear tus propias combinaciones. Ajusta las opciones
del cuadro de diálogo a tu gusto y pulsa
Añadir preset
. Asigna un nombre para el preset y pulsa
Aceptar
.
Si más adelante modificas este preset, pulsa Guardar preset para conservar los cambios.
El plug-in permite añadir controladores que describen una serie de formas de onda y curvas (sinusoidal,
cuadrada, triangular, de diente de sierra, exponencial, etc.) seleccionables desde el menú desplegable
Tipo de señal. Dependiendo de tu selección de Tipo de señal tendrás que especificar diversos tipos
de parámetros en las opciones de la parte derecha del cuadro de diálogo. Consulta el cuadro de diálogo
Ayuda del plug-in para más detalles.
Reproducción de cresc./dim.
Este plug-in solo es necesario si el dispositivo de reproducción no soporta de manera automática los
cambios de dinámica sobre las notas sostenidas en los instrumentos adecuados (por ejemplo, viento,
metal, cuerda y voz). La mayor parte de los instrumentos virtuales, incluida la biblioteca de muestras
Sibelius Sounds, hace esto automáticamente – consulta Reguladores en la página 635.
En dispositivos MIDI más antiguos, como módulos MIDI externos o la tarjeta de sonido integrada,
Sibelius no reproduce automáticamente las marcas de reguladores sobre notas individuales, porque
usa velocidades MIDI para obtener las variaciones dinámicas graduales en notas sucesivas. Este plug-in
introduce una serie de mensajes de volumen o expresión MIDI con el fin de cambiar la dinámica en
una sola nota.
Para ejecutar este plug-in, primero crea los reguladores oportunos, luego selecciona un compás o pasaje
que contenga reguladores. Si solo quieres procesar un regulador, lo mejor es seleccionar el propio
regulador.
Cuando hayas efectuado la selección, elige Reproducción Plug-ins Reproducción de Cresc./Dim.
Reproducción Aparecerá un cuadro de diálogo en el que puedes optar por procesar cada regulador
en el pasaje o solo el primero de todos, y puedes asignar el valor de la dinámica inicial y final para
los cresc./dim.
reference.book Page 678 Tuesday, August 30, 2016 5:07 PM

6.12 Plug-ins de reproducción
679
Reproducción
También puedes elegir si quieres usar el controlador MIDI número 7 u 11 para producir el cambio
de dinámica. Por defecto, el plug-in utiliza el controlador 7 (volumen), que al contrario que el controlador
11
(expresión) es compatible con todos los dispositivos MIDI. Es posible que después de crear una
serie de mensajes MIDI tengas que introducir manualmente un mensaje MIDI adicional para restablecer
el nivel de volumen o expresión para ese pentagrama en particular – para más información
6.18 Mensajes MIDI.
El plug-in pedirá que introduzcas un regulador en la partitura antes de ejecutarlo; por ello, si no quieres
que el regulador permanezca en la partitura para siempre, puedes crear uno y luego borrarlo una vez
finalizada la acción del plug-in (que no va a borrar los mensajes MIDI).
Los mensajes MIDI creados por este plug-in se ocultan automáticamente y solo serán visibles si se activa
Vista Invisible Objetos ocultos (atajo Mayús+Alt+H o H).
Reproducción de armónicos
Este plug-in permite reproducir los armónicos, (por ejemplo en pentagramas de cuerda) usando la
función de Sibelius: reproducción en vivo y mensajes MIDI. Para usar el plug-in, selecciona un pasaje
donde quieras reproducir los armónicos y selecciona Reproducción Plug-ins Reproducción
de armónicos. Aparecerá un cuadro de diálogo en el que puedes elegir el tipo de armónico que va
a ser procesado por el plug-in; en circunstancias normales puedes dejar los valores por defecto y pulsar
Aceptar. Aparecerá un mensaje de advertencia para guardar la partitura, y luego el plug-in comenzará a
actuar en el pasaje seleccionado.
Para escuchar los armónicos al reproducir la partitura, debe estar activada la opción Reproducción
Reproducción en vivo Reproducción en vivo. Atención: si transportas la música o cambias la
altura de las notas con armónicos después de haber ejecutado el plug-in, tienes que borrar el texto
del mensaje MIDI por encima de las notas y ejecutar de nuevo el plug-in, para que la reproducción
sea correcta.
Reproducción de notas de adorno
Sibelius tiene posibilidades de reproducción integradas y controles para trinos, grupetos y mor-
dentes; consulta 6.8 Símbolos. Este plug-in se mantiene por razones de compatibilidad con
partituras existentes y para control adicional de la reproducción de los mordentes y grupetos y el
aspecto de los símbolos vinculados en tu partitura.
Introduce los mensajes MIDI necesarios para poder reproducir mordentes y grupetos. Para usar el
plug-in, selecciona las notas a las que quieras añadir una ornamentación y elige Play Plug-ins
Reproducción de notas de adorno. Aparecerá un cuadro de diálogo con las siguientes opciones:
Mordente o Grupeto: permite elegir el tipo de nota de adorno que añadir.
Las opciones Mordente, Inferior y Superior determinan si el mordente debe reproducir la nota
inferior a la nota escrita o la superior.
Grupeto, Invertido determina si el grupeto se debe invertir o no.
Cromático: produce un mordente o adorno cromático (si desactivas esta opción, será diatónico).
Al final de la nota: esta opción, solo válida para grupetos, hace que Sibelius introduzca el grupeto
al final de la nota seleccionada (es decir, justo antes de la siguiente nota).
Añadir símbolo: añade el símbolo apropiado por encima de la nota o notas seleccionadas.
reference.book Page 679 Tuesday, August 30, 2016 5:07 PM

6. Pestaña Reproducción
680
Después de seleccionar las opciones deseadas, pulsa Aceptar, para añadir los mensajes MIDI adecuados
a la partitura (activa Vista Invisible Objetos ocultos para verlos).
Reproducción de cuartos de tono
Introduce mensajes MIDI para la reproducción de los cuartos de tono. Para usar este plug-in, selecciona
un pasaje o toda la partitura (usando
Ctrl
+
A
o
A
), luego elige
Reproducción
Plug-ins
Reproducc
ión
de cuartos de tono.
Aparecerá un cuadro de diálogo en el que puedes elegir la cantidad de inflexión tonal necesaria para
producir un cuarto de tono. En circunstancias normales deberías conservar los valores por defecto;
simplemente pulsa Aceptar.
Los mensajes MIDI creados por este plug-in se ocultan automáticamente y para verlos es preciso activar
Vista Invisible Objetos ocultos (atajo Mayús+Alt+H o H).
El plug-in incluye el cuadro de diálogo Ayuda, que describe más detalladamente sus operaciones y
limitaciones.
Rasgueo
Modifica las propiedades de Reproducción en vivo de las notas de los acordes para lograr un efecto
de rasgueo realista. Este plug-in está diseñado para guitarra, pero también se puede aplicar a otros
instrumentos como el arpa, el clavicémbalo o partes de pizzicato.
Para ejecutar el plug-in, selecciona un pasaje y elige Reproducción Plug-ins Rasgueo. Aparecerá
un cuadro de diálogo con opciones de selección de acordes rasgueados (los que mejor funcionan son
los de cuatro o más notas), alternancia de rasgueo ascendente y descendente (en terminología de
guitarra, un rasgueo ascendente empieza por la nota más grave y acaba en la más aguda), duración
del rasgueo (256 tics equivalen a una negra) y notación del patrón de rasgueo (las opciones son no
añadir notación, añadir el texto d o u para rasgueo descendente y ascendente respectivamente o utilizar
articulaciones, en cuyo caso se aplican los símbolos de arco abajo y arriba).
Las opciones de blanca, negra y corchea añaden rasgueos descendentes a los tiempos especificados
y rasgueos ascendentes en los acordes presentes en los demás tiempos. Todas las opciones de rasgueo
“alternancia estricta”, “siempre hacia abajo” y “siempre hacia arriba” se explican por sí solas.
La opción “usar patrón” es la más flexible y puedes utilizarla para producir impresionantes patrones
de flamenco. Introduce el patrón en forma de cadena de texto (escribe d para rasgueo hacia abajo y
u para rasgueo hacia arriba). El patrón se aplicará en secuencia a todos los acordes seleccionados y
se repetirá todas las veces que sea necesario: si introduces el patrón de tres letras dud y seleccionas
ocho acordes, el resultado será un patrón dudduddu.
reference.book Page 680 Tuesday, August 30, 2016 5:07 PM

6.13 Sibelius Sounds
681
Reproducción
6.13 Sibelius Sounds
6.1 Trabajar con la reproducción, 6.3 Mezclador, 6.7 Interpretación,
1.12 Exportación de archivos de audio.
SibeliusSounds es una biblioteca de sonidos de calidad profesional que combina instrumentos grabado
s
en exclusiva y sonidos autorizados cuidadosamente seleccionados por expertos de la industria. El
resultado es una variada colección de sonidos que se adapta perfectamente a cualquier estilo musical.
SibeliusSounds se reproduce a través del reproductor integrado Sibelius Player, potente instrumento
virtual diseñado con la misma tecnología utilizada en el sampler Structure de Avid ProTools.
Sonidos incluidos
SibeliusSounds incluye la Avid Orchestra, en cuya grabación, a cargo de un diseñador de sonido que
ha trabajado con algunos de los compositores más exigentes de Hollywood, participó una de las prin-
cipales orquestas europeas. Esta no es una biblioteca simplificada ni reducida: en ella están representados
todos los instrumentos de una orquesta, si es posible grabados con diversas técnicas de interpreta-
ción (entre ellas legato, détaché o portato, staccato, acentos y trinos), además de técnicas especializadas
para muchos instrumentos (como doble articulación para flautas, sordinas para instrumentos de
metal y cuerda, trémolo sin medida específica para cuerda, etc.). Contiene pasajes de instrumentos de
cuerda, tanto solos como tutti y cámara, así como instrumentos poco frecuentes como, por ejemplo,
la tuba wagneriana, la flauta contralto, el heckelfón y el litófono; asimismo, incluye algunos instru-
mentos de época, como la trompeta barroca y el oboe d'amore.
Además de la Avid Orchestra, SibeliusSounds ofrece una amplia gama de sonidos adecuados para
jazz, rock, pop y música del mundo, con sonidos grabados y programados por el equipo responsable
de los galardonados instrumentos virtuales de ProTools. Entre estos instrumentos hay saxos soprano,
alto, tenor y barítono, todos grabados con técnicas características como doits y falls; tampoco se
descuidan detalles en el resto de instrumentos de la big band, y se incluyen trompetas y trombo-
nes con técnicas de jazz. El conjunto se completa con sonidos clásicos originales de teclados, sintetiza-
dores, guitarras, bajos y percusión no afinada.
También nos complace poder incluir un órgano de tubos de alta calidad con más de 20 registros
, muestrea-
dos a partir del órgano de E.M. Skinner (en Our Lady of Mount Carmel, iglesia de Chicago) y tomados
de Hauptwerk, el mejor software de órgano virtual del mundo. Encontrarás más detalles sobre Hauptwerk
en www.hauptwerk.com.
Por último, SibeliusSounds incluye sonidos de bandas de metales y percusión de Fanfare and Rumble
de Sample Logic, grabados por la multipremiada banda The Blue Devils en las instalaciones de Skywalker
Sound (California), para desarrollar bibliotecas de muestras adecuadas tanto para compositores y
arreglistas de bandas de metales, como para diseñadores de sonido. Encontrarás más información
sobre Fanfare and Rumble en www.samplelogic.com.
La lista completa de sonidos disponibles en SibeliusSounds está disponible en www.sibelius.com/
sibelius7sounds.
reference.book Page 681 Tuesday, August 30, 2016 5:07 PM

6. Pestaña Reproducción
682
Requisitos informáticos
SibeliusSounds es una biblioteca de muestras de calidad profesional de gran tamaño, por lo que
ocupa mucho espacio en el disco duro (más de 35GB) y requiere un ordenador potente y un sistema
operativo de 64 bits con mucha RAM (4GB como mínimo, preferiblemente) para un uso óptimo.
Para obtener el mejor rendimiento posible, las muestras deberían instalarse en una unidad SSD (unidad
de estado sólido) en lugar de usar un disco duro convencional.
En Cómo obtener lo mejor de los instrumentos virtuales y de los efectos en la página
692 encontrarás algunos consejos sobre el uso de Sibelius Player y otros instrumentos virtuales.
Detección de memoria baja
La cantidad total de memoria requerida para cargar todos los sonidos de una partitura orquestal
grande al utilizar SibeliusSounds puede ser de más de 3GB de RAM solo para los sonidos. El propio
Sibelius requiere unos cuantos cientos de megabytes de RAM (en función del tamaño de la partitura,
número de partituras o partes abiertas, etc.), tu sistema operativo requiere normalmente varios cientos
de megabytes y por supuesto puede que tengas otras aplicaciones funcionando al mismo tiempo, que
a su vez tendrán sus propios requisitos de memoria.
Por tanto, si estás trabjando en un equipo de 32 bits, que solo puede acceder a alrededor de 3 GB
(Windows) o 4GB (Mac), o si tienes 4GB de RAM o menos instalados en tu ordenador, ejecutar Sibelius
Sounds puede llevar los recursos de tu ordenador al límite.
Sibelius intenta detectar cuándo se está quedando sin sonidos que va a necesitar mientras los carga
en el reproductor Sibelius Player para evitar que la aplicación se vuelva inestable o se bloquee por
falta de memoria. Cuando quedan alrededor de 400MB disponibles de tu memoria total, Sibelius
mostrará un cuadro de diálogo de advertencia y ofrecerá cambiar a una configuración de reproducción
que requiera menos memoria (por ejemplo a Sibelius Sounds (Lite) o Sibelius 6 Essentials si
están disponibles), reducir el número de ranuras, o bien continuar cargando. Cuando solo quedan
alrededor de 200MB de la memoria total del sistema, Sibelius mostrará un cuadro de diálogo de
error y no podrá cargar más sonidos; tendrás que elegir una configuración de reproducción diferente
o reducir el número de ranuras en uso.
Configuración de SibeliusSounds
Por defecto, Sibelius está configurado para reproducir a través de SibeliusSounds, pero si utilizas
otros dispositivos de reproducción puedes regresar a SibeliusSounds fácilmente, seleccionando
SibeliusSounds en el menú Configuración de Reproducción Configuración.
Cuando abras la partitura, Sibelius cargará automáticamente los sonidos necesarios. Dependiendo
del número de instrumentos en la partitura, el proceso puede tardar de medio minuto a dos minutos;
durante este tiempo, podrás usar la partitura como de costumbre. Sibelius muestra un indicador de
progreso en forma de porcentaje a la izquierda de los botones de vista del documento, en la parte
derecha de la barra de estado. Si intentas iniciar la reproducción antes de que se hayan cargado los
sonidos, aparecerá una barra de progreso indicando el estado del proceso de carga. Puedes hacer clic
en Cancelar en el cuadro de diálogo de progreso Cargando sonidos…, lo que solo cancela la
reproducción y no cancela la carga de sonidos, que continúa ejecutándose en segundo plano.
reference.book Page 682 Tuesday, August 30, 2016 5:07 PM

6.13 Sibelius Sounds
683
Reproducción
Cómo funciona Sibelius Player
Sibelius Player puede reproducir hasta 128 sonidos diferentes al mismo tiempo pero en la práctica puede
que sean menos, según los recursos disponibles en el sistema. Por ejemplo, si el sistema tiene menos
de 1GB de RAM, Sibelius limitará el número de canales disponibles a 32; si tiene 2GB de RAM, Sibelius
usará 64 canales; si tiene más de 2GB de RAM, Sibelius usará los 128 canales. Puedes ajustar este límite
en la página Reproducción de Archivo Preferencias; no obstante, si sobrepasas el límite permitido,
es posible que el sistema no pueda soportar todos los sonidos, lo que resultaría en una reproducción
defectuosa y un funcionamiento considerablemente más lento de Sibelius y de tu ordenador.
Por regla general, el número de canales disponibles excederá el número de sonidos requeridos por la
partitura (excepto en las partituras más grandes), pero es recomendable entender cómo se asignan
los sonidos a los canales.
Es posible que un pentagrama de la partitura utilice más de un sonido debido a cambios de instrumento
(por ejemplo, si un pentagrama empieza como clarinete pero más adelante cambia a saxo), o debido a
cambios en la técnica interpretativa (un violín que empieza “arco” pero pasa a “pizzicato”). En estos
casos, el número de sonidos utilizados en la partitura puede sobrepasar el número de canales disponibles
dependiendo de si Sibelius es capaz de reproducirlos desde un mismo canal o no.
Los sonidos pueden compartir un canal si son conmutables, esto significa que Sibelius puede usar una
nota específica para disparar un cambio de sonido (lo que se conoce como cambio por teclado), ajustar
un controlador MIDI a un valor determinado, reproducir una nota a una velocidad de ataque fija, etc.
Muchos de los sonidos de SibeliusSounds funcionan de esta manera: por ejemplo, los violines pueden
alternar entre arco, pizzicato y trémolo sin medida específica mediante cambios por teclado, y la trompeta
puede cambiar de sonido normal a interpretación con sordina con el mismo método.
Si deseas cambiar a un instrumento completamente distinto (de clarinete a saxo, por ejemplo),
normalmente necesitarás un canal adicional.
En la práctica, esto significa que si la partitura usa más sonidos que los requeridos en el máximo de
canales disponible, Sibelius tomará soluciones intermedias sin diezmar la reproducción. En pentagra-
mas de la misma familia instrumental (maderas, metales, cuerdas, etcétera), Sibelius utilizará un solo
canal para los diversos pentagramas y los asignará a un mismo sonido. Por lo tanto, es posible que
todos los clarinetes, oboes y fagots se reproduzcan con sonido de fagot, por ejemplo.
reference.book Page 683 Tuesday, August 30, 2016 5:07 PM

6. Pestaña Reproducción
684
6.14 MIDI para principiantes
Este capítulo está dirigido a personas con pocos conocimientos sobre MIDI, o ninguno en absoluto.
(Su título original era “MIDI para tontos”, que aunque puede resultar ofensivo no deja de tener
cualidades poéticas). Lee esta sección si tienes pocos o ningún conocimiento sobre MIDI. Los usuarios
avanzados con conocimientos sobre MIDI pueden saltarse este capítulo.
Para obtener más información sobre las conexiones y los ajustes de los dispositivos MIDI en tu ordenador,
consulta Conexión de dispositivos MIDI externos en la página 23.
¿Qué es MIDI?
MIDI es el acrónimo inglés para Musical Instrument Digital Interface. Se trata de una norma universal
estándar que permite la comunicación y conexión de instrumentos musicales electrónicos entre sí.
Teclados MIDI, sintetizadores, módulos de sonido, samplers y otros aparatos electrónicos pueden
conectarse entre sí con cables MIDI, así como al ordenador. Las tarjetas de sonido, sintetizadores de
software e instrumentos virtuales también son compatibles con MIDI, y como están integrados en
tu ordenador, no necesitan cables de conexión para reproducir la música.
El envío de datos MIDI está pensado para facilitar el trabajo del usuario y es, en la actualidad, algo
muy sencillo. En un tiempo no muy lejano, no obstante, era casi necesario tener un título de informática
para interpretar los diagramas de circuitos en el manual de instalación o hacer funcionar la impresora.
Pero eso ya pertenece al pasado…
Por desgracia, con respecto al MIDI, hay mucho trabajo por delante. Aún así, es necesario que los
usuarios de dispositivos MIDI tengan unos conocimientos básicos sobre cuestiones técnicas como
canales MIDI, números de programa, bancos, etc. (cuestiones que en la mayoría de los casos debe-
rían ser preocupación exclusiva de los expertos).
(*Aunque sea obvio, este punto merece una explicación, porque muchas veces nos han hecho preguntas como: “¿Qué tamaño tiene un MIDI?”)
Números de programa y General MIDI
Los sonidos que se pueden obtener de los dispositivos MIDI se representan a través de una escala
numérica que va del 0 al 127. El sonido de piano corresponde al número 0, el de flauta al 73. Sería más
apropiado llamarlos números de instrumento o números de sonido en lugar de números de programa,
que es la terminología aún vigente. (A veces se les llama “cambios de programa”, “números de parche”
o “números de voz”, lo cual crea más confusión si cabe).
Hasta hace relativamente poco, los números de programa no estaban normalizados. Aunque el programa
0 podía corresponder a un sonido de piano en la mayoría de dispositivos, sin embargo, el número 73
podría corresponder a casi cualquier instrumento. Antes de la normalización, había que indicarle
al ordenador los números de programa que quería para cada instrumento en cada partitura, lo que
suponía un trabajo tedioso. Además, si se reproducía la misma partitura con otros dispositivos MIDI,
podía sonar con los sonidos incorrectos.
Por fortuna, todo estos problemas han desaparecido gracias a la invención de una lista de 128 sonidos
estándar llamados General MIDI (o en la forma abreviada, GM). Estos sonidos comienzan con el
número 0 (piano) y recorren una amplia selección de sonidos de instrumentos hasta llegar al número 127
(disparo). Prácticamente todos los dispositivos MIDI nuevos siguen esta norma (algunos, incluso,
con sonidos adicionales).
reference.book Page 684 Tuesday, August 30, 2016 5:07 PM

6.14 MIDI para principiantes
685
Reproducción
Desde la creación de GM, los fabricantes de productos MIDI se han puesto de acuerdo de nuevo para
ratificar los sonidos añadidos al estándar General MIDI, lo que ha dado como resultado la creación
de General MIDI 2 (GM2, en su forma abreviada). GM2 añade 128 sonidos más al conjunto de sonidos
estándar, entre otras cosas, pero su uso todavía no se ha extendido lo suficiente. Para identificar tu
dispositivo MIDI, basta ver si incluye el logo correspondiente a GM o GM2 en el panel frontal.
En Sibelius, los números de programa funcionan de esta forma: cada vez que se crea un pentagrama
de flauta y se usa un dispositivo de reproducción General MIDI, Sibelius le asigna normalmente el
número de programa 73, que es el correspondiente al sonido de flauta en General MIDI. Si reproduces
la partitura en cualquier dispositivo compatible con General MIDI, este reproducirá el sonido correcto.
El proceso es así de sencillo;
y no solo eso: si conectas otro dispositivo y le indicas a Sibelius qué tipo de dispositivo es, Sibelius
modificará el número de programa para producir el mejor sonido de flauta de ese dispositivo. Sibelius se
puede utilizar con cualquier dispositivo MIDI, aunque para obtener mejores resultados necesitarás
un conjunto de sonidos específico del dispositivo.
Inicio desde 0
Algunos manuales agrupan los números de programa en el intervalo 0-127, mientras que otros en
el intervalo 1-128. (Esta diferencia puede causar confusión ya que es debida a que los programadores
empiezan a contar desde 0, en lugar de hacerlo desde 1).
Como consecuencia, puede ocurrir que al ajustar los dispositivos MIDI se obtengan sonidos incorrectos;
para corregir este problema, deberás ajustar la correlación entre ambos intervalos (es decir, el 0
corresponde al 1, el 1 al 2, etc.). Sibelius realiza los cambios pertinentes, por lo que no es necesario
tener en cuenta este tema.
Bancos: variaciones de sonidos
Algunos dispositivos MIDI pueden reproducir cientos de sonidos diferentes, a pesar de que solo existen
127 números de programa. Para superar este límite, basta agrupar los sonidos añadidos en bancos
de números de programas. Para acceder a ellos, tienes que indicar tanto el número de banco como
el número de programa.
Un número de banco tiene 2 valores, aunque a menudo los dispositivos MIDI solamente especifican
uno de ellos (se entiende que el otro valor es el cero).
Canales
Si no quieres seguir leyendo cuestiones técnicas relativas al MIDI, puedes omitir la lectura del párrafo
siguiente.
La descripción de los canales suele ser prioritaria en los manuales MIDI; no obstante, es totalmente
irrelevante para Sibelius. La mayoría de los dispositivos MIDI puede reproducir hasta 16 sonidos
diferentes simultáneamente (es decir, solo 16 timbres diferentes), a pesar de que la polifonía (o número
de notas que pueden tocarse simultáneamente) sea de 32 sonidos o más. El dispositivo MIDI puede
tratarse como una partitura de 16 pentagramas o canales, cada uno de los cuales reproduce un timbre
cada vez. Sibelius, o cualquier otro dispositivo conectado al programa, genera los timbres indicando
el canal en el que se reproduce cada nota o acorde. Otra serie de parámetros como el control de volumen
general (mostrado como un fader en la ventana Mezclador de Sibelius), la posición de pan (= panorama
estéreo) y controlador de pie (pedal) también se aplican a dicho canal, no a las notas individuales.
reference.book Page 685 Tuesday, August 30, 2016 5:07 PM

6. Pestaña Reproducción
686
Otros términos MIDI
Otros términos MIDI que no vamos a explicar en este capítulo pero que aparecen en Glosario son:
Aftertouch (presión de canal), Cambio de control, NoteOn, NoteOff, Posición de panorama, Pitch bend
(inflexión tonal), Pista, Velocidad, Volumen.
Archivos MIDI
Los archivos MIDI son archivos de música en un formato estándar a veces llamado Standard MIDI File
(SMF). Casi todos los programas musicales y algunos teclados pueden guardar (exportar) archivos
MIDI, así como abrirlos (importarlos). Internet proporciona cientos de archivos MIDI, pero presta
atención, ya que muchos de ellos son ilegales e infringen las leyes de propiedad intelectual.
Puedes usar los archivos MIDI para transferir música entre Sibelius y prácticamente cualquier otro
programa musical. Sin embargo, los archivos MIDI están diseñados para reproducir música, y no para la
notación musical o impresión; en otras palabras, los archivos no incluyen información sobre la notación
como ligaduras, articulaciones y/o maquetación. Tampoco disciernen la escritura enarmónica (como
la diferencia entre Fa# y Solb).
Estas restricciones significan que los archivos MIDI no son la mejor forma de transferir notación
musical de un programa a otro, aunque es el único formato estándar universal.
Por fortuna, Sibelius hace un buen trabajo al convertir archivos MIDI en notación, y viceversa, en
cuestión de segundos; 1.6 Abrir archivos MIDI y 1.15 Exportación de archivos MIDI.
No obstante, no esperes milagros: la conversión de una partitura en archivo MIDI y de nuevo en nota-
ción es igual que convertir un texto complejo en formato ASCII (texto sencillo) y reconvertirlo al for-
mato original. En este caso, la información esencial se mantiene, pero todas las sutilezas y detalles se
pierden.
Si deseas abrir en Sibelius la música creada en Finale o exportar de Sibelius a Finale, puedes usar el
formato MusicXML, que transfiere mucha más información que con la conversión de archivos MIDI –
1.16 Exportación de archivos MusicXML y 1.7 Abrir archivos MusicXML.
reference.book Page 686 Tuesday, August 30, 2016 5:07 PM

6.15 Instrumentos virtuales para principiantes
687
Reproducción
6.15 Instrumentos virtuales para
principiantes
En las dos últimas décadas, la creación musical ha experimentado una revolución gracias a los avances
en tecnología informática, y no hay ningún ejemplo tan evidente como la creciente importancia de
los instrumentos virtuales. Son programas informáticos que emulan la interpretación de un instrumento
real, y que sustituyen a dispositivos de hardware específicamente dedicados a esas funciones (como
es el caso de sintetizadores MIDI y módulos de sonido).
Los instrumentos virtuales aprovechan la creciente potencia de los ordenadores que tenemos a nuestro
alcance en mesas de trabajo y estudios para obtener una gama de sonidos casi infinita sin cambiar
de hardware. Con casi cualquier dispositivo hardware, la gama de sonidos está limitada a los incluidos
por el fabricante original, pero al trabajar en el ámbito de software, la paleta de sonidos solo está
limitada por la cantidad de instrumentos virtuales que tengas a tu disposición, y además, siempre
se puede instalar uno nuevo.
Existen miles de instrumentos virtuales de muchos tipos que se pueden utilizar con Sibelius, pero
esta situación puede resultar confusa e intimidatoria para un principiante. Vamos a intentar aclarar
este asunto.
¿Qué es un instrumento virtual?
Como ya hemos comentado, un instrumento virtual es un programa informático que emula la inter-
pretación de un instrumento real, sea un instrumento electrónico como un sintetizador analógico
o digital, o (algo seguramente más interesante en nuestro caso) un instrumento acústico.
Por lo general, los instrumentos virtuales consiguen esta emulación por uno de estos dos métodos:
reproducción de sonidos muestreados o síntesis de sonido. Una “muestra” o “sample” no es más que
una grabación digital de un sonido, en este caso, normalmente de una nota, y se trata de la manera
más sencilla de reproducir el sonido de un instrumento acústico (puesto que la grabación original
se hizo a partir del propio instrumento acústico). La “síntesis” significa que el sonido es producido
por medios matemáticos, en vez de a partir de una grabación, y se basa en un modelo que describe
el sonido (por ejemplo, en síntesis aditiva), o en un modelo que describe el mecanismo de generación
del sonido (por ejemplo, con la síntesis por modelado).
reference.book Page 687 Tuesday, August 30, 2016 5:07 PM

6. Pestaña Reproducción
688
Instrumentos virtuales basados en muestreo
Un buen ejemplo de un instrumento virtual basado en el muestreo es Sibelius Player: este instrumento
integrado es capaz de cargar grupos de muestras (normalmente llamadas “bibliotecas”) y usarlas para
reproducir música con hasta 128 “programas” o sonidos diferentes al mismo tiempo.
En los principios del MIDI, un “programa” implicaba un único sonido; por ejemplo, un sonido de violín
con
arco
constituiría un programa, y otro sonido de violín
pizzicato
sería otro diferente. No obstante,
en el mundo de los instrumentos virtuales basados en el muestreo, un único programa puede incluir
varios sonidos relacionados entre sí. Para seguir con el ejemplo del violín, no solo
arco
y
pizzicato,
sino
t
ambién otras técnicas de interpretación (a veces conocidas genéricamente en el mundo de los
instrumentos
virtuales como “articulaciones”) como
legato
,
staccato
,
spiccato
,
col legno
, trémolo, etc.
Todas ellas se cargan en el mismo canal y se disponen por
capas
, lo que quiere decir que forman parte
del mismo programa pero permanecen ocultas hasta que se las requiere.
Para cambiar de capa se utilizan diversas técnicas especiales, como por ejemplo tocar una nota muy
aguda o (más habitualmente) muy grave en el teclado MIDI (esto se conoce por cambio por teclado o
“keyswitch”, en inglés, ya que el sonido cambia al tocar una nota concreta), o ajustar un controlador
MIDI continuo (por ejemplo, usando la rueda de modulación de un teclado MIDI). Los instrumentos
virtuales basados en muestreo más sofisticados pueden asignar cualquier sonido a cualquier combinación
de cambios por teclado, controladores MIDI e incluso a parámetros menos habituales como controladores
MIDI de respiración (que al interpretarlos dan la sensación de tocar una armónica invisible).
Por suerte, en el caso de muchos de los instrumentos virtuales basados en muestreo más populares, el
motor de reproducción de Sibelius es suficientemente potente para saber cómo insertar notas de cambio
de capa, modificar controladores MIDI, etc. y poder seleccionar el sonido más apropiado en todo
momento. Por lo tanto, no es necesario preocuparse por esto.
Otros ejemplos de instrumentos virtuales basados en muestreo incluyen los famosos Vienna Symphonic
Library, Garritan Personal Orchestra, EastWest Quantum Leap Symphonic Orchestra, Sonivox
Symphonic Orchestra y Miroslav Philharmonik. Y estos son solo algunos de los muchos dedicados
a reproducir orquestas tradicionales… Además, existen instrumentos virtuales enfocados a todo tipo
de grupos de instrumentos y estilos musicales, desde bandas de metales y percusión de batería (por
ejemplo, Virtual Drumline de Tapspace), bellos pianos (como Synthogy Ivory), instrumentos raros
y étnicos (por ejemplo, EastWest Quantum Leap Ra), coros de misa (como EastWest Symphonic Choirs),
bandas tradicionales de swing y big bands (como es el caso de Garritan Jazz & Big Band, Sonivox
Broadway Big Band) o grupos pop de los años sesenta (por ejemplo, EastWest Fab Four), etc. Por suerte,
Sibelius permite utilizar casi todos estos instrumentos virtuales, por lo que las posibilidades son casi
infinitas.
El uso eficaz de los instrumentos virtuales basados en muestreo tiende a requerir mucho espacio en
el
disco duro y mucha memoria RAM. Algunas de las muestras son tan grandes que solo se pueden
utilizar
unos pocos sonidos simultáneos en un mismo ordenador (¡se puede tardar hasta 10
minutos para cargarlos todos desde el disco antes de poder tocar una sola nota!), por lo que es
importante conseguir el equilibrio correcto entre calidad de sonido y pragmatismo – consulta Cómo
obtener lo mejor de los instrumentos virtuales y de los efectos.
reference.book Page 688 Tuesday, August 30, 2016 5:07 PM

6.15 Instrumentos virtuales para principiantes
689
Reproducción
Instrumentos virtuales basados en síntesis
Los instrumentos virtuales basados en síntesis llevan tiempo reproduciendo con éxito los sintetizadores
analógicos y digitales de los años setenta y ochenta, mejorando en algunos casos las versiones hardware
originales. No obstante, a pesar de ser también capaces de reproducir con fidelidad otros sonidos
famosos, como el del órgano Hammond, solo han empezado a producir recientemente interpretaciones
realistas de instrumentos acústicos gracias al fruto que han dado algunos progresos en las técnicas
de modelado físico.
Los instrumentos virtuales basados en síntesis son atractivos porque no requieren enormes bibliotecas
de muestras para producir un buen sonido. En vez de grabar a músicos tocando cada una de las notas
con la articulación deseada, estos instrumentos virtuales se basan en un complejo modelo matemático
de la manera en que se genera el sonido, y el resultado es una simulación fiel del sonido real. La respuesta
en tiempo real de los instrumentos modelados a las diferentes maneras en que el instrumentista los
toca es casi tan convincente como la de los instrumentos que están simulando. Este enfoque también
toma en cuenta factores sutiles como la reverberación por simpatía y la combinación de armónicos
de una manera que no se puede obtener mediante la reproducción de muestras. Si se modifica ligeramente
el modelo para reflejar, pongamos por caso, pequeñas diferencias en el diseño de instrumentos
similares de distintos fabricantes (como por ejemplo, las diferencias entre pianos Steinway y Bechstein),
es posible producir una gran variedad de sonidos sin tener que grabar cada nota de cada instrumento.
Algunos de los instrumentos virtuales más impresionantes que utilizan este enfoque del modelado
físico son Pianoteq (que modela varios pianos de cola modernos y de época), Lounge Lizard (que
modela pianos eléctricos Wurlitzer y Rhodes) y String Studio (que modela diferentes instrumentos
de cuerda, incluidos guitarra, clavinet y arpa).
Asimismo, también está emergiendo un interesante tipo de instrumento virtual híbrido, que com-
bina el muestreo y la síntesis para producir instrumentos virtuales que capturan el auténtico carác-
ter de los sonidos muestreados sin necesidad de grandes librerías de muestras. Un buen ejemplo
de un instrumento virtual que utiliza este enfoque es Synful Orchestra.
Los instrumentos virtuales basados en síntesis, especialmente los que emplean modelado físico,
tienden a requerir más recursos de CPU que los instrumentos virtuales basados en muestreo, aunque
también necesitan mucho menos disco duro y algo menos de RAM.
reference.book Page 689 Tuesday, August 30, 2016 5:07 PM

6. Pestaña Reproducción
690
Tecnologías de instrumentos virtuales
Existen varias tecnologías de nombres confusos utilizadas tanto por los instrumentos virtuales basados
en muestreo como en síntesis. Algunas son específicas de PC con Windows, otras son específicas para
Mac y otras solo permiten utilizar sus instrumentos virtuales con ciertos paquetes de software.
Por el momento, Sibelius es compatible con instrumentos virtuales que sigan los estándares VST y
Audio Units. VST significa “Virtual Studio Technology” (o en español, Tecnología de estudio virtual)
y fue inventado por Steinberg. Los instrumentos virtuales VST (que a veces se abrevian como “VSTi”)
se pueden utilizar tanto en Windows como en Mac. El protocolo Audio Units (conocido como AU)
fue inventado por Apple, y los instrumentos virtuales Audio Unit solo se pueden utilizar en Mac.
Existen otros formatos de instrumentos virtuales, entre los que se encuentran RTAS (Real Time Audio
Suite) y TDM (Time Division Multiplexing), usados por ProTools, DXi (DirectX Instrument) y MAS
(MOTU Audio System). En la actualidad, Sibelius no es compatible con ninguno de ellos. Sin embargo, la
mayoría de instrumentos virtuales están disponibles tanto en formato VST como Audio Unit.
A pesar de que existen diferencias significativas entre las tecnologías VST y AU (y también con el resto
de formatos), en lo que al usuario se refiere, no existe ninguna diferencia práctica.
Instrumentos virtuales como “plug-ins”
Es habitual oír instrumentos virtuales que adoptan el estándar VST denominado “VST plug-ins”.
La palabra “plug-in” se utiliza para describir cualquier software capaz de funcionar en el entorno de
otro software, es decir, se trata de un programa dentro de otro programa. No obstante, para simplificar,
cuando aparezca la palabra “plug-in” en esta Guía de referencia, nos referiremos a los plug-ins que se
pueden ejecutar desde el menú Plug-ins de Sibelius y no a instrumentos virtuales.
Además de utilizarse dentro de una aplicación “host”, como Sibelius o ProTools, muchos instrumentos
virtuales también funcionan en lo que se conoce por modo “autónomo” (“stand-alone”, en inglés),
o en otras palabras, que pueden funcionar por cuenta propia, sin necesidad de una aplicación host,
lo cual los hace ideales para actuaciones en directo.
Efectos
Además de los instrumentos virtuales, Sibelius también puede usar efectos, por lo que es recomendable
tener un conocimiento general sobre ellos. Los efectos son programas informáticos que procesan una
señal de audio para alterar una o más características de un sonido. Igual que con los instrumentos
virtuales, algunas veces emulan dispositivos reales, como amplificadores de guitarra o compresores a
válvulas, y en ocasiones simulan fenómenos naturales como la reverberación.
Estos son algunos de los tipos de efectos más habituales:
Los efectos de filtro atenúan (reducen) algunas frecuencias de la señal de audio y dejan pasar el resto
sin modificarlas. En realidad, la mayoría de efectos (incluidos muchos de los comentados a continua-
ción
) son filtros de uno u otro tipo; sin embargo, cuando se habla de “filtros” nos solemos referir
a dispositivos como el wah-wah, que produce su característico sonido variando las frecuencias que
deja pasar por el filtro, y efectos de ecualización, o “EQ”, que atenúan ciertos rangos de frecuencia y
enfatizan otros. Mediante un EQ se pueden compensar imperfecciones de la señal de audio o
desequilibrios en la respuesta en frecuencia de un equipo reproductor de audio.
reference.book Page 690 Tuesday, August 30, 2016 5:07 PM

6.15 Instrumentos virtuales para principiantes
691
Reproducción
Los compresores reducen el rango dinámico de una señal de audio, haciendo que los sonidos suaves
suenen más fuerte y los fuertes suenen más suave. El objetivo es conseguir un sonido más uniforme
y consistente. La compresión es especialmente útil para baterías, bajos y otros instrumentos de
rock, a pesar de que la mayoría de discos, sean de rock, pop, jazz o música clásica, usan este efecto.
Puede que también encuentres limitadores, que no son más que compresores capaces de propor-
cionar un mayor grado de compresión, y cuyo diseño pretende evitar la distorsión (o “clipping”)
a volúmenes fuertes.
Los efectos de distorsión alteran la forma de onda de la señal de audio original. A pesar de que la
distorsión acostumbra a ser indeseable, es lo que proporciona a las guitarras eléctricas su sonido
agresivo característico. Los tipos de distorsión más extremos emulan el sonido fuerte y armónicamente
rico de los amplificadores, altavoces y pedales de fuzz, pero los efectos de distorsión más sutiles
también pueden resultar útiles, como los que imitan la atractiva calidez de sonido que produ-
cían los antiguos amplificadores a válvulas o la cinta analógica.
Los efectos de
retardo o delay
toman la señal de audio como entrada y la repiten después de un periodo
de tiempo, normalmente corto. El sonido retardado puede reproducirse varias veces, o volverse
a enviar al propio delay, para crear el sonido de un eco que se va apagando. No hay que confun-
dir el delay con la reverberación (descrito más abajo).
Los efectos de modulación multiplican la señal de audio entrante, ya sea con copias iguales o con
otras formas de onda. Entre los efectos de modulación más comunes se encuentran chorus, flanger
y phaser. Los efectos de chorus mezclan la señal de audio entrante con una o más copias de la misma
señal cambiadas de afinación y retrasadas, simulando el sonido de varios instrumentos o voces,
cuando en realidad solo existe una. Un flanger produce un sonido como de “reactor” o “jet” mezclando
la señal de audio con una copia de sí misma ligeramente retrasada y variando continuamente el
tiempo de retardo. Según cuenta la leyenda, fue descubierto por accidente cuando se estaba utili-
zando un grabador de cinta para generar un efecto de retardo en una de las sesiones de graba-
ción de The Beatles: alguien tocó el borde de la galleta en que se enrolla la cinta (“flange” en
inglés) y se produjo un suave cambio de afinación. El phaser es similar, salvo que hace pasar la
señal de audio entrante a través de un filtro, en lugar de un retardo variable. El propio filtro res-
ponde de manera diferente a las distintas frecuencias, creando pequeños retardos de duraciones
variables a diferentes frecuencias. El resultado es un sonido con un carácter de tipo “jet” menos
acusado que el creado por el típico flanger.
Los efectos de reverberación, o “reverb” para abreviar, simulan la manera en que el sonido se refleja
en las diferentes superficies de una sala. El instrumento integrado Sibelius Player incluye dos efectos
de reverb de alta calidad; para más detalles, consulta Reverberación (Reverb) en la página 644.
Si toda esta información te abruma un poco, no te preocupes; empieza experimentando con la reverb,
ya que probablemente es el efecto que más se nota con los sonidos producidos por los instrumentos
virtuales. Sibelius Player cuenta con su propia reverb, aunque también puedes añadir una reverb externa,
si lo deseas. Después de familiarizarte con la reverb, sigue con la compresión, efecto que suaviza el
rango dinámico. Puedes probar incluso a añadir un limitador de -3dB o -6dB para que la mezcla global
no se sature. (Como puedes observar, ¡ya eres todo un experto!)
Si quieres probar efectos, hay muchos que puedes descargar gratis en Internet. Pero ten cuidado. Si te
metes de lleno en el mundo de los efectos, dentro de poco te encontrarás hablando de la “calidez” y
“sensibilidad” de un sonido, o de cómo “modelar la envolvente”; o entusiasmándote con los “ecos
slapback”…
reference.book Page 691 Tuesday, August 30, 2016 5:07 PM

6. Pestaña Reproducción
692
Cómo obtener lo mejor de los instrumentos virtuales y de los efectos
El inconveniente de usar instrumentos virtuales es que constituyen otro elemento que aprovecha los
recursos de tu ordenador, por encima de aplicaciones esenciales como el sistema operativo o, más
importante todavía, Sibelius. Descubrirás que, cuantos más instrumentos virtuales basados en muestreo
quieras instalar, más espacio necesitarás en el disco duro; y cuantos más instrumentos virtuales basados
en muestreo quieras ejecutar simultáneamente, más rápido tendrá que ser tu procesador y más
memoria RAM necesitarás. (Los instrumentos virtuales basados en síntesis no dependen tanto del
espacio de disco duro y RAM, sino más bien de la velocidad del procesador).
Disponer de espacio suficiente en el disco es un problema de fácil solución: los discos duros son baratos,
de gran capacidad y fáciles de añadir (si tu ordenador tiene un conector USB 2.0 o Firewire, ni siquiera
necesitarás abrirlo). Normalmente se recomienda instalar las muestras en un disco distinto del sistema
operativo y las aplicaciones, ya que se mejora el rendimiento de la lectura de muestras. Los requisitos
de RAM se complican con mayor rapidez y son de índole más técnica.
Si te asustan y confunden las referencias a los 32 bits por aquí y 64 bits por allá, sáltate el siguiente
par de párrafos: la recomendación más importante en cuanto a RAM es comprar tanta como puedas,
idealmente, 4GB o más.
Hasta hace un par de años, la mayoría de ordenadores Windows vendidos usaban microprocesadores
de 32 bits, que pueden acceder a un máximo de 4GB de RAM (no “verán” más RAM aunque la tenga
instalada), pero las versiones de 32bits de Windows solo pueden aprovechar hasta 2GB de memoria,
a menos que ejecuten una aplicación de tipo LAA (Large Address Aware) que los capacita para
aprovechar hasta 4GB. Asimismo, hasta el lanzamiento de Mac OS X 10.6 hace un par de años, las
aplicaciones individuales en Mac podían acceder a un máximo de 4GB de RAM.
Te estarás preguntando qué pasó hace un par de años… La respuesta es que se generalizó el uso de los
ordenadores con sistemas operativos y microprocesadores de 64 bits. Hoy en día, a menos que compres
un portátil con Windows de lo más módico, prácticamente cualquier ordenador será totalmente
compatible con 64 bits.
Romper la barrera de los 4GB es una de las principales ventajas de las versiones de 64 bits. Los
ordenadores que utilizan procesadores de 64 bits pueden, en teoría, acceder a hasta 16 exabytes de
memoria (¡más de 16 millones de GB!); aunque, en la práctica, lo máximo que puede aceptar cualquier
ordenador actual son 32 GB. No obstante, para poder aprovechar la potencia adicional de un procesador
de 64 bits también se necesita un sistema operativo de 64 bits, además de que es necesario actualizar
todas las aplicaciones, incluidas las aplicaciones host de los instrumentos virtuales y los propios
instrumentos virtuales, para aprovechar esta capacidad tan grande.
Afortunadamente, Sibelius es una aplicación de 64 bits, o sea que si tu procesador y sistema operativo
son
de 64 bits podrás usar más de 4GB de RAM en el ordenador, especialmente si usas una biblioteca de
sonidos de calidad profesional como Sibelius Sounds.
Si toda esta información te ha saturado un poco, ánimo porque ahora vuelve a ponerse interesante.
Lo que todo esto significa para el común de los mortales es que existen límites en cuanto al número
de instrumentos virtuales, o sonidos, que se pueden utilizar simultáneamente en un ordenador, ya
que para reproducirlos se requiere un gran esfuerzo de computación.
reference.book Page 692 Tuesday, August 30, 2016 5:07 PM

6.15 Instrumentos virtuales para principiantes
693
Reproducción
Suponiendo que tengas un ordenador reciente con 2GB de RAM, una estimación aproximada sería la
de poder reproducir en tiempo real de 32 a 40 sonidos simultáneos, aunque depende en gran medida
de los tipos de sonidos que utilices. Con 4GB de RAM debería ser posible reproducir entre 50 y 60
sonidos simultáneos: suficiente a menos que se trate de plantillas instrumentales grandes.
Sin embargo, hay un par de trucos que se pueden utilizar con Sibelius para mejorar este rendimiento.
En primer lugar, es posible cambiar con mucha facilidad entre diferentes conjuntos de instrumentos
virtuales, por lo que puedes usar una combinación de instrumentos ligera para la introducción, edición
y pruebas de escucha, y luego cambiar a una combinación más pesada y compleja para escuchar
interpretaciones concretas. En segundo lugar, aunque a tu ordenador le cueste alcanzar los requisitos
necesarios para la reproducción a tiempo real, puedes utilizar la función de Sibelius que encontrarás
en el menú Archivo Exportar Audio para exportar un archivo de audio de tu partitura. Sibelius
reproducirá internamente la partitura a velocidad más lenta de lo normal para que tu ordenador sea
capaz de exportarlo – 1.12 Exportación de archivos de audio.
Además de tomar en consideración el espacio de disco duro, RAM y velocidad del procesador, para
usar exclusivamente instrumentos virtuales también necesitarás un interface de audio o tarjeta de
sonido de muy buena calidad. Esto es especialmente importante en PC con Windows (el hardware
de audio que incorporan los Mac de hoy día es aceptable para la reproducción), particularmente si
deseas usar instrumentos virtuales para generar sonido mientras introduces notas con un teclado
o durante la reproducción.
Cuando introduzcas notas usando un teclado controlador MIDI, especialmente en modo Flexi-time,
es necesario escuchar el retorno casi al instante, ya que en caso contrario, acabarías tocando fuera
de tiempo para compensar el retardo entre lo que escuchas y lo que tocas. El retardo que existe entre
la indicación al ordenador de tocar una nota y su reproducción se llama “latencia”. Una latencia de
más de unos 20 ms es demasiado alta, y provocará errores al introducir notas.
Para reducir la latencia tienes que reducir el tiempo que tarda un mensaje MIDI de nota en entrar
a tu ordenador y, aún más importante, el tiempo que tarda en escucharse el retorno del audio. Una
tarjeta de sonido o interface de audio de alta gama puede reducir la latencia hasta 5ms o menos. Las
tarjetas de sonido están pensadas fundamentalmente para usar con los videojuegos, y no son espe-
cialmente adecuadas para aplicaciones de audio en tiempo real y su uso con instrumentos virtuales.
Intenta usar tarjetas específicamente diseñadas para aplicaciones de audio. Para las tarjetas de sonido
en Windows, la compatibilidad con ASIO es esencial (ASIO es otra tecnología de Steinberg que
proporciona un buen soporte para la reproducción con baja latencia). Entre las tarjetas de sonido
con buena compatibilidad con ASIO se incluyen las fabricadas por M-Audio, Avid, Presonus, RME,
Echo Digital y otros. Un buen interface de audio profesional para iniciarse es Fast Track de M-Audio;
cuesta alrededor de 75€ y normalmente puede coexistir sin problemas con otros equipos de hardware
de sonido instalados en el ordenador; además proporciona resultados mejores que los que se obtendrían
con una buena tarjeta de sonido para juegos cuyo coste sería el doble.
reference.book Page 693 Tuesday, August 30, 2016 5:07 PM

6. Pestaña Reproducción
694
Para más información
Existen cientos de páginas web y otros recursos disponibles que pueden ayudarte a ampliar tus
conocimientos del mundo de los instrumentos virtuales y efectos. Aquí tienes algunos ejemplos:
Revista Sound on Sound (www.soundonsound.com)
KVR Audio, una excelente fuente de instrumentos virtuales y efectos gratuitos. También tiene
información actualizada acerca de productos comerciales (www.kvraudio.com)
Northern Sound Source, uno de los foros de tecnología musical y de composición más importantes
de la red (www.northernsounds.com)
BigBlueLounge.com, una de las comunidades de producción de música y audio más grandes de la
red (www.bigbluelounge.com)
reference.book Page 694 Tuesday, August 30, 2016 5:07 PM

6.16 Uso de instrumentos virtuales
695
Reproducción
6.16 Uso de instrumentos virtuales
Esta sección proporciona algunos ejemplos de cómo usar los instrumentos virtuales en Sibelius.
Si necesitas una introducción acerca de los instrumentos virtuales, antes de empezar consulta
6.15 Instrumentos virtuales para principiantes. Si aún no te has familiarizado con el cua-
dro de diálogo
Reproducción
Configuración
Dispositivos de reproducción
,
6.2 Dispositivos
de reproducción.
Este capítulo cubre dos tipos de instrumentos virtuales:
Los que pueden reproducir varios sonidos simultáneamente, que llamaremos instrumentos virtuales
multi-canal (como ARIA, Kontakt, Steinberg Halion, MOTU MachFive, EastWest Play, etc.).
Los que solo son capaces de reproducir un sonido a la vez, que llamaremos instrumentos virtuales
de canal único (como TruePianos, Pianoteq, Garritan Authorized Steinway, Lounge Lizard, etc.).
Sibelius puede cargar sonidos automáticamente en instrumentos virtuales, como los reproducto-
res integrados Sibelius Player, Kontakt (también Kontakt Player) y ARIA. En todos los demás instru-
mentos virtuales, sean multi-canal o de canal único, los sonidos han de cargarse manualmente.
Sibelius Sounds
SibeliusSounds Essentials es la biblioteca de sonidos que viene con Sibelius y se reproduce mediante el
reproductor integrado Sibelius Player – 6.13 Sibelius Sounds.
Otras bibliotecas de sonido basadas en Kontakt y ARIA
Hay un número creciente de bibliotecas de muestras que utilizan Kontakt Player y ARIA; por ejemplo,
Garritan Personal Orchestra, Garritan Jazz & Big Band, Garritan Concert & Marching Band, Tapspace
Virtual Drumline, Xsample Chamber Ensemble, etc. (todas ellas pueden usarse en Sibelius). Estas
bibliotecas tienen la ventaja de que Sibelius es capaz de cargar los sonidos necesarios para reproducir
sus resultados de forma automática, a condición de que haya un set de sonidos disponible.
Uso de Garritan Personal Orchestra con Sibelius
Debes tener Garritan Personal Orchestra 3 (que utiliza Kontakt Player 2) o Garritan Personal Orchestra 4
(que utiliza ARIA) instalado para utilizarlo de forma automática con Sibelius. Para crear una
configuración de reproducción nueva:
Selecciona Reproducción Configuración Dispositivos de reproducción y haz clic en Nuevo
para crear una configuración de reproducción.
Asigna un nombre a la configuración (por ejemplo, GPO) y pulsa Aceptar.
Selecciona cada dispositivo en la lista Dispositivos activos situada a la derecha y pulsa Desactivar
para borrarlos de la lista.
Ahora activa el reproductor apropiado para Garritan Personal Orchestra en la lista Dispositivos
disponibles, situada a la izquierda:
Si tienes GPO3, selecciona KontaktPlayer2 y pulsa Activar
Si tienes GPO4, selecciona ARIA Player y pulsa Activar
reference.book Page 695 Tuesday, August 30, 2016 5:07 PM

6. Pestaña Reproducción
696
El dispositivo seleccionado aparece en la lista
Dispositivos activos
; ahora debes elegir el conjunto
de sonidos adecuado pulsando en la columna
Set de sonidos
:
Si tienes GPO3, elige Garritan Personal Orchestra en la lista de sonidos
Si tienes GPO4, elige Garritan Personal Orchestra 4.0 en la lista de sonidos
Si tienes pensado trabajar con partituras que usen más de 16 sonidos diferentes al mismo tiempo,
activa una o dos instancias más del reproductor para tu versión de GPO: cada reproductor nuevo
proporciona 16 ranuras o canales adicionales.
Cuando hayas acabado, pulsa Guardar y Cerrar.
Las versiones más recientes de las demás bibliotecas Garritan usan ARIA Player y, por lo tanto, requieren
el mismo procedimiento de configuración que el descrito para GPO4 anteriormente (excepto en lo
relativo a la elección del set de sonidos).
Cómo combinar diferentes bibliotecas de sonido
Puede que resulte útil combinar en una misma configuración de reproducción sonidos de varias
bibliotecas cuyos sonidos sean coincidentes hasta cierto punto. Por ejemplo, Garritan Jazz and Big Band
no ofrece tantos sonidos de teclado y guitarra como SibeliusSounds: supongamos que quieres combinar
los sonidos de guitarra eléctrica de SibeliusSounds con las muestras de Jazz and Big Band.
Para ello, crea una configuración de reproducción con al menos una instancia del reproductor ARIA
de Jazz and Big Band, ajústalo al conjunto de sonidos Garritan JABB 3.0; activa Sibelius Player y
configúralo para usar el conjunto de sonidos SibeliusSounds.
Seguidamente, para que Sibelius utilice los sonidos de guitarra de SibeliusSounds, en la página
Sonidos
preferidos de Dispositivos de reproducción, selecciona Guitarra Eléctrica en la lista jerárquica
de ID de sonido de la parte izquierda del cuadro de diálogo. En el lado derecho, selecciona Sibelius
Player y pulsa Añadir. Luego pulsa Guardar y Cerrar.
Uso de los dispositivos Kontakt como cualquier otro instrumento virtual
Por defecto, Sibelius siempre carga los sonidos en Kontakt Player y el sampler Kontakt completo
automáticamente. Pero si prefieres que Sibelius considere a los dispositivos de tipo Kontakt como
cualquier otro instrumento virtual, activa la opción Permitir sets de sonidos manuales en la página
Reproducción de Archivo Preferencias.
Si esta opción está activada, puedes seleccionar Kontakt Player 2 y activar
Usar set de sonidos manual
en la página
Sets de sonidos manuales
de
Reproducción
Dispositivos de reproducción
para
utilizarlo con los métodos que describimos a continuación.
reference.book Page 696 Tuesday, August 30, 2016 5:07 PM

6.16 Uso de instrumentos virtuales
697
Reproducción
Uso de un instrumento virtual multi-canal con un conjunto de sonidos
Para que Sibelius pueda aprovechar al máximo las funciones avanzadas de las bibliotecas de muestras
actuales, como los cambios por teclado para modificar técnicas de interpretación o la automatización
de controles para manipular el sonido (matices, etc.), te recomendamos que crees un conjunto de
sonidos para cada biblioteca. Supongamos que estás usando sonidos de la biblioteca Vienna Symphonic
Library (VSL) Special Editionmediante la aplicación Vienna Ensemble, que permite cargar hasta 16
instrumentos Vienna al mismo tiempo (siempre que tu sistema tenga memoria suficiente).
Para empezar, crea una configuración de reproducción nueva: en la página Dispositivos activos de
Dispositivos de reproducción, pulsa Nuevo y asigna un nombre a la configuración; selecciona
Vienna Ensemble en la lista Dispositivos disponibles y pulsa Activar para añadirlo a la lista
Dispositivos activos. Selecciona el conjunto de sonidos VSL Ensemble Special Edition del menú
en la columna Set de sonidos.
Elige la página Sets de sonidos manuales, desde la cual podrás asignar los sonidos que se cargarán
en cada canal de Vienna Ensemble. Pulsa Mostrar para visualizar la ventana principal y carga el sonido
deseado en cada canal. En la página
Sets de sonidos manuales
, activa
Usar set de sonidos manual
y asegúrate de que Nº de canales tenga el valor requerido. Selecciona en la lista el Programa
correspondiente a cada canal y pulsa Aplicar para cada uno de ellos. Cuando hayas terminado de
cargar los sonidos en el Vienna Ensemble y de seleccionar el programa correspondiente a cada canal
en la página Sets de sonidos manuales, pulsa Cerrar.
Sibelius asignará automáticamente la reproducción de cada pentagrama de la partitura al programa
correcto del Vienna Ensemble, y podrá interpretar la información de controladores y cambios por
teclado definida en el conjunto de sonidos.
Si quieres asignar manualmente un pentagrama específico a un canal determinado, puedes hacerlo desde
el Mezclador: abre el canal del pentagrama, selecciona el dispositivo en el menú de dispositivos (de forma
que su nombre no aparezca entre paréntesis) y elige el sonido deseado en el menú de sonidos. También
puedes utilizar las flechas situadas a la derecha del número de canal para cambiar directamente el canal.
Para más información sobre cómo usar VSL Special Edition con Sibelius, consulta la página
www.sibelius.com/helpcenter/en/a555
La siguiente página contiene información sobre cómo usar Synful Orchestra (otro instrumento virtual
multi-canal) con Sibelius: www.sibelius.com/helpcenter/en/a554
El sitio web de Jonathan Loving (http://jonathanloving.googlepages.com/) incluye conjuntos
de sonidos para otros instrumentos virtuales multi-canal, pero ten en cuenta que la asistencia técnica
de Avid no proporciona soporte a los conjuntos de sonido de otros fabricantes.
reference.book Page 697 Tuesday, August 30, 2016 5:07 PM

6. Pestaña Reproducción
698
Uso de un instrumento virtual multi-canal sin un conjunto de sonidos
También es posible utilizar una biblioteca de muestras como EastWest Quantum Leap Symphonic
Orchestra (EWQLSO para los amigos) sin un conjunto de sonidos, aunque de esta manera Sibelius
no podrá interpretar automáticamente las notas de cambio por teclado y otros datos de automatización.
Si conoces bien las funciones de tu biblioteca de muestras y estás dispuesto a realizar manualmente la
programación adicional (por ejemplo, añadir mensajes MIDI
~N
x
,
y
para las notas de cambio por teclad
o y
utilizar Reproducción Plug-ins Crear cambios de controlador continuo para introducir datos
de automatización), este método puede funcionar satisfactoriamente.
La configuración del dispositivo es idéntica a la de Uso de un instrumento virtual multi-canal
con un conjunto de sonidos hasta el paso de abrir el interface del sampler y cargar los programas
en cada canal. En la página Sets de sonidos manuales de Dispositivos de reproducción, activa la
opción Usar set de sonidos manual. Observa que el menú Programa está desactivado, ya que
no estás utilizando un conjunto de sonidos.
Si quieres que Sibelius intente asignar cada pentagrama a un canal automáticamente, selecciona un
ID de sonido para cada canal. Por ejemplo, si has cargado un sonido de violín por secciones en el
primer canal, selecciona un ID de violín como strings.violin.ensemble; si has cargado un sonido de
oboe en el segundo canal selecciona wind.oboes.oboe, etc. Haz clic en Aplicar después de cada
asignación y pulsa Cerrar cuando hayas terminado.
Si, por el contrario, quieres asignar los pentagramas manualmente, comprueba que la opción Usar set
de sonidos manual
está activada y que has seleccionado el número de canales correcto. A continuación,
pulsa Guardar y Cerrar. Si ahora reproduces la partitura no escucharás nada, ya que Sibelius no sabe
qué sonido está asignado a cada canal. Desde el Mezclador, selecciona explícitamente los dispositivos
utilizados por cada pentagrama (de forma que el nombre del dispositivo no aparezca entre paréntesis)
y ajusta el canal con las flechas situadas a la derecha del número de canal.
La mayor desventaja de utilizar una biblioteca de muestras sin un conjunto de sonidos es que no es posible
reproducir sonidos de percusión no afinada determinada, a menos que ese programa de percusión
esté mapeado igual que la percusión General MIDI. Para reproducir otros programas de percusión
no afinada determinada tendrás que crear un archivo de conjunto de sonidos.
reference.book Page 698 Tuesday, August 30, 2016 5:07 PM

6.16 Uso de instrumentos virtuales
699
Reproducción
Uso de un instrumento virtual multi-canal con varios programas por canal
Algunos samplers permiten configurar bancos que dan acceso a múltiples programas desde un mismo
canal y alternan esos programas mediante cambios de programa MIDI. Esto significa que puedes
utilizar diversas técnicas de interpretación para un mismo instrumento (por ejemplo, en un banco
de violín puedes cargar programas de arco legato, staccato, tremolando y pizzicato accesibles con
los cambios de programa 1 a 4). También en este caso tendrás que cargar cada banco manual-
mente desde el interface del sampler.
Si quieres que Sibelius asigne la reproducción automáticamente, puedes hacerlo de dos maneras: si
utilizas un archivo de conjunto de sonidos, Sibelius es capaz de asignar cada pentagrama al canal
correcto y alternar las diversas técnicas de interpretación automáticamente. En caso contrario, puedes
seleccionar el ID de sonido correspondiente al sonido básico de cada canal y utilizar mensajes MIDI
explícitos en la partitura para activar diferentes técnicas de interpretación (por ejemplo, ~P2 para
arco staccato).
(Un apunte acerca de la creación de un conjunto de sonidos para una configuración de bancos: antes
de empezar debes decidir qué banco vas a cargar en cada canal del sampler para ajustar correctamente
el canal correspondiente a cada programa. En nuestro ejemplo, imaginemos que el banco de violín
está cargado en el canal 3: en este caso, todos los programas de violín accesibles dentro del banco
también deben estar asignados únicamente al canal 3).
Si quieres asignar la reproducción manualmente, comprueba que la opción Usar set de sonidos
manual está activada y que has seleccionado el número de canales correcto. Si los bancos que vas
a utilizar requieren el envío de un cambio de programa específico al inicio de la reproducción para
garantizar que se selecciona el programa por defecto, activa la opción Enviar cambio de programa
y ajusta el valor de Cambio de programa correspondiente.
Desde el Mezclador, selecciona explícitamente los dispositivos utilizados por cada pentagrama (de
forma que el nombre del dispositivo no aparezca entre paréntesis) y ajusta el canal con las flechas
situadas a la derecha del número de canal. Para acceder a otros programas dentro del banco tendrás
que añadir mensajes MIDI explícitos a la partitura.
Uso de instrumentos virtuales de canal único
Los instrumentos virtuales de canal único solo ofrecen un sonido instrumental a la vez, pero por lo
demás funcionan exactamente igual que los instrumentos virtuales multi-canal.
Supongamos que dispones de un instrumento virtual con un excelente sonido de piano como Garritan
Authorized Steinway y quieres usarlo, por ejemplo, con SibeliusSounds. Para ello, crea una con-
figuración de reproducción basada en la configuración predeterminada de SibeliusSounds y
luego activa el sonido Steinway. En la lista Dispositivos activos de la parte derecha, ajusta Set de
sonidos a (ninguno) y ve a la página Sets de sonidos manuales. Activa la opción Usar set de
sonidos manual, ajusta el ID de sonido a un valor apropiado como keyboard.piano.grand y pulsa
Aplicar. Por último, ve a la página Sonidos preferidos y selecciona Teclado Piano Piano de
cola en la lista jerárquica de la izquierda. Selecciona Steinway en el menú preferir este dispositivo
y pulsa Añadir para confirmar la elección. Pulsa Cerrar para completar la configuración.
Cuando reproduzcas la partitura, Sibelius utilizará Garritan Authorized Steinway para todos los
instrumentos de piano, y Sibelius para los demás instrumentos.
reference.book Page 699 Tuesday, August 30, 2016 5:07 PM

6. Pestaña Reproducción
700
Uso de soundfonts con instrumentos virtuales
Los soundfonts son colecciones de sonidos muestreados que suelen tener uno de estos dos forma-
tos: SF2 o DLS. Inicialmente, pretendían proporcionar una manera de cambiar los sonidos dispo-
nibles en las tarjetas de sonido de algunos fabricantes, pero actualmente es posible usarlos sin
necesidad de una tarjeta de sonido específica.
Existen muchos soundfonts disponibles para descargar de Internet. Los más útiles son los bancos
General MIDI completos, que no necesitan configuración adicional en Sibelius.
Windows no incluye compatibilidad por defecto para los soundfonts, pero la manera más sencilla
de usarlos en Sibelius es utilizar un instrumento virtual multi-canal que sea capaz de cargarlos y
reproducirlos. Por ejemplo, el instrumento sfz de Cakewalk (freeware; descargable desde
http://www.cakewalk.com/Download/sfz.aspx) puede cargar soundfonts SF2 yDLS.
Mac OS X es directamente compatible con soundfonts. Para usar soundfonts en Mac OS X:
Copia el archivo .sf2 o .dls a la carpeta /Librería/Audio/Sonidos/Bancos del disco duro.
Selecciona una configuración de reproducción que incluya el dispositivo interno DLSMusicDevice
en la lista
Dispositivos activos
del cuadro de diálogo
Dispositivos de reproducción
(por ejemplo,
la configuración General MIDI (basic) estándar de Sibelius).
Abre el interface de DLSMusicDevice (por ejemplo desde la ventana Mezclador) y selecciona el
soundfont deseado en el menú Sound Bank.
Solo es posible utilizar un único banco de soundfonts en cada instancia de DLSMusicDevice, pero
puedes abrir varias instancias de DLSMusicDevice en el cuadro de diálogo Dispositivos de
reproducción y asignar cada una de ellas a un soundfont diferente.
reference.book Page 700 Tuesday, August 30, 2016 5:07 PM

6.17 ReWire
701
Reproducción
6.17 ReWire
ReWire es un cable de audio virtual que permite enviar el audio generado por Sibelius
a una aplicación de audio digital (Digital Audio Workstation o DAW) como ProTools,
por ejemplo. También se encarga de sincronizar la reproducción de Sibelius con la de
tu DAW.
ReWire abre grandes posibilidades para el uso de Sibelius junto con otros programas de audio. Por
ejemplo, es posible añadir una línea de un instrumento acústico solista a la reproducción de la partitura
enviando el audio generado por Sibelius a una aplicación de audio y grabando una nueva pista de
audio en esa aplicación. También puedes ampliar un proyecto iniciado en tu aplicación de audio con
material escrito en Sibelius y sincronizar ambas aplicaciones automáticamente.
Aplicaciones de síntesis y mezcla
En el estándar ReWire existen dos tipos de aplicaciones: las
aplicaciones de síntesis
son las que generan
el audio y lo envían a las
aplicaciones de mezcla
, que ofrecen funciones de manipulación, edición
y salida del audio. También se puede considerar una aplicación de síntesis como el programa
esclavo
o
cliente
y la aplicación de mezcla como el programa
master
o
host
.
Sibelius es una aplicación de síntesis, y como tal es capaz de enviar audio a tu aplicación de mezcla,
que normalmente será una DAW como ProTools, Logic, Cubase o Digital Performer. Por su parte,
la aplicación de mezcla proporciona la información de tiempo que permite a Sibelius mantener la
sincronía durante la reproducción.
Conceptos básicos de ReWire
El proceso de configuración de una conexión ReWire entre Sibelius y otra aplicación empieza por
ejecutar en primer lugar la aplicación de mezcla, crear un canal de audio estéreo o auxiliar en esa DAW
y por último cargar Sibelius como instrumento ReWire multi-canal. La aplicación de mezcla abre
automáticamente Sibelius, que se inicia en un modo ReWire especial según el cual la reproducción del
audio se envía a la aplicación de mezcla en lugar de a la tarjeta de sonido.
Cuando Sibelius funciona en modo ReWire, el logo de ReWire mostrado a la derecha aparece
en el panel azul de la parte inferior de la ventana Controles. (Si abres Reproducción
Configuración Dispositivos de reproducción y pulsas Opciones del motor de audio,
observarás que los controles del interface de audio están desactivados: esto es debido a que Sibe-
lius simplemente está enviando su audio a la aplicación de mezcla).
Ahora, al iniciar la reproducción en Sibelius o en tu aplicación de audio, ambas aplicaciones reproducirán
el proyecto. Para finalizar la conexión ReWire, sal de Sibelius y luego cierra la aplicación de audio;
o elimina primero la pista ReWire de la ventana de proyecto de la aplicación de audio y sal de Sibelius.
reference.book Page 701 Tuesday, August 30, 2016 5:07 PM

6. Pestaña Reproducción
702
Modos Tempo fijo y Pista de tempo
Aunque ReWire es un ingenioso método para enviar audio y datos de sincronía entre aplicaciones,
no ofrece una información de sincronización completa, ya que la aplicación de mezcla solo indica
a la aplicación de síntesis la posición de reproducción en términos de pulsos transcurridos desde el
inicio del proyecto, y no proporciona información de tempo propiamente dicha. Sibelius debe
mapear esta información a la posición de tiempo correspondiente en la partitura. Para ello, puedes
seleccionar una de estas dos posibilidades de configuración de la aplicación de mezcla ReWire:
Tempo fijo: el proyecto no incluye un mapa de tempo en la aplicación de mezcla, y se reproduce
con un valor de tempo fijo (por ejemplo, si has creado un nuevo proyecto en ProTools y no has
ajustado ningún cambio de tempo).
Pista de tempo: el proyecto incluye cambios de tempo en la aplicación de mezcla que coinciden con
los cambios de tempo de la partitura de Sibelius, de manera que el tempo siempre es el mismo en
Sibelius y en el host ReWire.
Puedes elegir uno de estos dos modos entre las opciones del cuadro de diálogo de Sibelius Repro-
ducción Interpretación Interpretación. La selección quedará guardada con la partitura.
Por defecto, Sibelius da por hecho que la aplicación de mezcla funciona sin mapa de tempo, es decir,
en modo Tempo fijo. Este modo es útil para enviar el audio de Sibelius a la DAW con el fin de grabar
una nueva pista de voz o de un instrumento solista, por ejemplo.
Pero ten en cuenta que si deseas mezclar pistas MIDI o de instrumento virtual en la DAW junto con la
reproducción de Sibelius, ambas aplicaciones deben compartir una misma pista de tempo. Para
asegurarte de que el proyecto de la DAW y la partitura de Sibelius utilizan una misma pista de tempo,
exporta un archivo MIDI desde una aplicación e impórtalo en la otra. A continuación, selecciona
Reproducción Interpretación Interpretación en Sibelius y selecciona la opción Pista de tempo.
Configuración de ReWire con ProTools
Puedes utilizar ReWire para conectar Sibelius a cualquier versión de ProTools. Para ello, haz lo siguiente:
Selecciona Track New, especifica una pista Instrument (o audio o Auxiliary Input) y haz clic
en Create.
En la ventana de mezcla, pulsa el selector Insert en la pista y selecciona Multichannel plug-in
Instrument Sibelius (stereo).
Sibelius se abrirá.
Comprueba que se ha seleccionado la salida correcta (
Mix L – Mix R
) en la ventana de plug-in ReWire
de ProTools.
En Sibelius, abre la partitura que desees utilizar o crea una nueva.
Inicia la reproducción en ProTools o en Sibelius: ambas aplicaciones empezarán a reproducir el
proyecto.
Si tienes la intención de utilizar el modo Pista de tempo en Sibelius (consulta más arriba), exporta
un archivo MIDI de la partitura de Sibelius o de la sesión de ProTools e impórtalo en la otra aplicación.
De esta manera, ambas aplicaciones usarán la misma pista de tempo.
Para obtener información más detallada, consulta la Guía de plug-ins para tu versión de Pro Tools.
reference.book Page 702 Tuesday, August 30, 2016 5:07 PM

6.17 ReWire
703
Reproducción
Configuración de ReWire con otras aplicaciones
También puedes utilizar ReWire para conectar Sibelius a diversas aplicaciones DAW, tales como Cubase,
Logic, Digital Performer, Reaper e incluso Garageband (en Mac). Consulta la documentación
proporcionada con tu DAW para más detalles acerca de la configuración de conexiones ReWire.
Limitaciones del modo ReWire
Cuando Sibelius se esté ejecutando en modo ReWire, no podrás utilizar funciones del programa capaces
de cambiar el tempo durante la reproducción, como el ajuste del deslizador de tempo en la ventana
Controles, la grabación en Live Tempo y el uso de rebobinado o avance rápido.
Flexi-time en modo ReWire
Aunque es posible usar la introducción de notas con Flexi-time en modo ReWire, el clic del metrónomo
no te seguirá durante la introducción, ya que el tempo estará bloqueado mediante ReWire. Para más
información sobre la introducción con Flexi-time, 3.14 Flexi-time.
Resolución de problemas
Si Sibelius no aparece como dispositivo ReWire en la DAW, selecciona
Reproducción
Configuración
Dispositivos de reproducción en Sibelius y pulsa Opciones del motor de audio. Pulsa el botón
Reparar para restaurar la conexión ReWire, cierra y reinicia la aplicación DAW.
Si la conexión ReWire parece funcionar correctamente (por ejemplo, si ambas aplicaciones inician
y detienen la reproducción adecuadamente) pero la DAW no reproduce el audio generado por Sibelius,
comprueba que la configuración de reproducción de Sibelius está ajustada para el uso de instrumentos
virtuales. La aplicación host norecibirá sonido procedente de dispositivos MIDI, ya sean internos
(como la tarjeta de sonido integrada en tu ordenador) o externos (como un módulo de sonido).
Si observas que Sibelius sigue iniciándose en modo ReWire después de haber cerrado la DAW, selec-
ciona Reproducción Dispositivos de reproducción, pulsa Opciones del motor de audio, y
luego Limpiar. Al reiniciar Sibelius, el programa debería ejecutarse y funcionar de forma normal.
reference.book Page 703 Tuesday, August 30, 2016 5:07 PM

6. Pestaña Reproducción
704
6.18 Mensajes MIDI
Para usuarios avanzados solamente
6.8 Diccionario de reproducción
No es fácil de entender el funcionamiento de MIDI, a pesar de ser una norma estándar adoptada
universalmente por un número considerable de fabricantes. Para entender cómo funciona el MIDI
exactamente, es necesario tener asimilado el sistema binario.
Los dispositivos MIDI (como la tarjeta de sonido de tu ordenador o teclado MIDI) son capaces de enviar
y recibir mensajes, que consisten en un byte de estado y uno o dos bytes de datos. Los bytes MIDI
pueden tener un valor decimal de 0 a 127. Con el fin de ser independientes de cualquier dispositivo,
los números de los mensajes MIDI (cambios de programa incluidos) siempre se cuentan a partir de 0,
incluso si en el manual de tu dispositivo MIDI se empieza a contar desde 1.
Los mensajes MIDI están clasificados en dos grupos: mensajes de canal (que en Sibelius hacen referencia
al pentagrama al cual están vinculados), y
mensajes de sistema
, que afectan a todos los canales (en Sibelius,
a todos los pentagramas).
Los mensajes de canal contienen la mayor parte de la información musical (por ejemplo qué nota tocar,
qué duración, qué sonido), mientras que los mensajes de sistema se utilizan para cuestiones más
técnicas, como las sincronización con otros dispositivos MIDI.
Sibelius acepta todos los tipos de mensajes MIDI (incluidos los cambios de control, inflexión tonal,
SYSEX, entre otros).
Crear mensajes MIDI en Sibelius
Como Sibelius puede leer casi todas las señales e indicaciones en la partitura, y las convierte automática-
mente en mensajes MIDI respectivos al reproducir (6.6 Interpretación de la partitura),
solamente tendrás que introducir los mensajes MIDI manualmente, en circunstancias muy especiales.
Entre estas, el cambio de sonido en un pentagrama en medio de la partitura; por ejemplo, si un clarinetista
duplica a un saxofón en la misma pieza, o si tienes que usar un sonido diferente para timbres diferentes
del mismo instrumento; por ejemplo, con sordina y sin sordina. La forma más clara de hacerlo es
definir una palabra nueva en el diccionario de reproducción (
6.8 Diccionario de reproducción
).
Sin embargo, puedes indicarle a Sibelius que envíe cualquier mensaje MIDI en todo momento,
escribiendo un texto y usando los comandos sencillos de mensajes MIDI descritos a continuación.
Estos mensajes MIDI pueden añadirse al texto ordinario, y permanecen ocultos. Si escribes, por poner
un ejemplo, 2ª vez molto vibrato ~C1,90 en una sección repetida de la música, Sibelius reiniciará
el controlador 1 (modulación) a cero para silenciar el pentagrama en esa sección musical exacta donde
el texto 2ª vez molto vibrato aparece en la copia impresa. ~C1,90 se oculta automáticamente (y
desaparecerá completamente si la opción Vista Invisible Objetos ocultos está desactivada; por
tanto, es mejor activar esta opción antes de empezar a trabajar con mensajes MIDI).
reference.book Page 704 Tuesday, August 30, 2016 5:07 PM

6.18 Mensajes MIDI
705
Reproducción
Si tienes que silenciar muchos pentagramas, siempre puedes copiar 2ª vez molto vibrato ~C1,90
usando Alt+clic o -clic para no tener que escribirlo varias veces, o puedes añadirlo al menú de
palabras cuando hagas clic derecho (Windows) o Control-clic (Mac), y asignar un atajo de teclado
al mismo tiempo – consulta Crear y modificar los menús contextuales en la página 478.
Cuando importes un archivo MIDI, puedes decidir si quieres que los mensajes MIDI aparezcan en
la partitura, en cuyo caso cualquier cambio de control, etc. aparecerá como si lo hubieras escrito tú
mismo.
¿Debería usar el diccionario o los mensajes MIDI?
En muchas situaciones, resulta más efectivo usar el cuadro de diálogo
Reproducción
Interpretación
Diccionario. Solo los ajustes más especializados precisan de mensajes MIDI, normalmente con el fin
de explotar conductas sutiles de dispositivos específicos. Ciertamente, si deseas que tu partitura
sea interpretada de manera aceptable por otros dispositivos, evita el uso de mensajes MIDI siempre
que sea posible.
Sintaxis
Puedes escribir los mensajes MIDI en tu partitura usando cualquier estilo de texto de pentagrama,
por lo normal textos de Técnica o Expresión. Los mensajes MIDI pueden escribirse como tales, de maner
a
aislada, o al final de otro texto (como “sordina”).
Los mensajes MIDI comienzan de esta forma: ~ seguidos de un comando de una sola letra, y luego
de uno o dos números, normalmente separados por comas.
Por ejemplo, ~C64,127
(el signo ~ se conoce informalmente como tilde, pero el término técnico es twiddle).
Aunque el uso de números decimales es la forma más habitual para indicar valores (por ejemplo
0
-
127
),
en algunos manuales de dispositivos MIDI los mensajes MIDI se indican de otra forma alternativa,
que también se pueden introducir en Sibelius. Los valores se pueden indicar usando siete dígitos
decimales (precedidos por la letra b; por ejemplo, b0111101) o hexadecimales hasta 7F (precedidos
por la letra h; por ejemplo, h5C). No obstante, a no ser que tengas complejo de ordenador, no inviertas
demasiado tiempo pensando en ello.
Debes tener en consideración que:
Los mensajes MIDI son sensibles al uso de mayúsculas y minúsculas (es decir, tienes que escribir
las letras minúsculas y mayúsculas tal cual está indicado) – por ello ~C0,0 es correcto, mientras
que ~c0,0 no va a funcionar.
Los propios números hexadecimales (5C) no son sensibles a mayúsculas y minúsculas, pero la h
anterior al número tiene que estar escrita siempre en minúsculas.
Puedes escribir mensajes múltiples en el mismo texto separados por espacio o Intro (en el teclado
principal), y con solo una tilde al inicio; por ejemplo, ~P43 A65 C64,127
Si quieres, puedes introducir espacios o Intros junto a las comas y números.
También puedes desactivar la opción Transportar nombres de acorde/nota dentro de Texto
Estilo Editar estilos de texto para evitar que la letra mayúscula que aparece al principio de los
mensajes MIDI (por ejemplo,
~C
) sea transportada como si fuera un cifrado armónico –
5.6 Editar
estilos de texto.
reference.book Page 705 Tuesday, August 30, 2016 5:07 PM

6. Pestaña Reproducción
706
Mensajes de canal
Los mensajes de canal se dividen en dos tipos: mensajes de voz de canal, que llevan la información
musical, y los mensajes de modo de canal, que afectan a la manera en que el dispositivo MIDI responde
a la información musical.
Vamos a examinar uno a uno los mensajes de canal:
Cambios de programa y cambios de banco
Un cambio de programa controla el sonido que se va a usar para reproducir las notas consecutivas
en un canal en particular. Sibelius envía automáticamente el cambio adecuado de programa para cada
pentagrama, tal como está asignado en la ventana ventana Mezclador, cuando comienza la reproducción.
Sin embargo, si quieres cambiar el sonido que usa un pentagrama en medio de la partitura, puedes
usar un mensaje de cambio de programa.
Sibelius permite también cambiar el banco y programa al mismo mensaje MIDI. Si tu dispositivo
de reproducción solamente es compatible con sonidos General MIDI, no hará falta aplicar un cambio
de programa y un cambio de banco simultáneos. Si tiene una mayor variedad de sonidos disponibles
(como General MIDI 2 o Roland JV-1080), puede que prefieras usar un sonido de otro banco diferente.
Existen tres tipos de mensajes de cambios de programa:
Cambio de programa exclusivamente: ~P program; por ejemplo, ~P76
Cambio de programa y banco, enviando un número de banco: ~P bank, program; por ejemplo,
~P24, 76
Cambio de banco y programa, especificando los números MSB y LSB del banco: ~P MSB, LSB,
program; por ejemplo, ~P64, 2, 36
(Para una explicación de MSB y LSB, consulta Números de banco).
En los tres casos arriba mencionados, el valor de programa da por sentado que tu dispositivo MIDI
cuenta los números de programa desde 0, y no desde 1 (6.14 MIDI para principiantes). Si tu
dispositivo MIDI cuenta a partir de 1, usa ~p en lugar de ~P.
Con un mensaje de la forma ~P bank, program, el valor de LSB se enviará si el banco es menor de 128.
Si el número de banco es mayor que 128, entonces ambos valores MSB y LSB serán enviados de acuerdo
con la fórmula banco = (MSB x 128) + LSB.
Con un mensaje de la forma ~P MSB, LSB, program, si indicas un valor de –1 tanto para MSB como
para LSB, no se enviará ese byte. Esto te permite especificar un programa enviando solamente los
valores MSB o LSB (si no quieres enviar ninguno de los dos, utiliza un simple cambio de programa).
Puedes averiguar si tu dispositivo cuenta desde 0, o desde 1, así como los valores de MSB y LSB en
la documentación del mismo. MSB y LSB pueden aparecer de otra forma en el manual, como Coarse
y Fine, o CC (Control Change) 0 y 32, respectivamente.
La mejor forma de entenderlo es con un par de ejemplos:
reference.book Page 706 Tuesday, August 30, 2016 5:07 PM

6.18 Mensajes MIDI
707
Reproducción
Supongamos que queremos un cambio de sonido, añadiendo un ladrido de perro en uno de los
pentagramas en medio de la partitura, usando el módulo de sonidos Roland SC-88. En el manual del
SC-88 indica el sonido de ladrido como “Dog, PC = 124, CC00 = 001”. Los dispositivos Roland cuentan
los números de programa a partir de 1 (el primer sonido de piano GM, Acoustic Grand Piano, tiene el
número de programa 1). El módulo SC-88 es bastante peculiar en el sentido que puede hacer cosas
extrañas usando el LSB. Se utiliza para determinar si el modo de compatibilidad de Roland SC-55
está en uso (casi igual a SC-88 excepto en que tiene menos sonidos). Por esta razón el LSB debería
estar normalmente en 0, y el MSB determina el banco que se usará.
Para cambiar al sonido de perro en medio de la partitura, introduce ~p1,0,124, ~p128,124 o
~P1,0,123; todos estos parámetros hacen exactamente lo mismo. Podrías definir una palabra en el
diccionario de reproducción que haga referencia al mismo sonido: añade la palabra perro, y luego
introduce el número 123 para el Valor y el 128 para la Unidad.
Por contraste, los dispositivos que usan el estándar XG de Yamaha conservan el MSB constante (en 0)
y cambian el LSB de acuerdo el tipo de variante del sonido básico del banco 0 (por ejemplo LSB1 = pan,
3= estéreo, etc…). Los números de programa empiezan a contar a partir de 1. Para acceder al sonido
“PianoStr” (banco 40), una variante del sonido básico de piano (banco 0 programa 1), utiliza ~p0,40,1.
Números de banco
Los números de banco están calculados a partir de otros dos números conocidos como Most Significant
Byte (MSB) y Least Significant Byte (LSB), algunas veces llamado Coarse y Fine, o CC (Controller
Change) 0 y 32, respectivamente. La fórmula utilizada para calcular los números de banco es (MSB x
128) + LSB. Estos valores los proporciona el fabricante del dispositivo MIDI y están en el manual del
mismo. Por ejemplo, el manual de tu dispositivo MIDI podría contener esta información:
Por tanto, para calcular el número de banco para el banco 2, en el ejemplo anterior, el cálculo sería
(64 x 128) + 2, lo que da un resultado de 8194, que es el número que puedes usar en un mensaje MIDI
~P
MSB, LSB, program (consulta más arriba).
Algunos manuales indican los números de banco como dos cifras, una para el MSB y otra para el
LSB, en cuyo caso no necesitarás más la calculadora.
Número de banco MSB LSB
Bank 0 64 0
Bank 1 64 1
Bank 2 64 2
reference.book Page 707 Tuesday, August 30, 2016 5:07 PM

6. Pestaña Reproducción
708
Cambios de control
Los cambios de control se usan para controlar una serie de funciones en un dispositivo MIDI. A pesar
que la función de cada cambio de control está claramente definida, no todos los dispositivos MIDI
son compatibles con cada cambio de control. Estos están divididos en grupos, como:
0–31: datos de los botones, ruedas de modulación, faders y pedales en el dispositivo MIDI
(incluidos modulación, volumen, controlador de expresión, etc.).
Cambios de control 32-63: tienes la opción de enviar el LSB para cambios de control 0-31, respecti-
vamente.
Cambios de control 64–67: funciones activadas o desactivadas, como portamento, pedal de resonancia
(sustain), pedal suave (de sordina), etc.
Cambios de control 91–95: profundidad o nivel de efectos especiales, como reverb, chorus, etc.
Cambios de control 96–101: usada en conjunción con los cambios de control 6 y 38 (Introducción
de datos), que se pueden usar para editar sonidos.
Cambios de control 121–127: mensajes de modo de canal (consulta Mensajes modo de canal
a continuación).
La sintaxis para el cambio de control es ~Cbyte1,byte2, donde byte1 el número del cambio de control
(de 0–127) y byte2 es el valor del control (también de 0–127).
Para más detalles sobre los cambios de control compatibles con tu dispositivo MIDI, consulta el manual
del fabricante.
Los cambios de control más comunes son los siguientes:
Pitch bend
El mensaje de Pitch bend (inflexión tonal) permite alterar gradualmente la altura del sonido de una
nota hasta una distancia de un tono por encima o por debajo. Si quieres aumentar el intervalo, consulta
más adelante.
La sintaxis del pitch bend es ~B0,bend-by; por ejemplo, ~B0,96.
Bend-by es un número entre 0 y 127, donde cada entrada representa la 1/32 parte de un semitono.
~B0,64 produce una nota en la misma altura donde está escrita. Los valores inferiores a 64 disminuyen
la altura de la nota, y los valores superiores a 64 la aumentan. Para hacer que una nota suene un
semitono superior con respecto a la nota escrita, usa ~B0,96. Para que suene con un semitono inferior,
usa ~B0,32.
Podrías usar este cambio de control para hacer que una nota reproduzca un semitono inferior o superior
sin tener que escribir una alteración. Por ejemplo, si quieres añadir y reproducir las alteraciones
sobreentendidas (música ficta) o de carácter precautorio por encima del pentagrama, puedes insertar
la alteración desde la galería Notaciones Símbolo Símbolos, y luego usar un mensaje MIDI de,
por ejemplo, ~B0,96 para reproducir la nota un semitono por encima, como si tuviera un sostenido.
¡No olvides usar el mensaje ~B0,64 para que el canal vuelva a la afinación normal en la siguiente
nota!
reference.book Page 708 Tuesday, August 30, 2016 5:07 PM

6.18 Mensajes MIDI
709
Reproducción
Otro uso de la inflexión tonal es la creación de un efecto de portamento o glissando que se consigue
creando una serie de mensajes MIDI uno después de otro. La inflexión tonal no tiene la duración de nin-
guna nota, sino que tiene un efecto indefinido, por lo que, para volver a la altura normal, normalmente
tendrás que insertar otra inflexión tonal en sentido opuesto en la nota sucesiva.
Si quieres tener un control más preciso y sutil de la inflexión tonal, puedes cambiar el byte inicial,
cuyo rango también va de 0-127, para darle desviaciones muy pequeñas de la afinación temperada
(1/128 x 32 semitonos). Por ejemplo, ~B127,64 aumentará la altura de la nota en una proporción
muy pequeña.
Para crear un pitch bend con un intervalo superior a un tono, puedes usar tanto el cambio de control
de portamento para realizar un pitch bend (consulta Cambios de control a continuación), como
el método siguiente:
Primero, asigna el rango o registro en el cual el picth bend puede actuar: introduce los mensajes
MIDI ~C101,0 C100,0 C6,half-steps en la partitura, donde half-steps (semitonos) es el rango total
de pitch bend en semitonos, desde 0 hasta 12. Por ejemplo, para asignar una inflexión tonal con
el rango máximo de una octava, introduce ~C6,12. (Es preferible poner estos mensajes al inicio
de la partitura).
Cuando vayas a añadir el pitch bend en una partitura, introduce el comando
~B0,
bend-by
de la forma
habitual, excepto que ahora tienes que dividir el parámetro bend-by, entre el número de semitonos
asignados por el comando ~C6; por ejemplo, si has introducido ~C6,12 cada semitono añade o
quita 5.3 al bend-by (64 dividido por 12). Por tanto, si quieres efectuar una inflexión ascendente de
cuatro semitonos, tienes que escribir ~B0,85.
Este método exige que tu dispositivo MIDI sea compatible con el estándar “Registered Parameter
Messages” (RPMs), que es la norma común, pero no universal. Si pretendes usar otros RPMs en la
misma partitura, deberías acordarte de “cerrar” los parámetros, añadiendo ~C101,127 ~C100,127
después del mensaje ~C6,half-steps (semitonos).
Presión de canal (Aftertouch)
El Aftertouch se refiere la cantidad de presión usada, por ejemplo, al tocar una tecla del teclado MIDI.
Esta información sirve para controlar algunos aspectos del sonido producido por la reproducción, como
el vibrato en un sonido de violín. El efecto preciso de este controlador depende del grado de sofisticación
del dispositivo MIDI utilizado.
El Aftertouch se puede aplicar tanto a una nota en particular (polyphonic aftertouch) como a todas
las notas de un canal (channel aftertouch). El polyphonic aftertouch no está tan incorporado a los
dispositivos MIDI como lo está el channel aftertouch.
La sintaxis es la siguiente:
Channel aftertouch: ~A presión; por ejemplo, ~A64
Polyphonic aftertouch: ~a altura,presión; por ejemplo, ~a60,64
reference.book Page 709 Tuesday, August 30, 2016 5:07 PM

6. Pestaña Reproducción
710
Modulación
El cambio de control número 1 controla el grado de vibrato generado por la rueda de modulación
(modulation wheel). Para un vibrato rápido, usa ~C1,127; para ningún vibrato, ~C1,0.
Controlador de respiración (breath)
El cambio de control número 2 es reconocido solo por algunos dispositivos MIDI, como sintetizadores
de viento, y corresponde a la “presión de la respiración” utilizada para producir una nota.
Portamento
Portamento es una especie de “deslizamiento gradual” de una nota a otra (como un glissando de
trombón). En realidad, este efecto es controlado por dos cambios de control: ~C5,0–127 controla
la duración de tiempo empleado para producir el portamento (0 el más rápido y 127 el más lento),
y el control ~C84,0–127 determina la distancia del portamento (valores inferiores a 60 comienzan
por debajo de la nota, y valores superiores a 60 empiezan por encima de la nota. El intervalo exacto
depende del dispositivo MIDI).
Por tanto tienes que “asignar” primero el efecto de portamento con el mensaje ~C5, y luego añadir
el mensaje ~C84 a la nota donde tiene lugar el portamento.
Este cambio de control no es compatible con todos los dispositivos MIDI.
Volumen
El cambio de control número 7 determina el volumen de una nota en particular; por ejemplo, ~C7,127
es el volumen más alto y ~C7,0 el más bajo.
En MIDI, el volumen no es lo mismo que la velocidad de ataque (velocity). Velocity actúa cuando se
ejecuta una nota (como parte del mensaje NoteOn, ya mencionado), o lo que es casi lo mismo, el grado
de fuerza al pulsar una tecla con el piano. Algunos dispositivos MIDI sofisticados van a reproducir
la misma altura pero con timbres diferentes, según la velocidad de ataque (velocity) de la nota. El
Volumen, por otro lado, es como si fuera el control de volumen general de un amplificador. Por tanto,
una trompeta que toque una nota en fortissimo (un valor alto de velocity) pero con un valor de volumen
bajo, todavía suena como una trompeta en fortissimo, solo que con menos volumen.
Los controladores deslizantes o faders de la ventana Ventana Mezclador modifican el controlador
de volumen para especificar el volumen de los pentagramas en la partitura. Solamente deberías
introducir este mensaje MIDI manualmente en tu partitura si quieres obtener un cambio de
dinámica sobre una nota mantenida: el plug-in Reproducir Cresc./Dim. introduce estos mensa-
jes
(
6.12 Plug-ins de reproducción
).
Pan (panorama estéreo)
El cambio de control número 10 determina la posición de pan de un canal en particular; por ejemplo,
~C10,0 es izquierda absoluto, ~C10,64 es centro ~C10,127 es derecha absoluto.
No tienes que usar ese mensaje MIDI, a no ser que tengas que cambiar la posición de pan de un
instrumento durante la reproducción: la posición inicial de pan está asignada en la ventana Mezclador.
reference.book Page 710 Tuesday, August 30, 2016 5:07 PM

6.18 Mensajes MIDI
711
Reproducción
Expresión
El cambio de control número 11 toma una fracción del volumen del canal indicado por el controlador 7,
así que ~C11,127 utiliza un 100% del volumen del canal, ~C11,64 utiliza un 50% del volumen del
canal, y así sucesivamente. La función ~C7 está pensada actuar como si fuese un control de volumen
y ~C11 es una forma momentánea de manipular el volumen “principal”.
Pedal de resonancia
Sibelius produce automáticamente mensajes MIDI para el pedal de resonancia si usas las líneas de
pedal de Crear Línea (4.6 Líneas). Sin embargo, si quieres reproducir la partitura con pedal
sin usar la línea Ped. puedes hacerlo con el control ~C64,127. Para desactivar el pedal de nuevo,
usa ~C64,0. Los valores entre 0 y 127 producen medio pedal en algunos dispositivos MIDI.
Pedal suave
El cambio de control número 67 simula el efecto creado al usar el pedal una corda (izquierdo) en un
piano: para el pedal suave, use ~C67,127; para desactivarlo, usa ~C67,0. Este cambio de control
funciona en todos los dispositivos MIDI.
Mensajes modo de canal
Probablemente no vayas a usar nunca los controles 121–127 en Sibelius, pero por si acaso:
~C121: reinicia todos los controladores
~C122: Local Control activado/desactivado
~C124–127: modo Omni activado/desactivado, modo Mono/Poly
Nota activada/desactivada (NoteOn/NoteOff)
Estos mensajes controlan la altura de la nota ejecutada, su volumen y su duración. No tendrás que
usar estos mensajes en Sibelius, porque puedes hacer que se reproduzcan las notas simplemente
introduciéndolas (y ocultándolas si fuera apropiado).
Sin embargo, y para completar la lista, el mensaje se escribe de la forma: ~Nnote,velocity para NoteOn,
y ~Onote,velocity para NoteOff. (No te olvides de introducir un mensaje de NoteOff, o tu nota sonará
ininterrumpidamente).
note: es el número de la tecla MIDI (por ejemplo 60 corresponde al Do central, C) y velocity es un valor
entre 0 y 127 (127 el más alto). Con NoteOff, muchos dispositivos MIDI ignoran la velocidad (velocity),
pero algunos lo interpretan como la rapidez con la que se libera una nota. En caso de duda, usa 64,
por ejemplo.
reference.book Page 711 Tuesday, August 30, 2016 5:07 PM

6. Pestaña Reproducción
712
Mensajes del sistema (system messages)
Estos mensajes no necesitan un canal, por lo que están vinculados en el pentagrama solamente para
indicar el dispositivo MIDI que va a enviar los mensajes.
Los mensajes del sistema están divididos en tres tipos: system common messages, system real-time
messages, y
system exclusive messages
. Normalmente, solo los dos últimos son útiles en Sibelius. El primero
está relacionado con la sincronización MIDI de componentes basados en MIDI clock. No es posi-
ble actualmente, introducir system common messages en Sibelius.
Los “system exclusive messages” se utilizan para enviar información (datos) específica para un dispositivo
MIDI en particular, y pueden cambiar entre un dispositivo y otro.
Para introducir system messages en tu partitura:
System exclusive: ~X bytes; por ejemplo, ~Xh40, h00, hf7. Normalmente deberías poner hf7 al final
para indicar el final del mensaje de sistema exclusivo, a no ser que vaya seguido de un comando D
que contenga más datos.
System exclusive continuation data (sin ningún byte de estado): ~D bytes; por ejemplo, ~Dh40,
h00, h7f.
System real-time: ~S bytes. Estos mensajes son útiles para sincronizar la reproducción de Sibelius
con otros secuenciadores o samplers. Los comandos más prácticos son:
~ShFA
(iniciar secuenciador),
~ShFB (continuar/pausa del secuenciador), y ~ShFC (parar secuenciador).
Ocultar mensajes MIDI
Sibelius oculta automáticamente cualquier texto que comience con una tilde (~), por tanto no te tienes
que preocupar por ocultar los mensajes MIDI uno a uno. Solamente se van a ocultar el signo ~ y el
mensaje justo después del mismo, por ello será posible leer las instrucciones para los músicos escritas
antes del signo, como por ejemplo “sordina”. Cuando edites el texto, el mensaje con ~ aparecerá de
nuevo.
Los mensajes MIDI aparecen en gris si la opción Vista Invisible Objetos ocultos (atajo de teclado
Mayús+Alt+H o H) está activada.
Información adicional
Si este capítulo no te ha cansado y todavía tienes ganas de aprender más sobre cadenas de texto y números,
puedes encontrar más información sobre MIDI en http://www.harmony-central.com/MIDI/
reference.book Page 712 Tuesday, August 30, 2016 5:07 PM

6.19 SoundWorld
713
Reproducción
6.19 SoundWorld
Para usuarios avanzados solamente.
SoundWorld es un nuevo estándar patentado desarrollado por Avid para nombrar y clasificar timbres.
De este modo se sustituye la confusa ordenación de números de patch y nombres (con frecuencia
crípticos) que se utilizan en los teclados MIDI, módulos de sonido y bibliotecas de sonido para especificar
sus sonidos. En su lugar se pueden seleccionar los sonidos deseados mediante nombres estandarizados
e intuitivos. Gracias a que los nombres son independientes de los dispositivos de reproducción
específicos, Sibelius es capaz de interpretar una partitura creada originalmente para dispositivos
diferentes de los de tu sistema. Asimismo, si un sonido no está disponible en la configuración de
reproducción que estás usando, Sibelius puede encontrar de forma inteligente la mejor alternativa
y utilizarla en su lugar. También puede interpretar técnicas instrumentales (como ligaduras de expresión
o acentos) mediante sonidos especializados, si están disponibles, en vez de limitarse a cambiar su duración
o volumen.
Si quieres saber cómo funciona SoundWorld, continúa leyendo. No es necesario entenderlo para utilizar
Sibelius, pero en cualquier caso, puede ser interesante.
ID de sonido, SoundWorlds y conjuntos de sonidos
SoundWorld hace referencia a los diferentes sonidos usando un nombre estructural llamado ID de
sonido, como por ejemplo, woodwind.flutes.flute, woodwind.flutes.piccolo.flutter-tongue o
strings.violin.ensemble.pizzicato
. Observa que todos los ID de sonido suelen empezar con una familia
de instrumentos, seguida del nombre del instrumento y a veces seguida de técnicas de interpretación
específicas de ese instrumento.
Un SoundWorld simplemente quiere decir un conjunto de ID de sonido organizados en una estructura
de árbol. El SoundWorld específico que utiliza Sibelius se llama Sibelius Standard SoundWorld (o para
abreviar, S3W) y consta de una lista de sonidos bastante exhaustiva que se puede encontrar en bibliotecas
de sonido y dispositivos MIDI de primera categoría. A medida que se añadan más sonidos, los nue-
vos ID de sonido se irán incorporando al S3W.
Para interpretar un ID de sonido particular, Sibelius tiene que saber qué sonidos hay disponibles en
sus dispositivos de reproducción. Para descubrirlo, Sibelius tiene un conjunto de sonidos para
cada dispositivo, un archivo XML que enumera todos los ID de sonido que el dispositivo puede
reproducir
y los mensajes MIDI (como por ejemplo, cambios de control o de programa) necesarios para
que suenen.
Un conjunto de sonidos también enumera otras posibilidades del dispositivo, como el
número de sonidos que es capaz de reproducir simultáneamente o si tiene algún canal especial
(como es el caso del canal 10, exclusivo para percusión en los dispositivos General MIDI).
reference.book Page 713 Tuesday, August 30, 2016 5:07 PM

6. Pestaña Reproducción
714
Los ID de sonido en Sibelius
Los ID de sonido pueden aparecer en Sibelius donde especifiques un sonido. Por ejemplo:
Todos los instrumentos tienen un ID de sonido preferido, que puedes cambiar en
Inicio
Instrumentos
Editar instrumentos
El Mezclador muestra en la partitura el ID de sonido de cada pentagrama
Todas las cabezas de nota de un pentagrama de percusión tienen un ID de sonido preferido, que
puedes cambiar editando el instrumento
Todas las técnicas de interpretación y articulaciones para instrumentos se describen por ID de sonido,
que puedes cambiar en Reproducción Interpretación Diccionario.
Cómo decide Sibelius qué ID de sonido utilizar
Para reproducir un pentagrama, Sibelius empieza con su ID de sonido inicial (mostrado en el Mezclador):
por ejemplo, por defecto un solo de violín empieza con el ID de sonido strings.violin. Las indicaciones
de la partitura, como articulaciones, ligaduras de expresión, instrucciones de texto para técnicas de
interpretación específicas, como pizz. etc., modifican el ID de sonido añadiéndole o eliminando
elementos. and so on, all modify the sound ID by adding or subtracting elements of it. Estos cambios
están especificados en el diccionario de reproducción. En el ejemplo siguiente se muestran los cambios
al ID de sonido encima del pentagrama y el ID de sonido resultante debajo del pentagrama.
Ahora, Sibelius dispone de los ID de sonido que producirían una reproducción ideal. No obstante,
es muy común que un ID de sonido no esté disponible, ya sea porque ese sonido no se encuentra en
ninguno de los dispositivos de reproducción o porque no hay suficientes ranuras o canales para
reproducir al mismo tiempo todas los ID necesarios. En este caso, Sibelius tiene que encontrar la mejor
alternativa posible teniendo en cuenta las limitaciones.
A modo de ejemplo, supongamos que Sibelius desea interpretar strings.violin.staccato.mute (tal y
como se muestra más arriba) pero no está disponible. Para encontrar el mejor ID de sonido alternativo,
Sibelius utiliza una regla de sustitución basada en la estructura de árbol de todos los ID de sonido
de SoundWorld. Aprovecha el hecho de que, por ejemplo, strings.violin.staccato.mute es un tipo
de sonido de violín staccato (descendiente de strings.violin.staccato), que a su vez, es un tipo de
sonido de violín (descendiente de strings.violin). Esta regla también se basa en un orden de prioridad
entre hermanos, como el de, por ejemplo, strings.violin y strings.viola.
cuerdas.violín
con sord.
+staccato
cuerdas.violín.staccato.sordina
-staccato
cuerdas.violín.sordina
senza sord.
cuerdas.violín.legato
+acento
cuerdas.violín.acento
-acento
+arco abajo
cuerdas.violín.arco abajo
-arco abajo
+arco arriba
cuerdas.violín.arco arriba
-arco arriba
cuerdas.violín
pizz.
cuerdas.violín.pizzicato
+pizzicato
+legato
+sordina
-sordina
-legato
reference.book Page 714 Tuesday, August 30, 2016 5:07 PM

6.19 SoundWorld
715
Reproducción
Así pues, empezando por el sonido
strings.violin.staccato.mute
, no disponible, Sibelius primero intenta
encontrar el primer ID de sonido descendiente que haya disponible, lo cual implica buscar el primer
hijo (que podría ser strings.violin.staccato.mute.stradivarius), y luego el primer hijo de ese ID
de sonido; cuando llega a un ID de sonido sin descendencia, Sibelius intenta usar en su lugar el primer
hermano y sus hijos. Si no hay descendientes del ID de sonido original disponibles, Sibelius prueba
con sus padres, en este caso strings.violin.staccato, seguido del primer hijo del padre y, siguiendo el
mismo orden, otros descendientes; al final se llega al abuelo strings.violin, y así continuando hasta
alcanzar el primer sonido que se pueda reproducir. S3W está estructurado para que se obtenga la
aproximación más cercana posible al sonido original.
Estructura del árbol de los ID de sonido
¿Por qué se llama el ID de sonido que buscamos strings.violin.staccato.mute y no strings.violin.
mute.staccato? Para que la sustitución funcione correctamente, en SW3 se adoptó una convención
para mostrar en los ID de sonido los diferentes tipos de técnicas de interpretación en el orden que
se detalla a continuación, por orden de prioridad:
Propiedades generales (por ejemplo, pizzicato, pizzicato.snap, pizzicato.secco, bisbigliando,
col legno, snares on, snares off, etc.)
Conjunto (es decir, la presencia del elemento ensemble significa que el sonido es un sonido de
conjunto; su ausencia significa que se trata de un sonido solista)
Duración (por ejemplo, staccato, staccato.wedge, staccato.detaché, spiccato, legato)
Ataque/dinámicas (por ejemplo,
accent
,
crescendo
,
diminuendo
,
fortepiaon
,
sforzato
,
sforzato
,
sforzatissimo, non vibrato, vibrato, etc.)
Propiedades menores (por ejemplo,
sul tasto
,
sul pont
,
sul tasto.flautando
,
mute
,
mute.harmon
,
mute.cup, mute.straight, open, etc.)
Ornamento (por ejemplo, trill, tremolo, mordent, turn, flutter-tongue, glissando, scoop, fall,
etc.)
Intérpretes (por ejemplo, 2 players, que indica un sonido de ensemble de un número concreto
de intérpretes)
Velocidad de repetición (por ejemplo, slow, fast)
Modificador de longitud (por ejemplo, long, short)
Va r i a n t e n (por ejemplo, strings.violins.violin.solo.1 y strings.violins.violin.solo.2, para sonidos
que son casi idénticos pero que, en cualquier caso, necesitan ID de sonido propios)
En consecuencia, los elementos de duración (como staccato) son más importantes que elementos
de propiedades menores (como mute) y por ello aparecen antes en el ID de sonido. Esto implica que
cuando Sibelius tiene que encontrar un sustituto para strings.violin.staccato.mute, encontrará
strings.violin.staccato antes que strings.violin.mute; por ello, si ambos están disponibles, escogerá el
primero de los dos, puesto que es mejor sustituto.
A su vez, las técnicas de cada grupo de elementos mencionadas más arriba se tratan como mutuamente
excluyentes. Esto implica que si un pentagrama está utilizando strings.violin.pizzicato y se llega
a una instrucción de texto “col legno”, Sibelius sabe que debe sustituir el elemento pizzicato por col
legno (en vez de añadir col legno al final), lo que produce strings.violin.col legno (en lugar del
imposible strings.violin.pizzicato.col legno).
reference.book Page 715 Tuesday, August 30, 2016 5:07 PM

6. Pestaña Reproducción
716
reference.book Page 716 Tuesday, August 30, 2016 5:07 PM

717
Maquetación
7. Pestaña Maquetación
reference.book Page 717 Tuesday, August 30, 2016 5:07 PM

7. Pestaña Maquetación
718
reference.book Page 718 Tuesday, August 30, 2016 5:07 PM

7.1 Configuración del documento
719
Maquetación
7.1 Configuración del documento
1.11 Impresión, 7.9 Maquetación y formato, 7.7 Separaciones y saltos.
El grupo de la cinta de opciones Maquetación Configuración del documento (arriba) te permite
un acceso rápido al tamaño de la página, la orientación, el tamaño de pentagrama y los márgenes
de tu partitura. Al cambiar cualquier parámetro, Sibelius modificará el formato de tu partitura en
unos instantes, permitiéndote probar con distintos tamaños o formatos de papel.
Dado que estos ajustes afectan a la cantidad de música por página y al número de páginas, puedes
utilizar estas opciones para adaptar la partitura al número de páginas que desees.
Tamaños de página
Para cambiar el tamaño de página de tu partitura, utiliza Maquetación Configuración del
documento
Tamaño
, que muestra una galería con tamaños de papel de Europa y Estados Unidos:
(Los términos “Octavo” y “Quarto” se refieren también a otros tamaños de papel).
Solo tienes que elegir el tamaño de página deseado de la lista y tu partitura se actualiza al instante.
Puedes especificar si quieres que las dimensiones de las páginas aparezcan en milímetros, pulgadas o
puntos cambiando la opción Unidades de medida predeterminadas en la página Archivos en
Archivo Preferencias. 1 pulgada= 25,4mm (absolutamente exacto), 1mm = 0,0397 pulgadas
(casi exacto) y 1 punto= exactamente 1/72 pulgadas = 0,353mm (aproximadamente).
Carta 8,5 x 11” 216 x 279mm
Tabloide 11 x 17” 279 x 432mm (también conocido como tipo “B”)
A5 5,9 x 8,3” 148 x 210mm (la mitad de un A4)
B5 6,9 x 9,8” 177 x 250mm
A4 8,3 x 11,7” 210 x 297mm
B4 9,8 x 13,9” 250 x 354mm
A3 11,7 x 16,5” 297 x 420mm (el doble de un A4)
Banda 5 x 7” 127 x 178mm (normalmente en formato horizontal)
Informe 5,5 x 8,5” 140 x 216mm
Himno 5,75” x 8,25” 146 x 205mm
Octavo 6,75 x 10,5” 171 x 267mm
Ejecutivo 7,25 x 10,5” 184 x 266mm
Quarto 8,5 x 10,8” 215 x 275mm
Concierto 9 x 12” 229 x 305mm
Folio 8,5 x 13” 216 x 330mm
Legal 8,5 x 14” 216 x 356mm
Parte 9,5 x 12,5” 241 x 317mm
Parte 10 x 13” 254 x 330mm
reference.book Page 719 Tuesday, August 30, 2016 5:07 PM

7. Pestaña Maquetación
720
Márgenes de página
Los márgenes de página se pueden cambiar utilizando las diferentes opciones de Maquetación
Configuración del documento Márgenes. La música puede llegar hasta los márgenes, pero no
fuera de ellos. Para hacer visibles los márgenes en la partitura (líneas azules discontinuas), selecciona
Vista InvisibleMárgenes de página.
Para cada tamaño de página hay cuatro opciones de márgenes: Estándar, Estrechos, Anchos y
Simétricos
. Los márgenes son iguales en las páginas de la izquierda y de la derecha, excepto en la opción
márgenes simétricos (a veces llamados márgenes “interiores” y “exteriores”), donde normalmente
hay un margen mayor en el lado de la encuadernación.
Se pueden configurar márgenes en los cuatro lados de la página (si la opción Simétricos no está
seleccionada) de la siguiente forma:
Margen superior: es donde aparece la parte superior del número de página, si está situado en la
parte superior de la página.
Margen inferior: es donde aparece la parte inferior del número de página, si está situado en la
parte inferior de la página.
Margen izquierdo: el extremo izquierdo del nombre de instrumento situado más a la izquierda.
Margen derecho: el extremo derecho de los pentagramas.
Además de márgenes de página, Sibelius también cuenta con márgenes de pentagrama. Estos controlan
la distancia entre los pentagramas superiores e inferiores con respecto a los márgenes superiores e
inferiores de la página, y también la distancia entre el margen izquierdo de la página y la parte izquierda
del sistema. Estos márgenes son más bien de tipo avanzado, y solo se pueden configurar a través del
cuadro de diálogo
Configuración del documento
. Consulta
Cuadro de diálogo Configuración
del documento más abajo.
Orientación
La galería Maquetación Configuración del documento Orientación te permite elegir si quieres
que la orientación de tu partitura sea Vertical (más alta que ancha) u Horizontal (estilo apaisado).
Tamaño de pentagrama
El tamaño de pentagrama se define como la distancia desde el centro de la quinta línea del pentagrama
hasta el centro de la primera línea. Todos los elementos de una partitura tienen una medida proporcional
al tamaño del pentagrama: notas, claves, texto, etc. Si quieres que tu música sea más grande o más
pequeña a la hora de imprimir, deberás cambiar el tamaño del pentagrama. (Si solo quieres que la
música sea más grande en la pantalla, basta con ampliar o reducir el zoom).
Para cambiar el tamaño de pentagrama, puedes escribir un tamaño en
Maquetación
Configuración
del documento
Tamaño de pentagrama
, o hacer clic en las flechitas para cambiarlo en intervalos
pequeños. Haz clic en las flechitas y mantén pulsado el ratón para ver cómo van cambiando de tamaño
los pentagramas en tiempo real.
reference.book Page 720 Tuesday, August 30, 2016 5:07 PM

7.1 Configuración del documento
721
Maquetación
Tamaños recomendados
A pesar que los tamaños de pentagrama varían considerablemente para cada partitura, deberías
considerar que el valor utilizado sea el más adecuado a la escritura de cada tipo de música. En términos
generales, si el tamaño de pentagrama es demasiado pequeño, los músicos se sentirán incómodos sin
necesidad. Consulta la lista anteriormente recomendada de tamaños de papel y partitura correspondientes.
Si en una página pequeña hay muchos instrumentos o un tamaño de pentagrama muy ancho, puede
que los pentagramas queden demasiado juntos (¡o que incluso se superpongan!). Para evitar que
esto ocurra, simplemente selecciona un tamaño de papel mayor (o un tamaño de pentagrama menor).
Estos son algunos de los tamaños de papel y pentagrama recomendados:
Teclado, canciones, instrumentos a solo: Carta/A4; pentagramas de 0,25–0,3”/6–7mm
Orquesta/Banda: Carta/Tabloide/A4/A3; pentagramas de 0,1–0,2”/3–5mm
Partes: Carta/Concierto/A4/B4; pentagramas de 0,25–0,3”/6–7mm
Música coral: Carta/A4 o más pequeño, pentagramas de 0,2”/5mm
Libros para principiantes: Carta/A4, pentagramas de 0,3–0,4”/8–10mm
Todos estos tamaños de página tienen formato vertical. El formato horizontal raramente se utiliza,
excepto en la música para órgano, banda militar y banda de metales.
Ten en cuenta que la música publicada no siempre se corresponde exactamente con un tamaño de
papel normalizado. Si quieres utilizar un tamaño de página diferente a los presentes en esta lista,
puedes especificar cualquier anchura o altura que desees en el cuadro de diálogo Configuración
del documento – consulta Cuadro de diálogo Configuración del documento más abajo.
Cuadro de diálogo Configuración del documento
En el cuadro de diálogo Configuración del documento se pueden encontrar más opciones
avanzadas para la configuración de documentos, como por ejemplo los márgenes de pentagrama.
Para acceder, haz clic en botón de apertura de cuadro de diálogo (derecha) desde Maquetación
Configuración del documento:
reference.book Page 721 Tuesday, August 30, 2016 5:07 PM

7. Pestaña Maquetación
722
En la parte de arriba del cuadro de diálogo, puedes elegir si prefieres mostrar las medidas en pulgadas,
milímetros o puntos. (Esto refleja la opción Unidades de medida predeterminadas en la página
Archivos dentro de Archivo Preferencias).
En el grupo Tamaño puedes elegir entre uno de los tamaños de páginas incluidos o utilizar una
anchura y altura personalizada; también puedes escoger la orientación y ajustar el tamaño de pentagrama.
En el grupo Márgenes de página puedes configurar márgenes personalizados. La partitura puede
tener los márgenes de la izquierda y derecha Idénticos (recomendado para impresiones en una
sola cara), márgenes Simétricos (algunas veces llamados márgenes “internos” y “externos”), o
márgenes Diferentes entre las páginas de la izquierda y la derecha. Los márgenes superiores e
inferiores son siempre idénticos en las páginas de la derecha y la izquierda.
El grupo Márgenes de pentagrama es para usuarios avanzados – consulta Márgenes de
pentagrama a continuación.
La previsualización te muestra a la derecha la primera página de la partitura para que compruebes
el resultado de los cambios realizados; haz clic en las flechas para ver las páginas sucesivas.
Al hacer clic en Aceptar, la partitura cambia de formato al instante, utilizando las nuevas medidas
y valores. Si no te gusta el resultado, simplemente utiliza Deshacer.
Márgenes de pentagrama
Los márgenes de pentagrama controlan la distancia entre los pentagramas superiores e inferiores
con respecto a los márgenes superiores e inferiores de la página, y también la distancia entre el
margen izquierdo de la página y la parte izquierda del sistema. Esto permite ajustar una posición
predeterminada de los pentagramas en la página.
Es común requerir márgenes de pentagrama superiores
e inferiores diferentes en la primera página de una
partitura, para escribir términos como el título y el
nombre del compositor en la parte superior y los
detalles de copyright o editor en la parte inferior.
Afortunadamente, esto no tiene ninguna complicación:
Debes introducir los márgenes del pentagrama que desees aplicar en la primera página musical
de la partitura dentro de las casillas de la izquierda, activar la opción Después de la primera
página y escribir los valores que desees utilizar en las páginas siguientes dentro de las casillas
correspondientes.
Para el margen izquierdo, hay tres valores diferentes, dependiendo de si los pentagramas contienen
nombres completos de instrumentos o abreviados (por ejemplo, después de la primera página).
(Los ajustes para los nombres de instrumento se encuentran en la página Instrumentos de la pestaña
Aspecto Configuración personal Normas de diseño musical – 2.4 Instrumentos).
Estos valores se actualizarán automáticamente si cambias el tamaño de los nombres de instrumento
(por ejemplo, al editar un nombre existente, añadir un instrumento nuevo o crear un cambio de
instrumento). Puedes especificar estas opciones por separado en páginas diferentes de la partitura,
dado que su colocación dependerá del nombre de instrumento más largo usado en toda la partitura.
reference.book Page 722 Tuesday, August 30, 2016 5:07 PM

7.1 Configuración del documento
723
Maquetación
Cambio de la Configuración del documento parcialmente en la partitura
No es posible modificar el tamaño u orientación de la página ni el tamaño de pentagrama solo en
algunas partes de la partitura, pero puedes cambiar los márgenes de la página y de la partitura en
cualquier punto usando saltos de página especiales – consulta Cambio de márgenes de página
y pentagrama con saltos de página especiales en la página 749.
reference.book Page 723 Tuesday, August 30, 2016 5:07 PM

7. Pestaña Maquetación
724
7.2 Portada y páginas en blanco
7.7 Separaciones y saltos.
Es posible que desees añadir una portada al inicio de la partitura y decorarla con texto e incluso con
gráficos elaborados. Las páginas en blanco también son realmente útiles si deseas imprimir la partitura
en formato cuaderno y necesitas insertar una o más páginas vacías para asegurarte de que el cuaderno
tenga el número correcto de páginas.
Creación de portadas y otras páginas en blanco al inicio de la partitura
Puedes añadir una portada en el momento de crear la partitura, pero si deseas hacerlo más tarde,
selecciona Maquetación Configuración del documento Página de título. Si necesitas más
de una página en blanco al inicio de la partitura, puedes elegir el número de páginas en blanco que
desees añadir y Sibelius también añadirá el texto de título y de compositor en la primera página en
blanco.
Al añadir páginas de títulos para las partes, quizás desees imprimir el nombre del instrumento de
la parte en la portada. Para ello selecciona la opción Incluir nombre de la parte.
Para añadir páginas en blanco en otros puntos de la partitura, consulta
Saltos de página especiales
en la página 747.
Creación de texto y gráficos en páginas en blanco
Si has creado una página sin música, es probable que no desees conservarla en blanco durante much
o
tiempo.
Ten en cuenta que no se puede crear texto de pentagrama normal, letras o texto de sistema en una
página en blanco, ya que estos tipos de texto están vinculados a compases o notas, inexistentes en
las páginas en blanco. (Por consiguiente, también es imposible copiar y pegar texto de pentagrama
o sistema de una página con música a otra en blanco).
Sin embargo, puedes añadir texto a páginas en blanco mediante los estilos de texto que aparecen
en la categoría
Portada y páginas en blanco
de la galería
Texto
Estilos
Estilos;
5.2 Estilos
de texto comunes. Los encabezamientos y textos de pie de página (por ejemplo, los números de
página o texto de Encabezamiento (después de la primera página)) aparecerán en las páginas
en blanco, de la misma manera que aparecen en las páginas con música.
También puedes añadir gráficos a las páginas en blanco mediante Notaciones Gráficos Gráfico.
A diferencia del texto, si lo deseas puedes copiar y pegar gráficos entre páginas de música y páginas
en blanco. Para obtener más información sobre la importación de gráficos, 4.18 Importación
de gráficos.
reference.book Page 724 Tuesday, August 30, 2016 5:07 PM

7.2 Portada y páginas en blanco
725
Maquetación
Cambiar el número de páginas en blanco
Si tienes una o más páginas en blanco, como una portada, y deseas añadir o eliminar páginas en blanco,
selecciona la barra de compás inicial de la primera página de música o la marca de maquetación
por encima de la barra de compás, y ejecuta
Maquetación
Separaciones
Salto de página especial
.
Aparecerá el cuadro de diálogo de
Salto de página especial
, que mostrará las opciones disponibles.
Realiza los cambios necesarios y luego haz clic en Aceptar. Si reduces el número de páginas en blanco,
Sibelius te avisará de que se borrarán los gráficos y el texto de esas páginas en blanco. Al borrar
páginas en blanco, Sibelius recorta por la derecha, es decir, elimina las páginas situadas más a la derecha.
Eliminación de portadas
Para eliminar una portada, selecciona la marca de maquetación por encima de la barra de compás
inicial de la primera página de música y pulsa Supr. De este modo se eliminan todas las páginas en
blanco que hayas añadido allí, incluidos los gráficos o texto que contengan.
reference.book Page 725 Tuesday, August 30, 2016 5:07 PM

7. Pestaña Maquetación
726
7.3 Espaciado de pentagramas
Este capítulo te explica cómo modificar la posición vertical de los pentagramas de tu partitura.
Para una información general acerca de las herramientas de maquetación de Sibelius, consulta
7.9 Maquetación y formato. Para ocultar pentagramas vacíos o ajustar sangrías a los lados
izquierdo o derecho de un sistema, consulta 2.5 Pentagramas. Para crear saltos de sistema y
saltos de página con el fin de colocar menos compases en un sistema o página, consulta
7.7 Separaciones y saltos
(y
7.6 Saltos automáticos
para más detalles sobre la
aplicación automática de estas funciones en partes instrumentales). Para ajustar el tamaño de los
pentagramas o cambiar el tamaño
de página de la partitura, consulta 7.1 Configuración del
documento.
Espaciado entre pentagramas predeterminado
Los pentagramas de la partitura están espaciados en función de una serie de valores predeterminados
en la página Pentagramas de Aspecto Configuración personal Normas de diseño musical.
Sibelius utiliza la justificación vertical para garantizar que los pentagramas y sistemas estén dispuestos
de manera que completen toda la página.
En una página con un único sistema, la línea superior del primer pentagrama está ubicada por defecto
en el margen del pentagrama superior, y la línea inferior del último pentagrama está posicionada por
defecto en el margen del pentagrama inferior. Los demás pentagramas están espaciados a distancias
equivalentes entre ellos. Normalmente, la primera página tiene unos márgenes superior e inferior
más amplios para dejar espacio para los textos que suelen aparecer en esa página (como los textos
de título y compositor en la parte superior de la página o los de copyright o información de la editorial
en la parte inferior). Sibelius aplica estos márgenes automáticamente. (Los márgenes de pentagrama
se ajustan en el cuadro de diálogo Configuración del documento, y se explican en la página 722).
La distancia predeterminada entre pentagramas dentro de un sistema viene especificada por el
valor n espacios entre pentagramas. Sin embargo, dado que la justificación vertical dispone los
pentagramas de manera que ocupen la altura total de la página, este valor será el mínimo utilizado
por Sibelius. Una notable excepción a esta norma es el comportamiento de los instrumentos que
incluyen dos pentagramas unidos por llaves, como el piano o el arpa. En estos casos, Sibelius no
justifica (amplía) la distancia entre los dos pentagramas de estos instrumentos, de manera que el
valor n espacios entre pentagramas se aplica literalmente. Sin embargo, si deseas que Sibelius
justifique la distancia entre pentagramas unidos por llaves, activa la opción Justificar ambos
pentagramas en instrumentos de doble pentagrama.
Ahora, supongamos que nuestra partitura incluye instrumentos de diferentes familias, como viento-madera,
viento-metal y cuerda. Normalmente, cada familia de instrumentos aparece unida por corchetes o
llaves en la partitura (4.19 Corchetes y llaves). Para que la distribución de la página resulte
más clara, Sibelius añade automáticamente un poco de espacio adicional entre el pentagrama inferior
d
e un grupo de pentagramas unidos y el siguiente pentagrama. Este espacio está determinado por
el valor n espacios adicionales entre grupos de pentagramas. Igual que en el caso anterior,
en la práctica este valor representa un espacio mínimo, ya que también se escala en la misma proporción
que los demás espacios entre sistemas en función de la justificación vertical.
reference.book Page 726 Tuesday, August 30, 2016 5:07 PM

7.3 Espaciado de pentagramas
727
Maquetación
Vayamos un poco más allá: imaginemos que la partitura también incluye pentagramas vocales para
cantantes. Normalmente, es necesario añadir un poco de espacio extra por debajo de los pentagramas
vocales para colocar los textos de letra. Sibelius añade ese espacio automáticamente según el valor
n espacios adicionales por debajo de pentagramas vocales (para letra). Este valor también
se escala en función de la justificación vertical.
Nuestra partitura imaginaria ya tiene suficientes instrumentos como para que solo quepa un sistema
por página, así que seguramente los objetos de sistema como las marcas de ensayo, las indicaciones
de tempo o los números de compás aparecerán no solo por encima del pentagrama superior del sistema,
sino también uno o dos pentagramas por debajo, quizá por encima de las cuerdas o de los pentagramas
vocales. Sibelius añade automáticamente un poco de espacio por encima de los pentagramas en los
que aparecen esos objetos de sistema adicionales. Para ello, aplica el ajuste especificado por el parámetro
n espacios adicionales por encima para posiciones de objetos de sistema. Las posiciones
de los objetos de sistema se configuran en Aspecto Objetos de sistema Posiciones de objeto
de sistema; se explican en la página 784.
Por último, supongamos que una partitura tiene menos pentagramas, de manera que en la página
quepan dos o tres sistemas cómodamente. La distancia entre el pentagrama inferior de un sistema
y el pentagrama superior del siguiente sistema está especificada por el parámetro n espacios entre
sistemas. Igual que ocurre con los demás ajustes predeterminados, este valor también se escala
en función de la justificación vertical.
Sibelius solo permite que los pentagramas estén más cerca de la distancia especificada por ese parámetro
si utilizas la opción
Maquetación
Formato
Convertir en página
para añadir un sistema adicional
a una página, o si ajustas el parámetro Juntar sistemas hasta n% a un valor menor del 100% en
la página Pentagramas de las Normas de diseño musical. Este valor está ajustado por defecto
al 97%, lo cual admite un pequeño margen para que los pentagramas estén un poco más cerca que
la distancia especificada por los valores predeterminados. Sin embargo, la justificación vertical
suele hacer que los pentagramas queden un poco más lejos que las distancias especificadas por
esos parámetros.
Justificación vertical
Aunque las distancias entre los pentagramas y sistemas individuales pueden variar entre páginas
(para acomodar elementos como notas muy graves o muy agudas en puntos específicos de la partitura,
por ejemplo), las distancias entre la parte superior de la página y la línea superior del primer pentagrama
por un lado, y entre la parte inferior de la página y la línea inferior del último pentagrama por el otro,
suelen mantenerse constantes en todas las páginas de la partitura. La excepción es la primera página,
que incluye un poco de espacio adicional para permitir la colocación de textos en los márgenes
superior e inferior.
La justificación vertical dispone los pentagramas y sistemas de forma que ocupen la altura total de
la página, y mantiene esa distribución a lo largo de todas las páginas de la partitura. Además, si es
posible aumenta proporcionalmente la distancia entre pentagramas y sistemas para mejorar la claridad
y la legibilidad de la partitura. Aun así, siempre puedes ajustar manualmente la distancia entre
pentagramas y sistemas en cualquier punto de la partitura.
reference.book Page 727 Tuesday, August 30, 2016 5:07 PM

7. Pestaña Maquetación
728
Por defecto, la justificación vertical actúa si la altura total de los pentagramas y sistemas (incluidos
los espacios entre ellos) supera el 65% de la distancia vertical entre los márgenes de pentagrama
superior e inferior. Esta función se controla desde el parámetro Justificar pentagramas cuando
la página esté al menos
n
%
completa, incluido en la página
Pentagramas
de
Normas de diseño
musical.
La justificación vertical solo actúa si se supera este valor, ya que si una página está completa en
menos de sus dos tercios (como podría ocurrir en la maquetación de himnos con bloques de letra
colocados por debajo de dos o tres sistemas de música, o en la última página de una partitura para
un conjunto pequeño, por ejemplo), sería preferible dejar un amplio espacio en blanco en la parte
inferior de la página a separar excesivamente los pentagramas y sistemas para que llegaran a completar
toda la página.
Si deseas desactivar la justificación vertical, ajusta el valor de Justificar pentagramas cuando la
página esté al menos n% completa al 100%. Sin embargo, este ajuste solo sería recomendable
en casos muy especiales o al trabajar con documentos que no sean partituras en el sentido estricto
del término (por ejemplo, si estás preparando fragmentos musicales para exportarlos a otra aplicación
en forma de gráficos o creando hojas de ejercicios con un gran contenido de texto).
Cuando comprendas los detalles del funcionamiento de la justificación vertical y la forma en que
interactúa con las distancias entre pentagramas y sistemas ajustadas en la página Pentagramas
de las Normas de diseño musical, descubrirás que se trata de una herramienta extremadamente
útil para obtener una maquetación clara y coherente de forma totalmente automática.
Ajuste de las distancias entre pentagramas y sistemas
Si una página presenta un aspecto algo recargado verticalmente, antes de empezar a ajustar el espaciado
entre pentagramas intenta reducir ligeramente el tamaño de pentagrama desde Maquetación
Configuración del documento. Un pequeño cambio en el tamaño de pentagrama puede tener un
efecto espectacular sobre la maquetación de la partitura. No obstante, tampoco se trata de reducir
sistemáticamente el tamaño de pentagrama: a veces, un pequeño incremento del tamaño de pentagrama
da como resultado un sistema menos por página, lo cual aumenta el número total de páginas pero
puede dar lugar a una partitura mucho más clara y fácil de leer para el director o los ejecutantes.
Consulta la página 719 para más detalles acerca de las combinaciones adecuadas de tamaños de
página y pentagrama para los diversos géneros musicales.
Si una vez ajustado el tamaño de pentagrama todavía crees que la distancia entre pentagramas sigue
siendo demasiado grande o pequeña, ve a la página Pentagramas de Normas de diseño musical
para modificar las distancias entre pentagramas y sistemas. Desde este cuadro de diálogo puedes
cambiar el espaciado predeterminado para los pentagramas y sistemas y es el método más rápido y
sencillo para experimentar con diferentes valores.
Estas dos herramientas permiten crear fácilmente una maquetación clara y coherente que solo requerirá
un mínimo de edición manual por tu parte. Sin embargo, en muchas partituras la textura y densidad
de la música va cambiando, lo cual puede provocar colisiones entre notas situadas en pentagramas
adyacentes y, sobre todo, entre objetos vinculados a pentagramas adyacentes (por ejemplo, un matiz
colocado por debajo de un pentagrama puede colisionar con una ligadura dibujada por encima de
las notas del pentagrama inmediatamente inferior).
reference.book Page 728 Tuesday, August 30, 2016 5:07 PM

7.3 Espaciado de pentagramas
729
Maquetación
Sibelius puede resolver automáticamente este tipo de colisiones mediante la función Maquetación
Espacios entre pentagramas Optimizar. Esta función examina los pentagramas para averiguar
el espacio necesario para cada pentagrama en toda la anchura del sistema (para ello considera cada
pentagrama y todos los objetos vinculados a él como elementos aislados, es decir, como si no existieran
más pentagramas). A continuación, Sibelius coloca los pentagramas a la menor distancia posible,
pero manteniendo el espacio necesario para solucionar todas las colisiones. Por ejemplo, si un pentagrama
incluye notas graves en la parte izquierda del sistema y el pentagrama inmediatamente inferior
contiene notas agudas en la parte derecha del sistema, Sibelius juzga que no es necesario dejar espacio
para las notas graves del primer pentagrama en la parte derecha del sistema. Por lo tanto, puede
acercar el pentagrama inmediatamente inferior sin provocar ninguna colisión.
Es posible controlar la distancia horizontal y vertical que la opción Optimizar debería dejar entre
los objetos de cada pentagrama; hazlo desde la página Pentagramas de Normas de diseño musical.
Te recomendamos que selecciones al menos un sistema completo o preferiblemente una página
entera antes de ejecutar Maquetación Espacios entre pentagramas Optimizar; cuanta más
información de contexto tenga Sibelius, mejor será el resultado de tus ajustes. Por supuesto, puedes
seleccionar la partitura completa antes de utilizar la función Optimizar.
En algunas situaciones especialmente complcadas, es posible que Sibelius no sea capaz de solucionar
automáticamente todas las colisiones. En ese caso, quizá tengas que ajustar el resultado manualmente.
Para buscar colisiones, consulta Búsqueda de colisiones en la página 735. Cuando encuentres
una colisión, puedes decidir si la mejor forma de resolverla es mover uno o varios objetos o ajustar
manualmente el espaciado entre pentagramas.
Desplazamiento manual de pentagramas
La mayoría de las operaciones realizadas sobre los pentagramas, incluidos los cambios de posición,
requieren en primer lugar que selecciones el pentagrama o pentagramas que desees modificar:
Haz clic en una parte en blanco de un compás para seleccionar el pentagrama correspondiente
(si haces doble clic seleccionarás el pentagrama completo, pero basta con seleccionar un compás
para mover los pentagramas y realizar operaciones similares).
Haz triple clic en una parte en blanco de un compás para seleccionar ese pentagrama a lo largo
de toda la partitura.
Selecciona un pasaje si deseas trabajar con varios pentagramas.
Para más información sobre las selecciones, consulta 2.1 Selecciones y pasajes.
reference.book Page 729 Tuesday, August 30, 2016 5:07 PM

7. Pestaña Maquetación
730
Los movimientos fundamentales de los pentagramas son los siguientes:
Movimiento normal – selecciona un pentagrama o pentagramas y arrástralos con el ratón (atajo
de teclado Alt+/ o /, con Ctrl o para pasos mayores. Esta acción cambia la distancia
entre el pentagrama o pentagramas seleccionados y el pentagrama inmediatamente superior (o el margen
superior si el pentagrama seleccionado es el primero), y mantiene el espacio ajustado entre los
pentagramas restantes. Es posible que Sibelius tenga que comprimir un poco los demás pentagramas
p
ara hacer sitio si la página está completa.
Movimiento independiente
– selecciona un pentagrama o pentagramas y arrástralos con la tecla
Mayús
pulsada (atajo de teclado Mayús+Alt+/ o /, con Ctrl o para pasos mayores). Esta
acción mueve únicamente el pentagrama o pentagramas seleccionados, y mantiene a los demás
pentagramas en la misma posición en la página. Aunque puedes utilizar este método para colocar
pentagramas prácticamente uno encima del otro, no es posible mover un pentagrama más adelante de
otro y cambiar así el orden de los pentagramas en la partitura (para ello, consulta
2.4 Instrumentos
).
Quizá te sea útil activar la opción Vista Reglas Reglas de pentagramas (atajo de teclado
Ctrl+Mayús+Alt+R o R) antes de mover pentagramas – consulta 11.4 Elementos
invisibles.
Tu selección inicial determina exactamente los pentagramas y sistemas que se van a desplazar. Esto significa
que puedes modificar el espaciado entre pentagramas situados en un mismo sistema, en una misma
página o en cualquier número de páginas. Para ello solo tienes que seleccionar el pasaje cuyo espaciado
desees cambiar. (Incluso es posible seleccionar un pasaje con varios pentagramas y moverlo hacia
arriba o hacia abajo independientemente, lo cual cambiaría el espacio por encima del pentagrama
superior y/o por debajo del pentagrama inferior de la selección).
Sin embargo, te recomendamos que minimices los ajustes realizados (por ejemplo, un único pentagrama
e
n un solo sistema), ya que la modificación manual del espaciado entre pentagramas anulará los
efectos del espaciado predeterminado hasta que restablezcas explícitamente la posición de los pentagramas.
Cómo restablecer el espaciado entre pentagramas predeterminado
Para restablecer los valores predeterminados del espaciado entre pentagramas (es decir, la configuración
en la página
Pentagramas
de
Aspecto
Configuración personal
Normas de diseño musical
) en
un pentagrama o pentagramas, selecciona el pasaje seleccionado y ejecuta
Maquetación
Espacios entre
pentagramas
Reajustar espacio por encima
o
Maquetación
Espacios entre pentagramas
Reajustar espacio por debajo.
reference.book Page 730 Tuesday, August 30, 2016 5:07 PM

7.3 Espaciado de pentagramas
731
Maquetación
Alinear pentagramas
Para transferir el espaciado entre pentagramas y sistemas de una página de tu partitura a otras páginas,
selecciona un pasaje que abarque las páginas que quieras modificar y ejecuta Maquetación Espacios
entre pentagramas Alinear pentagramas.
Los cambios realizados en este cuadro de diálogo afectan a todas las páginas abarcadas por el pasaje
seleccionado, de manera que puedes extender la selección desde cualquier compás o pentagrama
de la primera página que quieras modificar hasta cualquier compás o pentagrama de la última página.
Las opciones son las siguientes:
Bloquear formato antes de realizar cambios: bloquea el formato de todos los compases en
las páginas seleccionadas para garantizar que los compases permanezcan en las mismas páginas
después de la alineación de los pentagramas.
Restablecer posición de pentagramas: estas opciones restablecen el espacio predeterminado
por encima del primer o el último pentagrama de cada página a las posiciones de margen de
pentagrama especificadas en el cuadro de diálogo Configuración del documento.
Alinear pentagramas en las páginas seleccionadas: si esta opción está activada, puedes
seleccionar cualquiera de las cuatro opciones siguientes:
Con la primera página seleccionada
: alinea todas las páginas siguientes respecto a la primera
página de la selección.
Con la última página seleccionada: alinea todas las páginas anteriores respecto a la última
página de la selección.
Páginas derechas con páginas izquierdas contiguas: alinea las páginas derechas con
sus páginas izquierdas contiguas.
Páginas izquierdas con páginas derechas contiguas
: alinea las páginas izquierdas con
sus páginas derechas contiguas.
Para utilizar estas opciones deberás seleccionar más de una página.
La alineación de pentagramas desde este cuadro de diálogo solo es posible si las páginas alineadas
incluyen el mismo número de sistemas y el mismo número de pentagramas en cada sistema. En
caso contrario solo se alinearán los pentagramas superior e inferior. Si una o varias de las páginas
alineadas contienen un único sistema, solo se alineará el pentagrama superior.
reference.book Page 731 Tuesday, August 30, 2016 5:07 PM

7. Pestaña Maquetación
732
7.4 Enfocar pentagramas
2.5 Pentagramas, 6.1 Trabajar con la reproducción, 11.1 Vista de documento.
A veces, cuando se trabaja con partituras para grandes formaciones instrumentales como orquesta
o banda sinfónica, resulta práctico poder visualizar los pentagramas en los que estás trabajando,
como la sección de cuerda o solamente las trompas, por ejemplo. Esto funciona particularmente
bien en conjunto con Vista Vista de documento Panorama.
De la misma forma, a veces resulta útil preparar partituras para la reproducción, omitiendo y ocultando
algunos pentagramas; por ejemplo, si deseas preparar una partitura simplificada para imprimir,
pero quieres conservar un acompañamiento oculto durante la reproducción.
La función de Sibelius
Maquetación
Ocultar pentagramas
Enfocar pentagramas
(atajo de teclado
Ctrl+Alt+F o F) permite realizar fácilmente ambas tareas.
Seleccionar los pentagramas para trabajar
Usar Enfocar Pentagramas es muy fácil:
Selecciona el pentagrama o pentagramas que quieras ver (es decir, deja sin seleccionar todos los
pentagramas que quieres ocultar). Selecciona solamente un compás del pentagrama que quieras enfocar:
mantén pulsada la tecla Mayús y haz clic para seleccionar los pentagramas adyacentes, o Ctrl+clic
o +clic para seleccionar pentagramas no adyacentes (2.1 Selecciones y pasajes). Para
enfocar un solo pentagrama, solo es necesario seleccionar una nota u otro objeto del mismo.
Selecciona Maquetación Ocultar pentagramas Enfocar pentagramas (atajo de teclado
Ctrl+Alt+F o F)
Al instante, se ocultarán los pentagramas que no querías ver.
En lo sucesivo, podrás trabajar en los pentagramas restantes exactamente de la misma forma que
lo haces normalmente, introduciendo y editando notas, añadiendo texto, etc.
Activa Vista Vista de documento Panorama para colocar los pentagramas en un único sistema
continuo en una página infinitamente larga, sin tener en cuenta la maquetación de la partitura
(11.1 Vista de documento)
Para salir de la función de enfoque, haz clic en el botón de la barra de herramientas, teclea de nuevo
el atajo o desactiva Maquetación Ocultar pentagramas Enfocar pentagramas.
Si la selección inicial de pentagramas contenía pentagramas ocultos gracias a la opción
Maquetación
Ocultar pentagramas Ocultar pentagramas en blanco (2.5 Pentagramas), estos se
mostrarán al activar la opción Focus on Staves, y volverán a desaparecer al desactivarla si siguen
estando vacíos.
Sibelius puede memorizar la última combinación de pentagramas que hayas elegido para enfocar,
por tanto puedes volver a enfocarlos de nuevo simplemente activando la opción
Enfocar pentagramas
sin necesidad de tener que efectuar una selección previa.
reference.book Page 732 Tuesday, August 30, 2016 5:07 PM

7.4 Enfocar pentagramas
733
Maquetación
Reproducción
Si comienzas a reproducir con la función
Enfocar pentagramas
activada, sonarán todos los pentagramas
de la partitura, no solamente aquellos que están enfocados. Esto puede ser útil, ya que permite crear
partituras donde hay pentagramas que no se pueden ver pero que se reproducen normalmente,
como, por ejemplo, un acompañamiento oculto.
Si no quieres escuchar los pentagramas ocultos durante la reproducción, usa el panel Mezclador para
silenciar los instrumentos que desees (6.3 Mezclador).
Como el ajuste Enfocar pentagramas se guarda en tu partitura, puedes usar esta característica
para conseguir un gran efecto con Scorch; podrás producir versiones de tus partituras que reproducen
de una manera pero se imprimen de otra.
Selecciones y pasajes
Cuando la función Enfocar pentagramas está activada, pueden aparecer líneas azules discontinuas
entre los pentagramas enfocados, para señalar dónde hay pentagramas que permanecen ocultos.
(Observa que las mismas líneas discontinuas aparecen al utilizar la función Maquetación Ocultar
pentagramas Ocultar pentagramas en blanco – 2.5 Pentagramas para más detalles).
Date cuenta de que al hacer una selección de varios pentagramas cuando la opción Maquetación
Ocultar pentagramasEnfocar pentagramas está activada, también se seleccionará cualquier
pentagrama oculto entre los pentagramas visibles seleccionados. Esto puede tener consecuencias no
deseadas: por ejemplo, al copiar dicho pasaje en otro lugar de la partitura, observarás que también
se ha copiado la música de los pentagramas ocultos.
Para evitarlo, recomendamos:
Dejar activada la opción
Vista
Invisible
Marcas de maquetación
para poder ver dónde están
s
ituados los pentagramas ocultos antes de copiar nada.
Para evitar copiar la música que no está visible, es preferible copiar únicamente pasajes de pentagrama
individuales.
Desactivar Enfocar pentagramas si quieres realizar operaciones complicadas de copia con
pentagramas múltiples, salvo si estás seguro de no haber incluido pentagramas ocultos en la
selección.
Compases de espera
Activar la opción Maquetación Separaciones Saltos automáticos Usar compases de
espera al enfocar pentagramas tiene el mismo efecto que activar compases de espera cuando no
utilizas la opción Enfocar pentagramas. En otras palabras, podrás ver los compases de espera si
tienes al menos dos compases de espera consecutivos en todos los pentagramas de la partitura (no solo
en los pentagramas que está enfocando).
Posibles confusiones
No confundas la función Enfocar pentagramas con
Maquetación
Ocultar pentagramas
Ocultar
pentagramas en blanco
(2.5 Pentagramas).
Enfocar pentagramas puede ocultar pentagramas
con música escrita en ellos, afecta a los pentagramas de todas las páginas y se utiliza normalmente
de forma temporal (a no ser que quieras ocultar un acompañamiento o editar una realización armónica
pensando en la reproducción). Ocultar compases en blanco funciona en sistemas individuales,
solo funciona con pentagramas vacíos o en los que están ocultos todos los elementos, y su aplicación
principal es ahorrar espacio en las partituras generales.
reference.book Page 733 Tuesday, August 30, 2016 5:07 PM

7. Pestaña Maquetación
734
7.5 Maquetación magnética
La función Maquetación magnética es una prestación exclusiva de Sibelius diseñada para evitar
colisiones entre objetos. Esta función ajusta automáticamente la posición de objetos como matices
dinámicos, marcas de ensayo, números de compás, textos de letra o cifrados armónicos para que
no sea necesario recolocarlos manualmente. Sibelius aplica las reglas de alineación de cada tipo de
objeto tanto horizontalmente (a lo largo de un sistema) como verticalmente (a través de varios
pentagramas). El resultado es que raramente habrá que ajustar manualmente las posiciones de los
objetos en las partituras.
¿Qué hace la maquetación magnética?
A grandes rasgos, en la notación convencional existe un orden natural de preferencia para la proximidad
al pentagrama de diferentes tipos de objeto. Por ejemplo, las notas siempre se colocan dentro del
pentagrama o lo más cerca posible de él, junto con los objetos que las acompañan (como las alteraciones,
articulaciones, puntillos o ligaduras de prolongación y expresión) y otros elementos de pentagrama
como armaduras, indicaciones de compás, etc. Otros tipos de objeto se sitúan un poco más lejos
del pentagrama. Las instrucciones importantes como los textos de letra, los matices y las técnicas
de interpretación ocupan el siguiente nivel de prioridad en cuanto a la proximidad al pentagrama,
ya sea por encima o por debajo de él. A continuación se encuentran otros objetos como los cifrados
armónicos, que deben quedar alineados a lo largo del sistema y colocados lo bastante cerca del
pentagrama como para que puedan leerse cómodamente junto con las notas. Por encima de los
cifrados armónicos tenemos las indicaciones de sistema, como las indicaciones de tempo, las instrucciones
de repetición (líneas de 1ª y 2ª, por ejemplo) y las marcas de ensayo. Los textos situados por debajo
del sistema, como el bajo cifrado o los números romanos, también deben estar lo bastante cerca
del pentagrama como para que puedan leerse cómodamente. Por último, por debajo de esos elementos
tenemos las líneas de pedal para instrumentos de teclado.
La Maquetación magnética se encarga de mantener este orden natural de preferencia para colocar
los objetos en la partitura. Esta función examina todos los objetos vinculados a un pentagrama en
un sistema determinado y los recoloca en el espacio disponible de acuerdo con las reglas de preferencia.
Por otro lado, la Maquetación magnética también intenta evitar cualquier colisión y agrupa de forma
inteligente los objetos que deben quedar alineados horizontalmente a lo largo del sistema o verticalmente
entre varios pentagramas. Todas estas operaciones se realizan de forma dinámica y a tiempo real:
a medida que se introduce o edita la música en la partitura, Sibelius va moviendo los objetos para
evitar colisiones y mantener la claridad y la legibilidad de la partitura en todo momento.
reference.book Page 734 Tuesday, August 30, 2016 5:07 PM

7.5 Maquetación magnética
735
Maquetación
La posición original de los objetos que han sido desplazados por la función Maquetación magnética
(es decir, la posición que ocuparían si Maquetación magnética estuviera desactivada) aparece en color
gris al seleccionar esos objetos (salvo si desactivas Vista Maquetación magnética Posiciones
originales):
Cuando muevas los objetos por la partitura, verás que no siguen exactamente el puntero del ratón
sino que se ajustan automáticamente a posiciones en las que no hay peligro de colisión. Si deseas
que los objetos sigan exactamente el puntero del ratón, mantén pulsada la tecla
Ctrl
o
tras comenzar
a arrastrarlos; esto deshabilita temporalmente la función Maquetación magnética.
¿Qué no hace la maquetación magnética?
Maquetación magnética no cambia el espaciado de notas, que determina el espacio horizontal disponible,
ni el espaciado de pentagramas, que es el espacio vertical entre un pentagrama y otro. Esto significa que
S
ibelius solo puede solucionar las colisiones entre objetos en el espacio disponible, ya que Maquetación
magnética no crea más espacio adicional.
Por lo tanto, es posible que en algunas situaciones Sibelius sea incapaz de resolver satisfactoriamente
todas las colisiones. En ese caso, los objetos que hayan quedado colocados en posiciones inadecuadas
aparecerán resaltados en color rojo (consulta Búsqueda de colisiones más adelante). Sin
embargo, en la mayoría de esos casos lo único que hay que hacer para ayudar a Sibelius a resolver las
colisiones es seleccionar el pentagrama afectado y el pentagrama inmediatamente inferior o superior
y ejecutar
Maquetación
Espaciado de pentagramas
Optimizar
. Esta opción ajusta automáticamente
el espaciado entre pentagramas a un valor adecuado para evitar la colisión. Consulta
7.3 Espaciado
de pentagramas.
En otras situaciones quizá el mejor método para evitar la colisión sea ampliar el espaciado de notas
para aumentar un poco el espacio horizontal. En este caso, selecciona los compases afectados y ejecuta
Mayús
+
Alt
+
o
(mantén pulsada la tecla
Ctrl
o
para realizar la operación en pasos más grandes).
Consulta 8.3 Espaciado de notas.
Búsqueda de colisiones
Cuando Sibelius es incapaz de resolver una colisión por sus propios medios, el objeto problemático aparece
coloreado en rojo. Para encontrar objetos que colisionan, selecciona Maquetación Maquetación
magnética Colisiones Buscar siguiente o Buscar anterior. El siguiente o anterior objeto
que colisione será seleccionado y mostrado en la partitura para que puedas decidir la mejor forma
de evitar la colisión (consulta ¿Qué no hace la maquetación magnética? más arriba).
Los objetos en colisión solo se colorearán en rojo si la opción Vista Maquetación magnética
Colisiones está activada.
reference.book Page 735 Tuesday, August 30, 2016 5:07 PM

7. Pestaña Maquetación
736
Agrupación de objetos similares
Sibelius agrupa los objetos de forma inteligente tanto horizontal (en todo lo ancho del sistema),
como verticalmente (a través de varios pentagramas).
Si seleccionas un objeto que forma parte de un grupo, aparecerá una línea discontinua de color
azul claro por detrás del objeto para mostrar la extensión del grupo:
Si cambias la altura de una nota en un pentagrama de voz, por ejemplo, y la nueva altura de nota
provoca una colisión con el texto de letra situado por debajo, Sibelius apartará toda la letra vinculada
a ese pentagrama respetando el espacio disponible por encima del pentagrama inmediatamente inferior.
Todo el texto de letra se mueve como un solo elemento, ya que la letra siempre debe quedar alineada
a lo largo del sistema.
Si por debajo de un pasaje de notas añades una ligadura de expresión que entra en colisión con un
matiz de dinámica, por ejemplo, Sibelius desplazará el matiz para evitar la colisión con la ligadura.
Si hay varios matices (incluidos textos de expresión y reguladores) colocados en posiciones próximas,
Sibelius los moverá todos juntos para que queden correctamente alineados como grupo. Ten en
cuenta que Sibelius no agrupa automáticamente todos los matices presentes en todo el sistema,
sino que solo agrupa los matices cercanos. Esto significa que si algunos matices acaban colocados
demasiado lejos del pentagrama (por ejemplo, a causa de una nota inusualmente grave), los demás
matices presentes a lo largo del sistema no quedarán ajustados a esa misma distancia, sino que pueden
colocarse más cerca de las notas que tengan por encima para aprovechar mejor el espacio disponible.
Los matices situados en pentagramas adyacentes y en la misma posición rítmica sí quedan agrupados,
de manera que si Sibelius tiene que desplazar uno de esos matices a izquierda o derecha para evitar
una colisión, todos los matices presentes en pentagramas adyacentes y en la misma posición rítmica
se moverán juntos. De esta manera resulta más fácil distinguir inmediatamente qué instrumentos
cambian de dinámica en la misma posición de un solo vistazo.
Sibelius agrupa los siguientes tipos de objeto colocados a lo largo de un sistema:
Números de compás.
Letra.
Matices (textos de expresión y reguladores).
Cifrados armónicos.
1ª y 2ª líneas de repetición.
Marcas de ensayo.
Indicaciones de tempo (texto de tempo, texto de indicación de metrónomo, líneas de rit./accel. y
texto de cambio de métrica).
reference.book Page 736 Tuesday, August 30, 2016 5:07 PM

7.5 Maquetación magnética
737
Maquetación
Bajo cifrado.
Números romanos.
Símbolos de función.
Líneas de pedal.
Los siguientes tipos de objeto también quedan agrupados verticalmente si se encuentran en las mismas
posiciones rítmicas:
Matices en pentagramas adyacentes.
Marcas de ensayo.
Indicaciones de tempo.
Para separar un objeto de un grupo tienes dos alternativas:
Mover el objeto de forma que no quede alineado horizontal o verticalmente con los demás objetos
del grupo (la línea discontinua de color azul claro desaparece cuando el objeto abandona el grupo); o
Desactivar la función de prevención de colisiones para ese objeto específico (lo cual no afectará a
los demás objetos del grupo) – consulta Desactivación de la prevención de colisiones
más adelante.
En algunas circunstancias especiales, es posible que prefieras que un tipo de objeto específico no
pertenezca a ningún grupo. En ese caso, puedes recurrir al cuadro de diálogo
Opciones de maquetación
magnética – consulta Opciones de maquetación magnética más adelante.
Si no quieres ver las líneas discontinuas que definen grupos, desactiva la opción Vista Maquetación
magnética Grupos.
Desactivación de la prevención de colisiones
En ciertas situaciones, quizá te convenga desactivar la función Maquetación magnética para objetos
determinados. Para mover manualmente objetos previamente desplazados por Maquetación magnética,
selecciónalos y arrástralos con el ratón o muévelos con las flechas del cursor (mantén pulsada la tecla
Ctrl o para realizar la operación en pasos más grandes). Si observas que el objeto no se queda
exactamente en la posición en la que lo dejas, significa que la función Maquetación magnética todavía
está intentando colocar el objeto en una posición en la que no colisione con ningún otro elemento.
En estos casos puedes desactivar Maquetación magnética para ese objeto específico. Para ello, selecciona
el objeto y elige Desactivado en el cuadro combinado que está en Maquetación Maquetación
magnética Objeto. Esta opción también está disponible en el menú contextual que aparece al pulsar
con el botón derecho del ratón (Windows) o hacer Control-clic (Mac) sobre un objeto seleccionado.
En el cuadro combinado Objeto puedes comprobar el estado de Maquetación magnética para un
objeto seleccionado: mostrará la indicación Predeterminado para los objetos en los que la función
Maquetación magnética no haya sido explícitamente desactivada (lo cual normalmente significa que
Maquetación magnética está activada, ya que solo unos pocos tipos de objeto la tienen desactivada
por defecto), Desactivado para los objetos en los que hayas anulado Maquetación magnética, y
Activado para los objetos en los cuales hayas activado explícitamente Maquetación magnética.
reference.book Page 737 Tuesday, August 30, 2016 5:07 PM

7. Pestaña Maquetación
738
Si desactivas Maquetación magnética para un objeto (que en consecuencia será ignorado por esta función),
es posible que otros objetos entren en colisión con él.
Para volver a activar Maquetación magnética, selecciona el objeto y elige Predeterminado de
Maquetación Maquetación magnética Objeto, que cancela tu anulación. (Esta opción es
preferible a seleccionar Activado explícitamente, ya que de esta forma los cambios que realices
sobre el comportamiento predeterminado de ese tipo de objeto en las Opciones de maquetación
magnética serán aplicados automáticamente).
Bloqueo de las posiciones de Maquetación magnética
Cuando la función Maquetación magnética está activada, la posición de todos los objetos de la partitura
es dinámica y va cambiando a medida que se edita la partitura. Sin embargo, en algunos casos quizá
te sea más útil que Sibelius establezca la posición de un objeto ajustada por Maquetación magnética
como la posición fija de ese objeto.
Esta opción puede agilizar las operaciones de edición en partituras grandes, ya que de esta forma
Sibelius no tiene que estar calculando continuamente las posiciones de Maquetación magnética
para todos los objetos.
Para bloquear las posiciones, selecciona un objeto, un pasaje o incluso la partitura completa y ejecuta
Maquetación Maquetaciónmagnética Bloquear posiciones. Esta opción fija los objetos
incluidos en la selección a sus posiciones actuales ajustadas por Maquetación magnética, y a continuación
desactiva la función para esos objetos con el fin de evitar que Maquetación magnética vuelva a
moverlos automáticamente.
Si más adelante decides que quieres volver a activar la Maquetación magnética para esos objetos,
selecciónalos de nuevo y ejecuta Predeterminado para Maquetación Maquetación magnética
Objeto. Quizá también desees ejecutar Aspecto Diseño y posición Restablecer posición,
para que Sibelius pueda ajustar libremente la posición de los objetos.
Existen algunas limitaciones con el bloqueo de las posiciones de los objetos. Por ejemplo, una línea
(imaginemos, de octava) que atraviesa más de dos saltos de sistema o de página tendrá la misma
posición vertical en cada uno de los segmentos tras bloquear su posición, y en algunas circunstancias
las articulaciones podrían no estar colocadas con relación a las ligaduras exactamente como estaban
antes de bloquear su posición.
Desactivación global de Maquetación magnética
Si quieres anular la función Maquetación magnética de forma global, desactiva la opción
Maquetación
Maquetación magnética Maquetación magnética. Todos los objetos volverán a sus posiciones
originales, lo cual puede provocar colisiones en la partitura. Por este motivo, te recomendamos que
bloquees las posiciones de los elementos de la partitura (consulta más arriba) antes de desactivar
la función Maquetación magnética.
reference.book Page 738 Tuesday, August 30, 2016 5:07 PM

7.5 Maquetación magnética
739
Maquetación
Opciones de maquetación magnética
Aunque rara vez necesitarás ajustar las opciones predeterminadas de Maquetación magnética,
si quisieras hacer algunos cambios, ve a Maquetación magnética y haz clic en el botón de
apertura de cuadro de diálogo (derecha) para abrir Opciones de maquetación magnética:
La lista de tipos de objeto de la parte izquierda incluye cuatro columnas:
Pri. (abreviatura de “Prioridad”): muestra el orden de preferencia de cada tipo de objeto. Cuanto
más bajo es el número, más alta es la prioridad y más cerca del pentagrama se coloca el objeto.
Tipo de objeto: el nombre del objeto o grupo de objetos.
Orden: la posición predeterminada de este tipo de objeto en el orden de dibujo en la partitura.
Los objetos de orden 0 se dibujan detrás de todos los demás objetos, y los de orden 31 se dibujan
por delante del resto de objetos (8.5 Orden).
Mag. (abreviatura de “Magnética”): muestra si ese tipo de objeto debe evitar colisiones con otros
objetos por defecto.
Las opciones de la parte derecha del cuadro de diálogo muestran los valores actuales del tipo de
objeto seleccionado:
Si la opción Mag. está activada para un tipo de objeto, la casilla Evitar colisiones moviendo
hacia (espacios) estará disponible. Si seleccionas esta casilla, puedes especificar la dirección
(Arriba, Abajo, Izquierda o Derecha) y el número de espacios que Sibelius debe aplicar para
mover ese tipo de objeto.
Distancia mínima alrededor del objeto (espacios) permite determinar la cantidad de espacio
en blanco que Sibelius debe mantener alrededor de un objeto. Para los objetos de texto de expresión,
esta opción también ajusta el espacio en blanco a cada lado del matiz en el caso de que esté truncando
un regulador.
reference.book Page 739 Tuesday, August 30, 2016 5:07 PM

7. Pestaña Maquetación
740
Agrupar objetos similares en grupo principal y Agrupar objetos similares en grupo
secundario determinan si ese tipo de objeto debe ser agrupado globalmente a lo largo de todo
el sistema. No es posible crear nuevos grupos, pero sí puedes añadir objetos a grupos existentes.
Y lo que es más útil, si deseas desvincular un objeto determinado de un grupo (por ejemplo, si los
números de compás están agrupados a lo largo de todo el sistema por defecto y prefieres moverlos
individualmente), puedes desactivar la opción Agrupar objetos similares en grupo principal
para el tipo de objeto en cuestión (en este ejemplo sería el tipo de objeto Número de compás).
Solo algunos tipos de objeto están configurados para formar parte de un grupo principal y otro
secundario a la vez: el caso más claro es el de Texto de expresión, que pertenece tanto a Matices
agrupados (horizontal) como a Matices agrupados (vertical).
Si añades un objeto a un grupo, tienes la posibilidad de determinar las direcciones en las que ese
objeto puede ser desplazado para evitar colisiones. Para ello, utiliza el parámetro Evitar colisiones
moviendo hacia (espacios)
asociado al
grupo
al cual pertenece el objeto y no al propio tipo de objeto.
Elementos agrupados limitados a n espacios horizontalmente / n espacios verticalmente
especifica la proximidad mínima de alineación horizontal o vertical a la que un objeto será considerado
como parte del grupo.
Con una distancia máxima entre objetos de n espacios horizontalmente / n espacios
verticalmente ajusta la distancia máxima que debe existir entre dos objetos para ser considerados
como parte del grupo. Observarás que no existe una distancia máxima para los Textos de letra
agrupados, ya que los textos de letra siempre deben estar agrupados horizontalmente a lo largo
de todo el sistema. Por el contrario, los Matices agrupados (vertical) están ajustados a una
distancia máxima de 16 espacios, ya que solo deberían agruparse los matices situados en pentagramas
adyacentes.
Dividir grupo determina si Sibelius debe romper un grupo en el caso de que sea imposible evitar
las colisiones y al mismo tiempo mantener la alineación de todos los objetos del grupo. Esta opción
solo está disponible si el usuario especifica una distancia máxima entre objetos de un grupo.
Como su nombre indica, el botón Restaurar predeterminados restablece el estado predeterminado
de todos los ajustes de la partitura.
Los cambios que realices en las Opciones de maquetación magnética quedan guardados con
la partitura y pueden transferirse a otras partituras mediante las configuraciones personales. Consulta
8.2 Configuración personal.
reference.book Page 740 Tuesday, August 30, 2016 5:07 PM

7.5 Maquetación magnética
741
Maquetación
Maquetación magnética en modo Panorama
Cuando la función Maquetación magnética está activada, muchas de sus reglas de posición y alineación
de objetos dependen de la distribución de la música en sistemas. Por ejemplo, los textos de letra
quedan alineados horizontalmente a lo largo del sistema, y los matices que están colocados en una
misma posición rítmica en varios pentagramas pueden estar alineados verticalmente.
Cuando la opción Vista Vista de documento Panorama está activada, la partitura se muestra
como un único sistema de longitud infinita, de manera que las reglas de posición de objetos basadas
en la distribución de compases en los diferentes sistemas no tendrán los mismos efectos en modo
Panorama. No pienses que la posición de un objeto en modo Panorama es su posición real en el
modo de visualización normal.
Si prefieres no utilizar la Maquetación magnética en modo Panorama (lo cual agiliza la visualización
en modo Panorama pero muestra todos los objetos en sus posiciones originales, colisiones incluidas),
desactiva la opción
Si la partitura utiliza la maquetación magnética, usarla también en Panorama
en la página Archivos de Archivo Preferencias.
reference.book Page 741 Tuesday, August 30, 2016 5:07 PM

7. Pestaña Maquetación
742
7.6 Saltos automáticos
7.8 Compases de espera, 9.1 Trabajar con partes, 7.9 Maquetación y formato,
7.7 Separaciones y saltos.
Sibelius puede crear un salto de página y de sistema automáticamente en un lugar musicalmente
apropiado mediante la función Maquetación Separaciones Saltos automáticos, que ahorra
mucho tiempo a la hora de dar formato a las partes. Si lo deseas, también puedes utilizar estas opciones
en partituras.
Maquetación de partes
En las partes, es útil colocar un salto de página donde haya uno o más silencios de compases en la página
de la derecha, para que el intérprete tenga tiempo de pasar la página. La función Maquetación
Separaciones Saltos automáticos se ocupa de ello, actualizando la maquetación cuando es
necesario. Por tanto, si insertas compases, notas en compases vacíos, etc., puede que la maquetación
cambie para situar un salto de página en otro punto más conveniente.
También es útil situar saltos de sistema en puntos concretos de la música, como por ejemplo, cambios
de tempo, de altura, marcas de ensayo o compases de espera, para que sean fáciles de visualizar a
primera vista.
Por defecto, la función de maquetación automática está desactivada en partituras, aunque Sibelius la activa
en las partes. Para cambiar la manera en que Sibelius maqueta la página, selecciona
Maquetación
Separaciones
Saltos automáticos
; también puedes cambiar simultáneamente una o más partes
haciendo clic sobre Saltos automáticos en la página Maquetación de Partes Maquetación
Aspecto de la parte (9.3 Aspecto de las partes múltiples). En ambos casos, aparecerá
el siguiente cuadro de diálogo:
reference.book Page 742 Tuesday, August 30, 2016 5:07 PM

7.6 Saltos automáticos
743
Maquetación
Saltos de sistema automáticos
La función
Usar saltos de sistema automáticos
permite activar o desactivar los saltos de sistema
automáticos. Sibelius puede crear regularmente saltos de sistema tras un número concreto de compases,
o bien añadir saltos de sistema en puntos de la parte en los que una separación del material a
ambos lados puede ayudar a representar visualmente un cambio musical.
Si deseas que Sibelius añada saltos de sistema de forma regular, selecciona Cada n compases e
introduce el número de compases por sistema deseado. Si únicamente deseas saltos de sistema regulares
en una sección de música, pero no en toda la partitura, utiliza el plug-in Hacer la maquetación
uniforme (consulta Hacer la maquetación uniforme en la página 241).
Si utilizas
En o antes de
, Sibelius añadirá saltos de sistema allí donde aparezcan objetos específicos
:
Marcas de ensayo: si esta opción está activada, Sibelius impone que las marcas de ensayo se
sitúen al inicio de un sistema.
Texto de tempo: Sibelius colocará el texto de tempo al principio de un sistema.
Dobles barras: suelen indicar el final de una sección, por lo que si deseas hacer más obvia la
división musical, activa esta opción para añadir un salto de sistema en la doble barra.
Cambios de armadura: si esta opción está activada, Sibelius añadirá un salto de sistema
antes de un cambio de armadura, para que la nueva armadura se muestre al principio del sistema.
(Esto solo es aplicable a los cambios de armadura o instrumento al final de un compás, nunca
en medio de un compás).
Compases de espera de n compases o más: para añadir saltos de sistema después de varios
compases de silencio, activa esta opción.
El sistema debe estar n% completo: para evitar que Sibelius inserte demasiado espacio
entre la música, utiliza esta opción para ajustar un umbral mínimo para que aparezca un salto
de sistema automático.
Los saltos de sistema automáticos aparecen como una marca de salto de sistema punteada, como esta:
Son naranjas porque aparecen en la parte pero no en la partitura (si está activada Vista Invisible
Diferencias en las partes).
Saltos de página automáticos
Utilizar saltos de página automáticos permite escoger si Sibelius debe insertar estos saltos
en los lugares apropiados. Si la función Saltos de página automáticos está desactivada, todas
las opciones de Salto de página quedarán inactivas.
En compases finales: con esta opción activada, Sibelius añadirá un salto de página después de
una barra de compás final. Resulta útil al trabajar con partituras que contienen más de un movimiento,
pieza o canción.
reference.book Page 743 Tuesday, August 30, 2016 5:07 PM

7. Pestaña Maquetación
744
En silencios de compás: para facilitar el cambio de página, Sibelius añadirá saltos de página
después de compases de silencio. Las opciones disponibles son las siguientes:
Decide si quieres que Sibelius busque un salto de página automático
Después de cada página
o Después de las páginas de la derecha (es decir, números de página impares). Si los
músicos utilizan hojas sueltas, selecciona
Después de cada página
; si utilizan páginas dobles,
selecciona Después de las páginas de la derecha.
Después de n o más silencios de compás determina el número mínimo de silencios de
compás antes de un salto de página automático (y en consecuencia, el tiempo mínimo para
pasar la página).
Preferir silencio más largo antes de salto de página hace que Sibelius salte de página
después de un compás de espera largo, aumentando el tiempo para cambiar de página aun
cuando ello implique una menor cantidad de música por página.
La página debe estar n% completa evita que Sibelius coloque un salto de página automático
muy al principio de la página, ya que no contendría suficiente música y se vería extraña.
Añadir notas de advertencia para cambios de página difíciles pone una advertencia impresa
en el margen a continuación del último compás de la página, si no es un sitio adecuado para un salto
de página. El símbolo de aviso predeterminado es “V.S.” (
volti subito
en italiano o “pasar rápidamente”),
aunque si lo prefieres, también puedes utilizar tu propio texto o el símbolo de las gafas.
(Si quieres utilizar un símbolo diferente, modifica el símbolo de gafas en la línea Marcas de
maquetación dentro del cuadro de diálogo Editar símbolos – 4.11 Editar símbolos).
Si deseas suprimir una advertencia al final de una página en particular, simplemente introduce un salto
de página manual allí (como se ve a continuación), para mostrar que la separación es intencionada.
Si activas Vista Invisible Marcas de maquetación, aparece un símbolo que muestra si Sibelius
ha encontrado un salto de página bueno ( ) o malo ( ) (pero no se imprimirá) al final de las páginas
derechas (o en cada página).
Eliminar saltos de página y saltos de sistema automáticos
Existen algunas circunstancias en las que puedes desear suprimir un salto de página o salto de sistema
automáticos. Para ello:
Selecciona la barra de compás cuyo salto automático desees suprimir
En el submenú
Maquetación
Separaciones
, escoge
Salto de sistema
(atajo de teclado
Intro
,
en el teclado principal) o Salto de página (atajo de teclado Ctrl+Intro o -Intro). El símbolo
de salto automático aparecerá tachado para indicar que ha sido eliminado.
Como al decidir dónde colocar un salto automático Sibelius respeta los saltos de página, saltos de
sistema y otros signos de formato existentes, puedes anular los saltos automáticos y crear otros encima
seleccionando los compases que deseas convertir en página y luego usando la opción Maquetación
Formato
Convertir en página
o (menos probable)
Maquetación
Formato
Convertir en sistema
.
Si seleccionas la barra de compás en la que hay un salto de sistema o salto de página automático y
cambia el tipo de separación, la separación pasará por los siguientes estados: auto, suprimido y manual.
reference.book Page 744 Tuesday, August 30, 2016 5:07 PM

7.6 Saltos automáticos
745
Maquetación
Compases de espera
La opción Maquetación Separaciones Saltos automáticos también contiene opciones para
determinar el aspecto de los compases de espera en las partes (o en la partitura, si lo deseas):
Usar compases de espera
: como ya hemos mencionado, al activar esta opción, Sibelius escribirá
múltiples compases de espera consecutivos comocompases de espera. Esta opción está activada
por defecto en las partes. Al desactivarla, se deshabilitarán los ajustes relacionados con el aspecto
d
e los compases de espera.
Eliminar secciones entre las últimas barras de compás: si un pasaje musical que se encuentra
entre el inicio de una partitura y el final de una barra de compás (o entre barras de compás sucesivas)
está vacío, Sibelius puede evitar que los compases de espera se dividan en los cambios de compás,
de texto de Tempo y similares y simplemente mostrar un compás de espera de “tacet” individual
a lo largo de todo el sistema. Usa esta opción en partituras y partes que no contengan música.
También puedes asignar manualmente el texto que aparece por encima del compás de espera.
Dividir compases de espera automáticamente: por defecto, Sibelius solo ejerce esta opción
cuando es absolutamente necesario (por ejemplo, en cambios de compás o en barras de compás dobles).
No obstante, si tu pieza está basada en un patrón de estrofa normal, conviene activar esta opción
y seleccionar una de estas dos opciones:
Dividir en grupos de n compases: al activar esta opción, Sibelius dividirá los compases de
espera en grupos de n barras. Por ejemplo, si una parte tiene 14 silencios de compás y esta
opción está ajustada en 8, Sibelius escribirá dos compases de espera: el primero tendrá una
longitud de ocho compases y el segundo, de seis.
Dividir cuando el número de compás sea múltiplo de n separa un compás de espera en
múltiplos de n compases desde el compás uno, teniendo en cuenta cualquier cambio de número
de compás. Por ejemplo, si asignas un valor de 8 y un compás de espera de 12 compases comienza
en el compás 3, el compás de espera se dividirá en dos compases de espera de 6 compases cada
uno y la división de producirá en el compás 9. Esto significa que los compases de espera siempre se
dividirán al final de estrofas normales de 8 compases, como ocurre en la música jazz, en el pop, etc.
Para más información sobre los compases de espera, consulta 7.8 Compases de espera.
reference.book Page 745 Tuesday, August 30, 2016 5:07 PM

7. Pestaña Maquetación
746
7.7 Separaciones y saltos
5.14 Números de página, 7.9 Maquetación y formato, 7.6 Saltos automáticos,
7.1 Configuración del documento, 7.2 Portada y páginas en blanco.
Las Separaciones o saltos son puntos en la música donde se fuerza el final de un sistema o página,
como por ejemplo, el final de una sección. Considéralas como empezar un nuevo párrafo o página
en un procesador de texto: normalmente, un procesador de texto se encarga automáticamente de
distribuir las palabras y frases en párrafos, y solo es necesario pulsar Intro donde desees iniciar un
nuevo párrafo. No tan frecuentemente, debes pulsar Ctrl+Intro o -Intro para insertar un salto de
página y empezar una nueva página.
En Sibelius es muy parecido: el programa se cuida de disponer automáticamente los compases y
sistemas en páginas, y solo es necesario insertar una separación cuando quieras que un compás
concreto aparezca al principio de un nuevo sistema o página, exceptuando los casos especiales como
las páginas de títulos u otras páginas sin música (por ejemplo, para facilitar un cambio de página
en una parte instrumental). Para enfatizar la analogía con los procesadores de texto, Sibelius utiliza
para las separaciones los mismos atajos de teclado que la mayoría de los procesadores de texto.
Sibelius puede incluso insertar automáticamente saltos explícitos de sistema o página, lo cual puede
llegar a ahorrar muchísimo tiempo, en especial con las partes. Consulta
7.6 Saltos automáticos.
Para ayuda general sobre maquetación, 7.9 Maquetación y formato.
Añadir o eliminar manualmente saltos de sistema o saltos de página
Para añadir manualmente un salto de sistema o de página en cualquier punto de la partitura o parte:
Selecciona la barra de compás en la cual quieras efectuar la separación.
En el submenú Maquetación Separación, escoge Salto de sistema (atajo de teclado Intro,
en el teclado principal) o Salto de página (atajo de teclado Ctrl+Intro o -Intro).
La música se espaciará más para que finalice en un punto específico. Sibelius espacia los dos sistemas
hasta una separación. Después, el compás con una separación, irá siempre al final del sistema o de
la página.
Para eliminar una separación creada previamente, realiza los mismos pasos comentados anteriormente,
o selecciona el símbolo de la marca de maquetación que aparece sobre la barra de compás (consulta
Visualización de las separaciones a continuación) y pulsa la tecla Supr.
reference.book Page 746 Tuesday, August 30, 2016 5:07 PM

7.7 Separaciones y saltos
747
Maquetación
Dónde introducir los saltos de sistema
A pesar de que la función
Maquetación automática
de Sibelius puede realizar la mayor parte del trabajo,
quizás desees forzar saltos de sistema:
al final de secciones musicales (por ejemplo, una doble barra de repetición)
al final de secciones en las partes, especialmente cuando la sección sucesiva tiene un nuevo título
al inicio. En las partes es mejor usar saltos de sistema en lugar de saltos de página, para evitar
espacios en blanco muy grandes
donde los instrumentos se dividen en dos pentagramas o se juntan en uno, para que no te queden
secuencias con silencios de compases que no se ejecutan.
No introduzcas rutinariamente saltos de sistema al final de sistemas normales, ya que causan problemas
de maquetación si se cambia la música. En caso de duda, no utilices el salto de sistema.
Dónde poner saltos de página
A pesar de que la función Saltos automáticos de Sibelius puede realizar esta función, quizás desees
forzar saltos de página:
en un punto conveniente de las páginas de la derecha en las partes, para que el ejecutante no tenga
que pasar las páginas mientras está tocando
al final de secciones, especialmente cuando la sección sucesiva tiene un nuevo título al inicio.
No introduzcas de forma rutinaria saltos de página manuales al final de cada página, ya que acabarían
afectando a la maquetación si realizas cualquier cambio en la música. Si necesita utilizar una separación,
normalmente puedes utilizar un salto de sistema (ya que un salto de sistema en el último sistema
de una página es, de hecho, lo mismo que un salto de página, pero con menos consecuencias sobre
la maquetación si cambias el formato de la partitura); en caso de duda, no utilices un salto de página.
Saltos de página especiales
A veces es necesario tener páginas sin música en una partitura. Por ejemplo, puede que desees tener
una o más páginas de título en tu partitura, o quizás una página para directrices de interpretación
entre movimientos, o incluso una página en blanco para facilitar un cambio de página posterior en
una parte instrumental. Puede que también tengas que cambiar los márgenes en diferentes páginas
de la partitura, por ejemplo, para dejar más espacio para títulos y otros textos al principio de la
primera página.
Sibelius facilita la creación de todas estas variaciones mediante una función llamada, justamente,
Salto de página especial. Este tipo de salto permite crear una o más páginas en blanco, además de
cambiar los márgenes de la página y pentagrama de las páginas siguientes (no es necesario crear
una página en blanco para cambiar los márgenes).
reference.book Page 747 Tuesday, August 30, 2016 5:07 PM

7. Pestaña Maquetación
748
Para crear un salto de página especial:
Selecciona la barra de compás en la que desees introducir el salto; si deseas crear páginas en blanco
al principio de tu partitura, selecciona la barra de compás inicial del primer compás (es decir, la
barra de compás situada a la izquierda de la clave y armadura inicial), o también puedes usar la
opción Maquetación Configuración del documento Portada – consulta a continuación.
Selecciona Maquetación Separaciones Salto de página especial (atajo de teclado
Ctrl+Mayús+Intro o -Intro). Aparecerá un sencillo cuadro de diálogo:
Si deseas crear una o más páginas en blanco, marca la casilla
Página(s) en blanco
, y luego selecciona
uno de los tres tipos de página en blanco que puedes crear:
Nº de páginas en blanco n inserta un número determinado de páginas en blanco.
La música continúa en la siguiente página izquierda solo inserta una página en blanco
si la barra de compás a la que el salto de página especial está vinculado está en una página izquierda,
es decir, en una página par. Esta opción es útil si preparas partes instrumentales y quieres
asegurarte de que un cierto número de páginas aparezcan juntas como una página doble que
no necesita un cambio de página entre ellas. Cuando cambies la maquetación de la partitura
(por ejemplo, si añades o eliminas compases antes del compás en que se da el salto de página
especial), la página en blanco aparecerá y desaparecerá según convenga.
La música continúa en la siguiente página derecha solo inserta una página en blanco si
el salto de página especial está al final de una página derecha, es decir, en una página impar.
Igual que la anterior, resulta útil en algunas situaciones al preparar partes instrumentales.
Si deseas cambiar los márgenes de las páginas que siguen a un salto de página especial, activa la
opción Nuevos márgenes, y luego haz clic en Márgenes, que muestra otro cuadro de diálogo -
consulta Cambio de márgenes de página y pentagrama con saltos de página
especiales
a
continuación. (Ten en cuenta que puedes seleccionar por separado Páginas en
blanco y Nuevos márgenes, lo cual permite cambiar los márgenes de páginas y
pentagramas sin insertar una página en blanco, y viceversa).
Haz clic en Aceptar para crear el salto de página especial. Igual que con otros tipos de separaciones,
Sibelius muestra un símbolo de color azul claro por encima de la barra de compás en que se encuentra
el salto de página especial.
reference.book Page 748 Tuesday, August 30, 2016 5:07 PM

7.7 Separaciones y saltos
749
Maquetación
Alternativamente, si solo deseas crear una única página en blanco, puedes seleccionar la barra de
compás después de la que quieres que aparezca el salto de página (o seleccionar la barra de compás
inicial al principio del compás 1 para crear un título de página previo a la primera página de música),
y a continuación seleccionar la opción Salto de página especial del menú del panel Compases
del Inspector (2.11 Inspector).
Para crear texto y gráficos en páginas nuevas, consulta
Creación de texto y gráficos en páginas
en blanco en la página 724.
Edición de saltos de página especiales
Si deseas editar un salto de página especial existente (por ejemplo, para cambiar el número de páginas
en blanco, o para ajustar los márgenes), no tienes más que seleccionar la barra de compás en la que
está el salto, o bien la marca de maquetación situada por encima de la barra de compás, y seleccionar
Maquetación Separaciones Salto de página especial.
Aparecerá el cuadro de diálogo de
Salto de página especial
, que mostrará las opciones disponibles.
Realiza los cambios necesarios y luego haz clic en
Aceptar
. Si reduces el número de páginas en blanco,
Sibelius te avisará de que se borrarán los gráficos y el texto de esas páginas en blanco. Al borrar
páginas en blanco, Sibelius recorta por la derecha, es decir, elimina la página situada más a la derecha.
Eliminación de saltos de página especiales
Para borrar un salto de página especial, selecciona la marca de maquetación situada encima de la
barra de compás en la que se da el salto y haz clic en Supr. Como alternativa, puedes sustituir el
salto de página especial por otro tipo de salto (por ejemplo, un salto de página o de sistema) como
lo harías normalmente.
Al borrar un salto de página especial que genera una o más páginas en blanco, también se borrará
cualquier texto o gráfico que aparezca en esas páginas.
Cambio de márgenes de página y pentagrama con saltos de página especiales
Es posible cambiar los márgenes de página y/o de pentagrama en las páginas que siguen a un salto
de página especial. En el cuadro de diálogo Salto de página especial, activa la opción Nuevos
márgenes, y luego haz clic en el botón Márgenes.
El cuadro de diálogo que aparece se basa en Configuración del documento, pero con las opciones
de página y tamaño de pentagrama desactivadas. Para ayuda sobre este cuadro de diálogo, consulta
Cuadro de diálogo Configuración del documento en la página 721.
Saltos y partes dinámicas
Los saltos que crees en la partitura general afectarán de forma diferente a las partes dinámicas,
dependiendo de las opciones que hayas seleccionado en el cuadro de diálogo
Partes
Maquetación
Aspecto de la parte (9.3 Aspecto de las partes múltiples). No obstante, por defecto:
Los saltos de página especiales en la partitura general no se muestran en las partes, ya que es probable
que no quieras que las páginas de título y otra información inicial se imprima en todas las partes.
Los saltos de página de la partitura general se convierten en saltos de sistema en las partes, puesto
que los saltos de página normalmente se utilizan para señalar el inicio de una sección o movimiento
en la partitura general, que para ahorrar espacio, tan solo se suelen indicar con saltos de sistema
en las partes.
Los saltos de sistema en la partitura general no se muestran en las partes, debido a que se suelen utilizar
para ordenar el formato de la partitura general y son irrelevantes para la maquetación de las partes.
reference.book Page 749 Tuesday, August 30, 2016 5:07 PM

7. Pestaña Maquetación
750
También puedes crear cualquier salto o separación en una parte dinámica sin que afecte a la partitura
general. Por lo tanto, si, pongamos por caso, necesitas una página en blanco para facilitar un cambio
de página, basta con crearla de la manera habitual en la parte en cuestión.
Ten en cuenta que las marcas de maquetación que aparecen por encima de las barras de compás para
mostrar los saltos existentes pueden aparecer de diferente color en las partes – consulta Visualización
de las separaciones a continuación.
Supresión de varias separaciones
Para suprimir todos los saltos de página y de sistema en la partitura o pasaje:
Selecciona los compases en cuestión (o pulsa Ctrl+A o A para seleccionar la partitura completa).
Elige la opción
Maquetación
Formato
Desbloquear formato
(atajo de teclado
Ctrl
+
Mayús
+
U
o U).
La música tomará el formato que tenía originalmente, incluido el formato eliminado por las opciones
de Maquetación Formato. No obstante, los saltos de página especiales no son eliminados por la
opción Desbloquear formato.
Visualización de las separaciones
La opción Vista Invisible Marcas de maquetación (activa por defecto) muestra en la partitura
los saltos de sistema, saltos de página y otros símbolos de formato como estos que muestra la imagen:
Salto de sistema
manual
Salto de sistema
automático
Mantener juntos los
compases
Salto de página
manual
Salto de página
automático
Salto de página
especial
Dividir compás
de espera
No hay un salto de
página automático
adecuado
Salto de sistema
automático
suprimido
Salto de página
automático suprimido
Salto de página
especial
suprimido
Por encima de cada
barra de compás
después de Convertir
en página
Final de
sección
reference.book Page 750 Tuesday, August 30, 2016 5:07 PM

7.7 Separaciones y saltos
751
Maquetación
Para suprimir un salto de página o de sistema automático, basta con tan solo seleccionar la barra
de compás y pulsar Intro. Sibelius indica que se ha eliminado el salto o separación mostrándolo tachado.
Las marcas de maquetación pueden aparecer en diferentes colores:
Las marcas azules indican separaciones o saltos en la partitura o en las partes.
Las marcas naranjas solo aparecen en las partes y significan saltos o separaciones que solo existen
en las partes (cuando está activo
Vista
Invisible
Diferencias en las partes
) –
9.1 Trabajar
con partes.
Las marcas rojas únicamente aparecen cuando utilizas saltos de página automáticos, e indican un “mal”
salto de página automático, es decir, en un punto poco apropiado – consulta
7.9 Maquetación y
formato
.
Ten en cuenta que las marcas de maquetación aparecen en ambos lados de una separación o salto:
por ejemplo, un salto de sistema muestra un símbolo por encima de la barra de compás al final del sistema,
y encima de la barra de compás inicial al principio del siguiente sistema; un salto de página especial
muestra un símbolo por encima de la barra de compás al final de la página, y por encima de la barra
de compás inicial al principio de la siguiente página en la que haya música. Para borrar un salto o
separación basta con seleccionar cualquier marca de maquetación y pulsar Supr.
reference.book Page 751 Tuesday, August 30, 2016 5:07 PM

7. Pestaña Maquetación
752
7.8 Compases de espera
2.7 Compases y silencios de compás, 5.13 Números de compás, 9.1 Trabajar con
partes, 7.6 Saltos automáticos.
Un compás de espera se representa normalmente con una línea horizontal gruesa, indicando silencios
en varios compases consecutivos, de acuerdo con el número situado por encima de la línea. Los compases
de espera aparecen normalmente en las partes, aunque en algunas ocasiones, pueden aparecer en
partituras generales (por ejemplo, en los compases 28-29 de la obra Tapiola de J. Sibelius).
Uso de los compases de espera
Se trata en realidad de una opción de visualización de compases de silencio en Sibelius. Un archivo puede
contener varios compases vacíos, o una serie de compases individuales condensados en uno solo,
como compás de espera.
Para mostrar los silencios de compás como compases de espera, escoge
Maquetación
Separaciones
Mostrar compases de espera
. Sibelius realiza esta operación automáticamente cada vez que extrae
las partes de una partitura. Hay también un atajo de teclado para alternar entre activar/desactivar
Mostrar compases de espera: Ctrl+Mayús+M o M.
Sibelius divide los compases de espera automáticamente en los cambios de compás, de armadura,
marcas de ensayo, indicaciones de tempo, etc. Para dividir un compás de espera manualmente,
consulta Forzar la división de un compás de espera a continuación.
Crear un compás de espera
Crear un compás de espera se hace de la misma forma en que se crean muchos compases individuales
en una sola operación: selecciona Inicio Compases Añadir Otro; indica el Nº de compases:
que deseas, haz clic en Aceptar, y haz clic donde deseas poner el compás de espera.
Otra forma de crearlos consiste en copiar un compás de espera ya existente a partir de un pasaje de
sistema, mediante Ctrl+clic o -clic, y con Alt+clic o -clic.
Introducir notas en compases de espera
Los compases de espera funcionan igual que los silencios de compás normales. Puedes introducir
notas o copiar música en ellos. Al mismo tiempo que introduces las notas en un compás de espera,
Sibelius eliminará la barra horizontal, colocará las notas y cambiará el tamaño del compás de espera.
Cambiar el tamaño del compás de espera
Para ajustar el número de compases por cada compás de espera, desactiva
Maquetación
Separaciones
Mostrar compases de espera para convertirlos en compases de silencio individuales, y luego
añade o borra compases. Finalmente, activa Mostrar compases de espera nuevamente.
Cambiar el ancho de un compás de espera
Sibelius determina el ancho de Compases de espera según la cantidad de compases que contenga
(consulta Opciones de las Normas de diseño musical
a continuación). No obstante, si deseas
hacer un compás de espera individual más ancho, sencillamente selecciona la barra de compás en
el extremo derecho del compás de espera y arrástrala hacia la derecha.
reference.book Page 752 Tuesday, August 30, 2016 5:07 PM

7.8 Compases de espera
753
Maquetación
Forzar la división de un compás de espera
Sibelius puede incluso dividir compases de espera – consulta Maquetación automática de los
compases de espera a continuación.
Si tienes que forzar en un punto preciso la división de un compás de espera, tienes que:
Desactivar Maquetación Separaciones Mostrar compases de espera.
Seleccionar una barra de compás y escoger Maquetación Separaciones Dividir compás de
espera. Aparecerá un pequeño símbolo de compás de espera, cortado por la mitad en la pantalla,
por encima de la barra de compás, siempre que esté activada la opción Vista Invisible Marcas
de maquetación.
Activar de nuevo la opción Usar compases de espera y el compás de espera aparecerá dividido
en dos partes, en la barra de compás indicada.
Si después de desactivar la opción Mostrar compases de espera seleccionas un pasaje y eliges
Maquetación Separaciones Dividir compás de espera, el pasaje aparecerá dividido en
ambos extremos para convertirse en un compás de espera separado (cuando Mostrar Compases
de espera
vuelve a estar activada). Si no hay ninguna nota, texto u otro objeto en el pasaje, el compás
de espera se dividirá de todas formas.
Cómo evitar que un compás de espera se divida en partes
Los compases de espera que aparecen en las partes son divididos de forma automática por los objetos
de sistema. Si no quieres que el objeto sea visible en la parte, puedes evitar que el compás de espera
se divida si eliges el objeto en la parte y seleccionas Inicio Editar Mostrar u ocultar (atajo de teclado
Ctrl+Mayús+H o H); 9.1 Trabajar con partes.
Determinar la causa de la división de un compás de espera
Alguna vez verás que un compás de espera se divide inesperadamente en una parte. Normalmente
esto ocurre porque un objeto de texto de sistema se ha vinculado a una posición errónea; para arreglar
esto, selecciona el objeto en cuestión, pulsa W para volver a la partitura general, aplica la función de
cortar y enviar al portapapeles con Ctrl+X o X, y pégalo al compás de la derecha con Ctrl+V o V.
Si no puedes ver por qué se ha producido la división del compás de espera, selecciona los compases,
y ejecuta Revisión Plug-ins Comprobación Qué y dónde. Comprueba el resultado para los
elementos de texto del sistema, ya que esta suele ser la causa. Cuando hayas identificado las causas
de la división, repárala usando los pasos anteriores.
Ocultar un compás de espera
Para ocultar un compás de espera, simplemente selecciónalo y pulsa Supr. Se borrará el símbolo
del compás de espera pero los contenidos de los compases quedarán intactos. (En realidad, se borra
el primer silencio de compás “dentro” del compás de espera).
Borrar un compás de espera
Para borrar un compás de espera por completo, haz Ctrl-clic o -clic en él para convertirlo en un pasaje
de sistema (rodeado por el recuadro morado de selección con doble margen), luego pulsa la tecla Supr.
Maquetación automática de los compases de espera
Para más información sobre cómo dividir compases de espera automáticamente, 7.6 Saltos
automáticos.
reference.book Page 753 Tuesday, August 30, 2016 5:07 PM

7. Pestaña Maquetación
754
Mostrar los números de compás en los compases de espera
Sibelius puede mostrar los números de compás de los compases incluidos en un compás de espera como
un intervalo de números de compás por encima o por debajo del compás de espera – consulta
Aspecto y frecuencia en 5.13 Números de compás.
Opciones de las Normas de diseño musical
La página Silencios de compás de Aspecto Configuración personal Normas de diseño
musical tiene varias opciones con nombres muy descriptivos.
La más destacada, es que puedes escribir el símbolo para los compases de espera, como barra (en forma
de H), barra estrecha (dejando espacio a cada lado de la barra, para añadir notación en el último
momento en las partes), en el “estilo antiguo” con pequeños rectángulos, o totalmente en blanco
(sin barra) (para anotaciones en partes de jazz).
Al usar compases de espera de estilo antiguo, de forma predeterminada Sibelius empezará a dibujar
barras horizontales de compás de espera (H) tras nueve compases, una convención utilizada por
varias editoriales europeas. Si prefieres que Sibelius empiece a dibujar barras H tras siete compases,
desactiva la opción Dibujar compases de espera de estilo antiguo hasta 9 compases.
Las partes a menudo incluyen un número por encima de todos los compases de silencios, sea un
compás individual o varios compases. Para dibujar un
1
por encima de todos los compases de silencio
individuales, activa la opción Mostrar “1” sobre silencios de compás en la página Silencios
de compás en Aspecto
Normas de diseño musical. Esta opción está también disponible en
el cuadro de diálogo Partes Maquetación Aspecto de la parte. Consulta 9.1 Trabajar
con partes.
Otra opción útil en la página Silencios de compás es Dibujar barra horizontal de compás
de espera (H) utilizando un símbolo: así se dibuja un símbolo alargado, en lugar de un rectángulo
para producir la barra gruesa. Esta opción está desactivada por defecto, pero puedes activarla si
usas la fuente Reprise o Inkpen2, lo que da un aspecto manuscrito a los silencios. (Cuidado con algunas
impresoras que tienen problemas en sus drivers, ya que imprimen las barras de forma incorrecta o
pueden causar que el ordenador deje de funcionar de repente mientras imprimes. Antes de usar
esta función de forma rutinaria, comprueba si funciona correctamente con tu impresora).
Sibelius permite ajustar la distancia entre los compases de espera y los compases de H. Para modificar
este valor, edita la opción Distancia entre el signo de compás de espera y la barra de compás.
El valor predeterminado es de 1 espacio. Si introduces valores más altos, aumentará la distancia
existente en cada lado del compás de espera con respecto a las barras.
Los compases de espera pueden aumentar de tamaño a medida que aumenta su duración. Sibelius
permite ajustar el número de espacios adicionales que debe agregar a un compás de espera de 10 compases.
Para modificarlo, cambia la opción Espacio adicional para esperas de 10 compases. El valor
predeterminado es 12, lo cual significa que Sibelius agregará 12 espacios a un compás de espera de
diez compases, y así sucesivamente. Con el fin de evitar que los compases de espera aumenten
Barra en forma de H Barra en forma de
H estrecha
Estilo antiguo En blanco
reference.book Page 754 Tuesday, August 30, 2016 5:07 PM

7.8 Compases de espera
755
Maquetación
desproporcionadamente a medida que aumenta el número de compases, el programa utiliza una
escala logarítmica. Si deseas desactivar esta opción por completo, introduce el valor 0.
Es posible editar el estilo de texto de los Compases de espera (números) y Compases de espera
(tacet) utilizados para escribir los números y el texto situados por encima de la barra y cambiar así,
por ejemplo, su posición vertical. Consulta 5.6 Editar estilos de texto.
Situar números de compás de espera debajo de la barra en forma de H
Los números de los compases de espera suelen colocarse encima del compás de H. No obstante, si deseas
colocarlos
debajo
, debes modificar el valor de
Posición vertical
relativa al pentagrama
del estilo de texto
Compases de espera (números)
en
Aspecto
Diseño y posición
Posiciones predeterminadas
a, por ejemplo, -6.
reference.book Page 755 Tuesday, August 30, 2016 5:07 PM

7. Pestaña Maquetación
756
7.9 Maquetación y formato
2.5 Pentagramas, 9.1 Trabajar con partes, 11.4 Elementos invisibles, 8.1 Diseño
musical, 7.6 Saltos automáticos, 7.7 Separaciones y saltos, 7.1 Configuración del
documento, 7.10 Vínculos, 8.3 Espaciado de notas, 7.3 Espaciado de pentagramas.
La Maquetación es la representación visual de la música en la página. El Formato es el proceso utilizado
para crear una buena maquetación. Sibelius entiende tanto de maquetación musical que realiza el
formato de la música para producir en un instante una maquetación excelente. En la mayoría del
resto de programas de notación musical, las operaciones de formato se dejan casi exclusivamente
al usuario, haciéndole perder horas y horas de trabajo.
Pero Sibelius también permite ajustar la maquetación manualmente. A continuación te explicamos
el funcionamiento de diversos métodos a tu disposición, la mayoría de ellos accesibles a través de
la pestaña Maquetación, en la cinta de opciones. Por ejemplo, puedes decidir los pasos de página
en las partes, o hacer que una partitura se adapte a un número de páginas definidas a priori.
Como Sibelius reformatea la partitura en una fracción de segundo, puedes ajustar al instante la
maquetación de la partitura cuando lo necesites, aun después de haber acabado de escribir la música,
lo que significa que no tienes por qué planear la maquetación con antelación.
Las tres principales herramientas de formato son el ajuste del tamaño de página y de pentagrama,
espaciado vertical y el espaciado horizontal. Existen otras opciones para hacer que un pasaje de
música se adapte a un sistema o una página, y para bloquear la música para conservar el formato.
Tamaño de página y tamaño de pentagrama
Las herramientas más directas son el cambio de tamaño del pentagrama, el margen y/o la página,
donde se accede al ejecutar el grupo Maquetación Configuración del documento de la cinta
de opciones. Si cambias estos parámetros podrás aumentar o reducir el número de páginas en la
partitura o liberar espacio entre los pentagramas.
El ajuste de tamaño de pentagrama (la distancia entre la primera y la quinta línea de un pentagrama de
5 líneas) es generalmente la manera más efectiva. Un cambio sutil puede tener como resultado un
cambio drástico en la cantidad de música que pueda caber en una página, sin afectar la legibilidad
de las notas. Por ejemplo, en una partitura orquestal, este cambio puede determinar la diferencia
entre colocar un sistema por página o dos sistemas, lo que significa reducir a la mitad el tamaño de
la partitura.
Del mismo modo, un pequeño ajuste en los márgenes o incluso en el tamaño de página puede tener
un efecto inmediato en la maquetación. Por supuesto, por razones prácticas, puede que estos cambios
no sean convenientes o posibles en determinadas circunstancias.
Para más detalles sobre estas opciones, 7.1 Configuración del documento.
reference.book Page 756 Tuesday, August 30, 2016 5:07 PM

7.9 Maquetación y formato
757
Maquetación
Espaciado vertical
La modificación del espaciado vertical consiste en mover los pentagramas. Esta acción debe realizarse
con cuidado: es aconsejable profundizar en la comprensión del espaciado vertical para poder configurar
Sibelius de manera que ejecute tus preferencias automáticamente. Para más información al respecto,
7.3 Espaciado de pentagramas.
Además del cambio de espaciado entre pentagramas, es posible ahorrar espacio ocultando los
pentagramas vacíos (2.5 Pentagramas). Otra manera sencilla de reducir los pentagramas de una
página, especialmente en las partes, es mediante la creación de un salto de página: los pentagramas restantes
se distanciarán entre sí de manera proporcional sin la intervención del usuario (
7.7 Separaciones
y saltos).
Espaciado horizontal
Cambiar el espaciado horizontal significa cambiar la distancia entre notas, silencios y barras de compás –
8.3 Espaciado de notas.
Saltos de página y de sistema
Si quieres modificar el formato predeterminado de Sibelius, puedes colocar un salto de página o de
sistema manualmente, en cualquier barra de compás – consulta 7.7 Separaciones y saltos.
Convertir en sistema/página
Puedes obligar a cualquier pasaje a que se adapte a un sistema o a una página. Simplemente, selecciona
el pasaje y desde
Maquetación
Formato
elige
Convertir en sistema
(atajo de teclado
Mayús
+
Alt
+
M
o M) o Convertir en página (atajo de teclado Ctrl+Mayús+Alt+M o M). Se conservará
bloqueado como página o sistema desde ese punto en adelante, aunque cambies el formato general
de la partitura.
Para deshacer esto, desbloquea el formato (consulta a continuación).
Como las operaciones de formato se crean una encima de las otras, no deberías convertir como
rutina pasajes en saltos de página o de sistema. Al hacerlo, provocarás cambios de formato no deseados en
otros puntos de la partitura si no sabes bien lo que estás haciendo; se utiliza solamente en circunstancias
especiales.
Mantener juntos los compases
A veces es aconsejable asegurarse de que dos o tres compases aparezcan siempre en el mismo sistema.
Para conseguirlo, selecciona los compases que quieras juntar y elige Maquetación Formato
Mantener juntos los compases.
Hacer la maquetación uniforme
Si deseas mantener un número constante de compases por sistema y/o de sistemas por página, selecciona
Inicio Plug-ins Otro Hacer la maquetación uniforme – consulta Hacer la maquetación
uniforme en la página 241.
reference.book Page 757 Tuesday, August 30, 2016 5:07 PM

7. Pestaña Maquetación
758
Bloquear formato
Si has introducido un pasaje de música que necesita un formato muy especial que no quieres perder,
puedes
bloquearlo
. Esto evitará que los compases acaben situados en otros sistemas (aunque no evita
los cambios de espaciado dentro de un mismo sistema, por ejemplo mover una nota a la derecha o
izquierda). Para bloquear el formato, selecciona el pasaje en cuestión, y luego elige Maquetación
Formato Bloquear formato (atajo de teclado Ctrl+Mayús+L o L).
Cuando bloquees el formato o utilices la opción
Maquetación
Formato
Convertir en sistema
/
página
,
aparecerán ciertos símbolos de maquetación en cada compás para evitar que los compases se
muevan de
un lado a otro. Estos iconos están visibles cuando la opción
Vista
Invisible
Marcas de
maquetación
está activada.
Desbloquear formato
Para deshacer la operación
Bloquear formato
, selecciona los compases de nuevo y elige
Maquetación
Formato
Bloquear formato
(atajo de teclado
Ctrl
+
Mayús
+
U
o
U
). Los iconos azules desaparecerán,
y los compases estarán libres para moverse nuevamente de sistema en sistema.
Bloquear formato también elimina los saltos de página y de sistema, y deshace las opciones Convertir
en sistema
/
página
,
Mantener juntos los compases
y los efectos del plug-in
Hacer la maquetación
uniforme.
Saltos automáticos
El cuadro de diálogo Saltos automáticos permite marcar puntos específicos para que Sibelius añada
automáticamente los saltos de página y de sistema, especialmente en las partes – consulta
7.6 Saltos
automáticos.
Sangrado de pentagramas
Puedes arrastrar los extremos izquierdo y derecho de los sistemas para hacer sangrado. Consulta
2.5 Pentagramas.
Restablecer posición
Puedes mover objetos a su posición predeterminada haciendo una selección y eligiendo la opción
Aspecto Diseño y posición Restablecer posición (atajo de teclado Ctrl+Mayús+P o P).
El efecto específico para cada objeto en particular es:
Texto y marcas de ensayo: se alinean con las notas, y se vuelven a alinear filas de texto de letra y
cifrados armónicos.
Símbolos: se alinean con las notas; por ejemplo, para colocar un adorno sobre una nota.
Líneas: los extremos se ajustan a las notas, y las ligaduras no magnéticas se convierten en
magnéticas. El cuadro de diálogo que se encuentra en Aspecto Diseño y posición Posiciones
predeterminadas te permite determinar la posición predeterminada exacta relativa a la nota.
Grupos irregulares: los grupos irregulares no magnéticos (como los creados con Sibelius 1.4 o
versiones anteriores) se convierten en magnéticos.
Alteraciones: se restablece la posición horizontal de las alteraciones.
Ángulos de barra y tamaño de plica: se restablecen los valores predeterminados respectivos (igual que
con la opción Aspecto Restablecer figuras Posiciones de plicas y barras).
También puedes usar el ratón para trasladar los objetos a posiciones determinadas: al copiar objetos
de texto con Alt+clic o +clic, mantén pulsada la tecla Mayús para colocar los objetos copiados
directamente en sus posiciones predeterminadas.
reference.book Page 758 Tuesday, August 30, 2016 5:07 PM

7.9 Maquetación y formato
759
Maquetación
Restablecer a la posición de la partitura
Funciona igual que Restablecer posición, excepto en que los objetos de esa parte se colocan en
la misma posición que ocupan en la partitura. Si utilizas esta función en una partitura general,
Sibelius restablece la posición en todas las partes en que aparezca el objeto.
Restablecer diseño
Si cambias el aspecto (en lugar de la posición de un objeto) puedes restablecer el diseño de ese elemento
a su valor predeterminado con la opción Aspecto Diseño y posición Restablecer diseño
(atajo de teclado Ctrl+Mayús+D o D).
El efecto específico en cada objeto en particular es el siguiente:
Revela barras de unión ocultas, corchetes, corchetes secundarios, etc.
Revela elementos eliminados de texto de sistema (por ejemplo, texto de tempo o marcas de ensayo).
Restablece el factor de medida para gráficos importados.
Restablece la curvatura y simetría de ligaduras de expresión y de prolongación.
Restablece objetos de texto a su formato predeterminado.
Restablecer diseño de la partitura
Funciona igual que Restablecer diseño, excepto en que a los objetos de esa parte se les asigna el
aspecto que tienen en la partitura. Si utilizas esta función en una partitura general, Sibelius restablece
el diseño en todas las partes en que aparezca el objeto.
Para más información sobre las opciones Restablecer posición de la partitura y Restablecer
diseño de la partitura, consulta 7.6 Saltos automáticos y Restablecer objetos en las
partes en la página 798.
Alinear objetos
Para alinear varios objetos seleccionados en una fila o columna (posición horizontal y vertical),
selecciona Aspecto Alinear Fila (atajo de teclado Ctrl+Mayús+R o R) o Aspecto Alinear
Columna (atajo de teclado Ctrl+Mayús+C o C). La línea en que los objetos acabarán situados
es la media de sus posiciones horizontales y verticales respectivas.
Esta función es muy útil para alinear texto de letra, cifrados armónicos, gráficos de acordes, etc., a
lo largo de un pentagrama. Si seleccionas una serie de objetos vinculados a pentagramas diferentes,
(por ejemplo con Ctrl+clic o +clic), Aspecto Alinear Fila los alineará a la misma distancia
por encima o por debajo del pentagrama al cual están vinculados.
Aspecto Alinear Fila también funciona en estilos de texto de sistema: puedes utilizar esta opción
para alinear indicaciones de tempo y de metrónomo, por ejemplo. Sin embargo, no se puede usar
para alinear objetos de sistema con objetos de pentagrama, ni tampoco para alinear estilos de texto
entre sí con diferentes valores predeterminados de posición vertical (por ejemplo el texto de Compositor
con el del Subtítulo, etc).
Consejo: para seleccionar todos los objetos similares de un mismo tipo (por ejemplo, todos los textos
de Letra o todas las marcas de ensayo), selecciona un objeto y ejecuta Inicio Seleccionar Más
(atajo de teclado Ctrl+Mayús+A o A).
reference.book Page 759 Tuesday, August 30, 2016 5:07 PM

7. Pestaña Maquetación
760
Reglas y papel milimetrado
Sibelius puede dibujar reglas en la pantalla para ayudarte a alinear objetos y realizar ajustes más
precisos en la maquetación de tu partitura – 11.4 Elementos invisibles.
También puedes seleccionar la textura Papel, milimetrado en la página Texturas de Archivo
Preferencias, que crea una cuadrícula en la partitura. Las líneas de la cuadrícula están separadas
por un espacio en la vista al 200%.
reference.book Page 760 Tuesday, August 30, 2016 5:07 PM

7.10 Vínculos
761
Maquetación
7.10 Vínculos
En Sibelius, cada objeto en una partitura, incluidas las notas, líneas, texto y demás, están vinculados
tanto horizontal como verticalmente a la música, de forma que los objetos se mueven y ajustan
correctamente a los cambios de formato y maquetación de la partitura.
En consecuencia, no es necesario limpiar y editar la partitura cada vez que se efectúe un cambio
importante en la misma, como añadir un instrumento nuevo.
Ver los vínculos
Cuando se selecciona un objeto, la parte vinculada aparece señalada con una flecha gris discontinua.
La flecha indica el pentagrama y la parte rítmica vinculados al objeto. Si prefieres ocultar la flecha gris,
desactívala en la opción Vista Invisible Líneas de vínculo. Por otro lado, si quieres ver todos los
vínculos en la partitura, pulsa
Ctrl
+
A
o
A
para seleccionar todos los objetos de la partitura. Igualmente,
si quieres ver todos los objetos vinculados a un solo pentagrama, simplemente haz triple clic.
Sibelius puede también mostrar reglas para indicar la distancia precisa entre los pentagramas y los
objetos vinculados a estos – consulta Reglas en la página 847.
Visualización de los vínculos en las partes
La visualización de los vínculos en las partes funciona exactamente igual que en una partitura general.
No obstante, las líneas de vínculos toman un color rojo que incrementa su intensidad a medida
que se aleja el objeto de la posición a la que está vinculado, para avisar de que no deberías moverlas
tan lejos. Consulta 9.1 Trabajar con partes.
Vínculo horizontal
Todos los objetos están vinculados horizontalmente a una posición rítmica de la música. Si mueves
una nota hacia la izquierda o derecha, todas las notas en la misma posición rítmica se desplazarán
también con ella.
Si un objeto está vinculado a una nota, la punta de la flecha de vínculo indicará la nota (o la posición
horizontal de la nota). Cualquier objeto que pongas directamente encima de la nota o cerca de ella
quedará vinculado a la misma; por ejemplo, si una ligadura de expresión empieza o acaba en una nota,
la ligadura al completo se contraerá o estirará en el futuro de acuerdo con el desplazamiento de la nota.
Si un objeto se encuentra entre dos notas, este se vinculará a una posición rítmica intermedia. Esto
significa que dicho objeto estará siempre situado justo en la mitad entre las dos notas, aunque varíe
la distancia entre las mismas. Este es un caso clásico, donde el principio y final de los reguladores y
el matiz f permanecen en una posición proporcional entre las notas, aunque cambie la distancia
entre las mismas:
Sibelius se encarga de esta operación para ahorrarte el enorme trabajo que representa la edición y
limpieza, y cada vez que realices cambios mayores en la maquetación, como crear compases o añadir
saltos de sistema o de página.
reference.book Page 761 Tuesday, August 30, 2016 5:07 PM

7. Pestaña Maquetación
762
Vínculo vertical
La mayoría de los objetos se aplican a un pentagrama en particular y a una posición relativa al mismo.
Por ejemplo, un trino de trompeta se aplicará exclusivamente al pentagrama de la trompeta y tendría
que aparecer siempre encima de dicho pentagrama cuando este se mueva. Los objetos que pertenecen
a un pentagrama en particular se llaman “objetos de pentagrama”.
Si mueves un pentagrama hacia arriba o hacia abajo, todos los objetos vinculados se desplazarán
en concordancia. Lo más importante es que todos los objetos vinculados a los pentagramas aparezcan
en la parte, o partes, correctas. Por lo tanto, es importante que cada objeto de pentagrama esté
vinculado al pentagrama correcto.
Para asegurar esto, comprueba que la flecha discontinua esté en el lugar correcto, especialmente
cuando haya un texto entre dos pentagramas y no esté claro a cuál de los dos está vinculado.
Vínculos a otro pentagrama
Si un objeto situado entre dos pentagramas está vinculado al pentagrama incorrecto, arrástralo hasta
el otro pentagrama para vincularlo a este último: la flecha discontinua cambiará de posición para
indicarlo. A continuación, mueve el objeto a su posición original.
Sibelius incluye una aplicación llamada Comprobar vínculos que detecta de forma inteligente si has
arrastrado el archivo por error demasiado lejos del pentagrama adecuado – consulta Comprobar
vínculos en la página 829.
Nota: no coloques objetos entre dos instrumentos separados si deseas que afecten a ambos. Esta es
una costumbre empleada a veces en partituras manuscritas pero nunca en las publicaciones, ya que
la notación es incorrecta. Los objetos de pentagrama solo se pueden vincular a un pentagrama, por
lo que no aparecerán en ninguna parte que contenga el pentagrama del instrumento al que no se
ha vinculado el objeto.
Sin embargo, es posible escribir un objeto que afecte a dos pentagramas del mismo instrumento al
mismo tiempo, por ejemplo, matices en partituras para teclado.
Configuración de vínculos en partes
Es imposible cambiar los vínculos de cualquier objeto en una parte. Si en una parte arrastras un
objeto fuera de su posición predeterminada, su punto de vínculo se mantendrá fijo; solo se verán
afectados sus desvíos horizontal y vertical. Si deseas cambiar el vínculo de un objeto, muévelo a su
nueva posición en toda la partitura y también se moverá en la parte.
reference.book Page 762 Tuesday, August 30, 2016 5:07 PM

7.10 Vínculos
763
Maquetación
Objetos de sistema
Algunos objetos se aplican a todos los pentagramas de un sistema, no a un pentagrama particular,
y se denominan “objetos de sistema”. Los objetos de sistema se muestran de color morado cuando
los seleccionas. Ejemplos típicos de objetos de sistema son títulos, indicaciones de tempo, marcas
de ensayo y compases de 1ª y 2ª volta (1ª y 2ª repeticiones). Aunque estos objetos aparezcan en la
parte superior del sistema (a veces duplicados en otro pentagrama inferior), realmente tienen efecto
en todo el sistema. Por ejemplo, deberían aparecer en cada parte instrumental, no solo en el instrumento
al inicio de la partitura.
Para cambiar el orden en la lista de los objetos de sistema y que aparezcan por encima, consulta
Posiciones de objetos de sistema en la página 784.
Colocar objetos en posiciones extrañas
Puede que en alguna ocasión quieras poner un texto u otro objeto en una posición alejada de la música,
como por ejemplo, en el margen de la página. Se puede hacer siempre que recuerdes que dichos
objetos están vinculados a la música y no fijados en un punto específico del papel. Por ejemplo, los
objetos de pentagrama en el margen están normalmente vinculados al compás y pentagrama más
próximos del margen, y suelen colocarse a una distancia fija con respecto al compás.
Si editas la música cambiándola de formato y maquetación, el compás se moverá también, por lo
que el objeto podría acabar en un lugar aún más extraño del que tenías previsto. Para evitar que
esto ocurra, es conveniente bloquear el formato del sistema o de la página – consulta
7.9 Maquetación
y formato.
reference.book Page 763 Tuesday, August 30, 2016 5:07 PM

7. Pestaña Maquetación
764
reference.book Page 764 Tuesday, August 30, 2016 5:07 PM

765
Aspecto
8. Pestaña Aspecto
reference.book Page 765 Tuesday, August 30, 2016 5:07 PM

8. Pestaña Aspecto
766
reference.book Page 766 Tuesday, August 30, 2016 5:07 PM

8.1 Diseño musical
767
Aspecto
8.1 Diseño musical
7.9 Maquetación y formato
,
8.2 Configuración personal
,
8.3 Espaciado de notas
,
7.3 Espaciado de pentagramas
.
Este capítulo es una breve exposición de los principios fundamentales del diseño musical, la práctica
y arte en que se basa Sibelius. A pesar de ser un tema bastante más amplio, podrás aprender un
poco sobre el mismo, con el fin de ayudarte a mejorar el aspecto y la presentación de la partitura.
Breve historia
Sibelius representa la última etapa en la evolución de una tradición con muchos siglos de historia.
La notación musical existe como tal desde el siglo XII y la impresión musical desde el siglo XV. Entre
los distintos métodos utilizados para reproducir (“grabar”) la música se incluyen:
Copia manuscrita.
Grabado en placas: consiste en cortar o estampar directamente en placas de impresión usando
herramientas especiales. Esta técnica de alta calidad pero muy trabajosa y fue la tecnología líder
utilizada durante muchos siglos.
Tipografía móvil: también utilizada ampliamente desde el siglo XV.
Máquinas de escribir musicales, cepillando tinta a través de plantillas, y “Not-a-set” (transferir
símbolos en seco a través de una hojilla transparente, como Letraset®) estaban en uso durante el
siglo XX.
Las tecnologías de grabado musical han cambiado muy poco a lo largo del tiempo: una copia a mano
de música para publicación en 1990 sería fácilmente reconocible por un monje que hiciera el mismo
trabajo en 1190.
Durante la década de los años 90, la evolución de la tecnología informática y comunicaciones supuso
una revolución total en la practica de la maquetación, diseño y creación de partituras, donde Sibelius
desempeña un papel importante. En solo una década, las antiguas tecnologías se han abandonado
casi por completo (con excepción de la tecnología más antigua de todas: la escritura musical a mano).
Incluso la impresión en papel ya no juega un papel fundamental como objetivo final del diseño
musical, gracias a la publicación electrónica a través de Internet y dispositivos móviles como el iPad.
Estamos escribiendo la historia.
¿De qué se ocupa el diseño musical?
El diseño musical es un término global para definir el arte de reproducir la notación musical de una
forma clara. Igual que la tipografía trata de la posición de las letras y su distribución en la página o
maquetación, el diseño musical se ocupa del diseño y posición de los símbolos musicales y la distrib
ución
de la música en la página.
Sin embargo, el diseño musical no es lo mismo que la notación musical: el que sepa leer música tiene
nociones de notación musical, pero pocos músicos tienen conocimientos de diseño y maquetación
musical. Si continuamos con la analogía entre música y texto, la notación musical sería como la ortogr
afía
y la gramática: la notación musical establece las normas de la escritura musical pero no especifica
exactamente cómo y dónde dibujar los símbolos, ya que estos detalles cruciales pertenecen al dominio
del diseño musical.
reference.book Page 767 Tuesday, August 30, 2016 5:07 PM

8. Pestaña Aspecto
768
Se precisa una experiencia profesional considerable para poder reconocer y calibrar los aspectos
más sutiles del diseño musical. El ojo entrenado puede distinguir la editorial que publica una partitura y
diferenciarla con respecto a otras, o incluso distinguir el programa informático o el método utilizado
para la producción de la partitura. Sin embargo, a la mayoría de los músicos el diseño de las partituras
les parece similar. (Esto es debido a que un buen diseño pasa desapercibido para el ojo poco entrenado
y la maquetación solo se aprecia cuando presenta errores).
Esto también significa que el diseño es un arte altamente refinado, preocupado por el detalle, muchos
de los cuales pueden parecer pedantes y hasta superfluos (algunos lo son realmente). Sibelius se ocupa,
por fortuna, de todos estos detalles de forma automática, ahorrándote preocupaciones inútiles.
Normas de diseño musical
Existen muy pocos libros escritos sobre diseño y maquetación musical, ya que esta tradición se ha
preservado a lo largo de los siglos a través de la tradición oral, de maestro a aprendiz. Está gobernada
por cientos de normas de diseño musical y grabado, muchas de ellas originadas en el siglo XIX,
cuando la edición y producción de música escrita había llegado a niveles de alta calidad.
El conjunto de normas de diseño musical, junto con otras más como diseño de símbolos, constituyen
el estilo de una editorial musical, es decir, la configuración personal. Aunque se denominan “normas”,
en realidad se trata más bien de convenciones o acuerdos. Pocas de ellas se adoptan universalmente e
incluso las editoriales musicales más prestigiosas y respetadas contradicen las normas a las que se
adhieren. Sin embargo, los profesionales y editoriales pueden adjudicarse la autoría de ciertas normas
que ellos utilizan, como las únicas verdaderas, y declarar con vehemencia que dichas normas propias
son las únicas “correctas”.
Sibelius aplica automáticamente cientos de normas de diseño musical en tu partitura, algunas de
las cuales no han sido jamás formuladas como tales. Utiliza las normas más convencionales como
predeterminadas y los usuarios con más experiencia pueden ajustarlas a su gusto en el cuadro de
diálogo Aspecto Configuración personal Normas de diseño musical. Sibelius, a través de
estas normas, es capaz de cambiar el formato de una partitura completa en una décima de segundo,
cada vez que realizas cualquier cambio, incluso con cambios más drásticos como modificar el tamaño
de página.
Aún así, Sibelius no es el maquetador musical perfecto.
La razón es que las propias normas son imperfectas: algunas no son lo bastante específicas como
para poder adaptarse al lenguaje informático y otras no son aplicables a todos los casos posibles,
con lo cual en ocasiones hay que ajustarlas a mano. Algunas veces, las normas entran en conflicto
entre ellas y hay que violar una norma para evitar saltarse otra aún más importante. En estos casos
es mejor dejar el problema en manos de profesionales humanos: Sibelius no puede pasar por encima
de las propias normas. Es casi mejor explicarlo con un silogismo aristotélico:
Las normas de diseño son imperfectas (a veces los ajustes se realizan a ojo).
Sibelius usa normas de diseño musical.
Por tanto, el diseño musical de Sibelius es imperfecto (a veces los ajustes se realizan a ojo).
reference.book Page 768 Tuesday, August 30, 2016 5:07 PM

8.1 Diseño musical
769
Aspecto
Sin embargo, existen unas cuantas normas universales absolutas y fundamentales:
Norma 1: Claridad
El aspecto de la música debe ser lo más claro posible.
No existe otra norma que pueda negar esta primera norma fundamental: si algo parece ambiguo o
poco claro, es incorrecto. Por ello, los cambios y arreglos con respecto a los dictados de las normas
de diseño musical se realizan “a ojo”, y en las situaciones en que no existen normas específicas, la últi
ma
decisión también se toma de la misma forma.
Cuando adquieras experiencia como maquetador musical, es normal que realices algunos ajustes
de la partitura a ojo. Por ahora es suficiente fiarse de Sibelius para que siga las normas.
¿Cuál es el principio fundamental de la claridad? El propósito del diseño musical es que se pueda
leer una partitura sin pensar demasiado, como tener que plantearse qué tipo de ritmo o acorde está
escrito, a qué nota en particular está aplicado un texto de Letra, dinámica o articulación, etc. Por otro
lado, una partitura con una maquetación y diseño pobres (poco claros) puede ser la causa de errores
de lectura a primera vista en un músico con experiencia, y sin saber exactamente el porqué. A todos
nos ha pasado, incluso con partituras publicadas.
Norma 2: Evitar colisiones
Cuando en la notación musical un objeto se solapa con otro, el resultado es difícil de leer y poco claro.
Para cumplir la Norma 1 debes seguir esta segunda norma:
Evitar colisiones entre objetos diferentes.
Muchas de las normas consisten en crear métodos efectivos para evitar colisiones y, afortunadamente,
Sibelius incorpora muchas de estas normas. Por ejemplo, cuando dos voces se cruzan, Sibelius desplaza
una de ellas hacia la izquierda o derecha para evitar colisión entre ellas. Lo mismo sucede con las
sílabas largas en textos de Letra: en estos casos, Sibelius añade un espacio extra y aumenta la distancia
entre las notas.
A pesar de que Sibelius incorpora estas normas, no siempre puede evitar colisiones y solapamientos
entre objetos porque no existen normas estrictas de carácter preventivo. En situaciones de poco
espacio es mejor dejar que el ojo juzgue por sí mismo y resuelva el problema. Por ejemplo, si un
matiz choca con una plica, la solución puede residir en mover el matiz hacia la derecha o izquierda
en el pentagrama, dependiendo de la claridad del resultado final, pero en otras situaciones parecidas
es posible que sea mejor dejar el matiz donde está y acortar el tamaño de la plica.
T
al nivel de decisiones no puede formularse con normas estrictas en Sibelius, por tanto es tu responsa
bili-
dad resolverlas de la forma que creas más oportuna. Incluso si no tienes mucha experiencia en la
edición de partituras, debes eliminar todos los casos de colisiones.
Algunos tipos de colisiones están permitidos al ser casi imposible evitarlos y por no resultar demasiado
“poco claros”. Las principales son las ligaduras de prolongación y expresión, así como los reguladores
que cruzan una barra de compás que une dos pentagramas. Las ligaduras de expresión pueden entrar
en los pentagramas, pero en principio los textos y la mayoría de las líneas y símbolos quedan fuera
de ellos (excepto en situaciones demasiado apretadas).
reference.book Page 769 Tuesday, August 30, 2016 5:07 PM

8. Pestaña Aspecto
770
Unidades
La unidad principal de diseño musical es el espacio, que es la distancia entre dos líneas de pentagrama
adyacentes. Esta unidad es relativa y no absoluta, porque todo el contenido musical se expresa en
proporción al tamaño del pentagrama (el tamaño absoluto de las notas, texto, etc., es menos importa
nte).
(Sibelius incluso utiliza un tamaño de punto relativo en lugar de absoluto para el texto). Casi todas
las normas de diseño musical utilizan los espacios como unidad; las pulgadas y los milímetros solo
son realmente importantes al decidir tamaños de páginas y márgenes.
Maquetación horizontal: espaciado de notas
La organización horizontal de la música se basa principalmente en el espaciado de las notas. Existen
muchos otros objetos aparte de las notas, pero todos ellos se colocan con respecto a la posición
relativa de las notas. Por ejemplo, las articulaciones, ligaduras de expresión, textos de Letra, matices e
indicaciones de dinámica van por encima o por debajo de las notas a las que se aplican.
Las notas y silencios están separadas dependiendo de su valor. Los espaciados de Sibelius se determinan
en el cuadro de diálogo Aspecto Configuración personal Normas de espaciado de notas.
Por ejemplo, una negra tiene 3,5 espacios después de ella, una blanca 5,94 espacios, y una redonda
tiene 8,19 espacios. Cada editorial musical utiliza espacios ligeramente diferentes.
Un cálculo mental rápido te demostrará que el espaciado después de una nota o silencio no es
proporcional a su valor, ya que si fuera así, una redonda tendría que ocupar 4 x 3,5 espacios (por
negra) = 14 espacios en lugar de 8,19. La razón de no ser proporcional es que si así fuera, las notas
de valores cortos serían casi ilegibles al estar muy apretadas entre sí y las notas más largas ocuparían
una cantidad de espacio enorme.
Si varios pentagramas simultáneos o voces tienen ritmos diferentes al mismo tiempo, ¿Qué nota
servirá de base para el espaciado? La respuesta es que la nota o silencio más corto determina el
espaciado: si la mano derecha de una partitura para piano contiene negras mientras que la izquierda
contiene redondas, la nota que determina el espaciado será la negra y las redondas se colocarán
alineadas con respecto a ellas. Sin embargo, resulta más difícil mantener un buen espaciado, cuando
haya muchos pentagramas (por ejemplo partituras orquestales o para banda) y ritmos complicados
cruzados como los grupos irregulares.
Dado que el espaciado de notas no es proporcional, no todos los compases tienen el mismo tamaño:
paradójicamente, los compases con notas de duración corta son más anchos:
Esto implica que no existe un número constante de compases por sistema. (La excepción es la música
comercial y el jazz, cuyas partituras se escriben con sistemas fijos como por ejemplo cuatro compases
por sistema).
Un ajuste realizado sobre el espaciado básico de nota es la justificación: las notas tienen la necesidad
de separarse entre sí para garantizar que un número concreto de compases complete el ancho de página.
La forma de hacerlo es pudiendo colocar tantos compases como sean posibles en el ancho de página
(usando los espaciados de nota, ya indicados) y luego el espacio que sobra se añade de forma proporcion
al
entre todas las notas, separándolas hasta alcanzar el margen derecho. La justificación en Sibelius funci
ona
exactamente igual que la justificación de palabras en un procesador de texto.
reference.book Page 770 Tuesday, August 30, 2016 5:07 PM

8.1 Diseño musical
771
Aspecto
Existen otros ajustes de espaciado: espacio añadido para colocar alteraciones, puntillos, líneas
adicionales, corchetes en plicas hacia arriba, barras de compás, notas de adorno, notas invertidas
(cabezas de nota en el lugar erróneo con respecto a la plica en acordes en poco espacio), cruces de
voces, textos de Letra y cambios de clave, armadura e indicación de compás.
De nuevo, Sibelius automatiza todo este proceso, usando un complejo algoritmo llamado norma de
espaciado óptico, lo que no evita que a veces sea necesario un ajuste a ojo. En particular, debes
plantearte el uso del ajuste de espaciado de notas si el resultado es irregular debido a la variación
de valores de notas o texto de Letra complicados – consulta 8.3 Espaciado de notas para
obtener más detalles.
Maquetación vertical: espaciado entre pentagramas
El espaciado vertical es bastante menos preciso que el horizontal. Así como la maquetación horizontal
hace referencia a las notas, el espaciado vertical se refiere principalmente al espaciado de los pentagramas
.
Las posiciones verticales de otros objetos como notas, silencios, indicaciones de compás, nombres
de instrumento, títulos, números de compás y marcas de ensayo dependen del pentagrama al que
pertenecen.
En términos generales, los pentagramas deberían tener la misma distancia entre ellos, con una distancia
un poco mayor entre sistemas y, por lo general, una distancia mayor entre familias instrumentales en
partituras orquestales o de banda. Sibelius no añade automáticamente esta última distancia más
ancha, pero lo puedes hacer tú mismo si seleccionas el pentagrama superior de la familia para toda
la partitura y lo desplazas hacia abajo).
Las partituras se justifican a menudo verticalmente para separar y distribuir los pentagramas hasta
el margen inferior, de forma similar a la justificación horizontal de las notas. Sibelius lo hace
automáticamente si una página contiene música más allá de la mitad (también puedes ajustar los
parámetros deseados en el cuadro de diálogo Normas de diseño musical).
Sin embargo, a veces es necesario dejar espacio extra entre pentagramas para colocar otros objetos
y evitar colisiones, por ejemplo entre notas agudas o graves de un pentagrama y los objetos del
pentagrama adyacente. Este es un caso clásico de ajuste a ojo, que debes hacer tú mismo.
Otra razón para mover pentagramas es la alineación de pentagramas correspondientes a páginas
contiguas. En partituras orquestales o de banda, este ajuste le facilitará al director la lectura de un
instrumento en particular entre página y página. El cuadro de diálogo Maquetación Espaciado de
pentagramas Alinear pentagramas de Sibelius automatiza esta acción (7.3 Espaciado de
pentagramas).
reference.book Page 771 Tuesday, August 30, 2016 5:07 PM

8. Pestaña Aspecto
772
Información adicional
En concreto, consulta 8.3 Espaciado de notas y 7.9 Maquetación y formato para cono-
cer varias formas de mejorar el aspecto de la partitura en Sibelius.
Existen muchas más normas de diseño musical; la mayoría están incluidas en otros capítulos de
esta Guía de referencia, bien en las casillas (especialmente para las normas no automáticas) o bajo
el título de Opciones de normas de diseño musical al final de cada tema. Sibelius aplica la
mayoría de las normas de forma automática, por lo que no hace falta conocerlas demasiado.
Si deseas profundizar en el diseño musical, te recomendamos un buen libro económico, pequeño y
de fácil lectura que recoge los conocimientos básicos para principiantes, Essential Dictionary of Music
Notation (Alfred Publishing). Si prefieres un libro más caro y grande, pero fácil de leer prueba con
Behind Bars (Faber) de Elaine Gould, para el que Sibelius producía todos los ejemplos musicales.
Existen en el mercado libros más completos para usuarios más avanzados, pero más caros y no tan
fáciles de leer.
Como resumen de este capítulo, lo más importante que debes tener en cuenta son las normas 1 y 2,
anteriormente explicadas: evita colisiones, y sobre todo, haz lo posible para que la partitura sea clara.
reference.book Page 772 Tuesday, August 30, 2016 5:07 PM

8.2 Configuración personal
773
Aspecto
8.2 Configuración personal
1.21 Exportación de plantillas, 5.6 Editar estilos de texto, 6.11 Código de tiempo
y puntos de sincronía, 8.1 Diseño musical, 7.9 Maquetación y formato,
8.4 Posiciones predeterminadas.
La configuración personal define el aspecto de una partitura impresa. Cada editorial musical tiene
su propio estilo y Sibelius permite modificar las partituras con unas posibilidades prácticamente
ilimitadas.
Entre las variables que definen cada configuración se encuentran:
Opciones de normas de diseño musical – consulta más adelante en este capítulo.
Estilos de texto; 5.6 Editar estilos de texto.
Fuentes de símbolos y diseños; 4.10 Símbolos, 8.6 Fuentes musicales, 4.11 Editar
símbolos.
Diseño de cabezas de nota; 4.12 Cabezas de nota, 4.14 Editar cabezas de notas.
Definiciones de instrumentos y conjuntos; 2.6 Editar instrumentos.
Diseños de líneas; 4.6 Líneas, 4.9 Editar líneas.
Posiciones del objeto; 8.4 Posiciones predeterminadas.
Norma de espaciado de notas; 8.3 Espaciado de notas.
Configuración del documento (tamaño de páginas y pentagramas); 7.1 Configuración del
documento.
Palabras en el diccionario de reproducción; 6.8 Diccionario de reproducción.
Ajustes predeterminados del aspecto de las partes; 9.1 Trabajar con partes.
La mayoría de estas opciones se pueden editar en las pestañas Maquetación o Aspecto de la cinta
de opciones.
Configuraciones personales predefinidas
Al crear una partitura nueva o importar una configuración personal (consulta más abajo) puedes
elegir entre una lista de configuraciones predefinidas en función del tipo de música y el aspecto
general que quieras para la partitura.
Cada configuración personal está etiquetada con el tipo de música para el que está pensada (por
ejemplo, jazz), la fuente musical (Opus, Helsinki, Reprise o Inkpen2) y opcionalmente la fuente de
texto (Times, Georgia o Arial). Opus es una fuente musical estándar, Helsinki es más tradicional y
Reprise e Inkpen2 imitan una partitura escrita a mano.
Sibelius ahora incluye cuatro grosores (normal, cursiva, negrita y negrita cursiva) de la familia de
fuentes Plantin; este tipo de letra se distribuye bajo la licencia de Monotype Imaging Ltd. Plantin y
fue diseñada por Frank Hinman Pierpont en 1913, basándose en un conjunto original de caracteres
del diseñador de tipos de letra francés del siglo XVI, Robert Granjon. Plantin influyó en el diseño
de Times New Roman, en concreto su “altura de la x” mayor de lo normal, lo que mejora la facilidad
de lectura en tamaños de puntos pequeños.
reference.book Page 773 Tuesday, August 30, 2016 5:07 PM

8. Pestaña Aspecto
774
Se escogió Plantin porque es una fuente clásica utilizada en la producción musical: por ejemplo,
continúa siendo la familia de fuentes de texto escogida para las publicaciones musicales de Oxford
University Press.
Plantin complementa a Opus y Helsinki como un tipo de letra clásico y elegante adecuado para su
uso en tamaños grandes (para títulos, etc.) y en tamaños más reducidos (para letras, etc.), con un
fuerte contraste entre el tipo de letra normal y la negrita. Plantin es ahora la familia de fuentes de
texto predeterminada en muchas de las plantillas proporcionadas, incluida la plantilla En blanco
predeterminada.
Las demás fuentes de texto no son demasiado interesantes: Times es una fuente de texto muy habitual,
Georgia es una fuente serif menos común y de aspecto más tradicional, mientras que Arial (basada
en la popular Helvética) es una fuente moderna sans serif con un carácter mucho más contemporáneo
(y quizá menos elegante). Las configuraciones personales Reprise utilizan la fuente Reprise para la
música y el texto. De manera similar, las configuraciones personales Inkpen2 utilizan la fuente
Inkpen2 para la música y el texto.
Los tipos de música son los siguientes:
Estándar: es el estilo usado en la plantilla En blanco, apropiado para casi todo tipo de música.
Jazz: como Estándar pero con barras de repetición con alas y con todas la articulaciones por
encima del pentagrama, como se utiliza en la música de jazz.
Teclad o: para música para teclado solo. Igual que Estándar, pero con los matices y dinámica
exactamente entre las manos, sin nombre de instrumento y sin justificación de pentagrama.
Notas grandes: igual que Estándar pero con una forma de cabeza de nota diferente que sigue
las recomendaciones de US Music Publishers Association.
Partitura simplificada: igual que en Jazz pero con las barras de compás iniciales escritas como
si fueran para sistemas de una línea.
Te recomendamos que anotes los ajustes correspondientes a Maquetación Configuración del
documento (tamaño de página, tamaño de pentagrama y márgenes) antes de importar estos estilos
en partituras ya existentes. A continuación, importa la configuración personal incluyendo los valores
de Normas de diseño musical y Configuración del documento para asignar a la partitura un
papel A4 y pentagramas de 7 mm. Después de la importación, cambia de nuevo los ajustes de
Configuración del documento y vuelve a los valores originales.
Configuraciones personales Reprise e Inkpen2
Las configuraciones personales Reprise disponen de un montón de ajustes especiales. Por ejemplo,
las marcas de ensayo aparecen dentro de un recuadro sombreado, los títulos utilizan una fuente
especial llamada Reprise Title (aquí todos los caracteres están en mayúscula, aunque no es lo mismo
utilizar la fuente minúscula que la mayúscula) y los nombres de instrumento en la esquina superior
izquierda de la primera página de las partes dinámicas usan la fuente Reprise Stamp. También se
pueden agregar corchetes especiales para instrucciones de texto por encima o debajo del pentagrama –
consulta Añadir corchetes a Reprise Script en la página 572.
Las configuraciones Inkpen2 no son tan contundentes como las Reprise, pero quizás sientas preferencia
por los caracteres un poco más gruesos de Inkpen2. Otras líneas, como las líneas de pentagrama,
líneas de compás, ligaduras de expresión, etc. son también más gruesas en las configuraciones personal
es
Inkpen2.
reference.book Page 774 Tuesday, August 30, 2016 5:07 PM

8.2 Configuración personal
775
Aspecto
Para las partes, prueba a activar Dibujar barra horizontal de compás de espera (H) utilizando
un símbolo en la página Silencios de compás de Aspecto Configuración personal Normas
de diseño musical para que los compases de espera tengan un aspecto manuscrito. Sin embargo,
algunos controladores de impresoras tienen problemas internos que pueden afectar a la impresión
(y que en casos extremos puede bloquear el ordenador).
Normas de diseño musical
Sibelius incluye numerosas normas de maquetación que puedes incorporar en el diseño de tu propia
configuración personal, o bien crear nuevas configuraciones para distintos tipos de música. Todas
estas normas se definen en
Aspecto
Configuración personal
Normas de diseño musical
.
Entre las opciones disponibles se encuentran: posiciones preferidas para las articulaciones, distancia
entre las notas y otros objetos, justificación de pentagrama, etc.
Se hace referencia a los detalles de estas opciones en todas las secciones correspondientes de esta
Guía de referencia. Por ejemplo, las opciones de las páginas de Números de compás se explican
en 5.13 Números de compás. Consulta el Índice en “Normas de diseño musical” para obtener
una lista de páginas de referencia.
Ajuste de configuraciones personales en todas las partituras
Los parámetros de la configuración personal tienen efecto solamente en la partitura en la que estés
trabajando, por lo que si quieres usar los mismos parámetros en otros archivos tienes dos opciones:
Configura plantillas a las instrumentaciones que utilices con más frecuencia y que contengan tu
configuración personal preferida (1.21 Exportación de plantillas) o
Exporta tus configuraciones personales favoritas desde Aspecto Configuración personal
Exportar (consulta más abajo) e impórtalas en otros archivos. También puedes importar una
configuración personal a varios archivos a la vez (consulta
Importar configuración personal
má
s abajo).
Exportar configuración personal
Es posible exportar y copiar una configuración personal de una partitura o parte en el disco duro
para que se pueda importar en otras partituras:
Elige Aspecto Configuración personal Exportar.
Introduce un nombre para tu configuración personal y haz clic en Aceptar.
Sibelius guardará la nueva configuración personal en la carpeta de datos de programa de usuario
(consulta
Archivos editables por el usuario en la página 28
). Si no deseas compartir tu configu-
ración
personal con otros usuarios, no tienes que preocuparte por la ubicación del archivo: Sibelius lo
detectará como configuración personal disponible cada vez que ejecutes el programa.
Si eres editor musical, puedes enviar las configuraciones personales a cada uno de tus compositores,
arreglistas y copistas para que la utilicen como modelo, o también podrías importar tu configuración
personal en cada partitura que recibas de ellos, con el fin de que todas las partituras mantengan un
diseño coherente y normalizado.
Para obtener más detalles sobre cómo exportar las configuraciones personales de las partes dinámicas,
consulta Exportación de configuraciones personales de las partes en la la página 800.
reference.book Page 775 Tuesday, August 30, 2016 5:07 PM

8. Pestaña Aspecto
776
Importar configuración personal
Para importar una configuración personal a la partitura actual:
Si la partitura contiene partes, asegúrate de visualizar la partitura general (no una de las partes)
para importar la configuración personal a la partitura general y a todas las partes. También puedes
importar una configuración personal a las partes – consulta la página 805.
Elige Aspecto Configuración personal Importar.
Selecciona en la lista la configuración personal que deseas importar.
Ten en cuenta que las casillas de la derecha están marcadas para mostrar que algunas de las
opciones son requeridas por otras y no se pueden desactivar por separado. Es decir, es posible
transferir solo los Estilos de texto de una configuración personal a la partitura sin importar
ningún otro ajuste, pero si deseas importar las Cabezas de nota, por ejemplo, también se
importarán los Símbolos y los Estilos de texto.
Desactiva todas las opciones que no desees importar, con el fin de evitar que se sobrescriban los
ajustes existentes. Quizás sea más rápido seleccionar la opción Ninguno y seguidamente activar
las opciones que desees importar.
Haz clic en Aceptar.
Sibelius ofrece varias configuraciones personales predefinidas – consulta Configuraciones
personales predefinidas más arriba. Sibelius también incluye un plug-in que te permite importar
un archivo de configuración personal y aplicarlo a una carpeta llena de partituras de una sola vez –
consulta Importar configuración personal a la carpeta de partituras en la página 239.
Si importas una nueva norma de espaciado de notas en una partitura, los espaciados existentes no
se verán afectados. La nueva norma se utiliza solamente al crear más notas o al seleccionar Aspecto
Restablecer figuras Restablecer espaciado de notas. Esto significa que puedes utilizar varios
espaciados diferentes dentro de una misma partitura.
Cuando importes una configuración personal que altere la posición predeterminada de los objetos,
la mayoría de ellos no cambiarán de posición a menos que los selecciones (mediante un filtro,
por ejemplo) y ejecutes Aspecto Diseño y posición Restablecer posición.
reference.book Page 776 Tuesday, August 30, 2016 5:07 PM

8.3 Espaciado de notas
777
Aspecto
8.3 Espaciado de notas
8.1 Diseño musical, 7.9 Maquetación y formato, 7.3 Espaciado de pentagramas.
Cambiar el espaciado de notas significa, en realidad, ajustar el espacio entre notas, acordes, silencios
y barras de compás. Puedes hacerlo de varias maneras:
Es posible mover notas individuales y silencios hacia la izquierda o derecha con el ratón o las
teclas Mayús+Alt+/ o /, con Ctrl o para pasos mayores.
Para comprimir o expandir un pasaje musical y acercar o separar más las notas entre ellas, selecciona
el pasaje y pulsa Mayús+Alt+/ o / unas cuantas veces. De nuevo, mantén pulsada la
tecla Ctrl o al mismo tiempo para realizar la acción con pasos mayores.
Usa Maquetación Formato Convertir sistema/página para comprimir o expandir el pasaje
seleccionado y completar así un sistema o página; 7.9 Maquetación y formato.
Para modificar la norma de espaciado de notas, continúa leyendo.
Si has cometido algún error de espaciado y deseas volver al valor predeterminado, selecciona un
pasaje y escoge Aspecto Restablecer figuras Restablecer espaciado de notas (atajo de
teclado Ctrl+Mayús+N o N). Esta función tiene en consideración el espacio necesario para
claves, alteraciones, letra, etc.
Normas de espaciado de notas
Sibelius utiliza un algoritmo de espaciado de notas llamado espaciado óptico (Optical™ spacing).
Su funcionamiento es más complejo que la simple modificación del espaciado en relación al valor
de la nota, pero también puedes especificar los parámetros del espaciado en el cuadro de diálogo
Aspecto Configuración personal Normas de espaciado de notas:
reference.book Page 777 Tuesday, August 30, 2016 5:07 PM

8. Pestaña Aspecto
778
Para cada valor de nota, puedes indicar el espacio no justificado posterior. (“No justificado” porque la
justificación horizontal aumenta el espacio después de las notas/silencios, en una cantidad que
depende del contexto).
Los espacios se miden desde el borde izquierdo de una nota hasta el borde izquierdo de la nota
sucesiva (es decir, incluyendo el ancho correspondiente a la cabeza de nota).
Puedes especificar el espacio antes de la primera nota o silencio de un compás y la anchura de un
compás vacío. De forma predeterminada, este espacio es el mismo que el de una nota que llenaría
un compás en la indicación de compás actual; por ejemplo, una redonda en un 4/4 o una blanca
con puntillo en un 6/8.
Permitir espacio extra para las voces que chocan entre sí es útil para el caso particular en
que una nota de la voz opuesta en un intervalo de segunda tenga que colocarse a la derecha. Con
esta opción activada, Sibelius añade espacio adicional para colocar la nota desplazada y evitar que
el espaciado parezca más estrecho de lo que es en realidad.
Las opciones de Notas de adorno controlan el espacio predeterminado alrededor de las notas
de adorno y el espacio después de la última nota de adorno (y anterior a la próxima nota normal).
Las opciones de Cifrados armónicos permiten elegir si deseas que Sibelius tenga en cuenta los
cifrados armónicos durante el espaciado de notas (lo hace de forma predeterminada); de ser así,
deberás definir el espacio mínimo entre los cifrados.
Los ajustes de la opción Espacio mínimo definen los espacios mínimos que Sibelius dejará
alrededor de las notas, alteraciones, líneas divisorias, líneas de arpegio, corchetes en notas sin
grupos de barras, así como al inicio y final de compases en caso de un espaciado excesivamente
apretado. Estos valores son mucho más pequeños que los valores “ideales” situados a la izquierda
del cuadro de diálogo. Sibelius incluirá estos espacios mínimos definidos en cada operación de
cálculo de espacio para evitar la colisión entre objetos sólidos incluso en situaciones de muy poco
e
spacio. Solamente si Sibelius no puede introducir todos los espacios mínimos para todos los obj
etos
de un sistema, tendrás que comprimirlos incluso más, acercando tanto los objetos que puede
empezar a provocar colisiones entre los mismos.
Las opciones de Ligaduras controlan la longitud mínima de las ligaduras para que no se
“compriman” o desaparezcan cuando haya poco espacio. Puedes ajustar diversos valores de longitud
mínima para las ligaduras situadas encima, debajo y entre notas.
Las opciones de Letra determinan si la anchura de la Letra se debería tener en cuenta o no, con
respecto a las operaciones de espaciado de la música, junto con las opciones para el espacio
predeterminado entre el texto de Letra, dejar espacio extra para guiones de Letra, y si las sílabas
largas al principio del compás tengan la posibilidad de sobresalir de la barra de compás previo;
5.7 Letra.
Para obtener más detalles sobre la forma en que estos parámetros controlarán el espaciado, consulta
8.1 Diseño musical.
Aspecto Configuración personal Normas de diseño musical incluye parámetros para el
espaciado entre objetos que no sean notas y silencios. Por otro lado, desde la página Notas y trémolos
puedes hacer que Sibelius reduzca ligeramente el espaciado de notas para que los compases se adapten
mejor a la partitura.
reference.book Page 778 Tuesday, August 30, 2016 5:07 PM

8.3 Espaciado de notas
779
Aspecto
Ten en cuenta que los valores introducidos en el cuadro de diálogo Normas de espaciado de notas
pueden haber cambiado cuando vuelvas a abrir el cuadro de diálogo. Esto es debido a que Sibelius
mide cada espaciado en 1/32 de espacio, pero las divisiones de un espacio por números decimales
son más fáciles de entender que las fracciones 1/32. Por lo tanto, los valores que escribas en esta
casilla se “redondearán” al valor más cercano correspondiente a 1/32 de un espacio.
Notas fuera de alineación
Sibelius se ocupa de la alineación de notas de forma automática, incluso en casos complejos con
voces múltiples. Sin embargo, en algunas ocasiones, puede que quieras cambiar la posición horizontal
de una nota individual dentro de un compás. Para hacerlo, selecciona la nota, abre el panel General
del Inspector y cambia el parámetro X para ajustar el desvío horizontal. Los números negativos
mueven la nota hacia la izquierda, mientras que los números positivos la mueven hacia la derecha.
Las unidades son los espacios. 2.11 Inspector.
Optimización del espaciado de notas
Como casi todo lo concerniente a la maquetación musical, el espaciado de notas es un arte esotérico,
donde las normas no son muy estrictas (8.1 Diseño musical).
Las notas no están (y no deberían estar) separadas en proporción a sus valores, de manera que es nor
mal
que los compases se ensanchen o estrechen para adaptarse a los cambios de la música. Sin embargo, si
existe una amplia variación en los valores de nota, especialmente en casos de ritmos cruzados entre vari
os
pentagramas, el espaciado puede ser bastante irregular, como puedes ver en las notas del recuadro:
En estas situaciones hay que encontrar el equilibrio entre el uso de este espaciado irregular y el
espaciado proporcional para que la segunda mitad del compás 1 sea equiparable a la primera mitad, lo
cual haría que el compás 2 fuera comparativamente más estrecho.
Una buena estrategia de trabajo consiste en considerar el espaciado de notas entre cada parte del
compás o entre compás y compás. Así podemos hacer que el primer compás sea regular en cuanto
al espaciado y el segundo compás no mucho más estrecho que el primero:
De hecho hemos estrechado ligeramente la segunda mitad del compás 1 con respecto a la primera
mitad, para producir una transición gradual con respecto al espaciado del compás 2. Hay un espaciad
o
extra entre las semicorcheas Sol y Sib en el pentagrama inferior, para que quepa la alteración, que es
aceptable en espaciado estrecho.
Espaciado predeterminado
Mejor: después del ajuste manual
Espaciado desigual debido a bemol
reference.book Page 779 Tuesday, August 30, 2016 5:07 PM

8. Pestaña Aspecto
780
Optimización del espaciado del texto de Letra
La música junto con texto de Letra, representa un problema especial para el espaciado, con más
razón si los valores de nota son cortos y la Letra ocupa mucho espacio. Si tuvieras que separar la
música de acuerdo con las notas, el resultado sería algo parecido a este ejemplo:
Por fortuna, Sibelius deja espacio, entre notas para sílabas muy largas de forma automática para
evitar problemas de colisión. Sin embargo, si algunas sílabas son largas y otras no tanto, puede que
el espaciado de notas sea muy irregular, como en este ejemplo:
Mira cómo la Letra está espaciada de forma aceptable, pero el resultado para las notas no es el mismo
y, de hecho, varían muchísimo en espaciado, en especial aquellas dentro del rectángulo. Por supuesto,
se trata de un ejemplo un poco extraño. (De hecho en inglés las palabras, “scratched” y “stretched”
tienen nueve letras, y una de las palabras con las sílabas más largas en inglés, pero “through” siempre
da problemas a pesar de tener una sola sílaba, pero ocho letras).
Para que el espaciado de las notas y la Letra funcionen, hay que llegar a un mutuo acuerdo y tomar
ciertas decisiones para que el resultado final sea satisfactorio. Al igual que ocurre con la separación de
espacios, es una buena estrategia ajustar el espaciado de nota regularmente, compás a compás o tiempo
a tiempo. Por lo tanto, si un tiempo o un compás contienen una palabra con un sílaba muy larga,
ajusta el espaciado de todas las notas de ese tiempo o compás para que se adapte al texto.
En situaciones muy apretadas de espacio, puede servir de ayuda desplazar, un poco, algunas sílabas
horizontalmente, con el fin de aprovechar el espacio libre alrededor de las sílabas del principio o
del final. Quizás el mejor resultado que puedas obtener con nuestro ejemplo es el siguiente:
Espaciado teniendo en cuenta solamente las notas
Predeterminado de Sibelius: espaciado más amplio para letra ancha (para evitar colisiones)
Mejor: espaciado de notas y letra regularmente distribuido
reference.book Page 780 Tuesday, August 30, 2016 5:07 PM

8.4 Posiciones predeterminadas
781
Aspecto
8.4 Posiciones predeterminadas
Para usuarios avanzados solamente
El cuadro de diálogo Posiciones predeterminadas, al que se accede si haces clic en el botón
de apertura de cuadro de diálogo del grupo Aspecto Diseño y posición situado en la cinta
de opciones (imagen de la derecha), te permite modificar el comportamiento del texto, las líneas y otros
muchos objetos a la hora de crearlos, moverlos y restablecer sus posiciones. Los valores predetermin
ados
de Sibelius están muy bien pensados y, en general, no tendrás la necesidad de modificarlos. No obstante,
si deseas hacerlo, en este capítulo te explicaremos cómo modificar estos valores.
El cuadro de diálogo correspondiente es:
Para cambiar la posición predeterminada de un objeto, elige primero el grupo al que pertenece,
entre las opciones situadas en la esquina superior izquierda (Estilos de texto, Líneas u Otros
objetos), después selecciona el estilo de texto u objeto en la lista. Es posible seleccionar varios estilos
u objetos a la vez para modificar sus valores al mismo tiempo.
Aquellos valores que no sean relevantes para el objeto o estilo de texto seleccionados, quedarán
inactivos, como sería de esperar (así, en el caso de estilos de texto, no será posible modificar las
opciones de Creación de líneas y viceversa). Lo mismo ocurre si seleccionas varias opciones de
la lista a la vez: solo se mostrarán en el cuadro de diálogo los valores comunes. El resto de valores
se mostrarán en blanco.
Las opciones del cuadro de diálogo son las siguientes:
Creación de un objeto
Existen dos opciones diferentes para crear objetos: con el ratón o con el teclado. Cuando creas objetos
con el ratón, puedes decidir de antemano el punto exacto donde quieres colocarlo y hacer clic para
efectuar la operación. Cuando creas objetos con el teclado, no puedes decidir el punto exacto en la
partitura; aparecerán en una posición estimada cercana al cursor (si estás introduciendo notas) o
cerca del objeto seleccionado.
reference.book Page 781 Tuesday, August 30, 2016 5:07 PM

8. Pestaña Aspecto
782
Se puede configurar que de forma predeterminada los objetos aparezcan en un lugar diferente en
las partes y en la partitura. Normalmente no es necesario, pero los objetos como las marcas de ensayo
suelen tener mejor aspecto si están colocados cerca de la parte superior de un pentagrama en una
parte que en una partitura. En una partitura, Sibelius permite situar marcas de ensayo a cinco espacios
del pentagrama, pero en una parte a dos espacios únicamente.
Las opciones de Creación con el teclado permiten controlar las normas que determinan la posición
del objeto cuando se crea con el teclado o cuando lo seleccionas y ejecutas Aspecto Diseño y
posición Restablecer posición (atajo de teclado Ctrl+Mayús+P o P):
Posición horizontal relativa a la nota ajusta la posición horizontal predeterminada para la
partitura y las partes. Introduce números negativos si quieres colocar los objetos a la izquierda
de la nota a la cual está vinculado (por ejemplo, dinámicas).
Posición vertical relativa al pentagrama ajusta automáticamente la posición vertical en relación a
la opción elegida en la parte inferior del cuadro de diálogo Posición vertical (Por encima de la
línea superior del pentagrama, Por debajo de la línea inferior del pentagrama, Por encima
de la 3ª línea del pentagrama y Por debajo de la 3ª línea del pentagrama). Si lo deseas,
puedes introducir valores diferentes para la partitura y las partes.
Diferentes posiciones predeterminadas en los pentagramas vocales permite especificar
posiciones diferentes del objeto en un pentagrama vocal o en uno instrumental. Con esta opción
activada, también se puede acceder a la opción Posición vertical por encima de la línea superior
del pentagrama para el objeto seleccionado. Esto se realiza de forma predeterminada en el texto
de Expresión y en los diferentes reguladores de línea, de manera que aparecen encima de los
pentagramas vocales, pero debajo de los pentagramas instrumentales.
La opción Creación con el ratón simplemente determina si los objetos deben colocarse aplicando
su posición predeterminada horizontal y/o vertical al ser creados con el ratón (de la misma manera
que ocurre al usar Creación con el teclado) en lugar de la posición del ratón, por ejemplo:
Los textos como cifrado armónico, bajo cifrado, digitación y Letra es mejor crearlos con una posic
ión
horizontal y vertical predeterminada;
Los textos de sistema como título, compositor, copyright, pie de página etc., es mejor crearlos con
una posición horizontal y vertical predeterminada;
Otros estilos de texto, como indicaciones de tempo y de metrónomo, conviene crearlos pulsando
con el ratón en el punto deseado. Para hacerlo de esta manera, simplemente desactiva las dos
opciones de Creación con el ratón.
Desplazar objeto
Aunque todos los objetos se pueden arrastrar y mover con el ratón, es posible tener un control más
preciso y moverlos mediante las flechas del teclado del ordenador y las teclas modificadoras (por ejemplo,
/ para pasos pequeños Ctrl+ / o / para pasos mayores). Las opciones de Desplazar
objeto te permiten controlar más a fondo estas operaciones:
Mover cursor es la distancia que un objeto se mueve con las flechas del teclado.
Ctrl + movimiento del cursor es la distancia que un objeto se mueve al utilizar las flechas del
teclado junto con las teclas Ctrl o .
Umbral de arrastre del ratón representa la mínima cantidad de movimiento necesaria para que
un objeto cambie su posición original, mediante el ratón. Ajusta este parámetro a un número grande
para mover los objetos de forma más controlada y evitar que puedan arrastrarse por error.
reference.book Page 782 Tuesday, August 30, 2016 5:07 PM

8.4 Posiciones predeterminadas
783
Aspecto
Puedes ajustar por separado estas opciones, tanto para los estilos de texto como para las líneas,
pero no para un estilo de texto o línea en particular. Cada ajuste de los valores afectará todos los
objetos similares (por ejemplo, un cambio de umbral de arrastre para un texto de técnica modificará
también todos los demás estilos de texto). Las opciones de Desplazar objeto (al contrario que las
opciones restantes de este cuadro de diálogo) son preferencias globales y, como tales, no están
asociadas a ninguna partitura en concreto. Al ser aplicadas, tendrán efecto en todas y cada una de
las partituras de Sibelius.
Creación de líneas
Posición horizontal del extremo derecho hace lo que su propio nombre indica: determina
cuántos espacios a la derecha del final de la línea aparecerá el extremo final de la derecha como
valor predeterminado.
Creación de texto
Por encima/Por debajo de la línea superior/3ª línea/inferior del pentagrama determina
en detalle la posición de la base de la línea (por ejemplo la parte baja de letras mayúsculas), en relación a
una determinada línea del pentagrama. La distancia a partir de la línea del pentagrama está indicada
con un valor determinado en la opción Creación con el teclado en la parte superior del cuadro
de diálogo.
Algunos estilos de texto como Letra, bajo cifrado y digitación se crean mediante el salto de una
nota a otra usando la barra espaciadora (5.7 Letra, 5.1 Trabajar con texto). Las opciones
dentro de Entrada de estilo de letra controlan este comportamiento:
El espacio/guion permite el desplazamiento a la nota siguiente hace lo que su propio
nombre indica.
El espacio permite el desplazamiento al compás siguiente se utiliza para cifrados en cada
parte del compás, aunque una nota tenga una duración superior a varias partes del compás.
Si pulsas espacio mientras creas el texto y las dos opciones al final del cuadro de diálogo están
activadas, se producirá un movimiento del texto hacia la nota siguiente o hacia el siguiente compás,
en función de cuál de las dos opciones sea la más próxima.
Casos especiales
Hay que tener en cuenta los siguientes casos especiales al utilizar el cuadro de diálogo Posiciones
predeterminadas:
Las opciones de Creación de objeto no tienen efecto alguno sobre claves, armaduras, barras
de compás especiales, indicaciones de compás o transposiciones. Para restablecer la posición de
cualquiera de estos objetos, efectúa una selección de sistema alrededor del objeto y elige la
opción Aspecto Restablecer figuras Restablecer espaciado de notas (atajo de teclado
Ctrl
+
Mayús
+
N
o
N).
Para objetos de sistema (por ejemplo, estilos de texto como Título, Tempo, líneas de rit./accel.)
la posición vertical predeterminada y los parámetros Por encima/Por debajo de la línea
superior/3ª línea/inferior del pentagrama son de carácter retroactivo. En consecuencia, al
realizar cualquier cambio a estos parámetros, cambiarán automáticamente todos los objetos de
texto del sistema en la partitura.
reference.book Page 783 Tuesday, August 30, 2016 5:07 PM

8. Pestaña Aspecto
784
Sin embargo, en el caso de los objetos de pentagrama (por ejemplo, cifrados, texto Letra verso 1
o líneas de corchetes) los cambios afectarán solamente a los objetos nuevos que hayas creado.
Por ejemplo, si tienes algún texto de Expresión en la partitura y decides modificar los valores
predeterminados del estilo de texto de Expresión, los textos de Expresión ya existentes en la partitura
no cambiarán automáticamente de posición.
Por tanto, si quieres cambiar la posición de algunos o todos los objetos existentes en la partitura, además
de los nuevos objetos creados, usa los filtros para seleccionarlos selectivamente (
2.9 Filtros y
búsquedas
) y, a continuación, aplica
Aspecto
Diseño y posición
Restablecer posición
(atajo
de teclado
Ctrl
+
Mayús
+
P
o
P
).
Los valores del cuadro de diálogo Texto Estilos Editar estilo de texto para alinear un texto
relativo a la página prevalecen sobre los valores del cuadro de diálogo
Posiciones predeterminadas
.
En el caso de las ligaduras de expresión, si ninguna de las opciones
Crear en la posición horizontal/
vertical predeterminada está activada, no podrás crear ligaduras magnéticas con el ratón. Si
activas cualquiera de estas dos opciones, podrás entonces crear ligaduras magnéticas con el
ratón. Crear ligaduras magnéticas con el ratón puede ser un poco confuso: por ejemplo, si
quieres introducir con el ratón un arco superior (atajo de teclado S) intentando ponerlo sobre
algunas notas con plicas hacia arriba, la ligadura aparecerá debajo de las cabezas de nota. No obstante,
si estás casado con tu ratón, ¡podría resultarte una función útil!
Los valores para la posición horizontal de las marcas de ensayo se pueden ajustar en la sección
Ot
ros
objetos
y los valores para la posición vertical se pueden ajustar en la sección
Estilos de texto
.
Las posiciones de algunos objetos con normas de posición complicadas (como ligaduras magnéticas y
grupos irregulares) solo pueden modificarse a través del cuadro de diálogo
Aspecto
Configuració
n
personal Normas de diseño musical, en lugar de en el cuadro de diálogo Posiciones
predeterminadas.
Posiciones de objetos de sistema
En partituras grandes, algunos objetos de sistema como las marcas de ensayo y texto de tempo pueden
aparecer en más de una posición dentro del sistema, simultáneamente, por ejemplo por encima o por
debajo de los pentagramas de cuerda en música orquestal. Para editar las posiciones de estos objetos:
Elige Aspecto Objetos de sistema Posiciones.
Haz clic en los pentagramas donde quieras que aparezcan por encima los objetos de sistema (hasta cinc
o
en total). El pentagrama superior es obligatorio. Los objetos de sistema pueden también situarse
debajo del pentagrama inferior.
No todos los objetos de sistema tienen que aparecer en todas las posiciones. La pestaña Posic. vertical
de Texto Estilos Editar estilos de texto (atajo de teclado Ctrl+Mayús+Alt+T o T) permite
decidir el tipo de texto que aparecerá para cada una de las opciones de posición. Esto te permitirá,
por ejemplo, tener una marca de ensayo en la parte superior, por encima de las cuerdas y por debajo de
la primera posición, mientras que el resto del texto de tempo estaría situado por encima solamente.
5.6 Editar estilos de texto.
También es posible eliminar las representaciones individuales de ciertos objetos de sistema. Por ejemplo,
si un texto de Tempo aparece tres veces en la parte inferior de la partitura, puedes pulsar la tecla Supr
para eliminar individualmente los dos últimos, ya que si borras el superior se eliminarán automática-
mente todos los situados por debajo del mismo. Para recuperar las tres representaciones del objeto
que acabas de eliminar, solo tienes que seleccionar la representación superior y aplicar la opción
Aspecto Diseño y posición Restablecer diseño (atajo de teclado Ctrl+Mayús+D o D).
reference.book Page 784 Tuesday, August 30, 2016 5:07 PM

8.5 Orden
785
Aspecto
8.5 Orden
4.18 Importación de gráficos.
El término Orden hace referencia al orden en el que los objetos se dibujan en la partitura. Normalmente,
las líneas del pentagrama son el primer elemento dibujado, seguido por objetos como las claves, las
notas y las ligaduras de prolongación y expresión. Estos objetos se dibujan de izquierda a derecha,
como si se estuvieran escribiendo físicamente sobre papel. Sin embargo, a veces puede ser útil cambiar
el orden de dibujo de los objetos (por ejemplo, si deseas que un gráfico importado aparezca por detrás
de las notas pero por delante del pentagrama o para crear efectos especiales como ligaduras de
prolongación separadas a ambos lados de una indicación de compás).
Capas
Sibelius proporciona 32 capas: los objetos de la capa 1 son los que se dibujan en primer lugar (por
lo tanto, por detrás de todos los demás objetos) y los objetos de la capa 32 se dibujan en último lugar
(por lo tanto, por delante de todos los demás objetos). Cada tipo de objeto tiene una capa asignada
de forma predeterminada que controla su lugar en el orden de dibujo. Puedes editar ese ajuste
predeterminado desde
Maquetación
Maquetación magnética
Opciones
(consulta
Opciones de
maquetación magnética en la página 739).
No confundas las capas con las voces; 3.15 Voces.
Cambio del orden de dibujo de un objeto
Para cambiar el orden de dibujo de un objeto, selecciónalo y elige la opción adecuada en el submenú
Aspecto Orden de la cinta de opciones:
Orden: permite desplazar un objeto de una capa a otra: introduce el número de capa que desees o
utiliza las flechas para recolocar el objeto en el orden de dibujo.
Traer al frente: mueve el objeto a la capa 32, por delante de todos los demás objetos.
Adelantar: mueve el objeto a la siguiente capa (si el objeto está en la capa 14, pasará a la capa 15).
Retroceder: mueve el objeto a la capa anterior (si el objeto está en la capa 18, pasará a la capa 17).
Enviar al fondo: mueve el objeto a la capa 1, por detrás de todos los demás objetos.
Restablecer: devuelve el objeto a su capa predeterminada.
Es posible que al modificar el orden de dibujo de un objeto no observes ningún cambio visible en
la partitura. La explicación es que la mayoría de los objetos están asignados de forma predeterminada a
las capas 10–12.
reference.book Page 785 Tuesday, August 30, 2016 5:07 PM

8. Pestaña Aspecto
786
Uso de las capas para separar ligaduras de prolongación a ambos lados de
una indicación de compás
Una de las aplicaciones útiles del orden personalizado es la posibilidad de separar ligaduras de
prolongación a ambos lados de una indicación de compás, de esta manera:
Para ello, introduce la música de la forma habitual y, a continuación:
Selecciona Texto Estilos Editar estilos de texto.
Selecciona el estilo de texto Indicación de compás y haz clic en Editar.
En el cuadro de diálogo Estilo de texto de sistema, ve a la página Borde.
Activa la casilla Borrar fondo, haz clic en Aceptar y, a continuación, en Cerrar.
Las ligaduras de prolongación se dibujan en primer lugar y a continuación aparece la indicación de
compás, cuyo fondo “tapa” las ligaduras de prolongación. Finalmente, se dibujan por encima las
líneas del pentagrama.
Gráficos importados
De forma predeterminada, un gráfico importado (creado mediante Notaciones Gráficos Gráfico)
se establecerá como la capa 1, lo que significa que aparecerá detrás de todos los objetos. Normalmente
esta es la opción adecuada, ya que de otra forma el fondo blanco del gráfico taparía las líneas del
pentagrama, las notas, etc. Sin embargo, es posible mover un gráfico importado a cualquier capa,
lo que puede servirte para crear diversos efectos interesantes (y útiles en algunas situaciones).
4
43
4
&œœœœ
œœ
œ
œœ
œ
œœ
œ
œœ
œ
œ#
reference.book Page 786 Tuesday, August 30, 2016 5:07 PM

8.6 Fuentes musicales
787
Aspecto
8.6 Fuentes musicales
5.6 Editar estilos de texto, 8.2 Configuración personal, 4.11 Editar símbolos.
Las cabezas de nota, claves, alteraciones y la mayoría de objetos que aparecen partituras de Sibelius se
dibujan utilizando un símbolo, que puede estar formado por un carácter o por una combinación
de caracteres de fuentes musicales.
Las fuentes musicales han proliferado de forma más bien desorganizada en los últimos años y existen
fuentes que solo ofrecen una selección más o menos arbitraria de símbolos musicales. Los usuarios
tienen su propia opinión sobre las fuentes musicales que deben utilizar y cada fuente tiene sus puntos
fuertes y débiles: no existe la fuente perfecta o ideal.
Por eso, Sibelius ha tenido mucho cuidado en la elaboración de sus fuentes musicales para que incluyan
todos los símbolos que puedas necesitar y con la mejor calidad posible para su publicación.
Mientras que el resto de fuentes musicales varían ampliamente, hemos decidido solucionar la confusión
que reina en el uso de otras fuentes musicales y diseñar una fuente propia de Sibelius, compatible
con otras fuentes que quizá tenga instaladas como Petrucci™, Chaconne™, Sonata™, Susato™, Jazz™,
Franck™, Maestro™, November™, Partita™, Swing™, Tamburo™, Piu™ y Ghent™. Incluso puedes utilizar
una combinación de fuentes en una misma partitura.
Cambio de fuente musical
La forma más sencilla de cambiar la fuente musical usada en la partitura es importar una configuración
personal que utilice la fuente musical que desees. El motivo es que, por lo general, no basta con
solo cambiar los símbolos de la partitura para que usen la nueva fuente: normalmente, se requiere
una edición más complicada para controlar las sutiles diferencias del diseño y la métrica de los
símbolos equivalentes en distintas fuentes.
Si quieres cambiar el aspecto manuscrito de Reprise o Inkpen2, es mejor importar una de las
configuraciones personales de Reprise o Inkpen2, ya que así también cambiarás la apariencia de otros
objetos como pentagramas y barras de compás, ligaduras, reguladores, etc.; 8.2 Configuración
personal.
También puedes utilizar la fuente Helsinki de Sibelius, que tiene un aspecto más tradicional y elegante.
Como ocurre con las fuentes Reprise e Inkpen2, debes importar una configuración personal Helsinki
para aprovechar todas las características de esta fuente; 8.2 Configuración personal.
reference.book Page 787 Tuesday, August 30, 2016 5:07 PM

8. Pestaña Aspecto
788
Cambio de fuente en un subconjunto de símbolos
Si quieres cambiar la fuente musical por otra diferente, no tienes por qué cambiar todos los símbolos de
Sibelius. Puedes cambiar solamente las claves, los símbolos de percusión o incluso un solo símbolo.
Cada símbolo en Sibelius está dibujado usando la fuente específica correspondiente a un estilo de
texto en particular. Si cambias los valores del estilo de texto, puedes también cambiar la apariencia
de todo el conjunto de símbolos de una sola vez:
Símbolos comunes: comprende casi todos los símbolos que se utilizan normalmente: notas
estándar, alteraciones, claves, articulaciones, etc.
Si lo deseas, puedes cambiar los Símbolos comunes a Reprise, Inkpen2, Helsinki, Petrucci,
Susato o Sonata. La fuente Sonata tiene claves situadas en lugares no convencionales, pero siempre
puedes cambiarlas fácilmente de posición.
Cabezas de nota especiales, etc…: incluye cabezas de notas poco comunes y microtonos.
Puedes sustituir las fuentes Reprise Special, Inkpen2 Special, Helsinki Special, Tamburo o Piu.
Instrumentos de percusión: imágenes extrañas de baquetas, escobas, monedas y cualquier
objeto con el que sea posible golpear algo para obtener sonido. Quizá desees sustituir Ghent.
Símbolos especiales: contiene símbolos no presentes en otras fuentes excepto Opus Special,
Reprise Special, Helsinki Special e Inkpen2 Special, de manera que no tendrás que sustituir ninguna
otra fuente (a no ser que quieras diseñar la tuya propia).
Corchetes de nota: puedes cambiar entre Opus, Helsinki, Reprise, Inkpen2 y Petrucci (Susato,
Sonata, etc. no son apropiadas, ya que contienen corchetes incompatibles).
Para cambiar de fuente en uno de estos conjuntos de símbolos:
En el cuadro de diálogo
Notaciones
Símbolos
Editar símbolos
, haz clic en
Fuentes musicales
.
Haz clic en el conjunto de símbolos que quieras modificar y, luego, haz clic en Editar.
Cambia la fuente y probablemente el tamaño, luego haz clic en Aceptar y otra vez Aceptar para
cerrar el cuadro de diálogo Editar símbolos.
Si tienes la intención de cambiar de tamaño, el tamaño estándar para todos los símbolos es de 19,8pt
(relativo). Si aumentas o disminuyes este valor, los símbolos se harán más grandes o más pequeños.
Puedes hacerlo para agrandar el tamaño de las cabezas de nota en libros para principiantes, por
ejemplo, o para graduar un símbolo creando su propio estilo de texto de símbolo – consulta Crear
un nuevo estilo de texto de un símbolo en 4.11 Editar símbolos.
(Si tienes curiosidad, el cambio de fuente musical y tamaño de fuente se realiza en el cuadro de
diálogo Texto Estilos Editar estilos de texto. Esto es debido a que Sibelius trata el conjunto
de símbolos anteriormente mencionado como estilos de texto, a pesar que la fuente y el tamaño sean las
únicas opciones que puedes cambiar con un objetivo práctico. Pero no te preocupes demasiado por ello).
Para obtener más información sobre la personalización de símbolos de Sibelius, consulta
4.11 Editar
símbolos.
Fuente de texto musical
Varios símbolos musicales como f, p y q se pueden escribir como textos como el de Expresión e
indicaciones de metrónomo. Estos llamados caracteres de texto musical se dibujan de forma pre-
determinada usando la fuente Opus Text, al igual que los números 0–9 y : (dos puntos) empleados
en los grupos irregulares.
reference.book Page 788 Tuesday, August 30, 2016 5:07 PM

8.6 Fuentes musicales
789
Aspecto
Para cambiar la fuente utilizada por el texto musical, abre Editar estilos de texto haciendo clic en
el botón de apertura de cuadro de diálogo del grupo Texto Estilos situado en la cinta de opciones y
edita el estilo de caracteres Texto musical. Te recomendamos que lo cambies solamente a una fuente
de texto en itálica o negrita y a una fuente de texto normal si no estás usando indicaciones de metrónomo
,
ya que las fuentes de texto no contienen notas musicales pequeñas.
(Sin embargo, si quieres cambiar la fuente de texto musical y utilizar indicaciones de metrónomo,
puedes modificar manualmente la fuente de la indicación de metrónomo a Opus Text, Helsinki Text,
Reprise Text o Inkpen2 Text y escribir el texto).
Uso de fuentes no incluidas en Sibelius
Sibelius permite utilizar fuentes musicales compatibles para representar la notación de tu partitura.
En este caso, para que Sibelius pueda utilizar una fuente tienes que informarle de cuáles de las fuentes
instaladas en el sistema son fuentes musicales válidas.
Selecciona la página Fuentes musicales del cuadro de diálogo Archivo Preferencias (menú
Sibelius en Mac). Aparecerá el siguiente cuadro de diálogo:
La lista de fuentes de la izquierda muestra las que Sibelius reconoce como fuentes musicales. Si deseas
añadir una nueva fuente a la lista:
Escribe el nombre de la nueva fuente musical en al campo Fuente musical de la parte izquierda
o haz clic en el botón Elegir para seleccionarla en la lista de fuentes instaladas en el ordenador.
Cuando hayas introducido el nombre de la fuente, haz clic en el botón Añadir fuente. La fuente
se añadirá a la lista.
A continuación, introduce en los diversos campos de la derecha el nombre de la fuente que deseas
utilizar para cada aspecto de la notación o haz clic en el botón Elegir… para seleccionar la fuente de
una lista. Cuando hayas completado todos los campos, haz clic en el botón Establecer sustitutas.
Muy pocas fuentes musicales disponibles tienen fuentes individuales para todos y cada uno de los
estilos de texto de Sibelius, así que normalmente solo tendrás que sustituir la fuente que hayas elegido
en Símbolos comunes.
reference.book Page 789 Tuesday, August 30, 2016 5:07 PM

8. Pestaña Aspecto
790
Formatos de fuente
Las fuentes musicales Opus, Helsinki, Reprise e Inkpen2 se encuentran en formato OpenType con
esquemas PostScript. Sibelius puede utilizar fuentes musicales en cualquiera de los principales
formato de fuente (TrueType, OpenType o PostScript Type 1).
Cómo diseñar tu propia fuente musical
Para diseñar fuentes de cualquier tipo, recomendamos el programa FontLab (www.fontlab.com).
Sin embargo, el diseño de fuentes es un arte sofisticado, indicado solo para usuarios entusiastas.
Las familias de fuente Opus, Helsinki, Reprise e Inkpen2 están protegidas por copyright, de manera que
no está permitido incluir ningún símbolo perteneciente a cualquiera de estas dos familias en tus
propias fuentes.
reference.book Page 790 Tuesday, August 30, 2016 5:07 PM

791
Partes
9. Pestaña Partes
reference.book Page 791 Tuesday, August 30, 2016 5:07 PM

9. Pestaña Partes
792
reference.book Page 792 Tuesday, August 30, 2016 5:07 PM

9.1 Trabajar con partes
793
Partes
9.1 Trabajar con partes
La música escrita para varios instrumentos se presenta en una partitura general que incluye todos
los instrumentos, y en varias partituras específicas (partes) con las particellas para uno o varios
instrumentos. Las partes difieren de la partitura general: contienen exclusivamente la notación relevante
para cada instrumento, a veces están escritas en una tonalidad diferente de la partitura general,
la maquetación y distribución de la música puede ser diferente, y además pueden utilizar un papel
de distinto formato y tamaño.
Por suerte, Sibelius se encarga automáticamente de todas estas operaciones, y formatea, transporta
y maqueta por ti.
¿Qué son las partes dinámicas?
Otros programas de notación requieren que se extraigan las partes para cada instrumento como archivos
separados, lo que implica que si tienes que realizar cambios en la partitura general (después del primer
ensayo, por ejemplo), tendrás que perder horas en hacer los mismos cambios en las partes, o inclu
so
extraerlas de nuevo.
No obstante, Sibelius utiliza un método revolucionario gracias al cual cualquier cambio en la partitura
se lleva a cabo automáticamente en la parte, y viceversa: se trata de las partes dinámicas.
Las partes dinámicas se editan igual que una partitura. Puedes mover, añadir y borrar notas, agregar
ligaduras de expresión, indicaciones de expresión, etc., de la forma habitual. Sin embargo, siempre
que cambies algo en la partitura, las partes se actualizarán inmediatamente y viceversa.
No es necesario extraer partes dinámicas y, de hecho, se guardan en el mismo archivo que la partitura
general, por lo que también resulta más fácil organizarlas.
Visualizar partes dinámicas
Cuando crees o abras un archivo de Sibelius aparecerá la partitura general. Alternar de y hacia las
partes se hace muy sencillamente con el menú + en el extremo derecho de la barra de opciones de
documento, por debajo de la cinta de opciones. Al hacer clic, aparecerá una lista que incluye el nombre
de la partitura general seguido por los nombres de las partes. Pulsa sobre el nombre de la parte que
deseas visualizar para que Sibelius la abra en una nueva ventana.
Puedes también alternar rápidamente entre la partitura y la parte visualizada más recientemente
pulsando el atajo de teclado W. Si seleccionas una nota u otro objeto del pentagrama antes de pulsar W,
Sibelius mostrará la parte en la que se encuentra el elemento. Si no se tiene ningún elemento seleccionado
,
se mostrará la última parte visualizada.
También es posible circular por las partes con los atajos Ctrl+# o ~ y Ctrl+Mayús+# o ~.
Si avanzas una parte al llegar a la última, Sibelius mostrará la partitura general.
Visualización de múltiples partes
Por defecto, cada parte se abrirá en su propia pestaña en la ventana del documento actual. Para abrir
una parte en una ventana nueva, ábrela primero en una pestaña nueva, y mientras la parte en cuestión
está a la vista, haz clic derecho en cualquier parte en la barra de pestañas debajo de la cinta de opciones
y selecciona Ventana nueva.
reference.book Page 793 Tuesday, August 30, 2016 5:07 PM

9. Pestaña Partes
794
Distinción de la partitura y las partes
Sibelius utiliza distintos tipos de escritorio y papel para la partitura y las partes, de manera que son
inmediatamente identificables. Por defecto, Sibelius muestra las partes en papel en color crema y
la partitura en papel blanco. Para cambiar el aspecto de estas texturas, usa la página Texturas de
Archivo Preferencias – 1.28 Ajustes de pantalla.
Impresión de múltiples partes
Al imprimir una partitura orquestal, lo normal es que necesites una sola copia de la primera parte
de flauta pero muchas más para la sección de primeros violines, por ejemplo. Sibelius te permite
configurar el número de copias que deseas imprimir para cada parte en Partes Imprimir Copias,
un sencillo cuadro de diálogo en que se puede ajustar el número en la columna Copias (cualquier
número entre 0 y 99).
Dado que Sibelius permite especificar el número de copias para cada parte, puedes imprimir un
conjunto completo de partes literalmente con dos clics de ratón. Es posible imprimir cualquier
combinación de partes en una sola operación.
Para imprimir todas las partes, haz clic en Partes Imprimir Imprimir todas las partes, que te
conduce a la página Archivo Imprimir. Allí haz clic sobre el gran botón Imprimir. Para imprimir
solo algunas partes, comprueba que estés visionando una parte, o haz clic en Imprimir todas las
partes, donde puedes seleccionar qué partes imprimir de la lista en la parte superior de la página
Archivo Imprimir – consulta Impresión de partes dinámicas en la página 92.
Es posible imprimir las partes directamente a archivos PDF, muy conveniente si deseas enviarlas por
correo electrónico – 1.20 Exportación de archivos PDF.
Creación de nuevas partes
Sibelius crea automáticamente una parte para cada instrumento de la partitura. Si abres partituras
creadas en Sibelius 3 o anterior, podrás decidir si el programa debe crear un conjunto de partes o
no (1.5 Abrir archivos de versiones anteriores).
Si por alguna razón tienes que añadir partes a tu partitura manualmente, haz clic en Partes
Configuración Nueva parte. Aparecerá un cuadro de diálogo que te permitirá seleccionar los
pentagramas de la partitura que deseas mostrar en la nueva parte. Funciona exactamente igual que
el cuadro de diálogo Pentagramas en la parte (consulta más abajo).
Añadir o eliminar pentagramas de las partes
Sibelius permite incluir cualquier número y combinación de pentagramas de la partitura en una parte.
Por ejemplo, puede crear una partitura vocal de ópera con una parte que incluya a todos los cantantes
y un acompañamiento de teclado.
Para ello, comprueba que la partitura contiene todos los instrumentos que vas a necesitar, incluidos
los pentagramas de teclado. No obstante, los pentagramas de reducción de teclado no suelen aparecer
en la partitura del director, así que además de la parte vocal deberías crear otra parte separada para
la partitura del director que contenga todos los instrumentos excepto el acompañamiento de teclado.
Cuando tengas que imprimir las partituras, imprime la parte del director y la parte vocal en lugar
de la partitura general.
reference.book Page 794 Tuesday, August 30, 2016 5:07 PM

9.1 Trabajar con partes
795
Partes
Para cambiar los pentagramas en una parte existente, visualiza esa parte y selecciona Partes
Configuración Pentagramas en la parte. Aparecerá el siguiente cuadro de diálogo:
La lista Pentagramas disponibles de la izquierda muestra los pentagramas disponibles en la
partitura general que no están contenidos en la parte. Cuando añadas un pentagrama a una parte,
aparecerá en la lista Pentagramas en la parte de la derecha. Para añadir pentagramas a una parte,
selecciona los pentagramas que desees en la lista de la izquierda y pulsa el botón Añadir a parte.
Para eliminar pentagramas de una parte, selecciónalos en la lista de la derecha y pulsa el botón Eliminar
de parte (hacer esto no elimina al instrumento de la partitura).
Cada vez que añadas o elimines un pentagrama o pentagramas de una parte, el espaciado de notas
de toda la parte se restaurará para garantizar el espaciado correcto de toda la parte.
Borrar partes
Para eliminar una parte, selecciona Partes Configuración Eliminar parte. Aparecerá un sencillo
cuadro de diálogo en el que puedes elegir borrar una o más partes; haz clic en Aceptar para proceder.
Sibelius te pedirá que confirmes la operación antes de seguir adelante. El borrado de una parte no
elimina el instrumento de la partitura.
Sin embargo, no hay ningún problema en conservar las partes aunque no vayas a utilizarlas, así que no
te sientas obligado a borrar las partes no deseadas.
Aspecto de las partes y la partitura
Los siguientes elementos se mantienen igual en la partitura y en todas las partes, de manera que si
los modificas, los cambios se aplicarán a todo el archivo.
Estilos de texto: puedes ajustar diferentes tamaños de puntos a la partitura y a todas las partes con
Editar estilos de texto.
Posiciones predeterminadas: puedes ajustar diferentes posiciones en la partitura y las partes
desde el cuadro de diálogo de este nombre.
Hay muchas normas en Aspecto Configuración personal Normas de diseño musical (por
ejemplo, posición de alteraciones, puntillos, articulaciones, corchetes, claves, armaduras, grupos
irregulares; aspecto de las barras de compás, gráficos de acorde, reguladores, marcas de ensayo,
ligaduras de prolongación y expresión; tamaño de nota, bordes de texto y opciones de letra).
reference.book Page 795 Tuesday, August 30, 2016 5:07 PM

9. Pestaña Partes
796
Sin embargo, los siguientes elementos se pueden ajustar independientemente para cada una de las
partes y la partitura, así que si los modificas los cambios solo afectarán a la parte (o partitura) que
estás visualizando:
T
amaño de página y de pentagrama, etc. (en el grupo
Maquetación
Configuración del docu
mento
en la cinta de opciones).
Maquetación, incluidos saltos de página y Maquetación Separaciones Saltos automáticos.
Espaciado de notas (incluidos Aspecto Configuración personal Normas de espaciado de
notas).
Tamaños de texto (consulta Estilos de texto en las partes en la página 799).
Hay algunas normas en Aspecto Configuración personal Normas de diseño musical
(por ejemplo, formato de los números de compás, compases de espera, nombres de instrumento,
indicaciones de compás; aspecto de los separadores de sistema; primer número de página; espaciado
de pentagramas y sistemas).
Aspecto del código de tiempo y puntos de sincronía como se configuran en Reproducción Vídeo
Código de tiempo.
La posibilidad de modificar elementos en las partes independientemente es realmente útil. Sin emb
argo,
también es bueno poder realizar los mismos cambios en todas las partes o en un grupo de partes
en una sola operación, en lugar de tener que hacerlo parte a parte. Para esto sirve el cuadro de diálogo
Aspecto de múltiples partes – 9.3 Aspecto de las partes múltiples.
reference.book Page 796 Tuesday, August 30, 2016 5:07 PM

9.2 Editar partes
797
Partes
9.2 Editar partes
La modificación de las partes funciona exactamente igual que la de la partitura. En realidad, casi
todo lo que se puede hacer en una partitura es aplicable también a las partes. Al crear o eliminar
objetos en una parte, la partitura también refleja esos cambios, y viceversa.
Desplazamiento de objetos en las partes
Sin embargo, desplazar objetos (sin contar con modificar la altura de las notas) es otra cuestión.
Puedes posicionar los objetos con ligeras diferencias entre la partitura y las partes para mejorar la
maquetación y evitar colisiones que pueden aparecer en un documento pero no en el otro. Esto func
iona
de la siguiente manera:
Si mueves un objeto en la partitura también se moverá en las partes correspondientes (como era
de esperar).
Pero si mueves un objeto en una parte, no se moverá en la partitura. Lo mismo ocurre con los
cambios de diseño de un objeto: si por ejemplo arrastras la mitad de una ligadura para alterar su
forma en una parte, ese cambio no se reflejará en la partitura. De esta manera puedes realizar
ajustes finales sobre las partes sin afectar a la partitura. El objeto modificado aparece en color
naranja en la parte para indicar que ha cambiado respecto a la partitura (consulta Diferencias
en las partes más abajo).
Si mueves un objeto en una parte y después lo vuelves a mover en la partitura, este segundo cambio
no se reflejará en la parte para no afectar al ajuste que acabas de realizar, excepto si en la partitura
lo mueves lo bastante lejos como para que quede vinculado a otra nota o si lo reajustas para que
vuelva a ocupar la misma posición en la partitura y la parte otra vez (consulta
Restablecer objetos
en las partes
más abajo)
.
Es mejor que no alejes demasiado un objeto en una parte (a una nota diferente, por ejemplo), ya
que no se moverá en la partitura para reflejar el cambio. Si lo haces, la línea gris de vínculo se volverá
de color rojo para indicar que el objeto está demasiado lejos de la posición que ocupa en la partitura.
Por lo tanto, en general deberías introducir la música en la partitura y no en las partes, y retocar la
posición y diseño de los elementos en las partes al realizar los ajustes finales.
Sin embargo, observa que en las partes puedes realizar cambios de maquetación con bastante libertad,
como por ejemplo mover pentagramas, ajustar saltos de página y de sistema o cambiar el espaciado
de las notas. Estas operaciones no se consideran desplazamientos de objetos, ya que no importa que
la partitura y la parte acaben con una maquetación diferente.
Diferencias en las partes
Cuando modifiques o muevas un objeto en una parte, Sibelius lo coloreará en naranja para indicar
que ha cambiado respecto a la partitura. (Si esto te molesta, desactiva la opción Vista Invisible
Diferencias en las partes).
Por ejemplo:
Los objetos de pentagrama (textos de expresión, reguladores, alteraciones, etc.) aparecen en naranja
si se han movido en las partes.
Las notas invertidas o ajustadas a tamaño de aviso en las partes aparecen en naranja.
Los objetos mostrados en las partes pero ocultos (o ausentes) en la partitura, o viceversa, aparecen en
naranja.
reference.book Page 797 Tuesday, August 30, 2016 5:07 PM

9. Pestaña Partes
798
También puedes activar la opción Diferencias en las partes en la partitura general para que Sibelius
coloree todos los objetos movidos o editados en una o más partes. Esta opción es útil para resaltar
objetos que quizá quieras recolocar con la opción Partes Restablecer Restablecer posición
de la partitura Activado (consulta a continuación).
Restablecer objetos en las partes
Si d
eseas restablecer la posición de un objeto en una parte, puedes recuperar su posición predetermin
ada
o su posición en la partitura.
Para restablecer a la posición predeterminada (es decir, los valores definidos en Aspecto
Diseño y posición Posiciones predeterminadas), selecciona Aspecto Diseño y posición
Restablecer posición (atajo de teclado Ctrl+Mayús +P o P).
Pa
ra restablecer la posición del objeto en la partitura, selecciona
Partes
Restablecer
Restablecer
posición de la partitura (atajo de teclado Ctrl+Mayús+Alt+P o P). Si la opción Vista
Invisible Diferencias en las partes está activada, el objeto ya no aparecerá en color naranja.
Cuando modifiques la partitura general, puedes utilizar la opción Partes Restablecer Restablecer
posición de la partitura para restablecer un objeto a la posición de la partitura en todas las partes
en que aparezca.
También puedes restablecer el diseño por defecto de un objeto en una parte (como una ligadura,
por ejemplo) o asignarle el aspecto que tiene en la partitura:
Para recuperar el diseño por defecto de uno o más objetos, selecciona
Aspecto
Diseño y posición
Restablecer diseño (atajo de teclado Ctrl+Mayús+D o D)
Para asignar a un objeto el aspecto que tiene en la partitura, selecciona PartesRestablecer
Restablecer diseño de la partitura (atajo de teclado Ctrl+Mayús+Alt+D o D). En este
caso, el objeto dejará de aparecer en color naranja (a menos que también haya cambiado de posición).
Igual que ocurre con el ajuste de posición, cuando modifiques la partitura general puedes usar la opción
Partes Restablecer Restablecer diseño de la partitura para asignar a un objeto seleccionado
el diseño que tiene en la partitura en todas las partes en las que aparezca.
Mostrar y ocultar elementos en las partes y en la partitura
Exceptuando unos pocos casos como los cambios de clave y los pasajes de aviso, todos los objetos de
la partitura se muestran por defecto tanto en la partitura como en las partes que los incluyen. Si deseas
ocultar un objeto de manera que aparezca en las partes pero no en la partitura, selecciona el objeto en
la partitura o en la parte y ejecuta Inicio Editar Mostrar u ocultar Mostrar en las partes. Si
por el contrario quieres que un objeto aparezca solo en la partitura y no en las partes, selecciona
Mostr
ar
en la partitura.
Si estás visualizando la partitura general, la opción Inicio Editar Mostrar u ocultar oculta el objeto
en la partitura y en todas las partes. Si estás visualizando una parte, la opción Inicio Editar Mostrar u
ocultar oculta el objeto solo en esa parte y deja la partitura intacta.
reference.book Page 798 Tuesday, August 30, 2016 5:07 PM

9.2 Editar partes
799
Partes
Modificación de los nombres de partes
Los nombres de partes pueden modificarse en la página Archivo Información. El nuevo nombre
también se actualiza en las páginas de la parte.
Si tienes que añadir separaciones de línea al nombre de una parte para enumerar varios instrumentos
en líneas separadas, usa el código \n\. Sibelius también es capaz de aplicar la fuente de texto musical a
caracteres individuales: para ello, añade un prefijo ^ al carácter cuya fuente desees cambiar (por
ejemplo, Clarinete en Si^b aparecería como “Clarinete en Sib”) – consulta Añadir cambios de
formato en la Información de la partitura en la página 585 para más detalles sobre los
caracteres especiales que puedes utilizar.
Para más información sobre los nombres de las partes, consulta Nombre de la parte y cambios
de instrumento en la página 583. Para más información general sobre los nombres de instru-
mento, 5.4 Nombres de instrumento.
Estilos de texto en las partes
Los estilos de texto de Sibelius están configurados en dos tamaños: uno para la partitura general y
otro para las partes. Para cambiar el tamaño de texto en las partes independientemente de la partitura,
elige Texto Estilo Editar estilos de texto. Aparecerá el cuadro de diálogo Editar estilos de
Texto. Selecciona el nombre del estilo de texto que deseas editar y pulsa Editar.
Para ajustar el tamaño del texto en las partes, introduce un nuevo tamaño de puntos relativo a un
pentagrama de 7mm o como un valor absoluto. Si no deseas escalar el texto en función del
tamaño del pentagrama, activa la opción Tamaño absoluto. Para más información sobre la edición
de estilos de texto, consulta 5.6 Editar estilos de texto.
Si quieres que el texto tenga un tamaño distinto en la partitura y las partes, como por ejemplo para
el texto de título (que suele ser más grande en la partitura que en las partes), no lo ajustes desde el
panel Texto del Inspector. Los cambios que realices desde ese panel se aplicarán tanto a la partitura
como a las partes. Por lo tanto, deberías modificar los tamaños de estilo de texto predeterminados
en Texto Estilo Editar estilos de texto.
Si te parece que un texto es demasiado grande o pequeño para la partitura o las partes, es posible
que haya cambiado su tamaño desde el Inspector. En este caso, selecciona el texto y ejecuta Aspecto
Diseño y posición Restablecer diseño (atajo de teclado Ctrl+Mayús+D o D), y ve a Texto
Estilo Editar estilos de texto y configura tamaños apropiados para la partitura y las partes.
Cambios de clave en las partes
Sibelius permite crear en las partes cambios de clave que no aparecen en la partitura general. Si la
opción Vista Invisible Diferencias en las partes está activada, estas claves aparecerán en color
naranja. Sin embargo, ten en cuenta que si la clave inicial de la parte es diferente de la clave inicial
de ese instrumento en la partitura general, es posible que la opción Omitir cambios de clave en
la página Configuración personal de Aspecto de múltiples partes (9.3 Aspecto de las
partes múltiples) haga que los nuevos cambios de clave que hayas creado no aparezcan en la parte.
En este caso, Sibelius mostrará un aviso.
Por otro lado, no olvides que si la partitura general incluye un cambio de clave visible en la parte y
mueves esa clave en la parte, también se moverá en la partitura. Si deseas mover una clave en la parte sin
afectar a la clave de la partitura, crea una nueva clave en la parte sobre la clave existente: esta nueva
clave existirá solo para esa parte específica, y podrás moverla independientemente de la clave de la
partitura general.
reference.book Page 799 Tuesday, August 30, 2016 5:07 PM

9. Pestaña Partes
800
Codas en las partes
Sibelius permite definir si la división de sistema que aparece antes de una coda también debe aparecer en
las partes. La coda se indica con una barra de compás con la opción
Dividir compás de espera
activ
ada
y ajustada a un valor de Espacio antes del compás mayor que 0. (Cuando eliges Maquetación
Separación Dividir sistema, Sibelius lo hará automáticamente – 6.9 Repeticiones). Si
deseas que el sistema divida automáticamente en el mismo lugar en las partes, activa Mantener
espacio antes de codas (con compases de espera divididos) en la página Maquetación de
Aspecto de múltiples partes. Desactiva esta opción para eliminar las divisiones en las partes –
9.3 Aspecto de las partes múltiples.
Copiar la maquetación de las partes
En algunos tipos de música (especialmente en bandas sonoras para cine, TV y teatro) es habitual
que la maquetación de todas las partes instrumentales sea muy similar y contenga separaciones de
sistema y cambios de página en el mismo punto para todas las partes. Con Sibelius es muy fácil
copiar la maquetación de una parte a otras:
Ajusta la maquetación de una de las partes incluyendo la posición vertical de objetos de sistema
como marcas de ensayo, indicaciones de tempo, etc., hasta que tenga el aspecto deseado.
Haz clic en Partes Maquetación Copiar maquetación de la parte, y aparecerá un sencillo
cuadro de diálogo. Si una parte está visible en la pestaña actualmente seleccionada, esa parte será
seleccionada en la lista Parte fuente de la izquierda, y por defecto la parte siguiente en la lista
será seleccionada en la lista Partes de destino a la derecha. Esto es útil: si acabas de maquetar,
digamos, la parte Trompeta 1, y sabes que Trompeta 2 utilizará más o menos la misma maquetación,
puedes sencillamente hacer clic en Copiar maquetación de la parte, y sin hacer una selección
hacer clic en Aceptar, porque Sibelius seleccionará automáticamente la parte siguiente.
P
uedes seleccionar muchas partes en la lista
Partes de destino
, o hacer clic en el botón
Seleccion
ar
todo al pie de la lista para seleccionar rápidamente todas las partes. Haz clic en Aceptar para
confirmar.
Cuando el programa te pregunte si deseas continuar, haz clic en Sí.
La maquetación de la parte actual se copiará a las partes seleccionadas. El tamaño de página y
pentagrama, la orientación, los márgenes de página y pentagrama, las separaciones de sistema, los
saltos de página, las configuraciones Maquetación Separaciones Saltos automáticos, y las
posiciones de los objetos de sistema se actualizarán para coincidir con el aspecto de la parte actual.
Exportación de configuraciones personales de las partes
Una vez que hayas ajustado el aspecto de una parte mediante los cuadros de diálogo Aspecto de
múltiples partes, Separaciones de sistema automáticas y Normas de diseño musical, puedes
exportar tu configuración personal para importarla a otras partes de la misma partitura o para guarda
rla
de cara a partituras futuras.
Para exportar la configuración personal de una parte, asegúrate de que está abierta y selecciona
Aspecto Configuración personal Exportar.
reference.book Page 800 Tuesday, August 30, 2016 5:07 PM

9.2 Editar partes
801
Partes
Para importar la configuración personal en otras partes de la misma partitura (o de otra diferente),
selecciona esas partes en la ventanas Partes, haz clic en el botón Aspecto de múltiples partes, haz clic
en Importar configuración personal en la página Configuración personal del cuadro de diálogo.
Al exportar la configuración personal de una parte se incluyen los ajustes de Separaciones de
sistema automáticas y Configuración del documento que le dan el aspecto de parte. Por lo
tanto, esa configuración personal solo es válida para importación en otras partes, no en una parti-
tura general. Y en consecuencia, si exportas la configuración personal desde una partitura general,
tampoco será posible importarla a una parte. Lo que debes hacer es exportar configuraciones per-
sonales diferentes para partituras y partes.
Partes con diferentes transposiciones
Es posible que necesites trabajar con una misma parte en varias transposiciones diferentes (por ejemplo,
para bandas de viento que requieran partes de metales tanto en Sib como en Mib en función de los
instrumentos disponibles). En este caso, Sibelius te lo pone fácil:
En primer lugar, observa la parte que contenga el instrumento para el cual desees crear una parte
con distinta transposición.
Selecciona PartesConfiguración Copiar y cambiar instrumento
Aparecerá un cuadro de diálogo en el que puedes escoger el instrumento de la nueva parte. Decide
lo que más convenga y haz clic en Aceptar.
Es posible que tengas que cambiar la armadura de la nueva parte. Para ello, asegúrate de que no
hay nada seleccionado (pulsa Esc), elige Notaciones Común Armadura (atajo de teclado K),
selecciona la armadura, haz clic en Aceptar, y haz clic al comienzo de la parte. Al igual que ocurre
con el cambio de instrumento, esta armadura solo existe en esa parte.
En el caso de que crees un transporte extremo quizá tengas que ajustar también la clave. Para ello,
asegúrate de que no hay nada seleccionado, y elige Crear Clave (atajo de teclado Q), selecciona
la clave escogida, y haz clic en Aceptar. Finalmente, haz clic al inicio de la parte. Puedes también
necesitar más cambios de clave – consulta Cambios de clave en las partes más arriba.
Aunque se trata de un recurso menos habitual, también puedes crear cambios de instrumento,
clave y armadura en cualquier punto de una parte dinámica sin afectar a la partitura general ni a
ninguna otra parte basada en el mismo instrumento de la partitura. Sin embargo, ten en cuenta
que si añades una armadura a una parte solo afectará a la parte en la que estás trabajando, y no se
creará en la partitura general. Si deseas añadir un cambio de armadura a la partitura y a todas las
partes, créalo en la partitura general.
reference.book Page 801 Tuesday, August 30, 2016 5:07 PM

9. Pestaña Partes
802
9.3 Aspecto de las partes múltiples
El cuadro de diálogo Partes Maquetación Aspecto de múltiples partes permite cambiar el
aspecto de varias partes en una sola operación. Para determinar qué partes cambiar, realiza tu
selección desde el menú:
Parte actual: afecta únicamente la parte que está en la pestaña actualmente seleccionada.
Partes abiertas: afecta a todas las partes abiertas en pestañas; así que para afectar solamente
algunas partes, abre las partes cuyo aspecto deseas cambiar antes de elegir esta opción
Todas las partes: afecta a todas las partes, estén o no abiertas actualmente.
Si quieres cambiar el aspecto de varias partes y entre ellas hay ajustes diferentes, esos ajustes aparecerán
en blanco. Si no realizas cambios sobre este tipo de ajustes, los valores individuales de cada parte
de la selección se mantendrán intactos.
El cuadro de diálogo se compone de tres páginas con pestañas.
Página Configuración del documento
La página Configuración del documento permite definir el tamaño de página, la orientación y
el tamaño de pentagrama de las partes:
Si ajustas el tamaño de página a Igual que la partitura, tanto el tamaño de página como la
orientación de las partes será idéntica a la de la partitura. Si deseas utilizar otra configuración,
selecciona el tamaño adecuado en la lista desplegable y pulsa Vertical u Horizontal.
Si ajustas el tamaño de pentagrama a Igual que la partitura, todos los pentagramas de las partes
tendrán el mismo tamaño que los de la partitura. Sin embargo, las partes suelen tener pentagramas
más grandes: para ajustar un valor diferente, selecciona mm o pulgadas e introduce el tamaño
deseado.
reference.book Page 802 Tuesday, August 30, 2016 5:07 PM

9.3 Aspecto de las partes múltiples
803
Partes
Haz clic en
Márgenes
para cambiar los márgenes de página y pentagrama de las partes independien-
temente
de la partitura – consulta Márgenes de página y Márgenes de pentagrama en la
página 720. Esto es especialmente útil para incrementar el margen superior del pentagrama en
la primera página para hacer sitio al texto del título, etc.
Pulsa Configuración de la página para definir los ajustes predeterminados para las partes,
por ejemplo, ajustar un tamaño de papel específico para la impresión – 1.11 Impresión.
Página Maquetación
La página Maquetación incluye las siguientes opciones (en caso de duda, deja los ajustes
predeterminados):
Para cambiar tu configuración de Saltos automáticos haz clic en la opción del mismo nombre.
Este cuadro de diálogo permite configurar la maquetación de los sistemas, páginas y compases
de espera (7.6 Saltos automáticos).
Los saltos de sistema, saltos de página y saltos de página especiales añadidos manualmente a la
partitura se pueden eliminar, mantener o modificar en las partes (en caso de duda, no modifiques
esta opciones):
Si deseas que aparezcan páginas en blanco al comienzo de la partitura (es decir, antes del primer
compás), activa la opción Mantener títulos de página.
Si deseas que aparezcan otras páginas en blanco en las partes (es decir, después del primer compás)
exactamente igual que en la partitura, activa la opción Mantener otros saltos de página
especiales.
Si prefieres convertirlos en otros tipos de separaciones, selecciona la casilla pero convertir en,
y elige el tipo de cambio deseado: saltos de página o saltos de sistema.
reference.book Page 803 Tuesday, August 30, 2016 5:07 PM

9. Pestaña Partes
804
Si quieres que los saltos de página aparezcan en las partes exactamente igual que en la partitura,
activa la opción Mantener saltos de página.
Si prefieres convertirlos en saltos de sistema, activa pero convertir en salto de sistema.
Si deseas que los saltos de sistema de la partitura también aparezcan en las partes, activa
Mantener saltos de sistema.
Con la opción Mantener otras separaciones, las partes también incluirán otros ajustes de
formato de la partitura como los sistemas bloqueados o los “compases unidos”.
Mantener espacio antes de codas (con compases de espera divididos) – consulta
Codas en las partes en la página 800 para más información.
Es bastante habitual que el primer pentagrama de una parte esté sangrado a la derecha. Sibelius
permite sangrar todas las partes automáticamente mediante la opción Ajustar sangría del primer
sistema a, por ejemplo, 4 espacios. Si ajustas esta opción a cero, el pentagrama mantendrá su
posición normal.
Para ajustar la justificación de los pentagramas, utiliza la opción Justificar pentagramas cuando
la página esté al menos n% llena. (Consulta Justificación vertical en la página 727).
La opción Distancia entre sistemas controla la distancia entre sistemas en la parte o partes
seleccionadas. Si disminuyes el número ahorrarás espacio en las partes. En las páginas en que la
música está justificada verticalmente, la distancia entre pentagramas puede ser mayor que los
valores indicados.
Para modificar el aspecto de los compases de espera en las partes, selecciona el estilo adecuado
en la lista Aspecto. Si deseas que Sibelius incluya un número 1 encima de los compases de
silencio individuales, activa la opción Mostrar '1' por encima de los compases de silencio
(7.8 Compases de espera).
Por defecto, las partes tendrán todas las páginas numeradas a partir de 1. Si deseas un número
distinto para la primera página, especifícalo cambiando el
Número de la primera página
. Si lo qu
e
deseas es que las partes usen los mismos números de página que la partitura (opción menos usual):
Mantener los cambios de número de página desde la página de portada de la partitura
,
que solo está disponible si Mantener páginas de portada está activa (porque los cambios de
número de página están vinculados a los saltos de página), hace que el vínculo del cambio de
número de página vinculado a la portada de la partitura (si está presente) aparezca en las partes.
Mantener los cambios de número de página de la partitura, que solo está disponible si
Mantener otros saltos de página especiales está activa, hace que los cambios de número
de página que tienen lugar tras el inicio de la partitura aparezcan en las partes.
Si deseas ocultar todos los números de página en las partes, activa Ocultar números de
página predeterminados en las partes. Para más información sobre los números de página,
5.14 Números de página.
reference.book Page 804 Tuesday, August 30, 2016 5:07 PM

9.3 Aspecto de las partes múltiples
805
Partes
Página Configuración personal
La página Configuración personal incluye las siguientes opciones:
Sibelius puede añadir nombres de instrumentos a cada una de las partes. Por defecto, esos nombres
a
parecen en la parte superior izquierda de la
Primera página
, y en la parte superior de las
Pági
nas
subsiguientes. Si no quieres incluir nombres de instrumento, desactiva estas opciones.
(Los encabezamientos de nombre de instrumento se generan automáticamente a partir de los
nombres de las partes mediante caracteres comodín — y se incluyen en todas ellas. Consulta
5.16 Códigos de texto. Si desactivas los encabezamientos, Sibelius oculta los objetos de
texto correspondientes pero no los borra, de manera que puedes recuperarlos más adelante).
Por defecto, el código de tiempo y los puntos de sincronía no se muestran en las partes. Si deseas
mostrar el código de tiempo, elige entre las opciones Encima de cada compás o Al inicio de
cada sistema
en
Mostrar código de tiempo
. Si quieres visualizar los puntos de sincronía, activa la
opción
Mostrar puntos de sincronía
(
6.11 Código de tiempo y puntos de sincronía
)
.
Por defecto, las indicaciones de compás aparecen de la forma habitual, comprendidas entre las
líneas superior e inferior del pentagrama. Si deseas utilizar tamaños Grande o Gigante para las
indicaciones de compás, selecciona la opción adecuada en Tamaño de indicación de compás
(consulta Indicaciones de compás grandes, etc. en la página 369).
Pulsa el botón Editar estilos de texto para acceder directamente al cuadro de diálogo Editar
estilos de texto (consulta Estilos de texto en las partes en la página 799).
Para importar una configuración personal a todas las partes seleccionadas, pulsa Importar
configuración personal – consulta Exportación de configuraciones personales de las
partes en la página 800. La importación solo tiene activadas las opciones Normas de diseño
musical y Configuración del documento y Normas de espaciado de notas.
reference.book Page 805 Tuesday, August 30, 2016 5:07 PM

9. Pestaña Partes
806
La opción Omitir cambios de clave está desactivada para garantizar que los cambios de clave de
la partitura aparezcan también en las partes. Para suprimir los cambios de clave en los instrumentos
de las partes, activa Omitir cambios de clave y selecciona Siempre. Algunos instrumentos
transpositores, como el clarinete bajo, pueden utilizar claves distintas en las partes, así que los
cambios de clave de la partitura pueden no ser necesarios en la parte. Sibelius ofrece la posibilidad
de omitir esos cambios de clave: para ello, selecciona Omitir cambios de clave y pulsa Si la
partitura y la parte tienen claves distintas. También puedes añadir manualmente a una parte
los cambios de clave que necesites, que no aparecerán en la partitura – consulta Cambios de
clave en las partes en la página 799.
Algunos compositores prefieren ocultar segmentos de pentagramas cuando un instrumento no
está tocando (lo que se conoce como partitura “collage” – consulta Pentagramas con espacios
internos en la página 204). Sin embargo, esta convención no suele aplicarse a las partes, de manera
que Sibelius permite suprimir todos los cambios de tipo de los pentagramas ocultos con la opción
Omitir “Sin instrumento (oculto)”.
Para definir la frecuencia de los números de compás en las partes, elige entre Cada n compases,
Cada sistema o Sin números de compás. También puedes centrar los números con la opción
En el centro del compás. Si no deseas que aparezcan los números de compás en los mismos
compases que las marcas de ensayo, activa Omitir en marcas de ensayo. Si deseas que el aspecto
de los números de compás sea diferente en las partes que en la partitura, selecciona el estilo de
texto adecuado en la lista desplegable de estilo de Texto de número de compás. (El estilo de
texto Números de compás (partes) está destinado a este fin). Pero normalmente, esto debería
dejarse configurado en Números de compás.
reference.book Page 806 Tuesday, August 30, 2016 5:07 PM

9.4 Extracción de partes
807
Partes
9.4 Extracción de partes
La extracción de partes significa que las partes dinámicas seleccionadas se exportarán en forma de
archivos individuales manteniendo su música, formato y maquetación. Las partes dinámicas originales
quedan intactas.
¿Por qué extraer partes?
En la práctica, raramente tendrás que extraer partes de la partitura y en circunstancias normales no
tendrás que preocuparte por ello, pero es posible que la extracción sea necesaria en algunos casos
particulares:
Partes con números de pentagrama variables en la partitura o pentagramas con música para varios
ejecutantes: si una partitura tiene un pentagrama para “Trompas 1+3” y pentagramas separados
para “Trompa 1” y “Trompa 3” utilizados en diferentes puntos de la partitura para mejorar la
claridad de la lectura, no podrás crear una parte para “Trompa 1” o “Trompa 3” automáticamente,
pero sí una parte dinámica combinada para las Trompas 1 y 3.
Si un único pentagrama de la partitura contiene música para dos ejecutantes, como “Flautas 1.2.”,
no es posible crear partes individuales para “Flauta 1” y “Flauta 2” automáticamente. Quizá tengas
que extraer la parte “Flautas 1.2.” en forma de dos archivos separados y modificarlos para suprimir
al ejecutante que no desees que aparezca en cada caso – consulta Varios ejecutantes en un
mismo pentagrama más abajo antes de empezar a extraer partes.
Si deseas que las partes se puedan abrir con Sibelius Student o una versión anterior de Sibelius:
tendrás que extraer las partes de la partitura y después usar Archivo Exportar Anterior según
corresponda.
Siempre es mejor extraer las partes lo más tarde posible. De esta manera, si necesitas revisar una
partitura los cambios que tendrás que hacer a las partes serán mínimos.
Si haces bastantes cambios a la partitura, será más rápido volver a extraer algunas o todas las partes
que revisarlas una por una.
El cuadro de diálogo Extraer partes
Para extraer partes, haz clic en Partes Extraer Extraer partes. Aparecerá el siguiente cuadro
de diálogo:
reference.book Page 807 Tuesday, August 30, 2016 5:07 PM

9. Pestaña Partes
808
A la izquierda puedes seleccionar las partes que deseas extraer. Puedes seleccionar una parte para
extraerla, añadir partes individuales a la selección haciendo Ctrl+clic o bien +clic, añadir partes
consecutivas con Mayús+clic o pulsar y arrastrar el ratón en la lista para incluir las partes deseadas.
Haz caso omiso de las demás opciones (que explicaremos a continuación) y pulsa Aceptar en unos
segundos las partes se guardarán y Sibelius las volverá a abrir como archivos separados.
Las opciones del cuadro de diálogo son las siguientes:
Sibelius guarda las partes extraídas en la ruta introducida en Guardar en la carpeta. Puedes
introducir la ruta manualmente o pulsar Explorar para localizar el directorio.
Sibelius permite crear nombres de archivo útiles para cada una de las partes guardadas. El cuadro
de diálogo muestra una lista de los códigos de texto reconocidos por Sibelius. Por ejemplo, si
tu
partitura se llama
Opus 1
y vas a extraer la segunda parte de oboe, puedes introducir un
nombre
de archivo %f - %p (parte %n de %o).sib para generar el nombre Opus 1 - Oboe 2
(parte 4 de 29).sib.
Por defecto, Sibelius nombra las partes con un formato que incluye el nombre de la partitura,
el nombre de la parte y la fecha y hora en que guardaste las partes.
Si desactivas la opción Abrir partes ahora puedes extraer y guardar una serie de partes sin que
los documentos se abran y aparezcan en pantalla. Si la dejas activada, tendrás que cerrar todas
las partes después de extraerlas.
Varios ejecutantes en un mismo pentagrama
Aunque las partes dinámicas no siempre son adecuadas para las situaciones en las que varios ejecu
tantes
(por ejemplo, Trompa 1+2) comparten un mismo pentagrama, si la partitura incluye un pentagrama
Trompa 1+2 y dos pentagramas separados Trompa 1 y Trompa 2, las partes dinámicas pueden resultar
útiles para visualizar los tres pentagramas a la vez al editarlos. Para ello:
En la partitura general, escribe la música en un pentagrama combinado Trompa 1+2 (o en dos
pentagramas separados).
Cuando hayas terminado, añade los pentagramas separados Trompa 1 y Trompa 2 y copia/filtra
en ellos la música del pentagrama combinado Trompa 1+2, como describimos en Extracción
de partes de ejecutantes individuales más abajo.
Crea una “parte” dinámica (llamada “Partitura del director”, por ejemplo) que incluya todos los
instrumentos excepto los nuevos pentagramas separados Trompa 1 y Trompa 2 (consulta Añadir o
eliminar pentagramas de las partes
en la página 794). Imprime esta parte para el director.
Ahora, imprime los pentagramas separados Trompa 1 y Trompa 2 (y no el pentagrama combinado)
para las partes de estos ejecutantes.
Si tienes que revisar estas partes de trompa, modifica en la partitura general tanto el pentagrama
combinado Trompa 1+2 como los pentagramas separados Trompa 1 y Trompa 2.
reference.book Page 808 Tuesday, August 30, 2016 5:07 PM

9.4 Extracción de partes
809
Partes
Extracción de partes de ejecutantes individuales
Como se describe en 2.4 Instrumentos, en una partitura pueden aparecer varios ejecutantes
numerados separadamente para los cuales tendrás que extraer las respectivas partes individuales,
como Trompetas 1, 2 y 3. La manera de realizar esta operación depende de cada caso:
Si un mismo ejecutante utiliza más de un pentagrama, leyendo de uno a otro, deberás extraer más
de un pentagrama en la misma parte. Por ejemplo, si tu partitura contiene instrumentos llamados
“Trompetas 1.2.3”, “Trompetas 1.2” y “Trompeta 3”, y quieres extraer la parte de la Trompeta 3,
deberías extraer las partes de Trompetas 1.2.3 y Trompeta 3 dentro de la misma parte, y luego
borrar todas las notas que no pertenezcan a la Trompeta 3. Puedes usar los filtros para ayudarte
en esta última operación (2.9 Filtros y búsquedas). Al igual que sucede en la partitura
general, puede que tengas que introducir separaciones de sistema en la parte donde el ejecutante
salta de pentagrama en pentagrama, y poder así ocultar aquellos pentagramas que no contienen
notas o no están en uso, en el punto de cambio entre uno y otro pentagrama.
Si solo hay dos ejecutantes (por ejemplo, Flautas 1 y 2) que comparten un mismo pentagrama,
puedes extraerlos en la misma parte y eliminar las notas no deseadas usando los filtros, como se
indica a continuación.
El caso en el que dos ejecutantes comparten la misma partitura es el más habitual, como en este ejemplo
con dos flautas:
En este ejemplo, la música está escrita como acordes de dos notas, algunas veces en unísono (a 2) y otras
veces como dos voces.
Sibelius tiene incorporados filtros para extraer cada ejecutante individual, con tan solo un par de clics
de ratón. Los filtros en Inicio Seleccionar Filtros Intérprete 1 (para eliminación) e Intérprete 2
(para eliminación) están diseñados específicamente para este fin.
Abre los pentagramas de Flauta 1 y 2 en forma de parte dinámica. Ahora puedes realizar todos
los cambios necesarios en ambos ejecutantes, como quitar las superposiciones entre objetos o añadir
notas de aviso de entrada.
Extrae la parte.
Haz una copia de la parte extraída con la opción Archivo Guardar como, llamándola, por ejemplo,
Flauta 2
Para obtener la parte de la Flauta 1, selecciona las secciones que contienen ambas flautas en un
mismo pasaje, elige Inicio Seleccionar Filtros Intérprete 2 (para eliminación), y pulsa
Suprimir dos veces para eliminar la música de Flauta 2. El primer Supr convierte las notas no
deseadas en voces extra en silencios, y el segundo Supr oculta estos silencios. Si la música contiene
secciones de acordes en una voz, como en el ejemplo anterior, tendrás que filtrar los silencios, ya
que si vuelves a pulsar Supr eliminarás algunas notas de la Flauta 1 que quedaron seleccionadas
después de haber pulsado Supr por primera vez.
Flautas
1 y 2
reference.book Page 809 Tuesday, August 30, 2016 5:07 PM

9. Pestaña Partes
810
Deja todas las secciones de música en las que solo toca la Flauta 1, indicadas con un “1” encima
del pentagrama, por ejemplo. Sin embargo, en las secciones en las que una flauta toca y la otra tiene
silencios explícitos escritos (en dos voces), aplica el filtro Ejecutante 2 (para eliminación).
Se mantendrá la parte de la Flauta 1 con todos sus matices, textos y demás elementos intactos.
Cambia el nombre del instrumento a “Flauta 1”:
Para extraer la parte de la Flauta 2, abre la copia de la parte extraída y sigue exactamente el mismo
procedimiento usando Inicio Seleccionar Filtros Intérprete 1 (para eliminación). Después
de ajustar el nombre del instrumento, comprobar las articulaciones, etc., el resultado final
debería ser:
Hay un caso donde estos filtros no pueden funcionar automáticamente: cuando hay una combinación
de acordes de dos notas y voces múltiples en el mismo compás como:
En este caso, si filtras por ejemplo, Ejecutante 2 (para eliminación) las
dos corcheas al final del compás quedarían sin seleccionar. Sibelius siempre
s
upone que si en un compás hay múltiples voces, cada una de ellas correspond
e
a un ejecutante. Por lo tanto, para obtener el resultado esperado tienes
que asegurarte de que las voces se mantengan constantes en todo el compás. En este caso en particu
lar
solo tienes que seleccionar las dos corcheas inferiores e intercambiarlas a la voz 2 (atajo de teclado
Alt+2 o 2).
Los filtros Ejecutante se pueden aplicar a dos ejecutantes separados como máximo, y no a tres
(como en el ejemplo de las trompetas anteriormente descrito).
No intentes usar el filtro Ejecutante para seleccionar un ejecutante en particular y luego copiarlo,
ya que no copiaría toda la música que deseas. Para más detalles sobre los filtros, 2.9 Filtros y
búsquedas.
Flauta 1
Flauta 2
reference.book Page 810 Tuesday, August 30, 2016 5:07 PM

811
Revisión
10. Pestaña Revisión
reference.book Page 811 Tuesday, August 30, 2016 5:07 PM

10. Pestaña Revisión
812
reference.book Page 812 Tuesday, August 30, 2016 5:07 PM

10.1 Anotaciones
813
Revisión
10.1 Anotaciones
Las anotaciones te permiten marcar una partitura con notas dibujadas, correcciones, sugerencias, etc.
En el modo de Anotaciones, basta con hacer clic y dibujar con el ratón o tocar y dibujar con el lápiz para
agregar un anotación. Las anotaciones facilitan la comunicación con los colaboradores, profesores
o estudiantes, arreglista o editor o sirven también para dejar notas y correcciones para ti mismo.
Crear una anotación
Para agregar un anotación a tu partitura, selecciona Revisión Anotaciones. Haz clic donde
desees empezar a dibujar la anotación, arrastra para dibujar, y suelta al terminar. Pulsa Esc para
salir del modo de anotaciones. Sibelius agrupa automáticamente las anotaciones para facilitar el
movimiento y la revisión.
Mover una anotación
Para mover una anotación, asegúrate de que el modo de Anotación está desactivado y
sencillamente haz clic y arrastra cualquier parte de la anotación a la ubicación nueva.
Colores de anotación
Sibelius te permite asignar y modificar colores para anotaciones. Para modificar el color de una
anotación, cerciórate de no estar en modo de Anotaciones, haz clic derecho en la anotación y
escoge Color.
Eliminar una anotación
Para borrar una anotación, asegúrate de que el modo de Anotación esté desactivado y sencillamente
haz clic en cualquier parte de la anotación y pulsa la tecla Supr o la tecla de Retroceso.
Ver anotaciones
Puedes escoger si las anotaciones estarán visibles o no en la opción
Vista
Invisibles
Anotaciones
,
que permite mostrar y ocultar todas las anotaciones de la partitura. Si abres una partitura que
contiene comentarios pero la opción Vista Invisibles Anotaciones está desactivada, Sibelius
te preguntará si deseas que las anotaciones sean visibles.
Imprimir anotaciones
Para imprimir anotaciones, asegúrate de que la opción
Vista
Invisibles
Anotaciones
esté activada
y que las demás opciones de la pestaña
Vista
que no desees incluir en la impresión estén desactivadas.
Ahora elige Archivo
Imprimir y comprueba que la casilla Imprimir vista esté seleccionada.
reference.book Page 813 Tuesday, August 30, 2016 5:07 PM

10. Pestaña Revisión
814
reference.book Page 814 Tuesday, August 30, 2016 5:07 PM

10.2 Comentario
815
Revisión
10.2 Comentario
Los comentarios son “notas adhesivas” virtuales que se agregan a la partitura como recordatorio de
tareas o para comunicarse con otros usuarios con los que estés colaborando, como profesores,
alumnos, arreglistas, editores, etc.
Creación de un comentario
Para añadir un comentario a la partitura, selecciona Revisión Comentarios Nuevo comentario
o utiliza el atajo de teclado Mayús+Alt+C o C. A continuación, haz clic en el punto en el que
desees colocar el comentario, escribe el texto correspondiente y pulsa la tecla Esc.
Si en el momento de crear el comentario tenías un fragmento de música seleccionado, el comentario
quedará vinculado automáticamente al pentagrama superior de la selección y el texto del comentario
mostrará los nombres y números de los pentagramas y compases seleccionados. Esta opción es útil
para crear recordatorios específicos en ciertos compases de instrumentos determinados.
Edición de un comentario
Para editar un comentario, haz doble clic sobre su sección principal. La edición de un comentario es
idéntica a la de cualquier otro elemento de texto de la partitura: puedes modificar la fuente, formato
(negrita, cursiva, etc.) y tamaño de un comentario individual mediante los controles del panel Texto
del Inspector.
Si deseas cambiar la fuente, tamaño o formato predeterminados de todos los comentarios de la
partitura, selecciona Texto Estilo Editar estilos de texto y modifica el estilo de texto del
Comentario (5.6 Editar estilos de texto).
Cambio del tamaño de un comentario
A medida que vayas escribiendo, Sibelius se asegurará automáticamente de que el comentario tenga
el tamaño adecuado para mostrar todo el texto introducido. Sin embargo, también puedes pulsar y
arrastrar la parte inferior o el extremo derecho del comentario para cambiar su tamaño manualmente.
Para minimizar un comentario, haz doble clic sobre la barra que muestra el nombre de su autor y la
fecha de la creación o la última edición del comentario. Este es el aspecto de un comentario minimizado:
reference.book Page 815 Tuesday, August 30, 2016 5:07 PM

10. Pestaña Revisión
816
Colores de los comentarios
Sibelius asigna automáticamente un color a los comentarios añadidos a la partitura por cada usuario
individual, lo cual permite distinguir inmediatamente los comentarios introducidos por distintos
usuarios. No es posible editar el color predeterminado para cada usuario, pero sí puedes cambiar el color
de un comentario existente. Para ello, selecciónalo y ve a Inicio Editar Color (2.8 Color).
Eliminación de comentarios
Para eliminar un comentario, simplemente selecciónalo y pulsa Supr. Si deseas eliminar varios
comentarios en una sola operación, selecciona el pasaje cuyos comentarios quieras eliminar (o la
partitura general). A continuación, ejecuta Inicio Seleccionar Filtros Comentarios y, a
continuación, pulsa la tecla Supr.
Visualización de los comentarios
La opción Vista Invisibles Comentarios permite mostrar y ocultar todos los comentarios de la
partitura. Si abres una partitura que contenga comentarios pero la opción Vista Invisible
Comentarios está desactivada, Sibelius te preguntará si deseas que los comentarios sean visibles
en la partitura.
Impresión de los comentarios
Para imprimir comentarios, asegúrate de que la opción Vista Invisibles Comentarios esté activada
y que las demás opciones de la pestaña Vista que no desees incluir en la impresión estén desactivadas.
Ahora elige Archivo Imprimir y comprueba que la casilla Opciones de vista esté seleccionada.
Modificación del nombre de usuario mostrado en un comentario
De forma predeterminada, Sibelius utiliza el nombre asociado a la cuenta de usuario que hayas
utilizado para registrarte en tu ordenador. En ocasiones, es posible que en tus comentarios aparezca un
nombre como Usuario predeterminado. Para cambiar el nombre mostrado en un comentario,
selecciona Archivo Preferencias y ve a la página Otro, en la que encontrarás diversas opciones
para especificar el aspecto de los comentarios incluidos en tus partituras:
Desactiva la opción Mostrar nombre de usuario
en los comentarios si deseas que solo aparezca
la fecha y hora de la creación o la última edición
del comentario.
Activa la opción Anular nombre de usuario
predeterminado si deseas cambiar el nombre de
usuario mostrado en todos los comentarios que
vayas a crear.
Desactiva la opción Mostrar fecha y hora en los comentarios si deseas que solo aparezca el
nombre de usuario en la cabecera de cada comentario.
Si has activado las opciones de visualización del nombre de usuario y la fecha y hora en la barra
de título de los comentarios, la opción Orden del texto en la cabecera de los comentarios
permite especificar cuál de ambas informaciones debe aparecer en primer lugar. Si un comentario no
es lo suficientemente grande como para incluir el nombre de usuario y la fecha, Sibelius solo mostrará
la información seleccionada para que aparezca en primer lugar y ocultará la otra.
reference.book Page 816 Tuesday, August 30, 2016 5:07 PM

10.3 Resaltar
817
Revisión
10.3 Resaltar
Sibelius te permite resaltar con color las secciones de la música donde estás trabajando o simplemente
destacar algún aspecto de la partitura en concreto para llamar la atención.
Crear un resalte
Para crear un resalte en la partitura, dispones de dos opciones:
Selecciona
Revisión
Resaltes
Resaltar
, luego haz clic en el pasaje que desees resaltar y arrástralo; o.
Selecciona un pasaje, luego selecciona Revisión Resaltes Resaltar para resaltar justo la
duración de ese pasaje seleccionado. Solo se puede resaltar un pasaje en un único pentagrama de
una vez, por lo que si has elegido un pasaje con pentagramas múltiples, solamente se resaltará el
pentagrama superior de la selección. (Aunque puedes resaltar el resto de los pentagramas por separado).
El color predeterminado empleado para resaltar es el amarillo, pero si quieres, puedes cambiar
dicho color después de haberlo creado, como cualquier otro objeto; 2.8 Color.
Cómo seleccionar objetos resaltados y resaltes
Es posible seleccionar, mover y borrar las notas resaltadas u otros objetos de la misma forma que
se hace con cualquier objeto en Sibelius. Para seleccionar el resalte, simplemente haz clic en el borde
para poder moverlo, copiarlo o borrarlo.
Desplazamiento del área resaltada
Para desplazar un resalte hacia la izquierda o hacia la derecha, haz clic en el extremo superior o
inferior del resalte y arrástralo con el ratón o utiliza las teclas / (con Ctrl o para pasos mayores)
Para ajustar el tamaño de un resalte seleccionado, haz clic en la línea izquierda o derecha del
rectángulo y arrástrala con el ratón, pulsa espacio para moverla de nota en nota Mayús-espacio
resta una nota) o utiliza las teclas / (con Ctrl o para pasos mayores).
Suprimir un resalte
Para borrar un resalte, haz clic en su extremo y pulsa Supr. Si deseas eliminar todos los resaltes de la
partitura en una sola operación, selecciona Inicio Plug-ins Otro Suprimir todos los resaltes.
Visualizar los resaltes
La opción Vista Invisible Resaltes permite activar y desactivar la visualización de los resaltes.
Impresión de resaltes
Los resaltes se pueden añadir o no al documento que se imprimirá.
Si no deseas imprimirlos, desactiva la casilla Opciones de vista de la página Archivo Imprimir
(atajo de teclado Ctrl+P o P) al imprimir la partitura.
Para imprimir los resaltes, activa la opción Vista Invisible Resaltes (y desactiva cualquier otra
opción del menú Vista que no desees que aparezca en la impresión). A continuación, imprime la
partitura, no sin antes asegurarte de haber seleccionado la casilla Opciones de vista de Archivo
Imprimir.
Para obtener información adicional sobre la impresión, 1.11 Impresión.
reference.book Page 817 Tuesday, August 30, 2016 5:07 PM

10. Pestaña Revisión
818
10.4 Versiones
En proyectos de larga duración, la mayoría de los programas ofrecen pocas facilidades para seguir
eficientemente la evolución y los progresos del trabajo. La opción más habitual es ir seleccionando
Archivo Guardar como periódicamente para guardar cada sesión de trabajo con un nombre de
archivo distinto. Afortunadamente, Sibelius permite guardar varias versiones de la partitura en un
mismo documento para que no pierdas las versiones anteriores de tu trabajo ni las confunda con la
versión actual.
Puedes añadir comentarios a cada versión (como recordatorio del trabajo que ya has realizado o de
tareas pendientes, por ejemplo), exportar una versión anterior como una partitura separada o incluso
comparar detalladamente las diferencias entre dos versiones.
Cómo guardar una nueva versión automáticamente
De forma predeterminada, Sibelius te sugiere la creación de una nueva versión al cerrar una partitura
que hayas estado editando. El programa muestra este cuadro de diálogo:
Puede cambiar el Nombre de la versión a cualquier texto. El nombre que muestra Sibelius incluye
un número de versión y la fecha y hora de creación de la versión. También puedes introducir un
Comentario de cualquier extensión. Los comentarios de versión no aparecen en la partitura como
los comentarios tipo “nota adhesiva” (10.2 Comentario) y son más útiles para escribir notas
generales sobre el progreso del trabajo que para agregar indicaciones específicas en compases
determinados, por ejemplo.
Haz clic en Aceptar para guardar la versión y cerrar la partitura. Si haces clic en Cancelar, todavía
tendrás la posibilidad de guardar la partitura sin crear una nueva versión.
Si prefieres que Sibelius no te sugiera crear una versión al cerrar una partitura, desactiva la opción
Crearuna nueva versión al cerrar la partitura en la página Versiones de Archivo Preferencias.
Cómo guardar una nueva versión manualmente
Puedes, por supuesto, guardar una nueva versión en cualquier momento: selecciona Revisión
Versiones Nueva versión. Este botón solo se activa si la partitura ya se ha guardado una vez y le
has introducido un nombre de archivo.
reference.book Page 818 Tuesday, August 30, 2016 5:07 PM

10.4 Versiones
819
Revisión
Cuando guardes una nueva versión, Sibelius te pedirá que introduzcas un nombre y, de forma
predeterminada, un comentario (consulta más arriba). Si prefieres no tener que introducir un comentario
,
selecciona Archivo Preferencias y ve a la página Versiones. En el grupo Comentarios puedes
seleccionar una de estas tres opciones:
No pedir comentarios: solo requiere revisar el nombre elegido automáticamente por Sibelius
para tu versión y no aparece ningún espacio para anotar un comentario.
Pedir comentario adicional: esta es la opción predeterminada, y permite escribir un comentario
si lo deseas (aunque también puedes guardar la versión sin introducir ninguno).
Requerir un comentario
: requiere la introducción de un comentario antes de guardar una nueva
versión. Esta opción es útil si estás dando clases con Sibelius y quieres asegurarte de que tus alum
nos
escriban un comentario antes de terminar el trabajo diario en un proyecto.
También puedes invitar a uno o varios alumnos a guardar una nueva versión en cualquier momento
mediante el cuadro de diálogo Control de la clase de Sibelius; 1.22 Control de la clase.
Visualización de versiones
Puedes ver las versiones guardadas en la partitura si haces clic en el botón
+
situado en el extremo derecho
de la barra de pestañas del documento y, a continuación, escoges la versión que quieras que aparezca.
L
a versión actual de la partitura siempre lleva el nombre
Versión actual
y aparece en la parte superi
or
de la lista del menú. La versión más antigua figura en la parte inferior, mientras que la más reciente
aparece justo debajo de la Versión actual.
También puedes visualizar versiones si haces clic en Revisión Versiones: Siguiente o Anterior.
(Si realizas esta operación frecuentemente, quizá te sea útil asignar atajos de teclado a estos elementos
de menú).
Si seleccionas otra versión de la lista o seleccionas otra versión, Sibelius abrirá una nueva pestaña y
aplicará un fondo de papel arrugado a la partitura para indicar que se trata de una versión antigua.
(Si deseas cambiar las texturas utilizadas por Sibelius para la visualización de versiones, consulta
Texturas en la página 164).
Utilidades de las versiones
La versión actual de la partitura es la única versión editable, de manera que una vez que hayas guardado
una versión ya no podrásrealizar cambios sobre ella. Sin embargo, al visualizar una versión sí dispones
de muchas opciones útiles, como reproducir la versión, imprimirla o incluso copiar música y objetos
al portapapeles para pegarlos a la versión actual o a otra partitura.
Para copiar elementos de una versión antigua al portapapeles solo tienes que realizar una selección (igua
l
que harías en cualquier partitura normal) y ejecutar Editar Copiar (atajo de teclado Ctrl+C o C).
A continuación, dirígete a la versión actual o a la partitura en la que quieras pegar el material
seleccionado y ejecuta Editar Pegar (atajo de teclado Ctrl+V o V). No es posible utilizar Alt+clic
(o pulsar ambos botones del ratón simultáneamente) para copiar elementos desde una versión antigua.
También puede realizar comparaciones entre dos versiones – consulta Comparación de versio-
nes más adelante.
reference.book Page 819 Tuesday, August 30, 2016 5:07 PM

10. Pestaña Revisión
820
Editar versiones
Puedes llevar a cabo diversas tareas imporantes de gestión de archivos pensadas para las versiones
de la partitura mediante el cuadro de diálogo Revisión Versiones Editar versiones.
Las versiones de la partitura aparecen en la tabla de la parte izquierda del cuadro de diálogo. Puedes
organizar las versiones por Nombre, la fecha en que la versión fue iniciada (Iniciado) o la fecha en que
la versión fue completada (Completado). A la derecha aparece una vista previa de la versión selec-
cionada. Puedes utilizar los botones situados debajo de la vista previa para ir pasando las páginas de
la versión seleccionada.
Por debajo de la tabla aparece una lista con todos los comentarios guardados en la versión seleccionada,
incluidos los comentarios tipo “nota adhesiva” y los comentarios introducidos en el momento de
crear la versión. Para Añadir, Editar o Eliminar comentarios, haz clic en el botón correspondiente.
Los botones situados entre la tabla de versiones y la previsualización de la versión seleccionada
funcionan de la siguiente manera:
Nuevo… crea una nueva versión (equivale a seleccionar la opción Revisión Versiones Nueva
versión).
Renombrar… cambia el nombre de la versión seleccionada.
Ver cierra el cuadro de diálogo Editar versiones y abre una ventana que muestra la versión
seleccionada.
Configurar como actual permite convertir a una versión seleccionada en la versión actual. Sibelius
crea automáticamente una nueva versión para guardar el estado de la versión actual y la versión
seleccionada queda configurada como la nueva versión actual.
Exportar como partitura… exporta la versión seleccionada como una partitura independiente,
que solo contiene esa única versión. Puedes seleccionar Versión actual y hacer clic en Exportar
como partitura… para realizar una copia del estado actual de la partitura rápidamente sin incluir
ninguna versión anterior.
reference.book Page 820 Tuesday, August 30, 2016 5:07 PM

10.4 Versiones
821
Revisión
Eliminar borra la versión seleccionada (después de mostrar el mensaje de advertencia).
Exportar archivo de registro…
exporta un archivo RTF (Rich Text Format) que incluye una lista
de las diferencias existentes entre cada versión, todos los comentarios asociados y un gráfico de
cada página – consulta
Exportación de un archivo de registro de versiones
más adelante.
Haz clic en Cerrar para salir del cuadro de diálogo Editar versiones.
Exportación de un archivo de registro de versiones
Sibelius permite exportar un archivo RTF (Rich Text Format) con los siguientes contenidos:
Una lista de las diferencias entre cada par de versiones.
Todos los comentarios guardados en cada versión.
Imágenes en miniatura de todas las páginas de cada versión con las diferencias entre ellas
distinguidas por colores.
Puedes abrir este archivo en cualquier procesador de texto y en muchos editores, aunque es posible
que las imágenes en miniatura de cada página solo sean visibles en ciertas versiones de determinados
procesadores (como Microsoft Word 2002 o superior para Windows y Microsoft Word 2008 o superior
para Mac OS X).
Para exportar un archivo de registro de versiones, selecciona Revisión Versiones Editar versiones,
elige cualquier versión y haz clic en Exportar archivo de registro. Aparecerá el siguiente cuadro de
diálogo:
En la lista de la parte izquierda puedes seleccionar las versiones que desees incluir en el archivo
(están todas seleccionadas de forma predeterminada). Las opciones situadas a la derecha de la lista
son las siguientes:
Incluir comentarios determina si el archivo RTF debe incluir los comentarios (tanto los de tipo
“nota adhesiva” vinculados a compases específicos de la partitura como los comentarios creados
al guardar una nueva versión o desde el cuadro de diálogo Editar versiones). Esta opción está
activada de forma predeterminada.
reference.book Page 821 Tuesday, August 30, 2016 5:07 PM

10. Pestaña Revisión
822
Incluir diferencias ajusta el nivel de detalle de las listas de diferencias entre versiones: Todas
las diferencias incluye un resumen de las diferencias (como “Partitura completa transportada,
notas añadidas en cuatro compases”) y una tabla que indica las particularidades de cada diferencia
compás por compás; Solo resúmenessencillos prescinde de la tabla y solo muestra un resumen
de las diferencias, y Ninguno excluye toda la información acerca de las diferencias entre versiones.
El ajuste predeterminado para esta opción es Todas las diferencias.
Incluir gráficos de cada página determina si el archivo RTF debe incluir imágenes de todas
las páginas de cada versión. Dependiendo de la longitud de tu partitura o del número de versiones,
quizá te sea más conveniente desactivar esta opción, ya que la generación de imágenes para cada
página puede tomar un tiempo y aumenta notablemente el tamaño del archivo RTF resultante.
Si decides incluir imágenes en el archivo, selecciona Ajustar a la página, que ajusta una página
de cada versión a una página del archivo RTF, o bien 4 hacia arriba, que incluye cuatro páginas
de cada versión en una sola página del archivo RTF. Activa la opción Mostrar diferencias en la
partitura para resaltar en las imágenes de cada página las diferencias entre versiones. Para ello,
Sibelius muestra diferentes colores por detrás de los objetos que se hayan agregado, modificado
o eliminado.
Sibelius asigna un nombre predeterminado al archivo RTF y sugiere guardarlo en la misma ubicación
que la partitura, pero si lo deseas puedes cambiar ambas cosas. Cuando hayas terminado los ajustes, haz
clic en Aceptar para crear el archivo de registro de versiones. Durante la operación aparecerá una
barra de progreso.
La opción Abrir archivo en editor de texto predeterminado después de guardar (activada de
forma predeterminada) abre la aplicación predeterminada para el uso de los archivos RTF exportados
(WordPad en Windows y TextEdit en Mac). Si dispones de un procesador de texto más completo
instalado en el ordenador (por ejemplo, Microsoft Word), puedes seleccionarlo como aplicación
predeterminadapara abrir archivos RTF.
Comparación de versiones
Sibelius ofrece un sencillo método para comparar dos versiones de la misma partitura, mostrando
las diferencias entre ellas en forma de lista tabulada y visualizándolas en las propias partituras.
Al comparar dos versiones, selecciona
Revisión
Comparar
Comparar
(atajo de teclado
Ctrl
+
Alt
+
C
o
C
).
Se abrirá la siguiente ventana:
reference.book Page 822 Tuesday, August 30, 2016 5:07 PM

10.4 Versiones
823
Revisión
Selecciona la versión más reciente en la primera lista (llamada Comparar) y la más antigua en la
segunda lista (etiquetada Con), y haz clic en el botón .
Durante el proceso de comparación de las dos versiones aparecerá una barra de progreso. Tras unos
segundos, la versión más antigua se mostrará en una ventana en la parte izquierda y la más reciente
en una ventana en la parte derecha. Sibelius coloca las ventanas en mosaico vertical, pero si prefieres
que no lo haga puedes desactivar la opción Mosaico vertical de ventanas al comparar versiones
en la página Versiones de Archivo> Preferencias.
A continuación aparecerá una ventana llamada Resumen de diferencias. Esta ventana indica las
d
iferencias encontradas entre dos versiones utilizando expresiones como “Letra añadida en 82 compases”
o “Texto de expresión añadido en 40 compases”. Haz clic en
Cerrar
para salir de esta ventana. Si pre
fieres
que esta ventana no aparezca automáticamente, desactiva la opción Mostrar resumen sencillo
de las diferencias en Preferencias.
La ventana Comparar muestra una lista detallada de todas las diferencias encontradas entre las dos
versiones:
Compases nuevos indica los números de compás o el intervalo de números de compás de la
partitura seleccionada en el menú desplegable Comparar en los que Sibelius encontró diferencias.
Compases antiguos indica los números de compás o el intervalo de números de compás de la
partitura seleccionada en el menú Con correspondientes a los números de compás mostrados en
Compases nuevos. (Estos números pueden ser los mismos o no, dependiendo de si has insertado o
eliminado compases en la nueva versión).
Pentagramas indica el pentagrama o pentagramas afectados por las diferencias. Si la diferencia
afecta a todos los pentagramas (por ejemplo, si se han añadido o eliminado compases), Sibelius
mostrará la indicación Todos; en caso contrario aparecerá el nombre del pentagrama afectado.
Diferencias especifica la naturaleza de la diferencia encontrada. El contenido de esta columna
depende completamente de las diferencias detectadas – consulta Elementos comparados por
Sibelius más adelante.
De forma predeterminada, la visualización de la tabla está organizada en función de la columna
Nuevos compases y en orden ascendente, pero puedes hacer clic en el título de cualquier columna
para cambiar la distribución de la tabla.
Si haces doble clic sobre un elemento de la lista, Sibelius desplazará la visualización de las dos ventanas
de partitura para mostrar los compases afectados. Sibelius muestra los objetos agregados, modificados o
eliminados de la siguiente manera:
Los objetos que se han agregado en la versión más reciente aparecen con un fondo de color verde
en la nueva versión.
Los objetos que se han modificado en la versión más reciente aparecen con un fondo de color naranja
tanto en la nueva versión como en la versión antigua.
Los objetos que se han eliminado en la versión más reciente aparecen con un fondo de color rojo
en la versión antigua.
reference.book Page 823 Tuesday, August 30, 2016 5:07 PM

10. Pestaña Revisión
824
Si no quieres ver las diferencias explícitamente en la partitura, desactiva Vista Invisible
Diferenciasentreversiones.
T
ambién puedes exportar la lista de diferencias como aparece en la ventana Comparar en
forma de archivo RTF (Rich Text Format). Para ello solo tienes que hacer clic en el botón
Guardar diferencias, que se muestra a la izquierda, situado en la barra de herramientas de la
parte inferior de la ventana Comparar. Sibelius te pedirá que introduzcas un nombre de archivo y
guardará un archivo RTF que puedes abrir en cualquier editor de texto enriquecido como WordPad,
TextEdit o Microsoft Word
.
Elementos comparados por Sibelius
Al comparar dos versiones, Sibelius no examina absolutamente todas las ediciones realizadas en la
partitura, sino que intenta averiguar los cambios que diferencian a ambas versiones. Por lo tanto,
una diferencia determinada entre dos versiones puede considerarse o identificarse de varias maneras.
Sibelius pasa por alto las diferencias de maquetación, formato, espaciado de notas o configuración
del documento, y se concentra en el contenido estrictamente musical de las partituras comparadas
(no en su aspecto).
Los objetos observados por Sibelius en la comparación de versiones son los siguientes:
I
nstrumentos y pentagramas
: si el número de pentagramas es diferente, Sibelius busca los pentagr
amas
que se hayan agregado o eliminado. Por otro lado, si un instrumento presente en la versión anterior
ya no aparece en la más reciente, Sibelius examina el contenido de cada pentagrama para determinar
si el usuario ha cambiado un instrumento por otro o si ha eliminado un instrumento y añadido otro.
Compases: si el número de compases es diferente, Sibelius averigua en qué puntos se han agregado o
eliminado compases.
Notas: Sibelius busca los puntos en los que se hayan agregado o eliminado notas, o en los que se
haya modificado la altura o figura rítmica de una nota. El programa también distingue entre cambios
individuales de altura de nota y transposiciones diatónicas o cromáticas.
Articulaciones: si las notas de un compás determinado son similares en un 80% como mínimo,
Sibelius compara las articulaciones vinculadas a las notas e indica si se han agregado, modificado o
eliminado articulaciones.
Transporte: si se ha llevado a cabo un transporte de la música, Sibelius indica los compases afectados y
el intervalo de transporte.
Cifrados armónicos: Sibelius indica si se han agregado, modificado o eliminado cifrados armónicos.
Matices: si las notas de un compás determinado son similares en un 50% como mínimo, Sibelius
compara los textos de expresión y los reguladores de ese compás e indica si se han agregado,
modificado o eliminado matices.
Texto de pentagrama: Sibelius muestra los compases en los que se haya agregado, modificado o
eliminado algún texto de cualquier estilo de texto de pentagrama (exceptuando el texto de expresión
y los estilos de texto de letra).
Texto de sistema: Sibelius muestra los compases en los que se haya agregado, modificado o eliminado
algún texto de cualquier estilo de texto de sistema (exceptuando el texto de tempo, las indicaciones
de metrónomo y los cambios de métrica).
reference.book Page 824 Tuesday, August 30, 2016 5:07 PM

10.4 Versiones
825
Revisión
Indicaciones de tempo: Sibelius indica si se han agregado, modificado o eliminado indicaciones
de tempo.
Letra: si las notas de un compás determinado son similares en un 50% como mínimo, Sibelius
compara los textos de letra de ese compás e indica si se han agregado, modificado o eliminado
textos de letra.
Líneas: si las notas de un compás determinado son similares en un 80% como mínimo, Sibelius
compara las ligaduras de expresión, trinos, líneas de pedal, líneas de glissando/portamento, líneas
de arpegio y líneas de octava de ese compás e indica si se han agregado, modificado o eliminado
elementos de cualquiera de esos tipos.
Claves: si las notas de un compás determinado son similares en un 50% como mínimo, Sibelius
compara los cambios de clave de ese compás.
Barras de compás: Sibelius indica si se han agregado, modificado o eliminado barras de compás
especiales (como barras de repetición o dobles barras).
Armaduras: Sibelius compara la armadura inicial y los cambios de armadura de la partitura, e indica
si se ha agregado, modificado o eliminado alguna armadura.
Cambios de instrumento: Sibelius indica si se han agregado, modificado o eliminado cambios de
instrumento.
Símbolos: si las notas de un compás determinado son similares en un 80% como mínimo, Sibelius
compara los símbolos de pentagrama de ese compás. Por otro lado, el programa también compara
to
dos los símbolos de sistema (como las señales de coda y segno) en todos los compases, independ
ien-
temente de las semejanzas entre ambas versiones.
Comentarios:
Sibelius compara los comentarios de las dos versiones o partituras, e indica los punt
os
en los que se hayan agregado, modificado o eliminado.
Comparación de dos partituras separadas
La ventana Comparar también permite realizar comparaciones entre dos partituras separadas. Para
ello, abre las dos partituras que desees comparar, selecciona la partitura más reciente en el cuadro
combinado Comparar y la más antigua en el menú desplegable Con, y haz clic en el botón .
También dispones de un plug-in capaz de comparar dos pentagramas de una misma partitura – consul
ta
Comparar pentagramas en la página 826.
reference.book Page 825 Tuesday, August 30, 2016 5:07 PM

10. Pestaña Revisión
826
10.5 Plug-ins de análisis
Añadir grados de escala de Schenker
E
ste plug-in analiza la partitura y añade la notación de grados de escala de Schenker, por encima o
por debajo del pentagrama.
Para usar el plug-in, selecciona un pasaje en una tonalidad (es decir, sin cambios de tonalidad) o la
partitura entera (si está en una sola tonalidad) y elige Revisión Plug-ins Análisis Añadir grados
de escala de Schenker. Aparecerá un sencillo cuadro de diálogo:
Superponer verticalmente determina si los símbolos ^ o v se deberían dibujar por encima del
grado de la escala (es decir, con esta opción activada) o a la izquierda del grado de la escala
(desactivada).
Voz te permite elegir la voz en el pentagrama que quieras analizar.
Estilo de texto determina el estilo de texto de la escala (enmarcado, itálica, etc.) y dónde estará
escrito: todos los estilos de texto excepto el bajo cifrado se colocan por encima del pentagrama
(el bajo cifrado se coloca por debajo).
Añadir al pasaje seleccionado/a la partitura completa te permite definir el objetivo de las
operaciones del plug-in; selecciona la opción de partitura completa solo si la partitura no contiene
cambios de tonalidad.
Al hacer clic en Aceptar, los grados de la escala se añadirán a la partitura con los parámetros
seleccionados.
Comparar pentagramas
Este plug-in compara dos pentagramas de un mismo archivo y destaca las diferencias entre ellos.
Para usar este plug-in, selecciona un pasaje de dos pentagramas en la partitura (usa Ctrl+clic o -clic
para seleccionar dos pentagramas no adyacentes, si lo deseas) y ejecuta Revisión Plug-ins Análisis
Comparar pentagramas. Aparecerá un cuadro de diálogo:
Notas y silencios: busca las diferencias de valor de nota, altura, voz, tamaño de aviso, oculto, etc.
Líneas: busca las diferencias en los tipos de línea, longitud, etc. Naturalmente, esto solamente
funciona para líneas de pentagrama, ya que las líneas de sistema siempre se aplican a todos los
pentagramas.
Claves: busca las claves diferentes en los dos pentagramas.
Texto: busca las diferencias en los objetos de texto. Aunque no es capaz de diferenciar el tamaño
de puntos de la fuente entre los dos pentagramas, sí lo hace entre las propias palabras, lo cual
resulta de gran utilidad para comprobar el texto de Letra en dos pentagramas vocales que comparten
el mismo ritmo, por ejemplo. Como sucede con las líneas, solamente funciona para texto de
pentagrama, no para texto de sistema.
Colorear diferencias en: permite elegir si el programa debe destacar las diferencias en el
Pentagrama superior, el Pentagrama inferior o en ambos a la vez (activando las dos opciones).
P
asaje seleccionado
/
En toda la partitura
: elige una de estas opciones para efectuar la comparaci
ón
en un pasaje seleccionado o en la partitura completa.
reference.book Page 826 Tuesday, August 30, 2016 5:07 PM

10.5 Plug-ins de análisis
827
Revisión
Al hacer clic en Aceptar, el plug-in examinará la partitura y al final del proceso mostrará una ven-
tana con las diferencias encontradas.
Si posteriormente quieres eliminar las indicaciones de resalte creadas por este plug-in, utiliza Inicio
Plug-ins Otro Suprimir todos los resaltes.
Buscar motivo
Examina un pasaje en busca de motivos o temas que coincidan entre sí por la relación de intervalo
o de ritmo (o ambas a la vez) y señala cada coincidencia con un resalte (10.3 Resaltar). Esto
resulta muy práctico para el análisis, como buscar todas las apariciones el sujeto de una fuga o para
examinar cómo se utiliza una célula rítmica en particular en una pieza.
Para usar este plug-in, selecciona el motivo que quieras hacer coincidir y elige Revisión Plug-ins
Análisis Buscar motivo. Aparecerá un cuadro de diálogo con las siguientes opciones:
Comparar ritmos: selecciona esta casilla si deseas buscar coincidencias rítmicas. Puedes especificar
el grado de exactitud de la coincidencia (un valor de 0 % significa que el plug-in solo aceptará
coincidencias exactas).
Comparar alturas de nota: activa esta casilla si quieres buscar coincidencias de intervalos.
También en este caso puedes especificar el grado de exactitud deseado: si lo ajustas a un 0 %, el
plug-in solo indicará las transposiciones exactas del motivo y no las transposiciones diatónicas o
inexactas (en una fuga, por ejemplo, el plug-in sería capaz de encontrar las respuestas reales pero
no las tonales). Aumenta la variación permitida de 0 % para buscar transposiciones inexactas.
El motivo original está en la voz x: permite elegir en qué voz debe buscar el plug-in el motivo
original. (Esta opción solo determina la voz en la que se encuentra el motivo que el plug-in debe
buscar; una vez definida esta voz el plug-in será aplicado a todas las voces de la partitura).
Activa las opciones Comparar ritmos y Comparar alturas de nota para buscar ambas coincidencias.
Al hacer clic en Aceptar aparecerá una barra de progreso indicando el pentagrama que el plug-in está
examinando. Después de unos instantes, el plug-in te dirá el número de coincidencias encontradas,
que quedarán destacadas en color amarillo.
Buscar tesitura
Calcula la tesitura (la nota más grave y la más aguda), la nota media y las notas utilizadas con más
frecuencia en el pasaje seleccionado. Esto es útil en la música vocal, por ejemplo, si quieres saber las
exigencias de una partitura o fragmento para la voz de un cantante.
Para ejecutar este plug-in, selecciona un pasaje (o haz triple clic en un pentagrama para calcular la
tesitura a lo largo de toda la partitura) y selecciona Revisión Plug-ins Análisis Buscar tesitura.
reference.book Page 827 Tuesday, August 30, 2016 5:07 PM

10. Pestaña Revisión
828
10.6 Plug-ins de revisión
Revisión
Este plug-in permite ejecutar cualquier combinación de los 6 plug-ins de revisión que se encuentran
en el mismo menú:
Comprobar claves escribe mensajes de aviso en los puntos de la partitura en los que una clave
aparezca repetida sin necesidad. Por ejemplo, una clave de Do en tercera se repetiría en caso de
omitir un cambio a clave de Sol en una parte de viola.
Comprobar aviso de entrada – consulta más adelante.
Comprobar 5as y 8as paralelas – consulta más adelante.
Comprobar pedales de arpa escribe mensajes de aviso en la partitura si una nota del pasaje
seleccionado es imposible de ejecutar con la configuración de pedales de arpa especificada en el
cuadro de diálogo. Para mejores resultados, es mejor seleccionar los pentagramas de arpa antes
de ejecutar este plug-in en particular e indicar un pasaje que no contenga cambios de pedal. El
plug-in también puede añadir el diagrama de pedal correspondiente a la combinación de pedales
especificada en el cuadro de diálogo.
Comprobar acordes para cuerdas – consulta más adelante.
Comprobar Pizzicatos escribe mensajes de aviso en la partitura si se detectan indicaciones
“arco” o “pizz.” fuera de lugar.
Comprobar barras de repetición escribe mensajes de aviso en los puntos de la partitura en los
que una barra inicial o final de repetición esté fuera de lugar (es decir, cuando se detecten signos
de repetición que no coincidan).
Si la partitura es muy grande, podrías usar la función de Sibelius Inicio Editar Buscar
(
2.9 Filtros y búsquedas
) p
ara navegar por los mensajes de aviso que el plug-in coloca en
la part
itura.
Si lo deseas, puedes ejecutar cualquiera de estos plug-ins seleccionándolos uno a uno en el submenú
Revisión Plug-ins Revisión.
reference.book Page 828 Tuesday, August 30, 2016 5:07 PM

10.6 Plug-ins de revisión
829
Revisión
Comprobar vínculos
Este plug-in es muy útil para localizar marcas de expresión incorrectamente vinculadas al pen-
tagrama por encima o por debajo del que les correspondería, por ejemplo. Para utilizar el plug-in,
selecciona Revisión Plug-ins Revisión Comprobar vínculos. El plug-in puede comprobar
la partitura actual o buscar en una serie de archivos en una carpeta determinada. Selecciona la opción
adecuada en el primer cuadro de diálogo mostrado por el plug-in y haz clic en Siguiente. Aparecerá
el siguiente cuadro de diálogo:
Eliminar color de indicación existente antes de colorear es útil para confirmar los cambios
realizados después de utilizar el plug-in para corregir errores. Esta opción hace que todos los objetos
coloreados en la partitura vuelvan al color negro antes de que el plug-in realice sus comprobaciones.
Escribir en archivo de registro crea un archivo de registro de errores potenciales en un archivo
de texto llamado Sibelius Attachment Log.txt que se guarda en la carpeta Partituras.
Escribir en la ventana de seguimiento del plug-in muestra una lista con los errores potenciales
en la ventana Seguimiento del plug-in de Sibelius.
Usar este color para indicar vínculos sospechosos permite elegir el color utilizado por el
plug-in para indicar los errores en la partitura.
Los ajustes de Opciones especiales de localización definen la posición predeterminada en
la que se colocan los estilos de texto comunes para que el plug-in pueda detectar eficientemente
los errores de vínculos.
Una vez ajustadas todas estas opciones, haz clic en el botón Aceptar para que el plug-in examine
las partituras y muestre los posibles errores de vínculos.
reference.book Page 829 Tuesday, August 30, 2016 5:07 PM

10. Pestaña Revisión
830
Comprobar avisos de entrada
Comprueba que los pasajes de aviso de la partitura coincidan con las notas de los pentagramas de
los que se han copiado. Este plug-in es útil si has editado la partitura después de añadir notas de aviso a
las partes y quieres comprobar que esas ediciones se reflejen en los pasajes de aviso correspondientes.
Selecciona el pasaje en el que quieras verificar las notas de aviso (por ejemplo, haz triple clic en un
pentagrama) y ejecuta el plug-in. Si deseas procesar la partitura completa, simplemente selecciona
Revisión Plug-ins Revisión Comprobar avisos de entrada. Aparecerá un cuadro de diálogo:
Las tres opciones de Indicar supuestos avisos de entrada en: presentan el resultado de ejecutar
el plug-in:
Texto en la partitura
crea un objeto de texto de Técnica en color rojo sobre la primera nota de
cada uno de los supuestos avisos de entrada.
Archivo de texto crea un archivo de texto llamado nombre de archivo suspect cues.txt en la
carpeta de la partitura actual, que incluye una lista de las posiciones de los supuestos avisos de
entrada.
Ventana de seguimiento del plug-in escribe las posiciones de los supuestos avisos de entrada
en la Ventana de seguimiento del plug-in.
Si activas la opción Texto en la partitura, puedes ejecutar Editar Buscar y Editar Buscar
siguiente para encontrar los textos que empiecen por “Supuesto aviso de entrada” y saltar directa-
mente a cada uno de los supuestos avisos de entrada.
reference.book Page 830 Tuesday, August 30, 2016 5:07 PM

10.6 Plug-ins de revisión
831
Revisión
Comprobar contrapunto de primera especie
Busca errores en los contrapuntos de primera especie, tal y como se define en el tratado de Johann
Fux (S. XVIII) Gradus ad Parnassum.
El plug-in requiere que el cantus y el contrapunto se encuentren en pentagramas diferentes, así que
efectúa la selección de un pasaje que contenga los pentagramas que deseas revisar y selecciona
Revisión Plug-ins Revisión Comprobar contrapunto de primera especie. Aparecerá el
siguiente cuadro de diálogo:
Determina la ubicación del cantus o contrapunto (pentagrama superior o inferior) y si deseas que
el plug-in anote la partitura existente o que cree una partitura nueva. Las comprobaciones del plug-in
son las siguientes:
Notas principales
comprueba la presencia de la nota principal, determinada por la armadura actual.
Resoluciones de nota principal comprueba que todas las notas principales tengan la resolución
adecuada.
Cruces de voz comprueba que el cantus y el contrapunto no estén solapados.
Saltos melódicos busca los saltos melódicos pobres o cuestionables basándose en los principios de
Fux. Esta opción también marca convenciones melódicas más avanzadas si los saltos se resuelven
adecuadamente; por ejemplo, si el salto de una sexta menor puede resolverse con un paso en la
dirección opuesta, el texto “proper after-leap” se añadirá a la partitura.
Saltos ascendentes sucesivos comprueba si hay más de un salto ascendente sucesivo.
Saltos descendentes sucesivos comprueba si hay más de un salto descendente sucesivo.
Intervalos armónicos malos busca las disonancias entre el cantus y el contrapunto.
Movimiento oblicuo prolongado busca la existencia de más de dos movimientos oblicuos
prolongados (en los que una voz permanece a la misma altura y la otra asciende o desciende).
Tritones melódicos busca la presencia de saltos de tritón melódicos.
Tritones armónicos
comprueba el intervalo de un tritón entre el cantus y el contrapunto.
Quintas paralelas busca las quintas consecutivas o paralelas.
Octavas paralelas busca las octavas consecutivas o paralelas.
reference.book Page 831 Tuesday, August 30, 2016 5:07 PM

10. Pestaña Revisión
832
Battuta busca una décima escrita en movimiento contrario en una octava. Se trata de algo prohibido
en el contrapunto estricto, pero según Fux, hay pocas razones que defiendan esta prohibición.
Justas ocultas y marcadas busca las justas ocultas en las que dos voces alcanzan un intervalo
perfecto con movimiento similar, y las justas marcadas, en las que dos voces están en movimiento
contrario y alcanzan el intervalo perfecto a través de un salto melódico; ambos casos están prohibidos
en el contrapunto estricto. (“Justas marcadas” reciben dicho nombre por Fux porque, según él,
para los viejos maestros del contrapunto sonaría como si los intervalos perfectos se les marcaran
en la cabeza). Las quintas marcadas y octavas marcadas aparecen en la partitura como “quinta battuta
”
y “ottava battuta”, respectivamente.
Unísonos con contrapunto medio comprueba los unísonos que ocurren en cualquier lugar
que no sea la primera y última nota del contrapunto. Esto no está permitido en el contrapunto de
primera especie, dado que crea la ilusión de que solo hay una voz presente.
Intervalo entre voces comprueba que el intervalo entre el cantus y el contrapunto no supere
nunca una 12ª justa.
Una vez elegidos los temas de comprobación, haz clic en Aceptar; el plug-in procesará la partitura,
bien con anotaciones en la partitura existente, bien creando una nueva con las anotaciones pertinentes.
Comprobar 5as/8as paralelas
Busca quintas y octavas entre notas de cualquier voz y entre cualquier pentagrama. El plug-in incluso
comprueba las quintas y octavas “ocultas” (es decir cuando ocurren en movimiento contrario).
Si quieres comprobar toda la partitura, escoge
Inicio
Seleccionar
Todo
(atajo de teclado
Ctrl
+
A
o
A
)
y
, a continuación, selecciona Revisión Plug-ins Revisión Comprobar 5as y 8as paralelas;
de lo contrario, solo selecciona el pasaje que desees comprobar antes de ejecutar el plug-in. Dentro
del propio cuadro de diálogo podrás elegir la opción de quintas, octavas o ambas. Al hacer clic en
Aceptar, Sibelius mostrará los errores que haya encontrado en forma de texto en la partitura. (El texto
de aviso empieza justo por encima de la 5ª o 8ª incorrecta).
Si la partitura es muy grande, es mejor usar la función de Sibelius Inicio Editar Buscar para
localizar todas las anotaciones que el plug-in ha colocado en la partitura.
Comprobar silabación de la letra
Este plug-in comprueba los textos de Letra de la partitura en busca de silabaciones incorrectas
utilizando el silabador de letras integrado en Sibelius.
Para usar el plug-in, selecciona un pasaje específico de la partitura y ejecuta Revisión Plug-ins
Revisión Comprobar silabación de la letra.
reference.book Page 832 Tuesday, August 30, 2016 5:07 PM

10.6 Plug-ins de revisión
833
Revisión
Puedes procesar la partitura completa o un pasaje seleccionado y elegir el idioma en el que está
escrita la letra (inglés, francés, alemán, italiano, español y latín).
El plug-in puede Marcar las silabaciones incorrectas en rojo y Corregir la letra en la partitura
(esta opción sobrescribe las silabaciones erróneas y las sustituye por los guiones correctos). Las
opciones de Indicar correcciones en permiten guardar un archivo de texto en la misma carpeta
de la partitura que incluye una lista de las silabaciones incorrectas o escribir el resultado de la
comprobación en la Ventana de seguimiento del plug-in.
Comprobar acordes para cuerdas
Busca en tu partitura acordes que sean impracticables en instrumentos de cuerda. Cada acorde (que
puede consistir en una sola voz o formar parte de un pasaje contrapuntístico) está clasificado como
fácil, difícil o imposible: los acordes fáciles no se indican y los difíciles o imposibles se señalizan con
un texto en la partitura.
Para usar el plug-in, selecciona un pasaje específico de la partitura y, luego, selecciona Revisión
Plug-ins Revisión Comprobar acordes para cuerdas. Aparecerá un cuadro de diálogo, en
el que puedes elegir si quieres una búsqueda en toda la partitura o solamente en un pasaje, y si
quieres comprobar los pentagramas correspondientes a instrumentos de cuerda (el parámetro
predeterminado) o todos los pentagramas de la partitura. Al haer clic en Aceptar aparecerá una
barra de progreso mientras el plug-in examina cada pentagrama.
Los acordes difíciles o imposibles se señalizan con un texto de Técnica. Utiliza las funciones de Inicio
Editar Buscar y Buscar siguiente (2.9 Filtros y búsquedas) para localizar los acordes
que el plug-in haya identificado.
El plug-in examina todos los arreglos posibles para cada nota del acorde en las cuerdas del instrumento y
el dedo utilizado para cada sonido. Además, determina la solución más sencilla para los acordes
(esta clasificación es la que se aplica al acorde en la partitura). Para ello el plug-in tiene que suponer
hasta dónde puede estirar los dedos un intérprete, así que es posible que algunos ejecutantes con los
dedos largos sean capaces de tocar sin problemas algunos de los acordes clasificados como imposibles
por el plug-in.
Los acordes con más de cuatro cabezas de nota son automáticamente clasificados como imposibles,
ya que todos los instrumentos de cuerda tienen como máximo cuatro cuerdas.
Como los arcos de los instrumentos de cuerda son rectos y el diapasón es curvado, solo es posible
producir dos sonidos simultáneos en un instrumento real. El plug-in también lo permite pero estipula
que las dos notas superiores de cualquier acorde deben estar escritas en cuerdas adyacentes, ya que
de lo contrario no podrían tocarse juntas. Cada acorde cuyas dos notas superiores no estén situadas
en cuerdas adyacentes se clasificará como imposible.
En general, los acordes considerados difíciles requieren un estiramiento de los dedos incómodo y
poco natural (pero no imposible), o una posición extraña de la mano (la posición ideal consiste en
el primer dedo tocando la cuerda más grave en uso, el segundo dedo en la siguiente nota superior, etc.).
Por lo tanto, un acorde de dos notas es normalmente ejecutable, pero los acordes de tres o cuatro
notas deben estar escritos con la digitación correcta para simplificarlos.
El plug-in funciona con independencia del contexto musical, por ejemplo un pasaje que consista en 24
acordes de dos notas “fáciles” uno después de otro, se procesará sin ningún comentario. Igualmente, el
plug-in no tiene en cuenta el tempo de la obra musical.
reference.book Page 833 Tuesday, August 30, 2016 5:07 PM

10. Pestaña Revisión
834
Comprobar redundancias
Este plug-in permite localizar las indicaciones de compás, claves, armaduras, cambios de instrumento
y marcas de ensayo redundantes; por ejemplo, dos cambios de clave idénticos sucesivos. A diferencia
de Comprobar claves (consulta la explicación anterior), Comprobar redundancias permite
seleccionar, ocultar o borrar los objetos redundantes en una sola operación.
Para utilizar el plug-in, selecciona Revisión Plug-ins Revisión Comprobar redundancias.
Aparecerá el siguiente cuadro de diálogo:
Para cada tipo de objeto, elige Seleccionar, Ocultar o Eliminar objetos redundantes mediante el
botón apropiado. Si no deseas que el plug-in realice la comprobación de, por ejemplo, cambios de
instrumento, desactiva la casilla Procesar cambios de instrumento. Decide si prefieres que el
plug-in i
ncluya los resultados en un archivo de registro o en la ventana de seguimiento del plug-in; a con-
tinuació
n, haz clic en Aceptar.
Qué y dónde
Este plug-in genera una estadística de los objetos existentes en una selección de la partitura. Puede
elegir los tipos de objetos que se incluirán en la estadística y especificar si el plug-in debe colorearlos.
Si activas Escribir en archivo de registro, la estadística se guardará en un archivo de texto llamado
where.txt, ubicado en la misma carpeta que la partitura analizada. También puedes visualizar los
resultados del análisis en la ventana de seguimiento del plug-in; para ello, activa la opción Escribir
en la ventana de seguimiento.
Utiliza la opción Eliminar colores existentes antes de colorear si has utilizado el plug-in
previamente y deseas borrar los colores que has añadido antes de volver a analizar una partitura.
reference.book Page 834 Tuesday, August 30, 2016 5:07 PM

835
Vista
11. Pestaña Vista
reference.book Page 835 Tuesday, August 30, 2016 5:07 PM

11. Pestaña Vista
836
reference.book Page 836 Tuesday, August 30, 2016 5:07 PM

11.1 Vista de documento
837
Vista
11.1 Vista de documento
7.4 Enfocar pentagramas.
El grupo Vista Vista de documento en la cinta de opciones proporciona varias formas de distribuir
las páginas de la partitura en pantalla, incluida la opción Panorama, que distribuye la música en
un solo sistema individual de ancho infinito.
Los controles de Vista de documento también se encuentran duplicados en la barra de estado de
la esquina inferior derecha de cada ventana de documento, lo que ofrece un acceso rápido estés donde
estés en el programa.
Disposición de las páginas
Las primeras cuatro opciones determinan la distribución de las páginas de la partitura en pantalla:
Páginas dobles horizontales: es la opción predeterminada; las páginas se muestran de izquierda a
derecha y de dos en dos.
Páginas dobles verticales
: las páginas dobles se muestran verticalmente; por ejemplo, las páginas 2
y
3 aparecen una junto a la otra con las páginas 4 y 5 debajo.
Páginas individuales horizontales: las páginas individuales se muestran de izquierda a derecha.
Resulta útil para música que no suele presentarse en páginas dobles o cuadernos; por ejemplo,
las partes plegadas en abanico en las que la primera página recibe el número 1 pero no coincide
con la página derecha de la doble página.
Páginas individuales verticales: las páginas de la partitura se distribuyen en una sola columna
con la página 2 debajo de la página 1, la página 3 debajo de la página 2, y así sucesivamente.
Desplazamiento en la vista de páginas
Moverse por la partitura usando el ratón y/o los atajos de teclado es rápido y sencillo. Las teclas
Inicio/Fin avanzan o retroceden una página o una unidad de pantalla cada vez; Re Pág/Av Pág
sirven para subir o bajar una página o una unidad de pantalla por vez. Si trabajas con un ratón con
botón de rueda, también puedes utilizar la rueda para navegar por la partitura:
Gira la rueda hacia arriba o hacia abajo para mover la página arriba o abajo. Mantén pulsada la
tecla Alt o para desplazarte una pantalla cada vez.
Mantén pulsada la tecla Mayús y gira la rueda para desplazar la página hacia la derecha o izquierda.
Mantén pulsada además la tecla Alt o para desplazarte una pantalla cada vez (o una página cada
vez, si el ancho de la página se adapta a la pantalla). Si dispones de un Apple Mighty Mouse, solo
tienes que girar la rueda horizontalmente para desplazar la página a la izquierda o a la derecha,
sin necesidad de pulsar la tecla Mayús (solo Mac).
Si mantienes pulsada la tecla Ctrl o también podrás usar la rueda del ratón para controlar el
grado de zoom.
En Windows, para cambiar la velocidad de desplazamiento, usa el applet Ratón en el Panel de control.
Las opciones específicas de cada caso dependen del tipo de drivers del ratón instalados en tu ordenador;
no obstante, son muchos los drivers que ofrecen la posibilidad de acelerar el desplazamiento. Si lo
aumentas, verás cómo la rueda del ratón te permite desplazarte por la partitura más rápidamente.
reference.book Page 837 Tuesday, August 30, 2016 5:07 PM

11. Pestaña Vista
838
Panorama
La vista Panorama es una manera alternativa de visualizar tu partitura. En lugar de mostrarla en la
pantalla en páginas, como se imprimiría, puedes visualizar la partitura como un único sistema de
música dispuesto en un papel de anchura infinita. En otros programas, este tipo de vista a veces se
conoce por el nombre de vista “scroll” (de desplazamiento) o vista de galería.
El uso de la vista Panorama permite centrarse en la introducción y edición sin preocuparse por la
maquetación de la página. La introducción de notas en Panorama también es práctica, especialmente si
en la vista normal tienes más de un sistema por página. Esta vista elimina el movimiento vertical
de música de sistema a sistema, por lo que la partitura solo se mueve horizontalmente. Gracias a ello
se reduce la desorientación que en ocasiones se puede tener al trabajar deprisa en la vista normal.
Activación y desactivación de la vista Panorama
Para activar Panorama, elige Vista Vista de documento Panorama (atajo de teclado: Mayús+P).
Al ver una partitura de este modo, Sibelius también realiza las siguientes acciones:
Oculta el Navegador, porque no puedes ver páginas de música separadas.
Activa la opción Vista Invisible Números de compás.
Para desactivar Panorama, elige cualquiera de las otras opciones de Vista Vista de documento.
Si desactivas la opción Vista Invisible Números de compás mientras estás en la vista Panorama,
Sibelius solo cambiará el ajuste mientras estés en esta vista, aunque lo recordará la próxima vez que
la actives.
Desplazamiento en la vista Panorama
Trabajar en Panorama es lo más parecido a trabajar en vista normal; puedes utilizar los mismos atajos
de teclado para la navegación (ej.: Inicio, Fin, Re Pág o , Av Pág o , etc.) y funciones como el
zoom. Prueba el nivel de zoom Ajustar a altura de página, ya que es particularmente útil para
garantizar la visualización simultánea de todos los pentagramas en la pantalla.
Ten en cuenta que al arrastrar el inicio de la música de la parte izquierda de la pantalla, verás una
indicación dibujada en azul claro que recuerda la clave y armadura de cada pentagrama.
Introducción y edición de notas en Panorama
La introducción y edición en Panorama es prácticamente idéntica a la de la vista normal. Hay unas
pocas acciones que no se pueden realizar en Panorama, puesto que pierden su sentido al no existir
páginas:
No se puede visualizar o introducir texto alineado con la página (como por ejemplo Título,
Encabezamiento (después de la primera página), etc.).
Aunque puedes crear saltos de sistema o de página si lo deseas, no verás su efecto en Panorama.
No es posible imprimir partituras en Panorama (¡pocas impresoras pueden cargar papel infinito!),
por lo que si seleccionas la opción Archivo Imprimir, Sibelius imprimirá la partitura en modo
normal.
La opción Maquetación Ocultar pentagramas Ocultar pentagramas en blanco no se puede
utilizar para ocultar pentagramas en sistemas concretos, ya que solo hay un único sistema. En
consecuencia, en la vista Panorama aparecerán todos los pentagramas ocultos en vista normal.
reference.book Page 838 Tuesday, August 30, 2016 5:07 PM

11.1 Vista de documento
839
Vista
Inicio Editar Ir a la página y Texto Numeración Cambio de número de página están
deshabilitadas.
Maquetación Espaciado de pentagramas Alinear pentagramas está deshabilitada.
Al seleccionar Archivo Exportar Gráficos, solo se exporta una Selección gráfica, no páginas o
sistemas específicos. Consulta 1.14 Exportación de gráficos.
Espaciado de notas en Panorama
En Panorama, Sibelius utiliza un factor de justificación fijo en el espaciado entre notas; es decir,
Sibelius amplía el espaciado entre notas en una cantidad fija que se especifica en una opción de la
página Mostrar de Archivo Preferencias. Se trata de una alternativa al factor de justificación
variable presente en cada sistema, en la vista normal, que hace que la música se ajuste a la anchura
de una página.
No obstante, ten presente que los ajustes manuales que realices en el espaciado de notas sí aparecen
en Panorama, por lo que si amplías el espaciado de un compás en la vista normal (para evitar colisiones
en cifrados armónicos, por ejemplo), los ajustes se mostrarán tanto en la vista normal como en la vista
Panorama. Tampoco olvides que si ajustas el espaciado de notas en Panorama, al volver a la vista normal
ese espaciado puede ser más compacto o más amplio, ya que Sibelius tiene que justificar el espaciado
para que la música se ajuste a la anchura de una página.
Espaciado de pentagramas en Panorama
En Panorama, el espacio entre pentagramas se controla mediante la opción Expandir espaciado
predeterminado a x%, situada en la página Mostrar de Archivo Preferencias. Como no existe
altura de página definida, Sibelius ignora el valor de Justificar pentagramas si la página está x%
completa
, por lo que en ocasiones los pentagramas pueden aparecer más juntos en la vista Panorama qu
e
en la normal. Si encuentras que la distancia es demasiado pequeña, cambia este valor en Preferencias.
Por fortuna, sin embargo, se puede ajustar la distancia entre pentagramas sin afectar a la vista normal.
Esta opción puede ser interesante si las notas u otros objetos situados por encima o por debajo del
p
entagrama chocan con otros objetos. Para hacerlo, basta con arrastrarlos o desplazarlos de la forma
habitual (
7.3 Espaciado de pentagramas
).
Uso de Panorama con la opción Enfocar pentagramas
Si usas la opción Maquetación Ocultar pentagramas Enfocar pentagramas para examinar un
par de pentagramas de la partitura, la maquetación en vista normal puede resultar ligeramente extraña
debido a la falta del resto de pentagramas. Prueba a activar también Vista Vista de documento
Panorama, ya que esto mejora la utilidad de la opción Enfocar pentagramas. 7.4 Enfocar
pentagramas.
Preferencias de la vista del documento
Cuando guardas una partitura, Sibelius recuerda la opción elegida en Vista Vista de documento y,
cuando vuelves a abrirla, restaurará esa opción automáticamente. Puedes indicarle a Sibelius que
utilice siempre la vista Panorama o normal en la página Archivos de Archivo Preferencias. Consulta
Configurar opciones de Vista personalizadas en la página 163.
reference.book Page 839 Tuesday, August 30, 2016 5:07 PM

11. Pestaña Vista
840
reference.book Page 840 Tuesday, August 30, 2016 5:07 PM

11.2 Línea de tiempo
841
11.2 Línea de tiempo
El panel de Línea de tiempo es un panel que muestra de un vistazo la estructura de una partitura, y
que te permite navegar rápidamente a cualquier parte de la partitura. La línea de tiempo muestra
hitos, que son objetos importantes ubicados en la partitura, como marcas de ensayo, texto de
sistema, estructuras de repetición, indicaciones de compás y armaduras.
Mostrar y cambiar el tamaño de la línea de tiempo
Para mostrar la línea de tiempo, activa Vista Paneles Línea de tiempo (atajo de teclado
Ctrl+Alt+N o Opción-Comando-N). La línea de tiempo se puede anclar a la parte superior o
inferior de la ventana de la partitura arrastrándola hasta su sitio. Cuando está anclada, se extiende
a lo ancho de la ventana de la partitura. Para cambiar la altura de la línea de tiempo para mostrar
más o menos tipos de hitos, haz clic en el borde superior de la barra de título de la línea de tiempo
y arrástralo.
Cuando el panel de línea de tiempo no está anclado, también se puede modificar horizontalmente.
Para desanclar la línea de tiempo, arrastra o haz doble clic en su barra de título, o haz clic en el
icono sin anclar de la parte superior izquierda de su barra de título.
Filas
Vista de partitura
Reglas
Hitos
Las áreas sombreadas
muestran los compases
que contienen música
Opciones de la línea de tiempo
Botón Ajustar
reference.book Page 841 Tuesday, August 30, 2016 5:07 PM

Introducción
842
Filas de la línea de tiempo
En la parte superior de la línea de tiempo, se muestran hitos en forma de texto dentro de rectángulos
coloreados y se ordenan por tipo en filas horizontales. Si no hay hitos de un tipo específico en la
partitura, la fila se oculta. Cuando hay varios hitos seguidos, pueden quedar superpuestos y
cubiertos por los siguientes hitos. Para ver todo el texto de un hito, mantén el cursor sobre este y
aparecerá un texto en pantalla que muestra el texto completo del hito. Esto es especialmente útil
para los comentarios, que aparecen como iconos en la línea de tiempo.
La línea de tiempo muestra los siguientes elementos en las filas cuando están presentes en la partitura:
Marcas de ensayo - 5.12 Marcas de ensayo
Comentarios - 10.2 Comentario
Marcas de tempo, incluidas marcas de metrónomo y texto de tempo - 5.2 Estilos de texto
comunes
Indicaciones de compás - 4.3 Indicaciones de compás
Armaduras - 4.2 Armaduras
Repeticiones - 6.9 Repeticiones
Títulos - 1.1 Gestión de archivos
Puntos de sincronía - 6.11 Código de tiempo y puntos de sincronía
Otros elementos, como estructura musical - 5.2 Estilos de texto comunes
Puedes mostrar/ocultar, cambiar el aspecto y cambiar el orden de las filas de la ventana de línea de
tiempo; consulta Preferencias de la línea de tiempo a continuación.
Reglas de la línea de tiempo
En el centro de la línea de tiempo, hay reglas para Números de compás y Código de tiempo.
La partitura se puede visualizar mostrando la estructura de repeticiones según está escrito en la
partitura, o con el material repetido escrito en su totalidad. Consulta Preferencias de la línea
de tiempo más adelante.
Vista de partitura
La mitad inferior de la línea de tiempo muestra la estructura de la partitura a un macronivel: la
altura de la línea se divide según el número de pentagramas en la partitura, y el color de fondo de
la línea de tiempo cambia dependiendo de si hay música escrita en un compás determinado. Para
partituras más grandes, esto te permite ver de un vistazo, qué partes se reproducen en un pasaje
determinado, o dónde hay compases vacíos.
Navegar por una partitura
Para ir a un hito específico, simplemente haz clic en la línea de tiempo: Sibelius mueve el visualizador
de la partitura para que se vea el hito, y desvía tu atención hacia el objeto en la partitura dibujando
un recuadro animado alrededor de él, durante uno o dos segundos. También puedes navegar a
cualquier compás haciendo clic en cualquier otra parte de la línea de tiempo, como en el número
de compás o las reglas de código de compás, o en cualquier compás. El segmento de la partitura
que se está visualizando se muestra como un área resaltada en la línea de tiempo.
reference.book Page 842 Tuesday, August 30, 2016 5:07 PM

11.2 Línea de tiempo
843
De forma predeterminada, la resolución horizontal de la línea de tiempo está escalada de modo
que la duración total de la partitura se ajuste a la anchura del panel de la línea de tiempo. La
resolución horizontal se puede cambiar haciendo clic en los botones + (Más) y - (Menos) en la
parte inferior del panel de la línea de tiempo: haz clic en + para acercar el zoom y así aumentar la
anchura de cada compás y habilitar el control de la barra de desplazamiento; haz clic en - para
alejar el zoom, lo que reduce la anchura de cada compás. Para restablecer la línea de tiempo a su
anchura automáticamente determinada, haz clic en el botón Ajustar.
Preferencias de la línea de tiempo
El tamaño de texto utilizado para los hitos, el color de las filas, el orden de las filas, así como las
opciones para mostrar el código de tiempo y la estructura de repeticiones en la línea de tiempo se
pueden ajustar en la página Línea de tiempo de Preferencias, a la que se accede haciendo clic en
el botón Opciones de la línea de tiempo.
Las configuraciones de la línea de tiempo se pueden guardar como Presets;sin embargo, la confi-
guración predeterminada no se puede modificar. Para guardar una configuración como un preset,
haz clic en Nuevo, introduce un nombre para el nuevo preset, y crea la nueva configuración.
Para mostrar u ocultar filas en el panel de línea de tiempo, selecciona o deselecciona sus nombres en
la columna Mostrar. Si quieres cambiar el color asociado con una fila, haz clic en el nombre del color
y selecciona un nuevo color de la lista desplegable. Para reordenar el aspecto de las filas, selecciona
el Tipo de objeto que quieres mover y haz clic en Mover hacia arriba o Mover hacia abajo.
Tamaño de fuente se utiliza para cambiar el tamaño del texto en los indicadores de hitos. La
opción Mostrar regla de código de tiempo muestra el código de tiempo de acuerdo con el for-
mato especificado en Reproducción Vídeo Código de tiempo.
Si tu partitura contiene repeticiones, selecciona Mostrar repeticiones para mostrar el material
repetido escrito en su totalidad; con esta opción, todas las marcas de ensayo y los números de compás
vinculados se repetirán en la línea de tiempo (siempre que la opción para que los números de compás
cuenten repeticiones no esté seleccionada en la página
Números de compás
de
Normas de diseño
musical).
reference.book Page 843 Tuesday, August 30, 2016 5:07 PM

11. Pestaña Vista
844
11.3 Zoom
El grupo Vista Zoom te permite ampliar y reducir la vista de la partitura y usar varios niveles de
zoom predefinidos.
Herramienta de zoom
Haz clic en el botón Zoom y luego en la partitura para ampliar el tamaño de visualización; haz
clic derecho (Windows) o +clic (Mac) para reducirlo. Pulsa Esc para dejar de hacer zoom; o bien
Haz clic en el botón Zoom y arrástralo sobre la partitura para seleccionar la zona en la que deseas
hacer zoom. Pulsa Esc para dejar de hacer zoom.
También puedes usar el control deslizante de zoom que se encuentra junto al indicador del nivel de zoom
actual en la barra de estado (esquina inferior derecha de la ventana). Haz clic en los botones + o –
en los extremos del control deslizante para ampliar o reducir el zoom en incrementos de 10%.
Atajos de teclado para el zoom
Además de la opción Vista Zoom, existen estos convenientes atajos de teclado para hacer zoom:
Usa los atajos de teclado Ctrl++ o + (ampliar) y Ctrl+– o – (reducir). También puedes usar
las teclas + y – del teclado numérico o el teclado principal.
Si tienes un ratón con rueda de desplazamiento, puedes mantener pulsada la tecla Ctrl o y girar
la rueda hacia arriba o hacia abajo para ampliar o reducir el tamaño de visualización.
Usa el atajo de teclado Ctrl+0 o 0 para cambiar el nivel de zoom a Adaptarse a página y
Ctrl+1 o 1 para situarlo en 100%. Asimismo, también puedes definir tus propios atajos de
teclado para otros niveles de zoom. Consulta 1.27 Atajos de teclado.
Niveles de zoom predefinidos
Puedes elegir de entre una selección de niveles de zoom predefinidos si haces clic en la parte inferior
del botón
Vista
Zoom
Zoom
, que abre un menú. Un factor del 100% no muestra la música con
el tamaño real de impresión, sino con un tamaño medio que resulta conveniente para la edición. La
opción
Tamaño real
(en la lista de la barra de herramientas) muestra la música
en principio
con su
tamaño real de impresión, aunque esto depende del tamaño exacto de tu pantalla.
Las opciones como Adaptarse a anchura de página hacen lo que su nombre indica. Sin embargo, es
mejor continuar usando los valores numéricos predefinidos, ya que estos han sido seleccionados para
mostrar las notas tan claras como sea posible y que todas las líneas del pentagrama estén equidistantes.
Por defecto, durante la reproducción Sibelius cambia el nivel de zoom a Adaptarse a anchura de
página, aunque si lo deseas, puedes modificar esta prestación (o hacer que Sibelius no cambie el nivel
de zoom durante la reproducción) en la página Posición en la partitura de Archivo Preferencias,
o variar tú mismo el nivel de zoom durante la reproducción. Consulta 6.1 Trabajar con la
reproducción.
La página Archivos de Preferencias incluye una opción para configurar el nivel predeterminado de
zoom que se utiliza al abrir partituras – consulta Configurar opciones de Vista personaliza-
das en la página 163.
reference.book Page 844 Tuesday, August 30, 2016 5:07 PM

11.4 Elementos invisibles
845
Vista
11.4 Elementos invisibles
1.28 Ajustes de pantalla, 11.6 Opciones de ventanas.
Los grupos
Invisible
,
Maquetación magnética
,
Reglas
y
Colores de nota
en la pestaña
Vista
tienen opciones que determinan cómo se muestran las partituras en pantalla.
Todas estas opciones se guardan cuando guardas la partitura y se restauran al abrirla de nuevo.
Si prefieres que Sibelius utilice siempre un conjunto específico de opciones, consulta Configurar
opciones de Vista personalizadas en la página 163.
Si lo deseas, puedes imprimir la partitura incluyendo estas opciones (por ejemplo, comentarios,
objetos ocultos en gris, objetos destacados en amarillo y señales de maquetación en azul). Consulta
1.11 Impresión.
Invisible
El grupo Vista Invisible contiene las siguientes opciones:
Números de compás: cuando trabajes en partituras para grandes conjuntos instrumentales, o
cuando aumentes el zoom sobre una partitura, resulta práctico poder identificar en qué pentagrama y
compás estás trabajando sin tener que buscar el nombre del instrumento y el número de compás.
Esta opción dibuja los números por encima de cada compás en azul, en el pentagrama visible
superior de cada sistema. Asimismo, escribe el nombre de cada pentagrama en el margen izquierdo de
la pantalla cuando los nombres de los instrumentos están fuera del margen izquierdo de la pantalla.
Si en su lugar prefieres ver los números de compás por encima de cada pentagrama, activa la opción
Mostrar números de compás en todos los pentagramas en la página Mostrar de Archivo
Preferencias.
Márgenes de página: esta opción dibuja un rectángulo azul discontinuo para mostrar la posición
de los márgenes especificados en Maquetación Configuración del documento Márgenes.
7.1 Configuración del documento.
Puntos de arrastre: con esta opción activada, los puntos de arrastre de algunos objetos (por
ejemplo, plicas, ligaduras de expresión, barras de compás, etc.) se mostrarán siempre de color
gris claro en la partitura. Dado que estos puntos de arrastre solo aparecen cuando los objetos son
seleccionados, se trata de una opción muy útil para encontrar los puntos de arrastre menos evidentes,
como los puntos de curvatura de las ligaduras (4.8 Ligaduras de expresión) o el punto de
arrastre situado en el lado derecho de un sistema (2.5 Pentagramas).
Objetos ocultos: con esta opción activada, la partitura muestra los objetos ocultos de color gris
claro, que a su vez pueden ser editados. Si, por el contrario, desactivas esta opción, dichos objetos
serán invisibles y no se podrán editar. Usar atajos de teclado siempre es más rápido que la cinta
de opciones: memoriza Alt+Mayús+H o H. 2.10 Ocultar objetos.
reference.book Page 845 Tuesday, August 30, 2016 5:07 PM

11. Pestaña Vista
846
Marcas de maquetación: muestra en la partitura los saltos de sistema y de página en forma de
iconos. Asimismo, también dibuja otros iconos donde la maquetación ha sido modificada, y muestra
dónde están los pentagramas ocultos dibujando una línea azul discontinua a lo largo de toda la
página. 7.7 Separaciones y saltos.
Como resulta útil poder ver dónde están ocultos los pentagramas mediante Visualización
Ocultar pentagramas Enfocar pentagramas, Sibelius permite tener desactivada la opción
Marcas de maquetación cuando trabajes con la partitura general y activada cuando trabajes
con Enfocar pentagramas, y viceversa. Es decir, puedes activarla o desactivarla según te convenga y
Sibelius recordará el estado en que la hayas dejado configurada.
Líneas de vínculo: son flechas con líneas discontinuas grises para mostrar a qué pentagrama y
posición rítmica está vinculado un objeto seleccionado. Para mayor claridad, este tipo de líneas
no se mostrarán en objetos como notas, silencios y objetos de sistema. 7.10 Vínculos.
Línea de reproducción: desactiva esta opción para ocultar la línea verde de reproducción cuando
no estés reproduciendo música.
Comentarios: desactiva esta opción para ocultar cualquier comentario adicional creado en la
partitura. 10.2 Comentario.
Resaltes: si has creado zonas resaltadas en tu partitura, usa esta opción para determinar si quieres
que aparezcan en pantalla. 10.3 Resaltar.
Diferencias en partes: con esta opción activada, Sibelius mostrará de color naranja los objetos
cuya posición o apariencia en una parte sea diferente a la de la partitura. Si utilizas esta opción en la
partitura general, Sibelius coloreará cualquier objeto que tenga una posición o apariencia diferente
en una o más partes. 9.2 Editar partes.
Diferencias entre versiones: desactiva esta opción para ocultar los resaltes en objetos coloreados
durante la comparación de dos versiones o partituras. 10.4 Versiones.
El cómodo botón Ocultar todo, situado a la izquierda del grupo Vista Invisible, te permite ocultar
todos los elementos “invisibles” actualmente seleccionados con un solo clic. Esto es muy útil a la
hora de revisar la partitura. Al hacer clic otra vez se restablecen los ajustes anteriores.
Maquetación magnética
El grupo Vista Maquetación magnética contiene tres opciones relacionadas con la Maquetación
magnética (7.5 Maquetación magnética):
Colisiones: muestra en rojo los objetos que se superponen con otros.
Grupos: muestra líneas azules discontinuas que indican las relaciones horizontales y verticales
de los objetos (por ejemplo, entre el texto de expresión y los reguladores).
Posiciones originales
: muestra en gris la posición original del objeto (es decir, donde se encontr
aría
si la maquetación magnética estuviera desactivada) al seleccionarlo.
reference.book Page 846 Tuesday, August 30, 2016 5:07 PM

11.4 Elementos invisibles
847
Vista
Reglas
Las opciones del grupo Vista Reglas activan o desactivan tres tipos de reglas:
Reglas de pentagramas (atajo de teclado Ctrl+Mayús+Alt+R o R): muestra reglas entre
los pentagramas y el borde de las páginas, además de entre los pentagramas contiguos.
Reglas de objetos (atajo de teclado Mayús+Alt+R o R): muestra la distancia vertical entre los
objetos (texto, símbolos, líneas, etc.) y el pentagrama al que están asociados, estén seleccionados o no.
Reglas de selección: muestra una regla en pantalla entre el objeto u objetos seleccionados y el
pentagrama al cual están vinculados.
Puedes establecer la unidad de medida para las reglas en la página Otro de Archivo Preferencias.
Es posible elegir entre pulgadas, puntos (1 punto = 1/72 pulgada), milímetros y espacios.
Además de las reglas, Sibelius puede mostrar la música en pantalla con papel milimetrado si seleccionas
la opción correspondiente. Consulta 1.28 Ajustes de pantalla.
Colores de nota
El menú Vista Colores de nota contiene tres opciones:
Color de las voces: muestra el color de todas las notas con un tono más oscuro con respecto a
la voz a la que pertenecen, por lo que las notas de la voz 1 son de color azul oscuro, las de la voz
2 son verdes, las de la voz 3 naranjas, y las de la voz 4, rosas (3.15 Voces).
Notas fuera de tesitura: es el ajuste predeterminado de este menú; colorea automáticamente
de rojo las notas que están por encima o por debajo de la tesitura del instrumento. Las notas que
son incómodas, pero interpretables por los instrumentistas profesionales, se muestran en rojo
oscuro. Gracias a ello, podrás identificar las notas imposibles con una mirada rápida y tendrás la
posibilidad de corregirlas antes de un ensayo (2.4 Instrumentos).
Sin color: muestra las notas en negro. Las notas seleccionadas toman el color de la voz a la que
pertenecen (es decir, la voz 1 será azul oscuro, la voz 2 verde, etc.).
reference.book Page 847 Tuesday, August 30, 2016 5:07 PM

11. Pestaña Vista
848
11.5 Paneles
El grupo Vista Paneles contiene opciones para ocultar o mostrar cualquiera de los paneles de
Sibelius. (Siendo puristas, llamarlos a todos “paneles” puede resultar impreciso, puesto que entre
ellos hay verdaderos paneles que puedes acoplar a los lados de la ventana, como el Mezclador, el
panel Ideas o los paneles Teclado y Mástil: mientras que otros, como el Teclado flotante, el Navegador
y la ventana Vídeo, son ventanas tradicionales que no se pueden acoplar a los márgenes y que “flotan”
sobre la ventana principal).
Sibelius recuerda los paneles y ventanas que debe mostrar y sus posiciones, y los restablece cuando
vuelve a abrirse la partitura. Si prefieres que Sibelius utilice el mismo conjunto de opciones para
todas las partituras, consulta Ajustar preferencias de posición y tamaño de ventanas
personalizados en la página 162.
Mostrar y ocultar paneles
Las opciones de Vista Paneles son las siguientes:
Teclado flotante
: muestra y oculta el teclado flotante (atajo de teclado
Ctrl
+
Alt
+
K
o
K
). En
cuanto a los atajos de teclado para las distribuciones del Teclado flotante, tendrías que ser un experto en
Sibelius para recordarlos todos; pero cuando hayas usado Sibelius durante un cierto tiempo, puedes
desactivar el Teclado flotante para averiguar cuántos te sabes de memoria. Se recomienda memorizar
,
como mínimo, el atajo para la primera página del Teclado flotante. Consulta
3.2 Teclado
flotante
Navegador: muestra y oculta el Navegador (atajo de teclado Ctrl+Alt+N o N). Si conoces los
atajos de teclado para moverte por la partitura (Re Pág o , Av Pág o , etc.) podrás desplazarte sin
necesidad del Navegador. Arrastra la barra de título del Navegador para colocarlo donde te sea
más conveniente.
Mezclador: muestra y oculta el Mezclador (atajo de teclado M). Consulta 6.3 Mezclador.
Teclado
: muestra y oculta el panel Teclado (atajo de teclado
Ctrl
+
Alt
+
B
o
B
) –
3.5 Ventana
Teclado.
Mástil
: muestra y oculta el panel Mástil (atajo de teclado
Ctrl
+
Alt
+
E
o
E
) –
3.7 Ventana
Mástil.
Ideas: muestra y oculta el panel Ideas (atajo de teclado Ctrl+Alt+I o I) – 2.3 Ideas.
Transporte: muestra y oculta el panel Transporte panel (atajo de teclado Ctrl+Alt+Y o Y) –
6.1 Trabajar con la reproducción.
Vídeo: muestra y oculta la ventana Vídeo (atajo de teclado Ctrl+Alt+V o V). Consulta
6.10 Vídeo.
Línea de tiempo: muestra y oculta el panel Línea de tiempo (atajo de teclado Ctrl+Alt+N o
N) – .
El botón Ocultar todo (atajo de teclado Ctrl+Alt+X o X) a la izquierda del grupo te permite
ocultar simultáneamente todas las ventanas de herramienta que estén abiertas. Es posible volver a
abrirlas todas a la vez después. Esto sirve de mucho si, por ejemplo, estás ajustando al mismo tiempo la
configuración del Mezclador y componiendo una canción para un vídeo. La pantalla se llena enseguida
de paneles y ventanas abiertos y es útil poder ocultarlos todos de una vez a la hora de editar.
reference.book Page 848 Tuesday, August 30, 2016 5:07 PM

11.6 Opciones de ventanas
849
Vista
11.6 Opciones de ventanas
El grupo Vista Ventana contiene comandos para manipular, ocultar y mostrar las ventanas de la
partitura.
Ventana nueva
Ventana nueva genera una vista nueva de la partitura o parte actual en otra ventana. Esto permite
mirar secciones diferentes de la misma partitura al mismo tiempo, ver la misma partitura con
tamaños diferentes de zoom o mirar varias partes al mismo tiempo. Por ejemplo, puedes ver una
partitura reducida a un 25% para tener una visión general de la maquetación de la página, y otra
ventana con una vista ampliada al 200% para trabajar en los detalles. Esta posibilidad es todavía
más útil si trabajas con dos pantallas.
Mosaico horizontal, mosaico vertical
Colocar las ventanas en mosaico significa redimensionar todas las ventanas abiertas para que se
adapten a la pantalla sin solaparse unas con otras. El mosaico horizontal ajusta el tamaño de las
ventanas a la anchura de la pantalla y las coloca una encima de la otra. El mosaico vertical, por
otro lado, ajusta el tamaño de las ventanas a la altura de la pantalla y las coloca una al lado de la otra.
Sibelius ejecuta esta opción automáticamente al comparar dos versiones o dos partituras mediante
la ventana Comparar. Consulta 10.4 Versiones.
Pantalla completa
La opción
Vista
Ventana
Pantalla completa
(atajo de teclado:
Ctrl
+
U
o
U
) maximiza la ventana.
En Windows hace que desaparezcan la barra de título de la ventana (en la parte de arriba de la pantalla)
y la barra de tareas (en la parte de abajo: muestra qué otros programas están en ejecución). En Mac
hace desaparecer la barra de menú y el Dock. La barra de tareas o el Dock siguen siendo accesibles
si mueves el ratón hasta la parte de más abajo de la pantalla (en Mac puedes ver la barra de menú
del sistema si mueves el ratón hasta la parte de más arriba de la pantalla).
Cambio de ventana
Vista Ventana Cambiar ventanas permite acceder rápidamente a todas las ventanas abiertas
de Sibelius y a cualquier ventana de instrumento virtual o de efectos que esté abierta. Para ello, elige la
ventana con la que desees trabajar desde el menú: se traerá al frente y se activará.
Menú Ventana (solo Mac)
En Mac, Sibelius tiene un pequeño conjunto de menús en la barra de menú del sistema, aunque también
se puede acceder a casi todos estos comandos desde la cinta de opciones. El menú Ventana contiene
un par de comandos que debemos analizar:
Minimizar: esta opción minimiza la partitura abierta y sitúa la ventana en el Dock. Produce el mismo
efecto que hacer clic en el icono amarillo situado en la esquina superior izquierda de la partitura
(atajo de teclado M).
Zoom: esta opción no ha de confundirse con las funciones de zoom de Sibelius (consulta
11.3 Zoom); tiene el mismo efecto que si haces clic en el botón verde de “señal de tráfico” en
la barra de título de la partitura, es decir, amplía la ventana al tamaño completo de la pantalla.
reference.book Page 849 Tuesday, August 30, 2016 5:07 PM

11. Pestaña Vista
850
reference.book Page 850 Tuesday, August 30, 2016 5:07 PM

851
Glosario
Esta sección es un compendio de términos musicales e informáticos utilizados en esta Guía de
referencia y que son poco comunes, técnicos o tienen un significado especial en Sibelius. Las referencias
cruzadas aparecen en negrita.
acciacatura es una nota de adorno corta que, por lo general, se ejecuta antes del pulso y tiene una
línea que cruza la plica.
acorde en esta Guía de referencia, acorde es la coincidencia de dos o más cabezas de nota en una sola
plica (o, en el caso de las cuadradas y redondas, en la misma voz). Las cabezas de notas situadas
en voces o pentagramas diferentes se consideran acordes diferentes.
aftertouch en MIDI es el grado de presión ejercida sobre una tecla después de haberla pulsado. Por
lo general, se usa para controlar la modulación (vibrato).
alteración es un símbolo (por ejemplo, bemol o sostenido) que indica que la altura de la nota debe
subir o bajar un intervalo pequeño, normalmente un semitono, pero puede ser de un tono entero o
incluso un microtono.
apoyatura es una nota de adorno larga que normalmente se ejecuta a tiempo. A diferencia de la
acciacatura, la plica de la apoyatura no está atravesada por una línea.
archivo BMP es un formato estándar de archivo gráfico de mapa de bits para Windows
archivo MIDI es un archivo en formato MIDI estándar, que es compatible con prácticamente todos
los programas de música existentes en el mercado. Los archivos MIDI están diseñados específicamente
para la reproducción y, por lo tanto, no son los más adecuados para transferir notación musical entre
programas.
articulación es un símbolo que aparece por encima o por debajo de una nota o acorde para indicar
cómo se debe tocar una nota; por ejemplo: staccato, tenuto, arco arriba, acento o calderón (pausa).
ASIO significa “Audio Stream Input/Output” (en español, entrada y salida de señal de audio), es un
estándar inventado por Steinberg que ofrece una entrada y salida de audio de baja latencia.
Audio Unit (o AU) es el nombre de un formato de efectos e instrumentos virtuales inventado por
Apple. Audio Units solo es compatible con ordenadores Mac.
banco es un conjunto de hasta 128 números de programa. Los dispositivos MIDI que tienen
más de 128 sonidos se agrupan en bancos.
barra de compás inicial es la barra de compás situada en el mismo extremo izquierdo de cada
sistema y que agrupa todos los pentagramas. Sibelius añade estas barras de forma automática.
Normalmente, la barra inicial se omite en los sistemas de un solo pentagrama.
Barra de herramientas de inicio rápido es la pequeña barra de herramientas que aparece en
la barra de título de la ventana de Sibelius solo en Windows, que ofrece acceso rápido a las funciones
más importantes, como guardar, deshacer y rehacer.
reference.book Page 851 Tuesday, August 30, 2016 5:07 PM

Glosario
852
barra horizontal de compás de espera (H): es la línea gruesa horizontal en forma de H que
normalmente se utiliza para compases de espera.
barras de unión son las líneas gruesas que conectan grupos de corcheas y valores de menor
duración. También se utiliza el término barra fraccionaria para designar un corchete.
cabeza de nota es un globo u otra forma (cruz o rombo) en una nota o acorde, para especificar
la altura de la nota, valor de nota y algunas veces la técnica de ejecución.
cambiar el formato, dar formato.
cambio de control
es un
mensaje MIDI
que controla efectos como reverb, posición de panorámico
y resonancia (sustain).
cambio de programa es un mensaje MIDI que cambia el número de programa de un
canal MIDI.
cambio por teclado es una técnica utilizada por muchos instrumentos virtuales, según la cual
una nota muy grave no suena, sino que cambia el sonido con el que el instrumento virtual debe repro-
ducir las siguientes notas interpretadas en el registro normal.
canal es el equivalente en MIDI al pentagrama y que, por lo general, se especifica con un número
del 1 al 16. La mayoría de los dispositivos MIDI solo permiten 16 canales. Cada canal solo puede
estar asignado a un número de programa, posición de panorámico, etc. específicos a la vez.
capa es el término utilizado por algunos programas de notación para referirse a la voz; también
puede hacer referencia a los diferentes sonidos superpuestos en el mismo
programa
de un
instrumento
virtual
, al que se accede mediante técnicas como
cambios por teclado
y
cambios de control
.
También puede significar capas gráficas, es decir, el orden en que aparecen dibujados los objetos.
cinta de opciones es la banda ancha de botones de comando que aparece en la parte superior de
la ventana de Sibelius y que da cabida a todas las funciones del programa, organizadas en función
de la tarea.
códec, el acrónimo de compresor/descompresor o codificador/descodificador, es un componente de
software que traduce datos de vídeo o audio entre sus formatos comprimido y descomprimido.
código de texto es un código usado en un objeto de texto que inserta un texto especial desde otro
lugar (por ejemplo, la fecha, el nombre del instrumento o el número de página).
código de tiempo son los números que indican la posición en el tiempo de una partitura o un
vídeo. Generalmente se muestra en horas, minutos, segundos y décimas de segundo o frames.
compás de espera es la marca que indica varios compases de espera. Los compases de espera
más largos se indican con un número por encima de una barra en forma de H.
compás es un segmento de tiempo definido como un determinado número de tiempos de una
determinada duración.
configuración (de reproducción) es una serie de ajustes para dispositivos de reproducción que
determinan los dispositivos disponibles en Sibelius y la forma en que deben utilizarse para la
reproducción.
reference.book Page 852 Tuesday, August 30, 2016 5:07 PM

Glosario
853
configuración personal es el “aspecto” general de una partitura, tal y como la define una editorial.
En Sibelius, la configuración personal viene mayormente determinada por los elementos del menú
Configuración personal, que incluye normas de diseño musical, estilos de texto, tipos de
líneas y cabezas de nota, etc.
conjunto es un conjunto de instrumentos agrupados en una o más familias, y cada familia contiene
a su vez uno o más instrumentos. Encontrarás varios conjuntos en Crear Instrumentos.
controlador del escáner es el programa que le comunica al ordenador el tipo de escáner con el
que va a trabajar, igual que un controlador de impresora.
controlador es un dispositivo de entrada MIDI, como un teclado, pedal de resonancia, rueda de
modulación o inflexión tonal (pitch bend), etc.
convertir se utiliza para cambiar el formato de un archivo.
corchete curvado es el gancho curvado utilizado para corcheas sueltas, es decir sin barra, al igual
que valores inferiores de nota. (A veces, este término se utiliza incorrectamente en lugar de plica).
corchete es (a) la línea vertical gruesa [ que agrupa los pentagramas de instrumentos de la misma
familia. La línea vertical fina [ que agrupa instrumentos divididos se llama corchete suplementario.
(b) La línea horizontal [ que en ocasiones agrupa las notas de un grupo irregular.
(c) La pequeña línea curva que se dibuja en el extremo superior y hacia la derecha de la plica de ciertas
notas musicales y es uno de los indicativos de su valor rítmico.
corchete es una fracción de barra que aparece en los ritmos con puntillos; también se conoce como
barra fraccionaria.
corchete suplementario corchete.
cuadro de diálogo es una ventana que te solicita información e incluye botones (como Aceptar
o Cancelar) para que los pulses cuando hayas acabado.
cursor es la línea vertical que indica la posición en que se crearán notas o se introducirá texto;
también se conoce como punto de inserción.
dar formato es distribuir la música para completar o rellenar los sistemas y las páginas. Sibelius
cambiará el formato de la partitura entera cada vez que realices un cambio para que siempre puedas
ver la partitura tal y como se imprimirá.
DAW (Digital Audio Workstation) (en español, estación de audio digital) es un sistema de edición
y grabación de audio basado en hardware o software. Normalmente se refiere a aplicaciones de audio
como ProTools, Cubase, Logic, etc.
deslizador de la línea de tiempo es un deslizador situado en la ventana Reproducción que te
permite desplazar la línea de reproducción (y vídeo) a cualquier punto de la partitura.
desplegar consiste en dividir las notas de un acorde o pasaje de acordes de uno o dos pentagramas
en un número superior de pentagramas. Lo contrario de reducir.
reference.book Page 853 Tuesday, August 30, 2016 5:07 PM

Glosario
854
diatónica; una escala diatónica es una escala mayor o menor. En un transporte diatónico las notas
se mueven hacia arriba o abajo en la escala, de manera que si en la escala de Do Mayor transportamos
la triada de Sol Mayor una 2ª diatónica ascendente obtendremos un La menor, y una 3ª diatónica
ascendente daría como resultado una triada disminuida de Si.
diseño musical es el arte de diseñar notación musical, cubriendo todos los aspectos relacionados
con dicho proceso, desde el diseño de los símbolos musicales, la posición y espaciado de notas y otros
objetos, hasta la propia maquetación de las páginas y el uso de fuentes de texto especiales y sus tamaños
respectivos. Gran parte del diseño musical, aunque no todo, se ha formulado en las normas de
diseño musical.
efecto es un programa informático que procesa una señal de audio para modificar una o más
características de un sonido, por ejemplo, para producir reverb.
ejecutantes varios intérpretes que comparten los mismos pentagramas, pero diferenciados entre
sí por un número. Por ejemplo, los ejecutantes de trompa puede compartir uno o más pentagramas
que se numeran con 1, 2, 3 y 4.
elemento es la parte de un ID de sonido entre dos puntos, por ejemplo, los elementos del ID de
sonido cuerdas.violín.conjunto son “cuerdas”, “violín” y “conjunto”.
EMF (Enhanced Meta File) es un formato estándar de archivo gráfico vectorial de Windows.
En vivo
es un tipo especial de reproducción en Sibelius que captura todos los detalles de interpretación
originales, hasta la velocidad MIDI y la duración exacta de cada nota.
encabezamiento es el texto que aparece en la parte superior de todas las páginas de un documento
al imprimirlo. Consulta también pie de página.
entrada alfabética consiste en crear música con el teclado del ordenador, usando principalmente las
letras A–G (que corresponden a la nomenclatura anglosajona) y el teclado numérico. Consulta
introducción nota por nota, introducción con el ratón, Flexi-time™.
EPS (Encapsulated PostScript) es un formato estándar de archivo gráfico vectorial muy similar
al formato de archivo PostScript. Al contrario que un archivo PostScript, el archivo EPS puede
contener una página individual de texto o gráficos como diseño de página para trabajar desde pro-
gramas como Quark XPress o PageMaker. Los archivos EPS se utilizan, principalmente, para la edición
profesional.
escala de grises (al escanear) son las tonalidades de gris, en contraposición al color o al blanco
y negro sencillo.
escanear es obtener una página de música, texto o gráficos en un programa informático mediante
un escáner.
Lectura es la imagen que resulta al escanear una página. En PhotoScore Lite, las imágenes escaneadas
se muestran con un fondo mate para distinguirlas de la música que se ha leído y de la música creada
en Sibelius.
escritura
es la forma en la que se escribe una altura como nombre de nota con una alteración. La mayoría
de las notas aceptan tres formas de escritura enarmónica, por ejemplo, el Do natural también puede
“escribirse” como Si# o Rebb.
reference.book Page 854 Tuesday, August 30, 2016 5:07 PM

Glosario
855
espaciado de línea, cuyo nombre técnico es interlineado, es la distancia existente entre líneas de
texto sucesivas. Un espaciado de línea estándar en libros es del 120%, lo que significa que la separación
de las líneas de texto es 1,2 veces el tamaño de puntos. En música, se recomienda el 100%.
espacio es la distancia existente entre dos líneas del pentagrama, utilizado como unidad de medida
básica en el diseño musical. Por ejemplo, las barras tienen por lo normal un grosor de 0,5 espacios
y el tamaño de pentagrama es por definición, cuatro espacios.
estilo de texto el estilo de texto de cada elemento de texto de una partitura especifica la fuente,
el tamaño, el posicionamiento, etc. Las diversas aplicaciones del texto utilizan estilos distintos: por
ejemplo, las indicaciones de dinámica (como mp) están escritas en estilo de Expresión.
exportar significa guardar en un formato de archivo usado por un programa distinto. Lo contrario
de importar.
extraer es crear un archivo independiente de una parte.
fader
es un botón deslizante que se utiliza en equipos de sonido como mesas de mezcla y que controla,
por ejemplo, el volumen de un canal de audio concreto. La ventana Mezclador de Sibelius tiene controles
de volumen o faders para modificar el volumen y la posición de panorama de cada pentagrama
individual.
familia son instrumentos de una categoría similar que aparecen agrupados en una partitura, como
por ejemplo viento madera, viento metal, percusión y cuerdas. También se llama “sección” instrumental.
filmadora es una impresora de alta resolución (por lo general de 2540 ppp o más) que se utiliza para
producir el fotolito de las placas de impresión. Las filmadoras utilizan PostScript, normalmente
con el nombre de la marca del fabricante Linotronic y pueden producir páginas de gran tamaño.
f
iltro es una función de Sibelius que selecciona objetos de un cierto grupo o categoría (por ejemplo,
reguladores, texto) o que tienen características particulares (por ejemplo, acordes de tres notas).
Flexi-time™ es la función inteligente de introducción en tiempo real de Sibelius. introducción
nota por nota, introducción alfabética, introducción con el ratón.
fuente de texto musical
es una fuente especial (como Opus Text) que contiene símbolos musicales
que aparecen en forma de texto, como mf o q = 60.
fuente romana (o “fuente Roman”) es cualquier fuente serif de peso medio y no cursiva.
fuente sans serif (o fuente “sanserif”, que se pronuncia san-serrif, pero sin el acento francés) es
una fuente sin serifas, considerada adecuada para fragmentos cortos de texto, como los títulos.
General MIDI (GM) es el nombre del conjunto de sonidos más utilizado.
grupo es una lista de instrumentos en los que Sibelius copiará líneas de notas similares como
parte de la función Arreglar.
grupo irregular es un ritmo que se ejecuta a una fracción de su duración normal, como el tresillo.
Se indica con un número, o una relación numérica por encima o por debajo de las notas, a menudo
con un corchete para mostrar las notas relevantes afectadas, a veces con una nota pequeña para
indicar la unidad de valor rítmico al que hace referencia el número o números.
reference.book Page 855 Tuesday, August 30, 2016 5:07 PM

Glosario
856
De hecho, el término “grupo irregular” se conoce a veces como “n-sillo” en la jerga del software musical.
En el mundo real, se les suele denominar ritmos irracionales y, en ocasiones, polirritmos o rítmos
irregulares.
hoja de ejercicios es una hoja de papel con ejercicios para que un alumno la haga en clase o como
tarea. En Sibelius, se utiliza el término de forma más general para cualquier elemento producido
mediante el Creador de hojas de ejercicios, que también puede incluir materiales de referencia,
pósters, etc.
ID de sonido es un nombre estructurado que describe un timbre particular; como viento madera.
flautas.flauta, viento madera.flautas.flautín.flutter-tongue o cuerdas.violín.conjunto.pizzicato.
Un grupo de ID de sonidos se denomina SoundWorld.
importar es abrir o incorporar un archivo que está en un formato utilizado por otro programa.
Lo contrario de exportar.
inflexión tonal (pitch bend), en MIDI, es el efecto de “modular” un sonido gradualmente de forma
ascendente o descendente, a través de un mando o una rueda de modulación o enviando el mensaje
MIDI de pitch bend.
Inspector es una ventana flotante que se puede utilizar para ajustar las propiedades avanzadas
de todos los objetos de la partitura.
instrumento dentro del contexto de Sibelius, un instrumento es todo lo que tenga su propio nombre
a la izquierda de un sistema, por lo que el mismo término se aplica a cantantes, cinta magnética,
etc. Los instrumentos pueden tener más de un pentagrama (como los instrumentos de teclado) y
también más de un intérprete (por ejemplo, los instrumentos de viento en la música para orquesta
o banda).
instrumento transpositor es un instrumento que produce un sonido diferente del que le
correspondería según la notación escrita de dicho sonido, como el clarinete, la trompa o el flautín.
La transposición (o “tonalidad”) del instrumento está especificada por el sonido producido
cuando
el músico toca un Do. Por ejemplo, cuando una trompeta en “Si
b
” lee un Do, produce un Si
b
.
instrumento virtual es un programa que emula el sonido de un instrumento real, ya se trate de un
instrumento o sintetizador analógico, que por lo general usa muestras o síntesis para producir
el sonido.
introducción con el ratón consiste en la creación de música con el ratón. Por lo general, este método
de introducción de música es el más lento de todos. entrada alfabética, introducción nota
por nota, Flexi-time™.
introducción en tiempo real es introducir música con un teclado MIDI en tiempo real con un
metrónomo para especificar el valor rítmico y las alturas de las notas El método de introducción en
tiempo real de Sibelius se denomina Flexi-time™.
introducción nota por nota (step time) consiste en la introducción de notas y acordes mediante
la especificación de las alturas en un teclado MIDI y los valores de nota, etc. usando el Teclado
flotante. Flexi-time™, entrada alfabética, introducción con el ratón.
reference.book Page 856 Tuesday, August 30, 2016 5:07 PM

Glosario
857
justificado es la distribución horizontal o vertical para completar una página hasta los márgenes.
Por ejemplo, la mayor parte del texto de esta Guía de referencia está justificado horizontalmente para
alcanzar el margen derecho. Los compases de música casi siempre están justificados horizontalmente
de la misma forma. Los pentagramas suelen estar justificados verticalmente para llegar hasta el
final de la página en lugar de dejar un espacio en blanco en la parte inferior.
latencia es el retardo entre el momento en que Sibelius envía un mensaje de activación de nota a
un dispositivo de sonido y el propio sonido de la nota. Generalmente, la latencia es más alta (hay más
retardo) con dispositivos software (por ejemplo, un instrumento virtual) que con equipos hardware
(por ejemplo, un módulo de sonido).
leer (al escanear) consiste en mostrar las notas y los demás objetos escaneados.
línea de letra es la línea horizontal que le sigue a una palabra cuya sílaba final está cantada por
más de una nota.
línea de notas es una sucesión de notas y silencios individuales tomados del pasaje original como
parte del proceso de la función Arreglar, por ejemplo una serie de acordes de tres notas es convertida
en tres líneas en notas separadas.
línea de reproducción es la línea verde vertical que indica el punto de la partitura en el que
Sibelius está reproduciendo o reproducirá música. Esta línea también se utiliza para la grabación
en modo Flexi-time, pero en ese caso es de color rojo.
línea es un regulador, ligadura de expresión, octava, glissando o cualquier otro objeto del cuadro
de diálogo Crear Líneas.
llave es el símbolo { situado a la izquierda de los instrumentos de teclado y otros instrumentos que
usan un doble pentagrama (también se utiliza en lugar de los corchetes suplementarios en las ediciones
orquestales antiguas, en especial para agrupar las trompas).
magnético describe el comportamiento inteligente de ligaduras de expresión y de prolongación,
grupos irregulares, alteraciones, notas deslizadas (slides), bends, etc., por el cual se pegan a las notas
y hace que los objetos se adapten a nuevas posiciones si las notas cambian de altura.
marca de ensayo puede ser una letra y/o un número grandes, por lo general en un recuadro y
utilizados en partituras grandes para facilitar el trabajo de los ensayos.
marcas de corte (“cortes”) son unas cruces muy finas situadas en las esquinas de la página, usadas
para impresiones profesionales que utilizan tamaños de hoja de papel más grandes que el área de
impresión. El papel se corta en las líneas indicadas por las marcas de corte.
mensajes MIDI
son comandos que se envían a un dispositivo MIDI para crear efectos de reproducción
como cambios de número de programa e inflexión tonal. Sibelius los genera automáticamente
durante la reproducción y también es posible añadir mensajes adicionales a la partitura mediante
objetos de texto un tanto misteriosos.
menú contextual es un término un poco confuso que define el menú que aparece al hacer clic
con el botón derecho del ratón (Windows) o Control-clic (Mac). No tiene nada que ver con los atajos
de teclado. Se les conoce como “contextuales” porque su contenido depende del elemento sobre el
que hagas clic.
reference.book Page 857 Tuesday, August 30, 2016 5:07 PM

Glosario
858
Mezclador
es la ventana de Sibelius que te permite ajustar el
volumen
, la
posición de panorámico
y silenciar los pentagramas.
microtono
es una fracción de semitono, usado en música contemporánea y música étnica. El microtono
más común es el cuarto de tono, que es la mitad de un semitono. Los microtonos se indican
mediante una amplia gama de alteraciones, generalmente formadas por sostenidos, bemoles y becuadros
cortados o con fragmentos añadidos. Para producir microtonos, hay que acortar o añadir piezas a
algunos instrumentos.
MIDI Musical Instrument Digital Interface, en español, interface digital de instrumentos musicales,
es el estándar internacional para instrumentos musicales electrónicos y tarjetas de sonido informáticas.
archivo MIDI (más abajo).
muestra (o sample) es una grabación digital de un sonido, sobre todo un fragmento de corta duración
como un loop de batería o una sola nota.
MusicXML
es un formato de archivo para transferencia de notación musical entre diversos programas.
Es el medio más eficaz para transferir música entre Finale y Sibelius.
Navegador es la vista en miniatura de la partitura que se encuentra en la esquina inferior izquierda.
Puedes arrastrar el rectángulo blanco con el ratón para mover la partitura en cualquier dirección.
normas de diseño musical son las normas empleadas para el diseño musical. Sibelius incorpora
todas las normas estándar de diseño musical y te permite utilizar las numerosas opciones del cuadro
de diálogo Configuración personal Normas de diseño musical y de cualquier otra parte.
nota de adorno
es una nota pequeña que (al contrario que una
nota de aviso de entrada
) no resta
de la duración de un compás; en la ejecución se junta estrechamente con la nota anterior o posterior.
Las notas de adorno con una línea diagonal atravesando la plica se llaman acciacaturas y las que no
tienen líneas se llaman apoyaturas.
nota de aviso de entrada es una nota pequeña (de tamaño de aviso de entrada), que debe su
nombre al hecho de que se utiliza sobre todo para la escritura de avisos de entrada en las partes
instrumentales. Al contrario que las notas de adorno, las notas de aviso de entrada tienen una
duración real, es decir ocupan las partes rítmicas del compás. Cualquier nota, silencio y silencio de
compás se puede minimizar al tamaño de nota de aviso de entrada, ya sea una nota normal, una
cabeza de nota especial o una nota de adorno. Es posible incluso escribir notas de aviso en
pentagramas pequeños, quedando aún más reducidas de tamaño.
nota es una cabeza de nota con una plica (a no ser que la nota sea una redonda o cuadrada).
Las notas también tienen alteraciones, articulaciones, puntillos, barras de unión, líneas adicionales y
trémolos. Las alturas de cada nota en un acorde se definen también como
cabezas de nota
, no “notas”.
NoteOn/NoteOff son los mensajes MIDI que inician o acaban una nota.
número de programa
(o
número de patch
, o
número de voz
) es un número que indica el sonido de un
instrumento en un dispositivo MIDI. Los números de programas van desde 0 a 127 o desde 1 a 128.
Si existen más de 128 números de programa disponibles, se agrupan en bancos adicionales.
objeto es cualquier elemento de una partitura: una nota, alteración, clave, fragmento de texto, ligadura
de expresión, etc. objeto de pentagrama, objeto de sistema.
reference.book Page 858 Tuesday, August 30, 2016 5:07 PM

Glosario
859
objetos de pentagrama son objetos que se encuentran vinculados (y hacen referencia) a un
pentagrama concreto. Estos objetos incluyen notas, acordes, silencios y cambios de clave, así como
la mayoría de las líneas, estilos de texto y símbolos. salto de sistema.
objetos de sistema son objetos que se aplican a todos los instrumentos, no a un solo pentagrama
(como indicaciones de compás, armaduras, indicaciones de tempo, texto de títulos, marcas de ensayo,
líneas y otros símbolos). La mayoría de los objetos de sistema están dibujados justo por encima de
los sistemas y, a veces, en medio de los mismos también. Los objetos de sistema no están vinculados
a ningún pentagrama en particular y aparecen en todas las partes. objetos de pentagrama.
OCR
(al escanear) son las siglas de Optical Character Recognition (reconocimiento óptico de caracteres)
y se aplica por lo general para escanear texto, pero también música.
Optical™ describe varias normas de diseño musical especiales y exclusivas de Sibelius que
producen resultados de alta calidad en el posicionamiento de notas, ligaduras de prolongación y
barras.
original (al escanear) es la página de la partitura destinada a escanearse.
ossia es un compás pequeño, o algo más de un compás, situado por encima de un pentagrama de
tamaño normal, para indicar otra forma alternativa de tocar el pasaje escrito en el pentagrama normal.
página (a) cara de una hoja de papel con música escrita, tal y como se edita finalmente. El tamaño
de página no es necesariamente lo mismo que el tamaño de papel, ya que se puede imprimir una
página pequeña en una hoja de papel muy grande.
(b) un completo conjunto de opciones incluidas en un cuadro de diálogo (por ejemplo, Configuración
personal Normas de diseño musical) al que se acceder al hacer clic en una pestaña o en un
elemento de una lista.
páginas dobles
es el formato de impresión por el que las parejas de páginas consecutivas se imprimen
una al lado de la otra, en la misma hoja de papel, para mostrar el aspecto de la partitura final cuando
se abren las páginas de la derecha e izquierda a la vez.
panel de línea de tiempo una ventana que te permite ver rápidamente y navegar a ubicaciones
importantes en una partitura
parte dinámica (consulta parte)
parte es la música de uno o más instrumentos extraídos de una partitura general, en ocasiones
denominada parte instrumental, orquestal o de banda. Los intérpretes leen la música desde las partes,
es decir solo tienen que ver la música que deben tocar. Una parte dinámica es una parte que se
guarda en el mismo archivo que la partitura general y se actualiza al editarla. Una parte extraída es
una parte que se guarda en un archivo separado de la partitura y no se actualiza automáticamente.
partitura con transposición es una partitura en la que la música de los instrumentos
transpositores no está escrita con la altura del sonido real. Una partitura sin transposición se
conoce como partitura en Do o escrita con el sonido real o la afinación de concierto.
partitura es cualquier documento que contenga notación musical; en ocasiones se usa este término
para referirse a una partitura general. Consulta partitura general, parte, partitura con
transposición.
reference.book Page 859 Tuesday, August 30, 2016 5:07 PM

Glosario
860
partitura general es una partitura que contiene todos los instrumentos presentes en una pieza
musical, en oposición a parte.
pasaje de sistema es un pasaje seleccionado que abarca todos los pentagramas de la partitura,
rodeado por un cuadrado de color morado. Las principales diferencias entre un pasaje de sistema y
un pasaje normal son: que al copiar un pasaje de sistema se inserta en la partitura, en lugar de
sobrescribir la música existente; que al copiar un pasaje de sistema se copian los objetos de sistema
además de los objetos del pentagrama; y que al eliminar un pasaje de sistema se eliminan los
propios compases, en lugar de convertirlos en silencios de compás.
pasaje es una extensión continua de música a lo largo de un pentagrama o varios pentagramas
simultáneos, que pueden ser o no contiguos en sentido vertical (como Flauta y Violonchelo en una
partitura orquestal). En su forma más sencilla, puedes imaginarlo como un “rectángulo” de música.
Un pasaje
puede abarcar más de un sistema o incluso la partitura completa. Los pasajes suelen
estar rodeados de un cuadrado azul claro, pero existe un tipo especial de pasaje llamado pasaje de
sistema que contiene todos los instrumentos y está enmarcado en un cuadrado de color morado.
PDF (Portable Document Format), en español formato de documento portátil, es un formato
de archivo común que permite la publicación electrónica de archivos creados en programas como
procesadores de texto y programas de maquetación, conservando su aspecto original para poder
visualizarlos e imprimirlos en cualquier sistema. Se usa principalmente en Adobe Acrobat y Adobe
Acrobat Reader.
pentagrama conjunto de cinco líneas horizontales paralelas y cuatro espacios donde se escribe la
música.
PhotoScore
es el programa para escanear música impresa y pasarla a Sibelius. Existen dos versiones:
PhotoScore Lite viene incluido con Sibelius; PhotoScore Ultimate ofrece prestaciones adicionales y
se puede adquirir por separado.
PICT es un formato estándar de archivo gráfico mapa de bits para Windows.
pie de página es el texto que aparece en la parte inferior de todas las páginas del documento.
Consulta también encabezamiento.
pista es el archivo MIDI equivalente de un pentagrama. (Los canales MIDI servían para este
propósito en los antiguos archivos MIDI de tipo 0 pero tenían el problema que estaban limitados a
16, mientras que el número de pistas en los archivos MIDI de tipo 1 es ilimitado).
plantilla (papel pautado); al crear una partitura, se escribe en un tipo de “plantilla” particular
previamente seleccionada. Las plantillas indican en concreto los instrumentos, y otras opciones
más, definidas en la configuración personal.
plica
es la línea vertical situada en las notas o acordes, conocida en ocasiones como “corchete curvado”
de
forma incorrecta. corchete curvado.
plug-in es el software capaz de funcionar dentro de otro entorno de software. En Sibelius, un
plug-in es un pequeño programa escrito en un lenguaje llamado ManuScript que añade funciones
adicionales a Sibelius. El término “plug-in” también se utiliza para describir los instrumentos
virtuales que se pueden cargar en aplicaciones host como Sibelius.
reference.book Page 860 Tuesday, August 30, 2016 5:07 PM

Glosario
861
PNG (Portable Network Graphics), en español gráficos de red portátiles, es un formato están-
dar de archivo gráfico de mapa de bits.
portapapeles es un lugar (invisible) en el que se almacena temporalmente la música que se corta
o copia, antes de pegarse en otro punto de la partitura.
posición de panorámico (o pan) indica los valores de dirección del sonido de derecha a
izquierda, especificados para la reproducción estéreo.
PostScript es un formato de archivo gráfico vectorial utilizado por algunas impresoras láser y la
mayoría de las filmadoras. Consulta también EPS.
ppp, dpi en inglés (puntos por pulgada)
es la unidad de
resolución
para imprimir y escanear.
Cuanto más dpi utilices para imprimir o escanear, más alta será la resolución y más detallado el
resultado al imprimir o de escanear.
Al imprimir con valores de 1200 ppp o superiores se generarán impresiones de calidad de editorial
donde los puntos serán invisibles. Una resolución de 600 ppp (la resolución estándar para la mayoría
de las impresoras láser) es muy buena y suficiente para las ediciones de música impresa.
Para escanear música, las resoluciones normales están en un ámbito entre 200 ppp y 400 ppp. Las
resoluciones más altas como 600 ppp se utilizan para escanear fotos y gráficos de alta calidad.
predeterminado es el valor al que una opción se encuentra ajustada antes de que la modifiques.
Sibelius está diseñado para utilizar valores predeterminados inteligentes, por lo que tendrás que
cambiarlos para las operaciones que Sibelius realiza de forma automática.
programa es un sonido (o grupo de sonidos en diferentes capas) al que se accede mediante un
único número de programa.
propiedades
son las características de los objetos de la partitura, como posición, comportamiento
de
reproducción, fuente y tamaño, etc., a las que se accede desde el Inspector.
punto de sincronía es un suceso de una película (como por ejemplo un disparo) que hay que
sincronizar con un evento musical de la partitura (como un acorde contundente o el clímax de una
frase). Los puntos de sincronía se indican mediante textos enmarcados en la partitura.
reducir (o implosionar) es colocar las notas de varios instrumentos en uno o dos pentagramas,
por ejemplo para crear un acompañamiento de teclado o reducción. Es lo contrario a desplegar.
regulador es un crescendo o diminuendo escrito como una doble línea en forma de símbolos
parecidos a “menor y mayor que”.
resolución
es el nivel de detalle al que una página se imprime o escanea, medido en
ppp
; o también
el número de píxeles que muestra una pantalla de ordenador, por ejemplo 1024 x 768.
reverb es un efecto de tipo eco dentro de una sala. Cuanto más grande sea el espacio, mayor será
este efecto. La cantidad de reverb se suele indicar por el tiempo de reverb, que es el tiempo que
tarda un sonido en desaparecer por completo (en 60 decibelios).
ReWire es un protocolo software para la transferencia de datos de audio y MIDI entre las DAW.
salida (al escanear) es la música que se ha podido leer como resultado de un escaneado.
salto (consulta salto de página y salto de sistema).
reference.book Page 861 Tuesday, August 30, 2016 5:07 PM

Glosario
862
salto de página
es la interrupción forzada de una página en una barra de compás específica, a menudo
realizada al final de una sección o para evitar pasos de página poco convenientes en las partes.
salto de sistema.
salto de sistema es la interrupción forzada de un sistema en una barra de compás determinada,
a menudo realizada al final de una sección musical. salto de página.
sección es un subdivisión de una partitura, como una canción de un álbum o un movimiento de
una sinfonía. Las secciones nuevas a menudo comienzan con un título nuevo y con los nombres
completos de los instrumentos y, a veces, los números de compás vuelven a empezar desde 1 y las
marcas de ensayo comienzan de nuevo a partir de la letra A o el número 1.
secuenciador es un programa informático diseñado principalmente para la grabación, edición y
reproducción de música mediante MIDI. La mayoría de los secuenciadores también pueden imprimir
notación musical hasta cierto punto, pero sus funciones principales giran alrededor del MIDI, no de la
notación, y son muy distintos de los programas de notación. Muchos secuenciadores son capaces
de grabar y editar audio además de sus funciones MIDI.
selección es todo lo que esté seleccionado. Una selección individual consiste en un objeto
seleccionado; una selección múltiple consiste en dos o más objetos seleccionados. Consulta pasaje.
seleccionar consiste en hacer clic en el objeto (u objetos o pasaje) que desees editar, copiar,
mover o eliminar y, para ello, el objeto adquiere color. El color indica la voz en la que se encuentra
el objeto o si se trata de un objeto de sistema.
separadores de sistema son líneas diagonales gruesas paralelas dibujadas entre sistemas en
partituras grandes para remarcar que hay más de un sistema por página.
serif es el pincho de las esquinas y puntas de las letras en ciertas fuentes conocidas como fuentes
serif. Las fuentes serif se consideran más fáciles de leer que las fuentes sans serif para cantidades
grandes de texto, como libros.
set de sonidos
es el conjunto completo de sonidos disponibles en un dispositivo MIDI o
instrumento
virtual
. Sibelius permite elegir entre un conjunto de sonidos General MIDI, un conjunto de sonidos
Garritan Personal Orchestra, etc.
símbolo es un objeto de una forma predefinida que puede colocarse en cualquier lugar de la partitura.
Se utilizan para objetos de diversos tipos como los adornos o los símbolos de percusión. Los símbolos
son personalizables: pueden estar formados por cualquier carácter y fuente, o compuestos por una
serie de símbolos ya existentes.
síntesis es la generación de sonido mediante técnicas matemáticas.
sistema es un grupo de pentagramas que se interpretan de forma simultánea y se encuentran,
por lo general, unidos a la izquierda mediante una barra de compás inicial. La música para un
instrumento solo, se suele escribir en un pentagrama, en cuyo caso las palabras “sistema” y “pentagrama”
se refieren a lo mismo.
soundfont
es una colección de sonidos de muestra, normalmente en formato SF2 o DLS. En principio
se
desarrolló para intercambiar los sonidos disponibles en las tarjetas de sonido de algunos fabricantes,
pero actualmente es posible utilizar las soundfonts sin necesidad de una tarjeta de sonido específica
y
cargarlas en un instrumento virtual.
reference.book Page 862 Tuesday, August 30, 2016 5:07 PM

Glosario
863
SoundWorld
es un estándar diseñado por Sibelius Software para sustituir el confuso código de nombres
de programa y números de programa utilizado por los dispositivos MIDI y los instrumentos
virtuales. Un SoundWorld simplemente es un conjunto de IDs de sonido organizadas en una
estructura de árbol.
SVG (Scalable Vector Graphics), en español gráfico vectorial escalable, es un formato estándar de
gráfico vectorial.
tablaturade guitarra es un tipo de notación en la que las líneas del pentagrama representan las
cuerdas de una guitarra y los números de traste indican dónde se colocan los dedos.
Pestaña es uno de los botones situados en la parte superior de un cuadro de diálogo que da a elegir
entre diferentes páginas de opciones. El Teclado flotante también contiene seis pestañas que
seleccionan seis páginas o diseños del teclado.
tamaño de pentagrama es la altura de un pentagrama de cinco líneas, medido desde la mitad
de la quinta línea hasta la mitad de la primera línea. El tamaño de todos los elementos de la partitura
(notas, líneas, texto, etc.) es proporcional al tamaño del pentagrama. El tamaño de pentagrama equivale
por definición a cuatro espacios.
tamaño de punto la altura de una fuente, medida desde la parte superior de las letras mayúsculas
hasta la parte inferior de letras minúsculas con trazos descendentes (como p). Esta altura se especifica
en puntos (1 punto o pt = 1/72 pulgada = aproximadamente 0,353 mm).
Teclado flotante es la ventana desde la que puedes elegir el valor de las notas, articulaciones,
alteraciones, etc. usando el ratón o las teclas numéricas. Al hacer clic en los seis pequeños botones
situados en la parte superior por debajo de los números (o al pulsar + en el teclado, o
F7
–
F12
) puedes
elegir una de las seis páginas o diseños del Teclado flotante, llamadas primera página del Teclado
flotante, segunda página del Teclado flotante, etc.
texto de cifrado armónico habitualmente se coloca encima de un pentagrama y especifica el
acorde en el que el intérprete debe ejecutar o improvisar, por ejemplo, B¨m (Si bemol menor). Los
cifrados armónicos pueden incluir también gráficos de acordes para guitarra, que muestran cómo
interpretar la armonización concreta de un acorde con la guitarra.
texto de dinámicas (por ejemplo, mf) o reguladores que especifican el grado o variaciones de
intensidad.
tic es la unidad de tiempo más pequeña de Sibelius. Una negra equivale a 256 tics.
TIFF (Tagged Image File Format), en español formato de archivo de imágenes con etiquetas) es un
formato estándar de gráficos de mapa de bits.
TWAIN es el estándar de comunicación entre programa y escáner, algo parecido en concepto al MIDI.
USB (Universal Serial Bus), en español bus universal en serie: la mayoría de los ordenadores modernos
tienen dos o más puertos USB que permiten la conexión con una amplia gama de periféricos hardware,
incluidos los dispositivos MIDI.
valor de nota es la duración de una nota, acorde o silencio, por ejemplo, corchea, blanca, etc.
reference.book Page 863 Tuesday, August 30, 2016 5:07 PM

Glosario
864
velocidad en MIDI, es la velocidad (fuerza) con la que se pulsa una tecla de un teclado MIDI y que
determina la intensidad de esa nota. (Este término también se utiliza a veces para indicar la velocidad
con la que se suelta una tecla, que en ese caso controla la rapidez con la que la nota desaparece).
vínculo hace referencia a las notas, texto, líneas, símbolos, etc. que se encuentran “vinculadas” a
un pentagrama y posición rítmica concretos. Esto significa que estos elementos se mueven junto
con su pentagrama cuando la música cambia de formato. Al seleccionar la mayoría de los objetos,
aparecerá una línea discontinua de color gris para mostrarte a qué está vinculado el objeto.
volumen
, en MIDI, es el volumen general de un
canal
MIDI, al contrario de
velocidad
, que determina
el volumen de las notas individuales.
voz es una serie de notas, acordes y silencios en una sucesión rítmica de un pentagrama (a veces
conocido como un “capa”, o más vagamente como “parte” o “línea”). Normalmente solo hay una voz
en un pentagrama, en cuyo caso las plicas puede apuntar hacia arriba o hacia abajo en función de
la alturas de las notas.
Se escriben dos voces en el mismo pentagrama cuando se deben mostrar dos ritmos independientes
de forma simultánea. Las voces se distinguen por la dirección de la plica: las notas y acordes de la
voz 1 tienen las plicas hacia arriba, y las de la voz 2 hacia abajo.
También se pueden utilizar la voz 3 y la voz 4 en guitarra y (ocasionalmente) teclado musical. Estos
también tienen plicas arriba y abajo.
Al seleccionar una nota u otro objeto, el color de la selección te indica en qué voz se encuentra.
VST (Virtual Studio Technology), en español tecnología de estudio virtual, es el nombre de un
formato inventado por Steinberg que se utiliza para instrumentos virtuales y efectos. Los
instrumentos virtuales y efectos VTS se pueden ejecutar en Windows y Mac.
zambomba es un instrumento de percusión, concretamente un tambor de fricción muy utilizado
en España para acompañar villancicos. (De hecho, no se hace referencia a este instrumento en la
Guía de referencia, ¡pero empieza por z!).
reference.book Page 864 Tuesday, August 30, 2016 5:07 PM

865
Atajos de teclado
Función Atajo de teclado para Windows Atajo de teclado para Mac
Pestaña Archivo
Nuevo Ctrl+NN
Abrir Ctrl+OO
Cerrar Ctrl+F4 / Ctrl+W W
Cerrar todo Ctrl+Alt+WW
Guardar Ctrl+SS
Guardar como Ctrl+Mayús+SS
Crear notas
Notas Introducir notas Introducir
notas
N N
y / x / e / q / h / w1/2/3/4/5/6 (en el Teclado flotante) 1/2/3/4/5/6
(en el Teclado flotante)
§ / # / b (activar/desactivar) 7/8/9 (en el Teclado flotante) 7/8/9 (en el Teclado flotante)
> . – (activar/desactivar) / * -= / *
Puntillo . (punto) . (punto)
Crear nota A/B/C/D/E/F/G o tocar la nota/
acorde con un teclado MIDI
A/B/C/D/E/F/G o tocar la nota/
acorde con un teclado MIDI
Crear silencio 0 (en el Teclado flotante) 0 (en el Teclado flotante)
Añadir intervalo ascendente 1/2/3/4/5/6/7/8/9
(en el teclado principal)
1/2/3/4/5/6/7/8/9
(en el teclado principal)
Añadir intervalo descendente Mayús+1/2/3/4/5/6/7/8/9
(en el teclado principal)
1/2/3/4/5/6/7/8/9
(en el teclado principal)
Añadir nota superior Mayús+A-GA-G
Ligadura (activar/desactivar) Intro (en el Teclado flotante) Intro (en el Teclado flotante)
Empezar una voz nueva N Alt+2/3/4N 2/3/4
Flexi-time
Flexi-time Ctrl+Mayús+FF
Detener Flexi-time Espacio Espacio
Opciones de Flexi-time Ctrl+Mayús+OO
Editar notas
Editar altura de nota A/B/C/D/E/F/G o tocar la nota/
acorde con un teclado MIDI
A/B/C/D/E/F/G o tocar la nota/
acorde con un teclado MIDI
Editar valor de nota: y / x / e / q / h / w;
Iniciar/detener la reintroducción de alturas de
nota
1/2/3/4/5/6 (en el Teclado flotante)
1
/
2
/
3
/
4
/
5
/
6
(en el Teclado flotante)
Modificar alteración:
§
/
#
/
b
(activar/desactivar)
7/8/9 (en el Teclado flotante) 7/8/9 (en el Teclado flotante)
Modificar articulación:
>
.
–
(activar/desactivar)
/ * - = / *
Convertir en silencio(s) Eliminar / Retroceso Eliminar / Retroceso
Convertir en silencio(s) individual(es) 0 en 1ª página del Teclado flotante
0
en 1ª página del Teclado flotante
Notas Introducir notas Reescribir
enarmónicamente
-Intro (en el teclado principal) -Intro (en el teclado principal)
Extender nota/acorde/silencio al pentagrama
superior/inferior
Ctrl+Mayús+//
Cabeza de nota normal Mayús+Alt+0 (en el teclado princi-
pal)
0 (en el teclado principal)
reference.book Page 865 Tuesday, August 30, 2016 5:07 PM

Atajos de teclado
866
Cambiar cabeza de nota Mayús+Alt+0/1/2/3…
(o dos números)
0/1/2/3… (o dos números)
Tipo siguiente de cabeza de nota Mayús+==
Tipo anterior de cabeza de nota Mayús+––
Intercambiar la voz 1 por la 2 Mayús+VV
Introducción de notas Introducción de
notas Transportar
Mayús+TT
Introducción de notas Arreglar Arre-
glar
Ctrl+Mayús+VV
Ventana Teclado
Introducción QWERTY Mayús+Alt+QQ
Octava arriba (en introducción QWERTY) X X
Octava abajo (en introducción QWERTY) ZZ
C (en introducción QWERTY) A A
C# (en introducción QWERTY) WW
D (en introducción QWERTY) S S
Eb (en introducción QWERTY) EE
E (en introducción QWERTY) D D
F (en introducción QWERTY) FF
F# (en introducción QWERTY) T T
G (en introducción QWERTY) GG
Ab (en introducción QWERTY) Y Y
A (en introducción QWERTY) HH
Bb (en introducción QWERTY) U U
B (en introducción QWERTY) JJ
C superior (en introducción QWERTY) K K
Creación de objetos
Menú Crear Mayús+F10 / clic derecho
(sin nada seleccionado)
Control-clic
(sin nada seleccionado)
Inicio
Compases
Añadir
Añadir compás
al final
Ctrl+BB
Inicio
Compases
Añadir
Añadir compás
individual
Ctrl+Mayús+BB
Inicio
Compases
Añadir
Añadir compás
irregular
Alt+BB
Notaciones Común Clave Q Q
Texto Cifrados armónicos Cifrado
armónico
Ctrl+KK
Revisión
Comentarios
Añadir comentario
Mayús+Alt+CC
Inicio Instrumentos Añadir o eliminar II
Inicio Instrumentos Cambiar Ctrl+Mayús+Alt+II
Notaciones Común Armadura KK
Notaciones Líneas Línea L L
Ligadura de expresión S (y espacio para extender) S (y espacio para extender)
Reguladores para crescendo/diminuendo H/Mayús+H
(y espacio para extender)
H/H (y espacio para extender)
Texto Marcas de ensayo Marca de
ensayo
Ctrl+RR
Notaciones Símbolos Símbolo Z Z
Función Atajo de teclado para Windows Atajo de teclado para Mac
reference.book Page 866 Tuesday, August 30, 2016 5:07 PM

Atajos de teclado
867
Notaciones Común Indicación de
compás
TT
Introducción de notas Tresillo Tresillo Ctrl+3 (en el teclado principal) 3 (en el teclado principal)
Otro grupo irregular Ctrl+2–9 (en el teclado principal) 2–9 (en el teclado principal)
Crear texto
Expresión Ctrl+EE
Letra, verso 1 Ctrl+LL
Letra, verso 2 Ctrl+Alt+LL
Técnica Ctrl+TT
Tempo Ctrl+Alt+TT
Editar texto
Comenzar edición Intro (en el teclado principal) / F2 /
doble clic
Intro (en el teclado principal) /
Doble clic
Detener edición Esc Esc
Mover un carácter a la izquierda/derecha /
Mover una palabra a la izquierda/derecha Ctrl+//
Mover al principio/final de la línea Inicio/Fin Sin atajo de teclado
Mover al principio/final del texto Ctrl+Inicio/Fin /
Seleccionar palabra Doble clic Doble clic
Seleccionar el carácter anterior/posterior Mayús+//
Seleccionar hasta el principio/final de palabra Ctrl+Mayús+//
Seleccionar hasta el principio/final de texto Ctrl+Mayús+Inicio/Fin /
Seleccionar todo el texto Ctrl+AA
Borrar carácter anterior/posterior Retroceso / Eliminar Retroceso
Borrar palabra anterior/posterior Ctrl+Retroceso/Borrar -Retroceso/Borrar
Reemplazar texto seleccionado Escribir texto nuevo Escribir texto nuevo
Párrafo nuevo Intro / Intro (num.) Intro / Intro (num.)
Línea nueva Mayús-Intro Intro
Negrita/Cursiva/Subrayado (activar/desactivar) Ctrl+B/I/UB/I/U
Fuente por defecto Ctrl+Alt+espacio ^-espacio
Avanzar a la nota/compás siguiente (letra/
cifrado/bajo cifrado/digitación)
Espacio Espacio
Guiones para la nota sucesiva (letra) – (guion) – (guion)
Elisión (letra) _ (guion bajo) _ (guion bajo)
Espacio/guion indivisible (letra/cifrados armóni-
cos)
Ctrl+espacio/guion -espacio/guion
Menú contextual Mayús+F10 / clic derecho Control-clic
f / m / n / p / r / s / z (texto de Expresión) Ctrl+F/M/N/P/R/S, Ctrl+Mayús+ZF/M/N/P/R/S, Z
cresc./ dim. (texto de Expresión) Ctrl+Mayús+C/DC/D
y / x / e / q / h / w / § / # / bCtrl+1/2/3… (en el Teclado flotante) 1/2/3… (en el Teclado flotante)
à / è / ì / ò / ù Ctrl+Mayús+Alt+A/E/I/O/U` seguida por una letra
(por ejemplo, `A)
á / é / í / ó / ú Ctrl+Mayús+A/E/I/O/UE seguida por una letra
ä / ë / ï / ö / ü
Alt
+número del
Mapa de caracteres
U seguida por una letra
â / ê / î / ô / û
Alt
+número del
Mapa de caracteres
I seguida por una letra
ç / Ç
Alt
+número del
Mapa de caracteres
C / C
Otros caracteres especiales
Alt
+número del
Mapa de caracteres
Usa el Visor de teclado
“ / ” (comillas tipográficas) Alt+2 / Mayús+Alt+2] / ]
Función Atajo de teclado para Windows Atajo de teclado para Mac
reference.book Page 867 Tuesday, August 30, 2016 5:07 PM

Atajos de teclado
868
' / ' (comillas simples) Alt+' / Mayús+Alt+' [ / [
… (puntos suspensivos) Alt+0133 (en el Teclado flotante) ;
©Ctrl+Mayús+CC
| (Letrista/Título/Copyright) Ctrl+Mayús+PP
$ (Tempo) Ctrl+Mayús+4 ($)4 ($)
Ø (Tempo) Ctrl+0 (cero) 0 (cero)
< / > (en cambios de métrica) Ctrl+[ / ][ / ]
Diagramas del pedal de arpa (texto de Técnica)
Ctrl
+
Alt
+
7
/
8
/
9
/
+
(en el Teclado flotante)
7
/
8
/
9
/
+
(en el Teclado flotante)
Tablatura de guitarra
Cambiar traste 0/1/2/3… (o dos números en el teclado
principal)
0/1/2/3… (o dos números en el
teclado principal)
Mover a la izquierda/derecha en el compás / /
Mover la cuerda hacia arriba/abajo /
Mover a la cuerda superior/inferior Ctrl+//
Nota forzada J (y espacio para extender) J (y espacio para extender)
Cuerda forzada / nota deslizada /
notas entre paréntesis
– / . (punto) / 1
en 2ª página teclado flotante
* /. (punto) / 1
en 2ª página teclado flotante
Sostenido de cuarto de tono (aparece como
0,5)
= (en el teclado principal) = (en el teclado principal)
Reproducción y vídeo
Reproducción Controles Reproducir
o detener
^-Espacio ^-Espacio
Reproducción Controles Reproducir
Repetir
Ctrl+espacio -Espacio
Reproducción
Controles
Reproducir
Reproducir desde selección
PP
Rebobinado/Avance rápido (en intervalos de
0,2 segundos)
[ / ] [ / ]
Avanzar/retroceder un frame Mayús-[ / ][ / ]
Detener la reproducción Esc Esc / .
Reproducción Controles Reproducir
Desactivar todos los sonidos
Mayús+OO
Mover línea de reproducción al inicio Ctrl+[[
Mover línea de reproducción al final Ctrl+]]
Mover línea de reproducción a la selec-
ción
Y Y
Ir a la línea de reproducción Mayús+YY
Reproducción en vivo Ctrl+Mayús+Alt+LL
Mezclador (mostrar/ocultar) MM
Puntos de sincronía Mayús+Alt+PP
Editar objetos
Deshacer Ctrl+ZZ
Rehacer Ctrl+YY
Historial de Deshacer Ctrl+Mayús+ZZ
Historial de Rehacer Ctrl+Mayús+YY
Cortar Ctrl+XX
Copiar Ctrl+CC
Copiar a donde se haga clic Alt+clic -clic
Función Atajo de teclado para Windows Atajo de teclado para Mac
reference.book Page 868 Tuesday, August 30, 2016 5:07 PM

Atajos de teclado
869
Copiar a donde se haga clic; la copia se coloca
en la posición vertical predeterminada
Mayús+Alt+clic -clic
Inicio Portapapeles Capturar idea Mayús-II
Inicio Portapapeles Pegar Ctrl+VV
Inicio Portapapeles Pegar como aviso
de entrada
Ctrl+Mayús+Alt+VV
Repetir (nota/acorde/pasaje/texto/línea/etc.) RR
Eliminar Retroceso / Eliminar Retroceso () / Eliminar
Inicio Compases Eliminar Ctrl+Retroceso (Retroceso)
Inicio Editar Invertir (plica, ligadura,
grupo irregular, etc.)
X X
Voz 1/2/3/4/Todas las voces Alt+2/01/03/4/5 (en el teclado
principal)
2/01/03/4/5 (en el teclado
principal)
Inicio Editar Mostrar u ocultar Ctrl+Mayús+HH
Color Ctrl+JJ
Aplicar color de nuevo Ctrl+Mayús+JJ
Texto de acorde equivalente Ctrl+Mayús+KK
Rearmonizar gráfico de acorde Ctrl+Mayús+Alt+KK
Navegación
Seleccionar el primer objeto de una página (si
no hay nada seleccionado)
Tabulador Tabulador
Seleccionar objeto posterior/anterior Tabulador/Mayús+Tabulador Tabulador/-Tabulador
Seleccionar nota, acorde o silencio posterior/
anterior
/
Seleccionar inicio del compás anterior/poste-
rior
Ctrl+//
Seleccionar parte de la nota/acorde/silencio o
punto final/mitad/toda la línea
Alt+//
Seleccionar nota/trémolo/plica/articulación
por encima/debajo del acorde
Alt+//
Seleccionar nota más cercana en la voz
siguiente del mismo pentagrama
Mayús+Alt+//
Seleccionar nota más alta/baja en el pentagrama
siguiente
Ctrl+Alt+//
Mover partitura Arrastrar Navegador/papel Arrastrar Navegador/papel
Ir hacia arriba/abajo por unidad de pantalla Re Pág/Av Pág / o Re Pág/Av Pág
Ir hacia izquierda/derecha por unidad de pantalla
o página
Inicio/Fin / () o Inicio/Fin
Ir hacia arriba/abajo un poco Alt+Re Pág/Av Pág / o Re Pág/Av Pág
Ir hacia la izquierda/derecha un poco Alt+Inicio/Fin / o Inicio/Fin
Ir al principio/final de la página Ctrl+Re Pág/Av Pág / o -Re Pág/Av Pág
Ir a la primera/última página Ctrl+Inicio/Fin / () o -Inicio/Fin
Ir al inicio de la selección Mayús+Inicio o Inicio
Ir al final de la selección Mayús+Fin o Fin
Inicio Editar Ir a Compás Ctrl+Alt+GG
Inicio Editar Ir a Página Ctrl+Mayús+GG
Ampliar/Reducir la visualización (zoom) Ctrl+=/– o +/– en el Teclado flotante
(o clic/clic derecho con la herramienta
de zoom)
=/– o +/– en el Teclado flotante (o
clic/-clic con la herramienta de
zoom)
Función Atajo de teclado para Windows Atajo de teclado para Mac
reference.book Page 869 Tuesday, August 30, 2016 5:07 PM

Atajos de teclado
870
Zoom al 100% Ctrl+11
Adaptar al zoom de página Ctrl+00
Mover objetos
Mover objeto(s) (en intervalos mayores; 1 espacio
por defecto)
/// (Ctrl+///)/// (///)
Mover objetos ajustándose a buenas posiciones Mayús-arrastrar -arrastrar
Mover pentagrama(s) hacia arriba/abajo
(en pasos mayores; 1 espacio predeterminado)
Alt+/ (Ctrl+Alt+/)
o arrastrar
/ (/) o arrastrar
Mover pentagrama(s) hacia arriba/abajo por
separado
(en pasos mayores; 1 espacio predeterminado)
Mayús+Alt+/
(Ctrl+Mayús+Alt+/)
o Mayús+arrastrar
/ (/)
o -arrastrar
Mover nota/silencio/alteración/puntillo/final
de ligadura de prolongación
(en pasos mayores; 1 espacio predeterminado)
Mayús+Alt+/
(Ctrl+Mayús+Alt+/)
/ (/)
Mover línea (en cualquier extremo) o letra a la
nota posterior/anterior
Espacio/Mayús+espacio Espacio/-espacio
Selecciones múltiples y pasajes
Seleccionar compás Clic pentagrama (evitar notas, etc.) Clic pentagrama (evitar notas, etc.)
Seleccionar compás en todos los pentagramas Ctrl+clic en el pentagrama -clic en el pentagrama
Seleccionar todos los compases en un
pentagrama (en un sistema)
-doble clic en el pentagrama -doble clic en el pentagrama
Seleccionar todos los compases en todos los
pentagramas (en un sistema)
Ctrl+doble clic en el pentagrama -doble clic en el pentagrama
Seleccionar todos los compases en un
pentagrama en toda la partitura
Triple clic en el pentagrama Triple clic en el pentagrama
Inicio Compases Seleccionar compases Ctrl+Alt+AA
Inicio Seleccionar Pasaje de sistema Mayús+Alt+AA
Extender pasaje a los objetos Mayús+clic -clic
Extender pasaje en una nota/silencio Mayús+//
Extender pasaje en un compás Ctrl+Mayús+//
Extender pasaje en un pentagrama Mayús+//
Inicio Seleccionar Seleccionar todo
(de la partitura)
Ctrl+AA
Selecciona todas las cabezas de nota en el acorde
(Seleccionar más)
Ctrl+Mayús+A o doble clic A o doble clic
Seleccionar todo el texto de un pentagrama con
el mismo estilo (Seleccionar más)
Ctrl+Mayús+AA
Seleccionar objetos con recuadro de selección Mayús+arrastrar sobre el papel -arrastrar sobre el papel
Añadir/quitar objeto a/de la selección Ctrl+clic -clic
Inicio Portapapeles Seleccionar gráfico Alt+GG
Inicio Seleccionar Ninguno Esc Esc / .
Filtros y búsquedas
Inicio Seleccionar Filtro avanzado Ctrl+Mayús+Alt+FF
Filtrar dinámicas Mayús+Alt+DD
Filtrar voz 1/2/3/4Ctrl+Mayús+Alt+1/2/3/41/2/3/4
Filtrar nota superior/2ª/3ª/inferior o notas
individuales
Ctrl+Alt+1/2/3, Ctrl+Mayús+Alt+B1/2/3, B
Buscar Ctrl+FF
Buscar siguiente Ctrl+GG
Maquetación
Función Atajo de teclado para Windows Atajo de teclado para Mac
reference.book Page 870 Tuesday, August 30, 2016 5:07 PM

Atajos de teclado
871
Configuración del documento Ctrl+DD
Ocultar pentagramas en blanco Ctrl+Mayús+Alt+HH
Mostrar pentagramas en blanco Ctrl+Mayús+Alt+SS
Enfocar pentagramas Ctrl+Alt+FF
Salto de sistema activado/desactivado -Intro (en el teclado principal) -Intro (en el teclado principal)
Salto de página activado/desactivado Ctrl+Intro (en el teclado principal) -Intro (en el teclado principal)
Salto de página especial Ctrl+Mayús+Intro
(en el teclado principal)
-Intro
(en el teclado principal)
Bloquear Formato Ctrl+Mayús+LL
Desbloquear formato Ctrl+Mayús+UU
Convertir en sistema Mayús+Alt+MM
Convertir en página Ctrl+Mayús+Alt+MM
Alinear en fila/columna Ctrl+Mayús+R/CR/C
Restablecer espaciado de notas Ctrl+Mayús+NN
Restablecer posición Ctrl+Mayús+PP
Restablecer diseño Ctrl+Mayús+DD
Restablecer a la posición de la partitura Ctrl+Mayús+Alt+PP
Restablecer diseño de la partitura Ctrl+Mayús+Alt+DD
Condensar/expandir espaciado entre notas
(en pasos mayores)
Mayús+Alt+/
(Ctrl+Mayús+Alt+/)
/ (/)
Activar/desactivar uso de compases de
espera (en los silencios automáticos)
Ctrl+Mayús+MM
Configuración personal
Normas de diseño musical Ctrl+Mayús+EE
Editar estilos de texto Ctrl+Mayús+Alt+TT
Opciones de vista
Panorama Mayús-PP
Objetos ocultos (mostrar/ocultar) Mayús+Alt+HH
Reglas de objeto (mostrar/ocultar) Mayús+Alt+RR
Reglas de pentagrama (mostrar/ocultar) Ctrl+Mayús+Alt+RR
Partitura con transposición Ctrl+Mayús+TT
Navegador (mostrar/ocultar) Ctrl+Alt+NN
Teclado flotante (mostrar/ocultar) Ctrl+Alt+KK
Teclado (mostrar/ocultar) Ctrl+Alt+BB
Mástil (mostrar/ocultar) Ctrl+Alt+EE
Reproducción (mostrar/ocultar) Ctrl+Alt+YY
Mezclador (mostrar/ocultar) Ctrl+Alt+MM
Ideas (mostrar/ocultar) Ctrl+Alt+II
Partes (mostrar/ocultar) Ctrl+Alt+RR
Comparación (mostrar/ocultar) Ctrl+Alt+CC
Vídeo (mostrar/ocultar) Ctrl+Alt+VV
Ocultar/Mostrar ventanas de herramien-
tas
Ctrl+Alt+XX
Alternar entre partitura general y partes W W
Parte siguiente Ctrl+#~
Parte anterior Ctrl+Mayús+#~
Pantalla completa Ctrl+U U
Función Atajo de teclado para Windows Atajo de teclado para Mac
reference.book Page 871 Tuesday, August 30, 2016 5:07 PM

Atajos de teclado
872
Windows y cuadros de diálogo
Inspector Ctrl+Shift+II
Mover a la siguiente casilla del cuadro de diálogo Tabulador/Mayús-Tabulador Tabulador/-Tabulador
Seleccionar elementos consecutivos de la lista Mayús+clic o arrastrar Arrastrar
Seleccionar elementos separados de la lista Ctrl+clic -clic
Aceptar (o botón predeterminado) Intro/Intro (num.) Intro/Intro (num.)
Cancelar Esc Esc / .
Páginas del Teclado flotante F7–F12 F7–F12
Página siguiente del Teclado flotante + (en el Teclado flotante) + (en el Teclado flotante)
Volver a la 1ª página del Teclado flotante F7 / Mayús-+ – (en el Teclado flotante) / F7
Menú de edición contextual Mayús+F10 / clic derecho en objetos
seleccionados
Control
-clic en objetos seleccionados
Cambiar ventana Alt+Tabulador ~
Ocultar aplicación Sin atajo de teclado H
Minimizar ventana Sin atajo de teclado M
Miscelánea
Guía de referencia de Sibelius F1 ?
Imprimir Ctrl+PP
Preferencias Ctrl+,,
Cerrar/Salir Alt+F4 / Ctrl+QQ
Función Atajo de teclado para Windows Atajo de teclado para Mac
reference.book Page 872 Tuesday, August 30, 2016 5:07 PM

Lista visual de conceptos clave
873
Lista visual de
conceptos clave
Notación básica
5.14 Números de
página
Tempo e indicación de metrónomo –
5 Pestaña Texto
Título –
5 Pestaña Texto
Compositor –
5 Pestaña Texto
3.1 Presentación
de la introducción de
notas
Iniciar repetición – 4.5
Barras de compás
Trino – 4.6 Líneas
2.7 Compases y
silencios de compás
Línea de octava –
4.6 Líneas
4.15 Grupos
de barras
Calderón (pausa) –
4.22 Articulaciones
Acento –
4.22 Articulaciones
Instrumento transpositor
2.4 Instrumentos
5.13 Números de compás
2.4 Instrumentos Compás de anacrusa – 4.3
Indicaciones de compás
Expresión – 5 Pestaña Texto
4.23 Notas de adorno
4.20 Alteraciones
4.8 Ligaduras
de expresión
3.10 Tresillos y otros
grupos irregulares
Dos voces – 3.15 Voces
reference.book Page 873 Tuesday, August 30, 2016 5:07 PM

Lista visual de conceptos clave
874
Notación avanzada
Cambio de instrumento –
2.4 Instrumentos
Indicaciones de compás grandes –
4.3 Indicaciones de compás Microtonos –
4.20 Alteraciones
Símbolos para la dirección –
4.10 Símbolos
Regulador exponencial –
4.10 Símbolos
Hauptstimme –
4.6 Líneas
Partitura tipo “collage” –
2.5 Pentagramas
Indicaciones de compás complejas –
4.3 Indicaciones de compás
Barras convergentes –
4.15 Grupos de barras
Marcas de pedal –
4.6 Líneas
Grupos irregulares secundarios –
3.10 Tresillos y otros
grupos irregulares
Notación enmarcada –
4.6 Líneas
4.28 Trémolos 4.18 Importación de gráficos
Clusters de notas –
4.10 Símbolos
reference.book Page 874 Tuesday, August 30, 2016 5:07 PM

Lista visual de conceptos clave
875
Coral
Número de pentagrama
cambia por sistema –
2.4 Instrumentos
Título y subtítulo – 5 Pestaña Texto
Nombre del compositor
(generalmente en mayúsculas) –
5 Pestaña Texto
Flechas de división –
4.10 Símbolos
Una voz/dos voces – 3.15 Voces
Dos estrofas de letra –
5.7 Letra
Reducción para piano mediante el plug-in
Reducir
–
3.20 Plug-ins de herramientas de composición
Voz de tenor utiliza clave
de octava – 4.1 Claves
Dinámicas por encima
del pentagrama –
5 Pestaña Texto
Ligadura para mostrar distinta
expresión –
4.8 Ligaduras de expresión
Elisión de sílabas –
5.7 Letra
Nombre de los cantantes (generalmente
en mayúsculas) – 2.4 Instrumentos
Texto de tempo –
5 Pestaña Texto
Íncipit – 2.5 Pentagramas
reference.book Page 875 Tuesday, August 30, 2016 5:07 PM

Lista visual de conceptos clave
876
Piano
5.14 Números de página
Encabezamiento –
5 Pestaña Texto Pentagrama superior adicional –
2.5 Pentagramas
Figuras que cruzan pentagramas –
4.16 Posiciones de barra
de unión de figuras
Digitaciones – 5.2 Esti-
los de texto comunes
Líneas de conducción de
voz –
4.6 Líneas
Acordes divididos entre pentagramas –
4.16 Posiciones de barra
de unión de figuras
Corchete para la mano –
4.6 Líneas
Becuadros de precaución –
4.2 Armaduras
Agrupación no
predeterminada – 4.15
Grupos de barras
Marcas de pedal –
4.6 Líneas
Técnica – 5.2 Estilos de
texto comunes
reference.book Page 876 Tuesday, August 30, 2016 5:07 PM

Lista visual de conceptos clave
877
Órgano
Marcas de pedal –
4.10 Símbolos
Registros en texto de Técnica –
5.2 Estilos de texto comunes
Indicaciones de precaución automática –
4.3 Indicaciones de compás
Línea de octava –
4.6 Líneas
Barras que cruzan pentagramas –
4.16 Posiciones de barra
de unión de figuras
Doble barra –
4.5 Barras de compás
Cambios de clave –
4.1 Claves
Grupos irregulares ocultos –
3.10 Tresillos y otros
grupos irregulares
Registros –
5 Pestaña Texto
Continuación
automática
Dinámicas entre
pentagramas –
5 Pestaña Texto
Alternancia de indicaciones de compás –
4.3 Indicaciones de compás
reference.book Page 877 Tuesday, August 30, 2016 5:07 PM

Lista visual de conceptos clave
878
Partituras simplificadas
Concert
Swing
(q
= 200)
Just WaSTin' tIme
"Itchy" Pete Milligan
Dmi
G9
C11(b9)
51.
Am7
Dº
Gm/Bb
F13
2.
9
[A]
D9
F13(b9)
Bbaug(,7)
13
C(' 9)
F7sus4
Dm%
G^
17 [B]
Gm(' 9)
C%
F(' 9)
F13(b9)
Bbaug(,7)
Bº
Cm7
21
C(' 9)
F7sus4
F#º
Gm7sus4
Dm%
G^
25
Cm6
F(' 9)
Cambio de instrumento sin clave
o armadura – 2.4 Instrumentos
Texto en el estilo Nombre
del instrumento en el
lado superior izquierdo
Estilo de texto
Fuentes de texto – 5.6
Editar estilos de texto
Primer final (compás de 1ª vez) –
silencios de compás –
4.6 Líneas
Repeticiones con alas –
4.5 Barras de
compás
5.8 Cifrados armónicos
Pentagramas con final
adelantado –
2.5 Pentagramas
Cuatro compases por sistema
con Saltos automáticos –
7.6 Saltos automáticos
Barra de compás inicial en sistema
de un pentagrama –
4.5 Barras de compás
5.12 Marcas de ensayo
Vibrato – 4.6 Líneas
reference.book Page 878 Tuesday, August 30, 2016 5:07 PM

Lista visual de conceptos clave
879
Jazz
2356
Swing – 6.7 Interpretación Números de compás en cada compás –
5.13 Números de compás
5.12 Marcas de ensayo
4.23 Notas de adorno
Marcato (“sombrero”) –
4.22 Articulaciones
Texto enmarcado para instrucciones –
5.1 Trabajar con texto
4.13 Percusión
5.8 Cifrados armónicos
Notación de barras –
4.12 Cabezas de nota
s
Reguladores – 4.6 Líneas
Sordina abierta y cerrada –
4.22 Articulaciones
Partitura con transposición –
3.11 Transporte
reference.book Page 879 Tuesday, August 30, 2016 5:07 PM

Lista visual de conceptos clave
880
Notación de guitarra
Tablatura de guitarra
Andante largo
Números de cuerda –
4.10 Símbolos y 4.6 Líneas
Texto de tempo –
5 Pestaña Texto
Seisillo – 3.10 Tresillos y
otros grupos irregulares
Barra sobre silencios –
4.17 Silencios con barra y
plicas pequeñas
Línea con gancho –
4.6 Líneas Línea de arpegio –
4.21 Arpegios
Tres voces –
3.15 Voces
°
¢
&##”
“
<>
D
”
“
A5
¯¯¯
D5/F# G5
6
6
”
“
⁄
full
¯¯¯ ≥¿≤¿
full
1/2
œ
œ
œœœœœœœœœœœœœœœ œ™¿jœjœœœœœœ
œ
œœœœœœœ
10
10
12 10 8 7 8 7
9
7
97 6 6
77 X
912
11
11
10
912
17
17 14
15
14
17
17
Vibrato amplio – 3.8 Tabla-
tura y notación de guitarra
Líneas especiales –
3.8 Tablatura y notación
de guitarra
5.8 Cifrados armónicos
Todos los signos de guitarra
aparecen tanto en los
pentagramas de notación
como en los de tablatura
Nota añadida a cuerda forzada –
3.8 Tablatura y notación
de guitarra
Cuerda forzada con retorno –
3.8 Tablatura y notación
de guitarra
Notas deslizadas –
3.8 Tablatura y
notación de guitarra
reference.book Page 880 Tuesday, August 30, 2016 5:07 PM

Lista visual de conceptos clave
881
Percusión
Mordente de caja –
4.23 Notas de adorno
Barra de repetición –
4.5 Barras de
compás
Texto enmarcado –
5 Pestaña
Repetir el compás anterior –
4.25 Compases de
repetición
Dos voces –
3.15 Voces
4.10 Símbolos
4.6 Líneas
Doblar instrumentos –
2.4 Instrumentos
Símbolos de baqueta –
4.10 Símbolos
Cambio de instrumento –
2.4 Instrumentos
Redoble – 4.28 Trémolos
lL Ligadura invertida –
4.10 Símbolos
Invertir dirección de
la plica – 4.26 Plicas
y líneas adicionales
5.12 Marcas de ensayo
reference.book Page 881 Tuesday, August 30, 2016 5:07 PM

Lista visual de conceptos clave
882
Música antigua
Cambios de clave,
armadura y compás
Adornos –
4.10 Símbolos
Ossias –
2.5 Pentagramas
Indicaciones de arco –
4.22 Articulaciones
Alteración sobreentendida –
4.10 Símbolos
Bajo cifrado –
5.3 Bajo cifrado y
números romanos
Paréntesis introducidos
como texto
Notas de tamaño
de aviso – 2.2
Notas de aviso
de entrada
Nota a pie de la editorial, con notas en
el texto – 5 Pestaña Texto
Modulación métrica –
5 Pestaña Texto
Pentagramas introductorios –
2.5 Pentagramas
Ligadura de expresión cruzada por símbolo
de staccato vertical –
4.6 Líneas, 4.10 Símbolos
Alteración de tamaño
de aviso –
4.10 Símbolos
reference.book Page 882 Tuesday, August 30, 2016 5:07 PM

883
Lista de conceptos clave
Números
5as y 8as paralelas
buscar . . . . . . . . . . . . . . . . . . . . . . . . . . . . . . . . . . . . . 832
A
a tempo . . . . . . . . . . . . . . . . . . . . . . . . . . . . . . . . . .485, 638
A4 . . . . . . . . . . . . . . . . . . . . . . . . . . . .ver tamaños de texto
abrir . . . . . . . . . . . . . . . . . . . . . . . . . ver también importar
accelerando
barras de unión . . . . . . . . . . . ver barras convergentes
reproducción de . . . . . . . . . . . . . . . . . . . . . . . .380, 637
acciaccaturas . . . . . . . . . . . . . . . . . . . . . . . . . . . . . . . . . 454
definición . . . . . . . . . . . . . . . . . . . . . . . . . . . . . . . . . . 851
ver también notas de adorno
acento . . . . . . . . . . ver articulaciones, letras acentuadas
acento . . . . . . . . . . . . . . . . . . . . . . . . . . . . . . . . . ver tenuto
acento agudo . . . . . . . . . . . . . . . . . .ver letras acentuadas
acento grave . . . . . . . . . . . . . . . . . . .ver letras acentuadas
acompañamiento
generar automáticamente . . . . . . . . . . . . . . . . . . . . 550
ver también realizar, reducción
acordes . . . . . . . . . . . . . . . . . . . . . . . . . . . . . . . . . . . . . . 247
arpegiados . . . . . . . . . . . . . . . . . . . . . . . . . . ver arpegio
crear . . . . . . . . . . . . . . . . . . . . . . . . . . . . . . . . . . . . . . 253
definición . . . . . . . . . . . . . . . . . . . . . . . . . . . . . . . . . . 851
desplegar . . . . . . . . . . . . . . . . . . . . . . . . . . . . . . . . . . 314
fuera de alineación . . . . . . . . . . . . . . . . . . . . . . . . . . 234
ver también notas, voces
acordes arpegiados . . . . . . . . . . . . . . . . . . . . . ver arpegio
Adaptarse a la anchura de página . . . . . . . . . . . . . . . . 844
adornos . . . . . . . . . . . . . . . . . . . . . . . . . . . . . . . . . .401, 403
reproducir . . . . . . . . . . . . . . . . . . . . . . . . . . . . . . . . . 679
trinos . . . . . . . . . . . . . . . . . . . . . . . . . . . . . . . . . . . . . . 379
afinaciones
cambiar . . . . . . . . . . . . . . . . . . . . . . . . . . . . . . . . . .274
guitarra . . . . . . . . . . . . . . . . . . . . . . . . . . . . . . . . . . . . 274
aftertouch
definición . . . . . . . . . . . . . . . . . . . . . . . . . . . . . . . . . . 851
agregar partitura . . . . . . . . . . . . . . . . . . . . . . . . . . . . . . . 83
alinear
letra . . . . . . . . . . . . . . . . . . . . . . . . . . . . . . . . . . . . . . . 577
objetos . . . . . . . . . . . . . . . . . . . . . . . . . . . . . . . . . . . . 759
pentagramas . . . . . . . . . . . . . . . . . . . . . . . . . . . . . . . 731
Alinear en columna . . . . . . . . . . . . . . . . . . . . . . . . . . . . 759
Alinear en fila . . . . . . . . . . . . . . . . . . . . . . . . . . . . . . . . . 759
alteraciones . . . . . . . . . . . . . . . . . . . . . . . . . . . . . . . . .440
añadir a notas . . . . . . . . . . . . . . . . . . . . . . . . . . . . . . 444
de precaución . . . . . . . . . . . . . . . . . . . . . . . . . . . . . . 441
añadir automáticamente . . . . . . . . . . . . . . . . . . . 441
definición . . . . . . . . . . . . . . . . . . . . . . . . . . . . . . . . . . 851
dobles sostenidos/bemoles . . . . . . . . . . . . . . . . . . . 285
editar . . . . . . . . . . . . . . . . . . . . . . . . . . . . . . . . . . . . . . 255
en cada nota . . . . . . . . . . . . . . . . . . . . . . . . . . . . . . . . 331
entre corchetes . . . . . . . . . . . . . . . . . . . . . . . . . . . . . 441
entre paréntesis . . . . . . . . . . . . . . . . . . . . . . . . . . . . . 441
escribir en texto . . . . . . . . . . . . . . . . . . . . . . . . . . . . . 444
escritura de . . . . . . . . . . . . . . . . . . . . . . . . . . . . . . . . 331
escritura enarmónica de . . . . . . . . . . . . . . . . . . . . 443
escritura enarmónica de (Flexi-time) . . . . . . . . . . 304
microtonales . . . . . . . . . . . . . . . . . . . . . . . . . . .402, 442
reproducción de . . . . . . . . . . . . . . . . . . . . . . . . . . 680
mover . . . . . . . . . . . . . . . . . . . . . . . . . . . . . . . . . . . . . 444
pequeñas . . . . . . . . . . . . . . . . . . . . . . . . . . . . . . . . . . 442
reescribir enarmónicamente . . . . . . . . . . . . . . . . . . 331
reproducción de . . . . . . . . . . . . . . . . . . . . . . . . . . . 445
simplificar . . . . . . . . . . . . . . . . . . . . . . . . . . . . .332, 443
sobre las notas . . . . . . . . . . . . . . . . . . . . . . . . . . . . . . 331
sobreentendidas (ficta) . . . . . . . . . . . . . . . . . . . . . . 444
tipo editorial . . . . . . . . . . . . . . . . . . . . . . . . . . . 331, 442
unísonos alterados . . . . . . . . . . . . . . . . . . . . . . . . . . 444
sobreentendidas (ficta)
ver también alteraciones
alteraciones de cortesía . . . ver alteraciones, precaución
alteraciones de naturaleza editorial . . . . . . . . . . . . . . 442
alteraciones en notas ligadas . . . . . . . . . . . . . . . . . . . . 442
alteraciones entre paréntesis . . . . . . . . . . . . . . . . . . . . 441
alternar voces . . . . . . . . . . . . . . . . . . . . . . . . . . . . . . . . . 308
altura
editar sin modificar ritmos . . . . . . . . . . . . . . . . . . . 259
grabar transporte . . . . . . . . . . . . . . . . . . . . . . . . . . . 304
hacer constante . . . . . . . . . . . . . . . . . . . . . . . . . . . . . 343
transporte selectivo . . . . . . . . . . . . . . . . . . . . . . . . . . 328
unísono . . . . . . . . . . . . . . . . . . . . . . . . . . . .ver unísonos
ver también notas
altura escrita . . . . . . . . . ver partituras con transposición
altura real . . . . . . . . . . . ver partituras con transposición
anacrusa . . . . . . ver compases, anacrusa (tiempo débil)
anacrusas . . . . . . . . . . . . . . . . ver compases de anacrusa
añadir
alteración sobreentendida . . . . . . . . . . . . . . . . . . . . 331
alteraciones a todas las notas . . . . . . . . . . . . . . . . . 331
alteraciones a todas las notas con sostenid
os y bemoles . . . . . . . . . . . . . . . . . . . . 331
alteraciones de precaución . . . . . . . . . . . . . . . . . . . 441
cifrados armónicos . . . . . . . . . . . . . . . . . . . . . . . . . . 548
diagramas de arpa . . . . . . . . . . . . . . . . . . . . . . . . . . . 240
digitación
cuerda . . . . . . . . . . . . . . . . . . . . . . . . . . . . . . . . . . . 575
viento metal . . . . . . . . . . . . . . . . . . . . . . . . . . . . . . 572
reference.book Page 883 Tuesday, August 30, 2016 5:07 PM

Lista de conceptos clave
884
digitación para cuerda . . . . . . . . . . . . . . . . . . . . . . . 575
digitación para viento metal . . . . . . . . . . . . . . . . . . 572
grados de escala de Schenker . . . . . . . . . . . . . . . . . 826
ligaduras a la letra . . . . . . . . . . . . . . . . . . . . . . . . . . 575
nombres de notas . . . . . . . . . . . . . . . . . . . . . . . . . . . 574
números de estrofa . . . . . . . . . . . . . . . . . . . . . . . . . 576
patrón rítmico . . . . . . . . . . . . . . . . . . . . . . . . . . . . . 334
sol-fa tónico . . . . . . . . . . . . . . . . . . . . . . . . . . . . . . . 575
análisis
comparar pentagramas . . . . . . . . . . . . . . . . . . . . . . 826
de Schenker . . . . . . . . . . . . . . . . . . . . . . . . . . . . . . . . 826
funcional . . . . . . . . . . . . . . . . . . . . . . . . . . . . . . . . . . 492
motívico . . . . . . . . . . . . . . . . . . . . . . . . . . . . . . . . . . . 827
notación de grados de escala . . . . . . . . . . . . . . . . . 826
números romanos . . . . . . . . . . . . . . . . . . . . . . . . . . 491
tesitura . . . . . . . . . . . . . . . . . . . . . . . . . . . . . . . . . . . . 827
análisis funcional . . . . . . . . . . . . . . . . . . . . . . . . . . . . . 492
ángulo
texto en un . . . . . . . . . . . . . . . . . . . . . . . . . . . . . . . . 507
anotaciones . . . . . . . . . . . . . . . . . . . . . . . . . . . . . . . . . . 813
aplicación Avid Scorch . . . . . . . . . . . . . . . . . . . . . . 31, 36
aplicación AvidScorch
exportar . . . . . . . . . . . . . . . . . . . . . . . . . . . . . . . . . . . 118
apóstrofo . . . . . . . . . . . . . . . . . . ver comillas tipográficas
apoyaturas . . . . . . . . . . . . . . . . . . . . . . . . . . . . . . . . . . . 454
definición . . . . . . . . . . . . . . . . . . . . . . . . . . . . . . . . . 851
ver también notas de adorno
archivo
copia de seguridad automática . . . . . . . . . . . . . . . . . 28
archivos . . . . . . . . . . . . . . . . . . . . . . . . . . . . . . . . . . . . . . 27
abrir
archivos Mac en Windows . . . . . . . . . . . . . . . . . . 34
ver también importar
archivos AIFF . . . . . . . . . . . . . . . . . . . . . . . . . . . . 95, 98
archivos WAV . . . . . . . . . . . . . . . . . . . . . . . . . . . 95, 98
audio . . . . . . . . . . . . . . . . . . . . . . . . . . . . . . . . . . . 95, 98
auto-guardar . . . . . . . . . . . . . . . . . . . . . . . . . . . . . . . . 27
enviar por correo electrónico . . . . . . . . . . . . . . . . . . 32
guardar . . . . . . . . . . . . . . . . . . . . . . . . . . . . . . . . . . . . 27
ver también exportar
ver también exportar, importar, partituras
archivos AIFF . . . . . . . . . . . . . . . . . . . . . . . . . . . . . . 95, 98
archivos BMP . . . . . . . . . . . . . . . . . . . . . . . . . . . . . . . . 107
definición . . . . . . . . . . . . . . . . . . . . . . . . . . . . . . . . . 851
exportar . . . . . . . . . . . . . . . . . . . . . . . . . . . . . . . . . . . 107
archivos de audio . . . . . . . . . . . . . . . . . . . . . . . . . . . . . 672
compartir . . . . . . . . . . . . . . . . . . . . . . . . . . . . . . . . . . 38
exportar . . . . . . . . . . . . . . . . . . . . . . . . . . . . . . . . . 95, 98
para cada pentagrama por separado . . . . . . . . . 239
importar . . . . . . . . . . . . . . . . . . . . . . . . . . . . . . . . . . 672
archivos de recuperación . . . . . . . . . . . . ver autoguardar,
copia de seguridad automática
archivos EMF
definición . . . . . . . . . . . . . . . . . . . . . . . . . . . . . . . . . 854
archivos EPS
definición . . . . . . . . . . . . . . . . . . . . . . . . . . . . . . . . . 854
exportar . . . . . . . . . . . . . . . . . . . . . . . . . . . . . . . . . . . 107
archivos gráficos . . . . . . . . . . . . . . . . . . . . . . . . . . . . . . 103
importar . . . . . . . . . . . . . . . . . . . . . . . . . . . . . . . . . . 435
ver también exportar, importar
archivos MIDI . . . . . . . . . . . . . . . . . . . . . . . . . . . . . . . . . .46
convertir a audio . . . . . . . . . . . . . . . . . . . . . . . . . 95, 98
definición . . . . . . . . . . . . . . . . . . . . . . . . . . . . . . . . . 851
descargar . . . . . . . . . . . . . . . . . . . . . . . . . . . . . . . . . . . .50
exportar . . . . . . . . . . . . . . . . . . . . . . . . . . . . . . . . . . . 109
exportar cada instrumento por separado . . . . . . . 239
importar . . . . . . . . . . . . . . . . . . . . . . . . . . . . . . . . . . . .46
limpiar . . . . . . . . . . . . . . . . . . . . . . . . . . . . . . . . . . . . . .49
archivos PDF . . . . . . . . . . . . . . . . . . . . . . . . . . . . . . . . . 794
abrir con PhotoScore Lite . . . . . . . . . . . . . . . . . . . . . .57
definición . . . . . . . . . . . . . . . . . . . . . . . . . . . . . . . . . 860
exportar . . . . . . . . . . . . . . . . . . . . . . . . . . . . . . . . . . . 128
archivos PNG . . . . . . . . . . . . . . . . . . . . . . . . . . . . . . . . 107
definición . . . . . . . . . . . . . . . . . . . . . . . . . . . . . . . . . 861
archivos PostScript . . . . . . . . . . . . . . . . . . . . . . . . . . . . 107
definición . . . . . . . . . . . . . . . . . . . . . . . . . . . . . . . . . 861
archivos TIFF . . . . . . . . . . . . . . . . . . . . . . . . . . . . . . . . 108
definición . . . . . . . . . . . . . . . . . . . . . . . . . . . . . . . . . 863
archivos WAV . . . . . . . . . . . . . . . . . . . . . . . . . . . . . . 95, 98
arco abajo . . . . . . . . . . . . . . . . . . . . . . . . ver articulaciones
arco arriba . . . . . . . . . . . . . . . . . . . . . . . ver articulaciones
ARIA . . . . . . . . . . . . . . . . . . . . . . . . . . . . . . . . . . . . . . . . 695
armaduras
crear . . . . . . . . . . . . . . . . . . . . . . . . . . . . . . . . . . . . . . 361
de precaución . . . . . . . . . . . . . . . . . . . . . . . . . . . . . . 362
eliminar . . . . . . . . . . . . . . . . . . . . . . . . . . . . . . . . . . . 362
en partes . . . . . . . . . . . . . . . . . . . . . . . . . . . . . . . . . . 801
enarmonía . . . . . . . . . . . . . . . . . . . . . . . . . . . . . . . . . 363
mover . . . . . . . . . . . . . . . . . . . . . . . . . . . . . . . . . . . . . 362
múltiples . . . . . . . . . . . . . . . . . . . . . . . . . . . . . . 363, 367
ocultar . . . . . . . . . . . . . . . . . . . . . . . . . . . . . . . . 236, 362
ver también transportar
armónicos . . . . . . . . . . . . . . . . . . . . . . . . . . . . . . . 273, 408
reproducción de . . . . . . . . . . . . . . . . . . . . . . . . 639, 679
arpa
diagramas de arpa
añadir automáticamente . . . . . . . . . . . . . . . . . . 240
gráfico de pedal
comprobar pedales . . . . . . . . . . . . . . . . . . . . . . . 828
arpegio . . . . . . . . . . . . . . . . . . . . . . . . . . . . . . 242, 273, 446
ver también líneas
arrastrar (rudimento) . . . . . . . . . . . . . . . . . . . . . . . . . 455
Arreglar . . . . . . . . . . . . . . . . . . . . . . . . . . . . . . . . . . . . . 311
Editar estilos de arreglo . . . . . . . . . . . . . . . . . . . . . . 322
estilos . . . . . . . . . . . . . . . . . . . . . . . . . . . . . . . . . . . . . 313
arreglos . . . . . . . . . . . . . . . . . . . . . . . . . . . . . . . . . . . . . 311
articulaciones . . . . . . . . . . . . . . . . . . . . . . . . . . . . . . . . 448
copiar . . . . . . . . . . . . . . . . . . . . . . . . . . . . . . . . . 340, 449
definición . . . . . . . . . . . . . . . . . . . . . . . . . . . . . . . . . 851
reference.book Page 884 Tuesday, August 30, 2016 5:07 PM

Lista de conceptos clave
885
editar . . . . . . . . . . . . . . . . . . . . . . . . . . . . . . . . . . . . . . 255
eliminar . . . . . . . . . . . . . . . . . . . . . . . . . . . . . . . . . . . 448
en silencios . . . . . . . . . . . . . . . . . . . . . . . . . . . . . . . . . 450
invertir . . . . . . . . . . . . . . . . . . . . . . . . . . . . . . . . . . . . 449
jazz . . . . . . . . . . . . . . . . . . . . . . . . . . . . . . . . . . . . . . . 456
mover . . . . . . . . . . . . . . . . . . . . . . . . . . . . . . . . . . . . . 449
personalizar . . . . . . . . . . . . . . . . . . . . . . . . . . . . . . . . 450
por encima del pentagrama . . . . . . . . . . . . . . . . . . . 451
símbolos . . . . . . . . . . . . . . . . . . . . . . . . . . . . . . . . . . . 401
sobre las barras de compás . . . . . . . . . . . . . . . . . . . 450
ASIO . . . . . . . . . . . . . . . . . . . . . . . . . . . . . . . . . . . .602, 693
definición . . . . . . . . . . . . . . . . . . . . . . . . . . . . . . . . . . 851
asociación de archivos . . . . . . . . . . . . . . . . . . . . . . . . . 151
aspecto colllage . . . . . . . . . . . . . . . . . . . . . . . . . . . . . . . 204
atajos de teclado . . . . . . . . . . . . . . . . . . . . . . . .10, 157, 159
diferencias entre Windows/Mac . . . . . . . . . . . . . . . 158
funciones educativas . . . . . . . . . . . . . . . . . . . . . . . . . 158
personalización . . . . . . . . . . . . . . . . . . . . . . . . . . . . . 158
portátil . . . . . . . . . . . . . . . . . . . . . . . . . . . . . . . . . . . . 158
restaurar predeterminados . . . . . . . . . . . . . . . . . . . 161
atajos de teclado, teclado . . . . . . . . ver atajos de teclado
AU. . . . . . . . . . . . . . . . . . . . . . . . . . . . . . . . ver Audio Units
Audio Units . . . . . . . . . . . . . . . . . . . . . . . . . . . . . . . . . . 690
definición . . . . . . . . . . . . . . . . . . . . . . . . . . . . . . . . . . 851
aumentar . . . . . . . . . . . . . . . . . . . . . . . . . . . . . . . . . . . . . 327
Auto Breaks . . . . . . . . . . . . . . . . . . . . . . . . . . . . . . . . .742
auto-guardar . . . . . . . . . . . . . . . . . . . . . . . . . . . . . . . . . . 27
avisos de entrada
crear . . . . . . . . . . . . . . . . . . . . . . . . . . . . . . . . . . . . . . 176
en partes . . . . . . . . . . . . . . . . . . . . . . . . . . . . . . . . . . . 176
estilo de texto . . . . . . . . . . . . . . . . . . . . . . . . . . . . . . . 177
ocultos en la partitura . . . . . . . . . . . . . . . . . . . . . . . . 176
plug-in Sugerir posiciones de avisos de entrada . . . . 243
revisión . . . . . . . . . . . . . . . . . . . . . . . . . . . . . . . . . . . . 830
ayuda
ajuste de la resolución de pantalla óptima . . . . . . . 164
bordes cortan música durante la impresión . . . . . . 94
errores MMSYSTEM . . . . . . . . . . . . . . . . . . . . . . . . 607
explicación en pantalla . . . . . . . . . . . . . . . . . . . . . . . . 17
imposible reproducir vídeo en modo de pantalla
completa . . . . . . . . . . . . . . . . . . . . . . . 670
la impresión a doble cara provoca atascos . . . . . . . . 94
las repeticiones no se reproducen . . . . . . . . . . . . . . 661
notas colgadas durante la reproducción . . . .343, 592
publicación en Internet . . . . . . . . . . . . . . . . . . . . . . 127
referencia en pantalla . . . . . . . . . . . . . . . . . . . . . . . . . . 8
ritmos incorrectos en Flexi-time . . . . . . . . . . . . . . . 303
signos de interrogación rojos . . . . . . . . . . . . . . . . . 265
ver también menú Ayuda
ayudas
partituras se abren con programa incorrecto . . . . 151
azul . . . . . . . . . . . . . . . . . ver voces, selecciones y pasajes
B
B4 . . . . . . . . . . . . . . . . . . . . . . . . . . . ver tamaños de papel
bajo (guitarra) . . . . ver diagramas de acordes, guitarra,
tablatura de guitarra
bajo cifrado . . . . . . . . . . . . . . . . . . . . . . . . . . . . . . . . . . . 490
bajo continuo . . . . . . . . . . . . . . . . . . . . . . ver bajo cifrado
balken . . . . . . . . . . . . . . . . ver barras de unión, tablatura
bancos
definición . . . . . . . . . . . . . . . . . . . . . . . . . . . . . . . . . . 851
Banda . . . . . . . . . . . . . . . . . . . . . . . . ver tamaños de papel
banda de metales . . . . . . . . . . . . . ver música para banda
banjo . . . . . . . . . . . . . . . . . . . . . . . . . . . . . . . . . . . . . . . . 274
ver también diagramas de acordes, tablatura de guitarra
barra de compás sistémica . . . . . . ver barras de compás,
inicial
barra de estado . . . . . . . . . . . . . . . . . . . . . . . . . . . .837, 844
Barra de herramientas de acceso rápido . . . . . . . . . . . 12
definición . . . . . . . . . . . . . . . . . . . . . . . . . . . . . . . . . . 851
barra horizontal de compás de espera (H)
definición . . . . . . . . . . . . . . . . . . . . . . . . . . . . . . . . . . 852
ver también compases de espera
barras . . . . . . . . . . . . . . . . . . . . . . . . . . . . . . . . . . . . . . . 409
invisible . . . . . . . . . . . . . . . . . . . . . . . . . . . . . . . . . . . 375
barras convergentes . . . . . . . . . . . . . . . . . . . . . . . . . . . 425
barras de compás . . . . . . . . . . . . . . . . . . . . . . . . . . . . . . 372
con alas . . . . . . . . . . . . . . . . . . . . . . . . . . . . . . . . . . . . 373
corta . . . . . . . . . . . . . . . . . . . . . . . . . . . . . . . . . . . . . . 374
escribir barras que cruzan . . . . . . . . . . . . . . . . . . . . 424
final . . . . . . . . . . . . . . . . . . . . . . . . . . . . . . . . . . . . . . . 373
inicial . . . . . . . . . . . . . . . . . . . . . . . . . . . . . . . . .236, 376
definición . . . . . . . . . . . . . . . . . . . . . . . . . . . . . . . . 851
insertar . . . . . . . . . . . . . . . . . . . . . . . . . . . . . . . . . . . . 335
invisible . . . . . . . . . . . . . . . . . . . . . . . . . . . . . . . . . . . 374
mínima (de inciso) . . . . . . . . . . . . . . . . . . . . . . . . . . 374
mover . . . . . . . . . . . . . . . . . . . . . . . . . . . . . . . . . . . . . 372
música antigua . . . . . . . . . . . . . . . . . . . . . . . . . . . . . 373
ocultar . . . . . . . . . . . . . . . . . . . . . . . . . . . . . . . . . . . . . 375
otras . . . . . . . . . . . . . . . . . . . . . . . . . . . . . . . . . . . . . . 372
personalizar . . . . . . . . . . . . . . . . . . . . . . . . . . . .213, 374
repetición . . . . . . . . . . . . . . . . . . . . . . . . . . . . . .373, 662
símbolos . . . . . . . . . . . . . . . . . . . . . . . . . . . . . . . . . . . 401
sistémicas . . . . . . . . . . . . ver barras de compás, inicial
solo en algunos pentagramas . . . . . . . . . . . . . . . . . 375
barras de teclado . . . . . . . . . . . . . . . ver barras de unión,
que cruzan pentagramas
barras de unión . . . . . . . . . . . . . . . . . . . . . . . . . . . . . . . 420
ángulos . . . . . . . . . . . . . . . . . . . . . . . . . . . . . . . . . . . . 427
apertura progresiva . . . . . . . . . . . . . . . . . . . . . . . . . 425
cambiar el agrupamiento . . . . . . . . . . . . . . . . . . . . . 367
convergentes . . . . . . . . . . . . . . . . . . . . . . . . . . . . . . . 425
cruzando barras de compás . . . . . . . . . . . . . . . . . . . 424
cruzando saltos de página . . . . . . . . . . . . . . . . . . . . 424
cruzando saltos de sistema . . . . . . . . . . . . . . . . . . . 424
reference.book Page 885 Tuesday, August 30, 2016 5:07 PM

Lista de conceptos clave
886
de acuerdo con la letra . . . . . . . . . . . . . . . . . . . . . . . 581
definición . . . . . . . . . . . . . . . . . . . . . . . . . . . . . . . . . 852
editar individualmente . . . . . . . . . . . . . . . . . . . . . . 423
en abanico . . . . . . . ver barras de unión, convergentes
entre notas . . . . . . . . . . . . . . . . . . . . . . . . . . . . . . . . 429
grupos . . . . . . . . . . . . . . . . . . . . . . . . . . . . . . . . . . . . 420
grupos irregulares . . . . . . . . . . . . . . . . . . . . . . . . . . 424
horizontal . . . . . . . . . . . . . . . . . . . . . . . . . . . . . . . . . 427
invertir . . . . . . . . . . . . . . . . . . . . . . . . . . . . . . . . . . . . 428
línea de barra . . . . . . . . . . . . . . . . . . . . . . . . . . . . . . 381
nivel . . . . . . . . . . . . . . . . . . . . . . . . . . . . . . . . . . . . . . 427
ocultar . . . . . . . . . . . . . . . . . . . . . . . . . . . . . . . . . . . . 425
plicas pequeñas . . . . . . . . . . . . . . . . . . . . . . . . . . . . 432
por encima de silencios . . . . . . . . . . . . . . . . . . . . . . 432
primarias . . . . . . . . . . . . . . . . . . . . . . . . . . . . . . . . . . 422
cambiar . . . . . . . . . . . . . . . . . . . . . . . . . . . . . . . . . 422
que cruzan pentagramas . . . . . . . . . . . . . . . . . . . . . 428
restablecer grupos . . . . . . . . . . . . . . . . . . . . . . . . . . 422
revertir . . . . . . . . . . . . . . . . . . . . . . . . . . . . . . . . . . . . 428
secundarias . . . . . . . . . . . . . . . . . . . . . . . . . . . . . . . . 422
subgrupos . . . . . . . . . . . . . . . . . . . . . . . . . . . . . . . . . 422
barras de unión con apertura progresiva . . . . . . . . . . . . .
ver barras convergentes
barras de unión en abanico . . . .ver barras convergentes
barras de unión primarias . . . . . . . . . . . . . . . . . . . . . . 422
cambiar . . . . . . . . . . . . . . . . . . . . . . . . . . . . . . . . . . . 422
barras de unión secundarias . . . . . . . . . . . . . . . . . . . . 422
barras que cruzan pentagramas . . . . . . . . . . . . . . . . . 428
acordes . . . . . . . . . . . . . . . . . . . . . . . . . . . . . . . . . . . . 430
ver también barras de unión, que cruzan pentagramas
becuadro . . . . . . . . . . . . . . . . . . . . . . . . . . . . . . . . . . . . 440
bemol . . . . . . . . . . . . . . . . . . . . . . . . . . . . . . . . . . . . . . . 440
blanca . . . . . . . . . . . . . . . . . . . . . . . . . . ver valores de nota
Bloquear Formato . . . . . . . . . . . . . . . . . . . . . . . . . . . . . 758
borrar . . . . . . . . ver borrar fondo, ossias, codas, íncipits,
pentagramas
borrar fondo . . . . . . . . . . . . . . . . . . . . . . . . . . . . . . . . . 508
breve . . . . . . . . . . . . . . . . . . . . . . . . . . . ver valores de nota
bus . . . . . . . . . . . . . . . . . . . . . . . . . . . . . . ver bus de efectos
buscar . . . . . . . . . . . . . . . . . . . . . . . . . . . . . . . . 30, 156, 224
colisiones . . . . . . . . . . . . . . . . . . . . . . . . . . . . . . . . . . 735
intervalos de notas . . . . . . . . . . . . . . . . . . . . . . . . . . 827
motivos . . . . . . . . . . . . . . . . . . . . . . . . . . . . . . . . . . . 827
y reemplazar texto . . . . . . . . . . . . . . . . . . . . . . . . . . 578
Buscar actualizaciones . . . . . . . . . . . . . . . . . . . . . . . . . 156
C
cabezas de nota . . . . . . . . . . . . . . . . . . . . . . . . . . . . . . . 408
barra . . . . . . . . . . . . . . . . . . . . . . . . . . . . . . . . . . . . . . 409
definición . . . . . . . . . . . . . . . . . . . . . . . . . . . . . . . . . 852
editar . . . . . . . . . . . . . . . . . . . . . . . . . . . . . . . . . . . . . 418
más grandes . . . . . . . . . . . . . . . . . . . . . . . . . . . . . . . 410
más pequeñas . . . . . . . . . . . . . . . . . . . . . . . . . . . . . . 410
mezclar tamaños en un acorde . . . . . . . . . . . . . . . . 410
X (tablatura de guitarra) . . . . . . . . . . . . . . . . . . . . . 273
cadencias . . . . . . . . . . . . . . . . . . . . . . . . . . . . . . . . . . . . 371
cajas de acorde . . . . . . . . . . . . . . ver cifrados armónicos
calderón . . . . . . . . . . . . . . . . . . . . . . . . . . . . . . . . . . . . . 448
sobre una barra de compás . . . . . . . . . . . . . . . . . . . 450
cambiar instrumentos . . . . . . .ver instrumentos, doblar
cambio por teclado . . . . . . . . . . . . . . . . . . . . . . . . . . . . 688
definición . . . . . . . . . . . . . . . . . . . . . . . . . . . . . . . . . 852
cambios de control
definición . . . . . . . . . . . . . . . . . . . . . . . . . . . . . . . . . 852
cambios de métrica . . . . . . . . . . . . . . . . . . . . . . . . . . . 487
reproducción de . . . . . . . . . . . . . . . . . . . . . . . . . . . . 637
cambios de programa
definición . . . . . . . . . . . . . . . . . . . . . . . . . . . . . . . . . 852
ver también números de programa
campanillas
símbolos . . . . . . . . . . . . . . . . . . . . . . . . . . . . . . . . . . 403
canales
definición . . . . . . . . . . . . . . . . . . . . . . . . . . . . . . . . . 852
canto . . . . . . . . . . . . . . . . . . . ver letra, coro, música coral
canto firme . . . . . . . . . . . . . . . . . . . . . . . . .ver canto llano
canto llano . . . . . . . . . . . . . . . . . . . . . . . . . . . . . 370, 373
capas . . . . . . . . . . . . . . . . . . . . . . . . . . . . . . . . . . . . . . . . 785
definición . . . . . . . . . . . . . . . . . . . . . . . . . . . . . . . . . 852
captura, tiempo real . . . . . . . . . . . . . . . . . . ver Flexi-time
caracteres
acentuados . . . . . . . . . . . . . . . . . ver letras acentuadas
especiales . . . . . . . . . . . . . . . . . . . . . . . . . . . . . . 479, 867
caracteres especiales . . . . . . . . . . . . ver letras acentuadas
Carta . . . . . . . . . . . . . . . . . . . . . . . . . ver tamaños de papel
CD
crear . . . . . . . . . . . . . . . . . . . . . . . . . . . . . . . . . . . . . . . .98
CDs
crear . . . . . . . . . . . . . . . . . . . . . . . . . . . . . . . . . . . . . . . .95
cedilla . . . . . . . . . . . . . . . . . . . . . . . . ver letras acentuadas
cejilla . . . . . . . . . . . . . . . . . . . . . . . . . . . . . . . . . . . . . . . 548
cesura . . . . . . . . . . . . . . . . . . . . . . . . . . . . . . . . . . . . . . . 401
cesura . . . . . . . . . . . . . . . . . . . . . . . . .ver cesura, tablatura
cifrado armónico . . . . . . . . . . . . . . . . . . . . . . . . . . . . 524
transportar . . . . . . . . . . . . . . . . . . . . . . . . 285, 529, 530
cifrados armónicos
alinear . . . . . . . . . . . . . . . . . . . . . . . . . . . . . . . . . . . . 532
añadir automáticamente . . . . . . . . . . . . . . . . . . . . . 548
definición . . . . . . . . . . . . . . . . . . . . . . . . . . . . . . . . . 863
editar . . . . . . . . . . . . . . . . . . . . . . . . . . . . . . . . . . . . . 537
enarmonizar . . . . . . . . . . . . . . . . . . . . . . . . . . . . . . . 528
fuentes recomendadas . . . . . . . . . . . . . . . . . . . . . . . 511
números romanos . . . . . . . . . . . . . . . . . . . . . . . . . . 491
reproducción de . . . . . . . . . . . . . . . . . . . . . . . . . . . . 550
cifrados armónicos de pop . . . . ver cifrados armónicos
cinta de opciones . . . . . . . . . . . . . . . . . . . . . . . . . . . . . . .12
definición . . . . . . . . . . . . . . . . . . . . . . . . . . . . . . . . . 852
circunflejo . . . . . . . . . . . . . . . . . . . . ver letras acentuadas
citas . . . . . . . . . . . . . . . . . . . . . . . . .ver caracteres, especial
reference.book Page 886 Tuesday, August 30, 2016 5:07 PM

Lista de conceptos clave
887
claves . . . . . . . . . . . . . . . . . . . . . . . . . . . . . . . . . . . . . . . . 357
de precaución . . . . . . . . . . . . . . . . . . . . . . . . . . . . . . 359
octava . . . . . . . . . . . . . . . . . . . . . . . . . . . . . . . . . . . . . 359
ocultar . . . . . . . . . . . . . . . . . . . . . . . . . . . . . . . . . . . . . 236
símbolos . . . . . . . . . . . . . . . . . . . . . . . . . . . . . . . . . . . 402
clic de metrónomo . . . . . . . . . . . . . . . . . . . . . . . . .298, 606
ver también clic
clusters . . . . . . . . . . . . . . . . . . . . . . . . . . . . . . . . . .402, 403
clusters de notas . . . . . . . . . . . . . . . . . . . . . . . . . . . . . . 402
coda . . . . . . . . . . . . . . . . . . . . . . . . . . . . . . . . . . . . .236, 663
código de texto . . . . . . . . . . . . . . . . . . . . . . . . . . . . . . . . 852
código de tiempo . . . . . . . . . . . . . . . . . . . . . . . . . . . . . . 673
definición . . . . . . . . . . . . . . . . . . . . . . . . . . . . . . . . . . 852
duración de la partitura . . . . . . . . . . . . . . . . . . . . . . 675
estilo . . . . . . . . . . . . . . . . . . . . . . . . . . . . . . . . . . . . . . 677
frames por segundo . . . . . . . . . . . . . . . . . . . . . . . . . 674
información de la ventana Controles . . . . . . . . . . . 673
notación . . . . . . . . . . . . . . . . . . . . . . . . . . . . . . . . . . . 674
tiempo de inicio . . . . . . . . . . . . . . . . . . . . . . . . . . . . . 675
códigos de texto . . . . . . . . . . . . . . . . . . . . . . . . . . . . . . . 582
colisiones
buscar . . . . . . . . . . . . . . . . . . . . . . . . . . . . . . . . . . . . . 735
entre texto y notas . . . . . . . . . . . . . . . . . . . . . . . . . . . 580
ver también diseño musical
color
de selecciones . . . . . . . . . . . . . . . . . . . . . . . . . . . . . . 169
notas . . . . . . . . . . . . . . . . . . . . . . . . . . . . . . . . . .339, 847
objetos . . . . . . . . . . . . . . . . . . . . . . . . . . . . . . . . . . . . 222
papel y escritorio . . . . . . . . . . . . . . . . . . . . . . . . . . . . 164
ver también resalte
combinación de teclas . . . . . . . . . . . ver atajos de teclado
comentarios . . . . . . . . . . . . . . . . . . . . . . . . . . . . . . . .815
estilo de texto . . . . . . . . . . . . . . . . . . . . . . . . . . . . . . . 815
ver . . . . . . . . . . . . . . . . . . . . . . . . . . . . . . . . . . . . . . . . 846
comillas . . . . . . . . . . . . . . . . . . . .ver comillas tipográficas
comillas direccionales . . . . . . . .ver comillas tipográficas
comillas tipográficas . . . . . . . . . . ver caracteres, especial
compartir
audio . . . . . . . . . . . . . . . . . . . . . . . . . . . . . . . . . . . . . . . 38
por correo electrónico . . . . . . . . . . . . . . . . . . . . . 32, 36
progreso . . . . . . . . . . . . . . . . . . . . . . . . . . . . . . . . . . . . 39
publicar en Internet . . . . . . . . . . . . . . . . . . . . . .36, 122
vídeo . . . . . . . . . . . . . . . . . . . . . . . . . . . . . . . . . . . . . . . 37
compás de primera vez . . . . . . . . . . . . . .ver 1er y 2º final
compás de segunda vez . . . . . . . . . . . . . .ver 1er y 2º final
compás de tercera vez . . . . . . . . . . . . . . .ver 1er y 2º final
compás inicial . . . . . . . . . . . . . . . . . . . . . . . . . . . .236, 376
compases . . . . . . . . . . . . . . . . . . . . . . . . . . . . . . . . . . . . . 218
ajustar tamaño de compás . . . . . . . . . . . . . . . . . . . . 242
añadir . . . . . . . . . . . . . . . . . . . . . . . . . . . . . . . . . . . . . 218
borrar contenido solamente . . . . . . . . . . . . . . . . . . 218
cambiar duración . . . . . . . . . . . . . . . . . . . . . . . . . . . 219
compás de anacrusa . . . . . . . . . . . . . . . . . . . . . . . .219
de anacrusa . . . . . . . . . . . . . . . . . . . . . . . . . . . . . . . . 366
numeración . . . . . . . . . . . . . . . . . . . . . . . . . . . . . . 565
definición . . . . . . . . . . . . . . . . . . . . . . . . . . . . . . . . . . 852
dividir . . . . . . . . . . . . . . . . . . . . . . . . . . . . . . . . . 221, 376
eliminar . . . . . . . . . . . . . . . . . . . . . . . . . . . . . . . . . . . 218
espacio antes . . . . . . . . . . . . . . . . . . . . . . . . . . . . . . . 237
fusionar . . . . . . . . . . . . . . . . . . . . . . . . . . . . . . . . . . . 221
insertar . . . . . . . . . . . . . . . . . . . . . . . . . . . . . . . . . . . . 218
ir a . . . . . . . . . . . . . . . . . . . . . . . . . . . . . . . . . . . . . . . . 565
irregulares . . . . . . . . . . . . . . . . . . . . . . . . . . . . . . . . . 218
juntar . . . . . . . . . . . . . . . . . . . . . . . . . . . . . . . . . . . . . 221
mantener juntos . . . . . . . . . . . . . . . . . . . . . . . . . . . . 757
múltiples . . . . . . . . . . . . . . . . . . . . . . . . . . . . ver pasajes
numeración . . . . . . . . . . . . . . ver números de compás
numerar compases repetidos . . . . . . . . . . . . .459, 579
número fijo por sistema . . . . . . . . . . . . . . . . . .241, 757
Propiedades . . . . . . . . . . . . . . . . . . . . . . . . . . . . . . . . 236
reorganizar compases . . . . . . . . . . . . . . . . . . . . . . . . 366
repetición . . . . . . . . . . . . . . . . . . . . . . . . . . . . . .379, 458
reproducción . . . . . . . . . . . . . . . . . . . . . . . . . . . . . 664
saltar en la reproducción . . . . . . . . . . . . . . . . . . . . . 665
simultáneos . . . . . ver indicaciones de compás múltiples
compases de anacrusa . . . . . . . . . . . . . . . . . . . . 219, 366
compases de espera . . . . . . . . . . . . . . . . . . . . . . . . . . . . 752
definición . . . . . . . . . . . . . . . . . . . . . . . . . . . . . . . . . . 852
dividir . . . . . . . . . . . . . . . . . . . . . . . . . . . . . . . . . . . . . 753
eliminar . . . . . . . . . . . . . . . . . . . . . . . . . . . . . . . . . . . 753
escalar anchura . . . . . . . . . . . . . . . . . . . . . . . . . . . . . 754
estilo . . . . . . . . . . . . . . . . . . . . . . . . . . . . . . . . . . . . . . 754
introducir en . . . . . . . . . . . . . . . . . . . . . . . . . . . . . . . 752
mostrar . . . . . . . . . . . . . . . . . . . . . . . . . . . . . . . . . . . . 752
ocultar . . . . . . . . . . . . . . . . . . . . . . . . . . . . . . . . . . . . . 753
mostrar números de compás en . . . . . . . ver números
de compás . . . . . . . . . . . . . . . . . . . . . 754
compases de repetición . . . . . . . . . . . . . . . . . . . .379, 458
numeración . . . . . . . . . . . . . . . . . . . . . . . . . . . . . . . . 459
repeticiones con alas . . . . . . . . . . . . . . . . . . . . . . . . . 373
símbolo de repetir compás anterior . . . . . . . . . . . . 401
símbolo de repetir los dos compases anteriores . . . . 401
compases irregulares . . . . . . . . . . . . . . . . . . . . . . . . . . 218
compases . . . . . . . . . . . . . . . . ver indicaciones de compás
compresores . . . . . . . . . . . . . . . . . . . . . . . . . . . . . . . . . . 691
comprobación
silabación de la letra . . . . . . . . . . . . . . . . . . . . . . . . . 832
comprobar
5as/8as paralelas . . . . . . . . . . . . . . . . . . . . . . . . . . . . 832
acordes para cuerdas . . . . . . . . . . . . . . . . . . . . . . . . 833
barras de repetición . . . . . . . . . . . . . . . . . . . . . . . . . 828
claves . . . . . . . . . . . . . . . . . . . . . . . . . . . . . . . . . . . . . 828
pedales de arpa . . . . . . . . . . . . . . . . . . . . . . . . . . . . . 828
pizzicato . . . . . . . . . . . . . . . . . . . . . . . . . . . . . . . . . . . 828
revisión . . . . . . . . . . . . . . . . . . . . . . . . . . . . . . . . . . . . 828
tesitura . . . . . . . . . . . . . . . . . . . . . . . . . . . . . . . . . . . . 827
vínculos . . . . . . . . . . . . . . . . . . . . . . . . . . . . . . . . . . . 829
Concierto . . . . . . . . . . . . . . . . . . . . . ver tamaños de papel
reference.book Page 887 Tuesday, August 30, 2016 5:07 PM

Lista de conceptos clave
888
configuración
definición . . . . . . . . . . . . . . . . . . . . . . . . . . . . . . . . . 852
configuración de reproducción . . . . . . ver configuración
Configuración del documento . . . . . . . . . . . . . . . . . . 719
configuración del teclado . . . . . . . . . . . . . . . . . . . . . . 158
configuración MIDI . . . . . . . . . . . . . . . . . . . . . . . . . . . . 23
configuraciones personales . . . . . . . . . . . . . . . . . . . . . 773
definición . . . . . . . . . . . . . . . . . . . . . . . . . . . . . . . . . 853
exportar . . . . . . . . . . . . . . . . . . . . . . . . . . . . . . . . . . . 775
exportar desde partes . . . . . . . . . . . . . . . . . . . . . . . 800
importar . . . . . . . . . . . . . . . . . . . . . . . . . . . . . . . . . . 776
a una carpeta de partituras . . . . . . . . . . . . . . . . . 239
conjunto de batería (kit de batería) . . . . .ver percussion
conjuntos
crear . . . . . . . . . . . . . . . . . . . . . . . . . . . . . . . . . . . . . . 207
definición . . . . . . . . . . . . . . . . . . . . . . . . . . . . . . . . . 853
eliminar . . . . . . . . . . . . . . . . . . . . . . . . . . . . . . . . . . . 207
consejos . . . . . . . . . . . . . . . . . . . . . . . . . . . . . . . . . . . . . 165
contrapunto
en un pentagrama . . . . . . . . . . . . . . . . . . . . . ver voces
especies . . . . . . . . . . . . . . . . . . . . . . . . . . . . . . . . . . . 831
contrapunto de primera especie . . . . . . . . . . . . . . . . . 831
Control de la clase . . . . . . . . . . . . . . . . . . . . . . . .130, 819
controlador de escáner
definición . . . . . . . . . . . . . . . . . . . . . . . . . . . . . . . . . 853
controladores (MIDI) . . . . . . . . . . . . . . . . . . . . . . . . . . 704
definición . . . . . . . . . . . . . . . . . . . . . . . . . . . . . . . . . 853
conversión
definición . . . . . . . . . . . . . . . . . . . . . . . . . . . . . . . . . 853
conversión a Finale . . . . . . . . . . . . ver importar, exportar
conversión de archivos . . . . . . . . ver importar, exportar
convertir
articulaciones y ligaduras de expresión . . . . . . . . 340
carpetas de archivos . . . . . . . . . . . . . . . . . . ver plug-ins
tiempo binario en ternario . . . . . . . . . . . . . . . . . . . 340
ver también importar, exportar
Convertir carpeta de partituras en una versión
anterior . . . . . . . . . . . . . . . . . . . . . . . . . . . . 238
Convertir en página . . . . . . . . . . . . . . . . . . . . . . . . . . . 757
Convertir en sistema . . . . . . . . . . . . . . . . . . . . . . . . . . 757
copia de seguridad . . . . . . . . . . . . . . . . . . . . . . . . . . . . . 28
copia de seguridad automática . . . . . . . . . . . . . . . . . . . 28
copia en bloque . . . . . . . . . . . . . . . . . . . . . . . . . ver pasajes
copiar . . . . . . . . . . . . . . . . . . . . . . . . . . . . . . . . . . . . . . . 174
entre partituras . . . . . . . . . . . . . . . . . . . . . . . . . . . . . . 83
maquetación de las partes . . . . . . . . . . . . . . . . . . . . 800
objetos múltiples . . . . . . . . . . . . . ver copias múltiples
voces . . . . . . . . . . . . . . . . . . . . . . . . . . . . . . . . . . . . . 309
Copiar articulaciones y ligaduras de expresión . . . . 340
copias múltiples . . . . . . . . . . . . . . . . . . . . . . . . . . . . . . 174
objetos individuales . . . . . . . . . . . . . . . . . . . . . . . . . 174
pasajes . . . . . . . . . . . . . . . . . . . . . . . . . . . . . . . . . . . . 174
selecciones múltiples . . . . . . . . . . . . . . . . . . . . . . . . 174
corchea . . . . . . . . . . ver valores de nota, barras de unión
corchete (de figura) . . . . . . . . . . . . ver corchete curvado
corchete curvado
definición . . . . . . . . . . . . . . . . . . . . . . . . . . . . . . . . . 853
ver también plicas
corchetes . . . . . . . . . . . . . . . . . . . . . . . . . . . . . . . . . . . . 438
definición . . . . . . . . . . . . . . . . . . . . . . . . . . . . . . . . . 853
ocultar . . . . . . . . . . . . . . . . . . . . . . . . . . . . . . . . . . . . 425
para doblado de notas . . . . . . . . . . . . . . . . . . . . . . . 380
para teclado . . . . . . . . . . . . . . . . . . . . . . . . . . . . . . . . 380
Propiedades . . . . . . . . . . . . . . . . . . . . . . . . . . . . . . . 236
corchetes de figuras
definición . . . . . . . . . . . . . . . . . . . . . . . . . . . . . . . . . 853
corchetes suplementarios . . . . . . . . . . . . . . . . . . . . . . 438
definición . . . . . . . . . . . . . . . . . . . . . . . . . . . . . . . . . 853
ver también corchetes
corona . . . . . . . . . . . . . . . . . . . . . . . . . . . . . . . .ver calderón
Creador de hojas de ejercicios . . . . . . . . . . . . . . . . . . 134
crear
compases . . . . . . . . . . . . . . . . . . . . . . . . . . . . . . . . . . 218
objetos con el ratón . . . . . . . . . . . . . . . . . . . . . . . . . 152
ver también el nombre del objeto que se va a crear,
introducir
crescendo . . . . . . . . . . . . . . . . . . . . . . . . . . . . . . . . . . . . 384
exponencial . . . . . . . . . . . . . . . . . . . . . . . . . . . . . . . . 403
reproducción en notas mantenidas . . . . . . . . . . . . 635
ver también reguladores
cuadrada . . . . . . . . . . . . . . . . . . . . . . . ver valores de nota
cuadrado de selección . . . . . . . . . . . . . . . . . . . . . . . . . 171
cuadro de diálogo
definición . . . . . . . . . . . . . . . . . . . . . . . . . . . . . . 11, 853
Cuadro de diálogo de Filtro avanzado . . . . . . . . . . . . 227
cuadro de diálogo Fuentes no encontradas . . . . . . . 586
Cuadro de diálogo Opciones del motor de audio . . . 602
cuantización . . . . . . . . . . . . . . . . . . . . . . . . . . . . . . . . . 298
Cuartilla . . . . . . . . . . . . . . . . . . . . . . ver tamaños de papel
cuartos de tono
reproducción . . . . . . . . . . . . . . . . . . . . . . . . . . . . . . 680
ver también alteraciones, microtonales
cuerda forzada
unísono . . . . . . . . . . . . . . . . . . . . . . . . . . . . . . . . . . . 271
cuerda forzada en unísono . . . . . . . . . . . . . . . . . . . . . 271
cuerdas con sordina . . . . . . . . . . . . . . . . . . . . . . . . . . . 273
cursiva (texto) . . . . . . . . . . . . . . . . . . . . . . . . . . . . ver texto
cursor . . . . . . . . . . . . . . . . . . .219, 251, 253, 255, 265, 306
definición . . . . . . . . . . . . . . . . . . . . . . . . . . . . . . . . . 853
seguir durante la introducción . . . . . . . . . . . . . . . . 154
texto . . . . . . . . . . . . . . . . . . . . . . . . . . . . . . . . . . 104, 473
cursor . . . . . . . . . . . . . . . . . . . . . . . . . . . . ver cursor, ratón
curva . . . . ver ligadura de prolongación, ligadura de ex-
presión
reference.book Page 888 Tuesday, August 30, 2016 5:07 PM

Lista de conceptos clave
889
D
D.C. (da capo) . . . . . . . . . . . . . . . . . . . . . . . . . . . . . . . . 663
D.S. (dal segno) . . . . . . . . . . . . . . . . . . . . . . . . . . . . . . . 664
dar formato
definición . . . . . . . . . . . . . . . . . . . . . . . . . . . . . . . . . . 853
DAW
definición . . . . . . . . . . . . . . . . . . . . . . . . . . . . . . . . . . 853
decrescendo . . . . . . . . . . . . . . . . . . . . . . . ver diminuendo
ligadura “dejar sonar” . . . . . . .ver ligadura laissez vibrer
Desactivar todos los sonidos . . . . . . . . . . . . . . . . . . . . 592
Desbloquear formato . . . . . . . . . . . . . . . . . . . . . . . . . . 758
descargar . . . . . . . . . . . . . . . . . . . . . . . . . . . . . . . . . . . . . . 50
Deshacer . . . . . . . . . . . . . . . . . . . . . . . . . . . . . . . . . . . . . . 21
deslizador de línea de tiempo
definición . . . . . . . . . . . . . . . . . . . . . . . . . . . . . . . . . . 853
desplegar . . . . . . . . . . . . . . . . . . . . . . . . . . . . . . . . . . . . . 314
definición . . . . . . . . . . . . . . . . . . . . . . . . . . . . . . . . . . 853
diacríticos . . . . . . . . . . . . . . . . . . . . .ver letras acentuadas
diagramas, guitarra . . . . . . . . . . . ver cifrados armónicos
diatónica
definición . . . . . . . . . . . . . . . . . . . . . . . . . . . . . . . . . . 854
diatónico
transporte . . . . . . . . . . . . . . . . . . . . . . . . . . . . . . . . . . 284
diccionario de reproducción . . . .ver bajo reproducción
diccionario, reproducción . . . . . . . . . . ver reproducción
diéresis . . . . . . . . . . . . . . . . . . . . . . .ver letras acentuadas
diferencias en las partes . . . . . . . . . . . . . . . . . . . .232, 797
digitación . . . . . . . . . . . . . . . . . . . . . . . . . . . . . . . . . . . . 488
añadir rápidamente . . . . . . . . . . . . . . . . . . . . . . . . . 573
instrumentos de cuerda . . . . . . . . . . . . . . . . . . . . . . 575
instrumentos de viento metal . . . . . . . . . . . . . . . . . 572
reajustar . . . . . . . . . . . . . . . . . . . . . . . . . . . . . . . . . . . 266
símbolos . . . . . . . . . . . . . . . . . . . . . . . . . . . . . . . . . . . 403
diminuendo . . . . . . . . . . . . . . . . . . . . . . . . . . . . . . . . . . 384
reproducción en notas mantenidas . . . . . . . . . . . . 635
ver también reguladores
dinámicas . . . . . . . . . . . . . . . . . . . . . . . . . . . . . . . .384, 484
añadir automáticamente . . . . . . . . . . . . . . . . . . . . . 572
cambiar . . . . . . . . . . . . . . . . . . . . . . . . . . . . . . . . . . . . 577
definición . . . . . . . . . . . . . . . . . . . . . . . . . . . . . . . . . . 863
entre pentagramas de teclado . . . . . . . . . . . . . . . . .646
reproducción de . . . . . . . . . . . . . . . . . . . . . . . . . . . . 635
seleccionar . . . . . . . . . . . . . . . . . . . . . . . . . . . . . . . . . 224
ver también Expresión, Reproducción en vivo,
reguladores
discos ver copias de seguridad, archivos, cargar, guardar
diseño musical . . . . . . . . . . . . . . . . . . . . . . . . . . . . . . . . 767
definición . . . . . . . . . . . . . . . . . . . . . . . . . . . . . . . . . . 854
diseños, Teclado flotante . ver Teclado flotante, diseños
disminuir . . . . . . . . . . . . . . . . . . . . . . . . . . . . . . . . . . . . 327
disposición
teclado . . . . . . . . . . . . . . . . . . . . . . . . . . . . . . . . . . . . 158
dispositivo . . . . . . . . . . . . . . . . . . . ver dispositivos MIDI
distorsión . . . . . . . . . . . . . . . . . . . . . . . . . . . . . . . . . . . . 691
distribución . . . . . . . . . . . . . . . . . . . . . . . . . . . . . .ver letra
divertido . . . . . . . . . . . . . . . . . . . . . . . . 164, 275, 558, 672
divisi . . . . . . . . . . . . . . . . . . . . . . . . . . . . . . . . . . . . . . . . 196
división . . . . . . . . . . . . . . . . . . . . . . . . . . . . . . . . . ver voces
Do, partituras en . . . . . ver partituras con transposición
doble impresión . . . . . . . . . . .ver impresión a doble cara
doble pentagrama . . . . . . . . ver intrumentos de teclado
dobles puntillos . . . . . . . . . . . . . . . . . . . . . . . . . . . 253, 256
doit . . . . . . . . . . . . . . . . . . . . . . . . . . . . . . . . . . . . . . . . . 456
dos octavas (15va) . . . . . . . . . . . . . . . ver líneas de octava
dosillos . . . . . . . . . . . . . . . . . . . . . .ver grupos irregulares
dudas . . . . . . . . . . . . . . . . . . . . . . . . . . . . . . . . . . ver ayuda
duplicar instrumentos . . . . . . . . . . . . . . . . . . . . . . . . . 197
duración de la partitura . . . . . . . . . . . . . . . . . . . . . . . . 675
DXi . . . . . . . . . . . . . . . . . . . . . . . . . . . . . . . . . . . . . . . . . 690
E
EastWest Quantum Leap Symphonic Orchestra . . . . 688
editar . . . . . . . . . . . . . . .ver personalizar, cambiar, menú
Editar estilos de texto . . . . . . . . . . . . . . . . . . . . . . . . . . 504
pestaña Borde . . . . . . . . . . . . . . . . . . . . . . . . . . . . . . 507
pestaña Fuente . . . . . . . . . . . . . . . . . . . . . . . . . . . . . 506
pestaña Posición horizontal . . . . . . . . . . . . . . . . . . 508
pestaña Posición vertical . . . . . . . . . . . . . . . . . . . . . 509
pestaña Repetir . . . . . . . . . . . . . . . . . . . . . . . . . . . . . 510
pestaña Sangrías . . . . . . . . . . . . . . . . . . . . . . . . . . . . 508
Editar hojas de ejercicios . . . . . . . . . . . . . . . . . . . . . . . 145
Editar plug-ins . . . . . . . . . . . . . . . . . . . . . . . . . . . . . . . . 148
Editor de métodos de introducción . . . . . . . . . . . . . . 480
efectos . . . . . . . . . . . . . . . . . . . . . . . . . . . . . . . . . . . 601, 690
buses . . . . . . . . . . . . . . . . . . . . . . . . . . . . . . . . . . . . . . 601
definición . . . . . . . . . . . . . . . . . . . . . . . . . . . . . . . . . . 854
presets . . . . . . . . . . . . . . . . . . . . . . . . . . . . . . . . . . . . . 604
efectos de modulación . . . . . . . . . . . . . . . . . . . . . . . . . 691
ejecutantes . . . . . . . . . . . . . . . . . . . . . . . . . . . . . . . . . . . 196
definición . . . . . . . . . . . . . . . . . . . . . . . . . . . . . .854, 860
ver también instrumentos, pentagramas
Ejecutivo . . . . . . . . . . . . . . . . . . . . . ver tamaños de papel
ejemplos musicales . . . . . . . . . . . . . . . . . . . . . . . . . . . . 103
ver también archivos gráficos
elemento
definición . . . . . . . . . . . . . . . . . . . . . . . . . . . . . . . . . . 854
eliminar
de forma selectiva . . . . . . . . . . . . . . . . . . . . . . . . . . . 226
partes . . . . . . . . . . . . . . . . . . . . . . . . . . . . . . . . . . . . . 795
ver también el nombre del objeto que se va a eliminar
eliminar formato . . . . . . . . . . . . . . . . . . . . . . .ver formato
elipsis . . . . . . . . . . . . . . . . . . . . . . . . . . . . . . . . . . . . . . . 868
elisiones . . . . . . . . . . . . . . . . . . . . . . . . . . . . . . . . .518, 867
enarmonizar . . . . . . . . . . . ver alteraciones, enarmonizar
encabezamientos . . . . . . . . . . . . . . . . . . . . . . . . 489, 510
definición . . . . . . . . . . . . . . . . . . . . . . . . . . . . . . . . . . 854
Enfocar pentagramas . . . . . . . . . . . . . . . . . . . . . . . . . . 732
enseñanza . . . . . . . . . . . . . . . . . . . . . . . . . . . . . . . . . . . . 130
reference.book Page 889 Tuesday, August 30, 2016 5:07 PM

Lista de conceptos clave
890
entrada con el ratón
deshabilitar . . . . . . . . . . . . . . . . . . . . . . . . . . . . . . . . 252
Entrada simple . . . . . . . . . . . ver introducción alfabética
enviar archivos por correo electrónico . . . . . . . . . . . . 32
enviar por e-mail . . . . . . . . . . . . . . . . . . . . . . . . . . . . . . 36
errores . . . . . . . . . . . . . . . . . . . . . . . . . . . . . . . . . ver ayuda
errores MMSYSTEM . . . . . . . . . . . . . . . . . . . . . . . . . . 607
escala de grises
definición . . . . . . . . . . . . . . . . . . . . . . . . . . . . . . . . . 854
escalas . . . . . . . . . . . . . . . . . . . . . . . . . . . . . . . . . . . . . . 242
gráficos para guitarra . . . . . . . . . . . . . . . . . . . . . . . 553
escanear . . . . . . . . . . . . . . . . . . . . . . . . . . . . . . . . . . . . . . 56
definición . . . . . . . . . . . . . . . . . . . . . . . . . . . . . . . . . 854
escritura
ver también alteraciones, escritura de
escritura enarmónica
definición . . . . . . . . . . . . . . . . . . . . . . . . . . . . . . . . . 854
escritura enarmónica . . . . ver alteraciones, escritura de
espaciado
definición . . . . . . . . . . . . . . . . . . . . . . . . . . . . . . . . . 855
horizontal . . . . . . . . . . . . . . . . . . . . . . . . . . . . . . . . . 777
ver también diseño musical
espaciado de líneas (interlineado)
definición . . . . . . . . . . . . . . . . . . . . . . . . . . . . . . . . . 855
espaciado de notas
Normas de diseño musical . . . . . . . . . . . . . . . . . . . 777
espectro . . . . . . . . . . . . . . . . . . . . . . . . ver notas, colorear
Espressivo . . . . . . . . . . . . . . . . . . . . . . . . . . . 110, 619, 641
Estación de Audio Dital
definición . . . . . . . . . . . . . . . . . . . . . . . . . . . . . . . . . 853
estadísiticas
calcular para una carpeta . . . . . . . . . . . . . . . . . . . . 238
estadísticas
para una partitura . . . . .ver información de partitura
estéreo . . . . . . . . . . . . . . . . . . . . . . . . . . . . . . . . . . . . . . 611
estilos . . . . . . . . . . . . . . . . . . . . . . . . . . . . . . . . . . . . . . . 773
ver también configuración personal, Editar estilos de
texto, Editar estilos de arreglo, Normas
de diseño musical
EWQLSO . . . . . . . . . . . . . . . . . . . ver EastWest Quantum
Leap Symphonic Orchestra
explicación en pantalla . . . . . . . . . . . . . . . . . . . . . . . . . 17
exportar
a antiguas versiones de Sibelius . . . . . . . . . . . 112, 238
aplicación Avid Scorch . . . . . . . . . . . . . . . . . . . . . . 118
archivo de registro de versiones . . . . . . . . . . . . . . . 821
archivos MIDI . . . . . . . . . . . . . . . . . . . . . . . . . . . . . . 109
archivos MusicXML . . . . . . . . . . . . . . . . . . . . . . . . . 111
audio . . . . . . . . . . . . . . . . . . . . . . . . . . . . . . . . . . . 95, 98
configuraciones personales . . . . . . . . . . . . . . . . . . . 775
definición . . . . . . . . . . . . . . . . . . . . . . . . . . . . . . . . . 855
ejemplos musicales . . . . . . . . . . . . . . . . . . . . . . . . . 103
gráficos . . . . . . . . . . . . . . . . . . . . . . . . . . . . . . . . . . . 103
archivos BMP . . . . . . . . . . . . . . . . . . . . . . . . . . . . 107
archivos EPS . . . . . . . . . . . . . . . . . . . . . . . . . . . . . 107
archivos PDF . . . . . . . . . . . . . . . . . . . . . . . . . . . . 128
archivos PNG . . . . . . . . . . . . . . . . . . . . . . . . . . . . 107
archivos SVG . . . . . . . . . . . . . . . . . . . . . . . . . . . . 107
archivos TIFF . . . . . . . . . . . . . . . . . . . . . . . . . . . . 108
vía portapapeles . . . . . . . . . . . . . . . . . . . . . . . . . . 103
letra . . . . . . . . . . . . . . . . . . . . . . . . . . . . . . . . . . . . . . 578
páginas web Scorch . . . . . . . . . . . . . . . . . . . . . . . . . 123
plantilla (papel pautado) . . . . . . . . . . . . . . . . . . . . . 129
Exportar cada instrumento como MIDI . . . . . . . . . . 239
Exportar selección como plug-in de audio . . . . . . . . . .96
Exportar selección como plug-ins de partitura . . . . . .84
extender la línea de acorde . . . . . . . . . . . . . . .ver arpegio
extracción
definición . . . . . . . . . . . . . . . . . . . . . . . . . . . . . . . . . 855
extraer
ejecutantes . . . . . . . . . . . . . . . . . . . . . . . . . . . . . . . . 809
partes . . . . . . . . . . . . . . . . . . . . . . . . . . . . . . . . . . . . . 807
EZ-Play . . . . . . . . . . . . . . . . . . . . . . . . . . . . . . . . . . . . . 240
F
Facebook . . . . . . . . . . . . . . . . . . . . . . . . . . . . . . . . . . 36, 37
fader
definición . . . . . . . . . . . . . . . . . . . . . . . . . . . . . . . . . 855
ver también Mezclador
fall . . . . . . . . . . . . . . . . . . . . . . . . . . . . . . . . . . . . . . . . . . 456
familias
crear . . . . . . . . . . . . . . . . . . . . . . . . . . . . . . . . . . . . . . 207
definición . . . . . . . . . . . . . . . . . . . . . . . . . . . . . . . . . 855
eliminar . . . . . . . . . . . . . . . . . . . . . . . . . . . . . . . . . . . 207
ficta (sobreentendida) . . . . . . . . . . . . . . . . . . . . . . . . . 331
figuras francesas . . . . . . . . . . . . . . . . ver notas de adorno
filmadoras
definición . . . . . . . . . . . . . . . . . . . . . . . . . . . . . . . . . 855
filtros . . . . . . . . . . . . . . . . . . . . . . . . . . . . . . . . . . . . . . . 224
definición . . . . . . . . . . . . . . . . . . . . . . . . . . . . . . . . . 855
rápidos . . . . . . . . . . . . . . . . . . . . . . . . . . . . . . . . . . . . 224
ver también efectos
Final de sección . . . . . . . . . . . . . . . . . . . . . . . . . . . . . . 236
finales . . . . . . . . . . . . . . . . . . . . . . . . . . . . ver 1er y 2º final
fine . . . . . . . . . . . . . . . . . . . . . . . . . . . . . . . . . . . . . . . . . 664
flam . . . . . . . . . . . . . . . . . . . . . . . . . . . . . . . . . . . . . . . . 455
flechas . . . . . . . . . . . . . . . . . . . . . . . . . . . . . . . . . . . . . . 402
Flexi-time . . . . . . . . . . . . . . . . . . . . . . . . . . . . . . . . . . . 298
definición . . . . . . . . . . . . . . . . . . . . . . . . . . . . . . . . . 855
grabación de altura transportada . . . . . . . . . . . . . 304
grabar . . . . . . . . . . . . . . . . . . . . . . . . . . . . . . . . . . . . 298
introducir en dos instrumentos . . . . . . . . . . . . . . . 301
limpiar . . . . . . . . . . . . . . . . . . . . . . . . . . . . . . . . . . . . 300
opciones . . . . . . . . . . . . . . . . . . . . . . . . . . . . . . . . . . 302
voces . . . . . . . . . . . . . . . . . . . . . . . . . . . . . . . . . . . . . 304
invertir
ver también menú Editar, Invertir
Folio . . . . . . . . . . . . . . . . . . . . . . . . . ver tamaños de papel
formas de nota . . . . . . . . . . . . . . . . . . . . . . . . . . . 339, 410
reference.book Page 890 Tuesday, August 30, 2016 5:07 PM

Lista de conceptos clave
891
formato . . . . . . . . . . . . . . . . . . . . . . . . . . . . . . . . . . . . . . 756
formato de concertina . . . . . . . . . . . . . ver páginas dobles
formato horizontal . . . . . . . . . . . . . . . . . . . . . . . . . . . . 721
formato vertical . . . . . . . . . . . . . . . . . . . . . . . . . . . . . . . 721
fragmentos . . . . . . . . . . . . . . . . . . ver ejemplos musicales
fuente Chaconne . . . . . . . . . . . . . . . . . . . . . . . . . . . . . . 787
fuente de texto musical . . . . . . . . . . . . . . . . . . . . . . . . . 788
fuente Franck . . . . . . . . . . . . . . . . . . . . . . . . . . . . . . . . . 787
fuente Ghent . . . . . . . . . . . . . . . . . . . . . . . . . . . . . . . . . . 787
fuente Helsinki . . . . . . . . . . . . . . . . . . . . . . . . . . . . . . . . 787
fuente Inkpen2 . . . . . . . . . . . . . . . . . . . . . . . . . . . . . . . . 510
fuente Jazz . . . . . . . . . . . . . . . . . . . . . . . . . . . . . . . . . . . 787
fuente Maestro . . . . . . . . . . . . . . . . . . . . . . . . . . . . . . . . 787
fuente November . . . . . . . . . . . . . . . . . . . . . . . . . . . . . . 787
fuente Opus . . . . . . . . . . . . . . . . . . . . . . . . . . . . . .484, 773
fuente Opus Metronome . . . . . . . . . . . . . . . . . . . . . . . 487
fuente Partita . . . . . . . . . . . . . . . . . . . . . . . . . . . . . . . . . 787
fuente Petrucci . . . . . . . . . . . . . . . . . . . . . . . . . . . . . . . . 787
fuente Piu . . . . . . . . . . . . . . . . . . . . . . . . . . . . . . . . . . . . 787
fuente Reprise . . . . . . . . . . . . . . . . . . . 510, 558, 572, 774
fuente Reprise Stamp . . . . . . . . . . . . . . . . . . . . . . . . . . 774
fuente Reprise Title . . . . . . . . . . . . . . . . . . . . . . . . . . . . 774
fuente romana
definición . . . . . . . . . . . . . . . . . . . . . . . . . . . . . . . . . . 855
fuente sans serif
definición . . . . . . . . . . . . . . . . . . . . . . . . . . . . . . . . . . 855
fuente Sonata . . . . . . . . . . . . . . . . . . . . . . . . . . . . . . . . . 787
fuente Susato . . . . . . . . . . . . . . . . . . . . . . . . . . . . . . . . . 787
fuente Swing . . . . . . . . . . . . . . . . . . . . . . . . . . . . . . . . . . 787
fuente Tamburo . . . . . . . . . . . . . . . . . . . . . . . . . . . . . . . 787
fuentes . . . . . . . . . . . . . . . . . . . . . . . . . . . . . . . . . . . . . . . 399
Adobe Type 1 . . . . . . . . . . . . . . . . . . . . . . . . . . . . . . . 790
cambiar . . . . . . . . . . . . . . . . . . . . . . . . . . . . . . . . . .504
instalar . . . . . . . . . . . . . . . . . . . . . . . . . . . . . . . . . . . . 790
no encontradas . . . . . . . . . . . . . . . . . . . . . . . . . . . . . 586
OpenType . . . . . . . . . . . . . . . . . . . . . . . . . . . . . . . . . . 790
PostScript . . . . . . . . . . . . . . . . . . . . . . . . . . . . . . . . . . 790
recomendadas . . . . . . . . . . . . . . . . . . . . . . . . . . . . . . 510
sans serif . . . . . . . . . . . . . . . . . . . . . . . . . . . . . . . . . . . 510
serif . . . . . . . . . . . . . . . . . . . . . . . . . . . . . . . . . . . . . . . 510
tamaño de punto . . . . . . . . . . . . . . . . . . . . . . . . . . . . 506
TrueType . . . . . . . . . . . . . . . . . . . . . . . . . . . . . . . . . . 790
fuentes musicales . . . . . . . . . . . . . . . . . . . . . 399, 406, 787
instalar . . . . . . . . . . . . . . . . . . . . . . . . . . . . . . . . . . . . 790
fuentes OpenType . . . . . . . . . . . . . . . . . . . . . . . . . . . . . 790
fuentes PostScript . . . . . . . . . . . . . . . . . . . . . . ver fuentes
fuentes TrueType . . . . . . . . . . . . . . . . . . . . . . . ver fuentes
fuentes Type 1 . . . . . . . . . . . . . . . . . . . . . . . . . ver fuentes
Funciones educativas . . . . . . . . . . . . . . . . . . . . . . . . . . 158
fusionar
compases . . . . . . . . . . . . . . . . . . . . . . . . . . . . . .221, 241
partituras . . . . . . . . . . . . . . . . . . . . . . . . . . . . . . . . . . . 83
voces . . . . . . . . . . . . . . . . . . . . . . . . . . . . . . . . . . . . . . 307
G
galería . . . . . . . . . . . . . . . . . . . . . . . . . . . . . . . . . . . . . . . . 15
Garritan . . . . . . . . . . . . . . . . . . . . . . . . . . . . . . . . . . . . . 695
Garritan Personal Orchestra . . . . . . . . . . . . . . . .688, 695
General MIDI (GM)
definición . . . . . . . . . . . . . . . . . . . . . . . . . . . . . . . . . . 855
glissando . . . . . . . . . . . . . . . . . . . . . . . . . . . . . . . . . . . . . 378
reproducción de . . . . . . . . . . . . . . . . . . . . . . . . . . . . 639
GM . . . . . . . . . . . . . . . . . . . . . . . . . . . . . .ver General MIDI
golpeo . . . . . . . . . . . . . . . . . . . . . . . . . . . . . . . . . . . . . . . 273
GPO . . . . . . . . . . . . . . . . ver Garritan Personal Orchestra
grabación
ver también Flexi-time
grabar
altura transportada . . . . . . . . . . . . . . . . . . . . . . . . . . 304
en CD . . . . . . . . . . . . . . . . . . . . . . . . . . . . . . . . . . . 95, 98
grados de escala . . . . . . . . . . . . . . . . . . . . . . . . . . . . . . . 826
gráficos mapa de bits . . . . . . . . . . . . . . . . . . . . . . . . . . 106
gráficos vectoriales . . . . . . . . . . . . . . . . . . . . . . . . . . . . 106
gran pausa . . . . . . . . . . . . . . . . . . . . . . . .ver pausa general
grupeto . . . . . . . . . . . . . . . . . . . . . . . . . . . . . . . . . . . . . . 401
reproducción de . . . . . . . . . . . . . . . . . . . . . . . . . . . . 679
grupo
definición . . . . . . . . . . . . . . . . . . . . . . . . . . . . . . . . . . 855
grupos de notas . . . . . . . . . . . . . . . . . . . . . . . . ver pasajes
grupos de tiempo . . . . . . . . . . . . . . . . . . . . . . . . . . . . . . 367
grupos irregulares . . . . . . . . . . . . . . . . . . . . . . . . . . . . . 278
acortar . . . . . . . . . . . . . . . . . . . . . . . . . . . . . . . . . . . . 349
alargar . . . . . . . . . . . . . . . . . . . . . . . . . . . . . . . . . . . . . 348
añadir notas a . . . . . . . . . . . . . . . . . . . . . . . . . . . . . . 348
barras de unión . . . . . . . . . . . . . . . . . . . . . . . . . . . . . 424
cambiar proporción . . . . . . . . . . . . . . . . . . . . . . . . . 348
combinar . . . . . . . . . . . . . . . . . . . . . . . . . . . . . . . . . . 349
configuración predeterminada . . . . . . . . . . . . . . . . 278
convertir notas en . . . . . . . . . . . . . . . . . . . . . . . . . . . 348
copiar . . . . . . . . . . . . . . . . . . . . . . . . . . . . . . . . . . . . . 279
crear . . . . . . . . . . . . . . . . . . . . . . . . . . . . . . . . . . . . . . 278
definición . . . . . . . . . . . . . . . . . . . . . . . . . . . . . . . . . . 855
dividir . . . . . . . . . . . . . . . . . . . . . . . . . . . . . . . . . . . . . 349
editar . . . . . . . . . . . . . . . . . . . . . . . . . . . . . . . . . . . . . . 279
eliminar . . . . . . . . . . . . . . . . . . . . . . . . . . . . . . . . . . . 279
eliminar notas de . . . . . . . . . . . . . . . . . . . . . . . . . . . 349
en archivos MIDI importados . . . . . . . . . . . . . . . . . 303
en Flexi-time . . . . . . . . . . . . . . . . . . . . . . . . . . . . . . . 303
fuentes recomendadas . . . . . . . . . . . . . . . . . . . . . . . 511
longitud de unidad . . . . . . . . . . . . . . . . . . . . . . . . . . 279
magnético . . . . . . . . . . . . . . . . . . . . . . . . . . . . . . . . . . 280
mover . . . . . . . . . . . . . . . . . . . . . . . . . . . . . . . . . . . . . 280
ocultos . . . . . . . . . . . . . . . . . . . . . . . . . . . . . . . . . . . . 281
opciones de las Normas de diseño musical . . . . . . 282
por encima de barras de compás . . . . . . . . . . . . . . 282
proporción . . . . . . . . . . . . . . . . . . . . . . . . . . . . . . . . . 280
unir . . . . . . . . . . . . . . . . . . . . . . . . . . . . . . . . . . . . . . . 349
reference.book Page 891 Tuesday, August 30, 2016 5:07 PM

Lista de conceptos clave
892
guardar
árboles . . . . . . . . . . . . . . . . . . . . . . . . . . . . . . . . . . . . 202
cambiar ubicación predeterminada . . . . . . . . . . . . 27
letra . . . . . . . . . . . . . . . . . . . . . . . . . . . . . . . . . . . . . . 578
versiones . . . . . . . . . . . . . . . . . . . . . . . . . . . . . . . . . . 818
ver también copia de seguridad automática,
autoguardar, exportar
guiones
al principio de sistemas . . . . . . . . . . . . . . . . . . . . . . 521
permitir espacio adicional . . . . . . . . . . . . . . . . . . . 521
guitarra
acordes step-time . . . . . . . . . . . . . . . . . . . . . . . . . . . 288
afinaciones . . . . . . . . . . . . . . . . . . . . . . . . . . . . . . . . 274
armónicos . . . . . . . . . . . . . . . . . . . . . . . . . . . . . . . . . 273
arpegio . . . . . . . . . . . . . . . . . . . . . . . . . . . . . . . . . . . . 273
cejilla . . . . . . . . . . . . . . . . . . . . . . . . . . . . . . . . . . . . . 548
cuerda forzada en unísono . . . . . . . . . . . . . . . . . . . 271
cuerdas con sordina . . . . . . . . . . . . . . . . . . . . . . . . . 273
digitación . . . . . . . . . . . . . . . . . . . . . . . . . . . . . . . . . 273
golpeo . . . . . . . . . . . . . . . . . . . . . . . . . . . . . . . . . . . . 273
gráficos de escala . . . . . . . . . . . . . . . . . . . . . . . . . . . 553
hammer-on . . . . . . . . . . . . . . . . . . . . . . . . . . . . . . . . 273
improvisación . . . . . . . . . . . . . . . . . . . . . . . . . . . . . . 665
líneas . . . . . . . . . . . . . . . . . . . . . . . . . . . . . . . . . . . . . 380
MIDI . . . . . . . . . . . . . . . . . . . . . . . . . . . . . . . . . . . . . 288
nota añadida a cuerda forzada (pre-bend) . . . . . . 271
nota añadida a cuerda forzada con retorno . . . . . 271
nota forzada (bend) . . . . . . . . . . . . . . . . . . . . . . . . . 269
nota forzada con retorno . . . . . . . . . . . . . . . . . . . . 271
palanca dip . . . . . . . . . . . . . . . . . . . . . . . . . . . . . . . . 273
palanca scoop . . . . . . . . . . . . . . . . . . . . . . . . . . . . . . 272
pop . . . . . . . . . . . . . . . . . . . . . . . . . . . . . . . . . . . . . . . 273
pull-off . . . . . . . . . . . . . . . . . . . . . . . . . . . . . . . . . . . . 273
punteo de trémolo . . . . . . . . . . . . . . . . . . . . . . . . . . 273
rake (rasgado) . . . . . . . . . . . . . . . . . . . . . . . . . . . . . . 273
rascado de púa . . . . . . . . . . . . . . . . . . . . . . . . . . . . . 273
rasgueo . . . . . . . . . . . . . . . . . . . . . . . . . . . . . . . . . . . 680
sacudida . . . . . . . . . . . . . . . . . . . . . . . . . . . . . . . . . . . 273
símbolos . . . . . . . . . . . . . . . . . . . . . . . . . . . . . . . . . . 401
slap . . . . . . . . . . . . . . . . . . . . . . . . . . . . . . . . . . . . . . . 273
slide . . . . . . . . . . . . . . . . . . . . . . . . . . . . . . . . . . . . . . 272
trinos . . . . . . . . . . . . . . . . . . . . . . . . . . . . . . . . . . . . . 273
ventana mástil . . . . . . . . . . . . . . . . . . . . . . . . . . . . . 267
guitarra eléctrica . . . . . .ver gráficos de acorde, tablatura
de guitarra
guitarras MIDI . . . . . . . . . . . . . . . . . . . . . . . . . . . 288, 296
H
hammer-on . . . . . . . . . . . . . . . . . . . . . . . . . . . . . . . . . . 273
Hauptstimme . . . . . . . . . . . . . . . . . . . . . . . . . . . . . . . . 381
hoja de ejercicios . . . . . . . . . . . . . . . . . . . . . . . . . 201, 242
añadir propia . . . . . . . . . . . . . . . . . . . . . . . . . . . . . . 142
horizontal
barras de unión . . . . . . . . . . . . . . . . . . . . . . . . . . . . 427
espaciado de notas . . . . . . . . . . . . . . . . . . . . . . . . . . 777
offset . . . . . . . . . . . . . . . . . . . . . . . . . . . . . . . . . . . . . 779
páginas . . . . . . . . . . . . . . . . . . . . . . . . . . . . . . . . . . . 837
posición del texto . . . . . . . . . . . . . . . . . . . . . . . . . . . 508
vínculo . . . . . . . . . . . . . . . . . . . . . . . . . . . . . . . . . . . . 761
HTML . . . . . . . . . . . . . . . . . . . . . . . . . . . . . . . . . . . . . . . 123
I
ID de sonido . . . . . . . . . . . . . . . . . . . . . . . . . . . . . . . . . 713
ideas . . . . . . . . . . . . . . . . . . . . . . . . . . . . . . . . . . . . . . . . 182
capturar . . . . . . . . . . . . . . . . . . . . . . . . . . . . . . . . . . . 185
definición . . . . . . . . . . . . . . . . . . . . . . . . . . . . . . . . . 182
idioma . . . . . . . . . . . . . . . . . . . . . . . . . . . . . . . . . . . . . . 152
teclado . . . . . . . . . . . . . . . . . . . . . . . . . . . . . . . . . . . . 158
idioma de ManuScript . . . . . . . . . . . . . . . . . . . . . . . . . 149
idiomas extranjeros . . . . . . . . . . . . ver letras acentuadas
IDs de sonido
definición . . . . . . . . . . . . . . . . . . . . . . . . . . . . . . . . . 856
IME . . . . . . . ver Editor de métodos de introducción 480
implosionar . . . . . . . . . . . . . . . . . . . . . . . . . ver reducción
importar
archivos gráficos . . . . . . . . . . . . . . . . . . . . . . . . . . . 435
archivos MIDI . . . . . . . . . . . . . . . . . . . . . . . . . . . . . . .46
archivos MusicXML . . . . . . . . . . . . . . . . . . . . . . . . . .51
configuración personal
plug-in . . . . . . . . . . . . . . . . . . . . . . . . . . . . . . . . . . 239
configuraciones personales . . . . . . . . . . . . . . . . . . 776
definición . . . . . . . . . . . . . . . . . . . . . . . . . . . . . . . . . 856
música en documentos Word . . . . . . . . . . . . . . . . 104
Importar configuración personal a la carpeta
de partituras . . . . . . . . . . . . . . . . . . . . . . . . 239
imposición . . . . . . . . . . . . . . . . . . . . . . . . . . . . . . . . . . . . .91
impresión
a doble cara . . . . . . . . . . . . . . . . . . . . . . . . . . . . . . . 89
impresión a doble cara . . . . . . . . . . . . . . . . . . . . . . . . . 89
imprimir . . . . . . . . . . . . . . . . . . . . . . . . . . . . . . . . . . . . . .85
a doble cara . . . . . . . . . . . . . . . . . . . . . . . . . . . . . . . . 508
ajustarse al papel . . . . . . . . . . . . . . . . . . . . . . . . . . . . .89
bordes . . . . . . . . . . . . . . . . . . . . . . . . . . . . . . . . . . . . . .88
colores . . . . . . . . . . . . . . . . . . . . . . . . . . . . . . . . . . . . . .88
cuadernos . . . . . . . . . . . . . . . . . . . . . . . . . . . . . . . . . . .91
desde Scorch . . . . . . . . . . . . . . . . . . . . . . . . . . . . . . . 124
dos páginas por cara . . . . . . . . . . . . . . . . . . . . . . . . . .91
factor de escala . . . . . . . . . . . . . . . . . . . . . . . . . . . . . . .87
marcas de corte . . . . . . . . . . . . . . . . . . . . . . . . . . . . . .88
objetos ocultos . . . . . . . . . . . . . . . . . . . . . . . . . . . . . 232
opciones de visualización . . . . . . . . . . . . . . . . . . . . . .88
páginas dobles . . . . . . . . . . . . . . . . . . . . . . . . . . . . . . .91
resaltes . . . . . . . . . . . . . . . . . . . . . . . . . . . . . . . . . . . . 817
todas las partituras en una carpeta . . . . . . . . . . . . . .93
varias copias . . . . . . . . . . . . . . . . . . . . . . . . . . . . . . . . .93
imprimir a doble cara . . . . . . . . . . . . . . . . . . . . . . . . . 508
imprimir en cuaderno . . . . . . . . . . . . . . . . . . . . . . . . . . .91
improvisación . . . . . . . . . . . . . . . . . . . . . . . . . . . . . . . . 665
reference.book Page 892 Tuesday, August 30, 2016 5:07 PM

Lista de conceptos clave
893
íncipits . . . . . . . . . . . . . . . . . . . . . . . . . . . . . . . . . . .204, 236
indicaciones de compás . . . . . . . . . . . . . . . . . . . . . . . . 365
alternar . . . . . . . . . . . . . . . . . . . . . . . . . . . . . . . . . . . . 368
complejas . . . . . . . . . . . . . . . . . . . . . . . . . . . . . . . . . . 367
compuesto
grupos de silencios . . . . . . . . . . . . . . . . . . . . . . . . 344
convertir entre . . . . . . . . . . . . . . . . . . . . . . . . . . . . . . 340
de precaución . . . . . . . . . . . . . . . . . . . . . . . . . . . . . . 366
fuentes recomendadas . . . . . . . . . . . . . . . . . . . . . . . 511
grupos de barras . . . . . . . . . . . . . . . . . . . . . . . . . . . . 420
grupos de tiempo . . . . . . . . . . . . . . . . . . . . . . . . . . . 367
múlitples . . . . . . . . . . . . . . . . . . . . . . . . . . . . . . . . . . . 370
indicaciones de cortesía . . . ver indicaciones de precaución
indicaciones de metrónomo
configurar . . . . . . . . . . . . . . . . . . . . . . . . . . . . . . . . . . 243
crear . . . . . . . . . . . . . . . . . . . . . . . . . . . . . . . . . . . . . . 486
reproducción . . . . . . . . . . . . . . . . . . . . . . . . . . .634, 637
indicaciones de precaución . . . . . . . . . . .ver alteraciones,
claves, armaduras, indicaciones de compás
indicaciones de tempo
reproducción . . . . . . . . . . . . . . . . . . . . . . . . . . . . . . . 637
inflexión tonal (pitch bend)
definición . . . . . . . . . . . . . . . . . . . . . . . . . . . . . . . . . . 856
información de catálogo . . . . . . . . . . . . . . . . . . . . . . . .28
información de catálogo ver partituras, información so-
bre
Información de la partitura . . . . . . . . . . . . . . . . . . . . . 585
Informe . . . . . . . . . . . . . . . . . . . . . . ver tamaños de papel
Inicio rápido . . . . . . . . . . . . . . . . . . . . . . . . . . . . . . . . . . 156
Inkpen2 font . . . . . . . . . . . . . . . . . . . . . . . . . . . . . . . .774
insertar. . . . . . . . .ver Crear menú, introducción, pasajes
Inspector . . . . . . . . . . . . . . . . . . . . . . . . . . . . . . . . . . . . . 233
definición . . . . . . . . . . . . . . . . . . . . . . . . . . . . . . . . . . 856
instalar
fuentes musicales . . . . . . . . . . . . . . . . . . . . . . . . . . . 790
instrumentos . . . . . . . . . . . . . . . . . . . . . . . . . . . . . . . . . 192
cambiar . . . . . . . . . . . . . . . . . . . . . . . . . . . . . . . . . . . . 197
cambiar orden en la partitura . . . . . . . . . . . . . . . . . 193
crear . . . . . . . . . . . . . . . . . . . . . . . . . . . . . . . . . . . . . . 192
definición . . . . . . . . . . . . . . . . . . . . . . . . . . . . . . . . . . 856
definir . . . . . . . . . . . . . . . . . . . . . . . . . . . . . . . . . . . . . 206
doblar . . . . . . . . . . . . . . . . . . . . . . . . . . . . . . . . . . . . . 197
editar . . . . . . . . . . . . . . . . . . . . . . . . . . . . . . . . . . . . . . 206
eliminar . . . . . . . . . . . . . . . . . . . . . . . . . . . . . . . . . . . 194
selección de sonidos . . . . . . . . . . . . . . . . . . . . . . . . . 600
seleccionar en una partitura . . . . . . . . . . . . . . . . . .194
tesitura . . . . . . . . . . . . . . . . . . . . . . . . . . . . . . . . . . . . 194
transpositores . . . . . . . . . . . . . . . . . . . . . .195, 361, 363
introducción en . . . . . . . . . . . . . . . . . . . . . . . . . . . 304
transporte enarmónico . . . . . . . . . . . . . . . . . . . . 195
ver también pentagramas
instrumentos de teclado . . . . . . . . . . . . . . . . . . . . . . . . 192
dinámicas . . . . . . . . . . . . . . . . . . . . . . . . . . . . . . . . . . 646
símbolos . . . . . . . . . . . . . . . . . . . . . . . . . . . . . . . . . . . 401
instrumentos virtuales . . . . . . . . . . . . . . . . . . . . . . . . . 687
definición . . . . . . . . . . . . . . . . . . . . . . . . . . . . . . . . . . 856
presets . . . . . . . . . . . . . . . . . . . . . . . . . . . . . . . . . . . . . 604
interface MIDI . . . . . . . . . . . . . . . . . . . . . . . . . . . . . . . . . 23
interlineado
ver también espaciado de líneas (interlineado)
interpretación . . . . . . . . . . . . . . . . . . . . . ver reproducción
interpretación rítmica . . . . . . . . . . . . . . . . . . . . . . . . . . 642
intervalo
de números de compás . . . . . . . . . . . . . . . . . . . . . . . 560
introducción
alfabética . . . . . . . . . . . . . . . . . . . . . . . . . . . . . . . . . . 247
cifrados armónicos
con el teclado del ordenador . . . . . . . . . . . . . . . . 525
con teclado MIDI . . . . . . . . . . . . . . . . . . . . . . . . . 527
con guitarra MIDI . . . . . . . . . . . . . . . . . . . . . . . . . . . 288
conversión de archivos . . .ver conversión de archivos
escanear . . . . . . . . . . . . . . . . . . . . . . . . . . . . . . . . . . . . 56
Flexi-time . . . . . . . . . . . . . . . . . . . . . . . . . . . . . . . . . . 298
letra . . . . . . . . . . . . . . . . . . . . . . . . . . . . . . . . . . . . . . . 512
líneas . . . . . . . . . . . . . . . . . . . . . . . . . . . . . . . . . . . . . . 377
Nota por nota (step-time) . . . . . . . . . . . . . . . . . . . . 247
opciones . . . . . . . . . . . . . . . . . . . . . . . . . . . . . . . . . . . 286
ratón . . . . . . . . . . . . . . . . . . . . . . . . . . . . . . . . . . . . . . 247
tablatura de guitarra . . . . . . . . . . . . . . . . . . . . . . . . . 264
teclado ordenador . . . . . . . . . . . . . . . . . . . . . . . . . . . 247
texto . . . . . . . . . . . . . . . . . . . . . . . . . . . . . . . . . . . . . . 473
vía micrófono . . . . . . . . . . . . . . . . . . . . . . . . . . . . . . . 74
introducción alfabética . . . . . . . . . . . . . . . . . . . . . . . . . 247
definición . . . . . . . . . . . . . . . . . . . . . . . . . . . . . . . . . . 854
introducción con el ratón
definición . . . . . . . . . . . . . . . . . . . . . . . . . . . . . . . . . . 856
introducción con tablatura de guitarra . . . . . . . . . . . 264
introducción con teclado . . . . .ver Flexi-time, introducción
Nota por nota (step-time)
introducción con teclado de ordenador
. . . ver introducción
alfabética
introducción de notas . . . . . . . . . . . . . . . . . . . . . . . . . . 247
introducción en tiempo real
definición . . . . . . . . . . . . . . . . . . . . . . . . . . . . . . . . . . 856
ver también Flexi-time
introducción MIDI . . . . . . . . . . . . . . . . . . .ver Flexi-time
introducción Nota por nota (step-time) . . . . . . . . . . . 247
definición . . . . . . . . . . . . . . . . . . . . . . . . . . . . . . . . . . 856
introducir
en varias voces . . . . . . . . . . . . . . . . . . . . . . . . . . . . . . 306
ver también el nombre del objeto que se va
a introducir, crear
introducir . . . . . . . . . . . . . . . . . . . ver crear, introducción
reference.book Page 893 Tuesday, August 30, 2016 5:07 PM

Lista de conceptos clave
894
invertir . . . . . . . . . . . . . . . . . . . . . . . . . . . . . . . . . . . . . . 461
iPad . . . . . . . . . . . . . . . . . . . . . . . . . . . . . . . . . . . . . . . . . . 31
ir a
compás . . . . . . . . . . . . . . . . . . . . . . . . . . . . . . . . . . . . 565
página . . . . . . . . . . . . . . . . . . . . . . . . . . . . . . . . . . . . 571
J
jazz . . . . . . . . . . . . . . . . . . . . . . . . . . . . . . . . . . . . . . . . . 456
bend . . . . . . . . . . . . . . . . . . . . . . . . . . . . . . . . . . . . . . 457
doit . . . . . . . . . . . . . . . . . . . . . . . . . . . . . . . . . . . . . . . 456
fall . . . . . . . . . . . . . . . . . . . . . . . . . . . . . . . . . . . . . . . . 456
flip . . . . . . . . . . . . . . . . . . . . . . . . . . . . . . . . . . . . . . . 457
plop . . . . . . . . . . . . . . . . . . . . . . . . . . . . . . . . . . . . . . 456
scoop . . . . . . . . . . . . . . . . . . . . . . . . . . . . . . . . . . . . . 456
shake . . . . . . . . . . . . . . . . . . . . . . . . . . . . . . . . . . . . . 456
smear (subida) . . . . . . . . . . . . . . . . . . . . . . . . . . . . . 457
turn . . . . . . . . . . . . . . . . . . . . . . . . . . . . . . . . . . . . . . 457
juntar
partituras . . . . . . . . . . . . . . . . . . . . . . . . . . . . . . . . . . . 83
justificación
definición . . . . . . . . . . . . . . . . . . . . . . . . . . . . . . . . . 857
pentagramas . . . . . . . . . . . . . . . . . . . . . . . . . . . . . . . 201
texto . . . . . . . . . . . . . . . . . . . ver Editar estilos de texto
K
Kirschennoten . . . . . . . . . . . . . . . . ver unísonos alterados
L
l’istesso tempo . . . . . . . . . . . . . . . ver cambios de métrica
largos . . . . . . . . . . . . . . . . . . . . . . . . . . ver valores de nota
latencia
definición . . . . . . . . . . . . . . . . . . . . . . . . . . . . . . . . . 857
lazo de selección . . . . . . . . . . . . . . . . . . . . . . . . . . . . . . 171
lector
definición . . . . . . . . . . . . . . . . . . . . . . . . . . . . . . . . . 857
Legal . . . . . . . . . . . . . . . . . . . . . . . . . ver tamaños de papel
letra . . . . . . . . . . . . . . . . . . . . . . . . . . . . . . . . . . . . . . . . . 512
agrupar barras para coincidir con distribución . . . . 581
alinear . . . . . . . . . . . . . . . . . . . . . . . . . . . . . . . . 577, 759
añadir ligaduras de expresión . . . . . . . . . . . . . . . . 575
de un archivo de texto . . . . . . . . . . . . . . . . . . . . . . . 516
definición . . . . . . . . . . . . . . . . . . . . . . . . . . . . . . . . . 857
elisiones . . . . . . . . . . . . . . . . . . . . . . . . . . . . . . . . . . . 518
exportar . . . . . . . . . . . . . . . . . . . . . . . . . . . . . . . . . . . 578
fuentes recomendadas . . . . . . . . . . . . . . . . . . . . . . . 511
introducción . . . . . . . . . . . . . . . . . . . . . . . . . . . . . . . 512
números de estrofa . . . . . . . . . . . . . . . . . . . . . . . . . 576
optimizar espaciado . . . . . . . . . . . . . . . . . . . . . . . . . 780
seleccionar . . . . . . . . . . . . . . . . . . . . . . . . . . . . . . . . . 224
silabación . . . . . . . . . . . . . . . . . . . . . . . . . . . . . . . . . 832
letras acentuadas . . . . . . . . . . . . . . . . . . . . . . . . . 479, 867
ligadura “dejar vibrar” . . . . . . ver ligadura laissez vibrer
ligadura laissez vibrer . . . . . . . . . . . . . . . . . . . . . 402, 465
ligaduras
símbolos . . . . . . . . . . . . . . . . . . . . . . . . . . . . . . . . . . 402
ligaduras . . . . . ver barras de unión, ligaduras de expresión,
ligaduras de prolongación
ligaduras de expresión . . . . . . . . . . . . . . . . . . . . . . . . . 387
coincidir con la distribución de la letra . . . . . . . . 575
copiar . . . . . . . . . . . . . . . . . . . . . . . . . . . . . . . . . . . . . 340
de puntos . . . . . . . . . . . . . . . . . . . . . . . . . . . . . . . . . . 394
discontinuas . . . . . . . . . . . . . . . . . . . . . . . . . . . . . . . 394
en forma de S . . . . . . . . . . . . . . . . . . . . . . . . . . . . . . 392
en textos de letra . . . . . . . . . . . . . . . . . . . . . . . . . . . 394
magnéticas . . . . . . . . . . . . . . . . . . . . . . . . . . . . . . . . 387
no magnéticas . . . . . . . . . . . . . . . . . . . . . . . . . . . . . . 393
reproducción . . . . . . . . . . . . . . . . . . . . . . . . . . . . . . 646
ligaduras de expresión no magnéticas . . . . . . . . . . . . 393
ligaduras de prolongación . . . . . . . . . . . . . . . . . . . . . . 464
eliminar . . . . . . . . . . . . . . . . . . . . . . . . . . . . . . . . . . . 343
en compases de 2ª repetición . . . . . . . . . . . . . . . . . 466
en música arpegiada . . . . . . . . . . . . . . . . . . . . . . . . 465
laissez vibrer . . . . . . . . . . . . . . . . . . . . . . . . . . . . . . . 465
reproducción de . . . . . . . . . . . . . . . . . . . . . . . . . . . . 646
ligaduras multiarco . . . . . . . . ver ligaduras de expresión,
en forma de S
ligar . . . . . . . . . . . . . . . . . . ver ligaduras de prolongación
línea de música . . . . . . . . . . . . . . . . . . ver sistemas, voces
línea de reproducción
definición . . . . . . . . . . . . . . . . . . . . . . . . . . . . . . . . . 857
mover . . . . . . . . . . . . . . . . . . . . . . . . . . . . . . . . . . . . . 668
seguir durante la reproducción . . . . . . . . . . . . . . . 154
línea verde. . . . . . . . . . . . . . . . . ver línea de reproducción
líneas . . . . . . . . . . . . . . . . . . . . . . . . . . . . . . . . . . . . . . . 377
crear . . . . . . . . . . . . . . . . . . . . . . . . . . . . . . . . . . . . . . 377
de octava (8va) . . . . . . . . . . . . . . . ver líneas de octava
definición . . . . . . . . . . . . . . . . . . . . . . . . . . . . . . . . . 857
discontinuas . . . . . . . . . . . . . . . . . . . . . . . . . . . . . . . 381
editar . . . . . . . . . . . . . . . . . . . . . . . . . . . . . . . . . . . . . 396
filtrar . . . . . . . . . . . . . . . . . . . . . . . . . . . . . . . . . . . . . 224
guitarra . . . . . . . . . . . . . . . . . . . . . . . . . . . . . . . . . . . 380
octava . . . . . . . . . . . . . . . . . . . . . . . ver líneas de octava
Propiedades . . . . . . . . . . . . . . . . . . . . . . . . . . . . . . . 236
tamaño de aviso . . . . . . . . . . . . . . . . . . . . . . . . . . . . 180
líneas adicionales . . . . . . . . . . . . . . . . . . . . . . . . . . . . . 461
ajustar grosor . . . . . . . . . . . . . . . . . . . . . . . . . . . . . . 463
evitar . . . . . . . . . . . . . . . . . . . . . . . . . . . . . . . . . . . . . 379
ocultar . . . . . . . . . . . . . . . . . . . . . . . . . . . . . . . . . . . . 462
símbolos . . . . . . . . . . . . . . . . . . . . . . . . . . . . . . . . . . 403
líneas all’ottava . . . . . . . . . . . . . . . . . ver líneas de octava
Líneas de 1ª y 2ª vez . . . . . . . . . . . . . . . . . . . . . . . . . . 379
líneas de 1er y 2º final . . . . . . . . . . . . . . . . . . . . . . . . . 662
líneas de 1er y 2º final (compases 1ª y 2ª vez) . . . . . 662
líneas de copyright . . . . . . . . . . . . . . . . . . . . . . . 488, 510
líneas de extensión . . . . . . . . . . . . . . . . ver líneas de letra
líneas de la cuadrícula . . . . . . . . . . . . . . . . . . . . . 164, 760
reference.book Page 894 Tuesday, August 30, 2016 5:07 PM

Lista de conceptos clave
895
líneas de letra
definición . . . . . . . . . . . . . . . . . . . . . . . . . . . . . . . . . . 857
líneas de protracción . . . . . . . . . . . . . . .ver líneas de letra
Live Tempo . . . . . . . . . . . . . . . . . . . . . . . . . . . . . . . . . . . 620
llaves . . . . . . . . . . . . . . . . . . . . . . . . . . . . . . . . . . . . . . . . 438
definición . . . . . . . . . . . . . . . . . . . . . . . . . . . . . . . . . . 857
ocultar . . . . . . . . . . . . . . . . . . . . . . . . . . . . . . . . . . . . . 438
llaves de coros . . . . . . . . . . . . . . . . . . . . . . . ver corchetes
longa . . . . . . . . . . . . . . . . . . . . . . . . . . .ver valores de nota
M
magnético
definición . . . . . . . . . . . . . . . . . . . . . . . . . . . . . . . . . . 857
grupos irregulares . . . . . . . . . . . . . . . . . . . . . . . . . . . 280
ligaduras de expresión . . . . . . . . . . . . . . . . . . . . . . . 387
mandolina . . . . ver gráficos de acorde, tablatura de guitarra
mapa de percusión . . . . . . . . . . . . . . . . . . . ver percusión
maquetación . . . . . . . . . . . . . . . . . . . . . . . . . . . .756, 800
alinear pentagramas . . . . . . . . . . . . . . . . . . . . . . . . . 731
automática . . . . . . . . . . . . . . . . . . . . . . . . . . . . . . . . . 742
espacio vertical . . . . . . . . . . . . . . . . . . . . . . . . . . . . . 757
hacer uniforme . . . . . . . . . . . . . . . . . . . . . . . . . . . . . 757
saltos de página . . . . . . . . . . . . . . . . . . . . . . . . . . . . . 747
saltos de sistema . . . . . . . . . . . . . . . . . . . . . . . . . . . . 747
tamaño de página . . . . . . . . . . . . . . . . . . . . . . . . . . . 756
tamaño de pentagramas . . . . . . . . . . . . . . . . . . . . . . 756
ver . . . . . . . . . . . . . . . . . . . . . . . . . . . . . . . . . . . . . . . . 750
ver también diseño musical
Maquetación magnética . . . . . . . . . . . . . . . . . . . . . . . . 734
maquetacón
plug-in Hacer la maquetación uniforme . . . . . . . . 241
marcar tempo . . . . . . . . . . . . . . . . . . . . . . . . . . . . . . . . . 243
marcar tempo . . . . . . . . . . . . . . . . . . . . . . ver Live Tempo
marcas de arco . . . . . . . . . . ver articulaciones, ligaduras
de expresión
marcas de corte
definición . . . . . . . . . . . . . . . . . . . . . . . . . . . . . . . . . . 857
marcas de ensayo . . . . . . . . . . . . . . . . . 507, 509, 556, 763
crear . . . . . . . . . . . . . . . . . . . . . . . . . . . . . . . . . . . . . . 556
definición . . . . . . . . . . . . . . . . . . . . . . . . . . . . . . . . . . 857
editar . . . . . . . . . . . . . . . . . . . . . . . . . . . . . . . . . . . . . . 557
fuentes recomendadas . . . . . . . . . . . . . . . . . . . . . . . 511
opciones de Normas de diseño musical . . . . . . . . . 557
marcas de fraseo . . . . . . . . . . . ver ligaduras de expresión
marcas de respiración . . . . . . . . . . . . . . . . . . . . . . . . . . 401
marcato . . . . . . . . . . . . . . . . . . . . . . . . . .ver articulaciones
márgenes . . . . . . . . . . . . . . . . . . . . . . . . . . . . . 94, 719, 756
cambiar configuración a lo largo de la partitura . . . . 749
página . . . . . . . . . . . . . . . . . . . . . . . . . . . . . . . . . . . . . 720
pentagrama . . . . . . . . . . . . . . . . . . . . . . . . . . . . . . . . 722
ver . . . . . . . . . . . . . . . . . . . . . . . . . . . . . . . . . . . . . . . . 845
márgenes de página . . . . . . . . . . . . . . . . . . . . . . . . . . . . 720
cambiar configuración a lo largo de la partitura . . . . 749
ver . . . . . . . . . . . . . . . . . . . . . . . . . . . . . . . . . . . . . . . . 845
márgenes de pentagrama . . . . . . . . . . . . . . . . . . . . . . . 722
cambiar configuración a lo largo de la partitura . . . . 749
MAS . . . . . . . . . . . . . . . . . . . . . . . . . . . . . . . . . . . . . . . . . 690
medias plicas . . . . . . . . . . . . . . . . . . . . ver plicas pequeñas
melismas . . . . . . . . . . . . . . . . . . . . . . . . .ver líneas de letra
mensajes de advertencia . . . . . . . . . . . . . . . . . . . . . . . . 156
mensajes MIDI . . . . . . . . . . . . . . . . . . . . . . . 304, 606, 704
aftertouch . . . . . . . . . . . . . . . . . . . . . . . . . . . . . . . . . . 709
cambio de programa y banco . . . . . . . . . . . . . . . . . 706
definición . . . . . . . . . . . . . . . . . . . . . . . . . . . . . . . . . . 857
grabar en Flexi-time . . . . . . . . . . . . . . . . . . . . . . . . . 301
inflexión tonal (pitch bend) . . . . . . . . . . . . . . . . . . . 708
modulación . . . . . . . . . . . . . . . . . . . . . . . . . . . . . . . . 710
ocultar . . . . . . . . . . . . . . . . . . . . . . . . . . . . . . . . . . . . . 712
pan . . . . . . . . . . . . . . . . . . . . . . . . . . . . . . . . . . . . . . . 710
pedal de resonancia (sustain) . . . . . . . . . . . . . . . . . 711
portamento . . . . . . . . . . . . . . . . . . . . . . . . . . . . . . . . 710
sintaxis . . . . . . . . . . . . . . . . . . . . . . . . . . . . . . . . . . . . 705
volumen . . . . . . . . . . . . . . . . . . . . . . . . . . . . . . . . . . . 710
mensajes SYSEX . . . . . . . . . . . . . . . . . . . . . . . . . . . . . . 712
Mensurstriche . . . . . . . . . . . . . . . . . . . . . . . . . . . . . . . . 373
menú Configuración personal
regla de espaciado de notas . . . . . . . . . . . . . . . . . . 777
menú contextual
definición . . . . . . . . . . . . . . . . . . . . . . . . . . . . . . . . . . 857
ver también menú contextual
menú Editar
submenú Seleccionar
Seleccionar más . . . . . . . . . . . . . . . . . . . . . . . . . . 532
menú Maquetación
submenú Separaciones
Dividir sistema . . . . . . . . . . . . . . . . . . . . . . .663, 800
Salto de página . . . . . . . . . . . . . . . . . . . . . . . . . . . 746
Salto de sistema . . . . . . . . . . . . . . . . . . . . . . . . . . 746
menú Plug-ins
submenú
Sugerir posiciones de avisos de entrada . . . . . . 243
submenú Comprobación
comprobar pizzicatos . . . . . . . . . . . . . . . . . . . . . . 828
menú Reproducción
Live Tempo . . . . . . . . . . . . . . . . . . . . . . . . . . . . . . . . 625
menús contextuales . . . . . . . . . . . . . . . . . . . . . . . . . . . . 473
modificar . . . . . . . . . . . . . . . . . . . . . . . . . . . . . . . . . . 478
Mezclador . . . . . . . . . . . . . . . . . . . . . . . . . . . . . . . . . . . . 608
canal de la pista de metrónomo . . . . . . . . . . . . . . . 613
canal de volumen master . . . . . . . . . . . . . . . . . . . . . 617
canales de bus de efectos . . . . . . . . . . . . . . . . . . . . . 616
canales de grupo . . . . . . . . . . . . . . . . . . . . . . . . . . . . 614
canales de instrumento virtual . . . . . . . . . . . . . . . . 615
canales de pentagrama . . . . . . . . . . . . . . . . . . . . . . . 610
controlar vía teclado MIDI . . . . . . . . . . . . . . . . . . . 618
definición . . . . . . . . . . . . . . . . . . . . . . . . . . . . . . . . . . 858
ver . . . . . . . . . . . . . . . . . . . . . . . . . . . . . . . . . . . . . . . . 848
reference.book Page 895 Tuesday, August 30, 2016 5:07 PM

Lista de conceptos clave
896
Microsoft Word . . . . . . . . . . . . . . . . . . . . . . . . . . . . . . 104
microtonos
definición . . . . . . . . . . . . . . . . . . . . . . . . . . . . . . . . . 858
reproducción . . . . . . . . . . . . . . . . . . . . . . . . . . . . . . 680
ver también alteraciones, microtonales
MIDI
definición . . . . . . . . . . . . . . . . . . . . . . . . . . . . . . . . . 858
dispositivos de reproducción . . . . . . . . . . . . . . . . . 593
guitarra . . . . . . . . . . . . . . . . . . . . . . . . . . . . . . . . . . . 296
introducción en tiempo real . . . . . . . . . ver Flexi-time
introducción Nota por nota (step-time) . . . . . . . . .ver
introducción Nota por nota (step-time)
patches . . . . . . . . . . . . . . . . .ver números de programa
Mighty Mouse . . . . . . . . . . . . . . . . . . . . . . . . . . . . . . . . 837
Miroslav Philharmonik . . . . . . . . . . . . . . . . . . . . . . . . 688
Modo de Anotaciones
entrar y salir . . . . . . . . . . . . . . . . . . . . . . . . . . . . . . . 813
módulos de sonido . . . . . . . . . . . . . . . . . . . . . . . ver MIDI
morado . . . . . . . . . . . . . . . . .ver voces, pasajes de sistema
mordente . . . . . . . . . . . . . . . . . . . . . . . . . . . . . . . . . . . . 401
reproducción de . . . . . . . . . . . . . . . . . . . . . . . . 658, 679
Mostrar Ventana de seguimiento del plug-in . . . . . . 149
movimientos . . . . . . . . . . . . . . . . . . . . . . . . . . . . . . . . . . 82
MP3 . . . . . . . . . . . . . . . . . . . . . . . . . . . . . . . . . . . . . . . . . 97
muestra
definición . . . . . . . . . . . . . . . . . . . . . . . . . . . . . . . . . 858
múltiples
acordes para cuerdas
comprobar . . . . . . . . . . . . . . . . . . . . . . . . . . . . . . 833
armaduras . . . . . . . . . . . . . . . . . . . . . . . . . . . . . . . . . 363
copias, plug-in de impresión . . . . . . . . . . . . . . . . . . 93
ejecutantes . . . . . . . . . . . . . . . . . . . . . . . . . . . . . . . . 196
finales . . . . . . . . . . . . . . . . . . . . . . . . . . ver 1er y 2º final
fragmentos de texto . . . . . . . . . . . . . . . . . . . . . . . . . 477
indicaciones de compás . . . . . . . . . . . . . . . . . 367, 370
pantallas . . . . . . . . . . . . . . . . . . . . . . . . . . . . . . . . . . 165
posiciones de texto . . . . . . . . . . . . . . . . . . . . . . . . . . 509
selecciones . . . . . . . . . . . . . . . . . . . . . . . . . . . . . . . . . 171
voces . . . . . . . . . . . . . . . . . . . . . . . . . . . . . . . . . . . . . 305
música aleatoria . . . . . . . . . . . . . . . . . . . . . . . . . . . . . . 370
música antigua
barras de compás . . . . . . . . . . . . . . . . . . . . . . . . . . . 373
ficta . . . . . . . . . . . . . . . . . . . . . . . . . . . . . . . . . . . . . . 331
símbolo de staccato vertical . . . . . . . . . . . . . . . . . . 401
ver también líneas de compás, íncipits, bajo cifrado,
claves
música atonal . . . . . . . . . . . . . . . . . . . . . . . . . . . . 285, 362
música coral
dividir flechas . . . . . . . . . . . . . . . . . . . . . . . . . . . . . . 402
dividir símbolos . . . . . . . . . . . . . . . . . . . . . . . . . . . . 402
marcas de respiración . . . . . . . . . . . . . . . . . . . . . . . 401
música “fasola” . . . . . . . . . . . . . . . . . . . . . . . . . . . . . . . 410
música manuscrita . . . . ver configuraciones personales,
fuente Inkpen2
música para órgano
símbolos de pedal . . . . . . . . . . . . . . . . . . . . . . . . . . 401
música tipo “arpa sagrada” . . . . . . . . ver forma de notas
música vocal . . . . . . . . . . . . ver coro, música coral, letra
música Whacky . . . . . . . . . . . . . . . . . . . . . . . . . . . . . . . 339
MusicXML . . . . . . . . . . . . . . . . . . . . . . . . . . . . . . . . 51, 111
definición . . . . . . . . . . . . . . . . . . . . . . . . . . . . . . . . . 858
N
Nachschlag . . . . . . . . . . . . . . . . . . . . . ver notas de adorno
naranja . . . . . . . . . . . . . . ver Diferencias en partes, voces
Navegador
definición . . . . . . . . . . . . . . . . . . . . . . . . . . . . . . . . . 858
ver . . . . . . . . . . . . . . . . . . . . . . . . . . . . . . . . . . . . . . . 848
Nebenstimme . . . . . . . . . . . . . . . . . . . . . . . . . . . . . . . . 381
negra . . . . . . . . . . . . . . . . . . . . . . . . . . . ver valores de nota
negrita (texto) . . . . . . . . . . . . . . . . . . . . . . . . . . . .ver texto
Neuratron AudioScore Lite . . . . . . . . . . . . . . . . . . . . . . .74
Neuratron PhotoScore Lite . . . . . . . . . . . . . . . . . . . . . . .56
No mencionar de nuevo . . . . . . . . . . . . . . . . . . . . . . . 156
nombres de acordes . . . . . . . . . . ver cifrados armónicos
nombres de instrumento
al inicio de sistema . . . . . . . . . . . . . . . . . . . . . . 198, 495
cambiar . . . . . . . . . . . . . . . . . . . . . . . . . . . . . . . . . . . 493
en secciones nuevas . . . . . . . . . . . . . . . . . . . . . . . . . 495
estilos recomendados . . . . . . . . . . . . . . . . . . . . . . . 494
Normas de diseño musical . . . . . . . . . . . . . . . . . . . . . 775
alteraciones . . . . . . . . . . . . . . . . . . . . . . . . . . . . . . . . 445
armaduras . . . . . . . . . . . . . . . . . . . . . . . . . . . . . . . . . 364
arpegios . . . . . . . . . . . . . . . . . . . . . . . . . . . . . . . . . . . 446
articulaciones . . . . . . . . . . . . . . . . . . . . . . . . . . . . . . 451
articulaciones de jazz . . . . . . . . . . . . . . . . . . . . . . . . 457
barras de compás . . . . . . . . . . . . . . . . . . . . . . . . . . . 376
barras de unión . . . . . . . . . . . . . . . . . . . . . . . . . . . . 430
cifrados armónicos . . . . . . . . . . . . . . . . . . . . . 533, 545
claves . . . . . . . . . . . . . . . . . . . . . . . . . . . . . . . . . . . . . 360
compases de espera . . . . . . . . . . . . . . . . . . . . . . . . . 754
corchetes y llaves . . . . . . . . . . . . . . . . . . . . . . . . . . . 439
definición . . . . . . . . . . . . . . . . . . . . . . . . . . . . . . . . . 858
fuentes . . . . . . . . . . . . . . . . . . . . . . . . . . . . . . . . . . . . 788
grupos irregulares . . . . . . . . . . . . . . . . . . . . . . . . . . 282
guitarra . . . . . . . . . . . . . . . . . . . . . . . . . . . . . . . . . . . 545
indicaciones de compás . . . . . . . . . . . . . . . . . . . . . 369
ligaduras de expresión . . . . . . . . . . . . . . . . . . . . . . 394
ligaduras de prolongación . . . . . . . . . . . . . . . . . . . 466
líneas adicionales . . . . . . . . . . . . . . . . . . . . . . . . . . . 463
marcas de ensayo . . . . . . . . . . . . . . . . . . . . . . . . . . . 557
notas de adorno y de aviso . . . . . . . . . . . . . . . 181, 455
números de compás . . . . . . . . . . . . . . . . . . . . . . . . . 561
pentagramas y sistemas . . . . . . . . . . . . . . . . . . . . . 203
plicas . . . . . . . . . . . . . . . . . . . . . . . . . . . . . . . . . . . . . 463
reguladores . . . . . . . . . . . . . . . . . . . . . . . . . . . . . . . . 385
separadores de sistema . . . . . . . . . . . . . . . . . . . . . . 194
tablatura de guitarra . . . . . . . . . . . . . . . . . . . . . . . . 275
reference.book Page 896 Tuesday, August 30, 2016 5:07 PM

Lista de conceptos clave
897
voces . . . . . . . . . . . . . . . . . . . . . . . . . . . . . . . . . . . . . . 310
ver también diseño musical
normas de espaciado de notas . . . . . . . . . . . . . . . . . . . 777
ver también diseño musical
nota adhesiva . . . . . . . . . . . . . . . . . . . . . . . . . . . . . . . . . 815
nota añadida a cuerda forzada con retorno . . . . . . . . 271
nota añadidaa cuerda forzada . . . . . . . . . . . . . . . . . . . 271
nota fantasma . . . . . . . . . . . . . . . . . . . . . . . . . . . . . . . . . 251
nota forzada (bend) . . . . . . . . . . . . . . . . . . . . . . . .269, 457
nota forzada con retorno . . . . . . . . . . . . . . . . . . . . . . . 271
notación enmarcada . . . . . . . . . . . . . . . . . . . . . . . . . . . 381
notación para batería . . . . . . . . .ver conjunto de batería
notación para batería . . . . . . . . . . . . . . . . . ver percusión
notación rítmica . . . . . . . . . . . . . . . . . . . . . . . . . . . . . . 410
notación rítmica Kodály . . . . . . . . . . . . . . . . . . . . . . . . 410
notación sol-fa tónico
añadir automáticamente . . . . . . . . . . . . . . . . . . . . . 575
notas . . . . . . . . . . . . . . . . . . . . . . . . . . . . . . . . . . . . . . . . 247
ajustar posición . . . . . . . . . . . . . . . . . . . . . . . . . . . . . 310
Añadir nombres de las notas . . . . . . . . . . . . . . . . . . 574
clusters . . . . . . . . . . . . . . . . . . . . . . . . . . . . . . . . . . . . 403
colgadas . . . . . . . . . . . . . . . . . . . . . . . . . . . . . . . . . . . 592
color . . . . . . . . . . . . . . . . . . . . . . . . . . . . 222, 339, 847
convertir en tablatura de guitarra . . . . . . . . . . . . . . 264
definición . . . . . . . . . . . . . . . . . . . . . . . . . . . . . . . . . . 858
desplegar . . . . . . . . . . . . . . . . . . . . . . . . . . . . . . . . . . 314
duraciones de reproducción . . . . . . . . . . . . . . . . . . 646
eliminar superposiciones . . . . . . . . . . . . . . . . . . . . . 346
en texto . . . . . . . . . . . . . . . . . . . . . . . . . . . . . . . . . . . . 487
entre corchetes . . . . . . . . . . . . . . . . . . . . . . . . . . . . . 411
entre paréntesis . . . . . . . . . . . . . . . . . . . . . . . . . . . . . 411
espaciado . . . . . . . . . . . . . . . . . . . . . . . . . . . . . . . . . . 777
ver también diseño musical
falsas . . . . . . . . . . . . . . . . . . . . . . . . . . . . . . . . . . . . . . 402
filtrar . . . . . . . . . . . . . . . . . . . . . . . . . . . . . . . . . . . . . . 224
forma . . . . . . . . . . . . . . . . . . . . . . . . .ver formas de nota
fuera de alineación . . . . . . . . . . . . . . . . . 234, 310, 779
fuera de tesitura . . . . . . . . . . . . . . . . . . . 194, 265, 847
grandes . . . . . . . . . . . . . . . . . . . . . . . . . . . . . . . . . . . . 181
insertar . . . . . . . . . . . . . . . . . . . . . . . . . . . . . . . . . . . . 337
introducir . . . . . . . . . . . . . . . . . . . . . . . . . . . . . . . . . . 253
ocultar . . . . . . . . . . . . . . . . . . . . . . . . . . . . . . . . . . . . . 260
pequeñas . . . . . . . ver notas de aviso, notas de adorno
Propiedades . . . . . . . . . . . . . . . . . . . . . . . . . . . . . . . . 237
reintroducir alturas . . . . . . . . . . . . . . . . . . . . . . . .259
reintroducir las notas . . . . . . . . . . . . . . . . . . . . . . . . 259
repetir . . . . . . . . . . . . . . . . . . . . . . . . . . . . . . . . . . . . . 175
silenciadas . . . . . . . . . . . . . . . . . . . . . . . . . . . . . . . . . 410
sin cabeza . . . . . . . . . . . . . . . . . . . . . . . . . . . . . . . . . . 409
sin plica . . . . . . . . . . . . . . . . . . . . . . . . . . . . . . . .409, 462
sombra . . . . . . . . . . . . . . . . . . . . . . . . . . . . . . . . . . . . 251
unísonos . . . . . . . . . . . . . . . . . . . . . . . . . . .ver unísonos
ver también cabezas de nota
notas a pie de página . . . . . . . . . . . . . . . . . . . . . . . . . . . 489
definición . . . . . . . . . . . . . . . . . . . . . . . . . . . . . . . . . . 860
notas con sombra . . . . . . . . . . . . . . . . . . . . . . . . . . . . . 251
notas de adorno . . . . . . . . . . . . . . . . . . . . . . . . . . . . . . . 454
al final del compás . . . . . . . . . . . . . . . . . . . . . . . . . . 455
cuerdas forzadas (tablatura de guitarra) . . . . . . . . 271
definición . . . . . . . . . . . . . . . . . . . . . . . . . . . . . . . . . . 858
después de trinos . . . . . . . . . . . . . . . . . . . . . . . . . . . 455
espaciado . . . . . . . . . . . . . . . . . . . . . . . . . . . . . . . . . . 455
notas de aviso
crear . . . . . . . . . . . . . . . . . . . . . . . . . . . . . . . . . . . . . . 180
notas de aviso de entrada
definición . . . . . . . . . . . . . . . . . . . . . . . . . . . . . . . . . . 858
notas dobles . . . . . . . . . . . . . . . . . . . . . . . . . . . . . . . . . . 380
notas falsas . . . . . . . . . . . . . . . . . . . . . . . . . . . . . . . . . . . 402
notas grandes . . . . . . . . . . . . . . . . . . . . . . . . . . . . . . . . . 181
notas ligadas
alteraciones en . . . . . . . . . . . . . . . . . . . . . . . . . . . . . . 442
combinar . . . . . . . . . . . . . . . . . . . . . . . . . . . . . . . . . . 345
notas pequeñas . . . . ver notas de adorno, notas de aviso
notas silenciadas . . . . . . . . . . . . . . . . . . . . . . . . . . . . . . 410
notas sin cabeza . . . . . . . . . . . . . . . . . . . . . . . . . . . . . . . 409
NoteOff (desactivada)
definición . . . . . . . . . . . . . . . . . . . . . . . . . . . . . . . . . . 858
NoteOn (activada)
definición . . . . . . . . . . . . . . . . . . . . . . . . . . . . . . . . . . 858
numeración
compases . . . . . . . . . . . . . . . . . . . . . . . . . . . . . . 459, 559
páginas . . . . . . . . . . . . . . . . . . . . . . . . . . . . . . . . . . . . 567
números de compás . . . . . . . . . . . . . . . . . . . . . . . . . . . 559
al principio de un sistema . . . . . . . . . . . . . . . . . . . . 561
alineación por encima de barras . . . . . . . . . . . . . . . 561
cambiar . . . . . . . . . . . . . . . . . . . . . . . . . . . . . . . . . . . . 563
en compases de espera . . . . . . . . . . . . . . . . . . . . . . . 560
en partes . . . . . . . . . . . . . . . . . . . . . . . . . . . . . . . . . . . 566
en repeticiones . . . . . . . . . . . . . . . . . . . . . . . . . . . . . 562
estilo de texto . . . . . . . . . . . . . . . . . . . . . . . . . . . . . . . 561
fuentes recomendadas . . . . . . . . . . . . . . . . . . . . . . . 511
intervalos . . . . . . . . . . . . . . . . . . . . . . . . . . . . . . . . . . 560
mover . . . . . . . . . . . . . . . . . . . . . . . . . . . . . . . . . . . . . 563
ocultar . . . . . . . . . . . . . . . . . . . . . . . . . . . . . . . . . . . . . 563
por debajo del pentagrama . . . . . . . . . . . . . . . . . . . 562
seleccionar . . . . . . . . . . . . . . . . . . . . . . . . . . . . . . . . . 563
ver en todos los compases . . . . . . . . . . . . . . . . . . . . 845
números de página . . . . . . . . . . . . . . . . . . . . . . . . . . . . 567
en partes . . . . . . . . . . . . . . . . . . . . . . . . . . . . . . . 569, 804
fuentes recomendadas . . . . . . . . . . . . . . . . . . . . . . . 511
números de patch . . . . . . . . . ver números de programa
números de programa . . . . . . . . . . . . . . . . . . . . . . . . . . 49
definición . . . . . . . . . . . . . . . . . . . . . . . . . . . . . . . . . . 858
números romanos . . . . . . . . . . . . . . . . . . . . . . . . .490, 491
reference.book Page 897 Tuesday, August 30, 2016 5:07 PM

Lista de conceptos clave
898
O
objetos
alinear . . . . . . . . . . . . . . . . . . . . . . . . . . . . . . . . . . . . 759
definición . . . . . . . . . . . . . . . . . . . . . . . . . . . . . . . . . 858
ocultar . . . . . . . . . . . . . . . . . . . . . . . . . . . . . . . . . . . . 231
pentagrama . . . . . . . . . . . . . . . . . . . . . . . . . . . . . . . . 762
seleccionar . . . . . . . . . . . . . . . . . . . . . . . .ver selecciones
sistema . . . . . . . . . . . . . . . . . . . . . . . . . . . . . . . . . . . . 763
objetos de pentagrama . . . . . . . . . . . . . . . . . . . . . . . . . 762
definición . . . . . . . . . . . . . . . . . . . . . . . . . . . . . . . . . 859
objetos grises . . . . . . . . . . . . . . . . . . . . . . . . . . . ver ocultar
objetos ocultos
ver . . . . . . . . . . . . . . . . . . . . . . . . . . . . . . . . . . . . . . . . 845
OCR
definición . . . . . . . . . . . . . . . . . . . . . . . . . . . . . . . . . 859
ver también escanear
octava
claves . . . . . . . . . . . . . . . . . . . . . . . . . . . . . . . . . . . . . 359
líneas . . . . . . . . . . . . . . . . . . . . . . . . . . . . . . . .379, 402
octava (8va) . . . . . . . . . . . . . . . . . . . . ver líneas de octava
ocultar
mensajes MIDI . . . . . . . . . . . . . . . . . . . . . . . . . . . . . 712
objetos . . . . . . . . . . . . . . . . . . . . . . . . . . . . . . . . . . . . 231
pentagramas en medio de un sistema . . . . . . . . . . 204
pentagramas vacíos . . . . . . . . . . . . . . . . . . . . . . . . . 202
texto . . . . . . . . . . . . . . . . . . . . . . . . . . . . . . . . . . . . . . 476
Optical
barras de unión . . . . . . . . . . . . . . . . . . . . . . . . . . . . 430
definición . . . . . . . . . . . . . . . . . . . . . . . . . . . . . . . . . 859
espaciado de notas . . . . . . . . . . . . . . . . . . . . . . . . . . 777
ligaduras de prolongación . . . . . . . . . . . . . . . . . . . 466
Optimizar espaciado vertical de pentagramas . . . . . 729
ordenador portátil . . . . . . . . . . . . . . . . . . . . . .ver portátil
original
definición . . . . . . . . . . . . . . . . . . . . . . . . . . . . . . . . . 859
ossias . . . . . . . . . . . . . . . . . . . . . . . . . . . . . . . . . . . . . . . 201
definición . . . . . . . . . . . . . . . . . . . . . . . . . . . . . . . . . 859
ottava . . . . . . . . . . . . . . . . . . . . . . . . . ver líneas de octava
overdubbing (grabación superpuesta) . . . . . . . . . . . . 303
P
P.G. . . . . . . . . . . . . . . . . . . . . . . . . . . . . . ver pausa general
página
comenzar a la izquierda . . . . . . . . . . . . . . . . . . . . . 570
definición . . . . . . . . . . . . . . . . . . . . . . . . . . . . . . . . . 859
número fijo de compases . . . . . . . . . . . . . . . . . . . . 241
números . . . . . . . . . . . . . . . . . . . . . . . . . . . . . . . . . . 567
saltos . . . . . . . . . . . . . . . . . . . . . . . . . ver saltos, página
ver también Configuración del documento, tamaño de
página, tamaños de papel
página dobles
definición . . . . . . . . . . . . . . . . . . . . . . . . . . . . . . . . . 859
páginas
en blanco . . . . . . . . . . . . . . . . . . . . . . . . . . . . . . 724, 747
título . . . . . . . . . . . . . . . . . . . . . . . . . . . . . . . . . . . . . 724
páginas dobles . . . . . . . . . . . . . . . . . . . . . . . . . . . . . . . . . .91
páginas en blanco . . . . . . . . . . . . . . . . . . . . . . . . . 724, 747
añadir . . . . . . . . . . . . . . . . . . . . . . . . . . . . . . . . . . . . . 725
eliminar . . . . . . . . . . . . . . . . . . . . . . . . . . . . . . . . . . . 725
páginas en blanco . . . . . . . . . . . . . . . . ver páginas dobles
páginas web
creación en lote de . . . . . . . . . . . . . . . . . . . . . . . . . . 239
exportar . . . . . . . . . . . . . . . . . . . . . . . . . . . . . . . . . . . 123
páginas web de Scorch
exportar . . . . . . . . . . . . . . . . . . . . . . . . . . . . . . . . . . . 118
páginas web Scorch
exportar . . . . . . . . . . . . . . . . . . . . . . . . . . . . . . . . . . . 123
Paleta de caracteres . . . . . . . . . . . . . . . . . . . . . . . . . . . 480
panel de línea de tiempo . . . . . . . . . . . . . . . . . . . . . . . 841
definición . . . . . . . . . . . . . . . . . . . . . . . . . . . . . . . . . 859
Panorama . . . . . . . . . . . . . . . . . . . . . . . . . . . 741, 837, 838
Pantalla completa . . . . . . . . . . . . . . . . . . . . . . . . . . . . . 849
papel
elegir bien . . . . . . . . . . . . . . . . . . . . . . . . . . . . . . . . . . .93
papel de examen . . . . . . . . . . . . . . . . . . . . . . . . . . . . . . 201
Parámetros de archivo . . . . . . . . . . . . . . . . . . . . . . . . . . .14
partes . . . . . . . . . . . . . . . . . . . . . . . . . . . . . . . . . . . . . . . 793
avisos de entrada . . . . . . . . . . . . . . . . . . . . . . . . . . . 176
copiar maquetación . . . . . . . . . . . . . . . . . . . . . . . . . 800
definición . . . . . . . . . . . . . . . . . . . . . . . . . . . . . . . . . 859
diferencias . . . . . . . . . . . . . . . . . . . . . . . . . . . . . . . . . 232
eliminar . . . . . . . . . . . . . . . . . . . . . . . . . . . . . . . . . . . 795
extraer ejecutantes . . . . . . . . . . . . . . . . . . . . . . 808, 809
numeración de páginas . . . . . . . . . . . . . . . . . . 569, 804
para diferentes transposiciones . . . . . . . . . . . . . . . 801
para intérpretes individuales . . . . . . . . . . . . . . . . . 809
partes dinámicas . . . . . . . . . . . . . . . . . . . . . . . . . . . . . . 793
definición . . . . . . . . . . . . . . . . . . . . . . . . . . . . . . . . . 859
ver también partes
partes instrumentales . . . . . . . . . . . . . . . . . . . . . ver partes
partes orquestales . . . . . . . . . . . . . . . . . . . . . . . . ver partes
partitura general
definición . . . . . . . . . . . . . . . . . . . . . . . . . . . . . . . . . 860
partituras
agregar . . . . . . . . . . . . . . . . . . . . . . . . . . . . . . . . . . . . . .83
buscar . . . . . . . . . . . . . . . . . . . . . . . . . . . . . . . . . . . . . .30
calcular duración . . . . . . . . . . . . . . . . . . . . . . . . . . . 675
comparar . . . . . . . . . . . . . . . . . . . . . . . . . . . . . . . . . . 825
definición . . . . . . . . . . . . . . . . . . . . . . . . . . . . . . . . . 859
en Do . . . . . . . . . . . . ver partituras con transposición
información . . . . . . . . . . . . . . . . . . . . . . . . . . . 120, 125
juntar . . . . . . . . . . . . . . . . . . . . . . . . . . . . . . . . . . . . . . .83
transportar . . . . . . . . . . . . . . . . . . . . . . . . . . . . . . . . 363
vista previa . . . . . . . . . . . . . . . . . . . . . . . . . . . . . . . . . .29
ver también archivos, partituras de ejemplo
partituras de ejemplo . . . . . . . . . . . . . . . . . .ver partituras
partituras digitales . . . . . . . . . . . . . . . . . . . . . . . . . 36, 118
reference.book Page 898 Tuesday, August 30, 2016 5:07 PM

Lista de conceptos clave
899
partituras simplificadas . . . . . . . . . . . . . . . . . . . . . . . . 878
barras de compás iniciales . . . . . . . . . . . . . . . . . . . . 376
partituras tipo collage . . . . . . . . . . . . . . . . . . . . . . . . . . 204
pasajes . . . . . . . . . . . . . . . . . . . . . . . . . . . . . . . . . . .169, 171
definición . . . . . . . . . . . . . . . . . . . . . . . . . . . . . . . . . . 860
sistema
definición . . . . . . . . . . . . . . . . . . . . . . . . . . . . . . . . 860
pases de página . . . . . . . . . . . . . . . . . . . ver saltos, página
patches . . . . . . . . . . . . . . . . . . ver números de programa
patrones rítmicos
añadir automáticamente . . . . . . . . . . . . . . . . . . . . . 334
pausa . . . . . . . . . . . . . . . . . . . . . . . . . . . . . . . . ver calderón
pausa general . . . . . . . . . . . . . . . . . . . . . . . . . . . . . . . . . 221
pedal . . . . . . . . . . . . . . . . . . . . . . . . . . . . . . . . . . . . . . . . 401
pedales . . . . . . . . . . . . . . . . . . . . . . . . . . . . . . . . . . . . .379
pedales ver también diagramas de pedal de arpa,
mensajes MIDI
pegar . . . . . . . . . . . . . . . . . . . . . . . . . . . . . . . . . . . . . . . . 169
en otra voz . . . . . . . . . . . . . . . . . . . . . . . . . . . . . . . . . 343
pentagrama . . . . . . . . . . . . . . . . . . . . . . . ver pentagramas
Pentagramas
Tamaños de pentagrama personalizados . . . . . . . 203
pentagramas . . . . . . . . . . . . . . . . . . . . . . . . . . . . . . . . . . 200
acabar antes . . . . . . . . . . . . . . . . . . . . . . . . . . . . . . . . 201
acordes divididos entre . . . . . . . . . . . . . . . . . . . . . . 430
acordes divididos entre pentagramas . . . . . . . . . . . 430
alinear . . . . . . . . . . . . . . . . . . . . . . . . . . . . . . . . . . . . . 731
comparar . . . . . . . . . . . . . . . . . . . . . . . . . . . . . . . . . . 826
crear . . . . . . . . . . . . . . . . . . . . . . . . . . . . . . . . . . . . . . 200
eliminar . . . . . . . . . . . . . . . . . . . . . . . . . . . . . . . . . . . 203
eliminar espacios . . . . . . . . . . . . . . . . . . . . . . . . . . . . 204
Enfocar . . . . . . . . . . . . . . . . . . . . . . . . . . . . . . . . . . . . 732
espaciado . . . . . . . . . . . . . . . . . . . . . . . . . . . . . . . . . . 726
fusionar . . . . . . . . . . . . . . . . . . . . . . . . . . . . . . . . . . . 307
introductorios . . . . . . . . . . . . . . . . . . . . . . . . . .205, 665
justificados a la izquierda . . . . . . . . . . . . . . . . . . . . . 201
mostrar vacíos . . . . . . . . . . . . . . . . . . . . . . . . . . . . . . 203
mover . . . . . . . . . . . . . . . . . . . . . . . . . . . . . . . . . . . . . 729
ocultar en medio de un pentagrama . . . . . . . . . . . . 204
ocultar vacíos . . . . . . . . . . . . . . . . . . . . . . . . . . . . . . . 202
ossias . . . . . . . . . . . . . . . . . . . . . . . . . . . . . . . . . . . . . . 201
pequeños . . . . . . . . . . . . . . . . . . . . . . . . . . . . . . . . . . 203
restablecer espaciado predeterminado . . . . . . . . . 730
seleccionar . . . . . . . . . . . . . . . . . . . . . . . . . . . . . . . . . 729
silenciar . . . . . . . . . . . . . . . . . . . . . . . . . . . . . . . . . . . 617
ver nombres de pentagrama . . . . . . . . . . . . . . . . . . 845
ver también instrumentos, pentagrama
pentagramas introductorios . . . . . . . . . . . . . . . . . . . . . 205
ver también íncipits
percusión . . . . . . . . . . . . . . . . . . . . . . . . . . . . . . . .200, 455
cabezas de nota . . . . . . . . . . . . . . . . . . . . . . . . . . . . . 408
mapa de batería . . . . . . . . . . . . . . . . . . . . . . . . . . . . . 216
reproducción de trino . . . . . . . . . . . . . . . . . . . . . . . . 636
símbolos . . . . . . . . . . . . . . . . . . . . . . . . . . . . . . . . . . . 401
percussion . . . . . . . . . . . . . . . . . . . . . . . . . . . . . . . . . 412
PhotoScore . . . . . . . . . . . . . . . . . . . . . . . . . . . . . . . . . . . . 56
definición . . . . . . . . . . . . . . . . . . . . . . . . . . . . . . . . . . 860
piano
barras de unión . . . . ver barras de unión, que cruzan
pentagramas
dúo . . . . . . . . . . . . . . . . . . . . . . . . . . . . . . . . . . . . . . . 241
ventana Teclado . . . . . . . . . . . . . . . . . . . . . . . . . . . . 261
ver también instrumentos de teclado
pies de página . . . . . . . . . . . . . . . . . . . . . . . . . . . 489, 510
pincé . . . . . . . . . . . . . . . . . . . . . . . . . . . . . . . . . . . . . . . . 403
pista
definición . . . . . . . . . . . . . . . . . . . . . . . . . . . . . . . . . . 860
pista de metrónomo . . . . . . . . . . . . . . . . . . . . . . . . . . . 606
pitch bend (inflexión tonal) . . . . . . . . . . . . . . . . . . . . . 708
pizzicato
reproducción . . . . . . . . . . . . . . . . . . . . . . . . . . . . . . . 634
plantilla (papel pautado) . . . . . . . . . . . . . . . . . . . . . . . 129
definición . . . . . . . . . . . . . . . . . . . . . . . . . . . . . . . . . . 860
plantillas
hoja de ejercicios . . . . . . . . . . . . . . . . . . . . . . . . . . . . 140
ver también plantilla (papel pautado)
plica . . . . . . . . . . . . . . . . . . . . . . . . . . . ver audio, exportar
plicas . . . . . . . . . . . . . . . . . . . . . . . . . . . . . . . . . . . . . . . . 461
definición . . . . . . . . . . . . . . . . . . . . . . . . . . . . . . . . . . 860
en la línea central . . . . . . . . . . . . . . . . . . . . . . . . . . . 461
en pentagramas de una línea . . . . . . . . . . . . . . . . . . 461
forzar dirección . . . . . . . . . . . . . . . . . . . . . . . . . . . . . 461
invertir . . . . . . . . . . . . . . . . . . . . . . . . . . . . . . . . . . . . 461
que cruzan pentagramas . . . . . . . . . . . . . . . . . . . . . 430
símbolos . . . . . . . . . . . . . . . . . . . . . . . . . . . . . . . . . . . 403
plicas pequeñas . . . . . . . . . . . . . . . . . . . . . . . . . . . . . . . 432
plop . . . . . . . . . . . . . . . . . . . . . . . . . . . . . . . . . . . . . . . . . 456
plug-in Acortar grupo irregular . . . . . . . . . . . . . . . . . 349
plug-in Ajustar la representación de escritura
de Swing . . . . . . . . . . . . . . . . . . . . . . . . . . . . 344
plug-in Ajustar selección al tiempo . . . . . . . . . . . . . . 336
plug-in Ajustar tamaño de compás . . . . . . . . . . . . . . . 242
plug-in Alargar grupo irregular . . . . . . . . . . . . . . . . . . 348
plug-in Alturas de nota aleatorias . . . . . . . . . . . . . . . . 329
plug-in Añadir acordes con Cejilla (capo) . . . . . . . . . 548
plug-in Añadir alteración sobreentendida . . . . . . . . . 331
plug-in Añadir alteraciones a todas las notas . . . . . . 331
plug-in Añadir alteraciones a todas las notas con
sostenidos y bemoles . . . . . . . . . . . . . . . . . 331
plug-in Añadir armonización simple . . . . . . . . . . . . . 335
plug-in Añadir corchetes a Reprise Script . . . . . . . . . 572
plug-in Añadir digitación a las notas . . . . . . . . . . . . . 573
plug-in Añadir grados de escala de Schenker . . . . . . 826
plug-in Añadir matices desde la reproducción
en vivo . . . . . . . . . . . . . . . . . . . . . . . . . . . . . . 572
plug-in Añadir nombres de nota a las cabezas
de nota . . . . . . . . . . . . . . . . . . . . . . . . . . . . . 240
plug-in Añadir notas a grupo irregular . . . . . . . . . . . 348
reference.book Page 899 Tuesday, August 30, 2016 5:07 PM

Lista de conceptos clave
900
plug-in Añadir patrón rítmico . . . . . . . . . . . . . . . . . . 334
plug-in Aplicar formas de notas . . . . . . . . . . . . . . . . . 339
plug-in Asignar indicación metronómica . . . . . 243, 672
plug-in Aumentar intervalos . . . . . . . . . . . . . . . . . . . 328
plug-in Barras de notas en letra . . . . . . . . . . . . . . . . . 581
Plug-in Buscar motivo . . . . . . . . . . . . . . . . . . . . . . . . . 827
plug-in Buscar tesitura . . . . . . . . . . . . . . . . . . . . . . . . . 827
plug-in Calcular estadísticas . . . . . . . . . . . . . . . . . . . . 238
plug-in Cambiar dinámicas . . . . . . . . . . . . . . . . . . . . . 577
plug-in Cambiar proporción de un grupo irregular . . . 348
plug-in Cambiar punto de división . . . . . . . . . . . . . . 345
plug-in Cifrado armónico fraccionario . . . . . . . . . . . 549
plug-in Colorear alturas de nota . . . . . . . . . . . . . . . . . 339
plug-in Colores de nota Boomwhacker . . . . . . . . . . . 339
plug-in Combinar notas ligadas y silencios . . . . . . . 345
Plug-in Comparar pentagramas . . . . . . . . . . . . . . . . . 826
plug-in Comprobar contrapunto de primera especie
. . . 831
plug-in Comprobar redundancias . . . . . . . . . . . . . . . 834
plug-in Comprobar vínculos . . . . . . . . . . . . . . . . . . . . 829
plug-in Convertir carpeta de archivos MIDI . . . . . . 238
plug-in Convertir carpeta de archivos MusicXML . . . . 238
plug-in Convertir carpeta de partituras en gráfico . . . . 238
plug-in Convertir carpeta de partituras en MIDI . . . 239
plug-in Convertir carpeta de partituras
en páginas web . . . . . . . . . . . . . . . . . . . . . . 239
plug-in Convertir en grupo irregular . . . . . . . . . . . . . 348
plug-in Crear cambios de controlador continuo . . . 678
plug-in Dibujar barra de compás de ritmo libre . . . 335
plug-in Disminuir intervalos . . . . . . . . . . . . . . . . . . . 328
plug-in Dividir duraciones . . . . . . . . . . . . . . . . . . . . . 341
plug-in Dividir o unir grupo irregular . . . . . . . . . . . . 349
plug-in Dividir por la mitad el valor de las notas . . . 327
plug-in Dividir silencios de negra con puntillo . . . . 344
plug-in Dolet . . . . . . . . . . . . . . . . . . . . . . . ver MusicXML
plug-in Duplicados en pentagramas . . . . . . . . . . . . . 345
plug-in Duplicar el valor de las notas . . . . . . . . . . . . 327
plug-in Eliminar ligaduras excedentes . . . . . . . . . . . 343
plug-in Eliminar notas de un grupo irregular . . . . . 349
plug-in Eliminar notas en unísono . . . . . . . . . . . . . . 347
plug-in Eliminar notas superpuestas . . . . . . . . . . . . . 346
plug-in Eliminar silencios . . . . . . . . . . . . . . . . . . . . . . 346
plug-in Escalas y arpegios . . . . . . . . . . . . . . . . . . . . . . 242
Plug-in Exportar cada pentagrama como audio . . . 239
plug-in Grabaciones de ensayo . . . . . . . . . . . . . . . . . . . 96
plug-in Hacer la Maquetación Uniforme . . . . . . . . . 241
plug-in Imprimir varias copias . . . . . . . . . . . . . . . . . . . 93
plug-in Indicación para Groovy Music . . . . . . . . . . . 240
plug-in Insertar nota o silencio . . . . . . . . . . . . . . . . . 337
plug-in Invertir . . . . . . . . . . . . . . . . . . . . . . . . . . . . . . . 328
plug-in Matriz dodecafónica . . . . . . . . . . . . . . . . . . . . 333
plug-in Mezclar alturas de nota . . . . . . . . . . . . . . . . . 329
plug-in Modificar comillas . . . . . . . . . . . . . . . . . . . . . 581
plug-in Mostrar campanillas necesarias . . . . . . . . . . 338
plug-in Mover a otro pentagrama . . . . . . . . . . . . . . . 346
plug-in Numerar compases . . . . . . . . . . . . . . . . . . . . . 579
plug-in Numerar tiempos . . . . . . . . . . . . . . . . . . . . . . 580
plug-in Números de acordes Nashville . . . . . . . . . . . 550
plug-in Pegar en la voz . . . . . . . . . . . . . . . . . . . . . . . . 343
plug-in Preferencias . . . . . . . . . . . . . . . . . . . . . . . . . . . 242
plug-in Preferencias de grupos irregulares . . . . . . . . 349
plug-in Qué y Dónde . . . . . . . . . . . . . . . . . . . . . . . . . . 834
plug-in Rasgueo . . . . . . . . . . . . . . . . . . . . . . . . . . . . . . 680
plug-in Reajustar posición del texto . . . . . . . . . . . . . 580
plug-in Realizar cifrados y gráficos de acorde . . . . . 550
plug-in Reescribir enarmónicamente bemoles
como sostenidos . . . . . . . . . . . . . . . . . . . . . 331
plug-in Reescribir enarmónicamente sostenidos
como bemoles . . . . . . . . . . . . . . . . . . . . . . . 331
plug-in Reescribir notación . . . . . . . . . . . . . . . . . . . . 300
plug-in Reproducción de armónicos . . . . . . . . . . . . . 679
plug-in Retrogradar alturas . . . . . . . . . . . . . . . . . . . . 327
plug-in Retrogradar ritmos . . . . . . . . . . . . . . . . . . . . . 327
plug-in Retrogradar ritmos y alturas de nota . . . . . . 328
plug-in Rotar alturas de nota . . . . . . . . . . . . . . . . . . . 329
plug-in Rotar ritmos . . . . . . . . . . . . . . . . . . . . . . . . . . 329
plug-in Rotar ritmos y alturas de nota . . . . . . . . . . . 329
plug-in Simplificar alteraciones . . . . . . . . . . . . . . . . . 332
plug-in Suprimir todos los resaltes . . . . . . . . . . . . . . 242
plug-in Transporte selectivo . . . . . . . . . . . . . . . . . . . . 328
plug-ins . . . . . . . . . . . . . . . . . . . . . . . . . . . . . . . . . . . . . 147
definición . . . . . . . . . . . . . . . . . . . . . . . . . . . . . . . . . 860
efectos . . . . . . . . . . . . . . . . . . . . . . . . . . . . . . . . . . . . 601
plug-ins . . . . . . . . . . . .ver también instrumentos, efectos
polirritmos . . . . . ver indicaciones de compás múltiples,
grupos irregulares
pop . . . . . . . . . . . . . . . . . . . . . . . . . . . . . . . . . . . . . . . . . 273
port de voix . . . . . . . . . . . . . . . . . . . . . . . . . . . . . . . . . . 403
Portable Network Graphics . . . . . . . . . ver archivos PNG
portadas . . . . . . . . . . . . . . . . . . . . . . . . . . . . . . . . . . . . . 724
eliminar . . . . . . . . . . . . . . . . . . . . . . . . . . . . . . . . . . . 725
portamento . . . . . . . . . . . . . . . . . . . . . . . . . . . . . . . . . . 378
mensajes MIDI . . . . . . . . . . . . . . . . . . . . . . . . . . . . . 710
reproducción de . . . . . . . . . . . . . . . . . . . . . . . . . . . . 639
portapapeles
definición . . . . . . . . . . . . . . . . . . . . . . . . . . . . . . . . . 861
portátil
acceder a las funciones del Teclado flotante . . . . 250
posición de panorama . . . . . . . . . . . . . . . . . . . . . . . . . 710
posición de panorámico . . . . . . . . . . . . . . . . . . . . . . . 611
definición . . . . . . . . . . . . . . . . . . . . . . . . . . . . . . . . . 861
ver también mensajes MIDI
posiciones
líneas . . . . . . . . . . . . . . . . . . . . . . . . . . . . . . . . ver líneas
notas . . . . . . . . . . . . . . . . . . . . . . . . . . . . . . . . . ver notas
predeterminadas . . . . . . . . . . . . . . . . . . . . . . . . . . . 781
texto . . . . . . . . . . . . . . . . . . . . . . . . . . . . . . . . . .ver texto
ppp
definición . . . . . . . . . . . . . . . . . . . . . . . . . . . . . . . . . 861
reference.book Page 900 Tuesday, August 30, 2016 5:07 PM

Lista de conceptos clave
901
ppp (dpi) . . . . . . . . . . . . . . . . . . . . . . . . . . . . . . . . . . . . . 105
predeterminado
definición . . . . . . . . . . . . . . . . . . . . . . . . . . . . . . . . . . 861
posiciones . . . . . . . . . . . . . . . . . . . . . . . . . . . . . . . . . . 781
cambiar objetos existentes . . . . . . . . . . . . . . . . . 783
preferencias . . . . . . . . . . . . . . . . . . . . . . . . . . . . . . . . . . 150
archivos . . . . . . . . . . . . . . . . . . . . . . . . . . . . . . . . . . . 151
configuración de la línea de tiempo . . . . . . . . . . . . 843
digitación para tablatura de guitarra . . . . . . . . . . . 266
dispositivos de introducción . . . . . . . . . . . . . . . . . . 290
fuentes equivalentes . . . . . . . . . . . . . . . . . . . . . . . . . 586
fuentes musicales . . . . . . . . . . . . . . . . . . . . . . . . . . . 789
guardar y exportar . . . . . . . . . . . . . . . . . . . . . . . . . . 153
ideas . . . . . . . . . . . . . . . . . . . . . . . . . . . . . .184, 185, 187
introducción de notas . . . . . . . . . . . . . . . . . . . . . . . . 286
menús contextuales . . . . . . . . . . . . . . . . . . . . . . . . . 478
menús y atajos de teclado . . . . . . . . . . . . . . . . . . . . 159
mostrar configuración . . . . . . . . . . . . . . . . . . . . . . . 162
otros . . . . . . . . . . . . . . . . . . . . . . . . . . . . . . . . . . . . . . 155
Pegar como aviso de entrada . . . . . . . . . . . . . . . . . . 179
posición de la partitura . . . . . . . . . . . . . . . . . . . . . . 154
ratón . . . . . . . . . . . . . . . . . . . . . . . . . . . . . . . . . . . . . . 152
reproducción . . . . . . . . . . . . . . . . . . . . . . . . . . . . . . . 605
texturas . . . . . . . . . . . . . . . . . . . . . . . . . . . . . . . . . . . . 164
visualización . . . . . . . . . . . . . . . . . . . . . . . . . . . . . . . 150
presets . . . . . . . . . . . . . . . . . . . . . . . . . . . . . . . . . . . . . . . 604
prima volta . . . . . . . . . . . . . . . . . . . . . . . .ver 1er y 2º final
primer final . . . . . . . . . . . . . . . . . . . . . . . .ver 1er y 2º final
primera especie . . . . . . . . . . . . . . . . . . . . . . . . . . . . . . . 831
Pro Tools . . . . . . . . . . . . . . . . . . . . . . . . . . . . . . . . . . . . . 701
problemas . . . . . . . . . . . . . . . . . . . . . . . . . . . . . . ver ayuda
procesamiento en lote
imprimir partes . . . . . . . . . . . . . . . . . . . . . . . . . . . . . 794
plug-ins . . . . . . . . . . . . . . . . . . . . . . . . . . . . . . . . . . . . 238
programas
definición . . . . . . . . . . . . . . . . . . . . . . . . . . . . . . . . . . 861
prolaciones . . . . . . . . . . . . . . . . . . . . . . . . . . . . . . . . . . . 403
Propiedades
definición . . . . . . . . . . . . . . . . . . . . . . . . . . . . . . . . . . 861
Propiedades. . . . . . . . . . . . . . . . . . . . . . . . . . ver Inspector
prueba escrita . . . . . . . . . . . . . . . . . . . . . . . . . . . . . . . . . 201
púa . . . . . . . . . . . . . . . . . . . . . . . . . . . . . .ver articulaciones
Publicación en Internet . . . . . . . . . . . . . . . . . . . . . . . . 239
pull-off . . . . . . . . . . . . . . . . . . . . . . . . . . . . . . . . . . . . . . 273
puntillo . . . . . . . . . . . . . . . . . . . . . . . . . . . . . . . . . .440, 448
mover . . . . . . . . . . . . . . . . . . . . . . . . . . . . . . . . . . . . . 310
puntillos de aumentación . . . . . . . . . . . . . . . . ver puntillo
punto . . . . . . . . . . . . . . . . . . . . . . . . .ver staccato, puntillo
punto de división . . . . . . . . . . . . . . . . . . . . . . . . . . . . . . 303
cambiar . . . . . . . . . . . . . . . . . . . . . . . . . . . . . . . .345, 346
punto de introducción . . . . . . . . . . . . . . . . . . . ver cursor
puntos de arrastre . . . . . . . . . . . . . . . . . . . . . . . . . . . . . 845
puntos de aviso de entrada . . . . . . . . . . . . . . . . . . . . . . 176
puntos de divisi . . . . . . . . . . . . . . . . . . . . . . . ver trémolos
puntos de pulsación manual . . . . . . . . . . . . . . . . . . . . 623
puntos de sincronía . . . . . . . . . . . . . . . . . . . . . . . . . . . . 675
añadir . . . . . . . . . . . . . . . . . . . . . . . . . . . . . . . . . . . . . 676
cambiar . . . . . . . . . . . . . . . . . . . . . . . . . . . . . . . . . . . . 677
definición . . . . . . . . . . . . . . . . . . . . . . . . . . . . . . . . . . 861
editar . . . . . . . . . . . . . . . . . . . . . . . . . . . . . . . . . . . . . . 676
eliminar . . . . . . . . . . . . . . . . . . . . . . . . . . . . . . . . . . . 677
Q
Quick Look . . . . . . . . . . . . . . . . . . . . . . . . . . . . . . . . . . . . 29
QuickTime . . . . . . . . . . . . . . . . . . . . . . . . . . . . . . . . . . . 670
quintillos . . . . . . . . . . . . . . . . . . . . .ver grupos irregulares
R
rake (rasgado) . . . . . . . . . . . . . . . . . . . . . . . . . . . . . . . . 273
rall. . . . . . . . . . . . . . . . . . . . . . . . . . . . . . . . . . . . . . . . ver rit.
rascado de púa . . . . . . . . . . . . . . . . . . . . . . . . . . . . . . . . 273
ratón
uso de la rueda . . . . . . . . . . . . . . . . . . . . . . . . . . . . . . 837
ratón de rueda . . . . . . . . . . . . . . . . . . . . . . . . . . . . . . . . 844
recitativo . . . . . . . . . . . . . . . . . . . . . . . . . . . . . . . . . . . . . 371
rectángulo . . . . . . . . . . . . . . . . . . . . . . . . . . . . . . . . . . . . 381
recuadro . . . . . . . . . . . . . . . . . . . . . . . . . . . . . . . . . . . . . 381
redoble
ver también trémolos, trinos
redoble con zumbido . . . . . . . . . . . . . . . . . . . . . .417, 469
redoble de percusión . . . . . . . . . . . . . . . . . . . . . . . . . . . 417
redoble, batería . . . . . . . . . . . . . . . . . . . . . . . . . . . . . . . 417
redoble, batería . . . . . . . . . . ver también trémolos, trinos
redonda . . . . . . . . . . . . . . . . . . . . . . . . ver valores de nota
reducción . . . . . . . . . . . . . . . . . . . . . . . . . . . . . . . .307, 316
definición . . . . . . . . . . . . . . . . . . . . . . . . . . . . . . . . . . 861
reformatear
definición . . . . . . . . . . . . . . . . . . . . . . . . . . . . . . . . . . 852
reformatear . . . . . . . . . . . . . . . . . . . . . . . . ver dar formato
reglas . . . . . . . . . . . . . . . . . . . . . . . . . . . . . . . . . . . . . . . . 847
unidades de medida . . . . . . . . . . . . . . . . . . . . . . . . . 155
reguladores . . . . . . . . . . . . . . . . . . . . . . . . . . . . . . . . . . . 384
definición . . . . . . . . . . . . . . . . . . . . . . . . . . . . . . . . . . 861
reproducción de . . . . . . . . . . . . . . . . . . . . . . . . . . . . 635
Rehacer . . . . . . . . . . . . . . . . . . . . . . . . . . . . . . . . . . . . . . . 21
rejillas, guitarra . . . . . . . . . . . . . . ver cifrados armónicos
reorganizar compases . . . . . . . . . . . . . . . . . . . . . . . . . . 366
repetición
compases . . . . . . . . . . . . . . . . . . . . . . . . . . . . . . . . . . 664
repeticiones . . . . . . . . . . . . . . . . . . . . . . . . . . . . . . . . . . 661
a coda . . . . . . . . . . . . . . . . . . . . . . . . . . . . . . . . . . . . . 664
barras de repetición . . . . . . . . . . . . . . . . . . . . . . . . . 662
D.C. . . . . . . . . . . . . . . . . . . . . . . . . . . . . . . . . . . . . . . . 663
reference.book Page 901 Tuesday, August 30, 2016 5:07 PM

Lista de conceptos clave
902
da capo . . . . . . . . . . . . . . . . . . . . . . . . . . . . . . . . . . . . 663
dal segno . . . . . . . . . . . . . . . . . . . . . . . . . . . . . . 663, 664
fine . . . . . . . . . . . . . . . . . . . . . . . . . . . . . . . . . . . . . . . 664
numeración de compases . . . . . . . . . . . . . . . . . . . . 562
repeticiones con alas . . . . . . . . . . . . . . . . . . . . . . . . . . 373
repeticiones de compases . . . . . .ver compases de repetición
repeticiones de medidas . . . . . . .ver compases de repetición
reproducción . . . . . . . . . . . . . . . . . . . . . . . . . . . . . . . . . 591
adornos. . . . . . . . . . . . . . . . . . . . . . . ver trinos, plug-ins
cresc./dim. en notas mantenidas . . . . . . . . . . . . . . 635
cuarto de tono . . . . . . . . . . . . . . . . . . . . . . . . . . . . . . 680
de compases de repetición . . . . . . . . . . . . . . . . . . . 664
diccionario . . . . . . . . . . . . . . . . . . . . . . . . . . . . 634, 648
dinámicas . . . . . .ver texto de Expresión, reguladores
dinámicas entre pentagramas de teclado . . . . . . . 646
duraciones de notas . . . . . . . . . . . . . . . . . . . . . . . . . 646
Espressivo . . . . . . . . . . . . . . . . . . . . . . . . . . . . . . . . . 641
ligaduras de expresión . . . . . . . . . . . . . . . . . . . . . . . 646
ligaduras de prolongación . . . . . . . . . . . . . . . . . . . 646
mejorar . . . . . . . . . . . . . . . . . . . . . . . . . . . . . . . . . . . 619
nivel de zoom . . . . . . . . . . . . . . . . . . . . . . . . . . . . . . 154
Propiedades . . . . . . . . . . . . . . . . . . . . . . . . . . . . . . . 235
reguladores . . . . . . . . . . . . . . . . . . . . . . ver reguladores
repeticiones . . . . . . . . . . . . . . . . . . . . . . . . . . . . . . . . 661
Reproducción en vivo . . . . . . . . . . . . . . . . . . . . . . . 628
reproducir notas durante la edición . . . . . . . . . . . 592
reverb . . . . . . . . . . . . . . . . . . . . . . . . . . . . . . . .ver reverb
Rubato . . . . . . . . . . . . . . . . . . . . . . . . . . . . . . . . . . . . 642
saltar compases . . . . . . . . . . . . . . . . . . . . . . . . . . . . 665
swing . . . . . . . . . . . . . . . . . . . . . . . . . . . . . . . . ver swing
tempo . . . . . . . . . . . . . . . . . . . . . . . . . . . . . . . . . . . . . 637
velocidad . . . . . . . . . . . . . . . . . . . . . . . . . . . . . . . . . . 637
Reproducción en vivo . . . . . . . . . . . . . . . . . . . . . . . . . 628
de Flexi-time . . . . . . . . . . . . . . . . . . . . . . . . . . . . . . . 302
definición . . . . . . . . . . . . . . . . . . . . . . . . . . . . . . . . . 854
reproducir en cada pasada . . . . . . . . . . . . . . . . . . . . . 664
reproducir notas durante la edición . . . . . . . . . 287, 592
resalte
eliminar . . . . . . . . . . . . . . . . . . . . . . . . . . . . . . . . . . . 242
resaltes . . . . . . . . . . . . . . . . . . . . . . . . . . . . . . . . . . . . . . 817
resolución
definición . . . . . . . . . . . . . . . . . . . . . . . . . . . . . . . . . 861
resolución de pantalla . . . . . . . . . . . . . . . . . . . . . . . . . 164
resolución de problemas . . . . . . . . . . . . . . . . . . ver ayuda
Restablecer a la posición de la partitura . . . . . . . . . . 759
Restablecer diseño . . . . . . . . . . . . . . . . . . . . . . . . . . . . 759
Restablecer diseño de la partitura . . . . . . . . . . . . . . . 759
Restablecer espaciado de notas . . . . . . . . . . 173, 776, 777
Restablecer grupos de barras . . . . . . . . . . . . . . . . . . . 422
Restablecer posición . . . . . . . . . . . . . . . . . . . . . . . . . . . 758
retardo (delay) . . . . . . . . . . . . . . . . . . . . . . . . . . . . . . . 691
reverb . . . . . . . . . . . . . . . . . . . . . . . . . . . . . . . . . .644, 691
definición . . . . . . . . . . . . . . . . . . . . . . . . . . . . . . . . . 861
ReWire . . . . . . . . . . . . . . . . . . . . . . . . . . . . . . . . . . . . . . 701
definición . . . . . . . . . . . . . . . . . . . . . . . . . . . . . . . . . 861
rit.
reproducción de . . . . . . . . . . . . . . . . . . . . . . . . 380, 637
ritmo
aumentar . . . . . . . . . . . . . . . . . . . . . . . . . . . . . . . . . . 327
barras . . . . . . . . . . . . . . . . . . . . . . . . . . . . . . . . . . . . . 409
disminuir . . . . . . . . . . . . . . . . . . . . . . . . . . . . . . . . . 327
ver también valores de nota
ritmo libre . . . . . . . . . . . . . . . . . . . . . . . . . . . . . . . . . . . 370
ritmos contramétricos . . . . . . . . . ver grupos irregulares
ritmos irracionales . . . . . . . . . . . . ver grupos irregulares
ritmos irregulares . . . . . . . . . . . . . ver grupos irregulares
ritmos punteados . . . . . . . . . . . . . . . . . . . . . . ver puntillo
rojo . . . . . . . . . . . . . .ver notas fuera de tesitura, vínculo,
línea de reproducción
RTAS . . . . . . . . . . . . . . . . . . . . . . . . . . . . . . . . . . . . . . . 690
Rubato . . . . . . . . . . . . . . . . . . . . . . . . . . . . . . . . . . . . . . 642
rudimentos . . . . . . . . . . . . . . . . . . . . . . . . . . . . . . . . . . 455
ruff . . . . . . . . . . . . . . . . . . . . . . . . . . . . . . . . . . . . . . . . . 455
S
sacudida . . . . . . . . . . . . . . . . . . . . . . . . . . . . . 273, 403, 456
salida
definición . . . . . . . . . . . . . . . . . . . . . . . . . . . . . . . . . 861
saltar . . . . . . . . . . . . . . . . . . . . . . . . . . . . . .ver repeticiones
salto de sistema
espacio . . . . . . . . . . . . . . . . . . . . . . . . . . . . . . . . . . . . 237
saltos . . . . . . . . . . . . . . . . . . . . . . . . . . . . . . . . . . . . . . . 746
página . . . . . . . . . . . . . . . . . . . . . . . . . . . . . . . . . . . 747
automáticos . . . . . . . . . . . . . . . . . . . . . . . . . . . . . 742
definición . . . . . . . . . . . . . . . . . . . . . . . . . . . . . . . 862
sistema . . . . . . . . . . . . . . . . . . . . . . . . . . . . . . . . . . . . 747
automático . . . . . . . . . . . . . . . . . . . . . . . . . . . . . . 742
ver . . . . . . . . . . . . . . . . . . . . . . . . . . . . . . . . . . 750, 846
Saltos automáticos . . . . . . . . . . . . . . . . . . . . . . . . 241, 758
sangría
sistemas . . . . . . . . . . . . . . . . . . . . . . . . . . . . . . . . . . . 201
texto . . . . . . . . . . . . . . . . . . . . . . . . . . . . . . . . . . . . . . 508
Scalable Vector Graphics . . . . . . . . . . . . . . . . . . . ver SVG
scoop . . . . . . . . . . . . . . . . . . . . . . . . . . . . . . . . . . . . . . . 456
Score Exchange . . . . . . . . . . . . . . . . . . . . . . . . . . . . 36, 122
secciones . . . . . . . . . . . . . . . . . . . . . . . . . . . . 236, 495, 746
definición . . . . . . . . . . . . . . . . . . . . . . . . . . . . . . . . . 862
secuenciador
definición . . . . . . . . . . . . . . . . . . . . . . . . . . . . . . . . . 862
secuencias de teclas . . . . . . . . . . . . . . . . . . . . . . . . . . . . .16
secunda volta . . . . . . . . . . . . . . . . . . . . . . ver 1er y 2º final
segno . . . . . . . . . . . . . . . . . . . . . . . . . . . . . . . . . . . . . . . 664
Segunda Escuela de Viena
Hauptstimme . . . . . . . . . . . . . . . . . . . . . . . . . . . . . . 381
Nebenstimme . . . . . . . . . . . . . . . . . . . . . . . . . . . . . . 381
símbolos de acentuación y no acentuación . . . . . 401
Sprechstimme . . . . . . . . . . . . . . . . . . . . . . . . . . . . . . 403
reference.book Page 902 Tuesday, August 30, 2016 5:07 PM

Lista de conceptos clave
903
segundo final . . . . . . . . . . . . . . . . . . . . . .ver 1er y 2º final
seisillo . . . . . . . . . . . . . . . . . . . . . . .ver grupos irregulares
selección
definición . . . . . . . . . . . . . . . . . . . . . . . . . . . . . . . . . . 862
seleccionar
compases . . . . . . . . . . . . . . . . . . . . . . . . . . . . . . . . . . 172
definición . . . . . . . . . . . . . . . . . . . . . . . . . . . . . . . . . . 862
dinámicas . . . . . . . . . . . . . . . . . . . . . . . . . . . . . . . . . . 224
letra . . . . . . . . . . . . . . . . . . . . . . . . . . . . . . . . . . . . . . . 224
ligaduras de expresión . . . . . . . . . . . . . . . . . . . . . . . 224
ver también filtros, selecciones
selecciones . . . . . . . . . . . . . . . . . . . . . . . . . . . . . . . . . . . 169
individuales . . . . . . . . . . . . . . . . . . . . . . . . . . . . . . . . 169
múltiples . . . . . . . . . . . . . . . . . . . . . . . . . . . . . . . . . . . 171
separaciones
definición . . . . . . . . . . . . . . . . . . . . . . . . . . . . . . . . . . 861
septillos . . . . . . . . . . . . . . . . . . . . . .ver grupos irregulares
serif
definición . . . . . . . . . . . . . . . . . . . . . . . . . . . . . . . . . . 862
sets de sonido
definición . . . . . . . . . . . . . . . . . . . . . . . . . . . . . . . . . . 862
sets de sonidos . . . . . . . . . . . . . . . . . . . . . . . . . . . . . . . . 713
Sibelius Player . . . . . . . . . . . . . . . . . . . . . . . . . . . . . . . . 681
signos de interrogación . . . . . . . . . . . . . . . . . . . . . . . . . 265
signos de repetición . . . . . . . ver compases de repetición
silenciar . . . . . . . . . . . . . . . . . . . . . . . . . . . . . . . . . . . . . . 485
pentagramas en el Mezclador . . . . . . . . . . . . . . . . . 617
silencio de redonda . . . . . . . . . . . . . . . . . . . . . . . . . . . . 220
silencios . . . . . . . . . . . . . . . . . . . . . . . . . . . . . . . . . . . . . 247
agrupar en tiempos . . . . . . . . . . . . . . . . . . . . . .367, 420
barra por encima . . . . . . . . . . . . . . . . . . . . . . . . . . . . 432
combinar . . . . . . . . . . . . . . . . . . . . . . . . . . . . . . . . . . 345
dividir silencios de negra con puntillo . . . . . . . . . . 344
eliminar . . . . . . . . . . . . . . . . . . . . . . . . . . . . . . . . . . . 255
fuera de alineación . . . . . . . . . . . . . . . . . . . . . . . . . . 234
insertar . . . . . . . . . . . . . . . . . . . . . . . . . . . . . . . . . . . . 337
ocultos . . . . . . . . . . . . . . . . . . . . . . . . . . . . . . . . . . . . 260
plicas pequeñas sobre . . . . . . . . . . . . . . . . . . . . . . . . 432
plug-in Eliminar silencios . . . . . . . . . . . . . . . . . . . . 346
tamaño de aviso . . . . . . . . . . . . . . . . . . . . . . . . . . . . . 180
ver también silencios de compás, compases de espera
silencios con puntillo . . . . . . . . . . . . . . . . . . . . . . . . . . 344
silencios de compás . . . . . . . . . . . . . . . . . . . . . . . . . . . . 218
crear . . . . . . . . . . . . . . . . . . . . . . . . . . . . . . . . . . . . . . 219
cuadrada . . . . . . . . . . . . . . . . . . . . . . . . . . . . . . . . . . . 220
cuadrada (breve) . . . . . . . . . . . . . . . . . . . . . . . . . . . . 220
eliminar . . . . . . . . . . . . . . . . . . . . . . . . . . . . . . . . . . . 220
mover . . . . . . . . . . . . . . . . . . . . . . . . . . . . . . . . . . . . . 220
vacío . . . . . . . . . . . . . . . . . . . . . . . . . . . . . . . . . . . . . . 220
silencios de varios compases. . . .ver compases de espera
símbolo de copyright . . . . . . . . . . . . . . . . . . . . . . . . . . 868
símbolos . . . . . . . . . . . . . . . . . . . . . . . . . . . . . . . . . . . . . 399
azul claro encima de compases . . . . . . . . . . . . . . . . 750
campanillas . . . . . . . . . . . . . . . . . . . . . . . . . . . . . . . . 403
componer . . . . . . . . . . . . . . . . . . . . . . . . . . . . . . . . . . 405
definición . . . . . . . . . . . . . . . . . . . . . . . . . . . . . . . . . . 862
editar . . . . . . . . . . . . . . . . . . . . . . . . . . . . . . . . . . . . . . 404
jazz . . . . . . . . . . . . . . . . . . . . . . . . . . . . . . . . . . . . . . . 456
símbolos de partitura simplificada . . . . . . . .ver cifrados
armónicos
símbolos para el director . . . . . . . . . . . . . . . . . . . . . . . 402
simplificada
definición . . . . . . . . . . . . . . . . . . . . . . . . . . . . . . . . . . 855
sin medida . . . . . . . . . . . . . . . . . . . . . . . . . ver ritmo libre
síntesis
definición . . . . . . . . . . . . . . . . . . . . . . . . . . . . . . . . . . 862
sistema
con sangría . . . . . . . . . . . . . . . . . . . . . . . . . . . . . . . . . 201
definición . . . . . . . . . . . . . . . . . . . . . . . . . . . . . . . . . . 862
dividido
volver a unir . . . . . . . . . . . . . . . . . . . . . . . . . . . . . 205
número fijo de compases . . . . . . . . . . . . . . . . . . . . . 241
número fijo de compases por . . . . . . . . . . . . . . . . . 757
objeto
definición . . . . . . . . . . . . . . . . . . . . . . . . . . . . . . . . 859
objetos . . . . . . . . . . . . . . . . . . . . . . . . . . . . . . 763, 784
pasaje . . . . . . . . . . . . . . . . . . . . . . . . . . . . . . . . . . . . . 172
definición . . . . . . . . . . . . . . . . . . . . . . . . . . . . . . . . 860
saltos . . . . . . . . . . . . . . . . . . . . . . . . . . . . . . . . . . . . . . 747
definición . . . . . . . . . . . . . . . . . . . . . . . . . . . . . . . . 862
ver también saltos, sistema
separadores . . . . . . . . . . . . . . . . . . . . . . . . . . . . . . . . 194
definición . . . . . . . . . . . . . . . . . . . . . . . . . . . . . . . . 862
sistema de pentagramas . . . . . . . . . . . . . . . . . ver sistema
sistema
ver también pentagramas
slap . . . . . . . . . . . . . . . . . . . . . . . . . . . . . . . . . . . . . . . . . 273
slashes . . . . . . . . . . . . . . . . . . . . . . . . . . . . . . . . . . . . . 343
slide . . . . . . . . . . . . . . . . . . . . . . . . . . . . . . . . . . . . . . . . . 272
smear (subida) . . . . . . . . . . . . . . . . . . . . . . . . . . . . . . . . 457
SMF . . . . . . . . . . . . . . . . . . . . . . . . . . . . ver archivos MIDI
SMPTE . . . . . . . . . . . . . . . . . . . . . . . . . . . . . . . . . . . . . . . 49
sol-fa tónico (Do móvil) . . . . . . . . . . . . . . . . . . . . . . . . 575
sombra de nota
deshabilitar . . . . . . . . . . . . . . . . . . . . . . . . . . . . . . . . 286
“sombrero” . . . . . . . . . . . . . . . . . . . . . . ver articulaciones
Sonivox Symphonic Orchestra . . . . . . . . . . . . . . . . . . 688
sordina
símbolo . . . . . . . . . . . . . . . . . . . . . . . . . . . . . . . . . . . . 403
sostenido . . . . . . . . . . . . . . . . . . . . . . . . . . . . . . . . . . . . . 440
sostenuto . . . . . . . . . . . . . . . . . . . . . . . . . . . . . . . ver tenuto
SoundCloud . . . . . . . . . . . . . . . . . . . . . . . . . . . . . . . . 36, 38
soundfonts . . . . . . . . . . . . . . . . . . . . . . . . . . . . . . . . . . . 700
definición . . . . . . . . . . . . . . . . . . . . . . . . . . . . . . . . . . 862
SoundStage . . . . . . . . . . . . . . . . . . . . . . . . . . . . . . . . . . . 618
SoundWorld . . . . . . . . . . . . . . . . . . . . . . . . . . . . . . . . . . 713
SoundWorld™
definición . . . . . . . . . . . . . . . . . . . . . . . . . . . . . . . . . . 863
reference.book Page 903 Tuesday, August 30, 2016 5:07 PM

Lista de conceptos clave
904
Spotlight . . . . . . . . . . . . . . . . . . . . . . . . . . . . . . . . . . . . . . 30
Sprechstimme . . . . . . . . . . . . . . . . . . . . . . . . . . . . . . . . 403
staccato . . . . . . . . . . . . . . . . . . . . . . . . . ver articulaciones
Standard MIDI Files (SMF) . . . . . . . . .ver archivos MIDI
subíndice . . . . . . . . . . . . . . . . . . . . . . . . . . . . . . . . . . . . 503
subrayar (texto) . . . . . . . . . . . . . . . . . . . . . . . . . . . . . . 474
superíndice . . . . . . . . . . . . . . . . . . . . . . . . . . . . . . . . . . 503
SVG
definición . . . . . . . . . . . . . . . . . . . . . . . . . . . . . . . . . 863
swing . . . . . . . . . . . . . . . . . . . . . . . . . . . . . . . . . . . . . . . 642
escribir . . . . . . . . . . . . . . . . . . . . . . . . . . . . . . . . . . . . 344
T
tabla . . . . . . . . . . . . . . . . . . . . . . . . . . . . . . . . ver partitura
tablatura . . . ver tablatura de guitarra, tablatura de laúd
tablatura de guitarra
afinaciones . . . . . . . . . . . . . . . . . . . . . . . . . . . . . . . . 274
convertir en notación . . . . . . . . . . . . . . . . . . . . . . . 264
crear un instrumento con tablatura . . . . . . . . . . . 264
definición . . . . . . . . . . . . . . . . . . . . . . . . . . . . . . . . . 863
espacio tras las notas . . . . . . . . . . . . . . . . . . . . . . . . 274
introducción . . . . . . . . . . . . . . . . . . . . . . . . . . . . . . . 264
opciones de digitación . . . . . . . . . . . . . . . . . . . . . . . 266
palanca del puente de vibrato . . . . . . . . . . . . . . . . . 272
personalizar . . . . . . . . . . . . . . . . . . . . . . . . . . . . . . . 274
tablatura de laúd . . . . . . . . . . . . . . . . . . . . . . . . . . . . . . 276
ritmos . . . . . . . . . . . . . . . . . . . . . . . . . . . . . . . . . . . . 276
Tabloide . . . . . . . . . . . . . . . . . . . . . . ver tamaños de papel
tacet . . . . . . . . . . . . . . . . . . . . . . . . . . . . . . . . . . . . . . . . 745
tamaño . . . . . ver tamaños de página, tamaños de papel,
tamaño de punto, tamaño de pentagrama
tamaño de página . . . . . . . . . . . . . . . . . . . . . . . . . . . . . 756
predeterminado . . . . . . . . . . . . . . . . . . . . . . . . . . . . 151
tamaño de pentagrama . . . . . . . . . . . . . . . . 203, 720, 756
definición . . . . . . . . . . . . . . . . . . . . . . . . . . . . . . . . . 863
tamaño de punto . . . . . . . . . . . . . . . . . . . . . . . . . . . . . . 506
definición . . . . . . . . . . . . . . . . . . . . . . . . . . . . . . . . . 863
Tamaño real . . . . . . . . . . . . . . . . . . . . . . . . . . . . . . . . . 844
tamaños de papel . . . . . . . . . . . . . . . . . . . . . . . . . . 85, 719
A3 . . . . . . . . . . . . . . . . . . . . . . . . . . . . . . . . . . . . . . . . 719
A4 . . . . . . . . . . . . . . . . . . . . . . . . . . . . . . . . . . . . . . . . 719
A5 . . . . . . . . . . . . . . . . . . . . . . . . . . . . . . . . . . . . . . . . 719
B4 . . . . . . . . . . . . . . . . . . . . . . . . . . . . . . . . . . . . . . . . 719
B5 . . . . . . . . . . . . . . . . . . . . . . . . . . . . . . . . . . . . . . . . 719
Banda . . . . . . . . . . . . . . . . . . . . . . . . . . . . . . . . . . . . . 719
Carta . . . . . . . . . . . . . . . . . . . . . . . . . . . . . . . . . . . . . . 719
Concierto . . . . . . . . . . . . . . . . . . . . . . . . . . . . . . . . . . 719
Cuartilla . . . . . . . . . . . . . . . . . . . . . . . . . . . . . . . . . . . 719
Ejecutivo . . . . . . . . . . . . . . . . . . . . . . . . . . . . . . . . . . 719
Folio . . . . . . . . . . . . . . . . . . . . . . . . . . . . . . . . . . . . . . 719
Himno . . . . . . . . . . . . . . . . . . . . . . . . . . . . . . . . . . . . 719
Informe . . . . . . . . . . . . . . . . . . . . . . . . . . . . . . . . . . . 719
Legal . . . . . . . . . . . . . . . . . . . . . . . . . . . . . . . . . . . . . . 719
Octavo . . . . . . . . . . . . . . . . . . . . . . . . . . . . . . . . . . . . 719
Parte . . . . . . . . . . . . . . . . . . . . . . . . . . . . . . . . . . . . . . 719
recomendados . . . . . . . . . . . . . . . . . . . . . . . . . . . . . 721
Tabloide . . . . . . . . . . . . . . . . . . . . . . . . . . . . . . . . . . 719
Tapspace . . . . . . . . . . . . . . . . . . . . . . . . . . . . . . . . . . . . 688
tasa de frames . . . . . . . . . . . . . . . . . . . . . . . . . . . . . . . . . .49
ver también código de tiempo
TDM . . . . . . . . . . . . . . . . . . . . . . . . . . . . . . . . . . . . . . . . 690
teclado (MIDI)
USB . . . . . . . . . . . . . . . . . . . . . . . . . . . . . . . . . . . . . . . .23
Teclado flotante . . . . . . . . . . . . . . . . . . . . . . . . . . . . . . 248
definición . . . . . . . . . . . . . . . . . . . . . . . . . . . . . . . . . 863
páginas
1ª . . . . . . . . . . . . . . . . . . . . . . . . . . . . . . . . . . 440, 448
2ª . . . . . . . . . . . . . . . . . . . . . . . . . . . . . . 253, 256, 454
3ª . . . . . . . . . . . . . . . . . . . . . . . . . . . . . . . . . . . . . . 423
4ª . . . . . . . . . . . . . . . . . . . . . . . . . . . . . . . . . . . . . . 448
5ª . . . . . . . . . . . . . . . . . . . . . . . . . . . . . . . . . . . . . . 456
6ª . . . . . . . . . . . . . . . . . . . . . . . . . . . . . . . . . . 440, 442
si tu teclado no dispone de teclado numérico . . . 250
ver . . . . . . . . . . . . . . . . . . . . . . . . . . . . . . . . . . . . . . . 848
voces . . . . . . . . . . . . . . . . . . . . . . . . . . . . . . . . . . . . . 250
teclado numérico . . . . . . . . . . . . . . . ver Teclado flotante
tempo
establecer mediante pulsaciones . . . . . . . . . . . . . . 243
información de la ventana Controles . . . . . . . . . . 673
Tempo I . . . . . . . . . . . . . . . . . . . . . . . . . . . . . . . . . . . . . 485
tenuto . . . . . . . . . . . . . . . . . . . . . . . . . . . . . . . . . . . . 48, 451
tercer final . . . . . . . . . . . . . . . . . . . . . . . . ver 1er y 2º final
tesitura
comprobar . . . . . . . . . . . . . . . . . . . . . . . . . . . . . . . . 827
notas fuera de . . . . . . . . . . .ver notas fuera de tesitura
texto . . . . . . . . . . . . . . . . . . . . . . . . . . . . . . . . . . . . . . . . 473
buscar y reemplazar . . . . . . . . . . . . . . . . . . . . . . . . . 578
cambiar estilo . . . . . . . . . . . . . . . . . . . . . . . . . . . . . . 476
cirílico . . . . . . . . . . . . . . . . . . . . . . . . . . . . . . . . . . . . 479
código de tiempo . . . . . . . . . . . . . . . . . . . . . . . . . . . 677
códigos de texto . . . . . . . . . . . . . . . . . . . . . . . . . . . . 582
con caligrafía compleja . . . . . . . . . . . . . . . . . . . . . . 479
copiar entre programas . . . . . . . . . . . . . . . . . . . . . . 476
copyright . . . . . . . . . . . . . . . . . . . . . . . . . . . . . . . . . . 510
coreano . . . . . . . . . . . . . . . . . . . . . . . . . . . . . . . . . . . 479
crear . . . . . . . . . . . . . . . . . . . . . . . . . . . . . . . . . . . . . . 473
crear notas en . . . . . . . . . . . . . . . . . . . . . . . . . . . . . . 487
cursiva . . . . . . . . . . . . . . . . . . . . . . . . . . . . . . . . . . . . 474
editar . . . . . . . . . . . . . . . . . . . . . . . . . . . . . . . . . . . . . 474
en posiciones múltiples . . . . . . . . . . . . . . . . . . . . . . 509
encabezamientos . . . . . . . . . . . . . . . . . . . . . . . . . . . 510
enmarcado . . . . . . . . . . . . . . . . . . . . . . . . . . . . . . . . 487
entre pentagramas . . . . . . . . . . . . . . . . . . . . . . . . . . 477
escribir alteraciones . . . . . . . . . . . . . . . . . . . . . . . . . 444
estilos
definición . . . . . . . . . . . . . . . . . . . . . . . . . . . . . . . 855
editar . . . . . . . . . . . . . . . . . . . . . . . . . . . . . . . . . . . 504
estilos de texto . . . ver Editar estilos de texto, fuentes
estilos en las partes . . . . . . . . . . . . . . . . . . . . . . . . . 799
reference.book Page 904 Tuesday, August 30, 2016 5:07 PM

Lista de conceptos clave
905
filtrar . . . . . . . . . . . . . . . . . . . . . . . . . . . . . . . . . . . . . . 224
griego . . . . . . . . . . . . . . . . . . . . . . . . . . . . . . . . . . . . . 479
inclinado . . . . . . . . . . . . . . . . . . . . . . . . . . . . . . . . . . . 507
japonés . . . . . . . . . . . . . . . . . . . . . . . . . . . . . . . . . . . . 479
menús contextuales . . . . . . . . . . . . . . . . . . . . . . . . . 473
método de introducción . . . . . . . . . . . . . . . . . . . . . . 480
negrita . . . . . . . . . . . . . . . . . . . . . . . . . . . . . . . . . . . . . 474
nombres de instrumento . . . . . . . . . . . . . . . . . . . . . 493
números romanos . . . . . . . . . . . . . . . . . . . . . . . . . . . 490
ocultar . . . . . . . . . . . . . . . . . . . . . . . . . . . . . . . . . . . . . 476
pies de página . . . . . . . . . . . . . . . . . . . . . . . . . . . . . . 510
Propiedades . . . . . . . . . . . . . . . . . . . . . . . . . . . . . . . . 234
reajustar . . . . . . . . . . . . . . . . . . . . . . . . . . . . . . . . . . . 580
restablecer diseño . . . . . . . . . . . . . . . . . . . . . . . . . . . 477
restablecer posición . . . . . . . . . . . . . . . . . . . . . . . . . 476
sangría . . . . . . . . . . . . . . . . . . . . . . . . . . . . . . . . . . . . 508
seleccionar . . . . . . . . . . . . . . . . . . . . . . . . . . . . . . . . . 475
sencillo . . . . . . . . . . . . . . . . . . . . . . . . . . . . . . . . . . . . 487
subrayar . . . . . . . . . . . . . . . . . . . . . . . . . . . . . . . . . . . 474
tamaño de aviso . . . . . . . . . . . . . . . . . . . . . . . . . . . . . 180
ver también letra
texto (para cantar) . . . . . . . . . . . . . . . . . . . . . . . . . ver letra
texto cirílico . . . . . . . . . . . . . . . . . . . . . . . . . . . . . . . . . . 480
texto coreano . . . . . . . . . . . . . . . . . . . . . . . . . . . . . . . . . 480
texto de compositor . . . . . . . . . . . . . . . . . . . . . . . . . . . . 487
texto de Expresión . . . . . . . . . . . . . . . . . . . . . . . . . . . . . 484
fuentes recomendadas . . . . . . . . . . . . . . . . . . . . . . . 510
texto de letrista . . . . . . . . . . . . . . . . . . . . . . . . . . . . . . . 487
texto de Técnica . . . . . . . . . . . . . . . . . . . . . . . . . . . . . . . 485
fuentes recomendadas . . . . . . . . . . . . . . . . . . . . . . . 510
texto de Tempo . . . . . . . . . . . . . . . . . . . . . . . . . . . . . . . 485
texto de Título . . . . . . . . . . . . . . . . . . . . . . . . . . . . . . .487
texto de título . . . . . . . . . . . . . . . . . . . . . . . . . . . . . . . . . 763
texto enmarcado . . . . . . . . . . . . . . . . . . . . . . . . . . . . . . 487
texto griego . . . . . . . . . . . . . . . . . . . . . . . . . . . . . . . . . . . 480
texto japonés . . . . . . . . . . . . . . . . . . . . . . . . . . . . . . . . . 480
texto normal . . . . . . . . . . . . . . . . . . . . . . . . . . . . . . . . . . 487
texturas . . . . . . . . . . . . . . . . . . . . . . . . . . . . . . . . . . . . . . 164
tiempo compuesto
grupos de silencios . . . . . . . . . . . . . . . . . . . . . . . . . . 344
tiempo común . . . . . . . . . . . ver indicaciones de compás
tiempo simple
convertir en tiempo compuesto . . . . . . . . . . . . . . . 340
tiempos
numerar . . . . . . . . . . . . . . . . . . . . . . . . . . . . . . . . . . . 580
tilde . . . . . . . . . . . . . . . . . . . . . . . . . . . . . . . . . . . . . . . . . 705
tonalidad abierta . . . . . . . . . . . . . . . . . . . . ver armaduras
transparencia . . . . . . . . . . . . . . . . . . . . . . . . . . . . . . . . . 165
transportar . . . . . . . . . . . . . . . . . . . . . . . . . . . . . . . . . . . 284
altura
grabar a . . . . . . . . . . . . . . . . . . . . . . . . . . . . . . . . . 304
cifrados armónicos . . . . . . . . . . . . . . . . . . . . . .285, 529
diatónicamente . . . . . . . . . . . . . . . . . . . . . . . . . . . . . 284
líneas de octava (8va) . . . . . ver líneas de octava (8va)
partes . . . . . . . . . . . . . . . . . . . . . . . . . . . . . . . . . . . . . 801
partituras . . . . . . . . . . . . . . . . . . . . . . . . . . . . . . . . . . 363
por octavas . . . . . . . . . . . . . . . . . . . . . . . . . . . . . . . . . 285
por tonalidad . . . . . . . . . . . . . . . . . . . . . . . . . . . . . . . 284
todas las notas a una única altura . . . . . . . . . . . . . . 343
transporte modal . . . . . . . . . . . . . . . . . . . . . . . . . . . . 328
un semitono . . . . . . . . . . . . . . . . . . . . . . . . . . . . . . . . 285
transposición
partitura
definición . . . . . . . . . . . . . . . . . . . . . . . . . . . . . . . . 859
transpositores
instrumentos . . . . . . . . . . . . . . . . . . . . . . . . . . . . . . . 195
definición . . . . . . . . . . . . . . . . . . . . . . . . . . . . . . . . 856
trémolo
punteo (guitarra) . . . . . . . . . . . . . . . . . . . . . . . . . . . 273
redoble con “zumbido” (z en la plica) . . . . . . 417, 469
trémolos . . . . . . . . . . . . . . . . . . . . . . . . . . . . . . . . . . . . . 468
escribir su totalidad . . . . . . . . . . . . . . . . . . . . . . . . . 342
reproducción de . . . . . . . . . . . . . . . . . . . . . . . . . . . . 236
usar un trino . . . . . . . . . . . . . . . . . . . . . . . . . . . . . . . 636
tresillos . . . . . . . . . . . . . . . . . . . . . . . . . . . . . . . . . . . . . . 278
ver también grupos irregulares
triángulo . . . . . . . . . . . . . . . . .ver articulación, regulador
trinos . . . . . . . . . . . . . . . . . . . . . . . . . . . . . . . . . . . .273, 379
reproducción de . . . . . . . . . . . . . . . . . . . . . . . . . . . . 636
seguidos por notas de adorno . . . . . . . . . . . . . . . . . 455
TWAIN
definición . . . . . . . . . . . . . . . . . . . . . . . . . . . . . . . . . . 863
U
umlaut . . . . . . . . . . . . . . . . . . . . . . . .ver letras acentuadas
Unicode . . . . . . . . . . . . . . . . . . . . . . . . . . . . . . . . . . . 34, 479
unísonos
alterados . . . . . . . . . . . . . . . . . . . . . . . . . . . . . . . . . . . 444
eliminar . . . . . . . . . . . . . . . . . . . . . . . . . . . . . . . . . . . 347
unísonos alterados . . . . . . . . . . . . . . . . . . . . . . . . . . . . 444
USB
definición . . . . . . . . . . . . . . . . . . . . . . . . . . . . . . . . . . 863
V
V.S. . . . . . . . . . . . . . . . . . . . . . . . . . . . . . . . . . . . . . . . . . 744
valores de nota
definición . . . . . . . . . . . . . . . . . . . . . . . . . . . . . . . . . . 863
dividir de acuerdo con las divisiones de tiempo . . . . 341
doble . . . . . . . . . . . . . . . . . . . . . . . . . . . . . . . . . . . . . . 327
editar . . . . . . . . . . . . . . . . . . . . . . . . . . . . . . . . . . . . . . 255
mitad . . . . . . . . . . . . . . . . . . . . . . . . . . . . . . . . . . . . . . 327
variaciones . . . . . . . . . . . . . . . . . . . . . . . . . . . . . . . . . . . 328
VDL . . . . . . . . . . . . . . . . . . . . . . . . . ver Virtual Drumline
velocidad de ataque
definición . . . . . . . . . . . . . . . . . . . . . . . . . . . . . . . . . . 864
velocidad de la reproducción . . . . . . . . . . . . . . . . . . . . 637
ventana Comparar . . . . . . . . . . . . . . . . . . . . . . . . . . . . . 822
reference.book Page 905 Tuesday, August 30, 2016 5:07 PM

Lista de conceptos clave
906
ventana Mástil . . . . . . . . . . . . . . . . . . . . . . . . . . . . . . . . 267
Ventana Teclado . . . . . . . . . . . . . . . . . . . . . . . . . . . . . . 261
verde . . . . . . . . . . . . . . . ver voces, línea de reproducción
versiones . . . . . . . . . . . . . . . . . . . . . . . . . . . . . . . . . . . . 818
comparar . . . . . . . . . . . . . . . . . . . . . . . . . . . . . . . . . . 822
editar . . . . . . . . . . . . . . . . . . . . . . . . . . . . . . . . . . . . . 820
guardar . . . . . . . . . . . . . . . . . . . . . . . . . . . . . . . . . . . 818
ver . . . . . . . . . . . . . . . . . . . . . . . . . . . . . . . . . . . . . . . . 819
verso subito (pasar rápidamente) . . . . . . . . . . . . .ver V.S.
vertical
espaciado de pentagramas . . . . . . . . . . . . . . . . . . . 757
páginas . . . . . . . . . . . . . . . . . . . . . . . . . . . . . . . . . . . . 837
posición del texto . . . . . . . . . . . . . . . . . . . . . . . . . . . 509
vínculo . . . . . . . . . . . . . . . . . . . . . . . . . . . . . . . . . . . . 762
vibrato . . . . . . . . . . . . . . . . . . . . . . . . . . . . . . . . . . . . . . 273
palanca del puente . . . . . . . . . . . . . . . . . . . . . . . . . . 272
palanca dip . . . . . . . . . . . . . . . . . . . . . . . . . . . . . . . . 273
palanca scoop . . . . . . . . . . . . . . . . . . . . . . . . . . . . . . 272
vídeo . . . . . . . . . . . . . . . . . . . . . . . . . . . . . . . . . . . . . . . . 668
ajustar el nivel de volumen Vídeo . . . . . . . . . . . . . 669
ajustar el tamaño de la ventana Vídeo . . . . . . . . . 669
añadir un vídeo . . . . . . . . . . . . . . . . . . . . . . . . . . . . 668
compartir en Internet . . . . . . . . . . . . . . . . . . . . . . . . 37
eliminar un vídeo . . . . . . . . . . . . . . . . . . . . . . . . . . . 668
formatos de archivo . . . . . . . . . . . . . . . . . . . . . . . . . 668
modo pantalla completa . . . . . . . . . . . . . . . . . . . . . 670
mostrar y ocultar la ventana Vídeo . . . . . . . . . . . . 669
tiempo de inicio . . . . . . . . . . . . . . . . . . . . . . . . . . . . 670
transparencia . . . . . . . . . . . . . . . . . . . . . . . . . . . . . . 670
Windows Media y QuickTime . . . . . . . . . . . . . . . . 670
vídeo digital . . . . . . . . . . . . . . . . . . . . . . . . . . . . . . . . . . 668
Vienna Symphonic Library . . . . . . . . . . . . . . . . . . . . . 688
vínculo . . . . . . . . . . . . . . . . . . . . . . . . . . . . . . . . . . . . . . 761
comprobar . . . . . . . . . . . . . . . . . . . . . . . . . . . . . . . . . 829
definición . . . . . . . . . . . . . . . . . . . . . . . . . . . . . . . . . 864
en partes . . . . . . . . . . . . . . . . . . . . . . . . . . . . . . . . .761
texto entre pentagramas . . . . . . . . . . . . . . . . . . . . . 477
ver . . . . . . . . . . . . . . . . . . . . . . . . . . . . . . . . . . . . . . . . 846
visualizar . . . . . . . . . . . . . . . . . . . . . . . . . . . . . . . . .761
virgules (barras) . . . . . . . . . . . . . . . . . . . . . . . . .ver barras
Virtual Drumline . . . . . . . . . . . . . . . . . . . . . . . . . . . . . 688
vista previa . . . . . . . . . . . . . . . . . . . . . . . . . . . . . . . . . . . 29
voces . . . . . . . . . . . . . . . . . . . . . . . . . . . . . . . . . . . . . . . . 305
botones del Teclado flotante . . . . . . . . . . . . . . . . . 250
copiar . . . . . . . . . . . . . . . . . . . . . . . . . . . . . . . . . . . . . 309
crear . . . . . . . . . . . . . . . . . . . . . . . . . . . . . . . . . . . . . . 306
crear un silencio de compás en . . . . . . . . . . . . . . . 219
cruzar . . . . . . . . . . . . . . . . . . . . . . . . . . . . . . . . . . . . . 310
definición . . . . . . . . . . . . . . . . . . . . . . . . . . . . . . . . . 864
dividir . . . . . . . . . . . . . . . . . . . . . . . . . . . . . . . . . . . . 308
eliminar . . . . . . . . . . . . . . . . . . . . . . . . . . . . . . . . . . . 307
fusionar . . . . . . . . . . . . . . . . . . . . . . . . . . . . . . . . . . . 307
grabación con Flexi-time . . . . . . . . . . . . . . . . . . . . 304
intercambiar . . . . . . . . . . . . . . . . . . . . . . . . . . . . . . . 308
ligaduras entre . . . . . . . . . . . . . . . . . . . . . . . . . . . . . 646
ocultar . . . . . . . . . . . . . . . . . . . . . . . . . . . . . . . . . . . . 310
voces (cantantes) . . . . . . . . . . . . . . . . . . . . ver coro, letra
volume . . . . . . . . . . . . . . . . . . . . . . . . . . . . . . . . . . . . 610
volumen . . . . . . . . . . . . . . . . . . . . . . . . . . . . . . . . . . . . . 710
cambiar volumen master . . . . . . . . . . . . . . . . . . . . 617
definición . . . . . . . . . . . . . . . . . . . . . . . . . . . . . . . . . 864
volumen master . . . . . . . . . . . . . . . . . . . . . . . . . . . . . . 617
VSL . . . . . . . . . . . . . . . . . ver Vienna Symphonic Library
VST . . . . . . . . . . . . . . . . . . . . . . . . . . . . . . . . . . . . . . . . . 690
definición . . . . . . . . . . . . . . . . . . . . . . . . . . . . . . . . . 864
presets . . . . . . . . . . . . . . . . . . . . . . . . . . . . . . . . . . . . 604
W
whammy bar (barra de trémolo) . . . . ver barra de vibrato
Windows Media . . . . . . . . . . . . . . . . . . . . . . . . . . . . . . 670
Word . . . . . . . . . . . . . . . . . . . . . . . . . . ver Microsoft Word
Y
YouTube . . . . . . . . . . . . . . . . . . . . . . . . . . . . . . . . . . 36, 37
Z
z en la plica . . . . . . . . . . . . . . . . . . . . . . . . . . . . . . . . . . 469
zambomba
definición . . . . . . . . . . . . . . . . . . . . . . . . . . . . . . . . . 864
zoom . . . . . . . . . . . . . . . . . . . . . . . . . . . . . . . . . . . . . . . . 844
durante la reproducción . . . . . . . . . . . . . . . . . . . . . 154
nivel predeterminado . . . . . . . . . . . . . . . . . . . . . . . . .27
reference.book Page 906 Tuesday, August 30, 2016 5:07 PM
-
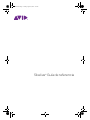 1
1
-
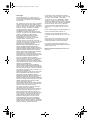 2
2
-
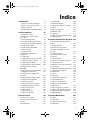 3
3
-
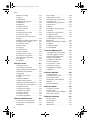 4
4
-
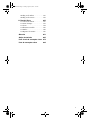 5
5
-
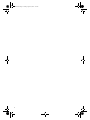 6
6
-
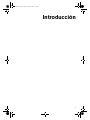 7
7
-
 8
8
-
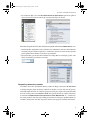 9
9
-
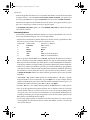 10
10
-
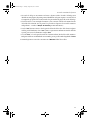 11
11
-
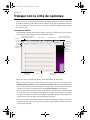 12
12
-
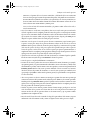 13
13
-
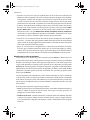 14
14
-
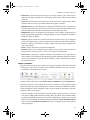 15
15
-
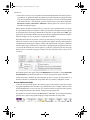 16
16
-
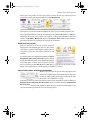 17
17
-
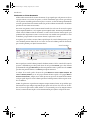 18
18
-
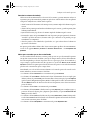 19
19
-
 20
20
-
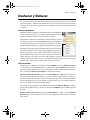 21
21
-
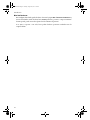 22
22
-
 23
23
-
 24
24
-
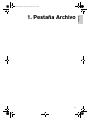 25
25
-
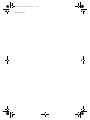 26
26
-
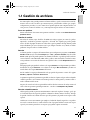 27
27
-
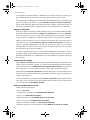 28
28
-
 29
29
-
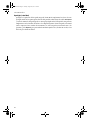 30
30
-
 31
31
-
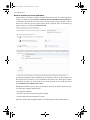 32
32
-
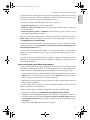 33
33
-
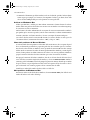 34
34
-
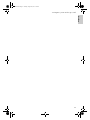 35
35
-
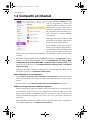 36
36
-
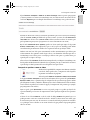 37
37
-
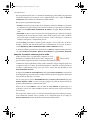 38
38
-
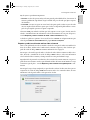 39
39
-
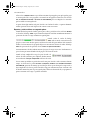 40
40
-
 41
41
-
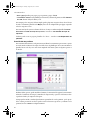 42
42
-
 43
43
-
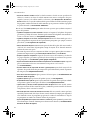 44
44
-
 45
45
-
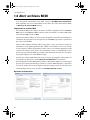 46
46
-
 47
47
-
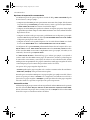 48
48
-
 49
49
-
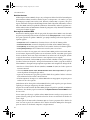 50
50
-
 51
51
-
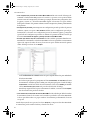 52
52
-
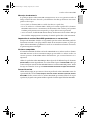 53
53
-
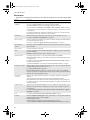 54
54
-
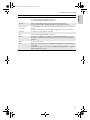 55
55
-
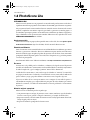 56
56
-
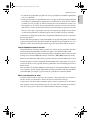 57
57
-
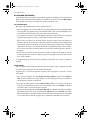 58
58
-
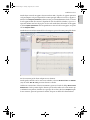 59
59
-
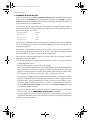 60
60
-
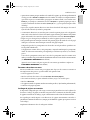 61
61
-
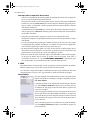 62
62
-
 63
63
-
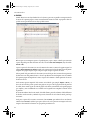 64
64
-
 65
65
-
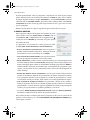 66
66
-
 67
67
-
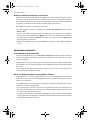 68
68
-
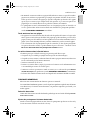 69
69
-
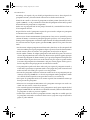 70
70
-
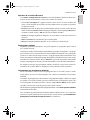 71
71
-
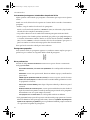 72
72
-
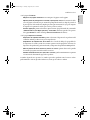 73
73
-
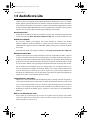 74
74
-
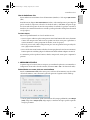 75
75
-
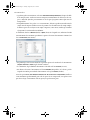 76
76
-
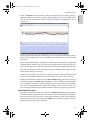 77
77
-
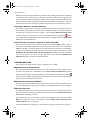 78
78
-
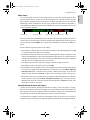 79
79
-
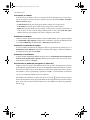 80
80
-
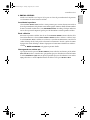 81
81
-
 82
82
-
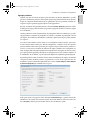 83
83
-
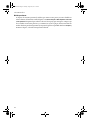 84
84
-
 85
85
-
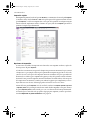 86
86
-
 87
87
-
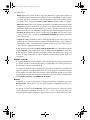 88
88
-
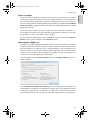 89
89
-
 90
90
-
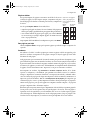 91
91
-
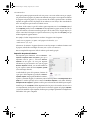 92
92
-
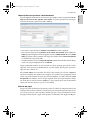 93
93
-
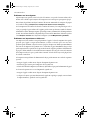 94
94
-
 95
95
-
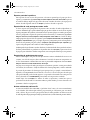 96
96
-
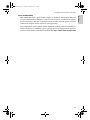 97
97
-
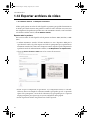 98
98
-
 99
99
-
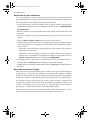 100
100
-
 101
101
-
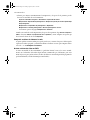 102
102
-
 103
103
-
 104
104
-
 105
105
-
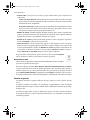 106
106
-
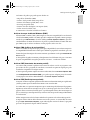 107
107
-
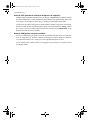 108
108
-
 109
109
-
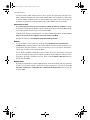 110
110
-
 111
111
-
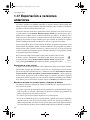 112
112
-
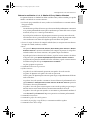 113
113
-
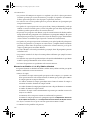 114
114
-
 115
115
-
 116
116
-
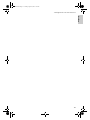 117
117
-
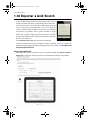 118
118
-
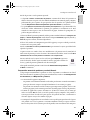 119
119
-
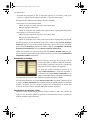 120
120
-
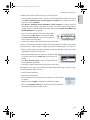 121
121
-
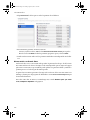 122
122
-
 123
123
-
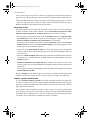 124
124
-
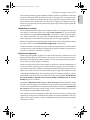 125
125
-
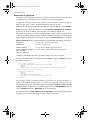 126
126
-
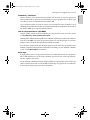 127
127
-
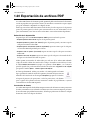 128
128
-
 129
129
-
 130
130
-
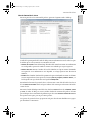 131
131
-
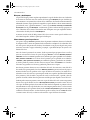 132
132
-
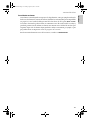 133
133
-
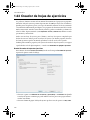 134
134
-
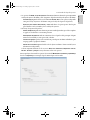 135
135
-
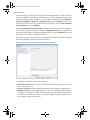 136
136
-
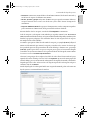 137
137
-
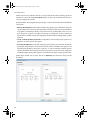 138
138
-
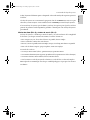 139
139
-
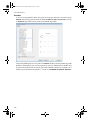 140
140
-
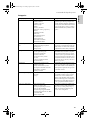 141
141
-
 142
142
-
 143
143
-
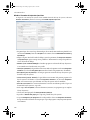 144
144
-
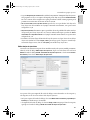 145
145
-
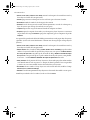 146
146
-
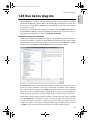 147
147
-
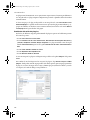 148
148
-
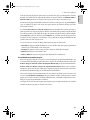 149
149
-
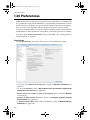 150
150
-
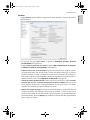 151
151
-
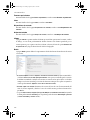 152
152
-
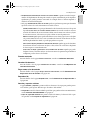 153
153
-
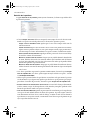 154
154
-
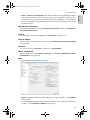 155
155
-
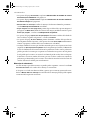 156
156
-
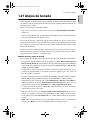 157
157
-
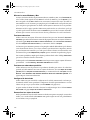 158
158
-
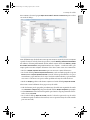 159
159
-
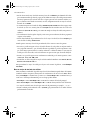 160
160
-
 161
161
-
 162
162
-
 163
163
-
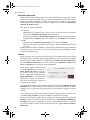 164
164
-
 165
165
-
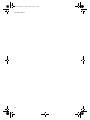 166
166
-
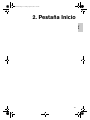 167
167
-
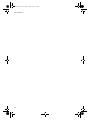 168
168
-
 169
169
-
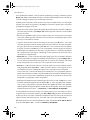 170
170
-
 171
171
-
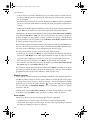 172
172
-
 173
173
-
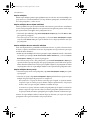 174
174
-
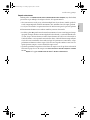 175
175
-
 176
176
-
 177
177
-
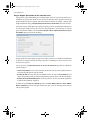 178
178
-
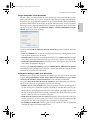 179
179
-
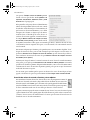 180
180
-
 181
181
-
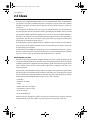 182
182
-
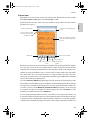 183
183
-
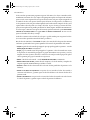 184
184
-
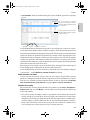 185
185
-
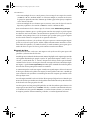 186
186
-
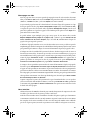 187
187
-
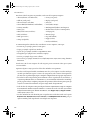 188
188
-
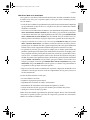 189
189
-
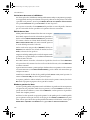 190
190
-
 191
191
-
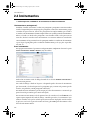 192
192
-
 193
193
-
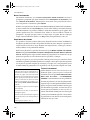 194
194
-
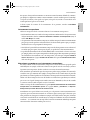 195
195
-
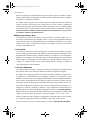 196
196
-
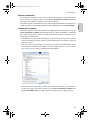 197
197
-
 198
198
-
 199
199
-
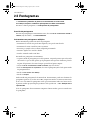 200
200
-
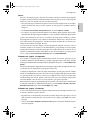 201
201
-
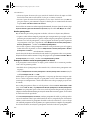 202
202
-
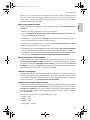 203
203
-
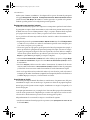 204
204
-
 205
205
-
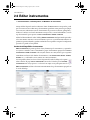 206
206
-
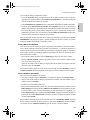 207
207
-
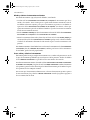 208
208
-
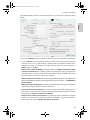 209
209
-
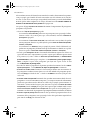 210
210
-
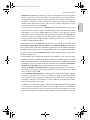 211
211
-
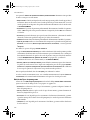 212
212
-
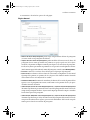 213
213
-
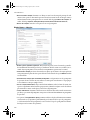 214
214
-
 215
215
-
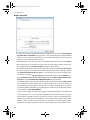 216
216
-
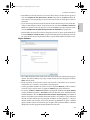 217
217
-
 218
218
-
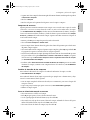 219
219
-
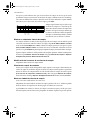 220
220
-
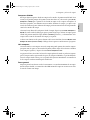 221
221
-
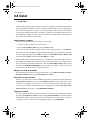 222
222
-
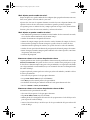 223
223
-
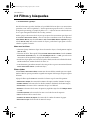 224
224
-
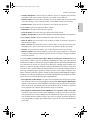 225
225
-
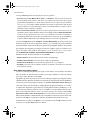 226
226
-
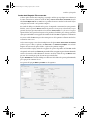 227
227
-
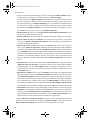 228
228
-
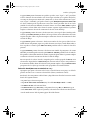 229
229
-
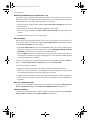 230
230
-
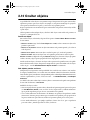 231
231
-
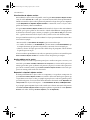 232
232
-
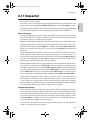 233
233
-
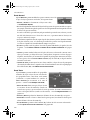 234
234
-
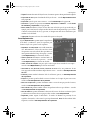 235
235
-
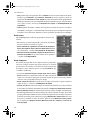 236
236
-
 237
237
-
 238
238
-
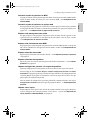 239
239
-
 240
240
-
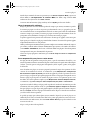 241
241
-
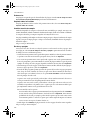 242
242
-
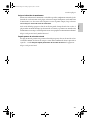 243
243
-
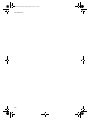 244
244
-
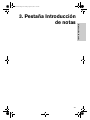 245
245
-
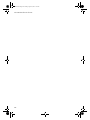 246
246
-
 247
247
-
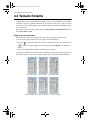 248
248
-
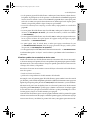 249
249
-
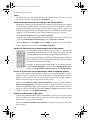 250
250
-
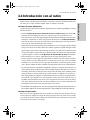 251
251
-
 252
252
-
 253
253
-
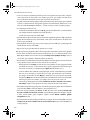 254
254
-
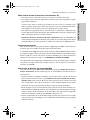 255
255
-
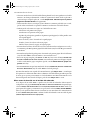 256
256
-
 257
257
-
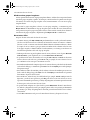 258
258
-
 259
259
-
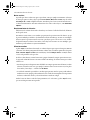 260
260
-
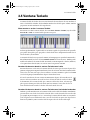 261
261
-
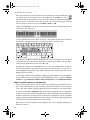 262
262
-
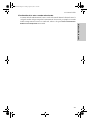 263
263
-
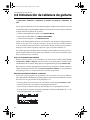 264
264
-
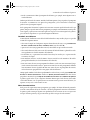 265
265
-
 266
266
-
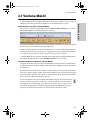 267
267
-
 268
268
-
 269
269
-
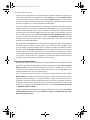 270
270
-
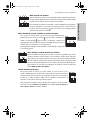 271
271
-
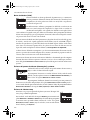 272
272
-
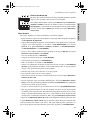 273
273
-
 274
274
-
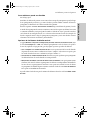 275
275
-
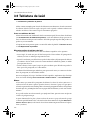 276
276
-
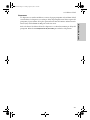 277
277
-
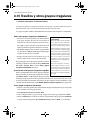 278
278
-
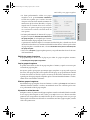 279
279
-
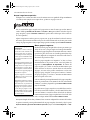 280
280
-
 281
281
-
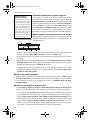 282
282
-
 283
283
-
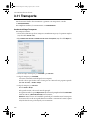 284
284
-
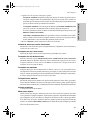 285
285
-
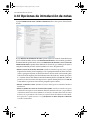 286
286
-
 287
287
-
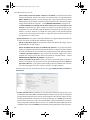 288
288
-
 289
289
-
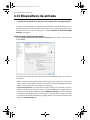 290
290
-
 291
291
-
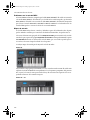 292
292
-
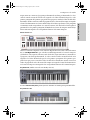 293
293
-
 294
294
-
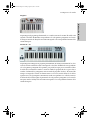 295
295
-
 296
296
-
 297
297
-
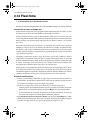 298
298
-
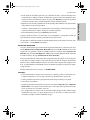 299
299
-
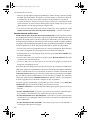 300
300
-
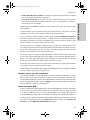 301
301
-
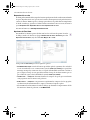 302
302
-
 303
303
-
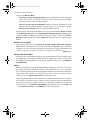 304
304
-
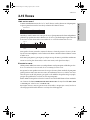 305
305
-
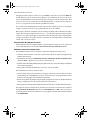 306
306
-
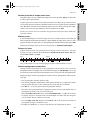 307
307
-
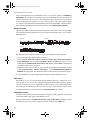 308
308
-
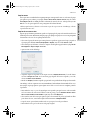 309
309
-
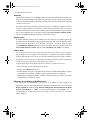 310
310
-
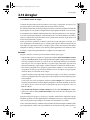 311
311
-
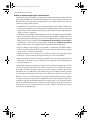 312
312
-
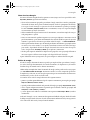 313
313
-
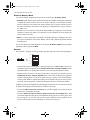 314
314
-
 315
315
-
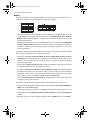 316
316
-
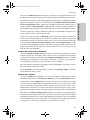 317
317
-
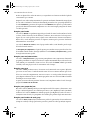 318
318
-
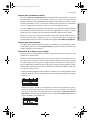 319
319
-
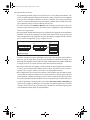 320
320
-
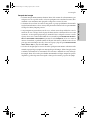 321
321
-
 322
322
-
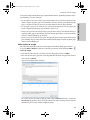 323
323
-
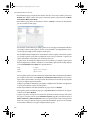 324
324
-
 325
325
-
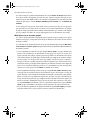 326
326
-
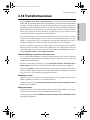 327
327
-
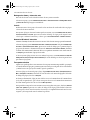 328
328
-
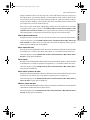 329
329
-
 330
330
-
 331
331
-
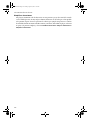 332
332
-
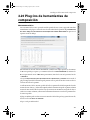 333
333
-
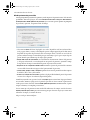 334
334
-
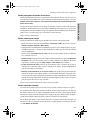 335
335
-
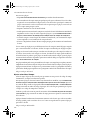 336
336
-
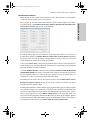 337
337
-
 338
338
-
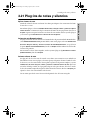 339
339
-
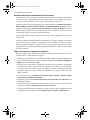 340
340
-
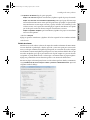 341
341
-
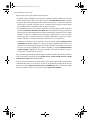 342
342
-
 343
343
-
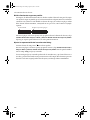 344
344
-
 345
345
-
 346
346
-
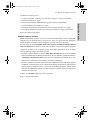 347
347
-
 348
348
-
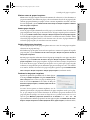 349
349
-
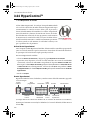 350
350
-
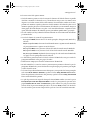 351
351
-
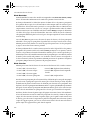 352
352
-
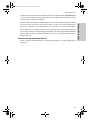 353
353
-
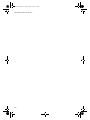 354
354
-
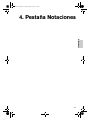 355
355
-
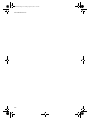 356
356
-
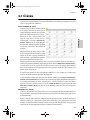 357
357
-
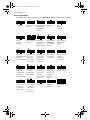 358
358
-
 359
359
-
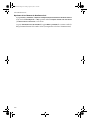 360
360
-
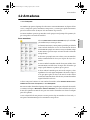 361
361
-
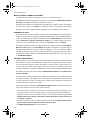 362
362
-
 363
363
-
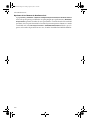 364
364
-
 365
365
-
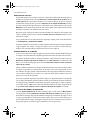 366
366
-
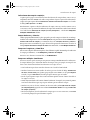 367
367
-
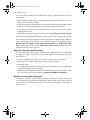 368
368
-
 369
369
-
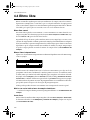 370
370
-
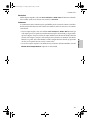 371
371
-
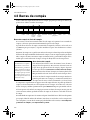 372
372
-
 373
373
-
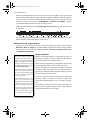 374
374
-
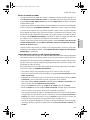 375
375
-
 376
376
-
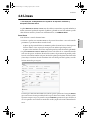 377
377
-
 378
378
-
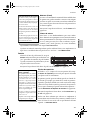 379
379
-
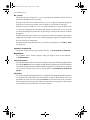 380
380
-
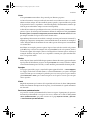 381
381
-
 382
382
-
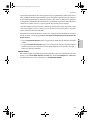 383
383
-
 384
384
-
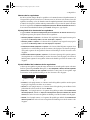 385
385
-
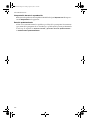 386
386
-
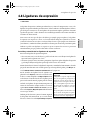 387
387
-
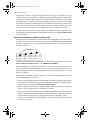 388
388
-
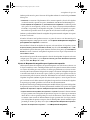 389
389
-
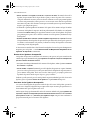 390
390
-
 391
391
-
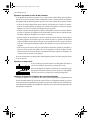 392
392
-
 393
393
-
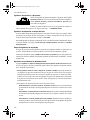 394
394
-
 395
395
-
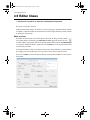 396
396
-
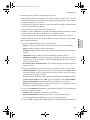 397
397
-
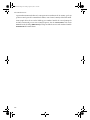 398
398
-
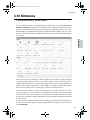 399
399
-
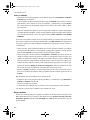 400
400
-
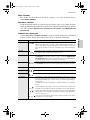 401
401
-
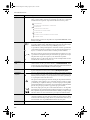 402
402
-
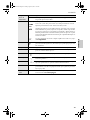 403
403
-
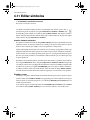 404
404
-
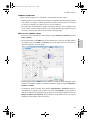 405
405
-
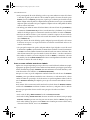 406
406
-
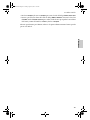 407
407
-
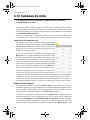 408
408
-
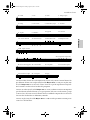 409
409
-
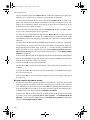 410
410
-
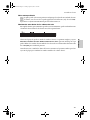 411
411
-
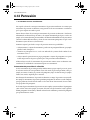 412
412
-
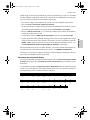 413
413
-
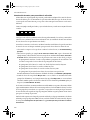 414
414
-
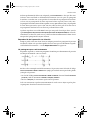 415
415
-
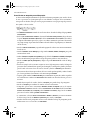 416
416
-
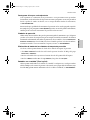 417
417
-
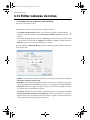 418
418
-
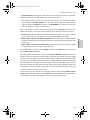 419
419
-
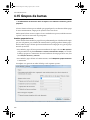 420
420
-
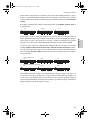 421
421
-
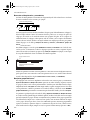 422
422
-
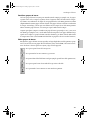 423
423
-
 424
424
-
 425
425
-
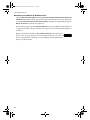 426
426
-
 427
427
-
 428
428
-
 429
429
-
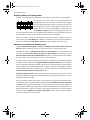 430
430
-
 431
431
-
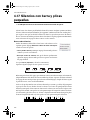 432
432
-
 433
433
-
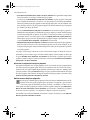 434
434
-
 435
435
-
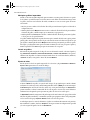 436
436
-
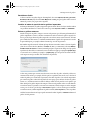 437
437
-
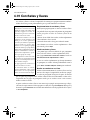 438
438
-
 439
439
-
 440
440
-
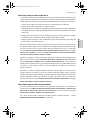 441
441
-
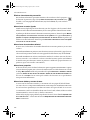 442
442
-
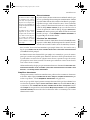 443
443
-
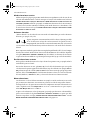 444
444
-
 445
445
-
 446
446
-
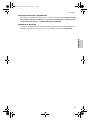 447
447
-
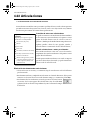 448
448
-
 449
449
-
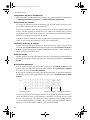 450
450
-
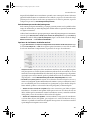 451
451
-
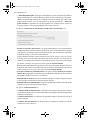 452
452
-
 453
453
-
 454
454
-
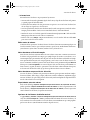 455
455
-
 456
456
-
 457
457
-
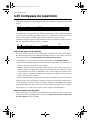 458
458
-
 459
459
-
 460
460
-
 461
461
-
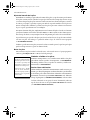 462
462
-
 463
463
-
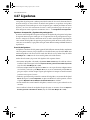 464
464
-
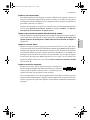 465
465
-
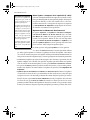 466
466
-
 467
467
-
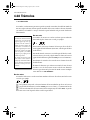 468
468
-
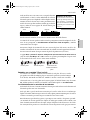 469
469
-
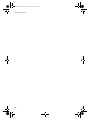 470
470
-
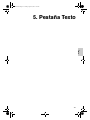 471
471
-
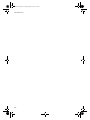 472
472
-
 473
473
-
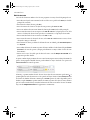 474
474
-
 475
475
-
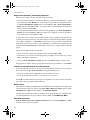 476
476
-
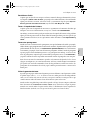 477
477
-
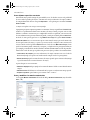 478
478
-
 479
479
-
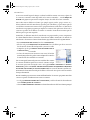 480
480
-
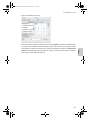 481
481
-
 482
482
-
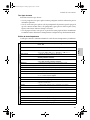 483
483
-
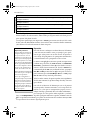 484
484
-
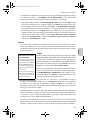 485
485
-
 486
486
-
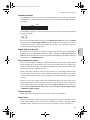 487
487
-
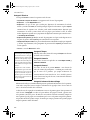 488
488
-
 489
489
-
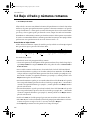 490
490
-
 491
491
-
 492
492
-
 493
493
-
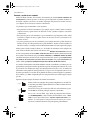 494
494
-
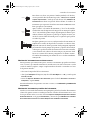 495
495
-
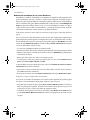 496
496
-
 497
497
-
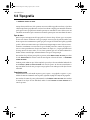 498
498
-
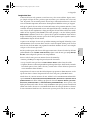 499
499
-
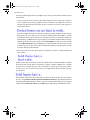 500
500
-
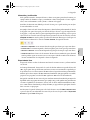 501
501
-
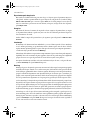 502
502
-
 503
503
-
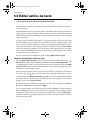 504
504
-
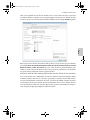 505
505
-
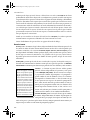 506
506
-
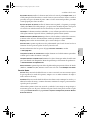 507
507
-
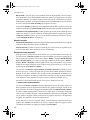 508
508
-
 509
509
-
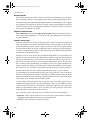 510
510
-
 511
511
-
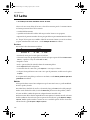 512
512
-
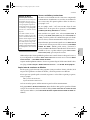 513
513
-
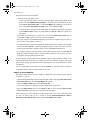 514
514
-
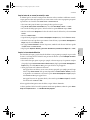 515
515
-
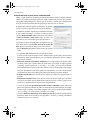 516
516
-
 517
517
-
 518
518
-
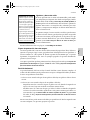 519
519
-
 520
520
-
 521
521
-
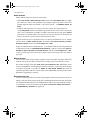 522
522
-
 523
523
-
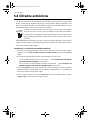 524
524
-
 525
525
-
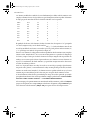 526
526
-
 527
527
-
 528
528
-
 529
529
-
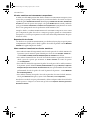 530
530
-
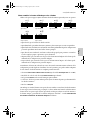 531
531
-
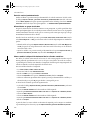 532
532
-
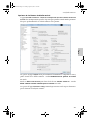 533
533
-
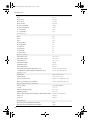 534
534
-
 535
535
-
 536
536
-
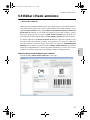 537
537
-
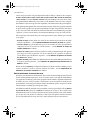 538
538
-
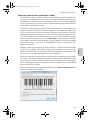 539
539
-
 540
540
-
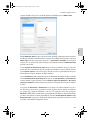 541
541
-
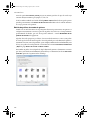 542
542
-
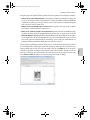 543
543
-
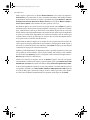 544
544
-
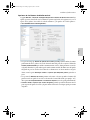 545
545
-
 546
546
-
 547
547
-
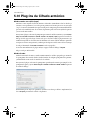 548
548
-
 549
549
-
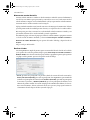 550
550
-
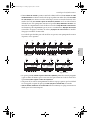 551
551
-
 552
552
-
 553
553
-
 554
554
-
 555
555
-
 556
556
-
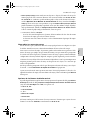 557
557
-
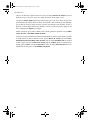 558
558
-
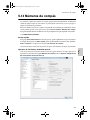 559
559
-
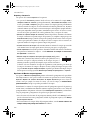 560
560
-
 561
561
-
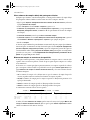 562
562
-
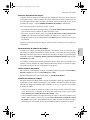 563
563
-
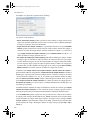 564
564
-
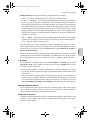 565
565
-
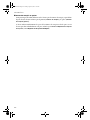 566
566
-
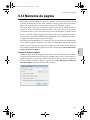 567
567
-
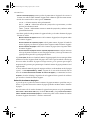 568
568
-
 569
569
-
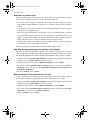 570
570
-
 571
571
-
 572
572
-
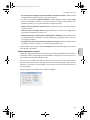 573
573
-
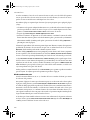 574
574
-
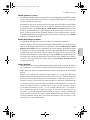 575
575
-
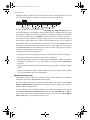 576
576
-
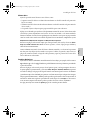 577
577
-
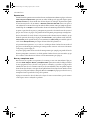 578
578
-
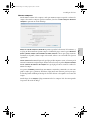 579
579
-
 580
580
-
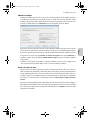 581
581
-
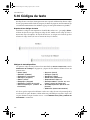 582
582
-
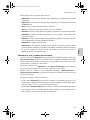 583
583
-
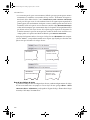 584
584
-
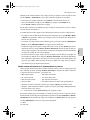 585
585
-
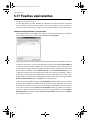 586
586
-
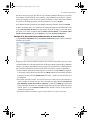 587
587
-
 588
588
-
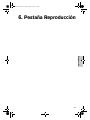 589
589
-
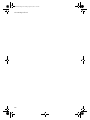 590
590
-
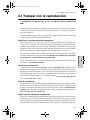 591
591
-
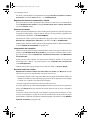 592
592
-
 593
593
-
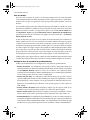 594
594
-
 595
595
-
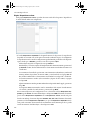 596
596
-
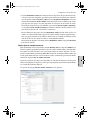 597
597
-
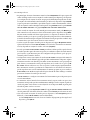 598
598
-
 599
599
-
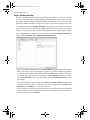 600
600
-
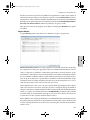 601
601
-
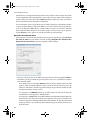 602
602
-
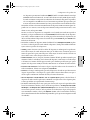 603
603
-
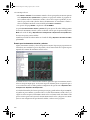 604
604
-
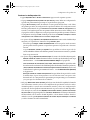 605
605
-
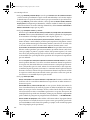 606
606
-
 607
607
-
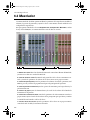 608
608
-
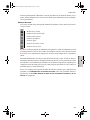 609
609
-
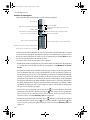 610
610
-
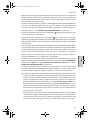 611
611
-
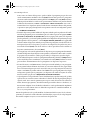 612
612
-
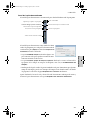 613
613
-
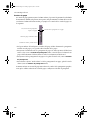 614
614
-
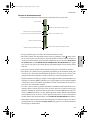 615
615
-
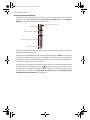 616
616
-
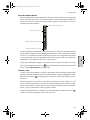 617
617
-
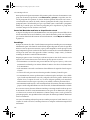 618
618
-
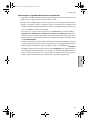 619
619
-
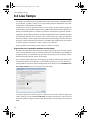 620
620
-
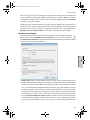 621
621
-
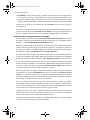 622
622
-
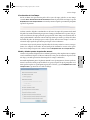 623
623
-
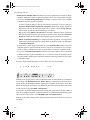 624
624
-
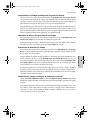 625
625
-
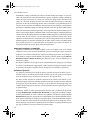 626
626
-
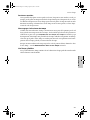 627
627
-
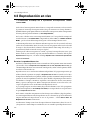 628
628
-
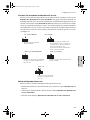 629
629
-
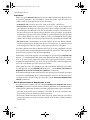 630
630
-
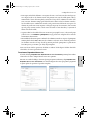 631
631
-
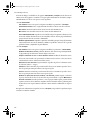 632
632
-
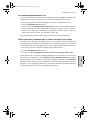 633
633
-
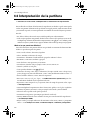 634
634
-
 635
635
-
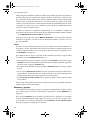 636
636
-
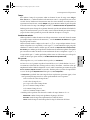 637
637
-
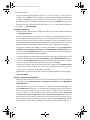 638
638
-
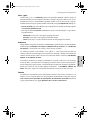 639
639
-
 640
640
-
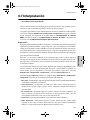 641
641
-
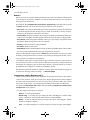 642
642
-
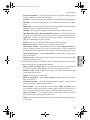 643
643
-
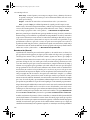 644
644
-
 645
645
-
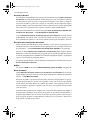 646
646
-
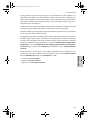 647
647
-
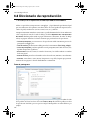 648
648
-
 649
649
-
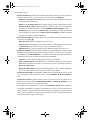 650
650
-
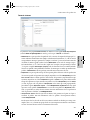 651
651
-
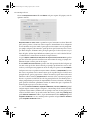 652
652
-
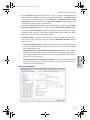 653
653
-
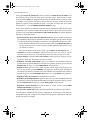 654
654
-
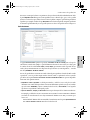 655
655
-
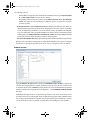 656
656
-
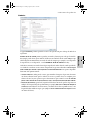 657
657
-
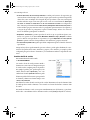 658
658
-
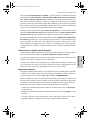 659
659
-
 660
660
-
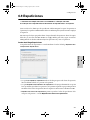 661
661
-
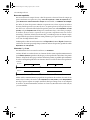 662
662
-
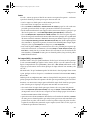 663
663
-
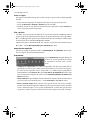 664
664
-
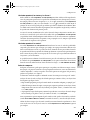 665
665
-
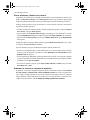 666
666
-
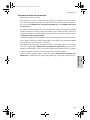 667
667
-
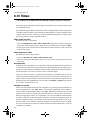 668
668
-
 669
669
-
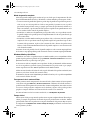 670
670
-
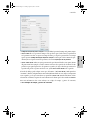 671
671
-
 672
672
-
 673
673
-
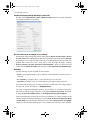 674
674
-
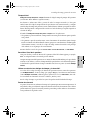 675
675
-
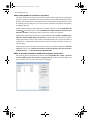 676
676
-
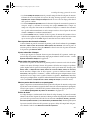 677
677
-
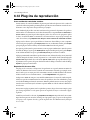 678
678
-
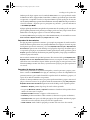 679
679
-
 680
680
-
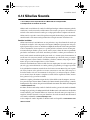 681
681
-
 682
682
-
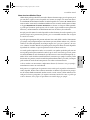 683
683
-
 684
684
-
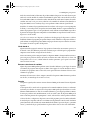 685
685
-
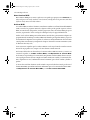 686
686
-
 687
687
-
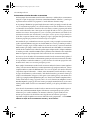 688
688
-
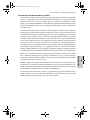 689
689
-
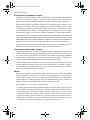 690
690
-
 691
691
-
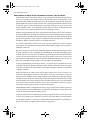 692
692
-
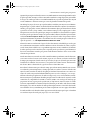 693
693
-
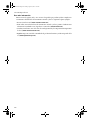 694
694
-
 695
695
-
 696
696
-
 697
697
-
 698
698
-
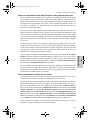 699
699
-
 700
700
-
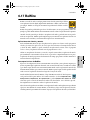 701
701
-
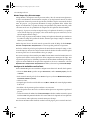 702
702
-
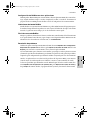 703
703
-
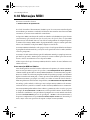 704
704
-
 705
705
-
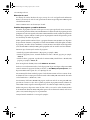 706
706
-
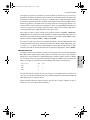 707
707
-
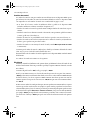 708
708
-
 709
709
-
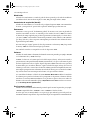 710
710
-
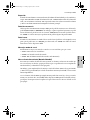 711
711
-
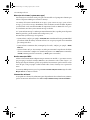 712
712
-
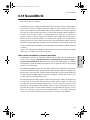 713
713
-
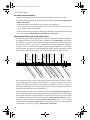 714
714
-
 715
715
-
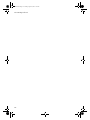 716
716
-
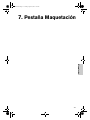 717
717
-
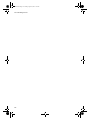 718
718
-
 719
719
-
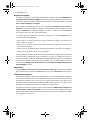 720
720
-
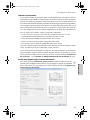 721
721
-
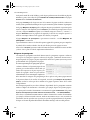 722
722
-
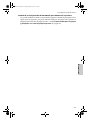 723
723
-
 724
724
-
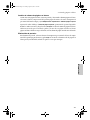 725
725
-
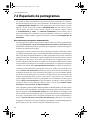 726
726
-
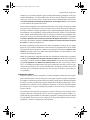 727
727
-
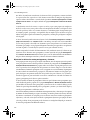 728
728
-
 729
729
-
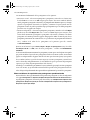 730
730
-
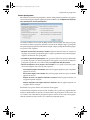 731
731
-
 732
732
-
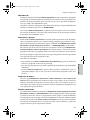 733
733
-
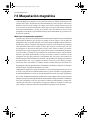 734
734
-
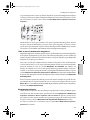 735
735
-
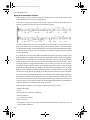 736
736
-
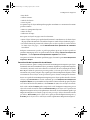 737
737
-
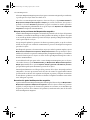 738
738
-
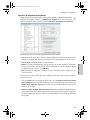 739
739
-
 740
740
-
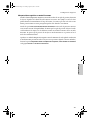 741
741
-
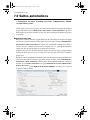 742
742
-
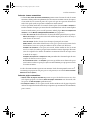 743
743
-
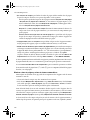 744
744
-
 745
745
-
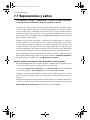 746
746
-
 747
747
-
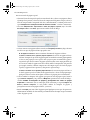 748
748
-
 749
749
-
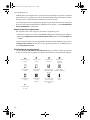 750
750
-
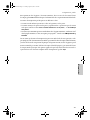 751
751
-
 752
752
-
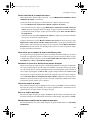 753
753
-
 754
754
-
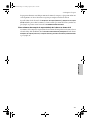 755
755
-
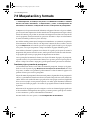 756
756
-
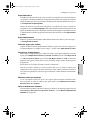 757
757
-
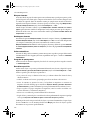 758
758
-
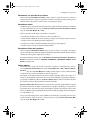 759
759
-
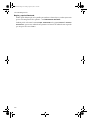 760
760
-
 761
761
-
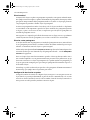 762
762
-
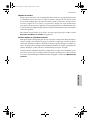 763
763
-
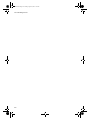 764
764
-
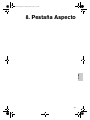 765
765
-
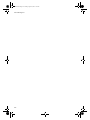 766
766
-
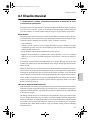 767
767
-
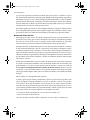 768
768
-
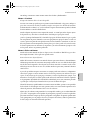 769
769
-
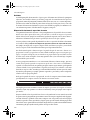 770
770
-
 771
771
-
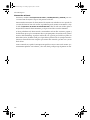 772
772
-
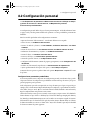 773
773
-
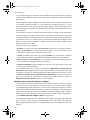 774
774
-
 775
775
-
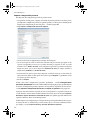 776
776
-
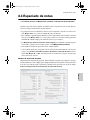 777
777
-
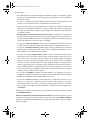 778
778
-
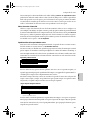 779
779
-
 780
780
-
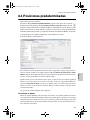 781
781
-
 782
782
-
 783
783
-
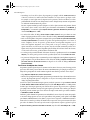 784
784
-
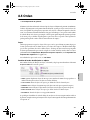 785
785
-
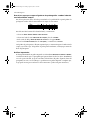 786
786
-
 787
787
-
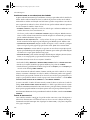 788
788
-
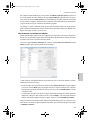 789
789
-
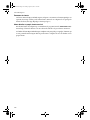 790
790
-
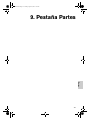 791
791
-
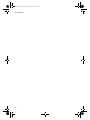 792
792
-
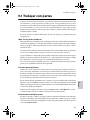 793
793
-
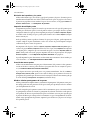 794
794
-
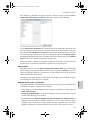 795
795
-
 796
796
-
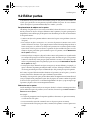 797
797
-
 798
798
-
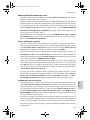 799
799
-
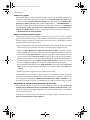 800
800
-
 801
801
-
 802
802
-
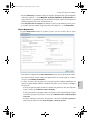 803
803
-
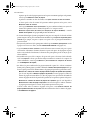 804
804
-
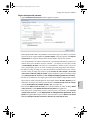 805
805
-
 806
806
-
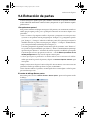 807
807
-
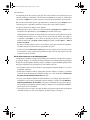 808
808
-
 809
809
-
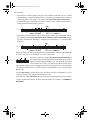 810
810
-
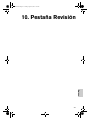 811
811
-
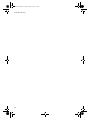 812
812
-
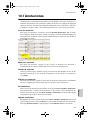 813
813
-
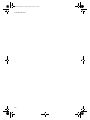 814
814
-
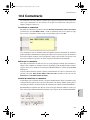 815
815
-
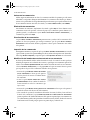 816
816
-
 817
817
-
 818
818
-
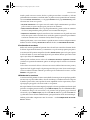 819
819
-
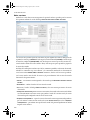 820
820
-
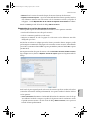 821
821
-
 822
822
-
 823
823
-
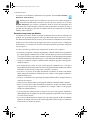 824
824
-
 825
825
-
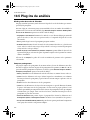 826
826
-
 827
827
-
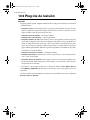 828
828
-
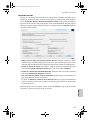 829
829
-
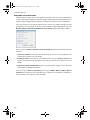 830
830
-
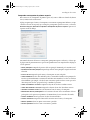 831
831
-
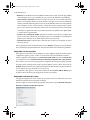 832
832
-
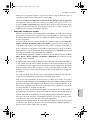 833
833
-
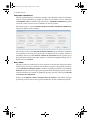 834
834
-
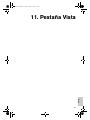 835
835
-
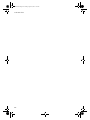 836
836
-
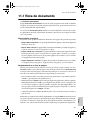 837
837
-
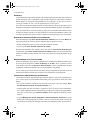 838
838
-
 839
839
-
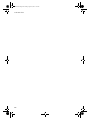 840
840
-
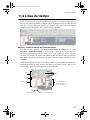 841
841
-
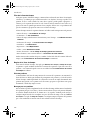 842
842
-
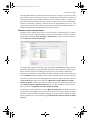 843
843
-
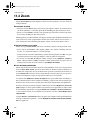 844
844
-
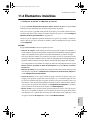 845
845
-
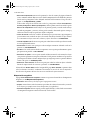 846
846
-
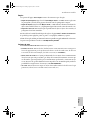 847
847
-
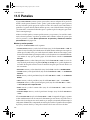 848
848
-
 849
849
-
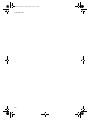 850
850
-
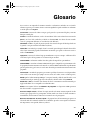 851
851
-
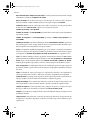 852
852
-
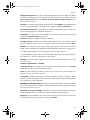 853
853
-
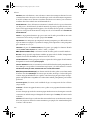 854
854
-
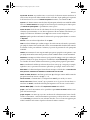 855
855
-
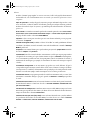 856
856
-
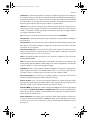 857
857
-
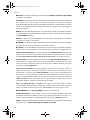 858
858
-
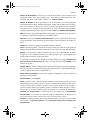 859
859
-
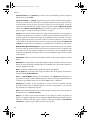 860
860
-
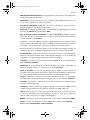 861
861
-
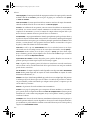 862
862
-
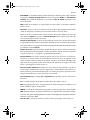 863
863
-
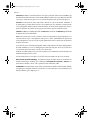 864
864
-
 865
865
-
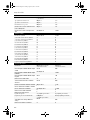 866
866
-
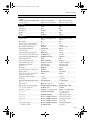 867
867
-
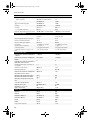 868
868
-
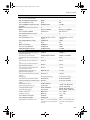 869
869
-
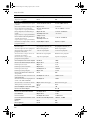 870
870
-
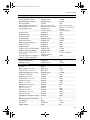 871
871
-
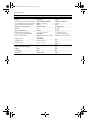 872
872
-
 873
873
-
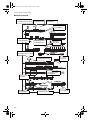 874
874
-
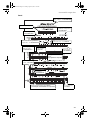 875
875
-
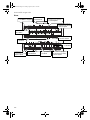 876
876
-
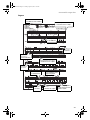 877
877
-
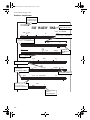 878
878
-
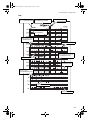 879
879
-
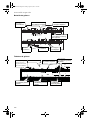 880
880
-
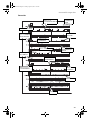 881
881
-
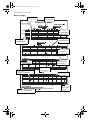 882
882
-
 883
883
-
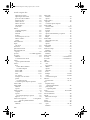 884
884
-
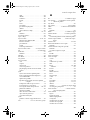 885
885
-
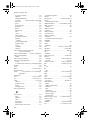 886
886
-
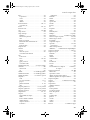 887
887
-
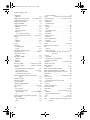 888
888
-
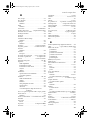 889
889
-
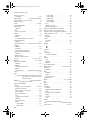 890
890
-
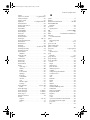 891
891
-
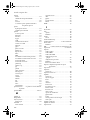 892
892
-
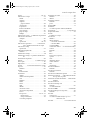 893
893
-
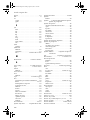 894
894
-
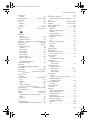 895
895
-
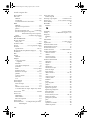 896
896
-
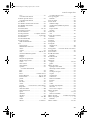 897
897
-
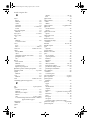 898
898
-
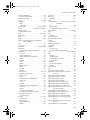 899
899
-
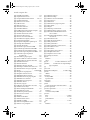 900
900
-
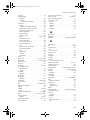 901
901
-
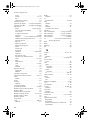 902
902
-
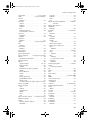 903
903
-
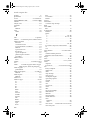 904
904
-
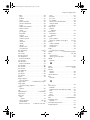 905
905
-
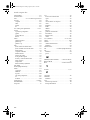 906
906