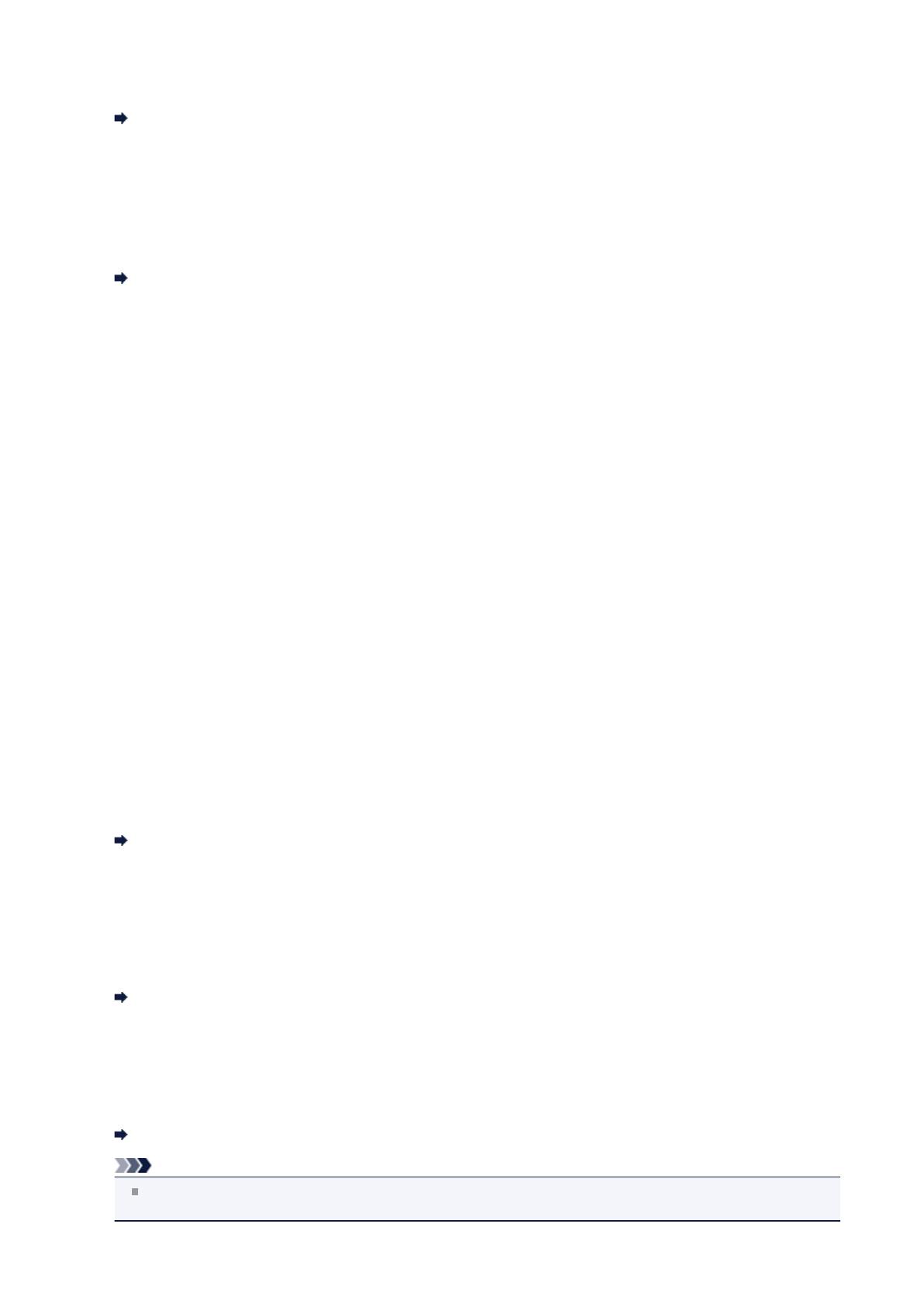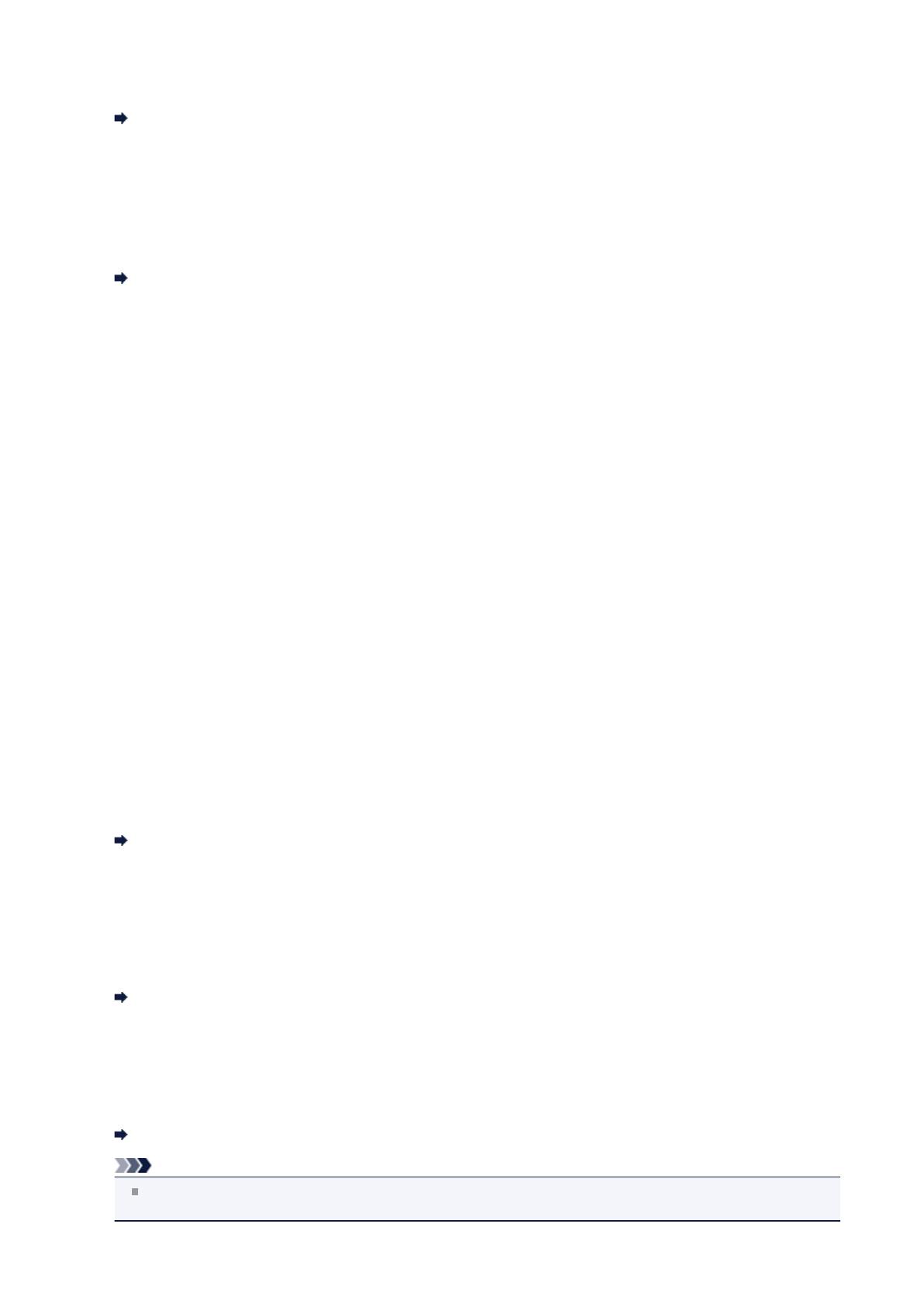
Si selecciona No imprimir (Do not print), el fax recibido se almacena en la memoria del equipo.
Para obtener más información sobre el fax recibido almacenado en la memoria del equipo:
Documentos guardados en la memoria del equipo
• Informe de actividad (Activity report)
Permite seleccionar si se imprime automáticamente el INFORME DE ACTIVIDAD (ACTIVITY REPORT).
Si selecciona Imprimir (Print), el equipo imprime automáticamente el INFORME DE ACTIVIDAD (ACTIVITY
REPORT) de los 20 historiales de faxes enviados y recibidos.
Para obtener más información sobre el procedimiento para imprimir el INFORME DE ACTIVIDAD (ACTIVITY
REPORT) manualmente:
Resumen de informes y listas
• Informe de TX (TX report)
Permite seleccionar si se imprime automáticamente el INFORME DE TX (TX REPORT)/INFORME ERROR DE TX
(ERROR TX REPORT) después de enviar un fax.
Si se imprime el informe, seleccione Impr. sólo errores (Print error only) o Impr. para cada TX (Print for each
TX).
Si selecciona Impr. sólo errores (Print error only) o Impr. para cada TX (Print for each TX), podrá especificar la
configuración de impresión de forma que se imprima la primera página del fax junto con el informe.
• Informe recepción (RX report)
Permite seleccionar si se imprime automáticamente el INFORME DE RX (RX REPORT) después de recibir un fax.
Si se imprime el INFORME DE RX (RX REPORT), seleccione Impr. sólo errores (Print error only) o Impr. para
cada RX (Print for each RX).
• Impr. con tinta agot. (Print when no ink)
Establece si se sigue imprimiendo el fax recibido sin guardarlo en la memoria del equipo cuando se agota la tinta.
No obstante, puede que parte del fax, o todo, no se imprima puesto que no hay tinta.
Control seguridad (Security control)
• Reintr. n.º de fax (FAX no. re-entry)
Cuando se selecciona ON, se puede establecer que el equipo envíe los faxes después de utilizar los botones
numéricos para marcar el número dos veces. Al utilizar esta opción, se evitan errores al transmitir faxes.
• Compr. info. RX fax (Check RX FAX info)
Si se selecciona ON, el equipo comprueba si la información del equipo de fax del destinatario coincide con el número
marcado. De ser así, el equipo comenzará el envío de faxes.
Cómo evitar errores en la transmisión de faxes
• Config. tecla colgar (On-hook setting)
Si selecciona Activar (Enable), podrá utilizar la función de colgar.
• Rechazo recep. fax (FAX RX reject)
Cuando se selecciona ON, el equipo rechaza la recepción de faxes que no incluyan la información de remitente o de
los que provienen de remitentes especificados.
Cómo rechazar la recepción de un fax
• Rechazo llamadas (Caller rejection)
Si se suscribe al servicio de identificación de llamadas, el equipo detecta el ID del remitente. Si el ID del remitente
coincide con la condición especificadas en este ajuste, el equipo rechaza la llamada de teléfono o la recepción del
fax del remitente.
Cuando se selecciona Suscrito (Subscribed), se pueden especificar los ajustes siguientes.
Uso del servicio de identificación de llamadas para rechazar llamadas
Nota
Esta opción quizás no sea compatible en función del país o la región de compra. Póngase en contacto con su
compañía telefónica para comprobar si proporciona este servicio.
116