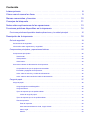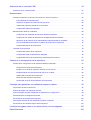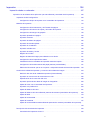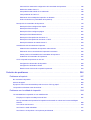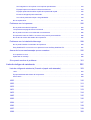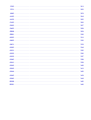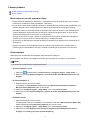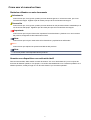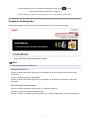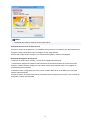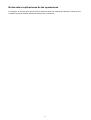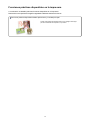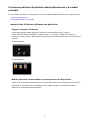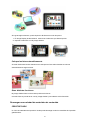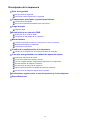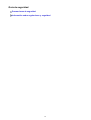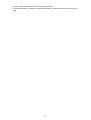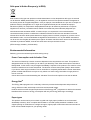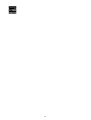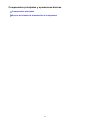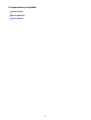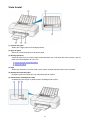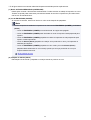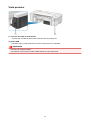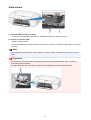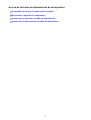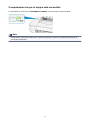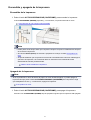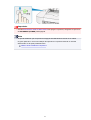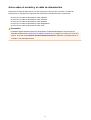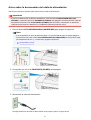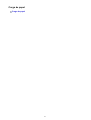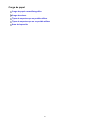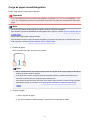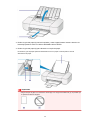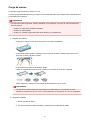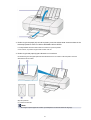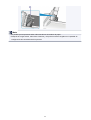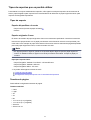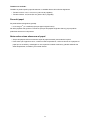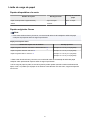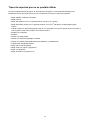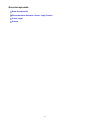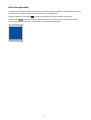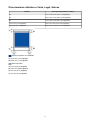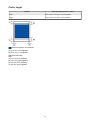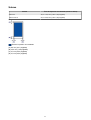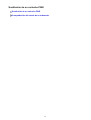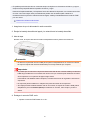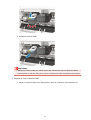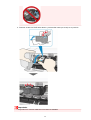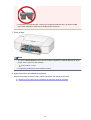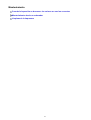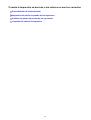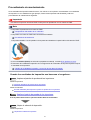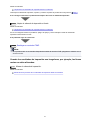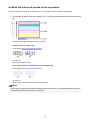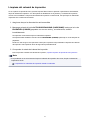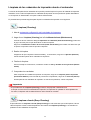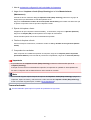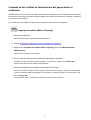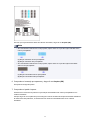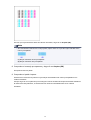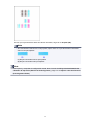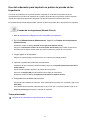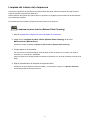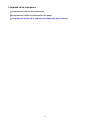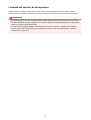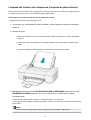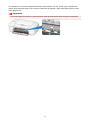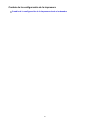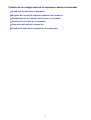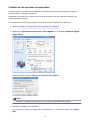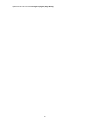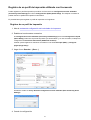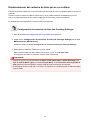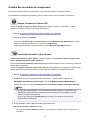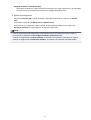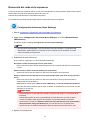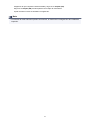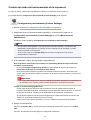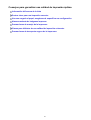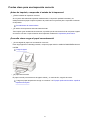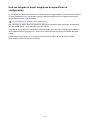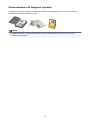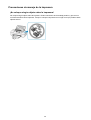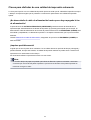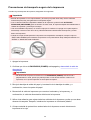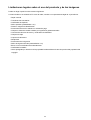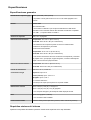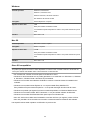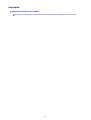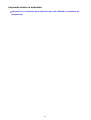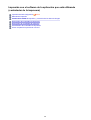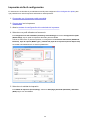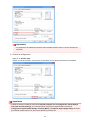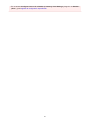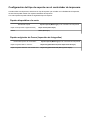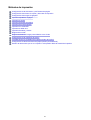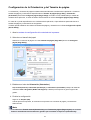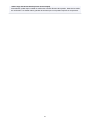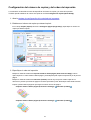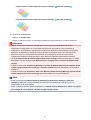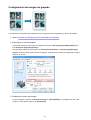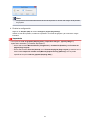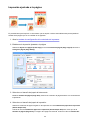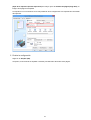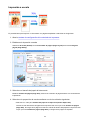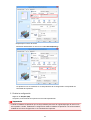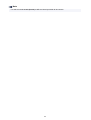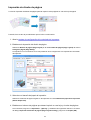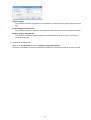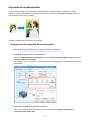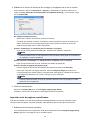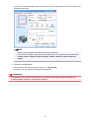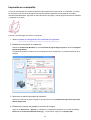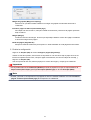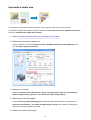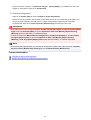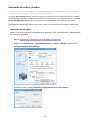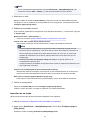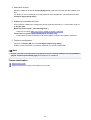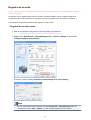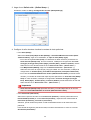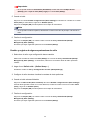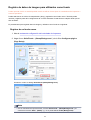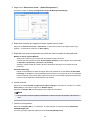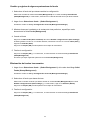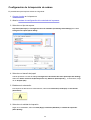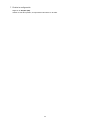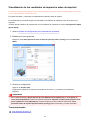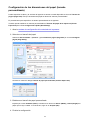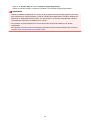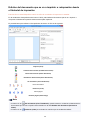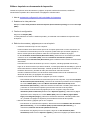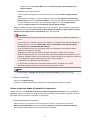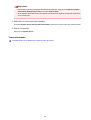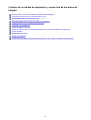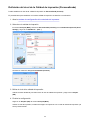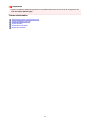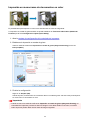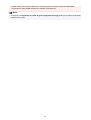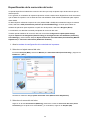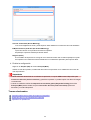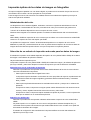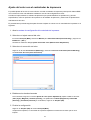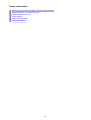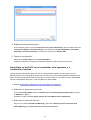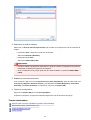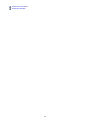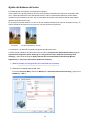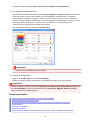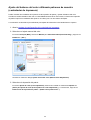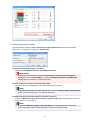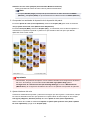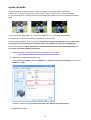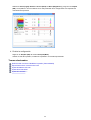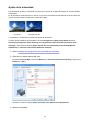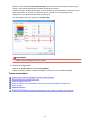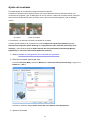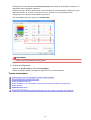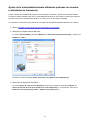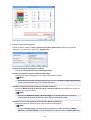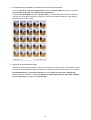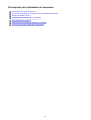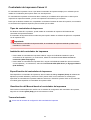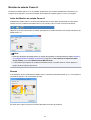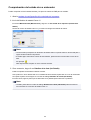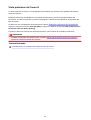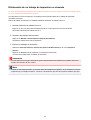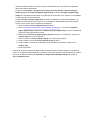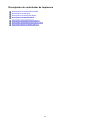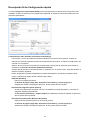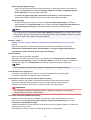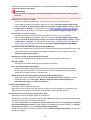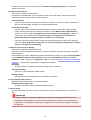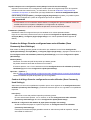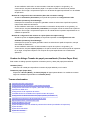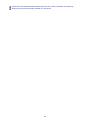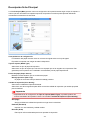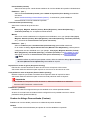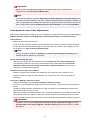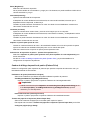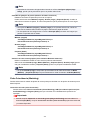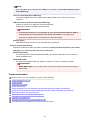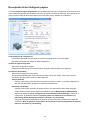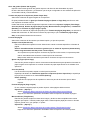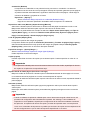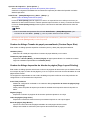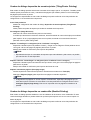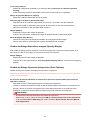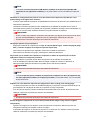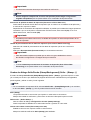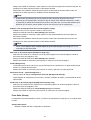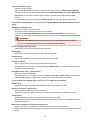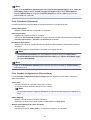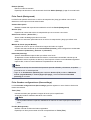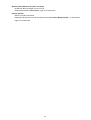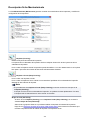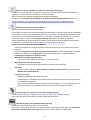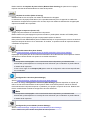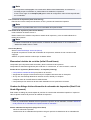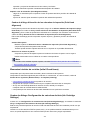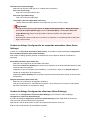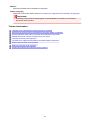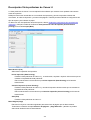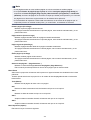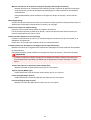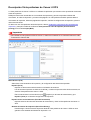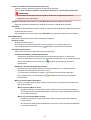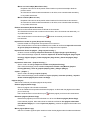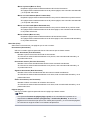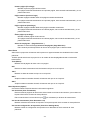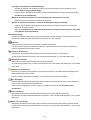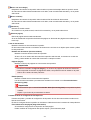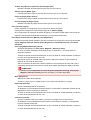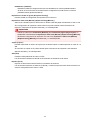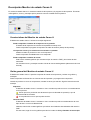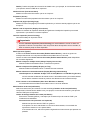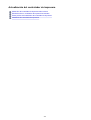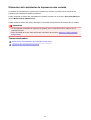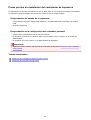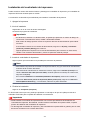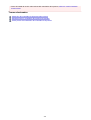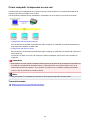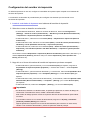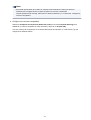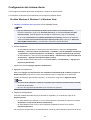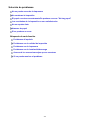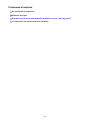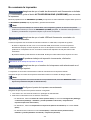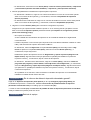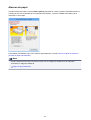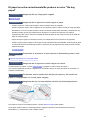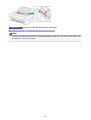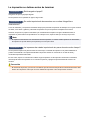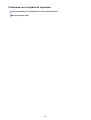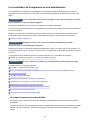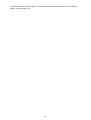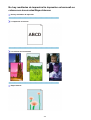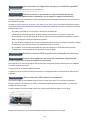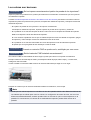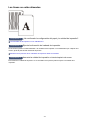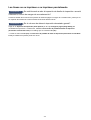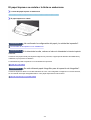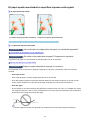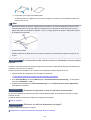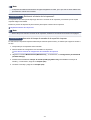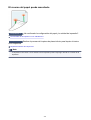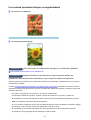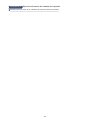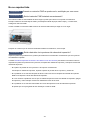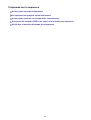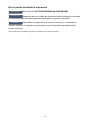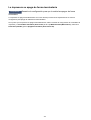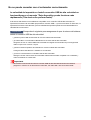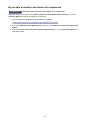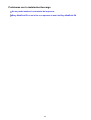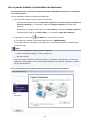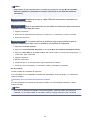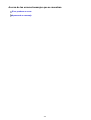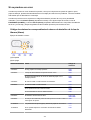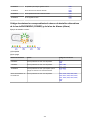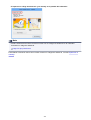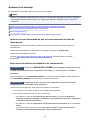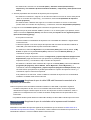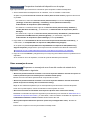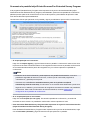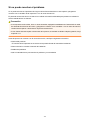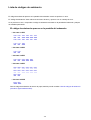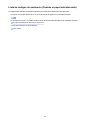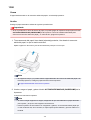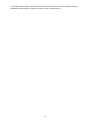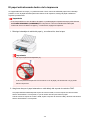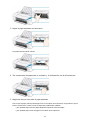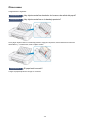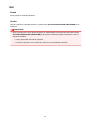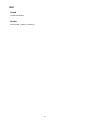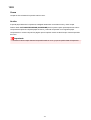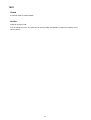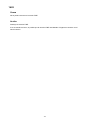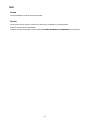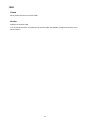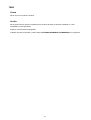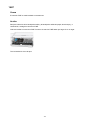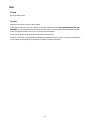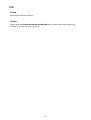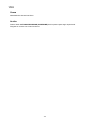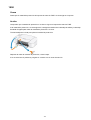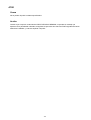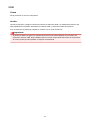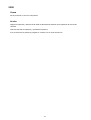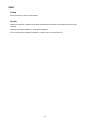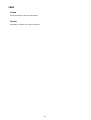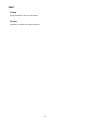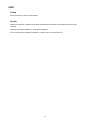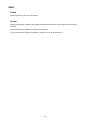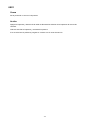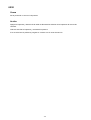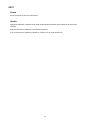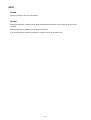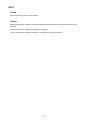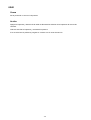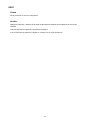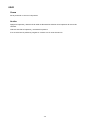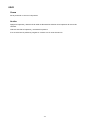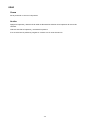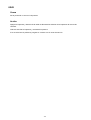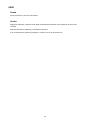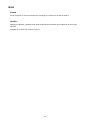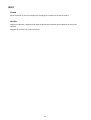Canon PIXMA iP2840 Manual de usuario
- Categoría
- Impresión
- Tipo
- Manual de usuario
Este manual también es adecuado para

iP2800 series
Manual en línea
Léame primero
Funciones prácticas disponibles en la impresora
Descripción de la impresora
Impresión
Solución de problemas
Español (Spanish)

Contenido
Léame primero. . . . . . . . . . . . . . . . . . . . . . . . . . . . . . . . . . . . . . . . . . . . . . . . . . . 8
Cómo usar el manual en línea. . . . . . . . . . . . . . . . . . . . . . . . . . . . . . . . . . . . . . . . 9
Marcas comerciales y licencias. . . . . . . . . . . . . . . . . . . . . . . . . . . . . . . . . . . . . . 10
Consejos de búsqueda. . . . . . . . . . . . . . . . . . . . . . . . . . . . . . . . . . . . . . . . . . . . 11
Notas sobre explicaciones de las operaciones. . . . . . . . . . . . . . . . . . . . . . . . . . 13
Funciones prácticas disponibles en la impresora. . . . . . . . . . . . . . . . . . . . . . . . 14
Funciones prácticas disponibles desde aplicaciones y la unidad principal. . . . . . . . . . . . 15
Descripción de la impresora. . . . . . . . . . . . . . . . . . . . . . . . . . . . . . . . . . . . . . . . 18
Guía de seguridad. . . . . . . . . . . . . . . . . . . . . . . . . . . . . . . . . . . . . . . . . . . . . . . . . . . . . . . 19
Precauciones de seguridad. . . . . . . . . . . . . . . . . . . . . . . . . . . . . . . . . . . . . . . . . . . . . . . . . . . . . . . . . . . 20
Información sobre regulaciones y seguridad. . . . . . . . . . . . . . . . . . . . . . . . . . . . . . . . . . . . . . . . . . . . . . 22
Componentes principales y operaciones básicas. . . . . . . . . . . . . . . . . . . . . . . . . . . . . . . . 25
Componentes principales. . . . . . . . . . . . . . . . . . . . . . . . . . . . . . . . . . . . . . . . . . . . . . . . . . . . . . . . . . . . 26
Vista frontal. . . . . . . . . . . . . . . . . . . . . . . . . . . . . . . . . . . . . . . . . . . . . . . . . . . . . . . . . . . . . . . . . . . 27
Vista posterior. . . . . . . . . . . . . . . . . . . . . . . . . . . . . . . . . . . . . . . . . . . . . . . . . . . . . . . . . . . . . . . . . 29
Vista interior. . . . . . . . . . . . . . . . . . . . . . . . . . . . . . . . . . . . . . . . . . . . . . . . . . . . . . . . . . . . . . . . . . . 30
Acerca de la fuente de alimentación de la impresora. . . . . . . . . . . . . . . . . . . . . . . . . . . . . . . . . . . . . . . 31
Comprobación de que el equipo está encendido. . . . . . . . . . . . . . . . . . . . . . . . . . . . . . . . . . . . . . 32
Encendido y apagado de la impresora. . . . . . . . . . . . . . . . . . . . . . . . . . . . . . . . . . . . . . . . . . . . . . 33
Aviso sobre el enchufe y el cable de alimentación. . . . . . . . . . . . . . . . . . . . . . . . . . . . . . . . . . . . . 35
Aviso sobre la desconexión del cable de alimentación. . . . . . . . . . . . . . . . . . . . . . . . . . . . . . . . . . 36
Carga de papel. . . . . . . . . . . . . . . . . . . . . . . . . . . . . . . . . . . . . . . . . . . . . . . . . . . . . . . . . . 37
Carga de papel. . . . . . . . . . . . . . . . . . . . . . . . . . . . . . . . . . . . . . . . . . . . . . . . . . . . . . . . . . . . . . . . . . . . 38
Carga de papel normal/fotográfico. . . . . . . . . . . . . . . . . . . . . . . . . . . . . . . . . . . . . . . . . . . . . . . . . 39
Carga de sobres. . . . . . . . . . . . . . . . . . . . . . . . . . . . . . . . . . . . . . . . . . . . . . . . . . . . . . . . . . . . . . . 42
Tipos de soportes que es posible utilizar. . . . . . . . . . . . . . . . . . . . . . . . . . . . . . . . . . . . . . . . . . . . . 45
Límite de carga de papel. . . . . . . . . . . . . . . . . . . . . . . . . . . . . . . . . . . . . . . . . . . . . . . . . . . . . 47
Tipos de soportes que no es posible utilizar. . . . . . . . . . . . . . . . . . . . . . . . . . . . . . . . . . . . . . . . . . 48
Área de impresión. . . . . . . . . . . . . . . . . . . . . . . . . . . . . . . . . . . . . . . . . . . . . . . . . . . . . . . . . . . . . . 49
Área de impresión. . . . . . . . . . . . . . . . . . . . . . . . . . . . . . . . . . . . . . . . . . . . . . . . . . . . . . . . . . 50
Otros tamaños distintos a Carta, Legal, Sobres. . . . . . . . . . . . . . . . . . . . . . . . . . . . . . . . . . . 51
Carta, Legal. . . . . . . . . . . . . . . . . . . . . . . . . . . . . . . . . . . . . . . . . . . . . . . . . . . . . . . . . . . . . . . 52
Sobres. . . . . . . . . . . . . . . . . . . . . . . . . . . . . . . . . . . . . . . . . . . . . . . . . . . . . . . . . . . . . . . . . . . 53

Sustitución de un cartucho FINE. . . . . . . . . . . . . . . . . . . . . . . . . . . . . . . . . . . . . . . . . . . . 54
Sustitución de un cartucho FINE. . . . . . . . . . . . . . . . . . . . . . . . . . . . . . . . . . . . . . . . . . . . . . . . . . . . . . . 55
Mantenimiento. . . . . . . . . . . . . . . . . . . . . . . . . . . . . . . . . . . . . . . . . . . . . . . . . . . . . . . . . . 61
Cuando la impresión es borrosa o los colores no son los correctos. . . . . . . . . . . . . . . . . . . . . . . . . . . . 62
Procedimiento de mantenimiento. . . . . . . . . . . . . . . . . . . . . . . . . . . . . . . . . . . . . . . . . . . . . . . . . . 63
Impresión del patrón de prueba de los inyectores. . . . . . . . . . . . . . . . . . . . . . . . . . . . . . . . . . . . . . 65
Análisis del patrón de prueba de los inyectores. . . . . . . . . . . . . . . . . . . . . . . . . . . . . . . . . . . . . . . 66
Limpieza del cabezal de impresión. . . . . . . . . . . . . . . . . . . . . . . . . . . . . . . . . . . . . . . . . . . . . . . . . 67
Mantenimiento desde un ordenador. . . . . . . . . . . . . . . . . . . . . . . . . . . . . . . . . . . . . . . . . . . . . . . . . . . . 68
Limpieza de los cabezales de impresión desde el ordenador. . . . . . . . . . . . . . . . . . . . . . . . . . . . . 69
Limpieza de los rodillos de alimentación del papel desde el ordenador. . . . . . . . . . . . . . . . . . . . . 71
Alineación de la posición de los cabezales de impresión desde el ordenador. . . . . . . . . . . . . . . . 72
Uso del ordenador para imprimir un patrón de prueba de los inyectores. . . . . . . . . . . . . . . . . . . . 76
Limpieza del interior de la impresora. . . . . . . . . . . . . . . . . . . . . . . . . . . . . . . . . . . . . . . . . . . . . . . . 77
Limpieza de la impresora. . . . . . . . . . . . . . . . . . . . . . . . . . . . . . . . . . . . . . . . . . . . . . . . . . . . . . . . . . . . . 78
Limpieza del exterior de la impresora. . . . . . . . . . . . . . . . . . . . . . . . . . . . . . . . . . . . . . . . . . . . . . . 79
Limpieza del rodillo de alimentación del papel. . . . . . . . . . . . . . . . . . . . . . . . . . . . . . . . . . . . . . . . 80
Limpieza del interior de la impresora (Limpieza de placa inferior). . . . . . . . . . . . . . . . . . . . . . . . . 81
Cambio de la configuración de la impresora. . . . . . . . . . . . . . . . . . . . . . . . . . . . . . . . . . . 83
Cambio de la configuración de la impresora desde el ordenador. . . . . . . . . . . . . . . . . . . . . . . . . . . . . . 84
Cambio de las opciones de impresión. . . . . . . . . . . . . . . . . . . . . . . . . . . . . . . . . . . . . . . . . . . . . . . 85
Registro de un perfil de impresión utilizado con frecuencia. . . . . . . . . . . . . . . . . . . . . . . . . . . . . . 87
Establecimiento del cartucho de tinta que se va a utilizar. . . . . . . . . . . . . . . . . . . . . . . . . . . . . . . . 89
Gestión del encendido de la impresora. . . . . . . . . . . . . . . . . . . . . . . . . . . . . . . . . . . . . . . . . . . . . . 90
Reducción del ruido de la impresora. . . . . . . . . . . . . . . . . . . . . . . . . . . . . . . . . . . . . . . . . . . . . . . . 92
Cambio del modo de funcionamiento de la impresora. . . . . . . . . . . . . . . . . . . . . . . . . . . . . . . . . . 94
Consejos para garantizar una calidad de impresión óptima. . . . . . . . . . . . . . . . . . . . . . . . 95
Información útil acerca de la tinta. . . . . . . . . . . . . . . . . . . . . . . . . . . . . . . . . . . . . . . . . . . . . . . . . . . . . . 96
Puntos clave para una impresión correcta. . . . . . . . . . . . . . . . . . . . . . . . . . . . . . . . . . . . . . . . . . . . . . . . 97
Una vez cargado el papel, asegúrese de especificar su configuración. . . . . . . . . . . . . . . . . . . . . . . . . . 98
Almacenamiento de imágenes impresas. . . . . . . . . . . . . . . . . . . . . . . . . . . . . . . . . . . . . . . . . . . . . . . . . 99
Precauciones de manejo de la impresora. . . . . . . . . . . . . . . . . . . . . . . . . . . . . . . . . . . . . . . . . . . . . . . 100
Claves para disfrutar de una calidad de impresión coherente. . . . . . . . . . . . . . . . . . . . . . . . . . . . . . . . 101
Precauciones de transporte seguro de la impresora. . . . . . . . . . . . . . . . . . . . . . . . . . . . . . . . . . . . . . . 102
Limitaciones legales sobre el uso del producto y de las imágenes. . . . . . . . . . . . . . . . . 103
Especificaciones. . . . . . . . . . . . . . . . . . . . . . . . . . . . . . . . . . . . . . . . . . . . . . . . . . . . . . . . 104

Impresión. . . . . . . . . . . . . . . . . . . . . . . . . . . . . . . . . . . . . . . . . . . . . . . . . . . . . . 106
Impresión desde un ordenador. . . . . . . . . . . . . . . . . . . . . . . . . . . . . . . . . . . . . . . . . . . . . 107
Impresión con el software de la aplicación que esté utilizando (controlador de la impresora). . . . . . . 108
Impresión de fácil configuración. . . . . . . . . . . . . . . . . . . . . . . . . . . . . . . . . . . . . . . . . . . . . . . . . . 109
Configuración del tipo de soporte con el controlador de impresora. . . . . . . . . . . . . . . . . . . 112
Métodos de impresión. . . . . . . . . . . . . . . . . . . . . . . . . . . . . . . . . . . . . . . . . . . . . . . . . . . . . . . . . . 113
Configuración de la Orientación y del Tamaño de página. . . . . . . . . . . . . . . . . . . . . . . . . . . 114
Configuración del número de copias y del orden de impresión. . . . . . . . . . . . . . . . . . . . . . . 116
Configuración del margen de grapado. . . . . . . . . . . . . . . . . . . . . . . . . . . . . . . . . . . . . . . . . 118
Impresión ajustada a la página. . . . . . . . . . . . . . . . . . . . . . . . . . . . . . . . . . . . . . . . . . . . . . . 120
Impresión a escala. . . . . . . . . . . . . . . . . . . . . . . . . . . . . . . . . . . . . . . . . . . . . . . . . . . . . . . . . 122
Impresión de diseño de página. . . . . . . . . . . . . . . . . . . . . . . . . . . . . . . . . . . . . . . . . . . . . . . 125
Impresión de mosaico/póster. . . . . . . . . . . . . . . . . . . . . . . . . . . . . . . . . . . . . . . . . . . . . . . . . 127
Impresión en cuadernillo. . . . . . . . . . . . . . . . . . . . . . . . . . . . . . . . . . . . . . . . . . . . . . . . . . . . 130
Impresión a doble cara. . . . . . . . . . . . . . . . . . . . . . . . . . . . . . . . . . . . . . . . . . . . . . . . . . . . . 132
Impresión de sellos y fondos. . . . . . . . . . . . . . . . . . . . . . . . . . . . . . . . . . . . . . . . . . . . . . . . . 134
Registro de un sello. . . . . . . . . . . . . . . . . . . . . . . . . . . . . . . . . . . . . . . . . . . . . . . . . . . . . . . . 137
Registro de datos de imagen para utilizarlos como fondo. . . . . . . . . . . . . . . . . . . . . . . . . . . 141
Configuración de la impresión de sobres. . . . . . . . . . . . . . . . . . . . . . . . . . . . . . . . . . . . . . . 144
Visualización de los resultados de impresión antes de imprimir. . . . . . . . . . . . . . . . . . . . . . 146
Configuración de las dimensiones del papel (tamaño personalizado). . . . . . . . . . . . . . . . . 147
Edición del documento que se va a imprimir o reimpresión desde el historial de impresión. 149
Cambio de la calidad de impresión y corrección de los datos de imagen. . . . . . . . . . . . . . . . . . . 153
Definición del nivel de la Calidad de impresión (Personalizada). . . . . . . . . . . . . . . . . . . . . . 154
Impresión en monocromo de documentos en color. . . . . . . . . . . . . . . . . . . . . . . . . . . . . . . . 156
Especificación de la corrección del color. . . . . . . . . . . . . . . . . . . . . . . . . . . . . . . . . . . . . . . . 158
Impresión óptima de los datos de imagen en fotografías. . . . . . . . . . . . . . . . . . . . . . . . . . . 160
Ajuste del color con el controlador de impresora. . . . . . . . . . . . . . . . . . . . . . . . . . . . . . . . . . 161
Impresión con perfiles ICC. . . . . . . . . . . . . . . . . . . . . . . . . . . . . . . . . . . . . . . . . . . . . . . . . . 163
Ajuste del balance del color. . . . . . . . . . . . . . . . . . . . . . . . . . . . . . . . . . . . . . . . . . . . . . . . . . 167
Ajuste del balance del color utilizando patrones de muestra (controlador de impresora). . . 169
Ajuste del brillo. . . . . . . . . . . . . . . . . . . . . . . . . . . . . . . . . . . . . . . . . . . . . . . . . . . . . . . . . . . 173
Ajuste de la intensidad. . . . . . . . . . . . . . . . . . . . . . . . . . . . . . . . . . . . . . . . . . . . . . . . . . . . . . 175
Ajuste del contraste. . . . . . . . . . . . . . . . . . . . . . . . . . . . . . . . . . . . . . . . . . . . . . . . . . . . . . . . 177
Ajuste de la intensidad/contraste utilizando patrones de muestra (controlador de impresora). .
. . . . . . . . . . . . . . . . . . . . . . . . . . . . . . . . . . . . . . . . . . . . . . . . . . . . . . . . . . . . . . . . . . . . . . . . 179
Descripción del controlador de impresora. . . . . . . . . . . . . . . . . . . . . . . . . . . . . . . . . . . . . . . . . . . 183
Controlador de impresora Canon IJ. . . . . . . . . . . . . . . . . . . . . . . . . . . . . . . . . . . . . . . . . . . . 184
4

Cómo abrir la ventana de configuración del controlador de impresora. . . . . . . . . . . . . . . . . 185
Monitor de estado Canon IJ. . . . . . . . . . . . . . . . . . . . . . . . . . . . . . . . . . . . . . . . . . . . . . . . . . 187
Comprobación del estado de su ordenador. . . . . . . . . . . . . . . . . . . . . . . . . . . . . . . . . . . . . . 188
Vista preliminar de Canon IJ. . . . . . . . . . . . . . . . . . . . . . . . . . . . . . . . . . . . . . . . . . . . . . . . . 189
Eliminación de un trabajo de impresión no deseado. . . . . . . . . . . . . . . . . . . . . . . . . . . . . . . 190
Instrucciones de uso (controlador de impresora). . . . . . . . . . . . . . . . . . . . . . . . . . . . . . . . . 191
Descripción de controlador de impresora. . . . . . . . . . . . . . . . . . . . . . . . . . . . . . . . . . . . . . . . . . . 193
Descripción ficha Configuración rápida. . . . . . . . . . . . . . . . . . . . . . . . . . . . . . . . . . . . . . . . . 194
Descripción ficha Principal. . . . . . . . . . . . . . . . . . . . . . . . . . . . . . . . . . . . . . . . . . . . . . . . . . . 201
Descripción ficha Configurar página. . . . . . . . . . . . . . . . . . . . . . . . . . . . . . . . . . . . . . . . . . . 207
Descripción ficha Mantenimiento. . . . . . . . . . . . . . . . . . . . . . . . . . . . . . . . . . . . . . . . . . . . . . 220
Descripción Vista preliminar de Canon IJ. . . . . . . . . . . . . . . . . . . . . . . . . . . . . . . . . . . . . . . 228
Descripción Vista preliminar de Canon IJ XPS. . . . . . . . . . . . . . . . . . . . . . . . . . . . . . . . . . . 231
Descripción Monitor de estado Canon IJ. . . . . . . . . . . . . . . . . . . . . . . . . . . . . . . . . . . . . . . . 240
Actualización del controlador de impresora. . . . . . . . . . . . . . . . . . . . . . . . . . . . . . . . . . . . . . . . . . 243
Obtención del controlador de impresora más reciente. . . . . . . . . . . . . . . . . . . . . . . . . . . . . 244
Eliminación de un controlador de impresora innecesario. . . . . . . . . . . . . . . . . . . . . . . . . . . 245
Pasos previos a la instalación del controlador de impresora. . . . . . . . . . . . . . . . . . . . . . . . . 246
Instalación del controlador de impresora. . . . . . . . . . . . . . . . . . . . . . . . . . . . . . . . . . . . . . . . 247
Cómo compartir la impresora en una red. . . . . . . . . . . . . . . . . . . . . . . . . . . . . . . . . . . . . . . . . . . 249
Configuración del servidor de impresión. . . . . . . . . . . . . . . . . . . . . . . . . . . . . . . . . . . . . . . . 250
Configuración del sistema cliente. . . . . . . . . . . . . . . . . . . . . . . . . . . . . . . . . . . . . . . . . . . . . 252
Restricciones a la hora de compartir impresoras. . . . . . . . . . . . . . . . . . . . . . . . . . . . . . . . . 254
Solución de problemas. . . . . . . . . . . . . . . . . . . . . . . . . . . . . . . . . . . . . . . . . . . 256
Problemas al imprimir. . . . . . . . . . . . . . . . . . . . . . . . . . . . . . . . . . . . . . . . . . . . . . . . . . . . 257
No comienza la impresión. . . . . . . . . . . . . . . . . . . . . . . . . . . . . . . . . . . . . . . . . . . . . . . . . . . . . . . . . . . 258
Atascos de papel. . . . . . . . . . . . . . . . . . . . . . . . . . . . . . . . . . . . . . . . . . . . . . . . . . . . . . . . . . . . . . . . . . 260
El papel no entra correctamente/Se produce un error "No hay papel". . . . . . . . . . . . . . . . . . . . . . . . . 261
La impresión se detiene antes de terminar. . . . . . . . . . . . . . . . . . . . . . . . . . . . . . . . . . . . . . . . . . . . . . 263
Problemas con la calidad de impresión. . . . . . . . . . . . . . . . . . . . . . . . . . . . . . . . . . . . . . 264
Los resultados de la impresión no son satisfactorios. . . . . . . . . . . . . . . . . . . . . . . . . . . . . . . . . . . . . . 265
El equipo no imprime el trabajo hasta el final. . . . . . . . . . . . . . . . . . . . . . . . . . . . . . . . . . . . . . . . 267
No hay resultados de impresión/La impresión es borrosa/Los colores son incorrectos/Rayas
blancas. . . . . . . . . . . . . . . . . . . . . . . . . . . . . . . . . . . . . . . . . . . . . . . . . . . . . . . . . . . . . . . . . . . . . 268
Los colores son borrosos. . . . . . . . . . . . . . . . . . . . . . . . . . . . . . . . . . . . . . . . . . . . . . . . . . . . . . . . 270
Las líneas no están alineadas. . . . . . . . . . . . . . . . . . . . . . . . . . . . . . . . . . . . . . . . . . . . . . . . . . . . 271
Las líneas no se imprimen o se imprimen parcialmente. . . . . . . . . . . . . . . . . . . . . . . . . . . . . . . . 272

Las imágenes no se imprimen o se imprimen parcialmente. . . . . . . . . . . . . . . . . . . . . . . . . . . . . 273
El papel impreso se ondula o la tinta se emborrona. . . . . . . . . . . . . . . . . . . . . . . . . . . . . . . . . . . 274
El papel queda manchado/La superficie impresa está rayada. . . . . . . . . . . . . . . . . . . . . . . . . . . 275
El reverso del papel queda manchado. . . . . . . . . . . . . . . . . . . . . . . . . . . . . . . . . . . . . . . . . . . . . 278
Los colores presentan franjas o irregularidades. . . . . . . . . . . . . . . . . . . . . . . . . . . . . . . . . . . . . . 279
No se expulsa tinta. . . . . . . . . . . . . . . . . . . . . . . . . . . . . . . . . . . . . . . . . . . . . . . . . . . . . . . . . . . . . . . . 281
Problemas con la impresora. . . . . . . . . . . . . . . . . . . . . . . . . . . . . . . . . . . . . . . . . . . . . . . 282
No se puede encender la impresora. . . . . . . . . . . . . . . . . . . . . . . . . . . . . . . . . . . . . . . . . . . . . . . . . . . 283
La impresora se apaga de forma involuntaria. . . . . . . . . . . . . . . . . . . . . . . . . . . . . . . . . . . . . . . . . . . . 284
No se puede conectar con el ordenador correctamente. . . . . . . . . . . . . . . . . . . . . . . . . . . . . . . . . . . . 285
El soporte del cartucho FINE no se mueve a la posición para sustituirlo. . . . . . . . . . . . . . . . . . . . . . . 286
No se abre el monitor del estado de la impresora. . . . . . . . . . . . . . . . . . . . . . . . . . . . . . . . . . . . . . . . . 287
Problemas con la instalación/descarga. . . . . . . . . . . . . . . . . . . . . . . . . . . . . . . . . . . . . . 288
No se puede instalar el controlador de impresora. . . . . . . . . . . . . . . . . . . . . . . . . . . . . . . . . . . . . . . . . 289
Easy-WebPrint EX no se inicia o no aparece el menú de Easy-WebPrint EX. . . . . . . . . . . . . . . . . . . . 291
Acerca de los errores/mensajes que se muestran. . . . . . . . . . . . . . . . . . . . . . . . . . . . . . 292
Si se produce un error. . . . . . . . . . . . . . . . . . . . . . . . . . . . . . . . . . . . . . . . . . . . . . . . . . . . . . . . . . . . . . 293
Aparecerá un mensaje. . . . . . . . . . . . . . . . . . . . . . . . . . . . . . . . . . . . . . . . . . . . . . . . . . . . . . . . . . . . . . 296
Si no puede resolver el problema. . . . . . . . . . . . . . . . . . . . . . . . . . . . . . . . . . . . . . . . . . . 301
Lista de códigos de asistencia. . . . . . . . . . . . . . . . . . . . . . . . . . . . . . . . . . . . . . 302
Lista de códigos de asistencia (Cuando el papel está atascado). . . . . . . . . . . . . . . . . . . 303
1300. . . . . . . . . . . . . . . . . . . . . . . . . . . . . . . . . . . . . . . . . . . . . . . . . . . . . . . . . . . . . . . . . . . . . . . . . . . . 304
El papel está atascado dentro de la impresora. . . . . . . . . . . . . . . . . . . . . . . . . . . . . . . . . . . . . . . . . . . 306
Otros casos. . . . . . . . . . . . . . . . . . . . . . . . . . . . . . . . . . . . . . . . . . . . . . . . . . . . . . . . . . . . . . . . . . . . . . 309
1000. . . . . . . . . . . . . . . . . . . . . . . . . . . . . . . . . . . . . . . . . . . . . . . . . . . . . . . . . . . . . . . . . 310
1200. . . . . . . . . . . . . . . . . . . . . . . . . . . . . . . . . . . . . . . . . . . . . . . . . . . . . . . . . . . . . . . . . 311
1203. . . . . . . . . . . . . . . . . . . . . . . . . . . . . . . . . . . . . . . . . . . . . . . . . . . . . . . . . . . . . . . . . 312
1401. . . . . . . . . . . . . . . . . . . . . . . . . . . . . . . . . . . . . . . . . . . . . . . . . . . . . . . . . . . . . . . . . 313
1403. . . . . . . . . . . . . . . . . . . . . . . . . . . . . . . . . . . . . . . . . . . . . . . . . . . . . . . . . . . . . . . . . 314
1485. . . . . . . . . . . . . . . . . . . . . . . . . . . . . . . . . . . . . . . . . . . . . . . . . . . . . . . . . . . . . . . . . 315
1682. . . . . . . . . . . . . . . . . . . . . . . . . . . . . . . . . . . . . . . . . . . . . . . . . . . . . . . . . . . . . . . . . 316
1684. . . . . . . . . . . . . . . . . . . . . . . . . . . . . . . . . . . . . . . . . . . . . . . . . . . . . . . . . . . . . . . . . 317
1686. . . . . . . . . . . . . . . . . . . . . . . . . . . . . . . . . . . . . . . . . . . . . . . . . . . . . . . . . . . . . . . . . 318
1687. . . . . . . . . . . . . . . . . . . . . . . . . . . . . . . . . . . . . . . . . . . . . . . . . . . . . . . . . . . . . . . . . 319
1688. . . . . . . . . . . . . . . . . . . . . . . . . . . . . . . . . . . . . . . . . . . . . . . . . . . . . . . . . . . . . . . . . 320

1700. . . . . . . . . . . . . . . . . . . . . . . . . . . . . . . . . . . . . . . . . . . . . . . . . . . . . . . . . . . . . . . . . 321
1701. . . . . . . . . . . . . . . . . . . . . . . . . . . . . . . . . . . . . . . . . . . . . . . . . . . . . . . . . . . . . . . . . 322
1890. . . . . . . . . . . . . . . . . . . . . . . . . . . . . . . . . . . . . . . . . . . . . . . . . . . . . . . . . . . . . . . . . 323
4100. . . . . . . . . . . . . . . . . . . . . . . . . . . . . . . . . . . . . . . . . . . . . . . . . . . . . . . . . . . . . . . . . 324
4102. . . . . . . . . . . . . . . . . . . . . . . . . . . . . . . . . . . . . . . . . . . . . . . . . . . . . . . . . . . . . . . . . 325
5100. . . . . . . . . . . . . . . . . . . . . . . . . . . . . . . . . . . . . . . . . . . . . . . . . . . . . . . . . . . . . . . . . 326
5200. . . . . . . . . . . . . . . . . . . . . . . . . . . . . . . . . . . . . . . . . . . . . . . . . . . . . . . . . . . . . . . . . 327
5400. . . . . . . . . . . . . . . . . . . . . . . . . . . . . . . . . . . . . . . . . . . . . . . . . . . . . . . . . . . . . . . . . 328
5B00. . . . . . . . . . . . . . . . . . . . . . . . . . . . . . . . . . . . . . . . . . . . . . . . . . . . . . . . . . . . . . . . . 329
5B01. . . . . . . . . . . . . . . . . . . . . . . . . . . . . . . . . . . . . . . . . . . . . . . . . . . . . . . . . . . . . . . . . 330
6000. . . . . . . . . . . . . . . . . . . . . . . . . . . . . . . . . . . . . . . . . . . . . . . . . . . . . . . . . . . . . . . . . 331
6800. . . . . . . . . . . . . . . . . . . . . . . . . . . . . . . . . . . . . . . . . . . . . . . . . . . . . . . . . . . . . . . . . 332
6801. . . . . . . . . . . . . . . . . . . . . . . . . . . . . . . . . . . . . . . . . . . . . . . . . . . . . . . . . . . . . . . . . 333
6930. . . . . . . . . . . . . . . . . . . . . . . . . . . . . . . . . . . . . . . . . . . . . . . . . . . . . . . . . . . . . . . . . 334
6931. . . . . . . . . . . . . . . . . . . . . . . . . . . . . . . . . . . . . . . . . . . . . . . . . . . . . . . . . . . . . . . . . 335
6932. . . . . . . . . . . . . . . . . . . . . . . . . . . . . . . . . . . . . . . . . . . . . . . . . . . . . . . . . . . . . . . . . 336
6933. . . . . . . . . . . . . . . . . . . . . . . . . . . . . . . . . . . . . . . . . . . . . . . . . . . . . . . . . . . . . . . . . 337
6940. . . . . . . . . . . . . . . . . . . . . . . . . . . . . . . . . . . . . . . . . . . . . . . . . . . . . . . . . . . . . . . . . 338
6941. . . . . . . . . . . . . . . . . . . . . . . . . . . . . . . . . . . . . . . . . . . . . . . . . . . . . . . . . . . . . . . . . 339
6942. . . . . . . . . . . . . . . . . . . . . . . . . . . . . . . . . . . . . . . . . . . . . . . . . . . . . . . . . . . . . . . . . 340
6943. . . . . . . . . . . . . . . . . . . . . . . . . . . . . . . . . . . . . . . . . . . . . . . . . . . . . . . . . . . . . . . . . 341
6944. . . . . . . . . . . . . . . . . . . . . . . . . . . . . . . . . . . . . . . . . . . . . . . . . . . . . . . . . . . . . . . . . 342
6945. . . . . . . . . . . . . . . . . . . . . . . . . . . . . . . . . . . . . . . . . . . . . . . . . . . . . . . . . . . . . . . . . 343
6946. . . . . . . . . . . . . . . . . . . . . . . . . . . . . . . . . . . . . . . . . . . . . . . . . . . . . . . . . . . . . . . . . 344
B200. . . . . . . . . . . . . . . . . . . . . . . . . . . . . . . . . . . . . . . . . . . . . . . . . . . . . . . . . . . . . . . . . 345
B201. . . . . . . . . . . . . . . . . . . . . . . . . . . . . . . . . . . . . . . . . . . . . . . . . . . . . . . . . . . . . . . . . 346

Léame primero
Notas sobre el uso del manual en línea
Cómo imprimir
Notas sobre el uso del manual en línea
• Está prohibida la reproducción, desviación o copia total o parcial de cualquier texto, foto o imagen
publicada en el Manual en línea (en adelante, "esta guía").
• En principio, Canon puede modificar o eliminar el contenido de esta guía sin avisar previamente a los
clientes. Además, Canon puede suspender o detener la divulgación de esta guía por motivos
inevitables. Canon no será responsable de los daños que sufran los clientes como resultado de los
cambios efectuados en la información de esta guía o de la eliminación de datos, ni de los que se
deriven de la suspensión o interrupción de su divulgación.
• Aunque se ha puesto el mayor cuidado en la preparación del contenido de esta guía, póngase en
contacto con el servicio técnico si detecta algún error o si falta información.
• En principio, las descripciones incluidas en esta guía se basan en el producto en el momento de su
venta inicial.
• Esta guía no incluye los manuales de todos los productos que vende Canon. Cuando utilice un
producto que no se describa en esta guía, consulte el manual que se proporciona con el mismo.
Cómo imprimir
Utilice la función de impresión del navegador web para imprimir esta guía.
Para configurar los colores y las imágenes de fondo, siga los pasos que se indican a continuación.
Nota
• En Windows 8, imprima en la versión de escritorio.
• En Internet Explorer 9 o 10
1. Seleccione (Herramientas) > Imprimir (Print) > Configurar página... (Page setup...).
2. Seleccione la casilla Imprimir imágenes y colores de fondo (Print Background Colors and
Images).
• En Internet Explorer 8
1. Pulse la tecla Alt para ver los menús.
Si lo prefiere, en Herramientas (Tools), seleccione Barras de herramientas (Toolbars) >
Barra de menús (Menu Bar) para ver los menús.
2. Seleccione Configurar página... (Page Setup...) en el menú Archivo (File).
3. Seleccione la casilla Imprimir imágenes y colores de fondo (Print Background Colors and
Images).
• En Mozilla Firefox
1. Pulse la tecla Alt para ver los menús.
También puede hacer clic en Firefox y, a continuación, seleccione Barra de menús (Menu Bar)
desde la flecha derecha deOpciones (Options) para ver los menús.
2. Seleccione Configurar página... (Page Setup...) en el menú Archivo (File).
3. Seleccione la casilla Imprimir fondo (colores e imágenes) (Print Background (colors &
images)) en Formato y Opciones (Format & Options).
8

Cómo usar el manual en línea
Símbolos utilizados en este documento
Advertencia
Instrucciones que, si se ignoran, pueden provocar lesiones graves, o incluso la muerte, por el uso
incorrecto del equipo. Sígalas al pie de la letra para que el funcionamiento sea seguro.
Precaución
Instrucciones que, si se ignoran, pueden provocar lesiones en las personas o daños materiales por el
uso incorrecto del equipo. Sígalas al pie de la letra para que el funcionamiento sea seguro.
Importante
Instrucciones que incluyen información importante. Para evitar daños y lesiones o un uso incorrecto
del producto, asegúrese de leer estas instrucciones.
Nota
Instrucciones que incluyen notas sobre el funcionamiento y explicaciones adicionales.
Básico
Instrucciones que explican las operaciones básicas del producto.
Nota
• Los iconos pueden variar dependiendo del producto.
Usuarios con dispositivos con activación táctil
Para acciones táctiles, debe sustituir en este documento "clic con el botón derecho" pro el conjunto de
acciones del sistema operativo. Por ejemplo, si la acción está establecida como "mantener pulsado" en el
sistema operativo, sustituya "haga clic con el botón derecho" por "mantener pulsado".
9

Marcas comerciales y licencias
• Microsoft es una marca comercial registrada de Microsoft Corporation.
• Windows es una marca comercial o marca comercial registrada de Microsoft Corporation, registrada en
EE.UU. y/o en otros países.
• Windows Vista es una marca comercial o marca comercial registrada de Microsoft Corporation,
registrada en EE.UU. y/o en otros países.
• Internet Explorer es una marca comercial o marca comercial registrada de Microsoft Corporation,
registrada en EE.UU. y/o en otros países.
• Mac, Mac OS, AirPort, Safari, Bonjour, iPad, iPhone y iPod touch son marcas comerciales de Apple
Inc., registradas en Estados Unidos y en otros países. AirPrint y el logotipo AirPrint son marcas
comerciales de Apple Inc.
• IOS es una marca comercial o marca comercial registrada de Cisco en EE.UU. y/o en otros países, y se
utiliza con licencia.
• Google Cloud Print, Google Chrome, Android, Google Play y Picasason marcas comerciales o marcas
comerciales registradas de Google Inc.
• Adobe, Photoshop, Photoshop Elements, Lightroom, Adobe RGB y Adobe RGB (1998) son marcas
comerciales o marcas comerciales registradas de Adobe Systems Incorporated en EE.UU. y en otros
países.
• Photo Rag es una marca comercial de Hahnemühle FineArt GmbH.
• Bluetooth es una marca comercial de Bluetooth SIG, Inc., EE.UU. y Canon Inc. la utiliza bajo licencia.
Nota
• El nombre oficial de Windows Vista es sistema operativo Microsoft Windows Vista.
10

Escriba palabras clave en la ventana de búsqueda y haga clic en (Buscar).
Puede buscar páginas de destino en esta guía.
Ejemplo: "(nombre de modelo del producto) cargar papel", "(nombre de modelo del producto) 1000"
Consejos de búsqueda
Puede buscar páginas de destino escribiendo palabras clave en la ventana de búsqueda.
Nota
• La pantalla que aparece puede variar.
• Búsqueda de funciones
Escriba el nombre de modelo del producto y una palabra clave para la función sobre la que desea
información
Ejemplo: si desea aprender a cargar papel
Escriba "(nombre de modelo del producto) cargar papel" en la ventana de búsqueda y realice una
búsqueda
• Errores de solución de problemas
Escriba el nombre de modelo del producto y un código de asistencia
Ejemplo: si aparece la siguiente pantalla de error
Escriba "(nombre de modelo del producto) 1000" en la ventana de búsqueda y realice una búsqueda
11

Nota
• La pantalla que aparece varía en función del producto.
• Búsqueda de funciones de aplicaciones
Escriba el nombre de la aplicación y una palabra clave para la función sobre la que desea información
Ejemplo: si desea aprender a imprimir collages con My Image Garden
Escriba "My Image Garden collage" en la ventana de búsqueda y realice una búsqueda
• Búsqueda de páginas de referencia
Introduzca el nombre de su modelo y el título de una página de referencia*
* Puede buscar páginas de referencia más fácilmente introduciendo también el nombre de función.
Ejemplo: si desea explorar la página a la que hace referencia la siguiente frase de una página de
procedimiento de escaneado
Consulte la "ficha Configuración de color" para su modelo desde el Inicio del Manual en línea para
obtener más información.
Escriba "(nombre de modelo del producto) escaneado Ficha Configuración de color" en la ventana de
búsqueda y realice una búsqueda
12

Notas sobre explicaciones de las operaciones
En esta guía, la mayoría de las operaciones se describen según las ventanas que aparecen cuando se usa
el sistema operativo Windows 8 (llamado Windows 8 a continuación).
13

Funciones prácticas disponibles en la impresora
A continuación se detallan prácticas funciones disponibles en el impresora.
Disfrute de una experiencia fotográfica agradable utilizando distintas funciones.
Funciones prácticas disponibles desde aplicaciones y la unidad principal
Puede crear fácilmente elementos tales como collages o descargar
preciosos materiales de impresión, e imprimirlos.
14

Funciones prácticas disponibles desde aplicaciones y la unidad
principal
En la impresora, se dispone de las siguientes funciones prácticas desde aplicaciones y la unidad principal.
• Imprimir fotos fácilmente
• Descargar material con contenido
Imprimir fotos fácilmente utilizando una aplicación
Organice imágenes fácilmente
En My Image Garden, puede registrar en las fotos los nombres de personas y eventos.
Puede organizar las fotos fácilmente a medida que las ve, no solo por carpeta, sino también por
calendario, evento y persona. Esto también le permite encontrar fácilmente las fotos cuando las vuelva
a buscar.
<Vista Calendario>
<Vista Personas>
Mostrar elementos recomendados en presentaciones de diapositivas
A partir de la información registrada en las fotos, Quick Menu selecciona automáticamente las fotos en
el ordenador y crea elementos recomendados como collages y tarjetas. Los elementos creados
aparecen en presentaciones de diapositivas.
15

Si le gusta algún elemento, puede imprimirlo fácilmente en solo dos pasos.
1. En Image Display de Quick Menu, seleccione el elemento que desea imprimir.
2. Imprima el elemento con My Image Garden.
Coloque las fotos automáticamente
Se crean fácilmente bonitos elementos a media que las fotos seleccionadas se colocan
automáticamente según el tema.
Otras distintas funciones
My Image Garden tiene muchas otras prácticas funciones.
Consulte "Qué se puede hacer con My Image Garden" para obtener más información.
Descargar una variedad de materiales de contenido
CREATIVE PARK
Un "sitio de materiales de impresión" donde puede descargar todos los materiales de impresión
gratuitamente.
16

Distintos tipos de contenido, como tarjetas para una época concreta y obras en papel que se pueden
hacer montando las piezas de papel que se proporcionan.
Está fácilmente accesible desde Quick Menu.
CREATIVE PARK PREMIUM
Un servicio donde los clientes que utilicen modelos que admitan contenido premium pueden descargar
materiales de impresión exclusivos.
Se puede descargar fácilmente contenido premium mediante My Image Garden. Se puede imprimir
directamente el contenido premium descargado con My Image Garden.
Para descargar el contenido premium, asegúrese de tener instalados cartuchos/depósitos de tinta
originales Canon de todos los colores en una impresora compatible.
Nota
• El diseño del contenido premium que se ofrece en esta página está sujeto a modificación sin
previo aviso.
17

Descripción de la impresora
Guía de seguridad
Precauciones de seguridad
Información sobre regulaciones y seguridad
Componentes principales y operaciones básicas
Componentes principales
Acerca de la fuente de alimentación de la impresora
Carga de papel
Carga de papel
Sustitución de un cartucho FINE
Sustitución de un cartucho FINE
Comprobación del estado de su ordenador
Mantenimiento
Cuando la impresión es borrosa o los colores no son los correctos
Mantenimiento desde un ordenador
Limpieza de la impresora
Cambio de la configuración de la impresora
Cambio de la configuración de la impresora desde el ordenador
Consejos para garantizar una calidad de impresión óptima
Información útil acerca de la tinta
Puntos clave para una impresión correcta
Una vez cargado el papel, asegúrese de especificar su configuración
Almacenamiento de imágenes impresas
Precauciones de manejo de la impresora
Claves para disfrutar de una calidad de impresión coherente
Precauciones de transporte seguro de la impresora
Limitaciones legales sobre el uso del producto y de las imágenes
Especificaciones
18

Precauciones de seguridad
Elección del emplazamiento
• No instale el equipo sobre una superficie inestable o que esté expuesta a excesivas vibraciones.
• No instale el equipo en lugares húmedos o expuestos al polvo o a la luz directa del sol, cerca de una
fuente de calor o al aire libre.
Para evitar el riesgo de incendios o de descargas eléctricas, utilice el equipo en el entorno de
operación especificado en el Manual en pantalla.
• No coloque el equipo sobre una moqueta o una alfombra gruesa.
• No coloque la parte posterior del equipo pegada a la pared.
Fuente de alimentación
• Asegúrese de que el área que rodea la toma de corriente esté despejada en todo momento para que
el cable de alimentación eléctrica se pueda desenchufar fácilmente si fuera necesario.
• Jamás desenchufe el equipo tirando del cable.
Si tira del cable de alimentación puede dañarlo, lo que podría causar un incendio o descarga
eléctrica.
• No use alargadores.
Actividades cerca del equipo
• No ponga las manos ni los dedos en el equipo mientras esté imprimiendo.
• Cuando traslade el equipo, agárrelo por ambos extremos. En caso de que el equipo pese más de 14
kg, se recomienda que lo levanten dos personas. La caída accidental del equipo podría causar
lesiones. Con respecto al peso del equipo, consulte el Manual en pantalla.
• No coloque ningún objeto sobre el equipo. En especial, no ponga objetos de metal (clips, grapas,
etc.) ni recipientes con materiales inflamables (alcohol, disolventes, etc.) sobre el equipo.
• No transporte ni use el equipo inclinado, verticalmente o al revés, ya que se puede derramar la tinta y
dañar el equipo.
Actividades cerca del equipo (Para el mal funcionamiento de la impresora)
• Cuando coloque un libro grueso en el cristal de la platina, no apriete excesivamente la cubierta de
documentos. El cristal de la platina podría romperse y causar lesiones.
Cabezales de impresión/depósitos de tinta y cartuchos FINE
• Mantenga los depósitos de tinta fuera del alcance de los niños. Si la tinta* se introduce
accidentalmente en la boca, se chupa o ingiere, se debe enjuagar la boca o beber un par de vasos de
agua. Si se produce irritación o alguna molestia, consulte inmediatamente con un médico.
* La tinta transparente contiene sales de nitrato (Para modelos que contienen tinta transparente).
• Si la tinta entra en contacto con los ojos, aclárelos con agua de forma inmediata. Si la tinta entra en
contacto con la piel, lávela con agua y jabón inmediatamente. Si persiste la irritación en los ojos o la
piel, consulte con un médico de forma inmediata.
• Nunca toque los contactos eléctricos de un cabezal de impresión ni de los cartuchos FINE después
de imprimir.
Las piezas metálicas pueden estar muy calientes y causar quemaduras.
20

• No tire los depósitos de tinta ni los cartuchos FINE al fuego.
• No intente desarmar ni modificar el cabezal de impresión, los depósitos de tinta, ni los cartuchos
FINE.
21

Información sobre regulaciones y seguridad
Acerca de cómo tirar la batería (Para modelos que contengan batería de
litio)
Tire las baterías usadas de acuerdo con las regulaciones locales.
Usuarios en Argentina
Requisitos de alimentación
No utilice la impresora con un voltaje diferente al del país de compra. El uso de un voltaje incorrecto
podría provocar un incendio o una descarga eléctrica. El voltaje y la frecuencia correctos son:
CA 100-240 V, 50/60 Hz
Users in the U.S.A.
FCC Notice (U.S.A. Only)
For 120V, 60Hz model
Model Number: K10389/K10392/K10399
This device complies with Part 15 of the FCC Rules. Operation is subject to the following two conditions:
(1) This device may not cause harmful interference, and (2) this device must accept any interference
received, including interference that may cause undesired operation.
Note: This equipment has been tested and found to comply with the limits for a Class B digital device,
pursuant to Part 15 of the FCC Rules. These limits are designed to provide reasonable protection against
harmful interference in a residential installation. This equipment generates, uses and can radiate radio
frequency energy and, if not installed and used in accordance with the instructions, may cause harmful
interference to radio communications.
However, there is no guarantee that interference will not occur in a particular installation. If this equipment
does cause harmful interference to radio or television reception, which can be determined by turning the
equipment off and on, the user is encouraged to try to correct the interference by one or more of the
following measures:
• Reorient or relocate the receiving antenna.
• Increase the separation between the equipment and receiver.
• Connect the equipment into an outlet on a circuit different from that to which the receiver is
connected.
• Consult the dealer or an experienced radio/TV technician for help.
Use of a shielded cable is required to comply with Class B limits in Subpart B of Part 15 of the FCC Rules.
Do not make any changes or modifications to the equipment unless otherwise specified in the manual. If
such changes or modifications should be made, you could be required to stop operation of the equipment.
Canon U.S.A., Inc.
One Canon Park
Melville, New York 11747
1-800-652-2666
22

Sólo para la Unión Europea (y la EEA).
Este símbolo indica que este producto no debe desecharse con los desperdicios del hogar, de acuerdo
con la directiva WEEE (2002/96/EC) y con la legislación nacional. Este producto debería entregarse en
uno de los puntos de recogida designados, como por ejemplo, intercambiando uno por otro al comprar un
producto similar o entregándolo en un lugar de recogida autorizado para el reciclado de equipos
electrónicos (EEE). La manipulación inapropiada de este tipo de desechos podría tener un impacto
negativo en el entorno y la salud humana, debido a las sustancias potencialmente peligrosas que
normalmente están asociadas al EEE. Al mismo tiempo, su cooperación a la hora de desechar
correctamente este producto contribuirá a la utilización efectiva de los recursos naturales. Para más
información acerca de dónde puede desechar el equipo para su reciclado, póngase en contacto con las
autoridades locales, con las autoridades encargadas de los desechos, con un plan WEEE autorizado o
con el servicio de recogida de basuras para hogares. Si desea más información acerca de la devolución y
reciclado de productos WEEE, visite la web www.canon-europe.com/environment.
(EEA: Noruega, Islandia y Liechtenstein)
Environmental Information
Reducing your environmental impact while saving money
Power Consumption and Activation Time
The amount of electricity a device consumes depends on the way the device is used. This product is
designed and set in a way to allow you to reduce your electricity costs. After the last print it switches to
Ready Mode. In this mode it can print again immediately if required. If the product is not used for a time,
the device switches to its Power Save Mode. The devices consume less power (Watt) in these modes.
If you wish to set a longer Activation Time or would like to completely deactivate the Power Save Mode,
please consider that this device may then only switch to a lower energy level after a longer period of
time or not at all.
Canon does not recommend extending the Activation Times from the optimum ones set as default.
Energy Star
®
The Energy Star
®
programme is a voluntary scheme to promote the development and purchase of
energy efficient models, which help to minimise environmental impact.
Products which meet the stringent requirements of the Energy Star
®
programme for both environmental
benefits and the amount of energy consumption will carry the Energy Star
®
logo accordingly.
Paper types
This product can be used to print on both recycled and virgin paper (certified to an environmental
stewardship scheme), which complies with EN12281 or a similar quality standard. In addition it can
support printing on media down to a weight of 64g/m
2
, lighter paper means less resources used and a
lower environmental footprint for your printing needs.
23

24

Vista frontal
(1) soporte del papel
Ábralo para cargar papel en la bandeja posterior.
(2) guía del papel
Alinee con el lateral izquierdo de la pila de papel.
(3) bandeja posterior
Cargue el papel aquí. Es posible cargar simultáneamente dos o más hojas del mismo tamaño y tipo de
papel, que se alimentarán de una a una.
Carga de papel normal/fotográfico
Carga de sobres
(4) tapa
Ábrala para sustituir los cartucho FINE o para extraer el papel atascado dentro de la impresora.
(5) bandeja de salida del papel
El papel impreso se expulsa por aquí. Sáquela antes de imprimir.
(6) extensión de la bandeja de salida
Se despliega para recoger el papel impreso. Despliéguela al imprimir.
27

* En la figura anterior se muestran todas las lámparas encendidas para las explicaciones.
(7) Botón ACTIVADO/REANUDAR (ON/RESUME)
Púlselo para conectar o desconectar la alimentación. Puede cancelar un trabajo de impresión en curso.
También se puede pulsar este botón para salir del estado de error de la impresora o para seleccionar
una función de mantenimiento.
(8) Luz de ENCENDIDO (POWER)
Al conectar la corriente, esta luz se ilumina en color verde después de parpadear.
Nota
• Puede comprobar el estado de la impresora con las luces de ENCENDIDO (POWER) y de Alarma
(Alarm).
• La luz de ENCENDIDO (POWER) no está iluminada: el equipo está apagado.
• La luz de ENCENDIDO (POWER) está iluminada en verde: la impresora está preparada para
imprimir.
• La luz de ENCENDIDO (POWER) parpadea en verde: la impresora se está preparando para
imprimir o está imprimiendo.
• La luz de Alarma (Alarm) parpadea en naranja: se ha producido un error y la impresora no
está lista para imprimir.
• La luz de ENCENDIDO (POWER) parpadea en color verde y la luz de Alarma (Alarm)
parpadea alternativamente en color naranja: puede que se haya producido un error que
requiera asistencia técnica.
Si se produce un error
(9) Lámpara de Alarma (Alarm)
Esta lámpara se enciende o parpadea en naranja cuando se produce un error.
28

Vista posterior
(1) conector del cable de alimentación
Conecte aquí el cable de alimentación eléctrica que se proporciona.
(2) puerto USB
Introduzca aquí el cable USB para conectar la impresora a un ordenador.
Importante
• No toque la cubierta metálica.
• No conecte ni desconecte el cable USB mientras se esté imprimiendo.
29

Vista interior
(1) cartucho FINE (cartuchos de tinta)
Un cartucho reemplazable compuesto de cabezal de impresión y depósito de tinta.
(2) soporte de cartucho FINE
Instale el cartucho FINE.
El cartucho FINE de color debe instalarse en la ranura izquierda, y el cartucho FINE negro en la ranura
derecha.
Nota
• Para obtener información sobre cómo sustituir un cartucho FINE, consulte Sustitución de un cartucho
FINE.
Importante
• Es posible que el área que rodea los objetos (A) presente salpicaduras de tinta. Esto no afecta al
rendimiento de la impresora.
• No toque las piezas (A). Si lo hace, es posible que la impresora no imprima correctamente.
30

Comprobación de que el equipo está encendido
Se encenderá en verde la luz de ENCENDIDO (POWER) cuan la impresora esté encendida.
Nota
• Puede pasar cierto tiempo hasta que la impresora empiece a imprimir inmediatamente después de
encender la impresora.
32

Encendido y apagado de la impresora
Encendido de la impresora
1. Pulse el botón ACTIVADO/REANUDAR (ON/RESUME) para encender la impresora.
La luz de ENCENDIDO (POWER) parpadea y, a continuación, se queda iluminada en verde.
Comprobación de que el equipo está encendido
Nota
• Puede pasar cierto tiempo hasta que la impresora empiece a imprimir inmediatamente después
de encender la impresora.
•
Si la luz de Alarma (Alarm) se enciende o parpadea en naranja, consulte Si se produce un
error.
• Se puede establecer que la impresora se encienda automáticamente cuando se realiza alguna
operación de impresión o de escaneado desde un ordenador. Esta característica está
desactivada de manera predeterminada.
Gestión del encendido de la impresora
Apagado de la impresora
Nota
• Si se ha producido un error de atasco de papel o un error de falta de papel, no puede apagar la
impresora aunque pulse el botón ACTIVADO/REANUDAR (ON/RESUME) de la impresora. Haga
que desaparezca el error y, a continuación, apague la impresora.
Si se produce un error
1. Pulse el botón ACTIVADO/REANUDAR (ON/RESUME) para apagar la impresora.
Cuando la luz de ENCENDIDO (POWER) deja de parpadear significa que la impresora está apagada.
33

Importante
•
Cuando desconecte el cable de alimentación tras apagar la impresora, asegúrese de que la luz
de ENCENDIDO (POWER) está apagada.
Nota
•
Se puede establecer que la impresora se apague automáticamente cuando no se realiza
ninguna operación ni se envían trabajos de impresión a la impresora durante un intervalo
determinado. Es el ajuste predeterminado.
Gestión del encendido de la impresora
34

Aviso sobre el enchufe y el cable de alimentación
Desenchufe el cable de alimentación una vez al mes para confirmar que el enchufe o el cable de
alimentación no experimentan ninguna de las situaciones inusuales descritas a continuación.
• El enchufe o el cable de alimentación están calientes.
• El enchufe o el cable de alimentación están oxidados.
• El enchufe o el cable de alimentación están doblados.
• El enchufe o el cable de alimentación están desgastados.
• El enchufe o el cable de alimentación están rotos.
Precaución
• Si detecta alguna situación inusual con el enchufe o el cable de alimentación, como las que se
describen anteriormente, desenchufe el cable de alimentación y póngase en contacto con el servicio
técnico. Si se usa la impresora en una de las situaciones inusuales anteriores, se puede producir un
incendio o una descarga eléctrica.
35

Aviso sobre la desconexión del cable de alimentación
Utilice el procedimiento siguiente para desconectar el cable de alimentación.
Importante
• A la hora de desenchufar el cable de alimentación, pulse el botón ACTIVADO/REANUDAR (ON/
RESUME) y compruebe que la luz ENCENDIDO (POWER) está apagada. Si se desconecta el cable de
alimentación mientras la luz de ENCENDIDO (POWER) está encendida o intermitente, el cabezal de
impresión puede secarse o atascarse, y la calidad de impresión puede ser menor.
1.
Pulse el botón ACTIVADO/REANUDAR (ON/RESUME) para apagar la impresora.
Nota
•
Si se ha producido un error de atasco de papel o un error de falta de papel, no puede apagar la
impresora aunque pulse el botón ACTIVADO/REANUDAR (ON/RESUME) de la impresora. Haga
que desaparezca el error y, a continuación, apague la impresora.
Si se produce un error
2.
Compruebe que la luz de ENCENDIDO (POWER) está apagada.
3. Desenchufe el cable de alimentación.
Las especificaciones del cable de alimentación varían según el país o la región de uso.
36

Carga de papel normal/fotográfico
Puede cargar papel normal o papel fotográfico.
Importante
• Si se corta papel normal en un tamaño más pequeño, por ejemplo, 10 x 15 cm (4 x 6 pulgadas) o 13 x
18 cm (5 x 7 pulgadas), para hacer una impresión de prueba, es posible que se produzcan atascos de
papel.
Nota
• Se recomienda utilizar papel fotográfico original Canon para imprimir fotografías.
Para obtener información detallada acerca del papel Canon original, consulte Tipos de soportes que es
posible utilizar.
• Puede utilizar papel para copias generales.
Para obtener información sobre el tamaño de página y el gramaje de papel que se pueden utilizar con
esta impresora, consulte Tipos de soportes que es posible utilizar.
1.
Prepare el papel.
Alinee los bordes del papel. Si está curvado, alíselo.
Nota
• Alinee cuidadosamente los bordes del papel antes de cargarlo. Si se carga el papel sin alinear los
bordes, se pueden producir atascos.
• Si el papel está curvado, sujete las esquinas dobladas opuestas y dóblelas suavemente en la
dirección contraria hasta que el papel quede totalmente liso.
Para obtener más información acerca de cómo alisar el papel curvado, consulte "Cargue el papel
después de corregir su curvatura." en El papel queda manchado/La superficie impresa está
rayada.
2. Cargue el papel.
1. Abra el soporte del papel.
2. Tire de la bandeja de salida del papel y la extensión de la bandeja de salida.
39

3. Deslice la guía del papel (A) hacia la izquierda y meta el papel hasta el extremo derecho de
la bandeja posterior CON LA CARA A IMPRIMIR HACIA USTED.
4.
Deslice la guía del papel (A) para alinearla con la pila de papel.
No deslice la guía del papel aplicando demasiada fuerza en el papel. Podría impedir la correcta
alimentación del papel.
Importante
•
Cargue siempre el papel con orientación vertical (B). Si se carga horizontalmente (C), es posible que
se produzcan atascos de papel.
40

Nota
• No cargue hojas de papel de manera que sobrepasen la marca del límite de carga (D).
Nota
• Es posible que la impresora emita ruidos mecánicos al introducir el papel.
• Después de cargar el papel, seleccione el tamaño y el tipo del papel cargado en la pantalla de
configuración del controlador de la impresora.
41

Carga de sobres
Se pueden cargar sobres DL y sobres Com 10.
La dirección gira automáticamente y se imprime en el sentido del sobre, que se especifica correctamente en
el controlador de impresora.
Importante
• No utilice los sobres siguientes. Podrían atascarse en la impresora o provocar el mal funcionamiento
de la impresora.
• Sobres con superficies gofradas o tratadas
• Sobres con doble solapa
• Sobres con solapas engomadas listas para adherirse y autoadhesivas
1.
Prepare los sobres.
•
Presione los sobres por las cuatro esquinas y los bordes para alisarlos.
•
Si los sobres están curvados, sujételos por las esquinas opuestas y dóblelos ligeramente en la
dirección contraria a la parte curvada.
• Si la esquina de un sobre está doblada, alísela.
• Utilice un bolígrafo para alisar la parte delantera en el sentido de inserción y aplánela.
Estas imágenes muestran una vista lateral del borde delantero de un sobre.
Importante
•
Los sobres se podrían atascar en la impresora si no están planos o si los bordes no están
alineados. Asegúrese de que la curva o el abombamiento no sea superior a 3 mm (0,1 pulgadas).
2. Cargue los sobres.
1. Abra el soporte del papel.
2. Tire de la bandeja de salida del papel y la extensión de la bandeja de salida.
42

3. Deslice la guía de papel (A) hacia la izquierda y meta los sobres hasta el extremo derecho de
la bandeja posterior CON LA CARA A IMPRIMIR HACIA USTED.
La solapa doblada del sobre debe estar boca arriba en la parte izquierda.
Como máximo, se pueden cargar hasta 5 sobres a la vez.
4.
Deslice la guía del papel (A) para alinearla con los sobres.
No deslice las guías del papel aplicando demasiada fuerza en los sobres. Podría impedir la correcta
alimentación de los sobres.
(B) Lado posterior
(C) Lado de la dirección
Nota
•
No cargue hojas de papel de manera que sobrepasen la marca del límite de carga (D).
43

Nota
• Es posible que la impresora emita ruidos mecánicos al introducir el papel.
• Después de cargar sobres, seleccione el tamaño y el tipo de los sobres cargados en la pantalla de
configuración del controlador de la impresora.
44

Tipos de soportes que es posible utilizar
Para obtener los mejores resultados de impresión, utilice papel normal para impresión de documentos de
texto o papel fotográfico para imprimir fotos. Recomendamos la utilización de papel original de Canon para
imprimir sus fotografías importantes.
Tipos de soporte
Papeles disponibles a la venta
• Papel normal (incluido el papel reciclado)*1
• Sobres
Papeles originales Canon
El número de modelo del papel original de Canon se muestra entre paréntesis. Consulte el manual de
instrucciones proporcionado con el papel para obtener más información sobre la cara imprimible y las
notas sobre cómo manejar el papel. Para obtener información sobre los tamaños de página disponibles
para cada papel original de Canon, acceda a nuestro sitio web.
Nota
• En algunos países o regiones, quizás no se puedan adquirir algunos tipos de papel original de
Canon. En Estados Unidos, el papel no se vende por Número de modelo. Compre el papel por
nombre.
Papel para imprimir fotos:
• Papel Fotográfico Satinado "Uso Diario" <GP-501/GP-601>
• Papel Fotográfico Satinado <GP-601>
• Papel Fotográfico Brillo II <PP-201>
*1 Se puede utilizar papel reciclado al 100%.
Límite de carga de papel
Configuración del tipo de soporte con el controlador de impresora
Tamaños de página
Puede utilizar los siguientes tamaños de página.
Tamaños estándar:
• Carta
• Legal
• A5
• A4
• B5
• 10 x 15 cm (4 x 6 pulgadas)
• 13 x 18 cm (5 x 7 pulgadas)
• Sobre DL
• Sobre Com 10
45

Tamaños no estándar:
También se puede imprimir papel de tamaño no estándar dentro de los límites siguientes.
• Tamaño mínimo: 101,6 x 152,4 mm (4,00 x 6,00 pulgadas)
• Tamaño máximo: 215,9 x 676,0 mm (8,50 x 26,61 pulgadas)
Peso del papel
Se puede utilizar del siguiente gramaje.
• 64 a 105 g /m
2
(17 a 28 libras) (excepto papel original Canon)
No utilice papeles más gruesos o más finos (excepto los papeles originales Canon) ya que podrían
producirse atascos en la impresora.
Notas sobre cómo almacenar el papel
• Saque del paquete sólo el número de hojas de papel necesario justo antes de imprimir.
• Para evitar que el papel se curve, cuando no realice impresiones, vuelva a colocar en el paquete el
papel que no se utilizó y manténgalo en una superficie nivelada. Asimismo, guárdelo evitando las
altas temperaturas, humedad y la luz solar directa.
46

Límite de carga de papel
Papeles disponibles a la venta
Nombre del soporte Bandeja posterior
Bandeja de salida del
papel
Papel normal (incluido el papel reciclado) Aprox. 60 hojas Aprox. 10 hojas
Sobres 5 sobres *1
Papeles originales Canon
Nota
• Para evitar decoloraciones y borrones, se recomienda retirar de la bandeja de salida del papel
cualquier hoja impresa antes de seguir imprimiendo.
Papel para imprimir fotos:
Nombre del soporte <N.º de modelo> Bandeja posterior
Papel Fotográfico Satinado "Uso Diario" <GP-501/GP-601>*2 20 hojas: 10 x 15 cm (4 x 6 pulgadas)
Papel Fotográfico Satinado <GP-601>*2 20 hojas: 10 x 15 cm (4 x 6 pulgadas)
Papel Fotográfico Brillo II <PP-201>*2 10 hojas: 13 x 18 cm (5 x 7 pulgadas)
20 hojas: 10 x 15 cm (4 x 6 pulgadas)
*1 Para evitar decoloraciones y borrones, se recomienda retirar de la bandeja de salida del papel
cualquier sobre previamente impreso antes de seguir imprimiendo.
*2 Si se carga el papel en pilas, la cara de impresión puede quedar marcada cuando se alimentan las
hojas, o bien, es posible que el papel no se alimente correctamente. En este caso, cargue las hojas de
una en una.
47

Tipos de soportes que no es posible utilizar
No use los siguientes tipos de papel. Si usa estos tipos de papel, no sólo obtendrá resultados poco
satisfactorios, sino que puede provocar un funcionamiento incorrecto o atascar la impresora.
• Papel doblado, ondulado o arrugado
• Papel húmedo
• Papel demasiado fino (con un gramaje inferior a 64 g /m
2
(17 libras))
• Papel demasiado grueso (con un gramaje superior a 105 g /m
2
(28 libras), excepto papel original
Canon)
• Cuando imprima en papel más pequeño que A5, no use papel con un grosor inferior al de una postal, ni
corte el papel normal o de cuaderno a un tamaño inferior
• Postales con imágenes
• Postales
• Sobres con doble solapa
• Sobres con superficies gofradas o tratadas
• Sobres con solapas engomadas listas para adherirse y autoadhesivas
• Cualquier tipo de papel perforado
• Papel que no sea rectangular
• Papel unido con grapas o pegamento
• Papel con adhesivos
• Papel decorado con purpurina, etc.
48

Área de impresión
Para garantizar la máxima calidad de impresión, la impresora deja un margen a lo largo del borde del papel.
El área imprimible real es la que se encuentra dentro de estos márgenes.
Área de impresión recomendada : Canon recomienda que se imprima dentro de esta área.
Área imprimible : El área en la que es posible imprimir. Sin embargo, imprimir en esta zona puede
afectar a la calidad de impresión o a la precisión de la alimentación del papel.
50

Otros tamaños distintos a Carta, Legal, Sobres
Tamaño Área imprimible (anchura x altura)
A5 141,2 x 190,3 mm (5,56 x 7,49 pulgadas)
A4 203,2 x 277,3 mm (8,00 x 10,92 pulgadas)
B5 175,2 x 237,3 mm (6,90 x 9,34 pulgadas)
10 x 15 cm (4 x 6 pulgadas) 94,8 x 132,7 mm (3,73 x 5,22 pulgadas)
13 x 18 cm (5 x 7 pulgadas) 120,2 x 158,1 mm (4,73 x 6,22 pulgadas)
Área de impresión recomendada
(A) 31,6 mm (1,24 pulgadas)
(B) 29,2 mm (1,15 pulgadas)
Área imprimible
(C) 3,0 mm (0,12 pulgadas)
(D) 16,7 mm (0,66 pulgadas)
(E) 3,4 mm (0,13 pulgadas)
(F) 3,4 mm (0,13 pulgadas)
51

Carta, Legal
Tamaño Área imprimible (anchura x altura)
Carta 203,2 x 259,7 mm (8,00 x 10,22 pulgadas)
Legal 203,2 x 335,9 mm (8,00 x 13,22 pulgadas)
Área de impresión recomendada
(A) 31,6 mm (1,24 pulgadas)
(B) 29,2 mm (1,15 pulgadas)
Área imprimible
(C) 3,0 mm (0,12 pulgadas)
(D) 16,7 mm (0,66 pulgadas)
(E) 6,4 mm (0,25 pulgadas)
(F) 6,3 mm (0,25 pulgadas)
52

Sobres
Tamaño Área de impresión recomendada (anchura x altura)
Sobre DL 98,8 x 179,5 mm (3,88 x 7,06 pulgadas)
Sobre Com 10 93,5 x 200,8 mm (3,68 x 7,90 pulgadas)
Área de impresión recomendada
(A) 8,0 mm (0,31 pulgadas)
(B) 32,5 mm (1,28 pulgadas)
(C) 5,6 mm (0,22 pulgadas)
(D) 5,6 mm (0,22 pulgadas)
53

Sustitución de un cartucho FINE
Cuando se produzcan precauciones de tinta restante u otros errores, la luz de Alarma (Alarm) parpadeará
en naranja para informar del error. Cuente el número de destellos y lleve a cabo la acción oportuna.
Si se produce un error
Nota
• Para obtener más información sobre los cartuchos FINE compatibles, consulte el manual impreso:
Información de seguridad e información importante.
Procedimiento de sustitución
Si necesita sustituir un cartucho FINE, efectúe el siguiente procedimiento.
Importante
• No toque los contactos eléctricos (A) ni los inyectores del cabezal de impresión (B) del cartucho
FINE. Si lo hace, es posible que la impresora no imprima correctamente.
• Si extrae un cartucho FINE, sustitúyalo inmediatamente. No permita que a la impresora le falte el
cartucho FINE.
• Utilice un cartucho FINE nuevo para la sustitución. Si instala un cartucho FINE usado, es posible que
los inyectores se obstruyan.
Además, si utiliza tales cartuchos FINE, la impresora no podrá informarle adecuadamente cuándo
debe sustituir el cartucho FINE.
• Una vez instalado un cartucho FINE, no lo extraiga de la impresora ni lo deje expuesto sin
protección. De lo contrario, el cartucho FINE se secará y la impresora no funcionará correctamente
cuando vuelva a instalarlo. Para mantener una calidad de impresión óptima, utilice los cartuchos
FINE durante seis meses a contar desde el primer uso.
Nota
• Si un cartucho FINE se queda vacío, podrá imprimir durante un tiempo con el cartucho FINE que
todavía contenga tinta, ya sea el de color o el negro. Sin embargo, la calidad de impresión disminuirá
respecto a las impresiones realizadas con ambos cartuchos. Recomendamos utilizar cartuchos FINE
nuevos con el fin de obtener una calidad óptima.
Aunque imprima con una única tinta, deje el cartucho FINE vacío instalado. Si el cartucho FINE de
color o el cartucho FINE negro no está instalado, se producirá un error y la impresora no podrá
imprimir.
Para obtener más información sobre cómo configurar esta opción, consulte Establecimiento del
cartucho de tinta que se va a utilizar.
55

• Es posible que la tinta de color se consuma aunque se imprima un documento en blanco y negro o
aunque se haya especificado la impresión en blanco y negro.
Durante la limpieza estándar y la limpieza a fondo del cabezal de impresión, se consume tanto tinta
de color como tinta negra; estos procedimientos pueden ser necesarios para mantener el
rendimiento de la impresora. Cuando la tinta se agote, sustituya inmediatamente el cartucho FINE
por uno nuevo.
Información útil acerca de la tinta
1.
Asegúrese de que la alimentación esté encendida.
2.
Recoja la bandeja de salida del papel y la extensión de la bandeja de salida.
3.
Abra la tapa.
De este modo, el soporte del cartucho FINE se desplazará hasta la posición de sustitución.
Precaución
• No aferre el soporte del cartucho FINE para impedir su desplazamiento ni moverlo a la fuerza.
No toque el soporte del cartucho FINE hasta que se haya detenido por completo.
Importante
• Es posible que el interior de la impresora esté manchado de tinta. Cuando sustituya el cartucho
FINE tenga cuidado de no mancharse las manos ni la ropa. Puede limpiar fácilmente el interior
de la impresora con un pañuelo de papel o algo similar.
Para obtener más detalles sobre la limpieza, consulte Información de seguridad e información
importante.
•
No toque las piezas metálicas ni cualquier otra pieza del interior de la impresora.
•
Si la tapa permanece abierta durante más de 10 minutos, el soporte de cartucho FINE podría
desplazarse y la luz de Alarma (Alarm) encenderse. En tal caso, cierre la tapa y vuelva a
abrirla.
4. Extraiga el cartucho FINE vacío.
1. Apriete el cartucho FINE hasta oír un clic.
56

2. Extraiga el cartucho FINE.
Importante
• Manipule el cartucho FINE con cuidado para evitar mancharse la ropa o el área circundante.
• Para desechar el cartucho FINE vacío, siga la normativa local sobre el tratamiento de residuos.
5.
Prepare un nuevo cartucho FINE.
1. Saque un cartucho FINE nuevo del paquete y quite con cuidado la cinta protectora (C).
57

Importante
• Si sacude un cartucho FINE, la tinta podría derramarse y mancharle las manos y el área
circundante. Manipule el cartucho FINE con cuidado.
• Tenga cuidado de no mancharse las manos ni las zonas circundantes con la tinta de la cinta
protectora que ha quitado.
• No vuelva a colocar la cinta protectora una vez retirada. Tírela de acuerdo con la normativa
local relativa al tratamiento de residuos.
• No toque los contactos eléctricos ni los inyectores del cabezal de impresión de un cartucho
FINE. Si lo hace, es posible que la impresora no imprima correctamente.
6.
Instale el cartucho FINE.
1.
Inserte el cartucho FINE nuevo de forma inclinada en el soporte de cartucho FINE.
El cartucho FINE de color debe instalarse en la ranura izquierda, y el cartucho FINE negro en la ranura
derecha.
Importante
•
Inserte con cuidado el cartucho FINE para que los contactos eléctricos no toquen el soporte de
cartucho FINE.
58

2.
Presione el cartucho FINE hacia adentro y hacia arriba hasta que encaje en su posición.
Importante
•
Compruebe si el cartucho FINE está correctamente instalado.
59

• La impresora no podrá imprimir a menos que el cartucho FINE de color y el cartucho FINE
negro estén instalados. Asegúrese de instalar ambos cartuchos.
7.
Cierre la tapa.
Nota
• Si la luz de Alarma (Alarm) todavía está encendida o parpadea en naranja después de cerrar
la tapa, lleve a cabo la acción oportuna.
Si se produce un error
• La impresora puede hacer ruido mientras funciona.
8.
Ajuste la posición del cabezal de impresión.
Después de sustituir el cartucho FINE, realice la alineación del cabezal de impresión.
Alineación de la posición de los cabezales de impresión desde el ordenador
60

Procedimiento de mantenimiento
Si los resultados de impresión están borrosos, los colores no se imprimen correctamente o los resultados
de impresión no son satisfactorios (por ejemplo, líneas rectas impresas mal alineadas), realice el
procedimiento de mantenimiento siguiente.
Importante
• No aclare ni limpie los cartuchos FINE. Podría provocar problemas con los cartuchos FINE.
Nota
• Compruebe si queda tinta en el cartucho FINE.
Comprobación del estado de su ordenador
• Compruebe si el cartucho FINE está correctamente instalado.
Procedimiento de sustitución
Compruebe también si se ha quitado la cinta protectora situada en la parte inferior del cartucho FINE.
• Si la luz de Alarma (Alarm) se enciende o parpadea en naranja, consulte Si se produce un error.
• El aumento de la calidad de impresión en la configuración del controlador de impresora podría mejorar
el resultado de la impresión.
Cambio de la calidad de impresión y corrección de los datos de imagen
Cuando los resultados de impresión son borrosos o irregulares:
Paso1
Imprima el patrón de prueba de los inyectores.
Desde la impresora
Impresión del patrón de prueba de los inyectores
Desde el ordenador
Uso del ordenador para imprimir un patrón de prueba de los inyectores
Paso2
Analice el patrón de prueba de los inyectores.
Si en el patrón faltan líneas o aparecen bandas blancas horizontales:
Paso3
Limpie el cabezal de impresión.
Desde la impresora
Limpieza del cabezal de impresión
63

Desde el ordenador
Limpieza de los cabezales de impresión desde el ordenador
Tras limpiar el cabezal de impresión, imprima y examine el patrón de prueba de los inyectores: Paso1
Si no consigue solucionar el problema tras limpiar dos veces el cabezal de impresión:
Paso4
Limpie el cabezal de impresión a fondo.
Desde el ordenador
Limpieza de los cabezales de impresión desde el ordenador
Si no ha conseguido resolver el problema, apague el equipo y vuelva a limpiar a fondo el cabezal de
impresión transcurridas 24 horas.
Si el problema sigue sin resolverse:
Paso5
Sustituya un cartucho FINE.
Nota
• Si el problema aún no se resuelve después de sustituir el cartucho FINE, póngase en contacto con el
servicio técnico.
Cuando los resultados de impresión son irregulares, por ejemplo, las líneas
rectas no están alineadas:
Paso
Alinee el cabezal de impresión.
Desde el ordenador
Alineación de la posición de los cabezales de impresión desde el ordenador
64

Impresión del patrón de prueba de los inyectores
Imprima el patrón de prueba de los inyectores para determinar si la tinta sale correctamente por el inyector
del cabezal de impresión.
Nota
• Si el nivel de tinta restante es bajo, el patrón de prueba de los inyectores no se imprimirá
correctamente. Sustituya el cartucho FINE cuyo nivel de tinta sea bajo.
Debe preparar: una hoja de papel normal de tamaño A4 o Carta
1.
Asegúrese de que la alimentación esté encendida.
2.
Cargue una hoja de papel normal de tamaño A4 o Carta en la bandeja posterior.
3.
Tire de la bandeja de salida del papel y la extensión de la bandeja de salida.
4.
Mantenga pulsado el botón ACTIVADO/REANUDAR (ON/RESUME) hasta que la luz de
ENCENDIDO (POWER) parpadee dos veces en verde y, a continuación, suéltelo
inmediatamente.
Se imprimirá el patrón de prueba de los inyectores.
No lleve a cabo ninguna otra operación hasta que la impresora termine de imprimirlo.
5.
Analice el patrón de prueba de los inyectores.
65

Análisis del patrón de prueba de los inyectores
Analice el patrón de prueba de los inyectores y, si es necesario, limpie el cabezal de impresión.
1. Compruebe si faltan líneas en el patrón (A) o si hay rayas blancas horizontales en el patrón
(B).
(C) Número de hojas imprimidas hasta el momento
Si faltan líneas en el patrón (A):
Es necesario
limpiar el cabezal de impresión.
(D) Correcto
(E) Incorrecto (faltan líneas)
Si en el patrón aparecen bandas blancas horizontales (B):
Es necesario limpiar el cabezal de impresión.
(F) Correcto
(G) Incorrecto (presenta bandas blancas horizontales)
Nota
• Se muestra el número total de hojas impresas hasta este momento con incrementos de 50 hojas en la
impresión del patrón de prueba de los inyectores.
66

Limpieza del cabezal de impresión
Si en el patrón de prueba de los inyectores impreso faltan líneas o aparecen rayas blancas horizontales,
limpie el cabezal de impresión. Con la limpieza se desatascan los inyectores y el cabezal de impresión
vuelve a la normalidad. La limpieza del cabezal de impresión consume tinta, así que limpie el cabezal de
impresión sólo cuando sea necesario.
1.
Asegúrese de que la alimentación esté encendida.
2.
Mantenga pulsado el botón ACTIVADO/REANUDAR (ON/RESUME) hasta que la luz de
ENCENDIDO (POWER) parpadee una vez en verde y, a continuación, suéltelo
inmediatamente.
La impresora comenzará a limpiar el cabezal de impresión.
La limpieza habrá finalizado cuando la luz de ENCENDIDO (POWER) quede fija en verde después de
parpadear.
No lleve a cabo ninguna otra operación hasta que la impresora haya finalizado la limpieza del cabezal
de impresión. Esta operación dura 30 segundos aproximadamente.
3.
Compruebe el estado del cabezal de impresión.
Para comprobar el estado del cabezal de impresión, imprima el patrón de prueba de los inyectores.
Nota
• Si el problema no se soluciona tras limpiar el cabezal de impresión dos veces, limpie el cabezal de
impresión a fondo.
Limpieza de los cabezales de impresión desde el ordenador
67

Mantenimiento desde un ordenador
Limpieza de los cabezales de impresión desde el ordenador
Limpieza de los rodillos de alimentación del papel desde el ordenador
Alineación de la posición de los cabezales de impresión desde el ordenador
Uso del ordenador para imprimir un patrón de prueba de los inyectores
Limpieza del interior de la impresora
68

Limpieza de los cabezales de impresión desde el ordenador
La función de limpieza de los cabezales de impresión permite limpiar el inyector del cabezal de impresión
obstruido. Lleve a cabo la limpieza de los cabezales de impresión si las impresiones quedan desvaídas o
no se imprime un determinado color pese a haber suficiente tinta.
El procedimiento que debe seguirse para limpiar los cabezales de impresión es el siguiente:
Limpieza (Cleaning)
1.
Abra la ventana de configuración del controlador de impresora
2.
Haga clic en Limpieza (Cleaning) de la ficha Mantenimiento (Maintenance)
Cuando se abra el cuadro de diálogo Limpieza de los cabezales (Print Head Cleaning), seleccione
el grupo de tintas para el que desea llevar a cabo la limpieza.
Haga clic en Elementos iniciales de revisión (Initial Check Items) para mostrar los elementos que
es preciso comprobar antes de ejecutar la limpieza.
3.
Realice la limpieza
Asegúrese de que la impresora esté encendida y, a continuación, haga clic en Ejecutar (Execute).
Comenzará la limpieza de los cabezales de impresión.
4.
Finalice la limpieza
Tras el mensaje de confirmación, se abrirá el cuadro de diálogo Prueba de los inyectores (Nozzle
Check).
5.
Compruebe los resultados
Para comprobar si la calidad de impresión ha mejorado, haga clic en Imprimir patrón de prueba
(Print Check Pattern). Para cancelar el proceso de comprobación, haga clic en Cancelar (Cancel).
Si la limpieza de los cabezales de impresión no soluciona el problema, vuelva a limpiarlos.
Importante
• El procedimiento de Limpieza (Cleaning) consume una pequeña cantidad de tinta.
Si limpia con frecuencia los cabezales de impresión, la impresora se quedará sin tinta rápidamente.
Por tanto, la limpieza sólo se deberá llevar a cabo cuando se necesite.
Limpieza a fondo (Deep Cleaning)
El procedimiento de Limpieza a fondo (Deep Cleaning) es más minucioso que el de limpieza. Lleve a
cabo la limpieza a fondo cuando después de dos intentos de Limpieza (Cleaning) no se resuelva el
problema de los cabezales de impresión.
69

1. Abra la ventana de configuración del controlador de impresora
2. Haga clic en Limpieza a fondo (Deep Cleaning) de la ficha Mantenimiento
(Maintenance)
Cuando se abra el cuadro de diálogo Limpieza a fondo (Deep Cleaning), seleccione el grupo de
tintas para el que desea llevar a cabo la limpieza a fondo.
Haga clic en Elementos iniciales de revisión (Initial Check Items) para mostrar los elementos que
es preciso comprobar antes de ejecutar la limpieza a fondo.
3.
Ejecute la limpieza a fondo
Asegúrese de que la impresora esté encendida y, a continuación, haga clic en Ejecutar (Execute).
Haga clic en Aceptar (OK) cuando aparezca el mensaje de confirmación.
Comenzará la limpieza a fondo de los cabezales de impresión.
4.
Finalice la limpieza a fondo
Tras el mensaje de confirmación, se abrirá el cuadro de diálogo Prueba de los inyectores (Nozzle
Check).
5.
Compruebe los resultados
Para comprobar si la calidad de impresión ha mejorado, haga clic en Imprimir patrón de prueba
(Print Check Pattern). Para cancelar el proceso de comprobación, haga clic en Cancelar (Cancel).
Importante
• El procedimiento de Limpieza a fondo (Deep Cleaning) consume mucha más tinta que el de
Limpieza (Cleaning).
Si limpia con frecuencia los cabezales de impresión, la impresora se quedará sin tinta rápidamente.
Por tanto, la limpieza sólo se deberá llevar a cabo cuando se necesite.
Nota
• Si no se nota ninguna mejoría después de ejecutar la Limpieza a fondo (Deep Cleaning), apague la
impresora, espere 24 horas y vuelva a llevar a cabo entonces la Limpieza a fondo (Deep Cleaning).
Si aún no se nota ninguna mejora, consulte "No se expulsa tinta".
Tema relacionado
Uso del ordenador para imprimir un patrón de prueba de los inyectores
70

Limpieza de los rodillos de alimentación del papel desde el
ordenador
Mediante esta función se limpian los rodillos de alimentación del papel. Ejecute la limpieza de los rodillos de
alimentación cuando haya partículas de papel pegadas a los rodillos de alimentación del papel y el papel no
se introduzca correctamente.
El procedimiento para realizar la limpieza de los rodillos de alimentación es el siguiente:
Limpieza de rodillos (Roller Cleaning)
1.
Prepare la impresora
Retire todas las hojas de papel de la bandeja posterior.
2.
Abra la ventana de configuración del controlador de impresora
3.
Haga clic en Limpieza de rodillos (Roller Cleaning) de la ficha Mantenimiento
(Maintenance)
Aparecerá un mensaje de confirmación.
4.
Lleve a cabo la limpieza de los rodillos de alimentación del papel
Asegúrese de que la impresora esté encendida y, a continuación, haga clic en Aceptar (OK).
Se iniciará la limpieza de los rodillos de alimentación.
5.
Finalice la limpieza de los rodillos de alimentación del papel
Cuando los rodillos se hayan detenido, siga las indicaciones del mensaje y cargue una hoja de papel
normal o una hoja limpiadora disponible en el mercado en la bandeja posterior. A continuación, haga
clic en Aceptar (OK).
Se expulsará el papel y finalizará la limpieza de los rodillos de alimentación.
71

Alineación de la posición de los cabezales de impresión desde el
ordenador
La alineación de los cabezales de impresión corrige la posición de instalación de los cabezales de
impresión y mejora las desviaciones de los colores y las líneas.
El procedimiento que debe seguirse para la alineación de los cabezales de impresión es el siguiente:
Nota
• Si ajusta la posición del cabezal mientras se está instalando el software desde el CD-ROM de
instalación, empiece desde el paso 3.
Alineación de los cabezales de impresión (Print Head Alignment)
1.
Abra la ventana de configuración del controlador de impresora
2.
Haga clic en Alineación de los cabezales de impresión (Print Head Alignment) en la
ficha Mantenimiento (Maintenance)
Aparecerá el cuadro de diálogo Iniciar alineación de cabezales de impresión (Start Print Head
Alignment).
3.
Cargue papel en la impresora
Cargue tres hojas de papel normal de tamaño A4 o Carta en la bandeja posterior.
4.
Lleve a cabo la alineación de los cabezales de impresión
Asegúrese de que la impresora está encendida y haga clic en Alinear cabezales de impresión
(Align Print Head).
Siga las instrucciones del mensaje.
5.
Compruebe el patrón impreso
Introduzca el número de patrones con el menor número de franjas blancas en los cuadros asociados.
Aunque haga clic en los patrones que contengan la menor cantidad de rayas en la ventana de vista
preliminar, se introducirán los números automáticamente en los cuadros asociados.
72

Una vez que haya introducido todos los valores necesarios, haga clic en Aceptar (OK).
Nota
• Si le resulta difícil seleccionar el mejor patrón, elija el valor en el que las rayas verticales sean
menos perceptibles.
(A) Rayas verticales menos perceptibles
(B) Rayas verticales más perceptibles
• Si le resulta difícil seleccionar el mejor patrón, elija el valor en el que las rayas horizontales
sean menos perceptibles.
(A) Rayas horizontales menos perceptibles
(B) Rayas horizontales más perceptibles
6. Compruebe el mensaje que aparezca y haga clic en Aceptar (OK)
Se imprimirá el segundo patrón.
7. Compruebe el patrón impreso
Introduzca el número de los patrones cuyas franjas horizontales sean menos perceptibles en los
cuadros asociados.
Aunque haga clic en los patrones que contengan la menor cantidad de franjas horizontales visibles en
la ventana de vista preliminar, se introducirán los números automáticamente en los cuadros
asociados.
73

Una vez que haya introducido todos los valores necesarios, haga clic en Aceptar (OK).
Nota
• Si le resulta difícil seleccionar el mejor patrón, elija el valor en el que las rayas verticales sean
menos perceptibles.
(A) Rayas verticales menos perceptibles
(B) Rayas verticales más perceptibles
8.
Compruebe el mensaje que aparezca y haga clic en Aceptar (OK)
Se imprimirá el tercer patrón.
9.
Compruebe el patrón impreso
Introduzca el número de los patrones cuyas franjas horizontales sean menos perceptibles en los
cuadros asociados.
Aunque haga clic en los patrones que contengan la menor cantidad de franjas horizontales visibles en
la ventana de vista preliminar, se introducirán los números automáticamente en los cuadros
asociados.
74

Una vez que haya introducido todos los valores necesarios, haga clic en Aceptar (OK).
Nota
• Si le resulta difícil seleccionar el mejor patrón, elija el valor en el que las bandas horizontales
sean menos perceptibles.
(A) Rayas horizontales menos perceptibles
(B) Rayas horizontales más perceptibles
Nota
• Para imprimir y comprobar la configuración actual, abra el cuadro de diálogo Iniciar alineación de
cabezales de impresión (Start Print Head Alignment) y haga clic en Imprimir valor de alineación
(Print Alignment Value).
75

Uso del ordenador para imprimir un patrón de prueba de los
inyectores
La función de prueba de los inyectores permite comprobar si el cabezal de impresión funciona
correctamente por medio de la impresión de un patrón de prueba de los inyectores. Imprima el patrón
cuando las impresiones aparezcan desvaídas o si deja de imprimirse un determinado color.
El procedimiento que debe seguirse para imprimir un patrón de prueba de los inyectores es el siguiente:
Prueba de los inyectores (Nozzle Check)
1.
Abra la ventana de configuración del controlador de impresora
2.
En la ficha Mantenimiento (Maintenance), haga clic en Prueba de los inyectores
(Nozzle Check)
Se abrirá el cuadro de diálogo Prueba de los inyectores (Nozzle Check).
Haga clic en Elementos iniciales de revisión (Initial Check Items) para mostrar la lista de los
elementos que se deben revisar antes de imprimir el patrón de prueba de los inyectores.
3.
Cargue papel en la impresora
Cargue una hoja de papel normal de tamaño A4 o Carta en la bandeja posterior.
4.
Imprima un patrón de prueba de los inyectores
Asegúrese de que la impresora está encendida y haga clic en Imprimir patrón de prueba (Print
Check Pattern).
Comenzará la impresión del patrón de prueba de los inyectores.
Haga clic en Aceptar (OK) cuando aparezca el mensaje de confirmación.
Se abrirá el cuadro de diálogo Comprobación de patrones (Pattern Check).
5.
Compruebe los resultados de impresión
Compruebe los resultados de impresión. Si los resultados de impresión son normales, haga clic en
Salir (Exit).
Si los resultados de impresión están borrosos o hay zonas que no se han imprimido, haga clic en
Limpieza (Cleaning) para limpiar el cabezal de impresión.
Tema relacionado
Limpieza de los cabezales de impresión desde el ordenador
76

Limpieza del interior de la impresora
Para evitar la aparición de manchas en la parte posterior del papel, realice la limpieza de la placa inferior
antes de ejecutar la impresión a doble cara.
Realice también la limpieza de la placa inferior si aparecen en la página impresa manchas de tinta distintas
de los datos de impresión.
El procedimiento para realizar la limpieza de placa inferior es el siguiente:
Limpieza de placa inferior (Bottom Plate Cleaning)
1.
Abra la ventana de configuración del controlador de impresora
2.
Haga clic en Limpieza de placa inferior (Bottom Plate Cleaning) de la ficha
Mantenimiento (Maintenance)
Se abrirá el cuadro de diálogo Limpieza de placa inferior (Bottom Plate Cleaning).
3.
Cargue papel en la impresora
Tal como indica el cuadro de diálogo, doble el papel normal de tamaño A4 o Carta por la mitad en
horizontal y, a continuación, desdóblelo.
Cargue el papel en la bandeja posterior orientado verticalmente con la punta del doblez mirando hacia
abajo.
4.
Siga el procedimiento de limpieza de la placa inferior
Asegúrese de que la impresora esté encendida y, a continuación, haga clic en Ejecutar (Execute).
Se iniciará la limpieza de la placa inferior.
77

Limpieza del exterior de la impresora
Asegúrese de que utiliza un trapo suave y seco, como una gamuza para limpiar las gafas, y elimine
suavemente la suciedad de la superficie. Si fuera necesario, alise las arrugas del trapo antes de limpiar.
Importante
• No olvide apagar la impresora y desenchufar el cable de alimentación antes de limpiar la impresora.
• No utilice pañuelos de papel, papel de cocina, tejidos ásperos ni materiales similares para la limpieza,
puesto que podrían rayar la superficie.
• No utilice nunca líquidos volátiles, como disolventes, benceno, acetona o cualquier otro limpiador
químico para limpiar la impresora, ya que podrían provocar un fallo de funcionamiento o dañar la
superficie de la impresora.
79

Limpieza del rodillo de alimentación del papel
Si los rodillos de alimentación del papel están sucios o tienen polvo de papel, es posible que el papel no se
alimente correctamente.
En tal caso, limpie los rodillos de alimentación del papel desde el ordenador. La limpieza de los rodillos de
alimentación del papel desgasta el rodillo, por lo que sólo se debe realizar cuando sea necesario.
Limpieza de los rodillos de alimentación del papel desde el ordenador
Si el problema no se resuelve después de limpiar los rodillos de alimentación del papel desde el ordenador,
apague la impresora, desconecte el cable de alimentación y, a continuación, limpie los rodillos de
alimentación del papel (el rodillo central y el derecho) (A) ubicados en la bandeja posterior con un
bastoncillo de algodón humedecido o algo similar mientras los hace girar manualmente. No toque los
rodillos con los dedos. Gire los rodillos dos o más veces.
Después de limpiar los rodillos de alimentación del papel, encienda la impresora y limpie de nuevo los
rodillos de alimentación del papel.
Si el problema no se resuelve después de limpiar los rodillos de alimentación del papel, póngase en
contacto con el servicio técnico.
80

Limpieza del interior de la impresora (Limpieza de placa inferior)
Elimine las manchas del interior de la impresora. Si el interior de la impresora está sucio, el papel impreso
se puede manchar; por tanto, se recomienda limpiarlo regularmente.
Debe preparar: una hoja de papel normal de tamaño A4 o Carta*
* Asegúrese de utilizar una hoja de papel nueva.
1. Compruebe que la alimentación esté conectada y retire el papel que haya en la bandeja
posterior.
2.
Prepare el papel.
1.
Doble por la mitad a lo ancho una hoja de papel normal de tamaño A4 o Carta y desdóblela
después.
2.
Cargue sólo esta hoja de papel en la bandeja posterior con la parte abierta mirando hacia
usted.
3. Tire de la bandeja de salida del papel y la extensión de la bandeja de salida.
3. Mantenga pulsado el botón ACTIVADO/REANUDAR (ON/RESUME) hasta que la luz de
ENCENDIDO (POWER) parpadee cinco veces en verde y, a continuación, suéltelo
inmediatamente.
El papel limpia el interior de la impresora a medida que pasa por la impresora.
Compruebe las partes dobladas del papel expulsado. Si tienen manchas de tinta, repita la limpieza de la
placa inferior.
Nota
•
Cuando vuelva a limpiar la placa inferior, asegúrese de que utiliza un papel nuevo.
81

Si el problema no se resuelve después de limpiar la placa inferior otra vez, puede que los salientes del
interior de la impresora estén sucios. Utilice un bastoncillo de algodón o algo similar para eliminar la tinta
que pudieran tener.
Importante
• No olvide apagar la impresora y desenchufar el cable de alimentación antes de limpiar la impresora.
82

Cambio de la configuración de la impresora desde el ordenador
Cambio de las opciones de impresión
Registro de un perfil de impresión utilizado con frecuencia
Establecimiento del cartucho de tinta que se va a utilizar
Gestión del encendido de la impresora
Reducción del ruido de la impresora
Cambio del modo de funcionamiento de la impresora
84

Cambio de las opciones de impresión
Se puede cambiar la configuración detallada del controlador de impresora para los datos de impresión
enviados desde un software de aplicación.
Especifique esta opción si se encuentra con errores de impresión como que parte de los datos de una
imagen aparezcan cortados.
El procedimiento que debe seguirse para cambiar las opciones de impresión es el siguiente:
1.
Abra la ventana de configuración del controlador de impresora
2.
Haga clic en Opciones de impresión... (Print Options...) en la ficha Configurar página
(Page Setup)
Se abre el cuadro de diálogo Opciones de impresión (Print Options).
Nota
•
Si utiliza el controlador de impresora XPS, las funciones disponibles serán distintas.
3. Cambie la configuración individual
Si es necesario, modifique la configuración de cada elemento y, a continuación, haga clic en Aceptar
(OK).
85

Aparecerá de nuevo la ficha Configurar página (Page Setup).
86

Registro de un perfil de impresión utilizado con frecuencia
Puede registrar un perfil de impresión que utilice con frecuencia en Configuraciones más utilizadas
(Commonly Used Settings) de la ficha Configuración rápida (Quick Setup). En cualquier momento se
pueden borrar los perfiles de impresión innecesarios.
El procedimiento para registrar un perfil de impresión es el siguiente:
Registro de un perfil de impresión
1.
Abra la ventana de configuración del controlador de impresora
2.
Establezca los elementos necesarios
En Configuraciones más utilizadas (Commonly Used Settings) de la ficha Configuración rápida
(Quick Setup), seleccione el perfil de impresión que desee utilizar y, en caso necesario, modifique la
configuración de Funciones adicionales (Additional Features).
También puede registrar los elementos necesarios en las fichas Principal (Main) y Configurar
página (Page Setup).
3.
Haga clic en Guardar... (Save...)
Se abrirá el cuadro de diálogo Guardar configuraciones más utilizadas (Save Commonly Used
Settings).
4. Guarde la configuración
87

Introduzca un nombre en el campo Nombre (Name). En caso necesario, haga clic en Opciones...
(Options...), establezca los elementos y haga clic en Aceptar (OK).
En el cuadro de diálogo Guardar configuraciones más utilizadas (Save Commonly Used
Settings) haga clic en Aceptar (OK) para guardar la configuración de impresión y vuelva a la ficha
Configuración rápida (Quick Setup).
El nombre y el icono aparecen en Configuraciones más utilizadas (Commonly Used Settings).
Importante
• Para guardar el tamaño de página, la orientación y el número de copias establecidos en cada hoja,
haga clic en Opciones... (Options...) y compruebe cada elemento.
Nota
• Cuando instale de nuevo el controlador de impresora o actualice su versión, la configuración de
impresión ya registrada se eliminará de Configuraciones más utilizadas (Commonly Used
Settings).
La configuración de impresión registrada no se puede guardar ni conservar. Si se elimina un perfil,
vuelva a registrar la configuración de impresión.
Eliminación de perfiles de impresión innecesarios
1.
Seleccione el perfil de impresión que se va a eliminar
Elija el perfil de impresión que desee eliminar en la lista Configuraciones más utilizadas
(Commonly Used Settings) de la ficha Configuración rápida (Quick Setup).
2.
Elimine el perfil de impresión
Haga clic en Eliminar (Delete). Cuando aparezca el mensaje de confirmación, haga clic en Aceptar
(OK).
El perfil de impresión seleccionado se eliminará de la lista Configuraciones más utilizadas
(Commonly Used Settings).
Nota
• No se puede borrar los perfiles de impresión registrados en la configuración inicial.
88

Establecimiento del cartucho de tinta que se va a utilizar
Esta función permite especificar el cartucho FINE más adecuado de entre los instalados para el uso que se
pretende.
Cuando uno de los cartuchos FINE se queda vacío y no es posible sustituirlo inmediatamente por uno
nuevo, se puede especificar el otro cartucho FINE que aún tiene tinta y seguir imprimiendo.
El procedimiento para especificar el cartucho FINE es el siguiente:
Configuración de cartuchos de tinta (Ink Cartridge Settings)
1.
Abra la ventana de configuración del controlador de impresora
2.
Haga clic en Configuración de cartuchos de tinta (Ink Cartridge Settings) de la ficha
Mantenimiento (Maintenance)
Se abrirá el cuadro de diálogo Configuración de cartuchos de tinta (Ink Cartridge Settings).
3.
Seleccionar el cartucho FINE que se va a utilizar
Elija el cartucho FINE que desee utilizar para imprimir y haga clic en Aceptar (OK).
En la siguiente impresión se utilizará el cartucho FINE especificado.
Importante
• Cuando se selecciona un ajuste distinto de Papel normal (Plain Paper) o Sobre (Envelope) para
Tipo de soporte (Media Type) en la ficha Principal (Main), se deshabilita Sólo tinta negra (Black
Only) porque la impresora utiliza el cartucho FINE de color para imprimir documentos.
• No extraiga el cartucho FINE que no se utilice. La impresión no se puede ejecutar cuando falta algún
cartucho FINE.
89

Gestión del encendido de la impresora
Esta función permite gestionar la alimentación de la impresora desde el controlador de ésta.
El procedimiento que debe seguirse para gestionar la alimentación de la impresora es el siguiente:
Apagar la impresora (Power Off)
La función Apagar la impresora (Power Off) permite apagar la impresora. Si la utiliza, no podrá
encender la impresora desde el controlador de impresora.
1.
Abra la ventana de configuración del controlador de impresora
2.
Ejecute la función de apagado
Haga clic en Apagar la impresora (Power Off) de la ficha Mantenimiento (Maintenance). Cuando
aparezca el mensaje de confirmación, haga clic en Aceptar (OK).
La impresora se apagará y volverá a aparecer la ficha Mantenimiento (Maintenance).
Encendido automático (Auto Power)
El Encendido automático (Auto Power) le permite establecer el Encendido automático (Auto Power
On) y el Apagado automático (Auto Power Off).
La función Encendido automático (Auto Power On) enciende automáticamente la impresora cuando se
reciben datos de impresión.
La función Apagado automático (Auto Power Off) apaga automáticamente la impresora cuando no hay
operaciones del controlador de la impresora o de la impresora durante un periodo determinado.
1.
Abra la ventana de configuración del controlador de impresora
2.
Asegúrese de que la impresora está encendida y, a continuación, haga clic en
Encendido automático (Auto Power) en la ficha Mantenimiento (Maintenance)
Aparecerá el cuadro de diálogo Configuración de encendido automático (Auto Power Settings).
Nota
•
Si la impresora está apagada o si la comunicación entre la impresora y el ordenador está
desactivada, quizás aparezca un mensaje de error indicando que el ordenador no puede
obtener el estado de la impresora.
Si así ocurre, haga clic en Aceptar (OK) para mostrar la configuración más reciente
especificada en el ordenador.
3. Si es necesario, realice las siguientes configuraciones:
Encendido automático (Auto Power On)
Al especificar Activar (Enable) en la lista, se encenderá la impresora cuando reciba datos de
impresión.
90

Apagado automático (Auto Power Off)
Especifique el tiempo en la lista. Si transcurre ese tiempo sin ninguna operación en el controlador
de impresora ni en la impresora, la impresora se apagará automáticamente.
4. Aplique la configuración
Haga clic en Aceptar (OK). Cuando aparezca el mensaje de confirmación, haga clic en Aceptar
(OK).
Se volverá a mostrar la ficha Mantenimiento (Maintenance).
En lo sucesivo, la configuración estará activada. Si desea desactivar esta función, seleccione
Desactivar (Disable) en la lista siguiendo el mismo procedimiento.
Nota
• Cuando la impresora está desactivada, el mensaje del monitor de estado de Canon IJ varía en
función de la configuración de Encendido automático (Auto Power On).
Cuando la configuración es Activar (Enable), se muestra "La impresora se encuentra en espera".
Cuando la configuración es Desactivar (Disable), se muestra "La impresora está desactivada".
91

Reducción del ruido de la impresora
La función de silencio le permite reducir el ruido de funcionamiento de esta impresora. Selecciónela cuando
desee reducir el ruido de la impresora durante la noche, etc.
Esta función puede disminuir la velocidad de impresión.
El procedimiento que debe seguirse para utilizar el modo silencioso es el siguiente:
Configuración silenciosa (Quiet Settings)
1.
Abra la ventana de configuración del controlador de impresora
2.
Haga clic en Configuración silenciosa (Quiet Settings), en la ficha Mantenimiento
(Maintenance)
Se abrirá el cuadro de diálogo Configuración silenciosa (Quiet Settings).
Nota
• Si la impresora está apagada o si la comunicación entre la impresora y el ordenador está
desactivada, quizás aparezca un mensaje de error indicando que el ordenador no puede
obtener el estado de la impresora.
3.
Establezca el modo silencioso
Si es necesario, especifique uno de los siguientes elementos:
No utilizar el modo silencioso (Do not use quiet mode)
Seleccione esta opción si desea utilizar la impresora con el volumen del ruido de funcionamiento
normal.
Utilizar siempre el modo silencioso (Always use quiet mode)
Seleccione esta opción para reducir el ruido de funcionamiento de la impresora.
Utilizar el modo silencioso durante las horas especificadas (Use quiet mode during specified
hours)
Seleccione esta opción para reducir el ruido de funcionamiento de la impresora durante un
determinado período de tiempo.
Establezca los valores para la Hora de inicio (Start time) y la Hora de finalización (End time)
del modo silencioso que desee que se active. Si ambos se establecen a la misma hora, el modo
silencioso no funcionará.
Importante
•
Puede establecer el modo silencioso desde la impresora del equipo o el controlador de la
impresora.
Independientemente de como haya establecido el modo silencioso, el modo se aplica
cuando se realizan operaciones de la impresora o la impresión desde el ordenador.
•
Si especifica una hora para Utilizar el modo silencioso durante las horas especificadas
(Use quiet mode during specified hours), el modo silencioso no se aplicará a las
operaciones que se realicen directamente desde la impresora (impresión directa, etc.).
4. Aplique la configuración
92

Asegúrese de que la impresora está encendida y haga clic en Aceptar (OK).
Haga clic en Aceptar (OK) cuando aparezca el mensaje de confirmación.
A partir de este momento se activará la configuración.
Nota
• Los efectos del modo silencioso pueden ser menores, en función de la configuración de la calidad de
impresión.
93

Cambio del modo de funcionamiento de la impresora
En caso necesario, cambie entre los distintos modos de funcionamiento de la impresora.
El procedimiento de Configuración personalizada (Custom Settings) es el siguiente:
Configuración personalizada (Custom Settings)
1.
Abra la ventana de configuración del controlador de impresora
2.
Asegúrese de que la impresora está encendida y, a continuación, haga clic en
Configuración personalizada (Custom Settings) en la ficha Mantenimiento
(Maintenance)
Se abrirá el cuadro de diálogo Configuración personalizada (Custom Settings).
Nota
• Si la impresora está apagada o si la comunicación entre la impresora y el ordenador está
desactivada, quizás aparezca un mensaje de error indicando que el ordenador no puede
obtener el estado de la impresora.
Si así ocurre, haga clic en Aceptar (OK) para mostrar la configuración más reciente
especificada en el ordenador.
3.
Si es necesario, realice las siguientes configuraciones:
Girar 90 grados a la izquierda si la orientación es [Horizontal] (Rotate 90 degrees left when
orientation is [Landscape])
En la ficha Configurar página (Page Setup) se puede cambiar la dirección de rotación en
Horizontal (Landscape) de la Orientación (Orientation).
Para girar los datos impresos 90 grados a la izquierda durante la impresión, seleccione esta
opción. Para girar los datos impresos 90 grados a la derecha durante la impresión, no seleccione
esta opción.
Importante
•
No cambie esta configuración mientras el trabajo de impresión aparezca en la lista de espera
de impresión. De lo contario, podrían omitirse caracteres o corromperse el formato.
Tiempo de secado (Ink Drying Wait Time)
Puede definir el tiempo durante el cual la impresora va a estar parada hasta comenzar la
impresión de la página siguiente. Al desplazar el control deslizante hacia la derecha, se aumenta
la duración de la pausa, mientras que al desplazarlo hacia la izquierda, se disminuye.
Si una página impresa se mancha porque la siguiente se expulsa antes de que la tinta se haya
secado, se recomienda aumentar el tiempo de secado.
Cuanto menor sea el tiempo de secado, con mayor rapidez se imprimirán los documentos.
4. Aplique la configuración
Haga clic en Aceptar (OK) y, cuando aparezca el mensaje de confirmación, haga clic en Aceptar
(OK).
Tras esto, la impresora funcionará según la configuración modificada.
94

Consejos para garantizar una calidad de impresión óptima
Información útil acerca de la tinta
Puntos clave para una impresión correcta
Una vez cargado el papel, asegúrese de especificar su configuración
Almacenamiento de imágenes impresas
Precauciones de manejo de la impresora
Claves para disfrutar de una calidad de impresión coherente
Precauciones de transporte seguro de la impresora
95

Información útil acerca de la tinta
¿Cómo se utiliza la tinta para otros fines que no sea la impresión?
La tinta se puede utilizar para otros fines distintos de la impresión. La tinta no sólo se utiliza para imprimir,
sino también para limpiar el cabezal de impresión con el fin de mantener una calidad de impresión
óptima.
La impresora dispone de una función que permite limpiar automáticamente los inyectores de tinta para
evitar atascos. Durante el procedimiento de limpieza, la tinta se aspira desde los inyectores. Se utiliza
muy poca tinta para la limpieza de los inyectores.
¿Utiliza la impresión en blanco y negro tinta de color?
La impresión en blanco y negro puede utilizar otra tinta además de la negra, en función del tipo de papel
en el que se imprima o de la configuración del controlador de impresora. Por lo tanto, la tinta de color
también se consume durante la impresión en blanco y negro.
96

Puntos clave para una impresión correcta
¡Antes de imprimir, compruebe el estado de la impresora!
• ¿Está el cabezal de impresión correcto?
Si el inyector del cabezal de impresión está atascado, la impresión perderá intensidad y se
desaprovechará el papel. Imprima el patrón de prueba de los inyectores para comprobar el cabezal
de impresión.
Procedimiento de mantenimiento
• ¿El interior de la impresora está manchado de tinta?
Tras imprimir gran cantidad de documentos, es posible que el área a través de la cual pasa el papel
se manche con tinta. Limpie el interior de la impresora mediante la Limpieza de placa inferior.
¡Consulte cómo cargar el papel correctamente!
• ¿Se ha cargado el papel con la orientación correcta?
Para cargar papel en la bandeja posterior, coloque el papel CON LA CARA DE IMPRESIÓN HACIA
USTED.
Carga de papel
• ¿El papel está curvado?
El papel curvado provoca atascos de papel. Alíselo y, a continuación, cárguelo de nuevo.
"Cargue el papel después de corregir su curvatura." en El papel queda manchado/La superficie
impresa está rayada
97

Una vez cargado el papel, asegúrese de especificar su
configuración
Si la configuración del tipo de soporte no es la adecuada para el papel cargado, los resultados de impresión
no serán satisfactorios. Una vez cargado el papel, asegúrese de seleccionar la configuración de tipo de
soporte adecuada para el papel cargado.
Los resultados de la impresión no son satisfactorios
Hay varios tipos de papel: papel con tratamiento especial en la superficie para la impresión de fotografías
con una calidad óptima y papel adecuado para documentos.
Cada tipo de soporte tiene una configuración predeterminada, como la forma en que se utiliza y adhiere la
tinta, la distancia de los inyectores, etc., de forma que pueda imprimir en ese tipo con calidad de imagen
óptima.
De este modo podrá imprimir con la configuración que mejor se adecue al tipo de soporte cargado
seleccionando únicamente ese tipo de soporte.
98

Almacenamiento de imágenes impresas
Almacene las imágenes impresas en álbumes, fundas de fotos transparentes, o marcos de cristal para
protegerlas de la exposición directa al aire.
Nota
• El almacenamiento de imágenes impresas sin estar lo suficientemente secas puede ocasionar
borrones o decoloración.
99

Precauciones de manejo de la impresora
¡No coloque ningún objeto sobre la impresora!
No coloque ningún objeto sobre la impresora. Podría caer dentro de la bandeja posterior y provocar un
mal funcionamiento de la impresora. Tampoco coloque la impresora en un lugar en el que puedan caerle
objetos encima.
100

Claves para disfrutar de una calidad de impresión coherente
La clave para imprimir con una calidad de impresión óptima es evitar que el cabezal de impresión se seque
o atasque. Cumpla las reglas que se presentan a continuación para obtener una calidad de impresión
óptima.
¡No desenchufe el cable de alimentación hasta que se haya apagado la luz
de alimentación!
Si pulsa el botón de ACTIVADO/REANUDAR (ON/RESUME) para desconectar la alimentación, la
impresora tapa automáticamente el cabezal de impresión (inyectores) para impedir que se seque. Si
desenchufa el cable de alimentación de la toma de pared mientras la luz de ENCENDIDO (POWER) está
encendida o parpadeando, el cabezal de impresión no se tapará correctamente, por lo que se secará o
atascará.
Cuando desenchufe el cable de alimentación, asegúrese de que la luz de ENCENDIDO (POWER) no
esté encendida.
¡Imprima periódicamente!
Al igual que se seca la punta de un rotulador si no se utiliza durante un periodo de tiempo prolongado y
queda inservible, aunque esté cerrado, el cabezal de impresión también se puede secar u obstruir si la
impresora no se usa durante mucho tiempo.
Se recomienda utilizar la impresora al menos una vez al mes.
Nota
• En función del tipo de papel, es posible que la tinta se difumine si pasa un marcador o una barra
correctora por encima de las partes impresas o que la tinta se derrame si las partes impresas se
manchan con agua o sudor.
101

Precauciones de transporte seguro de la impresora
Cuando vaya a transportar la impresora, asegúrese de lo siguiente.
Importante
• Embale la impresora en una caja resistente y de modo que quede boca abajo. Utilice suficiente
material de protección para garantizar un transporte seguro.
• Con el cartucho FINE de la izquierda instalado en la impresora, pulse el botón ACTIVADO/
REANUDAR (ON/RESUME) para encenderlo. De este modo, la impresora tapará automáticamente el
cabezal de impresión y evitará que se seque.
• Una vez embalada la impresora, no incline la caja que lo contiene ni la ponga con la parte superior
hacia abajo ni sobre un lado. Si lo hace, podría derramarse la tinta durante el transporte y causar
daños a la impresora.
• Cuando se ocupe del transporte de la impresora una empresa de mensajería, marque la caja con
"ESTE LADO ARRIBA" para mantener la impresora con la parte inferior abajo. Márquela también con
"FRÁGIL" o "MANEJAR CON CUIDADO".
1.
Apague la impresora.
2.
Confirme que la luz de ENCENDIDO (POWER) está apagada y desenchufe el cable de
alimentación.
Importante
• No desenchufe la impresora mientras la luz de ENCENDIDO (POWER) esté iluminada o
parpadeando en verde, puesto que podría producir un mal funcionamiento o daños en la
impresora, con lo que la impresora no sería capaz de imprimir.
3. Recoja la bandeja de salida del papel y la extensión de la bandeja de salida y, a
continuación, cierre el soporte del papel.
4. Desenchufe el cable de impresora que conecta el ordenador y la impresora y, a
continuación, el cable de alimentación eléctrica de la impresora.
5.
Utilice cinta adhesiva para sujetar todas las cubiertas de la impresora y evitar que se abran
durante el transporte. Después, introduzca la impresora en la bolsa de plástico.
6. Coloque material de protección a ambos lados de la impresora cuando introduzca la
impresora en la caja.
102

Limitaciones legales sobre el uso del producto y de las imágenes
Puede ser ilegar imprimir los documentos siguientes.
La lista incluida no es exhaustiva. En caso de duda, consulte a un representante legal de su jurisdicción.
• Papel moneda
• Transferencias monetarias
• Certificados de depósito
• Sellos postales (matasellados o no)
• Placas o insignias de identificación
• Documentos de servicio selectivo u órdenes de pago
• Cheques o letras de cambio emitidas por organismos gubernamentales
• Licencias de vehículos de motor y certificados de titularidad
• Cheques de viaje
• Cupones de alimentos
• Pasaportes
• Documentos de inmigración
• Sellos de ingresos fiscales (matasellados o no)
• Bonos u otros certificados de endeudamiento
• Certificados bursátiles
• Obras protegidas por derechos de la propiedad intelectual/obras de arte sin permiso del propietario del
copyright
103

Especificaciones
Especificaciones generales
Resolución de impresión (ppp) 4800* (horizontal) x 600 (vertical)
* Se pueden colocar gotas de tinta con un tono de 1/4800 pulgadas como
mínimo.
Interfaz Puerto USB:
Alta velocidad USB *
* Se necesita un ordenador que cumpla los estándares de USB de alta
velocidad. Como la interfaz USB de alta velocidad es totalmente compatible
con USB 1.1, se puede utilizar con USB 1.1.
Anchura de impresión 203,2 mm / 8 pulgadas
Entorno de funcionamiento Temperatura: de 5 a 35 °C (de 41 a 95 °F)
Humedad: del 10 al 90 % RH (sin condensación)
* El rendimiento de la impresora puede ser menor en determinadas
condiciones de temperatura y humedad.
Condiciones recomendadas:
Temperatura: de 15 a 30 °C (de 59 a 86 °F)
Humedad: del 10 al 80 % RH (sin condensación)
* Para obtener información sobre las condiciones de temperatura y humedad
de papeles como, por ejemplo, el papel fotográfico, consulte el embalaje del
papel o las instrucciones proporcionadas.
Entorno de almacenamiento Temperatura: de 0 a 40 °C (de 32 a 104 °F)
Humedad: del 5 al 95 % RH (sin condensación)
Fuente de alimentación 100-240 V de CA, a 50/60 Hz
Consumo de energía Impresión: aprox. 8 W
Pausa (mínimo): aprox. 0,8 W *1*2
Apagada: aprox. 0,5 W *1
*1 Conexión USB al PC
*2 El tiempo de espera para la pausa no se puede cambiar.
Dimensiones externas Aprox. 426 (An) x 235 (Pr) x 134 (Al) mm
Aprox. 16,8 (An) x 9,3 (Pr) x 5,3 (Al) pulgadas
* Con el soporte del papel y la bandeja de salida del papel cerrada.
Peso Aprox. 2,3 kg (aprox. 5,0 libras)
* Con el cartucho FINE instalado.
Canon Cartucho FINE Total de 1280 inyectores (BK 320 inyectores, C/M/Y cada 320 inyectores)
Requisitos mínimos del sistema
Ajustar a los requisitos del sistema operativo cuando sean superiores a los aquí indicados.
104

Windows
Sistema operativo Windows 8, Windows 8.1
Windows 7, Windows 7 SP1
Windows Vista SP1, Windows Vista SP2
Solo Windows XP SP3 de 32-bits
Navegador Internet Explorer 8 o superior
Espacio en disco duro 3 GB
Nota: para instalar el software incluido.
La cantidad de espacio disponible en el disco duro puede cambiar sin previo
aviso.
Pantalla XGA 1024 x 768
Mac OS
Sistema operativo Mac OS X v10.6.8 o superior
Navegador Safari 5 o superior
Espacio en disco duro 1,5 GB
Nota: para instalar el software incluido.
La cantidad de espacio disponible en el disco duro puede cambiar sin previo
aviso.
Pantalla XGA 1024 x 768
Otros SO compatibles
Es posible que algunas funciones no estén disponibles con todos los SO. Consulte el manual o el sitio web de
Canon para obtener más detalles sobre el funcionamiento con Windows RT.
• Se necesita una conexión a Internet para ver el Manual en línea.
• Windows: el funcionamiento solo se puede garantizar en un ordenador con Windows 8.1, Windows
8, Windows 7, Windows Vista o Windows XP preinstalado.
•
Windows: se necesita una unidad de CD-ROM o conexión a Internet durante la instalación del
software.
•
Windows: se necesita Internet Explorer 8, 9 o 10 para instalar Easy-WebPrint EX.
Easy-WebPrint EX para Internet Explorer 9 o 10 se puede descargar del sitio web de Canon.
•
Windows: es posible que algunas funciones no estén disponibles con Windows Media Center.
•
Windows: es necesario instalar .NET Framework 4 o 4.5 para utilizar software de Windows.
•
Windows: se necesita XPS Essentials Pack para imprimir en Windows XP.
•
Mac OS: el disco duro debe estar formateado como Mac OS Plus (con registro) o Mac OS Plus.
•
Mac OS: para Mac OS se necesita una conexión a Internet durante la instalación del software.
Las especificaciones están sujetas a modificación sin previo aviso.
105

Impresión con el software de la aplicación que esté utilizando
(controlador de la impresora)
Impresión de fácil configuración Básico
Métodos de impresión
Cambio de la calidad de impresión y corrección de los datos de imagen
Descripción del controlador de impresora
Descripción de controlador de impresora
Actualización del controlador de impresora
Cómo compartir la impresora en una red
108

Impresión de fácil configuración
En esta sección se describe el procedimiento sencillo para configurar la ficha Configuración rápida, para
que pueda llevar a cabo la impresión adecuada en esta impresora.
1. Compruebe que la impresora está encendida
2.
Cargue papel en la impresora
3.
Abra la ventana de configuración del controlador de impresora
4.
Seleccione un perfil utilizado con frecuencia
En Configuraciones más utilizadas (Commonly Used Settings) de la ficha Configuración rápida
(Quick Setup), elija un perfil de impresión adecuado para la finalidad.
Cuando se selecciona un perfil de impresión, la configuración de Funciones adicionales (Additional
Features), Tipo de soporte (Media Type) y Tamaño del papel de la impresora (Printer Paper Size)
se cambia automáticamente a los valores predefinidos.
5. Seleccione la calidad de impresión
En Calidad de impresión (Print Quality), seleccione Alta (High), Estándar (Standard) o Borrador
(Draft) según sus necesidades.
109

Importante
• Los parámetros de calidad de impresión seleccionables pueden variar en función del perfil de
impresión.
6.
Finalice la configuración
Haga clic en Aceptar (OK).
Al llevar a cabo la impresión, el documento se imprimirá con los ajustes adecuados a la finalidad.
Importante
• Cuando se activa la casilla de verificación Imprimir siempre con la configuración actual (Always
Print with Current Settings), se conserva toda la configuración especificada en las fichas
Configuración rápida (Quick Setup), Principal (Main) y Configurar página (Page Setup), de modo
que también podrá imprimir con los mismos ajustes la próxima vez.
110

Configuración del tipo de soporte con el controlador de impresora
Cuando utilice esta impresora, seleccione un tipo de soporte que coincida con la finalidad de la impresión,
de esta forma podrá obtener los mejores resultados de impresión.
Con esta impresora puede utilizar los siguientes tipos de soporte.
Papeles disponibles a la venta
Nombre del soporte Tipo de soporte (Media Type) en el controlador de la impresora
Papel normal (incluido el papel reciclado) Papel normal (Plain Paper)
Sobres Sobre (Envelope)
Papeles originales de Canon (Impresión de fotografías)
Nombre del soporte <N.º de modelo> Tipo de soporte (Media Type) en el controlador de la impresora
Papel Fotográfico Brillo II <PP-201> Papel Fotográfico Brillo II (Photo Paper Plus Glossy II)
Papel Fotográfico Satinado <GP-501/GP-601> Papel Fotográfico Satinado (Glossy Photo Paper)
112

Métodos de impresión
Configuración de la Orientación y del Tamaño de página
Configuración del número de copias y del orden de impresión
Configuración del margen de grapado
Impresión ajustada a la página
Impresión a escala
Impresión de diseño de página
Impresión de mosaico/póster
Impresión en cuadernillo
Impresión a doble cara
Impresión de sellos y fondos
Registro de un sello
Registro de datos de imagen para utilizarlos como fondo
Configuración de la impresión de sobres
Visualización de los resultados de impresión antes de imprimir
Configuración de las dimensiones del papel (tamaño personalizado)
Edición del documento que se va a imprimir o reimpresión desde el historial de impresión
113

Configuración de la Orientación y del Tamaño de página
La orientación y el tamaño de página los determina esencialmente el software de la aplicación. Cuando el
tamaño de página y la orientación especificados en Tamaño de página (Page Size) y Orientación
(Orientation) de la ficha Configurar página (Page Setup) coincidan con los establecidos por medio del
software de la aplicación, no será necesario seleccionarlos en la ficha Configurar página (Page Setup).
En caso de no poder especificarlos con el software de la aplicación, el procedimiento para seleccionar el
tamaño de página y la orientación es el siguiente:
También puede establecer los valores de tamaño de página y orientación en la ficha Configuración rápida
(Quick Setup).
1.
Abra la ventana de configuración del controlador de impresora
2.
Seleccione el tamaño del papel
Seleccione un tamaño de página en la lista Tamaño de página (Page Size) de la ficha Configurar
página (Page Setup).
3.
Establezca el valor de Orientación (Orientation)
Elija Vertical (Portrait) u Horizontal (Landscape) en Orientación (Orientation). Marque la casilla de
verificación Girar 180 grados (Rotate 180 degrees) si desea que al imprimir se gire el original 180
grados.
4. Finalice la configuración
Haga clic en Aceptar (OK).
Cuando ejecute la impresión, el documento se imprimirá con el tamaño de página y la orientación
seleccionados.
Nota
• Si se selecciona Tamaño normal (Normal-size) para Formato de página (Page Layout), se mostrará
Reducir automáticamente documentos grandes que no admite la impresora (Automatically
114

reduce large document that the printer cannot output).
Normalmente, podrá dejar la casilla de verificación activada. Durante la impresión, desactive la casilla
de verificación si no desea reducir grandes documentos que no se pueden imprimir en la impresora.
115

Configuración del número de copias y del orden de impresión
A continuación se describe el modo de especificar el número de copias y el orden de impresión:
También puede establecer el número de copias en la ficha Configuración rápida (Quick Setup).
1. Abra la ventana de configuración del controlador de impresora
2.
Establezca el número de copias que desee imprimir
En el campo Copias (Copies) de la ficha Configurar página (Page Setup), especifique el número de
copias que desee imprimir.
3.
Especifique el orden de impresión
Marque la casilla de verificación Imprimir desde la última página (Print from Last Page) cuando
quiera imprimir en orden desde la última página y desmárquela para imprimir empezando por la primera
página.
Marque la casilla de verificación Intercalar (Collate) cuando vaya a imprimir varias copias de un
documento y desee que todas las páginas de cada copia estén juntas. Desmarque esta casilla si desea
imprimir juntas todas las páginas que tengan el mismo número de página.
•
Imprimir desde la última página (Print from Last Page): /Intercalar (Collate):
•
Imprimir desde la última página (Print from Last Page): /Intercalar (Collate):
116

• Imprimir desde la última página (Print from Last Page): /Intercalar (Collate):
•
Imprimir desde la última página (Print from Last Page): /Intercalar (Collate):
4.
Finalice la configuración
Haga clic en Aceptar (OK).
Al llevar a cabo la impresión, se imprimirá la cantidad de copias indicada en el orden especificado.
Importante
• Cuando el software de aplicación utilizado para crear el documento tenga la misma función,
especifique la configuración en el controlador de impresora. Sin embargo, si los resultados de
impresión no son aceptables, especifique la configuración de las funciones mediante el software de
aplicación. Si especifica el número de copias y el orden de impresión tanto con el software de la
aplicación como con el controlador de impresora, es posible que el número de copias sea la
multiplicación de las dos configuraciones o que el orden de impresión especificado no se active.
• La opción Imprimir desde la última página (Print from Last Page) aparecerá atenuada y no estará
disponible en el caso de seleccionar Mosaico/Póster (Tiling/Poster) en Formato de página (Page
Layout).
• Cuando se selecciona Cuadernillo (Booklet) en Formato de página (Page Layout), Imprimir desde
la última página (Print from Last Page) e Intercalar (Collate) aparecen atenuadas y no se pueden
establecer.
• Cuando se selecciona Impresión a doble cara (Manual) (Duplex Printing (Manual)), Imprimir desde
la última página (Print from Last Page) aparece atenuada y no se puede establecer.
Nota
• Si marca las opciones Imprimir desde la última página (Print from Last Page) e Intercalar
(Collate), podrá llevar a cabo la impresión de modo que se intercalen las hojas de una en una
comenzando por la última página.
Estas opciones se pueden utilizar combinadas con Tamaño normal (Normal-size), Ajuste a la página
(Fit-to-Page), A escala (Scaled) y Diseño de página (Page Layout).
117

Configuración del margen de grapado
A continuación se describe el procedimiento para configurar el lado de grapado y el ancho del margen:
1.
Abra la ventana de configuración del controlador de impresora
2.
Especifique el lado de grapado
Compruebe la posición del margen de grapado en la opción Lado de grapado (Stapling Side) de la
ficha Configurar página (Page Setup).
La impresora analizará la configuración de Orientación (Orientation) y Formato de página (Page
Layout) y seleccionará la mejor posición de grapado. Cuando desee cambiar la configuración, haga su
selección en la lista.
3. Establezca el ancho del margen
En caso necesario, haga clic en Especificar margen... (Specify Margin...) y establezca el ancho del
margen; a continuación, haga clic en Aceptar (OK).
118

Nota
• La impresora reduce automáticamente el área de impresión en función del margen de la posición
de grapado.
4.
Finalice la configuración
Haga clic en Aceptar (OK) de la ficha Configurar página (Page Setup).
Al llevar a cabo la impresión, los datos se imprimirán con el lado de grapado y la anchura de margen
indicados.
Importante
•
Las opciones Lado de grapado (Stapling Side) y Especificar margen... (Specify Margin...)
aparecerán atenuadas y no estarán disponibles si:
• Se ha seleccionado Mosaico/Póster (Tiling/Poster) o Cuadernillo (Booklet) para Formato de
página (Page Layout)
• Se ha seleccionado A escala (Scaled) como Formato de página (Page Layout) (si también se ha
seleccionado Impresión a doble cara (Manual) (Duplex Printing (Manual)), solo se puede
especificar la opción Lado de grapado (Stapling Side).)
119

Impresión ajustada a la página
El procedimiento para imprimir un documento que se amplía o reduce automáticamente para ajustarlo al
tamaño de la página que se va a utilizar es el siguiente:
1.
Abra la ventana de configuración del controlador de impresora
2.
Establezca la impresión ajustada a la página
Seleccione Ajuste a la página (Fit-to-Page) en la lista Formato de página (Page Layout) de la ficha
Configurar página (Page Setup).
3.
Seleccione el tamaño del papel del documento
Mediante Tamaño de página (Page Size), seleccione el tamaño de página definido con el software de
la aplicación.
4. Seleccione el tamaño del papel de impresión
Seleccione el tamaño de papel cargado en la impresora en la lista Tamaño del papel de la impresora
(Printer Paper Size).
Cuando el valor de Tamaño del papel de la impresora (Printer Paper Size) sea menor que el de
Tamaño de página (Page Size), la imagen de la página se reducirá. Cuando el valor de Tamaño del
120

papel de la impresora (Printer Paper Size) sea mayor que el de Tamaño de página (Page Size), la
imagen de la página se ampliará.
Los ajustes en uso se muestran en la vista preliminar de la configuración a la izquierda del controlador
de impresora.
5.
Finalice la configuración
Haga clic en Aceptar (OK).
Al imprimir, el documento se ampliará o reducirá para adecuarlo al tamaño de la página.
121

Impresión a escala
El procedimiento para imprimir un documento con páginas ampliadas o reducidas es el siguiente:
1.
Abra la ventana de configuración del controlador de impresora
2.
Establezca la impresión a escala
Seleccione A escala (Scaled) en la lista Formato de página (Page Layout) de la ficha Configurar
página (Page Setup).
3.
Seleccione el tamaño del papel del documento
Mediante Tamaño de página (Page Size), seleccione el tamaño de página definido con el software de
la aplicación.
4. Seleccione la proporción de escala mediante uno de los métodos siguientes:
•
Seleccione un valor para Tamaño del papel de la impresora (Printer Paper Size)
Cuando el valor del tamaño del papel de la impresora sea menor que el de Tamaño de página
(Page Size), la imagen de la página se reducirá. Cuando el tamaño del papel de la impresora sea
mayor que el de Tamaño de página (Page Size), la imagen de la página se ampliará.
122

•
Especifique un factor de escala
Introduzca directamente un valor en el cuadro Escala (Scaling).
Los ajustes en uso se muestran en la vista preliminar de la configuración a la izquierda del
controlador de impresora.
5. Finalice la configuración
Haga clic en Aceptar (OK).
Al imprimir, el documento se imprimirá con la escala especificada.
Importante
• Cuando el software de aplicación que se haya utilizado para crear el original disponga de una función
de impresión a escala, establezca la configuración desde el software de aplicación. No será necesario
establecer la misma configuración en el controlador de impresora.
123

Nota
• La selección de A escala (Scaled) modifica el área imprimible del documento.
124

Impresión de diseño de página
La función Impresión de diseño de página permite imprimir varias páginas en una sola hoja de papel.
Para ello, lleve a cabo el procedimiento que se indica a continuación:
1.
Abra la ventana de configuración del controlador de impresora
2.
Establezca la impresión del diseño de página
Seleccione Diseño de página (Page Layout) en la lista Formato de página (Page Layout) de la ficha
Configurar página (Page Setup).
Los ajustes en uso se muestran en la vista preliminar de la configuración a la izquierda del controlador
de impresora.
3. Seleccione el tamaño del papel de impresión
Seleccione el tamaño de papel cargado en la impresora en la lista Tamaño del papel de la impresora
(Printer Paper Size).
4. Establezca el número de páginas que desee imprimir en una hoja y el orden de páginas
Si es necesario, haga clic en Especificar... (Specify...), establezca los siguientes valores en el cuadro
de diálogo Impresión de diseño de página (Page Layout Printing) y haga clic en Aceptar (OK).
125

Páginas (Pages)
Para cambiar el número de páginas que se imprimirán en una sola hoja de papel, selecciónelo en la
lista.
Orden de páginas (Page Order)
Para cambiar el orden de alineación de las páginas, seleccione un método de colocación en la lista.
Borde de página (Page Border)
Para imprimir un borde de página alrededor de todas las páginas de un documento, active esta
casilla de verificación.
5.
Finalice la configuración
Haga clic en Aceptar (OK) de la ficha Configurar página (Page Setup).
Al imprimir, se ordenará el número especificado de páginas en cada hoja de papel en el orden indicado.
126

Impresión de mosaico/póster
La función de impresión de mosaico/póster permite ampliar los datos de imagen, dividirlos en varias
páginas e imprimir esas páginas en distintas hojas de papel. También puede pegar las páginas para crear
una impresión grande como un póster.
Para ello, proceda según se indica a continuación:
Configuración de Impresión de mosaico/póster
1.
Abra la ventana de configuración del controlador de impresora
2.
Configure la impresión de mosaico/póster
Seleccione Mosaico/Póster (Tiling/Poster) en la lista Formato de página (Page Layout) de la ficha
Configurar página (Page Setup).
Los ajustes en uso se muestran en la vista preliminar de la configuración a la izquierda del controlador
de impresora.
3. Seleccione el tamaño del papel de impresión
Seleccione el tamaño de papel cargado en la impresora en la lista Tamaño del papel de la
impresora (Printer Paper Size).
127

4. Establezca el número de divisiones de la imagen y las páginas que se van a imprimir
Si es necesario, haga clic en Especificar... (Specify...), establezca los siguientes valores en el
cuadro de diálogo Impresión de mosaico/póster (Tiling/Poster Printing) y, a continuación, haga
clic en Aceptar (OK).
Div. Imágenes (Image Divisions)
Seleccione el número de divisiones (vertical x horizontal).
A medida que aumenta el número de divisiones, aumenta también el número de hojas que se
utilizan para imprimir. Si va a pegar páginas para crear un póster, aumentar el número de
divisiones le permitirá crear un póster más grande.
Imprimir "Cortar/Pegar" en márgenes (Print "Cut/Paste" in margins)
Para no imprimir las palabras "Cortar/Pegar", desactive esta casilla de verificación.
Nota
• Puede que esta función no esté disponible cuando se utilicen ciertos tipos de controladores
de impresora o entornos operativos.
Imprimir líneas de "Cortar/Pegar" en márgenes (Print "Cut/Paste" lines in margins)
Para no imprimir las líneas de corte, desactive esta casilla de verificación.
Imprimir intervalo de páginas (Print page range)
Permite especificar el intervalo de impresión. Normalmente se selecciona Todo (All).
Para volver a imprimir una página específica, seleccione Páginas (Pages) e introduzca el
número de página que desee imprimir. Para especificar varias páginas, introduzca los números
de las páginas separándolos con comas o coloque un guión entre ellos.
Nota
•
También puede especificar el rango de impresión haciendo clic en las páginas en la vista
preliminar de la configuración.
5. Finalice la configuración
Haga clic en Aceptar (OK) de la ficha Configurar página (Page Setup).
Al imprimir, el documento se dividirá en varias páginas durante la impresión.
Impresión sólo de páginas especificadas
Si la tinta se agotase o los caracteres perdiesen intensidad durante el proceso de impresión, podrá
reimprimir sólo las páginas concretas siguiendo el procedimiento que se describe a continuación:
1. Establezca el intervalo de impresión
En la vista preliminar de la configuración de la parte izquierda de la ficha Configurar página (Page
Setup), haga clic en las páginas que no necesite imprimir.
128

De esta forma, todas las páginas sobre las que haga clic serán eliminadas y sólo las que aparecen en
pantalla se imprimirán.
Nota
• Haga clic en las páginas eliminadas para volver a mostrarlas.
• Con el botón secundario, haga clic en la vista preliminar de la configuración para seleccionar
Imprimir todas las páginas (Print all pages) o Eliminar todas las páginas (Delete all
pages).
2.
Finalice la configuración
Tras terminar la selección de páginas, haga clic en Aceptar (OK).
Al imprimir, sólo se imprimirán las páginas especificadas.
Importante
• Los resultados de la impresión pueden tener una apariencia tosca debido a que la impresión de
mosaicos/pósters aumenta el documento al imprimirlo.
129

Impresión en cuadernillo
La función de impresión en cuadernillo permite imprimir datos para confeccionar un cuadernillo. Los datos
se imprimen en las dos caras del papel. Este tipo de impresión garantiza que las páginas se pueden
intercalar adecuadamente, siguiendo el orden del número de página, cuando llega el momento de doblarlas
y graparlas en el centro.
Para ello, proceda según se indica a continuación:
1.
Abra la ventana de configuración del controlador de impresora
2.
Establezca la impresión en cuadernillo
Seleccione Cuadernillo (Booklet) en la lista Formato de página (Page Layout) de la ficha Configurar
página (Page Setup).
Los ajustes actuales se muestran en la vista preliminar de la configuración, en el lateral izquierdo de la
ventana.
3. Seleccione el tamaño del papel de impresión
Seleccione el tamaño de papel cargado en la impresora en la lista Tamaño del papel de la impresora
(Printer Paper Size).
4.
Establezca el margen de grapado y el ancho del margen
Haga clic en Especificar... (Specify...), establezca la configuración siguiente en el cuadro de diálogo
Impresión en cuadernillo (Booklet Printing) y, a continuación, haga clic en Aceptar (OK).
130

Margen de grapado (Margin for stapling)
Seleccione en qué lado se debe establecer el margen de grapado cuando esté terminado el
cuadernillo.
Introducir página en blanco (Insert blank page)
Para dejar una cara en blanco, marque la casilla de verificación y seleccione la página que desee
dejar en blanco.
Margen (Margin)
Introduzca el ancho del margen. El ancho que especifique desde el centro de la página constituirá
el ancho del margen de la página.
Borde de página (Page Border)
Marque la casilla de verificación para imprimir un borde alrededor de cada página del documento.
5.
Finalice la configuración
Haga clic en Aceptar (OK) de la ficha Configurar página (Page Setup).
Al llevar a cabo la impresión, el documento se imprimirá en una cara de la hoja de papel. Una vez se
termine la impresión de esa cara, coloque el papel correctamente, tal como le indique el mensaje, y
haga clic en Aceptar (OK).
Una vez impresa la otra cara, doble el papel por el centro del margen y componga el cuadernillo.
Importante
• No se puede seleccionar Cuadernillo (Booklet) cuando se especifica un tipo de soporte distinto de
Papel normal (Plain Paper) para Tipo de soporte (Media Type) en la ficha Principal (Main).
Nota
• El sello y el fondo no se imprimen en las páginas en blanco insertadas mediante la función Introducir
página en blanco (Insert blank page) de la impresión en cuadernillo.
131

Impresión a doble cara
A continuación se describe el modo de imprimir datos en las dos caras de una hoja de papel:
La impresión a doble cara también se puede establecer en Funciones adicionales (Additional Features)
de la ficha Configuración rápida (Quick Setup).
1.
Abra la ventana de configuración del controlador de impresora
2.
Establezca la impresión a doble cara
Active la casilla de verificación Impresión a doble cara (Manual) (Duplex Printing (Manual)) de la
ficha Configurar página (Page Setup).
3. Seleccione el formato
Seleccione Tamaño normal (Normal-size), Ajuste a la página (Fit-to-Page), A escala (Scaled) o
Diseño de página (Page Layout) en la lista Formato de página (Page Layout).
4. Especifique el lado de grapado
El mejor Lado de grapado (Stapling Side) se selecciona automáticamente en la configuración de
Orientación (Orientation) y de Formato de página (Page Layout). Para cambiar la configuración,
seleccione otro lado de grapado en la lista.
5. Establezca el ancho del margen
132

En caso necesario, haga clic en Especificar margen... (Specify Margin...) y establezca el ancho del
margen; a continuación, haga clic en Aceptar (OK).
6.
Finalice la configuración
Haga clic en Aceptar (OK) de la ficha Configurar página (Page Setup).
Al llevar a cabo la impresión, el documento se imprimirá primero en una cara de la hoja de papel. Una
vez que se haya imprimido una cara, vuelva a cargar correctamente el papel según el mensaje.
A continuación, haga clic en Iniciar impresión (Start Printing) para imprimir la otra cara.
Importante
• Si se selecciona un tipo de soporte distinto de Papel normal (Plain Paper) en Tipo de soporte (Media
Type) de la ficha Principal (Main), la opción Impresión a doble cara (Manual) (Duplex Printing
(Manual)) aparecerá atenuada y no estará disponible.
• Cuando se seleccione Mosaico/Póster (Tiling/Poster) o Cuadernillo (Booklet) en la lista Formato
de página (Page Layout), las opciones Impresión a doble cara (Manual) (Duplex Printing
(Manual)) y Lado de grapado (Stapling Side) aparecerán atenuadas y no estarán disponibles.
Nota
• Si el reverso del papel aparece con manchas en la impresión a doble cara, utilice la función Limpieza
de placa inferior (Bottom Plate Cleaning) de la ficha Mantenimiento (Maintenance).
Temas relacionados
Limpieza del interior de la impresora
Cambio del modo de funcionamiento de la impresora
133

Impresión de sellos y fondos
Puede que las opciones Sello (Stamp) o Fondo (Background) no estén disponibles cuando se utilicen
ciertos tipos de controladores de impresora o entornos operativos.
La función Sello (Stamp) permite imprimir un texto o un mapa de bits como sello por encima o por detrás
de los datos del documento. También permite imprimir la fecha, la hora y el nombre de usuario. La función
Fondo (Background) permite imprimir una ilustración atenuada detrás de los datos del documento.
Para realizar la impresión de sellos y fondos, lleve a cabo el procedimiento que se indica a continuación:
Impresión de un sello
Muchos de los sellos que utilizan habitualmente las empresas, como "CONFIDENCIAL", "IMPORTANTE",
etc., ya vienen registrados.
1.
Abra la ventana de configuración del controlador de impresora
2.
Haga clic en Sello/Fondo... (Stamp/Background...) (Sello... (Stamp...)) de la ficha
Configurar página (Page Setup)
Se abrirá el cuadro de diálogo Sello/Fondo (Stamp/Background) (Sello (Stamp)).
134

Nota
• Con el controlador de impresora XPS, el botón Sello/Fondo... (Stamp/Background...) se
convierte en el botón Sello... (Stamp...) y sólo se puede utilizar la función de sello.
3. Seleccione un sello
Marque la casilla de verificación Sello (Stamp) y seleccione el sello que desee utilizar de la lista.
Los ajustes en uso se mostrarán en la vista preliminar de la configuración, a la izquierda de la ficha
Configurar página (Page Setup).
4.
Establezca los detalles del sello
Si es necesario, especifique la configuración de los siguientes elementos y, a continuación, haga clic
en Aceptar (OK).
Botón Definir sello... (Define Stamp...)
Haga clic en él para
cambiar el texto del sello, el mapa de bits o la posición.
Colocar sello sobre el texto (Place stamp over text)
Para imprimir el sello por encima del documento, marque esta casilla de verificación.
Nota
• El sello tendrá prioridad puesto que se imprimirá sobre los datos del documento en las
secciones que se superpongan. Cuando se deje sin marcar esta casilla de verificación, el
sello se imprimirá por detrás de los datos del documento, de modo que, en función del
software de la aplicación que se utilice, podría quedar oculto en las secciones que se
superpongan.
•
Colocar sello sobre el texto (Place stamp over text) no se puede utilizar con el
controlador de impresora XPS.
Cuando se utilice el controlador de impresora XPS, el sello se imprimirá normalmente en el
primer plano del documento.
Imprimir sello semitransparente (Print semitransparent stamp)
Marque esta casilla de verificación, para imprimir un sello semitransparente en el documento.
Esta función sólo estará disponible cuando se utilice el controlador de impresora de XPS.
Sello sólo en la primera página (Stamp first page only)
Para imprimir el sello únicamente en la primera página, marque esta casilla de verificación.
5. Finalice la configuración
Haga clic en Aceptar (OK) de la ficha Configurar página (Page Setup).
Al llevar a cabo la impresión, los datos se imprimirán con el sello especificado.
Impresión de un fondo
Hay dos archivos de mapa de bits previamente registrados como ejemplos.
1. Abra la ventana de configuración del controlador de impresora
2. Haga clic en Sello/Fondo... (Stamp/Background...) de la ficha Configurar página
(Page Setup)
Se abrirá el cuadro de diálogo Sello/Fondo (Stamp/Background).
135

3. Seleccione el fondo
Marque la casilla de verificación Fondo (Background) y seleccione el fondo que desee utilizar de la
lista.
Los ajustes en uso se mostrarán en la vista preliminar de la configuración, a la izquierda de la ficha
Configurar página (Page Setup).
4. Establezca los detalles del fondo
Si es necesario, establezca la configuración de los siguientes elementos y, a continuación, haga clic
en Aceptar (OK).
Botón Seleccionar fondo... (Select Background...)
Haga clic en él para
utilizar otro fondo o cambiar su diseño o densidad.
Fondo sólo en la primera página (Background first page only)
Para imprimir el fondo únicamente en la primera página, marque esta casilla de verificación.
5.
Finalice la configuración
Haga clic en Aceptar (OK) de la ficha Configurar página (Page Setup).
Al llevar a cabo la impresión, los datos se imprimirán con el fondo especificado.
Nota
• El sello y el fondo no se imprimen en las páginas en blanco insertadas mediante la función Introducir
página en blanco (Insert blank page) de la impresión en cuadernillo.
Temas relacionados
Registro de un sello
Registro de datos de imagen para utilizarlos como fondo
136

Registro de un sello
Puede que esta función no esté disponible cuando se utilicen ciertos tipos de controladores de impresora o
entornos operativos.
Se pueden crear y registrar sellos nuevos. También se puede cambiar y volver a registrar parte de la
configuración de un sello existente. En cualquier momento se pueden borrar los sellos innecesarios.
A continuación se describe el método para registrar un sello nuevo:
Registro de un sello nuevo
1.
Abra la ventana de configuración del controlador de impresora
2.
Haga clic en Sello/Fondo... (Stamp/Background...) (Sello... (Stamp...)) de la ficha
Configurar página (Page Setup)
Se abrirá el cuadro de diálogo Sello/Fondo (Stamp/Background) (Sello (Stamp)).
Nota
•
Con el controlador de impresora XPS, el botón Sello/Fondo... (Stamp/Background...) se
convierte en el botón Sello... (Stamp...) y sólo se puede utilizar la función de sello.
137

3. Haga clic en Definir sello... (Define Stamp...)
Se abrirá el cuadro de diálogo Configuración del sello (Stamp Settings).
4.
Configure el sello mientras visualiza la ventana de vista preliminar
• Ficha Sello (Stamp)
Seleccione Texto (Text), Mapa de bits (Bitmap) o Fecha/Hora/Nombre de usuario (Date/
Time/User Name), según sus necesidades, en Tipo de sello (Stamp Type).
◦ En el caso de registrar Texto (Text), los caracteres se deben introducir previamente en
Texto del sello (Stamp Text). En caso necesario, modifique la configuración de Fuente
TrueType (TrueType Font), Estilo (Style), Tamaño (Size) y Contorno (Outline). Puede
seleccionar el color del sello haciendo clic en Seleccionar color... (Select Color...).
◦ Para Mapa de bits (Bitmap), haga clic en Seleccionar archivo... (Select File...) y
seleccione el archivo de mapa de bits (.bmp) que utilizar. En caso necesario, modifique la
configuración de Tamaño (Size) y Área blanca transparente (Transparent white area).
◦ En el caso de Fecha/Hora/Nombre de usuario (Date/Time/User Name), la fecha/hora de
creación y el nombre del usuario del objeto impreso aparecerán en Texto del sello (Stamp
Text). En caso necesario, modifique la configuración de Fuente TrueType (TrueType
Font), Estilo (Style), Tamaño (Size) y Contorno (Outline). Puede seleccionar el color del
sello haciendo clic en Seleccionar color... (Select Color...).
Importante
•
Texto del sello (Stamp Text) aparecerá atenuado y no estará disponible en el caso de
seleccionar Fecha/Hora/Nombre de usuario (Date/Time/User Name).
•
Ficha Colocación (Placement)
Seleccione la posición del sello en la lista Posición (Position). También puede seleccionar
Personalizada (Custom) en la lista Posición (Position) y especificar las coordenadas de
Posición X (X-Position) y Posición Y (Y-Position).
Asimismo, puede cambiar de posición el sello arrastrándolo dentro de la ventana de vista
preliminar.
Para cambiar el ángulo de posición del sello, introduzca directamente un valor en el cuadro
Orientación (Orientation).
138

Importante
• No se puede cambiar la Orientación (Orientation) si está seleccionado Mapa de bits
(Bitmap) para el Tipo de sello (Stamp Type) en la ficha Sello (Stamp).
5. Guarde el sello
Haga clic en la ficha Guardar configuraciones (Save settings) e introduzca un nombre en el cuadro
Título (Title); a continuación, haga clic en Guardar (Save).
Haga clic en Aceptar (OK) cuando aparezca el mensaje de confirmación.
Nota
•
No se pueden introducir espacios, tabuladores ni retornos de carro al principio ni al final de un
título.
6.
Finalice la configuración
Haga clic en Aceptar (OK). Se volverá a abrir el cuadro de diálogo Sello/Fondo (Stamp/
Background) (Sello (Stamp)).
El nombre que haya registrado aparecerá en la lista Sello (Stamp).
Cambio y registro de algunos parámetros de sello
1.
Seleccione el sello cuya configuración desee cambiar
Seleccione la casilla de verificación Sello (Stamp) en el cuadro de diálogo Sello/Fondo (Stamp/
Background) (Sello (Stamp)). A continuación, seleccione en la lista el título del sello que desea
cambiar.
2.
Haga clic en Definir sello... (Define Stamp...)
Se abrirá el cuadro de diálogo Configuración del sello (Stamp Settings).
3.
Configure el sello mientras visualiza la ventana de vista preliminar
4.
Guarde el sello sobrescribiéndolo
Haga clic en Sobrescribir (Save overwrite) de la ficha Guardar configuraciones (Save settings).
Cuando desee guardar el sello con un título diferente, escriba el nombre nuevo en el cuadro Título
(Title) y haga clic en Guardar (Save).
Haga clic en Aceptar (OK) cuando aparezca el mensaje de confirmación.
5. Finalice la configuración
Haga clic en Aceptar (OK). Se volverá a abrir el cuadro de diálogo Sello/Fondo (Stamp/
Background) (Sello (Stamp)).
El nombre que haya registrado aparecerá en la lista Sello (Stamp).
139

Eliminación de sellos innecesarios
1. Haga clic en Definir sello... (Define Stamp...) del cuadro de diálogo Sello/Fondo
(Stamp/Background) (Sello (Stamp))
Se abrirá el cuadro de diálogo Configuración del sello (Stamp Settings).
2.
Seleccione el sello que desee eliminar
Seleccione el nombre del sello que desee eliminar en la lista Sellos (Stamps) de la ficha Guardar
configuraciones (Save settings). A continuación, haga clic en Eliminar (Delete).
Haga clic en Aceptar (OK) cuando aparezca el mensaje de confirmación.
3.
Finalice la configuración
Haga clic en Aceptar (OK). Se volverá a abrir el cuadro de diálogo Sello/Fondo (Stamp/
Background) (Sello (Stamp)).
140

Registro de datos de imagen para utilizarlos como fondo
Puede que esta función no esté disponible cuando se utilicen ciertos tipos de controladores de impresora o
entornos operativos.
Puede seleccionar un archivo de mapa de bits (.bmp) y registrarlo como fondo nuevo. También puede
cambiar y registrar parte de la configuración de un fondo existente. Puede eliminar cualquier fondo que no
sea necesario.
El procedimiento para registrar datos de imagen y utilizarlos como fondo es el siguiente:
Registro de un fondo nuevo
1.
Abra la ventana de configuración del controlador de impresora
2.
Haga clic en Sello/Fondo... (Stamp/Background...) de la ficha Configurar página
(Page Setup)
Se abrirá el cuadro de diálogo Sello/Fondo (Stamp/Background).
Nota
•
Con el controlador de impresora XPS, el botón Sello/Fondo... (Stamp/Background...) se
convierte en el botón Sello... (Stamp...) y no se puede utilizar Fondo (Background).
141

3. Haga clic en Seleccionar fondo... (Select Background...)
Se abrirá el cuadro de diálogo Configuración del fondo (Background Settings).
4.
Seleccione los datos de imagen que desee registrar para el fondo
Haga clic en Seleccionar archivo... (Select File...). Seleccione el archivo de mapa de bits (.bmp)
objetivo y, a continuación, haga clic en Abrir (Open).
5.
Especifique las opciones siguientes sin perder de vista la ventana de vista preliminar
Método de diseño (Layout Method)
Seleccione el modo en que se colocarán los datos de imagen del fondo.
Cuando esté seleccionada la opción Personalizada (Custom), podrá configurar las coordenadas
de Posición X (X-Position) y Posición Y (Y-Position).
Asimismo, podrá cambiar la posición del fondo arrastrando la imagen en la ventana de vista
preliminar.
Intensidad (Intensity)
Defina la intensidad de los datos de imagen del fondo mediante el control deslizante Intensidad
(Intensity). Si desplaza el control deslizante hacia la derecha se oscurece el fondo; si lo desplaza
hacia la izquierda, se iluminará. Para imprimir el fondo con la intensidad original del mapa de bits,
mueva el control deslizante completamente a la derecha.
6. Guarde el fondo
Haga clic en la ficha Guardar configuraciones (Save settings) e introduzca un nombre en el cuadro
Título (Title); a continuación, haga clic en Guardar (Save).
Haga clic en Aceptar (OK) cuando aparezca el mensaje de confirmación.
Nota
•
No se pueden introducir espacios, tabuladores ni retornos de carro al principio ni al final de un
título.
7. Finalice la configuración
Haga clic en Aceptar (OK) y, a continuación, se volverá a abrir el cuadro de diálogo Sello/Fondo
(Stamp/Background).
El nombre que haya registrado aparecerá en la lista Fondo (Background).
142

Cambio y registro de algunos parámetros de fondo
1. Seleccione el fondo del que desee cambiar la configuración
Seleccione la casilla de verificación Fondo (Background) en el cuadro de diálogo Sello/Fondo
(Stamp/Background). A continuación, seleccione en la lista el título del fondo que desea cambiar.
2. Haga clic en Seleccionar fondo... (Select Background...)
Se abrirá el cuadro de diálogo Configuración del fondo (Background Settings).
3.
Mientras observa el resultado en la ventana de vista preliminar, especifique cada
elemento de la ficha Fondo (Background)
4.
Guarde el fondo
Haga clic en Sobrescribir (Save overwrite) de la ficha Guardar configuraciones (Save settings).
Si desea guardar el fondo con un nombre diferente, introduzca el nuevo en el cuadro Título (Title) y
haga clic en Guardar (Save).
Haga clic en Aceptar (OK) cuando aparezca el mensaje de confirmación.
5.
Finalice la configuración
Haga clic en Aceptar (OK) y, a continuación, se volverá a abrir el cuadro de diálogo Sello/Fondo
(Stamp/Background).
El nombre que haya registrado aparecerá en la lista Fondo (Background).
Eliminación de fondos innecesarios
1.
Haga clic en Seleccionar fondo... (Select Background...) del cuadro de diálogo Sello/
Fondo (Stamp/Background)
Se abrirá el cuadro de diálogo Configuración del fondo (Background Settings).
2.
Seleccione el fondo que desee eliminar
Seleccione el nombre del fondo que desee eliminar en la lista Fondos (Backgrounds) de la ficha
Guardar configuraciones (Save settings) y, a continuación, haga clic en Eliminar (Delete).
Haga clic en Aceptar (OK) cuando aparezca el mensaje de confirmación.
3. Finalice la configuración
Haga clic en Aceptar (OK) y, a continuación, se volverá a abrir el cuadro de diálogo Sello/Fondo
(Stamp/Background).
143

Configuración de la impresión de sobres
El procedimiento para imprimir sobres es el siguiente:
1. Cargue el sobre en la impresora
2. Abra la ventana de configuración del controlador de impresora
3.
Seleccione el tipo de soporte
Elija Sobre (Envelope) en Configuraciones más utilizadas (Commonly Used Settings) de la ficha
Configuración rápida (Quick Setup).
4.
Seleccione el tamaño del papel
Cuando aparezca el cuadro de diálogo Configuración del tamaño del sobre (Envelope Size Setting),
seleccione Sobre comercial 10 (Envelope Com 10), Sobre DL (Envelope DL) y, a continuación, haga
clic en Aceptar (OK).
5. Establezca la orientación
Para imprimir las direcciones horizontalmente, seleccione Horizontal (Landscape) en Orientación
(Orientation).
6. Seleccione la calidad de impresión
Según sus necesidades, seleccione Alta (High) o Estándar (Standard) en Calidad de impresión
(Print Quality).
144

7. Finalice la configuración
Haga clic en Aceptar (OK).
Al llevar a cabo la impresión, se imprimirá la información en el sobre.
145

Visualización de los resultados de impresión antes de imprimir
Si utiliza el controlador de impresora XPS, cuando lea esta información sustituya "Vista preliminar de Canon
IJ" por "Vista preliminar XPS de Canon IJ".
Es posible visualizar y comprobar los resultados de impresión antes de imprimir.
El procedimiento que se debe seguir para visualizar los resultados de impresión antes de imprimir es el
siguiente:
También puede establecer la presentación de los resultados de impresión en la ficha Configuración rápida
(Quick Setup).
1.
Abra la ventana de configuración del controlador de impresora
2.
Establezca la vista preliminar
Marque la casilla Vista preliminar antes de imprimir (Preview before printing) de la ficha Principal
(Main).
3.
Finalice la configuración
Haga clic en Aceptar (OK).
Al ejecutar la impresión, se abrirá la Vista preliminar de Canon IJ y mostrará los resultados de
impresión.
Importante
• En el cuadro de diálogo Ajuste manual del color (Manual Color Adjustment), la ficha Ajuste de
color (Color Adjustment) contiene la casilla de verificación Imprimir un patrón para ajuste de color
(Print a pattern for color adjustment). Cuando se selecciona esta casilla de verificación, Vista
preliminar antes de imprimir (Preview before printing) aparece atenuada y no está disponible.
Tema relacionado
Vista preliminar de Canon IJ
146

Configuración de las dimensiones del papel (tamaño
personalizado)
Puede especificar la altura y la anchura del papel si su tamaño no está disponible en el menú Tamaño de
página (Page Size). Ese tipo de tamaño de papel se denomina "tamaño personalizado".
El procedimiento para especificar un tamaño personalizado es el siguiente:
También puede establecer un tamaño personalizado en Tamaño del papel de la impresora (Printer
Paper Size) de la ficha Configuración rápida (Quick Setup).
1.
Abra la ventana de configuración del controlador de impresora
2.
Seleccione el tamaño del papel
Seleccione Personalizado... (Custom...) para Tamaño de página (Page Size) en la ficha Configurar
página (Page Setup).
Se abrirá el cuadro de diálogo Tamaño de papel personalizado (Custom Paper Size).
3. Establezca el tamaño de papel personalizado
Especifique el valor Unidades (Units) e introduzca los valores de Ancho (Width) y Altura (Height) del
papel que se vaya a utilizar. A continuación, haga clic en Aceptar (OK).
4. Finalice la configuración
147

Haga clic en Aceptar (OK) de la ficha Configurar página (Page Setup).
Al llevar a cabo la impresión, los datos se imprimirán con el tamaño de papel especificado.
Importante
• Cuando el software de aplicación con el que se haya creado el documento disponga de una función
para especificar los valores de altura y anchura, utilícelo para establecerlos. Cuando el software de
aplicación no disponga de dicha función o si el documento no se imprime correctamente, utilice el
controlador de impresora para establecer los valores.
•
La impresión se puede desactivar en función del tamaño del soporte definido por el usuario
especificado.
Para obtener información sobre los tamaños imprimibles para los soportes definidos por el usuario,
consulte "Tipos de soportes que es posible utilizar."
148

Edición del documento que se va a imprimir o reimpresión desde
el historial de impresión
Esta función no estará disponible cuando se utilice el controlador de impresora IJ estándar.
En la ventana de Vista preliminar de Canon IJ XPS, podrá editar el documento que se va a imprimir o
recuperar el historial de impresión del documento para imprimirlo.
El procedimiento para utilizar la Vista preliminar de Canon IJ XPS es el siguiente:
Imprimir (Print)
Combinar documentos (Combine Documents)
Eliminar documento (Delete Document)
Restablecer documentos (Reset Documents)
Ver miniaturas (View Thumbnails)
Mover documento
Deshacer (Undo)
Mover página
Eliminar página (Delete Page)
Nota
• Al hacer clic en Ver miniaturas (View Thumbnails), puede mostrar u ocultar las miniaturas de los
documentos que se van a imprimir seleccionados en la lista Nombre del documento (Document
Name).
• Al hacer clic en Deshacer (Undo) se revierten los cambios que se acaban de realizar.
149

Editar e imprimir un documento de impresión
Cuando se imprimen varios documentos o páginas, se puede combinar documentos, cambiar la
secuencia de impresión de los documentos o las páginas o eliminar estos.
1. Abra la ventana de configuración del controlador de impresora
2.
Establezca la vista preliminar
Marque la casilla Vista preliminar antes de imprimir (Preview before printing) de la ficha Principal
(Main).
3.
Finalice la configuración
Haga clic en Aceptar (OK).
La Vista preliminar de Canon IJ XPS se ejecutará y se mostrarán los resultados de impresión antes
de imprimir.
4.
Edite los documentos y páginas que se van a imprimir
• Combinar documentos que se van a imprimir
Podrá combinar varios documentos que se van a imprimir para formar un único documento. Si
se combinan los documentos que se van a imprimir, podrá evitar que se inserten páginas en
blanco cuando ejecute la impresión a doble cara o la impresión del diseño de página.
En la lista Nombre del documento (Document Name), seleccione los documentos que desee
combinar. En el menú Editar (Edit), seleccione Combinar documentos (Combine
Documents) desde Documentos (Documents) para combinar los documentos en la secuencia
enumerada.
Para seleccionar varios documentos que se van a imprimir, mantenga pulsada la tecla Ctrl y
haga clic en los documentos que desee combinar, o mantenga pulsada la tecla Mayús y pulse la
flecha hacia arriba o la flecha hacia abajo. También puede hacer clic en una zona en blanco de
la lista de documentos y arrastrar el ratón para seleccionar varios documentos.
Cuando combine documentos, los documentos seleccionados antes de la combinación se
eliminarán de la lista y se agregarán los combinados.
•
Cambiar la secuencia de documentos o páginas que se van a imprimir
◦
Para cambiar la secuencia de los documentos que se van a imprimir, vaya a la lista Nombre
del documento (Document Name) y seleccione el documento que desee mover. Después,
en el menú Editar (Edit), seleccione Mover documento (Move Document) desde
Documentos (Documents) y seleccione el elemento adecuado. También puede hacer clic
y arrastrar un documento de impresión para cambiar la secuencia de impresión.
◦
Para cambiar la secuencia de las páginas que se van a imprimir, haga clic en Ver
miniaturas (View Thumbnails) desde el menú Opciones (Option) y seleccione la página
que desee mover. Después, en el menú Editar (Edit), seleccione Mover página (Move
Page) desde Páginas (Pages) y seleccione el elemento adecuado. También puede hacer
clic y arrastrar una página de impresión para cambiar la secuencia de impresión.
•
Eliminar documentos y páginas que se van a imprimir
◦
Para eliminar un documento de impresión, selecciónelo de la lista Nombre del documento
(Document Name) y en el menú Editar (Edit) elija Documentos (Documents) y, a
continuación, Eliminar documento (Delete Document).
◦
Para eliminar una página que se va a imprimir, haga clic en Ver miniaturas (View
Thumbnails) desde el menú Opciones (Option) y seleccione la página que desee eliminar.
150

Después, en el menú Editar (Edit), seleccione Eliminar página (Delete Page) desde
Páginas (Pages).
• Recuperación de página impresa
Puede recuperar las páginas que se han eliminado con la opción Eliminar página (Delete
Page).
Para recuperar las páginas, marque la casilla de verificación Ver páginas eliminadas (View
Deleted Pages) en el menú Opciones (Option) y seleccione las páginas que desea recuperar
de entre las páginas de miniatura que se muestran. Después, en el menú Editar (Edit),
seleccione Páginas (Pages) desde Restaurar páginas (Restore Page).
Después de editar los documentos o páginas que se van a imprimir, podrá cambiar la configuración
de impresión en las fichas Información de página (Page Information), Formato (Layout) y Ajuste
manual del color (Manual Color Adjustment) según sea necesario.
Importante
•
Para mostrar varios documentos de la lista, abra la vista preliminar y ejecute la impresión de
nuevo.
•
Para devolver los documentos que se van a imprimir a su estado original antes de editarlos en
la vista preliminar, en el menú Editar (Edit), seleccione Restablecer documentos (Reset
Documents) desde Documentos (Documents).
• Si los documentos que se van a combinar tienen una configuración de impresión distinta,
puede que se muestre un mensaje.
Compruebe el contenido del mensaje que aparece antes de combinar los documentos.
• Si los documentos que se van a combinar tienen tamaños de papel de salida distintos y se va a
realizar la impresión a doble cara o la impresión de diseño de página, la impresora no producirá
los resultados de impresión esperados para ciertos tipos de páginas.
Compruebe la vista preliminar antes de imprimir.
•
En función de la configuración de impresión del documento, es posible que no estén
disponibles algunas funciones de la Vista preliminar de Canon IJ XPS.
Nota
• Podrá modificar el Nombre del documento (Document Name) conforme le interese.
5.
Ejecute la impresión
Haga clic en Imprimir (Print).
Al imprimir, la impresora utilizará la configuración especificada para imprimir los datos.
Volver a imprimir desde el historial de impresión
Cuando se hace clic en Guardar el historial de impresión (Save Print History) en el menú Archivo
(File) para activar la configuración, el documento impreso desde la vista preliminar se guarda, de modo
que puede volver a imprimirlo con la misma configuración.
1.
Acceda al historial de impresión
Abra la
ventana de configuración del controlador de impresora. A continuación, en la ficha
Mantenimiento (Maintenance), seleccione Ver el historial de impresión (View Print History).
Se mostrará la vista preliminar del documento impreso guardado.
151

Importante
• Para limitar el número de registros del historial de impresión, haga clic en Límite de entradas
del historial (History Entry Limit) en el menú Archivo (File).
• Si se supera el límite del número de registros, se eliminan los registros del historial empezando
por el más antiguo.
2. Seleccione un documento para impresión
En la lista Nombre del documento (Document Name), seleccione el documento que desee imprimir.
3.
Ejecute la impresión
Haga clic en Imprimir (Print).
Tema relacionado
Visualización de los resultados de impresión antes de imprimir
152

Cambio de la calidad de impresión y corrección de los datos de
imagen
Definición del nivel de la Calidad de impresión (Personalizada)
Impresión en monocromo de documentos en color
Especificación de la corrección del color
Impresión óptima de los datos de imagen en fotografías
Ajuste del color con el controlador de impresora
Impresión con perfiles ICC
Ajuste del balance del color
Ajuste del balance del color utilizando patrones de muestra (controlador de impresora)
Ajuste del brillo
Ajuste de la intensidad
Ajuste del contraste
Ajuste de la intensidad/contraste utilizando patrones de muestra (controlador de impresora)
153

Definición del nivel de la Calidad de impresión (Personalizada)
Puede establecer el nivel de la calidad de impresión en Personalizada (Custom).
El procedimiento para establecer el nivel de calidad de impresión se describe a continuación:
1. Abra la ventana de configuración del controlador de impresora
2.
Seleccione la calidad de impresión
En la ficha Principal (Main), seleccione Personalizada (Custom) para la Calidad de impresión (Print
Quality) y haga clic en Establecer... (Set...).
Se abrirá el cuadro de diálogo Personalizada (Custom).
3.
Defina el nivel de la calidad de impresión
Arrastre la barra deslizante para seleccionar el nivel de calidad de impresión y haga clic en Aceptar
(OK).
4. Finalice la configuración
Haga clic en Aceptar (OK) de la ficha Principal (Main).
Al llevar a cabo la impresión, los datos de imagen se imprimirán con el nivel de calidad de impresión que
se haya seleccionado.
154

Impresión en monocromo de documentos en color
El procedimiento para imprimir en monocromo documentos en color es el siguiente:
La impresión en escala de grises también se puede establecer en Funciones adicionales (Additional
Features) de la ficha Configuración rápida (Quick Setup).
1.
Abra la ventana de configuración del controlador de impresora
2.
Establezca la impresión en escala de grises
Active la casilla de verificación Impresión en escala de grises (Grayscale Printing) en la ficha
Principal (Main).
3. Finalice la configuración
Haga clic en Aceptar (OK).
Cuando imprima, el documento se convertirá a datos en escala de grises. De este modo podrá imprimir
en monocromo un documento en color.
Importante
• Cuando se marca la casilla de verificación Impresión en escala de grises (Grayscale Printing), el
controlador de impresora procesa los datos de imagen como datos sRGB. En tal caso, los colores
reales impresos pueden diferir de los datos de imagen originales.
156

Cuando utilice la función de impresión en escala de grises para imprimir datos de Adobe RGB,
conviértalos en datos sRGB utilizando un software de la aplicación.
Nota
• Al imprimir con Impresión en escala de grises (Grayscale Printing) puede que se utilicen otras tintas
además de la negra.
157

Especificación de la corrección del color
Se puede especificar el método de corrección del color que mejor se ajuste al tipo de documento que se
desea imprimir.
Por lo general, el controlador de impresora ajusta los colores usando Canon Digital Photo Color de manera
que los datos se imprimen con los tintes de color más utilizados. Este método es adecuado para imprimir
datos sRGB.
Si desea imprimir utilizando el espacio de color (Adobe RGB o sRGB) de los datos de imagen de manera
eficaz, seleccione ICM (Coincidencia perfil ICC (ICC Profile Matching)). Cuando quiera utilizar un
software de aplicación para especificar un perfil ICC de impresión, seleccione Ninguno (None).
A continuación, se describe el método para ajustar la corrección del color:
También puede establecer la corrección del color en la ficha Configuración rápida (Quick Setup)
eligiendo Impresión de fotografías (Photo Printing) de Configuraciones más utilizadas (Commonly
Used Settings) y seleccionando después Ajuste manual del color/intensidad (Color/Intensity Manual
Adjustment) en Funciones adicionales (Additional Features).
1.
Abra la ventana de configuración del controlador de impresora
2.
Seleccione el ajuste manual del color
En la ficha Principal (Main), seleccione Manual para Color/Intensidad (Color/Intensity) y haga clic en
Establecer... (Set...).
Se abrirá el cuadro de diálogo Ajuste manual del color (Manual Color Adjustment).
3. Seleccione la corrección del color
Haga clic en la ficha Coincidencia (Matching), seleccione el valor de Corrección del color (Color
Correction) que se ajuste a sus necesidades y, a continuación, haga clic en Aceptar (OK).
158

Coincid. Controlador (Driver Matching)
Con Canon Digital Photo Color, puede imprimir datos sRGB con los tintes de color más utilizados.
ICM (Coincidencia perfil ICC (ICC Profile Matching))
Ajusta los colores con el perfil ICC durante la impresión.
Especifique el perfil de entrada que desee utilizar.
Ninguno (None)
El controlador de impresora no corrige el color. Seleccione este valor cuando especifique un perfil
de impresión ICC creado de manera individual en un software de aplicación para imprimir datos.
4.
Finalice la configuración
Haga clic en Aceptar (OK) de la ficha Principal (Main).
Al llevar a cabo la impresión, los datos del documento se imprimirán con el método de corrección del
color especificado.
Importante
• Cuando ICM esté desactivado en el software de aplicación, la opción ICM no estará disponible para
Corrección del color (Color Correction) y quizás la impresora no pueda imprimir los datos de imagen
correctamente.
• Cuando la casilla de verificación Impresión en escala de grises (Grayscale Printing) de la ficha
Principal (Main) está activada, la opción Corrección del color (Color Correction) aparecerá
atenuada y no estará disponible.
Temas relacionados
Impresión óptima de los datos de imagen en fotografías
Ajuste del color con el controlador de impresora
Impresión con perfiles ICC
159

Impresión óptima de los datos de imagen en fotografías
Al imprimir imágenes captadas con una cámara digital, se puede tener la sensación de que los tonos de
color difieren de los reales o de los que aparecen en la pantalla.
Para conseguir los tonos más cercanos a la realidad, seleccione el método de impresión que mejor se
adecue a la aplicación utilizada.
Administración del color
Los dispositivos como cámaras digitales, escáneres, monitores e impresoras administran el color de
forma diferente. La administración del color (coincidencia de color) es un método que gestiona los
"colores" de los distintos dispositivos como un espacio de color común.
Windows tiene integrado en el sistema operativo un sistema de administración del color denominado
"ICM".
Adobe RGB y sRGB son espacios de color comunes que se utilizan con mucha frecuencia. Adobe RGB
cuenta con un espacio de color más amplio que sRGB.
Los perfiles ICC integran los "colores" de los distintos dispositivos en un espacio de color común.
Mediante un perfil ICC y la administración del color es posible trazar el espacio de color de los datos de
imagen dentro del área de reproducción de color que la impresora es capaz de plasmar.
Selección de un método de impresión adecuado para los datos de imagen
El método de impresión recomendado depende del espacio de color (Adobe RGB o sRGB) de los datos
de imagen o del software de aplicación utilizado.
Hay dos métodos de impresión típicos.
Compruebe el espacio de color (Adobe RGB o sRGB) de los datos de imagen y el software de aplicación
que vaya a utilizar y seleccione después el método de impresión que más se adecue a la finalidad.
Ajuste del color con el controlador de impresora
Describe el procedimiento de impresión de los datos sRGB utilizando la función de corrección del
color del controlador de la impresora.
• Para imprimir mediante Canon Digital Photo Color
La impresora imprime los datos con las tintas de color que prefiere la mayoría, reproduciendo los
colores de los datos de imagen originales y generando efectos tridimensionales y contrastes
altos y nítidos.
• Para imprimir aplicando directamente los resultados de la edición y retoque de un software de
aplicación
Al imprimir los datos, la impresora consigue aportar sutiles diferencias de color entre las zonas
oscuras y claras, dejando intactas las zonas más oscuras y más claras.
Al imprimir los datos, la impresora aplica resultados de ajuste de precisión, como los ajustes de
brillo que se realizan con un software de aplicación.
Impresión con perfiles ICC
Describe el procedimiento de impresión utilizando eficazmente el espacio de color Adobe RGB o
sRGB.
Se puede imprimir con un espacio de color común configurando el software de aplicación y el
controlador de la impresora de tal manera que la administración del color coincida con el perfil ICC
de entrada de los datos de la imagen.
El método de configuración del controlador de la impresora difiere en función del software de
aplicación que se vaya a usar.
160

Ajuste del color con el controlador de impresora
Es posible ajustar la función de corrección de color del controlador de impresora para imprimir datos sRGB
con los tintes de color más utilizados mediante el uso de Canon Digital Photo Color.
Cuando se imprime desde un software de aplicación que puede identificar los perfiles ICC y permite
especificarlos, utilice un perfil ICC de impresión en el software de aplicación y seleccione los ajustes de la
administración del color.
El procedimiento que debe seguirse para efectuar el ajuste de colores con el controlador de impresora es el
siguiente:
1.
Abra la ventana de configuración del controlador de impresora
2.
Seleccione el ajuste manual del color
En la ficha Principal (Main), seleccione Manual para Color/Intensidad (Color/Intensity) y haga clic en
Establecer... (Set...).
Se abrirá el cuadro de diálogo Ajuste manual del color (Manual Color Adjustment).
3.
Seleccione la corrección del color
Haga clic en la ficha Coincidencia (Matching) y seleccione Coincid. Controlador (Driver Matching)
en Corrección del color (Color Correction).
4. Establezca los demás elementos
Si es necesario, haga clic en la ficha Ajuste de color (Color Adjustment), ajuste el balance del color
(Cian (Cyan), Magenta y Amarillo (Yellow)) y los parámetros de Brillo (Brightness), Intensidad
(Intensity) y Contraste (Contrast); a continuación, haga clic en Aceptar (OK).
5. Finalice la configuración
Haga clic en Aceptar (OK) de la ficha Principal (Main).
Al ejecutar la impresión, el controlador de impresora ajustará los colores de los datos que se van a
imprimir.
161

Impresión con perfiles ICC
Cuando los datos de imagen tienen un perfil ICC de entrada específico, se puede imprimir utilizando el
espacio de color (Adobe RGB o sRGB) de los datos de manera eficaz.
El procedimiento de configuración del controlador de impresora varía en función del software de aplicación
utilizado para imprimir.
Especifique un perfil ICC desde el software de aplicación e imprima los
datos
Cuando se imprime el resultado de la edición y retoque mediante Adobe Photoshop, Canon Digital Photo
Professional o cualquier software de aplicación que permita especificar los perfiles ICC de entrada e
impresión, al imprimir se utiliza de forma efectiva el espacio de color del perfil ICC de entrada
especificado en los datos de imagen.
Para utilizar este método de impresión, use el software de aplicación para seleccionar los elementos de
administración del color y especificar un perfil ICC de entrada y un perfil ICC de impresión en los datos de
la imagen.
Aunque imprima utilizando un perfil ICC que haya creado usted mismo en un software de aplicación,
asegúrese de seleccionar los elementos de administración del color desde el software de aplicación.
Para obtener las instrucciones, consulte el manual del software de aplicación que esté utilizando.
1.
Abra la ventana de configuración del controlador de impresora
2.
Seleccione el ajuste manual del color
En la ficha Principal (Main), seleccione Manual para Color/Intensidad (Color/Intensity) y haga clic
en Establecer... (Set...).
Se abrirá el cuadro de diálogo Ajuste manual del color (Manual Color Adjustment).
3.
Seleccione la corrección del color
Haga clic en la ficha Coincidencia (Matching) y elija Ninguno (None) en Corrección del color
(Color Correction).
163

4.
Establezca los demás elementos
Si es necesario, haga clic en la ficha Ajuste de color (Color Adjustment), ajuste el balance del color
(Cian (Cyan), Magenta y Amarillo (Yellow)) y los parámetros de Brillo (Brightness), Intensidad
(Intensity) y Contraste (Contrast); a continuación, haga clic en Aceptar (OK).
5.
Finalice la configuración
Haga clic en Aceptar (OK) de la ficha Principal (Main).
Al ejecutar la impresión, la impresora utilizará el espacio de color de los datos de imagen.
Especifique un perfil ICC con el controlador de la impresora y, a
continuación, imprima
Imprima desde el software de aplicación que no pueda identificar perfiles ICC de entrada o que no
permita especificar uno utilizando el espacio de color del perfil ICC de entrada (sRGB) encontrado en los
datos. Al imprimir datos Adobe RGB, la impresión se puede realizar con el espacio de color Adobe RGB
aunque el software de aplicación no sea compatible con Adobe RGB.
1. Abra la ventana de configuración del controlador de impresora
2. Seleccione el ajuste manual del color
En la ficha Principal (Main), seleccione Manual para Color/Intensidad (Color/Intensity) y haga clic
en Establecer... (Set...).
Se abrirá el cuadro de diálogo Ajuste manual del color (Manual Color Adjustment).
3. Seleccione la corrección del color
Haga clic en la ficha Coincidencia (Matching) y seleccione ICM (Coincidencia perfil ICC (ICC
Profile Matching)) para Corrección del color (Color Correction).
164

4.
Seleccione el perfil de entrada
Seleccione un Perfil de entrada (Input Profile) que coincida con el espacio de color de los datos de
imagen.
• Para datos sRGB o datos sin un perfil ICC de entrada:
Seleccione Estándar (Standard).
•
Para datos Adobe RGB:
Seleccione Adobe RGB (1998).
Importante
• Cuando el software de aplicación especifique un perfil de entrada, la configuración del perfil de
entrada del controlador de impresora se invalidará.
• Si en el ordenador no hay ningún perfil ICC de entrada instalado, no aparecerá Adobe RGB
(1998).
5.
Establezca los demás elementos
Si es necesario, haga clic en la ficha Ajuste de color (Color Adjustment), ajuste el balance del color
(Cian (Cyan), Magenta y Amarillo (Yellow)) y los parámetros de Brillo (Brightness), Intensidad
(Intensity) y Contraste (Contrast); a continuación, haga clic en Aceptar (OK).
6.
Finalice la configuración
Haga clic en Aceptar (OK) de la ficha Principal (Main).
Al ejecutar la impresión, la impresora utilizará el espacio de color de los datos de imagen.
Temas relacionados
Definición del nivel de la Calidad de impresión (Personalizada)
Especificación de la corrección del color
Ajuste del balance del color
Ajuste del brillo
165

Ajuste del balance del color
Es posible ajustar los tintes de color durante la impresión.
Como esta función ajusta el balance del color de la impresión modificando la proporción de tinta de cada
color, cambia el balance del color total del documento. Utilice un software de aplicación cuando desee
modificar mucho el balance del color. Use el controlador de impresora únicamente cuando desee ajustar
ligeramente el balance del color.
En el ejemplo se puede observar un caso en el que mediante el balance del color se intensifica el cian y se
atenúa el amarillo de modo que los colores se ven más uniformes en general.
Sin ajustes Con ajuste del balance del color
A continuación, se describe el método para ajustar el balance del color:
También puede establecer el balance del color en la ficha Configuración rápida (Quick Setup) eligiendo
Impresión de fotografías (Photo Printing) de Configuraciones más utilizadas (Commonly Used
Settings) y seleccionando después Ajuste manual del color/intensidad (Color/Intensity Manual
Adjustment) en Funciones adicionales (Additional Features).
1.
Abra la ventana de configuración del controlador de impresora
2.
Seleccione el ajuste manual del color
En la ficha Principal (Main), seleccione Manual para Color/Intensidad (Color/Intensity) y haga clic en
Establecer... (Set...).
167

Se abrirá el cuadro de diálogo Ajuste manual del color (Manual Color Adjustment).
3. Con ajuste del balance del color
Hay controles deslizantes individuales para Cian (Cyan), Magenta y Amarillo (Yellow). Cada color se
vuelve más fuerte al mover hacia la derecha el control deslizante correspondiente y más débil al
moverlo hacia la izquierda. Por ejemplo, cuando el cian se vuelve más tenue, el rojo se intensifica.
También se puede introducir directamente un valor vinculado al control deslizante. Introduzca un valor
dentro del intervalo de -50 a 50. Los ajustes en uso se muestran en la vista preliminar de la
configuración a la izquierda del controlador de impresora.
Una vez ajustado cada color, haga clic en Aceptar (OK).
Importante
• Ajuste el control deslizante de forma gradual.
4.
Finalice la configuración
Haga clic en Aceptar (OK) de la ficha Principal (Main).
Al llevar a cabo la impresión, el documento se imprimirá con el balance del color ajustado.
Importante
• Cuando se activa la casilla de verificación Impresión en escala de grises (Grayscale Printing) en la
ficha Principal (Main), la opción de balance de color (Cian (Cyan), Magenta, Amarillo (Yellow))
aparece atenuada y no está disponible.
Temas relacionados
Definición del nivel de la Calidad de impresión (Personalizada)
Especificación de la corrección del color
Ajuste del balance del color utilizando patrones de muestra (controlador de impresora)
Ajuste del brillo
Ajuste de la intensidad
Ajuste del contraste
Ajuste de la intensidad/contraste utilizando patrones de muestra (controlador de impresora)
168

Ajuste del balance del color utilizando patrones de muestra
(controlador de impresora)
Puede consultar los resultados de impresión de la impresión del patrón y ajustar el balance del color.
Cuando se cambia el balance del color o la intensidad/contraste de un documento, la función de impresión
de patrón imprime los resultados del ajuste en una lista, junto con los valores del ajuste.
A continuación se describe el procedimiento para ajustar el balance del color basándose en el patrón.
1.
Abra la ventana de configuración del controlador de impresora
2.
Seleccione el ajuste manual del color
En la ficha Principal (Main), seleccione Manual para Color/Intensidad (Color/Intensity) y haga clic en
Establecer... (Set...).
Se abrirá el cuadro de diálogo Ajuste manual del color (Manual Color Adjustment).
3.
Seleccione la impresión del patrón
En la ficha Ajuste de color (Color Adjustment), seleccione la casilla de verificación Imprimir un
patrón para ajuste de color (Print a pattern for color adjustment) y, a continuación, haga clic en
Preferencias de impresión de patrón... (Pattern Print preferences...).
169

4.
Defina la impresión del patrón
Cuando se abra el cuadro de diálogo Impresión de patrón (Pattern Print), defina los siguientes
elementos y, a continuación, haga clic en Aceptar (OK).
Parámetros de ajuste (Parameters to Adjust)
Seleccione Cian/Magenta/Amarillo (Cyan/Magenta/Yellow).
Importante
•
Cuando se activa la casilla de verificación Impresión en escala de grises (Grayscale
Printing) en la ficha Principal (Main), la opción Cian/Magenta/Amarillo (Cyan/Magenta/
Yellow) aparece atenuada y no estará disponible.
Tamaño del papel de la impresora (Printer Paper Size)
Seleccione el tamaño del papel que va a utilizar para imprimir el patrón.
Nota
•
Dependiendo del tamaño del papel seleccionado en la ficha Configurar página (Page Setup),
puede que haya tamaños que no se puedan seleccionar.
Cantidad de ejemplos de patrón (Amount of Pattern Instances)
Seleccione Máxima (Largest), Grande (Large) o Pequeña (Small) para establecer el número de
patrones que se van a imprimir.
Nota
•
Las opciones Máxima (Largest) y Grande (Large) no se pueden seleccionar cuando se
seleccionan determinados tamaños de papel o tamaños de papel de salida.
170

Variación de color entre ejemplos (Color Variation Between Instances)
Defina la cantidad de cambio de color entre los patrones relacionados.
Nota
•
La opción Grande (Large) corresponde aproximadamente al doble del tamaño de Media
(Medium), y Pequeña (Small) es aproximadamente la mitad del tamaño de Media (Medium).
5. Compruebe los resultados de impresión de la impresión del patrón
En la ficha Ajuste de color (Color Adjustment), seleccione Aceptar (OK) para cerrar el cuadro de
diálogo Ajuste manual del color (Manual Color Adjustment).
En la ficha Principal (Main), seleccione Aceptar (OK) y, a continuación, lleve a cabo la impresión. A
continuación, la impresora imprimirá un patrón en el que el balance del color que haya definido
aparecerá como el valor central.
Importante
•
Normalmente, los patrones se imprimen con los valores centrales de la configuración de balance
del color. Sin embrago, si se ha seleccionado Sólo tinta negra (Black Only) para la
Configuración de cartuchos de tinta (Ink Cartridge Settings) en la ficha Mantenimiento
(Maintenance), la configuración del balance del color no se aplicará a la impresión de patrones.
6. Ajuste el balance del color
Consulte los resultados de impresión y seleccione la imagen que más le guste. A continuación, indique
los números del balance del color que aparecen en la parte inferior de dicha imagen en los campos
Cian (Cyan), Magenta y Amarillo (Yellow) de la ficha Ajuste de color (Color Adjustment).
Quite la marca de la casilla de verificación Imprimir un patrón para ajuste de color (Print a pattern
for color adjustment) y haga clic en Aceptar (OK).
171

Nota
• También puede establecer el balance del color en la ficha Configuración rápida (Quick Setup)
eligiendo Impresión de fotografías (Photo Printing) de Configuraciones más utilizadas
(Commonly Used Settings) y seleccionando después Ajuste manual del color/intensidad
(Color/Intensity Manual Adjustment) en Funciones adicionales (Additional Features).
7.
Finalice la configuración
Haga clic en Aceptar (OK) de la ficha Principal (Main).
A continuación, cuando lleve a cabo la impresión, el documento se imprimirá con el balance del color
ajustado mediante la función de impresión de patrón.
Importante
• Cuando se selecciona Imprimir un patrón para ajuste de color (Print a pattern for color
adjustment) en la ficha Ajuste de color (Color Adjustment), los siguientes elementos aparecerán
atenuados y no se podrán definir:
• Vista preliminar antes de imprimir (Preview before printing) en la ficha Principal (Main)
• Lado de grapado (Stapling Side) y Especificar margen... (Specify Margin...) en la pestaña
Configurar página (Page Setup) (cuando se establece la Impresión a doble cara (Manual)
(Duplex Printing (Manual)), solo se puede definir Lado de grapado (Stapling Side).)
• El patrón de una imagen se puede imprimir solo si se ha seleccionado Tamaño normal (Normal-size)
para Formato de página (Page Layout) en la ficha Configurar página (Page Setup).
• Cuando se activa la casilla de verificación Impresión en escala de grises (Grayscale Printing) de la
ficha Principal (Main), las opciones Cian (Cyan), Magenta y Amarillo (Yellow) aparecerán atenuadas
y no estarán disponibles.
• Esta función quizás no esté disponible según el software de aplicación.
Temas relacionados
Ajuste del balance del color
Ajuste de la intensidad
Ajuste del contraste
Ajuste de la intensidad/contraste utilizando patrones de muestra (controlador de impresora)
172

Ajuste del brillo
Se puede modificar el brillo de todos los datos de imagen en general al realizar impresiones.
Esta función no cambia el blanco puro ni el negro puro, pero sí el brillo de los colores intermedios.
En el ejemplo siguiente se pueden observar los resultados de impresión cuando se modifica el ajuste del
brillo.
Se ha seleccionado Claro (Light) Se ha seleccionado Normal Se ha seleccionado Oscuro (Dark)
A continuación, se describe el método para ajustar la opción de brillo:
También puede establecer el brillo en la ficha Configuración rápida (Quick Setup) eligiendo Impresión
de fotografías (Photo Printing) de Configuraciones más utilizadas (Commonly Used Settings) y
seleccionando después Ajuste manual del color/intensidad (Color/Intensity Manual Adjustment) en
Funciones adicionales (Additional Features).
1.
Abra la ventana de configuración del controlador de impresora
2.
Seleccione el ajuste manual del color
En la ficha Principal (Main), seleccione Manual para Color/Intensidad (Color/Intensity) y haga clic en
Establecer... (Set...).
Se abrirá el cuadro de diálogo Ajuste manual del color (Manual Color Adjustment).
3. Especifique el brillo
173

Seleccione Claro (Light), Normal u Oscuro (Dark) en Brillo (Brightness) y haga clic en Aceptar
(OK). Los ajustes en uso se muestran en la vista preliminar de la configuración a la izquierda del
controlador de impresora.
4.
Finalice la configuración
Haga clic en Aceptar (OK) de la ficha Principal (Main).
Al llevar a cabo la impresión, los datos se imprimirán con el brillo especificado.
Temas relacionados
Definición del nivel de la Calidad de impresión (Personalizada)
Especificación de la corrección del color
Ajuste del balance del color
Ajuste de la intensidad
Ajuste del contraste
174

Ajuste de la intensidad
Permite atenuar (aclarar) o intensificar (oscurecer) los colores de los datos de imagen en conjunto durante
la impresión.
En la muestra se puede observar un caso en el que se ha aumentado la intensidad de modo que todos los
colores son más intensos al imprimir los datos de imagen.
Sin ajustes Intensidad más alta
A continuación, se describe el método para ajustar la intensidad:
También puede establecer la intensidad en la ficha Configuración rápida (Quick Setup) eligiendo
Impresión de fotografías (Photo Printing) de Configuraciones más utilizadas (Commonly Used
Settings) y seleccionando después Ajuste manual del color/intensidad (Color/Intensity Manual
Adjustment) en Funciones adicionales (Additional Features).
1.
Abra la ventana de configuración del controlador de impresora
2.
Seleccione el ajuste manual del color
En la ficha Principal (Main), seleccione Manual para Color/Intensidad (Color/Intensity) y haga clic en
Establecer... (Set...).
Se abrirá el cuadro de diálogo Ajuste manual del color (Manual Color Adjustment).
3. Ajuste la intensidad
175

Mueva el control deslizante Intensidad (Intensity) hacia la derecha para intensificar (oscurecer) los
colores y a la izquierda para atenuar (aumentar el brillo de) los colores.
También se puede introducir directamente un valor vinculado al control deslizante. Introduzca un valor
dentro del intervalo de -50 a 50. Los ajustes en uso se muestran en la vista preliminar de la
configuración a la izquierda del controlador de impresora.
Una vez ajustado cada color, haga clic en Aceptar (OK).
Importante
• Ajuste el control deslizante de forma gradual.
4.
Finalice la configuración
Haga clic en Aceptar (OK) de la ficha Principal (Main).
Al llevar a cabo la impresión, los datos de imagen se imprimirán con la intensidad ajustada.
Temas relacionados
Definición del nivel de la Calidad de impresión (Personalizada)
Especificación de la corrección del color
Ajuste del balance del color
Ajuste del balance del color utilizando patrones de muestra (controlador de impresora)
Ajuste del brillo
Ajuste del contraste
Ajuste de la intensidad/contraste utilizando patrones de muestra (controlador de impresora)
176

Ajuste del contraste
Es posible ajustar el contraste de la imagen durante la impresión.
Aumente el contraste cuando desee que haya una mayor diferencia entre los elementos claros y los
oscuros de las imágenes y que se distingan más. Por el contrario, reduzca el contraste cuando quiera que
sean menores las diferencias entre las zonas claras y las oscuras de las imágenes y que se distingan
menos.
Sin ajustes Ajustar el contraste
A continuación, se describe el método para ajustar el contraste:
También puede establecer el contraste en la ficha Configuración rápida (Quick Setup) eligiendo
Impresión de fotografías (Photo Printing) de Configuraciones más utilizadas (Commonly Used
Settings) y seleccionando después Ajuste manual del color/intensidad (Color/Intensity Manual
Adjustment) en Funciones adicionales (Additional Features).
1.
Abra la ventana de configuración del controlador de impresora
2.
Seleccione el ajuste manual del color
En la ficha Principal (Main), seleccione Manual para Color/Intensidad (Color/Intensity) y haga clic en
Establecer... (Set...).
Se abrirá el cuadro de diálogo Ajuste manual del color (Manual Color Adjustment).
3. Ajustar el contraste
177

Al desplazar el control deslizante Contraste (Contrast) hacia la derecha, aumentará el contraste y, al
desplazarlo hacia la izquierda, disminuirá.
También se puede introducir directamente un valor vinculado al control deslizante. Introduzca un valor
dentro del intervalo de -50 a 50. Los ajustes en uso se muestran en la vista preliminar de la
configuración a la izquierda del controlador de impresora.
Una vez ajustado cada color, haga clic en Aceptar (OK).
Importante
• Ajuste el control deslizante de forma gradual.
4.
Finalice la configuración
Haga clic en Aceptar (OK) de la ficha Principal (Main).
Al llevar a cabo la impresión, la imagen se imprimirá con el contraste ajustado.
Temas relacionados
Definición del nivel de la Calidad de impresión (Personalizada)
Especificación de la corrección del color
Ajuste del balance del color
Ajuste del balance del color utilizando patrones de muestra (controlador de impresora)
Ajuste del brillo
Ajuste de la intensidad
Ajuste de la intensidad/contraste utilizando patrones de muestra (controlador de impresora)
178

Ajuste de la intensidad/contraste utilizando patrones de muestra
(controlador de impresora)
Puede consultar los resultados de impresión de la impresión del patrón y ajustar la intensidad/contraste.
Cuando se cambia el balance del color o la intensidad/contraste de un documento, la función de impresión
de patrón imprime los resultados del ajuste en una lista, junto con los valores del ajuste.
A continuación se describe el procedimiento para ajustar la intensidad/contraste basándose en el patrón.
1.
Abra la ventana de configuración del controlador de impresora
2.
Seleccione el ajuste manual del color
En la ficha Principal (Main), seleccione Manual para Color/Intensidad (Color/Intensity) y haga clic en
Establecer... (Set...).
Se abrirá el cuadro de diálogo Ajuste manual del color (Manual Color Adjustment).
3.
Seleccione la impresión del patrón
En la ficha Ajuste de color (Color Adjustment), seleccione la casilla de verificación Imprimir un
patrón para ajuste de color (Print a pattern for color adjustment) y, a continuación, haga clic en
Preferencias de impresión de patrón... (Pattern Print preferences...).
179

4.
Defina la impresión del patrón
Cuando se abra el cuadro de diálogo Impresión de patrón (Pattern Print), defina los siguientes
elementos y, a continuación, haga clic en Aceptar (OK).
Parámetros de ajuste (Parameters to Adjust)
Seleccione Intensidad/Contraste (Intensity/Contrast).
Tamaño del papel de la impresora (Printer Paper Size)
Seleccione el tamaño del papel que va a utilizar para imprimir el patrón.
Nota
•
Dependiendo del tamaño del papel seleccionado en la ficha Configurar página (Page Setup),
puede que haya tamaños que no se puedan seleccionar.
Cantidad de ejemplos de patrón (Amount of Pattern Instances)
Seleccione Máxima (Largest), Grande (Large) o Pequeña (Small) para establecer el número de
patrones que se van a imprimir.
Nota
•
Las opciones Máxima (Largest) y Grande (Large) no se pueden seleccionar cuando se
seleccionan determinados tamaños de papel o tamaños de papel de salida.
Variación de color entre ejemplos (Color Variation Between Instances)
Defina la cantidad de cambio de color entre los patrones relacionados.
Nota
•
La opción Grande (Large) corresponde aproximadamente al doble del tamaño de Media
(Medium), y Pequeña (Small) es aproximadamente la mitad del tamaño de Media (Medium).
180

5. Compruebe los resultados de impresión de la impresión del patrón
En la ficha Ajuste de color (Color Adjustment), seleccione Aceptar (OK) para cerrar el cuadro de
diálogo Ajuste manual del color (Manual Color Adjustment).
En la ficha Principal (Main), seleccione Aceptar (OK) y, a continuación, lleve a cabo la impresión. A
continuación, la impresora imprimirá un patrón en el que la intensidad/contraste que haya definido
aparecerá como el valor central.
6.
Ajuste de la intensidad/contraste
Consulte los resultados de impresión y seleccione la imagen que más le guste. A continuación, indique
los números de intensidad/contraste que aparecen en la parte inferior de dicha imagen en los campos
Intensidad (Intensity) y Contraste (Contrast) de la ficha Ajuste de color (Color Adjustment).
Quite la marca de la casilla de verificación Imprimir un patrón para ajuste de color (Print a pattern
for color adjustment) y haga clic en Aceptar (OK).
181

Nota
• También se puede establecer la intensidad/contraste en la ficha Configuración rápida (Quick
Setup) seleccionando Impresión de fotografías (Photo Printing) en Configuraciones más
utilizadas (Commonly Used Settings) y eligiendo a continuación Ajuste manual del color/
intensidad (Color/Intensity Manual Adjustment) en Funciones adicionales (Additional
Features).
7.
Finalice la configuración
Haga clic en Aceptar (OK) de la ficha Principal (Main).
A continuación, cuando lleve a cabo la impresión, el documento se imprimirá con la intensidad/contraste
ajustados mediante la función de impresión de patrón.
Importante
• Cuando se selecciona Imprimir un patrón para ajuste de color (Print a pattern for color
adjustment) en la ficha Ajuste de color (Color Adjustment), los siguientes elementos aparecerán
atenuados y no se podrán definir:
• Vista preliminar antes de imprimir (Preview before printing) en la ficha Principal (Main)
• Lado de grapado (Stapling Side) y Especificar margen... (Specify Margin...) en la pestaña
Configurar página (Page Setup) (cuando se establece la Impresión a doble cara (Manual)
(Duplex Printing (Manual)), solo se puede definir Lado de grapado (Stapling Side).)
• El patrón de una imagen se puede imprimir solo si se ha seleccionado Tamaño normal (Normal-size)
para Formato de página (Page Layout) en la ficha Configurar página (Page Setup).
• Esta función quizás no esté disponible según el software de aplicación.
Temas relacionados
Ajuste del balance del color
Ajuste del balance del color utilizando patrones de muestra (controlador de impresora)
Ajuste de la intensidad
Ajuste del contraste
182

Descripción del controlador de impresora
Controlador de impresora Canon IJ
Cómo abrir la ventana de configuración del controlador de impresora
Monitor de estado Canon IJ
Comprobación del estado de su ordenador
Vista preliminar de Canon IJ
Eliminación de un trabajo de impresión no deseado
Instrucciones de uso (controlador de impresora)
183

Controlador de impresora Canon IJ
El controlador de impresora Canon IJ (se llamará controlador de impresora abajo) es un software que se
instala en el ordenador para imprimir datos con esta impresora.
El controlador de impresora convierte los datos creados por el software de la aplicación en datos que la
impresora es capaz de entender, y envía a la impresora la información ya convertida.
Dado que los distintos modelos son compatibles con distintos formatos de datos de impresión, es necesario
el controlador de impresora específico para el modelo que se utiliza.
Tipos de controlador de impresora
En Windows Vista SP1 o posterior, puede instalar el controlador de impresora XPS además del
controlador de impresora habitual.
El controlador de impresora XPS es adecuado para imprimir desde un software de aplicación compatible
con la impresión XPS.
Importante
• Para utilizar el controlador de impresora XPS, el controlador de impresora estándar ya debe estar
instalado en el ordenador.
Instalación del controlador de impresora
• Para instalar el controlador de impresora habitual, cargue el CD-ROM de instalación que se
suministra con la impresora y, a continuación, instale el controlador desde Volver a iniciar la
instalación (Start Setup Again).
• Para instalar el controlador de impresora XPS, cargue el CD-ROM de instalación que se suministra
con la impresora y, a continuación, seleccione Controlador XPS (XPS Driver) en Agregar software
(Add Software).
Especificación del controlador de impresora
Para especificar el controlador de impresora, abra el cuadro de diálogo Imprimir (Print) del software de
aplicación que esté utilizando y seleccione "XXX" (donde "XXX" es el nombre de su modelo) para
especificar el controlador de impresora habitual o seleccione "XXX XPS" (donde "XXX" es el nombre de
su modelo) para especificar el controlador de impresora XPS.
Visualización del Manual desde el controlador de impresora
Para mostrar una descripción de una ficha en la ventana de configuración del controlador de impresora,
haga clic en el botón Ayuda (Help) que se encuentra en la ficha.
Tema relacionado
Cómo abrir la ventana de configuración del controlador de impresora
184

Cómo abrir la ventana de configuración del controlador de
impresora
Puede visualizar la ventana de configuración del controlador de la impresora desde la aplicación de
software en uso o desde el icono de impresora.
Apertura de la ventana de configuración del controlador de impresora
mediante el software de la aplicación
Siga el procedimiento que se expone a continuación para configurar el perfil de impresión al imprimir.
1.
Seleccione el comando que se vaya a ejecutar al imprimir en el software de aplicación
En general, seleccione Imprimir (Print) en el menú Archivo (File) para abrir el cuadro de diálogo
Imprimir (Print).
2.
Seleccione el nombre del modelo de la impresora y haga clic en el botón Preferencias
(Preferences) (o Propiedades (Properties))
Aparecerá la ventana de configuración del controlador de impresora.
Nota
• En función del software de aplicación que utilice, los nombres de comando o de menú pueden
variar, y puede que haya más pasos. Para obtener más detalles, consulte el manual del usuario
del software de aplicación.
Abrir la ventana de configuración del controlador de impresora desde el
icono de impresora
Siga el procedimiento que se expone a continuación para llevar a cabo las operaciones de mantenimiento
de la impresora, como la limpieza de los cabezales de impresión, o para configurar un perfil de impresión
común para todo el software de aplicación.
1.
Seleccione como se describe a continuación:
•
Si está utilizando Windows 8, desde los accesos del Escritorio, seleccione Configuración
(Settings) -> Panel de control (Control Panel) -> Hardware y sonido (Hardware and Sound)
-> Dispositivos e impresoras (Devices and Printers).
•
Si utiliza Windows 7, seleccione el menú Inicio (Start) -> Dispositivos e impresoras (Devices
and Printers).
•
Si utiliza Windows Vista, seleccione el menú Inicio (Start) -> Panel de control (Control Panel)
-> Hardware y sonido (Hardware and Sound) -> Impresoras (Printers).
•
Si utiliza Windows XP, seleccione el menú Inicio (start) -> Panel de control (Control Panel) ->
Impresoras y otro hardware (Printers and Other Hardware) -> Impresoras y faxes (Printers
and Faxes).
2. Haga clic con el botón secundario en el icono del nombre del modelo de la impresora y, a
continuación, seleccione Preferencias de impresión (Printing preferences) en el menú
que aparezca
185

Aparecerá la ventana de configuración del controlador de impresora.
Importante
•
Al abrir la ventana de configuración del controlador de impresora mediante Propiedades de la
impresora (Printer properties) (Windows 8, Windows 7) o Propiedades (Properties)
(Windows Vista, Windows XP) se muestran las fichas relacionadas con las funciones de
Windows como, por ejemplo, la ficha Puertos (Ports) (o la ficha Avanzadas (Advanced)).
Estas pestañas no aparecen cuando la apertura se realiza desde Preferencias de impresión
(Printing preferences) o el software de aplicación. Para obtener información sobre las
funciones de Windows, consulte el manual del usuario de Windows.
186

Monitor de estado Canon IJ
El Monitor de estado Canon IJ es un software de aplicación que muestra el estado de la impresora y el
progreso de la impresión. Conocerá el estado de la impresora mediante gráficos, iconos y mensajes.
Inicio del Monitor de estado Canon IJ
El Monitor de estado Canon IJ se inicia automáticamente al enviar datos de impresión a la impresora.
Cuando se inicia, el Monitor de estado Canon IJ se muestra como un botón en la barra de tareas.
Haga clic en el botón del monitor de estado que aparece en la barra de tareas. Se mostrará el Monitor de
estado Canon IJ.
Nota
• Para abrir el Monitor de estado Canon IJ cuando la impresora no está imprimiendo, abra la ventana
de configuración del controlador de impresora y haga clic en Ver estado de la impresora (View
Printer Status), en la ficha Mantenimiento (Maintenance).
• La información que aparece en el Monitor de estado Canon IJ puede variar en función del país o
región donde se utilice la impresora.
Errores
Si se producen errores, el Monitor de estado Canon IJ aparecerá automáticamente (p. ej., si la impresora
se queda sin papel o si el nivel de tinta es bajo).
En estos casos, siga los pasos que se describan para solucionar el problema.
187

Comprobación del estado de su ordenador
Puede comprobar el nivel restante de tinta y los tipos de cartuchos FINE para su modelo.
1. Abra la ventana de configuración del controlador de impresora
2. Inicio del Monitor de estado Canon IJ
En la ficha Mantenimiento (Maintenance), haga clic en Ver estado de la impresora (View Printer
Status).
Se abre el monitor de estado Canon IJ y muestra una imagen del estado de la tinta.
Nota
• La información que aparece en el Monitor de estado Canon IJ puede variar en función del país o
región donde se utilice la impresora.
• Si recibe algún aviso sobre el nivel de tinta restante, aparecerá una marca sobre el icono de la
tinta.
Por ejemplo:
Nivel bajo de tinta. Prepare un nuevo cartucho de tinta.
3.
Si es necesario, haga clic en Detalles de la tinta (Ink Details)
Puede comprobar la información relativa a la tinta.
Si se produce un error relacionado con la cantidad de tinta restante, aparecerá un icono de notificación
en la parte superior de la imagen en el cuadro de diálogo Detalles de la tinta (Ink Details).
En estos casos, siga los pasos que se describan en la pantalla para solucionar el problema.
Nota
•
También puede abrir el cuadro de diálogo Detalles de la tinta (Ink Details) seleccionando el
icono de tinta en el monitor de estado Canon IJ.
188

Vista preliminar de Canon IJ
La Vista preliminar de Canon IJ es una aplicación de software que muestra cómo quedará el documento
antes de imprimirlo.
Refleja la información introducida en el controlador de impresora y permite comprobar el diseño del
documento, el orden de impresión y el número de páginas. También permite cambiar la configuración del
tipo de soporte.
Si desea ver una vista preliminar antes de imprimir, abra la ventana de configuración del controlador de
impresora, haga clic en la ficha Principal (Main) y marque la casilla de verificación Vista preliminar antes
de imprimir (Preview before printing).
Cuando no desee ver el documento antes de imprimirlo, quite la marca de la casilla de verificación.
Importante
• Si utiliza el controlador de impresora XPS, consulte "Edición del documento que se va a imprimir o
reimpresión desde el historial de impresión".
Tema relacionado
Visualización de los resultados de impresión antes de imprimir
189

Eliminación de un trabajo de impresión no deseado
Si utiliza el controlador de impresora XPS, cuando lea esta información sustituya "Monitor de estado Canon
IJ" por el "Monitor de estado Canon IJ XPS".
Si la impresora no inicia la impresión, es posible que aún queden datos de un trabajo de impresión
cancelado o erróneo.
Elimine el trabajo de impresión no deseado mediante el Monitor de estado Canon IJ.
1.
Acceda al Monitor de estado Canon IJ
Haga clic en el icono del monitor de estado de Canon IJ que aparece en la barra de tareas.
Se mostrará el Monitor de estado Canon IJ.
2.
Acceda a los trabajos de impresión
Haga clic en Mostrar cola de impresión (Display Print Queue).
Se abrirá la ventana de la cola de impresión.
3.
Elimine los trabajos de impresión
Seleccione Cancelar todos los documentos (Cancel All Documents) en el menú Impresora
(Printer).
Haga clic en Sí (Yes) cuando aparezca el mensaje de confirmación.
Así concluye la eliminación del trabajo de impresión.
Importante
• Los usuarios que no tengan autorización para la administración de impresoras no podrán eliminar el
trabajo de impresión de otro usuario.
Nota
• Al llevar a cabo esta operación, se eliminan todos los trabajos de impresión. Si en la lista de la cola de
impresión hay un trabajo necesario, comience nuevamente el proceso de impresión desde el principio.
190

Instrucciones de uso (controlador de impresora)
Este controlador de impresora está sujeto a las siguientes restricciones. Cuando utilice el controlador de
impresora, tenga en cuenta lo que se indica a continuación.
Restricciones del controlador de impresora
• Es posible que en algunas aplicaciones la opción Copias (Copies) de la ficha Configurar página
(Page Setup) del controlador de impresora no esté activada.
En este caso, utilice la opción de copias del cuadro de diálogo Imprimir (Print) del software de
aplicación.
• Si el idioma seleccionado en Idioma (Language) en el cuadro de diálogo Acerca de (About) de la
ficha Mantenimiento (Maintenance) no coincide con el del sistema operativo, es posible que la
ventana de configuración del controlador de la impresora no se vea correctamente.
• No modifique los elementos de la ficha Opciones avanzadas (Advanced) de las propiedades de la
impresora. Si modifica cualquiera de estos elementos, no podrá utilizar las siguientes funciones
correctamente.
Asimismo, si se selecciona la opción Imprimir a un archivo (Print to file) en el cuadro de diálogo
Imprimir (Print) del software de aplicación y con las aplicaciones que no permiten la cola de EMF,
como Adobe Photoshop LE o MS Photo Editor, las siguientes funciones no estarán disponibles.
◦ Vista preliminar antes de imprimir (Preview before printing) en la ficha Principal (Main)
◦ Prevención de pérdida de datos de impresión (Prevention of Print Data Loss) en el cuadro
de diálogo Opciones de impresión (Print Options) de la ficha Configurar página (Page Setup)
◦ Diseño de página (Page Layout), Mosaico/Póster (Tiling/Poster), Cuadernillo (Booklet),
Impresión a doble cara (Manual) (Duplex Printing (Manual)), Especificar margen... (Specify
Margin...), Imprimir desde la última página (Print from Last Page), Intercalar (Collate) y
Sello/Fondo... (Stamp/Background...) (Sello... (Stamp...)) en la ficha Configurar página (Page
Setup)
◦ Imprimir un patrón para ajuste de color (Print a pattern for color adjustment) en la ficha
Ajuste de color (Color Adjustment) del cuadro de diálogo Ajuste manual del color (Manual
Color Adjustment)
• Dado que la resolución de la pantalla de vista preliminar es diferente de la resolución de impresión,
es posible que el texto y las líneas de la pantalla de la vista preliminar tengan un aspecto diferente a
los resultados reales de impresión.
• Con algunas aplicaciones, la impresión se divide en varios trabajos de impresión.
Para cancelar la impresión, elimine todos los trabajos de impresión divididos.
• Si los datos de imagen no se imprimen correctamente, acceda al cuadro de diálogo Opciones de
impresión (Print Options) desde la ficha Configurar página (Page Setup) y modifique la
configuración de Es necesario desactivar ICM desde el software de la aplicación (Disable ICM
required from the application software). Quizás esto solucione el problema.
Nota
• Es necesario desactivar ICM desde el software de la aplicación (Disable ICM required from
the application software) no se puede utilizar cuando se utilice el controlador de impresora
XPS.
Aspectos a tener en cuenta sobre las aplicaciones con restricciones
• Microsoft Word (Microsoft Corporation) está sujeto a las siguientes restricciones.
191

◦ Si Microsoft Word ofrece las mismas funciones de impresión que el controlador de impresora,
utilice Word para especificarlas.
◦ Cuando se utiliza Ajuste a la página (Fit-to-Page), A escala (Scaled) o Diseño de página
(Page Layout) para Formato de página (Page Layout) en la ficha Configurar página (Page
Setup) del controlador de impresora, es posible que el documento no se imprima con normalidad
en determinadas versiones de Word.
◦ Cuando Tamaño de página (Page Size) en Word se establece en "XXX Ampliar/Reducir", es
posible que el documento no se imprima con normalidad en determinadas versiones de Word.
Si esto ocurre, lleve a cabo el siguiente procedimiento.
1. Abra el cuadro de diálogo Imprimir (Print) de Word.
2. Abra la ventana de configuración del controlador de impresora, y en la ficha Configurar
página (Page Setup), establezca el Tamaño de página (Page Size) en el mismo tamaño de
papel que haya especificado en Word.
3. Establezca el Formato de página (Page Layout) que desee y, a continuación, haga clic en
Aceptar (OK) para cerrar la ventana.
4. Cierre el cuadro de diálogo Imprimir (Print) sin comenzar la impresión.
5. Vuelva a abrir el cuadro de diálogo Imprimir (Print) de Word.
6. Vuelva a abrir la ventana de configuración del controlador de impresora y haga clic en
Aceptar (OK).
7. Inicie la impresión.
• Cuando se active la impresión de mapa de bits en Adobe Illustrator (Adobe Systems Incorporated),
quizás no se impriman algunos datos o la impresión tarde cierto tiempo. Imprima después de quitar la
marca de la casilla de verificación Impresión en mapa de bits (Bitmap Printing) del cuadro de
diálogo Imprimir (Print).
192

Descripción ficha Configuración rápida
La ficha Configuración rápida (Quick Setup) sirve para registrar las configuraciones de impresión más
utilizadas. Cuando se selecciona una configuración registrada, la impresora cambia automáticamente los
elementos predefinidos.
Configuraciones más utilizadas (Commonly Used Settings)
Los nombres y iconos de perfiles de impresión utilizados con frecuencia se registran. Cuando se
selecciona un perfil de impresión de acuerdo al propósito del documento, se aplica la configuración que
coincide con el propósito.
Además, las funciones que se piensa que resultan útiles para el perfil de impresión seleccionado se
muestran en Funciones adicionales (Additional Features).
También puede cambiar un perfil de impresión y registrarlo con un nombre nuevo. Se puede eliminar el
perfil de impresión registrado.
Puede reorganizar los perfiles arrastrando los perfiles individuales o manteniendo pulsada la tecla
Control y pulsando las teclas de flecha arriba o flecha abajo.
Estándar (Standard)
Estos son los ajustes de fábrica.
Si Tamaño de página (Page Size), Orientación (Orientation) y Copias (Copies) se
establecieron desde el software de aplicación, dichos ajustes tienen prioridad.
Impresión de fotografías (Photo Printing)
Si selecciona este ajuste al imprimir una foto, se establecen el papel fotográfico y el tamaño de
fotografía utilizados generalmente.
Si Orientación (Orientation) y Copias (Copies) se establecieron desde el software de aplicación,
dichos ajustes tienen prioridad.
Documentos profesionales (Business Document)
Seleccione este ajuste al imprimir un documento general.
Si Tamaño de página (Page Size), Orientación (Orientation) y Copias (Copies) se
establecieron desde el software de aplicación, dichos ajustes tienen prioridad.
194

Ahorro de papel (Paper Saving)
Seleccione este ajuste para ahorrar papel al imprimir un documento general. Las casillas de
verificación Impresión 2 en 1 (2-on-1 Printing) y Impresión a doble cara (Manual) (Duplex
Printing (Manual)) se marcan automáticamente.
Si Tamaño de página (Page Size), Orientación (Orientation) y Copias (Copies) se
establecieron desde el software de aplicación, dichos ajustes tienen prioridad.
Sobre (Envelope)
Si elige este ajuste para imprimir un sobre, el Tipo de soporte (Media Type) se establece
automáticamente en Sobre (Envelope). En el cuadro de diálogo Configuración del tamaño del
sobre (Envelope Size Setting), seleccione el tamaño del sobre que desea utilizar.
Nota
• La combinación de las Funciones adicionales (Additional Features) que se mostró para el perfil
de impresión que se ha seleccionado se guardó el perfil de impresión añadido también se muestra
cuando se selecciona el perfil de impresión añadido.
Guardar... (Save...)
Muestra el Cuadro de diálogo Guardar configuraciones más utilizadas (Save Commonly Used
Settings).
Haga clic en este botón cuando desee guardar la información que estableció en las fichas
Configuración rápida (Quick Setup), Principal (Main) y Configurar página (Page Setup) en
Configuraciones más utilizadas (Commonly Used Settings).
Eliminar (Delete)
Elimina un perfil de impresión registrado.
Seleccione el nombre de la opción que se va a eliminar de las Configuraciones más utilizadas
(Commonly Used Settings) y haga clic en Eliminar (Delete). Cuando se muestre un mensaje de
confirmación, haga clic en Aceptar (OK) para eliminar el perfil de impresión especificado.
Nota
• No se puede borrar los perfiles de impresión registrados en la configuración inicial.
Vista preliminar de configuración
La ilustración del papel muestra cómo se colocará el original sobre una hoja de papel.
Es posible comprobar una imagen de toda la disposición.
Vista preliminar antes de imprimir (Preview before printing)
Muestra el aspecto que tendrá el resultado de la impresión antes de imprimir los datos.
Active esta casilla de verificación para mostrar una vista preliminar antes de imprimir.
Desactive esta casilla de verificación si no desea mostrar una vista preliminar.
Importante
• Para utilizar la Vista preliminar XPS de Canon IJ, debe tener instalado en su ordenador
Microsoft .NET Framework 4 Client Profile.
Funciones adicionales (Additional Features)
Muestra las funciones prácticas, utilizadas con frecuencia, para el perfil de impresión que ha
seleccionado para Configuraciones más utilizadas (Commonly Used Settings) en la ficha
Configuración rápida (Quick Setup).
Cuando se desplaza el puntero del ratón cerca de una función que puede cambiar, se muestra una
descripción de dicha función.
Para habilitar una función, marque la casilla de verificación correspondiente.
195

Para algunas funciones, puede establecer la configuración detallada en las fichas Principal (Main) y
Configurar página (Page Setup).
Importante
• Según los perfiles de impresión, es posible que alguna función esté atenuada y que no pueda
cambiarla.
Impresión 2 en 1 (2-on-1 Printing)
Imprime dos páginas del documento, una al lado de la otra, en una hoja de papel.
Para cambiar la secuencia de páginas, haga clic en la ficha Configurar página (Page Setup),
seleccione Diseño de página (Page Layout) para Formato de página (Page Layout) y haga clic
en Especificar... (Specify...). A continuación, en el Cuadro de diálogo Impresión de diseño de
página (Page Layout Printing) que aparece, especifique el Orden de páginas (Page Order).
Impresión 4 en 1 (4-on-1 Printing)
Imprime cuatro páginas del documento, una al lado de la otra, en una hoja de papel.
Para cambiar la secuencia de páginas, haga clic en la ficha Configurar página (Page Setup),
seleccione Diseño de página (Page Layout) para Formato de página (Page Layout) y haga clic
en Especificar... (Specify...). A continuación, en el Cuadro de diálogo Impresión de diseño de
página (Page Layout Printing) que aparece, especifique el Orden de páginas (Page Order).
Impresión a doble cara (Manual) (Duplex Printing (Manual))
Seleccione si desea imprimir el documento en ambas caras del papel manualmente o sólo en una.
Para cambiar el lado o los márgenes de grapado, establezca los nuevos valores en la ficha
Configurar página (Page Setup).
Impresión en escala de grises (Grayscale Printing)
Esta función convierte los datos en datos de monocromo al imprimir el documento.
Borrador (Draft)
Esta opción sólo es adecuada para hacer pruebas de impresión.
Girar 180 grados (Rotate 180 degrees)
Imprime el documento girando 180 grados respecto a la dirección del alimentador de papel.
El ancho del área de impresión y la extensión que se hayan configurado en otro software de
aplicación se invertirán vertical y horizontalmente.
Ajuste manual del color/intensidad (Color/Intensity Manual Adjustment)
Seleccione cuando establezca el método Corrección del color (Color Correction) y ajustes
individuales tales como Cian (Cyan), Magenta, Amarillo (Yellow), Brillo (Brightness),
Intensidad (Intensity) y Contraste (Contrast), etc.
Tipo de soporte (Media Type)
Selecciona un tipo de papel de impresión.
Seleccione un tipo de soporte que coincida con el papel que se ha cargado en la impresora. Esto
garantiza que la impresión se ha realizado correctamente para el papel especificado.
Tamaño del papel de la impresora (Printer Paper Size)
Selecciona el tamaño del papel cargado en la impresora.
Normalmente, el tamaño de papel se establece automáticamente según la opción de tamaño de papel
de salida y el documento se imprime sin escalado.
Al establecer Impresión 2 en 1 (2-on-1 Printing) o Impresión 4 en 1 (4-on-1 Printing) en Funciones
adicionales (Additional Features), puede establecer manualmente el tamaño de papel con Tamaño
de página (Page Size) en la ficha Configurar página (Page Setup).
Si selecciona un tamaño de papel más pequeño que el Tamaño de página (Page Size), se reducirá la
imagen de la página.
196

Si selecciona un tamaño de papel mayor que el Tamaño de página (Page Size), se ampliará la
imagen de la página.
Orientación (Orientation)
Selecciona la orientación de impresión.
Si la aplicación utilizada para crear el documento tiene una función similar, seleccione la misma
orientación que haya seleccionado en dicha aplicación.
Vertical (Portrait)
Imprime el documento de forma que sus posiciones superior e inferior no cambien respecto a la
dirección del alimentador de papel. Es el ajuste predeterminado.
Horizontal (Landscape)
Imprime el documento girándolo 90 grados respecto a la dirección del alimentador de papel.
Puede cambiar la dirección de rotación accediendo a la ficha Mantenimiento (Maintenance),
abriendo el cuadro de diálogo Configuración personalizada (Custom Settings) y utilizando, a
continuación, la casilla de verificación Girar 90 grados a la izquierda si la orientación es
[Horizontal] (Rotate 90 degrees left when orientation is [Landscape]).
Para girar el documento 90 grados a la izquierda durante la impresión, seleccione la casilla de
verificación Girar 90 grados a la izquierda si la orientación es [Horizontal] (Rotate 90 degrees
left when orientation is [Landscape]).
Calidad de impresión (Print Quality)
Selecciona la calidad de impresión deseada.
Seleccione una de las siguientes para definir el nivel de calidad de impresión que resulta apropiado
para la finalidad.
Para establecer el nivel de calidad de impresión individualmente, haga clic en la ficha Principal (Main),
y para Calidad de impresión (Print Quality), seleccione Personalizada (Custom). Se habilita
Establecer... (Set...). Haga clic en Establecer... (Set...) para abrir el Cuadro de diálogo Personalizada
(Custom) y, a continuación, especifique la configuración deseada.
Alta (High)
Otorga prioridad a la calidad de impresión en lugar de a la velocidad.
Estándar (Standard)
Imprime con una velocidad y calidad medias.
Borrador (Draft)
Esta opción sólo es adecuada para hacer pruebas de impresión.
Fuente de papel (Paper Source)
Muestra la fuente desde la que se suministra el papel.
Bandeja posterior (Rear Tray)
El papel se suministra siempre desde la bandeja posterior.
Copias (Copies)
Permiten especificar el número de copias que se desea imprimir. Puede especificar un valor de 1 a
999.
Importante
• Cuando el software de aplicación utilizado para crear el documento tenga la misma función,
especifique la configuración en el controlador de impresora. Sin embargo, si los resultados de
impresión no son aceptables, especifique la configuración de las funciones mediante el software
de aplicación.
197

Imprimir siempre con la configuración actual (Always Print with Current Settings)
Imprime los documentos con la configuración actual a partir de la siguiente ejecución de impresión.
Cuando se selecciona esta función y, a continuación, se cierra la ventana de configuración del
controlador de impresora, la información que haya establecido en las fichas Configuración rápida
(Quick Setup), Principal (Main) y Configurar página (Page Setup) se guarda y es posible imprimir
con la misma configuración a partir de la siguiente ejecución de impresión.
Importante
• Si inicia sesión con un nombre de usuario distinto, la configuración que se estableció cuando se
habilitó esta función no aparece reflejada en la configuración de impresión.
• Si se especificó un ajuste en el software de aplicación, dicho ajuste tiene prioridad.
Predetermin. (Defaults)
Restablece todas las configuraciones que ha cambiado a los valores predeterminados.
Haga clic en este botón para devolver todos los ajustes de Configuración rápida (Quick Setup),
Principal (Main) y Configurar página (Page Setup) a sus valores predeterminados (ajustes de
fábrica).
Cuadro de diálogo Guardar configuraciones más utilizadas (Save
Commonly Used Settings)
Este cuadro de diálogo permite guardar la información que estableció en las fichas Configuración
rápida (Quick Setup), Principal (Main) y Configurar página (Page Setup) y agregar la información a la
lista Configuraciones más utilizadas (Commonly Used Settings) en la ficha Configuración rápida
(Quick Setup).
Nombre (Name)
Introduzca el nombre del perfil de impresión que desea guardar.
Se pueden introducir hasta 255 caracteres como máximo.
El nombre aparece, con su icono asociado en la lista Configuraciones más utilizadas (Commonly
Used Settings) de la ficha Configuración rápida (Quick Setup).
Opciones... (Options...)
Abre el Cuadro de diálogo Guardar configuraciones más utilizadas (Save Commonly Used Settings).
Cambia los detalles del perfil de impresión que se va a guardar.
Cuadro de diálogo Guardar configuraciones más utilizadas (Save Commonly
Used Settings)
Selecciona los iconos de los perfiles de impresión que se van a registrar en las Configuraciones más
utilizadas (Commonly Used Settings) y cambia los elementos que se van a guardar en los perfiles de
impresión.
Icono (Icon)
Seleccione el icono del perfil de impresión que desea guardar.
El icono seleccionado aparece, con su nombre, en la lista Configuraciones más utilizadas
(Commonly Used Settings) de la ficha Configuración rápida (Quick Setup).
Guardar la configuración del tamaño de papel (Save the paper size setting)
Guarda el tamaño de papel en el perfil de impresión en Configuraciones más utilizadas
(Commonly Used Settings).
Para aplicar el tamaño de papel guardado cuando se selecciona el perfil de impresión, marque
esta casilla de verificación.
198

Si esta casilla de verificación no está marcada, el tamaño de papel no se guarda y, en
consecuencia, el ajuste de tamaño de papel no se aplica cuando se selecciona el perfil de
impresión. En su lugar, la impresora imprime con el tamaño de papel especificado con el software
de aplicación.
Guardar la configuración de la orientación (Save the orientation setting)
Guarda la Orientación (Orientation) en el perfil de impresión en Configuraciones más
utilizadas (Commonly Used Settings).
Para aplicar la orientación de impresión guardada cuando se selecciona el perfil de impresión,
marque esta casilla de verificación.
Si esta casilla de verificación no está marcada, la orientación de impresión no se guarda y, en
consecuencia, el ajuste Orientación (Orientation) no se aplica cuando se selecciona el perfil de
impresión. En su lugar, la impresora imprime con la orientación de impresión especificada con el
software de aplicación.
Guardar la configuración del número de copias (Save the copies setting)
Guarda la opción de Copias (Copies) en el perfil de impresión en Configuraciones más
utilizadas (Commonly Used Settings).
Para aplicar la opción de copias guardado cuando se selecciona el perfil de impresión, marque
esta casilla de verificación.
Si esta casilla de verificación no está marcada, la opción de copias no se guarda y, en
consecuencia, el ajuste Copias (Copies) no se aplica cuando se selecciona el perfil de impresión.
En su lugar, la impresora imprime con la opción de copias especificada con el software de
aplicación.
Cuadro de diálogo Tamaño de papel personalizado (Custom Paper Size)
Este cuadro de diálogo permite especificar el tamaño (ancho y altura) del papel personalizado.
Unidades (Units)
Seleccione la unidad para especificar el tamaño de papel definido por el usuario.
Tamaño de papel (Paper Size)
Especifica el Ancho (Width) y la Altura (Height) del papel personalizado. La medida se muestra
según las unidades especificadas en Unidades (Units).
Temas relacionados
Impresión de fácil configuración
Configuración de la Orientación y del Tamaño de página
Configuración del número de copias y del orden de impresión
Impresión a doble cara
Configuración de la impresión de sobres
Visualización de los resultados de impresión antes de imprimir
Configuración de las dimensiones del papel (tamaño personalizado)
Impresión en monocromo de documentos en color
Especificación de la corrección del color
Ajuste del balance del color
Ajuste del balance del color utilizando patrones de muestra (controlador de impresora)
Ajuste del brillo
Ajuste de la intensidad
Ajuste del contraste
199

Descripción ficha Principal
La ficha Principal (Main) permite crear una configuración de impresión básica según el tipo de soporte. A
menos que sea necesaria una impresión especial, la impresión normal se puede ejecutar definiendo
únicamente los elementos de esta ficha.
Vista preliminar de configuración
La ilustración del papel muestra cómo se colocará el original sobre una hoja de papel.
Es posible comprobar una imagen de toda la disposición.
Tipo de soporte (Media Type)
Selecciona un tipo de papel de impresión.
Seleccione un tipo de soporte que coincida con el papel que se ha cargado en la impresora. Esto
garantiza que la impresión se ha realizado correctamente para el papel especificado.
Fuente de papel (Paper Source)
Muestra la fuente desde la que se suministra el papel.
Bandeja posterior (Rear Tray)
El papel se suministra siempre desde la bandeja posterior.
Calidad de impresión (Print Quality)
Selecciona la calidad de impresión deseada.
Seleccione una de las siguientes para definir el nivel de calidad de impresión que resulta apropiado
para la finalidad.
Importante
• Dependiendo de la configuración de Tipo de soporte (Media Type), es posible producir los
mismos resultados de impresión incluso si se cambia la Calidad de impresión (Print Quality).
Alta (High)
Otorga prioridad a la calidad de impresión en lugar de a la velocidad.
Estándar (Standard)
Imprime con una velocidad y calidad medias.
Borrador (Draft)
Esta opción sólo es adecuada para hacer pruebas de impresión.
201

Personalizado (Custom)
Seleccione esta opción cuando desee establecer el nivel de calidad de impresión individualmente.
Establecer... (Set...)
Seleccione Personalizada (Custom) para Calidad de impresión (Print Quality) para habilitar
este botón.
Abre el Cuadro de diálogo Personalizada (Custom). A continuación, puede establecer
individualmente el nivel de calidad de impresión.
Color/Intensidad (Color/Intensity)
Selecciona el método de ajuste de color.
Auto
Cian (Cyan), Magenta, Amarillo (Yellow), Brillo (Brightness), Intensidad (Intensity) y
Contraste (Contrast), etc. se ajustan automáticamente.
Manual
Seleccione cuando establezca las configuraciones individuales, como, por ejemplo Cian (Cyan),
Magenta, Amarillo (Yellow), Brillo (Brightness), Intensidad (Intensity), Contraste (Contrast),
etc. y el método de Corrección del color (Color Correction).
Establecer... (Set...)
Seleccione Manual para Color/Intensidad (Color/Intensity) para habilitar este botón.
En el cuadro de diálogo Ajuste manual del color (Manual Color Adjustment), puede ajustar la
configuración de color individual como, por ejemplo, Cian (Cyan), Magenta, Amarillo (Yellow),
Brillo (Brightness), Intensidad (Intensity) y Contraste (Contrast) en la ficha Ajuste de color y
seleccionar el método de Corrección del color (Color Correction) en la ficha Coincidencia.
Nota
• Si desea utilizar un perfil ICC para ajustar colores, utilice el cuadro de diálogo Ajuste manual
del color (Manual Color Adjustment) para establecer el perfil.
Impresión en escala de grises (Grayscale Printing)
Esta función convierte los datos en datos de monocromo al imprimir el documento.
Active esta casilla de verificación para imprimir en monocromo un documento en color.
Vista preliminar antes de imprimir (Preview before printing)
Muestra el aspecto que tendrá el resultado de la impresión antes de imprimir los datos.
Active esta casilla de verificación para mostrar una vista preliminar antes de imprimir.
Importante
• Para utilizar la Vista preliminar XPS de Canon IJ, debe tener instalado en su ordenador
Microsoft .NET Framework 4 Client Profile.
Predetermin. (Defaults)
Restablece todas las configuraciones que ha cambiado a los valores predeterminados.
Al hacer clic en este botón se restaura toda la configuración en la pantalla actual a los valores
predeterminados (ajustes de fábrica).
Cuadro de diálogo Personalizada (Custom)
Establezca el nivel de calidad y seleccione la calidad de impresión deseada.
Calidad
Puede utilizar la barra deslizante para ajustar el nivel de calidad de la impresión.
202

Importante
• Algunos niveles de calidad de impresión no se pueden seleccionar en función de la
configuración de Tipo de soporte (Media Type).
Nota
• Los modos de calidad de impresión Alta (High), Estándar (Standard) o Borrador (Draft) están
vinculados a la barra deslizante. Por tanto, cuando se desplaza la barra deslizante la calidad y el
valor correspondiente se muestran a la izquierda. Es igual que cuando se selecciona el botón de
radio correspondiente para Calidad de impresión (Print Quality) en la ficha Principal (Main).
Ficha Ajuste de color (Color Adjustment)
Esta ficha le permite ajustar el balance de color cambiando la configuración de las opciones Cian (Cyan),
Magenta, Amarillo (Yellow), Brillo (Brightness), Intensidad (Intensity) y Contraste (Contrast).
Vista preliminar
Muestra el efecto del ajuste de color.
El color y el brillo cambian cuando se ajusta cada elemento. Puede comprobar el estado del ajuste
de color fácilmente cambiando la imagen de vista preliminar a una similar a los resultados que se
van a imprimir con Tipo de muestra (Sample Type).
Nota
• Cuando la casilla de verificación Impresión en escala de grises (Grayscale Printing) está
activada el gráfico aparece en monocromo.
Tipo de muestra (Sample Type)
Selecciona una imagen de vista preliminar en la ficha Ajuste de color (Color Adjustment).
Si es necesario, seleccione una opción para la imagen de la vista preliminar entre Estándar
(Standard), Retrato (Portrait), Paisaje (Landscape) o Gráficos (Graphics), la que más se
asemeje a los resultados de impresión.
Ver patrón de color (View Color Pattern)
Muestra un patrón para comprobar los cambios de color producidos por el ajuste de color.
Si desea mostrar la imagen de vista preliminar con un patrón de color, active esta casilla de
verificación.
Cian (Cyan) / Magenta / Amarillo (Yellow)
Ajusta las intensidades de Cian (Cyan), Magenta y Amarillo (Yellow).
Al mover el control deslizante a la derecha el color se intensifica, y al moverlo hacia la izquierda se
atenúa.
También se puede introducir directamente un valor vinculado al control deslizante. Introduzca un
valor dentro del intervalo de -50 a 50.
Este ajuste cambia la cantidad relativa de tinta en cada color utilizado, lo que modifica el balance de
color total del documento. Utilice su aplicación si desea modificar mucho el balance del color total.
Use el controlador de impresora únicamente cuando desee ajustar ligeramente el balance del color.
Importante
• Cuando se marca la opción Impresión en escala de grises (Grayscale Printing) en la ficha
Principal (Main), Cian (Cyan), Magenta y Amarillo (Yellow) aparecen atenuados y no están
disponibles.
203

Brillo (Brightness)
Seleccione el brillo de la impresión.
No se puede cambiar el nivel de blanco y negro puro. No obstante, se puede modificar el brillo de los
colores entre blanco y negro.
Intensidad (Intensity)
Ajusta la intensidad total de la impresión.
Al desplazar el control deslizante hacia la derecha, se aumenta la intensidad, mientras que al
desplazarlo hacia la izquierda, se disminuye.
También se puede introducir directamente un valor vinculado al control deslizante. Introduzca un
valor dentro del intervalo de -50 a 50.
Contraste (Contrast)
Ajusta el contraste entre zonas claras y oscuras en la imagen que se va a imprimir.
Al desplazar el control deslizante hacia la derecha, aumentará el contraste y, al desplazarlo hacia la
izquierda, disminuirá.
También se puede introducir directamente un valor vinculado al control deslizante. Introduzca un
valor dentro del intervalo de -50 a 50.
Imprimir un patrón para ajuste de color
Cuando se cambia el balance del color o la intensidad/contraste, la función de impresión de patrón
imprime una lista de los resultados del ajuste junto con los valores del ajuste.
Seleccione esta función al imprimir un patrón para el ajuste del color.
Preferencias de impresión de patrón... (Pattern Print preferences...)
Seleccione Imprimir un patrón para ajuste de color (Print a pattern for color adjustment) para
activar este botón.
Se abre el Cuadro de diálogo Impresión de patrón (Pattern Print) y le permite establecer la
configuración de impresión de patrones.
Cuadro de diálogo Impresión de patrón (Pattern Print)
Realiza la configuración para impresión de patrones que permite comprobar el balance de color y la
intensidad/contraste de documentos.
Parámetros de ajuste (Parameters to Adjust)
Seleccione el elemento que desea comprobar mediante impresión de patrones.
Cian/Magenta/Amarillo (Cyan/Magenta/Yellow)
Imprime un patrón que permite comprobar el balance de cian/magenta/amarillo.
Importante
• Cuando se marca la opción Impresión en escala de grises (Grayscale Printing) en la
ficha Principal (Main), Cian/Magenta/Amarillo (Cyan/Magenta/Yellow) aparece
atenuado y no está disponible.
Intensidad/Contraste (Intensity/Contrast)
Imprime un patrón que permite comprobar el balance de intensidad/contraste.
Tamaño del papel de la impresora (Printer Paper Size)
Selecciona el tamaño del papel que va a utilizar para imprimir el patrón.
Este ajuste está vinculado a Tamaño del papel de la impresora (Printer Paper Size) en la ficha
Configurar página (Page Setup).
204

Nota
• Dependiendo del tamaño del papel seleccionado en la ficha Configurar página (Page
Setup), puede que haya tamaños que no se puedan seleccionar.
Cantidad de ejemplos de patrón (Amount of Pattern Instances)
Establece el número de patrones que se van a imprimir.
Puede seleccionar entre Máxima (Largest), Grande (Large) y Pequeña (Small). Cuando se
selecciona un tamaño de patrón, el número de patrones que se puede imprimir es como sigue:
Nota
• Las opciones Máxima (Largest) y Grande (Large) no se pueden seleccionar cuando se
seleccionan determinados tamaños de papel o tamaños de papel de salida.
• La vista preliminar de configuración en la ficha Principal (Main) muestra una imagen que
permite comprobar todo el diseño.
Máxima (Largest)
Cian/Magenta/Amarillo (Cyan/Magenta/Yellow) 37
Intensidad/Contraste (Intensity/Contrast) 49
Grande (Large)
Cian/Magenta/Amarillo (Cyan/Magenta/Yellow) 19
Intensidad/Contraste (Intensity/Contrast) 25
Pequeña (Small)
Cian/Magenta/Amarillo (Cyan/Magenta/Yellow) 7
Intensidad/Contraste (Intensity/Contrast) 9
Variación de color entre ejemplos (Color Variation Between Instances)
Define la cantidad de cambio de color entre los patrones relacionados.
Seleccione entre Grande (Large), Media (Medium) y Pequeña (Small). Grande (Large) genera
una gran cantidad de cambios y Pequeña (Small) genera una pequeña cantidad de cambio.
Nota
• La opción Grande (Large) corresponde aproximadamente al doble del tamaño de Media
(Medium), y Pequeña (Small) es aproximadamente la mitad del tamaño de Media (Medium).
Ficha Coincidencia (Matching)
Permite seleccionar el método de ajuste de colores para que coincidan con el tipo de documento que se
desea imprimir.
Corrección del color (Color Correction)
Permite seleccionar Coincid. Controlador (Driver Matching), ICM (Coincidencia perfil ICC (ICC
Profile Matching)) o Ninguno (None) para que coincidan con la finalidad de la operación de
impresión.
Importante
• Cuando la opción Impresión en escala de grises (Grayscale Printing) está marcada en la
ficha Principal (Main), la opción Corrección del color (Color Correction) aparecerá atenuada
y no estará disponible.
205

Nota
• En el controlador de la impresora XPS, ICM se ha convertido en Coincidencia perfil ICC (ICC
Profile Matching).
Coincid. Controlador (Driver Matching)
Con Canon Digital Photo Color, puede imprimir datos sRGB con los tintes de color más
utilizados.
ICM (Coincidencia perfil ICC (ICC Profile Matching))
Ajusta los colores con el perfil ICC durante la impresión.
Especifique el perfil de entrada que desee utilizar.
Importante
• Si el software de aplicación se ha definido de modo que ICM está deshabilitado, ICM no
está disponible para Corrección del color (Color Correction) y es posible que la
impresora no pueda imprimir correctamente los datos de imagen.
Ninguno (None)
Deshabilita el ajuste de color con el controlador de la impresora.
Perfil de entrada (Input Profile)
Especifica el perfil de entrada que utilizar al seleccionar ICM (Coincidencia perfil ICC (ICC Profile
Matching)) para Corrección del color (Color Correction).
Estándar (Standard)
Se utiliza el perfil de impresora estándar (sRGB), que admite el espacio de color ICM. Es el
ajuste predeterminado.
Adobe RGB (1998)
Se utiliza el perfil Adobe RGB, que admite un espacio de color más amplio que sRGB.
Importante
• Adobe RGB (1998) no se muestra cuando no se han instalado los perfiles de entrada de
Adobe RGB.
Temas relacionados
Definición del nivel de la Calidad de impresión (Personalizada)
Ajuste del balance del color
Ajuste del brillo
Ajuste de la intensidad
Ajuste del contraste
Ajuste del balance del color utilizando patrones de muestra (controlador de impresora)
Ajuste de la intensidad/contraste utilizando patrones de muestra (controlador de impresora)
Especificación de la corrección del color
Ajuste del color con el controlador de impresora
Impresión con perfiles ICC
Impresión en monocromo de documentos en color
Visualización de los resultados de impresión antes de imprimir
206

Descripción ficha Configurar página
La ficha Configurar página (Page Setup) permite determinar cómo se va a organizar un documento en el
papel. Además, esta ficha permite definir el número de copias y el orden de impresión. Si la aplicación con
la que se haya creado el documento dispone de una función similar, defínalo en la aplicación.
Vista preliminar de configuración
La ilustración del papel muestra cómo se colocará el original sobre una hoja de papel.
Es posible comprobar una imagen de toda la disposición.
Tamaño de página (Page Size)
Selecciona un tamaño de página.
Asegúrese de seleccionar los mismos tamaños de página seleccionados en la aplicación.
Orientación (Orientation)
Selecciona la orientación de impresión.
Si la aplicación utilizada para crear el documento tiene una función similar, seleccione la misma
orientación que haya seleccionado en dicha aplicación.
Vertical (Portrait)
Imprime el documento de forma que sus posiciones superior e inferior no cambien respecto a la
dirección del alimentador de papel. Es el ajuste predeterminado.
Horizontal (Landscape)
Imprime el documento girándolo 90 grados respecto a la dirección del alimentador de papel.
Puede cambiar la dirección de rotación accediendo a la ficha Mantenimiento (Maintenance),
abriendo el cuadro de diálogo Configuración personalizada (Custom Settings) y utilizando, a
continuación, la casilla de verificación Girar 90 grados a la izquierda si la orientación es
[Horizontal] (Rotate 90 degrees left when orientation is [Landscape]).
Para girar el documento 90 grados a la izquierda durante la impresión, seleccione la casilla de
verificación Girar 90 grados a la izquierda si la orientación es [Horizontal] (Rotate 90 degrees
left when orientation is [Landscape]).
207

Girar 180 grados (Rotate 180 degrees)
Imprime el documento girando 180 grados respecto a la dirección del alimentador de papel.
El ancho del área de impresión y la extensión que se hayan configurado en otro software de aplicación
se invertirán vertical y horizontalmente.
Tamaño del papel de la impresora (Printer Paper Size)
Selecciona el tamaño del papel cargado en la impresora.
El ajuste predeterminado es Igual que Tamaño de página (Same as Page Size) para llevar a cabo
una impresión de tamaño normal.
Puede seleccionar un tamaño de papel de impresora al seleccionar Ajuste a la página (Fit-to-Page),
A escala (Scaled), Diseño de página (Page Layout), Mosaico/Póster (Tiling/Poster) o Cuadernillo
(Booklet) para Formato de página (Page Layout).
Si selecciona un tamaño de papel más pequeño que el Tamaño de página (Page Size), se reducirá el
tamaño del documento. Si selecciona un tamaño de papel mayor que el Tamaño de página (Page
Size), se ampliará el tamaño del documento.
Formato de página
Selecciona el tamaño del documento que desea imprimir y el tipo de impresión.
Tamaño normal (Normal-size)
Éste es el método de impresión normal. Selecciónelo cuando no desee especificar el formato de
página.
Reducir automáticamente documentos grandes que no admite la impresora (Automatically
reduce large document that the printer cannot output)
Si la impresora no puede imprimir el tamaño de papel de un documento, la impresora puede
reducir automáticamente el tamaño cuando imprime el documento.
Marque esta casilla de verificación para reducir el tamaño al imprimir el documento.
Ajuste a la página (Fit-to-Page)
Esta función permite ampliar o reducir documentos automáticamente para ajustarlos al tamaño de
papel cargado en la impresora sin cambiar el tamaño de papel especificado en el software de la
aplicación.
A escala (Scaled)
Los documentos se pueden ampliar o reducir para imprimirlos.
Especifique el tamaño en Tamaño del papel de la impresora (Printer Paper Size) o especifique
la proporción de escala en el cuadro Escala (Scaling).
Escala (Scaling)
Especifica una proporción de ampliación o reducción para el documento que se desea
imprimir.
Formato de página (Page Layout)
En una cara de la hoja de papel se pueden imprimir varias páginas del documento.
Especificar... (Specify...)
Abre el Cuadro de diálogo Impresión de diseño de página (Page Layout Printing).
Haga clic en este botón para definir los detalles sobre la impresión de diseño de página.
Mosaico/Póster (Tiling/Poster)
Esta función permite ampliar los datos de la imagen y dividir los datos ampliados entre varias
páginas que imprimir. También puede pegar entre sí estas hojas de papel para crear un formato
impreso grande como, por ejemplo, un póster.
Especificar... (Specify...)
Abre el Cuadro de diálogo Impresión de mosaico/póster (Tiling/Poster Printing).
Haga clic en este botón para definir los detalles sobre la impresión de mosaico/póster.
208

Cuadernillo (Booklet)
La impresión en cuadernillo es una práctica función para crear un cuadernillo. Los datos se
imprimen en las dos caras de una hoja de papel. Este tipo de impresión garantiza que las páginas
se pueden intercalar adecuadamente, siguiendo el orden del número de página, cuando llega el
momento de doblarlas y graparlas en el centro.
Especificar... (Specify...)
Abre el Cuadro de diálogo Impresión en cuadernillo (Booklet Printing).
Haga clic en este botón para definir los detalles sobre la impresión en cuadernillo.
Impresión a doble cara (Manual) (Duplex Printing (Manual))
Seleccione si desea imprimir el documento en ambas caras del papel manualmente o sólo en una.
Marque esta casilla de verificación para imprimir el documento en ambas caras.
Esta función se puede utilizar solo cuando se selecciona Papel normal (Plain Paper) para Tipo de
soporte (Media Type) y se selecciona Tamaño normal (Normal-size), Ajuste a la página (Fit-to-
Page), A escala (Scaled) o Diseño de página (Page Layout).
Lado de grapado (Stapling Side)
Selecciona la posición del margen de grapado.
La impresora analiza los ajustes de Orientación (Orientation) y Formato de página (Page Layout) y
selecciona automáticamente la mejor posición del margen de grapado. Marque Lado de grapado
(Stapling Side) y seleccione un valor de la lista para cambiarlo.
Especificar margen... (Specify Margin...)
Abre el Cuadro de diálogo Especificar margen (Specify Margin).
Puede especificar el ancho del margen.
Copias (Copies)
Permiten especificar el número de copias que se desea imprimir. Puede especificar un valor de 1 a
999.
Importante
• Si la aplicación utilizada para crear el documento tiene una función similar, especifique el número
de copias con la aplicación sin especificarlo aquí.
Imprimir desde la última página (Print from Last Page)
Marque la casilla de verificación si desea imprimir ordenadamente desde la última página. Si lo hace,
no necesitará colocar las páginas en el orden correcto después de imprimir.
Desmarque la casilla de verificación para imprimir el documento en orden normal, empezando desde la
primera página.
Intercalar (Collate)
Marque esta casilla de verificación para agrupar las páginas de cada copia cuando desee imprimir
varias copias.
Desmarque esta casilla si desea imprimir juntas todas las páginas que tengan el mismo número de
página.
Importante
• Cuando el software de aplicación utilizado para crear el documento tenga la misma función, dé
prioridad a la configuración del controlador de impresora. Sin embargo, si los resultados de
impresión no son aceptables, especifique la configuración de las funciones mediante el software
de aplicación. Si especifica el número de copias y el orden de impresión tanto con la aplicación
como con el controlador de impresora, es posible que el número de copias sea la multiplicación de
las dos configuraciones o que el orden de impresión especificado no se active.
209

Opciones de impresión... (Print Options...)
Abre el Cuadro de diálogo Opciones de impresión (Print Options).
Cambia la configuración detallada del controlador de impresora para datos de impresión enviados
desde la aplicación.
Sello/Fondo... (Stamp/Background...) (Sello... (Stamp...))
Abre el cuadro de diálogo Sello/Fondo (Sello).
La función Sello (Stamp) permite imprimir un texto o un mapa de bits como sello por encima o por
detrás de los datos del documento. También permite imprimir la fecha, la hora y el nombre de usuario.
La función Fondo (Background) permite imprimir una ilustración atenuada detrás de los datos del
documento.
Nota
• Con el controlador de impresora XPS, el botón Sello/Fondo... (Stamp/Background...) se
convierte en el botón Sello... (Stamp...) y sólo se puede utilizar la función de sello.
Dependiendo del tipo de controlador de impresora que esté utilizando y del entorno, es posible Sello
(Stamp) y Fondo (Background) no estén disponible.
Cuadro de diálogo Tamaño de papel personalizado (Custom Paper Size)
Este cuadro de diálogo permite especificar el tamaño (ancho y altura) del papel personalizado.
Unidades (Units)
Seleccione la unidad para especificar el tamaño de papel definido por el usuario.
Tamaño de papel (Paper Size)
Especifica el Ancho (Width) y la Altura (Height) del papel personalizado. La medida se muestra
según las unidades especificadas en Unidades (Units).
Cuadro de diálogo Impresión de diseño de página (Page Layout Printing)
Este cuadro de diálogo permite seleccionar el número de páginas del documento que se desean colocar
en una hoja de papel, el orden de las páginas y si se va a imprimir una línea de borde alrededor de cada
página de documento.
La configuración especificada en este cuadro de diálogo se puede confirmar en la vista preliminar de
configuración en el controlador de la impresora.
Icono Vista preliminar
Muestra la configuración realizada en el cuadro de diálogo Impresión de diseño de página (Page
Layout Printing).
Ahora puede comprobar el aspecto que tendrá el resultado de la impresión antes de imprimir los
datos.
Páginas (Pages)
Especifica el número de páginas de documento que desee ajustar en una hoja.
Orden de páginas (Page Order)
Especifica la orientación del documento que se desea imprimir en una hoja de papel.
Borde de página (Page Border)
Imprime una línea de borde de página alrededor de cada página del documento.
Marque esta casilla de verificación para imprimir la línea de borde de página.
210

Cuadro de diálogo Impresión de mosaico/póster (Tiling/Poster Printing)
Este cuadro de diálogo permite seleccionar el tamaño de la imagen que se va a imprimir. También puede
realizar ajustes para líneas de corte y marcadores de pegado que resultan prácticos a la hora de pegar
las páginas para formar un póster.
La configuración especificada en este cuadro de diálogo se puede confirmar en la vista preliminar de
configuración en el controlador de la impresora.
Icono Vista preliminar
Muestra la configuración del cuadro de diálogo Impresión de mosaico/póster (Tiling/Poster
Printing).
Ahora puede comprobar el aspecto que tendrá el resultado de la impresión.
Div. Imágenes (Image Divisions)
Seleccione el número de divisiones (vertical x horizontal).
A medida que aumenta el número de divisiones, aumenta también el número de hojas que se utilizan
para imprimir. Si va a pegar páginas para crear un póster, aumentar el número de divisiones le
permitirá crear un póster más grande.
Imprimir "Cortar/Pegar" en márgenes (Print "Cut/Paste" in margins)
Especifica si desea imprimir las palabras "Cortar" y "Pegar" en los márgenes. Estas palabras sirven
como guía a la hora de pegar las páginas para formar un póster.
Marque esta casilla de verificación para imprimir las palabras.
Nota
• Dependiendo del tipo de controlador de impresora que esté utilizando y del entorno, es posible
que esta función no esté disponible.
Imprimir líneas de "Cortar/Pegar" en márgenes (Print "Cut/Paste" lines in margins)
Especifica si desea imprimir las líneas de corte que sirven como guía a la hora de pegar las páginas
para formar un póster.
Marque esta casilla de verificación para imprimir las líneas de corte.
Imprimir intervalo de páginas (Print page range)
Permite especificar el intervalo de impresión. Normalmente se selecciona Todo (All).
Seleccione Páginas (Pages) para especificar una página o intervalo específico.
Nota
• Si algunas de las páginas no se han impreso correctamente, especifique las páginas que no
hace falta imprimir haciendo clic sobre ellas en la vista preliminar de configuración de la ficha
Configurar página (Page Setup). Esta vez se imprimirán solo las páginas mostradas en la
pantalla.
Cuadro de diálogo Impresión en cuadernillo (Booklet Printing)
Este cuadro de diálogo permite establecer cómo encuadernar el documento como cuadernillo. En este
cuadro de diálogo también se pueden definir las opciones para imprimir solo en una cara e imprimir un
borde de página.
La configuración especificada en este cuadro de diálogo se puede confirmar en la vista preliminar de
configuración en el controlador de la impresora.
211

Icono Vista preliminar
Muestra la configuración realizada en el cuadro de diálogo Impresión en cuadernillo (Booklet
Printing).
Puede comprobar el aspecto que tendrá el documento al imprimirlo como cuadernillo.
Margen de grapado (Margin for stapling)
Especifica el lado del cuadernillo que se va grapar.
Introducir página en blanco (Insert blank page)
Selecciona si se va a imprimir el documento en una cara o en ambas caras del cuadernillo.
Marque esta casilla de verificación para imprimir el documento en una cara del cuadernillo y
seleccione en la lista la cara que desee dejar en blanco.
Margen (Margin)
Especifica la anchura del margen de grapado.
El ancho que especifique constituirá el margen de grapado desde el centro de la página.
Borde de página (Page Border)
Imprime una línea de borde de página alrededor de cada página del documento.
Marque esta casilla de verificación para imprimir la línea de borde de página.
Cuadro de diálogo Especificar margen (Specify Margin)
Este cuadro de diálogo permite especificar el ancho del margen de la cara que se desea grapar. Si un
documento no cabe en una página, el documento se reduce al imprimirlo.
Margen (Margin)
Especifica la anchura del margen de grapado.
El ancho de la cara especificado por Lado de grapado (Stapling Side) se convierte en el margen de
grapado.
Cuadro de diálogo Opciones de impresión (Print Options)
Realiza cambios para imprimir los datos que se envían a la impresora.
Dependiendo del tipo de controlador de impresora que esté utilizando y del entorno, es posible que esta
función no esté disponible.
Es necesario desactivar ICM desde el software de la aplicación (Disable ICM required from the
application software)
Deshabilita la función ICM requerida desde el software de la aplicación.
Cuando un software de aplicación utiliza el ICM de Windows para imprimir datos, es posible que se
generen colores no previstos o que disminuya la velocidad de impresión. Si se producen estos
problemas, la activación de esta casilla de verificación podría solucionar los problemas.
Importante
• En situaciones normales desmarque esta casilla de verificación.
• Esta función no sirve cuando se selecciona ICM para Corrección del color (Color Correction)
en la ficha Coincidencia (Matching) del cuadro de diálogo Ajuste manual del color (Manual
Color Adjustment).
212

Nota
• La ficha Es necesario desactivar ICM desde el software de la aplicación (Disable ICM
required from the application software) no se puede utilizar con el controlador de impresora
XPS.
Desactivar la configuración de perfil de color del software de la aplicación (Disable the color
profile setting of the application software)
Al marcar esta casilla de verificación se deshabilita la información del perfil de color establecido en el
software de la aplicación.
Cuando la información del perfil de color establecida en el software de la aplicación se envía al
controlador de la impresora, es posible que la impresión resultante contenga colores inesperados. Si
esto ocurre, al marcar esta casilla de verificación se podría resolver el problema.
Importante
• Incluso cuando esta casilla de verificación está marcada, solo alguna de la información del perfil
de color está deshabilitada y el perfil de color se puede seguir utilizando para imprimir.
• En situaciones normales desmarque esta casilla de verificación.
Desagrupar papeles (Ungroup Papers)
Especifica el método de visualización del Tipo de soporte (Media Type), Tamaño de página (Page
Size) y Tamaño del papel de la impresora (Printer Paper Size).
Para mostrar los elementos por separado, seleccione la casilla de verificación.
Para mostrar los elementos en grupo, desmarque la casilla de verificación.
No permitir que el software de la aplicación comprima los datos de impresión (Do not allow
application software to compress print data)
Está prohibida la compresión de los datos de impresión de el software de la aplicación.
Si en el resultado de impresión faltan datos de imagen o aparecen colores no deseados, al
seleccionar esta casilla de verificación es posible que se solucione el problema.
Importante
• En situaciones normales desmarque esta casilla de verificación.
Nota
• La ficha No permitir que el software de la aplicación comprima los datos de impresión (Do
not allow application software to compress print data) no se puede utilizar con el controlador
de impresora XPS.
Imprimir tras crear datos de impresión por página (Print after creating print data by page)
Los datos de impresión se crean en unidades de página y la impresión comienza después de que el
procesamiento de una página de datos de compresión se haya completado.
Si un documento impreso contiene resultados no deseados tales como líneas, al seleccionar esta
casilla de verificación es posible que mejoren los resultados.
Importante
• En situaciones normales desmarque esta casilla de verificación.
Escalar imágenes interpolando el vecino más próximo (Scale images using nearest-neighbor
interpolation)
Cuando una imagen se va a ampliar o reducir al imprimirla, la impresora utiliza un proceso de
interpolación sencillo para ampliar o reducir la imagen.
Si los datos de imagen en un documento impreso no se imprimen con claridad, al seleccionar esta
casilla de verificación es posible que mejoren los resultados.
213

Importante
• En situaciones normales desmarque esta casilla de verificación.
Nota
• Escalar imágenes interpolando el vecino más próximo (Scale images using nearest-
neighbor interpolation) solo se puede utilizar con el controlador de impresora XPS.
Prevención de pérdida de datos de impresión (Prevention of Print Data Loss)
Puede reducir el tamaño de los datos de impresión que se crearon con el software de la aplicación y,
a continuación, imprimir los datos.
Dependiendo de el software de la aplicación utilizada, es posible que los datos de imagen aparezcan
recortados o que no se impriman correctamente. En tales casos, seleccione Sí (On). Si no va a
utilizar esta función, seleccione No (Off).
Importante
• Es posible que al utilizar esta función, la calidad de impresión se reduzca dependiendo de los
datos de impresión.
Unidad de procesamiento de los datos de impresión (Unit of Print Data Processing)
Selecciona la unidad de procesamiento de los datos de impresión que se van a enviar a la
impresora.
Seleccione Recomendado (Recommended) en circunstancias normales.
Importante
• Para determinados ajustes es posible que se utilice una gran cantidad de memoria.
No cambie la configuración si el equipo tiene poca memoria.
Nota
• La ficha Unidad de procesamiento de los datos de impresión (Unit of Print Data
Processing) no se puede utilizar con el controlador de impresora XPS.
Cuadro de diálogo Sello/Fondo (Stamp/Background) (Sello... (Stamp...))
El cuadro de diálogo Sello/Fondo (Stamp/Background) (Sello... (Stamp...)) permite imprimir un sello
y/o un fondo por encima o por detrás de las páginas del documento. Además de los pre-registrados,
puede registrar y utilizar su sello y fondo originales.
Nota
• Con el controlador de impresora XPS, el botón Sello/Fondo... (Stamp/Background...) se convierte
en el botón Sello... (Stamp...) y sólo se puede utilizar la función de sello.
Sello (Stamp)
La impresión de sello es una función que imprime un sello sobre un documento.
Marque esta casilla de verificación y seleccione un título de la lista para imprimir un sello.
Definir sello... (Define Stamp...)
Abre el cuadro de diálogo Configuración del sello (Stamp Settings).
Puede comprobar los detalles de un sello seleccionado o guardar un nuevo sello.
Colocar sello sobre el texto (Place stamp over text)
Establece cómo se va a imprimir el sello en el documento.
Marque la casilla de verificación Sello (Stamp) para habilitarlo.
214

Marque esta casilla de verificación, para imprimir un sello sobre la página de documento impresa. Es
posible que los datos impresos queden ocultos detrás del sello.
Desmarque esta casilla de verificación para imprimir los datos del documento sobre el sello. Es
posible que los datos impresos no quedarán ocultos detrás del sello.
Nota
• El sello tendrá prioridad puesto que se imprimirá sobre los datos del documento en las
secciones que se superpongan. Cuando se deje sin marcar esta casilla de verificación, el sello
se imprimirá por detrás de los datos del documento, de modo que, en función del software de la
aplicación que se utilice, podría quedar oculto en las secciones que se superpongan.
Imprimir sello semitransparente (Print semitransparent stamp)
Establece cómo se va a imprimir el sello en el documento.
Marque la casilla de verificación Sello (Stamp) para habilitarlo.
Marque esta casilla de verificación, para imprimir un sello semitransparente sobre la página de
documento impresa.
Desmarque esta casilla de verificación para imprimir el sello sobre los datos del documento. Es
posible que los datos impresos queden ocultos detrás del sello.
Nota
• Puede utilizar Imprimir sello semitransparente (Print semitransparent stamp) solo con el
controlador de impresora XPS.
Sello sólo en la primera página (Stamp first page only)
Selecciona si el sello se va a imprimir solo en la primera página o en todas las páginas cuando el
documento tiene dos páginas o más.
Marque la casilla de verificación Sello (Stamp) para habilitarlo.
Marque esta casilla de verificación para imprimir un sello solo en la primera página.
Fondo (Background)
La impresión de fondo es una función que permite imprimir una ilustración o un objeto similar (mapa
de bits, etc.) detrás del documento.
Marque esta casilla de verificación para imprimir un fondo y seleccione un título de la lista.
Seleccionar fondo... (Select Background...)
Abre el cuadro de diálogo Configuración del fondo (Background Settings).
Puede registrar un mapa de bits como fondo y cambiar el método de diseño y la intensidad del fondo
seleccionado.
Fondo sólo en la primera página (Background first page only)
Selecciona si el fondo se va a imprimir solo en la primera página o en todas las páginas cuando el
documento tiene dos páginas o más.
Marque la casilla de verificación Fondo (Background) para habilitarlo.
Marque esta casilla de verificación para imprimir un fondo solo en la primera página.
Ficha Sello (Stamp)
La ficha Sello le permite establecer el texto y el archivo de mapa de bits (.bmp) que se va a utilizar para
un sello.
Ventana Vista previa
Muestra el estado del sello configurado en cada ficha.
215

Tipo de sello (Stamp Type)
Especifica el tipo de sello.
Seleccione Texto (Text) para crear un sello con caracteres. Seleccione Mapa de bits (Bitmap)
para crear un archivo de mapa de bits. Seleccione Fecha/Hora/Nombre de usuario (Date/Time/
User Name) para mostrar la fecha/hora de creación y el nombre de usuario del documento
impreso.
La configuración de elementos de la ficha Sello (Stamp) cambia según el tipo seleccionado.
Si Tipo de sello (Stamp Type) es Texto (Text) o Fecha/Hora/Nombre de usuario (Date/Time/User
Name)
Texto del sello (Stamp Text)
Especifica la cadena de texto del sello.
Se pueden introducir hasta 64 caracteres como máximo.
En el caso de Fecha/Hora/Nombre de usuario (Date/Time/User Name), la fecha/hora de
creación y el nombre del usuario del objeto impreso aparecerán en Texto del sello (Stamp Text).
Importante
• Texto del sello (Stamp Text) aparecerá atenuado y no estará disponible en el caso de
seleccionar Fecha/Hora/Nombre de usuario (Date/Time/User Name).
Fuente TrueType (TrueType Font)
Selecciona la fuente para la cadena de texto del sello.
Estilo (Style)
Selecciona el estilo de fuente para la cadena de texto del sello.
Tamaño (Size)
Selecciona el tamaño de fuente para la cadena de texto del sello.
Contorno (Outline)
Selecciona un marco que encierra la cadena de texto del sello.
Si se selecciona un tamaño de fuente grande para Tamaño (Size), es posible que los caracteres
se salgan del borde del sello.
Color/Seleccionar color... (Select Color...)
Muestra el color actual del sello.
Para seleccionar un color distinto, haga clic en Seleccionar color... (Select Color...) para abrir el
cuadro de diálogo Color y seleccionar o crear un color que desee utilizar como sello.
Cuando Tipo de sello (Stamp Type) está definido como Mapa de bits (Bitmap)
Archivo (File)
Especifica el nombre del archivo de mapa de bits que se va a usar como sello.
Seleccionar archivo... (Select File...)
Abre el cuadro de diálogo para abrir un archivo.
Haga clic en este botón para seleccionar un archivo de mapa de bits que utilizar como sello.
Tamaño (Size)
Ajusta el tamaño del archivo de mapa de bits que utilizar como sello.
Al desplazar el control deslizante hacia la derecha, aumentará el tamaño y, al desplazarlo hacia la
izquierda, disminuirá.
Área blanca transparente (Transparent white area)
Especifica si hacer transparentes las áreas rellenas de blanco del mapa de bits.
Marque esta casilla de verificación para hacer transparentes las áreas rellenas de blanco del mapa
de bits.
216

Nota
• Haga clic en Predetermin. (Defaults) para definir Tipo de sello (Stamp Type) en texto, Texto del
sello (Stamp Text) en blanco, Fuente TrueType (TrueType Font) en Arial, Estilo (Style) en
Normal, Tamaño (Size) en 36 puntos, Contorno (Outline) sin marcar y Color en gris con los
valores RGB (192, 192, 192).
Ficha Colocación (Placement)
La ficha Colocación le permite establecer la posición donde se va a imprimir el sello.
Ventana Vista previa
Muestra el estado del sello configurado en cada ficha.
Posición (Position)
Especifica la posición del sello en la página.
Seleccionar Personalizada (Custom) en la lista le permite introducir valores para las coordenadas
Posición X (X-Position) y Posición Y (Y-Position) directamente.
Orientación (Orientation)
Especifica el ángulo de rotación del sello. El ángulo se puede establecer introduciendo el número
de grados.
Los valores negativos giran el sello en el sentido de las agujas del reloj.
Nota
• La Orientación (Orientation) solo está habilitada cuando se selecciona Texto (Text) o
Fecha/Hora/Nombre de usuario (Date/Time/User Name) para Tipo de sello (Stamp Type)
en la ficha Sello (Stamp).
Nota
• Haga clic en Predetermin. (Defaults) para establecer la posición del sello en Centrar (Center) y
la orientación en 0.
Ficha Guardar configuraciones (Save settings)
La ficha Guardar configuraciones (Save settings) permite registrar un nuevo sello o eliminar los
sellos innecesarios.
Título (Title)
Introduzca el título para guardar el sello que ha creado.
Se pueden introducir hasta 64 caracteres como máximo.
Nota
• No se pueden introducir espacios, tabuladores ni retornos de carro al principio ni al final de un
título.
Sellos (Stamps)
Muestra una lista de títulos de sellos guardados.
Especifique un título para mostrar el sello correspondiente en Título (Title).
Guardar (Save)/Sobrescribir (Save overwrite)
Guarda el sello.
Introduzca un título en Título (Title) y, a continuación, haga clic en este botón.
217

Eliminar (Delete)
Elimina un sello innecesario.
Especifique el título de un sello innecesario de la lista Sellos (Stamps) y haga clic en este botón.
Ficha Fondo (Background)
La ficha Fondo permite seleccionar un archivo de mapa de bits (.bmp) que utilizar como fondo o
determinar cómo imprimir el fondo seleccionado.
Ventana Vista previa
Muestra el estado del mapa de bits establecido en la ficha Fondo (Background).
Archivo (File)
Especifica el nombre del archivo de mapa de bits que se va a usar como fondo.
Seleccionar archivo... (Select File...)
Abre el cuadro de diálogo para abrir un archivo.
Haga clic en este botón para seleccionar un archivo de mapa de bits (.bmp) que utilizar como
fondo.
Método de diseño (Layout Method)
Especifica el modo en que se colocarán la imagen del fondo en el papel.
Cuando esté seleccionada la opción Personalizada (Custom), podrá configurar las coordenadas
de Posición X (X-Position) y Posición Y (Y-Position).
Intensidad (Intensity)
Ajusta la intensidad del mapa de bits que utilizar como fondo.
Al desplazar el control deslizante hacia la derecha, se aumenta la intensidad, mientras que al
desplazarlo hacia la izquierda, se disminuye. Para imprimir el fondo con la intensidad original del
mapa de bits, mueva el control deslizante completamente a la derecha.
Nota
• Dependiendo del tipo de controlador de impresora que esté utilizando y del entorno, es posible
que esta función no esté disponible.
• Haga clic en Predetermin. (Defaults) para establecer Archivo (File) en blanco, Método de
diseño (Layout Method) en Toda la página (Fill page) y la barra deslizante Intensidad
(Intensity) en el medio.
Ficha Guardar configuraciones (Save settings)
La ficha Guardar configuraciones (Save settings) permite registrar un nuevo fondo o eliminar los
fondos innecesarios.
Título (Title)
Introduzca el título para guardar la imagen de fondo que ha especificado.
Se pueden introducir hasta 64 caracteres como máximo.
Nota
• No se pueden introducir espacios, tabuladores ni retornos de carro al principio ni al final de un
título.
Fondos (Backgrounds)
Muestra una lista de títulos de fondos registrados.
Especifique un título para mostrar el fondo correspondiente en Título (Title).
218

Guardar (Save)/Sobrescribir (Save overwrite)
Guarda los datos de imagen como un fondo.
Después de insertar el Título (Title), haga clic en este botón.
Eliminar (Delete)
Elimina un fondo innecesario.
Especifique el título de un fondo innecesario de la lista Fondos (Backgrounds) y, a continuación,
haga clic en este botón.
219

Descripción ficha Mantenimiento
La ficha Mantenimiento (Maintenance) permite controlar el mantenimiento de la impresora y modificar la
configuración de la impresora.
Limpieza (Cleaning)
Realiza la limpieza del cabezal de impresión.
La limpieza de los cabezales de impresión eliminar cualquier obstrucción de los inyectores de los
cabezales de impresión.
Lleve a cabo la limpieza cuando la impresión quede desvaída o si un color determinado no se imprime
bien pese a que todos los niveles de tinta sean suficientemente elevados.
Limpieza a fondo (Deep Cleaning)
Lleva a cabo una limpieza a fondo.
Lleve a cabo la limpieza a fondo cuando no se resuelva el problema de los cabezales de impresión
después de dos intentos de limpieza.
Nota
• El procedimiento de Limpieza a fondo (Deep Cleaning) consume mucha más tinta que el de
Limpieza (Cleaning).
Si limpia con frecuencia los cabezales de impresión, se quedará sin tinta rápidamente. Por tanto,
la limpieza sólo se deberá llevar a cabo cuando se necesite.
Grupo de tinta (Ink Group)
Al hacer clic en Limpieza (Cleaning) o en Limpieza a fondo (Deep Cleaning), se muestra la
ventana Grupo de tinta (Ink Group).
Selecciona el grupo de tintas en el que desea realizar la limpieza del cabezal de impresión.
Haga clic en Elementos iniciales de revisión (Initial Check Items) para mostrar los elementos que
necesite comprobar antes de realizar la limpieza o la limpieza a fondo.
220

Alineación de los cabezales de impresión (Print Head Alignment)
La alineación de los cabezales de impresión corrige la posición de instalación de los cabezales de
impresión y mejora las desviaciones de los colores y las líneas.
Alinee el cabezal de impresión inmediatamente después de instalarlo.
Al hacer clic en Alineación de los cabezales de impresión (Print Head Alignment), aparece el
Cuadro de diálogo Iniciar alineación de cabezales de impresión (Start Print Head Alignment).
Prueba de los inyectores (Nozzle Check)
Imprime un patrón de prueba de los inyectores.
Lleva a cabo esta función las impresiones aparezcan desvaídas o si deja de imprimirse un determinado
color. Imprima un patrón de prueba de los inyectores y compruebe si el cabezal de impresión funciona
correctamente. Si el resultado de impresión de un color específico aparece desvaído o si hay alguna
sección sin imprimir, haga clic en Limpieza (Cleaning) para limpiar el cabezal de impresión.
Para mostrar la lista de los elementos que se deben revisar antes de imprimir el patrón de prueba de
los inyectores, haga clic en Elementos iniciales de revisión (Initial Check Items).
Imprimir patrón de prueba (Print Check Pattern)
Esta función imprime un patrón que permite comprobar si alguno de los inyectores de tinta está
obturado.
Haga clic en Imprimir patrón de prueba (Print Check Pattern). Cuando aparezca el mensaje de
confirmación, haga clic en Aceptar (OK). Se muestra a continuación el cuadro de diálogo
Comprobación de patrones (Pattern Check).
Mapa de bits del lado izquierdo (bien)
Los inyectores del cabezal de impresión no están obstruidos.
Mapa de bits del lado derecho (mal)
Es posible que los inyectores del cabezal de impresión estén obstruidos.
Salir (Exit)
Cierra el cuadro de diálogo Comprobación de patrones (Pattern Check) y vuelve a la ficha
Mantenimiento (Maintenance).
Limpieza (Cleaning)
Realiza la limpieza del cabezal de impresión.
La limpieza de los cabezales de impresión eliminar cualquier obstrucción de los inyectores de
los cabezales de impresión.
Lleve a cabo la limpieza cuando la impresión quede desvaída o si un color determinado no se
imprime bien pese a que todos los niveles de tinta sean suficientemente elevados.
Configuración de cartuchos de tinta (Ink Cartridge Settings)
Abre el Cuadro de diálogo Configuración de cartuchos de tinta (Ink Cartridge Settings).
Utilice esta función para especificar el cartucho FINE que desea usar.
Limpieza de placa inferior (Bottom Plate Cleaning)
Realiza la limpieza de la placa inferior de la impresora.
Para evitar la aparición de manchas en la parte posterior de una hoja de papel, realice la Limpieza de
placa inferior (Bottom Plate Cleaning) antes de llevar a cabo la impresión a doble cara.
221

Realice también la Limpieza de placa inferior (Bottom Plate Cleaning) si aparecen en la página
impresa manchas de tinta distintas de los datos de impresión.
Limpieza de rodillos (Roller Cleaning)
Mediante esta función se limpian los rodillos de alimentación del papel.
La alimentación de papel podría fallar si se ha quedado atascado polvo de papel el los rodillos de
alimentación del papel de la impresora. En tal caso, limpie los rodillos de alimentación del papel para
mejorar el resultado de la impresión.
Apagar la impresora (Power Off)
Apaga la impresora desde el controlador de la impresora.
Realice esta función para apagar la impresora cuando no pueda pulsar el botón ACTIVADO (botón
ENCENDIDO) en la impresora porque el equipo esté fuera de su alcance.
Debe pulsar el botón ENCENDIDO (botón ALIMENTACIÓN) en la impresora para volver a encender la
impresora después de hacer clic en este botón. Si la utiliza, no podrá encender la impresora desde el
controlador de impresora.
Encendido automático (Auto Power)
Abre el Cuadro de diálogo Configuración de encendido automático (Auto Power Settings).
Especifique los ajustes para el funcionamiento automático de la alimentación de la impresora. Realice
esta función si desea cambiar los ajustes de encendido automático.
Nota
• Si la impresora está apagada o si la comunicación entre la impresora y el ordenador está
desactivada, quizás aparezca un mensaje de error indicando que el ordenador no puede obtener
el estado de la impresora.
Si así ocurre, haga clic en Aceptar (OK) para mostrar la configuración más reciente especificada
en el ordenador.
Configuración silenciosa (Quiet Settings)
Abre el Cuadro de diálogo Configuración silenciosa (Quiet Settings).
El cuadro de diálogo Configuración silenciosa (Quiet Settings) permite especificar un ajuste que
reduce el ruido de funcionamiento de la impresora. Este modo resulta práctico cuando el ruido de
funcionamiento de la impresora supone un problema, por ejemplo, al imprimir de noche. Realice esta
función cuando desee cambiar la configuración de modo silencioso.
Nota
• Si la impresora está apagada o si la comunicación entre la impresora y el ordenador está
desactivada, quizás aparezca un mensaje de error indicando que el ordenador no puede obtener
el estado de la impresora.
Configuración personalizada (Custom Settings)
Abre el Cuadro de diálogo Configuración personalizada (Custom Settings).
Realice esta función para cambiar los ajustes de esta impresora.
222

Nota
• Si la impresora está apagada o la comunicación bidireccional desactivada, se mostrará un
mensaje porque el ordenador no puede obtener el estado de la impresora.
Si así ocurre, haga clic en Aceptar (OK) para mostrar la configuración más reciente especificada
en el ordenador.
Ver el historial de impresión (View Print History)
Esta función inicia la vista previa de Canon IJ XPS y muestra el historial de impresión.
Nota
• Esta opción se puede utilizar solo con el controlador de impresora XPS.
Ver estado de la impresora (View Printer Status)
Inicia el Monitor de estado Canon IJ.
Realice esta función si desea comprobar el estado de la impresora y cómo se está realizando un
trabajo de impresión.
Nota
• Si utiliza el controlador de impresora XPS, el "Monitor de estado Canon IJ" se convierte en el
"Monitor de estado Canon IJ XPS".
Acerca de (About)
Abre el Cuadro de diálogo Acerca de (About).
Se puede comprobar la versión del controlador de la impresora, además de una nota acerca del
copyright.
Además, se puede cambiar el idioma que se desea utilizar.
Elementos iniciales de revisión (Initial Check Items)
Compruebe que la impresora esté encendida y abra la cubierta de la impresora.
Compruebe los elementos siguientes para cada tinta. A continuación, en caso necesario, realice la
Prueba de los inyectores (Nozzle Check) o la Limpieza (Cleaning).
• Compruebe la cantidad de tinta que queda en el cartucho.
• Asegúrese de empujar el cartucho de tinta por completo hasta escuchar un chasquido.
• Si hay una cinta naranja adherida al cartucho de tinta, retírela por completo.
Cualquier resto de cinta dificultará la salida de tinta.
• Compruebe que los cartuchos de tinta están instalados en sus posiciones correctas.
Cuadro de diálogo Iniciar alineación de cabezales de impresión (Start Print
Head Alignment)
Este cuadro de diálogo le permite ajustar la posición de conexión del cabezal de impresión o imprimir el
valor de ajuste actual de la posición del cabezal de impresión.
Nota
• Para un procedimiento detallado sobre el ajuste de la posición de los cabezales, consulte "Alineación
de la posición de los cabezales de impresión desde el ordenador."
Alinear cabezales de impresión (Align Print Head)
Alinea el cabezal de impresión.
La alineación de los cabezales de impresión corrige la posición de instalación de los cabezales de
223

impresión y mejora las desviaciones de los colores y las líneas.
Alinee el cabezal de impresión inmediatamente después de instalarlo.
Imprimir valor de alineación (Print Alignment Value)
Haga clic en este botón para comprobar el valor de ajuste actual de la posición del cabezal de
impresión.
Imprime el valor de ajuste actual de la posición del cabezal de impresión.
Cuadro de diálogo Alineación de los cabezales de impresión (Print Head
Alignment)
Para ajustar la posición del cabezal de impresión, haga clic en Alinear cabezales de impresión (Align
Print Head) en el cuadro de diálogo Iniciar alineación de cabezales de impresión (Start Print Head
Alignment) y lleve a cabo las operaciones indicadas en los mensajes. Se muestra a continuación el
cuadro de diálogo Alineación de los cabezales de impresión (Print Head Alignment).
Este cuadro de diálogo permite comprobar el patrón impreso y ajustar la posición del cabezal de
impresión.
Ventana Vista previa
Muestra el patrón de Alineación de los cabezales de impresión (Print Head Alignment) y
comprueba la posición del patrón seleccionado.
También puede cambiar el ajuste haciendo clic en el patrón en la pantalla directamente.
Seleccione el número de patrón
Compare los patrones de ajuste impresos e introduzca el número de patrón con las rayas o
bandas horizontales menos visibles en el cuadro correspondiente.
Nota
• Si no sabe cómo analizar el patrón impreso, consulte Alineación de la posición de los cabezales
de impresión desde el ordenador.
Elementos iniciales de revisión (Initial Check Items)
Compruebe que la impresora esté encendida y abra la cubierta de la impresora.
Compruebe los elementos siguientes para cada tinta. A continuación, en caso necesario, realice la
Prueba de los inyectores (Nozzle Check) o la Limpieza (Cleaning).
• Compruebe la cantidad de tinta que queda en el cartucho.
• Asegúrese de empujar el cartucho de tinta por completo hasta escuchar un chasquido.
• Si hay una cinta naranja adherida al cartucho de tinta, retírela por completo.
Cualquier resto de cinta dificultará la salida de tinta.
• Compruebe que los cartuchos de tinta están instalados en sus posiciones correctas.
Cuadro de diálogo Configuración de cartuchos de tinta (Ink Cartridge
Settings)
Al hacer clic en Configuración de cartuchos de tinta (Ink Cartridge Settings), se muestra el cuadro de
diálogo Configuración de cartuchos de tinta (Ink Cartridge Settings).
Esta función permite especificar el cartucho FINE más adecuado de entre los instalados para el uso que
se pretende.
Cuando uno de los cartuchos FINE se queda vacío y no es posible sustituirlo inmediatamente por uno
nuevo, se puede especificar el otro cartucho FINE que aún tiene tinta y seguir imprimiendo.
224

Cartucho de tinta (Ink Cartridge)
Selecciona el cartucho FINE que se va a utilizar para la impresión.
Sólo color (Color Only)
Solo usa el cartucho FINE de color.
Sólo tinta negra (Black Only)
Solo usa el cartucho FINE negro.
Tinta negra y de color (Both Black and Color)
Usa los cartuchos FINE instalados en la impresora, que son en color y negro.
Importante
• Cuando se selecciona un ajuste distinto de Papel normal (Plain Paper) o Sobre (Envelope)
para Tipo de soporte (Media Type) en la ficha Principal (Main), se deshabilita Sólo tinta
negra (Black Only) porque el equipo utiliza el cartucho FINE de color para imprimir
documentos.
• No extraiga el cartucho FINE que no se utilice. La impresión no se puede ejecutar cuando falta
algún cartucho FINE.
Cuadro de diálogo Configuración de encendido automático (Auto Power
Settings)
Al hacer clic en Encendido automático (Auto Power), se muestra el cuadro de diálogo Configuración
de encendido automático (Auto Power Settings).
Este cuadro de diálogo permite gestionar la alimentación de la impresora desde el controlador de
impresora.
Encendido automático (Auto Power On)
Selecciona la configuración de encendido automático.
Especifique Desactivar (Disable) para evitar que la impresora se encienda automáticamente cuando
se envían datos de impresión.
Asegúrese de que la impresora esté encendida y, a continuación, haga clic en Aceptar (OK) para
cambiar la configuración de la impresora.
Especifique Activar (Enable) para encender la impresora automáticamente cuando se envían datos
de impresión.
Apagado automático (Auto Power Off)
Selecciona la configuración de apagado automático.
Si el funcionamiento de un controlador de impresora o de una impresora no se lleva a cabo dentro
del plazo especificado, la impresora se apaga.
Cuadro de diálogo Configuración silenciosa (Quiet Settings)
Al hacer clic en Configuración silenciosa (Quiet Settings), se muestra el cuadro de diálogo
Configuración silenciosa (Quiet Settings).
El cuadro de diálogo Configuración silenciosa (Quiet Settings) permite especificar un ajuste que
reduce el ruido de funcionamiento de la impresora.
Selecciónela cuando desee reducir el ruido de la impresora durante la noche, etc.
Esta función puede disminuir la velocidad de impresión.
225

No utilizar el modo silencioso (Do not use quiet mode)
Seleccione esta opción si desea utilizar la impresora con el volumen del ruido de funcionamiento
normal.
Utilizar siempre el modo silencioso (Always use quiet mode)
Seleccione esta opción para reducir el ruido de funcionamiento de la impresora.
Utilizar el modo silencioso durante las horas especificadas (Use quiet mode during specified
hours)
Seleccione esta opción para reducir el ruido de funcionamiento de la impresora durante un
determinado período de tiempo.
Establezca los valores para la Hora de inicio (Start time) y la Hora de finalización (End time) del
modo silencioso que desee que se active. Si ambos se establecen a la misma hora, el modo
silencioso no funcionará.
Importante
• Puede establecer el modo silencioso desde la impresora del equipo o el controlador de la
impresora.
Independientemente de como haya establecido el modo silencioso, el modo se aplica cuando se
realizan operaciones de la impresora o la impresión desde el ordenador.
• Si especifica una hora para Utilizar el modo silencioso durante las horas especificadas (Use
quiet mode during specified hours), el modo silencioso no se aplicará a las operaciones que
se realicen directamente desde la impresora (impresión directa, etc.).
Cuadro de diálogo Configuración personalizada (Custom Settings)
Al hacer clic en Configuración personalizada (Custom Settings), se muestra el cuadro de diálogo
Configuración personalizada (Custom Settings).
En caso necesario, cambie entre los distintos modos de funcionamiento de la impresora.
Girar 90 grados a la izquierda si la orientación es [Horizontal] (Rotate 90 degrees left when
orientation is [Landscape])
En la ficha Configurar página (Page Setup) se puede cambiar la dirección de rotación en
Horizontal (Landscape) de la Orientación (Orientation).
Para girar el documento 90 grados a la izquierda durante la impresión, seleccione esta casilla de
verificación.
Tiempo de secado (Ink Drying Wait Time)
La impresora hace una pausa antes de imprimir la página siguiente. Al desplazar el control
deslizante hacia la derecha, se aumenta la duración de la pausa, mientras que al desplazarlo hacia
la izquierda, se disminuye.
Si una página impresa se mancha porque la siguiente se expulsa antes de que la tinta se haya
secado, se recomienda aumentar el tiempo de secado.
Cuanto menor sea el tiempo de secado, con mayor rapidez se imprimirán los documentos.
Cuadro de diálogo Acerca de (About)
Al hacer clic en Acerca de (About), se muestra el cuadro de diálogo Acerca de (About).
Este cuadro de diálogo muestra la versión, el copyright y la lista de módulos del controlador de la
impresora. Puede elegir el idioma que desea utilizar y cambiar el idioma mostrado en la ventana de
configuración.
226

Módulos
Enumera los módulos del controlador de impresora.
Idioma (Language)
Especifica el idioma que desea utilizar en la ventana de configuración del controlador de impresora.
Importante
• Si la fuente para mostrar el idioma elegido no está instalada en el sistema, los caracteres
aparecerán distorsionados.
Temas relacionados
Limpieza de los cabezales de impresión desde el ordenador
Alineación de la posición de los cabezales de impresión desde el ordenador
Uso del ordenador para imprimir un patrón de prueba de los inyectores
Establecimiento del cartucho de tinta que se va a utilizar
Limpieza del interior de la impresora
Limpieza de los rodillos de alimentación del papel desde el ordenador
Gestión del encendido de la impresora
Reducción del ruido de la impresora
Cambio del modo de funcionamiento de la impresora
227

Descripción Vista preliminar de Canon IJ
La Vista preliminar de Canon IJ es una aplicación de software que muestra cómo quedará el documento
antes de imprimirlo.
Refleja la información introducida en el controlador de impresora y permite comprobar el diseño del
documento, el orden de impresión y el número de páginas. También permite modificar la configuración del
tipo de soporte y de la fuente de papel.
Si desea ver una vista preliminar antes de imprimir, abra la ventana de configuración del controlador de
impresora y marque la casilla de verificación Vista preliminar antes de imprimir (Preview before
printing) en la ficha Principal (Main).
Menú Archivo (File)
Selecciona la operación de impresión.
Iniciar impresión (Start Printing)
Finaliza la Vista preliminar de Canon IJ y, a continuación, empieza a imprimir el documento que se
muestra en la pantalla de vista preliminar.
Este comando tiene la misma función que Iniciar impresión (Start Printing) en la barra de
herramientas.
Cancelar impresión (Cancel Printing)
Finaliza la Vista preliminar de Canon IJ y cancela la impresión del documento que se muestra en
la pantalla de vista preliminar.
Este comando tiene la misma función que Cancelar impresión (Cancel Printing) en la barra de
herramientas.
Salir (Exit)
Finaliza la Vista preliminar de Canon IJ.
Menú Página (Page)
Este menú incluye los comandos siguientes para seleccionar la página que se desea mostrar.
Todos estos comandos excepto Selección de páginas... (Page Selection...) también se pueden
seleccionar desde la barra de herramientas.
228

Nota
• Si las páginas entran en cola, la última página en cola se convierte en la última página.
• Si el ajuste Diseño de página (Page Layout) de la ficha Configurar página (Page Setup) se
especifica en Diseño de página (Page Layout), Mosaico/Póster (Tiling/Poster) o Cuadernillo
(Booklet), el número de páginas es el número de hojas que utilizar para impresión y no el número
de páginas en el documento original creado con el software de la aplicación.
• Si se ha definido la impresión a doble cada manualmente, los anversos de las páginas que se
imprimirán primero se muestran todos juntos y, a continuación, se muestran los reversos.
Primera página (First Page)
Muestra la primera página del documento.
Si la página mostrada actualmente es la primera página, este comando está atenuado y no se
puede seleccionar.
Página anterior (Previous Page)
Muestra la página situada antes de la página mostrada actualmente.
Si la página mostrada actualmente es la primera página, este comando está atenuado y no se
puede seleccionar.
Página siguiente (Next Page)
Muestra la página situada detrás de la página mostrada actualmente.
Si la página mostrada actualmente es la última página, este comando está atenuado y no se
puede seleccionar.
Última página (Last Page)
Muestra la última página del documento.
Si la página mostrada actualmente es la última página, este comando está atenuado y no se
puede seleccionar.
Selección de páginas... (Page Selection...)
Muestra el cuadro de diálogo Selección de páginas (Page Selection).
Este comando permite especificar el número de la página que se desea mostrar.
Menú Zoom
Selecciona la proporción del tamaño real impreso en el papel al tamaño de visualización de la vista
preliminar.
También puede seleccionar la proporción en el cuadro de lista desplegable situado en la barra de
herramientas.
Todo (Whole)
Muestra toda la página de datos como una página.
50%
Reduce los datos mostrados al 50% del tamaño real que se va a imprimir.
100%
Muestra los datos al tamaño real que se va a imprimir.
200%
Amplía los datos mostrados al 200% del tamaño real que se va a imprimir.
400%
Amplía los datos mostrados al 400% del tamaño real que se va a imprimir.
Menú Opciones (Option)
Este menú incluye el comando siguiente:
229

Mostrar información de impresión de páginas (Displays Print Page Information)
Muestra información de configuración de impresión (incluido el tamaño del papel de la impresora,
el tipo de soporte y el formato de página) de cada página en el lado izquierdo de la pantalla de
vista preliminar.
Esta pantalla también permite modificar la configuración del tipo de soporte y de la fuente de
papel.
Menú Ayuda (Help)
Cuando se selecciona este ítem de menú, se muestra la ventana Ayuda de la Vista previa de Canon IJ
donde puede comprobar la información de la versión y del copyright.
Botón Iniciar impresión (Start Printing)
Imprime los documentos seleccionados en la lista de documentos.
Los documentos impresos se eliminan de la lista y cuando se imprimen todos los documentos, se
cierra la Vista preliminar de Canon IJ XPS.
Botón Cancelar impresión (Cancel Printing)
Finaliza la Vista preliminar de Canon IJ y cancela la impresión del documento que se muestra en la
pantalla de vista preliminar.
Puede hacer clic en este botón durante el envío a la cola de impresión.
Pantalla Información de impresión de páginas (Print Page Information)
Muestra información de configuración de impresión de cada página en el lado izquierdo de la pantalla
de vista preliminar.
Esta pantalla también permite modificar la configuración del tipo de soporte y de la fuente de papel.
Importante
• Si el tipo de soporte y la fuente de papel se han establecido desde el software de la aplicación,
dichos ajustes tienen prioridad y es posible que los ajustes que se hayan cambiado no surtan
efecto.
Tamaño del papel de la impresora (Printer Paper Size)
Muestra el tamaño de papel del documento que se va a imprimir.
Tipo de soporte (Media Type)
Puede seleccionar el tipo de soporte del documento que se va a imprimir.
Fuente de papel (Paper Source)
Puede seleccionar la fuente de papel del documento que se va a imprimir.
Formato de página (Page Layout)
Muestra el formato de página del documento que se va a imprimir.
230

Descripción Vista preliminar de Canon IJ XPS
La Vista preliminar de Canon IJ XPS es un software de aplicación que muestra cómo quedará el documento
antes de imprimirlo.
Refleja la información introducida en el controlador de impresora y permite comprobar el diseño del
documento, el orden de impresión y el número de páginas. La vista preliminar también permite editar el
documento de impresión, editar las páginas de impresión, cambiar la configuración de impresión y llevar a
cabo otras funciones.
Si desea ver una vista preliminar antes de imprimir, abra la ventana de configuración del controlador de
impresora y marque la casilla de verificación Vista preliminar antes de imprimir (Preview before
printing) en la ficha Principal (Main).
Importante
• Para utilizar la Vista preliminar XPS de Canon IJ, debe tener instalado en su ordenador Microsoft .NET
Framework 4 Client Profile.
Menú Archivo (File)
Selecciona el funcionamiento de impresión y la configuración del historial de impresión:
Imprimir (Print)
Imprime los documentos seleccionados en la lista de documentos.
Los documentos impresos se eliminan de la lista y cuando se imprimen todos los documentos, se
cierra la Vista preliminar de Canon IJ XPS.
Este comando tiene la misma función que (Imprimir) en la barra de herramientas y que
Imprimir (Print) en el área de configuración de impresión.
Imprimir todos los documentos (Print All Documents)
Imprime todos los documentos de la lista de documentos y cierra la Vista preliminar de Canon IJ
XPS.
Guardar el historial de impresión (Save Print History)
Permite elegir si los documentos impresos desde la Vista preliminar de Canon IJ XPS se van a
guardar como entradas del historial de impresión o no.
231

Límite de entradas del historial (History Entry Limit)
Cambia el número máximo de registros del historial de impresión.
Seleccione 10 entradas (10 Entries), 30 entradas (30 Entries) o 100 entradas (100 Entries).
Importante
• Si se supera el límite del número de registros, se eliminan los registros del historial
empezando por el más antiguo.
Agregar documentos del historial a la lista (Add documents from history to the list)
Agrega el documento guardado en el historial de impresión a la lista de documentos.
Salir (Exit)
Finaliza la Vista preliminar de Canon IJ XPS. Los documentos restantes de la lista de documentos
se eliminarán de la misma.
Este comando tiene la misma función que Salir (Exit) en el área de configuración de impresión.
Menú Editar (Edit)
Selecciona el método para editar varios documentos o páginas.
Deshacer (Undo)
Revierte el cambio anterior.
Si el cambio no se puede revertir, esta función se atenúa y no se puede seleccionar.
Este comando tiene la misma función que (Deshacer) en la barra de herramientas.
Documentos (Documents)
Selecciona el método para editar documentos de impresión.
Combinar documentos (Combine Documents)
Combina los documentos seleccionados en la lista de documentos en un documento.
Si solo se selecciona un documento, este comando está atenuado y no se puede seleccionar.
Este comando tiene la misma función que (Combinar documentos) en la barra de
herramientas.
Restablecer documentos (Reset Documents)
Devuelve el documento seleccionado en la lista de documentos a su estado antes de
agregarlo a la Vista preliminar de Canon IJ XPS.
Los documentos combinados se separan y se restauran los documentos originales.
Este comando tiene la misma función que (Restablecer documentos) en la barra de
herramientas.
Mover documento (Move Document)
Utilice el comando siguiente para cambiar el orden de los documentos seleccionados en la
lista de documentos.
Mover al primero (Move to First)
Desplaza el documento de impresión seleccionado al inicio de la lista de documentos.
Si el documento seleccionado actualmente es el primero, este comando está atenuado y
no se puede seleccionar.
Mover uno hacia arriba (Move Up One)
Desplaza el documento de impresión seleccionado un puesto hacia arriba desde su
posición actual.
Si el documento seleccionado actualmente es el primero, este comando está atenuado y
no se puede seleccionar.
232

Mover uno hacia abajo (Move Down One)
Desplaza el documento de impresión seleccionado un puesto hacia abajo desde su
posición actual.
Si el documento seleccionado actualmente es el último, este comando está atenuado y
no se puede seleccionar.
Mover al último (Move to Last)
Desplaza el documento de impresión seleccionado al final de la lista de documentos.
Si el documento seleccionado actualmente es el último, este comando está atenuado y
no se puede seleccionar.
Eliminar documento (Delete Document)
Elimina el documento seleccionado de la lista de documentos.
Si la lista de documentos solo contiene un documento, dicho documento está atenuado y no
se puede seleccionar.
Este comando tiene la misma función que (Eliminar documento) en la barra de
herramientas.
Impresión en escala de grises (Grayscale Printing)
Permite cambiar la configuración de impresión en monocromo.
Este comando tiene la misma funcionalidad que la casilla de verificación Impresión en escala
de grises (Grayscale Printing) en el área de configuración de impresión.
Impresión de diseño de página... (Page Layout Printing...)
Se abre el cuadro de diálogo Impresión de diseño de página (Page Layout Printing).
Este cuadro de diálogo le permite establecer Impresión de diseño de página (Page Layout
Printing), Páginas (Pages), Orden de páginas (Page Order) y Borde de página (Page
Border).
Impresión a doble cara... (Duplex Printing...)
Abre el cuadro de diálogo Impresión a doble cara (Duplex Printing).
Este cuadro de diálogo permite establecer Impresión a doble cara (Manual) (Duplex
Printing (Manual)), Lado de grapado (Stapling Side) y Margen (Margin).
Copias... (Copies...)
Abre el cuadro de diálogo Copias (Copies).
Este cuadro de diálogo permite establecer Copias (Copies), Intercalar (Collate) y Imprimir
desde la última página (Print from Last Page).
Páginas (Pages)
Selecciona el método para editar páginas de impresión.
Eliminar página (Delete Page)
Elimina la página seleccionada actualmente.
Si se ha establecido la impresión de diseño de página, se eliminarán las páginas encerradas
por un borde rojo.
Este comando tiene la misma función que (Eliminar página) en la barra de herramientas.
Restaurar páginas (Restore Page)
Restaura las páginas que se han eliminado con la función Eliminar página (Delete Page).
Para restaurar páginas, debe seleccionar la casilla de verificación Ver páginas eliminadas
(View Deleted Pages) en el menú Opciones (Option) y mostrar las páginas eliminadas como
miniaturas.
Mover página (Move Page)
Utilice el comando siguiente para cambiar el orden de las páginas seleccionadas actualmente.
233

Mover al primero (Move to First)
Desplaza la página seleccionada actualmente al inicio del documento.
Si la página seleccionada actualmente es la primera página, este comando está atenuado
y no se puede seleccionar.
Mover uno hacia delante (Move Forward One)
Desplaza la página seleccionada actualmente una posición delante de su posición actual.
Si la página seleccionada actualmente es la primera página, este comando está atenuado
y no se puede seleccionar.
Mover uno hacia atrás (Move Backward One)
Desplaza la página seleccionada actualmente una posición detrás de su posición actual.
Si la página seleccionada actualmente es la última página, este comando está atenuado y
no se puede seleccionar.
Mover al último (Move to Last)
Desplaza la página seleccionada actualmente al final del documento.
Si la página seleccionada actualmente es la última página, este comando está atenuado y
no se puede seleccionar.
Menú Ver (View)
Selecciona los documentos y las páginas que se van a mostrar.
Documentos (Documents)
Utilice el comando siguiente para seleccionar el documento que se desea mostrar.
Primer documento (First Document)
Muestra el primer documento de la lista de documentos.
Si el documento seleccionado actualmente es el primero, este comando está atenuado y no
se puede seleccionar.
Documento anterior (Previous Document)
Muestra el documento situado delante del documento mostrado actualmente.
Si el documento seleccionado actualmente es el primero, este comando está atenuado y no
se puede seleccionar.
Siguiente documento (Next Document)
Muestra el documento situado detrás del documento mostrado actualmente.
Si el documento seleccionado actualmente es el último, este comando está atenuado y no se
puede seleccionar.
Último documento (Last Document)
Muestra el último documento de la lista de documentos.
Si el documento seleccionado actualmente es el último, este comando está atenuado y no se
puede seleccionar.
Páginas (Pages)
Utilice el comando siguiente para seleccionar la página que desea mostrar.
Nota
• Si el ajuste de Formato de página (Page Layout) en el controlador de impresora se ha
especificado en Mosaico/Póster (Tiling/Poster) o Cuadernillo (Booklet), el número de
páginas es el número de hojas que se va a utilizar para impresión y no el número de páginas
en el documento original creado con el software de aplicación.
234

Primera página (First Page)
Muestra la primera página del documento.
Si la página mostrada actualmente es la primera página, este comando está atenuado y no se
puede seleccionar.
Página anterior (Previous Page)
Muestra la página situada antes de la página mostrada actualmente.
Si la página mostrada actualmente es la primera página, este comando está atenuado y no se
puede seleccionar.
Página siguiente (Next Page)
Muestra la página situada detrás de la página mostrada actualmente.
Si la página mostrada actualmente es la última página, este comando está atenuado y no se
puede seleccionar.
Última página (Last Page)
Muestra la última página del documento.
Si la página mostrada actualmente es la última página, este comando está atenuado y no se
puede seleccionar.
Selección de páginas... (Page Selection...)
Muestra el cuadro de diálogo Selección de páginas (Page Selection).
Este comando permite especificar el número de la página que se desea mostrar.
Menú Zoom
Selecciona la proporción del tamaño real impreso en el papel al tamaño de visualización de la vista
preliminar.
También puede seleccionar la proporción en el cuadro de lista desplegable situado en la barra de
herramientas.
Todo (Whole)
Muestra toda la página de datos como una página.
50%
Reduce los datos mostrados al 50% del tamaño real que se va a imprimir.
100%
Muestra los datos al tamaño real que se va a imprimir.
200%
Amplía los datos mostrados al 200% del tamaño real que se va a imprimir.
400%
Amplía los datos mostrados al 400% del tamaño real que se va a imprimir.
Menú Opciones (Option)
Conmuta el estado mostrar/ocultar de la información siguiente.
Ver miniaturas (View Thumbnails)
Reduce todas las páginas del documento seleccionado en la lista de documentos y las muestra en
la parte inferior de la ventana de vista preliminar.
Este comando tiene la misma función que (Ver miniaturas) en la barra de herramientas.
Ver lista de documentos (View Document List)
Muestra la lista del documento de impresión en la parte superior de la ventana de vista preliminar.
Ver área de configuración de impresión (View Print Settings Area)
Muestra el área de configuración de impresión en el lado derecho de la ventana de vista
preliminar.
235

Ver páginas eliminadas (View Deleted Pages)
Cuando se muestran las miniaturas, esta función muestra páginas que se eliminaron con la
función Eliminar página (Delete Page).
Para comprobar las páginas eliminadas, primero debe seleccionar la casilla de verificación Ver
miniaturas (View Thumbnails).
Mantener documentos impresos en la lista (Keep printed documents on the list)
Deja el documento impreso en la lista de documentos.
Ajustes de impresión mostrados al inicio (Print Settings Displayed at Startup)
Cambia la ficha del área de configuración de impresión que mostrar cuando se inicia la Vista
preliminar de Canon IJ XPS.
Seleccione Información de página (Page Information), Formato (Layout) o Ajuste manual del
color (Manual Color Adjustment).
Menú Ayuda (Help)
Cuando se selecciona este ítem de menú, se muestra la ventana Ayuda de la Vista previa de Canon IJ
XPS donde puede comprobar la información de la versión y del copyright.
(Imprimir)
Imprime los documentos seleccionados en la lista de documentos.
Los documentos impresos se eliminan de la lista y cuando se imprimen todos los documentos, se
cierra la Vista preliminar de Canon IJ XPS.
(Combinar documentos)
Combina los documentos seleccionados en la lista de documentos en un documento.
Si solo se selecciona un documento, este comando está atenuado y no se puede seleccionar.
(Eliminar documento)
Elimina el documento seleccionado de la lista de documentos.
Si la lista de documentos solo contiene un documento, dicho documento está atenuado y no se puede
seleccionar.
(Restablecer documentos)
Devuelve el documento seleccionado en la lista de documentos a su estado antes de agregarlo a la
Vista preliminar de Canon IJ XPS.
Los documentos combinados se separan y se restauran los documentos originales.
(Ver miniaturas)
Reduce todas las páginas del documento seleccionado en la lista de documentos y las muestra en la
parte inferior de la ventana de vista preliminar.
Para ocultar las páginas que se van a imprimir, vuelva a hacer clic en Ver miniaturas (View
Thumbnails).
(Mover al primero)
Desplaza el documento de impresión seleccionado al inicio de la lista de documentos.
Si el documento seleccionado actualmente es el primero, este comando está atenuado y no se puede
seleccionar.
(Mover uno hacia arriba)
Desplaza el documento de impresión seleccionado un puesto hacia arriba desde su posición actual.
Si el documento seleccionado actualmente es el primero, este comando está atenuado y no se puede
seleccionar.
236

(Mover uno hacia abajo)
Desplaza el documento de impresión seleccionado un puesto hacia abajo desde su posición actual.
Si el documento seleccionado actualmente es el último, este comando está atenuado y no se puede
seleccionar.
(Mover al último)
Desplaza el documento de impresión seleccionado al final de la lista de documentos.
Si el documento seleccionado actualmente es el último, este comando está atenuado y no se puede
seleccionar.
(Deshacer)
Revierte el cambio anterior.
Si el cambio no se puede revertir, esta función se atenúa y no se puede seleccionar.
(Eliminar página)
Elimina la página seleccionada actualmente.
Si se ha establecido la impresión de diseño de página, se eliminarán las páginas encerradas por un
borde rojo.
Lista de documentos
Muestra la lista de los documentos de impresión.
El documento seleccionado en la lista de documentos se convierte en el objetivo para mostrar y editar
la vista preliminar.
Nombre del documento (Document Name)
Muestra el nombre del documento de impresión.
Si hace clic en el nombre del documento de impresión seleccionado, se muestra un cuadro de
texto y puede cambiar el nombre del documento a cualquier nombre.
Páginas (Pages)
Muestra el número de páginas en el documento de impresión.
Importante
• El número mostrado en Páginas (Pages) y el recuento de páginas de salida son diferentes.
• Para comprobar el recuento de páginas de salida, compruebe la barra de estado en la parte
inferior de la ventana de vista preliminar.
Estado (Status)
Muestra el estado de los documentos de impresión.
Los documentos sometidos a procesamiento de datos se muestran como Procesando datos
(Processing data).
Importante
• Los documentos que muestran Procesando datos (Processing data) no se pueden imprimir
ni editar.
Espere a que finalice el procesamiento de datos.
Pantalla de área de configuración de impresión
Permite comprobar y cambiar la configuración de impresión de los documentos seleccionados en la
lista de documentos.
El área de configuración de impresión se muestra en el lado derecho de la ventana de vista preliminar.
Ficha Información de página (Page Information)
Se muestra la configuración de impresión de cada página.
Puede modificar la configuración del tipo de soporte y de la fuente de papel.
237

Tamaño del papel de la impresora (Printer Paper Size)
Muestra el tamaño de papel del documento que se va a imprimir.
Tipo de soporte (Media Type)
Permite seleccionar el tipo de soporte del documento que se va a imprimir.
Fuente de papel (Paper Source)
Permite seleccionar la fuente de papel del documento que se va a imprimir.
Formato de página (Page Layout)
Muestra el formato de página del documento que se va a imprimir.
Ficha Formato (Layout)
Puede especificar la configuración de la impresión de diseño de página.
Para aplicar la configuración especificada, haga clic en Aplicar (Apply).
Si la configuración de impresión de diseño de página no se puede cambiar para el documento de
impresión, los elementos individuales se atenúan y no se pueden seleccionar.
Ficha Ajuste manual del color (Manual Color Adjustment)
Esta ficha le permite ajustar el balance de color cambiando la configuración de las opciones Cian
(Cyan), Magenta, Amarillo (Yellow), Brillo (Brightness), Intensidad (Intensity) y Contraste
(Contrast).
Cian (Cyan)/Magenta/Amarillo (Yellow)
Ajusta las intensidades de Cian (Cyan), Magenta y Amarillo (Yellow).
Al mover el control deslizante a la derecha el color se intensifica, y al moverlo hacia la
izquierda se atenúa.
También se puede introducir directamente un valor vinculado al control deslizante. Introduzca
un valor dentro del intervalo de -50 a 50.
Este ajuste cambia la cantidad relativa de tinta en cada color utilizado, lo que modifica el
balance de color total del documento.
Utilice su software de aplicación si desea modificar mucho el balance del color total. Use el
controlador de impresora únicamente cuando desee ajustar ligeramente el balance del color.
Importante
• Cuando se marca Impresión en escala de grises (Grayscale Printing), Cian (Cyan),
Magenta y Amarillo (Yellow) aparecen atenuados y no están disponibles.
Brillo (Brightness)
Seleccione el brillo de la impresión.
El blanco y negro puro no cambiará, pero sí los colores entre el blanco y el negro.
Intensidad (Intensity)
Ajusta la intensidad total de la impresión.
Al desplazar el control deslizante hacia la derecha, se aumenta la intensidad, mientras que al
desplazarlo hacia la izquierda, se disminuye.
También se puede introducir directamente un valor vinculado al control deslizante. Introduzca
un valor dentro del intervalo de -50 a 50.
Contraste (Contrast)
Ajusta el contraste entre zonas claras y oscuras en la imagen que se va a imprimir.
Al desplazar el control deslizante hacia la derecha, aumentará el contraste y, al desplazarlo
hacia la izquierda, disminuirá.
También se puede introducir directamente un valor vinculado al control deslizante. Introduzca
un valor dentro del intervalo de -50 a 50.
238

Predetermin. (Defaults)
Restablece todas las configuraciones que ha cambiado a los valores predeterminados.
Al hacer clic en este botón se restaura toda la configuración en esta ficha a los valores
predeterminados (ajustes de fábrica).
Impresión en escala de grises (Grayscale Printing)
Permite cambiar la configuración de impresión en monocromo.
Impresión a doble cara (Manual) (Duplex Printing (Manual) )
Seleccione si desea imprimir el documento en ambas caras del papel manualmente o sólo en una.
Si la configuración de impresión a doble cara no se puede cambiar para el documento de
impresión, este elemento aparece atenuado y no está disponible.
Importante
• Cuando se selecciona Cuadernillo (Booklet) para Formato de página (Page Layout), se
establecerá automáticamente Impresión a doble cara (Manual) (Duplex Printing (Manual))
del área de configuración de impresión. En este caso, Impresión a doble cara (Manual)
(Duplex Printing (Manual)) está atenuado y no está disponible.
Copias (Copies)
Permiten especificar el número de copias que se desea imprimir. Puede especificar un valor de 1 a
999.
Si el número de copias no se puede cambiar para el documento de impresión, este elemento
aparece atenuado y no está disponible.
Salir (Exit)
Finaliza la Vista preliminar de Canon IJ XPS.
Los documentos restantes de la lista de documentos se eliminarán de la misma.
Imprimir (Print)
Imprime los documentos seleccionados en la lista de documentos.
Los documentos impresos se eliminan de la lista y cuando se imprimen todos los documentos, se
cierra la Vista preliminar de Canon IJ XPS.
239

Descripción Monitor de estado Canon IJ
El monitor de estado Canon IJ muestra el estado de la impresora y el progreso de la impresión. El monitor
utiliza gráficos, iconos y mensajes que le permiten conocer el estado de la impresora.
Características del Monitor de estado Canon IJ
El Monitor de estado Canon IJ ofrece las ventajas siguientes:
Puede comprobar el estado de la impresora en la pantalla.
El estado de la impresora se muestra en la pantalla en tiempo real.
Puede comprobar el progreso de impresión de cada documento (trabajo de impresión).
Los tipos de errores y las soluciones se muestran en pantalla.
Muestra cuando se produce un error en la impresora.
Puede comprobar inmediatamente cómo responder.
Puede comprobar el estado de la tinta.
Esta función muestra gráficos que muestran el tipo de cartucho FINE y los niveles de tinta
estimados.
Se muestran iconos y mensajes cuando el nivel de tinta se está agotando (advertencia de nivel
de tinta).
Visión general del Monitor de estado Canon IJ
El Monitor de estado Canon IJ permite comprobar el estado de la impresora y la tinta con gráficos y
mensajes.
Puede comprobar la información en el documento de impresión y el progreso de la impresión.
Cuando se produce un error en la impresora, muestra la causa y la solución. Siga las instrucciones del
mensaje.
Impresora
El Monitor de estado Canon IJ muestra un icono cuando se produce un error o una advertencia
en la impresora.
: indica que se ha producido una advertencia (error de llamada de operador) o que la
impresora está funcionando.
: se ha producido un error que requiere servicio.
Cartucho FINE
El Monitor de estado Canon IJ muestra un icono cuando se produce una advertencia de nivel
bajo de tinta o un error de falta de tinta.
Además, esta función muestra gráficos que indican los niveles de tinta estimados del cartucho
FINE.
En este caso, haga clic en los gráficos para abrir el cuadro de diálogo Detalles de la tinta (Ink
240

Details). Puede comprobar la información de detalle como, por ejemplo, el nivel de tinta restante
y los tipos de cartucho FINE de su impresora.
Nombre docum. (Document Name)
Muestra el nombre del documento que se va a imprimir.
Propietario (Owner)
Muestra el nombre del propietario del documento que se va a imprimir.
Imprimiendo página (Printing Page)
Muestra el número de página que se está imprimiendo y el número total de páginas que se van
a imprimir.
Mostrar cola de impresión (Display Print Queue)
Muestra la ventana de impresión utilizada para gestionar el trabajo de impresión que se está
imprimiendo o que está en la cola de impresión.
Cancelar impresión (Cancel Printing)
Cancela el trabajo de impresión actual.
Importante
• El botón Cancelar impresión (Cancel Printing) solo está habilitado cuando los datos de
impresión se envían a la impresora. Una vez que los datos de impresión se han enviado, el
botón se atenúa y deja de estar disponible.
Menú Opciones (Option)
Si selecciona Activar monitor de estado (Enable Status Monitor), cuando se genera un
mensaje relacionado con la impresora el Monitor de estado Canon IJ se inicia.
Cuando se selecciona Activar monitor de estado (Enable Status Monitor) están disponibles
los comandos siguientes.
Mostrar siempre el trabajo actual (Always Display Current Job)
Muestra el Monitor de estado Canon IJ durante la impresión.
Mostrar siempre arriba (Always Display on Top)
Muestra el Monitor de estado Canon IJ delante de otras ventanas.
Mostrar advertencia automáticamente (Display Warning Automatically)
Cuando aparece un indicador de bajo nivel de tinta (When a Low Ink Warning Occurs)
Inicia la ventana del Monitor de estado Canon IJ automáticamente y la muestra delante
de las demás ventanas cuando se produce una advertencia de nivel de tinta bajo.
Iniciar cuando se inicie Windows (Start when Windows is Started)
Inicia automáticamente el Monitor de estado Canon IJ al iniciar Windows.
Menú Detalles de la tinta (Ink Details)
Seleccione este menú para mostrar el cuadro de diálogo Detalles de la tinta (Ink Details).
Compruebe la información de detalle como, por ejemplo, el nivel de tinta restante y los tipos de
cartucho FINE para su impresora.
Cuadro de diálogo Detalles de la tinta (Ink Details)
Esta función muestra gráficos y mensajes que muestran el tipo de cartucho FINE y los
niveles de tinta estimados.
Información de tinta (mostrado a la izquierda)
Muestra los tipos de cartucho FINE con gráficos.
Si se produce un error relacionado con el nivel de tinta restante, el controlador de
impresora mostrará un icono para avisarle.
Si se muestra el icono, utilice la impresora siguiendo las instrucciones que aparecen en
pantalla.
241

Mensaje (mostrado a la derecha)
Muestra información como, por ejemplo, el estado de tinta y los colores de tinta con
frases.
Número del modelo de tinta (Ink Model Number)
Muestra los tipos de cartucho FINE de su impresora.
Cerrar (Close)
Cierra el cuadro de diálogo Detalles de la tinta (Ink Details) para volver al Monitor de
estado Canon IJ.
Menú Ayuda (Help)
Cuando se selecciona este ítem de menú, se muestra la ventana Ayuda del Monitor de estado
Canon IJ donde puede comprobar la información de la versión y del copyright.
242

Obtención del controlador de impresora más reciente
Si actualiza el controlador de la impresora a la versión más reciente, es posible que se resuelvan los
problemas que hasta ahora estaban pendientes.
Puede comprobar la versión del controlador de impresora haciendo clic en el botón Acerca de (About) de
la ficha Mantenimiento (Maintenance).
Puede acceder a nuestro sitio web y descargar el controlador de impresora más reciente para su modelo.
Importante
• La descarga del controlador de impresora es gratuita, pero el coste del acceso a Internet corre a
cuenta del usuario.
• Antes de instalar la versión más reciente del controlador de impresora, elimine la versión instalada
anteriormente.
Temas relacionados
Pasos previos a la instalación del controlador de impresora
Instalación del controlador de impresora
244

Eliminación de un controlador de impresora innecesario
Puede eliminar el controlador de impresora que no vaya a utilizar.
Cuando vaya a eliminar el controlador de impresora, cierre primero todos los programas que se estén
ejecutando.
El procedimiento para eliminar un controlador de impresora innecesario es el siguiente:
1.
Inicie el desinstalador
•
Si utiliza Windows 8, desde los accesos de escritorio, seleccione Configuración (Settings) ->
Panel de control (Control Panel) -> Programas (Programs)-> Programas y características
(Programs and Features).
En la lista de programas, seleccione "XXX Printer Driver" (donde "XXX" es el nombre de su
modelo) y, a continuación, haga clic en Desinstalar (Uninstall).
•
Si utiliza Windows 7 o Windows Vista, seleccione el menú Iniciar (Start) -> Panel de control
(Control Panel) -> Programas (Programs) -> Programas y características (Programs and
Features).
En la lista de programas, seleccione "XXX Printer Driver" (donde "XXX" es el nombre de su
modelo) y, a continuación, haga clic en Desinstalar (Uninstall).
• Si utiliza Windows XP, seleccione el menú Inicio (Start) -> Panel de control (Control Panel) ->
Agregar o quitar programas (Add or Remove Programs).
En la lista de programas, seleccione "XXX Printer Driver" (donde "XXX" es el nombre de su
modelo) y, a continuación, haga clic en Quitar (Remove).
Aparecerá la ventana para confirmar la desinstalación del modelo.
Importante
• En Windows 8, Windows 7 o Windows Vista, es posible que aparezca un cuadro de diálogo de
confirmación o advertencia al iniciar, instalar o desinstalar software.
Este cuadro de diálogo aparece cuando se requieren derechos de administración para realizar
una tarea.
Si ha iniciado la sesión en una cuenta de administrador, haga clic en Sí (Yes) (o Continuar
(Continue), Permitir (Allow)) para continuar.
Algunas aplicaciones requieren una cuenta de administrador para continuar. En estos casos,
cambie a una cuenta de administrador y reinicie la operación desde el principio.
2. Ejecute el desinstalador
Haga clic en Ejecutar (Execute). Haga clic en Sí (Yes) cuando aparezca el mensaje de confirmación.
Una vez eliminados todos los archivos, haga clic en Completar (Complete).
Se ha completado la eliminación del controlador de la impresora.
Importante
• Los controladores de impresora y impresora XPS se eliminarán si se desinstala el controlador de
impresora.
245

Pasos previos a la instalación del controlador de impresora
En esta sección se describen los elementos que se deben tener en cuenta antes de instalar el controlador
de impresora. Consulte también esta sección en el caso de que no pueda instalarlo.
Comprobación del estado de la impresora
• Compruebe que el puerto USB de esta impresora y el equipo estén bien conectados con el cable
USB.
• Apague la impresora.
Comprobación de la configuración del ordenador personal
• Cierre todas las aplicaciones que se estén ejecutando.
• En Windows 8, Windows 7 o Windows Vista, inicie la sesión como un usuario con la cuenta del
administrador.
En Windows XP, inicie la sesión como administrador del ordenador.
Importante
• Antes de instalar la versión más reciente del controlador de impresora, elimine la versión instalada
anteriormente.
Temas relacionados
Obtención del controlador de impresora más reciente
Instalación del controlador de impresora
246

Instalación del controlador de impresora
Puede acceder a nuestro sitio web en Internet y descargar el controlador de impresora y el controlador de
impresora XPS más recientes para su modelo.
A continuación se describe el procedimiento para instalar el controlador de impresora:
1.
Apague la impresora
2.
Inicie el instalador
Haga doble clic en el icono del archivo descargado.
Se iniciará el programa de instalación.
Importante
•
En Windows 8, Windows 7 o Windows Vista, es posible que aparezca un cuadro de diálogo de
confirmación o advertencia al iniciar, instalar o desinstalar software.
Este cuadro de diálogo aparece cuando se requieren derechos de administración para realizar
una tarea.
Si ha iniciado la sesión en una cuenta de administrador, haga clic en Sí (Yes) (o Continuar
(Continue), Permitir (Allow)) para continuar.
Algunas aplicaciones requieren una cuenta de administrador para continuar. En estos casos,
cambie a una cuenta de administrador y reinicie la operación desde el principio.
3.
Instale el controlador de impresora
Siga los pasos que se describan en la pantalla para solucionar el problema.
Nota
• Para utilizar la impresora de red desde una impresora cliente, hay que seleccionar manualmente
el destino de la conexión del cliente.
Para seleccionar manualmente un destino de conexión, haga clic en Cancelar (Cancel) en la
ventana Conexión del cable (Connect Cable). Cuando aparezca el mensaje de confirmación,
haga clic en Sí (Yes).
En la ventana Instalación no finalizada (Installation Incomplete), seleccione la casilla de
verificación Seleccionar puerto de impresora (Select printer port), haga clic en Selección
manual (Manual Selection) y, a continuación, seleccion el puerto adecuado.
4. Finalice la instalación
Haga clic en Completar (Complete).
En función del entorno que use, puede que aparezca un mensaje en el que se le pida que reinicie el
ordenador. Reinícielo para completar la instalación correctamente.
Importante
• Puede instalar el controlador de impresora XPS con el mismo procedimiento de instalación del
controlador de impresora. No obstante, cuando instale el controlador de impresora XPS, complete
primero la instalación del controlador de impresora.
• La descarga del controlador de impresora y del controlador de impresoa XPS es gratuita, pero el coste
del acceso a Internet corre a cuenta del usuario.
247

• Antes de instalar la versión más reciente del controlador de impresora, elimine la versión instalada
anteriormente.
Temas relacionados
Obtención del controlador de impresora más reciente
Eliminación de un controlador de impresora innecesario
Pasos previos a la instalación del controlador de impresora
248

Cómo compartir la impresora en una red
Cuando utilice varios ordenadores en un entorno de red, podrá compartir con los demás ordenadores la
impresora que esté conectada a uno de ellos.
Las versiones de Windows de los ordenadores conectados a la red no tienen por qué ser las mismas.
•
Configuración del servidor de impresión
En esta sección se describe el procedimiento para configurar un ordenador conectado directamente a
esta impresora mediante un cable USB.
• Configuración del sistema cliente
En esta sección se describe el procedimiento para configurar un ordenador que utiliza esta impresora a
través de la red.
Al imprimir, los datos se envían a la impresora a través del sistema que funciona como servidor de
impresión.
Importante
• Si se produce un error cuando el sistema cliente imprime un documento en la impresora compartida, el
mensaje de error del Monitor de estado Canon IJ aparecerá tanto en el sistema cliente como en el
sistema del servidor de impresión. Si la impresión se produce con normalidad, el Monitor de estado
Canon IJ sólo se mostrará en el sistema cliente.
Nota
• Hay que instalar un controlador de impresión en el servidor de impresión de cada cliente.
Tema relacionado
Restricciones a la hora de compartir impresoras
249

Configuración del servidor de impresión
Si utiliza la impresora en una red, configure el controlador de impresora para compartir en el sistema del
servidor de impresión.
A continuación se describen el procedimiento para configurar los sistemas que funcionarán como
servidores de impresión:
1.
Instale el controlador de impresora en el sistema del servidor de impresión
2.
Seleccione como se describe a continuación:
•
Si está utilizando Windows 8, desde los accesos del Escritorio, seleccione Configuración
(Settings) -> Panel de control (Control Panel) -> Hardware y sonido (Hardware and Sound) -
> Dispositivos e impresoras (Devices and Printers).
•
Si utiliza Windows 7, seleccione el menú Inicio (Start) -> Dispositivos e impresoras (Devices
and Printers).
•
Si utiliza Windows Vista, seleccione el menú Inicio (Start) -> Panel de control (Control Panel) ->
Hardware y sonido (Hardware and Sound) -> Impresoras (Printers).
• Si utiliza Windows XP, seleccione el menú Inicio (start) -> Panel de control (Control Panel) ->
Impresoras y otro hardware (Printers and Other Hardware) -> Impresoras y faxes (Printers
and Faxes).
Se muestra la ventana Dispositivos e impresoras (Devices and Printers) (Windows 8, Windows 7), la
ventana Impresoras (Printers) (Windows Vista) o la ventana Impresoras y faxes (Printers and
Faxes) (Windows XP).
3.
Haga clic en el icono del nombre del modelo de impresora que desee compartir
• Si utiliza Windows 8, pulse la tecla Alt y en el menú Archivo (File) que aparece, haga clic en
Propiedades de impresora (Printer properties) -> "Nombre del modelo" -> ficha Compartir
(Sharing).
• Si utiliza Windows 7, pulse la tecla Alt del teclado y, a continuación, seleccione Propiedades de la
impresora (Printer properties) -> ficha Compartir (Sharing) en el menú Archivo (File) que
aparece.
•
Si utiliza Windows Vista, pulse la tecla Alt del teclado y, a continuación, seleccione Ejecutar como
administrador (Run as administrator) -> Compartir... (Sharing...) en el menú Archivo (File)
que aparece.
•
Si utiliza Windows XP, seleccione Compartir... (Sharing...) en el menú Archivo (File).
Importante
•
En Windows 8, Windows 7 o Windows Vista, es posible que aparezca un cuadro de diálogo de
confirmación o advertencia al iniciar, instalar o desinstalar software.
Este cuadro de diálogo aparece cuando se requieren derechos de administración para realizar
una tarea.
Si ha iniciado la sesión en una cuenta de administrador, haga clic en Sí (Yes) (o Continuar
(Continue), Permitir (Allow)) para continuar.
Algunas aplicaciones requieren una cuenta de administrador para continuar. En estos casos,
cambie a una cuenta de administrador y reinicie la operación desde el principio.
250

Nota
• Es posible que Windows XP muestre un mensaje recomendando al usuario que utilice el
Asistente para configuración de red para configurar los recursos compartidos.
Cuando aparezca este mensaje, seleccione no utilizar el asistente y, a continuación, configure los
recursos compartidos.
4. Configure los recursos compartidos
Seleccione Compartir esta impresora (Share this printer) en la ficha Compartir (Sharing) para
establecer un nombre compartido en caso necesario y haga clic en Aceptar (OK).
Con esto concluye la configuración en el sistema del servidor de impresión. A continuación, hay que
configurar los sistemas cliente.
251

Configuración del sistema cliente
Tras configurar el sistema del servidor de impresión, configure el sistema cliente.
A continuación se describe el procedimiento para configurar el sistema cliente:
Si utiliza Windows 8, Windows 7 o Windows Vista
1. Instale el controlador de impresora en los sistemas cliente
Nota
•
Hay que seleccionar manualmente el destino de la conexión en el ordenador cliente.
Durante la instalación, haga clic en Cancelar (Cancel) en la ventana Conexión del cable
(Connect Cable). Cuando aparezca el mensaje de confirmación, haga clic en Sí (Yes).
En la ventana Instalación no finalizada (Installation Incomplete), seleccione la casilla de
verificación Seleccionar puerto de impresora (Select printer port), haga clic en Selección
manual (Manual Selection) y, a continuación, seleccion el puerto adecuado.
2.
Inicie el asistente
• Si está utilizando Windows 8, desde los accesos del Escritorio, seleccione Configuración
(Settings) -> Panel de control (Control Panel) -> Hardware y sonido (Hardware and Sound)
-> Dispositivos e impresoras (Devices and Printers) -> Agregar impresora (Add a printer).
• Si utiliza Windows 7, seleccione el menú Iniciar (Start) -> Dispositivos e impresoras (Devices
and Printers) -> Agregar una impresora (Add a printer).
• Si utiliza Windows Vista, seleccione el menú Iniciar (Start) -> Red (Network) -> Agregar una
impresora (Add Printer).
Aparecerá la ventana Agregar impresora (Add Printer).
3.
Agregue una impresora
Seleccione Agregar una impresora de red, inalámbrica o Bluetooth (Add a network, wireless or
Bluetooth printer), haga clic en el icono de la impresora que ha configurado en el sistema del
servidor de impresión que se desea compartir y, a continuación, haga clic en Siguiente (Next).
Nota
•
Si el icono de la impresora no aparece, compruebe que la impresora realmente esté conectada
al servidor de impresión.
•
El icono de la impresora puede tardar unos momentos en aparecer.
4. Finalice la configuración
Tome las medidas adecuadas según se describe en la pantalla y, a continuación, haga clic en
Finalizar (Finish).
•
Si utiliza Windows 8 o Windows 7, el icono de la impresora compartida se creará en la ventana
Dispositivos e impresoras (Devices and Printers).
•
Si utiliza Windows Vista, el icono de la impresora compartida se creará en la ventana
Impresoras (Printers).
Así concluye la configuración en los sistemas cliente. Ahora se podrá compartir la impresora en la red.
252

Si utiliza Windows XP
1. Instale el controlador de impresora en los sistemas cliente
Para obtener instrucciones sobre la instalación, consulte "Instalación del controlador de impresora".
Nota
•
Hay que seleccionar manualmente el destino de la conexión en el ordenador cliente.
Durante la instalación, haga clic en Cancelar (Cancel) en la ventana Conexión del cable
(Connect Cable). Cuando aparezca el mensaje de confirmación, haga clic en Sí (Yes).
En la ventana Instalación no finalizada (Installation Incomplete), seleccione la casilla de
verificación Seleccionar puerto de impresora (Select printer port), haga clic en Selección
manual (Manual Selection) y, a continuación, seleccion el puerto adecuado.
2.
Inicie el asistente
Seleccione el menú Iniciar (start) -> Panel de control (Control Panel) -> Impresoras y otro
hardware (Printers and Other Hardware) -> Impresoras y faxes (Printers and Faxes) -> Agregar
una impresora (Add a printer).
En la pantalla Éste es el Asistente para agregar impresoras (Welcome to the Add Printer
Wizard), haga clic en Siguiente (Next).
3.
Agregue una impresora
Seleccione Una impresora de red o una impresora conectada a otro equipo (A network printer,
or a printer attached to another computer) y, a continuación, haga clic en Siguiente (Next).
En la ventana Especifique una impresora (Specify a Printer), haga clic en Siguiente (Next) y, a
continuación, busque el sistema del servidor de impresión.
Haga clic en el icono de la impresora que se ha configurado en el sistema del servidor de impresión
que se desea compartir y, a continuación, haga clic en Siguiente (Next).
Nota
• Si el icono de la impresora no aparece, compruebe que la impresora realmente esté conectada
al servidor de impresión.
4. Finalice la configuración
Tome las medidas adecuadas según se describe en la pantalla y, a continuación, haga clic en
Finalizar (Finish).
En la ventana Impresoras y faxes (Printers and Faxes) se creará el icono de la impresora
compartida.
Así concluye la configuración en los sistemas cliente. Ahora se podrá compartir la impresora en la red.
253

Restricciones a la hora de compartir impresoras
Si utiliza el controlador de impresora XPS, cuando lea esta información sustituya "Vista preliminar de Canon
IJ" por "Vista preliminar XPS de Canon IJ".
Cuando se utiliza una impresora en un entorno de red, existen las restricciones que se indican a
continuación. Compruebe las que correspondan al entorno que utilice.
Cuando se comparte una impresora en una red
• Es posible que aparezca un mensaje de finalización de la impresión. Para desactivar la aparición del
mensaje, lleve a cabo el procedimiento siguiente.
◦ Si utiliza Windows 8:
En la ventana Dispositivos e impresoras (Devices and Printers) del cliente, seleccione la
impresora en Impresoras (Printers) y haga clic en Propiedades del servidor de impresión
(Print server properties).
Desactive Mostrar notificaciones para impresoras de red (Show informational notifications
for network printers) de la ficha Opciones avanzadas (Advanced) y, a continuación, reinicie el
ordenador.
◦ Si utiliza Windows 7:
En la ventana Dispositivos e impresoras (Devices and Printers) del cliente, seleccione la
impresora en Impresoras y faxes (Printers and Faxes) y haga clic en Propiedades del
servidor de impresión (Print server properties).
Desactive Mostrar notificaciones para impresoras de red (Show informational notifications
for network printers) de la ficha Opciones avanzadas (Advanced) y, a continuación, reinicie el
ordenador.
◦ Si utiliza Windows Vista:
Pulse la tecla Alt de la ventana Impresoras (Printers) del sistema cliente. Abra Ejecutar como
administrador (Run as administrator) -> Propiedades del servidor... (Server Properties...)
desde el menú Archivo (File) que aparezca.
Desactive Mostrar notificaciones para impresoras de red (Show informational notifications
for network printers) de la ficha Opciones avanzadas (Advanced) y, a continuación, reinicie el
ordenador.
◦ Si utiliza Windows XP:
Abra Propiedades del servidor (Server Properties) en el menú Archivo (File) de la ventana
Impresoras y faxes (Printers and Faxes) del sistema del servidor de impresión.
Desactive Enviar notificación al terminar de imprimirse los documentos remotos (Notify
when remote documents are printed) de la ficha Opciones avanzadas (Advanced) y, a
continuación, reinicie el ordenador.
• Es posible que la función de comunicación bidireccional se desactive y que no se reconozca el
estado correcto de la impresora.
Si un usuario cliente abre las propiedades del controlador de impresora (para mostrar las
propiedades al utilizar Windows 8 o Windows 7, pulse la tecla Alt, y seleccione Propiedades de la
impresora (Printer properties) desde el menú Archivo (File) y, a continuación, haga clic en
Aceptar (OK) con la casilla de verificación Activar soporte bidireccional (Enable bidirectional
support) desactivada en la ficha Puertos (Ports), la función de comunicación bidireccional del
servidor de impresión también estará desactivada.
En tal caso, asegúrese de que la casilla de verificación Activar soporte bidireccional (Enable
254

bidirectional support) esté marcada tanto en el sistema del servidor de impresión como en el
sistema cliente.
• Al imprimir desde un sistema cliente, no se puede utilizar la opción Vista preliminar de Canon IJ.
• Cuando las funciones de la ficha Mantenimiento (Maintenance) no se puedan establecer
correctamente desde un sistema cliente, quizás aparezcan atenuadas. En tal caso, modifique la
configuración desde el servidor de impresión.
Al cambiar la configuración del servidor de impresión, debe eliminar el icono de la impresora
compartida del sistema cliente y, a continuación, volver a especificar la configuración compartida en
el sistema cliente.
Cuando el mismo controlador de impresora está instalado en el servidor de
impresión y en el sistema cliente como impresora local
• La función de envío a través de la red creará automáticamente un icono de impresora de red en el
sistema cliente.
255

Solución de problemas
No se puede encender la impresora
No comienza la impresión
El papel no entra correctamente/Se produce un error "No hay papel"
Los resultados de la impresión no son satisfactorios
No se expulsa tinta
Atascos de papel
Si se produce un error
Búsqueda de cada función
Problemas al imprimir
Problemas con la calidad de impresión
Problemas con la impresora
Problemas con la instalación/descarga
Acerca de los errores/mensajes que se muestran
Si no puede resolver el problema
256

No comienza la impresión
Comprobación 1
Asegúrese de que el cable de alimentación esté firmemente enchufado
y, a continuación, pulse el botón ACTIVADO/REANUDAR (ON/RESUME) para encender
la impresora.
Mientras parpadea la luz de ENCENDIDO (POWER), la impresora se está inicializando. Espere hasta que la luz
de ENCENDIDO (POWER) deje de parpadear y permanezca iluminada.
Nota
•
Cuando se imprimen trabajos con muchos datos, como fotografías y gráficos, el inicio de la impresión
puede llevar más tiempo. Si la luz de ENCENDIDO (POWER) parpadea, el ordenador estará procesando
los datos y enviándolos a la impresora. Espere a que se inicie la impresión.
Comprobación 2
Asegúrese de que el cable USB esté firmemente conectado a la
impresora y al ordenador.
Cuando la impresora esté conectada al ordenador mediante un cable USB, compruebe lo siguiente:
•
Si utiliza un dispositivo de relé, como un concentrador USB, desconéctelo, conecte la impresora
directamente al equipo e intente imprimir de nuevo. Si la impresión se inicia normalmente, existe un
problema con el dispositivo de relé. Consulte al vendedor del dispositivo de relé para obtener más
información.
•
El problema también puede deberse al cable USB. Sustituya el cable USB e intente imprimir de nuevo.
Comprobación 3
Si quedaran trabajos de impresión innecesarios, elimínelos.
Eliminación de un trabajo de impresión no deseado
Comprobación 4
Asegúrese de que el nombre de la impresora está seleccionado en el
cuadro de diálogo Imprimir.
La impresora no funcionará correctamente si utiliza el controlador de una impresora distinta.
Asegúrese de que el nombre de la impresora está seleccionado en el cuadro de diálogo Imprimir.
Nota
• Para que la impresora sea la seleccionada de forma predeterminada, seleccione Establecer como
impresora predeterminada (Set as Default Printer).
Comprobación 5
Configure el puerto de impresora correctamente.
Asegúrese de que el puerto de impresora esté bien configurado.
1. Inicie sesión con una cuenta de usuario con privilegios de administrador.
2. Seleccione los elementos como se indica a continuación.
• En Windows 8, seleccione Panel de control (Control Panel) en el acceso Configuración (Settings)
del Escritorio (Desktop) > Hardware y sonido (Hardware and Sound) > Dispositivos e
impresoras (Devices and Printers).
• En Windows 7, seleccione Dispositivos e impresoras (Devices and Printers) en el menú Iniciar
(Start).
• En Windows Vista, seleccione el menú Iniciar (Start) > Panel de control (Control Panel) >
Hardware y sonido (Hardware and Sound) > Impresoras (Printers).
258

• En Windows XP, seleccione el menú Iniciar (Start) > Panel de control (Control Panel) > Impresoras
y otro hardware (Printers and Other Hardware) > Impresoras y faxes (Printers and Faxes).
3. Abra las propiedades del controlador de impresora para la impresora.
• En Windows 8 o Windows 7, haga clic con el botón secundario en el icono de "Canon XXX" (donde
"XXX" es el nombre de la impresora) y, a continuación, seleccione Propiedades de impresora
(Printer properties).
•
En Windows Vista o Windows XP, haga clic con el botón secundario en el icono "Canon XXX" (donde
"XXX" es el nombre de la impresora) y, continuación, seleccione Propiedades (Properties).
4.
Haga clic en la ficha Puertos (Ports) para confirmar la configuración de puertos.
Asegúrese de que el puerto llamado "USBnnn" (donde "n" es un número) para el que aparece "Canon
XXX" en la columna Impresora (Printer) está seleccionado para Imprimir en los siguientes puertos
(Print to the following port(s)).
•
Si la opción es incorrecta:
Vuelva a instalar los controladores de impresora con el CD-ROM de instalación o hágalo desde
nuestro sitio web.
•
Cuando la impresión no se inicie aunque la impresora esté conectada al ordenador mediante un cable
USB y esté seleccionado el puerto denominado "USBnnn":
En Windows 8, seleccione My Printer en la pantalla Inicio (Start) para iniciar My Printer. Si My
Printer no aparece en la pantalla Inicio (Start), seleccione el acceso Buscar (Search) y, a
continuación, busque "My Printer".
Establezca el puerto de impresora correcto en Diagnosticar y reparar impresora (Diagnose and
Repair Printer). Siga las instrucciones que aparezcan en pantalla para establecer el puerto de
impresora correcto y, a continuación, elija el nombre de la impresora.
En Windows 7, Windows Vista o Windows XP, haga clic en Iniciar (Start) y seleccione Todos los
programas (All programs), Canon Utilities, Canon My Printer, Canon My Printer y, a continuación,
seleccione Diagnosticar y reparar impresora (Diagnose and Repair Printer). Siga las instrucciones
que aparezcan en pantalla para establecer el puerto de impresora correcto y, a continuación, elija el
nombre de la impresora.
Si el problema no se soluciona, vuelva a instalar el controlador de impresora con el CD-ROM de
instalación o instálelo desde nuestro sitio web.
Comprobación 6
¿Es el volumen de datos de impresión demasiado grande?
Haga clic en Opciones de impresión (Print Options) en la hoja Configurar página (Page Setup) del
controlador de impresora. A continuación, establezca Prevención de pérdida de datos de impresión
(Prevention of Print Data Loss) en el diálogo que se muestra en Sí (On).
* Cuando se selecciona Sí (On) en Prevención de pérdida de datos de impresión (Prevention of Print Data
Loss), la calidad de impresión puede ser menor.
Comprobación 7
Reinicie el equipo.
259

Atascos de papel
Cuando se atasca el papel, la luz de Alarma (Alarm) parpadea en naranja y aparece automáticamente un
mensaje de solución de problemas en la pantalla del ordenador. Tome las medidas adecuadas que se
describan en el mensaje.
Para obtener más detalles sobre cómo retirar el papel atascado, consulte Lista de códigos de asistencia
(Cuando el papel está atascado).
Nota
• Puede confirmar las acciones contra los errores con los códigos de asistencia en el ordenador
buscando un código de asistencia.
Haga clic aquí para buscar
260

El papel no entra correctamente/Se produce un error "No hay
papel"
Comprobación 1
Asegúrese de que haya papel cargado.
Carga de papel
Comprobación 2
Asegúrese de lo siguiente cuando cargue el papel.
• Cuando cargue dos o más hojas de papel, alinee los bordes antes de cargarlos.
•
Cuando cargue dos hojas o más, asegúrese de que la pila de papel no supere el límite de carga del papel.
No obstante, en función del tipo de papel o de las condiciones ambientales (humedad y temperaturas muy
elevadas o bajas), puede que la alimentación del papel no se realice correctamente a la máxima
capacidad. En tales casos, reduzca la cantidad de hojas de papel de cada carga a menos de la mitad del
límite de carga del papel.
•
Cargue siempre el papel en orientación vertical, con independencia de la orientación de impresión.
•
Cuando cargue el papel, hágalo de forma que la cara imprimible esté hacia ARRIBA. Alinee la pila de papel
contra el lado derecho de la bandeja posterior y deslice la guía de papel para que quede tocando el borde
izquierdo de la pila.
Carga de papel
Comprobación 3
Compruebe si el papel en el que imprime es demasiado grueso o está
curvado.
Tipos de soportes que no es posible utilizar
Comprobación 4
Asegúrese de lo siguiente cuando cargue los sobres.
Cuando imprima en sobres, consulte Carga de papel y prepare los sobres antes de imprimir.
Una vez haya preparado los sobres, cárguelos con orientación vertical. Si coloca los sobres en horizontal, no
entrarán correctamente.
Comprobación 5
Compruebe que los parámetros del tipo de soporte y del tamaño de
papel se corresponden con los del papel cargado.
Comprobación 6
Asegúrese de que no haya objetos extraños en la bandeja posterior.
Si el papel se rompe en la bandeja posterior, consulte Atascos de papel para retirarlo.
Si hay algún objeto extraño en la bandeja posterior, apague la impresora, desconéctela de la fuente de
alimentación y, a continuación, retire el objeto extraño.
261

La impresión se detiene antes de terminar
Comprobación 1
¿Está cargado el papel?
Asegúrese de que haya papel cargado.
Si la impresora se ha quedado sin papel, cargue más.
Comprobación 2
¿Se están imprimiendo documentos con muchas fotografías o
ilustraciones?
Como el ordenador y la impresora necesitan tiempo para procesar la impresión de trabajos con un gran volumen
de datos, como fotos o gráficos, podría dar la impresión de que la impresora ha dejado de funcionar.
Además, al imprimir en papel normal datos que constantemente empleen una gran cantidad de tinta, la
impresora se puede detener temporalmente. En cualquier caso, espere hasta que concluya el proceso.
Nota
•
Al imprimir un documento con una extensa área de impresión, o al hacer varias copias de un documento,
la impresión se puede detener para permitir que se seque la tinta.
Comprobación 3
¿La impresora ha estado imprimiendo sin parar durante mucho tiempo?
Si la impresora imprime sin parar durante mucho tiempo, el cabezal de impresión o las partes aledañas se
pueden sobrecalentar. La impresora detendrá la impresión durante un momento en un salto de línea y
continuará imprimiendo más tarde.
En este caso, espere un momento sin realizar ninguna operación. Si la impresión continúa sin reanudarse,
interrumpa la sesión de impresión en un momento oportuno y apague la impresora durante al menos 15
minutos.
Precaución
•
El cabezal de impresión y las zonas circundantes pueden alcanzar temperaturas extraordinariamente altas
dentro de la impresora. No toque nunca el cabezal de impresión ni los componentes cercanos.
263

Los resultados de la impresión no son satisfactorios
Si el resultado de la impresión no es satisfactorio, ya sea porque aparecen bandas blancas, líneas no
alineadas o colores no uniformes, compruebe en primer lugar los ajustes de la calidad de impresión y del
papel.
Comprobación 1
¿La configuración del tamaño de página y del tipo de soporte coinciden
con el tamaño y el tipo de papel cargado?
Cuando esta configuración no sea correcta, la impresión no resultará satisfactoria.
Al imprimir fotografías o ilustraciones, una configuración incorrecta del tipo de papel puede reducir la calidad del
color que se imprima.
Además, si imprime con una configuración de tipo de papel incorrecta, se puede rayar la superficie impresa.
Confirme la configuración del tipo de soporte y del tamaño de página con el controlador de la impresora.
Impresión de fácil configuración
Comprobación 2
Asegúrese de que se ha seleccionado la calidad de impresión
adecuada con el controlador de impresora.
Seleccione una opción de calidad de impresión adecuada para el papel y la imagen que se vaya a imprimir. Si
advierte colores borrosos o no uniformes, suba el valor de la configuración de la calidad de impresión e imprima
de nuevo.
La configuración de la calidad de impresión se puede comprobar con el controlador de impresora.
Cambio de la calidad de impresión y corrección de los datos de imagen
Comprobación 3
Si no se resuelve el problema, posiblemente se deba a otras causas.
Consulte también los apartados siguientes:
El equipo no imprime el trabajo hasta el final
No hay resultados de impresión/La impresión es borrosa/Los colores son incorrectos/Rayas blancas
Los colores son borrosos
Las líneas no están alineadas
Las líneas no se imprimen o se imprimen parcialmente
Las imágenes no se imprimen o se imprimen parcialmente
El papel impreso se ondula o la tinta se emborrona
El papel queda manchado/La superficie impresa está rayada
El reverso del papel queda manchado
Los colores presentan franjas o irregularidades
Si el papel impreso se ha descolorido
Los colores pueden difuminar con el tiempo si se deja el papel impreso durante un periodo de tiempo
prolongado.
Después de imprimir, deje que el papel se seque completamente, evite temperaturas elevadas, humedad
elevada y luz del sol directa, y almacene o exponga en interiores a temperatura ambiente y humedad
normal.
265

Para evitar la exposición directa al aire, se recomienda almacenar el papel en álbumes, carpetas de
plástico, marcos de fotos, etc.
266

El equipo no imprime el trabajo hasta el final
Comprobación 1
Seleccione la configuración para no comprimir los datos de impresión.
Si selecciona la configuración para no comprimir los datos de impresión con un software de aplicación que esté
usando, el resultado de la impresión mejorará.
Haga clic en Opciones de impresión (Print Options) en la hoja Configurar página (Page Setup) del
controlador de impresora. Seleccione la casilla de verificación No permitir que el software de la aplicación
comprima los datos de impresión (Do not allow application software to compress print data) y, a
continuación, haga clic en Aceptar (OK).
* Desactive la casilla de verificación cuando termine la impresión.
Comprobación 2
¿Es el volumen de datos de impresión demasiado grande?
Haga clic en Opciones de impresión (Print Options) en la hoja Configurar página (Page Setup) del
controlador de impresora. A continuación, establezca Prevención de pérdida de datos de impresión
(Prevention of Print Data Loss) en el diálogo que se muestra en Sí (On).
* Cuando se selecciona Sí (On) en Prevención de pérdida de datos de impresión (Prevention of Print Data
Loss), la calidad de impresión puede ser menor.
Comprobación 3
¿Hay suficiente espacio en el disco duro del ordenador?
Elimine los archivos innecesarios para liberar espacio en el disco.
267

No hay resultados de impresión/La impresión es borrosa/Los
colores son incorrectos/Rayas blancas
No hay resultados de impresión
La impresión es borrosa
Los colores son incorrectos
Rayas blancas
268

Comprobación 1
¿Ha confirmado la configuración del papel y la calidad de impresión?
Los resultados de la impresión no son satisfactorios
Comprobación 2
Imprima el patrón de prueba de los inyectores para realizar las
operaciones de mantenimiento necesarias, como limpiar el cabezal de impresión.
Imprima el patrón de prueba de los inyectores para determinar si la tinta sale correctamente por los inyectores
del cabezal de impresión.
Consulte
Cuando la impresión es borrosa o los colores no son los correctos para obtener información sobre la
impresión del patrón de prueba de los inyectores, la limpieza del cabezal de impresión y la limpieza a fondo del
cabezal de impresión.
•
Si el patrón de prueba de los inyectores no se imprime correctamente:
Tras limpiar el cabezal de impresión, imprima el patrón de prueba de los inyectores y examínelo.
•
Si el problema no se soluciona después de llevar a cabo dos veces la limpieza del cabezal de impresión:
Realice una limpieza a fondo del cabezal de impresión.
Si no se resuelve el problema una vez que se realiza la limpieza a fondo del cabezal de impresión, apague
la impresora y vuelva a limpiar a fondo los cabezales al cabo de 24 horas.
•
Si el problema no se soluciona tras realizar dos veces la limpieza a fondo del cabezal de impresión:
Es posible que se haya agotado la tinta. Sustituya el cartucho FINE.
Comprobación 3
Cuando un cartucho FINE se quede vacío, sustitúyalo por uno nuevo.
Comprobación 4
Cuando utilice papel con una única cara imprimible, asegúrese de
cargar el papel con la cara de impresión hacia arriba.
Si se imprime en la cara equivocada de este tipo de papel, la impresión puede quedar borrosa o la calidad de
las copias quizás no sea buena.
Cargue papel con la cara imprimible hacia arriba.
Consulte el manual de instrucciones proporcionado con el papel para obtener más información sobre la cara
imprimible.
Comprobación 5
¿Está el cartucho FINE instalado correctamente?
Si el cartucho FINE no está instalado de forma segura, puede que la tinta no se expulse correctamente.
Recoja la extensión de la bandeja de salida y la bandeja de salida del papel, abra la tapa y, a continuación,
extraiga los cartuchos FINE.
Vuelva a instalar los cartuchos FINE. Presione el cartucho FINE hasta que haga clic en su lugar.
Después de confirmar que el cartucho FINE está instalado correctamente, cierre la tapa.
269

Los colores son borrosos
Comprobación 1
¿Se ha impreso correctamente el patrón de prueba de los inyectores?
Imprima el patrón de prueba de los inyectores para determinar si la tinta sale correctamente por los inyectores
del cabezal de impresión.
Consulte Cuando la impresión es borrosa o los colores no son los correctos para obtener información sobre la
impresión del patrón de prueba de los inyectores, la limpieza del cabezal de impresión y la limpieza a fondo del
cabezal de impresión.
•
Si el patrón de prueba de los inyectores no se imprime correctamente:
Tras limpiar el cabezal de impresión, imprima el patrón de prueba de los inyectores y examínelo.
•
Si el problema no se soluciona después de llevar a cabo dos veces la limpieza del cabezal de impresión:
Realice una limpieza a fondo del cabezal de impresión.
Si no se resuelve el problema una vez que se realiza la limpieza a fondo del cabezal de impresión, apague
la impresora y vuelva a limpiar a fondo los cabezales al cabo de 24 horas.
•
Si el problema no se soluciona tras realizar dos veces la limpieza a fondo del cabezal de impresión:
Es posible que se haya agotado la tinta. Sustituya el cartucho FINE.
Comprobación 2
Cuando un cartucho FINE se quede vacío, sustitúyalo por uno nuevo.
Comprobación 3
¿Está el cartucho FINE instalado correctamente?
Si el cartucho FINE no está instalado de forma segura, puede que la tinta no se expulse correctamente.
Recoja la extensión de la bandeja de salida y la bandeja de salida del papel, abra la tapa y, a continuación,
extraiga los cartuchos FINE.
Vuelva a instalar los cartuchos FINE. Presione el cartucho FINE hasta que haga clic en su lugar.
Después de confirmar que el cartucho FINE está instalado correctamente, cierre la tapa.
Nota
• Puede que los colores impresos no coincidan con los de la pantalla debido a las diferencias básicas de
los métodos que se utilizan para crear los colores. La configuración de control de color, así como las
diferencias medioambientales, también pueden influir en la forma en que los colores aparecen en la
pantalla. En consecuencia, los colores de los resultados de impresión pueden diferir de los de la
pantalla.
270

Las líneas no están alineadas
Comprobación 1
¿Ha confirmado la configuración del papel y la calidad de impresión?
Los resultados de la impresión no son satisfactorios
Comprobación 2
Ejecute la alineación del cabezal de impresión.
Si las líneas impresas no están alineadas o el resultado de la impresión no es satisfactorio por cualquier otro
motivo, ajuste la posición del cabezal de impresión.
Alineación de la posición de los cabezales de impresión desde el ordenador
Comprobación 3
Aumente la calidad de impresión e intente imprimir de nuevo.
El aumento de la calidad de impresión en el controlador de impresora podría mejorar el resultado de la
impresión.
271

Las líneas no se imprimen o se imprimen parcialmente
Comprobación 1
¿Se está llevando a cabo la impresión de diseño de impresión o se está
utilizando la función de margen de encuadernación?
Cuando se utilizan las funciones de impresión de diseño de página o margen de encuadernación, puede que no
se impriman las líneas finas. Intente ensanchar las líneas del documento.
Comprobación 2
¿Es el volumen de datos de impresión demasiado grande?
Haga clic en Opciones de impresión (Print Options) en la hoja Configurar página (Page Setup) del
controlador de impresora. A continuación, establezca Prevención de pérdida de datos de impresión
(Prevention of Print Data Loss) en el diálogo que se muestra en Sí (On).
* Cuando se selecciona Sí (On) en Prevención de pérdida de datos de impresión (Prevention of Print Data
Loss), la calidad de impresión puede ser menor.
272

Las imágenes no se imprimen o se imprimen parcialmente
Comprobación 1
Seleccione la configuración para no comprimir los datos de impresión.
Si selecciona la configuración para no comprimir los datos de impresión con un software de aplicación que esté
usando, el resultado de la impresión mejorará.
Haga clic en Opciones de impresión (Print Options) en la hoja Configurar página (Page Setup) del
controlador de impresora. Seleccione la casilla de verificación No permitir que el software de la aplicación
comprima los datos de impresión (Do not allow application software to compress print data) y, a
continuación, haga clic en Aceptar (OK).
* Desactive la casilla de verificación cuando termine la impresión.
Comprobación 2
¿Es el volumen de datos de impresión demasiado grande?
Haga clic en Opciones de impresión (Print Options) en la hoja Configurar página (Page Setup) del
controlador de impresora. A continuación, establezca Prevención de pérdida de datos de impresión
(Prevention of Print Data Loss) en el diálogo que se muestra en Sí (On).
* Cuando se selecciona Sí (On) en Prevención de pérdida de datos de impresión (Prevention of Print Data
Loss), la calidad de impresión puede ser menor.
273

El papel impreso se ondula o la tinta se emborrona
La tinta del papel impreso se emborrona
El papel impreso se ondula
Comprobación 1
¿Ha confirmado la configuración del papel y la calidad de impresión?
Los resultados de la impresión no son satisfactorios
Comprobación 2
Si la intensidad es alta, reduzca el valor de Intensidad e intente imprimir
otra vez.
Cuando se usa papel normal para imprimir imágenes muy intensas, el papel puede absorber demasiada tinta y
ondularse, lo que provoca su abrasión.
La intensidad se puede comprobar con el controlador de impresora.
Ajuste de la intensidad
Comprobación 3
¿Se está utilizando papel fotográfico para la impresión de fotografías?
Cuando se imprimen datos con una alta saturación de color, como fotografías o imágenes con colores intensos,
se recomienda usar Papel Fotográfico Brillo II u otro papel especial de la marca Canon.
Tipos de soportes que es posible utilizar
274

El papel queda manchado/La superficie impresa está rayada
El papel queda manchado
Los bordes del papel quedan manchados La superficie impresa queda manchada
La superficie impresa está rayada
Comprobación 1
¿Ha confirmado la configuración del papel y la calidad de impresión?
Los resultados de la impresión no son satisfactorios
Comprobación 2
¿Se utiliza el tipo adecuado de papel? Compruebe lo siguiente:
Compruebe si el papel en el que imprime es adecuado para el fin de su impresión.
Tipos de soportes que es posible utilizar
Comprobación 3
Cargue el papel después de corregir su curvatura.
Se recomienda volver a colocar en el paquete el papel que no se utilice y mantenerlo sobre una superficie
nivelada.
•
Para Papel normal
Dé la vuelta al papel y vuelva a cargarlo para imprimir en la otra cara.
Si se deja el papel cargado en la bandeja posterior durante mucho tiempo puede que se ondule. Si esto
ocurre, cargue el papel con la otra cara hacia arriba. Es posible que esto resuelva el problema.
•
Para Otro papel
Si la curvatura en las cuatro esquinas del papel tiene una altura mayor que 3 mm / 0,1 pulgadas (A), puede
que el papel se manche o que no entre correctamente. En tal caso, siga el procedimiento que se describe a
continuación para corregir la curvatura del papel.
1.
Enrolle el papel en la dirección opuesta a la curvatura tal como muestra la siguiente ilustración.
275

2.
Compruebe que el papel ha quedado plano.
Cuando imprima en el papel al que se le haya corregido la curvatura, le recomendamos imprimir las
hojas de una en una.
Nota
•
Dependiendo del tipo de soporte, el papel puede mancharse o no entrar correctamente aunque no esté
curvado hacia dentro. En tal caso, siga el procedimiento que se describe a continuación para curvar el
papel hacia fuera con una altura no superior a 3 mm / 0,1 pulg. (B) antes de imprimir. Esto podría mejorar
el resultado de la impresión.
(C) Cara de impresión
Cuando imprima en el papel que se ha curvado hacia fuera, le recomendamos imprimir las hojas de una
en una.
Comprobación 4
Si la intensidad es alta, reduzca el valor de Intensidad e intente imprimir
otra vez.
Cuando se usa papel normal para imprimir imágenes muy intensas, el papel puede absorber demasiada tinta y
ondularse, lo que provoca su abrasión.
Reduzca el valor de intensidad en el controlador de la impresora e intente imprimir de nuevo.
1.
Abra la ventana de configuración del controlador de impresora.
Cómo abrir la ventana de configuración del controlador de impresora
2.
En la Principal (Main), seleccione Manual para el Color/Intensidad (Color/Intensity) y, a continuación,
haga clic en Establecer... (Set...).
3.
Arrastre la barra deslizante de Intensidad (Intensity) en la ficha Ajuste de color (Color Adjustment)
para ajustar la intensidad.
Comprobación 5
¿Sobrepasa la impresión el área de impresión recomendada?
Si imprime sobrepasando el área de impresión recomendada del papel, el borde inferior del papel se puede
manchar de tinta.
Cambie el tamaño del documento original en la aplicación de software.
Área de impresión
Comprobación 6
¿Está sucio el rodillo de alimentación del papel?
Limpie el rodillo de alimentación del papel.
Limpieza de los rodillos de alimentación del papel desde el ordenador
276

Nota
•
La limpieza del rodillo de alimentación del papel desgastará el rodillo, por lo que sólo se debe realizar este
procedimiento cuando sea necesario.
Comprobación 7
¿Está sucio el interior de la impresora?
La impresión a dos caras puede dejar algo de tinta en el interior de la impresora, provocando que las copias
impresas salgan manchadas.
Realice el proceso de limpieza de placa inferior para limpiar el interior de la impresora.
Limpieza del interior de la impresora
Nota
•
Para evitar que se manche el interior de la impresora, establezca correctamente el tamaño de la página.
Comprobación 8
Aumente el tiempo de secado de la superficie impresa.
De esta forma, la superficie impresa tendrá tiempo suficiente para secarse y se evitará que el papel se ondule o
se raye.
1.
Compruebe que la impresora está encendida.
2.
Abra la ventana de configuración del controlador de impresora.
Cómo abrir la ventana de configuración del controlador de impresora
3.
Haga clic en la ficha Mantenimiento (Maintenance) y, a continuación, en Configuración personalizada
(Custom Settings).
4.
Arrastre la barra deslizante Tiempo de secado (Ink Drying Wait Time) para establecer el tiempo de
secado y, a continuación, haga clic en Aceptar (OK).
5.
Confirme el mensaje y haga clic en Aceptar (OK).
277

El reverso del papel queda manchado
Comprobación 1
¿Ha confirmado la configuración del papel y la calidad de impresión?
Los resultados de la impresión no son satisfactorios
Comprobación 2
Realice el proceso de limpieza de placa inferior para limpiar el interior
de la impresora.
Limpieza del interior de la impresora
Nota
•
La impresión a dos caras o el uso intensivo de la impresión pueden dejar algo de tinta en el interior de la
impresora.
278

Los colores presentan franjas o irregularidades
Los colores son irregulares
Los colores presentan franjas
Comprobación 1
¿Ha confirmado la configuración del papel y la calidad de impresión?
Los resultados de la impresión no son satisfactorios
Comprobación 2
Imprima el patrón de prueba de los inyectores para realizar las
operaciones de mantenimiento necesarias, como limpiar el cabezal de impresión.
Imprima el patrón de prueba de los inyectores para determinar si la tinta sale correctamente por los inyectores
del cabezal de impresión.
Consulte
Cuando la impresión es borrosa o los colores no son los correctos para obtener información sobre la
impresión del patrón de prueba de los inyectores, la limpieza del cabezal de impresión y la limpieza a fondo del
cabezal de impresión.
• Si el patrón de prueba de los inyectores no se imprime correctamente:
Tras limpiar el cabezal de impresión, imprima el patrón de prueba de los inyectores y examínelo.
• Si el problema no se soluciona después de llevar a cabo dos veces la limpieza del cabezal de impresión:
Realice una limpieza a fondo del cabezal de impresión.
Si no se resuelve el problema una vez que se realiza la limpieza a fondo del cabezal de impresión, apague
la impresora y vuelva a limpiar a fondo los cabezales al cabo de 24 horas.
• Si el problema no se soluciona tras realizar dos veces la limpieza a fondo del cabezal de impresión:
Es posible que se haya agotado la tinta. Sustituya el cartucho FINE.
279

No se expulsa tinta
Comprobación 1
Cuando un cartucho FINE se quede vacío, sustitúyalo por uno nuevo.
Comprobación 2
¿Está el cartucho FINE instalado correctamente?
Si el cartucho FINE no está instalado de forma segura, puede que la tinta no se expulse correctamente.
Recoja la extensión de la bandeja de salida y la bandeja de salida del papel, abra la tapa y, a continuación,
extraiga los cartuchos FINE.
Vuelva a instalar los cartuchos FINE. Presione el cartucho FINE hasta que haga clic en su lugar.
Después de confirmar que el cartucho FINE está instalado correctamente, cierre la tapa.
Comprobación 3
¿Están obstruidos los inyectores del cabezal de impresión?
Imprima el patrón de prueba de los inyectores para determinar si la tinta sale correctamente por los inyectores
del cabezal de impresión.
Consulte
Cuando la impresión es borrosa o los colores no son los correctos para obtener información sobre la
impresión del patrón de prueba de los inyectores, la limpieza del cabezal de impresión y la limpieza a fondo del
cabezal de impresión.
•
Si el patrón de prueba de los inyectores no se imprime correctamente:
Tras limpiar el cabezal de impresión, imprima el patrón de prueba de los inyectores y examínelo.
•
Si el problema no se soluciona después de llevar a cabo dos veces la limpieza del cabezal de impresión:
Realice una limpieza a fondo del cabezal de impresión.
Si no se resuelve el problema una vez que se realiza la limpieza a fondo del cabezal de impresión, apague
la impresora y vuelva a limpiar a fondo los cabezales al cabo de 24 horas.
• Si el problema no se soluciona tras realizar dos veces la limpieza a fondo del cabezal de impresión:
Es posible que se haya agotado la tinta. Sustituya el cartucho FINE.
281

No se puede encender la impresora
Comprobación 1
Pulse el botón ACTIVADO/REANUDAR (ON/RESUME).
Comprobación 2
Asegúrese de que el cable de alimentación esté firmemente conectado
al conector del cable de alimentación de la impresora y vuelva a encenderla.
Comprobación 3
Desenchufe la impresora de la toma de corriente y, a continuación,
vuelva a enchufar la impresora y encienda de nuevo la impresora tras dejarla así al
menos 2 minutos.
Si no se soluciona el problema, póngase en contacto con el centro de servicio.
283

La impresora se apaga de forma involuntaria
Comprobación
Desactive la configuración para que la unidad se apague de forma
automática.
La impresora se apaga automáticamente en función del tiempo transcurrido especificado si se activa la
configuración para apagar la unidad de forma automática.
Si no quiere que la impresora se apague automáticamente, abra la ventana de configuración del controlador de
impresora y en Encendido automático (Auto Power) de la hoja Mantenimiento (Maintenance), seleccione
Desactivar (Disable) para el Apagado automático (Auto Power Off).
284

No se puede conectar con el ordenador correctamente
La velocidad de impresión es lenta/La conexión USB de alta velocidad no
funciona/Aparece el mensaje "Este dispositivo puede funcionar más
rápidamente (This device can perform faster)"
Si el entorno del sistema no es totalmente compatible con la conexión USB de alta velocidad, la
impresora funcionará a la velocidad que permite la conexión USB 1.1, que es más lenta. En este caso, la
impresora funcionará correctamente, pero la velocidad de impresión puede ser más lenta debido a la
velocidad de comunicación.
Comprobación
Compruebe lo siguiente para asegurarse de que el entorno del sistema
admite la conexión USB de alta velocidad.
• ¿Admite el puerto USB del ordenador la conexión USB de alta velocidad?
•
¿El cable USB o el concentrador USB admiten la conexión USB de alta velocidad?
Asegúrese de usar un cable USB de alta velocidad homologado. Recomendamos que la longitud del
cable no supere los 3 metros / 10 pies.
•
¿Admite el sistema operativo del ordenador la conexión USB de alta velocidad?
Consiga la última actualización e instálela en el ordenador.
•
¿Funciona correctamente el controlador USB de alta velocidad?
Obtenga la versión más reciente del controlador USB de alta velocidad compatible con el hardware y
vuelva a instalarlo en el ordenador.
Importante
•
Para obtener más información sobre la conexión USB de alta velocidad del entorno del sistema,
póngase en contacto con el fabricante del ordenador, del cable USB o del concentrador USB.
285

El soporte del cartucho FINE no se mueve a la posición para
sustituirlo
Comprobación 1
¿Está apagada la luz de ENCENDIDO (POWER)?
Compruebe si la luz de ENCENDIDO (POWER) está iluminada.
El soporte de cartucho FINE no se desplaza a menos que la impresora esté encendida. Si la luz de
ENCENDIDO (POWER) está apagada, cierre la tapa y encienda la impresora.
Mientras parpadea la luz de ENCENDIDO (POWER), la impresora se está inicializando. Espere a que la luz de
ENCENDIDO (POWER) deje de parpadear y permanezca iluminada, a continuación, vuelva a abrir la tapa.
Comprobación 2
¿Parpadea la lámpara de Alarma (Alarm)?
Cierre la tapa, confirme el número de destellos que emite la lámpara de Alarma (Alarm), realice la acción
adecuada para solucionar el error y, a continuación, vuelva a abrirla. Para obtener más información sobre cómo
resolver el error, consulte
Si se produce un error.
Comprobación 3
¿Se ha quedado la tapa abierta durante 10 minutos o más?
Si la tapa se deja abierta durante más de 10 minutos, el soporte de cartucho FINE se desplazará hacia la
posición de protección para evitar que el cabezal de impresión se seque. Cierre y vuelva a abrir la tapa para que
el soporte de cartucho FINE se desplace a la posición de sustitución.
Comprobación 4
¿La impresora ha estado imprimiendo sin parar durante mucho tiempo?
Si la impresora ha estado imprimiendo sin parar durante mucho tiempo, puede que el soporte de cartucho FINE
no se desplace a la posición de sustitución, ya que el cabezal de impresión puede haberse sobrecalentado.
Nota
• No abra ni cierre la tapa mientras la impresión esté en curso; si no lo hace así, se producirá un error
286

No se abre el monitor del estado de la impresora
Comprobación
¿Está activado el monitor del estado de la impresora?
Asegúrese de que se ha seleccionado Activar monitor de estado (Enable Status Monitor) en el menú
Opciones (Option) del monitor de estado de la impresora.
1.
Abra la ventana de configuración del controlador de impresora.
Cómo abrir la ventana de configuración del controlador de impresora
2.
En la hoja de Mantenimiento (Maintenance), haga clic en Ver estado de la impresora (View Printer
Status).
3.
Seleccione Activar monitor de estado (Enable Status Monitor) en el menú Opciones (Option) si no
está seleccionado.
287

No se puede instalar el controlador de impresora
• Si la instalación no se inicia pese a haber introducido el CD-ROM de instalación en la unidad de
disco del ordenador:
Inicie la instalación mediante el siguiente procedimiento.
1. Seleccione los elementos como se indica a continuación.
◦ En Windows 8, seleccione el icono Explorador (Explorer) de la Barra de tareas (Taskbar) del
Escritorio (Desktop) y, a continuación, seleccione Equipo (Computer) en la lista de la
izquierda.
◦ En Windows 7 o Windows Vista, haga clic en Iniciar (Start) y después en Equipo (Computer).
◦ En Windows XP, haga clic en Iniciar (Start) y, a continuación, Mi PC (My Computer).
2. Haga doble clic en el icono CD-ROM en la ventana que se muestra.
Si se muestra el contenido del CD-ROM, haga doble clic en MSETUP4.EXE.
Si no puede instalar el controlador de impresora con el CD-ROM de instalación, instálelo desde
nuestro sitio web.
Nota
• Si el icono del CD-ROM no aparece, pruebe lo siguiente:
• Retire el CD-ROM del equipo y vuelva a introducirlo.
• Reinicie el equipo.
Si el icono sigue sin aparecer, pruebe otros discos y compruebe si éstos aparecen. Si lo hacen,
significa que existe algún error en el CD-ROM de instalación. En este caso, póngase en contacto
con el centro de servicio.
• Si no se puede pasar de la pantalla Conexión de impresora (Printer Connection):
289

Nota
• Dependiendo de qué ordenador utilice, es posible que aparezca el mensaje No se ha podido
detectar la impresora. Compruebe la conexión. (The printer is not detected. Check the
connection.).
Comprobación 1
Asegúrese de que el cable USB esté firmemente conectado a la
impresora y al ordenador.
Comprobación 2
Siga el procedimiento que se indica a continuación para conectar la
impresora y el ordenador de nuevo.
1. Apague la impresora.
2.
Desconecte el cable USB de la impresora y el ordenador y, a continuación, vuelva a conectarlo.
3.
Encienda la impresora.
Comprobación 3
Si no puede resolver el problema, siga el procedimiento que se
explica a continuación para volver a instalar el controlador de impresora.
1.
Haga clic en Cancelar (Cancel).
2.
Haga clic en Inicio finalizado (Start Over) en la pantalla Error de instalación (Installation Failure).
3.
Haga clic en Salir (Exit) en la pantalla "PIXMA XXX" (donde "XXX" es el nombre de la impresora) y, a
continuación, quite el CD-ROM.
4.
Apague la impresora.
5.
Reinicie el ordenador.
6.
Compruebe que no se esté ejecutando ninguna aplicación de software.
7.
Inserte de nuevo el CD-ROM y, a continuación, instale el controlador de impresora.
• En otros casos:
Vuelva a instalar el controlador de impresora.
Si el controlador no se ha instalado correctamente, desinstálelo, reinicie el equipo y, a continuación,
vuelva a instalarlo.
Eliminación de un controlador de impresora innecesario
Si vuelve a instalar el controlador de impresora, instálelo con el CD-ROM de instalación o desde
nuestro sitio web.
Nota
• Si un error de Windows ha obligado al cierre del instalador, quizás el estado del sistema sea
inestable y no se pueda instalar el controlador. Reinicie el equipo antes de volver a instalarlo.
290

Easy-WebPrint EX no se inicia o no aparece el menú de Easy-
WebPrint EX
Si no se inicia Easy-WebPrint EX o no aparece su menú en Internet Explorer, compruebe lo siguiente.
Comprobación 1
¿Aparece Canon Easy-WebPrint EX en el menú Barras de
herramientas (Toolbars) del menú Ver (View) de Internet Explorer?
Si no aparece Canon Easy-WebPrint EX, significa que Easy-WebPrint EX no está instalado en el ordenador.
Instale la versión más reciente de Easy-WebPrint EX en el ordenador desde nuestro sitio web.
Nota
•
Si en el ordenador no está instalado Easy-WebPrint EX, puede que aparezca un mensaje en el área de
notificaciones del escritorio. Haga clic en el mensaje y siga las instrucciones que aparezcan en la pantalla
del ordenador para instalar Easy-WebPrint EX.
•
Es necesario tener acceso a Internet mientras se produce la instalación o descarga de Easy-WebPrint EX.
Comprobación 2
¿Está seleccionado Canon Easy-WebPrint EX en el menú Barras de
herramientas (Toolbars) del menú Ver (View) de Internet Explorer?
Si no se ha seleccionado Canon Easy-WebPrint EX, significa que Easy-WebPrint EX está desactivado.
Seleccione Canon Easy-WebPrint EX para activarlo.
291

Si se produce un error
Cuando se produzca un error durante la impresión, como que la impresora se quede sin papel o que el
papel se atasque, aparecerá automáticamente un mensaje para solucionar el problema. Tome las medidas
adecuadas que se describan en el mensaje.
Cuando se produce un error, aparece un código de asistencia (número de error) en la pantalla del
ordenador y la luz de Alarma (Alarm) parpadea en naranja. Con algunos tipos de errores, la luz de
ENCENDIDO (POWER) y la luz de Alarma (Alarm) parpadean alternativamente. Compruebe el estado de
las luces y el mensaje y adopte seguidamente las medidas oportunas para resolver el error.
Código de asistencia correspondiente al número de destellos de la luz de
Alarma (Alarm)
Ejemplo de destello 2 veces:
(A) Parpadea
(B) Se apaga
Número de destellos Causa Código de
asistencia
2 destellos No hay papel en la bandeja posterior. 1000
3 destellos La tapa se abre mientras la impresión está en curso. 1203
El papel está atascado en la ranura de salida del papel o en la
bandeja posterior.
1300
4 destellos El cartucho FINE no está instalado correctamente. 1687
5 destellos El cartucho FINE no está instalado. 1401
No se puede reconocer el cartucho FINE. 1403
No está instalado el cartucho FINE adecuado. 1485
8 destellos Absorbedor de tinta está casi lleno. 1700, 1701
9 destellos Puede que el material de protección del soporte de cartucho FINE o la
cinta siga en el soporte.
1890
11 destellos Los parámetros de tipo de papel y tamaño de papel son incorrectos. 4102
12 destellos No es posible imprimir los contenidos de CREATIVE PARK
PREMIUM.
4100
293

13 destellos Es posible que se haya agotado la tinta. 1686
14 destellos No se reconoce el cartucho de tinta. 1684
15 destellos No se puede reconocer el cartucho FINE. 1682
16 destellos Se ha agotado la tinta. 1688
Código de asistencia correspondiente al número de destellos alternativos
de la luz de ENCENDIDO (POWER) y de la luz de Alarma (Alarm)
Ejemplo de destello 2 veces:
(A) Parpadea
(B) Se apaga
Número de destellos Causa Código de asistencia
2 destellos Se ha producido un error en la impresora. 5100
7 destellos Se ha producido un error en la impresora. 5B00, 5B01
10 destellos Se ha producido un error que requiere que se
ponga en contacto con el servicio técnico.
B200, B201
Otros casos distintos de
los anteriores
Se ha producido un error en la impresora. 5200, 5400, 6000, 6800, 6801,
6930, 6931, 6932, 6933, 6940,
6941, 6942, 6943, 6944, 6945,
6946
294

• Si aparece un código de asistencia y un mensaje en la pantalla del ordenador:
Nota
• Puede confirmar las acciones contra los errores con los códigos de asistencia en el ordenador
buscando un código de asistencia.
Haga clic aquí para buscar
Para obtener información sobre cómo resolver errores sin códigos de asistencia, consulte Aparecerá un
mensaje.
295

Aparecerá un mensaje
En esta sección se describen algunos de los errores o mensajes.
Nota
• Aparece un código de asistencia (número de error) en el ordenador para algunos errores o mensajes.
Para obtener información sobre errores con códigos de asistencia, consulte la Lista de códigos de
asistencia.
Aparece un error informando de que se ha desconectado el cable de alimentación
Error de escritura/Error de salida/Error de comunicación
Otros mensajes de error
Se muestra la pantalla Inkjet Printer/Scanner/Fax Extended Survey Program
Aparece un error informando de que se ha desconectado el cable de
alimentación
Es posible que se haya desenchufado el cable de alimentación mientras la impresora seguía en
funcionamiento.
Compruebe el mensaje de error que aparece en el equipo y haga clic en Aceptar (OK).
La impresora comenzará la impresión.
Consulte Aviso sobre la desconexión del cable de alimentación para desenchufar el cable de
alimentación.
Error de escritura/Error de salida/Error de comunicación
Comprobación 1
Si la luz de ENCENDIDO (POWER) está apagada, asegúrese de que
el cable de alimentación esté firmemente conectado y, a continuación encienda la
impresora.
Mientras parpadea la luz de ENCENDIDO (POWER), la impresora se está inicializando. Espere hasta que la
luz de ENCENDIDO (POWER) deje de parpadear y permanezca iluminada.
Comprobación 2
Asegúrese de que el puerto de la impresora esté correctamente
configurado en el controlador de la impresora.
* En las instrucciones siguientes, "XXX" equivale al nombre de su impresora.
1. Inicie sesión con una cuenta de usuario con privilegios de administrador.
2. Seleccione los elementos como se indica a continuación.
• En Windows 8, seleccione Panel de control (Control Panel) en el acceso Configuración
(Settings) del Escritorio (Desktop) > Hardware y sonido (Hardware and Sound) > Dispositivos
e impresoras (Devices and Printers).
•
En Windows 7, seleccione Dispositivos e impresoras (Devices and Printers) en el menú Iniciar
(Start).
• En Windows Vista, seleccione el menú Iniciar (Start) > Panel de control (Control Panel) >
Hardware y sonido (Hardware and Sound) > Impresoras (Printers).
296

• En Windows XP, seleccione el menú Iniciar (Start) > Panel de control (Control Panel) >
Impresoras y otro hardware (Printers and Other Hardware) > Impresoras y faxes (Printers and
Faxes).
3. Abra las propiedades del controlador de impresora para la impresora.
• En Windows 8 o Windows 7, haga clic con el botón secundario en el icono de "Canon XXX" (donde
"XXX" es el nombre de la impresora) y, a continuación, seleccione Propiedades de impresora
(Printer properties).
•
En Windows Vista o Windows XP, haga clic con el botón secundario en el icono "Canon XXX"
(donde "XXX" es el nombre de la impresora) y, continuación, seleccione Propiedades (Properties).
4.
Haga clic en la ficha Puertos (Ports) para confirmar la configuración de puertos.
Asegúrese de que el puerto llamado "USBnnn" (donde "n" es un número) para el que aparece "Canon
XXX" en la columna Impresora (Printer) está seleccionado para Imprimir en los siguientes puertos
(Print to the following port(s)).
•
Si la opción es incorrecta:
Vuelva a instalar los controladores de impresora con el CD-ROM de instalación o hágalo desde
nuestro sitio web.
•
Cuando la impresión no se inicie aunque la impresora esté conectada al ordenador mediante un
cable USB y esté seleccionado el puerto denominado "USBnnn":
En Windows 8, seleccione My Printer en la pantalla Inicio (Start) para iniciar My Printer. Si My
Printer no aparece en la pantalla Inicio (Start), seleccione el acceso Buscar (Search) y, a
continuación, busque "My Printer".
Establezca el puerto de impresora correcto en Diagnosticar y reparar impresora (Diagnose and
Repair Printer). Siga las instrucciones que aparezcan en pantalla para establecer el puerto de
impresora correcto y, a continuación, elija el nombre de la impresora.
En Windows 7, Windows Vista o Windows XP, haga clic en Iniciar (Start) y seleccione Todos los
programas (All programs), Canon Utilities, Canon My Printer, Canon My Printer y, a
continuación, seleccione Diagnosticar y reparar impresora (Diagnose and Repair Printer). Siga
las instrucciones que aparezcan en pantalla para establecer el puerto de impresora correcto y, a
continuación, elija el nombre de la impresora.
Si el problema no se soluciona, vuelva a instalar el controlador de impresora con el CD-ROM de
instalación o instálelo desde nuestro sitio web.
Comprobación 3
Asegúrese de que el cable USB esté firmemente conectado a la
impresora y al ordenador.
Cuando la impresora esté conectada al ordenador mediante un cable USB, compruebe lo siguiente:
• Si utiliza un dispositivo de relé, como un concentrador USB, desconéctelo, conecte la impresora
directamente al equipo e intente imprimir de nuevo. Si la impresión se inicia normalmente, existe un
problema con el dispositivo de relé. Consulte al vendedor del dispositivo de relé para obtener más
información.
•
El problema también puede deberse al cable USB. Sustituya el cable USB e intente imprimir de nuevo.
Comprobación 4
Asegúrese de que el controlador de la impresora está instalado
correctamente.
Desinstale el controlador de impresora siguiendo el procedimiento que se describe en Eliminación de un
controlador de impresora innecesario y, a continuación, vuelva a instalar el controlador de impresora con el
CD-ROM de instalación o vuelva a instalarlo desde nuestro sitio web.
297

Comprobación 5
Compruebe el estado del dispositivo en el equipo.
Siga el procedimiento que se describe a continuación para comprobar el estado del dispositivo.
1. Abra el Administrador de dispositivos en el ordenador, como se muestra a continuación.
Si aparece la pantalla Control de cuentas de usuario (User Account Control), siga las instrucciones
en pantalla.
•
En Windows 8, seleccione Panel de control (Control Panel) en el acceso Configuración
(Settings) del Escritorio (Desktop) > Hardware y sonido (Hardware and Sound) >
Administrador de dispositivos (Device Manager).
•
En Windows 7 o Windows Vista, haga clic en Panel de control (Control Panel), Hardware y
sonido (Hardware and Sound) y, a continuación, en Administrador de dispositivos (Device
Manager).
•
En Windows XP, haga clic en Panel de control (Control Panel), Rendimiento y mantenimiento
(Performance and Maintenance), Sistema (System) y, a continuación, haga clic en
Administrador de dispositivos (Device Manager) en la hoja Hardware.
2.
Haga doble clic en Controladoras de bus serie universal (Universal Serial Bus controllers) y, a
continuación, en Compatibilidad con impresoras USB (USB Printing Support).
Si no aparece la pantalla Propiedades de Compatibilidad con impresoras USB (USB Printing
Support Properties), asegúrese de que la impresora está conectada correctamente al ordenador.
Asegúrese de que el cable USB esté firmemente conectado a la impresora y al ordenador.
3.
Haga clic en la ficha General y asegúrese de que no haya ninguna indicación sobre un problema con el
dispositivo.
Si se muestra un error de dispositivo, consulte la Ayuda de Windows para resolverlo.
Otros mensajes de error
Comprobación
Si aparece un mensaje de error fuera del monitor de estado de la
impresora, compruebe lo siguiente:
•
"No ha sido posible almacenar los datos en la cola de impresión debido a una falta de espacio en
el disco (Could not spool successfully due to insufficient disk space)"
Elimine archivos innecesarios para aumentar el espacio libre en disco.
• "No ha sido posible almacenar los datos en la cola de impresión debido a una falta de memoria
(Could not spool successfully due to insufficient memory)"
Salga de otro software de aplicación que se esté ejecutando para aumentar la memoria disponible.
Si aún así no puede imprimir, reinicie el ordenador e intente imprimir de nuevo.
• "No se ha encontrado el controlador de la impresora (Printer driver could not be found)"
Desinstale el controlador de impresora siguiendo el procedimiento que se describe en Eliminación de un
controlador de impresora innecesario y, a continuación, vuelva a instalar el controlador de impresora con
el CD-ROM de instalación o vuelva a instalarlo desde nuestro sitio web.
• "No se pudo imprimir Nombre de aplicación (Could not print Application name) - Nombre de
archivo"
Intente volver a imprimir una vez haya terminado el trabajo actual.
298

Se muestra la pantalla Inkjet Printer/Scanner/Fax Extended Survey Program
Si el programa Extended Survey Program sobre impresora de inyección de tinta/escáner/fax (Inkjet
Printer/Scanner/Fax Extended Survey Program) está instalado, aparecerá una pantalla de confirmación
pidiendo permiso para enviar la información de uso de la impresora y del software de aplicación cada
mes durante diez años aproximadamente.
Lea las instrucciones que aparezcan en la pantalla y siga el procedimiento que se indica a continuación.
• Si acepta participar en la encuesta:
Haga clic en Aceptar (Agree) y siga las instrucciones en pantalla. La información sobre el uso de la
impresora se enviará a través de Internet. Si ha seguido las instrucciones en pantalla, la información
se enviará automáticamente a partir de la segunda vez y no volverá a aparecer la pantalla de
confirmación.
Nota
• Durante el envío de la información, puede aparecer una pantalla de advertencia, como una
pantalla de seguridad de Internet. En tal caso, confirme que el nombre del programa es
"IJPLMUI.exe" y permita que se ejecute.
• Si desactiva la casilla Enviar automáticamente a partir de la próxima vez (Send
automatically from the next time), la información no se enviará automáticamente a partir de la
segunda vez en adelante y en el momento de la siguiente encuesta se mostrará una pantalla de
confirmación. Para enviar la información de forma automática, consulte Cambio de la
configuración de la pantalla de confirmación:.
• Si no acepta participar en la encuesta:
Haga clic en No aceptar (Do not agree). Se cerrará la pantalla de confirmación y se omitirá la
encuesta en ese momento. La pantalla de confirmación volverá a aparecer al mes.
• Para desinstalar Extended Survey Program sobre impresora de inyección de tinta/escáner/fax
(Inkjet Printer/Scanner/Fax Extended Survey Program):
Para desinstalar Extended Survey Program sobre impresora de inyección de tinta/escáner/fax, haga
clic en Desinstalar (Uninstall) y siga las instrucciones que aparecen en pantalla.
299

• Cambio de la configuración de la pantalla de confirmación:
1. Seleccione los elementos como se indica a continuación.
◦ En Windows 8, seleccione Panel de control (Control Panel) en el acceso Configuración
(Settings) en Escritorio (Desktop) > Programas (Programs) > Programas y
características (Programs and Features).
◦ En Windows 7 o Windows Vista, seleccione el menú Iniciar (Start) > Panel de control
(Control Panel) > Programas (Programs) > Programas y características (Programs and
Features).
◦ En Windows XP, seleccione el menú Inicio (Start) > Panel de control (Control Panel) >
Agregar o quitar programas (Add or Remove Programs).
Nota
• En Windows 8, Windows 7 o Windows Vista, es posible que aparezca un cuadro de
diálogo de confirmación o advertencia al instalar, desinstalar o iniciar software.
Este cuadro de diálogo aparece cuando se requieren derechos de administración para
realizar una tarea.
Si ha iniciado sesión en una cuenta de administrador, siga las instrucciones en pantalla.
2. Seleccione Extended Survey Program sobre impresora de inyección de tinta/escáner/fax
(Inkjet Printer/Scanner/Fax Extended Survey Program) de Canon.
3. Seleccione Cambiar (Change).
Si selecciona Sí (Yes) después de haber seguido las instrucciones en pantalla, la pantalla de
confirmación se mostrará en el momento de la siguiente encuesta.
Si selecciona No, la información se enviará automáticamente.
Nota
• Si selecciona Desinstalar (Uninstall) (o Quitar (Remove) en Windows XP), se desinstalará
Extended Survey Program sobre impresora de inyección de tinta/escáner/fax (Inkjet Printer/
Scanner/Fax Extended Survey Program). Siga las instrucciones que aparecen en pantalla.
300

Si no puede resolver el problema
Si no puede solucionar el problema de ninguna de las formas descritas en este capítulo, póngase en
contacto con el vendedor de la impresora o con el centro de servicio.
El personal del servicio técnico de Canon ha recibido la formación adecuada para prestar una asistencia
técnica satisfactoria a los clientes.
Precaución
• Si la impresora emite ruidos, humo u olores inusuales, apáguela inmediatamente. Desenchufe el cable
de alimentación eléctrica de la toma y póngase en contacto con el vendedor o con el centro de servicio.
Jamás intente reparar o desmontar la impresora usted mismo.
• Si los clientes intentan reparar o desmontar la impresora, se anulará la validez cualquier garantía, haya
expirado o no.
Antes de ponerse en contacto con el centro de servicio, verifique la siguiente información:
• Nombre del producto:
* El nombre de la impresora se encuentra en la portada frontal del manual de instalación.
• Número de serie: consulte el manual de instalación
• Detalles del problema
• Qué ha intentado hacer para resolver el problema y sus resultados
301

Lista de códigos de asistencia
El código de asistencia aparece en la pantalla del ordenador cuando se produce un error.
El "Código de asistencia" hace referencia al número de error y aparece con un mensaje de error.
Si se produce un error, compruebe el código de asistencia mostrado en la pantalla del ordenador y adopte
las medidas pertinentes.
El código de asistencia aparece en la pantalla del ordenador
• Del 1000 al 1ZZZ
1000 1200 1203 1300 1401 1403
1485 1682 1684 1686 1687 1688
1700 1701 1890
• Del 4000 al 4ZZZ
4100 4102
• Del 5000 al 5ZZZ
5100 5200 5400 5B00 5B01
• Del 6000 al 6ZZZ
6000 6800 6801 6930 6931 6932
6933 6940 6941 6942 6943 6944
6945 6946
• Del A000 al ZZZZ
B200 B201
Para el código de asistencia de atasco de papel, también puede consultar Lista de códigos de asistencia
(Cuando el papel está atascado).
302

Lista de códigos de asistencia (Cuando el papel está atascado)
Si el papel está atascado, extráigalo siguiendo el procedimiento adecuado para cada caso.
• Si puede ver el papel atascado en la ranura de salida del papel o en la bandeja posterior:
1300
• Si el papel se rompe y no puede extraerlo de la ranura de salida del papel o de la bandeja posterior:
El papel está atascado dentro de la impresora
• Otros casos distintos de los anteriores:
Otros casos
303

1300
Causa
El papel está atascado en la ranura de salida del papel o en la bandeja posterior.
Acción
Extraiga el papel atascado mediante el siguiente procedimiento.
Importante
• Si se ha producido un error de atasco de papel, no puede apagar la impresora aunque pulse el botón
ACTIVADO/REANUDAR (ON/RESUME) de la impresora. Tome las medidas adecuadas para
solucionar el error de atasco de papel y, a continuación, apague la impresora.
1.
Tire suavemente del papel, bien desde la bandeja posterior, bien desde la ranura de
salida del papel, lo que le resulte más fácil.
Sujete el papel con las manos y tire de él suavemente para que no se rompa.
Nota
•
Si el papel se rompe y no puede extraer el papel atascado de la ranura de salida del papel o de
la bandeja posterior, extraiga el papel del interior de la impresora.
El papel está atascado dentro de la impresora
2. Vuelva a cargar el papel y pulse el botón ACTIVADO/REANUDAR (ON/RESUME) de la
impresora.
La impresora reanuda la impresión.
Nota
•
Al volver a cargar el papel en el equipo, asegúrese de que está utilizando un papel adecuado
para imprimir y de que lo está cargando correctamente.
•
Para la impresión de documentos con fotografías o gráficos, se recomienda utilizar papel que
no sea de tamaño A5; de lo contrario, la copia impresa podría doblarse y provocar atascos en
la salida.
304

Si no puede extraer el papel o se rompe dentro de la impresora, o bien si el error de atasco de papel
continúa tras retirar el papel, póngase en contacto con el centro de servicio.
305

El papel está atascado dentro de la impresora
Si el papel atascado se rompe y no puede extraerlo ni de la ranura de salida del papel ni de la bandeja
posterior, o bien el papel atascado permanece dentro de la impresora, extraiga el papel mediante el
siguiente procedimiento.
Importante
• Si se ha producido un error de atasco de papel, no puede apagar la impresora aunque pulse el botón
ACTIVADO/REANUDAR (ON/RESUME) de la impresora. Tome las medidas adecuadas para
solucionar el error de atasco de papel y, a continuación, apague la impresora.
1.
Retraiga la bandeja de salida del papel y, a continuación, abra la tapa.
Importante
• No toque la película transparente (A).
Si toca la película transparente con las manos o con el papel y las emborrona o raya, puede
dañar la impresora.
2. Asegúrese de que el papel atascado no está debajo del soporte de cartucho FINE.
Si el papel atascado está debajo del soporte de cartucho FINE, mueva el soporte de cartucho FINE
hacia el borde derecho o el izquierdo, lo que le resulte más fácil para retirar el papel.
Cuando mueva el soporte de cartucho FINE, sujete el soporte de cartucho FINE y deslícelo suavemente
hacia el borde derecho o el izquierdo.
306

3.
Sujete el papel atascado con las manos.
Si el papel está enrollado, estírelo.
4.
Tire suavemente del papel para no romperlo y, a continuación, tire de él hacia fuera.
5. Asegúrese de que retira todo el papel atascado.
Si se rompe el papel, podría quedar algún trozo en el interior de la impresora. Compruebe lo que se
indica a continuación y retire el trozo de papel que pueda haber quedado.
•
¿Ha quedado algún trozo de papel debajo del soporte de cartucho FINE?
•
¿Ha quedado algún trocito de papel en el interior de la impresora?
307

• ¿Ha quedado algún trozo de papel en el espacio del lado derecho o izquierdo (B) de la impresora?
6.
Cierre la tapa.
7.
Vuelva a cargar el papel y pulse el botón ACTIVADO/REANUDAR (ON/RESUME) de la
impresora.
La impresora reanuda la impresión.
Nota
• Al volver a cargar el papel en el equipo, asegúrese de que está utilizando un papel adecuado
para imprimir y de que lo está cargando correctamente. Si una vez retirado todo el papel
atascado la pantalla del ordenador muestra un mensaje de atasco de papel al reanudar la
impresión, es posible que todavía quede algún trozo en el interior de la impresora. En ese caso,
confirme que no queda ningún trozo de papel en el interior de la impresora.
Si no puede extraer el papel o se rompe dentro de la impresora, o bien si el error de atasco de papel
continúa tras retirar el papel, póngase en contacto con el centro de servicio.
308

Otros casos
Asegúrese de lo siguiente:
Comprobación 1
¿Hay objetos extraños alrededor de la ranura de salida del papel?
Comprobación 2
¿Hay objetos extraños en la bandeja posterior?
Si hay algún objeto extraño en la bandeja posterior, apague la impresora, desconéctela de la fuente de
alimentación y, a continuación, retire el objeto extraño.
Comprobación 3
¿El papel está curvado?
Cargue el papel después de corregir su curvatura.
309

1000
Causa
No hay papel en la bandeja posterior.
Acción
Cargue el papel en la bandeja posterior y pulse el botón ACTIVADO/REANUDAR (ON/RESUME) de la
impresora.
Importante
• Si se ha producido un error de falta de papel, no puede apagar la impresora aunque pulse el botón
ACTIVADO/REANUDAR (ON/RESUME) de la impresora. Antes de apagar la impresora, tome las
siguientes medidas.
• Cargue papel para reanudar la impresión.
• Cancele la impresión en el mensaje que aparece en la pantalla del ordenador.
310

1200
Causa
La tapa está abierta.
Acción
Cierre la tapa y espere un momento.
311

1203
Causa
La tapa se abre mientras la impresión está en curso.
Acción
Si queda papel dentro de la impresora, extráigalo lentamente con ambas manos y cierre la tapa.
Pulse el botón ACTIVADO/REANUDAR (ON/RESUME) de la impresora para que desaparezca el error.
La impresora expulsa una hoja de papel en blanco y reanuda la impresión en el siguiente papel.
La impresora no volverá a imprimir la página que se imprimía cuando se abrió la tapa. Intente imprimirla
de nuevo.
Importante
• No abra ni cierre la tapa mientras la impresión esté en curso, ya que se podría dañar la impresora.
312

1401
Causa
El cartucho FINE no está instalado.
Acción
Instale el cartucho FINE.
Si no se resuelve el error, es posible que el cartucho FINE esté dañado. Póngase en contacto con el
servicio técnico.
313

1403
Causa
No se puede reconocer el cartucho FINE.
Acción
Sustituya el cartucho FINE.
Si no se resuelve el error, es posible que el cartucho FINE esté dañado. Póngase en contacto con el
servicio técnico.
314

1485
Causa
No está instalado el cartucho de tinta apropiado.
Acción
No se puede imprimir porque el cartucho de tinta no es compatible con esta impresora.
Instale un cartucho de tinta apropiado.
Si desea cancelar la impresión, pulse el botón ACTIVADO/REANUDAR (ON/RESUME) de la impresora.
315

1682
Causa
No se puede reconocer el cartucho FINE.
Acción
Sustituya el cartucho FINE.
Si no se resuelve el error, es posible que el cartucho FINE esté dañado. Póngase en contacto con el
servicio técnico.
316

1684
Causa
No se reconoce el cartucho de tinta.
Acción
No se puede imprimir porque es posible que el cartucho de tinta no esté bien instalado o no sea
compatible con esta impresora.
Instale un cartucho de tinta apropiado.
Si desea cancelar la impresión, pulse el botón ACTIVADO/REANUDAR (ON/RESUME) de la impresora.
317

1686
Causa
Es posible que se haya agotado la tinta.
Acción
La función de detección del nivel de tinta restante se desactivará, ya que el nivel de tinta no puede
detectarse correctamente.
Si desea continuar con la impresión sin esta función, presione el botón ACTIVADO/REANUDAR (ON/
RESUME) de la impresora durante 5 segundos como mínimo.
Canon recomienda el uso de nuevos cartuchos originales de Canon para obtener una calidad óptima.
Canon no se hace responsable del mal funcionamiento ni de los problemas derivados de continuar
imprimiendo con el estado de tinta agotada.
318

1687
Causa
El cartucho FINE no está instalado correctamente.
Acción
Recoja la extensión de la bandeja de salida y la bandeja de salida del papel, abra la tapa y, a
continuación, extraiga los cartuchos FINE.
Vuelva a instalar los cartuchos FINE. Presione el cartucho FINE hasta que haga clic en su lugar.
Tras la instalación cierre la tapa.
319

1688
Causa
Se ha agotado la tinta.
Acción
Sustituya el cartucho de tinta y cierre la tapa.
Si hay alguna impresión en curso y desea continuarla, presione el botón ACTIVADO/REANUDAR (ON/
RESUME) de la impresora durante 5 segundos como mínimo con el cartucho de tinta instalado. De ese
modo, la impresión podrá continuar con el estado de tinta agotada.
La función de detección del nivel de tinta restante se desactivará.
Sustituya el cartucho de tinta agotado inmediatamente después de la impresión. Si se sigue imprimiendo
con el estado de tinta agotada, la calidad de impresión no será satisfactoria.
320

1700
Causa
Absorbedor de tinta está casi lleno.
Acción
Pulse el botón ACTIVADO/REANUDAR (ON/RESUME) de la impresora para seguir imprimiendo.
Póngase en contacto con el servicio técnico.
321

1701
Causa
Absorbedor de tinta está casi lleno.
Acción
Pulse el botón ACTIVADO/REANUDAR (ON/RESUME) de la impresora para seguir imprimiendo.
Póngase en contacto con el servicio técnico.
322

1890
Causa
Puede que el material de protección del soporte de cartucho FINE o la cinta siga en el soporte.
Acción
Compruebe que el material de protección o la cinta no siga en el soporte de cartucho FINE.
Si el material de protección o la cinta sigue ahí, retraiga la extensión de la bandeja de salida y la bandeja
de salida del papel para retirar el material de protección o la cinta.
Tire hacia abajo de la cinta para quitar el material de protección.
Después de retirar el material de protección, cierre la tapa.
Si no se soluciona el problema, póngase en contacto con el centro de servicio.
323

4100
Causa
No se pueden imprimir los datos especificados.
Acción
Cuando vaya a imprimir contenidos de CREATIVE PARK PREMIUM, compruebe el mensaje que
aparezca en la pantalla del ordenador, asegúrese de que todos los cartuchos FINE originales de Canon
están bien instalados, y vuelva a empezar a imprimir.
324

4102
Causa
El tipo de soporte y el tamaño de papel no están definidos correctamente.
Acción
Pulse el botón ACTIVADO/REANUDAR (ON/RESUME) de la impresora para cancelar la impresión y
cambiar la configuración de tipo de soporte o tamaño de papel y, a continuación, imprima de nuevo.
• Si el tipo de soporte está definido como Papel Fotográfico Brillo II (Photo Paper Plus Glossy II):
Defina el tamaño de papel en 10x15cm 4"x6" (4"x6" 10x15cm) (Windows)/10 x 15 (4 x 6) (Mac) o
13x18cm 5"x7" (5"x7" 13x18cm) (Windows)/5 x 7 (Mac).
• Si el tipo de soporte está definido como Papel Fotográfico Satinado (Glossy Photo Paper):
Defina el tamaño de papel como 10x15cm 4"x6" (4"x6" 10x15cm) (Windows)/10 x 15 (4 x 6) (Mac).
• Si el tipo de soporte está definido como Sobre (Envelope):
Defina el tamaño de papel como Sobre comercial 10 (Envelope Com 10) (Windows)/Sobre n.º 10
(Envelope #10) (Mac) o Sobre DL (Envelope DL) (Windows/Mac).
325

5100
Causa
Se ha producido un error en la impresora.
Acción
Cancele la impresión y apague la impresora. Elimine el atasco de papel o el material de protección que
esté impidiendo el movimiento del soporte de cartucho FINE y vuelva a encender la impresora.
Si no se soluciona el problema, póngase en contacto con el centro de servicio.
Importante
• Al eliminar el atasco de papel o el material de protección que esté impidiendo el movimiento del
soporte de cartucho FINE, tenga cuidado para no tocar los componentes del interior de la impresora.
Si lo hace, puede que la impresora no imprima correctamente.
326

5200
Causa
Se ha producido un error en la impresora.
Acción
Apague la impresora y desenchufe el cable de alimentación eléctrica de la impresora de la toma de
corriente.
Vuelva a enchufar la impresora y encienda la impresora.
Si no se soluciona el problema, póngase en contacto con el centro de servicio.
327

5400
Causa
Se ha producido un error en la impresora.
Acción
Apague la impresora y desenchufe el cable de alimentación eléctrica de la impresora de la toma de
corriente.
Vuelva a enchufar la impresora y encienda la impresora.
Si no se soluciona el problema, póngase en contacto con el centro de servicio.
328

5B00
Causa
Se ha producido un error en la impresora.
Acción
Póngase en contacto con el servicio técnico.
329

5B01
Causa
Se ha producido un error en la impresora.
Acción
Póngase en contacto con el servicio técnico.
330

6000
Causa
Se ha producido un error en la impresora.
Acción
Apague la impresora y desenchufe el cable de alimentación eléctrica de la impresora de la toma de
corriente.
Vuelva a enchufar la impresora y encienda la impresora.
Si no se soluciona el problema, póngase en contacto con el centro de servicio.
331

6800
Causa
Se ha producido un error en la impresora.
Acción
Apague la impresora y desenchufe el cable de alimentación eléctrica de la impresora de la toma de
corriente.
Vuelva a enchufar la impresora y encienda la impresora.
Si no se soluciona el problema, póngase en contacto con el centro de servicio.
332

6801
Causa
Se ha producido un error en la impresora.
Acción
Apague la impresora y desenchufe el cable de alimentación eléctrica de la impresora de la toma de
corriente.
Vuelva a enchufar la impresora y encienda la impresora.
Si no se soluciona el problema, póngase en contacto con el centro de servicio.
333

6930
Causa
Se ha producido un error en la impresora.
Acción
Apague la impresora y desenchufe el cable de alimentación eléctrica de la impresora de la toma de
corriente.
Vuelva a enchufar la impresora y encienda la impresora.
Si no se soluciona el problema, póngase en contacto con el centro de servicio.
334

6931
Causa
Se ha producido un error en la impresora.
Acción
Apague la impresora y desenchufe el cable de alimentación eléctrica de la impresora de la toma de
corriente.
Vuelva a enchufar la impresora y encienda la impresora.
Si no se soluciona el problema, póngase en contacto con el centro de servicio.
335

6932
Causa
Se ha producido un error en la impresora.
Acción
Apague la impresora y desenchufe el cable de alimentación eléctrica de la impresora de la toma de
corriente.
Vuelva a enchufar la impresora y encienda la impresora.
Si no se soluciona el problema, póngase en contacto con el centro de servicio.
336

6933
Causa
Se ha producido un error en la impresora.
Acción
Apague la impresora y desenchufe el cable de alimentación eléctrica de la impresora de la toma de
corriente.
Vuelva a enchufar la impresora y encienda la impresora.
Si no se soluciona el problema, póngase en contacto con el centro de servicio.
337

6940
Causa
Se ha producido un error en la impresora.
Acción
Apague la impresora y desenchufe el cable de alimentación eléctrica de la impresora de la toma de
corriente.
Vuelva a enchufar la impresora y encienda la impresora.
Si no se soluciona el problema, póngase en contacto con el centro de servicio.
338

6941
Causa
Se ha producido un error en la impresora.
Acción
Apague la impresora y desenchufe el cable de alimentación eléctrica de la impresora de la toma de
corriente.
Vuelva a enchufar la impresora y encienda la impresora.
Si no se soluciona el problema, póngase en contacto con el centro de servicio.
339

6942
Causa
Se ha producido un error en la impresora.
Acción
Apague la impresora y desenchufe el cable de alimentación eléctrica de la impresora de la toma de
corriente.
Vuelva a enchufar la impresora y encienda la impresora.
Si no se soluciona el problema, póngase en contacto con el centro de servicio.
340

6943
Causa
Se ha producido un error en la impresora.
Acción
Apague la impresora y desenchufe el cable de alimentación eléctrica de la impresora de la toma de
corriente.
Vuelva a enchufar la impresora y encienda la impresora.
Si no se soluciona el problema, póngase en contacto con el centro de servicio.
341

6944
Causa
Se ha producido un error en la impresora.
Acción
Apague la impresora y desenchufe el cable de alimentación eléctrica de la impresora de la toma de
corriente.
Vuelva a enchufar la impresora y encienda la impresora.
Si no se soluciona el problema, póngase en contacto con el centro de servicio.
342

6945
Causa
Se ha producido un error en la impresora.
Acción
Apague la impresora y desenchufe el cable de alimentación eléctrica de la impresora de la toma de
corriente.
Vuelva a enchufar la impresora y encienda la impresora.
Si no se soluciona el problema, póngase en contacto con el centro de servicio.
343

6946
Causa
Se ha producido un error en la impresora.
Acción
Apague la impresora y desenchufe el cable de alimentación eléctrica de la impresora de la toma de
corriente.
Vuelva a enchufar la impresora y encienda la impresora.
Si no se soluciona el problema, póngase en contacto con el centro de servicio.
344

B200
Causa
Se ha producido un error que requiere que se ponga en contacto con el servicio técnico.
Acción
Apague la impresora y desenchufe el cable de alimentación eléctrica de la impresora de la toma de
corriente.
Póngase en contacto con el servicio técnico.
345

B201
Causa
Se ha producido un error que requiere que se ponga en contacto con el servicio técnico.
Acción
Apague la impresora y desenchufe el cable de alimentación eléctrica de la impresora de la toma de
corriente.
Póngase en contacto con el servicio técnico.
346
-
 1
1
-
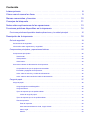 2
2
-
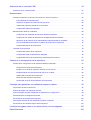 3
3
-
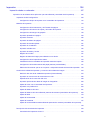 4
4
-
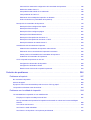 5
5
-
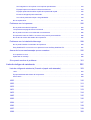 6
6
-
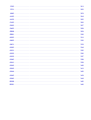 7
7
-
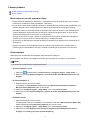 8
8
-
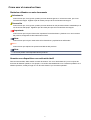 9
9
-
 10
10
-
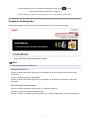 11
11
-
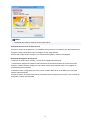 12
12
-
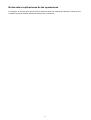 13
13
-
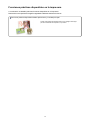 14
14
-
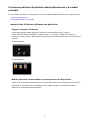 15
15
-
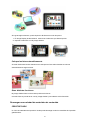 16
16
-
 17
17
-
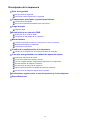 18
18
-
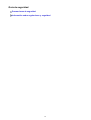 19
19
-
 20
20
-
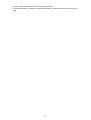 21
21
-
 22
22
-
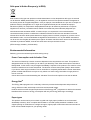 23
23
-
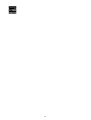 24
24
-
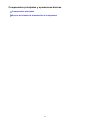 25
25
-
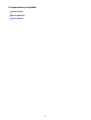 26
26
-
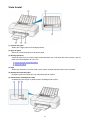 27
27
-
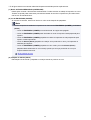 28
28
-
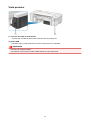 29
29
-
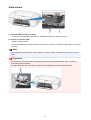 30
30
-
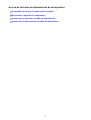 31
31
-
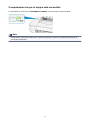 32
32
-
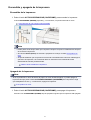 33
33
-
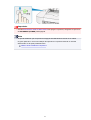 34
34
-
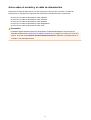 35
35
-
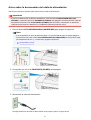 36
36
-
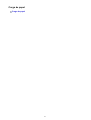 37
37
-
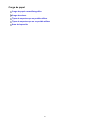 38
38
-
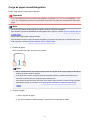 39
39
-
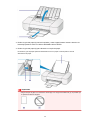 40
40
-
 41
41
-
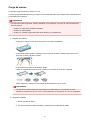 42
42
-
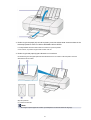 43
43
-
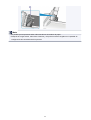 44
44
-
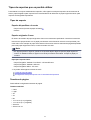 45
45
-
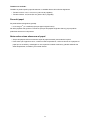 46
46
-
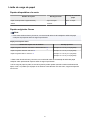 47
47
-
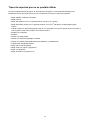 48
48
-
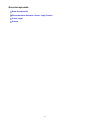 49
49
-
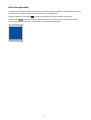 50
50
-
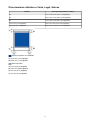 51
51
-
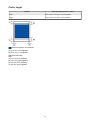 52
52
-
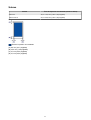 53
53
-
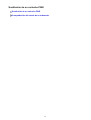 54
54
-
 55
55
-
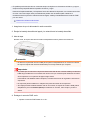 56
56
-
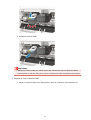 57
57
-
 58
58
-
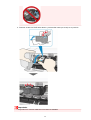 59
59
-
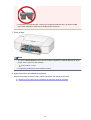 60
60
-
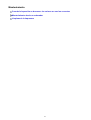 61
61
-
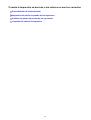 62
62
-
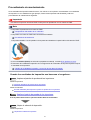 63
63
-
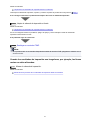 64
64
-
 65
65
-
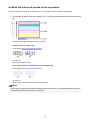 66
66
-
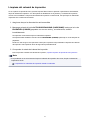 67
67
-
 68
68
-
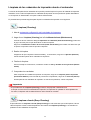 69
69
-
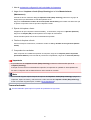 70
70
-
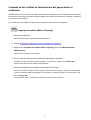 71
71
-
 72
72
-
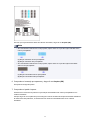 73
73
-
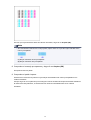 74
74
-
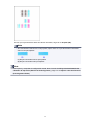 75
75
-
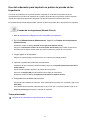 76
76
-
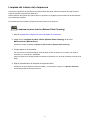 77
77
-
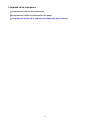 78
78
-
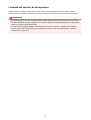 79
79
-
 80
80
-
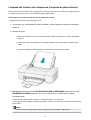 81
81
-
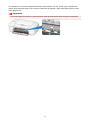 82
82
-
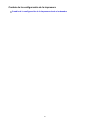 83
83
-
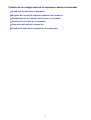 84
84
-
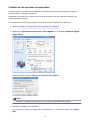 85
85
-
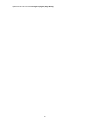 86
86
-
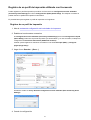 87
87
-
 88
88
-
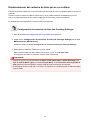 89
89
-
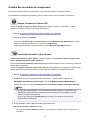 90
90
-
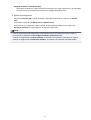 91
91
-
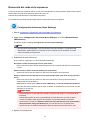 92
92
-
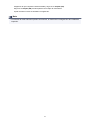 93
93
-
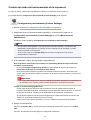 94
94
-
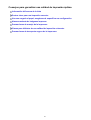 95
95
-
 96
96
-
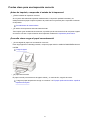 97
97
-
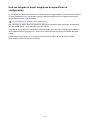 98
98
-
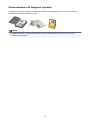 99
99
-
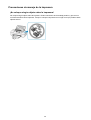 100
100
-
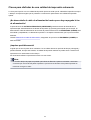 101
101
-
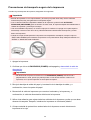 102
102
-
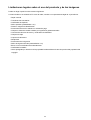 103
103
-
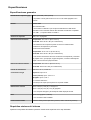 104
104
-
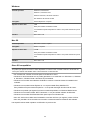 105
105
-
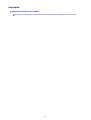 106
106
-
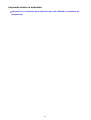 107
107
-
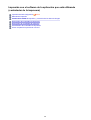 108
108
-
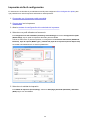 109
109
-
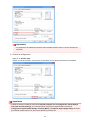 110
110
-
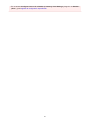 111
111
-
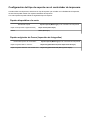 112
112
-
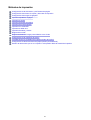 113
113
-
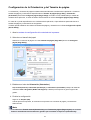 114
114
-
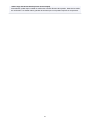 115
115
-
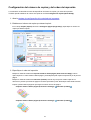 116
116
-
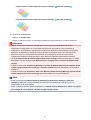 117
117
-
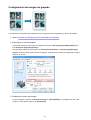 118
118
-
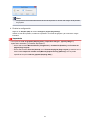 119
119
-
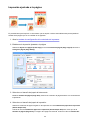 120
120
-
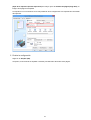 121
121
-
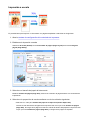 122
122
-
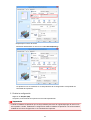 123
123
-
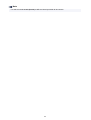 124
124
-
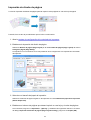 125
125
-
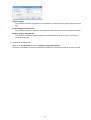 126
126
-
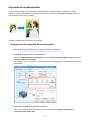 127
127
-
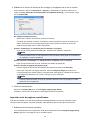 128
128
-
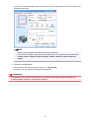 129
129
-
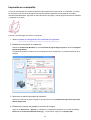 130
130
-
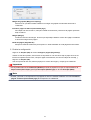 131
131
-
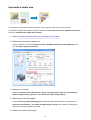 132
132
-
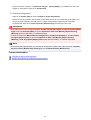 133
133
-
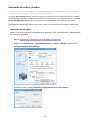 134
134
-
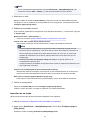 135
135
-
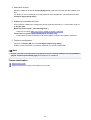 136
136
-
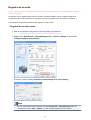 137
137
-
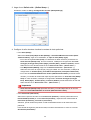 138
138
-
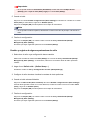 139
139
-
 140
140
-
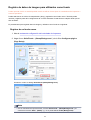 141
141
-
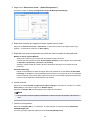 142
142
-
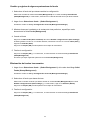 143
143
-
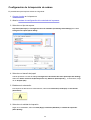 144
144
-
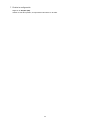 145
145
-
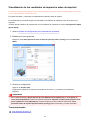 146
146
-
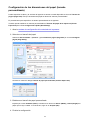 147
147
-
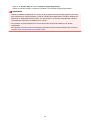 148
148
-
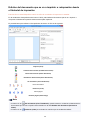 149
149
-
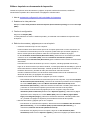 150
150
-
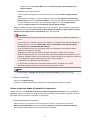 151
151
-
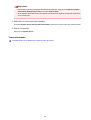 152
152
-
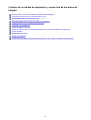 153
153
-
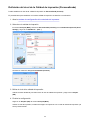 154
154
-
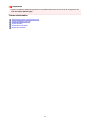 155
155
-
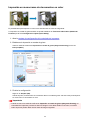 156
156
-
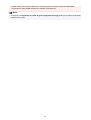 157
157
-
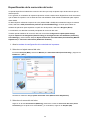 158
158
-
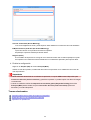 159
159
-
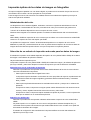 160
160
-
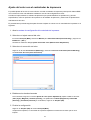 161
161
-
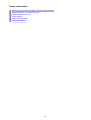 162
162
-
 163
163
-
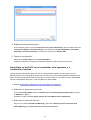 164
164
-
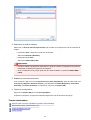 165
165
-
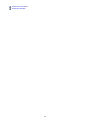 166
166
-
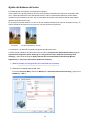 167
167
-
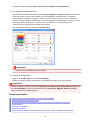 168
168
-
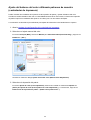 169
169
-
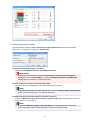 170
170
-
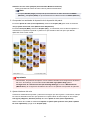 171
171
-
 172
172
-
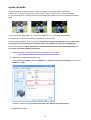 173
173
-
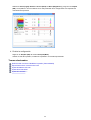 174
174
-
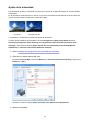 175
175
-
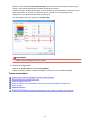 176
176
-
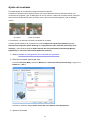 177
177
-
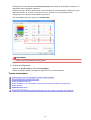 178
178
-
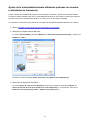 179
179
-
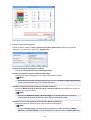 180
180
-
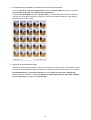 181
181
-
 182
182
-
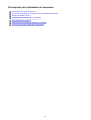 183
183
-
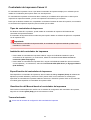 184
184
-
 185
185
-
 186
186
-
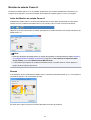 187
187
-
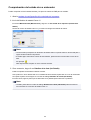 188
188
-
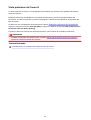 189
189
-
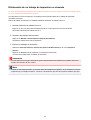 190
190
-
 191
191
-
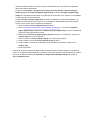 192
192
-
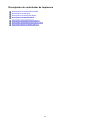 193
193
-
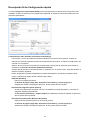 194
194
-
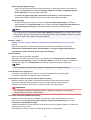 195
195
-
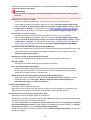 196
196
-
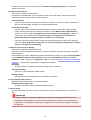 197
197
-
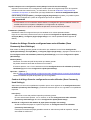 198
198
-
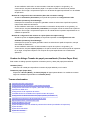 199
199
-
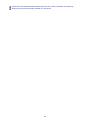 200
200
-
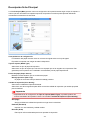 201
201
-
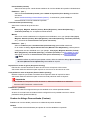 202
202
-
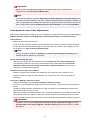 203
203
-
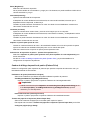 204
204
-
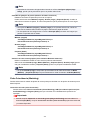 205
205
-
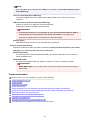 206
206
-
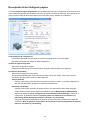 207
207
-
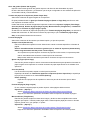 208
208
-
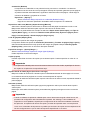 209
209
-
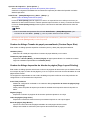 210
210
-
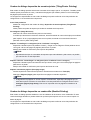 211
211
-
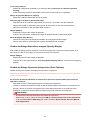 212
212
-
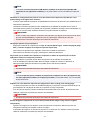 213
213
-
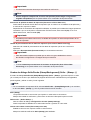 214
214
-
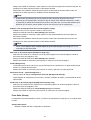 215
215
-
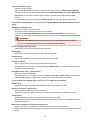 216
216
-
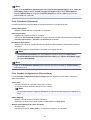 217
217
-
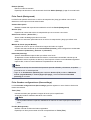 218
218
-
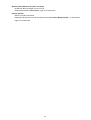 219
219
-
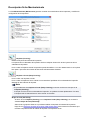 220
220
-
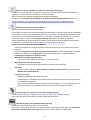 221
221
-
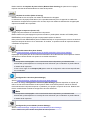 222
222
-
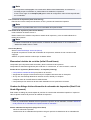 223
223
-
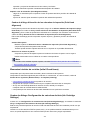 224
224
-
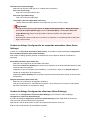 225
225
-
 226
226
-
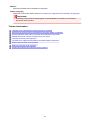 227
227
-
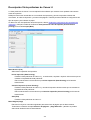 228
228
-
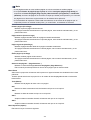 229
229
-
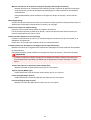 230
230
-
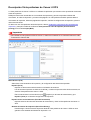 231
231
-
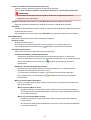 232
232
-
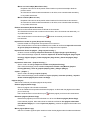 233
233
-
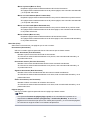 234
234
-
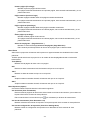 235
235
-
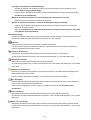 236
236
-
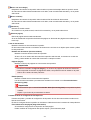 237
237
-
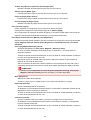 238
238
-
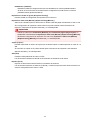 239
239
-
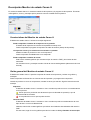 240
240
-
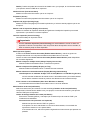 241
241
-
 242
242
-
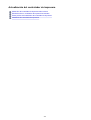 243
243
-
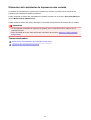 244
244
-
 245
245
-
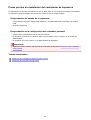 246
246
-
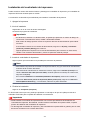 247
247
-
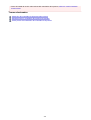 248
248
-
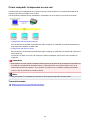 249
249
-
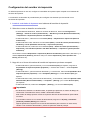 250
250
-
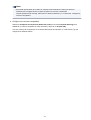 251
251
-
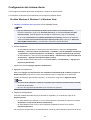 252
252
-
 253
253
-
 254
254
-
 255
255
-
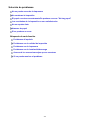 256
256
-
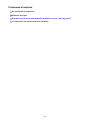 257
257
-
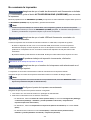 258
258
-
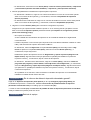 259
259
-
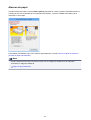 260
260
-
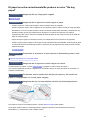 261
261
-
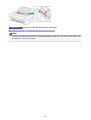 262
262
-
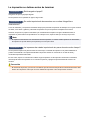 263
263
-
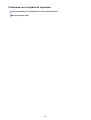 264
264
-
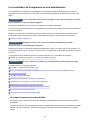 265
265
-
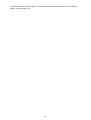 266
266
-
 267
267
-
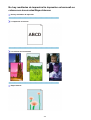 268
268
-
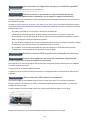 269
269
-
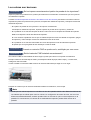 270
270
-
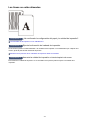 271
271
-
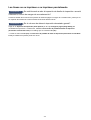 272
272
-
 273
273
-
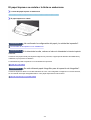 274
274
-
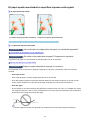 275
275
-
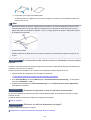 276
276
-
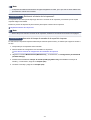 277
277
-
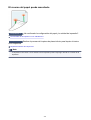 278
278
-
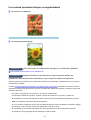 279
279
-
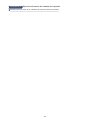 280
280
-
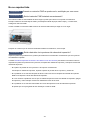 281
281
-
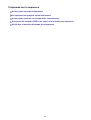 282
282
-
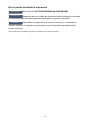 283
283
-
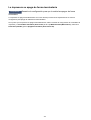 284
284
-
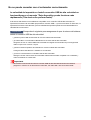 285
285
-
 286
286
-
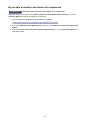 287
287
-
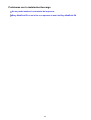 288
288
-
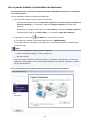 289
289
-
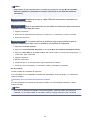 290
290
-
 291
291
-
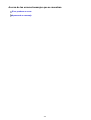 292
292
-
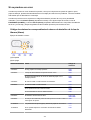 293
293
-
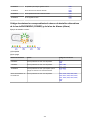 294
294
-
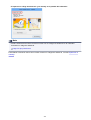 295
295
-
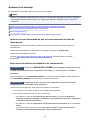 296
296
-
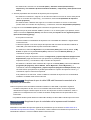 297
297
-
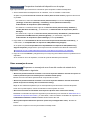 298
298
-
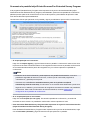 299
299
-
 300
300
-
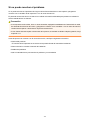 301
301
-
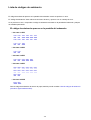 302
302
-
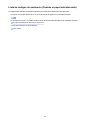 303
303
-
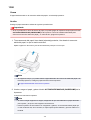 304
304
-
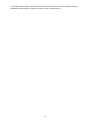 305
305
-
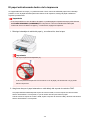 306
306
-
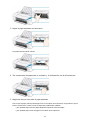 307
307
-
 308
308
-
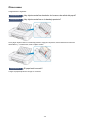 309
309
-
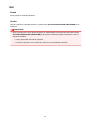 310
310
-
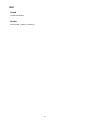 311
311
-
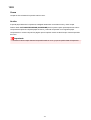 312
312
-
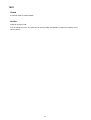 313
313
-
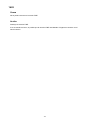 314
314
-
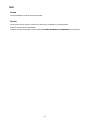 315
315
-
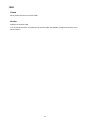 316
316
-
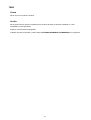 317
317
-
 318
318
-
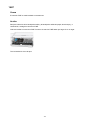 319
319
-
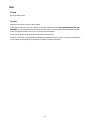 320
320
-
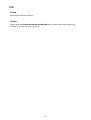 321
321
-
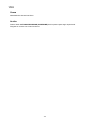 322
322
-
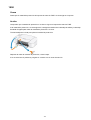 323
323
-
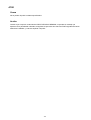 324
324
-
 325
325
-
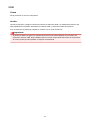 326
326
-
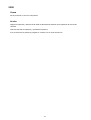 327
327
-
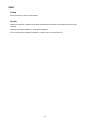 328
328
-
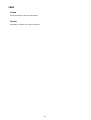 329
329
-
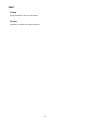 330
330
-
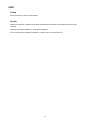 331
331
-
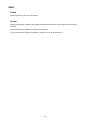 332
332
-
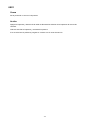 333
333
-
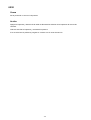 334
334
-
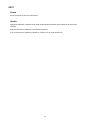 335
335
-
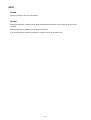 336
336
-
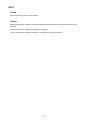 337
337
-
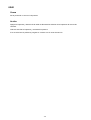 338
338
-
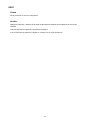 339
339
-
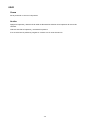 340
340
-
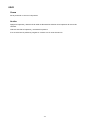 341
341
-
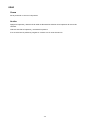 342
342
-
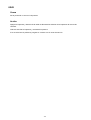 343
343
-
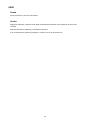 344
344
-
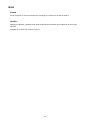 345
345
-
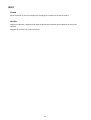 346
346
Canon PIXMA iP2840 Manual de usuario
- Categoría
- Impresión
- Tipo
- Manual de usuario
- Este manual también es adecuado para
Artículos relacionados
-
Canon PIXMA MG3540 Manual de usuario
-
Canon PIXMA MG2555S El manual del propietario
-
Canon MG2920 Manual de usuario
-
Canon MG2920 Manual for Mac
-
Canon PIXMA MG5540 Manual de usuario
-
Canon PIXMA MX725 Manual de usuario
-
Canon PIXMA MX925 Manual de usuario
-
Canon PIXMA MG5540 Manual de usuario
-
Canon PIXMA MX394 Manual de usuario
-
Canon PIXMA MX394 Manual de usuario