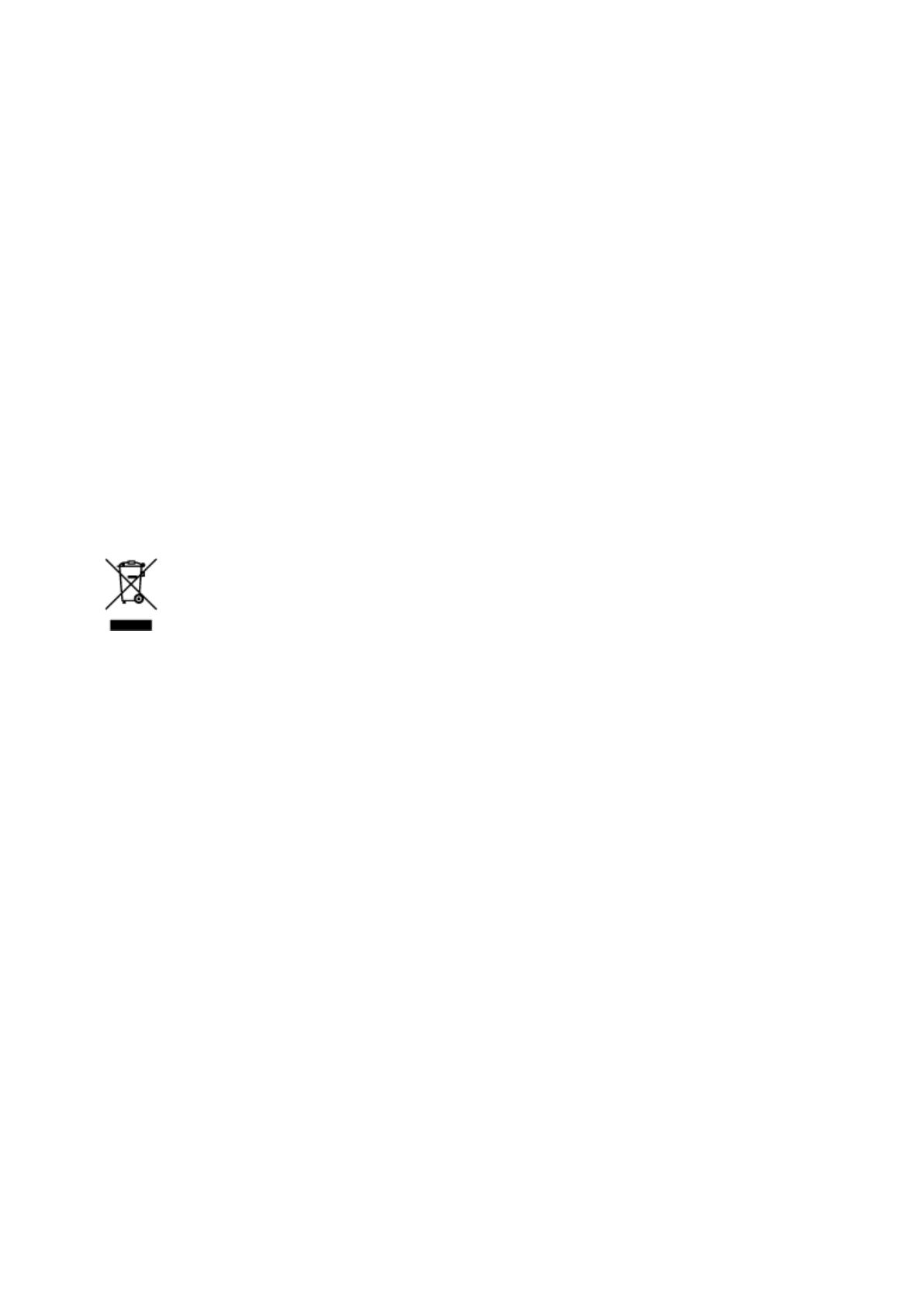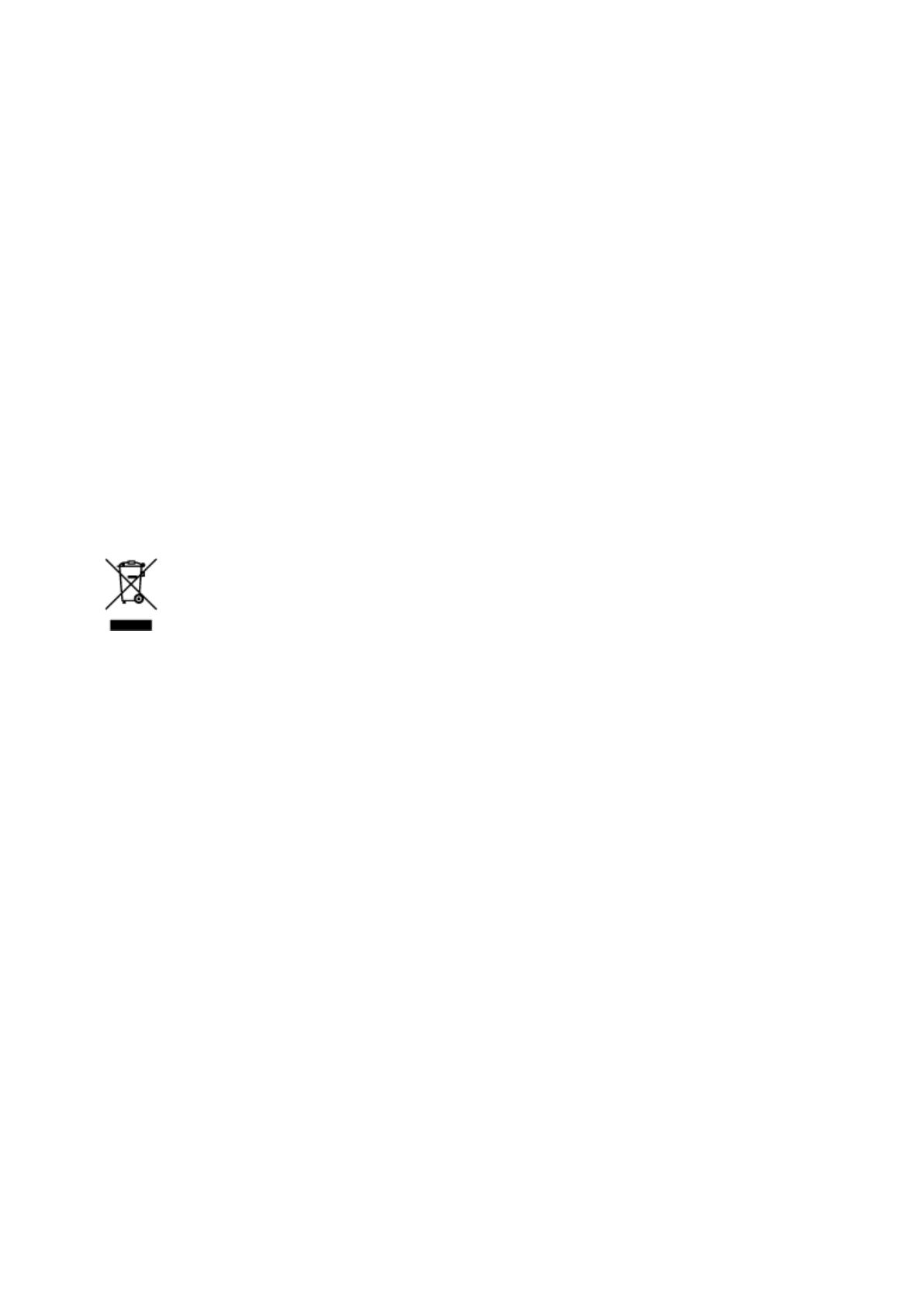
Rights of the Telephone Company
If this equipment causes harm to the telephone network, the telephone company may temporarily
disconnect service. The telephone company also retains the right to make changes in facilities and
services that may affect the operation of this equipment. When such changes are necessary, the
telephone company is required to give adequate prior notice to the user. However, if advance notice is not
possible, the telephone company will notify the customer as soon as possible. Also, the customer will be
advised of his/her right to file a compliant with the FCC if he/she believes it is necessary.
Warning
The Telephone Consumer Protection Act of 1991 makes it unlawful for any person to use a computer or
other electronic device to send any message via a telephone FAX machine unless such message clearly
contains in a margin at the top or bottom of each transmitted page, or on the first page of the
transmission, the date and time it is sent and an identification of the business or other entity, or other
individual sending the message and the telephone number of the sending machine or such business,
other entity, or individual.
In order to program this information into your FAX machine, you should complete the procedure to register
your name, unit's telephone number, time, and date. Refer to the Online Manual.
Sólo para la Unión Europea (y la EEA).
Este símbolo indica que este producto no debe desecharse con los desperdicios del hogar, de acuerdo
con la directiva WEEE (2002/96/EC) y con la legislación nacional. Este producto debería entregarse en
uno de los puntos de recogida designados, como por ejemplo, intercambiando uno por otro al comprar un
producto similar o entregándolo en un lugar de recogida autorizado para el reciclado de equipos
electrónicos (EEE). La manipulación inapropiada de este tipo de desechos podría tener un impacto
negativo en el entorno y la salud humana, debido a las sustancias potencialmente peligrosas que
normalmente están asociadas al EEE. Al mismo tiempo, su cooperación a la hora de desechar
correctamente este producto contribuirá a la utilización efectiva de los recursos naturales. Para más
información acerca de dónde puede desechar el equipo para su reciclado, póngase en contacto con las
autoridades locales, con las autoridades encargadas de los desechos, con un plan WEEE autorizado o
con el servicio de recogida de basuras para hogares. Si desea más información acerca de la devolución y
reciclado de productos WEEE, visite la web www.canon-europe.com/environment.
(EEA: Noruega, Islandia y Liechtenstein)
Environmental Information
Reducing your environmental impact while saving money
Power Consumption and Activation Time
The amount of electricity a device consumes depends on the way the device is used. This product is
designed and set in a way to allow you to reduce your electricity costs. After the last print it switches to
Ready Mode. In this mode it can print again immediately if required. If the product is not used for a time,
the device switches to its Power Save Mode. The devices consume less power (Watt) in these modes.
If you wish to set a longer Activation Time or would like to completely deactivate the Power Save Mode,
53