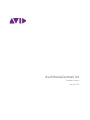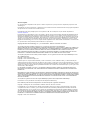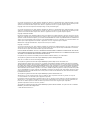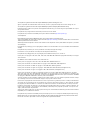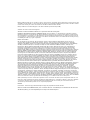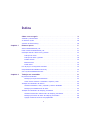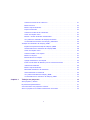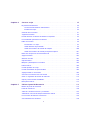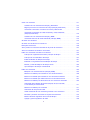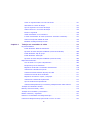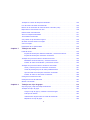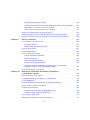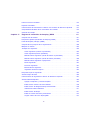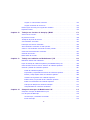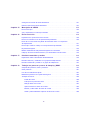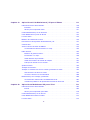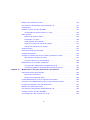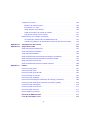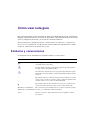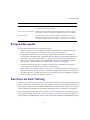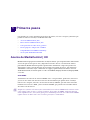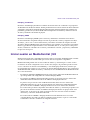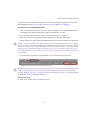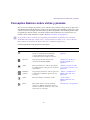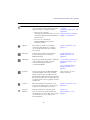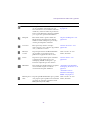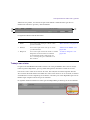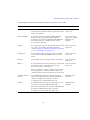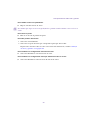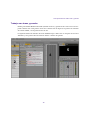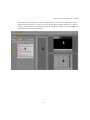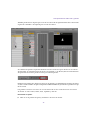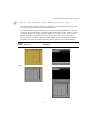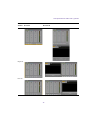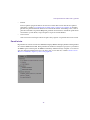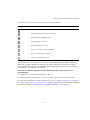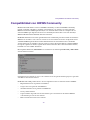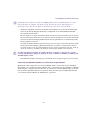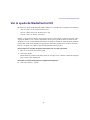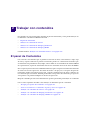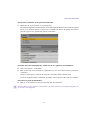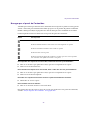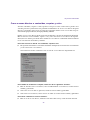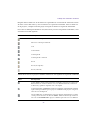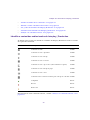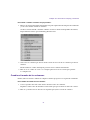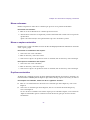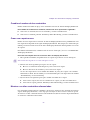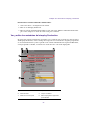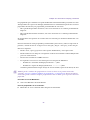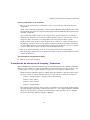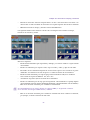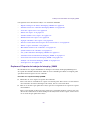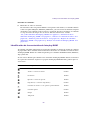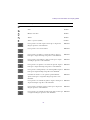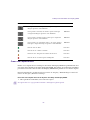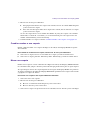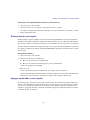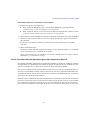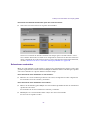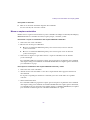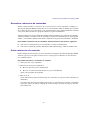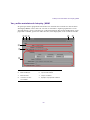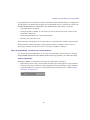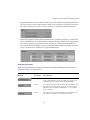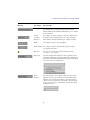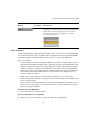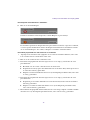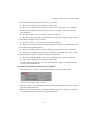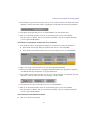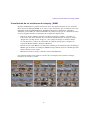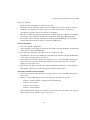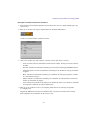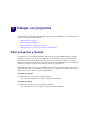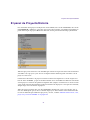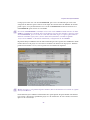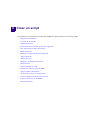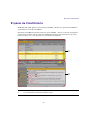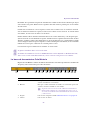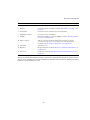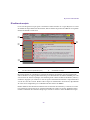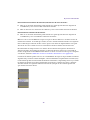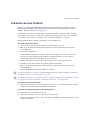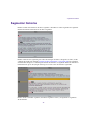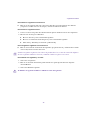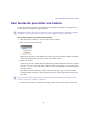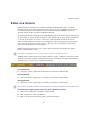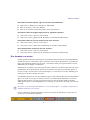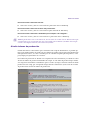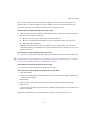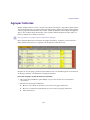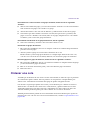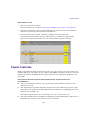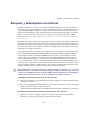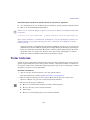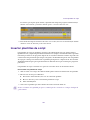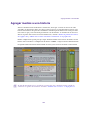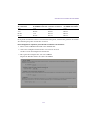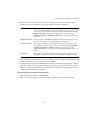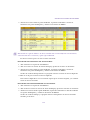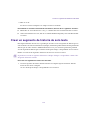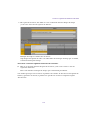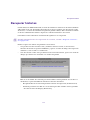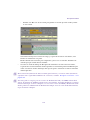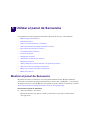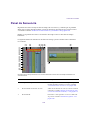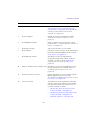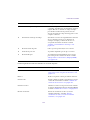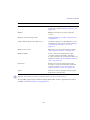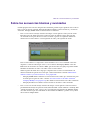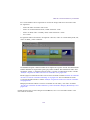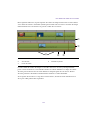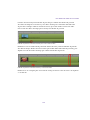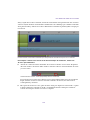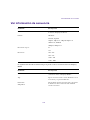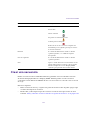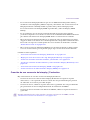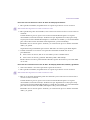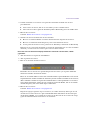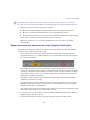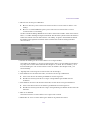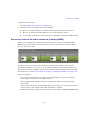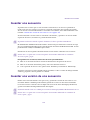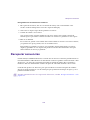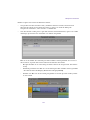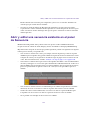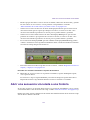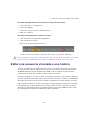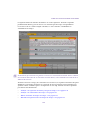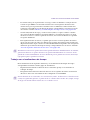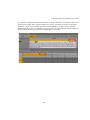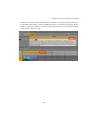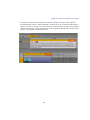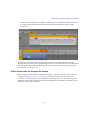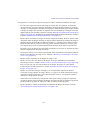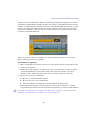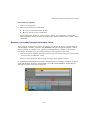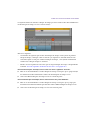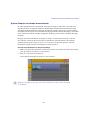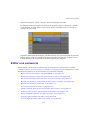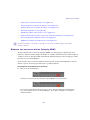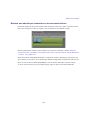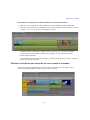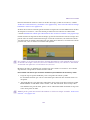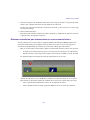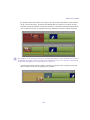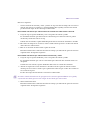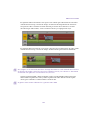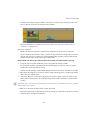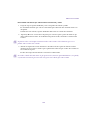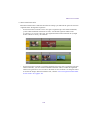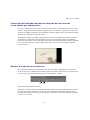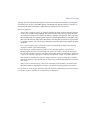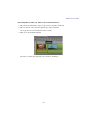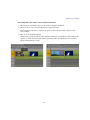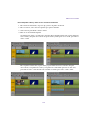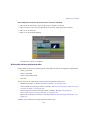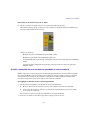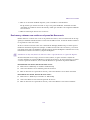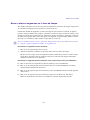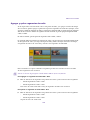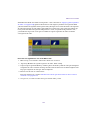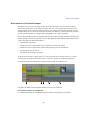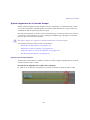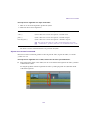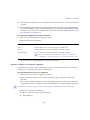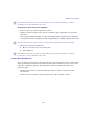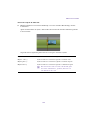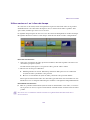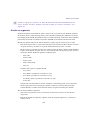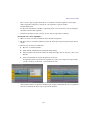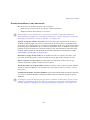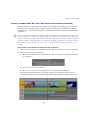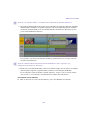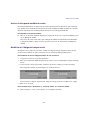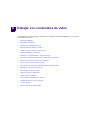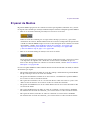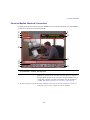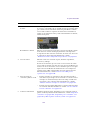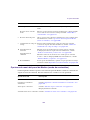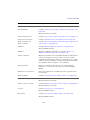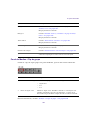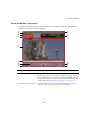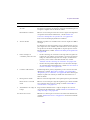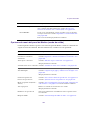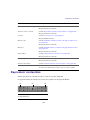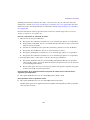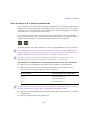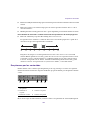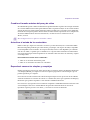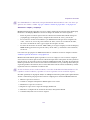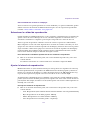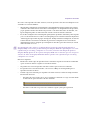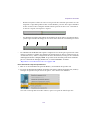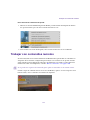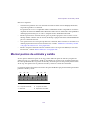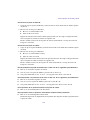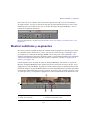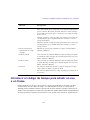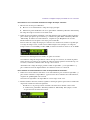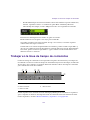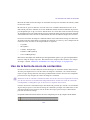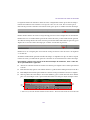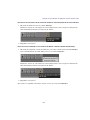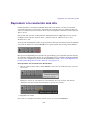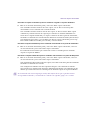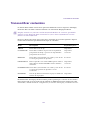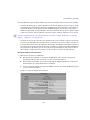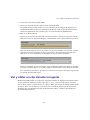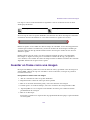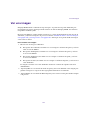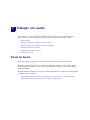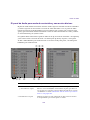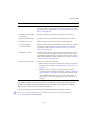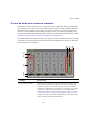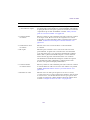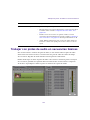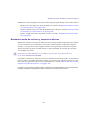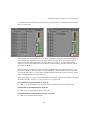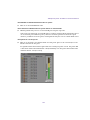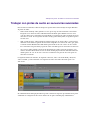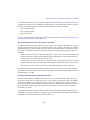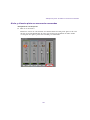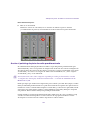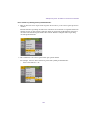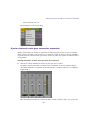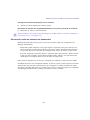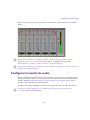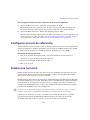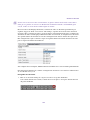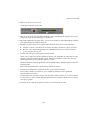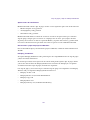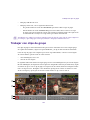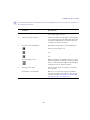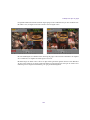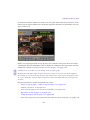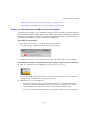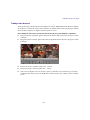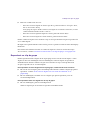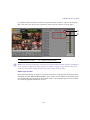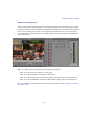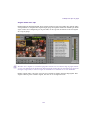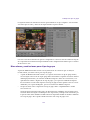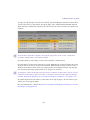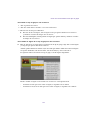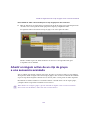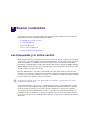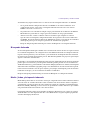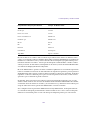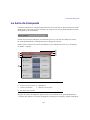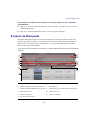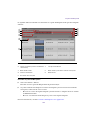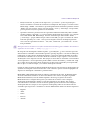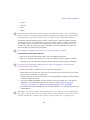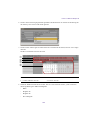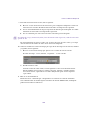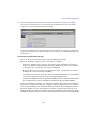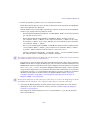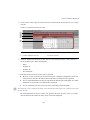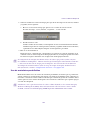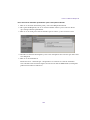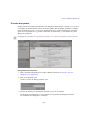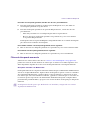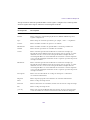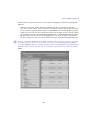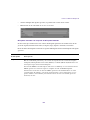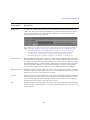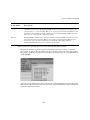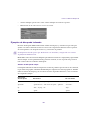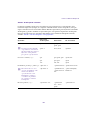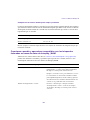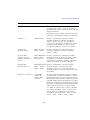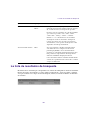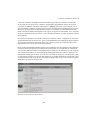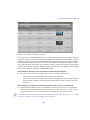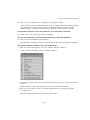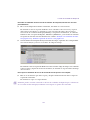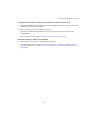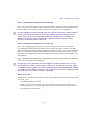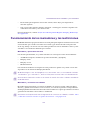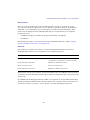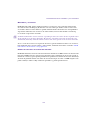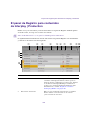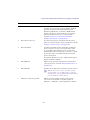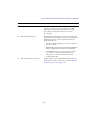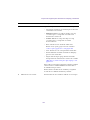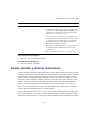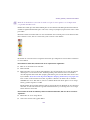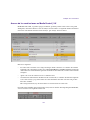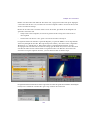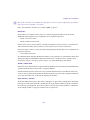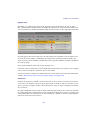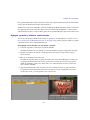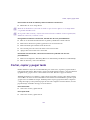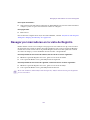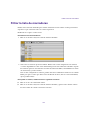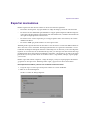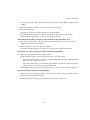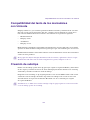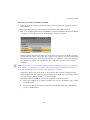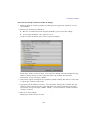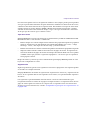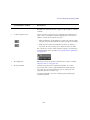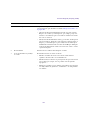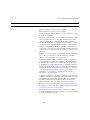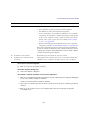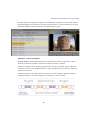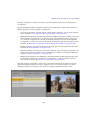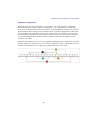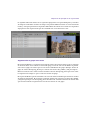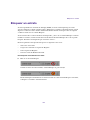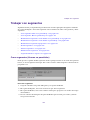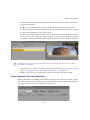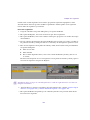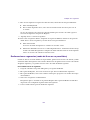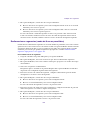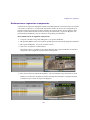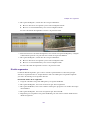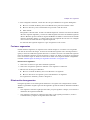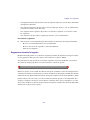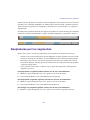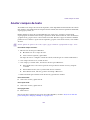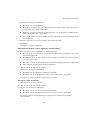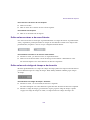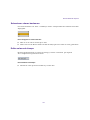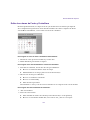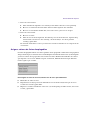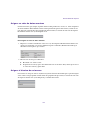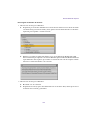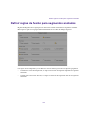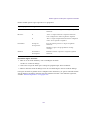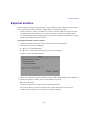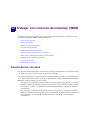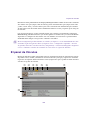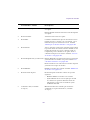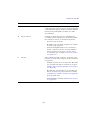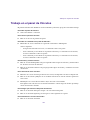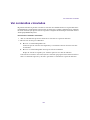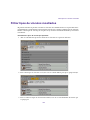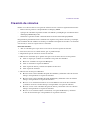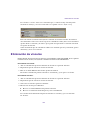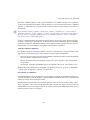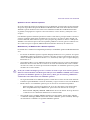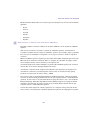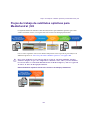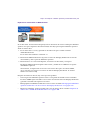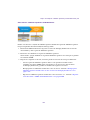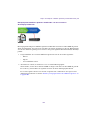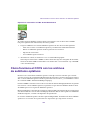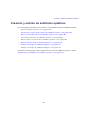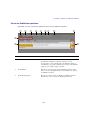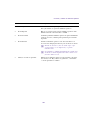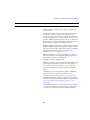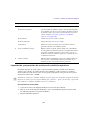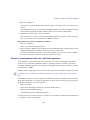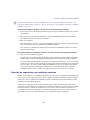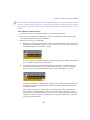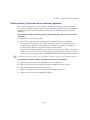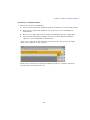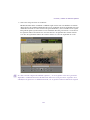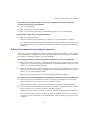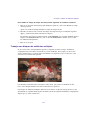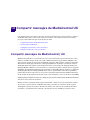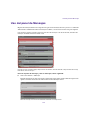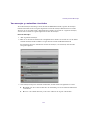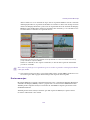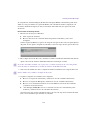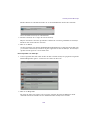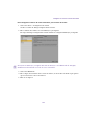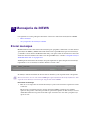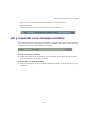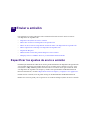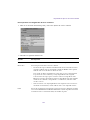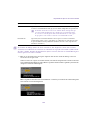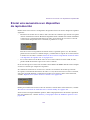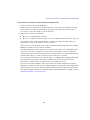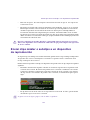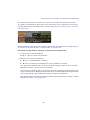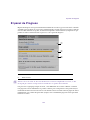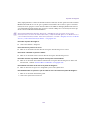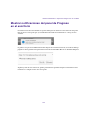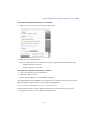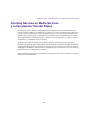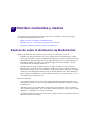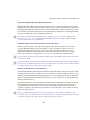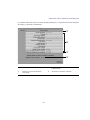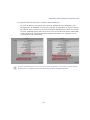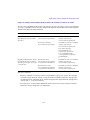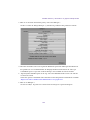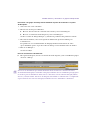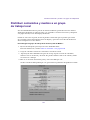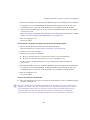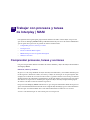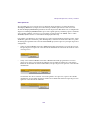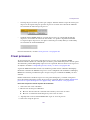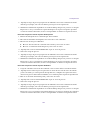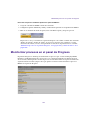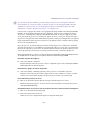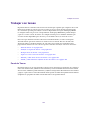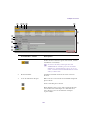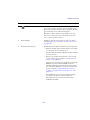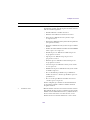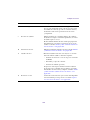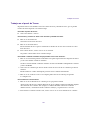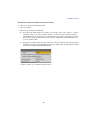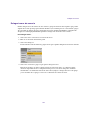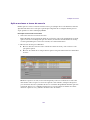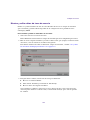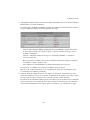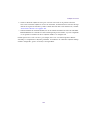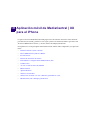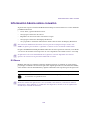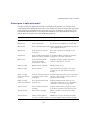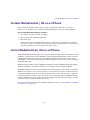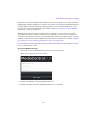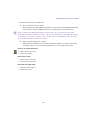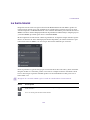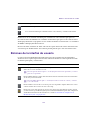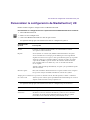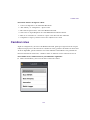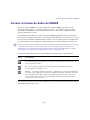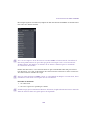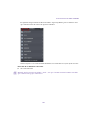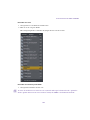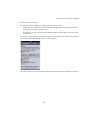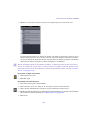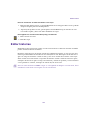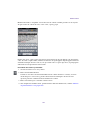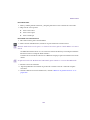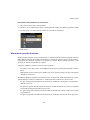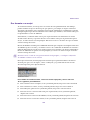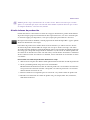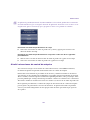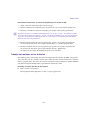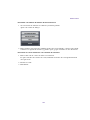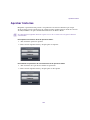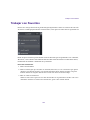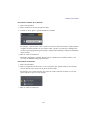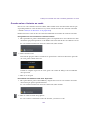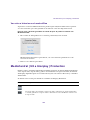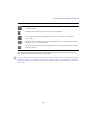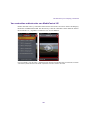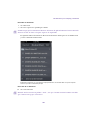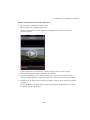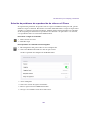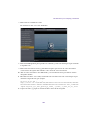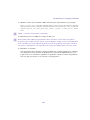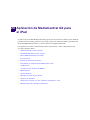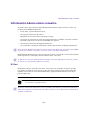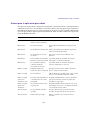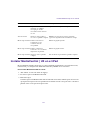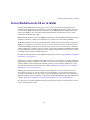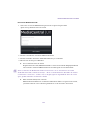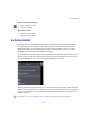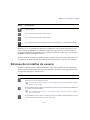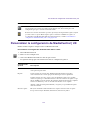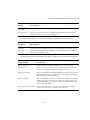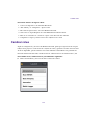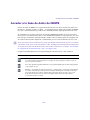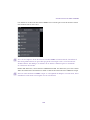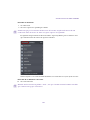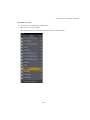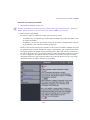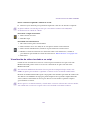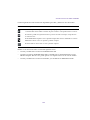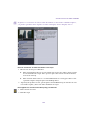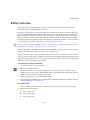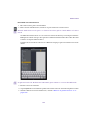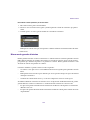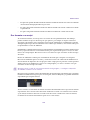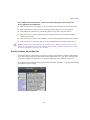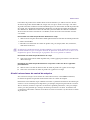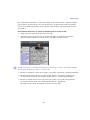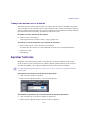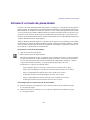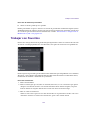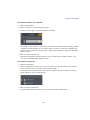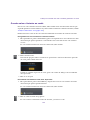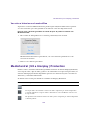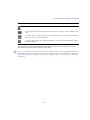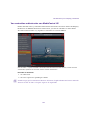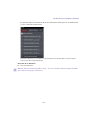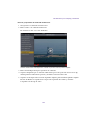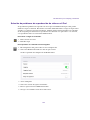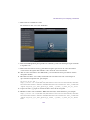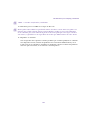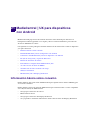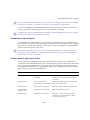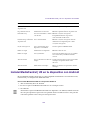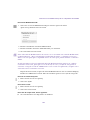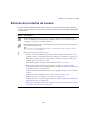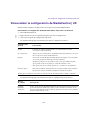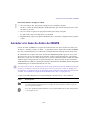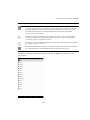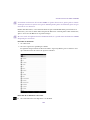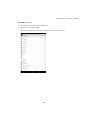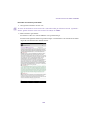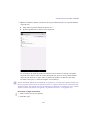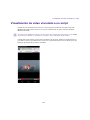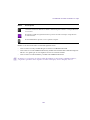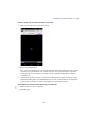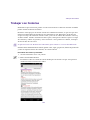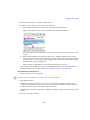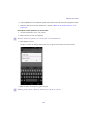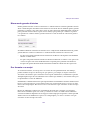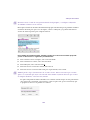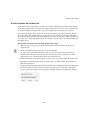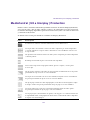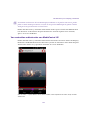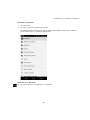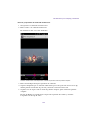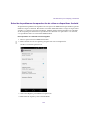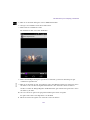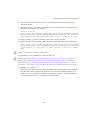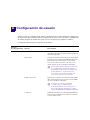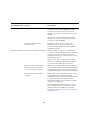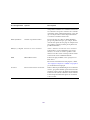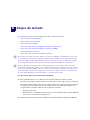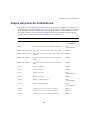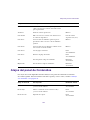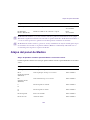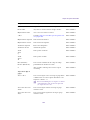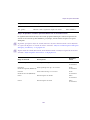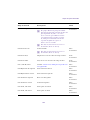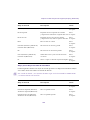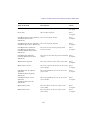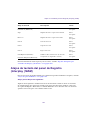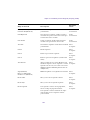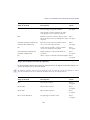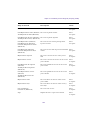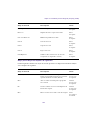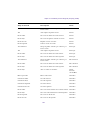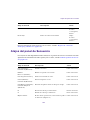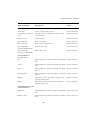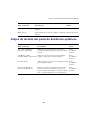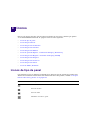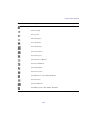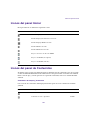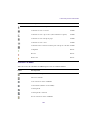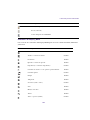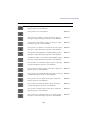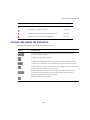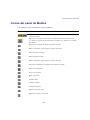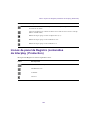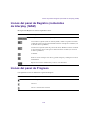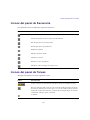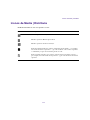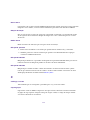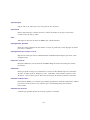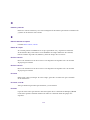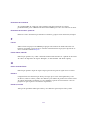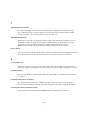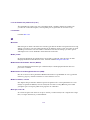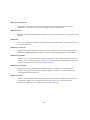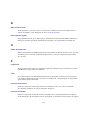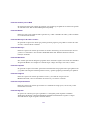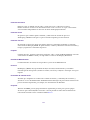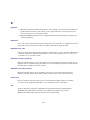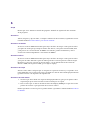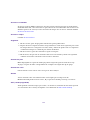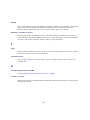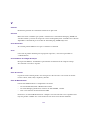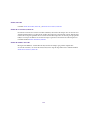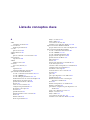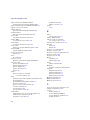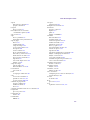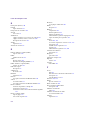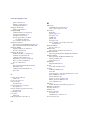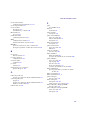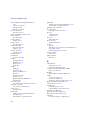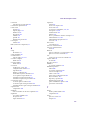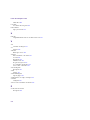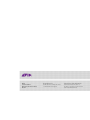Avid MediaCentral MediaCentral UX 2.4 El manual del propietario
- Categoría
- Software de video
- Tipo
- El manual del propietario

Avid MediaCentral | UX
Guía de usuario
Versión 2.4

2
Avisos legales
Las especificaciones del producto están sujetas a cambios sin previo aviso y no representan un compromiso por parte de Avid
Technology, Inc.
Este producto está sujeto a los términos y condiciones de un acuerdo de licencia de software incluido con el programa. El producto
solo puede usarse de acuerdo con el acuerdo de licencia.
Este producto puede estar protegido por una o más patentes de EE. UU. o extranjeras. Hay más detalles disponibles en
www.avid.com/patents.
Est
e documento está protegido por las leyes de copyright y derecho de autor. Un licenciatario autorizado de MediaCentral puede
reproducir esta publicación como el propio uso del licenciatario para aprender a usar el software. Este documento no puede ser
reproducido o distribuido, total o parcialmente, con fines comerciales, como la venta de copias de este documento o la prestación
de soporte o servicios educativos a los demás. Este documento se suministra como guía para MediaCentral. La información que
contiene se ha preparado con considerable cuidado. Sin embargo, puede contener omisiones, imprecisiones técnicas o errores
tipográficos. Avid Technology, Inc. no se hace responsable de las pérdidas de los clientes debido a la utilización de este documento.
Las especificaciones de los productos pueden modificarse sin previo aviso.
Copyright © 2015 Avid Technology, Inc. y sus licenciatarios. Todos los derechos reservados.
Se requiere por parte de Apple Computer, Inc. la siguiente renuncia de responsabilidad:
APPLE COMPUTER, INC. NO HACE NINGUNA GARANTÍA DE NINGÚN TIPO, YA SEA EXPRESA O IMPLÍCITA, SOBRE ESTE
PRODUCTO, INCLUIDAS LAS GARANTÍAS CON RESPECTO A SU COMERCIABILIDAD O SU IDONEIDAD PARA UN FIN EN
PARTICULAR. LA EXCLUSIÓN DE GARANTÍAS IMPLÍCITAS NO ESTÁ PERMITIDA POR ALGUNOS ESTADOS. ESTA
EXCLUSIÓN PUEDE NO SER APLICABLE AL USUARIO. ESTA GARANTÍA OFRECE AL USUARIO DERECHOS LEGALES
ESPECÍFICOS. LE PUEDEN CORRESPONDER OTROS DERECHOS QUE VARÍEN DE UN ESTADO A OTRO.
Se requiere por parte de Sam Leffler y Silicon Graphics, Inc. la siguiente renuncia de responsabilidad por el uso
de su biblioteca TIFF:
Copyright © 1988–1997 Sam Leffler
Copyright © 1991–1997 Silicon Graphics, Inc.
El permiso para usar, copiar, modificar, distribuir y vender este software (es decir, la biblioteca TIFF) y su documentación para
cualquier propósito queda por la presente concedida sin cargo, siempre y cuando (i) los avisos de copyright anteriores y este aviso
de permiso figuren en todas las copias del software y la documentación relacionada, y (ii) los nombres de Sam Leffler y Silicon
Graphics no se utilicen en ningún anuncio o publicidad relacionados con el software sin la autorización expresa, previa y por escrito
de Sam Leffler y Silicon Graphics.
EL SOFTWARE SE OFRECE “TAL CUAL” Y SIN NINGUNA GARANTÍA EXPRESA, IMPLÍCITA O DE NINGÚN OTRO TIPO,
INCLUYENDO, SIN LIMITACIÓN, CUALQUIER GARANTÍA DE COMERCIALIZACIÓN O IDONEIDAD PARA UN PROPÓSITO
PARTICULAR .
EN NINGÚN CASO SAM LEFFLER O SILICON GRAPHICS SERÁN RESPONSABLES POR DAÑOS O PERJUICIOS ESPECIALES,
ACCIDENTALES, DIRECTOS O INDIRECTOS DE CUALQUIER TIPO, O CUALQUIER PERJUICIO RESULTANTE DE LA PÉRDIDA
DE USO, DE DATOS O DE BENEFICIOS, YA SE ESTÉ O NO AVISADO DE LA POSIBILIDAD DE DAÑOS Y SEGÚN CUALESQUIERA
TEORÍA O INTERPRETACIÓN DE RESPONSABILIDAD, DERIVADOS DE O EN RELACIÓN CON EL USO O RENDIMIENTO
DE ESTE SOFTWARE.
Se requiere la siguiente renuncia de responsabilidad por parte de The Independent JPEG Group:
Este software se basa parcialmente en el trabajo de The Independent JPEG Group.
Este software puede contener componentes con licencia bajo las siguientes condiciones:
Copyright © 1989 Regentes de la Universidad de California. Todos los derechos reservados.
La redistribución y uso en formato fuente y binario están permitidas siempre que el aviso de copyright anterior y este párrafo
se reproduzcan en todas esas formas y que en toda la documentación, material de publicidad y otros materiales relacionados
con dicha distribución y uso se reconozca que el software fue desarrollado por la Universidad de California, Berkeley. El nombre
de la universidad no puede ser utilizado para respaldar o promocionar productos derivados de este software sin consentimiento previo
por escrito. ESTE SOFTWARE SE OFRECE “TAL CUAL” Y SIN NINGUNA GARANTÍA EXPRESA O IMPLÍCITA, INCLUYENDO, SIN
LIMITACIÓN, LAS GARANTÍAS DE COMERCIALIZACIÓN E IDONEIDAD PARA UN PROPÓSITO PARTICULAR.
Copyright © 1989, 1991 Jef Poskanzer.

3
Se concede el permiso para usar, copiar, modificar y distribuir este software y su documentación para cualquier propósito y sin cargo,
siempre que el anterior aviso de copyright aparezca en todas las copias y que tanto el aviso de copyright como esta nota de permiso
aparezcan en la documentación de soporte. Este software se proporciona “tal cual”, sin garantía expresa o implícita.
Copyright 1995, Centro de Computación del Trinity College. Escrito por David Chappell.
Se concede el permiso para usar, copiar, modificar y distribuir este software y su documentación para cualquier propósito y sin cargo,
siempre que el anterior aviso de copyright aparezca en todas las copias y que tanto el aviso de copyright como esta nota de permiso
aparezcan en la documentación de soporte. Este software se proporciona “tal cual”, sin garantía expresa o implícita.
Copyright 1996 Daniel Dardailler.
El permiso para utilizar, copiar, modificar, distribuir y vender este software para cualquier propósito se otorga sin cargo por el presente,
siempre que el anterior aviso de copyright aparezca en todas las copias y que tanto el aviso de copyright como este aviso de permiso
aparezcan en la documentación de soporte, y que el nombre de Daniel Dardailler no se utilice en la publicidad relativa a la distribución del
software sin el correspondiente permiso previo por escrito. Daniel Dardailler no se hace responsable acerca de la idoneidad de este
software para cualquier propósito. Este software se proporciona “tal cual”, sin garantía expresa o implícita.
Modificaciones: Copyright 1999 Matt Koss, bajo la misma licencia que el anterior.
Copyright © 1991 AT&T.
Se concede el permiso para usar, copiar, modificar y distribuir este software para cualquier propósito y sin cargo, siempre que este
aviso aparezca en su integridad en todas las copias de cualquier software que sea o incluya una copia o modificación de este software,
así como en todas las copias de la documentación de apoyo de dicho software.
ESTE SOFTWARE SE ENTREGA “TAL CUAL”, SIN NINGUNA GARANTÍA EXPRESA O IMPLÍCITA. EN PARTICULAR, NI EL AUTOR
NI AT&T FORMULAN NINGUNA DECLARACIÓN O GARANTÍA DE NINGÚN TIPO RELATIVAS A LA COMERCIALIZACIÓN DE ESTE
SOFTWARE O SU IDONEIDAD PARA UN PROPÓSITO PARTICULAR.
Este producto incluye software desarrollado por la Universidad de California, Berkeley y sus colaboradores.
Se requiere la siguiente renuncia de responsabilidad por parte de Paradigm Matrix:
Partes de este software con licencia de Paradigm Matrix.
Se requiere la siguiente renuncia de responsabilidad por parte de Ray Sauers Associates, Inc.:
“Install-It” bajo licencia de Ray Sauers Associates, Inc. Se prohíbe al usuario final la adopción de medidas para obtener un equivalente
del código fuente de “Install-It”, como la ingeniería o compilación inversa; Ray Sauers Associates, Inc. no será en ningún caso responsable
por cualquier daño o perjuicio resultante de fallo del distribuidor al llevar a cabo sus obligaciones, o cualquier daño derivado de la utilización
o la explotación de los productos del distribuidor o el software, o cualesquiera otros daños y perjuicios, incluyendo pero sin limitarse a,
daños incidentales, directos, indirectos, especiales o consecuentes, incluidos la pérdida de ganancias, o daños que resulten de la pérdida
de uso o imposibilidad de uso de los productos del distribuidor o el software por cualquier razón, incluyendo los derechos de autor
o infracción de patente, o la pérdida de datos, incluso si Ray Sauers Associates ha sido informada de, sabía o debería haber conocido
la posibilidad de tales daños.
Se requiere la siguiente renuncia de responsabilidad por parte de Videomedia, Inc.:
Videomedia, Inc. no ofrece ninguna garantía, expresa o implícita, sobre este producto, incluidas las garantías con respecto
a su comercialización o su adecuación para un propósito en particular.
Este software contiene los protocolos de comando V-LAN 3.0, que se comunican con los productos V-LAN 3.0 desarrollados por
Videomedia, Inc. y los productos compatibles con V-LAN versión 3.0 desarrollados por terceros bajo licencia de Videomedia, Inc.
El uso de este software permite un control de edición con precisión de frame de los magnetoscopios compatibles,
grabadores/reproductores de discos de vídeo y similares.
Se requiere la siguiente renuncia de responsabilidad por parte de Altura Software, Inc. por el uso de su software
Mac2Win y la muestra de código fuente:
© 1993-1998 Altura Software, Inc.

4
Se requiere la siguiente renuncia de responsabilidad por parte de 3Prong.com, Inc.:
Algunas capacidades de monitorización de forma de onda y vectores se proporcionan bajo una licencia de 3Prong.com, Inc.
Se requiere la siguiente renuncia de responsabilidad por parte de Interplay Entertainment Corp.:
El nombre Interplay se utiliza con el permiso de Interplay Entertainment Corp., que no tiene ninguna responsabilidad con respecto
a los productos de Avid.
Este producto incluye fragmentos del software Alloy Look & Feel, de Incors GmbH.
Este producto incluye software desarrollado por la Apache Software Foundation (http://www.apache.org/).
© De
velopMentor
Este producto puede incluir la biblioteca JCifs, por lo cual se aplica el siguiente aviso:
JCifs © Copyright 2004, The JCIFS Project, bajo licencia LGPL (http://jcifs.samba.org/). Consulta el archivo LGPL.txt en el directorio
Third Party Software del CD de instalación.
Avid Interplay contiene componentes con licencia de LavanTech. Estos componentes solo se pueden utilizar como parte de y en relación
con Avid Interplay.
Este producto incluye FFmpeg, que está protegido por la GNU Lesser General Public License (Licencia Pública General Reducida
de GNU).
Este producto incluye software que se basa parcialmente en el trabajo del equipo de FreeType.
Este software se basa parcialmente en el trabajo de The Independent JPEG Group.
Este producto incluye libjpeg-turbo, que está protegida por la wxWindows Library License, versión 3.1.
Ciertas partes son copyright © 1994, 1995, 1996, 1997, 1998, 1999, 2000, 2001, 2002 Cold Spring Harbor Laboratory. Con el apoyo
de la subvención
P41-RR02188 de los Institutos Nacionales de la Salud de EE. UU.
Ciertas partes son copyright © 1996, 1997, 1998, 1999, 2000, 2001, 2002 Boutell.Com, Inc.
Ciertas partes relacionadas con el formato GD2 son copyright © 1999, 2000, 2001, 2002 Philip Warner.
Ciertas partes relacionadas con PNG son copyright © 1999, 2000, 2001, 2002 Greg Roelofs.
Ciertas partes relacionadas con gdttf.c son copyright © 1999, 2000, 2001, 2002 John Ellson ([email protected]).
Ciertas partes relacionadas con gdft.c son copyright © 2001, 2002 John Ellson (ellson@lucent.com).
Ciertas partes relacionadas con JPEG y la cuantización del color son copyright © 2000, 2001, 2002 Doug Becker y copyright ©
1994, 1995, 1996, 1997, 1998, 1999, 2000, 2001, 2002 Thomas G. Lane. Este software se basa parcialmente en el trabajo de The
Independent JPEG Group. Para más información, consulta el archivo README-JPEG.TXT. Ciertas partes relacionadas con WBMP
son copyright © 2000, 2001, 2002 Maurice Szmurlo y Johan Van den Brande.
Se otorga el permiso para copiar, distribuir y modificar gd en cualquier contexto y sin cargos, incluida su aplicación comercial, siempre
que se mantenga este aviso en la documentación de apoyo a la que pueda acceder el usuario.
Esto no afecta a la propiedad de la obra derivada en sí misma. La pretensión es garantizar que la obra se atribuye adecuadamente
a los autores de gd, sin interferir con los usos productivos de gd. Si tienes alguna duda, pregunta. Las “obras derivadas” son todos
los programas que utilicen la biblioteca. La mención a los autores debe efectuarse en la documentación accesible por el usuario.
El software se proporciona “TAL CUAL ES”. Los propietarios del copyright declinan todas las garantías, explícitas o implícitas, que
incluyen, pero no se limitan a, las garantías de comerciabilidad y adecuación para un propósito en particular, con respecto a este
código y la documentación complementaria.
Aunque gd no contiene código suyo, los autores quieren dar las gracias a David Koblas, David Rowley y Hutchison Avenue Software
Corporation por sus contribuciones anteriores.
Este producto incluye software desarrollado por el OpenSSL Project para su uso en el OpenSSL Toolkit (http://www.openssl.org/)
MediaCentral puede usar OpenLDAP. Copyright 1999-2003 The OpenLDAP Foundation, Redwood City, California, EE UU. Todos
los derechos reservados. OpenLDAP es una marca registrada de la OpenLDAP Foundation.

5
Media | Distribute permite que sus usuarios accedan a ciertas funciones de YouTube como resultado del uso con licencia de la API
de YouTube por parte de Avid. Los cargos cobrados por Avid para el uso de Media | Distribute los impone Avid, no YouTube. YouTube
no cobra a los usuarios por acceder a las funciones de YouTube mediante las API de YouTube.
Media | Distribute usa la API de Bitly pero no ha sido desarrollada ni promocionada por Bitly.
Android es una marca comercial de Google Inc.
Atención usuarios del Gobierno de EE. UU. Leyenda de derechos restringidos
DERECHOS RESTRINGIDOS PARA EL GOBIERNO DE EE. UU. Este software y su documentación se consideran “software
informático comercial” y “documentación de software informático comercial”. En el caso de que dicho software o documentación
fuese adquirido por, o en nombre de, un departamento o agencia del Gobierno de EE. UU., EE. UU., todos los derechos respecto
a este programa y su documentación están sujetos a los términos del contrato de licencia, de conformidad con la FAR §12.212(a)
o la DFARS §227.7202-1(a), según su aplicación.
Marcas comerciales
003, 192 Digital I/O, 192 I/O, 96 I/O, 96i I/O, Adrenaline, AirSpeed, ALEX, Alienbrain, AME, AniMatte, Archive, Archive II,
Assistant Station, AudioPages, AudioStation, AutoLoop, AutoSync, Avid, Avid Active, Avid Advanced Response, Avid DNA,
Avid DNxcel, Avid DNxHD, Avid DS Assist Station, Avid Ignite, Avid Liquid, Avid Media Engine, Avid Media Processor, Avid MEDIArray,
Avid Mojo, Avid Remote Response, Avid Unity, Avid Unity ISIS, Avid VideoRAID, AvidRAID, AvidShare, AVIDstripe, AVX,
Beat Detective, Beauty Without The Bandwidth, Beyond Reality, BF Essentials, Bomb Factory, Bruno, C|24, CaptureManager,
ChromaCurve, ChromaWheel, Cineractive Engine, Cineractive Player, Cineractive Viewer, Color Conductor, Command|24,
Command|8, Control|24, Cosmonaut Voice, CountDown, d2, d3, DAE, D-Command, D-Control, Deko, DekoCast, D-Fi, D-fx,
Digi 002, Digi 003, DigiBase, Digidesign, Digidesign Audio Engine, Digidesign Development Partners, Digidesign Intelligent Noise Reduction,
Digidesign TDM Bus, DigiLink, DigiMeter, DigiPanner, DigiProNet, DigiRack, DigiSerial, DigiSnake, DigiSystem, Digital Choreography,
Digital Nonlinear Accelerator, DigiTest, DigiTranslator, DigiWear, DINR, DNxchange, Do More, DPP-1, D-Show, DSP Manager,
DS-StorageCalc, DV Toolkit, DVD Complete, D-Verb, Eleven, EM, Euphonix, EUCON, EveryPhase, Expander, ExpertRender,
Fader Pack, Fairchild, FastBreak, Fast Track, Film Cutter, FilmScribe, Flexevent, FluidMotion, Frame Chase, FXDeko, HD Core,
HD Process, HDpack, Home-to-Hollywood, HYBRID, HyperSPACE, HyperSPACE HDCAM, iKnowledge, Image Independence,
Impact, Improv, iNEWS, iNEWS Assign, iNEWS ControlAir, InGame, Instantwrite, Instinct, Intelligent Content Management,
Intelligent Digital Actor Technology, IntelliRender, Intelli-Sat, Intelli-sat Broadcasting Recording Manager, InterFX, Interplay, inTONE,
Intraframe, iS Expander, iS9, iS18, iS23, iS36, ISIS, IsoSync, LaunchPad, LeaderPlus, LFX, Lightning, Link & Sync, ListSync,
LKT-200, Lo-Fi, MachineControl, Magic Mask, Make Anything Hollywood, make manage move | media, Marquee, MassivePack,
Massive Pack Pro, Maxim, Mbox, Media Composer, MediaFlow, MediaLog, MediaMix, Media Reader, Media Recorder,
MEDIArray, MediaServer, MediaShare, MetaFuze, MetaSync, MIDI I/O, Mix Rack, Moviestar, MultiShell, NaturalMatch, NewsCutter,
NewsView, NewsVision, Nitris, NL3D, NLP, NSDOS, NSWIN, OMF, OMF Interchange, OMM, OnDVD, Open Media Framework,
Open Media Management, Painterly Effects, Palladium, Personal Q, PET, Podcast Factory, PowerSwap, PRE, ProControl,
ProEncode, Profiler, Pro Tools, Pro Tools|HD, Pro Tools LE, Pro Tools M-Powered, Pro Transfer, QuickPunch, QuietDrive,
Realtime Motion Synthesis, Recti-Fi, Reel Tape Delay, Reel Tape Flanger, Reel Tape Saturation, Reprise, Res Rocket Surfer,
Reso, RetroLoop, Reverb One, ReVibe, Revolution, rS9, rS18, RTAS, Salesview, Sci-Fi, Scorch, ScriptSync, SecureProductionEnvironment,
Serv|GT, Serv|LT, Shape-to-Shape, ShuttleCase, Sibelius, SimulPlay, SimulRecord, Slightly Rude Compressor, Smack!, Soft SampleCell,
Soft-Clip Limiter, SoundReplacer, SPACE, SPACEShift, SpectraGraph, SpectraMatte, SteadyGlide, Streamfactory, Streamgenie,
StreamRAID, SubCap, Sundance, Sundance Digital, SurroundScope, Symphony, SYNC HD, SYNC I/O, Synchronic, SynchroScope,
Syntax, TDM FlexCable, TechFlix, Tel-Ray, Thunder, TimeLiner, Titansync, Titan, TL Aggro, TL AutoPan, TL Drum Rehab, TL Everyphase,
TL Fauxlder, TL In Tune, TL MasterMeter, TL Metro, TL Space, TL Utilities, tools for storytellers, Transit, TransJammer, Trillium Lane Labs,
TruTouch, UnityRAID, Vari-Fi, Video the Web Way, VideoRAID, VideoSPACE, VTEM, Work-N-Play, Xdeck, X-Form, Xmon and XPAND!
son marcas comerciales o marcas registradas de Avid Technology, Inc. o sus filiales en EE. UU. o en otros países.
Adobe y Photoshop son marcas comerciales registradas o marcas comerciales de Adobe Systems Incorporated en EE. UU. o en
otros países. Apple y Macintosh son marcas registradas de Apple Computer, Inc., registradas en EE.UU. y otros países. Windows
es una marca comercial o marca registrada de Microsoft Corporation en EE. UU. o en otros países. El resto de las marcas
comerciales aquí mencionadas pertenecen a sus respectivos propietarios.
Material
Hell’s Kitchen - Cortesía de Upper Ground Enterprises/equipo de postproducción de Hell's Kitchen.
Guía de usuario de Avid MediaCentral | UX • Creada el 10/21/15 • Avid distribuye este documento solo de forma
electrónica (online) y no está disponible para su compra en formato impreso.

6
Índice
Cómo usar esta guía . . . . . . . . . . . . . . . . . . . . . . . . . . . . . . . . . . . . . . . . . . . . 19
Símbolos y convenciones . . . . . . . . . . . . . . . . . . . . . . . . . . . . . . . . . . . . . . . . . . . . . . . . 19
Si necesitas ayuda . . . . . . . . . . . . . . . . . . . . . . . . . . . . . . . . . . . . . . . . . . . . . . . . . . . . . 20
Servicios de Avid Training. . . . . . . . . . . . . . . . . . . . . . . . . . . . . . . . . . . . . . . . . . . . . . . . 20
Capítulo 1 Primeros pasos . . . . . . . . . . . . . . . . . . . . . . . . . . . . . . . . . . . . . . . . . . . . . . . . 21
Acerca de MediaCentral | UX . . . . . . . . . . . . . . . . . . . . . . . . . . . . . . . . . . . . . . . . . . . . . 21
Iniciar sesión en MediaCentral | UX . . . . . . . . . . . . . . . . . . . . . . . . . . . . . . . . . . . . . . . . 22
Conceptos básicos sobre vistas y paneles . . . . . . . . . . . . . . . . . . . . . . . . . . . . . . . . . . . 24
Trabajar con vistas. . . . . . . . . . . . . . . . . . . . . . . . . . . . . . . . . . . . . . . . . . . . . . . . . . 27
Trabajar con áreas y paneles. . . . . . . . . . . . . . . . . . . . . . . . . . . . . . . . . . . . . . . . . . 30
Paneles activos . . . . . . . . . . . . . . . . . . . . . . . . . . . . . . . . . . . . . . . . . . . . . . . . . . . . 35
Barra de menú . . . . . . . . . . . . . . . . . . . . . . . . . . . . . . . . . . . . . . . . . . . . . . . . . . . . . 35
Panel Iniciar . . . . . . . . . . . . . . . . . . . . . . . . . . . . . . . . . . . . . . . . . . . . . . . . . . . . . . . 36
Uso de plug-ins e integración con MOS . . . . . . . . . . . . . . . . . . . . . . . . . . . . . . . . . . . . . 38
Compatibilidad con iNEWS Community . . . . . . . . . . . . . . . . . . . . . . . . . . . . . . . . . . . . . 39
Ver la ayuda de MediaCentral UX. . . . . . . . . . . . . . . . . . . . . . . . . . . . . . . . . . . . . . . . . . 41
Capítulo 2 Trabajar con contenidos. . . . . . . . . . . . . . . . . . . . . . . . . . . . . . . . . . . . . . . . . 42
El panel de Contenidos. . . . . . . . . . . . . . . . . . . . . . . . . . . . . . . . . . . . . . . . . . . . . . . . . . 42
Navegar por el panel de Contenidos . . . . . . . . . . . . . . . . . . . . . . . . . . . . . . . . . . . . 44
Crear accesos directos a contenidos, carpetas y colas . . . . . . . . . . . . . . . . . . . . . . 45
Trabajar con contenidos de noticias . . . . . . . . . . . . . . . . . . . . . . . . . . . . . . . . . . . . . . . . 46
Identificar directorios, colas, proyectos y facetas de iNEWS . . . . . . . . . . . . . . . . . . 46
Navegar por la iNEWS base de datos . . . . . . . . . . . . . . . . . . . . . . . . . . . . . . . . . . . 48
Trabajar con contenidos de Interplay | Production . . . . . . . . . . . . . . . . . . . . . . . . . . . . . 48
Identificar contenidos audiovisuales de Interplay | Production. . . . . . . . . . . . . . . . . 49
Navegar por la base de datos de Interplay | Production . . . . . . . . . . . . . . . . . . . . . 50
Agregar o eliminar columnas de propiedades . . . . . . . . . . . . . . . . . . . . . . . . . . . . . 50

7
Cambiar el tamaño de las columnas . . . . . . . . . . . . . . . . . . . . . . . . . . . . . . . . . . . . 51
Mover columnas. . . . . . . . . . . . . . . . . . . . . . . . . . . . . . . . . . . . . . . . . . . . . . . . . . . . 52
Mover o copiar contenidos . . . . . . . . . . . . . . . . . . . . . . . . . . . . . . . . . . . . . . . . . . . . 52
Duplicar contenidos . . . . . . . . . . . . . . . . . . . . . . . . . . . . . . . . . . . . . . . . . . . . . . . . . 52
Cambiar el nombre de los contenidos . . . . . . . . . . . . . . . . . . . . . . . . . . . . . . . . . . . 53
Crear una carpeta nueva . . . . . . . . . . . . . . . . . . . . . . . . . . . . . . . . . . . . . . . . . . . . . 53
Mostrar u ocultar contenidos referenciados . . . . . . . . . . . . . . . . . . . . . . . . . . . . . . . 53
Ver y editar los metadatos de Interplay Production . . . . . . . . . . . . . . . . . . . . . . . . . 54
Visualización de miniaturas de Interplay | Production . . . . . . . . . . . . . . . . . . . . . . . 56
Trabajar con contenidos de Interplay | MAM . . . . . . . . . . . . . . . . . . . . . . . . . . . . . . . . . 58
Explorar el Espacio de trabajo de Interplay | MAM . . . . . . . . . . . . . . . . . . . . . . . . . 59
Identificación de los contenidos de Interplay MAM . . . . . . . . . . . . . . . . . . . . . . . . . 60
Crear una carpeta nueva . . . . . . . . . . . . . . . . . . . . . . . . . . . . . . . . . . . . . . . . . . . . . 62
Cambiar nombre a una carpeta . . . . . . . . . . . . . . . . . . . . . . . . . . . . . . . . . . . . . . . . 63
Mover una carpeta . . . . . . . . . . . . . . . . . . . . . . . . . . . . . . . . . . . . . . . . . . . . . . . . . . 63
Eliminación de una carpeta . . . . . . . . . . . . . . . . . . . . . . . . . . . . . . . . . . . . . . . . . . . 64
Agregar contenidos a una carpeta . . . . . . . . . . . . . . . . . . . . . . . . . . . . . . . . . . . . . . 64
Iniciar la evaluación de derechos para una secuencia básica . . . . . . . . . . . . . . . . . 65
Seleccionar contenidos . . . . . . . . . . . . . . . . . . . . . . . . . . . . . . . . . . . . . . . . . . . . . . 66
Mover o copiar contenidos . . . . . . . . . . . . . . . . . . . . . . . . . . . . . . . . . . . . . . . . . . . . 67
Renombrar referencias de contenidos . . . . . . . . . . . . . . . . . . . . . . . . . . . . . . . . . . . 68
Quitar referencias al contenido . . . . . . . . . . . . . . . . . . . . . . . . . . . . . . . . . . . . . . . . 68
Ver y editar metadatos de Interplay | MAM . . . . . . . . . . . . . . . . . . . . . . . . . . . . . . . 69
Visualización de las miniaturas de Interplay | MAM . . . . . . . . . . . . . . . . . . . . . . . . . 77
Capítulo 3 Trabajar con proyectos. . . . . . . . . . . . . . . . . . . . . . . . . . . . . . . . . . . . . . . . . . 80
Abrir proyectos y facetas. . . . . . . . . . . . . . . . . . . . . . . . . . . . . . . . . . . . . . . . . . . . . . . . . 80
El panel de Proyecto/Historia . . . . . . . . . . . . . . . . . . . . . . . . . . . . . . . . . . . . . . . . . . . . . 81
Vincular historias con proyectos o facetas . . . . . . . . . . . . . . . . . . . . . . . . . . . . . . . . . . . 83
Abrir un proyecto o una faceta vinculada con una historia . . . . . . . . . . . . . . . . . . . . . . . 84

8
Capítulo 4 Crear un script. . . . . . . . . . . . . . . . . . . . . . . . . . . . . . . . . . . . . . . . . . . . . . . . . 85
El panel de Cola/Historia. . . . . . . . . . . . . . . . . . . . . . . . . . . . . . . . . . . . . . . . . . . . . . . . . 86
La barra de herramientas Cola/Historia . . . . . . . . . . . . . . . . . . . . . . . . . . . . . . . . . . 87
El editor de scripts . . . . . . . . . . . . . . . . . . . . . . . . . . . . . . . . . . . . . . . . . . . . . . . . . . 89
Creación de una historia . . . . . . . . . . . . . . . . . . . . . . . . . . . . . . . . . . . . . . . . . . . . . . . . . 91
Segmentar historias . . . . . . . . . . . . . . . . . . . . . . . . . . . . . . . . . . . . . . . . . . . . . . . . . . . . 92
Escribir historias en idiomas de derecha a izquierda . . . . . . . . . . . . . . . . . . . . . . . . . . . 94
Usar Anotación para dictar una historia . . . . . . . . . . . . . . . . . . . . . . . . . . . . . . . . . . . . . 95
Editar una historia . . . . . . . . . . . . . . . . . . . . . . . . . . . . . . . . . . . . . . . . . . . . . . . . . . . . . . 96
Dar formato a un script. . . . . . . . . . . . . . . . . . . . . . . . . . . . . . . . . . . . . . . . . . . . . . . 97
Añadir órdenes de producción . . . . . . . . . . . . . . . . . . . . . . . . . . . . . . . . . . . . . . . . . 98
Añadir instrucciones de control de máquina . . . . . . . . . . . . . . . . . . . . . . . . . . . . . 100
Añadir instrucciones de control principal de máquina . . . . . . . . . . . . . . . . . . . . . . 101
Eliminar o recuperar una historia eliminada . . . . . . . . . . . . . . . . . . . . . . . . . . . . . . . . . 101
Agrupar historias. . . . . . . . . . . . . . . . . . . . . . . . . . . . . . . . . . . . . . . . . . . . . . . . . . . . . . 102
Ordenar una cola . . . . . . . . . . . . . . . . . . . . . . . . . . . . . . . . . . . . . . . . . . . . . . . . . . . . . 103
Copiar historias . . . . . . . . . . . . . . . . . . . . . . . . . . . . . . . . . . . . . . . . . . . . . . . . . . . . . . . 104
Bloquear y desbloquear una historia. . . . . . . . . . . . . . . . . . . . . . . . . . . . . . . . . . . . . . . 105
Flotar historias. . . . . . . . . . . . . . . . . . . . . . . . . . . . . . . . . . . . . . . . . . . . . . . . . . . . . . . . 106
Insertar plantillas de script . . . . . . . . . . . . . . . . . . . . . . . . . . . . . . . . . . . . . . . . . . . . . . 107
Insertar marcadores de posición MOS . . . . . . . . . . . . . . . . . . . . . . . . . . . . . . . . . . . . . 108
Agregar medios a una historia . . . . . . . . . . . . . . . . . . . . . . . . . . . . . . . . . . . . . . . . . . . 109
Vincular una secuencia con una historia. . . . . . . . . . . . . . . . . . . . . . . . . . . . . . . . . . . . 110
Crear un segmento de historia de solo texto . . . . . . . . . . . . . . . . . . . . . . . . . . . . . . . . 114
Copiar y enviar enlaces de iNEWS. . . . . . . . . . . . . . . . . . . . . . . . . . . . . . . . . . . . . . . . 116
Recuperar historias. . . . . . . . . . . . . . . . . . . . . . . . . . . . . . . . . . . . . . . . . . . . . . . . . . . . 117
Capítulo 5 Utilizar el panel de Secuencia . . . . . . . . . . . . . . . . . . . . . . . . . . . . . . . . . . . 119
Mostrar el panel de Secuencia . . . . . . . . . . . . . . . . . . . . . . . . . . . . . . . . . . . . . . . . . . . 119
Panel de Secuencia . . . . . . . . . . . . . . . . . . . . . . . . . . . . . . . . . . . . . . . . . . . . . . . . . . . 120
Sobre las secuencias básicas y avanzadas . . . . . . . . . . . . . . . . . . . . . . . . . . . . . . . . . 124
Seleccionar una línea de tiempo horizontal o vertical. . . . . . . . . . . . . . . . . . . . . . . . . . 126
Usar la barra de zoom de la secuencia . . . . . . . . . . . . . . . . . . . . . . . . . . . . . . . . . . . . 126
Ver información de secuencia. . . . . . . . . . . . . . . . . . . . . . . . . . . . . . . . . . . . . . . . . . . . 130

9
Crear una secuencia. . . . . . . . . . . . . . . . . . . . . . . . . . . . . . . . . . . . . . . . . . . . . . . . . . . 131
Creación de una secuencia de Interplay | Production . . . . . . . . . . . . . . . . . . . . . . 132
Reglas para crear una secuencia de script (Interplay Production). . . . . . . . . . . . . 135
Secuencias vinculadas a historias en Instinct y NewsCutter . . . . . . . . . . . . . . . . . 136
Secuencias avanzadas de audio-solamente y vídeo-solamente
(Interplay Production). . . . . . . . . . . . . . . . . . . . . . . . . . . . . . . . . . . . . . . . . . . . . . . 136
Creación de una secuencia de Interplay | MAM. . . . . . . . . . . . . . . . . . . . . . . . . . . 136
Secuencias básicas de audio-solamente (Interplay MAM) . . . . . . . . . . . . . . . . . . 138
Guardar una secuencia. . . . . . . . . . . . . . . . . . . . . . . . . . . . . . . . . . . . . . . . . . . . . . . . . 139
Guardar una versión de una secuencia . . . . . . . . . . . . . . . . . . . . . . . . . . . . . . . . . . . . 139
Recuperar secuencias . . . . . . . . . . . . . . . . . . . . . . . . . . . . . . . . . . . . . . . . . . . . . . . . . 140
Abrir y editar una secuencia existente en el panel de Secuencia. . . . . . . . . . . . . . . . . 142
Abrir una secuencia vinculada a una historia . . . . . . . . . . . . . . . . . . . . . . . . . . . . . . . . 143
Editar una secuencia vinculada a una historia . . . . . . . . . . . . . . . . . . . . . . . . . . . . . . . 144
Trabajar con segmentos de historia y bloques de tiempo . . . . . . . . . . . . . . . . . . . 146
Trabajar con visualizadores de tiempo. . . . . . . . . . . . . . . . . . . . . . . . . . . . . . . . . . 147
Editar contenidos en bloques de tiempo . . . . . . . . . . . . . . . . . . . . . . . . . . . . . . . . 151
Extender un segmento hasta otro bloque de tiempo . . . . . . . . . . . . . . . . . . . . . . . 153
Mostrar y esconder bloques de tiempo vacíos. . . . . . . . . . . . . . . . . . . . . . . . . . . . 155
Ajustar bloques de tiempo manualmente. . . . . . . . . . . . . . . . . . . . . . . . . . . . . . . . 157
Editar una secuencia. . . . . . . . . . . . . . . . . . . . . . . . . . . . . . . . . . . . . . . . . . . . . . . . . . . 158
Bloquear una secuencia básica (Interplay MAM). . . . . . . . . . . . . . . . . . . . . . . . . . 159
Realizar una edición por inserción en una secuencia básica. . . . . . . . . . . . . . . . . 160
Efectuar una edición por inserción en una secuencia avanzada . . . . . . . . . . . . . . 161
Efectuar una edición por sobrescritura en una secuencia básica . . . . . . . . . . . . . 163
Realizar una edición por sobrescritura en una secuencia avanzada. . . . . . . . . . . 166
Colocación del indicador de posición después de una inserción
o una edición por sobrescritura . . . . . . . . . . . . . . . . . . . . . . . . . . . . . . . . . . . . . . . 171
Realizar una edición por sustitución. . . . . . . . . . . . . . . . . . . . . . . . . . . . . . . . . . . . 171
Activación de una pista de audio . . . . . . . . . . . . . . . . . . . . . . . . . . . . . . . . . . . . . . 176
Añadir contenido de una secuencia guardada a una secuencia . . . . . . . . . . . . . . 177
Deshacer y rehacer una acción en el panel de Secuencia . . . . . . . . . . . . . . . . . . 178
Mover o eliminar segmentos en la línea de tiempo . . . . . . . . . . . . . . . . . . . . . . . . 179
Agregar y quitar segmentos de audio . . . . . . . . . . . . . . . . . . . . . . . . . . . . . . . . . . 180

10
Crear un segmento NAT o SOT de solo audio. . . . . . . . . . . . . . . . . . . . . . . . . . . . 181
Alineación en la línea de tiempo . . . . . . . . . . . . . . . . . . . . . . . . . . . . . . . . . . . . . . 183
Ajustar segmentos en la línea de tiempo . . . . . . . . . . . . . . . . . . . . . . . . . . . . . . . . 184
Utilizar cortes en L en la línea de tiempo . . . . . . . . . . . . . . . . . . . . . . . . . . . . . . . . 189
Dividir un segmento . . . . . . . . . . . . . . . . . . . . . . . . . . . . . . . . . . . . . . . . . . . . . . . . 190
Añadir marcadores a una secuencia . . . . . . . . . . . . . . . . . . . . . . . . . . . . . . . . . . . 192
Insertar encadenados de vídeo (secuencias avanzadas solamente) . . . . . . . . . . 193
Activar la búsqueda audible de audio . . . . . . . . . . . . . . . . . . . . . . . . . . . . . . . . . . 195
Modificar el Código de tiempo inicial . . . . . . . . . . . . . . . . . . . . . . . . . . . . . . . . . . . 195
Capítulo 6 Trabajar con contenidos de vídeo. . . . . . . . . . . . . . . . . . . . . . . . . . . . . . . . 196
El panel de Medios . . . . . . . . . . . . . . . . . . . . . . . . . . . . . . . . . . . . . . . . . . . . . . . . . . . . 197
Panel de Medios: Modo de Contenidos . . . . . . . . . . . . . . . . . . . . . . . . . . . . . . . . . 198
Opciones de menú del panel de Medios (modo de contenidos) . . . . . . . . . . . . . . 200
Panel de Medios: Clip de grupo . . . . . . . . . . . . . . . . . . . . . . . . . . . . . . . . . . . . . . . 202
Panel de Medios: Interruptor . . . . . . . . . . . . . . . . . . . . . . . . . . . . . . . . . . . . . . . . . 203
Opciones de menú del panel de Medios (modo de salida) . . . . . . . . . . . . . . . . . . 205
Reproducir contenidos . . . . . . . . . . . . . . . . . . . . . . . . . . . . . . . . . . . . . . . . . . . . . . . . . 206
Usar las teclas J-K-L para la reproducción . . . . . . . . . . . . . . . . . . . . . . . . . . . . . . 208
Desplazarse por los contenidos . . . . . . . . . . . . . . . . . . . . . . . . . . . . . . . . . . . . . . . 209
Reproducir contenidos visualizados recientemente. . . . . . . . . . . . . . . . . . . . . . . . 210
Seleccionar la relación de aspecto. . . . . . . . . . . . . . . . . . . . . . . . . . . . . . . . . . . . . 210
Cambiar el tamaño máximo del proxy de vídeo. . . . . . . . . . . . . . . . . . . . . . . . . . . 211
Actualizar el estado de los contenidos. . . . . . . . . . . . . . . . . . . . . . . . . . . . . . . . . . 211
Reproducir secuencias simples y complejas . . . . . . . . . . . . . . . . . . . . . . . . . . . . . 211
Seleccionar la calidad de reproducción . . . . . . . . . . . . . . . . . . . . . . . . . . . . . . . . . 213
Ajustar la latencia de reproducción . . . . . . . . . . . . . . . . . . . . . . . . . . . . . . . . . . . . 213
Seleccionar Reproducción por Streaming o Reproducción sobre Archivos. . . . . . 214
Trabajar con contenidos remotos . . . . . . . . . . . . . . . . . . . . . . . . . . . . . . . . . . . . . . . . . 217
Marcar puntos de entrada y salida . . . . . . . . . . . . . . . . . . . . . . . . . . . . . . . . . . . . . . . . 218
Trabajar con marcadores y restricciones . . . . . . . . . . . . . . . . . . . . . . . . . . . . . . . . . . . 220
Mostrar subtítulos y segmentos . . . . . . . . . . . . . . . . . . . . . . . . . . . . . . . . . . . . . . . . . . 221
Utilizar los visualizadores de código de tiempo . . . . . . . . . . . . . . . . . . . . . . . . . . . . . . 222
Introducir el código de tiempo para añadir un cue a un frame . . . . . . . . . . . . . . . . . . . 223

11
Trabajar en la línea de tiempo de contenidos. . . . . . . . . . . . . . . . . . . . . . . . . . . . . . . . 225
Uso de la barra de zoom de contenidos . . . . . . . . . . . . . . . . . . . . . . . . . . . . . . . . . . . . 226
Revisar en la resolución de salida del envío a emisión (STP) . . . . . . . . . . . . . . . . . . . 228
Reproducir a la resolución más alta . . . . . . . . . . . . . . . . . . . . . . . . . . . . . . . . . . . . . . . 230
Utilizar Hacer coincidir frame . . . . . . . . . . . . . . . . . . . . . . . . . . . . . . . . . . . . . . . . . . . . 231
Abrir una carpeta contenedora . . . . . . . . . . . . . . . . . . . . . . . . . . . . . . . . . . . . . . . . . . . 231
Transcodificar contenidos . . . . . . . . . . . . . . . . . . . . . . . . . . . . . . . . . . . . . . . . . . . . . . . 233
Ver y editar un clip durante la ingesta. . . . . . . . . . . . . . . . . . . . . . . . . . . . . . . . . . . . . . 235
Guardar un frame como una imagen . . . . . . . . . . . . . . . . . . . . . . . . . . . . . . . . . . . . . . 236
Ver una imagen. . . . . . . . . . . . . . . . . . . . . . . . . . . . . . . . . . . . . . . . . . . . . . . . . . . . . . . 237
Exportación de un archivo MP4 . . . . . . . . . . . . . . . . . . . . . . . . . . . . . . . . . . . . . . . . . . 238
Capítulo 7 Trabajar con audio . . . . . . . . . . . . . . . . . . . . . . . . . . . . . . . . . . . . . . . . . . . . 239
Panel de Audio . . . . . . . . . . . . . . . . . . . . . . . . . . . . . . . . . . . . . . . . . . . . . . . . . . . . . . . 239
El panel de Audio para modo de contenidos y secuencias básicas. . . . . . . . . . . . 240
El panel de Audio para secuencias avanzadas . . . . . . . . . . . . . . . . . . . . . . . . . . . 242
Trabajar con pistas de audio en secuencias básicas . . . . . . . . . . . . . . . . . . . . . . . . . . 244
Monitorizar audio de archivos y secuencias básicas . . . . . . . . . . . . . . . . . . . . . . . 245
Paneos de audio en contenidos y secuencias básicas . . . . . . . . . . . . . . . . . . . . . 248
Trabajar con pistas de audio en secuencias avanzadas . . . . . . . . . . . . . . . . . . . . . . . 249
Aislar y silenciar pistas en secuencias avanzadas. . . . . . . . . . . . . . . . . . . . . . . . . 251
Anular el patching de pista de audio predeterminado . . . . . . . . . . . . . . . . . . . . . . 252
Ajustar niveles de audio para secuencias avanzadas . . . . . . . . . . . . . . . . . . . . . . 254
Paneos de audio en secuencias avanzadas . . . . . . . . . . . . . . . . . . . . . . . . . . . . . 255
Configurar la mezcla de audio . . . . . . . . . . . . . . . . . . . . . . . . . . . . . . . . . . . . . . . . . . . 256
Configurar el nivel de referencia . . . . . . . . . . . . . . . . . . . . . . . . . . . . . . . . . . . . . . . . . . 257
Grabar una locución . . . . . . . . . . . . . . . . . . . . . . . . . . . . . . . . . . . . . . . . . . . . . . . . . . . 257
Capítulo 8 Trabajar con clips de grupo . . . . . . . . . . . . . . . . . . . . . . . . . . . . . . . . . . . . . 260
Clips de grupo y flujos de trabajo multicámara . . . . . . . . . . . . . . . . . . . . . . . . . . . . . . . 260
Trabajar con clips de grupo. . . . . . . . . . . . . . . . . . . . . . . . . . . . . . . . . . . . . . . . . . . . . . 262
Cargar un clip de grupo y cambiar la vista de ángulo . . . . . . . . . . . . . . . . . . . . . . 266
Trabajar con bancos. . . . . . . . . . . . . . . . . . . . . . . . . . . . . . . . . . . . . . . . . . . . . . . . 267
Seleccionar el ángulo activo en modo de Contenido . . . . . . . . . . . . . . . . . . . . . . . 268
Reproducir un clip de grupo . . . . . . . . . . . . . . . . . . . . . . . . . . . . . . . . . . . . . . . . . . 269

12
Código de tiempo y clips de grupo. . . . . . . . . . . . . . . . . . . . . . . . . . . . . . . . . . . . . 270
Seleccionar las preferencias de monitorización de audio en modo de Contenido . . . 270
Marcadores y restricciones para clips de grupo. . . . . . . . . . . . . . . . . . . . . . . . . . . 274
Utilizar Hacer coincidir frame para clips de grupo . . . . . . . . . . . . . . . . . . . . . . . . . 276
Crear una secuencia básica con clips de grupo . . . . . . . . . . . . . . . . . . . . . . . . . . . . . . 276
Añadir un ángulo activo de un clip de grupo a una secuencia avanzada . . . . . . . . . . . 278
Enviar una secuencia con clips de grupo a un dispositivo de reproducción. . . . . . . . . 279
Capítulo 9 Buscar contenidos . . . . . . . . . . . . . . . . . . . . . . . . . . . . . . . . . . . . . . . . . . . . 280
Las búsquedas y el índice central. . . . . . . . . . . . . . . . . . . . . . . . . . . . . . . . . . . . . . . . . 280
Búsqueda federada . . . . . . . . . . . . . . . . . . . . . . . . . . . . . . . . . . . . . . . . . . . . . . . . 281
Media | Index y búsqueda indexada. . . . . . . . . . . . . . . . . . . . . . . . . . . . . . . . . . . . 281
La barra de búsqueda. . . . . . . . . . . . . . . . . . . . . . . . . . . . . . . . . . . . . . . . . . . . . . . . . . 283
El panel de Búsqueda. . . . . . . . . . . . . . . . . . . . . . . . . . . . . . . . . . . . . . . . . . . . . . . . . . 284
Llevar a cabo una búsqueda. . . . . . . . . . . . . . . . . . . . . . . . . . . . . . . . . . . . . . . . . . . . . 286
Uso de metadatos predefinidos . . . . . . . . . . . . . . . . . . . . . . . . . . . . . . . . . . . . . . . 294
Guardar búsquedas . . . . . . . . . . . . . . . . . . . . . . . . . . . . . . . . . . . . . . . . . . . . . . . . 296
Filtros de búsqueda avanzada . . . . . . . . . . . . . . . . . . . . . . . . . . . . . . . . . . . . . . . . 297
Ejemplos de búsqueda indexada . . . . . . . . . . . . . . . . . . . . . . . . . . . . . . . . . . . . . . 303
Caracteres comodín y operadores compatibles con las búsquedas
federadas en bases de datos de Interplay | MAM . . . . . . . . . . . . . . . . . . . . . . . . . 305
La lista de resultados de búsqueda . . . . . . . . . . . . . . . . . . . . . . . . . . . . . . . . . . . . . . . 307
Capítulo 10 Registro de contenidos de Interplay | Production
y creación de subclips . . . . . . . . . . . . . . . . . . . . . . . . . . . . . . . . . . . . . . . . . . 313
Flujos de trabajo para el registro. . . . . . . . . . . . . . . . . . . . . . . . . . . . . . . . . . . . . . . . . . 314
Funcionamiento de los marcadores y las restricciones . . . . . . . . . . . . . . . . . . . . . . . . 316
La vista de Registro . . . . . . . . . . . . . . . . . . . . . . . . . . . . . . . . . . . . . . . . . . . . . . . . . . . 319
El panel de Registro para contenidos de Interplay | Production . . . . . . . . . . . . . . . . . . 320
Añadir, guardar y eliminar marcadores. . . . . . . . . . . . . . . . . . . . . . . . . . . . . . . . . . . . . 324
Trabajar con restricciones. . . . . . . . . . . . . . . . . . . . . . . . . . . . . . . . . . . . . . . . . . . . . . . 326
Acerca de las restricciones en MediaCentral | UX . . . . . . . . . . . . . . . . . . . . . . . . . 327
Agregar, guardar y eliminar restricciones. . . . . . . . . . . . . . . . . . . . . . . . . . . . . . . . 331
Cortar, copiar y pegar texto. . . . . . . . . . . . . . . . . . . . . . . . . . . . . . . . . . . . . . . . . . . . . . 332
Navegar por marcadores en la vista de Registro . . . . . . . . . . . . . . . . . . . . . . . . . . . . . 333

13
Filtrar la lista de marcadores. . . . . . . . . . . . . . . . . . . . . . . . . . . . . . . . . . . . . . . . . . . . . 334
Exportar marcadores. . . . . . . . . . . . . . . . . . . . . . . . . . . . . . . . . . . . . . . . . . . . . . . . . . . 335
Introducir texto de marcadores en idiomas con escritura de derecha a izquierda . . . . 337
Compatibilidad del texto de los marcadores con Unicode . . . . . . . . . . . . . . . . . . . . . . 338
Creación de subclips. . . . . . . . . . . . . . . . . . . . . . . . . . . . . . . . . . . . . . . . . . . . . . . . . . . 338
Capítulo 11 Registro de contenidos de Interplay | MAM . . . . . . . . . . . . . . . . . . . . . . . . 341
Comprensión de estratos . . . . . . . . . . . . . . . . . . . . . . . . . . . . . . . . . . . . . . . . . . . . . . . 341
Perspectiva general (Contenidos de Interplay | MAM) . . . . . . . . . . . . . . . . . . . . . . . . . 343
Panel de Registro (Interplay | MAM) . . . . . . . . . . . . . . . . . . . . . . . . . . . . . . . . . . . . . . . 345
Comprender los principios de la segmentación . . . . . . . . . . . . . . . . . . . . . . . . . . . . . . 350
Bloquear un estrato. . . . . . . . . . . . . . . . . . . . . . . . . . . . . . . . . . . . . . . . . . . . . . . . . . . . 355
Trabajar con segmentos . . . . . . . . . . . . . . . . . . . . . . . . . . . . . . . . . . . . . . . . . . . . . . . . 356
Crear segmentos (Huecos no permitidos) . . . . . . . . . . . . . . . . . . . . . . . . . . . . . . . 356
Crear segmento (Huecos permitidos) . . . . . . . . . . . . . . . . . . . . . . . . . . . . . . . . . . 357
Redimensionar segmentos (modo de Huecos no permitidos) . . . . . . . . . . . . . . . . 359
Redimensionar segmentos (modo de Huecos permitidos) . . . . . . . . . . . . . . . . . . 360
Redimensionar segmentos superpuestos . . . . . . . . . . . . . . . . . . . . . . . . . . . . . . . 361
Dividir segmentos. . . . . . . . . . . . . . . . . . . . . . . . . . . . . . . . . . . . . . . . . . . . . . . . . . 362
Fusionar segmentos. . . . . . . . . . . . . . . . . . . . . . . . . . . . . . . . . . . . . . . . . . . . . . . . 363
Eliminación de segmentos . . . . . . . . . . . . . . . . . . . . . . . . . . . . . . . . . . . . . . . . . . . 363
Segmentar durante la ingesta . . . . . . . . . . . . . . . . . . . . . . . . . . . . . . . . . . . . . . . . 364
Desplazarse por los segmentos . . . . . . . . . . . . . . . . . . . . . . . . . . . . . . . . . . . . . . . . . . 365
Anotar campos de texto . . . . . . . . . . . . . . . . . . . . . . . . . . . . . . . . . . . . . . . . . . . . . . . . 366
Introducir texto de segmento en idiomas de derecha a izquierda. . . . . . . . . . . . . . . . . 367
Anotar utilizando etiquetas . . . . . . . . . . . . . . . . . . . . . . . . . . . . . . . . . . . . . . . . . . . . . . 368
Agregar, reemplazar, y eliminar etiquetas . . . . . . . . . . . . . . . . . . . . . . . . . . . . . . . 368
Editar valores enteros o de coma flotante . . . . . . . . . . . . . . . . . . . . . . . . . . . . . . . 370
Editar valores de código de tiempo o de duración . . . . . . . . . . . . . . . . . . . . . . . . . 370
Seleccionar valores booleanos . . . . . . . . . . . . . . . . . . . . . . . . . . . . . . . . . . . . . . . 371
Editar valores de tiempo. . . . . . . . . . . . . . . . . . . . . . . . . . . . . . . . . . . . . . . . . . . . . 371
Editar los valores de Fecha y Fecha/Hora . . . . . . . . . . . . . . . . . . . . . . . . . . . . . . . 372
Asignar valores de listas desplegables . . . . . . . . . . . . . . . . . . . . . . . . . . . . . . . . . 373

14
Asignar un valor de datos maestros. . . . . . . . . . . . . . . . . . . . . . . . . . . . . . . . . . . . 374
Asignar el término de un tesauro . . . . . . . . . . . . . . . . . . . . . . . . . . . . . . . . . . . . . . 374
Definir reglas de fusión para segmentos anotados. . . . . . . . . . . . . . . . . . . . . . . . . . . . 376
Exportar estratos. . . . . . . . . . . . . . . . . . . . . . . . . . . . . . . . . . . . . . . . . . . . . . . . . . . . . . 378
Capítulo 12 Trabajar con vínculos de Interplay | MAM . . . . . . . . . . . . . . . . . . . . . . . . . 379
Acerca de los vínculos . . . . . . . . . . . . . . . . . . . . . . . . . . . . . . . . . . . . . . . . . . . . . . . . . 379
El panel de Vínculos . . . . . . . . . . . . . . . . . . . . . . . . . . . . . . . . . . . . . . . . . . . . . . . . . . . 380
Trabajo en el panel de Vínculos . . . . . . . . . . . . . . . . . . . . . . . . . . . . . . . . . . . . . . . . . . 383
Ver contenidos vinculados . . . . . . . . . . . . . . . . . . . . . . . . . . . . . . . . . . . . . . . . . . . . . . 384
Filtrar tipos de vínculos mostrados . . . . . . . . . . . . . . . . . . . . . . . . . . . . . . . . . . . . . . . . 385
Abrir contenidos vinculados en otros paneles. . . . . . . . . . . . . . . . . . . . . . . . . . . . . . . . 386
Volver a usar contenidos vinculados en otros paneles. . . . . . . . . . . . . . . . . . . . . . . . . 386
Conmutar entre contenidos vinculados. . . . . . . . . . . . . . . . . . . . . . . . . . . . . . . . . . . . . 387
Creación de vínculos. . . . . . . . . . . . . . . . . . . . . . . . . . . . . . . . . . . . . . . . . . . . . . . . . . . 388
Eliminación de vínculos. . . . . . . . . . . . . . . . . . . . . . . . . . . . . . . . . . . . . . . . . . . . . . . . . 389
Capítulo 13 Trabajo con subtítulos en MediaCentral | UX. . . . . . . . . . . . . . . . . . . . . . . 390
Elementos básicos del subtitulado . . . . . . . . . . . . . . . . . . . . . . . . . . . . . . . . . . . . . . . . 390
Flujos de trabajo de subtítulos optativos para MediaCentral | UX . . . . . . . . . . . . . . . . 395
Cómo funciona el CCCS con los archivos de subtítulos optativos . . . . . . . . . . . . . . . . 400
Creación y edición de subtítulos optativos . . . . . . . . . . . . . . . . . . . . . . . . . . . . . . . . . . 401
Panel de Subtítulos optativos. . . . . . . . . . . . . . . . . . . . . . . . . . . . . . . . . . . . . . . . . 402
Importación y exportación de archivos de subtítulos optativos . . . . . . . . . . . . . . . 405
Extraer y reempaquetar datos de subtítulos optativos. . . . . . . . . . . . . . . . . . . . . . 406
Creación de segmentos con subtítulos optativos. . . . . . . . . . . . . . . . . . . . . . . . . . 407
Editar el texto y la posición de los subtítulos optativos . . . . . . . . . . . . . . . . . . . . . 409
Editar la sincronización de subtítulos optativos . . . . . . . . . . . . . . . . . . . . . . . . . . . 412
Trabajar con bloques de subtítulos múltiples. . . . . . . . . . . . . . . . . . . . . . . . . . . . . 413
Compatibilidad con subtítulos deslizantes . . . . . . . . . . . . . . . . . . . . . . . . . . . . . . . 414
Capítulo 14 Compartir mensajes de MediaCentral UX . . . . . . . . . . . . . . . . . . . . . . . . . . 415
Compartir mensajes de MediaCentral | UX. . . . . . . . . . . . . . . . . . . . . . . . . . . . . . . . . . 415
Uso del panel de Mensajes. . . . . . . . . . . . . . . . . . . . . . . . . . . . . . . . . . . . . . . . . . . . . . 416
Ver mensajes y contenidos vinculados . . . . . . . . . . . . . . . . . . . . . . . . . . . . . . . . . 417
Enviar mensajes. . . . . . . . . . . . . . . . . . . . . . . . . . . . . . . . . . . . . . . . . . . . . . . . . . . 418

15
Configurar el reenvío de correo electrónico . . . . . . . . . . . . . . . . . . . . . . . . . . . . . . . . . 421
Utilizar el reenvío de correo electrónico . . . . . . . . . . . . . . . . . . . . . . . . . . . . . . . . . . . . 423
Capítulo 15 Mensajería de iNEWS . . . . . . . . . . . . . . . . . . . . . . . . . . . . . . . . . . . . . . . . . . 424
Enviar mensajes . . . . . . . . . . . . . . . . . . . . . . . . . . . . . . . . . . . . . . . . . . . . . . . . . . . . . . 424
Ver y responder a los mensajes recibidos . . . . . . . . . . . . . . . . . . . . . . . . . . . . . . . . . . 425
Capítulo 16 Enviar a emisión . . . . . . . . . . . . . . . . . . . . . . . . . . . . . . . . . . . . . . . . . . . . . . 426
Especificar los ajustes de envío a emisión . . . . . . . . . . . . . . . . . . . . . . . . . . . . . . . . . . 426
Enviar una secuencia a un dispositivo de reproducción . . . . . . . . . . . . . . . . . . . . . . . . 429
Envío de una secuencia Long GOP de resolución mixta a un dispositivo
de reproducción . . . . . . . . . . . . . . . . . . . . . . . . . . . . . . . . . . . . . . . . . . . . . . . . . . . . . . 431
Enviar clips máster o subclips a un dispositivo de reproducción . . . . . . . . . . . . . . . . . 432
El panel de Progreso. . . . . . . . . . . . . . . . . . . . . . . . . . . . . . . . . . . . . . . . . . . . . . . . . . . 434
Mostrar notificaciones del panel de Progreso en el escritorio. . . . . . . . . . . . . . . . . . . . 436
Interplay Services en Media Services y la herramienta Transfer Status. . . . . . . . . . . . 438
Capítulo 17 Distribuir contenidos y medios . . . . . . . . . . . . . . . . . . . . . . . . . . . . . . . . . . 439
Explicación sobre la distribución de MediaCentral . . . . . . . . . . . . . . . . . . . . . . . . . . . . 439
Distribuir archivos y contenidos a un grupo de trabajo remoto. . . . . . . . . . . . . . . . . . . 444
Distribuir contenidos y medios a un grupo de trabajo local. . . . . . . . . . . . . . . . . . . . . . 447
Capítulo 18 Trabajar con procesos y tareas de Interplay | MAM . . . . . . . . . . . . . . . . . 449
Comprender procesos, tareas y acciones. . . . . . . . . . . . . . . . . . . . . . . . . . . . . . . . . . . 449
Crear procesos . . . . . . . . . . . . . . . . . . . . . . . . . . . . . . . . . . . . . . . . . . . . . . . . . . . . . . . 451
Uso de la función Envío rápido . . . . . . . . . . . . . . . . . . . . . . . . . . . . . . . . . . . . . . . . . . . 453
Monitorizar procesos en el panel de Progreso . . . . . . . . . . . . . . . . . . . . . . . . . . . . . . . 454
Trabajar con tareas. . . . . . . . . . . . . . . . . . . . . . . . . . . . . . . . . . . . . . . . . . . . . . . . . . . . 456
Panel de Tareas. . . . . . . . . . . . . . . . . . . . . . . . . . . . . . . . . . . . . . . . . . . . . . . . . . . 456
Trabajar en el panel de Tareas . . . . . . . . . . . . . . . . . . . . . . . . . . . . . . . . . . . . . . . 461
Delegar tareas de usuario . . . . . . . . . . . . . . . . . . . . . . . . . . . . . . . . . . . . . . . . . . . 463
Aplicar acciones a tareas de usuario . . . . . . . . . . . . . . . . . . . . . . . . . . . . . . . . . . . 464
Mostrar y editar datos de tarea de usuario. . . . . . . . . . . . . . . . . . . . . . . . . . . . . . . 465
Añadir y editar elementos adjuntos de tarea de usuario . . . . . . . . . . . . . . . . . . . . 466

16
Capítulo 19 Aplicación móvil de MediaCentral | UX para el iPhone . . . . . . . . . . . . . . . 469
Información básica sobre conexión. . . . . . . . . . . . . . . . . . . . . . . . . . . . . . . . . . . . . . . . 470
El iPhone . . . . . . . . . . . . . . . . . . . . . . . . . . . . . . . . . . . . . . . . . . . . . . . . . . . . . . . . 470
Gestos para la aplicación móvil . . . . . . . . . . . . . . . . . . . . . . . . . . . . . . . . . . . . . . . 471
Instalar MediaCentral | UX en el iPhone . . . . . . . . . . . . . . . . . . . . . . . . . . . . . . . . . . . . 472
Iniciar MediaCentral | UX en el iPhone . . . . . . . . . . . . . . . . . . . . . . . . . . . . . . . . . . . . . 472
La barra lateral . . . . . . . . . . . . . . . . . . . . . . . . . . . . . . . . . . . . . . . . . . . . . . . . . . . . . . . 475
Botones de la interfaz de usuario . . . . . . . . . . . . . . . . . . . . . . . . . . . . . . . . . . . . . . . . . 476
Personalizar la configuración de MediaCentral | UX. . . . . . . . . . . . . . . . . . . . . . . . . . . 477
Cambiar roles . . . . . . . . . . . . . . . . . . . . . . . . . . . . . . . . . . . . . . . . . . . . . . . . . . . . . . . . 478
Acceso a la base de datos de iNEWS . . . . . . . . . . . . . . . . . . . . . . . . . . . . . . . . . . . . . 479
Visualización de vídeo vinculado a un script . . . . . . . . . . . . . . . . . . . . . . . . . . . . . 485
Editar historias . . . . . . . . . . . . . . . . . . . . . . . . . . . . . . . . . . . . . . . . . . . . . . . . . . . . . . . 486
Maneras de guardar historias. . . . . . . . . . . . . . . . . . . . . . . . . . . . . . . . . . . . . . . . . 489
Dar formato a un script. . . . . . . . . . . . . . . . . . . . . . . . . . . . . . . . . . . . . . . . . . . . . . 490
Añadir órdenes de producción . . . . . . . . . . . . . . . . . . . . . . . . . . . . . . . . . . . . . . . . 491
Añadir instrucciones de control de máquina . . . . . . . . . . . . . . . . . . . . . . . . . . . . . 492
Trabajar con enlaces en las historias. . . . . . . . . . . . . . . . . . . . . . . . . . . . . . . . . . . 493
Aprobar historias. . . . . . . . . . . . . . . . . . . . . . . . . . . . . . . . . . . . . . . . . . . . . . . . . . . . . . 495
Trabajar con Favoritos . . . . . . . . . . . . . . . . . . . . . . . . . . . . . . . . . . . . . . . . . . . . . . . . . 496
Trabajar sin conexión con colas e historias guardadas en caché. . . . . . . . . . . . . . . . . 498
Guardar colas e historias en caché . . . . . . . . . . . . . . . . . . . . . . . . . . . . . . . . . . . . 499
Ver colas e historias en el modo offline . . . . . . . . . . . . . . . . . . . . . . . . . . . . . . . . . 500
MediaCentral | UX e Interplay | Production. . . . . . . . . . . . . . . . . . . . . . . . . . . . . . . . . . 500
Ver contenidos audiovisuales con MediaCentral UX . . . . . . . . . . . . . . . . . . . . . . . 502
Solución de problemas de reproducción de vídeo en el iPhone . . . . . . . . . . . . . . 505
Capítulo 20 Aplicación de MediaCentral UX para el iPad . . . . . . . . . . . . . . . . . . . . . . . 508
Información básica sobre conexión. . . . . . . . . . . . . . . . . . . . . . . . . . . . . . . . . . . . . . . . 509
El iPad . . . . . . . . . . . . . . . . . . . . . . . . . . . . . . . . . . . . . . . . . . . . . . . . . . . . . . . . . . 509
Gestos para la aplicación para tablet. . . . . . . . . . . . . . . . . . . . . . . . . . . . . . . . . . . 510
Instalar MediaCentral | UX en el iPad . . . . . . . . . . . . . . . . . . . . . . . . . . . . . . . . . . . . . . 511
Iniciar MediaCentral UX en la tablet . . . . . . . . . . . . . . . . . . . . . . . . . . . . . . . . . . . . . . . 512
La barra lateral . . . . . . . . . . . . . . . . . . . . . . . . . . . . . . . . . . . . . . . . . . . . . . . . . . . . . . . 514

17
Botones de la interfaz de usuario . . . . . . . . . . . . . . . . . . . . . . . . . . . . . . . . . . . . . . . . . 515
Personalizar la configuración de MediaCentral | UX. . . . . . . . . . . . . . . . . . . . . . . . . . . 516
Cambiar roles . . . . . . . . . . . . . . . . . . . . . . . . . . . . . . . . . . . . . . . . . . . . . . . . . . . . . . . . 518
Acceder a la base de datos de iNEWS. . . . . . . . . . . . . . . . . . . . . . . . . . . . . . . . . . . . . 519
Visualización de vídeo vinculado a un script . . . . . . . . . . . . . . . . . . . . . . . . . . . . . 524
Editar historias . . . . . . . . . . . . . . . . . . . . . . . . . . . . . . . . . . . . . . . . . . . . . . . . . . . . . . . 527
Maneras de guardar historias. . . . . . . . . . . . . . . . . . . . . . . . . . . . . . . . . . . . . . . . . 529
Dar formato a un script. . . . . . . . . . . . . . . . . . . . . . . . . . . . . . . . . . . . . . . . . . . . . . 530
Añadir órdenes de producción . . . . . . . . . . . . . . . . . . . . . . . . . . . . . . . . . . . . . . . . 531
Añadir instrucciones de control de máquina . . . . . . . . . . . . . . . . . . . . . . . . . . . . . 532
Trabajar con enlaces en las historias. . . . . . . . . . . . . . . . . . . . . . . . . . . . . . . . . . . 534
Aprobar historias. . . . . . . . . . . . . . . . . . . . . . . . . . . . . . . . . . . . . . . . . . . . . . . . . . . . . . 534
Introducir el modo de presentador . . . . . . . . . . . . . . . . . . . . . . . . . . . . . . . . . . . . . . . . 535
Trabajar con Favoritos . . . . . . . . . . . . . . . . . . . . . . . . . . . . . . . . . . . . . . . . . . . . . . . . . 536
Trabajar sin conexión con colas e historias guardadas en caché. . . . . . . . . . . . . . . . . 538
Guardar colas e historias en caché . . . . . . . . . . . . . . . . . . . . . . . . . . . . . . . . . . . . 539
Ver colas e historias en el modo offline . . . . . . . . . . . . . . . . . . . . . . . . . . . . . . . . . 540
MediaCentral | UX e Interplay | Production. . . . . . . . . . . . . . . . . . . . . . . . . . . . . . . . . . 540
Ver contenidos audiovisuales con MediaCentral UX . . . . . . . . . . . . . . . . . . . . . . . 542
Solución de problemas de reproducción de vídeo en el iPad . . . . . . . . . . . . . . . . 545
Capítulo 21 MediaCentral | UX para dispositivos con Android . . . . . . . . . . . . . . . . . . . 548
Información básica sobre conexión. . . . . . . . . . . . . . . . . . . . . . . . . . . . . . . . . . . . . . . . 548
Dispositivos con Android . . . . . . . . . . . . . . . . . . . . . . . . . . . . . . . . . . . . . . . . . . . . 549
Gestos para la aplicación móvil . . . . . . . . . . . . . . . . . . . . . . . . . . . . . . . . . . . . . . . 549
Instalar MediaCentral | UX en tu dispositivo con Android . . . . . . . . . . . . . . . . . . . . . . . 550
Comenzar a usar MediaCentral | UX en el dispositivo con Android . . . . . . . . . . . . . . . 551
El cajón de navegación y el panel de Directorio . . . . . . . . . . . . . . . . . . . . . . . . . . . . . . 553
Botones de la interfaz de usuario . . . . . . . . . . . . . . . . . . . . . . . . . . . . . . . . . . . . . . . . . 554
Personalizar la configuración de MediaCentral | UX. . . . . . . . . . . . . . . . . . . . . . . . . . . 555
Acceder a la base de datos de iNEWS. . . . . . . . . . . . . . . . . . . . . . . . . . . . . . . . . . . . . 556
Visualización de vídeo vinculado a un script. . . . . . . . . . . . . . . . . . . . . . . . . . . . . . . . . 562

18
Trabajar con historias . . . . . . . . . . . . . . . . . . . . . . . . . . . . . . . . . . . . . . . . . . . . . . . . . . 565
Maneras de guardar historias. . . . . . . . . . . . . . . . . . . . . . . . . . . . . . . . . . . . . . . . . 568
Dar formato a un script. . . . . . . . . . . . . . . . . . . . . . . . . . . . . . . . . . . . . . . . . . . . . . 568
Añadir órdenes de producción . . . . . . . . . . . . . . . . . . . . . . . . . . . . . . . . . . . . . . . . 570
Añadir instrucciones de control de máquina . . . . . . . . . . . . . . . . . . . . . . . . . . . . . 571
Trabajar con enlaces en las historias. . . . . . . . . . . . . . . . . . . . . . . . . . . . . . . . . . . 571
MediaCentral | UX e Interplay | Production. . . . . . . . . . . . . . . . . . . . . . . . . . . . . . . . . . 572
Ver contenidos audiovisuales con MediaCentral UX . . . . . . . . . . . . . . . . . . . . . . . 573
Solución de problemas de reproducción de vídeo en dispositivos Android . . . . . . 576
Apéndice A Configuración de usuario. . . . . . . . . . . . . . . . . . . . . . . . . . . . . . . . . . . . . . . 579
Apéndice B Atajos de teclado. . . . . . . . . . . . . . . . . . . . . . . . . . . . . . . . . . . . . . . . . . . . . . 582
Atajos del panel de Cola/Historia . . . . . . . . . . . . . . . . . . . . . . . . . . . . . . . . . . . . . . . . . 583
Atajos del panel de Contenidos . . . . . . . . . . . . . . . . . . . . . . . . . . . . . . . . . . . . . . . . . . 584
Atajos del panel de Medios. . . . . . . . . . . . . . . . . . . . . . . . . . . . . . . . . . . . . . . . . . . . . . 585
Atajos de teclado del panel de Registro (Interplay | Production) . . . . . . . . . . . . . . . . . 589
Atajos de teclado del panel de Registro (Interplay | MAM) . . . . . . . . . . . . . . . . . . . . . . 592
Atajos del panel de Secuencia . . . . . . . . . . . . . . . . . . . . . . . . . . . . . . . . . . . . . . . . . . . 598
Atajos de teclado del panel de Subtítulos optativos . . . . . . . . . . . . . . . . . . . . . . . . . . . 600
Apéndice C Iconos. . . . . . . . . . . . . . . . . . . . . . . . . . . . . . . . . . . . . . . . . . . . . . . . . . . . . . . 601
Iconos de tipo de panel. . . . . . . . . . . . . . . . . . . . . . . . . . . . . . . . . . . . . . . . . . . . . . . . . 601
Iconos del panel Iniciar . . . . . . . . . . . . . . . . . . . . . . . . . . . . . . . . . . . . . . . . . . . . . . . . . 603
Iconos del panel de Contenidos . . . . . . . . . . . . . . . . . . . . . . . . . . . . . . . . . . . . . . . . . . 603
Iconos del panel de Vínculos . . . . . . . . . . . . . . . . . . . . . . . . . . . . . . . . . . . . . . . . . . . . 607
Iconos del panel de Medios . . . . . . . . . . . . . . . . . . . . . . . . . . . . . . . . . . . . . . . . . . . . . 608
Iconos de panel de Registro (contenidos de Interplay | Production). . . . . . . . . . . . . . . 609
Iconos del panel de Registro (contenidos de Interplay | MAM). . . . . . . . . . . . . . . . . . . 610
Iconos del panel de Progreso . . . . . . . . . . . . . . . . . . . . . . . . . . . . . . . . . . . . . . . . . . . . 610
Iconos del panel de Secuencia . . . . . . . . . . . . . . . . . . . . . . . . . . . . . . . . . . . . . . . . . . . 611
Iconos del panel de Tareas. . . . . . . . . . . . . . . . . . . . . . . . . . . . . . . . . . . . . . . . . . . . . . 611
Iconos de Media | Distribute . . . . . . . . . . . . . . . . . . . . . . . . . . . . . . . . . . . . . . . . . . . . . 612
Glosario de MediaCentral . . . . . . . . . . . . . . . . . . . . . . . . . . . . . . . . . . . . . . . 613
Lista de conceptos clave . . . . . . . . . . . . . . . . . . . . . . . . . . . . . . . . . . . . . . . 630

Cómo usar esta guía
Esta guía está destinada a todos los usuarios de un sistema Avid MediaCentral | UX (anteriormente
Interplay Central). Describe las características del producto y procedimientos básicos del usuario,
como la configuración de usuario y la creación de contenidos e historias.
Para la instalación y configuración inicial, consulta la Guía de instalación y configuración
de servicios de la plataforma Avid MediaCentral. Para información administrativa, consulta
la Guía de administración de MediaCentral | UX.
Símbolos y convenciones
La documentación de Avid utiliza los siguientes símbolos y convenciones:
Símbolo o convención Significado o acción
n
Una nota proporciona información importante relacionada, recordatorios,
recomendaciones y sugerencias.
c
Un aviso significa que una acción específica que tomes puede perjudicar
tu equipo o provocar la pérdida de datos.
w
Una advertencia describe una acción que podría causar daño físico. Sigue
las directrices de este documento o de la propia unidad al manejar aparatos
eléctricos.
> Este símbolo indica los comandos de menú (y subcomandos) en el orden
en que los seleccionas. Por ejemplo, Archivo > Importar significa abrir
el menú Archivo y seleccionar el comando Importar.
Este símbolo indica un procedimiento de un solo paso. Varias flechas
en una lista indican que realices una de las acciones enumeradas.
(Windows), (solo Windows),
(Macintosh) o (solo Macintosh)
Este texto indica que la información solo se aplica al sistema operativo
indicado, ya sea Windows o Macintosh OS X.
Cursiva El texto en cursiva se utiliza para destacar ciertas palabras e indicar
las variables.

Si necesitas ayuda
20
Si necesitas ayuda
Si tienes algún problema para usar tu producto Avid:
1. Vuelve a intentar la acción, siguiendo atentamente las instrucciones dadas en esta guía.
Es especialmente importante comprobar cada paso de tu flujo de trabajo.
2. Comprueba la información más reciente que podría haberse publicado después de esta
documentación: Siempre debes consultar la web para obtener los documentos Léeme más
actualizados, porque la versión online se actualiza cada vez que hay nueva información.
Para ver estas versiones online, selecciona ReadMe (Léeme) en el menú Help (Ayuda)
del programa, o visita el Centro de Consultas en www.avid.com/es/support.
3.
Consulta la documentación que acompaña a la aplicación o el hardware de Avid para
el mantenimiento o problemas relacionados con el hardware.
4. Visita el Centro de Consultas online en www.avid.com/support. Los servicios online están
disp
onibles todos los días de la semana, las 24 horas. Busca en el Centro de Consultas para
encontrar respuestas, ver mensajes de error, leer consejos para resolver problemas, descargar
actualizaciones y participar en debates en los foros.
Servicios de Avid Training
Avid hace que la formación permanente, la promoción profesional y el desarrollo personal sean
fáciles y convenientes. Avid entiende que el conocimiento que necesitas para diferenciarte del resto
está en perpetuo cambio. Por ello actualiza continuamente el contenido de los cursos y ofrece nuevas
ofertas de formación y métodos que se adaptan a un entorno de trabajo competitivo y bajo presión.
Para obtener información sobre cursos y horarios, centros de formación, certificados, planes
y manuales de estudio, visita www.avid.com/es/support haz clic en los enlaces de formación
c
orrespondientes. También puedes llamar a Ventas de Avid en el 800-949-AVID (800-949-2843).
Fuente Monospace
La fuente Monospace identifica el texto que ves y escribes desde la línea
de comandos del sistema operativo.
Ctrl+tecla o acción del ratón Mantén pulsada la primera tecla mientras pulsas la segunda o realizas
una acción con el ratón. Por ejemplo, Comando+Opción+C o Ctrl+arrastrar.
| (barra vertical) La barra vertical se usa en algunos nombres de productos Avid, como
Interplay | Production. En este documento, la barra se usa en nombres
de productos cuando están en encabezados o en el primer uso en el texto.
Símbolo o convención Significado o acción

1 Primeros pasos
Las siguientes secciones describen tareas básicas de usuario, así como conceptos y funciones que
puedes encontrar en el trabajo con MediaCentral UX.
• Acerca de MediaCentral | UX
• Iniciar sesión en MediaCentral | UX
• Conceptos básicos sobre vistas y paneles
• Uso de plug-ins e integración con MOS
• Compatibilidad con iNEWS Community
• Ver la ayuda de MediaCentral UX
Acerca de MediaCentral | UX
MediaCentral UX proporciona herramientas “de flujo de trabajo” para los profesionales audiovisuales
a través de aplicaciones para la web y dispositivos móviles. Gracias a su interfaz de usuario
personalizada, MediaCentral UX permite a profesionales de diferentes campos de la producción
audiovisual acceder a las herramientas que necesitan para realizar sus tareas, ofreciendo más
visibilidad de contenidos, mayor colaboración en equipo y agilidad de flujos de trabajo. A través
de MediaCentral UX, los usuarios puede acceder a Avid iNEWS, Interplay Production, Interplay MAM,
o a los tres.
Avid iNEWS
Avid Sistema de redacción de noticias iNEWS ofrece a los periodistas, productores, directores
y técnicos de la redacción de noticias una serie de herramientas que pueden hacer su trabajo
más fácil. Se compone, ante todo, de estaciones de trabajo iNEWS, que están interconectadas
mediante una red local o WAN, y del servidor de iNEWS, que gestiona las actividades diarias
de la redacción de noticias.
n
Aunque nos referimos a él como si fuese una unidad, el servidor de iNEWS suele consistir en uno
o dos equipos sobre los que se ejecuta el software del servidor de iNEWS. Cada uno funciona
como respaldo del otro, con el fin de proteger la estabilidad general de la red. El sistema iNEWS
replica su base de datos sobre estos servidores para ofrecer redundancia.

Iniciar sesión en MediaCentral | UX
22
Interplay | Production
El sistema Avid Interplay Production combina una base de datos de contenidos con programas
de administración de flujos de trabajo. Ambos pueden interactuar con los sistemas de almacenamiento
compartido y archivado de Avid. Interplay Production proporciona herramientas que permiten a los
periodistas y productores ejecutivos añadir medios enriquecidos a las historias y enviar la secuencia
de vídeo ya montada a un servidor de playout
.
Interplay | MAM
El sistema Avid Interplay MAM ayuda a archivar y administrar contenidos en un entorno
de almacenamiento compartido. Integra las islas de producción, facilita y simplifica los flujos
de trabajo, y da acceso a activos audiovisuales y metadatos vinculados de cualquier estación
de trabajo. Interplay MAM proporciona herramientas que permiten a los archivistas, periodistas,
editores y productores asignar metadatos a los contenidos; buscar, acceder y hacer vista previa
de ellos; ordenar los contenidos en secuencias y transferirlos a edición; y supervisar y administrar
los procesos de negocio.
Iniciar sesión en MediaCentral | UX
Utiliza un navegador web compatible para iniciar sesión en el servidor de MediaCentral. Consulta
el archivo Avid MediaCentral ReadMe para ver una lista de navegadores compatibles.
MediaCentral UX permite usar un solo nombre de usuario y contraseña para acceder a todos
los sistemas de Avid configurados en esa cuenta. Por ejemplo, un periodista puede necesitar
acceso a una base de datos de Avid iNEWS y a otra de Interplay Production, mientras que
un catalogador solo requiere acceso a la base de datos de Interplay Production. Las credenciales
de MediaCentral UX (nombre de usuario y contraseña) las crea un administrador de MediaCentral UX
en la vista de Usuarios.
• Los usuarios de Interplay MAM deben iniciar sesión con las credenciales de MediaCentral UX
que corresponden a las configuradas en el sistema Interplay MAM.
• Los usuarios de iNEWS e Interplay Production tienen la opción de usar las credenciales
de MediaCentral UX diferentes de las de iNEWS e Interplay Production.
La primera vez que inicias sesión en MediaCentral UX, debes usar las credenciales
de MediaCentral UX. Se te da la opción de utilizar tus credenciales en MediaCentral UX
para iniciar sesión en iNEWS e Interplay Production o de usar credenciales diferentes.
Las credenciales que utilices dependen del nombre de usuario y contraseña que puedas usar
para iniciar sesión directamente en iNEWS o Interplay Production. Si proporcionas estas
credenciales, en los inicios de sesión posteriores solo será necesario escribir el nombre
de usuario y contraseña de MediaCentral UX.
Las credenciales de iNEWS e Interplay Production están definidas en las secciones
correspondientes del cuadro de diálogo Configuración de usuario, al que se accede desde
el menú Inicio. Puedes cambiarlas en cualquier momento.

Iniciar sesión en MediaCentral | UX
23
Al proporcionar las credenciales por primera vez, un cuadro de diálogo pregunta si deseas usar
plug-ins MOS. Consulta “Uso de plug-ins e integración con MOS” en la página 38.
Para iniciar sesión en MediaCentral UX:
1. Abre un navegador compatible y escribe la dirección URL de tu servidor de MediaCentral.
Esta URL es el nombre del ordenador donde está instalado el servidor.
2. En la pantalla de iniciar sesión, escribe tu nombre de usuario y contraseña.
3. Haz clic en Iniciar sesión. También puedes pulsar Intro o Retorno (Macintosh).
En un momento se abre la aplicación MediaCentral UX y muestra la última vista empleada.
n
Al iniciar sesión en MediaCentral UX, también se inicia sesión automáticamente en tu sistema
Sistema de redacción de noticias iNEWS, Interplay MAM, Interplay Production o ambos. No obstante,
si las credenciales de uno de estos sistemas integrados no son adecuadas, verás un mensaje que
advierte de que la aplicación no puede permitir el acceso con ese nombre de inicio de sesión
o esa contraseña. En este caso, haz clic en el enlace que se proporciona y comprueba los ajustes
de seguridad.
4. (Opcional) Si no se muestra el perfil deseado, selecciónalo del selector de vistas.
Izquierda: botón Cerrar sesión. Derecha: selector de vistas.
n
El administrador de MediaCentral UX asigna uno o más roles a cada usuario de MediaCentral UX.
Cada rol está vinculado con una o más vistas. Para más información sobre las vistas disponibles,
consulta “Trabajar con vistas” en la página 27. Para más información sobre roles, consulta la Guía
de administración de Avid MediaCentral | UX.
Para cerrar sesión:
t Haz clic en Cerrar sesión en la barra de menú.

Conceptos básicos sobre vistas y paneles
24
Conceptos básicos sobre vistas y paneles
Una vista es un conjunto de paneles y otros controles que se instala como parte de la aplicación
web MediaCentral UX. El tamaño y la ubicación de los paneles está definido por defecto en cada
vista. Las vistas no siempre muestran todos los paneles disponibles. Los usuarios pueden elegir
los paneles que desean mostrar, su tamaño y dónde desean ubicarlos en la ventana. Para ver
una lista de las vistas instaladas, consulta “Trabajar con vistas” en la página 27.
n
No se pueden usar los controles del navegador para modificar el tamaño de los contenidos
de MediaCentral UX (por ejemplo, Ctrl + para agrandar la ventana y Ctrl – para reducirla).
Esos controles no funcionan de modo coherente y ralentizan la aplicación.
La tabla siguiente describe los paneles principales.
Icono Panel Descripción Consulta...
Contenidos Panel que muestra contenidos. Los contenidos
pueden ser resultados de una búsqueda
o de una exploración. Si corresponde,
se muestran en una jerarquía de carpetas.
“El panel de Contenidos” en la
página 42
Vínculos Un panel que muestra vínculos entre
contenidos
de Interplay MAM.
“Trabajar con vínculos de
Interplay | MAM” en la
página 379
Audio Panel que muestra los controles para ajustar
la c
onfiguración de audio para los contenidos
audiovisuales.
“Trabajar con pistas de audio
en secuencias avanzadas” en la
página 249
Subtítulos
o
ptativos
Un panel que muestra los controles para crear
y modificar los subtítulos optativos de una
secuencia.
“Trabajo con subtítulos en
MediaCentral | UX” en la
página 390
Ayuda Panel que muestra el sistema de ayuda. “Ver la ayuda de
MediaCentral
UX” en la
página 41
Iniciar Panel desde donde se navega a distintas
ubicacio
nes. Muestra sistemas de archivos
remotos, sistemas de archivos locales y otras
ubicaciones de contenidos.
“Panel Iniciar” en la página 36

Conceptos básicos sobre vistas y paneles
25
Registro Un panel en que se pueden añadir metadatos
a los contenidos. La funcionalidad del panel
depende del tipo de contenido cargado.
• En el caso de contenidos
de Interplay Production, puedes ver y crear
marcadores (llamado anteriormente Panel
de marcadores)
• En el caso de contenidos de
Interplay MAM, puedes anotar y
segmentar estratos.
“El panel de Registro para
contenidos
de Interplay | Production” en la
página 320
“Panel de Registro (Interplay |
MAM)” en la página 345
Medios Panel donde se pueden ver y modificar
contenidos
audiovisuales. Los controles
que se muestran dependen del contenido
seleccionado.
“El panel de Medios” en la
página 197
Mensajes Un panel que te permite en
viar mensajes
y enlaces de medios a otros usuarios
MediaCentral UX.
“Compartir mensajes de
MediaCentral UX” en la
página 415
Metadatos Un panel que muestra propiedades vinculadas
a un
contenido seleccionado en la base
de datos de Interplay Production
o de Interplay MAM.
“Ver y editar los metadatos de
Interplay Production” en la
página 54
“Ver y editar metadatos de
Interplay | MAM” en la
página 69
Paquetes Un panel para usuarios de Media Distribute
que puedes
utilizar para revisar y aprobar
paquetes enviados para su publicación. El
panel también muestra un historial de paquetes
listos para ser publicados y ya publicados que
te permite buscar todos los paquetes enviados
y publicados.
Guía de usuario de Avid
Media | Distribute.
Progreso Panel para monitorizar el progreso de los
procesos en segundo plano, como los envíos
a emisión y los mixdowns de secuencia.
“El panel de Progreso” en la
página
434
Proyecto/
Hist
oria
Panel que muestra los contenidos de un
proyecto, sus facetas y todas las historias
vinculadas. Solo se puede abrir desde el panel
de Contenidos y no es, por tanto, parte
del menú Paneles.
“El panel de
Proyecto/Historia” en la
página 81
Icono Panel Descripción Consulta...

Conceptos básicos sobre vistas y paneles
26
Cola/Historia Panel que muestra los contenidos de una cola
con los contenidos de la historia que esté
seleccionada en la cola, incluida la estructura
de historia y todas las órdenes de producción.
Solo se puede abrir desde el panel de Contenidos
y no es, por tanto, parte del menú Paneles.
“El panel de Cola/Historia” en
la página 86
Búsqueda Panel desde donde se puede realizar una
b
úsqueda. Este panel funciona de manera
similar a la barra de búsqueda, pero incluye
criterios para búsquedas avanzadas.
“El panel de Búsqueda” en la
página 284
Secuencia Panel que incluye la línea de tiempo
de la secuencia
y otros controles que permiten
crear y editar una secuencia.
“Panel de Secuencia” en la
página 120
Mensajes
sociale
s
Un panel para usuarios de Media Distribute
que te permite crear paquetes para su
publicación en páginas de redes sociales.
Guía de usuario de Avid
Media | Distribute.
Tareas Un panel en que el usuario puede visualizar
y editar tareas de usuario de procesos
de Interplay | MAM creadas por él o que
le han sido asignadas por otros usuarios.
“Panel de Tareas” en la
página
456
Miniaturas Una ventana que muestra imágenes pequeñas
de u
n contenido cargado en el modo
de Contenidos del panel de Medios.
“Visualización de miniaturas
de Interplay | Production” en la
página 56
“Visualización de las
miniaturas de Interplay |
MAM” en la página 77
Historia para la
We
b
Un panel para Media Distribute que te permite
crear paquetes para su publicación en sistemas
de gestión de contenido web (Web Content
Management Systems, CMS).
Guía de usuario de Avid
Media | Distribute.
Icono Panel Descripción Consulta...

Conceptos básicos sobre vistas y paneles
27
Además de los paneles, las vistas de la aplicación también contienen barras que ofrecen
información adicional, opciones y funcionalidades.
La siguiente tabla describe dichas barras.
Trabajar con vistas
La aplicación web MediaCentral UX se instala con vistas predefinidas. Una vista no incluye
todos los paneles disponibles, pero es posible abrir paneles adicionales cuando se necesite.
Las vistas se seleccionan en el selector de vistas, ubicado junto al extremo superior derecho
de la ventana. El menú muestra el nombre de la vista actual. Si haces clic en el menú, se muestra
el nombre del rol o roles asignados para el usuario conectado y las vistas disponibles para ese rol.
Puedes elegir cualquier vista de las que se muestren.
La siguiente ilustración muestra las vistas que están disponibles por defecto para el rol Journalist.
TT
ZZ
HH
Barra Descripción Consulta...
1 Menú Sección de la aplicación que contiene varias
opciones de menú.
“Barra de menú” en la página 35
2 Mensaje Sección de la aplicación en la que se envían
y reciben mensajes.
“Mensajería de iNEWS” en la
página
424
3 Búsqueda Sección de la aplicación desde donde se realizan
b
úsquedas. Puedes arrastrar los resultados
de una búsqueda desde la barra hasta otra
área, como un panel, para visualizarlos con
más claridad.
“La barra de búsqueda” en la
página 283

Conceptos básicos sobre vistas y paneles
28
La tabla siguiente enumera las vistas y los usuarios que tienen acceso a ellas.
Vista Descripción Disponible para
Cortar Los periodistas, catalogadores y editores usan esta vista
para producir secuencias. Por defecto el panel de Secuencia
aparece verticalmente.
Todos los usuarios,
según el rol.
Media | Distribute Los usuarios Advance Journalists y Media Distribute
Producers usan esta vista para publicar paquetes
de medios a varios servicios y plataformas de distribución.
Para más información, consulta la Guía de usuario
de Avid Media | Distribute.
Todos los usuarios,
según el rol, si Media
Distribute está
instalado.
Registro Los catalogadores usan esta vista para añadir marcadores
a los clips y crear subclips. Para más información,
consulta “Registro de contenidos de Interplay | Production
y creación de subclips” en la página 313.
T
odos los usuarios,
según el rol
Investigación Los periodistas usan esta vista para buscar y recopilar
los contenidos de Interplay MAM y editar secuencias
básicas.
Todos los usuarios,
según el rol
Escaleta Los periodistas usan esta vista para editar y crear historias. Todos los usuarios,
según el rol
Historia Los periodistas usan esta vista para editar y crear historias
que contienen vídeo y audio. Por defecto el panel
de Secuencia aparece verticalmente.
Esta es la vista que se muestra cuando un usuario inicia
sesión por primera vez. Puedes cambiar a otra vista en
cualquier momento si la seleccionas del selector de vistas.
Todos los usuarios,
según el rol
Configuración del
sistema
Los administradores usan esta vista para especificar
ajustes en la configuración. Para obtener más información,
consulta “Configuración del sistema” en la Guía
de administración de Avid MediaCentral | UX.
Administradores
solamente
Usuarios Los administradores usan esta vista para importar, crear
y gestionar los usuarios de MediaCentral UX.
Para obtener más información, consulta “Administración
de usuarios en MediaCentral | UX” en la Guía
de administración de Avid MediaCentral | UX.
Administradores
solamente

Conceptos básicos sobre vistas y paneles
29
Para cambiar a otra vista predefinida:
t Elige la vista del selector de vistas.
n
Los cambios que hagas en una vista predefinida se guardan cuando cambias a otra o al cerrar
sesión.
Para cerrar un panel:
t Haz clic en la X de la pestaña del panel.
Para abrir paneles adicionales:
1. Selecciona el menú Paneles.
2. Selecciona la opción de menú que corresponda al panel que deseas abrir.
El panel seleccionado se abre en el área activa. Para más información, consulta “Trabajar
con áreas
y paneles” en la página 30.
Para restablecer la configuración inicial de una vista:
t Selecciona Restablecer vista del selector de vistas.
Para restablecer la configuración inicial por defecto de todas las vistas:
t Selecciona Restablecer todas las vistas del selector de vistas.

Conceptos básicos sobre vistas y paneles
30
Trabajar con áreas y paneles
Puedes personalizar MediaCentral UX ajustando las áreas y paneles de una vista. Una sola área
puede contener uno o más paneles. Si un área contiene más de un panel, los paneles se muestran
en formato tabular, con un panel encima de otro.
La siguiente ilustración muestra una vista de Historia típica. Esta vista se compone de seis áreas
diferentes y siete paneles. El área inferior derecha contiene dos paneles.
2
34
5
6
1

Conceptos básicos sobre vistas y paneles
31
Una manera de personalizar esta vista es combinar en una sola área dos o más paneles. Así se
reduce el número de áreas y se deja más espacio al resto. En la siguiente ilustración, la vista se
compone de cuatro áreas y siete paneles. El área de la izquierda contiene el panel Cola/Historia,
el panel Iniciar y el panel de Contenidos.
1
12
4
3

Conceptos básicos sobre vistas y paneles
32
También puedes mover un panel para crear un área nueva. En la siguiente ilustración se ha movido
el panel de contenidos a la izquierda para crear un área nueva.
Si el número de paneles en pestañas dentro de un área excede el espacio del área en la ventana
del navegador, se muestran botones de flecha a la izquierda y a la derecha junto al botón del menú
del panel. De esta manera puedes moverte por todos los paneles.
Puedes mover paneles para despejar el espacio en la pantalla y reconfigurarlos de la forma que mejor
se ajuste a tus necesidades. La aplicación guarda la última distribución y la muestra la próxima vez que
ini
cies sesión.
Los paneles se mueven a las zonas de arrastre dentro de un área. Cada área tiene cinco zonas
de arrastre: la zona central, arriba, abajo, izquierda y derecha.
Para mover un panel:
t Haz clic en la pestaña del panel y arrástralo a una zona de arrastre.
1
12
5
4
3

Conceptos básicos sobre vistas y paneles
33
n
No hagas clic en la X de la pestaña del panel a menos que quieras cerrar el panel.
La zona de arrastre se muestra resaltada en naranja, para que veas dónde quedará el panel
en
la ventana cuando dejes de pulsar el botón del ratón.
Las siguientes ilustraciones describen el proceso de llevar el panel de Medios a cada zona
de arrastre. En las ilustraciones, el panel de audio está ubicado en el área donde se arrastra
el panel de Medios. Al arrastrar el panel de Medios a la zona de arrastre central, los dos
paneles se muestran en pestañas y solo uno puede verse cada vez. Los paneles que se
lleven a las zonas de arrastre superior e inferior dividen el área verticalmente; los paneles
arrastrados a las zonas de arrastre izquierda y derecha dividen el área horizontalmente.
Zona de
arrastre Posición Resultado
Centro
Arriba

Conceptos básicos sobre vistas y paneles
34
Abajo
Izquierda
Derecha
Zona de
arrastre Posición Resultado

Conceptos básicos sobre vistas y paneles
35
Paneles activos
Un panel activo está resaltado en naranja. Esta función te permite saber cuáles son los métodos
abreviados de teclado que están disponibles, dado que algunos métodos abreviados solo están
disponibles si un panel está activo. Por ejemplo, al pulsar la barra espaciadora se controla
la reproducción solo cuando el panel de Medios está activo. La siguiente ilustración muestra
el panel de Medios resaltado en naranja para indicar que está activo.
Algunos paneles tienen métodos abreviados de teclado globales que funcionan si otro panel está
activo. Por ejemplo, Ctrl + barra espaciadora controla la reproducción cuando el panel de Registro
está activo. Para más información, consulta “Atajos de teclado” en la página 582.
Barra de menú
La barra de menú de la aplicación incluye los siguientes menús:
•Inicio
Opción Descripción
Configuración de usuario Abre el cuadro de diálogo Configuración, que contiene las opciones
de configuración que los usuarios no administradores pueden modificar.
Para más información, consulta “Configuración de usuario” en la
pá
gina 579.
Ace
rca de Abre una pantalla con información sobre el producto

Conceptos básicos sobre vistas y paneles
36
• Paneles
Lista los paneles que puedes abrir en la vista seleccionada. Para ver una lista de estos paneles
principales, consulta “Conceptos básicos sobre vistas y paneles” en la página 24. Algunos
p
aneles solo permiten abrir una instancia en la interfaz de usuario. Sin embargo, otros, como el
panel de Contenidos o el panel de Búsqueda, permiten varias instancias. Cuando un panel de una
sola instancia ya está abierto, su opción aparece en gris en el menú Paneles.
• Cerrar sesión
Selecciona Cerrar sesión para salir de la aplicación y regresar a la pantalla de inicio de sesión.
Panel Iniciar
El panel Iniciar muestra los sistemas iNEWS, Interplay MAM e Interplay Production disponibles
en el sistema MediaCentral UX. En el panel Iniciar también se incluyen los proyectos y servidores
de iNEWS que no forman parte de iNEWS Community. También incluye cualquier acceso directo
que crees. Para más información acerca de cómo crear accesos directos, consulta “Crear accesos
di
rectos a contenidos, carpetas y colas” en la página 45.

Conceptos básicos sobre vistas y paneles
37
Los sistemas y los proyectos se identifican por los iconos siguientes.
Iniciar un sistema, como el de redacción de noticias de iNEWS, Interplay MAM o Interplay
Production, permite visualizar los contenidos de la base de datos de ese sistema en el panel
de Contenidos. Abrir un proyecto de iNEWS desde el panel Iniciar permite ver los contenidos
de cada proyecto en el panel de Contenidos.
Para abrir un sistema o proyecto desde el panel Iniciar, lleva a cabo uno de estos
procedimientos:
t Haz doble clic en el elemento que quieras abrir.
t Haz clic derecho en el elemento y selecciona “Abrir en pestaña de Contenidos nuevos”.
Para obtener más información sobre contenidos y proyectos, consulta “Trabajar con contenidos”
en la página 42 y “Trabajar con proyectos” en la página 80. Para más información sobre iNEWS
Community
, consulta “Compatibilidad con iNEWS Community” en la página 39.
Icono Descripción
Sistema Interplay Production conectado
Sistema Interplay Production desconectado
Sistema Interplay MAM conectado
Sistema iNEWS conectado
Sistema iNEWS desconectado
Proyecto en la base de datos de iNEWS
Proyecto de iNEWS (sin empezar)
Proyecto de iNEWS (caducado)

Uso de plug-ins e integración con MOS
38
Uso de plug-ins e integración con MOS
MediaCentral UX proporciona compatibilidad para los plug-ins MOS Active X mediante
MediaCentral UX Desktop. Por ejemplo: Deko Select es un plug-in para una interfaz de sistema
informático de redacción de noticias que permite a un usuario, como por ejemplo un reportero,
arrastrar y soltar plantillas gráficas directamente en la historia, así como alterar el texto reemplazable
o los gráficos en la plantilla seleccionada. El plug-in Avid Deko Select también sirve para añadir
gráficos al vídeo de la secuencia de una historia. Hay más plug-ins disponibles a través de otros
fabricantes.
Estos plug-ins son específicos de los flujos de trabajo de iNEWS. Los plug-ins se pueden utilizar
en las vistas de Corte, Registro, Escaleta e Historia.
MediaCentral UX Desktop es una aplicación cliente capaz de reemplazar un navegador web
tradicional como modo de acceso a MediaCentral UX. Debido a que Chrome v45 ha eliminado
la compatibilidad con NPAPI, esta aplicación permite a los clientes que usan los plug-ins MOS
para MediaCentral UX sigan trabajando como siempre. Para obtener más información, consulta
la Guía de instalación y configuración de servicios de la plataforma Avid MediaCentral.
Activación de MOS
Para usar plug-ins, debes activar MOS en MediaCentral UX.
• Si usas el navegador Chrome, la primera vez que inicias sesión en MediaCentral, un cuadro
de diálogo pregunta si deseas utilizar plug-ins MOS. Haz clic en Sí.
• Si haces clic en No, puedes habilitar MOS más tarde mediante una configuración de usuario.
Selecciona Inicio > Configuración de usuario > MOS y elige “MOS activado”.
Instalación de plug-ins
Para saber más sobre los procedimientos para instalar plug-ins, consulta la documentación del plug-in.
Después de la instalación y la configuración, los plug-ins se muestran en la parte inferior del menú
Paneles.

Compatibilidad con iNEWS Community
39
Compatibilidad con iNEWS Community
MediaCentral UX admite el servicio iNEWS Community. La función iNEWS Community
permite compartir contenido y colaborar en las historias a los clientes con varios sistemas
iNEWS. Un usuario iNEWS puede trabajar con contenido almacenado en cualquiera de los
sistemas iNEWS que disponen del servicio Community desde una única estación de trabajo
iNEWS. MediaCentral UX brinda funciones similares.
En MediaCentral UX es necesario que introduzcas tus credenciales para iniciar sesión en un sistema
iNEWS. Se considera a este como tu sistema local. Si tu sistema local está configurado en una
comunidad iNEWS, puedes iniciar sesión automáticamente en otros sistemas de la comunidad.
A estos sistemas se les considera como tus sistemas remotos. En el panel Iniciar, el sistema iNEWS
local aparece primero en la lista, seguido de los sistemas remotos. Para conectar un sistema remoto,
haz doble clic en el nombre del sistema.
En la siguiente ilustración, MUCINEWS es el sistema local, mientras que KIEV-JEN y KIEV-MOB
son los sistemas remotos.
Cualquier proyecto listado se asocia con el sistema local. No puedes mostrar proyectos que estén
vinculados con sistemas remotos.
En MediaCentral UX puedes llevar a cabo las siguientes tareas en sistemas remotos iNEWS:
• Explorar historias en el panel de Contenidos.
• Cargar colas en el panel de Cola/Historia.
• Visualizar historias en el panel de Cola/Historia.
• Crear y editar historias.
• Copiar órdenes de producción de una historia que se encuentra en un sistema iNEWS
a una historia que está en otro sistema.
• Buscar un sistema remoto seleccionado.

Compatibilidad con iNEWS Community
40
n
Cuando buscas en una base de datos de iNEWS, puedes hacerlo simultáneamente en varias
colas indexadas. No obstante, solo puedes elegir una ruta de cola no indexada por vez.
Si intentas escoger más de una, aparece un mensaje de error de selección inválida.
• Visualizar y reproducir secuencias vinculadas con una historia si la secuencia está almacenada
en la base de datos
de Interplay Production y configurada con el sistema MediaCentral UX
en el que has iniciado sesión.
En otras palabras, si cargas una historia desde un sistema remoto vinculado a una secuencia,
haz clic en el botón Abrir secuencia y se abre la secuencia vinculada en caso de estar almacenada
en la base de datos de Interplay Production listada en el panel Iniciar. A continuación puedes
editar y guardar la secuencia.
Si cargas una historia desde un sistema remoto, pero la secuencia vinculada está almacenada
en una base de datos Interplay Production diferente, no puedes ver, reproducir o editar la
secuencia. Si haces clic en el botón Abrir secuencia, aparece un mensaje que dice “mob_id
cannot be resolved” (mob ID es un objeto de software que identifica la secuencia).
c
No edites una historia después de recibir el mensaje en los que se diga que no se puede
resolver mob ID. Existe peligro de pérdida de datos si eliminas o modificas la información
mob ID adjunta actual
• Dejar historias flotantes, de manera que se mantienen en la cola pero no aparecen en la escaleta.
Limitación para MOS Placeholder y características Project Bucket
MediaCentral UX comprueba si el servidor iNEWS admite el marcador de posición MOS
Placeholder y las características Project Bucket. Estas características fueron añadidas en iNEWS
4.0.0, aunque la comprobación solo funciona con versiones de servidor iNEWS 4.0.3 y posterior.
Por este motivo, MediaCentral UX solo permite flujos de trabajo que usen MOS Placeholders
y características Project Bucket en iNEWS 4.0.3 y posterior.

Ver la ayuda de MediaCentral UX
41
Ver la ayuda de MediaCentral UX
El sistema de Ayuda de MediaCentral UX combina los contenidos de los siguientes documentos:
• Guía de usuario de Avid MediaCentral | UX
• Guía de administración de MediaCentral | UX
• Guía de usuario de Media | Distribute.
Puedes ver la ayuda relacionada con un panel específico. Por ejemplo, si quieres saber más sobre
el panel de Medios y los controles disponibles en este panel, puedes mostrar esta información
abriendo la sección correspondiente del sistema de Ayuda en el botón de menú del panel. También
puedes abrir el sistema de Ayuda por la página de Contenidos y utilizar las secciones Contenidos,
Lista de conceptos clave y Buscar para encontrar información específica.
Para acceder a la sección de Ayuda relacionada con un panel específico:
1. Haz clic en el botón de menú del panel.
2. Selecciona Ayuda.
Puedes abrir las pestañas Contenidos, Lista de conceptos clave o utilizar el botón de búsqueda
para acceder a más información.
Para abrir el sistema de Ayuda por la página de Contenidos:
t Selecciona Paneles > Ayuda.

2 Trabajar con contenidos
Las siguientes secciones principales describen el panel de Contenidos y cómo puedes trabajar con
los diferentes contenidos en MediaCentral UX.
• El panel de Contenidos
• Trabajar con contenidos de noticias
• Trabajar con contenidos de Inte
rplay | Production
• Trabajar con contenidos de In
terplay | MAM
Consulta también “Trabajar con contenidos remotos” en la página 217.
El panel de Contenidos
Los contenidos son elementos que se guardan en una base de datos, como historias, scripts, clips
de vídeo y clips de audio. En el panel de Contenidos, puedes ver contenidos de elementos que
se encuentran en el panel Iniciar. Por ejemplo, si haces doble clic en el nombre de un sistema iNEWS
en el panel Iniciar, el panel de Contenidos muestra los contenidos de la base de datos de iNEWS.
Una vez que hayas iniciado sesión en MediaCentral UX, aparece un panel vacío llamado Contenidos
en una de las áreas de aplicación. Tras abrir un sistema o un proyecto, la etiqueta del panel de
Contenidos cambia para reflejar tu selección, y puedes consultar la base de datos o trabajar con
los contenidos que se muestran. También puedes abrir varios paneles de Contenidos, que aparecen
como paneles con pestañas múltiples en una área de aplicación.
El tipo de contenido que selecciones determina las opciones que tendrás para trabajar con contenidos.
Las secciones siguientes describen cómo trabajar con diferentes tipos de contenidos:
• “Navegar por el panel de Contenidos” en la página 44
• “Crear accesos directos a contenidos, c
arpetas y colas” en la página 45
• “Trabajar con contenidos de noticias” en la página 46
• “Trabajar con contenidos de Interp
lay | Production” en la página 48
• “Trabajar con contenidos de Interplay | MAM” en la página 58

El panel de Contenidos
43
Para mostrar contenidos en un panel de Contenidos:
t Haz doble clic en un elemento en el panel Iniciar.
La ilustración siguiente muestra la base de datos de Interplay Production seleccionada en el panel
Iniciar y su contenido abierto en el panel de Contenidos de debajo. El nombre del sistema
marcado aparece en la pestaña del panel de Contenidos.
Para abrir otro panel de Contenidos, realiza uno de los siguientes procedimientos:
t Selecciona Paneles > Contenidos.
t Haz clic derecho en un elemento en el panel Iniciar y selecciona Abrir en nueva pestaña de
contenidos.
El nuevo panel aparece al lado de un panel de Contenidos abierto anteriormente.
Si cerraste el último panel de Contenidos que abriste, el nuevo panel se abre en un área existente.
Para cerrar un panel de Contenidos:
t Haz clic en el botón Cerrar de la pestaña del panel de Contenidos.
n
Para asegurarte de que el panel de Contenidos está activo, haz clic en un elemento del panel, no
en un área vacía del panel.

El panel de Contenidos
44
Navegar por el panel de Contenidos
A medida que te mueves por la base de datos, el historial de tu navegación se guarda en vistas y puedes
avanzar o retroceder para mostrarlas. El nombre que aparece en la pestaña del panel de Contenidos
t
ambién cambia para reflejar en qué punto de la base de datos que estás consultando te encuentras.
La tabla siguiente muestra los botones de navegación del panel de Contenidos:
Para expandir una carpeta en la vista actual, realiza uno de estos procedimientos:
t Haz clic en la flecha que apunta hacia abajo que está a la izquierda de la carpeta.
t Pulsa la tecla de flecha derecha.
Para contraer una carpeta en la vista actual, lleva a cabo uno de estos procedimientos:
t Haz clic en la flecha que apunta hacia abajo que está a la izquierda de la carpeta.
t Pulsa la tecla de flecha izquierda.
Para abrir una carpeta en una nueva vista en el panel de Contenidos existente:
t Haz doble clic en una carpeta.
Para visualizar una vista anterior:
t Haz clic en el botón Avanzar o en el botón Atrás.
Para obtener una lista de todos los atajos de teclado que puedes usar en el panel de Contenidos,
consulta “Atajos del panel de Contenidos” en la página 584.
Botón Descripción
El botón Atrás alterna la vista actual con la vista anterior en el panel.
El botón Avanzar alterna la vista actual con la vista siguiente en el panel.
El botón Actualizar actualiza la vista actual en el panel.
El botón Cerrar cierra el panel.
El botón de menú del panel abre un menú con varias opciones como la apertura
del contenido de la Ayuda relacionado con el panel.

El panel de Contenidos
45
Crear accesos directos a contenidos, carpetas y colas
Si tienes contenidos, carpetas o colas específicos a los que accedes con frecuencia, puedes crear
vínculos para ellos y mostrarlos en el panel Iniciar. Haz doble clic en el acceso directo del panel
Iniciar y el elemento aparecerá en el panel de Contenidos. Puedes crear accesos directos para
sistemas Interplay Production, Interplay MAM y iNEWS.
Puedes crear accesos directos desde el panel de Contenidos o la lista de resultados de búsqueda.
Haz clic derecho en un contenido, carpeta o cola y selecciona Crear acceso directo. En el panel
Iniciar, haz clic derecho para dar un nuevo nombre al acceso directo o eliminarlo. Puedes reordenar
los accesos directos arrastrando y soltando.
Para crear un acceso directo a un contenido, carpeta o cola:
t
En el panel de Contenidos o en la lista de resultados de búsqueda, haz clic derecho en un elemento
y selecciona Crear acceso directo.
Se mostrará un vínculo al elemento en la sección de accesos directos del panel Iniciar.
Para cambiar el nombre de la carpeta, realiza una de las siguientes acciones:
t Haz clic derecho en el acceso directo, selecciona Renombrar acceso directo, escribe el nuevo
nombre y pulsa Intro.
t Selecciona el acceso directo, pulsa F2, escribe el nuevo nombre y pulsa Intro.
t
Selecciona el acceso directo, vuelve a hacer clic sobre él, escribe el nuevo nombre y pulsa Intro.
Para volver a ordenar los accesos directos:
t Haz clic en un acceso directo, arrástralo a una nueva ubicación y suelta el botón del ratón.

Trabajar con contenidos de noticias
46
Para eliminar un acceso directo, efectúa una de estas acciones:
t Haz clic derecho en el acceso directo y selecciona Eliminar acceso directo.
t
Selecciona el atajo de teclado, haz clic en el menú de panel y selecciona Eliminar atajo de teclado.
t Selecciona el acceso directo y pulsa la tecla Suprimir.
Un mensaje de confirmación pregunta si deseas eliminar el acceso directo. Haz clic en Eliminar.
Trabajar con contenidos de noticias
Las secciones siguientes describen la base de datos de iNEWS que aparece en el panel de Contenidos:
• Identificar directorios, colas, proyectos y facetas de iNEWS
• Navegar por la iNEWS base de datos
Identificar directorios, colas, proyectos y facetas de iNEWS
La base de datos de iNEWS es una estructura de archivos organizada por directorios (o carpetas) que
contienen subcarpetas o colas que, a su vez, contienen historias. Los directorios que están dentro
de otros directorios se conocen como subcarpetas o subdirectorios.
La función
Proyectos
permite categorizar historias por tema. De este modo, los equipos de noticias
que trabajan en un tema determinado pueden encontrar toda la información relacionada en un único
sitio, sin mover o copiar la información original en la base de datos. Las Facetas son subtemas
de proyectos que ofrecen información más detallada. Las historias vinculadas con una faceta se vinculan
automáticamente al proyecto superior de la faceta.
Puedes ver los contenidos de una base de datos de iNEWS seleccionando el sistema iNEWS en el panel
Iniciar. Del mismo modo, la opción Proyectos también se puede abrir desde el panel Iniciar.
Los proyectos y los sistemas iNEWS se identifican por los iconos siguientes.
Icono Descripción
Sistema iNEWS conectado
Sistema iNEWS desconectado
Proyecto en la base de datos de iNEWS
Proyecto de iNEWS (sin empezar)
Proyecto de iNEWS (caducado)

Trabajar con contenidos de noticias
47
Después de hacer doble clic en un sistema en el panel Iniciar, la estructura de archivos de la base
de datos con sus directorios y colas se muestra en el panel de Contenidos. Si haces doble clic
en un proyecto, cualquier faceta del proyecto elegido se muestra en el panel de Contenidos.
Los iconos se utilizan para identificar colas, directorios y facetas en el panel de Contenidos, como
se muestra en la tabla siguiente.
Además de las facetas, los proyectos también contienen las colas siguientes en el panel de Contenidos:
Icono Descripción
Directorio o subcarpeta en la base de datos de iNEWS
Directorio o subcarpeta indexado
Cola
Cola indexada
Cola bloqueada
Cola bloqueada e indexada
Faceta
Faceta (sin empezar)
Faceta (caducada)
Icono Descripción
Cola de TODO: muestra todas las historias vinculadas con el proyecto y sus facetas.
Estas historias no residen realmente en la cola TODAS. De hecho, mantienen
su ubicación y permisos originales en la cola original.
Cola de búsqueda de CONSULTA: muestra los resultados de una búsqueda realizada
según criterios predefinidos para el proyecto en iNEWS. Cada proyecto solo puede
tener una cola de búsqueda.
Cola de CUBO: una cola indexada que actúa como depósito de historias que no existen
en otra posición de la base de datos de iNEWS. Todas las historias que residen en
una cola de CONTENEDOR de proyecto también aparecerán en la cola TODAS.

Trabajar con contenidos de Interplay | Production
48
Navegar por la iNEWS base de datos
Esta sección ofrece procedimientos para visualizar la estructura de archivos de la base de datos
abriendo directorios y colas. Para más información sobre los proyectos y las facetas, consulta
“Trabajar con proyectos” en la página 80.
Los cont
enidos de los directorios se muestran en el panel de Contenidos. Los contenidos de las
colas se pueden ver en el panel de Cola/Historia. Para más información, consulta “El panel de
Cola
/Historia” en la página 86.
Para abrir un directorio:
t Haz doble clic en el directorio en el panel de Contenidos.
Mediante esta acción, se abren los contenidos del directorio en el mismo panel. Para volver
a la vista anterior de la estructura de archivos de la base de datos, haz clic en el botón Atrás.
t Haz clic en la flecha que apunta hacia abajo que está a la izquierda del directorio en el panel
de Contenidos.
Esta acción expande el directorio para mostrar los contenidos mientras conserva una vista
del resto de la estructura de archivos de la base de datos. Para cerrar el directorio, vuelve a
hacer clic en la flecha que apunta hacia abajo.
Para abrir una cola:
t Haz doble clic en la cola en el panel de Contenidos.
Los contenidos de la cola se abren en el panel de Cola/Historia.
Trabajar con contenidos de Interplay | Production
Una base de datos de Interplay Production contiene contenidos audiovisuales como clips, subclips,
secuencias y gráficos. Puedes consultar la base de datos del panel de Contenidos y abrir un contenido
audiovisual en el panel de Medios. Puedes cambiar el nombre de los contenidos pero no puedes
eliminarlos.
Las siguientes secciones describen cómo trabajar con contenidos audiovisuales:
• “Identificar contenidos audiovisuales de In
terplay | Production” en la página 49
• “Navegar por la base de datos de In
terplay | Production” en la página 50
• “Agregar o eliminar columnas de p
ropiedades” en la página 50
• “Cambiar el tamaño de las co
lumnas” en la página 51
• “Mover columnas” en la página 52
• “Mover o copiar contenidos” en la página 52

Trabajar con contenidos de Interplay | Production
49
• “Cambiar el nombre de los contenidos” en la página 53
• “Mostrar u ocultar contenidos referenciados” en la página 53
• “Ver y editar los metadatos de Interplay
Production” en la página 54
• “Visualización de miniaturas de Interplay | Production” en la página 56
• “Trabajar con contenidos remotos” en la página 217
Identificar contenidos audiovisuales de Interplay | Production
Se utilizan varios iconos para identificar contenidos de Interplay Production e indicar el estado
en el panel de Contenidos.
Para información sobre contenidos remotos, consulta “Trabajar con contenidos remot
os” en la
página 217.
Icono Descripción Columna
Contenido de audio Nombre
Contenido de vídeo: clip máster Nombre
Contenido de vídeo: subclip Nombre
Contenido de vídeo: secuencia Nombre
Contenido de vídeo: clip en curso (edición durante la captura) Nombre
Contenido de vídeo: subclip de grupo Nombre
Contenido de vídeo: efecto Nombre
Contenido remoto: flecha descendente para cada tipo de contenido Nombre
Compatible Estado
Reserva Estado
Restricción Estado

Trabajar con contenidos de Interplay | Production
50
Navegar por la base de datos de Interplay | Production
Los contenidos de las carpetas en un sistema Interplay Production se muestran en el panel
de Contenidos. Haz doble clic en un contenido para abrirlo en el panel de Medios.
Para abrir una carpeta de Interplay Production:
t Haz doble clic en la carpeta en el panel de Contenidos.
Esta acción abre el contenido de la carpeta en el mismo panel. Para volver a la vista anterior
de la estructura de archivos de la base de datos, haz clic en el botón Atrás.
t Haz clic en la flecha que apunta hacia abajo que está a la izquierda de la carpeta en el panel
de Contenidos.
Esta acción expande el directorio para mostrar los contenidos mientras conserva una vista
del resto de la estructura de archivos de la base de datos. Para cerrar la carpeta, vuelve a hacer
clic en la flecha que apunta hacia abajo.
Para abrir un contenido:
t Haz doble clic sobre el contenido.
El contenido se abre en el panel de Medios. Si el contenido es una secuencia y el panel
de Secuencia está abierto, el contenido se carga en la línea de tiempo de la secuencia.
Para más información, consulta “Trabajar con contenidos de
vídeo” en la página 196
y “Utilizar el panel de Secuencia” en la página 119.
Agregar o eliminar columnas de propiedades
Al visualizar contenidos audiovisuales en el panel de Contenidos se muestra un conjunto de columnas
de propiedades. Estas columnas muestran metadatos vinculados con contenidos en la base de datos
de Interplay Production. Puedes hacer que se muestren otras columnas de propiedades. Las columnas
estarán disponibles en función de las columnas que estén disponibles en una base de datos de Interplay
Production concreta.

Trabajar con contenidos de Interplay | Production
51
Para añadir o eliminar columnas de propiedades:
1. Haz clic en el menú del panel de Contenidos en la parte superior derecha del panel de Contenidos
y selecciona Añadir o eliminar columnas.
Se abre la ventana Añadir o eliminar columnas. La lista se divide en Propiedades del sistema,
Propiedades del usuario (personalizadas) y Resoluciones.
2. Selecciona las columnas que deseas añadir o anula la selección de las columnas que deseas
eliminar.
Puedes utilizar el cuadro de búsqueda para buscar una columna determinada.
3. Haz clic en el cuadro de cierre o en cualquier punto fuera de la ventana para guardar
la configuración.
Cambiar el tamaño de las columnas
Puedes ajustar el ancho de columna de cualquier columna que aparezca en el panel de Contenidos.
Para cambiar el tamaño de una columna:
1. Coloca el puntero del ratón sobre la línea divisoria entre dos columnas.
El puntero cambia a una flecha bidireccional cuando pasa por encima de la ubicación correcta.
2. Haz clic y arrastra hacia la derecha o la izquierda para ajusta el ancho de columna.

Trabajar con contenidos de Interplay | Production
52
Mover columnas
Puedes reorganizar el orden de las columnas que aparecen en el panel de Contenidos.
Para mover una columna:
1. Haz clic en el encabezado de la columna que deseas mover.
2. Arrastra hacia la derecha o la izquierda y suelta el botón del ratón cuando esté en la posición
que deseabas.
Aparece una línea naranja como guía durante el proceso de arrastrar y soltar.
Mover o copiar contenidos
Puedes mover o copiar contenidos en la base de datos de Interplay Production mediante los comandos
cortar, copiar y pegar.
Para mover un contenido a otra carpeta:
1. Selecciona uno o más contenidos.
2. Haz clic derecho y selecciona Cortar.
3. Selecciona la carpeta a la que deseas mover el contenido, haz clic derecho y selecciona Pegar.
Para copiar un contenido a otra carpeta:
1. Selecciona uno o más contenidos.
2. Haz clic derecho y selecciona Copiar.
3. Selecciona la carpeta a la que deseas mover el contenido, haz clic derecho y selecciona Pegar.
Duplicar contenidos
Al duplicar un contenido en la base de datos de Interplay Production crea un nuevo contenido, con
nuevos metadatos (MobID). Puedes duplicar clips máster, subclips, clips de solo audio y secuencias.
Para duplicar un contenido, realiza una de las siguientes acciones:
t Haz clic con el botón derecho del ratón en el contenido que deseas duplicar y selecciona
Duplicar.
t Selecciona el contenido que deseas duplicar, haz clic en el botón del menú del panel y
selecciona Duplicar.
Se crea un nuevo contenido en la misma carpeta que el contenido original, con la extensión
.duplicate. El nombre aparece resaltado en modo de edición, para que sea más sencillo
renombrarlo.

Trabajar con contenidos de Interplay | Production
53
Cambiar el nombre de los contenidos
Puedes cambiar el nombre de clips y otros contenidos en la base de datos de Interplay Production.
Para cambiar el nombre de un contenido, efectúa una de las operaciones siguientes:
t Selecciona el contenido, haz clic en su nombre y escribe el nombre nuevo.
t Selecciona el contenido, pulsa F2 (Windows) o Intro (Macintosh), y escribe el nombre nuevo.
Crear una carpeta nueva
Puedes crear una carpeta nueva en la base de datos de Interplay Production. La posibilidad de crear
una carpeta nueva depende de las reglas de Interplay Production. Por ejemplo, las credenciales que
utilizas para iniciar sesión en la base de datos de Interplay Production deben permitir la creación
de carpetas.
Para obtener más información, consulta la
Guía de usuario de Interplay | Access
o a tu administrador
de Interplay Production.
Para crear una carpeta nueva en la base de datos de Interplay Production:
1. En la pestaña Contenidos, desplázate hasta la carpeta en que deseas crear la subcarpeta.
n
Seleccionar una carpeta no crea una subcarpeta en ella.
2. Efectúa uno de los siguientes pasos para crear la carpeta:
t Haz
clic en el botón de menú del panel y selecciona Crear carpeta.
t Haz clic derecho en un elemento y selecciona Crear carpeta.
Se crea una carpeta nueva con el nombre New.Folder. Si ya hay una carpeta con el nombre
New.Folder, se añade .01 a su nombre y se va incrementando para cada carpeta nueva sin nombre
(New.Folder.02 y así sucesivamente).
3. Ejecuta uno de los siguientes pasos para cambiar el nombre de la carpeta:
t Selecciona la carpeta, haz clic en el nombre de la carpeta y escribe el nombre nuevo.
t
Selecciona la carpeta, pulsa F2 (Windows) o Intro (Macintosh), y escribe el nombre nuevo.
Mostrar u ocultar contenidos referenciados
Los contenidos referenciados son contenidos a los que hace referencia otro contenido en la misma
carpeta de Interplay Production, como clips que se incluyen en una secuencia. Tienes la opción
de mostrar u ocultar contenidos referenciados mediante un ajuste de usuario. El predeterminado
es ocultar los contenidos referenciados.

Trabajar con contenidos de Interplay | Production
54
Para mostrar u ocultar contenidos referenciados:
1. Selecciona Inicio > Configuración de usuario.
2. Haz clic en Interplay Production.
3.
En la sección de contenidos referenciados sección, selecciona “Mostrar contenidos referenciados”
para verlos. Despeja la casilla de verificación para ocultarlos.
Ver y editar los metadatos de Interplay Production
Un panel que muestra propiedades vinculadas a un contenido seleccionado en la base de datos
de Interplay Production, como el Código de tiempo inicial o Comentarios. Algunos propiedades
se crean automáticamente y otras se pueden crear o editar manualmente. En el panel de Metadatos,
si una propiedad es editable, se muestra un cuadro de texto o un menú desplegable.
㼝㻝
㼝㻞
㼝㻟
㼝㻠
㻡
㼝
㻢
1 Botón Actualizar 4 Caja de texto editable
2 Botón Guardar 5 Campo no editable
3 Botón de menú del panel 6 Menú desplegable de propiedad
personalizable

Trabajar con contenidos de Interplay | Production
55
Las propiedades que se muestran en el panel de Metadatos vienen determinadas por ajustes en la vista
de Propiedades en la aplicación Interplay Administrator. Un administrador puede seleccionar las
propiedades del sistema y las propiedades personalizables de este modo:
• En la pestaña Propiedades del sistema, selecciona elementos en la columna predeterminada
Inspector.
• En la pestaña Personalizar metadatos, selecciona elementos en la columna predeterminada
Inspector.
Un usuario debe tener permiso de escritura sobre un contenido para añadir un identificador a un
contenido.
Para más información sobre propiedades personalizables y del sistema y sobre la asignación de
permisos, consulta la Guía de configuración de Interplay | Engine e Interplay | Archive Engine.
Observa lo siguiente:
• Puedes cortar, copiar y pegar texto entre el panel de Metadatos y otras aplicaciones.
• Puedes utilizar la tecla Tab para ir al siguiente cuadro de texto editable o utilizar Mayús+Tab
para ir al cuadro anterior.
• El texto tiene un límite de 32 000 caracteres.
• Los siguientes caracteres no son válidos para texto del panel de Metadatos:
- Nombres de contenidos de Interplay Production: / \ | Intro
- Nombres de carpetas de Interplay Production: * ? : / \ " < > | Intro
Si intentas guardar información que incluye un carácter inválido, aparecerá un mensaje de error.
n
También puedes visualizar las propiedades de la base de datos en la pestaña Contenidos
(consulta “Agregar o eliminar columnas de propiedades” en la página 50). En una pestaña de
Contenidos, puede visualizar cualquier propiedad de la base de datos, pero no puedes editar una
propiedad.
Para abrir la vista de Metadatos:
t Selecciona Metadatos del menú Paneles.
Para ver propiedades de un contenido:
t Haz doble clic en un contenido dentro del panel de Contenidos.

Trabajar con contenidos de Interplay | Production
56
Para ver propiedades de un contenido:
1. Haz clic en un cuadro de texto e introduce el texto, o selecciona una entrada de una lista
desplegable.
Si seleccionas de una lista desplegable y escribes una letra, MediaCentral UX filtra la lista a todas
las propiedades que empiecen con esa letra. El programa continúa filtrando la lista según las letras
que sigas escribiendo.
Si se escribe una palabra errónea en un campo de texto, aparece subrayada con una línea
ondulada roja. Puedes hacer clic derecho sobre la palabra y abrir las opciones del corrector
ortográfico. Esta característica está disponible en los navegadores Chrome y Safari.
Puedes insertar saltos de línea en un cuadro de texto, como en el cuadro de Comentarios.
Sin embargo, los saltos de línea no se admiten cuando se visualizan metadatos en Interplay
Access o Media Composer. Si la propiedad está almacenada en Interplay Access, se guarda
como una línea única y aparece de este modo en MediaCentral UX.
2. Haz clic en el botón Guardar, o haz clic en el menú de panel y selecciona Guardar.
Para descartar tus cambios, haz clic en el botón Actualizar, carga un contenido diferentes o cierra
el panel de Metadatos.
Para actualizar la información mostrada:
t Haz clic en el botón Actualizar.
Visualización de miniaturas de Interplay | Production
El panel de Miniaturas te permite mostrar una serie de pequeñas imágenes de un contenido (miniaturas).
Observar y hacer doble clic sobre las miniaturas te facilita navegar por los clips de origen y por
los marcadores con mayor rapidez. Puedes ver miniaturas en las siguientes disposiciones:
•
Basadas en tiempo: Muestra el primer y el último frame del contenido, y un frame en la frecuencia
que elijas. Utiliza el control deslizante para seleccionar una de las siguientes frecuencias:
- un frame cada 10 segundos (configuración predeterminada)
- un frame cada 1 minuto
- un frame cada 5 minutos
- un frame cada 10 minutos
Esta configuración se mantiene de una sesión a otra. El frame exacto mostrado depende del tipo
de código de tiempo (drop-frame, non-drop-frame, 24 fps, etc.). Los códigos de tiempo se muestran
debajo de cada miniatura, y reflejan el visualizador de código de tiempo que se configura
en el panel de Medios: Máster, Absoluto o Mantener.

Trabajar con contenidos de Interplay | Production
57
• Basadas en marcador: muestra cualquier frame con uno o más marcadores. Un frame con
un marcador se indica mediante un marcador en la esquina superior derecha de la miniatura.
• Miniaturas basadas en tiempo y basadas en marcador Miniaturas.
Las siguientes ilustraciones muestran cada una de estas disposiciones: basadas en tiempo,
basadas en el marcador y ambas.
Observa lo siguiente:
•
Puedes mostrar miniaturas para clips máster y subclips, y secuencias cuando se cargan en modo
de Contenido.
• Puedes ver miniaturas para clips de vídeo, clips con vídeo y audio, y clips de solo audio.
• El tamaño de estas miniaturas depende de la relación de aspecto seleccionada en el panel
de Medios. Al cambiar la relación de aspecto se cambia el tamaño de las miniaturas.
• Puedes mostrar miniaturas para clips de grupo. Estas miniaturas reflejan la cuadrícula
seleccionada en el panel de Medios: 1x1, 2x2 o 3x3.
• Actualmente no puedes ajustar el tamaño de las miniaturas.
• Puedes ver miniaturas para un clip que está ingestando (edición durante la captura) después
de ser registrado en la base de datos de Interplay Production (aproximadamente cada dos minutos).
Haz clic en el botón Actualizar para actualizar la visualización.
n
La compatibilidad con la edición durante la captura (EWC) se ha probado solamente
en los sistemas Avid AirSpeed Multi Stream y AS5000.
• Haz clic en el botón Actualizar para actualizar la visualización de los cambios al contenido;
por e
jemplo, si añades o eliminas un marcador.

Trabajar con contenidos de Interplay | MAM
58
Para ver miniaturas:
1. Selecciona Paneles > Miniaturas.
Si un contenido ya está cargado en el modo de Contenidos en el panel de Medios, las miniaturas
se muestran en el panel de Miniaturas.
2. En el panel de Contenidos, efectúa uno de estos procedimientos:
t Haz doble clic en un clip máster o subclip.
t Haz clic derecho en una secuencia y selecciona Cargar en el modo de Contenido.
El contenido se carga en el visor de Medios y las miniaturas se muestran en el panel de Miniaturas,
con el código de tiempo debajo de cada una. Si el contenido tiene marcadores, se muestra una
miniatura para cada marcador.
3.
Para mostrar solo miniaturas basadas en el tiempo, haz clic en el botón Marcador para que esté
inactivo. Para mostrar solo miniaturas basadas en marcadores, haz clic en el botón Tiempo para
que esté inactivo. Si deseas mostrar miniaturas basadas en tiempo, utiliza el control deslizante
para seleccionar la frecuencia a la que se muestran los frames.
4. Para navegar a un frame específico en el panel de Medios, haz doble clic en una miniatura.
El indicador de posición en la línea de tiempo de medios salta al frame.
Si la miniatura sobre la que se ha hecho doble clic tiene un marcador vinculado, la información
de marcador vinculada se resalta en el panel de Marcadores. Si no hay marcador vinculado
a la miniatura, se resalta la información de marcador más cercana.
Trabajar con contenidos de Interplay | MAM
Una base de datos de Interplay MAM guarda elementos como contenidos de vídeo y audio, secuencias
básicas y gráficos. El espacio de trabajo de Interplay MAM sirve para realizar muchas tareas cotidianas
con estos contenidos, que se estructuran como un árbol de tareas. El Espacio de trabajo
se muestra
como un conjunto de carpetas que contienen referencias a contenidos audiovisuales en la base de datos
de MAM. Por ejemplo, podrías guardar secuencias o referencias a contenidos de vídeo en una carpeta.
Este te permite acceder directamente a los contenidos audiovisuales en una fecha posterior;
en otras palabras, no necesitas buscarlos nuevamente.
El panel de Contenidos te da acceso al Espacio de trabajo de cualquier sistema Interplay MAM
conectado. Puedes consultar todas las carpetas que se ponen a tu disposición y explorar y editar
la estructura de carpetas en el panel de Contenidos. Es posible agregar, cambiar nombre, y eliminar
referencias a contenidos, visualizar y editar metadatos, crear secuencias básicas e iniciar procesos
para contenidos en el panel de Contenidos.

Trabajar con contenidos de Interplay | MAM
59
Los siguiente temas describen el trabajo con contenidos de MAM:
• “Explorar el Espacio de trabajo de Interplay | MAM” en la página 59
• “Identificación de los contenidos d
e Interplay MAM” en la página 60
• “Crear una carpeta nueva” en la página 62
• “Mover una carpeta” en la página 63
• “Cambiar nombre a una carpeta” en la página 63
• “Eliminación de una carpeta” en la página 64
• “Agregar contenidos a una carpeta” en la página 64
• “Iniciar la evaluación de derechos para una
secuencia básica” en la página 65
• “Mover o copiar contenidos” en la página 67
• “Renombrar referencias de contenidos” en la página 68
• “Quitar referencias al contenido” en la página 68
• “Ver y editar metadatos de Interp
lay | MAM” en la página 69
• “Visualización de las miniaturas de Interplay | MAM” en la página 77
• “Creación de una secuencia de Int
erplay | MAM” en la página 136
• “Trabajar con vínculos de Interplay | MAM” en la página 379
• “Crear procesos” en la página 451
Explorar el Espacio de trabajo de Interplay | MAM
El contenido de las carpetas distribuidas en un Espacio de trabajo de Interplay MAM aparece
en el panel de Contenidos. Puedes hacer doble clic en un contenido para abrirlo en cualquier panel
que admita mostrar aspectos de ese contenido.
Para abrir una carpeta de Interplay MAM:
t Haz doble clic en la carpeta en el panel de Contenidos.
Esta acción abre el contenido de la carpeta en el mismo panel. Para volver a la vista anterior
de la estructura de archivos del Espacio de trabajo, haz clic en el botón Atrás.
t Haz clic en la flecha que apunta hacia abajo que está a la izquierda de la carpeta en el panel
de Contenidos.
Esta acción expande el directorio para mostrar los contenidos mientras conserva una vista
del resto de la estructura de archivos del Espacio de trabajo. Para cerrar la carpeta, vuelve a hacer
clic en la flecha que apunta hacia abajo.

Trabajar con contenidos de Interplay | MAM
60
Para abrir un contenido:
t Haz doble clic sobre el contenido.
El contenido se abre en el panel de Medios. Si los paneles están abiertos, el contenido también
se abre en el panel de Registro, Metadatos y Miniaturas, y sus asociaciones se muestran en el panel
de Vínculos. Si el contenido es una secuencia y el panel de Secuencia está abierto, el contenido
se carga en la línea de tiempo de la secuencia. Para más información, consulta
“Ver y editar metadatos de Interplay | MAM” en la página 69, “Visualización de las
min
iaturas de Interplay | MAM” en la página 77, “Trabajar con contenidos de vídeo” en la
págin
a 196, “Utilizar el panel de Secuencia” en la página 119, “Registro de contenidos
de
Interplay | MAM” en la página 341 y “Trabajar con vínculos de Interplay | MAM” en la
págin
a 379.
Identificación de los contenidos de Interplay MAM
Al visualizar contenidos audiovisuales en el panel de Contenidos se muestra un conjunto de columnas
de propiedades. Estas columnas muestran metadatos vinculados con contenidos en la base de datos
de Interplay MAM. Existen las columnas siguientes para contenidos de MAM: Nombre, Miniatura,
Tipo y Derechos.
Se usan iconos distintos para identificar los contenidos de Interplay MAM e indicar los derechos
en el panel de Contenidos. Según sea el paquete de Interplay MAM instalado, podrían aparecer
otros iconos.
Icono Descripción Columna
Contenido de audio Nombre
Anuncio o versión de anuncio Nombre
Documento Nombre
Episodio o versión de episodio Nombre
Largometraje o versión de largometraje Nombre
Contenido de archivo o icono genérico predeterminado Nombre
Contenido gráfico Nombre
Imagen Nombre
Temporada Nombre

Trabajar con contenidos de Interplay | MAM
61
Secuencia (audio o vídeo) Nombre
Serie Nombre
Metraje de archivo Nombre
Trailer Nombre
Vídeo o copiones (rushes) Nombre
Icono genérico de audio. Aparece hasta que se asigna una
imagen específica como miniatura.
Miniatura
Icono genérico de secuencia básica. Miniatura
Icono genérico de anuncio o versión de anuncio. Aparece
hasta que se asigna una imagen específica como miniatura.
Miniatura
Icono genérico de documento. Aparece hasta que se asigna
una imagen específica como miniatura.
Miniatura
Icono genérico de episodio o de versión de episodio. Aparece
hasta que se asigna una imagen específica como miniatura.
Miniatura
Icono genérico de Largometraje o de Versión pública.
Aparece
hasta que se asigna una imagen específica como miniatura.
Miniatura
Contenido de archivo o icono genérico predeterminado.
Aparece hasta que se asigna una imagen específica como
miniatura.
Miniatura
Icono genérico de contenido de gráficos. Aparece hasta que se
asigna una imagen específica como miniatura.
Miniatura
Icono genérico de imagen. Aparece hasta que se asigna una
imagen específica como miniatura.
Miniatura
Icono genérico de contenido de temporada. Aparece hasta que
se asigna una imagen específica como miniatura.
Miniatura
Icono Descripción Columna

Trabajar con contenidos de Interplay | MAM
62
Crear una carpeta nueva
Puedes crear carpetas nuevas en el Espacio de trabajo de Interplay MAM. La posibilidad de crear
una carpeta nueva depende de las reglas de Interplay MAM. Por ejemplo, las credenciales que utilizas
para iniciar sesión en la base de datos de Interplay MAM deben permitir la creación de carpetas.
Para más información, consulta la Guía del usuario de Interplay | MAM Desktop o la Guía del
usuario de Interplay | MAM User Manager.
Para crear una carpeta nueva en el Espacio de trabajo de Interplay MAM:
1. En la pestaña de Contenidos, selecciona una carpeta.
n
La carpeta nueva se agrega como hermana o subcarpeta según tu opción.
Icono genérico de serie. Aparece hasta que se asigna una
imagen específica como miniatura.
Miniatura
Icono genérico de metraje de archivo. Aparece hasta que
se asigna una imagen específica como miniatura.
Miniatura
Icono genérico de tráiler. Aparece hasta que se asigna una
imagen específica como miniatura
Miniatura
Icono genérico de contenido de vídeo o de copión. Aparece
hasta que se asigna una imagen específica como miniatura.
Miniatura
Derecho “De uso libre” Derechos
Derecho de uso “Aún no evaluado” Derechos
Dereho de uso “Las partes necesitan tener licencia” Derechos
Derecho de uso “Contiene partes restringidas” Derechos
Icono Descripción Columna

Trabajar con contenidos de Interplay | MAM
63
2. Efectúa uno de estos procedimientos:
t
Para prepara una hermana de la carpeta seleccionada, haz clic en el botón Menú del panel
y selecciona Crear carpeta.
t Para crear una subcarpeta dentro de la carpeta seleccionada, haz clic derecho a la carpeta
y selecciona Crear carpeta.
Se crea una carpeta nueva con el nombre New.Folder. Si ya hay una carpeta con el nombre
New.Folder, se añade .01 a su nombre y se va incrementando para cada carpeta nueva sin
nombre (New.Folder.02 y así sucesivamente).
3. Cambiar nombre a la carpeta. Consulta “Cambiar nombre a una carpeta” en la página 63.
Cambiar nombre a una carpeta
Puedes cambiar nombre a las carpetas del Espacio de trabajo de Interplay MAM en el panel
de Contenidos.
Para cambiar el nombre de una carpeta, efectúa uno de estos procedimientos:
t Selecciona la carpeta, haz clic en el nombre de la carpeta y escribe el nombre nuevo.
t Selecciona la carpeta, pulsa F2 (Windows) o Intro (Macintosh), y escribe el nombre nuevo.
Mover una carpeta
Puedes mover carpetas con sus contenidos en el Espacio de trabajo de Interplay MAM utilizando
los comandos Cortar y Pegar o arrastrar y soltar. Advierte que puedes mover pero no copiar carpetas.
Tu capacidad para mover una carpeta depende de las reglas de Interplay MAM: Los permisos
de carpeta en el Espacio de trabajo de Interplay MAM deben permitir mover la carpeta seleccionada
y agregarla a la carpeta de destino.
Para mover una carpeta a otra carpeta utilizando comandos:
1. Selecciona una o más carpetas.
2. Efectúa uno de estos procedimientos:
t Haz clic en el botón de menú del panel y selecciona Cortar.
t Haz clic derecho y selecciona Cortar.
3.
Selecciona la carpeta a la que deseas mover el contenido, haz clic derecho y selecciona Pegar.

Trabajar con contenidos de Interplay | MAM
64
Para mover una carpeta utilizando arrastrar y soltar (colocar):
1. Selecciona una o más carpetas.
2. Arrastra la selección a la carpeta a la que deseas mover la carpeta.
La carpeta se expande para mostrar su contenido y un icono verde indica si es posible colocarla.
3. Suelta el botón del ratón.
Eliminación de una carpeta
Puedes eliminar carpetas del Espacio de trabajo de Interplay MAM en el panel de Contenidos.
Si eliminas una carpeta, también se eliminarán todas las referencias a los contenidos audiovisuales
que contiene. Verifica si necesitas las referencias a los contenidos de una carpeta antes de eliminarla.
Tu capacidad para eliminar una carpeta depende de las reglas de Interplay MAM: los permisos
de carpeta en el Espacio de trabajo de Interplay MAM deben permitir la eliminación de la carpeta
seleccionada.
Para eliminar carpetas:
1. Selecciona una o más carpetas.
2. Efectúa uno de estos procedimientos:
t Haz clic derecho y selecciona Eliminar.
t Haz clic en el botón de menú del panel y selecciona Eliminar.
Se abre una pregunta de seguridad.
3. Haz clic en Sí.
Si tus credenciales permiten la eliminación de carpetas, estas se eliminan.
Si no estás autorizado para eliminar algunas o todas las carpetas seleccionadas se abre un mensaje.
Después de cerrar el mensaje, se borran las carpetas marcadas para eliminación.
Agregar contenidos a una carpeta
Se pueden agregar contenidos a una carpeta desde la lista de resultados del panel de búsqueda
o desde el área de adjuntos del panel de Tareas. Esta acción no guarda o copia el contenido a la carpeta.
Solo se crea y guarda una referencia al contenido. Cada carpeta puede tener solamente una
referencia que apunte al mismo contenido. Si intentas agregar una segunda referencia al mismo
contenido, aparece un mensaje.

Trabajar con contenidos de Interplay | MAM
65
Para añadir referencias a contenidos en una carpeta:
1. Efectúa uno de estos procedimientos:
t Abre el panel de Búsqueda y busca contenidos de MAM. Para más información,
consulta “Llevar a cabo una búsqueda” en la página 286.
t Abre e
l panel de Tareas y selecciona una tarea. Para más información, consulta “Añadir
y editar elemen
tos adjuntos de tarea de usuario” en la página 466.
2.
Selecciona uno o más contenidos en la lista de resultados de la búsqueda o en el área de adjuntos.
3. Arrastra la selección al nombre o icono de la carpeta donde deseas pegar las referencias
del contenido.
La carpeta se expande para mostrar su contenido y un icono verde indica si es posible
colocarla.
4. Suelta el botón del ratón.
Las referencias del contenido se pegan en la carpeta. No se pegarán las referencias a contenidos
que no se permiten como contenidos de la carpeta.
Si hay ya una referencia a un contenido con el mismo identificador en la carpeta, aparece
un mensaje, y el contenido no se pega.
Iniciar la evaluación de derechos para una secuencia básica
Al visualizar contenidos audiovisuales en el panel de Contenidos se muestra un conjunto de columnas
de propiedades. La columna Derechos muestra el valor de los derechos de uso, mediante un icono
que está vinculado con los contenidos en la base de datos de Interplay MAM.
Para secuencias básicas la información de derechos de uso no se toma de la propiedad respectiva,
sino que se evalúa dinámicamente según los derechos de uso de los segmentos individuales del
contenido. El derecho de uso de la secuencia básica completa está determinado por el segmento
que tenga el derecho de uso más restrictivo.
De manera que la columna de Derechos inicialmente no muestra un icono indicador de Derechos
para una secuencia básica. Es necesario iniciar la evaluación de derechos una vez, como se indica
en el siguiente procedimiento. Después de eso, el icono indicador de derechos de la secuencia
básica aparecerá durante la sesión actual. Debes iniciar la evaluación de derechos en cada sesión.

Trabajar con contenidos de Interplay | MAM
66
Para iniciar la evaluación de derechos para una secuencia básica:
t Selecciona la secuencia básica en el panel de Contenidos.
Se inicia la evaluación de derechos. Durante este tiempo aparece un indicador de “activo”
en la columna de Derechos. Cuando se ha completado la evaluación de derechos el derecho
de uso calculado de la secuencia básica aparece en el icono respectivo. Para más información,
consulta “Identificación de los contenidos de Interplay MAM” en la página 60.
Seleccionar contenidos
Hacer clic en un elemento (secuencia básica, carpeta u otro contenido) en una carpeta, lo selecciona
y resalta. Se pueden seleccionarse elementos múltiples de distintas maneras. Advierte que se pueden
seleccionar elementos en carpetas distintas al mismo tiempo.
Para seleccionar varios elementos no consecutivos:
t Haz Ctrl+clic en los elementos que deseas seleccionar, sin importar su orden o disposición.
Los elementos son seleccionados y resaltados.
Para seleccionar varios elementos consecutivos:
t
Haz clic en un elemento y pulsa Mayús+clic en el elemento que finaliza el serie de coincidencias
que deseas seleccionar.
Los elementos de la serie resultan seleccionados y resaltados.
t Haz Mayús+clic en un elemento arriba o abajo de la selección resaltada.
La selección se expande o reduce.

Trabajar con contenidos de Interplay | MAM
67
Para quitar la selección:
t Haz clic en el botón Actualizar del panel de Contenidos.
La selección deja de estar seleccionada.
Mover o copiar contenidos
Puedes mover o copiar secuencias básicas y otros contenidos en el Espacio de trabajo de Interplay
MAM utilizando los comandos de Cortar, Copiar y Pegar, o arrastrar y soltar.
Para mover o copiar un contenido a otra carpeta utilizando comandos:
1. Selecciona uno o más contenidos.
2. Efectúa uno de estos procedimientos:
t Haz clic en el botón de Menú del panel y selecciona Cortar, o haz clic derecho
y selecciona Cortar.
t Haz clic en el botón de Menú del panel y selecciona Copiar, o haz clic derecho
y selecciona Copiar.
3. Selecciona la carpeta a la que deseas mover o copiar el contenido, haz clic derecho
y selecciona Pegar.
Los contenidos válidos se pegan en la carpeta, pero no los que no se permiten como contenido
de la carpeta. Si hay ya un contenido con el mismo identificador en la carpeta, aparece un mensaje,
y el contenido no se pega.
Para copiar un contenido a otra carpeta utilizando arrastrar y soltar:
1. Selecciona uno o más contenidos.
2. Arrastra la selección al nombre o icono de la carpeta donde deseas pegar las referencias
del contenido.
La carpeta se expande para mostrar su contenido y un icono verde indica si es posible
colocarla.
3. Suelta el botón del ratón.
Los contenidos válidos se pegan en la carpeta, pero no los que no se permiten como contenido
de la carpeta. Si hay ya un contenido con el mismo identificador en la carpeta, aparece un mensaje,
y el contenido no se pega. Si la selección contiene carpetas y contenidos individuales, las carpetas
y su contenido se mueven pero los contenidos individuales se copian.

Trabajar con contenidos de Interplay | MAM
68
Renombrar referencias de contenidos
Puedes cambiar nombre a la referencia de secuencias básicas y otros contenidos en el Espacio
de trabajo de Interplay MAM. Advierte que esta acción solamente cambia el nombre que se muestra
de la carpeta pero no la secuencia básica o el contenido mismo. Para cambiar nombre del contenido
o secuencia, debes modificar la propiedad Título en el panel de Metadatos.
Advierte también que el panel de Medios siempre muestra el Título de un contenido. Si solamente
cambias el nombre a la referencia de un contenido en el panel de Contenidos pero no su propiedad
“Título”, verás nombres diferentes del mismo contenido en los paneles de Contenidos y de Medios.
Para cambiar la referencia de un contenido, efectúa una de las operaciones siguientes:
t Selecciona el contenido, haz clic en su nombre y escribe el nombre nuevo.
t
Selecciona el contenido, pulsa F2 (Windows) o Intro (Macintosh), y escribe el nombre nuevo.
Quitar referencias al contenido
Puedes eliminar secuencias básicas y otros contenidos en el Espacio de trabajo de Interplay MAM.
Advierte que esta acción quita la referencia en la carpeta pero no elimina la secuencia básica
o el contenido mismo.
Para quitar referencias a contenidos en carpetas:
1. Selecciona uno o más contenidos.
2. Efectúa uno de estos procedimientos:
t Haz clic derecho y selecciona Eliminar.
t Haz clic en el botón de menú del panel y selecciona Eliminar.
Aparece una pregunta de seguridad.
3. Haz clic en Sí.
Si tus credenciales permiten la eliminación de contenidos, las referencias del contenido son
eliminadas.
Si no tienes autorización para eliminar alguno de los contenidos seleccionados o contenidos
en general, aparece un mensaje. Después de cerrar el mensaje, se borran las carpetas marcadas
para eliminación.

Trabajar con contenidos de Interplay | MAM
69
Ver y editar metadatos de Interplay | MAM
Un panel que muestra propiedades vinculadas a un contenido seleccionado en la base de datos
de Interplay MAM, como la fecha de creación o Comentarios. Algunos propiedades se crean
automáticamente y otras se pueden crear o editar manualmente. En el panel de Metadatos, si una
propiedad es editable, aparece un cuadro de texto, menú desplegable, u otra ventana de entrada.
r
r
tt
q
q
w
w
i
qy
u
e
e
1 Botón Actualizar 5 Botón de menú del panel
2 Botón de Bloqueo 6 Caja de texto editable
3 Botón Guardar 7 Campo no editable
4 Selector de sección
de metadatos
8 Ejemplos de propiedades editables

Trabajar con contenidos de Interplay | MAM
70
Las propiedades que se muestran en el panel de metadatos están determinadas por la configuración
de la propiedad y la plantilla de metadatos del correspondiente tipo de contenido en la aplicación
Interplay MAM Datamodel Administrator. Un administrador puede definir lo siguiente:
• Qué propiedades se muestran
• Si una propiedad es editable, de solo lectura, de solo lectura basada en los valores de otra
propiedad, u obligatoria
• Si una propiedad muestra un valor predeterminado
• Límites para la entrada de texto
Un usuario debe tener permisos de escritura sobre los contenidos para modificar sus metadatos.
Para información sobre propiedades y asignación de permisos, consulta la Guía de usuario
de Interplay | MAM y la Guía del usuario de Interplay | MAM User Manager.
Tipos de propiedades y ventanas de entrada de datos
Los campos del panel de Metadatos se vinculan a las pro
piedades que describen un contenido.
Interplay MAM y MediaCentral UX admiten distintos tipos de propiedades y de ventanas de entrada.
Tipo de propiedades
En Interplay MAM, se distinguen los tres tipos de “propiedades” siguientes:
• Propiedad de un solo valor: Cuando editas metadatos que están asignados a una propiedad
de un solo-valor, hay solamente un campo disponible en el que entrar datos, así que solamente
se puede introducir un valor para esta propiedad. Para más información, consulta “Editar
metadatos” en
la página 73.

Trabajar con contenidos de Interplay | MAM
71
• Propiedad multivalor: Cuando editas metadatos que están asignados una propiedad multivalor,
hay varios campos en que puedes introducir datos como se muestra en la ilustración siguiente.
Los valores existentes se pueden cambiar o eliminar, y se pueden añadir valores nuevos.
•
Propiedad compuesta: Cuando editas metadatos de una “propiedad compuesta”, puedes editar
varias propiedades que se combinan en una sola propiead. Para cada uno de estas propiedades
hay varios campos en los que ingresar datos, al igual que con las propieades multivalor.
La siguiente ilustración muestra cómo tres propiedades únicas (Emisora, Tiempo de emisión
y Fecha de emisión) se combinan en la propiedad Emisiones.
Controles de entrada
Según la configuración de la plantilla de metadatos en Interplay MAM, podrías encontrar los
siguientes campos para ingresar datos:
Mostrar
Tipo
de campo Descripción
Texto Los campos de texto aceptan todos caracteres. Pero la entrada
podría estar limitada a una cierta cantidad de caracteres por
la configuración de la propiedad en Interplay MAM.
Fecha Los campos de fecha tienen un formato predeterminado, que
depende de la configuración regional de tu cuenta. Puedes
introducir la fecha completa manualmente, o seleccionarla
de un calendario.
Tiempo Los campos de hora tienen un formato predeterminado, que
depende de la configuración regional de tu cuenta.

Trabajar con contenidos de Interplay | MAM
72
Fecha/Hora Los campos de Fecha/Hora traen un formato predeterminado,
que depende de la configuración regional de tu cuenta.
Puedes introducir la Fecha/Hora manualmente, o seleccionarla
de un calendario.
Código
de tiempo
Duración
Los campos de código de tiempo y duración campos tienen
un formato para los diferentes tipos de código de tiempo
(PAL, NTSC). También admiten pegar códigos de tiempo.
Entero Los campos de enteros requieren dígitos.
Punto flotante Los campos de punto (coma) flotante requieren dígitos
y un separador decimal.
Booleano Las cajas de verificación booleanas diferencian entre
“se aplica” y “no se aplica”.
Lista legal Las listas desplegables indican los valores posibles de una
propiedad. Cuando abres una propiedad del tipo de lista legal,
la ventana de entrada inicialmente muestra una caja de búsqueda
y todos los valores de la propiedad.
Datos
maestros
Los datos maestros, por ejemplo, registros de datos sobre
productores, actores, etc. tienen varios valores distintos. Estos
distintos valores están representados por un valor maestro,
cuando se usa para anotación. Cuando abres una propiedad
de tipo “datos maestros”, inicialmente muestra una ventana
de búsqueda vacía.
Mostrar
Tipo
de campo Descripción

Trabajar con contenidos de Interplay | MAM
73
Editar metadatos
En el panel de Metadatos, si una propiedad es editable, aparece un cuadro de texto, menú desplegable,
u otra ventana de entrada. Según la configuración de la plantilla del contenido en Interplay MAM,
los metadatos podrían estar distribuidos en varias secciones en el panel de Metadatos.
Observa lo siguiente:
• Si estás editando un contenido de Interplay MAM, los metadatos se bloquean para evitar que
otros usuarios los modifiquen al mismo tiempo. El bloqueo se establece automáticamente cuando
empiezas a modificar un campo de metadatos. El bloqueo finaliza cuando terminas la edición,
cargas otro contenido, o cierras el panel de Metadatos. Si otro usuario abre el contenido mientras
está bloqueado, y hace clic en el botón Bloqueo o intenta modificar los metadatos, la información
sobre la herramienta del botón Bloqueo dice “Estos metadatos están bloqueados por el
usuario <nombre de usuario>.”
• Puedes cortar, copiar y pegar texto entre el panel de Metadatos y otras aplicaciones.
• Puedes utilizar la tecla Tab para ir al siguiente cuadro de texto editable o utilizar Mayús+Tab
para ir al cuadro anterior.
• Si seleccionas de una lista desplegable y escribes una letra, MediaCentral UX filtra la lista a
todos los valores que empiecen con esa letra. El programa continúa filtrando la lista según
las letras que sigas escribiendo.
Para abrir la vista de Metadatos:
t Selecciona Metadatos del menú Paneles.
Para ver propiedades de un contenido:
t Haz doble clic en un contenido en el panel de Contenidos o de Búsqueda.
Tesauro
Los tesauros se usan para ofrecer conjuntos grandes de términos
i
nvariables que se pueden asignar como valores a una propiedad.
Cuando abres una propiedad de tipo tesauro, la ventana
de entrada muestra una caja de búsqueda y el nombre
del tesauro donde buscar.
Mostrar
Tipo
de campo Descripción

Trabajar con contenidos de Interplay | MAM
74
Para bloquear manualmente los metadatos:
t Haz clic en el botón Bloqueo.
Cuando los metadatos están bloqueados, el botón Bloqueo se pone naranja.
Los metadatos permanecen bloqueados hasta que terminas la edición, cargas otro contenido,
o cierras el panel de Metadatos. Puedes desbloquear manualmente los metadatos haciendo
clic en el botón Bloqueo. Si la editas, el bloqueo se restablece automáticamente.
Para editar propiedades de valor único-en un contenido:
1. (Opción) Si los metadatos están agrupados en secciones de metadatos distintas, selecciona
la sección deseada en el menú Seleccionar vista.
2. Haz clic en un cuadro de texto e introduce texto.
3. Para editar una propiedad de una lista legal, haz clic en el campo y efectúa uno de estos
procedimientos:
t Haz doble clic en el valor o haz una marca de verificación.
t Desplázate hacia abajo por la lista utilizando la tecla de flecha Abajo hasta que alcances
el valor seleccionada y pulsa Intro.
t
Empieza a escribir el nombre del valor en la caja de búsqueda para filtrar la lista, selecciona
el valor, y pulsa Intro.
4. Para editar una propiedad de una lista legal, haz clic en el campo y efectúa uno de estos
procedimientos:
t Desplázate por el tesauro utilizando la tecla de flecha Abajo hasta alcanzar el término
deseado y pulsa Intro.
t Empieza a escribir el nombre del término en la caja de búsqueda para filtrar la lista,
selecciona el término, y pulsa Intro.
5.
Para modificar una propiedad de datos máster, haz clic en el campo, empieza a escribir el nombre
del valor en la caja de búsqueda para filtrar la lista, selecciona el valor, y pulsa Intro.

Trabajar con contenidos de Interplay | MAM
75
6. Para modificar una propiedad de fecha, hora, o fecha-hora:
t Resalta las cifras que deseas modificar y escribe otras.
t Haz clic en el botón de flecha abajo del campo y selecciona la fecha en el calendario.
7. Para editar una propiedad de una lista legal, haz clic en el campo y efectúa uno de estos
procedimientos:
t Escribe las cifras, con “0” incluido, de derecha a izquierda.
t Resalta el código de tiempo y presiona Ctrl+V para pegar un código de tiempo copiado.
8. Para editar un número entero o decimal:
t Escribe las cifras, y si fuera necesario, el separador decimal.
t Pulsa la tecla de flecha arriba o de flecha abajo para incrementar o disminuir las cifras.
9. Para editar una propiedad booleana:
t Marcar la casilla de verificación para configurar la propiedad en “true” (verdadero).
t Desmarcar la casilla de verificación para configurar la propiedad como “false” (falso).
10. Para guardar tus cambios, efectúa uno de estos procedimientos:
t Haz clic en el botón Guardar, o haz clic en el menú de panel y selecciona Guardar.
t Pulsa Ctrl+S (Windows) o Comando+S (Macintosh).
Para descartar tus cambios, haz clic en el botón Actualizar, carga un contenido diferentes
o cierra el panel de Metadatos.
Para editar las propiedades multivalor de un contenido:
1. Para añadir un nuevo valor a una propiedad multivalor, haz clic en el botón Más.
Se añade un valor nuevo al pie de la lista.
2. Edita el valor para cada campo individual dentro de una propiedad multivalor como lo harías
para una propiedad univalor.
3. Pulsa la tecla Tab para moverte a la propiedad siguiente dentro de la propiedad compuesta
o usa Mayús+Tab para desplazarte a la propiedad anterior.

Trabajar con contenidos de Interplay | MAM
76
4. Para modificar la posición de un valor, haz clic en el icono de arrastrar a la derecha del valor,
arrástrala y colócalo entre otros valores o al principio o fin de la lista de valores de la propiedad.
5. Para quitar una propiedad, haz clic en el botón Menos a la derecha del valor.
6. Haz clic en el botón Guardar, o haz clic en el menú de panel y selecciona Guardar.
Para descartar tus cambios, haz clic en el botón Actualizar, carga un contenido diferentes
o cierra el panel de Metadatos.
Para editar las propiedades compuestas de un contenido:
1. Para añadir otra fila a una propiedad compuesta, efectúa uno de estos procedimientos:
t Para añadir otra fila por debajo de la última fila, haz clic en el botón Más.
t Para añadir otra fila arriba de una fila, selecciona la fila y haz clic en el botón Más.
2. Edita cada campo como lo harías en el caso de una propiedad univalor.
3. Pulsa la tecla Tab para moverte a la propiedad siguiente dentro de la propiedad compuesta
o usa Mayús+Tab para desplazarte a la propiedad anterior.
4. Para cambiar la posición de una fila, haz clic en el icono de arrastrar a la izquierda de la fila,
arrástralo y colócalo entre otras filas o al principio o fin del cuadro.
5. Para retirar la fila, selecciona la fila y haz clic en el botón Menos.
6. Haz clic en el botón Guardar, o haz clic en el menú de panel y selecciona Guardar.
Para descartar tus cambios, haz clic en el botón Actualizar, carga un contenido diferentes
o cierra el panel de Metadatos.
Para actualizar la información mostrada:
t Haz clic en el botón Actualizar.

Trabajar con contenidos de Interplay | MAM
77
Visualización de las miniaturas de Interplay | MAM
El panel de Miniaturas te permite mostrar una serie de pequeñas imágenes de un contenido.
En el contexto de Interplay MAM, se las conoce como “keyframes” que se muestran en la vista
Lighttable de Interplay MAM Desktop. En MediaCentral UX se denominan “miniaturas”.
Visualizar y hacer doble clic sobre las miniaturas te permite navegar por los contenidos de vídeo
con mayor rapidez. Puedes ver miniaturas en las siguientes disposiciones:
• Basadas en tiempo: Muestra el primer y el último frame del contenido, y un frame en
la frecuencia que elijas. El frame exacto mostrado depende del tipo de código de tiempo
(drop-frame, non-drop-frame, 24 fps, etc.). Los códigos de tiempo se muestran debajo
de cada miniatura, y reflejan el visualizador de código de tiempo que se configura en
el panel de Medios: Máster, Absoluto o Mantener.
• Basadas en marcador: Muestra las miniaturas extraídas por el Análisis de vídeo de Interplay
MAM o por un usuario en el Interplay MAM Cataloger. Puede ajustar la cantidad aplicando
un filtro basado en marcadores.
• Miniaturas basadas en tiempo y basadas en marcador Miniaturas.
Las siguientes ilustraciones muestran cada una de estas disposiciones: basadas en tiempo,
basadas en el marcador y ambas.

Trabajar con contenidos de Interplay | MAM
78
Observa lo siguiente:
• Puedes mostrar miniaturas para contenidos de vídeo.
• El tamaño de estas miniaturas depende de la relación de aspecto seleccionada en el panel
de Medios. Al cambiar la relación de aspecto se cambia el tamaño de las miniaturas.
• Actualmente no puedes ajustar el tamaño de las miniaturas.
•
Haz clic en el botón Actualizar para actualizar la visualización de los cambios en el contenido;
por ejemplo, si un usuario ha extraído nuevas miniaturas en Interplay MAM Cataloger.
• Si se elimina todo el conjunto de keyframes en Interplay MAM Desktop, solo se pueden
mostrar miniaturas basadas en tiempo en el panel de Miniaturas.
Para ver miniaturas:
1. Selecciona Paneles > Miniaturas.
Si un contenido ya está cargado en el modo de Contenidos en el panel de Medios, las miniaturas
se muestran en el panel de Miniaturas.
2. En el panel de Contenidos, haz doble clic en un contenido de vídeo.
El contenido se carga en el visor de Medios y las miniaturas se muestran en el panel de Miniaturas,
con el código de tiempo debajo de cada una.
3. Para mostrar solo miniaturas basadas en el tiempo, haz clic en el botón Marcador para que
esté inactivo. Para mostrar solo miniaturas basadas en marcadores, haz clic en el botón
Tiempo para que esté inactivo.
4. Para navegar a un frame específico en el panel de Medios, haz doble clic en una miniatura.
El indicador de posición en la línea de tiempo de medios salta al frame.
Para aplicar un filtro basado en tiempo:
1. Para mostrar solo miniaturas basadas en el tiempo, haz clic en el botón Marcador para que
esté inactivo.
2. Utiliza el control deslizante para seleccionar una de las siguientes frecuencias:
- un frame cada 10 segundos (configuración predeterminada)
- un frame cada 1 minuto
- un frame cada 5 minutos
- un frame cada 10 minutos
El panel de Miniaturas muestra las miniaturas que coinciden con la frecuencia seleccionada.
Esta configuración se mantiene de una sesión a otra.

Trabajar con contenidos de Interplay | MAM
79
Para aplicar un filtro basado en marcadores:
1. Para mostrar solo miniaturas basadas en marcadores, haz clic en el botón Tiempo para que
esté inactivo.
2. Haz clic en la flecha de la parte superior derecha del botón Marcadores.
Se abre la ventana Añadir o eliminar ventana.
3. Selecciona el filtro que desees aplicar o deselecciona el que desees cancelar:
- Todo: muestra todas las miniaturas basadas en marcadores. Incluye el resto de criterios
de filtro.
- Usuario: muestra las miniaturas extraídas por un usuario en Interplay MAM Cataloger.
- Límites de plano: muestra las miniaturas extraídas por el Análisis de vídeo para límites
de plano.
- Bajo: muestra las miniaturas extraídas por el Análisis de vídeo para pequeños cambios
en contenidos de imagen.
- Medio: muestra las miniaturas extraídas por el Análisis de vídeo durante la alteración
media de contenidos de imagen.
- Alto: muestra las miniaturas extraídas por el Análisis de vídeo solo cuando el contenido
de imagen ha cambiado de manera significativa.
4. Haz clic en el cuadro de cierre o en cualquier punto fuera de la ventana para guardar
la configuración.
El panel de Miniaturas muestra las miniaturas que coinciden con el filtro seleccionado.
Esta configuración se mantiene de una sesión a otra.

3 Trabajar con proyectos
Las siguientes secciones principales describen el panel de Proyecto/Historia, y cómo usar proyectos
y facetas en la producción de noticias:
• Abrir proyectos y facetas
• El panel de Proyecto/Historia
• Vincular historias con proyectos o facetas
• Abrir un proyecto o una faceta vinculada con una historia
Abrir proyectos y facetas
La función
Proyectos
del sistema informático para redacción de noticias iNEWS permite categorizar
historias por tema. De este modo, los equipos de noticias que trabajan en un tema determina
do pueden encontrar toda la información relacionada en un único sitio, sin mover o copiar la
información original de su ubicación actual en la base de datos de iNEWS. En
Facetas
encontramos
subtemas, que proporcionan un nivel de detalle adicional a los proyectos.
En MediaCentral UX, los proyectos de iNEWS aparecen en el panel Iniciar. Abre un proyecto en
el panel Iniciar para ver el contenido de cada proyecto en el panel de Contenidos. Las colas de
proyectos y facetas se abren en el panel de Contenidos.
Para abrir un proyecto:
t Haz doble clic en el proyecto en el panel Iniciar.
Los contenidos del proyecto se abren en el panel de Contenidos.
Para abrir una faceta:
t Haz doble clic en la faceta en el panel de Contenidos.
Los contenidos de la faceta se abren en el panel de Proyecto/Historia.

El panel de Proyecto/Historia
81
El panel de Proyecto/Historia
Los contenidos de un proyecto incluyen una cola de TODO, una cola de CONSULTA, una cola de
CONTENEDOR y subtemas, conocidos como facetas. Por ejemplo, en la ilustración siguiente se
puede observar que el proyecto Hurricane Earl tiene facetas para los temas Damage y Evacuation.
Todos los proyectos tienen una cola de TODO que muestra en el panel de Cola todas las historias
vinculadas con el proyecto y sus facetas. Cualquier historia indexada puede vincularse con un
proyecto o una faceta.
Las historias vinculadas a un proyecto retienen su ubicación original en la cola de origen en la
base de datos de iNEWS, ya que no residen realmente en la cola TODO. Las historias vinculadas
con un proyecto conservan los permisos originales. Por ejemplo, un usuario sin acceso de lectura
a una cola de origen de una historia no podrá ver la historia en un proyecto con el que esté vinculada,
aunque tenga acceso de lectura al proyecto.
Todos los proyectos tienen una cola de CONSULTA, identificada con el icono de lupa, que es
una cola de búsqueda que ejecuta la consulta del proyecto. Para obtener más información sobre
los iconos utilizados para identificar proyectos y facetas, consulta “Identificar directorios, colas,
pr
oyectos y facetas de iNEWS” en la página 46.

El panel de Proyecto/Historia
82
Cada proyecto tiene una cola de CONTENEDOR, que es una cola indexada que actúa como
el depósito de historias que no existen en otro lugar de la base de datos de iNEWS. Un usuario
puede copiar, crear y borrar historias en la cola de CONTENEDOR. Todas las historias en el
CONTENEDOR aparecerán en la cola TODO.
n
La cola de CONTENEDOR se introdujo en laversión 4.0 de iNEWS. Cuando una base de datos
iNEWS se actualiza a la v4.0 desde una versión anterior, los proyectos actuales se ponen en colas
de CONTENEDOR; pero esas colas no están aún indexadas, lo que se requiere para todas las
historias vinculadas a proyectos o facetas. Para más información, consulta el capítulo
“Proyectos de iNEWS” en la Guía de instalación y configuración de Avid iNEWS.
El panel de Proyecto/Historia tiene un funcionamiento pa
recido al panel de Cola/Historia. Puede
mostrar una faceta de proyecto o una noticia vinculada con dicha faceta de proyecto. También
puede mostrar ambas a la vez, como se puede ver en la ilustración siguiente:
n
El título que aparece en la pestaña del panel cambia en función del elemento seleccionado en el panel
de Proyecto/Historia.
Los botones Proyecto e Historia están situados en la parte superior del panel. Utiliza estos botones
para activar o desactivar la pantalla del proyecto o de una historia. Si está activada, los botones
aparecen de color naranja.

Vincular historias con proyectos o facetas
83
Por ejemplo, mientras ves los contenidos de un proyecto, al hacer clic en el botón Historia, el espacio
de visualización del panel se divide para mostrar los contenidos del proyecto en la mitad superior
y la historia seleccionada vinculada con este proyecto o faceta en la mitad inferior del panel. Si vuelves
a hacer clic en el botón Historia, se oculta la historia y se muestra solo la faceta o cola del proyecto
de nuevo.
n
No puedes tener los botones Proyecto e Historia desactivados al mismo tiempo. Cuando solo está
activado uno y haces clic en este botón, el sistema desactiva automáticamente esta visualización
y activa la otra.
El nombre en la pestaña de un panel de Proyecto/Histor
ia cambia en función de la historia que
has seleccionado en el panel. Puedes mover el puntero del ratón sobre la pestaña para ver el nombre
de toda la ruta.
Cuando solo se muestra la faceta o una de las colas del proyecto (TODO, CONSULTA
o CONTENEDOR), la zona activa se llama vista de cuadrícula. Cuando solo se muestra la historia
en el panel, la zona activa se llama vista de historia. Y cuando ambas son visibles, la zona activa
se llama vista dividida.
Puedes utilizar la línea divisoria horizontal entre las secciones de historia y cuadrícula del panel
para ajustar la relación de aspecto de la vista dividida en el panel. Cuando mueves el puntero del
ratón sobre la línea divisoria, el puntero cambia a una doble flecha, lo que te permite hacer clic
y arrastrarla hacia arriba o hacia abajo para ajustar el espacio asignado a cada sección del panel.
No obstante, no se recomienda utilizar esta técnica para ocultar una sección del panel o la otra.
La relación de aspecto establecida se mantiene al cerrar sesión.
Vincular historias con proyectos o facetas
Cualquier historia indexada puede vincularse con un proyecto o una faceta.
Para vincular una historia indexada con un proyecto o una faceta:
1. Abre la cola indexada en la que se encuentra la historia.
2. Haz clic derecho en la historia en el panel de Cola/Historia y selecciona Vincular historia
a proyecto.
3. En el cuadro de diálogo, selecciona los proyectos o las facetas con los que quieras vincular
la historia.
4. Haz clic en Aplicar.

Abrir un proyecto o una faceta vinculada con una historia
84
Abrir un proyecto o una faceta vinculada con una historia
En el panel de Proyecto/Historia, puedes abrir un proyecto que esté vinculado con una historia
o una faceta.
Para abrir un proyecto vinculado con una historia:
1. Selecciona una historia en la sección de cola del panel de Proyecto/Historia.
2. Haz clic en el botón de menú del panel y selecciona Proyectos y, a continuación, el proyecto
o la faceta que deseas abrir.
El proyecto se abre en un nuevo panel de Proyecto/Historia.

4 Crear un script
Las siguientes secciones describen el panel de Cola/Historia y técnicas básicas de creación de scripts.
• El panel de Cola/Historia
• Creación de una historia
• Segmentar historias
• Escribir historias en idioma
s de derecha a izquierda
• Usar Anotación para dictar una historia
• Editar una historia
• Eliminar o recuperar una historia eliminada
• Agrupar historias
• Ordenar una cola
• Bloquear y desbloquear una historia
• Flotar historias
• Insertar plantillas de script
• Insertar marcadores de posición MOS
• Agregar medios a una historia
• Vincular una secuencia con una historia
• Crear un segmento de historia de solo texto
• Copiar y enviar enlaces de iNEWS
• Recuperar historias

El panel de Cola/Historia
86
El panel de Cola/Historia
En MediaCentral UX, puedes crear historias de iNEWS, editarlas en el panel de Cola/Historia
y guardarlas en el servidor de iNEWS.
El panel de Cola/Historia puede mostrar una cola de iNEWS, como la escaleta de un programa
o una historia en dicha cola. El panel de Cola/Historia también puede mostrar una cola y una
historia en dicha cola, como se puede ver en la ilustración siguiente:
q
q
w
w
1 La sección Cola
2 La sección Historia, también llamada Editor de scripts

El panel de Cola/Historia
87
El nombre de la pestaña de un panel de Cola/historia cambia en función de la historia que hayas
seleccionado en el panel. Puedes mover el puntero del ratón sobre la pestaña para ver el nombre
de toda la ruta.
Cuando solo se muestra la cola en el panel, la zona activa se llama vista de cuadrícula. Cuando
solo se muestra la historia en el panel, la zona activa se llama vista de historia. Y cuando ambas
son visibles, la zona activa se llama vista dividida.
Puedes utilizar la línea divisoria horizontal entre las secciones de historia y cola del panel para
ajustar el ratio de la vista dividida en el panel. Cuando mueves el puntero del ratón sobre la línea
divisoria, el puntero cambia a una doble flecha, lo que te permite hacer clic y arrastrarla hacia arriba
o hacia abajo para ajustar el espacio asignado a cada sección del panel. No obstante, no se recomienda
utilizar esta técnica para ocultar una sección del panel o la otra.
La relación de aspecto establecida se mantiene al cerrar sesión.
n
No puedes introducir datos en la sección Cola.
n
Si cambias los atributos de la cola en iNEWS mientras estás trabajando en MediaCentral UX,
debes cerrar sesión en MediaCentral UX y volver a iniciar sesión para ver los cambios.
La barra de herramientas Cola/Historia
El panel de Cola/Historia contiene una barra de herramientas con botones que alternan la visualización
del panel y ofrecen funciones para editar tu historia.
Visualizador o control Descripción
1 Cola Hace que la cola esté visible o no. Cuando la opción está activada,
el botón se ilumina de color naranja.
2 Historia Hace que el editor de historias esté visible o no. Cuando la opción está
activada, el botón se ilumina de color naranja.
n
No puedes tener los botones Cola e Historia desactivados al
mismo tiempo. Cuando solo está activado uno y haces clic en
este botón, el sistema desactiva automáticamente la zona activa
y activa la otra.
3 Negrita
Pone el texto en negrita. Consulta “Editar una historia” en la página 96.
4 Cursiva Pone el texto en cursiva.
TT TZ TH TU TW T\ TX TL TR T T T# T JTJ

El panel de Cola/Historia
88
Aunque la barra de herramientas siempre aparece en la parte superior del panel, incluso cuando
solo la cola se muestra en la vista de cuadrícula, la mayoría de los botones se utilizan para editar
historias, no para modificar la cola.
5 Subrayado Subraya el texto.
6 Normal Convierte el texto en normal. Consulta “Dar formato a un script” en la
página 97
7 Presentador Convierte el texto en instrucciones del presentador.
8
Subtitulado optativo Convierte el texto en subtítulos.
9 Plantilla Inserta una plantilla de script de iNEWS. Consulta “Insertar plantillas
de
script” en la página 107
10 Abrir secuencia Abre la secuencia vinculada. U
tiliza este botón para crear una
secuencia de script nueva o para abrir una creada anteriormente.
Consulta “Agregar medios a una historia” en la página 109.
11
Actualizar Actualiza la cola.
12 Bloquear Bloquea la historia. Consulta “Bloquear y desbloquear una historia” en
la
página 105
13 Anotación Dicta texto. Consulta “Usar Anotación para dictar una historia” en la
pá
gina 95.
Visualizador o control Descripción

El panel de Cola/Historia
89
El editor de scripts
La sección del panel en la que aparece la historia se llama el Editor de scripts. Hay tres secciones
en el Editor de scripts: Estructura de la historia, Lista de órdenes de producción e Historia. La siguiente
ilustración identifica estas áreas.
En la parte superior de cada historia se encuentra la estructura de la historia, que ofrece información
sobre la historia en campos predeterminados por el administrador del sistema iNEWS para cada
cola en la base de datos. Por ejemplo, una estructura puede contener el título de la historia (extracto),
el número de página y el estado. Las colas de agencia normalmente muestran campos diferentes
a los de las colas de escaletas. Puedes editar campos en la Estructura de la historia, dependiendo
de cómo estén configurados por el administrador del sistema de iNEWS.
Puedes utilizar la línea divisoria horizontal entre la estructura de la historia y el resto de secciones
para ajustar las proporciones de la visualización Editor de scripts en el panel. También puedes
ocultar la estructura de la historia aunque sigas viendo las otras secciones del Editor de scripts.
qq
ww
ee
e
r
1 Estructura de la historia 3 Historia (área de texto)
2 Lista de órdenes de producción (cues) 4 Visualizador de tiempo

El panel de Cola/Historia
90
Para ocultar una estructura de la historia, efectúa una de estas acciones:
t Haz clic en el botón de menú del panel situado en la parte superior derecha del panel de
Cola/Historia y selecciona Ocultar estructura de historia.
t Haz clic derecho en la estructura de la historia y selecciona Ocultar estructura de historia.
Para mostrar la estructura de la historia:
t Haz clic en el botón de menú del panel situado en la parte superior derecha del panel de
Cola/Historia y selecciona Mostrar estructura de historia.
Historia es la sección del Editor de scripts en la que escribes tu historia o consultas el texto de
una historia existente. A medida que escribes, el texto continua automáticamente en la siguiente
línea cuando llegas al final de la línea actual. Aparece una barra de desplazamiento en la parte
derecha de esta área cuando el texto se extiende más allá de los límites del área del texto.
El visualizador de tiempo muestra a la derecha del encabezado del segmento de historia la
duración del texto del segmento de historia. La duración del texto se basa en la velocidad de
lectura configurada en Avid iNEWS. Este número es útil si creas una secuencia para acompañar
a tu historia. Consulta “Editar una secuencia vinculada a una historia” en la página 144.
La
Lista de órdenes de producción es la sección del Editor de scripts en la que modificas órdenes
de producción y eventos de control de máquina, como los destinados a un generador de caracteres (CG).
Cada orden de producción está numerada dentro de una historia, empezando por uno (1). Cuando
las órdenes de producción están reorganizadas en la historia, el sistema las vuelve a numerar
automáticamente. La siguiente ilustración muestra un ejemplo de una orden de producción
que contiene un evento de CG.

Creación de una historia
91
Creación de una historia
Puedes crear una historia en MediaCentral UX o editar una historia previamente creada en
MediaCentral UX o iNEWS. Para obtener más información sobre cómo editar historias existentes,
consulta “Editar una historia” en la página 96.
Cuand
o estás conectado a la versión 4.0 del servidor de iNEWS o superior, puedes crear una
nueva historia en una cola o en una faceta. Cuando creas una historia en una faceta, la historia
se vinculará con esta faceta y se ubicará en un “contenedor de proyecto” especial.
Puedes añadir un enlace externo a una historia, como una URL web.
Para crear una nueva historia:
1. Ve a la fila en la que deseas que la historia nueva se inserte en la cola.
2. Haz clic en el botón de menú del panel situado en la parte superior derecha del panel
de Cola/Historia.
3. Selecciona Crear historia.
La fila existente se desplaza hacia abajo y se inserta una fila nueva en la cola en esa ubicación.
Si estás en la vista dividida, puedes empezar a escribir tu historia; en caso contrario,
abre la historia nueva haciendo doble clic en la fila nueva.
4. Escribe el nombre de tu historia en el campo de título de la estructura de historia.
5. Introduce el texto de tu historia en el primer segmento disponible.
6. Haz clic en el botón de menú del panel situado en la parte superior derecha del panel
de Cola/Historia.
7. Selecciona Guardar historia para guardar los cambios.
n
Al salir de una historia en la cola se guardan automáticamente los cambios realizados en la historia,
al igual que cuando se cierra la pestaña o el panel.
n
Al guardar una historia no se guarda la secuencia que tiene vinculada. Debes guardar la secuencia
en el panel de Secuencia. Consulta “Guardar una secuencia” en la página 139.
Para ver una historia ya existente:
t Selecciona la historia en la cola que quieres ver y haz clic en el botón Historia para mostrar
la historia en la mitad inferior del panel de Cola/Historia.
Para abrir una historia existente en la vista de historia:
t Haz doble clic en una historia en la cola.
t Selecciona la historia en la cola y haz clic en el botón Cola.
Desactiva la visualización de la cola en el panel de Cola/Historia y muestra la historia en todo
el espacio del panel.

Segmentar historias
92
Segmentar historias
Puedes escribir una historia en un único segmento o dividirla en varios segmentos. La siguiente
ilustración muestra una historia en un único segmento.
Puedes valerte de los segmentos para contar los tiempos del texto e integrarlo con vídeo, audio
y órdenes de producción. Consulta “Agregar medios a una historia” en la página 109. Los segmentos
con diferentes tiempos se combinan para formar una historia. La siguiente ilustración muestra la
misma historia que la del ejemplo anterior pero escrita como una historia segmentada.
Puedes añadir o eliminar segmentos, dividir un segmento en dos y reorganizar los segmentos
de una historia.

Segmentar historias
93
Para añadir un segmento a una historia:
t Haz clic en el segmento marcado como nuevo ubicado en la parte inferior de la historia
y empieza a escribir. Para ver un ejemplo, consulta la ilustración anterior.
Para dividir un segmento en dos:
1. Coloca el cursor en el punto de la historia donde quieras dividir el texto en dos segmentos.
2. Efectúa uno de estos procedimientos:
t Haz clic derecho y selecciona Dividir segmento.
t Haz clic en el botón de menú del panel y selecciona Dividir segmento.
t Pulsa Ctrl+] (Windows) o Comando+] (Macintosh).
Para reorganizar segmentos en una historia:
t Haz clic en la barra de encabezado del segmento que quieres mover y arrástralo hacia arriba
o hacia abajo hasta su nueva ubicación.
n
Cuando reorganizas segmentos, las órdenes de producción o los eventos de control de máquina
de estos segmentos también se mueven y cambian el número según sea necesario.
Para eliminar un segmento y su texto:
1. Selecciona el segmento.
2. Haz clic en el botón de menú del panel situado en la parte superior derecha del panel
de Cola/Historia.
3. Selecciona Eliminar segmento.
c
Al eliminar el segmento también se elimina el texto del segmento.

Escribir historias en idiomas de derecha a izquierda
94
Escribir historias en idiomas de derecha a izquierda
El Editor de scripts permite escribir historias en idiomas que se leen de derecha a izquierda
(por ejemplo, árabe o hebreo). La alineación del texto varía en función de las normas siguientes:
• Cambio automático de alineación de derecha a izquierda:
- Los segmentos de la historia cambian la alineación de derecha a izquierda si más
del 50 por ciento del texto contiene caracteres de derecha a izquierda. Para aplicar
la nueva alineación a un segmento, vuelve a cargar la historia.
- Las órdenes de producción cambian la alineación de derecha a izquierda si más
del 50 por ciento del texto de la orden de producción contiene caracteres de derecha
a izquierda.
- Las celdas de la cuadrícula de la cola cambian la alineación de derecha a izquierda
y se alinean a la derecha si el primer carácter de la celda es un carácter de derecha
a izquierda. Si la celda está centrada de forma predeterminada, permanece centrada
independientemente del contenido de la celda.
• Cambio manual
-
Si hay un segmento que requiere el cambio, cambiará la alineación de todos los segmentos.
Al volver a cargar la historia, la alineación del segmento volverá a la alineación
predeterminada.
- Si el cuerpo de la orden de producción es el elemento activo, solamente se cambiará la
alineación del texto de la orden de producción. Al volver a abrir la orden de producción,
el cuerpo de la orden recupera la alineación predeterminada.
-
Si el elemento activo es el campo de estructura de la historia, solo se cambiará la alineación
del campo de estructura de la historia actual. Al volver a cargar la misma estructura de la
historia, se conserva la alineación del campo actual. Al volver a cargar un estructura
de la historia diferente, el campo recupera la alineación predeterminada.
Para cambiar manualmente la alineación del segmento activo, realiza una de las acciones
siguientes:
t Pulsa Ctrl+Mayús.
t Selecciona “Texto de dcha. a izda.” en el menú del panel de Cola/Historia. Si el texto
de la historia va de derecha a izquierda, selecciona “Texto de izda. a dcha.”.
t Haz clic derecho y selecciona “Texto de dcha. a izda.”. Si el texto de la historia va de derecha
a izquierda, selecciona “Texto de izda. a dcha.”.

Usar Anotación para dictar una historia
95
Usar Anotación para dictar una historia
La función Anotación permite a los usuarios dictar sus historias mediante la tecnología de voz
a texto (Speech-to-Text) del navegador Chrome.
n
Esta función requiere una conexión a Internet y solo está disponible para ordenadores basados
en Windows con Google Chrome, no para ordenadores Apple con el navegador Safari.
Para escribir historias con la función de anotación:
1. Abre una historia en blanco y coloca el cursor en un segmento.
2. Haz clic en el botón de anotación.
Debajo del botón aparece una burbuja que te indica que puedes empezar a hablar. La burbuja
también muestra una barra de nivel de audio y el botón Cancelar.
3. Habla con claridad.
Si deseas que el texto contenga signos de puntuación, puedes introducirlos más tarde o puedes
decir qué signos de puntuación deben ir mientras hablas. Por ejemplo, si deseas que el texto
sea
Hola, soy Ana Díaz
, debes decir “Hola coma soy Ana Díaz punto”. El sistema puntúa
las contracciones.
Para obtener mejores resultados, realiza el dictado en un lugar con poco ruido de fondo.
Cuando termines de hablar, el sistema pasará tu discurso a texto empezando en la posición
del cursor.
n
Una pausa en tu discurso puede detener la anotación. Para retomarla, haz clic para colocar
el cursor y haz clic en el botón de anotación.
4. Cuando el texto aparece en el Editor de
scripts, puedes editar el texto según sea necesario.

Editar una historia
96
Editar una historia
Cuando modificas una historia, los cambios realizados en MediaCentral UX se actualizan
automáticamente en el sistema informático para redacción de noticias iNEWS. O bien al revés;
los cambios realizados en una historia en una estación de trabajo de iNEWS se actualizan
automáticamente si abres la historia en MediaCentral UX.
Las funciones de edición estándar presentes en MediaCentral UX son las mismas que las de la mayoría
de aplicaciones de software de procesamiento de texto. Puedes cortar, copiar o pegar texto durante
la creación de la historia. Al copiar o cortar texto, el sistema guarda el texto en un sitio de
almacenamiento temporal conocido como portapapeles; solo se puede almacenar un bloque de
texto cada vez, de modo que cuando copies o cortes texto nuevo, reemplazará lo que habías
almacenado anteriormente en el portapapeles.
Puedes utilizar las funciones de cortar, copiar y pegar para mover texto dentro de la misma
historia o de una historia a otra.
n
Las órdenes de producción no se pueden copiar y pegar de una historia a otra.
También puedes cambiar el texto a una fuente en negrita o cursiva, y subrayar el texto seleccionado
dentro de una historia mediante combinaciones de teclas o los botones de la barra de herramientas
marcados con un círculo rojo en la ilustración siguiente.
Para cortar texto:
t Selecciona el texto y pulsa Ctrl+X (Windows) o Comando+X (Macintosh).
Para copiar texto:
t Selecciona el texto y pulsa Ctrl+C (Windows) o Comando+C (Macintosh).
Para pegar texto:
t Selecciona el texto y pulsa Ctrl+V (Windows) o Comando+V (Macintosh).
n
Para deshacer los últimos cambios de edición, pulsa Ctrl+Z. En un Macintosh, pulsa Comando+Z.
Para deshacer la última edición, realiza una de las siguientes acciones:
t Pulsa Ctrl+Z (Windows) o Comando+Z (Macintosh).
t Haz clic derecho y selecciona Deshacer.
t Haz clic en el botón de menú del panel y selecciona Deshacer.

Editar una historia
97
Para rehacer la última edición, sigue uno de estos procedimientos:
t Pulsa Ctrl+Y (Windows) o Comando+Y (Macintosh).
t Haz clic derecho y selecciona Rehacer.
t Haz clic en el botón de menú del panel y selecciona Deshacer.
Para poner el texto en negrita, elige una de las siguientes opciones:
t Selecciona el texto y haz clic en el botón B.
t Selecciona el texto y pulsa Ctrl+B (Windows) o Comando+B (Macintosh).
Para poner el texto en cursiva, realiza una de estas acciones:
t Selecciona el texto y haz clic en el botón I.
t Selecciona el texto y pulsa Ctrl+I (Windows) o Comando+I (Macintosh).
Para subrayar texto, realiza una de estas acciones:
t Selecciona el texto y haz clic en el botón U.
t Selecciona el texto y pulsa Ctrl+U (Windows) o Comando+U (Macintosh).
Dar formato a un script
Cuando escribes una historia, el texto aparece en el formato normal, el estilo de texto predeterminado.
Cuando das formato a una historia para convertirla en un script de informativos, es posible que
tengas que distinguir algunos tipos de texto, como instrucciones para el presentador o el texto
subtitulado que acompaña a las imágenes.
Normalmente, las instrucciones para el presentador se utilizan como indicaciones breves para los
presentadores de los informativos. El texto de las instrucciones para el presentador aparece en
rojo en el script, en vídeo inverso en el teleprompter, y no se incluye en el texto utilizado por el
sistema para calcular el tiempo de lectura.
Los subtítulos optativos se usan frecuentemente para citas de entrevistados. El texto de subtítulos
aparece en verde en el script y el sistema lo envía a un codificador de subtítulos si la emisora
utiliza un dispositivo de este tipo para emitir scripts para discapacitados auditivos. El texto
subtitulado no aparece en el teleprompter y no se incluye en los cálculos de tiempo de lectura de
un script.
n
El estilo de texto normal predeterminado se envía al teleprompter y a cualquier codificador de
subtítulos utilizado en la estación.
Los procedimientos siguientes utilizan los bo
tones de la barra de herramientas que tienen un
círculo rojo en la ilustración siguiente.

Editar una historia
98
Para marcar texto como texto normal:
t Selecciona el texto y haz clic en el botón N o pulsa Ctrl+Alt+N (Windows).
Para marcar texto como instrucciones del presentador:
t Selecciona el texto y haz clic en el botón P o pulsa Ctrl+Alt+P (Windows).
Para marcar texto como texto subtitulado que acompaña a las imágenes:
t Selecciona el texto y haz clic en el botón CC o pulsa Ctrl+Alt+C (Windows).
n
También puedes hacer clic en los botones N, P o CC antes de escribir el texto. El texto nuevo que
escribas aparecerá en el formato que has seleccionado. Para cambiar el formato del texto que
escribes en cualquier momento, selecciona otro formato.
Añadir órdenes de producción
Cuando das formato a una historia para convertirla en un script de informativos, es posible que
tengas que añadir órdenes de producción. Las órdenes de producción proporcionan información
útil al personal técnico, así como comandos para el control de máquina para dispositivos, como
por ejemplo para generadores de caracteres.
Las órdenes de producción se añaden a los scripts desde el área de historias y se editan en el área
de lista de órdenes de producción del Editor de scripts. A cada orden de producción que añades
se le asigna un valor numérico. El número aparece en una caja negra como marcador de orden de
producción en el script, que corresponde al lugar donde se insertará la caja de texto de la orden
de producción en la lista de órdenes de producción.

Editar una historia
99
Una vez seleccionada, el marcador de orden de producción se ilumina de color naranja y la
información en la orden de producción se hace visible en la lista de órdenes de producción.
Se pueden copiar una o más órdenes de producción de una historia a otra.
Para insertar una orden de producción en un script:
1.
Sitúa el cursor en la parte de la historia donde quieras insertar el marcador de orden de producción.
2. Efectúa uno de estos procedimientos:
t Haz clic derecho y selecciona Insertar orden de producción.
t Haz clic en el botón de menú del panel y selecciona Insertar orden de producción.
t Pulsa Alt+Intro (Windows).
3. Introduce la información de la orden de producción; por ejemplo, Take VO, On Camera,
Take SOT o Take Live. La información se guarda automáticamente cuando haces clic en otro
punto de la historia.
Para mover una orden de producción en un script:
t Selecciona el marcador de orden de producción y arrástralo a otra ubicación dentro del script.
n
Cuando las órdenes de producción se reorganizan en un script, el sistema las vuelve a numerar
automáticamente, empezando por el uno (1). El mismo cambio de numeración ocurre si se añaden
las órdenes de producción nuevas o se eliminan las existentes.
Para eliminar un orden de producción de un script:
t Selecciona la orden de producción y pulsa la tecla Supr.
Para copiar una o más órdenes de producción a otra historia:
1. Abre dos historias.
2.
Al hacer clic, mantén pulsado el botón del ratón y selecciona la orden u órdenes de producción,
o el texto que las incluye.
3. Pulsa Ctrl+C.
4. Ubica el cursor de inserción donde desees insertar la orden u órdenes de producción.
5. Pulsa Ctrl+V.
Si es necesario, las órdenes de producción se renumeran para ajustarlas secuencialmente a la
historia de destino.
También es posible arrastrar y soltar las órdenes de producción de una historia a otra.

Editar una historia
100
Añadir instrucciones de control de máquina
Si tu estación se integra con un sistema de control de broadcast, como iNEWS Command, las
órdenes de producción pueden incluir instrucciones de control de máquina.
Estas instrucciones deben ir precedidas por un asterisco (*) y estar escritas en un formato especial,
que comienza con un comando para el tipo de dispositivo al que va destinada la instrucción,
como por ejemplo CG para generador de caracteres. Tras el comando, el formato especifica un
elemento o plantilla particulares, como por ejemplo “2line” para una plantilla que contenga dos
líneas para rellenar con datos. Si se requiere información o comentarios adicionales, este texto
continuaría en las líneas sucesivas en la misma caja de texto de la orden de producción.
En el siguiente procedimiento, se utiliza un ejemplo de una instrucción de control de máquina
para un gráfico de generador de caracteres de dos líneas.
Para añadir instrucciones de control de máquina para un evento de CG:
1. Añade una orden de producción en el script.
2. En la caja de texto de la orden de producción (en la lista de órdenes de producción),
escribe *CG 2line y pulsa Enter.
3. Escribe la primera línea de texto que quieres que aparezca en el gráfico del generador de
caracteres de dos líneas; por ejemplo, Alcalde Joe Smith, y, a continuación, pulsa Enter.
Pulsa Enter.
4. Escribe la segunda línea de texto que quieres que aparezca en el gráfico del generador de
caracteres de dos líneas; por ejemplo, Pleasantville.
Tu instrucción de control de máquina CG aparecerá en color azul.

Eliminar o recuperar una historia eliminada
101
Añadir instrucciones de control principal de máquina
El evento de control de máquina vinculado con la estructura de la historia tiene preferencia de
forma predeterminada sobre otros comandos para el control de máquina que constan en el script
cuando la lista de eventos está generada por el servidor de monitorización de iNEWS. Si deseas
que el evento de control de máquina vinculado con la estructura de la historia aparezca en una
posición que no sea la primera en la lista de eventos, puedes insertar un marcador de posición en
la historia. El sistema inserta el evento de control de máquina de la estructura de la historia en la
posición deseada en la lista de eventos. Puedes insertar una orden de producción de instrucción
de control principal de máquina. Solo se permite una por historia.
Como otras instrucciones de control de máquina, las instrucciones que escribes deben ir precedidas
por un asterisco (*) y estar escritas en un formato especial, que comienza con un comando para
el tipo de dispositivo al que va destinada la instrucción, como por ejemplo CG para generador de
caracteres.
Para insertar una orden de producción principal:
1.
Sitúa el cursor en la parte de la historia donde quieras insertar el marcador de orden de producción.
2. Efectúa uno de estos procedimientos:
t Haz clic derecho y selecciona Insert Primary Cue.
t Haz clic en el botón de menú del panel y selecciona Insert Primary Cue.
Se crea una orden de producción identificada como *Primary.
Eliminar o recuperar una historia eliminada
Cuando se elimina una historia de iNEWS, se envía a una carpeta llamada Dead (Restos), desde
la que un administrador puede recuperarla durante un cierto tiempo. Este periodo de tiempo viene
predeterminado por un intervalo de purga que el administrador del sistema de cada sitio ha configurado
para esta cola.
Para eliminar una historia:
1. Selecciona la historia.
2. Haz clic en el botón de menú del panel situado en la parte superior derecha del panel
de Cola/Historia.
3. Selecciona Eliminar historia.

Agrupar historias
102
Agrupar historias
Puedes agrupar historias con una cola para vincularlas. Por ejemplo, un productor puede querer
vincular la introducción y la etiqueta de un presentador antes y después del paquete de un reportero
como un grupo de historias dentro de una escaleta. Cuando las historias en una cola pueden agruparse,
aparece una columna Grupo de historias como segunda columna del panel de Cola, junto a la
primera columna de los botones selectores.
n
Solo se pueden crear grupos a partir de historias contiguas.
En la siguiente ilustración se muestran do
s grupos de historias: el primero con tres historias
sobre prohibición de armas y el segundo con dos historias sobre educación.
Después de crear un grupo, puedes moverlo dentro de una cola. También puedes crear historias
en un grupo existente o eliminarlas de un grupo de historias.
Para crear un grupo a partir de historias existentes:
1. En el panel de Cola/Historia, pulsa Mayús+clic para seleccionar dos o más historias
consecutivas.
2. Efectúa uno de estos procedimientos:
t Haz clic con el botón secundario y selecciona Crear grupo de historias.
t Haz clic en el botón de menú del panel y selecciona Crear grupo de historias.
t Pulsa Ctrl+Alt+G.

Ordenar una cola
103
Para añadir una o varias historias a un grupo existente, realiza una de las siguientes
acciones:
t Sitúa el cursor dentro del grupo y crea una nueva historia. Cuando se crea una nueva historia
entre las filas de un grupo, esta se añade a ese grupo.
t Arrastra una historia o una selección de historias, y suéltalas entre las filas de un grupo.
t Si la historia que deseas añadir se encuentra en la fila justo por encima o por debajo del
grupo al cual vas a añadirla, selecciónala junto con el grupo, después haz clic con el botón
secundario y selecciona Crear grupo de historias.
Para eliminar una historia de un grupo de historias, haz lo siguiente:
t Selecciona la historia y arrástrala a una nueva ubicación de la cola.
Para mover un grupo de historias:
1. En el panel de Cola/Historia, haz clic en cualquier casilla de la columna Grupo de historias
para seleccionar el grupo.
2. Arrastra y suelta el grupo en su nueva ubicación dentro de la cola.
Puedes arrastrar y soltar un grupo de historias en cualquier lugar dentro de una sola cola,
o de una cola a otra de un área de trabajo diferente; los vínculos de grupos se mantienen.
Para desagrupar un grupo de historias, realiza una de las siguientes acciones:
t En el panel de Cola/Historia, haz clic con el botón secundario en cualquier historia del grupo
y selecciona Disolver grupo de historias.
t Haz clic en el botón de menú del panel y selecciona Disolver grupo de historias.
t Pulsa Ctrl+Alt+V.
Ordenar una cola
A medida que las historias de una cola de escaleta se desarrollan, el orden en el que se presentan
en el informativo puede cambiar. Solo las personas con los permisos correspondientes para
ordenar colas (normalmente un miembro del equipo de producción) puede hacerlo.
Los usuarios con privilegios pueden seleccionar y mover historias para cambiar su secuencia
dentro de una cola. Puedes seleccionar una o varias historias, y puedes reordenar la escaleta
arrastrando las historias a una nueva posición y soltándolas en la nueva ubicación. Una cola
ordenada también puede bloquearse para evitar cambios en la secuencia de historia.
También puedes mantener pulsada la tecla Ctrl mientras arrastras una historia para copiarla de
una ubicación a otra o de una cola a otra. Para más información, consulta “Copiar historias” en la
págin
a 104.

Copiar historias
104
Para ordenar un cola:
1. Abre la cola que desees ordenar.
Para más información, consulta “Navegar por la iNEWS base de datos” en la página 48.
2.
Selecciona la historia que desees ordenar. Haz Ctrl+clic para seleccionar varias historias,
o Mayús+clic para seleccionar un intervalo de historias.
3. Con las historias seleccionadas, arrástralas y suéltalas en la nueva ubicación.
Un indicador de línea muestra el nuevo orden previsto, y las historias reposicionadas
aparecen en su nuevo lugar dentro de la cola cuando sueltas el puntero del ratón.
Copiar historias
Puedes copiar historias desde una ubicación en una cola a otra o de una cola a una segunda cola,
incluidas diferentes colas dentro de una configuración iNEWS Community. Si llevas a cabo una
búsqueda de historias de iNEWS, puedes copiar historias de los resultados de búsqueda a una
cola abierta.
Para copiar un historia desde una ubicación hasta otra, efectúa uno de estos
procedimientos:
t Selecciona la historia que desees copiar y pulsa la tecla Ctrl mientras la arrastras a otra
ubicación en la cola.
t Abre dos historias en pestañas separadas; después selecciona la historia que quieras copiar
de la primera cola y pulsa la tecla Ctrl mientras arrastras la historia a la segunda pestaña y a otra
ubicación en la segunda cola.
Una historia copiada aparece en el nuevo lugar en la cola o en una nueva cola.
t
Selecciona una historia de los resultados de búsqueda en el panel de Búsqueda, y pulsa la tecla
Ctrl mientras la arrastras a otra ubicación en una cola abierta.

Bloquear y desbloquear una historia
105
Bloquear y desbloquear una historia
El sistema informático para redacción de noticias iNEWS dispone de varios tipos de bloqueos,
como bloqueos de edición, bloqueos de edición segmentados, bloqueos sencillos y bloqueos con
contraseña. Bloqueando una historia se impide que una persona no autorizada pueda cambiarla
mientras se está trabajando en ella. Aunque la historia tenga la edición bloqueada por otro usuario,
puedes navegar por la historia para verla, pero aparecerá una advertencia si intentas editarla.
El mensaje dice:
No se pudo bloquear la edición. La historia está bloqueada por
otro usuario.
El boqueo de edición por segmentos permite que un usuario cambie los datos de la estructura de
la historia mientras otro usuario tiene el texto de la historia y la lista de órdenes de producción
bloqueados. Esto supone una ventaja para los productores que puedan necesitar realizar modificaciones
en la sección de estructura de la historia del Editor de scripts mientras un reportero todavía está
trabajando en el cuerpo de la historia.
Los bloqueos sencillos y los bloqueos con contraseña solo pueden aplicarse a una historia desde
una estación de trabajo de iNEWS, pero las medidas de seguridad se cumplen en MediaCentral UX.
Con el bloqueo sencillo, un usuario de iNEWS bloquea la historia con su nombre de usuario,
de modo que solo este usuario o un administrador del sistema iNEWS puede abrirla. Si otro
usuario intenta abrir una historia con bloqueo sencillo en MediaCentral UX, se le denegará el
acceso de visualización o edición a la historia. Del mismo modo, un usuario de iNEWS realiza
un bloqueo por contraseña en la historia aplicando una contraseña para que solo aquellos que la
conozcan puedan visualizar o editar la historia. Si un usuario de MediaCentral UX intenta abrir
una historia bloqueada por contraseña, el sistema le solicitará la contraseña.
c
Los administradores del sistema no pueden obviar el bloqueo de edición de otro usuario en
MediaCentral UX. No obstante, ni la función de bloqueo sencillo ni la de bloqueo por contraseña
se aplican a los administradores del sistema iNEWS. Pueden abrir historias con un bloqueo
sencillo o por contraseña en la base de datos de iNEWS en cualquier momento.
Para bloquear una historia, ejecuta una de estas acciones:
t
Empieza a escribir en el cuerpo de la historia. Se aplica un bloqueo de edición automáticamente
al cuerpo de la historia.
t Haz clic en el botón Bloquear/Desbloquear en la barra de herramientas. Se aplica un bloqueo
de edición manualmente al cuerpo de la historia.
Si tienes una historia bloqueada, el botón Bloquear/Desbloquear se ilumina de color naranja.
Para bloquear la estructura de la historia, efectúa una de estas acciones:
t Empieza a escribir en cualquier campo de la estructura de la historia de una historia.
El bloqueo de edición por segmentos se aplica automáticamente.

Flotar historias
106
Para desbloquear una historia, efectúa una de las operaciones siguientes:
t Ve a otra historia de la cola. La historia que has editado se guarda y bloquea automáticamente.
t Haz clic en el botón Bloquear/Desbloquear.
n
Si haces clic en el botón Desbloquear, aparecerá un cuadro de diálogo de confirmación indicando
lo siguiente:
La historia ha sido modificada. ¿Quieres guardarla antes de desbloquearla?
Elige Sí para guardarla y, a continuación, desbloquéala, y No para desbloquear la historia sin
guardar cambios, o bien pulsa Cancelar para volver a la historia con el bloqueo de edición
todavía activado.
Si navegas entre la sección Estructura de la historia del Editor de scripts y las secciones Lista
de órdenes de producción e Historia, podrás quitar cualquier bloqueo de edición por segmentos
que
tengas en la estructura de la historia. Haciendo lo contrario, puedes quitar bloqueos de edición
que puedas tener en el cuerpo de la historia. Antes de proceder al desbloqueo, el sistema
guarda los cambios realizados mientras tenías un bloqueo activado.
Flotar historias
Cuando no estás seguro del lugar donde quieres poner la historia dentro de una escaleta o de si la
quieres siquiera mantener en la escaleta, puedes “flotarla”. Una historia flotante se mantiene en
la cola pero su duración se elimina del tiempo del programa, por lo que es omitida por el control
de equipos y no aparece en los apuntadores.
Para flotar una historia:
1. Abre la cola que contiene la historia con la que quieres trabajar.
Para más información, consulta “Editar una historia” en la página 96.
2.
Haz clic sobre una historia para seleccionarla. Haz Ctrl+clic para seleccionar varias
historias, o Mayús+clic para seleccionar un intervalo de historias.
3. Efectúa uno de estos procedimientos:
t Haz clic en el botón Dejar flotante en la barra de herramientas.
t Haz clic derecho y selecciona Dejar flotante.
t Pulsa Alt+F.
t Haz clic en el menú del panel y selecciona Dejar flotante.

Insertar plantillas de script
107
La historia que elegiste queda flotante, suprimida del tiempo del programa. El botón Dejar
flotante está resaltado, y la historia flotada aparece con texto azul en la cola.
4. Para añadir el tiempo de la historia de nuevo a la escaleta, haz clic en el botón Dejar flotante
de nuevo o haz clic derecho y selecciona Anclar.
Insertar plantillas de script
Las plantillas de script son plantillas creadas por un administrador para que puedas insertar
rápidamente texto y segmentos predefinidos en historias. Por ejemplo, si una historia sobre la previsión
meteorológica diaria en un programa dispone de un conjunto estándar de órdenes de producción
e instrucciones del presentador que siempre son iguales, un administrador puede crear una plantilla
de script que contenga esta información. La plantilla puede ponerse a disposición de otros usuarios
de MediaCentral UX para que la puedan insertar en historias nuevas que escriben para programas
posteriores.
Las plantillas de script se insertan en la posición actual del cursor en una historia abierta.
Para insertar una plantilla de script:
1. Sitúa el cursor en el cuerpo de la historia donde quieras insertar la información de la plantilla.
2. Efectúa uno de estos procedimientos:
t En la barra de herramientas, haz clic en el botón de plantilla.
t Haz clic derecho y selecciona Insertar plantilla de script.
t Pulsa Ctrl+Mayús+I.
3. Selecciona la plantilla que deseas utilizar de la lista haciendo doble clic.
n
Si sabes el nombre de la plantilla que quieres, también puedes escribirlo en el campo de búsqueda
y pulsar Enter.

Insertar marcadores de posición MOS
108
Insertar marcadores de posición MOS
Puedes crear un marcador de posición para un dispositivo MOS de otro fabricante en una historia
de iNEWS, tanto en la estructura de la historia o como orden de producción de la historia. Para
poder añadirlo a la estructura de la historia, esta debe admitir información MOS.
n
El servidor de iNEWS debe ejecutar iNEWS v4.0.3 o superior.
Para insertar un marcador de posición de objeto MOS:
1. Sitúa el cursor en uno de los puntos siguientes:
- En un segmento del editor de historias.
- En cualquier campo de la estructura de la historia.
2. Haz clic en el botón de menú del panel y selecciona Insertar marcador de posición.
Se abre el cuadro de diálogo Crear marcador de posición de objeto MOS.
3. Selecciona un nombre de dispositivo e introduce un título. De forma opcional, introduce una
descripción.
4. Pulsa Aceptar.
El nuevo marcador de posición de objeto MOS aparece como orden de producción en el editor
de historias y la lista de órdenes de producción o en el campo de título MOS.
El usuario del dispositivo MOS puede actualizar el marcador de posición más tarde con un ID
u objetos reales activando o cargando el servidor de monitorización. A continuación, el enlace
MOS enviará datos de vuelta a iNEWS y MediaCentral UX en el orden de producción.

Agregar medios a una historia
109
Agregar medios a una historia
Si deseas añadir material audiovisual a una historia, tienes que crear una secuencia de vídeo
vinculada con una historia. Para crear una secuencia, haz clic en el botón Abrir secuencia en la
barra de herramientas del panel de Cola/Historia. También puedes utilizar este botón para abrir
una secuencia que ya has vinculado previamente con una historia. A continuación secuencia se
edita en el panel de Secuencia. Para más información, consulta “Utilizar el panel de Secuencia”
en
la página 119 y “Editar una secuencia vinculada a un
a historia” en la página 144.
Puedes configurar una opción para que cargue automáticamente una secuencia vinculada con una
historia. Selecciona Inicio > Configuración de usuario > iNEWS > Cargar secuencia automáticamente.
La siguiente ilustración muestra el botón Abrir secuencia y una secuencia vinculada con una historia.
n
Al guardar una historia no se guarda la secuencia que tiene vinculada. Debes guardar la
secuencia en el panel de Secuencia. Consulta “Guardar una secuencia” en la página 139

Vincular una secuencia con una historia
110
Vincular una secuencia con una historia
Además de usar MediaCentral UX para crear una nueva secuencia para una historia (consulta
“Creación de una secuencia de Interpl
ay | Production” en la página 132), puedes vincular una
secuencia existente con una historia de iNEWS. Esto te permite crear una secuencia de vídeo
en MediaCentral UX o en Media Composer, y vincularla más tarde con una historia en la base
de datos de iNEWS. Solo puedes vincular una única secuencia con una historia, que luego transfiere
los metadatos (tales como la información en los campos de la estructura de la historia de iNEWS)
desde la historia a la secuencia existente. Por ejemplo, cuando asocias una secuencia con una historia,
puedes transferir los datos desde el campo de Id. de vídeo de la historia a la columna de Id. de cinta
de la secuencia. Cuando envías la secuencia a emisión, MediaCentral UX envía automáticamente
la información de Id. correcta al dispositivo de reproducción.
n
Si la historia no tiene un nombre de historia (extracto), el nombre de la secuencia se utiliza como
nombre de la historia.
Puedes vincular una secuencia solo con una historia. Si intentas vincular una secuencia con una
historia que ya esté vinculada con otra historia, un cuadro de diálogo te pregunta si deseas duplicar
l
a secuencia. Si duplicas la secuencia, se una segunda secuencia con un nuevo nombre de secuencia:
[nombre_de_secuencia].duplicate. Puedes mover la nueva secuencia a otra carpeta, y la secuencia
mantiene su asociación.
Si asocias una secuencia con una historia que ya tiene una secuencia vinculada, puedes sobrescribir
la asociación existente con la nueva secuencia.
Puedes actualizar el campo de tiempo de una historia cuando asocias una secuencia, de manera
que la duración de una historia coincida con la duración de la secuencia. Si desasocias una secuencia
de un historia, la duración de la historia vuelve a su valor original. La siguiente tabla ilustra el efecto
de vincular una secuencia con una historia en la temporización de la historia.
También puedes usar el Id. de cinta de una secuencia para actualizar un campo de frame de iNEWS,
o utilizar un campo de frame de iNEWS para proporcionar el valor de un Id. de cinta de secuencia
si no existe ninguno. Estas opciones se ajustan en el grupo de iNEWS de la Configuración del sistema.
La siguiente tabla proporciona un ejemplo de cómo afecta este parámetro a los metadatos para
las secuencias vinculadas.
Valor de duración
de historia
Valor de duración
de secuencia
Resultado de campo
de temporización seleccionado
1 minuto 2 minutos 2 minutos
2 minutos 1 minuto 1 minuto

Vincular una secuencia con una historia
111
No se puede vincular una secuencia con una historia bloqueada, se deben tener permisos de escritura
de la historia para poder vincular una secuencia.
Para configurar las opciones para vincular secuencias con historias:
1. Inicia sesión en MediaCentral UX como administrador.
2. Selecciona Configuración del sistema en el selector de vistas.
Se abre la vista de Configuración del sistema.
3. En el panel de Configuración, selecciona iNEWS.
El panel de Detalles muestra los ajustes de iNEWS.
Valor de ID. de cinta
de secuencia
Valor de campo
de iNEWS vinculado
Resultado de ID. de
cinta de secuencia
Resultado de campo
de iNEWS vinculado
vacío vacío vacío vacío
vacío ID-456 ID-456 ID-456
ID-123 vacío ID-123 ID-123
ID-123 ID-456 ID-123 ID-123

Vincular una secuencia con una historia
112
4. Para especificar cómo se actualiza el campo de tiempo, haz clic en el menú del campo
Tiempo en el panel de Detalles y selecciona una de las siguientes opciones:
Para más información sobre estas opciones, consulta “Form Field Types and Definitions” en
la Guía de instalación y configuración de Avid iNEWS.
5. Para especificar qué campo de iNEWS deseas usar para actualizar la secuencia del campo de
metadatos del ID. de cinta, escribe el nombre del campo en el cuadro de texto ID. de cinta.
6. Haz clic en Aplicar para guardar esa configuración o en Revertir para reemplazarla con la
configuración anteriormente guardada.
Para vincular una secuencia con una historia:
1. Abre tu historia en el panel de Cola/Historia.
2. Abre la secuencia en la base de datos de Interplay que deseas vincular con tu historia.
TIEMPO DE AUDIO Este campo muestra el tiempo de lectura estimado para una historia. A menos
que se especifique manualmente, el tiempo estimado se basa en la longitud de
la historia y en la velocidad de lectura del presentador. Si también hay un campo
TIEMPO DE CINTA en la estructura de la historia, el sistema añade el
TIEMPO DE CINTA al TIEMPO DE AUDIO para calcular el tiempo total de
la historia.
TIEMPO DE CINTA Si hay un campo de TIEMPO DE AUDIO, el sistema añade tiempo de cinta
al tiempo de audio para calcular el tiempo total de la historia.
DURACIÓN MOS Este campo es obligatorio para permitir la información de duración de los
eventos MOS o CAP para que se incluya en los cálculos para CUME TIME,
TIEMPO INVERTIDO o TIEMPO TOTAL. Lo contenidos del campo
DURACIÓN MOS solo se usan si hay un campo RUNS TIME presente en la
historia.
DURACIÓN Este campo se puede utilizar para almacenar duración sugerida introducida
manualmente. El valor no se usa para el cálculo de tiempo en ningún otro campo.

Vincular una secuencia con una historia
113
3. Arrastra la secuencia desde el panel de Medios, el panel de Contenidos o la lista de
resultados en el panel de Búsqueda, y suéltala en tu historia de iNEWS.
n
Esta acción no se puede deshacer. Si deseas vincular una secuencia diferente con tu historia,
selecciona una nueva secuencia y repite el procedimiento.
La nueva secuencia pasa a ser una secuencia vinculada.
Para vincular una secuencia a más de una historia:
1. Abre tu historia en el panel de Cola/Historia.
2. Abre la secuencia en la base de datos de Interplay que deseas vincular con tu historia.
3. Arrastra la secuencia desde el panel de Medios, el panel de Contenidos o la lista de
resultados en el panel de Búsqueda, y suéltala en tu historia de iNEWS.
Se abre un cuadro de diálogo donde se te pregunta si deseas crear una secuencia duplicada.
4. Haz clic en Sí para crear una secuencia duplicada.
Una secuencia duplicada se crea en la misma carpeta que la secuencia original, y se convierte
en una secuencia vinculada.
Para vincular una secuencia diferente con una historia:
1. Abre tu historia en el panel de Cola/Historia.
2. Abre la nueva secuencia en la base de datos de Interplay que deseas vincular con la historia.
3.
Arrastra la secuencia desde el panel de Medios, el panel de Contenidos o la lista de resultados
en el panel de Búsqueda, y suéltala en tu historia de iNEWS.
Se abre un cuadro de diálogo y te pregunta si deseas reemplazar la secuencia vinculada
existente por la nueva.

Crear un segmento de historia de solo texto
114
4. Haz clic en Sí.
La nueva secuencia reemplaza a la antigua secuencia vinculada.
Para eliminar la secuencia vinculada de una historia, haz una de las siguientes acciones:
t Haz doble clic en la historia en la cola, y a continuación selecciona Desvincular secuencia.
t
Selecciona la historia en la cola, haz clic en el botón de Menú del panel y selecciona Desvincular
secuencia.
Crear un segmento de historia de solo texto
Para algunas historias de noticias, es posible que necesites crear un segmento de historia que no
esté vinculado con vídeo en la historia. Por ejemplo, una historia podría incluir texto del presentador
antes de que el vídeo comience. MediaCentral UX v2.1.2 y las versiones posteriores permiten
crear un segmento de historia que no muestre un bloque de tiempo correspondiente en la secuencia.
Puedes crear más de un segmento de historia de solo texto en una secuencia.
n
No puedes desconectar un segmento de historia si el bloque de tiempo correspondiente contiene vídeo.
La opción del menú se atenúa.
Para crear un segmento de historia de solo texto:
1. Crear un segmento de historia. Puedes situarlo en cualquier lugar de la historia. Puedes
incluir el texto ahora o después.
Se crea un bloque de tiempo correspondiente en la secuencia.

Crear un segmento de historia de solo texto
115
2. En el panel de Secuencia, haz doble clic en el encabezado del nuevo bloque de tiempo
y selecciona “Desconectar segmento de historia”.
El bloque de tiempo se elimina de la secuencia.
Si prolongas un segmento de vídeo o de audio dentro de un bloque de tiempo que se eliminó,
se mostrará el bloque de tiempo.
Para volver a conectar segmentos de historia de solo texto:
t Haz clic en el botón del menú del panel de Secuencia y selecciona “Volver a conectar
segmentos de historia”.
Esta acción muestra los bloques de tiempo que se eliminaron previamente.
Los cambios que hagas en la secuencia se guardan con la misma. Si desconectas un segmento de
historia y guardas la secuencia, la próxima vez que abras la secuencia el segmento seguirá
desconectado.

Copiar y enviar enlaces de iNEWS
116
Copiar y enviar enlaces de iNEWS
Puedes copiar y enviar enlaces a historias, colas, carpetas de iNEWS, facetas de iNEWS y proyectos
de iNEWS. Estos enlaces están en formato URL y pueden compartirse por e-mail, wikis,
documentos o mensajes de chat. Los enlaces son válidos siempre y cuando el elemento exista
en la base de datos de iNEWS.
Cuando haces clic en un enlace de iNEWS o lo pegas en la barra de direcciones de un navegador
compatible, MediaCentral UX se abre con la selección de vista y contenido correcta. Si no has
iniciado sesión, aparece la pantalla de inicio de sesión. Una vez que hayas iniciado sesión, aparece
el destino del enlace.
Puedes seleccionar Copiar enlace o Copiar enlace contenedor. Copiar enlace crea un enlace al elemento
seleccionado y Copiar enlace contenedor crea un enlace al elemento que contiene el elemento
seleccionado.
Para crear una URL para un enlace de iNEWS en el panel de Contenidos, realiza una de las
acciones siguientes:
t En una lista de iNEWS, haz clic derecho en un elemento y selecciona Copiar enlace.
t En una lista de iNEWS, selecciona un elemento, haz clic en el botón de menú del panel y
selecciona Copiar enlace o Copiar enlace contenedor.
Para crear una URL para un enlace de iNEWS en el panel de Cola/Historia o en el panel de
Proyecto/Historia, realiza una de las acciones siguientes:
t Haz clic derecho en un elemento y selecciona Copiar enlace.
t Selecciona un elemento, haz clic en el botón de menú del panel y selecciona Copiar enlace
o Copiar enlace contenedor.
Para crear una URL para un enlace de iNEWS en el panel Iniciar, realiza una de las
acciones siguientes:
t Haz clic derecho en un elemento y selecciona Copiar enlace.
t Selecciona un elemento, haz clic en el botón de menú del panel y selecciona Copiar enlace.
En todos los casos, se abre un cuadro de diálogo emergente con una URL que ya está seleccionada
para
ser copiada. Pulsa Ctrl+C (Windows) o Comando+C (Macintosh) para copiar el enlace, luego
utiliza Ctrl+V (Windows) o Comando+V (Macintosh) para pegar el enlace.

Recuperar historias
117
Recuperar historias
Cuando trabajas en MediaCentral UX, el estado de tu historia se almacena en tu sistema Windows
o Macintosh local cada 10 segundos. Esta función es útil si se produce una desconexión o fallo
del servicio, o si cierras una sesión del navegador sin guardar el trabajo. Esta característica también
es útil si tu administrador establece un plazo de caducidad automático de la sesión.
Las modificaciones realizadas en los últimos 10 segundos no se recuperarán.
n
Para más información sobre la recuperación de secuencias, consulta “Recuperar secuencias”
en la página 140.
Puedes recuperar tus cambios sin guardar de varias formas:
•
Si se produce una desconexión o fallo y mantienes abierta la sesión, se desactivan las
funciones de edición en el panel Cola/Historia, y aparece el cuadro de diálogo de recuperación
automática, como se indica a continuación.
• Si la desconexión o fallo causa que deba iniciarse sesión nuevamente, aparece un cuadro de
diálogo que enumera los contenidos con cambios sin guardar.
Haz clic en el nombre del contenido para abrir la última versión guardada. Si el archivo es
una historia, el panel Cola/Historia muestra tres botones adicionales:
-
Recuperada: Haz clic en este botón para abrir el archivo de recuperación (del sistema local).
- Guardado por última vez: Haz clic en este botón para abrir el último archivo guardado
(de la base de datos de Interplay Production).

Recuperar historias
118
- Guardar esta: Haz clic en este botón para guardar la versión que estás viendo y borrar
la otra versión.
Si la historia incluye una secuencia de script, y el panel de Secuencia está abierto, estas
botones se mostrarán en ese panel.
Puedes alternar entre versiones para compararlas, y hacer clic en el botón “Guardar esta”
cuando sepas qué versión deseas mantener.
• Si cierras el cuadro de diálogo de Recuperación automática sin seleccionar un archivo,
se puede seleccionar Contenidos autorrecuperados en el menú del panel Cola/Historia para
volver a mostrar el cuadro de diálogo. Esta opción aparece solamente si existen contenidos
autorrecuperados.
n
Esta característica funciona de manera similar para historias y secuencias. Para información
específica sobre el guardado automático de secuencias, consulta “Recuperar secuencias” en la
página 140.
n
Si tu navegador se congela, pero las sesiones de MediaCentral UX y de iNEWS están todavía
activas, las historias de iNEWS se bloquean por cinco minutos. No podrás modificar o restaurar
la historia hasta que se libere el bloqueo o se cierren las sesiones de iNEWS y MediaCentral UX.
Puedes pedirle a tu administrador de MediaCentral UX que cierre la sesión de MediaCentral UX,
lo que levantará el bloqueo.

5 Utilizar el panel de Secuencia
Las siguientes secciones principales describen el panel de Secuencia y cómo utilizarlo:
• Mostrar el panel de Secuencia
• Panel de Secuencia
• Sobre las secuencias básicas y avanzadas
• Seleccionar una línea de tiempo horizontal o vertical
• Usar la barra de zoom de la secuencia
• Ver información de secuencia
• Crear una secuencia
• Guardar una secuencia
• Guardar una versión de una secuencia
• Recuperar secuencias
• Abrir y editar una secuencia existente en el panel de Secuencia
• Abrir una secuencia vinculada a una historia
• Editar una secuencia vinculada a una historia
• Editar una secuencia
Mostrar el panel de Secuencia
El panel de Secuencia se muestra en las vistas predeterminadas Cortar, Registro e Historia.
Se muestra con una línea de tiempo horizontal en las vistas Cortar y de Registro, y con una línea
de tiempo vertical en la vista de Historia. Si lo prefieres, puedes cambiar la orientación (consulta
“Seleccionar una línea de tiempo horizo
ntal o vertical” en la página 126).
Para mostrar el panel de Secuencia:
t Selecciona Paneles > Secuencia.
El panel de Secuencia se abre en el modo y orientación en que estaba cuando saliste
de la aplicación.

Panel de Secuencia
120
Panel de Secuencia
El panel de Secuencia incluye la línea de tiempo de la secuencia y controles que te permiten
editar una secuencia. Puedes trabajar con una de dos líneas de tiempo de la secuencia: básica
o avanzada. Consulta “Sobre las secuencias básicas y avanzadas” en la página 124.
Pue
des ver el panel de Secuencia con una línea de tiempo vertical o una línea de tiempo
horizontal.
La siguiente ilustración muestra las dos líneas de tiempo y las dos orientaciones e identifica
los controles.
Izquierda: línea de tiempo vertical de una secuencia avanzada. Derecha: línea de tiempo horizontal de una
secuencia básica.
qq
ww
ee
er
1@
et
ey
eu
ei
eo
e1)
1!
1# 1$1%
1^
1&
Control Descripción
1 La pestaña del panel de Secuencia Mueve el puntero del ratón sobre la pestaña para
mostrar información sobre la secuencia. Consulta
“Ver información de secuencia” en la página 130.
2
Botón Añadir encadenado de vídeo Añade un encadenado de vídeo (secuencia avanzada
solamente). Consulta “Insertar encadenados de vídeo
(secue
ncias avanzadas solamente)” en la página 193.
3
Botón Dividir Divide uno o más segmentos en dos en el indicador
de posición. Consulta “Dividir un segmento” en la
página
190.

Panel de Secuencia
121
4 Botón Sobrescribir Efectúa una edición con sobrescritura. Consulta
“Efectuar una edición por sobrescritura en una
secuencia básica” en la página 163 y “Realizar una
edición por
sobrescritura en una secuencia
avanzada” en la página 166.
5
Botón reemplazar Realiza una edición por sustitución. Consulta
“Realizar una edición por sustitución” en la
página
171.
6
Botón Eliminar segmento Borra el segmento seleccionado de la secuencia.
Consulta “Mover o eliminar segmentos en la línea de
tiempo” en la página
179.
7
Botón Panel de audio Abre el panel de audio o lo trae al frente.
8 Botón Guardar Guarda la secuencia en la base de datos de Interplay
Production o Interplay MAM. Consulta “Guardar
una
secuencia” en la página 139.
9
Botón Extender / Retraer (Solamente secuencia de script) Extiende
un segmento sobrepasando el límite del bloque
de tiempo o lo retrae. Consulta “Extender un
se
gmento hasta otro bloque de tiempo” en la
página 153.
10
Mostrar / Ocultar bloques de tiempo vacíos (Solamente secuencia de script) Muestra u oculta
bloques de tiempo vacíos. Consulta “Mostrar y
esc
onder bloques de tiempo vacíos” en la
página 155.
11
Barra de zoom de la secuencia Permite agrandar una sección de la línea temporal.
Muestra segmentos, pistas y otros datos
de la secuencia. Consulta “Usar la barra de zoom de
la secu
encia” en la página 126.
12
Selectores de pista Te permiten seleccionar la pista para realizar una
edición por inserto, una edición con sobrescritura o
una operación de división de segmento (solo en
secuencia avanzada). Consulta
• “Efectuar una edición por inserción en una
sec
uencia avanzada” en la página 161
• “Realizar una edición por sobrescritura en una
sec
uencia avanzada” en la página 166
• “Dividir un segmento” en la página 190
Control Descripción

Panel de Secuencia
122
La tabla siguiente describe los elementos en el menú del panel.
13 Barra de código de tiempo Muestra el tiempo de la secuencia en horas, minutos
y segundos, dependiendo de la longitud del contenido
cargado. Haz clic en la barra de código de tiempo
para arrastrar el indicador de posición; haz clic
derecho en la barra de código de tiempo para acceder
a algunos comandos.
14 Encabezado del bloque de tiempo (Solamente secuencia de script) Muestra la duración
de los contenidos que hay en ese momento en
el bloque de tiempo y la duración del texto en
el segmento de historia vinculado. Consulta
“Trabajar con visualizadores de tiempo” en la
página 147.
15
Botón de menú del panel Ofrece opciones para trabajar con secuencias.
16 Indicador de posición Te permite desplazarte por un clip o secuencia.
17 Botón de Bloqueo Te permite bloquear manualmente una secuencia
para evitar que otros usuarios la editen. Consulta
“Bloquear una secuencia básica (Interplay MAM)”
en la
página 159.
Control Descripción
Elemento de menú Descripción
Deshacer Deshace la edición anterior. Consulta “Deshacer y
rehacer una acción en el panel de Secuencia” en la
página 178.
Re
hacer Rehace la siguiente edición previamente deshecha.
Guardar como Permite cambiar el nombre y guardar una secuencia
en una ubicación distinta. Consulta “Guardar una
v
ersión de una secuencia” en la página 139.
Guardar
secuencia Guarda la secuencia en su posición actual en la base
de datos de Interplay Production o Interplay MAM.
Consulta “Guardar una secuencia” en la página 139.
In
sertar encadenado Inserta un encadenado de vídeo (secuencia
avanzada solamente). Consulta “Insertar
enc
adenados de vídeo (secuencias avanzadas
solamente)” en la página 193.

Panel de Secuencia
123
n
El panel de Secuencia no incluye comandos para crear una secuencia nueva.
No es posible agregar clips a la línea de tiempo
hasta haber creado o cargado una secuencia.
Consulta “Crear una secuencia” en la página 131.
Dividir Divide uno o más segmentos en dos en el indicador
de posición. Consulta “Dividir un segmento” en la
página
190.
Elimin
ar Elimina el elemento seleccionado (segmento
o efecto).
Modificar código de tiempo inicial Consulta “Modificar el Código de tiempo inicial”
en la página
195.
Oculta
r / Mostrar bloques de tiempo vacíos (Solamente segmento de script) Muestra u oculta
los bloques de tiempo vacíos. Consulta “Mostrar y
esconder
bloques de tiempo vacíos” en la
página 155.
Mix
down de secuencia Envía una secuencia a la mezcla final. Consulta
“Transcodificar contenidos” en la página 233.
Búsqueda
audible Activa o desactiva el desplazamiento rápido
con sonido (exploración audible). Una marca
de verificación indica que la búsqueda audible está
habilitada. Consulta “Activar la búsqueda audible de
audio”
en la página 195.
Orientació
n Permite seleccionar la orientación de la línea
de tiempo y la barra de herramientas: horizontal
o vertical. Consulta “Seleccionar una línea de
tiempo horizontal o v
ertical” en la página 126.
A
yuda Abre una sección de ayuda que describe el panel
de Secuencia y sus funciones.
Elemento de menú Descripción

Sobre las secuencias básicas y avanzadas
124
Sobre las secuencias básicas y avanzadas
Cuando preparas una secuencia del panel de Contenidos, puedes elegir si producir una secuencia
básica o una secuencia avanzada. Interplay Production admite secuencias básicas y secuencias
avanzadas. Interplay MAM admite secuencias básicas solamente.
•Una secuencia básica incluye una línea de tiempo con una pista de vídeo y una de audio.
Esta única pista de audio representa a todas las pistas de audio de origen. Una porción
de contenido en una pista de una secuencia se llama segmento. La siguiente ilustración
muestra una secuencia básica con un segmento de vídeo y un segmento de audio.
Una secuencia básica se compone de cortes solamente. Se la conoce también como lista
de planos o a lista de edición por cortes o, en el contexto de Interplay MAM, como una
LDE (Lista de decisiones de edición o EDL, por sus iniciales en inglés). No pueden añadir
fundidos encadenados de vídeo o de audio a una secuencia básica.
Todas las pistas de audio de los clips que componen una secuencia se monitorizan con
un único medidor. Se puede seleccionar qué canales monitorizar. Consulta “Monitorizar
audio de archi
vos y secuencias básicas” en la página 245.
-
Interplay MAM admite solamente secuencias básicas de audio, que contienen una pista
de audio pero no pista de vídeo (consulta “Secuencias básicas de audio-solamente
(In
terplay MAM)” en la página 138). No admite secuencias básicas de vídeo solamente.
-
Interplay Production no admite secuencias básicas de audio o vídeo solamente.
•Una secuencia avanzada incluye una línea de tiempo con una pista de vídeo. De manera
predeterminada incluye tres pistas de audio, llamadas NAT (sonido ambiente o natural), SOT
(sonido pregrabado de cinta - tape), y VO (locución) para usar historias de iNEWS. Puedes
crear una secuencia que esté vinculada con una historia de iNEWS, o puedes crear y editar
una secuencia independiente.

Sobre las secuencias básicas y avanzadas
125
Los colores distintos de los segmentos en la línea de tiempo indican las relaciones entre
los segmentos:
- Vídeo sin audio vinculado: azul oscuro
- Vídeo con sonido NAT vinculado, o NAT solamente: verde
- Vídeo con SOT, vídeo con NAT y SOT, o SOT solamente: celeste
-VO: violeta
La siguiente ilustración muestra, de izquierda a derecha, vídeo con sonido NAT y SOT, VO,
vídeo con NAT, y vídeo solamente.
Un administrador puede cambiar el nombre de las etiquetas de las pistas de audio. Un
administrador
también determina la asignación de pistas, que puedes modificar. Para información sobre cómo
renombrar, asignar, y configurar pistas de audio, y agregar encadenados de audio, consulta
“Trabajar con pistas de audio en secuencias avanzadas” en la página 249.
Puedes
agregar encadenados de vídeo a una secuencia avanzada. Consulta “Insertar encadenados
de
vídeo (secuencias avanzadas solamente)” en la página 193. Los encadenados de audio
se a
gregan automáticamente. Consulta “Trabajar con pistas de audio en secuencias avanzadas”
en la
página 249.
Int
erplay Production admite secuencias avanzadas de solo audio y solo vídeo. Consulta
“Secuencias avanzadas de audio-solamente y vídeo-solamente (Interplay Production)” en la
págin
a 136.
Cuando pre
paras una secuencia del panel Cola/Historia, esta se crea automáticamente como
una secuencia avanzada.

Seleccionar una línea de tiempo horizontal o vertical
126
n
No puedes convertir una secuencia básica a una secuencia avanzada, o una secuencia avanzada
a una secuencia básica.
n
La capacidad para crear secuencias avanzadas depende del rol que tengas asignado, y la
licencia asignada a ese rol. Ponte en contacto con tu administrador de MediaCentral UX para
obtener más información. Interplay MAM admite secuencias básicas solamente.
Seleccionar una línea de tiempo horizontal o vertical
Puedes ver el panel de Secuencia con una línea de tiempo vertical o una línea de tiempo horizontal.
Puedes cambiar la orientación a tu preferencia y la selección se guardará hasta la modifiques
o restablezcas tu distribución personalizada.
Puedes seleccionar “Auto” para que la orientación quede determinada por las dimensiones
del área de Línea de tiempo del panel de Secuencia:
• Si el tamaño horizontal es mayor que el vertical, el panel de Secuencia aparece con una línea
de tiempo horizontal.
• Si el tamaño vertical es mayor que el horizontal, el panel de Secuencia aparece con una línea
de tiempo vertical.
Para seleccionar la orientación de la línea de tiempo:
t Haz clic en el botón de menú del panel de Secuencia, selecciona Orientación, y selecciona
Auto, Horizontal o Vertical.
Usar la barra de zoom de la secuencia
La barra de zoom de la secuencia está ubicada debajo de la línea de tiempo en la orientación
horizontal o a la derecha de la línea de tiempo en la orientación vertical. Puedes usar la barra
de zoom para agrandar una sección de la línea de tiempo de la secuencia para que puedas trabajar
con mayor facilidad con secuencias largas o para hacer decisiones de edición precisas.
n
La barra de zoom de la secuencia es similar a la barra de zoom de contenidos, pero las dos
funcionan independientemente. La barra de zoom de contenidos está disponible a catalogadores
que no tienen acceso al panel de Secuencia.

Usar la barra de zoom de la secuencia
127
En la siguiente ilustración, la parte superior de la línea de tiempo muestra una secuencia básica
con la barra de zoom de contenidos ajustada para mostrar toda la secuencia. La línea de tiempo
inferior muestra un acercamiento a la porción central de la secuencia.
La zona visible de la línea de tiempo es conocida como área de zoom y está representada
por el control deslizante de zoom. Puedes arrastrar el control deslizante a lo largo de la barra
de zoom para mostrar un área de zoom distinta en cualquier parte de la secuencia. El área
de zoom permanece del mismo tamaño mientras arrastras el control deslizante.
Si en el panel de Secuencia se carga una secuencia básica, la barra de zoom muestra marcas
de tic para editar puntos entre segmentos.
qq
ee
rr
ww
rt
1 Barra de zoom 4 Control deslizante de zoom
2 Área de zoom 5 Indicador de posición
3 Puntos de edición

Usar la barra de zoom de la secuencia
128
La barra de zoom incluye un indicador de posición que combina el indicador de posición
de la línea de tiempo de la secuencia y en la línea de tiempo de contenidos. Este indicador
de posición es siempre visible en la barra de zoom, que es útil cuando el zoom está sobre
una sección de la línea de tiempo que no incluye el indicador de posición.
Indicador de posición en la barra de zoom pero no en el área de zoom.
Puedes hacer clic en el indicador de posición de la barra de zoom y saltar al indicador de posición
de la línea de tiempo. El área de zoom se mueve para incluir ambos indicadores de posición y para
ampliar la sección de la línea de tiempo que contiene el indicador de posición.
Indicador de posición en la barra de zoom y en el área de zoom.
Puedes hacer clic cualquier parte en la barra de zoom para mover el área de zoom a la izquierda
o a la derecha.

Usar la barra de zoom de la secuencia
129
Si hay cargada una secuencia avanzada, la barra de zoom muestra una representación de la secuencia
como un conjunto de barras coloreadas. Esta visualización es un “minimapa” que combina el contenido
de las pistas de audio y vídeo de la secuencia. Estas barras coloreadaes te pueden ayudar a navegar por
la secuencia.
La barra de zoom muestra barras coloreadas que corresponden al contenido de las pistas en la secuencia.
Para ampliar o reducir una sección de la línea de tiempo de contenidos, realiza uno
de estos procedimientos:
t Arrastra un control de la barra deslizante de zoom hacia adentro o hacia afuera. El puntero
del ratón cambia a una flecha doble cuando te detienes sobre un control deslizante de zoom
y lo seleccionas.
Control deslizante de zoom, control (manipulador) derecho seleccionado.
La región de zoom se mueve hacia adentro o hacia afuera simétricamente salvo que un extremo
llegue al fin del secuencia. Si deseas arrastrar solamente un extremo, haz Alt+click en
el manipulador y arrástralo.
t En el panel de Secuencia activo, pulsa la flecha abajo para ampliar el zoom un 50 % o pulsa
la flecha arriba para reducirlo en un 50 %. Pulsa Mayús+Flecha arriba para restablecer
el nivel de zoom para mostrar la secuencia completa.

Ver información de secuencia
130
Ver información de secuencia
La siguiente tabla describe la información que se puede ver de las secuencias básicas de Interplay
MAM.
Elemento Descripción
Nombre El nombre del contenido como se indica en la base
de datos de Interplay Production.
Formato 30i NTSC
25i PAL, 25p PAL
720p/25, 720p/29.97, 720p/50, 720p/59.94
1080i/59.94, 1080i/50
1080p/25, 1080p/29.97
Relación de aspecto 4:3
16:9
Resolución 720 × 486
720 × 592
1280 × 720
1920 × 1080
Elemento Descripción
Nombre El nombre de la secuencia básica como aparece
en la base de datos de Interplay MAM.
Tipo Tipo de secuencia: Vídeo o audio. Definido al crear
la secuencia y no puede modificarse.
Frame Rate
Sample Rate
Tasa de frames de una secuencia de vídeo o frecuencia
de muestreo de una secuencia de audio. Definido
al crear la secuencia.

Crear una secuencia
131
Crear una secuencia
Puedes crear una secuencia en MediaCentral UX y guardarla como un contenido en la base
de datos de Interplay Production o Interplay MAM. También puedes crear una secuencia
y vincularla con una historia de iNEWS. En este caso la secuencia es conocida como secuencia
de script.
Observa lo siguiente:
• Debes crear una secuencia y cargarla en el panel de Secuencia antes de poder agregar clips
a la línea de tiempo de la secuencia.
• Puedes abrir y editar algunos tipos de secuencias creadas en otras aplicaciones de Avid.
Consulta “Abrir y editar una secuencia existente en el panel de Secuencia” en la página 142.
Derechos Derecho de uso de la secuencia:
De uso libre
Aún no evaluado
Las partes necesitan tener licencia
Contiene partes restringidas
El derecho de uso de la secuencia completa está
determinado por el segmento que tenga el derecho
de uso más restrictivo.
Duración Se calcula automáticamente cuando se añaden
o quitan segmentos, o se cambia la longitud
del segmento.
Cant. de segmentos Se calcula automáticamente cuando se añaden
o quitan segmentos.
Nota Aparece cuando abres una secuencia básica de solo
lectura; indica porqué la secuencia es de solo lectura:
debido a las reglas de acceso de Interplay MAM
o debido a que representa una secuencia externa.
Elemento Descripción

Crear una secuencia
132
• Las secuencias de Interplay Production que creas en MediaCentral UX pueden abrirse y
modificarse en Avid Symphony, Media Composer y NewsCutter. Las secuencias básicas de
Interplay Production (shotlists) también se pueden abrir y editar en Interplay Assist.
Las secuencias básicas de Interplay MAM se pueden abrir y editar en Interplay MAM
Desktop.
• La capacidad para crear secuencias avanzadas depende del rol que tengas asignado,
y la licencia asignada a ese rol. Ponte en contacto con tu administrador de MediaCentral UX
para obtener más información. Interplay MAM admite secuencias básicas solamente.
• En las frecuencias de Interplay Production, el formato de vídeo se determina por el primer
clip que se añade a la secuencia. Si se añaden clips deberán corresponder al formato de vídeo
inicial. Un caso especial es cuando grabas una voz en off antes de añadir vídeo. Consulta
“Grabar una locución” en la página 257.
•
En el caso de secuencias de Interplay MAM, la tasa de frames de destino se define cuando
se crea la secuencia básica pero se pueden agregar clips con una tasa de frames diferente.
Consulta los temas siguientes:
• “Creación de una secuencia de Interpla
y | Production” en la página 132
• “Reglas para crear una secuencia de script (Interplay Production)” en la página 135
• “Secuencias vinculadas a historias en Instinct y Ne
wsCutter” en la página 136
• “Secuencias avanzadas de audio-solamente y vídeo-solamente (Interplay Production)” en la
págin
a 136
• “Creación de una secuencia de Int
erplay | MAM” en la página 136
• “Secuencias básicas de audio-
solamente (Interplay MAM)” en la página 138
Creación de una secuencia de Interplay | Production
Hay varias maneras de crear una secuencia de Interplay Production:
• Crear una secuencia en la base de datos Interplay Production sin cargarla en el panel
de Secuencia, o con el panel de Secuencia cerrado. Usa este procedimiento para producir
un “indicador” de secuencia para editar después.
• Crear una secuencia, editarla en el panel de Secuencia y guardarla. Usa este procedimiento
para producir una secuencia independientemente de una historia de iNEWS.
• Crear una secuencia vinculada a una historia de iNEWS, editarla en el panel de Secuencia
y guardarla.
n
Para más información sobre cómo vincular secuencias con historias de iNEWS, consulta
“Vincular una secuencia con una historia” en la página 110.

Crear una secuencia
133
Para crear una secuencia en la base de datos de Interplay Production:
1. En la pestaña Contenidos, desplázate hasta la carpeta en que deseas crear la secuencia.
n
Seleccionar una carpeta no crea una secuencia en ella.
2. En la pestaña del panel de Contenidos, selecciona
Crear secuencia básica o Crear secuencia
avanzada.
Cuando finaliza el proceso, aparece una secuencia llamada New.Sequence en el panel
de Contenidos, resaltada en naranja. (Podrías tener que deplazarte hacia abajo para verla).
Si ya hay una secuencia llamada New.Sequence, se añade .01 a su nombre, y se va incrementando
para cada secuencia nueva sin nombre (New.Sequence.02, y así sucesivamente).
El nombre de la secuencia aparece atenuado y en cursiva hasta que se le añaden contenidos
online y se guarda.
Se puede usar este procedimiento para crear un “indicador” de secuencia para editar después.
3. Cambia el nombre a la secuencia en el panel de Contenidos mediante uno de estos
procedimientos:
t Selecciona la secuencia, haz clic en su nombre y teclea el nombre nuevo.
t Selecciona la secuencia y pulsa F2 (Windows) o Intro (Macintosh).
Puedes editar la secuencia posteriormente abriendo el panel de Secuencia y haciendo doble
clic en ella.
Para crear una secuencia en la base de datos de Interplay Production, editarla y guardarla:
1. Selecciona Paneles > Secuencia para abrir el panel de Secuencia.
2. En la pestaña Contenidos, desplázate hasta la carpeta en que desees crear la secuencia.
n
Seleccionar una carpeta no crea una secuencia en ella.
3. Haz clic en el botón de menú del panel de Contenidos y selecciona Crear secuencia básica
o
Crear secuencia avanzada.
Cuando finaliza el proceso, aparece una secuencia llamada New.Sequence en el panel
de Contenidos, resaltada en naranja. (Podrías tener que deplazarte hacia abajo para verla).
Si ya hay una secuencia llamada New.Sequence, se añade .01 a su nombre, y se va incrementando
para cada secuencia nueva sin nombre (New.Sequence.02, y así sucesivamente).
El nombre de la secuencia aparece atenuado y en cursiva hasta que se le añaden contenidos
online y se guarda.

Crear una secuencia
134
4. Cambia el nombre a la secuencia en el panel de Contenidos mediante uno de estos
procedimientos:
t Selecciona la secuencia, haz clic en su nombre y teclea el nombre nuevo.
t Selecciona la secuencia, pulsa F2 (Windows) o Intro (Macintosh) y teclea el nombre nuevo.
5. Edición de la secuencia.
Consulta “Editar una secuencia” en la página 158.
6.
Guarda la secuencia mediante uno de estos métodos:
t Haz clic en el botón Guardar en la barra de herramientas del panel de Secuencia.
t Haz clic en el botón de menú del panel y selecciona Guardar secuencia.
t Con el panel de Secuencia activo, pulsa Ctrl+S (Windows) o Comando+S (Macintosh)
Debes hacer clic en el botón Actualizar en el panel de Contenidos para ver cómo el nombre
atenuado y en cursivas de la secuencia pasa a estar en fuente normal.
Para crear una secuencia de Interplay Production vinculada a una historia, edítala
y guárdala:
1. Abre una historia en el panel de Cola/Historia.
2. Abre el panel de Secuencia.
3. Haz clic en el botón de Abrir secuencia.
El nombre de la secuencia en la pestaña del panel de Secuencia y en el panel de Medios
muestran el nombre de la historia abierta.
Hacer clic en el botón Abrir secuencia abre automáticamente el panel de Medios si está cerrado.
Si posteriormente cambias el nombre de la historia y deseas modificar el nombre de la secuencia,
debes cambiarle el nombre en el panel de Contenidos. Para acceder rápidamente a la secuencia
en el panel de Contenidos, verifica que esté cargada en el panel de Medios, haz clic en el botón
de menú del panel y selecciona Abrir carpeta contenedora.
4. Edición de la secuencia.
Consulta “Editar una secuencia” en la página 158.
Desp
ués de agregar el primer clip a la secuencia, un cuadro de mensaje indica que se está
creando una secuencia nueva. La aplicación MediaCentral UX obtiene un nuevo bloqueo
de edición de iNEWS, crea y guarda la secuencia en la ubicación de la secuencia de script,
y guarda el identificador de la secuencia con la historia.

Crear una secuencia
135
n
El administrador de MediaCentral UX establece la ubicación para almacenar secuencias
de script en la sección Interplay Production de la Configuración del sistema de MediaCentral UX.
5. Guarda la secuencia mediante uno de estos métodos:
t Haz
clic en el botón Guardar en la barra de herramientas del panel de Secuencia.
t Haz clic en el botón de menú del panel y selecciona Guardar secuencia.
t Con el panel de Secuencia activo, pulsa Ctrl+S (Windows) o Comando+S (Macintosh)
La secuencia se guarda en la ubicación de la secuencia de script.
Podrías tener que hacer clic en el botón Actualizar para ver la secuencia en el panel
de Contenidos.
Reglas para crear una secuencia de script (Interplay Production)
Ten presentes las siguientes reglas al crear una secuencia que quieras vincular a una historia
(lo que se conoce como secuencia de script):
• Al crear una nueva secuencia que quieres vincular a una historia, en primer lugar abre
el panel de Secuencia, y a continuación haz clic en el botón Abrir secuencia para vincular
la secuencia a la historia.
Si la historia no tiene una secuencia vinculada y el panel de Secuencia no se muestra,
al hacer clic en el botón Abrir secuencia se abrirá el panel de Secuencia. El panel se etiqueta
“secuencia”. El panel lleva el nombre de “Secuencia”. Para crear una secuencia vinculada
a una historia, vuelve a hacer clic en el botón Abrir secuencia. El panel de Secuencia está
etiquetado con el título de la historia.
• No puedes crear una secuencia para una historia a menos que la historia tenga un título
(etiquetado como extracto o slug).
• Si la opción Cargar secuencia automáticamente está activada, puedes crear una secuencia
abriendo el panel de Secuencia y haciendo clic en el botón Abrir secuencia o navegando
hasta una historia que ya tenga un título.
• Si la opción Cargar secuencia está desactivada, debes crear una secuencia abriendo el panel
de Secuencia y haciendo clic en el botón Abrir secuencia.
• La secuencia no se crea en la base de datos de Interplay Production hasta que no arrastres
el primer clip al panel de Secuencia.
• No se puede enviar una secuencia a reproducción hasta que haya un ID de vídeo.

Crear una secuencia
136
n
Para más información sobre cómo vincular secuencias con historias de iNEWS, consulta
“Vincular una secuencia con una historia” en la página 110.
Secuencias vinculadas a historias en Instinct y NewsCutter
MediaCentral UX admite la visualización y edición de secuencias vinculadas a una historia
en Avid Instinct. Las secuencias editadas en MediaCentral UX no se pueden mostrar en Avid
Instinct después de la modificación.
MediaCentral UX no admite la visualización y edición de secuencias vinculadas a una historia
en la herramienta NRCS de News Cutter. La secuencia se muestra como una orden de producción,
pero no se abre en el panel de Secuencia. Puedes abrir la secuencia desde la base de datos de Interplay
Production en el panel de Contenidos y editarla como otras secuencias creadas en aplicaciones
de edición Avid, de acuerdo con las mismas reglas (consulta “Abrir y editar una secuencia existente
en el panel
de Secuencia” en la página 142).
Secuencias avanzadas de audio-solamente y vídeo-solamente
(Interplay Production)
Puedes crear y guardar una secuencia avanzada de solo vídeo (una pista de vídeo sin audio)
o secuencias avanzadas de solo audio (pista de locución sin vídeo). Sin embargo, no se admiten
el envío a reproducción y otros flujos de trabajo para secuencias de solo vídeo o solo audio.
El proceso falla con el siguiente mensaje de error: “Remote STP process failed: Audio resolution
selected but not found (in “wait mixdown” phase)”
Para enviar la secuencia a reproducción, añade una pista de audio o de vídeo vacía a la secuencia.
Creación de una secuencia de Interplay | MAM
Para crear una secuencia básica en la base de datos de Interplay MAM, edítala y guárdala:
1. Selecciona Paneles > Secuencia para abrir el panel de Secuencia.
2. En la pestaña Contenidos, selecciona la carpeta en que deseas crear la secuencia.

Crear una secuencia
137
3. Efectúa uno de estos procedimientos:
t Haz clic derecho y selecciona Crear secuencia básica o Crear secuencia básica (solo
audio).
t Haz clic en el botón Menú de panel y selecciona Crear secuencia básica o Crear
secuencia básica (solo audio).
Se abre el cuadro de diálogo Detalles de la secuencia. Si has seleccionado “Crear una secuencia
básica”, el cuadro de diálogo incorpora un menú de Tasa de frames y de Frecuencia de muestreo.
Si has seleccionado “Crear secuencia básica (solo audio)”, no aparece el menú Tasa de frames.
Las ilustraciones siguientes muestran ambas versiones del cuadro de diálogo Detalles
de la secuencia.
4. Escribe un nombre para la secuencia básica en el campo Nombre.
Si no indicas un nombre, se crea una secuencia básica nueva con el nombre New.Sequence.
Si ya hay una secuencia básica llamada New.Sequence, se añade .01 a su nombre, y se va
incrementando para cada secuencia básica nueva sin nombre (New.Sequence.02, y así
sucesivamente).
5. (Opción) Selecciona el tipo de secuencia básica de la lista Tipo.
6. Para definir la tasa de frames del vídeo, efectúa uno de estos procedimientos:
t Selecciona una tasa de frames predefinida en la lista respectiva.
t Escribe un valor mayor de 0 en el campo correspondiente para definir una tasa
de frames.
7. Para definir la frecuencia de muestreo del audio, efectúa uno de estos procedimientos:
t Seleccionar una frecuencia de muestreo predefinida en la lista respectiva.
t Escribe un valor mayor de 0 en el campo correspondiente para definir una frecuencia de
muestreo.
8. Haz clic en Guardar.
Se muestra la nueva secuencia básica en la carpeta seleccionada.
9. Haz doble clic en la secuencia básica para abrirla en el panel de Secuencia.

Crear una secuencia
138
10. Edición de la secuencia.
Consulta “Editar una secuencia” en la página 158.
11.
Guarda la secuencia mediante uno de estos métodos:
t Haz clic en el botón Guardar en la barra de herramientas del panel de Secuencia.
t Haz clic en el botón de menú del panel y selecciona Guardar secuencia.
t Con el panel de Secuencia activo, pulsa Ctrl+S (Windows) o Comando+S (Macintosh).
Secuencias básicas de audio-solamente (Interplay MAM)
Puedes crear y guardar una secuencia básica de solo audio en la base de datos de Interplay
MAM. Una secuencia básica de audio solamente es una secuencia básica sin pista de vídeo,
pero con una pista de audio.
Cuando creas la secuencia básica de solo audio, pueden preseleccionarse las frecuencias
de muestreo estándares de 32, 44.1, 48, 96 y 192 kHz. Además de estas, puedes definir otras
frecuencias de muestreo (Etiqueta “personalizada”) introduciendo un número mayor de 0. Para
más información, consulta “Creación de una secuencia de Interplay | MAM” en la página 136.
Observ
a lo siguiente:
• La frecuencia de muestreo no se evalúa y por lo tanto puedes crear secuencias básicas
de solo audio con frecuencias de muestreo mixtas.
• Solo es posible añadir segmentos desde un contenido de audio a una secuencia básica
de solo audio.
• Tienes las mismas opciones de edición que para secuencias básicas con una pista de vídeo
y una de audio: cortar, dividir, sobrescribir, reemplazar y eliminar.
• También puedes abrir y editar secuencias básicas de solo audio en Interplay MAM Desktop.

Guardar una secuencia
139
Guardar una secuencia
Si guardas una secuencia que no esté vinculada a una historia, la secuencia es guardado en
la ubicación que seleccionaste al crearla en el panel de Contenidos. Para guardar otra versión
de la secuencia con un nombre distinto o en una ubicación distinta, usa la función Guardar como.
Consulta “Guardar una versión de una secuencia”
en la página 139.
Si estás trabajando con una secuencia vinculada a una historia, y guardas la secuencia usando
el panel de Secuencia, la historia se guarda automáticamente.
n
Si guardas una historia usando el panel de Historia, la debes guardar manualmente.
El administrador de MediaCentral UX establece la ubicación para almacenar secuencias de scri
pt
en la sección Interplay Production de la Configuración del sistema de MediaCentral UX. La ruta
predeterminada es Projects/iNEWSsequences/date.
Guardar una secuencia guarda automáticamente los marcadores contenidos en la secuencia.
n
Puedes mover o copiar una secuencia del panel de Contenidos utilizando los comandos
de cortar, copiar y pegar.
Para guardar una secuencia, efectúa uno de estos procedimientos:
t Haz clic en el botón Guardar en la barra de herramientas del panel de Secuencia.
t Haz clic en el botón de menú del panel y selecciona Guardar secuencia.
t Con el panel de Secuencia activo, pulsa Ctrl+S (Windows) o Comando+S (Macintosh)
Si intentas cerrar una secuencia modificada sin guardarla, se abre el cuadro de diálogo Guardar
cambios y pregunta si deseas guardar los cambios.
Guardar una versión de una secuencia
Puedes usar la función Guardar como para crear y guardar una versión de una secuencia con
un nombre distinto. También puedes también guardar la secuencia en una ubicación distinta.
La secuencia nueva es tratada como un duplicado en la base de datos de Interplay Production,
y puede ser modificada independientemente del original.
n
La función Guardar como no se admite para secuencias de Interplay MAM en MediaCentral UX v2.1.
n
Puedes mover o copiar una secuencia del panel de Contenidos utilizando los comandos de
cortar, copiar y pegar.

Recuperar secuencias
140
Para guardar una versión de una secuencia:
1. En el panel de Secuencia, haz clic en el botón de menú y selecciona Guardar como.
Se abre cuadro de diálogo Selecciona una carpeta de Interplay.
2. Selecciona la carpeta en que desees guardar la secuencia.
3. Cambia de nombre a la secuencia.
Si la secuencia tiene el mismo nombre de otra en la carpeta seleccionada, el botón de
Guardar aparece gris. Debes cambiar el nombre a la secuencia o guardarla en otra carpeta.
4. Haz clic en Guardar.
La secuencia se guarda con el nombre nuevo. Esta nombre se vincula a la secuencia abierta,
y la próxima vez que la guardes, será con el nombre nuevo.
Para modificar y guardar la secuencia con su nombre original, debes abrir la secuencia
original y guardarla con ese original. No puedes usa usar la función Guardar como para
sobrescribir una secuencia ya guardada.
Recuperar secuencias
Cuando trabajas en MediaCentral UX, el estado de tu secuencia se almacena periódicamente en
tu sistema Windows o Macintosh local. Esta función es útil si se produce una desconexión o fallo
del servicio, o si cierras una sesión del navegador sin guardar el trabajo. Esta característica
también es útil si tu administrador establece un plazo de caducidad automático de la sesión.
Cada edición que haces se almacena, para que el estado de la secuencia después de la última
edición se pueda restaurar en caso de un bloqueo por agotamiento de tiempo de espera, y no se
pierdan las modificaciones.
n
Para más información sobre la recuperación de historias, consulta “Recuperar historias” en la
página 117.

Recuperar secuencias
141
Puedes recuperar tu secuencia de diferentes formas:
• Si se produce una desconexión o fallo y mantienes abierta la sesión,se desactivan las
funciones de edición en el panel de Secuencia, y aparece el cuadro de diálogo de
recuperación automática, como se indica a continuación.
• Si la desconexión o fallo provoca que deba iniciarse sesión nuevamente, aparece un cuadro
de diálogo que enumera los contenidos con cambios sin guardar.
Haz clic en el nombre del contenido para abrir la última versión guardada. Si el activo es
una secuencia, el panel de Secuencia muestra tres botones adicionales:
- Recuperada: Haz clic en este botón para abrir el archivo de recuperación (del sistema
local).
- Guardado por última vez: Haz clic en este botón para abrir el último archivo guardado
(de la base de datos de Interplay Production o Interplay MAM).
- Guardar esta: Haz clic en este botón para guardar la versión que estás viendo y borrar
la otra versión.

Abrir y editar una secuencia existente en el panel de Secuencia
142
Puedes alternar entre versiones para compararlas, y hacer clic en el botón “Guardar esta”
cuando sepas qué versión deseas mantener.
• Si cierras el cuadro de diálogo de Recuperación automática sin seleccionar un archivo,
se pueden seleccionar Contenidos autorrecuperados en el menú del panel de Secuencia para
volver a mostrar el cuadro de diálogo. Esta opción aparece solamente si existen contenidos
autorrecuperados.
Abrir y editar una secuencia existente en el panel
de Secuencia
MediaCentral UX permite abrir y editar secuencias que has creado en MediaCentral UX,
las aplicaciones de edición de Avid, Interplay Assist, Avid Instinct e Interplay MAM Desktop.
Hay limitaciones al tipo de secuencias que puedes reproducir y editar. Las siguientes son algunas
normas para la edición y la reproducción:
• Si la secuencia contiene solo cortes (por ejemplo, una lista de planos), se abre en el panel
de Medios para la reproducción y puedes editarla en el panel de Secuencia. Puedes seleccionar
el ángulo de cámara y las asignaciones de audio de clips de grupo en una secuencia de solo
cortes. Para más información, consulta “Trabajar con clips de grupo” en la página 260.
•
Si la secuencia contiene efectos que el servicio de reproducción admite (como encadenamientos
de vídeo y audio) pero se creó en una aplicación diferente a MediaCentral UX, se abre en el
panel de Medios para la reproducción. La secuencia también se abre en el panel de Secuencia,
pero no se puede editar. La pista de vídeo es de color rojo oscuro para indicar que no es
editable.
• Si la secuencia contiene efectos no renderizados que no admite el reproductor, se muestra
un mensaje de error. La secuencia se abre en el panel de Secuencia como no editable.
• Si todos los efectos están renderizados, la secuencia se abre en el panel de Medios para
la reproducción. La secuencia se abre en el panel de Secuencia como no editable.
• No es posible crear subclips de una secuencia no editable.

Abrir una secuencia vinculada a una historia
143
• Puedes agregar marcadores a una secuencia no editable, editar texto del marcador y guardar
los marcadores con la secuencia, con los permisos correspondientes. Consulta
“Funcionamiento de los marcadores y las restricciones” en la página 316.
•
Si abres una secuencia de una base de datos de Interplay Production pero no tienes un rol
de lectura/escritura para la carpeta que alberga la secuencia, la secuencia se abre como
de solo lectura. Puedes reproducir la secuencia pero no puedes editarla o guardarla.
• Si abres una secuencia desde una base de datos de Interplay MAM para la que no tienes
permisos de escritura o que represente una secuencia externa, la secuencia se abre como
de solo lectura. Puedes reproducir la secuencia pero no puedes editarla o guardarla.
• Las secuencias de Interplay MAM que están editadas en Interplay MAM Desktop pueden
contener comentarios en los segmentos individuales. Estos comentarios también se muestran
en la línea de tiempo del panel de Secuencia.
• Para más información sobre la reproducción de secuencias, consulta “Reproducir secuencias
simple
s y complejas” en la página 211.
Para abrir una secuencia existente en el panel de Secuencia:
t Haz doble clic en una secuencia en el panel de Contenidos, el panel de Búsqueda rápida,
o en el panel de Tareas.
La secuencia se carga en el panel de Medios y en la línea de tiempo en el panel de Secuencia.
El panel de Secuencia carga automáticamente la secuencia como básica o avanzada.
Abrir una secuencia vinculada a una historia
Si creas una secuencia con el botón Abrir secuencia en el panel de Cola/Historia, esta se vincula
con la historia abierta como una secuencia de script (consulta “Crear una secuencia” en la página 131).
Puedes seleccionar que una configuración de usuario abra automáticamente una secuencia de script
cuando abres la historia vinculada.

Editar una secuencia vinculada a una historia
144
Para abrir automáticamente una secuencia de script con una historia:
1. Selecciona Inicio > Configuración.
2. Selecciona iNEWS.
3. Selecciona “Cargar secuencia automáticamente”.
4. Haz clic en Aplicar.
Para abrir manualmente una secuencia de script:
1. Abre una historia en el panel de Cola/Historia.
2. Abre el panel de Secuencia.
3. Haz clic en el botón de Abrir secuencia.
Se abre la secuencia vinculada en el panel de Secuencia y en el panel de Medios.
n
Tras vincular una secuencia de script con una historia, no es posible desvincularla. No obstante,
puedes modificar completamente la secuencia y cambiarle el nombre si fuera necesario.
Editar una secuencia vinculada a una historia
Si eres un periodista que está trabajando en una secuencia vinculada a una historia (una secuencia
de script), necesitas editar los clips de tu secuencia para que coincidan con el script de tu historia.
En MediaCentral UX, tanto los segmentos de la historia como el panel de Secuencia incluyen
la información de tiempo para ayudarte a editar tu script y tu secuencia.
En el panel de Historia, un script se divide en segmentos de historia. Cada segmento de historia
tiene una longitud cronometrada basada en la velocidad de lectura que se establece en Avid iNEWS.
En el panel de Secuencia, una secuencia vinculada con una historia se divide en bloques de tiempo.
Cada segmento de historia se vincula con un bloque de tiempo. El segmento de historia y el bloque
de tiempo muestran la misma información de tiempo: la duración de los contenidos en el bloque
de tiempo y la duración del texto en el segmento de historia. Por ejemplo, 0:00/0:16 indica que no
hay contenidos para un segmento de historia que dura 16 segundos.

Editar una secuencia vinculada a una historia
145
La siguiente ilustración muestra una historia con cuatro segmentos (incluido el segmento
predeterminado Nuevo) y una secuencia con cuatro bloques de tiempo correspondientes.
La secuencia aún no contiene ningún contenido, lo cual se muestra como 0:00 en los
visualizadores de tiempo.
n
La ilustración previa muestra el panel de secuencia en orientación horizontal. Puedes cambiar
la orientación haciendo clic en el botón de menú de Panel y seleccionando la deseada desde el
submenú Orientación.
Al editar el texto en el script y los contenidos en
la secuencia, los segmentos de historia del panel
de Historia y los bloques de tiempo en el panel de Secuencia permanecen sincronizados para
ayudarte a editar contenidos que se correspondan con tu script. Consulta los temas siguientes
para obtener más información:
• “Trabajar con segmentos de historia y bloq
ues de tiempo” en la página 146
• “Trabajar con visualizadores de tiempo” en la página 147
• “Editar contenidos en bloques de tiempo” en la página 151
• “Extender un segmento hasta otro bloque de tiempo” en la página 153

Editar una secuencia vinculada a una historia
146
• “Mostrar y esconder bloques de tiempo vacíos” en la página 155
• “Ajustar bloques de tiempo manualmente” en la página 157
n
Los bloques de tiempo se muestran solo para secuencias vinculadas a una historia.
Trabajar con segmentos de historia y bloques de tiempo
Mientas trabajas, MediaCentral UX mantiene la sincronización entre los segmentos de historia
del segmento y los bloques de tiempo en la secuencia de script. A medida que creas nuevos
segmentos de historia, se crean nuevos bloques de tiempo. Al expandir tu script o añadir contenidos,
se actualizan los visualizadores de tiempo. Si cambias el orden de los segmentos de la historia,
el orden de los bloques de tiempo también se cambia.
Esta sincronización te da la flexibilidad necesaria para centrarte en el script, la secuencia o ambas.
A continuación se describen dos enfoques que puedes tomar:
• Para una historia actual de noticias, podrías empezar haciendo un boceto del script. A medida
que escribes, puedes dividir el script en segmentos, lo que crea bloques de tiempo vinculados
en la secuencia. Más tarde, puedes rellenar los bloques de tiempo con contenidos que vienen
de la ubicación donde se está grabando, y utilizar los visualizadores de tiempo para ajustar
con precisión el script y la secuencia antes de grabar una locución.
• Para un reportaje, podrías empezar abriendo una nueva historia y creando una edición preliminar
usando clips de la biblioteca de medios. Al añadir clips al final del bloque de tiempo
predeterminado “Nuevo”, creas un nuevo bloque de tiempo y un nuevo segmento de historia
(consulta “Editar contenidos en bloques de tiempo” en la página 151). A continuación puedes
t
rabajar en el script, utilizando los visualizadores de tiempo y los bloques de tiempo para
ayudarte a combinar el script con el contenido.
La siguiente lista describe las funciones básicas al trabajar con segmentos de historia y bloques
de tiempo:
• Cuando resaltas un segmento de historia, el bloque de tiempo correspondiente aparece
también resaltado. Cuando resaltas un bloque de tiempo, el segmento correspondiente
aparece también resaltado.
• Si añades un segmento de historia a un script, un bloque de tiempo correspondiente se añade
a la secuencia.
• Si grabas segmentos de historia, los bloques de tiempo correspondientes se graban
automáticamente y los segmentos de contenidos se mueven con sus bloques de tiempo.
• Si divides un segmento de historia, se inserta un nuevo bloque de tiempo después del bloque
de tiempo seleccionado. Cualquier contenido permanece en el bloque de tiempo seleccionado.

Editar una secuencia vinculada a una historia
147
• Las instrucciones para el presentador (en rojo) y el texto en subtítulos (verde) no afectan
el modo en que iNEWS calcula la duración del texto. Si un segmento de historia solo
contiene texto para el presentador o solamente texto en subtítulos, la duración del texto
se muestra como 0:00. Se crea un bloque de tiempo correspondiente, pero tienes la opción
de ocultarlo. Consulta “Mostrar y esconder bloques de tiempo vacíos” en la página 155.
•
Si estás trabajando en un script y en una secuencia juntos, se aplica el mismo conjunto
de acciones de Deshacer/Rehacer al panel de Historia y al panel de Secuencia. Si cargas
una nueva secuencia o cierras el panel de Secuencia, las acciones de Deshacer se pierden
en el panel de Historia.
• Para algunas historias de noticias, es posible que necesites crear un segmento de historia
que no esté asociado con vídeo en la historia. Por ejemplo, una historia puede incluir texto
del presentador antes de que comience el vídeo. MediaCentral UX te permite crear un segmento
de historia que no muestra un bloque de tiempo correspondiente en la secuencia. Consulta
“Crear un segmento de historia de solo texto” en la página 114.
n
Guardar una secuencia en el panel de Secuencia guarda la historia automáticamente. No obstante,
guardar una historia en el panel de historia no guarda automáticamente la secuencia. Debes
guardar la secuencia manualmente. Si cierras la historia pero no guardas la secuencia, un mensaje
te pregunta si quieres guardar la secuencia.
Trabajar con visualizadores de tiempo
El encabezamiento de un segmento de historia y el encabezamiento del bloque de tiempo
correspondiente muestran el mismo grupo de dos números:
• El primer número muestra la duración de los contenidos que hay en ese momento en
el bloque de tiempo.
• El segundo número muestra la duración del texto en el segmento de historia. La duración
del texto se basa en la velocidad de lectura configurada en Avid iNEWS.
n
Para la duración de los contenidos, no se muestran los frames. La duración se redondea arriba
o abajo al segundo más próximo; el punto medio se redondea hacia arriba. Por ejemplo, un clip
de 24 fps con una duración de 00;00;30;12 se redondea a 0:31.

Editar una secuencia vinculada a una historia
148
Los siguientes ejemplos muestran los resultados de añadir contenidos a un segmento de historia
que dura 16 segundos. En la siguiente ilustración, no hay contenidos vinculados al segmento
de historia, así que el visualizador de tiempo muestra 0:00/0:16. La duración del contenido
audiovisual aparece en rojo, lo que indica que se necesitan más contenidos para igualar la duración
del segmento de historia y para eliminar cualquier hueco en el vídeo.

Editar una secuencia vinculada a una historia
149
• Si insertas un clip de 10 segundos de duración, se llenan 10 segundos del bloque de tiempo
y el visualizador de tiempo cambia a 0:10/0:16. De nuevo, la duración del contenido aparece
en rojo, porque se necesitan más contenidos. Para rellenar este hueco de 6 segundos, puedes
alargar el clip o añadir otro clip.

Editar una secuencia vinculada a una historia
150
• Si insertas un clip que dura 20 segundos, extiende el bloque de tiempo cuatro segundos.
El visualizador de tiempo cambia a 0:20/0:16. La duración de los contenidos audiovisuales
aparece en negro, lo que indica que hay suficientes contenidos para coincidir con la longitud
del texto. Sin embargo, ahora hay un hueco de cuatro segundos al final del texto. Puedes ajustar
el vídeo a 16 segundos o añadir algo de texto.

Editar una secuencia vinculada a una historia
151
• Si insertas un clip que dure 16 segundos o ajustas un clip a 16 segundos, la duración del texto
y la duración del contenido audiovisual coinciden. El visualizador de tiempo cambia
a 0:16/0:16.
Añadir texto o eliminarlo cambia la duración del texto de un segmento de historia, lo que
automáticamente cambia la duración del bloque de tiempo con el que tiene que coincidir. Puedes
ajustar manualmente la duración del bloque de tiempo. Consulta “Ajustar bloques de tiempo
manualmente” en la página 157.
Editar contenidos en bloques de tiempo
Editar contenidos audiovisuales en bloques de tiempo es parecido a editarlos en la secuencia
(consulta “Editar una secuencia” en la página 158). Puedes realizar ediciones por inserto
o edicio
nes con sobrescritura, ajustar segmentos, dividir segmentos, etc. Por ejemplo, puedes
insertar un clip de vídeo en un bloque de tiempo simplemente arrastrando el clip desde el visor
de Medios a un bloque de tiempo.

Editar una secuencia vinculada a una historia
152
Las siguientes acciones sirven específicamente para editar contenidos en bloques de tiempo:
• Las ediciones respetan los límites del bloque de tiempo. En otras palabras, un segmento
de contenido más corto que la duración de un bloque de tiempo produce un hueco en el bloque
de tiempo, y un segmento de contenidos más largo que la duración del bloque de tiempo extiende
el bloque de tiempo. Para extender un segmento más allá del límite de un bloque de tiempo,
utiliza la función para extender segmentos. Consulta
“Extender un segmento hasta otro bloque de
tiempo” en la página 153. También puedes cambiar manualmente la du
ración del bloque de tiempo.
Consulta “Ajustar bloques de tiempo manualmente” en la página 157
.
• Puedes editar contenidos en bloques de tiempo independientemente. Es decir, puedes editar
contenidos dentro del bloque de tiempo A, después editar contenidos en el bloque de tiempo C,
dejando el bloque de tiempo B vacío. Esto deja un hueco (o “agujero negro”) en una secuencia.
Puedes usar esos huecos como marcadores de posición mientras trabajas en la secuencia, pero
en la mayoría de los casos necesitas rellenarlos antes de enviar una secuencia a reproducción.
Del mismo modo, un bloque de tiempo puede incluir huecos en los que el contenido de vídeo
no llena completamente el bloque de tiempo.
• Un bloque de tiempo vacío muestra una longitud de tres segundos de forma predeterminada.
Puedes ocultar bloques de tiempo vacíos. Consulta “Mostrar y esconder bloques de tiempo
v
acíos” en la página 155.
•
Puedes arrastrar segmentos de un bloque de tiempo a otro.
• Puedes crear un corte en L dentro de un bloque de tiempo utilizando el procedimiento
estándar para crearlo (consulta “Utilizar cortes en L en la línea de tiempo” en la página 189).
P
ara crear un corte en L más allá del límite de un bloque de tiempo, necesitas utilizar
la función para extender segmentos. Consulta “Extender un segmento hasta otro bloque de
tiempo
” en la página 153.
•
Puedes crear una nuevo bloque de tiempo y su correspondiente segmento de historia
si arrastras un clip al bloque de tiempo “Nuevo” o lo pegas. Se añade un bloque de tiempo
al final de los bloques existentes, justo antes del bloque “Nuevo”. Se añade un segmento
de historia correspondiente al script.
• Grabar una locución aumenta la longitud de un bloque de tiempo, porque los segmentos
de audio no pueden cruzar los límites del bloque de tiempo. Después de terminar la grabación,
puedes dividir el segmento de audio para editar el audio de forma apropiada.
• Puedes expandir o contraer manualmente la longitud de un bloque de tiempo. Consulta
“Ajustar bloques de tiempo manualmente” en la página 157.

Editar una secuencia vinculada a una historia
153
Extender un segmento hasta otro bloque de tiempo
De manera predeterminada, las ediciones de vídeo y audio no sobrepasan los límites del bloque
de tiempo. Si intentas extender un segmento de contenido más allá del límite de un bloque
de tiempo, el bloque de tiempo se ensancha para coincidir con la duración del segmento.
Si quieres extender un segmento más allá del bloque de tiempo, por ejemplo, para crear
un corte en L, necesitas usar la función para extender segmentos.
Un corte en L común implica reemplazar parte del vídeo de un segmento, mientras se mantiene
el audio. La función para extender segmentos te permite extender el vídeo (y la pista NAT si está
disponible) más allá de los límites de un bloque de tiempo sin que afecte a la pista SOT y a la pista VO.
Utiliza el indicador de posición para especificar el punto final del segmento extendido
.
La siguiente ilustración muestra un segmento seleccionado (Vídeo + NAT + SOT) en el primer
bloque de tiempo. El indicador de posición está en el medio del segundo bloque de tiempo,
que es la ubicación a la que quieres extender el segmento. La información sobre herramientas
para el botón Extender / Retraer muestra “Extender”.

Editar una secuencia vinculada a una historia
154
Tras hacer clic en el botón Extender / Retraer, el vídeo y la pista NAT para el segmento seleccionado
se extienden al segundo bloque de tiempo. El vídeo seleccionado y la pista NAT sobrescriben el vídeo
y NAT en el segundo bloque de tiempo, sin afectar a la SOT. El botón Extender / Retraer se vuelve
naranja y su información sobre herramientas cambia a “Retraer”. Esto indica que el segmento
seleccionado se extiende y puedes hacer clic en el botón para retraerlo a su posición original, como
se muestra en la siguiente ilustració
n.
Puedes devolver los segmentos extendidos a su duración original haciendo clic en el botón
Extraer / Retraer para retraer el segmento.
Para extender un segmento:
1. Mueve el indicador de posición a la ubicación a la que quieres extender el segmento de vídeo.
2. Selecciona el segmento.
Puedes seleccionar solamente un segmento de vídeo y sus segmentos de audio vinculados
(si están disponibles). Las pistas Vídeo, NAT y SOT están seleccionadas, pero solo se
extenderán vídeo y NAT. No puedes seleccionar o extender una pista de solo audio.
3. Efectúa uno de estos procedimientos:
t Haz clic en el botón Extender / Retraer.
t Haz clic derecho y selecciona Extender.
t Pulsa Ctrl+Mayús+X (Windows) o Comando+Mayús+X (Macintosh).
El botón Extender / Retraer se vuelve naranja para indicar que el segmento se extiende
al siguiente bloque de tiempo. La información de herramientas para el botón cambia a Retraer.
n
Si extiendes un segmento sobre un bloque de tiempo oculto, el bloque se muestra. Consulta
“Mostrar y esconder bloques de tiempo vacíos” en la página 155.

Editar una secuencia vinculada a una historia
155
Para retraer un segmento:
1. Selecciona el segmento.
2. Efectúa uno de estos procedimientos:
t Haz clic en el botón Extender / Retraer.
t Haz clic derecho y selecciona Retraer.
El botón Extender / Retraer se vuelve gris para indiciar que el segmento se ha retraído
hasta el bloque de tiempo original. La información sobre herramientas para el botón cambia
a Extender.
Mostrar y esconder bloques de tiempo vacíos
Si un segmento de historia no contiene ningún texto y su bloque de tiempo correspondiente no
contiene ningún contenido, se muestra como 0:00/0:00. Dado que el bloque de tiempo no contiene
ningún contenido, se considera vacío, y de forma predeterminada no se muestra en la secuencia.
Los bloques de tiempo vacíos se ocultan por defecto en las siguientes situaciones:
• Todo el texto en un segmento de historia está marcado como instrucciones para el presentador
(en rojo) o texto en subtítulos (verde).
• El texto en un segmento de historia tiene un tiempo de un segundo o menos.
La siguiente ilustración muestra un segmento de historia sin texto con tiempo (seguido de un Nuevo
segmento). El bloque de tiempo correspondiente está oculto. El botón Mostrar / Ocultar bloques
de tiempo vacíos se ha marcado con un círculo.

Editar una secuencia vinculada a una historia
156
La siguiente ilustración muestra el bloque de tiempo que antes estaba oculto. El botón Mostrar /
Ocultar bloques de tiempo vacíos se vuelve naranja.
Observa lo siguiente:
• Si extiendes un segmento por encima de un bloque de tiempo oculto y hasta el próximo
bloque de tiempo, el bloque oculto se muestra y el segmento se extiende dentro de este.
• Si realizas alguna acción para cambiar un bloque de tiempo, como ajustar manualmente
su duración, el bloque siempre se mostrará.
• Puedes crear un segmento de solo texto que no tenga un bloque de tiempo correspondiente.
Consulta “Crear un segmento de historia de solo texto” en la página 114.
Para mostrar bloques de tiempo, lleva a cabo una de las siguientes acciones:
t Haz clic en el botón Mostrar / Ocultar bloques de tiempo vacíos para que se ponga naranja.
La información sobre herramientas cambia a Ocultar bloques de tiempo vacíos.
t Selecciona Mostrar bloques de tiempo vacíos en el menú de panel.
Para ocultar bloques de tiempo, lleva a cabo uno de estos procedimientos:
t Haz clic en el botón Mostrar / Ocultar bloques de tiempo vacíos para que se ponga gris.
La información sobre herramientas para el botón cambia a Mostrar bloques de tiempo vacíos.
t Selecciona Ocultar bloques de tiempo vacíos en el menú de panel.

Editar una secuencia vinculada a una historia
157
Ajustar bloques de tiempo manualmente
De forma predeterminada, la longitud de un bloque de tiempo se sincroniza con la duración
d
el texto que hay en el segmento de historia correspondiente. Cuando trabajas en tu historia, puede
que quieras ajustar manualmente la duración de un bloque de tiempo. Por ejemplo, si quieres utilizar
un segmento de vídeo que no es lo suficientemente largo para llenar un bloque de tiempo, y no necesitas
hacer coincidir exactamente el tiempo del segmento de historia, puedes acortar la duración del bloque
de tiempo.
Después de ajustar manualmente un bloque de tiempo, el visualizador de tiempo (duración
del contenido y duración del texto) seguirá actualizándose automáticamente. Sin embargo,
el tamaño del bloque de tiempo ya no se verá afectado por la duración del texto. Además,
un bloque de tiempo ajustado manualmente no puede ocultarse.
Para ajustar manualmente un bloque de tiempo:
1. Mueve el puntero del ratón hasta el borde exterior de un encabezado de un bloque de tiempo
para que aparezca una flecha con dos cabezas.
2. Haz clic en el borde del encabezado.
El encabezado del bloque de tiempo se vuelve naranja.
n
El bloque de tiempo no tiene por qué incluir contenidos. No hace falta seleccionar
los contenidos.

Editar una secuencia
158
3. Arrastra el borde para acortar o alargar la duración del bloque de tiempo.
La siguiente ilustración muestra una duración de bloque de tiempo acortada para coincidir
con la duración del vídeo. Fíjate en que la duración del contenido (0:13) no coincide con
el tiempo de texto (0:16).
Si quisieras ajustar el bloque de tiempo a una duración más corta que un segmento de contenido,
primero debes recortar el contenido hasta que tenga la duración deseada. Después arrastra
el borde del bloque de tiempo hasta el final del segmento de contenido.
Editar una secuencia
Puedes trabajar con una de dos secuencias: una secuencia básica o una secuencia avanzada
(consulta “Sobre las secuencias básicas y
avanzadas” en la página 124). Las siguientes secciones
describen cómo trabajar con secuencias básicas y secuencias avanzadas:
• “Bloquear una secuencia básica (Inter
play MAM)” en la página 159
• “Realizar una edición por inserción en una secuencia básica” en la página 160
• “Efectuar una edición por inserción en una se
cuencia avanzada” en la página 161
• “Realizar una edición por sobrescritura en una
secuencia avanzada” en la página 166
• “Realizar una edición por sustitución” en la página 171
• “Activación de una pista de audio” en la página 176
• “Añadir contenido de una secuencia guardad
a a una secuencia” en la página 177
• “Deshacer y rehacer una acción en el panel de Secuencia” en la página 178
• “Mover o eliminar segmentos en la línea
de tiempo” en la página 179
• “Agregar y quitar segmentos de audio” en la página 180
• “Crear un segmento NAT o SOT de solo audio” en la página 181

Editar una secuencia
159
• “Alineación en la línea de tiempo” en la página 183
• “Ajustar segmentos en la línea d
e tiempo” en la página 184
• “Utilizar cortes en L en la línea de tiempo” en la página 189
• “Dividir un segmento” en la página 190
• “Añadir marcadores a una secuencia” en la página 192
• “Insertar encadenados de vídeo (secuencias avanzadas solamente)” en la página 193
• “Activar la búsqueda audible d
e audio” en la página 195
• “Modificar el Código de tiempo inicial” en la página 195
n
Los datos auxiliares contenidos en un clip se conservan al editar el clip y convertirlo
en una secuencia.
Bloquear una secuencia básica (Interplay MAM)
Si estás editando una secuencia de Interplay MAM, esta se bloquea para impedir que otros
usuarios la editen al mismo tiempo. El bloqueo se establece automáticamente cuando empiezas
a editar la secuencia. Puedes definir manualmente definir un bloqueo antes de empezar a editar
haciendo clic en el botón Bloqueo.
Si otro usuario abre la secuencia mientras está bloqueada, y pulsa el botón Bloqueo o intenta
editarla, aparece un mensaje que indica que no puede bloquearse.
Para bloquear manualmente una secuencia:
t Haz clic en el botón Bloqueo.
Cuando la secuencia está sincronizada, el botón Bloqueo se pone naranja.
La secuencia queda bloqueada hasta que la cierras. Puedes desbloquear manualmente
la secuencia haciendo clic en el botón Bloqueo. Si la editas, el bloqueo se restablece
automáticamente.

Editar una secuencia
160
Realizar una edición por inserción en una secuencia básica
La línea de tiempo de una secuencia básica tiene dos pistas: vídeo (V) y audio (A). Una secuencia
básica usa verde para el vídeo y el audio, como se muestra en la siguiente imagen.
Para más información sobre secuencias básicas y secuencias avanzadas, consulta “Sobre las
sec
uencias básicas y avanzadas” en la página 124 y “Seleccionar una línea de tiempo horizontal
o v
ertical” en la página 126.
En
las frecuencias de Interplay Production, el formato de vídeo se determina por el primer clip
que se añade a la secuencia. Si se añaden clips deberán corresponder al formato de vídeo inicial.
En el caso de secuencias de Interplay MAM, la tasa de frames de destino se define cuando
se crea la secuencia básica pero se pueden agregar clips con una tasa de frames diferente.

Editar una secuencia
161
Para colocar un contenido en la línea de tiempo de una secuencia básica:
1. Haz clic en un contenido de vídeo o audio en el visor de Medios del panel de Medios.
2. Arrastra el contenido del visor de Medios a la línea de tiempo hasta que el puntero esté sobre
la pista V o A, como se muestra en la siguiente imagen.
Cuando arrastras el segmento a donde lo deseas, las pistas V y A aparecen resaltadas
en naranja para mostrar dónde se insertará el contenido al soltar el botón del ratón.
3. Suelta el botón del ratón.
El contenido se inserta en la línea de tiempo y el indicador de posición se mueve al primer
frame del siguiente segmento.
Efectuar una edición por inserción en una secuencia avanzada
La línea de tiempo predeterminada de una secuencia avanzada tiene cuatro pistas: vídeo,
NAT (sonido natural), SOT (sonido en cinta), y VO (locución).

Editar una secuencia
162
Para más información sobre los colores en la línea de tiempo y sobre las secuencias, consulta
“Sobre las secuencias básicas y avanzadas” en la página 124 y “Seleccionar una línea de tiempo
horiz
ontal o vertical” en la página 126.
Si e
ditas una secuencia avanzada, puedes arrastrar un clip desde el visor de Medios hasta la línea
de tiempo de la secuencia, como una edición por inserción o una edición con sobrescritura
(consulta “Realizar una edición por sobrescritura en una se
cuencia avanzada” en la página 166).
Cuando arrastres un clip hasta la línea de tiempo, aparecerá una referencia visual a lo largo de la
pista de vídeo. Si sueltas el botón del ratón por encima de la referencia, efectuarás una edición
con sobrescritura. Si sueltas el botón del ratón por debajo de la referencia, efectuarás una edición
por inserción, como se muestra en la ilustración siguiente.
n
Los ejemplos en este tema usan una línea de tiempo horizontal. Si estás editando una secuencia
en una línea de tiempo vertical, la referencia es también vertical, y las ediciones se determinan
arrastrando a la izquierda o a la derecha de la referencia.
El formato de vídeo se determina por el primer clip que
se añade a la secuencia. Si se añaden
clips deberán corresponder al formato de vídeo inicial.
Para realizar una edición por inserción mediante el procedimiento de arrastrar y soltar:
1. Carga un clip en el panel de Medios y marca los puntos de entrada y salida.
La cantidad de material que colocas se determina por la duración del contenido entre esos
dos puntos.
2. (Opcional). Haz clic en el indicador o indicadores de las pistas en que deseas insertar el audio.
Puedes habilitar el audio NAT o SOT o ambos, o VO. Una edición de VO no incluye vídeo.
Si no habilitas una pista de audio, puedes colocar audio NAT o SOT arrastrando el clip a una
u otra de las pistas de audio.
n
También puedes grabar una locución directamente en la línea de tiempo. Consulta “Grabar una
locución” en la página 257.

Editar una secuencia
163
3. Arrastra el clip del visor de Medios a una ubicación en la pista de vídeo o una pista de audio.
Verifica que el puntero del ratón esté por debajo de la referencia.
La línea de tiempo muestra dónde se efectuará la inserción y cómo afectará a los otros clips
en la línea de tiempo.
4. Suelta el botón del ratón.
El material seleccionado se inserta en la línea de tiempo y el indicador de posición se mueve
al primer frame del siguiente segmento.
Efectuar una edición por sobrescritura en una secuencia básica
Si estás editando una secuencia básica (Interplay Production o Interplay MAM), puedes usar
la función Sobrescribir para reemplazar una porción de la secuencia con un clip cargado en
el modo de Contenido. Hay dos maneras de efectuar una edición por sobrescritura:
• Haz clic en el botón de sobrescritura o pulsa la tecla B. Este método te ofrece más opciones:
- Se puede usar el indicador de posición como un punto de entrada para la sobrescritura.
- Puedes efectuar la edición por sobrescritura en el modo de contenido o modo de salida.
La siguiente ilustración muestra el botón de sobrescritura en un círculo.
• Arrastra un clip desde el visor de Medios y suéltalo en la línea de tiempo de la secuencia.
Este método es una manera rápida de construir una secuencia pero tiene menos opciones.
- Solo se puede sobrescribir desde el inicio de un segmento de vídeo.
- Solo es posible arrastrar cuando el panel de Medios está en el modo de Contenido.

Editar una secuencia
164
La siguiente ilustración muestra como aparece una edición por sobrescritura cuando arrastras
un clip a la línea de tiempo. Se muestra una delgada línea de referencia en la pista de vídeo.
Si sueltas el botón del ratón por encima de la referencia, efectúas una edición por sobrescritura,
como lo indican la flecha y la superposición rojas. También se muestra la edición resultante.
n
Los ejemplos en este tema usan una línea de tiempo horizontal. Si estás editando una secuencia
en una línea de tiempo vertical, la referencia es también vertical, y las ediciones se determinan
arrastrando a la izquierda o a la derecha de la referencia.
Si sueltas el botón del ratón por debajo la referencia
, efectuarás una edición por inserción,
como lo indican la flecha y la superposición amarillas.

Editar una secuencia
165
Observa lo siguiente:
• Si usas el método de arrastrar y soltar, y sueltas el clip en la línea de tiempo de la secuencia
antes de que aparezca la referencia (aproximadamente 0,5 segundo), efectúas una edición
por inserción en lugar de una edición por sobrescritura.
Para realizar una edición por sobrescritura con el botón de sobrescritura o tecla B:
1. Carga un clip en el panel de Medios y marca los puntos de entrada y salida.
La cantidad de material que sobreescribas se determina por la duración entre los puntos
de entrada y salida marcados en el clip.
Cuando usas este método, el panel de Medios puede estar en el modo de contenidos o de salida.
2. En la línea de tiempo de la secuencia, mueve el indicador de posición a la ubicación donde
deseas iniciar la sobrescritura.
3. Haz clic en el botón de sobrescritura o pulsa la tecla B.
El material sobrescribe el material de la línea de tiempo y el indicador de posición se mueve
al primer frame del siguiente segmento.
Para realizar una edición por sobrescritura con arrastrar y soltar:
1. Carga un clip en el panel de Medios y marca los puntos de entrada y salida.
La cantidad de material que colocas se determina por la duración del contenido entre esos
dos puntos.
Cuando usas este método, el panel de Medios debe estar en el modo de Contenido.
2. Arrastra el clip desde el visor de medios a una ubicación en la pista de vídeo de la línea
de tiempo de la secuencia. Verifica que el puntero del ratón esté por encima de la referencia
en el centro de la pista.
La línea de tiempo muestra dónde se efectuará la sobrescritura.
n
No sueltes el botón del ratón antes de que aparezca la referencia (aproximadamente 0,5 segundo)
o efectuarás una edición por inserción en lugar de una edición por sobrescritura.
3. Suelta el botón del ratón.
El
material sobrescribe el material de la línea de tiempo y el indicador de posición se mueve
al primer frame del siguiente segmento.

Editar una secuencia
166
Realizar una edición por sobrescritura en una secuencia avanzada
Si estás editando una secuencia avanzada, puedes usar la función de sobrescritura para sustituir
una parte de la secuencia con un clip que se carga en modo de contenido. Hay dos maneras
de efectuar una edición por sobrescritura:
• Haz clic en el botón de sobrescritura o pulsa la tecla B. Este método te ofrece más opciones:
- Se puede usar el indicador de posición como un punto de entrada para la sobrescritura.
- Puedes efectuar la edición por sobrescritura en el modo de contenido o modo de salida.
La siguiente ilustración muestra el botón de sobrescritura en un círculo. La pista está habilitada
para NAT, para que el audio en el clip de origen sobreescriba el audio en la pista NAT.
• Arrastra un clip desde el visor de Medios y suéltalo en la línea de tiempo de la secuencia.
Este método es una manera rápida de construir una secuencia pero tiene menos opciones.
- Solo se puede sobrescribir desde el inicio de un segmento de vídeo.
- Solo es posible arrastrar cuando el panel de Medios está en el modo de Contenido.

Editar una secuencia
167
La siguiente ilustración muestra como aparece una edición por sobrescritura de solo vídeo
cuándo arrastras un clip a la línea de tiempo. Se muestra una delgada línea de referencia
en la pista de vídeo. Si sueltas el botón del ratón por encima de la referencia, efectúas
una edición por sobrescritura, como lo indican la flecha y la superposición rojas.
La siguiente ilustración muestra como aparece una edición por sobrescritura de vídeo y NAT
cuando arrastras un clip a la línea de tiempo. El indicador de pista NAT está habilitado.
n
Los ejemplos en este tema usan una línea de tiempo horizontal. Si estás editando una secuencia
en una línea de tiempo vertical, la referencia es también vertical, y las ediciones se determinan
arrastrando a la izquierda o a la derecha de la referencia.
Si tienes segmentos NAT y SOT vinculados al vídeo, pu
edes habilitar ambas pistas para
sobrescribir el segmento de vídeo y ambos segmentos de audio. Puedes activar la pista
de VO, pero solamente se sobreescribirá el audio de VO.
n
No puedes sobreescribir solamente los segmentos NAT o SOT.

Editar una secuencia
168
Si sueltas el botón del ratón por debajo la referencia, efectuarás una edición por inserción,
como lo indican la flecha y la superposición amarillas.
Para más información, consulta “Efectuar una edición por inserción en una secuencia
avanzada” en la página 161.
Observ
a lo siguiente:
• Puedes efectuar una edición por sobrescritura solamente en una secuencia avanzada.
• Si usas el método de arrastrar y soltar, y sueltas el clip en la línea de tiempo de la secuencia
antes de que aparezca la referencia (aproximadamente 0,5 segundo), efectúas una edición
por inserción en lugar de una edición por sobrescritura.
Para realizar una edición por sobrescritura con el botón de sobrescritura o tecla B:
1. Carga un clip en el panel de Medios y marca los puntos de entrada y salida.
La cantidad de material que sobreescribas se determina por la duración entre los puntos
de entrada y salida marcados en el clip.
Cuando usas este método, el panel de Medios puede estar en el modo de contenidos o de salida.
2. En la línea de tiempo de la secuencia, mueve el indicador de posición a la ubicación donde
deseas iniciar la sobrescritura.
3. (Opcional). Haz clic en un selector de pistas para activar la pista o pistas de audio en que
deseas sobrescribir el audio. Si no habilitas una pista de audio, solamente se sobreescribe
el vídeo.
n
La pista de vídeo está siempre activada. Puedes sobreescribir vídeo solamente, pero no es posible
sobreescribir solo el audio.
4. Haz clic en el botón de sobrescritura o pulsa la tecla B.
El
material sobrescribe el material de la línea de tiempo y el indicador de posición se mueve
al primer frame del siguiente segmento.

Editar una secuencia
169
Para realizar una edición por sobrescritura con arrastrar y soltar:
1. Carga un clip en el panel de Medios y marca los puntos de entrada y salida.
La cantidad de material que colocas se determina por la duración del contenido entre esos
dos puntos.
Cuando usas este método, el panel de Medios debe estar en el modo de Contenido.
2. (Opcional). Haz clic en un selector de pistas para activar la pista o pistas de audio en que
deseas sobrescribir el audio. Si no habilitas una pista de audio, solamente se sobreescribe
el vídeo.
n
La pista de vídeo está siempre activada. Puedes sobreescribir vídeo solamente, pero no es
posible sobreescribir solo el audio.
3. Arrastra el clip desde el visor de medios a u
na ubicación en la pista de vídeo de la línea
de tiempo de la secuencia. Verifica que el puntero del ratón esté por encima de la referencia
en el centro de la pista.
La línea de tiempo muestra dónde se efectuará la sobrescritura.
n
No sueltes el botón del ratón antes de que aparezca la referencia (aproximadamente 0,5 segundo)
o efectuarás una edición por inserción en lugar de una edición por sobrescritura.

Editar una secuencia
170
4. Suelta el botón del ratón.
El material sobrescribe el material de la línea de tiempo y el indicador de posición se mueve
al primer frame del siguiente segmento.
- Si el material seleccionado es más corto que el segmento que estás sobreescribiendo,
y estás sobreescribiendo solamente el vídeo, el audio del segmento sobreescrito
se conserva y se crea un corte en L. Las siguientes ilustraciones muestran un ejemplo
de una edición en curso y su resultado.
- Si el material seleccionado es la misma longitud o más largo que el segmento que estás
sobreescribiendo, y tú estás sobreescribiendo solamente vídeo, el audio del segmento
sobreescrito permanece en la secuencia. El audio no está vinculado con cualquier vídeo
en la línea de tiempo. Para más información, consulta “Crear un segmento NAT o SOT
de solo audio” en la página 181.

Editar una secuencia
171
Colocación del indicador de posición después de una inserción
o una edición por sobrescritura
Si llevas a cabo una inserción o una edición por sobrescritura, el indicador de posición (cursor)
se mueve al primer frame del siguiente segmento. Esta característica te permite hacer una serie
de ediciones rápidas sin perder el frame final del segmento editado y sin la necesidad de cambiar
del modo de contenidos al modo de salida.
Si el segmento editado es el último segmento de la secuencia, el indicador de posición se establece
en un frame vacío. Este frame final se muestra en negro en la parte derecha del visor de Medios.
La única otra manera de acceder a este frame es haciendo clic en el botón de Frame siguiente o pulsando
la tecla de flecha derecha cuando el indicador de posición esté al final del último segmento
en una secuencia.
Realizar una edición por sustitución
Una edición por sustitución es un modo rápido de sobrescribir completamente un segmento
en una secuencia sin cambiar la duración del segmento. Es similar a una edición con sobrescritura,
pero una edición por sustitución está limitada a un segmento completo.
1 Botón Sobrescribir; 2 Botón Reemplazar
Para llevar a cabo una edición por sustitución, utiliza el punto de entrada para indicar el comienzo
del vídeo que quieres utilizar en la secuencia (el material fuente). MediaCentral UX calcula
la cantidad de material necesario para reemplazar el segmento seleccionado. El punto de salido
no se usa en el cálculo.
qq ww

Editar una secuencia
172
Si no hay suficiente material desde el punto de entrada hasta el final del contenido para reemplazar
el segmento seleccionado, el botón Reemplazar se deshabilita. El siguiente mensaje se muestra en
una información sobre herramientas: “Material fuente insuficiente para esta edición”.
Observa lo siguiente:
• Si la secuencia contiene cortes en L (donde un segmento de audio comienza antes del segmento
de vídeo o se extiende sobrepasándolo), debe haber suficiente audio antes y después del punto
de entrada para reemplazar el segmento de audio. Por ejemplo, si las pistas de vídeo y de audio
natural (NAT) están seleccionadas para un segmento y NAT empieza 10 frames antes que el vídeo,
debe haber 10 frames de audio fuente disponibles antes del punto de entrada. Si la pista NAT
se extiende 10 frames más allá del vídeo, debe haber suficiente audio fuente después del punto
de entrad
a
.
• Si se carga un clip de grupo (solamente secuencias avanzadas), el ángulo activo del clip
de grupo se utiliza como material fuente.
• Una edición por sustitución preserva todos los encadenados que haya en la secuencia.
MediaCentral UX incluye las herramientas de medios necesarias a la hora de determinar
si la edición es posible. Si no hay suficiente material disponible, una edición por sustitución
acorta un encadenado al principio o al final de un segmento, aunque lo mantiene simétrico.
• Una edición por sustitución no preserva ningún volumen o paneo de audio que se hubiera
aplicado al segmento seleccionado antes de la edición por sustitución. Debes hacer de nuevo
esos ajustes.
• Tanto en las secuencias básicas como en las avanzadas, los marcadores y las restricciones
del material fuente reemplazan los marcadores y las restricciones del segmento seleccionado.
La característica de edición por sustitución funciona de manera diferente para secuencias básicas
y avanzadas, según se describe en los siguientes procedimientos.

Editar una secuencia
173
Para reemplazar el vídeo y el audio en una secuencia básica:
1. En el modo de Contenido, carga un clip y marca un punto de entrada.
2. En la secuencia, selecciona el segmento que quieres sustituir.
No se puede seleccionar solamente vídeo o audio.
3. Haz clic en el botón Reemplazar.
El vídeo y el audio del segmento seleccionado se sustituyen.

Editar una secuencia
174
Para reemplazar solo vídeo en una secuencia avanzada:
1. En el modo de Contenido, carga un clip y marca un punto de entrada.
2. En la secuencia, selecciona el segmento que quieres sustituir.
Para reemplazar solo vídeo, asegúrate de que los botones de pista NAT y SOT no están
seleccionados.
3. Haz clic en el botón Reemplazar.
El vídeo seleccionado se sustituye. En la siguiente ilustración, el segmento de vídeo reemplazado
aparece con fondo azul oscuro para indicar que no hay audio correspondiente en la secuencia.
El vídeo NAT permanece verde.

Editar una secuencia
175
Para reemplazar vídeo y audio en una secuencia avanzada:
1. En el modo de Contenido, carga un clip y marca un punto de entrada.
2. En la secuencia, selecciona el segmento que quieres sustituir.
3. Seleccionar la pista NAT o SOT, o ambas.
4. Haz clic en el botón Reemplazar.
Se sustituyen el vídeo y el audio seleccionados. En la siguiente ilustración, la pista NAT está
seleccionada y después de la edición las pistas Vídeo y NAT aparecen en verde, para indicar
vídeo + NAT.
En la siguiente ilustración, la pista NAT y la pista SOT están seleccionadas. Después
de la edición, el segmento de vídeo y el segmento de audio SOT aparecen en azul claro,
para indicar vídeo + SOT. El azul claro también se utiliza para vídeo + NAT + SOT.

Editar una secuencia
176
Para reemplazar locuciones de audio en una secuencia avanzada:
1. En el modo de Contenido, carga un clip y marca un punto de entrada.
2. En la secuencia, selecciona el segmento de locución de audio que quieras sustituir.
3. Haz clic en el botón VO.
4. Haz clic en el botón Reemplazar.
El audio seleccionado es sustituido.
Activación de una pista de audio
Cuando editas una secuencia avanzada, puedes activar pistas de audio en las siguientes combinaciones:
• Vídeo y pista NAT
• Vídeo y pista SOT
• Vídeo y pistas NAT y SOT
•Pista VO
Activar una pista de audio brinda opciones para las siguientes operaciones:
• Dividir un segmento. Consulta “Dividir un segmento” en la página 190.
•
Cómo realizar una edición por inserto. Consulta “Efectuar una edición por inserción en una
sec
uencia avanzada” en la página 161.
•
Cómo realizar una edición con sobrescritura. Consulta “Realizar una edición por
sobrescri
tura en una secuencia avanzada” en la página 166.
•
Realizar una edición por sustitución. Consulta “Realizar una edición por
sustitución” en la
página 171.
Cons
ulta el procedimiento adecuado para más información.

Editar una secuencia
177
Para activar o desactivar una pista de audio:
t En una secuencia avanzada, haz clic en el botón del indicador de pista.
El indicador de pista aparece naranja si está activado. La siguiente ilustración muestra que
las pistas NAT y SOT están activadas.
Observa lo siguiente:
- Habilitar la pista VO inhabilita las pistas NAT y SOT.
- Habilitar la pista NAT o SOT inhabilita la pista VO
- Si están habilitadas las pistas NAT y SOT, pulsa Alt y haz clic en una pista para inhabilitar
ambas.
- Si la pistas NAT o SOT están desactivadas, pulsa Alt y haz clic sobre una pista para
habilitar ambas.
Añadir contenido de una secuencia guardada a una secuencia
Puedes cargar una secuencia de la base de datos Interplay Production en el modo de Contenido
en el panel de Medios, pero no puedes marcar puntos de entrada y salida y editar el contenido
seleccionado a una secuencia. No obstante, se puede usar la función Hacer coincidir frame
para abrir el clip fuente en un frame dado y seleccionar el contenido.
Para agregar contenidos de una secuencia guardada:
1. En un panel de Contenidos, efectúa uno de estos procedimientos:
t Haz clic derecho en una secuencia y selecciona Abrir en el modo de Contenido.
t Selecciona una secuencia, haz clic en el botón de menú del panel y selecciona Abrir
en el modo de Contenido.
La secuencia se abre en el modo de Contenido en el panel de Medios.
2. Navega a un frame en el material que deseas agregar a una secuencia.

Editar una secuencia
178
3. Haz clic en el botón de Menú del panel y selecciona Hacer coincidir frame.
El clip master que contiene el frame se carga en el panel de Medios, mostrando el frame
coincidente. Se establecen marcas de entrada y salida que coinciden con el segmento utilizado
en la secuencia.
4. Edita el material que deseas en tu secuencia.
Deshacer y rehacer una acción en el panel de Secuencia
Puedes deshacer o rehacer una acción en el panel de Secuencia, como la restauración de un clip
que hayas eliminado. Puedes deshacer o rehacer hasta 100 acciones. La lista de deshacer/rehacer
no se guarda al cerrar una sesión.
Si una acción afecta un marcador (solo contenidos de Interplay Production), el cambio aparece
también en el Panel de registro. Por ejemplo, si añades un marcador a una secuencia, y la recortas
para quitar el marcador, este también se quita de la lista en el panel de Registro. Si deshaces la acción,
el marcador se restaura a la secuencia y al panel de Registro.
n
Actualmente no hay una función de deshacer/rehacer específicamente en el panel de Registro.
Si estás trabajando en un script y en una secuenc
ia juntos, se aplica el mismo conjunto de
acciones de Deshacer al panel de Historia y al panel de Secuencia. Si cargas una nueva secuencia
o cierras el panel de Secuencia, las acciones de Deshacer se pierden en el panel de Historia.
Para deshacer una acción, haz una de estas cosas:
t Pulsa Ctrl+Z (Windows) o Comando+Z (Macintosh).
t Selecciona Deshacer en el menú del panel de Secuencia.
t Haz clic derecho en el panel de Secuencia y selecciona Deshacer en el menú contextual
Para rehacer una acción, haz una de estas cosas:
t Pulsa Ctrl+Y (Windows) o Comando+Y (Macintosh).
t Selecciona Rehacer en el menú del panel de Secuencia.
t Haz clic derecho en el panel de Secuencia y selecciona Rehacer en el menú contextual

Editar una secuencia
179
Mover o eliminar segmentos en la línea de tiempo
Tras añadir contenidos a una secuencia, puedes reorganizarlos en la línea de tiempo. Una porción
de contenido en una pista de una secuencia se llama segmento.
Cuando has añadido un segmento a la línea de tiempo de una secuencia avanzada, no puedes
pasarlo a una pista distinta. Por ejemplo, si arrastras y sueltas un clip en la línea de tiempo como
un SOT, no puedes seleccionar luego ese segmento en la línea de tiempo y arrastrarlo a otra pista
de audio. Si el clip tiene audio en un canal que no está asignado a la pista de audio donde lo colocas,
entonces no escucharás el audio cuando se reproduzca la secuencia.
n
Si deseas cambiar la pista en que se insertó el audio, puedes usar los procedimientos descritos
en “Agregar y quitar segmentos de audio” en la página 180.
Para mover un segmento en una secuencia:
1. Haz clic en el segmento que deseas mover.
2. Arrastra el segmento y suéltalo en una nueva ubicación en la línea de tiempo.
En una secuencia larga, mover un segmento al borde visible de la secuencia (arriba o abajo
en una línea de tiempo vertical, izquierdo o derecho en una línea de tiempo horizontal)
desplaza la secuencia en esa dirección.
Para borrar un segmento de una secuencia, lleva a cabo uno de estos procedimientos:
t Haz clic derecho en el segmento que deseas eliminar y selecciona Eliminar.
t Haz clic en el segmento que deseas eliminar y haz clic en el botón Eliminar en la barra
de herramientas del panel de Secuencia.
t Haz clic en el segmento que deseas eliminar y selecciona Eliminar desde el menú del panel
de Secuencia.
t Haz clic en el segmento que deseas eliminar y pulsa la tecla Retroceso (Windows).
Borrar un segmento de la secuencia no elimina el contenido original del servidor.

Editar una secuencia
180
Agregar y quitar segmentos de audio
Si un clip de vídeo está vinculado a una o más pistas de audio, y lo agregas a la línea de tiempo
de la secuencia, puedes agregar o quitar sus respectivos segmentos de audio. Por ejemplo, si una
secuencia contiene un segmento de vídeo y su respectivo segmento NAT, se puede agregar un segmento
SOT. Si una secuencia contiene un segmento de vídeo sin audio, se puede agregar un segmento NAT
o SOT, o ambo
s.
De manera similar, puedes quitar un segmento NAT o SOT, o ambos.
La siguiente ilustración muestra un segmento de vídeo con sus respectivos segmentos NAT y SOT.
Si un segmento de vídeo y las respectivas pistas NAT y SOT se incluyen en la línea de tiempo,
el segmento de vídeo es de color azul y coincide con el segmento de audio SOT.
Esta característica se aplica solamente al segmento que has seleccionado. No afecta el audio
de otros segmentos en la secuencia.
n
Activar el selector de pista para el audio NAT o SOT no afecta esta función.
Para agregar un segmento de audio NAT o SOT:
t Haz clic derecho en un segmento en el panel de Secuencia y selecciona uno de los siguientes:
- Añadir segmento de audio > NAT
- Añadir segmento de audio > SOT
Una marca de verificación indica si hay un segmento de audio en la secuencia.
Para quitar un segmento de audio NAT o SOT:
t Haz clic derecho en un segmento en el panel de Secuencia y selecciona uno de los siguientes:
- Añadir segmento de audio > NAT
- Añadir segmento de audio > SOT
Se quita la marca de verificación.

Editar una secuencia
181
Crear un segmento NAT o SOT de solo audio
Al editar una secuencia, quizás necesites sustituir un segmento de vídeo innecesario, como una
disertante en cámara, y conservar el audio. Si deseas sustituir el vídeo, pero conservar el audio,
puedes realizar una edición con sobrescritura de solo vídeo. El segmento de audio permanece
en la línea de tiempo, sin el vídeo vinculado, y se puede editar el segmento de audio de forma
independiente.
La ilustración siguiente muestra un segmento de vídeo seleccionado y su respectivo audio SOT
a la izquierda (como lo muestra el trazo naranja ), y la misma secuencia después de una edición
por sobrescritura de solo vídeo. El segmento de vídeo a la derecha es de color violeta para indicar
no hay audio vinculado. El segmento de audio SOT permanece azul, y el nombre del clip es más
oscuro que los nombres de clips de segmentos de audio vinculados a un segmento de vídeo.

Editar una secuencia
182
Si habilitas tanto NAT como SOT en un segmento (como se describe en “Agregar y quitar segmentos
de audio” en la página 180), puedes sobreescribir el vídeo original y
mantener los segmentos NAT
y SOT. La ilustración siguiente muestra pistas NAT y SOT que no son están vinculadas a un segmento
de vídeo. El segmento de vídeo sobre la pista NAT seleccionada es de color violeta para indicar que
no hay audio vinculado. El segmento NAT permanece verde, el segmento SOT permanece azul,
y el nombre del clip es más oscuro que los nombres de clips de segmentos de audio vinculados
a un segmento de vídeo.
Para crear un segmento de solo audio NAT o SOT:
1. Edita un clip con solamente audio NAT o SOT en la secuencia.
2. (Opcional). Habilita un segundo segmento de audio (NAT o SOT).
3.
Carga un clip en el panel de Medios y establece puntos de entrada y salida de vídeo para reemplazar
el segmento de vídeo en la línea de tiempo. El vídeo marcado debe ser de la misma longitud o más
largo que el segmento de vídeo que deseas reemplazar.
4. Efectúa una edición con sobrescritura.
Para más información, consulta “Realizar una edición por sobrescrit
ura en una secuencia
avanzada” en la página 166.
5.
Si es preciso, recortar las transiciones para alinear audio y vídeo.

Editar una secuencia
183
Alineación en la línea de tiempo
En algunos casos, las ediciones que realizas en la línea de tiempo de la secuencia se limitan
a ubicaciones específicas en el código de tiempo. En otros casos, puedes hacer una edición en
cualquier punto o ubicación del código de tiempo. Por ejemplo, arrastrar un segmento de vídeo
está limitado al inicio o fin de otro segmento de vídeo. No obstante, ajustar el fin de un segmento
de vídeo puede extenderse a cualquier punto disponible en el código de tiempo.
Si una edición puede efectuarse en cualquier ubicación del código de tiempo, los puntos de alineación
pueden ayudarte a alinear exactamente la edición. Esto puede ser particularmente útil al alinear audio
y vídeo. Los puntos de alineación incluyen:
• El indicador de posición
• El punto de inicio o punto final de otro segmento en la línea de tiempo
• El punto de inicio o punto final original del segmento que estás arrastrando
• El principio de una secuencia
• Los límites de un bloque de tiempo
Al arrastrar un segmento o punto final, la acción del arrastre hace una breve pausa o se ajusta
a estos puntos. Si sueltas el botón del ratón, la edición se realiza en el punto de alineación.
La siguiente ilustración muestra los puntos de alineación de un segmento VO.
Los puntos de alineación solo pueden usarse en secuencias avanzadas.
Para omitir las pausas y la alineación:
t Mantén presionada la tecla Mayús mientras arrastras un segmento o punto final.

Editar una secuencia
184
Ajustar segmentos en la línea de tiempo
Puedes ajustar un segmento desde cualquier extremo, alargándolo o acortándolo frame a frame
o en ajustes más grandes. También puedes efectuar un ajuste de doble faz, en que la duración
combinada de ambos segmentos permanece igual.
Tras ajustar un segmento, el cursor se mueve automáticamente a la nueva posición en la secuencia
y el frame de esa posición aparece en el visor del panel de Medios, para que puedas ver el frame
exacto en que se ha ajustado el segmento.
n
Solo puedes alargar un segmento a la longitud máxima del contenido original.
Los siguientes temas describen el aju
ste de segmentos:
• “Ajustar una secuencia básica” en la página 184
• “Ajustar una secuencia avanzada”
en la página 185
• “Ajustar la cabeza o la cola de un
segmento” en la página 186
• “Uso del ajuste de doble faz” en la página 187
Ajusta
r una secuencia básica
Al ajustar una secuencia básica, el audio y el vídeo se acortan
o alargan conjuntamente. No se puede
recortar solamente vídeo o audio.
Para ajustar un segmento con el ratón, haz lo siguiente:
t Haz clic en un extremo del segmento y arrastra el indicador de ajuste de audio o vídeo.

Editar una secuencia
185
Para ajustar un segmento con atajos de teclado:
1. Haz clic en el fin del segmento que deseas ajustar.
2. Pulsa una de las teclas siguientes:
El cursor se mueve automáticamente a la posición del ajuste.
Ajustar una secuencia avanzada
Para una secuencia avanzada, puedes recortar la pi
sta de vídeo, la pista de audio, o el audio
y vídeo a la vez.
Para ajustar un segmento con el ratón, efectúa uno de estos procedimientos:
t Para ajustar tanto vídeo como audio, haz clic en un extremo del segmento de vídeo y arrastra
el indicador de ajuste.
La imagen siguiente muestra segmentos de vídeo y audio que puede ser ajustados desde
el final del segmento.
M Ajusta el final seleccionado del segmento a 10 frames antes.
coma (,) Ajusta el final seleccionado del segmento a un frame antes.
punto (.) Ajusta el final seleccionado del segmento a un frame después.
barra diagonal (/) Ajusta el final seleccionado del segmento a 10 frames después.
n
Este método abreviado de teclado está diseñado para un teclado
estadounidense; podría no funcionar con otra distribución de teclas.

Editar una secuencia
186
t Para ajustar solo audio, haz clic en un extremo del segmento de audio y arrastra el indicador
de ajuste.
t Para ajustar solamente el vídeo si la secuencia incluye audio del mismo origen, mantén pulsada
la tecla Ctrl (Windows) o la tecla Comando (Mac), haz clic en un extremo del segmento de vídeo
y arrastra el cursor. Use esta técnica para crear un corte en L. Consulta “Utilizar cortes en L en la
línea de tiempo” en la página 189.
Para ajustar un segmento con atajos de teclado:
1. Haz clic en el fin del segmento que deseas ajustar.
2. Pulsa una de las teclas siguientes:
El cursor se mueve automáticamente a la posición del ajuste.
Ajustar la cabeza o la cola de un segmento
Se puede usar una orden o atajo de teclado para recortar un
segmento desde el inicio (cabeza)
o desde el fin (cola) hasta la posición actual del cursor.
Para ajustar desde el inicio de un segmento:
1. Ubica el cursor en el frame al que deseas ajustar.
Puedes recortar un segmento seleccionado o segmentos que se solapan en la posición
del cursor.
Para recortar segmentos solapados, no selecciones ningún segmento. El ajuste afecta solamente
a un segmento de vídeo, al segmento de audio correspondiente y a cualquier segmento de locución
.
n
Para deseleccionar un segmento, haz clic en una parte no utilizada de la línea de tiempo.
2. Efectúa uno de estos procedimientos:
t Haz
clic derecho y selecciona Ajustar inicio.
t Pulsa Mayús+[.
M Ajusta el final seleccionado del segmento a 10 frames antes.
coma (,) Ajusta el final seleccionado del segmento a un frame antes.
punto (.) Ajusta el final seleccionado del segmento a un frame después.
barra diagonal (/) Ajusta el final seleccionado del segmento a 10 frames después.
n
Este método abreviado de teclado está diseñado para un teclado
estadounidense; podría no funcionar con otra distribución de teclas.

Editar una secuencia
187
n
Este método abreviado de teclado está diseñado para un teclado estadounidense; podría
no funcionar con otra distribución de teclas.
Para ajustar a partir del fin de un segmento:
1. Ubica el cursor en el frame al que deseas ajustar.
Puedes recortar un segmento seleccionado o segmentos que se superponen en la posición
del cursor.
Para recortar segmentos solapados, no selecciones ningún segmento. El ajuste afecta solamente
a un segmento de vídeo, al segmento de audio correspondiente y a cualquier segmento de locución
.
n
Para deseleccionar un segmento, haz clic en una parte no utilizada de la línea de tiempo.
2. Efectúa uno de estos procedimientos:
t Haz
clic derecho y selecciona Ajustar final.
t Pulsa Mayús+].
n
Este método abreviado de teclado está diseñado para un teclado estadounidense; podría
no funcionar con otra distribución de teclas.
Uso del ajuste de doble faz
Ajuste de doble faz hace referencia a una
operación en la que un segmento de vídeo se extiende hasta
el otro y sobrescribe el material en el segmento ajustado. (Esta característica se conoce como “dual
roller trim” en Media Composer y NewsCutter). La duración combinada de ambos clips
permanece igual.
• En una secuencia básica, el ajuste de doble faz se aplica al vídeo y a la pista de audio
sincronizada.
• En una secuencia avanzada, el ajuste de doble faz se aplica solamente al vídeo.

Editar una secuencia
188
Para usar el ajuste de doble faz:
t Mantén pulsada la tecla Control (Windows) o la tecla Comando (Macintosh) y arrastra
la transición.
Aparecen indicadores de ajuste a ambos lados de la transición mientras mantienes pulsada
la tecla Control.
Se puede usar las siguientes pulsaciones de teclas para controlar el ajuste:
Mayús+M Ajusta el final seleccionado del segmento a 10 frames antes.
Mayús+ coma (,) Ajusta el final seleccionado del segmento a un frame antes.
Mayús+punto (.) Ajusta el final seleccionado del segmento a un frame después.
Mayús+barra (/) Ajusta el final seleccionado del segmento a 10 frames después.
n
Este método abreviado de teclado está diseñado para
un teclado estadounidense; podría no funcionar con
otra distribución de teclas.

Editar una secuencia
189
Utilizar cortes en L en la línea de tiempo
Un corte en L es un montaje entre dos segmentos en que la transición de vídeo no se produce
simultáneamente con la del audio. En algunos casos, la transición de audio se produce antes
que el vídeo, mientras que otras veces es al revés.
La siguiente imagen expone un corte en L cerca de la marca de 20 segundos en la línea de tiempo.
El segmento SOT en la secuencia (azul claro) se extiende más allá de su vídeo correspondiente.
Para crear un corte en L:
1. Selecciona el segmento de vídeo que deseas modificar, ubicando el puntero del ratón cerca
del extremo que quieres ajustar.
Un indicador de ajuste aparece en la pista de vídeo, pista de audio o ambas.
2. Efectúa uno de estos procedimientos:
t Mantén pulsada la tecla Ctrl (Windows) o Comando (Mac), haz clic en el indicador
de ajuste de vídeo y arrástralo a otra posición.
t Haz clic en el indicador de ajuste de audio y arrástralo a una posición distinta.
Esto separa la transición del vídeo de la del audio y permite editar una sin modificar la otra.
Puedes hacer clic en cualquier indicador para modificar cada segmento independientemente.
Para eliminar un corte en L:
t Haz clic y arrastra el indicador de ajuste de audio en alineamiento con el vídeo, o viceversa.
No es preciso ser exacto; la aplicación realineará automáticamente las transiciones de vídeo
y audio.
n
Los cortes en L se mantienen cuando arrastras un segmento hasta una ubicación nueva
en la secuencia.

Editar una secuencia
190
n
Cuando se superponen segmentos de audio, MediaCentral UX ajusta automáticamente los
niveles de audio. Consulta “Trabajar con pistas de audio en secuencias avanzadas” en la
página 249.
Dividir un segmento
Puedes usar un botón, un elemento de menú, o una tecla de acceso directo para dividir un segmento
en una ubicación de código de tiempo dada, y usar la división resultante para modificar la secuencia.
Por ejemplo, puedes dividir un segmento de vídeo y su audio vinculado, y borrar uno de los segmentos
nuevos. Esta característica es similar a la función “Add Edit” de los sistemas de edición de Avid
.
Dividir un segmento funciona de manera diferente, según el tipo de secuencia que se edite:
• Para una secuencia básica, se aplica una división a todas las pistas visibles. En una secuencia
con pista de vídeo y de audio, no se puede dividir solamente el vídeo o el audio.
• En una secuencia avanzada, puedes seleccionar las pistas de audio a dividir cuando habilitas
la pista. Para habilitar una pista, haz clic en el botón de indicador de pista para que aparezca
en naranja. Puedes dividir las siguientes combinaciones:
- Solo vídeo
-Vídeo y NAT
-Vídeo y SOT
-Vídeo, NAT y SOT
- Solo VO
Combinaciones que no se pueden dividir:
- VO y vídeo
- VO y NAT (no pueden ser activadas a la vez)
- VO y SOT (no pueden ser activadas a la vez)
- VO, NAT y SOT (no pueden ser activadas a la vez)
-Cortes en L
Cuando seleccionas Dividir en el menú contextual o el menú del panel, el texto del menú
muestra qué pistas están activadas para división. Si mueves el puntero del ratón sobre
el botón Dividir, el cuadro de información muestra las pistas activadas para división.
Ten en cuenta también lo siguiente:
• Seleccionar un segmento no afecta la división. La división se produce en el indicador
de posición.
• Después de dividir un segmento, el primer frame del segundo segmento se convierte en
el frame actual.

Editar una secuencia
191
• En el caso de clips de grupo multicámara, se mantiene el mismo ángulo de cámara para
ambos segmentos. Después, el ángulo de cada segmento se puede cambiar
independientemente.
• La ubicación donde deseaa dividir el segmento puede estar a un frame o más de cualquiera
de ambos extremos del segmento.
• Dividir un segmento en una secuencia no crea nuevos clip máster o subclips.
Para dividir uno o más segmentos:
1. Mueve el cursor a la ubicación donde deseas dividir el segmento.
2. En una secuencia avanzada, habilita las pistas de audio que incluyen segmentos que deseas
dividir.
3. Efectúa uno de estos procedimientos:
t Haz clic en el botón Dividir.
t Pulsa Ctrl+E (Windows) o Comando+E (Macintosh).
t Ubica el puntero del ratón en la barra de código de tiempo, haz clic derecho, y selecciona
Dividir.
t Selecciona Dividir en el menú del panel de Secuencia.
La siguiente ilustración muestra un segmento de vídeo con las respectivos pistas NAT
y SOT activadas para división, y los resultados de esta.
Izquierda: antes de dividir los segmentos. Derecha: después de dividir los segmentos
Ahora puedes editar los segmentos divididos, por ejemplo, eliminando uno de los segmentos
nuevos o insertando un nuevo clip en el punto de división.

Editar una secuencia
192
Añadir marcadores a una secuencia
Hay dos maneras de añadir marcadores a una secuencia:
• Añadir un clip o una porción de un clip que contiene marcadores.
• Añadir marcadores directamente a la secuencia.
n
Los marcadores son una función que se usa para los contenidos de Interplay Production.
Para información completa sobre el trabajo con marcadores, consulta “Registro de contenidos
de Interplay | Production y creación de subclips” en la página 313.
Agregar un clip que contiene marcadores:
Los marcadores que estén dentro de las marcas
de entrada y salida se copian a la secuencia cuando editas el clip en la secuencia. Copiar marcadores
con un clip es una “copia por única vez”. Si alargas un clip mediante ajuste, no se copian los marcadores
presentes en la parte extendida del clip. Si acortas un clip mediante ajuste, se eliminan los marcadores
presentes en la parte recortada. No se restauran si alargas el clip. Para restaurar los marcadores, rehaz
la edición. Puedes usar Hacer coincidir frame de la secuencia para ubicar el clip original. Consulta
“Utilizar Hacer coincidir frame” en la página 231.
Marcadores en clips de solo audio: No se añaden marcadores en clips de solo audio, como
locuciones. Solamente puedes copiar marcadores de un clip que incluya una pista de vídeo.
Mover segmentos con marcadores: Cuando mueves un segmento de una secuencia que
contiene marcadores, también se mueven los marcadores.
Añadir marcadores en modo de Salida: Si añades marcadores a una secuencia en modo de Salida,
guardar en el panel de Registro o en el panel de Secuencia guarda tanto la secuencia como los
marcadores.
Conmutación de modos en el panel de Medios: Si pasas del modo de Salida al modo de Contenido,
o a la inversa, el panel de Registro cambia para ajustarse al tipo de contenido cargado en el panel
de Medios.
n
Si configuras el panel de Registro para que muestre solamente los marcadores que has creado,
solamente tus marcadores aparecen visibles en el panel de Secuencia. Para más información,
consulta “El panel de Registro para contenidos de Interplay | Production” en la página 320.

Editar una secuencia
193
Insertar encadenados de vídeo (secuencias avanzadas solamente)
Se puede añadir un encadenado de vídeo para hacer la transición entre segmentos en una secuencia
avanzada. Los encadenados pueden configurarse para una transición de 2 a 300 frames, solamente
en números pares, con la mitad de los frames correspondientes al primer segmento y la mitad restante,
al segundo.
n
No es posible poner encadenados al inicio del primer segmento o al final del último segmento en
una secuencia. Para cualquier encadenado, debes asegurarte de que el material de origen tenga
suficiente contenido para permitir el encadenado antes del punto de entrada y después del punto
de salida. Además, la mitad final de un encadenado no puede superponerse a la porción inicial
del próximo encadenado. En todos estos casos, el sistema indicará que el encadenado no es
posible.
Para insertar un encadenado de vídeo entre dos segmentos:
1. Ubica el cursor dentro de dos segundos del corte entre dos segmentos en la línea de tiempo.
2. Efectúa uno de estos procedimientos:
t Haz clic en el botón Añadir encadenado de vídeo en la barra de herramientas del panel
de Secuencia.
t Pulsa la tecla de barra invertida (\).
t Haz clic en el botón de menú del panel y selecciona Insertar encadenado.
La siguiente imagen muestra un encadenado entre los dos segmentos de una secuencia,
que está indicado por el icono cuadrado Encadenado ubicado justo a la derecha del cursor.

Editar una secuencia
194
n
El icono es de tamaño estático y no cambia con encadenados de distintas duraciones.
3. De manera predeterminada la duración de los encadenados está ajustada a 20
frames, divididos
uniformemente a 10 frames en el primer segmento y 10 en el segundo. Esto puede cambiarse,
no obstante, haciendo doble clic en el icono Encadenado o haciendo clic derecho en el icono
y seleccionando Modificar duración.
Si se modifica, los nuevos encadenados añadidos posteriormente a la secuencia tomarán
esta duración modificada.
n
Se puede cambiar la duración predeterminada cambiando el valor respectivo en el
configuración de usuario de Secuencia.
4. Puedes ver el encadenado ubicando el cursor en la línea de tiempo
de la secuencia en cualquier
punto del primer segmento y reproduciendo la salida en el visor del panel de Medios.
Los encadenados están vinculados al primer segmento, así que si este es movido al final
de la secuencia, el encadenado correspondiente se elimina automáticamente.
Para eliminar un encadenado:
t Haz clic derecho en el icono de Encadenado y selecciona Eliminar encadenado.

Editar una secuencia
195
Activar la búsqueda audible de audio
De forma predeterminada, la exploración en la línea de tiempo está establecida en vídeo solamente
para agilizar su uso. También tienes la opción de activar la búsqueda audible mediante un comando
del menú contextual en el menú del panel de Secuencia o en el del panel de Medios.
Para habilitar la búsqueda audible:
t Haz clic en el botón de Menú del panel en el panel de Secuencia o el panel de Medios y haz
clic en Búsqueda audible.
Una marca de verificación indica que la búsqueda audible está habilitada. Para inhabilitar
la búsqueda audible y quitar la marca de verificación, haz clic nuevamente en Búsqueda
audible.
Modificar el Código de tiempo inicial
En algunos casos, podría ser necesario cambiar el código de tiempo del primer frame de una
secuencia. Esta función se aplica solamente a las secuencias de Interplay Production.
Para modificar el iniciar código de tiempo de una secuencia:
1. Cargar una secuencia en el panel de Medios.
2. Haz clic en el botón de Menú del panel de Secuencia y selecciona Modificar código de tiempo
inicial.
3. Coloca la barra de inserción frente al número que deseas cambiar y escribe otro dígito.
En el siguiente ejemplo, el primer dígito ha cambiado de 0 a 1.
Para restaurar los dígitos originales del código de tiempo, pulsa la tecla Retroceso o Supr.
4. Haz clic en Aceptar.
Para conmutar entre “drop-frame” y “non-drop-frame” en secuencias NTSC:
t Pulsa un punto y coma (;) o dos puntos (:) en cualquier momento.

6 Trabajar con contenidos de vídeo
Las siguientes secciones principales describen cómo trabajar con el panel de Medios para ver y editar
los contenidos de vídeo:
• El panel de Medios
• Reproducir contenidos
• Trabajar con contenidos remotos
• Marcar puntos de entrada y salida
• Trabajar con marcadores y restricciones
• Mostrar subtítulos y segmentos
• Utilizar los visualizadores de código de tiempo
• Introducir el código de tiempo para añadir un cue a un frame
• Trabajar en la línea de tiempo de contenidos
• Uso de la barra de zoom de contenidos
• Revisar en la resolución de salida del envío a emisión (STP)
• Reproducir a la resolución más alta
• Utilizar Hacer coincidir frame
• Abrir una carpeta contenedora
• Transcodificar contenidos
• Ver y editar un clip durante la ingesta
• Guardar un frame como una imagen
• Ver una imagen
• Exportación de un archivo MP4

El panel de Medios
197
El panel de Medios
El panel de Medios proporciona los controles necesarios para reproducir, introducir cues y marcar
los clips de vídeo a medida que construyes tu historia. Hay dos formas de configurar el panel de Medios:
• Haz clic en el botón Contenido para trabajar en el modo de Contenido.
Utiliza el modo de Contenido para ver clips máster, subclips y secuencias, y para editar
contenidos en tu secuencia. Puedes también enviar una secuencia a un dispositivo de reproducción
o añadir un contenido MAM a un proceso. Para ver una descripción de los controles en el modo
de Contenido, consulta “Panel de Medios: Modo de Contenidos” en la página 198,
“Opciones de menú del panel de Medios (modo de contenidos)” en la página 200
y “Panel de Medios: Clip de grupo” en la página 202.
•
Haz clic en el botón Salida para trabajar en el modo de Salida.
Usa el modo de salida para visualizar una secuencia, añadir una locución, y enviar la secuencia
a un dispositivo de reproducción o añadir una secuencia básica de MAM a un proceso.
Para ver una descripción de los controles en el modo de Salida, consulta “Panel de Medios:
Int
erruptor” en la página 203.
La vista en el panel de Medios cambia automáticamente al modo de Contenido o de Salida, en función
del material que cargues.
•
En el panel de Contenidos, haz doble clic en un clip o subclip, o arrástralo hasta el panel de Medios.
El clip o subclip se abre en el modo de Contenido.
•
En el panel de Contenidos, haz doble clic en una secuencia, o arrástrala hasta el panel de Medios.
La secuencia se abre en el modo de Salida.
• En el panel de Contenidos, haz clic con el botón derecho sobre una secuencia y selecciona
Abrir en vista de elemento. La secuencia se abre en el modo de Contenido.
•
En el panel de Cola/Historia, haz clic en el botón Abrir secuencia. La secuencia vinculada se abre
en el modo de Salida.
• En el panel de Búsqueda, haz doble clic sobre un contenido o secuencia básica de MAM.
El contenido abre el modo de Contenido, y la secuencia básica se abre en modo de Salida.
• En el panel de Tareas, haz doble clic sobre un contenido o secuencia básica de MAM.
El contenido abre el modo de Contenido, y la secuencia básica se abre en modo de Salida.

El panel de Medios
198
Panel de Medios: Modo de Contenidos
La siguiente ilustración muestra el panel de Medios en el modo de Contenido. Los visualizadores
y controles se describen en la tabla siguiente.
q
w
e
r
t
i
o
1)
u
y
1!
Visualizador o control Descripción
1 Título
Muestra el nombre de un contenido cargado de la base de datos de Interplay
Production o el título de un contenido cargado de la base de datos de
Interplay MAM. El título de un contenido de Interplay MAM podría no
corresponder al nombre en el panel de Contenidos. Para más información,
consulta “Renombrar referencias de contenidos” en la página 68.
2 Botones Contenido y Salida Permiten cambiar la vista entre un contenido cargado en el modo de
Contenido y una secuencia cargada en el modo de Salida.

El panel de Medios
199
3 Visualizador del formato
de vídeo
Muestra las pistas vinculadas al contenido. Si el visualizador aparece
de color rojo, esto significa que el contenido no tiene un contenido online
que coincida con la resolución de destino del perfil Enviar a emisión
seleccionado. Si mueves el puntero del ratón sobre la visualización,
puedes ver qué formatos de vídeo y audio están vinculados al contenido,
además de las pistas.
Botón Enviar a emisión Haz clic en este botón para enviar una secuencia reproducible cargada
desde una base de datos de Interplay Production a un dispositivo
de reproducción. En el modo de Contenido, este botón solo está activo
si cargas una secuencia. Para más información, consulta
“Enviar una secuencia a un dispositivo de reproducción” en la página 429.
4 Visor de medios Muestra el vídeo del contenido cargado, además de clips máster,
secuencias y subclips.
El texto de un marcador que seleccionas o la anotación de un estrato
seleccionado se muestra como una capa al pie del visor de Medios. Los
mensajes de error relacionados con los contenidos aparecen en la parte
suprior del visor de Medios. El visualizador de la velocidad para la
reproducción de J-K-L está disponible en la parte superior derecha.
Para más información, consulta “Usar las teclas J-K-L para la
rep
roducción” en la página 208.
5
Línea de tiempo de
contenidos y barra de zoom
• La línea de tiempo de contenidos es una representación gráfica
de la duración y los tiempos de un contenido o secuencia. La línea
de tiempo de contenidos incluye marcas de tiempo, un indicador
de posición y otros controles. Para más información, consulta
“Trabajar en la línea de tiempo de contenidos” en la página 225.
•
La barra de zoom permite ampliar una sección de la línea de tiempo
de contenidos. Para más información, consulta “Uso de la barra de
zoom de
contenidos” en la página 226.
6
Controles audiovisuales Permiten reproducir, pausar, desplazarse por los contenidos y marcar
puntos de entrada y salida. Para más información, consulta “Reproducir
contenidos” en la
página 206, “Desplazarse por los contenidos” en la
página
209 y “Marcar puntos de entrada y salida” en la página 218.
Visualizador o control Descripción

El panel de Medios
200
Opciones de menú del panel de Medios (modo de contenidos)
La tabla siguiente enumera opciones en el menú del panel de Medios cuando un contenido está
cargado el modo de Contenido. Para más información, consulta la sección pertinente:
7 Botón panel de Audio Haz clic en este botón para abrir o traer al primer plano el panel de
Audio.
Botón de hacer coincidir
frame
Haz clic en este botón para cargar un clip máster que contiene un frame
seleccionado de una secuencia o subclip. Consulta “Utilizar Hacer
coincidir frame”
en la página 231.
8
Botón de menú del panel Ofrece opciones para controlar la visualización y envío a emisión. Para
más información, consulta “Opciones de menú del panel de Medios
(modo
de contenidos)” en la página 200.
9
Visualizadores de código de
tiempo
Proporcionan la información de código de tiempo del contenido
o secuencia cargados. Para más información, consulta “Utilizar los
visualiz
adores de código de tiempo” en la página 222.
10
Sobreimpresión de
marcador
Sobreimpresión de
subtítulos
Muestra el texto de un marcador seleccionado para un contenido
de Interplay Production cargado. Para más información, consulta
“Trabajar con marcadores y restricciones” en la página 220.
Mue
stra la anotación de un estrato seleccionado para el contenido
de vídeo o audio de Interplay MAM. Para más información, consulta
“Mostrar subtítulos y segmentos” en la página 221.
11
Botón MultiRez Si esta opción está habilitada, te permite escoger reproducir a la mayor
resolución. Consulta “Reproducir a la resolución más alta” en la página 230.
Visualizador o control Descripción
Opción de menú Descripción
Hacer coincidir frame Consulta “Utilizar Hacer coincidir frame” en la página 231.
Contenidos recientemente
visualizados
Consulta “Reproducir contenidos visualizados recientemente” en la
pá
gina 210.
Abrir carpeta
contenedora Consulta “Abrir una carpeta contenedora” en la página 231.
Interplay Production sola
mente
Actualizar estado de los contenidos Consulta “Actualizar el estado de los contenidos” en la página 211.

El panel de Medios
201
Aspect Ratio Consulta “Seleccionar la relación de aspecto” en la página 210.
Vista multiángulo Consulta “Cargar un clip de grupo y cambiar la vista de ángulo” en la
pá
gina 266.
Interplay Production sola
mente
Calidad de reproducción Consulta “Seleccionar la calidad de reproducción” en la página 213.
La
tencia de reproducción Consulta “Ajustar la latencia de reproducción” en la página 213.
Mo
do de reproducción
(Frame o Archivo)
Consulta “Seleccionar Reproducción por Streaming o Reproducción
sobre
Archivos” en la página 214.
Subtítulos
Consulta “Mostrar subtítulos y segmentos” en la página 221.
Interplay MAM solamente
Subtítulos
Muestra los subtítulos sobreimpresos. Consulta “Trabajo con
subtítulos
en MediaCentral | UX” en la página 390.
Áreas de
seguridad
Muestra dos recuadros: el área de seguridad de títulos (recuadro interno)
y el área de seguridad de acción (recuadro externo). Los títulos
y subtítulos deben mantenerse dentro del recuadro interno. El recuadro
externo es el área de seguridad de acción para la pantalla de vídeo. El área
de seguridad de títulos es útil para colocar subtítulos.
Texto superpuesto Muestra el contenido de un marcador seleccionado (Interplay
Production) o la anotación de un estrato seleccionado (Interplay
MAM).
Estadísticas de reproducción Proporciona información de rendimiento sobre la reproducción de
los contenidos.
Búsqueda audible Consulta “Activar la búsqueda audible de audio” en la página 195
Enviar a emisión (nombre de perfil)
Consulta “Enviar a emisión” en la página 426.
Interplay Production solamente
Ajustes de envío a emisión
Consulta “Especificar los ajustes de envío a emisión” en la página 426.
Interplay Production solamente
Acciones Consulta “Crear procesos” en la página 451.
Interplay MAM solamente
En
vío rápido Consulta “Uso de la función Envío rápido” en la página 453.
Interplay MAM solamente
Opción de menú Descripción

El panel de Medios
202
Panel de Medios: Clip de grupo
Cuando se carga un clip de grupo en el panel de Medios, aparecen dos botones adicionales.
Para más información, consulta “Trabajar con clips de grupo” en la página 260.
Entregar a mí Consulta “Distribuir contenidos y medios a un grupo
de trabajo local” en la página 447.
Interplay Production sola
mente
Entregar a Consulta “Distribuir archivos y contenidos a un grupo de trabajo
remoto
” en la página 444.
Interplay Production sola
mente
Transcodificar Consulta “Transcodificar contenidos” en la página 233.
Interplay Production sola
mente
Crear subclip Consulta “Creación de subclips” en la página 338.
Interplay Production sola
mente
Guardar como imagen Consulta “Guardar un frame como una imagen” en la página 236.
A
yuda Muestra información sobre el panel de Audio. Utiliza los botones de
control de la Ayuda para acceder a otras secciones de ayuda.
Opción de menú Descripción
qq qw
Control Descripción
1 Botón de vista multiángulo Determina si el clip aparece en vista multiángulo:
• ángulo único
•2×2
•3×3
2 Botón de ángulo activo Muestra el ángulo activo. El número mostrado es el del ángulo en la
pantalla, de izquierda a derecha y de arriba abajo, y a través de los
bancos. Haz clic para modificar el ángulo del vídeo en el menú contextual
.

El panel de Medios
203
Panel de Medios: Interruptor
La siguiente ilustración muestra el panel de Medios en el modo de Salida. Los visualizadores
y controles se describen en la tabla siguiente.
q
w
e
r
t
y
i
o
1)
1!
u
Visualizador o control Descripción
1 Título
Muestra el nombre de una secuencia cargada de la base de datos de Interplay
Production o el título de una secuencia cargada de la base de datos de
Interplay MAM. El título de un contenido de Interplay MAM podría no
corresponder al nombre en el panel de Contenidos. Para más información,
consulta “Renombrar referencias de contenidos” en la página 68.
2
Botones Contenido y Salida Permiten cambiar la vista entre un contenido cargado en el modo de
Contenido y una secuencia cargada en el modo de Salida.

El panel de Medios
204
3 Visualizador del formato
de vídeo
Muestra la resolución de destino del perfil Enviar a emisión seleccionado.
Puedes mover el puntero del ratón por encima del visualizador para ver
la etiqueta completa de la resolución de destino.
Botón Enviar a emisión Haz clic en este botón para enviar la secuencia cargada a un dispositivo
de reproducción. Para más información, consulta “Enviar una
secuencia a un dispositivo de reproducción” en la página 429.
P
ara secuencias de Interplay Production solamente.
4 Visor de medios
Muestra y reproduce los contenidos de la secuencia cargada en el Editor
de scripts.
Los mensajes de error relacionados con los contenidos aparecen en la
parte suprior del visor de Medios. El visualizador de la velocidad para
la reproducción de J-K-L está disponible en la parte superior derecha.
Para más información, consulta “Usar las teclas J-K-L para la reproducción”
en la página 208.
5 Línea de tiempo de
contenidos y barra de zoom
• La línea de tiempo de contenidos es una representación gráfica de
la duración y los tiempos de un contenido o secuencia. La línea de
tiempo de contenidos incluye marcas de tiempo, un indicador de
posición y otros controles. Para más información, consulta
“Trabajar en la línea de tiempo de contenidos” en la página 225.
•
La barra de zoom permite ampliar una sección de la línea de tiempo
de contenidos. Para más información, consulta “Uso de la barra de
zoom de contenidos” en la
página 226.
6
Controles audiovisuales Permiten reproducir, pausar y desplazarse por la secuencia. Para más
información, consulta “Reproducir contenidos” en la página 206 y
“Desplazarse por los contenidos” en la página 209. Los controles para
trab
ajar con puntos de entrada y de salida están desactivados en el
modo de Salida.
7 Botón panel de Audio
Haz clic en este botón para abrir o traer al primer plano el panel de Audio.
Botón de hacer coincidir
frame
Haz clic en este botón para cargar un clip máster que contiene un frame
seleccionado de una secuencia o subclip. Consulta “Utilizar Hacer
coincidir frame”
en la página 231.
9
Visualizadores de código de
tiempo
Proporcionan la información de código de tiempo de la secuencia
cargada. Para más información, consulta “Utilizar los visualizadores de
código de tiempo” en la
página 222.
10
Botón de locución Muestra los controles para crear una locución. Para más información,
consulta “Grabar una locución” en la página 257. Secuencias avanzadas
solamente.
Visualizador o control Descripción

El panel de Medios
205
Opciones de menú del panel de Medios (modo de salida)
La tabla siguiente enumera opciones en el menú del panel de Medios cuando un contenido está
cargado el modo de Contenido. Para más información, consulta la sección pertinente:
11 Botón Revisión para emisión
Botón MultiRez
Habilita la reproducción de contenidos en la resolución de destino de
envío a emisión. Para más información, consulta “Revisar en la
resolució
n de salida del envío a emisión (STP)” en la página 228.
Si
esta opción está habilitada, el botón te permite escoger reproducir
a la mayor resolución. Consulta “Reproducir a la resolución más alta”
en la
página 230.
P
ara secuencias de Interplay Production solamente.
Visualizador o control Descripción
Opción de menú Descripción
Hacer coincidir frame Consulta “Utilizar Hacer coincidir frame” en la página 231.
Contenidos recientemente
visualizados
Consulta “Reproducir contenidos visualizados recientemente” en la
pá
gina 210.
Abrir carpeta
contenedora Consulta “Abrir una carpeta contenedora” en la página 231.
Interplay Production sola
mente
Actualizar estado de los contenidos Consulta “Actualizar el estado de los contenidos” en la página 211.
Aspect Ratio
Consulta “Seleccionar la relación de aspecto” en la página 210.
V
ista multiángulo Consulta “Cargar un clip de grupo y cambiar la vista de ángulo” en la
pá
gina 266.
Interplay Production sola
mente
Calidad de reproducción Consulta “Seleccionar la calidad de reproducción” en la página 213.
La
tencia de reproducción Consulta “Ajustar la latencia de reproducción” en la página 213.
Mo
do de reproducción (Frame o
Archivo)
Consulta “Seleccionar Reproducción por Streaming o Reproducción
sobre
Archivos” en la página 214. Secuencias básicas solamente.
T
exto superpuesto Muestra el contenido de un marcador seleccionado.
Interplay Production solamente
Estadísticas de reproducción Proporciona información de rendimiento sobre la reproducción de
los contenidos.
Búsqueda audible Consulta “Activar la búsqueda audible de audio” en la página 195

Reproducir contenidos
206
Reproducir contenidos
Puedes reproducir un contenido de vídeo o audio en el panel de Medios.
La siguiente ilustración muestra los botones de reproducción del panel de Medios.
Enviar a emisión (nombre de perfil) Consulta “Enviar a emisión” en la página 426.
Interplay Production solamente
Ajustes de envío a emisión
Consulta “Especificar los ajustes de envío a emisión” en la página 426.
Interplay Production solamente
Acciones Consulta “Crear procesos” en la página 451.
Interplay MAM solamente
En
tregar a mí
Consulta “Distribuir contenidos y medios a un grupo de trabajo local”
en la página 447
.
Interplay Production solamente
Entregar a
Consulta “Distribuir archivos y contenidos a un grupo de trabajo remoto”
en la página 444.
Interplay Production solamente
Transcodificar Consulta “Transcodificar contenidos” en la página 233.
Interplay Production sola
mente
Crear subclip Consulta “Creación de subclips” en la página 338.
Interplay Production sola
mente
Guardar como imagen Consulta “Guardar un frame como una imagen” en la página 236.
A
yuda Muestra información sobre el panel de Audio. Utiliza los botones
de control de la Ayuda para acceder a otras secciones de ayuda.
Opción de menú Descripción
qw
e
1
Reproducir de IN a OUT
3 Reproducir hasta OUT
2 Reproducir/Pausa

Reproducir contenidos
207
También puedes utilizar controles de teclado, como las teclas J, K y L, entre otras. Para más
información, consulta “Usar las teclas J-K-L para la reproducción” en la página 208. Para más
información sobre cómo desplazarte por los contenidos, consulta “Desplazarse por los contenidos”
en la página 209.
Para más información sobre la reproducción de secuencias consulta “Reproducir secuencias
simples y complejas” en la página 211.
Para ver o reproducir un contenido de vídeo:
1. Efectúa uno de estos procedimientos:
t En el panel de Contenidos, haz doble clic en el contenido que quieras ver o reproducir.
t
En el panel de Contenidos, haz clic con el botón derecho sobre una secuencia y selecciona
Abrir en vista de elemento.
t Arrastra un contenido desde el panel de Contenidos y suéltalo en el visor de Medios.
t En el panel de Cola/Historia, haz clic en el botón Abrir secuencia.
t En el panel de Búsqueda, haz doble clic en el contenido que quieras ver o reproducir.
t En el panel de Contenidos, haz doble clic en el contenido que quieras ver o reproducir.
2. Para reproducir vídeo o audio, lleva a cabo uno de estos procedimientos:
t En el panel de Medios, haz clic en el botón Reproducir/Pausa. Mientras se reproduce
vídeo o audio, aparece el icono de Pausa. Para pausar la reproducción, haz clic de nuevo
en el botón Reproducir/Pausa.
t En el teclado, pulsa la tecla L o la barra espaciadora. Para pausar la reproducción, pulsa
de nuevo la tecla K o la barra espaciadora.
Para reproducir de un punto de entrada a un punto de salida, lleva a cabo uno de los
siguientes procedimientos:
t En el panel de Medios, haz clic en el botón Reproducir de IN a OUT.
Para reproducir hasta un punto de salida:
t En el panel de Medios, haz clic en el botón Reproducir hasta OUT.
El indicador de posición se desplaza hasta tres segundos antes del punto de salida y reproduce
hasta el punto de salida.

Reproducir contenidos
208
Usar las teclas J-K-L para la reproducción
Las teclas J-K-L del teclado permiten reproducir y desplazarte por los contenidos audiovisuales
a distintas velocidades. Esta función, que también se conoce como reproducción con tres botones
o reproducción a velocidad variable, te permite utilizar tres dedos para manipular la velocidad
de reproducción, lo cual permite un mayor control.
La velocidad de reproducción se muestra en la esquina superior derecha del visor de Medios.
Para la reproducción hacia atrás, el visualizador presenta una flecha hacia la izquierda. Para la
reproducción hacia delante, el visualizador muestra una flecha hacia la izquierda.
Se pueden usar las teclas J-K-L cuando el foco está en el panel de Medios o en el de Secuencia.
n
La posibilidad de usar las teclasl J-K-L al reproducir contenidos de Interplay MAM depende
de las reglas del programa. Las credenciales que usas para conectarte con la base de datos de
Interplay MAM determinan si puedes modificar la velocidad de reproducción.
n
No puedes usar las teclas J-K-L en la reproducción de archivos. Consulta “Seleccionar
Reproducción por Streaming o Reproducción sobre Archivos” en la página 214.
Para reproducir o desplazarte por los contenidos mediante las teclas J-K-L del teclado:
t Pulsa la tecla L para desplazarte hacia delante por el material a velocidad normal.
t Pulsa la tecla L varias veces para desplazarte hacia delante por el material a mayor
velocidad, de acuerdo con lo expuesto en la tabla siguiente:
n
Un administrador puede cambiar la velocidad vinculada a la cantidad de pulsaciones de tecla.
Para más información, consulta la Guía de administración de Media | Central.
t
Pulsa la tecla J para desplazarte hacia atrás aplicando los mismos incrementos en la velocidad
de exploración.
t Pulsa la tecla K para detener la reproducción.
Pulsa la tecla L Para reproducir los contenidos a
2 veces Velocidad normal × 2
3 veces Velocidad normal × 3
4 veces Velocidad normal × 4

Reproducir contenidos
209
t Pulsa las teclas K y L al mismo tiempo para efectuar la reproducción lenta adelante a ¼ de la velocidad
normal.
t Pulsa las teclas K y J al mismo tiempo para efectuar la reproducción lenta atrás a ¼ de la
velocidad normal.
t
Mantén pulsada la tecla K y pulsa la tecla L o J para desplazarte por el material de frame en frame.
Para ralentizar la velocidad o cambiar la dirección de reproducción de forma progresiva:
t Pulsa Alt (Windows) o Opción (Macintosh) junto a la tecla J o L.
La reproducción se ralentiza o cambia de dirección a velocidades progresivas a partir de la
velocidad a la que estés reproduciendo actualmente.
Pongamos un ejemplo: te estás desplazando hacia atrás con la tecla J a 2x la velocidad
normal. Mantén pulsada la tecla Alt y pulsa una vez la tecla L. La reproducción hacia atrás
se ralentiza y pasa a velocidad normal (1×). Mantén pulsada la tecla Alt y pulsa de nuevo
la tecla L. La reproducción se detiene. Continúa manteniendo pulsada la tecla Alt y pulsa
de nuevo la tecla L. La reproducción se ejecuta hacia delante, a velocidad normal.
Desplazarse por los contenidos
Puedes utilizar varios controles para desplazarte por un clip, subclip o secuencia. La siguiente
ilustración muestra los botones del panel de Medios que puedes utilizar para desplazarte adelante
o atrás.
En el caso de clips de audio-solamente, avanzar 1 frame es el equivalente de avanzar 0,01 segundo.
0-1x-2x-3x-4x 1x 2x 3x 4x
qwe rt
y
1 Rebobinar
10 segundos
4 Avanzar un frame
2 Rebobinar un
segundo
5 Avanzar un segundo
3 Rebobinar un frame 6 Avanzar 10 segundos

Reproducir contenidos
210
También puedes desplazarte por los puntos de entrada y salida, los marcadores o los códigos de tiempo.
Consulta “Marcar puntos de entrada y salida” en la página 218, “Trabajar con marcadores y
rest
ricciones” en la página 220 y “Introducir el código de tiempo
para añadir un cue a un frame”
en la página 223.
Para desplazarte por un contenido o una secuencia, efectúa uno de estos procedimientos:
t Haz clic en el botón Rebobinar 10 segundos.
t Haz clic en el botón Rebobinar un segundo.
t Haz clic en el botón Rebobinar un frame o pulsa la tecla de flecha izquierda.
t Haz clic en el botón Avanzar un frame o pulsa la tecla de flecha derecha.
t Haz clic en el botón Avanzar un segundo.
t Haz clic en el botón Avanzar 10 segundos.
t Pulsa la tecla Inicio para ir al principio del clip.
t Pulsa la tecla Fin para ir al final del clip.
Reproducir contenidos visualizados recientemente
MediaCentral UX guarda un historial con los últimos 10 contenidos cargados en el modo de Contenido
del panel de Medios. Puedes seleccionar cualquiera de estos contenidos para que se reproduzcan,
en lugar de tenerlo que hacer desde el árbol de la base de datos de Interplay Production.
Para reproducir uno de los últimos 10 contenidos cargados en el modo de Contenido:
1. Haz clic en el botón de menú del panel.
2. Haz clic en Contenidos recientemente visualizados > nombre_contenido.
Seleccionar la relación de aspecto
MediaCentral UX cambia automáticamente el tamaño del visor de Medios según el contenido
que tengas seleccionado para la visualización. Si es necesario, puedes modificar la relación de
aspecto.
Para seleccionar la relación de aspecto del visor de Medios:
1. Haz clic en el botón de menú del panel.
2. Haz clic en Relación de aspecto > 4×3 o Relación de aspecto > 16×9.

Reproducir contenidos
211
Cambiar el tamaño máximo del proxy de vídeo
Un administrador puede cambiar las dimensiones predeterminadas en píxeles de la imagen mostrada
en el visor de Medios. Esto resulta particularmente útil si se prefiere trabajar con un visor de medios
grande. El ancho en píxeles predeterminado es 480. A medida que se agranda el visor de Medios,
el tamaño de la imagen en píxeles aumenta hasta el tamaño máximo especificado en la configuración
del sistema MediaCentral. Para más información, consulta la Guía de administración de
Media | Central.
n
Esta configuración no se aplica a contenidos remotos.
Actualizar el estado de los contenidos
Podría ocurrir que cargues un contenido o secuencia y recibas un mensaje de “Contenidos offline”.
Esta situación podría producirse por varias razones, por ejemplo, si un espacio de trabajo compartido
no está disponible en este momento. Si el espacio de trabajo vuelve a estar disponible y el contenido
está otra vez online, es posible que el contenido no se cargue de forma automática. Puedes utilizar
una opción de menú para forzar el reproductor de contenidos a buscar de nuevo el contenido y cargarlo
si está disponible.
Para actualizar el estado de los contenidos:
1. Haz clic en el botón de menú del panel.
2. Haz clic en Actualizar estado de los contenidos.
Reproducir secuencias simples y complejas
Puedes reproducir secuencias que estén almacenadas en una base de datos de Interplay Production
o de Interplay MAM, pero algunas secuencias requieren preparativos adicionales para que las
puedas reproducir por completo.
Las secuencias creadas en sistemas de edición Avid que incluyen efectos que no sean de encadenado,
se deben renderizar en el sistema de edición. A continuación, tienes que registrarlas en Interplay
Production para poderlas reproducir correctamente en MediaCentral UX.
Las secuencias cuya reproducción es totalmente compatible con MediaCentral UX están marcadas
con un triángulo verde en la columna Estado del panel de Contenidos. Estas secuencias se
reproducen según lo previsto en el editor y con todos los efectos renderizados.

Reproducir contenidos
212
n
La columna Estado no se muestra de forma predeterminada. Para información sobre cómo hacer que
aparezca esta columna, consulta “Agregar o eliminar columnas de propiedades” en la página 50.
Secuencias simples y complejas
MediaCentral UX puede reproducir
secuencias simples
registradas en la base de datos de Interplay
Production o de Interplay MAM. Las secuencias simples se definen de la forma siguiente:
• Listas de planos creadas en aplicaciones de edición Avid (NewsCutter, Media Composer
y Symphony) y en Interplay Assist, compuestas únicamente de cortes y sin efectos.
• Las secuencias creadas en Avid Instinct y en MediaCentral UX que están compuestas de
cortes, cortes en L, efectos de paneo/volumen de audio, efectos de encadenado de audio,
efectos de encadenado de vídeo y que tengan una sola pista de vídeo.
• Las listas de decisiones de edición (LDE o EDL, por su sigla en inglés) creadas en Interplay
MAM Desktop que tienen una pista de vídeo y una de audio, y consisten de cortes solamente,
sin efectos.
Las secuencias que preparas en MediaCentral UX se consideran secuencias simples. Consulta
“Utilizar el panel de Secuencia” en la página 119.
Me
diaCentral UX también puede reproducir secuencias complejas. Las secuencias complejas
son secuencias creadas en aplicaciones de edición Avid que tienen varias pistas de vídeo y diversos
tipos de efectos. Si cargas una secuencia compleja en MediaCentral UX, el servidor de reproducción
intenta reproducirla. Si la secuencia tiene efectos sin renderizar, no se podrá reproducir. Para que
se pueda reproducir correctamente, una secuencia debe tener todos los efectos renderizados y se debe
registrar de nuevo tras finalizar la renderización.
n
Si solo renderizas efectos en alta resolución, el servidor de MediaCentral Playback Service los
reproduce en alta resolución y reproduce el resto de segmentos con la resolución del proxy.
Un editor que trabaje en un grupo de trabajo con múltiples resoluciones puede seguir el planteamiento
descrito a continuación para preparar una secuencia compleja para su revisión en MediaCentral UX:
1. Haz una copia de la secuencia.
2. Cambia la configuración Dynamic Relink según sea necesario.
3. Renderiza la copia de la secuencia.
4. Registra la copia en una carpeta de Interplay Production.
5. Restaura la configuración de resolución de trabajo de Dynamic Relink.
6. Continúa trabajando en la secuencia original.

Reproducir contenidos
213
Hacer mixdown de secuencias complejas
Si una secuencia no se puede reproducir en el visor de Medios y no quieres renderizarla, puedes
utilizar la función de mixdown de MediaCentral UX para crear un clip máster reproducible.
Consulta “Transcodificar contenidos” en la página 233.
Seleccionar la calidad de reproducción
Cuando reproduces en MediaCentral UX, ves los contenidos comprimidos para su visualización
óptima a través de una red. En lugar de ver los contenidos originales en su formato nativo, el
servidor de contenidos los comprime a petición para su reproducción a través de una red.
Tienes la opción de reproducir contenidos con una de estas tres opciones de calidad: Buena,
Mejor u Óptima. La selección suele depender de la conexión de red entre el servidor y tú. Si tu
equipo está conectado al servidor de reproducción de Interplay Central en una red local, puedes
elegir la máxima calidad. Si tu equipo está conectado al servidor de reproducción de Interplay
Central mediante una red WAN, puede que debas elegir la calidad intermedia. Esta consume
menos ancho de banda aunque la calidad de la imagen es menor.
Para seleccionar la calidad de reproducción de los contenidos comprimidos:
t Haz clic en el botón de menú del panel, selecciona Calidad de reproducción y selecciona
el nivel deseado.
Los números vinculados con cada nivel indican la cantidad de compresión JPEG.
Ajustar la latencia de reproducción
MediaCentral ahora se ajusta automáticamente para evitar pausas en la reproducción (latencia).
En forma predeterminada, el reproductor de MediaCentral usa un búfer pequeño y aumenta el
tamaño si la conexión se interrumpe o es lenta. El tamaño inicial es de 200 milisegundos (ms),
lo que da una respuesta muy rápida al usar las teclas J-K-L con una conexión GigE.
Si encuentras una cantidad de latencia poco habitual, como al usar una conexión inalámbrica remota,
puedes ajustar el tamaño del búfer para mejorar la reproducción. Seleccionar el nivel de latencia
para mejorarlo. Por ejemplo, si la latencia es alta (muchas pausas o las teclas de control responden
con
lentitud), selecciona Alta.
Para ajustar la latencia de reproducción:
t Haz clic en el botón de menú del panel, selecciona Latencia de reproducción y selecciona
el nivel deseado.
-
Auto: El reproductor ajusta automáticamente el tamaño del búfer (selección predeterminada).
- Baja: El reproductor usa un búfer pequeño (200 ms).
- Media: El reproductor usa a búfer mediano (800 ms).
- Alta: El reproductor usa un búfer grande (2 segundos).

Reproducir contenidos
214
Seleccionar Reproducción por Streaming o Reproducción sobre Archivos
Las versiones anteriores de MediaCentral UX usaban solamente la reproducción por streaming.
A partir de la versión 2.1, MediaCentral UX incluye una opción para usar reproducción sobre archivos
.
Las siguientes secciones comparan los dos tipos de reproducción y ofrecen recomendaciones
sobre cuándo utilizarlas.
• Reproducción por streaming: Los medios se codifican como una serie de archivos JPEG
que se envían directamente desde el servidor para la reproducción. Esta técnica proporciona
una precisión de frames y una transición suave entre cortes. La reproducción por streaming
ofrece alta calidad pero requiere un mayor ancho de banda que la reproducción sobre archivos:
de aproximadamente 4 Mbps a 25 Mbps, dependiendo de las opciones de medios y de
reproducción.
Las siguientes funciones solo son posibles con la reproducción por streaming:
- Reproducción a velocidad variable
- Ver y editar clips en curso (edición durante la captura o archivos en crecimiento)
- Edición de secuencias avanzadas
Si hay suficiente ancho de banda disponible, se recomienda la reproducción por streaming
para la edición de secuencias.
• Reproducción sobre archivos: Los medios se codifican como una serie de archivos FLV
que se descargan a tu estación de trabajo para su reproducción. Este modo ofrece buena
calidad cuando hay poco ancho de banda de red. Hay dos opciones para la reproducción
s
obre archivos, tal y como se describe más adelante en este capítulo. La opción baja proporciona
una reproducción a 512 Kbps. La opción alta proporciona calidad de pantalla de alta definición
a mitad de tamaño a aproximadamente 3 Mbps.
Puedes editar las secuencias básicas usando la reproducción sobre archivos. No obstante,
la reproducción a través de los puntos de corte no es necesariamente exacta o con precisión
de frames, y es posible que veas una ligera pausa a medida que el indicador de posición pasa
por el punto de corte.
Para casos en los que el ancho de banda es reducido, se recomienda la reproducción sobre
archivos para:
- Búsqueda y vista previa
-Registro
- Revisión y aprobación

Reproducir contenidos
215
Si se selecciona reproducción sobre archivos, tienes la opción de cómo hacer la búsqueda en un
contenido en el visor de Medios:
•
Servidor: Esta configuración es una búsqueda con desplazamiento frame-por-frame que recupera
contenidos adicionales del servidor. Ofrece una búsqueda con desplazamiento de precisión,
ya que permite arrastrar el indicador de posición a cada frame del vídeo. No obstante, este
tipo de búsqueda podría no funcionar bien cuando el ancho de banda es reducido.
•
Local: Esta configuración es una búsqueda por keyframe que utiliza contenidos ya descargados
y en el caché del sistema local. Ofrece una búsqueda parcial al mostrar solamente keyframes
(I-frames) que representan un grupo de imágenes (GOP). Si detienes la búsqueda, se muestra
el frame donde se encuentra el indicador de posición. La búsqueda local es un modo de
desplazamiento menos completo que la búsqueda en Servidor, pero funciona mejor cuando
ancho de banda es escaso.
n
La reproducción sobre archivos y la búsqueda local (conocida como búsqueda Normal en
Interplay MAM) son los modos predeterminados para Interplay MAM. Tu capacidad para seleccionar
reproducción por streaming y búsqueda en el servidor (conocida como búsqueda rápida en
Interplay MAM) depende de las reglas de Interplay MAM. Las credenciales que uses al ingresar
a la base de datos de Interplay MAM determinan si puedes usar reproducción por streaming
y búsqueda en el servidor.
Observa lo siguiente:
•
Puedes seleccionar el tipo de reproducción de contenidos cargados en el modo de Contenidos
o para secuencias básicas cargadas en el modo de Salida.
• No puedes seleccionar la reproducción sobre archivos para secuencias avanzadas.
• La reproducción a velocidad variable (con las teclas J-K-L) no está disponible para la
reproducción sobre archivos.
• Cuando cargas un contenido para reproducción sobre archivos, la Línea de tiempo muestra
información adicional.
- Una barra de avance indica que se está cargando un contenido. La carga se realiza desde
el indicador de posición hasta el fin del contenido.
- Una línea verde indica la porción del contenido cargada y lista para reproducir.

Reproducir contenidos
216
- Donde no hay barra o línea de avance es una porción del contenido que todavía no se ha
empezado a cargar. Esto podría suceder si estás editando, y no hace falta cargar contenidos
de una secuencia antes o después del indicador de posición. Si haces clic o arrastras en
la zona no cargada, esta empieza a cargarse.
-
Las divisiones en la línea verde indican los segmentos en una secuencia (los puntos de inicio
y fin de clips en la línea de tiempo). A veces es necesario hacer un acercamiento para verlos.
• Un administrador de MediaCentral puede configurar la tasa de bits para reproducción sobre
archivos. Consulta el capítulo de Configuración del sistema de la Guía de administración de
Avid MediaCentral | UX. La configuración de ancho de banda bajo existe para los
contenidos
de Interplay Production e Interplay MAM. La opción de ancho de banda grande existe solamente
para los contenidos de Interplay Production, en el botón MultiRez. Consulta
“Reproducir a la resolución más alta” en la página 230.
Para seleccionar el tipo de reproducción:
1. Haz clic en el botón Menú del panel de Medios y resalta Modo de reproducción.
2.
La opción de menú muestra el Modo de reproducción (Frame) o Modo de reproducción (Archivo).
Si el tipo de reproducción que deseas no aparece, selecciónalo en el submenú.
Si se selecciona reproducción sobre archivos, aparece la opción de menú respectiva.

Trabajar con contenidos remotos
217
Para seleccionar el modo de búsqueda:
1.
Haz clic en el botón de Menú del panel de Medios y resalta el modo de búsqueda de Archivo.
La opción muestra que se ha seleccionado Servidor o Local.
2. Para modificar el modo de búsqueda, selecciona Servidor o Local en el submenú.
Trabajar con contenidos remotos
Si estás trabajando en un entorno multizona de MediaCentral, puedes buscar contenidos en
cualquiera de los sistemas configurados para trabajar con el sistema en el que has iniciado
sesión. Puedes usar una búsqueda federada o una búsqueda con el índice central. Para más
información sobre estas búsquedas, consulta “Buscar contenidos” en la página 280.
n
No se puede usar el panel de Contenidos para explorar contenidos en un sistema remoto.
Cuando cargas un contenido remoto en el visor d
e Medios, aparece el icono respectivo en la
barra de título, como se muestra en la ilustración siguiente.

Marcar puntos de entrada y salida
218
Observa lo siguiente:
•
Si no tienes los permisos de acceso adecuados en la base de datos activa de Interplay Production,
no puedes reproducir el contenido.
Los permisos de acceso se comprueban sobre la identidad de usuario compartida en el sistema
de gestión de usuarios de MediaCentral. El usuario debe tener las credenciales correspondientes
de Interplay Production para acceder a cualquier sistema de MediaCentral UX.
• Puedes reproducir un contenido remoto, pero no puedes agregarlo a una secuencia o crear
subclips. Ciertos controles como la creación de subclips o agregar marcadores están deshabilitados
para los contenidos remotos.
• Si lo que deseas hacer es más que reproducir un contenido, debes enviarlo a tu servidor local
de Interplay Production. Para más información, consulta “Distribuir contenidos y medios
a un grupo de trabajo local” en la página 447.
• Puedes compartir contenidos remotos mediante enlaces en el panel de Mensajes. Para más
información, consulta “Enviar mensajes” en la página 418.
Marcar puntos de entrada y salida
Si solo quieres utilizar una parte de un clip, puedes definir un punto de entrada y un punto de
salida en el clip y, a continuación, añadir el clip editado a la secuencia que acompaña tu historia.
De forma predeterminada, los puntos de entrada y de salida aparecen en el primer y último frame
de un clip. Solo puedes marcar puntos de entrada y salida en el modo de Contenidos.
La siguiente ilustración muestra los botones del panel de Medios que puedes utilizar para definir
puntos de entrada y salida
e r
q
y
w
t
1 Reproducir de IN a OUT 4 Marcar OUT
2 Ir al punto de entrada 5 Ir al punto de salida
3 Marcar IN 6 Reproducir hasta OUT

Marcar puntos de entrada y salida
219
Para marcar un punto de entrada:
1. Carga un clip en el panel de Medios y muévete hasta el frame donde deseas definir el punto
de entrada.
2. Efectúa uno de estos procedimientos:
t Haz clic en el botón Marcar IN.
t Pulsa I o E en el teclado.
El punto de entrada se mueve hasta el frame que hayas marcado. Si el clip se está reproduciendo,
marcar un punto de entrada no detiene la reproducción.
Puedes cambiar la ubicación de un punto de entrada arrastrándolo a lo largo de la líneade
tiempo de contenidos.
Para marcar un punto de salida:
1.
Carga un clip en el panel de Medios y muévete hasta la ubicación donde deseas definir el punto
de salida.
2. Efectúa uno de estos procedimientos:
t Haz clic en el botón Marcar OUT.
t Pulsa O o R en el teclado.
El punto de salida se mueve hasta la ubicación que hayas marcado. Si el clip se está reproduciendo,
marcar un punto de salida no detiene la reproducción.
Puedes cambiar la ubicación de un punto de salida arrastrándolo a lo largo de la línea de
tiempo de contenidos.
Para desplazarte a un punto de entrada, lleva a cabo uno de los siguientes procedimientos:
t Haz clic en el botón Ir al punto de entrada.
t Si el foco está en el panel de Medios, presiona Alt+I, Alt+E o Q.
t Si el panel de Medios no está “en foco” (activo), pulsa Ctrl+Alt+I o Ctrl+Alt+E.
Para desplazarte a un punto de salida, lleva a cabo uno de los siguientes procedimientos:
t Haz clic en el botón Ir al punto de salida.
t Si el foco está en el panel de Medios, pulsa Alt+O, Alt+R o W.
t Si el panel de Medios no está “en foco” (activo), pulsa Ctrl+Alt+O o Ctrl+Alt+R.
Para reproducir de un punto de entrada a un punto de salida:
t Haz clic en el botón Reproducir de IN a OUT.
Para reproducir hasta un punto de salida desde cualquier frame precedente:
t Haz clic en el botón Reproducir hasta OUT.
El indicador de posición se desplaza hasta tres segundos antes del punto de salida y reproduce
hasta
el punto de salida.

Trabajar con marcadores y restricciones
220
Trabajar con marcadores y restricciones
Los
marcadores
son específicos para cada frame y el usuario los puede añadir al catalogar contenidos
en MediaCentral UX, Interplay Assist o Interplay Access. El usuario de MediaCentral UX puede
agregar marcadores en el panel de Registro. Para más información sobre añadir marcadores,
consulta “Registro de contenidos de Interplay | Production y creación de subclips” en la página 313.
n
En Media Composer v6.0, Avid Symphony v6.0 y NewsCutter v10.0, se ha sustituido el término
“localizadores” por “marcadores”, tanto en la interfaz de usuario como en la documentación.
Los iconos de los marcadores se muestran en la línea de tiempo de contenidos. Si colocas el indicador
de posición sobre un marcador que incluye texto, y seleccionas Superponer texto en el menú de
Panel, el texto se muestra como una capa en el visor de Medios. Puedes hacer clic en un marcador
para saltar a él y ver su texto.
Puedes utilizar atajos de teclado para desplazarte hasta el siguiente marcador o hasta el anterior.
n
Si configuras el panel de Registro para que muestre solamente los marcadores que has creado,
solamente tus marcadores aparecen visibles en el panel de Secuencia. Para más información,
consulta “El panel de Registro para contenidos de Interplay | Production” en la página 320.
Para desplazarte hasta el siguiente marcador:
t Pulsa las teclas Mayús+Flecha derecha.
Para desplazarte al marcador anterior:
t Pulsa las teclas Mayús+Flecha izquierda.
q
w
1 Indicadores de marcador en la línea
de tiempo de contenidos
2
Indicador de marcador y texto de marcador

Mostrar subtítulos y segmentos
221
Una restricción es un conjunto de dos marcadores que denotan clips cuyo uso está limitado
de alguna manera, como por la gestión de derechos de propiedad intelectual. Las restricciones
también aparecen marcadas en rojo claro en la línea de tiempo del panel de Medios, como se
muestra en la siguiente ilustración.
Para más información, consulta “Funcionamiento de los marcadores y las restricciones” en la
página 316.
Mostrar subtítulos y segmentos
Un
estrato
te permite visualizar un objeto de contenido desde una perspectiva específica para evaluar
su contenido visual o editorial. Los estratos son capas de anotaciones que constituyen la base
para registrar los contenidos de Interplay MAM: cada estrato puede estar segmentado, cada
segmento está definido por una marca de entrada y salida, y estos segmentos pueden tener comentarios
(anotaciones). Para más información sobre estratos y segmentos, consulta “Comprensión de
es
tratos” en la página 341.
Cuand
o reproduces un contenido de vídeo de Interplay MAM que fue anotado en el panel de
Registro o Interplay MAM Cataloger, puedes mostrar las anotaciones de estrato de tipo “texto”
superpuestas en el visor de Medios. Se puede seleccionar el estrato del que se muestran las anotaciones.
La línea de tiempo en el panel de Medios muestra secciones alternadas naranja y azul que representa
n
los segmentos individuales del estrato seleccionado. Los huecos entre segmentos aparecen como
secciones gris claro, y los segmentos superpuestos con una tonalidad más oscura del mismo color.
q
we
r
1 Segmentos del estrato seleccionado 3 Segmentos superpuestos
2 Hueco entre segmentos 4 Anotación del segmento actual

Utilizar los visualizadores de código de tiempo
222
Para mostrar subtítulos y segmentos de un contenido:
1.
Carga un contenido de vídeo de Interplay MAM en el panel de Medios el modo de Contenido.
2. Haz clic en el botón de Menú del panel y selecciona Superposición texto.
3. Haz clic en el botón de Menú del panel, selecciona Subtítulos y selecciona el estrato en que
aparecerá la anotación como un subtítulo. Si el estrato contiene subpropiedades de tipo “texto”,
selecciona la subpropiedad seleccionada.
El visor de Medios muestra la anotación del segmento actual como una capa. La Línea de tiempo
de Contenidos muestra todos los segmentos del estrato como secciones alternadas naranja y azul.
4. Desplázate por el contenido.
t Para pasar al límite del siguiente segmento (el principio del siguiente segmento), pulsa
Mayús+Flecha derecha.
t
Para pasar al límite del segmento anterior (o el principio del segmento actual o el principio
del segmento anterior, si el cursor está posicionado directamente en el límite del segmento),
pulsa Mayús+Flecha derecha.
La superposición muestra la anotación del segmento activo.
Utilizar los visualizadores de código de tiempo
Hay cuatro visualizadores de código de tiempo en la esquina superior derecha del panel de Medios.
La información que se muestra depende de si el modo actual es el de Contenido o el de Salida,
y de las opciones seleccionadas.
Si estás reproduciendo un contenido de audio de Interplay MAM, el código de tiempo muestra
milisegundos en lugar de frames (por ejemplo, 00:01:05:243).
q
ert
w

Introducir el código de tiempo para añadir un cue a un frame
223
Introducir el código de tiempo para añadir un cue
aunframe
Puedes añadir un cue un clip o una secuencia cargada y reproducible en un frame específico
escribiendo un valor de código de tiempo, a lo cual llamamos el modo de entrada directa.
También puedes señalizar el número especificado de horas, minutos, segundos o frames hacia
delante o hacia atrás respecto a la ubicación actual. Para ello, puedes utilizar valores de desplazamiento
de frames positivos o negativos. Nos referimos a esta opción como el modo de desplazamiento.
Mostrar Descripción
1 Máster, Absoluto o Mantener Máster: en el modo de Contenido, muestra el código de tiempo para el
frame seleccionado que se corresponde con el código de tiempo original
para el contenido. En el modo de Salida, muestra el código de tiempo
para el frame seleccionado que se corresponde con el código de tiempo
de la secuencia.
Absoluto: muestra el código de tiempo para el frame seleccionado que
está desplazado respecto al primer frame del contenido o secuencia
(tiempo transcurrido).
Mantener: muestra el código de tiempo para el frame seleccionado que
está desplazado respecto al último frame del contenido o secuencia
(tiempo restante).
2 Botón de menú de los
visualizadores de código
de tiempo
Muestra las opciones para visualizar los códigos de tiempo Máster,
Absoluto y Mantener.
3 Punto de entrada
(Solo en el modo de Contenido). Muestra el código de tiempo para el punto
de entrada. El código de tiempo que se muestra depende de la selección:
Máster, Absoluto o Mantener.
4 Punto de salida
(Solo en el modo de Contenido). Muestra el código de tiempo para el punto
de salida. El código de tiempo que se muestra depende de la selección:
Máster, Absoluto o Mantener.
5 Duración En el modo de Contenido, muestra el código de tiempo para el lapso
entre el punto de entrada y el punto de salida.
En el modo de Salida, muestra el código de tiempo para la duración de
la secuencia.

Introducir el código de tiempo para añadir un cue a un frame
224
Para añadir un cue a un frame mediante un código de tiempo conocido:
1. Efectúa uno de estos procedimientos:
t Haz clic en el visualizador de código de tiempo principal.
t Mientras el panel de Medios está activo, pulsa Enter (Windows) o Retorno (Macintosh).
El código de tiempo se muestra en un fondo verde.
2.
Utiliza las teclas de número estándares o el teclado numérico para escribir el código de tiempo
para el frame que quieres que se muestre y, a continuación, pulsa Enter (Windows) o Retorno
(Macintosh). Si utilizas el teclado numérico, asegúrate de que BloqNum esté activado.
Puedes utilizar la tecla de punto como atajo para escribir 00.
Para encontrar un código de tiempo que comience en la misma hora, minuto o segundo que
el código de tiempo actual, escribe solo los últimos dígitos. Por ejemplo si el código de
tiempo actual es 11:56:24:00 y escribes 3000, el sistema encuentra el frame en 11:56:30:00.
Para borrar la sobreimpresión sin añadir cue, pulsa la tecla Esc.
Si escribes un código de tiempo anterior al inicio del clip o la secuencia, se muestra el primer
frame del clip o la secuencia. Si escribes un código de tiempo posterior al final del clip o la
secuencia, se muestra el último frame del clip o la secuencia.
Al introducir un código de tiempo, puedes escribir el signo Más (+) o el signo Menos (-)
para cambiar al modo de desplazamiento. Los números escritos se conservan.
Para señalizar un frame mediante un valor de desplazamiento de frames:
1. Utiliza las teclas de número estándares o el teclado numérico para escribir el signo Más (+)
para moverte adelante o el signo Menos (-) para moverte atrás. Si utilizas el teclado numérico,
asegúrate de que BloqNum esté activado.
Se muestra un signo Más o un signo Menos con un campo verde vacío.
2. Escribe el número de horas, minutos, segundos o frames que quieres que se mueva el indicador
de posición. Utiliza los formatos siguientes:
- Escribe de 1 a 99 para especificar el número de frames hacia delante o hacia atrás.
A continuación, pulsa Enter (Windows) o Retorno (Macintosh). Por ejemplo, escribe
–47 para moverte 47 frames hacia atrás.

Trabajar en la línea de tiempo de contenidos
225
- Escribe 100 o más para moverte hacia delante o hacia atrás el número especificado de horas,
minutos, segundos o frames. A continuación, pulsa Enter (Windows) o Retorno
(Macintosh). Por ejemplo, escribe +500 para moverte cinco segundos hacia delante.
Para borrar la sobreimpresión sin añadir cue, pulsa la tecla Esc.
Puedes utilizar la tecla de punto como atajo para escribir 00.
Si escribes un número que supera el límite del clip o la secuencia, se muestra el primer
o último frame del clip o la secuencia.
Cuando utilices un valor de desplazamiento hacia delante, puedes escribir el signo Más (+)
otra vez para cambiar al modo de entrada directa. Cuando utilices un valor de desplazamiento
hacia atrás, puedes escribir el signo Menos (-) para cambiar al modo entrada directa. Los
números escritos se conservan.
Trabajar en la línea de tiempo de contenidos
La línea de tiempo de contenidos es una representación gráfica de la duración y los tiempos de
un contenido o secuencia. La línea de tiempo de contenidos incluye marcas de tiempo, un indicador
de posición y otros controles. La siguiente ilustración muestra la línea de tiempo de contenidos
y los controles del modo de Contenido.
Cuando reproduces un contenido anotado de Interplay MAM, puedes visualizar los segmentos
que lo componen en la Línea de tiempo del modo de Contenidos. Para más información sobre
mostrar segmentos, consulta “Mostrar subtítulos y segmentos” en la página 221.
qw er
t
1 Indicador de posición 4 Indicadores de marcador
2 Marca de entrada 5 Barra de zoom
3 Marca de salida

Uso de la barra de zoom de contenidos
226
En modo de Salida, la línea de tiempo de contenidos no incluye los marcadores de entrada y salida
ni otros marcadores.
El indicador de posición funciona como un cursor: los contenidos del frame marcado con el
indicador de posición se muestran en el visor de Medios. Puedes arrastrar el indicador de posición
para desplazarte por el clip o secuencia. Puedes hacer clic en una ubicación en la línea de tiempo
de contenidos para mover el indicador de posición y mostrar un frame específico. En modo de Salida,
el movimiento del cursor coincide con el movimiento del cursor en la línea de tiempo de la secuencia.
Las marcas en la línea de tiempo de contenidos indican varios intervalos de tiempo. Los intervalos
de tiempo indicados dependen de la longitud del contenido o secuencia y de la configuración de
la barra de zoom. Las marcas de tiempos indican lo siguiente:
• 1 segundo
• 10 segundos
• 1 minuto (60 segundos)
• 5 minutos (300 segundos)
• 1 hora (3600 segundos)
Estas marcas de tiempos están diseñadas para el desplazamiento general, y no para el desplazamiento
hasta un código de tiempo específico. Para información completa sobre el trabajo con códigos
de tiempo, consulta “Utilizar los visualizadores de código de tiempo” en la página 222.
Uso de la barra de zoom de contenidos
La barra de zoom se encuentra debajo de la línea de tiempo de contenidos. Puedes utilizar la barra
de zoom para ampliar una sección de la línea de tiempo de contenidos, con el fin de manejar
mejor los clips de larga duración. De forma predeterminada, la barra de zoom está configurada
para mostrar el clip completo en la línea de tiempo de contenidos.
n
La barra de zoom de contenidos es similar a la barra de zoom de secuencia (en el panel de Secuencia)
,
pero las dos barras de zoom funcionan independientemente. La barra de zoom de contenidos
está disponible a catalogadores que no tienen acceso al panel de Secuencia.
La barra de zoom de contenidos incluye un indicador de posi
ción que coincide con el indicador
de posición que aparece en la línea de tiempo de contenidos y siempre está visible. Esto es útil
cuando has hecho zoom en una sección de la línea de tiempo que no incluye el indicador de
posición de la línea de tiempo.
La siguiente ilustración muestra la barra de zoom configurada para un clip completo de 10 minutos.

Uso de la barra de zoom de contenidos
227
La siguiente ilustración muestra la barra de zoom configurada de forma que la línea de tiempo
muestra dos minutos. Nos referimos a esta opción como área de zoom. Ten en cuenta que el
indicador de posición se muestra en la barra de zoom, pero que no es visible en la línea de tiempo.
Puedes arrastrar la barra de zoom a lo largo del clip para seleccionar cualquier área de dos minutos.
Puedes hacer clic en el indicador de posición de la barra de zoom y saltar al indicador de posición
de la línea de tiempo. El área de zoom se mueve para incluir ambos indicadores de posición y para
ampliar la sección de la línea de tiempo que contiene el indicador de posición.
Puedes hacer clic cualquier parte en la barra de zoom para mover el área de zoom a la izquierda
o a la derecha.
Si arrastras el indicador de posición en la línea de tiempo, o si reproduces el clip o secuencia cargada,
la barra de zoom y su indicador de posición coinciden con el movimiento en la línea de tiempo.
Para ampliar o reducir una sección de la línea de tiempo de contenidos, lleva a cabo uno
de los procedimientos siguientes:
t Arrastra el control de la barra de zoom hacia adentro para ampliar o hacia afuera para reducir
el zoom.
t
Pulsa la flecha abajo para un acercamiento del 50 % o pulsa la flecha arriba para alejar en un 50 %.
t
Pulsa Mayús+Flecha arriba para restablecer el nivel de zoom para mostrar la secuencia completa.
t Sitúa el puntero del ratón debajo del visor de Medios y gira la rueda del ratón hacia delante
para acercar un 50 por ciento o gira la rueda del ratón hacia atrás para alejar un 50 por ciento.
1. Área en la que la rueda del ratón controla el área de zoom. 2. El área de zoom dentro de la barra de zoom.
qq
qw

Revisar en la resolución de salida del envío a emisión (STP)
228
Revisar en la resolución de salida del envío a emisión
(STP)
Cuando reproduces contenidos en MediaCentral UX en un entorno con varias resoluciones
(solo en Interplay Production), el servidor reproduce la versión más comprimida que encuentre.
Para una operación de envío a emisión, el perfil de enviar a emisión especifica una resolución
de destino de alta resolución. Puedes seleccionar una opción para reproducir el contenido en la
resolución de destino.
Revisar los contenidos en resolución para emisión es una forma de comprobar que estén disponibles
para la secuencia, detectar frames en negro y verificar si la edición está hecha con precisión de
frame. No es una forma de comprobar la calidad de la resolución. Esta revinculación solo se hace
en la resolución de destino, y si esta no está disponible se mostrará el visualizador de contenidos offline.
Usa el botón MultiRez, en la parte inferior derecha del panel de Medios, para revisar contenidos
en la resolución final de envío a emisión. El botón puede aparecer de dos maneras distintas:
• Botón con una sola función. Este es el botón predeterminado. Solamente aparece en el modo
de salida.
• Botón multifunción. Este botón lo habilita el administrador de MediaCentral como una
configuración del sistema. Existe tanto en modo Contenido como en modo Salida.
Para más información sobre el botón multifunción, consulta “Reproducir a la resolución más
al
ta” en la página 230.
La re
visión en la resolución de Enviar a emisión (STP) es un ajuste temporal y se aplica solamente
a la secuencia actual.

Revisar en la resolución de salida del envío a emisión (STP)
229
Para revisar una secuencia en la resolución de Enviar a emisión (botón de una sola función):
1. En modo de Salida, haz clic en el botón MultiRez.
El botón se vuelve de color naranja. La mitad superior del icono es negra. La información
sobre herramientas muestra la resolución de destino.
2. Reproduce la secuencia.
Para revisar un contenido en la resolución de Enviar a emisión (botón multifunción):
1. En modo de Contenido o modo de Salida, haz clic sobre la flecha junto al botón MultiRez,
selecciona Resolución de salida STP, y haz clic en el botón MultiRez.
El botón se vuelve de color naranja. La mitad superior del icono es negra. La información
sobre herramientas muestra la resolución de destino.
2. Reproduce la secuencia.
Para volver a la reproducción normal, vuelve a hacer clic en el botón MultiRez.

Reproducir a la resolución más alta
230
Reproducir a la resolución más alta
Cuando reproduces contenidos en MediaCentral UX en un entorno con varias resoluciones,
el servidor reproduce la versión más comprimida que encuentre. Pero es posible reproducir el
vídeo a la resolución más alta existente. Si el vídeo está disponible solamente en una resolución,
aparece en esa.
Esta opción debe activarla el administrador de MediaCentral en el Reproductor en la vista de
Configuración de sistema. Para más datos, consulta la Guía de administración de Avid
MediaCentral | UX.
Si esta opción está habilitada, puedes escoger reproducir a la mayor resolución el modo de Contenido
o en modo de Salida. Usa el botón MultiRez, en la parte inferior derecha del panel de Medios.
Esta opción está disponible para la reproducción por streaming y para la reproducción sobre archivos
de contenidos de Interplay Production. No está disponible para los contenidos de Interplay MAM
salvo que esté configurado el usuario de Interplay MAM. Consulta “Seleccionar Reproducción
p
or Streaming o Reproducción sobre Archivos” en la página 214.
Para reproducir a la resolución más alta existente:
1. Haz clic sobre la flecha junto al botón MultiRez, selecciona la resolución mayor, y haz clic
en el botón.
El botón se vuelve de color naranja. La mitad inferior del icono es negra. Un mensaje
de información sobre la herramienta muestra la opción seleccionada.
2. Reproducir el archivo.
Para volver a la reproducción normal, vuelve a hacer clic en el botón MultiRez.

Utilizar Hacer coincidir frame
231
n
Se puede seleccionar Resolución de salida STP en el mismo botón. Consulta “Revisar en la
resolución de salida del envío a emisión (STP)” en la página 228.
Utilizar Hacer coincidir frame
La función Hacer coincidir frame permite cargar un clip máster que contenga un frame específico
de una secuencia. Llamamos a este clip el clip de origen. Puedes utilizar Hacer coincidir frame
para cargar rápidamente un clip de una secuencia o subclip para realizar nuevas modificaciones.
Hacer coincidir frame está disponible tanto en modo Contenido como en modo Salida. El modo
de Contenido, no está habilitado para masterclips.
Para cargar un clip de origen para un frame específico de un subclip o secuencia:
1. Desplázate hasta el frame para el que quieres cargar el clip máster.
2. Efectúa uno de estos procedimientos:
t Haz clic en el botón de Menú del panel y selecciona Hacer coincidir frame.
t Haz clic en el botón Hacer coincidir frame.
El clip master que contiene el frame se carga en el panel de Medios, mostrando el frame
coincidente. Se establecen marcas de entrada y salida que coinciden con el segmento en la
secuencia.
Abrir una carpeta contenedora
Puedes utilizar el comando Abrir carpeta contenedora para abrir el panel de Contenidos para una
carpeta en cuyo interior haya un contenido seleccionado. Por ejemplo, puede que necesites localizar
una carpeta que contiene clips máster capturados al mismo tiempo que el clip que está cargado
actualmente en el panel de Medios. Puedes utilizar este comando para un contenido cargado en
el panel de Medios, para un contenido seleccionado en el panel de Contenidos o para un contenido
seleccionado en el panel de Búsqueda.

Abrir una carpeta contenedora
232
Para abrir la carpeta contenedora para un contenido cargado en el panel de Medios:
t Haz clic en el botón de menú del panel y selecciona Abrir carpeta contenedora.
Si el contenido está almacenado en una sola carpeta, esta se abre en un nuevo panel
de Contenidos con el contenido seleccionado resaltado.
Si el contenido está almacenado en más de una carpeta, se abre la ventana Abrir carpeta
contenedora y muestra una lista de carpetas que contienen el contenido. Haz doble clic
en una de las carpetas enumeradas y la carpeta se abrirá en un nuevo panel de Contenidos,
resaltando el contenido seleccionado. Puedes utilizar las teclas Flecha arriba y Flecha abajo
para desplazarte por la lista, y la tecla Enter para abrir la carpeta contenedora para un clip
seleccionado. Utiliza la tecla Esc para cancelar y cerrar la ventana.
Para abrir la carpeta contenedora para un contenido seleccionado en un panel de Contenidos:
t Haz clic en el botón de menú del panel y selecciona Abrir carpeta contenedora, o haz clic
con el botón derecho y selecciona Abrir carpeta contenedora.
Los resultados son los mismos que cuando seleccionas el comando para un contenido
cargado en el panel de Medios.
Para abrir la carpeta contenedora para un contenido seleccionado en un panel de Búsqueda:
t Haz clic en el botón de menú del panel y selecciona Abrir carpeta contenedora, o haz clic
con el botón derecho y selecciona Abrir carpeta contenedora.
Si el contenido está almacenado en una sola carpeta, esta se abre en un nuevo panel de Contenidos
resaltando el contenido seleccionado.
Si la configuración “Mostrar solo una representación para cada contenido encontrado”
está activada en la configuración de usuario de Interplay Production, los resultados son los
mismos que cuando seleccionas el comando para un contenido cargado en el panel de Medios.
n
Si el contenido está en una carpeta que incluye más objetos de los que se pueden mostrar
en la pestaña Contenidos y el contenido no se muestra en el primer grupo, no se resalta.

Transcodificar contenidos
233
Transcodificar contenidos
La función Transcodificar efectúa varias operaciones utilizando el servicio respectivo de
Interplay
Production. Esta característica funciona solamente con contenidos de Interplay Production.
n
Interplay Central v1.8 y anteriores tenían una función Mixdown de secuencia, que también
usaba el servicio Transcode. Esta característica se ofrece ahora conjuntamente con otros
funciones de transcodificación.
El servicio Transcode realiza op
eraciones sobre contenidos de los modos siguientes. Algunos
modos existen solamente para determinados tipos de contenidos.
El administrador de Interplay Production debe producir perfiles para cada uno de estos modos.
Este tema describe el uso de la función de mixdown en MediaCentral. Para información sobre
otros modos, consulta la Guía de configuración y de usuario de Interplay | Production Services.
Modo Descripción Disponible para…
WHOLE Transcodifica todo un clip. Clips máster
CONSOLIDATE Transcodifica solamente la porción de un clip utilizado
para producir un subclip o porciones de clips utilizadas
para producir una secuencia
Clips máster,
secuencias
MIXDOWN Transcodifica y haz mixdown con el audio y vídeo de una
secuencia para producir un clip máster
Secuencias
DATAEXTRACT Extrae la pista D1 como archivo MXF separado cuando se
transcodifican contenidos DNxHD con datos auxiliares
incrustados.
Clips máster,
secuencias
DUALMIXDOWN Transcodifica y haz mixdown con el audio y vídeo de una
secuencia para producir un clip máster con dos
resoluciones.
Secuencias
CROSSRATE Crea un clip máster en un formato de proyecto distinto del
formato del clip original.
Clips máster

Transcodificar contenidos
234
Un uso habitual de la opción Transcodificar es para hacer mixdown de una secuencia. Por ejemplo:
• Crear un clip máster que se pueda reproducir en el visor de Medios. Si una secuencia creada
en un sistema de edición Avid es demasiado compleja para poderse reproducir correctamente
en
el panel de Medios, puedes utilizar la función Mixdown para crear un nuevo clip máster.
Todos los clips máster son reproducibles. Tras hacer mixdown de la secuencia, puedes cargar
el nuevo clip máster, marcar puntos de entrada y salida y añadir el segmento a tu secuencia.
n
Para más información sobre la reproducción de secuencias consulta “Reproducir secuencias
simples y complejas” en la página 211.
• Crear una secuencia que coincida co
n la resolución de envío a emisión. Si quieres enviar una
secuencia a un dispositivo de reproducción, la resolución de la secuencia debe coincidir con
la resolución especificada en el dispositivo de reproducción. MediaCentral UX te advierte si
la secuencia no coincide la resolución del envío a emisión, y se puede usar la función Mixdown
para producir un clip máster que con la resolución requerida. Prepara una secuencia nueva
que contenga el clip mezclado, y envía la secuencia nueva al aparato de reproducción.
Para transcodificar una secuencia:
1. Efectúa uno de estos procedimientos:
t En el panel de Contenidos o en un panel de Búsqueda, selecciona un contenido de
Interplay Production, haz clic derecho, y selecciona Transcodificar.
t
En el panel de Contenidos, selecciona un contenido de Interplay Production y selecciona
Transcodificar en el menú del Panel de contenidos.
t Con un contenido cargado en el panel de Medios, haz clic en el botón de Menú del panel
y selecciona Transcodificar.
Se abre el cuadro de diálogo Transcodificar.

Ver y editar un clip durante la ingesta
235
2. Selecciona un modo en el menú Modo.
3. Selecciona un perfil de transcodificación en el menú Nombre.
Los perfiles de transcodificación los crea un administrador de Interplay Production en la
herramienta Production Services and Transfer Status. El cuadro de diálogo Transcodificar
muestra los parámetros de los perfiles, pero no se pueden editar en MediaCentral.
4. Haz clic en Transcodificar.
El proceso usa el perfil de transcodificación seleccionado y comienza la operación. Puedes
observar el avance en el panel de Progreso, conjuntamente con la carpeta de destino y el modo
.
Para cancelar el progreso, haz clic en el icono x. Si el proceso termina correctamente, el panel
de Progreso muestra el nombre del nuevo clip máster o del clip máster transcodificado.
Haz clic en el icono de Monitor para reproducir el clip en el panel de Medios.
El nuevo clip máster se crea en la misma carpeta de Interplay Production donde se encuentra
la secuencia original. Haz clic en el enlace azul para abrir la carpeta en el panel de Contenidos.
Los contenidos para el nuevo clip máster se almacenan en el espacio de trabajo especificado
en el perfil de transcodificación.
Ver y editar un clip durante la ingesta
MediaCentral UX permite ver y editar un clip máster mientras un dispositivo de ingesta todavía
lo está capturando. Llamamos a estos clips clips en curso, y al proceso de trabajar con ellos,
edición Frame Chase o edición durante la captura (EWC, por su sigla en inglés). Puedes añadir
un clip en curso a una secuencia y enviar la secuencia a emisión antes de que la captura haya
finalizado. Para más información sobre la edición Frame Chase, consulta la documentación
de Avid Interplay Transfer.

Guardar un frame como una imagen
236
Los clips en curso se indican mediante los siguientes iconos en el árbol de la base de datos
de Interplay Production:
Si ves un clip en curso en el panel de Medios, los extremos de la línea de tiempo de contenidos
se iluminan de forma intermitente en color violeta mientras la captura está en curso.
Durante la captura, el área visible de la línea de tiempo de contenidos (el área de zoom) permanece
constante para facilitar la visualización y la edición. La barra de zoom mengua a medida que
aumenta la duración del clip. Puedes utilizar la barra de zoom para cambiar el área de zoom
durante la captura.
Puedes reducir el área de zoom y ver nuevo material a medida que pasa a estar disponible.
Por ejemplo, si amplías el zoom para ver los últimos 5 minutos de un clip y lo reproduces
cerca del final, el área visible de la línea de tiempo muestra los últimos 5 minutos del contenido
disponible durante toda la operación de captura.
Guardar un frame como una imagen
En el panel de Medios, puedes seleccionar un frame de vídeo y guardarlo como una imagen en
formato PNG o JPG. Si un clip está vinculado a varias resoluciones, la imagen se guarda en
la resolución más alta.
Para guardar un frame como una imagen:
1. Abre un contenido de vídeo en el panel de Medios.
2. Desplázate hasta el frame de vídeo que deseas guardar.
3. Haz clic en el botón de menú del panel y selecciona Guardar como imagen.
4. Cuando aparece el cuadro de diálogo, selecciona el formato de la imagen: PNG o JPG.
5. (Opcional) Haz clic en el campo de texto Nombre de archivo para cambiar el nombre
predeterminado de la imagen.
6. Haz clic en Descargar.
La imagen se guarda en la carpeta de descarga predeterminada del equipo, según lo definido
en el navegador.
Clip máster en curso Clip de audio en curso

Ver una imagen
237
Ver una imagen
Interplay MAM admite contenidos de tipo “Imagen”. Se puede usar el panel de Medios para
previsualizar los proxies de Imagen desde una base de datos de Interplay MAM. Los formatos
compatibles son PNG y JPG.
En el panel de Medios, puedes guardar la imagen a la carpeta predeterminada de descarga de tu
ordenador y adjuntar la imagen a un proceso. Consulta “Guardar un frame como una imagen”
en la
página 236
y “Crear procesos” en la página 451. Nótese que no se puede añadir una imagen
a una
secuencia básica.
Para visualizar una imagen:
1. Efectúa uno de estos procedimientos:
t En el panel de Contenidos, haz doble clic en la imagen o arrástrala del panel y colócala
sobre el visor de Medios.
t En el panel de Búsqueda, haz doble clic en la imagen o arrástrala del panel y colócala
en el visor de Medios.
t En el panel de Mensajes, haz doble clic en la imagen o arrástrala del panel y colócala
en el visor de Medios.
t En el panel de Tareas, haz doble clic en la imagen o arrástrala del panel y colócala en el
visor de Medios.
La imagen se muestra en el visor de Medios. Todos los controles de reproducción están
deshabilitados.
2. (Opcional) Haz clic en el botón de menú del panel y selecciona Guardar como imagen para
guardar la imagen a la carpeta de descargas predeterminada en tu ordenador.
3.
(Opcional) Haz clic en el botón de Menú del panel y selecciona Acciones para añadir la imagen
a un proceso.

Exportación de un archivo MP4
238
Exportación de un archivo MP4
Puedes crear un archivo de audio y vídeo MP4 a partir de una secuencia cargada en el panel de
Medios (modo de salida solamente). Si la secuencia está vinculada a varias resoluciones, el archivo
MP4 se crea de la resolución máxima disponible. El archivo MP4 resultante tiene el mismo tamaño
de trama de vídeo (por ejemplo, 1920×1080) codificado como H.264 con un mixdown de audio
estéreo a 48 kHz por canal.
Un administrador de Interplay Central establece qué grupos de usuarios pueden exportar archivos
MP4 mediante la Configuración de calidad de imagen de la pestaña Configuración del sistema
del reproductor. Para obtener más información, consulta “Configuración de la calidad de imagen”
en la Guía de administración de Avid MediaCentral | UX.
Para exportar una secuencia como un archivo MP4:
1. En el panel de Medios, selecciona el Modo de salida, y carga una secuencia.
2. Haz clic en el botón de menú del panel y selecciona Exportar.
Cuando empieza el procesamiento, se te envía un mensaje del Administrador en el panel
de Mensajes de MediaCentral. Se envía otro mensaje al completarse el procesamiento. Este
mensaje
incorpora un enlace desde el que puedes descargar el archivo.

7 Trabajar con audio
Las siguientes secciones principales describen cómo se añade audio a la línea de tiempo
de la secuencia y cómo se ajustan los niveles de audio para producir tu historia final:
• Panel de Audio
• Trabajar con pistas de audio
en secuencias básicas
• Trabajar con pistas de audio
en secuencias avanzadas
• Configurar la mezcla de audio
• Configurar el nivel de referencia
• Grabar una locución
Panel de Audio
El panel de Audio te proporciona controles par monitorizar y ajustar niveles de audio.
El panel de Audio se muestra en las vistas Cortar, Registro e Historia. Si lo prefieres, puedes
arrastrar el panel de Audio a otra área. Si el panel de Audio no aparece, selecciona Paneles >
Audio para abrirlo.
El modo del panel de Medios y el tipo de contenido determinan qué controles están disponibles.
Consulta los temas siguientes:
• “El panel de Audio para modo de contenidos y sec
uencias básicas” en la página 240
• “El panel de Audio para secuencias avanzadas” en la página 242

Panel de Audio
240
El panel de Audio para modo de contenidos y secuencias básicas
El panel de Audio muestra los mismos controles cuando cargas un contenido en modo de contenidos
y cuando cargas una secuencia básica en modo de salida. En ambos casos, el panel de Audio
muestra las pistas de audio disponibles para la monitorización y permite seleccionar las pistas
que hay que monitorizar. Puedes monitorizar el nivel de audio en medidores de audio, y utilizar
el control deslizante para ajustar el nivel.
La siguiente ilustración muestra el panel de Audio de un clip en modo de contenidos (a la izquierda)
y una secuencia básica en modo de salida (a la derecha). El clip incluye 14 pistas, con las pistas
de A01 a A08 habilitadas para monitorización. La secuencia incluye dos pistas, con ambas pistas
habilitadas para monitorización.
Control Descripción
1 Botones de solo
y silenciamiento de pista
Haz clic en el botón S (Solo) para monitorizar solo la pista seleccionada.
Haz clic en el botón M (Mute: silenciamiento de pista) para silenciar
solo la pista seleccionada. Los botones M en gris indican que el audio
está habilitado. Consulta “Monitorizar audio de archivos y secuencias
básic
as” en la página 245.
2
Identificadores de pista Identifica 24 pistas de audio, numeradas de A01 a A24. Usa la barra
de desplazamiento para mostrar pistas no visibles.
qq ww
t
i
t
o
t
u
ee rr rt ry

Panel de Audio
241
La pantalla es similar si se carga una secuencia no editable en el modo de salida. Las pistas
de audio se muestran y puedes monitorizar y ajustar el audio. Las secuencias no editables
aparecen de color rojo oscuro en el panel de Secuencia.
Los clips de origen y las secuencias básicas pueden incluir hasta 24 pistas de audio.
n
Para conocer posibles limitaciones en el número de pistas que se pueden monitorizar,
lee el archivo MediaCentral ReadMe.
3 Menús de paneos de audio Muestra el paneo de audio actual y te permite cambiarlo. Seleccionar L,
C o R. Los cambios no se guardan. Los controles están activos solamente
para mezcla estéreo. Consulta “Paneos de audio en contenidos y secuencias
básicas” en la página 248.
4 Nombre de clip o nombre
de secuencia
Muestra el nombre del contenido de cada pista en el contenido.
5 Barra de desplazamiento Arrastra la barra de desplazamiento para mostrar pistas no visibles.
6 Identificador de modo Identifica qué modo está seleccionado en el panel de Medios.
7 Control deslizante
de volumen máster
Haz clic y arrastra el control deslizante para ajustar el nivel de volumen
de toda una mezcla de audio en un clip o secuencia. Los ajustes no
se guardan. Consulta “Monitorizar audio de archivos y secuencias
básic
as” en la página 245.
8
Medidores de audio Muestran el nivel de audio para la mezcla de todas las pistas en el clip
o secuencia. Existen dos medidores. Para la salida de sonido estéreo,
cada medidor muestra un nivel por separado. Para la salida de sonido
mono, ambos medidores muestran el mismo nivel. Consulta “Configurar
l
a mezcla de audio” en la página 256.
9
Botón de menú del panel Proporciona las opciones siguientes:
• Modo de mezcla: selecciona el sistema mono o estéreo para especificar
la salida de audio. Consulta “Configurar la mezcla de audio” en la
página
256.
•
Establecer nivel de referencia: Te permite establecer el nivel
de referencia para la monitorización de audio. Consulta “Configurar el
n
ivel de referencia” en la página 257. El valor predeterminado es -20.
•
Ayuda: Muestra información sobre el panel de Audio. Utiliza
los botones de control de la Ayuda para acceder a otras secciones
de ayuda.
Control Descripción

Panel de Audio
242
El panel de Audio para secuencias avanzadas
Cuando una secuencia avanzada se abre en modo de salida, los controles de audio están disponibles
para cada pista activa junto con un control deslizante para ajustar la salida combinada de las tres
pistas. El color de borde de cada conjunto de controles coincide con el color de la pista en la
secuencia: verde para NAT, azul para SOT y púrpura para Voice. Los controles NAT, SOT y Voice
están activados o desactivados dependiendo de la posición del cursor. Para más información, consulta
“Trabajar con pistas de audio en secuencias avanzadas” en la página 249.
La siguiente ilustración muestra l
os controles en el panel de Audio cuando una secuencia avanzada
está abierta en el modo de Salida, el modo de mezcla está configurado para estéreo y el indicador
de posición abarca las tres pistas.
q
w
e
r
t
t
u
t
i
t
y
Control Descripción
1 Dial de paneo de audio Controla el paneo de audio de cada pista. Haz clic en el punto verde
del indicador y arrástralo a la izquierda o a la derecha de modo que
el indicador señale el nivel deseado de paneo de audio. Al arrastrar
el indicador completamente a la izquierda o a la derecha, se panea todo
el audio a los canales de la izquierda y de la derecha. Haz doble clic
en un dial para obtener el paneo central. Consulta “Paneos de audio en
sec
uencias avanzadas” en la página 255. El paneo de audio está activo
solamente si el modo de mezcla está configurado para estéreo. En la versión
actual, los botones de panorama están inactivos
.

Panel de Audio
243
2 Botones de solo
y silenciamiento de pista
Haz clic en el botón S (Solo) para monitorizar solo la pista seleccionada.
Las demás pistan se silencian. Haz clic en el botón M (Mute: silenciamiento
de pista) para silenciar solo la pista o pistas seleccionadas. Los botones M
en gris indican que el audio está habilitado. Consulta “Aislar y silenciar
pistas en secuencias avanzadas” en la página 251.
3
Control deslizante
de volumen
Haz clic y arrastra el control deslizante para ajustar el nivel de volumen
de un clip de audio. El nivel solo afecta al segmento seleccionado
de una pista, no a toda la pista. Estos ajustes se guardan con la secuencia.
Consulta “Ajustar niveles de audio para secuencias avanzadas” en la
p
ágina 254.
4
Visualizador de nivel
de volumen
Muestra el nivel seleccionado mediante el control deslizante
de volumen.
5 ID de pista Muestra la pista vinculada con los controles de audio. De forma
predeterminada, las pistas mono están marcadas como NAT, SOT
y VO. Para pistas estéreo, las etiquetas predeterminadas son NAT 1,
NAT 2, SOT 1 y SOT 2. El identificador para el control deslizante
máster muestra qué pistas están monitorizadas en ese momento.
Un administrador de MediaCentral UX puede cambiar las etiquetas
que identifican las pistas cambiando la configuración de la base
de datos de la aplicación Interplay Administrator.
6 Control deslizante
de volumen máster
Haz clic y arrastra el control deslizante para ajustar el nivel de volumen
de toda una mezcla de audio en la secuencia. Los cambios no se guardan.
Consulta “Monitorizar audio de archivos y se
cuencias básicas” en la
página 245.
7
Medidores de audio Muestra el nivel de audio para las pistas en solo de la secuencia,
o toda la mezcla de la secuencia. Existen dos medidores. Para la salida
de sonido estéreo, cada medidor muestra un nivel por separado. Para
la salida de sonido mono, ambos medidores muestran el mismo nivel.
Consulta “Configurar la mezcla de audio” en la página 256.
Control Descripción

Trabajar con pistas de audio en secuencias básicas
244
Trabajar con pistas de audio en secuencias básicas
Una secuencia básica contiene una pista de audio, la cual contiene todas las pistas de audio
fuente. Para una secuencia básica, se muestra una sola pista de audio en la línea de tiempo
de la secuencia. El panel de Audio muestra todas las pistas de audio fuente.
Puedes añadir clips con hasta 24 pistas de audio a una secuencia. Todas las pistas se incluyen
en la secuencia guardada. La siguiente ilustración muestra una secuencia básica compuesta
de un único clip multipista. Todas las pistas se muestran en el panel de Audio.
8 Botón de menú del panel Proporciona las opciones siguientes:
• Modo de mezcla: selecciona el sistema mono o estéreo para especificar
la salida de audio. Consulta “Configurar la mezcla de audio” en la
p
ágina 256.
•
Establecer nivel de referencia: Te permite establecer el nivel
de referencia para la monitorización de audio. Consulta “Configurar el
n
ivel de referencia” en la página 257. El valor predeterminado es -20.
•
Ayuda: Muestra información sobre el panel de Audio. Utiliza los
botones de control de la Ayuda para acceder a otras secciones de
ayuda.
Control Descripción

Trabajar con pistas de audio en secuencias básicas
245
Puedes llevar a cabo las siguientes tareas para editar audio para clips, subclips o una secuencia básica:
• Puedes seleccionar qué pistas deseas monitorizar. Consulta “Monitorizar audio de archivos
y secuencias básicas” en la página 245.
•
Se puede sustituir el paneo de audio predeterminado de cada pista. Consulta “Paneos de audio
en
contenidos y secuencias básicas” en la página 248.
•
Puedes configurar la mezcla como mono o estéreo. Consulta “Configurar la mezcla de audio”
en la
página 256.
Monitorizar audio de archivos y secuencias básicas
Puedes usar controles en el panel de Audio para seleccionar qué pistas monitorizar de los archivos
y secuencias básicas. Los contenidos y las secuencias básicas pueden incluir hasta 24 pistas
de audio, y se puede seleccionar cualquier combinación de pistas para monitorizar. Se puede
ajustar el nivel de las pistas activadas usando el control deslizante de volumen que está junto
a los medidores de audio.
n
Para conocer posibles limitaciones en el número de pistas que se pueden monitorizar,
lee el archivo MediaCentral ReadMe.
La pantalla es similar si se carga una secuencia no e
ditable en el modo de salida. Se muestran las
pistas de audio y es posible monitorizar el audio. Las secuencias no editables aparecen de color
rojo oscuro en el panel de Secuencia. Para más información, consulta “Abrir y editar una secuencia
e
xistente en el panel de Secuencia” en la página 142.
La
primera vez que abres el panel de Audio, todas las pistas están habilitadas para la monitorización.
Cualquier monitorización personalizada que establezcas se mantiene entre sesiones.

Trabajar con pistas de audio en secuencias básicas
246
La siguiente ilustración muestra el panel de Audio de un clip máster (a la izquierda) y una secuencia
básica (a la derecha).
Estas pantallas son muy similares. En el caso de un clip máster, las pistas de audio están etiquetadas
con el nombre del clip máster (en este ejemplo, Cam1_A1A14). En el caso de una secuencia,
las pistas de audio están etiquetadas con el nombre de la secuencia (en este ejemplo, Basic
Sequence). La etiqueta debajo de los medidores de audio muestra qué modo está seleccionado
en el panel de Medios.
En el clip máster, las pistas de la A01 a la A08 están habilitadas para monitorización, lo cual
se indica mediante los botones grises S (Solo) y M (Mute - silenciamiento). Las pistas de A09
a A14 están silenciadas, lo cual se indica mediante botones M naranjas. En la secuencia, ambas
pistas están habilitadas para monitorización.
Si un clip de grupo se carga en el panel de Medios, se muestran controles adicionales en el panel
de Audio. Consulta “Trabajar con clips de grupo” en la página 260.
Para inhabilitar la monitorización de un pista:
t Haz clic en el botón M para que se ponga naranja. Puedes silenciar más de una pista.
Para habilitar la monitorización de una pista:
t Haz clic en el botón M para que se ponga gris.
Para deshabilitar la monitorización de todas las pistas:
t Haz clic en el botón Silenciar todas.

Trabajar con pistas de audio en secuencias básicas
247
Para habilitar la monitorización de todas las pistas:
t Haz clic en el botón Habilitar todas.
Para silenciar o habilitar todas las pistas menos la seleccionada:
t Mantén pulsada Alt y haz clic en un botón M para una pista específica.
Si una pista está silenciada (el botón M aparece naranja), mantén pulsada Alt mientras haces
clic en el botón para habilitar la pista y silenciar el resto de pistas. Para silenciar la pista
de nuevo y habilitar el resto de pistas, mantén pulsada Alt y haz clic en el botón M de nuevo.
Para poner en solo una pista:
t Haz clic en el botón S. Los botones M de las otras pistas aparecen de color naranja oscuro.
Puedes aislar más de una pista.
La siguiente ilustración muestra la pista A01 seleccionada para poner en solo. Las pistas A09
a A14 fueron silenciadas manualmente (naranja brillante). Las otras pistas fueron silenciadas
automáticamente (naranja oscuro).

Trabajar con pistas de audio en secuencias básicas
248
Paneos de audio en contenidos y secuencias básicas
El paneo predeterminado para clips, subclips, y secuencias básicas (izquierda, derecha o centro)
está establecido en Interplay | Administrator (la pestaña Application Defaults en la vista Configuración
de la base de datos de la aplicación). Esta configuración incluye de la pista 1 a la 16. MediaCentral
asigna las pistas impares=izquierda y las pares=derecha desde la pista 17 a la 24
.
Si el modo de mezcla está configurado en estéreo, puedes sustituir estos ajustes utilizando las
listas desplegables de paneos de audio. Estas sustituciones son temporales y cada vez que recargas
la secuencia se restablece el paneo de audio predeterminado.
Si el Modo de mezcla está configurado en Mono, el paneo se ignora y todas las pistas se mezclan
dentro de una sola pista, que se reproduce en ambos monitores de salida (izquierda y derecha).
Este ajuste se aplica solamente a las secuencias reproducidas en MediaCentral UX y no se guarda
con la secuencia. El paneo predeterminado se utiliza para mixdown y se envía a reproducción (STP).
Para sustituir el paneo de audio predeterminado:
t Haz clic en la lista desplegable de paneos de audio para la pista que quieras configurar
y selecciona izquierda, centro o derecha.

Trabajar con pistas de audio en secuencias avanzadas
249
Trabajar con pistas de audio en secuencias avanzadas
Para secuencias avanzadas, la línea de tiempo en el panel de Secuencia incluye tres tipos diferentes
de pistas de audio:
• NAT (sonido natural): audio grabado a la vez que el clip de vídeo mediante el micrófono
integrado en la cámara de vídeo. MediaCentral UX admite pistas NAT de un solo canal
o de dos canales. Los contenidos en la pista NAT y el segmento de vídeo vinculado aparecen
marcados en verde. Si un segmento de vídeo incluye pistas NAT y SOT, el segmento aparece
en azul claro.
• SOT (sound-on-tape): audio grabado al mismo tiempo que el clip de vídeo; con frecuencia,
mediante un micrófono separado del micrófono integrado en la cámara de vídeo, que graba
el sonido natural. MediaCentral UX admite pistas SOT de un solo canal o de dos canales.
Los contenidos en la pista SOT y la pista de vídeo vinculada aparecen marcados en azul claro.
• VO (Voice): audio grabado a través de un dispositivo de audio conectado al sistema o un
archivo de audio abierto desde la base de datos de Interplay Production. MediaCentral UX
admite pistas “de voz” de un solo canal. Los contenidos en la pista de locución aparecen
marcados en morado.
La siguiente ilustración muestra, de izquierda a derecha, vídeo con sonido NAT y SOT, VO,
vídeo con NAT, y vídeo solamente. Un segmento de vídeo sin audio vinculado aparece en
azul oscuro.
Un administrador de Interplay Production puede cambiar las etiquetas que identifican las pistas
cambiando la configuración de la base de datos de la aplicación Interplay Administrator.

Trabajar con pistas de audio en secuencias avanzadas
250
La vista de Base de datos de la aplicación en Interplay también incluye opciones para especificar
el número de canales que deseas utilizar para NAT y SOT, y cómo enlazar pistas fuente y de salida.
Puedes seleccionar un máximo de cinco pistas de audio para la fuente y la salida:
• Una o dos pistas NAT
• Una o dos pistas SOT
• Una pista “de voz”
Se puede sustituir el patching de salida predeterminado. Consulta “Anular el patching de pista
de audio predeterminado” en la página 252.
Ajuste automático de niveles de ganancia de audio
La aplicación define automáticamente niveles de ganancia de audio para garantizar que la pista
de audio máster de tu historia tenga el sonido más claro. Así, se dispone de niveles de volumen
predeterminados para pistas separadas de modo que no sea necesario ajustar manualmente niveles
de ganancia de audio. Los niveles de ganancia de audio están configurados según los parámetros
siguientes:
• Si hay una pista de locución, la aplicación disminuye (o aplica un efecto de audio ducking con)
el nivel de audio de las pistas (pista NAT, pista SOT o ambas) que se están reproduciendo en
el mismo punto en la línea de tiempo de la secuencia.
• Si no hay una pista de locución, pero hay una pista SOT, la aplicación baja el nivel de audio
de la pista NAT que se está reproduciendo en el mismo punto en la línea de tiempo de la secuencia.
• Si no hay ni pista de locución ni pista SOT, el sonido NAT mantiene todo el volumen.
Un administrador de Interplay Production puede cambiar el nivel del efecto de audio ducking
cambiando la configuración de la base de datos de la aplicación Interplay Administrator. El nivel
predeterminado es 12 dB.
Creación automática de encadenados de audio
De manera predeterminada, MediaCentral UX crea un encadenado de audio entre cada clip en
tu secuencia. Dado que el encadenado necesita como mínimo un frame para aplicar un fundido
de salida o de entrada, no marques el punto de entrada en el primer frame del clip ni el punto
de salida en el último frame del clip. En su lugar, utiliza los controles de monitorización de vídeo
para entrar unos cuantos frames antes del inicio o del fin del clip antes de marcar los puntos
de entrada y de salida.
Un administrador de Interplay Production puede cambiar el número de frames utilizados para
el fundido encadenado cambiando la configuración de la base de datos de la aplicación Interplay
Administrator. El número predeterminado de frames es 2.

Trabajar con pistas de audio en secuencias avanzadas
251
Aislar y silenciar pistas en secuencias avanzadas
Para poner en solo una pista:
t Haz clic en el botón S.
El botón se vuelve de color amarillo. Los botones M de las otras pistas aparecen de color
naranja oscuro. El identificador de pistas que está bajo los medidores de audio cambia
a la etiqueta de la pista o pistas seleccionadas para aislamiento.

Trabajar con pistas de audio en secuencias avanzadas
252
Para silenciar una pista:
t Haz clic en el botón M.
El botón se vuelve de color naranja. Los controles de audio de la pista se atenúan
y el identificador de pista bajo los medidores de audio no muestra las pistas silenciadas.
Anular el patching de pista de audio predeterminado
Un administrador de Interplay Production establece el patching fuente predeterminado para
audio NAT, SOT y Voice en la pestaña de configuración de edición de la vista de Configuración
de la base de datos de la aplicación. Por defecto, la pista A1 se asigna al audio NAT, A2 se asigna
al audio SOT y A3 a Voice. Si el soporte de doble canal está habilitado, A1 y A4 se asignan
al audio NAT, y A2 y A5 al audio SOT.
n
Para información sobre cómo configurar el patching de audio predeterminado, consulta
“Configuración de Interplay Production Administrator” en la Guía de administración de
MediaCentral | UX.
Puede que tengas que cambiar estas asignaciones para la edici
ón y la salida. Por ejemplo, el audio
NAT y el audio SOT pueden invertirse si se graba el micrófono de un reportero en la pista incorrecta.
Cuando esto ocurre, el sonido NAT reemplaza el sonido SOT, y si desactivas la pista NAT, la SOT
se desactiva en su lugar. Puedes cambiar (o intercambiar) las pistas NAT y SOT para compensar
este problema. Estos cambios sustituyen el patching de audio fuente.
Cuando sustituyes el patching predeterminado NAT o SOT en un clip, solo se modifica el clip
activado en la línea de tiempo de la secuencia. El resto de clips que has añadido a la línea
de tiempo de la secuencia desde el mismo clip fuente no sufren cambios.

Trabajar con pistas de audio en secuencias avanzadas
253
Para sustituir el patching fuente predeterminado:
1. Haz clic derecho en un clip de audio en panel de Secuencia y selecciona la pista que desees
cambiar.
El menú muestra el patching de audio seleccionado en este momento. La siguiente ilustración
muestra un clip con dos pistas de audio que utiliza la asignación predeterminada. Una marca
de verificación muestra la pista fuente seleccionada. El texto en negrita indica el patching
de audio predeterminado.
2. En el submenú, selecciona la pista fuente que quieras utilizar.
Por ejemplo, si deseas intercambiar las pistas NAT y SOT predeterminadas:
- Selecciona NAT A1 > A2.

Trabajar con pistas de audio en secuencias avanzadas
254
- Selecciona SOT A2 > A1.
El menú muestra el nuevo patching.
Ajustar niveles de audio para secuencias avanzadas
Puedes ajustar niveles de audio para segmentos en todas las pistas de una secuencia avanzada.
Estos ajustes se guardan con la secuencia y se conservan cuando se envían a emisión. También
se puede ajustar el volumen máster para toda la mezcla de audio. Los ajustes de volumen máster
no se guardan.
Para ajustar niveles de audio de una pista en una secuencia:
t Arrastra el control deslizante de audio a la pista que deseas ajustar.
El cambio en el nivel de audio se muestra en el visualizador de nivel de volumen debajo
del control deslizante. La siguiente ilustración muestra el volumen reducido a -2.5 dB para
la pista NAT 1.
Para más información sobre los controles de audio, consulta “Panel de Audio” en la página 239.

Trabajar con pistas de audio en secuencias avanzadas
255
Para ajustar el volumen principal para una secuencia:
t Arrastra el control deslizante de volumen máster.
Para definir el volumen al nivel predeterminado para una pista o para toda la secuencia:
t Haz doble clic sobre el control deslizante.
n
Puedes cambiar la referencia predeterminada para el volumen máster. Consulta “Configurar el
nivel de referencia” en la página 257.
Paneos de audio en secuencias avanzadas
MediaCentral UX utiliza el paneo para secuencias avanzadas según está configurado en el
Interplay Administrator.
• Pistas NAT y SOT: Asignadas como pistas impares =izquierda, pistas pares=derecha. Las
pistas fuentes para salida están parcheadas en el ajuste “Audio - Storyline Audio Patching”
en la pestaña Ajustes de edición de la Configuración de la base de datos de la aplicación.
• Pista VO: Asignadas como pistas impares =izquierda, pistas pares=derecha. Puedes centrar
la pista VO seleccionando “Center-Panned Sound on Tape and VO” en la pestaña Ajustes
de edición de la Configuración de la base de datos de la aplicación.
Estos ajustes se guardan en la secuencia y se utilizan para mixdown y envío a emisión (STP).
Si el Modo de mezcla está configurado en Mono, el paneo se ignora y todas las pistas se mezclan
dentro de una sola pista para monitorización, que se reproduce en ambos monitores de salida
(izquierda y derecha). Este ajuste no se guarda con la secuencia. El paneo según está configurado
en el Interplay Administrator se utiliza para mixdown y envío a emisión.

Configurar la mezcla de audio
256
En la versión actual, los botones de panorama están inactivos, como se indica en la siguiente
imagen.
n
Para un procedimiento para sustituir estos valores predeterminados usando el archivo
application.properties, consulta el archivo ReadMe de Avid MediaCentral Platform.
Esta sustitución es global y se aplica a todas las carpetas de Interplay.
n
Las secuencias complejas (no editables) creadas en Media Composer usan el paneo según está
configurado en Media Composer.
Configurar la mezcla de audio
Puedes configurar la mezcla de audio para un contenido o una secuencia. Se monitorizan hasta
24 pistas por archivo. Puedes seleccionar qué pistas deseas monitorizar. Para más información,
consulta “Monitorizar audio de archivos y secuenc
ias básicas” en la página 245. La mezcla
de audio se usa solamente para monitorización.
Si la mezcla de audio está definida en estéreo, los controles de paneos de audio están activos.
n
Para conocer posibles limitaciones en el número de pistas que se pueden monitorizar,
lee el archivo MediaCentral ReadMe.

Configurar el nivel de referencia
257
Para configurar la mezcla de audio, realiza una de las acciones siguientes:
t Selecciona Modo de mezcla > Mono del menú del panel de Audio.
MediaCentral UX asigna todas las pistas de audio a un paneo de audio central que crea
una mezcla mono de todas las pistas. Envía la pista resultante a dos canales idénticos.
t Selecciona Modo de mezcla > Estéreo del menú del panel de Audio.
MediaCentral UX asigna todas las pistas de audio a dos canales. La mezcla depende de tus
ajustes de paneos de audio. Consulta “Paneos de audio en contenidos y secuencias básicas”
en la página 248 y “Paneos de audio en secuencias
avanzadas” en la página 255.
Configurar el nivel de referencia
Puedes establecer el nivel de referencia para la salida del volumen máster. De forma predeterminada
el nivel de referencia es -20 dB, lo que significa que un sonido de -20 dB se muestra como -20 dB.
Si cambias el nivel de referencia a -10 dB, un sonido de -20 dB aparece como -10 dB.
Para definir el nivel de referencia:
1. Haz clic en el botón de menú del panel y selecciona Establecer nivel de referencia.
Se muestra el cuadro de diálogo Nivel de referencia.
2. Escribe un nivel de dB (decibelios) entre -50 y -1.
3. Haz clic en Aceptar.
Grabar una locución
Puedes utilizar controles de audio especiales en el panel de Medios para grabar una locución
para tu historia. Puedes grabar la locución mientras el vídeo se está reproduciendo. Puedes
grabar una locución solo para secuencias avanzadas.
MediaCentral UX usa la función de grabación de Adobe Flash Player para determinar el dispositivo
de entrada utilizado para la locución. Flash Player detecta automáticamente cualquier micrófono
predeterminado u otro dispositivo de audio en tu PC y lo utiliza, salvo que lo cambies en la
configuración de Flash Player. Para acceder a estas configuraciones, haz clic derecho en cualquier
parte del visor de Medios y selecciona Configuración.
n
Si seleccionas un dispositivo distinto del predeterminado de entrada del sistema, y después
lo quitas, podrías tener que cambiar manualmente la configuración de Flash Player.
La primera vez que hagas clic en los controles de locución durante una sesión, es posible
que
aparezca un mensaje de Flash Player pidiendo permiso para dejar que el servidor
de MediaCentral UX acceda a la cámara y al micrófono. Haz clic en Permitir.

Grabar una locución
258
n
Si abres una secuencia creada en Avid Instinct, no puedes añadir una locución o marcadores
hasta que no guardes la secuencia en MediaCentral. El botón Guardar está habilitado para
este fin, incluso si no has hecho cambio alguno al archivo.
En las secuencias de Interplay Production, el formato de vídeo se determina generalmente por
el primer cl
ip que se añade a la secuencia. Sin embargo, si grabas una locución antes de insertar
un clip de vídeo, el formato de vídeo y la tasa de frames vienen determinados por la configuración
de Formato de vídeo en el Interplay Administrator. Más concretamente, la configuración se encuentra
en la pestaña Ajustes de edición de la vista de la Configuración de la base de datos de la aplicación.
Esta configuración se aplica a nivel de carpeta. La siguiente ilustración muestra el formato de vídeo
para la carpeta raíz establecido en PAL 25i.
Si la configuración es Cualquiera, MediaCentral UX usa NTSC 29.97 como el formato predeterminado.
Para obtener más información, consulta “Configuración del sistema” en la Guía del Administrador
de Avid MediaCentral | UX.
Para grabar una locución:
1. Haz clic en el botón Salida para cargar la secuencia en el panel de Medios.
Con el botón Salida seleccionado, el botón de locución aparece en la parte inferior derecha
del panel de Medios.

Grabar una locución
259
2. Haz clic en el botón de locución.
Se abren los controles de locución.
3. Haz clic en el botón del menú Panel de Medios, selecciona Fuente de entrada y selecciona
el dispositivo que deseas utilizar para la grabación.
4. Enciende el dispositivo de grabación y, si es necesario, utiliza el control deslizante de volumen
para definir el nivel de volumen deseado.
5. Establece el punto de inicio de la grabación realizando una de las acciones siguientes:
t Arrastra el cursor a una ubicación en la línea de tiempo del archivo o de la secuencia.
t Haz clic en los botones Reproducir/pausa, Rebobinar un frame o Avanzar un frame
en los controles de locución.
6. Cuando estés listo para grabar, pulsa el botón Grabar.
Aparece una cuenta atrás de tres segundo en el visor, los chasquidos de audio marcan cada
segundo y el botón Grabar parpadea en rojo. Una vez finalizada la cuenta atrás, el botón
Grabar permanece en rojo y puedes empezar a grabar.
Puedes monitorizar el nivel de grabación en el medidor de audio y ajustarlo según sea necesario
mientras graba.
Pulsa Cancelar para detener la grabación sin guardar el archivo.
7. Cuando hayas finalizado la grabación, vuelve a pulsar el botón Grabar.
La locución se añade a la secuencia, en la columna V. Puedes revisar la grabación
reproduciendo la secuencia.
Cuando grabas una locución, el nuevo clip de audio se llama nombre_de_secuencia.VO.nn.
Las locuciones se almacenan en Interplay Production en la misma carpeta que la secuencia
en la que se graban.
8. Para salir de los controles de grabación, haz clic en el botón de locución.

8 Trabajar con clips de grupo
Las secciones siguientes describen cómo trabajar con clips de grupo y flujos de trabajo multicámara
en MediaCentral UX:
• Clips de grupo y flujos de trabajo multicámara
• Trabajar con clips de grupo
• Crear una secuencia básica con clips de grupo
• Enviar una secuencia con clips de grupo a un dispositivo de reproducción
n
Actualmente no se admite la creación de subclips a partir de clips de grupo, clips de grupo
compuestos por subclips y clips multigrupo en MediaCentral UX.
Clips de grupo y flujos de trabajo multicámara
El uso de varias cámaras es habitual en producciones como conciertos, galas de entrega de premios,
series televisivas y telerrealidad. El material resultante puede utilizarse para crear clips de grupo,
un tipo de contenido compuesto por materiales grabados con más de una cámara simultáneamente.
MediaCentral UX cuenta con funciones para trabajar con clips de grupo en flujos de trabajo
multicámara.
Agrupar clips
Los clips de grupo pueden crearse en cualquiera de las aplicaciones de la familia de productos
Media Composer sincronizando un grupo de clips según el código de tiempo de origen común,
el código de tiempo auxiliar o las marcas incluidas en el material. Un usuario que trabaje en
una aplicación de edición Avid puede añadir y extraer clips de grupo en Interplay Production.
Un usuario que trabaje con MediaCentral UX puede ver los clips de grupo y utilizarlos para
crear una secuencia. Una secuencia puede contener una mezcla de clips máster y clips de grupo.
n
Para más información sobre clips de grupo y la edición multicámara, consulta la documentación
de Media Composer u otra aplicación de edición de la familia de productos Media Composer.

Clips de grupo y flujos de trabajo multicámara
261
Aplicaciones de edición Avid
MediaCentral UX contiene clips de grupo creados con las siguientes aplicación de edición Avid:
• Media Composer v5.0 y posterior
• Avid Symphony v5.0 y posterior
• NewsCutter v9.0 y posterior
MediaCentral UX admite la edición de secuencias creadas en las aplicaciones que contienen
clips de grupo, siempre que la secuencia se componga solo de cortes (por ejemplo, una lista
de planos). La secuencia se abre en el panel de Medios y el panel de Secuencia, y puedes editar
la secuencia del mismo modo que editas una secuencia que has creado en MediaCentral UX.
Resoluciones y tipos de proyecto admitidos
Para ver un listado de tipos y resoluciones de proyecto admitidos, consulta el archivo MediaCentral
ReadMe.
Interplay | Production
Se requiere Interplay Production v3.0 o posterior para una compatibilidad total con clips de grupo
y flujos de trabajo multicámara.
Un usuario que trabaje en una aplicación de edición Avid puede registrar clips de grupo dentro
y fuera de la base de datos de Interplay Production. Los usuarios de Interplay Access pueden
ver información sobre clips de grupo, incluidos los clip máster.
Los clips de grupo y las secuencias que contienen clips de grupo son compatibles con Interplay
Transfer v3.0 y los siguientes Interplay Production Services:
• Interplay Archive v3.0
• Interplay Restore v3.0, incluido Partial Restore
• Interplay Copy v3.0
• Interplay Move v3.0
• Interplay Delivery v3.0, incluido Partial Delivery

Trabajar con clips de grupo
262
• Interplay STP Encode v3.0
• Interplay Transcode, con las siguientes limitaciones:
- No puedes utilizar el modo de CROSSRATE para transcodificar clips de grupo.
- Puedes utilizar el modo de MIXDOWN para transcodificar una secuencia con clips
de grupo, pero solo el ángulo de cámara seleccionado en la línea de tiempo de la aplicación
de edición Avid se incluye en el clip máster procedente del mixdown.
n
Actualmente no se admite la creación de subclips a partir de clips de grupo, clips de grupo compuestos
por subclips y clips multigrupo en Interplay Transfer o Interplay Production Services.
Trabajar con clips de grupo
Los clips de grupo se abren del mismo modo que los otros contenidos: selecciona el clip de grupo
en el panel de Contenidos, cárgalo en el panel de Medios, y el clip se abre en modo de Contenido.
Como un clip de grupo está compuesto por varios clips individuales, cada uno con un ángulo
de cámara distinto, puedes verlo de varias maneras:
• Vista multiángulo, 2x2 o 3x3
• Vista de un solo ángulo
La siguiente ilustración muestra un clip de grupo en una vista multiángulo 3x3 y de un solo ángulo.
En vista multiángulo, los ángulos de cámara aparecen de izquierda a derecha y de arriba abajo, según
el orden en el que se creó el clip de grupo en la aplicación de edición Avid. Un rectángulo naranja
marca el ángulo activo. El ángulo activo determina qué ángulo de cámara se muestra en vista
de un solo ángulo y qué ángulo se muestra cuando añades el clip a una secuencia.
qq
we
qw
wr
3
4 5 6
7
8
9
1 2

Trabajar con clips de grupo
263
n
Los números mostrados en la ilustración de vista multiángulo solo son de referencia y no aparecen
en la interfaz de usuario.
Control Descripción
1 Indicador de ángulo activo Un rectángulo naranja que indica qué clip máster
de un clip de grupo está activo.
2 Flechas de cambio de banco Alterna la visualización de un grupo de varios ángulos
a otro. Si un clip de grupo tiene más ángulos que los que
rellenan una cuadrícula única (bien 2x2 o bien 3x3),
los ángulos se muestran en bancos.
3 Botones de vista multiángulo Determina si el clip aparece en vista multiángulo:
Vista de un solo ángulo (1x1)
2×2
3×3
Botón de ángulo activo Muestra el ángulo activo. El número mostrado es el del
ángulo en la pantalla, de izquierda a derecha y de arriba
abajo, y a través de los bancos. Haz clic para modificar
el ángulo del vídeo en el menú contextual.
4 Botón panel de Audio Abre el panel de Audio. Si el panel ya está abierto,
se trae al frente.
Botón Hacer coincidir frame Haz clic en este botón para cargar un clip máster
que contiene un frame seleccionado de una secuencia
o subclip. Consulta “Utilizar Hacer coincidir frame
pa
ra clips de grupo” en la página 276.

Trabajar con clips de grupo
264
La siguiente ilustración muestra el mismo clip de grupo en una cuadrícula 2x2 y en una cuadrícula 3x3
.
En ambos casos, el ángulo 2 está seleccionado como el ángulo activo.
En vista multiángulo, si el último banco de un clip de grupo contiene menos del número de ángulos
en la cuadrícula, los ángulos restantes aparecen vacíos.
El relleno negro se utiliza como relleno en clips máster que tienen puntos de inicio o fin diferentes
de otros clips máster en el clip de grupo. El relleno es ligeramente más claro que el cuadro vacío
utilizado para los ángulos inexistentes, para que puedas distinguirlos.

Trabajar con clips de grupo
265
La ilustración siguiente muestra un cuadro vacío en la parte inferior derecha y encima un cuadro
relleno para un clip que finaliza antes del fin del clip máster. El relleno es ligeramente más claro
que el cuadro vacío.
Puedes crear una imagen desde un clip de grupo que se muestra en una vista de un solo ángulo
o multiángulo. En vista multiángulo, todos los ángulos se combinan en una sola imagen. Para más
información, consulta “Guardar un frame como una imagen” en la página 236.
n
Actualmente no es posible crear un subclip desde un clip de grupo.
n
MediaCentral UX admite clips de grupo que incluyen clips de origen de solo audio (ángulos).
Sin embargo, por lo menos un clip de origen debe incluir vídeo. Si seleccionas un ángulo de vídeo
en el visor de Medios, todos los clips con pistas de audio están disponibles para la asignación
de pistas.
Para más información, consulta
las siguientes secciones:
• “Cargar un clip de grupo y cambiar la vista de ángulo” en la página 266
• “Trabajar con bancos” en la página 267
• “Seleccionar el ángulo activo en modo de Contenido” en la página 268
• “Reproducir un clip de grupo” en la página 269
• “Código de tiempo y clips de grupo” en la página 270
•
“Seleccionar las preferencias de monitorización de audio en modo de Contenido” en la página 270

Trabajar con clips de grupo
266
• “Marcadores y restricciones para clips de grupo” en la página 274
• “Utilizar Hacer coincidir frame para clips
de grupo” en la página 276
Cargar un clip de grupo y cambiar la vista de ángulo
Al cargar un clip de grupo, el visor de Medios lo muestra en una vista de un solo ángulo. También
puedes visualizar ángulos del clip de grupo en una cuadrícula 2x2 o 3x3. Puedes utilizar la cuadrícula
2x2 para un clip de grupo con más de cuatro ángulos; los ángulos adicionales se muestran en bancos
adicionales. Puedes utilizar los mismos controles en cualquier vista.
Para cargar un clip de grupo:
1. En el panel de Contenidos, ve al clip de grupo que quieras abrir.
Los clips de grupo se distinguen por el icono de clip de grupo.
2. Haz doble clic sobre el clip o arrástralo desde el panel de Contenidos al visor de Medios.
Para cambiar la vista de la cuadrícula para un clip de grupo, realiza una de estas acciones:
t Haz clic en el botón de vista multiángulo y selecciona 1x1, 2x2 o 3x3.
El icono del botón cambia para mostrar la cuadrícula seleccionada. La vista de cuadrícula
permanece para cualquier nuevo clip de grupo que abras.
t Haz doble clic en el visor de Medios.
- Si la vista es en ángulo único, el visualizador cambia a 3x3 (valor predeterminado)
o la última cuadrícula multiángulo conocida. Por ejemplo, si cambias a 2x2, vuelves
a 1x1 y después haces doble clic en el vídeo, aparecerá una cuadrícula 2x2.
- Si la vista es una cuadrícula multiángulo, el visualizador cambia a vista de ángulo único.

Trabajar con clips de grupo
267
Trabajar con bancos
Si un clip de grupo contiene más de nuevo ángulos de cámara, MediaCentral UX divide los ángulos
en dos bancos, cada uno de cuatro o nueve ángulos. Si el último banco de un clip de grupo contiene
menos de nueve ángulos, los ángulos restantes aparecen vacíos.
Para cambiar el banco que se muestra, efectúa uno de los procedimientos siguientes:
t Para pasar al banco siguiente, pulsa la flecha de la derecha de Paso de banco que aparece sobre
la imagen.
t Para pasar al banco anterior, pulsa la flecha de la izquierda de Paso de banco que aparece sobre
la imagen.
t Para pasar al banco siguiente, pulsa Alt+. (punto).
t Para pasar al banco anterior, pulsa Alt+, (coma).
t Selecciona un ángulo activo de un banco que no se muestre en ese momento, por ejemplo,
escribiendo Alt+número. El visor de Medios cambia al banco que contiene el nuevo ángulo
activo.

Trabajar con clips de grupo
268
Seleccionar el ángulo activo en modo de Contenido
El ángulo activo determina qué ángulo de cámara se muestra en vista de un solo ángulo y qué ángulo
se muestra cuando añades el clip de grupo a una secuencia. En vista multiángulo, un rectángulo
naranja marca el ángulo activo.
El ángulo predeterminado que se muestra es el último ángulo activo guardado en el archivo AAF
y la base de datos de Interplay Production, independientemente del usuario. Si todavía no hay un
ángulo activo configurado (por ejemplo, se está cargando el vídeo por primera vez), se muestra
el ángulo 1 (V1) del clip de grupo.
Si cambias el ángulo activo durante la sesión de MediaCentral UX, el ángulo activo permanece
hasta que cierras la sesión. Si abres el clip de grupo en otra sesión, el ángulo activo será el último
ángulo activo guardado en la base de datos de Interplay Production, que puede que no coincida
con el último ángulo activo que seleccionaste en la sesión anterior.
Para cambiar el ángulo activo que se muestra en modo de Contenido, lleva a cabo uno
de estos procedimientos:
t Haz clic en el botón de ángulo activo y selecciona un ángulo del menú.
La siguiente ilustración muestra el ángulo 1 seleccionado entre los 10 ángulos que componen
el clip de grupo. En este ejemplo, el clip de grupo aparece en una cuadrícula 2x2, así que las
líneas dividen la lista en dos bancos de cuatro ángulos y un banco de dos ángulos. Para una
cuadrícula 3x3, la lista se divide en bancos de nueve ángulos.
n
El orden de los clips que componen un clip de grupo queda determinado por cómo se creó el clip
en la aplicación de edición Avid.

Trabajar con clips de grupo
269
t Pulsa una combinación de teclas:
- Para seleccionar un ángulo de cámara específico, pulsa Alt+número de ángulo (Alt+1,
Alt+2, Alt+3 hasta Alt+9).
Si un grupo de clips se divide en bancos, un ángulo no se muestra en el banco; la vista
cambia automáticamente al banco correcto.
- Para seleccionar el siguiente ángulo de cámara, pulsa Alt+flecha Abajo.
- Para seleccionar el ángulo de cámara anterior, pulsa Alt+flecha arriba.
Puedes cambiar el ángulo activo mientras el clip se está reproduciendo sin que la reproducción
se vea interrumpida.
El ángulo activo persiste durante toda la sesión, pero no se guarda en la base de datos de Interplay
Production.
Para obtener más información sobre el cambio de ángulo de cámara en la línea de tiempo
de la secuencia, consulta “Crear una secuencia básica con clips de grupo” en la página 276.
Reproducir un clip de grupo
Puedes reproducir un único ángulo de un clip de grupo en una vista de un solo ángulo, o varios
ángulos en una vista multiángulo. En vista multiángulo, todos los ángulos se reproducen
simultáneamente. Puedes cambiar el ángulo activo mientras el clip se está reproduciendo
sin que la reproducción se vea interrumpida.
Para reproducir un único ángulo de un clip de grupo, realiza una de estas acciones:
t En vista de un solo ángulo, pulsa el botón Reproducir. Puedes cambiar el ángulo que quieras
reproducir (consulta “Seleccionar el ángulo activo en mo
do de Contenido” en la
página 268).
t En
vista multiángulo, haz doble clic en el ángulo que quieras reproducir y haz clic
en el botón Reproducir.
Para reproducir todos los ángulos de un clip de grupo:
t En vista multiángulo, pulsa el botón Reproducir.
Todos los ángulos que se muestran se reproducen simultáneamente.

Trabajar con clips de grupo
270
Código de tiempo y clips de grupo
Un clip de grupo tiene su propio código de tiempo, que depende del punto de sincronización
y de cómo se sincronizó el clip de grupo al crearse. El código de tiempo que se aplica al clip
de grupo es el del primer clip máster que había en el bin cuando se creó el grupo. Si los clips
máster que componen el clip de grupo comparten el mismo código de tiempo y se sincronizaron
por código de tiempo, el código de tiempo del clip de grupo coincidirá con el código de tiempo
de cualquiera de los ángulos activos.
• En vista multiángulo, se muestra el código de tiempo del clip de grupo.
• En vista de un solo ángulo, se muestra el código de tiempo del ángulo activo.
El relleno negro se utiliza como relleno en ángulos que tienen puntos de inicio o fin diferentes
de otros ángulos en el clip de grupo. En vista de un solo ángulo, el código de tiempo máster para
este relleno se muestra como 01:00:00:00; los códigos de tiempo Absoluto y Mantener aparecen
vacíos.
Para más información, consulta “Utilizar los visualizadores de código de tiempo” en la página 222.
Seleccionar las preferencias de monitorización de audio en modo
de Contenido
El panel de Audio incluye controles especiales para la monitorización de audio de clips de grupo.
Cuando cargas un clip de grupo en el panel de Medios y seleccionas el modo de Contenido, el panel
de Audio muestra pistas de audio para el clip de grupo y controles para configurar las preferencias
de monitorización. Los controles siguientes se muestran solo para los clips de grupo:
•Un selector de pista para cada pista en el clip de grupo. El selector de pista utiliza un menú
desplegable que te permite asignar la pista de audio a la pista de audio correspondiente
en cualquier ángulo del clip de grupo.
• El botón Audio sigue al vídeo, que te permite asignar todas las pistas de audio a pistas
del clip seleccionado como ángulo activo. “Audio sigue al vídeo” es un atajo que permite
la asignación de audio a una pista para “seguir” automáticamente cualquier cambio de ángulo
activo y utilizar el audio del nuevo ángulo activo.

Trabajar con clips de grupo
271
La siguiente ilustración muestra controles en el panel de Audio cuando se carga un clip de grupo.
Hay cuatro selectores de pista que representan cuatro pistas de audio en el clip de grupo.
n
El número de selectores de pista que se muestra representa el número máximo de pistas en cualquiera
de los clips que componen el clip de grupo. Por ejemplo, si algunos clips contienen dos pistas
de audio y otros cuatro, habrá selectores de pista de cuatro pistas de audio.
Audio sigue al vídeo
En la ilustración anterior, el ángulo 1 es el ángulo activo para el clip de grupo. El clip máster para
este ángulo se llama “0209U11 Kitchen RED”, que coincide con los nombres de las pistas de audio
seleccionadas. Esto es un ejemplo de “Audio sigue al vídeo”, que está indicado por el icono de enlace
en el menú desplegable del selector de pista.
1 Botón Audio sigue al vídeo 2 Selectores de pista de audio
q
q
q
w

Trabajar con clips de grupo
272
Habilitar e inhabilitar pistas
Todas las pistas están habilitadas para la monitorización de forma predeterminada, lo que se indica
con los iconos grises S (solo) y M (Mute - silenciamiento). Puedes seleccionar las pistas que quieras
monitorizar a través de varios controles. Por ejemplo,para monitorizar una sola pista (aislar una pista),
haz clic en el botón S para esa pista. Las otras pistas están silenciadas, tal y como lo indican
los botones M de color naranja oscuro. La siguiente ilustración muestra solo la pista A01 habilitada
para monitorización.
Entre los controles para la monitorización se incluyen los siguientes:
• Haz clic en el botón S para aislar una o más pistas.
• Haz clic en el botón M para silenciar una o más pistas.
• Haz clic en el botón Silenciar todas para inhabilitar todas las pistas para la monitorización.
• Haz clic en el botón Habilitar todas para habilitar todas las pistas para la monitorización.
Para más información sobre monitorización en el panel de Audio, consulta “Trabajar con audio”
en
la página 239.

Trabajar con clips de grupo
273
Asignar desde otros clips
Puedes utilizar el menú desplegable de las pistas de audio para seleccionar audio de la pista de audio
correspondiente en cualquier otro clip del clip de grupo. La siguiente ilustración muestra que Audio
sigue al vídeo está configurado para la pista A01, con una opción de audio de todos los ángulos
en el clip de grupo.
n
El orden de los ángulos en el menú desplegable coincide con el orden del clip de grupo cuando
se creó en la aplicación de edición Avid. Esta lista puede incluir clips de solo audio si por lo menos
un clip de origen incluye vídeo. Los clips de solo audio no se muestran en el visor de Medios.
Puedes asignar audio a una pista concreta seleccion
ando un ángulo del menú desplegable. Para
asignar todas las pistas al mismo ángulo, haz Alt+clic en el ángulo deseado.

Trabajar con clips de grupo
274
La siguiente ilustración muestra una mezcla personalizada en la que el ángulo 1 está vinculado
con audio sigue al vídeo y audio de un ángulo distinto en pistas alternas.
Las selecciones de monitorización que has configurado se conservan cuando cambias de ángulo
en el clip máster. La monitorización personalizada es una configuración de usuario que se conserva
de una sesión a otra.
Marcadores y restricciones para clips de grupo
A partir de MediaCentral UX versión 2.4, hay diferencias en el modo en que se manejan
los marcadores y las restricciones para clips de grupo:
• A partir de MediaCentral UX versión 2.4, se aplican marcadores al clip de grupo mismo,
no a un ángulo concreto de un clip de grupo. Estos marcadores se registran en la base de datos
de Interplay Production y se muestran en Media Composer. Antes de la versión 2.4, no se
aplicaban marcadores a ángulos de un clip de grupo, y no aparecían en Media Composer.
Los marcadores creadas sobre ángulos en un clip de grupo todavía pueden verse en el visor
de Medios y en el panel de Registro, pero no se muestran en Media Composer.
• Se aplican restricciones a ángulos de un clip de grupo. Esta compatibilidad no cambió
en la versión 2.4.
Se puede agregar una nueva restricción a un clip máster seleccionándolo como el ángulo activo,
en visión de un solo ángulo o multiángulo. Los clips máster y subclips están vinculados, por
lo que las restricciones añadidas o modificadas en un clip máster también se añaden o modifican
en el clip de grupo. No se puede añadir una restricción al clip de grupo en sí.

Trabajar con clips de grupo
275
Al cargar un clip de grupo en modo de Contenido, el panel de Registro muestra los marcadores
y restricciones para los clips máster del clip de grupo. Una columna redimensionable llamada
Angle muestra el nombre del clip máster de cada restricción, como se muestra en la ilustración
siguiente.
n
Los marcadores aplicados a ángulos de un clip de grupo antes de la versión 2.4 muestran
el nombre del clip máster en la columna Ángulo.
Se pueden editar los marcadores y restric
ciones existentes o añadir nuevos.
Los marcadores y restricciones aparecen en el visor de Medios para todos los ángulos de un clip
de grupo cuando se carga en el modo de Contenido. Editar un clip de grupo en una secuencia
añade los marcadores y restricciones que están presentes en el ángulo activo del clip de grupo.
Los marcadores del clip de grupo mismo no se agregan a la secuencia.
n
Si configuras el panel de Registro para que muestre solamente los marcadores que has creado,
solamente tus marcadores aparecen visibles en el panel de Secuencia. Para más información,
consulta “El panel de Registro para contenidos de Interplay | Production” en la página 320.
Se pueden exportar los marcadores y restricciones de un clip de grupo o de una secuencia que
in
cluya uno o más clips de grupo.
Para más información, consulta “Registro de contenidos de Interplay | Production y creación
de subclip
s” en la página 313.

Crear una secuencia básica con clips de grupo
276
Utilizar Hacer coincidir frame para clips de grupo
Puedes utilizar la función Hacer coincidir frame con clips de grupo y secuencias que incluyan clips
de grupo.
Para cargar el clip máster de origen para el ángulo activo de un clip de grupo:
1. En modo de Contenido, seleccionar el ángulo activo para el que quieras cargar el clip máster.
2. Desplázate hasta el frame que desees hacer coincidir.
3. Haz clic en el botón de Menú del panel y selecciona Hacer coincidir frame.
El clip máster del ángulo activo del clip de grupo se carga en el panel de Medios, mostrando
el frame coincidente.
Para cargar el clip de grupo de origen para un segmento en una secuencia:
1. En modo de Salida, ve al frame para el que quieras cargar el clip de grupo.
2. Haz clic en el botón de Menú del panel y selecciona Hacer coincidir frame.
El clip de grupo para el segmento seleccionado se carga en el panel de Medios, en vista
de ángulo único. Si quieres, puedes utilizar la función Hacer coincidir frame para cargar
el clip máster de origen para el frame coincidente del clip de grupo.
Crear una secuencia básica con clips de grupo
Solo se admite una edición completa para clips de grupo en secuencias básicas. Puedes crear una
secuencia básica formada exclusivamente por clips de grupo o combinar clips de grupo con clips
máster. Puedes seleccionar el ángulo de cámara y las asignaciones de audio de clips de grupo
en la secuencia.
MediaCentral UX también admite la edición de secuencias creadas en Media Composer, Avid
Symphony o NewsCutter que contienen clips de grupo, siempre que la secuencia se componga
solo de cortes (por ejemplo, una lista de planos).
n
Puedes agregar un ángulo activo a una secuencia avanzada. Consulta “Añadir un ángulo activo
de un clip de grupo a una secuencia avanzada” en la página 278.

Crear una secuencia básica con clips de grupo
277
Para añadir un clip de grupo a una secuencia:
1. Abre el panel de Secuencia.
2. Abre una sesión básica existente o crea una sesión nueva.
3. Efectúa uno de estos procedimientos:
t En vista de un solo ángulo, abre el ángulo activo que quieras utilizar en la secuencia
y arrástralo a la línea de tiempo de la secuencia.
t En vista multiángulo, mantén pulsado el ángulo que quieras utilizar y arrástralo a la línea
de tiempo de la secuencia.
Para cambiar el ángulo de un clip de grupo en una secuencia:
t Haz clic derecho en el clip de grupo o segmento de un clip de grupo, elige Seleccionar ángulo
y el ángulo que quieras abrir en la secuencia.
Además, puedes utilizar los mismos atajos de teclado que utilizas cuando seleccionas un ángulo
en el panel de Medios: Alt+flecha arriba, Alt+flecha Abajo y Alt+1 hasta Alt+9.
La siguiente ilustración muestra un clip de grupo con 10 ángulos disponibles.
Puedes cambiar el ángulo activo mientras la secuencia se está reproduciendo.
- Si utilizas el ratón para seleccionar el ángulo, la reproducción se detiene.
- Si utilizas los atajos de teclado para seleccionar el ángulo, la reproducción continúa.

Añadir un ángulo activo de un clip de grupo a una secuencia avanzada
278
Para cambiar el audio seleccionado para un clip de grupo en una secuencia:
t Haz clic derecho en el clip de grupo o segmento de un clip de grupo, selecciona Asignaciones
de audio, selecciona la pista de audio que quieras asignar y el ángulo del audio.
La siguiente ilustración muestra un clip de grupo con cuatro pistas de audio.
Puedes cambiar la pista de audio mientras la secuencia se está reproduciendo, pero
la reproducción se detendrá.
Añadir un ángulo activo de un clip de grupo
a una secuencia avanzada
Solo se admite una edición completa para clips de grupo en secuencias básicas. Sin embargo,
ahora puedes añadir el ángulo activo de un clip de grupo a una secuencia avanzada. El resultado
es que el clip máster original se utiliza en la secuencia, junto con sus pistas de audio originales.
El resultado es similar a utilizar la característica Hacer coincidir frame con un clip de grupo,
y después editar el clip máster resultante en la secuencia.
n
Todo vínculo con el clip de grupo se pierde al añadir un ángulo a una secuencia avanzada.
Si necesitas estos metadatos, debes usar una secuencia básica.

Enviar una secuencia con clips de grupo a un dispositivo de reproducción
279
Para añadir un ángulo activo de un clip de grupo a una secuencia avanzada:
1. Carga un grupo de clips en el panel de Medios.
2. Selecciona el ángulo activo.
3. (Opcional) Marcar puntos de entrada y salida.
4. Arrastra el clip a la línea de tiempo de la secuencia de una secuencia avanzada.
5. (Opcional) Cambia la asignación de audio haciendo clic derecho en el clip en la línea de tiempo,
seleccionando Asignaciones de audio 1 o Asignaciones de audio 2 y después seleccionando
la pista de audio deseada.
La pista predeterminada se basa en la configuración de Interplay Production. Para más datos,
consulta la Guía de administración de Avid MediaCentral | UX.
Enviar una secuencia con clips de grupo
a un dispositivo de reproducción
Puedes enviar una secuencia con clips de grupo a un dispositivo de reproducción (envío a emisión).
No obstante, debes hacer una mixdown antes para poder enviar la secuencia.
Para obtener más información sobre mezclas, consulta “Transcodificar contenidos” en la página 233.
P
ara obtener más información sobre el envío a emisión, consulta “Enviar a emisión” en la página 426.

9 Buscar contenidos
Las siguientes secciones principales describen cómo usar la función Buscar en bases de datos
de Interplay Production, Interplay MAM y de iNEWS:
• Las búsquedas y el índice central
• La barra de búsqueda
• El panel de Búsqueda
• Llevar a cabo una búsqueda
• La lista de resultados de búsqueda
Las búsquedas y el índice central
MediaCentral UX ofrece dos métodos para buscar en la base de datos de contenidos. La búsqueda
federada usa la capacidad de búsqueda en zonas de MediaCentral con todas las funciones de las bases
de datos individuales, y también las limitaciones impuestas por esas mismas bases de datos.
La búsqueda con Media Index no trabaja directamente sobre las bases de datos de iNEWS, Interplay
MAM e Interplay Production sino que consulta un índice central sincronizado con las diversas bases
de datos y halla todo lo que estuviere allí.
El uso de Media Index con el índice central brinda una visión unificada de muchos sistemas
de gestión y se concentra en la simplicidad y velocidad en la búsqueda de contenidos. Esto no reemplaza
los sistemas existentes de gestión de contenidos, y se puede seguir usando la búsqueda federada
para una información detallada sobre los contenidos.
n
La búsqueda indexada requiere que Media Index esté instalado y configurado en tu entorno
de plataforma MediaCentral.
La búsqueda multizona ofrece acceso a contenidos almacenados en zonas diferentes a aquella
en que se inicia
sesión en MediaCentral UX. El administrador de MediaCentral debe configurar
tu rol del usuario y permisos para ver bases de datos multizona, y debes tener el permiso
de configuración correspondiente para modificar o reproducir los contenidos encontrados en
una búsqueda. Para la reproducción y entrega de contenidos remotos, debes iniciar sesión al menos
una vez en el sistema remoto con MediaCentral UX para configurar tus credenciales de Interplay
Production.

Las búsquedas y el índice central
281
Actualmente hay algunas limitaciones a la hora de usar una búsqueda indexada con iNEWS:
• No se puede utilizar la búsqueda indexada con iNEWS en un entorno multizona. Si tu
configuración incluye varias zonas, la búsqueda indexada funciona solo en el sistema
iNEWS conectado a la zona local.
• No puedes buscar el contenido de ningún campo personalizado de tus historias de iNEWS.
Media Index no puede buscar campos que tienen nombres de campo personalizado.
• Al buscar el índice central se obtienen todos los elementos que cumplen los criterios
especificados en la búsqueda, independientemente de los permisos de lectura establecidos
en iNEWS. No puedes abrir una historia de iNEWS que aparezca en la lista de los resultados
de búsqueda para la que no tengas los permisos de visualización apropiados.
• El tipo de búsqueda predeterminada para la barra de Búsqueda es la búsqueda federada.
Búsqueda federada
Se usa la búsqueda federada para consultar una o varias bases de datos en tu zona local para encontrar
los contenidos disponibles a tu configuración local de MediaCentral UX. La búsqueda federada
respeta todos los permisos y roles de usuario, y los resultados de la búsqueda muestran solamente
los archivos que el usuario tiene permiso para ver. Esto brinda seguridad a los proyectos que incluyen
algunos contenidos confidenciales.
No obstante, si se hacen búsquedas federadas sobre una gran cantidad de bases de datos los resultados
pueden aparecer lentamente, y las búsquedas multizona grandes pueden afectar el rendimiento
de MediaCentral UX, y potencialmente el del sistema Interplay Production. Además, una búsqueda
federada devuelve resultados segregados porque como intenta buscar en todos los sistemas no puede
tratar todos los resultados como un gran conjunto; por ejemplo, una búsqueda por fecha devuelve
resultados en bloques y no necesariamente resultados combinados.
El tipo de búsqueda predeterminada para la barra de Búsqueda es la búsqueda federada.
Media | Index y búsqueda indexada
Media Index permite buscar con el índice central, que comprende tanto el almacenamiento de datos
como un motor de consultas. El índice recibe la información de las fuentes de datos originales
(generalmente, las bases de datos de varios sistemas de gestión de contenidos, incluidos Interplay
Production, MAM y iNEWS) y la envía al servicio que mantiene el índice. Esto hace que el índice
esté permanentemente sincronizado con la base de datos.
La búsqueda indexada asigna las propiedades de Interplay Production a los campos de criterios
de Media Index. La tabla siguiente describe cómo Media Index categoriza algunas propiedades
comunes de Interplay Production:

Las búsquedas y el índice central
282
El valor de buscar en el índice central consiste en que indexa bases de datos en distintas zonas
y ofrece acceso rápido a todas los contenidos almacenados en sistemas distribuidos de tu organización,
incluidos los contenidos locales y remotos. Puedes afinar la búsqueda agregando filtros por los
metadatos incluidos en el índice. Y dado que una búsqueda con Media Index consulta el índice
central y no la base de datos misma, las búsquedas no afectan la ejecución del sistema MediaCentral
o los motores de Interplay Production subyacentes.
El uso de Media Index te permite encontrar contenidos rápidamente. Los resultados representan
todos los contenidos en las bases de datos indexadas sin importar los permisos, pero los permisos
de MediaCentral UX se aplican cuando se intenta reproducir o editar esos contenidos. Si intentas
reproducir o editar un contenido para el que no tienes los permisos adecuados, recibes un error
que indica que el contenido no puede resolverse.
No obstante, debes usar una licencia Advance para usar la búsqueda indexada y para acceder
al índice central cuando te conectas a más de un sistema dentro del entorno MediaCentral. No obstante,
si solamente tienes un sistema en el índice y es tu sistema local, y utilizas una licencia Base para
el tipo de índice del sistema, puedes usar Media Index con un licencia Base.
Si tu configuración de la plataforma MediaCentral incluye Media Index, la búsqueda federada
es el método de búsqueda predeterminado. Puedes modificar esto si seleccionas la búsqueda
indexada en el menú del panel. La selección del tipo de búsqueda persiste para cada usuario.
Propiedad de Interplay Production Campo de Media Index
Nombre Nombre
Creado por Creador
Fecha de creación Creado
Fecha de modificación Modificado
Cambiado por Modificador
Iniciar Iniciar
Fin Fin
Duración Duración
Comentarios Descripción
Tipo Mime Tipo de contenido

La barra de búsqueda
283
La barra de búsqueda
La barra de búsqueda en el ángulo superior derecho de la ventana de la aplicación tiene un menú
utilizado para seleccionar el tipo de contenido, un campo de texto en que puedes introducir criterios
de búsqueda, y un botón Buscar.
Cuando usas la barra de búsqueda, los resultados aparecen como una lista debajo de la barra.
De modo predeterminado, la búsqueda emplea la búsqueda federada.
Puedes ajustar el tamaño de la barra de búsqueda y los resultados haciendo clic y arrastrando
los bordes o esquinas.
Después de realizar una búsqueda, puedes mostrar los resultados en un panel de Búsqueda y,
a continuación, utilizar los criterios de búsqueda avanzada para restringir y agilizar la búsqueda.
w
y
q
u
e
t
r
1 Menú Contenidos 5 Campo de texto Buscar
2 Icono de Separar búsqueda 6 Botón Buscar
3 Flecha de clasificación 7 Botón de menú del panel
4 Resultados de la búsqueda

El panel de Búsqueda
284
Para mostrar los resultados de la búsqueda en un panel, realiza uno de los siguientes
procedimientos:
t Haz clic en el icono de Separar búsqueda y arrastra la barra a cualquier área de la ventana
de MediaCentral UX.
t Haz clic en el botón de menú del panel y selecciona Separar búsqueda.
El panel de Búsqueda
El panel de Búsqueda proporciona criterios de búsqueda avanzada que permiten realizar una
búsqueda más precisa y rápida, sea federada o indexada. Puedes abrir un panel de Búsqueda
directamente o arrastrando la barra de búsqueda a la ventana de MediaCentral UX. Puedes
abrir más de un panel de Búsqueda.
La siguiente ilustración identifica los elementos en el panel de Búsqueda utilizado para una búsqueda
indexada.
\
Z
X
L
R
H
T
U
D
V
W
1 Campo de texto Buscar 7 Botón de menú del panel
2 Criterios avanzados (Creador seleccionado) 8 Botón Buscar
3 Criterios avanzados (Modificado seleccionado) 9 Botón “Menos” para eliminar criterios de búsqueda
4 Botón Añadir criterios 10 Ordenar por menú
5 Flecha de clasificación 11 Tipo de visualización
6
Resultados de la búsqueda

El panel de Búsqueda
285
La siguiente ilustración identifica los elementos en el panel de Búsqueda usado para una búsqueda
federada.
Para abrir un panel de Búsqueda:
t Selecciona Paneles > Buscar.
Esto abre un nuevo panel de Búsqueda donde puedes trabajar.
t Si ya has realizado una búsqueda en la barra de búsqueda y deseas mostrar los resultados
en un panel, realiza una de estas acciones:
- Haz clic en el icono de Separar búsqueda y arrastra la barra a cualquier área de la ventana
de MediaCentral UX
- Haz clic en el botón de menú del panel y selecciona Separar búsqueda.
Para más información, consulta “La barra de búsqueda” en la página 283.
\
Z
X
L
R
H
T
U
W
1 Menú Contenidos 6 Botón de menú del panel
2 Criterios avanzados (Fecha de modificación
seleccionada)
7 Campo de texto Buscar
3 Botón Añadir criterios 8 Botón “Menos” para eliminar criterios de búsqueda
4 Flecha de clasificación 9 Botón Buscar
5 Resultados de la búsqueda

Llevar a cabo una búsqueda
286
Llevar a cabo una búsqueda
Puedes buscar contenidos utilizando la barra de búsqueda o el panel de búsqueda, sea para búsquedas
federadas o indexadas. El panel de Búsqueda proporciona criterios de búsqueda avanzada que permiten
realizar una búsqueda más precisa y rápida. También puedes añadir criterios de filtro para estrechar
los resultados de la búsqueda.
n
La búsqueda indexada requiere que Media Index esté instalado y configurado en tu entorno
de plataforma MediaCentral.
Si usas la búsqueda indexada, puedes usar una si
ntaxis simple que devuelve resultados que
corresponden de cerca a la consulta. La sintaxis de búsqueda simple puede ser útil si no sabes
el nombre exacto del contenido que deseas buscar, si el archivo o sus metadatos tienen faltas
de ortografía, o si escribes términos incompletos. La búsqueda simple también proporciona un buen
comportamiento de búsqueda predeterminado si no quieres usar los detalles de las expresiones
de búsqueda. Este tipo de búsqueda suele llamarse de “coincidencia parcial”.
También puedes seleccionar la sintaxis de búsqueda avanzada, que toma el texto que escribes
en el campo de búsqueda como una cadena exacta. Los resultados con la sintaxis de búsqueda
avanzada son más precisos si conoces el nombre de los contenidos que deseas ubicar. También
puedes usar algunos los operadores con sintaxis de búsqueda avanzada:
• Caracteres comodín: se puede usar el asterisco o un signo de interrogación de cierre en cualquier
parte de la expresión de búsqueda. Usa un asterisco (*) para representar uno o más caracteres
en un palabra, y un signo de pregunta (?) para representar un solo carácter en una palabra.
• Operador de búsqueda aproximada: usa una tilde (~) para incluir resultados aproximados
en los resultados de la búsqueda. Por ejemplo, si compones
velos~ murclago~ indu~
muestra elementos que contienen “veloz murciélago hindú”.
• Operador de proximidad: añade una tilde (~) y un número a tus términos de búsqueda
para ubicar elementos en que los términos están cercanos entre sí. Por ejemplo, si escribes
“hindú veloz”~11
devuelve elementos que contienen las voces “hindú” y “veloz” donde
las palabras están separadas por la distancia de modificación especificada. (“La distancia
de modificación” hace referencia a la cantidad de operaciones necesarias transformar una
cadena en otra.) Los resultados se ordenan por pertinencia, con los que se aproximan más
a la cadena de búsqueda ubicados más alto. En este ejemplo, “veloz hindú” es más apropiado
que “veloz murciélago hindú”.

Llevar a cabo una búsqueda
287
• Prefijos booleanos: se puede usar un signo más (+) o a menos (-) como un prefijo para
forzar la inclusión o exclusión de un término en la búsqueda. Por ejemplo, si escribes
veloz
murciélago +hindú -noticia
hace que la búsqueda muestre resultados que deben contener
“hindú” pero que excluyen “noticia”. En este ejemplo, “veloz” y “murciélago” son opcionales,
pero su presencia mejora la pertinencia del resultado.
• Operadores boleanos: puedes incluir los operadores habituales AND, OR y NOT (también
pueden escribirse como &&, ||, y !) en los términos de búsqueda. Por ejemplo, si se compone
veloz OR hindú AND murciélago
devuelve resultados que deben incluir “hindú”
y “murciélago” (porque AND toma precedencia sobre OR y se aplica a términos de ambos
lados del operador) con “veloz” como opcional. Algunos criterios de búsqueda permiten
seleccionar los operadores booleanos —true, false, establecido, y no establecido— de una
lista predefinida.
n
Debes preceder los caracteres reservados con una barra invertida (\) para excluirlos. Los caracteres
siguientes son reservados: + - && || ! ( ) { } [ ] ^ " ~ * ? : \ /
El campo de texto de búsqueda considera al punto (.)
y el subrayado (_) como caracteres especiales.
Si deseas buscar contenidos con un nombre específico que tenga un punto o caracteres de subrayado,
puedes dejar el campo de texto de búsqueda en blanco y agregar un criterio de Nombre que incluya
el nombre del contenido. No es necesario añadir un carácter de escape al punto o a los caracteres
de subrayado en los campos de criterios. Por ejemplo, si deseas buscar contenidos con los nombres
“new.sequence01” o “new.sequence02” puedes añadir el criterio de Nombre, y escribir
new.sequ
en el campo de texto del criterio. Esto devolverá los archivos new.sequence01 y new.sequence02.
Este se aplica a la sintaxis simple y a la sintaxis de búsqueda avanzada.
Cuando escribes el término de búsqueda, Media Index proporciona sugerencias de búsqueda para
ayudarte en la búsqueda. Cuando escribes tres o más caracteres, aparece una lista desplegable con
sugerencias de búsqueda construidas a partir del índice.
Media Index admite búsquedas basadas en análisis y normalización de textos. Tu búsqueda puede
devolver resultados de términos con una forma distinta como verbos conjugados o plurales.
Media Index también ejecuta un análisis lingüístico del texto para generar los índices.
Media Index usa la configuración regional y de idioma de tu sistema como el lenguaje
de búsqueda predeterminado. Puedes ejecutar una búsqueda en otro idioma. Por ejemplo,
si necesitas buscar contenidos con texto en alemán, puedes especificar Alemán como el lenguaje
de búsqueda. En este ejemplo, si usas español en la búsqueda podrías no encontrar todos los
contenidos que tengan texto o metadatos en alemán. Media Index admite los idiomas siguientes:
•Español
•Árabe
• Chino
•Francés
•Alemán

Llevar a cabo una búsqueda
288
• Japonés
• Coreano
•Ruso
•Inglés
n
El administrador de MediaCentral puede limitar la cantidad de idiomas a usar en la búsqueda
indexada durante la configuración de Media Index. El administrador también puede definir idiomas
predeterminado para buscar por muchas zonas si se trabaja con una configuración multizona.
La búsqueda indexada también puede devolver contenidos que contienen metadatos basados
en
código de tiempo, como contenidos en que el texto dentro de los marcadores corresponde
a tu consulta. Si ves los resultados de la búsqueda en la vista de Tarjeta, puedes hacer clic en
un enlace de código de tiempo para abrir el contenido en el panel de Medios en la ubicación
de los metadatos encontrados por la búsqueda.
n
Los contenidos de MAM no pueden buscarse mediante metadatos de tiempo.
Para efectuar una búsqueda indexada:
1. Haz clic en el botón de menú del panel y selecciona Búsqueda indexada.
2. Haz clic en el botón de menú del panel y selecciona Sintaxis simple o Sintaxis avanzada.
3. (Opción) haz clic en el botón de menú del panel y selecciona un idioma para la búsqueda.
n
Los idiomas predeterminados utilizados para los índices de búsqueda se definen durante
la configuración de Media Index.
4. Escribe una palabra o palabras clave en el campo de texto Buscar.
Pu
edes buscar de texto por uno o más caracteres. Escribir más caracteres ayuda a una mayor
precisión en los resultados de la búsqueda.
Cuando escribes tres o más caracteres, aparece una lista desplegable con sugerencias de búsqueda
construidas a partir del índice.
5. (Solo panel de Búsqueda) Pulsa el botón Añadir criterios para añadir uno o más criterios
de búsqueda. Si necesitas información sobre los criterios, consulta
“Filtros de búsqueda
avanzada” en la página 297 y “Ejemplos de búsqueda indexada” en la página 303.
P
ara eliminar los criterios añadidos, haz clic en el botón Menos (-) a la derecha del panel sobre
el botón Buscar.
n
Media Index asigna las propiedades de Interplay Production a los campos de criterios de Media Index
.
Por ejemplo, se puede buscar texto en la propiedad Comentarios usando el criterio Descripción.
Para más información, consulta “Media | Index y búsqueda indexada” en la página 281.

Llevar a cabo una búsqueda
289
6. Si seleccionas criterios que permitan operadores booleanos haz clic en buscar exteriores para
un criterio y selecciona el adecuado operario:
7. Si seleccionas criterios que necesitan una fecha o un intervalo de fechas, haz clic en el campo
de fecha.
Se abre la ventana de selector de fecha.
8. Si deseas definir un intervalo de fechas, haz clic en el menú de alcance y selecciona uno
de los siguientes para definir tu búsqueda:
-Entre
- Después de
- Después de
-No restringido
1 Botones de fecha breve 3 Menú de alcance
2 Control deslizante de fecha 4 Selector de fecha
w
e
q
r

Llevar a cabo una búsqueda
290
9. Para indicar un intervalo de fechas, haz lo siguiente:
t Haz clic en uno de los botones de fecha breve para configurar la búsqueda a uno de los
intervalos más comunes. El método abreviado indica el tiempo desde el presente.
t Usa el control deslizante de fecha para especificar un intervalo para la búsqueda. La control
deslizante de fecha indica el tiempo desde el presente.
t Usa el calendario para seleccionar las fechas adecuadas para tu búsqueda.
n
La ventana de escoger fecha usa la fecha y hora del sistema como el presente y mide los intervalos
a partir de ahí.
El control deslizante de fecha se ajusta a las opc
iones de fecha que seleccionas, y el campo
de fecha muestra un sumario de texto de los criterios de búsqueda.
10. Si deseas modificar los valores de tiempo para especificar un tiempo exacto en horas, minutos
y segundos, haz lo siguiente:
a. Haz clic en un valor de tiempo que aparezca en el cuadro de texto de criterio.
El valor de tiempo —horas, minutos, o segundos— es seleccionado.
b. Escribe un nuevo valor.
Cuando escribes un valor válido, el valor siguiente se selecciona automáticamente.
Puedes también navegar entre los valores para horas, minutos y segundos usando
las teclas de flecha, o pulsando la tecla Tab o Mayús+Tab pasar al valor siguiente
o precedente.
11. Haz clic en el botón Buscar.
El sistema ofrece contenidos que corresponden a los criterios en la lista de resultados.
Si el contenido existe en muchos lugares en las bases de datos de MediaCentral, la búsqueda
podría mostrar todas las instancias.

Llevar a cabo una búsqueda
291
12. Para ver los resultados encontrados en un campo de metadatos de tiempo (por ejemplo,
en texto de marcadores) haz clic en el menú de tipo de visualización, selecciona Tarjeta,
y amplía la sección de metadatos basada en tiempo.
La lista de resultados muestra un sumario del texto encontrado que responde a la búsqueda
y proporciona un enlace de código de tiempo a la ubicación en el contenido donde aparecen
los metadatos.
Para efectuar una búsqueda federada:
1. Haz clic en el botón de menú del panel y selecciona Búsqueda federada.
2. Haz clic en el Menú Contenidos y selecciona el tipo de contenido:
- Todos los contenidos: Selecciona esta opción para realizar una búsqueda en las bases
de datos de iNEWS, Interplay MAM y de Interplay Production para encontrar historias
y contenidos que correspondan a los criterios de búsqueda.
- Historias: Selecciona esta opción para buscar historias que correspondan a los criterios
de búsqueda en las bases de datos de iNEWS.
- Contenidos: Selecciona esta opción para buscar contenidos audiovisuales que correspondan
a los criterios de búsqueda en las bases de datos de Interplay Production.
-
Contenidos de MAM: Selecciona Contenidos de MAM para buscar contenidos audiovisuales
que correspondan a los criterios de búsqueda en las bases de datos de Interplay MAM.
Si seleccionas Todos los contenidos y, a continuación, añades criterios específicos de Interplay
Production (como Resolución del vídeo, Categoría o Tipo), la búsqueda no tiene en cuenta
la base de datos de iNEWS y solo devuelve resultados de la base de datos de Interplay Production.
De manera similar, si se selecciona Todos los contenidos y añades criterios específicos de
Interplay MAM (como Tipo de Contenido o Derechos), la búsqueda omite las bases de datos
de iNEWS e Interplay Production ofrece resultados solamente de la base de Interplay MAM.

Llevar a cabo una búsqueda
292
3. Escribe una palabra o palabras clave en el campo de texto Buscar.
Puedes buscar de texto por uno o más caracteres. Cuantos más caracteres pongas, más rápidamente
aparecerán resultados de la búsqueda.
Cuando introduces dos o más palabras, separadas por espacios, el sistema efectúa una búsqueda
de todo lo que contenga todas las palabras tecleadas.
- En una búsqueda de Interplay Production, si escribes
White House
, esta muestra elementos
que contienen esa frase exacta.
- En una búsqueda de Interplay MAM, escribir
White House
devuelve elementos
que contienen “White” y “House” en un campo de metadatos, o “White” en un campo
de metadatos y “House” en un campo diferente, pero los resultados no traen elementos
con solamente “White” o “House”.
- En el caso de una búsqueda de iNEWS, escribir
White House
muestra cualquier historia
con las palabras “White” y “House”, pero no elementos con solamente “White” o “House”.
Si escribes
“White House”
mostrará historias con esa frase exacta.
Además, la búsqueda de una palabra —por ejemplo, “plano”— da como resultado elementos
que contienen “plano” y también los que contienen “aeroplano”.
n
Los términos de búsqueda no hacen distinción entre mayúsculas y minúsculas. Avid recomienda
que solamente utilices caracteres alfanuméricos.
Usar símbolos o signos de puntuación podría dar resultados inesperados. Por ejemplo, un sistema
iNEWS trata un asterisco o signo de interrog
ación como un carácter comodín. Cuando buscas en
laiNEWS base de datos escribiendo las letras
ca*a
, la búsqueda encuentra historias con palabras
como “casa”, “cara” y “casera”. No obstante, Interplay Production no admite caracteres comodín,
así que la misma búsqueda de ca*a solamente devuelve material audiovisual con exactamente
esos mismos caracteres (“ca*a”). Para información sobre los caracteres comodín y los operadores
admitidos para búsquedas en las bases de datos de Interplay MAM, consulta
“Caracteres
comodín y operadores compatibles con las búsquedas federadas en bases de datos de
Interplay | MAM” en la página 305.
n
En el panel de búsqueda, no hace falta que escribas texto en el criterio de búsqueda para Fecha
de modificación, Resolución de vídeo, Categoría, Tipo, Tipo de contenido o Derechos.
4. (Solo panel de Búsqueda) Pulsa el botón Añadir criterios para añadir uno o más criterios
de b
úsqueda. Si necesitas información sobre los criterios, consulta “Filtros de búsqueda
a
vanzada” en la página 297.
P
ara eliminar los criterios añadidos, haz clic en el botón Menos (-) a la derecha del panel
sobre el botón Buscar.

Llevar a cabo una búsqueda
293
5. Si seleccionas criterios que necesitan una fecha o un intervalo de fechas, haz clic en el campo
de fecha.
Se abre la ventana de selector de fecha.
6. Si deseas definir un intervalo de fechas, haz clic en el menú de alcance y selecciona uno
de los siguientes para definir tu búsqueda:
-Entre
- Después de
- Después de
-No restringido
7. Para indicar un intervalo de fechas, haz lo siguiente:
t Haz clic en uno de los botones de fecha breve para configurar la búsqueda a uno de los
intervalos más comunes. El método abreviado indica el tiempo desde el presente.
t Usa el control deslizante de fecha para especificar un intervalo para la búsqueda. La control
deslizante de fecha indica el tiempo desde el presente.
t Usa el calendario para seleccionar las fechas adecuadas para tu búsqueda.
n
La ventana de escoger fecha usa la fecha y hora del sistema como el presente y mide los intervalos
a partir de ahí.
El control deslizante de fecha se ajusta a las opc
iones de fecha que seleccionas, y el campo
de fecha muestra un sumario de texto de los criterios de búsqueda.
1 Botones de fecha breve 3 Menú de alcance
2 Control deslizante de fecha 4 Selector de fecha
w
e
q
r

Llevar a cabo una búsqueda
294
8. Si deseas modificar los valores de tiempo para especificar un tiempo exacto en horas, minutos
y segundos, haz lo siguiente:
a. Haz clic en un valor de tiempo que aparezca en el cuadro de texto de criterio.
El valor de tiempo —horas, minutos, o segundos— es seleccionado.
b. Escribe un nuevo valor.
Cuando escribes un valor válido, el valor siguiente se selecciona automáticamente. Puedes
también navegar entre los valores para horas, minutos y segundos usando las teclas de flecha,
o pulsando la tecla Tab o Mayús+Tab pasar al valor siguiente o precedente.
9. Haz clic en el botón Buscar.
El sistema ofrece contenidos que corresponden a los criterios en la lista de resultados. Si el
contenido existe en muchos lugares de Interplay Production, la búsqueda podría listar todas
las instancias según lo determine una configuración de Interplay Production.
n
La configuración de Interplay Production incluye dos ajustes que pueden ayudar a mejorar
los resultados de las búsquedas: “Mostrar solo una representación para cada contenido encontrado”
y “Selecciona un intervalo de tiempo para la búsqueda”. El criterio Fecha de modificación
de la búsqueda avanzada anula el ajuste de rango de tiempo de Interplay Production. Para
más información, consulta “Configuración de usuario” en la página 579.
Uso de metadatos predefinidos
Media Index admite el uso de valores de metadatos predefinidos, de manera que se puedan usar
valores coherente en las búsquedas. Típicamente, los términos predefinidos están contenidos en
un tesauro o una lista de valores válidos controlada por el sistema de gestión de contenidos. Estas
valores aparecen en los criterios de búsqueda como una lista de condiciones que se pueden agregar
o excluir de la búsqueda.
n
Actualmente, solo se pueden usar listas de valores válidos definidos en los sistemas Interplay
Media Asset Management (MAM). Para más información sobre las listas de valores válidos
en MAM, consulta el manual Interplay | MAM Legal List Administrator User’s Guide.

Llevar a cabo una búsqueda
295
Para seleccionar metadatos predefinidos para la búsqueda indexada:
1. Haz clic en el botón de menú del panel y selecciona Búsqueda indexada.
2. En el panel de Búsqueda, haz clic en el botón Añadir criterios y selecciona un criterio
que contenga términos predefinidos.
3. Haz clic en el menú para la lista de términos para tu criterio, y selecciona uno o más.
4. Introduce los términos de búsqueda y selecciona cualesquiera otros criterios que desees usar
en tu búsqueda.
5. Haz clic en el botón Buscar.
El sistema ofrece contenidos que corresponden a los criterios en la lista de resultados.
Si el contenido existe en muchos lugares en las bases de datos de MediaCentral, la búsqueda
podría mostrar todas las instancias.

Llevar a cabo una búsqueda
296
Guardar búsquedas
Puedes guardar tanto búsqueda indexadas como búsquedas federadas para facilitar el acceso fácil
a contenidos frecuentemente buscados. Los usuarios pueden abrir un búsquda guardada en el último
panel de Búsqueda usado o en un panel de Búsqueda nuevo. Todas las búsquedas guardadas
aparecen en el panel Iniciar, y puedes reordenarlas arrastrándolas y colocándolas en la lista
Búsquedas guardadas.
n
Las búsquedas guardadas son específicas del usuario, y no se pueden compartir con otros usuarios.
Para guardar una búsqueda:
1.
Busca contenidos utilizando uno de los procedimientos descritos en
“Llevar a cabo una
búsqueda” en la página 286
.
2. Haz clic en Guardar como.
Se abre el cuadro de diálogo Guardar como.
3. Escribe un nombre para la búsqueda guardada, y haz clic en Guardar.
La búsqueda guardada aparece en el panel Iniciar. Si guardas una búsqueda existente,
los resultados de la búsqueda se actualizan.

Llevar a cabo una búsqueda
297
Para abrir una búsqueda guardada, efectúa uno de estos procedimientos:
t Para abrir la búsqueda guardada en el último panel de Búsqueda activo, haz doble clic
en la búsqueda guardada en el panel Iniciar.
t Para abrir la búsqueda guardada en un panel de Búsqueda nuevo, efectúa uno de estos
procedimientos:
- Pulsa Alt y haz doble clic en la búsqueda guardada en el panel Iniciar.
- Haz clic derecho en la búsqueda guardada en el panel Iniciar, y selecciona Abiertas
en la pestaña Búsqueda nueva.
La búsqueda se abre en el panel de Búsqueda correspondiente. Haz clic en el botón de búsqueda
para observar los resultados de la búsqueda.
Para cambiar nombre a una búsqueda guardada, haz lo siguiente:
t Haz clic derecho en la búsqueda guardada en el panel Iniciar y selecciona Cambiar nombre.
Para eliminar una búsqueda guardada, haz lo siguiente:
t Haz clic derecho en la búsqueda guardada en el panel Iniciar y selecciona Eliminar.
Filtros de búsqueda avanzada
Además de los criterios básicos descritos en “Llevar a cabo una búsqueda” en la página 286,
puedes seleccionar de la lista de filtros de criterios que se muestra en las tablas siguientes. Los
filtros disponibles dependen de si seleccionas la búsqueda indexada o la búsqueda federada.
Búsqueda avanzada con Media Index
La búsqueda indexada usa categorías de metadatos establecidas por el administrador de MediaCentral
cuando se configura Media Index. Algunos filtros de búsqueda se aplican a todos los contenidos
de la plataforma MediaCentral, y algunos filtros se aplican solamente a ciertas bases de datos.
Los criterios que selecciones filtran los resultados, y quitan los contenidos que no coinciden con
los criterios que has especificado. Tu administrador de MediaCentral puede configurar filtros
personalizados para Media Index, que aparecen en la lista de filtros de búsqueda para búsquedas
indexadas.
n
La búsqueda indexada requiere que Media Index esté instalado y configurado en tu entorno
de plataforma MediaCentral.

Llevar a cabo una búsqueda
298
Aunque los filtros utilizados por Media Index varían según la configuración, la tabla siguiente
enumera algunos filtros típicos utilizados en una búsqueda indexada.
Criterios
de búsqueda Descripción
Id. Busca el identificador exclusivo del contenido.
Sistema Busca en una base de datos Interplay Production, MAM o iNEWS específica,
según tu configuración.
Tipo Busca un tipo de contenido especificado; por ejemplo, “vídeo” o “clip máster.”
Creador Busca el nombre de usuario de quien creó el elemento.
Modificador Busca el nombre de usuario de quien modificó el elemento por última vez.
Nombre Busca un valor especificado en el nombre del contenido.
Creado Busca contenidos que han sido modificados en el intervalo de tiempo que
has indicado. Puedes utilizar los botones de fecha de atajo de teclado, el control
deslizante de fecha o el selector de fecha para modificar cualquier intervalo
de tu búsqueda. Mueve el control deslizante de fecha hacia el extremo izquierdo
o selecciona No restringido del menú de alcance si quieres especificar un periodo
de tiempo sin límites.
Modificado Busca contenidos que han sido modificados en el intervalo de tiempo que
has indicado. Puedes utilizar los botones de fecha de atajo de teclado, el control
deslizante de fecha o el selector de fecha para modificar cualquier intervalo
de tu búsqueda. Mueve el control deslizante de fecha hacia el extremo izquierdo
o selecciona No restringido del menú de alcance si quieres especificar un periodo
de tiempo sin límites.
Descripción Busca en el texto introducido en el campo de descripción o comentarios
de contenidos audiovisuales.
Etiquetas Búsca etiquetas agregadas como metadatos de contenidos audiovisuales.
Inicio Busca el código de tiempo inicial.
Duración Busca la duración de los contenidos, medido como un valor de código de tiempo.
Fin Busca el código de tiempo de fin.
[system] Busca en un servidor de MediaCentral especificado. Si seleccionas un servidor,
el resto de nombres de servidor se inactivan en la lista de filtros de búsqueda.

Llevar a cabo una búsqueda
299
Puedes utilizar las siguientes funciones con los filtros de búsqueda avanzada en una búsqueda
indexada:
• Criterios de selección: Puedes filtrar los resultados por uno o más criterios específicos.
Si se selecciona un criterio que sea específico a un sistema o tipo de sistema, entonces todos
los otros sistemas y tipos de sistemas aparecen deshabilitados en el cuadro de diálogo porque
el filtro específico que has seleccionado los excluye. Para ejemplo, si seleccionas un criterio
que solamente existe en el sistema Interplay Production A, no obtendrás resultados del sistema
Interplay Production B, que aparece deshabilitado en el cuadro de diálogo. Este brinda
una guía visual para evitar seleccionar combinaciones que no producirían ningún resultado.
n
Si deseas restringir la búsqueda a un sistema específico, usa el criterio de sistema y selecciona
el sistema en que deseas buscar. Por ejemplo, si seleccionas un sistema Interplay Production,
un sistema iNEWS que aparezca en el filtro respectivo aparecería deshabilitado si el sistema Interplay
Production incluye criterios específicos de ese sistema que no aparezcan en los criterios del sistema
iNEWS
.

Llevar a cabo una búsqueda
300
• Valores múltiples: En algunas opciones, se pueden seleccionar varios valores.
• Eliminación de un valor: Haz clic en la x en el valor.
Búsqueda avanzada con la opción de búsqueda federada
No hace falta que escribas texto en el criterio de búsqueda por Fecha de modificación, Fecha
y hora de registro, Resolución de vídeo, Categoría, Tipo, Tipo de contenido, o Derechos.
El uso de filtros de búsqueda avanzada en el panel de Búsqueda facilita una búsqueda más rápida
y precisa.
Criterios
de búsqueda Descripción
Carpeta (
Interplay Production, iNEWS solamente) Solo busca en las carpetas seleccionadas y sus subcarpetas.
Haz clic en Examinar para buscar y seleccionar una carpeta. Para seleccionar varios lugares
de
búsqueda, mantén pulsada la tecla Control (Windows) o Comando (Macintosh) mientras haces clic
en los lugares en que deseas efectuar tu búsqueda.
Si tu sistema iNEWS local forma dispone dek servicio Community con otros sistemas remotos
iNEWS, puedes seleccionar una carpeta en cualquier servidor de iNEWS disponible.
Cuando buscas en una base de datos de iNEWS, puedes hacerlo simultáneamente en varias
colas indexadas. Sin embargo, solo puedes elegir una ruta de cola no indexada por vez y no
puedes combinar colas indexadas y sin indexar. Si haces una selección inválida, aparecerá
un mensaje de error.

Llevar a cabo una búsqueda
301
Fecha de
modificación
(Interplay Production, Interplay MAM, iNEWS) Busca contenidos que han sido modificados
en el intervalo de tiempo que has indicado. El control deslizante Fecha de modificación usa
14 días como intervalo de fechas predeterminado, que puedes modificar según tu necesidad
para las búsquedas. Mueve el control deslizante completamente a la izquierda si quieres
especificar un periodo de tiempo ilimitado.
n
También puedes indicar un intervalo de fechas para buscar en la configuración de usuario
de Interplay Production. Este ajuste determina el intervalo de fechas utilizado para
las búsquedas al usar la barra de Búsqueda o cuando no seleccionas una Fecha
de modificación en el menú Añadir criterios. Cuando usas el control deslizante,
este intervalo de fechas tiene precedencia sobre la configuración de usuario.
Para más información, consulta “Configuración de usuario” en la página 579.
Reg. Fecha y hora (Interplay MAM solamente) Busca en la base de datos de Interplay MAM contenidos que han
sido modif
icados en el intervalo de tiempo que has indicado. El control deslizante Fecha y hora
usa 14 días como intervalo de fechas predeterminado, que puedes modificar según tu necesidad
para las búsquedas. Mueve el control deslizante completamente a la izquierda si quieres especificar
un periodo de tiempo ilimitado. La opción Fecha y Hora Reg. solo aparece si la propiedad
correspondiente está marcada como “buscable” en la configuración de Interplay MAM.
Resolución de vídeo (Interplay Production solamente) Busca en la base de datos de Interplay Production contenidos
vinculados a medios en una resolución de vídeo seleccionada. Haz clic en el campo para abrir
una lista. Selecciona una o más resoluciones de la lista.
Categoría (Interplay Production solamente) Busca en la base de datos de Interplay Production contenidos
en una categoría seleccionada. Una categoría es un grupo personalizado de Interplay Production
al que los usuarios pueden asignar contenidos de la base de datos. Haz clic en el campo para
abrir una lista. Selecciona una o más categorías de la lista.
Tipo (Interplay Production solamente) Busca en la base de datos de Interplay Production contenidos
de un tipo de objeto particular. Haz clic en el campo para abrir una lista. Selecciona uno o más
objetos de la lista.
Criterios
de búsqueda Descripción

Llevar a cabo una búsqueda
302
Puedes utilizar las siguientes funciones con los filtros de búsqueda avanzada:
• Finalización automática: puedes empezar a escribir un valor en un campo, y, a medida
que escribes, se filtra la lista de valores para que coincidan con los caracteres que escribes.
Por ejemplo, escribe X para mostrar las resoluciones que empiezan por X, como XDCAM-EX
y XDCAM-HD.
• Atajos de teclado: pulsa Flecha arriba o Flecha abajo para desplazarte por la lista de valores,
pulsa la barra espaciadora para seleccionar un valor que quieras añadir al campo de búsqueda,
y pulsa Esc para cerrar la lista.
Tipo de contenido (Interplay MAM solamente) Busca en la base de datos de Interplay MAM contenidos particulares
o tipos de secuencia básica. En Interplay MAM los tipos de contenidos son conocidos como
“clases de objeto” y “clases de LDE”. Haz clic en el campo para abrir una lista. Muestra todos
los objetos y clases de LDE que están configurados en los sistemas Interplay MAM conectados.
Selecciona uno o más tipos de contenidos de la lista.
Derechos (Interplay MAM solamente) busca en la base de datos de Interplay MAM contenidos que tienen
ciertos derechos de uso asignados. Haz clic en el campo para abrir una lista. Muestra todos
los derechos de uso que están configurados en la lista legal “MA_Rights_Indicator”
de Interplay MAM. Selecciona uno o más derechos de la lista.
Criterios
de búsqueda Descripción

Llevar a cabo una búsqueda
303
• Valores múltiples: puedes seleccionar valores múltiples de la lista de opciones.
• Eliminación de un valor: haz clic en la x en el valor.
Ejemplos de búsqueda indexada
El motor de búsqueda Media Index utiliza análisis del lenguaje y coincidencias parciales para
ayudar a encontrar contenidos incluso si el texto real es ligeramente diferente. Esto te permite
encontrar palabras con ortografía incorrecta y variaciones de palabras.
n
La búsqueda indexada requiere que Media Index esté instalado y configurado en tu entorno
de plataforma MediaCentral.
Media Index ofrece dos modos de búsqueda para diferentes niveles de complejidad y expresividad:
si
ntaxis simple (el nivel predeterminado) y sintaxis avanzada, la cual se puede usar para tener
más control sobre los resultados de búsqueda.
Sintaxis de búsqueda simple
La búsqueda indexada de sintaxis simple busca todas las palabras especificadas en un contenido,
lo que añade una pequeña cantidad de flexibilidad para compensar los errores tipográficos. También
utiliza el análisis del lenguaje para encontrar variantes de palabras diferentes, como se muestra
en el siguiente ejemplo:
Expresión
de búsqueda Encuentra No encuentra
quick “quick”, “quic”, “quik” “quick brown fox” “quak”
quick blue “quick blue fox”, “blue foxes run quick”, “quik blu” “slow blue”
fly “flew”, “flying”, “fli” “flyte”
qui “quick” “quack”

Llevar a cabo una búsqueda
304
Sintaxis de búsqueda avanzada
La sintaxis avanzada expone más características pero por defecto no es tan tolerante como
la sintaxis simple. Por ejemplo, no compensa automáticamente errores ortográficos, sino que
espera coincidencias exactas. Puedes utilizar diferentes operadores para mejorar tus solicitudes
de búsqueda, y puedes combinar los operadores para crear potentes expresiones de búsqueda.
Para una descripción de los operadores disponibles para la sintaxis de búsqueda avanzada,
consulta “Llevar a cabo una búsqueda” en la página 286.
Operador
Expresión
de búsqueda Encuentra No encuentra
Parcial (~) quick~ quic, quakc,
quick, quite
uid, kik
n
De manera predeterminada,
el operador de coincidencias
parciales permite dos caracteres
diferentes en una palabra,
pero puedes especificar más.
quick~3 kwic, black quantum
Ca
racteres comodín (* y ?) qui* quit, quick, quiz quack, kick
qui? quit, quiz quick
?ick tick, sick quick
Proximidad (“[término]”~[número]) “quick fox”~1 “quick brown fox” “quick and clever fox”
n
Encuentra todos los casos
en el que las palabras están
dentro de la distancia
especificada entre ellas.
El parámetro de número
es el número de palabras
que separan los términos
de búsqueda.
“quick fox”~2 “qucik brown fox”,
“quick
and clever
fox”
“quick and slightly
bluish fox”
Booleano prefixes (+ y -) +quick -blue +fox “quick brown
fox”, “fox is
quick”
“quick blue fox”

Llevar a cabo una búsqueda
305
Comparación de sintaxis de búsqueda simple y avanzada
La sintaxis de búsqueda utiliza la coincidencia parcial de manera predeterminada. Esto significa
que encuentra todas las variaciones de un término de búsqueda que difiere en un carácter. La sintaxis
de búsqueda avanzada usando un comodín solo encuentra términos que varíen el carácter único
representado por el comodín.
En este ejemplo, la sintaxis simple devuelve un conjunto de resultados de búsqueda mayor que
la sintaxis avanzada.
Caracteres comodín y operadores compatibles con las búsquedas
federadas en bases de datos de Interplay | MAM
Además de los criterios básicos descritos en “Llevar a cabo una búsqueda” en la página 286,
puedes usar diferentes comodines y operadores para especificar tu consulta al llevar a cabo
una búsqueda federada en las bases de datos de Interplay MAM.
Término de búsqueda Encuentra
Sintaxis simple: prueba best, rest, tet, tes, tast, text, testa, est
Sintaxis avanzada: t*st test, tast, tist, trst
Opción Ejemplo Resultado
Carácter único
I
Devuelve contenidos que contengan el carácter de
búsqueda único “i” en uno de sus campos de metadatos.
El campo en cuestión puede contener otro texto.
Ejemplo: i encuentra I robot, pero también I’m a robot
La característica de carácter único también se utiliza
para respaldar búsquedas de caracteres chinos y japoneses.
Si la función Anexar comodines automáticamente está
activada, no es posible buscar un carácter único.
Término de búsqueda único
house
Devuelve contenidos que contengan el término
de búsqueda único “house” en uno de sus campos
de metadatos. El campo en cuestión puede contener
otro texto.

Llevar a cabo una búsqueda
306
Signo de exclamación (!)
!house
Devuelve contenidos que contengan solo el término
de búsqueda único “house” en uno de sus campos
de metadatos. El campo en cuestión no puede contener
ninguna entrada más.
Si la función Anexar comodines automáticamente está
activada, no es posible utilizar un signo de exclamación.
Comillas (“”)
“White House”
Devuelve contenidos que contengan el término
de búsqueda “White” y el término de búsqueda
“House”. “White” debe estar antes que “House”
en el texto. Los dos términos de búsqueda no pueden
separarse mediante ningún otro carácter, excepto
por signos de puntuación, ya que estos se ignoran.
Operador OR
Operador carácter |
White OR House
White | House
Devuelve contenidos que contengan el término
de búsqueda “White” o el término de búsqueda
“House”, o ambos.
Operador AND
Operador carácter &
Términos separados por
espacios
White AND House
White & House
White House
Devuelve contenidos que contengan los términos
de búsqueda “White” y “House” en un único campo
de metadatos, o el término de búsqueda “White”
en un campo de metadatos y el término de búsqueda
“House” en un campo de metadatos diferente.
Operador NOT
Operador carácter ^ o ~
White NOT House
White ^ House
White ~ House
Devuelve contenidos que contengan el término
de búsqueda “White” en al menos un campo
de metadatos, pero que no contengan el término
de búsqueda “House” en este ni en ningún otro campo
de metadatos.
Paréntesis () y operadores
(house AND
(white OR
blair)) NOT
visitors
Si creas consultas de búsqueda complejas (consultas
que utilizan más de un operador Booleano), considera
las prioridades con las que se procesan los operadores:
NOT toma prioridad sobre AND, y AND tiene prioridad
sobre OR. Además, puedes usar paréntesis en consultas
de búsqueda complejas para dar estructura a tu consulta.
En este caso, los paréntesis más internos toman prioridad
sobre el siguiente paréntesis, y así sucesivamente.
La consulta de ejemplo excluye todos los contenidos
que contengan la palabra “visitors”; devuelve todos
los contenidos que contengan los otros términos
de búsqueda, del siguiente modo: “house” y “white”,
“house” y “blair”, “house” y “white” y “blair”.
Opción Ejemplo Resultado

La lista de resultados de búsqueda
307
La lista de resultados de búsqueda
El sistema ofrece contenidos que corresponden a los criterios de tu búsqueda en la lista de resultados.
Encima de la lista de resultados, el campo “Buscar resultados de:” repite la palabra o palabras
clave que escribiste en el campo de texto de búsqueda; además, se muestra el número de elementos
encontrados.
Comodín * o %
Whit*
Whit%
Los signos de asterisco y de porcentaje son comodines
universales que devolverán cualquier cadena de caracteres
(0, 1 o más caracteres) en una posición específica.
Devuelve todos los contenidos que contengan palabras
que comiencen por whit, como: “whit”, “white”,
“white-collar”, “whitey”, “whiter” o “whitish”.
Utilizar el * o % comodín al inicio de un término
de búsqueda o dentro de un término de búsqueda
requiere derechos de uso específicos. Por motivos
de rendimiento, estas opciones de búsqueda no están
disponibles de forma predeterminada.
Anexar automáticamente *
Whit
Si la opción Anexar comodines automáticamente
está establecida en la configuración del sistema
para Interplay MAM, se anexa automáticamente
un asterisco a cada término de búsqueda antes del envío.
Este permite un comportamiento de búsqueda más
similar al de iNEWS e Interplay Production.
Con la característica Anexar comodines automáticamente
activada, no es posible buscar un carácter único o utilizar
el signo de admiración.
Opción Ejemplo Resultado

La lista de resultados de búsqueda
308
La lista de resultados de búsqueda muestra metadatos para todos los elementos encontrados
en una tabla de vista general con columnas configurables. Dependiendo del tipo de elemento
(contenido de iNEWS, contenidos audiovisuales o MAM) puedes seleccionar elementos en la
lista de resultados y abrirlos en otros paneles para una edición posterior. También puedes arrastrar
elementos que representan contenidos almacenados en el servidor local Interplay Production
desde la lista de resultados de búsqueda a una carpeta en el panel de Contenidos. Si el contenido
incorpora contenidos locales y remotos, o si el contenido está offline, no podrás arrastrarlo al panel
de Contenidos.
Si el número de elementos encontrados sobrepasa el número máximo configurado de elementos
que pueden mostrarse de una sola vez, aparece el botón Mostrar más resultados en la parte inferior
de la lista de resultados de búsqueda. En la vista Tarjeta, puedes ver resultados adicionales
desplazándote hacia abajo por la lista de resultados.
En el caso de las búsquedas indexadas, puedes ver los resultados en la vista de Tarjeta o de Cuadrícula.
La vista de Tarjeta proporciona un resumen de los metadatos en los resultados de la búsqueda,
y la vista de Cuadrícula muestra los resultados en una cuadrícula con columnas para cada categoría
seleccionada de metadatos. Si los resultados de la búsqueda indexada incluyen contenidos con
metadatos de tiempo, puedes hacer clic en el enlace al código de tiempo en vista de Tarjeta y abrir
el contenido en el tiempo especificado. Por ejemplo, si tu consulta de búsqueda corresponde a texto
con un marcador, hacer clic en el enlace de código de tiempo abre el clip o la secuencia en el panel
de Medios en la posición del marcador.
Resultados de búsqueda en la vista de Tarjeta

La lista de resultados de búsqueda
309
Resultados de búsqueda en la vista de Cuadrícula
Los resultados de la búsqueda indexada usando criterios que incluyen valores de tiempo muestran
un registro de tiempo de la zona horaria predeterminada en la Configuración del sistema e indican
la diferencia respecto al Tiempo Coordinado Universal (UTC). Por ejemplo, un registro de tiempo
de 04:30:00 AM -4:00 que apareciese en la lista de resultados de la búsqueda sobre un sistema
de la ciudad de Nueva York indica que la diferencia entre la zona horaria de Nueva York (EDT)
y UTC es de cuatro horas. En París (CEST), el mismo contenido en los resultados de una búsqueda
mostraría un registro de tiempo de 10:30:00 AM +2:00.
Para cambiar la vista de lista de resultados de una búsqueda indexada:
t Haz clic en el menú Tipo de visualización y selecciona uno de los siguientes:
- Cuadrícula, para visualizar una lista de resultados en columnas.
- Tarjeta, para visualizar un resumen de categorías búsqueda por cada resultado. También
puedes ver los resultados de las búsquedas de metadatos basados en tiempo en la vista
de Tarjeta.
Para ordenar los resultados de la búsqueda, efectúa uno de estos procedimientos:
t Para la búsqueda indexada, haz clic en Ordenar por menú y selecciona una categoría para
ordenar los resultados. Puedes seleccionar un efecto de cada categoría a la vez. En la vista
de Cuadrícula, haz clic en el encabezado de la columna por la que quieras ordenar.
n
Puedes usar el menú Ordenar para ordenar los resultados usando una categoría que no es visible
como una columna en la lista de resultados de la búsqueda.

La lista de resultados de búsqueda
310
t Haz clic en el encabezado de la columna por la que quieras ordenar.
Aparecerá una flecha en la columna. El modo en que la columna ordena los resultados depende
del contenido de la columna. Por ejemplo, la columna Nombre ordena los resultados
alfabéticamente, comenzando desde el número más bajo y la primera letra o al revés.
Para invertir el orden en la vista de Cuadrícula o en las búsquedas federadas:
t Vuelve a hacer clic en el encabezado de la columna.
Para ver más elementos en vista de Cuadrícula o en las búsquedas federadas:
t Haz clic en el botón Mostrar más resultados.
Los elementos adicionales se muestran en la parte inferior de la lista de resultados de búsqueda.
Para añadir o eliminar columnas en el panel de Búsqueda:
1. Haz clic en el menú del panel y selecciona Añadir o eliminar columnas.
Se abre el cuadro de diálogo Añadir o eliminar columnas.
2. Selecciona las columnas que deseas añadir o anula la selección de las columnas que deseas
eliminar.
Puedes utilizar el cuadro de búsqueda para buscar una columna determinada.
3. Haz clic en el cuadro de cierre o en cualquier punto fuera de la ventana para guardar
la configuración.
El panel de búsqueda muestra las columnas seleccionadas.

La lista de resultados de búsqueda
311
Para abrir un elemento desde la lista de resultados de búsqueda, efectúa uno de estos
procedimientos:
t En el caso de búsquedas federadas o indexadas, haz doble clic en el elemento.
El contenido se abre en el panel de Medios. Si el contenido es una secuencia y el panel
de Secuencia está abierto, el contenido se carga en la línea de tiempo de la secuencia.
Si se trata de un contenido de Interplay MAM, y si los paneles están abiertos, el contenido
también se abre en el panel de Registro, Metadatos y Miniaturas, y sus vínculos se muestran
en el panel de Vínculos. Para más información, consulta “Trabajar con contenidos de vídeo”
en la página 196 y “Utilizar el panel de Secuencia” en la página 119.
t Si los resultados
de la búsqueda incluyen metadatos de tiempo, expande el área correspondiente
en la vista de Tarjeta, y haz clic en el enlace de código de tiempo.
El contenido se abre en el panel de Medios en la ubicación del código de tiempo. Si el contenido
es una secuencia y el panel de Secuencia está abierto, el contenido se carga en la línea de tiempo
de la secuencia.
Para copiar un elemento de la lista de resultados de búsqueda a otra carpeta:
t Haz clic en el elemento que deseas copiar, y después arrástralo hasta una nueva carpeta en
el panel de Contenidos.
El contenido se copia a la carpeta destino.
n
Solamente puedes arrastrar contenidos en la lista de resultados de búsqueda que se almacenan
en el servidor local de Interplay Production a un carpeta en el panel de Contenidos.

La lista de resultados de búsqueda
312
Para exportar marcadores para uno o más contenidos como un archivo .xlsx:
1. En la lista de resultados de la búsqueda (búsqueda federada solamente), selecciona uno o más
contenidos que incluyan marcadores.
2. Haz clic derecho y selecciona Exportar registros.
Un archivo de Microsoft Excel llamado logs.xlsx se guarda en la carpeta de descarga
predeterminada.
Para más información, consulta “Exportar marcadores” en la página 335.
Para crear un acceso directo a un contenido:
t Haz clic derecho y selecciona Crear Método abreviado.
Se mostrará un vínculo al elemento en la sección de accesos directos del panel Iniciar.
Para más información, consulta “Crear accesos directos a contenidos, carpetas y colas” en
l
a página 45.

10 Registro de contenidos
de Interplay | Production
y creación de subclips
Las siguientes secciones principales describen las funciones utilizadas durante el registro del material.
• Flujos de trabajo para el registro
• Funcionamiento de los marcad
ores y las restricciones
• La vista de Registro
• El panel de Registro para contenidos de
Interplay | Production
• Añadir, guardar y eliminar marcadores
• Agregar, guardar y eliminar restricciones
• Exportar marcadores
• Introducir texto de marcadores en idioma
s con escritura de derecha a izquierda
• Compatibilidad del texto de los marcadores con Unicode
• Creación de subclips
La siguiente sección enumera los atajos de
teclado utilizados para el registro:
• “Atajos de teclado del panel de Registro (
Interplay | Production)” en la página 589
n
En Media Composer v6.0, Avid Symphony v6.0 y NewsCutter v10.0, se ha sustituido el término
“localizadores” por “marcadores”, tanto en la interfaz de usuario como en la documentación.
n
Cuando abres un contenido de Interplay MAM, el panel de Registro muestra controles específicos
para registrar contenidos de Interplay MAM. Para más información, consulta “Registro de contenidos
de Interplay | MAM” en la página 341.

Flujos de trabajo para el registro
314
Flujos de trabajo para el registro
En MediaCentral UX, con registro nos referimos al proceso de añadir información a clips, subclips
y secuencias. Esta información puede incluir marcadores, restricciones y texto, que pueden usarse como
referencia en la creación de la historia y la edición de contenidos.
MediaCentral UX permite hacer registros en forma rápida y flexible. Una vista especial destinada
a las tareas de registro, llamada vista de Registro, permite acceder a un panel de Registro para
ver y editar marcadores. Los atajos de teclado proporcionan una forma rápida para trabajar con
los marcadores, al mismo tiempo que se controla la reproducción de los contenidos.
Ejemplos de flujo de trabajo
A continuación se muestran tres flujos de trabajo de registro típicos.
• Registrar una señal de vídeo: un catalogador registra los contenidos en paralelo a la ingesta
de contenidos. El catalogador puede añadir marcadores para especificar frames de vídeo o audio
concretos y añadir comentarios a los marcadores según sea necesario. A continuación, un periodista
puede abrir uno o más clips específicos en MediaCentral UX, ver los marcadores y comentarios
y copiar texto si es necesario, incluso cuando hay una grabación en curso.
A veces, nos referimos al proceso de trabajar con contenidos durante su ingesta como “edición
durante la captura”. Para más información, consulta “Ver y editar un clip durante la ingesta”
en la págin
a 235.
•
Registrar vídeo grabado: un catalogador busca los clips grabados y registra los contenidos
mediante la adición de marcadores y comentarios. Por ejemplo, los comentarios de los marcadores
pueden incluir la transcripción de una entrevista. Posteriormente, un periodista puede utilizar
la transcripción como el punto de partida de una noticia.
• Crear una lista de planos: un catalogador puede colocar marcadores en clips para identificar
planos específicos, marcar puntos de entrada y salida para crear una serie de subclips y combinarlos
en una lista de planos. Por ejemplo, un periodista o un catalogador puede crear una lista
de planos con marcadores y subclips para una secuencia y, posteriormente, otro editor
audiovisual puede asignar la lista de planos a un texto de historia o utilizarla para crear
una pista de locución. Para más información, consulta “Utilizar el panel de Secuencia” en
la págin
a 119.
•
Añadir marcadores a una secuencia: puedes añadir marcadores a una secuencia que estés creando,
bien añadiendo clips con marcadores o, directamente, añadiendo marcadores. Consulta
“Añadir
marcadores a una secuencia” en la página 192.

Flujos de trabajo para el registro
315
Varios catalogadores trabajando en el mismo clip
Dos o más catalogadores pueden añadir marcadores al mismo clip mientras todavía se está grabando
o una vez que ya se ha grabado. Cada catalogador puede actualizar el panel de Registro para
mostrar todos los marcadores guardados, incluso los creados por otros catalogadores.
c
No existe ningún mecanismo de bloqueo que evite que dos catalogadores editen al mismo
tiempo el texto de un marcador. Si esto sucede, ambos catalogadores pueden guardar
el marcador, y el clip en la base de datos de Interplay Production se actualizará con
la última versión que se haya guardado. Para mostrar la última versión guardada,
haz clic en el botón Actualizar o pulsa F5.
Varios catalogadores trabajando en el mismo clip
Dos o más catalogadores pueden agregar marcadores a la misma secuencia. No obstante,
los catalogadores deben limitar sus modificaciones al panel de registro y verificar que nadie
más esté editando la secuencia. Todas las modificaciones de la secuencia (como recortes o empalmes
en L) que se guarden o registren sobrescribirán la secuencia registrada previamente, como los
marcadores no incluidos en la secuencia modificada. Cerrar el panel de Secuencia puede evitar
este problema.
Cada catalogador puede actualizar el panel de Registro para mostrar todos los marcadores guardados,
incluso los creados por otros catalogadores.
c
Al igual que con los clips máster, no existe ningún mecanismo de bloqueo que evite que
dos catalogadores editen al mismo tiempo el texto de un marcador. Si esto sucede, ambos
catalogadores pueden guardar el marcador, y el clip en la base de datos de Interplay Production
se actualizará con la última versión que se haya guardado. Para mostrar la última versión
guardada, haz clic en el botón Actualizar o pulsa F5.
Atajos de teclado
Puedes llevar a cabo muchas funciones de registro y de control de reproducción mediante atajos
de teclado, como
• Ctrl+M para añadir un marcador.
• Puedes crear un nuevo marcador de un color específico pulsando Ctrl más una tecla en
el teclado numérico. Por ejemplo, pulsa Ctrl+3 para crear un marcador con un icono rojo.
• Ctrl+Intro para guardar el texto.

Funcionamiento de los marcadores y las restricciones
316
• Flecha arriba para desplazarte al marcador anterior, flecha abajo para desplazarte al
marcador siguiente.
• Ctrl+J (retroceder), Ctrl+K (detener), and Ctrl+L (avanzar) para controlar la reproducción
al introducir marcadores y texto del marcador.
Para más información, consulta “Atajos de teclado del panel de Registro (Interplay | Production)”
en la página 589.
Funcionamiento de los marcadores y las restricciones
En MediaCentral UX, agregar marcadores es el modo principal de registrar el material. Un marcador
es un indicador que se añade a un frame seleccionado y que denota una ubicación particular
en un clip, subclip o secuencia. Los marcadores pueden tener iconos de distintos colores y estar
vinculados con comentarios definidos por el usuario.
Marcadores y aplicaciones de Avid
Los usuarios pueden añadir, ver y editar marcadores en varias aplicaciones de Avid distintas:
• Avid Media Composer, incluidas las opciones NewsCutter y Symphony
• Interplay Assist
• Interplay Access
•MediaCentralUX
Los marcadores añadidos en cualquiera de estos productos se pueden ver y editar con los dem
ás productos en un entorno de Interplay Production.
n
En Media Composer v6.0, Avid Symphony v6.0 y NewsCutter v10.0, se ha sustituido el término
“localizadores” por “marcadores”, tanto en la interfaz de usuario como en la documentación.
n
Los marcadores abarcados creados en un sistema de edición de Avid no se admiten actualmente
en MediaCentral.
Marcadores y secuencias no editables
Es posible agregar marcadores a secuencias no editables (de color rojo oscuro), editar marcadores
de texto, y guardar los marcadores con la secuencia, si se tienen los permisos correspondientes
en Interplay Production. Debes tener un rol de lectura/escritura en la carpeta que contiene la secuencia
y permisos de marcadores como se indica a continuación.
n
Para obtener más información sobre la importación de secuencias no editables, consulta “Abrir
y editar una secuencia existente en el panel de Secuencia” en la página 142.

Funcionamiento de los marcadores y las restricciones
317
Restricciones
Una restricción es un intervalo de un contenido que indica un clip, o una parte de un clip,
cuyo uso está limitado de alguna forma, ya sea debido a la gestión de derechos de propiedad
intelectual o a la conformidad con los contenidos. Los usuarios solo pueden añadir y editar
restricciones en Interplay Assist y MediaCentral UX, pero las pueden ver en los siguientes
productos de Avid:
• Avid Media Composer, incluidas las opciones NewsCutter y Symphony
• Avid Instinct
Para información sobre la creación de restricciones en MediaCentral UX, consulta “Agregar,
gu
ardar y eliminar restricciones” en la página 331.
Permisos
Para establecer y modificar marcadores, la cuenta de Interplay Production de un usuario
de MediaCentral UX debe estar configurada con los siguientes permisos:
Si un usuario no tiene estos permisos, el botón Crear Marcador o Crear Restricción está inactivo
y la información sobre herramientas indica que el usuario no tiene permiso para crear un marcador
o restricción.
Un administrador de Interplay Production establece esos permisos en la vista Instinct/Assist User
Settings de Interplay Administrator. Para más información, consulta la Guía de administración
de Interplay | Engine e Interplay | Archive Engine o la ayuda de Interplay Production.
Opción Descripción
Puede crear localizadores Crear marcadores (anteriormente llamados
“localizadores” en productos de edición de Avid)
Puede modificar localizadores Modificar y eliminar marcadores
Puede crear restricciones Puede crear restricciones
Puede modificar restricciones Modificar y eliminar restricciones

Funcionamiento de los marcadores y las restricciones
318
Marcadores y secuencias
En MediaCentral UX, puedes añadir marcadores a secuencias, clips y subclips almacenados
en la base de datos de Interplay Production. Los marcadores que añades a una secuencia solo
se vinculan a dicha secuencia. Estos no quedan automáticamente vinculados a los correspondientes
clips máster utilizados en la secuencia. De forma similar, un marcador añadido a un subclip
no se añade al clip máster vinculado.
n
Al añadir un marcador a una secuencia, es posible que notes un retraso de unos segundos antes
de que puedas crear un nuevo marcador. En tal caso, el botón de inserción de marcador está
desactivado (atenuado). Cuando el botón vuelva a estar activo, puedes crear un nuevo marcador.
Si vas a crear una secuencia en el panel de Secuenci
a, puedes añadir marcadores a la secuencia,
bien añadiendo clips con marcadores o, directamente, añadiendo marcadores. Consulta “Añadir
marca
dores a una secuencia” en la página 192.
Número de caracteres en el texto del marcador
En MediaCentral UX, el texto de cada marcador tiene un límite de 32 000 caracteres. Si un marcador
tiene más 32 000 caracteres, aparecerá una advertencia que te informará de que el texto excede el
máximo de caracteres y que no podrás guardarlo hasta que reduzcas el número de caracteres. El mensaje
de estado de guardado muestra el recuento de caracteres hasta que se reduce a 32 000. Llegado a este
punto el mensaje cambia a “Hay cambios no guardados” y puedes guardar el texto
.

La vista de Registro
319
La vista de Registro
La vista de Registro ofrece una serie de paneles definidos para el registro que puedes personalizar.
La siguiente ilustración muestra el panel Iniciar, el panel de Medios y el panel de Registro. La pestaña
del panel de Registro muestra el nombre del clip o secuencia cargado.
Puedes ajustar la ubicación y el tamaño de los paneles del mismo modo que en otras vistas.
Por ejemplo, puedes arrastrar el panel de Contenidos debajo del panel de Medios. Para más
información, consulta “Trabajar con áreas y paneles” en la página 30.
n
El botón Salida y el botón STP del panel de Medios aparecen desactivados en la vista de Registro.
Para abrir la vista de Registro:
t Selecciona Registro del selector de vistas.
Para restablecer la vista de Registro:
t Selecciona Restablecer vista del selector de vistas.
1 Panel Iniciar, panel de Contenidos 3 Panel de Registro, panel de Miniaturas, panel
de Metadatos (no se muestra)
2 Panel de Medios, panel de Audio, panel
de Mensajes
q
q
w
w
e
e

El panel de Registro para contenidos de Interplay | Production
320
El panel de Registro para contenidos
de Interplay | Production
Puedes crear y ver marcadores y texto de marcadores en el panel de Registro. También puedes
ver restricciones, si el clip o la secuencia las contiene.
n
Antes de MediaCentral v2.1, este panel se llamaba panel de Marcadores.
La siguiente ilustración muestra una se
rie de marcadores en el panel de Registro. Los visualizadores
y controles se describen en la tabla siguiente.
q
q
w
w
e
e
r
r
6
r
r
t
r
o
r
1!
r
y
r
u
r
d
r
i
a
r
1#
r
1$
Visualizador o control Descripción
1 Lista de estratos Muestra los estratos configurados para edición. Para los
contenidos de Interplay Production, la única opción en
la lista de estratos es “Marcadores y restricciones”. Estratos
es una función de Interplay MAM que actualmente no
se aplica a los contenidos de Interplay Production. Para
más información, consulta “Registro de contenidos
de
Interplay | MAM” en la página 341.
2
Botón Color de marcador Indica el color del siguiente marcador que va a añadirse.
Puedes cambiar el color haciendo clic en el botón
y seleccionando un color nuevo.

El panel de Registro para contenidos de Interplay | Production
321
3 Botón Crear marcador Haz clic para crear un nuevo marcador en el código
de tiempo seleccionado en el panel de Medios. También
puedes crear un nuevo marcador pulsando Ctrl+M
(Windows y Macintosh), o Comando + M (Macintosh).
Puedes crear un nuevo marcador de un color específico
pulsando Ctrl más una tecla en el teclado numérico.
Consulta “Atajos de teclado del panel de Registro
(Interplay | Production)” en la página 589
4 Botón Crear restricción Crea una restricción para el segmento marcado por los
pun
tos de entrada y salida en el panel de Medios. Consulta
“Trabajar con restricciones” en la página 326.
5
Botón Actualizar Actualiza la visualización de los marcadores guardados
para la secuencia o el clip o seleccionado. Este control
es especialmente útil cuando hay varios catalogadores
añadiendo marcadores al mismo clip o secuencia, o cuando
un periodista quiere ver la última información añadida
por los catalogadores.
Si el panel de Registro está activo, también puedes pulsar
F5 para actualizar la pantalla.
6 Botón Exportar Muestra las opciones para exportar texto de marcadores
a otras aplicaciones. Consulta “Exportar marcadores” en
l
a página 335.
7
Botón Guardar Guarda todos los marcadores y abandona el modo edición.
n
El modo de edición se refiere al estado en el que
el cursor aparece en el campo Notas y es posible
introducir texto. Ctrl+S guarda todos los marcadores
pero no abandona el modo edición.
8 Mensaje de estado de guardado Muestra si se han guardado los marcadores del clip
o la sec
uencia. Los mensajes son “Hay cambios no
guardados”, “Guardando” o “Se han guardado los cambios”.
Visualizador o control Descripción

El panel de Registro para contenidos de Interplay | Production
322
9 Icono de información Muestra el nombre del estrato seleccionado cuando detienes
el puntero del ratón sobre el icono Información. Para
Interplay Production, la única información es “Estrato
que contiene todos los marcadores y restricciones
de contenidos”.
10 Botón de menú del panel El menú del panel de Registro contiene las opciones para
contenidos tanto de Interplay Production como de Interplay
MAM. Las siguientes opciones están disponibles para
Interplay Production:
• Añadir o eliminar columnas. Selecciona las columnas
que deseas mostrar.
• Eliminar. Funciona igual que la tecla Suprimir (Windows),
Retroceso (Macintosh) o fn+Retroceso (MacBook).
• Ayuda. Muestra una sección de ayuda que describe
los controles en el panel de Registro. Desde este
tema puedes acceder a todo el sistema de ayuda
de MediaCentral UX.
11 Botón Filtrar y lista de criterios Permite establecer criterios para filtrar la lista de marcadores.
El filtrado no se aplica a restricciones. Consulta “Filtrar la
lista de marcadores” en la página 334.
Visualizador o control Descripción

El panel de Registro para contenidos de Interplay | Production
323
12 Columnas El panel de Registro tiene seis o siete columnas disponibles:
• (sin etiqueta): muestra el color naranja para el marcador
o marcadores seleccionados.
• ENTRADA: Muestra el código de tiempo en el clip
o secuencia que se corresponde con la ubicación
del marcador o restricción.
• SALIDA: Muestra el código de tiempo en el clip
o secuencia que se corresponde con el final
de una restricción.
• Notas: muestra el texto vinculado al marcador.
Puedes cortar, copiar y pegar este texto. Consulta
“Cortar, copiar y pegar texto” en la página 332.
•
Color: muestra el icono correspondiente al marcador.
• Usuario: Muestra el nombre del usuario de Interplay
que ha creado el marcador.
• Ángulo: Para un clip de grupo, muestra el nombre
del clip máster de cada marcador o restricción. Consulta
“Marcadores y restricciones para clips de grupo” en la
pá
gina 274.
Un
a vez has creado un nuevo marcador, la primera columna
a la derecha de la columna SALIDA está activa. Esta es
la columna Notas por defecto.
Puedes ajustar la anchura de las columnas y reorganizar
el orden de las columnas arrastrando y soltando.
13 Marcador no seleccionado Los marcadores no seleccionados se indican con el color gris.
Visualizador o control Descripción

Añadir, guardar y eliminar marcadores
324
Para cerrar el panel de Registro:
t Haz clic en la X en la pestaña del panel.
Para abrir el panel de Registro:
t Selecciona Paneles > Registro.
Añadir, guardar y eliminar marcadores
La forma de añadir marcadores depende del flujo de trabajo. Puedes añadir marcadores a un clip,
un subclip o una secuencia. Puedes añadir marcadores mientras se reproduce el vídeo o puedes
desplazarte por el vídeo y añadir marcadores en las ubicaciones adecuadas. Puedes controlar
el vídeo, añadir y suprimir marcadores utilizando el ratón o el teclado. Por ejemplo, en la vista
de Registro, puedes utilizar las combinaciones Ctrl+J, Ctrl+K o Ctrl+L para controlar el vídeo
mientras escribes el texto del marcador. Para ver una lista de los atajos de teclado admitidos,
consulta “Atajos de teclado del panel de Registro (
Interplay | Production)” en la página 589.
Poner texto en la columna Notas es opcional. Puedes añadir el texto del marcador al momento
o puedes añadir un marcador sin texto, y añadirlo después.
Cuando añades un marcador sin texto, el marcador se guarda automáticamente. Cuando añades
un marcador con texto, el marcador se guarda automáticamente y el texto se guarda si guardas
el marcador de forma manual o si sales del marcador (si finalizas el modo edición) con Ctrl+Intro.
14 Restricción Las restricciones se muestran de formas diferentes:
• La restricción se muestra en el código de tiempo donde
comienza. La columna ENTRADA y SALIDA muestra
el intervalo de la restricción. La columna del extremo
izquierdo es de color naranja oscuro.
• Aparece un icono de advertencia en la columna Color.
• Si existen marcadores dentro del intervalo de la restricción,
la columna del extremo izquierdo es de color naranja,
y la parte inferior de la fila del último marcador está
marcada por una línea fina amarilla.
En la imagen, el último marcador en la restricción está
en modo edición. La columna Notas es blanca para
el marcador.
Consulta “Trabajar con restricciones” en la página 326.
Visualizador o control Descripción

Añadir, guardar y eliminar marcadores
325
n
El modo de edición hace referencia al estado en el que el cursor aparece en el campo Notas
y es posible introducir texto.
Puedes seleccionar qué color deseas utilizar para el ic
ono del marcador. Esto puede ser útil si deseas
establecer significados distintos para cada color, como por ejemplo rojo para restricciones o azul
para audio.
El botón Color de marcador indica el color actualmente seleccionado para el icono del marcador.
Para cambiar el color, haz clic en el botón y selecciona un color distinto.
El cambio de color solo afecta al siguiente marcador que configures. Los marcadores existentes
no se modifican.
Para añadir un marcador, efectúa una de las operaciones siguientes:
t Haz clic en el botón Crear marcador.
t Pulsa Ctrl+M.
t Pulsa Ctrl junto a la tecla del teclado numérico que esté vinculada con el color que quieras
utilizar para el icono del marcador. También puedes pulsar Ctrl más una tecla numérica
de la fila superior del teclado. Por ejemplo, pulsa Ctrl+3 para crear un marcador con un icono
rojo. Consulta “Atajos de teclado del panel de Registro (Interplay | Production)” en la página 589.
Una
vez has creado un nuevo marcador, la primera columna a la derecha de la columna
SALIDA está activa. Por defecto, ésta es la columna Notas. El cursor aparece en el campo
Notas y puedes empezar a escribir.
Puedes añadir otro marcador mientras estás en el modo de edición. Después de crear un nuevo
marcador, el marcador anterior se guarda automáticamente y el cursor aparece en el campo
Notas del nuevo marcador.
Para acceder al modo de edición y editar el texto del marcador, haz una de las acciones
siguientes:
t Haz doble clic en el campo Notas.
t Selecciona un marcador y pulsa Enter.

Trabajar con restricciones
326
Si deseas guardar el texto del marcador, lleva a cabo una de las acciones siguientes:
t Haz clic en el botón Guardar. El texto se guarda y abandonas el modo edición.
t Pulsa Ctrl+S. El texto se guarda y permaneces en el modo edición.
t Pulsa Ctrl+Intro para salir del modo de edición.
t Utiliza el ratón para seleccionar otro marcador.
t Añade un nuevo marcador.
Si vas a añadir marcadores a una secuencia en modo de Salida, guardar los marcadores
en el panel de Registro también guarda la secuencia, incluidos sus marcadores. Del mismo
modo, guardar una secuencia en modo de Salida también guarda los marcadores de la secuencia.
Para eliminar un marcador, selecciona uno o más marcadores y haz una de las acciones
siguientes:
t Pulsa la tecla Suprimir (Windows), Retroceso (Macintosh) o fn+Retroceso (MacBook).
t Haz clic derecho y selecciona Eliminar.
Para cambiar el color de un icono del marcador, realiza una de las siguientes acciones:
t Haz doble clic en el campo Color del marcador cuyo color deseas cambiar, después haz
doble clic en el color que quieres usar.
t Usa las flechas del teclado para navegar por el campo del Color que deseas cambiar, pulsa
Intro, usa las flechas del teclado para seleccionar el color que deseas, y pulsa Intro de nuevo.
t Selecciona uno o más marcadores, haz clic derecho, selecciona Cambiar color y haz doble
clic en el color que quieras utilizar.
Trabajar con restricciones
Una restricción es un intervalo de un contenido que indica un clip, o una parte de un clip, cuyo
uso está limitado de alguna forma, ya sea debido a la gestión de derechos de propiedad intelectual
o a la conformidad con los contenidos.
Las siguientes secciones describen cómo trabajar con contenidos audiovisuales:
• “Acerca de las restricciones en MediaCentral | UX” en la página 327
• “Agregar, guardar y eliminar restriccion
es” en la página 331

Trabajar con restricciones
327
Acerca de las restricciones en MediaCentral | UX
En MediaCentral UX, se pueden agregar, modificar, guardar y borrar restricciones en el panel
de Registro, de manera similar a como se trabaja con marcadores. La siguiente ilustración muestra
una restricción llamada “Restricción de metraje” que incluye dos marcadores.
Observa lo siguiente:
• La restricción se muestra en el código de tiempo donde comienza. La columna del extremo
izquierdo es de color naranja oscuro. Las columnas ENTRADA y SALIDA muestran el intervalo
de la restricción. Si el indicador de posición está dentro de una restricción, la restricción se muestra
en negrita.
• Aparece un icono de advertencia en la columna Color.
• Si existen marcadores dentro del intervalo de la restricción, la columna del extremo izquierdo
es de color naranja, y la parte inferior de la fila del último marcador está marcada por una
línea fina amarilla.
En la imagen anterior, hay dos marcadores en el intervalo de la restricción.
Las restricciones también aparecen marcadas en rojo claro en la línea de tiempo del panel de Medios,
como se muestra en la siguiente ilustración.

Trabajar con restricciones
328
Puedes crear una restricción dentro de otra restricción, o agregar una restricción que se superpone
a otra restricción. En este caso, la restricción o la zona solapada se indica con un tono de rojo más
oscuro en la línea de tiempo.
El texto de la restricción se muestra sobre el visor de medios, precedido de un triángulo rojo
que indica una restricción.
• Si hay restricciones solapadas, el texto de la primera restricción aparece hasta el inicio
de la segunda
• Si una restricción abarca a otra, aparece el texto de la restricción mayor.
La siguiente ilustración muestra el panel de Registro y el panel de Medios con un clip llamado
“Discovery Straight On.new.01.” Este clip incluye marcadores y dos restricciones, etiquetadas
“Restriction 1” y “Restriction 2”. Estas restricciones se superponen brevemente; la zona
de superposición está indicada en la línea de tiempo por un matiz de rojo más oscuro. El cursor
está ubicado sobre un marcador incluido en la primera restricción. El texto de la restricción
se muestra en la parte superior del visor, y el texto del marcador se muestra al pie.
La siguiente ilustración muestra el mismo clip máster en la lista del panel de Contenidos. Un triángulo
naranja en la columna de estado indica que el clip contiene una restricción.

Trabajar con restricciones
329
n
El icono de restricción en la columna de estado aparece solo en el caso de clips máster que incluyen
una restricción, no subclips o secuencias.
Este icono también se muestra en la
columna DRM, si aparece.
Requisitos
Para establecer y modificar restricciones, la cuenta de Interplay Production de un usuario
de MediaCentral UX debe estar configurada con los siguientes permisos:
• Puede crear restricciones
• Puede modificar restricciones
Si un usuario no tiene estos permisos, el botón Crear Restricción está inactivo y la información
sobre herramientas indica que el usuario no tiene permiso para crear una restricción.
Para borrar restricciones, la cuenta de usuario de Interplay Production debe estar configurada con
el permiso siguiente:
• Can modify restrictions
Un administrador de Interplay Production establece esos permisos en la vista Instinct/Assist User
Settings de Interplay Administrator. Para más información, consulta la Guía de administración
de Interplay | Engine e Interplay | Archive Engine o la ayuda de Interplay | Production.
Añadir y editar texto
Poner texto en la columna Notas es opcional. Puedes añadir el texto de la restricción inmediatamente
o puedes añadir una restricción sin texto, y agregarlo después.
Cuando añades una restricción sin texto, esta se guarda automáticamente. Al añadir una restricción
con texto, esta se guarda automáticamente. El texto se guarda si la restricción se guarda manualmente
o si se sale de la restricción (modo salir de edición) con Ctrl+Intro.
Clips máster y subclips
Se pueden añadir restricciones a clips máster o subclips. Los clips máster y subclips están vinculados,
por lo que las restricciones añadidas o modificadas en un clip máster también se añaden o modifican
en el subclip correspondiente. De manera similar, todas las restricciones añadidas o cambiadas
en un subclip también se agregan o modifican en el clip máster.

Trabajar con restricciones
330
Agrupar clips
Es posible ver y editar restricciones de un clip máster que esté incluido en un clip de grupo.
Una columna llamada Angle muestra el nombre del clip máster de cada marcador o restricción,
como se muestra en la ilustración siguiente. Hay dos restricciones, en dos clips máster diferentes.
Se puede agregar una nueva restricción a un clip máster seleccionándolo como el ángulo activo,
en visión de un solo ángulo o multiángulo. Los clips máster y subclips están vinculados, por
lo que las restricciones añadidas o modificadas en un clip máster también se añaden o modifican
en el clip de grupo.
No se puede añadir una restricción al clip de grupo en sí.
Las restricciones se muestran en el visor de Medios del clip máster seleccionado como el ángulo
activo, tanto en el modo de contenido como en el de salida.
Con los marcadores se trabaja de la misma forma que con las restricciones. Para más información,
consulta “Marcadores y restricciones para clips de grupo” en la página 274.
Secuencias
Si editas un clip máster o subclip con una restricción en una secuencia, la restricción se llevará
a la secuencia. La información en el clip de origen sigue vinculada al clip en la secuencia, por lo
que si se produce cualquier cambio a una restricción en el clip de origen, la información cambia
en la secuencia.
Si el panel de Medios está en modo de salida, todas las restricciones de la secuencia se muestran
en el panel de Registro, conjuntamente con los marcadores incluidos en la secuencia. La restricción
sigue mostrándose si recortas parte de la zona restringida, y permanece hasta no quede ninguna
parte de la restricción en la secuencia.

Trabajar con restricciones
331
No se pueden editar restricciones al nivel de secuencia. No se puede añadir una restricción directamente
a una secuencia. El botón Crear restricción está inactivo.
Si abres una secuencia no compatible, como una modificada en Media Composer, aparece un mensaje
en la parte superior del visor que dice “Esta secuencia contiene clips restringidos” (“This sequence
contains restricted clips”). Los marcadores aparecen en el panel de Registro, pero no las restricciones.
Agregar, guardar y eliminar restricciones
Si tu cuenta de Interplay Production incluye los permisos correspondientes (consulta “Acerca
de las restricciones en MediaCentral | UX” en la página 327), puedes agregar, mo
dificar, guardar
y eliminar restricciones en MediaCentral UX.
Para agregar una restricción a un clip máster o subclip:
1. Carga un clip máster o subclip en el panel de Medios.
Si añades una restricción a un subclip, la restricción también se agrega al clip máster de origen.
2. Establece los puntos de entrada y salida para marcar la región a la que deseas agregar
una restricción.
3. Haz clic en el botón Crear restricción.
Se establecen un punto de inicio y final de la restricción en el panel de Registro y la restricción
se guarda automáticamente. El cursor se posiciona en la zona de Notas para que puedas
añadir de inmediato el texto de la restricción, si la columna Notas está justo a la derecha
de la columna SALIDA.
4. (Opcional) Escribe texto sobre la restricción en la columna de notas, y pulsa Ctrl+Intro.
La siguiente ilustración muestra una restricción que fue creada configurando los puntos
de entrada y salida, y está etiquetada como “restricción”.

Cortar, copiar y pegar texto
332
Para acceder al modo de edición y editar el texto de la restricción:
t Haz doble clic en el campo Notas.
n
El modo de edición hace referencia al estado en que el cursor aparece en el campo Notas
y es posible introducir texto.
n
No se puede editar el inicio y el fin de una restricción. Para cambiar el inicio o punto final,
elimina la restricción y vuélvela a crear.
Para guardar el texto de la restricción, efectúa uno de estos procedimientos:
t Haz clic en el botón Guardar. El texto se guarda y abandonas el modo edición.
t Pulsa Ctrl+S. El texto se guarda y permaneces en el modo edición.
t Pulsa Ctrl+Intro para salir del modo de edición.
t Use el ratón para seleccionar otra restricción o un marcador.
t Agregar una nueva restricción o marcador.
Para borrar una restricción, selecciona la restricción y efectúa uno de estos
procedimientos:
t Pulsa la tecla Suprimir (Windows), Retroceso (Macintosh) o fn+Retroceso (MacBook).
t Haz clic derecho y selecciona Eliminar.
Cortar, copiar y pegar texto
Puedes utilizar los atajos de teclado habituales para cortar texto, copiarlo o pegarlo desde el
portapapeles del sistema. Esto incluye copiar texto desde fuentes externas, como documentos
o páginas web, y pegar el texto como notas de marcador. El texto se pega sin formato.
También puedes hacer lo contrario: copiar texto de marcador y pegarlo a una fuente externa,
como el Bloc de notas. Si estás trabajando en una historia en la vista Historia, puedes copiar
y pegar texto en el Editor de scripts. También puedes copiar y pegar marcadores completos
(código de tiempo y texto). Cuando pegas un marcador completo en un documento, el texto
pegado incluye el nombre del clip y la tasa de frames.
Para cortar texto:
t Selecciona el texto y pulsa Ctrl+X.
Para copiar texto:
t Selecciona el texto y pulsa Ctrl+C.

Navegar por marcadores en la vista de Registro
333
Para copiar marcadores:
t Selecciona un o más marcadores y pulsa Ctrl+C. Utiliza Mayús+clic para seleccionar marcadores
contiguos y Ctrl+clic para seleccionar marcadores no contiguos.
Para pegar texto:
t Pulsa Ctrl+V.
Para ver una lista completa de los atajos de teclado admitidos, consulta “Atajos de teclado del panel
de Registro (Interplay | Production)” en la página 589.
Navegar por marcadores en la vista de Registro
Puedes utilizar al ratón o el teclado para navegar por los marcadores de un clip o una secuencia.
Un marcador seleccionado en la línea de tiempo también se selecciona en el panel de Registro.
Cuando seleccionas un marcador en el panel de Registro, dicho marcador queda seleccionado
en la línea de tiempo y el visor de Medios muestra el frame correspondiente.
Para desplazarte hasta el marcador anterior, haz una de las acciones siguientes:
t Mientras el panel de Registro está activo, pulsa la tecla de flecha Arriba.
t Con el panel de Medios activo, pulsa Mayús+Flecha izquierda.
Para desplazarte hasta el marcador siguiente, realiza una de las acciones siguientes:
t Mientras el panel de Registro está activo, pulsa la tecla de flecha Abajo.
t Con el panel de Medios activo, pulsa Mayús+Flecha derecha.
n
En la vista de Historia, utiliza Mayús+Flecha izquierda y Mayús+Flecha derecha para desplazarte
por los marcadores.

Filtrar la lista de marcadores
334
Filtrar la lista de marcadores
Puedes usar la función de filtrado para mostrar solamente los marcadores creados por usuarios
específicos o que estén marcados con colores específicos.
El filtrado no se aplica a restricciones.
Para filtrar la lista de marcadores:
1. Haz clic en la flecha abajo en la lista de Criterios de Filtro.
2. Selecciona los criterios que deseas utilizar. Puedes seleccionar cualquiera de los usuarios
o colores disponibles. La lista viene determinada por los marcadores del contenido cargado.
Los criterios aparecen como botones en la lista de Criterios de Filtro, el botón Filtrar se vuelve
de color naranja, y la lista se filtra.
Una vez has configurado los criterios, puedes desactivar el filtrado haciendo clic en el botón
Filtrar para que se vuelva gris. Para activar el filtrado de nuevo, haz clic en el botón Filtrar,
que se pondrá naranja.
Para quitar un criterio, realiza una de las siguientes acciones:
t Haz clic en la x en el botón del criterio.
t Haz clic en la flecha abajo en la lista de Criterios de Filtro y quita la selección del criterio.
La lista se filtra de acuerdo a los nuevos criterios.

Exportar marcadores
335
Exportar marcadores
Puedes exportar una lista de marcadores en uno de los formatos siguientes:
• Un archivo de texto plano (.txt) que enumera el código de tiempo y el texto de cada marcador.
• Un archivo de texto delimitado por tabuladores (.txt) que puedes importar a Media Composer
u otra aplicación/programa de edición Avid. Para más información, consulta la documentación
de la aplicación/programa de edición Avid.
• Un archivo CSV (valores separados por coma) que puedes abrir como una hoja de cálculo
de Microsoft Excel.
• Un archivo XML que puedes utilizar con otras aplicaciones.
También puedes exportar una lista de marcadores como un archivo con formato Microsoft Excel.
Selecciona uno o más contenidos de Interplay Production en el panel de Contenidos o en los
resultados de búsqueda (búsqueda federada o indexada), haz clic derecho y selecciona Exportar
registros. Se crea una hoja de cálculo llamada logs.xlsx y se descarga en la ubicación de descarga
predeterminada de tu navegador. Para múltiples contenidos, cada registro se escribe en su propia
pestaña de hoja de trayectoria. Esta característica afecta a clips máster, subclips, clips de grupo
y secuencias.
Puedes copiar marcadores completos (código de tiempo y texto) en el portapapeles del sistema
y pegarlos en otra aplicación. También puedes copiar y pegar el texto de los marcadores.
Para exportar marcadores para un solo contenido como un archivo:
1. Carga un clip o secuencia que incluya marcadores en el visor de Medios.
2. Haz clic en el botón Exportar.
Se abre el cuadro de diálogo Exportar.

Exportar marcadores
336
3. Selecciona el tipo de archivo que deseas exportar: Texto puro, texto de Media Composer, CSV,
o XML.
4. Escribe un nombre de archivo. No hace falta añadir la extensión.
5. Haz clic en Descargar.
El archivo se guarda en la carpeta de descarga predeterminada.
El cuadro de diálogo recuerda el formato seleccionado. El formato se seleccionará
automáticamente la próxima vez que abras el cuadro de diálogo.
Para exportar marcadores para uno o más contenidos como un archivo .xlsx:
1. En el panel de Contenidos o en la lista de resultados de búsqueda, selecciona uno o más
contenidos que incluyan marcadores.
2. Haz clic derecho y selecciona Exportar registros.
Un archivo llamado logs.xlsx se guarda en la carpeta de descarga predeterminada.
Para copiar uno o más marcadores como texto en el portapapeles:
t Selecciona un o más marcadores y pulsa Ctrl+C.
Puedes utilizar el ratón o el teclado para seleccionar varios marcadores:
- Selecciona un marcador y, a continuación, pulsa Mayús+Flecha arriba o Mayús+Flecha
abajo para seleccionar un intervalo.
- Selecciona un marcador y, a continuación, pulsa Mayús+clic para seleccionar un intervalo,
o Ctrl+clic para seleccionar marcadores individuales.
Puedes utilizar Ctrl+V para pegar el código de tiempo y el texto a otro documento o aplicación.
Para copiar texto de marcador al portapapeles:
1. Haz doble clic en el campo Notas para el marcador que contiene el texto que deseas copiar.
2. Selecciona el texto que desees copiar.
Puedes utilizar Ctrl+V para pegar el texto a otro documento o aplicación.

Introducir texto de marcadores en idiomas con escritura de derecha a izquierda
337
Introducir texto de marcadores en idiomas
con escritura de derecha a izquierda
Se puede introducir, mostrar y editar texto de marcadores en idiomas que se leen de derecha
a izquierda (por ejemplo, árabe o hebreo). MediaCentral UX reconoce la escritura de derecha
a izquierda. Si más del 50 % de todo el texto de marcadores de un archivo consiste en caracteres
de derecha a izquierda, la dirección de texto en la columna de notas cambia a “de derecha a izquierda”
después de que se efectúa uno de estos procedimientos:
• Haga clic en el botón Actualizar en la barra de herramientas del panel de Registro
• Recargar el archivo desde el panel de Contenidos
Todos los marcadores de un mismo archivo usan la misma dirección de texto.
También puedes usar uno de los siguientes atajos de teclado para modificar la dirección del texto:
• Ctrl+Mayús+D (Windows)
• Comando+Mayús+D (Macintosh)
La dirección del texto persiste para todos los marcadores de un mismo archivo salvo que la proporción
de texto del marcador cambie o que el usuario modifique manualmente la dirección. Si el primer
marcador que introduces es de derecha a izquierda, el próximo marcador comenzará igual, salvo
que más del 50 % del texto se componga de caracteres de izquierda a derecha o que modifiques
manualmente la dirección.
Puedes copiar y pegar texto de derecha a izquierda. Si pegas texto en el primer marcador
de un contenido, debes usar el atajo de teclado Ctrl+Mayús para modificar la dirección del texto.
A continuación, el próximo marcador utilizará la dirección de derecha a izquierda.
Puedes exportar el texto del marcador, y se mantiene la dirección de derecha a izquierda.
n
El texto sobreimpreso en el visor de Medios aparece solo como de izquierda a derecha.
Para cambiar manualmente la dirección de todo el texto:
t Pulsa Ctrl+Mayús+D
Si la dirección es de izquierda a derecha, pulsar el atajo de teclado cambia a de derecha
a izquierda. Si la dirección es de derecha a izquierda, pulsar el atajo de teclado cambia
a de izquierda a derecha.

Compatibilidad del texto de los marcadores con Unicode
338
Compatibilidad del texto de los marcadores
con Unicode
Interplay Central v1.2 y las versiones posteriores admiten la entrada y visualización de caracteres
Unicode al crear texto de marcadores. Por ello, cualquier carácter utilizado en el texto de los
marcadores de MediaCentral UX se muestra correctamente en los productos siguientes:
•MediaCentralUX
• Interplay Assist
• Avid Instinct
• Interplay Access
Media Composer, Symphony y NewsCutter solo muestran los caracteres Unicode si en el sistema
operativo se define la misma configuración regional que la que se ha utilizado para crear el texto.
MediaCentral UX muestra correctamente todos los caracteres utilizados en el texto de los marcadores
creados en otros productos.
n
En un grupo de trabajo de Interplay Production, todas los sistemas y aplicaciones clientes excepto
MediaCentral UX deben usar la misma configuración regional, cualquiera esta sea.
Creación de subclips
Puedes crear un subclip a partir de un clip que hayas cargado en el panel de Medios y almacenarlo
en una carpeta ya existente de la base de datos de Interplay Production. Puedes crear el subclip
arrastrando y soltando o usando un cuadro de diálogo.
Después de crear un subclip, el clip original permanece en el visor de Medios. Esto es útil si estás
creando una serie de subclips del mismo clip máster. Un subclip recién creado se selecciona
automáticamente en el panel de Contenidos. Haz doble clic en el contenido para cargarlo
en el panel de Medios.
n
Actualmente no se admite la creación de subclips o clips de grupo a partir de secuencias. Puedes
crear un subclip a partir de un subclip.

Creación de subclips
339
Para crear un subclip arrastrando y soltando:
1. Define un punto de entrada y un punto de salida para un clip que esté cargado en la vista
de Contenidos.
2. En el panel de Contenidos, abre la carpeta en que desees almacenar el subclip.
3. Haz clic en cualquier punto del visor de Medios y arrastra la miniatura del panel de Medios
a la carpeta, o bien hasta el panel de Contenidos que contiene la carpeta.
Utiliza el puntero del ratón para indicar de forma precisa la ubicación de destino. Si sitúas
el ratón sobre una carpeta, esta se abre. Si la carpeta ya está abierta en el panel de Contenidos,
arrastra la miniatura hasta cualquier punto del panel de Contenidos (excepto la subcarpeta)
para añadirla a la carpeta. Un signo Más de color verde indica una ubicación válida para
el subclip.
n
También puedes hacer clic en el botón de menú del panel de Medios mientras estés en el modo
de Contenido y, a continuación, seleccionar Crear subclip. El cuadro de diálogo Selecciona
la carpeta del subclip permite especificar una carpeta para el subclip.
El subclip se añade a la base de datos, con la
extensión .Sub anexada al nombre del clip.
Todos los demás subclips creados a partir del mismo clip incluirán una extensión incremental,
como por ejemplo, .Sub.01, .Sub.02., y así sucesivamente.
4. (Opción) Cambia el nombre de la secuencia mediante uno de estos métodos:
t Selecciona el subclip en la carpeta Contenidos, haz clic en el nombre del clip y escribe
un nombre nuevo.
t Selecciona el subclip en la carpeta Contenidos, pulsa F2 (Windows) o Intro (Macintosh),
y teclea el nombre nuevo.

Creación de subclips
340
Para crear un subclip usando un cuadro de diálogo:
1. Define un punto de entrada y un punto de salida para un clip que esté cargado en la vista
de Contenidos.
2. Efectúa uno de estos procedimientos:
t Haz clic en el botón del menú del panel de Medios y selecciona Crear subclip.
t Con el panel de Medios activo, pulsa la tecla S.
Se abre el cuadro de diálogo Selecciona la carpeta del subclip.
El subclip se añade a la base de datos, con la extensión .Sub.01 anexada al nombre del clip.
Todos los demás subclips creados a partir del mismo clip incluirán una extensión
incremental, como por ejemplo, .Sub.02.
3. Selecciona la carpeta o subcarpeta en la que desees guardar el subclip. Por defecto, se selecciona
la carpeta que contiene el clip máster.
4. Se proporciona un nombre por defecto, con la extensión .Sub anexada al nombre del clip.
Todos los demás subclips creados a partir del mismo clip máster incluirán una extensión
incremental, como por ejemplo, .Sub.01, .Sub.02., y así sucesivamente. Cambia el nombre
del clip si lo deseas.
5. Haz clic en Crear subclip.
El subclip se añade a la base de datos.

11 Registro de contenidos
de Interplay | MAM
Los siguientes temas describen características que se usan al registrar los contenidos de Interplay MAM.
• Comprensión de estratos
• Perspectiva general (Contenidos de Interplay | MAM)
• Panel de Registro (Interplay | MAM)
• Comprender los principios de la segmentación
• Bloquear un estrato
• Trabajar con segmentos
• Desplazarse por los se
gmentos
• Anotar campos de texto
• Anotar utilizando etiquetas
• Definir reglas de fusión para segmentos anotados
• Exportar estratos
La siguiente sección enumera los atajos de
teclado utilizados para el registro:
• “Atajos de teclado del panel de Registro (Interplay | MAM)” en la página 592
Comprensión de estratos
Iniciar sesión en contenidos MAM se basa en unos pocos conceptos fundamentales, de los cuales
el más significativo es la estratificación. La estratificación permite anotar partes de contenidos
de vídeo a lo largo de la línea de tiempo, en cualquier segmento definido por un código de tiempo
de Entrada y Salida (In y Out) Estos anotaciones son similares a los marcadores de Interplay
Production; la diferencia está en que un marcador de Interplay Production está vinculado a un solo
frame, mientras que una anotación de Interplay MAM está vinculada a una secuencia de frames.

Comprensión de estratos
342
Las anotaciones pueden varíar en su significado semántico. Para ejemplo, puedes proveer palabras
clave que específicamente describen una parte del material, nombran la localización de una escena,
o definen la situación de derechos de un segmento dado. Para mantener estos tipos de anotaciones
semánticamente separados, Interplay MAM y MediaCentral permiten superponer cualquier
cantidad de anotaciones sobre la línea de tiempo, en que cada capa está dedicada a anotaciones
de un tipo específico. Estas capas se llaman estratos.
Tipos de estratos
Interplay MAM ofrece tres tipos de estratos que se pueden mostrar y modificar en MediaCentral UX.
Estas difieren entre sí como se indica a continuación:
• Estratos simples: Los estratos simples tienen solamente una propiedad asignada. La propiedad
puede ser cualquier tipo de datos utilizado por todo Interplay MAM, como “texto,” “código
de tiempo,” “fecha,” “lista legal (lista de selección),” y así sucesivamente.
•
Estratos estructurados: Los estratos estructurados pueden tener numerosas propiedades asignadas.
• Grupos de estratos: Puedes combinar varios estratos en un grupo de estratos. La segmentación
en el estrato dentro de un grupo de estratos está siempre sincronizada. Restricción: No se pueden
combinar estratos que permitan “segmentos superpuestos” con estratos que no lo permitan
en un grupo de estratos.
El tipos de estratos y estratos específicos suministradas por Interplay MAM dependen de cómo
hayan sido configurados en el sitio.
Segmentación
Según el tipo deestrato, puedes crear segmentos secuenciales o superpuestos. Los segmento pueden
ser anotados en cualquier momento.
Interplay MAM tiene dos modos de segmentación: Segmentación con huecos y segmentación sin
huecos. Si no se permiten huecos entre segmentos en un estrato, no se pueden eliminar segmentos
del estrato.
Los segmentos se pueden distribuir asincrónicamente a través de estratos diferentes, pero
la segmentación entre los estratos de un grupo es siempre sincrónica. La segmentación en un todo
grupo de estratos puede ser asíncrono en comparación a la segmentación en los estratos fuera
del grupo. Para más información, consulta “Comprender los principios de la segmentación” en
la págin
a 350.

Perspectiva general (Contenidos de Interplay | MAM)
343
Anotación
La “anotación” es el proceso de ir agregando información al segmento. El tipo de anotación
que puede efectuarse depende del tipo y cantidad de propiedades asignadas a un estrato.
En MediaCentral UX, los segmentos se pueden anotar o comentar dentro de todos los estratos
en el panel de Registro. Se pueden introducir y modificar anotaciones sobre todo el contenido
en el panel de Metadatos. Para más información, consulta “Editar metadatos” en la página 73.
Perspectiva general (Contenidos de Interplay | MAM)
En MediaCentral UX, registrar contenidos de Interplay MAM se refiere al proceso de segmentar
estratos y agregarles información. Esta información incluye texto y otras propiedades, que se pueden
usar para referencia durante la creación de historias y la edición de contenidos.
MediaCentral UX permite hacer registros en forma rápida y flexible. Los atajos de teclado te dan
una manera rápida para crear segmentos y controlar la reproducción durante el registro.
Estratos y aplicaciones de Avid
Los usuarios pueden visualizar y editar estratos y segmentos en las siguientes aplicaciones Avid:
• Interplay MAM Cataloger (ver contenido de estratos y editar la segmentación)
• MediaCentral UX (ver contenido de estratos y editar la segmentación)
Los segmentos y anotaciones añadidas a estratos en cualquiera de estas productos pueden ser buscados
y visualizados en Interplay MAM Desktop.
Permisos
Para editar un estrato, se debe configurar una cuenta de usuario de Interplay MAM en MediaCentral UX
con los siguientes permisos:
Opción Descripción
Strata/READ_<stratum name> Otorga el derecho de consultar el estrato
Strata/WRITE_<stratum name> Otorga el derecho de editar (modificar) el estrato.
Para editar estratos en un grupo de estratos necesitas
el permiso WRITE de todos los estratos en el grupo.
Stratum/WRITE_RULE_<expresión> Otorga el derecho de editar el estrato si cualquiera
de las condiciones definidas en la expresión son
verdaderas a los usuarios que no tienen derechos
generales de edición del estrato.

Perspectiva general (Contenidos de Interplay | MAM)
344
Las propiedades asignadas a un estrato pueden además restringirse mediante permisos separados
de lectura y escritura.
Si un usuario no tiene por lo menos uno de los permisos de la tabla de arriba, los controles para
crear segmentos o editar propiedades aparecen atenuados en el panel de Registro y aparece un mensaje
(información sobre herramienta) indicando que el usuario no tiene permiso para modificar el estrato.
Un administrador de Interplay MAM define expresiones y establece permisos a nivel de propiedades
en Interplay MAM Datamodel Administrator y establece los permisos sobre el nivel de estratos
en el Interplay MAM User Manager. Para más información, consulta la Guía de usuario
de Interplay | MAM Datamodel Administrator y la Guía de usuario de Interplay | MAM User
Manager.
Configuración
El registro se puede procesar de dos modos: “Huecos (gaps) permitidos” y “Huecos no permitidos”.
Cuál modo esté activo en MediaCentral UX está configurado en el Interplay MAM System
Administrator.
Un administrador de Interplay MAM puede configurar si un estrato permite segmentos superpuestos
en Interplay MAM Datamodel Administrator.
Para más información, consulta la Guía de usuario de Interplay | MAM Datamodel Administrator,
la guía de usuario del sistema Interplay MAM Administrator, y la Referencia de ajustes
de configuración de Interplay | MAM.
Atajos de teclado
Cuando se registran contenidos de Interplay MAM se trabajar con el panel de Registro y el panel
de Medios. Ambos paneles están sincronizados: Cuando se selecciona un segmento en el panel
de Registro, el mismo segmento está seleccionado en la Línea de tiempo de contenidos y el visor
de Medios muestra el frame inicial del segmento. Y un segmento seleccionado en la Línea de tiempo
de Contenidos también es seleccionado en el panel de Registro.
Puedes llevar a cabo la mayoría de las funciones de registro y de control de reproducción mediante
atajos de teclado. Para más información, consulta “Atajos del panel de Medios
” en la página 585
y “Atajos de teclado del panel de Registro (Interplay | MAM)” en la página 592.

Panel de Registro (Interplay | MAM)
345
Panel de Registro (Interplay | MAM)
El panel de Registro te ofrece con los controles definidos para registrar los contenidos de Interplay
Production o Interplay MAM. La distribución del Panel de registro se adapta automáticamente
según el tipo de contenido abierto:
• Si abres un contenido de una base de datos de Interplay Production, puedes crear, visualizar,
y editar marcadores y restricciones. Consulta “Registro de contenidos de Interplay | Production
y c
reación de subclips” en la página 313.
•
Si abres un contenido de uan base de datos de Interplay MAM, puedes crear, visualizar y editar
segmentos y anotaciones.
La siguiente ilustración muestra una serie de segmentos de un contenido de Interplay MAM
en el panel de Registro. Los visualizadores y controles se describen en la tabla siguiente.
TT ZZ HH UU
UR
U
D
UW
UL
U
U\
UX

Panel de Registro (Interplay | MAM)
346
Visualizador o control Descripción
1 Lista de estratos Contiene los estratos y grupos de estratos configurados para modificar.
El nombre del estrato seleccionado o grupo de estratos aparece en la lista
contraída.
2 Control segmento nuevo Aparece cuando la registración está configurada para permitir huecos
y para estratos que permiten segmentos superpuestos. Crea un nuevo
segmento con una de las siguientes opciones:
• Modo de Entrada y salida: Establece los puntos de entrada y salida
(In y Out) a las posiciones definidas en la línea de tiempo de Contenidos.
• Modo de posición del cursor: Establece la marca de entrada en
la posición del cursor actual pero no define una marca de salida.
Ves el modo seleccionado cuando desplazas el puntero del ratón sobre
el control Segmento nuevo. Consulta “Crear segmento (Huecos permitidos)”
en la página 357.
3 Botón Exportar Muestra opciones para exportar la información de estratos. Consulta
“Exportar estratos” en la página 378.
4
Botón Actualizar Actualiza la visualización de segmentos guardados en el estrato
seleccionado. Este control es particularmente útil cuando tú pasas
a un estrato que está siendo modificado por otro usuario que está
agregando segmentos al mismo clip.
Si el panel de Registro está activo, también puedes pulsar F5 para
actualizar la pantalla.

Panel de Registro (Interplay | MAM)
347
5 Botón de Bloqueo Bloquea o desbloquea el estrato seleccionado e indica si el estrato
está ya bloqueado para modificar. Consulta “Bloquear un estrato” en
la página 355.
•
Gris: Puedes bloquear manualmente haciendo clic sobre el botón
Bloqueo. Si el estrato ya está bloqueado, por ejemplo, porque otro
usuario lo está editando, aparece un cuadro de información cuando
haces clic en el botón.
• Naranja: Tú estás modificando el estrato y, por lo tanto, está bloqueado
para otros usuarios. Tan pronto como empiezas a editar un estrato se
bloquea, y el botón Bloqueo se pone naranja. Puedes desbloquear
manualmente el estrato haciendo clic sobre el botón Bloqueo. El bloqueo
se libera automáticamente cuando seleccionas otro estrato o cierras
el panel de Registro.
6 Botón Guardar Guarda todos los cambios sin desbloquear el estrato.
7 Icono de información y mensaje
de estado
Da información sobre el estado de edición:
• Muestra el nombre del estrato seleccionado cuando detienes
el puntero del ratón sobre el icono Información.
• Muestra mensajes cuando no se puede aplicar una opción de edición
seleccionada, por ejemplo, si no se permite crear un segmento
superpuesto.
• Muestra si se guardan o no los cambios en el segmento. Los mensajes
son “Hay cambios no guardados”, “Guardando” o “Se han guardado
los cambios”.
Visualizador o control Descripción

Panel de Registro (Interplay | MAM)
348
8 Botón de menú del panel El menú del panel de Registro contiene las opciones siguientes:
• Deshacer. Deshace las operaciones de segmento.
• Rehacer. Rehacer las operaciones de segmento.
• Añadir o eliminar columnas. Muestra u oculta columnas en el área
de la lista de segmentos.
• Dividir en la posición actual del cursor. Divide el segmento actual
en dos segmentos adyacentes. El código de tiempo seleccionado
en el panel de Medios se configura como la marca de entrada
del segmento nuevo. La anotación del segmento original se copia
al segmento nuevo. Consulta “Dividir segmentos” en la página 362.
•
Fusionar con siguiente. Combina un segmento seleccionado con
el segmento a la derecho en la línea de tiempo. También se fusiona
el hueco entre los segmentos. Consulta “Fusionar segmentos” en la
pá
gina 363.
•
Eliminar (solo en modo de huecos permitidos). Elimina el segmento
seleccionado y crea un hueco en la línea de tiempo. Consulta
“Eliminación de segmentos” en la página 363.
•
Configurar entrada. Establece el código de tiempo de la posición
actual en la Línea de tiempo de Contenidos como la nueva marca
de entrada para el segmento seleccionado. En el modo de Huecos
no permitidos, te permite redimensionar los segmentos adyacentes
moviendo automáticamente la marca de salida del segmento anterior.
Consulta “Redimensionar segmentos (modo de Huecos permitidos)”
en
la página 360 “Redimensionar segmentos (modo de Huecos no
permitidos)” en la pág
ina 359 y “Redimensionar segmentos
superpuestos”
en la página 361.
•
Configurar salida. Establece el código de tiempo de la posición actual
en la línea de tiempo de Contenidos como la nueva marca de salida
del segmento seleccionado. En el modo de Huecos no permitidos,
te permite redimensionar los segmentos adyacentes moviendo
automáticamente la marca de entrada del segmento siguiente.
• Reglas de fusión. Te permite definir cómo se maneja la anotación
de segmentos cuando se fusionan. Consulta “Definir reglas de fusión
pa
ra segmentos anotados” en la página 376.
•
Ayuda. Muestra una sección de ayuda que describe los controles
en el panel de Registro. Desde este tema puedes acceder a todo el sistem
a
de ayuda de MediaCentral UX.
Visualizador o control Descripción

Panel de Registro (Interplay | MAM)
349
Para cerrar el panel de Registro:
t Haz clic en la X en la pestaña del panel.
Para abrir el panel de Registro:
t Selecciona Paneles > Registro.
Para añadir o eliminar columnas en la lista de segmentos:
1. Haz clic en el menú del panel de Contenidos en la parte superior derecha del panel de Registro
y selecciona Añadir o eliminar columnas.
Se abre la ventana Añadir o eliminar columnas.
2. Selecciona las columnas que deseas añadir o anula la selección de las columnas que deseas
eliminar.
3. Haz clic en el cuadro de cierre o en cualquier punto fuera de la ventana para guardar
la configuración.
9 Columnas de la lista de segmentos El panel de Registro muestra las columnas siguientes:
• Inicio: Muestra el código de tiempo inicial del segmento.
• Fin: Muestra el código de tiempo final del segmento.
• Texto (“Comentario” en la ilustración): Muestra el texto vinculado
al segmento. Se muestra una columna separada para cada propiedad
de tipo “texto” asignada al estrato o grupo de estratos seleccionado.
Puedes cortar, copiar y pegar este texto. Consulta “Anotar campos
de texto” en la página 366.
•
Etiquetas: Muestra propiedades distintas al tipo “texto” agregadas
al segmento. Consulta “Anotar utilizando etiquetas” en la página 368.
Inici
o y Fin se muestran para todos los estratos en forma predeterminada,
el texto y las etiquetas se muestran según la configuración del estrato. Puedes
configurar qué columnas se muestran utilizando la función Añadir o eliminar
columnas del menú del panel de Registro.
10 Segmento no seleccionado El gris indica que un segmento no está seleccionado.
11 Segmento seleccionado en modo
de edición
Los segmentos seleccionados aparecen de color naranja. Cuando estás
editando texto en el segmento, el campo de texto es de color blanco.
Visualizador o control Descripción

Comprender los principios de la segmentación
350
Comprender los principios de la segmentación
En Interplay MAM un clip de vídeo completo se considera un segmento. Un segmento puede
ser de cualquier tamaño, desde un frame a todos los frames de un vídeo. Puedes crear segmentos
en todos los estratos disponibles.
Interplay MAM se puede configurar para todos los tipos de estratos, para permitir o excluir huecos
entre segmentos. La configuración predeterminada excluye huecos entre segmentos. Se pueden
crear o modificar segmentos en un estrato, pero no se pueden eliminar. Si no se permiten huecos,
la segmentación es siempre con precisión de frame, lo que significa que las marcas de entrada
y salida de los segmentos adyacentes son siempre frames adyacentes del clip. Cuando la configuración
predeterminada se cambia para permitir huecos entre segmentos, tú debes decidir si deseas huecos
entre segmentos o no.
Segmentación - No se permiten huecos
Puedes crear, redimensionar, o fusionar segmentos cuando no se permiten huecos. Los segmentos
no se puede ser eliminar de un estrato.
• Creación de segmentos: Como no se permiten huecos entre segmentos, “Dividir” es el único
método para crear segmentos. Para hacerlo, empieza dividiendo todo el estrato en dos segmentos.
Divide uno de los dos segmentos en otros dos, y así sucesivamente. Consulta “Crear segmentos
(Huecos no
permitidos)” en la página 356.
•
Redimensionar segmentos: Puedes redimensionar segmentos adyacentes moviendo el borde
del segmento (marcas de entrada y salida) a la izquierda o a la derecha. Consulta “Redimensionar
se
gmentos (modo de Huecos no permitidos)” en la página 359.
•
Fusionar segmentos: Puedes fusionar segmentos adyacentes con la función “Fusionar”,
que elimina el límite (marcas de entrada y salida) entre los segmentos. Consulta “Fusionar
se
gmentos” en la página 363.

Comprender los principios de la segmentación
351
El modo de huecos no permitidos aparece en los elementos siguientes de la interfaz de usuario:
El panel de Registro no muestra un control de Segmento nuevo y la línea de tiempo en el panel
de Medios solamente muestra segmentos alternados naranja y azul.
Segmento - Huecos permitidos
Interplay MAM en forma predeterminada no permite huecos entre los segmentos. La marca
de salida y entrada de segmentos adyacentes siempre son frames contiguos.
Cuando la configuración se cambia para permitir huecos entre segmentos, puedes segmentar
en un estrato como si no se permitieran huecos, pero el fin principal es poder crear segmentos
con huecos entre ellos.
Cuando segmentas en un estrato puedes tener un hueco antes del primer segmento, después
del último segmento, o entre dos segmentos cualesquiera, como se muestra:

Comprender los principios de la segmentación
352
En lugar de empezar o terminar con un hueco, puedes también puedes iniciar o terminar con
un segmento.
El panel de Registro brinda las siguientes funciones de segmentación cuando se permiten huecos.
Puedes aplicarlas a estratos simples y estructurados:
• Creación de segmentos: Se puede usar el control “Nuevo Segmento” para crear un segmento
nuevo. Consulta “Crear segmento (Huecos permitidos)” en la página 357.
•
Redimensionar segmentos: Se puede usar la función Configurar entrada para cambiar el comienzo
de un segmento a la izquierda o a la derecha; la marca de salida del segmento anterior no
se ve afectada. Se puede usar la función Configurar salida para mover el fin del segmento
a la izquierda o a la derecha; la marca de entrada del siguiente segmento no resulta afectada.
Consulta “Redimensionar segmentos (modo de Huecos permitidos)” en la página 360.
•
Dividir segmentos: Se puede usar la función “Dividir” para crear dos segmentos adyacentes.
Consulta “Dividir segmentos” en la página 362.
•
Fusionar segmentos: Se puede usar la función “Fusionar” para concatenar un segmento con
el que está a la derecha. Un hueco entre los segmentos se integra en el segmento fusionado.
Consulta “Fusionar segmentos” en la página 363.
•
Eliminación de segmentos: Usa “Eliminar” para producir un hueco entre segmentos adyacentes
o redimensionar los huecos a la derecha o a la izquierda, o a ambos lados del segmento
seleccionado. Consulta “Eliminación de segmentos” en la página 363.
El
modo de huecos permitidos se refleja en los elementos siguientes de la interfaz de usuario:
El panel de Registro muestra un control “Segmento nuevo” y la línea de tiempo en el panel
de Medios muestra secciones gris claro entre los segmentos alternados naranja y azul.

Comprender los principios de la segmentación
353
Segmentos superpuestos
Aparte del modo de huecos permitidos o no permitidos, cada estrato puede ser configurado
individualmente para permitir “segmentos superpuestos”, que comparten uno o más frames
en un estrato. Cuando tal estrato está seleccionado en el panel de Registro, los huecos se permiten
automáticamente. Esto significa que la configuración de “segmentos superpuestos” sobreescribe
el modo de Huecos no permitidos. Puedes crear cualquier tipo de secuencias en un estrato que
permite segmentos superpuestos: Los segmentos puede ser adyacentes, tener huecos entre ellos,
o se pueden superponer. Estas distintas secuencias pueden combinarse en cualquier sección
del vídeo, o en todo él.
El diagrama representa una sección con cinco segmentos superpuestos que comparten por lo menos
un frame entre sí. Los segmentos 2 y 3 son los únicos segmentos que no se superponen. Si se los
considera separadamente, no son adyacentes, porque hay un hueco entre ellos.

Comprender los principios de la segmentación
354
La siguiente ilustración muestra cinco segmentos superpuestos en el panel de Registro y en la línea
de tiempo de Contenidos. La línea de tiempo en el panel de Medios muestra secciones alternadas
naranja y azul que representan los segmentos individuales del estrato seleccionado. Los segmentos
superpuestos están representados por una tonalidad más oscura del mismo color.
Segmentación en grupos de estratos
En el panel de Registro, se segmenta en un grupo de estratos de la misma forma en que se segmenta
en un estrato único. Si los estratos se unen en un grupo, la lista de selección de Estratos te permite
seleccionar el grupo de estratos pero no los estratos individuales del grupo. Ejemplo: Tienes un
grupo de estratos Stratagroup_Demo que contiene dos estratos SG_Subtitle y SG_Description.
Entonces la lista de selección de estratos solamente ofrecerá Stratagroup_Demo para seleccionar.
La segmentación siempre se pasa a todos los estratos del grupo.
En el panel de Medios, puedes solamente seleccionar un estrato individual para mostrar en la línea
de tiempo de Contenidos. En el ejemplo, solamente pueden seleccionarse los estratos SG_Subtitle
y SG_Description pero no Stratagroup_Demo. Es suficiente visualizar solamente un estrato dado
que está sincronizada la segmentación en todos los estratos de cada grupo.

Bloquear un estrato
355
Bloquear un estrato
Si estás registrando un contenido de Interplay MAM, el estrato está bloqueado para evitar
que otros usuarios lo editen al mismo tiempo. El bloqueo se establece automáticamente cuando
empiezas a editar el estrato. Puedes definir manualmente definir un bloqueo antes de empezar
a editar haciendo clic en el botón Bloqueo.
Si otro usuario abre el estrato mientras está bloqueado, y hace clic en el botón Bloqueo o intenta
modificar el estrato, la información sobre la herramienta del botón Bloqueo dice “No se puede
bloquear. El estrato está bloqueado por el usuario <name>.”
El estrato permanece bloqueado hasta que haces alguna de estas cosas:
• Selecciona otro estrato
• Cargas otro contenido en el panel de Registro
• Cierra el panel de Registro
• Cerrar la sesión de MediaCentral UX.
Para bloquear manualmente un estrato:
t Haz clic en el botón Bloqueo.
Cuando el estrato está sincronizado, el botón Bloqueo se pone naranja.
Puedes desbloquear manualmente el estrato haciendo clic sobre el botón Bloqueo. Si la editas,
el bloqueo se restablece automáticamente.

Trabajar con segmentos
356
Trabajar con segmentos
Segmentar estratos y la segmentación para edición son las tareas principales de registrar contenidos
en el panel de Registro. Los temas siguientes ofrecen información sobre cómo producir y editar
segmentos:
• “Crear segmentos (Huecos no permitidos)” en la página 356
• “Crear segmento (Huecos permitidos)” en la página 357
• “Redimensionar segmentos (modo de Huecos no permitidos)” en la página 359
• “Redimensionar segmentos (modo de Huec
os permitidos)” en la página 360
• “Redimensionar segmentos superp
uestos” en la página 361
• “Dividir segmentos” en la página 362
• “Fusionar segmentos” en la página 363
• “Eliminación de segmentos” en la página 363
• “Segmentar durante la ingesta” en
la página 364
Crear segmentos (Huecos no permitidos)
Dado que solo es posible dividir segmentos desde el principio mismo en el modo de no permitir
huecos, se crea un segmento virtual que abarca todo el estrato cuando empiezas a editar un estrato
por primera vez.
Para crear segmentos:
1. Carga un contenido en el panel de Registro y en el panel de Medios.
2. En el panel de Registro, selecciona el estrato en que deseas segmentar.
3. En el panel de Medios, selecciona el mismo estrato para que aparezca en la línea de tiempo
de Contenidos.
4. Usa los controles del transporte del panel de Medios para moverte por el vídeo y detente
en la posición deseada.

Trabajar con segmentos
357
5. Para crear segmentos dividiendo el segmento virtual, efectúa uno de estos procedimientos
en el panel de Registro:
t Haz clic en el menú de Panel y selecciona Dividir en la posición actual del cursor.
t Haz clic derecho y selecciona Dividir en la posición actual del cursor en el menú contextual.
t En el panel de Registro activo, pulsa Ctrl+E.
El estrato está bloqueado. El segmento virtual se divide en dos segmentos. El frame actual
se usa como marca de entrada del segundo segmento, la marca de salida del primer segmento
se establece en el frame anterior. El segundo segmento está seleccionado en la lista de segmentos.
n
Actualmente debes recargar el contenido para hacer visible un segmento nuevo en la línea
de tiempo de Contenidos.
6. (Opción) Anota o comenta el segmento. P
ara más información, consulta “Anotar campos
de texto” en la página 366 y “Anotar utilizando etiquetas” en la página 368.
7
. Repite los pasos 4 y 5 para crear nuevos segmentos al aplicar la función de dividir.
Crear segmento (Huecos permitidos)
En el modo de Huecos permitidos puedes definir explícitamente los puntos de entrada y salida
de los segmentos nuevos. De manera que no necesitas dividir un segmento virtual cuando segmentas
un estrato en el modo de huecos permitidos por primera vez.

Trabajar con segmentos
358
Cuando estás creando segmentos en un estrato que permite segmentos superpuestos, tienes
automáticamente todas las opciones de Huecos permitidos. Además puedes crear segmentos
nuevos dentro de segmentos ya existentes.
Para crear segmentos:
1. Carga un contenido en el panel de Registro y en el panel de Medios.
2. En el panel de Registro, selecciona el estrato en que deseas segmentar.
3. En el panel de Medios, selecciona el mismo estrato para que aparezca en la línea de tiempo
de Contenidos.
4. Usa los controles del transporte del panel de Medios para moverte por el vídeo y establecer
los puntos de entrada y salida para marcar el comienzo y fin del segmento que deseas crear.
5. Para crear un segmento con los puntos de entrada y salida, efectúa uno de estos procedimientos
en el panel de Registro:
t Pulsa la tecla Tab.
t Pulsa Ctrl+M.
t En el control Segmento Nuevo, selecciona el modo de Entrada y Salida y haz clic en
el control.
El estrato está bloqueado. Se crea un segmento con los puntos de entrada y salida y aparece
en la lista de segmentos del panel de Registro.
n
Actualmente debes recargar el contenido para hacer visible un segmento nuevo en la línea de
tiempo de Contenidos.
6. (Opción) Anota o comenta el segmento. P
ara más información, consulta “Anotar campos
de texto” en la página 366 y “Anotar utilizando etiquetas” en la
página 368.
7. En el panel de Medios, desplázate por el contenido y detente en la posición donde desees
iniciar un nuevo segmento.

Trabajar con segmentos
359
8. Para crear un segmento en la posición actual del cursor, efectúa uno de estos procedimientos:
t Pulsa Ctrl+Mayús+M.
t En el control Segmento nuevo, selecciona el modo Posición del cursor y haz clic en
el control.
Se crea un segmento con la marca de entrada señalada pero sin marca de salida y aparece
en la lista de segmentos del panel de Registro.
9. (Opción) Anota o comenta el segmento.
10. Para cerrar el segmento abierto, desplázate en el panel de Medios, detente en una posición
donde desees cerrar el segmento y efectúa uno de estos procedimientos:
t Pulsa Ctrl+Alt+M.
La marca de salida del segmento se establece en el frame actual.
t Pulsar Ctrl+Shift+M o haz clic en el control Segmento nuevo (modo Posición del cursor).
La marca de salida del segmento se configura a un frame antes del actual. Se crea un segmento
nuevo con la marca de entrada en el frame actual.
Redimensionar segmentos (modo de Huecos no permitidos)
Cuando se edita en el modo de Huecos no permitidos, puedes mover la marca de entrada y salida
solamente dentro del segmento seleccionado. Restricción: No puedes mover la marca de entrada
del primer segmento, y no puedes mover la marca de salida del último segmento.
Para redimensionar un segmento:
1. Carga un contenido en el panel de Registro y en el panel de Medios.
2. En el panel de Registro, selecciona el estrato en que deseas redimensionar segmentos.
3. En el panel de Medios, selecciona el mismo estrato para que aparezca en la línea de tiempo
de Contenidos.
4. Selecciona el segmento a redimensionar.
El segmento aparece resaltado en el panel de Registro. En el panel de Medios el indicador
de posición está configurado al primer frame del segmento.
5. Coloca el indicador de posición dentro del segmento.

Trabajar con segmentos
360
6. En el panel de Registro, efectúa uno de estos procedimientos:
t Haz clic derecho en el segmento y selecciona Configurar entrada o haz clic en el menú
del Panel y selecciona esa opción.
t Haz clic derecho en el segmento y selecciona Configurar salida o haz clic en el menú
del Panel y selecciona la opción respectiva.
La marca de entrada o salida del segmento se mueve a la posición actual. Si has movido
la marca de entrada, también se moverá la marca de salida del segmento anterior. Si has
movido la marca de salida, también se mueve la marca de entrada del segmento siguiente.
Redimensionar segmentos (modo de Huecos permitidos)
Cuando deseas redimensionar segmentos en el modo de Huecos permitidos, selecciona el frame
que deseas usar como la nueva marca de entrada o salida en el panel de Medios. Puedes extender
el segmento dentro de un hueco, pero no puedes hacerlo sobre otro segmento. Esto es posible
solamente para estratos que permiten segmentos superpuestos. Consulta “Redimensionar
se
gmentos superpuestos” en la página 361.
Para redimensionar un segmento:
1. Carga un contenido en el panel de Registro y en el panel de Medios.
2. En el panel de Registro, selecciona el estrato en que deseas redimensionar segmentos.
3. En el panel de Medios, selecciona el mismo estrato para que aparezca en la línea de tiempo
de Contenidos.
4. Selecciona el segmento a redimensionar.
El segmento aparece resaltado en el panel de Registro. En el panel de Medios el indicador
de posición está configurado al primer frame del segmento.
5. Para mover la marca de entrada del segmento, configura el indicador de posición dentro
del segmento o en el hueco antes del segmento.
6. En el panel de Registro, efectúa uno de estos procedimientos:
t Haz clic derecho en el segmento y selecciona Configurar entrada.
t Haz clic en el menú del Panel y selecciona Configurar entrada.
La marca de entrada del segmento se mueve a la posición actual.
7. Para mover la marca de salida, selecciona el segmento y configura el indicador de posición
dentro del segmento o en el hueco después del segmento.
8. En el panel de Registro, efectúa uno de estos procedimientos:
t Haz clic derecho en el segmento y selecciona Configurar salida.
t Haz clic en el menú del Panel y selecciona Configurar salida.
La marca de salida del segmento se mueve a la posición actual.

Trabajar con segmentos
361
Redimensionar segmentos superpuestos
Cada uno de los segmentos superpuestos puede ser redimensionado, moviendo su marca de entrada
o de salida a la derecha o a la izquierda. Solamente cuando un estrato está configurado para
permitir segmentos superpuestos puedes extender un segmento dentro de otro segmento. Para
lograrlo, la sincronización entre la línea de tiempo de Contenidos y el panel de Registro está
parcialmente deshabilitada como se muestra en el siguiente procedimiento.
Para redimensionar un segmento superpuesto:
1. Carga un contenido en el panel de Registro y en el panel de Medios.
2.
En el panel de Medios, selecciona el estrato que debe aparecer en la línea de tiempo de Contenidos.
3. En el panel de Registro, selecciona el mismo estrato.
4. Selecciona el segmento a redimensionar.
El segmento aparece resaltado en el panel de Registro. En el panel de Medios el indicador
de posición está configurado al primer frame del segmento.
5. Para mover la marca de entrada del segmento, coloca el indicador en la posición seleccionada.
Incluso si se alcanza otro segmento en la línea de tiempo de Contenidos, el segmento original
se mantiene seleccionado en el panel de Registro.

Trabajar con segmentos
362
6. En el panel de Registro, efectúa uno de estos procedimientos:
t Haz clic derecho en el segmento y selecciona Configurar entrada.
t Haz clic en el menú del Panel y selecciona Configurar entrada.
La marca de entrada del segmento se mueve a la posición actual.
7. Para mover la marca de salida del segmento, selecciónalo en el panel de Registro y configura
el indicador de posición a la posición seleccionada en el panel de Medios.
8. En el panel de Registro, efectúa uno de estos procedimientos:
t Haz clic derecho en el segmento y selecciona Configurar salida.
t Haz clic en el menú del Panel y selecciona Configurar salida.
La marca de salida del segmento se mueve a la posición actual.
Dividir segmentos
La función Dividir segmento, que se ofrece cuando se permiten huecos, funciona igual que
cuando no se permiten huecos: siempre define la marca de salida para el segmento izquierdo
y la marca de entrada para el segmento derecho.
Para dividir dentro de un segmento:
1. Carga un contenido en el panel de Registro y en el panel de Medios.
2. En el panel de Registro, selecciona el estrato en que deseas segmentar.
3. En el panel de Medios, selecciona el mismo estrato para que aparezca en la línea de tiempo
de Contenidos.
4. En el panel de Registro, selecciona el segmento que deseas dividir.
5. Desplázate por el segmento en el panel de Medios para seleccionar el frame donde deseas
dividir el segmento.

Trabajar con segmentos
363
6. Para configurar la división, efectúa uno de estos procedimientos en el panel de Registro:
t Haz clic en menú del Panel y selecciona Dividir en la posición actual del cursor.
t Haz clic derecho y selecciona Dividir en la posición actual del cursor.
t Pulsa Ctrl+E.
El segmento se divide en dos. La marca de entrada original se convierte en la marca de entrada
del nuevo segmento izquierdo, y la marca de salida original en la marca de salida del segmento
derecho. El frame que seleccionado en el panel de Medios se establece como la marca de entrada
del nuevo segmento derecho, y el frame adyacente a la izquierda de esta marca se configura
como la marca de salida del nuevo segmento izquierdo.
La anotación del segmento original se copia al segmento recién creado.
Fusionar segmentos
Cuando fusionas segmentos, el segmento seleccionado siempre se concatena con el segmento
a su derecha en la línea de tiempo. La marca de entrada del segmento seleccionado permanece
igual y la marca de salida del segmento derecho se convierte en la marca de salida del segmento
nuevo. Si fusionas segmentos a través de un hueco, el hueco se anula y se integra en el segmento
nuevo. La manera en que se fusiona la anotación se define en las reglas de fusión configurables.
Consulta “Definir reglas de fusión para segmentos anotados” en la página 376.
Para fusionar segmentos:
1. Selecciona el estrato en que deseas fusionar segmentos.
2. Selecciona el segmento que deseas fusionar con el segmento a su derecha.
3. Efectúa uno de estos procedimientos:
t Haz clic en menú del Panel y selecciona Fusionar con siguiente.
t Haz clic derecho en el segmento y selecciona Fusionar con siguiente.
Los segmentos se fusionan y el hueco desaparece.
Eliminación de segmentos
Cualquier segmento en un estrato puede eliminarse si el registro está configurado en el modo
de Huecos permitidos. Según la posición del segmento que deseas eliminar, obtendrás resultados
distintos:
• Si el segmento comienza al principio del vídeo y hay un segmento contiguo, creas un hueco
del tamaño del segmento eliminado.
• Si el segmento comienza en al principio del vídeo y está seguido por un hueco, el hueco
se redimensiona y empieza en el primer frame del vídeo.

Trabajar con segmentos
364
• Si el segmento termina al fin del vídeo y tiene un segmento adyacente, creas un hueco del tamaño
del segmento eliminado.
• Si el segmento termina al fin del vídeo y está precedido por un hueco, este se redimensiona
y termina en el último frame del vídeo.
• Si el segmento tiene segmentos adyacentes a su derecha e izquierda, creas un hueco entre
los segmentos.
• Si el segmento está precedido o seguido por un hueco, este se redimensiona.
Para eliminar segmentos:
t Selecciona uno o varios segmentos que desees eliminar y efectúa uno de estos procedimientos:
- Haz clic en el menú del Panel y selecciona Eliminar.
- Haz clic derecho en un segmento y selecciona Eliminar.
- Pulsa la tecla Suprimir.
Segmentar durante la ingesta
MediaCentral UX permite ver y editar un clip máster mientras un dispositivo de ingesta todavía
lo está capturando. Este proceso se llama edición durante la captura (EWC).
Si tú visualizas un clip que todavía esté siendo capturado en el panel de Medios, los extremos
de la Línea de tiempo parpadean en violeta mientras se efectúa la captura.
Durante la captura, el área visible de la línea de tiempo de contenidos (el área de zoom) permanece
constante para facilitar la visualización y la edición. La barra de zoom mengua a medida que aumenta
la duración del clip. Puedes utilizar la barra de zoom para cambiar el área de zoom durante la captura.
Puedes reducir el área de zoom y ver nuevo material a medida que pasa a estar disponible. Por
ejemplo, si amplías el zoom para ver los últimos 5 minutos de un clip y lo reproduces cerca del
final, el área visible de la línea de tiempo muestra los últimos 5 minutos del contenido disponible
durante toda la operación de captura.

Desplazarse por los segmentos
365
Puedes editar un clip durante la captura en el panel de Registro. Puedes aplicar todos las funciones
aplicables a los contenidos de MAM: crear, redimensionar, fusionar, dividir y eliminar segmentos,
según el modo de segmentación configurado (permitir huecos, no permitir huecos y segmentos
superpuestos).
Las ilustraciones siguientes muestran dos ejemplos de segmentos en la línea de tiempo de Contenidos
creados en el modo de edición durante la captura: segmentos superpuestos y segmentos con huecos.
Desplazarse por los segmentos
Puedes usar el ratón o teclado para desplazarte por los bordes de los segmentos en un clip.
• Cuando se selecciona un segmento en el panel de Registro, el mismo segmento está seleccionado
en la Línea de tiempo de contenidos y el visor de Medios muestra el frame inicial del segmento.
• El segmento seleccionado en la línea de tiempo de Contenidos está también seleccionado
en el panel de Registro. Advierte que este sincronización no es válida para estratos que permiten
“segmentos superpuestos”.
• Si los segmentos en un estrato contienen varios campos de propiedades, también puedes
desplazarte por estos.
Para desplazarte al segmento anterior, efectúa uno de estos procedimientos:
t Mientras el panel de Registro está activo, pulsa la tecla de flecha Arriba.
t Con el panel de Medios activo, pulsa Mayús+Flecha izquierda.
Para desplazarte al siguiente segmento, efectúa uno de estos procedimientos:
t Mientras el panel de Registro está activo, pulsa la tecla de flecha Abajo.
t Con el panel de Medios activo, pulsa Mayús+Flecha derecha.
Para navegar a la propiedad siguiente, efectúa uno de estos procedimientos:
t Mientras el panel de Registro está activo, pulsa la tecla de flecha izquierda o derecha.

Anotar campos de texto
366
Anotar campos de texto
Al modificar los campos de texto de un segmento, están disponibles las herramientas de edición
más comunes, como insertar texto en una posición seleccionada, marcar el texto que deseas sobrescribir,
copiar, pegar y borrar, etc.
Puedes utilizar los atajos de teclado habituales para cortar texto, copiarlo o pegarlo desde
el portapapeles del sistema. Esto incluye copiar texto desde fuentes externas, como documentos
o páginas web, y pegar el texto como notas de marcador. El texto se pega sin formato. También
puedes hacer lo contrario: copiar texto de segmento y pegarlo a una fuente externa, como el Bloc
de notas.
n
Puedes aplicar las opciones de cortar, copiar y pegar solamente a propiedades de tipo “texto”.
Para editar campos de texto:
1. Efectúa uno de estos procedimientos:
t Haz doble clic en el campo de texto.
t Selecciona un segmento y pulsa Intro.
El campo de texto se configura al modo de edición, indicado por un color de fondo blanco.
2. Si el campo está aún vacío, escribe el texto.
3. Si el campo ya contiene texto, efectúa uno de estos procedimientos:
t Para añadir texto, selecciona la posición en la que desees insertar el texto y empieza
a escribir.
t Para modificar texto, marca y sobrescribe el texto existente.
t Para eliminar texto, márcalo y pulsa la tecla Supr o Retroceso.
4. Pulsa Ctrl+Intro para salir del modo de edición y guardar los cambios.
Para cortar texto:
t Selecciona el texto y pulsa Ctrl+X.
Para copiar texto:
t Selecciona el texto y pulsa Ctrl+C.
Para pegar texto:
t Pulsa Ctrl+V.
Para ver una lista completa de los atajos de teclado admitidos, consulta “Atajos de teclado del
p
anel de Registro (Interplay | MAM)” en la página 592.

Introducir texto de segmento en idiomas de derecha a izquierda
367
Introducir texto de segmento en idiomas de derecha
a izquierda
Se puede introducir, mostrar y editar texto de segmentos en idiomas que se leen de derecha
a izquierda (por ejemplo, árabe o hebreo). MediaCentral UX reconoce la escritura de derecha
a izquierda. Si más del 50 por ciento de todo el texto del segmento de un estrato consiste en caracteres
de derecha a izquierda, la dirección del texto en la columna de Texto cambia a derecha a izquierda
cuando tú haces una de estas cosas:
• Haga clic en el botón Actualizar en la barra de herramientas del panel de Registro
• Recargar el archivo desde el panel de Contenidos
Todos los segmentos en un estrato cambian para usar la misma dirección de texto.
También puedes usar el siguiente método abreviado de teclado para modificar la dirección del texto:
•Ctrl+Mayús+D
La dirección del texto persiste para todos los segmentos en un estrato excepto que la proporción
de texto cambie o que tú manualmente cambies la dirección. Si el primer segmento que introduces
es de derecha a izquierda, el próximo segmento comenzará igual, salvo que más del 50 % del texto
se componga de caracteres de izquierda a derecha o que modifiques manualmente la dirección.
Puedes copiar y pegar texto de derecha a izquierda. Si pegas texto en el primer segmento de un estrato,
necesitas usar un método de teclado para modificar la dirección del texto. Después de eso, el segmento
siguiente utilizará la dirección de derecha a izquierda.
n
El texto sobreimpreso en el visor de Medios aparece solo como de izquierda a derecha.
Para modificar manualmente la dirección del texto, efectúa uno de estos procedimientos:
t Pulsa Ctrl+Mayús+D.
Si la dirección es de izquierda a derecha, pulsar el atajo de teclado cambia a de derecha
a izquierda. Si la dirección es de derecha a izquierda, pulsar el atajo de teclado cambia
a de izquierda a derecha.

Anotar utilizando etiquetas
368
Anotar utilizando etiquetas
El panel de Registro trae una columna Etiquetas para agregar etiquetas a la anotación del estrato.
Las etiquetas son valores de propiedades que no son de tipo texto, por ejemplo, fecha, código
de tiempo o diccionarios. Las etiquetas evitan erratas, aseguran que los términos se usen en forma
coherente en todos los contenidos, y se puedan añadir más rápidamente que escribiéndolos. Las
etiquetas que se puede agregar a un estrato dependen de la configuración del estrato en Interplay
MAM Datamodel Administrator.
Para una lista de atajos de teclado que se pueden usar al trabajar con etiquetas, consulta “Atajos
de teclad
o del panel de Registro (Interplay | MAM)” en la página 592.
Agregar, reemplazar, y eliminar etiquetas
Se pueden agregar, volver a colocar y eliminar etiquetas de un segmento en cualquier momento.
Advierte que solamente puedes añadir una etiqueta del mismo tipo a un segmento por vez; agregar
una segundo etiqueta del mismo tipo reemplaza a la etiqueta original. Cuando trabajas con segmentos
de un grupo de estratos, puedes agregar una etiqueta del mismo tipo en cada estrato del grupo.
Por ejemplo, si tus grupos de estratos contienen tres estratos que y cada uno tiene una propiedad
“fecha”, puedes tener tres etiquetas de ese tipo.
Para añadir una etiqueta a un segmento:
1. Efectúa uno de estos procedimientos:
t Haz clic derecho en un segmento y selecciona Añadir Etiqueta en el menú contextual.
t Haz doble clic en el campo Etiquetas de un segmento.
t Haz clic en el campo Etiquetas de un segmento y pulsa Intro.
t Selecciona un segmento y pulsa la tecla Insert.
Se abre la ventana de selección de Etiquetas. Muestra todas las propiedades configuradas
para el estrato y hasta cinco etiquetas recientemente utilizadas.

Anotar utilizando etiquetas
369
2. Efectúa uno de estos procedimientos:
t Haz doble clic en la propiedad.
t Desplázate hacia abajo por la lista utilizando la tecla de flecha Abajo hasta que alcances
la propiedad seleccionada y pulsa Intro.
t Empieza a escribir el nombre de la propiedad en la caja de búsqueda para filtrar la lista,
selecciona la propiedad, y pulsa Intro.
t (Opción) Haz doble clic en una etiqueta usada recientemente para insertarla directamente
en el segmento.
3. Escribe o selecciona el valor en la ventana de entrada que se abre.
4. Pulsa Enter.
La etiqueta se agrega al segmento.
Para añadir una etiqueta a varios segmentos al mismo tiempo:
1. Para seleccionar varios segmentos, haz una de estas cosas:
t Haz clic en un segmento y usa la tecla de flecha arriba o de flecha abajo para seleccionar
una serie de segmentos.
t Haz Mayús+clic en los dos segmentos con que empieza y termina la serie de segmentos
que deseas seleccionar.
t
Haz Ctrl+clic en los segmentos que deseas seleccionar, sin importar el orden o la disposición.
t Pulsa Ctrl+A para seleccionar todos los segmentos.
2. Abre la ventana de selección de etiquetas.
3. Efectúa uno de estos procedimientos:
t Haz doble clic en la etiqueta recientemente utilizada.
t Haz doble clic en una propiedad, escribe o selecciona el valor, y pulsa Intro.
La etiqueta se agrega a todos los segmentos seleccionados.
Para volver a colocar etiquetas:
1. Selecciona uno o varios segmentos.
2. Abre la ventana de selección de etiquetas.
3. Efectúa uno de estos procedimientos:
t Haz doble clic en la etiqueta recientemente utilizada.
t Haz doble clic en una propiedad, escribe o selecciona el valor, y pulsa Intro.
La etiqueta original es reemplazada por la etiqueta nueva en todos los segmentos
seleccionados.

Anotar utilizando etiquetas
370
Para cancelar la inserción de una etiqueta:
t Pulsa la tecla Esc.
t Haz clic fuera de la ventana de selección de etiquetas.
Para eliminar una etiqueta:
t Haz clic en el botón X de la etiqueta.
Editar valores enteros o de coma flotante
Las cifras son los únicos valores que se pueden introducir en campos de enteros. Se pueden entrar
cifras y separadores (puntos) decimales en campos de coma flotante. Cuando estos campos están
preformateados, los puntos (como en 2.3) se configuran automáticamente.
Para introducir un entero o un valor de coma flotante:
t Escribe las cifras, y si fuera necesario, el separador decimal.
t Pulsa la tecla de flecha arriba o de flecha abajo para incrementar o disminuir las cifras.
El control reemplaza a las cifras anteriores de derecha a izquierda.
Editar valores de código de tiempo o de duración
En forma predeterminada, los campos de código de tiempo y duración campos tienen un formato
para los diferentes tipos de código de tiempo (PAL, NTSC). También admiten pegar códigos
de tiempo.
Para introducir un código de tiempo o duración:
t Escribe las cifras, con “0” incluido, de derecha a izquierda.
El control reemplaza a las cifras anteriores a partir del valor de frames de derecha a izquierda.
t Resalta el código de tiempo y presiona Ctrl+V para pegar un código de tiempo copiado.
Si pegas un código de tiempo no válido, el campo muestra un código de tiempo cero.

Anotar utilizando etiquetas
371
Seleccionar valores booleanos
Los valores booleanos son “True” (verdadero) o “False” (falso). Puedes seleccionarlos en una lista
desplegable.
Para configurar un valor booleano:
t Haz clic en el valor en la lista que se abre.
t Pulsa en la tecla de Flecha Arriba o de Flecha Abajo para seleccionar un valor y pulsa Intro.
Editar valores de tiempo
En forma predeterminada, los campos de tiempo ya vienen con formato. que depende
de la configuración regional de tu cuenta.
Para introducir un tiempo:
t Resalta las cifras que deseas modificar y escribe otras.

Anotar utilizando etiquetas
372
Editar los valores de Fecha y Fecha/Hora
En forma predeterminada, los campos de fecha y fecha/hora traen un formato que depende
de la configuración regional de tu cuenta. Puedes introducir los valores completos de Fecha
o Fecha/Hora manualmente, o seleccionar la fecha de un calendario.
Para asignar un valor de fecha o fecha/hora manualmente:
1. Resalta las cifras que deseas modificar y escribe otras.
2. Pulsar Introducir para insertar la etiqueta.
Para asignar el día actual utilizando el control de calendario:
1. Para abrir el calendario, efectúa uno de estos procedimientos:
t Haz clic en el botón de Flecha abajo del campo.
t Manteniéndote en el campo, pulsa la tecla de flecha Abajo.
2. Efectúa uno de estos procedimientos:
t Haz clic en el número recuadrado.
t Haz clic en el botón Hoy.
t Pulsa la barra espaciadora.
El Calendario se cierra y la fecha actual se introduce en el campo de fecha o de fecha/hora.
Para asignar otra fecha utilizando el calendario:
1. Abre el Calendario.
2. Para seleccionar un año:
t Pulsa Ctrl+Flecha arriba (año anterior) o Ctrl+Flecha abajo (el año próximo).
t Haz clic en el indicador de Mes/Año, selecciona el año, y haz clic en Aceptar.

Anotar utilizando etiquetas
373
3. Para seleccionar un mes:
t Pulsa Ctrl+Flecha izquierda (mes anterior) o Ctrl+Flecha derecha (el mes próximo).
t Haz clic en el botón de flecha de Mes Anterior o Mes Siguiente del calendario.
t Haz clic en el indicador de Mes/Año, selecciona el mes, y haz clic en Aceptar.
4. Para seleccionar un día:
t Haz clic en el día.
t Pulsa la tecla de flecha izquierda (día anterior), tecla de flecha derecha (siguiente día),
flecha Arriba (este día hace una semana), o de flecha Abajo (este día la próxima
semana) y pulsa Intro.
El control de Calendario se cierra y la fecha seleccionada se introduce en el campo de fecha
o fecha/hora.
Asignar valores de listas desplegables
Las listas desplegables indican los valores posibles de una propiedad. Cuando abres una propiedad
del tipo de lista legal, la ventana de selección de Etiquetas inicialmente muestra una caja de búsqueda
y todos los valores de la propiedad. Si tú escribes una letra, MediaCentral UX filtra los valores
que empiezan con esa letra. Mientras sigues escribiendo, MediaCentral UX sigue filtrando
la lista según lo que escribes.
Para asignar un valor de una lista, efectúa uno de estos procedimientos:
t Haz doble clic sobre el valor.
t Desplázate hacia abajo por la lista utilizando la tecla de flecha Abajo hasta que alcances
el valor seleccionada y pulsa Intro.
t Empieza a escribir el nombre del valor en la caja de búsqueda para filtrar la lista, selecciona
el valor, y pulsa Intro.

Anotar utilizando etiquetas
374
Asignar un valor de datos maestros
Los datos maestros, por ejemplo, registros de datos sobre productores, actores, etc. están compuestos
de valores distintos. Estos distintos valores están representados por un valor maestro, cuando se usa
para anotación. Cuando abres una propiedad de datos maestros, la ventana de selección de etiquetas
inicialmente muestra una caja de búsqueda vacía.
Para asignar un valor de datos maestro:
1. Empieza a escribir el nombre del valor en la caja de búsqueda. MediaCentral UX busca los
valores que empiezan con esa letra. Mientras sigues escribiendo, MediaCentral UX sigue
filtrando la lista según lo que escribes.
2. Efectúa uno de estos procedimientos:
t Haz doble clic sobre el valor.
t Desplázate hacia abajo por la lista utilizando la tecla de flecha Abajo hasta que alcances
el valor seleccionada y pulsa Intro.
Asignar el término de un tesauro
Los tesauros se usan para ofrecer conjuntos mayores de términos invariables que se pueden asignar
como valores a una propiedad. Cuando abres una propiedad de tipo tesauro, la ventana de selección
de etiquetas muestra una caja de búsqueda y el nombre del tesauro.

Anotar utilizando etiquetas
375
Para asignar un término del tesauro:
1. Efectúa uno de estos procedimientos:
t Desplázate por el tesauro utilizando las teclas de flecha: Pulsa las teclas de flecha arriba
o de flecha abajo para moverte arriba y abajo, pulsa la tecla de flecha derecha o la de flecha
izquierda para expandir o contraer un nodo.
t Empieza a escribir el nombre del término en la caja de búsqueda. MediaCentral UX
busca los términos que empiezan con esa letra. Mientras sigues escribiendo, MediaCentral UX
sigue filtrando la lista según lo que escribes. La ventana de selección de etiquetas además
muestra el camino del término con el tesauro.
2. Efectúa uno de estos procedimientos:
t Haz doble clic en el término.
t Desplázate hacia abajo por la lista utilizando la tecla de flecha Abajo hasta que alcances
el término seleccionado y pulsa Intro.

Definir reglas de fusión para segmentos anotados
376
Definir reglas de fusión para segmentos anotados
El panel de Registro ofrece reglas para las anotaciones cuando se fusionan los segmentos anotados.
Estas reglas se aplican a las propiedades suministradas en el cuadro de diálogo respectivo.
Las reglas de Usar Izquierdo y Usar Derecho son las mismas para todos los tipos de propiedad:
• Cuando seleccionas Usar izquierdo, se asigna la anotación del segmento izquierdo al segmento
fusionado.
• Cuando seleccionas Usar derecho, se asigna la anotación del segmento derecho al segmento
fusionado.

Definir reglas de fusión para segmentos anotados
377
Puedes también aplicar reglas específicas a la propiedad:
Para definir reglas de fusión:
1. Haz clic en el menú del Panel y selecciona Reglas de fusión.
Se abre ese cuadro de diálogo.
2. Selecciona la regla de fusión para cada tipo de propiedad que desees modificar.
3. Haz clic fuera del cuadro de diálogo o haz clic en el botón X para cerrar el cuadro de diálogo.
Las reglas de fusión se guardan en tus configuraciones del usuario y se aplican automáticamente
cuando fusionas segmentos anotados. Para más información sobre cómo fusionar segmentos,
consulta “Fusionar segmentos” en la página 363.
Tipo de propiedad Regla Resultado
Texto Concatenar La anotación de ambos segmentos se asigna al segmento
fusionado.
Booleano Y “True” se asigna solamente al segmento fusionado
si fue configurado en ambos segmentos originales.
O “True” se asigna al segmento fusionado si fue configurado
en uno de los segmentos originales.
Fecha-Hora Usar previo
Usar posterior
La fecha anterior/posterior se asigna al segmento
fusionado.
También se aplica a las propiedades de Código
de tiempo.
Números Usar inferior
Usar superior
El número inferior o superior se asigna al segmento
fusionado.

Exportar estratos
378
Exportar estratos
Puedes exportar anotaciones de estratos junto con los metadatos de un contenido como un archivo
de formato de intercambio de atributos (AXF). Tienes las siguientes opciones:
• Normal: Todos los estratos y metadatos se escriben al archivo AXF. De los tipos de datos
que utilizan referencias internas (por ejemplo, tesauros), se exportan los identificadores.
• Localizado: En lugar de los identificadores, se exportan las etiquetas localizadas de los tipos
de datos que utilizan referencias internas.
Para exportar estratos como un archivo:
1. Carga un contenido que incluya estratos anotados en el panel de Registro.
2. Efectúa uno de estos procedimientos:
t Haz clic en el botón Exportar.
t Haz clic en el botón de menú del panel y selecciona Exportar.
Se abre el cuadro de diálogo Exportar.
3. Selecciona el formato de exportación: Exportación de AXF normal o Exportación de AXF local.
4. Escribe un nombre de archivo. No hace falta añadir la extensión.
5. Haz clic en Descargar.
El archivo se guarda en la carpeta de descarga predeterminada.
El cuadro de diálogo recuerda el formato seleccionado. El formato se seleccionará
automáticamente la próxima vez que abras el cuadro de diálogo.

12 Trabajar con vínculos de Interplay | MAM
Los siguientes temas principales ofrecen información sobre cómo trabajar con vínculos entre
contenidos de Interplay MAM en MediaCentral UX:
• Acerca de los vínculos
• El panel de Vínculos
• Trabajo en el panel de Vínculos
• Ver contenidos vinculados
• Filtrar tipos de vínculos mostrados
• Abrir contenidos vinculados en otros paneles
• Volver a usar contenidos vinculados en otros paneles
• Conmutar entre contenidos vinculados
• Creación de vínculos
• Eliminación de vínculos
Acerca de los vínculos
Los vínculos son relaciones entre contenidos que ayudan a estructurarlos. Los vínculos facilitan
y aceleran la navegación (sin hacer búsquedas) entre contenidos.
Los vínculos disponibles se determinan por el modelo de datos subyacente. Los vínculos puede
ser no-direccionales, direccionales o jerárquicos. El modelo de datos predeterminado de Interplay
MAM usa vínculos jerárquicos y direccionales.
• Jerárquico: Los contenidos se vinculan según relaciones de superior/subordinado. Los vínculos
jerárquicos establecen automáticamente el vínculo inverso correspondiente. Ejemplo: Cuando
el contenido C “contiene” el contenido D, entonces automáticamente el contenido D “pertenece”
al contenido C.
• Direccional: Los contenidos se vinculan de manera secuencial. Los vínculos direccionales
establecen automáticamente el vínculo inverso correspondiente. Ejemplo: Cuando el contenido A
“hace referencia” al contenido B, automáticamente el contenido B “está referido por”
el contenido A.

El panel de Vínculos
380
El modelo de datos predeterminado de Interplay MAM generalmente admite vínculos entre contenidos
de la misma clase (por ejemplo, entre dos vídeos) y entre clases diferentes (por ejemplo, entre vídeo
y audio, o entre vídeo y secuencia básica). Las clases vinculadas son determinadas por el modelo
de datos subyacente. El modelo de datos también determina los iconos y etiquetas que se usan para
los vínculos
.
Los vínculos pueden ser creados automáticamente por el sistema o manualmente en Interplay
MAM Desktop y MediaCentral UX. Qué vínculos pueden ser modificados y creados manualmente
depende de la configuración del sistema. Una vez definidas, las referencias se pueden utilizar
en MediaCentral UX para navegar entre contenidos vinculados.
n
En una configuración predeterminada, los vínculos jerárquicos se crean automáticamente entre
contenidos según las siguientes líneas jerárquicas: Serie > Temporada > Episodio > Versión
de episodio, comercial > Versión comercial, y Largometraje > Versión cinematográfica. No pueden
crearse o eliminarse vínculos de contenidos de estas clases en el panel de Vínculos.
El panel de Vínculos
El panel de Vínculos se utiliza para mostrar todos los contenidos vinculados al contenido seleccionado.
Se pueden revisar, cambiar y eliminar los vínculos mostrados y navegar y explorar los contenidos
respectivos. La siguiente ilustración muestra varios ejemplos de lo que se podría encontrar al mostrar
vínculos en el panel de Vínculos.
TT ZZ HH UU
UR
UL
UW U\ UX
UD
UV

El panel de Vínculos
381
Visualizador o control Descripción
1 Botones Atrás y Siguiente El botón Atrás alterna la vista actual con la vista anterior
en el panel.
El botón Siguiente alterna la vista actual con la vista siguiente
en el panel.
2 Botón Actualizar Actualiza la vista actual en el panel.
3 Botón Filter Conmuta la visualización de tipos de vinculaciones vacíos.
Cuando está activo, el botón es de color naranja, y no se
muestran los tipos de vinculaciones vacíos. Consulta
“Filtrar tipos de vínculos mostrados” en la página 385.
4
Botón Señalar Activa o desactiva el anclaje del contenido actual. Cuando
la opción de anclar está activada, el botón se ilumina de color
naranja. El anclado evita que el contenido actual sea
reemplazado por un contenido de otro panel. Ancla el
contenido actual para crear vínculos. Consulta “Creación
d
e vínculos” en la página 388.
5
Botones Expandir todo y Contraer todo El botón Expandir todo expande todos los tipos de vínculos
y muestra todos los vínculos en el panel. Consulta “Ver
c
ontenidos vinculados” en la página 384.
El botón Contraer todo oculta todos
los vínculos del panel
y muestra solo los tipos de vínculos.
6 Botón Eliminar Elimina los vínculos seleccionados. Consulta “Eliminación
d
e vínculos” en la página 389.
7
Botón de menú del panel El menú del panel de Vínculos contiene las opciones
siguientes:
• Eliminar. Elimina los vínculos seleccionados.
• Ayuda. Muestra una sección de ayuda que describe
los controles en el panel de Vínculos. Desde este
tema puedes acceder a todo el sistema de ayuda
de MediaCentral UX.
8 Contenido actual (“Contenido
de origen”)
Muestra metadatos del contenido que está abierto
actualmente en el panel de Vínculos (“contenido
de origen”).

El panel de Vínculos
382
9 Lista de vínculos Muestra todos los contenidos vinculados al contenido
actual agrupados por tipos de vínculo. Se pueden expandir
y contraer todos los tipos de vínculos en la lista de Vínculos
usando los botones Expandir y Contraer de la barra
de herramientas.
10 Tipo de vínculos Cada tipo de vínculo que puede ser configurado para
el contenido actual se muestra como un conjunto separado.
Para cada tipo de vínculo, se muestran los siguientes:
• Un icono de tipo de vínculo
• El nombre de tipo de vínculo seguido por la cantidad
de vínculos entre paréntesis
• Un botón de Expandir/Contraer. Use el botón para
mostrar y ocultar los vínculos de ese tipo. Mientras
no haya vínculos creados, aparece la zona “Coloca
los contenidos aquí”. Consulta “Creación de vínculos”
en la página 388.
11
Vínculos Cada contenido vinculado (“vínculo”) se muestra como
una tarjeta de vínculo. Para cada tipo de vínculo, se muestran
los siguientes:
• Un frame de referencia o icono de posición. Haz doble
clic en el frame para abrir el contenido en otro panel.
Consulta “Abrir contenidos vinculados en otros paneles”
e
n la página 386.
•
El nombre del contenido. Haz clic en el nombre para
abrir el contenido en el panel de Vínculos. Consulta
“Conmutar entre contenidos v
inculados” en la página 387.
• Fecha de modificación
• Un botón Eliminar. Consulta “Eliminación de vínculos”
e
n la página 389.
Visualizador o control Descripción

Trabajo en el panel de Vínculos
383
Trabajo en el panel de Vínculos
El panel de Vínculos está dividido en las áreas Detalles y Vínculos, que aparecen al mismo tiempo.
Para abrir el panel de Vínculos:
t Selecciona Paneles > Vínculos.
Para cerrar el panel de Vínculos:
t Haz clic en la X en la pestaña del panel.
Para abrir un contenido en el panel de Vínculos:
t Haz doble clic en un contenido en el panel de Contenidos o de Búsqueda.
Verás lo siguiente:
- Si el panel de Vínculos está vacío, el contenido se abre en el panel.
- Si un contenido ya está abierto en el panel de Vínculos y el contenido no está anclado,
el nuevo contenido se abre en el panel.
- Si un contenido ya está abierto en el panel de Vínculos y el contenido no está anclado,
el nuevo contenido se abre en el panel.
Para mostrar y ocultar vínculos:
t Haz clic en el botón Expandir todo para expandir todos los tipos de vínculos y mostrar todos
los vínculos en la lista de Vínculos.
t Haz clic en el botón Contraer todo para plegar todos tipos de vínculo y ocultarlos en la lista
de Vínculos.
Para seleccionar varios vínculos:
t Haz Ctrl+clic en los vínculos que deseas seleccionar, sin importar el orden o la disposición.
t Haz clic en un vínculo y Mayús+clic en el último vínculo de la serie de vínculos que deseas
seleccionar.
t Haz Mayús+clic en un vínculo arriba o abajo de la selección resaltada.
Para quitar la selección, haz clic en el botón Actualizar o contrae el tipo de vínculo que incluye
varios vínculos seleccionados.
Para navegar por la historia del panel de Vínculos:
t Haz clic en el botón Atrás para navegar a la vista anterior del panel.
t Haz clic en el botón Siguiente para navegar a la vista siguiente en el panel.
Para actualizar los vínculos mostrados:
t Haz clic en el botón Actualizar.

Ver contenidos vinculados
384
Ver contenidos vinculados
El panel de Vínculos te permite ver todos los vínculos del contenido abierto en el panel. En forma
predeterminada, el panel muestra todos los tipos de vínculo que se pueden configurar para el contenido
en modo contraído. Qué tipos de vínculo se pueden configurar está definido por el modelo de datos
de Interplay MAM subyacente.
Para mostrar contenidos vinculados:
1. Abre el contenido del que deseas observar los vínculos en el panel de Vínculos.
2. Efectúa uno de estos procedimientos:
t Haz clic en el botón Expandir todo.
Todos los tipos de vínculos son ampliados y se muestran todos los vínculos en la lista
de Vínculos.
t Haz clic en el botón Expandir de un tipo de vínculo individual.
El tipo de vínculo se expande y los vínculos aparecen en la lista de Vínculos.
Cada vínculo se muestra como una tarjeta de contenido que proporciona información básica
sobre el contenido respectivo y un enlace para abrir el contenido en el panel de Vínculos.

Filtrar tipos de vínculos mostrados
385
Filtrar tipos de vínculos mostrados
El panel de Vínculos te permite ver todos los vínculos del contenido abierto en el panel. En forma
predeterminada, el panel muestra todos los tipos de vínculo que se pueden configurar para el contenido.
Puedes ocultar tipos de vínculo para los que no hay vínculos actualmente definidos y mostrarlos
nuevamente.
Para filtrar los tipos de vínculo que aparecen:
1. Abre el contenido del que deseas observar los vínculos en el panel de Vínculos.
2. Para ocultar tipos de vínculos vacíos, haz clic en el botón Filtrar para que se ponga naranja.
3. Para ver todos los tipos de vínculos nuevamente, haz clic en el botón Filtrar de manera que
se ponga gris.

Abrir contenidos vinculados en otros paneles
386
Abrir contenidos vinculados en otros paneles
Puedes utilizar los vínculos existentes para abrir directamente los contenidos conectados. Como
resultado, no tienes que volver a buscarlos uno y otra vez. Anclar el contenido de origen no tiene
efecto sobre cómo los contenidos vinculados se abren en otros paneles. Advierte que también puedes
abrir el contenido de origen en otros paneles.
Para abrir contenidos vinculados en otros paneles:
1. (Opción) Abre todos los paneles que deseas usar para el contenido vinculado. Por ejemplo,
si es un vídeo, abre el panel de Medios, panel de Metadatos y el panel de Miniaturas.
2. Abre el contenido del que deseas observar los vínculos en el panel de Vínculos.
3. Expande los tipos de vínculo en la lista de Vínculos.
4. Haz doble clic en el frame de referencia del vínculo.
El contenido vinculado se abre en cada panel apropiado abierto en MediaCentral UX. El contenido
de origen sigue apareciendo en el panel de Vínculos.
Volver a usar contenidos vinculados en otros paneles
Puedes volver a usar contenidos que se muestran en el panel de Vínculos (el contenido de origen
y los vinculados) directamente en otros paneles. Puedes agregar contenidos a una carpeta en el panel
de Contenidos, añadirlos como accesorios a una tarea en el panel de Tareas, o añadir un contenido
como elemento adjunto a un mensaje en el panel de Mensajes.
Puedes seleccionar al mismo tiempo contenidos con tipos de vínculos iguales o diferentes. Advierte
que hacer clic en un tipo de vínculo o incluir un tipo de vínculo en una multiselección no selecciona
el vínculo mismo; debes expandir el tipo de vínculo y seleccionar los contenidos individuales
en él.
Para volver a usar contenidos vinculados en otros paneles:
1. Abre todos los paneles en que deseas reutilizar contenidos vinculados (panel de Contenidos,
panel de Tareas, o panel de Mensajes).
2.
Abre el contenido desde el que deseas reutilizar los contenidos vinculados en el panel de Vínculos.

Conmutar entre contenidos vinculados
387
3. Expande los tipos de vínculo en la lista de Vínculos.
4. Efectúa uno de estos procedimientos:
t Haz clic en uno o más contenidos del panel de Contenidos y arrástralos al área de contenidos
de la tarea.
En el área de contenidos, se muestra un frame de referencia del contenido de vídeo
o un icono de clip de audio, junto con los metadatos que describen el contenido. Si arrastraste
un tipo de contenido no válido, se muestra un mensaje y el contenido no se adjunta.
t Selecciona uno o varios contenidos, arrástralos al nombre o icono de la carpeta en que
deseas pegar la referencia del contenido en el panel de Contenidos, y suelta el botón
del ratón.
Las referencias de contenidos válidas se pegan en la carpeta, pero no las referencias
a contenidos que no se permiten como contenido de la carpeta. Si hay ya una referencia
a un contenido con el mismo identificador en la carpeta, aparece un mensaje, y el contenido
no se pega.
t Selecciona un contenido y arrástralo al área de contenidos del mensaje en el panel
de Mensajes.
Se muestra un frame de referencia del contenido de vídeo o un icono de clip de un contenido
de audio, junto con los metadatos que describen el contenido.
Conmutar entre contenidos vinculados
Puedes usar el panel de Vínculos para cambiar entre el contenido de origen y un contenido vinculado
directamente en el panel de Vínculos. Anclar el contenido de origen no tiene efecto en si es
reemplazado por el contenido vinculado.
Para navegar usando vínculos:
1. Abre el contenido del que deseas observar los vínculos en el panel de Vínculos.
2. Expande los tipos de vínculo en la lista de Vínculos.
3. Haz clic en el nombre del contenido vinculado que deseas abrir en el panel de Vínculos.
El contenido se abre y se establece como un nuevo contenido de origen en el panel de Vínculos.
4. (Opción) Haz clic en el botón Atrás para abrir nuevamente el contenido anterior en el panel
de Vínculos.

Creación de vínculos
388
Creación de vínculos
Puedes crear vínculos nuevos en el panel de Vínculos. Ten en cuenta las siguientes limitaciones:
• Debes tener los permisos correspondientes en Interplay MAM.
• Qué tipos de contenidos se pueden vincular está definido y restringido por el modelo de datos
de Interplay MAM subyacente.
• Solamente se pueden vincular contenidos desde el mismo sistema Interplay MAM.
Para permitir la previsualización de contenidos sin cargarlos en el panel de Vínculos (por ejemplo,
para un análisis antes de establecer el vínculo), el contenido actual puede ser anclado: si el contenido
está anclado, se omite la carga de nuevos contenidos.
Para crear vínculos:
1. Abre el contenido para el que desees crear nuevos vínculos el panel de Vínculos.
2. Para anclar, haz clic en el botón Anclar, que se pondrá naranja.
3. Expande los tipos de vínculo en la lista de Vínculos.
4. Muestra los contenidos que se pueden usar para crear vínculos nuevos en otros paneles:
t Abre la carpeta que contiene los contenidos en el panel de Contenidos.
t Busca los contenidos en el panel de Búsqueda.
t Abre el contenido en el panel de Medios.
t Abre el panel de Tareas y muestra los adjuntos de una tarea.
t Abre el panel de mensajes.
5. Efectúa uno de estos procedimientos:
t Haz clic en uno o más contenidos del panel de Contenidos y arrástralos al área de vínculos
del tipo correspondiente en el panel de Vínculos.
t Haz clic en uno o más contenidos del panel de Búsqueda y arrástralos al área de vínculos
del tipo correspondiente en el panel de Vínculos.
t Haz clic en el contenido mostrado en el visor de Medios en el modo de Contenidos
y arrástralo al área de vínculos del tipo correspondiente en el panel de Vínculos.
t Haz clic en uno o más contenidos del panel de Tareas y arrástralos al área de vínculos
del tipo correspondiente en el panel de Vínculos.
t Haz clic en el contenido adjunto a un mensaje en el panel de Mensajes y arrástralo
al área de vínculos del tipo correspondiente en el panel de Vínculos.

Eliminación de vínculos
389
Los vínculos (o el área “Coloca los contenidos aquí”, si todavía no hay vínculos) están
resaltados en naranja, y un icono verde indica si es posible colocar (“dejar caer”).
Para cada vínculo se muestra una tarjeta de contenido. Se muestra un frame de referencia
del contenido de vídeo o un icono de clip de un contenido de audio, junto con los metadatos
que describen el contenido y un enlace que se puede usar para abrir el contenido vinculado
en el panel de Vínculos.
Si has arrastrado un tipo de contenido no válido o un contenido que está ya vinculado, aparece
un mensaje y no se crea el vínculo.
Eliminación de vínculos
Puedes eliminar vínculos si tienes los permisos correspondientes en Interplay MAM. Si no se permite
la eliminación de vínculos, las tarjetas de contenidos no muestran un botón Eliminar.
Para eliminar un vínculo:
1. Abre el contenido del que deseas eliminar un vínculo en el panel de Vínculos.
2. Expande los tipos de vínculo en la lista de Vínculos.
3. Haz clic en botón Eliminar del vínculo que deseas eliminar.
El vínculo se elimina. El panel de Vínculos se actualizada y ya no aparece el vínculo.
Para eliminar vínculos:
1. Abre el contenido del que deseas eliminar un vínculo en el panel de Vínculos.
2. Expande los tipos de vínculo en la lista de Vínculos.
3. Selecciona los vínculos que deseas eliminar.
4. Efectúa uno de estos procedimientos:
t Haz clic en el botón Eliminar del panel de Vínculos.
t Haz clic en el botón de menú del panel y selecciona Eliminar.
Los vínculos serán eliminados. El panel de Vínculos se actualiza y ya no se muestran
los vínculos.

13
Trabajo con subtítulos en MediaCentral | UX
Los siguientes temas describen el trabajo con subtítulos:
• Elementos básicos del subtitulado
• Flujos de trabajo de subtítulos opta
tivos para MediaCentral | UX
• Cómo funciona el CCCS con los archi
vos de subtítulos optativos
• Creación y edición de subtítulos optativos
Elementos básicos del subtitulado
MediaCentral UX proporciona controles para visualizar, crear, añadir y editar subtítulos. El propósito
de los subtítulos optativos es hacer el vídeo accesible a las personas con dificultades auditivas,
para espectadores cuyo idioma nativo no es el del país, y en casos en que no se puede escuchar
el audio debido al ruido (restaurantes, espacios públicos) o en que deben permanecer en silencio
(bibliotecas, centros hospitalarios). La siguiente ilustración muestra un subtítulo optativo que
se muestra en el visor de contenidos de MediaCentral UX.

Elementos básicos del subtitulado
391
El término “subtítulos optativos” indica que los subtítulos no son visibles hasta que sean activados por
el espectador, generalmente mediante el mando a distancia o con una opción de menú. Los “subtítulos
forzados” o “sobreimpresos” son permanentes (visibles a todos los espectadores) y no pueden ser
desactivados.
n
En los Estados Unidos y Canadá, se distinguen “subtitles” (subtítulos) de “closed captions”
(subtítulos optativos), ya que “subtitles” se refiere específicamente a la traducción de diálogos.
En otras zonas, los subtítulos también abarcan los subtítulos optativos, como en “Subtítulos
para las personas con dificultad auditiva”.
La FCC (Comisión Federal de Comunicaciones) requiere que la mayor parte de los programas
en
inglés y español que se transmiten en los Estados Unidos tengan subtítulos optativos. El CRTC
(Comisión Canadiense de Radioteledifusión y Telecomunicaciones) requiere lo misma para las
transmisiones en Canadá. Muchos otros países tienen exigencias similares.
Tipos de subtítulos optativos
Los subtítulos optativos se pueden visualizar como una a cuatro líneas en cualquier momento dado.
Típicamente, se muestran hasta tres líneas. Hay tres estilos de presentar subtítulos:
• Sucesivos (Pop-on): Una o más líneas del subtítulo se muestran al mismo tiempo. El subtítulo
nuevo reemplaza completamente el anterior.
• En rollo: Las líneas suben por la pantalla de una por vez, por lo que parece que se desenrollan
en la pantalla.
• Secuenciales: Cada línea del subtítulo aparece de izquierda a derecha, de a un carácter por vez.
MediaCentral UX actualmente es compatible con subtítulos sucesivos (“pop-on”) y deslizantes
(“roll-up”), que se importan y exportan a archivos SCC.
Posición de los subtítulos
Los subtítulos optativos se pueden ubicar en varios lugares de la pantalla, según distintas circunstancias,
como ubicarlos más cerca de un hablante, centrar el subtítulo si el hablante está en off, o ubicarlo de tal
manera que no tape datos como logos o títulos.
MediaCentral UX permite ubicar los subtítulos optativos en una de nueve posiciones: arriba, centro,
abajo, e izquierda, centro y derecha. MediaCentral UX conserva otros lugares si estas posiciones
están definidas en el archivo original, pero si se cambia la ubicación en MediaCentral UX, no será
posible restaurar la ubicación original.

Elementos básicos del subtitulado
392
Apariencia de los subtítulos optativos
Se usa una fuente tipográfica de anchura fija para el subtitulado. La tipografía específica depende
del aparato reproductor. El panel de Medios en MediaCentral UX usa la fuente Lucida Consola.
También se puede añadir una nota musical. Los subtítulos modificados en MediaCentral UX
se guardan, reempaquetan o exportan como texto normal, con las cursivas y subrayado como
se aplica.
Los subtítulos optativos normales pueden ser en hasta cuatro líneas, pero típicamente se usan tres
o menos. Cada línea puede tener un máximo de 32 caracteres, con espacios. Para cumplir con
la norma EIA-608, debe haber un espacio antes y después de palabras en cursivas o subrayadas.
También es necesario un espacio antes de la primera palabra de la oración, pero no al final de esta.
Si se omite un espacio requerido, MediaCentral UX muestra un mensaje de advertencia.
MediaCentral | UX Modificación subtítulos optativos
La información a continuación es importante para trabajar con subtítulos optativos en MediaCentral UX
v2.4.
• La edición de subtítulos optativos requiere Interplay Production v3.3 o posterior. Si el panel
de Subtítulos optativos está abierto, e intentas cargar una secuencia almacenada en una base
de datos de Interplay Production anterior a v3.3, un mensaje indica que se requiere Interplay
Production v3.3.
• Se pueden modificar o crear subtítulos optativos solamente para las secuencias de Interplay
Production. Es necesario abrir la secuencia en el modo de Contenido. Esto evita la edición
de vídeo o de audio, de manera que un usuario trabajando con subtítulos optativos no puede
modificar la secuencia misma.
c
No hay mecanismo de bloqueo para las secuencias, de manera que otros usuarios pueden
editar la secuencia mientras está abierta para trabajar con los subtítulos. También, una secuencia
guardada con subtítulos optativos se puede abrir y editar por otro usuario, posiblemente
cambiando la sincronización de los subtítulos optativos.
• No se pueden modificar los subtítulos optativos cuando
una secuencia está en modo de Salida.
Conmuta el panel de Medios a modo de contenidos y carga la secuencia en el visor de Medios.
• Puedes editar o crear subtítulos optativos para secuencias en los formatos siguientes:
- Formatos NTSC con una tasa de frames de 29,97 fps (drop-frame o non-drop-frame).
Esta compatibilidad incluye 1080i/59.94, que usa una tasa de frames de 29,97 fps.
- Formatos PAL 720p/50 y 1080i/50. 1080i/50 usa una tasa de frames de 25 fps. El envío
a emisión no está actualmente admitido en los formatos PAL.
• No se pueden crear o modificar subtítulos optativos para clips máster, clips de grupo, subclips
o contenidos de Interplay MAM. Si abres uno de estos contenidos, aparece el mensaje “Este tipo
de contenido no es admitido” en el panel de Subtítulos optativos.

Elementos básicos del subtitulado
393
• MediaCentral UX admite todos los caracteres especiales en inglés y los caracteres de los idiomas
siguientes:
- Danés
-Francés
-Alemán
- Italiano
- Portugués
-Español
n
Estas caracteres se enumeran en la norma técnica CEA-608-C.
Es posible combinar caracteres e idiomas en un mismo subtítulo
o en un conjunto de subtítulos
optativos.
Todo el texto se muestra en un único conjunto de subtítulos optativos. Actualmente no
es posible conmutar entre dos juegos de subtítulos optativos (por ejemplo, inglés y español).
• Los caracteres no admitidos se reemplazan con un espacio en blanco cuando se importan
o extraen.
• Editar los subtítulos optativos requiere que el nombre de host ISIS configurado para el servidor
MCS use letras minúsculas solamente. Esto se configura en el Nombre del equipo virtual
en la Configuración del sistema del Servicio de reproducción.
• Si estás trabajando en un entorno multizona, no puedes editar subtítulos optativos de secuencias
almacenadas en un sistema Interplay Production remoto.
• Actualmente, solamente Avid AirSpeed está admitido como dispositivo de reproducción.
• Actualmente, solamente se pueden importar archivos SCC (Scenarist Closed Caption).
Se admite la exportación de archivos SCC y TTML.
• Una secuencia debe ser revinculada dinámicamente en Media Composer y debe ser registrada
en la base de datos de Interplay Production antes de que se puedan extraer o añadir subtítulos
optativos. Si una secuencia es transferida desde un grupo de trabajo a otro (como mediante
Interplay Delivery), debe haber disponible un sistema Media Composer en el grupo de trabajo
de destino, de manera que la secuencia pueda ser revinculada dinámicamente antes de que
se puedan extraer o añadir subtítulos optativos.
• Si un archivo SCC importado contiene segmentos con códigos de tiempo más allá del fin
de la secuencia, estos segmentos se perderán después una operación de reempaquetar o exportar.

Elementos básicos del subtitulado
394
Compatibilidad con subtítulos optativos en Interplay Access
Interplay Access e Interplay Engine v3.3 y posteriores incluyen características para identificar
secuencias que incluyen subtítulos optativos creados o modificados en MediaCentral UX. Estas
características no se aplican a contenidos que tienen subtítulos creados o modificados en otras
aplicaciones.
• Se puede usar Interplay Access para buscar secuencias que incluyen subtítulos optativos
creados o modificados en MediaCentral UX. Para habilitar esta función de búsqueda Avanzada,
selecciona una o las dos nuevas propiedades siguientes como Disponibles en la pestaña
Propiedades del sistema en Interplay | Administrator:
- Tiene subtítulos optativos: El criterio de búsqueda se muestra como “Subtítulos optativos”,
con opciones “Tiene subtítulos optativos” y “No tiene subtítulos optativos”.
- Hora de modificación de los subtítulos optativos: El criterio de búsqueda aparece como
“Hora de modificación de subtítulos optativos” con opciones para configurar la fecha
y hora.
• Las secuencias con subtítulos optativos que fueron creadas o modificadas en MediaCentral UX
están indicadas por una línea fina bajo los iconos normales.

Flujos de trabajo de subtítulos optativos para MediaCentral | UX
395
Flujos de trabajo de subtítulos optativos para
MediaCentral | UX
La siguiente ilustración muestra el fluo de trabajo básico para subtítulos optativos que se han
creado en un SCC archivo o en la pista D de una secuencia de Interplay Production.
Las secciones siguientes ofrecen más detalles. Hay instrucciones específicas para trabajar con
subtítulos optativos en “Creación y edición de subtítulos opta
tivos” en la página 401.
c
Para evitar problemas si otro usuario edita la secuencia, añade los subtítulos optativos
solamente después de que se ha completado la edición de vídeo, audio y efectos. También,
la secuencia debe ser revinculada dinámicamente en Media Composer y debe ser registrada
en la base de datos de Interplay Production.
Extraer Subtítulos optativos desde una secuencia de Interplay Production

Flujos de trabajo de subtítulos optativos para MediaCentral | UX
396
Puedes trabajar con secuencias que ya están vinculadas a los subtítulos optativos. Los pasos siguientes
describen un flujo de trabajo posible.
1. Un editor de Media Composer crea una secuencia con subtítulos optativos existentes, y la registra
en una base de datos de Interplay Production.
Técnicamente, los subtítulos optativos están incrustados en las pistas D de los clips que componen
la secuencia.
Las secuencias que incluyen subtítulos optativos se indican mediante un icono de capa superpuesta
en el árbol de Contenidos de Interplay Production.
2. Un usuario de MediaCentral UX abre la secuencia en el modo de Contenido, abre el panel
de Subtítulos optativos, y hace clic en el botón Extraer.
El editor de MediaCentral UX puede ahora revisar y modificar los subtítulos en el panel
de Subtítulos optativos.
Técnicamente, la operación de Extraer usa el texto de las pistas D para crear datos en el formato
Timed Text Markup Language (TTML). Este archivo intermedio o “mezzanine” es lo que
MediaCentral usa para la edición. Los dato están almacenados en el formatoTTML y están
vinculados a la secuencia en la base de datos de Interplay Production (de manera similar
a un archivo AAF).
Después de terminar la edición, hay varios opciones posibles:
• Cerrar el panel de Subtítulos optativos. Esta acción guarda las modificaciones realizadas.
Los datos TTML siguen vinculados a la secuencia en la base de datos de Interplay Production
y pueden ser modificados según sea necesario.
• Reempaquetar los subtítulos modificados con la secuencia. Consulta “Reempaquetar Subtítulos
optativos modificados con una secuencia de Interplay Production” en la página 399.
•
Exporta los subtítulos optativos modificados como un archivo SCC. Consulta “Exportar un
archi
vo SCC o TTML desde MediaCentral” en la página 400.
Despué
s de haber extraído los subtítulos optativos una vez, no es necesario extraerlos nuevamente.
Si inicias otra operación de extracción, MediaCentral UX te advierte que se sobreescribirán los datos
existentes.

Flujos de trabajo de subtítulos optativos para MediaCentral | UX
397
Importar un archivo SCC en MediaCentral
Un archivo SCC (Scenarist Closed Caption) está en un formato de archivo común para subtítulos
optativos. Los pasos siguientes describen un flujo de trabajo para importar subtítulos optativos
desde un archivo SCC.
1. Los archivos SCC se crean y guardan en una ubicación que accesible al usuario
de MediaCentral UX.
Los archivos SCC utilizan la extensión .scc.
2. El usuario de MediaCentral UX carga una secuencia de Interplay Production en el modo
de Contenido y abre el panel de Subtítulos optativos.
3. El usuario hace clic en el botón Importar, encuentra el archivo SCC y lo importa.
El editor de MediaCentral UX puede ahora revisar y modificar los subtítulos en el panel
de Subtítulos optativos.
Técnicamente, la importación usa el texto en el archivo SCC para crear datos TTML,
que se vinculan a la secuencia en la base de datos de Interplay Production (de manera
similar a un archivo AAF).
Después de terminar la edición, hay varios opciones posibles:
• Cerrar el panel de Subtítulos optativos. Esta acción guarda las modificaciones realizadas.
Los datos TTML siguen vinculados a la secuencia en la base de datos de Interplay Production
y pueden ser modificados según sea necesario.
• Reempaquetar los subtítulos modificados con la secuencia. Consulta
“Reempaquetar Subtítulos
o
ptativos modificados con una secuencia de Interplay Production” en la página 399.
•
Exporta los subtítulos optativos modificados como un archivo SCC. Consulta “Exportar un
archi
vo SCC o TTML desde MediaCentral” en la página 400.

Flujos de trabajo de subtítulos optativos para MediaCentral | UX
398
Crear nuevos subtítulos optativos en MediaCentral
Puedes crear un nuevo conjunto de subtítulos optativos utilizando el panel de Subtítulos optativos.
Los pasos siguientes describen un flujo de trabajo posible.
1. El usuario de MediaCentral UX carga una secuencia de Interplay Production en el modo
de Contenido y abre el panel de Subtítulos optativos.
2. El usuario crea subtítulos en el panel de Subtítulos optativos.
Técnicamente, agregar subtítulos en el panel de Subtítulos optativos crea datos que se guardan
en el formato TTML.
3. Después de completar la edición, el usuario puede efectuar uno de estos procedimientos:
- Cerrar el panel de Subtítulos optativos. Esta acción guarda las modificaciones
realizadas. Los datos TTML siguen vinculados a la secuencia en la base de datos
de Interplay Production y pueden ser modificados según sea necesario.
- Reempaquetar los subtítulos modificados con la secuencia. Consulta “Reempaquetar
Sub
títulos optativos modificados con una secuencia de Interplay Production” en la
página 399.
-
Exporta los subtítulos optativos modificados como un archivo .scc. Consulta “Exportar
un
archivo SCC o TTML desde MediaCentral” en la página 400.

Flujos de trabajo de subtítulos optativos para MediaCentral | UX
399
Reempaquetar Subtítulos optativos modificados con una secuencia
de Interplay Production
El reempaquetado integra los subtítulos optativos modificados en un nuevo archivo MXF de pista D.
Antes de reempaquetar, la secuencia vue vinculada a un archivo de pista D por cada clip. Reempaquetar
crea un solo archivo de pista D para la secuencia. Los pasos siguientes describen un flujo de trabajo
posible:
1. Cargar subtítulos en la ventana Subtítulos optativos de uno de los modos siguientes:
- Extract
-Import
- Crear subtítulos nuevos
2. Al terminar la edición, el usuario hace clic en el botón Reempaquetar.
Técnicamente, el texto de los datos de TTML se integra en un nuevo archivo MXF de pista D.
La secuencia y sus metadatos se registran en la base de datos de Interplay Production.
La secuencia puede entonces ser enviada a reproducción o utilizada en otras operaciones
de Interplay Production. Consulta “Extraer y reempaquetar datos de subtítulos optativos” en
l
a página 406.

Cómo funciona el CCCS con los archivos de subtítulos optativos
400
Exportar un archivo SCC o TTML desde MediaCentral
Se pueden exportar subtítulos optativos desde varias fuentes como archivos SCC o TTML.
Los pasos siguientes describen un flujo de trabajo posible:
1. Carga los subtítulos en la ventana Subtítulos optativos de uno de los modos siguientes:
- Abre una secuencia con subtítulos optativos ya modificados en MediaCentral UX.
- Extrae los subtítulos optativos desde las pistas D en la secuencia.
- Importa un archivo SCC.
- Crea subtítulos optativos nuevos
2. Al terminar la edición, el usuario hace clic en el botón Reempaquetar.
Se descarga un archivo SCC o TTML a la ubicación de descarga de tu navegador. Técnicamente,
el texto de los datos TTML se transcodifica a un archivo SCC (con la extensión .scc) o un TTML
(con la extensión .ttml).
Cómo funciona el CCCS con los archivos
de subtítulos optativos
El Servicio de conversión de subtítulos optativos (CCCS) es un servicio Linux que se instala
con otros servicios de la plataforma MediaCentral. El CCCS hace el trabajo de importar archivos
SCC o extraer subtítulos optativos desde las pistas D de una secuencia, y convirtiéndolos a datos
en el formato TTML (Timed Text Markup Language).
Los datos TTML se vinculan con la secuencia en la base de datos de Interplay Production. Si guardas
una secuencia con los subtítulos optativos, la próxima vez que abras los subtítulos desde los datos
de TTML aparecerá en el panel de Subtítulos optativos.
El CCCS también hace el trabajo de reexportar el archivo modificado al formato SCC o reempaquetar
el archivo modificado con la secuencia de Interplay Production. Esta secuencia puede ser visualizadas
en Media Composer, o enviado a un dispositivo de reproducción.
La secuencia modificada apunta a una nueva pista D independiente. La información de los subtítulos
optativos no se reescribe en las pistas D de los clips máster que componen la secuencia.

Creación y edición de subtítulos optativos
401
Creación y edición de subtítulos optativos
Los temas siguientes describen cómo modificar y crear subtítulos optativos en MediaCentral UX:
• “Panel de Subtítulos optativos” en la página 402
• “Importación y exportación de archivos de subtítulos optativos” en la página 405
• “Extraer y reempaquetar datos de subtítulos optativos” en la página 406
• “Creación de segmentos con subtítulos optativos” en la página 407
• “Editar el texto y la posición de los subtítulos optativos” en la página 409
• “Editar la sincronización de subtítu
los optativos” en la página 412
• “Trabajar con bloques de subtítulos múltiples” en la página 413
• “Trabajar con bloques de subtítulos múltiples” en la página 413
Por información importante sobre la implementación actual de subtítulos optativos, consulta
“MediaCentral | UX Modificación subtítulos opta
tivos” en la página 392.

Creación y edición de subtítulos optativos
402
Panel de Subtítulos optativos
Es posible ver, crear y modificar subtítulos en el panel de Subtítulos optativos.
Visualizador o control Descripción
1 Identificación de idioma Muestra el idioma del conjunto de subtítulos optativos.
Actualmente solamente se muestra el inglés, pero todo
el texto aparece en un conjunto único de subtítulos optativos.
Actualmente no es posible conmutar entre dos juegos de subtítulos
optativos (por ejemplo, inglés y español).
2 Botón Extraer Haz clic en este botón para extraer subtítulos optativos desde
una secuencia de Interplay Production y mostrarlos en el panel
de Subtítulos optativos.
3 Botón Reempaquetar Haz clic en este botón para combinar los subtítulos optativos
modificados con la secuencia de Interplay Production.
TT TZ TH TU TW T\ TX TL TR
T
T
T#

Creación y edición de subtítulos optativos
403
4 Botón Import Haz clic en este botón para importar subtítulos desde un archivo
SCC y mostrarlos en el panel de Subtítulos optativos.
5 Botón Exportar Haz clic en este botón para exportar subtítulos optativos desde
MediaCentral UX a un archivo SCC o TTML.
6 Botón Actualizar
Actualiza la pantalla de subtítulos optativos. Si el panel de Subtítulos
optativos está activo, también puedes pulsar F5 para actualizar
la pantalla.
7 Botón Guardar Guarda los subtítulos optativos como datos vinculados con
la secuencia de Interplay Production y sale del modo de edición.
n
El modo de edición se refiere al estado en que el que
el cursor aparece en el campo Texto y es posible
introducir texto.
n
Los subtítulos se guardan automáticamente cuando sales
del modo de edición al pulsar Ctrl+ Intro o al hacer clic
fuera del cuadro de texto.
8 Mensaje de estado de guardado Muestra si los subtítulos o
ptativos se han guardado como datos.
Los mensajes son “Hay cambios no guardados”, “Guardando”
o “Se han guardado los cambios”.
Visualizador o control Descripción

Creación y edición de subtítulos optativos
404
9 Botón de menú del panel Las siguientes opciones están disponibles:
• Añadir o eliminar columnas. Selecciona las columnas que
deseas mostrar.
• Dividir en la posición actual del cursor. Divide un segmento
de subtítulos optativos en dos, basada en la ubicación
del indicador de posición. El texto completo del segmento
se copia al segmento nuevo, y puedes modificar el texto según
prefieras. También puedes usar Ctrl+E o hacer clic derecho en
un segmento seleccionado. El indicador de posición debe estar
ubicado dentro del segmento de subtítulos optativos.
• Modificar código de tiempo inicial. Cambia el punto de entrada
del primer subtítulo optativo para adaptarlo al código de tiempo
inicial de la secuencia. Este cambio afecta a todos los subtítulos
subsiguientes. Consulta “Editar la sincronización de
subtítulos optativos” en la página 412.
•
Eliminar. Eliminar el segmento de subtítulo seleccionado.
Funciona igual que la tecla Suprimir (Windows), Retroceso
(Macintosh) o fn+Retroceso (MacBook).
• Configurar entrada, Configurar salida
Modifica el comienzo o fin de un segmento de subtítulo según
la ubicación del indicador de posición. Consulta “Editar la
sincronización d
e subtítulos optativos” en la página 412.
•
Cerrar hueco: Modificar entrada, Cerrar hueco: Modificar
salida
Cierra un hueco entre dos subtítulos optativos cambiando
el punto de entrada o de salida. Consulta “Editar la
sincronización d
e subtítulos optativos” en la página 412.
•
Modificar Alineamiento. Abre un cuadrícula en la que puedes
seleccionar dónde ubicar el subtítulo optativo. Consulta “Editar
e
l texto y la posición de los subtítulos optativos” en la
página 409.
•
Ayuda. Muestra una sección de ayuda que describe los controles
en el panel de Subtítulos optativos. Desde este tema puedes
acceder a todo el sistema de ayuda de MediaCentral UX.
Visualizador o control Descripción

Creación y edición de subtítulos optativos
405
Importación y exportación de archivos de subtítulos optativos
Es posible importar un archivo SCC (Scenarist Closed Caption) y modificar los subtítulos
optativos que contiene. Se pueden vincular estos subtítulos con una secuencia y modificar
la sincronización según sea necesario. Se los puede reempaquetar como parte de la secuencia,
exportar un archivo SCC o TTML.
n
Actualmente solamente se admiten subtítulos sucesivos (pop-on) o deslizantes (roll-up). Si intentas
importar un archivo que incorpora subtítulos tipo “paint-on”, aparece un mensaje, expresando
que solamente se admiten subtítulos sucesivos o deslizantes.
Para importar un archivo SCC:
1. Carga una secuencia de Interplay Production en el modo de Contenido.
2. Haz clic en el menú del panel de Medios y selecciona Subtítulos Optativos para mostrar
los subtítulos optativos en el panel de Medios.
3. Panel de Subtítulos optativos.
10 (De izquierda a derecha)
Botón Crear segmentos Crea un segmento de subtítulos optativos. Usa el menú desplegable
para configurar cómo deseas crear el segmento: mediante los puntos
de entrada y salida o por la ubicación del indicador de posición
(cursor). Consulta “Creación de segmentos con subtítulos
op
tativos” en la página 407.
Botón Cursi
vas Cambia el texto seleccionado a cursivas.
Botón de subrayado Agrega subrayado al texto seleccionado.
Nota musical Inserta una corchea (U+266A) que es un símbolo estándar
para indicar música en un subtítulo optativo.
11 Lista de subtítulos optativos Muestra el punto de entrada, punto de salida, texto y alineamiento
de cada segmento de subtítulos optativos. Si te desplazas hacia abajo
por la lista de subtítulos optativos o buscas vídeo en el visor
de Medios, la listas de subtítulos optativos y la pantalla de vídeo
se mantienen en sincronía.
12 Alinear columna
Muestra la posicion del subtítulo optativo. Para cambiar la alineación
,
selecciona uno o más subtítulos optativos, haz doble clic en
la Alinear, y selecciona una de las nueve posiciones.
Visualizador o control Descripción

Creación y edición de subtítulos optativos
406
4. Haz clic en Importar.
Se muestra el cuadro de diálogo Abrir del navegador, con Archivo SCC seleccionado como
un filtro.
Si los subtítulos ya aparecen en el panel de Subtítulos optativos, un mensaje pregunta si deseas
sobrescribir los segmentos de texto existentes. Haz clic en Cancelar o Sobrescribir.
5. Desplázate al archivo SCC y haz clic en Abrir.
El archivo SCC se convierte, y el panel de Subtítulos optativos muestra el código de tiempo,
texto y alineamiento de los segmentos de subtítulos optativos.
Para exportar un archivo de subtítulos optativos:
1. Haz clic en Exportar.
Aparece el cuadro de diálogo Exportar.
2.
Selecciona SCC o TTML, acepta el nombre de archivo predeterminado (el nombre de la secuencia
de Interplay Production) o introduce uno nuevo, y haz clic en Descargar.
Los datos de subtítulos optativos se convierten y guardan como un archivo SCC o TTML.
El archivo se guarda en la ubicación de descargas del navegador.
Extraer y reempaquetar datos de subtítulos optativos
Si hay subtítulos optativos incluido en las pistas D de una secuencia de Interplay Production,
el Servicio de conversión de subtítulos optativos (CCCS) te permite extraerlos y mostrarlos
en el panel de Subtítulos optativos. Se los puede reempaquetar como parte de la secuencia, exportar
un archivo SCC o TTML.
También puedes reempaquetar una secuencia si has creado nuevos subtítulos optativos para ella.
n
Actualmente solo se admiten los subtítulos deslizantes cuando son importados desde archivos
SCC.
Los subtítulos optativos creados en el panel de Subtítulos optativos se guardan en la base de datos
de Interp
lay Production. Se requiere reempaquetar si deseas usar la secuencia para operaciones
de Interplay Production como las siguientes:
• Enviar a emisión
• Operaciones de Interplay Transcode (que incluyen Mixdown)
• Operaciones de Interplay Delivery
• Ver subtítulos optativos en Media Composer.
Si reempaquetas una secuencia básica, la secuencia ya no podrá ser modificada. Esta limitación
no se aplica a secuencias avanzadas.

Creación y edición de subtítulos optativos
407
n
Actualmente solamente se admiten subtítulos sucesivos. Si intentas importar un archivo que
incorpora subtítulos tipo “paint-on”, aparece un mensaje, expresando que solamente se admiten
subtítulos sucesivos.
Para extraer Subtítulos optativos de una secuencia de Interplay Production:
1. Carga una secuencia de Interplay Production que incorpore subtítulos optativos en el modo
de Contenido.
2. Haz clic en el menú del panel de Medios y selecciona Subtítulos Optativos para mostrar
los subtítulos optativos en el panel de Medios.
3. Haz clic en Extraer.
El archivo SCC se convierte, y el panel de Subtítulos optativos muestra el código de tiempo,
texto y alineamiento de los segmentos de subtítulos optativos.
Si la secuencia es modificada después que has extraído los subtítulos optativos, necesitas
extraerlos nuevamente.
Para reempaquetar los subtítulos optativos con una secuencia de Interplay Production:
t Haz clic en el botón Reempaquetar.
Durante el proceso de reempaquetado, el botón aparece atenuado. Se vuelve activo nuevamente
cuando el proceso termina. El reempaquetado típicamente toma solamente algunos segundos.
La operación de reempaquetado crea un nuevo clip de pista D, llamado *.cc.nn, en la misma
carpeta de la secuencia. Este clip incorpora otros datos auxiliares incluidos en el clip máster
en la secuencia. Se crea el archivo audiovisual MXF en el espacio de trabajo especificado
en el espacio de trabajo de Interplay Administrator > Vista de base de datos > Pestaña
Configuración de edición > Audio: Configuración general > Creación de contenidos.
Creación de segmentos con subtítulos optativos
Puedes crear segmentos con subtítulos optativos para una secuencia de Interplay Production que
no los tenga, o crear segmentos nuevos en un conjunto existente de subtítulos optativos. Hay dos
maneras de crear un segmento de subtítulos optativos: mediante las marcasde entrada y salida
o mediante el indicador de posición.
Verifica que el segmento tenga el largo suficiente para mostrar el texto al espectador. Como
orientación, usa un mínimo de 2 segundos por cada línea completa de 32 caracteres. Por ejemplo,
una indicación que consiste en dos líneas con 32 caracteres cada una debería contenerse en
un segmento de al menos 4 segundos. Si la duración del segmento no tiene el largo suficiente
para mostrar el texto, este podría fusionarse con el segmento anterior o perderse.

Creación y edición de subtítulos optativos
408
n
Para mostrar un subtítulo optativo, las normas EIA-608 requieren un área de búfer de al menos
un frame de duración para 2 caracteres, más 7 frames de códigos de control por cada segmento.
Por ejemplo, un segmento de 10 caracteres tiene una duración mínima aproximada de 5+7=12
frames.
Crea subtítulos optativos nuevos:
1. Carga una secuencia de Interplay Production en el modo de Contenido.
2. Haz clic en el menú del panel de Medios y selecciona Subtítulos Optativos para mostrar
los subtítulos optativos en el panel de Medios.
3. Efectúa uno de estos procedimientos:
t Establece un punto de entrada y uno de salida en el panel de Medios, pon el botón Crear
segmento en modo Entrada y salida, y haz clic en el botón. Si el foco está en el panel
de Subtítulos optativos, pulsa Ctrl+. (punto).
Se crea un segmento de subtítulos optativos. Puedes agregar texto y definir el alineamiento
ahora o modificar el segmento posteriormente.
t Configura el indicador de posición donde deseas que empiece el subtítulo optativo,
pon el botón Crear Segmento en el modo Posición del cursor, y haz clic en el botón.
Si el foco está en el panel de Subtítulos optativos, pulsa Ctrl+Mayús+. (punto).
Se establece un punto de entrada. Puedes agregar texto y definir el alineamiento ahora
o modificar el segmento posteriormente. Haz clic en el botón Guardar para guardar
un segmento abierto.
Para establecer un punto de salida, mueve el indicador de posición a donde deseas
que termine el texto del subtítulo, y haz clic en el botón Crear segmento. Si el foco
está en el panel de Subtítulos optativos, pulsa Ctrl+Alt+. (punto). El segmento ahora está
completo, se establece un punto de entrada para el segmento siguiente, y el segmento
se guarda automáticamente.

Creación y edición de subtítulos optativos
409
Editar el texto y la posición de los subtítulos optativos
Si has extraído, importado o creado segmentos de subtítulos optativos, puedes modificarlos
en el panel de Subtítulos optativos usando los procedimientos siguientes. Selecciona Subtítulos
Optativos en el menú del panel de Medios para mostrar los subtítulos optativos en el panel
de Medios.
Para acceder al modo de edición y editar el texto del marcador, haz una de las acciones
siguientes:
t Haz doble clic en el campo de texto.
t Selecciona el campo de texto de un segmento de subtítulos optativos y pulsa Intro.
El campo Texto se pone blanco y se puede introducir el texto. Usa los botones Cursiva
y Subrayado para formatear el texto. Haz clic en el botón de nota musical agregar para
una nota musical. Pulsa la tecla Intro para iniciar una línea nueva.
MediaCentral UX limita la pantalla a cuatro líneas, con 32 caracteres por línea, con espacios.
También es necesario un espacio antes de la primera palabra de la oración, pero no al final
de esta. Si se omite un espacio requerido, MediaCentral UX muestra un mensaje de advertencia.
n
Si añades una línea en blanco en un segmento de subtítulos, aparecen dos subtítulos distintos.
Para guardar el texto de subtítulos, efectúa uno de estos procedimientos:
t Pulsa Ctrl+S. El texto se guarda y permaneces en el modo edición.
t Haz clic en el botón Guardar. El texto se guarda y abandonas el modo edición.
t Pulsa Ctrl+Intro para salir del modo de edición.
t Utiliza el ratón para seleccionar otro segmento de subtítulos optativos.
t Añadir un nuevo segmento de subtítulos optativos.

Creación y edición de subtítulos optativos
410
Para ubicar un subtítulo optativo:
1. Efectúa uno de estos procedimientos:
t Selecciona un segmento de subtítulos optativos y haz doble clic en el recuadro Alinear.
t Selecciona un segmento de subtítulos, haz clic derecho y selecciona Modificar
Alineamiento.
t Haz clic en el campo Alinear de un segmento de subtítulos optativos y pulsa Intro.
t Seleccionar un segmento de subtítulos, haz clic en el botón del panel subtítulos
optativos, y selecciona Modificar Alineamiento.
Aparece una cuadrícula de alineamiento de nueve-posiciones. Las opciones are arriba,
centro, abajo, izquierda, centro y derecha.
Puedes seleccionar muchos segmentos de subtítulos optativos y cambiar la alineación
de todos ellos con la misma selección.

Creación y edición de subtítulos optativos
411
2. Selecciona una posición en la cuadrícula.
MediaCentral UX alinea el subtítulo o subtítulos según tu selección. Los subtítulos sea alinean
dentro del área de seguridad estándar. Puedes ver las cuadrículas de área de seguridad en el visor
de Medios haciendo clic sobre el botón del panel de Medios y seleccionando Áreas seguras.
Esta pantalla puede ayudar si debes revisar subtítulos ubicados previamente o crear nuevos.
La siguiente ilustración muestra los contornos del área de seguridad. El contorno interno
es el área de seguridad de títulos. El contorno externo es el área de seguridad de acción.
n
Si se han extraído o importado subtítulos optativos, y no corresponden a las nueve posiciones
disponibles en MediaCentral UX, MediaCentral UX conserva las posiciones originales. Pero
si modificas las posiciones en MediaCentral UX, este no podrá restaurar la ubicación original.

Creación y edición de subtítulos optativos
412
Para eliminar un subtítulo optativo, selecciona el segmento de subtítulos optativos
y efectúa uno de estos procedimientos:
t Pulsa la tecla Suprimir.
t Haz clic derecho y selecciona Eliminar.
t Haz clic en el botón de menú del panel Subtítulos optativos y selecciona Eliminar.
Para guardar segmentos de subtítulos optativos:
t Haz clic en el botón Guardar.
El mensaje cambia de “Hay cambios no guardados” a “Se han guardado los cambios”.
Los cambios se guardan automáticamente siempre que sales del modo de edición o efectúas
otras modificaciones, como cambiar el alineamiento o eliminar un segmento de subtítulos
optativos.
Editar la sincronización de subtítulos optativos
Cuando se modifican los subtítulos, podría ser necesario modificar los tiempos, como se indica
en los procedimientos siguientes. Selecciona Subtítulos Optativos en el menú del panel de Medios
para mostrar los subtítulos optativos en el panel de Medios.
Para cambiar un punto de entrada o de salida, realiza uno de estos procedimientos:
t Mueve el indicador de posición al código de tiempo donde deseas configurar el nuevo punto
de entrada, selecciona el segmento de subtítulos en el panel de Subtítulos optativos, haz clic
derecho, y selecciona Configurar entrada.
t Mueve el indicador de posición al código de tiempo donde deseas configurar el nuevo punto
de salida, selecciona el segmento de subtítulos en el panel de Subtítulos optativos, haz clic
derecho, y selecciona Configurar salida.
Estos comandos están también en el menú del Panel de subtítulos optativos.
Para cerrar un hueco entre segmentos de subtítulos, realiza uno de estos procedimientos:
t Para cerrar un hueco extendiendo el final de un segmento de subtítulos, haz clic derecho
sobre el segmento y selecciona Cerrar hueco: Modificar salida.
El punto de salida cambia a un frame antes del punto de entrada del segmento siguiente.
t Para cerrar un hueco extendiendo el principio de un segmento de subtítulos, haz clic derecho
sobre el segmento y selecciona Cerrar hueco: Modificar entrada.
El punto de entrada cambia a un frame después del punto de salida del segmento anterior.
Estos comandos están también en el menú del Panel de subtítulos optativos. Si las órdenes
no aparecen (menú contextual) o están deshabilitadas (menú del Panel), no hay hueco entre
segmentos.

Creación y edición de subtítulos optativos
413
Para cambiar el código de tiempo inicial del primer segmento de subtítulos optativos:
1. Haz clic en el botón de menú del panel Subtítulos optativos y selecciona Modificar código
de tiempo inicial.
Aparece el cuadro de diálogo Modificar código de tiempo inicial.
2. Introduce el formato seleccionado del código de tiempo inicial por escribiendo el primer
dígito y continúa hasta haber introducido 8 dígitos.
Por ejemplo, una secuencia podría empezar con 01:00:00:00, pero el primer subtítulo optativo
empieza con 00:00:00:00. En este caso, escribe 01:00:00:00. Este cambio afecta a todos
los subtítulos subsiguientes.
3. Haz clic en Aceptar.
Trabajar con bloques de subtítulos múltiples
Si dos o más (hasta cuatro) subtítulos optativos comparten el mismo tiempo (simultáneos
o superpuestos), todos ellos se muestran en el visor de Medios. Por ejemplo, en una escena
con dos interlocutores, se puede alinear un subtítulo a la izquierda y otro a la derecha, como
se muestra en la ilustración siguiente.
Los subtítulos están limitados a un total de cuatro líneas, que pueden ser divididas en dos,
tres o cuatro bloques distintos. Las líneas adicionales no aparecen.
Los bloques de subtítulos múltiples deben tener los mismos códigos de tiempo de inicio y fin.
Actualmente no es posible editar el punto de entrada y de fin de segmentos simultáneos o superpuestos
después que ya se han establecido.

Creación y edición de subtítulos optativos
414
Compatibilidad con subtítulos deslizantes
Los subtítulos creados como deslizantes (“roll-ups”) en los archivos SCC se pueden importar,
visualizar, modificar y exportar en archivos SCC. Los subtítulos se muestran como segmentos
de una sola línea en el panel de Subtítulos optativos, y se muestran en tres filas en el visor de Medios.
n
Los huecos entre segmentos evitan que los subtítulos deslizantes aparezcan correctamente.
Usa el comando Cerrar hueco en el panel de Subtítulos optativos para corregir esto.

14 Compartir mensajes de MediaCentral UX
Los siguientes temas describen cómo usar el panel de mensajes para enviar mensajes a usuarios
de MediaCentral UX y cómo enviar mensajes a usuarios con sesión iniciada en este sistema,
pero que están usando una aplicación de edición Avid.
• Compartir mensajes de MediaCentral | UX
• Uso del panel de Mensajes
• Configurar el reenvío de correo
electrónico
• Utilizar el reenvío de correo electrónico
Compartir mensajes de MediaCentral | UX
MediaCentral UX ofrece a los usuarios un servicio de mensajería para enviar mensajes a otros
usuarios, incluidos los que están conectados a MediaCentral UX y que utilizan iNEWS o una
aplicación de edición de Avid como Avid Media Composer. Esto permite compartir contenidos
audiovisuales de Interplay Production o Interplay MAM con una amplia variedad de usuarios
de MediaCentral UX. Puedes enviar mensajes de texto a otro usuario de Interplay Production,
Interplay MAM, o iNEWS o a varios usuarios, y tus mensajes pueden contener enlaces a páginas
de Internet que usen Universal Resource Locators (direcciones URL) además de enlaces a contenidos
de Interplay Production o Interplay MAM. Estos enlaces, que funcionan como enlaces profundos,
pueden abrir archivos específicos en el visor de contenidos audiovisuales de MediaCentral UX,
en un monitor de un programa de edición Avid, o en un navegador (en el caso de direcciones URL).
También puedes configurar el reenvío de e-mails para que puedas recibir mensajes de MediaCentral UX
cuando no estás conectado al sistema.
Puedes arrastrar contenidos desde el panel Contenidos o desde el visor de Contenidos al panel
de mensajes o puedes buscar en MediaCentral UX y arrastrar un contenido desde el panel
de Búsqueda al panel de mensajes. El mensaje muestra una cabecera del contenido del vídeo,
el nombre y los metadatos del contenido y un mensaje de texto añadido por quien lo envía.

Uso del panel de Mensajes
416
Uso del panel de Mensajes
El panel de mensajes muestra un campo de texto para enviar mensajes de texto y enlaces a contenidos
audiovisuales. También lista todos los mensajes recibidos, con los más recientes en la parte superior.
Los mensajes que has enviado aparecen en la lista de mensajes con un fondo azul, mientras los
mensajes recibidos tienen un fondo verde.
Panel de mensajes (de arriba abajo): campo de texto de dirección, área del contenido, campo de texto del mensaje,
botón Enviar, lista de mensajes.
Para ver el panel de mensajes y leer los mensajes, haz lo siguiente:
t Selecciona Paneles > Mensajes.
El panel de mensajes se abre en el modo y orientación en que estaba cuando saliste de la aplicación.
Aparece una barra de notificación sobre la lista si tienes mensajes nuevos.
Panel de mensajes, con la barra de notificación indicando un mensaje nuevo

Uso del panel de Mensajes
417
Ver mensajes y contenidos vinculados
Al recibir mensajes enviados por otros usuarios de MediaCentral UX, el panel de mensajes
muestra una notificación en la parte superior de la lista de mensajes indicando los no leídos.
Al hacer clic en la notificación o desplazarte hacia arriba con el ratón se cargan los mensajes,
con los más recientes en la parte superior de la lista de mensajes.
Para ver mensajes:
1. Abre el panel de mensajes.
2. Haz clic en la barra de notificación o desplázate hacia arriba con el ratón en caso de haber
recibido mensajes desde la última vez que iniciaste sesión en MediaCentral UX.
Los mensajes nuevos se muestran en la lista de mensajes, con el mensaje más reciente
en la parte superior.
3. Si el mensaje incluye un contenido audiovisual, realiza una de las siguientes acciones:
t Haz doble clic en la cabecera del área de contenidos para ver el material audiovisual
o la historia.
t Haz clic con el botón derecho y selecciona “Abrir en la carpeta contenedora”.

Uso del panel de Mensajes
418
Al hacer doble clic en el contenido el clip se abre en el panel de Medios. Para un contenido
de Interplay Production, el panel de Contenidos se actualiza a la ubicación del clip en la base
de datos de Interplay Production y selecciona el clip enlazado. Para un contenido de Interplay
MAM, el panel de Metadatos muestra los metadatos del contenido, y si el contenido es una
secuencia básica se muestra en el panel Secuencia.
De izquierda a derecha: Panel de contenidos con el clip enlazado en el área de contenidos del mensaje
y el clip enlazado en el panel de Medios.
Si abres el contenido en una carpeta contenedora, se abre un nuevo panel de Contenidos
y resalta el contenido.
n
Debes tener los privilegios correspondientes para ver medios registrados en Interplay Production
o Interplay MAM.
4. Si el mensaje incluye un enlace a una página Web externa (usando URL), puedes hacer clic
en e
l enlace para abrir la página Web en una pestaña separada del navegador.
Enviar mensajes
El panel de Mensajes te permite compartir mensajes de texto, contenidos de Interplay Production,
contenidos de Interplay MAM y enlaces a páginas web con otros usuarios MediaCentral UX.
También puedes compartir mensajes con usuarios de Avid Media Composer que inicien sesión
en MediaCentral UX.
También puedes enviar mensajes sin tener que abrir el panel de Mensajes si quieres enviar
un archivo audiovisual a otro usuario.

Uso del panel de Mensajes
419
Al compartir un contenido Interplay Production o Interplay MAM, el destinatario puede hacer
doble clic en él para abrirlo en el panel de Medios. Un contenido de medios compartido con
un usuario de Media Composer se abre en el monitor Source/Record de la aplicación Avid
de edición.
Para escribir un mensaje nuevo:
1. Efectúa uno de estos procedimientos:
t Abre el panel de mensajes.
t Haz clic derecho en un contenido dentro del panel de Contenidos y selecciona
Compartir.
Si abres el panel de Mensajes, aparece un campo de texto para la dirección en la parte superior
del panel. Si solo quieres compartir un contenido, se abre un campo de texto para la dirección.
2. En el campo de texto de dirección, comienza a escribir el nombre del destinatario del mensaje.
Aparece una lista de usuarios de MediaCentral UX a medida que escribes.
n
Si escribes un nombre inválido, este se pone rojo y recibirás un mensaje de error. Solo puedes
enviar mensajes a destinatarios en la lista de usuarios de MediaCentral UX.
3. Selecciona un nombre de la lista o completa el nombre tecleándolo en el campo de direcci
ón.
n
Puedes añadir varios nombres al campo de dirección.
4. Si quieres compartir un contenido, haz lo siguiente:
t Haz
clic en el panel de Contenidos y arrástralo al área de contenidos del mensaje.
t Haz clic en el panel de Búsqueda y arrástralo al área de contenidos del mensaje.
t Haz clic en el contenido mostrado en el visor de Medios en el modo de Contenidos
y arrástralo al área del mensaje.
t (Solo Interplay MAM) Haz clic en el contenido en el área de contenidos del panel
de Tareas y arrástralo al área de contenidos del mensaje.
Se muestra una cabecera del contenido de vídeo o un icono de clip de un contenido de audio,
junto con los metadatos que describen el contenido.

Uso del panel de Mensajes
420
Puedes eliminar el contenido haciendo clic en el botón Eliminar del área del contenido.
Área de contenido del mensaje con el botón Eliminar
5. Escribe el mensaje en el campo de texto de mensaje.
Hay un contador de caracteres que muestra el número de caracteres permitidos en el mensaje.
Puedes teclear un total de 256 caracteres.
6. Haz clic en Enviar.
Se envía el mensaje a los usuarios de MediaCentral UX listados en el campo de texto de direcció
n
y se muestra como mensaje enviado en la parte superior de la lista de mensajes. Los mensajes
que has enviado aparecen con un fondo azul.
Para responder a un mensaje:
1. Coloca el puntero del ratón sobre la línea de dirección del mensaje al que quieres responder.
El botón Responder aparece a la derecha de la línea de dirección.
2. Haz clic en Responder.
El campo de texto para la dirección en la parte superior del panel de Mensajes añade
automáticamente los nombres de los destinatarios del mensaje seleccionado.

Configurar el reenvío de correo electrónico
421
3. Escribe el mensaje en el campo de texto de mensaje. También puedes compartir un contenido
audiovisual arrastrándolo hasta la zona de contenidos en el mensaje.
Hay un contador de caracteres que muestra el número de caracteres permitidos en el mensaje.
Puedes teclear un total de 256 caracteres. Si compartes un contenido, se muestra en el mensaje
una cabecera del clip de vídeo, o un icono de clip para un clip de audio.
4. Haz clic en Enviar.
Se envía el mensaje a los usuarios de MediaCentral UX listados en el campo de texto
de dirección y se muestra como mensaje enviado en la parte superior de la lista de mensajes.
Configurar el reenvío de correo electrónico
Para que el reenvío de correo electrónico funcione, es necesario que un administrador lo active
y asigne un servidor SMTP válido. Cuando el administrador de MediaCentral UX habilite el reenvío
de e-mails en la Configuración del sistema, puedes utilizar la configuración de usuario para activar
el reenvío de e-mails en tu cuenta y especificar la dirección de correo electrónico a la que deseas
que te lleguen los mensajes cuando no estás conectado al sistema. Cuando envías un e-mail a un
usuario offline, el mensaje se reenvía con la cuenta de correo electrónico que tienes configurada
como la cuenta desde la que se envía el mensaje.
Si no configuras el reenvío de mensajes, cualquier mensaje que envíes utilizará la dirección
de e-mail que se usa para tu cuenta MediaCentral UX. Puedes omitir la cuenta de MediaCentral UX
predeterminada especificando una nueva.

Configurar el reenvío de correo electrónico
422
Para configurar el reenvío de correo electrónico para cuentas de usuario:
1. Selecciona Inicio > Configuración de usuario.
Se abre el cuadro de diálogo Configuración de usuario.
2. En la columna de nombre, selecciona Mensajes y Compartir.
El campo de diálogo Configuración de usuario muestra la configuración Mensajes y Compartir.
n
Los ajustes de Mensajes y Compartir muestran un mensaje si tu administrador de Interplay
Production no ha activado el reenvío de correo electrónico.
3. Selecciona Habilitado.
4
. En el campo de texto Dirección de correo electrónico, teclea la dirección desde la que quieres
que se reenvíen los correos electrónicos.
5. Haz clic en Aplicar.

Utilizar el reenvío de correo electrónico
423
Utilizar el reenvío de correo electrónico
Si el reenvío de correo electrónico está habilitado para tu grupo de trabajo y has activado el reenvío
de correo electrónico con tu cuenta de correo electrónico personal, puedes recibir mensajes enviados
de los usuarios de MediaCentral UX incluso cuando no estés conectado al sistema. Los mensajes
se reenvían a tu cuenta de correo electrónico con la línea de asunto, “MediaCentral UX Message:
[nombre del remitente].” Si el mensaje incluye un contenido audiovisual, el correo reenviado
te proporciona un vínculo al contenido en MediaCentral UX.
Para ver un contenido incluido en un correo electrónico reenviado:
1. Abre el correo electrónico reenviado en la cuenta especificada en tu configuración de usuario
de MediaCentral UX (consulta “Configurar el reenvío de correo electrónico” en la página 421).
2.
Haz clic en el enlace de URL incluido en el mensaje.
Se abre el navegador y muestra la pantalla de inicio de sesión de MediaCentral UX.
3. Escribe tu nombre de usuario y contraseña.
4. Haz clic en Iniciar sesión. También puedes pulsar Enter (Windows) o Retorno (Macintosh).
Tras breves instantes, se abre la aplicación y muestra el archivo en el panel de Medios. El archivo
también se resalta en el panel de Contenidos.

15 Mensajería de iNEWS
Las siguientes secciones principales describen cómo usar la función de mensajería de iNEWS.
• Enviar mensajes
• Ver y responder a los mensajes recibidos
Enviar mensajes
MediaCentral UX ofrece dos sistemas de mensajería para que puedas comunicarte con otros usuarios
que trabajan en iNEWS y MediaCentral UX. Puedes usar el panel Mensajes para enviar mensajes
y contenidos a otros usuarios de MediaCentral UX y a las aplicaciones de edición Avid conectadas
al sistema. Para más información sobre el uso del panel Mensajes, consulta “Compartir mensajes
de MediaCen
tral UX” en la página 415.
T
ambién puedes usar la barra de mensajes de la parte superior de la aplicación para enviar mensajes,
responderlos o ver los mensajes recibidos durante la sesión actual.
Un mensaje contiene un máximo de 70 caracteres en una línea y solo se puede enviar a una persona.
n
Es necesario tener acceso a un sistema iNEWS para que la función de mensajería funcione. Solo
se puede enviar mensajes a usuarios que tengan una cuenta iNEWS.
Para enviar un mensaje:
1. Haz clic en el campo Para: de la barra de mensajes y selecciona el usuario al que deseas enviar
el mensaje.
En esta lista se muestran todas las cuentas de usuario iNEWS. Al lado de los nombres,
aparecen unos puntos coloreados para indicar qué usuarios pueden recibir mensajes a través
de MediaCentral UX. Un punto verde indica que el usuario está conectado y un punto rojo
que no lo está.

Ver y responder a los mensajes recibidos
425
2. Haz clic en el campo Introducir texto del mensaje y escribe tu mensaje.
3. Haz clic en Enviar.
Una vez enviado el mensaje, la barra se vuelve de color azul claro.
Ver y responder a los mensajes recibidos
Al recibir mensajes, la barra de mensajes se ilumina de color verde claro y aparece un valor numérico
cerca del extremo derecho de la barra para mostrar la cantidad de mensajes no leídos que tienes.
La siguiente ilustración muestra 10 mensajes no leídos.
Para ver los mensajes recibidos:
t Utiliza los botones de flecha ubicados cerca del extremo derecho de la barra de mensajes
para desplazarte por los mensajes recibidos.
Para responder a un mensaje recibido:
t Haz clic en la barra en la que se encuentra el mensaje recibido, escribe tu mensaje y haz clic
en Enviar.

16 Enviar a emisión
Las siguientes secciones principales ofrecen información sobre el envío de una secuencia
a un dispositivo de reproducción:
• Especificar los ajustes de envío a emisión
• Enviar una secuencia a un dispositivo de reproducción
• Envío de una secuencia Long GOP de resolució
n mixta a un dispositivo de reproducción
• Enviar clips máster o subclips a un dispositivo de reproducción
• El panel de Progreso
• Mostrar notificaciones del panel de Progreso en el escritorio
• Interplay Services en Media Services y la herramienta Transfer Status
Especificar los ajustes de envío a emisión
Cuando hayas terminado de editar una secuencia, puedes transferirla a un dispositivo de reproducción
o un servidor de playout para emitirla. Este proceso se llama envío a emisión (en inglés, Send
to Playback o STP). También puedes enviar secuencias creadas en otras aplicaciones de Avid
a un dispositivo de reproducción siempre y cuando sean reproducibles en MediaCentral UX.
Para más información, consulta “Reproducir secuencias simples y complejas” en la página 211.
Cu
ando envías a emisión, usas un perfil creado por un administrador de MediaCentral UX.
Puedes seleccionar el perfil y otras opciones en el cuadro de diálogo Ajustes de envío a emisión.

Especificar los ajustes de envío a emisión
427
Para especificar la configuración de envío a emisión:
1. Haz clic en el botón de menú del panel y selecciona Ajustes de envío a emisión.
2. Introduce la siguiente información:
Opción Descripción
Nombre Se introduce automáticamente al seleccionar una secuencia para enviar a emisión.
ID de vídeo Necesario para enviar una secuencia a emisión.
• Secuencias de script: se introduce automáticamente al seleccionar una secuencia
de script si el ID de vídeo ya está asignado a la historia. El ID de vídeo equivale
al ID de cinta en los sistemas de edición de Avid.
Si el cuadro de diálogo Configuración se abre una vez que ya has empezado
la operación de envío a emisión, y no hay ningún ID de vídeo asignado
a una secuencia de script, aparece un enlace azul en el campo ID de vídeo.
Haz clic en este enlace para mostrar y activar el campo ID de vídeo en la estructura
de historia de la historia correspondiente. A continuación, introduce el ID
de vídeo correcto.
• Otras secuencias: si no hay ningún ID de vídeo asignado a una secuencia no
vinculada con una historia, escribe el ID de vídeo en el campo ID de vídeo.
Perfil Selecciona el perfil que deseas usar para la operación de envío a emisión. Los perfiles
los crean los administradores de MediaCentral UX. Los ajustes del perfil seleccionado
se muestran en la sección situada debajo del nombre de perfil.

Especificar los ajustes de envío a emisión
428
n
Si el cuadro de diálogo Ajustes de envío a emisión se abre después de enviar una secuencia
a emisión, la resolución de la secuencia no coincidirá con el perfil seleccionado o faltará el ID
de vídeo, o ambos. Después de introducir los ajustes correctos, haz clic en el botón Enviar para
iniciar el proceso de envío a emisión.
3. Haz clic en el botón Cerrar en la parte superio
r derecha del cuadro de diálogo o haz clic
en otra área de la aplicación.
Si una secuencia se carga en el modo de Salida, la resolución del perfil seleccionado se muestra
en el visualizador del formato de vídeo. Mueve el puntero del ratón sobre la pantalla y la resolución
completa se mostrará sobreimpresa.
Mueve el puntero del ratón sobre el botón Enviar a emisión y se mostrará un resumen del perfil
seleccionado en una sobreimpresión.
Sobrescribir (Opcional) Selecciona Sobrescribir si deseas sobrescribir automáticamente cualquier
secuencia con el mismo ID de cinta que ya se ha enviado al dispositivo de reproducción.
n
Si intentas enviar una secuencia con el mismo ID de cinta que una que
ya se ha enviado al dispositivo de reproducción, recibirás un mensaje
de error. Selecciona la opción Sobrescribir únicamente si estás seguro
de que quieres sobrescribir secuencias con el mismo ID de cinta.
Prioridad alta (Opcional) Selecciona Prioridad alta
si deseas que la secuencia se transfiera
lo más rápido posible y que se reproduzca en el dispositivo de reproducción antes
de que la transferencia haya finalizado (también conocido como “reproducción
mientras se transfiere”).
Opción Descripción

Enviar una secuencia a un dispositivo de reproducción
429
Enviar una secuencia a un dispositivo
de reproducción
Puedes enviar una secuencia a un dispositivo de reproducción si la secuencia cumple los requisitos
siguientes:
• El formato de medios de la secuencia debe coincidir con el formato especificado en el perfil
de envío a emisión seleccionado. El formato del perfil de envío a emisión seleccionado actualmente
se muestra en el visualizador del formato de vídeo. Si el formato de la secuencia coincide
con el formato del perfil de envío a emisión, la pantalla se ve negra.
Para una secuencia Long GOP de resolución mixta, la pantalla aparece roja. No obstante,
puedes enviar la secuencia a emisión siempre y cuando todos los clips de la secuencia utilicen
la misma tasa de frames. Consulta “Envío de una secuencia Long GOP de resolución mixta
a u
n dispositivo de reproducción” en la página 431.
•
La secuencia debe tener un ID de vídeo. Si la secuencia todavía no tiene un ID de vídeo,
puedes añadir uno durante el proceso de envío a emisión.
No es necesario que la secuencia esté vinculada con una historia de iNEWS. Puedes enviar cualquier
secuencia a emisión que cumpla estos requisitos.
Si el formato de medios de la secuencia no coincide con el formato de medios especificado
en el perfil, el visualizador del formato de vídeo se ve rojo. Para enviar una secuencia a emisión,
selecciona un perfil diferente o reemplaza los medios en la secuencia. Para más información,
consulta “Especificar los ajustes de envío a emisión” en la página 426.
Pu
edes previsualizar una secuencia antes de enviarla a emisión. Para más información, consulta
“Revisar en la resolución de salida del envío a emisión (STP)” en la página 228.
Si una secuencia incorpora
subtítulos optativos, debes reempaquetarla antes de enviarla a reproducir.
Para más información, consulta “Extraer y reempaquetar
datos de subtítulos optativos” en la
página 406.

Enviar una secuencia a un dispositivo de reproducción
430
Para enviar una secuencia a un dispositivo de reproducción:
1. Carga la secuencia en el panel de Medios.
Puedes cargar una secuencia en el modo de Salida o en el modo de Contenido. Para cargar
una secuencia en el modo de Contenido en el panel de Contenidos, haz clic derecho en
la secuencia y selecciona Abrir en vista de elemento.
2. Efectúa uno de estos procedimientos:
t Haz clic en el botón Enviar a emisión.
t Haz clic en el botón de menú del panel y selecciona Enviar a emisión (nombre de perfil).
Si la secuencia tiene cambios no guardados, se muestra un cuadro de diálogo. Haz clic
en guardar la secuencia y continuar el envío a emisión.
Si la secuencia no tiene un ID de vídeo, se abre el cuadro de diálogo Ajustes de envío a emisión.
Introduce los ajustes correctos y haz clic en Enviar.
Si no hay ningún ID de vídeo asignado a una secuencia de script, en el campo ID de vídeo
se puede ver un enlace azul. Haz clic en este enlace para mostrar y activar el campo ID
de vídeo en la estructura de historia de la historia correspondiente. A continuación, introduce
el ID de vídeo correcto y vuelve a iniciar la operación de envío a emisión.
Si la secuencia contiene huecos de vídeo en negro, y tu administrador de MediaCentral UX
ha configurado la opción para detectarlos, se muestra un mensaje de error. Para más
información, consulta la Guía de administración de MediaCentral | UX.
Si la secuencia incluye un ID de vídeo y los formatos de medios cumplen los requisitos
del perfil, la secuencia se envía al servicio Interplay Transfer, desde el que se envía al dispositivo
de reproducción seleccionado. Puedes seguir trabajando mientras se realiza la transferencia.
Para obtener información sobre la monitorización de la operación de envío a emisión, consulta
“El panel de Progreso” en la página 434
.

Envío de una secuencia Long GOP de resolución mixta a un dispositivo de reproducción
431
Envío de una secuencia Long GOP de resolución
mixta a un dispositivo de reproducción
Hay limitaciones en cuanto a los tipos de archivos audiovisuales que puedes añadir a una secuencia
para que la operación de envío a emisión se complete correctamente. En la mayoría de casos,
para iniciar un envío a emisión, todo el material que se use en la secuencia debe estar disponible
en la resolución de salida.
Sin embargo, cuando se elige una resolución Long GOP como resolución de salida, es posible
mezclar distintas resoluciones si la tasa de frames coincide. Por ejemplo: si la resolución de salida
es XDCAM-HD 1080i, la misma secuencia puede incluir clips XDCAM 1080i y DV25 411 NTSC
en la misma secuencia. puesto que ambos usan la misma tasa de frames: 29.97 fps.
Los clips en DV25 no necesitan ser convertidos a XDCAM 1080i antes de iniciar el envío a emisión.
En las secuencias Long GOP, la transcodificación se lleva a cabo durante el propio proceso.
n
Puedes determinar la tasa de frames de un clip en el panel de Contenidos de MediaCentral UX.
Abre la base de datos de Interplay Production y comprueba la columna FPS. Si no ves la columna,
haz clic en el menú del panel de Contenidos y selecciona Añadir o eliminar columnas.
Observa lo siguiente:
•
Visualizador del formato de vídeo: Visualizador del formato de vídeo: en el panel de Medios,
este visualizador muestra la resolución de salida de envío a emisión. Si el formato de medios
de un clip de la secuencia no coincide con el formato de medios especificado en el perfil,
el visualizador del formato de vídeo se ve de color rojo.
Para una secuencia Long GOP de resolución mixta, la pantalla aparece roja. No obstante, puedes
enviar la secuencia a emisión siempre y cuando todos los clips de la secuencia utilicen la misma
tasa de frames.

Enviar clips máster o subclips a un dispositivo de reproducción
432
• Relación de aspecto: No existe ninguna conversión de relación de aspecto. Los clips de 4:3
se muestran en 16:9.
• Revisión para emisión: En el modo de Salida del panel de Medios, al hacer clic en el botón
Revisión para emisión, todos los objetos de la secuencia que están disponibles en la resolución
de salida se reproducen en la resolución de salida. Los objetos que no están disponibles en
la resolución de destino son reemplazados por el mensaje “Contenidos offline.” Para ver todas
las partes de la secuencia en el modo de revisión, los clips que no estén en la resolución de salida
deben convertirse a la resolución de salida, por ejemplo, mediante la función Interplay Transcode
en un sistema de edición de Avid.
c
Para las resoluciones de destino diferentes a Long GOP, todos los objetos de la secuencia
deben estar disponibles en la resolución de salida antes de que pueda empezar una operación
de envío a emisión.
Enviar clips máster o subclips a un dispositivo
de reproducción
Si cargas un clip o un subclip en el modo de Contenido, puedes enviar el clip o subclip a un dispositivo
de reproducción (enviar a emisión). Esta característica te permite enviar a emisión sin cortar
un clip o subclip en una secuencia.
Puedes enviar un clip máster o subclip a un dispositivo de reproducción si el clip cumple los requisitos
siguientes:
• El formato de medios del clip debe coincidir con el formato especificado en el perfil de envío
a emisión seleccionado. El formato del perfil de envío a emisión actualmente seleccionado
se muestra si detienes el puntero del ratón sobre el botón de envío a emisión. Si el formato
del clip coincide con el formato del perfil de envío a emisión, el visualizador de pista aparece
negro.
• El clip debe tener un Id. de vídeo. Si el clip todavía no tiene un Id. de vídeo, puedes añadir
uno durante el proceso de envío a emisión.
n
No puede enviar un clip de grupo o solo de audio a reproducir.

Enviar clips máster o subclips a un dispositivo de reproducción
433
Si el formato de medios de la secuencia no coincide con el formato de medios especificado
en el perfil, el visualizador de pista aparece rojo. Para enviar el clip a reproducción, selecciona
un perfil distinto. Para más información, consulta “Especificar los ajustes de envío a emisión”
en la página 426.
Puedes pre
visualizar un clip antes de enviarlo a emisión. Para más información, consulta “Revisar
en
la resolución de salida del envío a emisión (STP)” en la página 228.
Para enviar una clip máster o subclip a un dispositivo de reproducción:
1. Carga un clip en el panel de Medios.
El clip se carga en el modo de Contenidos.
2. Efectúa uno de estos procedimientos:
t Haz clic en el botón Enviar a emisión.
t Haz clic en el botón de menú del panel y selecciona Enviar a emisión.
Si el clip no tiene un ID de vídeo, se abre el cuadro de diálogo Ajustes de envío a emisión.
Introduce los ajustes correctos y haz clic en Enviar.
Si el clip incluye un ID de vídeo y los formatos de medios cumplen los requisitos del perfil,
el clip se envía al servicio Interplay Transfer, desde el que se manda al dispositivo de reproducción
seleccionado. Puedes seguir trabajando mientras se realiza la transferencia.
Para obtener información sobre la monitorización de la operación de envío a emisión, consulta
“El panel de Progreso” en la página 434.

El panel de Progreso
434
El panel de Progreso
El panel de Progreso se usa para monitorizar mixdowns de secuencia y procesos de envío a emisión
a medida que se producen. Si es necesario, también puedes cancelar un proceso en curso o reiniciar
una tarea directamente en el panel. La ilustración siguiente muestra muchos ejemplos de lo que
puedes encontrar cuando monitorices procesos con el panel de Progreso.
n
Si haces clic en el enlace de tareas de mixdown de secuencia completadas con éxito, se abre
la carpeta que contiene el clip creado recientemente en el panel de Contenidos.
Los procesos se agrupan por tipos de tareas, como Mixdo
wn de secuencia o Enviar a emisión.
Los grupos de tareas individuales se pueden contraer para conseguir una vista general mejor
mostrando de forma selectiva solo una sección. Puedes volver a mostrar todos los grupos de tareas
manualmente o en el menú del panel. Por ejemplo, selecciona Mostrar grupos de tareas para abrir
todas las secciones.
q
q
ww
we
1 Botón de monitorización 3 Botón Reenviar
2 Botón Cancelar

El panel de Progreso
435
Si hay algún problema, el enlace de detalles muestra el mensaje de error que ha enviado el sistema
MediaCentral UX. En el caso de que se produzca un mixdown de secuencia, aparece el mismo
mensaje de error que para la tarea de transcodificación fallida en Interplay Production Services
y la herramienta Transfer Status. Para el envío a emisión (STP), este es el mensaje de error que
envía el servicio MediaCentral Distribution.
n
Si un trabajo STP utiliza Interplay Transcode y STP Encode para preparar la tarea para
la transferencia, las tareas de transcodificación y codificación STP aparecen en Media Services
y la herramienta Transfer Status. Para más información, consulta “Interplay Services en Media
Services y la herramienta Transfer Status” en la página 438.
Para abrir el panel de Progreso:
t Selecciona Paneles > Progreso.
Para cancelar un proceso en curso:
t Haz clic en el botón Cancelar ubicado en la parte derecha del proceso activo.
Para volver a intentar un proceso fallido:
t Haz clic en el botón Volver a enviar ubicado en la parte derecha del proceso.
Para abrir el nuevo clip máster después de un proceso de mixdown:
t Haz clic en el botón de monitorización ubicado en la parte derecha del proceso. Para más
información, consulta “Transcodificar contenidos” en la página 233.
Para eliminar una tarea de la lista en el panel de Progreso:
t Haz clic derecho en el proceso completado y selecciona Quitar tarea.
Para eliminar todos los procesos que no estén en curso de la lista en el panel de Progreso:
1. Haz clic en el botón de menú del panel.
2. Selecciona Quitar tareas inactivas.

Mostrar notificaciones del panel de Progreso en el escritorio
436
Mostrar notificaciones del panel de Progreso
en el escritorio
Las notificaciones de tareas listadas en el panel de Progreso se muestran como alertas de navegador.
Esto es útil si el navegador que ejecuta MediaCentral UX está minimizado u oculto por otras
ventanas.
La primera vez que inicias MediaCentral UX después de la instalación inicial, un cuadro de diálogo
pregunta si deseas permitir o bloquear notificaciones del servidor MCS. Haz clic en Permitir o Bloquear.
Según haya sido tu selección inicial, puedes posteriormente permitir o bloquear estas notificaciones
mediante las configuraciones de tu navegador.

Mostrar notificaciones del panel de Progreso en el escritorio
437
Para permitir o bloquear notificaciones en Chrome:
1. Haz clic en icono de archivo en la barra de direcciones.
2. Haz clic en la pestaña Permisos.
3. En la sección Permisos, selecciona una de las opciones siguientes en el menú Notificaciones:
- Siempre permitir en este sitio
- Siempre bloquear en este sitio
Para permitir o bloquear notificaciones en Safari:
1. Selecciona Preferencias en el menú Safari.
2. Haz clic en Notificaciones.
3. Para el servidor MCS, selecciona Permitir o Denegar.
Un administrador puede deshabilitar esta característica para todos los usuarios de un servidor
MCS añadiendo la siguiente línea al archivo application.properties:
system.client.desktopNotifications.enabled=false
Para información sobre el archivo application.properties, consulta la Guía de instalación
y configuración de servicios de la plataforma MediaCentral.

Interplay Services en Media Services y la herramienta Transfer Status
438
Interplay Services en Media Services
y la herramienta Transfer Status
Un trabajo de envío a emisión (STP) podría utilizar Interplay Transcode y STP Encode para
preparar el trabajo STP para la transferencia. Cuando esto ocurre, los trabajos transcodificación
y de decodificación STP aparecen en la en Media Services y en la herramienta Transfer Status
durante el procesamiento, pero se eliminan de la lista de trabajo una vez completado el procesamiento.
Este comportamiento es diferente del típico informe de estado de trabajo, en el que los trabajos
se mantienen al completarse el procesamiento.
Se produce una situación similar para un trabajo realizado por un Delivery desde un punto
de entrega a un punto de salida. Estos trabajos utilizan Interplay Consolidate e Interplay Consolidate
e Interplay Production Services Autimation para preparar los archivos para su envío. Las tareas
de Interplay Consolidate se eliminan una vez completado el procesamiento. Las tareas de Interplay
Production Services Automation se mantienen.
Tanto para Enviar a emisión como para Entrega, el progreso de toda la tarea se muestra en el panel
de Progreso de MediaCentral.

17 Distribuir contenidos y medios
Los siguientes temas principales describen cómo enviar contenidos y archivos de un grupo
de trabajo de Interplay Production a otro:
• Explicación sobre la distribución de MediaCentral
• Distribuir archivos y contenidos a un grupo de trabajo remoto
• Distribuir contenidos y medios a un grupo de trabajo local
Explicación sobre la distribución de MediaCentral
MediaCentral UX tiene dos opciones de para la entrega de contenidos y archivos:
• Distribuir a un grupo de trabajo remoto. Si tu organización está configurada para incluir
varios grupos de trabajo, puedes usar MediaCentral UX para transferir contenidos y material
audiovisual de tu grupo de trabajo actual a otro grupo de trabajo. Se usa el comando “Entregar a”.
Para obtener información sobre cómo configurar grupos de trabajo múltiples, consulta
la documentación de Interplay Production.
• Distribuir desde un grupo de trabajo remoto a un grupo de trabajo local. Si tu servidor
MediaCentral es parte de un entorno multizona, puedes buscar bases de datos de Interplay
Production en todas las zonas, ver contenidos con ubicación remota y entregarlos a tu grupo
de trabajo local de Interplay Production. Se usa el comando “Entregar a mí”. Para información
sobre configuración multizona, consulta la Guía de instalación y configuración de servicios
de la plataforma Avid MediaCentral.
Observa lo siguiente:
• Si se intenta transferir una secuencia antes de guardarla, MediaCentral UX pregunta si se
desea guardar el archivo. Si haces clic en Sí, MediaCentral UX guarda el archivo y comienza
la transferencia.
• Si Delivery Service no está disponible, en lugar de la lista de perfiles, aparece el mensaje
“No hay perfiles disponibles”. Si no se encuentra el Delivery Service, las opciones de menú
“Entregar a” y “Entregar a mí” aparecen atenuadas.
• No puedes reproducir un clip o una secuencia en el grupo de trabajo receptor hasta que haya
finalizado el proceso de entrega.

Explicación sobre la distribución de MediaCentral
440
Servicios Interplay Delivery y Delivery Receiver
MediaCentral UX utiliza el servicio Interplay Delivery para realizar transferencias entre grupos
de trabajo de clips máster, subclips, secuencias de solo corte y archivos audiovisuales. El servicio
Interplay Delivery Receiver debe ejecutarse en un servidor del grupo de trabajo al que estás enviando
los contenidos y los medios. Estos servicios están instalados y configurados como Interplay Media
Services en un grupo de trabajo de Interplay Production.
n
Para obtener más información detallada sobre Interplay Delivery, consulta “Working with
the Delivery Service” en el manual Interplay | Production Services Setup and User’s Guide
o en la Ayuda de Interplay | Production.
Distribuir desde la marca de entrada a la marca de salida
Puedes entregar una parte de un clip marcando puntos de entrada y salida y seleccionando
la opción Distribuir desde la marca de entrada a la marca de salida. Cuando se activa esta
función, MediaCentral UX usa dos servicios adicionales: Interplay Production Services
Automation e Interplay Consolidate. Para más información sobre estos servicios, consulta
la Guía de instalación y configuración de servicios de la plataforma Avid MediaCentral.
n
No es posible enviar secuencias y subclips mediante la opción Distribuir desde la marca de entrada
a la marca de salida.
n
No puedes utilizar la distribución de MediaCentral para distribuir contenidos de Apple ProRes
si seleccionas “Distribuir desde la marca de entrada a la marca de salida”. El servicio Consolidar
no admite ProRes como resolución de origen o salida.
Perfiles de distribución y consolidación
Cuando utilizas MediaCentral UX para transferir material audiovisual, debes seleccionar un perfil
de distribución que incluya el grupo de trabajo de destino, la calidad del grupo de destino y otra
información. Un administrador de Interplay Production crea estos perfiles de entrega en Production
Services y la herramienta Transfer Status. Estos perfiles se crean y almacenan en el grupo de trabajo
Interplay Production local.
En algunas situaciones, se usa un perfil de Consolidación para determinar la resolución de destino.
Un administrador de Interplay Production debe crear al menos un perfil de Consolidación en
la herramienta Production Services and Transfer Status. Este perfil debe tener el nombre
“default_for_delivery.” La resolución especificada en este perfil aparece en los cuadros de diálogo
Entregar a y Entregar a mí.
n
Si este perfil predeterminado no está creado, el parámetro “Consolidar la calidad de vídeo
de destino” aparece en blanco. Si se intenta una entrega con la opción Distribuir desde la marca
de entrada a la marca de salida, la tarea falla con un mensaje de error.

Explicación sobre la distribución de MediaCentral
441
La siguiente ilustración muestra el cuadro de diálogo Entregar a, con parámetros tomados del perfil
de entrega y el perfil de Consolidación.
TT
ZZ
HH
UU
1 Lista de perfil de distribución 3 Parámetro del perfil de Consolidación
predeterminado
2 Parámetros del perfil de distribución
seleccionado
4 Resolución de contenidos a distribuir

Explicación sobre la distribución de MediaCentral
442
La siguiente ilustración muestra dos cuadros de diálogo Entregar a:
• El cuadro de diálogo a la izquierda usa el perfil de distribución “wg1 full highest” para
su información. Se distribuirá con la mayor resolución correspondiente al clip seleccionado.
• El cuadro de diálogo a la derecha usa el mismo perfil de distribución pero tiene seleccionada
la opción “Distribuir desde la marca In a la marca Out”. La resolución de destino (DV25 420)
se toma del perfil de Consolidación predeterminado. Consolidar crea contenidos nuevos.
Se distribuirá el clip A DV25 420.
n
Para más información sobre la creación de perfiles de Interplay Consolidate, consulta la Guía
de instalación y configuración de servicios de la plataforma Avid MediaCentral.

Explicación sobre la distribución de MediaCentral
443
Flujos de trabajo con Distribuir desde la marca de entrada a la marca de salida
Si seleccionas “Distribuir desde la marca de entrada a la marca de salida,” el servicio Consolidar
crea clips y contenidos nuevos, usando la información del perfil de Consolidación. La tabla siguiente
describe varios flujos de trabajo diferentes.
Observa lo siguiente:
• El nuevo contenido creado por el servicio Consolidar se agrega con “new,n.” Por ejemplo,
a partir de un clip llamado “myclip” el clip de destino resultante se llamará “myclip,new,1”.
A continuación, los contenidos que se creen de otras partes del clip se llamarán “myclip,new,2”,
“myclip,new,3”, y así sucesivamente.
• Los clips que se crean mediante Distribuir desde la marca In a la marca Out no muestran
frames de cabecera después de ser distribuidos.
Perfiles de distribución Estado de los contenidos. Consolidar la salida
El perfil de distribución incluye
una calidad de video de destino
específica.
Los contenidos existen
en la resolución especificada.
Consolidar crea nuevos contenidos
del largo especificado,
en la resolución especificada.
No existen contenidos
en la resolución especificada.
Consolidar crea nuevos contenidos
del largo especificado,
en la resolución especificada.
Si no existe un perfil
de Consolidación con
la resolución especificada,
se crea automáticamente,
con los parámetros del perfil
predeterminado.
El perfil de distribución no incluye
una Calidad de vídeo de destino
específica (por ejemplo, usa “todas”
o “la más alta”).
El contenido existe
en la resolución especificada
en el perfil de Consolidación.
Consolidar crea nuevos contenidos
del largo especificado,
en la resolución especificada.
El contenido no existe
en la resolución especificada
en el perfil de Consolidación.
Consolidar crea nuevos contenidos
del largo especificado,
en la resolución especificada.

Distribuir archivos y contenidos a un grupo de trabajo remoto
444
Distribuir archivos y contenidos a un grupo
de trabajo remoto
Si tu organización está configurada para incluir varios grupos de trabajo, puedes usar MediaCentral UX
para transferir contenidos y material audiovisual de tu grupo de trabajo actual a otro grupo de trabajo.
Puedes transferir archivos y contenidos desde el panel de Contenidos, desde el panel de Medios
o desde el panel de Búsqueda.
•
En el panel de Medios, puedes transferir en el modo de Contenido o el modo de Salida. Solamente
puedes transferir el contenido que tengas cargado en ese momento. Para clips, puedes usar
la función Distribuir desde la marca de entrada a la marca de salida. No es posible enviar
secuencias y subclips mediante la opción Distribuir desde la marca In a la marca Out.
• En el panel de Contenidos o de Búsqueda, puedes seleccionar uno o varios contenidos.
Puedes comprobar el estado de la transferencia en el panel de Progreso.
n
De forma predeterminada, un proveedor de Delivery está configurado para realizar las tareas
de una en una. Puedes cambiar este valor editando un archivo .ini. Para obtener más información,
consulta la documentación de Interplay Delivery.
Para distribuir a un grupo de trabajo remoto mediante el panel de Medios:
1. Carga un contenido en modo de contenidos o en modo de salida.
2. (Opcional) Si deseas distribuir solo parte de un clip cargado en modo de contenidos,
establece marcas de entrada y de salida. No puedes establecer marcas de entrada y salida
en secuencias o subclips.

Distribuir archivos y contenidos a un grupo de trabajo remoto
445
3. Haz clic en el botón de menú del panel y selecciona Entregar a.
Se abre el cuadro de diálogo Entregar a y muestra los parámetros del perfil seleccionado.
4.
En la lista de nombres, selecciona el perfil de distribución que deseas utilizar para la transferencia.
Los perfiles los crea un administrador de Interplay Production. El formato de vídeo que
se distribuirá aparece al pie del cuadro de diálogo como Calidad de vídeo de destino.
5. (Opcional) Para distribuir parte de un clip, selecciona Distribuir desde la marca de entrada
a la marca de salida.
Si usas esta opción, la Calidad de vídeo de destino se toma del perfil de Consolidación. Consulta
“Explicación sobre la distribución de MediaCentral” en la página 439.
6.
Haz clic en Entregar a.
Se envía el trabajo. Se puede ver la situación de la entrega en el panel de Progreso.

Distribuir archivos y contenidos a un grupo de trabajo remoto
446
Para enviar a un grupo de trabajo remoto mediante el panel de Contenidos o el panel
de Búsqueda:
1. Selecciona uno o más contenidos.
2. Efectúa uno de estos procedimientos:
t Haz clic derecho sobre un contenido seleccionado y selecciona Entregar a.
t Haz clic en el botón de menú del panel y selecciona Entregar a.
Se abre el cuadro de diálogo Entregar a y muestra los parámetros del perfil seleccionado.
3. En la lista de nombres, selecciona el perfil de distribución que deseas utilizar para
la transferencia.
Los perfiles los crea un administrador de Interplay Production. El formato de vídeo
que se distribuirá aparece al pie del cuadro de diálogo como Calidad de vídeo de destino.
4. Haz clic en Entregar a.
Se envía el trabajo.
Para ver el estado de la distribución:
t En el panel de Progreso, haz clic en el botón de menú del panel y selecciona Mostrar grupos
de tareas > Entrega.
n
Las tareas de distribución que utilizan Distribuir desde la marca de entrada a la marca
de salida utilizan Interplay Consolidate e Interplay Production Services Automation para preparar
los archivos para la distribución. Estas tareas se muestran en la herramienta Interplay Media
Services y Transfer Status. Las tareas de Interplay Consolidate se eliminan una vez completado
el procesamiento. Las tareas de Interplay Production Services Automation se mantienen.

Distribuir contenidos y medios a un grupo de trabajo local
447
Distribuir contenidos y medios a un grupo
de trabajo local
Si tu servidor MediaCentral es parte de un entorno multizona, puedes buscar bases de datos
de Interplay Production en todas las zonas, ver contenidos con ubicación remota y entregarlos
a tu grupo de trabajo local de Interplay Production.
Cuando se selecciona un perfil, la lista de perfiles se determina por los perfiles que existen
en el servidor remoto de Production Services Engine y que tienen el servidor de Production
Services Engine local como destino.
Para entregara un grupo de trabajo local desde el panel de Medios:
1. Ejecuta una búsqueda que incluya otra zona de MediaCentral.
Para más información, consulta “Buscar contenidos” en la página 280.
2.
Carga un contenido en modo de contenidos o en modo de salida.
3. (Opcional) Si deseas distribuir solo parte de un clip cargado en modo de contenidos,
establece marcas de entrada y de salida. No puedes establecer marcas de entrada y salida
en secuencias o subclips.
4. Haz clic en el botón de menú del panel y selecciona Entregar a mí.
Se abre el cuadro de diálogo Entregar a mí, que muestra los parámetros del perfil seleccionado.

Distribuir contenidos y medios a un grupo de trabajo local
448
5.
En la lista de nombres, selecciona el perfil de distribución que deseas utilizar para la transferencia.
Los perfiles los crea un administrador de Interplay Production. El formato de vídeo que
se distribuirá aparece al pie del cuadro de diálogo como Calidad de vídeo de destino.
6. (Opcional) Para distribuir parte de un clip, selecciona Distribuir desde la marca de entrada
a la marca de salida.
Si usas esta opción, la Calidad de vídeo de destino se toma del perfil de Consolidación. Consulta
“Explicación sobre la distribución de MediaCentral” en la página 439.
7.
Haz clic en Entregar a mí.
Se envía el trabajo.
Para distribuir a un grupo de trabajo local desde el panel de Búsqueda:
1. Ejecuta una búsqueda que incluya otra zona de MediaCentral.
Para más información, consulta “Buscar contenidos” en la página 280.
2.
Selecciona uno o más contenidos.
3. Efectúa uno de estos procedimientos:
t Haz clic derecho sobre un contenido seleccionado y selecciona Entregar a.
t Haz clic en el botón de menú del panel y selecciona Entregar a mí.
Se abre el cuadro de diálogo Entregar a mí, que muestra los parámetros del perfil
seleccionado.
4.
En la lista de nombres, selecciona el perfil de distribución que deseas utilizar para la transferencia
.
Los perfiles los crea un administrador de Interplay Production. El formato de vídeo que
se distribuirá aparece al pie del cuadro de diálogo como Calidad de vídeo de destino.
5. Haz clic en Entregar a mí.
Se envía el trabajo.
Para ver el estado de la distribución
t En el panel de Progreso, haz clic en el botón de menú del panel y selecciona Mostrar grupos
de tareas > Entregar a mí.
n
Las tareas de distribución que utilizan Distribuir desde la marca In a la marca Out utilizan
Interplay Consolidate e Interplay Production Services Automation para preparar los archivos
para la distribución. Estas tareas se muestran en la herramienta Interplay Media Services
y Transfer Status. Las tareas de Interplay Consolidate se eliminan una vez completado
el procesamiento. Las tareas de Interplay Production Services Automation se mantienen.

18 Trabajar con procesos y tareas
de Interplay | MAM
Los siguientes temas principales proporcionan información sobre cómo trabajar con procesos
que creaste en Interplay MAM Desktop o MediaCentral UX y las tareas de usuario individuales
que son parte de los procesos de gestión de archivos audiovisuales:
• Comprender procesos, tareas y acciones
• Crear procesos
• Uso de la función Envío rápido
• Monitorizar procesos en el panel de Progreso
• Trabajar con tareas
Comprender procesos, tareas y acciones
Los procesos permiten utilizar actividades de usuario flexibles y flujos de trabajo automatizados
en Interplay MAM.
Procesos, tareas y acciones
Un proceso es un juego definido de flujos de trabajo automatizados y actividades manuales para
un fin específico; define los estados, las tareas y el flujo de control que se usa para lograrlo. Por
ejemplo, has acabado de crear una secuencia básica, y quieres enviarla a un revisor para obtener
aprobación antes de transferirla a un dispositivo de edición. Puedes crear un proceso para lograr
este objetivo. Los procesos se modelan para seguir los flujos de trabajo empresariales propios
de clientes con interacciones de usuarios específicas.
Los procesos de Interplay MAM contienen tareas, que son pasos elementales dentro de un proceso
que se efectúan automáticamente (basado en los scripts de flujo de trabajo) o por acciones del usuario.
Una tarea que se realiza mediante una acción manual del usuario se llama tarea de usuario.
Acciones son elementos que se seleccionan para crear un proceso.

Comprender procesos, tareas y acciones
450
Crear procesos
Tu capacidad para crear e iniciar procesos depende de los privilegios y normas de usuario
de Interplay MAM. Por ejemplo, las credenciales que utilizas para iniciar sesión en la base
de datos de Interplay MAM deben permitir la creación de procesos. Más allá de eso, la configuración
del proceso en Interplay MAM determina qué acción se puede aplicar y el número y tipo de contenidos
que se pueden adjuntar a un proceso (por ejemplo: secuencia básica de MAM, vídeo o audio
de MAM, adjuntos mixtos o contenidos de Interplay Production).
Los paneles que admiten la creación de procesos ofrecen un elemento de menú Acciones (panel
de Medios, panel de Contenidos, panel de Búsqueda) o elemento de menú Crear Proceso (panel
de Tareas) que te permiten seleccionar el sistema MAM que ejectua el proceso y los tipos de procesos
configurados.
• Si hay un sistema MAM conectado a MediaCentral UX que permite la creación de procesos,
los tipos de procesos aparecen como entradas de submenús en el elemento de menú Acciones
o Crear proceso.
• Si hay varios sistemas MAM conectados a MediaCentral UX que permiten la creación
de procesos, aparece una entrada de submenú con el nombre de sistema de cada sistema.
Dentro de las entradas de sistemas individuales, los tipos de procesos aparecen como entradas
de submenús.
Si solamente uno de los sistemas conectados permite crear procesos, aparece una entrada
de submenú con el nombre del sistema. Dentro de la entrada del sistema los tipos de procesos
aparecen como entradas de submenú.

Crear procesos
451
• Si un tipo de proceso tiene opciones (por ejemplo, distintos destinos o tipos de archivo para
un proceso de exportación), las opciones de proceso se listan como entradas de submenú
en el elemento de menú de tipo de proceso.
• Si ningún sistema MAM admite la creación de procesos o no corresponde ningún tipo
de proceso, el elemento de menú está desactivado; si se produce un problema mientras
se cargan los tipos de procesos, esto aparece indicado por el sufijo (Error) o (Caducidad)
en el elemento de menú deshabilitado.
Para más información, consulta “Crear procesos” en la página 451.
Crear procesos
Al crear un proceso, seleccionas el tipo de proceso, el cual se creó en Interplay MAM.
Automáticamente adjuntas el contenido que está abierto (panel de Medios) o seleccionado (panel
de Contenidos, panel de Búsqueda) al proceso. Usa el panel de Tareas si deseas crear un proceso
sin adjuntos. Consulta “Comprender procesos, tareas y ac
ciones” en la página 449.
A partir de MediaCentral UX versión 2.4, también es posible anexar contenidos de Interplay
Production o historias de iNEWS a un proceso si está configurado adecuadamente en Interplay
MAM. Usa el mismo procedimiento para crear procesos para contenidos de MAM y de otros
sistemas.
Puedes monitorizar el estado de tu proceso en el panel de Progreso y controlar si surgieron
tareas del usuario adicionales a partir de procesos en el panel de Tareas. Consulta “Monitorizar
pr
ocesos en el panel de Progreso” en la página 454 y “Panel de Tareas” en la página 456.
Para crear un proceso desde el panel de Contenidos:
1. Selecciona uno o más contenidos.
2. Efectúa uno de estos procedimientos:
t Haz clic derecho sobre un contenido seleccionado y selecciona Acciones.
t Haz clic en el botón de menú del panel y selecciona Acciones.
3. (Opción) Selecciona el sistema MAM sobre el que se creará el proceso.
4. Selecciona el tipo de proceso.

Crear procesos
452
5. (Opción) Si el tipo de proceso proporciona un submenú, selecciona el elemento de menú
deseado; por ejemplo, selecciona un destino para un proceso de exportación.
6. Suministra la información requerida en el cuadro de diálogo del proceso y haz clic en Aceptar.
El proceso se crea y se muestra en el panel de Progreso. Si el proceso requiere que tomes
acciones de usuario adicionales, la tarea correspondiente se muestra en el panel de tareas.
Para crear un proceso desde el panel de Búsqueda:
1. Realiza una búsqueda de los contenidos que desees utilizar.
2. En la lista de resultados de búsqueda, selecciona uno o más contenidos.
3. Efectúa uno de estos procedimientos:
t Haz clic derecho sobre un contenido seleccionado y selecciona Acciones.
t Haz clic en el botón de menú del panel y selecciona Acciones.
4. (Opción) Selecciona el sistema MAM sobre el que se creará el proceso.
5. Selecciona el tipo de proceso.
6. (Opción) Si el tipo de proceso proporciona un submenú, selecciona el elemento de menú
deseado; por ejemplo, selecciona un destino para un proceso de exportación.
7. Suministra la información requerida en el cuadro de diálogo del proceso y haz clic en Aceptar.
El proceso se crea y se muestra en el panel de Progreso. Si el proceso requiere que tomes
acciones de usuario adicionales, la tarea correspondiente se muestra en el panel de tareas.
Para crear un proceso desde el panel de Medios:
1. Carga un contenido en el modo de Contenido o una secuencia básica en modo de Salida.
2. (Opción) Si seleccionas un proceso que toma en cuenta tu selección de marca de entrada
y marca de salida, y la actual posición de reproducción, configura estas posiciones antes
de invocar el proceso. Para buenos resultados, se recomienda poner en pausa la reproducción.
3. Haz clic en el botón de menú del panel y selecciona Acciones.
4. (Opción) Selecciona el sistema MAM sobre el que se creará el proceso.
5. Selecciona el tipo de proceso.
6. (Opción) Si el tipo de proceso proporciona un submenú, selecciona el elemento de menú
deseado; por ejemplo, selecciona un destino para un proceso de exportación.
7. Suministra la información requerida en el cuadro de diálogo del proceso y haz clic en Aceptar.
El proceso se crea y se muestra en el panel de Progreso. Si el proceso requiere que completes
acciones de usuario adicionales, la tarea correspondiente se muestra en el panel de tareas.

Uso de la función Envío rápido
453
Para crear un proceso sin adjuntos desde el panel de Tareas:
1. Haz clic en el botón de menú del panel y selecciona Crear proceso.
2. (Opción) Selecciona el sistema MAM sobre el que se creará el proceso.
3. Selecciona el tipo de proceso.
4. (Opción) Si el tipo de proceso tiene un submenú, selecciona el elemento de menú deseado.
5. Suministra la información requerida en el cuadro de diálogo del proceso y haz clic en Aceptar.
El proceso se crea y se muestra en el panel de Progreso. Si el proceso requiere que completes
acciones de usuario adicionales, la tarea correspondiente se muestra en el panel de tareas.
Uso de la función Envío rápido
Por una transferencia rápida de material a un cierto destino, los usuarios de Interplay MAM Desktop
pueden sencillamente configurar los puntos de entrada y salida e iniciar la transferencia. A partir
de la versión 2.4, MediaCentral UX también ofrece una función de “Envío rápido” para contenidos
de Interplay MAM.
Tu capacidad para crear e iniciar procesos de Envío rápido depende de los privilegios y normas
de usuario de Interplay MAM. Por ejemplo, las credenciales que utilizas para iniciar sesión en
la base de datos de Interplay MAM deben permitir la creación de estos procesos. Además, Envío
rápido requiere una configuración específica dado que Interplay MAM trae solamente un proceso
de este tipo de muestra.
Si está configurado, el panel de Medios proporciona un elemento de menú “Envío rápido” para
una rápida creación de proceso de contenidos. Además del menú Acciones, Envío rápido ofrece
solamente un conjunto limitado de procesos para contenidos de MAM. Si no corresponde ningún
tipo de proceso, el elemento de menú aparece desactivado. Al crear un proceso de Envío rápido,
se selecciona el tipo de proceso y se adjunta el contenido que está abierto en el panel de Medios
al proceso, pero no es necesario suministrar datos adicionales en un cuadro de diálogo de Crear
proceso. Al proceso se pasa la información sobre los puntos de entrada y salida, el indicador
de posición, y otras configuraciones predeterminadas de los atributos de la plantilla de Envío
rápido configurada.
Observa lo siguiente:
• Envío rápido está disponible solamente en el panel de Medios.
• Envío rápido se aplica solamente a contenidos de MAM.
• Envío rápido solo toma procesos del sistema MAM de donde se cargó el contenido.

Monitorizar procesos en el panel de Progreso
454
Para crear un proceso de Envío rápido en el panel de Medios:
1. Carga un contenido de MAM el modo de Contenido.
2. Configura los puntos de Entrada y Salida y el indicador de posición en el reproductor de Medios.
3. Haz clic en el Botón de menú del panel, selecciona Envío rápido y el tipo de proceso.
El proceso se crea y se muestra en el panel de Progreso con el título <nombre del contenido
<Punto de entrada>-<Punto de salida>. Si el proceso requiere que completes acciones
de usuario adicionales, la tarea correspondiente se muestra en el panel de tareas. Consulta
“Monitorizar procesos en el panel de Progreso” en la página 454 y “Panel de Tareas” en la
págin
a 456.
Monitorizar procesos en el panel de Progreso
El panel de Progreso se utilizar para monitorizar los procesos que creaste en Interplay MAM
Desktop o en MediaCentral UX y están activos o se completaron durante las últimas 24 horas.
Si es necesario, también puedes cancelar un proceso en curso directamente en el panel. La ilustración
siguiente muestra muchos ejemplos de lo que puedes encontrar cuando monitorices procesos
MAM con el panel de Progreso.

Monitorizar procesos en el panel de Progreso
455
n
Si tu cuenta de usuario también te permite trabajar con procesos de Interplay Production,
como Mixdown de secuencia y Enviar a emisión, los procesos de Interplay MAM e Interplay
Production se pueden mostrar en el mismo panel de Progreso al mismo tiempo. Para más
información, consulta “El panel de Progreso” en la página 434.
Los procesos se agrupan de acuerdo con la propiedad de grupo establecida en Interplay MAM
Deskto
p. Si una propiedad de grupo no está configurada, los procesos se agrupan por su tipo
de proceso, como Exportar o Importar. En MediaCentral UX, el término “grupos de tareas”
se usa para tipos de procesos y “nombres de grupos de tareas” se usa para etiquetas de tipos
de procesos. Los grupos de tareas individuales se pueden ocultar para conseguir una vista general
mejor mostrando de forma selectiva solo una sección. Puedes volver a mostrar todos los grupos
de tareas en el menú del panel.
Para cada proceso, el panel de Progreso muestra el título de proceso, el número de contenidos
que están vinculados a él (si los hubiera), e información sobre su ciclo de vida y su estado. Para
procesos inicializados y en ejecución, se muestra también una barra de progreso. Para procesos
activos que permitan cancelación, se muestra un botón Cancelar a la derecha del proceso.
Si hay algún problema, y se ofrece el campo de propiedad de Detalles en Interplay MAM, el enlace
de detalles muestra el mensaje de error que ha enviado el sistema Interplay MAM.
Para abrir el panel de Progreso:
t Selecciona Paneles > Progreso.
El panel muestra todos los procesos activos o completados que creaste en Interplay MAM
Desktop durante las últimas 24 horas.
Para filtrar los grupos de tareas mostrados:
t Selecciona Paneles > Mostrar grupos de tareas y haz clic en el nombre respectivo.
El panel oculta todos los procesos del grupo de tareas seleccionado o los vuelve a mostrar
al hacer clic en un nombre de grupo de tareas inactivo (sin marca de verificación).
Para cancelar un proceso en curso:
t Haz clic en el botón Cancelar ubicado en la parte derecha del proceso activo.
El botón Cancelar desaparece. Se envía entonces una solicitud de cancelación del proceso
a Interplay MAM Desktop.
Para eliminar todos los procesos que no estén en curso de la lista en el panel de Progreso:
1. Haz clic en el botón de menú del panel.
2. Selecciona Quitar tareas inactivas.
Todos los procesos completados desaparecen del panel de Progreso.

Trabajar con tareas
456
Trabajar con tareas
El panel de Tareas te muestra todas las tareas de usuario que requieren que completes una acción.
Estas tareas pueden ser parte de procesos creados por ti o por otros usuarios pero delegados
en ti. Todas las opciones para trabajar con tareas dependen de las reglas de Interplay MAM:
la configuración de los procesos correspondientes en Interplay MAM debe permitir delegar
y aplicar acciones a tareas de usuario. La configuración del proceso también determina qué
acciones estaban disponibles para una tarea y los resultados de la ejecución de la tarea.
Para evitar que diferentes usuarios editen tareas simultáneamente, las tareas se bloquean
automáticamente para otros usuarios en cuanto la tarea es editada. El icono de indicador
de bloqueo indica el estado de bloqueo de cada tarea seleccionada. Los siguientes temas
proporcionan información acerca de las opciones existentes al trabajar con tareas de usuario:
• “Panel de Tareas” en la página 456
• “Trabajar en el panel de Tareas” en la página 461
• “Delegar tareas de usuario” en la página 463
• “Aplicar acciones a tareas de usuario” en la página 464
• “Mostrar y editar datos de tarea de usuario” en la página 465
• “Añadir y editar elementos adjuntos de
tarea de usuario” en la página 466
Panel de Tareas
El panel de Tareas se usa para mostrarte todas las tareas de usuario que requieren que completes
una acción. Puedes revisar y filtrar las tareas mostradas y revisar los detalles de una tarea seleccionada.
Si es necesario, también se puede editar datos y adjuntos o delegar tareas directamente en otros usuarios
y grupos, o aplicar otras acciones directamente desde el panel. La ilustración siguiente muestra muchos
ejemplos de lo que puedes encontrar cuando edites tareas con el panel de Tareas.

Trabajar con tareas
457
Visualizador o control Descripción
1 Botón de lista y tareas Activa o desactiva la visualización de la lista de tareas y los
detalles de tareas. Cuando la opción está activada, el botón
se ilumina de color naranja.
n
Los botones de lista y de tarea pueden estar
simultáneamente activados pero no desactivados.
Cuando solo está activado uno y haces clic en este
botón, el sistema desactiva automáticamente la zona
activa y activa la otra.
2 Botón Actualizar Actualiza la visualización de tareas activas en la lista
de tareas.
3
Icono de indicador de bloqueo Indica si la tarea seleccionada está actualmente bloqueada
para la edición.
La tarea está libre para la edición.
Estás editando la tarea y por lo tanto está bloqueada para
otros usuarios. En cuanto empieces a editar una tarea,
esta se bloquea y el icono de indicador de bloqueo
se pone naranja.
TT ZZHH UU
UR
U
D
UW
UL
U
U\
UX
U
G

Trabajar con tareas
458
La tarea no se puede editar porque ya está bloqueada;
por ejemplo, porque otro usuario ya está editando la tarea.
En ese caso, verás un mensaje al pasar el puntero del ratón
por encima del icono de indicador de bloqueo.
El bloqueo se libera después de que apliques con éxito
una acción o delegues la tarea, cuando selecciones otra
tarea o cierres el panel de Tareas.
4 Botón Guardar Guarda los datos de tarea sin dejar el campo de edición.
Consulta “Mostrar y editar datos de tarea de usuario” en
la página 465.
5
Botón de menú del panel El menú del panel de Tareas contiene las opciones siguientes:
• Filtrar. Te permite aplicar un filtro basado en el tiempo
o en el tipo de tarea a la lista de tareas.
• Añadir o eliminar columnas. Muestra u oculta columnas
en la lista de tareas.
• Delegar a. Te permite delegar una tarea seleccionado
en otro usuario o grupo. Consulta “Delegar tareas de
usuario”
en la página 463.
•
Crear proceso: Crea un proceso sin adjuntos en el sistema
MAM. Si hay varios sistemas MAM conectados
a MediaCentral UX, se muestra una entrada separada
por cada sistema MAM en el elemento de menú Crear
proceso. Consulta “Comprender procesos, tareas y
acc
iones” en la página 449 y “Crear procesos” en la
págin
a 451.
•
Ayuda. Muestra una sección de ayuda que describe
los controles en el panel de Tareas. Desde este
tema puedes acceder a todo el sistema de ayuda
de MediaCentral UX.
Visualizador o control Descripción

Trabajar con tareas
459
6 Lista de tareas Muestra tareas activas y finalizadas en una tabla general,
dependiendo del filtro aplicado al panel. La Lista de tareas
tiene las columnas siguientes:
• Nombre: Muestra el nombre de la tarea.
• Estado de tarea: Muestra la situación de la tarea.
• Inicio de tarea: Muestra la fecha y la hora en que
se empezó la tarea.
•
Plazo de tarea: Muestra la fecha y la hora de tarea planeados
(solo para tareas activas).
• Fin de tarea: Muestra la fecha y la hora en que se terminó
la tarea.
• Nombre de sistema: Muestra el nombre del sistema MAM
sobre el que se creó el proceso.
• Nombre de proceso: Muestra el nombre del proceso
al que pertenece la tarea.
• Tipo de proceso: Muestra el tipo de proceso al
que pertenece la tarea.
• Estado de proceso: Muestra la situación del proceso
al que pertenece la tarea.
• Creación de proceso: Muestra la fecha y hora cuando
se creó el proceso.
• Modificación de proceso: Muestra la fecha y hora cuando
se modificó el proceso.
• Proceso modificado por última vez por: Muestra el
nombre del servicio o usuario que modificó el proceso
por última vez.
• Proceso creado por: Muestra el nombre del servicio
o usuario que creó el proceso.
Puedes configurar qué columnas se muestran utilizando
la característica Añadir o eliminar columnas del menú
del panel de Tareas.
7 Detalles de tarea Muestra detalles de la tarea seleccionada en la lista de tareas.
Dependiendo del tipo de tarea, los detalles de tarea pueden
dividirse en áreas de Información de tarea y Adjuntos de tarea.
Si seleccionas varias tareas en la lista de tarea, el área
Detalles de tarea no muestra información o esta se borra.
Visualizador o control Descripción

Trabajar con tareas
460
8 Ruta de navegación Muestra el nombre de las tareas actuales y precedentes del
proceso para dar información de contexto. La tarea actual
es la última de la lista (la que está en el extremo derecho).
Se muestra la ruta de navegación de las tareas activas
y completadas.
9 Recuento de adjuntos Muestra el número de contenidos adjuntos. Si el número
de adjuntos no cumple con los límites permitidos, el recuento
de adjuntos aparece en rojo.
El enlace Mostrar detalles abre una ventana que proporciona
más información, que incluye la razón por qué se excede
el límite. Consulta “Añadir y editar elementos adjuntos de
tarea de usuario” en la página 466.
1
0 Información de tarea Muestra los metadatos asignados a la tarea. Consulta “Mostrar
y editar datos de
tarea de usuario” en la página 465.
11
Adjuntos de tarea Muestra los adjuntos de la tarea como tarjetas de contenido.
Para cada elemento adjunto, se muestra lo siguiente:
• Un frame de referencia o icono de clip (solo contenidos
de MAM)
• El nombre y el tipo del contenido
• Un botón de eliminar (opcional)
Proporciona controles para eliminar elementos adjuntos
de una tarea activa y añadirle nuevos adjuntos; te permite
abrir adjuntos de tareas activas y completas. Consulta “Añadir
y editar
elementos adjuntos de tarea de usuario” en la
página 466.
12
Botones de acción Activan una acción en la tarea. Qué acciones están disponibles
viene determinado por el tipo de tarea. Consulta “Aplicar
acc
iones a tareas de usuario” en la página 464.
Visualizador o control Descripción

Trabajar con tareas
461
Trabajar en el panel de Tareas
El panel de Tareas está dividido en las áreas Lista de tareas y Detalles de tarea, que se pueden
mostrar de forma separada o al mismo tiempo.
Para abrir el panel de Tareas:
t Selecciona Paneles > Tareas.
Para mostrar y ocultar las áreas Lista de tareas y Detalles de tarea:
t Haz clic en el botón Lista.
Se muestra el área Lista de tareas.
t Haz clic en el botón Tareas.
El área Detalles de tarea aparece mostrando los detalles de la tarea seleccionada en el área
Lista de tareas.
t Para ocultar un área, vuelve a hacer clic en el botón.
No puedes ocultar ambas áreas al mismo tiempo.
Para añadir o eliminar columnas de propiedades en la Lista de tareas:
1. Haz clic en el menú del panel de Contenidos en la parte superior derecha del panel de Tareas
y selecciona Añadir o eliminar columnas.
Se abre la ventana Añadir o eliminar columnas. La lista está dividida en Propiedades comunes
y Tareas de MAM.
2. Selecciona las columnas que deseas añadir o anula la selección de las columnas que deseas
eliminar.
Puedes utilizar el cuadro de búsqueda para buscar una columna determinada.
3. Haz clic en el cuadro de cierre o en cualquier punto fuera de la ventana para guardar
la configuración.
Para ordenar la Lista de tareas:
1. Haz clic en el encabezado de la columna por la que quieras ordenar.
Aparecerá una flecha en la columna. El modo en que la columna ordena los resultados depende
del contenido de la columna. Por ejemplo, la columna Nombre ordena los resultados
alfabéticamente, comenzando desde el número más bajo y la primera letra o al revés.
2. Para invertir el orden de clasificación, vuelve a hacer clic en el encabezado de la columna.

Trabajar con tareas
462
Para filtrar las tareas mostradas en la Lista de tareas:
1. Haz clic en el botón de menú del panel.
2. Selecciona Filtro.
3. Efectúa uno de estos procedimientos:
t Para aplicar un filtro basado en el estado y en el tiempo, selecciona “Activas”, “Activas
y últimos 7 días” o “Activas y últimos 30 días”. Activas está seleccionada de manera
predeterminada y por lo tanto solo se muestran tareas que todavía requieran una acción.
Las otras dos opciones muestran tareas de usuario completadas: tareas finalizadas que
ya no se pueden editar.
t Para aplicar un filtro basado en el tipo, selecciona o deselecciona uno de los tipos de tareas
mostrados en el menú (por ejemplo Enviar petición o Aprobación). Todos los tipos de tareas
están seleccionados de forma predeterminada.
Se aplica el filtro y se actualiza la Lista de tareas.

Trabajar con tareas
463
Delegar tareas de usuario
Puedes delegar tareas de usuario en otro usuario o grupo de usuarios. Esto significa que puedes
asignar una acción que tenga que realizarse durante la ejecución del proceso a otro usuario o grupo.
Tu capacidad de delegar una tarea depende de las reglas de Interplay MAM: la configuración
del proceso en Interplay MAM debe permitir la delegación de la tarea seleccionada.
Para delegar tareas:
1. Selecciona una o varias tareas en la Lista de tareas.
2. Haz clic en el botón de menú del panel.
3. Selecciona Delegar a.
La lista muestra todos los usuarios y grupos en los que se pueden delegar las tareas seleccionadas.
4. Selecciona el usuario o grupo al que quieras delegar la tarea.
Después de realizar con éxito la delegación de al menos una tarea, se actualiza la Lista
de tareas. Dependiendo de la configuración del proceso, las tareas delegadas continúan
mostrándose o se eliminan de la Lista de tareas. Por ejemplo, si delegas una tarea a un grupo
y eres miembro de ese grupo, la tarea no se eliminará de la Lista de tareas.

Trabajar con tareas
464
Aplicar acciones a tareas de usuario
Puedes aplicar acciones a tareas de usuario activas, por ejemplo una acción de Enviar, Solicitar,
Aprobar o Rechazar. La acción que se puede aplicar depende de la configuración del proceso
al que pertenece la tarea en Interplay MAM.
Para aplicar una acción a una tarea:
1. Selecciona una tarea en la Lista de tareas.
El área Detalles de tarea muestra un botón de acción para cada acción permitida que se puede
aplicar. Si la tarea está bloqueada por otro usuario, los botones están atenuados. Si no hay
acciones permitidas para la tarea seleccionada, no se muestran botones.
2. Efectúa uno de estos procedimientos:
t Haz clic derecho en la tarea seleccionada de la Lista de tareas y selecciona la acción
que quieras aplicar.
t Haz clic en el botón de acción que desees aplicar en la parte inferior del área de Detalles
de tarea.
Mientras se aplica la acción, la tarea está bloqueada y todos los controles de acción están
desactivados. Una vez que la acción se ha aplicado correctamente, el bloqueo desaparece
y las áreas Lista de tareas y Detalles de tarea se actualizan. Dependiendo del filtro aplicado
al panel de Tareas y a la configuración del proceso, la tarea quizás se elimine de la Lista
de tareas o quizás se cree y muestre una nueva tarea de usuario.

Trabajar con tareas
465
Mostrar y editar datos de tarea de usuario
Puedes ver y editar metadatos de tare en el área Detalles de tarea. Los campos de metadatos
que se muestran y pueden editarse dependen de la configuración de la plantilla de tarea
en Interplay MAM.
Para visualizar y editar los metadatos de una tarea:
1. Selecciona una tarea en la Lista de tareas.
El área Detalles de tarea muestra los campos de metadatos que están configurados para la tarea.
2. Haz clic en un campo de metadatos y escribe o edita el valor; por ejemplo, escribe una razón
de rechazo, como se muestra en la ilustración siguiente.
Para obtener información sobre los diferentes campos de metadatos, consulta “Ver y editar
lo
s metadatos de Interplay Production” en la página 54.
3.
Para guardar tus cambios, efectúa uno de estos procedimientos:
t Haz clic en el botón Guardar.
t Pulsa Ctrl+S (Windows) o Comando+S (Macintosh).
t Haz clic fuera del campo de metadatos.
Si no guardas los cambios y aplicas una acción o delegas la tarea, seleccionas otra tarea,
cierras el panel de Tareas o cierras sesión; se mostrará un mensaje que te solicita guardar
los cambios.

Trabajar con tareas
466
Añadir y editar elementos adjuntos de tarea de usuario
Cuando creas un proceso, le adjuntas al menos un contenido. Si una tarea de usuario resulta
del proceso, puedes editar el elemento adjunto dentro del contexto de la tarea de usuario: Puedes
ver el contenido adjunto, eliminar el contenido de la tarea de usuario o añadir nuevos contenidos
al panel de Tareas. Qué y cuántos archivos se pueden añadir depende de la configuración del proceso
al que pertenece la tarea en Interplay MAM.
Para cada tarea seleccionada, el panel de Tareas muestra el número de adjuntos en el encabezado
del área de Detalles de la tarea. Si el número de adjuntos no cumple con los límites permitidos,
el recuento de “Adjuntos” aparece en rojo. La ventana “Tipos de adjuntos permitidos” ofrece
detalles, que incluyen la razón por qué se excede el límite.
Para añadir contenidos audiovisuales a una tarea y editar los elementos adjuntos de tarea:
1. Selecciona una tarea en la Lista de tareas.
El área Detalles de tarea muestra el número de contenidos adjuntos en el área de encabezado,
y las “tarjetas de contenido” en el área de contenidos.
2. Si deseas ver un contenido audiovisual adjunto a la tarea, haz doble clic en el frame de referencia
en el área de contenidos.
El contenido (vídeo o clip de audio, o secuencia básica) se abre en el panel de Medios.
3. Si quieres añadir un contenido audiovisual a la tarea, lleva a cabo una de las siguientes acciones:
t Haz clic en uno o más contenidos del panel de Contenidos y arrástralos al área
de contenidos de la tarea.
t Haz clic en uno o más contenidos del panel de Búsqueda y arrástralos al área
de contenidos de la tarea.
t Haz clic en uno o más contenidos del panel de Vínculos y arrástralos al área
de contenidos de la tarea.
t Haz clic en el contenido mostrado en el visor de Medios en el modo de Contenidos
y arrástralo al área de la tarea.
En el área de contenidos, se muestra un frame de referencia del contenido de vídeo
o un icono de clip de audio, junto con los metadatos que describen el contenido. Si arrastraste
un tipo de contenido no válido, se muestra un mensaje y el contenido no se adjunta.

Trabajar con tareas
467
4. (Opción) Para obtener información sobre los adjuntos permitidos, haz clic en el enlace Mostrar
Detalles junto a la cuenta de Adjuntos.
La ventana “Tipo de adjuntos permitidos” proporciona información detallada sobre el número
y tipo de adjuntos permitidos. Cada fila representa una regla.
- Sistema: Tipo (Interplay MAM, Interplay Production, iNEWS) y nombre del sistema
al que se aplica la regla. Si la regla se aplica a todos los sistemas de un tipo, aparece
el prefijo “Cualquiera”.
- Tipos de contenidos: Nombre de los tipo de contenidos permitidos o “cualquiera”
si no hay restricción.
- Rango permitido: Cantidad y alcance de los adjuntos permitidos (ninguno, cualquiera,
exactamente n, hasta n, desde n-a m).
- Total: Muestra la cantidad máxima de adjuntos permitidos para el proceso.
Las reglas que no cumplen con los límites permitidos aparecen en rojo.
Haz clic en el cuadro Cerrar o haz clic en cualquier parte fuera de la ventana para cerrar
la ventana Tipos de adjuntos permitidos.
5. Si deseas añadir un adjunto de tarea a una carpeta en el panel de Contenidos, selecciona
el elemento adjunto en el área de contenidos, arrástralo hasta el nombre o icono de la carpeta
en la que quieras pegar la referencia del contenido, y suelta el botón del ratón.
Las referencias de contenidos válidas se pegan en la carpeta, pero no las referencias a contenidos
que no se permiten como contenido de la carpeta. Si hay ya una referencia a un contenido
con el mismo identificador en la carpeta, aparece un mensaje, y el contenido no se pega.

Trabajar con tareas
468
6. Si deseas añadir un adjunto de tarea para crear una asociación en el panel de Vínculos,
selecciona el elemento adjunto en el área de contenidos, arrástralo hasta los vínculos del tipo
deseado en el panel de Vínculos y suelta el botón del ratón. Para más información, consulta
“Creación de vínculos” en la página 388.
7.
Si deseas eliminar un contenido adjunto, haz clic en su botón de eliminar en el área de contenidos.
El botón Eliminar no se muestra si la tarea está bloqueada por otro usuario, si ya está completada
o si no permite la eliminación de los adjuntos debido a su configuración.
Cuando aplicas una acción a la tarea (por ejemplo, haces clic en el botón Aprobar o Enviar
solicitud), se comprueban los adjuntos permitidos. Si el número de contenidos adjuntos infringe
el límite configurado, aparece el mensaje correspondiente.

19 Aplicación móvil de MediaCentral | UX
para el iPhone
La aplicación móvil de MediaCentral UX proporciona una interfaz de usuario nativa diseñada
para funcionar en el iPad y permitir acceso seguro y directo al sistema informático para redacción
de noticias iNEWS de tu emisora y a la base de datos de Interplay Production.
Las siguientes secciones principales ofren información de usuario sobre el dispositivo y la aplicación
móvil.
• Información básica sobre conexión
• Iniciar MediaCentral | UX en el iPhone
• La barra lateral
• Botones de la interfaz de usuario
• Personalizar la configuración de MediaCentral | UX
• Cambiar roles
• Acceso a la base de datos de iNEWS
• Editar historias
• Aprobar historias
• Trabajar con Favoritos
• Trabajar sin conexión con colas e
historias guardadas en caché
• MediaCentral | UX e Interplay | Production

Información básica sobre conexión
470
Información básica sobre conexión
Se puede usar la aplicación móvil de MediaCentral UX para efectuar diversas acciones admitidas
por MediaCentral UX:
• Crear, editar y aprobar historias nuevas.
• Navegar por el directorio de noticias.
• Reproducir secuencias de vídeo vinculadas a scripts.
• Navegar por el directorio de Interplay Production.
• Ver y reproducir contenidos audiovisuales desde la base de datos de Interplay Production.
n
Si tu sistema de MediaCentral UX tiene licencia para una configuración que incluye solo
iNEWS, no puedes previsualizar o reproducir secuencias u otros contenidos audiovisuales.
La aplicación MediaCentral UX para iPhone utiliza una de varias opciones de conexión, como Wi-Fi
o el
servicio de telefonía móvil específico de cada compañía de telecomunicaciones (como 4G).
n
La aplicación selecciona automáticamente la primera conexión disponible de la lista de
opciones de acuerdo con la prioridad establecida en la lista.
El iPhone
El iPhone tiene muy pocos botones exteriores. Puedes navegar por el contenido con gestos táctiles;
por ejemplo, tocando un icono iniciar una aplicación. Algunos gestos llevan a cabo funciones estándar,
como mostrar iconos de menú diferentes y algunos realizan funciones específicas para una aplicación.
n
Recuerda, cuantas más aplicaciones estés ejecutando, más memoria y más batería utilizará
tu dispositivo. Para optimizar el rendimiento de tu dispositivo, intenta cerrar las aplicaciones
cuando hayas acabado de utilizarlas.
Botón Descripción
El botón Inicio activa el iPhone cuando está en modo reposo y sale de las aplicaciones,
devolviéndote a la pantalla de inicio.

Información básica sobre conexión
471
Gestos para la aplicación móvil
Las aplicaciones para dispositivos móviles con pantalla táctil permiten a los usuarios llevar
a cabo algunas tareas utilizando varios gestos, como deslizar la yema de los dedos o dar un pequeño
toque o pulsación. Dependiendo de la aplicación, los gestos se traducen en una u otra acción.
La siguiente tabla describe la acción que producen algunos gestos dependiendo de dónde los
utilices dentro de la aplicación móvil de MediaCentral UX.
Ubicación Gesto táctil Descripción
Barra lateral Deslizar hacia la derecha Muestra la barra lateral.
Barra lateral Tocar el botón Atrás Va a la ubicación nombrada en el botón Atrás.
Barra lateral Tocar y mantener el botón atrás Vuelve al panel Iniciar, sin importar tu posición
en la estructura del archivo.
Barra lateral Tocar estrellas (en el modo
de edición)
Selecciona o deselecciona elementos como
Favoritos.
Panel Iniciar Tocar el nombre de un elemento
Favorito (en el modo de edición)
Te permite modificar el nombre del elemento
según aparece en la lista de Favoritos.
Barra lateral Tocar y mantener pulsado
el título de la historia
(en el modo de edición)
Te permite modificar el título de la historia
(extracto) según aparece en la cola.
Editor de scripts Deslizar hacia la izquierda Muestra la lista de cues.
Editor de scripts Tocar y mantener Abre un menú que te permite cortar, copiar
y pegar texto, así como modificar formatos
de texto.
Editor de scripts
(subsección de Lista
de cues)
Tocar una orden de producción
o una instrucción de control
de máquina
Desplaza automáticamente el texto de la historia
para que el marcador de orden de producción
vinculado se haga visible.
Editor de scripts
(subsección de historia)
Tocar un marcador de orden
de producción
Desplaza automáticamente la lista de cues
o para que la instrucción de cue o de máquina
vinculada a ese marcador se haga visible.
Visor de medios Tocar y arrastrar en la línea
de tiempo
Se mueve hasta la nueva posición en la línea
de tiempo de reproducción de vídeo del visor.
Visor de medios Pulsar la línea de tiempo Mueve el cabezal a esa posición en la línea
de tiempo.
Visor de medios Juntar los dedos (pellizco)
en el visor a pantalla completa
Minimiza el visor para devolverlo al tamaño
y posición originales dentro del Editor de scripts.

Instalar MediaCentral | UX en el iPhone
472
Instalar MediaCentral | UX en el iPhone
El procedimiento siguiente supone que ya se han completado los trámites de concesión
de licencias, la instalación y la configuración de MediaCentral y de los servidores iNEWS.
Para instalar MediaCentral UX en el iPhone:
1. Abre iTunes (el mercado online de Apple).
2. Ubica la aplicación el MediaCentral UX.
3. Pulsa Descargar.
Al instalarse la aplicación MediaCentral UX en el dispositivo de pantalla táctil, también
se instala un icono de la aplicación en la pantalla de inicio. Puedes moverlo a otra posición
o una nueva pantalla como iconos para otras aplicaciones.
Iniciar MediaCentral | UX en el iPhone
Al instalar MediaCentral UX, aparece un icono que representa la aplicación en la pantalla de inicio
del iPhone. Si anteriormente ya has definido la cuenta de Interplay Production, puedes conectarte
a MediaCentral UX seleccionando el icono de MediaCentral en tu dispositivo. Para navegar
por iNEWS o los contenidos de Interplay Production, puedes iniciar sesión con tus credenciales
de MediaCentral UX.
MediaCentral UX admite el servicio iNEWS Community. La función iNEWS Community permite
compartir contenido y colaborar en las historias a los clientes con varios sistemas iNEWS.
En MediaCentral UX es necesario que introduzcas tus credenciales para iniciar sesión en un sistema
iNEWS. Se considera a este como tu sistema local. Si tu sistema local está configurado en una
comunidad iNEWS, puedes iniciar sesión automáticamente en otros sistemas de la comunidad.
A estos sistemas se les considera como tus
sistemas remotos
. En el panel Iniciar de MediaCentral UX,
el sistema iNEWS local aparece primero en la lista, seguido de los sistemas remotos. Para conectarte
a un sistema remoto, pulsa el nombre del sistema.
Para obtener más información sobre iNEWS Community, consulta “Compatibilidad con iNEWS
Commu
nity” en la página 39.

Iniciar MediaCentral | UX en el iPhone
473
Si pierdes la conexión con MediaCentral UX tras iniciar sesión, aparecerá un cuadro de diálogo
preguntándote si quieres restablecer la conexión con el servicio o desconectarte de MediaCentral UX
o trabajar offline. Si deseas trabajar sin conexión, puedes ver colas o historias guardadas en caché
en la lista de favoritos. Para más información, consulta “Trabajar sin conexión con colas e historias
guardadas en caché” en la página 498.
T
ambién puedes elegir trabajar sin conexión. Esto te permite ver colas e historias en la lista
de favoritos que tienes en caché de forma local en tu dispositivo. Si seleccionas “Trabajar sin
conexión” en la pantalla de inicio de sesión, MediaCentral UX usa las credenciales que se usaron
la última vez para iniciar sesión en MediaCentral UX. Para más información, consulta “Trabajar
sin
conexión con colas e historias guardadas en caché” en la página 498.
Si se
restaura tu conexión a MediaCentral UX, puedes iniciar sesión tocando el botón Acciones
y seleccionando Iniciar sesión.
Para iniciar MediaCentral UX:
1. Selecciona el icono de MediaCentral para iniciar la aplicación móvil.
Aparecerá la pantalla de inicio de sesión.
2. Escribe el nombre del servidor de MediaCentral UX.
3. Escribe tu nombre de usuario de MediaCentral UX y tu contraseña.

Iniciar MediaCentral | UX en el iPhone
474
4. Efectúa uno de estos procedimientos:
t Toca el botón de inicio de sesión.
Después de iniciar sesión, MediaCentral UX se conecta al servidor de Interplay Production
seleccionado o al sistema iNEWS. Todos los servidores aparecen en la barra lateral.
n
Si tus credenciales de MediaCentral UX son incorrectas o no se encuentran en tu cuenta
de MediaCentral UX, recibirás un mensaje: “Error en la autenticación: El nombre de usuario
o contraseña es incorrecto”. Al hacer clic en Aceptar, aparece la pantalla de inicio de sesión
que te permite introducir credenciales válidas.
t Pul
sa el botón Trabajar sin conexión.
MediaCentral UX utiliza las credenciales utilizadas la última vez que iniciaste sesión,
y muestra todas las colas e historias guardadas en caché en la lista de favoritos.
Para ver el sistema de ayuda:
1. Pulsa el botón Acciones.
2. Selecciona Ayuda.
Para cerrar sesión:
1. Pulsa el botón Acciones.
2. Selecciona Cerrar sesión.
Para salir de la aplicación:
1. Presiona el botón Inicio.
2. Selecciona Cerrar.

La barra lateral
475
La barra lateral
Después de iniciar sesión en la aplicación móvil de MediaCentral UX en un iPhone, puedes ver
la barra lateral, ubicada en la parte izquierda de la pantalla. Esto te permite navegar por varios
sistemas integrados con MediaCentral UX, como el sistema informático para redacción de noticias
iNEWS o una base de datos Interplay Production. El panel Iniciar también incluye cualquier proyecto
y servidor iNEWS que formen parte de una comunidad iNEWS.
El nivel superior de la barra lateral contiene el panel Iniciar. La siguiente imagen muestra el panel
Iniciar con una base de datos de Interplay Production disponible y un sistema informático para
redacción de noticias iNEWS, así como un par de Favoritos definidos por el usuario.
Desde el panel Iniciar, puedes navegar por la estructura del archivo estructura y abrir contenidos.
Después de abrir los contenidos, puedes ver la barra en cualquier momento al deslizar el dedo
hacia la derecha por la pantalla. También puedes usar el botón Mostrar/ocultar para hacer la
barra visible o no.
n
El aspecto de este botón cambia según el estado de visualización de la barra lateral.
Botón Descripción
Toca este botón para mostrar una lista de roles disponibles y para seleccionar un rol diferente
desde el menú.
Toca este botón para mostrar la barra lateral.

Botones de la interfaz de usuario
476
Puedes hacer clic en el botón Actualizar para actualizar las colas e historias que aparecen
en la base de datos de iNEWS o los contenidos audiovisuales que aparecen en la base de datos
de Interplay Production. Aquí puedes ver los cambios realizados en las historias o en contenidos
de iNEWS o Interplay Production nuevos.
En el modo editar, el símbolo de “Más” ubicado en la parte inferior de la barra lateral funciona
como botón para Añadir historia. Los usuarios pueden pulsarlo para crear una historia nueva.
Botones de la interfaz de usuario
La aplicación móvil de MediaCentral UX proporciona una pequeña barra de herramientas
de botones en la esquina superior derecha de la interfaz de usuario. La tabla siguiente describe
los botones principales y sus funciones.
Toca este botón para ocultar la barra lateral.
Toca el botón Actualizar para actualizar la lista de colas, historias y contenidos audiovisuales.
Botón Descripción
Botón Descripción
El botón Aprobar historia permite al usuario aprobar historias dentro de esa cola. El usuario
debe tener acceso de escritura a la cola.
n
El botón Aprobar historia aparece en naranja para las historias aprobadas y en blanco
para las no aprobadas.
El botón Editar historia permite editar una historia abierta al mostrar
la barra de herramientas
de edición y un teclado virtual.
n
El botón Editar historia aparece en naranja al activar el modo de edición y en blanco
si no está activado.
El botón Abrir secuencia abre la secuencia para verla en pantalla completa. El botón se activa
cuand
o vinculas una secuencia de vídeo a un script.
El botón Acciones abre un menú de opciones que incluye: Recargar, Enviar registros, Ayuda
y Cerrar sesión. La opción Enviar registro aparece solamente si habilitas el registro en la configuración
de MediaCentral UX. Para más información, consulta “Personalizar la configuración de
MediaCentral | UX” en la página 477
.

Personalizar la configuración de MediaCentral | UX
477
Personalizar la configuración de MediaCentral | UX
Puedes modificar algunas configuraciones en MediaCentral UX.
Para modificar las configuraciones de la aplicación móvil de MediaCentral UX en el iPhone:
1. Inicia MediaCentral UX.
2. Pulsa el icono Configuración.
3. Selecciona MediaCentral UX en la lista de aplicaciones.
La siguiente tabla proporciona información sobre la configuración general.
La siguiente tabla proporciona información sobre la configuración para la edición.
Configuración
general Descripción
Versión Con fines de visualización únicamente, este valor muestra la versión
de la aplicación móvil instalada.
Registro Si está ajustado en activado (On), MediaCentral UX mantiene un registro
de las actividades de la sesión que puedes utilizar para resolver problemas.
Si pulsas el botón Acciones, aparece una opción Enviar registro que te permite
enviar los registros por e-mail directamente a Avid. Si el archivo de registro
ocupa más de 15 MB, no puedes enviarlo directamente. Utiliza la función
para compartir archivos de iTunes tal y como se describe más adelante
en este capítulo.
Ajustado a Off (de forma predeterminada), el registro y la opción Enviar registro
están desactivadas.
Nivel de registro Este ajuste determina cuánta información se registra cuando activas el registro.
Las opciones incluyen: Detallado, Información, Advertencia y Error.
Tiempo para la solicitud Las opciones son intervalos de 10, 20 o 30 segundos, 1 minuto o 2 minutos.
No cerrar sesión Ajusta la opción en On si quieres que MediaCentral UX mantenga la conexión
después de haber iniciado sesión por primera vez.
Ajustes de edición Descripción
Guardado automático
de historias
Si esta opción está activada, MediaCentral UX guarda automáticamente
una historia si sales de la historia modificada y entras en otros contenidos
del sistema. Si está desactivada, MediaCentral UX te pedirá que guardes
las modificaciones realizadas. El ajuste predeterminado es On.

Cambiar roles
478
Para enviar archivos de registro a Avid:
1. Conecta el dispositivo a un ordenador Macintosh.
2. Abre iTunes y ve a Dispositivo > Aplicaciones.
3. En la lista de aplicaciones, selecciona MediaCentral UX.
4. Selecciona la carpeta Registros de la lista MediaCentral UX Documents.
5. Haz clic en “Guardar en” o arrastra la carpeta a una ubicación del ordenador.
6. Comprime la carpeta y envíala a Avid como adjunto en un e-mail.
Cambiar roles
Según la configuración y la licencia de MediaCentral UX, puede que tengas más de un rol para
trabajar en tu proyecto. Cada rol tiene un conjunto de vistas y permisos vinculados. Si tienes más
de un rol disponible, puedes cambiar tu rol actual mediante el botón Roles en el panel Iniciar.
Para más información sobre roles, consulta la Guía de administración de MediaCentral UX.
Para cambiar tu rol, realiza uno de los procedimientos siguientes:
t Pulsa el botón Roles y selecciona un nuevo rol desde el menú.

Acceso a la base de datos de iNEWS
479
Acceso a la base de datos de iNEWS
La base de datos de iNEWS es la espina dorsal de tu sistema iNEWS. Los datos creados
en tu redacción de noticias —historias, scripts y escaletas— se guardan en la base de datos
del Servidor de iNEWS. Las colas contienen historias, y los directorios (también llamados
carpetas) almacenan las colas.
Al visualizarlos en la aplicación móvil, los sistemas iNEWS disponibles aparecen en la barra
lateral, junto con todos sus directorios y colas. En MediaCentral UX v1.7 y posteriores, las colas
marcadas para actualizarse automáticamente cuando se hacen cambios aparecen sin paginación
en la barra lateral. Puedes desplazarte continuamente para ver todas las historias en esas colas.
n
Si la cola contiene más de 1000 historias, puede que MediaCentral UX tarde un poco en recibirlas
y mostrarlas. Puede que necesites incrementar el valor de Tiempo para la solicitud en la
configuración de la aplicación móvil de MediaCentral UX. Para más información, consulta
“Personalizar la configuración de MediaCentral | UX” en la página 477.
La aplicación utiliza diferentes iconos para distinguir entre directorios, colas e historias.
Los
destinos en el directorio del sistema iNEWS seleccionados para la lista de Favoritos tienen
una estrella dorada en sus iconos.
Icono Descripción
Los directorios contienen colas u otras subdirectorios. Al contrario que las colas, los directorios
no contienen historias directamente. Por ejemplo, la carpeta Agencias contiene colas con
textos de agencias entrantes.
Las colas te permiten organizar las historias en categorías detalladas. Una escaleta
de un programa es un ejemplo de cola.
Historias — por ejemplo, las noticias de agencias— contienen texto, como puede ser información
de contacto o una descripción de una noticia. Cualquier historia puede convertirse en un script
para un programa. Los scripts contienen datos adicionales aparte del texto, como colas
de producción, instrucciones de control de máquina, instrucciones para el presentador
y secuencias de vídeo vinculadas.

Acceso a la base de datos de iNEWS
480
En la imagen siguiente se muestra un ejemplo de un directorio del sistema iNEWS con dos directorios
marcados como destinos favoritos.
n
Al ver el nivel superior de un directorio de sistema iNEWS en la barra lateral, el botón Atrás
muestra la palabra Iniciar, lo que indica que puedes tocarlo para volver a la vista anterior
del Panel Iniciar. Sin embargo, los nombres de los botones cambian según vas avanzando
en el directorio del sistema.
Puedes abrir directorios, colas e historias desde la aplicación MediaCentral UX para móviles.
Los directorios y
las colas se abren dentro de la barra lateral. Las historias se abren a la derecha
de la barra lateral en el Editor de scripts.
n
Si deseas abrir una historia iNEWS a la que se le ha aplicado un bloqueo con contraseña, debes
introducir la contraseña correcta para acceder a la historia.
Para abrir un directorio:
1. Ve al directorio.
2. Toca una carpeta en la pantalla para abrirla.
n
Cuando navegas por la estructura del directorio del sistema, la aplicación muestra la ruta o ubicación
dentro de la base de datos en la parte superior de la pantalla
.

Acceso a la base de datos de iNEWS
481
La siguiente imagen muestra el directorio Wires (Agencias) abierto para ver muchas colas
que contienen textos de noticias de agencias entrantes.
Directorio Agencias en el servidor de iNEWS MUCINEWS, con el botón Atrás en la parte superior de la lista
Para salir de un directorio o una cola:
t Toca el botón Atrás.
n
El botón Atrás no muestra la palabra “Atrás”, sino que el nombre del botón cambia a medida
que el usuario navega por el directorio.

Acceso a la base de datos de iNEWS
482
Para abrir una cola:
1. Navega hasta la cola dentro de un directorio.
2. Haz clic en la cola para abrirla.
En la imagen siguiente se muestra un ejemplo de una cola de escaleta.
Para abrir una historia ya existente:
1. Navega hasta la historia en una cola.
n
Un icono de una historia con una marca de verificación indica que la historia ha sido “aprobada”.
Puedes aprobar historias desde una estación de trabajo de iNEWS o desde MediaCentral UX.

Acceso a la base de datos de iNEWS
483
2. Pulsa la historia para abrirla.
La historia se abre en el Editor de scripts, que tiene dos secciones:
- La Historia, que contiene el texto de la historia, cualquier instrucción para el presentador
y marcadores de orden de producción.
- La Lista de cues, que contiene todas las órdenes de producción o instrucciones de control
de máquina.
La siguiente imagen muestra el Editor de scripts con una historia que contienen marcadores
de orden de producción identificados de forma numérica.
Las instrucciones para el presentador aparecen como texto en rojo en el cuerpo de la historia.

Acceso a la base de datos de iNEWS
484
3. Mientras ves la historia, desliza el dedo hacia la izquierda para ver la Lista de cues.
Los marcadores numéricos de órdenes de producción dentro de la historia se alinean con las
órdenes de producción y con las instrucciones de control de máquina mostradas en la Lista
de cues a la derecha de la historia. El texto en negro indica las órdenes de producción. El texto
azul indica las instrucciones para el control de máquina (si los hubiera).
n
Debido al limitado tamaño de la pantalla del iPhone, la aplicación móvil no muestra la barra
lateral con el Editor de scripts. Para ver la barra lateral en cualquier momento, desliza el dedo
hacia la derecha desde la sección Historia o utiliza el botón Mostrar/ocultar (consulta “La barra
lateral” en la página 475).
Para volver a cargar una historia:
1. Pulsa el botón Acciones.
2. Pulsa Recargar.
Para añadir una nueva historia:
1. En la barra lateral, pulsa el botón Editar.
2. Pulsa la historia en la cola debajo de la cual quieres insertar la nueva historia.
3. Pulsa el botón Añadir historia, situado en la parte inferior de la barra lateral.
4.
Modifica el título de la historia en la barra lateral. Para más información, consulta el procedimiento
para modificar el título de la historia en “Editar historias” en la página 486.
5. Pulsa Listo.

Acceso a la base de datos de iNEWS
485
Visualización de vídeo vinculado a un script
Cuando se han vinculado las secuencias con las respectivas historias en la aplicación web
MediaCentral UX, puedes verlas en el visor de contenidos de MediaCentral UX.
n
Si tu sistema de MediaCentral UX tiene licencia para una configuración que incluye solo iNEWS,
no puedes previsualizar o reproducir secuencias u otros contenidos audiovisuales.
Cuando vinculas un vídeo con un script, utiliza
el botón Abrir secuencia para abrir el visor
de medios a pantalla completa y previsualizar secuencias. La tabla siguiente describe los botones
disponibles para abrir y utilizar el visor de medios.
Puedes ver secuencias de vídeo creadas del siguiente modo:
• Creaste y modificaste la secuencia en MediaCentral UX.
• Creaste y modificaste la secuencia en MediaCentral UX y la modificaste en NewsCutter
o Media Composer. En este caso, puede que no veas algunos efectos en el visor de medios.
• Creaste y modificaste la secuencia en Instinct y la modificaste en MediaCentral UX.
n
No puedes ver secuencias de vídeo creadas directamente en NewsCutter o Media Composer,
y no puedes reproducir listas de planos creadas en Interplay Assist o Interplay Access.
Botón Descripción
El botón Reproducción reproduce la secuencia para que puedas previsualizar el vídeo vinculado
a la historia. Este botón cambia a un botón de pausa cuando se está reproduciendo la secuencia.
El cabezal te permite navegar hasta una nueva posición en la línea de tiempo de reproducción
de vídeo del visor.
El botón Maximizar expande el visor a pantalla completa. Este botón se transforma en el botón
Minimizar cuando el visor se expande a pantalla completa.
El botón Abrir secuencia abre el visor a pantalla completa.

Editar historias
486
Para ver secuencias de vídeo vinculadas a un script:
1. Pulsa el botón Abrir secuencia (o el botón Maximizar en el visor) para abrir el visor a pantalla
completa. Después pulsa el botón Reproducir.
2. (Opcional) Si expandes el visor, puedes pulsar el botón Minimizar para restaurar el visor
a su tamaño original y ubicación dentro del Editor de scripts.
Para regenerar la secuencia de vídeo proxy para emisión:
1. Pulsa el botón Acciones.
2. Pulsa Recargar.
Editar historias
Utilizando la aplicación móvil, puedes crear una nueva historia o editar una existente. También
puedes cambiar el título de la historia.
El sistema se bloquea para la edición cuando estás editando una historia, lo que evita que otros
usuarios puedan modificarla mientras tú estás trabajando en ella. El bloqueo de edición solo se
aplica al cuerpo de la historia cuando se edita, y solo afecta al título de la historia (extracto) al
editar el título en la barra lateral o al aprobar una historia. Cuando comienzas una nueva pieza,
el bloqueo de edición se aplica al cuerpo de la historia y al título. Si guardas y cierras la historia
o si no guardas los cambios, el bloqueo de edición deja de estar activo.
n
Si deseas abrir una historia iNEWS a la que se le ha aplicado un bloqueo con contraseña, debes
introducir la contraseña correcta para acceder a la historia.

Editar historias
487
MediaCentral UX es compatible con las funciones de edición estándar presentes en la mayoría
de aplicaciones de edición de texto, como cortar, copiar y pegar.
Puedes usar cortar, copiar y pegar para mover el texto dentro de una sola historia o de una historia
a otra. Al cortar o copiar el texto, el sistema lo almacena en el portapapeles. El portapapeles almacena
solamente un bloque de texto cada vez, así que cuando cortes o copies algo nuevo, el portapapeles
sobrescribe el texto previamente almacenado.
Para editar una historia ya existente:
1. Ve hasta la historia en la cola y ábrela.
2. Pulsa el botón Editar historia.
Cuando el color del icono del botón Editar historia cambia de blanco a naranja, el modo
de edición pasa a estar activo y puedes editar la historia. El bloqueo de edición evita
que otras personas cambien la historia mientras tú la editas.
3. Pulsa en la historia para comenzar a editar el texto.
4. Tras completar tus modificaciones, guarda la historia. Para más información, consulta “Maneras
de guardar historias” en la página 489.

Editar historias
488
Para editar texto:
1. Pulsa y mantén pulsada la historia, y después pulsa Seleccionar o bien Seleccionar todo.
2. Elige una de estas opciones:
t Selecciona Cortar.
t Selecciona Copiar.
t Selecciona Pegar.
Para añadir una nueva historia:
1. En la barra lateral, pulsa el botón Editar.
2. Pulsa el botón Añadir historia, situado en la parte inferior de la barra lateral.
n
El botón Añadir historia solo aparece en la barra lateral tras pulsar el botón Editar en la barra
lateral.
Se añadirá una historia nueva a la cola actual con el modo de edición ya activado para la historia.
El
cursor se mueve al campo de título en blanco.
Cuando estás en el modo de edición (en el Editor de scripts), la aplicación muestra un teclado
virtual.
n
La aplicación móvil de MediaCentral UX también puede utilizarse con un teclado Bluetooth.
3. Escribe el texto de tu historia.
4.
(Opcional) Introduce las órdenes de producción o instrucciones de control de máquina
necesarias.
5. Guarda la historia. Para más información, consulta “Maneras de guardar historias” en la
págin
a 489.

Editar historias
489
Para editar el título (extracto) de una historia:
1. En la barra lateral, pulsa el botón Editar.
2. Desde la cola en la barra lateral, pulsa y mantén pulsado el título de la historia que quieres editar.
3. Cuando aparece el cursor, puedes modificar el nombre de la historia.
4. Pulsa Listo.
Maneras de guardar historias
Puedes guardar historias creadas recientemente o cambiar historias existentes pulsando el botón
Editar historia después de modificar una historia en el modo de edición. Aparecerá un mensaje
para pedirte que confirmes si quieres o no guardar los cambios. Puedes guardar la historia o salir
del modo de edición sin guardar tus cambios.
La historia también se guarda cuando sucede lo siguiente:
• Si cambias a otra aplicación o envías MediaCentral UX al segundo plano pulsando el botón
Inicio.
• El dispositivo entra en modo reposo debido a que se ha agotado el tiempo de espera del sistema
de bloqueo automático.
Si habilitas Guardado automático de historias en la configuración de MediaCentral UX, puedes
guardar historias creadas recientemente o cambiar historias existentes de varios modos:
• La aplicación guarda automáticamente una historia modificada cuando pulsas en una historia
diferente en la cola.
• La aplicación guarda automáticamente una historia modificada cuando seleccionas un contenido
del servidor de Interplay Production para verlo.
• La aplicación guarda automáticamente una historia modificada cuando cambias tu rol desde
el panel Iniciar.
• La aplicación guarda automáticamente una historia modificada cuando sales de la aplicación.

Editar historias
490
Dar formato a un script
Al escribir una historia, el texto aparece en el estilo de texto predeterminado. Sin embargo,
puedes modificar el aspecto del texto para que aparezca, por ejemplo, en negrita. Cuando se
da formato a una historia para convertirla en un script de informativos, normalmente se pueden
distinguir algunos tipos de texto utilizando varios estilos especializados, como instrucciones para
los presentadores o texto de subtítulos.
Normalmente, se utilizan instrucciones para el presentador de los informativos en forma
de indicaciones breves y especiales. El texto con las instrucciones para el presentador aparece
en rojo, en vídeo inverso en el teleprompter. Este texto no afecta a la forma en la que el sistema
calcula el tiempo de lectura.
El texto de subtítulos se utiliza para el subtitulado del audio que acompaña a las imágenes. Este texto
de subtítulos aparece en verde, y el sistema lo envía a un codificador de subtítulos si tu emisora
utiliza un dispositivo de este tipo para emitir scripts para las personas con discapacidad auditiva.
El texto de subtítulos no aparece en el teleprompter y no afecta a la forma en la que el sistema
calcula el tiempo de lectura.
n
El sistema envía el estilo de texto predeterminado al teleprompter y a cualquier codificador
de subtítulos si hubiera en la estación.
En la aplicación móvil, un menú
proporciona botones que te permiten modificar el formato
del texto para que se vea en negrita, cursiva o subrayado, y te permite dar formato al texto
de forma específica para scripts de noticias.
Para cambiar el formato del texto, selecciona el texto apropiado y lleva a cabo uno
de los siguientes procedimientos.
t Para convertir el texto en negrita, tócalo y mantenlo pulsado; luego selecciona el botón B.
t Para convertirlo en cursiva, tócalo y mantenlo pulsado; luego selecciona el botón I.
t Para subrayarlo, pulsa el texto y mantenlo pulsado; luego selecciona el botón U.
t Para marcar texto como una indicación para el presentador, tócalo y mantenlo pulsado;
después selecciona P.
t Para marcar texto como texto de subtítulos, tócalo y mantenlo pulsado; después selecciona CC.
t Para marcar texto como texto normal, tócalo y mantenlo pulsado; después selecciona N.

Editar historias
491
n
También puedes elegir el formato antes de escribir el texto. Todo el texto nuevo que escribas
aparece en el formato que hayas seleccionado. Para cambiar el formato del texto que escribes
en cualquier momento, selecciona otro formato.
Añadir órdenes de producción
Cuando das formato a una historia en forma de script para informativos, puedes añadir órdenes
de producción para proporcionar información útil al personal técnico, así como comandos para
el control de equipo para dispositivos, como por ejemplo para generadores de caracteres.
En la aplicación móvil en un iPhone, el menú proporciona un botón del signo Más (+) que te permite
añadir esta información a los scripts.
Las órdenes de producción se añaden desde el área de historias y se editan en el área de lista
de órdenes de producción del Editor de scripts. Una vez que se añade a un script, cada orden
de producción recibe un número vinculado. El número aparece en el marcador de orden de producción
en el script, que corresponde al lugar donde se insertará la caja de texto de la orden de producción
en la Lista de cue. Puedes seleccionar cada marcador y moverlo dentro de la historia o eliminarlo
de esta si fuera necesario. Si lo mueves o lo eliminas, el texto vinculado con el marcador se mueve
o se elimina.
Para insertar una orden de producción dentro de un script:
1.
Sitúa el cursor en la parte de la historia donde quieras insertar el marcador de orden de producción
.
2. Tócala y mantenla pulsada; luego selecciona el botón Más.
MediaCentral UX añade un marcador de orden de producción con un número en la historia
en la posición del cursor. El marcador corresponde a la orden de producción con el mismo
número ubicada en la Lista de cue.
3. Desliza el dedo hacia la izquierda para ver la Lista de cue y editar la orden de producción.
4. Introduce la información de la orden de producción; por ejemplo, Take VO, On Camera,
Take SOT o Take Live.

Editar historias
492
n
La aplicación guarda información de forma automática en la orden de producción recientemente
insertada cuando navegas en otra parte dentro de la aplicación. Si intentas cerrar sesión o cerrar
la aplicación, aparece un mensaje que te pregunta si deseas o no guardar los cambios.
Para mover una orden de producción en un script:
t Selecciona el marcador de orden de producción y córtala y pégala para moverla a otra
ubicación dentro del script.
Para borrar una orden de producción de un script, lleva a cabo uno de los siguientes
procedimientos:
t Sitúa el cursor a la derecha del marcador de orden de producción y pulsa la tecla Supr.
t Selecciona el marcador de orden de producción y pulsa la tecla Supr.
Añadir instrucciones de control de máquina
Si tu estación se integra con un sistema de control de broadcast, como iNEWS Command,
las órdenes de producción pueden incluir instrucciones de control de máquina.
Estas instrucciones deberían ir precedidas de un asterisco y deberías incluirlas en un formato
que comience con un comando para un dispositivo; por ejemplo, CG para un generador de caracteres.
Tras el comando, el formato especifica un elemento o plantilla particulares, como por ejemplo “2line”
para una plantilla que contenga dos líneas para rellenar con datos. La información o comentarios
adicionales continúa en las líneas sucesivas en la misma caja de texto de la orden de producción.
En el siguiente procedimiento, se utiliza un ejemplo de una instrucción de control de máquina
para un gráfico de generador de caracteres de dos líneas. La primera línea indica la plantilla
correcta y las líneas subsiguientes de texto proporcionan los datos para rellenar que aparecen
en el gráfico.

Editar historias
493
Para añadir instrucciones de control de máquina para un evento de CG:
1. Añade o abre una orden de producción en el script.
2. Desliza el dedo hacia la izquierda para ver la Lista de cues con tu orden de producción.
3. Escribe el comando de control de tu equipo; por ejemplo,
*CG 2line
, y pulsa Intro.
n
Escribir un asterisco (*) cambia automáticamente el texto que escribes, de Normal a formato
de Control de máquina, que aparece en color azul. El menú también tiene una opción MC que
se puede seleccionar para dar formato al texto y convertirlo en una instrucción de máquina
dentro de una orden de producción.
4. Escribe la primera línea de texto que quieres que
aparezca en el gráfico del generador
de caracteres de dos líneas; por ejemplo,
Juan Pérez
, y a continuación pulsa Intro.
5. Escribe la segunda línea de texto que quieres que aparezca en el gráfico del generador
de caracteres de dos líneas; por ejemplo,
Buenos Aires, Argentina
.
Tu instrucción de control de máquina CG aparece en color azul.
Trabajar con enlaces en las historias
Una historia puede contener algo más que texto simple. Puede contener una URL a una página
web o una dirección de e-mail de contacto que puedas necesitar. Cuando las historias contienen
enlaces a páginas web o direcciones de e-mail, se convierten en enlaces dinámicos. Puedes utilizarlos
para abrir el navegador del dispositivo o para abrir una ventana de e-mail.
Para abrir un enlace web desde una historia:
t Pulsa el enlace en la historia.
El navegador web del dispositivo se abre y carga la página web.

Editar historias
494
Para llamar a un número de teléfono desde una historia:
1. Toca un número de teléfono en la historia y mantenlo pulsado.
Aparece un cuadro de diálogo.
2. Pulsa el número para marcarlo. También puedes seleccionar Añadir a contactos para añadir
el número a tu agenda de teléfonos, y puedes copiar y pegar el número en otro documento.
Para enviar un correo electrónico a un contacto de la historia:
1. Pulsa la dirección de correo electrónico en la historia.
La aplicación abre una ventana de e-mail, utilizando el sistema de e-mail predeterminado
de la aplicación.
2. Escribe tu e-mail.
3. Pulsa Enviar.

Aprobar historias
495
Aprobar historias
Respaldar o aprobar historias permite a los productores de noticias identificar qué scripts
de un programa se han revisado antes de emitirse. Puedes aprobar historias desde una estación
de trabajo iNEWS o la aplicación MediaCentral UX en un iPad o iPhone.
n
La capacidad para aprobar historias requiere acceso de escritura a la cola para la historia
seleccionada.
Para aprobar una historia desde la aplicación móvil:
1. Abre la historia que deseas aprobar.
2. Pulsa el botón Aprobar historia y después pulsa en Aprobar.
Para eliminar la aprobación de una historia desde la aplicación móvil:
1. Abre la historia en la que deseas eliminar la aprobación.
2. Pulsa el botón Aprobar historia y después pulsa en No aprobar.

Trabajar con Favoritos
496
Trabajar con Favoritos
Para hacer la navegación más fácil, puedes designar algunas ubicaciones en el sistema de redacción
de noticias o en Interplay Production como Favoritos; estas aparecen en una lista en el panel Iniciar.
Desde la aplicación móvil, puedes utilizar tu lista de Favoritos para ir rápidamente a tus contenidos,
directorios, colas o historias más utilizadas. Puedes editar tu lista de Favoritos creando listas nuevas,
modificando sus nombres o eliminando las ya existentes.
Para crear un Favorito:
1. Pulsa el botón Editar.
2. Pulsa la estrella gris que está junto al contenido, directorio, la cola o la historia que quieres
designar como destino favorito. Las estrellas doradas indican destinos elegidos; las grises
indican destinos no elegidos. Puedes seleccionar más de una al mismo tiempo.
3. Haz clic sobre el botón Listo.
Todas las selecciones aparecen en tu lista de Favoritos en el panel Iniciar. Sobre cada icono
de destinos favoritos en el directorio del sistema, aparece una estrella dorada.

Trabajar con Favoritos
497
Para editar el nombre de un Favorito:
1. Pulsa el botón Editar.
2. Pulsa el nombre en la lista que quieres editar.
3. Cuando el cursor aparece, puedes modificar el nombre.
Por ejemplo, si quieres tener varias colas de escaleta en tu lista de Favoritos, algunas podrían
compartir el mismo nombre de cola. Puedes editar cada uno en la lista para distinguir qué
escaleta es para el programa de por la mañana, cuál para el del mediodía y cual para el informativo
de por la noche.
4. Haz clic sobre el botón Listo.
El nombre del Favorito cambiará. Esto no afecta al nombre del contenido, historia, cola,
o escaleta en iNEWS o Interplay Production.
Para eliminar un Favorito:
1. Pulsa el botón Editar.
2. Pulsa a la izquierda del directorio, la cola o la historia que quieres eliminar como destino
favorito. Puedes seleccionar más de una al mismo tiempo.
El elemento seleccionado muestra una casilla de verificación junto al título; los círculos
grises indican los que no se han elegido.
3. Haz clic sobre el botón Listo.

Trabajar sin conexión con colas e historias guardadas en caché
498
Trabajar sin conexión con colas e historias
guardadas en caché
Puedes utilizar la aplicación móvil de MediaCentral UX para ver colas e historias guardadas
en caché localmente en tu dispositivo móvil sin tener que conectarte al sistema informático
para redacción de noticias iNEWS.
El panel Iniciar muestra colas e historias en caché en la lista de favoritos cuando trabajas
en el modo offline.
Las siguientes notas se aplican al almacenamiento de colas e historias en caché:
• Puedes trabajar en modo de presentador desde una cola guardada en caché en modo offline.
• Almacenar una cola puede llevar algo de tiempo, dependiendo de la longitud de la cola.
Puedes cancelar manualmente una operación de caché. Para más información, consulta
“Guardar colas e historias en caché” en la página 499.
•
Si cancelas manualmente una operación de caché, no se guarda ninguna parte de la cola
o la historia.
• Puedes guardar en caché una cola de hasta 1000 historias. Si una cola contiene más de este
límite, MediaCentral UX solamente guarda las primeras 1000 historias.
• Si ocurre un error al guardar piezas —por ejemplo, si pierdes conexión con el servidor
o si bloqueas tu dispositivo— se interrumpe la operación de caché.
• MediaCentral UX actualiza los contenidos de la memoria caché solo si la operación
se ha ejecutado correctamente. Si ya has guardado la misma cola o historia anteriormente,
aún tienes acceso a la caché antigua.
• Si una noticia o parte de una noticia se ha eliminado de una cola marcada para guardar
en caché, se salta en la operación de guardado en caché.
• Si designas una cola y una historia de la cola como favoritos, la operación de guardado crea
dos versiones en caché de la historia, una dentro de la cola guardada en caché y otra para
la historia guardada en caché de forma individual.

Trabajar sin conexión con colas e historias guardadas en caché
499
Guardar colas e historias en caché
Para ver las colas e historias en modo offline, debes establecerlas como Favoritos antes de que
se puedan guardar en caché de forma local y verlas cuando no tienes una conexión al servidor
(consulta “Trabajar con Favoritos” en la página 496).
Pue
des borrar una caché de una cola o historia eliminando el elemento de la lista de favoritos.
Para guardar una cola o noticia en la lista de favoritos:
1. En el panel Iniciar, pulsa el botón Editar y pulsa a la izquierda de la cola o historia en la lista
de favoritos que quieras guardar en caché. Puedes seleccionar más de una cola o historia a la vez.
La cola o historia muestra una marca de verificación junto al título.
2. Pulsa el botón Caché.
Una barra de progreso indica el estado de la operación de caché. Para detener la operación
de caché, pulsa el botón Cancelar.
Cuando se completa el proceso de caché, aparece un cuadro de diálogo con los resultados
de la operación.
3. Haz clic en Aceptar.
Para eliminar una memoria caché de tu dispositivo:
1. En el panel Iniciar, pulsa el botón Editar y después selecciona la cola o historia en la lista
de favoritos que quieras guardar eliminar.
La cola o historia muestra una marca de verificación junto al título.
2. Haz clic sobre el botón de la papelera.
La cola o noticia se elimina de la lista de favoritos y se borra la caché.

MediaCentral | UX e Interplay | Production
500
Ver colas e historias en el modo offline
Si pierdes la conexión a MediaCentral UX, puedes seguir trabajando offline. Esto te permite
ver colas e historias que se han guardado en la memoria caché de tu dispositivo móvil.
Para ver colas e historias guardadas en caché después de perder la conexión con
MediaCentral UX:
1. En el cuadro de diálogo Error en la conexión, pulsa Trabajar sin conexión.
MediaCentral UX muestra el panel Iniciar, con colas e historias guardadas en caché
en la lista de favoritos.
2. Pulsa la cola o historia para abrirla.
MediaCentral | UX e Interplay | Production
Puedes acceder a contenidos audiovisuales guardados en una base de datos de Interplay Production,
como clips de vídeo, clips de audio y gráficos. Al visualizarlos en la aplicación móvil, los sistemas
de Interplay disponibles aparecen en la barra lateral, junto con todos sus directorios y contenidos
audiovisuales.
Se utilizan varios iconos para identificar contenidos de Interplay Production:
Icono Descripción
Los directorios contienen contenidos audiovisuales u otros subdirectorios.
Un clip de audio está vinculado a archivos de audio compuestos por archivos importados
o de audio grabados. Los clips de audio se muestran en el visor de Medios como un icono
de clip de audio.

MediaCentral | UX e Interplay | Production
501
Los destinos en el directorio del sistema de Interplay Production seleccionados para la lista
de Favoritos tienen una estrella dorada en sus iconos.
n
Al ver el nivel superior de un directorio de contenido en la barra lateral, el botón Atrás muestra
la palabra Iniciar, lo que indica que puedes tocarlo para volver a la vista anterior del Panel
Iniciar. Sin embargo, los nombres de los botones cambian según vas avanzando en el directorio
del sistema.
Un clip máster está vinculado a archivos de audio y vídeo compuestos por archivos importados
o material grabado.
El subclip está vinculado la parte seleccionada de un clip máster.
Una secuencia representa a un programa editado, parcial o completo, creado a partir
de otros clips.
Un clip de efectos está vinculado a un efecto sin renderizar que crees. No puedes previsualizar
un clip de efectos en el visor de Medios.
Un clip de grupo contiene dos o más clips agrupados, en un orden secuencial según los códigos
de tiempo comunes.
Icono Descripción

MediaCentral | UX e Interplay | Production
502
Ver contenidos audiovisuales con MediaCentral UX
Puedes abrir directorios y contenidos audiovisuales almacenados en la base de datos de Interplay
Production con MediaCentral UX. Los directorios y la lista de contenidos se abren dentro de la barra
lateral. Puedes ver y reproducir contenidos en el visor de Medios.
Lista de contenidos y visor de medios —pantalla izquierda: directorio seleccionado, botón mostrar/ocultar, contenido
seleccionado; pantalla derecha: botón Acción, reproductor de medios, controles de medios

MediaCentral | UX e Interplay | Production
503
Para abrir un directorio:
1. Ve al directorio.
2. Toca una carpeta en la pantalla para abrirla.
n
Cuando navegas por la estructura del directorio del sistema, la aplicación muestra la ruta o ubicació
n
dentro de la base de datos en la parte superior de la pantalla.
La siguiente ilustración muestra el directorio Scub
a Diver abierto para ver un subdirectorio
y varios contenidos audiovisuales.
El directorio Scuba Diver en el servidor de Interplay Production, con el botón Atrás en la parte superior
de la lista que indica el directorio principal
Para salir de un directorio:
t Toca el botón Atrás.
n
El botón Atrás no muestra la palabra “Atrás”, sino que el nombre del botón cambia a medida
que el usuario navega por el directorio.

MediaCentral | UX e Interplay | Production
504
Para ver y reproducir un contenido audiovisual:
1. Navega hasta el contenido en un directorio.
2. Pulsa el vídeo o el contenido audiovisual.
Se abre el contenido en el visor de Medios, reemplazando a la lista de contenidos
en la barra lateral.
Controles audiovisuales: botón Reproducir, indicador de posición, botón de pantalla completa
3. Pulsa el botón Reproducir para reproducir un contenido.
4. Si quieres desplazarte por el contenido audiovisual o pasar a una posición concreta
en el clip, mantén pulsado el indicador de posición y arrástralo a una nueva ubicación.
5. Si quieres ver un clip de vídeo en modo de pantalla completa, pulsa el botón de pantalla
completa.
El visor de Medios se expande hasta ocupar toda la pantalla del dispositivo y comienza
la reproducción del clip de vídeo.

MediaCentral | UX e Interplay | Production
505
Solución de problemas de reproducción de vídeo en el iPhone
Si experimentas problemas de reproducción en la aplicación MediaCentral para iOS, puedes
intentar recargar el contenido. Esto fuerza el servidor de MediaCentral a recargar el clip de vídeo
completo y a empezar a enviarlo nuevamente. También puedes intentar reproducir el contenido
en un navegador para determinar si el problema está vinculado a la aplicación o a tu conexión,
o si el problema existe en el servidor de MediaCentral.
Para volver a cargar un contenido:
1. Pulsa el botón Acciones.
2. Pulsa Recargar.
Para reproducir un contenido en un navegador:
1. En tu dispositivo iOS, pulsa sobre el icono Configuración.
2. Selecciona MediaCentral UX en la lista de aplicaciones.
Se abre la pantalla de Configuración de MediaCentral.
3. Activa el Registro.
4. Selecciona el nivel de registro “Detallado”.
5. Inicia la aplicación móvil MediaCentral UX.
6. Navega a un contenido en uno de los directorios.

MediaCentral | UX e Interplay | Production
506
7. Pulsa sobre el contenido de vídeo.
El contenido se abre en el visor de Medios.
8. Pulsa el botón Reproducir para reproducir el contenido, y toma nota del tiempo en que comienza
la reproducción.
9. Pulsa sobre el botón Acciones, y pulsa Enviar registro para enviar un correo electrónico
con el archivo de registro directamente a una cuenta de correo electrónico.
10. Abre el correo electrónico de tu Macintosh, y usa un editor de texto para abrir el archivo
de registro adjunto.
11. Encuentra un enlace con el sufijo .m3u8 ubicado en la línea marcada con el tiempo en que
comenzó la reproducción, por ejemplo:
07-02 16:15:29.830 [ . . . ]
http://123.45.678.910/download/0e41028f99738669c581c50388e80d36/060a2b3
40101010101010f0013-000000-92dede5ab6034faa-b737d720c291-4093_1920x1080
-fps25.00_from_0_to_7501_quality_0_video_-1_audio_-1_h264_aac_ts_.m3u8
12. Copia este enlace, y pégalo en la barra de direcciones de un navegador.

MediaCentral | UX e Interplay | Production
507
13. Modifica la dirección escribiendo
-WIFI
antes del sufijo .m3u8 numérico, por ejemplo:
http://123.45.678.910/download/0e41028f99738669c581c50388e80d36/060a2b3
40101010101010f0013-000000-92dede5ab6034faa-b737d720c291-4093_1920x1080
-fps25.00_from_0_to_7501_quality_0_video_-1_audio_-1_h264_aac_ts_-WIFI.
m3u8
n
“WIFI” es sensible a mayúsculas y minúsculas.
14. Pulsa Intro para ir a la URL en el campo de dirección.
n
El navegador Safari admite la reproducción nativa de archivos .m3u8. Otros navegadores
no lo hacen (por ejemplo, Chrome, Firefox, Internet Explorer u Opera). Si no estás trabajando
en un ordenador que ejecute Mac OS X, puedes usar tu navegador para descargar el archivo
a tu sistema y reproducirlo en un reproductor de medios que admita archivos de vídeo .m3u8.
15. Reproduce el contenido.
Si
en la reproducción se produce el mismo problema que cuando reprodujiste el contenido
en tu dispositivo móvil, la fuente del problema está el servidor de MediaCentral y no en
la aplicación. Si el contenido se reproduce sin problemas, entonces la fuente del problema
está en la aplicación móvil, en la conexión o en el dispositivo.

20 Aplicación de MediaCentral UX para
el iPad
La aplicación para tablet MediaCentral UX proporciona una interfaz de usuario nativa diseñada
para funcionar en el iPad y permitir acceso seguro y directo al sistema informático para redacción
de noticias iNEWS de tu emisora y a la base de datos de Interplay Production.
Las siguientes secciones facilitan información de usuario básica sobre el dispositivo móvil
y la aplicación para tablets.
• Información básica sobre conexión
• Instalar MediaCentral | UX en el iPad
• Iniciar MediaCentral UX en la tablet
• La barra lateral
• Botones de la interfaz de usuario
• Personalizar la configuración de MediaCentral | UX
• Cambiar roles
• Acceder a la base de datos de iNEWS
• Editar historias
• Aprobar historias
• Introducir el modo de presentador
• Trabajar con Favoritos
• Trabajar sin conexión con colas e
historias guardadas en caché
• MediaCentral | UX e Interplay | Production

Información básica sobre conexión
509
Información básica sobre conexión
Se puede usar la aplicación para tablet MediaCentral UX para realizar diversas acciones con
la aplicación web MediaCentral UX:
• Crear, editar y aprobar historias nuevas.
• Navegar por el directorio de noticias.
• Reproducir secuencias de vídeo vinculadas a scripts.
• Ver scripts de programas en modo de presentador mientras continúas conectado al sistema
informático para redacción de noticias iNEWS de la emisora.
• Navegar por el directorio de Interplay Production.
• Ver y reproducir contenidos audiovisuales desde la base de datos de Interplay Production.
n
Si tu sistema de MediaCentral UX tiene licencia para una configuración que incluye solo iNEWS,
no puedes previsualizar o reproducir secuencias u otros contenidos audiovisuales.
MediaCentral UX utiliza una de varias opciones de conexión, como Wi-Fi o el servicio de telefonía
mó
vil específico de cada empresa de telecomunicaciones (como 4G).
n
La aplicación selecciona automáticamente la primera conexión disponible de la lista de opciones
de acuerdo con la prioridad establecida en la lista.
El iPad
El iPad tiene muy pocos botones exteriores. Se navega por el contenido con gestos de toque;
por ejemplo, tocando un icono para iniciar una aplicación. Algunos gestos inician funciones
estándar, como mostrar iconos de menú diferentes y algunos realizan funciones específicas
para una aplicación.
n
Recuerda, cuantas más aplicaciones estés ejecutando, más memoria y más batería utilizará tu
tablet. Para optimizar el rendimiento de tu tablet, intenta cerrar las aplicaciones cuando hayas
acabado de utilizarlas.
Botón Descripción
El botón Inicio activa la tablet cuando está en modo reposo y sale de las aplicaciones,
devolviéndote a la pantalla de inicio.

Información básica sobre conexión
510
Gestos para la aplicación para tablet
Las aplicaciones para tablets con pantalla táctil permiten a los usuarios llevar a cabo algunas tareas
utilizando varios gestos, como deslizar la yema de los dedos o dar un pequeño toque o pulsación.
Dependiendo de la aplicación, los gestos se traducen en una u otra acción. La siguiente tabla describe
la acción que producen algunos gestos dependiendo de dónde los utilices dentro de la aplicación
móvil de MediaCentral UX.
Ubicación Gesto táctil Descripción
Barra lateral Deslizar dos dedos hacia la
derecha o hacia la izquierda
Muestra u oculta la barra lateral.
Barra lateral Tocar el botón Atrás Va a la ubicación nombrada en el propio botón
Atrás.
Barra lateral Tocar y mantener el botón atrás Vuelve al panel Iniciar, sin importar tu posición
dentro la estructura del archivo.
Barra lateral Tocar estrellas (en el modo
de edición)
Selecciona o deselecciona elementos como
Favoritos.
Panel Iniciar Tocar el nombre de un elemento
Favorito (en el modo de edición)
Te permite modificar el nombre del elemento
según aparece en la lista de Favoritos.
Barra lateral Tocar y mantener pulsado
el título de la historia
(en el modo de edición)
Te permite modificar el título de la historia
(extracto) según aparece en la cola.
Editor de scripts Deslizar un dedo hacia
la derecha o hacia la izquierda
Navega hacia atrás o hacia delante a la historia
previa o anterior en una escaleta.
Editor de scripts Tocar y mantener Abre un menú que te permite cortar, copiar y pegar
texto, así como modificar formatos de texto.
Editor de scripts
(subsección
de Lista de cues)
Tocar una orden de producción
o una instrucción de control
de máquina
Desplaza automáticamente el texto de la historia
para que el marcador de orden de producción
vinculado se haga visible.
Editor de scripts
(subsección
de historia)
Tocar un marcador de orden
de producción
Desplaza automáticamente la lista de cues o para
que la instrucción de cue o de máquina vinculada
a ese marcador se haga visible.
Visor de medios Tocar y arrastrar en la línea
de tiempo
Se mueve hasta la nueva posición en la línea
de tiempo de reproducción de vídeo del visor.
Visor de medios Pulsar la línea de tiempo Mueve el cabezal a esa posición en la línea
de tiempo.

Instalar MediaCentral | UX en el iPad
511
Instalar MediaCentral | UX en el iPad
El procedimiento siguiente supone que ya se han completado los trámites de concesión de licencias,
la instalación y la configuración de MediaCentral UX y iNEWS de los servidores.
Para instalar MediaCentral UX en el iPad:
1. Abre iTunes (el mercado online de Apple).
2. Localiza la aplicación MediaCentral UX.
3. Pulsa Descargar.
Cuando la aplicación MediaCentral UX está instalado en tu tablet, también aparecerá un icono
que representa la aplicación en la pantalla inicial. Puedes moverlo a otra posición o a una nueva
pantalla como iconos para otras aplicaciones.
Visor de medios Separar los dedos en el visor
incrustado en el Editor
de scripts por encima
de la subsección de la Lista
de cues
Expande el visor a pantalla completa.
Visor de medios Juntar los dedos (pellizco)
en el visor a pantalla completa
Minimiza el visor para devolverlo al tamaño
y posición originales dentro del Editor de scripts.
Modo de presentador Deslizar el dedo hacia
la izquierda o tocar
el extremo derecho
de la pantalla
Muestra la página siguiente.
Modo de presentador Desliza el dedo hacia
la derecha o toca el extremo
izquierdo de la pantalla
Muestra la página anterior.
Modo de presentador Juntar los dedos a pantalla
completa
Sale del modo de presentador a pantalla completa.
Ubicación Gesto táctil Descripción

Iniciar MediaCentral UX en la tablet
512
Iniciar MediaCentral UX en la tablet
Cuando instalas MediaCentral UX, aparece un icono de la aplicación en la pantalla inicial
del iPad. Si anteriormente ya has definido la cuenta de Interplay Production, puedes conectarte
a tu servidor de MediaCentral UX eleccionando el icono MediaCentral en tu dispositivo. Para
navegar por iNEWS o los contenidos de Interplay Production, puedes iniciar sesión con tus
credenciales de MediaCentral UX.
MediaCentral UX admite el servicio iNEWS Community. La función iNEWS Community permite
compartir contenido y colaborar en las historias a los clientes con varios sistemas iNEWS.
En MediaCentral UX es necesario que introduzcas tus credenciales para iniciar sesión en un sistema
iNEWS. Se considera a este como tu sistema local. Si tu sistema local está configurado en una
comunidad iNEWS, puedes iniciar sesión automáticamente en otros sistemas de la comunidad.
A estos sistemas se les considera como tus sistemas remotos. En el panel Iniciar de MediaCentral UX,
el sistema iNEWS local aparece primero en la lista, seguido de los sistemas remotos. Para conectarte
a un sistema remoto, pulsa el nombre del sistema.
Para obtener más información sobre iNEWS Community, consulta “Compatibilidad con iNEWS
Commu
nity” en la página 39.
Si
pierdes la conexión con MediaCentral UX tras iniciar sesión, aparecerá un cuadro de diálogo
preguntándote si quieres restablecer la conexión con el servicio o desconectarte de MediaCentral UX
o trabajar offline. Si deseas trabajar sin conexión, puedes ver colas o historias guardadas en caché
en la lista de favoritos. Para más información, consulta “Trabajar sin conexión con colas e historias
guardadas en c
aché” en la página 538.
T
ambién puedes elegir trabajar sin conexión. Esto te permite ver colas e historias en la lista
de favoritos que tienes en caché de forma local en tu dispositivo. Si seleccionas Trabajar sin
conexión en la pantalla de inicio de sesión, la aplicación MediaCentral UX usa las credenciales
utilizadas la última vez para conectarse a la aplicación web MediaCentral UX. Para más información,
consulta “Trabajar sin conexión con colas e historias guardadas en caché” en la página 538.
Si se
restaura tu conexión a MediaCentral UX, puedes iniciar sesión tocando el botón Acciones
y seleccionando Iniciar sesión.

Iniciar MediaCentral UX en la tablet
513
Para iniciar MediaCentral UX:
1. Selecciona el icono de MediaCentral para iniciar la aplicación para tablet.
Aparecerá la pantalla de inicio de sesión.
2. Escribe el nombre del servidor de MediaCentral UX.
3. Escribe tu nombre de usuario de MediaCentral UX y tu contraseña.
4. Efectúa uno de estos procedimientos:
t Toca el botón de inicio de sesión.
Después de iniciar sesión, MediaCentral UX se conecta al servidor de Interplay Production
seleccionado o al sistema iNEWS. Todos los servidores aparecen en la barra lateral.
n
Si tus credenciales de MediaCentral UX son incorrectas o no se encuentran en tu cuenta
de MediaCentral UX, recibirás un mensaje: “Error en la autenticación: El nombre de usuario
o contraseña es incorrecto”. Al hacer clic en Aceptar, aparece la pantalla de inicio de sesión
que te permite introducir credenciales válidas.
t Pul
sa el botón Trabajar sin conexión.
MediaCentral UX utiliza las credenciales utilizadas la última vez que iniciaste sesión,
y muestra todas las colas e historias guardadas en caché en la lista de favoritos.

La barra lateral
514
Para ver el sistema de ayuda:
1. Pulsa el botón Acciones.
2. Selecciona Ayuda.
Para cerrar sesión:
1. Pulsa el botón Acciones.
2. Selecciona Cerrar sesión.
La barra lateral
Después de iniciar sesión en MediaCentral UX en un iPad, puedes ver la barra lateral, ubicada
en la parte izquierda de la pantalla. Así podrás navegar por varios sistemas integrados con
MediaCentral UX, como el sistema para redacción de noticias iNEWS o una base de datos
de Interplay Production. En el panel Iniciar también se incluyen los proyectos y servidores
de iNEWS que no forman parte de iNEWS Community.
El nivel superior de la barra lateral contiene el panel Iniciar. La siguiente imagen muestra el panel
Iniciar con una base de datos de Interplay Production y un sistema informático para redacción
de noticias iNEWS, así como un par de Favoritos definidos por el usuario.
Desde el panel Iniciar, puedes navegar por la estructura del archivo estructura y abrir contenidos.
Puedes ocultar la barra lateral en cualquier momento para aumentar el estado real de la pantalla
para ver los contenidos en la tablet. También puedes usar el botón Mostrar/ocultar para hacer
la barra visible o no.
n
El aspecto de este botón cambia según el estado de visualización de la barra lateral.

Botones de la interfaz de usuario
515
Puedes hacer clic en el botón Actualizar para actualizar las colas e historias que aparecen en
la base de datos de iNEWS o los contenidos audiovisuales que aparecen en la base de datos
de Interplay Production. Aquí puedes ver los cambios realizados en las historias o en contenidos
de iNEWS o Interplay Production nuevos.
En el modo editar, el símbolo de “Más” ubicado en la parte inferior de la barra lateral funciona
como botón para Añadir historia. Los usuarios pueden pulsarlo para crear una nueva historia:
Botones de la interfaz de usuario
Al buscar o editar historias en MediaCentral UX, aparece una pequeña barra de herramientas
de botones en la esquina superior derecha de la interfaz de usuario. La tabla siguiente describe
estos botones principales y sus funciones.
Botón Descripción
Toca este botón para mostrar una lista de roles disponibles y para seleccionar un rol diferente
desde el menú.
Toca este botón para mostrar la barra lateral.
Toca este botón para ocultar la barra lateral.
Toca el botón Actualizar para actualizar la lista de colas, historias y contenidos audiovisuales.
Botón Descripción
El botón Aprobar historia permite al usuario aprobar historias dentro de esa cola. El usuario
debe tener acceso de escritura a la cola.
n
El botón Aprobar historia aparece en naranja para las historias aprobadas y en blanco
para las no aprobadas.
El botón Editar historia permite editar una historia abierta al mostrar la barra de herramientas
de edició
n y un teclado virtual.
n
El botón Editar historia aparece en naranja al activar el modo de edición y en blanco
si no está activado.
El botón Abrir secuencia abre la secuencia para v
erla en pantalla completa. El botón se activa
cuando vinculas una secuencia de vídeo a un script.

Personalizar la configuración de MediaCentral | UX
516
Personalizar la configuración de MediaCentral | UX
Puedes modificar algunas configuraciones en MediaCentral UX.
Para modificar la configuración de MediaCentral UX en el iPad:
1. Inicia MediaCentral UX.
2. Pulsa el icono Configuración.
3. Selecciona MediaCentral UX en la lista de aplicaciones.
La siguiente tabla proporciona información sobre la configuración general.
El botón de modo Presentador abre una escaleta de historias del programa en modo Presentador
para la historia seleccionada en la barra lateral. El botón solo está activado para colas
configuradas para que se actualicen automáticamente.
El botón Acciones abre un menú de opciones que incluye: Recargar, Enviar registros, Ayuda
y Cerrar sesión. La opción Enviar registro aparece solamente si habilitas el registro en
la configuración de MediaCentral UX. Para más información, consulta “Personalizar la
conf
iguración de MediaCentral | UX” en la página 516.
Botón Descripción
Configuración
general Descripción
Versión Con fines de visualización únicamente, este valor muestra la versión instalada
de la aplicación para tablet.
Registro Si está ajustado en activado (On), MediaCentral UX mantiene un registro
de las actividades de la sesión que puedes utilizar para resolver problemas.
Si pulsas el botón Acciones, aparece una opción Enviar registro que te permite
enviar los registros por e-mail directamente a Avid. Si el archivo de registro ocupa
más de 15 MB, no puedes enviarlo directamente. Utiliza la función para compartir
archivos de iTunes tal y como se describe más adelante en este capítulo.
Ajustado a Off (de forma predeterminada), el registro y la opción Enviar registro
están desactivadas.
Nivel de registro Este ajuste determina cuánta información se registra cuando activas el registro.
Las opciones incluyen: Detallado, Información, Advertencia y Error.

Personalizar la configuración de MediaCentral | UX
517
La siguiente tabla proporciona información sobre la configuración para la edición.
La siguiente tabla proporciona información sobre la configuración para el modo de presentador.
Tiempo para
la solicitud
Las opciones son intervalos de 10, 20 o 30 segundos, 1 minuto o 2 minutos.
No cerrar sesión Ajusta la opción en On si quieres que MediaCentral UX mantenga la conexión
después de haber iniciado sesión por primera vez.
Configuración
general Descripción
Ajustes
de edición Descripción
Guardado
automático
de historias
Si esta opción está activada, MediaCentral UX guarda automáticamente una historia
si sales de la historia modificada y entras en otros contenidos del sistema. Si está
desactivada, MediaCentral UX te pedirá que guardes las modificaciones realizadas.
El ajuste predeterminado es On.
Configuración de modo
de presentador Descripción
Tamaño de fuente Las opciones para el modo presentador son 18, 22, 26, 32 y 38.
Texto normal El texto normal es el formato de texto predeterminado de la historia.
Las opciones son Negro sobre blanco o Blanco sobre negro.
Texto del presentador
El texto de presentador se utiliza principalmente para instrucciones especiales
para los presentadores en los scripts. Las opciones son Negro sobre blanco,
Blanco sobre negro o Rojo sobre blanco
.
Texto de subtítulos El texto de subtítulos se envía a un codificador de subtítulos si tu emisora
utiliza un dispositivo de este tipo para emitir texto para las personas con
discapacidad auditiva. Las opciones son Negro sobre blanco, Blanco sobre
negro o Verde sobre blanco.
Omitir historias sin contenidos Si está configurado en On, el modo de presentador omite cualquier
historia que no tengan texto u órdenes de producción.

Cambiar roles
518
Para enviar archivos de registro a Avid:
1. Conecta el dispositivo a un ordenador Macintosh.
2. Abre iTunes y ve a Dispositivo > Aplicaciones.
3. En la lista de aplicaciones, selecciona MediaCentral UX.
4. Selecciona la carpeta Registros de la lista MediaCentral UX Documents.
5. Haz clic en “Guardar en” o arrastra la carpeta a una ubicación del ordenador.
6. Comprime la carpeta y envíala a Avid como adjunto en un e-mail.
Cambiar roles
Según la configuración y la licencia de MediaCentral UX, puede que tengas más de un rol para
trabajar en tu proyecto. Cada rol tiene un conjunto de vistas y permisos asociados. Si tienes más
de un rol disponible, puedes cambiar tu rol actual mediante el botón Roles en el panel Iniciar.
Para más información sobre roles, consulta la Guía de administración de Avid MediaCentral | UX.
Para cambiar tu rol, realiza uno de los procedimientos siguientes:
t Pulsa el botón Roles y selecciona un nuevo rol desde el menú.

Acceder a la base de datos de iNEWS
519
Acceder a la base de datos de iNEWS
La base de datos de iNEWS es la espina dorsal del sistema. Los datos creados en tu redacción
de noticias —historias, scripts y escaletas— se guardan en la base de datos del servidor de iNEWS.
Las colas contienen historias, y los directorios (también llamados carpetas) almacenan las colas.
Al visualizarlos en la aplicación móvil, los sistemas iNEWS disponibles aparecen en la barra
lateral, junto con todos sus directorios y colas. En MediaCentral UX v1.7 y posteriores, las colas
marcadas para actualizarse automáticamente cuando se hacen cambios aparecen sin paginación
en la barra lateral. Puedes desplazarte continuamente para ver todas las historias en esas colas.
n
Si la cola contiene más de 1000 historias, puede que MediaCentral UX tarde un poco en recibirlas
y mostrarlas. Puede que necesites incrementar el valor de Tiempo para la solicitud en la configuración
de la aplicación móvil de MediaCentral UX. Para más información, consulta “Personalizar
la configuración de MediaCentral | UX” en la página 516.
La aplicación utiliza diferentes iconos para distinguir entre directorios, colas e historias.
Icono Descripción
Los directorios contienen colas u otras subdirectorios. Al contrario que las colas, los directorios
no contienen historias directamente. Por ejemplo, la carpeta Agencias contiene colas con
textos de agencias entrantes.
Las colas te permiten organizar las historias en categorías detalladas. Una escaleta de un programa
es un ejemplo de cola.
Historias —por ejemplo, las noticias de agencias— contienen texto, como puede ser información
de contacto o una descripción de una noticia. Cualquier historia puede convertirse en un script
para un programa. Los scripts contienen datos adicionales aparte del texto, como colas
de producción, instrucciones de control de máquina, instrucciones para el presentador
y secuencias de vídeo asociadas.

Acceder a la base de datos de iNEWS
520
Los destinos en el directorio del sistema iNEWS seleccionados para la lista de Favoritos tienen
una estrella dorada en sus iconos.
n
Al ver el nivel superior de un directorio de sistema iNEWS en la barra lateral, el botón Atrás
muestra la palabra Iniciar, lo que indica que puedes tocarlo para volver a la vista anterior
del Panel Iniciar. Sin embargo, los nombres de los botones cambian según vas avanzando
en el directorio del sistema.
Puedes abrir directorios, colas e historias en MediaCentral
UX. Los directorios y las colas se abren
dentro de la barra lateral. Las historias se abren a la derecha de la barra lateral en el Editor de scripts.
n
Si deseas abrir una historia iNEWS a la que se le ha aplicado un bloqueo con contraseña, debes
introducir la contraseña correcta para acceder a la historia.

Acceder a la base de datos de iNEWS
521
Para abrir un directorio:
1. Ve al directorio.
2. Toca una carpeta en la pantalla para abrirla.
n
Cuando navegas por la estructura del directorio del sistema, la aplicación muestra la ruta
o ubicación dentro de la base de datos en la parte superior de la pantalla.
La siguiente imagen muestra el directorio Wir
es (Agencias) abierto para ver muchas colas
que contienen textos de noticias de agencias entrantes.
Directorio Agencias en el servidor de iNEWS MUCINEWS, con el botón Atrás en la parte superior de la lista
Para salir de un directorio o una cola:
t Toca el botón Atrás.
n
El botón Atrás no muestra la palabra “Atrás”, sino que el nombre del botón cambia a medida
que el usuario navega por el directorio.

Acceder a la base de datos de iNEWS
522
Para abrir una cola:
1. Navega hasta la cola dentro de un directorio.
2. Haz clic en la cola para abrirla.
En la imagen siguiente se muestra un ejemplo de una cola de escaleta.

Acceder a la base de datos de iNEWS
523
Para abrir una historia ya existente:
1. Navega hasta la historia en una cola.
n
Un icono de una historia con una marca de verificación indica que la historia ha sido “aprobada”.
Puedes aprobar historias desde una estación de trabajo iNEWS o Avid Central.
2. Pulsa la historia para abrirla.
La
historia se abre en el Editor de scripts, que tiene dos secciones:
- La Lista de cues, a la izquierda, que contiene todas las órdenes de producción o instrucciones
de control de máquina.
- La Historia, a la derecha, que contiene el texto de la historia, cualquier instrucción para
el presentador y marcadores de orden de producción.
Puedes ocultar la barra lateral para expandir la vista y mostrar solamente el Editor de scripts.
La siguiente imagen muestra el Editor de scripts con una historia que contienen marcadores
de orden de producción identificados de forma numérica. Estos marcadores se alinean con
las órdenes de producción y con las instrucciones de control de máquina mostradas en la Lista
de cues a la izquierda de la historia. El texto azul indica las instrucciones para el control
de máquina. El texto en negro indica las órdenes de producción. El texto en rojo en el cuerpo
de la historia indica las instrucciones para el presentador.

Acceder a la base de datos de iNEWS
524
Para ir a la historia siguiente o anterior en la cola:
t Desliza la yema del dedo por la pantalla de izquierda a derecha o de derecha a izquierda.
n
No puedes utilizar este método para navegar a otra historia cuando estás trabajando
en una historia en el modo de edición.
Para volver a cargar una historia:
1. Pulsa el botón Acciones.
2. Pulsa Recargar.
Para añadir una nueva historia:
1. En la barra lateral, pulsa el botón Editar.
2. Pulsa la historia en la cola debajo de la cual quieres insertar la nueva historia.
3. Pulsa el botón Añadir historia, situado en la parte inferior de la barra lateral.
4. Modifica el título de la historia en la barra lateral. Para más información, consulta el
procedimiento para modificar el título de la historia en “Editar historias” en la página 527.
5.
Pulsa Listo.
Visualización de vídeo vinculado a un script
Cuando se han vinculado las secuencias con las respectivas historias en la aplicación web
MediaCentral UX, puedes verlas en el visor de contenidos de la aplicación web móvil
MediaCentral UX.
n
Si tu sistema de MediaCentral UX tiene licencia para una configuración que incluye solo
iNEWS, no puedes previsualizar o reproducir secuencias u otros contenidos audiovisuales.
En modo de visualización horizontal, aparece un pequeño visor de medios por encima de la subsección
de la Lista de cues del Editor de script, pero puedes ampliar el visor a pantalla completa. En modo
vertical, utiliza el botón Abrir secuencia para abrir el visor de medios a pantalla completa
y previsualizar secuencias.
n
El visor aparece en modo horizontal y el botón Abrir secuencia está activado en los dos modos,
solo cuando una secuencia de script de vídeo está vinculada con la historia abierta.

Acceder a la base de datos de iNEWS
525
La tabla siguiente describe los botones disponibles para abrir y utilizar el visor de medios.
Puedes ver secuencias de vídeo creadas del siguiente modo:
• Creaste y modificaste la secuencia en MediaCentral UX.
• Creaste la secuencia en MediaCentral UX y la modificaste en Avid NewsCutter o Avid
Media Composer. En este caso, puede que no veas algunos efectos en el visor de medios.
• Creaste y modificaste la secuencia en Instinct y la modificaste en MediaCentral UX.
Botón Descripción
El botón Reproducción reproduce la secuencia para que puedas previsualizar el vídeo vinculado
a la historia. Este botón cambia a un botón de pausa cuando se está reproduciendo la secuencia.
El cabezal te permite navegar hasta una nueva posición en la línea de tiempo de reproducción
de vídeo del visor.
El botón Maximizar expande el visor a pantalla completa. Este botón se transforma en el botón
Minimizar cuando el visor se expande a pantalla completa.
El botón Abrir secuencia abre el visor a pantalla completa.

Acceder a la base de datos de iNEWS
526
n
No puedes ver secuencias de vídeo creadas directamente en NewsCutter o Media Composer,
y no puedes reproducir listas de planos creadas en Interplay Assist o Interplay Access.
Para ver secuencias de vídeo vinculadas a un script:
1. Efectúa uno de estos procedimientos:
t Pulsa el botón Reproducir en el visor situado por encima de la subsección de la Lista
de cues del Editor de scripts. (Esta opción se aplica únicamente al modo horizontal,
no al modo vertical).
t Pulsa el botón Abrir secuencia (o el botón Maximizar en el visor) para abrir el visor
a pantalla completa. Después pulsa el botón Reproducir.
2. (Opcional) Si expandes el visor, puedes pulsar el botón Minimizar para restaurar el visor
a su tamaño original y ubicación dentro del Editor de scripts.
Para regenerar la secuencia de vídeo proxy para emisión:
1. Pulsa el botón Acciones.
2. Pulsa Recargar.

Editar historias
527
Editar historias
Utilizando la aplicación para tablet, puedes crear una nueva historia o editar una existente.
También puedes cambiar el título de la historia.
El sistema se bloquea para la edición cuando estás editando una historia, lo que evita que otros
usuarios puedan modificarla mientras tú estás trabajando en ella. El bloqueo de edición solo se
aplica al cuerpo de la historia cuando se edita, y solo afecta al título de la historia (extracto) al
editar el título en la barra lateral o al aprobar una historia. Cuando comienzas una nueva pieza,
el bloqueo de edición se aplica al cuerpo de la historia y al título. Si guardas y cierras la historia
o si no guardas los cambios, el bloqueo de edición deja de estar activo.
n
Si deseas abrir una historia iNEWS a la que se le ha aplicado un bloqueo con contraseña, debes
introducir la contraseña correcta para acceder a la historia.
MediaCentral UX es compatible con las funciones de
edición estándar presentes en la mayoría
de aplicaciones de edición de texto, como cortar, copiar y pegar.
Puedes usar cortar, copiar y pegar para mover el texto dentro de una sola historia o de una historia
a otra. Al cortar o copiar el texto, el sistema lo almacena en el portapapeles. El portapapeles almacena
solamente un bloque de texto cada vez, así que cuando cortes o copies algo nuevo, el portapapeles
sobrescribe el texto previamente almacenado.
Para editar una historia ya existente:
1. Ve hasta la historia en la cola y ábrela.
2. Pulsa el botón Editar historia.
Cuando el color del icono del botón Editar historia cambia de blanco a naranja, el modo
de edición pasa a estar activo y puedes editar la historia. El bloqueo de edición evita que otras
personas cambien la historia mientras tú la editas.
3. Pulsa en la historia para comenzar a editar el texto.
4. Tras completar tus modificaciones, guarda la historia. Para más información, consulta “Maneras
de guardar historias” en
la página 529.
Para editar texto:
1. Pulsa y mantén pulsada la historia, y después pulsa Seleccionar o bien Seleccionar todo.
2. Elige una de estas opciones:
t Selecciona Cortar.
t Selecciona Copiar.
t Selecciona Pegar.

Editar historias
528
Para añadir una nueva historia:
1. En la barra lateral, pulsa el botón Editar.
2. Pulsa el botón Añadir historia, situado en la parte inferior de la barra lateral.
n
El botón Añadir historia solo aparece en la barra lateral tras pulsar el botón Editar en la barra
lateral.
Se añadirá una historia nueva a la cola actual con el modo de edición ya activado para la historia.
El bloqu
eo de edición evita que otras personas cambien la historia mientras tú la editas. El cursor
se mueve al campo de título en blanco.
Cuando estás en el modo de edición (en el Editor de scripts), la aplicación muestra un teclado
virtual.
n
La aplicación móvil de MediaCentral UX también puede utilizarse con un teclado Bluetooth.
3. Escribe el texto de tu historia.
4.
(Opcional) Introduce las órdenes de producción o instrucciones de control de máquina necesarias.
5. Guarda la historia. Para más información, consulta “Maneras de guardar historias” en la
página 529.

Editar historias
529
Para editar el título (extracto) de una historia:
1. En la barra lateral, pulsa el botón Editar.
2. Desde la cola en la barra lateral, pulsa y mantén pulsado el título de la historia que quieres
editar.
3. Cuando aparece el cursor, puedes modificar el nombre de la historia.
El bloqueo de edición evita que otras personas cambien el título de la historia mientras tú editas.
4. Pulsa Listo.
Maneras de guardar historias
Puedes guardar historias creadas recientemente o cambiar historias existentes pulsando el botón
Editar historia después de modificar una historia en el modo de edición. Aparecerá un mensaje
para pedirte que confirmes si quieres o no guardar los cambios. Puedes guardar la historia o salir
del modo de edición sin guardar tus cambios.
La historia también se guarda cuando sucede lo siguiente:
• Si cambias a otra aplicación o envías MediaCentral UX al segundo plano pulsando el botón
Inicio.
• El dispositivo entra en modo reposo debido a que se ha agotado el tiempo de espera del sistema
de bloqueo automático.
• Si utilizas una funda Smart Cover y al cerrarla el dispositivo entra en modo reposo.
Si habilitas Guardado automático de historias en la configuración de MediaCentral UX, puedes
guardar historias creadas recientemente o cambiar historias existentes de varios modos:
• La aplicación guarda automáticamente una historia modificada cuando pulsas en una historia
diferente en la cola.
• La aplicación guarda automáticamente una historia modificada cuando pulsas el botón de modo
de presentador.

Editar historias
530
• La aplicación guarda automáticamente una historia modificada cuando seleccionas un contenido
del servidor de Interplay Production para verlo.
• La aplicación guarda automáticamente una historia modificada cuando cambias tu rol desde
el panel Iniciar.
• La aplicación guarda automáticamente una historia modificada cuando sales de ella.
Dar formato a un script
Al escribir una historia, el texto aparece en el estilo de texto predeterminado. Sin embargo,
puedes modificar el aspecto del texto para que aparezca, por ejemplo, en negrita. Cuando se
da formato a una historia para convertirla en un script de informativos, normalmente se pueden
distinguir algunos tipos de texto utilizando varios estilos especializados, como instrucciones para
los presentadores o texto de subtítulos.
Normalmente, se utilizan instrucciones para el presentador de los informativos en forma de indicacione
s
breves y especiales. El texto con las instrucciones para el presentador aparece en rojo, en vídeo
inverso en el teleprompter. Este texto no afecta a la forma en la que el sistema calcula el tiempo
de lectura.
El texto de subtítulos se utiliza para el subtitulado del audio que acompaña a las imágenes.
Este texto de subtítulos aparece en verde, y el sistema lo envía a un codificador de subtítulos si tu
emisora utiliza un dispositivo de este tipo para emitir scripts para las personas con discapacidad
auditiva. El texto de subtítulos no aparece en el teleprompter y no afecta a la forma en la que
el sistema calcula el tiempo de lectura.
n
El sistema envía el estilo de texto predeterminado al teleprompter y a cualquier codificador
de subtítulos si hubiera en la estación.
En la aplicación para tablet, la barra de herramientas de
edición proporciona botones que te permiten
modificar el formato del texto para que se vea en negrita, cursiva o subrayado, y te permite dar formato
especializado para scripts de noticias.
Al seleccionarlo, el cuarto botón de formato en la barra de herramientas ofrece opciones de formato
especializado. Los iconos de letras del botón cambian de acuerdo con el formato seleccionado
o para reflejar el formato del texto en la ubicación del cursor. Cuando seleccionas un formato,
los botones de la barra de herramientas aparecen en color naranja.

Editar historias
531
Para cambiar el formato del texto, selecciona el texto apropiado y lleva a cabo uno
de los siguientes procedimientos.
t Para convertir el texto en negrita, tócalo y mantenlo pulsado; luego selecciona el botón B.
t Para convertirlo en cursiva, tócalo y mantenlo pulsado; luego selecciona el botón I.
t Para subrayarlo, pulsa el texto y mantenlo pulsado; luego selecciona el botón U.
t Para marcar texto como una indicación para el presentador, tócalo y mantenlo pulsado;
después selecciona P.
t Para marcar texto como texto de subtítulos, tócalo y mantenlo pulsado; después selecciona CC.
t Para marcar texto como texto normal, tócalo y mantenlo pulsado; después selecciona N.
n
También puedes elegir el formato antes de escribir el texto. Todo el texto nuevo que escribas
aparece en el formato que hayas seleccionado. Para cambiar el formato del texto que escribes
en cualquier momento, selecciona otro formato.
Añadir órdenes de producción
Cuando das formato a una historia en forma de script para informativos, puedes añadir órdenes
de producción para proporcionar información útil al personal técnico, así como comandos para
el control de equipo para dispositivos, como por ejemplo para generadores de caracteres.
En la aplicación para tablet, el menú proporciona un botón del signo Más (+) que te permite añadir
esta información a los scripts.

Editar historias
532
Las órdenes de producción se añaden desde el área de historias y se editan en el área de lista
de órdenes de producción del Editor de scripts. Una vez que se añade a un script, cada orden
de producción recibe un número asociado. El número aparece en el marcador de orden de producción
en el script, que corresponde al lugar donde se insertará la caja de texto de la orden de producción
en la Lista de cue. Puedes seleccionar cada marcador y moverlo dentro de la historia o eliminarlo
de esta si fuera necesario. Si lo mueves o lo eliminas, el texto asociado con el marcador se mueve
o se elimina.
Para insertar una orden de producción dentro de un script:
1.
Sitúa el cursor en la parte de la historia donde quieras insertar el marcador de orden de producción.
2. Pulsa el botón Más.
3. Introduce la información de la orden de producción; por ejemplo, Take VO, On Camera,
Take SOT o Take Live.
n
La aplicación guarda información de forma automática en la orden de producción recientemente
insertada cuando navegas en otra parte dentro de la aplicación. Si intentas cerrar sesión o cerrar
la aplicación, aparece un mensaje que te pregunta si deseas o no guardar los cambios.
Para mover una orden de producción en un script:
t Selecciona el marcador de orden de producción y córtala y pégala para moverla a otra ubicación
dentro del script.
Para borrar una orden de producción de un script, lleva a cabo uno de los siguientes
procedimientos:
t Sitúa el cursor a la derecha del marcador de orden de producción y pulsa la tecla Supr.
t Selecciona el marcador de orden de producción y pulsa la tecla Supr.
Añadir instrucciones de control de máquina
Si tu estación se integra con un sistema de control de broadcast, como iNEWS Command,
las órdenes de producción pueden incluir instrucciones de control de máquina.
Estas instrucciones deberían ir precedidas de un asterisco y deberías incluirlas en un formato que
comience con un comando para un dispositivo; por ejemplo, CG para un generador de caracteres.
Tras el comando, el formato especifica un elemento o plantilla particulares, como por ejemplo
“2line” para una plantilla que contenga dos líneas para rellenar con datos. La información
o comentarios adicionales continúa en las líneas sucesivas en la misma caja de texto de la orden
de producción.

Editar historias
533
En el siguiente procedimiento, se utiliza un ejemplo de una instrucción de control de máquina
para un gráfico de generador de caracteres de dos líneas. La primera línea indica la plantilla
correcta y las líneas subsiguientes de texto proporcionan los datos para rellenar que aparecen
en el gráfico.
Para añadir instrucciones de control de máquina para un evento de CG:
1. Añade o abre una orden de producción en el script.
2. (Opcional) Con el cursor en el área de producción, pulsa el cuarto botón de formato
de la barra de herramientas de edición y selecciona MC (machine control).
n
Escribir un asterisco (*) cambia automáticamente el texto que escribes, de Normal a formato
de Control de máquina, que aparece en color azul.
3. Escribe el comando de control de tu equipo; por ejemplo,
*CG 2line
, y después pulsa Intro.
4. Escribe la primera línea de texto que quieres que aparezca en el gráfico del generador
de caracteres de dos líneas; por ejemplo,
Juan Pérez
, y a continuación pulsa Intro.
5. Escribe la segunda línea de texto que quieres que aparezca en el gráfico del generador
de caracteres de dos líneas; por ejemplo,
Buenos Aires, Argentina
.
Tu instrucción de control de máquina CG aparece en color azul.

Aprobar historias
534
Trabajar con enlaces en las historias
Una historia puede contener algo más que texto simple. Puede contener una URL a una página
web o una dirección de e-mail de contacto que puedas necesitar. Cuando las historias contienen
enlaces a páginas web o direcciones de e-mail, se convierten en enlaces dinámicos. Puedes utilizarlos
para abrir el navegador de la tablet o para abrir una ventana de e-mail.
Para abrir un enlace web desde una historia:
t Pulsa el enlace en la historia.
El navegador web de la tablet se abre y carga la página web.
Para enviar un correo electrónico a un contacto de la historia:
1. Pulsa la dirección de correo electrónico en la historia.
La tablet abre una ventana de e-mail, utilizando el sistema de e-mail predeterminado.
2. Escribe tu e-mail.
3. Pulsa Enviar.
Aprobar historias
Respaldar o aprobar historias permite a los productores de noticias identificar qué scripts
de un programa se han revisado antes de emitirse. Puedes aprobar historias de una estación
de trabajo de iNEWS o de la aplicación MediaCentral UX en un iPad o un iPhone.
n
La capacidad para aprobar historias requiere acceso de escritura a la cola para la historia
seleccionada.
Para aprobar una historia desde la aplicación para tablet:
1. Abre la historia que deseas aprobar.
2. Pulsa el botón Aprobar historia y activa el botón Aprobar.
Para eliminar la aprobación de una historia desde la aplicación para tablet:
1. Abre la historia en la que deseas eliminar la aprobación.
2. Pulsa el botón Aprobar historia y desactiva el botón Aprobar.

Introducir el modo de presentador
535
Introducir el modo de presentador
La aplicación móvil de MediaCentral UX permite a los usuarios ver los guiones de un programa
página a página, de manera similar a los guiones impresos utilizados por los presentadores de noticias.
Este método de ver las historias desde una escaleta se conoce como modo de presentador. Cuando
se está en modo de presentador, MediaCentral UX actualiza automáticamente las historias y sus
posiciones en una escaleta, aunque omite las actualizaciones de la historia que se está viendo en ese
momento. Si un usuario diferente realiza cambios en las historias de la escaleta, MediaCentral UX los
actualiza automáticamente en segundo plano.
Además, MediaCentral UX guarda en caché historias de forma local en la tablet para uso offline
mientras trabajas en modo de presentador. Esto te permite continuar trabajando si pierdes la conexión
con el servidor mientras sigas en modo de presentador. Sin embargo, si pierdes la conexión con
tu servidor, no se producirán las actualizaciones.
Para entrar en el modo de presentador:
1. Abre la escaleta de un programa.
2. Pulsa el botón de modo de Presentador.
El modo de presentador se abre en la historia seleccionada por el usuario en la barra lateral.
La aplicación muestra un cuadro de diálogo de progreso mientras carga el resto de las historias
en la escaleta para poder almacenarlas localmente en tu dispositivo. Cuando se completa
la operación de almacenamiento, el cuadro de diálogo de progreso se cierra.
Las historias se cargan en el siguiente orden:
- Carga la historia previa (la anterior a la historia seleccionada en la escaleta).
- Carga la historia siguiente (la posterior a la historia seleccionada en la escaleta).
- Carga la segunda historia después de la seleccionada en la escaleta.
- Continúa de manera incremental después del resto de la escaleta.
- Carga la segunda historia antes de la historia seleccionada en la escaleta.
- Continúa de manera incremental antes del resto de la escaleta
Para navegar por los scripts en modo de presentador:
t Desliza el dedo hacia la izquierda o toca el extremo derecho de la pantalla táctil para
ir a la siguiente página.
t Desliza el dedo hacia la derecha o toca el extremo izquierdo de la pantalla táctil para
ir a la página anterior.

Trabajar con Favoritos
536
Para salir del modo de presentador:
t Juntar los dedos (pellizco) en la pantalla.
Puedes personalizar el aspecto del texto en el modo de presentador modificando algunos ajustes
de MediaCentral UX. Además, puedes optar por ignorar las historias sin contenidos cuando estás
en el modo de presentador. Para más información, consulta “Personalizar la configuración de
MediaCentral | UX” en la página 516.
Trabajar con Favoritos
Para hacer la navegación más fácil, puedes designar algunas ubicaciones en el sistema de redacción
de noticias o en Interplay Production como Favoritos; estas aparecen en una lista en el panel Iniciar.
Desde la aplicación para tablet, puedes utilizar tu lista de Favoritos para ir rápidamente a tus contenidos,
directorios, colas o historias más utilizadas. Puedes editar tu lista de Favoritos creando listas nuevas,
modificando sus nombres o eliminando las ya existentes.
Para crear un Favorito:
1. Pulsa el botón Editar.
2. Pulsa la estrella gris que está junto al contenido, directorio, la cola o la historia que quieres
designar como destino favorito. Las estrellas doradas indican destinos elegidos; las grises
indican destinos no elegidos. Puedes seleccionar más de una al mismo tiempo.
3. Haz clic sobre el botón Listo.
Todas las selecciones aparecen en tu lista de Favoritos en el panel Iniciar. Sobre cada icono
de destinos favoritos en el directorio del sistema, aparece una estrella dorada.

Trabajar con Favoritos
537
Para editar el nombre de un Favorito:
1. Pulsa el botón Editar.
2. Pulsa el nombre en la lista que quieres editar.
3. Cuando el cursor aparece, puedes modificar el nombre.
Por ejemplo, si quieres tener varias colas de escaleta en tu lista de Favoritos, algunas podrían
compartir el mismo nombre de cola. Puedes editar cada uno en la lista para distinguir qué
escaleta es para el programa de por la mañana, cuál para el del mediodía y cual para el informativo
de por la noche.
4. Haz clic sobre el botón Listo.
El nombre del Favorito cambiará. Esto no afecta al nombre del contenido, historia, cola,
o escaleta en iNEWS o Interplay Production.
Para eliminar un Favorito:
1. Pulsa el botón Editar.
2. Pulsa a la izquierda del directorio, la cola o la historia que quieres eliminar como destino
favorito. Puedes seleccionar más de una al mismo tiempo.
El elemento seleccionado muestra una casilla de verificación junto al título; los círculos
grises indican los que no se han elegido.
3. Haz clic sobre el botón Listo.
La aplicación elimina los elementos seleccionados de tu lista de Favoritos.

Trabajar sin conexión con colas e historias guardadas en caché
538
Trabajar sin conexión con colas e historias
guardadas en caché
Puedes utilizar la aplicación móvil de MediaCentral UX para ver colas e historias guardadas
en caché localmente en tu dispositivo móvil sin tener que conectarte al sistema informático
para redacción de noticias iNEWS.
El panel Iniciar muestra colas e historias en caché en la lista de favoritos cuando trabajas
en el modo offline.
Las siguientes notas se aplican al almacenamiento de colas e historias en caché:
• Puedes trabajar en modo de presentador desde una cola guardada en caché en modo offline.
• Almacenar una cola puede llevar algo de tiempo, dependiendo de la longitud de la cola.
Puedes cancelar manualmente una operación de caché. Para más información, consulta
“Guardar colas e historias en caché” en la página 539.
•
Si cancelas manualmente una operación de caché, no se guarda ninguna parte de la cola
o la historia.
• Puedes guardar en caché una cola de hasta 1000 historias. Si una cola contiene más
de este límite, MediaCentral UX solamente guarda las primeras 1000 historias.
• Si ocurre un error al guardar piezas —por ejemplo, si pierdes conexión con el servidor
o si bloqueas tu dispositivo— se interrumpe la operación de caché.
• MediaCentral UX actualiza los contenidos de la memoria caché solo si la operación
se ha ejecutado correctamente. Si ya has guardado la misma cola o historia anteriormente,
aún tienes acceso a la caché antigua.
• Si una noticia o parte de una noticia se ha eliminado de una cola marcada para guardar
en caché, se salta en la operación de guardado en caché.
• Si designas una cola y una historia de la cola como favoritos, la operación de guardado
crea dos versiones en caché de la historia, una dentro de la cola guardada en caché y otra
para la historia guardada en caché de forma individual.

Trabajar sin conexión con colas e historias guardadas en caché
539
Guardar colas e historias en caché
Para ver las colas e historias en modo offline, debes establecerlas como Favoritos antes de que
se puedan guardar en caché de forma local y verlas cuando no tienes una conexión al servidor (consulta
“Trabajar con Favoritos” en la página 536).
Pue
des borrar una caché de una cola o historia eliminando el elemento de la lista de favoritos.
Para guardar una cola o noticia en la lista de favoritos:
1. En el panel Iniciar, pulsa el botón Editar y pulsa a la izquierda de la cola o historia en la lista
de favoritos que quieras guardar en caché. Puedes seleccionar más de una cola o historia
a la vez.
La cola o historia muestra una marca de verificación junto al título.
2. Pulsa el botón Caché.
Una barra de progreso indica el estado de la operación de caché. Para detener la operación
de caché, pulsa el botón Cancelar.
Cuando se completa el proceso de caché, aparece un cuadro de diálogo con los resultados
de la operación.
3. Haz clic en Aceptar.
Para eliminar una memoria caché de tu dispositivo:
1. En el panel Iniciar, pulsa el botón Editar y después selecciona la cola o historia en la lista
de favoritos que quieras guardar eliminar.
La cola o historia muestra una marca de verificación junto al título.
2. Haz clic sobre el botón de la papelera.
La cola o noticia se elimina de la lista de favoritos y se borra la caché.

MediaCentral | UX e Interplay | Production
540
Ver colas e historias en el modo offline
Si pierdes la conexión a MediaCentral UX, puedes seguir trabajando offline. Esto te permite
ver colas e historias que se han guardado en la memoria caché de tu dispositivo móvil.
Para ver colas e historias guardadas en caché después de perder la conexión con
MediaCentral UX:
1. En el cuadro de diálogo Error en la conexión, pulsa Trabajar sin conexión.
MediaCentral UX muestra el panel Iniciar, con colas e historias guardadas en caché
en la lista de favoritos.
2. Pulsa la cola o historia para abrirla.
MediaCentral | UX e Interplay | Production
Puedes acceder a contenidos audiovisuales guardados en una base de datos de Interplay Production,
como clips de vídeo, clips de audio y gráficos. Al visualizarlos en la aplicación para tablet, los
sistemas de Interplay Production disponibles aparecen en la barra lateral, junto con todos sus
directorios y contenidos audiovisuales.
Se utilizan varios iconos para identificar contenidos de Interplay Production:
Icono Descripción
Los directorios contienen contenidos audiovisuales u otros subdirectorios.
Un clip de audio está vinculado a archivos de audio compuestos por archivos importados
o de audio grabados. Los clips de audio se muestran en el visor de Medios como un icono
de clip de audio.
Un clip máster está vinculado a archivos de audio y vídeo compuestos por archivos importados
o material grabado.

MediaCentral | UX e Interplay | Production
541
Los destinos en el directorio del sistema de Interplay Production seleccionados para la lista
de Favoritos tienen una estrella dorada en sus iconos.
n
Al ver el nivel superior de un directorio de contenido en la barra lateral, el botón Atrás muestra
la palabra Iniciar, lo que indica que puedes tocarlo para volver a la vista anterior del Panel
Iniciar. Sin embargo, los nombres de los botones cambian según vas avanzando en el directorio
del sistema.
El subclip está vinculado la parte seleccionada de un clip máster.
Una secuencia representa a un programa editado, parcial o completo, creado a partir de otros
clips.
Un clip de efectos está vinculado a un efecto sin renderizar que crees. No puedes previsualizar
un clip de efectos en el visor de Medios.
Un clip de grupo contiene dos o más clips agrupados, en un orden secuencial según los códigos
de tiempo comunes.
Icono Descripción

MediaCentral | UX e Interplay | Production
542
Ver contenidos audiovisuales con MediaCentral UX
Puedes abrir directorios y contenidos audiovisuales almacenados en la base de datos de Interplay
Production con MediaCentral UX. Los directorios y la lista de contenidos se abren dentro
de la barra lateral. Puedes ver y reproducir contenidos en el visor de Medios.
Visor de medios — superior: directorio seleccionado, botón Mostrar/ocultar, botón Acciones; central: contenido
seleccionado, reproductor de contenidos; inferior: Controles audiovisuales
Para abrir un directorio:
1. Ve al directorio.
2. Toca una carpeta en la pantalla para abrirla.
n
Cuando navegas por la estructura del directorio del sistema, la aplicación muestra la ruta o ubicación
dentro de la base de datos en la parte superior de la pantalla.

MediaCentral | UX e Interplay | Production
543
La siguiente ilustración muestra el directorio Scuba Diver abierto para ver un subdirectorio
y varios contenidos audiovisuales.
El directorio Scuba Diver en el servidor de Interplay Production, con el botón Atrás en la parte superior
de la lista que indica el directorio principal
Para salir de un directorio:
t Toca el botón Atrás.
n
El botón Atrás no muestra la palabra “Atrás”, sino que el nombre del botón cambia a medida
que el usuario navega por el directorio.

MediaCentral | UX e Interplay | Production
544
Para ver y reproducir un contenido audiovisual:
1. Navega hasta el contenido en un directorio.
2. Pulsa el vídeo o el contenido audiovisual.
El contenido se abre en el visor de Medios.
Controles audiovisuales: botón Reproducir, indicador de posición, botón de pantalla completa
3. Pulsa el botón Reproducir para reproducir un contenido.
4. Si quieres desplazarte por el contenido audiovisual o pasar a una posición concreta en el clip,
mantén pulsado el indicador de posición y arrástralo a una nueva ubicación.
5.
Si quieres ver un clip de vídeo en modo de pantalla completa, pulsa el botón de pantalla completa.
El visor de Medios se expande hasta ocupar toda la pantalla de la tablet y comienza
la reproducción del clip de vídeo.

MediaCentral | UX e Interplay | Production
545
Solución de problemas de reproducción de vídeo en el iPad
Si experimentas problemas de reproducción en la aplicación MediaCentral para iOS, puedes
intentar recargar el contenido. Esto fuerza el servidor de MediaCentral a recargar el clip de vídeo
completo y a empezar a enviarlo nuevamente. También puedes intentar reproducir el contenido
en un navegador para determinar si el problema está vinculado a la aplicación o a tu conexión,
o si el problema existe en el servidor de MediaCentral.
Para volver a cargar un contenido:
1. Pulsa el botón Acciones.
2. Pulsa Recargar.
Para reproducir un contenido en un navegador:
1. En tu dispositivo iOS, pulsa sobre el icono Configuración.
2. Selecciona MediaCentral UX en la lista de aplicaciones.
Se abre la pantalla de Configuración de MediaCentral.
3. Activa el Registro.
4. Selecciona el nivel de registro “Detallado”.
5. Inicia la aplicación móvil MediaCentral UX.
6. Navega a un contenido en uno de los directorios.

MediaCentral | UX e Interplay | Production
546
7. Pulsa sobre el contenido de vídeo.
El contenido se abre en el visor de Medios.
8. Pulsa el botón Reproducir para reproducir el contenido, y toma nota del tiempo en que comienza
la reproducción.
9. Pulsa sobre el botón Acciones, y pulsa Enviar registro para enviar un correo electrónico
con el archivo de registro directamente a una cuenta de correo electrónico.
10. Abre el correo electrónico de tu Macintosh, y usa un editor de texto para abrir el archivo
de registro adjunto.
11. Encuentra un enlace con el sufijo .m3u8 ubicado en la línea marcada con el tiempo en
que comenzó la reproducción, por ejemplo:
07-02 16:15:29.830 [ . . . ]
http://123.45.678.910/download/0e41028f99738669c581c50388e80d36/060a2b3
40101010101010f0013-000000-92dede5ab6034faa-b737d720c291-4093_1920x1080
-fps25.00_from_0_to_7501_quality_0_video_-1_audio_-1_h264_aac_ts_.m3u8
12. Copia este enlace, y pégalo en la barra de direcciones de un navegador.
13. Modifica la dirección escribiendo
-WIFI
antes del sufijo .m3u8 numérico, por ejemplo:
http://123.45.678.910/download/0e41028f99738669c581c50388e80d36/060a2b3
40101010101010f0013-000000-92dede5ab6034faa-b737d720c291-4093_1920x1080
-fps25.00_from_0_to_7501_quality_0_video_-1_audio_-1_h264_aac_ts_-WIFI.
m3u8

MediaCentral | UX e Interplay | Production
547
n
“WIFI” es sensible a mayúsculas y minúsculas.
14. Pulsa Intro para ir a la URL en el campo de dirección.
n
El navegador Safari admite la reproducción nativa de archivos .m3u8. Otros navegadores no
lo hacen (por ejemplo, Chrome, Firefox, Internet Explorer u Opera). Si no estás trabajando
en un ordenador que ejecute Mac OS X, puedes usar tu navegador para descargar el archivo
a tu sistema y reproducirlo en un reproductor de medios que admita archivos de vídeo .m3u8.
15. Reproduce el contenido.
Si
en la reproducción se produce el mismo problema que cuando reprodujiste el contenido
en tu dispositivo móvil, la fuente del problema está el servidor de MediaCentral y no en
la aplicación. Si el contenido se reproduce sin problemas, entonces la fuente del problema
está en la aplicación móvil, en la conexión o en el dispositivo.

21 MediaCentral | UX para dispositivos
con Android
MediaCentral UX proporciona una interfaz de usuario nativa diseñada para funcionar en
tu dispositivo Android y permitir acceso seguro y directo al sistema informático para redacción
de noticias iNEWS de tu cadena.
Las siguientes secciones principales facilitan información de usuario básica sobre el dispositivo
y la aplicación móvil.
• Información básica sobre conexión
• Instalar MediaCentral | UX en tu
dispositivo con Android
• Comenzar a usar MediaCentral | UX en el disp
ositivo con Android
• El cajón de navegación y el panel de Directorio
• Botones de la interfaz de usuario
• Personalizar la configuración de MediaCentral | UX
• Acceder a la base de datos de iNEWS
• Visualización de vídeo vinculado a un script
• Trabajar con historias
• MediaCentral | UX e Interplay | Production
Información básica sobre conexión
Puedes utilizar la aplicación móvil de MediaCentral para explorar tu base de datos iNEWS y para
ver escaletas e historias.
Puedes utilizar la aplicación móvil de MediaCentral para realizar muchas acciones compatibles
con el flujo de trabajo de MediaCentral:
• Navegar por el directorio de noticias.
• Editar historias nuevas.
• Navegar por el directorio de Interplay Production.
• Ver y reproducir contenidos audiovisuales desde la base de datos de Interplay Production.

Información básica sobre conexión
549
n
Si tu sistema de MediaCentral UX tiene licencia para una configuración que incluye solo iNEWS,
no puedes previsualizar o reproducir secuencias u otros contenidos audiovisuales.
La aplicación MediaCentral Android utiliza una de v
arias opciones de conexión, como Wi-Fi
o servicio de telefonía móvil de específico de cada compañía (como 4G).
n
La aplicación selecciona automáticamente la primera conexión disponible de la lista de opciones
de acuerdo con la prioridad establecida en la lista.
Dispositivos con Android
Los dispositivos con Android tienen en general muy pocos botones exteriores. Puedes navegar
por el contenido con gestos táctiles; por ejemplo, tocando un icono iniciar una aplicación. Algunos
gestos llevan a cabo funciones estándar, como mostrar iconos de menú diferentes y algunos realizan
funciones específicas para una aplicación.
n
Recuerda, cuantas más aplicaciones estés ejecutando, más memoria y más batería utilizará
tu dispositivo. Para optimizar el rendimiento de tu dispositivo, intenta cerrar las aplicaciones
cuando hayas acabado de utilizarlas.
Gestos para la aplicación móvil
Las aplicaciones para dispositivos móviles con pantalla táctil permiten a los usuarios llevar
a cabo algunas tareas utilizando varios gestos, como deslizar la yema de los dedos o dar un pequeño
toque o pulsación. Dependiendo de la aplicación, los gestos se traducen en una u otra acción.
La siguiente tabla describe la acción que producen algunos gestos dependiendo de dónde los utilices
dentro de la aplicación móvil de MediaCentral.
Ubicación Gesto táctil Descripción
Cajón de navegación Elige el nombre de un servidor
de iNEWS.
Abre el panel de Directorio, que te permite
desplazarte por las colas y abrir escaletas
e historias.
Panel Directory Toca el botón Atrás
en tu dispositivo con Android.
Navega a la última úbicación seleccionada
en el panel de Directorio.
Pestaña Cuerpo Deslizar hacia la izquierda. Muestra la pestaña Órdenes de producción.
Pestaña Órdenes
de producción
Deslizar hacia la izquierda. Muestra la pestaña Secuencia.
Pestaña Cuerpo Deslizar hacia la derecha. Muestra el cajón de navegación. Puedes
deslizar hacia la izquierda para ocultar
el cajón de navegación.

Instalar MediaCentral | UX en tu dispositivo con Android
550
Instalar MediaCentral | UX en tu dispositivo con Android
El procedimiento siguiente supone que ya se han completado los trámites de concesión de licencias,
la instalación y la configuración de MediaCentral.
Para instalar MediaCentral UX en el dispositivo Android:
1. Abra la tienda Play Store de Android.
2. Localice la aplicación MediaCentral UX en la sección Aplicaciones.
3. Toca Instalar.
Al instalarse la aplicación MediaCentral UX en el dispositivo con Android, también se instala
un icono que representa la aplicación en la pantalla de inicio. Puedes moverlo a otra posición
o una nueva pantalla como iconos para otras aplicaciones.
Pestaña Órdenes
de producción
Deslizar hacia la derecha. Muestra la pestaña Cuerpo.
La pestaña Secuencia Deslizar hacia la derecha. Muestra la pestaña Órdenes de producción.
Panel Directory Toca el botón Arriba o desliza
a la derecha.
Muestra el cajón de navegación,
independientemente de tu posición
en la estructura del directorio.
Pestaña Cuerpo u Órdenes
de producción
Toca el botón Arriba. Muestra el cajón de navegación. Puedes
deslizar hacia la izquierda para ocultar
el cajón de navegación.
Cajón de navegación. Toca el botón Atrás en tu
dispositivo con Android.
Cierra la aplicación MediaCentral.
Editor de scripts Deslizar hacia la izquierda Muestra la lista de cues.
Editor de scripts Tocar y mantener Selecciona la palabra que tocas y te permite
seleccionar texto y modificar formatos
de texto.
Visor de medios Tocar y arrastrar en la línea de
tiempo
Se mueve hasta la nueva posición en la línea
de tiempo de reproducción de vídeo
del visor.
Visor de medios Pulsar la línea de tiempo Mueve el cabezal a esa posición en la línea
de tiempo.
Ubicación Gesto táctil Descripción

Comenzar a usar MediaCentral | UX en el dispositivo con Android
551
Comenzar a usar MediaCentral | UX en el dispositivo
con Android
Al instalar MediaCentral UX, aparece un icono que representa la aplicación en la pantalla de inicio
del dispositivo con Android. Si anteriormente ya has definido la cuenta de MediaCentral, puedes
conectarte a tu servidor de MediaCentral eleccionando el icono MediaCentral UX en tu dispositivo.
Para navegar por iNEWS o por Interplay Production, puedes iniciar sesión con tus credenciales
de MediaCentral.
n
La versión actual de la aplicación MediaCentral UX para Android fue diseñada para teléfonos
móviles. La aplicación aparece y funciona igual en teléfonos y tablets Android.
MediaCentral UX admite el servicio iNEWS Communi
ty. La función iNEWS Community permite
compartir contenido y colaborar en las historias a los clientes con varios sistemas iNEWS.
En la aplicación móvil de MediaCentral es necesario que introduzcas tus credenciales para iniciar
sesión en un sistema iNEWS. Se considera a este como tu sistema local. Si tu sistema local está
configurado con el servicio Community de iNEWS, puedes iniciar sesión automáticamente en
otros sistemas que dispongan del mismo servicio. A estos sistemas se les considera como tus
sistemas remotos. En el cajón de navegación de MediaCentral UX, el sistema iNEWS local aparece
primero en la lista, seguido de los sistemas remotos. Para conectarte a un sistema remoto, pulsa
el nombre del sistema.
Para obtener más información sobre iNEWS Community, consulta “Compatibilidad con iNEWS
Commu
nity” en la página 39.
Si
pierdes la conexión con MediaCentral tras iniciar sesión, aparecerá un cuadro de diálogo
preguntándote si quieres restablecer la conexión con el servicio o desconectarte de MediaCentral.
Si se restaura tu conexión a MediaCentral, puedes iniciar sesión tocando el botón Acción (tres
puntos) y seleccionando Iniciar sesión.

Comenzar a usar MediaCentral | UX en el dispositivo con Android
552
Para iniciar MediaCentral UX:
1. Selecciona el icono de MediaCentral UX para iniciar la aplicación móvil.
Aparecerá la pantalla de inicio de sesión.
2. Escribe el nombre del servidor de MediaCentral.
3. Escribe tu nombre de usuario de MediaCentral y tu contraseña.
4. Toca el botón de inicio de sesión.
n
Si tus credenciales de MediaCentral son incorrectas o no se encuentran en tu cuenta de MediaCentral,
recibirás un mensaje: “Error en la autenticación: El nombre de usuario o contraseña es incorrecto”.
Al hacer clic en Aceptar, aparece la pantalla de inicio de sesión que te permite introducir credenciales
válidas.
Si estás iniciando sesión con la aplicación móvil de MediaCentral por primera vez y utilizas
credenciales incorrectas, puede que no veas un mesaje de error y el cajón de navegación no
se muestre en ningún servidor de iNEWS. Debes cerrar sesión en la aplicación y después volver
a iniciarla con las credenciales correctas.
Después de iniciar sesión, la aplicación móvil de MediaCentral se conecta
al sistema Interplay
Production o iNEWS seleccionado. Todos los servidores aparecen en el cajón de navegación.
Para ver el sistema de ayuda:
1. Pulsa el botón Acción (tres puntos).
2. Selecciona Ayuda.
Para cerrar sesión:
1. Pulsa el botón Acción (tres puntos).
2. Selecciona Cerrar sesión.
Para salir de la aplicación, haz lo siguiente:
t Toca el botón Inicio en tu dispositivo con Android.

El cajón de navegación y el panel de Directorio
553
El cajón de navegación y el panel de Directorio
Después de iniciar sesión en MediaCentral en tu dispositivo Android, puedes ver el cajón
de navegación, ubicado en la parte izquierda de la pantalla. Desde el cajón de navegación,
puedes conectarte a los diferentes sistemas integrados con MediaCentral, como los sistemas
informáticos de redacción de noticias iNEWS o una base de datos de Interplay Production.
En el cajón de navegación también se incluyen los servidores de iNEWS que no forman parte
de iNEWS Community.
La siguiente ilustración muestra el cajón de navegación.
El cajón de navegación con el botón Atrás de Android
Desde el cajón de navegación, puedes abrir el panel de Directorio navegar por la estructura del
directorio y abrir contenidos. Después de abrir los contenidos, puedes ver el cajón de navegación
en cualquier momento al deslizar el dedo hacia la derecha por la pantalla o tocando el botón Arriba.

Botones de la interfaz de usuario
554
Botones de la interfaz de usuario
La aplicación móvil de MediaCentral ofrece botones en la interfaz de usuario que te permiten
acceder a las características de la aplicación. La tabla siguiente describe los botones principales
y sus funciones.
Botón Descripción
El botón Arriba permite volver al cajón de navegación cuando se está explorando la base
de datos de iNEWS o Interplay Production. También permite mostrar el cajón de navegación
cuando una cola, historia o contenido está abierto.
El botón Editar historia permite editar una historia abierta al mostrar la barra de herramientas
de edición y un teclado virtual.
n
El icono del botón Editar historia aparece en morado al activar el modo de edición
y en gris si no está activado.
El botón Acción abre un menú de opciones:
•
Recargar: actualiza la pantalla para que refleje todos los cambios en las historias o colas
(consulta “Comenzar a usar MediaCentral | UX en el dispositivo con Android” en la página 551)
.
• Editar extracto: permite al usuario editar el título de la historia (el extracto). Esta opción
solamente aparece en el modo de edición.
• Nueva historia: permite al usuario añadir una historia nueva a la cola activa.
• Enviar registro: permite al usuario enviar un archivo de registro a Soporte al Cliente
de Avid para ayudar a resolver cualquier problema (consulta “Personalizar la configuración
de Me
diaCentral | UX” en la página 555).
•
Advertencias legales: muestra las advertencias de copyright de la aplicación para Android
de Avid.
• Cerrar sesión: permite terminar la sesión actual (consulta “Comenzar a usar
Me
diaCentral | UX en el dispositivo con Android” en la página 551).
•
Configuración: abre el cuadro de diálogo Preferencias (consulta “Personalizar la configuración
de MediaCentral
| UX” en la página 555).
•
Ayuda: abre el sistema de ayuda online (consulta “Comenzar a usar MediaCentral | UX en
el
dispositivo con Android” en la página 551).

Personalizar la configuración de MediaCentral | UX
555
Personalizar la configuración de MediaCentral | UX
Puedes modificar algunas configuraciones en la aplicación móvil de MediaCentral.
Para modificar la configuración de MediaCentral UX en dispositivos con Android:
1. Inicia MediaCentral UX.
2. Pulsa el botón Acción (tres puntos) y después selecciona Configuración.
3. Selecciona la opción de configuración adecuada.
La siguiente tabla proporciona información sobre la configuración general.
La siguiente tabla proporciona información sobre la configuración para la edición.
Configuración
general Descripción
Versión Con fines de visualización únicamente, este valor muestra la versión
de la aplicación móvil instalada.
No cerrar sesión Ajusta la opción en On si quieres que MediaCentral UX te mantenga conectado
una vez que inicias sesión en MediaCentral.
Registro Si está seleccionada, MediaCentral UX mantiene un registro de las actividades
de la sesión que puedes utilizar para resolver problemas.
Si pulsas el botón Acción (tres puntos), aparece una opción Enviar registro
que te permite enviar los registros por e-mail directamente a Avid.
Si la opción está deseleccionada (por defecto), el registro no está habilitado.
Nivel de registro Este ajuste determina cuánta información se registra cuando activas el registro.
Las opciones incluyen: Detallado, Información, Advertencia y Error.
Tiempo para la solicitud Las opciones son intervalos de 10, 20 o 30 segundos, 1 minuto o 2 minutos.
Ajustes
de edición Descripción
Guardado
automático
de historias
Si esta opción está activada, MediaCentral UX guarda automáticamente una historia
si sales de la historia modificada y entras en otros contenidos del sistema. Si está
desactivada, MediaCentral UX te pedirá que guardes las modificaciones realizadas.
El ajuste predeterminado es On.

Acceder a la base de datos de iNEWS
556
Para enviar archivos de registro a Avid:
1. Toca el botón Acción (tres puntos) y después selecciona Enviar registro.
Se abre el cuadro de diálogo Registro de MediaCentral, que muestra tus opciones de correo
electrónico y de texto.
2. Toca el icono de la aplicación que quieras utilizar para enviar el registro.
La aplicación se abre en tu dispositivo con Android.
3. Dependiendo de la aplicación, puedes añadir una nota o comentario, y después enviar el registro
a Avid.
Acceder a la base de datos de iNEWS
La base de datos de iNEWS es la espina dorsal del sistema. Los datos creados en tu redacción
de noticias —historias, scripts y escaletas— se guardan en la base de datos del servidor de iNEWS.
Las colas contienen historias, y los directorios (también llamados carpetas) almacenan las colas.
Al visualizarlos en la aplicación móvil, los sistemas iNEWS disponibles aparecen en el cajón
de navegación. Al tocar el nombre de un servidor, se abre el panel de Directorio, que muestra
directorios y colas. Las colas marcadas para que se actualicen automáticamente cuando se realizan
cambios aparecen sin paginación en el panel de Directorio. (Esta versión de la aplicación móvil
de MediaCentral no admite la actualización automática de las historias de iNEWS). Puedes desplazarte
continuamente para ver todas las historias en esas colas.
n
Si la cola contiene más de 1000 historias, puede que la aplicación móvil de MediaCentral tarde
un poco en recibirlas y mostrarlas. Puede que necesites incrementar el valor de Tiempo para
la solicitud en la configuración de la aplicación móvil de MediaCentral. Para más información,
consulta “Personalizar la configuración de MediaCentral | UX” en la página 555.
La aplicación utiliza diferentes iconos para distinguir entre directorios, colas e historias.
Icono Descripción
Los directorios contienen colas u otras subdirectorios. Al contrario que las colas, los directorios
no contienen historias directamente. Por ejemplo, la carpeta Agencias contiene colas con
textos de agencias entrantes.
Las colas te permiten organizar las historias en categorías detalladas. Una escaleta de un programa
es un ejemplo de cola.

Acceder a la base de datos de iNEWS
557
La ilustración siguiente muestra un ejemplo de un panel de iNEWS que muestra las colas
y las carpetas.
Historias —por ejemplo, las noticias de agencias— contienen texto, como puede ser información
de contacto o una descripción de una noticia. Cualquier historia puede convertirse en un script
para un programa. Los scripts contienen datos adicionales aparte del texto, como colas
de producción, instrucciones de control de máquina, instrucciones para el presentador
y secuencias de vídeo vinculadas.
Las historias flotantes son historias que se mantienen en una cola pero que han quitado
el tiempo de la historia del tiempo del programa, lo que provoca que sean ignoradas por
el control de equipos y los prompter de la red.
Las historias de pausa tienen filas designadas en sus colas que forman una pausa en el programa:
por ejemplo, una pausa comercial.
Las historias aprobadas han sido promocionadas para la emisión. Solo las personas autorizadas
por el administrador del sistema iNEWS pueden aprobar una historia (pieza).
Icono Descripción

Acceder a la base de datos de iNEWS
558
n
Al visualizar un directorio del sistema iNEWS en el panel de Directorio, puedes pulsar el botón
Arriba para mostrar el cajón de navegación. También puedes pulsar el botón Atrás para navegar
hacia atrás en el directorio.
Puedes abrir directorios, colas e histor
ias desde la aplicación MediaCentral para móviles. Los
directorios y las colas se abren dentro del panel de Directorio. Cuando pulsas sobre una historia,
aparece en la vista de Historia en la pestaña Cuerpo.
n
En esta versión de la aplicación móvil de MediaCentral, no es posible abrir una historia de iNEWS
bloqueada por contraseña.
Para abrir un directorio:
1. Ve al directorio.
2. Toca una carpeta en la pantalla para abrirla.
La siguiente imagen muestra el directorio Wires (Agencias) abierto para ver muchas colas
que contienen textos de noticias de agencias entrantes.
Para salir de un directorio o una cola:
t Toca el botón Atrás en tu dispositivo con Android.

Acceder a la base de datos de iNEWS
559
Para abrir una cola:
1. Navega hasta la cola dentro de un directorio.
2. Haz clic en la cola para abrirla.
En la imagen siguiente se muestra un ejemplo de una cola de escaleta.

Acceder a la base de datos de iNEWS
560
Para abrir una historia ya existente:
1. Navega hasta la historia en una cola.
n
Un icono de una historia con una marca de verificación indica que la historia ha sido “aprobada”.
Puedes aprobar historias desde una estación de trabajo de iNEWS.
2. Pulsa la historia para abrirla.
La historia se
abre en la vista de Historia en la pestaña Cuerpo.
La ilustración siguiente muestra la pestaña Cuerpo con una historia con marcadores de orden
de producción identificados numéricamente.

Acceder a la base de datos de iNEWS
561
3. Mientras visualizas la historia, efectúa uno de estos procedimientos para ver la pestaña Órdenes
de producción.
t Pulsa sobre la pestaña Órdenes de producción.
t Desliza rápidamente los dedos hacia la izquierda.
Los marcadores de orden de producción numéricos de la historia se alinean con órdenes
de producción e instrucciones de control de máquina que aparecen en la pestaña Órdenes
de producción. El texto en negro indica las órdenes de producción. El texto azul indica
las instrucciones para el control de máquina (si los hubiera).
n
Debido al limitado tamaño de la pantalla de los dispositivos con Android, la aplicación móvil no
muestra el panel de Directorio con la historia. Para ver el panel de Directorio en todo momento,
desliza los dedos directamente desde la pestaña Cuerpo u Órdenes de producción o usa el botón
Arriba (consulta “El cajón de navegación y el panel de Directorio” en la página 553).
Para volver a cargar una historia:
1. Pulsa el botón Acción (tres puntos).
2. Pulsa Recargar.

Visualización de vídeo vinculado a un script
562
Visualización de vídeo vinculado a un script
Cuando se han vinculado las secuencias con las respectivas historias en la aplicación web
MediaCentral UX, puedes verlas en el visor de contenidos de la aplicación para Android
MediaCentral UX.
n
Si tu sistema de MediaCentral tiene licencia para una configuración que incluye solo iNEWS,
no puedes previsualizar o reproducir secuencias u otros contenidos audiovisuales.
Cuando abres una historia con un vídeo vinculado
con un guion, utiliza la pestaña Secuencia
para abrir el visor y previsualizar la secuencia. La pestaña Secuencia solo se muestra para las
historias que tienen una secuencia vinculada.

Visualización de vídeo vinculado a un script
563
Puedes ver secuencias de vídeo creadas del siguiente modo:
• Una secuencia creada y modificada por la secuencia en MediaCentral UX.
• Una secuencia creada en MediaCentral UX y modificada en NewsCutter o Media Composer.
En este caso, puede que no veas algunos efectos en el visor de medios.
• Una secuencia creada en Instinct y modificada en MediaCentral UX.
n
No puedes ver secuencias de vídeo creadas directamente en NewsCutter o Media Composer,
y no puedes reproducir listas de planos creadas en Interplay Assist o Interplay Access.
Botón Descripción
El botón Reproducción reproduce la secuencia para que puedas previsualizar el vídeo
vinculado a la historia. Este botón cambia a un botón de pausa cuando se está reproduciendo
la secuencia.
El cabezal te permite navegar hasta una nueva posición en la línea de tiempo de reproducción
de vídeo del visor.
El botón Maximizar expande el visor a pantalla completa.

Visualización de vídeo vinculado a un script
564
Para ver secuencias de vídeo vinculadas a un script:
1. Pulsa la pestaña Secuencia para abrir el visor.
2. Pulsa el botón Reproducir.
La secuencia se reproduce en el visor. Puedes girar tu dispositivo Android para ver el vídeo
en modo vertical u horizontal. Los controles del visor no se muestran tras tres segundos
de reproducción. Los controles se muestran al tocar la pantalla del dispositivo o pausar
la reproducción.
3. (Opcional) Si expandes el visor, la orientación se ajustará para mostrar el vídeo en modo
horizontal. Puedes pulsar el botón Minimizar en el visor o el botón Atrás en el dispositivo
para restaurar el tamaño y la orientación originales en la pestaña Secuencia.
Para regenerar la secuencia de vídeo proxy para emisión:
1. Pulsa el botón Acción (tres puntos).
2. Pulsa Recargar.

Trabajar con historias
565
Trabajar con historias
Utilizando la aplicación móvil, puedes crear una nueva historia o editar una existente. También
puedes cambiar el título de la historia.
El sistema se bloquea para la edición cuando estás editando una historia, lo que evita que otros
usuarios puedan modificarla mientras tú estás trabajando en ella. El bloqueo de edición solo
se aplica al cuerpo de la historia cuando se edita, y solo afecta al título de la historia (extracto)
al editar el título. Cuando comienzas una nueva pieza, el bloqueo de edición se aplica al cuerpo
de la historia y al título. Si guardas y cierras la historia o si no guardas los cambios, el bloqueo
de edición deja de estar activo.
n
La aplicación móvil de MediaCentral UX también puede utilizarse con un teclado Bluetooth.
Usando la barra de herramientas de edición, puedes cortar, copiar y pegar texto, órdenes de producción
y saltos de segmento dentro de la historia, en el modo edición.
Para editar una historia ya existente:
1. Ve hasta una historia en la cola y ábrela.
2. Pulsa el botón Editar historia.
La historia se abre en el modo de edición. El bloqueo de edición evita que otras personas
cambien la historia mientras tú la editas.

Trabajar con historias
566
3. Pulsa en la historia para comenzar a editar el texto.
4. Si deseas cortar, copiar o pegar texto, haz lo siguiente:
a. Pulsa y mantén pulsado en la historia en la que quieras editar el texto.
Aparecen las flechas de selección y la barra de herramientas de edición.
Modo edición, con la barra de herramientas de edición con los botones Seleccionar todo, cortar, copiar
y pegar.
b. Pulsa y mantén pulsadas las flechas de selección, y después arrástralas para resaltar
el texto que deseas editar o para situarlas en el lugar del texto donde deseas realizar una
edición. Puedes cortar, copiar y pegar cualquier texto en la historia incluyendo órdenes
de producción y saltos de segmento.
c. Pulsa el botón correspondiente en la barra de herramientas de edición.
5. Tras completar tus modificaciones, pulsa el botón Editar historia para guardar la historia.
Para más información, consulta “Maneras de guardar historias” en la página 568.
Para añadir una nueva historia:
1. Pulsa el botón Acción (tres puntos).
n
El botón Acción (tres puntos) no está accesible en el modo Edición.
2. Pulsa Historia nueva.
Se
añadirá una historia nueva a la cola actual con el modo de edición ya activado para
la historia. Un bloqueo de edición evita que otros usuarios modifiquen la historia mientras
la editas. El cursor se mueve al campo de título en blanco.
Cuando estás en el modo de edición (en el Editor de scripts), la aplicación muestra un teclado
virtual.
3. Escribe el texto de tu historia.

Trabajar con historias
567
4.
(Opcional) Introduce las órdenes de producción o instrucciones de control de máquina necesarias
.
5. Guarda la historia. Para más información, consulta “Maneras de guardar historias” en la
página 568.
Para editar el título (extracto) de una historia:
1. Ve hasta una historia en la cola y ábrela.
2. Pulsa el botón Acción (tres puntos).
n
El botón Acción (tres puntos) no está accesible en el modo Edición.
3. Pulsa Editar extracto.
Se
abre el cuadro de diálogo Editar extracto y la aplicación muestra un teclado virtual.
4. Edita el título de la historia y pulsa Aceptar.
n
También puedes editar el título de la historia en el modo de edición.

Trabajar con historias
568
Maneras de guardar historias
Puedes guardar historias creadas recientemente o cambiar historias existentes pulsando el botón
Atrás o Arriba después de modificar una historia en el modo de edición. También puedes guardar
la historia si cambias a otra aplicación o envías la aplicación móvil de MediaCentral al segundo
plano pulsando el botón Inicio. Aparecerá un mensaje para pedirte que confirmes si quieres
o no guardar los cambios. Puedes guardar la historia o salir del modo de edición sin guardar
tus cambios.
Si habilitas Guardado automático de historias en la configuración de MediaCentral UX, puedes
guardar historias creadas recientemente o cambiar historias existentes de varios modos:
• La aplicación guarda automáticamente una historia modificada cuando pulsas el botón Editar
historia o el botón Atrás.
• La aplicación guarda automáticamente una historia modificada si cambias a otra aplicación
o envías la aplicación móvil de MediaCentral al segundo plano pulsando el botón Inicio.
• La aplicación guarda automáticamente una historia modificada cuando sales de la aplicación.
Dar formato a un script
Al escribir una historia, el texto aparece en el estilo de texto predeterminado. Sin embargo,
puedes modificar el aspecto del texto para que aparezca, por ejemplo, en negrita. Cuando se
da formato a una historia para convertirla en un script de informativos, normalmente se pueden
distinguir algunos tipos de texto utilizando varios estilos especializados, como instrucciones para
los presentadores o texto de subtítulos.
Normalmente, se utilizan instrucciones para el presentador de los informativos en forma de indicaciones
breves y especiales. El texto con las instrucciones para el presentador aparece en rojo, en vídeo
inverso en el teleprompter. Este texto no afecta a la forma en la que el sistema calcula el tiempo
de lectura.
El texto de subtítulos se utiliza para el subtitulado del audio que acompaña a las imágenes.
Este texto de subtítulos aparece en verde, y el sistema lo envía a un codificador de subtítulos
si tu emisora utiliza un dispositivo de este tipo para emitir scripts para las personas con discapacidad
auditiva. El texto de subtítulos no aparece en el teleprompter y no afecta a la forma en la que
el sistema calcula el tiempo de lectura.

Trabajar con historias
569
n
El sistema envía el estilo de texto predeterminado al teleprompter y a cualquier codificador
de subtítulos si hubiera en la estación.
En la aplicación móvil, una barra de herramien
tas proporciona botones que te permiten modificar
el formato del texto para que se vea en negrita, cursiva o subrayado, y te permite dar formato
al texto de forma específica para scripts de noticias.
Para cambiar el formato del texto, mantén pulsado para seleccionar el texto apropiado
y lleva a cabo uno de los siguientes procedimientos:
t Para convertir el texto en negrita, selecciona el botón B.
t Para convertirlo en cursiva, selecciona el botón I.
t Para subrayarlo, selecciona el botón U
.
t Para marcar texto como texto normal, selecciona N.
t Para marcar texto como una indicación para el presentador, selecciona P.
n
También puedes elegir el formato antes de escribir el texto. Todo el texto nuevo que escribas
aparece en el formato que hayas seleccionado. Para cambiar el formato del texto que escribes
en cualquier momento, selecciona otro formato.
La aplicación guarda de forma automática los camb
ios cuando navegas en otra parte dentro
de la aplicación. Si intentas cerrar sesión o cerrar la aplicación, aparece un mensaje que
te pregunta si deseas o no guardar los cambios.

Trabajar con historias
570
Añadir órdenes de producción
Cuando das formato a una historia en forma de script para informativos, puedes añadir órdenes
de producción para proporcionar información útil al personal técnico, así como comandos para
el control de equipo para dispositivos, como por ejemplo para generadores de caracteres.
Las órdenes de producción se añaden desde el área de historias y se editan en el área de lista
de órdenes de producción del Editor de scripts. Una vez que se añade a un script, cada orden
de producción recibe un número vinculado. El número aparece en el marcador de orden de producción
en el script, que corresponde al lugar donde se insertará la caja de texto de la orden de producción
en la Lista de cue.
Para insertar una orden de producción dentro de un script:
1. Sitúa el cursor en la parte de la historia donde quieras insertar el marcador de orden
de producción.
2. Tócala y mantenla pulsada; luego selecciona el botón Más.
La aplicación móvil de MediaCentral añade un marcador de orden de producción con
un número en la historia en la posición del cursor. El marcador corresponde a la orden
de producción con el mismo número ubicada en la Lista de cue.
3. Desliza el dedo hacia la izquierda para ver la Lista de cue y editar la orden de producción.
4. Introduce la información de la orden de producción; por ejemplo, Take VO, On Camera,
Take SOT o Take Live.
La aplicación guarda información de forma automática en la orden de producción recientemente
insertada cuando navegas en otra parte dentro de la aplicación. Si intentas cerrar sesión
o cerrar la aplicación, aparece un mensaje que te pregunta si deseas o no guardar los cambios.

Trabajar con historias
571
Añadir instrucciones de control de máquina
Si tu estación se integra con un sistema de control de broadcast, como iNEWS Command, las órdenes
de producción pueden incluir instrucciones de control de máquina.
Deberías incluir las instrucciones en un formato que comience con un comando para un dispositivo;
por ejemplo, CG para un generador de caracteres. Tras el comando, el formato especifica un elemento
o plantilla particulares, como por ejemplo “2line” para una plantilla que contenga dos líneas para
rellenar con datos. La información o comentarios adicionales continúa en las líneas sucesivas en
la misma caja de texto de la orden de producción.
En el siguiente procedimiento, se utiliza un ejemplo de una instrucción de control de máquina
para un gráfico de generador de caracteres de dos líneas. La primera línea indica la plantilla
correcta y las líneas subsiguientes de texto proporcionan los datos para rellenar que aparecen
en el gráfico.
Para añadir instrucciones de control de máquina para un evento de CG:
1. Añade o abre una orden de producción en el script.
2. Desliza el dedo hacia la izquierda para ver la Lista de cues con tu orden de producción.
3. Selecciona MC y escribe el comando de control de tu equipo; por ejemplo,
CG 2line
,
y después pulsa Intro.
Se añade un asterisco (*) automáticamente y el texto aparece en color azul.
4. Escribe la primera línea de texto que quieres que aparezca en el gráfico del generador
de caracteres de dos líneas; por ejemplo,
Juan Pérez
, y a continuación pulsa Intro.
5. Escribe la segunda línea de texto que quieres que aparezca en el gráfico del generador
de caracteres de dos líneas; por ejemplo,
Buenos Aires, Argentina
.
Tu instrucción de control de máquina CG aparece en color azul.
Trabajar con enlaces en las historias
Una historia puede contener algo más que texto simple. Puede contener una URL a una página
web. Cuando las historias contienen enlaces a páginas web, se convierten en enlaces dinámicos.
Puedes utilizarlos para abrir el navegador de tu dispositivo.
n
No puedes añadir un enlace a una página web usando la aplicación móvil de MediaCentral.
Para abrir un enlace web desde una historia:
t Pulsa el enlace en la historia.
El navegador web del dispositivo se abre y carga la página web.

MediaCentral | UX e Interplay | Production
572
MediaCentral | UX e Interplay | Production
Puedes acceder a contenidos audiovisuales guardados en una base de datos de Interplay Production,
como clips de vídeo, clips de audio, subclips y gráficos. Al visualizarlos en la aplicación móvil,
los sistemas de Interplay disponibles aparecen en la barra lateral, junto con todos sus directorios
y contenidos audiovisuales.
Se utilizan varios iconos para identificar contenidos de Interplay Production:
Icono Descripción
Los directorios contienen contenidos audiovisuales u otros subdirectorios.
Un clip de audio está vinculado a archivos de audio compuestos por archivos importados
o de audio grabados. Los clips de audio se muestran en el visor de Medios como un icono
de clip de audio.
Un clip máster está vinculado a archivos de audio y vídeo compuestos por archivos importados
o material grabado.
El subclip está vinculado la parte seleccionada de un clip máster.
Una secuencia representa a un programa editado, parcial o completo, creado a partir
de otros clips.
Un clip que hace referencia a un archivo de efectos generado al renderizar un efecto. No puedes
previsualizar un clip de efectos en el visor de Medios.
Un clip de efectos vinculado a un efecto sin renderizar, incluyendo efectos de movimiento.
No puedes previsualizar un clip de efectos en el visor de Medios.
Un clip de grupo contiene dos o más clips agrupados, en un orden secuencial según los códigos
de tiempo comunes. No puedes previsualizar un clip de grupo en el visor de Medios.
Un clip de gráficos hace referencia a una imagen importada desde un archivo gráfico.
No puedes previsualizar un clip de grupo en el visor de Medios.
Un clip en-progreso (edición durante la captura) es un clip que se crea usando las funciones
de captura Frame Chase, en un programa de edición Avid o con una entrada de línea o dispositivo
de ingesta como Avid AirSpeed.

MediaCentral | UX e Interplay | Production
573
n
Al visualizar un directorio del sistema Interplay Production en el panel de Directorio, puedes
pulsar el botón Arriba para mostrar el cajón de navegación. También puedes pulsar el botón
Atrás para navegar hacia atrás en el directorio.
Puedes abrir directorios y contenidos audiovisuale
s desde la aplicación móvil de MediaCentral.
Los directorios se abren dentro del panel de Directorio. Cuando tú pulsas en un contenido,
aparece en el visor de Medios.
Ver contenidos audiovisuales con MediaCentral UX
Puedes abrir directorios y contenidos audiovisuales almacenados en la base de datos de Interplay
Production con MediaCentral UX. Los directorios y la lista de contenidos se abren dentro del panel
de Directorio. Puedes ver y reproducir contenidos en el visor de Medios.
Visor de medios — superior: Botones Arriba, Action overflow; centro: Reproductor de medios; abajo: Controles
audiovisuales

MediaCentral | UX e Interplay | Production
574
Para abrir un directorio:
1. Ve al directorio.
2. Toca una carpeta en la pantalla para abrirla.
La siguiente ilustración muestra la carpeta (directorio) Workflows abierta para visualizar
varios subdirectorios y contenidos audiovisuales.
Para salir de un directorio:
t Toca el botón Atrás en tu dispositivo con Android.

MediaCentral | UX e Interplay | Production
575
Para ver y reproducir un contenido audiovisual:
1. Navega hasta el contenido en un directorio.
2. Pulsa el vídeo o el contenido audiovisual.
El contenido se abre en el visor de Medios.
Controles audiovisuales: botón Reproducir, indicador de posición, botón de pantalla completa
3. Pulsa el botón Reproducir para reproducir un contenido.
4. Si quieres desplazarte por el contenido audiovisual o pasar a una posición concreta en el clip,
mantén pulsado el indicador de posición y arrástralo a una nueva ubicación.
5. Si quieres ver un clip de vídeo en modo de pantalla completa, pulsa el botón de pantalla
completa.
El visor de Medios se expande hasta ocupar toda la pantalla de la tablet y comienza
la reproducción del clip de vídeo.

MediaCentral | UX e Interplay | Production
576
Solución de problemas de reproducción de vídeo en dispositivos Android
Si experimentas problemas de reproducción en la aplicación MediaCentral para Android, puedes
intentar recargar el contenido. Esto fuerza el servidor de MediaCentral a recargar el clip de vídeo
completo y a empezar a enviarlo nuevamente. También puedes intentar reproducir el contenido
en un navegador para determinar si el problema está vinculado a la aplicación o a tu conexión,
o si el problema existe en el servidor de MediaCentral.
Para reproducir un contenido en un navegador:
1. Inicia la aplicación móvil MediaCentral UX.
2. Pulsa el botón Acción (tres puntos) y después selecciona Configuración.
Se abre la ventana de preferencias.
3. Selecciona Registro para habilitar la registración.
4. Pulsa Nivel de registro y selecciona Detallado.

MediaCentral | UX e Interplay | Production
577
5. Haz clic en el botón Atrás para volver a MediaCentral UX.
6. Navega a un contenido en uno de los directorios.
7. Pulsa sobre el contenido de vídeo.
El contenido se abre en el visor de Medios.
8. Pulsa el botón Reproducir para reproducir el contenido, y toma nota del tiempo en que
comienza la reproducción.
9. Haz clic en el botón Acción (tres puntos) y selecciona Enviar registro para enviar un correo
electrónico con el archivo de registro directamente a una cuenta de correo electrónico.
Se abre el cuadro de diálogo Registro de MediaCentral, que muestra tus opciones de correo
electrónico y de texto.
10. Toca el icono de la aplicación que quieras utilizar para enviar el registro.
La aplicación se abre en tu dispositivo con Android.
11. Enviar el archivo de registro a tu cuenta de correo electrónico.

MediaCentral | UX e Interplay | Production
578
12. Abre el correo electrónico de tu sistema, y usa un editor de texto para abrir el archivo
de registro adjunto.
13. Encuentra un enlace con el sufijo .m3u8 ubicado en la línea marcada con el tiempo en que
comenzó la reproducción, por ejemplo:
07-02 16:15:29.830 [ . . . ]
http://123.45.678.910/download/0e41028f99738669c581c50388e80d36/060a2b3
40101010101010f0013-000000-92dede5ab6034faa-b737d720c291-4093_1920x1080
-fps25.00_from_0_to_7501_quality_0_video_-1_audio_-1_h264_aac_ts_.m3u8
14. Copia este enlace, y pégalo en la barra de direcciones de un navegador.
15. Modifica la dirección escribiendo
-WIFI
antes del sufijo .m3u8 numérico, por ejemplo:
http://123.45.678.910/download/0e41028f99738669c581c50388e80d36/060a2b3
40101010101010f0013-000000-92dede5ab6034faa-b737d720c291-4093_1920x1080
-fps25.00_from_0_to_7501_quality_0_video_-1_audio_-1_h264_aac_ts_-WIFI.
m3u8
n
“WIFI” es sensible a mayúsculas y minúsculas.
16. Pulsa Intro para ir a la URL en el campo de dirección.
n
El navegador Safari admite la reproducción nativa de archivos .m3u8. Otros navegadores no
lo hacen (por ejemplo, Chrome, Firefox, Internet Explorer u Opera). Si no estás trabajando
en un ordenador que ejecute Mac OS X, puedes usar tu navegador para descargar el archivo
a tu sistema y reproducirlo en un reproductor de medios que admita archivos de vídeo .m3u8.
17. Reproduce el contenido.
Si
en la reproducción se produce el mismo problema que cuando reprodujiste el contenido
en tu dispositivo móvil, la fuente del problema está el servidor de MediaCentral y no en
la aplicación. Si el contenido se reproduce sin problemas, entonces la fuente del problema
está en la aplicación móvil, en la conexión o en el dispositivo.

A Configuración de usuario
Puedes acceder a la configuración de usuario y modificarla en el cuadro de diálogo Configuración
de usuario. Para abrir el cuadro de diálogo Configuración de usuario, selecciona Inicio > Configuración
de usuario. Después de cambiar una opción, haz clic en Aplicar para guardar los cambios.
La siguiente tabla describe la configuración de usuario.
Sección
de configuración Opción Descripción
General Idioma Controla el idioma utilizado para la interfaz de usuario
de la aplicación web. Selecciona el idioma que deseas
del menú desplegable.
Zona horaria Controla la visualización de fecha y hora. La búsqueda
indexada usa esta configuración de MediaCentral | UX
para mostrar fechas y otros datos con el formato
correcto de acuerdo con tu selección. Selecciona
el huso horario que deseas del menú desplegable.
n
La zona horaria predeterminada es establecida
por el administrador de MediaCentral UX en
la Configuración del sistema. La configuración
predeterminada es “Usar zona horaria
del sistema”, que usa la hora establecida
en el sistema operativo del ordenador.
Formato de la fecha Funciona con el ajuste de la zona horaria para mostrar
datos y horas se
gún tu selección. Selecciona el formato
que deseas del menú desplegable.
n
El formato de fecha predeterminado
es establecido por el administrador
de MediaCentral UX en la Configuración
del sistema..Para más información, consulta
la Guía de administración de MediaCentral | UX.
Contraseña Cambia la contraseña de tu cuenta de MediaCentral UX.
P
ara activar las credenciales nuevas debes cerrar sesión
y volver a iniciar sesión.

580
iNEWS Credenciales de iNEWS Define el nombre de usuario y la contraseña para
acceder al servidor de Avid iNEWS. El nombre
de usuario y la contraseña deben coincidir con
el nombre de usuario y la contraseña de una cuenta
iNEWS.
Hay una opción que te permite definir tu nombre
de usuario y contraseña de Interplay Central para
acceder al servidor de iNEWS.
Secuencia: Cargar secuencia
automáticamente
Determina si una secuencia de script se abre
automáticamente en el panel de Secuencia y en
el panel de Medios cuando su historia de iNEWS
vinculada está abierta.
Interplay | Production Credenciales de Interplay Production Define el nombre de usuario y la contraseña para
acceder al servidor de Interplay Production. El nombre
de usuario y la contraseña deben coincidir con
el nombre de usuario y la contraseña de una cuenta
de Interplay Production.
Hay una opción que te permite definir tu nombre
de usuario y contraseña de MediaCentral UX para
acceder al servidor de Interplay | Production.
Filtro de resultados de búsqueda:
Mostrar solo una representación
para cada contenido encontrado
Establece que solo puede mostrarse una representación
(enlace) para un contenido en los resultados de búsqueda
de Interplay Production. Seleccionando esta opción
se puede mejorar el tiempo de respuesta de la búsqueda.
Criterios de búsqueda: Intervalo
de tiempo
Define el intervalo de tiempo para la fecha de creación
o de modificación de un contenido al realizar
una búsqueda en la base de datos de Interplay Production.
La opción predeterminada es “Últimos 14 días”.
Un intervalo de tiempo corto puede mejorar el tiempo
de respuesta de la búsqueda.
Para una búsqueda se utiliza esta opción a menos
que especifiques un intervalo mediante el criterio
de búsqueda Fecha de modificación. Para más
información, consulta “Llevar a cabo una búsqueda”
en la página 286.
Sección
de configuración Opción Descripción

581
Contenidos referenciados Determina si los contenidos referenciados se muestran
en la pestaña Contenidos. Los contenidos referenciados
son contenidos a los que hace referencia otro contenido
en la misma carpeta de Interplay Production, como clips
que se incluyen en una secuencia. El predeterminado
es ocultar los contenidos referenciados.
Media | Distribute Nombre del perfil del usuario Presenta una lista de perfiles de Media Distribute
por tipos de publicación tipos, por ejemplo, Twitter
o Facebook. Se puede usar este grupo de configuraciones
para establecer cuentas personales para la publicación
por Media Distribute,
Mensajes y compartir Reenvío de correo electrónico Activa o desactiva el reenvío del correo electrónico.
Cuando utilices el panel de Mensajes para enviar
mensajes, el reenvío de e-mails te permite recibir
mensajes en la dirección de e-mail especificada cuando
no has iniciado sesión en MediaCentral UX.
MOS MOS: MOS activado Permite usar plug-ins MOS, como el plug-in Avid
Deko Select.
Para obtener más información sobre plug-ins, consulta
“Uso de plug-ins e integración con MOS” en la página 38
y la documentación de tu plug-in.
Secuencia Efectos: Duración del encadenado
Define la duración predeterminada para los encadenados
de vídeo, que pueden utilizarse para la transición entre
segmentos en una secuencia. De manera predeterminada,
la duración está ajustada a 20 frames. Puedes sustituir
la duración predeterminada al aplicar un encadenado
a una secuencia.
Sección
de configuración Opción Descripción

B Atajos de teclado
Las siguientes secciones ofrecen información sobre los atajos de teclado:
• Atajos del panel de Cola/Historia
• Atajos del panel de Contenidos
• Atajos del panel de Medios
• Atajos de teclado del panel de Registro (Interplay | Production)
• Atajos de teclado del panel de Registro (Interplay | MAM)
• Atajos del panel de Secuencia
• Atajos de teclado del panel de Subtítulos optativos
n
Estos atajos de teclado se pueden utilizar en sistemas con Windows o Macintosh, a menos que
se especifique lo contrario. Los equipos Macintosh suelen utilizar la tecla Comando en lugar
de la tecla CTRL, aunque también puedes utilizar el atajo de teclado con CTRL. Por ejemplo,
en un equipo Macintosh, puedes guardar una historia pulsando CTRL+S o Comando+S.
n
Safari en Macintosh actualmente presenta un problema conocido con los atajos de teclado
con Comando (CMD). En algunos casos, algunas combinaciones complejas de teclas con más
de una tecla adicional (CMD+J+K) no se registran correctamente cuando se pulsa una de las
teclas adicionales durante más tiempo que el resto. Esto no debería ocurrir si se pulsan todas
las teclas aproximadamente al mismo tiempo y se liberan de inmediato.
Uso de la tecla Tab en una ventana del navegador
De forma predeterminada, la tecla Tab funciona de forma distinta en Chrome y Safari:
• En ambos navegadores, puedes utilizar la tecla Tab para ir de un campo de texto al siguiente.
•
En Chrome, también puedes utilizar la tecla Tab para moverte de un objeto de pantalla al siguiente,
lo cual permite, por ejemplo, pasar de un campo de texto a un botón. Para replicar este
comportamiento en Safari, utiliza uno de los siguientes método
s.
- Utiliza Opción+Tab
- En Preferencias > Configuración avanzada, selecciona el siguiente ajuste: “Pulsar Tabulador
para resaltar cada ítem de una página web”.
El comportamiento descrito para Chrome también se da con Chrome Frame para Internet Explorer.

Atajos del panel de Cola/Historia
583
Atajos del panel de Cola/Historia
Los atajos de teclado disponibles mientras trabajas en el panel de Cola/Historia se muestran en
la tabla siguiente. Algunas combinaciones de teclas solo funcionan cuando el cursor se encuentra
en una determinada sección del panel; en los casos en que sucede esto, la columna Elemento activo
de la tabla especifica la sección del panel involucrada. Para más información sobre el panel
y sus secciones, consulta “El panel de Cola/Historia” en la página 86.
Atajo de teclado Descripción Elemento activo
Ctrl+S Guarda la historia Panel
de Cola/Historia
Ctrl+E Activa/desactiva el bloqueo de edición de la historia Panel
de Cola/Historia
Mayús+Flecha izquierda Selecciona caracteres de uno en uno y hacia atrás Historia
Mayús+Flecha derecha Selecciona caracteres de un texto de uno en uno y hacia
delante
Historia
Mayús+Flecha arriba Selecciona líneas de un texto de una en una y hacia
arriba
Historia
Mayús+Flecha abajo Selecciona líneas de un texto de una en una y hacia
abajo
Historia
Ctrl+] Divide el segmento Historia
Ctrl+X Corta la selección Historia
Ctrl+C Copia la selección Panel
de Cola/Historia
Ctrl+V Pega la selección Historia
Ctrl+Z Deshace el cambio anterior Panel
de Cola/Historia
Ctrl+Y Rehace el cambio anterior Panel
de Cola/Historia
Ctrl+B Convierte el texto seleccionado en negrita Historia
Ctrl+I Convierte el texto seleccionado en cursiva Historia
Ctrl+U Convierte el texto seleccionado en subrayado Historia

Atajos del panel de Contenidos
584
Atajos del panel de Contenidos
Los atajos de teclado disponibles mientras trabajas en el panel de Contenidos se muestran
en la tabla siguiente. Para más información sobre el panel y sus secciones, consulta “Trabajar
co
n contenidos” en la página 42.
Ctrl+Alt+P Activa el modo de indicación para el presentador
o marca el texto seleccionado como indicaciones
para el presentador
Historia
Alt+Insert Inserta la orden de producción Historia
Ctrl+Alt+M Marca el texto seleccionado como instrucciones
de control de dispositivos
Lista de órdenes
de producción (cues)
Ctrl+Alt+C Activa el modo de subtítulos optativos para el
presentador o marca el texto como de subtítulos
optativos
Historia
Ctrl+Alt+N Activa el modo de texto Normal o cambia el texto
seleccionado a la fuente normal
Historia
Ctrl+Alt+G Crea un grupo de historia Panel
de Cola/Historia
Ctrl+Alt+V Disuelve un grupo de historia Panel
de Cola/Historia
Tab Pasa al siguiente campo de formulario Estructura
de la historia
Mayús+Tab Pasa al anterior campo de formulario Estructura
de la historia
Atajo de teclado Descripción Elemento activo
Atajo de teclado Descripción Elemento activo
Flecha arriba Mueve el resaltado de selección hacia arriba
y selecciona un elemento.
Panel
de Contenidos
Flecha abajo Mueve el resaltado de selección hacia abajo
y selecciona un elemento.
Panel
de Contenidos
Flecha derecha Expande una carpeta Panel
de Contenidos

Atajos del panel de Medios
585
n
En MediaCentral UX V1.2 y en las versiones anteriores, pulsar la tecla Retorno en un equipo
Macintosh cargaba un contenido seleccionado en el panel de Medios. En MediaCentral UX V1.3
y en las versiones posteriores, pulsar la tecla Intro permite renombrar un elemento.
n
En MediaCentral UX versión1.3 y posterior, no hay actualmente un atajo de teclado para cargar
un contenido seleccionado en el panel de Medios (Windows o Macintosh). Haz doble clic en
el contenido para cargarlo en el panel de Medios.
Atajos del panel de Medios
Atajos disponibles cuando el panel de Medios se encuentra activo
La tabla siguiente enumera los atajos que puedes utilizar cuando el panel de Medios se encuentra
activo.
Flecha izquierda Contrae una carpeta Panel
de Contenidos
F2 (Windows)
Retorno (Macintosh)
Cambia el nombre de un contenido o carpeta. Panel
de Contenidos
Atajo de teclado Descripción Elemento activo
Atajo de teclado Descripción Elemento activo
Barra espaciadora Inicia o pausa la reproducción Panel de Medios
Inicio
fn+Flecha izquierda
(MacBook)
Salta al principio del clip o la secuencia Panel de Medios
Fin
fn+Flecha derecha
(MacBook)
Salta al final del clip o la secuencia Panel de Medios
I
E
Inserta un punto de entrada. Panel de Medios
O
R
Inserta un punto de salida. Panel de Medios
Flecha izquierda Retrocede un frame Panel de Medios
Flecha derecha Avanza un frame Panel de Medios

Atajos del panel de Medios
586
Flecha abajo Amplía una sección de la línea de tiempo un 50 %. Panel de Medios
Flecha arriba Aleja una sección de la línea de tiempo un 50 %. Panel de Medios
Mayús+Flecha arriba Acerca el zoom a toda la secuencia Panel de Medios
J, K, L Consulta “Usar las teclas J-K-L para la reproducción”
en la página 208.
P
anel de Medios
Mayús+Flecha izquierda Salta al marcador anterior. Panel de Medios
Mayús+Flecha derecha Salta al marcador siguiente. Panel de Medios
Alt+Flecha izquierda Retroceder 10 segundos Panel de Medios
Alt+Flecha derecha Avanzar 10 segundos Panel de Medios
Alt+E
Alt+I
Q
Salta a punto de entrada Panel de Medios
Alt+R
Alt+O
W
Salta a punto de salida Panel de Medios
Intro (Windows)
Retorno (Macintosh)
Selecciona la visualización del código de tiempo
para habilitar las entradas de teclado.
Panel de Medios
S Abre el cuadro de diálogo Selecciona la carpeta
del subclip.
Panel de Medios
Atajos de los clips de
grupos
Alt+1 a Alt+9 Selecciona el ángulo activo de un clip de grupo. Estas
combinaciones de teclas se aplican únicamente a los
ángulos de cámara 1 a 9.
n
En la vista multiángulo, los ángulos de cámara
están numerados desde arriba a la izquierda
y de izquierda a derecha.
Panel de Medios
Alt+tec
la de dirección
Arriba
Selecciona el ángulo anterior de un clip de grupo
del banco actual.
Panel de Medios
Alt+tecla de dirección
Abajo
Selecciona el ángulo siguiente de un clip de grupo
del banco actual.
Panel de Medios
Atajo de teclado Descripción Elemento activo

Atajos del panel de Medios
587
Atajos disponibles cuando el panel de Medios no se encuentra activo
La siguiente tabla muestra los atajos de teclado que puedes utilizar para controlar la reproducción
cuando no está activado el panel de Medios; por ejemplo, cuando realizas el registro en el panel
de Registro.
n
Es posible que algunos atajos de teclado funcionen de forma distinta cuando estés trabajando
en el panel de Registro en el modo de edición. Consulta “Atajos de teclado del panel de Registro
(Interplay | Production)” en la página 589.
n
Algunos atajos de teclado funcionan de forma distinta cuando se trabaja en el panel de Secuencias.
Consulta “Atajos del panel de Secuencia” en la página 598.
Alt+, (coma) Muestra el banco anterior de ángulos de cámara Panel de Medios
Alt+. (punto) Muestra el banco siguiente de ángulos de cámara Panel de Medios
Atajo de teclado Descripción Elemento activo
Atajo de teclado Descripción
Elemento
activo
Ctrl+barra espaciadora Inicia o pausa la reproducción. Todos
los elementos
Ctrl+Inicio
fn+Flecha izquierda (MacBook)
Salta al principio del clip o la secuencia. Todos
los elementos
Ctrl+Fin
fn+Flecha derecha (MacBook)
Salta al final del clip o la secuencia. Todos
los elementos
Ctrl+I Inserta un punto de entrada. Todos
los elementos
Ctrl+O Inserta un punto de salida. Todos
los elementos

Atajos del panel de Medios
588
Ctrl+Flecha izquierda Retrocede un frame
n
En equipos Macintosh, para poder utilizar
Ctrl+Flecha izquierda o Ctrl+Flecha Derecha
para desplazarte un frame es necesario
deseleccionar la opción Mission Control
en Configuración del sistema > Teclado.
De forma predeterminada, Ctrl+Flecha
te permite desplazar un espacio en
la dirección seleccionada.
n
Este atajo no funciona al teclear texto en
un marcador (modo de edición).
Todos
los e
lementos
Ctrl+Flecha derecha Avanza un frame
n
Este atajo no funciona al teclear texto en
un marcador (modo de edición).
Todos
los e
lementos
Ctrl+Flecha abajo Amplía una sección de la línea de tiempo un 50 %. Todos
los elementos
Ctrl+Flecha arriba Aleja una sección de la línea de tiempo un 50 %. Todos
los elementos
Ctrl+J, Ctrl+K, Ctrl+L Consulta “Usar las teclas J-K-L para la reproducción”
en la página
208.
T
odos
los elementos
Ctrl+Mayús+Flecha izquierda Salta al marcador anterior. Todos
los elementos
Ctrl+Mayús+Flecha derecha Salta al marcador siguiente. Todos
los elementos
Ctrl+Alt+Flecha izquierda Retroceder 10 segundos Todos
los elementos
Ctrl+Alt+Flecha derecha Avanzar 10 segundos Todos
los elementos
Ctrl+Alt+E, Ctrl+Alt+I Salta a punto de entrada Todos
los elementos
Ctrl+Alt+R, Ctrl+Alt+O Salta a punto de salida Todos
los elementos
Atajo de teclado Descripción
Elemento
activo

Atajos de teclado del panel de Registro (Interplay | Production)
589
Atajos de teclado del panel de Registro
(Interplay | Production)
Para ver los atajos que puedes utilizar para controlar la reproducción durante el registro, consulta
“Atajos disponibles cuando el panel de Medio
s no se encuentra activo” en la página 587.
Atajos para trabajar con marcadores
Algunos de las siguientes combinaciones de teclas funcionan cuando el cursor se encuentra
en cualquier lugar de la aplicación, mientras que otros solo funcionan cuando el cursor está en
el panel de Registro. En la tabla, la columna Elemento activo describe cuál es el elemento que
debe estar activo para cada combinación de teclas.
Atajo de teclado Descripción
Elemento
activo
Ctrl+M (Windows y Macintosh)
Comando+M (Macintosh)
Crea un nuevo marcador Todos
los elementos
Ctrl +número (fila superior o teclado
numérico)
Crea un marcador y define el color del icono así:
• Ctrl+0: último color seleccionado. Si en esta
sesión no has seleccionado ningún color,
el color es blanco.
• Ctrl+1: Blanco
• Ctrl+2: Negro
• Ctrl+3: Rojo
• Ctrl+4: Verde
• Ctrl+5: Azul
• Ctrl+6: Cian
• Ctrl+7: Magenta
• Ctrl+8: Amarillo
BloqNum debe estar activado para utilizar estos
comandos en el teclado numérico.
Todos
los elementos
Supr (Windows)
Retroceso (Macintosh)
fn+Retroceso (MacBook)
Elimina el marcador o marcadores seleccionados Panel
de registro
Flecha arriba Salta y selecciona el marcador anterior Panel
de registro

Atajos de teclado del panel de Registro (Interplay | Production)
590
Atajos para trabajar con texto de marcadores
La tabla siguiente enumera los atajos de teclado que tienes a tu disposición mientras trabajas
con el texto de los marcadores en el modo de edición.
n
Con “modo de edición”, nos referimos al modo en que está seleccionada la columna Notas
y se muestra la barra de inserción.
Flecha abajo Salta y selecciona el marcador siguiente Panel
de registro
Flecha izquierda Desplázate hacia la izquierda una columna
y después hacia arriba hasta el siguiente marcador
Panel
de registro
Flecha derecha Desplázate hacia la derecha una columna
y después hacia abajo hasta el siguiente marcador
Panel
de registro
Enter Inicia el modo de edición Panel
de registro
Ctrl+Intro (Windows y Macintosh)
Comando+Intro (Macintosh)
Sale del modo de edición y guarda Panel
de registro
Esc Sale del modo de edición sin guardar Panel
de registro
Ctrl+S (Windows y Macintosh)
Comando+S (Macintosh)
Guarda marcadores y texto sin salir del modo
de edición
Panel
de registro
F5 Vuelve a cargar el contenido del panel de Registro Panel
de registro
Atajo de teclado Descripción
Elemento
activo
Atajo de teclado Descripción
Elemento
activo
Intro, Alt+Intro Crea un salto de línea Panel
de registro
Ctrl+Flecha izquierda (Windows)
Alt+Flecha izquierda (Macintosh)
Salta a la palabra anterior Panel
de registro
Ctrl+Flecha derecha (Windows)
Alt+Flecha derecha (Macintosh)
Salta a la palabra siguiente Panel
de registro

Atajos de teclado del panel de Registro (Interplay | Production)
591
Flecha arriba Salta a la línea anterior Panel
de registro
Flecha abajo Salta a la línea siguiente Panel
de registro
Ctrl+Mayús+Flecha arriba (Windows)
Alt+Mayús+Flecha arriba
(Macintosh)
Selecciona el párrafo anterior Panel
de registro
Ctrl+Mayús+Flecha abajo (Windows)
Alt+Mayús+Flecha abajo (Macintosh)
Selecciona el párrafo siguiente Panel
de registro
Ctrl+Mayús+Inicio (Windows)
Ctrl+Mayús+Pos1 (Windows)
Comando+Mayús+Flecha arriba
(Macintosh)
Selecciona el texto desde el principio hasta
la posición actual
Panel
de registro
Ctrl+Mayús+Fin (Windows)
Comando+Mayús+Flecha abajo
(Macintosh)
Selecciona el texto desde la posición actual hasta
el final
Panel
de registro
Mayús+Flecha izquierda Selecciona caracteres de uno en uno y hacia atrás Panel
de registro
Mayús+Flecha derecha Selecciona caracteres de un texto de uno en uno
y hacia delante
Panel
de registro
Ctrl+Mayús+Flecha izquierda
(Windows)
Alt+Mayús+Flecha izquierda
(Macintosh)
Selecciona palabras de un texto de una en una
y hacia atrás
Panel
de registro
Ctrl+Mayús+Flecha derecha
(Windows)
Alt+Mayús+Flecha derecha
(Macintosh)
Selecciona palabras de un texto de una en una
y hacia delante
Panel
de registro
Mayús+Flecha arriba Selecciona líneas de un texto de una en una
y hacia arriba
Panel
de registro
Mayús+Flecha abajo Selecciona líneas de un texto de una en una
y hacia abajo
Panel
de registro
Atajo de teclado Descripción
Elemento
activo

Atajos de teclado del panel de Registro (Interplay | MAM)
592
Para más información sobre el panel y sus secciones, consulta “El panel de Registro para
contenidos de Interplay | Production” en la página 320.
Atajos de teclado del panel de Registro
(Interplay | MAM)
Para ver los atajos que puedes utilizar para controlar la reproducción durante el registro, consulta
“Atajos del panel de Medios” en la página 585.
Atajos para trabajar con segmentos
Algunos de las siguientes combinaciones de teclas funcionan cuando el cursor se encuentra
en cualquier lugar de la aplicación, mientras que otros solo funcionan cuando el cursor está
en el panel de Registro. En la tabla, la columna Elemento activo describe cuál es el elemento
que debe estar activo para cada combinación de teclas.
Ctrl+A (Windows)
Comando+A (Macintosh)
Selecciona todo el texto Panel
de registro
Supr Suprime una letra o espacio hacia delante Panel
de registro
Retroceso Suprime una letra o espacio hacia atrás Panel
de registro
Ctrl+X Corta la selección Panel
de registro
Ctrl+C Copia la selección Panel
de registro
Ctrl+V Pega la selección Panel
de registro
Ctrl+Mayús+D (Windows)
Comando+Mayús+D (Macintosh)
Cambia la dirección del texto (de derecha
a izquierda o de izquierda a derecha)
Panel
de registro
Atajo de teclado Descripción
Elemento
activo

Atajos de teclado del panel de Registro (Interplay | MAM)
593
Atajo de teclado Descripción
Elemento
activo
Ctrl+M (Windows y Macintosh)
Comando+M (Macintosh)
Crear un nuevo segmento con las marcas de entrada
y salida dadas
Todos
los elementos
Ctrl+Mayús+M Crear un nuevo segmento: establece la marca
de entrada en la posición del cursor actual pero
no define una marca de salida
Todos
los elementos
Ctrl+Alt+M Cerrar el segmento estableciendo una marca
de salida en la posición del cursor actual
Todos
los elementos
Tecla Tab
Crear un nuevo segmento con las marcas de entrada
y salida dadas
Panel
de registro
Ctrl+E Dividir segmento Panel
de registro
Ctrl+Z Deshacer operación de segmento Panel
de registro
Ctrl+Y Rehacer operación de segmento (consulta más
arriba)
Panel
de registro
Tecla Insertar Abre la ventana de selección de Etiquetas para
añadir una etiqueta a un solo segmento o a varios
segmentos de una vez (es necesario seleccionar
múltiples segmentos utilizando primero Ctrl+clic
o Mayús+clic)
Panel
de registro
Supr (Windows)
Retroceso (Macintosh)
fn+Retroceso (MacBook)
Elimina el segmento o los segmentos seleccionados
Panel
de registro
Flecha arriba Salta y selecciona el segmento anterior Panel
de registro
Flecha abajo Salta y selecciona el segmento siguiente Panel
de registro
Flecha izquierda Si el segmento contiene varias propiedades,
mover al campo de propiedad anterior
Si el segmento contiene solamente un campo
de propiedad, mover al segmento anterior
y seleccionarlo
Panel
de registro

Atajos de teclado del panel de Registro (Interplay | MAM)
594
Atajos para trabajar con texto de segmento
La tabla siguiente enumera los atajos de teclado que tienes a tu disposición mientras trabajas con
el texto de segmento en el modo de edición.
n
El “Modo de edición” hace referencia al modo en que el campo de texto de un segmento se activa
para la introducción de texto (indicado mediante un color de campo blanco).
Flecha derecha Si el segmento contiene varias propiedades,
mover al campo de propiedad anterior
Si el segmento contiene solamente un campo
de propiedad, mover al segmento siguiente
Panel
de registro
Intro Introduce el modo de edición (campo de texto)
abre la ventana de selección de Etiquetas (campo
etiquetas)
Panel
de registro
Ctrl+Intro (Windows y Macintosh)
Comando+Intro (Macintosh)
Salir del modo de edición y guardar (cuando
el foco está en un campo de texto)
Panel
de registro
Esc Cerrar el modo de salida o cerrar la ventana
de selección de Etiqueta sin guardar
Panel
de registro
Ctrl+S (Windows y Macintosh)
Comando+S (Macintosh)
Guarda segmento y texto sin salir del modo
de edición
Panel
de registro
F5 Vuelve a cargar el contenido del panel de Registro Panel
de registro
Atajo de teclado Descripción
Elemento
activo
Atajo de teclado Descripción
Elemento
activo
Intro Crea un salto de línea Panel
de registro
Flecha arriba Salta a la línea anterior Panel
de registro
Flecha abajo Salta a la línea siguiente Panel
de registro
Inicio o Pos1 (Windows) Va al principio de la línea actual Panel
de registro

Atajos de teclado del panel de Registro (Interplay | MAM)
595
Fin (Windows) Va al final de la línea actual Panel
de registro
Ctrl+Mayús+Flecha arriba (Windows)
Alt+Mayús+Flecha arriba (Macintosh)
Selecciona el párrafo anterior Panel
de registro
Ctrl+Mayús+Flecha abajo (Windows)
Alt+Mayús+Flecha abajo (Macintosh)
Selecciona el párrafo siguiente Panel
de registro
Ctrl+Mayús+Inicio (Windows)
Ctrl+Mayús+Pos1 (Windows)
Comando+Mayús+Flecha arriba
(Macintosh)
Selecciona el texto desde el principio hasta
la posición actual
Panel
de registro
Ctrl+Mayús+Fin (Windows)
Comando+Mayús+Flecha abajo
(Macintosh)
Selecciona el texto desde la posición actual hasta
el final
Panel
de registro
Mayús+Flecha izquierda Selecciona caracteres de uno en uno y hacia
atrás
Panel
de registro
Mayús+Flecha derecha Selecciona caracteres de un texto de uno en uno
y hacia delante
Panel
de registro
Ctrl+Mayús+Flecha izquierda
(Windows)
Alt+Mayús+Flecha izquierda
(Macintosh)
Selecciona palabras de un texto de una en una
y hacia atrás
Panel
de registro
Ctrl+Mayús+Flecha derecha
(Windows)
Alt+Mayús+Flecha derecha
(Macintosh)
Selecciona palabras de un texto de una en una
y hacia delante
Panel
de registro
Mayús+Flecha arriba Selecciona líneas de un texto de una en una
y hacia arriba
Panel
de registro
Mayús+Flecha abajo Selecciona líneas de un texto de una en una y
hacia abajo
Panel
de registro
Ctrl+A (Windows)
Comando+A (Macintosh)
Selecciona todo el texto Panel
de registro
Supr Suprime una letra o espacio hacia delante Panel
de registro
Atajo de teclado Descripción
Elemento
activo

Atajos de teclado del panel de Registro (Interplay | MAM)
596
Atajos para trabajar con etiquetas de segmentos
La tabla siguiente enumera los atajos de teclado que tienes a tu disposición mientras trabajas
con el etiquetas de segmento.
Ctrl+Suprimir Elimina una palabra hacia delante Panel
de registro
Retroceso Suprime una letra o espacio hacia atrás Panel
de registro
Ctrl+ tecla Retroceso Elimina una palabra hacia atrás Panel
de registro
Ctrl+X Corta la selección Panel
de registro
Ctrl+C Copia la selección Panel
de registro
Ctrl+V Pega la selección Panel
de registro
Ctrl+Mayús+D Cambia la dirección del texto (de derecha
a izquierda o de izquierda a derecha)
Panel
de registro
Atajo de teclado Descripción
Elemento
activo
Atajo de teclado Descripción
Elemento
activo
Flecha abajo Establece el foco desde el campo de texto hasta
la lista de propiedades/etiquetas seleccionando
el primer elemento en la lista (filtrada)
Ven ta na
de selección
de etiquetas
Intro Abre el control de entrada para la propiedad
seleccionada
Ven ta na
de selección
de etiquetas
Esc Cierra la ventana de selección de Etiquetas sin
insertar una etiqueta
Ven ta na
de selección
de etiquetas
Intro Inserta el valor seleccionado como una etiqueta Todos
los controles
de entrada

Atajos de teclado del panel de Registro (Interplay | MAM)
597
Tecla alfabética Navega al primer elemento que comience por
la letra escrita
Tesauro
Tab Autocompleta la palabra escrita Tesauro
Flecha arriba Selecciona la entrada de tesauro anterior Tesauro
Flecha abajo Selecciona la siguiente entrada de tesauro Tesauro
Flecha derecha Expande el nodo de tesauro Tesauro
Flecha izquierda Contrae el nodo de tesauro Tesauro
Tecla alfabética Navega al primer elemento que comience por
la letra escrita
Lista legal
Tab Autocompleta la palabra escrita Lista legal
Flecha arriba Selecciona la entrada de la lista anterior Lista legal
Flecha abajo Selecciona la entrada de la lista siguiente Lista legal
Tecla alfabética Navega al primer elemento que comience por
la letra escrita
Datos maestros
Flecha arriba Selecciona la entrada de la lista anterior Datos maestros
Flecha abajo Selecciona la entrada de la lista siguiente Datos maestros
Flecha abajo Abre el control de calendario Campo
de Fecha
o Fecha/Hora
Barra espaciadora Inserta el día actual Calendario
Ctrl+Flecha arriba Va al año anterior Calendario
Ctrl+Flecha abajo Va al año siguiente Calendario
Ctrl+Flecha izquierda Va al mes anterior Calendario
Ctrl+Flecha derecha Va al mes siguiente Calendario
Flecha arriba Selecciona el día resaltado de la semana anterior Calendario
Flecha abajo Selecciona el día resaltado de la semana siguiente Calendario
Flecha izquierda Selecciona el día anterior Calendario
Flecha derecha Selecciona el día siguiente Calendario
Atajo de teclado Descripción
Elemento
activo

Atajos del panel de Secuencia
598
Para más información sobre el panel y sus secciones, consulta “Registro de contenidos
de Interplay | MAM” en la página 341.
Atajos del panel de Secuencia
Los atajos de teclado disponibles mientras trabajas en el panel de Secuencia se muestran en la tabla
siguiente. Para más información sobre el panel y sus secciones, consulta “Utilizar el panel de Secuencia”
en la página 119
.
Flecha arriba Aumenta las cifras en una unidad Campo
de entero
o coma (punto)
flotante
Flecha abajo Reduce las cifras en una unidad Campo
de entero
o coma (punto)
flotante
Atajo de teclado Descripción
Elemento
activo
Atajo de teclado Descripción
Elemento
activo
Ctrl+S (Windows)
Comando+S (Macintosh)
Guarda la secuencia. Panel de Secuencia
Eliminar
Retroceso (Windows)
Elimina el segmento seleccionado. Panel de Secuencia
barra diagonal invertida (\) Inserta un encadenado de vídeo. Panel de Secuencia
Ctrl+E (Windows)
Comando+E (Macintosh)
Divide un segmento en dos Panel de Secuencia
Ctrl+Mayús+X (Windows)
Comando+Mayús+X
(Macintosh)
Extiende un segmento hasta otro bloque de tiempo. Panel de Secuencia
B Efectúa una edición por sobrescritura Panel de Secuencia
N Realiza una edición por sustitución. Panel de Secuencia
Mayús+arrastrar En una edición por inserción, sobreescribe los puntos
de alineación (magnéticos).
Panel de Secuencia

Atajos del panel de Secuencia
599
Flecha arriba Aleja el zoom de una secuencia Panel de Secuencia
Flecha abajo Acerca el zoom en una secuencia Panel de Secuencia
Alt+arrastrar el control del
zoom
Agranda o reduce un extremo de la región de zoom
(zoom asimétrico)
Panel de Secuencia
Flecha derecha Avanza un frame Panel de Secuencia
Flecha izquierda Retrocede un frame Panel de Secuencia
Barra espaciadora Inicia o pausa la reproducción Panel de Secuencia
Ctrl+Z (Windows)
Comando+Z (Macintosh)
Deshacer una acción Panel de Secuencia
Ctrl+Y (Windows)
Comando+Y (Macintosh)
Rehacer una acción Panel de Secuencia
Con los indicadores
de ajuste activos
M Ajusta el final seleccionado del segmento a 10 frames
antes.
Panel de Secuencia
coma (,) Ajusta el final seleccionado del segmento a un frame
antes.
Panel de Secuencia
punto (.) Ajusta el final seleccionado del segmento a un frame
después.
Panel de Secuencia
barra diagonal (/) Ajusta el final seleccionado del segmento a 10 frames
después.
Panel de Secuencia
Mayús+[ Ajusta desde el inicio del segmento al indicador de
posición (ajustar cabeza).
Panel de Secuencia
Mayús+] Ajusta desde el indicador de posición al final de un
segmento (ajustar cola).
Panel de Secuencia
Con los indicadores de ajuste
de doble faz activos
Mayús+M Ajusta el final seleccionado del segmento a 10 frames
antes.
Panel de Secuencia
Mayús+ coma (,) Ajusta el final seleccionado del segmento a un frame
antes.
Panel de Secuencia
Atajo de teclado Descripción
Elemento
activo

Atajos de teclado del panel de Subtítulos optativos
600
Atajos de teclado del panel de Subtítulos optativos
Mayús+punto (.) Ajusta el final seleccionado del segmento a un frame
después.
Panel de Secuencia
Mayús+barra (/) Ajusta el final seleccionado del segmento a 10 frames
después.
Panel de Secuencia
Atajo de teclado Descripción
Elemento
activo
Ctrl+. (punto) (Windows)
Comando|+. (Macintosh)
(Modo de entrada y salida) Crea un segmento
de subtítulos optativos usando las marcas de entrada
y salida
Panel
de subtítulos
optativos
Ctrl+Mayús+. (punto)
Comando+Mayús_. (Macintosh)
(Modo de posición del cursor) Crea un subtítulo
optativo con un punto de entrada solamente.
Panel
de subtítulos
optativos
Ctrl+Alt+.(punto) (Modo de posición del cursor) Crea un punto de salida
para un subtítulo optativo.
Panel
de subtítulos
optativos
Pulsa Ctrl+E (Windows) o
Comando+E. (Macintosh)
Divide un segmento de subtítulos optativos en dos,
basada en la ubicación del indicador de posición.
El texto completo del segmento se copia al segmento
nuevo, y puedes modificar el texto según prefieras.
Panel
de subtítulos
optativos
Atajo de teclado Descripción
Elemento
activo

C Iconos
Esta sección proporciona una guía de referencia rápida para los iconos o botones que puedes
ver al utilizar MediaCentral UX. Se agrupan en las secciones siguientes:
• Iconos de tipo de panel
• Iconos del panel Iniciar
• Iconos del panel de Contenidos
• Iconos del panel de Vínculos
• Iconos del panel de Medios
• Iconos de panel de Registro (con
tenidos de Interplay | Production)
• Iconos del panel de Registro (contenidos de Interplay | MAM)
• Iconos del panel de Progreso
• Iconos del panel de Secuencia
• Iconos del panel de Tareas
• Iconos de Media | Distribute
Iconos de tipo de panel
Los siguientes iconos se utilizan para identificar los diversos tipos de paneles que puedes tener
abiertos en la interfaz de usuario. Para más información sobre estos paneles, consulta “Conceptos
bá
sicos sobre vistas y paneles” en la página 24.
Icono Descripción
Panel de Contenidos
Panel de vínculos
Panel de Audio
Subtítulos electrónicos, panel

Iconos de tipo de panel
602
Panel Todos los mensajes (Media Distribute)
Panel de Ayuda
Iniciar, panel
Panel de Registro
Panel de Medios
Panel de Mensajes
Panel de metadatos
Panel de Progreso
Panel de Proyecto/Historia
Panel de Cola/Historia
Panel de Búsqueda
Panel de Secuencia
Panel Mensajes sociales (Media Distribute)
Panel de Tareas
Panel de miniaturas
Panel Historia para la Web (Media | Distribute)
Icono Descripción

Iconos del panel Iniciar
603
Iconos del panel Iniciar
En el panel Iniciar se utilizan los siguientes iconos.
Iconos del panel de Contenidos
Se utilizan varios iconos para distinguir entre los distintos tipos de contenidos a los que se puede
acceder mediante MediaCentral UX. Se utilizan otros iconos para mostrar el estado de un contenido.
Estos iconos de tipo y estado aparecen en el panel de Contenidos, bien en la columna Nombre
o Estado.
Contenidos de Interplay | Production
Los iconos de los contenidos de Interplay Production aparecen en las columnas de Nombre
y Estado.
Icono Descripción
Sistema Interplay Production conectado
Sistema Interplay Production desconectado
Sistema Interplay MAM conectado
Sistema iNEWS conectado
Sistema iNEWS desconectado
Proyecto en la base de datos de iNEWS
Proyecto de iNEWS (sin empezar)
Proyecto de iNEWS(caducado)
Icono Descripción Columna
Contenido de audio Nombre
Contenido de vídeo: clip máster Nombre

Iconos del panel de Contenidos
604
Contenidos de iNEWS
Todos los iconos de contenidos de iNEWS aparecen en la columna Nombre.
Contenido de vídeo: subclip Nombre
Contenido de vídeo: secuencia Nombre
Contenido de vídeo: clip en curso (edición durante la captura) Nombre
Contenido de vídeo: subclip de grupo Nombre
Contenido de vídeo: efecto Nombre
Contenido remoto: flecha descendente para cada tipo de contenido Nombre
Compatible Estado
Reserva Estado
Restricción Estado
Icono Descripción Columna
Icono Descripción
Directorio o subcarpeta en la base de datos de iNEWS
Directorio indexado
Cola en la base de datos de iNEWS
Cola indexada (también cola de CUBO)
Cola bloqueada
Cola bloqueada e indexada
Faceta en la base de datos de iNEWS

Iconos del panel de Contenidos
605
Contenidos de Interplay | MAM
Los iconos de los contenidos de Interplay MAM aparecen en las columnas Nombre, Miniatura
y Derechos.
Faceta (sin empezar)
Faceta (caducada)
Cola de búsqueda de CONSULTA
Icono Descripción
Icono Descripción Columna
Contenido de audio Nombre
Anuncio o versión de anuncio Nombre
Documento Nombre
Episodio o versión de episodio Nombre
Largometraje o versión de largometraje Nombre
Contenido de archivo o icono genérico predeterminado Nombre
Contenido gráfico Nombre
Imagen Nombre
Temporada Nombre
Secuencia (audio o vídeo) Nombre
Serie Nombre
Metraje de archivo Nombre
Trailer Nombre
Vídeo o copiones (rushes) Nombre

Iconos del panel de Contenidos
606
Icono genérico de audio. Aparece hasta que se asigna una
imagen específica como miniatura.
Miniatura
Icono genérico de secuencia básica. Miniatura
Icono genérico de anuncio o versión de anuncio. Aparece
hasta que se asigna una imagen específica como miniatura.
Miniatura
Icono genérico de documento. Aparece hasta que se asigna
una imagen específica como miniatura.
Miniatura
Icono genérico de episodio o de versión de episodio. Aparece
hasta que se asigna una imagen específica como miniatura.
Miniatura
Icono genérico de Largometraje o de Versión pública. Aparece
hasta que se asigna una imagen específica como miniatura.
Miniatura
Contenido de archivo o icono genérico predeterminado. Aparece
hasta que se asigna una imagen específica como miniatura.
Miniatura
Icono genérico de contenido de gráficos. Aparece hasta que
se asigna una imagen específica como miniatura.
Miniatura
Icono genérico de imagen. Aparece hasta que se asigna una
imagen específica como miniatura.
Miniatura
Icono genérico de contenido de temporada. Aparece hasta que
se asigna una imagen específica como miniatura.
Miniatura
Icono genérico de serie. Aparece hasta que se asigna una
imagen específica como miniatura.
Miniatura
Icono genérico de metraje de archivo. Aparece hasta que
se asigna una imagen específica como miniatura.
Miniatura
Icono genérico de tráiler. Aparece hasta que se asigna una
imagen específica como miniatura
Miniatura
Icono genérico de contenido de vídeo o de copión. Aparece
hasta que se asigna una imagen específica como miniatura.
Miniatura
Icono Descripción Columna

Iconos del panel de Vínculos
607
Iconos del panel de Vínculos
En el panel de Vínculos se utilizan los siguientes iconos.
Derecho “De uso libre” Derechos
Derecho de uso “Aún no evaluado” Derechos
Dereho de uso: “Las partes necesitan tener licencia” Derechos
Derecho de uso “Contiene partes restringidas” Derechos
Icono Descripción Columna
Icono Descripción
Los botones Atrás y Siguiente alternan la vista actual con la vista anterior
y la vista siguiente en el panel.
Actualiza la vista actual en el panel.
Conmuta la visualización de tipos de vinculaciones vacíos. Cuando está activo,
el botón es de color naranja, y no se muestran los tipos de vinculaciones vacíos.
Activa o desactiva el anclaje del contenido actual. Cuando la opción de anclar está
activada, el botón se ilumina de color naranja.
El botón Expandir todo expande todos los tipos de vínculos y muestra todos
los vínculos en el panel. El botón Contraer todo oculta todos los vínculos
del panel y muestra solo los tipos de vínculos.
Elimina los vínculos seleccionados.

Iconos del panel de Medios
608
Iconos del panel de Medios
Los siguientes iconos se utilizan en el panel de Medios.
Botones Descripción
Los botones Contenido y Salida permiten pasar de un contenido cargado a una
secuencia cargada.
Reproduce el contenido o la secuencia de la historia. El botón de reproducción
se convierte en el botón de pausa mientras se reproduce el contenido o la secuencia
de la historia.
Reproduce de un punto de entrada a un punto de salida.
Mueve el indicador de posición hasta el punto de entrada.
Marca un punto de entrada.
Marca un punto de salida.
Mueve el indicador de posición hasta el punto de salida.
Reproduce los últimos tres segundos antes del punto de salida.
Retrocede 10 segundos.
Retrocede 1 segundo.
Retrocede 1 frame.
Avanza 1 frame.
Avanza 1 segundo.
Avanza 10 segundos.
Muestra el panel de Audio
Muestra los controles de locución

Iconos de panel de Registro (contenidos de Interplay | Production)
609
Iconos de panel de Registro (contenidos
de Interplay | Production)
En el panel de Registro se usan los siguientes iconos.
Muestra la secuencia seleccionada que debe revisarse para la reproducción en
la resolución de destino
Carga un clip máster que contiene un frame seleccionado de una secuencia o subclip
(Hacer coincidir frame).
Muestra un clip de grupo en vista de ángulo único (1×1)
Muestra un clip de grupo en una cuadrícula de 2×2.
Muestra un clip de grupo en una cuadrícula 3×3.
Botones Descripción
Icono Descripción
Inserción de marcador y selección del color del marcador
Añadir Restricción
Actualizar
Cancelar

Iconos del panel de Registro (contenidos de Interplay | MAM)
610
Iconos del panel de Registro (contenidos
de Interplay | MAM)
En el panel de Registro se usan los siguientes iconos.
Iconos del panel de Progreso
Los siguientes iconos se utilizan en el panel de Progreso.
Botón Descripción
Sirve para seleccionar el estrato que se quiere editar
Crea un nuevo segmento (modo de entrada y salida): establece los puntos de entrada
y salida (In y Out) a las posiciones definidas en la línea de tiempo de Contenidos (solo
en modo de huecos permitidos).
Crea un nuevo segmento (modo de posición del cursor): Establece la marca de entrada
en la posición del cursor actual pero no define una marca de salida (solo en modo
de huecos permitidos).
Actualizar
Indica el estado de bloqueo del estrato y permite bloquear y desbloquear el estrato
manualmente
Exporta anotaciones estratificadas y todos los otros metadatos
Icono Descripción
Abrir en el panel de Medios
Cancelar
Volver a enviar/Volver a intentar

Iconos del panel de Secuencia
611
Iconos del panel de Secuencia
Los siguientes iconos se utilizan en el panel de Secuencia.
Iconos del panel de Tareas
En el panel de Tareas se usan los siguientes iconos.
Icono Descripción
Añade un encadenado
Divide un segmento en dos en la posición del indicador.
Efectúa una edición con sobrescritura.
Realiza una edición por sustitución.
Elimina el segmento
Muestra el panel de Audio
Guarda la secuencia
Extiende o retrae un segmento.
Muestra u oculta los bloques de tiempo vacíos
Icono Descripción
Activa o desactiva la visualización de la lista de tareas y los detalles de tareas.
El icono de bloqueo indica si la tarea seleccionada está bloqueada para la edición.
Si una tarea está libre para edición, aparece el icono de la tabla. Si tienes una tarea
bloqueada, el indicador de bloqueo es naranja. Si está bloqueada por otro usuario,
el indicador de bloqueo aparece atenuado.
Actualizar

Iconos de Media | Distribute
612
Iconos de Media | Distribute
En Media Distribute se usan los siguientes iconos:
Icono Descripción
Muestra el panel de Mensajes de redes sociales.
Muestra el panel de Historia para la Web.
Muestra el panel de Todos los mensajes.
Indica un perfil de sistema que contiene credenciales para un destino — por ejemplo,
una cuenta de Twitter corporativa—, que está vinculado a una cuenta corporativa
o comunitaria y al que varios usuarios pueden acceder.
Indica un perfil de usuario que contiene credenciales para un destino concreto —
por ejemplo, una cuenta de Facebook personal— y que está vinculado a un usuario
específico.

613
Glosario de MediaCentral
A
Administrators (grupo)
Grupo predeterminado que se emplea para la gestión de usuarios de MediaCentral UX.
Contiene usuarios con privilegios de administrador.
Ángulo
En un clip de grupo, uno de los clips, cada uno de los cuales tiene un ángulo de cámara diferente.
Ángulo activo
Ángulo de cámara seleccionado en un clip de grupo para una vista de un solo ángulo y el ángulo
que se muestra cuando añades el clip a una secuencia.
Área
Sección de la aplicación web MediaCentral | UX. Puedes personalizar la aplicación para reducir
o expandir el número de áreas. También se conoce como área de panel.
Audio sigue al vídeo
Ajuste de audio que permite asignar audio a una pista en un clip de grupo para “seguir”
automáticamente cualquier cambio de ángulo activo y utilizar el audio del nuevo ángulo activo.
B
Barra de búsqueda
Sección de la aplicación cliente para buscar elementos que coincidan con criterios específicos.
Barra de menú
Sección de la aplicación cliente desde la que se seleccionan distintas opciones de menú.

614
Barra lateral
Característica de la aplicación móvil MediaCentral UX que permite navegar por varios sistemas
integrados con la misma, como un sistema informático para redacción de noticias iNEWS.
Bloque de tiempo
Una sección de una secuencia de script que corresponde en duración a la velocidad de lectura
de un segmento de la historia Un bloque de tiempo sirve como contenedor para las acciones
de edición.
Botón Enviar
Botón en la barra de mensajes que sirve para enviar un mensaje.
Búsqueda, panel de
1. Panel en las vistas Básica o de Vídeo que permite buscar información y contenidos.
2. También, panel en la vista de Usuarios que permite a un administrador buscar grupos
o usuarios en MediaCentral UX.
Búsqueda federada
Búsqueda que utiliza las capacidades de búsqueda de la plataforma MediaCentral para ofrecer
todas las funciones de búsqueda posibles en las bases de datos individuales.
Búsqueda indexada
Búsqueda que consulta un índice central sincronizado con diversas bases de datos y halla
todo lo que estuviera referenciado en el índice. No busca directamente en las bases de datos
de Interplay Production Consulta también Media | Index.
C
Catálogo, vista de
Vista utilizada por un catalogador o periodista para ver y crear marcadores.
Clip de grupo
Clip máster creado en Media Composer u otra aplicación de edición de Avid sincronizando
un grupo de clips según el código de tiempo de origen común, el código de tiempo auxiliar
o las marcas incluidas en el material.

615
Clip de origen
Clip de vídeo o de audio que se usa como parte de una secuencia.
Clip máster
Objeto audiovisual que contiene vínculos a archivos de medios en los que se almacenan
los datos reales de vídeo y audio.
Cola
Subcarpeta en una base de datos de iNEWS que contiene historias.
Configuración, panel de
Panel de la vista Configuración del sistema, en el que se puede seleccionar un grupo de ajustes
para verlos o editarlos.
Configuración del sistema, vista de
Disposición visual que usan los administradores de MediaCentral UX para especificar varias
configuraciones.
Contactos, lista de
En la barra Mensajes, lista de usuarios de iNEWS. Elige un usuario de la lista para enviarle
un mensaje.
Contenido
Objeto que puede usarse para crear historias y secuencias. Hay distintos tipos de contenidos:
de vídeo, de audio, gráficos, imágenes y texto. “Contenido” suele referirse a objetos o listas
de objetos, como escaletas, que se almacenan en una base de datos de gestión de contenidos.
Controles audiovisuales
En el panel de Medios, los controles que permiten reproducir un contenido audiovisual y editarlo
para su uso en una secuencia. Los controles que se muestran dependen del contenido
seleccionado.
Controles de locución
Controles que permiten grabar una locución y ajustar su volumen.

616
D
Detalles, panel de
Panel en la vista de Usuarios y en la vista Configuración del sistema que muestra la información
y ajustes de un elemento seleccionado.
E
Edición durante la captura
Consulta Frame Chase, edición.
Editor de scripts
Sección del panel de Cola/Historia en la que el periodista crea y organiza los elementos
de una historia. Hay cuatro subsecciones del Editor de Scripts: Estructura de la historia,
Lista de órdenes de producción, Historia y Línea de tiempo de la secuencia.
Envío a emisión
Proceso de transferencia de una secuencia a un dispositivo de reproducción o un servidor
de playout para emitirla.
Envío a emisión
Proceso de transferencia de una secuencia a un dispositivo de reproducción o un servidor
de playout para emitirla.
Escaleta
Ordenación o lista por tiempos de varios scripts, que indica el orden en el que se emitirán
en un informativo.
Escaleta, vista de
Vista que utiliza un periodista para modificar y crear historias.
Estratos
Capas de anotaciones que forman la base del registro de los contenidos de Interplay | MAM.
Cada estrato permite visualizar información sobre un contenido desde una perspectiva
específica.

617
Estructura de la historia
Sección del Editor de scripts que ofrece información sobre la historia en campos
predeterminados por el administrador del sistema iNEWS para cada cola en la base de datos.
Estructura de usuarios, panel de
Panel en la vista de Usuarios que muestra los usuarios y grupos en una estructura jerárquica.
F
Faceta
Subsección de un proyecto de iNEWS que proporciona un nivel de detalle adicional. Las
historias vinculadas con una faceta se vinculan automáticamente al proyecto superior de la
faceta. Consulta también Proyecto.
Frame Chase, edición
Función que permite ver y editar contenidos audiovisuales mientras se capturan de una señal
de cable o un dispositivo de ingesta. En inglés, se abrevia EWC (edit while capture).
H
Hacer coincidir frame
Función que permite cargar un clip de origen que tiene una parte recogida en la secuencia.
Historia
Compilación de los elementos que incluye el script que se envía al teleapuntador y se lee
en directo, todos los vídeos y audio de la historia y las órdenes de producción e instrucciones
de control de máquina vinculadas a la cola. También se puede crear una historia como un
programa en que el guion es el elemento organizativo.
Historia, vista de
Vista que un periodista utiliza para editar y crear historias que incluyan vídeo y audio.

618
I
Indicador de ajuste (trim)
En la línea de tiempo de la secuencia, señal que aparece al principio o al final de un clip
en la columna de vídeo o audio cuando pasas el ratón por encima del área. Puedes ajustar
el vídeo y el audio a la vez o por separado, para crear un L-cut.
Indicador de posición
Barra vertical en la línea de tiempo que indica la ubicación del frame mostrado en el visor
de Medios. La línea de tiempo de la secuencia también incluye un indicador de posición,
que puede ser vertical u horizontal según la orientación del panel de Secuencia.
Puedes arrastrar el indicador de posición para desplazarte por el clip o secuencia.
Iniciar, panel
Panel de la aplicación cliente desde donde se navega a distintas ubicaciones. Muestra sistemas
de archivos remotos, sistemas de archivos locales y otras ubicaciones de contenidos.
L
L-cut (corte en L)
Cambio de un clip a otro en el que la transición de vídeo y la de audio no se dan al mismo
tiempo. El cambio de un audio a otro puede ocurrir antes que el cambio de imagen o viceversa.
Línea de tiempo
En el panel de Medios, representación gráfica de la duración y los tiempos de un contenido
osecuencia.
Línea de tiempo de la secuencia
Área del panel de Secuencia que contiene los clips de audio y vídeo. La línea de tiempo
de la secuencia incluye una pista de vídeo, una o tres pistas de vídeo y una pista de tiempo.
Lista de decisiones de edición (LDE)
Secuencia básica creada en Interplay MAM Desktop. Consulta Secuencia básica.

619
Lista de órdenes de producción (cues)
Área del Editor de scripts en la que el periodista añade o modifica órdenes de producción
y eventos de control de máquina, como aquellos para un generador de caracteres (CG).
Localizador
Consulta Marcador.
M
Marcador
Indicador que se añade a un frame seleccionado y que denota una ubicación particular en un clip,
subclip o secuencia. Los marcadores pueden ser de distintos colores y estar asociados con texto
definido por el usuario. Los marcadores se muestran en la línea de tiempo y su texto aparece
sobreimpreso en el visor de Medios. Antes llamado localizador.
Media | Index
Un motor de búsqueda que permite buscar en un índice central de varias de bases de datos
Interplay Production sobre diversas zonas. Consulta también Búsqueda indexada.
MediaCentral Distribution Service (MCDS)
Servicio de Interplay Production que coordina trabajos con Interplay Production Services
para envío a emisión.
MediaCentral User Management Service (UMS)
Uno de los servicios de la plataforma MediaCentral Ofrece la posibilidad de crear y gestionar
usuarios y grupos y autenticar usuarios en varios sistemas a la vez.
Media Distribute, vista de
Una disposición que muestra distintas opciones de publicación a varias plataformas. La vista
incluye los paneles de Mensaje Social (mensajería en redes sociales), Historia para la Web
y Paquetes que se usan para publicar los paquetes de contenidos.
Mensajes, barra de
Sección de la aplicación cliente en la que se envían y reciben mensajes Se compone del campo
Para, el cuerpo del mensaje y el botón Enviar.

620
Mensajes, historial de
En la barra de mensajes, los botones de flecha permiten leer los mensajes más recientes.
Cuando hay varios mensajes no leídos, se muestra un indicador numérico.
Menú de panel
Menú de comandos disponibles para un panel. Para acceder al menú, haz clic en el botón menú
de panel.
Metadatos
Datos que describen un contenido. Los metadatos incluyen propiedades, reservas, restricciones
y otras informaciones.
Metadatos, panel de
Un panel que muestra propiedades vinculadas a un contenido seleccionado en la base de datos
de Interplay MAM o Interplay Production, como el Código de tiempo inicial o Comentarios.
Modo de Contenido
Si haces clic en el botón Contenido del panel de Medios, puedes ver los medios del contenido
cargado y usar controles específicos, como por ejemplo funciones para definir puntos de entrada
y salida. Compáralo con la definición de Modo de Salida.
Modo de presentador
Función de la aplicación MediaCentral UX para tablet que permite a los usuarios ver los
scripts de un programa en una presentación por páginas, similar a los scripts utilizados por
los presentadores de informativos.
Modo de Salida
Si haces clic en el botón Salida del panel de Medios, puedes ver los contenidos de la secuencia
actualmente cargada y usar controles específicos para secuencias, como la creación de
locuciones. Compáralo con la definición de Modo de Contenido.

621
N
NAT (sonido natural)
Audio grabado a la vez que el vídeo; con frecuencia, mediante el micrófono integrado en la
cámara. Compáralo con la definición de SOT (sonido pregrabado).
No-Asignados (grupo)
Grupo predeterminado que se utiliza para la administración de usuarios de MediaCentral UX.
Incluye los usuarios que fueron eliminados de un grupo y no son miembros de ningún otro.
O
Orden de producción
Objeto en una historia de iNEWS que proporciona información útil al personal técnico, así como
comandos para el control de máquina para dispositivos, como por ejemplo para generadores
de caracteres.
P
Paginación
Ajuste de sistema que especifica el número máximo de elementos que se muestran en el panel
Cola/Historia o el panel Proyecto/Historia.
Panel
Sección de la aplicación web MediaCentral | UX. Un área puede contener uno o más paneles.
Los paneles pueden superponerse en un área; los nombres de cada panel aparecen en pestañas
que el usuario puede seleccionar.
Panel de Cola/Historia
Panel de la aplicación cliente que muestra los contenidos de una cola con los contenidos
de la historia, incluida la sección de estructura de historia.
Panel de Contenidos
Panel en la aplicación cliente que muestra contenidos. Los contenidos pueden ser resultados
de una búsqueda o de una exploración. Si corresponde, se muestran en una jerarquía de carpetas.

622
Panel de Historia para la Web
Un panel en la aplicación cliente que permite crear paquetes para publicar en sistemas de gestión
de contenido web (Web Content Management Systems).
Panel de Medios
Panel en la aplicación cliente donde se pueden ver y editar contenidos de audio y vídeo mediante
los controles audiovisuales.
Panel de Mensajería de redes sociales
Un panel de la aplicación cliente que permite producir paquetes para publicar en sitios de redes
sociales, como Facebook o Twitter.
Panel de Mensajes
Panel en la aplicación cliente que muestra un cuadro de mensaje para enviar mensajes de texto
y enlaces a contenidos a otros usuarios de MediaCentral UX. También enumera todos los
mensajes recibidos.
Panel de Miniaturas
Una ventana que muestra imágenes pequeñas de un contenido cargado en el modo de Contenidos
del panel de Medios. Las imágenes se muestran por código de tiempo, marcador, o ambos.
Panel de Paquetes
Un panel de la aplicación cliente que muestra un historial de los paquetes listos para publicación
y ya publicados. El panel también permite revisar y aprobar paquetes presentados para publicar.
Panel de Progreso
Panel de la aplicación cliente que ilustra el avance y el estado de los procesos de
MediaCentral UX, como los mixdown de secuencias y los envíos a emisión.
Panel de Proyecto/Historia
Panel de la aplicación cliente que muestra los contenidos de un proyecto, sus facetas y todas
las historias asociadas.
Panel de Registro
Un panel con controles para que el periodista o catalogador pueda registrar contenidos
de Interplay Production o Interplay MAM. La distribución del Panel de registro se adapta
automáticamente según el tipo de contenido abierto.

623
Panel de Secuencia
Panel en el que se utilizan clips de vídeo y audio para crear o editar una secuencia.
Puedes vincular la secuencia con una historia nueva como secuencia de script o almacenarla
como elemento independiente en una base de datos de Interplay Production.
Panel de Tareas
Un panel en que el usuario puede visualizar y editar tareas de usuario de procesos
de Interplay | MAM creadas por él o que le han sido asignadas por otros usuarios.
Panel de vínculos
Un panel de la aplicación cliente que muestra todos los contenidos vinculados al contenido
seleccionado de Interplay MAM. Se puede análisis, cambiar y eliminar los vínculos mostrados y
navegar y explorar los contenidos respectivos.
Paquete
Conjunto de texto (mensajes o historias), imágenes, vídeo y audio en Media Distribute asociado
a una historia de iNEWS común y un clip máster o secuencia de Interplay Production.
Plataforma MediaCentral
La infraestructura de software de los productos y servicios de MediaCentral.
Proceso
En Interplay | MAM, un juego definido de flujos de trabajo automatizados y actividades
manuales para un fin específico; define los estados, las tareas y el flujo de control que se usa para
lograrlo.
Proveedor de autenticación
Servidor que comprueba las credenciales (nombre de usuario y contraseña) de un usuario y
autoriza el acceso. El administrador de MediaCentral UX designa un proveedor de autenticación
para los usuarios importados; por ejemplo, los de un dominio de Windows.
Proyecto
Término de iNEWS para un grupo de historias organizadas por tema para que los equipos
de noticias que estén trabajando en un tema concreto puedan encontrar toda la información
relacionada en un único sitio. Consulta también Faceta.

624
R
Registro
1. Interplay Production: Añadir información a clips, subclips y secuencias. Esta información
puede incluir marcadores, restricciones y texto, que puede usarse como referencia en la
creación de la pieza y la edición de medios.
2. Interplay MAM: Segmentar estratos y agregarles información. Estos datos incluyen texto
y otras propiedades.
Remezcla
Proceso en el que varias pistas de audio y vídeo, junto con sus efectos, se combinan en un nuevo
clip máster con una sola pista de vídeo y un número reducido de pistas de audio.
Reproducción J-K-L
Las teclas J-K-L del teclado permiten reproducir y desplazarte por los contenidos audiovisuales
a distintas velocidades. Esta función también se conoce como reproducción con tres botones
o reproducción a velocidad variable.
Reproducción por streaming
Modo de reproducción en que los contenidos se envían directamente desde el servidor para su
reproducción. La reproducción por streaming ofrece alta calidad pero requiere un mayor ancho
de banda que la reproducción sobre archivos.
Reproducción sobre archivos
Modo de reproducción en que el contenido se descarga a la estación de trabajo para su
reproducción. Este modo ofrece buena calidad cuando hay poco ancho de banda de red.
Restricción
Dos marcadores que denotan clips cuyo uso está limitado de alguna manera, sea debido
a los derechos de propiedad intelectual o a la conformidad con los contenidos.
Rol
Juego de funciones, privilegios y distribuciones personalizadas que un administrador
de MediaCentral UX asigna a un usuario. Un administrador puede crear roles de
MediaCentral UX basados en puestos dentro de una organización.

625
S
Script
El texto que se lee durante la emisión del programa. También la organización del contenido
de un programa.
Secuencia
Vídeos, imágenes y clips de audio, o cualquier combinación de los mismos, organizados en serie.
Consulta también Secuencia básica y Secuencia avanzada.
Secuencia avanzada
Secuencia creada en MediaCentral UX que incluye una línea de tiempo con una pista de vídeo
y las pistas de audio que especifique el usuario. Por defecto, estas pistas se llaman NAT, SOT
y VO para su uso con las historias de iNEWS. No obstante, puedes renombrarlas y usar la
secuencia de forma independiente a una historia de iNEWS.
Secuencia básica
Secuencia creada en MediaCentral UX que incluye una línea de tiempo con una pista de vídeo
y una pista de audio. Esta única pista de audio representa a todas las pistas de audio de origen.
En general, se usa para crear una secuencia simple (a veces llamada lista de decisiones de
edición o LDE, lista de planos o EDL, por su sigla en inglés).
Secuencia de script
Serie de vídeo, audio e imágenes que se compone en el panel de secuencia y se reproduce en el
panel de Medios. Las secuencias de script se guardan en la base de datos de Interplay Production
y pueden enviarse a un dispositivo de reproducción.
Secuencia de solo lectura
1. Secuencia que abres desde una carpeta de Interplay Production, pero que no puedes editar
ni guardar porque no tienes un rol de lectura/escritura para la carpeta.
2. Una secuencia que se abre en una base de datos de Interplay MAM para la que tú no tienes
permiso de escritura o que representa una secuencia externa.
Puedes reproducir la secuencia pero no puedes editarla o guardarla. Consulta también Secuencia
no
editable.

626
Secuencia no editable
Secuencia creada en Media Composer u otra aplicación de edición Avid que no puede editarse
en MediaCentral UX, como una secuencia que contiene efectos renderizados. Las secuencias no
editables aparecen de color rojo oscuro en la línea de tiempo de la secuencia. Consulta también
Secuencia de solo lectura.
Secuencia simple
Consulta Secuencia básica.
Segmento
1. En una escaleta, parte del programa emitida entre pausas publicitarias.
2. Es parte del texto/cuerpo de la historia. Los periodistas se valen de los segmentos para contar
los tiempos del texto e integrarlo con vídeo, audio y órdenes de producción. Los segmentos
con diferentes tiempos se combinan para formar una historia.
3. En una secuencia, parte del contenido recogido en una pista.
4. En un estrato, una porción de contenidos entre marcas de entrada y salida. Los segmentos
contienen anotaciones vinculadas a una secuencia de frames.
Selector de pista
Menú desplegable en el panel de Audio que permite asignar una pista de audio de un clip
de grupo a la pista de audio correspondiente de cualquier otro ángulo del clip de grupo.
Selector de vistas
Lista de donde se selecciona la vista con la que se desea trabajar.
Shuttle
Ver un contenido a una velocidad más lenta o más rápida que en tiempo real. En
MediaCentral UX puedes usar las teclas J, K y L para hacer shuttle por un clip o secuencia.
SOT (sonido pregrabado)
Audio grabado al mismo tiempo que el vídeo; con frecuencia, mediante un micrófono separado
(no el micrófono de la cámara). Compáralo con la definición de NAT (sonido natural).

627
Subclip
Clip creado mediante la inserción de puntos de entrada y salida en un clip máster y el guardado
de los frames entre los puntos. El subclip no contiene enlaces a archivos de media en sí.
Está vinculado al clip máster, que a su vez contiene dichos enlaces a los medios.
Subtítulos electrónicos, panel
Un panel que muestra los subtítulos para el contenido de Interplay | Production cargado en el
panel de Medios. El panel de Subtitulado muestra el código de tiempo y texto de los subtítulos e
incorpora controles para importar, exportar, edición y posicionamiento.
T
Tarea
Un paso elemental dentro de un proceso que se efectúa automáticamente (basado en los scripts
de flujo de trabajo) o por una acción del usuario.
Tarea de usuario
Una tarea que requiere la acción del usuario y que se completa mediante una acción de este.
Consulta Tarea.
U
User Management Service (UMS)
Consulta MediaCentral User Management Service (UMS).
Usuarios, vista de
Disposición que usan los administradores de MediaCentral UX para importar, crear y gestionar
los usuarios y grupos.

628
V
Ventana
El elemento primario de la interfaz de usuario de la aplicación.
Vínculos
Relaciones entre contenidos que ayudan a estructurar los contenidos de Interplay | MAM. Los
vínculos facilitan y aceleran la navegación (sin hacer búsquedas) entre contenidos. Los vínculos
disponibles se determinan por el modelo de datos Interplay | MAM subyacente.
Visor de medios
Sección del panel de Medios en la que se visualiza el contenido.
Vista
Colección de paneles diseñada para un propósito específico, como tareas periodísticas
o administrativas.
Visualizadores de código de tiempo
En el panel de Medios, visualizadores que muestran la información de código de tiempo
del contenido o secuencia cargados.
Z
Zona de arrastre
La parte de un área donde puedes colocar un panel. Cada área tiene cinco zonas de arrastre:
la zona central, arriba, abajo, izquierda y derecha.
Zona de MediaCentral
Las zonas de MediaCentral se configuran de este modo:
• Un servidor MediaCentral o MediaCentral cluster
• Un chasis Interplay | Production, una base de datos iNEWS, o ambos
• Uno o más sistemas de almacenamiento ISIS
Por defecto, un sistema MediaCentral se configura como una zona única. Las organizaciones
mayores pueden combinar dos o más sistemas de una zona en un entorno multizona.

629
Zoom, barra de
Consulta Zoom de medios, barra de y Zoom de la secuencia, barra de.
Zoom de la secuencia, barra de
La barra de zoom de la secuencia está ubicada debajo de la línea de tiempo de la secuencia en la
orientación horizontal o a la derecha de la línea de tiempo en la orientación vertical. Puedes usar
la barra de zoom para agrandar una sección de la línea de tiempo de la secuencia para que puedas
trabajar con mayor facilidad con secuencias largas o para hacer decisiones de edición precisas.
Consulta también Zoom de medios, barra de.
Zoom de medios, barra de
En el panel de Medios, control ubicado bajo la línea de tiempo que permite ampliar una
sección de la misma, con el fin de manejar mejor los clips de larga duración. Consulta también
Zoom de la secuencia, barra de.

A
Abrir
contenidos vinculados 386
accesos directos
añadir al
panel Iniciar 45
acciones
aplica
r a tareas 464
Agrupar historias 102
Aislar
pista
en contenido o secuencia básica 245
alta resolución
re
producción 230
Añadir
adjuntos a
tareas 466
anotación
voz a texto
(dictado) 95
anotar
se
gmentos 366
segmentos utilizando etiquetas 368
aplicación móvil de MediaCentral
acce
der a contenidos audiovisuales 540, 572
acceder a iNEWS 519
acceder a Interplay Production 542, 573
añadir instrucciones de control de máquina 532
añadir órdenes de producción 531
aprobar historias desde el iPad 534
botones 515
caché de colas e historias 539
configuración personalizada 516
dar formato a un script 530
favoritos 536
guardar historias 529
información básica sobre conexión 509
iniciar 512
instalar en iPad 511
modo de presentador 535
trabajo con enlaces 534
trabajo offline 538
ver secuencias de vídeo 524
visualizar colas e historias offline 538, 540
Aplicación móvil de MediaCentralUX
agrega
r instrucciones de control de máquina 492
aplicación móvil de MediaCentralUX
acc
eder a contenidos audiovisuales 500
acceder a iNEWS 479, 556
acceder a Interplay Production 502
agregar órdenes de producción 491
aprobar historias de iPhone 495
barra lateral 475
botones 476
botones para dispositivos con Android 554
cajón de navegación 553
comenzar a usar en dispositivos con Android 551
configuraciones personalizadas 477
dar formato a un script 490
elementos básicos de la conexión 470
favoritos 496
gestos 471
gestos para dispositivos con Android 549
guardar historias 489
información básica sobre conexión para
dispositivos Android 548
inicio 472
instalar en dispositivos con Android 550
instalaro en un iPad 472
personalizar configuración para dispositivos con
A
ndroid 555
poner colas e historias en caché 499
trabajar con enlaces 493
trabajo offline 498
ver secuencias de vídeo 485, 562
visualizar colas e historias offline 498, 500
Lista de conceptos clave

Lista de conceptos clave
631
Aplicación móvil de MediaCentralUX.
Consulta aplicación móvil de MediaCentral
Aplicación para Android de MediaCentralUX 548
Aplicar acciones a tareas 464
Aprobar historias
a
plicación móvil de MediaCentralUX 495
aprobar historias
a
plicación móvil de MediaCentral 534
archivo JPG
c
rear desde un frame de vídeo 236
Archivo MP4
c
reación desde una secuencia 238
archivo PNG
c
rear desde un frame de vídeo 236
archivo SCC
imp
ortar y exportar subtítulos optativos 405
archivo TTML
e
xportar subtítulos optativos 405
archivos recuperados
historias 117
atajos
de
teclado 582
Atajos de teclado
Registra
r contenidos de Interplay MAM 592
atajos de teclado
panel de
Cola/Historia 583
panel de Contenidos 584
panel de Medios 585
panel de Secuencia 598
registro 589
Audio
pa
neos de audio en contenidos
y secuencias básicas 248
audio
a
nular las pistas NAT y SOT predeterminadas 252
hacer ducking 249
intercambiar las pistas NAT y SOT 252
nivel de referencia 257
paneos en secuencias avanzadas 255
secuencia avanzada 249
secuencia básica 244
tipos de pistas de audio 249
Avid Central
a
ñadir instrucciones de control de máquina 571
añadir órdenes de producción 570
dar formato a un script 568
guardar historias 568
trabajar con enlaces 571
Ayuda
ver 41
B
bancos
para clips de grupo 267
barra de búsqueda 283
barra de zoom de contenidos
con en
clips en proceso 235
barra lateral, descripción 475, 514
bloquear
estrato 355
historia 105
bloqueos con contraseña 105
bloqueos de edición 105
bloqueos de edición segmentados 105
bloqueos sencillos 105
bloqueos, tipos de 105
Buscar
contenidos 286
sintaxis simple 303
buscar
sintaxis avanza
da 303
Búsqueda
ejemplos de
búsqueda indexada 303
búsqueda
búsque
da federada 281
búsqueda indexada 281
criterios avanzados 297
Información general 280
Búsqueda federada 281
Búsqueda indexada 281
Búsqueda, panel de 284
C
Cajón de navegación, descripción 553
calidad de reproducción 213
Carpeta
cambiar nombre 63
crear en Interplay MAM 62
crear en Interplay | Production 53
eliminación de 64

Lista de conceptos clave
632
carpeta
abrir para un contenido 231
agregar contenido 64
Carpetas
mover y
copiar 63
CCCS (Servicio de conversión
de subtítulos optativos) 400
clip en curso 235
clips
mover y
eliminar 179
transcodificación y mixdown 233
clips de grupo
banco
s 267
cambiar ángulo 266
código de tiempo 270
crear secuencia básica 276
descripción 260
enviar a emisión 279
hacer coincidir frame 276
marcadores y restricciones 274
monitorización de audio 270
para secuencia avanzada 278
reproducir 269
seleccionar ángulo activo 268
trabajar con 262
código de tiempo
clips de
grupo 270
ubicar un frame con el 223
Coincidencias
se
leccionar 66
Colas
crear grupos
de historias 102
colas
en visor de
Contenidos 46
guardar en caché 499, 539
ver sin conexión 500, 540
columnas de propiedades
agregar y
eliminar 50
cambiar el tamaño 51
mover 52
comando Actualizar estado de los contenidos 211
Comprender
procesos y
tareas 449
Comprensión de
estrato
s 341
Comunidades
iNEWS 39
conceptos
se
gmentación 350
Configuración de usuario 579
Contenidos
agrega
r a carpeta 64
duplicar 52
quitar 68
trabajar con MAM 58
contenidos
abrir vinc
ulados 386
actualizar estado 211
calidad de reproducción 213
cambiar el nombre 53, 68
desplazarse por los 209
mover y copiar 52, 67
navegar mediante vínculos 387
relación de aspecto 210
reproducción 206
reproducir visualizados recientemente 210
trabajar con Interplay Production 48
trabajar con noticias 46
ver en aplicación móvil 485
visualizar en aplicación para tablet 524
volver a usar vinculados 386
contenidos referenciados
mostrar u
ocultar 53
contenidos remotos
trabajar con 217
contenidos, visor de
tamañ
o de vídeo 211
correo electrónico
configurar
para el reenvío de mensajes 421
reenviar mensajes 423
creación
de vínculos 388
Crear
procesos 451, 453
crear
se
gmentos con huecos 356, 357

Lista de conceptos clave
633
D
Dead queue (Restos) 101
Definir
regla
s de fusión 376
Delegar tareas de usuario 463
dictado
vo
z a texto 95
distribución
a
grupo de trabajo local, servicio de entrega 447
a grupo de trabajo remoto, servicio de 444
descripción del servicio 439
dividir
segmentos
362
división de edición 189
E
Edición durante la captura (EWC)
clips en curso 235
Editar
a
djuntos de tareas 466
editar
da
tos de tareas 465
metadatos de Interplay MAM 69, 73
Editar durante la captura (EWC)
registro de clips 364
Editor de scripts
de
scripción 89
eliminación
de
vínculos 389
Eliminar
segmentos
363
Enlaces
en la
aplicación móvil de MediaCentral 534
enlaces
en Av
id Central 571
en la aplicación móvil de MediaCentralUX 493
Enviar a emisión
e
nviar un clip máster o subclip 432
enviar una secuencia 429
enviar una secuencia de resolución mixta Long GOP
431
Enviar a emisión (STP)
c
lips de grupo 279
seleccionar un perfil 426
Escaletas
cre
ar grupos de historias 102
Estrato
bloquear 355
Estratos
comprensión 341
dividir segmentos 362
fusionar segmentos 363
redimensionar segmentos superpuestos 361
reglas de fusión para segmentos 376
estratos
anotar 366, 368
creación de segmentos con huecos 356, 357
descripción 343
eliminación de segmentos 363
exportar 378
redimensionar segmentos 359, 360
estructura de la historia
desc
ripción 89
Etiquetas
para a
notar 368
etiquetas de tiempos 109
Exportar
estratos 378
exportar
vídeo MP4 238
F
faceta
abrir 80
abrir una faceta vinculada a una historia 84
descripción 46
vincular historia con 83
Favoritos 496, 536
Filtrar
tipos de vínculo 385
Flotar una historia 106
flujos de trabajo multicámara
desc
ripción 260
fundidos encadenados
audio 249
fundidos encadenados de audio
cre
ación automática 249
fusionar
segme
ntos 363

Lista de conceptos clave
634
G
ganancia de audio
ajustar 249
ajustar para secuencia avanzada 254
ajuste automático 249
General
configuración de usu
ario 579
guardado automático
de historias 117
H
hacer coincidir frame 231
clips de grupo 276
hacer ducking
en pistas de
audio 249
Historia
guardar e
n la aplicación para tablet 489, 529
historia
aprobar d
esde el iPad 534
aprobar desde iPhone 495
bloquear y desbloquear 105
crear 91
desbloquear 105
descripción 89
editar 96
eliminar 101
guardar desde la aplicación para tablet 568
guardar en caché 499, 539
idiomas de derecha a izquierda 94
insertar plantillas de script 107
recuperar 101, 117
segmentos 92
segmentos de solo texto 114
temporización 109
ver sin conexión 500, 540
historias
agrupació
n 102
desanclar 106
I
Iconos
Media|Distribute 612
panel de Registro (Interplay MAM) 610
panel de Registro (Interplay Production) 609
panel de Tareas 611
iconos
del panel Iniciar 603
panel de contenidos 603
panel de Medios 608
panel de Progreso 610
panel de Secuencia 611
panel de Vínculos 607
tipos de panel 601
idiomas de derecha a izquierda
introducir te
xto de marcador 337
introducir texto en segmentos 367
Imagen
visualizac
ión 237
imagen
crear
a partir de un frame de vídeo 236
indicador de posición
descripción 89
iNEWS
aplica
ción móvil de MediaCentral en una tablet 519
aplicación móvil de MediaCentralUX para
dispositivos con Android 556
base de datos 46, 48
compatibilidad con Community 39
configuración de usuario 579
MediaCentralUX en un iPhone 479
plantillas de scripts 107
project 80
iNEWS (enlaces)
crear y
enviar 116
Instrucciones de Control de máquina
aña
dir en la aplicación móvil de MediaCentral 532
Instrucciones de control de máquina
aña
dir en la aplicación móvil
de MediaCentralUX 492
instrucciones de Control de máquina
agrega
r 100
instrucciones de control de máquina
añadir en Avid Central 571
Interplay | MAM
mover
y copiar carpetas 63, 67

Lista de conceptos clave
635
quitar contenidos 68
trabajar con vínculos 379
visualizar miniaturas 77
Interplay | Production
du
plicar contenidos 52
Interplay MAM
cambiar n
ombre a las carpetas 63
edición de metadatos 69, 73
renombrar contenidos 68
tipos de propiedades y ventanas
de entrada de datos 70
ver contenidos de imagen 237
Interplay Production
a
plicación móvil de MediaCentral 542, 573
aplicación móvil de MediaCentralUX 502
Interplay | MAM
e
xplorar el Espacio de trabajo 59
tipos de contenidos 60
Interplay | Production
c
ambiar el nombre a contenidos 53
columnas de propiedades 50
configuración de usuario 579
desplazarse por la base de datos 50
mover y copiar contenidos 52
tipos de contenidos 49
iPad
a
plicación móvil de MediaCentral 508
botón Inicio 509
configuración personalizada 516
gestos 510
L
latencia de reproducción
ajustar 213
L-cut (corte en L) 189
línea de tiempo
de
scripción 225
línea de tiempo de la secuencia
de
scripción 89
Lista de órdenes de producción (cues)
de
scripción 89
localizadores 220
locuciones
graba
r 257
LTR (de izquierda a derecha) 94
M
Marcadores
compatibilidad con Unicode 338
cortar, copiar y pegar texto 332
marcadores
añadir 324
clips de grupo 274
descripción 316
eliminar 324
guardar 324
navegar por 333
texto en idiomas con escritura de derecha
a izquierda 337
Media | Distribute
lista de iconos 612
MediaCentral
barra lateral de la aplicaci
ón móvil 514
MediaCentral UX
aplicac
ión para Android de MediaCentral UX 548
MediaCentralUX
aplicac
ión móvil de MediaCentralUX 548
enlaces profundos 415
enviar enlaces 415
MediaIndex
búsque
da indexada 281
medios
ver
en aplicación móvil 562
mensajes
de Media
CentralUX 415
enviar 424
enviar mensajes con el panel de Mensajes 418, 418
panel de Mensajes 415, 418
reenviar mensajes 423
reenvío de correo electrónico 421
utilizar el panel de Mensajes 416
ver y responder a 425
Messages
viewing message
s in the Messages pane 417
Metadatos, panel de 69
mezcla de audio 256
mixdown 233
modo de Contenidos
desc
ripción 197
visualizadores y controles 198
modo de mezcla 256

Lista de conceptos clave
636
modo de Presentador
configuración personalizada 477, 516
modo de presentador 535
modo de salida
descripción 197
visualizadores y controles 203
Monitorización
procesos 454
monitorizar audio
configurar preferencia
s 245
MOS
configuración de usu
ario 579
insertar marcadores de posición 108
MultiRez
botón de resolución
de envío a emisión 228
botón para reproducir a la más alta resolución 230
N
navegación
usando vínculos 387
nivel de referencia
configurar au
dio 257
niveles de audio
configurar 249
nociones
vínculos 379
Notificaciones en el escritorio
panel de Pro
greso. 436
O
Orden de producción
agregar en la aplicación móvil de MediaCentral 491
orden de producción
agregar 98
agregar en la aplicación móvil de MediaCentral 531
añadir en Avid Central 570
Ordenar una cola 103
P
panel
de Cola/Historia 86
Panel de
Co
ntenidos 42
panel de Audio
descripción 239
panel de Cola/Historia
atajos de
teclado 583
barra de herramientas 87
descripción 86
Panel de Contenidos
descripción 42
panel de Contenidos
atajos de
teclado 584
utilizar 44
panel de contenidos
lista de icono
s 603
Panel de Medios
Modo d
e Salida 203
opciones del menú modo de contenidos 200
panel de Medios
atajos de
teclado 585
clip de grupo 202
lista de iconos 608
modo de Contenidos 198
opciones del menú modo de salida 205
Panel de Metadatos
tipos
de propiedades y ventanas de entrada
de datos 70
Panel de metadatos 54
Panel de miniaturas 56, 77
panel de Progeso
lista de icono
s 610
Panel de Progreso
descripción 434, 454
notificaciones en el escritorio 436
Panel de Registro (Interplay MAM)
lista de icono
s 610
panel de Registro (Interplay MAM)
atajos de
teclado 592
descripción 345

Lista de conceptos clave
637
Panel de Registro (Interplay Production)
320
atajos de teclado 589
descripción 320
Lista de iconos 609
panel de Secuencia
lista de i
conos 611
Panel de subtítulos optativos 402
Panel de Tareas
de
scripción 456
panel de Tareas
traba
jar en 461
panel de tareas
lista de i
conos 611
Panel de Vínculos
lista de i
conos 607
trabajo en 383
panel de Vínculos
de
scripción 380
Panel Iniciar 36
panel Iniciar
lista de i
conos 603
Paneles
de
búsqueda 284
Metadatos 54, 69
Progreso 454
Tareas 456
paneles
A
udio 239
Contenidos 197
de Proyecto/Historia 81
Iniciar 36
lista de iconos 601
miniatura 56, 77
Registro (Interplay MAM) 345
Vínculos 380
Paneos de audio
e
n contenidos y secuencias básicas 248
panóramico de audio
e
n secuencias avanzadas 255
pistas de voz
de
scripción 249
pistas NAT
cambiar v
alores predeterminados 252
descripción 249
intercambiar con pistas SOT 252
pistas SOT
cambiar valores predete
rminados 249, 252
intercambiar con pistas NAT 252
plantillas, para scripts 107
procedimientos
usar gru
pos de historias 102
Procesos
comprender 449
crear 451, 453
procesos
monitorizar 454
Proxy de vídeo
tamaño máximo 211
proyecto
abrir 80
abrir un proyecto vinculado con una historia 84
descripción 46, 80
vincular una historia con un 83
punto de entrada
marcar 218
punto de salida
marcar 218
R
redimensionar
segmentos 359, 360
segmentos superpuestos 361
registrar contenidos de Interplay MAM
atajos de
teclado 592
Registro
Editar durante la
captura (EWC) 364
registro
accesos de
teclado 589
de flujos de trabajo 314
idiomas de derecha a izquierda 337, 367
Reglas para fusionar segmentos 376
relación de aspecto 210
reproducción
ajustar la latencia
de 213
por streaming o sobre archivos 214
reproducción J-K-L 208
Reproducción por streaming 214
Reproducción sobre archivos 214
reproducir
secuencias
simples y complejas 211

Lista de conceptos clave
638
resolución
reproducción a la más alta 230
resolución de problemas 20
restricciones
agregar 331
clips de grupo 274
definición 326
descripción 316
eliminar 331
guardar 331
información general 327
revisar para
emisión 228
RTL (de derecha a izquierda) 94
S
script
dar formato 97
script, plantillas 107
secuencia básica
clips de
grupo 276, 278
secuencia compleja
definición 211
secuencia simple
definición 211
secuencias
avanz
ar paso a paso 209
configuración de usuario 579
reproducir 206
simples y complejas 211
transcodificar y hacer mixdown 233
ver en aplicación para móvil 562
visualizar en aplicación móvil 485
visualizar en aplicación para tablet 524
secuencias de vídeo
ver de
sde aplicación móvil 485
ver desde la aplicación para tablet 524
visualizar desde la aplicación para Android 562
segmentación
comprensión 350
Segmento
texto en idiomas
de derecha a izquierda 367
Segmentos
en el
panel de Medios 221
navegación 365
reglas de fusión 376
segmentos
ajustar 362
anotar con etiquetas 368
anotar texto 366
crear (huecos permitidos) 356, 357
descripción 92, 343
eliminación de 363
fusionar 363
mover y eliminar en la línea de tiempo 179
redimensionar 359, 360
redimensionar superpuestos 361
solo texto 114
Seleccionar
coinc
idencias 66
servicios de formación 20
servicios de formación de
Avid 20
Silenciar
pista e
n contenido o secuencia básica 245
pista en secuencia avanzada 251
solo
poner pista
en secuencia avanzada 251
soporte online 20
de Avid 20
Speech-to-Text 95
subtítulos
en el panel de Me
dios 221
Subtítulos optativos
CC
CS 400
creación de segmentos 407
edición de tiempos 412
editar el texto 409
extracción y reempaquetado 406
flujos de trabajo 395
importar y exportar 405
información general 390
panel de Subtítulos optativos 402
posición de edición 409
T
Tareas
añadir y editar adjuntos 466
comprender 449
tareas
aplica
r acciones 464
delegar 463

Lista de conceptos clave
639
editar datos 465
tecla Tab
e
n ventana del navegador 582
transcodificar
c
lips y secuencias 233
U
Unicode
compatibilidad del texto de los marcadores con 338
V
Ver
contenido de imagen 237
ver
vín
culos 384
Vínculos
filtrar tipos vacíos 385
vínculos
a
brir contenidos conectados 386
creación 388
descripción 379
eliminación de 389
uso para navegación 387
ver contenidos vinculados 384
volver a usar contenidos 386
vista de Registro
de
scripción 319
vistas
registro 319
vistas multiángulos
c
lips de grupo 262
visualizadores de código de tiempo 222
volumen
c
onfigurar 249
Volver a usar contenidos vinculados 386
Z
zoom, barra de medios
descripción 226

Avid
75 Network Drive
Burlington, MA 01803-2756,
EE. UU.
Soporte técnico
Visita el Centro de Soporte online
en www.avid.com/support
Información sobre el producto
Para más información sobre el
producto y la empresa, visita nuestro
sitio web: www.avid.com
-
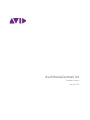 1
1
-
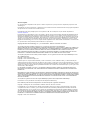 2
2
-
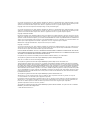 3
3
-
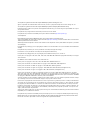 4
4
-
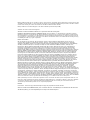 5
5
-
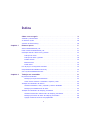 6
6
-
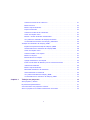 7
7
-
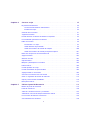 8
8
-
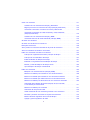 9
9
-
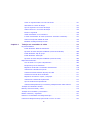 10
10
-
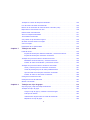 11
11
-
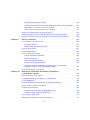 12
12
-
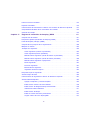 13
13
-
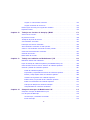 14
14
-
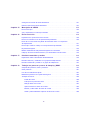 15
15
-
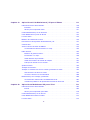 16
16
-
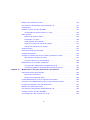 17
17
-
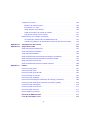 18
18
-
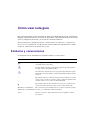 19
19
-
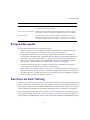 20
20
-
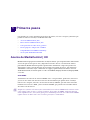 21
21
-
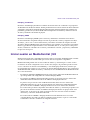 22
22
-
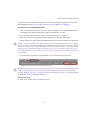 23
23
-
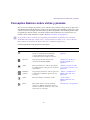 24
24
-
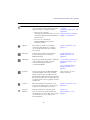 25
25
-
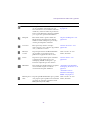 26
26
-
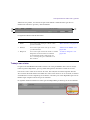 27
27
-
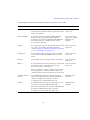 28
28
-
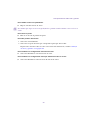 29
29
-
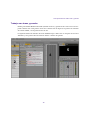 30
30
-
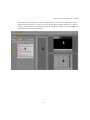 31
31
-
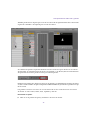 32
32
-
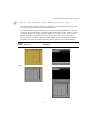 33
33
-
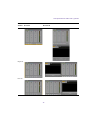 34
34
-
 35
35
-
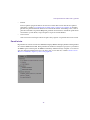 36
36
-
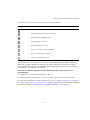 37
37
-
 38
38
-
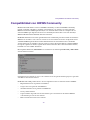 39
39
-
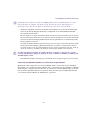 40
40
-
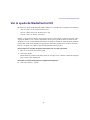 41
41
-
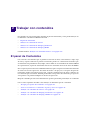 42
42
-
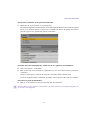 43
43
-
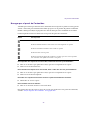 44
44
-
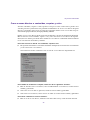 45
45
-
 46
46
-
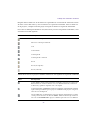 47
47
-
 48
48
-
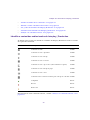 49
49
-
 50
50
-
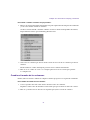 51
51
-
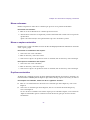 52
52
-
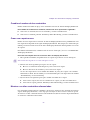 53
53
-
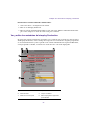 54
54
-
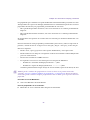 55
55
-
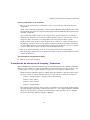 56
56
-
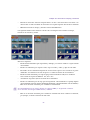 57
57
-
 58
58
-
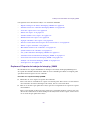 59
59
-
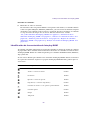 60
60
-
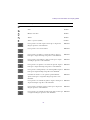 61
61
-
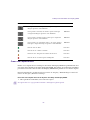 62
62
-
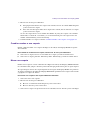 63
63
-
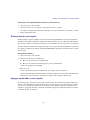 64
64
-
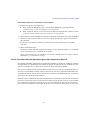 65
65
-
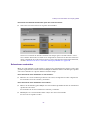 66
66
-
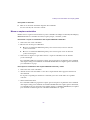 67
67
-
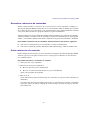 68
68
-
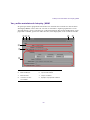 69
69
-
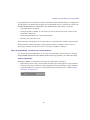 70
70
-
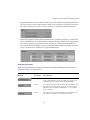 71
71
-
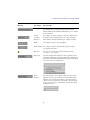 72
72
-
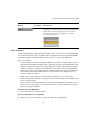 73
73
-
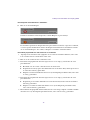 74
74
-
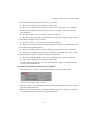 75
75
-
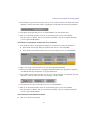 76
76
-
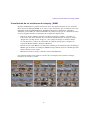 77
77
-
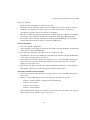 78
78
-
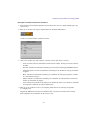 79
79
-
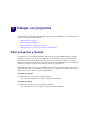 80
80
-
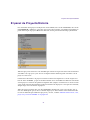 81
81
-
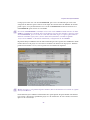 82
82
-
 83
83
-
 84
84
-
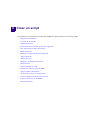 85
85
-
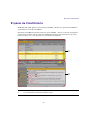 86
86
-
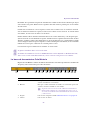 87
87
-
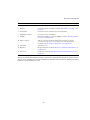 88
88
-
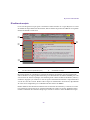 89
89
-
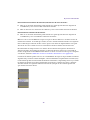 90
90
-
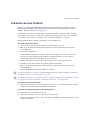 91
91
-
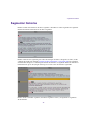 92
92
-
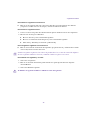 93
93
-
 94
94
-
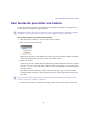 95
95
-
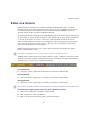 96
96
-
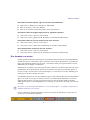 97
97
-
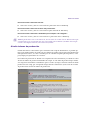 98
98
-
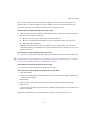 99
99
-
 100
100
-
 101
101
-
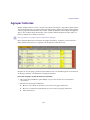 102
102
-
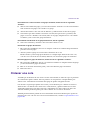 103
103
-
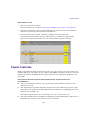 104
104
-
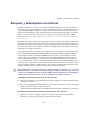 105
105
-
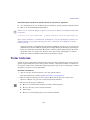 106
106
-
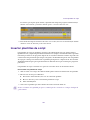 107
107
-
 108
108
-
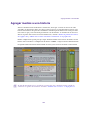 109
109
-
 110
110
-
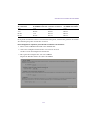 111
111
-
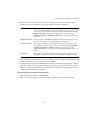 112
112
-
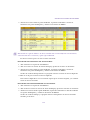 113
113
-
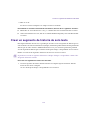 114
114
-
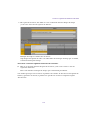 115
115
-
 116
116
-
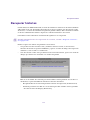 117
117
-
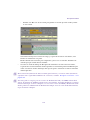 118
118
-
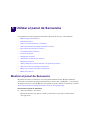 119
119
-
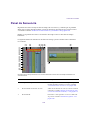 120
120
-
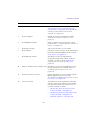 121
121
-
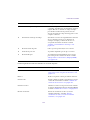 122
122
-
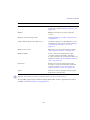 123
123
-
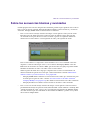 124
124
-
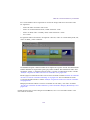 125
125
-
 126
126
-
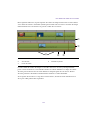 127
127
-
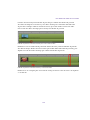 128
128
-
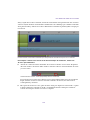 129
129
-
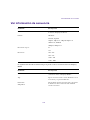 130
130
-
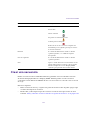 131
131
-
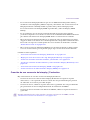 132
132
-
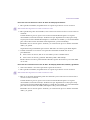 133
133
-
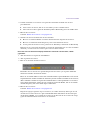 134
134
-
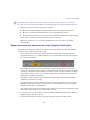 135
135
-
 136
136
-
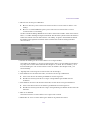 137
137
-
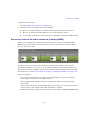 138
138
-
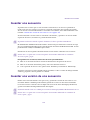 139
139
-
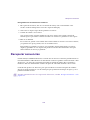 140
140
-
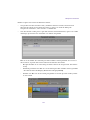 141
141
-
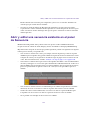 142
142
-
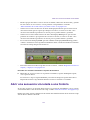 143
143
-
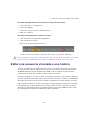 144
144
-
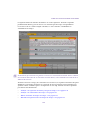 145
145
-
 146
146
-
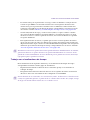 147
147
-
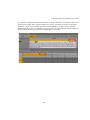 148
148
-
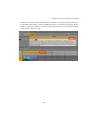 149
149
-
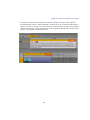 150
150
-
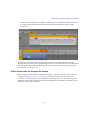 151
151
-
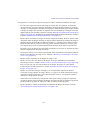 152
152
-
 153
153
-
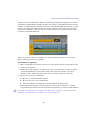 154
154
-
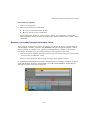 155
155
-
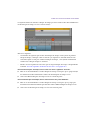 156
156
-
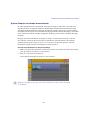 157
157
-
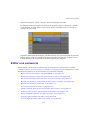 158
158
-
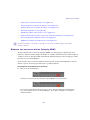 159
159
-
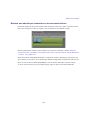 160
160
-
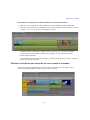 161
161
-
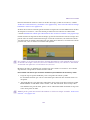 162
162
-
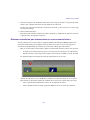 163
163
-
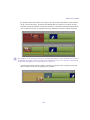 164
164
-
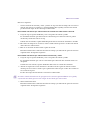 165
165
-
 166
166
-
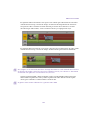 167
167
-
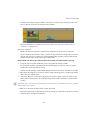 168
168
-
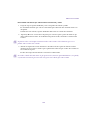 169
169
-
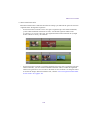 170
170
-
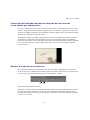 171
171
-
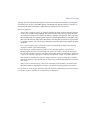 172
172
-
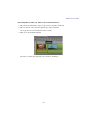 173
173
-
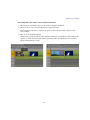 174
174
-
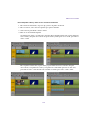 175
175
-
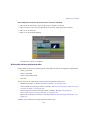 176
176
-
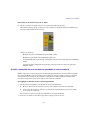 177
177
-
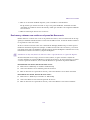 178
178
-
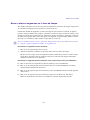 179
179
-
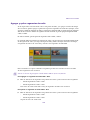 180
180
-
 181
181
-
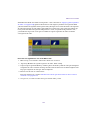 182
182
-
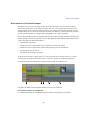 183
183
-
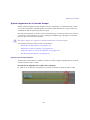 184
184
-
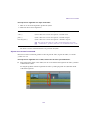 185
185
-
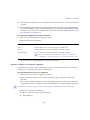 186
186
-
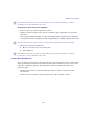 187
187
-
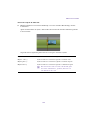 188
188
-
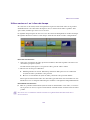 189
189
-
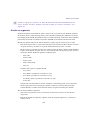 190
190
-
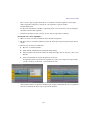 191
191
-
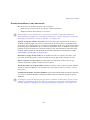 192
192
-
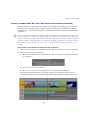 193
193
-
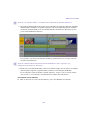 194
194
-
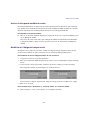 195
195
-
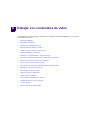 196
196
-
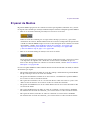 197
197
-
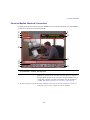 198
198
-
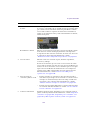 199
199
-
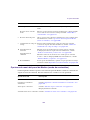 200
200
-
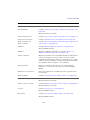 201
201
-
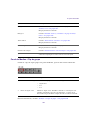 202
202
-
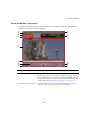 203
203
-
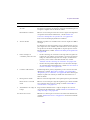 204
204
-
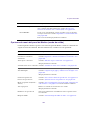 205
205
-
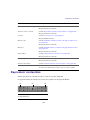 206
206
-
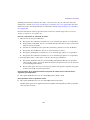 207
207
-
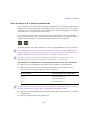 208
208
-
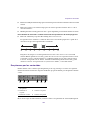 209
209
-
 210
210
-
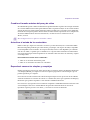 211
211
-
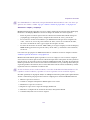 212
212
-
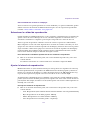 213
213
-
 214
214
-
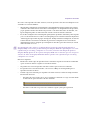 215
215
-
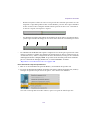 216
216
-
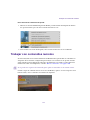 217
217
-
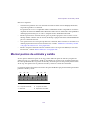 218
218
-
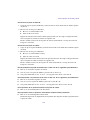 219
219
-
 220
220
-
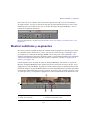 221
221
-
 222
222
-
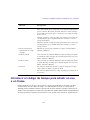 223
223
-
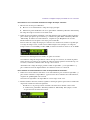 224
224
-
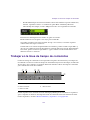 225
225
-
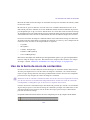 226
226
-
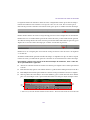 227
227
-
 228
228
-
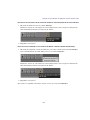 229
229
-
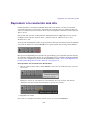 230
230
-
 231
231
-
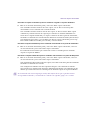 232
232
-
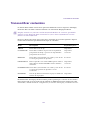 233
233
-
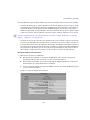 234
234
-
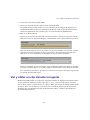 235
235
-
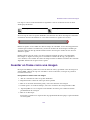 236
236
-
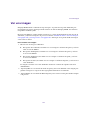 237
237
-
 238
238
-
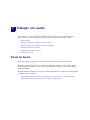 239
239
-
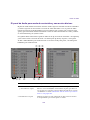 240
240
-
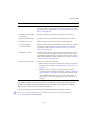 241
241
-
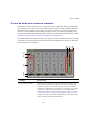 242
242
-
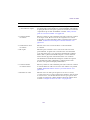 243
243
-
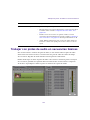 244
244
-
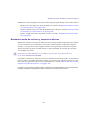 245
245
-
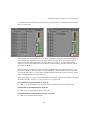 246
246
-
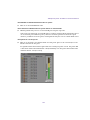 247
247
-
 248
248
-
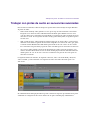 249
249
-
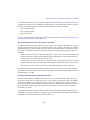 250
250
-
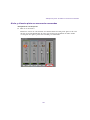 251
251
-
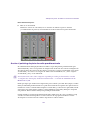 252
252
-
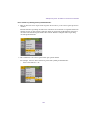 253
253
-
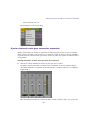 254
254
-
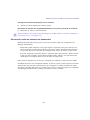 255
255
-
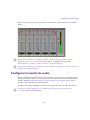 256
256
-
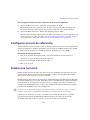 257
257
-
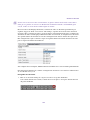 258
258
-
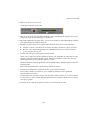 259
259
-
 260
260
-
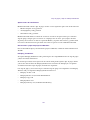 261
261
-
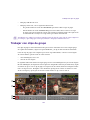 262
262
-
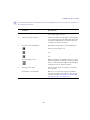 263
263
-
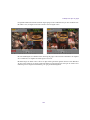 264
264
-
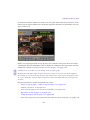 265
265
-
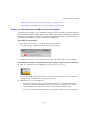 266
266
-
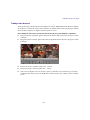 267
267
-
 268
268
-
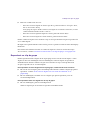 269
269
-
 270
270
-
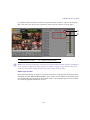 271
271
-
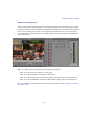 272
272
-
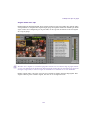 273
273
-
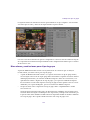 274
274
-
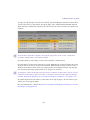 275
275
-
 276
276
-
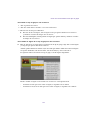 277
277
-
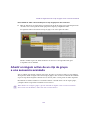 278
278
-
 279
279
-
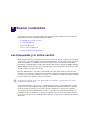 280
280
-
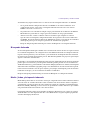 281
281
-
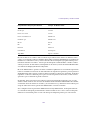 282
282
-
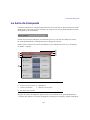 283
283
-
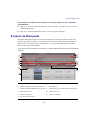 284
284
-
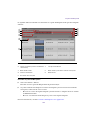 285
285
-
 286
286
-
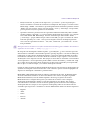 287
287
-
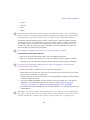 288
288
-
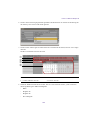 289
289
-
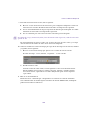 290
290
-
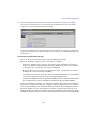 291
291
-
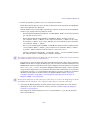 292
292
-
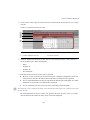 293
293
-
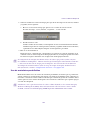 294
294
-
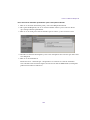 295
295
-
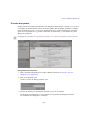 296
296
-
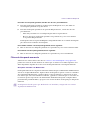 297
297
-
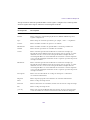 298
298
-
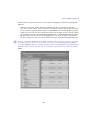 299
299
-
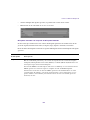 300
300
-
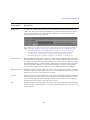 301
301
-
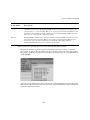 302
302
-
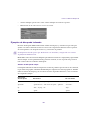 303
303
-
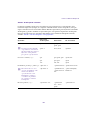 304
304
-
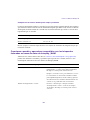 305
305
-
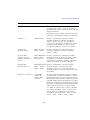 306
306
-
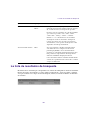 307
307
-
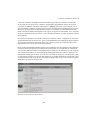 308
308
-
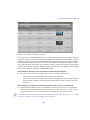 309
309
-
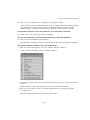 310
310
-
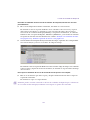 311
311
-
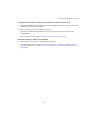 312
312
-
 313
313
-
 314
314
-
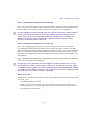 315
315
-
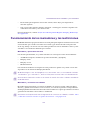 316
316
-
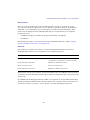 317
317
-
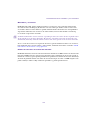 318
318
-
 319
319
-
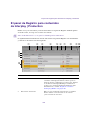 320
320
-
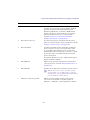 321
321
-
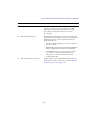 322
322
-
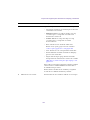 323
323
-
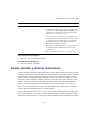 324
324
-
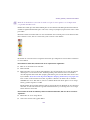 325
325
-
 326
326
-
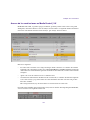 327
327
-
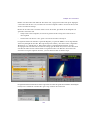 328
328
-
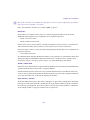 329
329
-
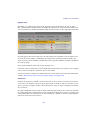 330
330
-
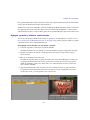 331
331
-
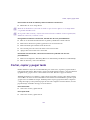 332
332
-
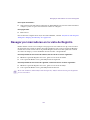 333
333
-
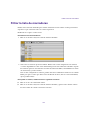 334
334
-
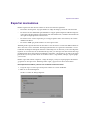 335
335
-
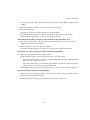 336
336
-
 337
337
-
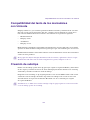 338
338
-
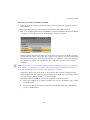 339
339
-
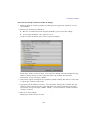 340
340
-
 341
341
-
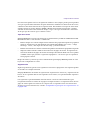 342
342
-
 343
343
-
 344
344
-
 345
345
-
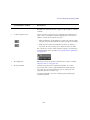 346
346
-
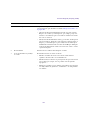 347
347
-
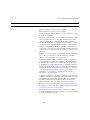 348
348
-
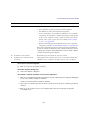 349
349
-
 350
350
-
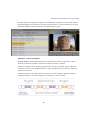 351
351
-
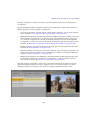 352
352
-
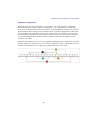 353
353
-
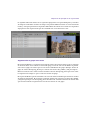 354
354
-
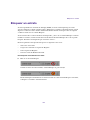 355
355
-
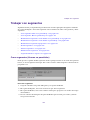 356
356
-
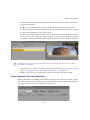 357
357
-
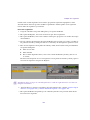 358
358
-
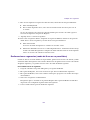 359
359
-
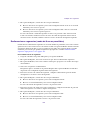 360
360
-
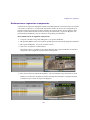 361
361
-
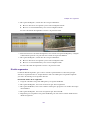 362
362
-
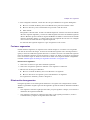 363
363
-
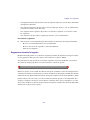 364
364
-
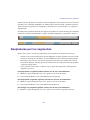 365
365
-
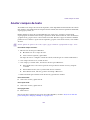 366
366
-
 367
367
-
 368
368
-
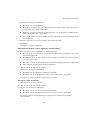 369
369
-
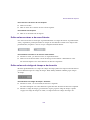 370
370
-
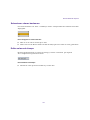 371
371
-
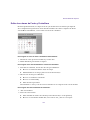 372
372
-
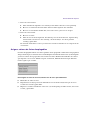 373
373
-
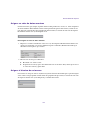 374
374
-
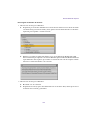 375
375
-
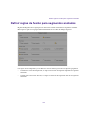 376
376
-
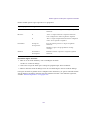 377
377
-
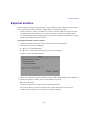 378
378
-
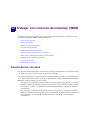 379
379
-
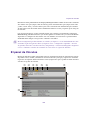 380
380
-
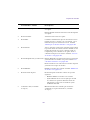 381
381
-
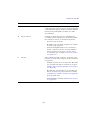 382
382
-
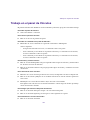 383
383
-
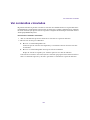 384
384
-
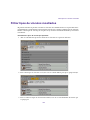 385
385
-
 386
386
-
 387
387
-
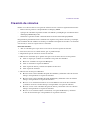 388
388
-
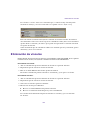 389
389
-
 390
390
-
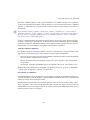 391
391
-
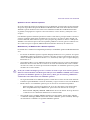 392
392
-
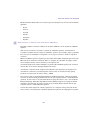 393
393
-
 394
394
-
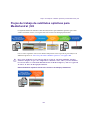 395
395
-
 396
396
-
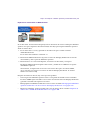 397
397
-
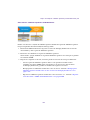 398
398
-
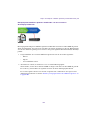 399
399
-
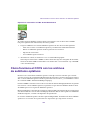 400
400
-
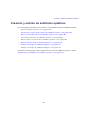 401
401
-
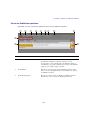 402
402
-
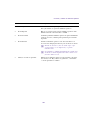 403
403
-
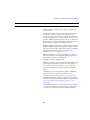 404
404
-
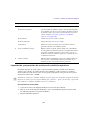 405
405
-
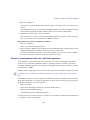 406
406
-
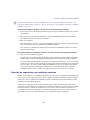 407
407
-
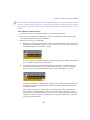 408
408
-
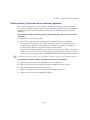 409
409
-
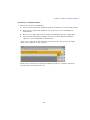 410
410
-
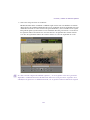 411
411
-
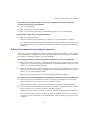 412
412
-
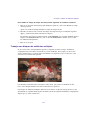 413
413
-
 414
414
-
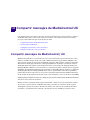 415
415
-
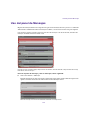 416
416
-
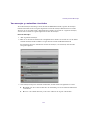 417
417
-
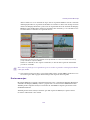 418
418
-
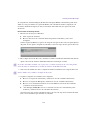 419
419
-
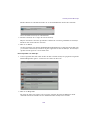 420
420
-
 421
421
-
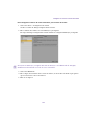 422
422
-
 423
423
-
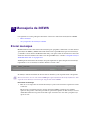 424
424
-
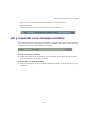 425
425
-
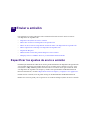 426
426
-
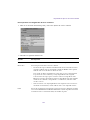 427
427
-
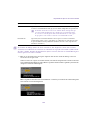 428
428
-
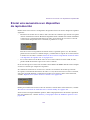 429
429
-
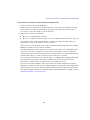 430
430
-
 431
431
-
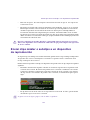 432
432
-
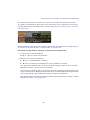 433
433
-
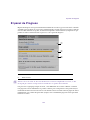 434
434
-
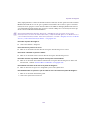 435
435
-
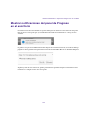 436
436
-
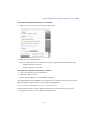 437
437
-
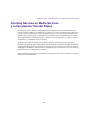 438
438
-
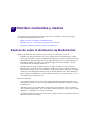 439
439
-
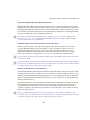 440
440
-
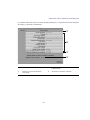 441
441
-
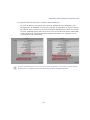 442
442
-
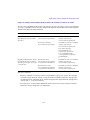 443
443
-
 444
444
-
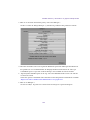 445
445
-
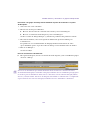 446
446
-
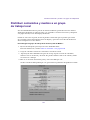 447
447
-
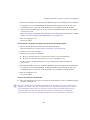 448
448
-
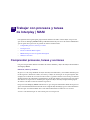 449
449
-
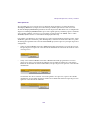 450
450
-
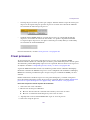 451
451
-
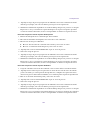 452
452
-
 453
453
-
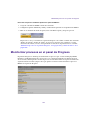 454
454
-
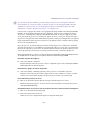 455
455
-
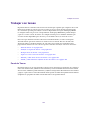 456
456
-
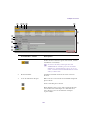 457
457
-
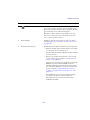 458
458
-
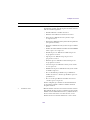 459
459
-
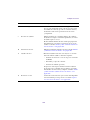 460
460
-
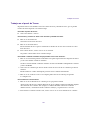 461
461
-
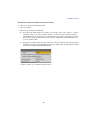 462
462
-
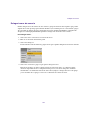 463
463
-
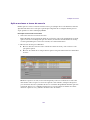 464
464
-
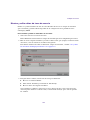 465
465
-
 466
466
-
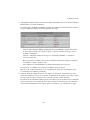 467
467
-
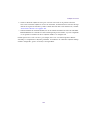 468
468
-
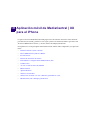 469
469
-
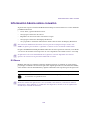 470
470
-
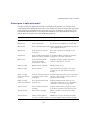 471
471
-
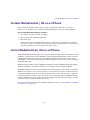 472
472
-
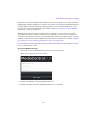 473
473
-
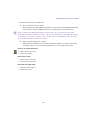 474
474
-
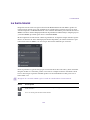 475
475
-
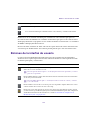 476
476
-
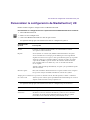 477
477
-
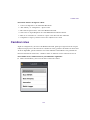 478
478
-
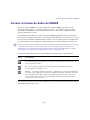 479
479
-
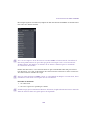 480
480
-
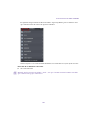 481
481
-
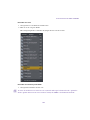 482
482
-
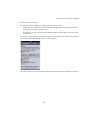 483
483
-
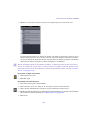 484
484
-
 485
485
-
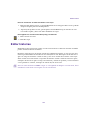 486
486
-
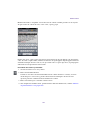 487
487
-
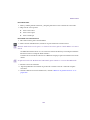 488
488
-
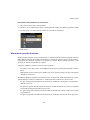 489
489
-
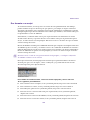 490
490
-
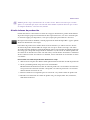 491
491
-
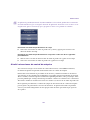 492
492
-
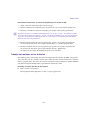 493
493
-
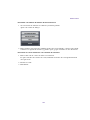 494
494
-
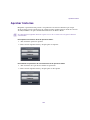 495
495
-
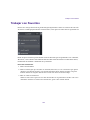 496
496
-
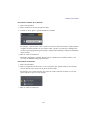 497
497
-
 498
498
-
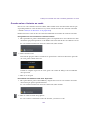 499
499
-
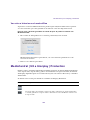 500
500
-
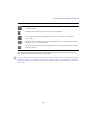 501
501
-
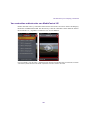 502
502
-
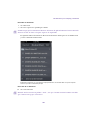 503
503
-
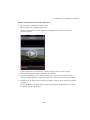 504
504
-
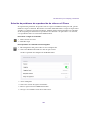 505
505
-
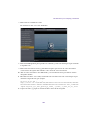 506
506
-
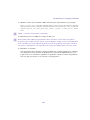 507
507
-
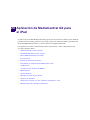 508
508
-
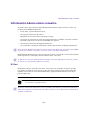 509
509
-
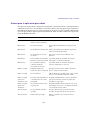 510
510
-
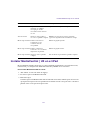 511
511
-
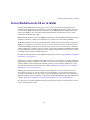 512
512
-
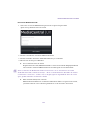 513
513
-
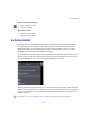 514
514
-
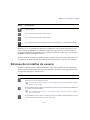 515
515
-
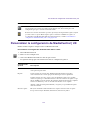 516
516
-
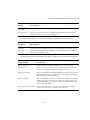 517
517
-
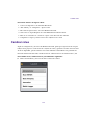 518
518
-
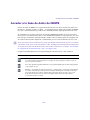 519
519
-
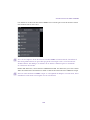 520
520
-
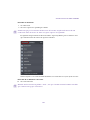 521
521
-
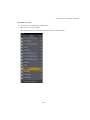 522
522
-
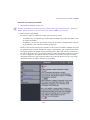 523
523
-
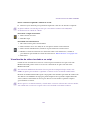 524
524
-
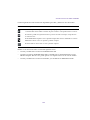 525
525
-
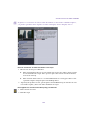 526
526
-
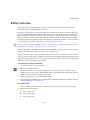 527
527
-
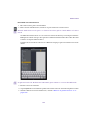 528
528
-
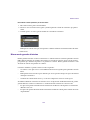 529
529
-
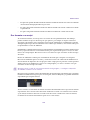 530
530
-
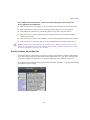 531
531
-
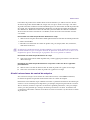 532
532
-
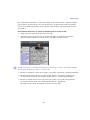 533
533
-
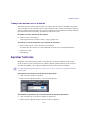 534
534
-
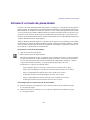 535
535
-
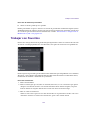 536
536
-
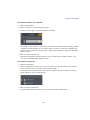 537
537
-
 538
538
-
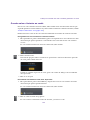 539
539
-
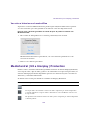 540
540
-
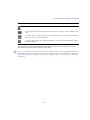 541
541
-
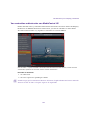 542
542
-
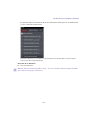 543
543
-
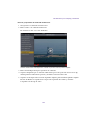 544
544
-
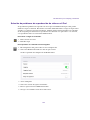 545
545
-
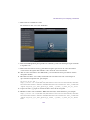 546
546
-
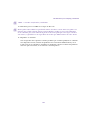 547
547
-
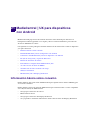 548
548
-
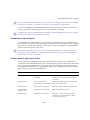 549
549
-
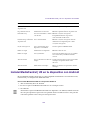 550
550
-
 551
551
-
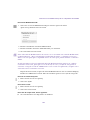 552
552
-
 553
553
-
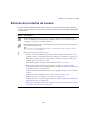 554
554
-
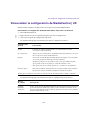 555
555
-
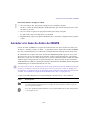 556
556
-
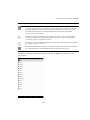 557
557
-
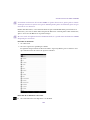 558
558
-
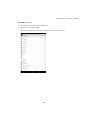 559
559
-
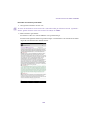 560
560
-
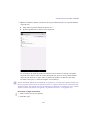 561
561
-
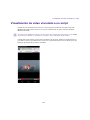 562
562
-
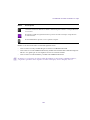 563
563
-
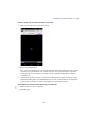 564
564
-
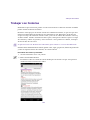 565
565
-
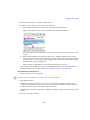 566
566
-
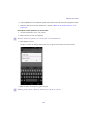 567
567
-
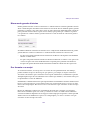 568
568
-
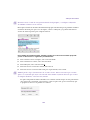 569
569
-
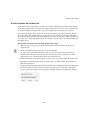 570
570
-
 571
571
-
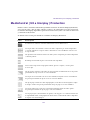 572
572
-
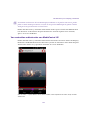 573
573
-
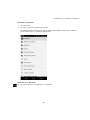 574
574
-
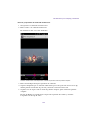 575
575
-
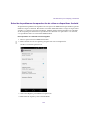 576
576
-
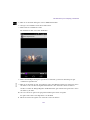 577
577
-
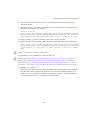 578
578
-
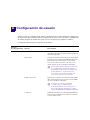 579
579
-
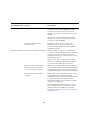 580
580
-
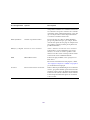 581
581
-
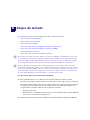 582
582
-
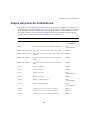 583
583
-
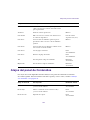 584
584
-
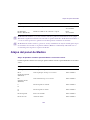 585
585
-
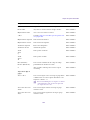 586
586
-
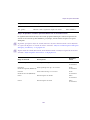 587
587
-
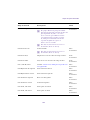 588
588
-
 589
589
-
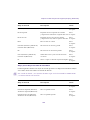 590
590
-
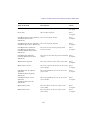 591
591
-
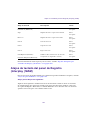 592
592
-
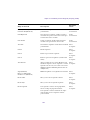 593
593
-
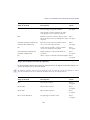 594
594
-
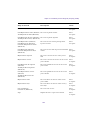 595
595
-
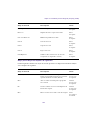 596
596
-
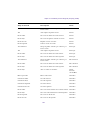 597
597
-
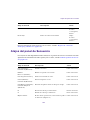 598
598
-
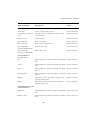 599
599
-
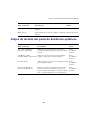 600
600
-
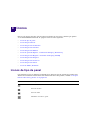 601
601
-
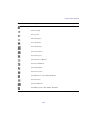 602
602
-
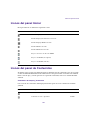 603
603
-
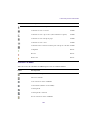 604
604
-
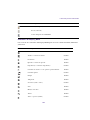 605
605
-
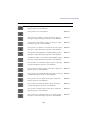 606
606
-
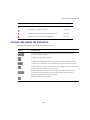 607
607
-
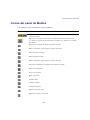 608
608
-
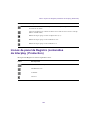 609
609
-
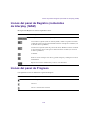 610
610
-
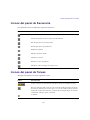 611
611
-
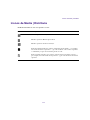 612
612
-
 613
613
-
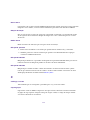 614
614
-
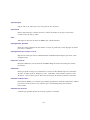 615
615
-
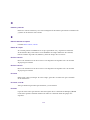 616
616
-
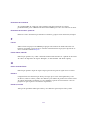 617
617
-
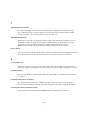 618
618
-
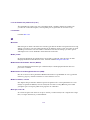 619
619
-
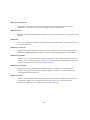 620
620
-
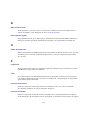 621
621
-
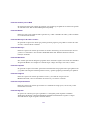 622
622
-
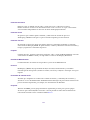 623
623
-
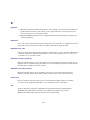 624
624
-
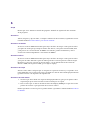 625
625
-
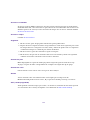 626
626
-
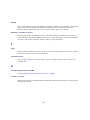 627
627
-
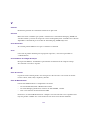 628
628
-
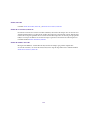 629
629
-
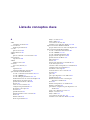 630
630
-
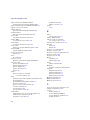 631
631
-
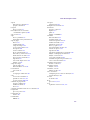 632
632
-
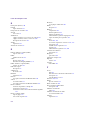 633
633
-
 634
634
-
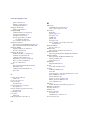 635
635
-
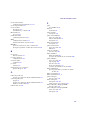 636
636
-
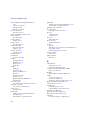 637
637
-
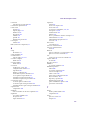 638
638
-
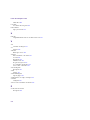 639
639
-
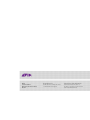 640
640
Avid MediaCentral MediaCentral UX 2.4 El manual del propietario
- Categoría
- Software de video
- Tipo
- El manual del propietario
Artículos relacionados
-
Avid MediaCentral UX 2.3 Manual de usuario
-
Avid MediaCentral UX 2.0 El manual del propietario
-
Avid MediaCentral UX 2.2 Manual de usuario
-
Avid MediaCentral UX 2.1 El manual del propietario
-
Avid MediaCentral UX 2.3 Guía del usuario
-
Avid MediaCentral UX 2.5 Guía del usuario
-
Avid MediaCentral UX 2.4 Guía del usuario
-
Avid MediaCentral UX 2.2 Guía del usuario
-
Avid MediaCentral UX 2.1 Guía del usuario
-
Avid MediaCentral UX 2.0 Guía del usuario