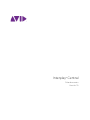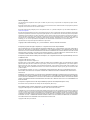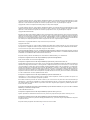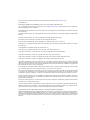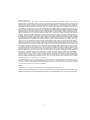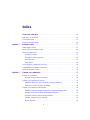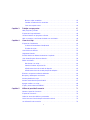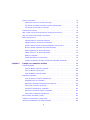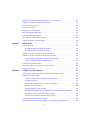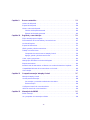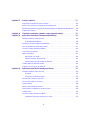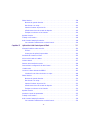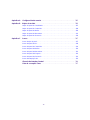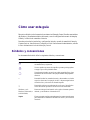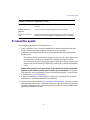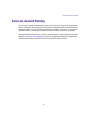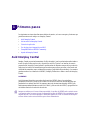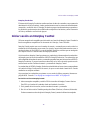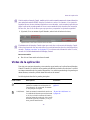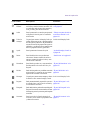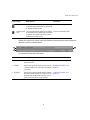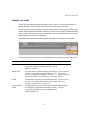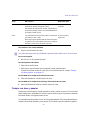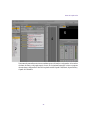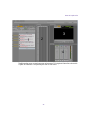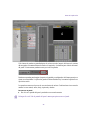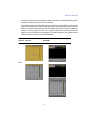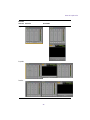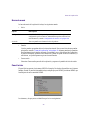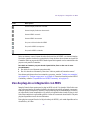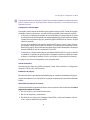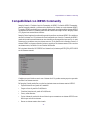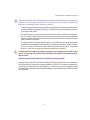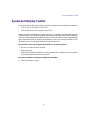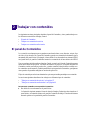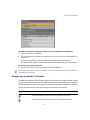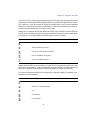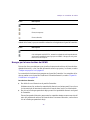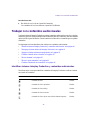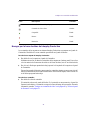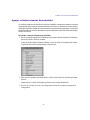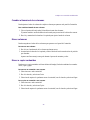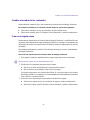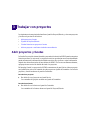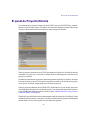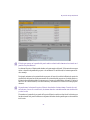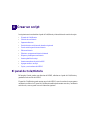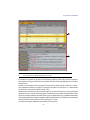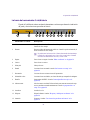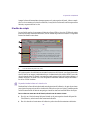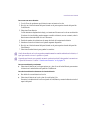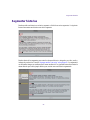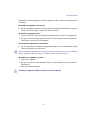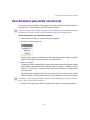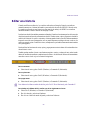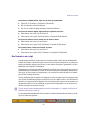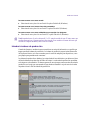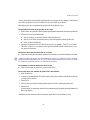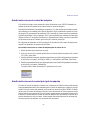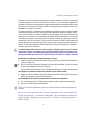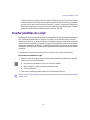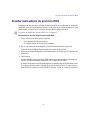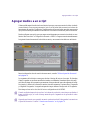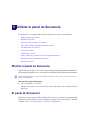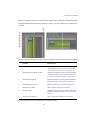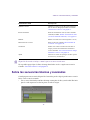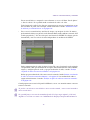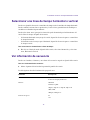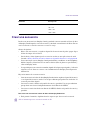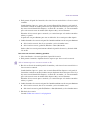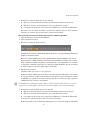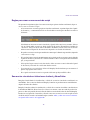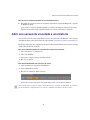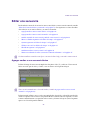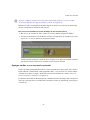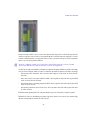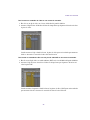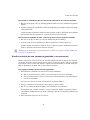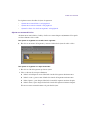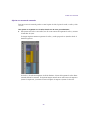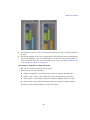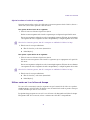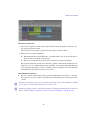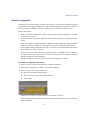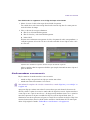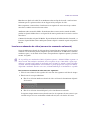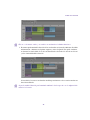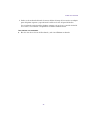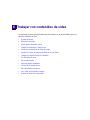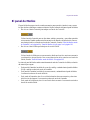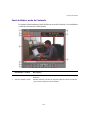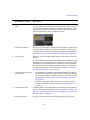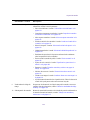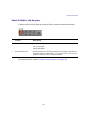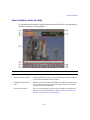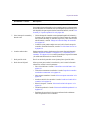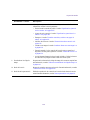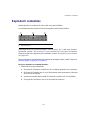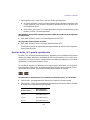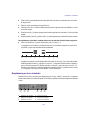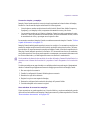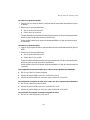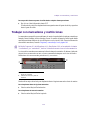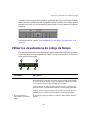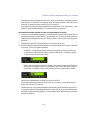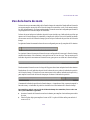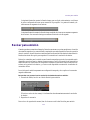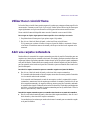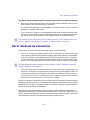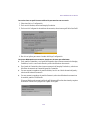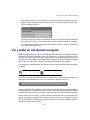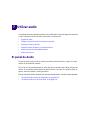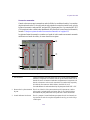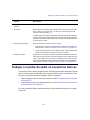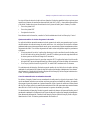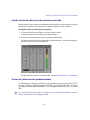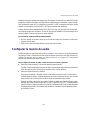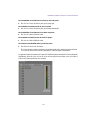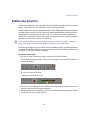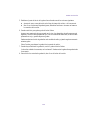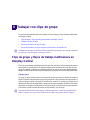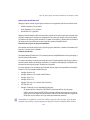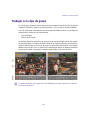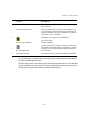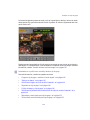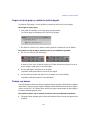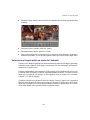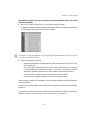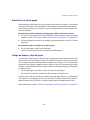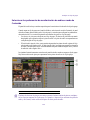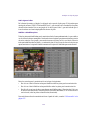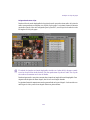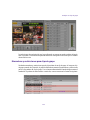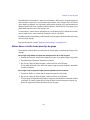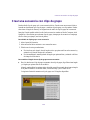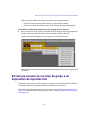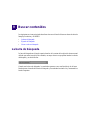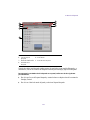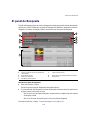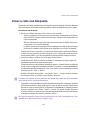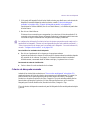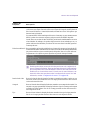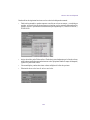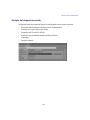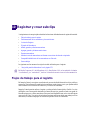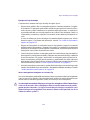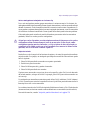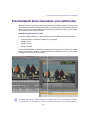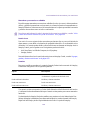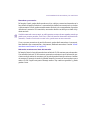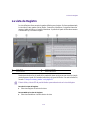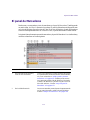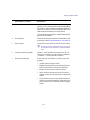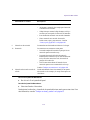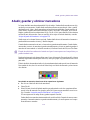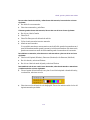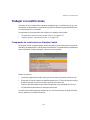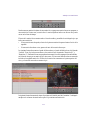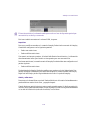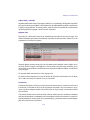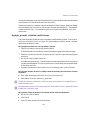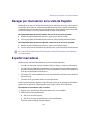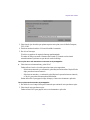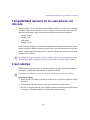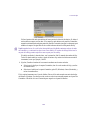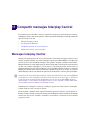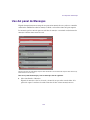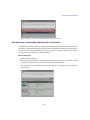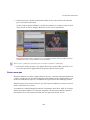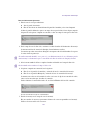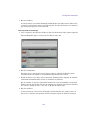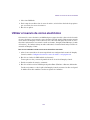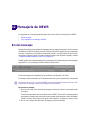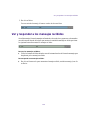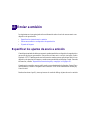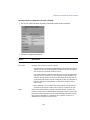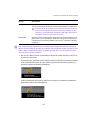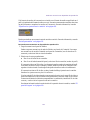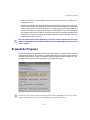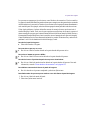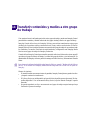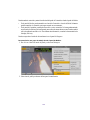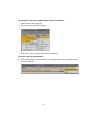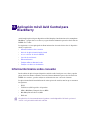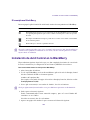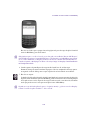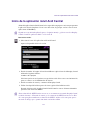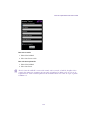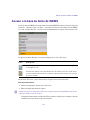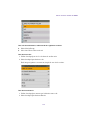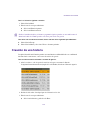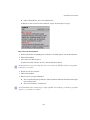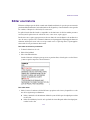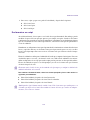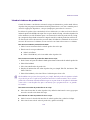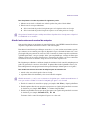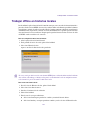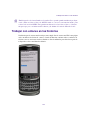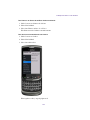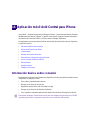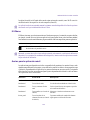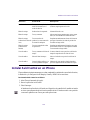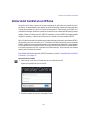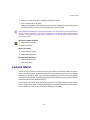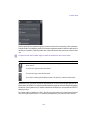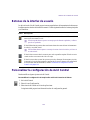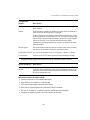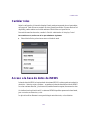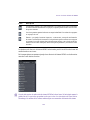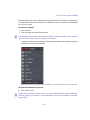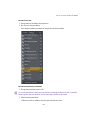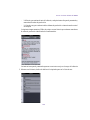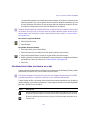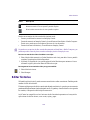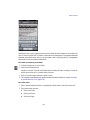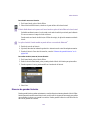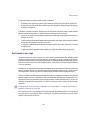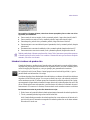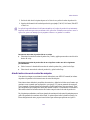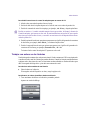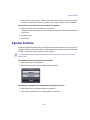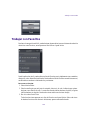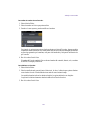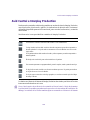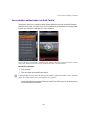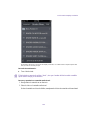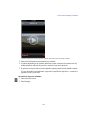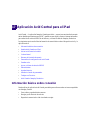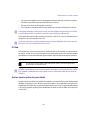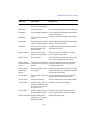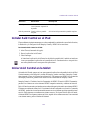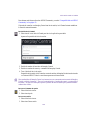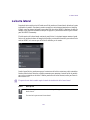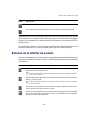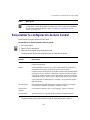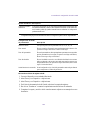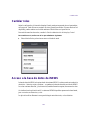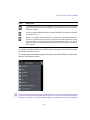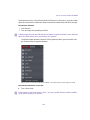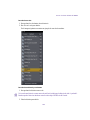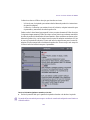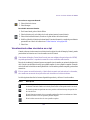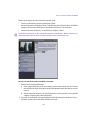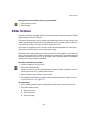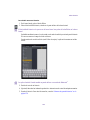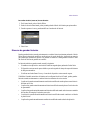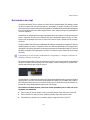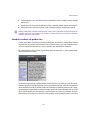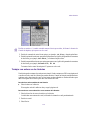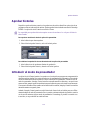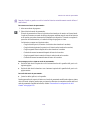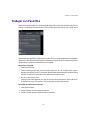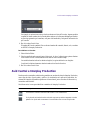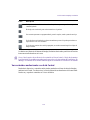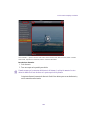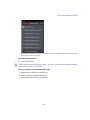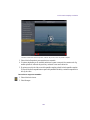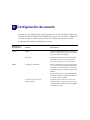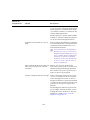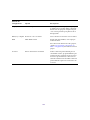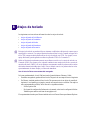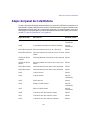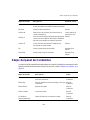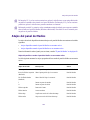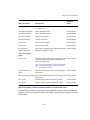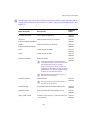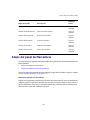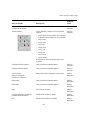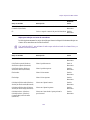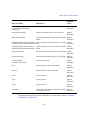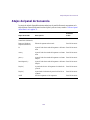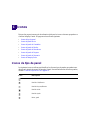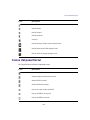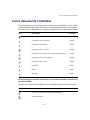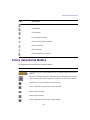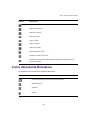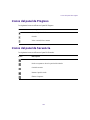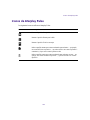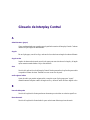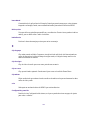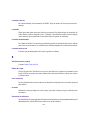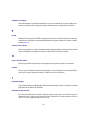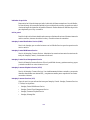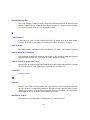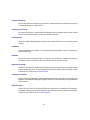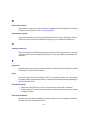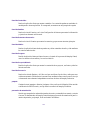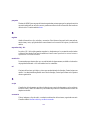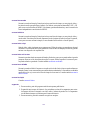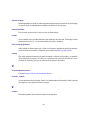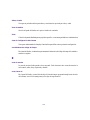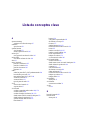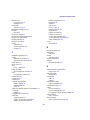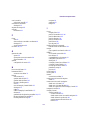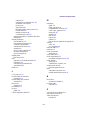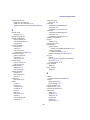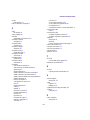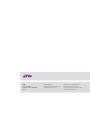Avid Interplay Central 1.5 Manual de usuario
- Categoría
- Software de video
- Tipo
- Manual de usuario

Interplay
®
Central
Guía de usuario
Versión 1.5

2
Avisos legales
Las especificaciones del producto están sujetas a cambios sin previo aviso y no representan un compromiso por parte de Avid
Technology, Inc.
Este producto está sujeto a los términos y condiciones de un acuerdo de licencia de software incluido con el programa. El producto
solo puede usarse de acuerdo con el acuerdo de licencia.
Este producto puede estar protegido por una o más patentes de EE. UU. o patentes extranjeras. Hay más detalles disponibles en
www.avid.com/patents.
Este documento está protegido por las leyes de copyright y derecho de autor. Un licenciatario autorizado de Interplay Central puede
reproducir esta publicación con fines de uso personal, para aprender a usar el software. Este documento no puede ser reproducido
o distribuido, total o parcialmente, con fines comerciales, como la venta de copias de este documento o la prestación de soporte o
servicios educativos a los demás. Este documento se proporciona como guía de Interplay Central. La información que contiene se
ha preparado con la debida diligencia. Sin embargo, puede contener omisiones, imprecisiones técnicas o errores tipográficos. Avid
Technology, Inc. no se hace responsable de las pérdidas de los clientes debido a la utilización de este documento. Las
especificaciones de los productos pueden modificarse sin previo aviso.
Copyright © 2013 Avid Technology, Inc. y sus licenciatarios. Todos los derechos reservados.
Se requiere por parte de Apple Computer, Inc. la siguiente renuncia de responsabilidad:
APPLE COMPUTER, INC. NO HACE NINGUNA GARANTÍA DE NINGÚN TIPO, YA SEA EXPRESA O IMPLÍCITA, SOBRE ESTE
PRODUCTO, INCLUIDAS LAS GARANTÍAS CON RESPECTO A SU COMERCIABILIDAD O SU IDONEIDAD PARA UN FIN EN
PARTICULAR. LA EXCLUSIÓN DE GARANTÍAS IMPLÍCITAS NO ESTÁ PERMITIDA POR ALGUNOS ESTADOS. ESTA EXCLUSIÓN
PUEDE NO SER APLICABLE AL USUARIO. ESTA GARANTÍA OFRECE AL USUARIO DERECHOS LEGALES ESPECÍFICOS.
LE PUEDEN CORRESPONDER OTROS DERECHOS QUE VARÍEN DE UN ESTADO A OTRO.
Se requiere por parte de Sam Leffler y Silicon Graphics, Inc. la siguiente renuncia de responsabilidad por el uso de
su biblioteca TIFF:
Copyright © 1988–1997 Sam Leffler
Copyright © 1991–1997 Silicon Graphics, Inc.
El permiso para usar, copiar, modificar, distribuir y vender este software (es decir, la biblioteca TIFF) y su documentación para cualquier
propósito queda por la presente concedida sin cargo, siempre y cuando (i) los avisos de copyright anteriores y este aviso de permiso
figuren en todas las copias del software y la documentación relacionada, y (ii) los nombres de Sam Leffler y Silicon Graphics no se
utilicen en ningún anuncio o publicidad relacionados con el software sin la autorización expresa, previa y por escrito de Sam Leffler
y Silicon Graphics.
EL SOFTWARE SE OFRECE “TAL CUAL” Y SIN NINGUNA GARANTÍA EXPRESA, IMPLÍCITA O DE NINGÚN OTRO TIPO,
INCLUYENDO, SIN LIMITACIÓN, CUALQUIER GARANTÍA DE COMERCIALIZACIÓN O IDONEIDAD PARA UN PROPÓSITO
PARTICULAR.
EN NINGÚN CASO SAM LEFFLER O SILICON GRAPHICS SERÁN RESPONSABLES POR DAÑOS O PERJUICIOS ESPECIALES,
ACCIDENTALES, DIRECTOS O INDIRECTOS DE CUALQUIER TIPO, O CUALQUIER PERJUICIO RESULTANTE DE LA PÉRDIDA
DE USO, DE DATOS O DE BENEFICIOS, YA SE ESTÉ O NO AVISADO DE LA POSIBILIDAD DE DAÑOS Y SEGÚN CUALESQUIERA
TEORÍA O INTERPRETACIÓN DE RESPONSABILIDAD, DERIVADOS DE O EN RELACIÓN CON EL USO O RENDIMIENTO DE
ESTE SOFTWARE.
Se requiere la siguiente renuncia de responsabilidad por parte de The Independent JPEG Group:
Este software se basa parcialmente en el trabajo de The Independent JPEG Group.
Este software puede contener componentes con licencia bajo las siguientes condiciones:
Copyright © 1989 Regentes de la Universidad de California. Todos los derechos reservados.
La redistribución y uso en formato fuente y binario están permitidas siempre que el aviso de copyright anterior y este párrafo se reproduzcan
en todas esas formas y que en toda la documentación, material de publicidad y otros materiales relacionados con dicha distribución
y uso se reconozca que el software fue desarrollado por la Universidad de California, Berkeley. El nombre de la universidad no puede
ser utilizado para respaldar o promocionar productos derivados de este software sin consentimiento previo por escrito. ESTE SOFTWARE
SE OFRECE “TAL CUAL” Y SIN NINGUNA GARANTÍA EXPRESA O IMPLÍCITA, INCLUYENDO, SIN LIMITACIÓN, LAS GARANTÍAS
DE COMERCIALIZACIÓN E IDONEIDAD PARA UN PROPÓSITO PARTICULAR.
Copyright © 1989, 1991 Jef Poskanzer.

3
Se concede el permiso para usar, copiar, modificar y distribuir este software y su documentación para cualquier propósito y sin cargo,
siempre que el anterior aviso de copyright aparezca en todas las copias y que tanto el aviso de copyright como esta nota de permiso
aparezcan en la documentación de soporte. Este software se proporciona “tal cual”, sin garantía expresa o implícita.
Copyright 1995, Centro de Computación del Trinity College. Escrito por David Chappell.
Se concede el permiso para usar, copiar, modificar y distribuir este software y su documentación para cualquier propósito y sin cargo,
siempre que el anterior aviso de copyright aparezca en todas las copias y que tanto el aviso de copyright como esta nota de permiso
aparezcan en la documentación de soporte. Este software se proporciona “tal cual”, sin garantía expresa o implícita.
Copyright 1996 Daniel Dardailler.
El permiso para utilizar, copiar, modificar, distribuir y vender este software para cualquier propósito se otorga sin cargo por el presente,
siempre que el anterior aviso de copyright aparezca en todas las copias y que tanto el aviso de copyright como este aviso de permiso
aparezcan en la documentación de soporte, y que el nombre de Daniel Dardailler no se utilice en la publicidad relativa a la distribución
del software sin el correspondiente permiso previo por escrito. Daniel Dardailler no se hace responsable acerca de la idoneidad de
este software para cualquier propósito. Este software se proporciona “tal cual”, sin garantía expresa o implícita.
Modificaciones: Copyright 1999 Matt Koss, bajo la misma licencia que el anterior.
Copyright © 1991 AT&T.
Se concede el permiso para usar, copiar, modificar y distribuir este software para cualquier propósito y sin cargo, siempre que este
aviso aparezca en su integridad en todas las copias de cualquier software que sea o incluya una copia o modificación de este software,
así como en todas las copias de la documentación de apoyo de dicho software.
ESTE SOFTWARE SE ENTREGA “TAL CUAL”, SIN NINGUNA GARANTÍA EXPRESA O IMPLÍCITA. EN PARTICULAR, NI EL AUTOR NI
AT&T FORMULAN NINGUNA DECLARACIÓN O GARANTÍA DE NINGÚN TIPO RELATIVAS A LA COMERCIALIZACIÓN DE ESTE
SOFTWARE O SU IDONEIDAD PARA UN PROPÓSITO PARTICULAR.
Este producto incluye software desarrollado por la Universidad de California, Berkeley y sus colaboradores.
Se requiere la siguiente renuncia de responsabilidad por parte de Paradigm Matrix:
Partes de este software con licencia de Paradigm Matrix.
Se requiere la siguiente renuncia de responsabilidad por parte de Ray Sauers Associates, Inc.:
“Install-It” tiene licencia de Ray Sauers Associates, Inc. Para el usuario final está prohibida la adopción de medidas para obtener un
equivalente del código fuente de “Install-It”, como la ingeniería o compilación inversa; Ray Sauers Associates, Inc. no será en ningún
caso responsable por cualquier daño o perjuicio resultante de fallo del distribuidor al llevar a cabo sus obligaciones, o cualquier daño
derivado de la utilización o la explotación de los productos del distribuidor o el software, o cualesquiera otros daños y perjuicios,
incluyendo pero sin limitarse a, daños incidentales, directos, indirectos, especiales o consecuentes, incluidos la pérdida de ganancias,
o daños que resulten de la pérdida de uso o imposibilidad de uso de los productos del distribuidor o el software por cualquier razón,
incluyendo los derechos de autor o infracción de patente, o la pérdida de datos, incluso si Ray Sauers Associates ha sido informada
de, sabía o debería haber conocido la posibilidad de tales daños.
Se requiere la siguiente renuncia de responsabilidad por parte de Videomedia, Inc.:
Videomedia, Inc. no ofrece ninguna garantía, expresa o implícita, sobre este producto, incluidas las garantías con respecto a su
comercialización o su adecuación para un propósito en particular.
Este software contiene los protocolos de comando V-LAN 3.0, que se comunican con los productos V-LAN 3.0 desarrollados por
Videomedia, Inc. y los productos compatibles con V-LAN 3.0 desarrollados por terceros y con licencia de Videomedia, Inc. El uso de
este software permite un control de edición con precisión de frame de los magnetoscopios apropiados, grabadores/reproductores
de discos de vídeo y similares.
Se requiere la siguiente renuncia de responsabilidad por parte de Altura Software, Inc. por el uso de su software
Mac2Win y la muestra de código fuente:
© 1993-1998 Altura Software, Inc.
Se requiere la siguiente renuncia de responsabilidad por parte de 3Prong.com, Inc.:
Algunas capacidades de monitorización de forma de onda y vectores se proporcionan bajo una licencia de 3Prong.com, Inc.
Se requiere la siguiente renuncia de responsabilidad por parte de Interplay Entertainment Corp.:
El nombre Interplay se utiliza con el permiso de Interplay Entertainment Corp., que no tiene ninguna responsabilidad con respecto a
los productos de Avid.
Este producto incluye fragmentos del software Alloy Look & Feel, de Incors GmbH.

4
Este producto incluye software desarrollado por la Apache Software Foundation (http://www.apache.org/).
© DevelopMentor
Este producto puede incluir la biblioteca JCifs, por lo cual se aplica el siguiente aviso:
JCifs © Copyright 2004, The JCIFS Project, bajo licencia LGPL (http://jcifs.samba.org/). Consulta el archivo LGPL.txt en el directorio
Third Party Software del CD de instalación.
Avid Interplay contiene componentes con licencia de LavanTech. Estos componentes solo se pueden utilizar como parte de y en relación
con Avid Interplay.
Este producto incluye FFmpeg, que está protegido por la GNU Lesser General Public License (Licencia Pública General Reducida
de GNU).
Este producto incluye software que se basa parcialmente en el trabajo del equipo de FreeType.
Este software se basa parcialmente en el trabajo de The Independent JPEG Group.
Este producto incluye libjpeg-turbo, que está protegida por la wxWindows Library License, versión 3.1.
Ciertas partes son copyright © 1994, 1995, 1996, 1997, 1998, 1999, 2000, 2001, 2002 Cold Spring Harbor Laboratory. Con el apoyo
de la subvención
P41-RR02188 de los Institutos Nacionales de la Salud de EE. UU.
Ciertas partes son copyright © 1996, 1997, 1998, 1999, 2000, 2001, 2002 Boutell.Com, Inc.
Ciertas partes relacionadas con el formato GD2 son copyright © 1999, 2000, 2001, 2002 Philip Warner.
Ciertas partes relacionadas con PNG son copyright © 1999, 2000, 2001, 2002 Greg Roelofs.
Ciertas partes relacionadas con gdttf.c son copyright © 1999, 2000, 2001, 2002 John Ellson ([email protected]).
Ciertas partes relacionadas con gdft.c son copyright © 2001, 2002 John Ellson (ellson@lucent.com).
Ciertas partes relacionadas con JPEG y la cuantización del color son copyright © 2000, 2001, 2002 Doug Becker y copyright © 1994, 1995
,
1996, 1997, 1998, 1999, 2000, 2001, 2002 Thomas G. Lane. Este software se basa parcialmente en el trabajo de The Independent
JPEG Group. Para más información, consulta el archivo README-JPEG.TXT. Ciertas partes relacionadas con WBMP son copyright © 2000,
2001, 2002 Maurice Szmurlo y Johan Van den Brande.
Se otorga el permiso para copiar, distribuir y modificar gd en cualquier contexto y sin cargos, incluida su aplicación comercial, siempre
que se mantenga este aviso en la documentación de apoyo a la que pueda acceder el usuario.
Esto no afecta a la propiedad de la obra derivada en sí misma. La pretensión es garantizar que la obra se atribuye adecuadamente
a los autores de gd, sin interferir con los usos productivos de gd. Si tienes alguna duda, pregunta. Las “obras derivadas” son todos
los programas que utilicen la biblioteca. La mención a los autores debe efectuarse en la documentación accesible por el usuario.
El software se proporciona “TAL CUAL”. Los propietarios del copyright declinan todas las garantías, explícitas o implícitas, que incluyen,
pero no se limitan a, las garantías de comerciabilidad y adecuación para un propósito en particular, con respecto a este código y la
documentación complementaria.
Aunque gd no contiene código suyo, los autores quieren dar las gracias a David Koblas, David Rowley y Hutchison Avenue Software
Corporation por sus contribuciones anteriores.
Este producto incluye software desarrollado por el OpenSSL Project para su uso en el OpenSSL Toolkit (http://www.openssl.org/)
Interplay Central puede usar OpenLDAP. Copyright 1999-2003 The OpenLDAP Foundation, Redwood City, California, EE UU.
Todos los derechos reservados. OpenLDAP es una marca registrada de la OpenLDAP Foundation.
A la atención de usuarios del Gobierno de EE. UU. Leyenda de derechos restringidos
DERECHOS RESTRINGIDOS PARA EL GOBIERNO DE EE. UU. Este software y su documentación se consideran “software informático
comercial” y “documentación de software informático comercial”. En el caso de que dicho software o documentación fuese adquirido por,
o
en nombre de, un departamento o agencia del Gobierno de EE. UU., todos los derechos respecto a este programa y su documentación
están sujetos a los términos del contrato de licencia, de conformidad con la FAR §12.212(a) o la DFARS §227.7202-1(a), según su
aplicación.

5
Marcas comerciales
003, 192 Digital I/O, 192 I/O, 96 I/O, 96i I/O, Adrenaline, AirSpeed, ALEX, Alienbrain, AME, AniMatte, Archive, Archive II, Assistant
Station, AudioPages, AudioStation, AutoLoop, AutoSync, Avid, Avid Active, Avid Advanced Response, Avid DNA, Avid DNxcel, Avid
DNxHD, Avid DS Assist Station, Avid Ignite, Avid Liquid, Avid Media Engine, Avid Media Processor, Avid MEDIArray, Avid Mojo, Avid
Remote
Response, Avid Unity, Avid Unity ISIS, Avid VideoRAID, AvidRAID, AvidShare, AVIDstripe, AVX, Beat Detective, Beauty Without The
Bandwidth, Beyond Reality, BF Essentials, Bomb Factory, Bruno, C|24, CaptureManager, ChromaCurve, ChromaWheel, Cineractive Engine,
Cineractive Player, Cineractive Viewer, Color Conductor, Command|24, Command|8, Control|24, Cosmonaut Voice, CountDown, d2, d3,
DAE, D-Command, D-Control, Deko, DekoCast, D-Fi, D-fx, Digi 002, Digi 003, DigiBase, Digidesign, Digidesign Audio Engine, Digidesign
Development Partners, Digidesign Intelligent Noise Reduction, Digidesign TDM Bus, DigiLink, DigiMeter, DigiPanner, DigiProNet, DigiRack,
DigiSerial, DigiSnake, DigiSystem, Digital Choreography, Digital Nonlinear Accelerator, DigiTest, DigiTranslator, DigiWear, DINR,
DNxchange, Do More, DPP-1, D-Show, DSP Manager, DS-StorageCalc, DV Toolkit, DVD Complete, D-Verb, Eleven, EM, Euphonix,
EUCON, EveryPhase, Expander, ExpertRender, Fader Pack, Fairchild, FastBreak, Fast Track, Film Cutter, FilmScribe, Flexevent,
FluidMotion, Frame Chase, FXDeko, HD Core, HD Process, HDpack, Home-to-Hollywood, HYBRID, HyperSPACE, HyperSPACE HDCAM,
iKnowledge, Image Independence, Impact, Improv, iNEWS, iNEWS Assign, iNEWS ControlAir, InGame, Instantwrite, Instinct, Intelligent
Content Management, Intelligent Digital Actor Technology, IntelliRender, Intelli-Sat, Intelli-sat Broadcasting Recording Manager, InterFX,
Interplay, inTONE, Intraframe, iS Expander, iS9, iS18, iS23, iS36, ISIS, IsoSync, LaunchPad, LeaderPlus, LFX, Lightning, Link & Sync,
ListSync, LKT-200, Lo-Fi, MachineControl, Magic Mask, Make Anything Hollywood, make manage move | media, Marquee, MassivePack,
Massive Pack Pro, Maxim, Mbox, Media Composer, MediaFlow, MediaLog, MediaMix, Media Reader, Media Recorder, MEDIArray,
MediaServer, MediaShare, MetaFuze, MetaSync, MIDI I/O, Mix Rack, Moviestar, MultiShell, NaturalMatch, NewsCutter, NewsView,
NewsVision, Nitris, NL3D, NLP, NSDOS, NSWIN, OMF, OMF Interchange, OMM, OnDVD, Open Media Framework, Open Media
Management, Painterly Effects, Palladium, Personal Q, PET, Podcast Factory, PowerSwap, PRE, ProControl, ProEncode, Profiler, Pro Tools,
Pro Tools|HD, Pro Tools LE, Pro Tools M-Powered, Pro Transfer, QuickPunch, QuietDrive, Realtime Motion Synthesis, Recti-Fi, Reel Tape
Delay, Reel Tape Flanger, Reel Tape Saturation, Reprise, Res Rocket Surfer, Reso, RetroLoop, Reverb One, ReVibe, Revolution, rS9, rS18,
RTAS, Salesview, Sci-Fi, Scorch, ScriptSync, SecureProductionEnvironment, Serv|GT, Serv|LT, Shape-to-Shape, ShuttleCase, Sibelius,
SimulPlay, SimulRecord, Slightly Rude Compressor, Smack!, Soft SampleCell, Soft-Clip Limiter, SoundReplacer, SPACE, SPACEShift,
SpectraGraph, SpectraMatte, SteadyGlide, Streamfactory, Streamgenie, StreamRAID, SubCap, Sundance, Sundance Digital,
SurroundScope, Symphony, SYNC HD, SYNC I/O, Synchronic, SynchroScope, Syntax, TDM FlexCable, TechFlix, Tel-Ray, Thunder,
TimeLiner, Titansync, Titan, TL Aggro, TL AutoPan, TL Drum Rehab, TL Everyphase, TL Fauxlder, TL In Tune, TL MasterMeter,
TL
Metro, TL Space, TL Utilities, tools for storytellers, Transit, TransJammer, Trillium Lane Labs, TruTouch, UnityRAID, Vari-Fi, Video the
Web
Way, VideoRAID, VideoSPACE, VTEM, Work-N-Play, Xdeck, X-Form, Xmon y XPAND! son marcas comerciales o marcas registradas
de Avid Technology, Inc. o sus filiales en EE. UU. o en otros países.
Adobe y Photoshop son marcas comerciales registradas o marcas comerciales de Adobe Systems Incorporated en EE. UU. o en
otros países. Apple y Macintosh son marcas registradas de Apple Computer, Inc., registradas en EE. UU. y otros países. Windows
es una marca comercial o marca registrada de Microsoft Corporation en EE. UU. o en otros países. El resto de las marcas comerciales
aquí mencionadas pertenecen a sus respectivos propietarios.
Material
Hell's Kitchen - Cortesía de Upper Ground Enterprises/equipo de postproducción de Hell's Kitchen.
Guía de usuario de Avid Interplay Central • 9329-65178-05 Rev C • Junio de 2013 • Fecha de creación
21/6/13
• Avid
distribuye este documento solo de forma electrónica (online) y no está disponible para su compra en formato impreso.

6
Índice
Cómo usar esta guía. . . . . . . . . . . . . . . . . . . . . . . . . . . . . . . . . . . . . . . . . . . . 14
Símbolos y convenciones . . . . . . . . . . . . . . . . . . . . . . . . . . . . . . . . . . . . . . . . . . . . . . . . 14
Si necesitas ayuda . . . . . . . . . . . . . . . . . . . . . . . . . . . . . . . . . . . . . . . . . . . . . . . . . . . . . 15
Servicios de Avid Training. . . . . . . . . . . . . . . . . . . . . . . . . . . . . . . . . . . . . . . . . . . . . . . . 16
Capítulo 1 Primeros pasos . . . . . . . . . . . . . . . . . . . . . . . . . . . . . . . . . . . . . . . . . . . . . . . . 17
Avid Interplay Central . . . . . . . . . . . . . . . . . . . . . . . . . . . . . . . . . . . . . . . . . . . . . . . . . . . 17
Iniciar sesión en Interplay Central. . . . . . . . . . . . . . . . . . . . . . . . . . . . . . . . . . . . . . . . . . 18
Vistas de la aplicación. . . . . . . . . . . . . . . . . . . . . . . . . . . . . . . . . . . . . . . . . . . . . . . . . . . 19
Trabajar con vistas. . . . . . . . . . . . . . . . . . . . . . . . . . . . . . . . . . . . . . . . . . . . . . . . . . 21
Trabajar con áreas y paneles. . . . . . . . . . . . . . . . . . . . . . . . . . . . . . . . . . . . . . . . . . 23
Barra de menú . . . . . . . . . . . . . . . . . . . . . . . . . . . . . . . . . . . . . . . . . . . . . . . . . . . . . 29
Panel Iniciar . . . . . . . . . . . . . . . . . . . . . . . . . . . . . . . . . . . . . . . . . . . . . . . . . . . . . . . 29
Uso de plug-ins e integración con MOS . . . . . . . . . . . . . . . . . . . . . . . . . . . . . . . . . . . . . 30
Compatibilidad con iNEWS Community . . . . . . . . . . . . . . . . . . . . . . . . . . . . . . . . . . . . . 32
Ayuda de Interplay Central . . . . . . . . . . . . . . . . . . . . . . . . . . . . . . . . . . . . . . . . . . . . . . . 34
Capítulo 2 Trabajar con contenidos. . . . . . . . . . . . . . . . . . . . . . . . . . . . . . . . . . . . . . . . . 35
El panel de Contenidos. . . . . . . . . . . . . . . . . . . . . . . . . . . . . . . . . . . . . . . . . . . . . . . . . . 35
Navegar por el panel de Contenidos . . . . . . . . . . . . . . . . . . . . . . . . . . . . . . . . . . . . 36
Trabajar con contenidos de noticias . . . . . . . . . . . . . . . . . . . . . . . . . . . . . . . . . . . . . . . . 37
Identificar directorios, colas, proyectos y facetas de iNEWS. . . . . . . . . . . . . . . . . . 37
Navegar por la base de datos de iNEWS. . . . . . . . . . . . . . . . . . . . . . . . . . . . . . . . . 39
Trabajar con contenidos audiovisuales. . . . . . . . . . . . . . . . . . . . . . . . . . . . . . . . . . . . . . 40
Identificar sistemas Interplay Production y contenidos audiovisuales . . . . . . . . . . . 40
Navegar por la base de datos de Interplay Production . . . . . . . . . . . . . . . . . . . . . . 41
Agregar o eliminar columnas de propiedades . . . . . . . . . . . . . . . . . . . . . . . . . . . . . 42
Cambiar el tamaño de las columnas . . . . . . . . . . . . . . . . . . . . . . . . . . . . . . . . . . . . 43
Mover columnas. . . . . . . . . . . . . . . . . . . . . . . . . . . . . . . . . . . . . . . . . . . . . . . . . . . . 43

7
Mover o copiar contenidos. . . . . . . . . . . . . . . . . . . . . . . . . . . . . . . . . . . . . . . . . . . . 43
Cambiar el nombre de los contenidos . . . . . . . . . . . . . . . . . . . . . . . . . . . . . . . . . . . 44
Crear una carpeta nueva . . . . . . . . . . . . . . . . . . . . . . . . . . . . . . . . . . . . . . . . . . . . . 44
Capítulo 3 Trabajar con proyectos. . . . . . . . . . . . . . . . . . . . . . . . . . . . . . . . . . . . . . . . . . 45
Abrir proyectos y facetas. . . . . . . . . . . . . . . . . . . . . . . . . . . . . . . . . . . . . . . . . . . . . . . . . 45
El panel de Proyecto/Historia . . . . . . . . . . . . . . . . . . . . . . . . . . . . . . . . . . . . . . . . . . . . . 46
Vincular historias con proyectos o facetas . . . . . . . . . . . . . . . . . . . . . . . . . . . . . . . . . . . 48
Abrir un proyecto o una faceta vinculada con una historia . . . . . . . . . . . . . . . . . . . . . . . 48
Capítulo 4 Crear un script. . . . . . . . . . . . . . . . . . . . . . . . . . . . . . . . . . . . . . . . . . . . . . . . . 49
El panel de Cola/Historia. . . . . . . . . . . . . . . . . . . . . . . . . . . . . . . . . . . . . . . . . . . . . . . . . 49
La barra de herramientas Cola/Historia . . . . . . . . . . . . . . . . . . . . . . . . . . . . . . . . . . 51
El editor de scripts . . . . . . . . . . . . . . . . . . . . . . . . . . . . . . . . . . . . . . . . . . . . . . . . . . 52
Creación de una historia. . . . . . . . . . . . . . . . . . . . . . . . . . . . . . . . . . . . . . . . . . . . . . . . . 53
Segmentar historias . . . . . . . . . . . . . . . . . . . . . . . . . . . . . . . . . . . . . . . . . . . . . . . . . . . . 55
Escribir historias en idiomas de derecha a izquierda . . . . . . . . . . . . . . . . . . . . . . . . . . . 57
Usar Anotación para dictar una historia . . . . . . . . . . . . . . . . . . . . . . . . . . . . . . . . . . . . . 58
Editar una historia. . . . . . . . . . . . . . . . . . . . . . . . . . . . . . . . . . . . . . . . . . . . . . . . . . . . . . 59
Dar formato a un script. . . . . . . . . . . . . . . . . . . . . . . . . . . . . . . . . . . . . . . . . . . . . . . 60
Introducir órdenes de producción. . . . . . . . . . . . . . . . . . . . . . . . . . . . . . . . . . . . . . . 61
Añadir instrucciones de control de máquina . . . . . . . . . . . . . . . . . . . . . . . . . . . . . . 63
Añadir instrucciones de control principal de máquina . . . . . . . . . . . . . . . . . . . . . . . 63
Eliminar o recuperar una historia eliminada . . . . . . . . . . . . . . . . . . . . . . . . . . . . . . . . . . 64
Bloquear y desbloquear una historia. . . . . . . . . . . . . . . . . . . . . . . . . . . . . . . . . . . . . . . . 64
Insertar plantillas de script . . . . . . . . . . . . . . . . . . . . . . . . . . . . . . . . . . . . . . . . . . . . . . . 66
Insertar marcadores de posición MOS . . . . . . . . . . . . . . . . . . . . . . . . . . . . . . . . . . . . . . 67
Agregar medios a un script. . . . . . . . . . . . . . . . . . . . . . . . . . . . . . . . . . . . . . . . . . . . . . . 68
Copiar y enviar enlaces de iNEWS. . . . . . . . . . . . . . . . . . . . . . . . . . . . . . . . . . . . . . . . . 69
Capítulo 5 Utilizar el panel de Secuencia . . . . . . . . . . . . . . . . . . . . . . . . . . . . . . . . . . . . 70
Mostrar el panel de Secuencia . . . . . . . . . . . . . . . . . . . . . . . . . . . . . . . . . . . . . . . . . . . . 70
El panel de Secuencia . . . . . . . . . . . . . . . . . . . . . . . . . . . . . . . . . . . . . . . . . . . . . . . . . . 70
Sobre las secuencias básicas y avanzadas . . . . . . . . . . . . . . . . . . . . . . . . . . . . . . . . . . 72
Seleccionar una línea de tiempo horizontal o vertical. . . . . . . . . . . . . . . . . . . . . . . . . . . 74
Ver información de secuencia. . . . . . . . . . . . . . . . . . . . . . . . . . . . . . . . . . . . . . . . . . . . . 74

8
Crear una secuencia. . . . . . . . . . . . . . . . . . . . . . . . . . . . . . . . . . . . . . . . . . . . . . . . . . . . 75
Reglas para crear una secuencia de script . . . . . . . . . . . . . . . . . . . . . . . . . . . . . . . 78
Secuencias vinculadas a historias en Instinct y NewsCutter . . . . . . . . . . . . . . . . . . 78
Secuencias de solo audio y solo vídeo . . . . . . . . . . . . . . . . . . . . . . . . . . . . . . . . . . 79
Guardar una secuencia. . . . . . . . . . . . . . . . . . . . . . . . . . . . . . . . . . . . . . . . . . . . . . . . . . 79
Abrir y editar una secuencia existente en el panel de Secuencia. . . . . . . . . . . . . . . . . . 80
Abrir una secuencia vinculada a una historia . . . . . . . . . . . . . . . . . . . . . . . . . . . . . . . . . 81
Editar una secuencia. . . . . . . . . . . . . . . . . . . . . . . . . . . . . . . . . . . . . . . . . . . . . . . . . . . . 82
Agregar medios a una secuencia básica . . . . . . . . . . . . . . . . . . . . . . . . . . . . . . . . . 82
Agregar medios a una secuencia avanzada . . . . . . . . . . . . . . . . . . . . . . . . . . . . . . 83
Añadir contenido de una secuencia guardada a una secuencia . . . . . . . . . . . . . . . 86
Mover o eliminar segmentos en la línea de tiempo . . . . . . . . . . . . . . . . . . . . . . . . . 87
Ajustar segmentos en la línea de tiempo. . . . . . . . . . . . . . . . . . . . . . . . . . . . . . . . . 87
Utilizar cortes en L en la línea de tiempo. . . . . . . . . . . . . . . . . . . . . . . . . . . . . . . . . 91
Dividir un segmento . . . . . . . . . . . . . . . . . . . . . . . . . . . . . . . . . . . . . . . . . . . . . . . . . 93
Añadir marcadores a una secuencia . . . . . . . . . . . . . . . . . . . . . . . . . . . . . . . . . . . . 94
Insertar encadenados de vídeo (secuencias avanzadas solamente) . . . . . . . . . . . 95
Capítulo 6 Trabajar con contenidos de vídeo. . . . . . . . . . . . . . . . . . . . . . . . . . . . . . . . . 98
El panel de Medios . . . . . . . . . . . . . . . . . . . . . . . . . . . . . . . . . . . . . . . . . . . . . . . . . . . . . 99
Panel de Medios: modo de Contenido. . . . . . . . . . . . . . . . . . . . . . . . . . . . . . . . . . 100
Panel de Medios: clip de grupo . . . . . . . . . . . . . . . . . . . . . . . . . . . . . . . . . . . . . . . 103
Panel de Medios: modo de Salida . . . . . . . . . . . . . . . . . . . . . . . . . . . . . . . . . . . . . 104
Reproducir contenidos . . . . . . . . . . . . . . . . . . . . . . . . . . . . . . . . . . . . . . . . . . . . . . . . . 107
Usar las teclas J-K-L para la reproducción . . . . . . . . . . . . . . . . . . . . . . . . . . . . . . 108
Desplazarse por los contenidos. . . . . . . . . . . . . . . . . . . . . . . . . . . . . . . . . . . . . . . 109
Reproducir contenidos visualizados recientemente. . . . . . . . . . . . . . . . . . . . . . . . 110
Seleccionar la relación de aspecto. . . . . . . . . . . . . . . . . . . . . . . . . . . . . . . . . . . . . 110
Actualizar el estado de los contenidos. . . . . . . . . . . . . . . . . . . . . . . . . . . . . . . . . . 111
Reproducir secuencias simples y complejas . . . . . . . . . . . . . . . . . . . . . . . . . . . . . 111
Seleccionar la calidad de reproducción . . . . . . . . . . . . . . . . . . . . . . . . . . . . . . . . . 113
Marcar puntos de entrada y salida . . . . . . . . . . . . . . . . . . . . . . . . . . . . . . . . . . . . . . . . 113
Trabajar con marcadores y restricciones . . . . . . . . . . . . . . . . . . . . . . . . . . . . . . . . . . . 115
Utilizar los visualizadores de código de tiempo . . . . . . . . . . . . . . . . . . . . . . . . . . . . . . 116

9
Introducir el código de tiempo para añadir un cue a un frame . . . . . . . . . . . . . . . . . . . 117
Trabajar en la línea de tiempo de contenidos. . . . . . . . . . . . . . . . . . . . . . . . . . . . . . . . 119
Uso de la barra de zoom. . . . . . . . . . . . . . . . . . . . . . . . . . . . . . . . . . . . . . . . . . . . . . . . 120
Revisar para emisión . . . . . . . . . . . . . . . . . . . . . . . . . . . . . . . . . . . . . . . . . . . . . . . . . . 121
Utilizar Hacer coincidir frame . . . . . . . . . . . . . . . . . . . . . . . . . . . . . . . . . . . . . . . . . . . . 122
Abrir una carpeta contenedora . . . . . . . . . . . . . . . . . . . . . . . . . . . . . . . . . . . . . . . . . . . 122
Hacer mixdown de secuencias . . . . . . . . . . . . . . . . . . . . . . . . . . . . . . . . . . . . . . . . . . . 123
Ver y editar un clip durante la ingesta. . . . . . . . . . . . . . . . . . . . . . . . . . . . . . . . . . . . . . 125
Guardar un frame como una imagen . . . . . . . . . . . . . . . . . . . . . . . . . . . . . . . . . . . . . . 126
Capítulo 7 Utilizar audio . . . . . . . . . . . . . . . . . . . . . . . . . . . . . . . . . . . . . . . . . . . . . . . . . 127
El panel de Audio . . . . . . . . . . . . . . . . . . . . . . . . . . . . . . . . . . . . . . . . . . . . . . . . . . . . . 127
El panel de Audio en modo de contenidos. . . . . . . . . . . . . . . . . . . . . . . . . . . . . . . 128
El panel de Audio en el modo de salida. . . . . . . . . . . . . . . . . . . . . . . . . . . . . . . . . 129
Trabajar con pistas de audio en secuencias básicas . . . . . . . . . . . . . . . . . . . . . . . . . . 131
Trabajar con pistas de audio en secuencias avanzadas . . . . . . . . . . . . . . . . . . . . . . . 132
Ajustar niveles de audio para una secuencia avanzada . . . . . . . . . . . . . . . . . . . . 134
Anular las pistas de audio predeterminadas . . . . . . . . . . . . . . . . . . . . . . . . . . . . . 134
Configurar la mezcla de audio . . . . . . . . . . . . . . . . . . . . . . . . . . . . . . . . . . . . . . . . . . . 135
Monitorizar audio de archivos y secuencias básicas . . . . . . . . . . . . . . . . . . . . . . . . . . 136
Grabar una locución . . . . . . . . . . . . . . . . . . . . . . . . . . . . . . . . . . . . . . . . . . . . . . . . . . . 138
Capítulo 8 Trabajar con clips de grupo. . . . . . . . . . . . . . . . . . . . . . . . . . . . . . . . . . . . . 140
Clips de grupo y flujos de trabajo multicámara en Interplay Central. . . . . . . . . . . . . . . 140
Trabajar con clips de grupo. . . . . . . . . . . . . . . . . . . . . . . . . . . . . . . . . . . . . . . . . . . . . . 142
Cargar un clip de grupo y cambiar la vista de ángulo . . . . . . . . . . . . . . . . . . . . . . 145
Trabajar con bancos. . . . . . . . . . . . . . . . . . . . . . . . . . . . . . . . . . . . . . . . . . . . . . . . 145
Seleccionar el ángulo activo en modo de Contenido. . . . . . . . . . . . . . . . . . . . . . . 146
Reproducir un clip de grupo. . . . . . . . . . . . . . . . . . . . . . . . . . . . . . . . . . . . . . . . . . 148
Código de tiempo y clips de grupo. . . . . . . . . . . . . . . . . . . . . . . . . . . . . . . . . . . . . 148
Seleccionar las preferencias de monitorización de audio en modo de Contenido . . . . . . 149
Marcadores y restricciones para clips de grupo. . . . . . . . . . . . . . . . . . . . . . . . . . . 152
Utilizar Hacer coincidir frame para clips de grupo . . . . . . . . . . . . . . . . . . . . . . . . . 153
Crear una secuencia con clips de grupo. . . . . . . . . . . . . . . . . . . . . . . . . . . . . . . . . . . . 154
Enviar una secuencia con clips de grupo a un dispositivo de reproducción. . . . . . . . . 155

10
Capítulo 9 Buscar contenidos . . . . . . . . . . . . . . . . . . . . . . . . . . . . . . . . . . . . . . . . . . . . 156
La barra de búsqueda. . . . . . . . . . . . . . . . . . . . . . . . . . . . . . . . . . . . . . . . . . . . . . . . . . 156
El panel de Búsqueda. . . . . . . . . . . . . . . . . . . . . . . . . . . . . . . . . . . . . . . . . . . . . . . . . . 158
Llevar a cabo una búsqueda. . . . . . . . . . . . . . . . . . . . . . . . . . . . . . . . . . . . . . . . . . . . . 159
Criterios de búsqueda avanzada . . . . . . . . . . . . . . . . . . . . . . . . . . . . . . . . . . . . . . 160
Ejemplo de búsqueda avanzada . . . . . . . . . . . . . . . . . . . . . . . . . . . . . . . . . . . . . . 163
Capítulo 10 Registrar y crear subclips . . . . . . . . . . . . . . . . . . . . . . . . . . . . . . . . . . . . . . 164
Flujos de trabajo para el registro. . . . . . . . . . . . . . . . . . . . . . . . . . . . . . . . . . . . . . . . . . 164
Funcionamiento de los marcadores y las restricciones . . . . . . . . . . . . . . . . . . . . . . . . 167
La vista de Registro . . . . . . . . . . . . . . . . . . . . . . . . . . . . . . . . . . . . . . . . . . . . . . . . . . . 170
El panel de Marcadores . . . . . . . . . . . . . . . . . . . . . . . . . . . . . . . . . . . . . . . . . . . . . . . . 171
Añadir, guardar y eliminar marcadores. . . . . . . . . . . . . . . . . . . . . . . . . . . . . . . . . . . . . 174
Trabajar con restricciones. . . . . . . . . . . . . . . . . . . . . . . . . . . . . . . . . . . . . . . . . . . . . . . 176
Comprender las restricciones en Interplay Central . . . . . . . . . . . . . . . . . . . . . . . . 176
Agregar, guardar y eliminar restricciones. . . . . . . . . . . . . . . . . . . . . . . . . . . . . . . . 180
Cortar, copiar y pegar texto. . . . . . . . . . . . . . . . . . . . . . . . . . . . . . . . . . . . . . . . . . . . . . 181
Navegar por marcadores en la vista de Registro . . . . . . . . . . . . . . . . . . . . . . . . . . . . . 182
Exportar marcadores. . . . . . . . . . . . . . . . . . . . . . . . . . . . . . . . . . . . . . . . . . . . . . . . . . . 182
Introducir texto de marcadores en idiomas con escritura de derecha a izquierda . . . . 184
Compatibilidad del texto de los marcadores con Unicode . . . . . . . . . . . . . . . . . . . . . . 185
Crear subclips. . . . . . . . . . . . . . . . . . . . . . . . . . . . . . . . . . . . . . . . . . . . . . . . . . . . . . . . 185
Capítulo 11 Compartir mensajes Interplay Central . . . . . . . . . . . . . . . . . . . . . . . . . . . . 187
Mensajes Interplay Central . . . . . . . . . . . . . . . . . . . . . . . . . . . . . . . . . . . . . . . . . . . . . . 187
Uso del panel de Mensajes. . . . . . . . . . . . . . . . . . . . . . . . . . . . . . . . . . . . . . . . . . . . . . 188
Ver mensajes y contenidos audiovisuales vinculados . . . . . . . . . . . . . . . . . . . . . . 189
Enviar mensajes. . . . . . . . . . . . . . . . . . . . . . . . . . . . . . . . . . . . . . . . . . . . . . . . . . . 190
Configurar el reenvío de correo electrónico . . . . . . . . . . . . . . . . . . . . . . . . . . . . . . . . . 193
Utilizar el reenvío de correo electrónico . . . . . . . . . . . . . . . . . . . . . . . . . . . . . . . . . . . . 194
Capítulo 12 Mensajería de iNEWS . . . . . . . . . . . . . . . . . . . . . . . . . . . . . . . . . . . . . . . . . . 195
Enviar mensajes . . . . . . . . . . . . . . . . . . . . . . . . . . . . . . . . . . . . . . . . . . . . . . . . . . . . . . 195
Ver y responder a los mensajes recibidos . . . . . . . . . . . . . . . . . . . . . . . . . . . . . . . . . . 196

11
Capítulo 13 Enviar a emisión . . . . . . . . . . . . . . . . . . . . . . . . . . . . . . . . . . . . . . . . . . . . . . 197
Especificar los ajustes de envío a emisión . . . . . . . . . . . . . . . . . . . . . . . . . . . . . . . . . . 197
Enviar una secuencia a un dispositivo de reproducción. . . . . . . . . . . . . . . . . . . . . . . . 200
Envío de una secuencia Long GOP de resolución mixta a un dispositivo de reproducción . . . 202
El panel de Progreso. . . . . . . . . . . . . . . . . . . . . . . . . . . . . . . . . . . . . . . . . . . . . . . . . . . 203
Capítulo 14 Transferir contenidos y medios a otro grupo de trabajo . . . . . . . . . . . . . 205
Capítulo 15 Aplicación móvil Avid Central para BlackBerry. . . . . . . . . . . . . . . . . . . . . 208
Información básica sobre conexión. . . . . . . . . . . . . . . . . . . . . . . . . . . . . . . . . . . . . . . . 208
El smartphone BlackBerry . . . . . . . . . . . . . . . . . . . . . . . . . . . . . . . . . . . . . . . . . . . 209
Instalación de Avid Central en la BlackBerry . . . . . . . . . . . . . . . . . . . . . . . . . . . . . . . . 209
Inicio de la aplicación móvil Avid Central . . . . . . . . . . . . . . . . . . . . . . . . . . . . . . . . . . . 211
Acceso a la base de datos de iNEWS . . . . . . . . . . . . . . . . . . . . . . . . . . . . . . . . . . . . . 213
Creación de una historia. . . . . . . . . . . . . . . . . . . . . . . . . . . . . . . . . . . . . . . . . . . . . . . . 215
Editar una historia. . . . . . . . . . . . . . . . . . . . . . . . . . . . . . . . . . . . . . . . . . . . . . . . . . . . . 217
Dar formato a un script. . . . . . . . . . . . . . . . . . . . . . . . . . . . . . . . . . . . . . . . . . . . . . 218
Introducir órdenes de producción. . . . . . . . . . . . . . . . . . . . . . . . . . . . . . . . . . . . . . 219
Añadir instrucciones de control de máquina . . . . . . . . . . . . . . . . . . . . . . . . . . . . . 220
Trabajar offline en historias locales. . . . . . . . . . . . . . . . . . . . . . . . . . . . . . . . . . . . . . . . 221
Trabajar con enlaces en las historias . . . . . . . . . . . . . . . . . . . . . . . . . . . . . . . . . . . . . . 222
Capítulo 16 Aplicación móvil Avid Central para iPhone . . . . . . . . . . . . . . . . . . . . . . . . 224
Información básica sobre conexión. . . . . . . . . . . . . . . . . . . . . . . . . . . . . . . . . . . . . . . . 224
El iPhone . . . . . . . . . . . . . . . . . . . . . . . . . . . . . . . . . . . . . . . . . . . . . . . . . . . . . . . . 225
Gestos para la aplicación móvil . . . . . . . . . . . . . . . . . . . . . . . . . . . . . . . . . . . . . . . 225
Instalar Avid Central en un iPhone . . . . . . . . . . . . . . . . . . . . . . . . . . . . . . . . . . . . . . . . 226
Iniciar Avid Central en un iPhone . . . . . . . . . . . . . . . . . . . . . . . . . . . . . . . . . . . . . . . . . 227
La barra lateral . . . . . . . . . . . . . . . . . . . . . . . . . . . . . . . . . . . . . . . . . . . . . . . . . . . . . . . 228
Botones de la interfaz de usuario . . . . . . . . . . . . . . . . . . . . . . . . . . . . . . . . . . . . . . . . . 230
Personalizar la configuración de Avid Central . . . . . . . . . . . . . . . . . . . . . . . . . . . . . . . 230
Cambiar roles . . . . . . . . . . . . . . . . . . . . . . . . . . . . . . . . . . . . . . . . . . . . . . . . . . . . . . . . 232
Acceso a la base de datos de iNEWS . . . . . . . . . . . . . . . . . . . . . . . . . . . . . . . . . . . . . 232
Visualización de vídeo vinculado a un script . . . . . . . . . . . . . . . . . . . . . . . . . . . . . 237

12
Editar historias . . . . . . . . . . . . . . . . . . . . . . . . . . . . . . . . . . . . . . . . . . . . . . . . . . . . . . . 238
Maneras de guardar historias. . . . . . . . . . . . . . . . . . . . . . . . . . . . . . . . . . . . . . . . . 240
Dar formato a un script. . . . . . . . . . . . . . . . . . . . . . . . . . . . . . . . . . . . . . . . . . . . . . 241
Introducir órdenes de producción. . . . . . . . . . . . . . . . . . . . . . . . . . . . . . . . . . . . . . 242
Añadir instrucciones de control de máquina . . . . . . . . . . . . . . . . . . . . . . . . . . . . . 243
Trabajar con enlaces en las historias. . . . . . . . . . . . . . . . . . . . . . . . . . . . . . . . . . . 244
Aprobar historias. . . . . . . . . . . . . . . . . . . . . . . . . . . . . . . . . . . . . . . . . . . . . . . . . . . . . . 245
Trabajar con Favoritos . . . . . . . . . . . . . . . . . . . . . . . . . . . . . . . . . . . . . . . . . . . . . . . . . 246
Avid Central e Interplay Production. . . . . . . . . . . . . . . . . . . . . . . . . . . . . . . . . . . . . . . . 248
Ver contenidos audiovisuales con Avid Central. . . . . . . . . . . . . . . . . . . . . . . . . . . 249
Capítulo 17 Aplicación Avid Central para el iPad. . . . . . . . . . . . . . . . . . . . . . . . . . . . . . 252
Información básica sobre conexión. . . . . . . . . . . . . . . . . . . . . . . . . . . . . . . . . . . . . . . . 252
El iPad . . . . . . . . . . . . . . . . . . . . . . . . . . . . . . . . . . . . . . . . . . . . . . . . . . . . . . . . . . 253
Gestos para la aplicación para tablet. . . . . . . . . . . . . . . . . . . . . . . . . . . . . . . . . . . 253
Instalar Avid Central en el iPad. . . . . . . . . . . . . . . . . . . . . . . . . . . . . . . . . . . . . . . . . . . 255
Iniciar Avid Central en la tablet . . . . . . . . . . . . . . . . . . . . . . . . . . . . . . . . . . . . . . . . . . . 255
La barra lateral . . . . . . . . . . . . . . . . . . . . . . . . . . . . . . . . . . . . . . . . . . . . . . . . . . . . . . . 257
Botones de la interfaz de usuario . . . . . . . . . . . . . . . . . . . . . . . . . . . . . . . . . . . . . . . . . 258
Personalizar la configuración de Avid Central . . . . . . . . . . . . . . . . . . . . . . . . . . . . . . . 259
Cambiar roles . . . . . . . . . . . . . . . . . . . . . . . . . . . . . . . . . . . . . . . . . . . . . . . . . . . . . . . . 261
Acceso a la base de datos de iNEWS . . . . . . . . . . . . . . . . . . . . . . . . . . . . . . . . . . . . . 261
Visualización de vídeo vinculado a un script . . . . . . . . . . . . . . . . . . . . . . . . . . . . . 266
Editar historias . . . . . . . . . . . . . . . . . . . . . . . . . . . . . . . . . . . . . . . . . . . . . . . . . . . . . . . 268
Maneras de guardar historias. . . . . . . . . . . . . . . . . . . . . . . . . . . . . . . . . . . . . . . . . 270
Dar formato a un script. . . . . . . . . . . . . . . . . . . . . . . . . . . . . . . . . . . . . . . . . . . . . . 271
Introducir órdenes de producción. . . . . . . . . . . . . . . . . . . . . . . . . . . . . . . . . . . . . . 272
Añadir instrucciones de control de máquina . . . . . . . . . . . . . . . . . . . . . . . . . . . . . 273
Trabajar con enlaces en las historias. . . . . . . . . . . . . . . . . . . . . . . . . . . . . . . . . . . 274
Aprobar historias. . . . . . . . . . . . . . . . . . . . . . . . . . . . . . . . . . . . . . . . . . . . . . . . . . . . . . 275
Introducir el modo de presentador . . . . . . . . . . . . . . . . . . . . . . . . . . . . . . . . . . . . . . . . 275
Trabajar con Favoritos . . . . . . . . . . . . . . . . . . . . . . . . . . . . . . . . . . . . . . . . . . . . . . . . . 277
Avid Central e Interplay Production. . . . . . . . . . . . . . . . . . . . . . . . . . . . . . . . . . . . . . . . 278
Ver contenidos audiovisuales con Avid Central. . . . . . . . . . . . . . . . . . . . . . . . . . . 279

13
Apéndice A Configuración de usuario. . . . . . . . . . . . . . . . . . . . . . . . . . . . . . . . . . . . . . . 283
Apéndice B Atajos de teclado. . . . . . . . . . . . . . . . . . . . . . . . . . . . . . . . . . . . . . . . . . . . . . 286
Atajos del panel de Cola/Historia . . . . . . . . . . . . . . . . . . . . . . . . . . . . . . . . . . . . . . . . . 287
Atajos del panel de Contenidos . . . . . . . . . . . . . . . . . . . . . . . . . . . . . . . . . . . . . . . . . . 288
Atajos del panel de Medios. . . . . . . . . . . . . . . . . . . . . . . . . . . . . . . . . . . . . . . . . . . . . . 289
Atajos del panel de Marcadores . . . . . . . . . . . . . . . . . . . . . . . . . . . . . . . . . . . . . . . . . . 292
Atajos del panel de Secuencia . . . . . . . . . . . . . . . . . . . . . . . . . . . . . . . . . . . . . . . . . . . 296
Apéndice C Iconos. . . . . . . . . . . . . . . . . . . . . . . . . . . . . . . . . . . . . . . . . . . . . . . . . . . . . . . 297
Iconos de tipo de panel. . . . . . . . . . . . . . . . . . . . . . . . . . . . . . . . . . . . . . . . . . . . . . . . . 297
Iconos del panel Iniciar . . . . . . . . . . . . . . . . . . . . . . . . . . . . . . . . . . . . . . . . . . . . . . . . . 298
Iconos del panel de Contenidos . . . . . . . . . . . . . . . . . . . . . . . . . . . . . . . . . . . . . . . . . . 299
Iconos del panel de Medios . . . . . . . . . . . . . . . . . . . . . . . . . . . . . . . . . . . . . . . . . . . . . 300
Iconos del panel de Marcadores. . . . . . . . . . . . . . . . . . . . . . . . . . . . . . . . . . . . . . . . . . 301
Iconos del panel de Progreso . . . . . . . . . . . . . . . . . . . . . . . . . . . . . . . . . . . . . . . . . . . . 302
Iconos del panel de Secuencia. . . . . . . . . . . . . . . . . . . . . . . . . . . . . . . . . . . . . . . . . . . 302
Iconos de Interplay Pulse . . . . . . . . . . . . . . . . . . . . . . . . . . . . . . . . . . . . . . . . . . . . . . . 302
Glosario de Interplay Central . . . . . . . . . . . . . . . . . . . . . . . . . . . . . . . . . . . . 304
Lista de conceptos clave . . . . . . . . . . . . . . . . . . . . . . . . . . . . . . . . . . . . . . . 317

Cómo usar esta guía
Esta guía va dirigida a todos los usuarios de un sistema Avid Interplay Central. Describe características
del producto y procedimientos básicos del usuario, como la configuración de usuario de Interplay
Central y la creación de contenidos e historias.
Para saber más sobre la instalación y configuración iniciales, consulta el manual
Avid Interplay
Common Services: Installation and Configuration Guide
. Para información administrativa, consulta
la Guía de Administración de Avid Interplay Central.
Símbolos y convenciones
La documentación de Avid utiliza los siguientes símbolos y convenciones:
Símbolo o convención Significado o acción
n
Una nota proporciona información importante relacionada, recordatorios,
recomendaciones y sugerencias.
c
Un aviso significa que una acción específica que tomes puede perjudicar
tu equipo o provocar la pérdida de datos.
w
Una advertencia describe una acción que podría causar daño físico. Sigue
las directrices de este documento o de la propia unidad al manejar aparatos
eléctricos.
> Este símbolo indica los comandos de menú (y subcomandos) en el orden
en que los seleccionas. Por ejemplo, Archivo > Importar significa abrir
el menú Archivo y seleccionar el comando Importar.
Este símbolo indica un procedimiento de un solo paso. Varias flechas
en una lista indican que realices una de las acciones enumeradas.
(Windows), (solo
Windows), (Macintosh) o
(solo Macintosh)
Este texto indica que la información solo se aplica al sistema operativo
indicado, ya sea Windows o Macintosh OS X.
Negrita El texto en negrita se utiliza principalmente en las instrucciones de tareas
para identificar los elementos de la interfaz de usuario y las secuencias
de teclado.

Si necesitas ayuda
15
Si necesitas ayuda
Si tienes algún problema para usar tu producto Avid:
1. Vuelve a intentar la acción, siguiendo atentamente las instrucciones dadas en esta guía.
Es especialmente importante comprobar cada paso de tu flujo de trabajo.
2. Comprueba la información más reciente que podría haberse publicado después de esta
documentación:
- Si la información más reciente sobre tu producto Avid se ofrece en versión impresa, esta
documentación se suministra con tu aplicación y también está disponible online.
- Si la información se proporciona como un archivo Léeme, este viene en el soporte de la
instalación de Avid en formato PDF (README_producto.pdf) y también está disponible
online.
Siempre debes consultar la web para obtener los documentos Léeme más actualizados,
porque la versión online se actualiza cada vez que hay nueva información. Para ver estas
versiones online, selecciona ReadMe (Léeme) en el menú Help (Ayuda), o visita el Centro
de Consultas en www.avid.com/readme.
3. Consulta la documentación que acompaña a la aplicación o el hardware de Avid para el
mantenimiento o problemas relacionados con el hardware.
4. Visita el Centro de Consultas online en www.avid.com/onlinesupport. Los servicios online
están disponibles todos los días, a todas horas. Busca en el Centro de Consultas para encontrar
respuestas, ver mensajes de error, leer consejos para resolver problemas, descargar actualizaciones
y participar en debates en los foros.
Cursiva El texto en cursiva se utiliza para destacar ciertas palabras e indicar las
variables.
Fuente Courier en
negrita
La fuente Courier en negrita identifica el texto que escribes.
Ctrl+tecla o acción del
ratón
Mantén pulsada la primera tecla mientras pulsas la segunda o realizas
una acción con el ratón. Por ejemplo, Comando+Opción+C o Ctrl+arrastrar.
Símbolo o convención Significado o acción

Servicios de Avid Training
16
Servicios de Avid Training
Avid hace que la formación permanente, la promoción profesional y el desarrollo personal sean
fáciles y convenientes. Avid entiende que el conocimiento que necesitas para diferenciarte del resto
está
en perpetuo cambio. Por ello actualiza continuamente el contenido de los cursos y ofrece nuevas
ofertas de formación y métodos que se adaptan a un entorno de trabajo competitivo y bajo presión.
Para obtener información sobre cursos y horarios, centros de formación, certificados, planes y manuales
de estudio, visita www.avid.com/support y haz clic en los enlaces de formación correspondientes.
También puedes llamar a Ventas de Avid en el 800-949-AVID (800-949-2843).

1 Primeros pasos
Las siguientes secciones describen tareas básicas de usuario, así como conceptos y funciones que
puedes encontrar en el trabajo con Interplay Central.
• Avid Interplay Central
• Iniciar sesión en Interplay Central
• Vistas de la aplicación
• Uso de plug-ins e integración con MOS
• Compatibilidad con iNEWS Community
• Ayuda de Interplay Central
Avid Interplay Central
Interplay Central proporciona herramientas “de flujo de trabajo” para los profesionales audiovisuales
a
través de aplicaciones para la web y dispositivos móviles. Gracias a su interfaz de usuario
personalizada, Interplay Central permite a profesionales de diferentes campos de la producción
audiovisual acceder a las herramientas que necesitan para realizar sus tareas, ofreciendo más
visibilidad de contenidos, mayor colaboración en equipo y agilidad de flujos de trabajo. Los usuarios
pueden acceder a los sistemas Avid iNEWS, Interplay Production o ambos a través de Interplay
Central.
AvidiNEWS
Avid el sistema informático para redacción de noticias iNEWS ofrece a los periodistas,
productores, directores y técnicos de la redacción de noticias una serie de herramientas que
pueden hacer su trabajo más fácil. Se compone, ante todo, de estaciones de trabajo iNEWS, que
están interconectadas mediante una red local o WAN, y del servidor de iNEWS, que gestiona las
actividades diarias de la redacción de noticias.
n
Aunque nos referimos a él como si fuese una unidad, el servidor de iNEWS suele consistir en uno
o dos equipos sobre los que se ejecuta el software del servidor de iNEWS. Cada uno funciona como
respaldo del otro, con el fin de proteger la estabilidad general de la red. El sistema iNEWS replica
su base de datos sobre estos servidores para ofrecer redundancia.

Iniciar sesión en Interplay Central
18
Interplay Production
El sistema Avid Interplay Production combina una base de datos de contenidos con programas de
administración de flujos de trabajo. Ambos pueden interactuar con los sistemas de almacenamiento
compartido y archivado de Avid. Interplay Production proporciona herramientas que permiten a
los periodistas y productores ejecutivos añadir medios enriquecidos a las historias y enviar la secuencia
de vídeo ya montada a un servidor de playout.
Iniciar sesión en Interplay Central
Utiliza un navegador web compatible para iniciar sesión en el servidor de Interplay Central. Consulta
la
lista de navegadores compatibles en el documento Avid Interplay Central ReadMe.
Interplay Central permite usar un solo nombre de usuario y contraseña para acceder a todos los
sistemas de Avid configurados en esa cuenta. Por ejemplo, un periodista puede necesitar acceso a
una base de datos de Avid iNEWS y a otra de Interplay Production, mientras que un catalogador
solo requiere acceso a la base de datos de Interplay Production.
Al iniciar sesión en Interplay Central por primera vez, puedes elegir si deseas emplear las credenciales
de Interplay para iniciar sesión también en iNEWS e Interplay Production. Las credenciales que
utilices dependen del nombre de usuario y contraseña que puedas usar para iniciar sesión en iNEWS o
Interplay Production. Si proporcionas estas credenciales, en los inicios de sesión posteriores solo
será necesario escribir el nombre de usuario y contraseña de Interplay Central.
Las credenciales de iNEWS e Interplay Production están definidas en las secciones correspondientes
del cuadro de diálogo Configuración de usuario, al que se accede desde el menú Inicio. Puedes
cambiarlas en cualquier momento.
Al proporcionar las credenciales por primera vez, un cuadro de diálogo pregunta si deseas usar
plug-ins MOS. Consulta “Uso de plug-ins e integración con MOS” en la página 30.
Para iniciar sesión en Interplay Central:
1.
Abre un navegador compatible y escribe la URL de tu servidor de Interplay Common Services.
Esta URL es el nombre del ordenador donde está instalado el servidor.
2. En la pantalla de iniciar sesión, escribe tu nombre de usuario y contraseña.
3. Haz clic en Iniciar sesión. También puedes pulsar Enter (Windows) o Retorno (Macintosh).
En breves momentos se abre la aplicación Interplay Central y muestra la última vista empleada.

Vistas de la aplicación
19
n
Al iniciar sesión en Interplay Central, también se inicia sesión automáticamente en el sistema informático
para redacción de noticias iNEWS
, Interplay Production o ambos. No obstante, si los ajustes de
seguridad de uno de estos sistemas integrados no son adecuados, verás un mensaje que advierte
de que la aplicación no puede permitir el acceso con ese nombre de inicio de sesión o esa contraseña.
En este caso, haz clic en el enlace que se proporciona y comprueba los ajustes de seguridad.
4. (Opcional) Si no se muestra el perfil deseado, selecciónalo del selector de vistas.
Izquierda: botón Cerrar sesión. Derecha: selector de vistas.
n
El administrador de Interplay Central asigna uno o más roles a cada usuario de Interplay Central.
Cada rol está asociado con una o más vistas. Para más información sobre las vistas disponibles,
consulta “Trabajar con vistas” en la página 22. Para obtener más información sobre los roles,
consulta la Guía del administrador de Interplay Central.
Para cerrar sesión:
t Haz clic en Cerrar sesión en la barra de menú.
Vistas de la aplicación
Una
vista
es un conjunto de paneles y otros controles que se instala con la aplicación web Interplay
Central.
El tamaño y la ubicación de los paneles está definido por defecto en cada vista. Las vistas
no siempre muestran todos los paneles disponibles. Los usuarios pueden elegir los paneles que
desean mostrar, su tamaño y dónde desean ubicarlos en la ventana.
La tabla siguiente describe los paneles principales.
Icono Panel Descripción Consulta...
Contenidos Panel que muestra contenidos. Los contenidos
pueden ser resultados de una búsqueda o de
una exploración. Si corresponde, se muestran
en una jerarquía de carpetas.
“El panel de Contenidos” en la
página 35
Cola/Historia
Panel que muestra los contenidos de una cola con
los contenidos de la historia que esté seleccionada
en la cola, incluida la estructura de historia y
todas las órdenes de producción.
Solo se puede
abrir desde el panel de Contenidos
y no es, por
tanto, parte del menú Paneles.
“El panel de Cola/Historia” en
la página 49

Vistas de la aplicación
20
Proyecto/
Historia
Panel que muestra los contenidos de un proyecto,
sus facetas y todas las historias asociadas. Solo
se puede abrir desde el panel de Contenidos y
no es, por tanto, parte del menú Paneles.
“El panel de Proyecto/Historia”
en la página 45
Audio Panel que muestra los controles para ajustar la
configuración de audio para los contenidos
audiovisuales.
“Trabajar con pistas de audio en
secuencias avanzadas” en la
página 133
Todos los
mensajes
Un panel para usuarios de Interplay Pulse que
puedes utilizar para revisar y aprobar paquetes
enviados para su publicación. El panel también
muestra un historial de paquetes listos para ser
publicados y ya publicados que te permite buscar
todos los paquetes enviados y publicados.
Guía de Avid Interplay Pulse.
Ayuda Panel que muestra el sistema de ayuda. “Ayuda de Interplay Central” en
la página 34
Iniciar Panel desde donde se navega a distintas
ubicaciones. Muestra sistemas de archivos
remotos, sistemas de archivos locales y otras
ubicaciones de contenidos.
“Panel Iniciar” en la página 29
Marcadores Panel donde se pueden ver y crear marcadores.
Está disponible en las vistas de Vídeo y de
Registro.
“El panel de Marcadores” en la
página 155
Medios
Panel donde se pueden ver y modificar contenidos
audiovisuales. Los controles que se muestran
dependen del contenido seleccionado.
“El panel de Medios” en la
página 98
Mensajes
Un panel que te permite enviar mensajes y enlaces
de medios a otros usuarios Interplay Central.
Guía de Avid Interplay Pulse.
Progreso
Panel para monitorizar el progreso de los procesos
en segundo plano, como los envíos a emisión y
los mixdowns de secuencia.
“El panel de Progreso” en la
página 189
Búsqueda
Panel desde donde se puede realizar una búsqueda.
Este panel funciona de manera similar a la barra
de búsqueda, pero incluye criterios para búsquedas
avanzadas.
“El panel de Búsqueda” en la
página 142
Secuencia Panel que incluye la línea de tiempo de la
secuencia y otros controles que permiten crear
y editar una secuencia.
“El panel de Secuencia” en la
página 71
Icono Panel Descripción Consulta...

Vistas de la aplicación
21
Además de los paneles, las vistas de la aplicación también contienen barras que ofrecen información
adicional, opciones y funcionalidades.
La siguiente tabla describe dichas barras.
Mensaje social Un panel para usuarios de Interplay Pulse que
te permite crear paquetes para su publicación
en páginas de redes sociales.
Guía de Avid Interplay Pulse.
Historia para la
Web
Un panel para Interplay Pulse que te permite
crear paquetes para su publicación en sistemas
de gestión de contenido web (Web Content
Management Systems, CMS).
Guía de Avid Interplay Pulse.
Icono Panel Descripción Consulta...
1
2
3
Barra Descripción Consulta...
1 Menú Sección de la aplicación que contiene varias
opciones de menú.
“Barra de menú” en la página 29
2 Mensaje Sección de la aplicación cliente en la que se envían
y reciben mensajes (solo vista Básica, de Registro
y de Vídeo).
“Mensajería de iNEWS” en la
página 181
3 Búsqueda Sección de la aplicación desde donde se realizan
búsquedas. Puedes arrastrar los resultados de una
búsqueda desde la barra hasta otra área, como un
panel, para visualizarlos con más claridad.
“La barra de búsqueda” en la
página 141

Vistas de la aplicación
22
Trabajar con vistas
La aplicación web Interplay Central se instala con cinco vistas. Una vista no incluye todos los
paneles disponibles, pero es posible abrir paneles adicionales cuando se necesite.
Las vistas se seleccionan en el selector de vistas, ubicado junto al extremo superior derecho de la
ventana. El menú muestra el nombre de la vista actual. Si haces clic en el menú, se muestra el nombre
del rol o roles asignados para el usuario conectado y las vistas disponibles para ese rol. Puedes
elegir cualquier vista de las que se muestren.
La siguiente ilustración muestra las vistas que están disponibles por defecto para el rol Journalist.
La tabla siguiente enumera las cinco vistas predefinidas y los usuarios que tienen acceso a ellas.
Vista Descripción Disponible para
Básica Los periodistas usan esta vista para editar y crear historias.
No se pueden visualizar los elementos de vídeo o audio ni
añadirlos a la historia.
Todos los usuarios
Interplay Pulse
Los usuarios Advance Journalists e Interplay Pulse Producers
usan esta vista para publicar paquetes de medios a varios
servicios y plataformas de distribución.
Para más
información, consulta la
Guía de Interplay Access de Avid
.
Todos los usuarios,
según el rol, si
Interplay Pulse está
instalado.
Registro Los catalogadores usan esta vista para añadir marcadores
a los clips y crear subclips. Para más información, consulta
“Registrar y crear subclips” en la página 149.
Todos los usuarios,
según el rol
Configuración del
sistema
Los administradores usan esta vista para especificar ajustes
en la configuración. Para obtener más información, consulta
“Configuración del sistema” en la Guía de administración de
Interplay Central de
Avid
.
Administradores
solamente

Vistas de la aplicación
23
Para cambiar a otra vista predefinida:
t Elige la vista del selector de vistas.
n
Los cambios que hagas en una vista predefinida se guardan cuando cambias a otra o al cerrar sesión.
Para cerrar un panel:
t Haz clic en la X de la pestaña del panel.
Para abrir paneles adicionales:
1. Selecciona el menú Paneles.
2. Selecciona la opción de menú que corresponda al panel que deseas abrir.
El panel seleccionado se abre en el área activa. Para más información, consulta “Trabajar
con áreas y paneles” en la página 23.
Para restablecer la configuración inicial de una vista:
t Selecciona Restablecer vista del selector de vistas.
Para restablecer la configuración inicial por defecto de todas las vistas:
t Selecciona Restablecer todas las vistas del selector de vistas.
Trabajar con áreas y paneles
Puedes personalizar Interplay Central ajustando las áreas y paneles de una vista. Una sola área
puede contener uno o más paneles. Si un área contiene más de un panel, los paneles se muestran
en formato tabular, con un panel encima de otro.
La siguiente ilustración muestra la vista de Vídeo predeterminada. Esta vista predeterminada se
compone de seis áreas diferentes y siete paneles. El área inferior derecha contiene dos paneles.
Usuarios Los administradores usan esta vista para importar, crear y
gestionar los usuarios de Interplay Central.
Para obtener más información, consulta “Administración
de usuarios en Interplay Central” en la Guía de administración
de Interplay Central de Avid.
Administradores
solamente
Vídeo Los periodistas usan esta vista para editar y crear historias
que contienen vídeo y audio.
Esta es la vista que se muestra cuando un usuario inicia sesión
por primera vez. Puedes cambiar a otra vista en cualquier
momento si la seleccionas del selector de vistas.
Todos los usuarios,
según el rol
Vista Descripción Disponible para

Vistas de la aplicación
24
Una manera de personalizar esta vista es combinar en una sola área dos o más paneles. Así se reduce
el número de áreas y se deja más espacio al resto. En la siguiente ilustración, la vista se compone
de cuatro áreas y siete paneles. El área de la izquierda contiene el panel Cola/Historia, el panel Iniciar
y
el panel de Contenidos.
1
2
3
4
6
5

Vistas de la aplicación
25
También puedes mover un panel para crear un área nueva. En la siguiente ilustración se ha movido
el panel de contenidos a la izquierda para crear un área nueva.
1
2
4
3

Vistas de la aplicación
26
Si el número de paneles en pestañas dentro de un área excede el espacio del área en la ventana
del navegador, se muestran botones de flecha a la izquierda y a la derecha junto al botón del menú
del panel. De esta manera puedes moverte por todos los paneles.
Puedes mover paneles para despejar el espacio en la pantalla y reconfigurarlos de la forma que mejor
se
ajuste a tus necesidades. La aplicación guarda la última distribución y la muestra la próxima vez
que inicies sesión.
Los paneles se mueven a las zonas de arrastre dentro de un área. Cada área tiene cinco zonas de
arrastre: la zona central, arriba, abajo, izquierda y derecha.
Para mover un panel:
t Haz clic en la pestaña del panel y arrástralo a una zona de arrastre.
n
No hagas clic en la X de la pestaña del panel a menos que quieras cerrar el panel.
1
2
3
5
4

Vistas de la aplicación
27
La zona de arrastre se muestra resaltada en naranja, para que veas dónde quedará el panel en
la ventana cuando dejes de pulsar el botón del ratón.
Las siguientes ilustraciones describen el proceso de llevar el panel de Medios a cada zona de
arrastre. En las ilustraciones, el panel de audio está ubicado en el área donde se arrastra el panel
de
Medios. Al arrastrar el panel de Medios a la zona de arrastre central, los dos paneles se muestran
en
pestañas y solo uno puede verse cada vez. Los paneles que se lleven a las zonas de arrastre
superior e inferior dividen el área verticalmente; los paneles arrastrados a las zonas de arrastre
izquierda y derecha dividen el área horizontalmente.
Zona de
arrastre Posición Resultado
Centro
Arriba

Vistas de la aplicación
28
Abajo
Izquierda
Derecha
Zona de
arrastre Posición Resultado

Vistas de la aplicación
29
Barra de menú
La barra de menú de la aplicación incluye los siguientes menús:
•Inicio
• Paneles
Lista los paneles que puedes abrir en la vista seleccionada. Para ver una lista de estos paneles
principales, consulta “Vistas de la aplicación” en la página 19. Algunos paneles solo permiten
abrir una instancia en la interfaz de usuario. Sin embargo, otros, como el panel de Contenidos o
el panel de Búsqueda, permiten varias instancias. Cuando un panel de una sola instancia ya
está abierto, su opción aparece en gris en el menú Paneles.
• Cerrar sesión
Selecciona Cerrar sesión para salir de la aplicación y regresar a la pantalla de inicio de sesión.
Panel Iniciar
El panel Iniciar muestra los sistemas iNEWS e Interplay Production disponibles en el sistema
Interplay Central. El panel Iniciar también incluye cualquier proyecto iNEWS y servidores iNEWS
que
formen parte de una comunidad iNEWS.
Los sistemas y los proyectos se identifican por los iconos siguientes.
Opción Descripción
Configuración de usuario Abre el cuadro de diálogo Configuración, que contiene las opciones de
configuración que los usuarios no administradores pueden modificar. Para
más información, consulta “Configuración de usuario” en la página 269.
Acerca de Abre una pantalla con información sobre el producto.

Uso de plug-ins e integración con MOS
30
Iniciar un sistema, como el sistema de redacción de noticias de iNEWS o un sistema Interplay
Production, permite visualizar los contenidos de la base de datos de ese sistema en el panel de
Contenidos. Abrir un proyecto de iNEWS desde el panel Iniciar permite ver los contenidos de cada
proyecto en el panel de Contenidos.
Para abrir un sistema o proyecto desde el panel Iniciar, lleva a cabo uno de estos
procedimientos:
t Haz doble clic en el elemento que quieras abrir.
t Haz clic derecho en el elemento y selecciona “Abrir en pestaña de Contenidos nuevos”.
Para obtener más información sobre contenidos y proyectos, consulta “Trabajar con contenidos”
en la página 35 y “Trabajar con proyectos” en la página 45. Para más información sobre iNEWS
Community, consulta “Compatibilidad con iNEWS Community” en la página 32.
Uso de plug-ins e integración con MOS
Interplay Central ofrece soporte para los plug-ins MOS ActiveX. Por ejemplo: Deko Select es un
plug-in para una interfaz de sistema informático de redacción de noticias que permite a un usuario,
como por ejemplo un reportero, arrastrar y soltar plantillas gráficas directamente en la historia,
así como alterar el texto reemplazable o los gráficos en la plantilla seleccionada. El plug-in Avid
Deko Select también sirve para añadir gráficos al vídeo de la secuencia de una historia. Hay más
plug-ins disponibles a través de otros fabricantes.
Estos plug-ins son específicos de los flujos de trabajo de iNEWS y solo están disponibles en las
vistas Básica y de Vídeo.
Icono Descripción
Sistema Interplay Production conectado
Sistema Interplay Production desconectado
Sistema iNEWS conectado
Sistema iNEWS desconectado
Proyecto en la base de datos de iNEWS
Proyecto de iNEWS (sin empezar)
Proyecto de iNEWS (caducado)

Uso de plug-ins e integración con MOS
31
n
El programa de instalación de Interplay Common Services instala únicamente el contenedor necesario
para los controles Active X. Tienes que instalar software adicional tal y como se describe en las
siguientes secciones.
Configuración del navegador
El navegador Chrome requiere una extensión que te permita usar plug-ins MOS. Cuando inicies sesión
en Interplay Central por primera vez, un cuadro de diálogo pregunta si deseas usar plug-ins MOS.
•
Al decir que sí, se descarga un instalador del servidor de Interplay Common Services. Si recibes
la notificación de que se ha bloqueado una ventana emergente (pop-up) del servidor de Interplay
Common Services, permite los pop-ups y actualiza la página. Haz doble clic en el archivo .exe
para
instalar el programa.
Una vez que la instalación esté completa, debes cerrar Chrome y volverlo a abrir, de forma
que Interplay Central pueda acceder a la extensión. Las versiones más recientes de Chrome
desactivan los plug-ins de otros fabricantes. Asegúrate de que Chrome Herramientas > Extensiones
muestra Habilitada al lado de la extensión Avid ActiveX.
• Si dices que no y deseas instalar plug-ins más adelante, habilita MOS tal y como se describe
a continuación. La próxima vez que inicies sesión o refresques la aplicación, se abrirá una ventana
en blanco y se descarga el instalador. Haz clic en el archivo .exe para instalar la extensión.
Los plug-ins ActiveX no son compatibles con el navegador Safari.
Activación de MOS
Para usar plug-ins, debes activar MOS en Interplay Central. Selecciona Inicio > Configuración
de usuario > MOS y elige “MOS activado”.
Instalación de plug-ins
Para saber más sobre los procedimientos para instalar plug-ins, consulta la documentación del plug-in.
Después de la instalación y la configuración, los plug-ins se muestran en la parte inferior del menú
Paneles.
Desinstalar la extensión de Chrome
Si tienes que desinstalar la extensión de Chrome, utiliza el panel de control de Windows.
No uses la
página de extensiones de Chrome
.
1. Haz clic en Inicio y selecciona Panel de control.
2. Haz clic en Programas y características.
3. Haz doble clic en el plug-in Avid Interplay Central MOS y selecciona Desinstalar. Haz clic
en Sí y sigue las instrucciones en pantalla.

Compatibilidad con iNEWS Community
32
Compatibilidad con iNEWS Community
Interplay Central v1.5 admite el servicio Community de iNEWS. La función iNEWS Community
permite compartir contenido y colaborar en las historias a los clientes con varios sistemas iNEWS.
Un usuario iNEWS puede trabajar con contenido almacenado en cualquiera de los sistemas iNEWS
que disponen del servicio Community desde una única estación de trabajo iNEWS. Interplay Central
v1.5 proporciona características similares.
Interplay Central requiere las credenciales para iniciar sesión en un sistema iNEWS. Se considera a
este como tu
sistema local
. Si tu sistema local está configurado con el servicio Community de iNEWS,
puedes iniciar sesión automáticamente en otros sistemas que dispongan del mismo servicio. A estos
sistemas se les considera como tus sistemas remotos. En el panel de inicio Interplay Central, el
sistema iNEWS local aparece listado el primero, seguido por los sistemas remotos. Para conectar
un sistema remoto, haz doble clic en el nombre del sistema.
En la siguiente ilustración, MUCINEWS es el sistema local, mientras que KIEV-JEN y KIEV-MOB
son los sistemas remotos.
Cualquier proyecto listado se asocia con el sistema local. No puedes mostrar proyectos que estén
asociados con sistemas remotos.
En Interplay Central puedes llevar a cabo las siguientes tareas en sistemas remotos iNEWS:
• Explorar historias en el panel de Contenidos.
• Cargar colas en el panel de Cola/Historia.
• Visualizar historias en el panel de Cola/Historia.
• Crear y editar historias.
• Copiar órdenes de producción de una historia que se encuentra en un sistema iNEWS a una
historia que está en otro sistema.
• Buscar un sistema remoto seleccionado.

Compatibilidad con iNEWS Community
33
n
Al buscar en una base de datos iNEWS, puedes hacerlo simultáneamente en varias colas indexadas.
No
obstante, solo puedes elegir una ruta de cola no indexada por vez. Si intentas escoger más de
una, aparece un mensaje de error de selección inválida.
• Visualizar y reproducir secuencias asociadas con una historia si la secuencia está almacenada
en la base de datos de Interplay Production y configurada con el sistema Interplay Central en
el que has iniciado sesión.
En otras palabras, si cargas una historia desde un sistema remoto asociado a una secuencia,
haz clic en el botón Abrir secuencia y se abre la secuencia asociada en caso de estar almacenada
en la base de datos de Interplay Production listada en el panel Iniciar. A continuación puedes
editar y guardar la secuencia.
Si cargas una historia desde un sistema remoto, pero la secuencia asociada está almacenada
en una base de datos Interplay Production diferente, no puedes ver, reproducir o editar la secuencia.
Si haces clic en el botón Abrir secuencia, aparece un mensaje que dice “mob_id cannot be
resolved.” (mob ID es un objeto de software que identifica la secuencia).
c
No edites una historia después de recibir el mensaje en los que se diga que no se puede resolver
mob ID. Existe peligro de pérdida de datos si eliminas o modificas la información mob ID
adjunta actual.
Limitación para MOS Placeholder y características Project Bucket
Interplay Central comprueba si el servidor iNEWS admite MOS Placeholder y las características
Project Bucket. Estas características fueron añadidas en iNEWS 4.0.0, aunque la comprobación
solo funciona con versiones de servidor iNEWS 4.0.3 y posterior. Por este motivo, Interplay Central
solo permite flujos de trabajo que usen MOS Placeholders y características Project Bucket en iNEWS
4.0.3 y posterior.

Ayuda de Interplay Central
34
Ayuda de Interplay Central
El sistema de Ayuda de Interplay Central combina los contenidos de los siguientes documentos:
• Guía de usuario de Interplay Central Avid
• Guía de administración de Interplay Central Avid
Puedes ver la ayuda relacionada con un panel específico. Por ejemplo, si quieres saber más sobre
el panel de Medios y los controles disponibles en este panel, puedes mostrar esta información abriendo
la sección correspondiente del sistema de Ayuda en el botón de menú del panel. También puedes
abrir el sistema de Ayuda por la página de Contenidos y utilizar las secciones Contenidos, Lista
de conceptos clave y Buscar para encontrar información específica.
Para acceder a la sección de Ayuda relacionada con un panel específico:
1. Haz clic en el botón de menú del panel.
2. Selecciona Ayuda.
Puedes abrir las pestañas Contenidos, Lista de conceptos clave o Buscar en una nueva pestaña
del navegador para acceder a más información.
Para abrir el sistema de Ayuda por la página de Contenidos:
t Selecciona Paneles > Ayuda.

2 Trabajar con contenidos
Las siguientes secciones principales describen el panel de Contenidos y cómo puedes trabajar con
los diferentes contenidos en Interplay Central.
• El panel de Contenidos
• Trabajar con contenidos de noticias
• Trabajar con contenidos audiovisuales
El panel de Contenidos
Los contenidos son elementos que se guardan en una base de datos, como historias, scripts, clips
de vídeo y clips de audio. En el panel de Contenidos, puedes ver contenidos de elementos que se
encuentran en el panel Iniciar. Por ejemplo, si haces doble clic en el nombre de un sistema iNEWS
en el panel Iniciar, el panel de Contenidos muestra los contenidos de la base de datos de iNEWS.
Una vez que hayas iniciado sesión en Interplay Central, un panel vacío llamado Contenidos aparece
en una de las áreas de aplicación. Tras abrir un sistema o un proyecto, la etiqueta del panel de
Contenidos cambia para reflejar tu selección, y puedes consultar la base de datos o trabajar con
los contenidos que se muestran. También puedes abrir varios paneles de Contenidos, que aparecen
como paneles con pestañas múltiples en una área de aplicación.
El tipo de contenido que selecciones determina las opciones que tendrás para trabajar con contenidos.
Las secciones siguientes describen cómo trabajar con diferentes tipos de contenidos:
• “Trabajar con contenidos de noticias” en la página 37
• “Trabajar con contenidos audiovisuales” en la página 40
Para mostrar contenidos en un panel de Contenidos:
t Haz doble clic en un elemento en el panel Iniciar.
La ilustración siguiente muestra la base de datos de Interplay Production seleccionada en el
panel Iniciar y su contenido abierto en el panel de Contenidos de debajo. El nombre del sistema
marcado aparece en la pestaña del panel de Contenidos.

El panel de Contenidos
36
Para abrir otro panel de Contenidos, realiza uno de los siguientes procedimientos:
t Selecciona Paneles > Contenidos.
t Haz clic derecho en un elemento en el panel Iniciar y selecciona Abrir en nueva pestaña de
contenidos.
El nuevo panel aparece al lado de un panel de Contenidos abierto anteriormente.
Si cerraste el último panel de Contenidos que abriste, el nuevo panel se abre en un área existente.
Para cerrar un panel de Contenidos:
t Haz clic en el botón Cerrar de la pestaña del panel de Contenidos.
n
Para asegurarte de que el panel de Contenidos está activo, haz clic en un elemento del panel, no
en un área vacía del panel.
Navegar por el panel de Contenidos
A medida que navegas por la base de datos, el historial de tu navegación se guarda en vistas y puedes
avanzar o retroceder para mostrarlas. El nombre que aparece en la pestaña del panel de Contenidos
también cambia para reflejar en qué punto de la base de datos que estás consultando te encuentras.
La tabla siguiente muestra los botones de navegación del panel de Contenidos:
Botón Descripción
El botón Atrás alterna la vista actual con la vista anterior en el panel.
El botón Avanzar alterna la vista actual con la vista siguiente en el panel.

Trabajar con contenidos de noticias
37
Para expandir una carpeta en la vista actual, realiza uno de estos procedimientos:
t Haz clic en la flecha que apunta hacia abajo que está a la izquierda de la carpeta.
t Pulsa la tecla de flecha derecha.
Para contraer una carpeta en la vista actual, lleva a cabo uno de estos procedimientos:
t Haz clic en la flecha que apunta hacia abajo que está a la izquierda de la carpeta.
t Pulsa la tecla de flecha izquierda.
Para abrir una carpeta en una nueva vista en el panel de Contenidos existente:
t Haz doble clic en una carpeta.
Para visualizar una vista anterior:
t Haz clic en el botón Avanzar o en el botón Atrás.
Para obtener una lista de todos los atajos de teclado que puedes usar en el panel de Contenidos,
consulta “Atajos del panel de Contenidos” en la página 288.
Trabajar con contenidos de noticias
Las secciones siguientes describen la base de datos de iNEWS que aparece en el panel de Contenidos:
• Identificar directorios, colas, proyectos y facetas de iNEWS
• Navegar por la base de datos de iNEWS
Identificar directorios, colas, proyectos y facetas de iNEWS
La base de datos de iNEWS es una estructura de archivos organizada por directorios (o carpetas)
que contienen subcarpetas o colas que, a su vez, contienen historias. Los directorios que están dentro
de otros directorios se conocen como subcarpetas o subdirectorios.
El botón Actualizar actualiza la vista actual en el panel.
El botón Cerrar cierra el panel.
El botón de menú del panel abre un menú con varias opciones como la apertura
del contenido de la Ayuda relacionado con el panel.
Botón Descripción

Trabajar con contenidos de noticias
38
La función Proyectos permite categorizar historias por tema. De este modo, los equipos de noticias
que trabajan en un tema determinado pueden encontrar toda la información relacionada en un único
sitio, sin mover o copiar la información original en la base de datos. Las Facetas son subtemas
de proyectos que ofrecen información más detallada. Las historias vinculadas con una faceta se
vinculan automáticamente al proyecto superior de la faceta.
Puedes ver los contenidos de una base de datos de iNEWS seleccionando el sistema iNEWS en
el panel Iniciar. Del mismo modo, la opción Proyectos también se puede abrir desde el panel Iniciar.
Los proyectos y los sistemas iNEWS se identifican por los iconos siguientes.
Después de hacer doble clic en un sistema en el panel Iniciar, la estructura de archivos de la base
de datos con sus directorios y colas se muestra en el panel de Contenidos. Si haces doble clic en
un proyecto, cualquier faceta del proyecto elegido se muestra en el panel de Contenidos.
Los iconos se utilizan para identificar colas, directorios y facetas en el panel de Contenidos, como
se muestra en la tabla siguiente.
Icono Descripción
Sistema iNEWS conectado
Sistema iNEWS desconectado
Proyecto en la base de datos de iNEWS
Proyecto de iNEWS (sin empezar)
Proyecto de iNEWS(caducado)
Icono Descripción
Directorio o subcarpeta en la base de datos de iNEWS
Directorio o subcarpeta indexado
Cola
Cola indexada
Cola bloqueada

Trabajar con contenidos de noticias
39
Además de las facetas, los proyectos también contienen las colas siguientes en el panel de Contenidos:
Navegar por la base de datos de iNEWS
Esta sección ofrece procedimientos para visualizar la estructura de archivos de la base de datos
abriendo directorios y colas. Para más información sobre los proyectos y las facetas, consulta
“Trabajar con proyectos” en la página 45.
Los contenidos de los directorios se muestran en el panel de Contenidos. Los contenidos de las
colas se pueden ver en el panel de Cola/Historia. Para más información, consulta “El panel de
Cola/Historia” en la página 49.
Para abrir un directorio:
t Haz doble clic en el directorio en el panel de Contenidos.
Mediante esta acción, se abren los contenidos del directorio en el mismo panel. Para volver a
la vista anterior de la estructura de archivos de la base de datos, haz clic en el botón Atrás.
t Haz clic en la flecha que apunta hacia abajo que está a la izquierda del directorio en el panel
de Contenidos.
Esta acción expande el directorio para mostrar los contenidos mientras conserva una vista del
resto de la estructura de archivos de la base de datos. Para cerrar el directorio, vuelve a hacer
clic en la flecha que apunta hacia abajo.
Cola bloqueada e indexada
Faceta
Faceta (sin empezar)
Faceta (caducada)
Icono Descripción
Icono Descripción
Cola de TODO - muestra todas las historias vinculadas con el proyecto y sus facetas.
Cola de búsqueda de CONSULTA - muestra los resultados de una búsqueda realizada
según criterios predefinidos para el proyecto en iNEWS. Cada proyecto solo puede
tener una cola de búsqueda.

Trabajar con contenidos audiovisuales
40
Para abrir una cola:
t Haz doble clic en la cola en el panel de Contenidos.
Los contenidos de la cola se abren en el panel de Cola/Historia.
Trabajar con contenidos audiovisuales
Una base de datos de Interplay Production contiene contenidos audiovisuales como clips, subclips,
secuencias y gráficos. Puedes consultar la base de datos del panel de Contenidos y abrir un contenido
audiovisual en el panel de Medios. Puedes cambiar el nombre de los contenidos pero no puedes
eliminarlos.
Las siguientes secciones describen cómo trabajar con contenidos audiovisuales:
• “Identificar sistemas Interplay Production y contenidos audiovisuales” en la página 40
• “Navegar por la base de datos de Interplay Production” en la página 41
• “Agregar o eliminar columnas de propiedades” en la página 42
• “Cambiar el tamaño de las columnas” en la página 43
• “Mover columnas” en la página 43
• “Mover o copiar contenidos” en la página 43
• “Cambiar el nombre de los contenidos” en la página 44
Identificar sistemas Interplay Production y contenidos audiovisuales
Se utilizan varios iconos para identificar contenidos de Interplay Production e indicar el estado
en el panel de Contenidos.
Icono Descripción Columna
Contenido de audio Nombre
Contenido de vídeo: clip máster Nombre
Contenido de vídeo: subclip Nombre
Contenido de vídeo: secuencia Nombre
Contenido de vídeo: clip en curso (edición durante la captura) Nombre

Trabajar con contenidos audiovisuales
41
Navegar por la base de datos de Interplay Production
Los contenidos de las carpetas en un sistema Interplay Production se muestran en el panel de
Contenidos. Haz doble clic en un contenido para abrirlo en el panel de Medios:
Para abrir una carpeta de Interplay Production:
t Haz doble clic en la carpeta en el panel de Contenidos.
Mediante esta acción, se abren los contenidos de las carpetas en el mismo panel. Para volver
a la vista anterior de la estructura de archivos de la base de datos, haz clic en el botón Atrás.
t Haz clic en la flecha que apunta hacia abajo que está a la izquierda de la carpeta en el panel
de Contenidos.
Esta acción expande el directorio para mostrar los contenidos mientras conserva una vista del
resto de la estructura de archivos de la base de datos. Para cerrar la carpeta, vuelve a hacer clic
en la flecha que apunta hacia abajo.
Para abrir un contenido:
t Haz doble clic sobre el contenido.
El contenido se abre en el panel de Medios. Si el contenido es una secuencia y el panel de
Secuencia está abierto, el contenido se carga en la línea de tiempo de la secuencia. Para más
información, consulta “Trabajar con contenidos de vídeo” en la página 98 y “Utilizar el panel
de Secuencia” en la página 70.
Contenido de vídeo: subclip de grupo Nombre
Contenido de vídeo: efecto Nombre
Compatible Estado
Reserva Estado
Restricción Estado
Icono Descripción Columna

Trabajar con contenidos audiovisuales
42
Agregar o eliminar columnas de propiedades
Al visualizar contenidos audiovisuales en el panel de Contenidos se muestra un conjunto de columnas
de propiedades. Estas columnas muestran metadatos vinculados con contenidos en la base de datos
de Interplay Production. Puedes hacer que se muestren otras columnas de propiedades. Las columnas
estarán disponibles en función de las columnas que estén disponibles en una base de datos de Interplay
Production concreta.
Para añadir o eliminar columnas de propiedades:
1.
Haz clic en el menú del panel de Contenidos en la parte superior derecha del panel de Contenidos
y
selecciona Añadir o eliminar columnas.
Se abre la ventana Añadir o eliminar columnas. La lista se divide en Propiedades del sistema,
Propiedades del usuario (personalizadas) y Resoluciones.
2. Selecciona las columnas que deseas añadir o anula la selección de las columnas que deseas
eliminar.
Puedes utilizar el cuadro de búsqueda para buscar una columna determinada.
3. Haz clic en el cuadro de cierre o en cualquier punto fuera de la ventana para guardar la
configuración.

Trabajar con contenidos audiovisuales
43
Cambiar el tamaño de las columnas
Puedes ajustar el ancho de columna de cualquier columna que aparezca en el panel de Contenidos.
Para cambiar el tamaño de una columna:
1. Coloca el puntero del ratón sobre la línea divisoria entre dos columnas.
El puntero cambia a una flecha bidireccional cuando pasa por encima de la ubicación correcta.
2.
Haz clic y arrastra hacia la derecha o la izquierda para ajusta el ancho de columna.
Mover columnas
Puedes reorganizar el orden de las columnas que aparecen en el panel de Contenidos.
Para mover una columna:
1. Haz clic en el encabezado de la columna que deseas mover.
2. Arrastra hacia la derecha o la izquierda y suelta el botón del ratón cuando esté en la posición
que deseabas.
Aparece una línea naranja como guía durante el proceso de arrastrar y soltar.
Mover o copiar contenidos
Puedes mover o copiar contenidos en la base de datos de Interplay Production mediante los comandos
cortar, copiar y pegar.
Para mover un contenido a otra carpeta:
1. Selecciona uno o más contenidos.
2. Haz clic derecho y selecciona Cortar.
3. Selecciona la carpeta a la que deseas mover el contenido, haz clic derecho y selecciona Pegar.
Para copiar un contenido a otra carpeta:
1. Selecciona uno o más contenidos.
2. Haz clic derecho y selecciona Copiar.
3. Selecciona la carpeta a la que deseas mover el contenido, haz clic derecho y selecciona Pegar.

Trabajar con contenidos audiovisuales
44
Cambiar el nombre de los contenidos
Puedes cambiar el nombre de clips y otros contenidos en la base de datos de Interplay Production.
Para cambiar el nombre de un contenido, efectúa una de las operaciones siguientes:
t Selecciona el contenido, haz clic en su nombre y escribe el nombre nuevo.
t Selecciona el contenido, pulsa F2 (Windows) o Intro (Macintosh), y escribe el nombre nuevo.
Crear una carpeta nueva
Puedes crear una carpeta nueva en la base de datos de Interplay Production. La posibilidad de crear
una carpeta nueva depende de las reglas de Interplay Production. Por ejemplo, las credenciales que
utilizas para iniciar sesión en la base de datos de Interplay Production deben permitir la creación
de carpetas.
Para obtener más información, consulta la Guía de usuario de Interplay Access o tu administrador
de Interplay Production.
Para crear una carpeta nueva en la base de datos de Interplay Production.
1. En la pestaña Contenidos, desplázate hasta la carpeta en que deseas crear la subcarpeta.
n
Seleccionar una carpeta no crea una subcarpeta en ella.
2. Efectúa uno de los siguientes pasos para crear la carpeta:
t Haz clic en el botón de menú del panel y selecciona Crear carpeta.
t Haz clic derecho en un elemento y selecciona Crear carpeta.
Se crea una carpeta nueva con el nombre New.Folder. Si ya hay una carpeta con el nombre
New.Folder, se añade .01 a su nombre y se va incrementando para cada carpeta nueva sin nombre
(New.Folder.02 y así sucesivamente).
3. Ejecuta uno de los siguientes pasos para cambiar el nombre de la carpeta:
t Selecciona la carpeta, haz clic en el nombre de la carpeta y escribe el nombre nuevo.
t
Selecciona la carpeta, pulsa F2 (Windows) o Intro (Macintosh), y escribe el nombre nuevo.

3 Trabajar con proyectos
Las siguientes secciones principales describen el panel de Proyecto/Historia, y cómo usar proyectos
y facetas en la producción de noticias:
• Abrir proyectos y facetas
• El panel de Proyecto/Historia
• Vincular historias con proyectos o facetas
• Abrir un proyecto o una faceta vinculada con una historia
Abrir proyectos y facetas
La función
Proyectos
del sistema informático para redacción de noticias iNEWS permite categorizar
historias por tema. De este modo, los equipos de noticias que trabajan en un tema determinado
pueden encontrar toda la información relacionada en un único sitio, sin mover o copiar la información
original de su ubicación actual en la base de datos de iNEWS. En Facetas encontramos subtemas,
que proporcionan un nivel de detalle adicional a los proyectos.
En Interplay Central, los proyectos de iNEWS se muestran en el panel Iniciar. Abre un proyecto
en el panel Iniciar para ver el contenido de cada proyecto en el panel de Contenidos. Las colas de
proyectos y facetas se abren en el panel de Contenidos.
Para abrir un proyecto:
t Haz doble clic en el proyecto en el panel Iniciar.
Los contenidos del proyecto se abren en el panel de Contenidos.
Para abrir una faceta:
t Haz doble clic en la faceta en el panel de Contenidos.
Los contenidos de la faceta se abren en el panel de Proyecto/Historia.

El panel de Proyecto/Historia
46
El panel de Proyecto/Historia
Los contenidos de un proyecto incluyen una cola de TODO, una cola de CONSULTA y cualquier
subtema, conocidos como facetas. Por ejemplo, en la ilustración siguiente se puede observar que
el proyecto Hurricane Earl tiene facetas para los temas Damage y Evacuation.
Todos los proyectos tienen una cola de TODO que muestra en el panel de Cola todas las historias
vinculadas con el proyecto y sus facetas. Cualquier historia indexada puede vincularse con un
proyecto o una faceta.
Las historias vinculadas con un proyecto conservan los permisos originales. Por ejemplo, un usuario
sin acceso de lectura a una cola de origen de una historia no podrá ver la historia en un proyecto
con el que esté vinculada, aunque tenga acceso de lectura al proyecto.
Todos los proyectos tienen una cola de CONSULTA, identificada con el icono de lupa, que es una
cola de búsqueda que ejecuta la consulta del proyecto. Para obtener más información sobre los
iconos utilizados para identificar proyectos y facetas, consulta “Identificar directorios, colas, proyectos
y facetas de iNEWS” en la página 38
.
El panel de Proyecto/Historia tiene un funcionamiento parecido al panel de Cola/Historia. Puede
mostrar una faceta de proyecto o una noticia vinculada con dicha faceta de proyecto. También puede
mostrar ambas a la vez, como se puede ver en la ilustración siguiente:

El panel de Proyecto/Historia
47
n
El título que aparece en la pestaña del panel cambia en función del elemento seleccionado en el
panel de Proyecto/Historia.
Los botones Proyecto e Historia están situados en la parte superior del panel. Utiliza estos botones
para
activar o desactivar la pantalla del proyecto o de una historia. Si está activada, los botones aparecen
de
color naranja.
Por ejemplo, mientras ves los contenidos de un proyecto, al hacer clic en el botón Historia, el espacio
de
visualización del panel se divide para mostrar los contenidos del proyecto en la mitad superior y
la historia seleccionada vinculada con este proyecto o faceta en la mitad inferior del panel. Si vuelves
a
hacer clic en el botón Historia, se oculta la historia y se muestra solo la faceta o cola del proyecto
de nuevo.
n
No puedes tener los botones Proyecto e Historia desactivados al mismo tiempo. Cuando solo está
activado uno y haces clic en este botón, el sistema desactiva automáticamente esta visualización
y activa la otra.
El nombre en la pestaña de un panel de Proyecto/Historia cambia en función de la historia que
has seleccionado en el panel. Puedes mover el puntero del ratón sobre la pestaña para ver el nombre
de
toda la ruta.

Vincular historias con proyectos o facetas
48
Cuando solo se muestra la faceta o una de las colas del proyecto (TODO o CONSULTA), la zona
activa se llama vista de cuadrícula. Cuando solo se muestra la historia en el panel, la zona activa
se llama vista de historia. Y cuando ambas son visibles, la zona activa se llama vista dividida.
Puedes utilizar la línea divisoria horizontal entre las secciones de historia y cuadrícula del panel
para ajustar la relación de aspecto de la vista dividida en el panel. Cuando mueves el puntero del
ratón sobre la línea divisoria, el puntero cambia a una doble flecha, lo que te permite hacer clic y
arrastrarla hacia arriba o hacia abajo para ajustar el espacio asignado a cada sección del panel.
No obstante, no se recomienda utilizar esta técnica para ocultar una sección del panel o la otra.
La relación de aspecto establecida se mantiene al cerrar sesión.
Vincular historias con proyectos o facetas
Cualquier historia indexada puede vincularse con un proyecto o una faceta.
Para vincular una historia indexada con un proyecto o una faceta:
1. Abre la cola indexada en la que se encuentra la historia.
2. Haz clic derecho en la historia en el panel de Cola/Historia y selecciona Vincular historia
a proyecto.
3. En el cuadro de diálogo, selecciona los proyectos o las facetas con los que quieras vincular
la historia.
4. Haz clic en Aplicar.
Abrir un proyecto o una faceta vinculada con una
historia
En el panel de Proyecto/Historia, puedes abrir un proyecto que esté vinculado con una historia o
una faceta.
Para abrir un proyecto vinculado con una historia:
1. Selecciona una historia en la sección de cola del panel de Proyecto/Historia.
2. Haz clic en el botón de menú del panel y selecciona Proyectos y, a continuación, el proyecto
o la faceta que deseas abrir.
El proyecto se abre en un nuevo panel de Proyecto/Historia.

4 Crear un script
Las siguientes secciones describen el panel de Cola/Historia y técnicas básicas de creación de scripts.
• El panel de Cola/Historia
• Creación de una historia
• Segmentar historias
• Escribir historias en idiomas de derecha a izquierda
• Usar Anotación para dictar una historia
• Editar una historia
• Eliminar o recuperar una historia eliminada
• Bloquear y desbloquear una historia
• Insertar plantillas de script
• Insertar marcadores de posición MOS
• Agregar medios a un script
• Copiar y enviar enlaces de iNEWS
El panel de Cola/Historia
En Interplay Central, puedes crear historias de iNEWS, editarlas en el panel de Cola/Historia y
guardarlas en el servidor de iNEWS.
El panel de Cola/Historia puede mostrar una cola de iNEWS, como la escaleta de un programa o
una historia en dicha cola. El panel de Cola/Historia también puede mostrar una cola y una historia
en dicha cola, como se puede ver en la ilustración siguiente:

El panel de Cola/Historia
50
El nombre de la pestaña de un panel de Cola/historia cambia en función de la historia que hayas
seleccionado en el panel. Puedes mover el puntero del ratón sobre la pestaña para ver el nombre
de toda la ruta.
Cuando solo se muestra la cola en el panel, la zona activa se llama vista de cuadrícula. Cuando
solo se muestra la historia en el panel, la zona activa se llama vista de historia. Y cuando ambas
son visibles, la zona activa se llama vista dividida.
Puedes utilizar la línea divisoria horizontal entre las secciones de historia y cola del panel para
ajustar el ratio de la vista dividida en el panel. Cuando mueves el puntero del ratón sobre la línea
divisoria, el puntero cambia a una doble flecha, lo que te permite hacer clic y arrastrarla hacia arriba
o hacia abajo para ajustar el espacio asignado a cada sección del panel. No obstante, no se recomienda
utilizar esta técnica para ocultar una sección del panel o la otra.
La relación de aspecto establecida se mantiene al cerrar sesión.
1
2
1 La sección Cola
2 La sección Historia, también llamada Editor de scripts

El panel de Cola/Historia
51
La barra de herramientas Cola/Historia
El panel de Cola/Historia contiene una barra de herramientas con botones que alternan la visualización
del panel y ofrecen funciones para editar tu historia.
Visualizador o control Descripción
1 Cola Hace que la cola esté visible o no. Cuando la opción está activada, el botón se
ilumina de color naranja.
2 Historia
Hace que el editor de historias esté visible o no. Cuando la opción está activada,
el
botón se ilumina de color naranja.
n
No puedes tener los botones Cola e Historia desactivados al mismo tiempo.
Cuando solo está activado uno y haces clic en este botón, el sistema
desactiva automáticamente una zona y activa la otra.
3 Negrita Pone el texto en negrita. Consulta “Editar una historia” en la página 59.
4 Cursiva Pone el texto en cursiva.
5 Subrayado Subraya el texto.
6
Normal Convierte el texto en normal. Consulta
“Dar formato a un script” en la
página 60
.
7 Presentador Convierte el texto en instrucciones del presentador.
8 Subtitulado oculto
Convierte el texto en subtítulos; es el texto del audio que acompaña a las imágenes.
9 Plantilla
Inserta scripts de iNEWS. Consulta
“Insertar plantillas de script” en la
página 66
.
10
Abrir secuencia Abre la secuencia vinculada. Utiliza este botón para crear una secuencia de script
nueva o para abrir una creada anteriormente. Consulta
“Agregar medios a un
script” en la página 68
.
11 Actualizar Actualiza la cola.
12 Bloquear
Bloquea la historia. Consulta
“Bloquear y desbloquear una historia” en la
página 64
.
13
Anotación Dicta texto. Consulta
“Usar Anotación para dictar una historia” en la
página 58
.
1
234
5
687
11
13
12
9
10

El panel de Cola/Historia
52
Aunque la barra de herramientas siempre aparece en la parte superior del panel, incluso cuando
solo la cola se muestra en la vista de cuadrícula, la mayoría de los botones se utilizan para editar
historias, no para modificar la cola.
El editor de scripts
La sección del panel en la que aparece la historia se llama el
Editor de scripts
. El Editor de scripts
t
iene tres secciones: estructura de historia, lista de órdenes de producción e historia. La siguiente
ilustración identifica estas áreas.
En la parte superior de cada historia se encuentra la estructura de la historia, que ofrece información
sobre la historia en campos predeterminados por el administrador del sistema iNEWS para cada
cola en la base de datos. Por ejemplo, una estructura puede contener el título de la historia (extracto),
el
número de página y el estado. Las colas de agencia normalmente muestran campos diferentes a
los de las colas de escaletas.
n
No puedes introducir datos en la vista de cola.
Puedes utilizar la línea divisoria horizontal entre la estructura de la historia y el resto de secciones
para ajustar las proporciones de la visualización Editor de scripts en el panel. También puedes
ocultar la estructura de la historia aunque sigas viendo las otras secciones del Editor de scripts.
Para ocultar una estructura de la historia, efectúa una de estas acciones:
t Haz clic en el botón de menú del panel situado en la parte superior derecha del panel de
Cola/Historia y selecciona Ocultar estructura de historia.
t Haz clic derecho en la estructura de la historia y selecciona Ocultar estructura de historia.
1
3
2
1 Estructura de la historia 3 Historia (área de texto)
2 Lista de órdenes de producción (cues)

Creación de una historia
53
Para mostrar la estructura de la historia:
t Haz clic en el botón de menú del panel situado en la parte superior derecha del panel de
Cola/Historia y selecciona Mostrar estructura de historia.
Historia es la sección del Editor de scripts en la que escribes tu historia o consultas el texto de
una historia existente. A medida que escribes, el texto continua automáticamente en la siguiente
línea cuando llegas al final de la línea actual. Aparece una barra de desplazamiento en la parte derecha
de esta área cuando el texto se extiende más allá de los límites del área del texto.
La Lista de órdenes de producción es la sección del Editor de scripts en la que añades o modificas
órdenes de producción y eventos de control de máquina, como aquellos para un generador de
caracteres (CG). Cada orden de producción está numerada dentro de una historia, empezando
por uno (1). Cuando las órdenes de producción están reorganizadas en la historia, el sistema las
vuelve a numerar automáticamente. La siguiente ilustración muestra un ejemplo de una orden de
producción que contiene un evento de CG.
Creación de una historia
Puedes crear una historia en Interplay Central o editar una historia creada anteriormente en Interplay
Central o iNEWS. Para obtener más información sobre cómo editar historias existentes, consulta
“Editar una historia” en la página 59.
Cuando estás conectado a la versión 4.0 del servidor de iNEWS o superior, puedes crear una nueva
historia en una cola o en una faceta. Cuando creas una historia en una faceta, la historia se vinculará
c
on esta faceta y se ubicará en un “cubo de proyecto” especial.
Puedes añadir un enlace externo a una historia, como una URL web.

Creación de una historia
54
Para crear una nueva historia:
1. Ve a la fila en la que deseas que la historia nueva se inserte en la cola.
2. Haz clic en el botón de menú del panel situado en la parte superior derecha del panel de
Cola/Historia.
3. Selecciona Crear historia.
La fila existente se desplaza hacia abajo y se inserta una fila nueva en la cola en esa ubicación.
Si estás en la vista dividida, puedes empezar a escribir tu historia; en caso contrario, abre la
historia nueva haciendo doble clic en la fila nueva.
4. Escribe el nombre de tu historia en el campo de título de la estructura de historia.
5. Introduce el texto de tu historia en el primer segmento disponible.
6. Haz clic en el botón de menú del panel situado en la parte superior derecha del panel de
Cola/Historia.
7. Selecciona Guardar historia para guardar los cambios.
n
Al salir de una historia en la cola se guardan automáticamente los cambios realizados en la historia,
al
igual que cuando se cierra la pestaña o el panel.
n
Al guardar una historia no se guarda la secuencia que tiene vinculada. Debes guardar la secuencia
en
el panel de Secuencia. Consulta “Guardar una secuencia” en la página 79.
Para ver una historia ya existente:
t Selecciona la historia en la cola que quieres ver y haz clic en el botón Historia para mostrar
la historia en la mitad inferior del panel de Cola/Historia.
Para abrir una historia existente en la vista de historia:
t Haz doble clic en una historia en la cola.
t Selecciona la historia en la cola y haz clic en el botón Cola.
Desactiva la visualización de la cola en el panel de Cola/Historia y muestra la historia en todo
el
espacio del panel.

Segmentar historias
55
Segmentar historias
Puedes escribir una historia en un único segmento o dividirla en varios segmentos. La siguiente
ilustración muestra una historia en un único segmento.
Puedes valerte de los segmentos para contar los tiempos del texto e integrarlo con vídeo, audio y
órdenes de producción. Consulta “Agregar medios a un script” en la página 68. Los segmentos
con diferentes tiempos se combinan para formar una historia. La siguiente ilustración muestra la
misma historia que la del ejemplo anterior pero escrita como una historia segmentada.

Segmentar historias
56
Puedes añadir o eliminar segmentos, dividir un segmento en dos y reorganizar los segmentos de
una historia.
Para añadir un segmento a una historia:
t
Haz clic en el segmento marcado como nuevo ubicado en la parte inferior de la historia y empieza
a
escribir. Para ver un ejemplo, consulta la ilustración anterior.
Para dividir un segmento en dos:
1. Coloca el cursor en el punto de la historia donde quieras dividir el texto en dos segmentos.
2. Haz clic en el botón de menú del panel situado en la parte superior derecha del panel de
Cola/Historia y selecciona Dividir segmento.
Para reorganizar segmentos en una historia:
t Haz clic en la barra de encabezado del segmento que quieres mover y arrástralo hacia arriba
o hacia abajo hasta su nueva ubicación.
n
Cuando reorganizas segmentos, las órdenes de producción o los eventos de control de máquina
de estos segmentos también se mueven y cambian el número según sea necesario.
Para eliminar un segmento y su texto:
1. Selecciona el segmento.
2. Haz clic en el botón de menú del panel situado en la parte superior derecha del panel de
Cola/Historia.
3. Selecciona Eliminar segmento.
c
Al eliminar el segmento también se elimina el texto del segmento.

Escribir historias en idiomas de derecha a izquierda
57
Escribir historias en idiomas de derecha a izquierda
El Editor de scripts permite escribir historias en idiomas que se leen de derecha a izquierda (por
ejemplo, árabe o hebreo). La alineación del texto varía en función de las normas siguientes:
• Cambio automático de alineación de derecha a izquierda:
-
Los segmentos de la historia cambian la alineación de derecha a izquierda si más del 50 por
ciento del texto contiene caracteres de derecha a izquierda. Para aplicar la nueva alineación
a un segmento, vuelve a cargar la historia.
- Las órdenes de producción cambian la alineación de derecha a izquierda si más del 50 por
ciento del texto de la orden de producción contiene caracteres de derecha a izquierda.
- Las celdas de la cuadrícula de la cola cambian la alineación de derecha a izquierda y se
alinean a la derecha si el primer carácter de la celda es un carácter de derecha a izquierda.
Se la celda está centrada de forma predeterminada, permanece centrada independientemente
del contenido de la celda.
• Cambio manual
-
Si hay un segmento que requiere el cambio, cambiará la alineación de todos los segmentos.
Al volver a cargar la historia, la alineación del segmento volverá a la alineación
predeterminada.
- Si el cuerpo de la orden de producción es el elemento activo, solamente se cambiará la
alineación del texto de la orden de producción. Al volver a abrir la orden de producción,
el cuerpo de la orden recupera la alineación predeterminada.
-
Si el elemento activo es el campo de estructura de la historia, solo se cambiará la alineación
del campo de estructura de la historia actual. Al volver a cargar la misma estructura de
la historia, se conserva la alineación del campo actual. Al volver a cargar un estructura
de
la historia diferente, el campo recupera la alineación predeterminada.
Para cambiar manualmente la alineación del segmento activo, realiza una de las acciones
siguientes:
t Pulsa Ctrl+Mayús.
t Selecciona “Texto de dcha. a izda.” en el menú del panel de Cola/Historia. Si el texto de la
historia va de derecha a izquierda, selecciona “Texto de izda. a dcha.”.
t Haz clic derecho y selecciona “Texto de dcha. a izda.”. Si el texto de la historia va de derecha a
izquierda, selecciona “Texto de izda. a dcha.”.

Usar Anotación para dictar una historia
58
Usar Anotación para dictar una historia
La función Anotación de Interplay Central permite a los usuarios dictar sus historias mediante la
tecnología de voz a texto (Speech-to-Text) del navegador Chrome.
n
Esta función requiere una conexión a Internet y solo está disponible para ordenadores basados
en Windows con Google Chrome, no para ordenadores Apple con el navegador Safari.
Para escribir historias con la función de anotación:
1. Abre una historia en blanco y coloca el cursor en un segmento.
2. Haz clic en el botón de anotación.
Debajo del botón aparece una burbuja que te indica que puedes empezar a hablar. La burbuja
también muestra una barra de nivel de audio y el botón Cancelar.
3. Habla con claridad.
Si deseas que el texto contenga signos de puntuación, puedes introducirlos más tarde o puedes
decir qué signos de puntuación deben ir mientras hablas. Por ejemplo, si deseas que el texto
sea
Hola, soy Ana Díaz.
, debes decir “Hola coma soy Ana Díaz punto”. El sistema puntúa
las contracciones.
Para obtener mejores resultados, realiza el dictado en un lugar con poco ruido de fondo. Cuando
t
ermines de hablar, el sistema pasará tu discurso a texto empezando en la posición del cursor.
n
Una pausa en tu discurso puede detener la anotación. Para retomarla, haz clic para colocar el
cursor y haz clic en el botón de anotación.
4. Cuando el texto aparece en el Editor de scripts, puedes editar el texto según sea necesario.

Editar una historia
59
Editar una historia
Cuando modificas una historia, los cambios realizados en Interplay Central se actualizan
automáticamente en el sistema informático para redacción de noticias iNEWS. O bien al revés;
los cambios realizados en una historia en una estación de trabajo de iNEWS se actualizan
automáticamente si abres la historia en Interplay Central.
Las funciones de edición estándar presentes en Interplay Central son las mismas que las de la mayoría
de aplicaciones de software de procesamiento de texto. Puedes cortar, copiar o pegar texto durante
la
creación de la historia. Al copiar o cortar texto, el sistema guarda el texto en un sitio de almacenamiento
temporal conocido como portapapeles; solo se puede almacenar un bloque de texto cada vez, de
modo que cuando copies o cortes texto nuevo, reemplazará lo que habías almacenado anteriormente
en el portapapeles.
Puedes utilizar las funciones de cortar, copiar y pegar para mover texto dentro de la misma historia
o
de una historia a otra.
También puedes cambiar el texto a una fuente en negrita o cursiva, y subrayar el texto seleccionado
dentro de una historia mediante combinaciones de teclas o los botones de la barra de herramientas
marcados con un círculo rojo en la ilustración siguiente.
Para cortar texto:
t Selecciona el texto y pulsa Ctrl+X (Windows) o Comando+X (Macintosh).
Para copiar texto:
t Selecciona el texto y pulsa Ctrl+C (Windows) o Comando+C (Macintosh).
Para pegar texto:
t Selecciona el texto y pulsa Ctrl+V (Windows) o Comando+V (Macintosh).
n
Para deshacer los últimos cambios de edición, pulsa Ctrl+Z. En un Macintosh, pulsa Comando+Z.
Para deshacer la última edición, realiza una de las siguientes acciones:
t Pulsa Ctrl+Z (Windows) o Comando+Z (Macintosh).
t Haz clic derecho y selecciona Deshacer.
t Haz clic en el botón de menú del panel y selecciona Deshacer.

Editar una historia
60
Para rehacer la última edición, sigue uno de estos procedimientos:
t Pulsa Ctrl+Y (Windows) o Comando+Y (Macintosh).
t Haz clic derecho y selecciona Rehacer.
t Haz clic en el botón de menú del panel y selecciona Deshacer.
Para poner el texto en negrita, elige una de las siguientes opciones:
t Selecciona el texto y haz clic en el botón B.
t Selecciona el texto y pulsa Ctrl+B (Windows) o Comando+B (Macintosh).
Para poner el texto en cursiva, realiza una de estas acciones:
t Selecciona el texto y haz clic en el botón I.
t Selecciona el texto y pulsa Ctrl+I (Windows) o Comando+I (Macintosh).
Para subrayar texto, realiza una de estas acciones:
t Selecciona el texto y haz clic en el botón U.
t Selecciona el texto y pulsa Ctrl+U (Windows) o Comando+U (Macintosh).
Dar formato a un script
Cuando escribes una historia, el texto aparece en el formato normal, el estilo de texto predeterminado.
Cuando das formato a una historia para convertirla en un script de informativos, es posible que
tengas que distinguir algunos tipos de texto, como instrucciones para el presentador o el texto
subtitulado que acompaña a las imágenes.
Normalmente, las instrucciones para el presentador se utilizan como indicaciones breves para los
presentadores de los informativos. El texto de las instrucciones para el presentador aparece en rojo
en el script, en vídeo inverso en el teleprompter, y no se incluye en el texto utilizado por el sistema
para calcular el tiempo de lectura.
El texto subtitulado que acompaña a las imágenes se utiliza en general para la transcripción de
citas. El texto de subtítulos aparece en verde en el script y el sistema lo envía a un codificador de
subtítulos si tu emisora utiliza un dispositivo de este tipo para emitir scripts para las personas con
discapacidad auditiva. El texto subtitulado no aparece en el teleprompter y no se incluye en los
cálculos de tiempo de lectura de un script.
n
El estilo de texto normal predeterminado se envía al teleprompter y a cualquier codificador de
subtítulos utilizado en la estación.
Los procedimientos siguientes utilizan los botones de la barra de herramientas que tienen un círculo
rojo en la ilustración siguiente.

Editar una historia
61
Para marcar texto como texto normal:
t Selecciona el texto y haz clic en el botón N o pulsa Ctrl+Alt+N (Windows).
Para marcar texto como instrucciones del presentador:
t Selecciona el texto y haz clic en el botón P o pulsa Ctrl+Alt+P (Windows).
Para marcar texto como texto subtitulado que acompaña a las imágenes:
t Selecciona el texto y haz clic en el botón CC o pulsa Ctrl+Alt+C (Windows).
n
También puedes hacer clic en los botones N, P o CC antes de escribir el texto. El texto nuevo que
escribas aparecerá en el formato que has seleccionado. Para cambiar el formato del texto que
escribes en cualquier momento, selecciona otro formato.
Introducir órdenes de producción
Cuando das formato a una historia para convertirla en un script de informativos, es posible que
tengas que añadir órdenes de producción. La órdenes de producción proporcionan información
útil al personal técnico, así como comandos para el control de máquina para dispositivos, como
por ejemplo para generadores de caracteres.
Las órdenes de producción se añaden a los scripts desde el área de historias y se editan en el área
de lista de órdenes de producción del Editor de scripts. A cada orden de producción que añades
se le asigna un valor numérico. El número aparece en una caja negra como marcador de orden de
producción en el script, que corresponde al lugar donde se insertará la caja de texto de la orden
de producción en la lista de órdenes de producción.

Editar una historia
62
Una vez seleccionada, el marcador de orden de producción se ilumina de color naranja y la información
en la orden de producción se hace visible en la lista de órdenes de producción.
Se pueden copiar una o más órdenes de producción de una historia a otra.
Para insertar una orden de producción en un script:
1.
Sitúa el cursor en la parte de la historia donde quieras insertar el marcador de orden de producción.
2. Efectúa uno de estos procedimientos:
t Haz clic derecho y selecciona Insertar orden de producción.
t Haz clic en el botón de menú del panel y selecciona Insertar orden de producción.
t Pulsa Alt+Enter (Windows).
3. Introduce la información de la orden de producción; por ejemplo, Take VO, On Camera,
Take SOT o Take Live. La información se guarda automáticamente cuando haces clic en
otro punto de la historia.
Para mover una orden de producción en un script:
t Selecciona el marcador de orden de producción y arrástralo a otra ubicación dentro del script.
n
Cuando las órdenes de producción se reorganizan en un script, el sistema las vuelve a numerar
automáticamente, empezando por el uno (1). El mismo cambio de numeración ocurre si se añaden
las órdenes de producción nuevas o se eliminan las existentes.
Para eliminar un orden de producción de un script:
t Selecciona la orden de producción y pulsa la tecla Supr.
Para copiar una o más órdenes de producción a otra historia:
1. Abre dos historias.
2. Al hacer clic, mantén pulsado el botón del ratón y selecciona la orden u órdenes de producción,
o el texto que las incluye.
3. Pulsa Ctrl+C.
4. Ubica el cursor de inserción donde desees insertar la orden u órdenes de producción.
5. Pulsa Ctrl+V.
Si es necesario, las órdenes de producción se renumeran para ajustarlas secuencialmente a la
historia de destino.
También es posible arrastrar y soltar las órdenes de producción de una historia a otra.

Editar una historia
63
Añadir instrucciones de control de máquina
Si tu estación se integra con un sistema de control de broadcast, como iNEWS Command, las
órdenes de producción pueden incluir instrucciones de control de máquina.
Estas instrucciones deben ir precedidas por un asterisco (*) y estar escritas en un formato especial,
que comienza con un comando para el tipo de dispositivo al que va destinada la instrucción, como
por ejemplo CG para generador de caracteres. Tras el comando, el formato especifica un elemento
o plantilla particulares, como por ejemplo “2line” para una plantilla que contenga dos líneas para
rellenar con datos. Si se requiere información o comentarios adicionales, este texto continuaría
en las líneas sucesivas en la misma caja de texto de la orden de producción.
En el siguiente procedimiento, se utiliza un ejemplo de una instrucción de control de máquina para
un gráfico de generador de caracteres de dos líneas.
Para añadir instrucciones de control de máquina para un evento de CG:
1. Añade una orden de producción en el script.
2. En la caja de texto de la orden de producción (en la lista de órdenes de producción), escribe
*CG 2line y pulsa Enter.
3.
Escribe la primera línea de texto que quieres que aparezca en el gráfico del generador de caracteres
de dos líneas; por ejemplo, Alcalde Joe Smith, y, a continuación, pulsa Enter. Pulsa Enter.
4.
Escribe la segunda línea de texto que quieres que aparezca en el gráfico del generador de caracteres
de dos líneas; por ejemplo, Pleasantville.
Tu instrucción de control de máquina CG aparecerá en color azul.
Añadir instrucciones de control principal de máquina
El evento de control de máquina vinculado con la estructura de la historia tiene preferencia de
forma predeterminada sobre otros comandos para el control de máquina que constan en el script
cuando la lista de eventos está generada por el servidor de monitorización de iNEWS. Si deseas
que el evento de control de máquina vinculado con la estructura de la historia aparezca en una
posición que no sea la primera en la lista de eventos, puedes insertar un marcador de posición en
la historia. El sistema inserta el evento de control de máquina de la estructura de la historia en la
posición deseada en la lista de eventos. Puedes insertar una orden de producción de instrucción
de control principal de máquina. Solo se permite una por historia.

Eliminar o recuperar una historia eliminada
64
Como otras instrucciones de control de máquina, las instrucciones que escribes deben ir precedidas
por un asterisco (*) y estar escritas en un formato especial, que comienza con un comando para
el tipo de dispositivo al que va destinada la instrucción, como por ejemplo CG para generador de
caracteres.
Para insertar una orden de producción principal:
1.
Sitúa el cursor en la parte de la historia donde quieras insertar el marcador de orden de producción.
2. Efectúa uno de estos procedimientos:
t Haz clic derecho y selecciona Insert Primary Cue.
t Haz clic en el botón de menú del panel y selecciona Insert Primary Cue.
Se crea una orden de producción identificada como *Primary.
Eliminar o recuperar una historia eliminada
Cuando se elimina una historia de iNEWS, se envía a una carpeta llamada Dead (Restos), desde
la que un administrador puede recuperarla durante un cierto tiempo. Este periodo de tiempo viene
predeterminado por un intervalo de purga que el administrador del sistema de cada sitio ha configurado
para esta cola.
Para eliminar una historia:
1. Selecciona la historia.
2. Haz clic en el botón de menú del panel situado en la parte superior derecha del panel de
Cola/Historia.
3. Selecciona Eliminar historia.
Bloquear y desbloquear una historia
El sistema informático para redacción de noticias iNEWS dispone de varios tipos de bloqueos,
como bloqueos de edición, bloqueos de edición segmentados, bloqueos sencillos y bloqueos por
contraseña. Bloqueando una historia se impide que una persona no autorizada pueda cambiarla
mientras se está trabajando en ella. Aunque la historia tenga la edición bloqueada por otro usuario,
puedes navegar por la historia para verla, pero aparecerá una advertencia si intentas editarla. El mensaje
dice:
No se pudo bloquear la edición. La historia está bloqueada por otro
usuario.

Bloquear y desbloquear una historia
65
El boqueo de edición por segmentos permite que un usuario cambie los datos de la estructura de
la historia mientras otro usuario tiene el texto de la historia y la lista de órdenes de producción
bloqueados. Esto supone una ventaja para los productores que puedan necesitar realizar modificaciones
en la sección de estructura de la historia del Editor de scripts mientras un reportero todavía está
trabajando en el cuerpo de la historia.
Los bloqueos sencillos y los bloqueos por contraseña solo pueden aplicarse a una historia desde
una estación de trabajo de iNEWS, pero las medidas de seguridad se cumplen en Interplay Central.
Con el bloqueo sencillo, un usuario de iNEWS bloquea la historia con su nombre de usuario, de
modo que solo este usuario o un administrador del sistema iNEWS puede abrirla. Si otro usuario
intenta abrir una historia con bloqueo sencillo en Interplay Central, se le denegará el acceso de
visualización o edición a la historia. Del mismo modo, un usuario de iNEWS puede bloquear una
historia aplicando una contraseña para que solo aquellos que la conozcan puedan visualizarla o
editarla. Si un usuario de Interplay Central intenta abrir una historia bloqueada por contraseña, el
sistema le solicitará la contraseña.
c
Los administradores del sistema no pueden suplantar el bloqueo de edición de otro usuario
en Interplay Central. No obstante, ni la función de bloqueo sencillo ni la de bloqueo por
contraseña se aplican a los administradores del sistema iNEWS. Pueden abrir historias con
un bloqueo sencillo o por contraseña en la base de datos de iNEWS en cualquier momento.
Para bloquear una historia, ejecuta una de estas acciones:
t
Empieza a escribir en el cuerpo de la historia. Se aplica un bloqueo de edición automáticamente
al
cuerpo de la historia.
t Haz clic en el botón Bloquear/Desbloquear en la barra de herramientas. Se aplica un bloqueo
de edición manualmente al cuerpo de la historia.
Si tienes una historia bloqueada, el botón Bloquear/Desbloquear se ilumina de color naranja.
Para bloquear la estructura de la historia, efectúa una de estas acciones:
t
Empieza a escribir en cualquier campo de la estructura de la historia de una historia. El bloqueo
de
edición por segmentos se aplica automáticamente.
Para desbloquear una historia, efectúa una de las operaciones siguientes:
t
Ve a otra historia de la cola. La historia que has editado se guarda y bloquea automáticamente.
t Haz clic en el botón Bloquear/Desbloquear.
n
Si haces clic en el botón Desbloquear, aparecerá un cuadro de diálogo de confirmación indicando
lo
siguiente:
La historia ha sido modificada. ¿Quieres guardarla antes de desbloquearla?
Elige Sí para guardarla y, a continuación, desbloquéala, y No para desbloquear la historia sin
guardar cambios, o bien pulsa Cancelar para volver a la historia con el bloqueo de edición
todavía activado.

Insertar plantillas de script
66
Si navegas entre la sección Estructura de la historia del Editor de scripts y las secciones Lista
de
órdenes de producción e Historia, podrás quitar cualquier bloqueo de edición por segmentos
que tengas en la estructura de la historia. Haciendo lo contrario, puedes quitar bloqueos de
edición que puedas tener en el cuerpo de la historia. Antes de proceder al desbloqueo, el sistema
guarda los cambios realizados mientras tenías un bloqueo activado.
Insertar plantillas de script
Las plantillas de script son plantillas creadas por un administrador para que puedas insertar rápidamente
texto y segmentos predefinidos en historias. Por ejemplo, si una historia sobre la previsión
meteorológica diaria en un programa dispone de un conjunto estándar de órdenes de producción
e instrucciones del presentador que siempre son iguales, un administrador puede crear una plantilla
de script que contenga esta información. La plantilla puede ponerse a disposición de otros usuarios
de Interplay Central para que la puedan insertar en historias nuevas que escriben para programas
posteriores.
Las plantillas de script se insertan en la posición actual del cursor en una historia abierta.
Para insertar una plantilla de script:
1. Sitúa el cursor en el cuerpo de la historia donde quieras insertar la información de la plantilla.
2. Efectúa uno de estos procedimientos:
t En la barra de herramientas, haz clic en el botón de plantilla.
t Haz clic derecho y selecciona Insertar plantilla de script.
t Pulsa Ctrl+Mayús+I.
3. Selecciona la plantilla que deseas utilizar de la lista haciendo doble clic.
n
Si sabes el nombre de la plantilla que quieres, también puedes escribirlo en el campo de búsqueda
y pulsar Enter.

Insertar marcadores de posición MOS
67
Insertar marcadores de posición MOS
Puedes crear un marcador de posición para un dispositivo MOS de otro fabricante en una historia
de iNEWS, tanto en la estructura de la historia o como orden de producción de la historia. Para
poder añadirlo a la estructura de la historia, esta debe admitir información MOS.
n
El servidor de iNEWS debe ejecutar iNEWS v4.0.3 o superior.
Para insertar un marcador de posición de objeto MOS:
1. Sitúa el cursor en uno de los puntos siguientes:
- En un segmento del editor de historias.
- En cualquier campo de la estructura de la historia.
2. Haz clic en el botón de menú del panel y selecciona Insertar marcador de posición.
Se abre el cuadro de diálogo Crear marcador de posición de objeto MOS.
3. Selecciona un nombre de dispositivo e introduce un título. De forma opcional, introduce una
descripción.
4. Pulsa Aceptar.
El nuevo marcador de posición de objeto MOS aparece como orden de producción en el editor
de
historias y la lista de órdenes de producción o en el campo de título MOS.
El usuario del dispositivo MOS puede actualizar el marcador de posición más tarde con un
ID u objetos reales activando o cargando el servidor de monitorización. A continuación, el
enlace MOS enviará datos de vuelta a iNEWS e Interplay Central en el orden de producción.

Agregar medios a un script
68
Agregar medios a un script
Si deseas añadir material audiovisual a una historia, tienes que crear una secuencia de vídeo vinculada
con una historia. Para crear una secuencia, haz clic en el botón Abrir secuencia en la barra de
herramientas del panel de Cola/Historia. También puedes utilizar este botón para abrir una secuencia
que ya has vinculado previamente con una historia. La secuencia se edita en el panel de Secuencia.
Puedes configurar una opción para que cargue automáticamente una secuencia vinculada con una
historia. Selecciona Inicio > Configuración de usuario > iNEWS > Cargar secuencia automáticamente.
La siguiente ilustración muestra el botón Abrir secuencia y una secuencia vinculada con una historia.
Para más información sobre la creación de una secuencia, consulta
“Utilizar el panel de Secuencia”
en la página 70.
Los segmentos de la historia se usan para calcular el timing del texto en los scripts. En Interplay
Central, se pueden ver una líneas amarillas horizontales con banderitas, llamadas
etiquetas de tiempo
,
en la línea de tiempo de la secuencia que muestran el tiempo estimado para cada segmento del script.
Por ejemplo, la historia de la ilustración anterior tiene dos segmentos; el primero dura 12 segundos
y el segundo 10 segundos. La segunda etiqueta de tiempo muestra el tiempo total de 22 segundos.
Este tiempo se basa en la velocidad de lectura configurada en Avid iNEWS.
n
Cuando se añaden tiempos de ejecución a las órdenes de producción, estos tiempos se añaden al
tiempo total del script, así como al tiempo mostrado para el segmento en el que reside la orden
de producción.
n
Al guardar una historia no se guarda la secuencia que tiene vinculada. Debes guardar la secuencia
en
el panel de Secuencia. Consulta “Guardar una secuencia” en la página 79.

Copiar y enviar enlaces de iNEWS
69
Copiar y enviar enlaces de iNEWS
Puedes copiar y enviar enlaces a historias, colas, carpetas de iNEWS, facetas de iNEWS y proyectos
de iNEWS. Estos enlaces están en formato URL y pueden compartirse por e-mail, wikis, documentos
o
mensajes de chat. Los enlaces son válidos siempre y cuando el elemento exista en la base de datos
de
iNEWS.
Cuando haces clic en un enlace de iNEWS o lo pegas en la barra de direcciones de un navegador
compatible, Interplay Central se abre con la selección de vista y contenido correcta. Si no has iniciado
sesión, aparece la pantalla de inicio de sesión. Una vez que hayas iniciado sesión, aparece el destino
del enlace.
Puedes seleccionar Copiar enlace o Copiar enlace contenedor. Copiar enlace crea un enlace al
elemento seleccionado y Copiar enlace contenedor crea un enlace al elemento que contiene el
elemento seleccionado.
Para crear una URL para un enlace de iNEWS en el panel de Contenidos, realiza una de las
acciones siguientes:
t En una lista de iNEWS, haz clic derecho en un elemento y selecciona Copiar enlace.
t En una lista de iNEWS, selecciona un elemento, haz clic en el botón de menú del panel y
selecciona Copiar enlace o Copiar enlace contenedor.
Para crear una URL para un enlace de iNEWS en el panel de Cola/Historia o en el panel de
Proyecto/Historia, realiza una de las acciones siguientes:
t Haz clic derecho en un elemento y selecciona Copiar enlace.
t Selecciona un elemento, haz clic en el botón de menú del panel y selecciona Copiar enlace o
Copiar enlace contenedor.
Para crear una URL para un enlace de iNEWS en el panel Iniciar, realiza una de las acciones
siguientes:
t Haz clic derecho en un elemento y selecciona Copiar enlace.
t Selecciona un elemento, haz clic en el botón de menú del panel y selecciona Copiar enlace.
En todos los casos, se abre un cuadro de diálogo emergente con una URL que ya está seleccionada
para
ser copiada. Pulsa Ctrl+C (Windows) o Comando+C (Macintosh) para copiar el enlace, luego
utiliza Ctrl+V (Windows) o Comando+V (Macintosh) para pegar el enlace.

5 Utilizar el panel de Secuencia
Las siguientes secciones principales describen el panel de Secuencia y cómo utilizarlo:
• Mostrar el panel de Secuencia
• El panel de Secuencia
• Sobre las secuencias básicas y avanzadas
• Seleccionar una línea de tiempo horizontal o vertical
• Ver información de secuencia
• Crear una secuencia
• Guardar una secuencia
• Abrir y editar una secuencia existente en el panel de Secuencia
• Abrir una secuencia vinculada a una historia
• Editar una secuencia
Mostrar el panel de Secuencia
El panel de Secuencia aparece en la vista de Vídeo predeterminada. Está disponible en la distribución
personalizada de Registro pero no está incluida en la distribución personalizada predeterminada.
n
En Interplay Central v1.2 y anteriores, la línea de tiempo de la secuencia era una sección del
panel de Cola/Historia.
Para mostrar el panel de Secuencia:
t Selecciona Paneles > Secuencia.
El panel de Secuencia se abre en el modo y orientación en que estaba cuando saliste de la
aplicación.
El panel de Secuencia
El panel de Secuencia incluye la línea de tiempo de la secuencia y controles que te permiten editar
una secuencia. Puedes trabajar con una de dos líneas de tiempo de la secuencia: básica o avanzada.
Consulta “Sobre las secuencias básicas y avanzadas” en la página 72.

El panel de Secuencia
71
Puedes ver el panel de Secuencia con una línea de tiempo vertical o una línea de tiempo horizontal.
La siguiente ilustración muestra las dos líneas de tiempo y las dos orientaciones e identifica los
controles.
Izquierda: línea de tiempo vertical de una secuencia avanzada. Derecha: línea de tiempo horizontal de una secuencia básica.
La tabla siguiente describe los elementos en el menú del panel.
Control Descripción
1 La pestaña del panel de Secuencia Mueve el puntero del ratón sobre la pestaña para
mostrar información sobre la secuencia. Consulta
“Ver información de secuencia” en la página 74.
2 Botón Añadir encadenado de vídeo Añade un encadenado de vídeo (secuencia avanzada
solamente). Consulta
“Insertar encadenados de vídeo
(secuencias avanzadas solamente)” en la página 95.
3 Botón Dividir segmento
Divide un segmento en dos en la posición del indicador.
Consulta “Dividir un segmento” en la página 93.
4 Botón Eliminar segmento Borra el segmento seleccionado de la secuencia.
5 Botón Panel de audio Abre el panel de audio o lo trae al frente.
6 Botón Guardar Guarda la secuencia en la base de datos de Interplay
Production. Consulta “Guardar una secuencia” en la
página 79.
7 Botón de menú del panel Ofrece opciones para trabajar con secuencias.

Sobre las secuencias básicas y avanzadas
72
n
El panel de Secuencia no incluye comandos para crear una secuencia nueva.
No es posible agregar clips a la línea de tiempo hasta haber creado o cargado una secuencia.
Consulta “Crear una secuencia” en la página 75.
Sobre las secuencias básicas y avanzadas
Cuando preparas una secuencia del panel de Contenidos, puedes elegir si producir una secuencia
básica o una secuencia avanzada.
•
Una
secuencia básica
incluye una línea de tiempo con una pista de vídeo y una de audio. Esta única
pista de audio representa a todas las pistas de audio de origen.
Elemento de menú Descripción
Guardar secuencia Guarda la secuencia en su ubicación actual en la
base de datos de Interplay Production. Consulta
“Guardar una secuencia” en la página 79.
Insertar encadenado Inserta un encadenado de vídeo (secuencia avanzada
solamente). Consulta
“Insertar encadenados de vídeo
(secuencias avanzadas solamente)” en la página 95
.
Eliminar
Elimina el elemento seleccionado (segmento o efecto).
Mezcla final de secuencia Envía a la mezcla. Consulta “Hacer mixdown de
secuencias” en la página 123.
Orientación Permite seleccionar la orientación de la línea de
tiempo y la barra de herramientas: horizontal o
vertical. Consulta “Seleccionar una línea de tiempo
horizontal o vertical” en la página 74.
Ayuda Abre una sección de de ayuda que describe el panel
de Secuencia y sus funciones.

Sobre las secuencias básicas y avanzadas
73
Una secuencia básica se compone de cortes solamente. A veces se la llama “lista de planos”
o “lista de edición”. No es posible añadir encadenados de audio o de vídeo.
Todas las pistas de audio de los clips que componen una secuencia se monitorizan con un
único medidor. Se puede seleccionar qué canales monitorizar. Consulta “Monitorizar audio
de archivos y secuencias básicas” en la página 136.
•Una
secuencia avanzada
incluye una línea de tiempo con una pista de vídeo. De manera
predeterminada incluye tres pistas de audio, llamadas NAT (sonido ambiente o natural), SOT
(sonido pregrabado), y VO (locución) para usar historias de iNEWS. No obstante, puedes
renombrarlas y usar la secuencia de forma independiente de una historia de iNEWS.
Puedes asignar una pista de audio de origen a la pista VO y una o dos pistas de audio originales
a las pistas NAT y SOT, para un máximo de cinco pistas. Para información sobre cómo renombrar,
asignar, y configurar pistas de audio, y agregar encadenados de audio, consulta “Trabajar
con pistas de audio en secuencias avanzadas” en la página 132.
Puedes agregar encadenados de vídeo a una secuencia avanzada. Consulta
“Insertar encadenados
de vídeo (secuencias avanzadas solamente)” en la página 95
. Los encadenados de audio se
agregan
automáticamente. Consulta “Trabajar con pistas de audio en secuencias avanzadas”
en la página 132.
Cuando preparas una secuencia del panel Cola/Historia, esta se crea automáticamente como una
secuencia avanzada.
n
No puedes convertir una secuencia básica a una secuencia avanzada, o una secuencia avanzada a
una secuencia básica.
n
La capacidad para crear secuencias avanzadas depende del rol que tengas asignado, y la licencia
asignada a ese rol. Ponte en contacto con el administrador de Interplay Central para más información.

Seleccionar una línea de tiempo horizontal o vertical
74
Seleccionar una línea de tiempo horizontal o vertical
Puedes ver el panel de Secuencia con una línea de tiempo vertical o una línea de tiempo horizontal.
Puedes cambiar la orientación a tu preferencia y la selección se guardará hasta la modifiques o
restablezcas tu distribución personalizada.
Puedes seleccionar “Auto” para que la orientación quede determinada por las dimensiones del
área de Línea de tiempo del panel de Secuencia:
• Si el tamaño horizontal es mayor que el vertical, el panel de Secuencia aparece con una línea
de tiempo horizontal.
• Si el tamaño vertical es mayor que el horizontal, el panel de Secuencia aparece con una línea
de tiempo vertical.
Para seleccionar la orientación de la línea de tiempo:
t Haz clic en el botón de menú del panel de Secuencia, selecciona Orientación, y selecciona
Auto, Horizontal o Vertical.
Ver información de secuencia
Puedes ver el nombre, el formato y otros datos de la secuencia cargada en el panel de Secuencia.
Para ver la información de secuencia:
t Mueve el puntero del ratón sobre la pestaña del panel de Secuencia.
La tabla siguiente describe la información que puede verse.
Elemento Descripción
Nombre El nombre del contenido como se indica en la base
de datos de Interplay Production.
Formato 30i NTSC
25i PAL, 25p PAL
720p/25, 720p/29.97, 720p/50, 720p/59.94
1080i, 1080i
1080p/25, 1080p/29.97
Relación de aspecto 4:3
16:9

Crear una secuencia
75
Crear una secuencia
Puedes crear una secuencia en Interplay Central y guardarla como un contenido en la base de datos
de Interplay. También puedes crear una secuencia y vincularla con una historia de iNews. En este
caso la secuencia es conocida como una
secuencia de script
.
Observa lo siguiente:
• Debes crear una secuencia y cargarla en el panel de Secuencia antes de poder agregar clips a
la línea de tiempo de la secuencia.
• Puedes abrir y editar algunos tipos de secuencias creadas en otras aplicaciones de Avid.
Consulta “Abrir y editar una secuencia existente en el panel de Secuencia” en la página 80.
•
Las secuencias que creas en Interplay Central pueden abrirse y modificarse en Avid Symphony,
Media Composer y NewsCutter. Las secuencias básicas (listas de planos) se pueden abrir y
editar en Interplay Assist.
•
La capacidad para crear secuencias avanzadas depende del rol que tengas asignado, y la licencia
asignada a ese rol. Ponte en contacto con el administrador de Interplay Central para más
información.
Hay varias maneras de crear una secuencia:
•
Crear una secuencia en la base de datos Interplay Production sin cargarla en el panel de Secuencia,
o con el panel de Secuencia cerrado. Usa este procedimiento para producir un “indicador” de
secuencia para editar después.
• Crear una secuencia, editarla en el panel de Secuencia y guardarla. Usa este procedimiento
para producir una secuencia independientemente de una historia de iNEWS.
• Crear una secuencia vinculada a una historia de iNEWS, editarla en el panel de Secuencia y
guardarla.
Para crear una secuencia en la base de datos de Interplay Production:
1. En la pestaña Contenidos, desplázate hasta la carpeta en que deseas crear la secuencia.
n
Seleccionar una carpeta no crea una secuencia en ella.
Resolución: 720 × 486
720 × 592
1280 × 720
1920 × 1080
Elemento Descripción

Crear una secuencia
76
2. En la pestaña del panel de Contenidos, selecciona Crear secuencia básica o Crear secuencia
avanzada.
Cuando finaliza el proceso, aparece una secuencia llamada New.Sequence en el panel de
Contenidos, resaltada en naranja (podrías tener que desplazarte hacia abajo para verla). Si ya
hay una secuencia llamada New.Sequence, se añade .01 a su nombre, y se va incrementando
para cada secuencia nueva sin nombre (New.Sequence.02, y así sucesivamente).
El nombre de la secuencia aparece atenuado y en cursiva hasta que se le añaden contenidos
online y se guarda.
Se puede usar este procedimiento para crear un “indicador” de secuencia para editar después.
3.
Cambia el nombre a la secuencia en el panel de Contenidos mediante uno de estos procedimientos:
t Selecciona la secuencia, haz clic en su nombre y teclea el nombre nuevo.
t Selecciona la secuencia y pulsa F2 (Windows) o Intro (Macintosh).
Puedes editar la secuencia posteriormente abriendo el panel de Secuencia y haciendo doble
clic en ella.
Para crear una secuencia, editarla y guardarla:
1. Selecciona Paneles > Secuencia para abrir el panel de Secuencia.
2. En la pestaña Contenidos, desplázate hasta la carpeta en que desees crear la secuencia.
n
Seleccionar una carpeta no crea una secuencia en ella.
3. Haz clic en el botón de menú del panel de Contenidos y selecciona Crear secuencia básica o
Crear secuencia avanzada.
Cuando finaliza el proceso, aparece una secuencia llamada New.Sequence en el panel de
Contenidos, resaltada en naranja (Podrías tener que desplazarte hacia abajo para verla). Si ya
hay una secuencia llamada New.Sequence, se añade .01 a su nombre, y se va incrementando
para cada secuencia nueva sin nombre (New.Sequence.02, y así sucesivamente).
El nombre de la secuencia aparece atenuado y en cursiva hasta que se le añaden contenidos
online y se guarda.
4.
Cambia el nombre a la secuencia en el panel de Contenidos mediante uno de estos procedimientos:
t Selecciona la secuencia, haz clic en su nombre y teclea el nombre nuevo.
t
Selecciona la secuencia, pulsa F2 (Windows) o Intro (Macintosh) y teclea el nombre nuevo.
5. Edición de la secuencia.
Consulta “Editar una secuencia” en la página 82.

Crear una secuencia
77
6. Guarda la secuencia mediante uno de estos métodos:
t Haz clic en el botón Guardar en la barra de herramientas del panel de Secuencia.
t Haz clic en el botón de menú del panel y selecciona Guardar secuencia.
t Con el panel de Secuencia activo, pulsa Ctrl+S (Windows) o Comando+S (Macintosh)
Debes hacer clic en el botón Actualizar en el panel de Contenidos para ver cómo el nombre
atenuado y en cursivas de la secuencia pasa a estar en fuente normal.
Para crear una secuencia vinculada con una historia, editarla y guardarla:
1. Abre una historia en el panel de Cola/Historia.
2. Abre el panel de Secuencia.
3. Haz clic en el botón de Abrir secuencia.
El nombre de la secuencia en la pestaña del panel de Secuencia y en el panel de Medios muestran
el
nombre de la historia abierta.
Hacer clic en el botón Abrir secuencia abre automáticamente el panel de Medios si está cerrado.
Si posteriormente cambias el nombre de la historia y deseas modificar el nombre de la secuencia,
debes cambiarle el nombre en el panel de Contenidos. Para acceder rápidamente a la secuencia
en el panel de Contenidos, verifica que esté cargada en el panel de Medios, haz clic en el botón
de menú del panel y selecciona Abrir carpeta contenedora.
4. Edición de la secuencia.
Consulta “Editar una secuencia” en la página 82.
Después de agregar el primer clip a la secuencia, un cuadro de mensaje indica que se está creando
una secuencia nueva. La aplicación Interplay Central obtiene un nuevo bloqueo de edición
de iNEWS, crea y guarda la secuencia en la ubicación de la secuencia de script, y guarda el
identificador de la secuencia con la historia.
n
Un administrador de Interplay Central establece la ubicación para almacenar una secuencia de
script en la sección Interplay Production de la Central Configuración del sistema Interplay.
5. Guarda la secuencia mediante uno de estos métodos:
t Haz clic en el botón Guardar en la barra de herramientas del panel de Secuencia.
t Haz clic en el botón de menú del panel y selecciona Guardar secuencia.
t Con el panel de Secuencia activo, pulsa Ctrl+S (Windows) o Comando+S (Macintosh)
La secuencia se guarda en la ubicación de la secuencia de script.
Podrías tener que hacer clic en el botón Actualizar para ver la secuencia en el panel de Contenidos.

Crear una secuencia
78
Reglas para crear una secuencia de script
Ten presentes las siguientes reglas al crear una secuencia que quieras vincular a una historia (lo que se
conoce como
secuencia de script
):
•
Al crear una nueva secuencia que quieres vincular a una historia, en primer lugar abre el panel
de Secuencia, y a continuación haz clic en el botón Abrir secuencia para vincular la secuencia
a
la historia.
Si la historia no tiene una secuencia vinculada y el panel de Secuencia no se muestra, al hacer
clic en el botón Abrir secuencia se abrirá el panel de Secuencia. El panel lleva el nombre de
“Secuencia”. Para crear una secuencia vinculada a una historia, vuelve a hacer clic en el botón
Abrir secuencia. El panel de Secuencia está etiquetado con el título de la historia.
•
No puedes crear una secuencia para una historia a menos que la historia tenga un título (etiquetado
como extracto o slug).
•
Si la opción Cargar secuencia automáticamente está activada, puedes crear una secuencia abriendo
el panel de Secuencia y haciendo clic en el botón Abrir secuencia o navegando hasta una historia
que ya tenga un título.
• Si la opción Cargar secuencia está desactivada, debes crear una secuencia abriendo el panel
de Secuencia y haciendo clic en el botón Abrir secuencia.
• La secuencia no se crea en la base de datos de Interplay Production hasta que no arrastres el
primer clip al panel de Secuencia.
• No se puede enviar una secuencia a reproducción hasta que haya un ID de vídeo.
Secuencias vinculadas a historias en Instinct y NewsCutter
Interplay Central admite la visualización y edición de secuencias vinculadas a una historia en
Avid Instinct. Las secuencias editadas en Interplay Central no se pueden mostrar en Avid Instinct
después de haber sido editadas.
Interplay Central no admite la visualización y edición de secuencias vinculadas a una historia en
la herramienta NRCS de News Cutter. La secuencia se muestra como una orden de producción,
pero no se abre en el panel de Secuencia. Puedes abrir la secuencia desde la base de datos de Interplay
Production en el panel de Contenidos y editarla como otras secuencias creadas en aplicaciones
de edición Avid, de acuerdo con las mismas reglas (consulta
“Abrir y editar una secuencia existente
en el panel de Secuencia” en la página 80).

Guardar una secuencia
79
Secuencias de solo audio y solo vídeo
Puedes crear y guardar una secuencia avanzada de solo vídeo (una pista de vídeo sin audio) o secuencias
avanzadas de solo audio (pista de locución sin vídeo). Sin embargo, no se admiten el envío a
reproducción y otros flujos de trabajo para secuencias de solo vídeo o solo audio. El proceso falla con
el
siguiente mensaje de error: Error en el proceso remoto de envío a emisión: “Resolución de audio
seleccionada pero no encontrada (en fase ‘wait mixdown’)”.
Para enviar la secuencia a reproducción, añade una pista de audio o de vídeo vacía a la secuencia.
Guardar una secuencia
Si guardas una secuencia que no esté vinculada a una historia, la secuencia se guarda en su ubicación
actual. No hay una opción Guardar como. Para mover una secuencia a una ubicación distinta, córtala
y cópiala a una ubicación diferente en el panel de Contenidos.
Si estás trabajando con una secuencia vinculada a una historia, debes guardar el artículo y la secuencia
por separado. Un administrador de Interplay Central establece la ubicación para almacenar una
secuencia de script en la sección Interplay Production de la Central Configuración del sistema
Interplay. La ruta predeterminada es Projects/iNEWSsequences/
Fecha
.
Guardar una secuencia guarda automáticamente los marcadores contenidos en la secuencia.
Para guardar una secuencia, efectúa uno de estos procedimientos:
t Haz clic en el botón Guardar en la barra de herramientas del panel de Secuencia.
t Haz clic en el botón de menú del panel y selecciona Guardar secuencia.
t Con el panel de Secuencia activo, pulsa Ctrl+S (Windows) o Comando+S (Macintosh)
Si intentas cerrar una secuencia modificada sin guardarla, se abre el cuadro de diálogo Guardar cambios
y pregunta si deseas guardar los cambios.

Abrir y editar una secuencia existente en el panel de Secuencia
80
Abrir y editar una secuencia existente en el panel de
Secuencia
Interplay Central permite abrir y editar secuencias que has creado en Interplay Central, aplicaciones
de edición de Avid, Interplay Assist y Avid Instinct.
Hay limitaciones al tipo de secuencias que puedes reproducir y editar. Las siguientes son algunas
normas para la edición y la reproducción:
• Si la secuencia contiene solo cortes (por ejemplo, una lista de planos), se abre en el panel de
Medios para la reproducción y puedes editarla en el panel de Secuencia. Puedes seleccionar
el ángulo de cámara y las asignaciones de audio de clips de grupo en una secuencia de solo
cortes. Para más información, consulta “Trabajar con clips de grupo” en la página 140.
•
Si la secuencia contiene efectos que el servicio de reproducción admite (como encadenamientos
de
vídeo y audio) pero se creó en una aplicación diferente a Interplay Central, se abre en el panel
de
Medios para la reproducción. La secuencia también se abre en el panel de Secuencia, pero
no se puede editar. La pista de vídeo es de color rojo oscuro para indicar que no es editable.
• Si la secuencia contiene efectos no renderizados que no admite el reproductor, se muestra un
mensaje de error. La secuencia se abre en el panel de Secuencia como no editable.
• Si todos los efectos están renderizados, la secuencia se abre en el panel de Medios para la
reproducción. La secuencia se abre en el panel de Secuencia como no editable.
• No es posible crear subclips de una secuencia no editable.
• Puedes agregar marcadores a una secuencia no editable, editar texto del marcador y guardar
los marcadores con la secuencia, con los permisos correspondientes. Consulta
“Funcionamiento
de los marcadores y las restricciones” en la página 167.
• Si abres una secuencia de una base de datos de Interplay Production pero no tienes un rol de
lectura/escritura para la carpeta que alberga la secuencia, la secuencia se abre como de solo
lectura. Puedes reproducir la secuencia pero no puedes editarla o guardarla.
• Para más información sobre la reproducción de secuencias, consulta “Reproducir secuencias
simples y complejas” en la página 111.

Abrir una secuencia vinculada a una historia
81
Para abrir una secuencia existente en el panel de Secuencia:
t Haz doble clic en una secuencia en el panel de Contenidos, el panel de Búsqueda, o el panel
de Búsqueda rápida.
La secuencia se carga en el panel de Medios y en la línea de tiempo en el panel de Secuencia.
El panel de Secuencia carga automáticamente la secuencia como básica o avanzada.
Abrir una secuencia vinculada a una historia
Si creas una secuencia con el botón Abrir secuencia en el panel de Cola/Historia, esta se vincula
con la historia abierta como una secuencia de script (consulta
“Crear una secuencia” en la página 75
).
Puedes seleccionar que una configuración de usuario abra automáticamente una secuencia de script
cuando abres la historia vinculada.
Para abrir automáticamente una secuencia de script con una historia:
1. Selecciona Inicio > Configuración.
2. Selecciona iNEWS.
3. Selecciona “Cargar secuencia automáticamente”.
4. Haz clic en Aplicar.
Para abrir manualmente una secuencia de script:
1. Abre una historia en el panel de Cola/Historia.
2. Abre el panel de Secuencia.
3. Haz clic en el botón de Abrir secuencia.
Se abre la secuencia vinculada en el panel de Secuencia y en el panel de Medios.
n
Tras vincular una secuencia de script con una historia, no es posible desvincularla. No obstante,
puedes modificar completamente la secuencia y cambiarle el nombre si fuera necesario.

Editar una secuencia
82
Editar una secuencia
Puedes trabajar con una de dos secuencias: una secuencia básica o una secuencia avanzada (consulta
“Sobre las secuencias básicas y avanzadas” en la página 72). Las siguientes secciones describen
cómo trabajar con secuencias básicas y secuencias avanzadas:
• “Agregar medios a una secuencia básica” en la página 82
• “Agregar medios a una secuencia avanzada” en la página 83
• “Añadir contenido de una secuencia guardada a una secuencia” en la página 86
• “Mover o eliminar segmentos en la línea de tiempo” en la página 87
• “Ajustar segmentos en la línea de tiempo” en la página 87
• “Utilizar cortes en L en la línea de tiempo” en la página 91
• “Dividir un segmento” en la página 93
• “Añadir marcadores a una secuencia” en la página 94
• “Insertar encadenados de vídeo (secuencias avanzadas solamente)” en la página 95
n
Los datos auxiliares contenidos en un clip se conservan al editar el clip y convertirlo en una secuencia.
Agregar medios a una secuencia básica
La línea de tiempo de una secuencia simple tiene dos pistas: vídeo (V) y audio (A). Una secuenc
ia
básica usa verde para el vídeo y el audio, como se muestra en la siguiente imagen.
n
Una secuencia avanzada usa colores adicionales (consulta “Agregar medios a una secuencia
avanzada” en la página 83).
La barra naranja se llama
cursor
y actúa como un indicador de posición o cabezal de reproducción
cuando se reproduce una secuencia en el panel de Medios. Cuando ajustas un segmento, el cursor
se mueve automáticamente a esa posición en la secuencia, y el frame en el que se ajustó el segmento
aparece en el visor del panel de Medios.

Editar una secuencia
83
n
Se puede configurar el panel de Secuencia para orientación horizontal o vertical. Consulta
“Seleccionar una línea de tiempo horizontal o vertical” en la página 74.
El formato de vídeo se determina por el primer clip que se añade a la secuencia. Si se añaden clips
deberán corresponder al formato de vídeo inicial.
Para colocar un contenido en la línea de tiempo de una secuencia básica:
1. Haz clic en un contenido de vídeo o audio en el visor de Medios del panel de Medios.
2. Arrastra el contenido del visor de Medios a la línea de tiempo hasta que el puntero esté sobre
la pista V o A, como se muestra en la siguiente imagen.
Cuando arrastras el segmento a donde lo deseas, las pistas V y A aparecen resaltadas en naranja
para mostrar dónde se insertará el contenido al soltar el botón del ratón.
Agregar medios a una secuencia avanzada
La línea de tiempo predeterminada de una secuencia avanzada tiene cuatro pistas: vídeo (Vídeo),
sonido ambiente o natural (NAT), sonido pregrabado (SOT), y voz o locución (V). Puedes cambiar
el nombre de las pistas de audio y añadir dos más. Para más información, consulta “Sobre las
secuencias básicas y avanzadas” en la página 72.
Los distintos colores indican diferentes tipos de contenidos en la línea de tiempo: azul oscuro para
el
vídeo solo, verde para vídeo con sonido NAT, celeste para el vídeo con sonido SOT, y morado para
el sonido VO.

Editar una secuencia
84
La barra naranja se llama
cursor
y actúa como un indicador de posición o cabezal de reproducción
cuando se reproduce una secuencia en el panel de Medios. Cuando ajustas un segmento, el cursor
se mueve automáticamente a esa posición en la secuencia, y el frame en el que se ajustó el segmento
aparece en el visor del panel de Medios.
n
Se puede configurar el panel de Secuencia para orientación horizontal o vertical. Consulta
“Seleccionar una línea de tiempo horizontal o vertical” en la página 74.
Se edita una secuencia arrastrando y soltando un contenido del panel de Medios a la línea de tiempo
de la secuencia. El lugar donde se suelta el contenido determina su función en la línea de tiempo:
• Para insertar vídeo solamente, ubica el ratón sobre la pista de vídeo antes de soltar el botón
del ratón.
• Para colocar vídeo con sonido ambiente (NAT), ubica el puntero del ratón sobre la pista NAT
antes de soltar el botón del ratón.
•
Para insertar vídeo con sonido pregrabado (SOT), ubica el puntero del ratón sobre la pista SOT
antes de soltar el botón.
• Para insertar solamente una locución (VO), ubica el puntero del ratón sobre la pista VO antes
de soltar el botón.
El sistema resalta algunos puntos de cada pista durante el proceso de arrastrar y soltar para guiarte.
El formato de vídeo se determina por el primer clip que se añade a la secuencia. Si se añaden clips
deberán corresponder al formato de vídeo inicial.

Editar una secuencia
85
Para insertar un contenido de vídeo en una secuencia avanzada:
1. Haz clic en un clip de vídeo en el visor de Medios del panel de Medios.
2.
Arrastra el clip del visor de Medios a la línea de tiempo hasta que el puntero del ratón esté sobre
la pista de vídeo.
Cuando arrastres el clip a donde lo deseas, la pista de vídeo aparecerá resaltada para mostrarte
dónde se insertará el contenido al soltar el botón del ratón.
Para insertar un contenido de vídeo con una pista de audio NAT en una secuencia avanzada:
1.
Haz clic en un clip de vídeo con sonido ambiente (NAT) en el visor de Medios del panel de Medios.
2. Arrastra el clip del visor de medios a la línea de tiempo hasta que el puntero del ratón esté
sobre la pista NAT.
Cuando arrastres el segmento a donde lo deseas, las pistas de vídeo y NAT aparecerán resaltadas
para mostrarte dónde se insertará el contenido al soltar el botón del ratón.

Editar una secuencia
86
Para insertar un contenido de vídeo con una pista de audio SOT en una secuencia avanzada:
1. Haz clic en un clip de vídeo con sonido pregrabado (SOT) en el visor de Medios del panel de
Medios.
2.
Arrastra el clip del visor de Medios a la línea de tiempo hasta que el puntero del ratón se ubique
sobre la pista SOT.
Cuando arrastres el segmento a donde lo deseas, las pistas de vídeo y SOT aparecerán resaltadas
para mostrarte dónde se insertará el contenido al soltar el botón del ratón.
Para insertar un contenido de audio, como una pista VO, en una secuencia avanzada:
1. Haz clic en un clip con audio en el visor de Medios del panel de Medios.
2. Arrastra el clip del visor de Medios a la línea de tiempo hasta resalta la pista VO.
Cuando arrastras el contenido a donde lo deseas, la pista VO aparece resaltada para mostrar
dónde se insertará cuando sueltes el botón del ratón.
n
También puedes grabar una locución directamente en la línea de tiempo. Consulta “Grabar una
locución” en la página 138.
Añadir contenido de una secuencia guardada a una secuencia
Puedes cargar una secuencia de la base de datos Interplay Production en el modo de Contenido
en el panel de Medios, pero no puedes marcar puntos de entrada y salida y editar el contenido
seleccionado a una secuencia. No obstante, se puede usar la función Hacer coincidir frame para
abrir el clip fuente en un frame dado y seleccionar el contenido.
Para agregar contenidos de una secuencia guardada:
1. En un panel de Contenidos, efectúa uno de estos procedimientos:
t Haz clic derecho en una secuencia y selecciona Abrir en el modo de Contenido.
t Selecciona una secuencia, haz clic en el botón de menú del panel y selecciona Abrir en
el modo de Contenido.
La secuencia se abre en el modo de Contenido en el panel de Medios.
2. Navega a un frame en el material que deseas agregar a una secuencia.
3. Haz clic en el botón de Menú del panel y selecciona Hacer coincidir frame.
El clip master que contiene el frame se carga en el panel de Medios, mostrando el frame
coincidente. Se establecen marcas de entrada y salida que coinciden con el segmento utilizado
en la
secuencia.
4. Edita el material que deseas en tu secuencia.

Editar una secuencia
87
Mover o eliminar segmentos en la línea de tiempo
Tras añadir contenidos a una secuencia, puedes reorganizarlos en la línea de tiempo. Una porción
de contenido en una pista de una secuencia se llama
segmento
.
Cuando has añadido un segmento a la línea de tiempo de una secuencia avanzada, no puedes pasarlo
a
una pista distinta. Por ejemplo, si arrastras y sueltas un clip en la línea de tiempo como un SOT,
no puedes seleccionar luego ese segmento en la línea de tiempo y arrastrarlo a otra pista de audio.
Si el clip tiene audio en un canal que no está asignado a la pista de audio donde lo colocas, entonces
no
escucharás el audio cuando se reproduzca la secuencia.
n
Si deseas modificar la pista en que se insertó el audio, puedes usar la opción Hacer coincidir
frame (en el menú del panel de Medios) para volver a cargar el clip en el reproductor. Borra el
segmento de la línea de tiempo, y reinsértalo arrastrándolo del reproductor a la línea de tiempo
otra vez.
Para mover un segmento en una secuencia:
1. Haz clic en el segmento que deseas mover.
2. Arrastra el segmento y suéltalo en una nueva ubicación en la línea de tiempo.
En una secuencia larga, mover un segmento al borde visible de la secuencia (arriba o abajo
en una línea de tiempo vertical, izquierdo o derecho en una línea de tiempo horizontal) desplaza
la
secuencia en esa dirección.
Para borrar un segmento de una secuencia, lleva a cabo uno de estos procedimientos:
t Haz clic derecho en el segmento que deseas eliminar y selecciona Eliminar.
t Haz clic en el segmento que deseas eliminar y haz clic en el botón Eliminar en la barra de
herramientas del panel de Secuencia.
t
Haz clic en el segmento que deseas eliminar y pulsa la tecla Retroceso (Windows) o Suprimir
(Macintosh).
Borrar un segmento de la secuencia no elimina el contenido original del servidor.
Ajustar segmentos en la línea de tiempo
Puedes ajustar un segmento desde cualquier extremo, alargándolo o acortándolo frame a frame o
en ajustes más grandes.
Tras ajustar un segmento, el cursor se mueve automáticamente a la nueva posición en la secuencia
y el frame de esa posición aparece en el visor del panel de Medios, para que puedas ver el frame
exacto en que se ha ajustado el segmento.
n
Solo puedes alargar un segmento a la longitud máxima del contenido original.

Editar una secuencia
88
Los siguientes temas describen el ajuste de segmentos:
• “Ajustar una secuencia básica” en la página 88
• “Ajustar una secuencia avanzada” en la página 89
• “Ajustar la cabeza o la cola de un segmento” en la página 91
Ajustar una secuencia básica
Al ajustar una secuencia básica, el audio y el vídeo se acortan o alargan conjuntamente. No se puede
recortar solamente vídeo o audio.
Para ajustar un segmento con el ratón, haz lo siguiente:
t Haz clic en un extremo del segmento y arrastra el indicador de ajuste de audio o vídeo.
Para ajustar un segmento con atajos de teclado:
1. Haz clic en el fin del segmento que deseas ajustar.
2. Lleva a cabo uno de estos procedimientos:
t Pulsa la tecla M para recortar el final seleccionado del segmento 10 frames antes.
t Pulsa la coma (,) para recortar el final seleccionado del segmento un frame antes.
t Pulsa el punto (.) para alargar el final seleccionado del segmento un frame después.
t Pulsa la barra (/) para alargar el final seleccionado del segmento 10 frames después.
El cursor se mueve automáticamente a la posición del ajuste.

Editar una secuencia
89
Ajustar una secuencia avanzada
Para una secuencia avanzada, puedes recortar la pista de vídeo, la pista de audio, o audio y vídeo
a la vez.
Para ajustar un segmento con el ratón, efectúa uno de estos procedimientos:
t Para ajustar tanto vídeo como audio, haz clic en un extremo del segmento de vídeo y arrastra
el indicador de ajuste.
La imagen siguiente muestra segmentos de vídeo y audio que puede ser ajustados desde el
final del segmento.
Si el vídeo y el audio tienen puntos de edición distintos, el ajuste del segmento de vídeo alinea
automáticamente los extremos. La siguiente imagen muestra una secuencia antes de empezar
a
ajustar a la izquierda, y la misma secuencia después de empezar a ajustar a la derecha.

Editar una secuencia
90
t Para ajustar solo audio, haz clic en un extremo del segmento de audio y arrastra el indicador
de ajuste.
t
Para ajustar solamente el vídeo si la secuencia incluye audio del mismo origen, mantén pulsada
la tecla Ctrl (Windows) o la tecla Comando (Mac), haz clic en un extremo del segmento de
vídeo y arrastra el cursor. Use esta técnica para crear un corte en L. Consulta “Utilizar cortes
en L en la línea de tiempo” en la página 91.
Para ajustar un segmento con atajos de teclado:
1. Haz clic en el fin del segmento que deseas ajustar.
2. Efectúa uno de estos procedimientos:
t Pulsa la tecla M para recortar el final seleccionado del segmento 10 frames antes.
t Pulsa la coma (,) para recortar el final seleccionado del segmento un frame antes.
t Pulsa el punto (.) para alargar el final seleccionado del segmento un frame después.
t Pulsa la barra (/) para alargar el final seleccionado del segmento 10 frames después.
El cursor se mueve automáticamente a la posición del ajuste.

Editar una secuencia
91
Ajustar la cabeza o la cola de un segmento
Se puede usar una orden o atajo de teclado para recortar un segmento desde el inicio (cabeza) o
desde el fin (cola) hasta la posición actual del cursor.
Para ajustar desde el inicio de un segmento:
1. Ubica el cursor en el frame al que deseas ajustar.
Puedes recortar un segmento seleccionado o segmentos que se solapan en la posición del cursor.
Para recortar segmentos solapados, no selecciones ningún segmento. El ajuste afecta solamente
a un segmento de vídeo, al segmento de audio correspondiente y a cualquier segmento de locución.
n
Para deseleccionar un segmento, haz clic en una parte no utilizada de la línea de tiempo.
2. Efectúa uno de estos procedimientos:
t Haz clic derecho y selecciona Ajustar inicio.
t Pulsa Mayús+[.
Para ajustar a partir del fin de un segmento:
1. Ubica el cursor en el frame al que deseas ajustar.
Puedes recortar un segmento seleccionado o segmentos que se superponen en la posición
del cursor.
Para recortar segmentos solapados, no selecciones ningún segmento. El ajuste afecta solamente
a un segmento de vídeo, al segmento de audio correspondiente y a cualquier segmento de locución.
n
Para deseleccionar un segmento, haz clic en una parte no utilizada de la línea de tiempo.
2. Efectúa uno de estos procedimientos:
t Haz clic derecho y selecciona Ajustar final.
t Pulsa Mayús+].
Utilizar cortes en L en la línea de tiempo
Un corte en L es un montaje entre dos segmentos en que la transición de vídeo no se produce
simultáneamente con la del audio. En algunos casos, la transición de audio se produce antes que
el vídeo, mientras que otras veces es al revés.
La siguiente imagen expone un corte en L cerca de la marca de 20 segundos en la línea de tiempo.
El segmento SOT de la secuencia (celeste) comienza antes del vídeo correspondiente.

Editar una secuencia
92
Para crear un corte en L:
1. Selecciona el segmento de vídeo que deseas modificar, ubicando el puntero del ratón cerca
del extremo que quieres ajustar.
Un indicador de ajuste aparece en la pista de vídeo, pista de audio o ambas.
2. Efectúa uno de estos procedimientos:
t Mantén pulsada la tecla Ctrl (Windows) o Comando (Mac), haz clic en el indicador de
ajuste de vídeo y arrástralo a otra posición.
t Haz clic en el indicador de ajuste de audio y arrástralo a una posición distinta.
Esto separa la transición del vídeo de la del audio y permite editar una sin modificar la otra.
Puedes hacer clic en cualquier indicador para modificar cada segmento independientemente.
Si no mantienes pulsada la tecla Ctrl o Comando, ajustar el segmento de vídeo sincroniza
automáticamente la edición de audio con la de vídeo.
Para eliminar un corte en L:
t Haz clic y arrastra el indicador de ajuste de audio en alineamiento con el vídeo, o viceversa.
No es preciso ser exacto; la aplicación realineará automáticamente las transiciones de vídeo
y audio.
n
Si se mueve un segmento con un corte en L a una nueva ubicación en la secuencia, también se eliminará
el corte en L y se realinearán las transiciones de audio y vídeo.
n
Cuando los segmentos de audio se superponen, Interplay Central ajusta automáticamente los niveles
de
audio. Consulta “Trabajar con pistas de audio en secuencias avanzadas” en la página 132.

Editar una secuencia
93
Dividir un segmento
Puedes usar un botón, un elemento de menú, o una tecla de acceso directo para dividir un segmento
en una ubicación de código de tiempo dada, y usar la división resultante para modificar la secuencia.
Esta característica es similar a la función “Add Edit” de los sistemas de edición de Avid.
Observa lo siguiente:
• Puedes dividir un segmento seleccionado, o puedes dividir todos los segmentos en el código
de tiempo seleccionado.
•
Después de dividir un segmento, el primer frame del segundo segmento se convierte en el frame
actual.
•
En el caso de clips de grupo multicámara, se mantiene el mismo ángulo de cámara para ambos
segmentos. Después, el ángulo de cada segmento se puede cambiar independientemente.
•
Si un segmento incluye tanto audio como vídeo, seleccionar este comando divide ambos. No se
puede
dividir solo vídeo o solo audio.
•
La ubicación donde se desea dividir el segmento debe estar a un segundo o más de cualquiera
de ambos extremos. Si la ubicación es a menos de un segundo de los extremos, la función
Dividir segmento no estará disponible.
• Dividir un segmento en una secuencia no crea nuevos clip máster o subclips.
Para dividir un segmento seleccionado:
1. Mueve el cursor a la ubicación donde deseas dividir el segmento.
2. En la línea de tiempo de la secuencia, selecciona el segmento.
3. Lleva a cabo uno de estos procedimientos:
t Haz clic en el botón Dividir segmento.
t Haz clic derecho y selecciona Dividir segmento.
t Pulsa Ctrl+E.
Izquierda: antes de dividir el segmento; Derecha: después de dividir el segmento
Ahora se pueden editar los segmentos divididos, por ejemplo, insertando un nuevo clip en el
punto de división.

Editar una secuencia
94
Para dividir todos los segmentos en un código de tiempo seleccionado:
1. Mueve el cursor a la ubicación en que deseas dividir el segmento.
Ten cuidado de no seleccionar un clip. Para deseleccionar un clip, haz clic en una parte no
usada de la línea de tiempo.
2. Lleva a cabo uno de estos procedimientos:
t Haz clic en el botón Dividir segmento.
t Haz clic derecho y selecciona Dividir segmento.
t Pulsa Ctrl+E.
El ajuste afecta solamente a un segmento de vídeo, al segmento de audio correspondiente y a
cualquier segmento de locución. No afecta al audio extendido de otros clips de vídeo como
un corte en L.
Izquierda: antes de dividir los segmentos; Derecha: después de dividir los segmentos
Ahora se pueden editar los segmentos divididos, por ejemplo, insertando un nuevo clip en el
punto de división.
Añadir marcadores a una secuencia
Hay dos maneras de añadir marcadores a una secuencia:
• Añadir un clip o una porción de un clip que contiene marcadores.
• Añadir marcadores directamente a la secuencia.
n
Para información completa sobre el trabajo con marcadores, consulta
“Registrar y crear subclips” en
la página 164.
Agregar un clip que contiene marcadores: Los marcadores que estén dentro de las marcas de
entrada y salida se copian a la secuencia cuando editas el clip en la secuencia. Copiar marcadores
con un clip es una “copia de una sola vez”. Si alargas un clip mediante ajuste, no se copian los
marcadores presentes en la parte extendida del clip. Si acortas un clip mediante ajuste, se
eliminan los marcadores presentes en la parte recortada. No se restauran si alargas el clip. Para
restaurar los marcadores, rehaz la edición. Puedes usar Hacer coincidir frame de la secuencia para
ubicar el clip original. Consulta “Utilizar Hacer coincidir frame” en la página 122.

Editar una secuencia
95
Marcadores en clips de solo audio: No se añaden marcadores en clips de solo audio, como locuciones.
Solamente puedes copiar marcadores de un clip que incluya una pista de vídeo.
Mover segmentos con marcadores: Cuando mueves un segmento de una secuencia que contiene
marcadores, también se mueven los marcadores.
Añadir marcadores en modo de Salida: Si añades marcadores a una secuencia en modo de Salida,
guardar en el panel de Marcadores o en el panel de Secuencia guarda tanto la secuencia como los
marcadores.
Conmutación de modos en el panel de Medios: Si pasas del modo de Salida al modo de Contenido,
o a
la inversa, el panel de Marcadores cambia para ajustarse al tipo de contenido cargado en el panel de
Medios.
Insertar encadenados de vídeo (secuencias avanzadas solamente)
Se puede añadir un encadenado de vídeo para hacer la transición entre segmentos en una secuencia
avanzada. Los encadenados pueden configurarse para una transición de 2 a 300 frames, solamente
en números pares, con la mitad de los frames correspondientes al primer segmento y la mitad
restante, al segundo.
n
No es posible poner encadenados al inicio del primer segmento o al final del último segmento en
una secuencia. Para cualquier encadenado, debes asegurarte de que el material de origen tenga
suficiente contenido para permitir el encadenado antes del punto de entrada y después del punto
de salida. Además, la mitad final de un encadenado no puede superponerse a la porción inicial
del próximo encadenado. En todos estos casos, el sistema indicará que el encadenado no es posible.
Para insertar un encadenado de vídeo entre dos segmentos:
1. Ubica el cursor dentro de dos segundos del corte entre dos segmentos en la línea de tiempo.
2. Efectúa uno de estos procedimientos:
t Haz clic en el botón Añadir encadenado de vídeo en la barra de herramientas del panel
de Secuencia.
t Haz clic en el botón de menú del panel y selecciona Insertar encadenado.
La siguiente imagen muestra un encadenado entre los dos segmentos de una secuencia, que
está indicado por el icono cuadrado Encadenado ubicado justo a la derecha del cursor.

Editar una secuencia
96
n
El icono es de tamaño estático y no cambia con encadenados de distintas duraciones.
3.
De manera predeterminada la duración de los encadenados está ajustada a 20 frames, divididos
uniformemente a 10 frames en el primer segmento y 10 en el segundo. Esto puede cambiarse,
no obstante, haciendo doble clic en el icono Encadenado o haciendo clic derecho en el icono
y seleccionando Modificar duración.
Si se modifica, los nuevos encadenados añadidos posteriormente a la secuencia tomarán esta
duración modificada.
n
Se puede cambiar la duración predeterminada cambiando el valor respectivo en el configuración
de
usuario de Secuencia.

Editar una secuencia
97
4. Puedes ver el encadenado ubicando el cursor en la línea de tiempo de la secuencia en cualquier
punto del primer segmento y reproduciendo la salida en el visor del panel de Medios.
Los encadenados están vinculados al primer segmento, así que si este es movido al final de
la secuencia, el encadenado correspondiente se elimina automáticamente.
Para eliminar un encadenado:
t Haz clic derecho en el icono de Encadenado y selecciona Eliminar encadenado.

6 Trabajar con contenidos de vídeo
Las siguientes secciones principales describen cómo trabajar con el panel de Medios para ver y
editar los contenidos de vídeo:
• El panel de Medios
• Reproducir contenidos
• Marcar puntos de entrada y salida
• Trabajar con marcadores y restricciones
• Utilizar los visualizadores de código de tiempo
• Introducir el código de tiempo para añadir un cue a un frame
• Trabajar en la línea de tiempo de contenidos
• Uso de la barra de zoom
• Revisar para emisión
• Abrir una carpeta contenedora
• Utilizar Hacer coincidir frame
• Hacer mixdown de secuencias
• Ver y editar un clip durante la ingesta
• Guardar un frame como una imagen

El panel de Medios
99
El panel de Medios
El panel de Medios proporciona los controles necesarios para reproducir, introducir cues y marcar
los clips de vídeo a medida que construyes tu historia. Hay dos formas de configurar el panel de Medios:
• Haz clic en el botón Contenido para trabajar en el modo de Contenido.
Utiliza el modo de Contenido para ver clips máster, subclips y secuencias, y para editar contenidos
en tu secuencia. También puedes enviar una secuencia a un dispositivo de reproducción. Para
ver
una descripción de los controles en el modo de Contenido, consulta “Panel de Medios: modo
de Contenido” en la página 99 y “Panel de Medios: clip de grupo” en la página 103.
• Haz clic en el botón Salida para trabajar en el modo de Salida.
Utiliza el modo de Salida para ver una secuencia, añadir una locución o enviar una secuencia
a un dispositivo de reproducción. Para ver una descripción de los controles en el modo de
Salida, consulta “Panel de Medios: modo de Salida” en la página 103.
La vista en el panel de Medios cambia automáticamente al modo de Contenido o de Salida, en función
del material que cargues.
•
En el panel de Contenidos, haz doble clic en un clip o subclip, o arrástralo hasta el panel de Medios.
El clip o subclip se abre en el modo de Contenido.
•
En el panel de Contenidos, haz doble clic en una secuencia, o arrástrala hasta el panel de Medios.
La secuencia se abre en el modo de Salida.
• En el panel de Contenidos, haz clic con el botón derecho sobre una secuencia y selecciona
Abrir en vista de elemento. La secuencia se abre en el modo de Contenido.
• En el panel de Cola/Historia, haz clic en el botón Abrir secuencia. La secuencia asociada se
abre en el modo de Salida.

El panel de Medios
100
Panel de Medios: modo de Contenido
La siguiente ilustración muestra el panel de Medios en el modo de Contenido. Los visualizadores
y controles se describen en la tabla siguiente.
Visualizador o control Descripción
1 Título Muestra el nombre de un contenido cargado desde la base de datos de Interplay
Production.
2 Botones Contenido y Salida Permiten cambiar la vista entre un contenido cargado en el modo de Contenido
y una secuencia cargada en el modo de Salida.

El panel de Medios
101
3 Visualizador del formato de
vídeo
Muestra las pistas asociadas al contenido. Si el visualizador aparece de color
rojo, esto significa que el contenido no tiene un contenido online que coincida
con la resolución de destino del perfil Enviar a emisión seleccionado. Si mueves
el puntero del ratón sobre la visualización, puedes ver qué formatos de vídeo y
audio están asociados al contenido, además de las pistas.
Botón Enviar a emisión Haz clic en este botón para enviar una secuencia reproducible cargada desde
una base de datos de Interplay a un dispositivo de reproducción. En el modo de
Contenido, este botón solo está activo si cargas una secuencia. Para más información,
consulta “Enviar una secuencia a un dispositivo de reproducción” en la página 186.
4 Visor de medios Muestra el vídeo del contenido cargado, además de clips máster, secuencias y
subclips.
El texto del marcador seleccionado en la línea de tiempo de contenidos se muestra
sobreimpreso en la parte inferior del visor de Medios. Los mensajes de error
relacionados con los contenidos aparecen en la parte suprior del visor de Medios.
El visualizador de la velocidad para la reproducción de J-K-L está disponible
en la parte superior derecha. Para más información, consulta “Usar las teclas
J-K-L para la reproducción” en la página 108.
5 Línea de tiempo de contenidos
y barra de zoom
•
La línea de tiempo de contenidos es una representación gráfica de la duración
y
los tiempos de un contenido o secuencia. La línea de tiempo de contenidos
incluye marcas de tiempo, un indicador de posición y otros controles. Para
más información, consulta “Trabajar en la línea de tiempo de contenidos”
en la página 119.
• La barra de zoom permite ampliar una sección de la línea de tiempo de
contenidos. Para más información, consulta “Uso de la barra de zoom” en
la página 120.
6 Controles audiovisuales Permiten reproducir, pausar, desplazarse por los contenidos y marcar puntos de
entrada y salida. Para más información, consulta “Reproducir contenidos” en la
página 107, “Desplazarse por los contenidos” en la página 109 y
“Marcar puntos
de entrada y salida” en la página 113
.
7 Botón panel de Audio Haz clic en este botón para abrir o traer al primer plano el panel de Audio.
Visualizador o control Descripción

El panel de Medios
102
8 Botón de menú del panel Ofrece opciones para controlar la visualización y envío a emisión. Para más
información, consulta la sección pertinente:
• Hacer coincidir frame. Consulta “Utilizar Hacer coincidir frame” en la
página 122.
• Contenidos recientemente visualizados. Consulta “Reproducir contenidos
visualizados recientemente” en la página 110.
• Abrir carpeta contenedora. Consulta “Abrir una carpeta contenedora” en la
página 122.
• Actualizar estado de los contenidos. Consulta “Actualizar el estado de los
contenidos” en la página 111.
• Relación de aspecto. Consulta “Seleccionar la relación de aspecto” en la
página 110.
•
Calidad de reproducción. Consulta “Seleccionar la calidad de reproducción” en
la página 113
.
• Estadísticas de reproducción. Proporciona información de rendimiento
sobre la reproducción de los contenidos.
• Enviar a emisión (nombre de perfil). Consulta “Enviar a emisión” en la
página 183.
• Ajustes de envío a emisión. Consulta “Especificar los ajustes de envío a
emisión” en la página 183.
• Entregar a. Consulta “Transferir contenidos y medios a otro grupo de
trabajo” en la página 191.
• Mixdown de secuencia. Consulta “Hacer mixdown de secuencias” en la
página 123.
• Guardar como imagen. Consulta “Guardar un frame como una imagen” en
la página 126.
• Ayuda. Muestra información sobre el panel de Audio. Utiliza los botones de
control de la Ayuda para acceder a otras secciones de ayuda.
9 Visualizadores de código de
tiempo
Proporcionan la información de código de tiempo del contenido o secuencia
cargados. Para más información, consulta
“Utilizar los visualizadores de código
de tiempo” en la página 116
.
10 Sobreimpresión de marcador Muestra el contenido del marcador si el indicador de posición está detenido en
el marcador. Para más información, consulta “Trabajar con marcadores y
restricciones” en la página 115.
Visualizador o control Descripción

El panel de Medios
103
Panel de Medios: clip de grupo
Cuando se carga un clip de grupo en el panel de Medios, aparecen dos botones adicionales.
Para más información, consulta “Trabajar con clips de grupo” en la página 141.
qqqw
Control Descripción
1 Botón de vista multiángulo Determina si el clip aparece en vista multiángulo:
Gris: un solo ángulo
Naranja: multiángulo
2 Botón de ángulo activo Muestra el ángulo activo. El número mostrado es el del ángulo en la pantalla, de
izquierda a derecha y de arriba abajo, y a través de los bancos. Haz clic para
modificar el ángulo del vídeo en el menú contextual.

El panel de Medios
104
Panel de Medios: modo de Salida
La siguiente ilustración muestra el panel de Medios en el modo de Salida. Los visualizadores y
controles se describen en la tabla siguiente.
Visualizador o control Descripción
1 Título Muestra el nombre de la historia cargada en el Editor de scripts.
2 Botones Contenido y Salida Permiten cambiar la vista entre un contenido cargado en el modo de Contenido
y una secuencia cargada en el modo de Salida.
3 Visualizador del formato de
vídeo
Muestra la resolución de destino del perfil Enviar a emisión seleccionado. Puedes
mover el puntero del ratón por encima del visualizador para ver la etiqueta
completa de la resolución de destino.
Botón Enviar a emisión Haz clic en este botón para enviar la secuencia cargada a un dispositivo de
reproducción. Para más información, consulta “Enviar una secuencia a un
dispositivo de reproducción” en la página 186.

El panel de Medios
105
4 Visor de medios
Muestra y reproduce los contenidos de la secuencia cargada en el Editor de scripts.
Los mensajes de error relacionados con los contenidos aparecen en la parte suprior
del visor de Medios. El visualizador de la velocidad para la reproducción de J-K-L
está disponible en la parte superior derecha. Para más información, consulta
“Usar
las teclas J-K-L para la reproducción” en la página 108.
5 Línea de tiempo de contenidos y
barra de zoom
•
La línea de tiempo de contenidos es una representación gráfica de la duración
y
los tiempos de un contenido o secuencia. La línea de tiempo de contenidos
incluye marcas de tiempo, un indicador de posición y otros controles. Para
más información, consulta “Trabajar en la línea de tiempo de contenidos”
en la página 119.
• La barra de zoom permite ampliar una sección de la línea de tiempo de
contenidos. Para más información, consulta “Uso de la barra de zoom” en
la página 120.
6 Controles audiovisuales P
ermiten reproducir, pausar y desplazarse por la secuencia. Para más información,
consulta “Reproducir contenidos” en la página 107 y “Desplazarse por los
contenidos” en la página 109. Los controles para trabajar con puntos de entrada
y de salida están desactivados en el modo de Salida.
7 Botón panel de Audio Haz clic en este botón para abrir o traer al primer plano el panel de Audio.
8 Botón de menú del panel Ofrece opciones para controlar la visualización y envío a emisión. Para más
información, consulta la sección pertinente:
• Hacer coincidir frame. Consulta “Utilizar Hacer coincidir frame” en la
página 122.
• Contenidos recientemente visualizados. Consulta “Reproducir contenidos
visualizados recientemente” en la página 110.
• Abrir carpeta contenedora. Consulta “Abrir una carpeta contenedora” en la
página 122.
• Actualizar estado de los contenidos. Consulta “Actualizar el estado de los
contenidos” en la página 111.
• Relación de aspecto. Consulta “Seleccionar la relación de aspecto” en la
página 110.
•Calida
d de reproducción. Consulta “Seleccionar la calidad de reproducción” en
la página 113
.
• Estadísticas de reproducción. Proporciona información de rendimiento
sobre la reproducción de los contenidos.
Visualizador o control Descripción

El panel de Medios
106
Ofrece opciones para controlar la visualización y envío a emisión. Para más
información, consulta la sección pertinente:
• Enviar a emisión (nombre de perfil). Consulta “Especificar los ajustes de
envío a emisión” en la página 183.
• Ajustes de envío a emisión. Consulta “Especificar los ajustes de envío a
emisión” en la página 183.
• Entregar a. Consulta “Transferir contenidos y medios a otro grupo de
trabajo” en la página 191.
• Mixdown de secuencia. Consulta “Hacer mixdown de secuencias” en la
página 123.
• Guardar como imagen. Consulta “Guardar un frame como una imagen” en
la página 126.
• Fuente de entrada. Con los controles de locución activos, especifica el
dispositivo de audio para la grabación. Consulta “Grabar una locución” en
la página 139.
• Ayuda. Muestra información sobre el panel de Medios. Utiliza los botones
de control de la Ayuda para acceder a otras secciones de ayuda.
9 Visualizadores de código de
tiempo
Proporcionan la información de código de tiempo de la secuencia cargada. Para
más información, consulta “Utilizar los visualizadores de código de tiempo” en
la página 116.
10 Botón de locución Muestra los controles para crear una locución. Para más información, consulta
“Grabar una locución” en la página 139.
11 Botón Revisión para emisión Habilita la reproducción de contenidos en la resolución de destino de envío a
emisión Para más información, consulta “Revisar para emisión” en la página 121.
Visualizador o control Descripción

Reproducir contenidos
107
Reproducir contenidos
Puedes reproducir un contenido de vídeo o audio en el panel de Medios.
La siguiente ilustración muestra los botones de reproducción del panel de Medios.
También puedes utilizar controles de teclado, como las teclas J, K y L, entre otras. Para más
información, consulta “Usar las teclas J-K-L para la reproducción” en la página 108. Para más
información sobre cómo desplazarte por los contenidos, consulta “Desplazarse por los contenidos”
en la página 109
.
Para más información sobre la reproducción de secuencias en Interplay Central, consulta “Reproducir
secuencias simples y complejas” en la página 111
.
Para ver o reproducir un contenido de vídeo:
1. Efectúa uno de estos procedimientos:
t En el panel de Contenidos, haz doble clic en el contenido que quieras ver o reproducir.
t
En el panel de Contenidos, haz clic con el botón derecho sobre una secuencia y selecciona
Abrir en vista de elemento.
t Arrastra un contenido desde el panel de Contenidos y suéltalo en el visor de Medios.
t En el panel de Cola/Historia, haz clic en el botón Abrir secuencia.
qw
e
1 Reproducir de IN a OUT 3 Reproducir hasta OUT
2 Reproducir/Pausa

Reproducir contenidos
108
2. Para reproducir vídeo o audio, lleva a cabo uno de estos procedimientos:
t
En el panel de Medios, haz clic en el botón Reproducir/Pausa. Mientras se reproduce vídeo
o audio, aparece el icono de Pausa. Para pausar la reproducción, haz clic de nuevo en el
botón Reproducir/Pausa.
t En el teclado, pulsa la tecla L o la barra espaciadora. Para pausar la reproducción, pulsa
de nuevo la tecla K o la barra espaciadora.
Para reproducir de un punto de entrada a un punto de salida, lleva a cabo uno de los siguientes
procedimientos:
t En el panel de Medios, haz clic en el botón Reproducir de IN a OUT.
Para reproducir hasta un punto de salida:
t En el panel de Medios, haz clic en el botón Reproducir hasta OUT.
El indicador de posición se desplaza hasta tres segundos antes del punto de salida y reproduce
hasta el punto de salida.
Usar las teclas J-K-L para la reproducción
Las teclas J-K-L del teclado permiten reproducir y desplazarte por los contenidos audiovisuales
a
distintas velocidades. Esta función, que también se conoce como reproducción con tres botones o
reproducción a velocidad variable, te permite utilizar tres dedos para manipular la velocidad de
reproducción, lo cual permite un mayor control.
La velocidad de reproducción se muestra en la esquina superior derecha del visor de Medios.
Para la reproducción hacia atrás, el visualizador presenta una flecha hacia la izquierda. Para la
reproducción hacia delante, el visualizador muestra una flecha hacia la izquierda.
Para reproducir o desplazarte por los contenidos mediante las teclas J-K-L del teclado:
t Pulsa la tecla L para desplazarte hacia delante por el material a velocidad normal.
t Pulsa la tecla L varias veces para desplazarte hacia delante por el material a mayor velocidad,
de acuerdo con lo expuesto en la tabla siguiente:
Pulsa la tecla L
Para reproducir
los contenidos a
2 veces Velocidad normal x 2
3 veces Velocidad normal x 3
4 veces Velocidad normal x 4

Reproducir contenidos
109
t
Pulsa la tecla J para desplazarte hacia atrás aplicando los mismos incrementos en la velocidad
de exploración.
t Pulsa la tecla K para detener la reproducción.
t Pulsa las teclas K y L al mismo tiempo para efectuar la reproducción lenta adelante a ¼ de la
velocidad normal.
t
Pulsa las teclas K y J al mismo tiempo para efectuar la reproducción lenta atrás a ¼ de la velocidad
normal.
t
Mantén pulsada la tecla K y pulsa la tecla L o J para desplazarte por el material de frame en frame.
Para ralentizar la velocidad o cambiar la dirección de reproducción de forma progresiva:
t Pulsa Alt (Windows) o Opción (Macintosh) junto a la tecla J o L.
La reproducción se ralentiza o cambia de dirección a velocidades progresivas a partir de la
velocidad a la que estés reproduciendo actualmente.
Pongamos un ejemplo: te estás desplazando hacia atrás con la tecla J a 2x la velocidad normal.
Mantén pulsada la tecla Alt y pulsa una vez la tecla L. La reproducción hacia atrás se ralentiza
y
pasa a velocidad normal (1x) Mantén pulsada la tecla Alt y pulsa de nuevo la tecla L. La
reproducción se detiene. Continúa manteniendo pulsada la tecla Alt y pulsa de nuevo la tecla
L. La reproducción se ejecuta hacia delante, a velocidad normal.
Desplazarse por los contenidos
Puedes utilizar varios controles para desplazarte por un clip, subclip o secuencia. La siguiente
ilustración muestra los botones del panel de Medios que puedes utilizar para desplazarte adelante
o
atrás.
0-1x-2x-3x-4x 1x 2x 3x 4x
qwe rt
y
1 Rebobinar 10 segundos 4 Avanzar un frame
2 Rebobinar un segundo 5 Avanzar un segundo
3 Rebobinar un frame 6 Avanzar 10 segundos

Reproducir contenidos
110
También puedes desplazarte por los puntos de entrada y salida, los marcadores o los códigos de
tiempo. Consulta “Marcar puntos de entrada y salida” en la página 113, “Trabajar con marcadores y
restricciones” en la página 115
y “Introducir el código de tiempo para añadir un cue a un frame”
en la página 117.
Para desplazarte por un contenido o una secuencia, efectúa uno de estos procedimientos:
t Haz clic en el botón Rebobinar 10 segundos.
t Haz clic en el botón Rebobinar un segundo.
t Haz clic en el botón Rebobinar un frame o pulsa la tecla de flecha izquierda.
t Haz clic en el botón Avanzar un frame o pulsa la tecla de flecha derecha.
t Haz clic en el botón Avanzar un segundo.
t Haz clic en el botón Avanzar 10 segundos.
t Pulsa la tecla Inicio para ir al principio del clip.
t Pulsa la tecla Fin para ir al final del clip.
Reproducir contenidos visualizados recientemente
Interplay Central guarda un historial con los últimos 10 contenidos cargados en el modo de Contenido
del panel de Medios. Puedes seleccionar cualquiera de estos contenidos para que se reproduzcan,
en lugar de tenerlo que hacer desde el árbol de la base de datos de Interplay Production.
Para reproducir uno de los últimos 10 contenidos cargados en el modo de Contenido:
1. Haz clic en el botón de menú del panel.
2. Haz clic en Contenidos recientemente visualizados > nombre_contenido.
Seleccionar la relación de aspecto
Interplay Central cambia automáticamente el tamaño del visor de Medios para el contenido que
tengas seleccionado para la visualización. Si es necesario, puedes modificar la relación de aspecto.
Para seleccionar la relación de aspecto del visor de Medios:
1. Haz clic en el botón de menú del panel.
2. Haz clic en Relación de aspecto > 4x3 o Relación de aspecto > 16x9.

Reproducir contenidos
111
Actualizar el estado de los contenidos
En algunos casos es posible que cargues un contenido o secuencia y veas el mensaje “Media Offline”.
Esta situación puede responder a varios motivos, como por ejemplo que el espacio de trabajo de
almacenamiento compartido no se encuentre disponible. Si el espacio de trabajo vuelve a estar
disponible y el contenido está otra vez online, es posible que el contenido no se cargue de forma
automática. Puedes utilizar una opción de menú para forzar el reproductor de contenidos a buscar
de nuevo el contenido y cargarlo si está disponible.
Para actualizar el estado de los contenidos:
1. Haz clic en el botón de menú del panel.
2. Haz clic en Actualizar estado de los contenidos.
Reproducir secuencias simples y complejas
Puedes reproducir secuencias que estén almacenadas en una base de datos de Interplay Production,
pero algunas secuencias requieren preparativos adicionales para que las puedas reproducir por
completo.
Las secuencias creadas en sistemas de edición Avid que incluyen efectos que no sean de encadenado,
se
deben renderizar en el sistema de edición. A continuación, tienes que registrarlas en Interplay para
poderlos reproducir correctamente en Interplay Central.
Las secuencias cuya reproducción es totalmente compatible con Interplay Central están marcadas
con
un triángulo verde en la columna Estado del panel de Contenidos. Estas secuencias se reproducen
según lo previsto en el editor y con todos los efectos renderizados.
n
La columna Estado no se muestra de forma predeterminada. Para información sobre cómo hacer
que
aparezca esta columna, consulta “Agregar o eliminar columnas de propiedades” en la página 42.

Reproducir contenidos
112
Secuencias simples y complejas
Interplay Central puede reproducir
secuencias simples
registradas en la base de datos de Interplay
Production. Las secuencias simples se definen de la forma siguiente:
• Listas de planos creadas en aplicaciones de edición Avid (NewsCutter, Media Composer y
Symphony) y en Interplay Assist, compuestas únicamente de cortes y sin efectos.
• Las secuencias creadas en Avid Instinct e Interplay Central que están compuestas de cortes,
cortes en L, efectos de panorámico/volumen de audio, efectos de encadenado de audio, efectos
de encadenado de vídeo y que tengan una sola pista de vídeo.
Las secuencias creadas en Interplay Central se consideran secuencias simples. Consulta “Utilizar
el panel de Secuencia” en la página 70.
Interplay Central también puede reproducir secuencias complejas. Las secuencias complejas son
secuencias creadas en aplicaciones de edición Avid que tienen varias pistas de vídeo y diversos
tipos de efectos. Si cargas una secuencia compleja en Interplay Central, el servidor de reproducción
de
Interplay Central intentará reproducir la secuencia. Si la secuencia tiene efectos sin renderizar,
no se podrá reproducir. Para que se pueda reproducir correctamente, una secuencia debe tener todos
los efectos renderizados y se debe registrar de nuevo tras finalizar la renderización.
n
Si solo renderizas los efectos de alta resolución, el servidor de Interplay Common Playback Service
los
reproduce como si fueran de alta resolución y reproduce el resto de segmentos con la resolución
proxy.
Un editor que trabaje en un grupo de trabajo con múltiples resoluciones puede seguir el planteamiento
descrito a continuación para preparar una secuencia compleja para su revisión en Interplay Central:
1. Haz una copia de la secuencia.
2. Cambia la configuración Dynamic Relink según sea necesario.
3. Renderiza la copia de la secuencia.
4. Registra la copia en una carpeta de Interplay.
5. Restaura la configuración de resolución de trabajo de Dynamic Relink.
6. Continúa trabajando en la secuencia original.
Hacer mixdown de secuencias complejas
Si una secuencia no se puede reproducir en el visor de Medios y no quieres renderizarla, puedes
utilizar la función de mixdown de Interplay Central para crear un clip máster reproducible. Consulta
“Hacer mixdown de secuencias” en la página 123.

Marcar puntos de entrada y salida
113
Seleccionar la calidad de reproducción
Cuando reproduces contenidos en Interplay Central, ves contenidos comprimidos para la visualización
óptima a través de una red. En lugar de ver los contenidos originales en su formato nativo, el servidor
de
contenidos los comprime a petición para su reproducción a través de una red.
Tienes la opción de reproducir contenidos con una de estas tres opciones de calidad: Buena, Mejor u
Óptima. La selección suele depender de la conexión de red entre el servidor y tú. Si tu equipo está
conectado al servidor de reproducción de Interplay Central en una red local, puedes elegir la máxima
calidad. Si tu equipo está conectado al servidor de reproducción de Interplay Central mediante una red
WAN, puede que debas elegir la calidad intermedia. Esta consume menos ancho de banda aunque
la
calidad de la imagen es menor.
Para seleccionar la calidad de reproducción de los contenidos comprimidos:
t Haz clic en el botón de menú del panel, selecciona Calidad de reproducción y selecciona el
nivel deseado.
Los números asociados con cada nivel indican la cantidad de compresión JPEG. Un administrador
puede ajustar estos niveles. Consulta el manual
Avid Interplay Common Services: Installation
and Configuration Guide
.
Marcar puntos de entrada y salida
Si solo quieres utilizar una parte de un clip, puedes definir un punto de entrada y un punto de
salida en el clip y, a continuación, añadir el clip editado a la secuencia que acompaña tu historia.
De forma predeterminada, los puntos de entrada y de salida aparecen en el primer y último frame
de un clip. Solo puedes marcar puntos de entrada y salida en el modo de Contenidos.
La siguiente ilustración muestra los botones del panel de Medios que puedes utilizar para definir
puntos de entrada y salida.
e r
q
y
w
t
1 Reproducir de IN a OUT 4 Marcar OUT
2 Ir al punto de entrada 5 Ir al punto de salida
3 Marcar IN 6 Reproducir hasta OUT

Marcar puntos de entrada y salida
114
Para marcar un punto de entrada:
1. Carga un clip en el panel de Medios y muévete hasta el frame donde deseas definir el punto
de entrada.
2. Efectúa uno de estos procedimientos:
t Haz clic en el botón Marcar IN.
t Pulsa la tecla I en el teclado.
El punto de entrada se mueve hasta el frame que hayas marcado. Si el clip se está reproduciendo,
marcar un punto de entrada no detiene la reproducción.
Puedes cambiar la ubicación de un punto de entrada arrastrándolo a lo largo de la línea de tiempo
de contenidos.
Para marcar un punto de salida:
1.
Carga un clip en el panel de Medios y muévete hasta la ubicación donde deseas definir el punto de
salida.
2. Efectúa uno de estos procedimientos:
t Haz clic en el botón Marcar OUT.
t Pulsa la tecla O en el teclado.
El punto de salida se mueve hasta la ubicación que hayas marcado. Si el clip se está reproduciendo,
marcar un punto de salida no detiene la reproducción.
Puedes cambiar la ubicación de un punto de salida arrastrándolo a lo largo de la línea de tiempo
de
contenidos.
Para desplazarte a un punto de entrada, lleva a cabo uno de los siguientes procedimientos:
t Haz clic en el botón Ir al punto de entrada.
t Mientras el panel de Medios está activo, pulsa Alt+E o Alt+I.
t Mientras el panel de Medios no está activo, pulsa Ctrl+Alt+E o Ctrl+Alt+I.
Para desplazarte a un punto de salida, lleva a cabo uno de los siguientes procedimientos:
t Haz clic en el botón Ir al punto de salida.
t Mientras el panel de Medios está activo, pulsa Alt+R o Alt+O.
t Mientras el panel de Medios no está activo, pulsa Ctrl+Alt+R o Ctrl+Alt+O.
Para reproducir de un punto de entrada a un punto de salida:
t Haz clic en el botón Reproducir de IN a OUT.

Trabajar con marcadores y restricciones
115
Para reproducir hasta un punto de salida desde cualquier frame precedente:
t Haz clic en el botón Reproducir hasta OUT.
El indicador de posición se desplaza hasta tres segundos antes del punto de salida y reproduce
hasta el punto de salida.
Trabajar con marcadores y restricciones
Los marcadores son específicos para cada frame y el usuario los puede añadir al catalogar contenidos
en
Interplay Central, Interplay Assist o Interplay Access. Un usuario de Interplay Central puede añadir
marcadores mientras trabaja en la vista de Registro o en la vista de Vídeo. Para más información
sobre añadir marcadores, consulta “Registrar y crear subclips” en la página 149.
n
En Media Composer v6.0, Avid Symphony v6.0 y NewsCutter v10.0, se ha sustituido el término
“localizadores” por “marcadores”, tanto en la interfaz de usuario como en la documentación.
Los iconos de los marcadores se muestran en la línea de tiempo de contenidos. Si detienes el indicador
de posición en un marcador con texto, el texto se muestra sobreimpreso en el visor de Medios.
Puedes hacer clic en un marcador para saltar a él y ver su texto.
Puedes utilizar atajos de teclado para desplazarte hasta el siguiente marcador o hasta el anterior.
Para desplazarte hasta el siguiente marcador:
t Pulsa las teclas Mayús+Flecha derecha.
Para desplazarte al marcador anterior:
t Pulsa las teclas Mayús+Flecha izquierda.
q
w
1 Indicadores de marcador en la línea de
tiempo de contenidos
2 Indicador de marcador y texto de
marcador

Utilizar los visualizadores de código de tiempo
116
Una restricción es un conjunto de dos marcadores que denotan clips cuyo uso está limitado de alguna
manera, como por la gestión de derechos de propiedad intelectual. Las restricciones también aparecen
marcadas en rojo claro en la línea de tiempo del panel de Medios, como se muestra en la siguiente
ilustración.
Para más información, consulta “Funcionamiento de los marcadores y las restricciones” en la
página 152.
Utilizar los visualizadores de código de tiempo
Hay cuatro visualizadores de código de tiempo en la esquina superior derecha del panel de Medios.
La información que se muestra depende de si el modo actual es el de Contenido o el de Salida, y
de las opciones seleccionadas.
1
345
2
Visualizador Descripción
1 Máster, Absoluto o Restante Máster: en el modo de Contenido, muestra el código de tiempo para el frame
seleccionado que se corresponde con el código de tiempo original para el contenido.
En el modo de Salida, muestra el código de tiempo para el frame seleccionado
que se corresponde con el código de tiempo de la secuencia.
Absoluto: muestra el código de tiempo para el frame seleccionado que está
desplazado respecto al primer frame del contenido o secuencia (tiempo transcurrido).
Restante: muestra el código de tiempo para el frame seleccionado que está
desplazado respecto al último frame del contenido o secuencia (tiempo restante).
2 Botón de menú de los
visualizadores de código de
tiempo
Muestra las opciones para visualizar los códigos de tiempo Máster, Absoluto y
Restante.

Introducir el código de tiempo para añadir un cue a un frame
117
Introducir el código de tiempo para añadir un cue a
un frame
Puedes añadir un cue un clip o una secuencia cargada y reproducible en un frame específico
escribiendo un valor de código de tiempo, a lo cual llamamos el
modo de entrada directa
. También
puedes señalizar el número especificado de horas, minutos, segundos o frames hacia delante o
hacia atrás respecto a la ubicación actual. Para ello, puedes utilizar valores de desplazamiento de
frames positivos o negativos. Nos referimos a esta opción como el modo de desplazamiento.
Para añadir un cue a un frame mediante un código de tiempo conocido:
1. Efectúa uno de estos procedimientos:
t Haz clic en el visualizador de código de tiempo principal.
t Mientras el panel de Medios está activo, pulsa Enter (Windows) o Retorno (Macintosh).
El código de tiempo se muestra en un fondo verde.
2.
Utiliza las teclas de número estándares o el teclado numérico para escribir el código de tiempo
para el frame que quieres que se muestre y, a continuación, pulsa Enter (Windows) o Retorno
(Macintosh). Si utilizas el teclado numérico, asegúrate de que BloqNum esté activado. Puedes
utilizar la tecla de punto como atajo para escribir 00.
Para encontrar un código de tiempo que comience en la misma hora, minuto o segundo que
el código de tiempo actual, escribe solo los últimos dígitos. Por ejemplo si el código de tiempo
actual es 11:56:24:00 y escribes 3000, el sistema encuentra el frame en 11:56:30:00.
Para borrar la sobreimpresión sin añadir cue, pulsa la tecla Esc.
3 Punto de entrada (Solo en el modo de Contenido). Muestra el código de tiempo para el punto de
entrada. El código de tiempo que se muestra depende de la selección: Máster,
Absoluto o Restante.
4 Punto de salida (Solo en el modo de Contenido). Muestra el código de tiempo para el punto de
salida. El código de tiempo que se muestra depende de la selección: Máster,
Absoluto o Restante.
5 Duración En el modo de Contenido, muestra el código de tiempo para el lapso entre el
punto de entrada y el punto de salida.
En el modo de Salida, muestra el código de tiempo para la duración de la secuencia.
Visualizador Descripción

Introducir el código de tiempo para añadir un cue a un frame
118
Si escribes un código de tiempo anterior al inicio del clip o la secuencia, se muestra el primer
frame del clip o la secuencia. Si escribes un código de tiempo posterior al final del clip o la
secuencia, se muestra el último frame del clip o la secuencia.
Al introducir un código de tiempo, puedes escribir el signo Más (+) o el signo Menos (-) para
cambiar al modo de desplazamiento. Los números escritos se conservan.
Para señalizar un frame mediante un valor de desplazamiento de frames:
1. Utiliza las teclas de número estándares o el teclado numérico para escribir el signo Más (+)
para moverte adelante o el signo Menos (-) para moverte atrás. Si utilizas el teclado numérico
,
asegúrate de que BloqNum esté activado. Puedes utilizar la tecla de punto como atajo para
escribir 00.
Se muestra un signo Más o un signo Menos con un campo verde vacío.
2.
Escribe el número de horas, minutos, segundos o frames que quieres que se mueva el indicador
de posición. Utiliza los formatos siguientes:
- Escribe de 1 a 99 para especificar el número de frames hacia delante o hacia atrás.
A continuación, pulsa Enter (Windows) o Retorno (Macintosh). Por ejemplo, escribe
-47 para moverte 47 frames hacia atrás.
- Escribe 100 o más para moverte hacia delante o hacia atrás el número especificado de
horas, minutos, segundos o frames. A continuación, pulsa Enter (Windows) o Retorno
(Macintosh). Por ejemplo, escribe +500 para moverte cinco segundos hacia delante.
Para borrar la sobreimpresión sin añadir cue, pulsa la tecla Esc.
Si escribes un número que supera el límite del clip o la secuencia, se muestra el primer o
último frame del clip o la secuencia.
Cuando utilices un valor de desplazamiento hacia delante, puedes escribir el signo Más (+)
otra vez para cambiar al modo de entrada directa. Cuando utilices un valor de desplazamiento
hacia atrás, puedes escribir el signo Menos (-) para cambiar al modo entrada directa. Los números
escritos se conservan.

Trabajar en la línea de tiempo de contenidos
119
Trabajar en la línea de tiempo de contenidos
La línea de tiempo de contenidos es una representación gráfica de la duración y los tiempos de
un contenido o secuencia. La línea de tiempo de contenidos incluye marcas de tiempo, un indicador
de posición y otros controles. La siguiente ilustración muestra la línea de tiempo de contenidos y
los controles del modo de Contenido.
En modo de Salida, la línea de tiempo de contenidos no incluye los marcadores de entrada y salida
ni otros marcadores.
El
indicador de posición
funciona como un cursor: los contenidos del frame marcado con el indicador
de posición se muestran en el visor de Medios. Puedes arrastrar el indicador de posición para
desplazarte por el clip o secuencia. Puedes hacer clic en una ubicación en la línea de tiempo de
contenidos para mover el indicador de posición y mostrar un frame específico. En modo de Salida,
el movimiento del cursor coincide con el movimiento del cursor en la línea de tiempo de la secuencia.
Las marcas en la línea de tiempo de contenidos indican varios intervalos de tiempo. Los intervalos
de tiempo indicados dependen de la longitud del contenido o secuencia y de la configuración de
la barra de zoom. Las marcas de tiempos indican lo siguiente:
• 1 segundo
• 10 segundos
• 1 minuto (60 segundos)
• 5 minutos (300 segundos)
• 1 hora (3600 segundos)
Estas marcas de tiempos están diseñadas para el desplazamiento general, y no para el desplazamiento
hasta un código de tiempo específico. Para información completa sobre el trabajo con códigos de
tiempo, consulta “Utilizar los visualizadores de código de tiempo” en la página 116.
qw er
t
1 Indicador de posición 4 Indicadores de marcador
2 Marca de entrada 5 Barra de zoom
3 Marca de salida

Uso de la barra de zoom
120
Uso de la barra de zoom
La barra de zoom se encuentra debajo de la línea de tiempo de contenidos. Puedes utilizar la barra de
zoom para ampliar una sección de la línea de tiempo de contenidos, con el fin de manejar mejor
los clips de larga duración. De forma predeterminada, la barra de zoom está configurada para mostrar
el
clip completo en la línea de tiempo de contenidos.
La barra de zoom incluye un indicador de posición que coincide con el indicador de posición que
aparece en la línea de tiempo de contenidos y siempre está visible. Esto es útil cuando has hecho
zoom en una sección de la línea de tiempo que no incluye el indicador de posición de la línea de
tiempo.
La siguiente ilustración muestra la barra de zoom configurada para un clip completo de 10 minutos.
La siguiente ilustración muestra la barra de zoom configurada de forma que la línea de tiempo
muestra dos minutos. Nos referimos a esta opción como el área de zoom. Ten en cuenta que el
indicador de posición se muestra en la barra de zoom, pero que no es visible en la línea de tiempo.
Puedes arrastrar la barra de zoom a lo largo del clip para seleccionar cualquier área de dos minutos.
Puedes hacer clic en el indicador de posición de la barra de zoom y saltar al indicador de posición
de la línea de tiempo. El área de zoom se mueve para incluir ambos indicadores de posición y
para ampliar la sección de la línea de tiempo que contiene el indicador de posición.
Si arrastras el indicador de posición en la línea de tiempo, o si reproduces el clip o secuencia cargada,
la
barra de zoom y su indicador de posición coinciden con el movimiento en la línea de tiempo.
Para ampliar o reducir una sección de la línea de tiempo de contenidos, lleva a cabo uno
de los procedimientos siguientes:
t Arrastra el control de la barra de zoom hacia adentro para ampliar o hacia afuera para reducir
el zoom.
t Pulsa la flecha abajo para ampliar el zoom un 50 % o pulsa la flecha arriba para reducir el
zoom un 50 %.

Revisar para emisión
121
La siguiente ilustración muestra la línea de tiempo para un clip de veinte minutos, con la barra
de zoom configurada de forma que se muestre el clip completo. Los puntos de entrada y de
salida marcan un segmento de un minuto.
La siguiente ilustración muestra la línea de tiempo ampliada, de forma que se muestra un segmento
d
e un minuto. Las marcas de timing se muestran en intervalos de un segundo.
Revisar para emisión
Cuando reproduces contenidos en Interplay Central en un entorno con varias resoluciones, el servidor
de contenidos reproduce los contenidos más comprimidos que están disponibles. Para una operación
de envío a emisión, el perfil de enviar a emisión especifica una resolución de destino de alta resolución.
Puedes seleccionar una opción para reproducir el contenido en la resolución de destino.
Revisar los contenidos para la emisión es una forma de comprobar que todos los contenidos estén
disponibles para la secuencia, detectar frames en negro y verificar la precisión de frames de las
modificaciones. No es una forma de comprobar la calidad de la resolución. Esta revinculación solo
se hace en la resolución de destino, y si esta no está disponible se mostrará el visualizador de
contenidos offline.
La revisión para la emisión representa una configuración temporal y solo se aplica en la secuencia
cargada actualmente.
Para revisar una secuencia en la resolución de destino de envío a emisión:
1. En modo de Salida, haz clic en el botón Revisión para emisión.
El botón se vuelve de color naranja. La información sobre herramientas muestra la resolución
de destino.
2. Reproduce la secuencia.
Para volver a la reproducción normal, haz clic de nuevo en el botón Revisión para emisión.

Utilizar Hacer coincidir frame
122
Utilizar Hacer coincidir frame
La función Hacer coincidir frame permite cargar un clip máster que contenga un frame específico
de
una secuencia. Llamamos a este clip el clip de origen. Puedes utilizar Hacer coincidir frame para
cargar rápidamente un clip de una secuencia o subclip para realizar nuevas modificaciones.
Hacer coincidir frame está disponible tanto en modo Contenido como en modo Salida.
Para cargar un clip de origen para un frame específico de un subclip o secuencia:
1. Desplázate hasta el frame para el que quieres cargar el clip máster.
2. Haz clic en el botón de Menú del panel y selecciona Hacer coincidir frame.
El clip master que contiene el frame se carga en el panel de Medios, mostrando el frame
coincidente. Se establecen marcas de entrada y salida que coinciden con el segmento en la
secuencia.
Abrir una carpeta contenedora
Puedes utilizar el comando Abrir carpeta contenedora para abrir el panel de Contenidos para una
carpeta en cuyo interior haya un contenido seleccionado. Por ejemplo, puede que necesites localizar
una
carpeta que contiene clips máster capturados al mismo tiempo que el clip que está cargado actualmente
en el panel de Medios. Puedes utilizar este comando para un contenido cargado en el panel de Medios,
para un contenido seleccionado en el panel de Contenidos o para un contenido seleccionado en el
panel de Búsqueda.
Para abrir la carpeta contenedora para un contenido cargado en el panel de Medios:
t Haz clic en el botón de menú del panel y selecciona Abrir carpeta contenedora.
Si el contenido está almacenado en una sola carpeta, esta se abre en un nuevo panel de Contenidos
con el contenido seleccionado resaltado.
Si el contenido está almacenado en más de una carpeta, se abre la ventana Abrir carpeta
contenedora y muestra una lista de carpetas que contienen el contenido. Haz doble clic en una
de las carpetas enumeradas y la carpeta se abrirá en un nuevo panel de Contenidos, resaltando
el contenido seleccionado. Puedes utilizar las teclas Flecha arriba y Flecha abajo para desplazarte
por la lista, y la tecla Enter para abrir la carpeta contenedora para un clip seleccionado. Utiliza la
tecla Esc para cancelar y cerrar la ventana.
Para abrir la carpeta contenedora para un contenido seleccionado en un panel de Contenidos:
t Haz clic en el botón de menú del panel y selecciona Abrir carpeta contenedora, o haz clic con el
botón derecho y selecciona Abrir carpeta contenedora.
Los resultados son los mismos que cuando seleccionas el comando para un contenido cargado
en el panel de Medios.

Hacer mixdown de secuencias
123
Para abrir la carpeta contenedora para un contenido seleccionado en un panel de Búsqueda:
t
Haz clic en el botón de menú del panel y selecciona Abrir carpeta contenedora, o haz clic con el
botón derecho y selecciona Abrir carpeta contenedora.
Si el contenido está almacenado en una sola carpeta, esta se abre en un nuevo panel de Contenidos
resaltando el contenido seleccionado.
Si la configuración “Mostrar solo una representación para cada contenido encontrado” está
activada en la configuración de usuario de Interplay Production, los resultados son los mismos
que cuando seleccionas el comando para un contenido cargado en el panel de Medios.
n
Si el contenido está en una carpeta que incluye más objetos de los que se pueden mostrar en la
pestaña Contenidos y el contenido no se muestra en el primer grupo, no se resalta.
Hacer mixdown de secuencias
Puedes utilizar la función Mixdown de Interplay Central con dos finalidades:
• Crear un clip máster que se pueda reproducir en el visor de Medios. Si una secuencia creada
en un sistema de edición Avid es demasiado compleja para poderse reproducir correctamente
en el panel de Medios, puedes utilizar la función Mixdown para crear un nuevo clip máster.
Todos los clips máster son reproducibles. Tras hacer mixdown de la secuencia, puedes cargar
el nuevo clip máster, marcar puntos de entrada y salida y añadir el segmento a tu secuencia.
n
Para más información sobre la reproducción de secuencias consulta “Reproducir secuencias
simples y complejas” en la página 111.
• Crear una secuencia que coincida con la resolución de envío a emisión. Si quieres enviar una
secuencia a un dispositivo de reproducción, la resolución de la secuencia debe coincidir con
la resolución especificada en el dispositivo de reproducción. Interplay Central te advierte si
la secuencia no coincide con la resolución de envío a emisión y puedes utilizar la función
Mixdown para crear una secuencia con la resolución necesaria.
Mixdown de Interplay Central utiliza el servicio Media Services Transcode del sistema Interplay
Production para realizar la mezcla. Un administrador de Interplay Production debe crear un perfil
de
transcodificación que utilice el modo de mixdown. Un usuario de Interplay Central selecciona el
perfil en el cuadro de diálogo Configuración.
Puesto que Interplay Central muestra todos los perfiles de transcodificación disponibles, el
administrador de Interplay Production debería guardar el perfil con un nombre significativo. Por
ejemplo, podría incluir la palabra “mixdown” y la resolución en el nombre del perfil. Para obtener
más información, consulta la documentación de Interplay Media Services.

Hacer mixdown de secuencias
124
Para seleccionar un perfil de transcodificación para mezclar una secuencia:
1. Selecciona Inicio > Configuración.
2. En la sección Nombre, selecciona Interplay Production.
3. En la sección Configuración de mixdown de secuencia, selecciona un perfil de la lista Perfil.
4. Haz clic en Aplicar para cerrar el cuadro de diálogo Configuración.
Para hacer Mixdown de una secuencia, efectúa uno de estos procedimientos:
t En el panel de Contenidos o en el panel de Búsqueda, selecciona una secuencia de Interplay
Production, haz clic con el botón derecho y selecciona Mixdown de secuencia.
t En el panel de Contenidos, selecciona una secuencia de Interplay Production y selecciona
Mixdown de secuencia en el menú del panel de Contenidos.
t Con una secuencia cargada en el panel de Medios, haz clic en el botón de menú del panel y
selecciona Mixdown de secuencia.
t Con una secuencia cargada en el panel de Secuencia, selecciona Mixdown de secuencia en
el menú del panel de Cola/Historia.
El proceso Mixdown de secuencia utiliza el perfil de transcodificación seleccionado y empieza
al mixdown. Puedes ver el progreso en el panel de Progreso.

Ver y editar un clip durante la ingesta
125
Para cancelar el progreso, haz clic en el icono x. Si el proceso termina correctamente, el panel de
Progreso muestra el nombre del nuevo clip máster. Haz clic en el icono de Monitor para reproducir
el clip en el panel de Medios.
El nuevo clip máster se crea en la misma carpeta de Interplay Production donde se encuentra
la secuencia original. Haz clic en el enlace azul para abrir la carpeta en el panel de Contenidos.
Los contenidos para el nuevo clip máster se almacenan en el espacio de trabajo especificado
en el perfil de transcodificación.
Ver y editar un clip durante la ingesta
Interplay Central permite ver y editar un clip máster mientras todavía se está capturando mediante
un dispositivo de ingesta. Llamamos a estos clips clips en curso, y al proceso de trabajar con ellos,
edición Frame Chase o edición durante la captura (EWC). Puedes añadir un clip en curso a una
secuencia y enviar la secuencia a emisión antes de que la captura haya finalizado. Para más información
sobre la edición Frame Chase, consulta la documentación de Avid Interplay Transfer.
Los clips en curso se indican mediante los siguientes iconos en el árbol de la base de datos de Interplay
Production:
Si ves un clip en curso en el panel de Medios, los extremos de la línea de tiempo de contenidos se
iluminan de forma intermitente en color violeta mientras la captura está en curso.
Durante la captura, el área visible de la línea de tiempo de contenidos (el área de zoom) permanece
constante para facilitar la visualización y la edición. La barra de zoom mengua a medida que aumenta
la duración del clip. Puedes utilizar la barra de zoom para cambiar el área de zoom durante la captura.
Puedes reducir el área de zoom y ver nuevo material a medida que pasa a estar disponible. Por
ejemplo, si amplías el zoom para ver los últimos 5 minutos de un clip y lo reproduces cerca del
final, el área visible de la línea de tiempo muestra los últimos 5 minutos del contenido disponible
durante toda la operación de captura.
Clip máster en curso Clip de audio en curso

Guardar un frame como una imagen
126
Guardar un frame como una imagen
En el panel de Medios, puedes seleccionar un frame de vídeo y guardarlo como una imagen en
formato PNG o JPG. Si un clip está vinculado a varias resoluciones, la imagen se guarda en la
resolución más alta.
Para guardar un frame como una imagen:
1. Abre un contenido de vídeo en el panel de Medios.
2. Desplázate hasta el frame de vídeo que deseas guardar.
3. Haz clic en el botón de menú del panel y selecciona Guardar como imagen.
4. Cuando aparece el cuadro de diálogo, selecciona el formato de la imagen: PNG o JPG.
5. (Opcional) Haz clic en el campo de texto Nombre de archivo para cambiar el nombre
predeterminado de la imagen.
6. Haz clic en Descargar.
La imagen se guarda en la carpeta de descarga predeterminada del equipo, según lo definido
en el navegador.

7 Utilizar audio
Las siguientes secciones principales describen cómo se añade audio a la línea de tiempo de la secuencia
y cómo se ajustan los niveles de audio para producir tu historia final:
• El panel de Audio
• Trabajar con pistas de audio en secuencias avanzadas
• Configurar la mezcla de audio
• Monitorizar audio de archivos y secuencias básicas
• Anular las pistas de audio predeterminadas
• Grabar una locución
El panel de Audio
El panel de Audio proporciona los controles necesarios para monitorizar y ajustar los niveles
sonoros de una secuencia avanzada.
En la vista de Vídeo predeterminada, el panel de Audio se encuentra justo debajo del panel de
Medios. Si lo prefieres, puedes arrastrar el panel de Audio a otra área. Si el panel de Audio no
aparece, selecciona Paneles > Audio para abrirlo.
El modo del panel de Medios determina qué controles están disponibles. Consulta los temas siguientes:
• “El panel de Audio en modo de contenidos” en la página 128
• “El panel de Audio en el modo de salida” en la página 129

El panel de Audio
128
El panel de Audio en modo de contenidos
Cuando hay un archivo abierto en el panel de Medios en el modo de contenidos, el panel de Audio
muestra las pistas de audio disponibles para la monitorización y permite seleccionar las pistas
correspondientes. Puedes monitorizar el nivel de audio de un contenido en los medidores, pero
no puedes cambiarlo.
La siguiente ilustración muestra el panel de Audio de un clip máster llamado 110401_clips.04,
cargado en el panel de Medios, en el modo de contenidos. Este clip contiene dos pistas de audio.
Todas las pistas están activadas para monitorizar, lo que se indica con los iconos de altavoz anaranjados.
Los clips de origen y las secuencias básicas pueden incluir hasta 24 pistas de audio. Usa la barra
de desplazamiento para mostrar más pistas.
Para más datos sobre la monitorización personalizada, consulta “Monitorizar audio de archivos y
secuencias básicas” en la página 137.

El panel de Audio
129
El panel de Audio en el modo de salida
Cuando se carga un archivo en el panel de Medios en el modo de salida, lo que muestra el panel
de Audio depende de si el contenido es una secuencia básica, una secuencia no editable, o una
secuencia avanzada.
Secuencias básicas y secuencias no editables
Cuando una secuencia básica se carga en el modo de salida, el panel de Audio muestra las pistas
de audio disponibles para la monitorización y permite seleccionar las pistas que hay que monitorizar.
Puedes monitorizar el nivel de audio de un contenido en los medidores, pero no puedes cambiarlo.
Para más información, consulta “Trabajar con pistas de audio en secuencias básicas” en la página 132.
La pantalla es similar si se carga una secuencia no editable en el modo de salida. Se muestran las
pistas de audio y es posible monitorizar el audio. Las secuencias no editables aparecen de color
rojo oscuro en el panel de Secuencia.
La siguiente ilustración muestra el panel de Audio de una secuencia básica llamada New.Sequence.00
cargada en el panel de Medios, con el modo de salida seleccionado. La secuencia contiene dos
pistas de audio, y todas las pistas están habilitadas para monitorización.

El panel de Audio
130
Secuencias avanzadas
Cuando se abre una secuencia avanzada en modo de Salida, los medidores de audio y los controles
de pista están activados. El color de borde de cada conjunto de controles coincide con el color de
la pista en la secuencia: verde para NAT, azul para SOT y púrpura para Voice. Los controles NAT,
SOT
y Voice están activados o desactivados dependiendo de la posición del cursor. Para más información,
consulta “Trabajar con pistas de audio en secuencias avanzadas” en la página 133.
La siguiente ilustración muestra los controles en el panel de Audio cuando una secuencia avanzada
está abierta en el modo de salida y el cursor abarca las tres pistas.
q
w
e
r
t
y
u
Control Descripción
1 Dial de balance
Controla el equilibrio de las pistas estéreo. Haz clic en el punto verde del indicador
y
arrástralo a la izquierda o a la derecha de modo que el indicador señale el nivel
deseado de mezcla. Al arrastrar el indicador completamente a la izquierda o a la
derecha, solamente se selecciona el contenido de los canales de la izquierda y
de la derecha. Para centrar un dial de balance, haz doble clic en él.
Las ruedas Balance solo están activadas si hay dos pistas para el audio NAT o SOT.
2 Botones de solo y silenciamiento
de pista
Haz clic en el botón S (Solo) para monitorizar solo la pista mono o estéreo
seleccionada. Las demás pistan se silencian. Haz clic en el botón M (Mute:
silenciamiento de pista) para silenciar solo la pista mono o estéreo seleccionada.
3 Control deslizante de volumen Haz clic y arrastra el control deslizante para ajustar el nivel de volumen de un
clip de audio. El nivel solo se aplica al segmento de un clip y no a todo el clip o
a toda la pista.

Trabajar con pistas de audio en secuencias básicas
131
Trabajar con pistas de audio en secuencias básicas
Una secuencia básica contiene una pista de audio. Esta única pista de audio representa a todas las
pistas de audio de origen. Puedes añadir clips con hasta 24 pistas de audio a una secuencia. Todas
las pistas se incluyen en la secuencia guardada. Observa lo siguiente:
• Puedes configurar la mezcla como mono o estéreo. Consulta “Configurar la mezcla de audio”
en la página 136.
• Puedes seleccionar qué pistas deseas monitorizar. Consulta “Monitorizar audio de archivos y
secuencias básicas” en la página 137.
En el caso de secuencias básicas, puedes monitorizar el nivel los medidores de audio, pero no puedes
modificarlo.
4 Visualizador de nivel de
volumen
Muestra el nivel seleccionado mediante el control deslizante de volumen.
5 ID de pista Muestra la pista vinculada con los controles de audio. Las pistas constan como
mono o estéreo. Por ejemplo, NAT 1, 2 indica que se trata de una pista NAT
estéreo que utiliza las pistas 1 y 2.
Un administrador de Interplay Central puede cambiar las etiquetas que identifican
las pistas cambiando la configuración de la base de datos de la aplicación Interplay
Production. Para obtener más información, consulta la Guía de administración
de Avid Interplay Central.
6 Botón de menú del panel Ofrece opciones para controlar la edición de audio:
• Modo de mezcla: selecciona el sistema mono o estéreo para especificar la
salida de audio. Consulta “Configurar la mezcla de audio” en la página 136.
• Ayuda: muestra información sobre el panel de Audio. Utiliza los botones de
control de la Ayuda para acceder a otras secciones de ayuda.
7 Medidores de audio
Muestra el nivel de audio para el contenido, las pistas seleccionadas de la secuencia
o
toda la mezcla de la secuencia. Existen dos medidores. Para la salida de sonido
estéreo, cada medidor muestra un nivel por separado. Para la salida de sonido
mono, ambos medidores muestran el mismo nivel. Todas las pistas están asignadas
a
estéreo o mono. Consulta “Configurar la mezcla de audio” en la página 136.
Control Descripción

Trabajar con pistas de audio en secuencias avanzadas
132
Trabajar con pistas de audio en secuencias avanzadas
Para secuencias avanzadas, la línea de tiempo en el panel de Secuencia incluye tres tipos diferentes
de pistas de audio:
• NAT (sonido natural): audio grabado a la vez que el clip de vídeo mediante el micrófono
integrado en la cámara de vídeo. Interplay Central admite pistas NAT de un solo canal o de
dos canales. Los contenidos en la pista NAT y la pista de vídeo vinculada aparecen marcados
en verde.
•
SOT (sonido pregrabado): audio grabado al mismo tiempo que el clip de vídeo; con frecuencia,
mediante un micrófono separado del micrófono integrado en la cámara de vídeo, que graba
el sonido natural. Interplay Central admite pistas SOT de un solo canal o de dos canales. Los
contenidos en la pista SOT y la pista de vídeo vinculada aparecen marcados en azul.
• VO (locución): audio grabado a través de un dispositivo de audio conectado al sistema o un
archivo de audio abierto desde la base de datos de Interplay Production. Interplay Central admite
pistas de locución de un solo canal. Los contenidos en la pista de locución aparecen marcados
en morado.
Un administrador de Interplay Production puede cambiar las etiquetas que identifican las pistas
cambiando la configuración de la base de datos de la aplicación Interplay Production.

Trabajar con pistas de audio en secuencias avanzadas
133
La vista de Base de datos de la aplicación en Interplay Production también incluye opciones para
especificar el número de canales que deseas utilizar para NAT y SOT, y cómo enlazar pistas fuente
y de salida. Puedes seleccionar un máximo de cinco pistas de audio para la fuente y la salida:
• Una o dos pistas NAT
• Una o dos pistas SOT
• Una pista de locución
Para obtener más información, consulta la Guía de administración de Avid Interplay Central.
Ajuste automático de niveles de ganancia de audio
La aplicación define automáticamente niveles de ganancia de audio para garantizar que la pista
de audio máster de tu historia tenga el sonido más claro. Así, se dispone de niveles de volumen
predeterminados para pistas separadas de modo que no sea necesario ajustar manualmente niveles
de ganancia de audio. Los niveles de ganancia de audio están configurados según los parámetros
siguientes:
•
Si hay una pista de locución, la aplicación disminuye (o aplica un efecto de audio ducking con)
el nivel de audio de las pistas (pista NAT, pista SOT o ambas) que se están reproduciendo en
el mismo punto en la línea de tiempo de la secuencia.
• Si no hay una pista de locución, pero hay una pista SOT, la aplicación baja el nivel de audio
de la pista NAT que se está reproduciendo en el mismo punto en la línea de tiempo de la secuencia.
• Si no hay ni pista de locución ni pista SOT, el sonido NAT mantiene todo el volumen.
Un administrador de Interplay Production puede cambiar el nivel del efecto de audio ducking
cambiando la configuración de la base de datos de la aplicación Interplay Administrator. Para obtener
más información, consulta la
Avid Interplay Engine and Avid Interplay Archive Engine Administration
Guide
.
El nivel predeterminado es 12 dB.
Creación automática de encadenados de audio
Por defecto, Interplay Central crea un encadenado de audio entre los clips de la secuencia. Dado
que el encadenado necesita como mínimo un frame para aplicar un fundido de salida o de entrada,
no marques el punto de entrada en el primer frame del clip ni el punto de salida en el último frame
del clip. En su lugar, utiliza los controles de monitorización de vídeo para entrar unos cuantos frames
antes del inicio o del fin del clip antes de marcar los puntos de entrada y de salida.
Un administrador de Interplay Production puede cambiar el número de frames utilizados para el
encadenado cambiando la configuración de la base de datos de la aplicación Interplay Administrator.
Para obtener más información, consulta la Avid Interplay Engine and Avid Interplay Archive Engine
Administration Guide. El número predeterminado de frames es 2.

Trabajar con pistas de audio en secuencias avanzadas
134
Ajustar niveles de audio para una secuencia avanzada
Puedes ajustar niveles de audio para segmentos en todas las pistas de una secuencia avanzada.
Estos ajustes se guardan con la secuencia y se conservan cuando se envían a emisión.
Para ajustar niveles de audio para una secuencia:
1. Si el panel de Audio no está abierto, selecciona Paneles > Audio.
Se abre el panel de Audio y muestra los controles de audio.
2. Arrastra el control deslizante de audio a la pista que deseas ajustar.
El cambio en el nivel de audio se muestra en el medidor de audio. La ilustración siguiente
muestra el ajuste del nivel de una pista NAT.
Para más información sobre los controles de audio, consulta “El panel de Audio” en la página 128.
Anular las pistas de audio predeterminadas
Un administrador de Interplay configura las pistas predeterminadas para el audio NAT, SOT y
Locución. Por defecto, la pista A1 se asigna al audio NAT, A2 se asigna al audio SOT y A3 a Voice.
(Si el soporte de doble canal está habilitado, A1 y A4 se asignan al audio NAT, y A2 y A5 al audio
SOT).
n
Para obtener más información sobre la configuración de las pistas predeterminadas, consulta la
Guía de aministración de Avid Interplay Central.

Configurar la mezcla de audio
135
Puede que tengas que cambiar estas asignaciones. Por ejemplo, el audio NAT y el audio SOT pueden
invertirse si se graba el micrófono de un reportero en la pista incorrecta. Cuando esto ocurre, el sonido
NAT reemplaza el sonido SOT, y si desactivas la pista NAT, la SOT se desactiva en su lugar. Puedes
cambiar (o intercambiar) las pistas NAT y SOT para compensar este problema.
Cuando anulas las pistas predeterminadas NAT o SOT en un clip, solo se modifica el clip activado
en la línea de tiempo de la secuencia. El resto de clips que has añadido a la línea de tiempo de la
secuencia desde el mismo clip fuente no sufren cambios.
Para anular las pistas de audio predeterminadas:
1. Haz clic derecho en el audio de un clip en la línea de tiempo de la secuencia y selecciona
Asignaciones de audio.
2. Selecciona la pista que deseas utilizar para el audio seleccionado.
Configurar la mezcla de audio
Puedes configurar la mezcla de audio para un contenido o una secuencia. Se monitorizan hasta
24 pistas por archivo. Puedes seleccionar qué pistas deseas monitorizar. Para más información,
consulta “Monitorizar audio de archivos y secuencias básicas” en la página 137. La mezcla de
audio se usa solamente para monitorización.
Para configurar la mezcla de audio, realiza una de las acciones siguientes:
t Selecciona Modo de mezcla > Mono del menú del panel de Audio.
Interplay Central asigna todas las pistas de audio a un panorama central que crea una mezcla
mono de todas las pistas. Envía la pista resultante a dos canales idénticos.
t Selecciona Modo de mezcla > Estéreo.
En modo de Contenido, Interplay Central asigna todas la pistas de audio a un panorama
izquierdo/derecho alterno, con pistas impares en un canal y pistas pares en otro, que crea una
mezcla estéreo de todas las pistas. Envía las dos pistas resultantes a dos canales.
En modo de Salida, esta opción solo se aplica a pistas de doble canal. Puedes utilizar la rueda
Balance para ajustar la mezcla para NAT1 y NAT2, y para SOT1 y SOT2. Un administrador
especifica cómo se asignan las pistas en la vista de Configuración de la base de datos del editor
de Interplay Administrator. Para obtener más información, consulta la Guía de administración de
Avid Interplay Central
.

Monitorizar audio de archivos y secuencias básicas
136
Monitorizar audio de archivos y secuencias básicas
Puedes usar controles en el panel de Audio para seleccionar qué pistas monitorizar de los archivos
y secuencias básicas. Los contenidos y las secuencias básicas pueden incluir hasta 24 pistas de audio,
y
se puede seleccionar cualquier combinación de pistas para monitorizar. No se puede ajustar el nivel
de audio de un archivo o de una secuencia básica.
n
La pantalla es similar si se carga una secuencia no editable en el modo de salida. Se muestran las
pistas de audio y es posible monitorizar el audio. Las secuencias no editables aparecen de color
rojo oscuro en el panel de Secuencia. Para más información, consulta “Abrir una secuencia existente
en el panel de Secuencia” en la Guía de usuario de Avid Interplay Central.
La primera vez que abres el panel de Audio, todas las pistas están habilitadas para la monitorización.
Cualquier monitorización personalizada que establezcas se mantiene entre sesiones.
La siguiente ilustración muestra el panel de Audio de un clip máster (a la izquierda) y una secuencia
básica (a la derecha).
Estas pantallas son muy similares. En el caso del clip máster, las dos pistas de audio están etiquetadas
con el nombre del clip máster, 10401_clips.04. En la secuencia, las dos pistas de audio están
etiquetadas con el nombre de la secuencia, New.Sequence00. La etiqueta debajo de los medidores
de audio muestra qué modo está seleccionado en el panel de Medios. Todas las pistas están activadas
para monitorizar, lo que se indica con los iconos de altavoz anaranjados.
Si un clip de grupo se carga en el panel de Medios, se muestran controles adicionales en el panel
de Audio. Consulta “Trabajar con clips de grupo” en la página 141.

Monitorizar audio de archivos y secuencias básicas
137
Para deshabilitar la monitorización (silenciar una sola pista):
t Haz clic en el icono de altavoz para que se ponga gris.
Para habilitar la monitorización de una sola pista:
t Haz clic en el icono de altavoz para que se ponga anaranjado.
Para deshabilitar la monitorización de todas las pistas:
t Haz clic en el botón Silenciar todas.
Para habilitar la monitorización de todas las pistas:
t Haz clic en el botón Habilitar todas.
Para alternar entre Habilitar todas y Silenciar todas:
t Haz Alt+clic en un icono de altavoz.
Si el icono de altavoz sobre el que haces clic está desactivado (gris), todas las pistas se activarán.
Si el icono de altavoz está activado (anaranjado), todas las pistas se silenciarán.
La siguiente ilustración muestra solo la pista A01 habilitada para monitorización. Para configurarlo
rápidamente, pulsa Alt y haz clic en un icono activado para silenciar todas, y haz clic sobre el
icono de A01 para monitorizar solo esa pista.

Grabar una locución
138
Grabar una locución
Puedes utilizar controles de audio especiales en el panel de Medios para grabar una locución para tu
historia. Puedes grabar la locución mientras el vídeo se está reproduciendo.
Interplay Central usa la función de grabación de Adobe
®
Flash
®
Player para determinar el dispositivo
de entrada utilizado para la locución. Flash Player detecta automáticamente cualquier micrófono
predeterminado u otro dispositivo de audio en tu PC y lo utiliza, salvo que lo cambies en la
configuración de Flash Player. Para acceder a estas configuraciones, haz clic derecho en cualquier
parte del visor de Medios y selecciona Configuración.
n
Si seleccionas un dispositivo distinto del predeterminado de entrada del sistema, y después lo
quitas, podrías tener que cambiar manualmente la configuración de Flash Player.
La primera vez que hagas clic en los controles de locución durante una sesión, es posible que aparezca
un mensaje de Flash Player pidiendo permiso para dejar que el servidor de Interplay Central acceda
a la cámara y al micrófono. Haz clic en Permitir.
Para grabar una locución:
1. Haz clic en el botón Salida para cargar la secuencia en el panel de Medios.
Con el botón Salida seleccionado, el botón de locución aparece en la parte inferior derecha
del panel de Medios.
2. Haz clic en el botón de locución.
Se abren los controles de locución.
3. Haz clic en el botón del menú Panel de Medios, selecciona Fuente de entrada y selecciona el
dispositivo que deseas utilizar para la grabación.
4. Enciende el dispositivo de grabación y, si es necesario, utiliza el control deslizante de volumen
para definir el nivel de volumen deseado.

Grabar una locución
139
5. Establece el punto de inicio de la grabación realizando una de las acciones siguientes:
t Arrastra el cursor a una ubicación en la línea de tiempo del archivo o de la secuencia.
t Haz clic en los botones Reproducir/pausa, Rebobinar un frame o Avanzar un frame en
los controles de locución.
6. Cuando estés listo para grabar, pulsa el botón Grabar.
Aparece una cuenta atrás de tres segundo en el visor, los chasquidos de audio marcan cada
segundo y el botón Grabar parpadea en rojo. Una vez finalizada la cuenta atrás, el botón Grabar
permanece en rojo y puedes empezar a grabar.
Puedes monitorizar el nivel de grabación en el medidor de audio y ajustarlo según sea necesario
mientras graba.
Pulsa Cancelar para detener la grabación sin guardar el archivo.
7. Cuando hayas finalizado la grabación, vuelve a pulsar el botón Grabar.
La locución se añade a la secuencia, en la columna V. Puedes revisar la grabación reproduciendo
la secuencia.
8. Para salir de los controles de grabación, haz clic en el botón de locución.

8 Trabajar con clips de grupo
Las secciones siguientes describen cómo trabajar con clips de grupo y flujos de trabajo multicámara
en Interplay Central:
• Clips de grupo y flujos de trabajo multicámara en Interplay Central
• Trabajar con clips de grupo
• Crear una secuencia con clips de grupo
• Enviar una secuencia con clips de grupo a un dispositivo de reproducción
n
Actualmente no se admite la creación de subclips a partir de clips de grupo, clips de grupo compuestos
por subclips y clips multigrupo en Interplay Central.
Clips de grupo y flujos de trabajo multicámara en
Interplay Central
El uso de varias cámaras es habitual en producciones como conciertos, galas de entrega de premios,
series televisivas y reality shows. El material resultante puede utilizarse para crear clips de grupo,
un tipo de contenido compuesto por materiales grabados con más de una cámara simultáneamente.
Interplay Central cuenta con funciones para trabajar con clips de grupo en flujos de trabajo multicámara.
Clips de grupo
Los clips de grupo pueden crearse en cualquiera de las aplicaciones de la familia de productos
Media Composer sincronizando un grupo de clips según el código de tiempo de origen común, el
código de tiempo auxiliar o las marcas incluidas en el material. Un usuario que trabaje en una
aplicación de edición Avid puede añadir y extraer clips de grupo en Interplay Production. Un usuario
que trabaje con Interplay Central puede ver los clips de grupo y utilizarlos para crear una secuencia.
Una secuencia puede contener una mezcla de clips máster y clips de grupo.
n
Para más información sobre clips de grupo y la edición multicámara, consulta la documentación
de
Media Composer u otra aplicación de edición de la familia de productos Media Composer.

Clips de grupo y flujos de trabajo multicámara en Interplay Central
141
Aplicaciones de edición Avid
Interplay Central contiene clips de grupo creados con las siguientes aplicación de edición Avid:
• Media Composer v5.0 y posterior
• Avid Symphony v5.0 y posterior
• NewsCutter v9.0 y posterior
Interplay Central admite la edición de secuencias creadas en las aplicaciones que contienen clips
de grupo, siempre que la secuencia se componga solo de cortes (por ejemplo, una lista de planos).
La secuencia se abre en el panel de Medios y el panel de Secuencia, y puedes editar la secuencia
del mismo modo que editas una secuencia que has creado en Interplay Central.
Resoluciones y tipos de proyecto admitidos
Para obtener una lista de resoluciones y tipos de proyecto admitidos, consulta el documento Avid
Interplay Common Services ReadMe.
Interplay Production
Se requiere Interplay Production v3.0 o posterior para una compatibilidad total con clips de grupo y
flujos de trabajo multicámara.
Un usuario que trabaje en una aplicación de edición Avid puede registrar clips de grupo dentro y
fuera de la base de datos de Interplay Production. Los usuarios de Interplay Access pueden ver
información sobre clips de grupo, incluidos los clip máster.
Los clips de grupo y las secuencias que contienen clips de grupo son compatibles con Interplay
Transfer v3.0 y los siguientes Media Services:
• Interplay Archive v3.0
• Interplay Restore v3.0, incluido Partial Restore
• Interplay Copy v3.0
• Interplay Move v3.0
• Interplay Delivery v3.0, incluido Partial Delivery
• STP Encode v3.0
• Interplay Transcode, con las siguientes limitaciones:
- No puedes utilizar el modo de CROSSRATE para transcodificar clips de grupo.
- Puedes utilizar el modo de MIXDOWN para transcodificar una secuencia con clips de
grupo, pero solo el ángulo de cámara seleccionado en la línea de tiempo de la aplicación
de edición Avid se incluye en el clip máster procedente del mixdown.
n
Actualmente no se admite la creación de subclips a partir de clips de grupo, clips de grupo
compuestos por subclips y clips multigrupo en Interplay Transfer o Interplay Media Services.

Trabajar con clips de grupo
142
Trabajar con clips de grupo
Los clips de grupo se abren del mismo modo que los otros contenidos: selecciona el clip de grupo en
e
l panel de Contenidos, cárgalo en el panel de Medios, y el clip se abre en modo de Contenido.
Como un clip de grupo está compuesto por varios clips individuales, cada uno con un ángulo de
cámara distinto, puedes verlo de varias maneras:
• Vista multiángulo
• Vista de un solo ángulo
La siguiente ilustración muestra un clip de grupo en una vista multiángulo y de un solo ángulo.
En vista multiángulo, los ángulos de cámara aparecen de izquierda a derecha y de arriba abajo,
según el orden en el que se creó el clip de grupo en la aplicación de edición Avid. Un rectángulo
naranja marca el ángulo activo. El ángulo activo determina qué ángulo de cámara se muestra en
vista de un solo ángulo y qué ángulo se muestra cuando añades el clip a una secuencia.
n
Los número mostrados en la ilustración de vista multiángulo solo son de referencia y no aparecen
e
n la interfaz de usuario.

Trabajar con clips de grupo
143
En vista multiángulo, si el último banco de un clip de grupo contiene menos de nueve ángulos,
los ángulos restantes aparecen vacíos.
El relleno negro se utiliza como relleno en clips máster que tienen puntos de inicio o fin diferentes
de otros clips máster en el clip de grupo. El relleno es ligeramente más claro que el cuadro vacío
utilizado para los ángulos inexistentes, para que puedas distinguirlos.
Control Descripción
1 Indicador de ángulo activo Un rectángulo naranja que indica qué clip máster de un clip de
grupo está activo.
2 Flechas de cambio de banco Alterna la visualización de un grupo de nueve ángulos a otro.
Si un clip de grupo tiene más de nueve ángulos de cámara, los
ángulos se muestran en dos bancos. Puedes tener un máximo
de dos bancos, es decir, 18 ángulos.
3
Botón de vista multiángulo
Determina si el clip aparece en vista multiángulo:
Gris: un solo ángulo
Naranja: multiángulo
Botón de ángulo activo
Muestra el ángulo activo. El número mostrado es el del ángulo
en la pantalla, de izquierda a derecha y de arriba abajo, y a través
de los bancos. Haz clic para modificar el ángulo del vídeo en el
menú contextual.
4 Botón panel de Audio
Abre el panel de Audio. Si el panel ya está abierto, se trae al frente.

Trabajar con clips de grupo
144
La ilustración siguiente muestra un cuadro vacío en la parte inferior derecha y encima un cuadro
relleno para un clip que finaliza antes del fin del clip máster. El relleno es ligeramente más claro
que el cuadro vacío.
Puedes crear una imagen desde un clip de grupo que se muestra en una vista de un solo ángulo o
multiángulo. En vista multiángulo, todos los ángulos se combinan en una sola imagen. Para más
información, consulta “Guardar un frame como una imagen” en la página 126.
n
Actualmente no es posible crear un subclip desde un clip de grupo.
Para más información, consulta las siguientes secciones:
• “Cargar un clip de grupo y cambiar la vista de ángulo” en la página 145
• “Trabajar con bancos” en la página 145
• “Seleccionar el ángulo activo en modo de Contenido” en la página 146
• “Reproducir un clip de grupo” en la página 148
• “Código de tiempo y clips de grupo” en la página 148
• “Seleccionar las preferencias de monitorización de audio en modo de Contenido” en la
página 149
• “Marcadores y restricciones para clips de grupo” en la página 152
• “Utilizar Hacer coincidir frame para clips de grupo” en la página 153

Trabajar con clips de grupo
145
Cargar un clip de grupo y cambiar la vista de ángulo
Al cargar un clip de grupo, el visor de Medios lo muestra en una vista de un solo ángulo.
Para cargar un clip de grupo:
1. En el panel de Contenidos, ve al clip de grupo que quieras abrir.
Los clips de grupo se distinguen por el icono de clip de grupo.
2. Haz doble clic sobre el clip o arrástralo desde el panel de Contenidos al visor de Medios.
Para cambiar la vista de ángulo, efectúa uno de los procedimientos siguientes:
t Haz clic en el botón de vista multiángulo.
Al hacer clic en el botón, se alterna la selección. El fondo del botón es gris para la vista de
un solo ángulo y naranja para la vista multiángulo.
t En vista multiángulo, haz doble clic en un ángulo.
La pantalla cambia para mostrar la vista de un solo ángulo.
t En vista de un solo ángulo, haz doble clic en la imagen en el visor de Medios.
La pantalla cambia para mostrar la vista multiángulo.
Trabajar con bancos
Si un clip de grupo contiene más de nuevo ángulos de cámara, Interplay Central divide los ángulos
en dos bancos, cada uno de nueve ángulos. Interplay Central admite dos bancos de nueve ángulos,
es decir, un total de 18. Si el último banco de un clip de grupo contiene menos de nueve ángulos,
los ángulos restantes aparecen vacíos.
Para cambiar el banco que se muestra, efectúa uno de los procedimientos siguientes:
t Para pasar al banco siguiente, pulsa la flecha de la derecha de Paso de banco que aparece sobre
la imagen.

Trabajar con clips de grupo
146
t Para pasar al banco anterior, pulsa la flecha de la izquierda de Paso de banco que aparece sobre
la imagen.
t Para pasar al banco siguiente, pulsa Alt+. (punto).
t Para pasar al banco anterior, pulsa Alt+, (coma).
t Selecciona un ángulo activo de un banco que no se muestre en ese momento, por ejemplo,
escribiendo Alt+
número
. El visor de Medios cambia al banco que contiene el nuevo ángulo activo.
Seleccionar el ángulo activo en modo de Contenido
El ángulo activo determina qué ángulo de cámara se muestra en vista de un solo ángulo y qué ángulo
se muestra cuando añades el clip de grupo a una secuencia. En vista multiángulo, un rectángulo
naranja marca el ángulo activo.
El ángulo predeterminado que se muestra es el último ángulo activo guardado en el archivo AAF
y la base de datos de Interplay Production, independientemente del usuario. Si todavía no hay un
ángulo activo configurado (por ejemplo, se está cargando el vídeo por primera vez), se muestra
el ángulo 1 (V1) del clip de grupo.
Si cambias el ángulo activo durante la sesión de Interplay Central, el ángulo activo permanece
hasta que cierras la sesión. Si abres el clip de grupo en otra sesión, el ángulo activo será el último
ángulo activo guardado en la base de datos de Interplay Production, que puede que no coincida
con el último ángulo activo que seleccionaste en la sesión anterior.

Trabajar con clips de grupo
147
Para cambiar el ángulo activo que se muestra en modo de Contenido, lleva a cabo uno de
estos procedimientos:
t Haz clic en el botón de ángulo activo y selecciona un ángulo del menú.
La siguiente ilustración muestra el ángulo 1 seleccionado entre los 10 ángulos que componen
el clip de grupo. Una línea divide la lista en dos bancos.
n
El orden de los clips que componen un clip de grupo queda determinado por cómo se creó el clip
en la aplicación de edición Avid.
t Pulsa una combinación de teclas:
-
Para seleccionar un ángulo de cámara específico, pulsa Alt+
número de ángulo
(Alt+1, Alt+2,
Alt+3 hasta Alt+9).
Si un clip de grupo está dividido en dos bancos, estas combinaciones solo se aplican a
los nueve ángulos que se muestran en el banco 1. Si el banco 2 se muestra en una vista
multiángulo, pulsando Alt+número de ángulo cambias la visualización al banco 1.
- Para seleccionar el siguiente ángulo de cámara, pulsa Alt+flecha Abajo.
- Para seleccionar el ángulo de cámara anterior, pulsa Alt+flecha arriba.
Puedes cambiar el ángulo activo mientras el clip se está reproduciendo sin que la reproducción
se vea interrumpida.
El ángulo activo persiste durante toda la sesión, pero no se guarda en la base de datos de Interplay
Production.
Para obtener más información sobre el cambio de ángulo de cámara en la línea de tiempo de la
secuencia, consulta “Crear una secuencia con clips de grupo” en la página 154.

Trabajar con clips de grupo
148
Reproducir un clip de grupo
Puedes reproducir un único ángulo de un clip de grupo en una vista de un solo ángulo, o varios ángulos
en una vista multiángulo. En vista multiángulo, todos los ángulos se reproducen simultáneamente.
Puedes cambiar el ángulo activo mientras el clip se está reproduciendo sin que la reproducción
se vea interrumpida.
Para reproducir un único ángulo de un clip de grupo, realiza una de estas acciones:
t En vista de un solo ángulo, pulsa el botón Reproducir. Puedes cambiar el ángulo que quieras
reproducir (consulta
“Seleccionar el ángulo activo en modo de Contenido” en la página 146
).
t En vista multiángulo, haz doble clic en el ángulo que quieras reproducir y haz clic en el botón
Reproducir.
Para reproducir todos los ángulos de un clip de grupo:
t En vista multiángulo, pulsa el botón Reproducir.
Todos los ángulos que se muestran se reproducen simultáneamente.
Código de tiempo y clips de grupo
Un clip de grupo tiene su propio código de tiempo, que depende del punto de sincronización y de
cómo se sincronizó el clip de grupo al crearse. El código de tiempo que se aplica al clip de grupo
es el del primer clip máster que había en el bin cuando se creó el grupo. Si los clips máster que
componen el clip de grupo comparten el mismo código de tiempo y se sincronizaron por código
de tiempo, el código de tiempo del clip de grupo coincidirá con el código de tiempo de cualquiera
de
los ángulos activos.
• En vista multiángulo, se muestra el código de tiempo del clip de grupo.
• En vista de un solo ángulo, se muestra el código de tiempo del ángulo activo.
El relleno negro se utiliza como relleno en ángulos que tienen puntos de inicio o fin diferentes de
otros ángulos en el clip de grupo. En vista de un solo ángulo, el código de tiempo máster para este
relleno se muestra como 01:00:00:00; los códigos de tiempo Absoluto y Restante aparecen vacíos.
Para más información, consulta
“Utilizar los visualizadores de código de tiempo” en la página 116
.

Trabajar con clips de grupo
149
Seleccionar las preferencias de monitorización de audio en modo de
Contenido
El panel de Audio incluye controles especiales para la monitorización de audio de clips de grupo.
Cuando cargas un clip de grupo en el panel de Medios y seleccionas el modo de Contenido, el panel
de Audio muestra pistas de audio para el clip de grupo y controles para configurar las preferencias
de monitorización. Los controles siguientes se muestran solo para los clips de grupo:
•Un selector de pista para cada pista en el clip de grupo. El selector de pista utiliza un menú
desplegable que te permite asignar la pista de audio a la pista de audio correspondiente en
cualquier ángulo del clip de grupo.
•
El botón Audio sigue al vídeo, que te permite asignar todas las pistas de audio a pistas del clip
seleccionado como ángulo activo. “Audio sigue al vídeo” es un atajo que permite la asignación
de audio a una pista para “seguir” automáticamente cualquier cambio de ángulo activo y utilizar
el audio del nuevo ángulo activo.
La siguiente ilustración muestra controles en el panel de Audio cuando se carga un clip de grupo.
Hay cuatro selectores de pista que representan cuatro pistas de audio en el clip de grupo.
n
El número de selectores de pista que se muestra representa el número máximo de pistas en cualquiera
de los clips que componen el clip de grupo. Por ejemplo, si algunos clips contienen dos pistas de
audio y otros cuatro, habrá selectores de pista de cuatro pistas de audio.
1 Botón Audio sigue al vídeo 2 Selectores de pista de audio

Trabajar con clips de grupo
150
Audio sigue al vídeo
En la ilustración anterior, el ángulo 1 es el ángulo activo para el clip de grupo. El clip máster para
este ángulo se llama “0209U11 Kitchen RED Over2”, que coincide con los nombres de las pistas
de audio seleccionadas. Esto es un ejemplo de “Audio sigue al vídeo”, que está indicado por el
icono de enlace en el menú desplegable del selector de pista.
Habilitar e inhabilitar pistas
Todas las pistas están habilitadas para la monitorización de forma predeterminada, lo que se indica
con los iconos de altavoz anaranjados. Puedes seleccionar las pistas que quieras monitorizar a través
de varios controles. Por ejemplo, para monitorizar una sola pista, haz clic en el botón Silenciar
todas para inhabilitar todas las pistas y, a continuación, haz clic en el icono de altavoz de la pista que
quieras monitorizar. La siguiente ilustración muestra solo la pista A01 habilitada para monitorización.
Entre los controles para la monitorización se incluyen los siguientes:
• Haz clic en el botón Silenciar todas para inhabilitar todas las pistas para la monitorización.
• Haz clic en el botón Habilitar todas para habilitar todas las pistas para la monitorización.
•
Haz Alt+clic en un icono de altavoz para alternar entre Habilitar todas y Silenciar todas. Si el icono
de altavoz está desactivado, todas las pistas se activarán (habilitadas). Si el icono de altavoz
está activado, todas las pistas se desactivarán (silenciadas).
Para más información sobre monitorización en el panel de Audio, consulta “Utilizar audio” en la
página 127.

Trabajar con clips de grupo
151
Asignar desde otros clips
Puedes utilizar el menú desplegable de las pistas de audio para seleccionar audio de la pista de
audio correspondiente en cualquier otro clip del clip de grupo. La siguiente ilustración muestra
que Audio sigue al vídeo está configurado para la pista A01, con una opción de audio de todos
los ángulos en el clip de grupo.
n
El orden de los ángulos en el menú desplegable coincide con el orden del clip de grupo cuando
se creó en la aplicación de edición Avid. Esta lista puede tener clips de solo audio. Los clips de
solo audio no se muestran en el visor de Medios.
Puedes asignar audio a una pista concreta seleccionando un ángulo del menú desplegable. Para
asignar todas las pistas al mismo ángulo, haz Alt+clic en el ángulo deseado.
La siguiente ilustración muestra una mezcla personalizada en la que el ángulo 1 está asociado con
audio sigue al vídeo y audio de un ángulo distinto en pistas alternas.

Trabajar con clips de grupo
152
Las selecciones de monitorización que has configurado se conservan cuando cambias de ángulo
en el clip máster. La monitorización personalizada es una configuración de usuario que se conserva
de una sesión a otra.
Marcadores y restricciones para clips de grupo
Se admiten marcadores y restricciones para los clips máster de un clip de grupo. Al cargar un clip
de grupo en modo de Contenido, el panel de Marcadores muestra los marcadores y restricciones
para los clips máster del clip de grupo. Una columna redimensionable llamada Angle muestra el
nombre del clip máster de cada marcador o restricción, como se muestra en la ilustración siguiente.

Trabajar con clips de grupo
153
Se pueden editar los marcadores y restricciones existentes o añadir nuevos. Se puede agregar un
nuevo marcador o restricción a un clip máster seleccionándolo como el ángulo activo, en vista de
un solo ángulo o multiángulo. Los clips máster y subclips están vinculados, por lo que las restricciones
añadidas o modificadas en un clip máster también se añaden o modifican en el clip de grupo. No se
puede añadir una restricción al clip de grupo en sí.
Los marcadores y restricciones se muestran en el visor de Medios del clip máster seleccionado
como el ángulo activo, tanto en modo de Contenido como en el de Salida.
Se pueden exportar los marcadores y restricciones de un clip de grupo o de una secuencia que incluya
uno o más clips de grupo.
Para más información, consulta “Registrar y crear subclips” en la página 164.
Utilizar Hacer coincidir frame para clips de grupo
Puedes utilizar la función Hacer coincidir frame con clips de grupo y secuencias que incluyan clips
de grupo.
Para cargar el clip máster de origen para el ángulo activo de un clip de grupo:
1. En modo de Contenido, seleccionar el ángulo activo para el que quieras cargar el clip máster.
2. Desplázate hasta el frame que desees hacer coincidir.
3. Haz clic en el botón de Menú del panel y selecciona Hacer coincidir frame.
El clip máster del ángulo activo del clip de grupo se carga en el panel de Medios, mostrando
el frame coincidente.
Para cargar el clip de grupo de origen para un segmento en una secuencia:
1. En modo de Salida, ve al frame para el que quieras cargar el clip de grupo.
2. Haz clic en el botón de Menú del panel y selecciona Hacer coincidir frame.
El clip de grupo del segmento seleccionado se carga en el panel de Medios, mostrando el frame
coincidente. Si quieres, puedes utilizar la función Hacer coincidir frame para cargar el clip
máster de origen para el frame coincidente del clip de grupo.

Crear una secuencia con clips de grupo
154
Crear una secuencia con clips de grupo
Puedes añadir clips de grupo solo a una secuencia básica. Puedes crear una secuencia básica
formada exclusivamente por clips de grupo o combinar clips de grupo con clips máster. Puedes
seleccionar el ángulo de cámara y las asignaciones de audio de clips de grupo en la secuencia.
Interplay Central también admite la edición de secuencias creadas en Media Composer, Avid
Symphony o NewsCutter que contienen clips de grupo, siempre que la secuencia se componga
solo de cortes (por ejemplo, una lista de planos).
Para añadir un clip de grupo a una secuencia:
1. Abre el panel de Secuencia.
2. Abre una sesión básica existente o crea una sesión nueva.
3. Efectúa uno de estos procedimientos:
t En vista de un solo ángulo, abre el ángulo activo que quieras utilizar en la secuencia y
arrástralo a la línea de tiempo de la secuencia.
t En vista multiángulo, mantén pulsado el ángulo que quieras utilizar y arrástralo a la línea
de tiempo de la secuencia.
Para cambiar el ángulo de un clip de grupo en una secuencia:
t Haz clic derecho en el clip de grupo o segmento de un clip de grupo, elige Seleccionar ángulo
y el ángulo que quieras abrir en la secuencia.
Además, puedes utilizar los mismos atajos de teclado que utilizas cuando seleccionas un ángulo
en el panel de Medios: Alt+flecha arriba, Alt+flecha Abajo y Alt+1 hasta Alt+9.
La siguiente ilustración muestra un clip de grupo con 10 ángulos disponibles.

Enviar una secuencia con clips de grupo a un dispositivo de reproducción
155
Puedes cambiar el ángulo activo mientras la secuencia se está reproduciendo.
- Si utilizas el ratón para seleccionar el ángulo, la reproducción se detiene.
- Si utilizas los atajos de teclado para seleccionar el ángulo, la reproducción continúa.
Para cambiar el audio seleccionado para un clip de grupo en una secuencia:
t Haz clic derecho en el clip de grupo o segmento de un clip de grupo, selecciona Asignaciones
de audio, selecciona la pista de audio que quieras asignar y el ángulo del audio.
La siguiente ilustración muestra un clip de grupo con cuatro pistas de audio.
Puedes cambiar la pista de audio mientras la secuencia se está reproduciendo, pero la reproducción
se detendrá.
Enviar una secuencia con clips de grupo a un
dispositivo de reproducción
Puedes enviar una secuencia con clips de grupo a un dispositivo de reproducción (envío a emisión).
No obstante, debes hacer una mixdown antes para poder enviar la secuencia.
Para obtener más información sobre mezclas, consulta “Hacer mixdown de secuencias” en la
página 123. Para obtener más información sobre el envío a emisión, consulta “Enviar a emisión”
en la página 197.

9 Buscar contenidos
Las siguientes secciones principales describen cómo usar la función Buscar en bases de datos de
Interplay Production y de iNEWS:
• La barra de búsqueda
• El panel de Búsqueda
• Llevar a cabo una búsqueda
La barra de búsqueda
La barra de búsqueda en el ángulo superior derecho de la ventana de la aplicación tiene un menú
utilizado para seleccionar el tipo de contenido, un campo de texto en que puedes introducir criterios
de búsqueda, y un botón Buscar.
Cuando usas la barra de búsqueda, los resultados aparecen como una lista debajo de la barra.
Puedes ajustar el tamaño de la barra de búsqueda y los resultados haciendo clic y arrastrando los
bordes o esquinas.

La barra de búsqueda
157
Después de realizar una búsqueda, puedes mostrar los resultados en un panel de Búsqueda y, a
continuación, utilizar los criterios de búsqueda avanzada para restringir y agilizar la búsqueda.
Para mostrar los resultados de la búsqueda en un panel, realiza uno de los siguientes
procedimientos:
t Haz clic en el icono de Separar búsqueda y arrastra la barra a cualquier área de la ventana de
Interplay Central.
t Haz clic en el botón de menú del panel y selecciona Separar búsqueda.
1
2
3
4
6
5
7
1 Menú Contenidos 5 Campo de texto Buscar
2 Icono de Separar
búsqueda
6 Botón Buscar
3 Flecha de clasificación
7 Botón de menú del panel
4 Resultados de la
búsqueda

El panel de Búsqueda
158
El panel de Búsqueda
El panel de Búsqueda proporciona criterios de búsqueda avanzada que permiten realizar una búsqueda
más precisa y rápida. Puedes abrir un panel de Búsqueda directamente o arrastrando la barra de
búsqueda a la ventana de Interplay Central. Puedes abrir más de un panel de Búsqueda.
Para abrir un panel de Búsqueda:
t Selecciona Paneles > Buscar.
Esto abre un nuevo panel de Búsqueda donde puedes trabajar.
t Si ya has realizado una búsqueda en la barra de búsqueda y deseas mostrar los resultados en
un panel, realiza una de estas acciones:
- Haz clic en el icono de Separar búsqueda y arrastra la barra a cualquier área de la ventana
de Interplay Central.
- Haz clic en el botón de menú del panel y selecciona Separar búsqueda.
Para más información, consulta “La barra de búsqueda” en la página 156.
6
2
7
8
9
3
1
4
5
1 Menú Contenidos 6 Botón de menú del panel
2 Criterios avanzados (Fecha de modificación
seleccionada)
7 Campo de texto Buscar
3 Botón Añadir criterios 8
Botón “Menos” para eliminar criterios de búsqueda
4 Flecha de clasificación 9 Botón Buscar
5 Resultados de la búsqueda

Llevar a cabo una búsqueda
159
Llevar a cabo una búsqueda
Puedes buscar contenidos mediante la barra de búsqueda o el panel de Búsqueda. El panel de Búsqueda
proporciona criterios de búsqueda avanzada que permiten realizar una búsqueda más precisa y rápida.
Para efectuar una búsqueda:
1. Haz clic en el Menú Contenidos y selecciona el tipo de contenido:
- Todos los contenidos: selecciona esta opción para realizar una búsqueda en las bases de
datos de iNEWS e Interplay Production de historias y contenidos que correspondan a los
criterios de búsqueda.
- Historias: selecciona esta opción para buscar en la base de datos de iNEWS historias que
correspondan a los criterios de búsqueda.
-
Contenidos: selecciona esta opción para efectuar una búsqueda en la base de datos de Interplay
Production de contenidos audiovisuales que correspondan a los criterios de búsqueda.
Si seleccionas Todos los contenidos y, a continuación, añades criterios específicos de Interplay
Production (como Resolución del vídeo, Categoría o Tipo), la búsqueda no tiene en cuenta la
base de datos de iNEWS y solo devuelve resultados de la base de datos de Interplay Production.
2. Escribe una palabra o palabras clave en el campo de texto Buscar.
Puedes buscar texto desde un carácter en adelante. Cuantos más caracteres pongas, más
rápidamente aparecerán resultados de la búsqueda.
Cuando introduces dos o más palabras, separadas por espacios, el sistema efectúa una búsqueda
de todo lo que contenga todas las palabras tecleadas. Por ejemplo, si escribes
Casa Blanca
,
el sistema busca artículos que tengan tanto “Casa” como “Blanca”, pero los resultados no muestran
elementos con solo “Casa” o “Blanca”.
Además, la búsqueda de una palabra —por ejemplo, “plano”— da como resultado elementos
que contienen “plano” y también los que contienen “aeroplano”.
n
Los términos de búsqueda no hacen distinción entre mayúsculas y minúsculas. Avid recomienda
que solamente utilices caracteres alfanuméricos.
Usar símbolos o signos de puntuación podría dar resultados inesperados. Por ejemplo, un sistema
iNEWS trata un asterisco o signo de interrogación como un carácter comodín. Cuando buscas
historias en la base de datos de iNEWS componiendo las letras
Sm*th, la búsqueda encuentra
historias con palabras como “Smith”, “Smyth” y “smooth”. No obstante, Interplay Production
no admite caracteres comodín, así que la misma búsqueda de
Sm*th
solo dará resultados que
contengan exactamente esos mismos caracteres (“Sm*th”).
n
En el panel de búsqueda, no hace falta que escribas texto en el criterio de búsqueda para Fecha
de modificación, Resolución de vídeo, Categoría o Tipo.

Llevar a cabo una búsqueda
160
3. (Solo panel de Búsqueda) Pulsa el botón Añadir criterios para añadir uno o más criterios de
búsqueda. Si necesitas información sobre los criterios, consulta
“Criterios de búsqueda
avanzada” en la página 160 y “Ejemplo de búsqueda avanzada” en la página 163.
Para eliminar los criterios añadidos, haz clic en el botón Menos (-) a la derecha del panel sobre
el botón Buscar.
4. Haz clic en el botón Buscar.
El sistema ofrece contenidos que corresponden a los criterios en la lista de resultados. Si el
contenido existe en muchos lugares de Interplay Production, la búsqueda podría listar todas
las instancias según lo determine una configuración de Interplay Production.
n
La configuración de Interplay Production incluye dos ajustes que pueden ayudar a mejorar los
resultados de las búsquedas: “Mostrar solo una representación para cada contenido encontrado” y
“Selecciona un intervalo de tiempo para los resultados de la búsqueda”. Para más información,
consulta “Configuración de usuario” en la página 283.
Para clasificar los resultados de la búsqueda:
t Haz clic en el encabezado de la columna por la que quieras ordenar.
Aparecerá una flecha en la columna. El modo en que la columna ordena los resultados depende
del contenido de la columna. Por ejemplo, la columna Nombre ordena los resultados
alfabéticamente, comenzando desde el número más bajo y la primera letra o al revés.
Para invertir el orden de clasificación:
t Vuelve a hacer clic en el encabezado de la columna.
Criterios de búsqueda avanzada
Además de los criterios básicos descritos en
“Llevar a cabo una búsqueda” en la página 159
,
puedes
seleccionar de la lista de criterios que se muestra en la tabla siguiente. La carpeta y la
fecha de modificación están disponibles para las bases de datos de iNEWS, de Interplay
Production o de ambos. Resolución de vídeo, Categoría o Tipo solo están disponibles para las
bases de datos de Interplay Production. No hace falta que escribas texto en el criterio de
búsqueda para Fecha de modificación, Resolución de vídeo, Categoría o Tipo.
El uso de criterios de búsqueda avanzada en el panel de Búsqueda facilita una búsqueda más rápida
y precisa.

Llevar a cabo una búsqueda
161
Criterios de
búsqueda Descripción
Carpeta Solo busca en las carpetas seleccionadas y sus subcarpetas. Haz clic en Examinar para buscar
y seleccionar una carpeta. Para seleccionar varios lugares de búsqueda, mantén pulsada la
tecla Control (Windows) o Comando (Macintosh) mientras haces clic en los lugares en que
deseas efectuar tu búsqueda.
Si tu sistema iNEWS local forma dispone dek servicio Community con otros sistemas remotos
iNEWS, puedes seleccionar una carpeta en cualquier servidor de iNEWS disponible.
Cuando buscas en una base de datos de iNEWS, puedes hacerlo simultáneamente en varias
colas indexadas. Sin embargo, solo puedes elegir una ruta de cola no indexada por vez y no
puedes combinar colas indexadas y sin indexar. Si haces una selección inválida, aparecerá
un mensaje de error.
Fecha de modificación Busca contenidos que han sido modificados en el intervalo de tiempo que has indicado. El
control deslizante Fecha de modificación usa 14 días como intervalo de fechas predeterminado,
que puedes modificar según tu necesidad para las búsquedas. Mueve el control deslizante
completamente a la izquierda si quieres especificar un periodo de tiempo ilimitado.
n
También puedes indicar un intervalo de fechas para buscar en la configuración de
usuario de Interplay Production. Este ajuste determina el intervalo de fechas utilizado
para las búsquedas al usar la barra de Búsqueda o cuando no seleccionas una Fecha
de
modificación en el menú Añadir criterios. Cuando usas el control deslizante, este
intervalo de fechas tiene precedencia sobre la configuración de usuario. Para más
información, consulta “Configuración de usuario” en la página 283.
Resolución de vídeo Busca en la base de datos de Interplay Production contenidos asociados a medios en una
resolución de vídeo seleccionada. Haz clic en el campo para abrir una lista. Selecciona una
o más resoluciones de la lista.
Categoría
Busca en la base de datos de Interplay Production contenidos en una categoría seleccionada.
Una
categoría es un grupo personalizado de Interplay Production al que los usuarios pueden asignar
contenidos de la base de datos. Haz clic en el campo para abrir una lista. Selecciona una o
más categorías de la lista.
Tipo
Busca en la base de datos de Interplay Production contenidos de un tipo de objeto particular.
Haz clic en el campo para abrir una lista. Selecciona uno o más objetos de la lista.

Llevar a cabo una búsqueda
162
Puedes utilizar las siguientes funciones con los criterios de búsqueda avanzada:
• Finalización automática: puedes empezar a escribir un valor en un campo, y, a medida que
escribes, se filtra la lista de valores para que coincidan con los caracteres que escribes. Por
ejemplo, escribe X para mostrar las resoluciones que empiezan por X, como XDCAM-EX y
XDCAM-HD.
• Atajos de teclado: pulsa Flecha arriba o Flecha abajo para desplazarte por la lista de valores,
pulsa la barra espaciadora para seleccionar un valor que quieras añadir al campo de búsqueda,
y pulsa Esc para cerrar la lista.
• Valores múltiples: puedes seleccionar valores múltiples de la lista de opciones.
• Eliminación de un valor: haz clic en la x en el valor.

Llevar a cabo una búsqueda
163
Ejemplo de búsqueda avanzada
La siguiente ilustración muestra un ejemplo de una búsqueda con los criterios siguientes:
• Contenidos audiovisuales que contengan el texto “Springfield fire”
• Guardado en la carpeta Projects (proyectos)
• Contenidos en XDCAM-HD 1080i 60
• Modificado aproximadamente durante las últimas 24 horas
•Clips máster
• Cualquier categoría

10 Registrar y crear subclips
Las siguientes secciones principales describen las funciones utilizadas durante el registro del material.
• Flujos de trabajo para el registro
• Funcionamiento de los marcadores y las restricciones
• La vista de Registro
• El panel de Marcadores
• Añadir, guardar y eliminar marcadores
• Agregar, guardar y eliminar restricciones
• Exportar marcadores
• Introducir texto de marcadores en idiomas con escritura de derecha a izquierda
• Compatibilidad del texto de los marcadores con Unicode
• Crear subclips
La siguiente sección enumera los atajos de teclado utilizados para el registro:
• “Atajos del panel de Marcadores” en la página 278
n
En Media Composer v6.0, Avid Symphony v6.0 y NewsCutter v10.0, se ha sustituido el término
“localizadores” por “marcadores”, tanto en la interfaz de usuario como en la documentación.
Flujos de trabajo para el registro
En Interplay Central, con
registro
nos referimos al proceso de añadir información a clips, subclips
y
secuencias. Esta información puede incluir marcadores, restricciones y texto, que pueden usarse
como referencia en la creación de la historia y la edición de contenidos.
Interplay Central permite realizar el registro y catalogación de forma rápida y flexible. La vista
de Registro, una vista especial destinada a las tareas de este tipo, permite acceder a un panel de
Marcadores para ver y editar marcadores. Este panel está disponible tanto en la vista de Registro
como en la de Vídeo. Los atajos de teclado proporcionan una forma rápida para trabajar con los
marcadores, al mismo tiempo que se controla la reproducción de los contenidos.

Flujos de trabajo para el registro
165
Ejemplos de flujo de trabajo
A continuación se muestran tres flujos de trabajo de registro típicos.
• Registro de una señal de vídeo: un catalogador registra los contenidos en paralelo a la ingesta
de contenidos. El catalogador puede añadir marcadores para especificar frames de vídeo o
audio concretos y añadir comentarios a los marcadores según sea necesario. A continuación,
un periodista puede abrir uno o más clips específicos en la vista de Vídeo de Interplay Central,
ver
los marcadores y comentarios y copiar texto si es necesario, incluso cuando hay una grabación
en
curso.
A veces, nos referimos al proceso de trabajar con contenidos durante su ingesta como “edición
durante la captura”. Para obtener más información, consulta “Ver y editar un clip durante la
ingesta” en la página 125.
• Registro de vídeo grabado: un catalogador busca los clips grabados y registra los contenidos
mediante la adición de marcadores y comentarios. Por ejemplo, los comentarios de los marcadores
pueden incluir la transcripción de una entrevista. Posteriormente, un periodista puede utilizar
la
transcripción como el punto de partida de una noticia.
•
Creación de una lista de planos: un catalogador puede colocar marcadores en clips para identificar
planos específicos, marcar puntos de entrada y salida para crear una serie de subclips y combinarlos
en una lista de planos. Por ejemplo, un periodista o un catalogador puede crear una lista de
planos con marcadores y subclips para una secuencia y, posteriormente, otro editor audiovisual
puede asignar la lista de planos a un texto de historia o utilizarla para crear una pista de locución.
Para más información, consulta “Utilizar el panel de Secuencia” en la página 70.
• Adición de marcadores a una secuencia: puedes añadir marcadores a una secuencia que estés
creando, bien añadiendo clips con marcadores o, directamente, añadiendo marcadores. Consulta
“Añadir marcadores a una secuencia” en la página 95.
Varios catalogadores trabajando en el mismo clip
Dos o más catalogadores pueden añadir marcadores al mismo clip mientras todavía se está grabando
o una vez que ya se ha grabado. Cada catalogador puede actualizar el panel de Marcadores para
mostrar todos los marcadores guardados, incluso los creados por otros catalogadores.
c
No existe ningún mecanismo de bloqueo que evite que dos catalogadores editen al mismo tiempo
el texto de un marcador. Si dos catalogadores editan el texto del mismo marcador, ambos
pueden guardar el marcador, y el clip en la base de datos de Interplay se actualizará con la
última versión que se haya guardado. Para mostrar la última versión guardada, haz clic en
el botón Actualizar o pulsa F5.

Flujos de trabajo para el registro
166
Varios catalogadores trabajando en el mismo clip
Dos o más catalogadores pueden agregar marcadores a la misma secuencia. No obstante, los
catalogadores deben limitar sus modificaciones al panel de marcadores y verificar que nadie más esté
editando la secuencia. Todas las modificaciones de la secuencia (como recortes o empalmes en L)
que se guarden o registren sobrescribirán la secuencia registrada previamente, como los marcadores
no incluidos en la secuencia modificada. Cerrar el panel de Secuencia puede evitar este problema.
Cada catalogador puede actualizar el panel de Marcadores para mostrar todos los marcadores
guardados, incluso los creados por otros catalogadores.
c
Al igual que con los clips máster, no existe ningún mecanismo de bloqueo que evite que dos
catalogadores editen al mismo tiempo el texto de un marcador. Si esto sucede, ambos
catalogadores pueden guardar el marcador, y el clip en la base de datos de Interplay se
actualizará con la última versión que se haya guardado. Para mostrar la última versión
guardada, haz clic en el botón Actualizar o pulsa F5.
Atajos de teclado
Puedes llevar a cabo la mayoría de las funciones de registro y de control de reproducción mediante
atajos de teclado. Por ejemplo, un catalogador que trabaje en una señal de vídeo en directo puede
hacer lo siguiente:
1. Pulsar Ctrl+M para añadir un marcador en un punto aproximado.
2. Escribir texto para el marcador.
3. Pulsar Ctrl+Enter para salir y guardar el marcador.
4. Pulsar Ctrl+M para añadir otro marcador.
Si quieres crear un marcador con un icono de un color específico, pulsa Ctrl y la tecla adecuada
del teclado numérico, en lugar de Ctrl+M. Por ejemplo, pulsa Ctrl+3 para crear un marcador con
un icono rojo.
Un catalogador que transcriba una entrevista puede utilizar Ctrl+J (rebobinar), Ctrl+K (detener)
y Ctrl+L (avanzar) para controlar la reproducción de un clip de forma precisa mientras escribe la
transcripción en uno o varios marcadores.
Las combinaciones de teclas Ctrl+Flecha izquierda (Rebobinar un frame) y Ctrl+ Flecha derecha
(Avanzar un frame) no funcionan cuando se está escribiendo texto en un marcador (modo de edición).
Para más información, consulta “Atajos del panel de Marcadores” en la página 278.

Funcionamiento de los marcadores y las restricciones
167
Funcionamiento de los marcadores y las restricciones
En Interplay Central, la principal forma de registrar material es añadir marcadores. Un
marcador
es
un indicador que se añade a un frame seleccionado y que denota una ubicación particular en un clip,
subclip o secuencia. Los marcadores pueden tener iconos de distintos colores y estar asociados
con comentarios definidos por el usuario.
Marcadores y aplicaciones de Avid
Los usuarios pueden añadir, ver y editar marcadores en varias aplicaciones de Avid distintas.
• Avid NewsCutter, Avid Media Composer, Avid Symphony
• Interplay Assist
• Interplay Access
• Interplay Central
Los marcadores añadidos en cualquiera de estos productos se pueden ver y editar con los demás
productos en un entorno Interplay. La siguiente ilustración muestra el mismo clip y marcadores
en Interplay Central y en Avid NewsCutter.
n
En Media Composer v6.0, Avid Symphony v6.0 y NewsCutter v10.0, se ha sustituido el término
“localizadores” por “marcadores”, tanto en la interfaz de usuario como en la documentación.

Funcionamiento de los marcadores y las restricciones
168
Marcadores y secuencias no editables
Es posible agregar marcadores a secuencias no editables (de color rojo oscuro), editar marcadores
de texto, y guardar los marcadores con la secuencia, si se tienen los permisos correspondientes en
Interplay Production. Debes tener un rol de lectura/escritura en la carpeta que contiene la secuencia
y permisos de marcadores como se indica a continuación.
n
Para obtener más información sobre la importación de secuencias no editables, consulta “Abrir
y editar una secuencia existente en el panel de Secuencia” en la página 80.
Restricciones
Una restricción es un conjunto de dos marcadores que denotan clips cuyo uso está limitado de
alguna manera, ya sea debido a los derechos de propiedad intelectual o a la conformidad con los
contenidos. Los usuarios pueden añadir y editar restricciones en solamente en Interplay Assist e
Interplay Central, pero las pueden ver en los siguientes productos de Avid:
• Avid NewsCutter, Avid Media Composer, Avid Symphony
• Interplay Instinct
Para más información sobre la creación de restricciones en Interplay Central, consulta “Agregar,
guardar y eliminar restricciones” en la página 165.
Permisos
Para crear y modificar marcadores, la cuenta de Interplay Production de un usuario de Interplay
Central debe configurarse con los siguientes permisos:
Si un usuario no tiene estos permisos, el botón Añadir Marcador o Añadir Restricción está inactivo
y la información sobre herramientas indica que el usuario no tiene permiso para crear un marcador
o
restricción.
Un administrador de Interplay Production establece esos permisos en la vista Instinct/Assist User
Settings de Interplay Administrator. Para obtener más información, consulta el manual
Avid Interplay
Engine and Avid Interplay Archive Engine Administration Guide
o la ayuda de Interplay.
Opción Descripción
Puede crear localizadores Crear marcadores (anteriormente llamados
“localizadores” en productos de edición de Avid)
Puede modificar localizadores Modificar y eliminar marcadores
Puede crear restricciones Puede crear restricciones
Puede modificar restricciones Modificar y eliminar restricciones

Funcionamiento de los marcadores y las restricciones
169
Marcadores y secuencias
En Interplay Central, puedes añadir marcadores a clips, subclips y secuencias almacenados en la
base de datos de Interplay Production. Los marcadores que añades a una secuencia solo se vinculan
a dicha secuencia. Estos no quedan automáticamente vinculados a los correspondientes clips máster
utilizados en la secuencia. De forma similar, un marcador añadido a un subclip no se añade al clip
máster asociado.
n
Al añadir un marcador a una secuencia, es posible que notes un retraso de unos segundos antes de que
puedas crear un nuevo marcador. En tal caso, el botón de inserción de marcador está desactivado
(atenuado). Cuando el botón vuelva a estar activo, puedes crear un nuevo marcador.
Si vas a crear una secuencia en el panel de Secuencia, puedes añadir marcadores a la secuencia,
bien añadiendo clips con marcadores o, directamente, añadiendo marcadores. Consulta “Añadir
marcadores a una secuencia” en la página 95.
Número de caracteres en el texto del marcador
En Interplay Central, el texto del marcador tiene un límite de 32 000 caracteres para cada marcador.
Si un marcador tiene más 32 000 caracteres, aparecerá una advertencia que te informará de que
el texto excede el máximo de caracteres y que no podrás guardarlo hasta que reduzcas el número
de caracteres. El mensaje de estado de guardado muestra el recuento de caracteres hasta que se
reduce a 32 000. Llegado a este punto el mensaje cambia a “Hay cambios no guardados” y puedes
guardar el texto.

La vista de Registro
170
La vista de Registro
La vista de Registro ofrece una serie de paneles definidos para el registro. De forma predeterminada,
la vista incluye cuatro paneles: Iniciar, Medios, Contenidos y Marcadores. La siguiente ilustración
muestra el panel de Medios y el panel de Marcadores. La pestaña del panel de Marcadores muestra
el nombre del clip o secuencia cargado.
Puedes ajustar la ubicación y el tamaño de los paneles del mismo modo que en otras vistas. Por ejemplo,
puedes arrastrar el panel de Contenidos hasta debajo del panel de Medios. Para más información,
consulta “Trabajar con áreas y paneles” en la página 23.
n
El botón Salida y el botón STP del panel de Medios aparecen desactivados en la vista de Registro.
Para abrir la vista de Registro.
t Selecciona Registro del selector de vistas.
Para restablecer la vista de Registro:
t Selecciona Restablecer vista del selector de vistas.
1 Iniciar, panel 3 Panel de Contenidos
2 Panel de Medios 4 Panel de Marcadores

El panel de Marcadores
171
El panel de Marcadores
Puedes crear y ver marcadores y texto de marcadores en el panel de Marcadores. También puedes
ver restricciones, si el clip o la secuencia las contiene. El panel de Marcadores está disponible tanto
en la vista de Registro como en la vista de Vídeo. En la vista de Registro, el panel de Marcadores
se abre de forma predeterminada. En la vista de Vídeo, lo puedes abrir desde el menú Paneles.
La siguiente ilustración muestra una serie de marcadores y el panel de Marcadores. Los visualizadores
y
controles se describen en la tabla siguiente.
Visualizador o control Descripción
1 Botón de inserción de marcador y
menú de color de marcador
Crea un nuevo marcador en el código de tiempo seleccionado
en el panel de Medios. Puedes seleccionar el color del marcador,
tal y como se describe en “Añadir, guardar y eliminar
marcadores” en la página 158. También puedes crear un
nuevo marcador pulsando Ctrl+M (Windows y Macintosh),
Comando + M (Macintosh) o pulsando Ctrl junto a una tecla
del teclado numérico. Consulta “Atajos del panel de
Marcadores” en la página 278.
2 Botón Añadir Restricción
Crea un nuevo marcador y restricción para el segmento marcado
por los puntos de entrada y salida en el panel de Medios.
Consulta “Trabajar con restricciones” en la página 160.

El panel de Marcadores
172
3 Botón Actualizar Actualiza la visualización de los marcadores guardados para la
secuencia o el clip o seleccionado Este control es especialmente
útil cuando hay varios catalogadores añadiendo marcadores al
mismo clip o secuencia, o cuando un periodista quiere ver la
última
información añadida por los catalogadores.
Si el panel de Marcadores está activo, también puedes pulsar
F5
para actualizar la pantalla.
4 Botón Exportar
Muestra las opciones para exportar texto de marcadores a otras
aplicaciones. Consulta “Exportar marcadores” en la página 167.
5 Botón Guardar Guarda todos los marcadores sin salir del modo de edición.
n
El modo de edición se refiere al estado en el que el
cursor aparece en el campo Notas y es posible introducir
texto.
6 Mensaje de estado de guardado Muestra si se han guardado los marcadores del clip o la
secuencia. Los mensajes son “Hay cambios no guardados”,
“Guardando” o “Se han guardado los cambios”.
7 Botón de menú del panel El menú del panel de Marcadores contiene las opciones
siguientes:
• Guardar. Funciona igual que Ctrl+S.
•
Eliminar. Funciona igual que la tecla Suprimir (Windows),
Retroceso (Macintosh) o fn+Retroceso (MacBook).
• Exportar. Funciona igual que el botón Exportar.
• Atajos de teclado. Muestra una sección de ayuda que
enumera los atajos de teclado utilizados en las tareas de
registro.
• Ayuda. Muestra una sección de ayuda que describe los
controles en el panel de Marcadores. Desde esta sección
puedes acceder a todo el sistema de ayuda de Interplay
Central.
Visualizador o control Descripción

El panel de Marcadores
173
Para cerrar el panel de Marcadores:
t Haz clic en la X en la pestaña del panel.
Para abrir el panel de Marcadores:
t Selecciona Paneles > Marcadores.
Puedes ajustar la ubicación y el tamaño de los paneles del mismo modo que en otras vistas. Para
más información, consulta “Trabajar con áreas y paneles” en la página 23.
8 Columnas El panel de Marcadores tiene cuatro columnas:
• (sin etiqueta): muestra el color naranja para el marcador
o marcadores seleccionados.
•
Código de tiempo: muestra el código de tiempo en el clip
o
secuencia que corresponde a la ubicación del marcador.
•
Icono de marcador: muestra el icono asociado al marcador.
• Notas: muestra el texto asociado al marcador.
Puedes cortar, copiar y pegar este texto. Consulta
“Cortar, copiar y pegar texto” en la página 166.
9 Marcador no seleccionado
Los marcadores no seleccionados se indican con el color gris.
10 Restricción Las restricciones se muestran en varias partes:
• La entrada completa del marcador al principio de una
restricción aparece marcada en rojo.
• La entrada de marcador al final de la restricción
también aparece marcada en rojo. El texto del marcador
incluye un enlace (marcado en azul) al marcador al
principio de la restricción.
• Todos los marcadores dentro del intervalo de una
restricción aparecen con un entramado de color rojo.
Consulta “Trabajar con restricciones” en la página 160.
11 Marcador seleccionado en modo de
edición
Cuando estás editando el texto de un marcador, el este aparece
seleccionado en color naranja y el campo Notas aparece en
color blanco.
Visualizador o control Descripción

Añadir, guardar y eliminar marcadores
174
Añadir, guardar y eliminar marcadores
La forma de añadir marcadores depende del flujo de trabajo. Puedes añadir marcadores a un clip,
un subclip o una secuencia. Puedes añadir marcadores mientras se reproduce el vídeo o puedes
desplazarte por el vídeo y añadir marcadores en las ubicaciones adecuadas. Puedes controlar el
vídeo, añadir y suprimir marcadores utilizando el ratón o el teclado. Por ejemplo, en la vista de
Registro, puedes utilizar las combinaciones Ctrl+J, Ctrl+K o Ctrl+L para controlar el vídeo mientras
escribes el texto del marcador. Para ver una lista de los atajos de teclado admitidos, consulta
“Atajos del panel de Marcadores” en la página 278.
Añadir texto en la columna Notas es opcional. Puedes añadir el texto del marcador al momento o
puedes añadir un marcador sin texto, y añadirlo después.
Cuando añades un marcador sin texto, el marcador se guarda automáticamente. Cuando añades
un marcador con texto, el marcador se guarda automáticamente y el texto se guarda si guardas el
marcador de forma manual o si sales del marcador (si finalizas el modo edición) con Ctrl+Enter.
n
El modo de edición hace referencia al estado en el que el cursor aparece en el campo Notas y es
posible introducir texto.
Puedes seleccionar qué color deseas utilizar para el icono del marcador. Esto puede ser útil si deseas
establecer significados distintos para cada color, como por ejemplo rojo para restricciones o azul
para audio.
El botón de adición de marcadores indica el color actualmente seleccionado para el icono del marcador.
Para cambiar el color, haz clic en tecla de flecha Abajo en el botón de marcador y selecciona un
color distinto.
Para añadir un marcador, efectúa una de las operaciones siguientes:
t Haz clic en el botón de adición de marcadores.
t Pulsa Ctrl+M.
t
Pulsa Ctrl junto a la tecla del teclado numérico que esté asociada con el color que quieras utilizar
para el icono del marcador. Por ejemplo, pulsa Ctrl+3 para crear un marcador con un icono
rojo. Consulta “Atajos del panel de Marcadores” en la página 278.
El cursor aparece en el campo Notas y puedes empezar a escribir.
Puedes añadir otro marcador mientras estás en el modo de edición. Después de crear un nuevo
marcador, el marcador anterior se guarda automáticamente y el cursor aparece en el campo
Notas del nuevo marcador.

Añadir, guardar y eliminar marcadores
175
Para acceder al modo de edición y editar el texto del marcador, haz una de las acciones
siguientes:
t Haz doble clic en un marcador.
t Selecciona un marcador y pulsa Enter.
Si deseas guardar el texto del marcador, lleva a cabo una de las acciones siguientes:
t Haz clic en el botón Guardar.
t Pulsa Ctrl+S.
t Pulsa Ctrl+Enter para salir del modo de edición.
t Utiliza el ratón para seleccionar otro marcador.
t Añade un nuevo marcador.
Si vas a añadir marcadores a una secuencia en modo de Salida, guardar los marcadores en el
panel de Marcadores también guarda la secuencia, incluidos sus marcadores. Del mismo modo,
guardar una secuencia en modo de Salida también guarda los marcadores de la secuencia.
Para eliminar un marcador, selecciona uno o más marcadores y haz una de las acciones
siguientes:
t Pulsa la tecla Suprimir (Windows), Retroceso (Macintosh) o fn+Retroceso (MacBook).
t Haz clic derecho y selecciona Eliminar.
t Haz clic en el botón de menú del panel y selecciona Eliminar.
Para cambiar el color de uno o más iconos de marcador, selecciona el marcador o marcadores
y realiza una de las acciones siguientes:
t
Coloca el puntero del ratón sobre el icono y haz clic en el botón izquierdo o derecho del ratón y,
a continuación, selecciona un color.
t Selecciona un color del menú de color desplegable. Esta acción también cambia el color del
siguiente marcador que añadas.

Trabajar con restricciones
176
Trabajar con restricciones
Una
restricción
es un conjunto de dos marcadores que denotan clips, o la sección de un clip, cuyo
uso
está limitado de alguna manera, ya sea debido a la gestión de derechos de propiedad intelectual o
a la conformidad con los contenidos.
Las siguientes secciones describen cómo trabajar con contenidos audiovisuales:
• “Comprender las restricciones en Interplay Central” en la página 161
• “Agregar, guardar y eliminar restricciones” en la página 165
Comprender las restricciones en Interplay Central
En Interplay Central, se pueden agregar, modificar, guardar y borrar restricciones en el panel de
Marcadores, de manera similar a como se trabaja con marcadores. La siguiente ilustración muestra
una
restricción llamada “Metraje restringido” que incluye dos marcadores.
Observa lo siguiente:
• La entrada completa del marcador al principio de una restricción aparece marcada en rojo.
• El marcador al final de la restricción también aparece en rojo. El texto del marcador incluye
un enlace (marcado en azul) al marcador al principio de la restricción.
• Todos los marcadores dentro de una restricción aparecen con un entramado de color rojo.
• Los indicadores de marcador no se usan para restricciones.
Las restricciones también aparecen marcadas en rojo en la línea de tiempo del panel de Medios,
como se muestra en la siguiente ilustración.

Trabajar con restricciones
177
Puedes crear una restricción dentro de otra restricción, o agregar una restricción que se superpone
a
otra restricción. En este caso, la restricción o la zona solapada se indica con un tono de rojo más
oscuro en la línea de tiempo.
El texto de la restricción se muestra sobre el visor de medios, precedido de un triángulo rojo que
indica una restricción.
• Si hay restricciones solapadas, el texto de la primera restricción aparece hasta el inicio de la
segunda.
• Si una restricción abarca a otra, aparece el texto de la restricción mayor.
La siguiente ilustración muestra el panel de Marcadores y el panel de Medios de un clip llamado
“Launch”. Este clip incluye marcadores y dos restricciones, etiquetadas “Restriction 1” y
“Restriction 2”. Estas restricciones se superponen brevemente; la zona de superposición está indicada
en la línea de tiempo por un matiz de rojo más oscuro. El cursor está ubicado sobre un marcador
incluido en la segunda restricción. El texto de la restricción se muestra en la parte superior del
visor, y el texto del marcador se muestra al pie.
La siguiente ilustración muestra el mismo clip máster en la lista del panel de Contenidos. Un triángulo
naranja en la columna de estado indica que el clip contiene una restricción.

Trabajar con restricciones
178
n
El icono de restricción en la columna de estado aparece solo en el caso de clips máster que incluyen
una restricción, no subclips o secuencias.
Este icono también se muestra en la columna DRM, si aparece.
Requisitos
Para crear y modificar marcadores, la cuenta de Interplay Production de un usuario de Interplay
Central debe configurarse con los siguientes permisos:
• Puede crear restricciones
• Puede modificar restricciones
Si un usuario no tiene estos permisos, el botón Añadir Restricción está inactivo y la información
sobre herramientas indica que el usuario no tiene permiso para crear una restricción.
Para borrar restricciones, la cuenta de usuario de Interplay Production debe estar configurada con el
permiso siguiente:
• Puede modificar restricciones
Un administrador de Interplay Production establece esos permisos en la vista Instinct/Assist User
Settings de Interplay Administrator. Para obtener más información, consulta el manual
Avid Interplay
Engine and Avid Interplay Archive Engine Administration Guide
o la ayuda de Interplay.
Añadir y editar texto
Poner texto en la columna Notas es opcional. Puedes añadir el texto de la restricción inmediatamente
o
puedes añadir una restricción sin texto, y agregarlo después.
Cuando añades una restricción sin texto, esta se guarda automáticamente. Al añadir una restricción
con texto, esta se guarda automáticamente. El texto se guarda si la restricción se guarda manualmente
o si se sale de la restricción (modo salir de edición) con Ctrl+Intro.

Trabajar con restricciones
179
Clips máster y subclips
Se pueden añadir restricciones a clips máster o subclips. Los clips máster y subclips están vinculados,
por lo que las restricciones añadidas o modificadas en un clip máster también se añaden o modifican
en
el subclip correspondiente. De manera similar, todas las restricciones añadidas o cambiadas en
un subclip también se agregan o modifican en el clip máster.
Agrupar clips
Es posible ver y editar restricciones de un clip máster que esté incluido en un clip de grupo. Una
columna llamada Angle muestra el nombre del clip máster de cada marcador o restricción, como
se muestra en la ilustración siguiente.
Se puede agregar una nueva restricción a un clip máster seleccionándolo como el ángulo activo,
en visión de un solo ángulo o multiángulo. Los clips máster y subclips están vinculados, por lo
que las restricciones añadidas o modificadas en un clip máster también se añaden o modifican en
el clip de grupo.
No se puede añadir una restricción al clip de grupo en sí.
Las restricciones se muestran en el visor de Medios del clip máster seleccionado como el ángulo
activo, tanto en el modo de contenido como en el de salida.
Secuencias
Si editas un clip máster o subclip con una restricción en una secuencia, la restricción se llevará a
la secuencia. La información en el clip de origen sigue vinculada al clip en la secuencia, por lo
que si se produce cualquier cambio a una restricción en el clip de origen, la información cambia
en la secuencia.
Si el panel de Medios está en modo de salida, todas las restricciones de la secuencia se muestran
en el panel de marcadores, conjuntamente con los marcadores incluidos en la secuencia. La restricción
sigue mostrándose si recortas parte de la zona restringida, y permanece hasta no quede ninguna
parte de la restricción en la secuencia.

Trabajar con restricciones
180
No se pueden editar restricciones al nivel de secuencia.No se puede añadir una restricción directamente
a una secuencia. El botón de añadir restricción está inactivo.
Si abres una secuencia no compatible, como una modificada en Media Composer, aparece un mensaje
en la parte superior del visor que dice “Esta secuencia contiene clips restringidos” (“This sequence
contains restricted clips”). Los marcadores aparecen en el panel de Marcadores, pero no las
restricciones.
Agregar, guardar y eliminar restricciones
Si tu cuenta de Interplay Production incluye los permisos correspondientes (consulta “Comprender las
restricciones en Interplay Central” en la página 161
), puedes agregar, modificar, ahorrar y eliminar
restricciones en Interplay Central.
Para agregar una restricción a un clip máster o subclip:
1. Carga un clip máster o subclip en el panel de Medios.
Si añades una restricción a un subclip, la restricción también se agrega al clip máster de origen.
2. Establece los puntos de entrada y salida para marcar la región a la que deseas agregar una
restricción.
3. Haz clic en el botón Añadir Restricción.
Se establecen un punto de inicio y final de la restricción en el panel de Marcadores y la restricción
se guarda automáticamente. El cursor se posiciona en la zona de Notas para que puedas añadir
el texto de la restricción.
4. (Opcional) Escribe texto sobre la restricción en la columna de notas, y pulsa Ctrl+Intro.
Para acceder al modo de edición y editar el texto del marcador, haz una de las acciones
siguientes:
t En el panel de Marcadores, haz doble clic al inicio de la restricción.
t Selecciona el inicio de la restricción y pulsa Intro.
n
El modo de edición hace referencia al estado en que el cursor aparece en el campo Notas y es
posible introducir texto.
n
No se puede editar el inicio y el fin de una restricción. Para cambiar el inicio o punto final, elimina
la restricción y vuélvela a crear.
Para guardar el texto de la restricción, efectúa uno de estos procedimientos:
t Haz clic en el botón Guardar.
t Pulsa Ctrl+S.
t Pulsa Ctrl+Intro para salir del modo de edición.

Cortar, copiar y pegar texto
181
t Use el ratón para seleccionar otra restricción o un marcador.
t Agregar una nueva restricción o marcador.
Para borrar una restricción, selecciona el inicio o el fin de la restricción y efectúa uno de
estos procedimientos:
t Pulsa la tecla Suprimir (Windows), Retroceso (Macintosh) o fn+Retroceso (MacBook).
t Haz clic derecho y selecciona Eliminar.
t Haz clic en el botón de menú del panel y selecciona Eliminar.
Cortar, copiar y pegar texto
Puedes utilizar los atajos de teclado habituales para cortar texto, copiarlo o pegarlo desde el
portapapeles del sistema. Esto incluye copiar texto desde fuentes externas, como documentos o
páginas web, y pegar el texto como notas de marcador. El texto se pega sin formato.
También puedes hacer lo contrario: copiar texto de marcador y pegarlo a una fuente externa, como el
Bloc de notas. Si estás trabajando en una historia en la vista de Vídeo de Interplay Central, puedes
copiar y pegar texto en el Editor de scripts. También puedes copiar y pegar marcadores completos
(código de tiempo y texto). Cuando pegas un marcadores completo en un documento, el texto pegado
incluye el nombre del clip y la tasa de frames.
Para cortar texto:
t Selecciona el texto y pulsa Ctrl+X.
Para copiar texto:
t Selecciona el texto y pulsa Ctrl+C.
Para copiar marcadores:
t
Selecciona un o más marcadores y pulsa Ctrl+C. Utiliza Mayús+clic para seleccionar marcadores
contiguos y Ctrl+clic para seleccionar marcadores no contiguos.
Para pegar texto:
t Pulsa Ctrl+V.
Para ver una lista completa de los atajos de teclado admitidos, consulta “Atajos del panel de
Marcadores” en la página 278.

Navegar por marcadores en la vista de Registro
182
Navegar por marcadores en la vista de Registro
Puedes utilizar al ratón o el teclado para navegar por los marcadores de un clip o una secuencia.
Un marcador seleccionado en la línea de tiempo también se selecciona en el panel de Marcadores.
Cuando seleccionas un marcador en el panel de Marcadores, dicho marcador queda seleccionado
en la línea de tiempo y el visor de Medios muestra el frame correspondiente.
Para desplazarte hasta el marcador anterior, haz una de las acciones siguientes:
t Mientras el panel de Marcadores está activo, pulsa la tecla de flecha Arriba.
t
Una vez que el panel de Marcadores deja de estar en uso, pulsa Ctrl+Mayús+Flecha izquierda.
Para desplazarte hasta el marcador siguiente, realiza una de las acciones siguientes:
t Mientras el panel de Marcadores está activo, pulsa la tecla de flecha Abajo.
t Una vez que el panel de Marcadores deja de estar activo, pulsa Ctrl+Mayús+Flecha derecha.
n
En la vista de Vídeo, utiliza Mayús+Flecha izquierda y Mayús+Flecha derecha para desplazarte
por los marcadores.
Exportar marcadores
Puedes exportar una lista de marcadores en uno de los formatos siguientes:
•
Un archivo de texto plano (.txt) que enumera el código de tiempo y el texto de cada marcador.
•
Un archivo de texto delimitado por tabuladores (.txt) que puedes importar a Media Composer
u
otra aplicación/programa de edición Avid. Para más información, consulta la documentación
de la aplicación/programa de edición Avid.
• Un archivo CSV (valores separados por coma) que puedes abrir como una hoja de cálculo de
Microsoft Excel.
• Un archivo XML que puedes utilizar con otras aplicaciones.
Puedes copiar marcadores completos (código de tiempo y texto) en el portapapeles del sistema y
pegarlos en otra aplicación. También puedes copiar y pegar el texto de los marcadores.
Para exportar los marcadores como un archivo:
1. Carga un clip o secuencia que incluya marcadores en el visor de Medios.
2. Efectúa uno de estos procedimientos:
t Haz clic en el botón Exportar.
t Haz clic en el botón de menú del panel y selecciona Exportar.
Se abre el cuadro de diálogo Exportar registros.

Exportar marcadores
183
3. Selecciona el tipo de archivo que quieres exportar: texto plano, texto de Media Composer,
CSV o XML.
4. Escribe un nombre de archivo. No hace falta añadir la extensión.
5. Haz clic en Descargar.
El archivo se guarda en la carpeta de descarga predeterminada.
El cuadro de diálogo recuerda el formato seleccionado. El formato se seleccionará
automáticamente la próxima vez que abras el cuadro de diálogo.
Para copiar uno o más marcadores como texto en el portapapeles:
t Selecciona un o más marcadores y pulsa Ctrl+C.
Puedes utilizar el ratón o el teclado para seleccionar varios marcadores:
- Selecciona un marcador y, a continuación, pulsa Mayús+Flecha arriba o Mayús+Flecha
abajo para seleccionar un intervalo.
-
Selecciona un marcador y, a continuación, pulsa Mayús+clic para seleccionar un intervalo,
o Ctrl+clic para seleccionar marcadores individuales.
Puedes utilizar Ctrl+V para pegar el código de tiempo y el texto a otro documento o aplicación.
Para copiar texto de marcador al portapapeles:
1. Haz doble clic en el campo Notas para el marcador que contiene el texto que deseas copiar.
2. Selecciona el texto que desees copiar.
Puedes utilizar Ctrl+V para pegar el texto a otro documento o aplicación.

Introducir texto de marcadores en idiomas con escritura de derecha a izquierda
184
Introducir texto de marcadores en idiomas con
escritura de derecha a izquierda
Se puede introducir, mostrar y editar texto de marcadores en idiomas que se leen de derecha a
izquierda (por ejemplo, árabe o hebreo). La aplicación Interplay Central reconoce caracteres de
derecha a izquierda. Si más del 50 % de todo el texto de marcadores de un archivo consiste en
caracteres de derecha a izquierda, la dirección de texto en la columna de notas cambia a “de derecha
a izquierda” después de que se efectúa uno de estos procedimientos:
• Hacer clic en el botón Actualizar en la barra de herramientas del panel de Marcadores
• Recargar el archivo desde el panel de Contenidos
Todos los marcadores de un mismo archivo usan la misma dirección de texto.
También puedes usar el atajo de teclado Ctrl+Mayús para modificar la dirección del texto.
La dirección del texto persiste para todos los marcadores de un mismo archivo salvo que la proporción
de texto del marcador cambie o que el usuario modifique manualmente la dirección. Si el primer
marcador que introduces es de derecha a izquierda, el próximo marcador comenzará igual, salvo
que más del 50 % del texto se componga de caracteres de izquierda a derecha o que modifiques
manualmente la dirección.
Puedes copiar y pegar texto de derecha a izquierda. Si pegas texto en el primer marcador de un
contenido, debes usar el atajo de teclado Ctrl+Mayús para modificar la dirección del texto.
A continuación, el próximo marcador utilizará la dirección de derecha a izquierda.
Puedes exportar el texto del marcador, y se mantiene la dirección de derecha a izquierda.
n
El texto sobreimpreso en el visor de Medios aparece solo como de izquierda a derecha.
Para cambiar manualmente la dirección de todo el texto:
t Pulsa Ctrl+Mayús.
Si la dirección es de izquierda a derecha, pulsar Ctrl+Mayús cambia a de derecha a izquierda.
Si la dirección es de derecha a izquierda, pulsar Ctrl+Mayús cambia a de izquierda a derecha

Compatibilidad del texto de los marcadores con Unicode
185
Compatibilidad del texto de los marcadores con
Unicode
Interplay Central v1.2 y las versiones posteriores admiten la entrada y visualización de caracteres
Unicode al crear texto de marcadores. Por ello, cualquier carácter utilizado en el texto de los
marcadores de Interplay Central se muestra correctamente en los productos siguientes:
• Interplay Central
• Interplay Assist
• Avid Instinct
• Interplay Access
Media Composer, Symphony y NewsCutter solo muestran los caracteres Unicode si en el sistema
operativo se define la misma configuración regional que la que se ha utilizado para crear el texto.
Interplay Central muestra correctamente todos los caracteres utilizados para el texto de los marcadores
creados en otros productos.
n
En un grupo de trabajo de Interplay, todos los clientes y aplicaciones excepto Interplay Central
deben utilizar la misma configuración regional, sea la basada en el idioma inglés o bien otra.
Crear subclips
Puedes crear un subclip a partir de un clip que hayas cargado en el panel de Medios y almacenarlo
en
una carpeta ya existente de la base de datos de Interplay Production.
n
Actualmente no se admite la creación de subclips o clips de grupo a partir de secuencias.
Para crear un subclip:
1. Define un punto de entrada y un punto de salida para un clip que esté cargado en el panel
de Medios.
2. En el panel de Contenidos, abre la carpeta en que desees almacenar el subclip.
3. Haz clic en cualquier punto del visor de Medios y arrastra la miniatura del panel de Medios
a la carpeta, o bien hasta el panel de Contenidos que contiene la carpeta.

Crear subclips
186
Utiliza el puntero del ratón para indicar de forma precisa la ubicación de destino. Si sitúas el
ratón sobre una carpeta, esta se abre. Si la carpeta ya está abierta en el panel de Contenidos,
arrastra la miniatura hasta cualquier punto del panel de Contenidos (excepto la subcarpeta) para
añadirla a la carpeta. Un signo Más de color verde indica una ubicación válida para el subclip.
n
También puedes hacer clic en el botón de menú del panel de Medios mientras estés en el modo
de Contenido y, a continuación, seleccionar Crear subclip. El cuadro de diálogo Selecciona la
carpeta del subclip permite especificar una carpeta para el subclip.
El subclip se añade a la base de datos, con la extensión .Sub.01 anexada al nombre del clip.
Todos los demás subclips creados a partir del mismo clip máster incluirán una extensión
incremental, como por ejemplo, .Sub.02.
4. (Opción) Cambia el nombre de la secuencia mediante uno de estos métodos:
t Selecciona el subclip en la carpeta Contenidos, haz clic en el nombre del clip y escribe
un nombre nuevo.
t
Selecciona el subclip en la carpeta Contenidos, pulsa F2 (Windows) o Intro (Macintosh),
y
teclea el nombre nuevo.
El clip original permanece en el visor de Medios. Esto es útil si estás creando una serie de subclips
del mismo clip máster. Un subclip recién creado se selecciona automáticamente en el panel de
Contenidos. Haz doble clic en el contenido para cargarlo en el panel de Medios.

11 Compartir mensajes Interplay Central
Los siguientes temas describen cómo usar el panel de mensajes para enviar mensajes a usuarios
de Interplay Central y cómo enviar mensajes a usuarios registrados en Interplay Central que utilizan
una
aplicación Avid de edición.
• Mensajes Interplay Central
• Uso del panel de Mensajes
• Configurar el reenvío de correo electrónico
• Utilizar el reenvío de correo electrónico
Mensajes Interplay Central
Interplay Central proporciona un servicio de mensajería a los usuarios para enviar mensajes a otros
usuarios, incluidos aquellos conectados a Interplay Central y que utilizan iNEWS o una aplicación
Avid de edición como Avid Media Composer. Esto permite compartir contenidos audiovisuales
Interplay Production con un amplio rango de usuarios de Interplay Central. Puedes enviar mensajes
de texto a otro usuario de Interplay o a varios usuarios, y los mensajes pueden contener enlaces a
páginas de Internet que usen Universal Resource Locators (URLs) además de enlaces a contenidos
Interplay Production. Estos enlaces pueden abrir contenidos específicos de medios en el visor de
medios Interplay Central, en un monitor de aplicación de edición Avid o en un navegador (para URLs).
n
La función de mensajes de Interplay Central no envía mensajes directamente entre clientes iNEWS si
no han iniciado sesión en Interplay Central. Puedes usar la barra de mensajes que se encuentra
en
la parte superior de la aplicación para enviar mensajes de texto entre las cuentas iNEWS. Si quieres
enviar mensajes a otros usuarios de Interplay Central o deseas compartir contenido audiovisual,
puedes utilizar el panel de Mensajes de Interplay Central.
También puedes configurar el reenvío de e-mails para que puedas recibir mensajes de Interplay
Central cuando no estás conectado al sistema.
Puedes arrastrar contenidos desde el panel Contenidos al panel de mensajes o puedes buscar en
Interplay Central y arrastrar un contenido desde el panel de Búsqueda al panel de mensajes. El mensaje
muestra una cabecera del contenido, el nombre y los metadatos y un mensaje de texto añadido
por quien lo envía.

Uso del panel de Mensajes
188
Uso del panel de Mensajes
El panel de mensajes muestra un campo de texto para enviar mensajes de texto y enlaces a contenidos
audiovisuales. También lista todos los mensajes recibidos, con los más recientes en la parte superior.
Los mensajes que has enviado aparecen en la lista de mensajes con un fondo azul, mientras los
mensajes recibidos tienen un fondo verde.
Panel de mensajes (de arriba abajo): campo de texto de dirección, área del contenido, campo de texto del mensaje,
botón Enviar, lista de mensajes.
Para ver el panel de mensajes y leer los mensajes, haz lo siguiente:
t Selecciona Paneles > Mensajes.
El panel de mensajes se abre en el modo y orientación en que estaba cuando saliste de la
aplicación. Aparece una barra de notificación sobre la lista si tienes mensajes nuevos.

Uso del panel de Mensajes
189
Panel de mensajes, con la barra de notificación indicando un mensaje nuevo.
Ver mensajes y contenidos audiovisuales vinculados
Al recibir mensajes enviados por otros usuarios de Interplay Central, en panel de mensajes muestra
una notificación en la parte superior de la lista de mensajes indicando los mensajes no leídos. Al hacer
clic en la notificación o desplazarte hacia arriba con el ratón se cargan los mensajes, con los más
recientes en la parte superior de la lista de mensajes.
Para ver mensajes:
1. Abre el panel de mensajes.
2.
Haz clic en la barra de notificación o desplázate hacia arriba con el ratón en caso de haber recibido
mensajes desde la última vez que iniciaste sesión en Interplay Central.
Los mensajes nuevos se muestran en la lista de mensajes, con el mensaje más reciente en la
parte superior.

Uso del panel de Mensajes
190
3.
Si el mensaje incluye contenido audiovisual, haz doble clic en la cabecera del área de contenidos
para ver el material audiovisual.
Se abre el clip en el panel de Medios y el panel de Contenidos se actualiza a la ubicación del
clip en la base de datos de Interplay Production y selecciona el clip enlazado.
De izquierda a derecha: panel de Contenidos con el clip enlazado resaltado, cabecera del clip en el área de
contenidos del mensaje y el clip enlazado en el panel de Medios.
n
Debes tener los privilegios apropiados para ver medios registrados en Interplay.
4. Si el mensaje incluye un enlace a una página Web externa (usando URL), puedes hacer clic
en el enlace para abrir la página Web en una pestaña separada del navegador.
Enviar mensajes
El panel de Mensajes te permite compartir mensajes de texto, contenidos de Interplay Production
y enlaces a páginas web con otros usuarios Interplay Central. También puedes compartir mensajes
con
usuarios de Avid Media Composer y Avid NewsCutter que inicien sesión en Interplay Central.
También puedes enviar mensajes sin tener que abrir el panel de Mensajes si quieres enviar un
archivo audiovisual a otro usuario.
Al compartir un contenido Interplay Production, el destinatario puede hacer doble clic en él para
abrirlo en el panel de Medios. Un contenido compartido con un usuario de Media Composer o
NewsCutter se abre en el monitor Source/Record de la aplicación Avid de edición.

Uso del panel de Mensajes
191
Para escribir un mensaje nuevo:
1. Efectúa uno de estos procedimientos:
t Abre el panel de mensajes.
t
Haz clic derecho en un contenido dentro del panel de Contenidos y selecciona Compartir.
Si abres el panel de Mensajes, aparece un campo de texto para la dirección en la parte superior
del panel. Si solo quieres compartir un contenido, se abre un campo de texto para la dirección.
2. En el campo de texto de dirección, comienza a escribir el nombre del destinatario del mensaje.
Se muestra una lista de usuarios de Interplay Central mientras escribes.
Los usuarios que están conectados se distinguen con un punto verde al lado del nombre. Los que no
lo están, tienen un punto rojo.
n
Si escribes un nombre inválido, este se pone rojo y recibirás un mensaje de error. Solamente puedes
enviar mensajes a destinatarios que se encuentran en la lista de usuarios de Interplay Central.
3.
Selecciona un nombre de la lista o completa el nombre tecleándolo en el campo de dirección.
n
Puedes añadir varios nombres al campo de dirección.
4. Si quieres compartir un contenido, haz lo siguiente:
t Haz clic en el panel de Contenidos y arrástralo al área de contenidos del mensaje.
t Haz clic en el panel de Búsqueda y arrástralo al área de contenidos del mensaje.
Se muestra una cabecera del contenido de vídeo o un icono de clip de un contenido de audio,
junto con los metadatos que describen el contenido.
Puedes eliminar el contenido haciendo clic en el botón Eliminar del área del contenido.
Área de contenido del mensaje con el botón Eliminar
5. Escribe el mensaje en el campo de texto de mensaje.
Hay un contador de caracteres que muestra el número de caracteres permitidos en el mensaje.
Puedes teclear un total de 256 caracteres.

Uso del panel de Mensajes
192
6. Haz clic en Enviar.
Se envía el mensaje a los usuarios de Interplay Central listados en el campo de texto de dirección
y
se muestra como mensaje enviado en la parte superior de la lista de mensajes. Los mensajes
que has enviado aparecen con un fondo azul.
Para responder a un mensaje:
1. Coloca el puntero del ratón sobre la línea de dirección del mensaje al que quieres responder.
El botón Responder aparece a la derecha de la línea de dirección.
2. Haz clic en Responder.
El campo de texto para la dirección en la parte superior del panel de Mensajes añade
automáticamente los nombres de los destinatarios del mensaje seleccionado.
3. Escribe el mensaje en el campo de texto de mensaje. También puedes compartir un contenido
audiovisual arrastrándolo hasta la zona de contenidos en el mensaje.
Hay un contador de caracteres que muestra el número de caracteres permitidos en el mensaje.
Puedes teclear un total de 256 caracteres. Si compartes un contenido, se muestra en el mensaje
una cabecera del clip de vídeo, o un icono de clip para un clip de audio.
4. Haz clic en Enviar.
Se envía el mensaje a los usuarios de Interplay Central listados en el campo de texto de
dirección y se muestra como mensaje enviado en la parte superior de la lista de mensajes.

Configurar el reenvío de correo electrónico
193
Configurar el reenvío de correo electrónico
Para que el reenvío de correo electrónico funcione, es necesario que un administrador lo active y
asigne un servidor SMTP válido. Cuando tu administrador de Interplay Central habilite el reenvío
de e-mails en la Configuración del sistema, puedes utilizar la configuración de usuario para activar
el reenvío de e-mails en tu cuenta y especificar la dirección de correo electrónico a la que deseas
que te lleguen los mensajes cuando no estás conectado a Interplay Central. Cuando envías un e-mail
a un usuario offline, el mensaje se reenvía con la cuenta de correo electrónico que tienes configurada
c
omo la cuenta desde la que se envía el mensaje.
Si no configuras el reenvío de mensajes, cualquier mensaje que envíes utilizará la dirección de e-mail
utilizada para tu cuenta Interplay Central. Puedes anular la cuenta predeterminada de Interplay
Central especificando una nueva.
Para obtener más información sobre cómo ajustar la Configuración del sistema para el reenvío de
correo electrónico, consulta “Configurar el reenvío de correo electrónico” en la
Guía de administración
de Interplay Central
o en la Ayuda.
Para configurar el reenvío de correo electrónico para cuentas de usuario:
1. Selecciona Inicio > Configuración de usuario.
Se abre el cuadro de diálogo Configuración de usuario.
2. En la columna de nombre, selecciona Mensajes y Compartir.
El campo de diálogo Configuración de usuario muestra la configuración Mensajes y Compartir.
n
Los ajustes de Mensajes y Compartir muestran un mensaje si tu administrador de Interplay no ha
activado el reenvío de correo electrónico.

Utilizar el reenvío de correo electrónico
194
3. Selecciona Habilitado.
4. En el campo de texto Dirección de correo electrónico, teclea la dirección desde la que quieres
que se reenvíen los correos electrónicos.
5. Haz clic en Aplicar.
Utilizar el reenvío de correo electrónico
Si el reenvío de correo electrónico está habilitado para tu grupo de trabajo y has activado el reenvío
de correo electrónico con tu cuenta de correo electrónico personal, puedes recibir mensajes enviados
de los usuarios de Interplay Central cuando no estés conectado a Interplay. El reenvío de correo
electrónico envía mensajes a tu cuenta de e-mail con el asunto, “Interplay Central Message: [
nombre
del remitente
].” Si el mensaje incluye un archivo audiovisual, el e-mail reenviado incluye un enlace
al
contenido en Interplay Central.
Para ver un contenido incluido en un correo electrónico reenviado:
1.
Abre el correo reenviado en la cuenta especificada en tu configuración de usuario de Interplay
Central (consulta “Configurar el reenvío de correo electrónico” en la página 193).
2. Haz clic en el enlace de URL incluido en el mensaje.
Tu navegador se abre y muestra la pantalla de inicio de sesión de Interplay Central.
3. Escribe tu nombre de usuario y contraseña.
4. Haz clic en Iniciar sesión. También puedes pulsar Enter (Windows) o Retorno (Macintosh).
Tras breves instantes, se abre la aplicación Interplay Central y muestra el archivo en el panel
de Medios. El archivo también se resalta en el panel de Contenidos.

12 Mensajería de iNEWS
Las siguientes secciones principales describen cómo usar la función de mensajería de iNEWS.
• Enviar mensajes
• Ver y responder a los mensajes recibidos
Enviar mensajes
Interplay Central ofrece dos sistemas de mensajería para que puedas comunicarte con otros usuarios
que trabajan en iNEWS e Interplay Central. Puedes usar el panel Compartir para enviar mensajes
y enlaces a contenidos a otros usuarios de Interplay Central y a las aplicaciones de edición Avid
conectadas a Interplay Central. Para más información sobre el uso del panel Compartir, consulta
“Compartir mensajes Interplay Central” en la página 187.
También puedes usar la barra de mensajes de la parte superior de la aplicación para enviar mensajes,
responderlos o ver los mensajes recibidos durante la sesión actual.
La barra de mensajes está disponible en las vistas Básica, de Registro y de Vídeo.
Un mensaje contiene un máximo de 70 caracteres en una línea y solo se puede enviar a una persona.
n
Es necesario tener acceso a un sistema iNEWS para que la función de mensajería funcione. Solo
se puede enviar mensajes a usuarios que tengan una cuenta iNEWS.
Para enviar un mensaje:
1.
Haz clic en el campo Para: de la barra de mensajes y selecciona el usuario al que deseas enviar
el mensaje.
En esta lista se muestran todas las cuentas de usuario iNEWS. Al lado de los nombres, aparecen
unos puntos coloreados para indicar qué usuarios pueden recibir mensajes a través de Interplay
Central
. Un punto verde indica que el usuario está conectado y un punto rojo que no lo está.
2. Haz clic en el campo Introducir texto del mensaje y escribe tu mensaje.

Ver y responder a los mensajes recibidos
196
3. Haz clic en Enviar.
Una vez enviado el mensaje, la barra se vuelve de color azul claro.
Ver y responder a los mensajes recibidos
Al recibir mensajes, la barra de mensajes se ilumina de color verde claro y aparece un valor numérico
cerca del extremo derecho de la barra para mostrar la cantidad de mensajes no leídos que tienes.
La siguiente ilustración muestra 10 mensajes no leídos.
Para ver los mensajes recibidos:
t Utiliza los botones de flecha ubicados cerca del extremo derecho de la barra de mensajes para
desplazarte por los mensajes recibidos.
Para responder a un mensaje recibido:
t Haz clic en la barra en la que se encuentra el mensaje recibido, escribe tu mensaje y haz clic
en Enviar.

13 Enviar a emisión
Las siguientes secciones principales ofrecen información sobre el envío de una secuencia a un
dispositivo de reproducción:
• Especificar los ajustes de envío a emisión
• Enviar una secuencia a un dispositivo de reproducción
• El panel de Progreso
Especificar los ajustes de envío a emisión
Cuando hayas terminado de editar una secuencia, puedes transferirla a un dispositivo de reproducción
o
un servidor de playout para emitirla. Este proceso se llama envío a emisión (en inglés, Send to
Playback o STP). También puedes enviar secuencias creadas en otras aplicaciones de Avid a un
dispositivo de reproducción siempre y cuando sean reproducibles en Interplay Central. Para más
información, consulta “Reproducir secuencias simples y complejas” en la página 111.
Cuando envías a emisión, usas un perfil creado por un administrador de Interplay Central. Para
más información, consulta “Configurar el envío a emisión” en la
Guía de administración de Interplay
Central de Avid
.
Puedes seleccionar el perfil y otras opciones en el cuadro de diálogo Ajustes de envío a emisión.

Especificar los ajustes de envío a emisión
198
Para especificar la configuración de envío a emisión:
1. Haz clic en el botón de menú del panel y selecciona Ajustes de envío a emisión.
2. Introduce la siguiente información:
Opción Descripción
Nombre Se introduce automáticamente al seleccionar una secuencia para enviar a emisión.
ID de vídeo Necesario para enviar una secuencia a emisión.
•
Secuencias de script: se introduce automáticamente al seleccionar una secuencia
de
script si el ID de vídeo ya está asignado a la historia. El ID de vídeo equivale
al ID de cinta en los sistemas de edición de Avid.
Si el cuadro de diálogo Configuración se abre una vez que ya has empezado la
operación de envío a emisión, y no hay ningún ID de vídeo asignado a una
secuencia de script, aparece un enlace azul en el campo ID de vídeo. Haz clic
en este enlace para mostrar y activar el campo ID de vídeo en la estructura de
historia de la historia correspondiente. A continuación, introduce el ID de
vídeo correcto.
• Otras secuencias: si no hay ningún ID de vídeo asignado a una secuencia no
vinculada con una historia, escribe el ID de vídeo en el campo ID de vídeo.
Perfil Selecciona el perfil que deseas usar para la operación de envío a emisión. Los
perfiles son creados por los administradores de Interplay Central. Los ajustes del
perfil seleccionado se muestran en la sección situada debajo del nombre de perfil.
Estos ajustes se describen en “Configurar el envío a emisión” en la Guía de
administración de Interplay Central de Avid.

Especificar los ajustes de envío a emisión
199
n
Si el cuadro de diálogo Ajustes de envío a emisión se abre después de enviar una secuencia a
emisión, la resolución de la secuencia no coincidirá con el perfil seleccionado o faltará el ID de
vídeo, o ambos. Después de introducir los ajustes correctos, haz clic en el botón Enviar para
iniciar el proceso de envío a emisión.
3. Haz clic en el botón Cerrar en la parte superior derecha del cuadro de diálogo o haz clic en
otra área de la aplicación.
Si una secuencia se carga en el modo de Salida, la resolución del perfil seleccionado se muestra
en el visualizador del formato de vídeo. Mueve el puntero del ratón sobre la pantalla y la
resolución completa se mostrará sobreimpresa.
Mueve el puntero del ratón sobre el botón Enviar a emisión y se mostrará un resumen del
perfil seleccionado en una sobreimpresión.
Sobrescribir (
Opcional) Selecciona Sobrescribir si deseas sobrescribir automáticamente cualquier
secuencia con el mismo ID de cinta que ya se ha enviado al dispositivo de reproducción.
n
Si intentas enviar una secuencia con el mismo ID de cinta que una que ya
se ha enviado al dispositivo de reproducción, recibirás un mensaje de error.
Selecciona la opción Sobrescribir únicamente si estás seguro de que quieres
sobrescribir secuencias con el mismo ID de cinta.
Prioridad alta (Opcional) Selecciona Prioridad alta si deseas que la secuencia se transfiera lo más
rápido posible y que se reproduzca en el dispositivo de reproducción antes de que
la transferencia haya finalizado (también conocido como “reproducción mientras
se transfiere”).
Opción Descripción

Enviar una secuencia a un dispositivo de reproducción
200
El perfil seleccionado también se muestra en la opción Enviar a emisión en el menú del panel de
Medios.
Enviar una secuencia a un dispositivo de reproducción
Puedes enviar una secuencia a un dispositivo de reproducción si la secuencia cumple los requisitos
siguientes:
• El formato de medios de la secuencia debe coincidir con el formato especificado en el perfil
de envío a emisión seleccionado. El formato del perfil de envío a emisión seleccionado actualmente
se muestra en el visualizador del formato de vídeo. Si el formato de la secuencia coincide con
el formato del perfil de envío a emisión, la pantalla se ve negra.
Para una secuencia Long GOP de resolución mixta, la pantalla aparece roja. No obstante, puedes
enviar la secuencia a emisión siempre y cuando todos los clips de la secuencia utilicen la misma
tasa de frames. Consulta “Envío de una secuencia Long GOP de resolución mixta a un dispositivo
de reproducción” en la página 188
.
• La secuencia debe tener un ID de vídeo. Si la secuencia todavía no tiene un ID de vídeo, puedes
añadir uno durante el proceso de envío a emisión.
No es necesario que la secuencia esté vinculada con una historia de iNEWS. Puedes enviar cualquier
secuencia a emisión que cumpla estos requisitos.

Enviar una secuencia a un dispositivo de reproducción
201
Si el formato de medios de la secuencia no coincide con el formato de medios especificado en el
perfil, el visualizador del formato de vídeo se ve rojo. Para enviar una secuencia a emisión, selecciona
un perfil diferente o reemplaza los medios en la secuencia. Para más información, consulta
“Especificar los ajustes de envío a emisión” en la página 183.
Puedes previsualizar una secuencia antes de enviarla a emisión. Para más información, consulta
“Revisar para emisión” en la página 121.
Para enviar una secuencia a un dispositivo de reproducción:
1. Carga la secuencia en el panel de Medios.
Puedes cargar una secuencia en el modo de Salida o en el modo de Contenido. Para cargar
una secuencia en el modo de Contenido en el panel de Contenidos, haz clic derecho en la
secuencia y selecciona Abrir en vista de elemento.
2. Efectúa uno de estos procedimientos:
t Haz clic en el botón Enviar a emisión.
t Haz clic en el botón de menú del panel y selecciona Enviar a emisión (nombre de perfil).
Si la secuencia incluye un ID de vídeo y los formatos de medios cumplen los requisitos del perfil,
la secuencia se envía al servicio Interplay Transfer, desde el que se envía al dispositivo de
reproducción seleccionado. Puedes seguir trabajando mientras se realiza la transferencia.
Si la secuencia no tiene un ID de vídeo, se abre el cuadro de diálogo Ajustes de envío a emisión.
Introduce los ajustes correctos y haz clic en Enviar.
Si no hay ningún ID de vídeo asignado a una secuencia de script, en el campo ID de vídeo se
puede ver un enlace azul. Haz clic en este enlace para mostrar y activar el campo ID de vídeo
en
la estructura de historia de la historia correspondiente. A continuación, introduce el ID de vídeo
correcto y vuelve a iniciar la operación de envío a emisión.
Para obtener información sobre la monitorización de la operación de envío a emisión, consulta
“El
panel de Progreso” en la página 189.

Envío de una secuencia Long GOP de resolución mixta a un dispositivo de reproducción
202
Envío de una secuencia Long GOP de resolución
mixta a un dispositivo de reproducción
Hay limitaciones en cuanto a los tipos de archivos audiovisuales que puedes añadir a una secuencia
para que la operación de envío a emisión se complete correctamente. En la mayoría de casos,
para iniciar un envío a emisión, todo el material que se use en la secuencia debe estar disponible
en la resolución de salida.
Sin embargo, cuando se elige una resolución Long GOP como resolución de salida, es posible
mezclar distintas resoluciones si la tasa de frames coincide. Por ejemplo: si la resolución de salida
es
XDCAM-HD 1080i, la misma secuencia puede incluir clips XDCAM 1080i y DV25 411 NTSC,
puesto que ambos usan la misma tasa de frames: 29.97 fps.
Los clips en DV25 no necesitan ser convertidos a XDCAM 1080i antes de iniciar el envío a emisión.
En las secuencias Long GOP, la transcodificación se lleva a cabo durante el propio proceso.
n
Puedes determinar la tasa de frames de un clip en el panel de Contenidos de Interplay Central.
Abre la base de datos de Interplay Production y comprueba la columna FPS. Si no ves la columna,
haz clic en el menú del panel de Contenidos y selecciona Añadir o eliminar columnas. Para más
información, consulta “Agregar o eliminar columnas de propiedades” en la
Guía de administración de
Interplay Central de Avid
.
Observa lo siguiente:
•
Visualizador del formato de vídeo: en el panel de Medios, este visualizador muestra la resolución
de salida de envío a emisión. Si el formato de medios de un clip de la secuencia no coincide
con el formato de medios especificado en el perfil, el visualizador del formato de vídeo se ve
de color rojo.
Para una secuencia Long GOP de resolución mixta, la pantalla aparece roja. No obstante, puedes
enviar la secuencia a emisión siempre y cuando todos los clips de la secuencia utilicen la misma
tasa de frames.

El panel de Progreso
203
• Relación de aspecto: no existe ninguna conversión de relación de aspecto. Los clips de 4:3
se muestran en 16:9.
• Revisión para emisión: en el modo de Salida del panel de Medios, al hacer clic en el botón
Revisión para emisión, todos los objetos de la secuencia que están disponibles en la resolución de
salida se reproducen en la resolución de salida. Los objetos que no están disponibles en la
resolución de salida se reemplazan por el mensaje “Media Offline”. Para ver todas las partes
de la secuencia en el modo de revisión, los clips que no estén en la resolución de salida deben
convertirse a la resolución de salida, por ejemplo, mediante la función Interplay Transcode
en un sistema de edición de Avid.
c
Para las resoluciones de destino diferentes a Long GOP, todos los objetos de la secuencia
deben estar disponibles en la resolución de salida antes de que pueda empezar una operación de
envío a emisión.
El panel de Progreso
El panel de Progreso se usa para monitorizar mixdowns de secuencia y procesos de envío a emisión
a medida que se producen. Si es necesario, también puedes cancelar un proceso en curso o reiniciar
una tarea directamente en el panel. La ilustración siguiente muestra muchos ejemplos de lo que
puedes encontrar cuando monitorices procesos con el panel de Progreso.
n
Si haces clic en el enlace de tareas de mixdown de secuencia completadas con éxito, se abre la
carpeta que contiene el clip creado recientemente en el panel de Contenidos.

El panel de Progreso
204
Los procesos se agrupan por tipos de tareas, como Mixdown de secuencia o Enviar a emisión.
Los grupos de tareas individuales se pueden contraer para conseguir una vista general mejor mostrando
de forma selectiva solo una sección. Puedes volver a mostrar todos los grupos de tareas manualmente
o
en el menú del panel. Por ejemplo, selecciona Mostrar grupos de tareas para abrir todas las secciones.
Si hay algún problema, el enlace de detalles muestra el mensaje de error que ha enviado el
sistema Interplay Central. En el caso de que se produzca un mixdown de secuencia, aparece el
mismo mensaje de error que para la tarea de transcodificación fallida en Interplay Media Services
y
la herramienta Transfer Status. Para el envío a emisión, este es el mensaje de error que envía Interplay
Central Distribution Service. Para obtener más información, consulta “Monitorización y resolución de
problemas” en la
Guía de administración de Avid Interplay Central
.
Para abrir el panel de Progreso:
t Selecciona Paneles > Progreso.
Para cancelar un proceso en curso:
t Haz clic en el botón Cancelar ubicado en la parte derecha del proceso activo.
Para volver a intentar un proceso fallido:
t Haz clic en el botón Volver a enviar ubicado en la parte derecha del proceso.
Para abrir el nuevo clip máster después de un proceso de mixdown:
t Haz clic en el botón de monitorización ubicado en la parte derecha del proceso. Para más
información, consulta “Hacer mixdown de secuencias” en la página 123.
Para eliminar una tarea de la lista en el panel de Progreso:
t Haz clic derecho en el proceso completado y selecciona Quitar tarea.
Para eliminar todos los procesos que no estén en curso de la lista en el panel de Progreso:
1. Haz clic en el botón de menú del panel.
2. Selecciona Quitar tareas inactivas.

14
Transferir contenidos y medios a otro grupo
de trabajo
Si tu organización está configurada para incluir varios grupos de trabajo, puedes usar Interplay Central
para transferir contenidos y material audiovisual de tu grupo de trabajo actual a otro grupo de trabajo.
Interplay Central utiliza el servicio Interplay Delivery para realizar transferencias entre grupos
de trabajo de clips máster, subclips, secuencias de solo corte y archivos audiovisuales. El servicio
Interplay Delivery Receiver debe ejecutarse en un servidor del grupo de trabajo al que estás enviando
los contenidos y los medios. Estos servicios están instalados y configurados como Interplay Media
Services en un grupo de trabajo de Interplay Production.
Cuando utilizas Interplay Central para transferir material audiovisual, debes seleccionar un perfil
que incluya el grupo de trabajo de destino, la calidad del grupo de destino y otra información. Un
administrador de Interplay crea estos perfiles de entrega en Media Services y la herramienta Transfer
Status.
n
Para obtener más información detallada sobre Interplay Delivery, consulta “Working with the Delivery
Service” en el manual Avid Interplay Media Services Setup and User’s Guide o en la Ayuda de
Interplay.
Observa lo siguiente:
•
Si intentas transferir una secuencia antes de guardarla, Interplay Central primero guarda el archivo
y después comienza la transferencia.
•
Si Delivery Service no está disponible, en lugar de la lista de perfiles, aparece el mensaje “No hay
perfiles disponibles”. Si no se encuentra Delivery Service, la opción de menú “Entregar a” aparece
atenuada.
• No puedes reproducir un clip o una secuencia en el grupo de trabajo receptor hasta que haya
finalizado el proceso de entrega.

206
Puedes transferir contenidos y material audiovisual del panel de Contenidos o desde el panel de Medios.
•
En el panel de Medios, puedes transferir en el modo de Contenido o el modo de Salida. Solamente
puedes transferir el contenido que tengas cargado en ese momento.
•
En el panel de Contenidos, puedes seleccionar uno o varios contenidos. De forma predeterminada,
un proveedor de Delivery está configurado para realizar las tareas de una en una. Puedes cambiar
este valor editando un archivo .ini. Para obtener más información, consulta la documentación de
Interplay Delivery.
Puedes comprobar el estado de la transferencia en el panel de Progreso.
Para transferir a otro grupo de trabajo desde el panel de Medios:
1. Haz clic en el botón de menú del panel y selecciona Entregar a.
2. Selecciona el perfil que deseas utilizar para la transferencia.

207
Para transferir a otro grupo de trabajo desde el panel de Contenidos:
1. Selecciona uno o más contenidos.
2. Haz clic derecho y selecciona Entregar a.
3. Selecciona el perfil que deseas utilizar para la transferencia.
Para ver el estado de la transferencia:
t En el panel de Progreso, haz clic en el botón de menú del panel y selecciona Mostrar grupos
de tareas > Entrega.

15 Aplicación móvil Avid Central para
BlackBerry
Avid Central (la aplicación para dispositivos móviles Interplay Central) funciona en los smartphones
BlackBerry
®
y proporciona acceso directo y seguro al sistema informático para redacción de noticias
iNEWS de tu cadena.
Las siguientes secciones principales facilitan información de usuario básica sobre el dispositivo
móvil y la aplicación.
• Información básica sobre conexión
• Inicio de la aplicación móvil Avid Central
• Acceso a la base de datos de iNEWS
• Creación de una historia
• Editar una historia
• Trabajar offline en historias locales
• Trabajar con enlaces en las historias
Información básica sobre conexión
Puedes utilizar la aplicación para dispositivos móviles Avid Central para crear, editar y aprobar
piezas de noticias mientras continúas conectado al sistema informático para redacción de noticias
iNEWS de tu emisora, o puedes trabajar en tus historias sin estar conectado al sistema.
La aplicación móvil Avid Central utiliza una de varias opciones de conexión, entre las que se encuentran
las siguientes:
•Wi-Fi
• TCP directa (APN específico del operador)
• MDS o BlackBerry Enterprise Server (BES)
• BlackBerry Internet Services (BIS)
•WAP 2.0
n
La aplicación selecciona automáticamente la primera conexión disponible de la lista de opciones
de
acuerdo con la prioridad establecida en la lista.

Instalación de Avid Central en la BlackBerry
209
El smartphone BlackBerry
Para navegar por la aplicación móvil de Avid Central, usarás tres botones primarios en la BlackBerry.
n
Recuerda, cuantas más aplicaciones estés ejecutando, más memoria y más batería utilizará tu
ordenador. Para optimizar el rendimiento de tu teléfono, intenta cerrar las aplicaciones cuando
hayas acabado de utilizarlas.
Instalación de Avid Central en la BlackBerry
El procedimiento siguiente da por hecho que ya se han completado los trámites de concesión de
licencias, la instalación y la configuración de Avid Central y iNEWS de los servidores.
Para instalar Avid Central en el dispositivo BlackBerry:
1. Abre el navegador del teléfono.
2. Ve a la carpeta BlackBerry en el servidor middleware (aplicación web) de Interplay Central
del sitio escribiendo la URL en el formato siguiente:
<nombre del equipo>/bb/
Por ejemplo, si el nombre del equipo del servidor es InterplayCentral-A, deberías escribir:
InterplayCentral-A/bb/
3. Si se te pide en un mensaje “otro nombre de dominio”, haz clic en Continuar.
n
Puede que algunos mensajes mencionados en este procedimiento no aparezcan en cada instalación.
4. Puede aparecer el mensaje siguiente:
Estás intentando abrir una conexión segura, pero el certificado del
servidor
no es fiable.
Si recibes este mensaje, haz clic en Continuar.
5. Aparece una página web similar a la que se muestra en la ilustración siguiente:
Botón Descripción
El botón Menú te proporciona acceso a todas las aplicaciones de tu BlackBerry que no se muestran
en la pantalla principal. En las aplicaciones se utiliza este botón para acceder a las opciones
de menú.
El trackpad o alfombrilla táctil siempre te permite mover el cursor como lo harías en la alfombrilla
de un ordenador portátil.
El botón Escape te devuelve a pantallas anteriores.

Instalación de Avid Central en la BlackBerry
210
Haz clic en el enlace que se proporciona en la página web para descargar la aplicación móvil
nativa de BlackBerry para Avid Central.
n
Si la página no aparece o recibes el error de acceso denegado “Access Denied: Insecure SSL Request”,
debes modificar los ajustes de seguridad (TLS Proxy o del dispositivo) en la BlackBerry para permiti
r
que el servidor middleware de Interplay Central sea un host de confianza. Para más información,
consulta el apartado “Modifying Your Phone’s Security Settings” de
Interplay Central Installation
and Configuration Guide.
6. Cuando aparezca la pantalla para descargar Avid Central, haz clic en Descargar.
Durante la descarga se muestra una barra de progreso. Una vez completada la descarga, aparece
un segundo cuadro de diálogo una vez que la aplicación se ha instalado correctamente.
7. Haz clic en Aceptar.
La instalación de la aplicación móvil de Avid Central instala un icono que representa la aplicación.
Según la versión del sistema operativo BlackBerry, puedes encontrar el icono en el menú principal
de las aplicaciones o en la carpeta de descargas. Puedes moverlo a otra ubicación, del mismo
modo que puedes mover iconos para otras aplicaciones de BlackBerry.
n
La primera vez que inicias la aplicación, aparece el siguiente mensaje: “¿Quieres conceder a Interplay
Central el estatus de aplicación fiable?”. Selecciona Sí.

Inicio de la aplicación móvil Avid Central
211
Inicio de la aplicación móvil Avid Central
Al instalar la aplicación móvil Avid Central, en la carpeta de descargas aparece un icono que representa
la aplicación. Puedes desplazar el icono a otra ubicación, al igual que con los iconos de otras
aplicaciones de BlackBerry.
n
La primera vez que inicias la aplicación, aparece el siguiente mensaje: “¿Quieres conceder a Interplay
Central
el estatus de aplicación fiable?”. Selecciona Sí.
Para iniciar sesión:
1. Selecciona el icono de la aplicación móvil Avid Central.
Aparecerá la pantalla de inicio de sesión.
2. Escribe el nombre del equipo del servidor middleware (aplicación web) deInterplay Central
utilizando el siguiente formato:
<nombre del equipo>
Solo tienes que hacer esto la primera vez que inicias sesión. Si no conoces esta información,
ponte en contacto con el administrador del sistema.
3. Escribe tu nombre de usuario y contraseña de Interplay Central.
4. Utiliza el trackpad del teléfono para seleccionar y pulsa el botón Iniciar sesión.
Después de iniciar sesión, la aplicación móvil Avid Central se conecta al sistema informático
para redacción de noticias iNEWS.
n
Si tus credenciales de iNEWS son incorrectas o no se encuentran en tu cuenta de Interplay Central,
recibirás el mensaje: “El nombre de usuario y/o la contraseña de iNEWS son incorrectos. Haz
clic en Aceptar para actualizar tus credenciales de iNEWS”. Al hacer clic en Aceptar, aparece
un cuadro de diálogo que te permite introducir credenciales válidas.

Inicio de la aplicación móvil Avid Central
212
Para cerrar sesión:
1. Pulsa el botón Menú.
2. Selecciona Cerrar sesión.
Para salir de la aplicación:
1. Pulsa el botón Menú.
2. Selecciona Cerrar.
n
Si seleccionas la casilla No cerrar sesión cuando estás conectado, al salir de la aplicación se
cerrará el programa pero permanecerás conectado a la aplicación. Al hacer clic en el icono de
la aplicación, se vuelve a abrir la aplicación móvil Avid Central en el estado en el que se guardó
la última vez.

Acceso a la base de datos de iNEWS
213
Acceso a la base de datos de iNEWS
La base de datos de iNEWS es la espina dorsal de tu sistema iNEWS. Los datos creados en tu redacción
de noticias —historias, scripts y escaletas— se guardan en la base de datos del Servidor de iNEWS.
Las colas contienen historias, y los directorios (también llamados carpetas) almacenan las colas.
La aplicación utiliza diferentes iconos para distinguir entre colas y directorios.
Puedes abrir directorios, colas e historias desde la aplicación móvil Avid Central.
Para abrir un directorio:
1. Utiliza el trackpad para moverte por el directorio.
2. Pulsa el trackpad para abrir una carpeta.
n
Cuando navegas por la estructura del directorio, la parte superior de la pantalla muestra la ruta
o ubicación dentro de la base de datos.
La siguiente imagen muestra el directorio Wires (Agencias) abierto para ver muchas colas que
contienen textos de noticias de agencias entrantes.
Icono Descripción
Las colas te permiten organizar las historias en categorías detalladas. Una escaleta de un programa
es un ejemplo de cola.
Los directorios contienen colas u otras subdirectorios. Al contrario que las colas, los directorios
no contienen historias directamente. Por ejemplo, la carpeta Agencias contiene colas con textos
de agencias entrantes.

Acceso a la base de datos de iNEWS
214
Para salir de un directorio, realiza una de las siguientes acciones:
t Pulsa el botón Escape.
t Selecciona Volver al directorio raíz.
Para abrir una cola:
1. Utiliza el trackpad para ir a la cola dentro de un directorio.
2. Pulsa el trackpad para abrir una cola.
En la imagen siguiente se muestra un ejemplo de una cola de escaleta.
Para abrir una historia:
1. Utiliza el trackpad para moverte por la historia en una cola.
2. Pulsa el trackpad para abrir una historia.

Creación de una historia
215
Para ir a la historia siguiente o anterior:
1. Pulsa el botón Menú.
2. Efectúa uno de estos procedimientos:
t Selecciona Historia siguiente.
t Selecciona Historia anterior.
n
Si sales de una historia abierta, el sistema te preguntará si quieres guardar o no tus cambios antes de
abandonar la historia. También puedes cancelar tu petición de navegación.
Para volver a la cola desde una historia, lleva a cabo uno de los siguientes procedimientos:
t Pulsa el botón Escape.
t Pulsa el botón Menú y selecciona Volver a elemento primario.
Creación de una historia
La aplicación móvil Avid Central te permite crear una historia escribiéndola desde cero o utilizando
información de otras fuentes, como textos de noticias de agencia.
Para escribir una noticia existente o un texto de agencia:
1. Abre la escaleta o cola de agencia de noticias en la que se encuentre la historia.
La siguiente ilustración muestra un ejemplo de la cola Weather, ubicada en el directorio Agencia.
2. Desliza el dedo sobre el trackpad para ir a la historia en la cola.
3. Efectúa uno de estos procedimientos:
t Selecciona la historia y pulsa la tecla Enter.

Creación de una historia
216
t Pulsa el botón Menú y selecciona Abrir historia.
La historia se abre en modo lectura solamente, así que el fondo aparece en gris.
Para crear una nueva historia:
1.
Desliza el dedo sobre el trackpad para ir a la fila de la cola donde quieres crear una nueva historia.
2. Pulsa el botón Menú.
3. Selecciona Crear historia nueva.
La aplicación añade una fila a la cola y abre una historia en blanco.
n
Las historia nuevas se ponen a disposición de otros usuarios de iNEWS solamente tras guardar
la historia en el servidor.
4. Escribe el texto de tu historia.
5. Pulsa el botón Menú.
6. Efectúa uno de estos procedimientos:
t Selecciona Guardar para guardar los cambios mientras mantienes la historia abierta para
más modificaciones.
t Selecciona Guardar y cerrar historia.
n
Si estás intentando salir de la historia (por ejemplo, pulsando el botón Escape), el sistema te preguntará
si quieres o no guardar los cambios.

Editar una historia
217
Editar una historia
El sistema se bloquea para la edición cuando estás editando una historia, lo que evita que otros usuarios
puedan modificarla mientras tú estás trabajando en ella. Si guardas y cierras la historia o si no guardas
los cambios, el bloqueo de edición deja de estar activo.
La aplicación móvil Avid Central es compatible con las funciones de edición estándar presentes
en la mayoría de aplicaciones de edición de texto, como cortar, copiar y pegar.
Puedes usar cortar, copiar y pegar para mover el texto dentro de una sola historia o de una historia a
otra. Al cortar o copiar el texto, el sistema lo almacena en el portapapeles. El portapapeles almacena
solamente un bloque de texto cada vez, así que cuando cortes o copies algo nuevo, el portapapeles
sobrescribe el texto previamente almacenado.
Para editar una historia ya existente:
1. Ve hasta la historia en la cola.
2. Pulsa el botón Menú.
3. Selecciona Editar historia.
Cuando la historia se bloquea para que otros no puedan editar, el fondo gris se vuelve blanco
y entonces puedes empezar a editar la historia.
Para editar texto:
1. Sitúa el cursor al comienzo o al final del texto que quieres seleccionar y después lleva a cabo
uno de los siguientes procedimientos:
t Pulsa y mantén la tecla Alt mientras deslizas la yema del dedo por el trackpad para resaltar
tu selección.
t Pulsa el botón Menú y haz clic en la opción Seleccionar. Después utiliza el trackpad para
resaltar la selección.

Editar una historia
218
2. Para cortar, copiar o pegar texto, pulsa el botón Menú y después haz lo siguiente:
t Selecciona Cortar.
t Selecciona Copiar.
t Selecciona Pegar.
Dar formato a un script
Al escribir una historia, el texto aparece en el estilo de texto predeterminado. Sin embargo, puedes
modificar el aspecto del texto para que aparezca, por ejemplo, en negrita. Cuando se da formato
a una historia para convertirla en un script de informativos, normalmente se pueden distinguir algunos
tipos de texto utilizando varios estilos especializados, como instrucciones para los presentadores
o texto de subtítulos.
Normalmente, se utilizan instrucciones para el presentador de los informativos en forma de indicaciones
breves y especiales. El texto con las instrucciones para el presentador aparece en rojo, en vídeo
inverso en el teleprompter. Este texto no afecta a la forma en la que el sistema calcula el tiempo
de lectura.
El texto de subtítulos se utiliza para el subtitulado del audio que acompaña a las imágenes. Este texto
de subtítulos aparece en verde, y el sistema lo envía a un codificador de subtítulos si tu emisora
utiliza un dispositivo de este tipo para emitir scripts para las personas con discapacidad auditiva.
El texto de subtítulos no aparece en el teleprompter y no afecta a la forma en la que el sistema
calcula el tiempo de lectura.
n
El sistema envía el estilo de texto predeterminado al teleprompter y a cualquier codificador de
subtítulos si hubiera en la estación.
Para cambiar el formato del texto, selecciona el texto apropiado y lleva a cabo uno de los
siguientes procedimientos.
t Pulsa el botón Menú y después selecciona Presentador.
t Pulsa el botón Menú y después selecciona Texto de subtítulos.
t Pulsa el botón Menú y después selecciona Normal.
n
También puedes elegir el formato antes de escribir el texto. Todo el texto nuevo que escribas
aparece en
el formato que hayas seleccionado. Para cambiar el formato del texto que escribes en cualquier
momento, selecciona otro formato.

Editar una historia
219
Introducir órdenes de producción
Cuando das formato a una historia en forma de script para informativos, puedes añadir órdenes
de producción para proporcionar información útil al personal técnico, así como comandos para el
control de equipo para dispositivos, como por ejemplo para generadores de caracteres.
Las órdenes de producción se añaden desde el área de historias y se editan en el área de lista de
órdenes de producción del Editor de scripts. Una vez que se añade a un script, cada orden de producción
recibe un número asociado. El número aparece en el marcador de orden de producción en el script,
que corresponde al lugar donde se insertará el campo de texto de la orden de producción en la Lista
de
cue. Puedes seleccionar cada marcador y moverlo dentro de la historia o eliminarlo de esta si fuera
necesario. Si lo mueves o lo eliminas, el texto asociado con el marcador se mueve o se elimina.
Para abrir una orden de producción existente:
1. Sitúa el cursor en un marcador de orden de producción en el script.
2. Efectúa uno de estos procedimientos:
t Pulsa la tecla Enter.
t Pulsa el botón Menú y selecciona Abrir orden de producción.
Para insertar una orden de producción dentro de un script:
1.
Sitúa el cursor en la parte de la historia donde quieras insertar el marcador de orden de producción.
2. Pulsa el botón Menú.
3. Selecciona Añadir orden de producción.
4. Introduce la información de la orden de producción; por ejemplo, Take VO, On Camera, Take
SOT o Take Live.
5. Pulsa el botón Menú y selecciona Volver a la historia para volver a ella.
n
Puedes utilizar otras opciones de navegación; por ejemplo, Orden de producción siguiente u Orden
de producción previa. La aplicación guarda información de forma automática en la orden de
producción recientemente insertada cuando navegas en otra parte dentro de la aplicación. Si intentas
cerrar sesión o cerrar la aplicación, aparece un mensaje que te pregunta si deseas o no guardar
los cambios.
Para mover una orden de producción en un script:
t Selecciona el marcador de orden de producción y utiliza las funciones de cortar y pegar para
moverla a otra ubicación dentro del script.
Para eliminar un orden de producción de un script:
t Sitúa el cursor a la derecha del marcador de orden de producción y pulsa la tecla Supr.
t Selecciona el marcador de orden de producción y pulsa la tecla Supr.

Editar una historia
220
Para desplazarte a la orden de producción siguiente o previa:
1. Mientras estás viendo o editando una orden de producción, pulsa el botón Menú.
2. Efectúa uno de estos procedimientos:
t Selecciona Orden de producción siguiente para ver la siguiente orden en el script.
t Selecciona Orden de producción previa si quieres ver la orden previa en el script.
n
Las opciones de menú solo aparecen si hay otras órdenes de producción en el script, antes o después
de
la visualizada en ese momento.
Añadir instrucciones de control de máquina
Si tu estación se integra con un sistema de control de broadcast, como iNEWS Command, las órdenes
de producción pueden incluir instrucciones de control de máquina.
Estas instrucciones deben ir precedidas por un asterisco (*) y estar escritas en un formato especial,
que comienza con un comando para el tipo de dispositivo al que va destinada la instrucción, como
por ejemplo CG para generador de caracteres. Tras el comando, el formato especifica un elemento
o plantilla particulares, como por ejemplo “2line” para una plantilla que contenga dos líneas para
rellenar con datos. Si se requiere información o comentarios adicionales, este texto continuaría
en las líneas sucesivas en el mismo campo de texto de la orden de producción.
En el siguiente procedimiento, se utiliza un ejemplo de una instrucción de control de máquina para un
gráfico de generador de caracteres de dos líneas. La primera línea indica la plantilla correcta y las
líneas subsiguientes de texto proporcionan los datos para rellenar que deberían aparecer en el gráfico.
Para añadir instrucciones de control de máquina para un evento de CG:
1. Añade o abre una orden de producción en el script.
2. (Opcional) Pulsa el botón Menú y selecciona Control de máquina.
n
Escribir un asterisco (*), tal y como se muestra en el siguiente paso, cambia automáticamente el
texto que escribes a formato de Control de máquina, que aparece en color azul.
3. Escribe el comando de control de tu equipo; por ejemplo,
*CG 2line
, y después pulsa Enter.
4.
Escribe la primera línea de texto que quieres que aparezca en el gráfico del generador de caracteres
de dos líneas; por ejemplo,
John Smith
, y a continuación pulsa Enter.
5.
Escribe la segunda línea de texto que quieres que aparezca en el gráfico del generador de caracteres
de dos líneas; por ejemplo,
Pleasantville, EE. UU
.
Tu instrucción de control de máquina CG aparece en color azul.

Trabajar offline en historias locales
221
Trabajar offline en historias locales
Puedes utilizar la aplicación móvil Avid Central sin tener que estar conectado al sistema informático
para redacción de noticias iNEWS de tu estación y trabajar offline en las historias guardadas localmente
en tu teléfono. Además, la aplicación Avid Central te permite continuar trabajando en una historia
de iNEWS incluso si pierdes la conexión con el sistema iNEWS. Esto te permite guardar el trabajo
como una historia local en tu teléfono. Después puedes guardar historias locales en la base de datos
de iNEWS cuando restablezcas la conexión.
Para ver cualquier historia local existente:
1. Abre la aplicación móvil Avid Central.
2. En la pantalla de inicio de sesión, pulsa el botón Menú.
3. Selecciona Historias locales.
Aparece una lista de historias locales guardadas.
n
No es necesario que inicies sesión en tu sistema iNEWS para ver historias almacenadas localmente
en tu teléfono. Sin embargo, si inicias sesión, puedes ver tus historias locales en cualquier momento
seleccionando la opción de menú Ver historias locales.
Para crear una historia local:
1. Desde la vista de Historias locales, pulsa el botón Menú.
2. Selecciona Crear historia nueva.
3. Introduce la información de tu historia.
4. Pulsa el botón Menú.
5. Efectúa uno de estos procedimientos:
t Selecciona Guardar para guardar los cambios y mantén la historia abierta.
t
Selecciona Guardar y cerrar para guardar tus cambios y vuelve a la vista de Historias locales.

Trabajar con enlaces en las historias
222
n
También puedes seleccionar Guardar en el servidor. Esto te permite guardar una historia que hayas
creado offline en la base de datos de iNEWS cuando te conectes a tu sistema informático para
redacción de noticias iNEWS. Tras guardar una historia local en la base de datos, el sistema
interpreta que ya no está almacenada localmente y la elimina de la vista de Historias locales.
Trabajar con enlaces en las historias
Una historia puede contener mucho más que texto simple. Puede contener una URL a una página
web o un número de teléfono de contacto. Cuando las historias contienen enlaces o números de
teléfono, estos se convierten en enlaces dinámicos. Puedes utilizarlos para abrir el navegador de
tu dispositivo a hacer una llamada telefónica.

Trabajar con enlaces en las historias
223
Para llamar a un número de teléfono desde una historia:
1. Sitúa el cursor en el número de teléfono.
2. Pulsa el botón Menú.
3. Selecciona Llamar
<número de teléfono>
.
El teléfono marcará el número automáticamente.
Para abrir un enlace web desde una historia:
1. Sitúa el cursor en el enlace.
2. Pulsa el botón Menú.
3. Selecciona Abrir enlace.
El navegador se abre y carga la página web.

16
Aplicación móvil Avid Central para iPhone
Avid Central —la aplicación para móvil de Interplay Central— proporciona una interfaz de usuario
diseñada para funcionar en el iPhone
®
y permitir acceso directo y seguro al sistema informático
de redacción de la estación iNEWS y a la base de datos Interplay Production.
Las siguientes secciones principales facilitan información de usuario básica sobre el dispositivo
y la aplicación móvil.
• Información básica sobre conexión
• Iniciar Avid Central en un iPhone
• La barra lateral
• Botones de la interfaz de usuario
• Personalizar la configuración de Avid Central
• Acceso a la base de datos de iNEWS
• Editar historias
• Aprobar historias
• Trabajar con Favoritos
Información básica sobre conexión
Puedes utilizar la aplicación Avid Central para dispositivos móviles para realizar muchas acciones
compatibles con Interplay Central:
• Crear, editar y aprobar historias nuevas.
• Navegar por el directorio de noticias.
• Reproducir secuencias de vídeo vinculadas a scripts.
• Navegar por el directorio de Interplay Production.
• Ver y reproducir contenidos audiovisuales desde la base de datos de Interplay Production.
n
Si tu sistema de Interplay Central tiene licencia para una configuración que incluye solo iNEWS,
no puedes previsualizar o reproducir secuencias u otros contenidos audiovisuales.

Información básica sobre conexión
225
La aplicación móvil Avid Central utiliza una de varias opciones de conexión, como Wi-Fi o servicio
de telefonía móvil de específico de cada compañía (como 4G).
n
La aplicación selecciona automáticamente la primera conexión disponible de la lista de opciones
de acuerdo con la prioridad establecida en la lista.
El iPhone
El iPhone tiene muy pocos botones exteriores. Puedes navegar por el contenido con gestos táctiles;
por ejemplo, tocando un icono iniciar una aplicación. Algunos gestos llevan a cabo funciones estándar,
como mostrar iconos de menú diferentes y algunos realizan funciones específicas para una aplicación.
n
Recuerda, cuantas más aplicaciones estés ejecutando, más memoria y más batería utilizará tu
dispositivo. Para optimizar el rendimiento de tu dispositivo, intenta cerrar las aplicaciones cuando
hayas acabado de utilizarlas.
Gestos para la aplicación móvil
Las aplicaciones para dispositivos móviles con pantalla táctil permiten a los usuarios llevar a cabo
algunas tareas utilizando varios gestos, como deslizar la yema de los dedos o dar un pequeño toque
o pulsación. Dependiendo de la aplicación, los gestos se traducen en una u otra acción. La siguiente
tabla describe la acción que producen algunos gestos dependiendo de dónde los utilices dentro
de la aplicación móvil Avid Central.
Botón Descripción
El botón Inicio activa el iPhone cuando está en modo reposo y sale de las aplicaciones,
devolviéndote a la pantalla de inicio.
Ubicación Gesto táctil Descripción
Barra lateral Deslizar hacia la derecha Muestra la barra lateral
Barra lateral Tocar el botón Atrás Va a la ubicación nombrada en el botón Atrás.
Barra lateral Tocar y mantener el botón
atrás
Vuelve al panel Iniciar, sin importar tu posición
en la estructura del archivo.
Barra lateral Tocar estrellas (en el modo de
edición)
Selecciona o deselecciona elementos como
Favoritos.
Iniciar, panel Tocar el nombre de un
elemento Favorito (en el modo
de edición)
Te permite modificar el nombre del elemento
según aparece en la lista de Favoritos.

Instalar Avid Central en un iPhone
226
Instalar Avid Central en un iPhone
El procedimiento siguiente asume que ya se han completado los trámites de concesión de licencias,
la instalación y la configuración de Interplay Central y iNEWS de los servidores.
Para instalar Avid Central en un iPhone
1. Abre iTunes (el mercado de Apple).
2. Busca la aplicación Avid Central.
3. Pulsa Descargar.
Al instalarse la aplicación Avid Central en el dispositivo de pantalla táctil, también se instala
un icono que representa la aplicación en la pantalla de inicio. Puedes moverlo a otra posición
o una nueva pantalla como iconos para otras aplicaciones.
Barra lateral Tocar y mantener pulsado el
título de la historia (en el
modo de edición)
Te permite modificar el título de la historia
(extracto) según aparece en la cola.
Editor de scripts Deslizar hacia la izquierda Muestra la lista de cues.
Editor de scripts Tocar y mantener Abre un menú que te permite cortar, copiar y pegar
texto, así como modificar formatos de texto.
Editor de scripts
(subsección de Lista de
cues)
Tocar una orden de
producción o una instrucción
de control de máquina
Desplaza automáticamente el texto de la historia
para que el marcador de orden de producción
vinculado se haga visible.
Editor de scripts
(subsección de
historia)
Tocar un marcador de orden
de producción
Desplaza automáticamente la lista de cues o para
que la instrucción de cue o de máquina vinculada
a ese marcador se haga visible.
Visor de medios Tocar y arrastrar en la línea de
tiempo
Se mueve hasta la nueva posición en la línea de
tiempo de reproducción de vídeo del visor.
Visor de medios Pulsar la línea de tiempo Mueve el cabezal a esa posición en la línea de
tiempo.
Visor de medios Juntar los dedos (pellizco) en
el visor a pantalla completa
Minimiza el visor para devolverlo al tamaño y
posición originales dentro del Editor de scripts.
Ubicación Gesto táctil Descripción

Iniciar Avid Central en un iPhone
227
Iniciar Avid Central en un iPhone
Al instalar Avid Central, aparece un icono que representa la aplicación en la pantalla de inicio
del iPhone. Si anteriormente ya has definido la cuenta de Interplay, puedes conectarte a Interplay
Central seleccionando el icono Avid Central en tu dispositivo. Para navegar por iNEWS o los
contenidos de Interplay Production, puedes iniciar sesión con tus credenciales de Interplay Central.
Interplay Central v1.5 admite el servicio iNEWS Community. La función iNEWS Community permite
compartir contenido y colaborar en las historias a los clientes con varios sistemas iNEWS.
En Avid Central es necesario que introduzcas tus credenciales para iniciar sesión en un sistema iNEWS.
Se considera a este como tu sistema local. Si tu sistema local está configurado en una comunidad
iNEWS, puedes iniciar sesión automáticamente en otros sistemas de la comunidad. A estos sistemas
se les considera como tus
sistemas remotos
. En el panel Iniciar de Avid Central, el sistema iNEWS
local aparece primero en la lista, seguido de los sistemas remotos. Para conectarte a un sistema
remoto, pulsa el nombre del sistema.
Para obtener más información sobre iNEWS Community, consulta “Compatibilidad con iNEWS
Community” en la página 32.
Para iniciar Avid Central:
1. Selecciona el icono de Avid Central para iniciar la aplicación móvil.
Aparecerá la pantalla de inicio de sesión.
2. Escribe el nombre del servidor de Interplay Central.

La barra lateral
228
3. Escribe tu nombre de usuario y contraseña de Interplay Central.
4. Toca el botón de inicio de sesión.
Después de iniciar sesión, Avid Central se conecta al servidor de Interplay Production seleccionado
o al sistema iNEWS. Todos los servidores aparecen en la barra lateral.
n
Si tus credenciales de Interplay Central son incorrectas o no se encuentran en tu cuenta de Interplay
Central, recibirás el mensaje: “Error en la autenticación: el nombre de usuario o contraseña es
incorrecto”. Al hacer clic en Aceptar, aparece la pantalla de inicio de sesión que te permite introducir
credenciales válidas.
Para ver el sistema de ayuda:
1. Pulsa el botón Acciones.
2. Selecciona Ayuda.
Para cerrar sesión:
1. Pulsa el botón Acciones.
2. Selecciona Cerrar sesión.
Para salir de la aplicación:
1. Presiona el botón Inicio.
2. Selecciona Cerrar.
La barra lateral
Después de iniciar sesión en la aplicación móvil Avid Central en un iPhone, puedes ver la barra
lateral, ubicada en la parte izquierda de la pantalla. Esto te permite navegar por varios sistemas
integrados con Interplay Central, como el sistema informático para redacción de noticias iNEWS
o una base de datos Interplay. El panel Iniciar también incluye cualquier proyecto y servidor iNEWS
que formen parte de una comunidad iNEWS.
El nivel superior de la barra lateral contiene el panel Iniciar. La siguiente imagen muestra el panel
Iniciar con una base de datos de Interplay disponible y un sistema informático para redacción de
noticias iNEWS, así como un par de Favoritos definidos por el usuario.

La barra lateral
229
Desde el panel Iniciar, puedes navegar por la estructura del archivo estructura y abrir contenidos.
Después de abrir los contenidos, puedes ver la barra en cualquier momento al deslizar el dedo hacia la
derecha por la pantalla. También puedes usar el botón Mostrar/ocultar para hacer la barra visible
o no.
n
El aspecto de este botón cambia según el estado de visualización de la barra lateral.
Puedes hacer clic en el botón Actualizar para actualizar las colas e historias que aparecen en la
base de datos de iNEWS o los contenidos audiovisuales que aparecen en la base de datos de Interplay
Production. Esto te permite ver los cambios realizados en las historias o en contenidos de iNEWS o
Interplay nuevos.
En el modo editar, el símbolo de “Más” ubicado en la parte inferior de la barra lateral funciona
como botón para Añadir historia. Los usuarios pueden pulsarlo para crear una nueva historia:
Botón Descripción
Toca este botón para mostrar una lista de roles disponibles y para seleccionar un rol diferente
desde el menú.
Toca este botón para mostrar la barra lateral.
Toca este botón para ocultar la barra lateral.
Toca el botón Actualizar para actualizar la lista de colas, historias y contenidos audiovisuales.

Botones de la interfaz de usuario
230
Botones de la interfaz de usuario
La aplicación móvil Avid Central proporciona una pequeña barra de herramientas de botones en
la esquina superior derecha de la interfaz de usuario. La tabla siguiente describe los botones principales
y sus funciones.
Personalizar la configuración de Avid Central
Puedes modificar algunos ajustes en Avid Central.
Para modificar la configuración de la aplicación móvil Avid Central en el iPhone:
1. Inicia Avid Central.
2. Pulsa el icono Configuración.
3. Selecciona Avid Central en la lista de aplicaciones.
La siguiente tabla proporciona información sobre la configuración general.
Botón Descripción
El botón Aprobar historia permite al usuario aprobar historias dentro de esa cola. El usuario debe
tener acceso de escritura a la cola.
n
El botón Aprobar historia aparece en naranja para las historias aprobadas y en blanco
para las no aprobadas.
El botón Editar historia permite editar una historia abierta al mostrar la barra de herramientas
de edición y un teclado virtual.
n
El botón Editar historia aparece en naranja al activar el modo de edición y en blanco si
no está activado.
El botón Abrir secuencia abre la secuencia para verla en pantalla completa. El botón se activa
cuando vinculas una secuencia de vídeo a un script.
El botón Acciones abre un menú de opciones que incluye: Recargar, Enviar registros, Ayuda y
Cerrar sesión. La opción Enviar registro se muestra solo si activas el registro en la configuración
de Avid Central. Para más información, consulta “Personalizar la configuración de Avid
Central” en la página 230.

Personalizar la configuración de Avid Central
231
La siguiente tabla proporciona información sobre la configuración para la edición.
Para enviar archivos de registro a Avid:
1. Conecta el dispositivo a un ordenador Macintosh.
2. Abre iTunes y ve a Dispositivo > Aplicaciones.
3. En la lista de aplicaciones, selecciona Avid Central.
4. Selecciona la carpeta Registros de la lista Avid Central Documents.
5. Haz clic en “Guardar en” o arrastra la carpeta a una ubicación del ordenador.
6. Comprime la carpeta y envíala a Avid como adjunto en un e-mail.
Configuración
general Descripción
Ve rs i ón
Con fines de visualización únicamente, este valor muestra la versión de la aplicación
móvil instalada.
Registro Si está ajustado en activado (On), mantiene un registro de las actividades de la
sesión que puedes utilizar para resolver problemas.
Si pulsas el botón Acciones, aparece una opción Enviar registro que te permite
enviar los registros por e-mail directamente a Avid. Si el archivo de registro ocupa
más de 15 MB, no puedes enviarlo directamente. Utiliza la función para compartir
archivos de iTunes tal y como se describe más adelante en este capítulo.
Ajustado a Off (de forma predeterminada), el registro y la opción Enviar registro
están desactivadas.
Nivel de registro Este ajuste determina cuánta información se registra cuando activas el registro.
Las opciones son: Detallado, Información, Advertencia y Error.
Tiempo para la solicitud Las opciones son intervalos de 10, 20 o 30 segundos, 1 minuto o 2 minutos.
No cerrar sesión Ajusta la opción en On si quieres que Avid Central te mantenga conectado.
Ajustes de edición Descripción
Guardado automático de
historias
Si esta opción está activada, Avid Central guarda automáticamente una historia
si sales de la historia modificada y entras en otros contenidos del sistema. Si está
desactivada, Avid Central te pedirá que guardes las modificaciones realizadas.
El ajuste predeterminado es On.

Cambiar roles
232
Cambiar roles
Según la configuración y la licencia de Interplay Central, puede que tengas más de un rol para trabajar
en tu proyecto. Cada rol tiene un conjunto de vistas y permisos asociados. Si tienes más de un rol
disponible, puedes cambiar tu rol actual mediante el botón Roles en el panel Iniciar.
Para más información sobre roles, consulta la Guía del administrador de Interplay Central.
Para cambiar tu rol, realiza uno de los procedimientos siguientes:
t Pulsa el botón Roles y selecciona un nuevo rol desde el menú.
Acceso a la base de datos de iNEWS
La base de datos de iNEWS es la espina dorsal de tu sistema iNEWS. Los datos creados en tu redacción
de noticias —historias, scripts y escaletas— se guardan en la base de datos del Servidor de iNEWS.
Las colas contienen historias, y los directorios (también llamados carpetas) almacenan las colas.
Al visualizarlos en la aplicación móvil, los sistemas iNEWS disponibles aparecen en la barra lateral,
junto con todos sus directorios y colas.
La aplicación utiliza diferentes iconos para distinguir entre directorios, colas e historias.

Acceso a la base de datos de iNEWS
233
Los destinos en el directorio del sistema iNEWS seleccionados para la lista de Favoritos tienen una
estrella dorada en sus iconos.
En la imagen siguiente se muestra un ejemplo de un directorio del sistema iNEWS con dos directorios
marcados como destinos favoritos.
n
Al ver el nivel superior de un directorio de sistema iNEWS en la barra lateral, el botón Atrás muestra
la
palabra Iniciar, lo que indica que puedes tocarlo para volver a la vista anterior del Panel Iniciar.
Sin embargo, los nombres de los botones cambian según vas avanzando en el directorio del sistema.
Icono Descripción
Los directorios contienen colas u otras subdirectorios. Al contrario que las colas, los directorios
no contienen historias directamente. Por ejemplo, la carpeta Agencias contiene colas con textos
de agencias entrantes.
Las colas te permiten organizar las historias en categorías detalladas. Una escaleta de un programa
es un ejemplo de cola.
H
istorias —por ejemplo, las noticias de agencias— contienen texto, como puede ser información
d
e contacto o una descripción de una noticia. Cualquier historia puede convertirse en un script
para
un programa. Los scripts contienen datos adicionales aparte del texto, como colas de producción,
instrucciones de control de máquina, instrucciones para el presentador y secuencias de vídeo
asociadas.

Acceso a la base de datos de iNEWS
234
Puedes abrir directorios, colas e historias desde la aplicación móvil Avid Central. Los directorios y
las colas se abren dentro de la barra lateral. Las historias se abren a la derecha de la barra lateral
en el Editor de scripts.
Para abrir un directorio:
1. Ve al directorio.
2. Toca una carpeta en la pantalla para abrirla.
n
Cuando navegas por la estructura del directorio del sistema, la aplicación muestra la ruta o ubicación
dentro de la base de datos en la parte superior de la pantalla.
La siguiente imagen muestra el directorio Wires (Agencias) abierto para ver muchas colas que
contienen textos de agencias entrantes.
Directorio Agencias en el servidor de iNEWS MUCINEWS, con el botón Atrás en la parte superior de la lista
Para salir de un directorio o una cola:
t Toca el botón Atrás.
n
El botón Atrás no muestra la palabra “Atrás”, sino que el nombre del botón cambia a medida que
el
usuario navega por el directorio. En la imagen anterior, el botón Atrás muestra el nombre de
sistema NRCS.

Acceso a la base de datos de iNEWS
235
Para abrir una cola:
1. Navega hasta la cola dentro de un directorio.
2. Haz clic en la cola para abrirla.
En la imagen siguiente se muestra un ejemplo de una cola de escaleta.
Para abrir una historia ya existente:
1. Navega hasta la historia en una cola.
n
Un icono de una historia con una marca de verificación indica que la historia ha sido “aprobada”.
Puedes aprobar historias desde una estación de trabajo iNEWS o Avid Central.
2. Pulsa la historia para abrirla.
La historia se abre en el Editor de scripts, que tiene dos secciones:

Acceso a la base de datos de iNEWS
236
- La Historia, que contiene el texto de la historia, cualquier instrucción para el presentador y
marcadores de orden de producción.
- La Lista de cues, que contiene todas las órdenes de producción o instrucciones de control
de máquina.
La siguiente imagen muestra el Editor de scripts con una historia que contienen marcadores
de orden de producción identificados de forma numérica.
Las instrucciones para el presentador aparecen como texto en rojo en el cuerpo de la historia.
3. Mientras ves la historia, desliza el dedo hacia la izquierda para ver la Lista de cues.

Acceso a la base de datos de iNEWS
237
Los marcadores numéricos de órdenes de producción dentro de la historia se alinean con las
órdenes de producción y con las instrucciones de control de máquina mostradas en la Lista
de cues a la derecha de la historia. El texto en negro indica las órdenes de producción. El texto
azul indica las instrucciones para el control de máquina (si los hubiera).
n
Debido al limitado tamaño de la pantalla del iPhone, la aplicación móvil no muestra la barra lateral
con el Editor de scripts. Para ver la barra lateral en cualquier momento, desliza el dedo hacia la
derecha desde la sección Historia o utiliza el botón Mostrar/ocultar (consulta “La barra lateral”
en la página 228).
Para volver a cargar una historia:
1. Pulsa el botón Acciones.
2. Pulsa Recargar.
Para añadir una nueva historia:
1. En la barra lateral, pulsa el botón Editar.
2. Pulsa la historia en la cola debajo de la cual quieres insertar la nueva historia.
3. Pulsa el botón Añadir historia, situado en la parte inferior de la barra lateral.
4.
Modifica el título de la historia en la barra lateral. Para más información, consulta el procedimiento
para modificar el título de la historia en “Editar historias” en la página 238.
5. Pulsa Listo.
Visualización de vídeo vinculado a un script
Cuando se han asociado secuencias con historias en la aplicación web de Interplay Central, puedes
previsualizar las historias en el visor de medios en Avid Central.
n
Si tu sistema de Interplay Central tiene licencia para una configuración que incluye solo iNEWS,
no puedes previsualizar o reproducir secuencias u otros contenidos audiovisuales.
Cuando vinculas un vídeo con un script, utiliza el botón Abrir secuencia para abrir el visor de medios
a
pantalla completa y previsualizar secuencias. La tabla siguiente describe los botones disponibles
para abrir y utilizar el visor de medios.
Botón Descripción
El botón Reproducción reproduce la secuencia para que puedas previsualizar el vídeo vinculado
a la historia. Este botón cambia a un botón de pausa cuando se está reproduciendo la secuencia.
El cabezal te permite navegar hasta una nueva posición en la línea de tiempo de reproducción de
vídeo del visor.

Editar historias
238
Puedes ver secuencias de vídeo creadas del siguiente modo:
• Creaste y modificaste la secuencia en Interplay Central.
• Creaste la secuencia en Interplay Central y la modificaste en NewsCutter o Media Composer.
En este caso, puede que no veas algunos efectos en el visor de medios.
• Creaste la secuencia en Instinct y la modificaste en Interplay Central.
n
No puedes ver secuencias de vídeo creadas directamente en NewsCutter o Media Composer, y no
puedes reproducir listas de planos creadas en Interplay Assist o Interplay Access.
Para ver secuencias de vídeo vinculadas a un script:
1.
Pulsa el botón Abrir secuencia (o el botón Maximizar en el visor) para abrir el visor a pantalla
completa. Después pulsa el botón Reproducir.
2. (Opcional) Si expandes el visor, puedes pulsar el botón Minimizar para restaurar el visor a
su tamaño original y ubicación dentro del Editor de scripts.
Para regenerar la secuencia de vídeo proxy para emisión:
1. Pulsa el botón Acciones.
2. Pulsa Recargar.
Editar historias
Utilizando la aplicación móvil, puedes crear una nueva historia o editar una existente. También puedes
cambiar el título de la historia.
El sistema se bloquea para la edición cuando estás editando una historia, lo que evita que otros usuarios
puedan modificarla mientras tú estás trabajando en ella. Si guardas y cierras la historia o si no guardas
los cambios, el bloqueo de edición deja de estar activo.
Avid Central es compatible con las funciones de edición estándar presentes en la mayoría de
aplicaciones de edición de texto, como cortar, copiar y pegar.
El botón Maximizar expande el visor a pantalla completa. Este botón se transforma en el botón
Minimizar cuando el visor se expande a pantalla completa.
El botón Abrir secuencia abre el visor a pantalla completa.
Botón Descripción

Editar historias
239
Puedes usar cortar, copiar y pegar para mover el texto dentro de una sola historia o de una historia a
otra. Al cortar o copiar el texto, el sistema lo almacena en el portapapeles. El portapapeles almacena
solamente un bloque de texto cada vez, así que cuando cortes o copies algo nuevo, el portapapeles
sobrescribe el texto previamente almacenado.
Para editar una historia ya existente:
1. Ve hasta la historia en la cola y ábrela.
2. Pulsa el botón Editar historia.
Cuando el color del icono del botón Editar historia cambia de blanco a naranja, el modo de
edición pasa a estar activo y puedes editar la historia.
3. Pulsa en la historia para comenzar a editar el texto.
4.
Tras completar tus modificaciones, guarda la historia. Para más información, consulta
“Maneras
de guardar historias” en la página 240.
Para editar texto:
1. Pulsa y mantén pulsada la historia, y después pulsa Seleccionar o bien Seleccionar todo.
2. Elige una de estas opciones:
t Selecciona Cortar.
t Selecciona Copiar.
t Selecciona Pegar.

Editar historias
240
Para añadir una nueva historia:
1. En la barra lateral, pulsa el botón Editar.
2. Pulsa el botón Añadir historia, situado en la parte inferior de la barra lateral.
n
El botón Añadir historia solo aparece en la barra lateral tras pulsar el botón Editar en la barra lateral.
Se añadirá una historia nueva a la cola actual con el modo de edición ya activado para la historia.
El cursor se mueve al campo de título en blanco.
Cuando estás en el modo de edición (en el Editor de scripts), la aplicación muestra un teclado
virtual.
n
La aplicación Avid Central también se puede utilizar con un teclado Bluetooth
®
3. Escribe el texto de tu historia.
4.
(Opcional) Introduce las órdenes de producción o instrucciones de control de máquina necesarias.
5. Guarda la historia. Para más información, consulta “Maneras de guardar historias” en la
página 240.
Para editar el título (extracto) de una historia:
1. En la barra lateral, pulsa el botón Editar.
2.
Desde la cola en la barra lateral, pulsa y mantén pulsado el título de la historia que quieres editar.
3. Cuando aparece el cursor, puedes modificar el nombre de la historia.
4. Pulsa Listo.
Maneras de guardar historias
Puedes guardar historias creadas recientemente o cambiar historias existentes pulsando el botón Editar
historia después de modificar una historia en el modo de edición. Aparecerá un mensaje para pedirte
que confirmes si quieres o no guardar los cambios. Puedes guardar la historia o salir del modo de
edición sin guardar tus cambios.

Editar historias
241
La historia también se guarda cuando sucede lo siguiente:
•
Si cambias a otra aplicación o envías Avid Central en segundo plano pulsando el botón Inicio.
•
El dispositivo entra en modo reposo debido a que se ha agotado el tiempo de espera del sistema
de bloqueo automático.
Si habilitas Guardado automático de historias en la configuración de Avid Central, puedes guardar
historias creadas recientemente o cambiar historias existentes de varios modos:
• La aplicación guarda automáticamente una historia modificada cuando pulsas en una historia
diferente en la cola.
• La aplicación guarda automáticamente una historia modificada cuando seleccionas un contenido
del servidor de Interplay Production para verlo.
• La aplicación guarda automáticamente una historia modificada cuando cambias tu rol desde
el panel Iniciar.
•
La aplicación guarda automáticamente una historia modificada cuando sales de la aplicación.
Dar formato a un script
Al escribir una historia, el texto aparece en el estilo de texto predeterminado. Sin embargo, puedes
modificar el aspecto del texto para que aparezca, por ejemplo, en negrita. Cuando se da formato
a una historia para convertirla en un script de informativos, normalmente se pueden distinguir algunos
tipos de texto utilizando varios estilos especializados, como instrucciones para los presentadores
o texto de subtítulos.
Normalmente, se utilizan instrucciones para el presentador de los informativos en forma de indicaciones
breves y especiales. El texto con las instrucciones para el presentador aparece en rojo, en vídeo
inverso
en el teleprompter. Este texto no afecta a la forma en la que el sistema calcula el tiempo de lectura.
El texto de subtítulos se utiliza para el subtitulado del audio que acompaña a las imágenes. Este texto
de
subtítulos aparece en verde, y el sistema lo envía a un codificador de subtítulos si tu emisora utiliza
un
dispositivo de este tipo para emitir scripts para las personas con discapacidad auditiva. El texto de
subtítulos no aparece en el teleprompter y no afecta a la forma en la que el sistema calcula el tiempo
de lectura.
n
El sistema envía el estilo de texto predeterminado al teleprompter y a cualquier codificador de
subtítulos si hubiera en la estación.
En la aplicación móvil, un menú proporciona botones que te permiten modificar el formato del
texto para que se vea en negrita, cursiva o subrayado, y te permite dar formato al texto de forma
específica para scripts de noticias.

Editar historias
242
Para cambiar el formato del texto, selecciona el texto apropiado y lleva a cabo uno de los
siguientes procedimientos.
t Para convertir el texto en negrita, tócalo y mantenlo pulsado ; luego selecciona el botón B.
t Para convertirlo en cursiva, tócalo y mantenlo pulsado; luego selecciona el botón I.
t Para subrayarlo, pulsa el texto y mantenlo pulsado; luego selecciona el botón U.
t
Para marcar texto como una indicación para el presentador, tócalo y mantenlo pulsado; después
selecciona P.
t
Para marcar texto como texto de subtítulos, tócalo y mantenlo pulsado; después selecciona CC.
t Para marcar texto como texto normal, tócalo y mantenlo pulsado; después selecciona N.
n
También puedes elegir el formato antes de escribir el texto. Todo el texto nuevo que escribas aparece
en
el formato que hayas seleccionado. Para cambiar el formato del texto que escribes en cualquier
momento, selecciona otro formato.
Introducir órdenes de producción
Cuando das formato a una historia en forma de script para informativos, puedes añadir órdenes
de producción para proporcionar información útil al personal técnico, así como comandos para el
control de equipo para dispositivos, como por ejemplo para generadores de caracteres.
En la aplicación móvil en un iPhone, el menú proporciona un botón del signo Más (+) que te
permite añadir esta información a los scripts.
Las órdenes de producción se añaden desde el área de historias y se editan en el área de lista de órdenes
de producción del Editor de scripts. Una vez que se añade a un script, cada orden de producción
recibe un número asociado. El número aparece en el marcador de orden de producción en el script,
que corresponde al lugar donde se insertará el campo de texto de la orden de producción en la Lista
de cue. Puedes seleccionar cada marcador y moverlo dentro de la historia o eliminarlo de esta si
fuera necesario. Si lo mueves o lo eliminas, el texto asociado con el marcador se mueve o se elimina.
Para insertar una orden de producción dentro de un script:
1.
Sitúa el cursor en la parte de la historia donde quieras insertar el marcador de orden de producción.
2. Tócala y mantenla pulsada; luego selecciona el botón Más.
Avid Central añade un marcador de orden de producción con un número en la historia en la
posición del cursor. El marcador corresponde a la orden de producción con el mismo número
ubicada en la Lista de cue.

Editar historias
243
3. Desliza el dedo hacia la izquierda para ver la Lista de cue y editar la orden de producción.
4.
Introduce la información de la orden de producción; por ejemplo, Take VO, On Camera, Take SOT
o Take Live.
n
La aplicación guarda información de forma automática en la orden de producción recientemente
insertada cuando navegas en otra parte dentro de la aplicación. Si intentas cerrar sesión o cerrar la
aplicación, aparece un mensaje que te pregunta si deseas o no guardar los cambios.
Para mover una orden de producción en un script:
t
Selecciona el marcador de orden de producción y córtala y pégala para moverla a otra ubicación
dentro del script.
Para borrar una orden de producción de un script, lleva a cabo uno de los siguientes
procedimientos:
t Sitúa el cursor a la derecha del marcador de orden de producción y pulsa la tecla Supr.
t Selecciona el marcador de orden de producción y pulsa la tecla Supr.
Añadir instrucciones de control de máquina
Si tu estación se integra con un sistema de control de broadcast, como iNEWS Command, las órdenes
de producción pueden incluir instrucciones de control de máquina.
Estas instrucciones deberían ir precedidas de un asterisco y deberías incluirlas en un formato que
comience con un comando para un dispositivo; por ejemplo, CG para un generador de caracteres.
Tras el comando, el formato especifica un elemento o plantilla particulares, como por ejemplo “2line”
para una plantilla que contenga dos líneas para rellenar con datos. La información o comentarios
adicionales continúa en las líneas sucesivas en el mismo campo de texto de la orden de producción.
En el siguiente procedimiento, se utiliza un ejemplo de una instrucción de control de máquina para un
gráfico de generador de caracteres de dos líneas. La primera línea indica la plantilla correcta y las
líneas subsiguientes de texto proporcionan los datos para rellenar que aparecen en el gráfico.

Editar historias
244
Para añadir instrucciones de control de máquina para un evento de CG:
1. Añade o abre una orden de producción en el script.
2. Desliza el dedo hacia la izquierda para ver la Lista de cues con tu orden de producción.
3. Escribe el comando de control de tu equipo; por ejemplo,
*CG 2line
, y después pulsa Intro.
n
Escribir un asterisco (*) cambia automáticamente el texto que escribes, de Normal a formato de
Control de máquina, que aparece en color azul. El menú también tiene una opción MC que se puede
s
eleccionar para dar formato al texto y convertirlo en una instrucción de máquina dentro de una
orden de producción.
4.
Escribe la primera línea de texto que quieres que aparezca en el gráfico del generador de caracteres
de dos líneas; por ejemplo,
John Smith
, y a continuación pulsa Intro.
5. Escribe la segunda línea de texto que quieres que aparezca en el gráfico del generador de
caracteres de dos líneas; por ejemplo,
Pleasantville, EE. UU
.
Tu instrucción de control de máquina CG aparece en color azul.
Trabajar con enlaces en las historias
Una historia puede contener algo más que texto simple. Puede contener una URL a una página web
o
una dirección de e-mail de contacto que puedas necesitar. Cuando las historias contienen enlaces
a páginas web o direcciones de e-mail, se convierten en enlaces dinámicos. Puedes utilizarlos para
abrir el navegador del dispositivo o para abrir una ventana de e-mail.
Para abrir un enlace web desde una historia:
t Pulsa el enlace en la historia.
El navegador web del dispositivo se abre y carga la página web.
Para llamar a un número de teléfono desde una historia:
1. Toca un número de teléfono en la historia y mantenlo pulsado.
Aparece un cuadro de diálogo.

Aprobar historias
245
2. Pulsa el número para marcarlo. También puedes seleccionar Añadir a contactos para añadir
el número a tu agenda de teléfonos, y puedes copiar y pegar el número en otro documento.
Para enviar un correo electrónico a un contacto de la historia:
1. Pulsa la dirección de correo electrónico en la historia.
La aplicación abre una ventana de e-mail, utilizando el sistema de e-mail predeterminado de
la aplicación.
2. Escribe tu e-mail.
3. Pulsa Enviar.
Aprobar historias
Respaldar o aprobar historias permite a los productores de noticias identificar qué scripts de un
programa se han revisado antes de emitirse. Puedes aprobar historias desde una estación de trabajo
iNEWS o la aplicación Avid Central en un iPad o iPhone.
n
La capacidad para aprobar historias requiere acceso de escritura a la cola para la historia
seleccionada.
Para aprobar una historia desde la aplicación móvil:
1. Abre la historia que deseas aprobar.
2. Pulsa el botón Aprobar historia y después pulsa en Aprobar.
Para eliminar la aprobación de una historia desde la aplicación móvil:
1. Abre la historia en la que deseas eliminar la aprobación.
2. Pulsa el botón Aprobar historia y después pulsa en No aprobar.

Trabajar con Favoritos
246
Trabajar con Favoritos
Para hacer la navegación más fácil, puedes designar algunas ubicaciones en el sistema de redacción
de noticias como Favoritos; estas aparecen en una lista en el panel Iniciar.
Desde la aplicación móvil, puedes utilizar tu lista de Favoritos para ir rápidamente a tus contenidos,
directorios, colas o historias más utilizadas. Puedes editar tu lista de Favoritos creando listas nuevas,
modificando sus nombres o eliminando las ya existentes.
Para crear un Favorito:
1. Pulsa el botón Editar.
2. Pulsa la estrella gris que está junto al contenido, directorio, la cola o la historia que quieres
designar como destino favorito. Las estrellas doradas indican destinos elegidos; las grises
indican destinos no elegidos. Puedes seleccionar más de una al mismo tiempo.
3. Haz clic sobre el botón Listo.
Todas las selecciones aparecen en tu lista de Favoritos en el panel Iniciar. Sobre cada icono
de destinos favoritos en el directorio del sistema, aparece una estrella dorada.

Trabajar con Favoritos
247
Para editar el nombre de un Favorito:
1. Pulsa el botón Editar.
2. Pulsa el nombre en la lista que quieres editar.
3. Cuando el cursor aparece, puedes modificar el nombre.
Por ejemplo, si quieres tener varias colas de escaleta en tu lista de Favoritos, algunas podrían
compartir el mismo nombre de cola. Puedes editar cada uno en la lista para distinguir qué escaleta
es para el programa de por la mañana, cuál para el del mediodía y cual para el informativo de
por la noche.
4. Haz clic sobre el botón Listo.
El nombre del Favorito cambiará. Esto no afecta al nombre del contenido, historia, cola, o escaleta
en iNEWS o Interplay Production.
Para eliminar un Favorito:
1. Pulsa el botón Editar.
2. Pulsa la estrella dorada que está junto al directorio, la cola o la historia que quieres eliminar
como destino favorito. Puedes deseleccionar más de una al mismo tiempo.
Las estrellas doradas indican los destinos elegidos; las grises indican los no elegidos.
La aplicación elimina elementos deseleccionados de tu lista de favoritos.
3. Haz clic sobre el botón Listo.

Avid Central e Interplay Production
248
Avid Central e Interplay Production
Puedes acceder a contenidos audiovisuales guardados en una base de datos de Interplay Production,
como clips de vídeo, clips de audio y gráficos. Al visualizarlos en la aplicación móvil, los sistemas
de Interplay disponibles aparecen en la barra lateral, junto con todos sus directorios y contenidos
audiovisuales.
Se utilizan varios iconos para identificar contenidos de Interplay Production:
Los destinos en el directorio del sistema de Interplay Production seleccionados para la lista de Favoritos
tienen una estrella dorada en sus iconos.
n
Al ver el nivel superior de un directorio de contenido en la barra lateral, el botón Atrás muestra
la palabra Iniciar, lo que indica que puedes tocarlo para volver a la vista anterior del Panel Iniciar.
Sin
embargo, los nombres de los botones cambian según vas avanzando en el directorio del sistema.
Icono Descripción
Los directorios contienen contenidos audiovisuales u otros subdirectorios.
Un clip de audio está vinculado a archivos de audio compuestos por archivos importados o
de
audio
grabados. Los clips de audio se muestran en el visor de Medios como un icono de
clip de audio.
Un clip máster está vinculado a archivos de audio y vídeo compuestos por archivos importados
o
material grabado.
El subclip está vinculado la parte seleccionada de un clip máster.
Una secuencia representa a un programa editado, parcial o completo, creado a partir de otros clips.
Un clip de efectos está vinculado a un efecto sin renderizar que crees. No puedes previsualizar
un clip de efectos en el visor de Medios.
Un clip de grupo contiene dos o más clips agrupados, en un orden secuencial según los códigos
de tiempo comunes.

Avid Central e Interplay Production
249
Ver contenidos audiovisuales con Avid Central
Puedes abrir directorios y contenidos audiovisuales guardados en la base de datos de Interplay
mediante Avid Central. Los directorios y la lista de contenidos se abren dentro de la barra lateral.
Puedes ver y reproducir contenidos en el visor de Medios.
Lista de contenidos y visor de medios —pantalla izquierda: directorio seleccionado, botón mostrar/ocultar, contenido
seleccionado; pantalla derecha: botón Acción, reproductor de medios, controles de medios
Para abrir un directorio:
1. Ve al directorio.
2. Toca una carpeta en la pantalla para abrirla.
n
Cuando navegas por la estructura del directorio del sistema, la aplicación muestra la ruta o ubicación
dentro de la base de datos en la parte superior de la pantalla.
La siguiente ilustración muestra el directorio Scuba Diver abierto para ver un subdirectorio y
varios contenidos audiovisuales.

Avid Central e Interplay Production
250
El directorio Scuba Diver en el servidor de Interplay Production, con el botón Atrás en la parte superior de la
lista que indica el directorio principal
Para salir de un directorio:
t Toca el botón Atrás.
n
El botón Atrás no muestra la palabra “Atrás”, sino que el nombre del botón cambia a medida
que el usuario navega por el directorio.
Para ver y reproducir un contenido audiovisual:
1. Navega hasta el contenido en un directorio.
2. Pulsa el vídeo o el contenido audiovisual.
Se abre el contenido en el visor de Medios, reemplazando a la lista de contenidos en la barra lateral.

Avid Central e Interplay Production
251
Controles audiovisuales: botón Reproducir, indicador de posición, botón de pantalla completa
3. Pulsa el botón Reproducir para reproducir un contenido.
4. Si quieres desplazarte por el contenido audiovisual o pasar a una posición concreta en el clip,
mantén pulsado el indicador de posición y arrástralo a una nueva ubicación.
5.
Si quieres ver un clip de vídeo en modo de pantalla completa, pulsa el botón de pantalla completa.
El visor de Medios se expande hasta ocupar toda la pantalla del dispositivo y comienza la
reproducción del clip de vídeo.
Para volver a cargar un contenido:
1. Pulsa el botón Acciones.
2. Pulsa Recargar.

17 Aplicación Avid Central para el iPad
Avid Central —la aplicación Interplay Central para tablet— proporciona una interfaz de usuario
nativa diseñada para funcionar en el iPad
®
y permitir acceso seguro y directo al sistema informático
para redacción de noticias iNEWS de tu emisora y a la base de datos de Interplay Production.
Las siguientes secciones facilitan información de usuario básica sobre el dispositivo móvil y la
aplicación móvil.
• Información básica sobre conexión
• Instalar Avid Central en el iPad
• Iniciar Avid Central en la tablet
• La barra lateral
• Botones de la interfaz de usuario
• Personalizar la configuración de Avid Central
• Cambiar roles
• Acceso a la base de datos de iNEWS
• Editar historias
• Aprobar historias
• Introducir el modo de presentador
• Trabajar con Favoritos
• Avid Central e Interplay Production
Información básica sobre conexión
Puedes utilizar la aplicación Avid Central para tablet para realizar muchas acciones compatibles
con Interplay Central:
• Crear, editar y aprobar historias nuevas.
• Navegar por el directorio de noticias.
• Reproducir secuencias de vídeo vinculadas a scripts.

Información básica sobre conexión
253
• Ver scripts de programas en modo de presentador mientras continúas conectado al sistema
informático para redacción de noticias iNEWS de tu emisora.
• Navegar por el directorio de Interplay Production.
• Ver y reproducir contenidos audiovisuales desde la base de datos de Interplay Production.
n
Si tu sistema de Interplay Central tiene licencia para una configuración que incluye solo iNEWS,
no puedes previsualizar o reproducir secuencias u otros contenidos audiovisuales.
Avid Central utiliza una de varias opciones de conexión, como Wi-Fi o servicio de telefonía móvil
de específico de cada compañía (como 4G).
n
La aplicación selecciona automáticamente la primera conexión disponible de la lista de opciones
de acuerdo con la prioridad establecida en la lista.
El iPad
El iPad tiene muy pocos botones exteriores. Puedes navegar por el contenido con gestos táctiles;
por ejemplo, tocando un icono iniciar una aplicación. Algunos gestos llevan a cabo funciones estándar,
como mostrar iconos de menú diferentes y algunos realizan funciones específicas para una aplicación.
n
Recuerda, cuantas más aplicaciones estés ejecutando, más memoria y más batería utilizará tu tablet.
Para optimizar el rendimiento de tu tablet, intenta cerrar las aplicaciones cuando hayas acabado
de
utilizarlas.
Gestos para la aplicación para tablet
Las aplicaciones para tablets con pantalla táctil permiten a los usuarios llevar a cabo algunas tareas
utilizando varios gestos, como deslizar la yema de los dedos o dar un pequeño toque o pulsación.
Dependiendo de la aplicación, los gestos se traducen en una u otra acción. La siguiente tabla describe
la acción que producen algunos gestos dependiendo de dónde los utilices dentro de la aplicación
Avid Central.
Botón Descripción
El botón Inicio activa la tablet cuando está en modo reposo y sale de las aplicaciones,
devolviéndote a la pantalla de inicio.

Información básica sobre conexión
254
Ubicación Gesto táctil Descripción
Barra lateral Deslizar dos dedos hacia la
derecha o hacia la izquierda
Muestra u oculta la barra lateral.
Barra lateral Tocar el botón Atrás Va a la ubicación nombrada en el propio botón Atrás.
Barra lateral Tocar y mantener el botón atrás
Vuelve al panel Iniciar, sin importar tu posición dentro
la estructura del archivo.
Barra lateral Tocar estrellas (en el modo de
edición)
Selecciona o deselecciona elementos como Favoritos.
Iniciar, panel
Tocar el nombre de un elemento
Favorito (en el modo de edición)
Te permite modificar el nombre del elemento según
aparece en la lista de Favoritos.
Barra lateral Tocar y mantener pulsado el
título de la historia (en el
modo de edición)
Te permite modificar el título de la historia (extracto)
según aparece en la cola.
Editor de scripts Deslizar un dedo hacia la
derecha o hacia la izquierda
Navega hacia atrás o hacia delante a la historia
previa o anterior en una escaleta.
Editor de scripts Tocar y mantener Abre un menú que te permite cortar, copiar y pegar
texto, así como modificar formatos de texto.
Editor de scripts
(subsección de Lista
de cues)
Tocar una orden de producción
o una instrucción de control de
máquina
Desplaza automáticamente el texto de la historia
para que el marcador de orden de producción
vinculado se haga visible.
Editor de scripts
(subsección de
historia)
Tocar un marcador de orden
de producción
Desplaza automáticamente la lista de cues o para
que la instrucción de cue o de máquina vinculada a
ese marcador se haga visible.
Visor de medios Tocar y arrastrar en la línea de
tiempo
Se mueve hasta la nueva posición en la línea de
tiempo de reproducción de vídeo del visor.
Visor de medios Pulsa la línea de tiempo
Mueve el cabezal a esa posición en la línea de tiempo.
Visor de medios Separar los dedos en el visor
incrustado en el Editor de scripts
por encima de la subsección
de la Lista de cues.
Expande el visor a pantalla completa.
Visor de medios Juntar los dedos (pellizco) en
el visor a pantalla completa
Minimiza el visor para devolverlo al tamaño y
posición originales dentro del Editor de scripts.
Modo de presentador Deslizar el dedo hacia la
izquierda o tocar el extremo
derecho de la pantalla
Muestra la página siguiente.

Instalar Avid Central en el iPad
255
Instalar Avid Central en el iPad
El procedimiento siguiente asume que ya se han completado los trámites de concesión de licencias,
la instalación y la configuración de Interplay Central y iNEWS de los servidores.
Para instalar Avid Central en el iPad:
1. Abre iTunes (el mercado de Apple).
2. Busca la aplicación Avid Central.
3. Pulsa Descargar.
Al instalarse la aplicación Avid Central en la tablet de pantalla táctil, también se instala un
icono que representa la aplicación en la pantalla de inicio. Puedes moverlo a otra posición o
una nueva pantalla como iconos para otras aplicaciones.
Iniciar Avid Central en la tablet
Al instalar Avid Central, aparece un icono que representa la aplicación en la pantalla de inicio del iPad.
Si anteriormente ya has definido la cuenta de Interplay, puedes conectarte a Interplay Central
seleccionando el icono Avid Central en tu dispositivo. Para navegar por iNEWS o los contenidos
de Interplay Production, puedes iniciar sesión con tus credenciales de Interplay Central.
Interplay Central v1.5 admite el servicio Community de iNEWS. El servicio iNEWS Community
permite a los clientes con varios sistemas iNEWS compartir contenido y colaborar en historias.
En Avid Central es necesario que introduzcas tus credenciales para iniciar sesión en un sistema iNEWS.
El sistema se considera tu
sistema local
. Si tu sistema local está configurado con el servicio Community
de iNEWS, puedes iniciar sesión automáticamente en otros sistemas que dispongan del mismo
servicio. Estos sistemas se consideran tus sistemas remotos. En el panel Iniciar de Avid Central,
el sistema iNEWS local aparece primero en la lista, seguido de los sistemas remotos. Para conectarte
a un sistema remoto, pulsa el nombre del sistema.
Modo de presentador
Desliza el dedo hacia la derecha
o toca el extremo izquierdo de
la pantalla
Muestra la página anterior.
Modo de presentador Juntar los dedos a pantalla
completa
Sale del modo de presentador a pantalla completa.
Ubicación Gesto táctil Descripción

Iniciar Avid Central en la tablet
256
Para obtener más información sobre iNEWS Community, consulta “Compatibilidad con iNEWS
Community” en la página 32.
Si pierdes la conexión con Interplay Central tras iniciar sesión, Avid Central intenta restablecer
la conexión automáticamente.
Para iniciar Avid Central:
1. Selecciona el icono de Avid Central para iniciar la aplicación para tablet.
Aparecerá la pantalla de inicio de sesión.
2. Escribe el nombre del servidor de Interplay Central.
3. Escribe tu nombre de usuario y contraseña de Interplay Central.
4. Toca el botón de inicio de sesión.
Después de iniciar sesión, Avid Central se conecta al servidor de Interplay Production seleccionado
o al sistema iNEWS. Todos los servidores aparecen en la barra lateral.
n
Si tus credenciales de Interplay Central son incorrectas o no se encuentran en tu cuenta de Interplay
Central, recibirás el mensaje: “Error en la autenticación: el nombre de usuario o contraseña es
incorrecto”. Al hacer clic en Aceptar, aparece la pantalla de inicio de sesión que te permite introducir
credenciales válidas.
Para ver el sistema de ayuda:
1. Pulsa el botón Acciones.
2. Selecciona Ayuda.
Para cerrar sesión:
1. Pulsa el botón Acciones.
2. Selecciona Cerrar sesión.

La barra lateral
257
La barra lateral
Después de iniciar sesión en Avid Central en un iPad, puedes ver la barra lateral, ubicada en la parte
izquierda de la pantalla. Esta barra te permite navegar por varios sistemas integrados con Interplay
Central, como un sistema informático para redacción de noticias iNEWS o una base de datos de
Interplay. En el panel Iniciar también se incluyen los proyectos y servidores de iNEWS que no forman
parte de iNEWS Community.
El nivel superior de la barra lateral contiene el panel Iniciar. La siguiente imagen muestra el panel
Iniciar con una base de datos de Interplay disponible y un sistema informático para redacción de
noticias iNEWS, así como un par de Favoritos definidos por el usuario.
Desde el panel Iniciar, puedes navegar por la estructura del archivo estructura y abrir contenidos.
Puedes ocultar la barra lateral en cualquier momento para aumentar el estado real de la pantalla
para ver los contenidos en la tablet. También puedes usar el botón Mostrar/ocultar para hacer la
barra visible o no.
n
El aspecto de este botón cambia según el estado de visualización de la barra lateral.
Botón Descripción
Toca este botón para mostrar una lista de roles disponibles y para seleccionar un rol diferente
desde el menú.
Toca este botón para mostrar la barra lateral.

Botones de la interfaz de usuario
258
Puedes hacer clic en el botón Actualizar para actualizar las colas e historias que aparecen en la base de
datos de iNEWS o los contenidos audiovisuales que aparecen en la base de datos de Interplay
Production. Esto te permite ver los cambios realizados en las historias o en contenidos de iNEWS o
Interplay nuevos.
En el modo editar, el símbolo de “Más” ubicado en la parte inferior de la barra lateral funciona como
botón para Añadir historia. Los usuarios pueden pulsarlo para crear una nueva historia:
Botones de la interfaz de usuario
Al buscar o editar historias en Avid Central, aparece una pequeña barra de herramientas de botones en
la
esquina superior derecha de la interfaz de usuario. La tabla siguiente describe estos botones principales
y sus funciones.
Toca este botón para ocultar la barra lateral.
Toca el botón Actualizar para actualizar la lista de colas, historias y contenidos audiovisuales.
Botón Descripción
Botón Descripción
El botón Aprobar historia permite al usuario aprobar historias dentro de esa cola. El usuario
debe tener acceso de escritura a la cola.
n
El botón Aprobar historia aparece en naranja para las historias aprobadas y en blanco
para las no aprobadas.
El botón Editar historia permite editar una historia abierta al mostrar la barra de herramientas
de
edición y un teclado virtual.
n
El botón Editar historia aparece en naranja al activar el modo de edición y en blanco
si no está activado.
El botón Abrir secuencia abre la secuencia para verla en pantalla completa. El botón se activa
cuando vinculas una secuencia de vídeo a un script.
El botón de modo Presentador abre una escaleta de historias del programa en modo Presentador
para la historia seleccionada en la barra lateral. El botón solo está activado para colas configuradas
para que se actualicen automáticamente.

Personalizar la configuración de Avid Central
259
Personalizar la configuración de Avid Central
Puedes modificar algunos ajustes en Avid Central.
Para modificar los ajustes de Avid Central en el iPad:
1. Inicia Avid Central.
2. Pulsa el icono Configuración.
3. Selecciona Avid Central en la lista de aplicaciones.
La siguiente tabla proporciona información sobre la configuración general.
La siguiente tabla proporciona información sobre la configuración para la edición.
El botón Acciones abre un menú de opciones que incluye: Recargar, Enviar registros, Ayuda
y Cerrar sesión. La opción Enviar registro se muestra solo si activas el registro en la configuración
de Avid Central. Para más información, consulta
“Personalizar la configuración de Avid
Central” en la página 259.
Botón Descripción
Configuración
general Descripción
Versión Con fines de visualización únicamente, este valor muestra la versión instalada de
la aplicación para tablet.
Registro Si está configurado en activado (On), Avid Central mantiene un registro de las
actividades de la sesión que puedes utilizar para resolver problemas.
Si pulsas el botón Acciones, aparece la opción Enviar registros para que puedas mandar
tus registros por correo electrónico directamente a Avid. Si el archivo de registro
ocupa más de 15 MB, no puedes enviarlo directamente. Utiliza la función para
compartir archivos de iTunes tal y como se describe más adelante en este capítulo.
Si está configurado en desactivado (Off), el registro y la opción Enviar registros
están desactivados.
Nivel de registro Este ajuste determina cuánta información se registra cuando activas el registro.
Las opciones son: Detallado, Información, Advertencia y Error.
Tiempo para la
solicitud
Las opciones son intervalos de 10, 20 o 30 segundos, 1 minuto o 2 minutos.
No cerrar sesión Ajusta la opción en On si quieres que Avid Central te mantenga conectado.

Personalizar la configuración de Avid Central
260
La siguiente tabla proporciona información sobre la configuración para el modo de presentador.
Para enviar archivos de registro a Avid:
1. Conecta el dispositivo a un ordenador Macintosh.
2. Abre iTunes y ve a Dispositivo > Aplicaciones.
3. Abre iTunes y ve a Dispositivo > Aplicaciones.
4. En la lista de documentos de Avid Central, selecciona la carpeta de registros.
5. Haz clic en “Guardar en” o arrastra la carpeta hasta una ubicación en el ordenador.
6. Comprime la carpeta y envíala a Avid como documento adjunto en un mensaje de correo
electrónico.
Ajustes de edición Descripción
Guardado automático
de historias
Si esta opción está activada, Avid Central guarda automáticamente una historia si sales
de la historia modificada y entras en otros contenidos del sistema. Si está desactivada,
Avid Central te pedirá que guardes las modificaciones realizadas. La configuración
predeterminada es On.
Configuración de modo
de presentador Descripción
Tamaño de fuente Las opciones para el modo presentador son 18, 22, 26, 32 y 38.
Texto normal El texto normal es el formato de texto predeterminado de la historia. Las
opciones son Negro sobre blanco o Blanco sobre negro.
Texto del presentador
El texto de presentador se utiliza principalmente para instrucciones especiales
para los presentadores en los scripts. Las opciones son Negro sobre blanco,
Blanco sobre negro o Rojo sobre blanco.
Texto de subtítulos El texto de subtítulos se envía a un codificador de subtítulos si tu emisora
utiliza un dispositivo de este tipo para emitir texto para las personas con
discapacidad auditiva. Las opciones son Negro sobre blanco, Blanco sobre
negro o Verde sobre blanco.
Omitir historias sin contenidos
Si está configurado en On, el modo de presentador omite cualquier historia
que no tengan texto u órdenes de producción.

Cambiar roles
261
Cambiar roles
Según la configuración y la licencia de Interplay Central, puede que tengas más de un rol para trabajar
en tu proyecto. Cada rol tiene un conjunto de vistas y permisos asociados. Si tienes más de un rol
disponible, puedes cambiar tu rol actual mediante el botón Roles en el panel Iniciar.
Para más información sobre roles, consulta la Guía de administración de Interplay Central.
Para cambiar tu rol, realiza uno de los procedimientos siguientes:
t Pulsa el botón Roles y selecciona un nuevo rol desde el menú.
Acceso a la base de datos de iNEWS
La base de datos de iNEWS es la espina dorsal de tu sistema iNEWS. Los datos creados en tu redacción
de noticias —historias, scripts y escaletas— se guardan en la base de datos del servidor de iNEWS.
Las colas contienen historias, y los directorios (también llamados carpetas) almacenan las colas.
Al visualizarlos en la aplicación móvil, los sistemas iNEWS disponibles aparecen en la barra lateral,
junto con todos sus directorios y colas.
La aplicación utiliza diferentes iconos para distinguir entre directorios, colas e historias.

Acceso a la base de datos de iNEWS
262
Los destinos en el directorio del sistema iNEWS seleccionados para la lista de Favoritos tienen
una estrella dorada en sus iconos.
En la imagen siguiente se muestra un ejemplo de un directorio del sistema iNEWS con dos directorios
marcados como destinos favoritos.
n
Al ver el nivel superior de un directorio de sistema iNEWS en la barra lateral, el botón Atrás muestra
la palabra Iniciar, lo que indica que puedes tocarlo para volver a la vista anterior del Panel Iniciar.
Sin
embargo, los nombres de los botones cambian según vas avanzando en el directorio del sistema.
Icono Descripción
Los directorios contienen colas u otras subdirectorios. Al contrario que las colas, los directorios
no contienen historias directamente. Por ejemplo, la carpeta Agencias contiene colas con textos
de agencias entrantes.
Las colas te permiten organizar las historias en categorías detalladas. Una escaleta de un programa
es un ejemplo de cola.
Historias —por ejemplo, las noticias de agencias— contienen texto, como puede ser información
de contacto o una descripción de una noticia. Cualquier historia puede convertirse en un script
para un programa. Los scripts contienen datos adicionales aparte del texto, como colas de
producción, instrucciones de control de máquina, instrucciones para el presentador y secuencias
de
vídeo asociadas.

Acceso a la base de datos de iNEWS
263
Puedes abrir directorios, colas e historias desde Avid Central. Los directorios y las colas se abren
dentro de la barra lateral. Las historias se abren a la derecha de la barra lateral en el Editor de scripts.
Para abrir un directorio:
1. Ve al directorio.
2. Toca una carpeta en la pantalla para abrirla.
n
Cuando navegas por la estructura del directorio del sistema, la aplicación muestra la ruta o ubicación
dentro de la base de datos en la parte superior de la pantalla.
La siguiente imagen muestra el directorio Wires (Agencias) abierto para ver muchas colas
que contienen textos de agencias entrantes.
Directorio Wires en el servidor de iNEWS MUCINEWS, con el botón Atrás en la parte superior de la lista
Para salir de un directorio o una cola:
t Toca el botón Atrás.
n
El botón Atrás no muestra la palabra “Atrás”, sino que el nombre del botón cambia a medida
que el usuario navega por el directorio.

Acceso a la base de datos de iNEWS
264
Para abrir una cola:
1. Navega hasta la cola dentro de un directorio.
2. Haz clic en la cola para abrirla.
En la imagen siguiente se muestra un ejemplo de una cola de escaleta.
Para abrir una historia ya existente:
1. Navega hasta la historia en una cola.
n
Un icono de una historia con una marca de verificación indica que la historia ha sido “aprobada”.
Puedes aprobar historias desde una estación de trabajo iNEWS o Avid Central.
2. Pulsa la historia para abrirla.

Acceso a la base de datos de iNEWS
265
La historia se abre en el Editor de scripts, que tiene dos secciones:
-
La Lista de cues, a la izquierda, que contiene todas las órdenes de producción o instrucciones
de control de máquina.
- La Historia, a la derecha, que contiene el texto de la historia, cualquier instrucción para
el presentador y marcadores de orden de producción.
Puedes ocultar la barra lateral para expandir la vista y mostrar solamente el Editor de scripts.
La siguiente imagen muestra el Editor de scripts con una historia que contienen marcadores
de orden de producción identificados de forma numérica. Estos marcadores se alinean con las
órdenes de producción y con las instrucciones de control de máquina mostradas en la Lista
de cues a la izquierda de la historia. El texto azul indica las instrucciones para el control de
máquina. El texto en negro indica las órdenes de producción. El texto en rojo en el cuerpo de
la historia indica las instrucciones para el presentador.
Para ir a la historia siguiente o anterior en la cola:
t Desliza la yema del dedo por la pantalla de izquierda a derecha o de derecha a izquierda.
n
No puedes utilizar este método para navegar a otra historia cuando estás trabajando en una historia en
el modo de edición.

Acceso a la base de datos de iNEWS
266
Para volver a cargar una historia:
1. Pulsa el botón Acciones.
2. Pulsa Recargar.
Para añadir una nueva historia:
1. En la barra lateral, pulsa el botón Editar.
2. Pulsa la historia en la cola debajo de la cual quieres insertar la nueva historia.
3. Pulsa el botón Añadir historia, situado en la parte inferior de la barra lateral.
4.
Modifica el título de la historia en la barra lateral. Para más información, consulta el procedimiento
para modificar el título de la historia en “Editar historias” en la página 268.
5. Pulsa Listo.
Visualización de vídeo vinculado a un script
Cuando se han asociado secuencias con historias en la aplicación web de Interplay Central, puedes
previsualizar las historias en el visor de medios en Avid Central.
n
Si tu sistema de Interplay Central tiene licencia para una configuración que incluye solo iNEWS,
no puedes previsualizar o reproducir secuencias u otros contenidos audiovisuales.
En modo de visualización horizontal, aparece un pequeño visor de medios por encima de la subsección
de la Lista de cues del Editor de script, pero puedes ampliar el visor a pantalla completa. En modo
vertical, utiliza el botón Abrir secuencia para abrir el visor de medios a pantalla completa y previsualizar
secuencias.
n
El visor aparece en modo horizontal y el botón Abrir secuencia está activado en los dos modos,
solo cuando una secuencia de script de vídeo está vinculada con la historia abierta.
La tabla siguiente describe los botones disponibles para abrir y utilizar el visor de medios.
Botón Descripción
El botón Reproducción reproduce la secuencia para que puedas previsualizar el vídeo vinculado
a la historia. Este botón cambia a un botón de pausa cuando se está reproduciendo la secuencia.
El cabezal te permite navegar hasta una nueva posición en la línea de tiempo de reproducción
de vídeo del visor.
El botón Maximizar expande el visor a pantalla completa. Este botón se transforma en el botón
Minimizar cuando el visor se expande a pantalla completa.
El botón Abrir secuencia abre el visor a pantalla completa.

Acceso a la base de datos de iNEWS
267
Puedes ver secuencias de vídeo creadas del siguiente modo:
• Creaste y modificaste la secuencia en Interplay Central.
• Creaste la secuencia en Interplay Central y la modificaste en Avid NewsCutter o Avid Media
Composer. En este caso, puede que no veas algunos efectos en el visor de medios.
• Creaste la secuencia en Instinct y la modificaste en Interplay Central.
n
No puedes ver secuencias de vídeo creadas directamente en NewsCutter o Media Composer, y no
puedes reproducir listas de planos creadas en Interplay Assist o Interplay Access.
Para ver secuencias de vídeo vinculadas a un script:
1. Efectúa uno de estos procedimientos:
t Pulsa el botón Reproducir en el visor situado por encima de la subsección de la Lista de
cues del Editor de scripts. (Esta opción se aplica únicamente al modo horizontal, no al modo
vertical).
t
Pulsa el botón Abrir secuencia (o el botón Maximizar en el visor) para abrir el visor a pantalla
completa. Después pulsa el botón Reproducir.
2. (Opcional) Si expandes el visor, puedes pulsar el botón Minimizar para restaurar el visor a
su tamaño original y ubicación dentro del Editor de scripts.

Editar historias
268
Para regenerar la secuencia de vídeo proxy para emisión:
1. Pulsa el botón Acciones.
2. Pulsa Recargar.
Editar historias
Utilizando la aplicación para tablet, puedes crear una nueva historia o editar una existente. También
puedes cambiar el título de la historia.
El sistema se bloquea para la edición cuando estás editando una historia, lo que evita que otros
usuarios puedan modificarla mientras tú estás trabajando en ella. Si guardas y cierras la historia o
si no guardas los cambios, el bloqueo de edición deja de estar activo.
Avid Central es compatible con las funciones de edición estándar presentes en la mayoría de
aplicaciones de edición de texto, como cortar, copiar y pegar.
P
uedes usar cortar, copiar y pegar para mover el texto dentro de una sola historia o de una historia a
otra. Al cortar o copiar el texto, el sistema lo almacena en el portapapeles. El portapapeles almacena
solamente un bloque de texto cada vez, así que cuando cortes o copies algo nuevo, el portapapeles
sobrescribe el texto previamente almacenado.
Para editar una historia ya existente:
1. Ve hasta la historia en la cola y ábrela.
2. Pulsa el botón Editar historia.
Cuando el color del icono del botón Editar historia cambia de blanco a naranja, el modo de
edición pasa a estar activo y puedes editar la historia.
3. Pulsa en la historia para comenzar a editar el texto.
4.
Tras completar tus modificaciones, guarda la historia. Para más información, consulta
“Maneras
de guardar historias” en la página 270.
Para editar texto:
1. Pulsa y mantén pulsada la historia, y después pulsa Seleccionar o bien Seleccionar todo.
2. Elige una de estas opciones:
t Selecciona Cortar.
t Selecciona Copiar.
t Selecciona Pegar.

Editar historias
269
Para añadir una nueva historia:
1. En la barra lateral, pulsa el botón Editar.
2. Pulsa el botón Añadir historia, situado en la parte inferior de la barra lateral.
n
El botón Añadir historia solo aparece en la barra lateral tras pulsar el botón Editar en la barra
lateral.
Se añadirá una historia nueva a la cola actual con el modo de edición ya activado para la historia.
El cursor se mueve al campo de título en blanco.
Cuando estás en el modo de edición (en el Editor de scripts), la aplicación muestra un teclado
virtual.
n
La aplicación Avid Central también se puede utilizar con un teclado Bluetooth
®
3. Escribe el texto de tu historia.
4.
(Opcional) Introduce las órdenes de producción o instrucciones de control de máquina necesarias.
5. Guarda la historia. Para más información, consulta “Maneras de guardar historias” en la
página 270.

Editar historias
270
Para editar el título (extracto) de una historia:
1. En la barra lateral, pulsa el botón Editar.
2.
Desde la cola en la barra lateral, pulsa y mantén pulsado el título de la historia que quieres editar.
3. Cuando aparece el cursor, puedes modificar el nombre de la historia.
4. Pulsa Listo.
Maneras de guardar historias
Puedes guardar historias creadas recientemente o cambiar historias existentes pulsando el botón
Editar historia después de modificar una historia en el modo de edición. Aparecerá un mensaje
para pedirte que confirmes si quieres o no guardar los cambios. Puedes guardar la historia o salir
del modo de edición sin guardar tus cambios.
La historia también se guarda cuando sucede lo siguiente:
• Si cambias a otra aplicación o envías Avid Central en segundo plano pulsando el botón Inicio.
•
El dispositivo entra en modo reposo debido a que se ha agotado el tiempo de espera del sistema
de bloqueo automático.
• Si utilizas una funda Smart Cover y al cerrarla el dispositivo entra en modo reposo.
Si habilitas Guardado automático de historias en la configuración de Avid Central, puedes guardar
historias creadas recientemente o cambiar historias existentes de varios modos:
• La aplicación guarda automáticamente una historia modificada cuando pulsas en una historia
diferente en la cola.
•
La aplicación guarda automáticamente una historia modificada cuando pulsas el botón de modo
de presentador.
• La aplicación guarda automáticamente una historia modificada cuando seleccionas un contenido
del servidor de Interplay Production para verlo.
• La aplicación guarda automáticamente una historia modificada cuando cambias tu rol desde
el panel Iniciar.
•
La aplicación guarda automáticamente una historia modificada cuando sales de la aplicación.

Editar historias
271
Dar formato a un script
Al escribir una historia, el texto aparece en el estilo de texto predeterminado. Sin embargo, puedes
modificar el aspecto del texto para que aparezca, por ejemplo, en negrita. Cuando se da formato
a una historia para convertirla en un script de informativos, normalmente se pueden distinguir algunos
tipos de texto utilizando varios estilos especializados, como instrucciones para los presentadores
o texto de subtítulos.
Normalmente, se utilizan instrucciones para el presentador de los informativos en forma de indicaciones
breves y especiales. El texto con las instrucciones para el presentador aparece en rojo, en vídeo
inverso en el teleprompter. Este texto no afecta a la forma en la que el sistema calcula el tiempo
de lectura.
El texto de subtítulos se utiliza para el subtitulado del audio que acompaña a las imágenes. El texto de
subtítulos aparece en verde, y el sistema lo envía a un codificador de subtítulos si tu emisora utiliza
un dispositivo de este tipo para emitir scripts para las personas con discapacidad auditiva. El texto de
subtítulos no aparece en el teleprompter y no afecta a la forma en la que el sistema calcula el tiempo
de lectura.
n
El sistema envía el estilo de texto predeterminado al teleprompter y a cualquier codificador de
subtítulos si hubiera en la estación.
En la aplicación para tablet, la barra de herramientas de edición proporciona botones que te permiten
modificar el formato del texto para que se vea en negrita, cursiva o subrayado, y te permite dar
formato especializado para scripts de noticias.
Al seleccionarlo, el cuarto botón de formato en la barra de herramientas ofrece opciones de formato
especializado. Los iconos de letras del botón cambian de acuerdo con el formato seleccionado o
para reflejar el formato del texto en la ubicación del cursor. Cuando seleccionas un formato, los
botones de la barra de herramientas aparecen en color naranja.
Para cambiar el formato del texto, selecciona el texto apropiado y lleva a cabo uno de los
siguientes procedimientos.
t Para convertir el texto en negrita, tócalo y mantenlo pulsado; luego selecciona el botón B.
t Para convertirlo en cursiva, tócalo y mantenlo pulsado; luego selecciona el botón I.
t Para subrayarlo, pulsa el texto y mantenlo pulsado; luego selecciona el botón U.

Editar historias
272
t
Para marcar texto como una indicación para el presentador, tócalo y mantenlo pulsado; después
selecciona P.
t Para marcar texto como texto de subtítulos, tócalo y mantenlo pulsado; después selecciona CC.
t Para marcar texto como texto normal, tócalo y mantenlo pulsado; después selecciona N.
n
También puedes elegir el formato antes de escribir el texto. Todo el texto nuevo que escribas aparece
en
el formato que hayas seleccionado. Para cambiar el formato del texto que escribes en cualquier
momento, selecciona otro formato.
Introducir órdenes de producción
Cuando das formato a una historia en forma de script para informativos, puedes añadir órdenes
de producción para proporcionar información útil al personal técnico, así como comandos para el
control de equipo para dispositivos, como por ejemplo para generadores de caracteres.
En la aplicación para tablet, el menú proporciona un botón del signo Más (+) que te permite añadir
esta información a los scripts.
Las órdenes de producción se añaden desde el área de historias y se editan en el área de lista de
órdenes de producción del Editor de scripts. Una vez que se añade a un script, cada orden de producción
recibe un número asociado. El número aparece en el marcador de orden de producción en el script,
que corresponde al lugar donde se insertará el campo de texto de la orden de producción en la Lista
de cue. Puedes seleccionar cada marcador y moverlo dentro de la historia o eliminarlo de esta si
fuera necesario. Si lo mueves o lo eliminas, el texto asociado con el marcador se mueve o se elimina.

Editar historias
273
Para insertar una orden de producción dentro de un script:
1.
Sitúa el cursor en la parte de la historia donde quieras insertar el marcador de orden de producción.
2. Pulsa el botón Más.
3.
Introduce la información de la orden de producción; por ejemplo, Take VO, On Camera, Take SOT
o Take Live.
n
La aplicación guarda información de forma automática en la orden de producción recientemente
insertada cuando navegas en otra parte dentro de la aplicación. Si intentas cerrar sesión o cerrar
la
aplicación, aparece un mensaje que te pregunta si deseas o no guardar los cambios.
Para mover una orden de producción en un script:
t
Selecciona el marcador de orden de producción y córtala y pégala para moverla a otra ubicación
dentro del script.
Para borrar una orden de producción de un script, lleva a cabo uno de los siguientes
procedimientos:
t Sitúa el cursor a la derecha del marcador de orden de producción y pulsa la tecla Supr.
t Selecciona el marcador de orden de producción y pulsa la tecla Supr.
Añadir instrucciones de control de máquina
Si tu estación se integra con un sistema de control de broadcast, como iNEWS Command, las órdenes
de producción pueden incluir instrucciones de control de máquina.
Estas instrucciones deberían ir precedidas de un asterisco y deberías incluirlas en un formato que
comience con un comando para un dispositivo; por ejemplo, CG para un generador de caracteres.
Tras el comando, el formato especifica un elemento o plantilla particulares, como por ejemplo “2line”
para una plantilla que contenga dos líneas para rellenar con datos. La información o comentarios
adicionales continúa en las líneas sucesivas en la misma caja de texto de la orden de producción.
En el siguiente procedimiento, se utiliza un ejemplo de una instrucción de control de máquina para
un gráfico de generador de caracteres de dos líneas. La primera línea indica la plantilla correcta y
las líneas subsiguientes de texto proporcionan los datos para rellenar que aparecen en el gráfico.
Para añadir instrucciones de control de máquina para un evento de CG:
1. Añade o abre una orden de producción en el script.
2. (Opcional) Con el cursor en el área de producción, pulsa el cuarto botón de formato de la barra
de herramientas de edición y selecciona MC (machine control).

Editar historias
274
n
Escribir un asterisco (*) cambia automáticamente el texto que escribes, de Normal a formato de
Control de máquina, que aparece en color azul.
3. Escribe el comando de control de tu equipo; por ejemplo,
*CG 2line
, y después pulsa Intro.
4.
Escribe la primera línea de texto que quieres que aparezca en el gráfico del generador de caracteres
de dos líneas; por ejemplo,
John Smith
, y a continuación pulsa Intro.
5.
Escribe la segunda línea de texto que quieres que aparezca en el gráfico del generador de caracteres
de dos líneas; por ejemplo,
Pleasantville, EE. UU
.
Tu instrucción de control de máquina CG aparece en color azul.
Trabajar con enlaces en las historias
Una historia puede contener algo más que texto simple. Puede contener una URL a una página web
o una dirección de e-mail de contacto que puedas necesitar. Cuando las historias contienen enlaces
a páginas web o direcciones de e-mail, se convierten en enlaces dinámicos. Puedes utilizarlos para
abrir el navegador de la tablet o para abrir una ventana de e-mail.
Para abrir un enlace web desde una historia:
t Pulsa el enlace en la historia.
El navegador web de la tablet se abre y carga la página web.
Para enviar un correo electrónico a un contacto de la historia:
1. Pulsa la dirección de correo electrónico en la historia.
La tablet abre una ventana de e-mail, utilizando el sistema de e-mail predeterminado.
2. Escribe tu e-mail.
3. Pulsa Enviar.

Aprobar historias
275
Aprobar historias
Respaldar o aprobar historias permite a los productores de noticias identificar qué scripts de un
programa se han revisado antes de emitirse. Puedes aprobar historias desde una estación de trabajo
iNEWS o la aplicación Avid Central en un iPad o iPhone.
n
La capacidad para aprobar historias requiere acceso de escritura a la cola para la historia
seleccionada.
Para aprobar una historia desde la aplicación para tablet:
1. Abre la historia que deseas aprobar.
2. Pulsa el botón Aprobar historia y activa el botón Aprobar.
Para eliminar la aprobación de una historia desde la aplicación para tablet:
1. Abre la historia en la que deseas eliminar la aprobación.
2. Pulsa el botón Aprobar historia y desactiva el botón Aprobar.
Introducir el modo de presentador
La aplicación Avid Central permite a los usuarios ver los scripts de un programa en una presentación
de página a página, similar a los scripts utilizados por los presentadores de informativos. Este método
de ver las historias desde una escaleta se conoce como modo de presentador. Cuando se está en
modo de presentador, Interplay Central actualiza automáticamente las historias y sus posiciones
en una escaleta, aunque ignora las actualizaciones para la historia que se está viendo en ese momento.
Si un usuario diferente realiza cambios en las historias de la escaleta, Interplay Central los actualiza
automáticamente en segundo plano.
Además, Interplay Central guarda en caché historias de forma local en la tablet para uso offline
mientras trabajas en modo de presentador. Esto te permite continuar trabajando si pierdes la conexión
con el servidor mientras sigas en modo de presentador. Sin embargo, si pierdes la conexión con
tu servidor, no se producirán las actualizaciones.

Introducir el modo de presentador
276
n
Interplay Central no guarda en caché ni actualiza historias automáticamente cuando utilizas el
modo normal.
Para entrar en el modo de presentador:
1. Abre una escaleta de programa.
2. Pulsa el botón de modo de presentador
El modo de presentador se abre en la historia seleccionada por el usuario en la barra lateral.
La aplicación muestra un cuadro de diálogo de progreso mientras carga el resto de las historias
en la escaleta para poder almacenarlas localmente en tu dispositivo. Cuando se completa la
operación de almacenamiento, el cuadro de diálogo de progreso se cierra.
Las historias se cargan en el siguiente orden:
- Carga la historia previa (la anterior a la historia seleccionada en la escaleta).
- Carga la historia siguiente (la posterior a la historia seleccionada en la escaleta).
- Carga la segunda historia después de la seleccionada en la escaleta.
- Continúa de manera incremental después del resto de la escaleta.
- Carga la segunda historia antes de la historia seleccionada en la escaleta.
- Continúa de manera incremental antes del resto de la escaleta
Para navegar por los scripts en modo de presentador:
t Desliza el dedo hacia la izquierda o toca el extremo derecho de la pantalla táctil para ir a la
siguiente página.
t Desliza el dedo hacia la derecha o toca el extremo izquierdo de la pantalla táctil para ir a la
página anterior.
Para salir del modo de presentador:
t Juntar los dedos (pellizco) en la pantalla.
Puedes personalizar el aspecto del texto en el modo de presentador modificando algunos ajustes
de Avid Central. Además, puedes optar por ignorar las historias sin contenidos cuando estás en el
modo de presentador. Para más información, consulta
“Personalizar la configuración de Avid
Central” en la página 259.

Trabajar con Favoritos
277
Trabajar con Favoritos
Para hacer la navegación más fácil, puedes designar algunas ubicaciones en el sistema de redacción
de
noticias o en Interplay Production como Favoritos; estas aparecen en una lista en el panel Iniciar.
Desde la aplicación para tablet, puedes utilizar tu lista de Favoritos para ir rápidamente a tus contenidos,
directorios, colas o historias más utilizadas. Puedes editar tu lista de Favoritos creando listas nuevas,
modificando sus nombres o eliminando las ya existentes.
Para crear un Favorito:
1. Pulsa el botón Editar.
2. Pulsa la estrella gris que está junto al contenido, directorio, la cola o la historia que quieres
designar como destino favorito. Las estrellas doradas indican destinos elegidos; las grises indican
destinos no elegidos. Puedes seleccionar más de una al mismo tiempo.
3. Haz clic sobre el botón Listo.
Todas las selecciones aparecen en tu lista de Favoritos en el panel Iniciar. Sobre cada icono
de destinos favoritos en el directorio del sistema, aparece una estrella dorada.
Para editar el nombre de un Favorito:
1. Pulsa el botón Editar.
2. Pulsa el nombre en la lista que quieres editar.
3. Cuando el cursor aparece, puedes modificar el nombre.

Avid Central e Interplay Production
278
Por ejemplo, si quieres tener varias colas de escaleta en tu lista de Favoritos, algunas podrían
compartir el mismo nombre de cola. Puedes editar cada uno en la lista para distinguir qué escaleta
es para el programa de por la mañana, cuál para el del mediodía y cual para el informativo de
por la noche.
4. Haz clic sobre el botón Listo.
El nombre del Favorito cambiará. Esto no afecta al nombre del contenido, historia, cola, o escaleta
en iNEWS o Interplay Production.
Para eliminar un Favorito:
1. Pulsa el botón Editar.
2. Pulsa la estrella dorada que está junto al directorio, la cola o la historia que quieres eliminar
como destino favorito. Puedes deseleccionar más de una al mismo tiempo.
Las estrellas doradas indican los destinos elegidos; las grises indican los no elegidos.
La aplicación elimina elementos deseleccionados de tu lista de favoritos.
3. Haz clic sobre el botón Listo.
Avid Central e Interplay Production
Puedes acceder a contenidos audiovisuales guardados en una base de datos de Interplay Production,
como clips de vídeo, clips de audio y gráficos. Al visualizarlos en la aplicación para tablet, los
sistemas de Interplay disponibles aparecen en la barra lateral, junto con todos sus directorios y
contenidos audiovisuales.
Se utilizan varios iconos para identificar contenidos de Interplay Production:
Icono Descripción
Los directorios contienen contenidos audiovisuales u otros subdirectorios.
Un clip de audio está vinculado a archivos de audio compuestos por archivos importados o de audio
grabados. Los clips de audio se muestran en el visor de Medios como un icono de clip de audio.

Avid Central e Interplay Production
279
Los destinos en el directorio del sistema de Interplay Production seleccionados para la lista de Favoritos
tienen una estrella dorada en sus iconos.
n
Al ver el nivel superior de un directorio de contenido en la barra lateral, el botón Atrás muestra
la palabra Iniciar, lo que indica que puedes tocarlo para volver a la vista anterior del Panel Iniciar.
Sin
embargo, los nombres de los botones cambian según vas avanzando en el directorio del sistema.
Ver contenidos audiovisuales con Avid Central
Puedes abrir directorios y contenidos audiovisuales guardados en la base de datos de Interplay
mediante Avid Central. Los directorios y la lista de contenidos se abren dentro de la barra lateral.
Puedes ver y reproducir contenidos en el visor de Medios.
Un clip máster está vinculado a archivos de audio y vídeo compuestos por archivos importados
o material grabado.
El subclip está vinculado la parte seleccionada de un clip máster.
Una secuencia representa a un programa editado, parcial o completo, creado a partir de otros clips.
Un clip de efectos está vinculado a un efecto sin renderizar que crees. No puedes previsualizar
un
clip de efectos en el visor de Medios.
Un clip de grupo contiene dos o más clips agrupados, en un orden secuencial según los códigos
de
tiempo comunes.
Icono Descripción

Avid Central e Interplay Production
280
Visor de medios — superior: directorio seleccionado, botón Mostrar/ocultar, botón Acciones; central: contenido
seleccionado, reproductor de contenidos; inferior: controles audiovisuales
Para abrir un directorio:
1. Ve al directorio.
2. Toca una carpeta en la pantalla para abrirla.
n
Cuando navegas por la estructura del directorio del sistema, la aplicación muestra la ruta o
ubicación dentro de la base de datos en la parte superior de la pantalla.
La siguiente ilustración muestra el directorio Scuba Diver abierto para ver un subdirectorio y
varios contenidos audiovisuales.

Avid Central e Interplay Production
281
El directorio Scuba Diver en el servidor de Interplay Production, con el botón Atrás en la parte superior de la
lista que indica el directorio principal
Para salir de un directorio:
t Toca el botón Atrás.
n
El botón Atrás no muestra la palabra “Atrás”, sino que el nombre del botón cambia a medida
que el usuario navega por el directorio.
Para ver y reproducir un contenido audiovisual:
1. Navega hasta el contenido en un directorio.
2. Pulsa el vídeo o el contenido audiovisual.
El contenido se abre en el visor de Medios.

Avid Central e Interplay Production
282
Controles audiovisuales: botón Reproducir, indicador de posición, botón de pantalla completa
3. Pulsa el botón Reproducir para reproducir un contenido.
4. Si quieres desplazarte por el contenido audiovisual o pasar a una posición concreta en el clip,
mantén pulsado el indicador de posición y arrástralo a una nueva ubicación.
5.
Si quieres ver un clip de vídeo en modo de pantalla completa, pulsa el botón de pantalla completa.
El visor de Medios se expande hasta ocupar toda la pantalla de la tablet y comienza la reproducción
del clip de vídeo.
Para volver a cargar un contenido:
1. Pulsa el botón Acciones.
2. Pulsa Recargar.

A Configuración de usuario
Puedes acceder a la configuración de usuario y modificarla en el cuadro de diálogo Configuración
de
usuario. Para abrir el cuadro de diálogo Configuración de usuario, selecciona Inicio > Configuración
de usuario. Después de cambiar una opción, haz clic en Aplicar para guardar los cambios.
La siguiente tabla describe la configuración de usuario.
Sección de
configuración Opción Descripción
General Idioma Controla el idioma utilizado para la interfaz de
usuario de la aplicación web. Selecciona el idioma
que deseas del menú desplegable.
Contraseña Cambia la contraseña para la cuenta de Interplay
Central. Para activar las credenciales nuevas
debes cerrar sesión y volver a iniciar sesión.
iNEWS Credenciales de iNEWS Define el nombre de usuario y la contraseña para
acceder al servidor de Avid iNEWS. El nombre
de usuario y la contraseña deben coincidir con el
nombre de usuario y la contraseña de una cuenta
iNEWS.
Hay una opción que te permite definir tu nombre
de usuario y contraseña de Interplay Central para
acceder al servidor de iNEWS.
Secuencia: Cargar secuencia
automáticamente
Determina si una secuencia de script se abre
automáticamente en el panel de Secuencia y en
el panel de Medios cuando su historia de iNEWS
vinculada está abierta.

284
Interplay Production Credenciales de Interplay Production Define el nombre de usuario y la contraseña para
acceder al servidor de Interplay Production. El
nombre de usuario y la contraseña deben coincidir
con el nombre de usuario y la contraseña de una
cuenta de Interplay Production.
Hay una opción que te permite definir tu nombre
de usuario y contraseña de Interplay Central para
acceder al servidor de Interplay Production.
Configuración de mixdown de secuencia:
Perfil
Define el perfil que debe utilizarse para el mixdown
de secuencia. Estos perfiles se crean para Transcode
en Interplay Production Media Services y la
herramienta Transfer Status.
n
La opción Perfil solo está disponible si
has iniciado sesión con credenciales de
Interplay Production válidas. Si la opción
aparece atenuada, haz clic en Aplicar para
guardar las credenciales de Interplay
Production, cierra la sesión, inicia la sesión
de nuevo y vuelve a abrir el cuadro de
diálogo Configuración.
Filtrar resultados de búsqueda: mostrar solo
una representación para cada contenido
encontrado
Establece que solo puede mostrarse una
representación (enlace) para un contenido en
los
resultados de búsqueda de Interplay Production.
Seleccionando esta opción se puede mejorar el
tiempo de respuesta de la búsqueda.
Criterios de búsqueda: Intervalo de tiempo Define el intervalo de tiempo para la fecha de
creación o de modificación de un contenido al
realizar una búsqueda en la base de datos de
Interplay Production. La opción predeterminada
es “Últimos 14 días.” Un intervalo de tiempo corto
puede mejorar el tiempo de respuesta de la
búsqueda.
Para una búsqueda se utiliza esta opción a menos
que especifiques un intervalo mediante el criterio
de búsqueda Fecha de modificación. Para más
información, consulta “Llevar a cabo una
búsqueda” en la página 159.
Sección de
configuración Opción Descripción

285
Interplay Pulse Nombre del perfil del usuario Lista los perfiles de Interplay Pulse según tipos
de publicación; por ejemplo, Twitter o Facebook.
Puedes usar este grupo de configuración para
crear cuentas personales para publicación de
Interplay Pulse.
Mensajes y compartir Reenvío de correo electrónico
Activa o desactiva el reenvío del correo electrónico.
MOS MOS: MOS activado Permite usar plug-ins MOS, como el plug-in
Avid Deko Select.
Para obtener más información sobre plug-ins,
consulta
“Uso de plug-ins e integración con
MOS” en la página 30 y la documentación de tu
plug-in.
Secuencia Efectos: duración del encadenado Define la duración predeterminada para los
encadenados de vídeo, que pueden utilizarse para
la transición entre segmentos en una secuencia.
De manera predeterminada, la duración está
ajustada a 20 frames. Puedes anular la duración
predeterminada al aplicar un encadenado a una
secuencia.
Sección de
configuración Opción Descripción

B Atajos de teclado
Las siguientes secciones ofrecen información sobre los atajos de teclado:
• Atajos del panel de Cola/Historia
• Atajos del panel de Contenidos
• Atajos del panel de Medios
• Atajos del panel de Marcadores
• Atajos del panel de Secuencia
n
Estos atajos de teclado se pueden utilizar en sistemas con Windows o Macintosh, a menos que se
especifique lo contrario. Los equipos Macintosh suelen utilizar la tecla Comando en lugar de la
tecla CTRL, aunque también puedes utilizar el atajo de teclado con CTRL. Por ejemplo, en un
equipo Macintosh, puedes guardar una historia pulsando CTRL+S o Comando+S.
n
Safari en Macintosh actualmente presenta un problema conocido con los atajos de teclado con
Comando (CMD). En algunos casos, algunas combinaciones complejas de teclas con más de
una tecla adicional (CMD+J+K) no se registran correctamente cuando se pulsa una de las teclas
adicionales durante más tiempo que el resto. Esto no debería ocurrir si se pulsan todas las teclas
aproximadamente al mismo tiempo y se liberan de inmediato.
Uso de la tecla Tab en una ventana del navegador
De forma predeterminada, la tecla Tab funciona de forma distinta en Chrome y Safari:
• En ambos navegadores, puedes utilizar la tecla Tab para ir de un campo de texto al siguiente.
• En Chrome, también puedes utilizar la tecla Tab para moverte de un objeto de pantalla al
siguiente, lo cual permite, por ejemplo, pasar de un campo de texto a un botón. Para replicar
este comportamiento en Safari, utiliza uno de los siguientes métodos.
- Utiliza Opción+Tab
-
En el panel de configuración Preferencias > Avanzado, seleccione la configuración Pulsar
Tabulador para resaltar cada ítem de una página web.
El comportamiento descrito para Chrome también se da con Chrome Frame para Internet Explorer.

Atajos del panel de Cola/Historia
287
Atajos del panel de Cola/Historia
Los atajos de teclado disponibles mientras trabajas en el panel de Cola/Historia se muestran en la
tabla siguiente. Algunas combinaciones de teclas solo funcionan cuando el cursor se encuentra en una
determinada sección del panel; en los casos en que sucede esto, la columna Elemento activo de la
tabla especifica la sección del panel involucrada. Para más información sobre el panel y sus secciones,
consulta “El panel de Cola/Historia” en la página 49.
Atajo de teclado Descripción Elemento activo
Ctrl+S Guarda la historia Panel de
Cola/Historia
Ctrl+E Activa/desactiva el bloqueo de edición de la historia Panel de
Cola/Historia
Mayús+Flecha izquierda Selecciona caracteres de uno en uno y hacia atrás Historia
Mayús+Flecha derecha Selecciona caracteres de un texto de uno en uno y hacia
delante
Historia
Ctrl+Mayús+Flecha
izquierda
Selecciona palabras de un texto de una en una y hacia atrás
Historia
Ctrl+Mayús+Flecha
derecha
Selecciona palabras de un texto de una en una y hacia
delante
Historia
Mayús+Flecha arriba
Selecciona líneas de un texto de una en una y hacia arriba
Historia
Mayús+Flecha abajo
Selecciona líneas de un texto de una en una y hacia abajo
Historia
Ctrl+X Corta la selección Historia
Ctrl+C Copia la selección Panel de
Cola/Historia
Ctrl+V Pega la selección Historia
Ctrl+Z Deshace el cambio anterior Panel de
Cola/Historia
Ctrl+Y Rehace el cambio anterior Panel de
Cola/Historia
Ctrl+B Convierte el texto seleccionado en negrita Historia
Ctrl+I Convierte el texto seleccionado en cursiva Historia
Ctrl+U Convierte el texto seleccionado en subrayado Historia

Atajos del panel de Contenidos
288
Atajos del panel de Contenidos
Los atajos de teclado disponibles mientras trabajas en el panel de Contenidos se muestran en la tabla
siguiente. Para más información sobre el panel y sus secciones, consulta “Trabajar con contenidos” en la
página 35
.
Ctrl+Alt+P Activa el modo de indicación para el presentador o marca
el texto seleccionado como indicaciones para el presentador
Historia
Alt+Insert Inserta la orden de producción Historia
Ctrl+Alt+M Marca el texto seleccionado como instrucciones de
control de dispositivos
Lista de órdenes de
producción (cues)
Ctrl+Alt+C
Activa el modo de subtítulos opcionales para el presentador
o marca el texto de subtítulos utlizado para el subtitulado
del audio que acompaña a las imágenes opcionales
Historia
Ctrl+Alt+N Activa el modo de texto Normal o cambia el texto
seleccionado a la fuente normal
Historia
Tab Pasa al siguiente campo de formulario Estructura de la
historia
Mayús+Tab Pasa al anterior campo de formulario Estructura de la
historia
Atajo de teclado Descripción Elemento activo
Atajo de teclado Descripción
Elemento
activo
Flecha arriba Mueve el resaltado de selección hacia arriba y
selecciona un elemento
Panel de
Contenidos
Flecha abajo
Mueve el resaltado de selección hacia abajo y selecciona
un elemento
Panel de
Contenidos
Flecha derecha Expande una carpeta Panel de
Contenidos
Flecha izquierda Contrae una carpeta Panel de
Contenidos
F2 (Windows)
Retorno (Macintosh)
Cambia el nombre de un contenido o carpeta Panel de
Contenidos

Atajos del panel de Medios
289
n
En Interplay V1.2 y en las versiones anteriores, pulsar la tecla Retorno en un equipo Macintosh
cargaba un contenido seleccionado en el panel de Medios. En Interplay V1.3 y en las versiones
posteriores, pulsar la tecla Retorno permite renombrar un elemento.
n
En Interplay versión1.3 y posterior, no hay actualmente un atajo de teclado para cargar un contenido
seleccionado en el panel de Medios (Windows o Macintosh). Haz doble clic en el contenido para
cargarlo en el panel de Medios.
Atajos del panel de Medios
Los atajos de teclado disponibles mientras trabajas en el panel de Medios se muestran en las tablas
siguientes.
• Atajos disponibles cuando el panel de Medios se encuentra activo
• Atajos disponibles cuando el panel de Medios no se encuentra activo
Para más información sobre el panel y sus secciones, consulta “El panel de Medios” en la página 98.
Atajos disponibles cuando el panel de Medios se encuentra activo
La tabla siguiente enumera los atajos que puedes utilizar cuando el panel de Medios se encuentra
activo.
Atajo de teclado Descripción
Elemento
activo
Barra espaciadora Inicia o pausa la reproducción Panel de Medios
Inicio: fn+Flecha izquierda
(MacBook)
Salta al principio del clip o la secuencia Panel de Medios
Fin: fn+
Flecha derecha
(MacBook)
Salta al final del clip o la secuencia Panel de Medios
I Inserta un punto de entrada Panel de Medios
O Inserta un punto de salida Panel de Medios
Flecha izquierda Retrocede 1 frame Panel de Medios
Flecha derecha Avanza un frame Panel de Medios
Flecha abajo Amplía una sección de la línea de tiempo Panel de Medios
Flecha arriba Aleja una sección de la línea de tiempo Panel de Medios

Atajos del panel de Medios
290
Atajos disponibles cuando el panel de Medios no se encuentra activo
La siguiente tabla muestra los atajos de teclado que puedes utilizar para controlar la reproducción
cuando no está activado el panel de Medios; por ejemplo, cuando realizas el registro en el panel
de Marcadores.
J, K, L Consulta “Usar las teclas J-K-L para la reproducción”
en la página 108.
Panel de Medios
Mayús+Flecha izquierda Salta al marcador anterior Panel de Medios
Mayús+Flecha derecha Salta al marcador siguiente Panel de Medios
Alt+Flecha izquierda Retroceder 10 segundos Panel de Medios
Alt+Flecha derecha Avanzar 10 segundos Panel de Medios
Alt+E, Alt+I Salta a punto de entrada Panel de Medios
Alt+R, Alt+O Salta a punto de salida Panel de Medios
Intro (Windows)
Retorno (Macintosh)
Selecciona la visualización del código de tiempo para
habilitar las entradas de teclado.
Panel de Medios
Atajos de los clips de
grupos
Alt+1 a Alt+9 Selecciona el ángulo activo de un clip de grupo. Estas
combinaciones de teclas se aplican únicamente a los
ángulos de cámara 1 a 9.
n
En la vista multiángulo, los ángulos de cámara
están numerados desde arriba a la izquierda y
de izquierda a derecha.
Panel de Medios
Alt+tecla de dirección
Arriba
Selecciona el ángulo anterior de un clip de grupo del
banco actual.
Panel de Medios
Alt+tecla de dirección Abajo Selecciona el ángulo siguiente de un clip de grupo del
banco actual.
Panel de Medios
Alt+, (coma) Muestra el banco anterior de ángulos de cámara Panel de Medios
Alt+. (punto) Muestra el banco siguiente de ángulos de cámara Panel de Medios
Atajo de teclado Descripción
Elemento
activo

Atajos del panel de Medios
291
n
Es posible que algunos atajos de teclado funcionen de forma distinta cuando estés trabajando en
el panel de Marcadores en el modo de edición. Consulta “Atajos del panel de Marcadores” en la
página 278.
Atajo de teclado Descripción
Elemento
activo
Ctrl+barra espaciadora Inicia o pausa la reproducción Todos los
elementos
Ctrl+Inicio
fn+Flecha izquierda (MacBook)
Salta al principio del clip o la secuencia Todos los
elementos
Ctrl+Fin
fn+Flecha derecha (MacBook)
Salta al final del clip o la secuencia Todos los
elementos
Ctrl+I Inserta un punto de entrada Todos los
elementos
Ctrl+O Inserta un punto de salida Todos los
elementos
Ctrl+Flecha izquierda Retrocede 1 frame
n
En equipos Macintosh, para poder utilizar
Ctrl+Flecha izquierda o Ctrl+Flecha Derecha
para desplazarte 1 frame es necesario
deseleccionar la opción Mission Control en
Configuración del sistema > Teclado. De forma
predeterminada, Ctrl+Flecha te permite desplazar
un espacio en la dirección seleccionada.
n
Este atajo no funciona al teclear texto en un
marcador (modo de edición).
Todos los
elementos
Ctrl+Flecha derecha Avanza un frame
n
Este atajo no funciona al teclear texto en un
marcador (modo de edición).
Todos los
elementos
Ctrl+Flecha abajo Amplía una sección de la línea de tiempo un 50 % Todos los
elementos
Ctrl+Flecha arriba Aleja una sección de la línea de tiempo un 50 % Todos los
elementos
Ctrl+J, Ctrl+K, Ctrl+L Consulta “Usar las teclas J-K-L para la reproducción”
en la página 108.
Todos los
elementos

Atajos del panel de Marcadores
292
Atajos del panel de Marcadores
Los atajos de teclado disponibles mientras trabajas en el panel de Marcadores se muestran en las
tablas siguientes:
• Atajos para trabajar con marcadores
• Atajos para trabajar con texto de marcadores
Para ver los atajos que puedes utilizar para controlar la reproducción durante el registro, consulta
“Atajos del panel de Medios” en la página 275
Atajos para trabajar con marcadores
Algunos de las siguientes combinaciones de teclas funcionan cuando el cursor se encuentra en
cualquier lugar de la aplicación, mientras que otros solo funcionan cuando el cursor está en el
panel de Marcadores. En la tabla, la columna Elemento activo describe cuál es el elemento que
debe estar activo para cada combinación de teclas.
Ctrl+Mayús+Flecha izquierda Salta al marcador anterior Todos los
elementos
Ctrl+Mayús+Flecha derecha Salta al marcador siguiente Todos los
elementos
Ctrl+Alt+Flecha izquierda Retroceder 10 segundos Todos los
elementos
Ctrl+Alt+Flecha derecha Avanzar 10 segundos Todos los
elementos
Ctrl+Alt+E, Ctrl+Alt+I Salta a punto de entrada Todos los
elementos
Ctrl+Alt+R, Ctrl+Alt+O Salta a punto de salida Todos los
elementos
Atajo de teclado Descripción
Elemento
activo

Atajos del panel de Marcadores
293
Atajo de teclado Descripción
Elemento
activo
Ctrl+M (Windows y Macintosh)
Comando+M (Macintosh)
Crea un nuevo marcador Todos los
elementos
Teclado numérico Crea un marcador y establece el color de la forma
siguiente:
• Ctrl+0: último color seleccionado. Si en esta sesión
no has seleccionado ningún color, el color es blanco
• Ctrl+1: blanco
• Ctrl+2: negro
• Ctrl+3: rojo
• Ctrl+4: verde
• Ctrl+5: azul
•Ctrl+6: cian
• Ctrl+7: fucsia
• Ctrl+8: amarillo
BloqNum debe estar activado para utilizar estos
comandos.
Todos los
elementos
Ctrl+Mayús+Flecha izquierda Salta y selecciona el marcador anterior Todos los
elementos
Ctrl+Mayús+Flecha derecha Salta y selecciona el marcador siguiente Todos los
elementos
Supr (Windows)
Retroceso (Macintosh)
fn+Retroceso (MacBook)
Elimina el marcador o marcadores seleccionados Panel de
Marcadores
Flecha arriba Salta y selecciona el marcador anterior Panel de
Marcadores
Flecha abajo Salta y selecciona el marcador siguiente Panel de
Marcadores
Enter Inicia el modo de edición Panel de
Marcadores
Ctrl+Enter (Windows y Macintosh)
Comando+Enter (Macintosh)
Sale del modo de edición y guarda Panel de
Marcadores
Esc Sale del modo de edición sin guardar Panel de
Marcadores

Atajos del panel de Marcadores
294
Atajos para trabajar con texto de marcadores
La tabla siguiente enumera los atajos de teclado que tienes a tu disposición mientras trabajas con
el texto de los marcadores en el modo de edición.
n
Con “modo de edición”, nos referimos al modo en que está seleccionada la columna Notas y se
muestra la barra de inserción.
Ctrl+S (Windows y Macintosh)
Comando+S (Macintosh)
Guarda marcadores y texto sin salir del modo de edición
Panel de
Marcadores
F5 Vuelve a cargar el contenido del panel de Marcadores Panel de
Marcadores
Atajo de teclado Descripción
Elemento
activo
Atajo de teclado Descripción
Elemento
activo
Intro, Alt+Enter Crea un salto de línea Panel de
Marcadores
Ctrl+Flecha izquierda (Windows)
Alt+Flecha izquierda (Macintosh)
Salta a la palabra anterior Panel de
Marcadores
Ctrl+Flecha derecha (Windows)
Alt+Flecha derecha (Macintosh)
Salta a la palabra siguiente Panel de
Marcadores
Flecha arriba Salta a la línea anterior Panel de
Marcadores
Flecha abajo Salta a la línea siguiente Panel de
Marcadores
Ctrl+Mayús+Flecha arriba (Windows)
Alt+Mayús+Flecha arriba (Macintosh)
Selecciona el párrafo anterior Panel de
Marcadores
Ctrl+Mayús+Flecha abajo (Windows)
Alt+Mayús+Flecha abajo (Macintosh)
Selecciona el párrafo siguiente Panel de
Marcadores
Ctrl+Mayús+Inicio (Windows)
Ctrl+Mayús+Inicio (Windows)
Comando+Mayús+Flecha arriba
(Macintosh)
Selecciona el texto desde el principio hasta la
posición actual
Panel de
Marcadores

Atajos del panel de Marcadores
295
Para más información sobre el panel de Marcadores y sus secciones, consulta “El panel de
Marcadores” en la página 155.
Ctrl+Mayús+Fin (Windows)
Comando+Mayús+Flecha abajo
(Macintosh)
Selecciona el texto desde la posición actual hasta el final Panel de
Marcadores
Mayús+Flecha izquierda Selecciona caracteres de uno en uno y hacia atrás Panel de
Marcadores
Mayús+Flecha derecha Selecciona caracteres de un texto de uno en uno y hacia
delante
Panel de
Marcadores
Ctrl+Mayús+Flecha izquierda (Windows)
Alt+Mayús+Flecha izquierda (Macintosh)
Selecciona palabras de un texto de una en una y hacia
atrás
Panel de
Marcadores
Ctrl+Mayús+Flecha derecha (Windows)
Alt+Mayús+Flecha derecha (Macintosh)
Selecciona palabras de un texto de una en una y hacia
delante
Panel de
Marcadores
Mayús+Flecha arriba
Selecciona líneas de un texto de una en una y hacia arriba
Panel de
Marcadores
Mayús+Flecha abajo
Selecciona líneas de un texto de una en una y hacia abajo
Panel de
Marcadores
Ctrl+A (Windows)
Comando+A (Macintosh)
Selecciona todo el texto Panel de
Marcadores
Supr Suprime una letra o espacio hacia delante Panel de
Marcadores
Retroceso Suprime una letra o espacio hacia atrás Panel de
Marcadores
Ctrl+X Corta la selección Panel de
Marcadores
Ctrl+C Copia la selección Panel de
Marcadores
Ctrl+V Pega la selección Panel de
Marcadores
Ctrl+Mayús Cambia la dirección del texto (de derecha a izquierda
o de izquierda a derecha)
Panel de
Marcadores
Atajo de teclado Descripción
Elemento
activo

Atajos del panel de Secuencia
296
Atajos del panel de Secuencia
Los atajos de teclado disponibles mientras trabajas en el panel de Secuencia se muestran en la
tabla siguiente. Para más información sobre el panel y sus secciones, consulta “Utilizar el panel
de Secuencia” en la página 70.
Atajo de teclado Descripción
Elemento
activo
Ctrl+S (Windows)
Comando+S (Macintosh)
Guarda la secuencia Panel de Secuencia
Retroceso (Windows)
Suprimir (Macintosh)
Elimina el segmento seleccionado Panel de Secuencia
M Ajusta el final seleccionado del segmento a 10 frames
antes
Panel de Secuencia
coma (,) Ajusta el final seleccionado del segmento a un frame
antes
Panel de Secuencia
punto (.) Ajusta el final seleccionado del segmento a un frame
después
Panel de Secuencia
barra diagonal (/) Ajusta el final seleccionado del segmento a 10 frames
después
Panel de Secuencia
Mayús+[ Ajusta desde el inicio del segmento al indicador de
posición.
Panel de Secuencia
Mayús+] Ajusta desde el indicador de posición al final de un
segmento
Panel de Secuencia
Ctrl+E Divide un segmento en dos segmentos. Panel de Secuencia

C Iconos
Esta sección proporciona una guía de referencia rápida para los iconos o botones que puedes ver
al utilizar Interplay Central. Se agrupan en las secciones siguientes:
• Iconos de tipo de panel
• Iconos del panel Iniciar
• Iconos del panel de Contenidos
• Iconos del panel de Medios
• Iconos del panel de Marcadores
• Iconos del panel de Progreso
• Iconos del panel de Secuencia
• Iconos de Interplay Pulse
Iconos de tipo de panel
Los siguientes iconos se utilizan para identificar los diversos tipos de paneles que puedes tener
abiertos en la interfaz de usuario de Interplay Central. Para más información sobre estos paneles,
consulta “Vistas de la aplicación” en la página 19.
Icono Descripción
Panel de Contenidos
Panel de Cola/Historia
Panel de Proyecto/Historia
Panel de Audio
Panel de Ayuda
Iniciar, panel

Iconos del panel Iniciar
298
Iconos del panel Iniciar
En el panel Iniciar se utilizan los siguientes iconos.
Panel de Marcadores
Panel de Medios
Panel de Progreso
Panel de Búsqueda
Secuencia
Panel de Mensajes de redes sociales (Interplay Pulse)
Panel de Historia para la Web (Interplay Pulse)
Panel de Todos los mensajes (Interplay Pulse)
Icono Descripción
Icono Descripción
Sistema Interplay Production conectado
Sistema Interplay Production desconectado
Sistema iNEWS conectado
Sistema iNEWS desconectado
Proyecto en la base de datos de iNEWS
Proyecto de iNEWS (sin empezar)
Proyecto de iNEWS (caducado)

Iconos del panel de Contenidos
299
Iconos del panel de Contenidos
Se utilizan varios iconos para distinguir entre los distintos tipos de contenidos a los que se puede
acceder mediante Interplay Central. Se utilizan otros iconos para mostrar el estado de un contenido.
Estos iconos de tipo y estado aparecen en el panel de Contenidos, bien en la columna Nombre o Estado.
Iconos del panel de Contenidos relacionados con un sistema informático para redacción
de noticias iNEWS
Todos los iconos relacionados con iNEWS del panel de Contenidos aparecen en la columna Nombre.
Icono Descripción Columna
Contenido de audio Nombre
Contenido de vídeo: clip máster Nombre
Contenido de vídeo: subclip Nombre
Contenido de vídeo: secuencia Nombre
Contenido de vídeo: clip en curso (edición durante la captura) Nombre
Contenido de vídeo: subclip de grupo Nombre
Contenido de vídeo: efecto Nombre
Compatible Estado
Reserva Estado
Restricción Estado
Icono Descripción
Directorio o subcarpeta en la base de datos de iNEWS
Directorio indexado

Iconos del panel de Medios
300
Iconos del panel de Medios
Los siguientes iconos se utilizan en el panel de Medios.
Cola en la base de datos de iNEWS
Cola indexada
Cola bloqueada
Cola bloqueada e indexada
Faceta en la base de datos de iNEWS
Faceta (sin empezar)
Faceta (caducada)
Cola de búsqueda de CONSULTA
Icono Descripción
Botones Descripción
Los botones Contenido y Salida permiten pasar de un contenido cargado a una secuencia
cargada.
Reproduce el contenido o la secuencia de la historia. El botón de reproducción se convierte
en el botón de pausa mientras se reproduce el contenido o la secuencia de la historia.
Reproduce de un punto de entrada a un punto de salida.
Mueve el indicador de posición hasta el punto de entrada.
Marca un punto de entrada.
Marca un punto de salida.
Mueve el indicador de posición hasta el punto de salida.

Iconos del panel de Marcadores
301
Iconos del panel de Marcadores
Los siguientes iconos se utilizan en el panel de Marcadores.
Reproduce los últimos tres segundos antes del punto de salida.
Retrocede 10 segundos.
Retrocede 1 segundo.
Retrocede 1 frame.
Avanza 1 frame.
Avanza 1 segundo.
Avanza 10 segundos.
Muestra el panel de Audio
Muestra los controles de locución
Muestra la secuencia seleccionada que debe revisarse para la reproducción en la
resolución de destino
Botones Descripción
Icono Descripción
Inserción de marcador y selección del color del marcador
Añadir Restricción
Actualizar
Cancelar

Iconos del panel de Progreso
302
Iconos del panel de Progreso
Los siguientes iconos se utilizan en el panel de Progreso.
Iconos del panel de Secuencia
Los siguientes iconos se utilizan en el panel de Secuencia.
Icono Descripción
Abrir en el panel de Medios
Cancelar
Volver a enviar/Volver a intentar
Icono Descripción
Añade un encadenado
Divide un segmento en dos en la posición del indicador.
Guarda la secuencia
Muestra el panel de Audio
Elimina el segmento

Iconos de Interplay Pulse
303
Iconos de Interplay Pulse
Los siguientes iconos se utilizan en Interplay Pulse:
Icono Descripción
Muestra el panel de Mensajes de redes sociales.
Muestra el panel de Historia para la Web.
Muestra el panel de Todos los mensajes.
Indica un perfil de sistema que contiene credenciales para un destino — por ejemplo,
una cuenta de Twitter corporativa—, que está asociado a una cuenta corporativa o
comunitaria y al que varios usuarios pueden acceder.
Indica un perfil de usuario que contiene credenciales para un destino concreto — por
ejemplo, una cuenta de Facebook personal— y que está asociado a un usuario
específico.

Glosario de Interplay Central
A
Administrators (grupo)
Grupo predeterminado que se emplea para la gestión de usuarios de Interplay Central. Contiene
usuarios con privilegios de administrador.
ángulo
En un clip de grupo, uno de los clips, cada uno de los cuales tiene un ángulo de cámara diferente.
ángulo activo
Ángulo de cámara seleccionado en un clip de grupo para una vista de un solo ángulo y el ángulo
que se muestra cuando añades el clip a una secuencia.
área
Sección de la aplicación web de Interplay Central. Puedes personalizar la aplicación para reducir
o expandir el número de áreas. También se conoce como área de panel.
audio sigue al vídeo
Ajuste de audio que permite asignar audio a una pista en un clip de grupo para “seguir”
automáticamente cualquier cambio de ángulo activo y utilizar el audio del nuevo ángulo activo.
B
barra de búsqueda
Sección de la aplicación cliente para buscar elementos que coincidan con criterios específicos.
Barra de menú
Sección de la aplicación cliente desde la que se seleccionan distintas opciones de menú.

305
barra lateral
Característica de la aplicación móvil Interplay Central que permite navegar por varios sistemas
integrados con Interplay Central, como un sistema informático para redacción de noticias iNEWS.
Básica, vista
Vista que utiliza un periodista para modificar y crear historias. En esta vista se pueden visualizar
medios, pero no añadir vídeo o audio a la historia.
botón Enviar
Botón en la barra de mensajes que sirve para enviar un mensaje.
C
clip de grupo
Clip máster creado en Media Composer u otra aplicación de edición de Avid sincronizando un
grupo de clips según el código de tiempo de origen común, el código de tiempo auxiliar o las
marcas incluidas en el material.
clip de origen
Clip de vídeo o de audio que se usa como parte de una secuencia.
clip en curso
Clip que está siendo capturado. Puedes usar clips en curso en la edición Frame Chase.
clip máster
Objeto audiovisual que contiene vínculos a archivos de medios en los que se almacenan los datos
reales de vídeo y audio.
cola
Subcarpeta en una base de datos de iNEWS que contiene historias.
Configuración, panel de
Panel de la vista Configuración del sistema, en el que se puede seleccionar un grupo de ajustes
para verlos o editarlos.

306
contactos, lista de
En la barra Mensajes, lista de usuarios de iNEWS. Elige un usuario de la lista para enviarle un
mensaje.
contenido
Objeto que puede usarse para crear historias y secuencias. Hay distintos tipos de contenidos: de
vídeo, de audio, gráficos, imágenes y texto. “Contenido” suele referirse a objetos o listas de objetos,
como escaletas, que se almacenan en una base de datos de gestión de contenidos.
Controles audiovisuales
En el panel de Medios, los controles que permiten reproducir un contenido audiovisual y editarlo
para su uso en una secuencia. Los controles que se muestran dependen del contenido seleccionado.
Controles de locución
Controles que permiten grabar una locución y ajustar su volumen.
E
edición durante la captura
Consulta Frame Chase, edición.
Editor de scripts
Sección del panel de Cola/Historia en la que el periodista crea y organiza los elementos de un
script. El Editor de scripts tiene cuatro subsecciones: estructura de historia, lista de cue, historia
y línea de tiempo.
envío a emisión
Proceso de transferencia de una secuencia a un dispositivo de reproducción o un servidor de playout
para emitirla.
escaleta
Ordenación o lista por tiempos de varios scripts, que indica el orden en el que se emitirán en un
informativo.
Estructura de la historia
Sección del Editor de scripts que ofrece información sobre la historia en campos predeterminados
por el
administrador del sistema iNEWS para cada cola en la base de datos.

307
etiquetas de tiempos
Líneas horizontales con etiquetas en amarillo claro que se muestran en la línea de tiempo de la
secuencia e informan de los tiempos de lectura estimados para los segmentos de la historia.
F
faceta
Subsección de un proyecto de iNEWS que proporciona un nivel de detalle adicional. Las historias
vinculadas con una faceta se vinculan automáticamente al proyecto superior de la faceta. Consulta
también proyecto.
Frame Chase, edición
Función que permite ver y editar contenidos audiovisuales mientras se capturan de una señal de
cable o un dispositivo de ingesta. En inglés, se abrevia EWC (edit while capture).
H
hacer coincidir frame
Función que permite cargar un clip de origen que tiene una parte recogida en la secuencia.
historia
El texto que se lee durante la emisión del programa. La sección Historia es una parte del Editor
de scripts en la que el periodista escribe o consulta el texto de una historia.
I
Imported (grupo)
Grupo determinado para administradores de usuarios de Interplay Central. Contiene los usuarios
importados de un dominio de Windows.
indicador de ajuste (trim)
En la línea de tiempo de la secuencia, señal que aparece al principio o al final de un clip en la
columna de vídeo o audio cuando pasas el ratón por encima del área. Puedes ajustar el vídeo y el
audio a la vez o por separado, para crear un L-cut.

308
indicador de posición
Barra vertical en la línea de tiempo que indica la ubicación del frame mostrado en el visor de Medios.
La línea de tiempo de la secuencia también incluye un indicador de posición, que puede ser vertical
u horizontal según la orientación del panel de Secuencia. Puedes arrastrar el indicador de posición
para desplazarte por el clip o secuencia.
Iniciar, panel
Panel de la aplicación cliente desde donde se navega a distintas ubicaciones. Muestra sistemas de
archivos remotos, sistemas de archivos locales y otras ubicaciones de contenidos.
Interplay Central Distribution Service (ICDS)
Servicio de Interplay que coordina las tareas con Avid Media Services para las operaciones de
envío a emisión.
Interplay Central Middleware Service
Servicio de Interplay Common Services. Administra las comunicaciones entre las estaciones de
trabajo de Interplay Central y los sistemas en back-end.
Interplay Central User Management Service
Servicio de Interplay Common Services. Ofrece la posibilidad de crear y gestionar usuarios y grupos
y autenticar usuarios en varios sistemas a la vez.
Interplay Common Playback Service (ICPS)
Servicio de Interplay Common Services. Lee simultáneamente distintos contenidos y secuencias
de medios almacenadas en un sistema ISIS, y comprime esos medios para su reproducción en clientes
conectados a Internet.
Interplay Common Services (ICS)
Grupo de servicios que realizan funciones para Interplay Central. Interplay Common Services
1.3 incluye los siguientes:
• Interplay Central Middleware Service
• Interplay Central User Management Service
• Interplay Common Playback Service
• Interplay Message Bus

309
Interplay Message Bus
Servicio de Interplay Common Services. Ofrece una plataforma unificada de interacción para
Interplay Common Services, además de para cualquier otro servicio o cliente que desee integrarse
en el marco de trabajo de los servicios de Interplay Central.
L
L-cut (corte en L)
Cambio de un clip a otro en el que la transición de vídeo y la de audio no se dan al mismo tiempo.
El cambio de un audio a otro puede ocurrir antes que el cambio de imagen o viceversa.
línea de tiempo
En el panel de Medios, representación gráfica de la duración y los tiempos de un contenido o secuencia.
línea de tiempo de la secuencia
Área del panel de Secuencia que contiene los clips de audio y vídeo. La línea de tiempo de la secuencia
incluye una pista de vídeo, una o tres pistas de vídeo y una pista de tiempo.
Lista de órdenes de producción (cues)
Área del Editor de scripts en la que el periodista añade o modifica órdenes de producción y eventos
de control de máquina, como aquellos para un generador de caracteres (CG).
localizador
Consulta marcador.
M
marcador
Indicador que se añade a un frame seleccionado y que denota una ubicación particular en un clip,
subclip o secuencia. Los marcadores pueden ser de distintos colores y estar asociados con texto
definido por el usuario. Los marcadores se muestran en la línea de tiempo y su texto aparece
sobreimpreso en el visor de Medios. Antes llamado localizador.
Marcadores, vista de
Vista utilizada por un catalogador o periodista para ver y crear marcadores.

310
mensajes, barra de
Sección de la aplicación cliente en la que se envían y reciben mensajes Se compone del campo Para,
el cuerpo del mensaje y el botón Enviar.
mensajes, historial de
En la barra de mensajes, los botones de flecha permiten leer los mensajes más recientes. Cuando
hay varios mensajes no leídos, se muestra un indicador numérico.
menú de panel
Menú de comandos disponibles para un panel. Para acceder al menú, haz clic en el botón menú
de panel.
metadatos
Datos que describen un contenido. Los metadatos incluyen propiedades, reservas, restricciones y
otras informaciones.
mixdown
Proceso en el que varias pistas de audio y vídeo, junto con sus efectos, se combinan en un nuevo
clip máster con una sola pista de vídeo y un número reducido de pistas de audio.
Modo de Contenido
Si haces clic en el botón Contenido del panel de Medios, puedes ver los medios del contenido cargado
y usar controles específicos, como por ejemplo funciones para definir puntos de entrada y salida.
Compáralo con la definición de Modo de Salida.
modo de presentador
Función de la aplicación Interplay Central para tablet que permite a los usuarios ver los scripts de un
programa en una presentación de página a página, similar a los scripts utilizados por los presentadores
de informativos.
Modo de Salida
Si haces clic en el botón Salida del panel de Medios, puedes ver los contenidos de la secuencia
actualmente cargada y usar controles específicos para secuencias, como la creación de locuciones.
Compáralo con la definición de Modo de Contenido.

311
N
NAT (sonido natural)
Audio grabado a la vez que el vídeo; con frecuencia, mediante el micrófono integrado en la cámara.
Compáralo con la definición de SOT (sonido pregrabado).
No-Asignados (grupo)
Grupo predeterminado que se utiliza para la administración de usuarios de Interplay Central.
Incluye los usuarios que fueron eliminados de un grupo y no son miembros de ningún otro.
O
orden de producción
Objeto en una historia de iNEWS que proporciona información útil al personal técnico, así como
comandos para el control de máquina para dispositivos, como por ejemplo para generadores de
caracteres.
P
paginación
Ajuste de sistema que especifica el número máximo de elementos que se muestran en el panel
Cola/Historia o el panel Proyecto/Historia.
panel
Sección de la aplicación web de Interplay Central. Un área puede contener uno o más paneles.
Los paneles pueden superponerse en un área; los nombres de cada panel aparecen en pestañas que el
usuario puede seleccionar.
Panel de Búsqueda
1. Panel en las vistas Básica o de Vídeo que permite buscar información y contenidos.
2.
También, panel en la vista de Usuarios que permite a un administrador buscar grupos o usuarios
en Interplay Central.
Panel de Cola/Historia
Panel de la aplicación cliente que muestra los contenidos de una cola con los contenidos de la historia,
incluida la sección de estructura de historia.

312
Panel de Contenidos
Panel en la aplicación cliente que muestra contenidos. Los contenidos pueden ser resultados de
una búsqueda o de una exploración. Si corresponde, se muestran en una jerarquía de carpetas.
Panel de Detalles
Panel en la vista de Usuarios y en la vista Configuración del sistema que muestra la información
y ajustes de un elemento seleccionado.
Panel de Estructura de usuarios
Panel en la vista de Usuarios que muestra los usuarios y grupos en una estructura jerárquica.
Panel de Medios
Panel en la aplicación cliente donde se pueden ver y editar contenidos de audio y vídeo mediante
los controles audiovisuales.
Panel de Progreso
Panel de la aplicación cliente que ilustra el avance y el estado de los procesos de Interplay Central,
como los mixdown de secuencias y los envíos a emisión.
Panel de Proyecto/Historia
Panel de la aplicación cliente que muestra los contenidos de un proyecto, sus facetas y todas las
historias asociadas.
Panel de Secuencia
Panel en las vistas de Registro y de Vídeo en el que se utilizan clips de vídeo y audio para crear
o editar una secuencia. Puedes asociar la secuencia con una historia nueva como
secuencia de script
o almacenarla como elemento independiente en una base de datos de Interplay Production.
paquete
Conjunto de texto (mensajes o historias), imágenes, vídeo y audio en Avid Interplay Pulse asociado
a una historia de iNEWS común y un clip máster o secuencia de Interplay Production.
proveedor de autenticación
Servidor que comprueba las credenciales (nombre de usuario y contraseña) de un usuario y autoriza
el acceso. El administrador de Interplay Central designa un proveedor de autenticación para los
usuarios importados; por ejemplo, los de un dominio de Windows.

313
proyecto
Término de iNEWS para un grupo de historias organizadas por tema para que los equipos de noticias
que estén trabajando en un tema concreto puedan encontrar toda la información relacionada en
un único sitio. Consulta también faceta.
R
registro
Añadir información a clips, subclips y secuencias. Esta información puede incluir marcadores,
restricciones y texto, que puede usarse como referencia en la creación de la pieza y la edición de
medios.
reproducción J-K-L
Las teclas J-K-L del teclado permiten reproducir y desplazarte por los contenidos audiovisuales
a distintas velocidades. Esta función también se conoce como reproducción con tres botones o
reproducción a velocidad variable.
restricción
Dos marcadores que denotan clips cuyo uso está limitado de alguna manera, sea debido a los derechos
de propiedad intelectual o a la conformidad con los contenidos.
rol
Conjunto de funciones, privilegios y vistas que un administrador de Interplay Central asigna a un
usuario. Los administradores pueden crear roles de Interplay Central que se basen en los puestos
de una organización.
S
script
Compilación de los elementos que incluye la historia que se envía al teleprompter y se lee en directo,
todos los vídeos y audio de la historia y las órdenes de producción e instrucciones de control de
máquina asociadas.
secuencia
Vídeos, imágenes y clips de audio, o cualquier combinación de los mismos, organizados en serie.
Consulta también secuencia básica y secuencia avanzada.

314
secuencia avanzada
Secuencia creada en Interplay Central que incluye una línea de tiempo con una pista de vídeo y
las pistas de audio que especifique el usuario. Por defecto, estas pistas se llaman NAT, SOT y VO
para su uso con las historias de iNEWS. No obstante, puedes renombrarlas y usar la secuencia de
forma independiente a una historia de iNEWS.
secuencia básica
Secuencia creada en Interplay Central que incluye una línea de tiempo con una pista de vídeo y
una de audio. Esta única pista de audio representa a todas las pistas de audio de origen. En general,
se usa para crear una secuencia simple (a veces llamada lista de edición o lista de planos).
secuencia de script
Serie de vídeo, audio e imágenes que se compone en el Editor de scripts y se reproduce en el panel
de Medios. Las secuencias de script se guardan en la base de datos de Interplay Production y pueden
enviarse a un dispositivo de reproducción.
secuencia de solo lectura
Secuencia que abres desde una carpeta de Interplay Production, pero que no puedes editar ni guardar
porque no tienes un rol de lectura/escritura para la carpeta. Puedes reproducir la secuencia pero
no puedes editarla o guardarla. Consulta también secuencia no editable.
secuencia no editable
Secuencia creada en Media Composer u otra aplicación de edición Avid que no puede editarse en
Interplay Central, como una secuencia que contiene efectos renderizados. Las secuencias no editables
aparecen de color rojo oscuro en la línea de tiempo de la secuencia. Consulta también secuencia
de solo lectura.
secuencia simple
Consulta secuencia básica.
segmento
1. En una escaleta, parte del programa emitida entre pausas publicitarias.
2. Es parte del texto/cuerpo de la historia. Los periodistas se valen de los segmentos para contar
los tiempos del texto e integrarlo con vídeo, audio y órdenes de producción. Los segmentos
con diferentes tiempos se combinan para formar una historia.
3. En una secuencia, parte del contenido recogido en una pista.

315
selector de pista
Menú desplegable en el panel de Audio que permite asignar una pista de audio de un clip de grupo
a la pista de audio correspondiente de cualquier otro ángulo del clip de grupo.
Selector de vistas
Lista de donde se selecciona la vista con la que se desea trabajar.
shuttle
Ver un contenido a una velocidad más lenta o más rápida que en tiempo real. En Interplay Central
puedes usar las teclas J, K y L para hacer shuttle por un clip o secuencia.
SOT (sonido pregrabado)
Audio grabado al mismo tiempo que el vídeo; con frecuencia, mediante un micrófono separado
(no el micrófono de la cámara). Compáralo con la definición de NAT (sonido natural).
subclip
Clip creado mediante la inserción de puntos de entrada y salida en un clip máster y el guardado
de los frames entre los puntos. El subclip no contiene enlaces a archivos de media en sí. Está
vinculado al clip máster, que a su vez contiene dichos enlaces a los medios.
U
User Management Service
Consulta Interplay Central User Management Service.
Usuarios, vista de
Vista de administración de Interplay Central. Los administradores de Interplay Central la utilizan
para importar, crear y gestionar usuarios y grupos.
V
ventana
El elemento primario de la interfaz de usuario de la aplicación.

316
Vídeo, vista de
Vista que un periodista utiliza para editar y crear historias que incluyan vídeo y audio.
Visor de medios
Sección del panel de Medios en la que se visualiza el contenido.
Vista
Colección de paneles diseñada para un propósito específico, como tareas periodísticas o administrativas.
vista de Configuración del sistema
Vista que un administrador de Interplay Central utiliza para definir varias opciones de configuración.
visualizadores de código de tiempo
En el panel de Medios, visualizadores que muestran la información de código de tiempo del contenido
o
secuencia cargados.
Z
zona de arrastre
La parte de un área donde puedes colocar un panel. Cada área tiene cinco zonas de arrastre: la
zona central, arriba, abajo, izquierda y derecha.
zoom, barra de
En el panel de Medios, control ubicado bajo la línea de tiempo que permite ampliar una sección
de la misma, con el fin de manejar mejor los clips de larga duración.

A
ajustar (trimming)
segmentos en la línea de tiempo 87
anotación
speech-to-text 58
aprobar historias
Avid Central 275
desde la aplicación móvil 245
archivo JPG
crear a partir de un frame de vídeo 126
archivo PNG
crear desde un frame de vídeo 126
áreas 23
atajos de teclado
panel de Cola/Historia 287
panel de Contenidos 289
panel de Secuencias 296
Registros 292
audio
anular las pistas NAT y SOT predeterminadas 134
hacer ducking con audio 132
intercambiar pistas NAT y SOT 134
secuencia avanzada 132
secuencia básica 131
tipos de pistas de audio 132
Avid
servicios de formación 16
soporte online 15
Avid Central
acceder a contenidos audiovisuales 248, 278
acceder a iNEWS 261
acceder a Interplay Production 249, 279
añadir instrucciones de control de máquina 273
añadir órdenes de producción 272
aprobar historias desde el iPad 275
barra lateral 257
botones 258
configuración personalizada 259
dar formato a un script 271
favoritos 277
guardar historias 240, 270
información básica sobre conexión 252
iniciar 255
instalar en un iPad 226, 255
instalar en una Blackberry 209
modo de presentador 275
trabajar con enlaces 274
ver secuencias de vídeo 266
Avid Central Mobile
acceder a iNEWS 213
añadir instrucciones de control de máquina 220
añadir órdenes de producción 219
comenzar
211
crear una historia 215
dar formato a un script 218
editar una historia 217
información básica sobre conexión 208
trabajar con enlaces 222
trabajar offline 221
Avid iNEWS
descripción 17
Avid Instinct
secuencias vinculadas 78
Ayuda
ver 34
B
barra de búsqueda 156
barra de menú
descripción 29
Lista de conceptos clave

Lista de conceptos clave
318
barra de zoom
con clips en uso 125
descripción 120
barra lateral
descripción 228, 257
BlackBerry (smartphone) 209
bloquear
historia 64
bloqueos de edición 64
bloqueos de edición segmentados 64
bloqueos por contraseña 64
bloqueos sencillos 64
bloqueos, tipos de 64
buscar
contenidos 159
criterios avanzados 160
ejemplo 163
C
calidad de reproducción 113
carpeta
abrir para un contenido 122
crear en Interplay Production 44
cerrar sesión 18
clip en curso 125
clips
mover y eliminar 87
código de tiempo
utilizar para ubicar un frame 117
colas
en el panel de Contenidos 37
columna NAT 83
columna SOT 83
columna V 83
columnas de propiedades
añadir y eliminar 42
cambiar tamaño 43
mover 43
comando Actualizar estado de los contenidos 111
Community
iNEWS 32
Configuración de usuario 283
contenidos
actualizar estado 111
añadir a una secuencia avanzada 83
añadir a una secuencia básica 82
calidad de reproducción 113
descripción 35
emitir 107
explorar 109
mover y copiar 43
relación de aspecto 110
renombrar 44
trabajar con medios 40
trabajar con noticias 37
ver en la aplicación móvil 237
ver en la aplicación para tablet 266
vistos recientemente 110
cursor
descripción 52
D
Dead queue (Restos) 64
desbloquear
historia 64
dictado
speech-to-text 58
división de edición 91
ducking
para pistas de audio 132
E
edición durante la captura (EWC)
clips en curso 125
Editor de scripts
descripción 52
encadenados
audio 132
video 95
encadenados de audio
creación automática 132
encadenados de vídeo 95
enlaces
en Avid Central 274
en Avid Central Mobile 222
en la aplicación móvil Interplay Central 244
enlaces iNEWS
crear y enviar 69
Enviar a emisión
enviar una secuencia de script 200

Lista de conceptos clave
319
envío a emisión
seleccionar un perfil 197
esctructura de la historia
descripción 52
etiquetas de tiempos 68
exportar
marcadores 182
F
faceta
abrir 45
abrir una faceta vinculada a una historia 48
descripción 37
vincular historia con 48
Favoritos 246, 277
G
ganancia de audio
ajustar 132
ajustar para secuencia avanzada 134
ajuste automático 132
general
configuración de usuario 283
H
hacer coincidir frame 122
herramienta NRCS
secuencias vinculadas 78
historia
abrir secuencia 81
aprobar desde el iPad 275
aprobar desde el iPhone 245
bloquear y desbloquear 64
crear 53
crear en Interplay Central Mobile 215
descripción 52
editar 59
editar en Interplay Central Mobile 217
eliminar 64
guardar desde la aplicación para tablet 240, 270
idiomas de derecha a izquierda 57
insertar plantillas de script 66
recuperar 64
segmentos 55
tiempos 68
I
iconos
Interplay Pulse 302
panel de Contenidos 299, 300
panel de Marcadores 301
panel de Progreso 302
panel de Secuencia 302
panel Iniciar 298
tipos de panel 297
idiomas de derecha a izquierda
introducir texto de marcadores 184
imagen
crear a partir de un frame de vídeo 126
iNEWS
Avid Central en una tablet 261
base de datos 37
compatibilidad con Community 32
configuración de usuario 283
descripción 17
e Interplay Central en un iPhone 232
e Interplay Central Mobile 213
moverse por la base de datos 39
plantillas de script 66
proyecto 45
iniciar sesión 18
Iniciar, panel 29
Instinct
secuencias vinculadas 78
instrucciones de Control de máquina
añadir 63
instrucciones de control de máquina
añadir en Avid Central 273
añadir en Avid Central Mobile 220
añadir en la aplicación móvil Interplay Central 243
integración de MOS 30
Interplay Central
aplicación móvil 224
acceder a iNEWS 232
añadir instrucciones de control de máquina 243
añadir órdenes de producción 242
aprobar historias desde el iPhone 245
botones 230

Lista de conceptos clave
320
comenzar 227
configuración personalizada 230, 230
dar formato a un script 241
favoritos 246
gestos táctiles 225
información básica sobre conexión 224
la barra lateral 228
trabajar con enlaces 244
ver secuencias de vídeo 237
aplicación para tablet. Consultar Avid Central
descripción 17
Interplay Production
Avid Central 249, 279
base de datos de navegación 41
columnas de propiedad 42
configuración de usuario 283
descripción 17
mover y copiar contenidos 43
renombrar contenidos 44
tipos de contenidos 40
Interplay Pulse
lista de iconos 302
iPad
aplicación Avid Central para tablet 252
botón Inicio 253
configuración personalizada 259
gestos táctiles 253
iPhone 225
L
L-cut (corte en L) 91
línea de tiempo de contenidos
descripción 119
línea de tiempo de la secuencia
descripción 52
lista de cues
descripción 52
localizadores 115
locución
grabar 138
LTR (de izquierda a derecha) 57
M
marcadores
añadir 174
añadir a secuencia 94
compatibilidad con Unicode 185
cortar, copiar, pegar texto 181
descripción 167
eliminar 174
explorar 182
exportar 182
guardar 174
texto en idiomas de derecha a izquierda 184
mensajes
enviar 195
ver y responder 196
mezcla de audio 135
mixdown 123
modo de Contenido
descripción 99
modo de mezcla 135
modo de presentador 275
personalizar configuración 230, 259
modo de salida
descripción 99
visualizadores y controles 104
monitorización de audio
configurar preferencias 136
MOS
configuración de usuario 283
insertar marcadores de posición 67
N
NewsCutter
secuencias vinculadas 78
niveles de audio
configurar 132
O
opción de menú Configuración 29
opción menú Acerca de 29
orden de producción
introducir 61

Lista de conceptos clave
321
órdenes de producción
añadir en Avid Central 272
añadir en Avid Central Mobile 219
añadir en la aplicación móvil Interplay Central 242
P
panel de Audio
descripción 127
panel de Búsqueda 158
panel de Cola/Historia
atajos de teclado 287
barra de herramientas 51
descripción 49
panel de Contenidos
descripción 35
explorar 36
lista de iconos 299
visualizadores y controles 100
panel de Marcadores
atajos de teclado 292
descripción 171
lista de iconos 301
panel de Medios
atajos de teclado 289
lista de iconos 300
panel de Progreso
descripción 203
lista de iconos 302
panel de Secuencia
descripción 70
lista de iconos 302
mostrar 70
panel Iniciar
lista de iconos 298
paneles
Audio 127
Buscar 158
Cola/historia 49
Contenidos 35
Iniciar 29
lista de 19
lista de iconos 297
Medios 99
Proyecto/historia 46
trabajar con 23
pistas de locución
descripción 132
pistas NAT
cambiar las predeterminadas 134
descripción 132
intercambiar con pistas SOT 134
pistas SOT
cambiar las predeterminadas 134
descripción 132
intercambiar con pistas NAT 134
plantillas, para scripts 66
plug-ins
trabajar con 30
plug-ins Active-X 30
procedimientos
aplicación móvil
instalar en un smartphone Blackberry 209
aplicación para tablet
instalar en el iPad 226,
255
instalar Avid Central en el iPad 226, 255
proyecto
abrir 45
abrir un proyecto vinculado a una historia 48
descripción 37, 45
vincular historia con 48
punto de entrada
definir 113
punto de salida
definir 113
R
registro
idiomas de derecha a izquierda 184
registros
atajos de teclado 292
flujos de trabajo 164
relación de aspecto 110
reproducción J-K-L 108
resolución de problemas 15
restricciones
añadir 180
definición 176
descripción 167
eliminar 180
guardar 180
introducción 176

Lista de conceptos clave
322
revisar
para emisión 121
RTL (de derecha a izquierda) 57
S
script
dar formato 60
script, plantillas 66
secuencia
desplazarse por secuencias 109
secuencia avanzada
descripción 72
secuencia básica
descripción 72
secuencia compleja
definición 111
secuencia de script
reglas para crear 78
secuencia horizontal
seleccionar 74
secuencia simple
definición 111
secuencia vertical
seleccionar 74
secuencias
abrir secuencia existente 80
abrir secuencia vinculada a historia 81
ajustar clips 87
ajustar segmentos 87
añadir contenidos a secuencia avanzada 83
añadir contenidos a secuencia básica 82
añadir contenidos desde secuencia guardada 86
añadir marcadores 94
básicas y avanzadas 72
configuración de usuario 283
crear 75
dividir segmentos 93
editar 82
guardar 79
horizontal y vertical 74
insertar encadenados 95
mezclar 123
reproducir 107
secuencias de script 78
simples y complejas 111
solo audio 79
solo vídeo 79
ver en la aplicación móvil 237
ver en la aplicación para tablet 266
ver información 74
vinculadas en Instinct y NewsCutter NRCS 78
secuencias de script
crear 75
secuencias de vídeo
ver desde la aplicación móvil 237
ver desde la aplicación para tablet 266
segmentos
descripción 55
dividir 93
mover y eliminar en la línea de tiempo 87
servicios de formación 16
solo audio (secuencias) 79
solo vídeo (secuencias) 79
soporte online 15
Speech-to-Text 58
T
tecla Tab
en la ventana del navegador 286
transiciones, encadenados 95
U
Unicode
soporte para texto de marcador 185
V
vista de Registro
descripción 170
vistas
registros 170
trabajar con 21
visualizadores de código de tiempo 116
volumen
configurar 132
Z
zonas de arrastre
descripción 23

Avid
75 Network Drive
Burlington, MA, 01803-2756,
EE.UU.
Soporte técnico
Visita el Centro de Soporte online
en www.avid.com/support.
Información sobre el producto
Para más información sobre el
producto y la empresa, visita nuestro
sitio web: www.avid.com.
-
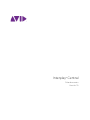 1
1
-
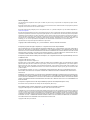 2
2
-
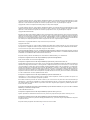 3
3
-
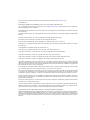 4
4
-
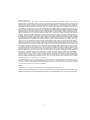 5
5
-
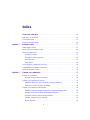 6
6
-
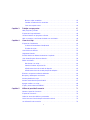 7
7
-
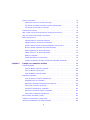 8
8
-
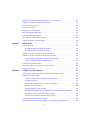 9
9
-
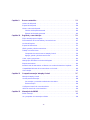 10
10
-
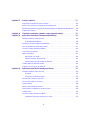 11
11
-
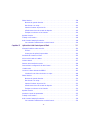 12
12
-
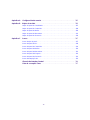 13
13
-
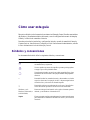 14
14
-
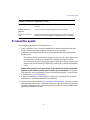 15
15
-
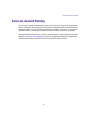 16
16
-
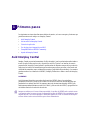 17
17
-
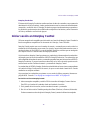 18
18
-
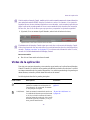 19
19
-
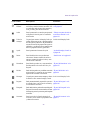 20
20
-
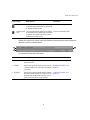 21
21
-
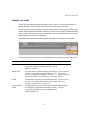 22
22
-
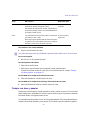 23
23
-
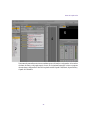 24
24
-
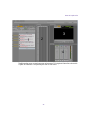 25
25
-
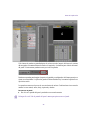 26
26
-
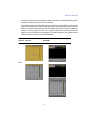 27
27
-
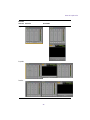 28
28
-
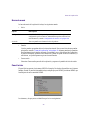 29
29
-
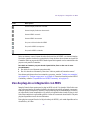 30
30
-
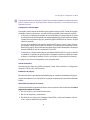 31
31
-
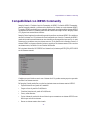 32
32
-
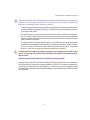 33
33
-
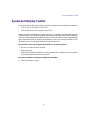 34
34
-
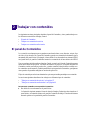 35
35
-
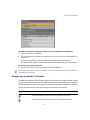 36
36
-
 37
37
-
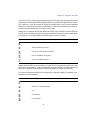 38
38
-
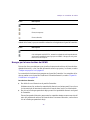 39
39
-
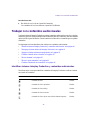 40
40
-
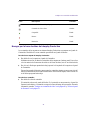 41
41
-
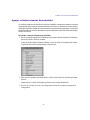 42
42
-
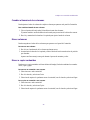 43
43
-
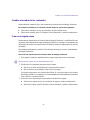 44
44
-
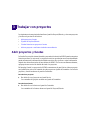 45
45
-
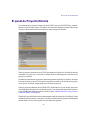 46
46
-
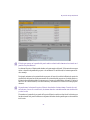 47
47
-
 48
48
-
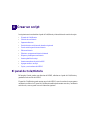 49
49
-
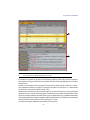 50
50
-
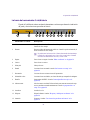 51
51
-
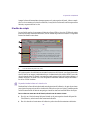 52
52
-
 53
53
-
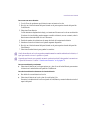 54
54
-
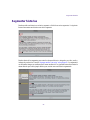 55
55
-
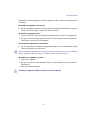 56
56
-
 57
57
-
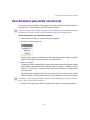 58
58
-
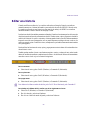 59
59
-
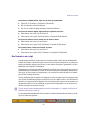 60
60
-
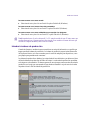 61
61
-
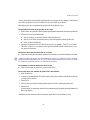 62
62
-
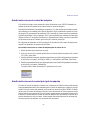 63
63
-
 64
64
-
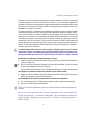 65
65
-
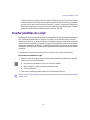 66
66
-
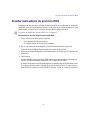 67
67
-
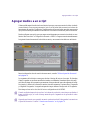 68
68
-
 69
69
-
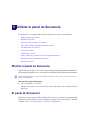 70
70
-
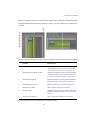 71
71
-
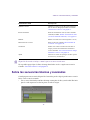 72
72
-
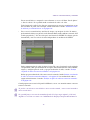 73
73
-
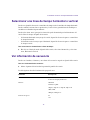 74
74
-
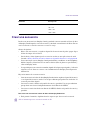 75
75
-
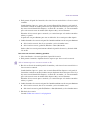 76
76
-
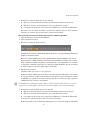 77
77
-
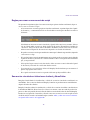 78
78
-
 79
79
-
 80
80
-
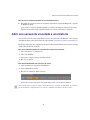 81
81
-
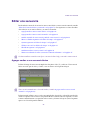 82
82
-
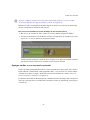 83
83
-
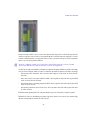 84
84
-
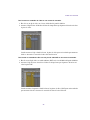 85
85
-
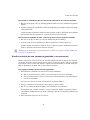 86
86
-
 87
87
-
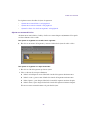 88
88
-
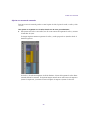 89
89
-
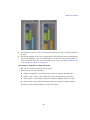 90
90
-
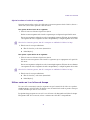 91
91
-
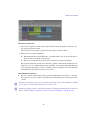 92
92
-
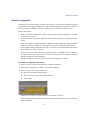 93
93
-
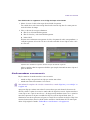 94
94
-
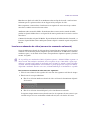 95
95
-
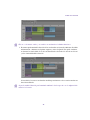 96
96
-
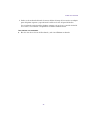 97
97
-
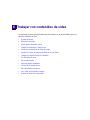 98
98
-
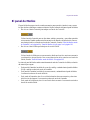 99
99
-
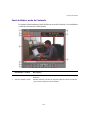 100
100
-
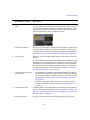 101
101
-
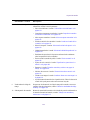 102
102
-
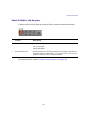 103
103
-
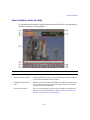 104
104
-
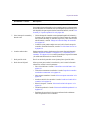 105
105
-
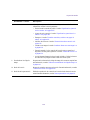 106
106
-
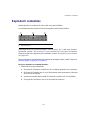 107
107
-
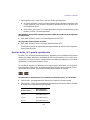 108
108
-
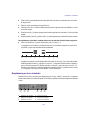 109
109
-
 110
110
-
 111
111
-
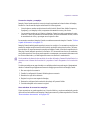 112
112
-
 113
113
-
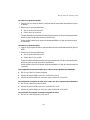 114
114
-
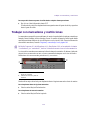 115
115
-
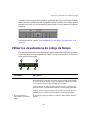 116
116
-
 117
117
-
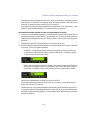 118
118
-
 119
119
-
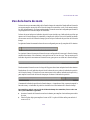 120
120
-
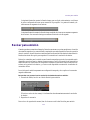 121
121
-
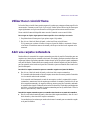 122
122
-
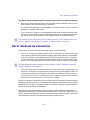 123
123
-
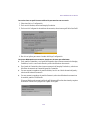 124
124
-
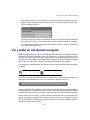 125
125
-
 126
126
-
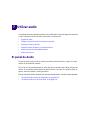 127
127
-
 128
128
-
 129
129
-
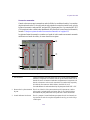 130
130
-
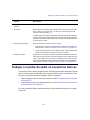 131
131
-
 132
132
-
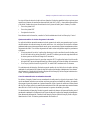 133
133
-
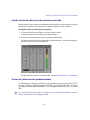 134
134
-
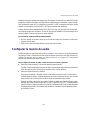 135
135
-
 136
136
-
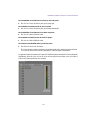 137
137
-
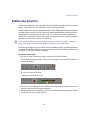 138
138
-
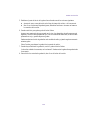 139
139
-
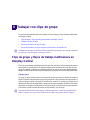 140
140
-
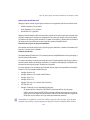 141
141
-
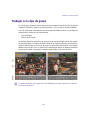 142
142
-
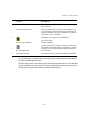 143
143
-
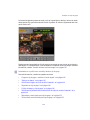 144
144
-
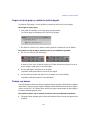 145
145
-
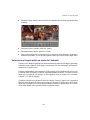 146
146
-
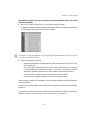 147
147
-
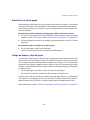 148
148
-
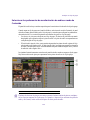 149
149
-
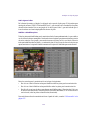 150
150
-
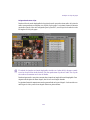 151
151
-
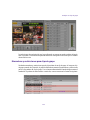 152
152
-
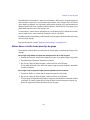 153
153
-
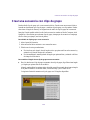 154
154
-
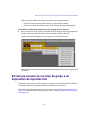 155
155
-
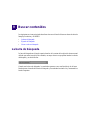 156
156
-
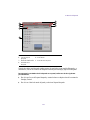 157
157
-
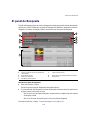 158
158
-
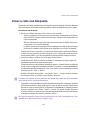 159
159
-
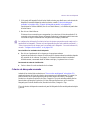 160
160
-
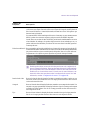 161
161
-
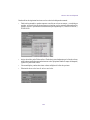 162
162
-
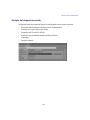 163
163
-
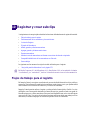 164
164
-
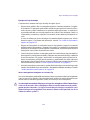 165
165
-
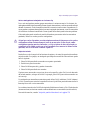 166
166
-
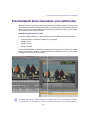 167
167
-
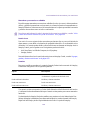 168
168
-
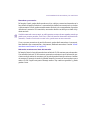 169
169
-
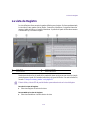 170
170
-
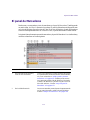 171
171
-
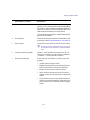 172
172
-
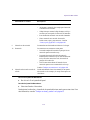 173
173
-
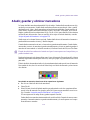 174
174
-
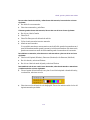 175
175
-
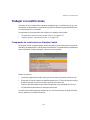 176
176
-
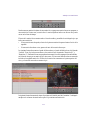 177
177
-
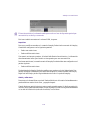 178
178
-
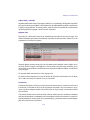 179
179
-
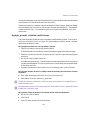 180
180
-
 181
181
-
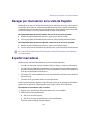 182
182
-
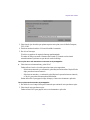 183
183
-
 184
184
-
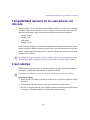 185
185
-
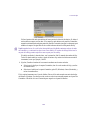 186
186
-
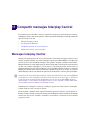 187
187
-
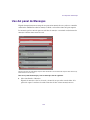 188
188
-
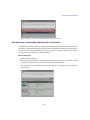 189
189
-
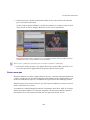 190
190
-
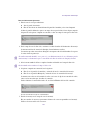 191
191
-
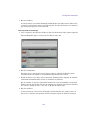 192
192
-
 193
193
-
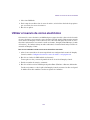 194
194
-
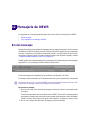 195
195
-
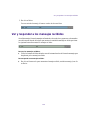 196
196
-
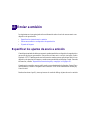 197
197
-
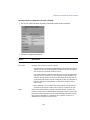 198
198
-
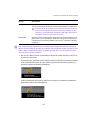 199
199
-
 200
200
-
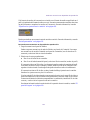 201
201
-
 202
202
-
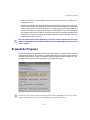 203
203
-
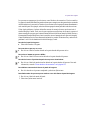 204
204
-
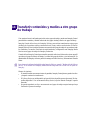 205
205
-
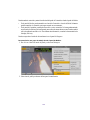 206
206
-
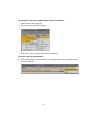 207
207
-
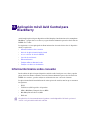 208
208
-
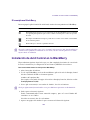 209
209
-
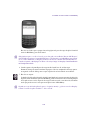 210
210
-
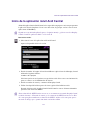 211
211
-
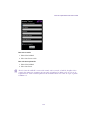 212
212
-
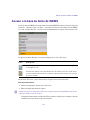 213
213
-
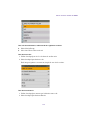 214
214
-
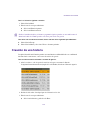 215
215
-
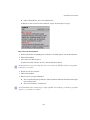 216
216
-
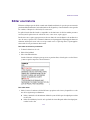 217
217
-
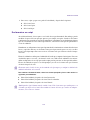 218
218
-
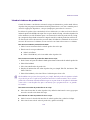 219
219
-
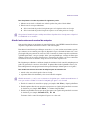 220
220
-
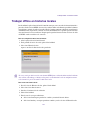 221
221
-
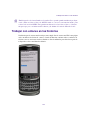 222
222
-
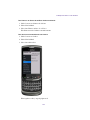 223
223
-
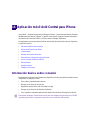 224
224
-
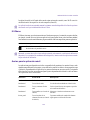 225
225
-
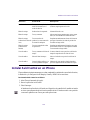 226
226
-
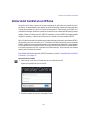 227
227
-
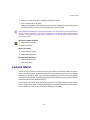 228
228
-
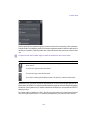 229
229
-
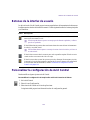 230
230
-
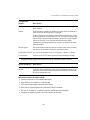 231
231
-
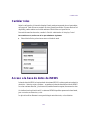 232
232
-
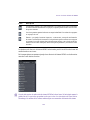 233
233
-
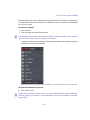 234
234
-
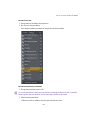 235
235
-
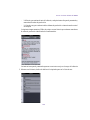 236
236
-
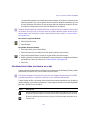 237
237
-
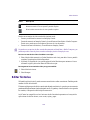 238
238
-
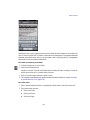 239
239
-
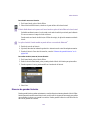 240
240
-
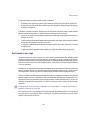 241
241
-
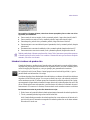 242
242
-
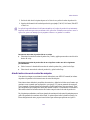 243
243
-
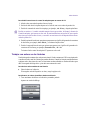 244
244
-
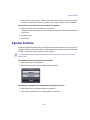 245
245
-
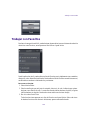 246
246
-
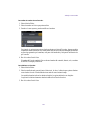 247
247
-
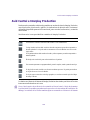 248
248
-
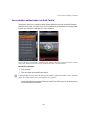 249
249
-
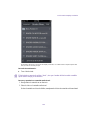 250
250
-
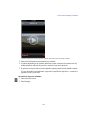 251
251
-
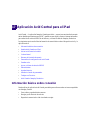 252
252
-
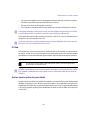 253
253
-
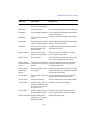 254
254
-
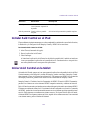 255
255
-
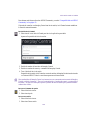 256
256
-
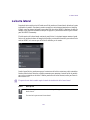 257
257
-
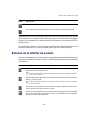 258
258
-
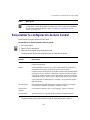 259
259
-
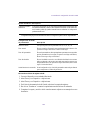 260
260
-
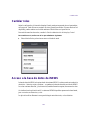 261
261
-
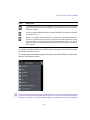 262
262
-
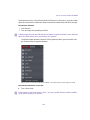 263
263
-
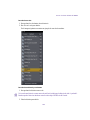 264
264
-
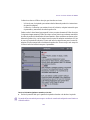 265
265
-
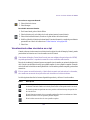 266
266
-
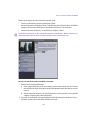 267
267
-
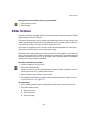 268
268
-
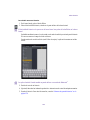 269
269
-
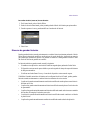 270
270
-
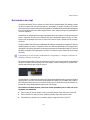 271
271
-
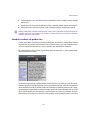 272
272
-
 273
273
-
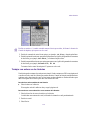 274
274
-
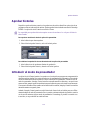 275
275
-
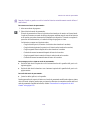 276
276
-
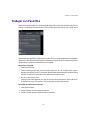 277
277
-
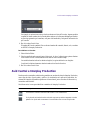 278
278
-
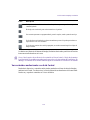 279
279
-
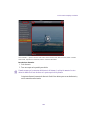 280
280
-
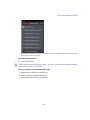 281
281
-
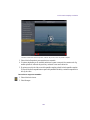 282
282
-
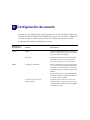 283
283
-
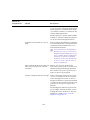 284
284
-
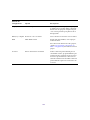 285
285
-
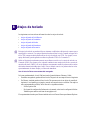 286
286
-
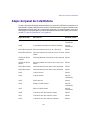 287
287
-
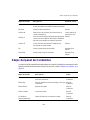 288
288
-
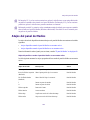 289
289
-
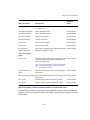 290
290
-
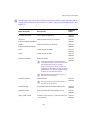 291
291
-
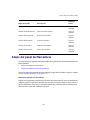 292
292
-
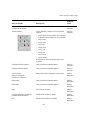 293
293
-
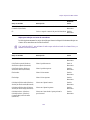 294
294
-
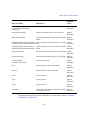 295
295
-
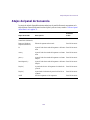 296
296
-
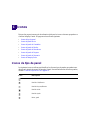 297
297
-
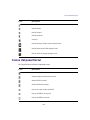 298
298
-
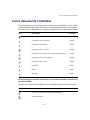 299
299
-
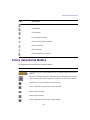 300
300
-
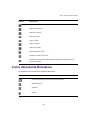 301
301
-
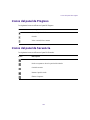 302
302
-
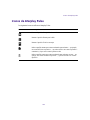 303
303
-
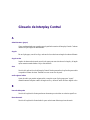 304
304
-
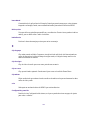 305
305
-
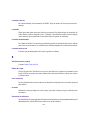 306
306
-
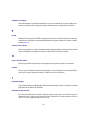 307
307
-
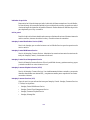 308
308
-
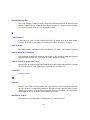 309
309
-
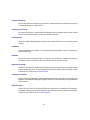 310
310
-
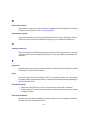 311
311
-
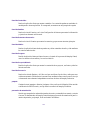 312
312
-
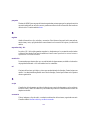 313
313
-
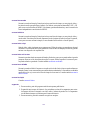 314
314
-
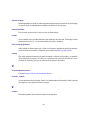 315
315
-
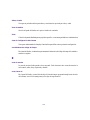 316
316
-
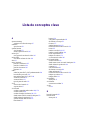 317
317
-
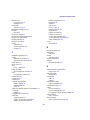 318
318
-
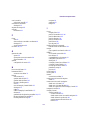 319
319
-
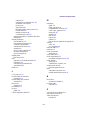 320
320
-
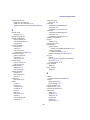 321
321
-
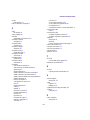 322
322
-
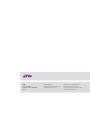 323
323
Avid Interplay Central 1.5 Manual de usuario
- Categoría
- Software de video
- Tipo
- Manual de usuario
Artículos relacionados
-
Avid MediaCentral UX 2.3 Guía del usuario
-
Avid MediaCentral UX 2.5 El manual del propietario
-
Avid MediaCentral UX 2.3 Manual de usuario
-
Avid MediaCentral UX 2.4 El manual del propietario
-
Avid MediaCentral UX 2.2 Manual de usuario
-
Avid Interplay Central 1.5 Guía del usuario
-
Avid Interplay Central 1.7 Guía del usuario
-
Avid Interplay Central 1.8 Guía del usuario
-
Avid MediaCentral UX 2.1 El manual del propietario
-
Avid MediaCentral UX 2.0 El manual del propietario