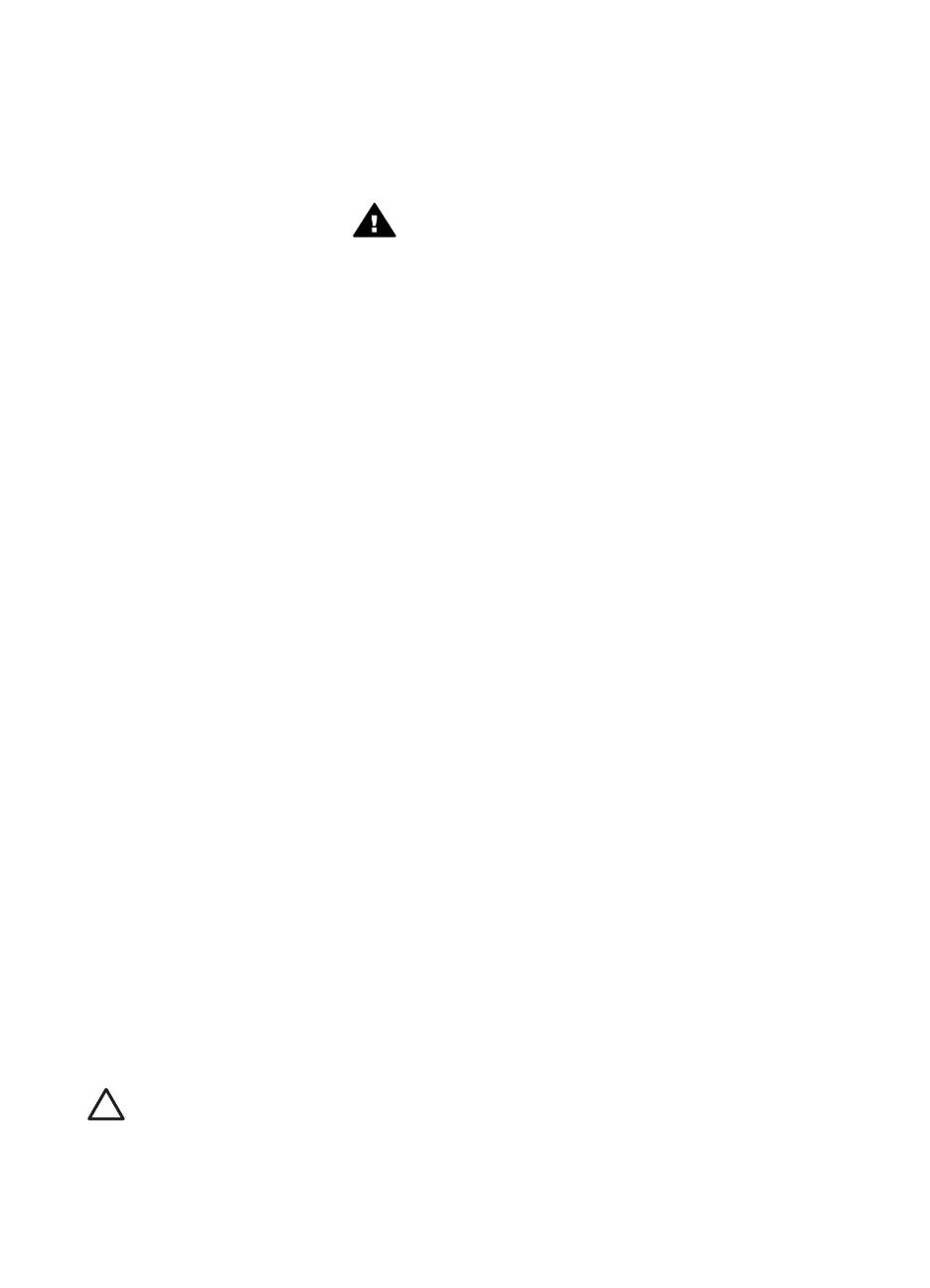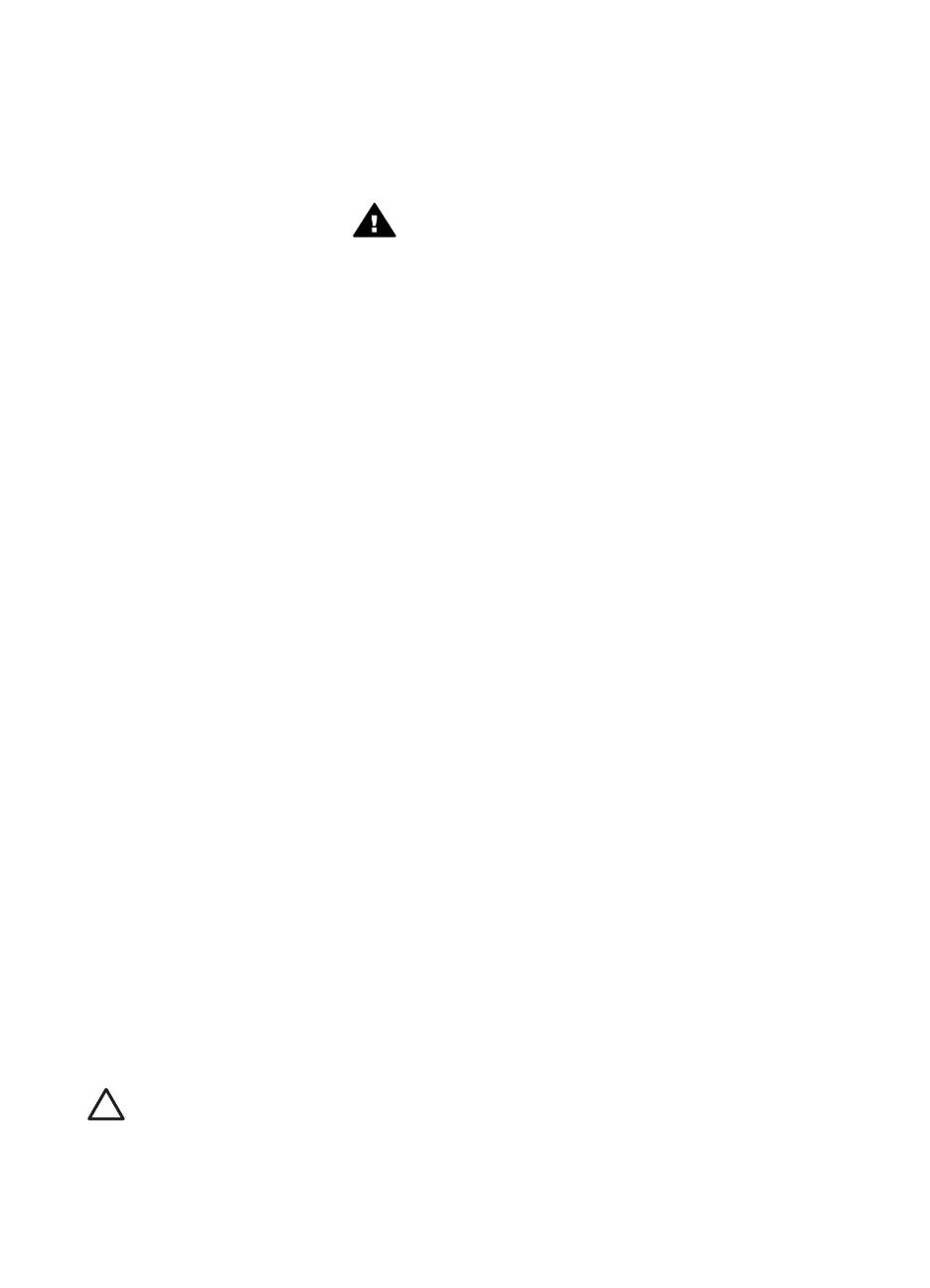
© 2006 Hewlett-Packard Development
Company, L.P.
Avisos de Hewlett-Packard
Company
La información contenida en este
documento puede estar sujeta a
cambios sin previo aviso.
Reservados todos los derechos.
Queda prohibida la reproducción,
adaptación o traducción de este
material sin el permiso previo por
escrito de Hewlett-Packard, excepto en
los casos permitidos por las leyes de
propiedad intelectual.
Las únicas garantías de los productos
y servicios HP se especifican en las
garantías expresas que acompañan a
dichos productos y servicios. Ninguna
información que aquí se exprese
deberá interpretarse como garantía
adicional. HP no se hace responsable
de los posibles errores u omisiones
técnicos o editoriales que pudieran
contener los presentes documentos.
Marcas registradas
Microsoft, MS, MS-DOS y Windows
son marcas comerciales registradas de
Microsoft Corporation.
TrueType es una marca comercial de
Apple Computer, Inc. en EE.UU.
Adobe, AdobeRGB y Acrobat son
marcas comerciales de Adobe
Systems Incorporated.
Términos y convenciones
En esta guía del usuario se utilizan los
términos y convenciones siguientes.
Términos
Se hace referencia a la impresora HP
Deskjet como la impresora HP
Deskjet, impresora HP o
impresora .
Precauciones y
advertencias
Una Precaución advierte al usuario de
posibles daños a la impresora HP
Deskjet o a otro equipo. Por ejemplo:
Precaución No toque las
boquillas de tinta ni los
contactos de cobre del
cartucho de tinta. Si lo hace,
podrían surgir problemas por
obstrucciones, fallos
relacionados con la tinta o
malas conexiones eléctricas.
Una Advertencia indica la posibilidad
de daños al usuario o a otras personas.
Por ejemplo:
Advertencia Mantenga los
cartuchos de tinta, ya sean
nuevos o usados, fuera del
alcance de los niños.
Accesibilidad
La impresora HP presenta ciertas
características que permiten que
personas discapacitadas puedan tener
acceso a ella.
Visión
Los usuarios con problemas visuales o
baja visión pueden tener acceso al
software de la impresora mediante el
uso de las funciones y las opciones de
accesibilidad de Windows. También
admite gran parte de la tecnología de
asistencia como, por ejemplo, lectores
de pantalla, lectores de Braille y
aplicaciones de conversión de voz a
texto. Para los usuarios daltónicos, los
botones y las pestañas coloreadas del
software y de la impresora HP disponen
de texto sencillo o etiquetas de icono
que reproducen la acción adecuada.
Movilidad
Los usuarios con problemas de
movilidad pueden ejecutar las
funciones del software de la impresora
mediante los comandos del teclado. El
software también admite opciones de
accesibilidad a Windows como
StickyKeys, ToggleKeys, FilterKeys y
MouseKeys. Los usuarios que tengan
problemas de fuerza y movilidad
pueden trabajar con las puertas, los
botones, las bandejas del papel y las
guías del papel de la impresora.
Asistencia
Si desea obtener más información
sobre la accesibilidad de este producto
y el compromiso de HP a este respecto,
visite el sitio Web de HP en la dirección:
www.hp.com/accessibility.