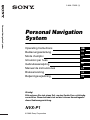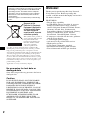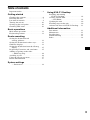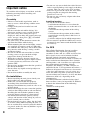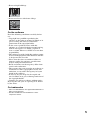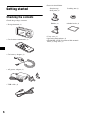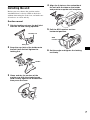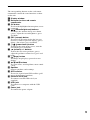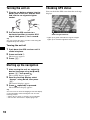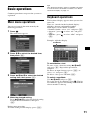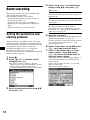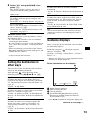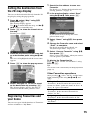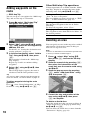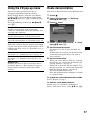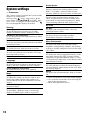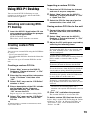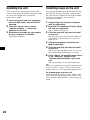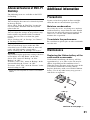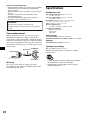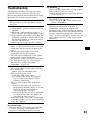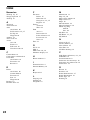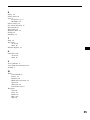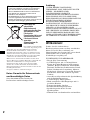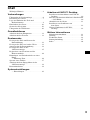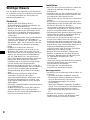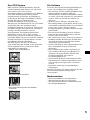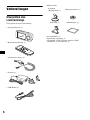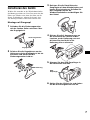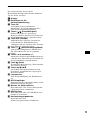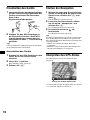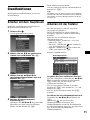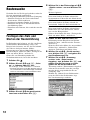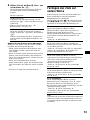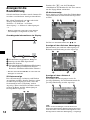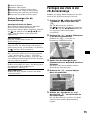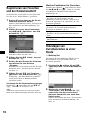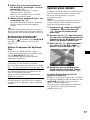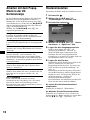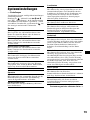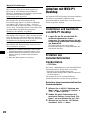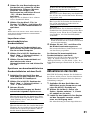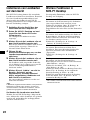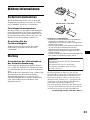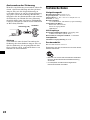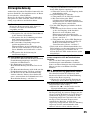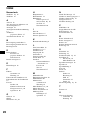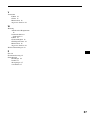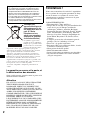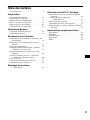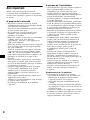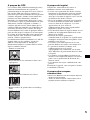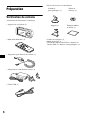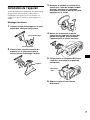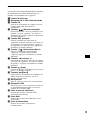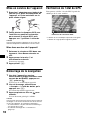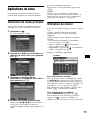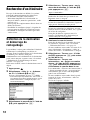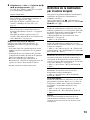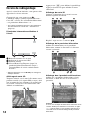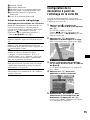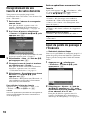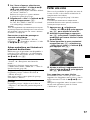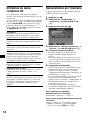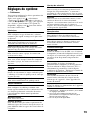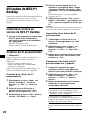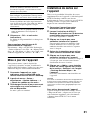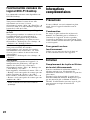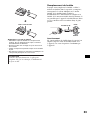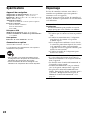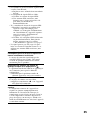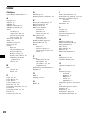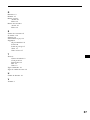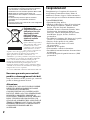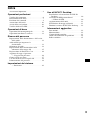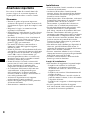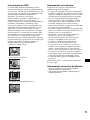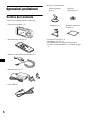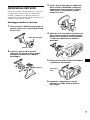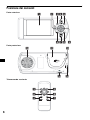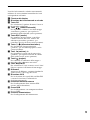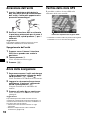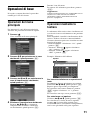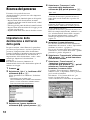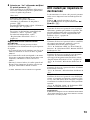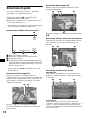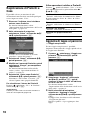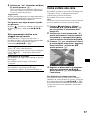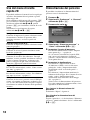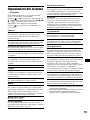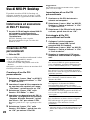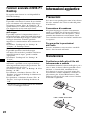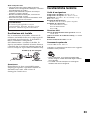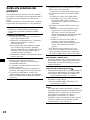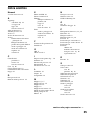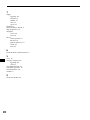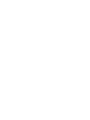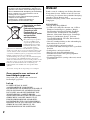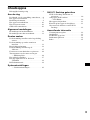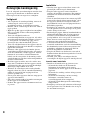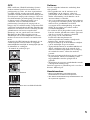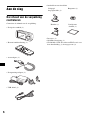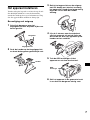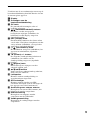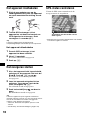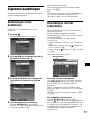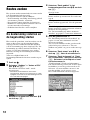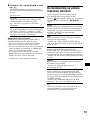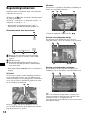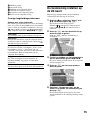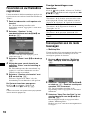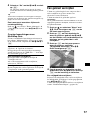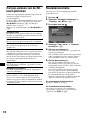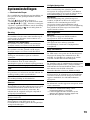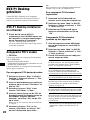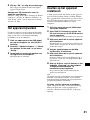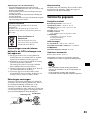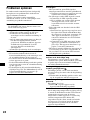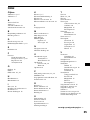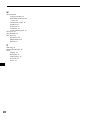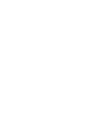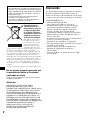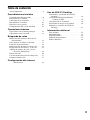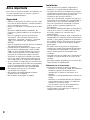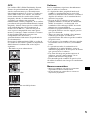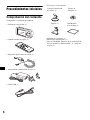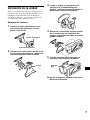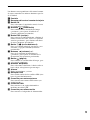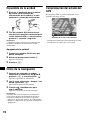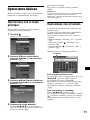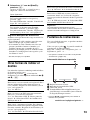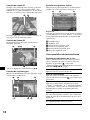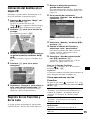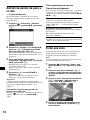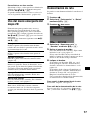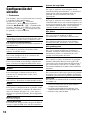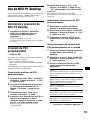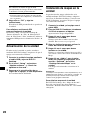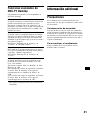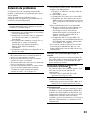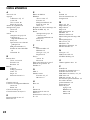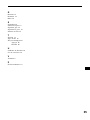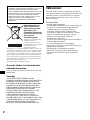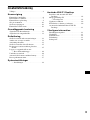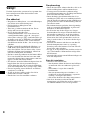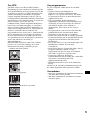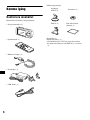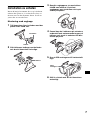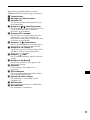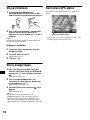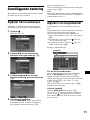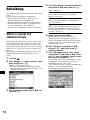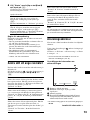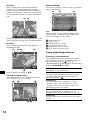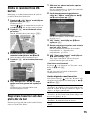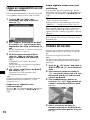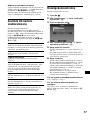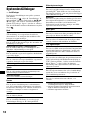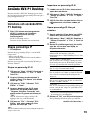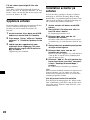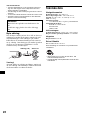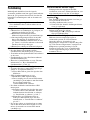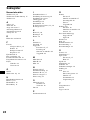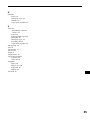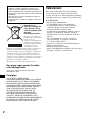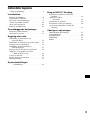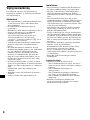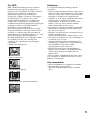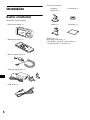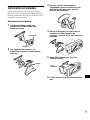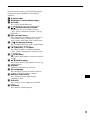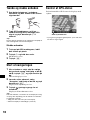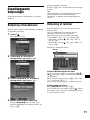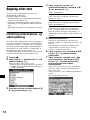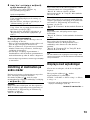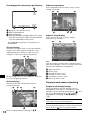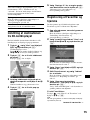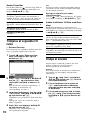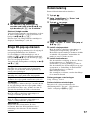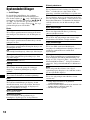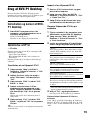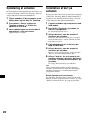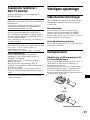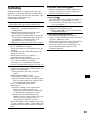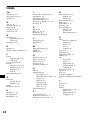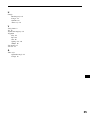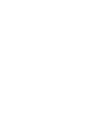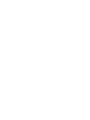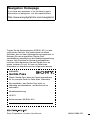Sony NVX-P1 El manual del propietario
- Categoría
- Sistemas de video del coche
- Tipo
- El manual del propietario
La página se está cargando...
La página se está cargando...
La página se está cargando...
La página se está cargando...
La página se está cargando...
La página se está cargando...
La página se está cargando...
La página se está cargando...
La página se está cargando...
La página se está cargando...
La página se está cargando...
La página se está cargando...
La página se está cargando...
La página se está cargando...
La página se está cargando...
La página se está cargando...
La página se está cargando...
La página se está cargando...
La página se está cargando...
La página se está cargando...
La página se está cargando...
La página se está cargando...
La página se está cargando...
La página se está cargando...
La página se está cargando...
La página se está cargando...
La página se está cargando...
La página se está cargando...
La página se está cargando...
La página se está cargando...
La página se está cargando...
La página se está cargando...
La página se está cargando...
La página se está cargando...
La página se está cargando...
La página se está cargando...
La página se está cargando...
La página se está cargando...
La página se está cargando...
La página se está cargando...
La página se está cargando...
La página se está cargando...
La página se está cargando...
La página se está cargando...
La página se está cargando...
La página se está cargando...
La página se está cargando...
La página se está cargando...
La página se está cargando...
La página se está cargando...
La página se está cargando...
La página se está cargando...
La página se está cargando...
La página se está cargando...
La página se está cargando...
La página se está cargando...
La página se está cargando...
La página se está cargando...
La página se está cargando...
La página se está cargando...
La página se está cargando...
La página se está cargando...
La página se está cargando...
La página se está cargando...
La página se está cargando...
La página se está cargando...
La página se está cargando...
La página se está cargando...
La página se está cargando...
La página se está cargando...
La página se está cargando...
La página se está cargando...
La página se está cargando...
La página se está cargando...
La página se está cargando...
La página se está cargando...
La página se está cargando...
La página se está cargando...
La página se está cargando...
La página se está cargando...
La página se está cargando...
La página se está cargando...
La página se está cargando...
La página se está cargando...
La página se está cargando...
La página se está cargando...
La página se está cargando...
La página se está cargando...
La página se está cargando...
La página se está cargando...
La página se está cargando...
La página se está cargando...
La página se está cargando...
La página se está cargando...
La página se está cargando...
La página se está cargando...
La página se está cargando...
La página se está cargando...
La página se está cargando...
La página se está cargando...
La página se está cargando...
La página se está cargando...
La página se está cargando...
La página se está cargando...
La página se está cargando...
La página se está cargando...
La página se está cargando...
La página se está cargando...
La página se está cargando...
La página se está cargando...
La página se está cargando...
La página se está cargando...
La página se está cargando...
La página se está cargando...
La página se está cargando...
La página se está cargando...
La página se está cargando...
La página se está cargando...
La página se está cargando...
La página se está cargando...
La página se está cargando...
La página se está cargando...
La página se está cargando...
La página se está cargando...
La página se está cargando...
La página se está cargando...
La página se está cargando...
La página se está cargando...
La página se está cargando...

2
No se ofrece ninguna garantía por
la pérdida de datos o los daños
causados en ellos
Sony no ofrece ninguna garantía por los datos
perdidos o dañados.
Atención
EN NINGÚN CASO SONY SERÁ
RESPONSABLE DE LOS DAÑOS
INDIRECTOS, IMPREVISTOS, DERIVADOS
NI DE NINGÚN OTRO TIPO, INCLUIDOS,
SIN LIMITARSE A LOS MISMOS, LOS
DAÑOS POR PÉRDIDA DE BENEFICIOS O
INGRESOS, LA PÉRDIDA DE DATOS, LA
PÉRDIDA DE USO DEL PRODUCTO O DE
EQUIPAMENTO ASOCIADO, TIEMPO DE
INACTIVIDAD Y PÉRDIDA DE TIEMPO DEL
COMPRADOR RELACIONADOS O
DERIVADOS DEL USO DE ESTE
PRODUCTO O DEL HARDWARE Y
SOFTWARE DEL MISMO.
Bienvenido
Le agradecemos que haya adquirido este Sistema
de Navegación Personal de Sony. Antes de
utilizar el sistema, lea detenidamente este manual
y consérvelo para realizar consultas en un futuro.
CARACTERÍSTICAS:
• Funcionalidad Plug & Play
• Disco duro de 2,0 GB con 21 mapas
preinstalados de zonas y países de Europa
Occidental (Alemania, Andorra, Austria,
Bélgica, Dinamarca, España, Finlandia,
Francia, Irlanda, Italia, Liechtenstein,
Luxemburgo, Mónaco, Noruega, Países Bajos,
Portugal, Reino Unido, San Marino, Suecia,
Suiza y Vaticano)
• 8 idiomas seleccionables para las instrucciones
orales y el texto de la pantalla
• Pantalla de alta calidad de 3,8 pulgadas
• Receptor GPS paralelo avanzado de 12 canales
• Altavoz de alta calidad
• Control remoto de tarjeta suministrada
• Máximo de 200 puntos de memoria
almacenables
• Decenas de miles de puntos de interés (PDI)
preinstalados
Acerca de este manual
• El contenido de esta manual está destinado a los
usuarios con conocimientos del sistema operativo
Microsoft® Windows®. Para obtener información
sobre el funcionamiento del equipo, consulte el
manual del mismo.
• Las ilustraciones de este manual pueden no
coincidir con el dispositivo en sí.
• Los países o regiones se indican mediante los
iconos de las banderas nacionales.
Tratamiento de los
equipos eléctricos y
electrónicos al final de
su vida útil (Aplicable
en la Unión Europea y
en países europeos con
sistemas de recogida
selectiva de residuos)
Este símbolo en su equipo o
su embalaje indica que el
presente producto no puede
ser tratado como residuos
domésticos normales, sino
que deben entregarse en el
correspondiente punto de recogida de equipos eléctricos y
electrónicos. Asegurándose de que este producto es
desechado correctamente, Ud. está ayudando a prevenir
las consecuencias negativas para el medio ambiente y la
salud humana que podrían derivarse de la incorrecta
manipulación de este producto. El reciclaje de materiales
ayuda a conservar las reservas naturales. Para recibir
información detallada sobre el reciclaje de este producto,
p
or favor, contacte con su ayuntamiento, su punto de
r
ecogida más cercano o el distribuidor donde adquirió el
p
roducto.
Accesorio aplicable: Adaptador para la batería del coche

3
Tabla de contenido
Aviso importante . . . . . . . . . . . . . . . . . . . . . . 4
Procedimientos iniciales
Comprobación del contenido. . . . . . . . . . . . . 6
Instalación de la unidad . . . . . . . . . . . . . . . . . 7
Ubicación de los controles. . . . . . . . . . . . . . . 8
Encendido de la unidad . . . . . . . . . . . . . . . . 10
Inicio de la navegación . . . . . . . . . . . . . . . . 10
Comprobación del estado del GPS . . . . . . . 10
Operaciones básicas
Operaciones con el menú principal . . . . . . . 11
Operaciones con el teclado . . . . . . . . . . . . . 11
Búsqueda de rutas
Indicación del destino e inicio de las
instrucciones . . . . . . . . . . . . . . . . . . . . . . 12
Otras formas de indicar el destino . . . . . . . . 13
Pantallas de instrucciones . . . . . . . . . . . . . . 13
Indicación del destino en el mapa 2D . . . . . 15
Registro de los Favoritos y de su casa. . . . . 15
Adición de puntos de paso a la ruta
— Trayecto multiparada . . . . . . . . . . . . . 16
Evitar una zona . . . . . . . . . . . . . . . . . . . . . . 16
Uso del menú emergente del mapa 2D . . . . 17
Demostración de ruta. . . . . . . . . . . . . . . . . . 17
Configuración del sistema
— Preferencias . . . . . . . . . . . . . . . . . . . . 18
Uso de NVX-P1 Desktop
Instalación y ejecución de NVX-P1
Desktop . . . . . . . . . . . . . . . . . . . . . . . . . 19
Creación de PDI personalizados
— Editor de PDI. . . . . . . . . . . . . . . . . . . 19
Actualización de la unidad . . . . . . . . . . . . . 20
Instalación de mapas en la unidad . . . . . . . 20
Funciones avanzadas de NVX-P1
Desktop . . . . . . . . . . . . . . . . . . . . . . . . . 21
Información adicional
Precauciones . . . . . . . . . . . . . . . . . . . . . . . . 21
Mantenimiento . . . . . . . . . . . . . . . . . . . . . . 22
Especificaciones . . . . . . . . . . . . . . . . . . . . . 22
Solución de problemas . . . . . . . . . . . . . . . . 23
Índice alfabético . . . . . . . . . . . . . . . . . . . . . 24

4
Aviso importante
Para evitar el riesgo de lesiones o accidentes, lea
el aviso siguiente antes de instalar y poner la
unidad en funcionamiento.
Seguridad
• Observe la normativa de tráfico en vigor, como
las calles de dirección única, cuando conduzca
con el asistente en carretera.
• Observe la normativa y la legislación de tráfico
local.
• No mire la unidad mientras conduzca. Es
peligroso y podría producirse un accidente de
tráfico.
• Para su seguridad, aparece un mensaje de
advertencia. Una vez leído el mensaje de
advertencia, seleccione “Aceptar” y presione
(OK) para confirmar que comprende el
mensaje.
• Para su seguridad, no instale ni retire la unidad
del soporte mientras conduzca.
• Cuando instale la unidad en el soporte, retire
los accesorios suministrados, como el cable
USB, etc. de la unidad. Podrían caerse o los
cables podrían interferir en la conducción y
provocar un accidente de tráfico o lesiones.
• Asegúrese de no dejar la unidad en el coche
para evitar robos o daños provocados por las
altas temperaturas en el interior del vehículo.
• Si no se utiliza el adaptador para la batería del
coche, desconéctelo de la toma del encendedor,
ya que la batería podría agotarse aunque la
llave de encendido esté en la posición OFF.
• No coloque nada que no sea la unidad
especificada en el soporte.
• No permita que ningún líquido ni objeto
extraño entre en la unidad.
• No desmonte ni manipule la unidad.
Instalación
• Antes de instalar la unidad, compruebe la
normativa y la legislación de tráfico local.
• Asegúrese de instalar la unidad correctamente
siguiendo las instrucciones de instalación. Una
instalación incorrecta puede provocar un
incendio o una descarga eléctrica.
• Antes de la instalación, asegúrese de poner el
interruptor de encendido en la posición OFF o
retirar la llave. Si se instala la unidad con la
llave en la posición de encendido, la batería
podría agotarse o podría producirse un
cortocircuito.
• Para obtener información sobre la polaridad, el
voltaje de la batería y la ubicación del airbag
del coche, póngase en contacto con el
concesionario.
• No dañe ningún conducto, tubo, el depósito de
combustible ni el circuito eléctrico al instalar la
unidad, ya que podría producirse un incendio o
un accidente. Si hace un agujero en los paneles
del vehículo, asegúrese de no dañar ninguna
pieza oculta.
• No utilice tuercas ni pernos en dispositivos
críticos tales como el mecanismo de dirección,
el suministro de combustible o el sistema de
frenos. Podría provocar un incendio o un
accidente.
• Asegúrese de que los cables no se enreden ni se
enrollen en la parte móvil de los raíles de los
asientos.
• No utilice ningún adaptador para la batería del
coche distinto al suministrado.
Ubicación de la instalación
• No instale el soporte en un lugar donde:
– interfiera en el ángulo de visión del conductor
cuando el soporte esté instalado en el
automóvil o la unidad se encuentre en el
soporte.
– interfiera en el funcionamiento del sistema de
airbag.
– interfiera en el funcionamiento del vehículo,
especialmente con el volante, el cambio de
marchas o el pedal de freno.
– esté expuesto a calor o altas temperaturas.
• Póngase en contacto con un técnico
especializado si no puede fijar el soporte al
vehículo con seguridad.

5
GPS
Los satélites GPS (Global Positioning System,
Sistema de posicionamiento global) emiten
señales constantemente para determinar una
ubicación determinada en la tierra. Cuando una
antena GPS recibe estas señales, los usuarios
tienen información de su ubicación (latitud,
longitud y altitud). La información debe llegar de
3 satélites para obtener una posición
bidimensional (latitud y longitud) y de 4 satélites
para obtener una posición tridimensional (latitud,
longitud y altitud). Puesto que los satélites GPS
están controlados por el Departamento de
Defensa de los EE.UU., existe un margen de
error expreso comprendido entre unos pocos
metros y 10 metros. Como resultado, el sistema
de navegación GPS puede tener un error
comprendido entre 10 metros y
aproximadamente 200 metros, dependiendo de
las circunstancias.
Puesto que la información del GPS se recibe de
las señales de los satélites, podría ser imposible o
difícil obtener la información en los lugares
siguientes:
• En túneles o pasos subterráneos
• Bajo autopistas
• Entre edificios altos
• Entre árboles altos con follaje denso
Software
Lea las condiciones siguientes detenidamente
antes de utilizar el software.
• La legislación sobre propiedad intelectual
prohíbe la reproducción total o parcial del
software o del manual del software, así como el
alquiler del software, sin la autorización del
titular del copyright.
• En caso de que el software presente algún
problema debido a un defecto de fabricación,
SONY lo sustituirá, a su discreción, o lo
reembolsará. Sin embargo, SONY no tendrá
ninguna otra responsabilidad.
• El software proporcionado con este producto
sólo puede utilizarse con los equipos para los
que se ha diseñado.
• Tenga en cuenta que, debido a los continuos
esfuerzos por mejorar la calidad, las
especificaciones del software pueden cambiar
sin previo aviso.
• Las carreteras y los nombres del mapa pueden
no coincidir con las carreteras y los nombres
reales.
• La garantía no cubre la sustitución ni el
reembolso de la unidad debido a errores u
omisiones tipográficos, ni desajustes de diseño
que aparezcan en el software.
• Los datos del mapa no pueden copiarse ni
utilizarse, parcial o íntegramente, sin el
permiso del titular del copyright.
• El contenido puede cambiar sin previo aviso.
Al utilizar la unidad, usted acepta las condiciones
anteriores.
Marcas comerciales
• Microsoft y Windows son marcas comerciales
registradas de Microsoft Corporation.
• El resto de marcas comerciales lo son de sus
respectivos propietarios.

6
Procedimientos iniciales
Comprobación del contenido
Compruebe el contenido del paquete.
• Unidad de navegación (1)
• Control remoto de tarjeta (1)
• Adaptador para batería de coche (1)
• Adaptador de alimentación de CA (1)
•Cable USB (1)
• Piezas para la instalación
• Maletín de transporte (1)
• Manual de instrucciones (1)
• Discos CD-ROM: Software de la unidad NVX-
P1/este manual en formato PDF (1) y datos de
mapas (3)
E
S
C
O
K
Ventosa/articulación
de rótula (1)
Tuerca de
bloqueo (1)
Soporte (1) Almohadilla
para alcohol (1)

7
Instalación de la unidad
Antes de la instalación, elija una posición en el
parabrisas que sea perfectamente visible para el
conductor sin que interfiera en su ángulo de
visión de la carretera, y asegúrese de que todas
las superficies estén limpias y secas.
Montaje de ventosa
1 Coloque la tuerca de bloqueo en la
articulación de rótula con el lado
plano hacia arriba.
2 Introduzca la articulación de rótula en
la articulación del soporte y apriete la
tuerca de bloqueo hasta la mitad.
3 Limpie y seque la superficie de la
ventosa con la almohadilla para
alcohol, sujétela firmemente contra el
parabrisas y accione la palanca.
4 Alinee las 2 ranuras de la parte inferior
de la unidad con las lengüetas del
soporte y presione para que la unidad
quede encajada.
5 Tire del receptor GPS hasta que se
encuentre en posición horizontal.
6 Ajuste el ángulo y apriete la tuerca de
bloqueo firmemente.
Tuerca de bloqueo
Articulación de rótula
1
2
3
Soporte
1
2
Receptor
GPS

8
Ubicación de los controles
Parte delantera:
Parte trasera:
Control remoto de tarjeta:
OK
ESC
R
12345
8769
GLOBAL POSITIONING
SYSTEM
GPS
qfqd
qa0qs
ESCOK
3
6
4
5
8
7

9
Los botones correspondientes del control remoto
de tarjeta controlan las mismas funciones que las
de la unidad.
a Pantalla
b Receptor del control remoto de tarjeta
c Botón OK
Para seleccionar la opción de menú, el texto
o el comando resaltados.
d Botones / (zoom/brillo)
Para cambiar el área mostrada del mapa
(presionar); para ajustar el brillo de la
pantalla (mantener presionado).
e Botón ESC (escape)
Para cancelar el funcionamiento, eliminar el
último carácter de texto, volver a la pantalla
anterior (presionar); para eliminar una línea
de texto (mantener presionado).
f Botón !/ (encendido/menú)
Para ver el menú principal (presionar); para
encender y apagar la unidad (mantener
presionado).
g Botones w (volumen) +/–
Para oír la siguiente instrucción oral
(presionar); para ajustar el volumen de la
instrucción oral (mantener presionado).
h Botón (página)
Para cambiar la visualización del mapa, pase
a la pantalla siguiente.
i Botones </M/,/m
Para seleccionar elementos, ir hacia arriba o
hacia abajo, o desplazarse por un mapa.
j Altavoz
Emite instrucciones y avisos.
k Receptor GPS
Para recibir señales de los satélites GPS (tirar
hasta la posición horizontal).
l Conexión para antena externa
Para conectar una antena GPS externa (no
suministrado).
m Conexión USB
Para conectar a un equipo informático
mediante un cable USB.
n Conexión para alimentación
Para conectar el adaptador de alimentación.

10
Encendido de la unidad
1 Enchufe el adaptador para la batería
del coche en la conexión de
alimentación de la unidad, y el otro
extremo en la toma del encendedor.
2 Tire del receptor GPS hasta que se
encuentre en posición horizontal para
recibir señales GPS y, a continuación,
presione ! durante 1 segundo.
Sugerencia
La unidad se puede conectar a una toma eléctrica
mediante el adaptador de alimentación de CA
suministrado.
Apagado de la unidad
1 Presione el receptor GPS hasta que
quede encajado.
2 Mantenga presionado el botón !.
Aparece el mensaje.
3 Presione (OK).
Inicio de la navegación
1 Después de encender la unidad,
seleccione el idioma con </M/,/m,
presione (OK) y, a continuación,
.
Aparece la pantalla de advertencia.
2 Lea el aviso, seleccione “Aceptar” con
</, y presione (OK).
Aparecen las pantallas del tutorial.
3 Presione repetidamente para
seguir adelante.
Aparece la pantalla del menú principal.
Sugerencia
Se puede indicar que no aparezca la pantalla de
selección de idioma ni las pantallas del tutorial al
encender la unidad de las 2 maneras siguientes:
– Seleccione “No mostrar al inicio” en cada pantalla.
– Defina la configuración en la pantalla “Preferencias”
(página 18).
Comprobación del estado del
GPS
El estado del GPS se puede comprobar en las
pantallas del mapa de ruta.
* Cuando está verde indica la intensidad de la señal.
Cuando está rojo indica que no hay señal.
Indicador de la intensidad del GPS*

11
Operaciones básicas
En este apartado se explican los procedimientos
habituales de funcionamiento del sistema.
Operaciones con el menú
principal
El procedimiento siguiente permite definir
elementos en el menú principal.
1 Presione .
Aparece el menú principal.
2 Presione M/m para seleccionar el
elemento deseado y, a continuación,
presione (OK).
3 Presione </M/,/m para seleccionar
el elemento deseado y, a continuación,
presione (OK).
4 Seleccione el ajuste deseado.
Presione </M/,/m para seleccionar el
ajuste deseado o los caracteres o números de
entrada y presione (OK).
Desde dentro del menú:
Para volver a la pantalla anterior, presione
(ESC).
Sugerencia
La opción “Información de ruta” sólo está disponible
cuando se ha calculado una ruta. Para más
información, consulte “Pantalla de información de la
ruta” en la página 14.
Operaciones con el teclado
La pantalla de teclado aparece cuando hay que
introducir texto.
La pantalla de teclado presenta 3 modalidades:
alfabeto, alternado y número/símbolo.
Cada pantalla se puede mostrar de la manera
siguiente.
• Número/símbolo: seleccione “123” y presione
(OK).
• Alternado: presione o seleccione “Alt” y
presione (OK).
• Alfabeto: presione o seleccione “ABC” y
presione (OK).
Ejemplo: Pantalla en modalidad alfabeto
Para introducir/eliminar texto
Para introducir texto, seleccione un carácter con
</M/,/m y presione (OK). Repita la
operación hasta que haya terminado.
Para eliminar un carácter introducido, presione
(ESC) o seleccione “<<” y presione (OK).
Para eliminar una línea, mantenga presionado
(ESC).
Para seleccionar un candidato
Utilice </M/,/m y presione (OK).
Para ver la lista de todos los candidatos, presione
. La lista de candidatos aparece por orden de
coincidencia con los más parecidos en la parte
superior.
Candidatos

12
Búsqueda de rutas
El sistema busca las rutas automáticamente
después de indicar el destino.
A continuación se describen las operaciones
siguientes.
– Indicación rápida del destino por nombre de
zona o de calle, código postal, etc.
– Almacenamiento de los puntos deseados como
Favoritos.
– Indicación de un máximo de 14 puntos en los
Trayectos multiparada.
– Indicación de las zonas que se desean evitar.
Indicación del destino e
inicio de las instrucciones
A continuación se explica el procedimiento de
búsqueda de la ruta e inicio de las instrucciones
de ruta. La indicación del destino por la dirección
se realiza a título de ejemplo. Para obtener
información sobre cómo indicar el destino de
otras formas,
consulte “Otras formas de indicar
el destino” en la página 13.
Para su seguridad, introduzca la información de
destino antes de iniciar el viaje.
1 Presione .
2 Seleccione “Ir a” c “Dirección o PDI”
mediante M/m y (OK).
Aparece la pantalla “Seleccionar país”*.
* Sólo aparece la primera vez. Posteriormente,
deberá seleccionar “Cambiar país” en la pantalla
de destino para volver a cambiar el país.
3 Seleccione el país deseado mediante
M/m y presione (OK).
4 Seleccione “Buscar lugar” en la
pantalla de destino mediante M/m y
presione (OK).
5 Introduzca el nombre del lugar.
Para obtener información sobre cómo
introducir el carácter,
consulte “Operaciones
con el teclado” en la página 11.
Si desea ir al centro de la zona seleccionada,
seleccione “Ir al centro de la zona” y vaya al
paso 8.
6 Seleccione “Buscar calle” mediante M/
m, presione (OK) e introduzca el
nombre de la calle.
7 Seleccione “Buscar cruce” o “Indicar
número de calle” mediante M/m,
presione (OK) y seleccione la travesía
o indique el número de calle.
“Buscar cruce”/“Indicar número de calle”
sólo se puede seleccionar cuando está
disponible en la calle seleccionada.
Seleccione “Ir al centro de la calle” para ir al
centro de la calle.
Aparece la pantalla de vista previa.
Otros elementos:
“Buscar calle”
Busca rutas por nombre de calle. Vaya al paso
6.
“Buscar código postal”
Busca rutas por código postal. Introduzca el
código postal.
“Busca punto de interés”
Busca las rutas a un PDI, como un
restaurante, hotel, etc., en la lista de
categorías.
Para más información, consulte “Otras
formas de indicar el destino” en la página 13.

13
8 Seleccione “Ir” con </M/,/m y
presione (OK).
Aparece el mapa 3D, se calcula la ruta y
empiezan a darse las instrucciones.
Reglas de búsqueda de direcciones
Al buscar rutas por dirección, tenga en cuenta las
reglas siguientes.
• Si el nombre de calle contiene una fecha o un
número, busque por el primer número.
• Si el nombre de calle coincide con el de una
persona (incluido al menos el nombre y el
apellido), busque por el nombre de pila.*
• Al buscar por código postal en el Reino Unido,
introduzca el código postal con espacios y sin
las últimas 2 letras.
* En Italia, busque por el apellido.
Otras formas de indicar el
destino
Los métodos siguientes también permiten indicar
el destino y buscar rutas.
Después de presionar , seleccione los
elementos en el orden siguiente utilizando </M/
,/m y (OK).
Sugerencia
Se puede limitar la búsqueda de los PDI
seleccionando “Busca punto de interés” después de
introducir el nombre del lugar o el código postal.
Pantallas de instrucciones
Una vez calculada una ruta, se pueden consultar
las pantallas siguientes.
Cada vez que se pulsa , la pantalla cambia de
acuerdo con el orden siguiente:
Mapa 2D t Mapa 3D t Siguiente giro* t
Siguientes 4 giros* t …
* Sólo aparece cuando así se indica en la pantalla
“Preferencias” (página 18).
Información básica en la pantalla
1 Brújula orientada al norte
2 Indicador de intensidad del GPS
3 Ubicación actual
4 Velocidad/Hora/Dirección/Distancia para
girar/Distancia restante/ETA (hora estimada
de llegada)/Tiempo restante*
* Presione </, repetidamente para cambiar el
elemento de la pantalla.
Otros elementos:
Mapa 2D
Para verlo, seleccione la vista previa y
presione (OK).
Para más información, consulte “Pantalla del
mapa 2D” en la página 14.
Guardar como favorito
Para guardar el destino como Favorito,
seleccione “Guardar” y presione (OK).
Para más información, consulte “Registro de
los Favoritos y de su casa” en la página 15.
Mi casa
Busca rutas a su casa cuando está registrada. Para
obtener información sobre cómo registrar su
casa,
consulte “Registro de los Favoritos y de su
casa” en la página 15.
“Ir a” c “Mi casa”
PDI
Busca las rutas a un PDI, como un restaurante,
hotel, etc., en la lista de categorías.
“Ir a” c “Dirección o PDI” c “Busca punto de
interés” c “Seleccionar PDI” c el nombre del
PDI deseado c “Ir”
Favoritos
Busca rutas a un punto registrado. Para obtener
información sobre cómo guardar un punto como
Favorito,
consulte “Registro de los Favoritos y de
su casa” en la página 15.
“Ir a” c “Favoritos” c el Favorito deseado c “Ir”
Reciente
Busca rutas por destinos buscados recientemente.
“Ir a” c “Reciente” c el destino deseado c “Ir”
PDI más cercano
Busca rutas al PDI más cercano, como un
restaurante, hotel, etc. La lista de categorías
aparece por orden de distancia desde la posición
actual.
“Ir a” c “PDI más cercano” c “Seleccionar PDI”
c el nombre del PDI deseado c “Ir”
continúa en la página siguiente t
2
1
3 4

14
Pantalla del mapa 2D
Siempre está orientado hacia el norte y muestra
la posición actual (si hay señal de GPS) y los
nombres de las calles circundantes. Si se calcula
una ruta, se resalta la ruta y dónde hay que girar.
Presione (OK) para ver el retículo; presione de
nuevo para ver el menú emergente.
Pantalla del mapa 3D
Orientado hacia la dirección actual con un
horizonte ajustable.
Ajuste el ángulo de visión utilizando M/m.
Pantalla de siguiente giro
Muestra la información del giro siguiente, como
la dirección y la distancia.
Pantalla de siguientes 4 giros
Muestra los 4 giros siguientes y las direcciones,
nombres de calle y distancias respectivas.
Sugerencia
Si se gira en la dirección incorrecta, la ruta se vuelve a
calcular. Mientras esto ocurre, aparece “?” en la parte
superior izquierda del mapa 3D o en la pantalla del
siguiente giro.
A Posición actual
B Siguiente giro
C Dirección del siguiente giro
D Distancia al siguiente giro
E Instrucción del siguiente giro
F Mapa del siguiente giro
Otras pantallas de instrucciones
Pantalla de información de la ruta
Ofrece información de la ruta actual y permite
saltarse un punto de paso o cancelar una ruta.
Después de presionar
, seleccione
“Información de ruta” c los elementos siguientes
mediante </M/,/m y (OK).
A B
EC D
A
B
B AD
E FC
Sumario de ruta
Muestra toda la ruta en el mapa 2D.
Lista de instrucciones
Muestra la lista de instrucciones del siguiente
giro de toda la ruta. Presione
para desplazarse
por la lista.
Resumen
Muestra las direcciones del punto de partida
(“Desde”) y el destino (“A”), “Tiempo estimado”
y “Distancia”. En las rutas de varios destinos, la
información se refiere al siguiente punto de
destino.
Omitir siguiente dest.
Para más información, consulte “Para omitir un
punto de paso de las instrucciones de ruta” en la
página 16.
Cancelar ruta
Esta opción permite cancelar la ruta.
E DC

15
Indicación del destino en el
mapa 2D
El destino se puede indicar directamente en el
mapa 2D mediante el menú emergente.
1 Presione , seleccione “Mapa” con
M/m y presione (OK).
Aparece la pantalla del mapa 2D.
Utilice / para ampliar o reducir el mapa y
</M/,/m para desplazarse por el mapa.
2 Presione (OK) para ver el retículo en
el mapa.
Para ocultarlo, presione (ESC).
3 Coloque la intersección del retículo en
un punto de destino mediante </M/
,/m.
La calle se resalta y aparece el nombre de la
calle.
4 Presione (OK) para ver el menú
emergente.
5 Seleccione “Navegar a” para definir la
calle como destino presionado (OK).
Aparece el mapa 3D, se calcula la ruta y
empiezan a darse las instrucciones.
Registro de los Favoritos y
de su casa
Se puede guardar un máximo de 200 destinos
como Favoritos y uno de ellos como “Mi casa”.
1 Busque la dirección que desea
guardar como Favorito.
Para más información, consulte “Indicación
del destino e inicio de las instrucciones” en la
página 12.
2 En la pantalla de vista previa,
seleccione “Guardar” con </M/,/m
y presione (OK).
Si no tiene que cambiar el nombre, vaya al
paso 5.
3 Seleccione “Nombre” mediante M/m y
presione (OK).
4 Cambie el nombre del Favorito y
seleccione “Intro” para finalizar.
Para obtener información sobre el uso del
teclado,
consulte “Operaciones con el
teclado” en la página 11.
5 Seleccione “Guardar como favorito”
con M/m y presione (OK).
Seleccione “Guardar como casa” si desea
guardar este punto como su casa.
Para ver la lista de Favoritos
Presione , seleccione “Ir a” c “Favoritos”
mediante M/m y (OK).
Sugerencia
Los Favoritos también se pueden guardar mediante el
menú emergente del mapa 2D (página 17).
Otras operaciones con los
Favoritos
Después de presionar , seleccione “Ir a” y los
elementos en el orden siguiente utilizando </M/
,/m y (OK).
Edición del nombre de los Favoritos
“Favoritos” c el Favorito cuyo nombre desea
cambiar c “Nombre” c el nombre nuevo c
“Guardar” c “Guardar” c “Guardar como
favorito”
Eliminación de Favoritos
“Favoritos” c el Favorito no deseado c
“Eliminar” c “Sí”
Desplazamiento hasta un Favorito
determinado
“Favoritos” c el Favorito deseado c “Ir”
Desplazamiento al destino de casa
“Mi casa”

16
Adición de puntos de paso a
la ruta
— Trayecto multiparada
Se pueden definir 14 puntos de paso en los
Trayectos multiparada y guardar el trayecto
como Favorito.
1 Presione , seleccione “Trayecto
multiparada” mediante
M/m
y presione
(OK).
2 Seleccione “Agregar” con </M/,/m,
presione (OK) y busque el punto de
paso por dirección, PDI, etc.
Para más información, consulte “Indicación
del destino e inicio de las instrucciones” en la
página 12.
3 En la pantalla de vista previa,
seleccione “Agregar a ruta” con </M/
,/m y presione (OK).
El punto de paso aparece en la pantalla
“Trayecto multiparada”.
Repita el paso 2 y 3 para seguir agregando
puntos de paso.
4 Seleccione “Ir” con </M/,/m y
presione (OK).
Aparece el mapa 3D, se calcula la ruta y
empiezan a darse las instrucciones.
Sugerencia
Los puntos de paso también se pueden agregar
mediante el menú emergente del mapa 2D. Para más
información, consulte “Mostrar detalles” en la
página 17.
Para omitir un punto de paso de las
instrucciones de ruta
Presione , seleccione “Información de ruta” c
“Omitir siguiente dest.” con </M/,/m y
(OK).
Otras operaciones con los
Trayectos multiparada
En la pantalla “Trayecto multiparada” se pueden
realizar varias operaciones seleccionando los
elementos en el orden siguiente mediante </M/
,/m y (OK).
Evitar una zona
Se puede especificar una zona del mapa que se
desea evitar y calcular una ruta alternativa.
Se puede guardar un máximo de 10 zonas.
Nota
Si no hay ninguna ruta alternativa para evitar la zona
especificada, deberá pasar por ella.
1 Presione , seleccione “Mapa” con
M/m y presione (OK) para ver el mapa
2D.
2 Active el retículo presionado (OK) y
coloque la intersección del retículo en
la zona que desea evitar mediante </
M/,/m.
3 Active el menú emergente presionado
(OK), seleccione “Agregar Área a
Evitar” con M/m y presione (OK).
4 Corrija el tamaño y la posición de la
zona con </M/,/m y presione (OK)
para finalizar.
Guardar como favorito
“Guardar” c “Guardar como favorito”
El Trayecto multiparada guardado se muestra
como “TRIP TO …” en la lista de Favoritos
(
página 15).
Eliminación de puntos de paso
El punto de paso no deseado en la lista c “Borrar
del trayecto”
Para eliminar todos los puntos de paso,
seleccione “Eliminar”.
Cambio del orden de los puntos de paso
El punto de paso que desea desplazar en la lista c
“Mover” c la posición deseada

17
Para eliminar un área a evitar
Seleccione el área a evitar que desea eliminar c
“Borrar Área a Evitar” en el menú emergente
mediante </M/,/m y (OK).
Se pueden eliminar todas las áreas a evitar a la
vez en la pantalla “Preferencias” (
página 18).
Uso del menú emergente del
mapa 2D
El menú emergente permite tener acceso a
funciones de navegación desde el mapa 2D.
En la pantalla del mapa 2D, active el retículo
presionado (OK), busque el punto deseado con
</M/,/m y presione (OK) para ver el menú
emergente.
Seleccione los elementos siguientes con </M/
,/m y (OK).
Demostración de ruta
Se puede ver una demostración de la ruta hasta el
destino.
1 Presione .
2 Seleccione “Preferencias” c “Rutas”
mediante M/m y (OK).
3 Presione dos veces.
4 Seleccione “Demostrar ruta” c
“Guardar” mediante M/m y (OK).
5 Defina el punto de partida.
Para más información, consulte “Fijar como
inicio de la rut” en la página 17.
Si hay señal de GPS, no hay necesidad de
indicar el punto de partida a menos que desee
iniciar la ruta desde un lugar distinto.
6 Indique el destino.
Si lo indica por dirección, PDI, etc., en el
menú principal,
consulte “Indicación del
destino e inicio de las instrucciones” en la
página 12.
Si lo indica desde el mapa 2D mediante el
menú emergente,
consulte “Indicación del
destino en el mapa 2D” en la página 15.
Empieza la demostración de la ruta.
Una vez que haya finalizado la demostración,
la unidad vuelve al modo normal.
Para repetir la demostración de la ruta
Seleccione “Repetir” en el paso 4.
Para salir de la demostración de la ruta
Siga el paso del 1 al 3, desactive “Demostrar
ruta” y seleccione “Guardar” con M/m y (OK).
Navegar a
Define el punto seleccionado como destino,
calcula una ruta desde la posición actual e inicia
las instrucciones de la ruta.
Fijar como inicio de la rut
Define el punto seleccionado como punto de
partida.
Agregar a favoritos
Guarda el punto seleccionado como Favorito
(
página 15).
Mostrar detalles
Muestra la pantalla “Datos de dirección” en la
que puede ver los datos del punto seleccionado,
agregarlo al Trayecto multiparada, guardarlo
como Favorito y definirlo como destino.
Agregar Área a Evitar
Para más información, consulte “Evitar una
zona” en la página 16.
Borrar Área a Evitar
Para más información, consulte “Para eliminar
un área a evitar” en la página 17.
PDI más cercano
Busca rutas al PDI más cercano, como un
restaurante, hotel, etc. La lista de categorías
aparece por orden de distancia desde la posición
actual.

18
Configuración del
sistema
— Preferencias
Los distintos ajustes relacionados con el sistema
y la memoria son configurables.
Después de presionar , seleccione
“Preferencias” c los elementos siguientes
mediante </M/,/m y (OK); a continuación,
presione “Guardar” para finalizar (si se puede
seleccionar). Presione
para desplazarse por
las pantallas, si fuera necesario.
Rutas
Idioma
Mapas
Alertas de seguridad
Mis Datos
Más preferencias
*1 Seleccione “Restaurar valores” para definir la
configuración predeterminada.
*2 Se pueden instalar PDI personalizados en la
unidad mediante NVX-P1 Desktop (página 19).
*3 Cuando no hay señal de GPS.
Tipo de ruta*
1
Para indicar la preferencia del tipo de ruta como
la más rápida o la más corta al calcular la ruta.
Por autovías preferentemente*
1
Para indicar la preferencia de utilizar autovías al
calcular la ruta.
Por calles urbanas preferentemente*
1
Para indicar la preferencia de utilizar calles
urbanas al calcular la ruta.
Uso de carreteras
Para evitar autopistas de peaje, carreteras no
impermeabilizadas o ferrys.
Avisar cuando la ruta incluya:
Para avisar cuando la ruta incluya autopistas de
peaje, carreteras no impermeabilizadas o ferrys.
Demostración de ruta (página 17)
Idioma
Para seleccionar el idioma del texto de la
pantalla, de las instrucciones orales y del
esquema de voz.
Instrucciones orales
Para activar y desactivar las instrucciones orales.
Pantalla
Para ajustar la configuración de la pantalla, como
el zoom automático, el esquema de colores del
mapa, los colores del mapa, etc.; para activar y
desactivar la pantalla Siguiente giro o Siguientes
4 giros.
Memoria interna
Para activar mapas.
Puntos de Interés
Para mostrar u ocultar iconos de tipos de PDI en
el mapa y tipos de PDI en la lista de categorías.
PDI activo
Para que se emita un aviso sonoro o visual
cuando los PDI personalizados*
2
se encuentren
dentro de un radio determinado desde su
posición, no necesariamente en la ruta
especificada.
Seguridad
Para que se emita un aviso sonoro al circular a la
velocidad indicada o a una velocidad superior; un
aviso visual cuando se abre el menú principal en
un vehículo en movimiento; avisos sonoros o
visuales cuando se pierde la señal del GPS.
Mis Puntos de Interés
Para ver la lista de archivos de PDI
personalizados*
2
y activarlos o desactivarlos.
Borrar datos
Para eliminar todos los datos de los últimos
destinos buscados, Favoritos y Áreas a evitar.
Estado de GPS
Para ver el estado del GPS con la latitud, la
longitud, la brújula orientada hacia el norte, la
dirección en grados y la intensidad de cada
satélite en un diagrama de barras.
Medidas
Para cambiar el ajuste del formato de posición;
definir la diferencia horaria local según UTC
(hora universal o del meridiano de Greenwich)*
3
;
para seleccionar el reloj de 12 o 24 horas; para
seleccionar kilómetros o millas como unidad de
distancia.
Inicio
Para seleccionar si desea que aparezca la pantalla
de tutorial y de selección de idioma al encender
la unidad; para mostrar las pantallas del tutorial.
Acerca de
Para mostrar la información de la unidad, como
la versión, etc.

19
Uso de NVX-P1 Desktop
Puede instalar NVX-P1 Desktop en el ordenador
para gestionar mapas y PDI personalizados y
obtener actualizaciones de software.
Instalación y ejecución de
NVX-P1 Desktop
1 Introduzca el CD de la aplicación
NVX-P1 en el equipo y siga las
indicaciones para instalar el
programa.
NVX-P1 Desktop se ejecuta.
A continuación, abra el programa en el menú
de inicio.
Creación de PDI
personalizados
—Editor de PDI
Se pueden crear PDI personalizados mediante el
Editor de PDI de 2 maneras.
– Cree sus propios archivos de PDI.
– Utilice archivos de PDI compatibles obtenidos
en Internet.
En la unidad se puede guardar un máximo de 25
archivos de PDI personalizados.
Creación de archivos de PDI
personalizados
1 Seleccione el menú “Map” en NVX-P1
Desktop c “Points of Interest” c “File”
c “New Text File”.
2 Introduzca el nombre de archivo con
un máximo de 8 caracteres en el
campo “File Name” y haga clic en
“OK”.
3 Seleccione el menú “Edit” de la
ventana “POI Editor” c “New”.
4 Introduzca una descripción del PDI, la
latitud y la longitud en la ficha
“Degrees, Minutes, Seconds” y haga
clic en “OK” para guardar el PDI.
Repita los pasos del 2 al 4 para seguir
agregando PDI.
5 Seleccione el menú “File” en la
ventana “POI Editor” y haga clic en
“OK” para guardar el archivo de PDI.
Sugerencia
Para editar el nombre del archivo de PDI
personalizado que ha creado, siga los pasos 1 y 2
anteriores.
Importación de archivos de PDI
personalizados
1 Descargue un archivo de PDI de
Internet y guárdelo en el equipo.
2 Seleccione el menú “Map” en NVX-P1
Desktop c “Points of Interest” c “File”
c “Open Text File”.
3 Seleccione el archivo de PDI en la
unidad local o de red y haga clic en
“OK”.
Almacenamiento de archivos de
PDI personalizados en la unidad
1 Conecte la unidad al equipo mediante
el cable USB y ejecute NVX-P1
Desktop.
2 Seleccione el menú “Map” en NVX-P1
Desktop c “Points of Interest” c “File”
c “Save to device”.
3 Ajuste la configuración de los PDI
seleccionando los elementos
siguientes.
“Active”
Para activar el PDI. Si no está seleccionado,
sólo se configurará “POI Visibility Level” y
“Icon File”.
“Visual Alert”/“Audio Alert”
Para activar el aviso visual o sonoro cuando el
PDI se encuentra dentro de un radio
seleccionado desde su posición.
“Metric”/“Imperial”
Para elegir la unidad de distancia utilizada
para el PDI.
“Distance”
Para definir la distancia desde el PDI a la que
se activará el aviso visual o sonoro.
“POI Visibility Level”
Para indicar la prioridad de los PDI cuando
hay varios en la misma zona.
continúa en la página siguiente t

20
* El archivo debe ser un gráfico de mapa de bits
con un mínimo de 6 × 6 píxeles y un máximo de
32 × 32 píxeles.
4 Haga clic en “OK” y siga las
indicaciones.
El archivo de PDI personalizado se guarda en
la unidad.
Para eliminar archivos de PDI
personalizados de la unidad
Seleccione “Map” en NVX-P1 Desktop c
“Points of Interest” c “File” c “Manage POI
files” c “File Name”/“Size” nombre de archivo o
tamaño del PDI que desea eliminar c “Delete” c
“OK”.
Actualización de la unidad
El software de la unidad se puede actualizar
mediante NVX-P1 Desktop. Asegúrese de que el
equipo esté conectado a Internet.
1 Conecte la unidad al equipo mediante
el cable USB y ejecute NVX-P1
Desktop.
2 En el menú “Setup”, seleccione
“Update software” c “Check for
updates on the web”.
3 Descargue la actualización de su
región en el equipo, si está disponible.
La actualización ha finalizado.
Instalación de mapas en la
unidad
Se pueden instalar mapas adicionales en la
unidad mediante NVX-P1 Desktop. Adquiera
una Clave de Producto de Mapa y actívela con
NVX-P1 Desktop. Asegúrese de que el equipo
esté conectado a Internet.
1 Conecte la unidad y el equipo con el
cable USB.
2 Ejecute NVX-P1 Desktop e introduzca
un CD de mapas en el equipo.
Aparecerán los mapas disponibles.
3 Haga clic en el mapa que desea
instalar en la unidad.
El mapa activado se indica con un color
distinto. En ese caso, vaya al paso 6.
4 Siga las indicaciones para activar la
Clave de Producto de Mapa.
5 Haga clic en el mapa que desea
instalar en la unidad.
El mapa se selecciona. Repita los pasos del 3
al 5 si desea activar otra Clave de Producto de
Mapa.
6 Haga clic en “Add to” para instalar
todos los mapas que aparecen en la
sección “Selected” de la ficha
“Desktop Selected Maps” en la
unidad.
Los mapas seleccionados se instalan en la
unidad.
Sugerencia
Los mapas corresponden a zonas de población y no a
administraciones políticas, como países o estados. Es
posible que haya que instalar varios mapas para
cubrir la zona geográfica deseada.
Para eliminar mapas de la unidad
En NVX-P1 Desktop, abra “Maps on the unit”,
haga clic en el mapa que desee eliminar y
seleccione “Remove from NVX-P1” en el menú
emergente.
“Icon File”*
Para mostrar un icono de tipo de PDI
personalizado en el mapa. Si no se selecciona,
se utilizará el icono predeterminado.

21
Funciones avanzadas de
NVX-P1 Desktop
Los elementos siguientes están disponibles en
NVX-P1 Desktop.
* Sólo visible si el mapa no tiene color ni textura de
sombreado.
Información adicional
Precauciones
Si el vehículo se ha estacionado bajo la luz
directa del sol, deje que la unidad se enfríe antes
de encenderla.
Condensación de humedad
Los días de lluvia o en las zonas muy húmedas,
puede producirse condensación de humedad en
el interior de la unidad. Si esto ocurre, la unidad
no funcionará correctamente. En tal caso, espere
durante aproximadamente una hora hasta que se
evapore la humedad.
Para mantener el rendimiento
Tenga cuidado de no verter zumos u otras
bebidas sobre la unidad.
Búsqueda de ciudades o pueblos
Se puede visualizar el centro de una ciudad o un
pueblo seleccionado en la pantalla de mapa.
Seleccione el menú “Map” c “Find City” c
introduzca el nombre de la ciudad o del pueblo c
haga doble clic en el nombre de la ciudad o del
pueblo en la lista.
Ajuste de los colores y la textura del mapa
Se puede ajustar la configuración de los colores
del mapa, el color del borde del mapa, el ancho
del borde del mapa y la textura del sombreado.
También se puede indicar que aparezca la textura
del globo terráqueo.*
Seleccione “Desktop tab” c “Settings” c
“Colours” c “Desktop Colours”.
Capas de mapas
En la unidad se pueden instalar capas de mapas.
Las capas seleccionables son PDI, zonas acuosas
y parques, y límites topográficos.
Seleccione “Desktop tab” c “Settings” c
“Layers”.
Copia de seguridad
Se puede hacer una copia de seguridad de las
preferencias, los datos de Favoritos y de “Mi
casa” en la unidad.
Seleccione el menú “File” c “Backup” c “New
Backup” c “OK”.
Para eliminar una copia de seguridad, seleccione
el menú “File” c “Backup” c la copia de
seguridad que desea eliminar c “Delete” c
“OK”.
Para restaurar una copia de seguridad, seleccione
el menú “File” c “Restore” c la copia de
seguridad que desea restaurar c “OK”.

22
Mantenimiento
Cambio de la pila de litio del
control remoto de tarjeta
En condiciones normales, la pila durará
aproximadamente 1 año. (La vida útil puede ser
menor, dependiendo de las condiciones de uso.)
Cuando la pila está próxima a agotarse, el campo
de acción del control remoto de tarjeta es menor.
Cámbiela por una pila de litio CR2025 nueva. Si
se utiliza una pila distinta, podría producirse un
incendio o una explosión.
Notas sobre la pila de litio
• Mantenga la pila de litio fuera del alcance de los
niños. En caso de tragarse la pila, póngase en
contacto inmediatamente con el médico.
• Limpie la pila con un paño seco para garantizar un
buen contacto.
• Asegúrese de colocar la pila con la polaridad
correcta.
• No coja la pila con pinzas metálicas, ya que podría
producirse un cortocircuito.
ADVERTENCIA
Las pilas pueden explotar si no se utilizan
correctamente.
No las recargue, las desmonte ni las arroje al
fuego.
Cambio del fusible
Al cambiar el fusible, asegúrese de utilizar uno
con el mismo amperaje indicado en el fusible
original. Si se funde el fusible, compruebe la
conexión de la alimentación y cambie el fusible.
Si el fusible se vuelve a fundir después de
cambiarlo, es posible que haya un problema
interno. En este caso, póngase en contacto con su
distribuidor de Sony.
Advertencia
No utilice nunca un fusible con un amperaje que
supere el suministrado con la unidad, ya que ésta
se podría dañar.
Especificaciones
Unidad de navegación
Temperatura de funcionamiento: de 0 ºC a 55 ºC
Temperatura de almacenamiento: de –40 ºC a +85 ºC
Dimensiones: Aprox. 165 × 76 × 43,7 mm
(an × al × prf)
Masa: Aprox. 370 g
Alimentación:
Batería de coche de 12 V CC (toma a tierra
negativa)
Conexión de terminales:
Conexión para antena externa
Conexión para alimentación
Conexión USB
Receptor GPS
Método de ubicación: Método “todo visible”
Número máximo de satélites de seguimiento:
12 satélites
Altavoz
Máxima potencia de salida: 0,25 W
Accesorio opcional
Antena GPS externa: VCA-39
El diseño y las especificaciones pueden variar sin
previo aviso.
x
Lado + hacia arriba
Fusible (2 A)
Para retirar
Para apretar
• Se ha utilizado soldadura sin plomo para todas las
partes incluidos los electrodos que componen el
circuito.
• Las placas del circuito impreso no contienen
retardantes de llama halogenados.

23
Solución de problemas
La siguiente lista de comprobación pretende
facilitar la solución de los problemas que surjan
con la unidad.
Antes de consultar la siguiente lista de
comprobación, verifique los procedimientos de
conexión y de funcionamiento.
Los botones de operación no funcionan.
El funcionamiento puede demorarse un poco
cuando se visualizan mapas.
La unidad no se enciende.
t Compruebe que el interruptor de encendido
esté en la posición ON.
t Compruebe la conexión entre el adaptador
de la batería del coche y la toma del
encendedor.
t Si la temperatura ambiente es muy alta, es
posible que se active el circuito de
protección y que impida encender la
unidad. Deje enfriar la unidad y
enciéndala.
t Compruebe el fusible en el adaptador de la
batería del coche.
El control remoto no funciona.
• Hay obstáculos entre el control remoto de
tarjeta y el receptor de la unidad.
• Hay demasiada distancia entre el control
remoto de tarjeta y la unidad.
• El control remoto de tarjeta no está orientado
hacia el receptor de la unidad.
• Las pilas del control remoto de tarjeta están
bajas. Para más información, consulte
“Cambio de la pila de litio del control
remoto de tarjeta” en la página 22.
No hay señal de GPS.
• El sistema no puede recibir señal del GPS
debido a una obstrucción.
t Desplace el vehículo a un lugar libre de
obstáculos.
• La señal GPS es débil.
t Compruebe los valores de la señal GPS.
t Es posible que deba utilizar una antena
GPS externa (no suministrado) en caso de
que el parabrisas esté caliente o refleje el
calor.
• Hay un obstáculo frente al receptor GPS.
t Instale la unidad en un lugar donde, por
ejemplo, la carrocería del coche no
interrumpa la señal. Para obtener
información sobre la instalación de la
unidad, consulte “Instalación de la
unidad” en la página 7.
t Compruebe que el receptor GPS esté
desplegado y en posición horizontal. Para
más información, consulte “Instalación
de la unidad” en la página 7.
• No se puede recibir la señal si los cristales
tienen algún recubrimiento. En este caso,
deberá utilizar una antena GPS externa (no
suministrado).
La posición del vehículo en el mapa no
coincide con la carretera por la que se
circula.
El margen de error de la señal procedente de
los satélites GPS es demasiado grande. Puede
haber un margen de error máximo de unos
pocos cientos de metros.
No se puede cambiar el esquema de
instrucciones presionado
.
La posición actual del coche no aparece en la
ruta una vez que se han iniciado las
instrucciones.
t Espere a que la posición del coche
aparezca en el mapa de ruta.
No se oyen las instrucciones orales.
El volumen está demasiado bajo.
t Mantenga presionado el botón w + en la
unidad o en el control remoto de tarjeta.
La pantalla de cristal líquido se vuelve muy
brillante/oscura.
La temperatura interna de la unidad se regula
mediante el ajuste automático del brillo de la
pantalla de cristal líquido, en función de si la
temperatura ambiente es muy alta o baja. En
temperaturas extremas fuera del rango
ajustable, aparecerá un mensaje y se activará el
modo de calentamiento o se desconectará la
alimentación.

24
Índice alfabético
A
Acerca de 18
Agregar
A Favoritos 15, 17
A ruta
16
Área a evitar
16
Punto de paso
16
Alertas de seguridad 18
Autopistas de peaje
Avisar 18
Evitar
18
Avisar
Autopistas de peaje 18
Carreteras no
impermeabilizadas 18
Ferrys
18
Operaciones con el menú
principal 18
PDI personalizado
18
Pérdida de señal del GPS
18
Velocidad
18
B
Borrar datos
Áreas a evitar 18
Favoritos
18
Reciente
18
Buscar
Calle 12
Código postal
12
Cruce
12
Lugar
12
Puntos de interés
12
C
Cancelar ruta 14
Carreteras no impermeabilizadas
Avisar 18
Evitar
18
Colores del mapa 18
Control remoto de tarjeta 8
D
Demostración de ruta 17
Dirección 12
E
Editor de PDI 19
Eliminar
Área a evitar 17
Favorito
15
PDI personalizado
20
Punto de paso
16
Texto
11
Esquema de colores del mapa 18
Estado de GPS 10, 18
Evitar
Autopistas de peaje 18
Carreteras no
impermeabilizadas 18
Ferrys
18
Zona
16
F
Favorito
Editar nombre 15
Eliminar
15
Navegar a
13, 15
Registrar
15
Ferrys
Avisar 18
Evitar
18
Fijar como inicio de la rut 17
Formato de posición 18
Fusible 22
G
GPS 5
Guardar como
Favorito 15, 17
Mi casa
15
H
Hora 18
I
Idioma 18
Información de ruta 14
Inicio 18
Instrucciones orales 9, 18
Ir a 12
L
Latitud 18
Lista de instrucciones 14
Longitud 18
M
Mapa 15, 16
Mapa 2D 14, 15
Mapa 3D 14
Mapas 18
Más preferencias 18
Medidas 18
Memoria interna 18
Menú emergente del mapa 2D
17
Menú principal 11
Mi casa 13, 15
Mis Datos 18
Mis Puntos de Interés 18
Mostrar detalles 17
N
Navegar a 17
Número de calle 12
NVX-P1 Desktop 19
O
Omitir siguiente dest. 14
P
Pantalla 18
Pantallas de instrucciones 13
Pantallas del tutorial 18
PDI (Puntos de interés) 13, 18
PDI activo 18
PDI más cercano 13, 17
Por autovías preferentemente 18
Por calles urbanas
preferentemente
18
Preferencias 18
Punto de paso
Agregar 16
Eliminar
16
Mover
16
Omitir
16
La página se está cargando...
La página se está cargando...
La página se está cargando...
La página se está cargando...
La página se está cargando...
La página se está cargando...
La página se está cargando...
La página se está cargando...
La página se está cargando...
La página se está cargando...
La página se está cargando...
La página se está cargando...
La página se está cargando...
La página se está cargando...
La página se está cargando...
La página se está cargando...
La página se está cargando...
La página se está cargando...
La página se está cargando...
La página se está cargando...
La página se está cargando...
La página se está cargando...
La página se está cargando...
La página se está cargando...
La página se está cargando...
La página se está cargando...
La página se está cargando...
La página se está cargando...
La página se está cargando...
La página se está cargando...
La página se está cargando...
La página se está cargando...
La página se está cargando...
La página se está cargando...
La página se está cargando...
La página se está cargando...
La página se está cargando...
La página se está cargando...
La página se está cargando...
La página se está cargando...
La página se está cargando...
La página se está cargando...
La página se está cargando...
La página se está cargando...
La página se está cargando...
La página se está cargando...
La página se está cargando...
La página se está cargando...
La página se está cargando...
La página se está cargando...
La página se está cargando...
Transcripción de documentos
Acerca de este manual • El contenido de esta manual está destinado a los usuarios con conocimientos del sistema operativo Microsoft® Windows®. Para obtener información sobre el funcionamiento del equipo, consulte el manual del mismo. • Las ilustraciones de este manual pueden no coincidir con el dispositivo en sí. • Los países o regiones se indican mediante los iconos de las banderas nacionales. Tratamiento de los equipos eléctricos y electrónicos al final de su vida útil (Aplicable en la Unión Europea y en países europeos con sistemas de recogida selectiva de residuos) Este símbolo en su equipo o su embalaje indica que el presente producto no puede ser tratado como residuos domésticos normales, sino que deben entregarse en el correspondiente punto de recogida de equipos eléctricos y electrónicos. Asegurándose de que este producto es desechado correctamente, Ud. está ayudando a prevenir las consecuencias negativas para el medio ambiente y la salud humana que podrían derivarse de la incorrecta manipulación de este producto. El reciclaje de materiales ayuda a conservar las reservas naturales. Para recibir información detallada sobre el reciclaje de este producto, por favor, contacte con su ayuntamiento, su punto de recogida más cercano o el distribuidor donde adquirió el producto. Accesorio aplicable: Adaptador para la batería del coche No se ofrece ninguna garantía por la pérdida de datos o los daños causados en ellos Sony no ofrece ninguna garantía por los datos perdidos o dañados. Atención EN NINGÚN CASO SONY SERÁ RESPONSABLE DE LOS DAÑOS INDIRECTOS, IMPREVISTOS, DERIVADOS NI DE NINGÚN OTRO TIPO, INCLUIDOS, SIN LIMITARSE A LOS MISMOS, LOS DAÑOS POR PÉRDIDA DE BENEFICIOS O INGRESOS, LA PÉRDIDA DE DATOS, LA PÉRDIDA DE USO DEL PRODUCTO O DE EQUIPAMENTO ASOCIADO, TIEMPO DE INACTIVIDAD Y PÉRDIDA DE TIEMPO DEL COMPRADOR RELACIONADOS O DERIVADOS DEL USO DE ESTE PRODUCTO O DEL HARDWARE Y SOFTWARE DEL MISMO. 2 Bienvenido Le agradecemos que haya adquirido este Sistema de Navegación Personal de Sony. Antes de utilizar el sistema, lea detenidamente este manual y consérvelo para realizar consultas en un futuro. CARACTERÍSTICAS: • Funcionalidad Plug & Play • Disco duro de 2,0 GB con 21 mapas preinstalados de zonas y países de Europa Occidental (Alemania, Andorra, Austria, Bélgica, Dinamarca, España, Finlandia, Francia, Irlanda, Italia, Liechtenstein, Luxemburgo, Mónaco, Noruega, Países Bajos, Portugal, Reino Unido, San Marino, Suecia, Suiza y Vaticano) • 8 idiomas seleccionables para las instrucciones orales y el texto de la pantalla • Pantalla de alta calidad de 3,8 pulgadas • Receptor GPS paralelo avanzado de 12 canales • Altavoz de alta calidad • Control remoto de tarjeta suministrada • Máximo de 200 puntos de memoria almacenables • Decenas de miles de puntos de interés (PDI) preinstalados Tabla de contenido Aviso importante . . . . . . . . . . . . . . . . . . . . . . 4 Procedimientos iniciales Comprobación del contenido. . . . . . . . . . . . . 6 Instalación de la unidad . . . . . . . . . . . . . . . . . 7 Ubicación de los controles. . . . . . . . . . . . . . . 8 Encendido de la unidad . . . . . . . . . . . . . . . . 10 Inicio de la navegación . . . . . . . . . . . . . . . . 10 Comprobación del estado del GPS . . . . . . . 10 Operaciones básicas Operaciones con el menú principal . . . . . . . 11 Operaciones con el teclado . . . . . . . . . . . . . 11 Búsqueda de rutas Indicación del destino e inicio de las instrucciones . . . . . . . . . . . . . . . . . . . . . . 12 Otras formas de indicar el destino . . . . . . . . 13 Pantallas de instrucciones . . . . . . . . . . . . . . 13 Indicación del destino en el mapa 2D . . . . . 15 Registro de los Favoritos y de su casa. . . . . 15 Adición de puntos de paso a la ruta — Trayecto multiparada . . . . . . . . . . . . . 16 Evitar una zona . . . . . . . . . . . . . . . . . . . . . . 16 Uso del menú emergente del mapa 2D . . . . 17 Demostración de ruta. . . . . . . . . . . . . . . . . . 17 Uso de NVX-P1 Desktop Instalación y ejecución de NVX-P1 Desktop . . . . . . . . . . . . . . . . . . . . . . . . . Creación de PDI personalizados — Editor de PDI. . . . . . . . . . . . . . . . . . . Actualización de la unidad . . . . . . . . . . . . . Instalación de mapas en la unidad . . . . . . . Funciones avanzadas de NVX-P1 Desktop . . . . . . . . . . . . . . . . . . . . . . . . . 19 19 20 20 21 Información adicional Precauciones . . . . . . . . . . . . . . . . . . . . . . . . Mantenimiento . . . . . . . . . . . . . . . . . . . . . . Especificaciones . . . . . . . . . . . . . . . . . . . . . Solución de problemas . . . . . . . . . . . . . . . . Índice alfabético . . . . . . . . . . . . . . . . . . . . . 21 22 22 23 24 Configuración del sistema — Preferencias . . . . . . . . . . . . . . . . . . . . 18 3 Aviso importante Para evitar el riesgo de lesiones o accidentes, lea el aviso siguiente antes de instalar y poner la unidad en funcionamiento. Seguridad • Observe la normativa de tráfico en vigor, como las calles de dirección única, cuando conduzca con el asistente en carretera. • Observe la normativa y la legislación de tráfico local. • No mire la unidad mientras conduzca. Es peligroso y podría producirse un accidente de tráfico. • Para su seguridad, aparece un mensaje de advertencia. Una vez leído el mensaje de advertencia, seleccione “Aceptar” y presione (OK) para confirmar que comprende el mensaje. • Para su seguridad, no instale ni retire la unidad del soporte mientras conduzca. • Cuando instale la unidad en el soporte, retire los accesorios suministrados, como el cable USB, etc. de la unidad. Podrían caerse o los cables podrían interferir en la conducción y provocar un accidente de tráfico o lesiones. • Asegúrese de no dejar la unidad en el coche para evitar robos o daños provocados por las altas temperaturas en el interior del vehículo. • Si no se utiliza el adaptador para la batería del coche, desconéctelo de la toma del encendedor, ya que la batería podría agotarse aunque la llave de encendido esté en la posición OFF. • No coloque nada que no sea la unidad especificada en el soporte. • No permita que ningún líquido ni objeto extraño entre en la unidad. • No desmonte ni manipule la unidad. 4 Instalación • Antes de instalar la unidad, compruebe la normativa y la legislación de tráfico local. • Asegúrese de instalar la unidad correctamente siguiendo las instrucciones de instalación. Una instalación incorrecta puede provocar un incendio o una descarga eléctrica. • Antes de la instalación, asegúrese de poner el interruptor de encendido en la posición OFF o retirar la llave. Si se instala la unidad con la llave en la posición de encendido, la batería podría agotarse o podría producirse un cortocircuito. • Para obtener información sobre la polaridad, el voltaje de la batería y la ubicación del airbag del coche, póngase en contacto con el concesionario. • No dañe ningún conducto, tubo, el depósito de combustible ni el circuito eléctrico al instalar la unidad, ya que podría producirse un incendio o un accidente. Si hace un agujero en los paneles del vehículo, asegúrese de no dañar ninguna pieza oculta. • No utilice tuercas ni pernos en dispositivos críticos tales como el mecanismo de dirección, el suministro de combustible o el sistema de frenos. Podría provocar un incendio o un accidente. • Asegúrese de que los cables no se enreden ni se enrollen en la parte móvil de los raíles de los asientos. • No utilice ningún adaptador para la batería del coche distinto al suministrado. Ubicación de la instalación • No instale el soporte en un lugar donde: – interfiera en el ángulo de visión del conductor cuando el soporte esté instalado en el automóvil o la unidad se encuentre en el soporte. – interfiera en el funcionamiento del sistema de airbag. – interfiera en el funcionamiento del vehículo, especialmente con el volante, el cambio de marchas o el pedal de freno. – esté expuesto a calor o altas temperaturas. • Póngase en contacto con un técnico especializado si no puede fijar el soporte al vehículo con seguridad. GPS Software Los satélites GPS (Global Positioning System, Sistema de posicionamiento global) emiten señales constantemente para determinar una ubicación determinada en la tierra. Cuando una antena GPS recibe estas señales, los usuarios tienen información de su ubicación (latitud, longitud y altitud). La información debe llegar de 3 satélites para obtener una posición bidimensional (latitud y longitud) y de 4 satélites para obtener una posición tridimensional (latitud, longitud y altitud). Puesto que los satélites GPS están controlados por el Departamento de Defensa de los EE.UU., existe un margen de error expreso comprendido entre unos pocos metros y 10 metros. Como resultado, el sistema de navegación GPS puede tener un error comprendido entre 10 metros y aproximadamente 200 metros, dependiendo de las circunstancias. Puesto que la información del GPS se recibe de las señales de los satélites, podría ser imposible o difícil obtener la información en los lugares siguientes: • En túneles o pasos subterráneos Lea las condiciones siguientes detenidamente antes de utilizar el software. • La legislación sobre propiedad intelectual prohíbe la reproducción total o parcial del software o del manual del software, así como el alquiler del software, sin la autorización del titular del copyright. • En caso de que el software presente algún problema debido a un defecto de fabricación, SONY lo sustituirá, a su discreción, o lo reembolsará. Sin embargo, SONY no tendrá ninguna otra responsabilidad. • El software proporcionado con este producto sólo puede utilizarse con los equipos para los que se ha diseñado. • Tenga en cuenta que, debido a los continuos esfuerzos por mejorar la calidad, las especificaciones del software pueden cambiar sin previo aviso. • Las carreteras y los nombres del mapa pueden no coincidir con las carreteras y los nombres reales. • La garantía no cubre la sustitución ni el reembolso de la unidad debido a errores u omisiones tipográficos, ni desajustes de diseño que aparezcan en el software. • Los datos del mapa no pueden copiarse ni utilizarse, parcial o íntegramente, sin el permiso del titular del copyright. • El contenido puede cambiar sin previo aviso. Al utilizar la unidad, usted acepta las condiciones anteriores. • Bajo autopistas Marcas comerciales • Entre edificios altos • Microsoft y Windows son marcas comerciales registradas de Microsoft Corporation. • El resto de marcas comerciales lo son de sus respectivos propietarios. • Entre árboles altos con follaje denso 5 • Piezas para la instalación Procedimientos iniciales Ventosa/articulación de rótula (1) Tuerca de bloqueo (1) Comprobación del contenido Compruebe el contenido del paquete. • Unidad de navegación (1) • Control remoto de tarjeta (1) C ES OK • Adaptador para batería de coche (1) • Adaptador de alimentación de CA (1) • Cable USB (1) 6 Soporte (1) Almohadilla para alcohol (1) • Maletín de transporte (1) • Manual de instrucciones (1) • Discos CD-ROM: Software de la unidad NVXP1/este manual en formato PDF (1) y datos de mapas (3) Instalación de la unidad 3 Limpie y seque la superficie de la ventosa con la almohadilla para alcohol, sujétela firmemente contra el parabrisas y accione la palanca. 4 Alinee las 2 ranuras de la parte inferior de la unidad con las lengüetas del soporte y presione para que la unidad quede encajada. Antes de la instalación, elija una posición en el parabrisas que sea perfectamente visible para el conductor sin que interfiera en su ángulo de visión de la carretera, y asegúrese de que todas las superficies estén limpias y secas. Montaje de ventosa 1 Coloque la tuerca de bloqueo en la articulación de rótula con el lado plano hacia arriba. Tuerca de bloqueo 2 Articulación de rótula 2 1 Introduzca la articulación de rótula en la articulación del soporte y apriete la tuerca de bloqueo hasta la mitad. 5 3 Receptor GPS Soporte 2 Tire del receptor GPS hasta que se encuentre en posición horizontal. 1 6 Ajuste el ángulo y apriete la tuerca de bloqueo firmemente. 7 Ubicación de los controles Parte delantera: 1 2 3 45 OK ESC R 678 9 Parte trasera: 0 qa qs GPS GLOBAL POSITIONING SYSTEM qd Control remoto de tarjeta: 3 8 OK ESC 5 6 8 4 7 qf Los botones correspondientes del control remoto de tarjeta controlan las mismas funciones que las de la unidad. a Pantalla b Receptor del control remoto de tarjeta c Botón OK Para seleccionar la opción de menú, el texto o el comando resaltados. d Botones / (zoom/brillo) Para cambiar el área mostrada del mapa (presionar); para ajustar el brillo de la pantalla (mantener presionado). e Botón ESC (escape) Para cancelar el funcionamiento, eliminar el último carácter de texto, volver a la pantalla anterior (presionar); para eliminar una línea de texto (mantener presionado). f Botón !/ (encendido/menú) Para ver el menú principal (presionar); para encender y apagar la unidad (mantener presionado). g Botones w (volumen) +/– Para oír la siguiente instrucción oral (presionar); para ajustar el volumen de la instrucción oral (mantener presionado). h Botón (página) Para cambiar la visualización del mapa, pase a la pantalla siguiente. i Botones </M/,/m Para seleccionar elementos, ir hacia arriba o hacia abajo, o desplazarse por un mapa. j Altavoz Emite instrucciones y avisos. k Receptor GPS Para recibir señales de los satélites GPS (tirar hasta la posición horizontal). l Conexión para antena externa Para conectar una antena GPS externa (no suministrado). m Conexión USB Para conectar a un equipo informático mediante un cable USB. n Conexión para alimentación Para conectar el adaptador de alimentación. 9 Encendido de la unidad 1 2 Enchufe el adaptador para la batería del coche en la conexión de alimentación de la unidad, y el otro extremo en la toma del encendedor. Tire del receptor GPS hasta que se encuentre en posición horizontal para recibir señales GPS y, a continuación, presione ! durante 1 segundo. Sugerencia La unidad se puede conectar a una toma eléctrica mediante el adaptador de alimentación de CA suministrado. Apagado de la unidad 1 Presione el receptor GPS hasta que quede encajado. 2 Mantenga presionado el botón !. Aparece el mensaje. 3 Presione (OK). Inicio de la navegación 1 Después de encender la unidad, seleccione el idioma con </M/,/m, . presione (OK) y, a continuación, Aparece la pantalla de advertencia. 2 Lea el aviso, seleccione “Aceptar” con </, y presione (OK). Aparecen las pantallas del tutorial. 3 Presione repetidamente para seguir adelante. Aparece la pantalla del menú principal. Sugerencia Se puede indicar que no aparezca la pantalla de selección de idioma ni las pantallas del tutorial al encender la unidad de las 2 maneras siguientes: – Seleccione “No mostrar al inicio” en cada pantalla. – Defina la configuración en la pantalla “Preferencias” (página 18). 10 Comprobación del estado del GPS El estado del GPS se puede comprobar en las pantallas del mapa de ruta. Indicador de la intensidad del GPS* * Cuando está verde indica la intensidad de la señal. Cuando está rojo indica que no hay señal. Operaciones básicas En este apartado se explican los procedimientos habituales de funcionamiento del sistema. Operaciones con el menú principal El procedimiento siguiente permite definir elementos en el menú principal. 1 Presione . Aparece el menú principal. Desde dentro del menú: Para volver a la pantalla anterior, presione (ESC). Sugerencia La opción “Información de ruta” sólo está disponible cuando se ha calculado una ruta. Para más información, consulte “Pantalla de información de la ruta” en la página 14. Operaciones con el teclado La pantalla de teclado aparece cuando hay que introducir texto. La pantalla de teclado presenta 3 modalidades: alfabeto, alternado y número/símbolo. Cada pantalla se puede mostrar de la manera siguiente. • Número/símbolo: seleccione “123” y presione (OK). • Alternado: presione o seleccione “Alt” y presione (OK). • Alfabeto: presione o seleccione “ABC” y presione (OK). Ejemplo: Pantalla en modalidad alfabeto Candidatos 2 3 Presione M/m para seleccionar el elemento deseado y, a continuación, presione (OK). Presione </M/,/m para seleccionar el elemento deseado y, a continuación, presione (OK). Para introducir/eliminar texto Para introducir texto, seleccione un carácter con </M/,/m y presione (OK). Repita la operación hasta que haya terminado. Para eliminar un carácter introducido, presione (ESC) o seleccione “<<” y presione (OK). Para eliminar una línea, mantenga presionado (ESC). Para seleccionar un candidato Utilice </M/,/m y presione (OK). Para ver la lista de todos los candidatos, presione . La lista de candidatos aparece por orden de coincidencia con los más parecidos en la parte superior. 4 Seleccione el ajuste deseado. Presione </M/,/m para seleccionar el ajuste deseado o los caracteres o números de entrada y presione (OK). 11 4 Búsqueda de rutas Otros elementos: “Buscar calle” Busca rutas por nombre de calle. Vaya al paso 6. “Buscar código postal” Busca rutas por código postal. Introduzca el código postal. “Busca punto de interés” Busca las rutas a un PDI, como un restaurante, hotel, etc., en la lista de categorías. Para más información, consulte “Otras formas de indicar el destino” en la página 13. El sistema busca las rutas automáticamente después de indicar el destino. A continuación se describen las operaciones siguientes. – Indicación rápida del destino por nombre de zona o de calle, código postal, etc. – Almacenamiento de los puntos deseados como Favoritos. – Indicación de un máximo de 14 puntos en los Trayectos multiparada. – Indicación de las zonas que se desean evitar. Indicación del destino e inicio de las instrucciones A continuación se explica el procedimiento de búsqueda de la ruta e inicio de las instrucciones de ruta. La indicación del destino por la dirección se realiza a título de ejemplo. Para obtener información sobre cómo indicar el destino de otras formas, consulte “Otras formas de indicar el destino” en la página 13. Para su seguridad, introduzca la información de destino antes de iniciar el viaje. 1 2 Presione . Seleccione “Ir a” c “Dirección o PDI” mediante M/m y (OK). Aparece la pantalla “Seleccionar país”*. * Sólo aparece la primera vez. Posteriormente, deberá seleccionar “Cambiar país” en la pantalla de destino para volver a cambiar el país. 3 12 Seleccione el país deseado mediante M/m y presione (OK). Seleccione “Buscar lugar” en la pantalla de destino mediante M/m y presione (OK). 5 Introduzca el nombre del lugar. Para obtener información sobre cómo introducir el carácter, consulte “Operaciones con el teclado” en la página 11. Si desea ir al centro de la zona seleccionada, seleccione “Ir al centro de la zona” y vaya al paso 8. 6 Seleccione “Buscar calle” mediante M/ m, presione (OK) e introduzca el nombre de la calle. 7 Seleccione “Buscar cruce” o “Indicar número de calle” mediante M/m, presione (OK) y seleccione la travesía o indique el número de calle. “Buscar cruce”/“Indicar número de calle” sólo se puede seleccionar cuando está disponible en la calle seleccionada. Seleccione “Ir al centro de la calle” para ir al centro de la calle. Aparece la pantalla de vista previa. 8 Seleccione “Ir” con </M/,/m y presione (OK). Aparece el mapa 3D, se calcula la ruta y empiezan a darse las instrucciones. Otros elementos: Mapa 2D Para verlo, seleccione la vista previa y presione (OK). Para más información, consulte “Pantalla del mapa 2D” en la página 14. Guardar como favorito Para guardar el destino como Favorito, seleccione “Guardar” y presione (OK). Para más información, consulte “Registro de los Favoritos y de su casa” en la página 15. Reglas de búsqueda de direcciones Al buscar rutas por dirección, tenga en cuenta las reglas siguientes. • Si el nombre de calle contiene una fecha o un número, busque por el primer número. • Si el nombre de calle coincide con el de una persona (incluido al menos el nombre y el apellido), busque por el nombre de pila.* • Al buscar por código postal en el Reino Unido, introduzca el código postal con espacios y sin las últimas 2 letras. * En Italia, busque por el apellido. Reciente Busca rutas por destinos buscados recientemente. “Ir a” c “Reciente” c el destino deseado c “Ir” PDI más cercano Busca rutas al PDI más cercano, como un restaurante, hotel, etc. La lista de categorías aparece por orden de distancia desde la posición actual. “Ir a” c “PDI más cercano” c “Seleccionar PDI” c el nombre del PDI deseado c “Ir” Sugerencia Se puede limitar la búsqueda de los PDI seleccionando “Busca punto de interés” después de introducir el nombre del lugar o el código postal. Pantallas de instrucciones Una vez calculada una ruta, se pueden consultar las pantallas siguientes. Cada vez que se pulsa , la pantalla cambia de acuerdo con el orden siguiente: Mapa 2D t Mapa 3D t Siguiente giro* t Siguientes 4 giros* t … * Sólo aparece cuando así se indica en la pantalla “Preferencias” (página 18). Información básica en la pantalla Otras formas de indicar el destino 1 Los métodos siguientes también permiten indicar el destino y buscar rutas. Después de presionar , seleccione los elementos en el orden siguiente utilizando </M/ ,/m y (OK). Mi casa Busca rutas a su casa cuando está registrada. Para obtener información sobre cómo registrar su casa, consulte “Registro de los Favoritos y de su casa” en la página 15. “Ir a” c “Mi casa” PDI Busca las rutas a un PDI, como un restaurante, hotel, etc., en la lista de categorías. “Ir a” c “Dirección o PDI” c “Busca punto de interés” c “Seleccionar PDI” c el nombre del PDI deseado c “Ir” Favoritos Busca rutas a un punto registrado. Para obtener información sobre cómo guardar un punto como Favorito, consulte “Registro de los Favoritos y de su casa” en la página 15. “Ir a” c “Favoritos” c el Favorito deseado c “Ir” 2 3 4 1 Brújula orientada al norte 2 Indicador de intensidad del GPS 3 Ubicación actual 4 Velocidad/Hora/Dirección/Distancia para girar/Distancia restante/ETA (hora estimada de llegada)/Tiempo restante* * Presione </, repetidamente para cambiar el elemento de la pantalla. continúa en la página siguiente t 13 Pantalla del mapa 2D Siempre está orientado hacia el norte y muestra la posición actual (si hay señal de GPS) y los nombres de las calles circundantes. Si se calcula una ruta, se resalta la ruta y dónde hay que girar. Pantalla de siguientes 4 giros Muestra los 4 giros siguientes y las direcciones, nombres de calle y distancias respectivas. C E D A B Presione (OK) para ver el retículo; presione de nuevo para ver el menú emergente. Pantalla del mapa 3D Orientado hacia la dirección actual con un horizonte ajustable. C DE B Sugerencia Si se gira en la dirección incorrecta, la ruta se vuelve a calcular. Mientras esto ocurre, aparece “?” en la parte superior izquierda del mapa 3D o en la pantalla del siguiente giro. A Posición actual B Siguiente giro C Dirección del siguiente giro D Distancia al siguiente giro E Instrucción del siguiente giro F Mapa del siguiente giro Otras pantallas de instrucciones A Ajuste el ángulo de visión utilizando M/m. Pantalla de siguiente giro Muestra la información del giro siguiente, como la dirección y la distancia. C D 14 E F B A Pantalla de información de la ruta Ofrece información de la ruta actual y permite saltarse un punto de paso o cancelar una ruta. , seleccione Después de presionar “Información de ruta” c los elementos siguientes mediante </M/,/m y (OK). Sumario de ruta Muestra toda la ruta en el mapa 2D. Lista de instrucciones Muestra la lista de instrucciones del siguiente para desplazarse giro de toda la ruta. Presione por la lista. Resumen Muestra las direcciones del punto de partida (“Desde”) y el destino (“A”), “Tiempo estimado” y “Distancia”. En las rutas de varios destinos, la información se refiere al siguiente punto de destino. Omitir siguiente dest. Para más información, consulte “Para omitir un punto de paso de las instrucciones de ruta” en la página 16. Cancelar ruta Esta opción permite cancelar la ruta. Indicación del destino en el mapa 2D El destino se puede indicar directamente en el mapa 2D mediante el menú emergente. 1 Presione , seleccione “Mapa” con M/m y presione (OK). Aparece la pantalla del mapa 2D. Utilice / para ampliar o reducir el mapa y </M/,/m para desplazarse por el mapa. 2 Presione (OK) para ver el retículo en el mapa. Para ocultarlo, presione (ESC). 1 Busque la dirección que desea guardar como Favorito. Para más información, consulte “Indicación del destino e inicio de las instrucciones” en la página 12. 2 En la pantalla de vista previa, seleccione “Guardar” con </M/,/m y presione (OK). Si no tiene que cambiar el nombre, vaya al paso 5. 3 4 Coloque la intersección del retículo en un punto de destino mediante </M/ ,/m. La calle se resalta y aparece el nombre de la calle. Presione (OK) para ver el menú emergente. 3 Seleccione “Nombre” mediante M/m y presione (OK). 4 Cambie el nombre del Favorito y seleccione “Intro” para finalizar. Para obtener información sobre el uso del teclado, consulte “Operaciones con el teclado” en la página 11. 5 Seleccione “Guardar como favorito” con M/m y presione (OK). Seleccione “Guardar como casa” si desea guardar este punto como su casa. Para ver la lista de Favoritos Presione , seleccione “Ir a” c “Favoritos” mediante M/m y (OK). Sugerencia Los Favoritos también se pueden guardar mediante el menú emergente del mapa 2D (página 17). Otras operaciones con los Favoritos 5 Seleccione “Navegar a” para definir la calle como destino presionado (OK). Aparece el mapa 3D, se calcula la ruta y empiezan a darse las instrucciones. Registro de los Favoritos y de su casa Se puede guardar un máximo de 200 destinos como Favoritos y uno de ellos como “Mi casa”. Después de presionar , seleccione “Ir a” y los elementos en el orden siguiente utilizando </M/ ,/m y (OK). Edición del nombre de los Favoritos “Favoritos” c el Favorito cuyo nombre desea cambiar c “Nombre” c el nombre nuevo c “Guardar” c “Guardar” c “Guardar como favorito” Eliminación de Favoritos “Favoritos” c el Favorito no deseado c “Eliminar” c “Sí” Desplazamiento hasta un Favorito determinado “Favoritos” c el Favorito deseado c “Ir” Desplazamiento al destino de casa “Mi casa” 15 Adición de puntos de paso a la ruta — Trayecto multiparada Se pueden definir 14 puntos de paso en los Trayectos multiparada y guardar el trayecto como Favorito. 1 Presione , seleccione “Trayecto multiparada” mediante M/m y presione (OK). 2 Seleccione “Agregar” con </M/,/m, presione (OK) y busque el punto de paso por dirección, PDI, etc. Para más información, consulte “Indicación del destino e inicio de las instrucciones” en la página 12. 3 4 En la pantalla de vista previa, seleccione “Agregar a ruta” con </M/ ,/m y presione (OK). El punto de paso aparece en la pantalla “Trayecto multiparada”. Repita el paso 2 y 3 para seguir agregando puntos de paso. Seleccione “Ir” con </M/,/m y presione (OK). Aparece el mapa 3D, se calcula la ruta y empiezan a darse las instrucciones. Otras operaciones con los Trayectos multiparada En la pantalla “Trayecto multiparada” se pueden realizar varias operaciones seleccionando los elementos en el orden siguiente mediante </M/ ,/m y (OK). Guardar como favorito “Guardar” c “Guardar como favorito” El Trayecto multiparada guardado se muestra como “TRIP TO …” en la lista de Favoritos (página 15). Eliminación de puntos de paso El punto de paso no deseado en la lista c “Borrar del trayecto” Para eliminar todos los puntos de paso, seleccione “Eliminar”. Cambio del orden de los puntos de paso El punto de paso que desea desplazar en la lista c “Mover” c la posición deseada Evitar una zona Se puede especificar una zona del mapa que se desea evitar y calcular una ruta alternativa. Se puede guardar un máximo de 10 zonas. Nota Si no hay ninguna ruta alternativa para evitar la zona especificada, deberá pasar por ella. 1 Presione , seleccione “Mapa” con M/m y presione (OK) para ver el mapa 2D. 2 Active el retículo presionado (OK) y coloque la intersección del retículo en la zona que desea evitar mediante </ M/,/m. 3 Active el menú emergente presionado (OK), seleccione “Agregar Área a Evitar” con M/m y presione (OK). 4 Corrija el tamaño y la posición de la zona con </M/,/m y presione (OK) para finalizar. Sugerencia Los puntos de paso también se pueden agregar mediante el menú emergente del mapa 2D. Para más información, consulte “Mostrar detalles” en la página 17. Para omitir un punto de paso de las instrucciones de ruta Presione , seleccione “Información de ruta” c “Omitir siguiente dest.” con </M/,/m y (OK). 16 Para eliminar un área a evitar Seleccione el área a evitar que desea eliminar c “Borrar Área a Evitar” en el menú emergente mediante </M/,/m y (OK). Se pueden eliminar todas las áreas a evitar a la vez en la pantalla “Preferencias” (página 18). Uso del menú emergente del mapa 2D Demostración de ruta Se puede ver una demostración de la ruta hasta el destino. 1 2 Presione . Seleccione “Preferencias” c “Rutas” mediante M/m y (OK). 3 Presione 4 Seleccione “Demostrar ruta” c “Guardar” mediante M/m y (OK). 5 Defina el punto de partida. Para más información, consulte “Fijar como inicio de la rut” en la página 17. Si hay señal de GPS, no hay necesidad de indicar el punto de partida a menos que desee iniciar la ruta desde un lugar distinto. 6 Indique el destino. Si lo indica por dirección, PDI, etc., en el menú principal, consulte “Indicación del destino e inicio de las instrucciones” en la página 12. Si lo indica desde el mapa 2D mediante el menú emergente, consulte “Indicación del destino en el mapa 2D” en la página 15. Empieza la demostración de la ruta. Una vez que haya finalizado la demostración, la unidad vuelve al modo normal. dos veces. El menú emergente permite tener acceso a funciones de navegación desde el mapa 2D. En la pantalla del mapa 2D, active el retículo presionado (OK), busque el punto deseado con </M/,/m y presione (OK) para ver el menú emergente. Seleccione los elementos siguientes con </M/ ,/m y (OK). Navegar a Define el punto seleccionado como destino, calcula una ruta desde la posición actual e inicia las instrucciones de la ruta. Fijar como inicio de la rut Define el punto seleccionado como punto de partida. Agregar a favoritos Guarda el punto seleccionado como Favorito (página 15). Mostrar detalles Muestra la pantalla “Datos de dirección” en la que puede ver los datos del punto seleccionado, agregarlo al Trayecto multiparada, guardarlo como Favorito y definirlo como destino. Agregar Área a Evitar Para más información, consulte “Evitar una zona” en la página 16. Borrar Área a Evitar Para más información, consulte “Para eliminar un área a evitar” en la página 17. PDI más cercano Busca rutas al PDI más cercano, como un restaurante, hotel, etc. La lista de categorías aparece por orden de distancia desde la posición actual. Para repetir la demostración de la ruta Seleccione “Repetir” en el paso 4. Para salir de la demostración de la ruta Siga el paso del 1 al 3, desactive “Demostrar ruta” y seleccione “Guardar” con M/m y (OK). 17 Configuración del sistema — Preferencias Los distintos ajustes relacionados con el sistema y la memoria son configurables. Después de presionar , seleccione “Preferencias” c los elementos siguientes mediante </M/,/m y (OK); a continuación, presione “Guardar” para finalizar (si se puede para desplazarse por seleccionar). Presione las pantallas, si fuera necesario. Rutas Tipo de ruta*1 Para indicar la preferencia del tipo de ruta como la más rápida o la más corta al calcular la ruta. Por autovías preferentemente*1 Para indicar la preferencia de utilizar autovías al calcular la ruta. Por calles urbanas preferentemente*1 Para indicar la preferencia de utilizar calles urbanas al calcular la ruta. Uso de carreteras Para evitar autopistas de peaje, carreteras no impermeabilizadas o ferrys. Avisar cuando la ruta incluya: Para avisar cuando la ruta incluya autopistas de peaje, carreteras no impermeabilizadas o ferrys. Demostración de ruta (página 17) Idioma Idioma Para seleccionar el idioma del texto de la pantalla, de las instrucciones orales y del esquema de voz. Instrucciones orales Para activar y desactivar las instrucciones orales. Mapas Pantalla Para ajustar la configuración de la pantalla, como el zoom automático, el esquema de colores del mapa, los colores del mapa, etc.; para activar y desactivar la pantalla Siguiente giro o Siguientes 4 giros. Memoria interna Para activar mapas. Puntos de Interés Para mostrar u ocultar iconos de tipos de PDI en el mapa y tipos de PDI en la lista de categorías. 18 Alertas de seguridad PDI activo Para que se emita un aviso sonoro o visual cuando los PDI personalizados*2 se encuentren dentro de un radio determinado desde su posición, no necesariamente en la ruta especificada. Seguridad Para que se emita un aviso sonoro al circular a la velocidad indicada o a una velocidad superior; un aviso visual cuando se abre el menú principal en un vehículo en movimiento; avisos sonoros o visuales cuando se pierde la señal del GPS. Mis Datos Mis Puntos de Interés Para ver la lista de archivos de PDI personalizados*2 y activarlos o desactivarlos. Borrar datos Para eliminar todos los datos de los últimos destinos buscados, Favoritos y Áreas a evitar. Más preferencias Estado de GPS Para ver el estado del GPS con la latitud, la longitud, la brújula orientada hacia el norte, la dirección en grados y la intensidad de cada satélite en un diagrama de barras. Medidas Para cambiar el ajuste del formato de posición; definir la diferencia horaria local según UTC (hora universal o del meridiano de Greenwich)*3; para seleccionar el reloj de 12 o 24 horas; para seleccionar kilómetros o millas como unidad de distancia. Inicio Para seleccionar si desea que aparezca la pantalla de tutorial y de selección de idioma al encender la unidad; para mostrar las pantallas del tutorial. Acerca de Para mostrar la información de la unidad, como la versión, etc. *1 Seleccione “Restaurar valores” para definir la configuración predeterminada. *2 Se pueden instalar PDI personalizados en la unidad mediante NVX-P1 Desktop (página 19). *3 Cuando no hay señal de GPS. 5 Uso de NVX-P1 Desktop Puede instalar NVX-P1 Desktop en el ordenador para gestionar mapas y PDI personalizados y obtener actualizaciones de software. Instalación y ejecución de NVX-P1 Desktop 1 Introduzca el CD de la aplicación NVX-P1 en el equipo y siga las indicaciones para instalar el programa. NVX-P1 Desktop se ejecuta. A continuación, abra el programa en el menú de inicio. Creación de PDI personalizados Sugerencia Para editar el nombre del archivo de PDI personalizado que ha creado, siga los pasos 1 y 2 anteriores. Importación de archivos de PDI personalizados 1 Descargue un archivo de PDI de Internet y guárdelo en el equipo. 2 Seleccione el menú “Map” en NVX-P1 Desktop c “Points of Interest” c “File” c “Open Text File”. 3 Seleccione el archivo de PDI en la unidad local o de red y haga clic en “OK”. Almacenamiento de archivos de PDI personalizados en la unidad 1 Conecte la unidad al equipo mediante el cable USB y ejecute NVX-P1 Desktop. 2 Seleccione el menú “Map” en NVX-P1 Desktop c “Points of Interest” c “File” c “Save to device”. 3 Ajuste la configuración de los PDI seleccionando los elementos siguientes. — Editor de PDI Se pueden crear PDI personalizados mediante el Editor de PDI de 2 maneras. – Cree sus propios archivos de PDI. – Utilice archivos de PDI compatibles obtenidos en Internet. En la unidad se puede guardar un máximo de 25 archivos de PDI personalizados. Creación de archivos de PDI personalizados 1 Seleccione el menú “Map” en NVX-P1 Desktop c “Points of Interest” c “File” c “New Text File”. 2 Introduzca el nombre de archivo con un máximo de 8 caracteres en el campo “File Name” y haga clic en “OK”. 3 Seleccione el menú “Edit” de la ventana “POI Editor” c “New”. 4 Introduzca una descripción del PDI, la latitud y la longitud en la ficha “Degrees, Minutes, Seconds” y haga clic en “OK” para guardar el PDI. Repita los pasos del 2 al 4 para seguir agregando PDI. Seleccione el menú “File” en la ventana “POI Editor” y haga clic en “OK” para guardar el archivo de PDI. “Active” Para activar el PDI. Si no está seleccionado, sólo se configurará “POI Visibility Level” y “Icon File”. “Visual Alert”/“Audio Alert” Para activar el aviso visual o sonoro cuando el PDI se encuentra dentro de un radio seleccionado desde su posición. “Metric”/“Imperial” Para elegir la unidad de distancia utilizada para el PDI. “Distance” Para definir la distancia desde el PDI a la que se activará el aviso visual o sonoro. “POI Visibility Level” Para indicar la prioridad de los PDI cuando hay varios en la misma zona. continúa en la página siguiente t 19 “Icon File”* Para mostrar un icono de tipo de PDI personalizado en el mapa. Si no se selecciona, se utilizará el icono predeterminado. * El archivo debe ser un gráfico de mapa de bits con un mínimo de 6 × 6 píxeles y un máximo de 32 × 32 píxeles. 4 Haga clic en “OK” y siga las indicaciones. El archivo de PDI personalizado se guarda en la unidad. Para eliminar archivos de PDI personalizados de la unidad Seleccione “Map” en NVX-P1 Desktop c “Points of Interest” c “File” c “Manage POI files” c “File Name”/“Size” nombre de archivo o tamaño del PDI que desea eliminar c “Delete” c “OK”. Actualización de la unidad Instalación de mapas en la unidad Se pueden instalar mapas adicionales en la unidad mediante NVX-P1 Desktop. Adquiera una Clave de Producto de Mapa y actívela con NVX-P1 Desktop. Asegúrese de que el equipo esté conectado a Internet. 1 Conecte la unidad y el equipo con el cable USB. 2 Ejecute NVX-P1 Desktop e introduzca un CD de mapas en el equipo. Aparecerán los mapas disponibles. 3 Haga clic en el mapa que desea instalar en la unidad. El mapa activado se indica con un color distinto. En ese caso, vaya al paso 6. 4 Siga las indicaciones para activar la Clave de Producto de Mapa. 5 Haga clic en el mapa que desea instalar en la unidad. El mapa se selecciona. Repita los pasos del 3 al 5 si desea activar otra Clave de Producto de Mapa. 6 Haga clic en “Add to” para instalar todos los mapas que aparecen en la sección “Selected” de la ficha “Desktop Selected Maps” en la unidad. Los mapas seleccionados se instalan en la unidad. El software de la unidad se puede actualizar mediante NVX-P1 Desktop. Asegúrese de que el equipo esté conectado a Internet. 1 Conecte la unidad al equipo mediante el cable USB y ejecute NVX-P1 Desktop. 2 En el menú “Setup”, seleccione “Update software” c “Check for updates on the web”. 3 Descargue la actualización de su región en el equipo, si está disponible. La actualización ha finalizado. Sugerencia Los mapas corresponden a zonas de población y no a administraciones políticas, como países o estados. Es posible que haya que instalar varios mapas para cubrir la zona geográfica deseada. Para eliminar mapas de la unidad En NVX-P1 Desktop, abra “Maps on the unit”, haga clic en el mapa que desee eliminar y seleccione “Remove from NVX-P1” en el menú emergente. 20 Funciones avanzadas de NVX-P1 Desktop Los elementos siguientes están disponibles en NVX-P1 Desktop. Búsqueda de ciudades o pueblos Se puede visualizar el centro de una ciudad o un pueblo seleccionado en la pantalla de mapa. Seleccione el menú “Map” c “Find City” c introduzca el nombre de la ciudad o del pueblo c haga doble clic en el nombre de la ciudad o del pueblo en la lista. Ajuste de los colores y la textura del mapa Se puede ajustar la configuración de los colores del mapa, el color del borde del mapa, el ancho del borde del mapa y la textura del sombreado. También se puede indicar que aparezca la textura del globo terráqueo.* Seleccione “Desktop tab” c “Settings” c “Colours” c “Desktop Colours”. Capas de mapas En la unidad se pueden instalar capas de mapas. Las capas seleccionables son PDI, zonas acuosas y parques, y límites topográficos. Seleccione “Desktop tab” c “Settings” c “Layers”. Copia de seguridad Se puede hacer una copia de seguridad de las preferencias, los datos de Favoritos y de “Mi casa” en la unidad. Seleccione el menú “File” c “Backup” c “New Backup” c “OK”. Para eliminar una copia de seguridad, seleccione el menú “File” c “Backup” c la copia de seguridad que desea eliminar c “Delete” c “OK”. Para restaurar una copia de seguridad, seleccione el menú “File” c “Restore” c la copia de seguridad que desea restaurar c “OK”. Información adicional Precauciones Si el vehículo se ha estacionado bajo la luz directa del sol, deje que la unidad se enfríe antes de encenderla. Condensación de humedad Los días de lluvia o en las zonas muy húmedas, puede producirse condensación de humedad en el interior de la unidad. Si esto ocurre, la unidad no funcionará correctamente. En tal caso, espere durante aproximadamente una hora hasta que se evapore la humedad. Para mantener el rendimiento Tenga cuidado de no verter zumos u otras bebidas sobre la unidad. * Sólo visible si el mapa no tiene color ni textura de sombreado. 21 Mantenimiento Cambio de la pila de litio del control remoto de tarjeta En condiciones normales, la pila durará aproximadamente 1 año. (La vida útil puede ser menor, dependiendo de las condiciones de uso.) Cuando la pila está próxima a agotarse, el campo de acción del control remoto de tarjeta es menor. Cámbiela por una pila de litio CR2025 nueva. Si se utiliza una pila distinta, podría producirse un incendio o una explosión. Cambio del fusible Al cambiar el fusible, asegúrese de utilizar uno con el mismo amperaje indicado en el fusible original. Si se funde el fusible, compruebe la conexión de la alimentación y cambie el fusible. Si el fusible se vuelve a fundir después de cambiarlo, es posible que haya un problema interno. En este caso, póngase en contacto con su distribuidor de Sony. Fusible (2 A) Para apretar Para retirar Advertencia No utilice nunca un fusible con un amperaje que supere el suministrado con la unidad, ya que ésta se podría dañar. x Lado + hacia arriba Especificaciones Unidad de navegación Notas sobre la pila de litio • Mantenga la pila de litio fuera del alcance de los niños. En caso de tragarse la pila, póngase en contacto inmediatamente con el médico. • Limpie la pila con un paño seco para garantizar un buen contacto. • Asegúrese de colocar la pila con la polaridad correcta. • No coja la pila con pinzas metálicas, ya que podría producirse un cortocircuito. ADVERTENCIA Las pilas pueden explotar si no se utilizan correctamente. No las recargue, las desmonte ni las arroje al fuego. Temperatura de funcionamiento: de 0 ºC a 55 ºC Temperatura de almacenamiento: de –40 ºC a +85 ºC Dimensiones: Aprox. 165 × 76 × 43,7 mm (an × al × prf) Masa: Aprox. 370 g Alimentación: Batería de coche de 12 V CC (toma a tierra negativa) Conexión de terminales: Conexión para antena externa Conexión para alimentación Conexión USB Receptor GPS Método de ubicación: Método “todo visible” Número máximo de satélites de seguimiento: 12 satélites Altavoz Máxima potencia de salida: 0,25 W Accesorio opcional Antena GPS externa: VCA-39 El diseño y las especificaciones pueden variar sin previo aviso. • Se ha utilizado soldadura sin plomo para todas las partes incluidos los electrodos que componen el circuito. • Las placas del circuito impreso no contienen retardantes de llama halogenados. 22 Solución de problemas La siguiente lista de comprobación pretende facilitar la solución de los problemas que surjan con la unidad. Antes de consultar la siguiente lista de comprobación, verifique los procedimientos de conexión y de funcionamiento. Los botones de operación no funcionan. El funcionamiento puede demorarse un poco cuando se visualizan mapas. La unidad no se enciende. t Compruebe que el interruptor de encendido esté en la posición ON. t Compruebe la conexión entre el adaptador de la batería del coche y la toma del encendedor. t Si la temperatura ambiente es muy alta, es posible que se active el circuito de protección y que impida encender la unidad. Deje enfriar la unidad y enciéndala. t Compruebe el fusible en el adaptador de la batería del coche. El control remoto no funciona. • Hay obstáculos entre el control remoto de tarjeta y el receptor de la unidad. • Hay demasiada distancia entre el control remoto de tarjeta y la unidad. • El control remoto de tarjeta no está orientado hacia el receptor de la unidad. • Las pilas del control remoto de tarjeta están bajas. Para más información, consulte “Cambio de la pila de litio del control remoto de tarjeta” en la página 22. No hay señal de GPS. • El sistema no puede recibir señal del GPS debido a una obstrucción. t Desplace el vehículo a un lugar libre de obstáculos. • La señal GPS es débil. t Compruebe los valores de la señal GPS. t Es posible que deba utilizar una antena GPS externa (no suministrado) en caso de que el parabrisas esté caliente o refleje el calor. • Hay un obstáculo frente al receptor GPS. t Instale la unidad en un lugar donde, por ejemplo, la carrocería del coche no interrumpa la señal. Para obtener información sobre la instalación de la unidad, consulte “Instalación de la unidad” en la página 7. t Compruebe que el receptor GPS esté desplegado y en posición horizontal. Para más información, consulte “Instalación de la unidad” en la página 7. • No se puede recibir la señal si los cristales tienen algún recubrimiento. En este caso, deberá utilizar una antena GPS externa (no suministrado). La posición del vehículo en el mapa no coincide con la carretera por la que se circula. El margen de error de la señal procedente de los satélites GPS es demasiado grande. Puede haber un margen de error máximo de unos pocos cientos de metros. No se puede cambiar el esquema de . instrucciones presionado La posición actual del coche no aparece en la ruta una vez que se han iniciado las instrucciones. t Espere a que la posición del coche aparezca en el mapa de ruta. No se oyen las instrucciones orales. El volumen está demasiado bajo. t Mantenga presionado el botón w + en la unidad o en el control remoto de tarjeta. La pantalla de cristal líquido se vuelve muy brillante/oscura. La temperatura interna de la unidad se regula mediante el ajuste automático del brillo de la pantalla de cristal líquido, en función de si la temperatura ambiente es muy alta o baja. En temperaturas extremas fuera del rango ajustable, aparecerá un mensaje y se activará el modo de calentamiento o se desconectará la alimentación. 23 Índice alfabético A E L Acerca de 18 Agregar A Favoritos 15, 17 A ruta 16 Área a evitar 16 Punto de paso 16 Alertas de seguridad 18 Autopistas de peaje Avisar 18 Evitar 18 Avisar Autopistas de peaje 18 Carreteras no impermeabilizadas 18 Ferrys 18 Operaciones con el menú principal 18 PDI personalizado 18 Pérdida de señal del GPS 18 Velocidad 18 Editor de PDI 19 Eliminar Área a evitar 17 Favorito 15 PDI personalizado 20 Punto de paso 16 Texto 11 Esquema de colores del mapa 18 Estado de GPS 10, 18 Evitar Autopistas de peaje 18 Carreteras no impermeabilizadas 18 Ferrys 18 Zona 16 Latitud 18 Lista de instrucciones 14 Longitud 18 B Borrar datos Áreas a evitar 18 Favoritos 18 Reciente 18 Buscar Calle 12 Código postal 12 Cruce 12 Lugar 12 Puntos de interés 12 C Cancelar ruta 14 Carreteras no impermeabilizadas Avisar 18 Evitar 18 Colores del mapa 18 Control remoto de tarjeta 8 D Demostración de ruta 17 Dirección 12 24 F Favorito Editar nombre 15 Eliminar 15 Navegar a 13, 15 Registrar 15 Ferrys Avisar 18 Evitar 18 Fijar como inicio de la rut 17 Formato de posición 18 Fusible 22 G GPS 5 Guardar como Favorito 15, 17 Mi casa 15 H Hora 18 I Idioma 18 Información de ruta 14 Inicio 18 Instrucciones orales 9, 18 Ir a 12 M Mapa 15, 16 Mapa 2D 14, 15 Mapa 3D 14 Mapas 18 Más preferencias 18 Medidas 18 Memoria interna 18 Menú emergente del mapa 2D 17 Menú principal 11 Mi casa 13, 15 Mis Datos 18 Mis Puntos de Interés 18 Mostrar detalles 17 N Navegar a 17 Número de calle 12 NVX-P1 Desktop 19 O Omitir siguiente dest. 14 P Pantalla 18 Pantallas de instrucciones 13 Pantallas del tutorial 18 PDI (Puntos de interés) 13, 18 PDI activo 18 PDI más cercano 13, 17 Por autovías preferentemente 18 Por calles urbanas preferentemente 18 Preferencias 18 Punto de paso Agregar 16 Eliminar 16 Mover 16 Omitir 16 R Reciente 13 Resumen 14 Rutas 18 S Seguridad 18 Seleccionar país 12 Siguiente giro 14 Siguientes 4 giros 14 Sumario de ruta 14 T Teclado 11 Tipo de ruta 18 Trayecto multiparada Agregar 16 Guardar 16 U Unidades de distancia 18 Uso de carreteras 18 V Volumen 9 Z Zoom automático 18 25-
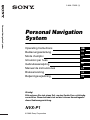 1
1
-
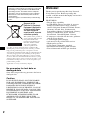 2
2
-
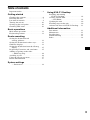 3
3
-
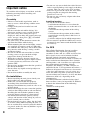 4
4
-
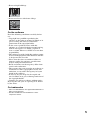 5
5
-
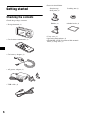 6
6
-
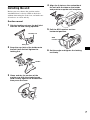 7
7
-
 8
8
-
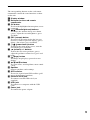 9
9
-
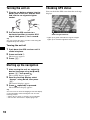 10
10
-
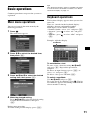 11
11
-
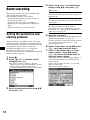 12
12
-
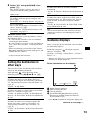 13
13
-
 14
14
-
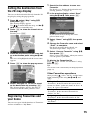 15
15
-
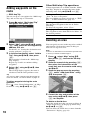 16
16
-
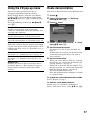 17
17
-
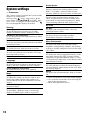 18
18
-
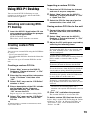 19
19
-
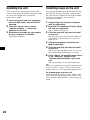 20
20
-
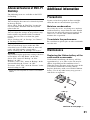 21
21
-
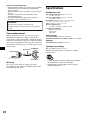 22
22
-
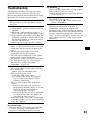 23
23
-
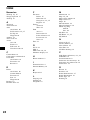 24
24
-
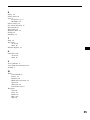 25
25
-
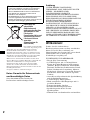 26
26
-
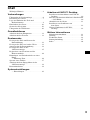 27
27
-
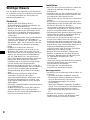 28
28
-
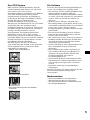 29
29
-
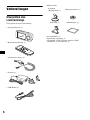 30
30
-
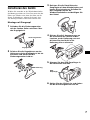 31
31
-
 32
32
-
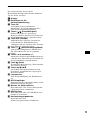 33
33
-
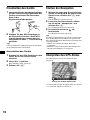 34
34
-
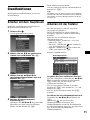 35
35
-
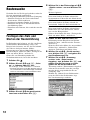 36
36
-
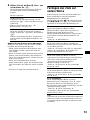 37
37
-
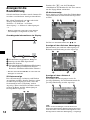 38
38
-
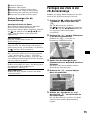 39
39
-
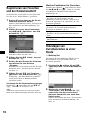 40
40
-
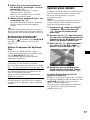 41
41
-
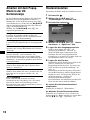 42
42
-
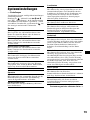 43
43
-
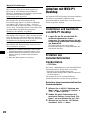 44
44
-
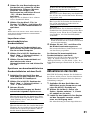 45
45
-
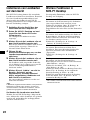 46
46
-
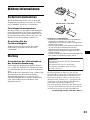 47
47
-
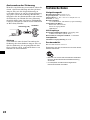 48
48
-
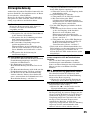 49
49
-
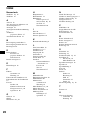 50
50
-
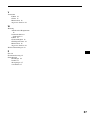 51
51
-
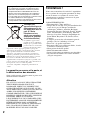 52
52
-
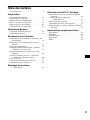 53
53
-
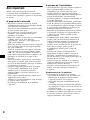 54
54
-
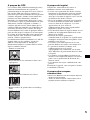 55
55
-
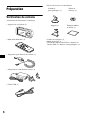 56
56
-
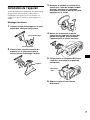 57
57
-
 58
58
-
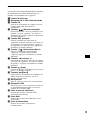 59
59
-
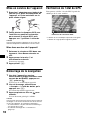 60
60
-
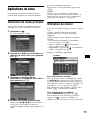 61
61
-
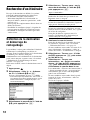 62
62
-
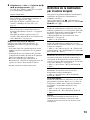 63
63
-
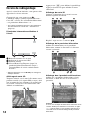 64
64
-
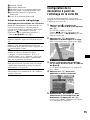 65
65
-
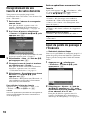 66
66
-
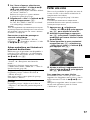 67
67
-
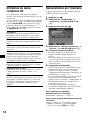 68
68
-
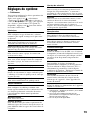 69
69
-
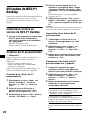 70
70
-
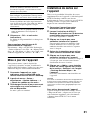 71
71
-
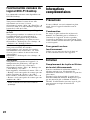 72
72
-
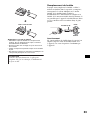 73
73
-
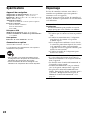 74
74
-
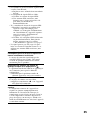 75
75
-
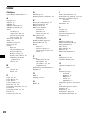 76
76
-
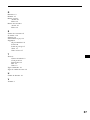 77
77
-
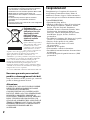 78
78
-
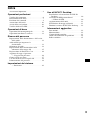 79
79
-
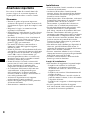 80
80
-
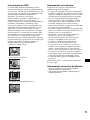 81
81
-
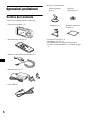 82
82
-
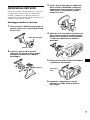 83
83
-
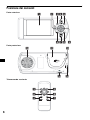 84
84
-
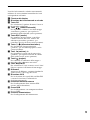 85
85
-
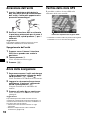 86
86
-
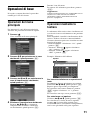 87
87
-
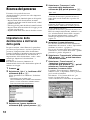 88
88
-
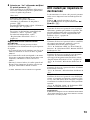 89
89
-
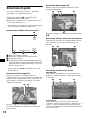 90
90
-
 91
91
-
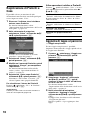 92
92
-
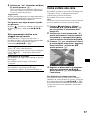 93
93
-
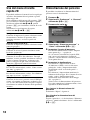 94
94
-
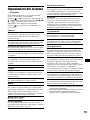 95
95
-
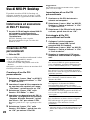 96
96
-
 97
97
-
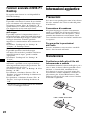 98
98
-
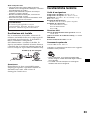 99
99
-
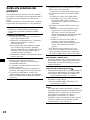 100
100
-
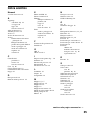 101
101
-
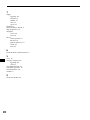 102
102
-
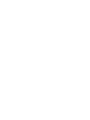 103
103
-
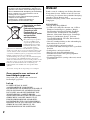 104
104
-
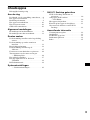 105
105
-
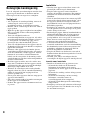 106
106
-
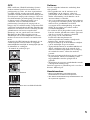 107
107
-
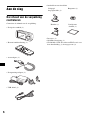 108
108
-
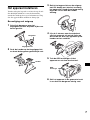 109
109
-
 110
110
-
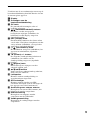 111
111
-
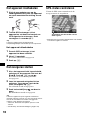 112
112
-
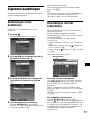 113
113
-
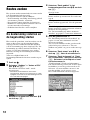 114
114
-
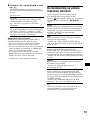 115
115
-
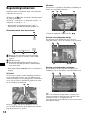 116
116
-
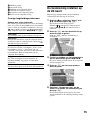 117
117
-
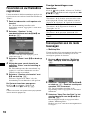 118
118
-
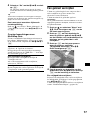 119
119
-
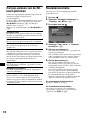 120
120
-
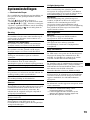 121
121
-
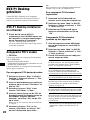 122
122
-
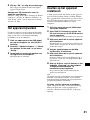 123
123
-
 124
124
-
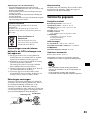 125
125
-
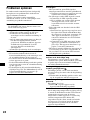 126
126
-
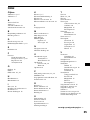 127
127
-
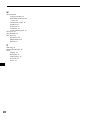 128
128
-
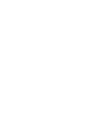 129
129
-
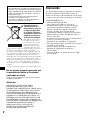 130
130
-
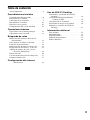 131
131
-
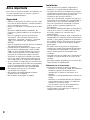 132
132
-
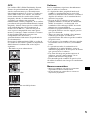 133
133
-
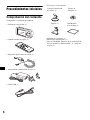 134
134
-
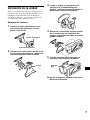 135
135
-
 136
136
-
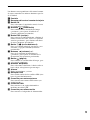 137
137
-
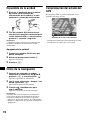 138
138
-
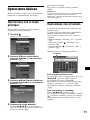 139
139
-
 140
140
-
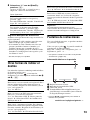 141
141
-
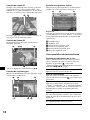 142
142
-
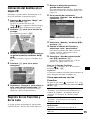 143
143
-
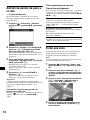 144
144
-
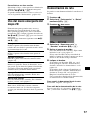 145
145
-
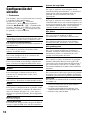 146
146
-
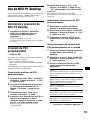 147
147
-
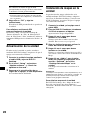 148
148
-
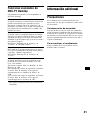 149
149
-
 150
150
-
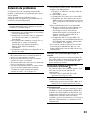 151
151
-
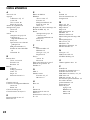 152
152
-
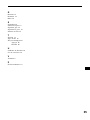 153
153
-
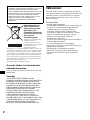 154
154
-
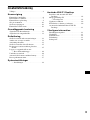 155
155
-
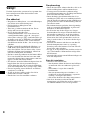 156
156
-
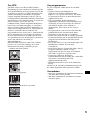 157
157
-
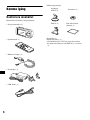 158
158
-
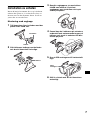 159
159
-
 160
160
-
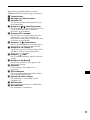 161
161
-
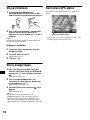 162
162
-
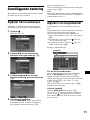 163
163
-
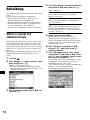 164
164
-
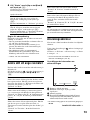 165
165
-
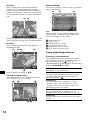 166
166
-
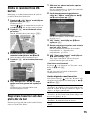 167
167
-
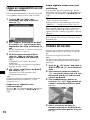 168
168
-
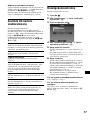 169
169
-
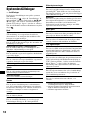 170
170
-
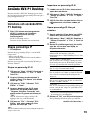 171
171
-
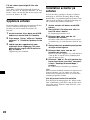 172
172
-
 173
173
-
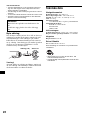 174
174
-
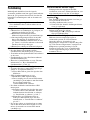 175
175
-
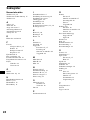 176
176
-
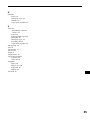 177
177
-
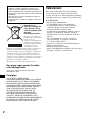 178
178
-
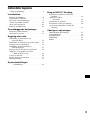 179
179
-
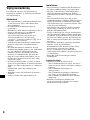 180
180
-
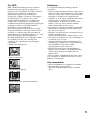 181
181
-
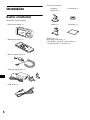 182
182
-
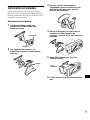 183
183
-
 184
184
-
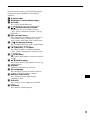 185
185
-
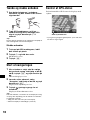 186
186
-
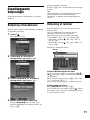 187
187
-
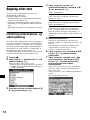 188
188
-
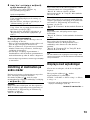 189
189
-
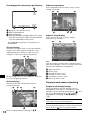 190
190
-
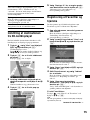 191
191
-
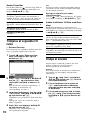 192
192
-
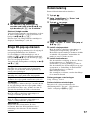 193
193
-
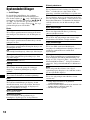 194
194
-
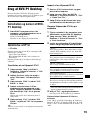 195
195
-
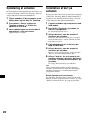 196
196
-
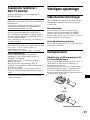 197
197
-
 198
198
-
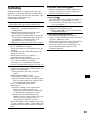 199
199
-
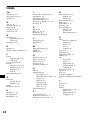 200
200
-
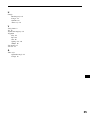 201
201
-
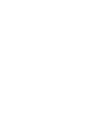 202
202
-
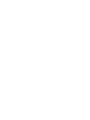 203
203
-
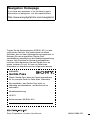 204
204
Sony NVX-P1 El manual del propietario
- Categoría
- Sistemas de video del coche
- Tipo
- El manual del propietario
en otros idiomas
- français: Sony NVX-P1 Le manuel du propriétaire
- italiano: Sony NVX-P1 Manuale del proprietario
- English: Sony NVX-P1 Owner's manual
- Deutsch: Sony NVX-P1 Bedienungsanleitung
- Nederlands: Sony NVX-P1 de handleiding
- dansk: Sony NVX-P1 Brugervejledning
- svenska: Sony NVX-P1 Bruksanvisning
Artículos relacionados
Otros documentos
-
Steren none Manual de usuario
-
Thomson GPS 281 Manual de usuario
-
Thomson GPS 420 Manual de usuario
-
Volvo 2017 Manual de usuario
-
Volvo 2019 Manual de usuario
-
Advent NAV102 - GPS Navigation System Add-On Manual de usuario
-
Alpine NVD-A802 Manual de usuario
-
MAPPY iti 400A Guía de inicio rápido
-
Dometic DM100, DP100 Software Hotel Management Instrucciones de operación
-
Disney PIXAR CRUZ RAMIREZ Instructions Manual