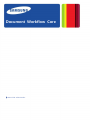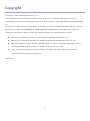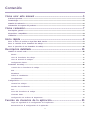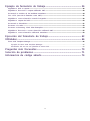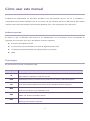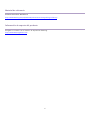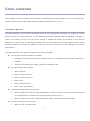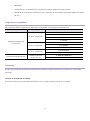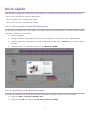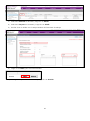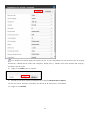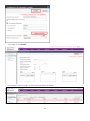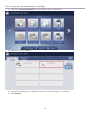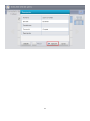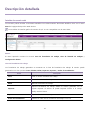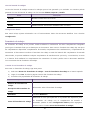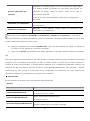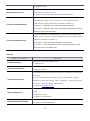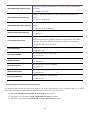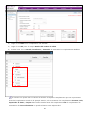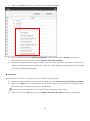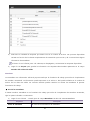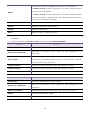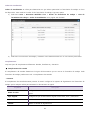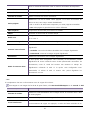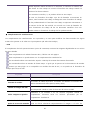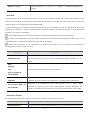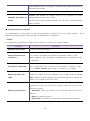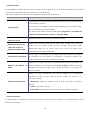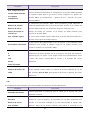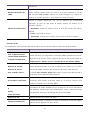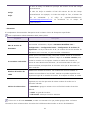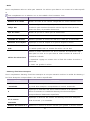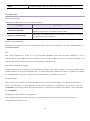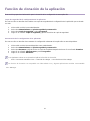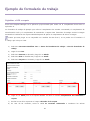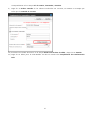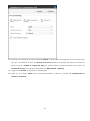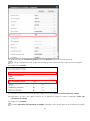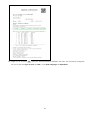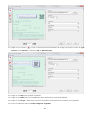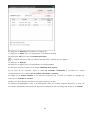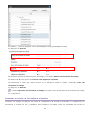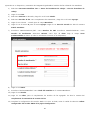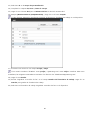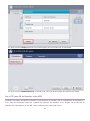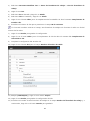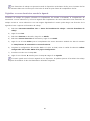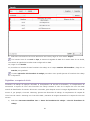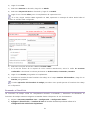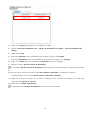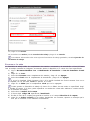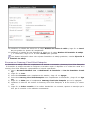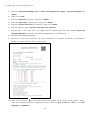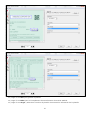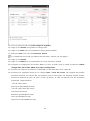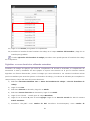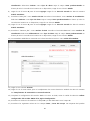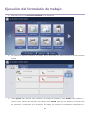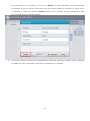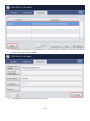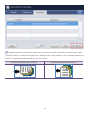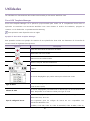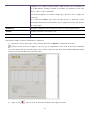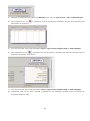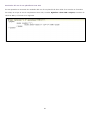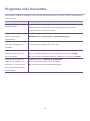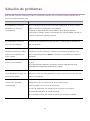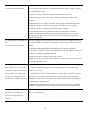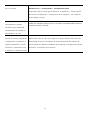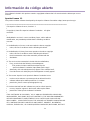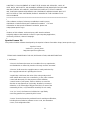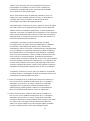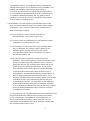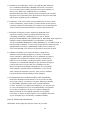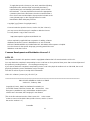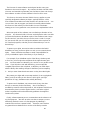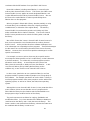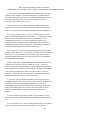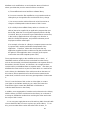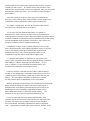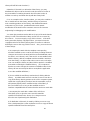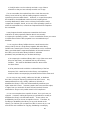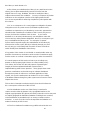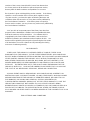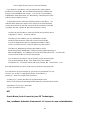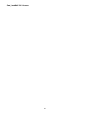HP Samsung ProXpress SL-M4530 Laser Printer series Manual de usuario
- Tipo
- Manual de usuario

1
▌Manual del administrador
Document Workflow Core

2
Copyright
Copyright (c) 2013 Samsung Electronics Co., Ltd
Licenciado bajo la Licencia de Apache, Versión 2.0 (la "Licencia"); no podrá usar este archivo si no es en
conformidad con la Licencia. Puede obtener una copia de la Licencia en http://www.apache.org/licenses/LICENSE-
2.0
A menos que lo exija la legislación aplicable o se acuerdo por escrito, el software distribuido bajo la Licencia se
distribuye “TAL CUAL”, SIN GARANTÍAS NI CONDICIONES DE NINGÚN TIPO, ya sean explícitas o implícitas.
Consulte la Licencia en el idioma concreto que rige los permisos y las limitaciones de la Licencia.
SmarThru™ y SyncThru™ son marcas comerciales de Samsung Electronics Co., Ltd.
Samsung y el logotipo de Samsung son marcas comerciales de Samsung Electronics Co., Ltd.
Microsoft, Windows, Internet Explorer y Windows Vista son marcas comerciales registradas o marcas
comerciales de Microsoft Corporation en Estados Unidos y en otros países.
Todos los demás nombres de marcas, productos y empresas que aquí se describen son marcas
comerciales de sus respectivos propietarios.
Versión 1.09

3
Contenido
Cómo usar este manual ....................................................................... 5
Audiencia prevista .................................................................................................................................................. 5
Terminología ............................................................................................................................................................ 5
Material de referencia ............................................................................................................................................ 6
Información de soporte del producto ................................................................................................................. 6
Cómo comenzar ...................................................................................... 7
Descripción general ................................................................................................................................................ 7
Dispositivos compatibles ....................................................................................................................................... 8
Limitación ................................................................................................................................................................. 8
Inicio rápido ............................................................................................ 9
Paso 1: inicio de sesión en SyncThru Web Service ...................................................................................... 9
Paso 2: creación de un formulario de trabajo ................................................................................................. 9
Paso 3: ejecución de un formulario de trabajo ............................................................................................. 13
Descripción detallada .......................................................................... 15
Interfaz de usuario web....................................................................................................................................... 15
Menús ........................................................................................................................................................................................................... 15
Lista de formularios de trabajo .................................................................................................................................................. 15
Lista de historial de trabajos ........................................................................................................................................................ 16
Configuración básica........................................................................................................................................................................... 16
Formulario de trabajo .......................................................................................................................................... 16
creación de un formulario de trabajo .................................................................................................................................... 16
SDT ................................................................................................................................................................................................................. 17
Metadatos .................................................................................................................................................................................................. 22
Orden de visualización ...................................................................................................................................................................... 24
Complementos ........................................................................................................................................................................................ 24
Configuración ......................................................................................................................................................... 34
Historial de trabajos ........................................................................................................................................................................... 34
Nombre de visualización ................................................................................................................................................................. 34
Fax .................................................................................................................................................................................................................. 34
Icono del formulario de trabajo ................................................................................................................................................. 34
Clonando datos ...................................................................................................................................................................................... 34
Configuración de archivos de alojamiento .......................................................................................................................... 34
Función de clonación de la aplicación............................................ 35
Copia de seguridad de la configuración de la aplicación......................................................................................... 35
Restauración de la configuración de la aplicación ........................................................................................................ 35

4
Ejemplo de formulario de trabajo ..................................................... 36
Digitalizar a OCR a carpeta ................................................................................................................................ 36
Digitalizar a Zona OCR a carpeta utilizando SDT ......................................................................................... 40
Escaneado a servidor de fax mediante metadatos ....................................................................................... 44
Fax a FTP (usar ID de llamador como SDT) .................................................................................................. 47
Digitalizar a correo electrónico usando la Agenda ....................................................................................... 49
Digitalizar a carpeta de inicio ............................................................................................................................ 50
Escaneado a SharePoint ..................................................................................................................................... 51
Escanear a la nube .............................................................................................................................................. 53
Escanear en Samsung Cloud Print Enterprise ............................................................................................... 54
Digitalizar a Zona OCR a correo electrónico utilizando SDT ...................................................................... 55
Digitalizar a correo electrónico utilizando metadatos ................................................................................... 59
Ejecución del formulario de trabajo ................................................. 62
Utilidades ............................................................................................... 66
Zone OCR Template Manager ............................................................................................................................ 66
Ejemplo de Zone OCR Template Manager .......................................................................................................................... 66
Resultados del uso de una plantilla de Zona OCR ....................................................................................................... 69
Preguntas más frecuentes .................................................................. 70
Solución de problemas ....................................................................... 71
Información de código abierto .......................................................... 74

5
Cómo usar este manual
El Manual del administrador de Document Workflow Core está pensado para su uso en la instalación y
configuración de Document Workflow Core en un entorno de red utilizando SyncThru™ Web Service. Este manual
contiene instrucciones de instalación de Document Workflow Core y de configuración de la aplicación.
Audiencia prevista
El usuario al que va destinado este manual es un administrador con conocimiento de las necesidades de
impresión de los usuarios de la red y que además conozca lo siguiente:
El entorno de impresión de red.
Los protocolos de red: subredes, funciones de seguridad, direcciones.
Los sistemas operativos Windows en equipos cliente y servidores.
LDAP
Terminología
En este manual se utilizan las siguientes siglas.
Sigla
Definición
IP
Internet Protocol (Protocolo de Internet). Protocolo de comunicación principal utilizado
para transmitir paquetes a través de una red.
LDAP
Lightweight Directory Access Protocol (Protocolo de acceso a directorios ligeros)
LUI
Local User Interface (Interfaz de usuario local). Pantalla LCD de la impresora.
MFP
Multi-Functional Printer (Impresora multifunción). Dispositivo de impresión que también
incluye funciones de copia, escaneado y fax.
SWS
SyncThru™ Web Service. Servicio web integrado en la impresora al que puede accederse
desde una estación de trabajo remota.
XOA
eXtensible Open Architecture (eXtensible Open Architecture). Plataforma de impresión de
Samsung, de arquitectura abierta.

7
Cómo comenzar
Este apartado contiene información básica relativa a la finalidad de Document Workflow Core y los requisitos que
deben cumplirse antes de que pueda usarse Document Workflow Core en su red.
Descripción general
Document Workflow Core le permite automatizar tareas de fax y digitalización repetitivas. Por ejemplo, al intentar
enviar a alguien un correo electrónico con documentos procesados mediante OCR tras digitalizar o guardar un
archivo que recibió por fax en la ruta de una carpeta, la cantidad de tiempo que necesita es muy alta. Sin
embargo, si el usuario crea un formulario de trabajo antes con este software, las tediosas tareas que ello conlleva
podrán procesarse de una sola vez. Además, el usuario podrá enviar documentos a varios destinos con una sola
digitalización.
Document Workflow Core ofrece las siguientes funciones principales:
Construcción libre de formularios de trabajo
Configuración libre de formularios de trabajo gracias a los complementos de Entrada, Transformar y
Transmitir
Creación de formularios de trabajo a través del navegador web
Se proporcionan varios destinos
Enviar a carpeta
Enviar a carpeta de inicio
Enviar a correo electrónico
Enviar a FTP
Enviar a servidor de fax
Enviar a sitio de SharePoint
Clasificación automática de documentos
Permite cambiar la ubicación de almacenamiento o nombre de archivo según la salida de Zona OCR
(no compatible en los modelos de interfaz gráfica de usuario de 4,3”).
Permite cambiar la ubicación de almacenamiento según el número de fax del remitente.
Funciones prácticas para el usuario
PDF en el que se puede buscar

8
Metadatos
Vista previa (no compatible en los modelos de interfaz gráfica de usuario de 4,3”)
Búsqueda de carpetas en el dispositivo (no compatible en los modelos de interfaz gráfica de usuario
de 4,3”)
Dispositivos compatibles
En la siguiente tabla se exponen los dispositivos compatibles con Document Workflow Core.
Categoría
IU del dispositivo
Modelo
Impresora multifunción
A3/A4 (XOA)
IU de 4
ª
generación
SL-X4300/X4250/X4220
SL-K4350/K4300/K4250
SL-M5370/M4370
SL-M4580
IU de 3
ª
generación
CLX-9201/9301
SCX-8128NX
CLX-8640/8650
IU de 1
ª
generación
CLX-9252/9352
SCX-8230/8240
Impresora multifunción A4
Interfaz gráfica de
usuario de 4,3”
SL-M4070FX/M4075FX
SL-C2670
Limitación
A pesar de la potencia de Document Workflow Core, existen ciertas limitaciones con respecto a lo que puede
gestionar.
Número de formularios de trabajo
El usuario puede crear en Document Workflow Core un máximo de 50 formularios de trabajo.

9
Inicio rápido
Este apartado contiene instrucciones sobre cómo ejecutar un formulario de trabajo siguiendo tan solo 3 pasos.
- Paso 1: inicio de sesión en SyncThru Web Service
- Paso 2: creación de un formulario de trabajo
- Paso 3: ejecución de un formulario de trabajo
Paso 1: inicio de sesión en SyncThru Web Service
En este paso se explica cómo iniciar sesión en la página de SyncThru Web Service, en la que el usuario puede
configurar y gestionar un dispositivo.
1) Abra el navegador.
2) Escriba la dirección IP del dispositivo en la barra de direcciones (por ejemplo, http://192.168.99.244).
3) Cuando aparezca la página web de SyncThru Web Service, haga clic en Conexión en la esquina superior
derecha.
4) Introduzca la ID y la contraseña, y haga clic en INICIO DE SESIÓN.
Paso 2: creación de un formulario de trabajo
El proceso de creación de un formulario de trabajo de Escanear a carpeta se explica como un ejemplo.
1) Seleccione XOA > Document Workflow Core.
2) Haga clic en Crear tras seleccionar Lista de formularios de trabajo.

10
3) Seleccione Escanear en Entrada y haga clic en Añadir.
4) Seleccione Carpeta en Transmitir y haga clic en Añadir.
5) Escriba "Scan to Folder" en el campo Nombre del formulario de trabajo.
6) Haga clic en Editar junto al botón Escanear.
7) Configure las opciones de escaneado y haga clic en Guardar.

11
Los modelos de interfaz gráfica de usuario de 4,3” no son compatibles con las opciones Tipo de original,
Resolución, Calidad, Borrar fondo, PDF compacto, PDF/A, Auto y Tamaño mixto para Tamaño del original y
Escanear hasta el borde.
8) Haga clic en Editar junto a Carpeta.
9) Escriba la ruta de la carpeta compartida en el campo Ubicación de la carpeta.
10) En caso de ser necesario, introduzca los valores de Id. de usuario y Contraseña.
11) Haga clic en Guardar.

12
12) Haga clic en Guardar.
13) Marque "Scan to Folder" en la lista de formularios de trabajo.

13
Paso 3: ejecución de un formulario de trabajo
1) Seleccione "Document Workflow" en la pantalla de inicio del dispositivo.
2) Seleccione "Scan to Folder".
3) Coloque los documentos que desee escanear en el cristal del escáner o en el DADF.
4) Pulse Ejecutar.

14

15
Descripción detallada
Interfaz de usuario web
Los usuarios podrán acceder a Document Workflow Core seleccionando “Document Workflow Core” en el menú
XOA de la página de SyncThru Web Service.
Los modelos de interfaz gráfica de usuario de 4,3” no son compatibles con el menú XOA.
Menús
El menú izquierdo contiene los menús Lista de formularios de trabajo, Lista de historial de trabajos y
Configuración básica.
Lista de formularios de trabajo
Los formularios de trabajo generados se muestran en la lista de formularios de trabajo. El usuario puede
gestionarlos con las opciones Crear, Eliminar, Editar, Importar, Exportar y Orden de visualización.
Botón
Descripción
Crear
Crea un nuevo formulario de trabajo.
Eliminar
Elimina formularios de trabajo.
Editar
Edita un formulario de trabajo.
Importar
Importa formularios de trabajo desde un archivo generado con la
opción Exportar. El archivo se puede importar incluso si el campo
Prefijo está en blanco.
Exportar
Exporta formularios de trabajo a un archivo.
Orden de visualización
Cambia el orden de los formularios de trabajo en la LUI.

16
Lista de historial de trabajos
La Lista de historial de trabajos muestra los trabajos que se han ejecutado y su resultado. Los usuarios podrán
gestionar la Lista de historial de trabajo con los botones Eliminar, Exportar y Detalle.
Botón
Descripción
Eliminar
Elimina la información de la tarea.
Exportar
Exporta la información del historial de tareas a un archivo.
Detalle
Permite consultar información detallada sobre una tarea.
Configuración básica
Este menú incluye ajustes relacionados con el funcionamiento básico de Document Workflow Core. Consulte
Configuración
.
Formulario de trabajo
Un formulario de trabajo es un proceso creado mediante la combinación de varios complementos integrados
para lograr el resultado final que se desea para un documento. Para crear un formulario de trabajo hay tres tipos
de complementos disponibles: complementos de entrada, complementos de transformación y complementos de
transmisión. El documento introduce el formulario de trabajo a través del método del complemento de entrada
seleccionado, se procesa mediante cualquier complemento de transformación opcional y, a continuación, se envía
a su destino final mediante los complementos de transmisión. El usuario puede crear en Document Workflow
Core un máximo de 50 formularios de trabajo.
creación de un formulario de trabajo
Para crear un formulario de trabajo, siga estos pasos.
1) Seleccione Gestor de formularios de trabajo > Lista de formularios de trabajo en el menú izquierdo.
2) Haga clic en Crear. Se abre la página Creación del formulario de trabajo.
3) Introduzca las propiedades del formulario de trabajo.
Propiedad
Descripción
Nombre del formulario de
trabajo
Descripción del formulario de
trabajo
Información sobe el formulario de trabajo.
Metadatos
Consulte
Metadatos
.
Icono del formulario de trabajo
Seleccione el icono que aparecerá en la pantalla del dispositivo para
un formulario de trabajo con el complemento de entrada a
escaneado. (Desde el menú Configuración básica podrán agregarse
nuevos iconos. Consulte
Icono del formulario de trabajo
).

17
Procesar cada página por
separado
Determina si el sistema puede o no crear una tarea para cada página.
Si el usuario escanea 10 páginas con esta opción para ejecutar un
formulario de trabajo, creará 10 tareas y cada una de ellas se
procesará por separado.
※ Esta opción solo estará habilitada si selecciona el complemento
Zona OCR.
Visualizable en el dispositivo
Determina si los usuarios podrán ver la información del complemento
en el dispositivo.
Editable en el dispositivo
Determina si los usuarios podrán editar la información del
complemento en el dispositivo.
Seleccione la opción No para Visualizable en el dispositivo y Editable en el dispositivo; a continuación,
seleccione formulario de trabajo que desee. El proceso de escaneado comenzará inmediatamente sin que se abra
ninguna ventana emergente con instrucciones.
4) Agregue complementos (consulte
Complementos
). Cada tarea del formulario de trabajo se realizará en
el orden en el que aparece en el formulario de trabajo.
5) Haga clic en Guardar. Los formularios de trabajo aparecerán en la página Lista de formularios de trabajo.
SDT
SDT son las siglas de SmarThru Dynamic Tag. Estas etiquetas contienen información proporcionada por Document
Workflow Core o procedente de metadatos. Las SDT se utilizan cuando el usuario crea de forma dinámica un
nombre de archivo para guardarlo, o podrían también utilizarse en el complemento Exportador de datos. Las
categorías de SDT son General, JobTicket (Ticket de tarea), Metadata (Metadatos), Input (Entrada) y Transmit
(Transmisión) (en caso de que se utilizara más de un complemento de transmisión), así como cualquier otra
información relativa a los complementos de transformación utilizados.
● Etiquetas SDT
En este apartado se muestra el valor que devuelve cada etiqueta SDT.
• General
Nombre de la etiqueta
Descripción
[WFName@STWF1General]
Nombre de formulario de trabajo introducido por el usuario
Por ejemplo: Enviar a carpeta
[WFVersion@STWF1General]
Versión de Document Workflow Core
Por ejemplo: Lite 1.0
[ProcessEachPage@STWF1General]
Valor del campo "Procesar cada página por separado" (consulte el
apartado Creación de un formulario de trabajo)

18
Por ejemplo: false
[Input@STWF1General]
Valor de la interfaz gráfica de usuario de un complemento de entrada
del formulario de trabajo actual.
Por ejemplo: {9D5C7F86-ABF2-40c8-8838-5EF7D7129E63}
[Transform@STWF1General]
Valores de GUID de los complementos de transformación del
formulario de trabajo actual. Si hay dos o más complementos de
transformación, separa cada valor utilizando el carácter "|"
Por ejemplo: {2A211B9D-0D65-4565-A445-BB12341D45EA}
Por ejemplo: {2A211B9D-0D65-4565-A445-BB12341D45EA}|{131C6634-
B81B-4a2f-8F83-3192154D32F9}
[Transmit@STWF1General]
Valores de GUID de los complementos de entrada del formulario de
trabajo actual. Si hay dos o más complementos de transmisión, separa
cada valor utilizando el carácter "|"
Por ejemplo: {131C6634-B81B-4a2f-8F83-3192154D32F9}
Por ejemplo: {131C6634-B81B-4a2f-8F83-3192154D32F9}|{10790765-
BF66-4A99-8762-C1D130B6FCDD}
•JobTicket
Nombre de la etiqueta
Descripción
[JobID@JobTicket]
Identificador único del trabajo actual.
Por ejemplo: 527
[UserName@JobTicket]
Identificador de usuario que ejecuta el formulario de trabajo.
Por ejemplo: admin
[UserEmail@JobTicket]
Información de correo electrónico del usuario que ejecuta el formulario
de trabajo.
(En caso de tratarse de un usuario local, el usuario podrá agregar y
modificar la información desde "SWS > Seguridad > Control de acceso
de usuario > Perfil de usuario > Individual").
Por ejemplo: adm[email protected]
[Domain@JobTicket]
Información de dominio del usuario que ejecuta el formulario de
trabajo.
Por ejemplo: LOCAL
Por ejemplo: 10.88.100.126
[DeviceName@JobTicket]
Nombre del dispositivo en el que se ejecuta el formulario de trabajo.
Por ejemplo: SEC0015994DAAFC

19
[DeviceModelName@JobTicket]
Nombre de modelo del dispositivo en el que se ejecuta el formulario
de trabajo.
Por ejemplo: SCX-8240
[DeviceIPAddress@JobTicket]
Dirección IP del dispositivo en el que se ejecuta el formulario de
trabajo.
Por ejemplo: 10.88.99.70
[DeviceMACAddress@JobTicket]
Dirección MAC del dispositivo en el que se ejecuta el formulario de
trabajo.
Por ejemplo: 00:15:99:4D:AA:FC
[NumberOfPages@JobTicket]
Número de páginas digitalizadas al ejecutar un formulario de trabajo.
Por ejemplo: 1
[TimeStamp@JobTicket]
Hora de inicio del formulario de trabajo en un dispositivo (cuando el
usuario escanea algunas páginas para iniciar el formulario de trabajo,
registra la hora justo después de finalizar el trabajo de escaneado).
Por ejemplo: 2013-06-18T11:45:02
[Year@JobTicket]
Información de año de TimeStamp.
Por ejemplo: 2013
[Month@JobTicket]
Información de mes de TimeStamp.
Por ejemplo: 06
[Day@JobTicket]
Información de día de TimeStamp.
Por ejemplo: 18
[Hour@JobTicket]
Información de hora de TimeStamp.
Por ejemplo: 11
[Minute@JobTicket]
Información de minuto de TimeStamp.
Por ejemplo: 45
[Second@JobTicket]
Segunda información de TimeStamp.
Por ejemplo: 02
• Etiquetas SDT para atributos de complemento
El usuario puede utilizar los valores de atributo de otros complementos como etiquetas SDT en el mismo
formulario de trabajo. Si desea obtener más información sobre ello, siga estos pasos.
1) Añada el complemento Entrada de escaneado como Entrada.
2) Agregue los complementos OCR y Exportador de datos en orden.
3) Añada los complementos Carpeta, FTP y Correo electrónico en orden.

20
4) Haga clic en Editar en el complemento FTP añadido.
5) Haga clic en SDT junto al campo Nombre del archivo de salida.
6) Intente hacer clic en Entrada, Transformar y Transmitir. Se mostrarán los complementos añadidos.
El usuario solo podrá usar los valores de atributo de aquellos complementos que van a procesarse
antes del complemento actual. En el ejemplo anterior, solo se muestran los complementos Escanear, OCR,
Exportador de datos y Carpeta. Estos están situados antes del complemento FTP. El complemento de
transmisión de Correo electrónico no puede utilizarse como etiqueta SDT.

21
7) Haga clic en OCR. Aparecerán los atributos del complemento OCR.
8) Active la casilla de selección [OCRLanguage@OCR] y haga clic en el botón Aceptar. Las etiquetas
seleccionadas se introducirán en el campo Nombre del archivo de salida.
9) Complete otros ajustes básicos para la creación de un formulario de trabajo. Al ejecutar el formulario de
trabajo, el nombre del archivo de salida será el valor del campo Idioma del complemento OCR. Este valor
es, de forma predeterminada, Inglés.
● Uso de SDT
Para usar SDT a fin de crear un nombre de archivo de salida, siga estos pasos:
1) Diríjase a la página Creación del formulario de trabajo (consulte
Creación de un formulario de trabajo
).
2) Haga clic en Editar junto al complemento del que desea cambiar la información del nombre de archivo
de salida. Se abre la ventana para editar el complemento.
La información de la ventana variará en función del complemento seleccionado.
3) Haga clic en el botón SDT junto al campo Nombre del archivo de salida. Se abrirá la ventana SDT.

22
4) Seleccione la cantidad de etiquetas que desee usar en el nombre de archivo. Las opciones disponibles
variarán en función de los demás complementos de transmisión que se usen y de si se suministra alguna
información de metadatos.
Al hacer clic en la flecha junto a la cabecera, se desplegarán y minimizarán las etiquetas disponibles.
5) Haga clic en Aceptar para guardar la información. Las etiquetas seleccionadas aparecerán en el campo
Nombre del archivo de salida.
Metadatos
Los metadatos son información adicional proporcionada por el formulario de trabajo que utiliza el Complemento
de entrada a escaneado. La información puede exportarse a un archivo o SDT puede utilizarla en el nombre de
archivo de los datos de salida. Los usuarios también pueden cambiar los valores de metadatos al ejecutar
formularios de trabajo.
● Uso de los metadatos
Si desea introducir metadatos en un formulario de trabajo que utiliza el Complemento de entrada a escaneado,
siga los pasos indicados a continuación.
1) Haga clic en el botón … situado junto al campo Metadatos. Se abrirá la ventana Metadatos.
Propiedad
Descripción
Título de metadato
El título de la información de metadatos.

23
Añadir
Se abre una ventana para agregar información a los metadatos.
• Entrada de texto: permite seleccionar si el usuario desea introducir
un valor para un metadato.
• Cuadro de lista: permite seleccionar si el usuario desea introducir
varios valores para un metadato, pero solo debe seleccionarse un valor
al ejecutar un formulario de trabajo.
Editar
Se abre una ventana para editar los metadatos seleccionados.
Eliminar
Elimina los metadatos seleccionados.
Guardar
Guarda los metadatos.
Borrar
Borra los valores y cierra la ventana.
2) Haga clic en ▼ junto al botón Agregar y seleccione Entrada de texto o Cuadro de lista para agregar
metadatos.
3) Cuando se selecciona Entrada de texto, se abre la ventana Añadir metadatos.
Propiedad
Descripción
Nombre SDT
El valor se utilizará como nombre de SDT.
Nombre de visualización
Este valor se mostrará como nombre de este metadatos en el
dispositivo.
Tipo de datos
Seleccione el tipo de datos del valor de este metadato entre Dirección
IP, Número, Contraseña, Nombre de archivo, Carácter, Letra o Número
y Dirección de correo electrónico.
Longitud mínima
Indique la longitud mínima del valor del metadato. (0~128)
Longitud máxima
Indique la longitud máxima del valor del metadato. (0~128)
Texto predeterminado
Si el metadato necesita un valor predeterminado, introduzca el valor.
4) Cuando se selecciona Cuadro de lista, la ventana Añadir metadatos aparece.
Propiedad
Descripción
Nombre SDT
El valor se utilizará como nombre de SDT.
Nombre de visualización
Este valor se mostrará como nombre de este metadatos en el
dispositivo.
Valor de metadatos
Introduzca el valor que desee añadir como valor de metadatos.
Añadir
El valor de metadato se añade.
Cancelar
Los valores de metadatos seleccionados se eliminan.
5) Haga clic en Añadir para guardar la información.

24
Orden de visualización
Orden de visualización se utiliza para determinar en qué orden aparecerán los formularios de trabajo en la IU
del dispositivo. Para cambiar el orden de los formularios de trabajo, siga estos pasos.
1) Seleccione XOA > Document Workflow Core > Gestor de formularios de trabajo > Lista de
formularios de trabajo > Orden de visualización en la página web de SWS.
2) Seleccione un formulario de trabajo y ordénelo como desee haciendo clic en los botones pertinentes.
Complementos
Hay tres tipos de complementos diferentes: Entrada, Transformar y Transmitir.
● Complementos de entrada
El complemento de entrada determina el origen del documento que se usa en el formulario de trabajo. Cada
formulario de trabajo puede tener solo 1 complemento de entrada.
• Escanear
El complemento de entrada Escanear permite al usuario configurar los ajustes de digitalización del formulario de
trabajo que la máquina utiliza para escanear los documentos en papel.
Propiedad
Descripción
Modo de color
Configura el modo de color del escáner en color, monocromo o escala de
grises.
Tipo original
Configura el tipo de documento original como Texto, Foto y Texto/Foto.
Resolución
Establece la resolución de digitalización.
Calidad
Define la calidad de digitalización.

25
Nota: la calidad de escaneado varía en función del modelo de dispositivo.
Oscuridad
Establece la oscuridad de digitalización.
Borrar fondo
Define una opción de borrado del fondo de la imagen escaneada.
Formato de archivo
Define el formato de archivo de destino.
Varias páginas
Determina si se van a utilizar varias páginas. Si el valor de Formato de
archivo es JPG, este campo estará deshabilitado.
• Sí: un archivo de salida está compuesto por varias páginas escaneadas.
• No: cada página se guardará en un archivo diferente.
PDF compacto
Comprime el archivo PDF para reducir su tamaño.
PDF/A
Convierte el archivo PDF al formato PDF/A.
Doble cara
Configura el modo de digitalización a doble cara en 1 cara, 2 caras o Gi
rar la cara 2.
Tamaño del original
Define el tamaño de papel del archivo digitalizado.
Escanear hasta el borde
Determina si se crea o no un borde de color blanco que rodea la imagen
digitalizada.
• Activado: crea un borde blanco alrededor de la imagen digitalizada.
• Desactivado: conserva la imagen original digitalizada.
Orientación
Determina la orientación de la imagen digitalizada.
Modo de escaneo mixto
Si esta opción está configurada como Activada, los documentos podrán
digitalizarse de nuevo utilizando tanto el ADF (alimentador automático de
documentos) como el cristal del escáner tras terminar el trabajo de
digitalización utilizando el ADF. Si la opción está configurada como
Desactivada, al utilizar el ADF el usuario solo podrá digitalizar los
documentos una vez.
• Fax
El complemento Fax usa un fax entrante como el origen de los datos.
Para asignar a una imagen de fax la ID de quien llama, utilice ReceivedCallerID@Fax en la entrada de SDT.
Propiedad
Descripción
Formato de archivo
Determina el almacenamiento de la imagen de fax en formatos TIFF o PDF
de varias páginas.
Imprimir
Determina la impresión de la imagen de fax recibida.
Id. del interlocutor
Determina los documentos del número de fax entrante que se usarán como
los documentos de origen. Por ejemplo, si todos los faxes recibidos de un

26
cliente específico deben enviarse a un individuo, al introducir el número de
ese cliente en este campo se iniciará el formulario de trabajo cuando se
reciba un fax de ese número.
Los caracteres comodín (? *) se pueden utilizar en este campo.
Al crear un formulario de trabajo cuyo ID de llamador se encuentra en
blanco, este formulario de trabajo se designará como formulario de trabajo
de fax predeterminado. El formulario de trabajo se ejecutará únicamente si
el número de fax del fax recibido no coincide con la ID de llamador de
otros formularios de trabajo de fax. En Document Workflow Core solo
puede crearse un formulario de trabajo de fax predeterminado.
● Complementos de transformación
Los complementos de transformación son opcionales y se usan para modificar los datos enviados de alguna
manera. Se ejecutan en el orden en el que aparecen (de arriba hacia abajo).
• OCR
El complemento de OCR (reconocimiento óptico de caracteres) convierte las imágenes digitalizadas en un archivo
de texto editable.
Este complemento solo admite formatos JPG y TIFF de una sola página.
Este complemento no puede usarse con el complemento de entrada de fax.
Se recomienda utilizar una resolución superior a 200 dpi al escanear documentos de entrada.
Se recomienda utilizar un tamaño de fuente mayor o igual que 10 puntos en los documentos de entrada.
Puesto que este plugin no es compatible con modelos de GUI de 4.3”, no se puede ver el formulario de
trabajo que incluye el OCR.
Propiedad
Descripción
Idioma
Selecciona el idioma en el que está escrito el documento.
Formato de archivo
El formato de salida del archivo convertido. Se admiten los formatos de
archivo de Microsoft Office (DOCX, XLSX y PPTX).
Calidad de imagen del PDF
Permite seleccionar la calidad de salida del archivo PDF. Esta opción solo
está disponible cuando el valor de Formato de archivo es PDF.
Incluir imágenes originales
Determina si se incluirán o no los archivos originales cuando el
complemento Transmitir envía los archivos procesados por el
complemento Transformar.
Eliminación de fondo
Quitar el exceso de moteado
Estas opciones permiten aplicar filtros a la imagen antes de ejecutar el
OCR. Los filtros eliminarán respectivamente la imagen o el color de

27
Giro/corr. al. aut.
fondo, eliminarán el "ruido" de la imagen o enderezarán/girarán la
imagen.
• Zona OCR
El complemento Zona OCR (reconocimiento óptico de caracteres) convierte las "zonas" seleccionadas en los
formatos seleccionados. Consulte Zone OCR Template Manager para obtener más información sobre cómo crear
zonas de OCR con la utilidad Zone Template Manager.
※ Este complemento solo admite formatos JPEG y TIFF de una sola página. Al usar el complemento Zona OCR,
asegúrese de cambiar los valores predeterminados de Varias páginas y Formato de archivo en el complemento
Escanear a los valores compatibles.
Se recomienda utilizar una resolución superior a 200 dpi al digitalizar documentos de entrada.
Cuando este complemento procese códigos de barras, se recomienda encarecidamente utilizar Color o Gris
como Modo de escaneado del complemento Entrada de escaneado.
Puesto que este plugin no es compatible con modelos de GUI de 4.3”, no se puede ver el formulario d
e trabajo que incluye el OCR de zona.
Propiedad
Descripción
Plantilla de zona
Seleccione la plantilla de zona que se aplicará a la imagen. Es posible crear
una nueva plantilla con Zone OCR Template Manager haciendo clic en
Cargar.
Área
Posición
Tipo
Tipo de código de
barras/Idioma
Información acerca de cada zona de la plantilla.
Incluir imágenes
originales
Determina si se incluirán o no los archivos originales cuando el complemento
Transmitir envía los archivos procesados por el complemento Transformar.
Crear archivo XML con
los resultados
Determina si el complemento Zona OCR creará o no un archivo XML
utilizando los valores de las zonas seleccionadas. Consulte Resultado de
utilizar una plantilla de Zona OCR para conocer la estructura del archivo XML.
• Exportador de datos
El complemento Exportador de datos de Transformar exporta los datos a un archivo.
Propiedad
Descripción
(campo de texto)
Introduzca el valor que desea almacenar en el archivo que se exportará. El

28
usuario puede escribir lo que desee, y también puede añadir etiquetas SDT
utilizando el botón SDT.
SDT
Este botón permite insertar etiquetas SDT. Consulte
Uso de SDT
.
Extensión del nombre de
archivo
Extensión del nombre de archivo que se va a exportar. El valor
predeterminado de este campo es dat.
El archivo que se exportará tendrá formato txt, y el archivo podrá abrirse en
el Bloc de notas.
● Complementos de transmisión
Los complementos de transmisión se usan para determinar el destino final de los datos enviados. En un
formulario de trabajo pueden incluirse hasta 5 complementos de transmisión.
• Carpeta
El complemento de transmisión Carpeta envía los datos a la ubicación de carpeta indicada.
Propiedad
Descripción
Ubicación de la carpeta
Ruta de acceso de la carpeta.
Tiempo de espera de la
conexión (s)
Especifica la duración del tiempo de espera de conexión. Puede especifi
car el tiempo de espera de conexión en segundos, entre 5 y 300.
(Rango admitido: de 5 a 300/valor predeterminado: 5/unidad de tiemp
o: segundos)
Se necesitan credenciales
Si esta opción se encuentra seleccionada, para poder acceder a la carp
eta se necesitarán la Id. de usuario, la Contraseña y el Dominio. Haga
clic en Probar conexión para probar la conexión con la carpeta.
Nombre del archivo de
salida
Determina el nombre de archivo. (hasta 200 caracteres). También puede
crearse un nombre de archivo mediante el uso de SDT (consulte
Uso de
SDT
). También es posible designar una carpeta en lugar de un nombre de
archivo. Si la carpeta no existe, se creará.
Política de sobrescritura
Permite al usuario seleccionar uno de los métodos de sobrescritura
siguientes, en caso de que exista el mismo nombre de archivo en la
ubicación indicada.
• Renombrar: añade un número único al final del nombre de archivo
definido.
• Omitir: no guarda el archivo.
. • Sobrescribir: sobrescribe un nuevo archivo sobre el archivo existente.

29
• Carpeta de inicio
El complemento Carpeta de inicio extrae un valor de la carpeta de inicio de LDAP utilizando la Id. de usuario
conectado, y posteriormente envía los datos a la ruta de acceso.
※ El usuario podrá usar la función del complemento después de autenticarse.
Propiedad
Descripción
Servidor LDAP
Se mostrará la lista de servidores LDAP registrados en SyncThru Web Server.
A continuación, elija uno.
Si el usuario no ha añadido ningún servidor LDAP en SyncThru Web Server,
este complemento no podrá utilizarse.
(El usuario podrá añadir servidores LDAP desde Seguridad > Seguridad red
> Servidor de autenticación externo > Servidor LDAP).
Atributo LDAP para la
carpeta de inicio
Nombre del atributo del directorio de inicio en LDAP.
Adaptar ID de inicio de
sesión del usuario al
siguiente atributo LDAP
Determina un atributo LDAP que se debe hacer coincidir con la ID del
usuario que ha iniciado sesión. El valor extraído del atributo LDAP
seleccionado debe ser el mismo que el de la ID del usuario que
actualmente se encuentra conectado.
Se necesitan credenciales
Si esta opción se encuentra seleccionada, para poder acceder a la carpeta
se necesitarán la Id. de usuario, la Contraseña y el Dominio. Haga clic en
Probar conexión para probar la conexión con LDAP.
Nombre del archivo de
salida
Determina el nombre de archivo. También puede crearse un nombre de
archivo mediante el uso de SDT (consulte
Uso de SDT
). También es posible
designar una carpeta en lugar de un nombre de archivo. Si la carpeta no
existe, se creará.
Política de sobrescritura
Permite al usuario seleccionar uno de los métodos de sobrescritura
siguientes, en caso de que exista el mismo nombre de archivo en la
ubicación indicada.
• Renombrar: añade un número único al final del nombre de archivo
definido.
• Omitir: no guarda el archivo.
• Sobrescribir: sobrescribe un nuevo archivo sobre el archivo existente.
• Correo electrónico
El complemento de transmisión Correo electrónico se usa para enviar archivos a las direcciones de correo
electrónico indicadas.

30
Propiedad
Descripción
Usar configuración del
servidor SMTP definida
en la página
Configuración
Si esta opción está seleccionada, Document Workflow Core enviará los
correos electrónicos utilizando la configuración de servidor SMTP ajustada
en SyncThru Web Service (el usuario podrá configurar los ajustes del
servidor SMTP en Configuración > Ajustes de red > Servidor de correo
saliente (SMTP)).
Nombre de servidor
Número de puerto
Tiempo de espera de
conexión (s)
Usar conexión segura
La información del servidor SMTP. Esta información puede adquirirse a
través del administrador de la red. El Nombre de servidor es el nombre del
servidor SMTP, mientras que el Número de puerto suele ser el 25.
Tiempo de espera de conexión es el tiempo de espera máximo para
conectar al servidor SMTP.
La opción Usar conexión segura debe tener la opción SSL seleccionada si el
servidor utiliza capas de sockets seguros.
Se necesitan credenciales
Si esta opción está seleccionada, la Id. de usuario y la Contraseña serán
necesarios para acceder al servidor. Haga clic en Probar conexión para
probar la conexión con el servidor SMTP.
De
A
CC
CCO
Asunto
Texto del cuerpo
Información de email estándar. De es la dirección de email del remitente,
mientras que A, CC (copia) y CCO (copia oculta) son los destinatarios. Tema
y Texto del cuerpo corresponden al asunto y al mensaje del correo
electrónico.
Nombre del archivo de
salida
Determina el nombre de archivo utilizado para guardar el archivo que se
recibe. También puede crearse un nombre de archivo mediante el uso de
SDT (consulte
Uso de SDT
). Este tendrá la forma de un adjunto de correo
electrónico.
• FTP
El complemento de transmisión FTP envía los datos a la ubicación del FTP especificada.
Propiedad
Descripción
Protocolo del servidor
Permite seleccionar el protocolo que se utiliza en el servidor FTP para
establecer conexión.
Servidor FTP
Directorio
Número de puerto
Usar anónimo
La información del servidor FTP, la ruta del directorio. El Puerto suele ser el
número 21. La Id. de usuario y la Contraseña son los datos aceptados para
acceder a la ubicación indicada si no está seleccionada la opción Usar
anónimo. Haga clic en Probar conexión para probar la conexión con el

31
servidor FTP.
Nombre del archivo de
salida
Determina el nombre de archivo utilizado para guardar el archivo que se
recibe. También puede crearse un nombre de archivo mediante el uso de
SDT (consulte
Uso de SDT
). También es posible designar una carpeta en
lugar de un nombre de archivo. Si la carpeta no existe, se creará.
Política de sobrescritura
Permite al usuario seleccionar uno de los métodos de sobrescritura
siguientes, en caso de que exista el mismo nombre de archivo en la
ubicación indicada.
• Renombrar: añade un número único al final del nombre de archivo
definido.
• Omitir: no guarda el archivo.
. • Sobrescribir: sobrescribe un nuevo archivo sobre el archivo existente.
• Servidor de fax
El complemento de transmisión Servidor de fax se usa para enviar archivos al servidor de fax indicado.
Propiedad
Descripción
Usar configuración del
servidor SMTP definida en
la página Configuración
Si esta opción está seleccionada, Document Workflow Core enviará los
emails utilizando la configuración de servidor SMTP ajustada en SyncThru
Web Service (el usuario podrá configurar los ajustes del servidor SMTP en
Configuración > Ajustes de red > Servidor de correo saliente (SMTP)).
Nombre de servidor
Número de puerto
Usar conexión segura
La información del servidor SMTP. Esta información puede adquirirse a
través del administrador de la red. El Nombre de servidor es el nombre
del servidor SMTP, mientras que el Número de puerto suele ser el 25.
La opción Usar conexión segura debe tener la opción SSL seleccionada si
el servidor utiliza capas de sockets seguros.
Se necesitan credenciales
Si esta opción está seleccionada, la Id. de usuario y la Contraseña serán
necesarios para acceder al servidor. Haga clic en Probar conexión para
probar la conexión con el servidor SMTP.
De
A
Asunto
Texto del cuerpo
Información de email estándar. De es la dirección de correo electrónico
del remitente, mientras que A es el destinatario. Tema y Texto del cuerpo
corresponden al asunto y al mensaje del correo electrónico.
Número de Fax
Número de fax al que enviar los faxes.
Campo Personalización
Permite seleccionar un campo en el que se introducirá el valor del campo
Número de fax. Elija entre A, De y Tema.

32
Prefijo
Sufijo
El valor de Prefijo se añadirá al principio del número de fax del Campo
Personalización.
El valor de Sufijo se añadirá al final del número de fax del Campo
Personalización. Por ejemplo, si el valor de Prefijo es "fax", el número de
fax es "12345678" y el sufijo es "@miservidordefax.com",
“fax12345678@myfaxserver.com“ se introducirá en el campo de
personalización.
• SharePoint
El complemento de transmisión Sharepoint envía los datos al sitio de Sharepoint especificado.
Este complemento admite SharePoint 2007, 2010 y 2013.
Propiedad
Descripción
URL de servicio de
SharePoint
Dirección del sitio de SharePoint.
Para acceder a SharePoint, diríjase a Document Workflow Core >
Configuración > Configuración básica > Configuración de archivos de
alojamiento e incluya la dirección de IP y el nombre de host del servidor de
SharePoint. De lo contrario, no podrá acceder a SharePoint.
Se necesitan credenciales
Si esta opción está seleccionada, para poder acceder al sitio se necesitarán
la ID de usuario, contraseña y dominio. Haga clic en Probar conexión para
probar la conexión con la carpeta. Cuando se realiza una conexión, se
activan el menú Nombre de biblioteca y el botón Avanzado. El menú y el
botón se utilizan para especificar la ubicación en la que se almacenan los
datos recibidos.
Nombre del archivo de
salida
Determina el nombre de archivo. Los nombres de archivos también se
pueden crear mediante el uso de SDT. También es posible especificar una
carpeta en lugar de un nombre de archivo. Si la carpeta no existe, se creará.
Política de sobrescritura
Permite al usuario seleccionar uno de los métodos de sobrescritura
siguientes, en caso de que exista el mismo nombre de archivo en la
ubicación indicada:
• Renombrar: agrega un número único al final del nombre de archivo
definido.
• Omitir: no guarda el archivo.
• Sobrescribir: sustituye el archivo existente.
Si hace clic en el botón Avanzado, se abre una ventana en la que puede agregar, editar o eliminar
información de la columna sobre el nombre de la biblioteca seleccionado en el sitio de SharePoint.

33
• Nube
The El complemento Nube se utiliza para transmitir los archivos que desee a una cuenta en la Nube específi
ca.
Este complemento no se admite si no se ha instalado Cloud Connector Core.
Property
Description
Nombre de la cuenta
Muestra una lista de las cuentas configuradas en Cloud Connector Core.
Código PIN
Si se ha configurado un código PIN para la cuenta seleccionada, deberá
introducirlo para consultar información sobre el tipo de cuenta, el ID de
usuario de nube y el proveedor de servicios.
Tipo de cuenta
Muestra el tipo de la cuenta que ha seleccionado.
ID de usuario de nube
Muestra el ID de usuario de nube de la cuenta que ha seleccionado.
Proveedor de servicios
Muestra el proveedor de servicios de nube de la cuenta que ha seleccionado.
Ubicación de la carpeta
Especifique la ruta de carpeta en la que se cargará el archivo.
Nombre del archivo de s
alida
Determina el nombre de archivo utilizado para guardar el archivo recibid
o. También puede crear un nombre de archivo con las SDT.
Política de sobrescritura
Permite al usuario seleccionar uno de los métodos de sobrescritura sigui
entes para los casos en los que exista el mismo nombre de archivo en l
a ubicación indicada.
• Renombrar: Agrega un número único al final del nombre de archivo e
specificado.
• Omitir: No guarda el archivo.
• Samsung Cloud Print Enterprise
The El complemento Samsung Cloud Print Enterprise se usa para transmitir archivos la unidad de Samsung C
loud Print Enterprise correspondiente a los usuarios especificados.
Property
Description
Definir como un usuario
autenticado
Al seleccionar esta opción el archivo se transmite a la unidad de Samsu
ng Cloud Print Enterprise correspondiente al usuario autenticado.
A
Especifique el destinatario del archivo seleccionándolo en la agenda. El
archivo se transmite a la unidad de Samsung Cloud Print Enterprise
correspondiente al destinatario especificado.
Dirección del servidor
Id. de usuario
Contraseña
Especifique la dirección del servidor de Samsung Cloud Print Enterprise,
el ID de usuario y la contraseña.
Nombre del archivo de s
Determina el nombre de archivo utilizado para guardar el archivo recibid

34
alida
o. También puede crear un nombre de archivo con las SDT.
Configuración
Historial de trabajos
Configuración relacionada con el Historial de trabajos.
Propiedad
Descripción
Periodo de retención
Determina durante cuánto tiempo se guardan los historiales de
trabajos. Las opciones van desde 1 hasta 90 días.
Acceso sin autenticación
Determina si se debe permitir a los usuarios no autenticados acceder
a la página Historial de trabajos.
Nombre de visualización
Determina el nombre del icono de Document Workflow Core en un dispositivo. El valor predeterminado es "
Document Workflow".
Fax
Esta opción determina la forma en la que Document Workflow Core trata los datos recibidos. Si se ha
seleccionado la opción No, Document Workflow Core no realiza ninguna acción con los faxes recibidos. Si se
selecciona Sí, recibe los faxes y ejecuta los formularios de trabajo de fax.
Icono del formulario de trabajo
Añada el icono que se utilizará para los formularios de trabajo. Si los usuarios tienen un icono que desean añadir,
pueden cargarlo. Solo se permite formato gif, y el tamaño del archivo deberá ser inferior a 20 Kbytes. El tamaño
de la imagen debe ser de 148 * 150 píxeles. Es posible añadir un máximo de 10 iconos.
Clonando datos
Esta función se usa cuando los usuarios desean mover los formularios de trabajo y los ajustes del dispositivo
actual a otro dispositivo. Si desea guardar los formularios de trabajo y la configuración en un archivo, haga clic
en Exportar. Los usuarios podrán importar este archivo y utilizar estos formularios de trabajo y ajustes haciendo
clic en Importar.
Configuración de archivos de alojamiento
Esto le permite agregar una dirección IP y un nombre de host para utilizar un nombre de host que se
corresponda con la dirección IP.

35
Función de clonación de la aplicación
Esta sección proporciona información para la clonación de la configuración de esta aplicación.
Copia de seguridad de la configuración de la aplicación
En esta sección se describe cómo realizar una copia de seguridad de la configuración de la aplicación que se instala
en XOA.
1. Inicie sesión en SWS como administrador.
2. Seleccione Mantenimiento > Copia de seguridad y restauración.
3. Seleccione Copia de seguridad y active Programas.
4. Haga clic en el botón Copia de seguridad y guarde el archivo de copia de seguridad.
Restauración de la configuración de la aplicación
En esta sección se describe cómo restaurar la configuración existente de la aplicación en otros dispositivos.
1 Inicie sesión en SWS de otro dispositivo como administrador.
2 Seleccione Mantenimiento > Copia de seguridad y restauración.
3 Seleccione Restaurar y elija el archivo de copia de seguridad después de hacer clic en el botón Examinar.
4 Haga clic en el botón Siguiente paso y active Programas.
5 Haga clic en el botón Restaurar.
Los siguientes valores no se clonarán al aplicar la función de clonación.
- XOA > Document Workflow Core > Historial de trabajos > Lista de historial de trabajos
La función de clonación es compatible con Fleet Admin Pro y algunas aplicaciones móviles como Mobile
Print Manager.

36
Ejemplo de formulario de trabajo
Digitalizar a OCR a carpeta
Zone OCR Template Manager es la aplicación proporcionada para usarla con el complemento Zona OCR. La
aplicación es
un formulario de trabajo de ejemplo que utiliza el complemento de entrada a escaneado, el complemento de
transformación OCR y el complemento de transmisión a carpeta. Este formulario de trabajo enviará la imagen
escaneada a la Ubicación de carpeta indicada después de aplicar el complemento de OCR a la imagen.
Puesto que este plugin no es compatible con modelos de GUI de 4.3”, no se puede ver el formulario d
e trabajo que incluye el OCR.
1) Seleccione Document Workflow Core > Gestor de formularios de trabajo > Lista de formularios de
trabajo.
2) Haga clic en Crear.
3) Seleccione Escanear en Entrada y haga clic en Añadir.
4) Seleccione OCR en Transformar y haga clic en Añadir.
5) Seleccione Carpeta en Transmitir y haga clic en Añadir.
6) Haga clic en Editar junto a la Carpeta añadida. Se abrirá la ventana Complemento de transmisión a
carpeta.
7) Escriba la ruta de la carpeta en el campo Ubicación de la carpeta.
8) En caso de ser necesario, active la casilla Se necesitan credenciales e introduzca los valores

37
correspondientes en los campos Id. de usuario, Contraseña y Dominio.
9) Haga clic en Probar conexión. Si los valores introducidos son correctos, se muestra un mensaje que
indica que la conexión es correcta.
10) Introduzca el nombre del archivo en el campo Nombre del archivo de salida y haga clic en Guardar.
11) Haga clic en Editar junto al OCR añadido. Se abrirá la ventana del Complemento de transformación
OCR.

38
12) Seleccione un idioma en la casilla combinada Idioma. El idioma debe corresponder al de los documentos
que van a escanearse. El valor de Formato de archivo especifica el formato que tendrá el archivo de
salida. La opción Calidad de imagen del PDF solo puede utilizarse al seleccionar PDF como opción de
Formato de archivo. Las opciones disponibles son Baja, Normal y Máxima.
13) Haga clic en Guardar para guardar la configuración.
14) Haga clic en el botón Editar junto al escaneado añadido. Se abrirá la ventana del Complemento de
entrada a escaneado.

39
15) Seleccione JPG en Formato de archivo. Consulte
Escanear
para conocer otras opciones.
Al usar el complemento OCR, el valor de Formato de archivo debe ser JPG o TIFF de una sola página.
16) Haga clic en Guardar.
17) Escriba el nombre de este formulario de trabajo en el campo Nombre del formulario de trabajo.
18) Seleccione el icono que desea mostrar en el dispositivo desde el cuadro combinado Icono del
formulario de trabajo.
19) Haga clic en Guardar.
Consulte
Ejecución del formulario de trabajo
para saber cómo puede ejecutar el formulario de trabajo

40
en un dispositivo.
Digitalizar a Zona OCR a carpeta utilizando SDT
Ejemplo de formulario de trabajo utilizando el Complemento de entrada a escaneado, el Complemento de
transformación Zona OCR y el Complemento de transmisión a carpeta.
El formulario de trabajo extrae los datos utilizando el complemento Zona OCR desde la imagen digitalizada, y los
datos se utilizarán como nombre de archivo de salida. En este ejemplo, si el título del documento es "SAMSUNG
DOCUMENT" y el valor del código QR es "2013", la imagen escaneada se guardará con el nombre "SAMSUNG
DOCUMENT_2013".
Puesto que este plugin no es compatible con modelos de GUI de 4.3”, no se puede ver el formulario d
e trabajo que incluye el OCR de zona.
1) Seleccione Document Workflow Core > Gestor de formularios de trabajo > Lista de formularios de
trabajo.
2) Haga clic en Crear.
3) Seleccione Escanear en Entrada y haga clic en Añadir.
4) Seleccione Zona OCR en Transformar y haga clic en Añadir.
5) Seleccione Carpeta en Transmitir y haga clic en Añadir.
6) Seleccione Sí en la opción Procesar cada página por separado.
7) Siga del paso 7 al 11 para crear una plantilla para el complemento Zona OCR. Consulte
Zone OCR
Template Manager
para obtener información detallada sobre el procedimiento.
8) Abra Zone OCR Template Manager
9) Importe un archivo para especificar las zonas. Utilizaremos el siguiente documento e intentaremos
obtener los datos del título y del código QR.

41
10) Haga clic en el botón y trace un área de selección alrededor del título del documento. Asegúrese
de que el valor de Type of zone sea OCR y el de OCR Language sea Alphabetic.

42
11) Haga clic en el botón y trace un área de selección alrededor del código QR. Ajuste el valor de Type
of zone como Barcode, y seleccione 2D en Barcode Type.
12) Haga clic en Save para guardar la plantilla.
13) Haga clic en Editar junto al Complemento de transformación Zona OCR añadido.
14) Haga clic en Cargar y seleccione el archivo de plantilla. Se mostrará la información de la plantilla.
15) Active la casilla de selección Incluir imágenes originales.

43
16) Haga clic en Guardar para guardar la configuración.
17) Haga clic en Editar junto al Complemento de escaneado añadido.
18) Seleccione JPG como valor de Formato de archivo.
El complemento Zona OCR solo admite formatos JPEG y TIFF de una sola página.
19) Haga clic en Guardar.
20) Haga clic en Editar junto al Complemento de carpeta añadido.
21) Escriba la ruta de la carpeta en el campo Ubicación de la carpeta.
22) En caso de ser necesario, active la casilla Se necesitan credenciales e introduzca los valores
correspondientes en los campos Id. de usuario, Contraseña y Dominio.
23) Haga clic en Probar conexión. Si los valores introducidos son correctos, se muestra un mensaje que
indica que la conexión es correcta.
24) Borre el campo Nombre del archivo de salida y haga clic en SDT.
25) Marque [Zone00@Zone OCR] y [Zone01@Zone OCR]. La primera etiqueta devolverá el título del
documento digitalizado, mientras que la segunda se cambiará al valor del código QR. Haga clic en Aceptar.

44
26) Inserte “_” entre las etiquetas, como “[Zone00@Zone OCR]_[Zone01@Zone OCR]”.
27) Haga clic en Guardar.
28) Escriba el nombre de este formulario de trabajo en el campo Nombre del formulario de trabajo.
29) Seleccione Sí como opción de Procesar cada página por separado.
30) Seleccione el icono que desea mostrar en el dispositivo desde el cuadro combinado Icono del
formulario de trabajo.
31) Haga clic en Guardar.
Consulte
Ejecución del formulario de trabajo
para saber cómo puede ejecutar el formulario de trabajo
en un dispositivo.
Escaneado a servidor de fax mediante metadatos
Formulario de trabajo de ejemplo que utiliza el complemento de entrada a escaneado, el complemento de
transmisión a servidor de fax y metadatos. Este formulario de trabajo recibe los metadatos del usuario al

45
ejecutarlo en un dispositivo y transmitirá las imágenes digitalizadas al servidor de fax utilizando los metadatos.
1) Seleccione Document Workflow Core > Gestor de formularios de trabajo > Lista de formularios de
trabajo.
2) Haga clic en Crear.
3) Seleccione Escanear en Entrada y haga clic en el botón Añadir.
4) Seleccione Servidor de fax como complemento de transmisión y haga clic en el botón Agregar.
5) Haga clic en el botón … situado junto al campo Metadatos.
6) Haga clic en el botón ▼ junto al botón Agregar. Haga clic en Texto de entrada. Se abrirá la ventana
Añadir metadatos.
7) Introduzca "MetaForFaxServer_SDT" como Nombre de SDT. Introduzca "MetaForFaxServer" como
Nombre de visualización. Seleccione Número como Tipo de datos. Deje el campo Texto
predeterminado en blanco (el valor lo introducirá el usuario en un dispositivo).
8) Haga clic en Añadir.
9) Introduzca “FaxServerMetadata” como Título del metadato en la ventana Metadatos.
10) Haga clic en Guardar.
11) Haga clic en Editar junto al complemento de servidor de fax agregado. Se abre la ventana del
complemento de transmisión al servidor de fax.
12) Complete la configuración del servidor SMTP. Si lo hizo en SWS, active la casilla de selección Utilizar
configuración del servidor SMTP de la página Configuración.

46
13) Seleccione A en el campo de personalización.
14) Complete los campos De, Tema y Texto de cuerpo.
15) Haga clic en el botón SDT junto al Número de fax. Se abrirá la ventana SDT.
16) Marque [MetaForFaxServer_SDT@MetaData] y haga clic en el botón Aceptar.
El valor de esta etiqueta lo introducirá el usuario al ejecutar un formulario de trabajo en un dispositivo.
17) Introduzca los valores en los campos Prefijo y Sufijo.
Si un usuario introduce “STWFFax” como prefijo y “@samsung.com” como sufijo e introduce 1234 como
18) Haga clic en Guardar.
19) Escriba “Digitalizar a servidor de fax” en el campo Nombre del formulario de trabajo. Haga clic en
Guardar para guardar el formulario de trabajo.
20) Seleccione el formulario de trabajo "Digitalizar a servidor de fax" en el dispositivo.

47
21) Pulse el botón Detalle. Aparecerá una nueva página para la introducción de metadatos.
22) Pulse el botón MetaForFaxServer e introduzca el valor que desee. Ejecute el formulario de trabajo.
Fax a FTP (usar ID de llamador como SDT)
Formulario de trabajo de ejemplo utilizando el Complemento de entrada a fax, el Complemento de transmisión a
FTP y SDT. Este formulario recibe fax y guarda los datos de fax recibidos en un servidor FTP. El valor ID de
llamador del Complemento de entrada a fax se definirá como nombre de archivo.

48
1) Seleccione Document Workflow Core > Gestor de formularios de trabajo > Lista de formularios de
trabajo.
2) Haga clic en Crear.
3) Seleccione Fax en Entrada y haga clic en Añadir.
4) Seleccione FTP en Transmitir y haga clic en Añadir.
5) Haga clic en el botón Editar junto al complemento de fax añadido. Se abre la ventana Complemento de
entrada a fax.
6) Introduzca el número de fax que se permite en el campo ID de remitente.
Si el usuario introduce 1234 en el campo, este formulario de trabajo solo funciona al recibir un fax del
número de fax 1234.
7) Haga clic en Guardar para guardar la configuración.
8) Haga clic en el botón Editar junto al Complemento de FTP. Se abrirá la ventana del Complemento de
transmisión a FTP.
9) Complete la configuración del servidor FTP.
10) Haga clic en el botón SDT junto al campo Nombre del archivo de salida.
11) Marque [CallerID@Fax] y haga clic en el botón Aceptar.
12) Haga clic en Guardar para guardar la configuración del FTP.
13) Introduzca el nombre de este formulario de trabajo en el campo Nombre del formulario de trabajo y, a
continuación, haga clic en el botón Guardar para guardarlo.

49
Este formulario de trabajo se ejecutará cuando el dispositivo reciba datos de fax, pero el número de fax
del remitente debe ser el mismo que el del valor de la ID de quien llama del complemento de fax.
Digitalizar a correo electrónico usando la Agenda
Formulario de trabajo de ejemplo utilizando el Complemento de entrada a escaneado, el Complemento de
transmisión a correo electrónico y la función Agenda del Complemento de correo electrónico. Este formulario de
trabajo enviará un correo electrónico con una imagen digitalizada. El usuario podrá elegir una dirección de la
Agenda al crear o ejecutar el formulario de trabajo.
1) Seleccione Document Workflow Core > Gestor de formularios de trabajo > Lista de formularios de
trabajo.
2) Haga clic en Crear.
3) Seleccione Escanear en Entrada y haga clic en Añadir.
4) Seleccione Correo electrónico en Transmitir y haga clic en Añadir.
5) Haga clic en el botón Editar junto al complemento de correo electrónico añadido. Se abrirá la ventana
del Complemento de transmisión a correo electrónico.
6) Complete la configuración del servidor SMTP. Si lo hizo en SWS, active la casilla de selección Utilizar
configuración del servidor SMTP de la página Configuración.
7) Introduzca un valor en el campo De.
8) Haga clic en el botón ▼ situado junto al campo A. Haga clic en Agenda.
El usuario puede usar la función Agenda en un dispositivo. Es posible ejecutar el formulario de trabajo
después de modificar el valor del destinatario utilizando la Agenda.

50
9) Seleccione una dirección de correo electrónico de la lista y haga clic en el botón Aceptar.
Si el usuario hace clic en Local en Tipo, se muestra la Agenda de SWS. Si el usuario hace clic en Global,
se mostrará la agenda del servidor LDAP configurado en SWS.
10) Haga clic en Guardar.
11) Introduzca el nombre de este formulario de trabajo en el campo Nombre del formulario y haga clic en
Guardar para guardarlo.
Consulte
Ejecución del formulario de trabajo
para saber cómo puede ejecutar el formulario de trabajo
en un dispositivo.
Digitalizar a carpeta de inicio
Formulario de trabajo de ejemplo utilizando el Complemento de entrada a escaneado y el Complemento de
transmisión a carpeta de inicio. Este formulario de trabajo extraerá el valor de la carpeta de inicio de LDAP
usando el identificador de usuario del usuario conectado, para después enviar la imagen digitalizada a la ruta de
acceso. Si, por ejemplo, el usuario "Samsung" ejecuta este formulario de trabajo, el complemento de carpeta de
inicio busca el usuario "Samsung" en el servidor LDAP y transmite la imagen escaneada a la carpeta de inicio del
usuario.
1) Seleccione Document Workflow Core > Gestor de formularios de trabajo > Lista de formularios de
trabajo.

51
2) Haga clic en Crear.
3) Seleccione Escanear en Entrada y haga clic en Añadir.
4) Seleccione Carpeta de inicio en Transmitir y haga clic en Añadir.
5) Haga clic en el botón Editar junto al Complemento de carpeta de inicio.
Si no hay ningún servidor LDAP registrado en SWS, aparecerá un mensaje de alerta. Debe haber al
menos un servidor LDAP configurado.
6) Seleccione un ajuste de servidor LDAP en Servidor LDAP.
7) Si la ruta de acceso de la carpeta de inicio necesita autenticación, active la casilla Se necesitan
credenciales e introduzca los valores pertinentes en ID de usuario, Contraseña y Dominio.
8) Haga clic en Guardar para guardar el complemento.
9) Introduzca el nombre de este formulario de trabajo en el campo Nombre del formulario y haga clic en
Guardar para guardarlo.
Consulte
Ejecución del formulario de trabajo
para saber cómo puede ejecutar el formulario de trabajo
en un dispositivo.
Escaneado a SharePoint
Un formulario de trabajo utiliza los complementos Entrada a escaneado y Transmisión de SharePoint. El
formulario de trabajo transmite imágenes escaneadas desde el dispositivo al sitio de SharePoint.
1) Diríjase a Document Workflow Core > Configuración > Configuración básica.
2) Agregue la direcció n IP y el nombre de host del servidor SharePoint que desea utilizar en la
configuració n de archivos de alojamiento.

52
3) Haga clic en Aplicar para guardar la configuración básica.
4) Diríjase a Document Workflow Core > Gestor de formularios de trabajo > Lista de formularios de
trabajo.
5) Haga clic en Crear.
6) Seleccione Escanear como complemento de entrada y haga clic en Agregar.
7) Seleccione SharePoint como el complemento de transmisión y haga clic en Agregar.
8) Haga clic en Editar junto al complemento SharePoint que se ha agregado.
9) Rellene el campo URL de servicio de SharePoint.
En el campo URL de servicio de SharePoint, debe introducir el nombre de host en lugar de la dirección
IP.
10) En caso de ser necesario, active la casilla Se necesitan credenciales e introduzca los valores
correspondientes en los campos ID de usuario, Contraseña y Dominio.
11) Haga clic en Probar conexión. Si los valores introducidos son correctos, se muestra un mensaje que
indica que la conexión es correcta.
12) Seleccione el nombre de biblioteca.
Puede seleccionar Nombre de biblioteca solo cuando esté conectado.

53
13) Haga clic en Guardar.
14) Introduzca un nombre para el Formulario de trabajo y haga clic en Guardar.
Para obtener información sobre cómo ejecutar formularios de trabajo guardados, consulte Ejecución de
formulario de trabajo.
Escanear a la nube
Un formulario de trabajo utiliza los complementos de entrada a escaneado y de transmisión a Cloud. El formu
lario de trabajo transmite las imágenes escaneadas desde el dispositivo a la cuenta de Cloud especificada.
1) Vaya a Document Workflow Core > Administrador de formularios > Lista de formularios de trab
ajo.
2) Haga clic en Crear.
3) Seleccione Escanear como complemento de entrada y haga clic en Agregar.
4) Seleccione Cloud como el complemento de transmisión y haga clic en Agregar.
Si no se ha instalado Cloud Connector Core o si la versión instalada de Cloud Connector Core no es
compatible con las API web, Cloud no aparece en la lista.
5) Haga clic en Editar junto al complemento Cloud que se ha agregado.
Puede guardar un formulario de trabajo sin hacer clic en Editar; de este modo no especificará ningú
n nombre de cuenta. Si lo hace, podrá especificar un nombre de cuenta más adelante o cuando seleccio
ne el formulario de trabajo.
6) Seleccione el nombre de la cuenta.
7) Si tiene algún código PIN especificado, introdúzcalo.
8) Escriba la ruta de la carpeta para guardar el archivo en el campo Ubicación de la carpeta.
9) Haga clic en Probar conexión. Si los valores introducidos son correctos, aparece un mensaje que in
dica que la conexión se ha realizado correctamente.

54
10) Introduzca el nombre del archivo en el campo Nombre del archivo de salida y haga clic en Guard
ar para guardar los ajustes del complemento.
11) Introduzca el nombre de este formulario de trabajo en el campo Nombre del formulario de trabajo
y, a continuación, haga clic en el botón Guardar para guardarlo.
Para obtener información sobre cómo ejecutar formularios de trabajo guardados, consulte Ejecución d
e formulario de trabajo.
Escanear en Samsung Cloud Print Enterprise
Un formulario de trabajo utiliza los complementos de entrada a escaneado y Samsung Cloud Print Enterprise.
El formulario de trabajo transmite las imágenes escaneadas desde el dispositivo a la unidad de cuenta de S
amsung Cloud Print Enterprise correspondiente al usuario especificado.
1) Vaya a Document Workflow Core > Administrador de formularios > Lista de formularios de trab
ajo.
2) Haga clic en Crear.
3) Seleccione Escanear como complemento de entrada y haga clic en Agregar.
4) Seleccione Samsung Cloud Print Enterprise como complemento de transmisión y haga clic en Agre
gar.
5) Haga clic en Editar junto al complemento Samsung Cloud Print Enterprise que se ha agregado.
6) Introduzca la dirección del servidor de Samsung Cloud Print Enterprise, el ID de usuario y la contras
eña.
7) Haga clic en Probar conexión. Si los valores introducidos son correctos, aparece un mensaje que in
dica que la conexión se ha realizado correctamente.

55
8) Haga clic en Lista de usuarios.
Si ha activado Definir como un usuario autenticado, el botón de agenda no se activa. En este cas
o, no es necesario que agregue un destinatario.
9) Agregue un destinatario en la ventana Agenda y haga clic en Aplicar.
10) Introduzca el nombre del archivo en el campo Nombre del archivo de salida y haga clic en Guard
ar para guardar los ajustes del complemento.
11) Introduzca el nombre de este formulario de trabajo en el campo Nombre del formulario de trabajo
y, a continuación, haga clic en el botón Guardar para guardarlo.
Para obtener información sobre cómo ejecutar formularios de trabajo guardados, consulte Ejecución d
e formulario de trabajo.
Digitalizar a Zona OCR a correo electrónico utilizando SDT
Un formulario de trabajo de ejemplo que utiliza el complemento de entrada a escaneado, el complemento de
transformación Zona OCR y el complemento de transmisión a email. En este ejemplo se supone que los usuarios
intentan digitalizar una factura conocida, para posteriormente enviar la imagen por correo electrónico. El
complemento Zona OCR extrae los valores de zonas predefinidas, y estos valores se utilizarán para completar los
campos Tema y Texto del cuerpo del correo electrónico.
Puesto que este plugin no es compatible con modelos de GUI de 4.3”, no se puede ver el formulario d

56
e trabajo que incluye el OCR de zona.
1) Seleccione Document Workflow Core > Gestor de formularios de trabajo > Lista de formularios de
trabajo.
2) Haga clic en Crear.
3) Seleccione Escanear en Entrada y haga clic en Añadir.
4) Seleccione Zona OCR en Transformar y haga clic en Añadir.
5) Seleccione Correo electrónico en Transmitir y haga clic en Añadir.
6) Seleccione Sí en la opción Procesar cada página por separado.
7) Siga del paso 7 al 11 para crear una plantilla para el complemento Zona OCR. Consulte
Zone OCR
Template Manager
para obtener información detallada sobre el procedimiento.
8) Abra Zone OCR Template Manager
9) Importe un archivo para especificar las zonas. Utilizaremos el siguiente documento e intentaremos
obtener los valores de título, fecha e importe total.
10) Haga clic en el botón y trace áreas de selección alrededor de los valores de title, DATE y TOTAL,
como en la siguiente ilustración. Asegúrese de que el valor de Type of zone sea OCR y el de OCR
Language sea Alphabetic.

57
.
11) Haga clic en Save para guardar la plantilla.
12) Haga clic en Editar junto al Complemento de transformación Zona OCR añadido.
13) Haga clic en Cargar y seleccione el archivo de plantilla. Se mostrará la información de la plantilla.

58
14) Active la casilla de selección Incluir imágenes originales.
15) Haga clic en Guardar para guardar la configuración.
16) Haga clic en Editar junto al Complemento de escaneado añadido.
17) Seleccione JPG como valor de Formato de archivo.
El complemento Zona OCR solo admite formatos JPEG y TIFF de una sola página.
18) Haga clic en Guardar.
19) Haga clic en Editarjunto al Complemento de correo electrónico añadido.
20) Complete la configuración del servidor SMTP. Si lo hizo en SWS, active la casilla de selección Utilizar
configuración del servidor SMTP de la página Configuración.
21) Introduzca su dirección de email en el campo De y la del destinatario en el campo A.
22) Introduzca los siguientes valores en los campos Tema y Texto del cuerpo. Las etiquetas SDT pueden
insertarse utilizando los botones SDT que aparecen junto a cada campo. Las etiquetas Zone00, Zone01,
Zone02 se cambiarán al valor de título, al valor de fecha y al valor de importe total del documento
digitalizado, respectivamente.
- Para el campo Tema:
[Invoice] De [Zone00@Zone OCR]
- Para el campo Texto del cuerpo:
Información de factura
Remitente: [Zone00@Zone OCR]
Fecha: [Zone01@Zone OCR]
Importe total: [Zone02@Zone OCR]

59
23) Haga clic en Guardar para guardar el complemento.
24) Introduzca el nombre de este formulario de trabajo en el campo Nombre del formulario y haga clic en
Guardar para guardarlo.
Consulte
Ejecución del formulario de trabajo
para saber cómo puede ejecutar el formulario de trabajo
en un dispositivo.
Digitalizar a correo electrónico utilizando metadatos
Formulario de trabajo de ejemplo que utiliza el complemento de entrada a escaneado, el complemento de
transmisión a email y metadatos. En este ejemplo se supone una situación en la que los usuarios intentan
digitalizar una factura desconocida y enviar la imagen por correo electrónico. Los usuarios introducen valores
para los metadatos justo antes de ejecutar un formulario de trabajo, y los valores se utilizarán para completar los
campos Tema y Cuerpo del texto del Correo electrónico.
1) Seleccione Document Workflow Core > Gestor de formularios de trabajo > Lista de formularios de
trabajo.
2) Haga clic en Crear.
3) Seleccione Escanear en Entrada y haga clic en Añadir.
4) Seleccione Correo electrónico en Transmitir y haga clic en Añadir.
5) Haga clic en el botón … situado junto al campo Metadatos.
6) Haga clic en el botón ▼ junto al botón Agregar. Haga clic en Texto de entrada. Se abrirá la ventana
Añadir metadatos.
7) Introduzca “Com_SDT” como nombre de SDT. Introduzca “InvoiceCompany” como nombre de

60
visualización. Seleccione Carácter como Tipo de datos. Deje el campo Texto predeterminado en
blanco (el valor lo introducirá el usuario en un dispositivo). Haga clic en el botón Añadir.
8) Haga clic en el botón ▼ junto al botón Agregar. Haga clic en Texto de entrada. Se abrirá la ventana
Añadir metadatos.
9) Introduzca “Date_SDT” como nombre de SDT. Introduzca “InvoiceDate” como nombre de visualización.
Seleccione Número como Tipo de datos. Deje el campo Texto predeterminado en blanco (el valor lo
introducirá el usuario en un dispositivo). Haga clic en el botón Añadir.
10) Haga clic en el botón ▼ junto al botón Agregar. Haga clic en Texto de entrada. Se abrirá la ventana
Añadir metadatos.
11) Introduzca “TAmount_SDT” como nombre de SDT. Introduzca “InvoiceTotalAmount” como nombre de
visualización. Seleccione Alfanumérico como Tipo de datos. Deje el campo Texto predeterminado en
blanco (el valor lo introducirá el usuario en un dispositivo). Haga clic en el botón Añadir.
12) Los metadatos añadidos se mostrarán en la lista. Introduzca “Invoice” como título del metadato.
13) Haga clic en el botón Guardar.
14) Haga clic en el botón Editar junto al complemento de correo electrónico añadido. Se abrirá la ventana
del Complemento de transmisión a correo electrónico.
15) Complete la configuración del servidor SMTP. Si lo hizo en SWS, active la casilla de selección Utilizar
configuración del servidor SMTP de la página Configuración.
16) Introduzca su dirección de email en el campo De y la del destinatario en el campo A.
17) Introduzca los siguientes valores en los campos Tema y Texto del cuerpo. Las etiquetas SDT pueden

61
insertarse utilizando los botones SDT que aparecen junto a cada campo. Todos los metadatos (Com_SDT,
Date_SDT, TAmount_SDT) los introducirá el usuario en un dispositivo y lo utilizará en un correo
electrónico.
- Para el campo Tema:
[Invoice] De [Com_SDT@MetaData]
- Para el campo Texto del cuerpo:
Información de factura
Remitente: [Com_SDT@MetaData]
Fecha: [Date_SDT@MetaData]
Importe total: [TAmount_SDT@MetaData]
18) Haga clic en Guardar para guardar el complemento.
19) Escriba “Ad-Hoc Invoice” en el campo Nombre del formulario de trabajo y haga clic en el botón Guardar
para guardarlo.
20) Seleccione el formulario de trabajo "Ad-Hoc Invoice" en el dispositivo.
21) Pulse el botón Ejecutar.
22) Se abre una nueva ventana para los metadatos. Introduzca los valores de cada uno de ellos, y pulse el
botón Ejecutar.

62
Ejecución del formulario de trabajo
1) Seleccione el icono de Document Workflow en el dispositivo.
2) Se mostrará la lista de formularios de trabajo. Elija el formulario que desee ejecutar. Se abrirá la ventana
Detalle.
3) Pulse Ejecutar para ejecutar este formulario de trabajo directamente. Pulse Detalle para modificar o
revisar ciertos valores del formulario de trabajo. Pulse Detalle para que se muestren las fichas Entra
da, Transmitir y Transformar (si el formulario de trabajo no contiene el complemento Transformar, la

63
ficha Transformar no se mostrará). Si hace clic en Rehacer, la ventana Detalle se abre automáticame
nte después de que se ejecute el formulario para que pueda ejecutar el formulario de nuevo. (Si ha
y metadatos, la casilla de verificación Rehacer aparece en las pestañas Entrada, Transformar y Trans
mitir en lugar de en la ventana Detalle).
4) Los usuarios podrán comprobar los complementos al seleccionar cada ficha. Si desea revisar o modificar
los detalles de cada complemento, seleccione el complemento y pulse Ver.

64
5) Se mostrarán los atributos del complemento. Los usuarios pueden modificar valores de esta página.
Cuando haya finalizado, pulse Atrás.
6) Pulse Ejecutar para ejecutar el formulario de trabajo.

65
Asegúrese de que la orientación del papel sea la correcta al escanear documentos en formato A4 o Letter
utilizando el ADF. La orientación del papel de los dispositivos A3 y A4 es diferente, y en la siguiente ilustración se
muestra la orientación predeterminada de cada uno de ellos.
Orientación predeterminada del modelo A4
Orientación predeterminada del modelo A3

66
Utilidades
Las utilidades son herramientas adicionales suministradas por Document Workflow Core.
Zone OCR Template Manager
Zone OCR Template Manager es la aplicación proporcionada para usarla con el complemento Zona OCR. La
aplicación se suministra con Document Workflow Core. Para obtener el archivo de instalación, póngase en
contacto con el distribuidor o representante de Samsung.
Esta aplicación está disponible solo en inglés.
Ejemplo de Zone OCR Template Manager
Este apartado contiene un ejemplo de creación de una plantilla de Zone OCR. Los elementos de la interfaz de
usuario tienen las siguientes descripciones:
Elemento
Descripción
Crea una nueva área de selección de zonas.
Seleccione una zona creada.
Elimina una zona seleccionada.
Acerca o aleja al área de visualización.
Seleccione la número de página si el archivo de imagen tiene más de una
página.
Un menú desplegable que puede usarse para seleccionar zonas.
Type of Zone
Un menú desplegable para seleccionar una zona de código de barra o una
zona de texto (OCR).
Idioma de OCR
Un menú desplegable para seleccionar el idioma para el reconocimiento del
texto. Disponible si se selecciona OCR para Type of zone.
Tipo de código de barras
Un menú desplegable que permite seleccionar el tipo de código de barras.
Seleccione Auto, 1D o 2D.
:Los siguientes tipos de códigos de barras 1D son compatibles con
Document Workflow Core:
Codabar, Code 128, Code 39, Code 39 extended, Code 39 HIBC, Code 93,

67
Datalogic 2 of 5, EAN-13, EAN-2, EAN-5, EAN-8, IATA 2 of 5, Interleaved 2
of 5, MSI-Plessey, PostNet, PostNet 32, PostNet 52, PostNet 62, UCC-128,
UPC-A, UPC-E y UPC-E extended
Document Workflow Core admite código QR y PDF-417 como códigos de
barras 2D.
Si se selecciona AUTO como valor de esta opción, la aplicación creará
automáticamente una zona alrededor de los códigos de barras que detecte
en cada página.
Restablecer
Restaura la configuración de la zona seleccionada a los valores predeterminados.
Guardar
Guarda la plantilla como archivo .ztd.
Cerrar
Cierra la aplicación.
Para este ejemplo, crearemos una plantilla para una factura de compra genérica. Guardaremos la información
solicitada de código de barras, destinatario y elementos.
1) Importe un archivo para usarlo como plantilla haciendo clic Browse y localizando el archivo.
Seleccione TIFF de una sola página o JPG, ya que el complemento Zona OCR de Document Workflow
Core solo admite TIFF de una sola página y JPG, incluso a pesar de que Zone OCR Template Manager admite
archivos con formato JPEG, PNG, TIF, TIFF y PDF.
2) Haga clic en y trace un área de selección alrededor del código de barras.

68
3) Mientras la zona esté activa, seleccione Barcode como valor de Type of zone y 1D para Barcode Type.
4) Ahora haremos clic en y trazaremos un área de selección alrededor del área de información del
destinatario en la factura.
5) Con esta zona aún activa, seleccionaremos OCR en Type of zone, English (USA) en OCR Language.
6) Ahora haremos clic en y trazaremos un área de selección alrededor del área de información de los
elementos solicitados en la factura.
7) Con esta zona aún activa, seleccionaremos OCR en Type of zone, English (USA) en OCR Language.
8) Finalmente, haga clic en Save y guarde la plantilla en una ubicación accesible para los usuarios de
Document Workflow Core.

69
Resultados del uso de una plantilla de Zona OCR
En este apartado se mostrarán los resultados del uso de una plantilla de Zona OCR. Si se trata de un formulario
de trabajo en el que se usa el complemento Zona OCR, consulte
Digitalizar a Zona OCR a Carpeta
, el archivo de
salida es XML y el formato es el siguiente.

70
Preguntas más frecuentes
Este apartado contiene las respuestas a las preguntas más frecuentes que los usuarios tienen al usar Document
Workflow Core.
Pregunta
Respuesta
La calidad de salida de la imagen
digitalizada es baja.
Aumente la resolución de digitalización.
Asegúrese de que el documento que desea digitalizar está colocado
correctamente en el cristal del escáner.
El historial de trabajos se
ejecutó antes de que
desapareciera.
Compruebe el ajuste Periodo de retención definido en XOA > Document
Workflow Core > Configuración > Configuración básica.
No es posible activar la opción
"Procesar cada página por
separado".
La opción Procesar cada página por separado solo está disponible con el
complemento de transformación Zona OCR.
En la ventana emergente
Detalle de Escanear no hay
botón de Detalle.
Compruebe la opción Visualizable en el dispositivo.
Sí: en la ventana emergente Detalle de Escanear hay botón de Detalle.
No: en la ventana emergente Detalle de Escanear no hay botón de Detalle.
No es posible modificar un
formulario de trabajo en un
dispositivo, ya que todos los
botones del submenú están
deshabilitados.
Compruebe la opción Editable en el dispositivo.
Sí: los botones del submenú están habilitados.
No: los botones del menú están deshabilitados.

71
Solución de problemas
Este apartado contiene información sobre los problemas comunes que los usuarios podrían experimentar al
utilizar Document Workflow Core.
Problema
Solución
El complemento de correo
electrónico no funciona
correctamente.
Revise la exactitud de la dirección de email y asegúrese de que el servidor
SMTP se encuentre configurado correctamente.
Compruebe la disponibilidad del servidor SMTP y las credenciales utilizadas.
Compruebe el tamaño máximo del mensaje en el servidor SMTP utilizado: el
sistema no divide los mensajes grandes.
El complemento de FTP no
funciona correctamente.
Compruebe la exactitud de la dirección FTP y confirme que el servidor FTP
esté funcionando.
La tarea se completó
satisfactoriamente pero faltan
archivos en los destinos de
FTP o carpeta.
Verifique la configuración de Política de sobrescritura del Complemento de
transmisión a FTP o carpeta en el Gestor de formularios de trabajo. Si la
opción está configurada en Omitir, el sistema no sobrescribirá los archivos
existentes.
El complemento de carpeta no
funciona correctamente.
Asegúrese de que la cuenta de usuario tenga derechos de acceso sobre esa
carpeta.
Si la cuenta de usuario pertenece a un dominio, rellene el campo Dominio de las
propiedades del Complemento de transmisión a carpeta.
La imagen que se digitaliza
tarda demasiado en llegar a la
ubicación de destino.
Compruebe si la red está sobrecargada.
Reduzca la resolución de digitalización: cuanto mayor sea la resolución, más
tiempo se necesitará.
El complemento de OCR no
reconoce los caracteres
correctamente.
Asegúrese de que se ha seleccionado el idioma correcto.
Asegúrese de que la orientación del texto sea la correcta.
Intente guardar con otro formato de archivo.
En caso de tratarse de una imagen de fax, podría no reconocerse
correctamente debido a su escasa resolución.
Se recomienda utilizar una resolución mayor que 200 dpi al escanear.

72
El complemento de Zona OCR
no funciona correctamente.
Si un formulario de trabajo incluye el Complemento OCR y el Complemento
de Zona OCR, deberá activar la casilla de selección "Incluir imagen original"
del Complemento OCR.
Asegúrese de que el idioma de todas las áreas sea el correcto.
Asegúrese de que el tipo de código de barras de todas las áreas sea el
correcto.
Asegúrese de que el código de barras de la imagen escaneada sea válido.
Asegúrese de que las posiciones de todas las áreas sean las correctas.
Asegúrese de que la orientación del texto sea la correcta.
Se recomienda utilizar una resolución mayor que 200 dpi al escanear.
Cuando el Complemento de Zona OCR procese códigos de barras, se recomienda
encarecidamente utilizar Color o Gris como Modo de escaneado del complemento
Entrada de escaneado.
El complemento de servidor de
fax
no funciona correctamente.
Revise la exactitud de la dirección de correo electrónico y asegúrese de que
el servidor SMTP se encuentre configurado correctamente (consulte Servidor
SMTP).
Compruebe la disponibilidad del servidor SMTP y las credenciales utilizadas.
Compruebe el tamaño máximo del mensaje en el servidor SMTP utilizado: el
sistema no divide los mensajes grandes.
Asegúrese de que el número de fax sea correcto.
Asegúrese de que el servidor de fax recibe el correo electrónico enviado por
Document Workflow Core.
No es posible acceder a la ruta
de la carpeta de inicio desde
el servidor LDAP al seleccionar
un formulario de trabajo que
incluye un Complemento de
transmisión a carpeta de inicio.
Revise el ajuste Servidor LDAP de SWS.
- Revise el ajuste de Directorio raíz de búsqueda si el resultado de la
prueba es correcto.
- Asegúrese de que la cuenta Anónimo pueda realizar consultas a través
de LDAP si se ha seleccionado Anónimo como método de autenticación.
Asegúrese de que estén activadas las opciones Autenticación de dispositivo
o Autenticación de aplicación.
Asegúrese de que exista la misma cuenta en el servidor LDAP con la Id. conectada al
dispositivo, y compruebe si el usuario tiene un valor en la propiedad Carpeta de inicio.
Cuando se reinstala Document
Workflow Core, todos los
datos de configuración se
eliminan.
Si desea conservar todos los datos de configuración, instale una nueva
versión sin desinstalar.

73
El Complemento de entrada de
fax no funciona.
Revise el ajuste Uso de formulario de trabajo de fax en XOA > Document
Workflow Core > Configuración > Configuración básica.
Compruebe cuál es la línea que se utiliza en el dispositivo, y revise el ajuste
de Línea en Configuración > Configuración de la máquina > Fax > Reenvío
de fax. Deben coincidir.
Aunque el usuario introduce la
subcarpeta en el campo
Ubicación de la carpeta del
Complemento de carpeta, la
subcarpeta no se crea.
Incluya la ubicación de carpeta existente en Ubicación de la carpeta, e incluya el
nombre de la subcarpeta que desee crear con el formato "subcarpeta\nombre de archivo"
en Nombre del archivo de salida.
El archivo de salida no se
guarda al utilizar los siguientes
complementos: Transmisión a
carpeta, Transmisión a correo
electrónico, Transmisión a FTP,
Transmisión a carpeta de inicio.
Compruebe si ha escrito un nombre de archivo demasiado largo o si la
etiqueta SDT tiene un valor muy largo en el campo Nombre del archivo de
salida. Según el entorno de destino, la longitud permitida del nombre de
archivo puede ser diferente. Asegúrese de comprobar la longitud del nombre
del archivo si se permite en el entorno.

74
Información de código abierto
The software included in this product contains copyrighted software that is licensed under the below open source
licenses.
Apache License 1.1
This product includes software developed by the Apache Software Foundation <http:// www.apache.org/>
/* ====================================================================
* The Apache Software License, Version 1.1
*
* Copyright (c) 2000 The Apache Software Foundation. All rights
* reserved.
*
* Redistribution and use in source and binary forms, with or without
* modification, are permitted provided that the following conditions
* are met:
*
* 1. Redistributions of source code must retain the above copyright
* notice, this list of conditions and the following disclaimer.
*
* 2. Redistributions in binary form must reproduce the above copyright
* notice, this list of conditions and the following disclaimer in
* the documentation and/or other materials provided with the
* distribution.
*
* 3. The end-user documentation included with the redistribution,
* if any, must include the following acknowledgment:
* "This product includes software developed by the
* Apache Software Foundation (http://www.apache.org/)."
* Alternately, this acknowledgment may appear in the software itself,
* if and wherever such third-party acknowledgments normally appear.
*
* 4. The names "Apache" and "Apache Software Foundation" must
* not be used to endorse or promote products derived from this
* software without prior written permission. For written
* permission, please contact apache@apache.org.
*
* 5. Products derived from this software may not be called "Apache",
* nor may "Apache" appear in their name, without prior written
* permission of the Apache Software Foundation.
*
* THIS SOFTWARE IS PROVIDED ``AS IS'' AND ANY EXPRESSED OR IMPLIED
* WARRANTIES, INCLUDING, BUT NOT LIMITED TO, THE IMPLIED WARRANTIES
* OF MERCHANTABILITY AND FITNESS FOR A PARTICULAR PURPOSE ARE
* DISCLAIMED. IN NO EVENT SHALL THE APACHE SOFTWARE FOUNDATION OR
* ITS CONTRIBUTORS BE LIABLE FOR ANY DIRECT, INDIRECT, INCIDENTAL,
* SPECIAL, EXEMPLARY, OR CONSEQUENTIAL DAMAGES (INCLUDING, BUT NOT

75
* LIMITED TO, PROCUREMENT OF SUBSTITUTE GOODS OR SERVICES; LOSS OF
* USE, DATA, OR PROFITS; OR BUSINESS INTERRUPTION) HOWEVER CAUSED AND
* ON ANY THEORY OF LIABILITY, WHETHER IN CONTRACT, STRICT LIABILITY,
* OR TORT (INCLUDING NEGLIGENCE OR OTHERWISE) ARISING IN ANY WAY OUT
* OF THE USE OF THIS SOFTWARE, EVEN IF ADVISED OF THE POSSIBILITY OF
* SUCH DAMAGE.
* ====================================================================
*
* This software consists of voluntary contributions made by many
* individuals on behalf of the Apache Software Foundation. For more
* information on the Apache Software Foundation, please see
* <http://www.apache.org/>.
*
* Portions of this software are based upon public domain software
* originally written at the National Center for Supercomputing Applications,
* University of Illinois, Urbana-Champaign.
*/
Apache License 2.0
This product includes software developed by the Apache Software Foundation <http:// www.apache.org/>
Apache License
Version 2.0, January 2004
http://www.apache.org/licenses/
TERMS AND CONDITIONS FOR USE, REPRODUCTION, AND DISTRIBUTION
1. Definitions.
"License" shall mean the terms and conditions for use, reproduction,
and distribution as defined by Sections 1 through 9 of this document.
"Licensor" shall mean the copyright owner or entity authorized by
the copyright owner that is granting the License.
"Legal Entity" shall mean the union of the acting entity and all
other entities that control, are controlled by, or are under common
control with that entity. For the purposes of this definition,
"control" means (i) the power, direct or indirect, to cause the
direction or management of such entity, whether by contract or
otherwise, or (ii) ownership of fifty percent (50%) or more of the
outstanding shares, or (iii) beneficial ownership of such entity.
"You" (or "Your") shall mean an individual or Legal Entity
exercising permissions granted by this License.
"Source" form shall mean the preferred form for making modifications,
including but not limited to software source code, documentation
source, and configuration files.

76
"Object" form shall mean any form resulting from mechanical
transformation or translation of a Source form, including but
not limited to compiled object code, generated documentation,
and conversions to other media types.
"Work" shall mean the work of authorship, whether in Source or
Object form, made available under the License, as indicated by a
copyright notice that is included in or attached to the work
(an example is provided in the Appendix below).
"Derivative Works" shall mean any work, whether in Source or Object
form, that is based on (or derived from) the Work and for which the
editorial revisions, annotations, elaborations, or other modifications
represent, as a whole, an original work of authorship. For the purposes
of this License, Derivative Works shall not include works that remain
separable from, or merely link (or bind by name) to the interfaces of,
the Work and Derivative Works thereof.
"Contribution" shall mean any work of authorship, including
the original version of the Work and any modifications or additions
to that Work or Derivative Works thereof, that is intentionally
submitted to Licensor for inclusion in the Work by the copyright owner
or by an individual or Legal Entity authorized to submit on behalf of
the copyright owner. For the purposes of this definition, "submitted"
means any form of electronic, verbal, or written communication sent
to the Licensor or its representatives, including but not limited to
communication on electronic mailing lists, source code control systems,
and issue tracking systems that are managed by, or on behalf of, the
Licensor for the purpose of discussing and improving the Work, but
excluding communication that is conspicuously marked or otherwise
designated in writing by the copyright owner as "Not a Contribution."
"Contributor" shall mean Licensor and any individual or Legal Entity
on behalf of whom a Contribution has been received by Licensor and
subsequently incorporated within the Work.
2. Grant of Copyright License. Subject to the terms and conditions of
this License, each Contributor hereby grants to You a perpetual,
worldwide, non-exclusive, no-charge, royalty-free, irrevocable
copyright license to reproduce, prepare Derivative Works of,
publicly display, publicly perform, sublicense, and distribute the
Work and such Derivative Works in Source or Object form.
3. Grant of Patent License. Subject to the terms and conditions of
this License, each Contributor hereby grants to You a perpetual,
worldwide, non-exclusive, no-charge, royalty-free, irrevocable
(except as stated in this section) patent license to make, have made,
use, offer to sell, sell, import, and otherwise transfer the Work,
where such license applies only to those patent claims licensable
by such Contributor that are necessarily infringed by their

77
Contribution(s) alone or by combination of their Contribution(s)
with the Work to which such Contribution(s) was submitted. If You
institute patent litigation against any entity (including a
cross-claim or counterclaim in a lawsuit) alleging that the Work
or a Contribution incorporated within the Work constitutes direct
or contributory patent infringement, then any patent licenses
granted to You under this License for that Work shall terminate
as of the date such litigation is filed.
4. Redistribution. You may reproduce and distribute copies of the
Work or Derivative Works thereof in any medium, with or without
modifications, and in Source or Object form, provided that You
meet the following conditions:
(a) You must give any other recipients of the Work or
Derivative Works a copy of this License; and
(b) You must cause any modified files to carry prominent notices
stating that You changed the files; and
(c) You must retain, in the Source form of any Derivative Works
that You distribute, all copyright, patent, trademark, and
attribution notices from the Source form of the Work,
excluding those notices that do not pertain to any part of
the Derivative Works; and
(d) If the Work includes a "NOTICE" text file as part of its
distribution, then any Derivative Works that You distribute must
include a readable copy of the attribution notices contained
within such NOTICE file, excluding those notices that do not
pertain to any part of the Derivative Works, in at least one
of the following places: within a NOTICE text file distributed
as part of the Derivative Works; within the Source form or
documentation, if provided along with the Derivative Works; or,
within a display generated by the Derivative Works, if and
wherever such third-party notices normally appear. The contents
of the NOTICE file are for informational purposes only and
do not modify the License. You may add Your own attribution
notices within Derivative Works that You distribute, alongside
or as an addendum to the NOTICE text from the Work, provided
that such additional attribution notices cannot be construed
as modifying the License.
You may add Your own copyright statement to Your modifications and
may provide additional or different license terms and conditions
for use, reproduction, or distribution of Your modifications, or
for any such Derivative Works as a whole, provided Your use,
reproduction, and distribution of the Work otherwise complies with
the conditions stated in this License.

78
5. Submission of Contributions. Unless You explicitly state otherwise,
any Contribution intentionally submitted for inclusion in the Work
by You to the Licensor shall be under the terms and conditions of
this License, without any additional terms or conditions.
Notwithstanding the above, nothing herein shall supersede or modify
the terms of any separate license agreement you may have executed
with Licensor regarding such Contributions.
6. Trademarks. This License does not grant permission to use the trade
names, trademarks, service marks, or product names of the Licensor,
except as required for reasonable and customary use in describing the
origin of the Work and reproducing the content of the NOTICE file.
7. Disclaimer of Warranty. Unless required by applicable law or
agreed to in writing, Licensor provides the Work (and each
Contributor provides its Contributions) on an "AS IS" BASIS,
WITHOUT WARRANTIES OR CONDITIONS OF ANY KIND, either express or
implied, including, without limitation, any warranties or conditions
of TITLE, NON-INFRINGEMENT, MERCHANTABILITY, or FITNESS FOR A
PARTICULAR PURPOSE. You are solely responsible for determining the
appropriateness of using or redistributing the Work and assume any
risks associated with Your exercise of permissions under this License.
8. Limitation of Liability. In no event and under no legal theory,
whether in tort (including negligence), contract, or otherwise,
unless required by applicable law (such as deliberate and grossly
negligent acts) or agreed to in writing, shall any Contributor be
liable to You for damages, including any direct, indirect, special,
incidental, or consequential damages of any character arising as a
result of this License or out of the use or inability to use the
Work (including but not limited to damages for loss of goodwill,
work stoppage, computer failure or malfunction, or any and all
other commercial damages or losses), even if such Contributor
has been advised of the possibility of such damages.
9. Accepting Warranty or Additional Liability. While redistributing
the Work or Derivative Works thereof, You may choose to offer,
and charge a fee for, acceptance of support, warranty, indemnity,
or other liability obligations and/or rights consistent with this
License. However, in accepting such obligations, You may act only
on Your own behalf and on Your sole responsibility, not on behalf
of any other Contributor, and only if You agree to indemnify,
defend, and hold each Contributor harmless for any liability
incurred by, or claims asserted against, such Contributor by reason
of your accepting any such warranty or additional liability.
END OF TERMS AND CONDITIONS
APPENDIX: How to apply the Apache License to your work.

79
To apply the Apache License to your work, attach the following
boilerplate notice, with the fields enclosed by brackets "[]"
replaced with your own identifying information. (Don't include
the brackets!) The text should be enclosed in the appropriate
comment syntax for the file format. We also recommend that a
file or class name and description of purpose be included on the
same "printed page" as the copyright notice for easier
identification within third-party archives.
Copyright [yyyy] [name of copyright owner]
Licensed under the Apache License, Version 2.0 (the "License");
you may not use this file except in compliance with the License.
You may obtain a copy of the License at
http://www.apache.org/licenses/LICENSE-2.0
Unless required by applicable law or agreed to in writing, software
distributed under the License is distributed on an "AS IS" BASIS,
WITHOUT WARRANTIES OR CONDITIONS OF ANY KIND, either express or implied.
See the License for the specific language governing permissions and
limitations under the License.
Common Development and Distribution License 1.1
LGPL 2.1
The software included in this product contains copyrighted software that is licensed under the LGPL v2.1.
You may obtain the complete Corresponding Source code from us for a period of three years after our last shipment of
this product by sending email to: oss.request@samsung.com
If you want to obtain the complete Corresponding Source code in the physical medium such as CD-ROM, the cost of
physically performing source distribution may be charged.
This offer is valid to anyone in receipt of this information.
LGPL v2.1 software : javacsv.jar, jcifs-1.3.17.jar
====================================================================================
GNU LESSER GENERAL PUBLIC LICENSE
Version 2.1, February 1999
Copyright (C) 1991, 1999 Free Software Foundation, Inc.
51 Franklin Street, Fifth Floor, Boston, MA 02110-1301 USA
Everyone is permitted to copy and distribute verbatim copies
of this license document, but changing it is not allowed.
[This is the first released version of the Lesser GPL. It also counts
as the successor of the GNU Library Public License, version 2, hence
the version number 2.1.]
Preamble

80
The licenses for most software are designed to take away your
freedom to share and change it. By contrast, the GNU General Public
Licenses are intended to guarantee your freedom to share and change
free software--to make sure the software is free for all its users.
This license, the Lesser General Public License, applies to some
specially designated software packages--typically libraries--of the
Free Software Foundation and other authors who decide to use it. You
can use it too, but we suggest you first think carefully about whether
this license or the ordinary General Public License is the better
strategy to use in any particular case, based on the explanations below.
When we speak of free software, we are referring to freedom of use,
not price. Our General Public Licenses are designed to make sure that
you have the freedom to distribute copies of free software (and charge
for this service if you wish); that you receive source code or can get
it if you want it; that you can change the software and use pieces of
it in new free programs; and that you are informed that you can do
these things.
To protect your rights, we need to make restrictions that forbid
distributors to deny you these rights or to ask you to surrender these
rights. These restrictions translate to certain responsibilities for
you if you distribute copies of the library or if you modify it.
For example, if you distribute copies of the library, whether gratis
or for a fee, you must give the recipients all the rights that we gave
you. You must make sure that they, too, receive or can get the source
code. If you link other code with the library, you must provide
complete object files to the recipients, so that they can relink them
with the library after making changes to the library and recompiling
it. And you must show them these terms so they know their rights.
We protect your rights with a two-step method: (1) we copyright the
library, and (2) we offer you this license, which gives you legal
permission to copy, distribute and/or modify the library.
To protect each distributor, we want to make it very clear that
there is no warranty for the free library. Also, if the library is
modified by someone else and passed on, the recipients should know
that what they have is not the original version, so that the original
author's reputation will not be affected by problems that might be
introduced by others.
Finally, software patents pose a constant threat to the existence of
any free program. We wish to make sure that a company cannot
effectively restrict the users of a free program by obtaining a
restrictive license from a patent holder. Therefore, we insist that
any patent license obtained for a version of the library must be

81
consistent with the full freedom of use specified in this license.
Most GNU software, including some libraries, is covered by the
ordinary GNU General Public License. This license, the GNU Lesser
General Public License, applies to certain designated libraries, and
is quite different from the ordinary General Public License. We use
this license for certain libraries in order to permit linking those
libraries into non-free programs.
When a program is linked with a library, whether statically or using
a shared library, the combination of the two is legally speaking a
combined work, a derivative of the original library. The ordinary
General Public License therefore permits such linking only if the
entire combination fits its criteria of freedom. The Lesser General
Public License permits more lax criteria for linking other code with
the library.
We call this license the "Lesser" General Public License because it
does Less to protect the user's freedom than the ordinary General
Public License. It also provides other free software developers Less
of an advantage over competing non-free programs. These disadvantages
are the reason we use the ordinary General Public License for many
libraries. However, the Lesser license provides advantages in certain
special circumstances.
For example, on rare occasions, there may be a special need to
encourage the widest possible use of a certain library, so that it becomes
a de-facto standard. To achieve this, non-free programs must be
allowed to use the library. A more frequent case is that a free
library does the same job as widely used non-free libraries. In this
case, there is little to gain by limiting the free library to free
software only, so we use the Lesser General Public License.
In other cases, permission to use a particular library in non-free
programs enables a greater number of people to use a large body of
free software. For example, permission to use the GNU C Library in
non-free programs enables many more people to use the whole GNU
operating system, as well as its variant, the GNU/Linux operating
system.
Although the Lesser General Public License is Less protective of the
users' freedom, it does ensure that the user of a program that is
linked with the Library has the freedom and the wherewithal to run
that program using a modified version of the Library.
The precise terms and conditions for copying, distribution and
modification follow. Pay close attention to the difference between a
"work based on the library" and a "work that uses the library". The
former contains code derived from the library, whereas the latter must
be combined with the library in order to run.

82
GNU LESSER GENERAL PUBLIC LICENSE
TERMS AND CONDITIONS FOR COPYING, DISTRIBUTION AND MODIFICATION
0. This License Agreement applies to any software library or other
program which contains a notice placed by the copyright holder or
other authorized party saying it may be distributed under the terms of
this Lesser General Public License (also called "this License").
Each licensee is addressed as "you".
A "library" means a collection of software functions and/or data
prepared so as to be conveniently linked with application programs
(which use some of those functions and data) to form executables.
The "Library", below, refers to any such software library or work
which has been distributed under these terms. A "work based on the
Library" means either the Library or any derivative work under
copyright law: that is to say, a work containing the Library or a
portion of it, either verbatim or with modifications and/or translated
straightforwardly into another language. (Hereinafter, translation is
included without limitation in the term "modification".)
"Source code" for a work means the preferred form of the work for
making modifications to it. For a library, complete source code means
all the source code for all modules it contains, plus any associated
interface definition files, plus the scripts used to control compilation
and installation of the library.
Activities other than copying, distribution and modification are not
covered by this License; they are outside its scope. The act of
running a program using the Library is not restricted, and output from
such a program is covered only if its contents constitute a work based
on the Library (independent of the use of the Library in a tool for
writing it). Whether that is true depends on what the Library does
and what the program that uses the Library does.
1. You may copy and distribute verbatim copies of the Library's
complete source code as you receive it, in any medium, provided that
you conspicuously and appropriately publish on each copy an
appropriate copyright notice and disclaimer of warranty; keep intact
all the notices that refer to this License and to the absence of any
warranty; and distribute a copy of this License along with the
Library.
You may charge a fee for the physical act of transferring a copy,
and you may at your option offer warranty protection in exchange for a
fee.
2. You may modify your copy or copies of the Library or any portion
of it, thus forming a work based on the Library, and copy and

83
distribute such modifications or work under the terms of Section 1
above, provided that you also meet all of these conditions:
a) The modified work must itself be a software library.
b) You must cause the files modified to carry prominent notices
stating that you changed the files and the date of any change.
c) You must cause the whole of the work to be licensed at no
charge to all third parties under the terms of this License.
d) If a facility in the modified Library refers to a function or a
table of data to be supplied by an application program that uses
the facility, other than as an argument passed when the facility
is invoked, then you must make a good faith effort to ensure that,
in the event an application does not supply such function or
table, the facility still operates, and performs whatever part of
its purpose remains meaningful.
(For example, a function in a library to compute square roots has
a purpose that is entirely well-defined independent of the
application. Therefore, Subsection 2d requires that any
application-supplied function or table used by this function must
be optional: if the application does not supply it, the square
root function must still compute square roots.)
These requirements apply to the modified work as a whole. If
identifiable sections of that work are not derived from the Library,
and can be reasonably considered independent and separate works in
themselves, then this License, and its terms, do not apply to those
sections when you distribute them as separate works. But when you
distribute the same sections as part of a whole which is a work based
on the Library, the distribution of the whole must be on the terms of
this License, whose permissions for other licensees extend to the
entire whole, and thus to each and every part regardless of who wrote
it.
Thus, it is not the intent of this section to claim rights or contest
your rights to work written entirely by you; rather, the intent is to
exercise the right to control the distribution of derivative or
collective works based on the Library.
In addition, mere aggregation of another work not based on the Library
with the Library (or with a work based on the Library) on a volume of
a storage or distribution medium does not bring the other work under
the scope of this License.
3. You may opt to apply the terms of the ordinary GNU General Public
License instead of this License to a given copy of the Library. To do
this, you must alter all the notices that refer to this License, so

84
that they refer to the ordinary GNU General Public License, version 2,
instead of to this License. (If a newer version than version 2 of the
ordinary GNU General Public License has appeared, then you can specify
that version instead if you wish.) Do not make any other change in
these notices.
Once this change is made in a given copy, it is irreversible for
that copy, so the ordinary GNU General Public License applies to all
subsequent copies and derivative works made from that copy.
This option is useful when you wish to copy part of the code of
the Library into a program that is not a library.
4. You may copy and distribute the Library (or a portion or
derivative of it, under Section 2) in object code or executable form
under the terms of Sections 1 and 2 above provided that you accompany
it with the complete corresponding machine-readable source code, which
must be distributed under the terms of Sections 1 and 2 above on a
medium customarily used for software interchange.
If distribution of object code is made by offering access to copy
from a designated place, then offering equivalent access to copy the
source code from the same place satisfies the requirement to
distribute the source code, even though third parties are not
compelled to copy the source along with the object code.
5. A program that contains no derivative of any portion of the
Library, but is designed to work with the Library by being compiled or
linked with it, is called a "work that uses the Library". Such a
work, in isolation, is not a derivative work of the Library, and
therefore falls outside the scope of this License.
However, linking a "work that uses the Library" with the Library
creates an executable that is a derivative of the Library (because it
contains portions of the Library), rather than a "work that uses the
library". The executable is therefore covered by this License.
Section 6 states terms for distribution of such executables.
When a "work that uses the Library" uses material from a header file
that is part of the Library, the object code for the work may be a
derivative work of the Library even though the source code is not.
Whether this is true is especially significant if the work can be
linked without the Library, or if the work is itself a library. The
threshold for this to be true is not precisely defined by law.
If such an object file uses only numerical parameters, data
structure layouts and accessors, and small macros and small inline
functions (ten lines or less in length), then the use of the object
file is unrestricted, regardless of whether it is legally a derivative
work. (Executables containing this object code plus portions of the

85
Library will still fall under Section 6.)
Otherwise, if the work is a derivative of the Library, you may
distribute the object code for the work under the terms of Section 6.
Any executables containing that work also fall under Section 6,
whether or not they are linked directly with the Library itself.
6. As an exception to the Sections above, you may also combine or
link a "work that uses the Library" with the Library to produce a
work containing portions of the Library, and distribute that work
under terms of your choice, provided that the terms permit
modification of the work for the customer's own use and reverse
engineering for debugging such modifications.
You must give prominent notice with each copy of the work that the
Library is used in it and that the Library and its use are covered by
this License. You must supply a copy of this License. If the work
during execution displays copyright notices, you must include the
copyright notice for the Library among them, as well as a reference
directing the user to the copy of this License. Also, you must do one
of these things:
a) Accompany the work with the complete corresponding
machine-readable source code for the Library including whatever
changes were used in the work (which must be distributed under
Sections 1 and 2 above); and, if the work is an executable linked
with the Library, with the complete machine-readable "work that
uses the Library", as object code and/or source code, so that the
user can modify the Library and then relink to produce a modified
executable containing the modified Library. (It is understood
that the user who changes the contents of definitions files in the
Library will not necessarily be able to recompile the application
to use the modified definitions.)
b) Use a suitable shared library mechanism for linking with the
Library. A suitable mechanism is one that (1) uses at run time a
copy of the library already present on the user's computer system,
rather than copying library functions into the executable, and (2)
will operate properly with a modified version of the library, if
the user installs one, as long as the modified version is
interface-compatible with the version that the work was made with.
c) Accompany the work with a written offer, valid for at
least three years, to give the same user the materials
specified in Subsection 6a, above, for a charge no more
than the cost of performing this distribution.
d) If distribution of the work is made by offering access to copy
from a designated place, offer equivalent access to copy the above
specified materials from the same place.

86
e) Verify that the user has already received a copy of these
materials or that you have already sent this user a copy.
For an executable, the required form of the "work that uses the
Library" must include any data and utility programs needed for
reproducing the executable from it. However, as a special exception,
the materials to be distributed need not include anything that is
normally distributed (in either source or binary form) with the major
components (compiler, kernel, and so on) of the operating system on
which the executable runs, unless that component itself accompanies
the executable.
It may happen that this requirement contradicts the license
restrictions of other proprietary libraries that do not normally
accompany the operating system. Such a contradiction means you cannot
use both them and the Library together in an executable that you
distribute.
7. You may place library facilities that are a work based on the
Library side-by-side in a single library together with other library
facilities not covered by this License, and distribute such a combined
library, provided that the separate distribution of the work based on
the Library and of the other library facilities is otherwise
permitted, and provided that you do these two things:
a) Accompany the combined library with a copy of the same work
based on the Library, uncombined with any other library
facilities. This must be distributed under the terms of the
Sections above.
b) Give prominent notice with the combined library of the fact
that part of it is a work based on the Library, and explaining
where to find the accompanying uncombined form of the same work.
8. You may not copy, modify, sublicense, link with, or distribute
the Library except as expressly provided under this License. Any
attempt otherwise to copy, modify, sublicense, link with, or
distribute the Library is void, and will automatically terminate your
rights under this License. However, parties who have received copies,
or rights, from you under this License will not have their licenses
terminated so long as such parties remain in full compliance.
9. You are not required to accept this License, since you have not
signed it. However, nothing else grants you permission to modify or
distribute the Library or its derivative works. These actions are
prohibited by law if you do not accept this License. Therefore, by
modifying or distributing the Library (or any work based on the
Library), you indicate your acceptance of this License to do so, and
all its terms and conditions for copying, distributing or modifying

87
the Library or works based on it.
10. Each time you redistribute the Library (or any work based on the
Library), the recipient automatically receives a license from the
original licensor to copy, distribute, link with or modify the Library
subject to these terms and conditions. You may not impose any further
restrictions on the recipients' exercise of the rights granted herein.
You are not responsible for enforcing compliance by third parties with
this License.
11. If, as a consequence of a court judgment or allegation of patent
infringement or for any other reason (not limited to patent issues),
conditions are imposed on you (whether by court order, agreement or
otherwise) that contradict the conditions of this License, they do not
excuse you from the conditions of this License. If you cannot
distribute so as to satisfy simultaneously your obligations under this
License and any other pertinent obligations, then as a consequence you
may not distribute the Library at all. For example, if a patent
license would not permit royalty-free redistribution of the Library by
all those who receive copies directly or indirectly through you, then
the only way you could satisfy both it and this License would be to
refrain entirely from distribution of the Library.
If any portion of this section is held invalid or unenforceable under any
particular circumstance, the balance of the section is intended to apply,
and the section as a whole is intended to apply in other circumstances.
It is not the purpose of this section to induce you to infringe any
patents or other property right claims or to contest validity of any
such claims; this section has the sole purpose of protecting the
integrity of the free software distribution system which is
implemented by public license practices. Many people have made
generous contributions to the wide range of software distributed
through that system in reliance on consistent application of that
system; it is up to the author/donor to decide if he or she is willing
to distribute software through any other system and a licensee cannot
impose that choice.
This section is intended to make thoroughly clear what is believed to
be a consequence of the rest of this License.
12. If the distribution and/or use of the Library is restricted in
certain countries either by patents or by copyrighted interfaces, the
original copyright holder who places the Library under this License may add
an explicit geographical distribution limitation excluding those countries,
so that distribution is permitted only in or among countries not thus
excluded. In such case, this License incorporates the limitation as if
written in the body of this License.
13. The Free Software Foundation may publish revised and/or new

88
versions of the Lesser General Public License from time to time.
Such new versions will be similar in spirit to the present version,
but may differ in detail to address new problems or concerns.
Each version is given a distinguishing version number. If the Library
specifies a version number of this License which applies to it and
"any later version", you have the option of following the terms and
conditions either of that version or of any later version published by
the Free Software Foundation. If the Library does not specify a
license version number, you may choose any version ever published by
the Free Software Foundation.
14. If you wish to incorporate parts of the Library into other free
programs whose distribution conditions are incompatible with these,
write to the author to ask for permission. For software which is
copyrighted by the Free Software Foundation, write to the Free
Software Foundation; we sometimes make exceptions for this. Our
decision will be guided by the two goals of preserving the free status
of all derivatives of our free software and of promoting the sharing
and reuse of software generally.
NO WARRANTY
15. BECAUSE THE LIBRARY IS LICENSED FREE OF CHARGE, THERE IS NO
WARRANTY FOR THE LIBRARY, TO THE EXTENT PERMITTED BY APPLICABLE LAW.
EXCEPT WHEN OTHERWISE STATED IN WRITING THE COPYRIGHT HOLDERS AND/OR
OTHER PARTIES PROVIDE THE LIBRARY "AS IS" WITHOUT WARRANTY OF ANY
KIND, EITHER EXPRESSED OR IMPLIED, INCLUDING, BUT NOT LIMITED TO, THE
IMPLIED WARRANTIES OF MERCHANTABILITY AND FITNESS FOR A PARTICULAR
PURPOSE. THE ENTIRE RISK AS TO THE QUALITY AND PERFORMANCE OF THE
LIBRARY IS WITH YOU. SHOULD THE LIBRARY PROVE DEFECTIVE, YOU ASSUME
THE COST OF ALL NECESSARY SERVICING, REPAIR OR CORRECTION.
16. IN NO EVENT UNLESS REQUIRED BY APPLICABLE LAW OR AGREED TO IN
WRITING WILL ANY COPYRIGHT HOLDER, OR ANY OTHER PARTY WHO MAY MODIFY
AND/OR REDISTRIBUTE THE LIBRARY AS PERMITTED ABOVE, BE LIABLE TO YOU
FOR DAMAGES, INCLUDING ANY GENERAL, SPECIAL, INCIDENTAL OR
CONSEQUENTIAL DAMAGES ARISING OUT OF THE USE OR INABILITY TO USE THE
LIBRARY (INCLUDING BUT NOT LIMITED TO LOSS OF DATA OR DATA BEING
RENDERED INACCURATE OR LOSSES SUSTAINED BY YOU OR THIRD PARTIES OR A
FAILURE OF THE LIBRARY TO OPERATE WITH ANY OTHER SOFTWARE), EVEN IF
SUCH HOLDER OR OTHER PARTY HAS BEEN ADVISED OF THE POSSIBILITY OF SUCH
DAMAGES.
END OF TERMS AND CONDITIONS

89
How to Apply These Terms to Your New Libraries
If you develop a new library, and you want it to be of the greatest
possible use to the public, we recommend making it free software that
everyone can redistribute and change. You can do so by permitting
redistribution under these terms (or, alternatively, under the terms of the
ordinary General Public License).
To apply these terms, attach the following notices to the library. It is
safest to attach them to the start of each source file to most effectively
convey the exclusion of warranty; and each file should have at least the
"copyright" line and a pointer to where the full notice is found.
<one line to give the library's name and a brief idea of what it does.>
Copyright (C) <year> <name of author>
This library is free software; you can redistribute it and/or
modify it under the terms of the GNU Lesser General Public
License as published by the Free Software Foundation; either
version 2.1 of the License, or (at your option) any later version.
This library is distributed in the hope that it will be useful,
but WITHOUT ANY WARRANTY; without even the implied warranty of
MERCHANTABILITY or FITNESS FOR A PARTICULAR PURPOSE. See the GNU
Lesser General Public License for more details.
You should have received a copy of the GNU Lesser General Public
License along with this library; if not, write to the Free Software
Foundation, Inc., 51 Franklin Street, Fifth Floor, Boston, MA 02110-1301 USA
Also add information on how to contact you by electronic and paper mail.
You should also get your employer (if you work as a programmer) or your
school, if any, to sign a "copyright disclaimer" for the library, if
necessary. Here is a sample; alter the names:
Yoyodyne, Inc., hereby disclaims all copyright interest in the
library `Frob' (a library for tweaking knobs) written by James Random Hacker.
<signature of Ty Coon>, 1 April 1990
Ty Coon, President of Vice
MIT
Oracle Binary Code License for Java EE Technologies
Sun JavaBeans Activation Framework 1.1.1 License for non-redistributables

90
Sun JavaMail 1.4 License
-
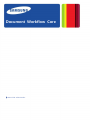 1
1
-
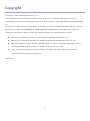 2
2
-
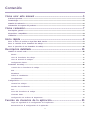 3
3
-
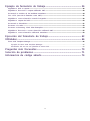 4
4
-
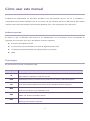 5
5
-
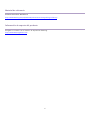 6
6
-
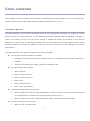 7
7
-
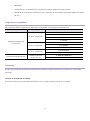 8
8
-
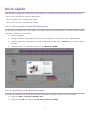 9
9
-
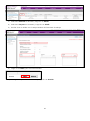 10
10
-
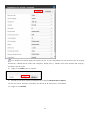 11
11
-
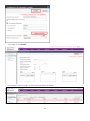 12
12
-
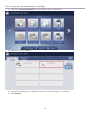 13
13
-
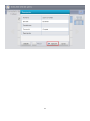 14
14
-
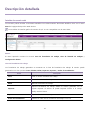 15
15
-
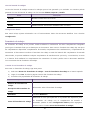 16
16
-
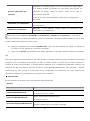 17
17
-
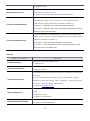 18
18
-
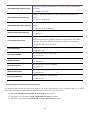 19
19
-
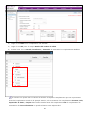 20
20
-
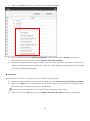 21
21
-
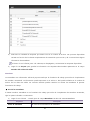 22
22
-
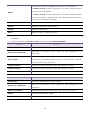 23
23
-
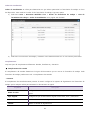 24
24
-
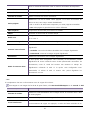 25
25
-
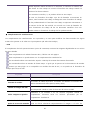 26
26
-
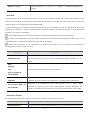 27
27
-
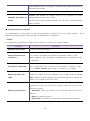 28
28
-
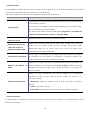 29
29
-
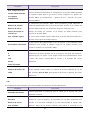 30
30
-
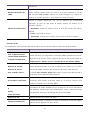 31
31
-
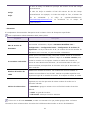 32
32
-
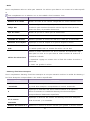 33
33
-
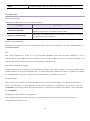 34
34
-
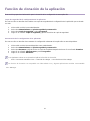 35
35
-
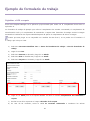 36
36
-
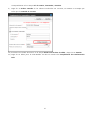 37
37
-
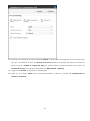 38
38
-
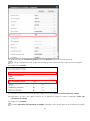 39
39
-
 40
40
-
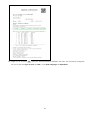 41
41
-
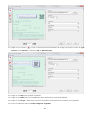 42
42
-
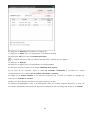 43
43
-
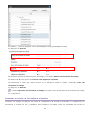 44
44
-
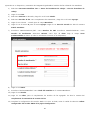 45
45
-
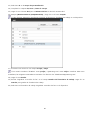 46
46
-
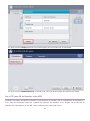 47
47
-
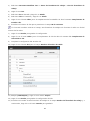 48
48
-
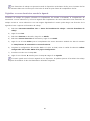 49
49
-
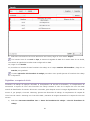 50
50
-
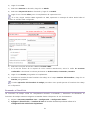 51
51
-
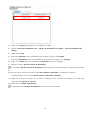 52
52
-
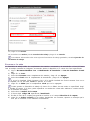 53
53
-
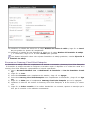 54
54
-
 55
55
-
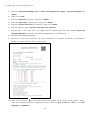 56
56
-
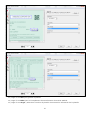 57
57
-
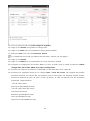 58
58
-
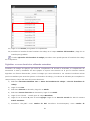 59
59
-
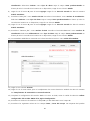 60
60
-
 61
61
-
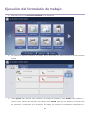 62
62
-
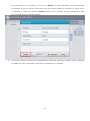 63
63
-
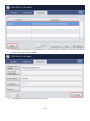 64
64
-
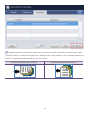 65
65
-
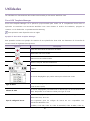 66
66
-
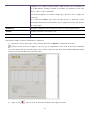 67
67
-
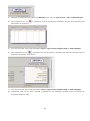 68
68
-
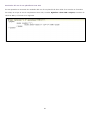 69
69
-
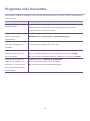 70
70
-
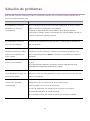 71
71
-
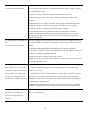 72
72
-
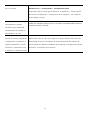 73
73
-
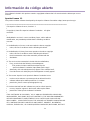 74
74
-
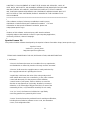 75
75
-
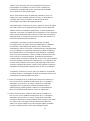 76
76
-
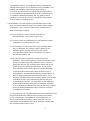 77
77
-
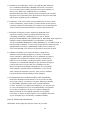 78
78
-
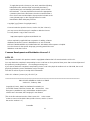 79
79
-
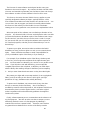 80
80
-
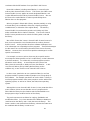 81
81
-
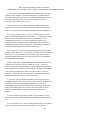 82
82
-
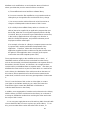 83
83
-
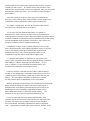 84
84
-
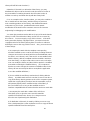 85
85
-
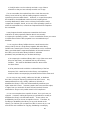 86
86
-
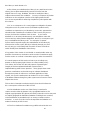 87
87
-
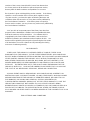 88
88
-
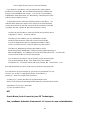 89
89
-
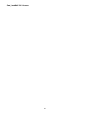 90
90
HP Samsung ProXpress SL-M4530 Laser Printer series Manual de usuario
- Tipo
- Manual de usuario
en otros idiomas
Artículos relacionados
-
HP Samsung ProXpress SL-M4080 Laser Multifunction Printer series Manual de usuario
-
Samsung Samsung MultiXpress CLX-9306 Laser Multifunction Printer series El manual del propietario
-
HP Samsung MultiXpress SCX-6545 Laser Multifunction Printer series Guía de instalación
-
HP Samsung ProXpress SL-M4080 Laser Multifunction Printer series El manual del propietario
-
Samsung Samsung MultiXpress SCX-6555 Laser Multifunction Printer series El manual del propietario
-
HP Samsung ProXpress SL-C2680 Color Laser Multifunction Printer series El manual del propietario
-
Samsung Samsung SCX-5835 Laser Multifunction Printer series El manual del propietario
-
Samsung CLX-8385ND El manual del propietario