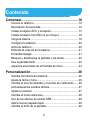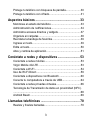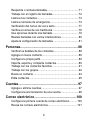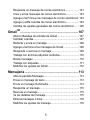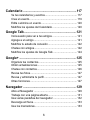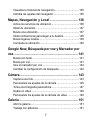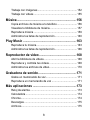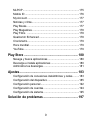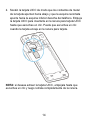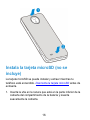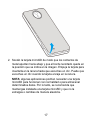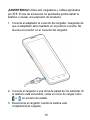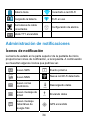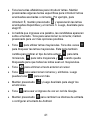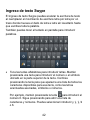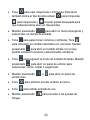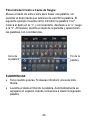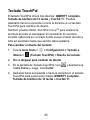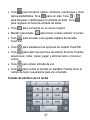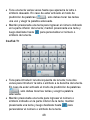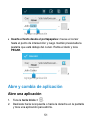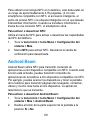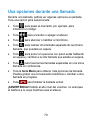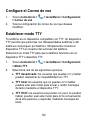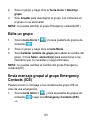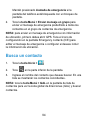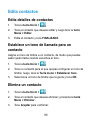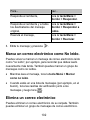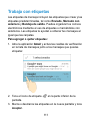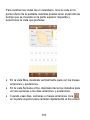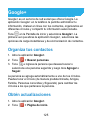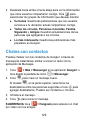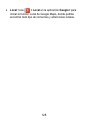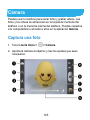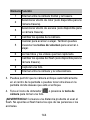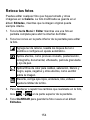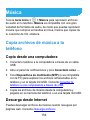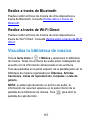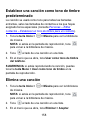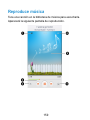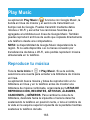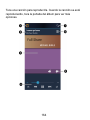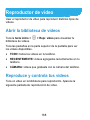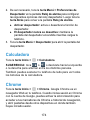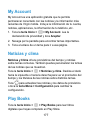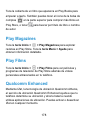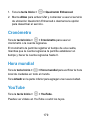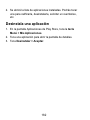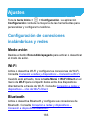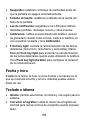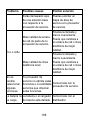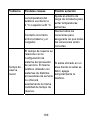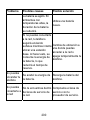ZTE Supreme Manual de usuario
- Categoría
- Smartphones
- Tipo
- Manual de usuario
Este manual también es adecuado para
La página se está cargando...

2
Contenido
Comenzar................................................................10
Conoce tu teléfono ............................................................10
Descripción de las teclas...................................................12
Instala la tarjeta UICC y la batería..................................... 13
Instala la tarjeta microSD (no se incluye) .......................... 16
Carga la batería.................................................................18
Configura tu teléfono .........................................................20
Activa tu teléfono...............................................................20
Extiende la vida útil de la batería.......................................21
Encender/Apagar...............................................................21
Bloquea y desbloquea la pantalla y las teclas ................... 22
Usa la pantalla táctil ..........................................................23
Aspectos esenciales de la Pantalla de inicio.....................24
Personalización......................................................26
Cambia del idioma del sistema..........................................26
Ajusta la fecha y hora........................................................26
Cambia el tono de llamada y el sonido de notificación......26
Activa/desactiva sonidos táctiles.......................................27
Ajusta el volumen ..............................................................27
Cambia al modo silencioso................................................28
Uso de los efectos de sonido SRS .................................... 28
Aplica nuevos papeles tapiz..............................................29
Cambia el brillo de la pantalla............................................29

3
Protege tu teléfono con bloqueos de pantalla....................30
Protege tu teléfono con cifrado..........................................31
Aspectos básicos ..................................................33
Monitorea el estado del teléfono........................................33
Administración de notificaciones........................................34
Administra accesos directos y widgets ..............................37
Organiza en carpetas ........................................................38
Reordena la bandeja de favoritos......................................39
Ingresa un texto.................................................................39
Edita un texto.....................................................................50
Abre y cambia de aplicación..............................................51
Conéctate a redes y dispositivos .........................53
Conéctate a redes móviles ................................................53
Virgin Mobile 4G LTE.........................................................53
Conéctate a Wi-Fi ..............................................................54
Uso de Wi-Fi Direct............................................................59
Conéctate a dispositivos con Bluetooth .............................60
Conecta tu computadora a través de USB.........................64
Conéctate a redes privadas virtuales.................................66
Tecnología de Transmisión de datos en proximidad (NFC).
...........................................................................................68
Android Beam....................................................................69
Llamadas telefónicas ............................................70
Realiza y finaliza llamadas.................................................70

4
Responde o rechaza llamadas.......................................... 71
Trabaja con el registro de llamadas...................................72
Llama a tus contactos........................................................74
Llama a números de emergencia ...................................... 74
Verificación del correo de voz a texto................................77
Verifica el correo de voz tradicional................................... 78
Usa opciones durante una llamada ...................................79
Realiza llamadas con varios interlocutores .......................80
Ajusta la configuración de llamadas ..................................81
Personas.................................................................88
Verifica los detalles de los contactos.................................88
Agrega un nuevo contacto.................................................88
Configura tu propio perfil ................................................... 89
Importa, exporta y comparte contactos..............................89
Trabaja con los contactos favoritos ................................... 91
Trabaja con los grupos ...................................................... 92
Busca un contacto.............................................................94
Edita contactos.................................................................. 95
Cuentas...................................................................97
Agrega o elimina cuentas..................................................97
Configura la sincronización de una cuenta........................98
Correo electrónico ...............................................100
Configura la primera cuenta de correo electrónico..........100
Revisa los correos electrónicos....................................... 101

5
Responde un mensaje de correo electrónico ..................101
Crea y envía mensajes de correo electrónico..................103
Agrega una Firma a los mensajes de correo electrónico.104
Agrega y edita cuentas de correo electrónico..................104
Cambia los ajustes generales del correo electrónico.......106
Gmail
TM
.................................................................107
Abre tu Bandeja de entrada de Gmail..............................107
Cambiar cuentas..............................................................107
Redacta y envia un mensaje............................................108
Agrega una firma a los mensajes de Gmail.....................108
Responde o reenvia un mensaje .....................................109
Trabaja con archivos adjuntos recibidos..........................110
Busca mensajes ..............................................................110
Trabaja con etiquetas ...................................................... 111
Modifica los ajustes de Gmail..........................................112
Mensajería ............................................................ 113
Abre la pantalla Mensajes................................................113
Envia un mensaje de texto ..............................................113
Envía un mensaje multimedia.......................................... 114
Responde un mensaje.....................................................115
Reenvía un mensaje........................................................ 115
Ve los detalles del mensaje ............................................. 115
Elimina mensajes o hilos ................................................. 116
Modifica los ajustes de mensaje...................................... 116

6
Calendario ............................................................117
Ve tus calendarios y eventos........................................... 117
Crea un evento................................................................ 119
Edita o elimina un evento ................................................120
Modifica los ajustes del Calendario.................................120
Google Talk...........................................................121
Inicia sesión para ver a tus amigos .................................121
Agrega a un amigo .......................................................... 121
Modifica tu estado de conexión .......................................122
Chatea con amigos..........................................................122
Modifica los ajustes de Google Talk ................................124
Google+ ................................................................125
Organiza tus contactos....................................................125
Obtén actualizaciones .....................................................125
Chatea con contactos......................................................126
Revisa tus fotos...............................................................127
Revisa y administra tu perfil ............................................ 127
Otras funciones ............................................................... 127
Navegador ............................................................129
Abre el Navegador ..........................................................129
Trabaja con una página abierta....................................... 131
Usa varias pestañas del navegador ................................ 132
Descarga archivos...........................................................133
Usa los marcadores.........................................................133

7
Visualiza tu historial de navegación.................................135
Cambia los ajustes del navegador...................................135
Mapas, Navegación y Local ................................136
Activa los servicios de ubicación .....................................136
Obtén tu ubicación...........................................................137
Busca una ubicación........................................................137
Obtén indicaciones para llegar a tu destino.....................138
Busca lugares locales......................................................139
Comparte la ubicación.....................................................140
Google Now, Búsqueda por voz y Marcador por
voz.........................................................................141
Busca con texto ...............................................................141
Busca por voz..................................................................141
Usa el marcador por voz..................................................142
Cambiar la configuración de búsqueda ...........................142
Cámara .................................................................143
Captura una foto..............................................................143
Personaliza los ajustes de la cámara ..............................145
Toma una fotografía panorámica .....................................147
Graba un video ................................................................148
Personaliza los ajustes de la cámara de video................149
Galería ..................................................................151
Abrir la galería .................................................................151
Trabaja con álbumes .......................................................151

8
Trabaja con imágenes ..................................................... 152
Trabaja con videos ..........................................................155
Música...................................................................156
Copia archivos de música a tu teléfono........................... 156
Visualiza tu biblioteca de música.....................................157
Reproduce música ..........................................................159
Administra tus listas de reproducción.............................. 160
Play Music ............................................................163
Reproduce tu música.......................................................163
Administra tus listas de reproducción.............................. 166
Reproductor de video..........................................168
Abrir la biblioteca de videos.............................................168
Reproduce y controla tus videos .....................................168
Administra tus archivos de video.....................................170
Grabadora de sonido...........................................171
Graba un memorando de voz..........................................171
Reproduce un memorando de voz .................................. 171
Más aplicaciones .................................................173
Reloj de alarma ...............................................................173
Calculadora .....................................................................174
Chrome............................................................................174
Descargas ....................................................................... 175
Archivos...........................................................................175

9
Mi-POP ............................................................................175
Mobile ID .........................................................................176
My Account ......................................................................177
Noticias y clima................................................................177
Play Books.......................................................................177
Play Magazines ...............................................................178
Play Films ......................................................................178
Qualcomm Enhanced ......................................................178
Cronómetro......................................................................179
Hora mundial ...................................................................179
YouTube...........................................................................179
Play Store .............................................................180
Navega y busca aplicaciones ..........................................180
Descarga e instala aplicaciones ......................................180
Administra tus descargas ................................................181
Ajustes..................................................................183
Configuración de conexiones inalámbricas y redes.........183
Configuración del dispositivo...........................................185
Configuración personal....................................................192
Configuración de cuentas................................................194
Configuración de sistema ................................................195
Solución de problemas .......................................197

10
Comenzar
Conoce tu teléfono
Tec la I nic io
Auricular
Tecla Menú
Tecla Atrás
Indicador LED
Cámara
delantera
Pantalla táctil

11
Teclas de
volumen
Conector para
auriculares de
3.5 mm
Cámara
trasera
Altavoz
Cargador/
conector para
micro-USB
Tecla de
Encendido
Flash
Tec la C ámara

12
Descripción de las teclas
Tecla Función
Tecla de
Encendido
• Mantén presionada la tecla para activar o
desactivar el Modo avión, activar el Modo
silencio o el Modo silencio con vibración,
desactivar el modo silencio, o apagar o
reiniciar tu teléfono.
• Presiona la tecla para que tu teléfono pase
al modo de Suspensión.
• Presiona para activar tu teléfono.
Tecla Inicio
• Toca la tecla para volver a la Pantalla de
inicio desde cualquier aplicación o pantalla.
• Mantén presionada la tecla para ver las
aplicaciones usadas recientemente.
Tecla Menú Presiona la tecla para ver las opciones en la
pantalla actual.
Tecla Atrás Toca la tecla para ir a la pantalla anterior.
Tecla Cámara Mantén presionada la tecla para abrir la cámara
y presiona para capturar fotografías o videos.
Teclas de
volumen
Presiona o mantén presionadas las teclas para
subir o bajar el volumen.

13
Instala la tarjeta UICC y la batería
Para usar la red 4G LTE, necesitas una tarjeta UICC preinstalada
en tu teléfono. Solo extrae la tarjeta UICC si NO deseas utilizar la
red 4G LTE.
PRECAUCIÓN: apaga tu teléfono y extrae la batería antes de
instalar o extraer la tarjeta UICC. Y apaga tu teléfono antes de
extraer o reemplazar la batería.
1. Inserta la uña en la ranura que está en la parte inferior de la
cubierta del compartimiento de la batería y levanta
suavemente la cubierta.

14
2. Sostén la tarjeta UICC de modo que los contactos de metal
de la tarjeta apunten hacia abajo y que la esquina recortada
apunte hacia la esquina inferior derecha del teléfono. Empuja
la tarjeta UICC para insertarla en la ranura para tarjeta UICC
hasta que escuches un clic. Puede que escuches un clic
cuando la tarjeta encaje en la ranura para tarjeta.
NOTA: si deseas extraer la tarjeta UICC, empújala hasta que
escuches un clic y luego retírala completamente de la ranura.

15
3. Inserta la batería alineando los contactos de metal de la
batería con los contactos de metal del compartimiento.
Empuja suavemente la batería hasta que escuches un clic.
4. Vuelve a colocar la cubierta del compartimiento de la batería
y asegúrate de que todas las pestañas estén aseguradas y
de que no existan aberturas en la cubierta.

16
Instala la tarjeta microSD (no se
incluye)
La tarjeta microSD se puede instalar y extraer mientras tu
teléfono está encendido. Desmonta la tarjeta microSD antes de
extraerla.
1. Inserta la uña en la ranura que está en la parte inferior de la
cubierta del compartimiento de la batería y levanta
suavemente la cubierta.

17
2. Sostén la tarjeta microSD de modo que los contactos de
metal apunten hacia abajo y que el borde recortado quede en
la posición que se indica en la imagen. Empuja la tarjeta para
insertarla en la ranura hasta que escuches un clic. Puede que
escuches un clic cuando la tarjeta encaje en la ranura.
NOTA: algunas aplicaciones podrían necesitar una tarjeta
microSD para funcionar con normalidad o para almacenar
determinados datos. Por lo tanto, se recomienda que
mantengas instalada una tarjeta microSD y que no la
extraigas o cambies de manera aleatoria.

18
NOTA: para extraer la tarjeta microSD, empújala hasta que
escuches un clic, y luego retírala completamente de la ranura.
3. Vuelve a colocar la cubierta del compartimiento de la batería
y asegúrate de que todas las pestañas estén aseguradas y
de que no existan aberturas en la cubierta.
Carga la batería
Si bien la batería está parcialmente cargada, se recomienda
cargarla completamente antes de utilizar el teléfono por primera
vez.
Si la batería está baja, aparecerá un mensaje en la pantalla.
Mientras cargas tu teléfono, la pantalla te indicará el nivel exacto
de batería cada vez que enciendas tu teléfono.

19
¡ADVERTENCIA! Utiliza solo cargadores y cables aprobados
por ZTE. El uso de accesorios no aprobados podría dañar tu
teléfono o causar una explosión de la batería.
1. Conecta el adaptador al conector del cargador. Asegúrate de
que el adaptador esté insertado en la posición correcta. No
fuerces el conector en el conector del cargador.
2. Conecta el cargador a una toma de pared de CA estándar. Si
tu teléfono está encendido, verás un ícono de cargas como
o , en la barra de estado.
3. Desconecta el cargador cuando la batería esté
completamente cargada.

20
Configura tu teléfono
1. En la computadora, visita virginmobileusa.com y haz clic en
Activar.
2. Selecciona una opción de activación y luego haz clic en
Siguiente. Luego ingresa tu código postal y haz clic en
Siguiente.
3. Cuando te lo soliciten, ingresa el número de serie (MEID)
impreso en el adhesivo que se ubica en la parte posterior del
teléfono en el compartimiento de la batería. Este número
también se puede encontrar en el panel inferior del paquete
del teléfono.
4. Sigue las demás instrucciones para seleccionar tu plan y un
método de pago.
5. Sigue estas instrucciones de activación y podrás comenzar a
utilizar tu teléfono.
Activa tu teléfono
1. Enciende el nuevo teléfono. Consulta Encendido/apagado.
2. Sigue las instrucciones en pantalla para completar el proceso
de activación.
3. Una vez que finalice el asistente de activación, realiza una
llamada telefónica para confirmar la activación.
NOTA: no presiones la tecla de Encendido mientras tu teléfono
se esté activando. Si presionas la tecla de Encendido, se
cancelará el proceso de activación.

21
Extiende la vida útil de la batería
Las aplicaciones activas, los niveles de brillo de la pantalla, el
uso de Bluetooth y Wi-Fi y la funcionalidad GPS pueden agotar
la carga de la batería. Puedes seguir estas sugerencias útiles
para conservar la energía de la batería:
• Reduce el tiempo de iluminación del fondo.
• Baja el brillo de la pantalla.
• Desactiva la conexión Wi-Fi y Bluetooth cuando no las uses.
• Deshabilita la función GPS cuando no la uses. La mayoría de
las aplicaciones que usan esta función periódicamente
buscan satélites GPS para determinar su ubicación actual;
cada búsqueda consume energía de la batería.
Encender/Apagar
• Mantén presionada la tecla de Encendido para encender tu
teléfono.
• Para apagarlo, mantén presionada la tecla de Encendido
para abrir el menú de opciones. Toca Apagar y, a
continuación, toca Aceptar.

22
Bloquea y desbloquea la pantalla y las
teclas
El teléfono te permite bloquear rápidamente la pantalla y las
teclas (poner tu teléfono en modo de Suspensión) cuando no lo
estás utilizando, y volver a activar la pantalla y desbloquearla
cuando fuera necesario.
Para bloquear la pantalla y las teclas:
Para desactivar rápidamente la pantalla y bloquear las teclas,
presiona la tecla de Encendido.
NOTA: para ahorrar energía de la batería, el teléfono apaga la
pantalla automáticamente después de un cierto período de
tiempo en el que la pantalla ha estado inactiva. Aun así, podrás
recibir mensajes y llamadas mientras la pantalla esté apagada.
Para desbloquear la pantalla y las teclas:
1. Presiona la tecla de Encendido para encender la pantalla.
2. Mantén presionado en el centro de la pantalla.
-o-
Mantén presionado para abrir la cámara y capturar
imágenes de inmediato. Mantén presionado / para
activar o desactivar el sonido.

23
NOTA: si haz configurado un patrón, PIN o contraseña de
desbloqueo para tu teléfono (consulta el capítulo Personalizar –
Protección del teléfono con bloqueos de pantalla), debes dibujar
el patrón o introducir el PIN/contraseña para desbloquear la
pantalla.
Usa la pantalla táctil
La pantalla táctil de tu teléfono te permite controlar las acciones
a través de varios gestos.
• Tocar
Cuando desees escribir usando el teclado en pantalla,
selecciona los elementos en pantalla como, por ejemplo, los
íconos de una aplicación o de ajustes, o presiona los botones
en pantalla simplemente tocándolos con tu dedo.
• Mantener presionado
Para abrir las opciones disponibles de un elemento (por
ejemplo, un mensaje o enlace en una página web), mantén
presionado el elemento.
• Deslízate
Deslizar significa arrastrar rápidamente el dedo vertical u
horizontalmente sobre la pantalla.
• Arrastra
Para arrastrar, mantén tu dedo ejerciendo algo de presión
sobre la pantalla antes de comenzar a mover el dedo.
Mientras arrastras, no sueltes el dedo hasta llegar a la
posición deseada.

24
• Pinza
En algunas aplicaciones (por ejemplo, Maps, Navegador y
Galería), puedes alejar y acercar la imagen al colocar dos
dedos sobre la pantalla y juntarlos en forma de pinza (para
alejar la imagen) o separarlos (para acercar la imagen).
• Gira la pantalla
En la mayoría de las pantallas, puedes cambiar
automáticamente la orientación de la pantalla de horizontal a
vertical al girar tu teléfono de un lado a otro.
Aspectos esenciales de la Pantalla de
inicio
La Pantalla de inicio es el punto de partida para acceder a las
aplicaciones, funciones y menús del teléfono. Puedes personalizar
tu pantalla de inicio al agregar íconos de aplicaciones, accesos
directos, carpetas y widgets, entre otras cosas.
La pantalla de inicio se extiende más allá de la pantalla inicial.
Arrastra la pantalla hacia la izquierda o derecha para visualizar
pantallas adicionales.

25
Estado y
notificaciones
Búsqueda en
Google
Papel tapiz
Mobile ID
Mensajería
Personas
Teléfono
Accesos
directos
Todas las
aplicaciones

26
Personalización
Cambia del idioma del sistema
1. Toca la tecla Inicio > tecla Menú > Configuración del
sistema > Teclado e idioma > Idioma.
2. Selecciona el idioma que necesitas.
Ajusta la fecha y hora
1. Toca la tecla Inicio > Menú > Configuración > Fecha y
hora.
2. Desmarca Fecha y hora automáticas y Zona horaria
automática si deseas configurar la fecha, hora y zona
horaria manualmente.
3. Configura la fecha, hora, zona horaria y el formato de
fecha/hora.
Cambia el tono de llamada y el sonido
de notificación
Puedes personalizar el tono de llamada para llamadas entrantes
y el sonido de notificación predeterminado.
1. Toca la tecla Inicio > tecla Menú > Configuración del
sistema > Sonido.

27
2. Toca Tono de llamada o Notificación predeterminada.
3. Selecciona el tono de timbre que deseas utilizar en la lista de
tonos de timbre/notificación, la lista de archivos de música o
la lista de sonidos grabados.
4. Toca Aceptar.
NOTA: consulta el capítulo Personas - Edición de contactos –
Configurar un tono de timbre para un contacto para conocer
cómo asignar un tono de timbre especial a un contacto individual.
Activa/desactiva sonidos táctiles
1. Toca la tecla Inicio > tecla Menú > Configuración del
sistema > Sonido.
2. Marca o desmarca Tonos táctiles.
Ajusta el volumen
1. Toca la tecla Inicio > tecla Menú > Configuración del
sistema > Sonido > Volumen.
2. Arrastra la barra deslizante para ajustar el volumen para
cada tipo de audio.
3. Toca Aceptar para guardar.
CONSEJOS: puedes ajustar el volumen de los medios cuando
hay una aplicación de medios en uso al presionar las teclas de
Volumen. Si no hay ninguna aplicación de medios activa,
presiona las teclas de Volumen para ajustar el volumen del tono
de llamada (o el volumen del audífono durante una llamada).

28
Cambia al modo silencioso
Puedes configurar tu teléfono en el modo silencio utilizando uno
de los siguientes métodos.
• Mantén presionada la tecla de Encendido y luego toca
para activar el modo silencioso con vibración, o toca
para desactivar el modo silencioso .
• Sigue presionando las teclas de Volumen hacia abajo
cuando no haya aplicaciones de medios activas. Cuando
aparece el ícono en la barra de estado, tu teléfono se
configura en el modo silencioso con vibración. Cuando
aparece el ícono en la barra de estado, tu teléfono se
encuentra en el modo silencioso.
• Toca la tecla Inicio > tecla Menú > Configuración del
sistema > Sonido > Modo silencioso, y toca Vibrar o
Silenciar.
Uso de los efectos de sonido SRS
Puedes utilizar los efectos de sonido SRS cuando se reproduce
una canción para mejorar la calidad del sonido.
1. Toca la tecla Inicio > tecla Menú > Configuración del
sistema > Sonido > Sound enhancement.
2. Desliza el interruptor de Efectos de sonido SRS hacia la
posición Sí para activar esta función.
3. Puedes activar el Incrementador de volumen, seleccionar
un efecto de sonido o personalizar uno.

29
es una marca comercial de SRS Labs, Inc. La
tecnología TruMedia se incorpora bajo licencia de SRS Labs, Inc.
SRS TruMedia
TM
, una solución de audio con numerosas
funciones ajustada específicamente para dispositivos móviles,
proporciona un rendimiento de auricular envolvente semejante al
de un cine, con bajos profundos y enriquecidos.
Aplica nuevos papeles tapiz
Puedes establecer el papel tapiz desde tu Pantalla de inicio.
1. Toca la tecla Inicio > tecla Menú > Papel tapiz.
2. Selecciona una fuente de papel tapiz y elige la imagen o
animación que deseas utilizar como papel tapiz. Es
posible que debas recortar las imágenes de la Galería.
3. Toca Aceptar en la parte superior de la pantalla (para
imágenes de la Galería) o Establecer papel tapiz.
Cambia el brillo de la pantalla
1. Toca la tecla Inicio > tecla Menú > Configuración del
sistema > Pantalla > Brillo.
2. Marca la casilla de verificación Brillo automático para que tu
teléfono ajuste el brillo de la pantalla de forma automática o
desmarca la casilla de verificación para ajustar el brillo de
forma manual.
3. Toca Aceptar.

30
Protege tu teléfono con bloqueos de
pantalla
Puedes proteger tu teléfono al crear un bloqueo de pantalla.
Cuando esté activado, deberás dibujar un patrón o introducir un
PIN numérico o contraseña para desbloquear la pantalla y las
teclas del teléfono.
1. Toca la tecla Inicio > tecla Menú > Configuración del
sistema > Seguridad.
2. Toca Bloqueo de pantalla.
3. Toca Presionar prolongado, Patrón, PIN o Contraseña.
X Toca Presionar prolongado para activar el bloqueo de
pantalla y permitir el desbloqueo con un gesto de
"presionar prolongado". Puedes desbloquear la pantalla
manteniendo presionado en la pantalla.
X Si tocas Patrón, se te indicará que cree un patrón que
deberás dibujar para desbloquear la pantalla. La primera
vez que hagas esto, aparecerá un tutorial corto acerca de
cómo crear un patrón de desbloqueo. A continuación, se
te indicará que dibujes dos veces tu propio patrón.
X Si tocas PIN o Contraseña, se te indicará que
establezcas un PIN numérico o una contraseña que
deberás ingresar para desbloquear la pantalla.
La próxima vez que enciendas tu teléfono o actives la pantalla,
deberás dibujar el patrón de desbloqueo o introducir tu PIN o
contraseña para desbloquearlo.

31
IMPORTANTE: si olvidas el patrón que configuraste, intenta
cinco veces y toca ¿Olvidaste el patrón? para iniciar sesión en
la cuenta Google que agregaste en tu teléfono y restablecer el
bloqueo de pantalla. Necesitas una conexión activa a Internet.
Protege tu teléfono con cifrado
Puedes cifrar todos los datos de tu teléfono: las cuentas de
Google, los datos de aplicaciones, la música y otros medios, la
información descargada, etc. De hacerlo, deberás introducir un
PIN numérico o contraseña cada vez que enciendes tu teléfono.
¡ADVERTENCIA! El cifrado es irreversible. La única forma de
revertir el cifrado es realizar un restablecimiento de datos de
fábrica, que borrará todos los datos.
El cifrado brinda protección adicional en caso de que alguien
robe tu teléfono, y puede ser un requisito o una práctica
recomendada para algunas organizaciones. Consulta con tu
administrador del sistema antes de activarlo. En muchos casos,
el PIN o contraseña que estableces para el cifrado es controlado
por el administrador del sistema.
Antes de activar el cifrado, prepárate de la siguiente manera:
1. Establece un PIN o contraseña de bloqueo de pantalla.
2. Carga la batería.
3. Mantén tu teléfono conectado al cargador.
4. Programa una hora o más para el proceso de cifrado: si lo
interrumpes, perderás parte o todos los datos.

32
Cuando estés listo para activar el cifrado:
1. Toca la tecla Inicio > tecla Menú > Configuración del
sistema > Seguridad > Encriptar dispositivo.
2. Lee la información acerca del cifrado detenidamente.
El botón Encriptar dispositivo estará deshabilitado si tu
batería no está cargada o si tu teléfono no está enchufado.
Si cambias de opinión acerca del cifrado de tu teléfono, toca
la tecla Atrás.
¡ADVERTENCIA! Si interrumpes el proceso de cifrado,
perderás datos.
3. Toca Encriptar dispositivo.
4. Introduce tu PIN o contraseña de bloqueo de pantalla y toca
Siguiente.
5. Toca Encriptar dispositivo nuevamente.
Comenzará el proceso de cifrado. El cifrado puedes durar una
hora o más, y durante ese tiempo tu teléfono puedes reiniciarse
varias veces.
Una vez finalizado el cifrado, se te indicará que introduzcas tu
PIN o contraseña.
Posteriormente, deberás introducir tu PIN o contraseña cada vez
que enciendas tu teléfono para descifrarlo.

33
Aspectos básicos
Monitorea el estado del teléfono
La barra de estado en la parte superior de la pantalla de inicio
proporciona íconos sobre el estado del servicio y del teléfono, en
el lado derecho. A continuación se muestran algunos íconos que
podrías ver.
Datos móviles 3G
conectados
Sin señal
Datos móviles 3G en
uso
Intensidad de señal
Datos móviles 4G
conectados
Transferencia de datos en
uso
Datos móviles 4G en
uso
Timbre apagado
Modo avión Modo de vibración
Batería descargada Altavoz encendido
Batería baja
Micrófono del teléfono
apagado
Batería parcialmente
agotada
Bluetooth encendido

34
Batería llena Conectado a red Wi-Fi
/
Cargando la batería Wi-Fi en uso
Auriculares de cable
conectados
Configuración de alarma
Modo TTY encendido
Administración de notificaciones
Íconos de notificación
La barra de estado en la parte superior de la pantalla de inicio
proporciona íconos de notificación, a la izquierda. A continuación
se muestran algunos íconos que podrías ver.
Nuevo SMS
Evento próximo
Nuevo MMS
Nueva red Wi-Fi detectada
Nuevo correo
electrónico
Descargando datos
Nuevo mensaje de
Gmail
Enviando datos
Nuevo mensaje
instantáneo de
Google Talk
GPS encendido

35
Llamada perdida Actualizaciones disponibles
Llamada en curso
USB conectado
/
Canción en
reproducción
Tarjeta microSD extraída
Abrir/Cerrar el panel de notificaciones
Las notificaciones indican la llegada de nuevos mensajes,
eventos de calendario y alarmas, así como también eventos en
curso, como cuando se está reproduciendo música. Puedes
abrir el panel de notificaciones para ver los detalles de las
notificaciones.
• Para abrir el panel de notificaciones, desliza el dedo hacia
abajo desde la parte superior de la pantalla.
• Para cerrar el panel de notificaciones, desliza el dedo hacia
arriba desde la parte inferior de la pantalla o toca la tecla
Atrás.
Responde o elimina una notificación
En el panel de notificaciones, puedes responder a una
notificación o eliminar las notificaciones. El panel de
notificaciones además admite notificaciones ampliables que te
permiten realizar acciones desde la notificación misma.

36
• Para responder a una notificación, solo debes tocarla.
• Desliza un dedo hacia abajo para ampliar determinadas
notificaciones. Además puedes deslizar dos dedos
verticalmente o pellizcar para ampliar o contraer
determinadas notificaciones.
• Para eliminar una notificación, deslízala hacia la izquierda o
hacia la derecha.
• Para eliminar todas las notificaciones, toca en la esquina
superior derecha.
• Mantén presionada una notificación y luego toca
Información de la aplicación para identificar la aplicación
que la creó. Para desactivar las notificaciones de dicha
aplicación, si fuera necesario, desmarca Mostrar
notificaciones en la pantalla Información de la aplicación
• La mayoría de las aplicaciones, como Gmail y Google Talk,
tienen ajustes de notificaciones que se pueden modificar.
NOTA: si desactivas las notificaciones para una aplicación, es
posible que no puedas ver alertas y actualizaciones importantes.
Las notificaciones de algunas aplicaciones no se pueden
desactivar.
SUGERENCIA: en el panel de notificaciones, toca en la
parte superior de la lista de notificaciones para ir al menú
Configuración rápidamente.

37
Administra accesos directos y widgets
Agrega accesos directos y widgets
1. Toca la tecla Inicio > .
2. Toca APLICACIONES o WIDGETS y deslízate sobre la
pantalla para ver todas las aplicaciones y widgets disponibles.
3. Mantén presionado el ícono de la aplicación o widget y
arrástralo a la Pantalla de inicio.
Mueve accesos directos y widgets
1. Mantén presionado un acceso directo o widget en la pantalla
de Inicio.
2. Arrástralo al lugar que deseas.
Elimina accesos directos y widgets
1. Mantén presionado un acceso directo o widget en la pantalla
de Inicio.
2. Arrástralo hasta para eliminarlo.
Ajusta el tamaño de un widget
1. Mantén presionado el widget en la Pantalla de inicio y luego
suéltalo.
2. Aparece un recuadro alrededor del widget. Arrastra el
recuadro para cambiar el tamaño del widget.
NOTA: no es posible cambiar el tamaño de todos los widgets.

38
Organiza en carpetas
Puedes combinar varios íconos de aplicaciones en una carpeta.
Arrastra un ícono de aplicación sobre otro en la Pantalla de inicio
y los dos íconos se combinarán.
Crea una carpeta
1. Mantén presionado en la Pantalla de inicio el acceso directo
que deseas agregar a una carpeta y arrástralo sobre otro
ícono de acceso directo.
2. Se creará una nueva carpeta y los íconos se agregarán a la
carpeta.
Cambia el nombre de una carpeta
1. Toca una carpeta y ábrela.
2. Toca el campo del nombre de la carpeta e introduce un
nuevo nombre.
Agrega accesos directos a una carpeta
1. Mantén presionado un acceso directo y luego arrástralo a un
ícono de carpeta.
2. Suelta el acceso directo y se agregará a la carpeta.
Elimina los accesos directos de una carpeta
1. Toca una carpeta y ábrela.
2. Mantén presionado el acceso directo que deseas eliminar y
luego arrástralo a la Pantalla de inicio.

39
3. Suelta el acceso directo y se eliminará de la carpeta.
Reordena la bandeja de favoritos
La Pantalla de inicio incluye una bandeja de favoritos
personalizable en la parte inferior, que puedes ver desde todas
las pantallas de inicio. Puedes arrastrar aplicaciones, accesos
directos, carpetas y otros elementos de prioridad dentro o fuera
de la bandeja de favoritos para poder acceder directamente a
ellos desde cualquier Pantalla de inicio.
Para eliminar elementos de la bandeja de favoritos:
Mantén presionado un elemento en la bandeja de favoritos y
arrástralo fuera de la bandeja.
Para agregar elementos a la bandeja de favoritos:
Mantén presionado un elemento en la Pantalla de inicio y
arrástralo a la bandeja de favoritos.
Si la bandeja de favoritos está completa, debes eliminar un
elemento de la bandeja.
Ingresa un texto
Puedes introducir texto utilizando el teclado en pantalla. En
algunas aplicaciones se abre de forma automática. En otras se
abrirá si tocas donde deseas escribir. Puedes tocar la tecla
Atrás para ocultar el teclado en pantalla.

40
Cambia los métodos de teclado
1. Cuando utilizas el teclado en pantalla para introducir texto,
aparecerá el ícono en la barra de notificación.
2. Abre el panel de notificaciones y toca Seleccionar método
de entrada.
3. Selecciona el método de entrada que necesitas.
Teclado de Android
El teclado de Android ofrece un diseño similar al teclado de una
computadora de escritorio. Pon tu teléfono de costado y el
teclado cambiará de vertical a horizontal. El teclado horizontal
no es compatible con todas las aplicaciones.

41
• Toca las teclas alfabéticas para introducir letras. Mantén
presionadas algunas teclas específicas para introducir letras
acentuadas asociadas o números. Por ejemplo, para
introducir È, mantén presionado y aparecerán las letras
acentuadas disponibles y el número 3. Luego, deslízate para
elegir È.
• A medida que ingresas una palabra, las candidatas aparecen
sobre el teclado. Toca para seleccionar la correcta; mantén
presionado para ver más opciones posibles.
• Toc a para utilizar letras mayúsculas. Toca dos veces
para bloquear las letras mayúsculas. Esta tecla también
cambia para indicar el tipo de letra actual: para letra
minúscula, para letra mayúscula y cuando queda
bloqueada para que todas las letras sean en mayúsculas.
• Toc a para eliminar el texto anterior al cursor.
• Toc a para seleccionar números y símbolos. Luego
puedes tocar para ver más.
• Mantén presionado y luego deslízalo para elegir los
emoticones.
• Toc a para usar el ingreso de voz en red de Google.
• Mantén presionado para cambiar los idiomas de entrada
o configurar el teclado de Android.

42
Ingreso de texto Swype
El ingreso de texto Swype puedes acelerar la escritura de texto
al reemplazar el movimiento de escritura letra por letra por un
trazo donde mueves el dedo de letra a letra sin levantarlo hasta
que escribes toda la palabra.
También puedes tocar el teclado en pantalla para introducir
palabras.
• Toca las teclas alfabéticas para introducir letras. Mantén
presionada una tecla para introducir el número o el símbolo
ubicado en la parte superior de la tecla. Continúa
presionando la tecla para que aparezca una lista de todos los
caracteres disponibles para esa tecla, como las letras
acentuadas asociadas, símbolos o números.
Por ejemplo, mantén presionada la tecla para introducir el
número 6. Sigue presionando para abrir una lista de
caracteres y números. Puedes seleccionar introducir y, ý, ÿ, ¥
o 6.

43
• Toc a para usar mayúscula o minúscula. Esta tecla
también indica el tipo de letra actual: para minúscula,
para mayúscula y cuando queda bloqueada para
que todas las letras sean en mayúsculas.
• Mantén presionado para abrir un menú emergente y
seleccionar un idioma de entrada.
• Toc a para seleccionar números y símbolos. Toca
para introducir un símbolo alternativo en una tecla. Mantén
presionado para abrir un teclado simple con el que
podrás introducir números y determinados símbolos.
• Toc a para regresar al modo de entrada de letras. Mantén
presionado para abrir un panel de edición para
seleccionar, cortar, copiar o pegar texto.
• Mantén presionado o para abrir un panel de
emoticones.
• Toc a para eliminar el texto anterior al cursor.
• Toc a para utilizar entrada de voz.
• Mantén presionado para acceder a los ajustes de
Swype.

44
Para introducir texto a través de Swype:
Mueve el dedo de letra a letra para trazar una palabra, sin
levantar el dedo hasta que termines de escribir la palabra. El
siguiente ejemplo muestra cómo introducir la palabra "con".
Coloca el dedo en la “c”, y sin levantarlo, deslízalo a la “o”, luego
a la “n”. Al finalizar, levanta el dedo de la pantalla y aparecerán
las palabras con coincidencias.
SUGERENCIAS:
• Toca cuando quieras. Si deseas introducir una sola letra,
tócala.
• Levanta el dedo al final de la palabra. Automáticamente se
agregará un espacio cuando comiences a trazar la siguiente
palabra.
Fin de la
palabra
Inicio de
la palabra

45
Teclado TouchPal
El teclado TouchPal ofrece tres diseños: QWERTY completo,
Teclado de teléfono de 12 teclas y CooTek T+. Puedes
deslizarte hacia la izquierda o hacia la derecha en el teclado
TouchPal para cambiar de diseño.
También puedes utilizar TouchPal Curve
TM
para acelerar la
escritura de texto al reemplazar el movimiento de escritura
tocando cada tecla por un trazo donde mueve el dedo de letra a
letra sin levantarlo hasta que escribe toda la palabra.
Para cambiar el diseño del teclado:
1. Toca la tecla Inicio > > Configuración > Teclado e
idioma > (Teclado TouchPal) > Diseño de teclado.
2. Marca Golpear para cambiar de diseño.
3. En la pantalla de Teclado TouchPal, toca y desmarca la
casilla Curve y, luego, toca Cerrar.
4. Deslízate hacia la izquierda o hacia la derecha en el teclado
TouchPal para seleccionar diseño QWERTY completo,
Teclado de teléfono de 12 teclas o CooTek T+.

46
QWERTY completo
• Toca las teclas alfabéticas para introducir letras.
• Mantén presionada una tecla alfabética para ingresar el
número o símbolo indicado en la parte inferior de la tecla;
mantén presionada una tecla alfabética y luego deslízate
hasta para personalizar el número o símbolo de la tecla.
• Toc a para usar mayúscula o minúscula. Esta tecla
también cambia para indicar el tipo de letra actual: para
letra minúscula, para letra mayúscula y cuando
queda bloqueada para que todas las letras sean en
mayúsculas.
• Deslízate hacia la derecha en para activar el modo
predictivo. Deslízate a la izquierda en para desactivar
el modo predictivo.
• Toc a para cambiar el idioma de entrada de texto.

47
• Toc a para introducir dígitos, símbolos, emoticones y otros
textos predefinidos. Toca para ver más. Toca /
para bloquear o desbloquear la entrada de texto. Toca
para regresar al modo de entrada de letras.
• Toc a para comenzar en un nuevo renglón.
• Mantén presionado para borrar el texto anterior al cursor.
• Toc a para acceder a los ajustes rápidos del teclado
TouchPal.
• Toc a para establecer las opciones de teclado TouchPal.
• Toc a para abrir las opciones de edición de texto. Puedes
seleccionar, cortar, copiar, pegar y eliminar texto o mover el
cursor.
• Toc a para utilizar entrada de voz.
• Toc a para ocultar el teclado en pantalla. Puedes tocar el
campo de texto nuevamente para ver el teclado.
Teclado de teléfono de 12 teclas

48
• Toca una tecla varias veces hasta que aparezca la letra o
símbolo deseado. En caso de estar activado el modo de
predicción de palabras ( ), solo debes tocar las teclas
una vez y elegir la palabra adecuada.
• Mantén presionada una tecla para ingresar el número indicado
en la parte inferior de la tecla; mantén presionada una tecla y
luego deslízate hasta para personalizar el número o
símbolo de la tecla.
CooTek T+
• Toca para introducir la letra izquierda de la tecla; toca dos
veces para introducir la letra o símbolo a la derecha de la tecla.
En caso de estar activado el modo de predicción de palabras
( ), solo debes tocar las teclas y elegir la palabra
adecuada.
• Mantén presionada una tecla para ingresar el número o
símbolo indicado en la parte inferior de la tecla; mantén
presionada una tecla y luego deslízate hasta para
personalizar el número o símbolo de la tecla.

49
Para activar y utilizar TouchPal Curve:
1. En la pantalla de Teclado TouchPal, toca y marca la
casilla Curve y, luego, toca Cerrar.
2. Mueve el dedo de letra a letra sobre el teclado para trazar
una palabra sin levantar el dedo hasta que termines de
escribir la palabra.
NOTA: TouchPal Curve está disponible únicamente en el diseño
QWERTY completo.
SUGERENCIAS:
• Toca cuando quieras. Si deseas introducir una sola letra,
tócala.
• Levanta el dedo al final de la palabra. Automáticamente se
agrega un espacio cuando comienzas a trazar la siguiente
palabra.
Fin de la
palabra
Inicio de la
palabra

50
Configuración de la entrada táctil
Toca la tecla Menú > Configuración del sistema > Teclado e
idioma en la Pantalla de inicio para elegir los ajustes de la
entrada táctil.
En la sección TECLADO Y MÉTODOS DE ENTRADA, puedes
tocar Predeterminado para establecer el método de entrada
predeterminado, o puedes tocar para elegir los ajustes
para los métodos de entrada de texto.
Edita un texto
• Mueve el punto de inserción: toca donde deseas escribir.
El cursor parpadea en la nueva posición, y debajo aparece
un indicador. Arrastra el indicador para mover el cursor.
• Selecciona texto: mantén presionado o toca dos veces
dentro del texto.
Se resaltan las palabras más cercanas, con un indicador a
cada extremo de la sección. Arrastra los indicadores para
cambiar la selección.
• Cortar o copiar: selecciona el texto que deseas manipular.
Luego toca el botón Cortar o Copiar para cortar o
copiar el texto en el portapapeles.
• Reemplaza el texto por el texto del portapapeles:
selecciona el texto que deseas reemplazar. Luego toca
o
PEGAR.

51
• Inserta el texto desde el portapapeles: mueve el cursor
hasta el punto de intersección y luego mantén presionada la
pestaña que está debajo del cursor. Retira el dedo y toca
PEGAR.
Abre y cambia de aplicación
Abre una aplicación
1. Toca la tecla Inicio > .
2. Deslízate hacia la izquierda o hacia la derecha en la pantalla
y toca una aplicación para abrirla.

52
Alterna entre aplicaciones abiertas
recientemente
1. Mantén presionada la tecla Inicio.
Se abre una lista de nombres y miniaturas de las
aplicaciones que haz utilizado recientemente. Si haz estado
utilizando más aplicaciones recientemente de las que pueden
caber en la pantalla, puedes deslizarse por la lista hacia
arriba y abajo.
2. Toca una miniatura para abrir la aplicación.
NOTA: puedes deslizar una miniatura hacia los lados para
eliminarla de la lista o puedes tocar Eliminar todos para eliminar
todas las miniaturas.

53
Conéctate a redes y dispositivos
Conéctate a redes móviles
Selecciona el Modo de red
1. Toca la tecla Inicio > tecla Menú > Configuración del
sistema > Redes móviles > Modo de red.
2. Toca el tipo de red a la que deseas conectarte.
Control del uso de la transferencia de datos
1. Toca la tecla Inicio > tecla Menú > Configuración del
sistema > Redes móviles.
2. Marca Usar paquete de datos para activar el acceso de
datos en la red móvil. Desmarca la casilla de verificación
para desactivar el acceso a datos.
Virgin Mobile 4G LTE
Virgin mobile 4G LTE ofrece al teléfono acceso inalámbrico a
Internet a distancias mayores que las de Wi-Fi y ofrece
velocidades de transferencia de datos de hasta 30 Mbps.
NOTA: la disponibilidad y alcance de Virgin mobile 4G LTE
depende de una variedad de factores que incluyen la distancia
con la estación base 4G LTE, la infraestructura y otros objetos
por los cuales pasa la señal.

54
Conéctate a la red 4G LTE
1. Toca la tecla Inicio > tecla Menú > Configuración del
sistema > Redes móviles > Modo de red.
2. Toca LTE/CDMA. El teléfono buscará la red Virgin mobile
4G LTE y se conectará automáticamente si está disponible.
NOTA: la red Virgin mobile 4G LTE es autodetectable, lo que
significa que no se necesitan pasos adicionales para que tu
teléfono se conecte.
Verificar el estado de la red 4G LTE
1. Toca la tecla Inicio > tecla Menú > Configuración del
sistema > Acerca del dispositivo.
2. Toca Ajustes de 4G. Se muestra el nombre del proveedor
de red y la dirección IP.
Conéctate a Wi-Fi
Wi-Fi es una tecnología de red inalámbrica que puede brindar
acceso a Internet a distancias de hasta 100 metros, según el
enrutador Wi-Fi y el ambiente.
Enciende Wi-Fi y conéctate a una red Wi-Fi
1. Toca la tecla Inicio > tecla Menú > Configuración del
sistema > Wi-Fi.
2. Desliza el botón de Wi-Fi a la posición Sí para encender
Wi-Fi.
3. Toca el nombre de una red para conectarte.

55
4. Si la red es segura, ingresa la contraseña y toca Conectar.
NOTA: tu teléfono se conectará automáticamente a las redes
Wi-Fi utilizadas anteriormente cuando se encuentren al
alcance.
SUGERENCIA: para conectarse a un enrutador de Wi-Fi que
admita WPS, toca en el menú Wi-Fi del teléfono y presiona
el botón WPS del enrutador.
Recibe notificaciones de redes abiertas
1. Toca la tecla Inicio > tecla Menú > Configuración del
sistema > Wi-Fi.
2. Desliza el botón de Wi-Fi a la posición Sí.
3. Toca la tecla Menú > Avanzado.
4. Marca Notificación de red.
Cuando Wi-Fi esté encendido, recibirás notificaciones en la
barra de estado cada vez que tu teléfono detecte una red
de Wi-Fi abierta. Desmarca la opción para desactivar las
notificaciones.
Agrega una red Wi-Fi
Puedes agregar una red Wi-Fi si la red no transmite su nombre
(SSID), o agregar una red Wi-Fi cuando te encuentras fuera del
rango.
Para conectarse a una red protegida, primero debes obtener los
detalles de seguridad del administrador de red.

56
1. Toca la tecla Inicio > tecla Menú > Configuración del
sistema > Wi-Fi.
2. Desliza el botón de Wi-Fi a la posición Sí.
3. Toca .
4. Introduce el SSID de red (nombre). Si es necesario, ingresa
los datos de seguridad o configuración de red.
5. Toca Guardar.
Borra una red Wi-Fi
Puedes hacer que tu teléfono "olvide" los detalles de una red
Wi-Fi que se agregó; por ejemplo, si deseas que tu teléfono no
se conecte a la red de forma automática o si es una red que ya
no utilizas.
1. Toca la tecla Inicio > tecla Menú > Configuración del
sistema > Wi-Fi.
2. Desliza el botón de Wi-Fi a la posición Sí.
3. Toca el nombre de la red Wi-Fi y luego toca Olvidar.
Activación del Modo inteligente de Wi-Fi
El Modo inteligente recuerda las ubicaciones en que estuvo la
mayor parte del tiempo y activa Wi-Fi cuando está cerca de
dichos lugares. Se conectará automáticamente a las redes Wi-Fi
que utilizó antes. El Modo inteligente además puedes recordar
las credenciales de inicio de sesión para las redes que no
requieran nombres de usuario y contraseñas.

57
1. Toca la tecla Inicio > tecla Menú > Configuración del
sistema > Wi-Fi > Modo inteligente.
2. Desliza el botón de Modo inteligente a la posición Sí para
activar esta función.
Agrega una red WPS
Configuración de Wi-Fi Protegida (WPS, por sus siglas en inglés)
es una función que facilita el proceso de agregar tu teléfono a los
puntos de acceso que proveen WPS.
Puedes utilizar uno de los siguientes métodos para conectar tu
teléfono a una red inalámbrica utilizando WPS.
Método uno: botón WPS (recomendado)
1. Toca la tecla Inicio > tecla Menú > Configuración del
sistema > Wi-Fi.
2. Desliza el botón de Wi-Fi a la posición Sí.
3. Toca .
4. Presiona el botón WPS en el enrutador inalámbrico y el
punto de acceso reconocerá tu teléfono y lo agregará a la
red.
Método dos: Número Pin
1. Toca la tecla Inicio > tecla Menú > Configuración del
sistema > Wi-Fi.
2. Desliza el botón de Wi-Fi a la posición Sí.
3. Toca la tecla Menú > Ingreso PIN WPS.
4. El número Pin WPS aparece en la pantalla. Ingresa el
número Pin en la página de configuración del punto de
acceso.

58
Después de ingresar el número Pin, tu teléfono encontrará
automáticamente el punto de acceso y configurará la conexión.
NOTA: para obtener información más detallada sobre la función
WPS de punto de acceso, consulta la documentación
correspondiente.
Ajusta la Configuración avanzada de Wi-Fi
1. Toca la tecla Inicio > tecla Menú > Configuración del
sistema > Wi-Fi.
2. Desliza el botón de Wi-Fi a la posición Sí.
3. Toca la tecla Menú > Avanzado para ajustar las siguientes
configuraciones.
f Notificación de red: recibe notificaciones en la barra de
estado cuando Wi-Fi esté activado y exista una red
abierta disponible.
f Mantener Wi-Fi durante la suspensión: configura
mantener Wi-Fi activado mientras se encuentra en el
modo Suspensión.
f Evitar malas conexiones: utiliza solo redes Wi-Fi que
tenga conexión a Internet.
f Dirección MAC: comprueba la dirección MAC.
f Dirección IP: comprueba la dirección IP del teléfono.

59
Uso de Wi-Fi Direct
Wi-Fi Direct permite que dispositivos Wi-Fi se conecten entre sí
sin necesidad de puntos de acceso inalámbricos (puntos de
acceso).
Conectarse a otro dispositivo a través de
Wi-Fi Direct
1. Toca la tecla Inicio > tecla Menú > Configuración del
sistema > Wi-Fi.
2. Si Wi-Fi está desconectado, desliza el botón de Wi-Fi a la
posición Sí.
3. Toca la tecla Menú > Wi-Fi Direct. El teléfono buscará otros
dispositivos compatibles con conexiones Wi-Fi Direct.
4. Toca un nombre de dispositivo en OTROS DISPOSITIVOS
para conectarse.
El otro dispositivo recibirá un aviso de conexión Wi-Fi Direct y
deberá aceptar la solicitud de conexión. Es posible que en
ambos dispositivos debas ingresar un PIN en común.
5. Una vez conectado, el dispositivo se muestra como "Conectado".
Envía datos a través de Wi-Fi Direct
1. Abre la aplicación correspondiente y selecciona el archivo o
elemento que deseas compartir.
2. Selecciona la opción para compartir a través de Wi-Fi Direct.
El método podría variar según aplicación y tipo de datos.

60
3. Toca un dispositivo con el que el teléfono se haya conectado
y espera que busque nuevos dispositivos, luego toca uno de
ellos.
Recibe datos a través de Wi-Fi Direct
Cuando se recibe un intento de transferencia de datos a través
de Wi-Fi Direct, podrás ver una notificación en la barra de estado.
Toca Aceptar para comenzar a recibir los datos.
Los archivos recibidos se almacenan automáticamente en una
carpeta dedicada (WiFiShare, por ejemplo). Puedes acceder a
dichos archivos con la aplicación Archivos.
Conéctate a dispositivos con Bluetooth
Bluetooth
®
es una tecnología de comunicación inalámbrica de
corto alcance. Los teléfonos u otros dispositivos con funciones
de Bluetooth pueden intercambiar información en forma
inalámbrica a una distancia de hasta 10 metros
aproximadamente. Los dispositivos con Bluetooth deben estar
emparejados para llevar a cabo la comunicación.
Activa/desactiva Bluetooth
1. Toca la tecla Inicio > tecla Menú > Configuración del
sistema > Bluetooth.
2. Desliza el botón Bluetooth a la posición Sí o No.
Cuando Bluetooth esté activado, aparecerá el ícono en la
barra de estado.

61
Haz visible tu teléfono
Para poder trabajar con otros teléfonos o dispositivos que tengan
Bluetooth, debes dejar tu teléfono "visible" para ellos.
1. Toca la tecla Inicio > tecla Menú > Configuración del
sistema > Bluetooth.
2. Desliza el botón Bluetooth a la posición Sí, si Bluetooth está
apagado.
3. Toca el nombre del dispositivo en la parte superior de la
pantalla para que tu teléfono sea visible o no visible para
otros dispositivos.
NOTA: toca la tecla Menú > Tiempo de visibilidad para
establecer el tiempo de visibilidad de Bluetooth para tu teléfono.
Cambia el nombre del dispositivo
1. Toca la tecla Inicio > tecla Menú > Configuración del
sistema > Bluetooth.
2. Desliza el botón Bluetooth a la posición Sí, si Bluetooth
está apagado.
3. Toca la tecla Menú > Cambiar nombre del dispositivo.
4. Edita el nombre y toca Cambiar nombre.
Vinculación con otro dispositivo Bluetooth
1. Toca la tecla Inicio > tecla Menú > Configuración del
sistema > Bluetooth.
2. Desliza el botón Bluetooth a la posición Sí, si Bluetooth
está apagado.

62
Tu teléfono busca y muestra automáticamente los ID de
todos los dispositivos con Bluetooth disponibles en el
rango. Podrías tocar BÚSQUEDA DE DISPOSITIVOS si
deseas volver a buscar.
3. Toca el dispositivo con el que deseas establecer el vínculo.
4. Comprueba que las contraseñas de Bluetooth sean las
mismas entre los dos dispositivos y toca Vincular. Como
alternativa, ingresa una contraseña de Bluetooth y toca
Vincular.
La vinculación finalizará correctamente cuando el otro
dispositivo acepte la conexión o se ingresa la misma
contraseña.
NOTA: la contraseña de Bluetooth podría se fija para ciertos
dispositivos, como auriculares y un kit manos libres para
automóvil. Puedes intentar ingresar 0000 o 1234 (las contraseñas
más comunes) o consulta la documentación para el dispositivo.
Desvincula un dispositivo Bluetooth
Puedes hacer que tu teléfono "olvide" su vinculación a otro
dispositivo Bluetooth. Para conectarse con el dispositivo
nuevamente, puede que sea necesario introducir o confirmar la
contraseña nuevamente.
1. Toca la tecla Inicio > tecla Menú > Configuración del
sistema > Bluetooth y asegúrate de que Bluetooth esté
encendido.
2. En la lista de dispositivos vinculados, toca el ícono
junto al dispositivo Bluetooth que deseas desvincular.

63
3. Toca Desvincular.
Envía datos a través de Bluetooth
1. Abre la aplicación correspondiente y selecciona el archivo o
elemento que deseas compartir.
2. Selecciona la opción para compartir a través de Bluetooth. El
método podría variar según aplicación y tipo de datos.
3. Toca un dispositivo Bluetooth con el que tu teléfono se haya
vinculado o espera que busque nuevos dispositivos, luego
toca uno de ellos.
Recibe datos a través de Bluetooth
1. Activa Bluetooth antes de intentar recibir datos a través de
Bluetooth.
NOTA: si tu teléfono no se ha vinculado con el dispositivo de
envío, puede que necesites tocar Bluetooth > [el nombre de
tu teléfono] en Configuración para que tu teléfono siga
detectable a través de Bluetooth.
2. Arrastra la barra de estado hacia abajo y toca .
3. Toca Aceptar para comenzar a recibir los datos.
Los archivos recibidos se almacenan automáticamente en una
carpeta dedicada (Bluetooth, por ejemplo). Puedes acceder a
dichos archivos con la aplicación Archivos. Los contactos
recibidos (archivos vCard) se importan automáticamente a la
lista de contactos.

64
Conecta tu computadora a través de
USB
Puedes conectar tu teléfono a una computadora con un cable
USB y transferir música, imágenes y otros archivos en ambas
direcciones. Puedes almacenar estos archivos en el
almacenamiento interno o en una tarjeta microSD extraíble. Para
obtener más información, consulta Almacenamiento.
Conecta tu teléfono a una computadora a
través de USB
1. Conecta tu teléfono a una computadora a través de un cable
USB.
2. Abre el panel de notificaciones y toca .
3. Selecciona una de las siguientes opciones:
f Instale el controlador: instala el controlador necesario
para algunos modos de conexión USB (como MTP). Solo
debes instalar el controlador en la misma computadora
una vez.
NOTA: además puedes instalar el controlador en la
computadora ejecutando el archivo ejecutable en la
nueva unidad de CD-ROM.
f Conectar al software del PC: instala aplicaciones o
administra datos en el teléfono a través de un software de
PC.

65
f Dispositivos de multimedia (MTP): transfiere archivos
de medios en Windows o Mac.
NOTA: para Windows XP, instala los controladores y
Media Player 11 (o versión posterior) cuando utilizas un
dispositivo de multimedia (MTP) por primera vez.
f Cámara (PTP): transfiere fotografías utilizando un
software de cámara.
SUGERENCIA: para que tu teléfono se conecte a la
computadora automáticamente mediante el tipo de conexión
seleccionado, marca la opción No volver a preguntar.
NOTA: no puedes acceder al espacio de usuario de tu teléfono
en la computadora. Consulta Almacenamiento para conocer más
detalles.
Conéctate con Windows Media Player
Puedes sincronizar música en tu teléfono y en la computadora
que tenga instalado Windows Media Player.
1. Conecta tu teléfono con la computadora a través de USB y
selecciona Dispositivos de multimedia (MTP).
2. Abre Windows Media Player y sincroniza los archivos de
música.
Desconecta tu teléfono de la computadora
Para desconectar tu teléfono de la computadora, solo debes
desconectar el cable USB una vez que finalices.

66
Extrae la tarjeta microSD de tu teléfono
Si necesitas extraer la tarjeta microSD mientras tu teléfono está
encendido, primero debes desmontarla.
1. Toca la tecla Inicio > tecla Menú > Configuración del
sistema > Espacio de almacenamiento.
2. Desplázate hacia abajo y toca Desmontar tarjeta externa
SD > Aceptar.
3. Extrae la tarjeta microSD.
NOTA: si desmontas la tarjeta microSD, algunas aplicaciones
que estés usando se detendrán y puede que no estén
disponibles hasta que vuelvas a montar la tarjeta microSD.
Borra la tarjeta microSD
1. Toca la tecla Inicio > tecla Menú > Configuración del
sistema > Espacio de almacenamiento.
2. Deslízate hacia abajo y toca Borrar tarjeta externa SD >
Borrar tarjeta externa SD > Eliminar todo.
PRECAUCIÓN: el procedimiento de formateo borrará todos los
datos de la tarjeta microSD y, luego, NO podrán recuperarse los
archivos.
Conéctate a redes privadas virtuales
Las Redes privadas virtuales (VPN, por sus siglas en inglés) te
permiten conectarte a recursos dentro de una red local segura.
Las VPN suelen utilizarse en empresas, escuelas y otras
instituciones para permitirles a los individuos acceder a recursos

67
de la red local cuando no se encuentran en el campus, o cuando
están conectados a una red inalámbrica.
Según el tipo de VPN que utilizas, puede que debas introducir
credenciales de inicio de sesión o instalar certificados de
seguridad antes de poder conectarte a tu VPN. Puedes obtener
esta información de tu administrador de red.
Agrega una VPN
1. Toca la tecla Inicio > tecla Menú > Configuración del
sistema > Más > VPN.
2. Toca Agregar perfil VPN y completa la información
proporcionada por tu administrador de red.
3. Toca Guardar.
Se agregará la VPN a la lista en la pantalla VPN.
NOTA: debes establecer un PIN, un patrón o una contraseña de
bloqueo de pantalla antes de utilizar la VPN.
Conéctate a una VPN
1. Toca la tecla Inicio > tecla Menú > Configuración del
sistema > Más > VPN.
2. Toca la VPN a la que deseas conectarte.
3. Cuando se te solicite, introduce cualquier credencial
requerida y, luego, toca Conectar.
Modifica una VPN
1. Toca la tecla Inicio > tecla Menú > Configuración del
sistema > Más > VPN.

68
2. Mantén presionada la VPN que deseas modificar.
3. Toca Modificar perfil y edita los ajustes de VPN que
deseas modificar.
4. Toca Guardar.
Elimina una VPN
1. Toca la tecla Inicio > tecla Menú > Configuración del
sistema > Más > VPN.
2. Mantén presionada la VPN que deseas eliminar.
3. Toca Eliminar perfil.
Tecnología de Transmisión de datos en
proximidad (NFC).
La tecnología NFC (Transmisión de datos en proximidad) es una
tecnología inalámbrica de corto alcance que te permite
intercambiar información de manera rápida e inalámbrica entre
tu teléfono y otro smartphone compatible con NFC, accesorios
inteligentes y con puntos de acceso compatibles con NFC.
Además puedes utilizar la tecnología NFC para guardar,
visualizar, crear o modificar etiquetas inteligentes.
Según las aplicaciones que has agregado a tu teléfono, podrías
utilizar tu teléfono como transporte o como acceso. Debes
colocar la parte posterior del teléfono contra un punto de acceso
compatible con NFC, aceptar los términos y las condiciones del
proveedor particular.

69
Para utilizar la tecnología NFC en tu teléfono, este debe estar en
un rango de aproximadamente 0.78 pulgadas. (2 cm) del
smartphone compatible con NFC, el accesorio inteligente, el
punto de acceso NFC o la etiqueta inteligente con el que deseas
intercambiar información. Cuando se transfiere información a
través de una conexión NFC, el smartphone vibra.
Para activar o desactivar NFC:
Utiliza el menú de NFC para activar o desactivar las capacidades
de NFC del teléfono.
1. Toca la tecla Inicio > tecla Menú > Configuración del
sistema > Más.
2. Marca NFC para activar NFC. Desmarca la casilla de
verificación para desactivarla.
Android Beam
Android Beam utiliza NFC para transmitir contenido de
aplicaciones a otro dispositivo compatible con NFC. Cuando esta
función está activada, puedes transmitir contenido de
aplicaciones de tu teléfono a otro dispositivo compatible con NFC.
Por ejemplo, puedes acercar los dispositivos y tocar la pantalla
de tu teléfono para transmitir páginas del navegador, contactos,
videos y mucho más hacia el otro dispositivo. La aplicación
determina lo que se transmite.
Para activar o desactivar Android Beam:
1. Toca la tecla Inicio > tecla Menú > Configuración del
sistema > Más > Android Beam.
2. Desliza el botón de la parte superior de la pantalla a la
posición Sí o No.

70
Llamadas telefónicas
Puedes realizar llamadas desde la aplicación Teléfono, la
aplicación Personas, u otras aplicaciones o widgets que
muestren información de contacto. Por lo general, siempre que
veas un número telefónico, puedes tocarlo para llamar a ese
contacto.
Realiza y finaliza llamadas
Realiza una llamada por marcación
1. Toca la tecla Inicio > .
2. En la pestaña del marcador , introduce el número de
teléfono con el teclado en pantalla. Toca para borrar los
dígitos incorrectos.
NOTA: al introducir dígitos, tu teléfono busca contactos que
coincidan. Si ves el número al que deseas llamar, toca el
ícono junto al número para realizar la llamada
inmediatamente sin tener que introducir el resto del número.
3. Toca el ícono del Teléfono debajo del teclado para
marcar.
SUGERENCIA: para realizar una llamada internacional, toca y
mantén presionada la tecla 0 para introducir el símbolo más (+).
Luego introduce el prefijo internacional para el país, seguido del
número de teléfono completo.

71
Finaliza una llamada
Durante una llamada, toca en la pantalla.
Responde o rechaza llamadas
Al recibir una llamada telefónica, se abre la pantalla de Llamada
entrante, y aparece el identificador de llamada o cualquier
información adicional acerca del contacto que llama y que has
ingresado a Personas. Puedes responder a la llamada o
rechazarla, o bien rechazarla con un mensaje de texto.
Responde a una llamada
Al recibir una llamada telefónica, arrastra sobre para
responder la llamada.
NOTA: para silenciar el timbre antes de responder a una llamada,
presiona las teclas de Volumen hacia arriba o abajo.
Rechaza una llamada
Al recibir una llamada telefónica, arrastra sobre para
rechazar la llamada.
También puedes arrastrar sobre para rechazar la
llamada y seleccionar un mensaje de texto predefinido para
enviar al contacto que llama.
SUGERENCIA: para editar la respuesta de texto dentro de la
aplicación Teléfono, toca la tecla Menú > Configuración >
Respuestas rápidas.

72
Trabaja con el registro de llamadas
El registro de llamadas es una lista de todas las llamadas
realizadas, recibidas o perdidas. Brinda una forma conveniente
de remarcar un número, devolver una llamada o agregar un
número a tus Contactos.
Para abrir el registro de llamadas, toca la pestaña en la
aplicación de Teléfono.
Realiza una llamada desde el registro de
llamadas
1. Abre el registro de llamadas.
2. Toca un número para obtener más información acerca de la
llamada o toca junto al número para devolver la
llamada.
NOTA: puedes tocar en la parte inferior de la pantalla y
seleccionar el tipo de registro de llamadas que deseas ver.
Agrega un número del registro de llamadas
como contacto
1. Abre el registro de llamadas.
2. Toca un número para ver más información acerca de la
llamada.
3. Toca .
4. Para agregar el número a un contacto existente, toca un
contacto de la lista. Para agregar un nuevo contacto, toca
CREAR UN CONTACTO NUEVO.

73
Realiza otras acciones en una entrada del
registro de llamadas
1. Abre el registro de llamadas.
2. Toca un número para ver más información acerca de la
llamada. Mientras ves los detalles de la llamada, puedes:
X Tocar el número para llamarlo.
X Tocar l a tecla Menú > Editar número antes de llamar
para editar el número en el marcador antes de llamarlo.
X Tocar para enviar un mensaje.
X Si el número pertenece a un contacto, puedes tocar
para ver los detalles de contacto.
Borra el registro de llamadas
1. Abre el registro de llamadas.
2. Toca la tecla Menú > Selec. elemento(s).
3. Toca los elementos del registro de llamadas que deseas
borrar y luego toca > Aceptar para borrar los registros
de llamadas.
NOTA: también puedes tocar la tecla Menú > Eliminar del
registro de llamadas para borrar el registro de llamadas del
número.

74
Llama a tus contactos
Llama a un contacto
1. Toca la tecla Inicio > y luego toca la pestaña de
Contactos .
2. Mueve la pantalla hacia arriba o hacia abajo para ver todos
tus contactos con números telefónicos.
SUGERENCIA: puedes buscar un contacto si tocas en
la pantalla.
3. Toca un contacto o número para llamarlo.
Llama a un contacto favorito
1. Toca la tecla Inicio > y luego toca la pestaña de
Contactos .
2. Tus contactos favoritos o contactos y números a los que
llamas con frecuencia aparecen en una lista en la parte
superior de la pantalla. Toca un contacto o número para
llamarlo.
Llama a números de emergencia
Puedes llamar al 911 incluso si la pantalla del teléfono está
bloqueada o si tu cuenta está restringida.
Para llamar al número de emergencia 911 cuando la pantalla
del teléfono esté bloqueada con un bloqueo de pantalla:

75
1. Activa la pantalla en caso de que esté desactivada.
2. Mantén presionado Llamada de emergencia en la
pantalla.
3. Toca Digitar 911 ¡AHORA!
NOTA: también puedes tocar un contacto de emergencia (ICE)
para llamarlo. Puedes agregar los contactos de emergencia que
necesites al grupo Emergency contacts (ICE) en la aplicación de
Personas.
Para llamar al número de emergencia 911 de manera normal
o cuando tu cuenta esté restringida:
1. Desbloquea la pantalla.
2. Toca la tecla Inicio > .
3. Toca .
NOTA: cuando realizas una llamada de emergencia, tu teléfono
ingresa automáticamente al modo de emergencia.
Para salir del modo de emergencia:
1. Toca para finalizar una llamada al 911.
NOTA: cuando termines la llamada al 911, volverás al modo
Devolución de llamada de emergencia.
2. Arrastra la barra de estado hacia abajo y toca Modo de
devolución de llamada de emergencia, luego toca Sí
para salir al modo normal.

76
Modo de devolución de llamada de emergencia
El Modo de devolución de llamada de emergencia permite al
operador devolverte la llamada para determinar tu ubicación
aproximada. En el Modo de devolución de llamada de
emergencia, no puedes enviar ni recibir mensajes, ni explorar
páginas web.
El Modo de devolución de llamada de emergencia se activa
durante cinco minutos o se cancela cuando realizas una llamada
que no es de emergencia.
Información de 911 mejorado (E911)
Este teléfono incluye un chip del sistema de posicionamiento
global (GPS) necesario para utilizar los servicios de ubicación de
emergencia E911 cuando están disponibles.
Cuando realizas una llamada de emergencia al 911, la función
del GPS del teléfono busca información para calcular tu
ubicación aproximada. Dependiendo de distintas variables, que
incluyen la disponibilidad y el acceso a las señales satelitales,
pueden pasar 30 segundos o más para determinar e informar
sobre tu ubicación aproximada.
IMPORTANTE Siempre informa tu ubicación al operador del 911
cuando realizas una llamada de emergencia. Es posible que los
encargados de aceptar las llamadas de emergencia, conocidos
como Puntos de respuesta de seguridad pública (PSAP), no
tengan el equipo para recibir la información de ubicación GPS
del teléfono.

77
Verificación del correo de voz a texto
La función de conversión de correo de voz a texto, Visual
Voicemail, te proporciona una forma rápida y sencilla para
acceder a tu correo de voz. Ahora podrás encontrar el mensaje
exacto que busques sin tener que escuchar antes cada mensaje
del correo de voz.
Configuración del correo de voz a texto
La configuración del correo de voz a texto sigue muchos de los
mismos procedimientos usados con la configuración del correo
de voz tradicional. Deberás configurar el correo de voz y un
saludo personal cuando tu teléfono esté activado. El teléfono
transfiere automáticamente todas las llamadas no respondidas al
correo de voz, incluso si tu teléfono está en uso o apagado.
1. Toca la tecla Inicio > > Correo de voz. Verás una
indicación Personalice su correo de voz.
2. Toca Personalizar ahora y sigue las indicaciones del
sistema para:
X Crea una contraseña (parte del correo de voz
estándar).
X Grabar tu anuncio de nombre.
X Grabar tu saludo.
3. Toca el mensaje Welcome to Voicemail (bienvenido al
correo de voz) en la pantalla para ver una breve explicación
de los servicios de correo de voz.

78
Revisión del correo de voz a texto
El correo de voz a texto te permite acceder y seleccionar
fácilmente los mensajes que deseas revisar.
1. Toca la tecla Inicio > > Correo de voz. Verás el buzón
de correo de voz.
2. Toca un mensaje y luego para revisarlo.
NOTA: para configurar tu correo de voz a texto, toca la tecla
Menú > Configuración y luego toca la configuración de correo
de voz que deseas modificar.
Verifica el correo de voz tradicional
Si configuraste tu teléfono para que desviara determinadas
llamadas al correo de voz, los interlocutores pueden dejar
mensajes de correo de voz cuando no puedan comunicarse.
Esta es la manera de verificar los mensajes que dejaron.
1. Toca la tecla Inicio > .
2. Mantén presionado en el marcador. Si se te solicita,
introduce la contraseña del correo de voz.
3. Sigue las indicaciones de voz para escuchar y administrar tus
mensajes del correo de voz.
NOTA: Si deseas obtener más información, contacta a tu
proveedor de servicios.

79
Usa opciones durante una llamada
Durante una llamada, podrás ver algunas opciones en pantalla.
Toca una opción para seleccionarla.
• Toc a para pasar al marcador, por ejemplo, para
introducir un código.
• Toc a / para encender o apagar el altavoz.
• Toc a para silenciar o habilitar el micrófono.
• Toc a para realizar otra llamada separada de la primera
llamada, que quedará en espera.
• Toc a para poner a la persona con quien estás hablando
en espera y cambiar a la otra llamada que estaba en espera.
• Toc a para fusionar las llamadas separadas en una única
llamada en conferencia.
• Toc a la tecla Menú para obtener más opciones de llamada.
Puedes grabar una conversación telefónica o cambiar a otra
llamada en progreso.
• Toc a para finalizar la llamada actual.
¡ADVERTENCIA! Debido al alto nivel del volumen, no acerques
el teléfono a tu oreja mientras usas el altavoz.

80
Realiza llamadas con varios
interlocutores
Cuando las funciones de llamada en espera y llamada de tres
están disponibles, podrás cambiar entre dos llamadas o
establecer una llamada en conferencia.
NOTA: las funciones de llamada en espera y llamada de tres
necesitan soporte de red, lo que podría generar cargos
adicionales. Contacta a tu proveedor de servicio para obtener
más información.
Cambia entre llamadas actuales
Cuando estás en una llamada, la pantalla de tu teléfono te
informa que hay una llamada entrante y muestra el ID del
remitente.
Para responder a una llamada entrante durante una llamada:
Arrastra sobre para responder la llamada. (Esto pone
la primera llamada en espera y responde la segunda llamada).
Para cambiar entre dos llamadas:
Toca en la pantalla o toca la tecla Menú > Administrar
llamadas.
Configurar una llamada en conferencia
Con esta función puedes hablar con dos personas al mismo
tiempo.

81
1. En la pantalla del marcador, introduce un número y toca
.
2. Una vez que hayas establecido la conexión, toca y
marca el segundo número. (Esto pone la primera llamada
en espera y marca el segundo número).
3. Cuando estés conectado con la segunda persona, toca .
Tu llamada en conferencia ahora se encuentra en sesión.
Para desconectar la segunda llamada y volver a la primera, toca
FLASH.
Para finalizar la llamada en conferencia, toca .
NOTA: Si una de las personas que participa de la llamada cuelga,
mantendrás la comunicación con la otra persona conectada. Si
iniciaste la llamada y eres el primero en colgar, se desconectarán
todas las llamadas.
Ajusta la configuración de llamadas
Edita las respuestas rápidas para llamadas
rechazadas
1. Toca la tecla Inicio > > tecla Menú > Configuración
> Respuestas rápidas.
2. Toca un mensaje de texto para editarlo.

82
Configura el Correo de voz
1. Toca la tecla Inicio > > tecla Menú > Configuración
> Correo de voz.
2. Toca la configuración de correo de voz que deseas
modificar.
Establecer modo TTY
Tu teléfono es un dispositivo compatible con TTY. Un dispositivo
TTY permite que personas con discapacidades auditivas o del
habla se comuniquen por teléfono. Simplemente conecta el
dispositivo TTY al conector del auricular del teléfono.
Selecciona un modo TTY para que tu teléfono funcione con un
dispositivo TTY o desactiva TTY.
1. Toca la tecla Inicio > > tecla Menú > Configuración
> Modo TTY.
2. Selecciona una de las siguientes opciones.
X TTY desactivado: los usuarios que pueden oír y hablar
pueden desactivar la compatibilidad con TTY.
X TTY total: los usuarios que no pueden oír ni hablar
puedes usar este modo para enviar y recibir mensajes
de texto mediante el dispositivo TTY.
X TTY HCO: los usuarios que pueden oír, pero no pueden
hablar, pueden usar este modo para oír la conversación
de la otra persona y responder mediante mensajes de
texto.

83
X TTY VCO: los usuarios que pueden hablar, pero no
pueden oír, pueden usar este modo para hablar
mediante el teléfono y recibir respuestas por mensaje de
texto.
Llamada de emergencia al 911
Se recomienda que los usuarios de TTY realicen llamadas de
emergencia a través de otros medios, incluidos servicios de
retransmisión de telecomunicaciones (TRS), celular analógico y
comunicaciones de línea fija. Las llamadas de TTY inalámbricas
al 911 pueden corromperse cuando se reciben mediante puntos
de respuesta de seguridad pública (PSAP), lo que hace que
algunas comunicaciones sean ininteligibles. El problema que se
encontró se relaciona con el equipo TTY o con el software
utilizado por PSAP. Este asunto se ha informado a la FCC y la
industria inalámbrica, y la comunidad PSAP se encuentra
trabajando para resolverlo.
Configura las ayudas auditivas
Tu teléfono admite la función HAC (Compatibilidad con ayudas
auditivas). Cuando activas la compatibilidad con ayudas
auditivas y utilizas una ayuda auditiva con una telebobina para
contestar tu teléfono, esta te ayudará a oír más claro durante la
llamada telefónica.
1. Toca la tecla Inicio > > tecla Menú > Configuración.
2. Marca Ayudas auditivas para activar la compatibilidad de
ayuda auditiva.

84
Configura tonos DTMF
Esta opción te permite definir la duración de los tonos de la señal
de multifrecuencia de doble tono (DTMF).
1. Toca la tecla Inicio > > tecla Menú > Configuración
> Tonos DTMF.
2. Toca corto o Largo.
Configura marcaciones rápidas
Mantén oprimidas las teclas 1 a 9 del marcador para llamar al
número de marcación rápida correspondiente.
La tecla de número 1 está reservada para la marcación rápida al
correo de voz.
Para asignar una tecla de marcación rápida:
1. Toca la tecla Inicio > > tecla Menú > Configuración>
Marcación Rápida.
2. Toca una tecla de marcación rápida.
3. Ingresa un número telefónico o selecciona uno de la lista
de contactos.
4. Toca Aceptar.
Reenvía llamadas entrantes
Esta función te permite reenviar las llamadas entrantes a otro
número de teléfono.
1. Toca la tecla Inicio > > tecla Menú > Configuración >
Reenvío de llamada.

85
2. Toca Reenviar siempre para activarlo o desactivarlo o para
editar el número de teléfono al que se hará el reenvío.
Privacidad de voz
Esta opción te permite activar el modo de privacidad mejorada.
1. Toca la tecla Inicio > > tecla Menú > Configuración >
Configuración adicional.
2. Marca Privacidad de voz para activar esta función.
Configuración del Ajuste del Número de
discado
El Ajuste del Número de discado permite que tu teléfono marque
automáticamente el código de acceso internacional para su
ubicación, cuando mantienes presionada la tecla 0 del marcador.
Para activar el Ajuste del Número de discado:
1. Toca la tecla Inicio > > tecla Menú > Configuración >
Configuración adicional > Ajuste del Número de discado.
2. Marca Config. reemplazo cód. más para activar esta
función.
Para cambiar el código de discado internacional:
1. Toca la tecla Inicio > > tecla Menú > Configuración >
Configuración adicional > Ajuste del Número de discado.
2. Toca Reemplazar cód. de cód. más.
3. Ingresa un nuevo código y toca Aceptar.

86
Configura las llamadas de Internet
Para agregar una cuenta de llamada por Internet:
1. Toca la tecla Inicio > > tecla Menú > Configuración >
Cuentas.
2. Toca Agregar cuenta.
3. Sigue las instrucciones del proveedor del servicio de llamadas
por Internet para configurar los ajustes de tu cuenta.
4. Toca la tecla Menú > Guardar.
Para configurar qué llamadas usan las llamadas por
Internet:
Puedes configurar tu teléfono para que realice todas las
llamadas a través de la función de llamada por Internet (cuando
estás conectado a una red Wi-Fi) todas las llamadas, solo las
llamadas a direcciones de llamada por Internet, o que te consulte
qué deseas hacer cada vez que realizas una llamada.
1. Toca la tecla Inicio > > tecla Menú > Configuración.
2. Toca Usar la llamada por Internet.
3. Toca la opción de llamada por Internet que deseas.
Para configurar tu teléfono para recibir llamadas por
Internet:
De forma predeterminada, tu teléfono está configurado para
hacer llamadas por Internet, pero no para asegurar que las
recibirás. Pero puedes configurar tu teléfono para oír las
llamadas por Internet realizadas a una cuenta de llamadas por
Internet que agregaste al teléfono.

87
1. Toca la tecla Inicio > > tecla Menú > Configuración >
Cuentas.
2. Marca Recibir llamadas entrantes. Al marcar este ajuste se
reducirá la duración de la batería entre cargas.

88
Personas
Puedes agregar contactos al teléfono y sincronizarlos con los
contactos de tu cuenta de Google u otras cuentas compatibles
con la sincronización de contactos.
Para ver tus contactos, toca la tecla Inicio > . Desde ahí,
puedes tocar las pestañas en la parte superior de la pantalla
para cambiar rápidamente a los grupos de contactos o
contactos favoritos .
Verifica los detalles de los contactos
1. Toca la tecla Inicio > y toca la pestaña de todos los
contactos para acceder a tu lista de contactos.
2. Desplázate por la lista para ver todos tus contactos.
3. Toca un contacto para ver sus detalles.
SUGERENCIA: si tienes muchos contactos almacenados, verás
una barra que se desliza al tocar la parte derecha de la pantalla.
Para dirigirte directamente a una letra, mantén presionada la
barra deslizante y arrástrala hacia la letra.
Agrega un nuevo contacto
1. Toca la tecla Inicio > y toca la pestaña de todos los
contactos .

89
2. Toca para agregar un nuevo contacto.
3. Toca el campo de cuenta en la parte superior de la pantalla
para elegir dónde guardar el contacto. Si seleccionas una
cuenta sincronizada, los contactos se sincronizarán
automáticamente con tu cuenta en línea.
4. Ingresa el nombre de contacto, los números de teléfono,
las direcciones de correo electrónico y cualquier otra
información.
5. Toca FINALIZADO para guardar el contacto.
Configura tu propio perfil
Puedes crear tu propia tarjeta en el teléfono.
1. Toca la tecla Inicio > y toca la pestaña de todos los
contactos .
2. Toca Configurar mi perfil o tu nombre, cualquiera de los
dos que aparezca en la parte superior de la lista de contactos.
3. Edita tu información de perfil y toca FINALIZADO.
Importa, exporta y comparte contactos
Puedes importar/exportar contactos desde/hacia la tarjeta
microSD. Esto resulta muy útil cuando necesitas transferir
contactos entre diferentes dispositivos. También puedes
compartir rápidamente tus contactos a través de Bluetooth,
correo electrónico o mensajería, etc.

90
Importa contactos desde la tarjeta microSD
1. Toca la tecla Inicio > .
2. Toca la tecla Menú > Importar/exportar > Importar desde
el almacenamiento.
3. Selecciona una cuenta para guardar los contactos.
4. Selecciona los archivos vCard en la tarjeta microSD y toca
Aceptar.
Exporta contactos a la tarjeta microSD
1. Toca la tecla Inicio > .
2. Toca la tecla Menú > Importar/exportar > Exportar al
almacenamiento.
3. El teléfono te indicará el nombre del archivo vCard. Toca
Aceptar para crear el archivo en la tarjeta microSD.
Comparte contactos
1. Toca la tecla Inicio > y toca la pestaña de todos los
contactos .
2. Toca la tecla Menú > Selec. elemento(s).
3. Toca para seleccionar los contactos que deseas compartir y
a continuación toca .
4. Selecciona cómo compartirás los contactos. Las opciones
dependen de las aplicaciones y servicios que estén instalados.

91
Trabaja con los contactos favoritos
En la pestaña de contactos favoritos , puedes encontrar tus
contactos favoritos y los contactos con los que te contactas más
frecuentemente.
Agrega un contacto a Favoritos
Puedes agregar los contactos que utilizas frecuentemente a
Favoritos para encontrarlos rápidamente.
1. Toca la tecla Inicio > y toca la pestaña de todos los
contactos .
2. Toca un contacto y luego toca junto al nombre del
contacto.
Elimina un contacto de la lista de Favoritos
1. Toca la tecla Inicio > y toca la pestaña de contactos
favoritos .
2. Toca un contacto favorito y luego toca junto al nombre
del contacto.

92
Trabaja con los grupos
Ve los grupos de contactos
1. Toca la tecla Inicio > y toca la pestaña de grupos de
contactos .
2. Desplázate a través de la lista para ver los grupos
preestablecidos y los grupos que creas.
3. Toca un grupo para ver tus contactos.
Configura un Nuevo grupo
1. Toca la tecla Inicio > y toca la pestaña de grupos de
contactos .
2. Toca para crear un nuevo grupo.
3. Toca para seleccionar una cuenta para el grupo.
4. Introduce el nombre del grupo y toca FINALIZADO.
5. Toca y selecciona los contactos que deseas como
miembros del grupo.
6. Toca .
Elimina un grupo
1. Toca la tecla Inicio > y toca la pestaña de grupos de
contactos .

93
2. Toca un grupo y luego toca la Tecla menu > Desintgr.
grupo.
3. Toca Aceptar para desintegrar el grupo. Los contactos en
el grupo no se eliminarán.
NOTA: no puedes eliminar el grupo Emergency contacts(ICE).
Edita un grupo
1. Toca la tecla Inicio > y toca la pestaña de grupos de
contactos .
2. Toca un grupo y luego toca la tecla Menú.
3. Toca Cambiar nombre de grupo para editar el nombre del
grupo. O toca Selec. elemento(s) para seleccionar a los
miembros que no necesites y luego elimínalos.
NOTA: no puedes cambiar el nombre del grupo Emergency
contacts(ICE).
Envía mensaje grupal al grupo Emergency
Contacts (ICE)
Puedes enviar un mensaje a tus contactos del grupo ICE en
caso de una emergencia.
1. Toca la tecla Inicio > y toca la pestaña de grupos de
contactos , luego toca Emergency Contacts (ICE).
-o-

94
Mantén presionado Llamada de emergencia si la
pantalla del teléfono está bloqueada con un bloqueo de
pantalla.
2. Toca la tecla Menú > Enviar mensaje en grupo para
enviar el mensaje de emergencia predefinido a todos los
contactos en el grupo de contactos de emergencia.
NOTA: para enviar un mensaje de emergencia con información
de ubicación, primero debes abrir GPS. Toca el icono de
configuración en la pantalla Emergency contacts (ICE) para
editar el mensaje de emergencia o configurar si deseas incluir
la información de ubicación.
Busca un contacto
1. Toca la tecla Inicio > .
2. Toca en la parte inferior de la pantalla.
3. Ingresa el nombre del contacto que deseas buscar. En una
lista se mostrarán los contactos coincidentes.
NOTA: toca la tecla Menú > GAL en la pantalla de lista de
contactos para ver la Lista global de direcciones (GAL) y buscar
contactos.

95
Edita contactos
Edita detalles de contactos
1. Toca la tecla Inicio > .
2. Toca el contacto que deseas editar y luego toca la tecla
Menú > Editar.
3. Edita el contacto y toca FINALIZADO.
Establece un tono de llamada para un
contacto
Asigna un tono de timbre a un contacto, de modo que puedas
saber quién llama cuando escuches el tono.
1. Toca la tecla Inicio > .
2. Toca un contacto para el que quieras configurar un tono de
timbre; luego, toca la Tecla menú > Establecer tono.
3. Selecciona un tono de timbre que te guste y toca OK.
Elimina un contacto
1. Toca la tecla Inicio > .
2. Toca el contacto que deseas eliminar y presiona la tecla
Menú > Eliminar.
3. Toca Aceptar para confirmar.

96
Para eliminar varios contactos puedes hacer lo siguiente:
1. Toca la Tecla menú > Selec. elemento(s) en la pantalla de
todos los contactos.
2. Toca para seleccionar los contactos que deseas eliminar y
luego toca .
3. Toca Aceptar para confirmar.

97
Cuentas
Agrega o elimina cuentas
Puedes agregar varias cuentas de Google y cuentas de
Microsoft Exchange ActiveSync. También puedes agregar otros
tipos de cuentas, según las aplicaciones que hayas instalado
en tu teléfono.
Agrega una cuenta
1. Toca la tecla Inicio > tecla Menú > Configuración del
sistema > Agregar cuenta.
2. Toca el tipo de cuenta que deseas agregar.
3. Sigue los pasos en pantalla para ingresar la información
acerca de la cuenta. La mayoría de las cuentas requieren
un nombre de usuario y contraseña, pero los detalles
pueden variar. También es posible que debas contactar al
departamento de TI o al administrador del sistema para
obtener más información.
Los tipos de cuentas que se agregan correctamente se
muestran sobre Agregar cuenta en Configuración.
Elimina una cuenta
Al eliminar una cuenta, se eliminará la cuenta y toda la
información asociada con ella de tu teléfono, por ejemplo, los
mensajes de correo electrónico y los contactos.

98
1. Toca la tecla Inicio > tecla Menú > Configuración del
sistema.
2. Toca el tipo y luego la cuenta.
3. Toca la tecla Menú > Eliminar cuenta > Eliminar cuenta.
Configura la sincronización de una
cuenta
Configura los ajustes de sincronización
automática
1. Toca la tecla Inicio > tecla Menú > Configuración del
sistema > Uso de datos.
2. Toca la tecla Menú y marca o desmarca Sincronizar datos
automáticamente.
X Cuando esté activada la sincronización automática, los
cambios que realizas en la información de tu teléfono o
en Internet se sincronizarán automáticamente.
X Cuando está desactivada la sincronización automática,
deberás sincronizar manualmente para recibir mensajes
de correo electrónico, actualizaciones u otra
información reciente.

99
Sincroniza manualmente
1. Toca la tecla Inicio > tecla Menú > Configuración del
sistema.
2. Toca el tipo y luego la cuenta que deseas sincronizar en la
sección CUENTAS.
3. Toca la tecla Menú > Sincronizar ahora. O toca los tipos
de información que deseas sincronizar.
Cambia la configuración de sincronización
de la cuenta
1. Toca la tecla Inicio > tecla Menú > Configuración del
sistema.
2. Toca el tipo y luego la cuenta en la sección CUENTAS. Se
observa la pantalla de sincronización y se muestra una lista
con la información que la cuenta puede sincronizar.
3. Cuando la sincronización automática está activada, marca
o desmarca según sea necesario. Los tipos de información
verificada del teléfono e Internet se mantendrán en
sincronización automática.

100
Correo electrónico
Presiona en la Pantalla de inicio y selecciona Correo
electrónico. Utilízalo para leer y enviar correos electrónicos
desde servicios distintos a Gmail.
Configura la primera cuenta de correo
electrónico.
1. La primera vez que abras el Correo electrónico, ingresa la
dirección del correo electrónico y la contraseña.
2. Toca Siguiente para permitir que tu teléfono recupere los
parámetros de red automáticamente.
NOTA: además puedes ingresar estos detalles de manera
manual, tocando Configuración manual o cuando la
configuración automática falla.
3. Sigue las instrucciones en pantalla para finalizar la
configuración.
Tu teléfono mostrará la bandeja de entrada de la cuenta de
correo electrónico y comenzará a descargar los mensajes de
correo electrónico.

101
Revisa los correos electrónicos
Tu teléfono puede verificar automáticamente si hay mensajes
de correo electrónico nuevos en el intervalo que establezcas al
configurar la cuenta.
También puedes revisar manualmente si hay mensajes de
correo electrónico nuevos al tocar en cualquiera de las
casillas de la cuenta de correo electrónico. Toca Cargar más
mensajes en la parte inferior de la lista de correo electrónico
para descargar mensajes anteriores.
Responde un mensaje de correo
electrónico
Puedes responder o reenviar un mensaje que hayas recibido.
También puedes eliminar mensajes y administrarlos de otras
maneras.
Responde o reenvia un correo electrónico
1. Abre el mensaje de correo electrónico que deseas responder
o reenviar en el Buzón.
2. Haz lo siguiente si fuera necesario:

102
Para... haz...
Responde al remitente, toca la tecla Menú >
Acción > Responder.
Responde al remitente y a todos
los destinatarios del mensaje
original,
toca la tecla Menú >
Acción > Responder a
todos.
Reenvia el mensaje, toca la tecla Menú >
Acción > Reenviar.
3. Edita tu mensaje y presiona .
Marca un correo electrónico como No leído.
Puedes volver a marcar un mensaje de correo electrónico leído
como "no leído", por ejemplo, para recordar que debes leerlo
nuevamente más tarde. También puedes marcar un grupo de
mensajes como no leídos.
• Mientras lees el mensaje, toca la tecla Menú > Marcar
como no leído.
• Cuando estés en una lista de mensajes (por ejemplo, en el
buzón), toca las casillas de verificación junto a los
mensajes y luego toca .
Elimina un correo electrónico
Puedes eliminar un correo electrónico de su carpeta. También
puedes eliminar un grupo de mensajes de correo electrónico.

103
•
Al leer el mensaje, presiona > Aceptar.
• Cuando estés en una lista de mensajes (por ejemplo, en el
buzón), toca las casillas de verificación junto a los
mensajes y luego toca > Aceptar.
Crea y envía mensajes de correo
electrónico
1. Abre tu buzón de correo electrónico y toca .
NOTA: si tienes más de una cuenta de correo electrónico
agregada a tu teléfono, toca la línea de remitente para
seleccionar la cuenta que quieras utilizar para enviar el
mensaje.
2. Ingresa un nombre de contacto o una dirección de correo
electrónico en el campo "Para". Separa cada destinatario
con una coma. También puedes tocar para seleccionar
destinatarios desde tus contactos.
NOTA: toca la tecla Menú > Agregar Cc/Cco para enviar
una copia o una copia oculta a otros destinatarios.
3. Ingresa el asunto del correo electrónico y redacta el texto.
4. Toca la tecla Menú > Adjuntar un archivo para agregar
archivos de audio, imágenes, videos u otro tipo de archivos
como adjunto.

104
5. Toca en la parte superior derecha de la pantalla para
enviar el mensaje.
Agrega una Firma a los mensajes de
correo electrónico
Puedes establecer unas pocas líneas de texto sin formato
como firma para cada mensaje de correo electrónico enviado
desde una cuenta como, por ejemplo, tu nombre e información
de contacto.
1. Abre la aplicación Correo electrónico.
2. Toca la tecla Menú > Configuración de la cuenta y
selecciona la cuenta a la cual deseas agregar una firma.
3. Toca Firma e ingresa el texto.
4. Toca Aceptar.
Agrega y edita cuentas de correo
electrónico
Añade una cuenta de correo electrónico
Luego de configurar tu primera cuenta de correo electrónico (ve
Correo electrónico – Configurar la primera cuenta de correo
electrónico), podrás agregar más cuentas de correo electrónico
y administrarlas de forma separada.

105
1. Abre Correo electrónico para ir a la pantalla del buzón.
2. Toca la tecla Menú > Configuración de la cuenta y toca
AGREGAR CUENTA en la parte superior derecha de la
pantalla.
3. Configura esta cuenta como lo hiciste con la primera.
Edita una cuenta de correo electrónico
Puedes cambiar varios de los ajustes de una cuenta, lo que
incluye la frecuencia de revisión del correo electrónico, la forma
de notificación de nuevos correos electrónicos y detalles sobre
los servidores que utiliza la cuenta para enviar y recibir
mensajes.
1. Abre Correo electrónico para ir a la pantalla del buzón.
2. Toca la tecla Menú > Configuración de la cuenta y toca la
cuenta cuya configuración deseas modificar.
3. Realiza los cambios deseados y toca la tecla Atrás cuando
haya finalizado.
Elimina una cuenta de correo electrónico
1. Abre Correo electrónico para ir a la pantalla del buzón.
2. Toca la tecla Menú > Configuración de la cuenta y toca la
cuenta que deseas eliminar.
3. Toca Eliminar cuenta en la parte inferior de la pantalla y
luego toca Aceptar.

106
Cambia los ajustes generales del
correo electrónico
Los ajustes generales se aplicarán a todas las cuentas de
correo electrónico que agregues.
1. Abre Correo electrónico para ir a la pantalla del buzón.
2. Toca la tecla Menú > Configuración del sistema >
General.
3. Realiza los cambios deseados y toca la tecla Atrás cuando
haya finalizado.

107
Gmail
TM
Luego de iniciar sesión en una cuenta de Google en tu teléfono,
puedes enviar y recuperar mensajes de Gmail con la aplicación
Gmail.
NOTA: es posible que esta función no esté disponible en
determinadas regiones o con determinados proveedores de
servicio.
Abre tu Bandeja de entrada de Gmail.
Toca en la Pantalla de inicio y selecciona Gmail. Aparece
la pantalla de Bandeja de entrada.
Si no haz iniciado sesión, se te solicitará que lo hagas o que
crees una nueva cuenta.
Toca en la parte inferior derecha de la pantalla para
actualizar tu Bandeja de entrada y descargar nuevos
mensajes.
Cambiar cuentas
Gmail muestra conversaciones, mensajes y ajustes de una
cuenta de Google a la vez. Si haz iniciado sesión en más de
una cuenta de Google en tu teléfono, puedes pasar de una
cuenta a otra y ver la información en cada una de ellas.

108
1. Desde tu Bandeja de entrada, toca la cuenta actual en la
parte superior de la pantalla.
2. En el menú desplegable, toca la cuenta que deseas ver. Se
abrirá la Bandeja de entrada de la cuenta correspondiente.
Redacta y envia un mensaje
1. Abre tu Bandeja de entrada de Gmail y elige la cuenta que
deseas usar para enviar el mensaje.
2. Toca .
3. Ingresa un nombre de contacto o una dirección de correo
electrónico en el campo "Para". Separa cada destinatario
con una coma.
4. Ingresa el asunto del correo electrónico y redacta el texto.
5. Para adjuntar una imagen o un video, toca la tecla Menú >
Adjuntar imagen / Adjuntar video.
6. Toca en la parte superior derecha de la pantalla para
enviar el mensaje.
Agrega una firma a los mensajes de
Gmail
Puedes establecer unas pocas líneas de texto sin formato
como firma para cada mensaje que envíes desde Gmail. La
firma que configuras en tu teléfono es independiente a la firma
que uses para Gmail en Internet.

109
1. Abre la aplicación Gmail.
2. Toca la tecla Menú > Configuración de la cuenta y
selecciona la cuenta a la cual deseas agregar una firma.
3. Toca Firma e ingresa el texto.
4. Toca Aceptar.
Responde o reenvia un mensaje
1. Abre el mensaje de Gmail que quieras responder o reenviar
a otra persona.
2. Haz lo siguiente si fuera necesario:
Para... haz...
Responder al remitente,
toca en el
encabezado del mensaje.
Responde al remitente y a todos
los destinatarios del mensaje
original,
toca el encabezado de
mensaje >
Responder a todos.
Reenvia el mensaje,
toca el encabezado del
mensaje > Reenviar.
3. Edita tu mensaje y toca el ícono Enviar .

110
Trabaja con archivos adjuntos
recibidos
Cuando un mensaje tiene un archivo adjunto, Gmail muestra
información sobre el archivo adjunto en la parte inferior del
mensaje.
Según el tipo de archivo adjunto, las aplicaciones instaladas en
tu teléfono, como también los ajustes establecidos, puedes
previsualizar, visualizar, reproducir, guardar el archivo adjunto,
o revisar la información del archivo.
Busca mensajes
Puedes buscar mensajes mediante el uso de palabras que
aparezcan en los campos de dirección, asunto o en el cuerpo
del mensaje.
NOTA: si realizas una búsqueda cuando tu teléfono no tiene
conexión activa a Internet, solo podrás buscar los mensajes
sincronizados en tu teléfono.
1. Abre la aplicación Gmail y toca .
2. Ingresa las palabras que deseas buscar y toca la tecla de
búsqueda en el teclado de la pantalla.
3. En los campos de búsqueda, toca el mensaje que necesites
y trabaja con él como lo haces con cualquier mensaje de
Gmail.

111
Trabaja con etiquetas
Las etiquetas de mensaje incluyen las etiquetas que creas y las
etiquetas predeterminadas, tal como Enviado, Marcado con
asterisco y Bandeja de salida. Puedes organizar tus correos
electrónicos mediante el uso de etiquetas o marcándolos con
asteriscos. Las etiquetas te ayudan a ordenar tus mensajes al
igual que las carpetas.
Para agregar o quitar etiquetas:
1. Abre la aplicación Gmail y activa las casillas de verificación
en la lista de mensajes junto a los mensajes que quieras
etiquetar.
2. Toca el ícono de etiqueta en la parte inferior de la
pantalla.
3. Marca o desmarca las etiquetas en la nueva pantalla y toca
Aceptar.

112
Para agregar asteriscos a los mensajes:
1. Abre la aplicación Gmail y activa las casillas de verificación
en la lista de mensajes junto a los mensajes que quieras
marcar con un asterisco.
2. Toca el ícono de asterisco en la parte inferior de la
pantalla.
Para visualizar mensajes clasificados por etiqueta:
1. Abre la aplicación Gmail y toca el ícono de etiqueta en
la parte inferior de la lista de mensajes sin marcar ningún
mensaje.
2. Toca la etiqueta para ver los mensajes con tal etiqueta.
SUGERENCIA: además puedes tocar el nombre de tu cuenta
en la parte superior de la pantalla. Luego toca una de las
etiquetas incluidas en la sección RECIENTES, debajo de los
nombres de cuenta.
Modifica los ajustes de Gmail
Toca la tecla Menú > Configuración del sistema en cualquier
pantalla de Gmail para cambiar la Configuración general, que
se aplica a todas las cuentas Gmail, u otros ajustes que solo se
aplican a cuentas específicas.

113
Mensajería
Puedes utilizar la aplicación Mensajería para intercambiar
mensajes de texto (SMS) y mensajes multimedia (MMS).
Abre la pantalla Mensajes
Toca en la Pantalla de inicio y selecciona Mensajes.
Se abre la pantalla Mensajería, en donde puedes crear un
nuevo mensaje, buscar mensajes o abrir un hilo de mensajes
actuales.
• To ca para escribir un nuevo mensaje de texto o
multimedia.
• To ca para buscar mensajes con palabras clave.
• Toca un hilo de mensajes existente para abrir la
conversación que haz tenido con un número determinado.
Envia un mensaje de texto
1. En la pantalla Mensajería, toca en la parte inferior.
2. Agrega destinatarios de una de las siguientes maneras.
X Toca el campo Para e ingresa manualmente el número
del destinatario o el nombre de contacto. Si tu teléfono
muestra algunas sugerencias, toca la que deseas
agregar.

114
X Selecciona los destinatarios en tus contactos tocando
.
3. Toca el campo Tipo de mensaje para ingresar el contenido
de mensaje de texto.
NOTA: puedes tocar la tecla Menú para insertar un texto
rápido, emoticón o contacto en formato de texto.
4. Toca .
Envía un mensaje multimedia
1. En la pantalla Mensajería, toca en la parte inferior.
2. Introduce el destinatario y el texto del mensaje, tal como
cuando envías un mensaje de texto. Además puedes incluir
direcciones de correo electrónico como destinatarios.
3. Toca la tecla Menú > Agregar asunto para agregar un
asunto al mensaje.
4. Toca el ícono de sujetapapeles para adjuntar un
archivo al mensaje.
5. Toca o Enviar.
NOTA: cuando ingresas una dirección de correo electrónico
como destinatario, agrega un asunto o adjunta un archivo, el
mensaje se convierte automáticamente en un mensaje
multimedia. Cuando eliminas dicha información, el mensaje se
convierte en un mensaje de texto.

115
Responde un mensaje
Los mensajes que recibes se adjuntan a hilos existentes del
mismo número. Si el mensaje nuevo es de un número nuevo,
se crea un nuevo hilo.
1. En la pantalla Mensajería, toca el hilo que tiene el mensaje
que deseas responder.
2. Escribe tu respuesta en la casilla de texto en la parte inferior.
Puedes tocar el ícono si deseas responder con un MMS.
3. Toca .
Reenvía un mensaje
1. En la pantalla Mensajería, toca el hilo que tiene el mensaje
que deseas responder.
2. Mantén presionado el mensaje.
3. Toca Reenviar en el menú que se abre.
4. Introduce un destinatario para el mensaje y, si lo deseas,
edita el contenido.
5. Toca .
Ve los detalles del mensaje
1. Mantén presionado un mensaje en un hilo.
2. Toca Ver detalles para ver la información del mensaje, como
por ejemplo el tipo de mensaje, el destinatario y la fecha.

116
Elimina mensajes o hilos
Para eliminar un mensaje en un hilo:
1. En la pantalla Mensajería, toca un hilo.
2. Mantén presionado un mensaje y selecciona Eliminar.
3. Toca Eliminar.
Para eliminar hilos de mensajes:
1. En la pantalla Mensajería, mantén presionado el hilo que
desees eliminar.
2. Si existen más hilos que desees eliminar, tócalos uno por
uno.
3. Toca en la parte inferior.
4. Toca Eliminar.
Modifica los ajustes de mensaje
Toca la tecla Menú > Configuración del sistema en la
pantalla Mensajería para cambiar la configuración de
Mensajería.

117
Calendario
El Calendario del teléfono trabaja con el servicio de Google
Calendar basado en Internet para crear y administrar eventos,
reuniones y citas. También puedes trabajar con el calendario
de Microsoft Exchange ActiveSync una vez que inicies sesión
en tu cuenta Exchange en tu teléfono.
Para abrir el Calendario, toca en la Pantalla de inicio y
selecciona Calendario.
Ve tus calendarios y eventos
Selecciona los calendarios visibles
1. Abre la aplicación Calendario.
2. Toca la tecla Menú > Calendarios para mostrar.
3. Marca los calendarios que deseas ver o bien desmarca los
que quieras ocultar.
Los eventos de los calendarios ocultos no se muestran en la
aplicación Calendario.
Modifica las vistas de los calendarios
Puedes visualizar los calendarios de diferentes maneras. La
aplicación ofrece cuatro tipos de vista: Mes, Semana, Día y
Agenda.

118
Para cambiar las vistas de un calendario, toca la vista en la
parte inferior de la pantalla. Además puedes tocar el período de
tiempo que se muestra en la parte superior izquierda y
seleccionar la vista que prefieras.
• En la vista Mes, deslízate verticalmente para ver los meses
anteriores y posteriores.
• En la vista Semana o Día, deslízate hacia los costados para
ver las semanas o los días anteriores y posteriores.
• Cuando veas días, semanas o meses anteriores, toca
en la parte superior para cambiar rápidamente al día actual.

119
Visualiza los detalles de los eventos
En la vista Agenda, Día o Semana, toca un evento para ver sus
detalles.
En la vista Mes, toca un día para cambiar a la vista Día o
Agenda. A continuación toca un evento para ver sus detalles.
Crea un evento
1. En la vista Calendario, toca para abrir una pantalla de
detalles de evento para un nuevo evento.
También puedes tocar un lugar en la vista Día o Semana
dos veces para agregar un evento en ese horario.
2. Agrega los detalles del evento.
Introduce un nombre, ubicación, período de tiempo y otros
detalles adicionales sobre el evento.
NOTA: si tienes más de una cuenta de calendario, puedes
elegir una de ellas para agregar el evento al tocar el
calendario actual que está sobre la casilla Nombre del
evento.
3. Toca FINALIZADO en la parte superior de la pantalla para
guardar el evento nuevo.

120
Edita o elimina un evento
1. Busca el evento que deseas editar o eliminar.
2. Abre la pantalla de detalles del evento (consulta
Visualización de calendarios y eventos – Ver detalles de
eventos en este capítulo).
3. Sigue uno de los siguientes pasos, según lo que necesites
hacer.
Para... haz...
Editar el evento,
Toca . Toca FINALIZADO para
guardar los cambios.
Eliminar el evento,
toca > Aceptar.
Compartir el evento,
toca y selecciona cómo lo
compartirás.
Modifica los ajustes del Calendario
Para modificar los ajustes del Calendario, abre una vista de
Calendario (Día, Semana, Mes o Agenda). Luego toca la tecla
Menú > Configuración.
Puedes cambiar la Configuración general, que se aplica a
todas las cuentas, u otros ajustes que solo se aplican a cuentas
específicas.

121
Google Talk
Google Talk es un servicio de mensajería instantánea de
Google. Puedes usarlo para comunicarte en tiempo real con
otras personas que también usen Google Talk en un teléfono,
en la web o con una aplicación de escritorio.
Inicia sesión para ver a tus amigos
Debes iniciar sesión en tu cuenta de Google antes de usar
Google Talk.
Toca en la Pantalla de inicio y selecciona Talk. La primera
vez que inicies Talk, toca la cuenta con la que quieres iniciar
sesión. Aparecerá tu lista de amigos.
NOTA: tu sesión de Google Talk seguirá vigente luego de
haber iniciado la aplicación Talk, incluso si cambias a otras
aplicaciones, hasta que cierres explícitamente la sesión. Para
cerrar la sesión, retrocede a tu lista de amigos y toca la tecla
Menú > Cerrar sesión.
Agrega a un amigo
1. En la lista de amigos, toca en la parte superior derecha
de la pantalla.
2. Introduce la dirección de tu amigo y toca FINALIZADO.

122
La dirección de tu amigo en Google Talk es una dirección de
Gmail u otra dirección que esté configurada para conectarse a
Google Talk.
NOTA: si otras personas intentan agregarte como amigo,
recibirás una notificación en la barra de estado y la invitación
se verá en tu lista de amigos. Puedes tocar la invitación para
Aceptar, Rechazar o Bloquear.
Modifica tu estado de conexión
1. Toca tu propio contacto en la parte superior de la lista de
amigos.
2. En la pantalla que se abre, toca tu estado actual para
cambiarlo (o para cerrar sesión en Talk).
3. Introduce un mensaje de estado o, si ya tienes uno, edítalo.
Además de los ajustes de estado comunes, puedes tocar
Cambiar a un estado usado recientemente para
seleccionar un mensaje que hayas ingresado previamente.
4. Toca la tecla Atrás para volver a la lista de amigos.
Chatea con amigos
Puedes usar Google Talk para chatear con amigos mediante
intercambio de mensajes de texto. Si tus amigos tienen un
micrófono o una cámara en el dispositivo con el cual usan
Google Talk, puedes invitarlos a chatear con voz y video.

123
1. Toca a un amigo en tu lista de amigos. Se abre la pantalla
de chat de ese amigo.
2. Introduce tu mensaje y toca . También puedes tocar
o para iniciar un chat por video o voz si tu amigo está
conectado.
Cambia entre las conversaciones activas
Si estás participando en más de un chat al mismo tiempo,
puedes cambiar de un chat a otro de las siguientes formas.
• To c a la tecla Atrás para regresar desde un chat a la lista de
amigos. Luego, toca a otro amigo con el que quieras chatear.
• Mientras te encuentres en la pantalla de chat con un amigo,
deslízate hacia la izquierda o la derecha para cambiar a las
pantallas de chat de otros amigos.
Utiliza el chat grupal
Durante un chat, puedes invitar a otros amigos a que se unan
en un chat grupal.
1. En la pantalla de chat toca la tecla Menú > Agregar a chat.
2. Toca el nombre del amigo que deseas invitar.
El amigo que invitaste y los participantes actuales recibirán una
invitación a un chat grupal. Cada amigo que acepte la invitación
se unirá al chat grupal. En un chat grupal, todos pueden ver los
mensajes de todos. Los chat grupales aparecen en la parte
superior de tu lista de amigos con un ícono de conversación
grupal.

124
Finaliza el chat
En la pantalla de chat toca la tecla Menú > Finalizar chat.
También puedes tocar la tecla Menú > Finalizar todos los
chat mientras te encuentres en la lista de amigos para finalizar
todas las conversaciones activas.
Modifica los ajustes de Google Talk
En cualquier pantalla de chat o en la lista de amigos, toca la
tecla Menú > Configuración para cambiar la configuración de
Google Talk de tu cuenta.

125
Google+
Google+ es un servicio de red social que ofrece Google. La
aplicación Google+ en tu teléfono te permite administrar tu
información, chatear en línea con tus contactos, organizarlos en
diferentes círculos y compartir tu información seleccionada.
Toca en la Pantalla de inicio y selecciona Google+. La
primera vez que abras la aplicación Google+, selecciona las
opciones de carga instantánea y de sincronización de contactos.
Organiza tus contactos
1. Abre la aplicación Google+.
2. Toca > Buscar personas.
3. Toca e ingresa la persona que deseas buscar o
selecciona una persona sugerida y luego toca Agregar o
Seguir.
La persona se agrega automáticamente a uno de tus círculos.
Puedes tocar el círculo (de manera predeterminada, Amigos,
Familia, Personas conocidas y Siguiendo) para cambiar los
círculos a los que pertenece la persona.
Obtén actualizaciones
1. Abre la aplicación Google+.
2. Toca > Página de inicio.

126
3. Deslízate hacia arriba o hacia abajo para ver la información
que otros usuarios compartieron contigo. Toca para
seleccionar los grupos de información que deseas mostrar.
X Cercanas muestra las publicaciones que los usuarios
cercanos a tu ubicación actual compartieron contigo.
X Todos los círculos, Personas conocidas, Familia,
Siguiendo y Amigos muestran actualizaciones de las
personas que agregaste a tus círculos.
X Lo más interesante muestra las publicaciones más
populares en Google+.
Chatea con contactos
Puedes chatear con tus contactos de Google+ a través de
mensajería instantánea, similar a enviar un texto con la
aplicación de Mensajes.
1. Toca > Más > Messenger en la aplicación Google+ o
toca desde la pantalla de inicio > Messenger.
2. Toca para crear un mensaje nuevo.
Si tocaste en la parte superior, selecciona los
destinatarios entre las personas sugeridas o toca para
agregar destinatarios. Pueden ser contactos o círculos.
3. Introduce el mensaje.
4. Toca para enviar el mensaje.
SUGERENCIA: toca > Hangouts para sostener un chat
por video con tus amigos.

127
Revisa tus fotos
Puedes ver tus propios álbumes de fotos y los álbumes que
comparten otros usuarios.
Toca > Fotos en la aplicación Google+ par ver todos los
álbumes disponibles.
Revisa y administra tu perfil
1. Toca > Perfil en la aplicación Google+.
2. Deslízate hacia arriba o hacia abajo para ver tus
publicaciones e información personal.
Toca y podrás cambiar tu foto de perfil.
Otras funciones
• Comunidades: una comunidad es donde las personas se
reúnen para compartir y analizar un tema en común. Toca
> Comunidades en la aplicación Google+ para
buscar y unirte a todo tipo de comunidades en línea en la
red Google+.
• Eventos: toca > Eventos en la aplicación Google+
para administrar tu calendario social. Puedes agregar
eventos, invitar personas y luego compartir fotos en tiempo
real desde el evento.

128
•
Local: toca > Local en la aplicación Google+ para
iniciar la función Local de Google Maps, donde podrás
encontrar todo tipo de comercios y atracciones locales.

129
Navegador
Usa el Navegador para ver páginas web y buscar información.
Abre el Navegador
Toca en la Pantalla de inicio y selecciona Navegador para
usar el navegador web.
El Navegador también se abre cuando tocas un enlace web,
por ejemplo, en un correo electrónico o un mensaje de texto.
Abre una página web o busca en Internet
1. Abre la aplicación Navegador.
2. Toca la casilla de dirección en la parte superior de la página
web. Si la casilla de dirección no es visible, desplázate
hasta la parte superior de la página web para visualizarla.
3. Ingresa la dirección (URL) de una página web. O ingresa
los términos que deseas buscar. Además, puedes tocar
para buscar con tu voz.
4. Toca una URL, busca una sugerencia o bien toca Ir en el
teclado para abrir la página web o buscar resultados.
SUGERENCIA: toca la X que está en la parte inferior de la
pantalla si deseas detener la página que se está cargando.

130
Configura la página de inicio
Tu página de inicio se abre cuando abres una nueva pestaña
de navegador y cuando inicias el navegador después de
reiniciar tu teléfono.
1. Abre la página que deseas establecer como página de
inicio.
2. Toca la tecla Menú > Config. > General > Establecer
página principal.
3. Toca Página actual o una de las siguientes opciones.
X Página en blanco: abre una ventana del navegador sin
abrir ninguna página web predeterminada. De esta
manera podrás abrir más rápido las ventanas del
navegador.
X Página predeterminada: configura la URL
predeterminada de fábrica como página de inicio.
X Sitios más visitados: cada ventana nueva del
navegador muestra una lista de los sitios más visitados
para que puedas escoger uno de ellos.
X Navegación de sitio: cada ventana nueva del navegador
muestra una pantalla de navegación con varios accesos
directos a sitios web específicos.
X Otro: ingresa una URL como página de inicio.

131
Obtén información sobre la página actual
Toca el ícono de la página, a la izquierda de la casilla de
dirección.
Trabaja con una página abierta
Durante la visualización de la mayoría de las páginas web,
puedes realizar las siguientes operaciones.
• Desplazarse: desliza la pantalla en cualquier dirección.
• Alejar: toca la pantalla con dos dedos y pellízcala.
• Acercar: toca la pantalla con dos dedos y sepáralos.
• Seguir un enlace: toca un enlace en la página web para
abrirlo.
• Retroceder: toca para regresar a la página en la que
estaba antes en la misma ventana.
• Avanzar: toca .
• Actualizar la página: toca a la derecha de la casilla de
dirección.
• Buscar texto en la página: toca la tecla Menú > Buscar en
la página y escribe las palabras que deseas buscar.
• Enviar la URL de la página a un amigo: toca la tecla Menú
> Compartir página y selecciona cómo deseas enviar la
URL.

132
•
Guardar la página para una lectura sin conexión: toca la
tecla Menú > Guardar para leer sin conexión. Toca la
tecla Menú > Marcadores > PÁGINAS GUARDADAS
para leerlas.
SUGERENCIA: además de los enlaces, el Navegador también
reconoce en las páginas web algunos números de teléfono,
direcciones e información similar que puedes utilizar. Prueba
tocar esos datos y ve lo que sucede.
Usa varias pestañas del navegador
Puedes abrir varias páginas web al mismo tiempo (una página
en cada pestaña) y alternarlas libremente.
Para abrir una nueva pestaña del navegador:
Toca en la parte inferior de la pantalla. Se abrirá una nueva
ventana del navegador y se cargará la página de inicio.
Para alternar entre pestañas:
1. Toca el ícono de pestañas en la parte inferior de la
pantalla. El número en el ícono indica la cantidad de
ventanas de navegador que están activas actualmente.
2. Desliza el dedo verticalmente para desplazarte por la lista
de pestañas abiertas.
3. Toca la miniatura de la pestaña que deseas abrir.
SUGERENCIA: desliza una miniatura horizontalmente o toca la
X para cerrar la pestaña. Toca la X en la esquina superior
derecha de la pantalla para cerrar todas las ventanas.

133
Para usar una pestaña en modo incógnito para una
navegación privada:
Las páginas que veas en modo incógnito no aparecerán en el
historial de navegación ni en el historial de búsqueda. No
quedarán rastros en tu teléfono una vez que cierres la ventana.
1. Toca el ícono de pestañas en la parte inferior de la
pantalla.
2. Toca la tecla Menú > Nueva pestaña de incógnito.
Descarga archivos
1. Mantén presionada una imagen o un enlace a un archivo o a
otra página Web.
2. En el menú que se abre, toca Guardar imagen o Guardar
enlace.
Puedes ver o abrir los archivos descargados en la aplicación
Descargas ( > Descargas) o tocando la tecla Menú >
Descargas cuando te encuentres en la aplicación Navegador.
Usa los marcadores
Guarda las URL Web como marcadores para abrirlas
fácilmente en el futuro.
Para abrir un marcador, toca la tecla Menú > Marcadores en
una ventana del navegador y, después, toca el marcador.

134
Marca una página Web
1. Abre la página Web.
2. Toca la tecla Menú > Guardar en marcadores.
3. Edita la etiqueta del marcador y la dirección si es necesario,
o elige otra cuenta.
Toca el nombre al lado de Agregar a para cambiar el lugar
en el que guardarás el marcador.
4. Toca Aceptar.
Edita un marcador
1. Toca la tecla Menú > Marcadores en la pantalla de la
página web.
2. Mantén presionado el marcador para editar.
3. Toca Editar marcador.
4. Edita la etiqueta, la dirección, la cuenta o el lugar del
marcador en el cuadro de diálogo que se abre.
5. Toca Aceptar.
Borra un marcador
1. Toca la tecla Menú > Marcadores en la pantalla de la
página web.
2. Mantén presionado el marcador para editar.
3. Toca Eliminar marcador.
4. Toca Aceptar.

135
Visualiza tu historial de navegación
1. Abre la aplicación Navegador y toca la tecla Menú >
Marcadores.
2. Toca la pestaña HISTORIAL.
3. Toca un período de tiempo para ver las páginas en que
navegaste y luego toca Más visitadas para ver las páginas
web que visitaste con más frecuencia. Puedes tocar un
elemento para volver a abrir la página web.
Cambia los ajustes del navegador
Puedes configurar varios ajustes del Navegador para
personalizar la manera de navegar por la Web, incluidos varios
ajustes que puedes utilizar para controlar tu privacidad.
Para abrir la pantalla de configuración del Navegador, toca la
tecla Menú > Config. en la pantalla de la página web.

136
Mapas, Navegación y Local
Activa los servicios de ubicación
Para usar Navigation, Local, Latitude y buscar tu ubicación
en Google Maps, debes activar los servicios de ubicación en tu
teléfono.
1. Toca la tecla Inicio > tecla Menú > Configuración del
sistema > Servicios de ubicación.
2. Selecciona las opciones de ubicación que deseas utilizar.
X Marca Servicio ubicación de Google para usar redes
Wi-Fi y móviles para determinar tu ubicación aproximada.
X Marca Satélites de GPS para usar satélites GPS para
determinar tu ubicación.
X Marca Búsqueda de Google y ubicación para permitir
que las aplicaciones de Google accedan a tu ubicación y
la utilicen para mejorar los resultados de búsqueda y
otros servicios.
NOTA: para permitir que las aplicaciones de Google, tales como
Maps, Local y Navigation accedan a tu ubicación, debes
marcar Búsqueda de Google y ubicación.

137
Obtén tu ubicación
1. Toca la tecla Inicio > > Maps.
2. Toca en la esquina superior derecha.
El mapa se centra en una flecha azul parpadeante que indica tu
ubicación.
Busca una ubicación
1. Toca la tecla Inicio > > Maps.
2. Toca e ingresa el lugar que estás buscando en la
casilla de búsqueda en la parte superior. Puedes introducir
una dirección, una ciudad o un tipo de empresa o
establecimiento, por ejemplo, “museos en Shangai”. A
medida que vayas introduciendo la información, aparecerán
sugerencias basadas en tus búsquedas anteriores y en
búsquedas populares en una lista debajo de la casilla de
búsqueda. Puedes tocar una sugerencia para buscarla.
SUGERENCIA: también puedes tocar al lado de la
casilla de búsqueda para usar la búsqueda por voz.
3. Toca el ícono de búsqueda en el teclado. En el mapa
aparecerán globos con etiquetas de letras que indican los
resultados de la búsqueda.
4. Toca un globo para abrir una etiqueta con información
resumida sobre la ubicación.

138
5. Toca la etiqueta para abrir una pantalla con más
información, así como opciones para obtener indicaciones y
mucho más.
Obtén indicaciones para llegar a tu
destino
Maps te puede entregar indicaciones para tus viajes a pie, en
transporte público o en automóvil.
1. Toca la tecla Inicio > > Maps.
2. Toca en la parte inferior.
3. Ingresa un punto de partida y de finalización y selecciona el
modo de transporte (automóvil, transporte público o a pie).
Si haz activado Mi ubicación, aparecerá en el campo del
punto de partida de forma predeterminada.
4. Toca CÓMO LLEGAR. Las indicaciones para llegar a tu
destino aparecerán marcadas en el mapa. Toca la flecha
izquierda o derecha para ver las indicaciones paso por paso.
También puedes tocar la LISTA DE INDICACIONES para
ver tu ruta en formato de lista.
NOTA: toca > Navigation en la Pantalla de inicio para
usar Google Maps Navigation (beta) y obtener instrucciones de
voz paso a paso.

139
Busca lugares locales
Google Local te ayuda a buscar todo tipo de empresas y
establecimientos cerca de tí. Puedes calificar estos sitios y
obtener recomendaciones.
1. Toca la tecla Inicio > > Local. O desde la aplicación
Maps, toca la esquina superior izquierda de la pantalla y
selecciona Local.
2. Espera mientras se establece tu ubicación. Cuando se
encuentra tu ubicación, esta aparece en la parte superior.
3. Selecciona una categoría de lugar y aparecerá la
información de esa categoría de lugar cercano.
También puedes usar el botón en la parte superior para
buscar el lugar que necesitas.
NOTA: toca la tecla Menú > Añadir una búsqueda para
agregar nuevas categorías de lugares.
4. Toca el resultado que te interese y revisa los detalles y
comentarios acerca del lugar. También puedes ver el lugar
en Maps, averiguar cómo llegar, llamar al lugar y agregar
su calificación, crítica, y más.

140
Comparte la ubicación
Google Latitude permite que tú y tus amigos vean la ubicación
de los demás en el mapa y compartan mensajes de estado.
Para utilizar Latitud en tu teléfono, abre la aplicación Maps,
toca el ícono de Maps en la parte superior de la pantalla y
selecciona Latitud. La primera vez que accedas a Latitud,
sigue las instrucciones y activa la opción para compartir
ubicaciones, informar ubicación o Wi-Fi.
En Latitud, puedes hacer las siguientes operaciones.
• To ca para actualizar el estado de tus amigos.
• To ca VISTA DEL MAPA para ver a tus amigos en Maps.
Puedes tocar la flecha izquierda o derecha para alternar
entre tus amigos y tú.
• To ca para agregar nuevos amigos a Latitude desde los
contactos, por direcciones de correo electrónico o desde
amigos sugeridos.
• To c a la tecla Menú > Mostrar/ocultar amigos olvidados
para mostrar u ocultar amigos olvidados, que hace un tiempo
no actualizan su ubicación.
• To c a la tecla Menú > Ajustes de ubicación para cambiar la
configuración de Latitude.

141
Google Now, Búsqueda por voz y
Marcador por voz
Puedes buscar información en la Web o en tu teléfono con
Google Now. También puedes buscar en la Web o realizar
algunas tareas con tu voz.
Busca con texto
1. Inicia la búsqueda de una de las siguientes maneras.
X To c a la tecla Inicio > > Google.
X Toca la casilla de Búsqueda en Google en la parte
superior de la Pantalla de inicio.
2. Ingresa las palabras que deseas buscar y toca el botón de
búsqueda en el teclado de la pantalla o toca una sugerencia
de búsqueda.
Busca por voz
1. Toca la tecla Inicio > > Google.
2. Toca el ícono de micrófono que está a la derecha de la
casilla de búsqueda o solo pronuncia "Google". También
puedes tocar la tecla Inicio > > Búsqueda por voz.

142
3. Pronuncia en voz alta las palabras que deseas buscar.
Cuando termines de hablar, se analizará lo que dijiste y se
iniciará la búsqueda.
Usa el marcador por voz
1. Toca la tecla Inicio > > Marcador por voz.
2. Sigue los ejemplos que se muestran para marcar un
número o abrir una aplicación.
Cambiar la configuración de
búsqueda
Abre la aplicación Google y toca la tecla Menú >
Configuración para configurar las opciones de Google Now,
búsqueda por voz y teléfono y cambiar la configuración de
privacidad de tu cuenta.

143
Cámara
Puedes usar tu teléfono para sacar fotos y grabar videos. Las
fotos y los videos se almacenan en la tarjeta de memoria del
teléfono o en la memoria interna del teléfono. Puedes copiarlos
a tu computadora o acceder a ellos en la aplicación Galería.
Captura una foto
1. Toca la tecla Inicio > > Cámara.
2. Apunta la cámara al objetivo y haz los ajustes que sean
necesarios.

144
Número Función
1
Alternar entre la cámara frontal y la trasera.
2
Seleccionar efecto de color (solo disponible para la
cámara trasera).
3
Seleccionar efecto de escena (solo disponible para
la cámara trasera).
4
Cambiar los ajustes de la cámara.
5
Deslizar para acercar o alejar. También puedes
presionar las teclas de volumen para acercar o
alejar.
6
Ver las fotos y los videos que haz capturado.
7
Cambiar los ajustes del flash (solo disponible para la
cámara trasera).
8
Capturar una foto.
9
Alternar entre la cámara y la videocámara.
3. Puedes permitir que la cámara enfoque automáticamente
en el centro de la pantalla o puedes tocar otra área en la
pantalla donde deseas que esté el enfoque.
4. Toca el ícono de obturador o presiona la tecla de
cámara para tomar una foto.
¡ADVERTENCIA! Conserva una distancia prudente al usar el
flash. No apuntes el flash hacia los ojos de las personas o los
animales.

145
Personaliza los ajustes de la cámara
Antes de tomar una foto, puedes tocar para abrir las
siguientes opciones de ajustes de la cámara.
• Tiempo fotog.: configura un retraso de tiempo antes de que
la cámara capture una imagen automáticamente después de
tocar el ícono de obturador o bien desactiva esta función.
• Selector de ráfaga: activa o desactiva el selector de ráfaga.
El modo de ráfaga te permite tomar varias fotos
consecutivamente, al mantener presionado el ícono del
obturador. Puedes seleccionar las imágenes que quieras
guardar, después de tomar las fotos, cuando la selección de
ráfaga esté activa.
• Modo de intervalo: configura la duración en que la cámara
captura varias fotos automáticamente después de tocar el
ícono de obturador. Puedes desactivar esta función.
• Face Mode: activa o desactiva la detección de rostros,
detección de parpadeo, detección de sonrisa y la reducción
de ojos rojos.
• Image Settings: permite ajustar la exposición, el contraste,
la saturación y la nitidez de la imagen.
• Balance blancos: permite cambiar el escenario de balance
de blancos o dejarlo en Automático.
• ISO: permite seleccionar el nivel de ISO o dejarlo en
Automático.

146
•
Almacenar ubicación: permite seleccionar si se deseas
guardar la ubicación GPS en tus fotos capturadas.
• Tonos obtur.: permite cambiar el tono del obturador.
• Línea de composición: muestra u oculta la línea de
composición.
• Tamaño de imagen: permite configurar el tamaño de imagen
para tu foto.
• Revis. auto.: configura el tiempo de revisión automática para
la imagen capturada. Puedes desactivar esta función.
• Calidad de la imagen: permite ajustar la calidad de imagen
para tu foto.
• Antiefecto de banda: permite establecer el valor de
antiefecto de banda o dejarlo en Automático. Esta función
permite evitar bandas en las imágenes que capturas de la
televisión o pantallas de computadora.
• Ubicación de almacenamiento: permite cambiar la
ubicación de almacenamiento para las fotos y los videos
capturados.
• Restaurar valores: restablece la configuración
predeterminada de la cámara.
NOTA: algunas opciones no están disponibles para la cámara
delantera.

147
Toma una fotografía panorámica
1. Toca la tecla Inicio > > Cámara.
2. Toca y luego toca Panorama.
3. Enmarca uno de los lados de la escena que deseas incluir
en el panorama.
Por ejemplo, si estás fotografiando un puente, enmarca el
extremo del puente en donde deseas comenzar el
panorama.
4. Toca o presiona la tecla de cámara y comienza a
recorrer lentamente el área que deseas incluir en el
panorama.
En el ejemplo del puente, recorre despacio y sin parar de un
extremo al otro.
5. Cuando llegues al final de la toma, toca o presiona la
tecla de cámara. El panorama aparece inmediatamente y
tu teléfono muestra un indicador de progreso mientras
guarda la imagen.
6. Para ver la imagen, toca la miniatura que está en la esquina
de la pantalla.
NOTA: toca la tecla Atrás para salir del modo Panorama.

148
Graba un video
1. Toca la tecla Inicio > > Cámara.
2. Desliza el botón para abrir la videocámara.
3. Apunta la cámara al objetivo y haz los ajustes que sean
necesarios. Puedes tocar cualquier área de la pantalla en
que desees que la videocámara enfoque antes y durante la
grabación.
Número Función
1
Alternar entre la cámara frontal y la trasera.
2
Cambiar los ajustes de la cámara de video.
3
Deslizar para acercar o alejar. También puedes
presionar las teclas de volumen para acercar o
alejar.

149
Número Función
4
Ver las fotos y los videos que has capturado.
5
Encender o apagar el flash (solo disponible para la
cámara trasera).
6
Grabar un video.
7
Alternar entre la cámara y la videocámara.
4. Toca o presiona la tecla de cámara para comenzar la
grabación.
5. Toca o presiona la tecla de cámara para comenzar la
grabación.
SUGERENCIA: mientras la grabación está en curso, puedes
tocar para guardar el cuadro como una foto separada.
Personaliza los ajustes de la cámara
de video
Antes de tomar una foto, puedes tocar para abrir las
siguientes opciones de ajustes de la cámara.
• Calidad del video: permite configurar la calidad para tu
video.
• Intervalo de tiempo: permite establecer el intervalo de
tiempo entre cada toma cuando capturas videos con intervalo
de tiempo.

150
•
Balance blancos: permite cambiar el escenario de balance
de blancos o dejarlo en Automático.
• Almacenar ubicación: permite seleccionar si deseas
guardar la ubicación GPS en tus fotos capturadas.
• Ubicación de almacenamiento: permite cambiar la
ubicación de almacenamiento para las fotos y los videos
capturados.
• Restaurar valores: restablece la configuración
predeterminada de la cámara.

151
Galería
Abrir la galería
Toca la tecla Inicio > > Galería para ver los álbumes de
tus imágenes y videos.
Trabaja con álbumes
Cuando abres la Galería, aparecen todas las fotos y videos en
distintos álbumes.
Para ver el contenido de un álbum:
Toca un álbum para ver las fotos y videos que contiene.
Para compartir álbumes:
1. Mantén presionado un álbum hasta que quede seleccionado.
2. Toca otros álbumes que desees compartir.
3. Toca en la parte superior de la pantalla y selecciona la
manera en la que deseas compartir los álbumes.
Para ver los detalles de un álbum:
1. Mantén presionado un álbum hasta que quede seleccionado.
2. Toca > Detalles.

152
Para eliminar álbumes:
1. Mantén presionado un álbum hasta que quede seleccionado.
2. Toca otros álbumes que desees eliminar.
3. Toca > Aceptar.
Trabaja con imágenes
Toca una foto en un álbum para verla en pantalla completa.
Cuando visualizas una imagen o un video en pantalla completa,
las opciones disponibles son las siguientes.

153
•
Deslízate horizontalmente para ver más imágenes o videos.
• Pellizca una imagen o un video para reducir su tamaño.
Entonces verás una vista de sección de película de todas tus
imágenes y videos en una fila. Deslízate hacia la izquierda o
derecha para recorrerlas.
SUGERENCIA: puedes eliminar una imagen o un video
deslizándolo hacia arriba o abajo en la vista de sección de
película. Si eliminas una imagen o un video
accidentalmente, toca DESHACER para recuperarlo.
• Toca dos veces la foto, o pellizca con dos dedos o sepáralos
para alejar o acercar.
• To ca y selecciona un método para compartir la imagen.
• To ca > Aceptar para eliminar la imagen o el video.
• To c a la tecla Menú para acceder a más opciones. Puedes
explorar el contenido de los álbumes en una presentación de
diapositivas, girar o cortar la imagen, ver los detalles de la
imagen, establecer la imagen como ícono de contacto o
papel tapiz, o editar la imagen.
• Toca el ícono de galería que está en la esquina superior
izquierda para volver al álbum.
NOTA: hay opciones que no están disponibles para algunos
álbumes o fotos.

154
Retoca tus fotos
Puedes editar cualquier foto que hayas tomado y otras
imágenes en la Galería. La foto modificada se guarda en el
álbum Editadas, mientras que la imagen original queda
siempre intacta.
1. Toca la tecla Menú > Editar mientras ves una foto en
pantalla completa para abrir la interfaz de Editar.
2. Toca los íconos en la parte inferior de la pantalla para editar
la foto.
Agrega luz de relleno, resalta los toques de luz o
sombra o configura en ajuste automático.
Aplica efectos, como proceso cruzado, posterización,
lomografía, documental, viñeteado, película granulada
y ojo de pez.
Aplica filtros de color para calidez, saturación, blanco y
negro, sepia, negativo y otros efectos, como escribir
sobre la imagen.
Recorta, corrige ojos rojos, endereza, rota, voltea o
ajusta la nitidez de la foto.
3. Para deshacer o repetir los cambios que realizaste en la foto,
toca o en la parte superior de la pantalla.
4. Toca GUARDAR para guardar la foto nueva en el álbum
Editadas.

155
Comparte tus fotos
1. Toca un álbum en la galería y luego toca una foto.
2. Toca en la parte superior de la pantalla. Si no puedes
ver el ícono, toca la pantalla primero.
3. Selecciona la manera en la que deseas compartir la foto.
Trabaja con videos
Reproduce los videos
1. Toca un álbum en la galería y luego toca la miniatura de un
video.
2. Toca en el centro para comenzar la reproducción.
Toca el video para ver los controles de reproducción.
Comparte videos
1. Toca un álbum en la galería y luego toca la miniatura de un
video. Toca más videos que desees compartir para
seleccionarlos.
2. Toca en la parte superior de la pantalla.
3. Selecciona la manera en la que deseas compartir los videos.

156
Música
Toca la tecla Inicio > > Música para reproducir archivos
de audio en tu teléfono. Música es compatible con una gran
variedad de formatos de audio, de modo que puedes reproducir
música que compres en tiendas en línea, música que copies de
tu colección de CD, etcétera.
Copia archivos de música a tu
teléfono
Copia desde una computadora
1. Conecta tu teléfono a la computadora a través de un cable
USB.
2. Abre el panel de notificaciones y toca Conectado como ….
3. Toca Dispositivos de multimedia (MTP) (si es compatible
con la PC) para explorar los archivos almacenados en tu
teléfono y en la tarjeta microSD. Consulta Conectar tu
teléfono a una computadora a través de USB.
4. Copia los archivos de música desde la computadora y
pégalos en la memoria del teléfono o en una tarjeta microSD.
Descarga desde Internet
Puedes descargar archivos de música cuando navegues por
páginas web. Consulta Descarga archivos.

157
Recibe a través de Bluetooth
Puedes recibir archivos de música de otros dispositivos a
través de Bluetooth. Consulta Recibe datos a través de
Bluetooth.
Recibe a través de Wi-Fi Direct
Puedes recibir archivos de música de otros dispositivos a
través de Wi-Fi Direct. Consulta Recibe datos a través de Wi-Fi
Direct.
Visualiza tu biblioteca de música
Toca la tecla Inicio > > Música y aparecerá tu biblioteca
de música. Todos los archivos de audio están catalogados de
acuerdo con la información almacenada en los archivos.
Toca las pestañas en la parte superior de la pantalla para ver la
biblioteca de música organizada por Álbumes, Artistas,
Canciones, Listas de reproducción, Carpetas o Lista de
género.
NOTA: si estás reproduciendo un archivo de audio, la
información de resumen aparece en la parte inferior de la
pantalla de la biblioteca de música. Toca para abrir la
pantalla de reproducción.

158
Establece una canción como tono de timbre
predeterminado
La canción se usará como tono para todas las llamadas
entrantes, salvo las llamadas de contactos a los que hayas
asignado tonos especiales (consulta Personas – Editar
contactos – Establecer un tono de timbre para un contacto).
1. Toca la tecla Inicio > > Música para ver la biblioteca
de música.
NOTA: si estás en la pantalla de reproducción, toca
para volver a la biblioteca de música.
2. Toca al lado de una canción en una lista.
3. En el menú que se abre, toca Usar como tono de timbre
del teléfono.
SUGERENCIA: si estás reproduciendo la canción, puedes
tocar la tecla Menú > Usar como tono de timbre en la
pantalla de reproducción.
Elimina una canción
1. Toca la tecla Inicio > > Música para ver la biblioteca
de música.
NOTA: si estás en la pantalla de reproducción, toca
para volver a la biblioteca de música.
2. Toca al lado de una canción en una lista.
3. En el menú que se abre, toca Eliminar > Aceptar.

159
Reproduce música
Toca una canción en la biblioteca de música para escucharla.
Aparecerá la siguiente pantalla de reproducción.

160
Número Función
1
Toca para activar el modo de repetición: no repetir,
repetir la canción actual o repetir la lista de
reproducción actual.
2
Control de reproducción. Omite canciones o pausa y
reanuda la reproducción. Arrastra la barra de
desplazamiento para ir directamente a cualquier parte
de la canción.
3
Toca para volver a la biblioteca de música.
4
Toca para agregar la canción o eliminarla de favoritos.
Puedes encontrar tus canciones favoritas en la lista de
reproducción Favoritos en la pestaña Listas de
reproducción.
5
Arte de tapa del álbum. Deslízate hacia la izquierda o
la derecha para ver las letras (si están disponibles) o la
lista de reproducción actual.
6
Toca para reproducir la lista de reproducción actual en
modo de reproducción aleatoria.
Administra tus listas de reproducción
Crea listas de reproducción para organizar tus archivos de
música en conjuntos de canciones y así reproducir las
canciones que te gustan en el orden que prefieras.

161
Crea una lista de reproducción
1. Toca al lado de la canción en la biblioteca de música.
2. En el menú que se abre, toca Agregar a lista de
reproducción.
3. Toca Nuevos.
4. Escribe el nombre de la lista de reproducción y toca Guardar.
Se crea la lista de reproducción y se agrega la canción
seleccionada a la lista de reproducción.
Agrega una canción a una lista de
reproducción
1. Toca al lado de la canción en la biblioteca de música.
2. En el menú que se abre, toca Agregar a lista de
reproducción.
3. Toca el nombre de la lista de reproducción en la que quieres
agregar la canción. La canción se agregará a la lista de
reproducción.
Elimina una canción de una lista de
reproducción.
1. Abre la lista de reproducción.
2. Toca junto a la canción que deseas eliminar.

162
3. Toca Suprimir de la lista de reproducción.
Elimina o cambia el nombre de una lista de
reproducción
1. Toca la pestaña Listas de reproducción en la biblioteca de
música para ver todas las listas de reproducción.
2. Toca al lado de una lista de reproducción y toca
Cambiar nombre de lista de reprod. o Eliminar listas de
reprod. en el menú que se abre.
NOTA: estas opciones pueden no estar disponibles para
algunas listas de reproducción que se crean automáticamente,
como Últimos agregados.

163
Play Music
La aplicación Play Music ( ) funciona con Google Music, la
tienda en línea de música y el servicio de transmisión en
tiempo real de Google. Puedes transmitir mediante datos
móviles o Wi-Fi y escuchar tus canciones favoritas que
agregaste a la biblioteca en línea de Google Music. También
puedes reproducir archivos de audio que copiaste directamente
a tu teléfono desde una computadora.
NOTA: la disponibilidad de Google Music dependerá de tu
región. Si no está disponible o si no tienes conexión por
transferencia de datos o Wi-Fi, solo podrás reproducir música
almacenada en tu teléfono.
Reproduce tu música
Toca la tecla Inicio > > Play Music. Si se te solicita,
selecciona una cuenta para acceder a la biblioteca de música
en línea.
La aplicación busca música y listas de reproducción en tu
biblioteca en línea y en tu teléfono antes de mostrar una
biblioteca de música combinada, organizada por LISTAS DE
REPRODUCCIÓN, RECIENTES, ARTISTAS, ÁLBUMES,
CANCIONES, y GÉNEROS. Para cambiar la vista de tu
biblioteca, deslízate hacia la izquierda o hacia la derecha
sosteniendo tu teléfono en posición recta, o toca el nombre de
la vista en la esquina superior izquierda de la pantalla mientras
sostienes tu teléfono de lado.

164
Toca una canción para reproducirla. Cuando la canción se esté
reproduciendo, toca la portada del álbum para ver más
opciones.

165
Número Función
1
Toca para volver a la biblioteca de música.
2
Nombres de canciones y artistas.
3
Arte de tapa del álbum.
4
Control de reproducción. Omite canciones, pausa y
reanuda la reproducción, usa el modo de reproducción
aleatoria o repite. Arrastra la barra de desplazamiento
para ir directamente a cualquier parte de la canción.
5
Califica la canción.
6
Toca para ver la lista de reproducción actual (cola).
7
Busca música.
Puedes seguir controlando la música si sales de la pantalla de
reproducción.
• En la aplicación Play Music, toca la barra Reproduciendo
ahora en la parte inferior (modo vertical) de la pantalla para
restaurar la pantalla de reproducción.
• En otras aplicaciones, arrastra el panel de notificaciones
hacia abajo. Toca el título de la canción para restaurar la
pantalla de reproducción o simplemente pausa o reanuda la
reproducción o ve a la canción siguiente o anterior.
• Cuando la pantalla está bloqueada, en la parte superior de
la pantalla aparece la información de la canción, la carátula
del álbum y el control de reproducción. Puedes pausar o
reanudar la reproducción u omitir canciones.

166
Administra tus listas de reproducción
Crea listas de reproducción para organizar tus archivos de
música en conjuntos de canciones y así reproducir las
canciones que te gustan en el orden que prefieras.
Para crear una lista de reproducción o agregar una
canción a una lista de reproducción:
Mantén presionada la canción o toca al lado de la canción
y selecciona Agregar a lista de reproducción.
Para reordenar las canciones en una lista de reproducción:
1. Abre una lista de reproducción en la pestaña LISTAS DE
REPRODUCCIÓN de la biblioteca de música.
2. Mantén presionada la pequeña cuadrícula frente a una
canción.
3. Arrástrala hacia arriba o hacia abajo para cambiar el orden
en la lista de reproducción.
Para quitar canciones de una lista de reproducción:
1. Abre la lista de reproducción en la pestaña LISTAS DE
REPRODUCCIÓN de la biblioteca de música.
2. Mantén presionada la canción o toca al lado de la
canción que deseas eliminar.
3. Toca Suprimir de la lista de reproducción.

167
Para cambiar el nombre a una lista de reproducción o
eliminarla:
1. Toca la pestaña Listas de reproducción en la biblioteca de
música para ver todas las listas de reproducción.
2. Mantén presionada la lista de reproducción o toca al lado
de la lista de reproducción.
3. Toca Cambiar nombre o Eliminar en el menú que se abre.
NOTA: no es posible cambiar el nombre o eliminar algunas
listas de reproducción creadas automáticamente, tales como
Últimos agregados.

168
Reproductor de video
Usar el reproductor de video para reproducir distintos tipos de
videos.
Abrir la biblioteca de videos
Toca la tecla inicio > > Repr. video para visualizar tu
biblioteca de videos.
Toca las pestañas en la parte superior de la pantalla para ver
los videos disponibles.
• TODO: todos los videos en tu teléfono.
• RECIENTEMENTE: videos agregados recientemente en tu
teléfono.
• CÁMARA: videos que grabaste con la cámara del teléfono.
Reproduce y controla tus videos
Toca un video en la biblioteca para reproducirlo. Aparece la
siguiente pantalla de reproducción de video.

169
Número Función
1
Ajusta el brillo del video.
2
Controla la reproducción del video. Ve al video
siguiente o anterior; pausa o reanuda la reproducción
del video; arrastra una barra deslizante para ir a
cualquier parte del video.
3
Toca para compartir, eliminar y acercar o alejar el
video o para configurar los efectos de sonido SRS para
la reproducción del video.
4
Toca para ocultar los controles en pantalla. Toca
para visualizarlos.
5
Toca para capturar un cuadro del video como una
imagen mientras ves el video.
6
Ajusta el volumen de reproducción del video.

170
Administra tus archivos de video
Para eliminar videos:
1. Mantén presionado un video en la biblioteca de videos. El
video quedará resaltado.
2. Para eliminar más videos, tócalos.
3. Toca > Aceptar.
Para compartir videos:
1. Mantén presionado un video en la biblioteca de videos. El
video quedará resaltado.
2. Para compartir más videos, tócalos.
3. Toca y selecciona la manera en que deseas
compartirlos.
Para cambiar el nombre de un video:
1. Toca junto al video al que deseas cambiar el nombre.
2. Toca Cambiar nombre.
3. Escribe el nuevo nombre del video y toca Aceptar.
Para ver los detalles de un video:
1. Toca al lado del video del que deseas ver los detalles.
2. Toca Detalles.

171
Grabadora de sonido
Grabadora de sonido te permite grabar memorandos de voz y
escucharlos cuando lo desees.
Graba un memorando de voz
1. Toca la tecla Inicio > > Grabadora de sonidos.
2. Toca para comenzar a grabar. Durante la grabación,
puedes hacer lo siguiente:
X To ca / para pausar o continuar la grabación.
X Toc a para cancelar la grabación.
3. Toca para detener la grabación. El memorando se
guarda automáticamente.
Si no deseas guardar el memorando después de grabarlo, toca
> Aceptar para eliminarlo.
Reproduce un memorando de voz
Para reproducir un memorando que acabas de grabar:
Toca en la parte superior de la pantalla.

172
Para reproducir un memorando grabado:
1. Toca en la esquina superior derecha de la pantalla para
ver todas las grabaciones.
2. Toca el título de un memorando para reproducirlo.
NOTA: además puedes tocar junto al memorando para
eliminarlo, cambiar el nombre, compartirlo, verificar la
información del archivo, agregar una etiqueta o establecerlo
como tono de timbre para tu teléfono.

173
Más aplicaciones
Reloj de alarma
Configura alarmas o transforma tu teléfono en un reloj
despertador.
Establece una nueva alarma
1. Toca la tecla Inicio > > Reloj de alarma.
2. Toca la alarma predeterminada para configurarla o toca
Agregar alarma en la parte inferior de la pantalla para crear
una nueva alarma.
3. Configura las opciones de alarma, tales como la hora,
repetición y el sonido de alarma.
4. Toca GUARDAR para guardar o activar la alarma.
SUGERENCIA: puedes tocar / frente a la alarma
existente para activarla o desactivarla.
Usa reloj despertador
El reloj despertador muestra todas las alarmas que has
configurado.
1. Toca la tecla Inicio > > Reloj de alarma.

174
2. De ser necesario, toca la tecla Menú > Preferencias de
Despertador en la pantalla Reloj de alarma para configurar
las siguientes opciones del reloj despertador. Luego toca la
tecla Atrás para volver a la pantalla Reloj de alarma.
X Activar despertador: activa o desactiva la función de
despertador.
X El despertador nunca se desactiva: mantiene la
pantalla del despertador encendida mientras cargas tu
teléfono.
3. Toca la tecla Menú > Despertador para abrir la pantalla del
despertador.
Calculadora
Toca la tecla Inicio > > Calculadora.
SUGERENCIA: toca o , o deslízate hacia la izquierda
o la derecha para alternar entre los distintos paneles.
También puedes sostener tu teléfono de lado para ver todos
los botones de la calculadora.
Chrome
Toca la tecla Inicio > > Chrome. Google Chrome es un
navegador Web en tu teléfono. Cuando inicias sesión en Chrome
con tu cuenta de Google, puedes activar la sincronización para
acceder a tus marcadores de Chrome e historial de navegación,
y abrir pestañas desde otros dispositivos en donde también
hayas iniciado sesión.

175
Para obtener información detallada, toca la tecla Menú > Ayuda
en el navegador.
Descargas
La aplicación Descargas guarda un registro de los archivos
que descargaste con aplicaciones tales como Navegador,
Correo electrónico o Gmail.
Toca l a tecla Inicio > > Descargas para revisar el registro.
• Toca un archivo para abrirlo con la aplicación adecuada.
• Mantén presionado un archivo o marca la casilla que está
frente a él para eliminarlo o compartirlo.
Archivos
Accede rápidamente a todas tus imágenes, videos, clips de
audio y otros tipos de archivos en tu teléfono y en la tarjeta de
memoria.
Toca la tecla Inicio > > Archivos. Toca el nombre de una
carpeta en la parte superior de la pantalla para alternar entre
almacenamiento en tarjeta microSD externa y almacenamiento
interno en tu teléfono.
Mi-POP
Puedes usar el botón virtual Mi-POP para reemplazar las teclas
físicas Inicio, Atrás y Menú.

176
1. Toca la tecla Inicio > > Mi-POP.
2. Marca o desmarca Mi-POP para activarlo o desactivarlo.
Mobile ID
Los paquetes de ID son conjuntos de aplicaciones y contenidos
que puedes descargar a tu teléfono. Los paquetes de ID se
instalan mediante una aplicación llamada Mobile ID.
Puedes alternar fácilmente desde un paquete de ID a otro sin
perder ninguna aplicación que esté instalada.
NOTA: antes de instalar un paquete de Mobile ID, asegúrate de
que tu teléfono esté activado, que la batería esté
completamente cargada y de que se encuentre dentro de un
área de cobertura de red.
Para obtener paquetes de ID nuevos:
1. Toca la tecla Menú > > Mobile ID > Obtener nuevos
IDs.
2. Desplázate y toca el paquete de ID que deseas.
3. Toca Instalar y acepta los Términos y condiciones.
4. Una vez terminada la descarga del paquete, se instalará
automáticamente y aparecerá como tu Mobile ID actual.
Puedes alternar entre los paquetes de Mobile ID instalados en
tu teléfono al tocar ID en la parte inferior de la pantalla de inicio.

177
My Account
My Account es una aplicación gratuita que te permite
permanecer conectado con las noticias y la información más
recientes de Virgin mobile. Incluye la información de tu cuenta,
noticias, aplicaciones, la información de tu teléfono, etc.
1. Toca la tecla Inicio > > My Account. Lee la
declaración de privacidad y toca Aceptar.
2. Navega por la pantalla para encontrar temas importantes.
3. Toca el enlace de un tema para ir a esa página.
Noticias y clima
Noticias y Clima ofrece pronósticos del tiempo y noticias
sobre temas comunes. También puedes personalizar los temas
de las noticias que se muestran.
Toca la tecla Inicio > > Noticias y clima. Desliza el dedo
hacia la izquierda o hacia la derecha para ver el pronóstico del
tiempo y los titulares de las noticias sobre distintos temas.
Toca para actualizar las noticias y los datos de pronóstico
o toca la tecla Menú > Configuración para cambiar la
configuración.
Play Books
Toca la tecla Inicio > > Play Books para leer libros
digitales que hayas comprado en Play Store.

178
Toca la cubierta de un libro que aparezca en Play Books para
empezar a leerlo. También puedes tocar el ícono de la bolsa de
compras en la parte superior para comprar más libros en
Play Store, o tocar para buscar por título de libro o nombre
de autor.
Play Magazines
Toca la tecla Inicio > > Play Magazines para explorar
revistas en Play Store. Toca la tecla Menú > Ayuda para
obtener información detallada.
Play Films
Toca la tecla Inicio > > Play Films para ver películas y
programas de televisión de Play Store además de videos
personales almacenados en tu teléfono.
Qualcomm Enhanced
Mediante IZat, la tecnología de ubicación Qualcomm Atheros,
el servicio de ubicación Qualcomm Enhanced ayuda a que tu
teléfono determine su ubicación y ahorre batería cuando
utilizas aplicaciones de ubicación. Puedes activar o desactivar
IZat en cualquier momento.

179
1. Toca la tecla Inicio > > Qualcomm Enhanced.
2. Marca Allow para activar IZat y comenzar a usar el servicio
de ubicación Qualcomm Enhanced o desmarca la opción
para desactivar el servicio.
Cronómetro
Toca la tecla Inicio > > Cronómetro para usar el
cronómetro o la cuenta regresiva.
El cronómetro te permite registrar el tiempo de una vuelta,
mientras que la cuenta regresiva te permite establecer un
tiempo y hacer la cuenta regresiva hasta 0.
Hora mundial
Toca la tecla Inicio > > Hora mundial para verificar la hora
local de ciudades en todo el mundo.
To ca Añadir en la parte inferior para agregar una nueva ciudad.
YouTube
Toca la tecla Inicio > > YouTube.
Puedes ver videos en YouTube o subir los tuyos.

180
Play Store
Toca la tecla Inicio > > Play Store. Puedes comprar o
alquilar música, libros, películas y aplicaciones, y descargar
todo a tu teléfono.
NOTA: el contenido al que puedes acceder en Play Store
depende de tu región y tu proveedor de servicio.
Navega y busca aplicaciones
Puedes navegar por categoría de aplicaciones. Toca una
categoría del nivel superior, como JUEGOS, y toca la
aplicación de alguna subcategoría.
También puedes hacer la búsqueda con el nombre o la
descripción de la aplicación o el nombre del desarrollador.
Simplemente, toca e introduce los términos de búsqueda.
Descarga e instala aplicaciones
Cuando encuentres la aplicación que te interesa después de
navegar o buscar, tócala para abrir la pantalla de detalles,
donde encontrarás más información sobre la aplicación.
1. Toca Instalar (aplicaciones gratuitas) o el precio
(aplicaciones pagadas). Si la aplicación no es gratuita,
deberás iniciar sesión en tu cuenta de Google Wallet y
seleccionar un modo de pago.

181
PRECAUCIÓN: una vez instaladas, algunas aplicaciones
pueden acceder a muchas funciones o a una cantidad
importante de tus datos personales. Play Store te mostrará
a qué puede acceder la aplicación.
2. Toca Aceptar y descargar (aplicaciones gratuitas) o
Aceptar y comprar (aplicaciones pagadas) para continuar,
o toca la tecla Atrás para cancelar.
3. Espera que la aplicación se descargue e instale
automáticamente. Antes de que las aplicaciones pagadas
comiencen a descargar, es necesario que el pago sea
autorizado.
La aplicación estará instalada correctamente cuando aparezca
el ícono en la barra de estado. Podrás encontrar la nueva
aplicación después de tocar la tecla Inicio > .
Administra tus descargas
Después de descargar e instalar una aplicación, puedes
calificarla, verla en una lista con las otras aplicaciones
descargadas, configurarla para que se actualice
automáticamente, etc.
Ve tus aplicaciones descargadas
1. En la pantalla Aplicaciones de Play Store, toca la tecla
Menú > Mis Aplicaciones.

182
2. Se abrirá la lista de aplicaciones instaladas. Podrás tocar
una para calificarla, desinstalarla, solicitar un reembolso,
etc.
Desinstala una aplicación
1. En la pantalla Aplicaciones de Play Store, toca la tecla
Menú > Mis Aplicaciones.
2. Toca una aplicación para abrir la pantalla de detalles.
3. Toca Desinstalar > Aceptar.

183
Ajustes
Toca la tecla Inicio > > Configuración. La aplicación
Configuración contiene la mayoría de las herramientas para
personalizar y configurar tu teléfono.
Configuración de conexiones
inalámbricas y redes
Modo avión
Desliza el botón Encendido/apagado para activar o desactivar
el modo de avión.
Wi-Fi
Activa o desactiva Wi-Fi y configura tus conexiones de Wi-Fi.
Consulta Conexión a redes y dispositivos – Conexión a Wi-Fi.
Cuando esté activado, toca la tecla Menú > Wi-Fi Direct en el
menú de Wi-Fi para compartir datos entre dos dispositivos
directamente a través de Wi-Fi. Consulta Conexión a redes y
dispositivos – Uso de Wi-Fi Direct.
Bluetooth
Activa o desactiva Bluetooth y configura sus conexiones de
Bluetooth. Consulta Conexión a redes y dispositivos –
Conexión a dispositivos Bluetooth.

184
Redes de celulares
Controla el uso de datos móviles y selecciona el modo de red
móvil. Consulta Conexión a redes y dispositivos – Conexión a
redes móviles.
Uso de datos
Toca el botón Encendido/apagado para activar o desactivar
los datos móviles.
Puedes revisar cuántos datos se utilizaron durante el tiempo
que hayas determinado, establecer un límite de datos móviles y
una advertencia, ver qué aplicación estuvo utilizando datos
móviles o restringir datos de fondo para aplicaciones
individuales.
NOTA: el uso de datos se mide a través del teléfono y la cuenta
del uso de datos de tu portador podría diferir.
VPN
Configura y conéctate a redes privadas virtuales. Consulta
Conexión a redes y dispositivos – Conexión a redes privadas
virtuales.
NFC
Permite intercambiar datos cuando tu teléfono toca otro
dispositivo. Consulta Conexión a redes y dispositivos –
Tecnología de transmisión de datos en proximidad (NFC).

185
Android Beam
Activa o desactiva la función Android Beam. Consulta Conexión
a redes y dispositivos – Android Beam.
Configuración del dispositivo
Sonido
Ajusta el volumen (consulta Personalización – Ajuste del
volumen), alterna entre sonido y silencio (consulta Cambio a
modo Silencio), configura un tono de timbre y un sonido de
notificación (consulta Personalización – Cambio de tono de
timbre y sonido de notificación), configura mejora de sonido
SRS para mejorar la calidad del sonido cuando se reproduce
una canción (consulta Personalización – Uso de efectos de
sonido SRS) y selecciona sonidos del sistema (consulta
Activación/desactivación de sonidos táctiles).
SUGERENCIA: también puedes configurar efectos de sonido
SRS para reproducción de video. Consulta Reproducción y
control Videos.
Pantalla
• Brillo: ajusta el brillo de la pantalla.
• Fondo de pantalla: selecciona una imagen de fondo para
la pantalla de inicio.

186
• Suspender: establece el tiempo de inactividad antes de
que la pantalla se apague automáticamente.
• Tamaño de fuente: establece el tamaño de la fuente del
texto de la pantalla.
• Luz de notificación: parpadea la luz LED para notificar
llamadas perdidas, mensajes nuevos y otros eventos.
• Calibración: calibra el acelerómetro del teléfono (sensor
de gravedad) cuando notes errores. Coloca tu teléfono en
una superficie nivelada y toca Calibración.
• Front key light: controla la retroiluminación de las teclas
delanteras (tecla Inicio, tecla Menú y tecla Atrás). Marca
Turn on front key light para encender la retroiluminación
de las teclas delanteras cuando estés utilizando tu teléfono.
Toca Front key light duration para configurar la duración
de la retroiluminación.
Fecha y hora
Establece la fecha, la hora, la zona horaria y la manera en la
que se mostrará la fecha y la hora. Además puedes utilizar
datos de red.
Teclado e idioma
• Idioma: permite seleccionar un idioma y una región para tu
sistema.
• Corrector ortográfico: utiliza el revisor de ortografía de
Android para revisar errores de ortografía cuando ingresas
texto.

187
• Diccionario personal: permite agregar palabras nuevas al
diccionario del teléfono o quitar palabras del diccionario.
Las palabras que agregues se utilizarán para la revisión
ortográfica y sugerencia de palabras.
• TECLADO Y MÉTODOS DE ENTRADA: configura ajustes
de entrada de texto. Consulta Conocimiento de los
aspectos básicos - Ingreso de texto - Configuración de
entrada de texto táctil.
• Búsqueda por voz:
X Idioma: selecciona el idioma que usarás cuando
introduzcas texto por voz o hagas una búsqueda por
voz.
X Salida de voz: para activar la salida de voz solo cuando
tengas un auricular conectado al teléfono, selecciona
Solo manos libres.
X Bloquear pal. ofensivas: permite ocultar palabras
ofensivas cuando uses el reconocimiento de voz de
Google para transcribir tu voz a texto.
X Detección de palabra: cuando está seleccionada,
puedes decir "Google" cuando visualices la pantalla
Google Now en lugar de tocar el ícono del micrófono
para iniciar una búsqueda o acción por voz.
X Descargar reconocimiento de voz sin conexión:
selecciona uno o más idiomas adicionales para
reconocimiento de voz cuando no tengas una conexión
de red.

188
X Reconocimiento personalizado: haz que tu teléfono
aprenda a reconocer tu voz y pronunciación para
mejorar la precisión del reconocimiento de voz.
X Panel de cuenta de Google: abre el panel de cuenta
de Google en el navegador, donde podrás administrar
los datos que Google recopila de ti.
• Salida de texto a voz:
X MOTOR PREFERIDO: selecciona el motor de
sintetización de voz que deseas usar o cambia la
configuración.
X Velocidad de voz: selecciona la rapidez con que
deseas que hable el sintetizador.
X Escucha un ejemplo: reproduce un ejemplo corto del
sintetizador de voz usando los ajustes actuales.
• Velocidad del puntero: selecciona la velocidad en que el
puntero/mouse debería desplazarse cuando conectas tu
teléfono a un panel táctil o un accesorio para mouse.
Espacio de almacenamiento
La Configuración de almacenamiento te permite administrar el
almacenamiento interno en tu teléfono y ofrece opciones para
la tarjeta microSD.
Guardar ubicación
Este menú te permite seleccionar la ubicación predeterminada
para los datos nuevos, como archivos descargados, fotos
capturadas y voz grabada.

189
1. Toca la tecla Inicio > > Configuración > Espacio de
almacenamiento > Guardar ubicación.
2. Toca Phone para almacenar los elementos en la memoria
del teléfono o toca SD card para guardar los elementos
en una tarjeta microSD opcional instalada.
Espacio de aplicación de usuario
Puedes instalar aplicaciones en el espacio para aplicaciones
de usuario. Además, este espacio almacena datos tales como
mensajes de texto, contactos que creaste o sincronizaste con
tu teléfono, configuración de cuenta y mucho más.
Cuando conectas tu teléfono a la computadora, no puedes
acceder a este espacio desde la computadora.
El contenido en el espacio para aplicaciones del usuario se
borrará cuando se restablezcan los valores de fábrica.
Asegúrate de respaldar tus datos antes de restablecer los
valores de fábrica.
Para ver el espacio para aplicaciones del usuario:
Toca la tecla Inicio > > Configuración > Espacio de
almacenamiento y desplázate hasta la sección ESPACIO DE
APLICACIÓN DE USUARIO.
Almacenamiento interno SD (memoria interna del teléfono)
El almacenamiento interno SD corresponde a la memoria
interna del teléfono, donde puedes almacenar tus archivos.
Puedes visualizar el espacio de almacenamiento y formatear
(borrar) este almacenamiento.

190
Cuando conectas tu teléfono a la computadora, puedes
acceder a este almacenamiento y copiar archivos entre ellos.
Cuando restableces los valores de fábrica, puedes elegir si
deseas borrar o no este almacenamiento.
Para visualizar el espacio de memoria interna del teléfono:
Toca la tecla Inicio > > Configuración > Espacio de
almacenamiento y desplázate hasta la sección ESPACIO DE
APLICACIÓN DE USUARIO.
Para borrar la memoria interna del teléfono:
1. Toca la tecla Inicio > > Configuración > Espacio de
almacenamiento y desplázate hasta la sección
ESPACIO DE APLICACIÓN DE USUARIO.
2. Toca Borrar tarjeta SD interna > Borrar tarjeta SD
interna > Borrar todo.
NOTA: el procedimiento de formateo borrará todos los datos
almacenados y después de ello NO podrás recuperar los
archivos. Para evitar la pérdida de datos importantes, revisa los
contenidos antes de formatear el dispositivo de
almacenamiento.
Almacenamiento externo SD (tarjeta microSD externa)
Las opciones de almacenamiento en tarjeta externa SD te
permiten visualizar el tamaño y el espacio disponible de la
tarjeta microSD, desmontar la tarjeta de manera segura del
teléfono y formatear (borrar) la tarjeta. Para obtener más
detalles, consulta Extraer la tarjeta microSD del teléfono y
Borrar la tarjeta microSD.

191
Batería
Revisa cuánta energía queda en la batería y qué aplicación
estuvo usando la batería.
Aplicaciones
Ve las aplicaciones instaladas en tu teléfono y adminístralas.
Toca una aplicación en la pestaña DESCARGADO, EN
TARJETA SD, EN EJECUCIÓN o TODOS para ver la
información. Puedes detener una aplicación, desinstalarla,
borrar datos y caché o mover la aplicación entre el espacio
para aplicaciones del usuario y el almacenamiento en tarjeta
SD interna.
NOTA: las aplicaciones en tu teléfono no se pueden mover a la
tarjeta microSD externa. Y no todas las aplicaciones se pueden
desinstalar o mover.
Conecta a una PC
Selecciona el modo de conexión USB entre tu teléfono y la PC.
Consulta Conexión a redes y dispositivos – Conexión a la
computadora a través de USB – Conexión del teléfono a una
computadora a través de USB.

192
Activar este dispositivo
Toca Activar este dispos. y sigue las instrucciones para
activar tu teléfono. Para obtener más información, comunícate
con Atención al cliente de Virgin mobile.
Configuración personal
Servicios de ubicación
Activa los servicios de ubicación para determinar tu ubicación.
Consulta Mapas, Navegación, Local – Activación de los
servicios de ubicación.
Marca Búsqueda de Google y ubicación para permitir que las
aplicaciones de Google accedan a tu ubicación y la utilicen
para mejorar los resultados de búsqueda y otros servicios.
Seguridad
• Bloqueo de pantalla: bloquea la pantalla manteniendo
presionada una tecla, con un patrón, con un PIN o con una
contraseña. Consulta Personalizar – Protección de tu
teléfono con bloqueos de pantalla.
• Hacer visible el patrón: muestra el patrón a medida que lo
dibujas.

193
• Bloquear automáticamente: establece el tiempo
necesario para que se active la protección de bloqueo
después de que la pantalla se apague.
• Bloquear al encender: la protección de bloqueo se activa
inmediatamente cuando presionas la tecla de encendido.
• Vibrar al tacto: vibra mientras dibujas el patrón o ingresas
el PIN o la contraseña para desbloquear tu teléfono.
• Datos de propietario: configura el texto que puedes
visualizar en la pantalla de bloqueo.
• Encriptar dispositivo: cifra tus datos en el teléfono para
proteger tu privacidad. Consulta Personalizar – Protección
de tu teléfono con cifrado.
• Encriptar la tarjeta SD: marca esta opción para solicitar un
PIN numérico o contraseña para desencriptar tu tarjeta
microSD cada vez que enciendas tu teléfono.
NOTA: si encriptas la tarjeta microSD, se borrarán todos los
datos de la tarjeta.
• Mostrar las contraseñas: muestra las contraseñas
mientras las introduces.
• Administradores del dispositivo: permite ver o desactivar
aplicaciones que haz autorizado a ser administradores del
dispositivo.
• Fuentes desconocidas: marca esta opción para permitir la
instalación de aplicaciones desde otras fuentes, además de
Play Store.

194
• Credenciales de confianza: muestra los certificados de
CA confiables.
• Instalar desde la tarjeta SD: instala certificados desde la
tarjeta de memoria.
• Eliminar credenciales: elimina todos los certificados.
Copia de seguridad y restablecer
• Hacer una copia de seguridad de mis datos: haz una
copia de respaldo de los datos de aplicaciones,
contraseñas de Wi-Fi y otros ajustes de los servidores de
Google después de iniciar sesión en tu cuenta de Google.
• Restaurar automáticamente: restaura los ajustes y los
datos respaldados anteriormente cuando vuelves a instalar
una aplicación.
• Restablecer datos de fábrica: restablece el estado de
fábrica del teléfono. Se borrará toda tu información personal
del espacio para aplicaciones de usuario del teléfono.
Además, puedes borrar los datos del almacenamiento en
tarjeta SD interna y de la tarjeta microSD durante el
proceso.
Configuración de cuentas
Administra tus cuentas y ajustes de sincronización. Toca
Agregar cuenta para iniciar sesión o crear cuentas en tu
teléfono.

195
Toca un tipo de cuenta para ver qué tipo de cuentas agregaste
y ajustar la configuración de las cuentas.
Configuración de sistema
Accesibilidad
Configura las opciones de accesibilidad del sistema y los
complementos de accesibilidad en tu teléfono, por ejemplo, el
uso de TalkBack para discapacitados visuales.
Opciones del desarrollador
Opciones del desarrollador contiene ajustes útiles para
desarrollar aplicaciones de Android.
Actualiz. del sistema
De vez en cuando, habrá actualizaciones disponibles para tu
teléfono. Puedes descargar y aplicar las siguientes
actualizaciones.
• Actualizar PRL: permite descargar y actualizar la PRL
(lista de roaming preferido).
• Actualizar perfil: permite actualizar tu información de perfil
de usuario en línea.
NOTA: si tus servicios de datos o la sincronización de
cuentas parecen cerrarse inesperadamente, usa esta
función para volver a conectarte con la red.

196
• Actual. software ZTE: permite actualizar el sistema
operativo Android (SO) del teléfono a través de una
conexión inalámbrica.
• Actualizar firmware: permite actualizar el firmware de tu
teléfono. Puede que se te solicite apagar tu teléfono y que
lo vuelvas a encender cuando finalice la actualización.
• UICC Desbloqueo: esta opción te permite desbloquear
UICC, de modo que puedas utilizar una tarjeta de UICC de
otro proveedor de servicios. Para obtener más información
sobre el desbloqueo de UICC, comunícate con Virgin
mobile.
Acerca del dispositivo
Consulta el estado del teléfono, la información legal, la
configuración 4G y otros datos.

197
Solución de problemas
Si encuentras problemas mientras utilizas tu teléfono o si
funciona de manera irregular, puedes consultar la siguiente
tabla. Si no puedes solucionar un problema determinado con la
información de la tabla, comunícate con el distribuidor donde
compraste tu teléfono.
Problema Posibles causas Posible solución
La señal de red es
demasiado débil en la
ubicación actual, por
ejemplo, en un sótano o
cerca de un edificio alto,
ya que es posible que
las transmisiones
inalámbricas no lleguen
eficazmente.
Desplázate a una
ubicación donde sí
puedas recibir la señal
correctamente.
Mala
recepción
La red está ocupada en
este momento (por
ejemplo, durante los
horarios de mayor
congestión, puede
haber demasiado tráfico
de red para manejar
llamadas adicionales).
Evita utilizar tu teléfono
en tales horarios o
vuelve a intentarlo
después de unos
momentos.

198
Problema Posibles causas Posible solución
Estás demasiado lejos
de una estación base
con respecto a tu
proveedor de servicio.
Puedes solicitar un
mapa de área de
servicio a tu proveedor
de servicio.
Mala calidad de enlace
de red de parte de tu
proveedor de servicio.
Finaliza la llamada y
marca nuevamente.
Puede que cambies a
un enlace de red o línea
telefónica de mejor
calidad.
Eco o ruido
Mala calidad de línea
telefónica local.
Finaliza la llamada y
marca nuevamente.
Puede que cambies a
un enlace de red o línea
telefónica de mejor
calidad.
No es
posible
seleccionar
algunas
funciones
Tu proveedor de
servicio no admite estas
funciones o no solicitaste
servicios que ofrezcan
estas funciones.
Comunícate con tu
proveedor de servicio.
La batería no
se carga
La batería o el cargador
de batería está dañado.
Comunícate con el
distribuidor.

199
Problema Posibles causas Posible solución
La temperatura del
teléfono es inferior a
0 °C o superior a 45 °C.
Ajusta el entorno de
carga de la batería para
evitar temperaturas
extremas.
Contacto incorrecto
entre la batería y el
cargador.
Revisa todos los
conectores para
asegurarte de que todas
las conexiones estén
correctas.
Tiempo de
reserva
menor
El tiempo de reserva se
relaciona con la
configuración de
sistema del proveedor
de servicio. El mismo
teléfono utilizado con
sistemas de distintos
proveedores de servicio
no ofrecerá
exactamente la misma
cantidad de tiempo de
reserva.
Si estás ubicado en un
área donde la señal es
débil, apaga
temporalmente tu
teléfono.

200
Problema Posibles causas Posible solución
La batería se agotó. En
ambientes con
temperaturas altas, la
duración de la batería
se reducirá.
Utiliza una batería
nueva.
Si no puedes conectarte
a la red, tu teléfono
seguirá enviando
señales mientras intenta
ubicar una estación
base. Al hacer esto, se
consume la energía de
la batería, lo que
reducirá el tiempo de
reserva.
Cambia de ubicación a
una donde puedas
acceder a la red o
apaga temporalmente tu
teléfono.
No puedes
encender tu
teléfono
Se acabó la energía de
la batería.
Recarga la batería del
teléfono.
No puedes
conectarte a
la red
No te encuentras dentro
del área de servicio de
la red.
Comprueba el área de
servicio con tu
proveedor de servicio.

201
Problema Posibles causas Posible solución
Mala señal.
Desplázate a un espacio
abierto o, si te
encuentras dentro de un
edificio, acércate a una
ventana.
No puedes
ingresar
información
en el
directorio de
teléfonos
La memoria del
directorio de teléfonos
está llena.
Elimina los datos
innecesarios de los
contactos.
Desinstala el software
que pueda causar el
problema.
Actualiza el software del
teléfono.
El teléfono
falla, se
reinicia, no
funciona o
no se puede
encender
Algunos software de
terceros no son
compatibles con tu
teléfono.
Restablece tu teléfono a
los valores de fábrica.

202
Acerca de este manual
Gracias por elegir este dispositivo móvil ZTE. Para poder
mantener tu dispositivo en las mejores condiciones, lee este
manual y guárdalo para referencia futura.
Copyright
Copyright © 2013 ZTE CORPORATION
Todos los derechos reservados.
Ninguna parte de este manual puedes ser reproducida,
transmitida, traducida o utilizada de ninguna forma ni por ningún
medio, electrónico o mecánico, incluido el fotocopiado o
microfilm, sin contar con el consentimiento previo por escrito de
ZTE Corporation.
Aviso
ZTE Corporation se reserva el derecho a hacer modificaciones a
errores de impresión o a actualizar las especificaciones de esta
guía sin aviso previo. Este manual se diseñó con el máximo
cuidado para asegurar la precisión de su contenido. Sin embargo,
toda declaración, información y recomendación presente en este
documento no constituye una garantía de ningún tipo, ya sea
explícita o implícita.
Brindamos servicio propio para nuestros usuarios de dispositivos
inteligentes terminales. Para obtener más información sobre
servicio propio y modelos de productos compatibles, visita el sitio
oficial de ZTE (en www.zte.com.cn). La información del sitio web
toma precedencia.

203
Descargo de responsabilidad
ZTE Corporation renuncia explícitamente a cualquier
responsabilidad por fallas y daños causados por modificaciones
no autorizadas del software.
Las imágenes y capturas de pantalla utilizadas en este manual
pueden diferir del producto real. El contenido de este manual
puede diferir del producto o software real.
Marcas comerciales
ZTE y los logotipos de ZTE son marcas comerciales de ZTE
Corporation.
Google y Android son marcas comerciales de Google, Inc.
La marca comercial Bluetooth
®
y sus logotipos son propiedad de
Bluetooth SIG, Inc. y cualquier uso de dichas marcas
comerciales por parte de ZTE Corporation es bajo licencia.
El logotipo de microSD es una marca comercial de
SD-3C, LCC.
Otras marcas comerciales y nombres comerciales pertenecen a
sus respectivos propietarios.
Versión N.º: R1.0
Fecha de edición : 2013.5.17
Transcripción de documentos
Contenido Comenzar................................................................10 Conoce tu teléfono ............................................................ 10 Descripción de las teclas................................................... 12 Instala la tarjeta UICC y la batería..................................... 13 Instala la tarjeta microSD (no se incluye) .......................... 16 Carga la batería................................................................. 18 Configura tu teléfono ......................................................... 20 Activa tu teléfono............................................................... 20 Extiende la vida útil de la batería....................................... 21 Encender/Apagar............................................................... 21 Bloquea y desbloquea la pantalla y las teclas ................... 22 Usa la pantalla táctil .......................................................... 23 Aspectos esenciales de la Pantalla de inicio ..................... 24 Personalización......................................................26 Cambia del idioma del sistema.......................................... 26 Ajusta la fecha y hora ........................................................ 26 Cambia el tono de llamada y el sonido de notificación ...... 26 Activa/desactiva sonidos táctiles ....................................... 27 Ajusta el volumen .............................................................. 27 Cambia al modo silencioso................................................ 28 Uso de los efectos de sonido SRS .................................... 28 Aplica nuevos papeles tapiz .............................................. 29 Cambia el brillo de la pantalla............................................ 29 2 Protege tu teléfono con bloqueos de pantalla....................30 Protege tu teléfono con cifrado ..........................................31 Aspectos básicos ..................................................33 Monitorea el estado del teléfono........................................33 Administración de notificaciones........................................34 Administra accesos directos y widgets ..............................37 Organiza en carpetas ........................................................38 Reordena la bandeja de favoritos ......................................39 Ingresa un texto .................................................................39 Edita un texto.....................................................................50 Abre y cambia de aplicación ..............................................51 Conéctate a redes y dispositivos .........................53 Conéctate a redes móviles ................................................53 Virgin Mobile 4G LTE .........................................................53 Conéctate a Wi-Fi ..............................................................54 Uso de Wi-Fi Direct............................................................59 Conéctate a dispositivos con Bluetooth .............................60 Conecta tu computadora a través de USB.........................64 Conéctate a redes privadas virtuales.................................66 Tecnología de Transmisión de datos en proximidad (NFC). ...........................................................................................68 Android Beam ....................................................................69 Llamadas telefónicas ............................................70 Realiza y finaliza llamadas.................................................70 3 Responde o rechaza llamadas .......................................... 71 Trabaja con el registro de llamadas................................... 72 Llama a tus contactos........................................................ 74 Llama a números de emergencia ...................................... 74 Verificación del correo de voz a texto ................................ 77 Verifica el correo de voz tradicional................................... 78 Usa opciones durante una llamada ................................... 79 Realiza llamadas con varios interlocutores ....................... 80 Ajusta la configuración de llamadas .................................. 81 Personas.................................................................88 Verifica los detalles de los contactos ................................. 88 Agrega un nuevo contacto................................................. 88 Configura tu propio perfil ................................................... 89 Importa, exporta y comparte contactos.............................. 89 Trabaja con los contactos favoritos ................................... 91 Trabaja con los grupos ...................................................... 92 Busca un contacto ............................................................. 94 Edita contactos .................................................................. 95 Cuentas...................................................................97 Agrega o elimina cuentas .................................................. 97 Configura la sincronización de una cuenta........................ 98 Correo electrónico ...............................................100 Configura la primera cuenta de correo electrónico. ......... 100 Revisa los correos electrónicos....................................... 101 4 Responde un mensaje de correo electrónico ..................101 Crea y envía mensajes de correo electrónico..................103 Agrega una Firma a los mensajes de correo electrónico.104 Agrega y edita cuentas de correo electrónico..................104 Cambia los ajustes generales del correo electrónico.......106 GmailTM ................................................................. 107 Abre tu Bandeja de entrada de Gmail..............................107 Cambiar cuentas..............................................................107 Redacta y envia un mensaje............................................108 Agrega una firma a los mensajes de Gmail .....................108 Responde o reenvia un mensaje .....................................109 Trabaja con archivos adjuntos recibidos.......................... 110 Busca mensajes .............................................................. 110 Trabaja con etiquetas ...................................................... 111 Modifica los ajustes de Gmail .......................................... 112 Mensajería ............................................................ 113 Abre la pantalla Mensajes................................................ 113 Envia un mensaje de texto .............................................. 113 Envía un mensaje multimedia.......................................... 114 Responde un mensaje..................................................... 115 Reenvía un mensaje........................................................ 115 Ve los detalles del mensaje ............................................. 115 Elimina mensajes o hilos ................................................. 116 Modifica los ajustes de mensaje ...................................... 116 5 Calendario ............................................................117 Ve tus calendarios y eventos........................................... 117 Crea un evento................................................................ 119 Edita o elimina un evento ................................................ 120 Modifica los ajustes del Calendario ................................. 120 Google Talk...........................................................121 Inicia sesión para ver a tus amigos ................................. 121 Agrega a un amigo .......................................................... 121 Modifica tu estado de conexión ....................................... 122 Chatea con amigos.......................................................... 122 Modifica los ajustes de Google Talk ................................ 124 Google+ ................................................................125 Organiza tus contactos.................................................... 125 Obtén actualizaciones ..................................................... 125 Chatea con contactos...................................................... 126 Revisa tus fotos............................................................... 127 Revisa y administra tu perfil ............................................ 127 Otras funciones ............................................................... 127 Navegador ............................................................129 Abre el Navegador .......................................................... 129 Trabaja con una página abierta ....................................... 131 Usa varias pestañas del navegador ................................ 132 Descarga archivos........................................................... 133 Usa los marcadores......................................................... 133 6 Visualiza tu historial de navegación.................................135 Cambia los ajustes del navegador...................................135 Mapas, Navegación y Local ................................136 Activa los servicios de ubicación .....................................136 Obtén tu ubicación...........................................................137 Busca una ubicación........................................................137 Obtén indicaciones para llegar a tu destino .....................138 Busca lugares locales......................................................139 Comparte la ubicación .....................................................140 Google Now, Búsqueda por voz y Marcador por voz......................................................................... 141 Busca con texto ...............................................................141 Busca por voz ..................................................................141 Usa el marcador por voz..................................................142 Cambiar la configuración de búsqueda ...........................142 Cámara ................................................................. 143 Captura una foto ..............................................................143 Personaliza los ajustes de la cámara ..............................145 Toma una fotografía panorámica .....................................147 Graba un video ................................................................148 Personaliza los ajustes de la cámara de video................149 Galería .................................................................. 151 Abrir la galería .................................................................151 Trabaja con álbumes .......................................................151 7 Trabaja con imágenes ..................................................... 152 Trabaja con videos .......................................................... 155 Música...................................................................156 Copia archivos de música a tu teléfono........................... 156 Visualiza tu biblioteca de música..................................... 157 Reproduce música .......................................................... 159 Administra tus listas de reproducción .............................. 160 Play Music ............................................................163 Reproduce tu música....................................................... 163 Administra tus listas de reproducción .............................. 166 Reproductor de video ..........................................168 Abrir la biblioteca de videos............................................. 168 Reproduce y controla tus videos ..................................... 168 Administra tus archivos de video..................................... 170 Grabadora de sonido...........................................171 Graba un memorando de voz.......................................... 171 Reproduce un memorando de voz .................................. 171 Más aplicaciones .................................................173 Reloj de alarma ............................................................... 173 Calculadora ..................................................................... 174 Chrome............................................................................ 174 Descargas ....................................................................... 175 Archivos........................................................................... 175 8 Mi-POP ............................................................................175 Mobile ID .........................................................................176 My Account ......................................................................177 Noticias y clima................................................................177 Play Books.......................................................................177 Play Magazines ...............................................................178 Play Films ......................................................................178 Qualcomm Enhanced ......................................................178 Cronómetro......................................................................179 Hora mundial ...................................................................179 YouTube...........................................................................179 Play Store ............................................................. 180 Navega y busca aplicaciones ..........................................180 Descarga e instala aplicaciones ......................................180 Administra tus descargas ................................................181 Ajustes.................................................................. 183 Configuración de conexiones inalámbricas y redes.........183 Configuración del dispositivo ...........................................185 Configuración personal....................................................192 Configuración de cuentas ................................................194 Configuración de sistema ................................................195 Solución de problemas .......................................197 9 Comenzar Conoce tu teléfono Auricular Cámara delantera Indicador LED Pantalla táctil Tecla Atrás Tecla Menú Tecla Inicio 10 Conector para auriculares de 3.5 mm Tecla de Encendido Cámara trasera Flash Teclas de volumen Tecla Cámara Cargador/ conector para micro-USB Altavoz 11 Descripción de las teclas Tecla Función Tecla de Encendido • • • Tecla Inicio • • Mantén presionada la tecla para activar o desactivar el Modo avión, activar el Modo silencio o el Modo silencio con vibración, desactivar el modo silencio, o apagar o reiniciar tu teléfono. Presiona la tecla para que tu teléfono pase al modo de Suspensión. Presiona para activar tu teléfono. Toca la tecla para volver a la Pantalla de inicio desde cualquier aplicación o pantalla. Mantén presionada la tecla para ver las aplicaciones usadas recientemente. Tecla Menú Presiona la tecla para ver las opciones en la pantalla actual. Tecla Atrás Toca la tecla para ir a la pantalla anterior. Tecla Cámara Mantén presionada la tecla para abrir la cámara y presiona para capturar fotografías o videos. Teclas de volumen Presiona o mantén presionadas las teclas para subir o bajar el volumen. 12 Instala la tarjeta UICC y la batería Para usar la red 4G LTE, necesitas una tarjeta UICC preinstalada en tu teléfono. Solo extrae la tarjeta UICC si NO deseas utilizar la red 4G LTE. PRECAUCIÓN: apaga tu teléfono y extrae la batería antes de instalar o extraer la tarjeta UICC. Y apaga tu teléfono antes de extraer o reemplazar la batería. 1. Inserta la uña en la ranura que está en la parte inferior de la cubierta del compartimiento de la batería y levanta suavemente la cubierta. 13 2. Sostén la tarjeta UICC de modo que los contactos de metal de la tarjeta apunten hacia abajo y que la esquina recortada apunte hacia la esquina inferior derecha del teléfono. Empuja la tarjeta UICC para insertarla en la ranura para tarjeta UICC hasta que escuches un clic. Puede que escuches un clic cuando la tarjeta encaje en la ranura para tarjeta. NOTA: si deseas extraer la tarjeta UICC, empújala hasta que escuches un clic y luego retírala completamente de la ranura. 14 3. Inserta la batería alineando los contactos de metal de la batería con los contactos de metal del compartimiento. Empuja suavemente la batería hasta que escuches un clic. 4. Vuelve a colocar la cubierta del compartimiento de la batería y asegúrate de que todas las pestañas estén aseguradas y de que no existan aberturas en la cubierta. 15 Instala la tarjeta microSD (no se incluye) La tarjeta microSD se puede instalar y extraer mientras tu teléfono está encendido. Desmonta la tarjeta microSD antes de extraerla. 1. Inserta la uña en la ranura que está en la parte inferior de la cubierta del compartimiento de la batería y levanta suavemente la cubierta. 16 2. Sostén la tarjeta microSD de modo que los contactos de metal apunten hacia abajo y que el borde recortado quede en la posición que se indica en la imagen. Empuja la tarjeta para insertarla en la ranura hasta que escuches un clic. Puede que escuches un clic cuando la tarjeta encaje en la ranura. NOTA: algunas aplicaciones podrían necesitar una tarjeta microSD para funcionar con normalidad o para almacenar determinados datos. Por lo tanto, se recomienda que mantengas instalada una tarjeta microSD y que no la extraigas o cambies de manera aleatoria. 17 NOTA: para extraer la tarjeta microSD, empújala hasta que escuches un clic, y luego retírala completamente de la ranura. 3. Vuelve a colocar la cubierta del compartimiento de la batería y asegúrate de que todas las pestañas estén aseguradas y de que no existan aberturas en la cubierta. Carga la batería Si bien la batería está parcialmente cargada, se recomienda cargarla completamente antes de utilizar el teléfono por primera vez. Si la batería está baja, aparecerá un mensaje en la pantalla. Mientras cargas tu teléfono, la pantalla te indicará el nivel exacto de batería cada vez que enciendas tu teléfono. 18 ¡ADVERTENCIA! Utiliza solo cargadores y cables aprobados por ZTE. El uso de accesorios no aprobados podría dañar tu teléfono o causar una explosión de la batería. 1. Conecta el adaptador al conector del cargador. Asegúrate de que el adaptador esté insertado en la posición correcta. No fuerces el conector en el conector del cargador. 2. Conecta el cargador a una toma de pared de CA estándar. Si tu teléfono está encendido, verás un ícono de cargas como o , en la barra de estado. 3. Desconecta el cargador cuando la batería esté completamente cargada. 19 Configura tu teléfono 1. En la computadora, visita virginmobileusa.com y haz clic en Activar. 2. Selecciona una opción de activación y luego haz clic en Siguiente. Luego ingresa tu código postal y haz clic en Siguiente. 3. Cuando te lo soliciten, ingresa el número de serie (MEID) impreso en el adhesivo que se ubica en la parte posterior del teléfono en el compartimiento de la batería. Este número también se puede encontrar en el panel inferior del paquete del teléfono. 4. Sigue las demás instrucciones para seleccionar tu plan y un método de pago. 5. Sigue estas instrucciones de activación y podrás comenzar a utilizar tu teléfono. Activa tu teléfono 1. Enciende el nuevo teléfono. Consulta Encendido/apagado. 2. Sigue las instrucciones en pantalla para completar el proceso de activación. 3. Una vez que finalice el asistente de activación, realiza una llamada telefónica para confirmar la activación. NOTA: no presiones la tecla de Encendido mientras tu teléfono se esté activando. Si presionas la tecla de Encendido, se cancelará el proceso de activación. 20 Extiende la vida útil de la batería Las aplicaciones activas, los niveles de brillo de la pantalla, el uso de Bluetooth y Wi-Fi y la funcionalidad GPS pueden agotar la carga de la batería. Puedes seguir estas sugerencias útiles para conservar la energía de la batería: • Reduce el tiempo de iluminación del fondo. • Baja el brillo de la pantalla. • Desactiva la conexión Wi-Fi y Bluetooth cuando no las uses. • Deshabilita la función GPS cuando no la uses. La mayoría de las aplicaciones que usan esta función periódicamente buscan satélites GPS para determinar su ubicación actual; cada búsqueda consume energía de la batería. Encender/Apagar • Mantén presionada la tecla de Encendido para encender tu teléfono. • Para apagarlo, mantén presionada la tecla de Encendido para abrir el menú de opciones. Toca Apagar y, a continuación, toca Aceptar. 21 Bloquea y desbloquea la pantalla y las teclas El teléfono te permite bloquear rápidamente la pantalla y las teclas (poner tu teléfono en modo de Suspensión) cuando no lo estás utilizando, y volver a activar la pantalla y desbloquearla cuando fuera necesario. Para bloquear la pantalla y las teclas: Para desactivar rápidamente la pantalla y bloquear las teclas, presiona la tecla de Encendido. NOTA: para ahorrar energía de la batería, el teléfono apaga la pantalla automáticamente después de un cierto período de tiempo en el que la pantalla ha estado inactiva. Aun así, podrás recibir mensajes y llamadas mientras la pantalla esté apagada. Para desbloquear la pantalla y las teclas: 1. Presiona la tecla de Encendido para encender la pantalla. 2. Mantén presionado -oMantén presionado en el centro de la pantalla. para abrir la cámara y capturar imágenes de inmediato. Mantén presionado activar o desactivar el sonido. 22 / para NOTA: si haz configurado un patrón, PIN o contraseña de desbloqueo para tu teléfono (consulta el capítulo Personalizar – Protección del teléfono con bloqueos de pantalla), debes dibujar el patrón o introducir el PIN/contraseña para desbloquear la pantalla. Usa la pantalla táctil La pantalla táctil de tu teléfono te permite controlar las acciones a través de varios gestos. • Tocar Cuando desees escribir usando el teclado en pantalla, selecciona los elementos en pantalla como, por ejemplo, los íconos de una aplicación o de ajustes, o presiona los botones en pantalla simplemente tocándolos con tu dedo. • Mantener presionado Para abrir las opciones disponibles de un elemento (por ejemplo, un mensaje o enlace en una página web), mantén presionado el elemento. • Deslízate Deslizar significa arrastrar rápidamente el dedo vertical u horizontalmente sobre la pantalla. • Arrastra Para arrastrar, mantén tu dedo ejerciendo algo de presión sobre la pantalla antes de comenzar a mover el dedo. Mientras arrastras, no sueltes el dedo hasta llegar a la posición deseada. 23 • Pinza En algunas aplicaciones (por ejemplo, Maps, Navegador y Galería), puedes alejar y acercar la imagen al colocar dos dedos sobre la pantalla y juntarlos en forma de pinza (para alejar la imagen) o separarlos (para acercar la imagen). • Gira la pantalla En la mayoría de las pantallas, puedes cambiar automáticamente la orientación de la pantalla de horizontal a vertical al girar tu teléfono de un lado a otro. Aspectos esenciales de la Pantalla de inicio La Pantalla de inicio es el punto de partida para acceder a las aplicaciones, funciones y menús del teléfono. Puedes personalizar tu pantalla de inicio al agregar íconos de aplicaciones, accesos directos, carpetas y widgets, entre otras cosas. La pantalla de inicio se extiende más allá de la pantalla inicial. Arrastra la pantalla hacia la izquierda o derecha para visualizar pantallas adicionales. 24 Estado y notificaciones Búsqueda en Google Papel tapiz Accesos directos Todas las aplicaciones Mobile ID Teléfono Personas Mensajería 25 Personalización Cambia del idioma del sistema 1. Toca la tecla Inicio > tecla Menú > Configuración del sistema > Teclado e idioma > Idioma. 2. Selecciona el idioma que necesitas. Ajusta la fecha y hora 1. Toca la tecla Inicio > Menú > Configuración > Fecha y hora. 2. Desmarca Fecha y hora automáticas y Zona horaria automática si deseas configurar la fecha, hora y zona horaria manualmente. 3. Configura la fecha, hora, zona horaria y el formato de fecha/hora. Cambia el tono de llamada y el sonido de notificación Puedes personalizar el tono de llamada para llamadas entrantes y el sonido de notificación predeterminado. 1. Toca la tecla Inicio > tecla Menú > Configuración del sistema > Sonido. 26 2. Toca Tono de llamada o Notificación predeterminada. 3. Selecciona el tono de timbre que deseas utilizar en la lista de tonos de timbre/notificación, la lista de archivos de música o la lista de sonidos grabados. 4. Toca Aceptar. NOTA: consulta el capítulo Personas - Edición de contactos – Configurar un tono de timbre para un contacto para conocer cómo asignar un tono de timbre especial a un contacto individual. Activa/desactiva sonidos táctiles 1. Toca la tecla Inicio > tecla Menú > Configuración del sistema > Sonido. 2. Marca o desmarca Tonos táctiles. Ajusta el volumen 1. Toca la tecla Inicio > tecla Menú > Configuración del sistema > Sonido > Volumen. 2. Arrastra la barra deslizante para ajustar el volumen para cada tipo de audio. 3. Toca Aceptar para guardar. CONSEJOS: puedes ajustar el volumen de los medios cuando hay una aplicación de medios en uso al presionar las teclas de Volumen. Si no hay ninguna aplicación de medios activa, presiona las teclas de Volumen para ajustar el volumen del tono de llamada (o el volumen del audífono durante una llamada). 27 Cambia al modo silencioso Puedes configurar tu teléfono en el modo silencio utilizando uno de los siguientes métodos. • Mantén presionada la tecla de Encendido y luego toca para activar el modo silencioso con vibración, o toca • • . para desactivar el modo silencioso Sigue presionando las teclas de Volumen hacia abajo cuando no haya aplicaciones de medios activas. Cuando aparece el ícono en la barra de estado, tu teléfono se configura en el modo silencioso con vibración. Cuando aparece el ícono en la barra de estado, tu teléfono se encuentra en el modo silencioso. Toca la tecla Inicio > tecla Menú > Configuración del sistema > Sonido > Modo silencioso, y toca Vibrar o Silenciar. Uso de los efectos de sonido SRS Puedes utilizar los efectos de sonido SRS cuando se reproduce una canción para mejorar la calidad del sonido. 1. Toca la tecla Inicio > tecla Menú > Configuración del sistema > Sonido > Sound enhancement. 2. Desliza el interruptor de Efectos de sonido SRS hacia la posición Sí para activar esta función. Puedes activar el Incrementador de volumen, seleccionar un efecto de sonido o personalizar uno. 3. 28 es una marca comercial de SRS Labs, Inc. La tecnología TruMedia se incorpora bajo licencia de SRS Labs, Inc. SRS TruMediaTM, una solución de audio con numerosas funciones ajustada específicamente para dispositivos móviles, proporciona un rendimiento de auricular envolvente semejante al de un cine, con bajos profundos y enriquecidos. Aplica nuevos papeles tapiz Puedes establecer el papel tapiz desde tu Pantalla de inicio. 1. Toca la tecla Inicio > tecla Menú > Papel tapiz. 2. Selecciona una fuente de papel tapiz y elige la imagen o animación que deseas utilizar como papel tapiz. Es posible que debas recortar las imágenes de la Galería. 3. Toca Aceptar en la parte superior de la pantalla (para imágenes de la Galería) o Establecer papel tapiz. Cambia el brillo de la pantalla 1. Toca la tecla Inicio > tecla Menú > Configuración del sistema > Pantalla > Brillo. 2. Marca la casilla de verificación Brillo automático para que tu teléfono ajuste el brillo de la pantalla de forma automática o desmarca la casilla de verificación para ajustar el brillo de forma manual. 3. Toca Aceptar. 29 Protege tu teléfono con bloqueos de pantalla Puedes proteger tu teléfono al crear un bloqueo de pantalla. Cuando esté activado, deberás dibujar un patrón o introducir un PIN numérico o contraseña para desbloquear la pantalla y las teclas del teléfono. 1. Toca la tecla Inicio > tecla Menú > Configuración del sistema > Seguridad. 2. Toca Bloqueo de pantalla. 3. Toca Presionar prolongado, Patrón, PIN o Contraseña. X Toca Presionar prolongado para activar el bloqueo de pantalla y permitir el desbloqueo con un gesto de "presionar prolongado". Puedes desbloquear la pantalla X X en la pantalla. manteniendo presionado Si tocas Patrón, se te indicará que cree un patrón que deberás dibujar para desbloquear la pantalla. La primera vez que hagas esto, aparecerá un tutorial corto acerca de cómo crear un patrón de desbloqueo. A continuación, se te indicará que dibujes dos veces tu propio patrón. Si tocas PIN o Contraseña, se te indicará que establezcas un PIN numérico o una contraseña que deberás ingresar para desbloquear la pantalla. La próxima vez que enciendas tu teléfono o actives la pantalla, deberás dibujar el patrón de desbloqueo o introducir tu PIN o contraseña para desbloquearlo. 30 IMPORTANTE: si olvidas el patrón que configuraste, intenta cinco veces y toca ¿Olvidaste el patrón? para iniciar sesión en la cuenta Google que agregaste en tu teléfono y restablecer el bloqueo de pantalla. Necesitas una conexión activa a Internet. Protege tu teléfono con cifrado Puedes cifrar todos los datos de tu teléfono: las cuentas de Google, los datos de aplicaciones, la música y otros medios, la información descargada, etc. De hacerlo, deberás introducir un PIN numérico o contraseña cada vez que enciendes tu teléfono. ¡ADVERTENCIA! El cifrado es irreversible. La única forma de revertir el cifrado es realizar un restablecimiento de datos de fábrica, que borrará todos los datos. El cifrado brinda protección adicional en caso de que alguien robe tu teléfono, y puede ser un requisito o una práctica recomendada para algunas organizaciones. Consulta con tu administrador del sistema antes de activarlo. En muchos casos, el PIN o contraseña que estableces para el cifrado es controlado por el administrador del sistema. Antes de activar el cifrado, prepárate de la siguiente manera: 1. Establece un PIN o contraseña de bloqueo de pantalla. 2. Carga la batería. 3. Mantén tu teléfono conectado al cargador. 4. Programa una hora o más para el proceso de cifrado: si lo interrumpes, perderás parte o todos los datos. 31 Cuando estés listo para activar el cifrado: 1. Toca la tecla Inicio > tecla Menú > Configuración del sistema > Seguridad > Encriptar dispositivo. 2. Lee la información acerca del cifrado detenidamente. El botón Encriptar dispositivo estará deshabilitado si tu batería no está cargada o si tu teléfono no está enchufado. Si cambias de opinión acerca del cifrado de tu teléfono, toca la tecla Atrás. ¡ADVERTENCIA! Si interrumpes el proceso de cifrado, perderás datos. 3. Toca Encriptar dispositivo. 4. Introduce tu PIN o contraseña de bloqueo de pantalla y toca Siguiente. 5. Toca Encriptar dispositivo nuevamente. Comenzará el proceso de cifrado. El cifrado puedes durar una hora o más, y durante ese tiempo tu teléfono puedes reiniciarse varias veces. Una vez finalizado el cifrado, se te indicará que introduzcas tu PIN o contraseña. Posteriormente, deberás introducir tu PIN o contraseña cada vez que enciendas tu teléfono para descifrarlo. 32 Aspectos básicos Monitorea el estado del teléfono La barra de estado en la parte superior de la pantalla de inicio proporciona íconos sobre el estado del servicio y del teléfono, en el lado derecho. A continuación se muestran algunos íconos que podrías ver. Datos móviles 3G conectados Sin señal Datos móviles 3G en uso Intensidad de señal Datos móviles 4G conectados Transferencia de datos en uso Datos móviles 4G en uso Timbre apagado Modo avión Modo de vibración Batería descargada Altavoz encendido Batería baja Micrófono del teléfono apagado Batería parcialmente agotada Bluetooth encendido 33 / Batería llena Conectado a red Wi-Fi Cargando la batería Wi-Fi en uso Auriculares de cable conectados Configuración de alarma Modo TTY encendido Administración de notificaciones Íconos de notificación La barra de estado en la parte superior de la pantalla de inicio proporciona íconos de notificación, a la izquierda. A continuación se muestran algunos íconos que podrías ver. Nuevo SMS Evento próximo Nuevo MMS Nueva red Wi-Fi detectada Nuevo correo electrónico Descargando datos Nuevo mensaje de Gmail Enviando datos Nuevo mensaje instantáneo de Google Talk GPS encendido 34 / Llamada perdida Actualizaciones disponibles Llamada en curso USB conectado Canción en reproducción Tarjeta microSD extraída Abrir/Cerrar el panel de notificaciones Las notificaciones indican la llegada de nuevos mensajes, eventos de calendario y alarmas, así como también eventos en curso, como cuando se está reproduciendo música. Puedes abrir el panel de notificaciones para ver los detalles de las notificaciones. • Para abrir el panel de notificaciones, desliza el dedo hacia abajo desde la parte superior de la pantalla. • Para cerrar el panel de notificaciones, desliza el dedo hacia arriba desde la parte inferior de la pantalla o toca la tecla Atrás. Responde o elimina una notificación En el panel de notificaciones, puedes responder a una notificación o eliminar las notificaciones. El panel de notificaciones además admite notificaciones ampliables que te permiten realizar acciones desde la notificación misma. 35 • Para responder a una notificación, solo debes tocarla. • Desliza un dedo hacia abajo para ampliar determinadas notificaciones. Además puedes deslizar dos dedos verticalmente o pellizcar para ampliar o contraer determinadas notificaciones. Para eliminar una notificación, deslízala hacia la izquierda o hacia la derecha. • • Para eliminar todas las notificaciones, toca superior derecha. • Mantén presionada una notificación y luego toca Información de la aplicación para identificar la aplicación que la creó. Para desactivar las notificaciones de dicha aplicación, si fuera necesario, desmarca Mostrar notificaciones en la pantalla Información de la aplicación en la esquina • La mayoría de las aplicaciones, como Gmail y Google Talk, tienen ajustes de notificaciones que se pueden modificar. NOTA: si desactivas las notificaciones para una aplicación, es posible que no puedas ver alertas y actualizaciones importantes. Las notificaciones de algunas aplicaciones no se pueden desactivar. en la SUGERENCIA: en el panel de notificaciones, toca parte superior de la lista de notificaciones para ir al menú Configuración rápidamente. 36 Administra accesos directos y widgets Agrega accesos directos y widgets 1. Toca la tecla Inicio > . 2. Toca APLICACIONES o WIDGETS y deslízate sobre la pantalla para ver todas las aplicaciones y widgets disponibles. 3. Mantén presionado el ícono de la aplicación o widget y arrástralo a la Pantalla de inicio. Mueve accesos directos y widgets 1. Mantén presionado un acceso directo o widget en la pantalla de Inicio. 2. Arrástralo al lugar que deseas. Elimina accesos directos y widgets 1. Mantén presionado un acceso directo o widget en la pantalla de Inicio. 2. Arrástralo hasta para eliminarlo. Ajusta el tamaño de un widget 1. Mantén presionado el widget en la Pantalla de inicio y luego suéltalo. 2. Aparece un recuadro alrededor del widget. Arrastra el recuadro para cambiar el tamaño del widget. NOTA: no es posible cambiar el tamaño de todos los widgets. 37 Organiza en carpetas Puedes combinar varios íconos de aplicaciones en una carpeta. Arrastra un ícono de aplicación sobre otro en la Pantalla de inicio y los dos íconos se combinarán. Crea una carpeta 1. Mantén presionado en la Pantalla de inicio el acceso directo que deseas agregar a una carpeta y arrástralo sobre otro ícono de acceso directo. 2. Se creará una nueva carpeta y los íconos se agregarán a la carpeta. Cambia el nombre de una carpeta 1. Toca una carpeta y ábrela. 2. Toca el campo del nombre de la carpeta e introduce un nuevo nombre. Agrega accesos directos a una carpeta 1. Mantén presionado un acceso directo y luego arrástralo a un ícono de carpeta. 2. Suelta el acceso directo y se agregará a la carpeta. Elimina los accesos directos de una carpeta 1. Toca una carpeta y ábrela. 2. Mantén presionado el acceso directo que deseas eliminar y luego arrástralo a la Pantalla de inicio. 38 3. Suelta el acceso directo y se eliminará de la carpeta. Reordena la bandeja de favoritos La Pantalla de inicio incluye una bandeja de favoritos personalizable en la parte inferior, que puedes ver desde todas las pantallas de inicio. Puedes arrastrar aplicaciones, accesos directos, carpetas y otros elementos de prioridad dentro o fuera de la bandeja de favoritos para poder acceder directamente a ellos desde cualquier Pantalla de inicio. Para eliminar elementos de la bandeja de favoritos: Mantén presionado un elemento en la bandeja de favoritos y arrástralo fuera de la bandeja. Para agregar elementos a la bandeja de favoritos: Mantén presionado un elemento en la Pantalla de inicio y arrástralo a la bandeja de favoritos. Si la bandeja de favoritos está completa, debes eliminar un elemento de la bandeja. Ingresa un texto Puedes introducir texto utilizando el teclado en pantalla. En algunas aplicaciones se abre de forma automática. En otras se abrirá si tocas donde deseas escribir. Puedes tocar la tecla Atrás para ocultar el teclado en pantalla. 39 Cambia los métodos de teclado 1. Cuando utilizas el teclado en pantalla para introducir texto, aparecerá el ícono en la barra de notificación. 2. Abre el panel de notificaciones y toca Seleccionar método de entrada. 3. Selecciona el método de entrada que necesitas. Teclado de Android El teclado de Android ofrece un diseño similar al teclado de una computadora de escritorio. Pon tu teléfono de costado y el teclado cambiará de vertical a horizontal. El teclado horizontal no es compatible con todas las aplicaciones. 40 • Toca las teclas alfabéticas para introducir letras. Mantén presionadas algunas teclas específicas para introducir letras acentuadas asociadas o números. Por ejemplo, para y aparecerán las letras introducir È, mantén presionado acentuadas disponibles y el número 3. Luego, deslízate para elegir È. • A medida que ingresas una palabra, las candidatas aparecen sobre el teclado. Toca para seleccionar la correcta; mantén presionado para ver más opciones posibles. • Toca para utilizar letras mayúsculas. Toca dos veces para bloquear las letras mayúsculas. Esta tecla también cambia para indicar el tipo de letra actual: para letra minúscula, para letra mayúscula y cuando queda bloqueada para que todas las letras sean en mayúsculas. • Toca para eliminar el texto anterior al cursor. • Toca para seleccionar números y símbolos. Luego puedes tocar para ver más. • Mantén presionado emoticones. • Toca • Mantén presionado para cambiar los idiomas de entrada o configurar el teclado de Android. y luego deslízalo para elegir los para usar el ingreso de voz en red de Google. 41 Ingreso de texto Swype El ingreso de texto Swype puedes acelerar la escritura de texto al reemplazar el movimiento de escritura letra por letra por un trazo donde mueves el dedo de letra a letra sin levantarlo hasta que escribes toda la palabra. También puedes tocar el teclado en pantalla para introducir palabras. • Toca las teclas alfabéticas para introducir letras. Mantén presionada una tecla para introducir el número o el símbolo ubicado en la parte superior de la tecla. Continúa presionando la tecla para que aparezca una lista de todos los caracteres disponibles para esa tecla, como las letras acentuadas asociadas, símbolos o números. Por ejemplo, mantén presionada la tecla para introducir el número 6. Sigue presionando para abrir una lista de caracteres y números. Puedes seleccionar introducir y, ý, ÿ, ¥ o 6. 42 • Toca para usar mayúscula o minúscula. Esta tecla también indica el tipo de letra actual: para minúscula, para mayúscula y cuando queda bloqueada para que todas las letras sean en mayúsculas. • Mantén presionado para abrir un menú emergente y seleccionar un idioma de entrada. • Toca para seleccionar números y símbolos. Toca para introducir un símbolo alternativo en una tecla. Mantén presionado para abrir un teclado simple con el que podrás introducir números y determinados símbolos. • Toca para regresar al modo de entrada de letras. Mantén presionado para abrir un panel de edición para seleccionar, cortar, copiar o pegar texto. • Mantén presionado emoticones. • Toca • Toca • Mantén presionado Swype. o para abrir un panel de para eliminar el texto anterior al cursor. para utilizar entrada de voz. para acceder a los ajustes de 43 Para introducir texto a través de Swype: Mueve el dedo de letra a letra para trazar una palabra, sin levantar el dedo hasta que termines de escribir la palabra. El siguiente ejemplo muestra cómo introducir la palabra "con". Coloca el dedo en la “c”, y sin levantarlo, deslízalo a la “o”, luego a la “n”. Al finalizar, levanta el dedo de la pantalla y aparecerán las palabras con coincidencias. Inicio de la palabra Fin de la palabra SUGERENCIAS: • Toca cuando quieras. Si deseas introducir una sola letra, tócala. • Levanta el dedo al final de la palabra. Automáticamente se agregará un espacio cuando comiences a trazar la siguiente palabra. 44 Teclado TouchPal El teclado TouchPal ofrece tres diseños: QWERTY completo, Teclado de teléfono de 12 teclas y CooTek T+. Puedes deslizarte hacia la izquierda o hacia la derecha en el teclado TouchPal para cambiar de diseño. También puedes utilizar TouchPal CurveTM para acelerar la escritura de texto al reemplazar el movimiento de escritura tocando cada tecla por un trazo donde mueve el dedo de letra a letra sin levantarlo hasta que escribe toda la palabra. Para cambiar el diseño del teclado: 1. Toca la tecla Inicio > idioma > > Configuración > Teclado e (Teclado TouchPal) > Diseño de teclado. 2. Marca Golpear para cambiar de diseño. 3. En la pantalla de Teclado TouchPal, toca y desmarca la casilla Curve y, luego, toca Cerrar. Deslízate hacia la izquierda o hacia la derecha en el teclado TouchPal para seleccionar diseño QWERTY completo, Teclado de teléfono de 12 teclas o CooTek T+. 4. 45 QWERTY completo • Toca las teclas alfabéticas para introducir letras. • Mantén presionada una tecla alfabética para ingresar el número o símbolo indicado en la parte inferior de la tecla; mantén presionada una tecla alfabética y luego deslízate hasta para personalizar el número o símbolo de la tecla. • Toca para usar mayúscula o minúscula. Esta tecla también cambia para indicar el tipo de letra actual: para letra minúscula, para letra mayúscula y cuando queda bloqueada para que todas las letras sean en mayúsculas. • Deslízate hacia la derecha en para activar el modo predictivo. Deslízate a la izquierda en para desactivar el modo predictivo. • Toca para cambiar el idioma de entrada de texto. 46 • Toca para introducir dígitos, símbolos, emoticones y otros para ver más. Toca / textos predefinidos. Toca para bloquear o desbloquear la entrada de texto. Toca para regresar al modo de entrada de letras. • Toca para comenzar en un nuevo renglón. • Mantén presionado para borrar el texto anterior al cursor. • Toca para acceder a los ajustes rápidos del teclado TouchPal. • Toca para establecer las opciones de teclado TouchPal. • Toca para abrir las opciones de edición de texto. Puedes seleccionar, cortar, copiar, pegar y eliminar texto o mover el cursor. • Toca para utilizar entrada de voz. para ocultar el teclado en pantalla. Puedes tocar el • Toca campo de texto nuevamente para ver el teclado. Teclado de teléfono de 12 teclas 47 • Toca una tecla varias veces hasta que aparezca la letra o símbolo deseado. En caso de estar activado el modo de predicción de palabras ( ), solo debes tocar las teclas una vez y elegir la palabra adecuada. • Mantén presionada una tecla para ingresar el número indicado en la parte inferior de la tecla; mantén presionada una tecla y para personalizar el número o luego deslízate hasta símbolo de la tecla. CooTek T+ • Toca para introducir la letra izquierda de la tecla; toca dos veces para introducir la letra o símbolo a la derecha de la tecla. En caso de estar activado el modo de predicción de palabras ( ), solo debes tocar las teclas y elegir la palabra adecuada. • Mantén presionada una tecla para ingresar el número o símbolo indicado en la parte inferior de la tecla; mantén presionada una tecla y luego deslízate hasta para personalizar el número o símbolo de la tecla. 48 Para activar y utilizar TouchPal Curve: 1. En la pantalla de Teclado TouchPal, toca casilla Curve y, luego, toca Cerrar. y marca la 2. Mueve el dedo de letra a letra sobre el teclado para trazar una palabra sin levantar el dedo hasta que termines de escribir la palabra. NOTA: TouchPal Curve está disponible únicamente en el diseño QWERTY completo. Inicio de la palabra Fin de la palabra SUGERENCIAS: • Toca cuando quieras. Si deseas introducir una sola letra, tócala. • Levanta el dedo al final de la palabra. Automáticamente se agrega un espacio cuando comienzas a trazar la siguiente palabra. 49 Configuración de la entrada táctil Toca la tecla Menú > Configuración del sistema > Teclado e idioma en la Pantalla de inicio para elegir los ajustes de la entrada táctil. En la sección TECLADO Y MÉTODOS DE ENTRADA, puedes tocar Predeterminado para establecer el método de entrada para elegir los ajustes predeterminado, o puedes tocar para los métodos de entrada de texto. Edita un texto • Mueve el punto de inserción: toca donde deseas escribir. El cursor parpadea en la nueva posición, y debajo aparece un indicador. Arrastra el indicador para mover el cursor. • Selecciona texto: mantén presionado o toca dos veces dentro del texto. Se resaltan las palabras más cercanas, con un indicador a cada extremo de la sección. Arrastra los indicadores para cambiar la selección. • Cortar o copiar: selecciona el texto que deseas manipular. Luego toca el botón Cortar o Copiar para cortar o copiar el texto en el portapapeles. • Reemplaza el texto por el texto del portapapeles: selecciona el texto que deseas reemplazar. Luego toca PEGAR. 50 o • Inserta el texto desde el portapapeles: mueve el cursor hasta el punto de intersección y luego mantén presionada la pestaña que está debajo del cursor. Retira el dedo y toca PEGAR. Abre y cambia de aplicación Abre una aplicación 1. 2. Toca la tecla Inicio > . Deslízate hacia la izquierda o hacia la derecha en la pantalla y toca una aplicación para abrirla. 51 Alterna entre aplicaciones abiertas recientemente 1. Mantén presionada la tecla Inicio. Se abre una lista de nombres y miniaturas de las aplicaciones que haz utilizado recientemente. Si haz estado utilizando más aplicaciones recientemente de las que pueden caber en la pantalla, puedes deslizarse por la lista hacia arriba y abajo. 2. Toca una miniatura para abrir la aplicación. NOTA: puedes deslizar una miniatura hacia los lados para eliminarla de la lista o puedes tocar Eliminar todos para eliminar todas las miniaturas. 52 Conéctate a redes y dispositivos Conéctate a redes móviles Selecciona el Modo de red 1. 2. Toca la tecla Inicio > tecla Menú > Configuración del sistema > Redes móviles > Modo de red. Toca el tipo de red a la que deseas conectarte. Control del uso de la transferencia de datos 1. 2. Toca la tecla Inicio > tecla Menú > Configuración del sistema > Redes móviles. Marca Usar paquete de datos para activar el acceso de datos en la red móvil. Desmarca la casilla de verificación para desactivar el acceso a datos. Virgin Mobile 4G LTE Virgin mobile 4G LTE ofrece al teléfono acceso inalámbrico a Internet a distancias mayores que las de Wi-Fi y ofrece velocidades de transferencia de datos de hasta 30 Mbps. NOTA: la disponibilidad y alcance de Virgin mobile 4G LTE depende de una variedad de factores que incluyen la distancia con la estación base 4G LTE, la infraestructura y otros objetos por los cuales pasa la señal. 53 Conéctate a la red 4G LTE 1. Toca la tecla Inicio > tecla Menú > Configuración del sistema > Redes móviles > Modo de red. 2. Toca LTE/CDMA. El teléfono buscará la red Virgin mobile 4G LTE y se conectará automáticamente si está disponible. NOTA: la red Virgin mobile 4G LTE es autodetectable, lo que significa que no se necesitan pasos adicionales para que tu teléfono se conecte. Verificar el estado de la red 4G LTE 1. Toca la tecla Inicio > tecla Menú > Configuración del sistema > Acerca del dispositivo. 2. Toca Ajustes de 4G. Se muestra el nombre del proveedor de red y la dirección IP. Conéctate a Wi-Fi Wi-Fi es una tecnología de red inalámbrica que puede brindar acceso a Internet a distancias de hasta 100 metros, según el enrutador Wi-Fi y el ambiente. Enciende Wi-Fi y conéctate a una red Wi-Fi 1. Toca la tecla Inicio > tecla Menú > Configuración del sistema > Wi-Fi. 2. Desliza el botón de Wi-Fi a la posición Sí para encender Wi-Fi. 3. Toca el nombre de una red para conectarte. 54 4. Si la red es segura, ingresa la contraseña y toca Conectar. NOTA: tu teléfono se conectará automáticamente a las redes Wi-Fi utilizadas anteriormente cuando se encuentren al alcance. SUGERENCIA: para conectarse a un enrutador de Wi-Fi que en el menú Wi-Fi del teléfono y presiona admita WPS, toca el botón WPS del enrutador. Recibe notificaciones de redes abiertas 1. Toca la tecla Inicio > tecla Menú > Configuración del sistema > Wi-Fi. 2. Desliza el botón de Wi-Fi a la posición Sí. 3. Toca la tecla Menú > Avanzado. 4. Marca Notificación de red. Cuando Wi-Fi esté encendido, recibirás notificaciones en la barra de estado cada vez que tu teléfono detecte una red de Wi-Fi abierta. Desmarca la opción para desactivar las notificaciones. Agrega una red Wi-Fi Puedes agregar una red Wi-Fi si la red no transmite su nombre (SSID), o agregar una red Wi-Fi cuando te encuentras fuera del rango. Para conectarse a una red protegida, primero debes obtener los detalles de seguridad del administrador de red. 55 1. 2. Toca la tecla Inicio > tecla Menú > Configuración del sistema > Wi-Fi. Desliza el botón de Wi-Fi a la posición Sí. . 3. Toca 4. Introduce el SSID de red (nombre). Si es necesario, ingresa los datos de seguridad o configuración de red. 5. Toca Guardar. Borra una red Wi-Fi Puedes hacer que tu teléfono "olvide" los detalles de una red Wi-Fi que se agregó; por ejemplo, si deseas que tu teléfono no se conecte a la red de forma automática o si es una red que ya no utilizas. 1. Toca la tecla Inicio > tecla Menú > Configuración del sistema > Wi-Fi. 2. Desliza el botón de Wi-Fi a la posición Sí. 3. Toca el nombre de la red Wi-Fi y luego toca Olvidar. Activación del Modo inteligente de Wi-Fi El Modo inteligente recuerda las ubicaciones en que estuvo la mayor parte del tiempo y activa Wi-Fi cuando está cerca de dichos lugares. Se conectará automáticamente a las redes Wi-Fi que utilizó antes. El Modo inteligente además puedes recordar las credenciales de inicio de sesión para las redes que no requieran nombres de usuario y contraseñas. 56 1. 2. Toca la tecla Inicio > tecla Menú > Configuración del sistema > Wi-Fi > Modo inteligente. Desliza el botón de Modo inteligente a la posición Sí para activar esta función. Agrega una red WPS Configuración de Wi-Fi Protegida (WPS, por sus siglas en inglés) es una función que facilita el proceso de agregar tu teléfono a los puntos de acceso que proveen WPS. Puedes utilizar uno de los siguientes métodos para conectar tu teléfono a una red inalámbrica utilizando WPS. Método uno: botón WPS (recomendado) 1. Toca la tecla Inicio > tecla Menú > Configuración del sistema > Wi-Fi. 2. Desliza el botón de Wi-Fi a la posición Sí. 3. 4. Toca . Presiona el botón WPS en el enrutador inalámbrico y el punto de acceso reconocerá tu teléfono y lo agregará a la red. Método dos: Número Pin 1. Toca la tecla Inicio > tecla Menú > Configuración del sistema > Wi-Fi. 2. Desliza el botón de Wi-Fi a la posición Sí. 3. Toca la tecla Menú > Ingreso PIN WPS. 4. El número Pin WPS aparece en la pantalla. Ingresa el número Pin en la página de configuración del punto de acceso. 57 Después de ingresar el número Pin, tu teléfono encontrará automáticamente el punto de acceso y configurará la conexión. NOTA: para obtener información más detallada sobre la función WPS de punto de acceso, consulta la documentación correspondiente. Ajusta la Configuración avanzada de Wi-Fi 1. Toca la tecla Inicio > tecla Menú > Configuración del sistema > Wi-Fi. 2. Desliza el botón de Wi-Fi a la posición Sí. 3. Toca la tecla Menú > Avanzado para ajustar las siguientes configuraciones. f Notificación de red: recibe notificaciones en la barra de estado cuando Wi-Fi esté activado y exista una red abierta disponible. f Mantener Wi-Fi durante la suspensión: configura mantener Wi-Fi activado mientras se encuentra en el modo Suspensión. f Evitar malas conexiones: utiliza solo redes Wi-Fi que tenga conexión a Internet. f Dirección MAC: comprueba la dirección MAC. f Dirección IP: comprueba la dirección IP del teléfono. 58 Uso de Wi-Fi Direct Wi-Fi Direct permite que dispositivos Wi-Fi se conecten entre sí sin necesidad de puntos de acceso inalámbricos (puntos de acceso). Conectarse a otro dispositivo a través de Wi-Fi Direct 1. Toca la tecla Inicio > tecla Menú > Configuración del sistema > Wi-Fi. 2. Si Wi-Fi está desconectado, desliza el botón de Wi-Fi a la posición Sí. 3. Toca la tecla Menú > Wi-Fi Direct. El teléfono buscará otros dispositivos compatibles con conexiones Wi-Fi Direct. 4. Toca un nombre de dispositivo en OTROS DISPOSITIVOS para conectarse. El otro dispositivo recibirá un aviso de conexión Wi-Fi Direct y deberá aceptar la solicitud de conexión. Es posible que en ambos dispositivos debas ingresar un PIN en común. 5. Una vez conectado, el dispositivo se muestra como "Conectado". Envía datos a través de Wi-Fi Direct 1. Abre la aplicación correspondiente y selecciona el archivo o elemento que deseas compartir. 2. Selecciona la opción para compartir a través de Wi-Fi Direct. El método podría variar según aplicación y tipo de datos. 59 3. Toca un dispositivo con el que el teléfono se haya conectado y espera que busque nuevos dispositivos, luego toca uno de ellos. Recibe datos a través de Wi-Fi Direct Cuando se recibe un intento de transferencia de datos a través de Wi-Fi Direct, podrás ver una notificación en la barra de estado. Toca Aceptar para comenzar a recibir los datos. Los archivos recibidos se almacenan automáticamente en una carpeta dedicada (WiFiShare, por ejemplo). Puedes acceder a dichos archivos con la aplicación Archivos. Conéctate a dispositivos con Bluetooth Bluetooth® es una tecnología de comunicación inalámbrica de corto alcance. Los teléfonos u otros dispositivos con funciones de Bluetooth pueden intercambiar información en forma inalámbrica a una distancia de hasta 10 metros aproximadamente. Los dispositivos con Bluetooth deben estar emparejados para llevar a cabo la comunicación. Activa/desactiva Bluetooth 1. Toca la tecla Inicio > tecla Menú > Configuración del sistema > Bluetooth. 2. Desliza el botón Bluetooth a la posición Sí o No. Cuando Bluetooth esté activado, aparecerá el ícono barra de estado. 60 en la Haz visible tu teléfono Para poder trabajar con otros teléfonos o dispositivos que tengan Bluetooth, debes dejar tu teléfono "visible" para ellos. 1. Toca la tecla Inicio > tecla Menú > Configuración del sistema > Bluetooth. 2. Desliza el botón Bluetooth a la posición Sí, si Bluetooth está apagado. 3. Toca el nombre del dispositivo en la parte superior de la pantalla para que tu teléfono sea visible o no visible para otros dispositivos. NOTA: toca la tecla Menú > Tiempo de visibilidad para establecer el tiempo de visibilidad de Bluetooth para tu teléfono. Cambia el nombre del dispositivo 1. Toca la tecla Inicio > tecla Menú > Configuración del sistema > Bluetooth. 2. Desliza el botón Bluetooth a la posición Sí, si Bluetooth está apagado. 3. Toca la tecla Menú > Cambiar nombre del dispositivo. 4. Edita el nombre y toca Cambiar nombre. Vinculación con otro dispositivo Bluetooth 1. Toca la tecla Inicio > tecla Menú > Configuración del sistema > Bluetooth. 2. Desliza el botón Bluetooth a la posición Sí, si Bluetooth está apagado. 61 Tu teléfono busca y muestra automáticamente los ID de todos los dispositivos con Bluetooth disponibles en el rango. Podrías tocar BÚSQUEDA DE DISPOSITIVOS si deseas volver a buscar. 3. Toca el dispositivo con el que deseas establecer el vínculo. 4. Comprueba que las contraseñas de Bluetooth sean las mismas entre los dos dispositivos y toca Vincular. Como alternativa, ingresa una contraseña de Bluetooth y toca Vincular. La vinculación finalizará correctamente cuando el otro dispositivo acepte la conexión o se ingresa la misma contraseña. NOTA: la contraseña de Bluetooth podría se fija para ciertos dispositivos, como auriculares y un kit manos libres para automóvil. Puedes intentar ingresar 0000 o 1234 (las contraseñas más comunes) o consulta la documentación para el dispositivo. Desvincula un dispositivo Bluetooth Puedes hacer que tu teléfono "olvide" su vinculación a otro dispositivo Bluetooth. Para conectarse con el dispositivo nuevamente, puede que sea necesario introducir o confirmar la contraseña nuevamente. 1. Toca la tecla Inicio > tecla Menú > Configuración del sistema > Bluetooth y asegúrate de que Bluetooth esté encendido. 2. En la lista de dispositivos vinculados, toca el ícono junto al dispositivo Bluetooth que deseas desvincular. 62 3. Toca Desvincular. Envía datos a través de Bluetooth 1. Abre la aplicación correspondiente y selecciona el archivo o elemento que deseas compartir. 2. Selecciona la opción para compartir a través de Bluetooth. El método podría variar según aplicación y tipo de datos. 3. Toca un dispositivo Bluetooth con el que tu teléfono se haya vinculado o espera que busque nuevos dispositivos, luego toca uno de ellos. Recibe datos a través de Bluetooth 1. Activa Bluetooth antes de intentar recibir datos a través de Bluetooth. NOTA: si tu teléfono no se ha vinculado con el dispositivo de envío, puede que necesites tocar Bluetooth > [el nombre de tu teléfono] en Configuración para que tu teléfono siga detectable a través de Bluetooth. 2. Arrastra la barra de estado hacia abajo y toca . 3. Toca Aceptar para comenzar a recibir los datos. Los archivos recibidos se almacenan automáticamente en una carpeta dedicada (Bluetooth, por ejemplo). Puedes acceder a dichos archivos con la aplicación Archivos. Los contactos recibidos (archivos vCard) se importan automáticamente a la lista de contactos. 63 Conecta tu computadora a través de USB Puedes conectar tu teléfono a una computadora con un cable USB y transferir música, imágenes y otros archivos en ambas direcciones. Puedes almacenar estos archivos en el almacenamiento interno o en una tarjeta microSD extraíble. Para obtener más información, consulta Almacenamiento. Conecta tu teléfono a una computadora a través de USB 1. Conecta tu teléfono a una computadora a través de un cable USB. 2. Abre el panel de notificaciones y toca . 3. Selecciona una de las siguientes opciones: f Instale el controlador: instala el controlador necesario para algunos modos de conexión USB (como MTP). Solo debes instalar el controlador en la misma computadora una vez. NOTA: además puedes instalar el controlador en la computadora ejecutando el archivo ejecutable en la nueva unidad de CD-ROM. f Conectar al software del PC: instala aplicaciones o administra datos en el teléfono a través de un software de PC. 64 f Dispositivos de multimedia (MTP): transfiere archivos de medios en Windows o Mac. NOTA: para Windows XP, instala los controladores y Media Player 11 (o versión posterior) cuando utilizas un dispositivo de multimedia (MTP) por primera vez. f Cámara (PTP): transfiere fotografías utilizando un software de cámara. SUGERENCIA: para que tu teléfono se conecte a la computadora automáticamente mediante el tipo de conexión seleccionado, marca la opción No volver a preguntar. NOTA: no puedes acceder al espacio de usuario de tu teléfono en la computadora. Consulta Almacenamiento para conocer más detalles. Conéctate con Windows Media Player Puedes sincronizar música en tu teléfono y en la computadora que tenga instalado Windows Media Player. 1. Conecta tu teléfono con la computadora a través de USB y selecciona Dispositivos de multimedia (MTP). 2. Abre Windows Media Player y sincroniza los archivos de música. Desconecta tu teléfono de la computadora Para desconectar tu teléfono de la computadora, solo debes desconectar el cable USB una vez que finalices. 65 Extrae la tarjeta microSD de tu teléfono Si necesitas extraer la tarjeta microSD mientras tu teléfono está encendido, primero debes desmontarla. 1. Toca la tecla Inicio > tecla Menú > Configuración del sistema > Espacio de almacenamiento. 2. Desplázate hacia abajo y toca Desmontar tarjeta externa SD > Aceptar. 3. Extrae la tarjeta microSD. NOTA: si desmontas la tarjeta microSD, algunas aplicaciones que estés usando se detendrán y puede que no estén disponibles hasta que vuelvas a montar la tarjeta microSD. Borra la tarjeta microSD 1. 2. Toca la tecla Inicio > tecla Menú > Configuración del sistema > Espacio de almacenamiento. Deslízate hacia abajo y toca Borrar tarjeta externa SD > Borrar tarjeta externa SD > Eliminar todo. PRECAUCIÓN: el procedimiento de formateo borrará todos los datos de la tarjeta microSD y, luego, NO podrán recuperarse los archivos. Conéctate a redes privadas virtuales Las Redes privadas virtuales (VPN, por sus siglas en inglés) te permiten conectarte a recursos dentro de una red local segura. Las VPN suelen utilizarse en empresas, escuelas y otras instituciones para permitirles a los individuos acceder a recursos 66 de la red local cuando no se encuentran en el campus, o cuando están conectados a una red inalámbrica. Según el tipo de VPN que utilizas, puede que debas introducir credenciales de inicio de sesión o instalar certificados de seguridad antes de poder conectarte a tu VPN. Puedes obtener esta información de tu administrador de red. Agrega una VPN 1. Toca la tecla Inicio > tecla Menú > Configuración del sistema > Más > VPN. 2. Toca Agregar perfil VPN y completa la información proporcionada por tu administrador de red. 3. Toca Guardar. Se agregará la VPN a la lista en la pantalla VPN. NOTA: debes establecer un PIN, un patrón o una contraseña de bloqueo de pantalla antes de utilizar la VPN. Conéctate a una VPN 1. 2. 3. Toca la tecla Inicio > tecla Menú > Configuración del sistema > Más > VPN. Toca la VPN a la que deseas conectarte. Cuando se te solicite, introduce cualquier credencial requerida y, luego, toca Conectar. Modifica una VPN 1. Toca la tecla Inicio > tecla Menú > Configuración del sistema > Más > VPN. 67 2. 3. 4. Mantén presionada la VPN que deseas modificar. Toca Modificar perfil y edita los ajustes de VPN que deseas modificar. Toca Guardar. Elimina una VPN 1. 2. 3. Toca la tecla Inicio > tecla Menú > Configuración del sistema > Más > VPN. Mantén presionada la VPN que deseas eliminar. Toca Eliminar perfil. Tecnología de Transmisión de datos en proximidad (NFC). La tecnología NFC (Transmisión de datos en proximidad) es una tecnología inalámbrica de corto alcance que te permite intercambiar información de manera rápida e inalámbrica entre tu teléfono y otro smartphone compatible con NFC, accesorios inteligentes y con puntos de acceso compatibles con NFC. Además puedes utilizar la tecnología NFC para guardar, visualizar, crear o modificar etiquetas inteligentes. Según las aplicaciones que has agregado a tu teléfono, podrías utilizar tu teléfono como transporte o como acceso. Debes colocar la parte posterior del teléfono contra un punto de acceso compatible con NFC, aceptar los términos y las condiciones del proveedor particular. 68 Para utilizar la tecnología NFC en tu teléfono, este debe estar en un rango de aproximadamente 0.78 pulgadas. (2 cm) del smartphone compatible con NFC, el accesorio inteligente, el punto de acceso NFC o la etiqueta inteligente con el que deseas intercambiar información. Cuando se transfiere información a través de una conexión NFC, el smartphone vibra. Para activar o desactivar NFC: Utiliza el menú de NFC para activar o desactivar las capacidades de NFC del teléfono. 1. Toca la tecla Inicio > tecla Menú > Configuración del sistema > Más. 2. Marca NFC para activar NFC. Desmarca la casilla de verificación para desactivarla. Android Beam Android Beam utiliza NFC para transmitir contenido de aplicaciones a otro dispositivo compatible con NFC. Cuando esta función está activada, puedes transmitir contenido de aplicaciones de tu teléfono a otro dispositivo compatible con NFC. Por ejemplo, puedes acercar los dispositivos y tocar la pantalla de tu teléfono para transmitir páginas del navegador, contactos, videos y mucho más hacia el otro dispositivo. La aplicación determina lo que se transmite. Para activar o desactivar Android Beam: 1. Toca la tecla Inicio > tecla Menú > Configuración del sistema > Más > Android Beam. 2. Desliza el botón de la parte superior de la pantalla a la posición Sí o No. 69 Llamadas telefónicas Puedes realizar llamadas desde la aplicación Teléfono, la aplicación Personas, u otras aplicaciones o widgets que muestren información de contacto. Por lo general, siempre que veas un número telefónico, puedes tocarlo para llamar a ese contacto. Realiza y finaliza llamadas Realiza una llamada por marcación 1. Toca la tecla Inicio > . 2. En la pestaña del marcador , introduce el número de teléfono con el teclado en pantalla. Toca para borrar los dígitos incorrectos. NOTA: al introducir dígitos, tu teléfono busca contactos que coincidan. Si ves el número al que deseas llamar, toca el ícono junto al número para realizar la llamada inmediatamente sin tener que introducir el resto del número. 3. Toca el ícono del Teléfono debajo del teclado para marcar. SUGERENCIA: para realizar una llamada internacional, toca y mantén presionada la tecla 0 para introducir el símbolo más (+). Luego introduce el prefijo internacional para el país, seguido del número de teléfono completo. 70 Finaliza una llamada Durante una llamada, toca en la pantalla. Responde o rechaza llamadas Al recibir una llamada telefónica, se abre la pantalla de Llamada entrante, y aparece el identificador de llamada o cualquier información adicional acerca del contacto que llama y que has ingresado a Personas. Puedes responder a la llamada o rechazarla, o bien rechazarla con un mensaje de texto. Responde a una llamada Al recibir una llamada telefónica, arrastra sobre para responder la llamada. NOTA: para silenciar el timbre antes de responder a una llamada, presiona las teclas de Volumen hacia arriba o abajo. Rechaza una llamada Al recibir una llamada telefónica, arrastra rechazar la llamada. sobre para También puedes arrastrar sobre para rechazar la llamada y seleccionar un mensaje de texto predefinido para enviar al contacto que llama. SUGERENCIA: para editar la respuesta de texto dentro de la aplicación Teléfono, toca la tecla Menú > Configuración > Respuestas rápidas. 71 Trabaja con el registro de llamadas El registro de llamadas es una lista de todas las llamadas realizadas, recibidas o perdidas. Brinda una forma conveniente de remarcar un número, devolver una llamada o agregar un número a tus Contactos. Para abrir el registro de llamadas, toca la pestaña aplicación de Teléfono. en la Realiza una llamada desde el registro de llamadas 1. 2. Abre el registro de llamadas. Toca un número para obtener más información acerca de la junto al número para devolver la llamada o toca llamada. NOTA: puedes tocar en la parte inferior de la pantalla y seleccionar el tipo de registro de llamadas que deseas ver. Agrega un número del registro de llamadas como contacto 1. 2. Abre el registro de llamadas. Toca un número para ver más información acerca de la llamada. 3. 4. Toca . Para agregar el número a un contacto existente, toca un contacto de la lista. Para agregar un nuevo contacto, toca CREAR UN CONTACTO NUEVO. 72 Realiza otras acciones en una entrada del registro de llamadas 1. 2. Abre el registro de llamadas. Toca un número para ver más información acerca de la llamada. Mientras ves los detalles de la llamada, puedes: X Tocar el número para llamarlo. X Tocar la tecla Menú > Editar número antes de llamar para editar el número en el marcador antes de llamarlo. X Tocar X Si el número pertenece a un contacto, puedes tocar para ver los detalles de contacto. para enviar un mensaje. Borra el registro de llamadas 1. 2. 3. Abre el registro de llamadas. Toca la tecla Menú > Selec. elemento(s). Toca los elementos del registro de llamadas que deseas borrar y luego toca > Aceptar para borrar los registros de llamadas. NOTA: también puedes tocar la tecla Menú > Eliminar del registro de llamadas para borrar el registro de llamadas del número. 73 Llama a tus contactos Llama a un contacto 1. 2. 3. Toca la tecla Inicio > y luego toca la pestaña de Contactos . Mueve la pantalla hacia arriba o hacia abajo para ver todos tus contactos con números telefónicos. SUGERENCIA: puedes buscar un contacto si tocas en la pantalla. Toca un contacto o número para llamarlo. Llama a un contacto favorito 1. 2. Toca la tecla Inicio > y luego toca la pestaña de Contactos . Tus contactos favoritos o contactos y números a los que llamas con frecuencia aparecen en una lista en la parte superior de la pantalla. Toca un contacto o número para llamarlo. Llama a números de emergencia Puedes llamar al 911 incluso si la pantalla del teléfono está bloqueada o si tu cuenta está restringida. Para llamar al número de emergencia 911 cuando la pantalla del teléfono esté bloqueada con un bloqueo de pantalla: 74 1. Activa la pantalla en caso de que esté desactivada. 2. Mantén presionado Llamada de emergencia en la pantalla. 3. Toca Digitar 911 ¡AHORA! NOTA: también puedes tocar un contacto de emergencia (ICE) para llamarlo. Puedes agregar los contactos de emergencia que necesites al grupo Emergency contacts (ICE) en la aplicación de Personas. Para llamar al número de emergencia 911 de manera normal o cuando tu cuenta esté restringida: 1. Desbloquea la pantalla. 2. Toca la tecla Inicio > . 3. Toca . NOTA: cuando realizas una llamada de emergencia, tu teléfono ingresa automáticamente al modo de emergencia. Para salir del modo de emergencia: para finalizar una llamada al 911. 1. Toca NOTA: cuando termines la llamada al 911, volverás al modo Devolución de llamada de emergencia. 2. Arrastra la barra de estado hacia abajo y toca Modo de devolución de llamada de emergencia, luego toca Sí para salir al modo normal. 75 Modo de devolución de llamada de emergencia El Modo de devolución de llamada de emergencia permite al operador devolverte la llamada para determinar tu ubicación aproximada. En el Modo de devolución de llamada de emergencia, no puedes enviar ni recibir mensajes, ni explorar páginas web. El Modo de devolución de llamada de emergencia se activa durante cinco minutos o se cancela cuando realizas una llamada que no es de emergencia. Información de 911 mejorado (E911) Este teléfono incluye un chip del sistema de posicionamiento global (GPS) necesario para utilizar los servicios de ubicación de emergencia E911 cuando están disponibles. Cuando realizas una llamada de emergencia al 911, la función del GPS del teléfono busca información para calcular tu ubicación aproximada. Dependiendo de distintas variables, que incluyen la disponibilidad y el acceso a las señales satelitales, pueden pasar 30 segundos o más para determinar e informar sobre tu ubicación aproximada. IMPORTANTE Siempre informa tu ubicación al operador del 911 cuando realizas una llamada de emergencia. Es posible que los encargados de aceptar las llamadas de emergencia, conocidos como Puntos de respuesta de seguridad pública (PSAP), no tengan el equipo para recibir la información de ubicación GPS del teléfono. 76 Verificación del correo de voz a texto La función de conversión de correo de voz a texto, Visual Voicemail, te proporciona una forma rápida y sencilla para acceder a tu correo de voz. Ahora podrás encontrar el mensaje exacto que busques sin tener que escuchar antes cada mensaje del correo de voz. Configuración del correo de voz a texto La configuración del correo de voz a texto sigue muchos de los mismos procedimientos usados con la configuración del correo de voz tradicional. Deberás configurar el correo de voz y un saludo personal cuando tu teléfono esté activado. El teléfono transfiere automáticamente todas las llamadas no respondidas al correo de voz, incluso si tu teléfono está en uso o apagado. 1. 2. > Correo de voz. Verás una Toca la tecla Inicio > indicación Personalice su correo de voz. Toca Personalizar ahora y sigue las indicaciones del sistema para: X Crea una contraseña (parte del correo de voz estándar). X Grabar tu anuncio de nombre. Grabar tu saludo. Toca el mensaje Welcome to Voicemail (bienvenido al correo de voz) en la pantalla para ver una breve explicación de los servicios de correo de voz. X 3. 77 Revisión del correo de voz a texto El correo de voz a texto te permite acceder y seleccionar fácilmente los mensajes que deseas revisar. 1. > Correo de voz. Verás el buzón Toca la tecla Inicio > de correo de voz. 2. Toca un mensaje y luego para revisarlo. NOTA: para configurar tu correo de voz a texto, toca la tecla Menú > Configuración y luego toca la configuración de correo de voz que deseas modificar. Verifica el correo de voz tradicional Si configuraste tu teléfono para que desviara determinadas llamadas al correo de voz, los interlocutores pueden dejar mensajes de correo de voz cuando no puedan comunicarse. Esta es la manera de verificar los mensajes que dejaron. 1. Toca la tecla Inicio > . 2. Mantén presionado en el marcador. Si se te solicita, introduce la contraseña del correo de voz. 3. Sigue las indicaciones de voz para escuchar y administrar tus mensajes del correo de voz. NOTA: Si deseas obtener más información, contacta a tu proveedor de servicios. 78 Usa opciones durante una llamada Durante una llamada, podrás ver algunas opciones en pantalla. Toca una opción para seleccionarla. • Toca para pasar al marcador, por ejemplo, para introducir un código. • Toca • Toca • Toca para realizar otra llamada separada de la primera llamada, que quedará en espera. • Toca para poner a la persona con quien estás hablando en espera y cambiar a la otra llamada que estaba en espera. • Toca para fusionar las llamadas separadas en una única llamada en conferencia. • Toca la tecla Menú para obtener más opciones de llamada. Puedes grabar una conversación telefónica o cambiar a otra llamada en progreso. / para encender o apagar el altavoz. para silenciar o habilitar el micrófono. • Toca para finalizar la llamada actual. ¡ADVERTENCIA! Debido al alto nivel del volumen, no acerques el teléfono a tu oreja mientras usas el altavoz. 79 Realiza llamadas con varios interlocutores Cuando las funciones de llamada en espera y llamada de tres están disponibles, podrás cambiar entre dos llamadas o establecer una llamada en conferencia. NOTA: las funciones de llamada en espera y llamada de tres necesitan soporte de red, lo que podría generar cargos adicionales. Contacta a tu proveedor de servicio para obtener más información. Cambia entre llamadas actuales Cuando estás en una llamada, la pantalla de tu teléfono te informa que hay una llamada entrante y muestra el ID del remitente. Para responder a una llamada entrante durante una llamada: Arrastra sobre para responder la llamada. (Esto pone la primera llamada en espera y responde la segunda llamada). Para cambiar entre dos llamadas: Toca en la pantalla o toca la tecla Menú > Administrar llamadas. Configurar una llamada en conferencia Con esta función puedes hablar con dos personas al mismo tiempo. 80 1. En la pantalla del marcador, introduce un número y toca 2. Una vez que hayas establecido la conexión, toca y marca el segundo número. (Esto pone la primera llamada en espera y marca el segundo número). . . Cuando estés conectado con la segunda persona, toca Tu llamada en conferencia ahora se encuentra en sesión. Para desconectar la segunda llamada y volver a la primera, toca FLASH. Para finalizar la llamada en conferencia, toca . NOTA: Si una de las personas que participa de la llamada cuelga, mantendrás la comunicación con la otra persona conectada. Si iniciaste la llamada y eres el primero en colgar, se desconectarán todas las llamadas. 3. Ajusta la configuración de llamadas Edita las respuestas rápidas para llamadas rechazadas 1. 2. Toca la tecla Inicio > > tecla Menú > Configuración > Respuestas rápidas. Toca un mensaje de texto para editarlo. 81 Configura el Correo de voz 1. 2. Toca la tecla Inicio > > tecla Menú > Configuración > Correo de voz. Toca la configuración de correo de voz que deseas modificar. Establecer modo TTY Tu teléfono es un dispositivo compatible con TTY. Un dispositivo TTY permite que personas con discapacidades auditivas o del habla se comuniquen por teléfono. Simplemente conecta el dispositivo TTY al conector del auricular del teléfono. Selecciona un modo TTY para que tu teléfono funcione con un dispositivo TTY o desactiva TTY. 1. 2. Toca la tecla Inicio > > tecla Menú > Configuración > Modo TTY. Selecciona una de las siguientes opciones. X TTY desactivado: los usuarios que pueden oír y hablar pueden desactivar la compatibilidad con TTY. X TTY total: los usuarios que no pueden oír ni hablar puedes usar este modo para enviar y recibir mensajes de texto mediante el dispositivo TTY. X TTY HCO: los usuarios que pueden oír, pero no pueden hablar, pueden usar este modo para oír la conversación de la otra persona y responder mediante mensajes de texto. 82 TTY VCO: los usuarios que pueden hablar, pero no pueden oír, pueden usar este modo para hablar mediante el teléfono y recibir respuestas por mensaje de texto. Llamada de emergencia al 911 Se recomienda que los usuarios de TTY realicen llamadas de emergencia a través de otros medios, incluidos servicios de retransmisión de telecomunicaciones (TRS), celular analógico y comunicaciones de línea fija. Las llamadas de TTY inalámbricas al 911 pueden corromperse cuando se reciben mediante puntos de respuesta de seguridad pública (PSAP), lo que hace que algunas comunicaciones sean ininteligibles. El problema que se encontró se relaciona con el equipo TTY o con el software utilizado por PSAP. Este asunto se ha informado a la FCC y la industria inalámbrica, y la comunidad PSAP se encuentra trabajando para resolverlo. X Configura las ayudas auditivas Tu teléfono admite la función HAC (Compatibilidad con ayudas auditivas). Cuando activas la compatibilidad con ayudas auditivas y utilizas una ayuda auditiva con una telebobina para contestar tu teléfono, esta te ayudará a oír más claro durante la llamada telefónica. 1. 2. Toca la tecla Inicio > > tecla Menú > Configuración. Marca Ayudas auditivas para activar la compatibilidad de ayuda auditiva. 83 Configura tonos DTMF Esta opción te permite definir la duración de los tonos de la señal de multifrecuencia de doble tono (DTMF). 1. Toca la tecla Inicio > > Tonos DTMF. 2. Toca corto o Largo. > tecla Menú > Configuración Configura marcaciones rápidas Mantén oprimidas las teclas 1 a 9 del marcador para llamar al número de marcación rápida correspondiente. La tecla de número 1 está reservada para la marcación rápida al correo de voz. Para asignar una tecla de marcación rápida: 1. Toca la tecla Inicio > Marcación Rápida. 2. Toca una tecla de marcación rápida. 3. Ingresa un número telefónico o selecciona uno de la lista de contactos. Toca Aceptar. 4. > tecla Menú > Configuración> Reenvía llamadas entrantes Esta función te permite reenviar las llamadas entrantes a otro número de teléfono. 1. Toca la tecla Inicio > Reenvío de llamada. > tecla Menú > Configuración > 84 2. Toca Reenviar siempre para activarlo o desactivarlo o para editar el número de teléfono al que se hará el reenvío. Privacidad de voz Esta opción te permite activar el modo de privacidad mejorada. 1. Toca la tecla Inicio > > tecla Menú > Configuración > Configuración adicional. 2. Marca Privacidad de voz para activar esta función. Configuración del Ajuste del Número de discado El Ajuste del Número de discado permite que tu teléfono marque automáticamente el código de acceso internacional para su ubicación, cuando mantienes presionada la tecla 0 del marcador. Para activar el Ajuste del Número de discado: 1. Toca la tecla Inicio > > tecla Menú > Configuración > Configuración adicional > Ajuste del Número de discado. 2. Marca Config. reemplazo cód. más para activar esta función. Para cambiar el código de discado internacional: 1. Toca la tecla Inicio > > tecla Menú > Configuración > Configuración adicional > Ajuste del Número de discado. 2. Toca Reemplazar cód. de cód. más. 3. Ingresa un nuevo código y toca Aceptar. 85 Configura las llamadas de Internet Para agregar una cuenta de llamada por Internet: > tecla Menú > Configuración > 1. Toca la tecla Inicio > Cuentas. 2. Toca Agregar cuenta. 3. Sigue las instrucciones del proveedor del servicio de llamadas por Internet para configurar los ajustes de tu cuenta. 4. Toca la tecla Menú > Guardar. Para configurar qué llamadas usan las llamadas por Internet: Puedes configurar tu teléfono para que realice todas las llamadas a través de la función de llamada por Internet (cuando estás conectado a una red Wi-Fi) todas las llamadas, solo las llamadas a direcciones de llamada por Internet, o que te consulte qué deseas hacer cada vez que realizas una llamada. > tecla Menú > Configuración. 1. Toca la tecla Inicio > 2. Toca Usar la llamada por Internet. 3. Toca la opción de llamada por Internet que deseas. Para configurar tu teléfono para recibir llamadas por Internet: De forma predeterminada, tu teléfono está configurado para hacer llamadas por Internet, pero no para asegurar que las recibirás. Pero puedes configurar tu teléfono para oír las llamadas por Internet realizadas a una cuenta de llamadas por Internet que agregaste al teléfono. 86 1. Toca la tecla Inicio > Cuentas. > tecla Menú > Configuración > 2. Marca Recibir llamadas entrantes. Al marcar este ajuste se reducirá la duración de la batería entre cargas. 87 Personas Puedes agregar contactos al teléfono y sincronizarlos con los contactos de tu cuenta de Google u otras cuentas compatibles con la sincronización de contactos. . Desde ahí, Para ver tus contactos, toca la tecla Inicio > puedes tocar las pestañas en la parte superior de la pantalla para cambiar rápidamente a los grupos de contactos o contactos favoritos . Verifica los detalles de los contactos 1. Toca la tecla Inicio > y toca la pestaña de todos los contactos para acceder a tu lista de contactos. 2. Desplázate por la lista para ver todos tus contactos. 3. Toca un contacto para ver sus detalles. SUGERENCIA: si tienes muchos contactos almacenados, verás una barra que se desliza al tocar la parte derecha de la pantalla. Para dirigirte directamente a una letra, mantén presionada la barra deslizante y arrástrala hacia la letra. Agrega un nuevo contacto 1. Toca la tecla Inicio > contactos . y toca la pestaña de todos los 88 2. Toca para agregar un nuevo contacto. 3. Toca el campo de cuenta en la parte superior de la pantalla para elegir dónde guardar el contacto. Si seleccionas una cuenta sincronizada, los contactos se sincronizarán automáticamente con tu cuenta en línea. 4. Ingresa el nombre de contacto, los números de teléfono, las direcciones de correo electrónico y cualquier otra información. 5. Toca FINALIZADO para guardar el contacto. Configura tu propio perfil Puedes crear tu propia tarjeta en el teléfono. 1. Toca la tecla Inicio > . contactos 2. Toca Configurar mi perfil o tu nombre, cualquiera de los dos que aparezca en la parte superior de la lista de contactos. 3. Edita tu información de perfil y toca FINALIZADO. y toca la pestaña de todos los Importa, exporta y comparte contactos Puedes importar/exportar contactos desde/hacia la tarjeta microSD. Esto resulta muy útil cuando necesitas transferir contactos entre diferentes dispositivos. También puedes compartir rápidamente tus contactos a través de Bluetooth, correo electrónico o mensajería, etc. 89 Importa contactos desde la tarjeta microSD 1. Toca la tecla Inicio > 2. Toca la tecla Menú > Importar/exportar > Importar desde el almacenamiento. . 3. Selecciona una cuenta para guardar los contactos. 4. Selecciona los archivos vCard en la tarjeta microSD y toca Aceptar. Exporta contactos a la tarjeta microSD 1. Toca la tecla Inicio > 2. Toca la tecla Menú > Importar/exportar > Exportar al almacenamiento. . 3. El teléfono te indicará el nombre del archivo vCard. Toca Aceptar para crear el archivo en la tarjeta microSD. Comparte contactos 1. Toca la tecla Inicio > contactos . y toca la pestaña de todos los 2. Toca la tecla Menú > Selec. elemento(s). 3. Toca para seleccionar los contactos que deseas compartir y a continuación toca . 4. Selecciona cómo compartirás los contactos. Las opciones dependen de las aplicaciones y servicios que estén instalados. 90 Trabaja con los contactos favoritos En la pestaña de contactos favoritos , puedes encontrar tus contactos favoritos y los contactos con los que te contactas más frecuentemente. Agrega un contacto a Favoritos Puedes agregar los contactos que utilizas frecuentemente a Favoritos para encontrarlos rápidamente. 1. Toca la tecla Inicio > . contactos y toca la pestaña de todos los 2. Toca un contacto y luego toca contacto. junto al nombre del Elimina un contacto de la lista de Favoritos 1. Toca la tecla Inicio > favoritos . y toca la pestaña de contactos 2. Toca un contacto favorito y luego toca del contacto. 91 junto al nombre Trabaja con los grupos Ve los grupos de contactos 1. Toca la tecla Inicio > contactos . y toca la pestaña de grupos de 2. Desplázate a través de la lista para ver los grupos preestablecidos y los grupos que creas. 3. Toca un grupo para ver tus contactos. Configura un Nuevo grupo 1. Toca la tecla Inicio > contactos . 2. Toca y toca la pestaña de grupos de para crear un nuevo grupo. 3. Toca para seleccionar una cuenta para el grupo. 4. Introduce el nombre del grupo y toca FINALIZADO. 5. Toca y selecciona los contactos que deseas como miembros del grupo. 6. Toca . Elimina un grupo 1. Toca la tecla Inicio > contactos . y toca la pestaña de grupos de 92 2. Toca un grupo y luego toca la Tecla menu > Desintgr. grupo. 3. Toca Aceptar para desintegrar el grupo. Los contactos en el grupo no se eliminarán. NOTA: no puedes eliminar el grupo Emergency contacts(ICE). Edita un grupo 1. Toca la tecla Inicio > contactos . y toca la pestaña de grupos de 2. Toca un grupo y luego toca la tecla Menú. 3. Toca Cambiar nombre de grupo para editar el nombre del grupo. O toca Selec. elemento(s) para seleccionar a los miembros que no necesites y luego elimínalos. NOTA: no puedes cambiar el nombre del grupo Emergency contacts(ICE). Envía mensaje grupal al grupo Emergency Contacts (ICE) Puedes enviar un mensaje a tus contactos del grupo ICE en caso de una emergencia. 1. y toca la pestaña de grupos de Toca la tecla Inicio > contactos , luego toca Emergency Contacts (ICE). -o- 93 Mantén presionado Llamada de emergencia si la pantalla del teléfono está bloqueada con un bloqueo de pantalla. 2. Toca la tecla Menú > Enviar mensaje en grupo para enviar el mensaje de emergencia predefinido a todos los contactos en el grupo de contactos de emergencia. NOTA: para enviar un mensaje de emergencia con información de ubicación, primero debes abrir GPS. Toca el icono de configuración en la pantalla Emergency contacts (ICE) para editar el mensaje de emergencia o configurar si deseas incluir la información de ubicación. Busca un contacto 1. Toca la tecla Inicio > . 2. Toca 3. Ingresa el nombre del contacto que deseas buscar. En una lista se mostrarán los contactos coincidentes. en la parte inferior de la pantalla. NOTA: toca la tecla Menú > GAL en la pantalla de lista de contactos para ver la Lista global de direcciones (GAL) y buscar contactos. 94 Edita contactos Edita detalles de contactos 1. Toca la tecla Inicio > 2. Toca el contacto que deseas editar y luego toca la tecla Menú > Editar. . 3. Edita el contacto y toca FINALIZADO. Establece un tono de llamada para un contacto Asigna un tono de timbre a un contacto, de modo que puedas saber quién llama cuando escuches el tono. 1. Toca la tecla Inicio > 2. Toca un contacto para el que quieras configurar un tono de timbre; luego, toca la Tecla menú > Establecer tono. 3. Selecciona un tono de timbre que te guste y toca OK. . Elimina un contacto 1. Toca la tecla Inicio > . 2. Toca el contacto que deseas eliminar y presiona la tecla Menú > Eliminar. 3. Toca Aceptar para confirmar. 95 Para eliminar varios contactos puedes hacer lo siguiente: 1. 2. Toca la Tecla menú > Selec. elemento(s) en la pantalla de todos los contactos. Toca para seleccionar los contactos que deseas eliminar y luego toca 3. . Toca Aceptar para confirmar. 96 Cuentas Agrega o elimina cuentas Puedes agregar varias cuentas de Google y cuentas de Microsoft Exchange ActiveSync. También puedes agregar otros tipos de cuentas, según las aplicaciones que hayas instalado en tu teléfono. Agrega una cuenta 1. Toca la tecla Inicio > tecla Menú > Configuración del sistema > Agregar cuenta. 2. Toca el tipo de cuenta que deseas agregar. 3. Sigue los pasos en pantalla para ingresar la información acerca de la cuenta. La mayoría de las cuentas requieren un nombre de usuario y contraseña, pero los detalles pueden variar. También es posible que debas contactar al departamento de TI o al administrador del sistema para obtener más información. Los tipos de cuentas que se agregan correctamente se muestran sobre Agregar cuenta en Configuración. Elimina una cuenta Al eliminar una cuenta, se eliminará la cuenta y toda la información asociada con ella de tu teléfono, por ejemplo, los mensajes de correo electrónico y los contactos. 97 1. Toca la tecla Inicio > tecla Menú > Configuración del sistema. 2. Toca el tipo y luego la cuenta. 3. Toca la tecla Menú > Eliminar cuenta > Eliminar cuenta. Configura la sincronización de una cuenta Configura los ajustes de sincronización automática 1. Toca la tecla Inicio > tecla Menú > Configuración del sistema > Uso de datos. 2. Toca la tecla Menú y marca o desmarca Sincronizar datos automáticamente. X Cuando esté activada la sincronización automática, los cambios que realizas en la información de tu teléfono o en Internet se sincronizarán automáticamente. X Cuando está desactivada la sincronización automática, deberás sincronizar manualmente para recibir mensajes de correo electrónico, actualizaciones u otra información reciente. 98 Sincroniza manualmente 1. Toca la tecla Inicio > tecla Menú > Configuración del sistema. 2. Toca el tipo y luego la cuenta que deseas sincronizar en la sección CUENTAS. 3. Toca la tecla Menú > Sincronizar ahora. O toca los tipos de información que deseas sincronizar. Cambia la configuración de sincronización de la cuenta 1. Toca la tecla Inicio > tecla Menú > Configuración del sistema. 2. Toca el tipo y luego la cuenta en la sección CUENTAS. Se observa la pantalla de sincronización y se muestra una lista con la información que la cuenta puede sincronizar. 3. Cuando la sincronización automática está activada, marca o desmarca según sea necesario. Los tipos de información verificada del teléfono e Internet se mantendrán en sincronización automática. 99 Correo electrónico Presiona en la Pantalla de inicio y selecciona Correo electrónico. Utilízalo para leer y enviar correos electrónicos desde servicios distintos a Gmail. Configura la primera cuenta de correo electrónico. 1. La primera vez que abras el Correo electrónico, ingresa la dirección del correo electrónico y la contraseña. 2. Toca Siguiente para permitir que tu teléfono recupere los parámetros de red automáticamente. NOTA: además puedes ingresar estos detalles de manera manual, tocando Configuración manual o cuando la configuración automática falla. 3. Sigue las instrucciones en pantalla para finalizar la configuración. Tu teléfono mostrará la bandeja de entrada de la cuenta de correo electrónico y comenzará a descargar los mensajes de correo electrónico. 100 Revisa los correos electrónicos Tu teléfono puede verificar automáticamente si hay mensajes de correo electrónico nuevos en el intervalo que establezcas al configurar la cuenta. También puedes revisar manualmente si hay mensajes de correo electrónico nuevos al tocar en cualquiera de las casillas de la cuenta de correo electrónico. Toca Cargar más mensajes en la parte inferior de la lista de correo electrónico para descargar mensajes anteriores. Responde un mensaje de correo electrónico Puedes responder o reenviar un mensaje que hayas recibido. También puedes eliminar mensajes y administrarlos de otras maneras. Responde o reenvia un correo electrónico 1. Abre el mensaje de correo electrónico que deseas responder o reenviar en el Buzón. 2. Haz lo siguiente si fuera necesario: 101 Para... haz... Responde al remitente, toca la tecla Menú > Acción > Responder. Responde al remitente y a todos toca la tecla Menú > los destinatarios del mensaje Acción > Responder a original, todos. Reenvia el mensaje, toca la tecla Menú > Acción > Reenviar. 3. Edita tu mensaje y presiona . Marca un correo electrónico como No leído. Puedes volver a marcar un mensaje de correo electrónico leído como "no leído", por ejemplo, para recordar que debes leerlo nuevamente más tarde. También puedes marcar un grupo de mensajes como no leídos. • Mientras lees el mensaje, toca la tecla Menú > Marcar como no leído. • Cuando estés en una lista de mensajes (por ejemplo, en el buzón), toca las casillas de verificación junto a los mensajes y luego toca . Elimina un correo electrónico Puedes eliminar un correo electrónico de su carpeta. También puedes eliminar un grupo de mensajes de correo electrónico. 102 • Al leer el mensaje, presiona • Cuando estés en una lista de mensajes (por ejemplo, en el > Aceptar. buzón), toca las casillas de verificación junto a los mensajes y luego toca > Aceptar. Crea y envía mensajes de correo electrónico 1. Abre tu buzón de correo electrónico y toca . NOTA: si tienes más de una cuenta de correo electrónico agregada a tu teléfono, toca la línea de remitente para seleccionar la cuenta que quieras utilizar para enviar el mensaje. 2. Ingresa un nombre de contacto o una dirección de correo electrónico en el campo "Para". Separa cada destinatario con una coma. También puedes tocar para seleccionar destinatarios desde tus contactos. NOTA: toca la tecla Menú > Agregar Cc/Cco para enviar una copia o una copia oculta a otros destinatarios. 3. Ingresa el asunto del correo electrónico y redacta el texto. 4. Toca la tecla Menú > Adjuntar un archivo para agregar archivos de audio, imágenes, videos u otro tipo de archivos como adjunto. 103 5. Toca en la parte superior derecha de la pantalla para enviar el mensaje. Agrega una Firma a los mensajes de correo electrónico Puedes establecer unas pocas líneas de texto sin formato como firma para cada mensaje de correo electrónico enviado desde una cuenta como, por ejemplo, tu nombre e información de contacto. 1. Abre la aplicación Correo electrónico. 2. Toca la tecla Menú > Configuración de la cuenta y selecciona la cuenta a la cual deseas agregar una firma. 3. Toca Firma e ingresa el texto. 4. Toca Aceptar. Agrega y edita cuentas de correo electrónico Añade una cuenta de correo electrónico Luego de configurar tu primera cuenta de correo electrónico (ve Correo electrónico – Configurar la primera cuenta de correo electrónico), podrás agregar más cuentas de correo electrónico y administrarlas de forma separada. 104 1. Abre Correo electrónico para ir a la pantalla del buzón. 2. Toca la tecla Menú > Configuración de la cuenta y toca AGREGAR CUENTA en la parte superior derecha de la pantalla. 3. Configura esta cuenta como lo hiciste con la primera. Edita una cuenta de correo electrónico Puedes cambiar varios de los ajustes de una cuenta, lo que incluye la frecuencia de revisión del correo electrónico, la forma de notificación de nuevos correos electrónicos y detalles sobre los servidores que utiliza la cuenta para enviar y recibir mensajes. 1. Abre Correo electrónico para ir a la pantalla del buzón. 2. Toca la tecla Menú > Configuración de la cuenta y toca la cuenta cuya configuración deseas modificar. 3. Realiza los cambios deseados y toca la tecla Atrás cuando haya finalizado. Elimina una cuenta de correo electrónico 1. Abre Correo electrónico para ir a la pantalla del buzón. 2. Toca la tecla Menú > Configuración de la cuenta y toca la cuenta que deseas eliminar. 3. Toca Eliminar cuenta en la parte inferior de la pantalla y luego toca Aceptar. 105 Cambia los ajustes generales del correo electrónico Los ajustes generales se aplicarán a todas las cuentas de correo electrónico que agregues. 1. Abre Correo electrónico para ir a la pantalla del buzón. 2. Toca la tecla Menú > Configuración del sistema > General. 3. Realiza los cambios deseados y toca la tecla Atrás cuando haya finalizado. 106 GmailTM Luego de iniciar sesión en una cuenta de Google en tu teléfono, puedes enviar y recuperar mensajes de Gmail con la aplicación Gmail. NOTA: es posible que esta función no esté disponible en determinadas regiones o con determinados proveedores de servicio. Abre tu Bandeja de entrada de Gmail. Toca en la Pantalla de inicio y selecciona Gmail. Aparece la pantalla de Bandeja de entrada. Si no haz iniciado sesión, se te solicitará que lo hagas o que crees una nueva cuenta. en la parte inferior derecha de la pantalla para Toca actualizar tu Bandeja de entrada y descargar nuevos mensajes. Cambiar cuentas Gmail muestra conversaciones, mensajes y ajustes de una cuenta de Google a la vez. Si haz iniciado sesión en más de una cuenta de Google en tu teléfono, puedes pasar de una cuenta a otra y ver la información en cada una de ellas. 107 1. Desde tu Bandeja de entrada, toca la cuenta actual en la parte superior de la pantalla. 2. En el menú desplegable, toca la cuenta que deseas ver. Se abrirá la Bandeja de entrada de la cuenta correspondiente. Redacta y envia un mensaje 1. Abre tu Bandeja de entrada de Gmail y elige la cuenta que deseas usar para enviar el mensaje. 2. Toca . 3. Ingresa un nombre de contacto o una dirección de correo electrónico en el campo "Para". Separa cada destinatario con una coma. 4. Ingresa el asunto del correo electrónico y redacta el texto. 5. Para adjuntar una imagen o un video, toca la tecla Menú > Adjuntar imagen / Adjuntar video. 6. Toca en la parte superior derecha de la pantalla para enviar el mensaje. Agrega una firma a los mensajes de Gmail Puedes establecer unas pocas líneas de texto sin formato como firma para cada mensaje que envíes desde Gmail. La firma que configuras en tu teléfono es independiente a la firma que uses para Gmail en Internet. 108 1. Abre la aplicación Gmail. 2. Toca la tecla Menú > Configuración de la cuenta y selecciona la cuenta a la cual deseas agregar una firma. 3. Toca Firma e ingresa el texto. 4. Toca Aceptar. Responde o reenvia un mensaje 1. Abre el mensaje de Gmail que quieras responder o reenviar a otra persona. 2. Haz lo siguiente si fuera necesario: Para... haz... Responder al remitente, toca en el encabezado del mensaje. Responde al remitente y a todos toca el encabezado de los destinatarios del mensaje mensaje > original, Responder a todos. Reenvia el mensaje, toca el encabezado del mensaje 3. Edita tu mensaje y toca el ícono Enviar 109 . > Reenviar. Trabaja con archivos adjuntos recibidos Cuando un mensaje tiene un archivo adjunto, Gmail muestra información sobre el archivo adjunto en la parte inferior del mensaje. Según el tipo de archivo adjunto, las aplicaciones instaladas en tu teléfono, como también los ajustes establecidos, puedes previsualizar, visualizar, reproducir, guardar el archivo adjunto, o revisar la información del archivo. Busca mensajes Puedes buscar mensajes mediante el uso de palabras que aparezcan en los campos de dirección, asunto o en el cuerpo del mensaje. NOTA: si realizas una búsqueda cuando tu teléfono no tiene conexión activa a Internet, solo podrás buscar los mensajes sincronizados en tu teléfono. 1. Abre la aplicación Gmail y toca . 2. Ingresa las palabras que deseas buscar y toca la tecla de búsqueda en el teclado de la pantalla. 3. En los campos de búsqueda, toca el mensaje que necesites y trabaja con él como lo haces con cualquier mensaje de Gmail. 110 Trabaja con etiquetas Las etiquetas de mensaje incluyen las etiquetas que creas y las etiquetas predeterminadas, tal como Enviado, Marcado con asterisco y Bandeja de salida. Puedes organizar tus correos electrónicos mediante el uso de etiquetas o marcándolos con asteriscos. Las etiquetas te ayudan a ordenar tus mensajes al igual que las carpetas. Para agregar o quitar etiquetas: 1. Abre la aplicación Gmail y activa las casillas de verificación en la lista de mensajes junto a los mensajes que quieras etiquetar. 2. Toca el ícono de etiqueta pantalla. en la parte inferior de la 3. Marca o desmarca las etiquetas en la nueva pantalla y toca Aceptar. 111 Para agregar asteriscos a los mensajes: 1. Abre la aplicación Gmail y activa las casillas de verificación en la lista de mensajes junto a los mensajes que quieras marcar con un asterisco. en la parte inferior de la 2. Toca el ícono de asterisco pantalla. Para visualizar mensajes clasificados por etiqueta: 1. Abre la aplicación Gmail y toca el ícono de etiqueta en la parte inferior de la lista de mensajes sin marcar ningún mensaje. 2. Toca la etiqueta para ver los mensajes con tal etiqueta. SUGERENCIA: además puedes tocar el nombre de tu cuenta en la parte superior de la pantalla. Luego toca una de las etiquetas incluidas en la sección RECIENTES, debajo de los nombres de cuenta. Modifica los ajustes de Gmail Toca la tecla Menú > Configuración del sistema en cualquier pantalla de Gmail para cambiar la Configuración general, que se aplica a todas las cuentas Gmail, u otros ajustes que solo se aplican a cuentas específicas. 112 Mensajería Puedes utilizar la aplicación Mensajería para intercambiar mensajes de texto (SMS) y mensajes multimedia (MMS). Abre la pantalla Mensajes Toca en la Pantalla de inicio y selecciona Mensajes. Se abre la pantalla Mensajería, en donde puedes crear un nuevo mensaje, buscar mensajes o abrir un hilo de mensajes actuales. • Toca para escribir un nuevo mensaje de texto o multimedia. • • Toca para buscar mensajes con palabras clave. Toca un hilo de mensajes existente para abrir la conversación que haz tenido con un número determinado. Envia un mensaje de texto 1. En la pantalla Mensajería, toca en la parte inferior. 2. Agrega destinatarios de una de las siguientes maneras. X Toca el campo Para e ingresa manualmente el número del destinatario o el nombre de contacto. Si tu teléfono muestra algunas sugerencias, toca la que deseas agregar. 113 X Selecciona los destinatarios en tus contactos tocando . 3. Toca el campo Tipo de mensaje para ingresar el contenido de mensaje de texto. NOTA: puedes tocar la tecla Menú para insertar un texto rápido, emoticón o contacto en formato de texto. 4. Toca . Envía un mensaje multimedia 1. En la pantalla Mensajería, toca en la parte inferior. 2. Introduce el destinatario y el texto del mensaje, tal como cuando envías un mensaje de texto. Además puedes incluir direcciones de correo electrónico como destinatarios. 3. Toca la tecla Menú > Agregar asunto para agregar un asunto al mensaje. 4. Toca el ícono de sujetapapeles archivo al mensaje. 5. Toca para adjuntar un o Enviar. NOTA: cuando ingresas una dirección de correo electrónico como destinatario, agrega un asunto o adjunta un archivo, el mensaje se convierte automáticamente en un mensaje multimedia. Cuando eliminas dicha información, el mensaje se convierte en un mensaje de texto. 114 Responde un mensaje Los mensajes que recibes se adjuntan a hilos existentes del mismo número. Si el mensaje nuevo es de un número nuevo, se crea un nuevo hilo. 1. En la pantalla Mensajería, toca el hilo que tiene el mensaje que deseas responder. 2. Escribe tu respuesta en la casilla de texto en la parte inferior. Puedes tocar el ícono si deseas responder con un MMS. 3. Toca . Reenvía un mensaje 1. En la pantalla Mensajería, toca el hilo que tiene el mensaje que deseas responder. 2. Mantén presionado el mensaje. 3. Toca Reenviar en el menú que se abre. 4. Introduce un destinatario para el mensaje y, si lo deseas, edita el contenido. 5. Toca . Ve los detalles del mensaje 1. Mantén presionado un mensaje en un hilo. 2. Toca Ver detalles para ver la información del mensaje, como por ejemplo el tipo de mensaje, el destinatario y la fecha. 115 Elimina mensajes o hilos Para eliminar un mensaje en un hilo: 1. En la pantalla Mensajería, toca un hilo. 2. Mantén presionado un mensaje y selecciona Eliminar. 3. Toca Eliminar. Para eliminar hilos de mensajes: 1. En la pantalla Mensajería, mantén presionado el hilo que desees eliminar. 2. Si existen más hilos que desees eliminar, tócalos uno por uno. 3. Toca en la parte inferior. 4. Toca Eliminar. Modifica los ajustes de mensaje Toca la tecla Menú > Configuración del sistema en la pantalla Mensajería para cambiar la configuración de Mensajería. 116 Calendario El Calendario del teléfono trabaja con el servicio de Google Calendar basado en Internet para crear y administrar eventos, reuniones y citas. También puedes trabajar con el calendario de Microsoft Exchange ActiveSync una vez que inicies sesión en tu cuenta Exchange en tu teléfono. en la Pantalla de inicio y Para abrir el Calendario, toca selecciona Calendario. Ve tus calendarios y eventos Selecciona los calendarios visibles 1. Abre la aplicación Calendario. 2. Toca la tecla Menú > Calendarios para mostrar. 3. Marca los calendarios que deseas ver o bien desmarca los que quieras ocultar. Los eventos de los calendarios ocultos no se muestran en la aplicación Calendario. Modifica las vistas de los calendarios Puedes visualizar los calendarios de diferentes maneras. La aplicación ofrece cuatro tipos de vista: Mes, Semana, Día y Agenda. 117 Para cambiar las vistas de un calendario, toca la vista en la parte inferior de la pantalla. Además puedes tocar el período de tiempo que se muestra en la parte superior izquierda y seleccionar la vista que prefieras. • • • En la vista Mes, deslízate verticalmente para ver los meses anteriores y posteriores. En la vista Semana o Día, deslízate hacia los costados para ver las semanas o los días anteriores y posteriores. Cuando veas días, semanas o meses anteriores, toca en la parte superior para cambiar rápidamente al día actual. 118 Visualiza los detalles de los eventos En la vista Agenda, Día o Semana, toca un evento para ver sus detalles. En la vista Mes, toca un día para cambiar a la vista Día o Agenda. A continuación toca un evento para ver sus detalles. Crea un evento 1. En la vista Calendario, toca para abrir una pantalla de detalles de evento para un nuevo evento. También puedes tocar un lugar en la vista Día o Semana dos veces para agregar un evento en ese horario. 2. Agrega los detalles del evento. Introduce un nombre, ubicación, período de tiempo y otros detalles adicionales sobre el evento. NOTA: si tienes más de una cuenta de calendario, puedes elegir una de ellas para agregar el evento al tocar el calendario actual que está sobre la casilla Nombre del evento. 3. Toca FINALIZADO en la parte superior de la pantalla para guardar el evento nuevo. 119 Edita o elimina un evento 1. Busca el evento que deseas editar o eliminar. 2. Abre la pantalla de detalles del evento (consulta Visualización de calendarios y eventos – Ver detalles de eventos en este capítulo). 3. Sigue uno de los siguientes pasos, según lo que necesites hacer. Para... haz... Editar el evento, Toca . Toca FINALIZADO para guardar los cambios. Eliminar el evento, toca > Aceptar. Compartir el evento, toca y selecciona cómo lo compartirás. Modifica los ajustes del Calendario Para modificar los ajustes del Calendario, abre una vista de Calendario (Día, Semana, Mes o Agenda). Luego toca la tecla Menú > Configuración. Puedes cambiar la Configuración general, que se aplica a todas las cuentas, u otros ajustes que solo se aplican a cuentas específicas. 120 Google Talk Google Talk es un servicio de mensajería instantánea de Google. Puedes usarlo para comunicarte en tiempo real con otras personas que también usen Google Talk en un teléfono, en la web o con una aplicación de escritorio. Inicia sesión para ver a tus amigos Debes iniciar sesión en tu cuenta de Google antes de usar Google Talk. Toca en la Pantalla de inicio y selecciona Talk. La primera vez que inicies Talk, toca la cuenta con la que quieres iniciar sesión. Aparecerá tu lista de amigos. NOTA: tu sesión de Google Talk seguirá vigente luego de haber iniciado la aplicación Talk, incluso si cambias a otras aplicaciones, hasta que cierres explícitamente la sesión. Para cerrar la sesión, retrocede a tu lista de amigos y toca la tecla Menú > Cerrar sesión. Agrega a un amigo 1. En la lista de amigos, toca de la pantalla. en la parte superior derecha 2. Introduce la dirección de tu amigo y toca FINALIZADO. 121 La dirección de tu amigo en Google Talk es una dirección de Gmail u otra dirección que esté configurada para conectarse a Google Talk. NOTA: si otras personas intentan agregarte como amigo, recibirás una notificación en la barra de estado y la invitación se verá en tu lista de amigos. Puedes tocar la invitación para Aceptar, Rechazar o Bloquear. Modifica tu estado de conexión 1. Toca tu propio contacto en la parte superior de la lista de amigos. 2. En la pantalla que se abre, toca tu estado actual para cambiarlo (o para cerrar sesión en Talk). 3. Introduce un mensaje de estado o, si ya tienes uno, edítalo. Además de los ajustes de estado comunes, puedes tocar Cambiar a un estado usado recientemente para seleccionar un mensaje que hayas ingresado previamente. 4. Toca la tecla Atrás para volver a la lista de amigos. Chatea con amigos Puedes usar Google Talk para chatear con amigos mediante intercambio de mensajes de texto. Si tus amigos tienen un micrófono o una cámara en el dispositivo con el cual usan Google Talk, puedes invitarlos a chatear con voz y video. 122 1. Toca a un amigo en tu lista de amigos. Se abre la pantalla de chat de ese amigo. 2. Introduce tu mensaje y toca o . También puedes tocar para iniciar un chat por video o voz si tu amigo está conectado. Cambia entre las conversaciones activas Si estás participando en más de un chat al mismo tiempo, puedes cambiar de un chat a otro de las siguientes formas. • Toca la tecla Atrás para regresar desde un chat a la lista de amigos. Luego, toca a otro amigo con el que quieras chatear. • Mientras te encuentres en la pantalla de chat con un amigo, deslízate hacia la izquierda o la derecha para cambiar a las pantallas de chat de otros amigos. Utiliza el chat grupal Durante un chat, puedes invitar a otros amigos a que se unan en un chat grupal. 1. En la pantalla de chat toca la tecla Menú > Agregar a chat. 2. Toca el nombre del amigo que deseas invitar. El amigo que invitaste y los participantes actuales recibirán una invitación a un chat grupal. Cada amigo que acepte la invitación se unirá al chat grupal. En un chat grupal, todos pueden ver los mensajes de todos. Los chat grupales aparecen en la parte superior de tu lista de amigos con un ícono de conversación grupal. 123 Finaliza el chat En la pantalla de chat toca la tecla Menú > Finalizar chat. También puedes tocar la tecla Menú > Finalizar todos los chat mientras te encuentres en la lista de amigos para finalizar todas las conversaciones activas. Modifica los ajustes de Google Talk En cualquier pantalla de chat o en la lista de amigos, toca la tecla Menú > Configuración para cambiar la configuración de Google Talk de tu cuenta. 124 Google+ Google+ es un servicio de red social que ofrece Google. La aplicación Google+ en tu teléfono te permite administrar tu información, chatear en línea con tus contactos, organizarlos en diferentes círculos y compartir tu información seleccionada. en la Pantalla de inicio y selecciona Google+. La Toca primera vez que abras la aplicación Google+, selecciona las opciones de carga instantánea y de sincronización de contactos. Organiza tus contactos 1. Abre la aplicación Google+. 2. Toca > Buscar personas. e ingresa la persona que deseas buscar o 3. Toca selecciona una persona sugerida y luego toca Agregar o Seguir. La persona se agrega automáticamente a uno de tus círculos. Puedes tocar el círculo (de manera predeterminada, Amigos, Familia, Personas conocidas y Siguiendo) para cambiar los círculos a los que pertenece la persona. Obtén actualizaciones 1. Abre la aplicación Google+. 2. Toca > Página de inicio. 125 3. Deslízate hacia arriba o hacia abajo para ver la información que otros usuarios compartieron contigo. Toca para seleccionar los grupos de información que deseas mostrar. X Cercanas muestra las publicaciones que los usuarios cercanos a tu ubicación actual compartieron contigo. X Todos los círculos, Personas conocidas, Familia, Siguiendo y Amigos muestran actualizaciones de las personas que agregaste a tus círculos. X Lo más interesante muestra las publicaciones más populares en Google+. Chatea con contactos Puedes chatear con tus contactos de Google+ a través de mensajería instantánea, similar a enviar un texto con la aplicación de Mensajes. 1. Toca > Más > Messenger en la aplicación Google+ o > Messenger. toca desde la pantalla de inicio 2. Toca para crear un mensaje nuevo. Si tocaste en la parte superior, selecciona los destinatarios entre las personas sugeridas o toca para agregar destinatarios. Pueden ser contactos o círculos. 3. Introduce el mensaje. 4. Toca para enviar el mensaje. SUGERENCIA: toca > Hangouts para sostener un chat por video con tus amigos. 126 Revisa tus fotos Puedes ver tus propios álbumes de fotos y los álbumes que comparten otros usuarios. Toca > Fotos en la aplicación Google+ par ver todos los álbumes disponibles. Revisa y administra tu perfil 1. Toca > Perfil en la aplicación Google+. 2. Deslízate hacia arriba o hacia abajo para ver tus publicaciones e información personal. Toca y podrás cambiar tu foto de perfil. Otras funciones • Comunidades: una comunidad es donde las personas se reúnen para compartir y analizar un tema en común. Toca > Comunidades en la aplicación Google+ para buscar y unirte a todo tipo de comunidades en línea en la red Google+. • Eventos: toca > Eventos en la aplicación Google+ para administrar tu calendario social. Puedes agregar eventos, invitar personas y luego compartir fotos en tiempo real desde el evento. 127 • Local: toca > Local en la aplicación Google+ para iniciar la función Local de Google Maps, donde podrás encontrar todo tipo de comercios y atracciones locales. 128 Navegador Usa el Navegador para ver páginas web y buscar información. Abre el Navegador Toca en la Pantalla de inicio y selecciona Navegador para usar el navegador web. El Navegador también se abre cuando tocas un enlace web, por ejemplo, en un correo electrónico o un mensaje de texto. Abre una página web o busca en Internet 1. Abre la aplicación Navegador. 2. Toca la casilla de dirección en la parte superior de la página web. Si la casilla de dirección no es visible, desplázate hasta la parte superior de la página web para visualizarla. 3. Ingresa la dirección (URL) de una página web. O ingresa los términos que deseas buscar. Además, puedes tocar para buscar con tu voz. 4. Toca una URL, busca una sugerencia o bien toca Ir en el teclado para abrir la página web o buscar resultados. SUGERENCIA: toca la X que está en la parte inferior de la pantalla si deseas detener la página que se está cargando. 129 Configura la página de inicio Tu página de inicio se abre cuando abres una nueva pestaña de navegador y cuando inicias el navegador después de reiniciar tu teléfono. 1. Abre la página que deseas establecer como página de inicio. 2. Toca la tecla Menú > Config. > General > Establecer página principal. 3. Toca Página actual o una de las siguientes opciones. X Página en blanco: abre una ventana del navegador sin abrir ninguna página web predeterminada. De esta manera podrás abrir más rápido las ventanas del navegador. X Página predeterminada: configura la URL predeterminada de fábrica como página de inicio. X Sitios más visitados: cada ventana nueva del navegador muestra una lista de los sitios más visitados para que puedas escoger uno de ellos. X Navegación de sitio: cada ventana nueva del navegador muestra una pantalla de navegación con varios accesos directos a sitios web específicos. X Otro: ingresa una URL como página de inicio. 130 Obtén información sobre la página actual Toca el ícono de la página, a la izquierda de la casilla de dirección. Trabaja con una página abierta Durante la visualización de la mayoría de las páginas web, puedes realizar las siguientes operaciones. • Desplazarse: desliza la pantalla en cualquier dirección. • Alejar: toca la pantalla con dos dedos y pellízcala. • Acercar: toca la pantalla con dos dedos y sepáralos. • Seguir un enlace: toca un enlace en la página web para abrirlo. • Retroceder: toca para regresar a la página en la que estaba antes en la misma ventana. • Avanzar: toca • Actualizar la página: toca dirección. • Buscar texto en la página: toca la tecla Menú > Buscar en la página y escribe las palabras que deseas buscar. • Enviar la URL de la página a un amigo: toca la tecla Menú > Compartir página y selecciona cómo deseas enviar la URL. . a la derecha de la casilla de 131 • Guardar la página para una lectura sin conexión: toca la tecla Menú > Guardar para leer sin conexión. Toca la tecla Menú > Marcadores > PÁGINAS GUARDADAS para leerlas. SUGERENCIA: además de los enlaces, el Navegador también reconoce en las páginas web algunos números de teléfono, direcciones e información similar que puedes utilizar. Prueba tocar esos datos y ve lo que sucede. Usa varias pestañas del navegador Puedes abrir varias páginas web al mismo tiempo (una página en cada pestaña) y alternarlas libremente. Para abrir una nueva pestaña del navegador: Toca en la parte inferior de la pantalla. Se abrirá una nueva ventana del navegador y se cargará la página de inicio. Para alternar entre pestañas: 1. Toca el ícono de pestañas en la parte inferior de la pantalla. El número en el ícono indica la cantidad de ventanas de navegador que están activas actualmente. 2. Desliza el dedo verticalmente para desplazarte por la lista de pestañas abiertas. 3. Toca la miniatura de la pestaña que deseas abrir. SUGERENCIA: desliza una miniatura horizontalmente o toca la X para cerrar la pestaña. Toca la X en la esquina superior derecha de la pantalla para cerrar todas las ventanas. 132 Para usar una pestaña en modo incógnito para una navegación privada: Las páginas que veas en modo incógnito no aparecerán en el historial de navegación ni en el historial de búsqueda. No quedarán rastros en tu teléfono una vez que cierres la ventana. en la parte inferior de la 1. Toca el ícono de pestañas pantalla. 2. Toca la tecla Menú > Nueva pestaña de incógnito. Descarga archivos 1. Mantén presionada una imagen o un enlace a un archivo o a otra página Web. 2. En el menú que se abre, toca Guardar imagen o Guardar enlace. Puedes ver o abrir los archivos descargados en la aplicación Descargas ( > Descargas) o tocando la tecla Menú > Descargas cuando te encuentres en la aplicación Navegador. Usa los marcadores Guarda las URL Web como marcadores para abrirlas fácilmente en el futuro. Para abrir un marcador, toca la tecla Menú > Marcadores en una ventana del navegador y, después, toca el marcador. 133 Marca una página Web 1. Abre la página Web. 2. Toca la tecla Menú > Guardar en marcadores. 3. Edita la etiqueta del marcador y la dirección si es necesario, o elige otra cuenta. Toca el nombre al lado de Agregar a para cambiar el lugar en el que guardarás el marcador. 4. Toca Aceptar. Edita un marcador 1. Toca la tecla Menú > Marcadores en la pantalla de la página web. 2. Mantén presionado el marcador para editar. 3. Toca Editar marcador. 4. Edita la etiqueta, la dirección, la cuenta o el lugar del marcador en el cuadro de diálogo que se abre. 5. Toca Aceptar. Borra un marcador 1. Toca la tecla Menú > Marcadores en la pantalla de la página web. 2. Mantén presionado el marcador para editar. 3. Toca Eliminar marcador. 4. Toca Aceptar. 134 Visualiza tu historial de navegación 1. Abre la aplicación Navegador y toca la tecla Menú > Marcadores. 2. Toca la pestaña HISTORIAL. 3. Toca un período de tiempo para ver las páginas en que navegaste y luego toca Más visitadas para ver las páginas web que visitaste con más frecuencia. Puedes tocar un elemento para volver a abrir la página web. Cambia los ajustes del navegador Puedes configurar varios ajustes del Navegador para personalizar la manera de navegar por la Web, incluidos varios ajustes que puedes utilizar para controlar tu privacidad. Para abrir la pantalla de configuración del Navegador, toca la tecla Menú > Config. en la pantalla de la página web. 135 Mapas, Navegación y Local Activa los servicios de ubicación Para usar Navigation, Local, Latitude y buscar tu ubicación en Google Maps, debes activar los servicios de ubicación en tu teléfono. 1. Toca la tecla Inicio > tecla Menú > Configuración del sistema > Servicios de ubicación. 2. Selecciona las opciones de ubicación que deseas utilizar. X Marca Servicio ubicación de Google para usar redes Wi-Fi y móviles para determinar tu ubicación aproximada. X Marca Satélites de GPS para usar satélites GPS para determinar tu ubicación. X Marca Búsqueda de Google y ubicación para permitir que las aplicaciones de Google accedan a tu ubicación y la utilicen para mejorar los resultados de búsqueda y otros servicios. NOTA: para permitir que las aplicaciones de Google, tales como Maps, Local y Navigation accedan a tu ubicación, debes marcar Búsqueda de Google y ubicación. 136 Obtén tu ubicación 1. Toca la tecla Inicio > 2. Toca > Maps. en la esquina superior derecha. El mapa se centra en una flecha azul parpadeante que indica tu ubicación. Busca una ubicación 1. Toca la tecla Inicio > > Maps. 2. Toca e ingresa el lugar que estás buscando en la casilla de búsqueda en la parte superior. Puedes introducir una dirección, una ciudad o un tipo de empresa o establecimiento, por ejemplo, “museos en Shangai”. A medida que vayas introduciendo la información, aparecerán sugerencias basadas en tus búsquedas anteriores y en búsquedas populares en una lista debajo de la casilla de búsqueda. Puedes tocar una sugerencia para buscarla. al lado de la SUGERENCIA: también puedes tocar casilla de búsqueda para usar la búsqueda por voz. 3. Toca el ícono de búsqueda en el teclado. En el mapa aparecerán globos con etiquetas de letras que indican los resultados de la búsqueda. 4. Toca un globo para abrir una etiqueta con información resumida sobre la ubicación. 137 5. Toca la etiqueta para abrir una pantalla con más información, así como opciones para obtener indicaciones y mucho más. Obtén indicaciones para llegar a tu destino Maps te puede entregar indicaciones para tus viajes a pie, en transporte público o en automóvil. 1. Toca la tecla Inicio > 2. Toca > Maps. en la parte inferior. 3. Ingresa un punto de partida y de finalización y selecciona el modo de transporte (automóvil, transporte público o a pie). Si haz activado Mi ubicación, aparecerá en el campo del punto de partida de forma predeterminada. 4. Toca CÓMO LLEGAR. Las indicaciones para llegar a tu destino aparecerán marcadas en el mapa. Toca la flecha izquierda o derecha para ver las indicaciones paso por paso. También puedes tocar la LISTA DE INDICACIONES para ver tu ruta en formato de lista. NOTA: toca > Navigation en la Pantalla de inicio para usar Google Maps Navigation (beta) y obtener instrucciones de voz paso a paso. 138 Busca lugares locales Google Local te ayuda a buscar todo tipo de empresas y establecimientos cerca de tí. Puedes calificar estos sitios y obtener recomendaciones. 1. Toca la tecla Inicio > > Local. O desde la aplicación Maps, toca la esquina superior izquierda de la pantalla y selecciona Local. 2. Espera mientras se establece tu ubicación. Cuando se encuentra tu ubicación, esta aparece en la parte superior. 3. Selecciona una categoría de lugar y aparecerá la información de esa categoría de lugar cercano. También puedes usar el botón buscar el lugar que necesitas. en la parte superior para NOTA: toca la tecla Menú > Añadir una búsqueda para agregar nuevas categorías de lugares. 4. Toca el resultado que te interese y revisa los detalles y comentarios acerca del lugar. También puedes ver el lugar en Maps, averiguar cómo llegar, llamar al lugar y agregar su calificación, crítica, y más. 139 Comparte la ubicación Google Latitude permite que tú y tus amigos vean la ubicación de los demás en el mapa y compartan mensajes de estado. Para utilizar Latitud en tu teléfono, abre la aplicación Maps, toca el ícono de Maps en la parte superior de la pantalla y selecciona Latitud. La primera vez que accedas a Latitud, sigue las instrucciones y activa la opción para compartir ubicaciones, informar ubicación o Wi-Fi. En Latitud, puedes hacer las siguientes operaciones. • Toca • Toca VISTA DEL MAPA para ver a tus amigos en Maps. Puedes tocar la flecha izquierda o derecha para alternar entre tus amigos y tú. • Toca para agregar nuevos amigos a Latitude desde los contactos, por direcciones de correo electrónico o desde amigos sugeridos. • Toca la tecla Menú > Mostrar/ocultar amigos olvidados para mostrar u ocultar amigos olvidados, que hace un tiempo no actualizan su ubicación. • Toca la tecla Menú > Ajustes de ubicación para cambiar la configuración de Latitude. para actualizar el estado de tus amigos. 140 Google Now, Búsqueda por voz y Marcador por voz Puedes buscar información en la Web o en tu teléfono con Google Now. También puedes buscar en la Web o realizar algunas tareas con tu voz. Busca con texto 1. Inicia la búsqueda de una de las siguientes maneras. X X Toca la tecla Inicio > > Google. Toca la casilla de Búsqueda en Google en la parte superior de la Pantalla de inicio. 2. Ingresa las palabras que deseas buscar y toca el botón de búsqueda en el teclado de la pantalla o toca una sugerencia de búsqueda. Busca por voz 1. Toca la tecla Inicio > > Google. 2. Toca el ícono de micrófono que está a la derecha de la casilla de búsqueda o solo pronuncia "Google". También puedes tocar la tecla Inicio > > Búsqueda por voz. 141 3. Pronuncia en voz alta las palabras que deseas buscar. Cuando termines de hablar, se analizará lo que dijiste y se iniciará la búsqueda. Usa el marcador por voz 1. Toca la tecla Inicio > > Marcador por voz. 2. Sigue los ejemplos que se muestran para marcar un número o abrir una aplicación. Cambiar la configuración de búsqueda Abre la aplicación Google y toca la tecla Menú > Configuración para configurar las opciones de Google Now, búsqueda por voz y teléfono y cambiar la configuración de privacidad de tu cuenta. 142 Cámara Puedes usar tu teléfono para sacar fotos y grabar videos. Las fotos y los videos se almacenan en la tarjeta de memoria del teléfono o en la memoria interna del teléfono. Puedes copiarlos a tu computadora o acceder a ellos en la aplicación Galería. Captura una foto 1. Toca la tecla Inicio > > Cámara. 2. Apunta la cámara al objetivo y haz los ajustes que sean necesarios. 143 Número Función 1 Alternar entre la cámara frontal y la trasera. 2 Seleccionar efecto de color (solo disponible para la cámara trasera). 3 Seleccionar efecto de escena (solo disponible para la cámara trasera). 4 Cambiar los ajustes de la cámara. 5 Deslizar para acercar o alejar. También puedes presionar las teclas de volumen para acercar o alejar. 6 Ver las fotos y los videos que haz capturado. 7 Cambiar los ajustes del flash (solo disponible para la cámara trasera). 8 Capturar una foto. 9 Alternar entre la cámara y la videocámara. 3. Puedes permitir que la cámara enfoque automáticamente en el centro de la pantalla o puedes tocar otra área en la pantalla donde deseas que esté el enfoque. 4. Toca el ícono de obturador cámara para tomar una foto. o presiona la tecla de ¡ADVERTENCIA! Conserva una distancia prudente al usar el flash. No apuntes el flash hacia los ojos de las personas o los animales. 144 Personaliza los ajustes de la cámara Antes de tomar una foto, puedes tocar para abrir las siguientes opciones de ajustes de la cámara. • Tiempo fotog.: configura un retraso de tiempo antes de que la cámara capture una imagen automáticamente después de tocar el ícono de obturador o bien desactiva esta función. • Selector de ráfaga: activa o desactiva el selector de ráfaga. El modo de ráfaga te permite tomar varias fotos consecutivamente, al mantener presionado el ícono del obturador. Puedes seleccionar las imágenes que quieras guardar, después de tomar las fotos, cuando la selección de ráfaga esté activa. • Modo de intervalo: configura la duración en que la cámara captura varias fotos automáticamente después de tocar el ícono de obturador. Puedes desactivar esta función. • Face Mode: activa o desactiva la detección de rostros, detección de parpadeo, detección de sonrisa y la reducción de ojos rojos. • Image Settings: permite ajustar la exposición, el contraste, la saturación y la nitidez de la imagen. • Balance blancos: permite cambiar el escenario de balance de blancos o dejarlo en Automático. • ISO: permite seleccionar el nivel de ISO o dejarlo en Automático. 145 • Almacenar ubicación: permite seleccionar si se deseas guardar la ubicación GPS en tus fotos capturadas. • Tonos obtur.: permite cambiar el tono del obturador. • Línea de composición: muestra u oculta la línea de composición. • Tamaño de imagen: permite configurar el tamaño de imagen para tu foto. • Revis. auto.: configura el tiempo de revisión automática para la imagen capturada. Puedes desactivar esta función. • Calidad de la imagen: permite ajustar la calidad de imagen para tu foto. • Antiefecto de banda: permite establecer el valor de antiefecto de banda o dejarlo en Automático. Esta función permite evitar bandas en las imágenes que capturas de la televisión o pantallas de computadora. • Ubicación de almacenamiento: permite cambiar la ubicación de almacenamiento para las fotos y los videos capturados. • Restaurar valores: restablece la configuración predeterminada de la cámara. NOTA: algunas opciones no están disponibles para la cámara delantera. 146 Toma una fotografía panorámica 1. Toca la tecla Inicio > 2. Toca > Cámara. y luego toca Panorama. 3. Enmarca uno de los lados de la escena que deseas incluir en el panorama. Por ejemplo, si estás fotografiando un puente, enmarca el extremo del puente en donde deseas comenzar el panorama. o presiona la tecla de cámara y comienza a 4. Toca recorrer lentamente el área que deseas incluir en el panorama. En el ejemplo del puente, recorre despacio y sin parar de un extremo al otro. 5. Cuando llegues al final de la toma, toca o presiona la tecla de cámara. El panorama aparece inmediatamente y tu teléfono muestra un indicador de progreso mientras guarda la imagen. 6. Para ver la imagen, toca la miniatura que está en la esquina de la pantalla. NOTA: toca la tecla Atrás para salir del modo Panorama. 147 Graba un video 1. Toca la tecla Inicio > 2. Desliza el botón > Cámara. para abrir la videocámara. 3. Apunta la cámara al objetivo y haz los ajustes que sean necesarios. Puedes tocar cualquier área de la pantalla en que desees que la videocámara enfoque antes y durante la grabación. Número Función 1 Alternar entre la cámara frontal y la trasera. 2 Cambiar los ajustes de la cámara de video. 3 Deslizar para acercar o alejar. También puedes presionar las teclas de volumen para acercar o alejar. 148 Número Función 4 Ver las fotos y los videos que has capturado. 5 Encender o apagar el flash (solo disponible para la cámara trasera). 6 Grabar un video. 7 Alternar entre la cámara y la videocámara. 4. Toca o presiona la tecla de cámara para comenzar la grabación. 5. Toca o presiona la tecla de cámara para comenzar la grabación. SUGERENCIA: mientras la grabación está en curso, puedes para guardar el cuadro como una foto separada. tocar Personaliza los ajustes de la cámara de video Antes de tomar una foto, puedes tocar para abrir las siguientes opciones de ajustes de la cámara. • Calidad del video: permite configurar la calidad para tu video. • Intervalo de tiempo: permite establecer el intervalo de tiempo entre cada toma cuando capturas videos con intervalo de tiempo. 149 • Balance blancos: permite cambiar el escenario de balance de blancos o dejarlo en Automático. • Almacenar ubicación: permite seleccionar si deseas guardar la ubicación GPS en tus fotos capturadas. • Ubicación de almacenamiento: permite cambiar la ubicación de almacenamiento para las fotos y los videos capturados. • Restaurar valores: restablece la configuración predeterminada de la cámara. 150 Galería Abrir la galería Toca la tecla Inicio > tus imágenes y videos. > Galería para ver los álbumes de Trabaja con álbumes Cuando abres la Galería, aparecen todas las fotos y videos en distintos álbumes. Para ver el contenido de un álbum: Toca un álbum para ver las fotos y videos que contiene. Para compartir álbumes: 1. Mantén presionado un álbum hasta que quede seleccionado. 2. Toca otros álbumes que desees compartir. 3. Toca en la parte superior de la pantalla y selecciona la manera en la que deseas compartir los álbumes. Para ver los detalles de un álbum: 1. Mantén presionado un álbum hasta que quede seleccionado. 2. Toca > Detalles. 151 Para eliminar álbumes: 1. Mantén presionado un álbum hasta que quede seleccionado. 2. Toca otros álbumes que desees eliminar. 3. Toca > Aceptar. Trabaja con imágenes Toca una foto en un álbum para verla en pantalla completa. Cuando visualizas una imagen o un video en pantalla completa, las opciones disponibles son las siguientes. 152 • Deslízate horizontalmente para ver más imágenes o videos. • Pellizca una imagen o un video para reducir su tamaño. Entonces verás una vista de sección de película de todas tus imágenes y videos en una fila. Deslízate hacia la izquierda o derecha para recorrerlas. SUGERENCIA: puedes eliminar una imagen o un video deslizándolo hacia arriba o abajo en la vista de sección de película. Si eliminas una imagen o un video accidentalmente, toca DESHACER para recuperarlo. • Toca dos veces la foto, o pellizca con dos dedos o sepáralos para alejar o acercar. • Toca • Toca • Toca la tecla Menú para acceder a más opciones. Puedes explorar el contenido de los álbumes en una presentación de diapositivas, girar o cortar la imagen, ver los detalles de la imagen, establecer la imagen como ícono de contacto o papel tapiz, o editar la imagen. • Toca el ícono de galería que está en la esquina superior izquierda para volver al álbum. y selecciona un método para compartir la imagen. > Aceptar para eliminar la imagen o el video. NOTA: hay opciones que no están disponibles para algunos álbumes o fotos. 153 Retoca tus fotos Puedes editar cualquier foto que hayas tomado y otras imágenes en la Galería. La foto modificada se guarda en el álbum Editadas, mientras que la imagen original queda siempre intacta. 1. Toca la tecla Menú > Editar mientras ves una foto en pantalla completa para abrir la interfaz de Editar. 2. Toca los íconos en la parte inferior de la pantalla para editar la foto. Agrega luz de relleno, resalta los toques de luz o sombra o configura en ajuste automático. Aplica efectos, como proceso cruzado, posterización, lomografía, documental, viñeteado, película granulada y ojo de pez. Aplica filtros de color para calidez, saturación, blanco y negro, sepia, negativo y otros efectos, como escribir sobre la imagen. Recorta, corrige ojos rojos, endereza, rota, voltea o ajusta la nitidez de la foto. 3. Para deshacer o repetir los cambios que realizaste en la foto, toca o en la parte superior de la pantalla. 4. Toca GUARDAR para guardar la foto nueva en el álbum Editadas. 154 Comparte tus fotos 1. Toca un álbum en la galería y luego toca una foto. en la parte superior de la pantalla. Si no puedes 2. Toca ver el ícono, toca la pantalla primero. 3. Selecciona la manera en la que deseas compartir la foto. Trabaja con videos Reproduce los videos 1. Toca un álbum en la galería y luego toca la miniatura de un video. 2. Toca en el centro para comenzar la reproducción. Toca el video para ver los controles de reproducción. Comparte videos 1. Toca un álbum en la galería y luego toca la miniatura de un video. Toca más videos que desees compartir para seleccionarlos. 2. Toca en la parte superior de la pantalla. 3. Selecciona la manera en la que deseas compartir los videos. 155 Música Toca la tecla Inicio > > Música para reproducir archivos de audio en tu teléfono. Música es compatible con una gran variedad de formatos de audio, de modo que puedes reproducir música que compres en tiendas en línea, música que copies de tu colección de CD, etcétera. Copia archivos de música a tu teléfono Copia desde una computadora 1. Conecta tu teléfono a la computadora a través de un cable USB. 2. Abre el panel de notificaciones y toca Conectado como …. 3. Toca Dispositivos de multimedia (MTP) (si es compatible con la PC) para explorar los archivos almacenados en tu teléfono y en la tarjeta microSD. Consulta Conectar tu teléfono a una computadora a través de USB. 4. Copia los archivos de música desde la computadora y pégalos en la memoria del teléfono o en una tarjeta microSD. Descarga desde Internet Puedes descargar archivos de música cuando navegues por páginas web. Consulta Descarga archivos. 156 Recibe a través de Bluetooth Puedes recibir archivos de música de otros dispositivos a través de Bluetooth. Consulta Recibe datos a través de Bluetooth. Recibe a través de Wi-Fi Direct Puedes recibir archivos de música de otros dispositivos a través de Wi-Fi Direct. Consulta Recibe datos a través de Wi-Fi Direct. Visualiza tu biblioteca de música Toca la tecla Inicio > > Música y aparecerá tu biblioteca de música. Todos los archivos de audio están catalogados de acuerdo con la información almacenada en los archivos. Toca las pestañas en la parte superior de la pantalla para ver la biblioteca de música organizada por Álbumes, Artistas, Canciones, Listas de reproducción, Carpetas o Lista de género. NOTA: si estás reproduciendo un archivo de audio, la información de resumen aparece en la parte inferior de la pantalla de la biblioteca de música. Toca para abrir la pantalla de reproducción. 157 Establece una canción como tono de timbre predeterminado La canción se usará como tono para todas las llamadas entrantes, salvo las llamadas de contactos a los que hayas asignado tonos especiales (consulta Personas – Editar contactos – Establecer un tono de timbre para un contacto). 1. Toca la tecla Inicio > > Música para ver la biblioteca de música. NOTA: si estás en la pantalla de reproducción, toca para volver a la biblioteca de música. 2. Toca al lado de una canción en una lista. 3. En el menú que se abre, toca Usar como tono de timbre del teléfono. SUGERENCIA: si estás reproduciendo la canción, puedes tocar la tecla Menú > Usar como tono de timbre en la pantalla de reproducción. Elimina una canción 1. Toca la tecla Inicio > de música. > Música para ver la biblioteca NOTA: si estás en la pantalla de reproducción, toca para volver a la biblioteca de música. 2. Toca al lado de una canción en una lista. 3. En el menú que se abre, toca Eliminar > Aceptar. 158 Reproduce música Toca una canción en la biblioteca de música para escucharla. Aparecerá la siguiente pantalla de reproducción. 159 Número Función 1 Toca para activar el modo de repetición: no repetir, repetir la canción actual o repetir la lista de reproducción actual. 2 Control de reproducción. Omite canciones o pausa y reanuda la reproducción. Arrastra la barra de desplazamiento para ir directamente a cualquier parte de la canción. 3 Toca para volver a la biblioteca de música. 4 Toca para agregar la canción o eliminarla de favoritos. Puedes encontrar tus canciones favoritas en la lista de reproducción Favoritos en la pestaña Listas de reproducción. 5 Arte de tapa del álbum. Deslízate hacia la izquierda o la derecha para ver las letras (si están disponibles) o la lista de reproducción actual. 6 Toca para reproducir la lista de reproducción actual en modo de reproducción aleatoria. Administra tus listas de reproducción Crea listas de reproducción para organizar tus archivos de música en conjuntos de canciones y así reproducir las canciones que te gustan en el orden que prefieras. 160 Crea una lista de reproducción 1. Toca al lado de la canción en la biblioteca de música. 2. En el menú que se abre, toca Agregar a lista de reproducción. 3. Toca Nuevos. 4. Escribe el nombre de la lista de reproducción y toca Guardar. Se crea la lista de reproducción y se agrega la canción seleccionada a la lista de reproducción. Agrega una canción a una lista de reproducción 1. Toca al lado de la canción en la biblioteca de música. 2. En el menú que se abre, toca Agregar a lista de reproducción. 3. Toca el nombre de la lista de reproducción en la que quieres agregar la canción. La canción se agregará a la lista de reproducción. Elimina una canción de una lista de reproducción. 1. Abre la lista de reproducción. 2. Toca junto a la canción que deseas eliminar. 161 3. Toca Suprimir de la lista de reproducción. Elimina o cambia el nombre de una lista de reproducción 1. Toca la pestaña Listas de reproducción en la biblioteca de música para ver todas las listas de reproducción. al lado de una lista de reproducción y toca 2. Toca Cambiar nombre de lista de reprod. o Eliminar listas de reprod. en el menú que se abre. NOTA: estas opciones pueden no estar disponibles para algunas listas de reproducción que se crean automáticamente, como Últimos agregados. 162 Play Music La aplicación Play Music ( ) funciona con Google Music, la tienda en línea de música y el servicio de transmisión en tiempo real de Google. Puedes transmitir mediante datos móviles o Wi-Fi y escuchar tus canciones favoritas que agregaste a la biblioteca en línea de Google Music. También puedes reproducir archivos de audio que copiaste directamente a tu teléfono desde una computadora. NOTA: la disponibilidad de Google Music dependerá de tu región. Si no está disponible o si no tienes conexión por transferencia de datos o Wi-Fi, solo podrás reproducir música almacenada en tu teléfono. Reproduce tu música Toca la tecla Inicio > > Play Music. Si se te solicita, selecciona una cuenta para acceder a la biblioteca de música en línea. La aplicación busca música y listas de reproducción en tu biblioteca en línea y en tu teléfono antes de mostrar una biblioteca de música combinada, organizada por LISTAS DE REPRODUCCIÓN, RECIENTES, ARTISTAS, ÁLBUMES, CANCIONES, y GÉNEROS. Para cambiar la vista de tu biblioteca, deslízate hacia la izquierda o hacia la derecha sosteniendo tu teléfono en posición recta, o toca el nombre de la vista en la esquina superior izquierda de la pantalla mientras sostienes tu teléfono de lado. 163 Toca una canción para reproducirla. Cuando la canción se esté reproduciendo, toca la portada del álbum para ver más opciones. 164 Número Función 1 Toca para volver a la biblioteca de música. 2 Nombres de canciones y artistas. 3 Arte de tapa del álbum. 4 Control de reproducción. Omite canciones, pausa y reanuda la reproducción, usa el modo de reproducción aleatoria o repite. Arrastra la barra de desplazamiento para ir directamente a cualquier parte de la canción. 5 Califica la canción. 6 Toca para ver la lista de reproducción actual (cola). 7 Busca música. Puedes seguir controlando la música si sales de la pantalla de reproducción. • En la aplicación Play Music, toca la barra Reproduciendo ahora en la parte inferior (modo vertical) de la pantalla para restaurar la pantalla de reproducción. • En otras aplicaciones, arrastra el panel de notificaciones hacia abajo. Toca el título de la canción para restaurar la pantalla de reproducción o simplemente pausa o reanuda la reproducción o ve a la canción siguiente o anterior. • Cuando la pantalla está bloqueada, en la parte superior de la pantalla aparece la información de la canción, la carátula del álbum y el control de reproducción. Puedes pausar o reanudar la reproducción u omitir canciones. 165 Administra tus listas de reproducción Crea listas de reproducción para organizar tus archivos de música en conjuntos de canciones y así reproducir las canciones que te gustan en el orden que prefieras. Para crear una lista de reproducción o agregar una canción a una lista de reproducción: Mantén presionada la canción o toca al lado de la canción y selecciona Agregar a lista de reproducción. Para reordenar las canciones en una lista de reproducción: 1. Abre una lista de reproducción en la pestaña LISTAS DE REPRODUCCIÓN de la biblioteca de música. 2. Mantén presionada la pequeña cuadrícula frente a una canción. 3. Arrástrala hacia arriba o hacia abajo para cambiar el orden en la lista de reproducción. Para quitar canciones de una lista de reproducción: 1. Abre la lista de reproducción en la pestaña LISTAS DE REPRODUCCIÓN de la biblioteca de música. 2. Mantén presionada la canción o toca canción que deseas eliminar. al lado de la 3. Toca Suprimir de la lista de reproducción. 166 Para cambiar el nombre a una lista de reproducción o eliminarla: 1. Toca la pestaña Listas de reproducción en la biblioteca de música para ver todas las listas de reproducción. 2. Mantén presionada la lista de reproducción o toca de la lista de reproducción. al lado 3. Toca Cambiar nombre o Eliminar en el menú que se abre. NOTA: no es posible cambiar el nombre o eliminar algunas listas de reproducción creadas automáticamente, tales como Últimos agregados. 167 Reproductor de video Usar el reproductor de video para reproducir distintos tipos de videos. Abrir la biblioteca de videos Toca la tecla inicio > biblioteca de videos. > Repr. video para visualizar tu Toca las pestañas en la parte superior de la pantalla para ver los videos disponibles. • TODO: todos los videos en tu teléfono. • RECIENTEMENTE: videos agregados recientemente en tu teléfono. • CÁMARA: videos que grabaste con la cámara del teléfono. Reproduce y controla tus videos Toca un video en la biblioteca para reproducirlo. Aparece la siguiente pantalla de reproducción de video. 168 Número Función 1 Ajusta el brillo del video. 2 Controla la reproducción del video. Ve al video siguiente o anterior; pausa o reanuda la reproducción del video; arrastra una barra deslizante para ir a cualquier parte del video. 3 Toca para compartir, eliminar y acercar o alejar el video o para configurar los efectos de sonido SRS para la reproducción del video. 4 Toca para ocultar los controles en pantalla. Toca para visualizarlos. 5 Toca para capturar un cuadro del video como una imagen mientras ves el video. 6 Ajusta el volumen de reproducción del video. 169 Administra tus archivos de video Para eliminar videos: 1. Mantén presionado un video en la biblioteca de videos. El video quedará resaltado. 2. Para eliminar más videos, tócalos. 3. Toca > Aceptar. Para compartir videos: 1. Mantén presionado un video en la biblioteca de videos. El video quedará resaltado. 2. Para compartir más videos, tócalos. 3. Toca y selecciona la manera en que deseas compartirlos. Para cambiar el nombre de un video: 1. Toca junto al video al que deseas cambiar el nombre. 2. Toca Cambiar nombre. 3. Escribe el nuevo nombre del video y toca Aceptar. Para ver los detalles de un video: 1. Toca al lado del video del que deseas ver los detalles. 2. Toca Detalles. 170 Grabadora de sonido Grabadora de sonido te permite grabar memorandos de voz y escucharlos cuando lo desees. Graba un memorando de voz 1. Toca la tecla Inicio > > Grabadora de sonidos. 2. Toca para comenzar a grabar. Durante la grabación, puedes hacer lo siguiente: X Toca X Toca / para pausar o continuar la grabación. para cancelar la grabación. 3. Toca para detener la grabación. El memorando se guarda automáticamente. Si no deseas guardar el memorando después de grabarlo, toca > Aceptar para eliminarlo. Reproduce un memorando de voz Para reproducir un memorando que acabas de grabar: Toca en la parte superior de la pantalla. 171 Para reproducir un memorando grabado: en la esquina superior derecha de la pantalla para 1. Toca ver todas las grabaciones. 2. Toca el título de un memorando para reproducirlo. junto al memorando para NOTA: además puedes tocar eliminarlo, cambiar el nombre, compartirlo, verificar la información del archivo, agregar una etiqueta o establecerlo como tono de timbre para tu teléfono. 172 Más aplicaciones Reloj de alarma Configura alarmas o transforma tu teléfono en un reloj despertador. Establece una nueva alarma 1. Toca la tecla Inicio > > Reloj de alarma. 2. Toca la alarma predeterminada para configurarla o toca Agregar alarma en la parte inferior de la pantalla para crear una nueva alarma. 3. Configura las opciones de alarma, tales como la hora, repetición y el sonido de alarma. 4. Toca GUARDAR para guardar o activar la alarma. SUGERENCIA: puedes tocar / frente a la alarma existente para activarla o desactivarla. Usa reloj despertador El reloj despertador muestra todas las alarmas que has configurado. 1. Toca la tecla Inicio > > Reloj de alarma. 173 2. De ser necesario, toca la tecla Menú > Preferencias de Despertador en la pantalla Reloj de alarma para configurar las siguientes opciones del reloj despertador. Luego toca la tecla Atrás para volver a la pantalla Reloj de alarma. Activar despertador: activa o desactiva la función de despertador. X El despertador nunca se desactiva: mantiene la pantalla del despertador encendida mientras cargas tu teléfono. 3. Toca la tecla Menú > Despertador para abrir la pantalla del despertador. X Calculadora Toca la tecla Inicio > > Calculadora. SUGERENCIA: toca o , o deslízate hacia la izquierda o la derecha para alternar entre los distintos paneles. También puedes sostener tu teléfono de lado para ver todos los botones de la calculadora. Chrome Toca la tecla Inicio > > Chrome. Google Chrome es un navegador Web en tu teléfono. Cuando inicias sesión en Chrome con tu cuenta de Google, puedes activar la sincronización para acceder a tus marcadores de Chrome e historial de navegación, y abrir pestañas desde otros dispositivos en donde también hayas iniciado sesión. 174 Para obtener información detallada, toca la tecla Menú > Ayuda en el navegador. Descargas La aplicación Descargas guarda un registro de los archivos que descargaste con aplicaciones tales como Navegador, Correo electrónico o Gmail. Toca la tecla Inicio > > Descargas para revisar el registro. • Toca un archivo para abrirlo con la aplicación adecuada. • Mantén presionado un archivo o marca la casilla que está frente a él para eliminarlo o compartirlo. Archivos Accede rápidamente a todas tus imágenes, videos, clips de audio y otros tipos de archivos en tu teléfono y en la tarjeta de memoria. Toca la tecla Inicio > > Archivos. Toca el nombre de una carpeta en la parte superior de la pantalla para alternar entre almacenamiento en tarjeta microSD externa y almacenamiento interno en tu teléfono. Mi-POP Puedes usar el botón virtual Mi-POP para reemplazar las teclas físicas Inicio, Atrás y Menú. 175 1. Toca la tecla Inicio > > Mi-POP. 2. Marca o desmarca Mi-POP para activarlo o desactivarlo. Mobile ID Los paquetes de ID son conjuntos de aplicaciones y contenidos que puedes descargar a tu teléfono. Los paquetes de ID se instalan mediante una aplicación llamada Mobile ID. Puedes alternar fácilmente desde un paquete de ID a otro sin perder ninguna aplicación que esté instalada. NOTA: antes de instalar un paquete de Mobile ID, asegúrate de que tu teléfono esté activado, que la batería esté completamente cargada y de que se encuentre dentro de un área de cobertura de red. Para obtener paquetes de ID nuevos: 1. Toca la tecla Menú > > Mobile ID > Obtener nuevos IDs. 2. Desplázate y toca el paquete de ID que deseas. 3. Toca Instalar y acepta los Términos y condiciones. 4. Una vez terminada la descarga del paquete, se instalará automáticamente y aparecerá como tu Mobile ID actual. Puedes alternar entre los paquetes de Mobile ID instalados en tu teléfono al tocar ID en la parte inferior de la pantalla de inicio. 176 My Account My Account es una aplicación gratuita que te permite permanecer conectado con las noticias y la información más recientes de Virgin mobile. Incluye la información de tu cuenta, noticias, aplicaciones, la información de tu teléfono, etc. 1. Toca la tecla Inicio > > My Account. Lee la declaración de privacidad y toca Aceptar. 2. Navega por la pantalla para encontrar temas importantes. 3. Toca el enlace de un tema para ir a esa página. Noticias y clima Noticias y Clima ofrece pronósticos del tiempo y noticias sobre temas comunes. También puedes personalizar los temas de las noticias que se muestran. > Noticias y clima. Desliza el dedo Toca la tecla Inicio > hacia la izquierda o hacia la derecha para ver el pronóstico del tiempo y los titulares de las noticias sobre distintos temas. Toca para actualizar las noticias y los datos de pronóstico o toca la tecla Menú > Configuración para cambiar la configuración. Play Books Toca la tecla Inicio > > Play Books para leer libros digitales que hayas comprado en Play Store. 177 Toca la cubierta de un libro que aparezca en Play Books para empezar a leerlo. También puedes tocar el ícono de la bolsa de compras en la parte superior para comprar más libros en Play Store, o tocar para buscar por título de libro o nombre de autor. Play Magazines Toca la tecla Inicio > > Play Magazines para explorar revistas en Play Store. Toca la tecla Menú > Ayuda para obtener información detallada. Play Films Toca la tecla Inicio > > Play Films para ver películas y programas de televisión de Play Store además de videos personales almacenados en tu teléfono. Qualcomm Enhanced Mediante IZat, la tecnología de ubicación Qualcomm Atheros, el servicio de ubicación Qualcomm Enhanced ayuda a que tu teléfono determine su ubicación y ahorre batería cuando utilizas aplicaciones de ubicación. Puedes activar o desactivar IZat en cualquier momento. 178 1. Toca la tecla Inicio > > Qualcomm Enhanced. 2. Marca Allow para activar IZat y comenzar a usar el servicio de ubicación Qualcomm Enhanced o desmarca la opción para desactivar el servicio. Cronómetro Toca la tecla Inicio > > Cronómetro para usar el cronómetro o la cuenta regresiva. El cronómetro te permite registrar el tiempo de una vuelta, mientras que la cuenta regresiva te permite establecer un tiempo y hacer la cuenta regresiva hasta 0. Hora mundial Toca la tecla Inicio > > Hora mundial para verificar la hora local de ciudades en todo el mundo. Toca Añadir en la parte inferior para agregar una nueva ciudad. YouTube Toca la tecla Inicio > > YouTube. Puedes ver videos en YouTube o subir los tuyos. 179 Play Store Toca la tecla Inicio > > Play Store. Puedes comprar o alquilar música, libros, películas y aplicaciones, y descargar todo a tu teléfono. NOTA: el contenido al que puedes acceder en Play Store depende de tu región y tu proveedor de servicio. Navega y busca aplicaciones Puedes navegar por categoría de aplicaciones. Toca una categoría del nivel superior, como JUEGOS, y toca la aplicación de alguna subcategoría. También puedes hacer la búsqueda con el nombre o la descripción de la aplicación o el nombre del desarrollador. Simplemente, toca e introduce los términos de búsqueda. Descarga e instala aplicaciones Cuando encuentres la aplicación que te interesa después de navegar o buscar, tócala para abrir la pantalla de detalles, donde encontrarás más información sobre la aplicación. 1. Toca Instalar (aplicaciones gratuitas) o el precio (aplicaciones pagadas). Si la aplicación no es gratuita, deberás iniciar sesión en tu cuenta de Google Wallet y seleccionar un modo de pago. 180 PRECAUCIÓN: una vez instaladas, algunas aplicaciones pueden acceder a muchas funciones o a una cantidad importante de tus datos personales. Play Store te mostrará a qué puede acceder la aplicación. 2. Toca Aceptar y descargar (aplicaciones gratuitas) o Aceptar y comprar (aplicaciones pagadas) para continuar, o toca la tecla Atrás para cancelar. 3. Espera que la aplicación se descargue e instale automáticamente. Antes de que las aplicaciones pagadas comiencen a descargar, es necesario que el pago sea autorizado. La aplicación estará instalada correctamente cuando aparezca el ícono en la barra de estado. Podrás encontrar la nueva aplicación después de tocar la tecla Inicio > . Administra tus descargas Después de descargar e instalar una aplicación, puedes calificarla, verla en una lista con las otras aplicaciones descargadas, configurarla para que se actualice automáticamente, etc. Ve tus aplicaciones descargadas 1. En la pantalla Aplicaciones de Play Store, toca la tecla Menú > Mis Aplicaciones. 181 2. Se abrirá la lista de aplicaciones instaladas. Podrás tocar una para calificarla, desinstalarla, solicitar un reembolso, etc. Desinstala una aplicación 1. En la pantalla Aplicaciones de Play Store, toca la tecla Menú > Mis Aplicaciones. 2. Toca una aplicación para abrir la pantalla de detalles. 3. Toca Desinstalar > Aceptar. 182 Ajustes Toca la tecla Inicio > > Configuración. La aplicación Configuración contiene la mayoría de las herramientas para personalizar y configurar tu teléfono. Configuración de conexiones inalámbricas y redes Modo avión Desliza el botón Encendido/apagado para activar o desactivar el modo de avión. Wi-Fi Activa o desactiva Wi-Fi y configura tus conexiones de Wi-Fi. Consulta Conexión a redes y dispositivos – Conexión a Wi-Fi. Cuando esté activado, toca la tecla Menú > Wi-Fi Direct en el menú de Wi-Fi para compartir datos entre dos dispositivos directamente a través de Wi-Fi. Consulta Conexión a redes y dispositivos – Uso de Wi-Fi Direct. Bluetooth Activa o desactiva Bluetooth y configura sus conexiones de Bluetooth. Consulta Conexión a redes y dispositivos – Conexión a dispositivos Bluetooth. 183 Redes de celulares Controla el uso de datos móviles y selecciona el modo de red móvil. Consulta Conexión a redes y dispositivos – Conexión a redes móviles. Uso de datos Toca el botón Encendido/apagado para activar o desactivar los datos móviles. Puedes revisar cuántos datos se utilizaron durante el tiempo que hayas determinado, establecer un límite de datos móviles y una advertencia, ver qué aplicación estuvo utilizando datos móviles o restringir datos de fondo para aplicaciones individuales. NOTA: el uso de datos se mide a través del teléfono y la cuenta del uso de datos de tu portador podría diferir. VPN Configura y conéctate a redes privadas virtuales. Consulta Conexión a redes y dispositivos – Conexión a redes privadas virtuales. NFC Permite intercambiar datos cuando tu teléfono toca otro dispositivo. Consulta Conexión a redes y dispositivos – Tecnología de transmisión de datos en proximidad (NFC). 184 Android Beam Activa o desactiva la función Android Beam. Consulta Conexión a redes y dispositivos – Android Beam. Configuración del dispositivo Sonido Ajusta el volumen (consulta Personalización – Ajuste del volumen), alterna entre sonido y silencio (consulta Cambio a modo Silencio), configura un tono de timbre y un sonido de notificación (consulta Personalización – Cambio de tono de timbre y sonido de notificación), configura mejora de sonido SRS para mejorar la calidad del sonido cuando se reproduce una canción (consulta Personalización – Uso de efectos de sonido SRS) y selecciona sonidos del sistema (consulta Activación/desactivación de sonidos táctiles). SUGERENCIA: también puedes configurar efectos de sonido SRS para reproducción de video. Consulta Reproducción y control Videos. Pantalla • Brillo: ajusta el brillo de la pantalla. • Fondo de pantalla: selecciona una imagen de fondo para la pantalla de inicio. 185 • Suspender: establece el tiempo de inactividad antes de que la pantalla se apague automáticamente. • Tamaño de fuente: establece el tamaño de la fuente del texto de la pantalla. • Luz de notificación: parpadea la luz LED para notificar llamadas perdidas, mensajes nuevos y otros eventos. • Calibración: calibra el acelerómetro del teléfono (sensor de gravedad) cuando notes errores. Coloca tu teléfono en una superficie nivelada y toca Calibración. • Front key light: controla la retroiluminación de las teclas delanteras (tecla Inicio, tecla Menú y tecla Atrás). Marca Turn on front key light para encender la retroiluminación de las teclas delanteras cuando estés utilizando tu teléfono. Toca Front key light duration para configurar la duración de la retroiluminación. Fecha y hora Establece la fecha, la hora, la zona horaria y la manera en la que se mostrará la fecha y la hora. Además puedes utilizar datos de red. Teclado e idioma • • Idioma: permite seleccionar un idioma y una región para tu sistema. Corrector ortográfico: utiliza el revisor de ortografía de Android para revisar errores de ortografía cuando ingresas texto. 186 • Diccionario personal: permite agregar palabras nuevas al diccionario del teléfono o quitar palabras del diccionario. Las palabras que agregues se utilizarán para la revisión ortográfica y sugerencia de palabras. • TECLADO Y MÉTODOS DE ENTRADA: configura ajustes de entrada de texto. Consulta Conocimiento de los aspectos básicos - Ingreso de texto - Configuración de entrada de texto táctil. • Búsqueda por voz: X X X X X Idioma: selecciona el idioma que usarás cuando introduzcas texto por voz o hagas una búsqueda por voz. Salida de voz: para activar la salida de voz solo cuando tengas un auricular conectado al teléfono, selecciona Solo manos libres. Bloquear pal. ofensivas: permite ocultar palabras ofensivas cuando uses el reconocimiento de voz de Google para transcribir tu voz a texto. Detección de palabra: cuando está seleccionada, puedes decir "Google" cuando visualices la pantalla Google Now en lugar de tocar el ícono del micrófono para iniciar una búsqueda o acción por voz. Descargar reconocimiento de voz sin conexión: selecciona uno o más idiomas adicionales para reconocimiento de voz cuando no tengas una conexión de red. 187 X X • Panel de cuenta de Google: abre el panel de cuenta de Google en el navegador, donde podrás administrar los datos que Google recopila de ti. Salida de texto a voz: X X X • Reconocimiento personalizado: haz que tu teléfono aprenda a reconocer tu voz y pronunciación para mejorar la precisión del reconocimiento de voz. MOTOR PREFERIDO: selecciona el motor de sintetización de voz que deseas usar o cambia la configuración. Velocidad de voz: selecciona la rapidez con que deseas que hable el sintetizador. Escucha un ejemplo: reproduce un ejemplo corto del sintetizador de voz usando los ajustes actuales. Velocidad del puntero: selecciona la velocidad en que el puntero/mouse debería desplazarse cuando conectas tu teléfono a un panel táctil o un accesorio para mouse. Espacio de almacenamiento La Configuración de almacenamiento te permite administrar el almacenamiento interno en tu teléfono y ofrece opciones para la tarjeta microSD. Guardar ubicación Este menú te permite seleccionar la ubicación predeterminada para los datos nuevos, como archivos descargados, fotos capturadas y voz grabada. 188 1. Toca la tecla Inicio > > Configuración > Espacio de almacenamiento > Guardar ubicación. 2. Toca Phone para almacenar los elementos en la memoria del teléfono o toca SD card para guardar los elementos en una tarjeta microSD opcional instalada. Espacio de aplicación de usuario Puedes instalar aplicaciones en el espacio para aplicaciones de usuario. Además, este espacio almacena datos tales como mensajes de texto, contactos que creaste o sincronizaste con tu teléfono, configuración de cuenta y mucho más. Cuando conectas tu teléfono a la computadora, no puedes acceder a este espacio desde la computadora. El contenido en el espacio para aplicaciones del usuario se borrará cuando se restablezcan los valores de fábrica. Asegúrate de respaldar tus datos antes de restablecer los valores de fábrica. Para ver el espacio para aplicaciones del usuario: > Configuración > Espacio de Toca la tecla Inicio > almacenamiento y desplázate hasta la sección ESPACIO DE APLICACIÓN DE USUARIO. Almacenamiento interno SD (memoria interna del teléfono) El almacenamiento interno SD corresponde a la memoria interna del teléfono, donde puedes almacenar tus archivos. Puedes visualizar el espacio de almacenamiento y formatear (borrar) este almacenamiento. 189 Cuando conectas tu teléfono a la computadora, puedes acceder a este almacenamiento y copiar archivos entre ellos. Cuando restableces los valores de fábrica, puedes elegir si deseas borrar o no este almacenamiento. Para visualizar el espacio de memoria interna del teléfono: > Configuración > Espacio de Toca la tecla Inicio > almacenamiento y desplázate hasta la sección ESPACIO DE APLICACIÓN DE USUARIO. Para borrar la memoria interna del teléfono: 1. > Configuración > Espacio de Toca la tecla Inicio > almacenamiento y desplázate hasta la sección ESPACIO DE APLICACIÓN DE USUARIO. 2. Toca Borrar tarjeta SD interna > Borrar tarjeta SD interna > Borrar todo. NOTA: el procedimiento de formateo borrará todos los datos almacenados y después de ello NO podrás recuperar los archivos. Para evitar la pérdida de datos importantes, revisa los contenidos antes de formatear el dispositivo de almacenamiento. Almacenamiento externo SD (tarjeta microSD externa) Las opciones de almacenamiento en tarjeta externa SD te permiten visualizar el tamaño y el espacio disponible de la tarjeta microSD, desmontar la tarjeta de manera segura del teléfono y formatear (borrar) la tarjeta. Para obtener más detalles, consulta Extraer la tarjeta microSD del teléfono y Borrar la tarjeta microSD. 190 Batería Revisa cuánta energía queda en la batería y qué aplicación estuvo usando la batería. Aplicaciones Ve las aplicaciones instaladas en tu teléfono y adminístralas. Toca una aplicación en la pestaña DESCARGADO, EN TARJETA SD, EN EJECUCIÓN o TODOS para ver la información. Puedes detener una aplicación, desinstalarla, borrar datos y caché o mover la aplicación entre el espacio para aplicaciones del usuario y el almacenamiento en tarjeta SD interna. NOTA: las aplicaciones en tu teléfono no se pueden mover a la tarjeta microSD externa. Y no todas las aplicaciones se pueden desinstalar o mover. Conecta a una PC Selecciona el modo de conexión USB entre tu teléfono y la PC. Consulta Conexión a redes y dispositivos – Conexión a la computadora a través de USB – Conexión del teléfono a una computadora a través de USB. 191 Activar este dispositivo Toca Activar este dispos. y sigue las instrucciones para activar tu teléfono. Para obtener más información, comunícate con Atención al cliente de Virgin mobile. Configuración personal Servicios de ubicación Activa los servicios de ubicación para determinar tu ubicación. Consulta Mapas, Navegación, Local – Activación de los servicios de ubicación. Marca Búsqueda de Google y ubicación para permitir que las aplicaciones de Google accedan a tu ubicación y la utilicen para mejorar los resultados de búsqueda y otros servicios. Seguridad • Bloqueo de pantalla: bloquea la pantalla manteniendo presionada una tecla, con un patrón, con un PIN o con una contraseña. Consulta Personalizar – Protección de tu teléfono con bloqueos de pantalla. • Hacer visible el patrón: muestra el patrón a medida que lo dibujas. 192 • Bloquear automáticamente: establece el tiempo necesario para que se active la protección de bloqueo después de que la pantalla se apague. • Bloquear al encender: la protección de bloqueo se activa inmediatamente cuando presionas la tecla de encendido. • Vibrar al tacto: vibra mientras dibujas el patrón o ingresas el PIN o la contraseña para desbloquear tu teléfono. • Datos de propietario: configura el texto que puedes visualizar en la pantalla de bloqueo. • Encriptar dispositivo: cifra tus datos en el teléfono para proteger tu privacidad. Consulta Personalizar – Protección de tu teléfono con cifrado. • Encriptar la tarjeta SD: marca esta opción para solicitar un PIN numérico o contraseña para desencriptar tu tarjeta microSD cada vez que enciendas tu teléfono. NOTA: si encriptas la tarjeta microSD, se borrarán todos los datos de la tarjeta. • Mostrar las contraseñas: muestra las contraseñas mientras las introduces. • Administradores del dispositivo: permite ver o desactivar aplicaciones que haz autorizado a ser administradores del dispositivo. • Fuentes desconocidas: marca esta opción para permitir la instalación de aplicaciones desde otras fuentes, además de Play Store. 193 • Credenciales de confianza: muestra los certificados de CA confiables. • Instalar desde la tarjeta SD: instala certificados desde la tarjeta de memoria. • Eliminar credenciales: elimina todos los certificados. Copia de seguridad y restablecer • Hacer una copia de seguridad de mis datos: haz una copia de respaldo de los datos de aplicaciones, contraseñas de Wi-Fi y otros ajustes de los servidores de Google después de iniciar sesión en tu cuenta de Google. • Restaurar automáticamente: restaura los ajustes y los datos respaldados anteriormente cuando vuelves a instalar una aplicación. • Restablecer datos de fábrica: restablece el estado de fábrica del teléfono. Se borrará toda tu información personal del espacio para aplicaciones de usuario del teléfono. Además, puedes borrar los datos del almacenamiento en tarjeta SD interna y de la tarjeta microSD durante el proceso. Configuración de cuentas Administra tus cuentas y ajustes de sincronización. Toca Agregar cuenta para iniciar sesión o crear cuentas en tu teléfono. 194 Toca un tipo de cuenta para ver qué tipo de cuentas agregaste y ajustar la configuración de las cuentas. Configuración de sistema Accesibilidad Configura las opciones de accesibilidad del sistema y los complementos de accesibilidad en tu teléfono, por ejemplo, el uso de TalkBack para discapacitados visuales. Opciones del desarrollador Opciones del desarrollador contiene ajustes útiles para desarrollar aplicaciones de Android. Actualiz. del sistema De vez en cuando, habrá actualizaciones disponibles para tu teléfono. Puedes descargar y aplicar las siguientes actualizaciones. • Actualizar PRL: permite descargar y actualizar la PRL (lista de roaming preferido). • Actualizar perfil: permite actualizar tu información de perfil de usuario en línea. NOTA: si tus servicios de datos o la sincronización de cuentas parecen cerrarse inesperadamente, usa esta función para volver a conectarte con la red. 195 • Actual. software ZTE: permite actualizar el sistema operativo Android (SO) del teléfono a través de una conexión inalámbrica. • Actualizar firmware: permite actualizar el firmware de tu teléfono. Puede que se te solicite apagar tu teléfono y que lo vuelvas a encender cuando finalice la actualización. • UICC Desbloqueo: esta opción te permite desbloquear UICC, de modo que puedas utilizar una tarjeta de UICC de otro proveedor de servicios. Para obtener más información sobre el desbloqueo de UICC, comunícate con Virgin mobile. Acerca del dispositivo Consulta el estado del teléfono, la información legal, la configuración 4G y otros datos. 196 Solución de problemas Si encuentras problemas mientras utilizas tu teléfono o si funciona de manera irregular, puedes consultar la siguiente tabla. Si no puedes solucionar un problema determinado con la información de la tabla, comunícate con el distribuidor donde compraste tu teléfono. Problema Posibles causas Posible solución Mala recepción La señal de red es demasiado débil en la ubicación actual, por ejemplo, en un sótano o cerca de un edificio alto, ya que es posible que las transmisiones inalámbricas no lleguen eficazmente. Desplázate a una ubicación donde sí puedas recibir la señal correctamente. La red está ocupada en este momento (por ejemplo, durante los horarios de mayor congestión, puede haber demasiado tráfico de red para manejar llamadas adicionales). Evita utilizar tu teléfono en tales horarios o vuelve a intentarlo después de unos momentos. 197 Problema Posibles causas Posible solución Estás demasiado lejos de una estación base con respecto a tu proveedor de servicio. Puedes solicitar un mapa de área de servicio a tu proveedor de servicio. Mala calidad de enlace de red de parte de tu proveedor de servicio. Finaliza la llamada y marca nuevamente. Puede que cambies a un enlace de red o línea telefónica de mejor calidad. Mala calidad de línea telefónica local. Finaliza la llamada y marca nuevamente. Puede que cambies a un enlace de red o línea telefónica de mejor calidad. Eco o ruido No es posible seleccionar algunas funciones Tu proveedor de servicio no admite estas Comunícate con tu funciones o no solicitaste proveedor de servicio. servicios que ofrezcan estas funciones. La batería no La batería o el cargador Comunícate con el se carga de batería está dañado. distribuidor. 198 Problema Tiempo de reserva menor Posibles causas Posible solución La temperatura del teléfono es inferior a 0 °C o superior a 45 °C. Ajusta el entorno de carga de la batería para evitar temperaturas extremas. Contacto incorrecto entre la batería y el cargador. Revisa todos los conectores para asegurarte de que todas las conexiones estén correctas. El tiempo de reserva se relaciona con la configuración de sistema del proveedor de servicio. El mismo teléfono utilizado con sistemas de distintos proveedores de servicio no ofrecerá exactamente la misma cantidad de tiempo de reserva. Si estás ubicado en un área donde la señal es débil, apaga temporalmente tu teléfono. 199 Problema Posibles causas Posible solución La batería se agotó. En ambientes con temperaturas altas, la duración de la batería se reducirá. Utiliza una batería nueva. Si no puedes conectarte a la red, tu teléfono seguirá enviando señales mientras intenta ubicar una estación base. Al hacer esto, se consume la energía de la batería, lo que reducirá el tiempo de reserva. Cambia de ubicación a una donde puedas acceder a la red o apaga temporalmente tu teléfono. No puedes Se acabó la energía de Recarga la batería del encender tu la batería. teléfono. teléfono No puedes No te encuentras dentro Comprueba el área de conectarte a del área de servicio de servicio con tu la red la red. proveedor de servicio. 200 Problema Posibles causas Posible solución Mala señal. Desplázate a un espacio abierto o, si te encuentras dentro de un edificio, acércate a una ventana. No puedes ingresar La memoria del información directorio de teléfonos en el está llena. directorio de teléfonos El teléfono falla, se reinicia, no funciona o no se puede encender Algunos software de terceros no son compatibles con tu teléfono. Elimina los datos innecesarios de los contactos. Desinstala el software que pueda causar el problema. Actualiza el software del teléfono. Restablece tu teléfono a los valores de fábrica. 201 Acerca de este manual Gracias por elegir este dispositivo móvil ZTE. Para poder mantener tu dispositivo en las mejores condiciones, lee este manual y guárdalo para referencia futura. Copyright Copyright © 2013 ZTE CORPORATION Todos los derechos reservados. Ninguna parte de este manual puedes ser reproducida, transmitida, traducida o utilizada de ninguna forma ni por ningún medio, electrónico o mecánico, incluido el fotocopiado o microfilm, sin contar con el consentimiento previo por escrito de ZTE Corporation. Aviso ZTE Corporation se reserva el derecho a hacer modificaciones a errores de impresión o a actualizar las especificaciones de esta guía sin aviso previo. Este manual se diseñó con el máximo cuidado para asegurar la precisión de su contenido. Sin embargo, toda declaración, información y recomendación presente en este documento no constituye una garantía de ningún tipo, ya sea explícita o implícita. Brindamos servicio propio para nuestros usuarios de dispositivos inteligentes terminales. Para obtener más información sobre servicio propio y modelos de productos compatibles, visita el sitio oficial de ZTE (en www.zte.com.cn). La información del sitio web toma precedencia. 202 Descargo de responsabilidad ZTE Corporation renuncia explícitamente a cualquier responsabilidad por fallas y daños causados por modificaciones no autorizadas del software. Las imágenes y capturas de pantalla utilizadas en este manual pueden diferir del producto real. El contenido de este manual puede diferir del producto o software real. Marcas comerciales ZTE y los logotipos de ZTE son marcas comerciales de ZTE Corporation. Google y Android son marcas comerciales de Google, Inc. La marca comercial Bluetooth® y sus logotipos son propiedad de Bluetooth SIG, Inc. y cualquier uso de dichas marcas comerciales por parte de ZTE Corporation es bajo licencia. El logotipo de microSD SD-3C, LCC. es una marca comercial de Otras marcas comerciales y nombres comerciales pertenecen a sus respectivos propietarios. Versión N.º: R1.0 Fecha de edición : 2013.5.17 203-
 1
1
-
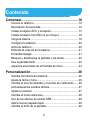 2
2
-
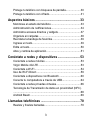 3
3
-
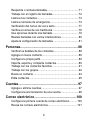 4
4
-
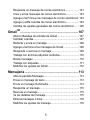 5
5
-
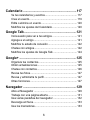 6
6
-
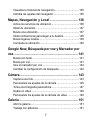 7
7
-
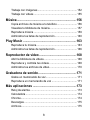 8
8
-
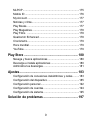 9
9
-
 10
10
-
 11
11
-
 12
12
-
 13
13
-
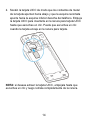 14
14
-
 15
15
-
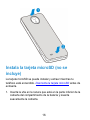 16
16
-
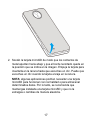 17
17
-
 18
18
-
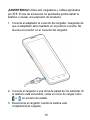 19
19
-
 20
20
-
 21
21
-
 22
22
-
 23
23
-
 24
24
-
 25
25
-
 26
26
-
 27
27
-
 28
28
-
 29
29
-
 30
30
-
 31
31
-
 32
32
-
 33
33
-
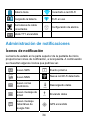 34
34
-
 35
35
-
 36
36
-
 37
37
-
 38
38
-
 39
39
-
 40
40
-
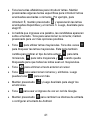 41
41
-
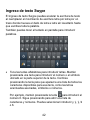 42
42
-
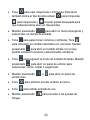 43
43
-
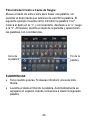 44
44
-
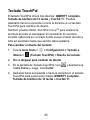 45
45
-
 46
46
-
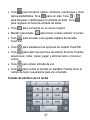 47
47
-
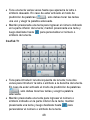 48
48
-
 49
49
-
 50
50
-
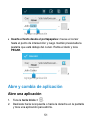 51
51
-
 52
52
-
 53
53
-
 54
54
-
 55
55
-
 56
56
-
 57
57
-
 58
58
-
 59
59
-
 60
60
-
 61
61
-
 62
62
-
 63
63
-
 64
64
-
 65
65
-
 66
66
-
 67
67
-
 68
68
-
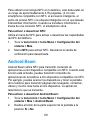 69
69
-
 70
70
-
 71
71
-
 72
72
-
 73
73
-
 74
74
-
 75
75
-
 76
76
-
 77
77
-
 78
78
-
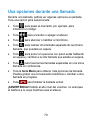 79
79
-
 80
80
-
 81
81
-
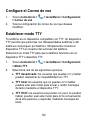 82
82
-
 83
83
-
 84
84
-
 85
85
-
 86
86
-
 87
87
-
 88
88
-
 89
89
-
 90
90
-
 91
91
-
 92
92
-
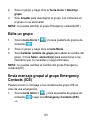 93
93
-
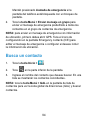 94
94
-
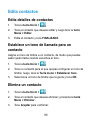 95
95
-
 96
96
-
 97
97
-
 98
98
-
 99
99
-
 100
100
-
 101
101
-
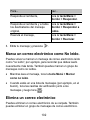 102
102
-
 103
103
-
 104
104
-
 105
105
-
 106
106
-
 107
107
-
 108
108
-
 109
109
-
 110
110
-
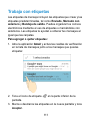 111
111
-
 112
112
-
 113
113
-
 114
114
-
 115
115
-
 116
116
-
 117
117
-
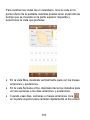 118
118
-
 119
119
-
 120
120
-
 121
121
-
 122
122
-
 123
123
-
 124
124
-
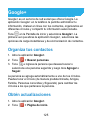 125
125
-
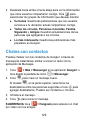 126
126
-
 127
127
-
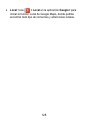 128
128
-
 129
129
-
 130
130
-
 131
131
-
 132
132
-
 133
133
-
 134
134
-
 135
135
-
 136
136
-
 137
137
-
 138
138
-
 139
139
-
 140
140
-
 141
141
-
 142
142
-
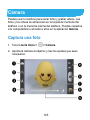 143
143
-
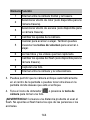 144
144
-
 145
145
-
 146
146
-
 147
147
-
 148
148
-
 149
149
-
 150
150
-
 151
151
-
 152
152
-
 153
153
-
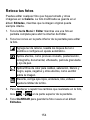 154
154
-
 155
155
-
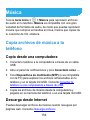 156
156
-
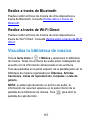 157
157
-
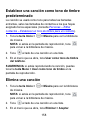 158
158
-
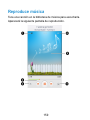 159
159
-
 160
160
-
 161
161
-
 162
162
-
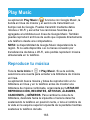 163
163
-
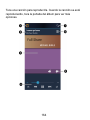 164
164
-
 165
165
-
 166
166
-
 167
167
-
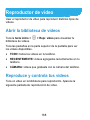 168
168
-
 169
169
-
 170
170
-
 171
171
-
 172
172
-
 173
173
-
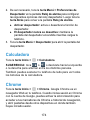 174
174
-
 175
175
-
 176
176
-
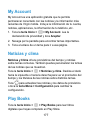 177
177
-
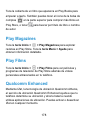 178
178
-
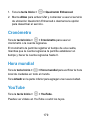 179
179
-
 180
180
-
 181
181
-
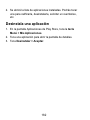 182
182
-
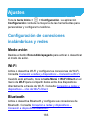 183
183
-
 184
184
-
 185
185
-
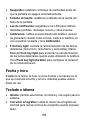 186
186
-
 187
187
-
 188
188
-
 189
189
-
 190
190
-
 191
191
-
 192
192
-
 193
193
-
 194
194
-
 195
195
-
 196
196
-
 197
197
-
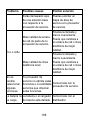 198
198
-
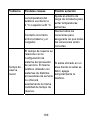 199
199
-
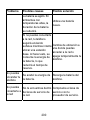 200
200
-
 201
201
-
 202
202
-
 203
203
ZTE Supreme Manual de usuario
- Categoría
- Smartphones
- Tipo
- Manual de usuario
- Este manual también es adecuado para
Artículos relacionados
-
ZTE AWE Virgin Mobile Manual de usuario
-
ZTE Warp Sequent Manual de usuario
-
ZTE SOURCE Guía del usuario
-
ZTE Avid 4G Manual de usuario
-
ZTE Midnight Pro LTE El manual del propietario
-
ZTE Blade Vantage 2 Verizon Wireless Guía del usuario
-
ZTE BLADE A310 Manual de usuario
-
ZTE Blade V6 Plus Manual de usuario
-
ZTE Fanfare 3 Cricket Wireless Guía del usuario
-
ZTE Tempo X Manual de usuario