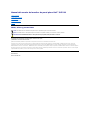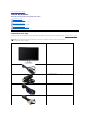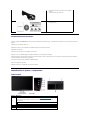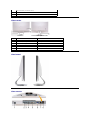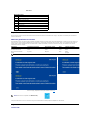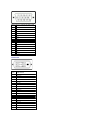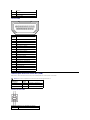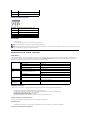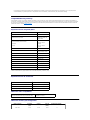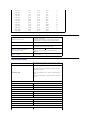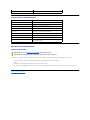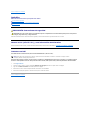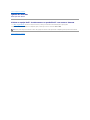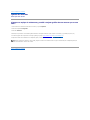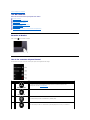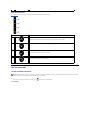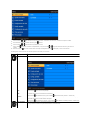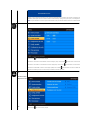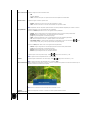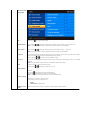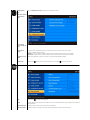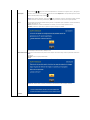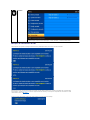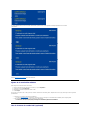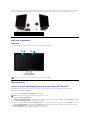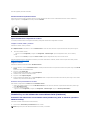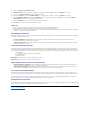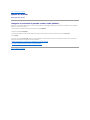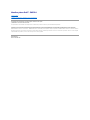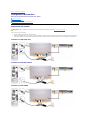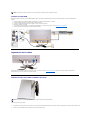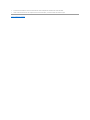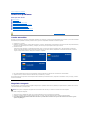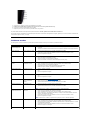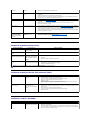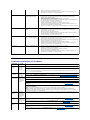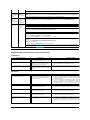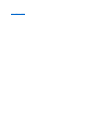ManualdelusuariodelmonitordepanelplanoDell™SX2210
Notas, avisos y precauciones
Lainformacióndeestedocumentoseencuentrasujetaacambiossinavisoprevio.
©2009DellInc.Todoslosderechosreservados.
QuedaterminantementeprohibidalareproducciónencualquieradesusformassinlaautorizaciónescritadeDellInc...
Se utilizan marcas comerciales en este texto: DELL y el logotipo de DELLsonmarcascomercialesdeDellInc.;Microsoft, Windows, y Windows Vista son marcas comerciales
registradasomarcascomercialesdeMicrosoftCorporationenEstadosUnidosy/uotrospaíses;ENERGY STAResunamarcacomercialregistradadelaAgenciadeProtección
MedioambientaldelosEE.UU.ComosociodeENERGYSTAR,DellInchadecididoqueesteproductocumplalosrequisitosdeENERGYSTARencuantoalaeficienciaenergética.
Es posible que aparezcan otros nombres comerciales en este documento referidos a entidades que reclaman sus marcas o nombres de sus productos. Dell Inc. rechaza cualquier
responsabilidad sobre productos y marcas comerciales que no sean de su propiedad.
Modelo SX2210b
Enero de 2009 Rev. A00
Acerca del monitor
Configuracióndelmonitor
Uso del monitor
Solucióndeproblemas
Apéndice
NOTA: UnaNOTAindicaunainformaciónimportantequeleayudaráamejorarelusodelordenador.
AVISO: UnAVISOindicaundañopotencialparaelhardwareounapérdidadedatosyleindicacómoevitarelproblema.
PRECAUCIÓN:UnaPRECAUCIÓNindicaundañopotencialenlapropiedad,dañospersonalesolamuerte.

Volveralapáginadecontenidos
Acerca del monitor
ManualdelusuariodelmonitordepanelplanoDell™SX2210
Contenidosdelacaja
Sumonitorincluyetodosloselementossiguientes.Asegúresedequedisponedetodosloselementos.Sifaltaalgúnartículo,póngaseencontactoconDell.
Contenidosdelacaja
Característicasdelproducto
Identificacióndepiezasycomponentes
Especificaciones del monitor
Interfaz para Universal serial Bus (USB)
Compatibilidad Plug and Play
EspecificacionesdeCámara- Micrófono
Directrices de mantenimiento
NOTA: AlgunoscomponentespodríanseropcionalesynoenviarseconsuMonitor.Algunasfuncionesomediospodríanno
estardisponiblesenalgunospaíses.
l Monitor con soporte
l Cabledealimentación
l Adaptadoreléctrico
l Cable VGA
l Cable DVI

Característicasdelproducto
El monitor de panel plano SX2210tieneunamatrizactiva,transistoresdepelículafina(TFT)yunapantalladecristallíquido(LCD).Lasfuncionesdelmonitor
incluyen:
■ Diagonal de 21,5 pulgadas (546,8 mm).
■Resoluciónde1920X1080,compatibleconpantallacompletapararesolucionesmenores.
■Capacidaddeinclinación.
■ Funciones plug and play si son compatibles con el sistema.
■Ajustesconmenúenpantalla(OSD)parafacilitarlainstalaciónylaoptimizacióndelapantalla.
■Incluyeprogramasydocumentaciónconarchivodeinformación(INF),archivodecoincidenciadecolordeimagen(ICM),Softwaredewebcam,softwarede
reconocimientofacialydocumentacióndeproductos.
■FuncióndeahorrodeenergíacompatibleconENERGYSTAR®.
■ Ranura de bloqueo de seguridad.
■Webcaminternade2,0megapíxelesconmicrófonointegrado.
Identificacióndepiezasycomponentes
Vista frontal
l CableUSBdetransmisión(activalospuertosUSBdel
monitor)
l Cable USB de descarga (opcional)
l Documentación(Informacióndeseguridad,Guíade
iniciorápidoyCD)
Vista frontal
Etiqueta
Descripción
1-2
Teclasdeaccesodirecto(paramásinformación,consulteCómoutilizarelmonitor)
*LasopcionespredeterminadassonSeleccióndemodospredeterminados,Selecciónde
brillo/contraste.
1
Seleccióndemodospredeterminados
2
Seleccióndebrillo/contraste
3
SeleccióndelmenúOSD
4
SALIR

Vista trasera
Vista lateral
Vista anterior
5
Botóndeencendido(conindicadordeluz)
6
Webcam
7
Micrófono
Vista trasera
Vista trasera con soporte de monitor
Etiqueta
Descripción
Uso
1
Etiquetadenúmerodeserieencódigodebarras
ParaponerseencontactoconelsoportetécnicodeDell.
2
Ranura de bloqueo de seguridad
Para asegurar su monitor.
3
Abrazaderas de montaje para Dell Soundbar
Para instalar la barra Dell Soundbar opcional.
4
Puerto USB de entrada
Para conectar el cable USB.
5
Etiqueta de valores nominales
Muestra las homologaciones administrativas.
6
Ranura de almacenamiento de cable
Paraorganizarloscablescolocándolosenlaranura.
Vista izquierda
Vista derecha

Especificaciones del monitor
Lasseccionessiguientesleofreceninformaciónacercadelosdistintosmodosdeadministracióndeenergíayasignacióndeterminalesparalosdiferentes
conectores del monitor.
Modosdegestióndelacorriente
SihainstaladoensuPCunatarjetagráficaosoftwarecompatibleconVESA,elmonitorpuedereducirautomáticamenteelconsumodeenergíacuandonose
encuentre en uso. Esto se denomina Mododeahorrodeenergía.Sielequipodetectaunaentradadesdeelteclado,ratónuotrosdispositivosdeentrada,el
monitorpodrácontinuarautomáticamentesufuncionamiento.Latablaacontinuaciónlemuestraelconsumodeenergíaylossímbolosdeestafunción
automáticadeahorrodeenergía:
ActivaelequipoydespiertaelmonitorparaaccederalmenúOSD.
Sólopuedealcanzarseunniveldeconsumodeenergíacerodesconectandoelcableprincipaldeladaptadordealimentación.
Asignacióndeterminales
Conector VGA
Vista inferior
Etiqueta
Descripción
1
ConectordealimentaciónCC
2
Entradadelíneadeaudio
3
Salidadelíneadeaudio
4
Conector HDMI
5
Conector DVI
6
Conector VGA
7
PuertoUSBdetransmisión
8
Puertos USB de descarga (2).
Modos VESA
Sincronizaciónhorizontal
Sincronizaciónvertical
Vídeo
Indicadordeenergía
Uso normal y USB activo
Activo
Activo
Activo
Blanco
Funcionamiento normal
Activo
Activo
Activo
Blanco
Modo activo desconectado
No activo
No activo
Vacío
Ámbar
Apagar
-
-
-
Apagado
NOTA: FuncionesOSDenelmodode"OperaciónNormal".ApareceráunodelossiguientesmensajesaltocarelbotóndemenúenelmodoActivo-
apagado.
o
NOTA: Este monitor es compatible con ENERGY STAR®.

Conector DVI
Número
de pin
Lado de 15 terminales del Cabledeseñal
conectado
1
Vídeorojo
2
Vídeoverde
3
Vídeoazul
4
GND
5
Testautomático
6
GND-R
7
GND-G
8
GND-B
9
5V del equipo
10
GND-sync
11
GND
12
Datos DDC
13
H-sync
14
V-sync
15
Reloj DDC
Número
de pin
Extremo de 24terminales del cable de
señalconectado
1
TMDS RX2-
2
TMDS RX2+
3
Masa de TMDS
4
Flotante
5
Flotante
6
Reloj DDC
7
Datos DDC
8
Flotante
9
TMDS RX1-
10
TMDS RX1+
11
Masa de TMDS
12
Flotante
13
Flotante
14
Alimentación+5V
15
Pruebaautomática
16
Deteccióndeconexiónencaliente
17
TMDS RX0-
18
TMDS RX0+
19
Masa de TMDS
20
Flotante

Conector HDMI
Interfaz para Universal serial Bus (USB)
EstasecciónleofreceinformaciónacercadelospuertosUSBdisponiblesenelladoizquierdodesumonitor.
ConectordeenvíoUSB
21
Flotante
22
Masa de TMDS
23
Reloj+ de TMDS
24
Reloj- de TMDS
Número
de
terminal
Ladode19terminalesdelcabledeseñal
conectado
1
Datos T.M.D.S. 2-
2
Datos T.M.D.S. 2 Blindaje
3
Datos T.M.D.S. 2+
4
Datos T.M.D.S. 1+
5
Datos T.M.D.S. 1 Blindaje
6
Datos T.M.D.S. 1-
7
Datos T.M.D.S. 0+
8
Datos T.M.D.S. 0 Blindaje
9
Datos T.M.D.S. 0-
10
Reloj T.M.D.S. +
11
Reloj T.M.D.S. Blindaje
12
Reloj T.M.D.S. -
13
CEC
14
Reservado (N.C. en dispositivo)
15
SCL
16
SDA
17
Masa de DDC/CEC
18
Alimentación+5V
19
Deteccióndeconexiónencaliente
NOTA: Este monitor es compatible con la interfaz de alta velocidad certificada USB 2.0.
Velocidad de
transferencia
Frecuencia
de datos
Consumodeenergía
Alta velocidad
480 Mbps
2,5W(Máx.,cadapuerto)
Velocidad plena
12 Mbps
2,5W(Máx.,cadapuerto)
Baja velocidad
1.5 Mbps
2,5W(Máx.,cadapuerto)
Númerodepin
Extremo de 4 terminales del conector
1
DMU

Conectores de descarga USB
Puertos USB
l 1envío- anterior
l 2 de entrada en la parte posterior y 2 de salida en la parte inferior
EspecificacionesdeCámara-Micrófono
Vista general
LacámaraUSBintegradaylosmicrófonosanalógicoslepermitentomarimágenes,vídeosycomunicarseconotrosusuarios.Lacámaraseencuentraenla
parte superior del monitor y es fija. Sin embargo, el conjunto de programas Sell Webcam Softwaredelacámaraofreceposibilidadesdedesplazamiento
limitadas.Silacámaraestáencendida,laluzblancasituadajuntoaellaseencenderá.
Requisitos del sistema
AcontinuaciónsemuestranlosrequisitosmínimosdelsistemaparaelconjuntodeaplicacionesDellWebcamSoftware:
l Procesador Intel®Pentium®4 o AMD®equivalente a 2,4 GHz o superior
(recomendado: procesador Intel Pentium Core 2 Duo E4300 o AMD equivalente a 2,8 GHz con Hyper-Threading)
l Microsoft®Windows®XP Service Pack 2 o Windows Vista®
l 256 MB de RAM (2 GB de RAM o superior recomendado)
l 580 MB de espacio libre en el disco duro
l PuertoUSB2.0disponibleounconcentradorUSB2.0confuentedealimentaciónexterna
ConjuntodeaplicacionesparacámarawebDell
El conjunto de aplicaciones Dell Webcam Software incluye las siguientes aplicaciones:
Dell Webcam Centre
DellWebcamCentralpermiteunaccesocómodoaaplicacionesquelepermitiránmejorarsuexperienciaDellWebcam.
Softwaredereconocimientofacial(FastAccess)
2
VCC
3
DPU
4
GND
Númerode
pin
Ladode4clavijasdelcabledeseñal
1
VCC
2
DMD
3
DPD
4
GND
NOTA:
La funcionalidad USB 2.0 requiere un equipo compatible con USB 2.0
NOTA:
LainterfazUSBdelmonitorfuncionasólosielmonitorestáencendidooenelmododeahorrodeenergía.Siapagaelmonitoryvuelveaencenderlo,losperiféricosconectadospodrían
tardar unos segundos en recuperar su funcionalidad normal.
Lente
Campodevisión
66,2 grados +/- 5%
Modo de enfoque
Enfoque fijo
Áreadeenfoque
37 cm ~ Infinito
Distancia de enfoque (modo normal)
1,100 mm
Sensor de imagen
Tamañodelamatrizactiva
2,0megapíxeles
Especificaciónde
vídeo
Velocidaddefotogramadevídeo
1600 x 1200 (UXGA) - hasta 10 fotogramas por segundo
640 x 480 (VGA) e inferior - hasta 30 fotogramas por segundo
Volteo de imagen
Horizontal
Zoom digital
2x
*Especificaciónde
audio
Tipodemicrófono
Micrófonodual
Interfaz
USB 2.0 de alta velocidad
Fuente de
alimentación
3,3 voltios +/- 5%

Latecnologíadereconocimientofacialreduceampliamentelanecesidaddeiniciarsesiónmanualmenteconcontraseñas,alavezqueproporciona
unafuncionalidadyseguridadsuperioresencomparaciónconlascontraseñasyotrasbiometrías(sóloparaWindowsVista®).
Compatibilidad Plug and Play
PuedeinstalarelmonitorconcualquiersistemacompatibleconPlugandPlay.ElmonitorproporcionaautomáticamentealPClosdatosdeidentificaciónde
reproducciónextendida(EDID)utilizandoprotocolosdecanaldedatosdemuestraparaqueelsistemapuedeconfigurarseymejorarlosajustesdevisionado.
Lamayoríadelasinstalacionesdelmonitorsonautomáticas;puedeseleccionaropcionesdiferentessilodesea.Paramásinformaciónacercadelcambiode
opciones del monitor, consulte Utilizar el monitor.
Especificaciones del panel plano
*GamacromáticaSX2210(típico)basadaenlasnormasCIE1976(85%)yCIE1931(72%).
Especificaciones de resolución
Tipo de pantalla
Matriz activa - TFT LCD
Tipo de panel
TN
Dimensiones de la pantalla
21,5 pulgadas (21,5
pulgadasdetamañode
imagen visible)
Áreadevisionadopreseleccionado:
Horizontal:
Vertical:
476,64 mm (18,76
pulgadas)
268,11 mm (10,56
pulgadas)
Espaciadoentrepíxeles
0,248 mm
Ángulodevista
160°(vertical)normal,
170°(horizontal)normal
Alcance de luminosidad
300 CD/m² (típico)
Relacióndecontraste
1000:1(típico)
Relacióndecontrastedinámica
50,000:1(máx)
Recubrimientoconplatodesujeción
Reflectante con
revestimiento duro (3H).
Luz trasera
Sistema Edgelight CCFL
Tiempo de respuesta
2mstípico(grisagris)
Profundidad de color
16,7 millones de colores
Espectro de color
85%*
Rango de escaneado horizontal
30kHza83kHz(automático)
Rango de escaneado vertical
50Hza76Hz(automático)
Resoluciónpreconfiguradaóptima
1920 x 1080a 60 Hz
Resoluciónpreconfiguradamásalta
1920 x 1080a 60 Hz
Modosdevídeocompatibles
Modos de muestra preconfigurados
Funcionesdepantalladevídeo(reproducciónDVI)
480i/480p/576i/576p/720p/1080i/1080p
(compatible con HDCP)
Modo de muestra
Horizontal
Frecuencia
(kHz)
Vertical
Frecuencia (Hz)
Reloj de
píxeles
(MHz)
Polaridad sincronizada
(Horizontal / Vertical)
640 x 350
31.47
70.09
25.18
+/-

Especificaciones eléctricas
Característicasfísicas
640 x 400
31.47
70.09
25.18
-/+
640 x 480
31.47
59.94
25.17
-/-
640 x 480
31.50
75.00
31.5
-/-
720 x 400
31.47
70.08
28.32
-/+
800 x 600
37.88
60.32
40.00
+/+
800 x 600
46.880
75.00
49.50
+/+
1024 x 768
48.36
60.00
65.00
-/-
1024 x 768
60.02
75.03
78.75
+/+
1152 x 864
67.50
75.00
108.00
+/+
1280 x 1024
63.98
60.02
108.00
+/+
1280 x 1024
79.98
75.02
135.00
+/+
1920 x 1080-R
66.587
59.934
138.50
+/-
1920 x 1080
55.62
49.92
141.50
-/+
Señalesdeentradadevídeo
RGBanalógico,0,7voltios+/5%polaridadpositivaa75ohmios
de impedancia de entrada
TMDS DVI-Ddigital,HDMI,600mVparacadalíneadiferencial,
polaridad positiva con impedancia de entrada de 50 ohmios.
Señalesdeentradaysalidadeaudio
Niveldeseñaldeentrada:1Vrmssinpicos
Señalesdeentradadesincronización
Sincronizaciones horizontal y vertical separadas, nivel TTL de
polaridad libre, SOG (Composite SYNC en verde)
Tensióndeentradadeadaptadorde
CA/CC/frecuencia/corriente
100 a 240 VAC/50 o 60 Hz +3Hz/1.6A(Máx.)
ParausoexclusivoconfuentedealimentaciónDELL,
DA65NS4-00.
Irrupcióndecorriente
120V:30A(Máx.)
240V:60A(Máx.)
Tipo de conector
D-Sub miniatura de 15 terminales, conector azul; DVI-D, conector
blanco;HDMI, conector negro
Tipocabledeseñal
Digital:Extraíble,DVI-D,terminalessólidos,sefabricadeforma
independiente al monitor
Análogo:desconectable,D-sub, 15 clavijas, se incluye adjunto al
monitor
HDMI: desconectable, HDMI-A,terminalessólidos,sesuministra
sin cable
Dimensiones (con base)
Altura
382,59 pulgadas (15,63 mm)
Anchura
529,93 pulgadas (20,86 mm)
Profundidad
179,62 pulgadas (7,07 mm))
Dimensiones (sin base)
Altura
321,55 pulgadas (12,66 mm)
Anchura
529,93 pulgadas (20,86 mm)
Profundidad
83,29 pulgadas (3,28 mm)
Dimensiones de la base
Altura
250,61 pulgadas (9,67 mm)
Anchura
215,28 pulgadas (8,48 mm)
Profundidad
179,62 pulgadas (7,07 mm)
Peso
Peso con envase incluido
7,5 kg (16,53 Lbs)

Característicasmedioambientales
Directrices de mantenimiento
Limpieza del monitor
Paraconseguirlosmejoresresultados,sigalasiguientelistadeinstruccionesduranteeldesembalaje,limpiezaomanipulacióndesumonitor:
l
Paralimpiarlapantallaantiestática,mojeunpañolimpioysuaveenagua.Siesposible,utiliceuntejidoespecialparalalimpiezadepantallasounasoluciónadecuadaala
protecciónantiestática.Noutilicebenceno,disolvente,amoniaco,limpiadoresabrasivosoairecomprimido.
l
Utiliceunpañocalienteyligeramentehumedecidoparalimpiarelmonitor.Noutilicedetergentesdeningúntipoyaquealgunosdetergentesdejanunapelículalechosaenel
plástico.
l Siobservaunpolvoblancocuandodesembaleelmonitor,límpieloconunpaño.
l
Trateelmonitorconcuidadoyaquelosplásticosdecoloroscuropuedenrayarsemostrandomarcasblancasconmayorfacilidadquelosmonitoresdecolorclaro.
l Paraconservarlamejorcalidaddeimagenensumonitor,utiliceunsalvapantallasdinámicoyapaguesumonitormientrasnoseencuentreenuso.
Volveralapáginadecontenidos
Peso con soporte montado y cables
4,5 kg (9,92 Lbs)
Temperatura
Funcional
0°a40°C(32º a 104ºF)
No funcional
Almacenamiento: -20°a60°C(-4º a 140º F)
Transporte: -20°a60°C(-4º a 140º F)
Humedad
Funcional
10%a80%(sincondensación)
No funcional
Almacenamiento:20%a80%(sincondensación)
Transporte:20%a80%(sincondensación)
Altitud
Funcional
3,657.60m(12,000ft)máx.
No funcional
12,192m(40.000ft)máx.
Disipacióntérmica
222,3 BTU/hora(máximo)
188,1BTU/hora(típico)
PRECAUCIÓN:Leaysigalasinstrucciones de seguridad antes de limpiar el monitor
PRECAUCIÓN:Antesdelimpiarelmonitor,desenchufeelcabledecorrientedelatomaeléctrica.

Volveralapáginadecontenidos
Apéndice
ManualdelusuariodelmonitordepanelplanoDell™SX2210
Instrucciones de seguridad
NotadelaFCC(sóloEE.UU.)yotrainformaciónadministrativa
Contactar con Dell
PRECAUCIÓN:Instruccionesdeseguridad
Paramásinformaciónacercadelasinstruccionesdeseguridad,consultelainformacióndeseguridadenviadaconsumonitor.
NotadelaFCC(sóloEE.UU.)yotrainformaciónadministrativa
SideseaconsultarlanotadelaFCCydemásinformaciónadministrativa,consulteelsitiowebsituadoenwww.dell.com/regulatory_compliance.
Contactar con Dell
ParaclientessituadosenEstadosUnidos,llamealnúmero800-WWW-DELL (800-999-3355).
Dellofrecevariasopcionesdesoporteyservicioenlíneayporteléfono.Ladisponibilidadvaríasegúnelpaísyelproducto,yesposiblequealgunos
serviciosnoesténdisponiblesensuzona.ParaponerseencontactoconDell,recibirsoportetécnicoysolucionarproblemasdeatenciónalcliente:
Volveralapáginadecontenidos
PRECAUCIÓN:Elusodecontroles,ajustesoprocedimientosajenosalosespecificadosenestadocumentaciónpodríaprovocarlaexposicióna
descargas,riesgoseléctricosy/oriesgosmecánicos.
NOTA: SinodisponedeconexiónactivaaInternet,puedeencontrarlainformacióndecontactoensufacturadecompra,recibode
transporte,albaránocatálogodeproductosDell.
1.
Visite support.dell.com.
2.
ConsultesupaísoregiónenelmenúdesplegableSeleccioneunpaís/región,situadoenlaparteinferiordelapágina.
3.
Haga clic en Contacte con nosotrosenelladoizquierdodelapágina.
4.
Seleccioneelserviciooenlacedesoporteadecuadoenfuncióndesusnecesidades.
5.
SeleccioneelmétodoparaponerseencontactoconDellqueleresultemáscómodo.

Volveralapáginadecontenidos
Ajuste del monitor
MonitorplanoDell™SX2210
SitieneunequipoDell™desobremesaounportátilDell™conaccesoaInternet
1. Ir a http://support.dell.com,introduzcasuetiquetadeservicioydescargueelcontroladormásactualizadoparasutarjetagráfica.
2.Despuésdeinstalarloscontroladoresdesuadaptadorgráfico,intentefijardenuevolaresolucióna1920 X 1080.
Volveralapáginadecontenidos
NOTA:
Sinopuedeconfigurarlaresolucióna1920X1080,póngaseencontactoconDellparasolicitarunadaptadorgráficoqueadmitaestaresolución.

Volveralapáginadecontenidos
Ajuste del monitor
MonitorplanoDell™SX2210
Siposeeunequipodesobremesa,portátilotarjetagráficadeotramarcaquenosea
Dell™
1.PulseelbotóndeladerechadelratónsobreelescritorioyvayaaPropiedades.
2. Seleccione la pantalla Configuración.
3. Seleccione Avanzadas.
4.Identifiqueelproveedordesucontroladorgráficoutilizandoladescripciónubicadaenlapartesuperiordelaventana(p.ej.NVIDIA,ATI,Intel,etc.).
5.Consultelapáginawebdelproveedordelatarjetagráfica(porejemplo,http://www.ATI.com O http://www.NVIDIA.com).
6.Despuésdeinstalarloscontroladoresdesuadaptadorgráfico,intentefijardenuevolaresolucióna1920 X 1080.
Volveralapáginadecontenidos
NOTA:Sinopuedefijarlaresolucióna1920X1080,póngaseencontactoconelfabricantedesuequipooconsidereadquirirunadaptadorgráficoque
admitaunaresolucióndevídeode1920X1080.

Volveralapáginadecontenidos
Uso del monitor
ManualdelusuariodelmonitordepanelplanoDell™SX2210
Encender el Monitor
Uso de los controles del panel frontal
UsodelmenúOSD
Ajustedelaresoluciónmáxima
Uso de la barra de sonido Dell (opcional)
Cómousarlainclinación
Usodelacámara
Instalaciónyusodelsoftwaredereconocimientofacial(FastAccess)
Encender el Monitor
Pulseelbotón para encender el monitor.
Uso de los controles del panel frontal
Use los botones de la parte frontal del monitor para ajustar las configuraciones de imagen.
Botóndelpanelfrontal
Descripción
A
Modos predefinidos
UseelbotóndeModosPreconfiguradosparaelegirdentrodeunalistademodosdecolor
preconfigurados. Consulte UsarMenúOSD.
B
Brillo/Contraste
UseelbotóndeBrillo/Contrasteparaaccederdirectamentealmenúdecontrolde"Brillo"y"Contraste".
C
Menú
PulseelbotónMenúparaabrirlavisualizaciónenpantalla(OSD).
D
Salir
UseelbotónSalirparasalirdelavisualizaciónenpantalla(OSD)desdeelmenúylossubmenús.

Botóndelpanelfrontal
Use los botones de la parte lateral del monitor para ajustar las configuraciones de imagen.
UsodelmenúOSD
Accesoalsistemademenú
Botóndelpanelfrontal
Descripción
A
Arriba
UseelbotónArribaparaajustar(aumentarelrango)deloselementosdelmenúOSD.
B
Abajo
UseelbotónAbajoparaajustar(disminuirelrango)deloselementosdelmenúOSD.
C
OK
PulseelbotónAceptarparaconfirmarsuselección.
D
Atrás
UseelbotónAtrásparavolveralmenúprincipal.
NOTA: SicambialosajustesyentraacontinuaciónenotromenúosaledelmenúOSD,elmonitorguardaautomáticamenteestoscambios.Estoscambios
tambiénseguardansiloscambiayesperaaquedesaparezcaelmenúOSD.
1.
PulsecualquierbotónparainiciarelmenúOSDypulse paramostrarelmenúprincipal.
Menúprincipal

LatablasiguientemuestraunalistacontodaslasopcionesdemenúOSDysusfunciones.
2.
Pulse los botones y paracambiarentrelasopcionesdelMenú.Almoversedeuniconoaotro,elnombredelaopciónseresalta.
3.
Paraseleccionarelelementoresaltadodelmenú,pulse de nuevo.
4.
Pulse los botones y paraseleccionarelparámetroquedesee.
5.
Pulseelbotón paraentrarenlabarradedesplazamientoyluegouseelbotón o ,segúnlasindicacionesdelmenú,parahacersus
cambios.
6.
Seleccionelaopción paravolveralmenúanteriorsinaceptarlaconfiguraciónactualo paraaceptaryvolveralmenúanterior.
Icono
Menúsysubmenús
Descripción
BRILLLO/CONTRASTE
UtiliceelmenúdeBrilloyContrasteparaajustarelBrillo/Contraste.
Atrás
Pulseelbotón paravolveralmenúprincipal.
Brillo
Lepermiteajustarelbrilloolaluminanciadelailuminación.
Pulseelbotón paraaumentarelbrilloypulseelbotón paradisminuirelbrillo(mínimo0~máximo100).
Contraste
Lepermiteajustarelcontrasteoelgradodediferenciaentrelaszonasmásoscurasymásclarasdelmonitor.Ajusteprimeroelbrillo,y
elcontrasteúnicamentesinecesitarealizarmásajustes.
Pulseelbotón paraaumentarelcontrasteypulseelbotón paradisminuirelcontraste(mínimo0~máximo100).
Ajusteautomático
Useestebotónparaactivarlaconfiguraciónautomáticayajustarel
menú.Elsiguientecuadrodediálogoaparecerásobreunapantalla
ennegromientraselmonitorseajusteautomáticamentealaentradaactual:

Elbotóndeajusteautomáticopermitealmonitorajustarseautomáticamentealaseñaldevídeoentrante.Despuésdeusarelajuste
automáticopuedeajustaraúnmáselmonitorusandoloscontrolesRelojdepíxel(grueso)yFase(fino)enlaConfiguracióndeimagen.
NOTA:
ElAjusteAutomáticonoocurrirásipulsaelbotónmientrasnohayunaseñaldeentradadevídeoactivaocablesconectados.
Fuente entrada
Useelbotóndeseleccióndeentradaparaseleccionarseñalesdevídeodiferentesquepuedanconectarsealmonitor.
Pulseelbotón paravolveralmenúprincipal.
SeleccionelaentradaVGAsiestáutilizandoelconectoranalógico(VGA).Pulseelbotón
para seleccionar la fuente de entrada VGA.
Seleccione la entrada DVI-Dsiestáutilizandoelconectordigital(DVI).Pulseelbotón
para seleccionar la fuente de entrada VGA.
SeleccionelaentradaHDMIsiutilizaelconectordigital(HDMI).Pulseelbotón
paraseleccionarlafuentedeentradaHDMI.
SeleccioneAutomáticoparaqueelmonitorbusquelasseñalesdeentradadisponibles.
Configuraciónde
color
UtiliceelmenúdeConfiguracióndecolorparaajustarlaconfiguracióndecolordelmonitor.
Submenúdemodode
configuracióndecolor
Atrás
Pulseelbotón paravolveralmenúprincipal.

Formato color entrada
Lapermiteconfigurarelmododeentradadevídeo.
l RGB
:SeleccioneestaopciónsisumonitorestáconectadoaunequipooreproductorDVDutilizandoelcableHDMIoel
adaptador HDMI-DVI.
l YPbPr:SeleccioneestaopciónsielreproductorDVDsóloescompatibleconlasalidaYPbPr.
Seleccióndemodo
La permite configurar el modo de pantalla como:
l Gráficos:seleccioneestemodosisumonitorestáconectadoasuequipo.
l Vídeo:seleccioneestemodosisumonitorestáconectadoaunreproductordeDVD.
NOTA:
Dependiendo del modo de pantalla puede seleccionar los modos predefinidos disponibles para cambiar su monitor.
Modos predefinidos
Le permite seleccionar en una lista de modos de color predefinidos.
En el modo de Gráficos puede definir el color a los siguientes valores predefinidos:
l Estándar:cargalaconfiguracióndecolorpredeterminadadelmonitor.Setratadelmodopredeterminado.
l Multimedia:cargalaconfiguracióndecoloridealparaaplicacionesmultimedia.
l Juegos:cargalaconfiguracióndecoloridealparajuegos.
l Cálido:Aumentalatemperaturadecolor.Lapantallaapareceráconunatonalidadrojiza/amarilla.
l Frío: Reduce la temperatura de color. La pantalla aparece con un tinte azulado.
l Personalizado (RGB):Lepermiteajustarmanualmentelaconfiguracióndecolor.Pulselosbotones y
para ajustar los
valores de Rojo, Verde y Azul y crear su propio modo de colores preconfigurado.
En el modo de Vídeo puede definir el color a los siguientes valores predefinidos:
l Película: Cargalaconfiguracióndecoloridealparapelículas.Setratadelmodopredeterminado.
l Juegos:cargalaconfiguracióndecoloridealparajuegos.
l Deportes:Cargalaconfiguracióndecoloridealparadeportes.
l Natural: Cargalaconfiguracióndecoloridealparanaturaleza.
Heu
Le permite ajustar el tono de piel de la imagen. Utilice o para ajustar el tono entre '0' y '100'.
NOTA: ElajustedetonoestádisponiblesóloenelmododeVídeo.
Saturación
Lepermiteajustarlasaturacióndecolordelaimagen.Utilice o para ajustar el tono entre '0' y '100'.
NOTA:ElajustedesaturaciónestádisponiblesóloenelmododeVídeo.
Mododedemostración
Divide la pantalla en dos segmentos, en vertical. La parte de la izquierda de la pantalla en el modo normal mientras que la parte de la
derecha se visualiza en el modo de color mejorado.
NOTA:Elmododedemostraciónsóloestádisponibleenlaentradadevídeo.
Restablecer
configuracion de color
Restauralaconfiguracióndecolordesumonitoralosvalorespredeterminadosdefábrica.
Config. pantalla

Submenúdemodode
Config. pantalla
Atrás
Pulseelbotón paravolveralmenúprincipal.
Posición horizontal
Use los botones y paraajustarlaimagenhacialaizquierdaohacialaderecha(mínimo0~máximo100).
NOTA: SiutilizalafuenteDVIoHDMI,laconfiguracióndePosiciónhorizontalnoestarádisponible.
Posiciónvertical
Use los botones y paraajustarlaimagenhaciaarribaohaciaabajo(mínimo0~máximo100).
NOTA: SiutilizalafuenteDVIoHDMI,laconfiguracióndePosiciónverticalnoestarádisponible.
Relojdepíxel
LosajustesFaseyRelojdepíxelpermitenajustarelmonitordeacuerdoconsuspreferencias.Sepuedeaccederaestosajustes
desdeelmenúOSDprincipalseleccionado"DisplaySettings(Config.pantalla)".
Utilice los botones y para ajustar una mejor calidad de imagen.
Phase (fase)
Sinoobtieneresultadossatisfactoriosmedianteelajustedefase,utilicelaopciónRelojdepíxeles(grueso)yacontinuaciónutilice
Fase (fino).
NOTA:LosajustesdeRelojdepíxelyFasesóloestándisponiblesparalaentrada"VGA".
Nitidez
Le permite aumentar o reducir la nitidez de la imagen.
Use los botones y para ajustar la nitidez entre '0' y '100'.
Contrastedinámico
ElcontrastedinámicopermiteobteneruncontrastemayorsiutilizalasopcionespredefinidasparaJuegos,Películas,Deportesy
Naturaleza.
Useelbotón parahabilitarelajustedeContrasteDinámico.
Useelbotón paradeshabilitarelajustedeContrasteDinámico.
NOTA: Elcontroldebrilloestarádesactivadoenelmododecontrastedinámico.
Tiempo de respuesta
EltiempoderespuestaeseltiemponecesarioparaqueunpíxeldelapantallaLCDcambiedetotalmenteactivo(negro)atotalmente
inactivo (blanco), y de nuevo a totalmente activo.
Puede configurar el tiempo de respuesta como:
l Normal
l Salidamáxima (predeterminado).
Restablecer conf. de
pantalla
Restauralaconfiguracióndecolordesumonitoralosvalorespredeterminadosdefábrica.

Configuraciónde
audio
Submenúdelmodode
Configuraciónde
audio
Utilice la Configuracióndeaudioparaajustarlaconfiguracióndesonido.
Line Out Source
(Fuente de salida de
línea)
Seleccione el origen de la entrada de audio.
Audio en ahorro
energía
Lepermiteactivarodesactivarelahorrodeenergíadesonidoduranteelmododeahorrodeenergía.
Laopciónpredeterminadaes"Activado".
Activado – Lepermitedesactivarlalíneadesalidaalabarradesonidomientraselmonitorestáenstandby.
Desactivado –Lepermiteactivarlalíneadesalidaalabarradesonidomientraselmonitorestáenstandby.
Restablecer conf. de
sonido
Restauralaconfiguracióndeaudiodesumonitoralosvalorespredeterminadosdefábrica.
Salirdelmenú
Pulseelbotón parasalirdelmenúprincipaldelaOSDypulseelbotón para aceptar los cambios.
OTRAS OPCIONES
Atrás
Pulseelbotón paravolveralmenúprincipal.
Idioma
LaopciónIdiomapermiteconfigurarelmenúOSDenunodelos6idiomasdisponibles(inglés,español,francés,alemán,japonésy
chino simplificado).
MenúTransparencia
LepermiteajustarelfondodelmenúOSDaopacootransparente.
MenúTemporizador
LepermiteconfigurareltiempoquepermaneceactivalaOSDdespuésdepulsarunbotóndelmonitor.

>Use los botones y
para ajustar la barra de desplazamiento en incrementos de 1 segundo, entre 5 y 60 segundos.
MenúBloquear
Controlaelaccesodelusuarioalosajustes.CuandoestéseleccionadoBloqueado
noestánpermitidosajustesdelusuario.Todoslos
botonesestánbloqueadosexceptoelbotón .
NOTA: CuandoOSDestébloqueado,pulseelbotón
parairdirectamentealmenúdeconfiguracióndeOSD,con'BloqueoOSD'
preseleccionado en la entrada. Elija "Desbloquear" y permita que el usuario acceda a todos los ajustes aplicables.
DDC/CI
DDC/CI(DisplayDataChannel/CommandInterface)permiteaunaaplicaciónajustarlapantalladelmonitorcambiandolosparámetros
de brillo, balance de color, etc.
Activar (predeterminado): optimiza el rendimiento de su monitor y le ofrece una mejor experiencia de uso.
Desactivar;desactivalaopciónDDC/CIyapareceelsiguientemensajeenlapantalla.
Seleccione Sí para desactivar DDC/CI o No para volver.
Condicionamiento LCD
LafuncióndeacondicionamientoLCDpermiteeliminarcualquierretencióndeimagen.Paraellopodríatardarvariashoras.
NOTA:
Loscasosseverosderetencióndeseconocencomoquemadura.LafuncióndeAcondicionamientoLCDnoeliminalas
quemaduras.
Desactivar:estaeslaopciónpredeterminada.
Activar
:activaelacondicionamientoLCDyapareceelsiguientemensajeenlapantalla.SeleccioneSíparacontinuaroNoparavolver.
NOTA: PulsecualquierbotóndelmonitorparafinalizarelAcondicionamientoLCDencualquiermomento.
Restablecer
ReinicialasopcionesdelmenúOSDasusvalorespredeterminadosdefábrica.

Mensajes de advertencias de OSD
Personalizar
Lepermiteajustarelbotóndeaccesodirectopara:1.BrilloyContrastey2.Modospredeterminados.
Podríanaparecerlossiguientesmensajesdeadvertenciaenlapantallaparaindicarqueelmonitornoestásincronizado.
SignificaqueelmonitornopuedesincronizarseconlaseñalqueestárecibiendodesdeelPC.Laseñalesdemasiadoaltaodemasiadobaja
para el monitor. Consulte Especificaciones para los rangos de frecuencia horizontal y vertical que son compatibles con este monitor. El modo
recomendado es 1920 x 1080 a 60Hz.
Cuandoelmonitorpasaalmododeahorrodeenergía,apareceunodelossiguientesmensajes:

Consulte Resolucióndeproblemasparamásinformación.
Ajustedelaresoluciónmáxima
Paraconfigurarlaresoluciónmáximadelmonitor:
1. PulseelbotónderechodelratónsobreelescritorioyvayaaPropiedades.
2. Seleccione la pantalla Configuración.
3. Establezcalaresolucióndepantallaa1920x1080.
4. Pulse Aceptar.
Sinopuedeverlaopción1920x1080,puedequenecesiteactualizarsucontroladorgráfico.Dependiendodesuequipo,realicealgunodelossiguientes
procedimientos:
l SidisponedeunequipodesobremesaoportátilDell:
¡ Acceda a support.dell.com,introduzcasuetiquetadeservicioydescargueelcontroladormásactualizadoparasutarjetagráfica.
l Siestáutilizandounequipodeotramarca(portátilodesobremesa):
¡ Accedaalsitiodesoportedesuequipoydescargueloscontroladoresgráficosmásactualizados.
¡ Accedaalsitiowebdesutarjetagráficaydescargueloscontroladoresgráficosmásactualizados.
Uso de la barra de sonido Dell (opcional)
SipulsacualquierbotónquenoseaelbotóndeEncendido,apareceráunodelossiguientesmensajesdependiendodelaentrada
seleccionada:

LabarraDellSoundbaresunsistemaestéreodedoscanalesadaptableapantallasDelldepanelplano. La barra Soundbar dispone de un control de volumen
giratorioydeencendido/apagadoparaajustarelniveldesistemageneral,unindicadorLEDdeenergíaydosconexionesparasonidoenauriculares.
Cómousarlainclinación
Inclinación
Conelsoporteincorporado,puedeinclinarelmonitorenelángulodevisualizaciónmáscómodo.
Usodelacámara
Instalar el programa Dell Webcam (sistemas operativos Microsoft
®
Windows
®
)
LaaplicacióndewebcamDellSX2210 que se entrega con su monitor le permite instalar el software y los controladores de la webcam integrada.
Para instalar los programas de la Webcam Dell:
1.
Controldealimentación/volumen
2.
Indicadordeenergía
3.
Conectores de auricular
NOTA: Labasedelsoporteseencuentrainstaladaalrecibirelmonitordesdelafábrica.
1.
Inserte el CD de "Controladoresydocumentación" Dell en la unidad.
NOTA: AsegúresedequeelcableUSBestéconectadoentreelmonitoryelequipo.
2.
Seleccione "AplicacióndecámaraWeb".
3.
El Asistentedeinstalaciónautomáticaabriráautomáticamentelaaplicacióndeconfiguración.SeleccioneelIdioma y haga clic en Siguiente
para continuar.
4.
Lea el Acuerdo de licencia de software y haga clic en Sí para continuar.
5.
HagaclicenelbotónExaminar para cambiar la Carpeta de destinoenlaquedeseeinstalarelsoftware,yhagaclicenelbotónSiguiente para continuar.
6.
Seleccione InstalacióncompletayhagaclicdespuésenSiguiente.Sigalasinstruccionesparacompletarlainstalación.Deformaalternativa,seleccione
Instalaciónpersonalizada para seleccionar los componentes que desee instalar.
7.
Haga clic en Finalizarparareiniciarelequipodespuésdefinalizarlainstalación.

AhoraestápreparadoparautilizarsuWebcam.
Accederalarchivodeayudadelacámara
Paraaccederalarchivodeayudadelacámara,hagaclicconelbotónsecundariodelratóneneliconodeDellWebcamCentraleneláreadenotificacióny
hagaclic.HagaclicenelmenúAyudadesdeelmenúyseleccioneContenidos.
Ajustarmanualmentelaconfiguracióndelacámara
sinodeseaquelacámarautiliceunaconfiguraciónautomática,puedeajustarmanualmente laconfiguracióndelacámara.
Configurar el Contraste, el Brillo y el Volumen.
Para definir el contraste, el brillo y el volumen:
1.HagaclicconelbotónsecundarioeneliconodeWebcam Central en la barra de tareas, ubicada en la esquina inferior derecha de la pantalla. Haga clic
en Abrir Webcam Central.
2.En la ventana Webcam Console:
·Haga clic en el icono Configuración y navegue hasta Configuración- Control de imagen.Ajustelaconfiguracióndevídeo,comoelcontrastey
el brillo.
·Haga clic en el icono Efectos y navegue hasta Efectos - Avatars.Ajustelaconfiguracióndeaudio,comoelniveldevolumen.
Paramásinformaciónacercadelaconfiguracióndelacámarayotrostemasrelacionadosconlacámara,consulteelarchivodeayudadelacámara(consulte
Accederalarchivodeayudadelacámara).
Configurarlaresolución
ParadefinirlaresolucióndelacámarautilizandoDell Webcam Central:
Restaurarlosvalorespredeterminadosdelacámara
PararestaurarlaconfiguracióndelaCámara utilizando Dell Webcam Central:
1. HagaclicconelbotónsecundarioeneliconodeDell Webcam Central en la barra de tareas, ubicada en la esquina inferior derecha de la pantalla. Haga
clic en Abrir Webcam Central.
2. En la ventana de Webcam Central:
- Haga clic en el icono Configuración y navegue hasta Configuración- Control de imagen. Haga clic en Restaurar predeterminados.
IInstalaciónyusodelsoftwaredereconocimientofacial(FastAccess)
Instalacióndelsoftwaredereconocimientofacial(FastAccess)(Sóloensistemasoperativos
Windows Vista®)
Para instalar el software de reconocimiento facial (FastAccess):
1.
Haga clic derecho en el icono de Dell Webcam Central en la bandeja del sistema ubicada en la esquina inferior derecha de la pantalla. Haga clic en
Abrir Webcam
Central.
AparecerálaventanadeDellWebcamCenter.
2.
Haga clic en la ficha Grabarvídeo.
3.
AjustelasconfiguracioneshaciendoclicenelbotónMásOpciones
, situado en la parte inferior central de la ventana de vista previa. Haga clic en el cuadro de
TamañodeVídeoyseleccioneeltamañoquedesee.
4.
Haga clic en la ficha Capturarfotografía.
5.
AjustelasconfiguracioneshaciendoclicenelbotónMásOpciones
, situado en la parte inferior central de la ventana de vista previa. Haga clic en el cuadro de
TamañodeFotoyseleccioneeltamañoquedesee.
1.
Inserte el CD de "Controladoresydocumentación" Dell en la unidad.
NOTA: AsegúresedequeelcableUSBestéconectadoentreelmonitoryelordenador.

Ahoraestápreparadoparautilizarelsoftwaredereconocimientofacial.
Primer uso
1. DesdeelmenúInicio;hagaclicenInicioà Todos los programas à FastAccess à Configurar FastAccess.
2. SigaelasistentedeinstalaciónenpantallaparaempezarautilizarelreconocimientofacialFastAccess.
3. FastAccessreconoceautomáticamentesucaracuandoiniciasesiónenVista.Podráiniciarsesiónensuordenadordeformaautomáticaenlamayoríade
ocasiones,sintenerqueintroducirunacontraseña.
PersonalizacióndeFastAccess
ParapermitirqueFastAccessseaseguro,lasopcionesqueafectanalaseguridaddelsistemageneralyciertasopcionesavanzadassólopodráncambiarsesi
tiene derechos de administrador de Vista.
l Consoladeconfiguración:Permitecambiarelniveldeseguridad,losiniciosdesesiónenWebylasopcionesavanzadas.Sólolascuentasde
administradortienenaccesoalaconsoladeconfiguración.
l Configuracióndelusuario:PermitecambiarlosiniciosdesesiónenlaWebylosmensajesdenotificación.SólolascuentasdeusuariodeVistatienen
accesoalaconfiguracióndelusuario.
Consoladeconfiguración:Seguridad
LasopcionesprincipalesdeseguridaddeFastAccessestáncontroladasporelcontroldeslizantedeajustedeniveldeseguridad.Amedidaquedesplaceel
controldeslizantedeizquierdaaderecha,enciendeFastAccessyañadenivelesdeseguridadaumentados.Amedidaquedesplazaestecontroldeslizante,se
muestraunabrevedescripcióndelosmodosdefuncionamientopordebajodelcontroldeslizante.Podráestablecerlossiguientescuatronivelesdeseguridad:
1. Deshabilitado
2. Iniciodesesiónfacial(ajustepredeterminadodefábrica)
3. Cambio de usuario
4. Seguridad continua
BotónAceptar:Estebotóncierralaconsolayguardatodosloscambios.
BotónCancelar:Estebotóncierralaconsolasinguardarloscambios.
Elegir la Webcam que desee para el reconocimiento facial
l SelecciónautomáticadelaWebcam:LaselecciónautomáticadelaWebcamsimplificaelfuncionamientosihaymásdeunawebcaminstaladaensu
equipo. FastAccess se conecta en primer lugar a una webcam del monitor Dell.
l SelecciónmanualdelaWebcam:Puedeseleccionarlawebcamquedeseeabriendola"ConsoladeconfiguraciónFastAccess"yhaciendoclicenel
botón"Avanzado".Acontinuación,hagaclicenelenlace"Seleccióndecámara"yseleccionelawebcamquedesee.
UsodeiniciodesesiónWebautomático
LaopciónDirectoriodeiniciodesesiónWebpermitequeFastAccessrecuerdelosnombresdeusuarioylascontraseñasdelamayoríadesitiosWebque
requierenuniniciodesesión.LaopciónDirectoriodeiniciodesesiónWebintroduceautomáticamenteelnombredelusuarioylacontraseñadeunsitioWeb.
LaprimeravezqueintroduceunnombredeusuarioyunacontraseñaenunsitioWebconuniniciodesesión,FastAccesspresentaráunpequeñocuadro
emergente.EstecuadrolepermiteencenderoapagarlaopciónDirectoriodeiniciodesesiónWeb.
Recomendaciones de seguridad
RecomendamosqueFastAccessestéestablecidoparautilizarlaopción"Cara+Contraseña".Cara+Contraseñaexigeperiódicamentesucontraseñaademás
desucara.Estoofreceunamayorseguridadqueunaúnicacontraseñaobiometría.
Volveralapáginadecontenidos
2.
Seleccione "Software de reconocimiento facial".
3.
Install Shield Wizardiniciaautomáticamentelaaplicacióndeinstalación.SeleccioneelIdioma y haga clic en Siguiente para continuar.
4.
Lea el Acuerdo de licencia de software y haga clic en Sípara continuar.
5.
Haga clic en Examinar para cambiar la Carpeta de destino en la que desee instalar el software, y haga clic en Siguiente para continuar.
6.
Seleccione Instalacióncompleta, luego haga clic en Siguiente ysigalasinstruccionesparacompletarlainstalación.Obien,seleccioneInstalación
personalizada para seleccionar los componentes que desee instalar.
7.
Haga clic en Finalizarparareiniciarelequipodespuésdefinalizarlainstalación.

Volveralapáginadecontenidos
Ajuste del monitor
MonitorplanoDell™SX2210
Configurarlaresolucióndepantallaa1920 X 1080(Máximo)
ParaobtenerunrendimientoóptimoduranteelusodesistemasoperativosdeMicrosoft®Windows®, ajustelaresolucióndepantallaa1920x1080píxeles
siguiendo las instrucciones siguientes:
1.PulseelbotóndeladerechadelratónsobreelescritorioyvayaaPropiedades.
2. Seleccione la pantalla Configuración.
3.Muevalabarradeslizantehacialaderechamanteniendopulsadolateclaizquierdodelratónparaajustarlaresolucióna1920 X 1080.
4. Pulse Aceptar.
Sinopuedeverlaopción1920 X 1080,puedequenecesiteactualizarsucontroladorgráfico.Seleccioneacontinuaciónlasituaciónquemejordescribael
sistemaqueestáutilizandoysigalasinstruccionessuministradas:
1: SitieneunequipoDell™desobremesaounportátilDell™conaccesoaInternet.
2: Siposeeunequipodesobremesa,portátilotarjetagráficaDell™.
Volveralapáginadecontenidos

MonitorplanoDell™SX2210
Lainformacióndeestedocumentoseencuentrasujetaacambiossinavisoprevio.
©2009DellInc.Todoslosderechosreservados.
LareproduccióndeestosmaterialesdecualquierformasinautorizaciónporescritodeDellInc.quedaterminantementeprohibida.
Se utilizan marcas comerciales en este texto: DELL y el logotipo de DELLsonmarcascomercialesdeDellInc.;Microsoft, Windows, y Windows Vista son marcas comerciales
registradasomarcascomercialesdeMicrosoftCorporationenEstadosUnidosy/uotrospaíses;ENERGY STAResunamarcacomercialregistradadelaAgenciadeProtección
MedioambientaldelosEE.UU.ComosociodeENERGYSTAR,DellInchadecididoqueesteproductocumplalosrequisitosdeENERGYSTARencuantoalaeficienciaenergética.
Es posible que aparezcan otros nombres comerciales en este documento referidos a entidades que reclaman sus marcas o nombres de sus productos. Dell Inc. rechaza cualquier
responsabilidad sobre productos y marcas comerciales que no sean de su propiedad.
Modelo SX2210b
Enero de 2009 Rev. A00
Guíadelusuario
Configurarlaresolucióndepantallaa1920X1080(Máximo)

Volveralapáginadecontenidos
Configuracióndelmonitor
ManualdelusuariodelmonitordepanelplanoDell™SX2210
Conectar el monitor
Organizacióndeloscables
Conectar la barra de sonido Soundbar (opcional
Conexiones del monitor
Para conectar su monitor al equipo:
1. Apague el equipo y desconecte el cable de corriente.
2. Conecte el cable HDMI blanco (DVI-Ddigital)oazul(VGAanalógico)alpuertodevídeocorrespondientesituadoenlaparteposteriordesuequipo.No
utiliceamboscablesenelmismoequipo.Utiliceamboscablessólosiestánconectadosadistintosequiposconsistemasoperativosindependientes.
Conectar el cable VGA azul
Conectar el cable DVI blanco
Conectar el cable HDMI
PRECAUCIÓN:Antesdeempezarconcualquieradelosprocedimientosdeestasección,sigalasInstrucciones de seguridad.

Conectar el cable USB
DespuésdefinalizarlaconexióndelcableDVI/VGA/HDMI,sigaelprocedimientosiguienteparaconectarelcableUSBalequipoyrealizarlainstalacióndel
monitor:
1. Conecte el puerto USB de entrada (cable suministrado) a un puerto USB apropiado de su equipo.
2. ConectelosperiféricosUSBalospuertosUSBdesalidadelmonitor.
3. Conecteloscablesdealimentacióndesuequipoymonitoraunatomacercana.
4. Encienda el monitor y el equipo.
Sisumonitormuestraunaimagen,lainstalaciónhafinalizado.Sinomuestraunaimagen,consulteResolucióndeproblemas.
5. Utilice el soporte de cable del monitor para organizar los cables.
Organizacióndeloscables
Despuésdeconectartodosloscablesnecesariosalmonitoryalequipo,(consulteConectar su monitor)utilicelasujecióndecablesparaorganizarlos
correctamente tal y como se muestra en la imagen anterior.
Conectar la barra de sonido Soundbar (opcional)
Para conectar la barra de sonido:
NOTA:Losgráficosseutilizanúnicamenteconfinesilustrativos.Laaparienciadelequipopodríavariar.
AVISO: NoutilizarconningúnotrodispositivoquenosealabarradesonidoDellSoundbar.
1.
Observandoelmonitordesdelapartetrasera,conectelabarraSoundbaralineandolasdosranurasconlasdospestañasalolargodelbordetraserodelmonitor.
2.
Deslice la barra Soundbar hacia la izquierda hasta que encaje en su lugar.

Volveralapáginadecontenidos
Solucióndeproblemas
MonitorplanoDell™SX2210
Testautomático
Problemas comunes
Problemas generales del producto
Problemasespecíficosdelbusserieuniversal
Problemas de la barra Dell Soundbar
Problemasrelacionadosconlacámara
Problemas de reconocimiento facial (FastAccess)
Pruebaautomática
Elmonitorleproporcionaunafuncióndecomprobaciónautomáticaqueverificaqueelmonitorfuncionaadecuadamente.SielmonitoryelPCestánconectados
correctamenteperolapantalladelmonitorpermaneceoscura,ejecutelacomprobaciónautomáticadelamanerasiguiente:
1. Apague el PC y el monitor.
2. Desconecteelcabledevídeodelapartetraseradelequipooelmonitor.Paragarantizarelfuncionamientocorrectodelafuncióndepruebaautomática,
desconecteloscablesHDMI(conectorblanco)yAnalógico(conectorazul)delaparteposteriordelequipoomonitor.
3. Encienda el monitor.
4. Estecuadrotambiénapareceduranteelfuncionamientonormaldelsistemasielcabledelvídeosedesconectaoresultadañado.
5. Apagueelmonitoryvuelvaaconectarelcabledelvídeo;enciendaelPCyelmonitor.
Siellapantalladelmonitorpermanecevacíadespuésdehaberrealizadoelprocedimientoanterior,compruebeelcontroladordevídeoyelequipo;elmonitor
funciona correctamente.
Diagnósticointegrado
Sumonitordisponedeunaherramientadediagnósticointegradoqueleayudaráadeterminarsielproblemaqueexperimentaesunproblemadesumonitor,
odelsistemainformáticoylatarjetagráfica.
Pararealizareldiagnósticointegrado:
1. Asegúresedequelapantallaestálimpia(quenoexistanpartículasdepolvoenlasuperficiedelapantalla).
2. Desconecteelcabledevídeodelapartetraseradelequipooelmonitor.Elmonitorpasaráentoncesalmododepruebaautomática.
3. En el panel frontal, mantenga pulsado el botóndeaccesodirecto1 y el botóndeaccesodirecto4delpanelfrontalsimultáneamentedurante2segundos.
Aparece una pantalla gris.
PRECAUCIÓN:Antesdeempezarconcualquieradelosprocedimientosdeestasección,sigalasInstrucciones de seguridad.
Apareceráelcuadrodediálogoenlapantalla(sobrefondonegro)sielmonitornodetectaunaseñaldevídeoyestáfuncionandocorrectamente.
DurantelapruebaautomáticaelLEDdealimentaciónpermaneceráencolorblanco.Además,dependiendodelaentradaseleccionada,semostrará
algunodelossiguientescuadrosdediálogoenmovimientoenlapantalla.
o
o
NOTA:Puedeejecutareldiagnósticointegradosólosidesconectaelcabledevídeoyelmonitorseencuentraenelmodo de prueba.

4. Inspeccione con cuidado si existen anormalidades en la pantalla.
5. Pulse de nuevo el botóndeaccesodirecto4delpanelfrontal.Elcolordelapantallacambiaráarojo.
6. Inspeccione si existen anormalidades en la pantalla.
7. Repita los pasos 5 y 6 para verificar las pantallas verde, azul y blanca.
Lapruebahabráfinalizadocuandoaparezcalapantallaenblanco.Para salir, pulse de nuevo el botóndeaccesodirecto4.
Sinodetectaningunaanormalidadenlapantalladespuésdeutilizarlaherramientadediagnósticointegrada,significaqueelmonitorfuncionacorrectamente.
Compruebelatarjetadevídeoyelequipo.
Problemas usuales
Latablasiguientecontieneinformacióngeneralsobreproblemasusualesenestetipodemonitoresyposiblessoluciones.
Síntomascomunes
Quéesloqueve
Posibles soluciones
Nohayvídeo/Ledde
encendido apagada
No hay imagen
l Asegúresedequeelcabledevídeoconectadoalmonitoryalequiposeencuentrabien
conectado.
l Verifiqueelasalidadealimentaciónfuncionacorrectamenteutilizandootrosequiposeléctricos.
Nohayvídeo/LED
encendido
No hay imagen o no tiene
brillo
l AumenteloscontrolesdebrilloycontrasteutilizandoelmenúOSD.
l Realicelafuncióndecomprobaciónautomática.
l Compruebesiexistenterminalesdobladosorotosenelconectordelcabledevídeo.
l Ejecuteeldiagnósticointegrado:
Enfoque de baja calidad
Laimagenestáborrosa,
difuminada o con sombras
l RealiceunajusteautomáticopormediodelmenúOSD.
l AjustelosparámetrosdeFaseyRelojdepíxelutilizandoloscontrolesdeOSD.
l Elimineloscablesprolongadoresdevídeo
l ReinicieelmonitorasuConfiguracióndefábrica.
l Cambielaresolucióndevídeoalarelacióndeaspectocorrecta(16:9).
Imagen temblorosa o
borrosa
Imagen ondulada o
movimiento correcto
l RealiceunajusteautomáticopormediodelmenúOSD.
l AjustelosparámetrosdeFaseyRelojdepíxelutilizandoloscontrolesdeOSD.
l ReinicieelmonitorasuConfiguracióndefábrica.
l Compruebe que no haya factores ambientales que puedan influir.
l Cambiedelugarelmonitorypruébeloenotrahabitación.
Píxelesdesaparecidos
La pantalla LCD tiene
puntos
l Apague y encienda el monitor.
l sisetratadeunpíxelapagadopermanentemente,estoesundefectonaturaldelatecnología
LCD.
l Ejecuteeldiagnósticointegrado
Píxelesbloqueados
La pantalla LCD tiene
puntos brillantes
l Apague y encienda el monitor.
l sisetratadeunpíxelapagadopermanentemente,estoesundefectonaturaldelatecnología
LCD.
l Ejecuteeldiagnósticointegrado
Problemas con el brillo
Laimagenestádemasiado
oscura o demasiado
brillante
l Reinicie el monitor a su Configuracióndefábrica.
l RealiceunajusteautomáticopormediodelmenúOSD.
l AumenteloscontrolesdebrilloycontrasteutilizandoelmenúOSD.
Distorsióngeométrica
Lapantallanoestá
centrada correctamente
l Restaure elmonitorasuConfiguraciónpredeterminada.
l RealiceunajusteautomáticopormediodelmenúOSD.
l AumenteloscontrolesdebrilloycontrasteutilizandoelmenúOSD.
NOTA: Si utiliza 'DVI-D'o'HDMI',losajustesdeposiciónnoestarándisponibles.
Líneas
horizontales/verticales
La pantalla tiene una o
máslíneas
l RestaureelmonitorasuConfiguraciónpredeterminada.
l RealiceunajusteautomáticopormediodelmenúOSD.
l AjustelosparámetrosdeFaseyRelojdepíxelutilizandoloscontrolesdeOSD.
l Realicelafuncióndecomprobaciónautomáticayverifiquesiestaslíneastambiénestánenel
mododecomprobaciónautomática.
l Compruebesiexistenterminalesdobladosorotosenelconectordelcabledevídeo.
l Ejecuteeldiagnósticointegrado
NOTA: Si utiliza 'DVI-D'o'HDMI',losajustesdeRelojdepíxelyFasenoestarándisponibles.
Problemas de
sincronización
Lapantallaestámovidao
aparece rasgada
l RestaureelmonitorasuConfiguraciónpredeterminada.
l RealiceunajusteautomáticopormediodelmenúOSD.
l AjustelosparámetrosdeFaseyRelojdepíxelutilizandoloscontrolesdeOSD.
l Ejecutelafuncióndecomprobaciónautomáticaparadeterminarsitambiénapareceenelmodo
decomprobaciónautomática.
l Compruebesiexistenterminalesdobladosorotosenelconectordelcabledevídeo.
l Reinicie el equipo en modo seguro.
Cuestiones relativas a la
Señalesvisiblesdehumoo
l Norealiceningunodelospasosincluidosenlaresolucióndeproblemas.

Problemasespecíficosdelproducto
Problemasespecíficosdebusserieuniversal(USB)
Problemas con Dell™Soundbar
seguridad
centellas
l PóngaseencontactoconDellinmediatamente.
Problemas intermitentes
El monitor se enciende y se
apaga
l Asegúresedequeelcabledevídeoconectadoalmonitoryalequiposeencuentrabien
conectado.
l RestaureelmonitorasuConfiguraciónpredeterminada.
l Ejecutelafuncióndecomprobaciónautomáticaparadeterminarsiesteproblemaintermitente
tambiénocurreenelmododecomprobaciónautomática.
Faltan colores
Faltan colores en la imagen
l Realicefuncióndecomprobaciónautomática.
l Asegúresedequeelcabledevídeoconectadoalmonitoryalequiposeencuentrabien
conectado.
l Compruebesiexistenterminalesdobladosorotosenelconectordelcabledevídeo.
l Ejecuteeldiagnósticointegrado
Colorerróneo
El color de la imagen no es
correcto
l CambieelMododeconfiguracióndecolorenelmenúOSDdeconfiguracióndecolor
aGráficoso
Vídeodependiendodelaaplicación.
l PruebecondistintasconfiguracionesdecolorenelmenúOSDdecolor.AjusteelvalorR/G/Ben
elmenúOSDdeconfiguracióndecolorsisehadesactivadolaAdministracióndecolor.
l CambieelformatodecolordeentradaaPCRGBoYPbPrenelOSDdeConfiguraciónavanzada.
l Ejecuteeldiagnósticointegrado
Retencióndeimagende
una fuente de imagen
estáticaenelmonitor
durante un periodo largo
de tiempo
Aparecen sombras de una
imagenestáticaenla
pantalla
l UtilicelafuncióndeAdministracióndeenergíaparaapagarelmonitorsinoseencuentraenuso
(paramásinformación,consulteModosdeadministracióndeenergía).
l Tambiénpuedeutilizarunsalvapantallasdinámico.
Síntomasespecíficos
Quéesloqueve
Posibles soluciones
La imagen de la pantalla es
demasiadopequeña
Laimagenestácentradaenla
pantalla pero no llena todo el
áreadevisionado
l RestaureelmonitorasuConfiguraciónpredeterminada.
No se puede ajustar el monitor
con los botones del panel
frontal.
La OSD no aparece en la
pantalla
l Apagueelmonitor,desconecteelcabledealimentaciónyvuelvaaconectarloalmonitor
.
NohayEntradadeSeñalal
pulsar los controles del usuario.
Sinimagen,elLEDestáblanco.
Cuandopulseelbotón"arriba",
"abajo",o"Menú",apareceel
mensaje
l Compruebelafuentedeseñal.AsegúresedequeelOrdenadornoestéenelmodode
ahorrodeenergíamoviendoelratónopulsandocualquierbotóndelteclado.
l
Compruebesielcabledeseñalestáconectadocorrectamente.Vuelvaaconectarlosies
necesario.
l Reiniciesuequipooreproductordevídeo.
La imagen no llena la pantalla
entera.
La imagen no llena toda la
altura o anchura de la pantalla
l Debidoalosdistintosformatosdevídeo(relacióndeaspecto)delosDVDs,elmonitor
podríamostrarlaimagenapantallacompleta.
l Ejecuteeldiagnósticointegrado
NOTA: Si selecciona el modo DVI-DoHDMI,lafuncióndeAjusteautomáticonoestarádisponible.
Síntomasespecíficos
Quéexperimenta
Posibles soluciones
La interfaz USB no funciona
LosperiféricosUSBno
funcionan
l CompruebequeelmonitorestéENCENDIDO.
l Vuelva a conectar el cable de parte pasada al PC.
l VuelvaaconectarlosperiféricosUSB(conectorparteapasar).
l Apague y vuelva a encender el monitor de nuevo.
l Reinicie su equipo.
l Algunos dispositivo USB, como discos duros externos, requieren una mayor corriente
eléctrica;conecteeldispositivodirectamentealsistema.
La alta velocidad de la interfaz
USB 2.0 es baja.
LosperiféricosUSB2.0dealta
velocidad funcionan
lentamente o no funcionan en
absoluto.
l Compruebe que su PC es compatible con USB 2.0.
l
AlgunosequiposdisponendepuertosUSB2.0yUSB1.1.Asegúresedeutilizarelpuerto
USB correcto.
l Vuelva a conectar el cable de parte pasada al PC.
l VuelvaaconectarlosperiféricosUSB(conectorparteapasar).
l Reinicie su equipo.
Síntomascomunes
Quéexperimenta
Posibles soluciones
No hay sonido
La barra Soundbar tiene
corriente; el indicador de
alimentaciónestáencendido.
l Enchufe el cable de audio line-inenlaconexiónaudiooutdelPC.
l Coloquetodosloscontrolesdevolumenalmáximoyasegúresedequelaopciónde
silencionoestáactivada.
l Reproduzcaalgúnarchivodesonidoenelequipo(p.ej.uncddeaudiooarchivoMP3).
l
GirelaruedecilladeEncendido/volumenenlabarradesonidoendireccióndelasagujas
del reloj a un ajuste de volumen mayor.

Problemasrelacionadosconlacámara
l Limpieyacondicionelaconexióndeaudioline-in.
l Pruebe la barra Soundbar utilizando alguna otra fuente de sonido (por ejemplo: un
reproductordeCDportátilounreproductorMP3).
Sonido distorsionado
La tarjeta de sonido del PC se
usa como fuente de audio.
l Elimine cualquier estorbo entre la tarjeta de sonido y el usuario.
l Compruebequelaconexióndeaudioline-inestácompletamenteinsertadaenla
conexióndelatarjetadesonido.
l Ajuste todos los controles de volumen de Windows al nivel medio.
l Reduzcaelvolumendelaaplicaciónaudio.
l GirelaruedecilladeEncendido/volumenenlabarradesonidoendireccióncontrariaa
las agujas del reloj a un ajuste de volumen mayor.
l Limpieyacondicionelaconexióndeaudioline-in.
l ConsultelaresolucióndeproblemasdelatarjetadesonidodelPC.
l Pruebe la barra Soundbar utilizando alguna otra fuente de sonido (por ejemplo: un
reproductordeCDportátilounreproductorMP3).
l
Evite el uso de cables prolongadores de sonido o adaptadores en el conector de sonido.
Sonido distorsionado
Seestáutilizandootrafuente
de audio.
l Elimine cualquier estorbo entre la tarjeta de sonido y el usuario.
l Compruebequelaconexióndeaudioline-inestácompletamenteinsertadaenla
conexióndelafuentedesonido.
l Reduzca el volumen de la fuente de audio.
l GirelaruedecilladeEncendido/volumenenlabarradesonidoendireccióncontrariaa
las agujas del reloj a un ajuste de volumen mayor.
l Limpieyacondicionelaconexióndeaudioline-in.
Desequilibrio en el sonido
El sonido proviene de lado de
la barra de sonido solamente
l Elimine cualquier estorbo entre la tarjeta de sonido y el usuario.
l Compruebequelaconexióndeaudioline-inestácompletamenteinsertadaenla
conexióndelatarjetadesonidoofuentedeaudio.
l Ajuste todos los controles de balance de audio de Windows (L-R) a sus puntos medios.
l Limpieyacondicionelaconexióndeaudioline-in.
l ConsultelaresolucióndeproblemasdelatarjetadesonidodelPC.
l Pruebe la barra Soundbar utilizando alguna otra fuente de sonido (por ejemplo: un
reproductordeCDportátilounreproductorMP3).
Volumen bajo
El volumen es demasiado bajo.
l Elimine cualquier estorbo entre la tarjeta de sonido y el usuario.
l
GirelaruedecilladeEncendido/volumenenlabarradesonidoendireccióndelasagujas
delrelojaunajustedevolumenmáximo.
l AjustetodosloscontrolesdevolumendeWindowsalmáximo.
l Aumenteelvolumendelaaplicaciónaudio.
l Pruebe la barra Soundbar utilizando alguna otra fuente de sonido (por ejemplo: un
reproductordeCDportátilounreproductorMP3).
SÍNTOMAS
USUALES
LO QUE
USTED NOTA
SOLUCIONES POSIBLES
No hay
energía
Lacámarano
funciona y el
LEDestá
apagado
Sielmonitornorecibeenergía,consulteResolucióndeproblemasdesumonitor.
VerifiquequelacámarahayasidodetectadaporWindows.
VuelvaainstalarloscontroladoresdelacámarautilizandoelCD de recursos de webcam del monitor Dell SX2210. Consulte
Usodelacámaraparamásinformación.
No se detecta
lacámara
Lacámarano
funciona y el
LEDestá
encendido
Extraiga e inserte el cable USB.
Vuelva a instalar el Software de la Webcam Dell y sus controladores. Consulte instalar el software de su Webcam Dell
paramásinformación.
Enfoque de
baja calidad
Lacámara
capturavídeos
eimágenes
poco claros o
borrosos
Verifiquequesehayaretiradolapelículaprotectoradelacámarayquelalentedelacámaraestélimpia.
Limpielasuperficiedelacámarautilizandounpañohúmedosinhebras.
Aumente la luz ambiente disponible o cambie la fuente de luz.
ReinicielosvalorespredeterminadosdelacámarautilizandoDell Webcam Central. Consulte Usodelacámaraparamás
información.
AsegúresedequelaconfiguracióndelaProfundidad de color de las Propiedades de pantalla haya sido configurada a 16
bits de color o superior.
NOTA:unamenorprofundidaddecolorproducirácomoresultadoimágenesdepeorcalidad.
NOTA:Lawebcamintegradafuncionaamenorresoluciónquelamayoríadelascámarasdigitalesdisponiblesenla
actualidad.Lamayoríadelascámarasdigitalescomercialestienenunaresoluciónde4megapíxelesomás.Lawebcam
integradafuncionahastacon2,0megapíxeles.
Mala calidad
devídeoen
Internet
Lacámara
captura
imágenescon
mucho grano
al utilizarla en
Internet
CompruebelavelocidaddesuconexiónaInternet.UnaconexiónlentaaInternetpodríaprovocarproblemassimilarescon
elvídeo.Serecomiendautilizarunaconexióndebandaanchaconunabuenavelocidad.
Problemas de
color
Lasimágenes
muestran un
tinte rojo, azul
o verde
ReinicielosvalorespredeterminadosdelacámarautilizandoDell Webcam Central. Consulte Usodelacámara paramás
información.
AjustelosparámetrosdecolordelacámarautilizandoDell Webcam Central. Consulte Usodelacámara paramás
información.
No hay
imagen
Pantallavacía
Aumentelaluzambientedisponible,cambieladireccióndelacámaraolafuentedeluz.
ReinicielosvalorespredeterminadosdelacámarautilizandoDell Webcam Central. Consulte Usodelacámara paramás
información.
Ajuste los niveles de contraste utilizando Dell Webcam Central. Consulte Usodelacámara paramásinformación.

Problemas de reconocimiento facial (FastAccess)
Instalación
Uso diario
AsegúresedequelacámarahayasidodetectadacorrectamenteporelsistemaoperativoWindows.
Baja velocidad
de fotograma
en el modo de
captura de
vídeo
La captura de
vídeonose
realiza
suavemente
Lacapturadevídeoserealizaesencialmenteaaltaresoluciónyesunatareaqueconsumemuchosrecursos.Reduzcala
resolucióndevídeoparamejorarelresultado.SeleccioneSincompresiónparavídeoenlaconfiguracióndeGrabaciónde
vídeo.
InstaleloscontroladoresDirectXmásrecientesyelcontroladordecámaramásactualizado.
El audio y el
vídeono
parecen
sincronizados
Elvídeo
capturado y el
audio no
están
sincronizados
Lacapturadevídeo,especialmenteaaltaresolución,esunatareaintensaqueconsumemuchosrecursos.Reduzcala
resolucióndegrabacióndevídeo.SeleccioneSincompresiónparavídeoenlaconfiguracióndeGrabacióndevídeo.
Elmicrófono
no funciona
La webcam
capturavídeo,
pero no
sonido
Hablemáscercadelmicrófono.
Elmicrófonointegradohasidodiseñadoparaampliareláreadegrabación.Aunasí,tienealgunoslímites.Intenteacercarse
almicrófonooasegurarsedequeseencuentradentrodeláreadegrabacióndelmicrófono.
Compruebe si el volumen se ha silenciado. Para activar el sonido:
1. Haga clic en Inicio/ Panel de control/Dispositivos de sonido y audio.
2.HagaclicparacancelarlaopciónSilencio.
Configure la fuente de audio correcta en Dell Webcam Central. Para seleccionar la fuente de audio correcta:
1. En Dell Webcam Central, navegue para configurar las opciones haciendo clic en la tecla Másopciones.
2. Seleccione Webcam de monitor en el cuadro Micrófono.
3. Ajuste el control de Volumen para obtener el nivel de audio que desee.
Pruebeelmicrófono. IntenteprobarelmicrófonoutilizandounaaplicaciónquenoseaDell Webcam Central. Para probar el
micrófono,
1. Haga clic en Inicio/Panel de control/Dispositivos de sonido y audio.
2. Haga clic en la ficha Voz.
3. Haga clic en la tecla Probar hardware y siga las instrucciones.
Silagrabaciónserealizaconéxito,reinicielosvalorespredeterminadosdelacámaraovuelvaainstalarelSoftware de la
webcam Dell. Consulte Usodelacámaraparamásinformación.
Síntomascomunes
Quéesloqueve
Posibles soluciones
Es imposible instalar el software FastAccess
El instalador de FastAccess muestra un cuadro
dediálogoconelmensaje"Estaversiónno
puede instalarse en este ordenador -3"
l
CompruebequeelcableUSBestéconectadoasuordenadoryquelawebcamdel
monitor Dell se haya instalado en el sistema operativo Windows Vista
Es imposible instalar el software FastAccess
El instalador de FastAccess muestra un cuadro
dediálogoconelmensaje"Estaversiónno
puede instalarse en este ordenador -2"
l
EstaversióndeFastAccessnoseinstalaráenunordenadorunidoaundominiode
Microsoft.Instáleloenunordenadorsindominio.
Es imposible instalar el software FastAccess
El instalador de FastAccess muestra un cuadro
dediálgoconelmensaje"FastAccessnopuede
instalarse en sistemas anteriores a Windows
Vista x86"
l
EstaversióndeFastAccesssóloseinstalaráenWindowsVista
Windows 2000 no se admiten.
Síntomascomunes
Quéesloqueve
Posibles soluciones
No es posible el reconocimiento facial y debe
iniciarsesiónmanualmente
Las barras de colores se muestran en la
ventanadevídeodeFastAccessjuntoconel
texto"Imposibleprocesardatosbiométricos,
compruebelacámara"
l
CompruebequeelcableUSBestéconectadoasuordenadoryquelawebcamdel
monitor Dell se haya instalado en el sistema operativo Windows Vista
l
Iniciesesiónmanualmenteenelordenadorycierrelasaplicacionesquepuedanestar
utilizando la webcam.
l
Sianteshaseleccionadomanualmenteunawebcamenlapantalla"Selecciónde
cámara"delaconsoladeconfiguraciónFastAccess,compruebequeestawebcamesté
instaladaydisponible.Sinoesasí,seleccioneotrawebcamdelalista.Seleccionar
"Primera disponible" permite que FastAccess se conecte a cualquie webcam disponible.
No es posible el reconocimiento facial y debe
iniciarsesiónmanualmente
Las barras de colores se muestran en la
ventanadevídeodeFastAccessjuntoconel
tecto"Clavedelicencianoválida"
l
CompruebequeelcableUSBdelmonitorDellestéconectadoalordenadoryquela
Webcamdelmonitorestécorrectamenteinstaladaenesteordenador.FastAccessestá
deshabilitadosilawebcamdelmonitorDellnoestáconectadaalordenador.
Unawebcamerróneaestáconectadaa
FastAccess
Disponedeunordenadorportátilconuna
webcamintegradayFastAccessnoestá
utilizando la webcam que desea.
l
Abrala"Consoladeconfiguración"yseleccioneelbotón"Avanzado".Hagaclicenel
enlace"Seleccióndecámara".Seleccionelawebcamquedesee.Reinicieelordenador
o desactive FastAccess y luego vuelva a activarlo.
Elreconocimientofacialnoestádisponible
FastAccess no aparece en la pantalla de inicio
desesióndeWindowsVista©.
l
FastAccesshasidodeshabilitado.Abrala"Consoladeconfiguración"yseleccioneun
modo de seguridad para habilitar FastAccess.
Las aplicaciones de videos tales como
Skype, IM y otras pueden encontrar la
webcam.
You are unable to get active video to another
application.
l
SiFastAccessestáactivado,abralapantalladeseleccióndelacámaradeaplicaciones
devídeo.Seleccione"faCap".
l
SiFastAccessestádesactivado,abralapantalladeseleccióndelacámarade
aplicacionesdevídeo.Seleccione"Webcamdelmonitor"uotrawebcamdisponible.
-
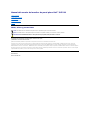 1
1
-
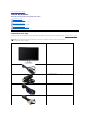 2
2
-
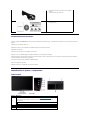 3
3
-
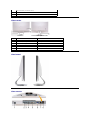 4
4
-
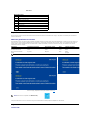 5
5
-
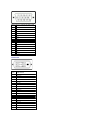 6
6
-
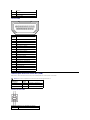 7
7
-
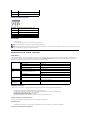 8
8
-
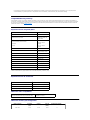 9
9
-
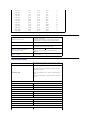 10
10
-
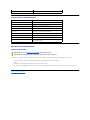 11
11
-
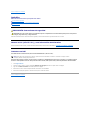 12
12
-
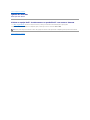 13
13
-
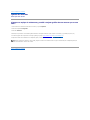 14
14
-
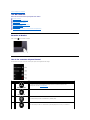 15
15
-
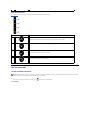 16
16
-
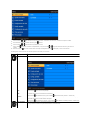 17
17
-
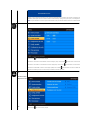 18
18
-
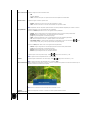 19
19
-
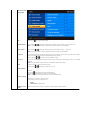 20
20
-
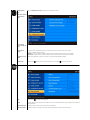 21
21
-
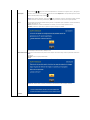 22
22
-
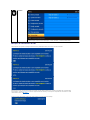 23
23
-
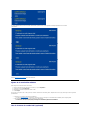 24
24
-
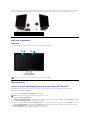 25
25
-
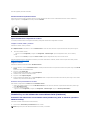 26
26
-
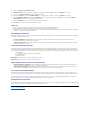 27
27
-
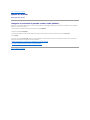 28
28
-
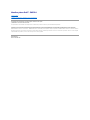 29
29
-
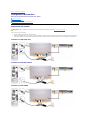 30
30
-
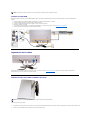 31
31
-
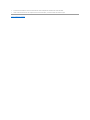 32
32
-
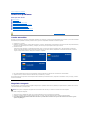 33
33
-
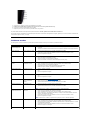 34
34
-
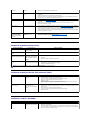 35
35
-
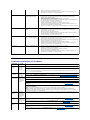 36
36
-
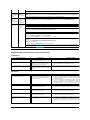 37
37
-
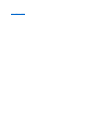 38
38
Dell SX2210B Manual de usuario
- Categoría
- Televisores
- Tipo
- Manual de usuario
Artículos relacionados
-
Dell D2201 Guía del usuario
-
Dell S2340T Guía del usuario
-
Dell Crystal Monitor Guía del usuario
-
Dell U2713HM Guía del usuario
-
Dell U2913WM Guía del usuario
-
Dell ST2220T Guía del usuario
-
Dell SP2309WFP Guía del usuario
-
Dell 3008WFP Guía del usuario
-
Dell U3011 Guía del usuario
-
Dell SP2208WFP Guía del usuario