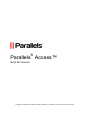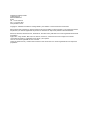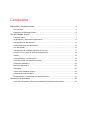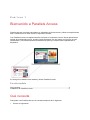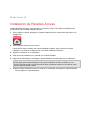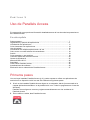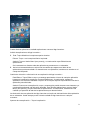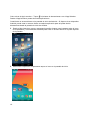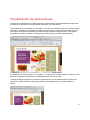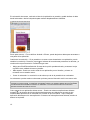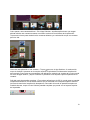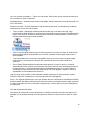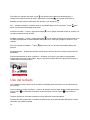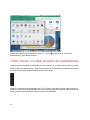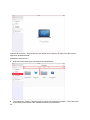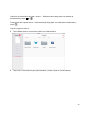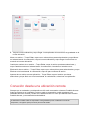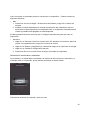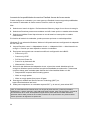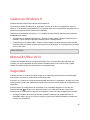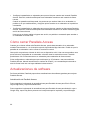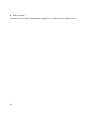Parallels Access Instrucciones de operación
- Tipo
- Instrucciones de operación

Copyright © 1999-2014 Parallels IP Holdings GmbH y sus afiliados. Todos los derechos reservados.
Parallels
®
Access™
Guía del usuario

Parallels IP Holdings GmbH
Vordergasse 59
8200 Schaffhausen
Suiza
Tel: + 41 52 632 0411
Fax: + 41 52 672 2010
www.parallels.com/es
Copyright © 1999-2014 Parallels IP Holdings GmbH y sus afiliados. Todos los derechos reservados.
Este producto está protegido por leyes de derechos de autor de EEUU e internacionales. La tecnología subyacente,
las patentes y las marcas registradas del producto se describen en http://www.parallels.com/es/trademarks.
Microsoft, Windows, Windows Server, Windows NT, Windows Vista y MS-DOS son marcas registradas de Microsoft
Corporation.
Apple, Mac, el logo de Mac, Mac OS, iPad, iPhone, iPod touch, cámara FaceTime HD e iSight son marcada
comerciales de Apple Inc. registradas en los EEUU y otros países.
Linux es una marca registrada de Linus Torvalds.
Todas las demás marcas y nombres mencionados en este documento son marcas registradas de sus respectivos
propietarios.

Contenidos
Bienvenido a Parallels Access .................................................................................... 4
Qué necesita ...................................................................................................................... 4
Instalación de Parallels Access ......................................................................................... 6
Uso de Parallels Access ............................................................................................. 7
Primeros pasos .................................................................................................................. 7
Organización y apertura de aplicaciones .......................................................................... 8
Visualización de aplicaciones .......................................................................................... 11
Cómo interactuar con aplicaciones ................................................................................. 14
Uso del teclado ................................................................................................................ 16
Visualización de múltiples aplicaciones a la vez ............................................................. 17
Cómo mover u ocultar la barra de herramientas ............................................................ 18
Sonido .............................................................................................................................. 19
Cómo examinar y usar archivos ...................................................................................... 19
Conexión desde una ubicación remota ........................................................................... 22
Gestos de Windows 8 ...................................................................................................... 25
Microsoft Office 2013 ....................................................................................................... 25
Seguridad ......................................................................................................................... 25
Cómo cerrar Parallels Access ......................................................................................... 26
Actualizaciones de software ............................................................................................ 26
Eliminación de un ordenador de Parallels Access .......................................................... 27
Resolución de problemas ......................................................................................... 29
Envío de comentarios, informes de problemas o peticiones de soporte ........................ 30

Parallels Access le permite conectarse su ordenador de forma remota y utilizar sus aplicaciones
Mac o Windows en su iPad, iPhone o dispositivo Android.
Con Parallels Access, las aplicaciones de escritorio se comportan como si fueran aplicaciones
nativas de su dispositivo móvil, pueden usarse fácilmente con los gestos con los que ya está
familiarizado y se redimensionan automáticamente para que ocupen toda la pantalla de su
dispositivo.
En esta guía se detalla cómo instalar y utilizar Parallels Access.
En este capítulo
Qué necesita ............................................................................................................. 4
Instalación de Parallels Access ................................................................................ 6
Qué necesita
Para poder usar Parallels Access es necesario disponer de lo siguiente:
• Uno de los siguientes:
C APÍTULO 1
Bienvenido a Parallels Access

5
• Un iPad (de segunda, tercera o cuarta generación), un iPad Air o un iPad mini con iOS 7
o una versión posterior.
• Un iPhone 4s, 5, 5c o 5s con iOS 7 o una versión posterior.
• Un teléfono o tablet Android con Android 4 o una versión posterior.
• Uno de los siguientes:
• Para utilizar aplicaciones para Mac, es necesario disponer de un Mac con OS X 10.7
Lion o una versión posterior.
• Para usar sus aplicaciones Windows, necesitará un PC o una máquina virtual que tenga
instalado
Windows 7, Windows 8 o Windows 8.1.
• Su ordenador y su dispositivo móvil deben estar conectados a Internet.
Compruebe que ha descargado e instalado las actualizaciones más recientes para su sistema
operativo.

Instalación de Parallels Access
Instalar Parallels Access y estar operativo es muy fácil, ya que sólo deben realizarse unos
pocos pasos. Para instalar Parallels Access:
1 En su teléfono o tablet, descargue e instale Parallels Access a través del App Store o de
Google Play.
2 Abra Parallels Access e inicie sesión.
Puede iniciar sesión usando una cuenta Parallels existente, crear una nueva cuenta
Parallels en el caso de no disponer de una o bien mediante Facebook.
3 Realice lo siguiente en su ordenador:
a Vaya a access.parallels.com y acceda a su cuenta Parallels.
b Haga clic en Descargas y descargue e instale Parallels Access Agent en su ordenador.
Importante: si está usando Parallels Access con una máquina virtual, descargue e instale Parallels
Access Agent para el sistema operativo nativo de su ordenador. El hecho de usarlo con una
máquina virtual le permite usar las aplicaciones tanto del sistema operativo de la máquina virtual
como del sistema operativo nativo.
c Si desea utilizar Parallels Access con más de un ordenador, descargue e instale Parallels
Access Agent en cada ordenador.
C APÍTULO 2

En esta sección se proporciona información detallada acerca del uso de todas las prestaciones
de Parallels Access.
En este capítulo
Primeros pasos ......................................................................................................... 7
Organización y apertura de aplicaciones ................................................................. 8
Visualización de aplicaciones ................................................................................... 11
Cómo interactuar con aplicaciones ........................................................................... 14
Uso del teclado .......................................................................................................... 16
Visualización de múltiples aplicaciones a la vez ...................................................... 17
Cómo mover u ocultar la barra de herramientas ...................................................... 18
Sonido ....................................................................................................................... 19
Cómo examinar y usar archivos ............................................................................... 19
Conexión desde una ubicación remota .................................................................... 22
Gestos de Windows 8 ............................................................................................... 25
Microsoft Office 2013 ................................................................................................ 25
Seguridad .................................................................................................................. 25
Cómo cerrar Parallels Access ................................................................................... 26
Actualizaciones de software ..................................................................................... 26
Eliminación de un ordenador de Parallels Access ................................................... 27
Primeros pasos
Una vez haya instalado Parallels Access (p. 6), puede empezar a utilizar sus aplicaciones de
escritorio en su dispositivo móvil con tan sólo realizar los siguientes pasos:
1 Si aún no ha instalado Parallels Access Agent en su ordenador, ábralo (lo encontrará en la
carpeta Aplicaciones del Mac o en la pantalla Inicio o en Todos los programas en el caso de
Windows).
Parallels Access Agent se conecta y registra automáticamente con los servidores de
Parallels Access.
2 En su teléfono o tablet, abra Parallels Access.
C APÍTULO 3
Uso de Parallels Access

8
Podrá acceder a todos los ordenadores que hayan iniciado sesión en Parallels Access.
Para pasar a otro ordenador, desplácese a la derecha o a la izquierda.
3 Toque el ordenador que dispone de las aplicaciones o archivos que desea usar.
Una vez conectado, puede acceder a su ordenador y empezar a utilizar sus aplicaciones en
su dispositivo móvil.
Si no puede establecer la conexión, consulte la sección Resolución de problemas (p. 29) para
obtener ayuda.
Organización y apertura de aplicaciones
La primera vez que conecte su teléfono o tablet a su ordenador (p. 7) mediante Parallels
Access, aparecerá el App Launcher y le mostrará algunas de las aplicaciones de dicho
ordenador.

9
Puede eliminar aplicaciones o añadir aplicaciones nuevas al App Launcher.
Adición de aplicaciones al App Launcher −
1 iPad: Toque Añadir en la esquina superior derecha.
iPhone: Toque + en la esquina inferior izquierda.
Android: Toque el botón Menú (tres puntos) y a continuación toque Editar lista de
aplicaciones.
Se le mostrará una lista de todas las aplicaciones presentes en su ordenador.
2 Active los intercambiadores o seleccione las casillas que aparecen al lado de las
aplicaciones que desea añadir. Si desea buscar una aplicación, introduzca su nombre en el
campo de búsqueda.
Cambio de ubicación o eliminación de una aplicación del App Launcher −
iPad/iPhone: Toque Editar o toque y mantenga presionado el icono de cualquier aplicación
hasta que la aplicación empiece a moverse ligeramente. A continuación, arrastre la
aplicación a la ubicación deseada o toque X en la esquina superior izquierda del icono de la
aplicación para eliminarla.
Android: Para mover una aplicación, toque y mantenga la presión durante unos instantes y a
continuación arrástrela a la ubicación deseada. Para eliminar aplicaciones, toque el botón
Menú (tres puntos) y toque Editar lista de aplicaciones. A continuación, deseleccione las
casillas que aparecen al lado de las aplicaciones que desea eliminar.
La eliminación de una aplicación del App Launcher no implica la eliminación de dicha aplicación
de su ordenador. Usted siempre puede volverla a añadir al App Launcher en cualquier
momento.
Apertura de una aplicación − Toque la aplicación.

10
Cómo volver al App Launcher − Toque
en la barra de herramientas o en el App Switcher.
Desde el App Launcher puede abrir otras aplicaciones.
Creación de un acceso directo en la pantalla de inicio de Android − Si dispone de un dispositivo
Android, puede crear un acceso directo a cualquier aplicación para así poder abrirla
directamente desde la pantalla de inicio de Android.
1 Desde el App Launcher, toque y mantenga la presión durante unos instantes sobre el icono
de la aplicación y a continuación arrástrelo para crear un acceso directo en la parte superior
de la pantalla.
2 Para iniciar la aplicación, simplemente toque su icono en la pantalla de inicio.

11
Visualización de aplicaciones
Cuando abre una aplicación, Parallels Access la redimensiona automáticamente para que esta
se adapte a la perfección a la pantalla del dispositivo que esté usando.
Visualización de una aplicación en una tablet − Cuando use Parallels Access en un iPad o tablet
Android, la ventana de la aplicación se redimensiona para que ocupe toda la pantalla. Para un
uso óptimo del espacio en pantalla, Parallels Access muestra las aplicaciones en orientación
panorámica (cuando se sostiene la tablet de tal forma que esta es más ancho que alta).
Visualización de una aplicación en un teléfono − Cuando use un teléfono Android o iPhone, verá
parte de la aplicación en pantalla y podrá desplazarse para ver el resto.
Cuando sostenga el teléfono en orientación panorámica, verá en pantalla todo el ancho de la
aplicación y podrá deslizar el dedo hacia arriba o hacia abajo para ir a la parte superior o
inferior.

12
En orientación de retrato, verá todo el alto de la aplicación en pantalla y podrá deslizar el dedo
hacia la derecha o hacia la izquierda para realizar desplazamientos laterales.
Zoom para acercar − En un teléfono Android o iPhone, puede alejar dos dedos para acercarse a
una parte de la aplicación.
Cambio de la resolución − Si en pantalla no ve tanto como desearía de una aplicación, puede
cambiar la resolución. Para ello, toque
en la barra de herramientas presente a la derecha y a
continuación toque Resolución. Puede escoger entre:
• Mejor para iPad/iPhone/Android: Se trata de la opción predeterminada y muestra el mejor
equilibrio entre calidad de lectura y detalle.
• Más espacio: Puede ver mucho más de una aplicación pero el interfaz y el texto se
muestran en un tamaño menor.
• Como el ordenador: La resolución es la misma que la de la pantalla de su ordenador.
Le animamos a probar cada una de estas opciones para así descubrir cuál le convence más.
Nota: cuando use Parallels Access, la resolución de pantalla de su ordenador se modifica para que
coincida con la de su iPad. La resolución de pantalla volverá a su estado habitual de forma inmediata
cuando desconecte Parallels Access de su ordenador o una vez transcurridos unos minutos si
presiona el botón de inicio en su iPad.
Cómo pasar de una aplicación abierta a otra − Puede ver todas sus aplicaciones abiertas
tocando
a la derecha de la barra de herramientas para que debajo se muestre el App
Switcher. Las aplicaciones se muestran en el orden en que se usaron. Toque cualquier
aplicación abierta para ir a esta aplicación. Si desea ver más aplicaciones abiertas, deslice el
dedo a la izquierda.

13
Cómo pasar a otra ventana abierta − En el App Switcher, aquellas aplicaciones que tengan
abierta más de una ventana muestran un número encima de la miniatura de la aplicación.
Toque este número para maximizar las ventanas abiertas y a continuación toque una ventana
para ir a ella.
Cierre de una aplicación o una ventana − Toque
para ver el App Switcher. A continuación,
toque el símbolo X presente en la esquina superior izquierda de la miniatura de la aplicación
para cerrarla. Para cerrar una ventana de una aplicación, maximice la ventana tal y como puede
ver en la imagen anterior y toque el símbolo X presente en la esquina superior izquierda de la
ventana.
Salir del modo de pantalla completa − En muchas aplicaciones de OS X, puede pasar a pantalla
completa haciendo clic en las dobles flechas que se muestran en la esquina superior derecha.
La barra de menús de la aplicación desaparece. Para salir del modo de pantalla completa en
Parallels Access, toque el icono Salir de pantalla completa que puede ver en la parte superior
de la pantalla.

14
Cómo interactuar con aplicaciones
Usted puede controlar las aplicaciones presentes en su ordenador mediante Parallels Access
utilizando los mismos gestos con los que ya está acostumbrado a usar para operar con las
aplicaciones para su iPad, iPhone o dispositivo Android. Asimismo, puede realizar algunos
gestos especiales que simplifican aún más si cabe el uso de aplicaciones de escritorio.
Clic − Toque directamente un elemento del interfaz para hacer clic en el mismo. Durante unos
breves instantes podrá ver un indicador de punto de contacto que le indicará dónde ha hecho
clic. Toque dos veces para hacer doble clic.
La tecnología Smart Tap le ayuda a disponer de un mayor control, incluso si por equivocación
no da el toque en el sitio deseado.
Clics más precisos − Toque y mantenga el dedo presionado al lado del elemento en el que
desea hacer clic − como por ejemplo en un botón pequeño − para que así se le muestre una
lupa. A continuación, centre el puntero sobre el elemento y deje de presionar para hacer clic.
Arrastre elementos − En su ordenador suele hacer clic en el ratón y arrastrarlo para realizar
operaciones como mover elementos por la pantalla, seleccionar texto, mover texto
seleccionado, escoger elementos del menú, arrastrar controles deslizantes, divisores de
pantalla u otros elementos del interfaz, entre otras. Parallels Access simplifica la realización de
estas acciones en su tablet o teléfono.
Para arrastrar un elemento, realice lo siguiente:
• Toque y mantenga el dedo presionado sobre el elemento que desea arrastrar para que se
muestre la lupa. Siga presionando el dedo durante unos instantes para que aparezca una
línea azul alrededor de la lupa y el puntero se muestre brevemente para indicar que está
bloqueado. A continuación, arrastre el elemento.
• También puede empezar a arrastrar un elemento más rápido tocándolo y manteniendo la
presión con el dedo, tocando cualquier parte de la pantalla con un segundo dedo y entonces
arrastrar el elemento.
Puede usar estos métodos para capturar cualquier elemento u objeto que habitualmente
capturaría en su ordenador haciendo clic y manteniendo presionado el botón del ratón. ¿Desea
una mayor precisión? ¡Ningún problema! Por ejemplo, en vez de tocar el nombre de un menú y
a continuación tocarlo de nuevo para seleccionar un elemento del menú, puede tocar el nombre
del menú, seguir presionándolo hasta que el puntero se bloquee y se abra el menú y
posteriormente desplazarse hacia abajo hasta el elemento deseado del menú.

15
Clic con el botón secundario − Toque con dos dedos. En muchos casos, esta acción hace que
se le muestre un menú contextual.
Desplazamiento − Arrastrar hacia arriba, hacia abajo, hacia la derecha o hacia la izquierda con
uno o dos dedos.
Selección de texto − Existen distintas formas de seleccionar texto. Le animamos a probarlas
todas para así ver la que más le guste.
• Toque el texto y mantenga el dedo presionado para que se muestre una lupa. Siga
presionando el dedo durante un momento para que aparezca una línea azul alrededor de la
lupa y el puntero se muestre brevemente para indicar que está bloqueado. A continuación,
arrastre para seleccionar el texto deseado.
• Toque y mantenga la presión sobre el texto para que se muestre una lupa. A continuación,
toque cualquier parte de la pantalla con otro dedo y arrastre el dedo para seleccionar el
texto deseado.
• Toque la pantalla dos veces sobre una palabra o bien tres veces sobre un párrafo para
seleccionarlo y a continuación arrastre los controles de selección para modificar su
selección.
• En un iPad o iPhone también puede seleccionar texto tal y como lo haría en cualquier
aplicación para iOS: tocando y manteniendo la presión sobre el texto deseado para que se
muestre la lupa y a continuación liberándolo inmediatamente para ver el menú Editar. A
continuación, toque Seleccionar para seleccionar una única palabra y ajuste su elección
arrastrando los controladores de selección.
Una vez haya seleccionado el texto deseado usando cualquiera de estos métodos, puede
refinar su selección arrastrando los controles de selección emergentes.
Zoom − En algunas aplicaciones, como por ejemplo las que conforman la suite Microsoft Office,
puede extender dos dedos hacia afuera o tocar dos puntos y acercarlos entre sí para aumentar
o reducir el tamaño del texto o acercase o alejarse, tal y como lo haría si usara el trackpad de
su ordenador.
Uso de un puntero de ratón
Otra forma de interactuar con las aplicaciones es utilizar el puntero del ratón que aparece en
pantalla, que le permite disfrutar de una experiencia similar a la que tendría si usara un ratón
real.

16
Para utilizar el puntero del ratón, toque
a la derecha de la barra de herramientas y a
continuación toque Puntero del ratón. Aparecerá un puntero
y en la parte inferior de la
pantalla verá los botones para hacer clic derecho y clic izquierdo
.
Clic − Arrastre un dedo a cualquier parte de la pantalla para mover el puntero. Toque
para
hacer clic directamente debajo del puntero.
Selección de texto − Toque y siga presionando
con su pulgar mientras mueve el puntero con
un dedo para seleccionar el texto.
Arrastrar un objeto − Toque y siga presionando
con su pulgar mientras mueve el puntero con
un dedo para arrastrar el objeto deseado debajo de este, como por ejemplo un archivo o una
carpeta.
Clic con el botón secundario − Toque
para hacer clic con el botón secundario debajo del
puntero.
Desplazamiento − Arrastre hacia arriba, hacia abajo, hacia la derecha o hacia la izquierda con
dos dedos.
Aumento del tamaño de texto y gráficos − Si desea ver el texto y los gráficos más grandes
cuando pase el puntero sobre estos, toque y siga presionando hasta que aparezca la lupa y a
continuación mueva el puntero.
Uso del teclado
Con Parallels Access, usted usa un teclado de software para interactuar con sus aplicaciones
de escritorio.
Cómo mostrar u ocultar el teclado − Para ver el teclado, toque el área donde puede introducirse
texto o toque
a la derecha de la barra de herramientas. Vuelva a tocar para ocultar el
teclado.
También puede ver el teclado tocando con tres dedos de forma simultánea.
Parallels Access proporciona un teclado modificado que le permite acceder fácilmente a todas
las teclas que pueda necesitar.

17
• Toque F1-F12 para acceder a las teclas de función.
• Toque ... para acceder a las teclas Inicio, Fin, Re Pág y Av Pág.
• Toque las teclas de dirección para mover el punto de inserción con precisión. Cada vez que
las toque este se desplazará un espacio.
Si desea que las teclas adicionales siempre se muestren en la parte inferior de la pantalla,
toque
presente a la derecha de la barra de herramientas y toque Teclas adicionales. Las
teclas serán visibles incluso cuando el teclado esté oculto. Esto resulta especialmente útil
cuando, por ejemplo, está utilizando una aplicación que requiere un uso repetido de las teclas
Command-, Alt- o Control.
Teclado Bluetooth
Con Parallels Access también puede utilizar cualquier teclado Bluetooth inalámbrico que sea
compatible con su teléfono o tablet.
Si desea información acerca de cómo usar un teclado Bluetooth con un iPad o iPad, visite
support.apple.com y busque "teclado inalámbrico iPad."
Visualización de múltiples aplicaciones a la vez
Por omisión, Parallels Access le permite usar sus aplicaciones de escritorio a pantalla completa
en teléfono o tablet tal y como si fueran de aplicaciones nativas de su dispositivo móvil.
Si usa Parallels Access en Modo escritorio, podrá ver más de una aplicación a la vez. Esto le
permite, por ejemplo, arrastrar archivos del escritorio a una determinada carpeta, ver las
ventanas de las aplicaciones abiertas y acceder a la barra de tareas de Windows, a los
elementos del menú del Mac y al Dock.

18
Activación o desactivación del Modo escritorio − Toque
a la derecha de la barra de
herramientas y toque Modo escritorio.
Cómo mover u ocultar la barra de herramientas
Parallels Access simplifica la realización de otras acciones en sus aplicaciones. Este le permite:
Mover la barra de herramientas − Para mover la barra de herramientas de Parallels Access a la
derecha de la pantalla, arrástrela hacia arriba o hacia abajo.
Mostrar u ocultar la barra de herramientas − En un iPad o una tablet Android, puede ocultar la
barra de herramientas desplazándola hacia fuera de la pantalla a la derecha. Para mostrarla de
nuevo, deslice un dedo desde el margen derecho de la pantalla.

19
Sonido
Activación y desactivación del sonido − Para activar o desactivar el sonido, toque en la barra
de herramientas presente a la derecha y toque Sonido on/off. Por omisión, Parallels Access
reproduce sonido en su dispositivo móvil. La desactivación del sonido puede mejorar el
rendimiento.
Activación y desactivación del micrófono − Con Parallels Access puede utilizar aplicaciones y
funciones que requieran un micrófono, como puede ser el caso de Skype o del dictado
mediante voz. Para activar o desactivar el micrófono, toque
en la barra de herramientas
presente a la derecha y toque Micrófono.
Cómo examinar y usar archivos
Puede examinar sus archivos usando el Explorador de Windows o el Finder del Mac. Si está
usando un iPad o un iPhone, también puede examinar fácilmente el sistema de archivos de su
ordenador, abrir archivos, moverlos, eliminarlos y otras acciones mediante un interfaz especial
de Parallels Access.
Acceso a sus archivos − Realice una de las siguientes acciones:
• iPad: Toque
en la barra de herramientas o toque Archivos presente en la parte superior
de la pantalla en el App Launcher.
• iPhone: Toque
en la barra de herramientas o en la parte inferior de la pantalla en el App
Launcher.

20
Apertura de archivos − Vaya al archivo que desea abrir y tóquelo. El archivo se abrirá en su
aplicación predeterminada.
Ordenación de archivos −
1 Deslícese hacia abajo para ver la barra de herramientas.
2 Toque Nombre, Fecha o Tamaño según el criterio de ordenación deseado. Toque de nuevo
el elemento para cambiar entre orden ascendente y descendente.

21
Cambio a la visualización de lista o iconos −: Deslícese hacia abajo para ver la barra de
herramientas y toque
o .
Creación de una carpeta nueva − Deslícese hacia abajo para ver la barra de herramientas y
toque
.
Copiar y pegar un archivo:
1 Toque Editar para ver el menú de edición en la barra lateral.
2 Toque uno o más archivos para seleccionarlos y toque Copiar en la barra lateral.

22
3 Vaya a la nueva ubicación y toque Pegar. Los duplicados de los archivos se guardarán en la
nueva ubicación.
Mover un archivo − Toque Editar, toque uno o más archivos para seleccionarlos y toque Mover
en la barra lateral. A continuación, vaya a la nueva ubicación y toque Pegar. Los archivos se
moverán a la nueva ubicación.
Cambio de nombre de un archivo − Toque Editar, toque el archivo que desea seleccionar y
toque Cambiar nombre en la barra lateral. A continuación, introduzca el nombre nuevo.
Eliminación de un archivo − Toque Editar, toque uno o más archivos para seleccionarlos y toque
Eliminar en la barra lateral. A continuación, toque Sí para confirmar la acción.
Apertura de un archivo en otra aplicación − Toque Editar, toque el archivo que desea
seleccionar y toque Abrir con en la barra lateral. A continuación, seleccione una aplicación.
Conexión desde una ubicación remota
Siempre que su ordenador y su dispositivo móvil estén conectados a Internet, Parallels Access
Agent se ejecute en su ordenador y este no esté en suspensión, podrá conectarse a su
ordenador de forma remota y usarlo con Parallels Access. Lo único que deberá hacer es abrir
Parallels Access y conectarse del modo habitual.
Importante: Para conectarse desde una ubicación que no esté en la red wifi local de su ordenador,
su ordenador no debe estar en suspensión. Para garantizar que su ordenador no entra en
suspensión, configúrelo para que nunca pase a este estado.

23
Cómo configurar su ordenador para que nunca entre en suspensión −: Realice una de las
siguientes acciones:
• Mac:
1. Seleccione el menú de Apple > Preferencias del Sistema y haga clic en Ahorro de
energía.
2. Arrastre el control deslizante que controla la suspensión del ordenador a Nunca o
seleccione la casilla Impedir que el ordenador entre en suspensión automáticamente
cuando la pantalla esté apagada, de estar disponible.
Su Mac permanecerá activo a menos que lo configure manualmente para que entre en
suspensión.
• Windows:
1. Haga clic en Panel de Control en el menú Inicio. En Windows 8, introduzca "panel de
control" en la pantalla Inicio y haga clic en Panel de Control.
2. Haga clic en Sistema y Seguridad y a continuación haga clic en Opciones de energía.
3. Haga clic en Cambiar la configuración del plan.
4. Seleccione Nunca en el menú Poner al equipo en estado de suspensión.
Reactivación remota de su ordenador
Si su teléfono o su tablet están conectados a la misma red wifi local que su ordenador y el
ordenador está en suspensión, puede intentar reactivarlo de forma remota.
Para intentar reactivar el ordenador, toque su icono.

24
Aumento de las posibilidades de reactivar Parallels Access de forma remota
Puede configurar su ordenador y su router para que Parallels Access tenga más posibilidades
de reactivar el ordenador de forma remota. Para ello, realice lo siguiente:
Mac:
1 Seleccione el menú de Apple > Preferencias del Sistema y haga clic en Ahorro de energía.
2 Seleccione Reactivar para acceso mediante red wifi si esta opción no estaba seleccionada.
3 Seleccione Habilitar Power Nap mientras se use la batería si esta opción no estaba
seleccionada.
En función del modelo de ordenador, puede que estas opciones no estén disponibles.
Windows: En un ordenador Windows, Wake on LAN puede activarse configurando el adaptador
de red. Para ello:
1 Vaya al Panel de control -> Adaptadores de red -> <Adaptador LAN> -> Administración de
energía -> Permitir que este dispositivo reactive el ordenador.
2 En algunos casos puede ser necesario modificar la configuración de la BIOS:
• Power on by PCI
• Power on by PCIE
• PCI Devices Power On
• Power On by Onboard LAN
• WakeonLAN > Power On
3 En función del fabricante del adaptador de red, el panel de control Administración de
energía en Windows puede contener las opciones detalladas a continuación. Todas estas
opciones deben estar activadas para disfrutar de la funcionalidad Wake on LAN.
• Respond ARP requests without waking system
• Wake on magic packet
• Wake on magic packet from power off state
4 Descargue la utilidad Intel Smart Connect Technology (ISCT) en
https://downloadcenter.intel.com/.
5 Úsela para comprobar si su ordenador soporta ISCT y, de ser así, para activar ISCT.
Nota: en algunos casos es posible reactivar un ordenador en suspensión mediante Internet. En este
caso, su router debe tener activado UPnP con rangos de puerto internos y externos permitidos
establecidos a 1-65535. Asimismo, NAT-PMP debe estar activado. Para más información, consulte la
documentación de su router. En dispositivos Apple AirPort puede activar NAT-PMP abriendo la
aplicación AirPort Utility, haciendo clic en Red, haciendo clic en Opciones de red y seleccionando
Activar protocolo de asignación de puerto Nat.

25
Gestos de Windows 8
Parallels Access proporciona soporte para Windows 8.
La forma de controlar Windows 8 es parecida a la forma en la que lo controlaría si usara un
ratón en un ordenador sin pantalla táctil. Por ejemplo, para ver la Charms Bar, deberá mover el
puntero a la esquina inferior derecha de la pantalla.
Cuando se está en Modo escritorio (p. 17), Parallels Access también soporta estos gestos de
desplazamiento lateral:
• Visualización de aplicaciones abiertas − Deslice el dedo desde el margen izquierdo de la
pantalla. Toque cualquier aplicación abierta para ir a esta aplicación.
• Visualización de la Charms Bar − Deslice el dedo desde el margen derecho de la pantalla.
La Charms Bar le permite acceder a las opciones de búsqueda, a la configuración y al menú
Inicio, entre otros.
Sugerencia: si desea ir a la pantalla Inicio, toque dos veces la tecla win que aparece en la barra
Teclas Adicionales.
Microsoft Office 2013
Cuando use Parallels Access con Microsoft Office 2013, el modo táctil está habilitado por
omisión, por lo que dispondrá de más espacio alrededor de los iconos de la cinta y podrá
realizar sus operaciones más fácilmente en una pantalla táctil.
Seguridad
Parallels Access se conecta de forma segura a su ordenador gracias al uso de la tecnología
más puntera, que incluye cifrado AES de 256 bits y SSL.
Asimismo, si no desea que otras personas puedan acceder a su ordenador o puedan ver lo que
está haciendo cuando use Parallels Access de forma remota, puede ajustar la configuración de
seguridad.
Para acceder a la configuración de seguridad, en su ordenador haga clic en el icono de
Parallels Access
presente en la barra de menús o en la barra de tareas y seleccione
Preferencias. A continuación, haga clic en Avanzado y realice una de las siguientes acciones:
• Configure Parallels Access para que sea necesario introducir las credenciales de su
ordenador cada vez que se conecte. Para ello, seleccione Pedirme también el nombre de
usuario y la contraseña.

26
• Configure la pantalla de su ordenador para que se bloquee cuando esté usando Parallels
Access: Para ello, seleccione Bloquear este ordenador cuando se esté usando de forma
remota.
Cuando su pantalla esté bloqueada, las personas que estén al lado de su ordenador no
podrán ver lo que está haciendo y si alguien quiere acceder a su ordenador se le pedirá su
contraseña.
• Configure la pantalla de su ordenador para que se bloquee cuando se desconecte Parallels
Access. Para ello, seleccione Bloquear este ordenador cuando no se desee realizar ninguna
acción de forma remota.
Una vez ya no desee realizar ninguna otra acción, se pedirá su contraseña para acceder a
su ordenador de forma local.
Cómo cerrar Parallels Access
Cuando ya no desee utilizar más Parallels Access, puede desconectarlo de su ordenador
tocando Desconectar o > en la esquina superior izquierda del App Launcher. Podrá ver que la
pantalla de su ordenador vuelve a tener la resolución normal.
Otra opción es presionar el botón de Inicio en su dispositivo móvil. Una vez transcurridos unos
pocos minutos, la pantalla de su ordenador volverá a tener la resolución normal. También
puede hacer clic en Desconectar en su ordenador para restaurarla de forma manual.
Si ha configurado su ordenador para que se bloquee (p. 25) durante o tras una sesión de
Parallels Access, deberá introducirse su nombre de usuario y su contraseña para acceder a
este de forma local una vez haya realizado la desconexión.
Actualizaciones de software
De forma periódica, Parallels proporciona actualizaciones de software gratuitas para mejorar
Parallels Access.
Actualización de Parallels Access
Para comprobar la existencia de actualizaciones para Parallels Access para iPad o iPhone,
vaya al App Store y toque Actualizaciones.
Para comprobar la existencia de actualizaciones para Parallels Access para Android, vaya a
Google Play, toque Play Store presente en la esquina superior izquierda y toque Mis apps.

27
Actualización de Parallels Access Agent en su ordenador
Por omisión, Parallels Access Agent en su ordenador está configurado para comprobar
automáticamente la existencia de actualizaciones de software de forma periódica e instalarlas
sin requerir ninguna intervención por su parte. Siempre que se instale una actualización,
Parallels Access se lo notificará.
Para comprobar manualmente la existencia de actualizaciones, en su ordenador haga clic en el
icono de Parallels Access
presente en la barra de menús o en la barra de tareas y
seleccione Buscar actualizaciones.
Para modificar la configuración acerca de la búsqueda de actualizaciones de software, en su
ordenador haga clic en el icono de Parallels Access
presente en la barra de menús o en la
barra de tareas y seleccione Preferencias. A continuación, haga clic en Avanzado y realice una
de las siguientes acciones:
• Para definir si Parallels Access Agent debe comprobar la existencia de actualizaciones de
forma automática, seleccione o deseleccione Buscar actualizaciones automáticamente.
• Para configurar si estas actualizaciones deben descargarse e instalarse de forma
automática, seleccione o deseleccione Descargar e instalar actualizaciones nuevas en
segundo plano.
Eliminación de un ordenador de Parallels
Access
Si ya no desea usar un ordenador en concreto con Parallels Access, puede eliminarlo para que
así ya no se muestre en la aplicación.
1 En el ordenador que desea eliminar, haga clic en el icono de Parallels Access
presente
en la barra de menús o en la barra de tareas y seleccione Preferencias.
2 Una luz verde indica que puede accederse al ordenador. En este caso, haga clic en
Desactivar Access.
3 Visite https://access.parallels.com y acceda a su cuenta, de ser necesario.
4 Haga clic en Ordenadores y haga clic en el icono de la papelera presente al lado del
ordenador que desea eliminar.
Cambio de nombre de un ordenador
1 También puede cambiar el nombre de un ordenador en Parallels Access mediante el portal
web. Para ello:
2 Visite https://access.parallels.com y acceda a su cuenta, de ser necesario.
3 Haga clic en Ordenadores, pase el ratón por encima del nombre del ordenador y haga clic
en el icono en forma de lápiz.

28
4 Edite el nombre.
La próxima vez que abra Parallels Access ya podrá ver su ordenador con el nombre nuevo.

Si experimenta problemas para conectar Parallels Access a su ordenador:
• Compruebe que su dispositivo móvil y su ordenador están encendidos y que disponen de
conexión a Internet.
• Compruebe que su ordenador no está en suspensión (p. 22).
• Compruebe que ha iniciado sesión en Parallels Access en su dispositivo móvil. Toque Iniciar
sesión presente en la parte inferior de la pantalla.
• Compruebe que ha iniciado sesión en Parallels Access Agent en su ordenador. Haga clic en
el icono de Parallels Access
presente en la barra de menús o en la barra de tareas de su
ordenador y seleccione Iniciar sesión.
Si no dispone de una cuenta Parallels, puede crearla a través de su dispositivo móvil usando
Parallels Access.
• De ser necesario, compruebe que Parallels Access Agent en su ordenador está configurado
para ser accesible haciendo clic en Activar acceso. Si es posible acceder a su ordenador,
verá un indicador verde.
• Si aún así no puede conectarse, pruebe a reiniciar su ordenador y su dispositivo móvil y a
continuación intente conectarse de nuevo.
C APÍTULO 4
Resolución de problemas

30
Resolución de problemas
En este capítulo
Envío de comentarios, informes de problemas o peticiones de soporte ................. 30
Envío de comentarios, informes de problemas o
peticiones de soporte
Para ayudarnos a mejorar la calidad de Parallels Access, puede enviarnos sus comentarios o
informes de problema. Parallels agradece las opiniones y comentarios acerca de Parallels
Access. Si ha experimentado algún problema, también puede solicitar soporte.
Para crear un informe de problema y solicitar soporte desde su ordenador, realice los pasos
detallados a continuación.
1 En su ordenador, haga clic en el icono de Parallels Access
presente en la barra de
menús o en la barra de tareas y seleccione Informar de un problema.
2 Describa el problema y detalle las acciones que estaba realizando cuando este se produjo.
3 Introduzca su nombre y su dirección de email y haga clic en Enviar informe.
4 A continuación se le mostrará el ID de su informe de problema. Cópielo y péguelo a un
archivo de texto o anótelo para así tenerlo a mano cuando lo necesite.
5 Si desea solicitar soporte, vaya a parallels.com/es/support.
Para crear un informe de problema, solicitar soporte o enviar comentarios desde su dispositivo
móvil:
1 Abra Parallels Access en su dispositivo móvil, toque
en la barra de herramientas presenta
a la derecha y toque Comentarios.
2 Realice una de las siguientes acciones:
• Toque Proporcionar comentarios para puntuar Parallels Access y envíe sus ideas o
sugerencias para la aplicación.
• Toque Solicitar soporte para que se le redireccione al sitio de soporte de Parallels, donde
podrá solicitar ayuda.
• Toque Informar de un problema y describa el problema que ha experimentado y las
acciones que estaba efectuando cuando este se produjo.
Parallels usa estos informes para mejorar el producto, pero tenga en cuenta que no se da
respuesta a dichos informes. La única forma de recibir una respuesta por parte del equipo de
soporte de Parallels es solicitando soporte.
Transcripción de documentos
® Parallels Access™ Guía del usuario Copyright © 1999-2014 Parallels IP Holdings GmbH y sus afiliados. Todos los derechos reservados. Parallels IP Holdings GmbH Vordergasse 59 8200 Schaffhausen Suiza Tel: + 41 52 632 0411 Fax: + 41 52 672 2010 www.parallels.com/es Copyright © 1999-2014 Parallels IP Holdings GmbH y sus afiliados. Todos los derechos reservados. Este producto está protegido por leyes de derechos de autor de EEUU e internacionales. La tecnología subyacente, las patentes y las marcas registradas del producto se describen en http://www.parallels.com/es/trademarks. Microsoft, Windows, Windows Server, Windows NT, Windows Vista y MS-DOS son marcas registradas de Microsoft Corporation. Apple, Mac, el logo de Mac, Mac OS, iPad, iPhone, iPod touch, cámara FaceTime HD e iSight son marcada comerciales de Apple Inc. registradas en los EEUU y otros países. Linux es una marca registrada de Linus Torvalds. Todas las demás marcas y nombres mencionados en este documento son marcas registradas de sus respectivos propietarios. Contenidos Bienvenido a Parallels Access.................................................................................... 4 Qué necesita ...................................................................................................................... 4 Instalación de Parallels Access ......................................................................................... 6 Uso de Parallels Access ............................................................................................. 7 Primeros pasos .................................................................................................................. 7 Organización y apertura de aplicaciones .......................................................................... 8 Visualización de aplicaciones .......................................................................................... 11 Cómo interactuar con aplicaciones ................................................................................. 14 Uso del teclado ................................................................................................................ 16 Visualización de múltiples aplicaciones a la vez ............................................................. 17 Cómo mover u ocultar la barra de herramientas ............................................................ 18 Sonido .............................................................................................................................. 19 Cómo examinar y usar archivos ...................................................................................... 19 Conexión desde una ubicación remota ........................................................................... 22 Gestos de Windows 8 ...................................................................................................... 25 Microsoft Office 2013 ....................................................................................................... 25 Seguridad ......................................................................................................................... 25 Cómo cerrar Parallels Access ......................................................................................... 26 Actualizaciones de software ............................................................................................ 26 Eliminación de un ordenador de Parallels Access .......................................................... 27 Resolución de problemas ......................................................................................... 29 Envío de comentarios, informes de problemas o peticiones de soporte ........................ 30 CAPÍTULO 1 Bienvenido a Parallels Access Parallels Access le permite conectarse su ordenador de forma remota y utilizar sus aplicaciones Mac o Windows en su iPad, iPhone o dispositivo Android. Con Parallels Access, las aplicaciones de escritorio se comportan como si fueran aplicaciones nativas de su dispositivo móvil, pueden usarse fácilmente con los gestos con los que ya está familiarizado y se redimensionan automáticamente para que ocupen toda la pantalla de su dispositivo. En esta guía se detalla cómo instalar y utilizar Parallels Access. En este capítulo Qué necesita ............................................................................................................. 4 Instalación de Parallels Access ................................................................................ 6 Qué necesita Para poder usar Parallels Access es necesario disponer de lo siguiente: • Uno de los siguientes: • Un iPad (de segunda, tercera o cuarta generación), un iPad Air o un iPad mini con iOS 7 o una versión posterior. • Un iPhone 4s, 5, 5c o 5s con iOS 7 o una versión posterior. • Un teléfono o tablet Android con Android 4 o una versión posterior. • Uno de los siguientes: • Para utilizar aplicaciones para Mac, es necesario disponer de un Mac con OS X 10.7 Lion o una versión posterior. • Para usar sus aplicaciones Windows, necesitará un PC o una máquina virtual que tenga instalado Windows 7, Windows 8 o Windows 8.1. • Su ordenador y su dispositivo móvil deben estar conectados a Internet. Compruebe que ha descargado e instalado las actualizaciones más recientes para su sistema operativo. 5 CAPÍTULO 2 Instalación de Parallels Access Instalar Parallels Access y estar operativo es muy fácil, ya que sólo deben realizarse unos pocos pasos. Para instalar Parallels Access: 1 En su teléfono o tablet, descargue e instale Parallels Access a través del App Store o de Google Play. 2 Abra Parallels Access e inicie sesión. Puede iniciar sesión usando una cuenta Parallels existente, crear una nueva cuenta Parallels en el caso de no disponer de una o bien mediante Facebook. 3 Realice lo siguiente en su ordenador: a Vaya a access.parallels.com y acceda a su cuenta Parallels. b Haga clic en Descargas y descargue e instale Parallels Access Agent en su ordenador. Importante: si está usando Parallels Access con una máquina virtual, descargue e instale Parallels Access Agent para el sistema operativo nativo de su ordenador. El hecho de usarlo con una máquina virtual le permite usar las aplicaciones tanto del sistema operativo de la máquina virtual como del sistema operativo nativo. c Si desea utilizar Parallels Access con más de un ordenador, descargue e instale Parallels Access Agent en cada ordenador. CAPÍTULO 3 Uso de Parallels Access En esta sección se proporciona información detallada acerca del uso de todas las prestaciones de Parallels Access. En este capítulo Primeros pasos ......................................................................................................... 7 Organización y apertura de aplicaciones ................................................................. 8 Visualización de aplicaciones ................................................................................... 11 Cómo interactuar con aplicaciones........................................................................... 14 Uso del teclado.......................................................................................................... 16 Visualización de múltiples aplicaciones a la vez ...................................................... 17 Cómo mover u ocultar la barra de herramientas ...................................................... 18 Sonido ....................................................................................................................... 19 Cómo examinar y usar archivos ............................................................................... 19 Conexión desde una ubicación remota .................................................................... 22 Gestos de Windows 8 ............................................................................................... 25 Microsoft Office 2013 ................................................................................................ 25 Seguridad .................................................................................................................. 25 Cómo cerrar Parallels Access................................................................................... 26 Actualizaciones de software ..................................................................................... 26 Eliminación de un ordenador de Parallels Access ................................................... 27 Primeros pasos Una vez haya instalado Parallels Access (p. 6), puede empezar a utilizar sus aplicaciones de escritorio en su dispositivo móvil con tan sólo realizar los siguientes pasos: 1 Si aún no ha instalado Parallels Access Agent en su ordenador, ábralo (lo encontrará en la carpeta Aplicaciones del Mac o en la pantalla Inicio o en Todos los programas en el caso de Windows). Parallels Access Agent se conecta y registra automáticamente con los servidores de Parallels Access. 2 En su teléfono o tablet, abra Parallels Access. Podrá acceder a todos los ordenadores que hayan iniciado sesión en Parallels Access. Para pasar a otro ordenador, desplácese a la derecha o a la izquierda. 3 Toque el ordenador que dispone de las aplicaciones o archivos que desea usar. Una vez conectado, puede acceder a su ordenador y empezar a utilizar sus aplicaciones en su dispositivo móvil. Si no puede establecer la conexión, consulte la sección Resolución de problemas (p. 29) para obtener ayuda. Organización y apertura de aplicaciones La primera vez que conecte su teléfono o tablet a su ordenador (p. 7) mediante Parallels Access, aparecerá el App Launcher y le mostrará algunas de las aplicaciones de dicho ordenador. 8 Puede eliminar aplicaciones o añadir aplicaciones nuevas al App Launcher. Adición de aplicaciones al App Launcher − 1 iPad: Toque Añadir en la esquina superior derecha. iPhone: Toque + en la esquina inferior izquierda. Android: Toque el botón Menú (tres puntos) y a continuación toque Editar lista de aplicaciones. Se le mostrará una lista de todas las aplicaciones presentes en su ordenador. 2 Active los intercambiadores o seleccione las casillas que aparecen al lado de las aplicaciones que desea añadir. Si desea buscar una aplicación, introduzca su nombre en el campo de búsqueda. Cambio de ubicación o eliminación de una aplicación del App Launcher − iPad/iPhone: Toque Editar o toque y mantenga presionado el icono de cualquier aplicación hasta que la aplicación empiece a moverse ligeramente. A continuación, arrastre la aplicación a la ubicación deseada o toque X en la esquina superior izquierda del icono de la aplicación para eliminarla. Android: Para mover una aplicación, toque y mantenga la presión durante unos instantes y a continuación arrástrela a la ubicación deseada. Para eliminar aplicaciones, toque el botón Menú (tres puntos) y toque Editar lista de aplicaciones. A continuación, deseleccione las casillas que aparecen al lado de las aplicaciones que desea eliminar. La eliminación de una aplicación del App Launcher no implica la eliminación de dicha aplicación de su ordenador. Usted siempre puede volverla a añadir al App Launcher en cualquier momento. Apertura de una aplicación − Toque la aplicación. 9 en la barra de herramientas o en el App Switcher. Cómo volver al App Launcher − Toque Desde el App Launcher puede abrir otras aplicaciones. Creación de un acceso directo en la pantalla de inicio de Android − Si dispone de un dispositivo Android, puede crear un acceso directo a cualquier aplicación para así poder abrirla directamente desde la pantalla de inicio de Android. 1 Desde el App Launcher, toque y mantenga la presión durante unos instantes sobre el icono de la aplicación y a continuación arrástrelo para crear un acceso directo en la parte superior de la pantalla. 2 Para iniciar la aplicación, simplemente toque su icono en la pantalla de inicio. 10 Visualización de aplicaciones Cuando abre una aplicación, Parallels Access la redimensiona automáticamente para que esta se adapte a la perfección a la pantalla del dispositivo que esté usando. Visualización de una aplicación en una tablet − Cuando use Parallels Access en un iPad o tablet Android, la ventana de la aplicación se redimensiona para que ocupe toda la pantalla. Para un uso óptimo del espacio en pantalla, Parallels Access muestra las aplicaciones en orientación panorámica (cuando se sostiene la tablet de tal forma que esta es más ancho que alta). Visualización de una aplicación en un teléfono − Cuando use un teléfono Android o iPhone, verá parte de la aplicación en pantalla y podrá desplazarse para ver el resto. Cuando sostenga el teléfono en orientación panorámica, verá en pantalla todo el ancho de la aplicación y podrá deslizar el dedo hacia arriba o hacia abajo para ir a la parte superior o inferior. 11 En orientación de retrato, verá todo el alto de la aplicación en pantalla y podrá deslizar el dedo hacia la derecha o hacia la izquierda para realizar desplazamientos laterales. Zoom para acercar − En un teléfono Android o iPhone, puede alejar dos dedos para acercarse a una parte de la aplicación. Cambio de la resolución − Si en pantalla no ve tanto como desearía de una aplicación, puede en la barra de herramientas presente a la derecha y a cambiar la resolución. Para ello, toque continuación toque Resolución. Puede escoger entre: • Mejor para iPad/iPhone/Android: Se trata de la opción predeterminada y muestra el mejor equilibrio entre calidad de lectura y detalle. • Más espacio: Puede ver mucho más de una aplicación pero el interfaz y el texto se muestran en un tamaño menor. • Como el ordenador: La resolución es la misma que la de la pantalla de su ordenador. Le animamos a probar cada una de estas opciones para así descubrir cuál le convence más. Nota: cuando use Parallels Access, la resolución de pantalla de su ordenador se modifica para que coincida con la de su iPad. La resolución de pantalla volverá a su estado habitual de forma inmediata cuando desconecte Parallels Access de su ordenador o una vez transcurridos unos minutos si presiona el botón de inicio en su iPad. Cómo pasar de una aplicación abierta a otra − Puede ver todas sus aplicaciones abiertas a la derecha de la barra de herramientas para que debajo se muestre el App tocando Switcher. Las aplicaciones se muestran en el orden en que se usaron. Toque cualquier aplicación abierta para ir a esta aplicación. Si desea ver más aplicaciones abiertas, deslice el dedo a la izquierda. 12 Cómo pasar a otra ventana abierta − En el App Switcher, aquellas aplicaciones que tengan abierta más de una ventana muestran un número encima de la miniatura de la aplicación. Toque este número para maximizar las ventanas abiertas y a continuación toque una ventana para ir a ella. Cierre de una aplicación o una ventana − Toque para ver el App Switcher. A continuación, toque el símbolo X presente en la esquina superior izquierda de la miniatura de la aplicación para cerrarla. Para cerrar una ventana de una aplicación, maximice la ventana tal y como puede ver en la imagen anterior y toque el símbolo X presente en la esquina superior izquierda de la ventana. Salir del modo de pantalla completa − En muchas aplicaciones de OS X, puede pasar a pantalla completa haciendo clic en las dobles flechas que se muestran en la esquina superior derecha. La barra de menús de la aplicación desaparece. Para salir del modo de pantalla completa en Parallels Access, toque el icono Salir de pantalla completa que puede ver en la parte superior de la pantalla. 13 Cómo interactuar con aplicaciones Usted puede controlar las aplicaciones presentes en su ordenador mediante Parallels Access utilizando los mismos gestos con los que ya está acostumbrado a usar para operar con las aplicaciones para su iPad, iPhone o dispositivo Android. Asimismo, puede realizar algunos gestos especiales que simplifican aún más si cabe el uso de aplicaciones de escritorio. Clic − Toque directamente un elemento del interfaz para hacer clic en el mismo. Durante unos breves instantes podrá ver un indicador de punto de contacto que le indicará dónde ha hecho clic. Toque dos veces para hacer doble clic. La tecnología Smart Tap le ayuda a disponer de un mayor control, incluso si por equivocación no da el toque en el sitio deseado. Clics más precisos − Toque y mantenga el dedo presionado al lado del elemento en el que desea hacer clic − como por ejemplo en un botón pequeño − para que así se le muestre una lupa. A continuación, centre el puntero sobre el elemento y deje de presionar para hacer clic. Arrastre elementos − En su ordenador suele hacer clic en el ratón y arrastrarlo para realizar operaciones como mover elementos por la pantalla, seleccionar texto, mover texto seleccionado, escoger elementos del menú, arrastrar controles deslizantes, divisores de pantalla u otros elementos del interfaz, entre otras. Parallels Access simplifica la realización de estas acciones en su tablet o teléfono. Para arrastrar un elemento, realice lo siguiente: • Toque y mantenga el dedo presionado sobre el elemento que desea arrastrar para que se muestre la lupa. Siga presionando el dedo durante unos instantes para que aparezca una línea azul alrededor de la lupa y el puntero se muestre brevemente para indicar que está bloqueado. A continuación, arrastre el elemento. • También puede empezar a arrastrar un elemento más rápido tocándolo y manteniendo la presión con el dedo, tocando cualquier parte de la pantalla con un segundo dedo y entonces arrastrar el elemento. Puede usar estos métodos para capturar cualquier elemento u objeto que habitualmente capturaría en su ordenador haciendo clic y manteniendo presionado el botón del ratón. ¿Desea una mayor precisión? ¡Ningún problema! Por ejemplo, en vez de tocar el nombre de un menú y a continuación tocarlo de nuevo para seleccionar un elemento del menú, puede tocar el nombre del menú, seguir presionándolo hasta que el puntero se bloquee y se abra el menú y posteriormente desplazarse hacia abajo hasta el elemento deseado del menú. 14 Clic con el botón secundario − Toque con dos dedos. En muchos casos, esta acción hace que se le muestre un menú contextual. Desplazamiento − Arrastrar hacia arriba, hacia abajo, hacia la derecha o hacia la izquierda con uno o dos dedos. Selección de texto − Existen distintas formas de seleccionar texto. Le animamos a probarlas todas para así ver la que más le guste. • Toque el texto y mantenga el dedo presionado para que se muestre una lupa. Siga presionando el dedo durante un momento para que aparezca una línea azul alrededor de la lupa y el puntero se muestre brevemente para indicar que está bloqueado. A continuación, arrastre para seleccionar el texto deseado. • Toque y mantenga la presión sobre el texto para que se muestre una lupa. A continuación, toque cualquier parte de la pantalla con otro dedo y arrastre el dedo para seleccionar el texto deseado. • Toque la pantalla dos veces sobre una palabra o bien tres veces sobre un párrafo para seleccionarlo y a continuación arrastre los controles de selección para modificar su selección. • En un iPad o iPhone también puede seleccionar texto tal y como lo haría en cualquier aplicación para iOS: tocando y manteniendo la presión sobre el texto deseado para que se muestre la lupa y a continuación liberándolo inmediatamente para ver el menú Editar. A continuación, toque Seleccionar para seleccionar una única palabra y ajuste su elección arrastrando los controladores de selección. Una vez haya seleccionado el texto deseado usando cualquiera de estos métodos, puede refinar su selección arrastrando los controles de selección emergentes. Zoom − En algunas aplicaciones, como por ejemplo las que conforman la suite Microsoft Office, puede extender dos dedos hacia afuera o tocar dos puntos y acercarlos entre sí para aumentar o reducir el tamaño del texto o acercase o alejarse, tal y como lo haría si usara el trackpad de su ordenador. Uso de un puntero de ratón Otra forma de interactuar con las aplicaciones es utilizar el puntero del ratón que aparece en pantalla, que le permite disfrutar de una experiencia similar a la que tendría si usara un ratón real. 15 Para utilizar el puntero del ratón, toque a la derecha de la barra de herramientas y a continuación toque Puntero del ratón. Aparecerá un puntero y en la parte inferior de la pantalla verá los botones para hacer clic derecho y clic izquierdo . Clic − Arrastre un dedo a cualquier parte de la pantalla para mover el puntero. Toque hacer clic directamente debajo del puntero. Selección de texto − Toque y siga presionando un dedo para seleccionar el texto. para con su pulgar mientras mueve el puntero con con su pulgar mientras mueve el puntero con Arrastrar un objeto − Toque y siga presionando un dedo para arrastrar el objeto deseado debajo de este, como por ejemplo un archivo o una carpeta. Clic con el botón secundario − Toque puntero. para hacer clic con el botón secundario debajo del Desplazamiento − Arrastre hacia arriba, hacia abajo, hacia la derecha o hacia la izquierda con dos dedos. Aumento del tamaño de texto y gráficos − Si desea ver el texto y los gráficos más grandes cuando pase el puntero sobre estos, toque y siga presionando hasta que aparezca la lupa y a continuación mueva el puntero. Uso del teclado Con Parallels Access, usted usa un teclado de software para interactuar con sus aplicaciones de escritorio. Cómo mostrar u ocultar el teclado − Para ver el teclado, toque el área donde puede introducirse a la derecha de la barra de herramientas. Vuelva a tocar para ocultar el texto o toque teclado. También puede ver el teclado tocando con tres dedos de forma simultánea. Parallels Access proporciona un teclado modificado que le permite acceder fácilmente a todas las teclas que pueda necesitar. 16 • Toque F1-F12 para acceder a las teclas de función. • Toque ... para acceder a las teclas Inicio, Fin, Re Pág y Av Pág. • Toque las teclas de dirección para mover el punto de inserción con precisión. Cada vez que las toque este se desplazará un espacio. Si desea que las teclas adicionales siempre se muestren en la parte inferior de la pantalla, presente a la derecha de la barra de herramientas y toque Teclas adicionales. Las toque teclas serán visibles incluso cuando el teclado esté oculto. Esto resulta especialmente útil cuando, por ejemplo, está utilizando una aplicación que requiere un uso repetido de las teclas Command-, Alt- o Control. Teclado Bluetooth Con Parallels Access también puede utilizar cualquier teclado Bluetooth inalámbrico que sea compatible con su teléfono o tablet. Si desea información acerca de cómo usar un teclado Bluetooth con un iPad o iPad, visite support.apple.com y busque "teclado inalámbrico iPad." Visualización de múltiples aplicaciones a la vez Por omisión, Parallels Access le permite usar sus aplicaciones de escritorio a pantalla completa en teléfono o tablet tal y como si fueran de aplicaciones nativas de su dispositivo móvil. Si usa Parallels Access en Modo escritorio, podrá ver más de una aplicación a la vez. Esto le permite, por ejemplo, arrastrar archivos del escritorio a una determinada carpeta, ver las ventanas de las aplicaciones abiertas y acceder a la barra de tareas de Windows, a los elementos del menú del Mac y al Dock. 17 Activación o desactivación del Modo escritorio − Toque herramientas y toque Modo escritorio. a la derecha de la barra de Cómo mover u ocultar la barra de herramientas Parallels Access simplifica la realización de otras acciones en sus aplicaciones. Este le permite: Mover la barra de herramientas − Para mover la barra de herramientas de Parallels Access a la derecha de la pantalla, arrástrela hacia arriba o hacia abajo. Mostrar u ocultar la barra de herramientas − En un iPad o una tablet Android, puede ocultar la barra de herramientas desplazándola hacia fuera de la pantalla a la derecha. Para mostrarla de nuevo, deslice un dedo desde el margen derecho de la pantalla. 18 Sonido Activación y desactivación del sonido − Para activar o desactivar el sonido, toque en la barra de herramientas presente a la derecha y toque Sonido on/off. Por omisión, Parallels Access reproduce sonido en su dispositivo móvil. La desactivación del sonido puede mejorar el rendimiento. Activación y desactivación del micrófono − Con Parallels Access puede utilizar aplicaciones y funciones que requieran un micrófono, como puede ser el caso de Skype o del dictado mediante voz. Para activar o desactivar el micrófono, toque en la barra de herramientas presente a la derecha y toque Micrófono. Cómo examinar y usar archivos Puede examinar sus archivos usando el Explorador de Windows o el Finder del Mac. Si está usando un iPad o un iPhone, también puede examinar fácilmente el sistema de archivos de su ordenador, abrir archivos, moverlos, eliminarlos y otras acciones mediante un interfaz especial de Parallels Access. Acceso a sus archivos − Realice una de las siguientes acciones: • iPad: Toque en la barra de herramientas o toque Archivos presente en la parte superior de la pantalla en el App Launcher. • iPhone: Toque Launcher. en la barra de herramientas o en la parte inferior de la pantalla en el App 19 Apertura de archivos − Vaya al archivo que desea abrir y tóquelo. El archivo se abrirá en su aplicación predeterminada. Ordenación de archivos − 1 Deslícese hacia abajo para ver la barra de herramientas. 2 Toque Nombre, Fecha o Tamaño según el criterio de ordenación deseado. Toque de nuevo el elemento para cambiar entre orden ascendente y descendente. 20 Cambio a la visualización de lista o iconos −: Deslícese hacia abajo para ver la barra de herramientas y toque o . Creación de una carpeta nueva − Deslícese hacia abajo para ver la barra de herramientas y toque . Copiar y pegar un archivo: 1 Toque Editar para ver el menú de edición en la barra lateral. 2 Toque uno o más archivos para seleccionarlos y toque Copiar en la barra lateral. 21 3 Vaya a la nueva ubicación y toque Pegar. Los duplicados de los archivos se guardarán en la nueva ubicación. Mover un archivo − Toque Editar, toque uno o más archivos para seleccionarlos y toque Mover en la barra lateral. A continuación, vaya a la nueva ubicación y toque Pegar. Los archivos se moverán a la nueva ubicación. Cambio de nombre de un archivo − Toque Editar, toque el archivo que desea seleccionar y toque Cambiar nombre en la barra lateral. A continuación, introduzca el nombre nuevo. Eliminación de un archivo − Toque Editar, toque uno o más archivos para seleccionarlos y toque Eliminar en la barra lateral. A continuación, toque Sí para confirmar la acción. Apertura de un archivo en otra aplicación − Toque Editar, toque el archivo que desea seleccionar y toque Abrir con en la barra lateral. A continuación, seleccione una aplicación. Conexión desde una ubicación remota Siempre que su ordenador y su dispositivo móvil estén conectados a Internet, Parallels Access Agent se ejecute en su ordenador y este no esté en suspensión, podrá conectarse a su ordenador de forma remota y usarlo con Parallels Access. Lo único que deberá hacer es abrir Parallels Access y conectarse del modo habitual. Importante: Para conectarse desde una ubicación que no esté en la red wifi local de su ordenador, su ordenador no debe estar en suspensión. Para garantizar que su ordenador no entra en suspensión, configúrelo para que nunca pase a este estado. 22 Cómo configurar su ordenador para que nunca entre en suspensión −: Realice una de las siguientes acciones: • Mac: 1. Seleccione el menú de Apple > Preferencias del Sistema y haga clic en Ahorro de energía. 2. Arrastre el control deslizante que controla la suspensión del ordenador a Nunca o seleccione la casilla Impedir que el ordenador entre en suspensión automáticamente cuando la pantalla esté apagada, de estar disponible. Su Mac permanecerá activo a menos que lo configure manualmente para que entre en suspensión. • Windows: 1. Haga clic en Panel de Control en el menú Inicio. En Windows 8, introduzca "panel de control" en la pantalla Inicio y haga clic en Panel de Control. 2. Haga clic en Sistema y Seguridad y a continuación haga clic en Opciones de energía. 3. Haga clic en Cambiar la configuración del plan. 4. Seleccione Nunca en el menú Poner al equipo en estado de suspensión. Reactivación remota de su ordenador Si su teléfono o su tablet están conectados a la misma red wifi local que su ordenador y el ordenador está en suspensión, puede intentar reactivarlo de forma remota. Para intentar reactivar el ordenador, toque su icono. 23 Aumento de las posibilidades de reactivar Parallels Access de forma remota Puede configurar su ordenador y su router para que Parallels Access tenga más posibilidades de reactivar el ordenador de forma remota. Para ello, realice lo siguiente: Mac: 1 Seleccione el menú de Apple > Preferencias del Sistema y haga clic en Ahorro de energía. 2 Seleccione Reactivar para acceso mediante red wifi si esta opción no estaba seleccionada. 3 Seleccione Habilitar Power Nap mientras se use la batería si esta opción no estaba seleccionada. En función del modelo de ordenador, puede que estas opciones no estén disponibles. Windows: En un ordenador Windows, Wake on LAN puede activarse configurando el adaptador de red. Para ello: 1 Vaya al Panel de control -> Adaptadores de red -> <Adaptador LAN> -> Administración de energía -> Permitir que este dispositivo reactive el ordenador. 2 En algunos casos puede ser necesario modificar la configuración de la BIOS: • Power on by PCI • Power on by PCIE • PCI Devices Power On • Power On by Onboard LAN • WakeonLAN > Power On 3 En función del fabricante del adaptador de red, el panel de control Administración de energía en Windows puede contener las opciones detalladas a continuación. Todas estas opciones deben estar activadas para disfrutar de la funcionalidad Wake on LAN. • Respond ARP requests without waking system • Wake on magic packet • Wake on magic packet from power off state 4 Descargue la utilidad Intel Smart Connect Technology (ISCT) en https://downloadcenter.intel.com/. 5 Úsela para comprobar si su ordenador soporta ISCT y, de ser así, para activar ISCT. Nota: en algunos casos es posible reactivar un ordenador en suspensión mediante Internet. En este caso, su router debe tener activado UPnP con rangos de puerto internos y externos permitidos establecidos a 1-65535. Asimismo, NAT-PMP debe estar activado. Para más información, consulte la documentación de su router. En dispositivos Apple AirPort puede activar NAT-PMP abriendo la aplicación AirPort Utility, haciendo clic en Red, haciendo clic en Opciones de red y seleccionando Activar protocolo de asignación de puerto Nat. 24 Gestos de Windows 8 Parallels Access proporciona soporte para Windows 8. La forma de controlar Windows 8 es parecida a la forma en la que lo controlaría si usara un ratón en un ordenador sin pantalla táctil. Por ejemplo, para ver la Charms Bar, deberá mover el puntero a la esquina inferior derecha de la pantalla. Cuando se está en Modo escritorio (p. 17), Parallels Access también soporta estos gestos de desplazamiento lateral: • Visualización de aplicaciones abiertas − Deslice el dedo desde el margen izquierdo de la pantalla. Toque cualquier aplicación abierta para ir a esta aplicación. • Visualización de la Charms Bar − Deslice el dedo desde el margen derecho de la pantalla. La Charms Bar le permite acceder a las opciones de búsqueda, a la configuración y al menú Inicio, entre otros. Sugerencia: si desea ir a la pantalla Inicio, toque dos veces la tecla win que aparece en la barra Teclas Adicionales. Microsoft Office 2013 Cuando use Parallels Access con Microsoft Office 2013, el modo táctil está habilitado por omisión, por lo que dispondrá de más espacio alrededor de los iconos de la cinta y podrá realizar sus operaciones más fácilmente en una pantalla táctil. Seguridad Parallels Access se conecta de forma segura a su ordenador gracias al uso de la tecnología más puntera, que incluye cifrado AES de 256 bits y SSL. Asimismo, si no desea que otras personas puedan acceder a su ordenador o puedan ver lo que está haciendo cuando use Parallels Access de forma remota, puede ajustar la configuración de seguridad. Para acceder a la configuración de seguridad, en su ordenador haga clic en el icono de Parallels Access presente en la barra de menús o en la barra de tareas y seleccione Preferencias. A continuación, haga clic en Avanzado y realice una de las siguientes acciones: • Configure Parallels Access para que sea necesario introducir las credenciales de su ordenador cada vez que se conecte. Para ello, seleccione Pedirme también el nombre de usuario y la contraseña. 25 • Configure la pantalla de su ordenador para que se bloquee cuando esté usando Parallels Access: Para ello, seleccione Bloquear este ordenador cuando se esté usando de forma remota. Cuando su pantalla esté bloqueada, las personas que estén al lado de su ordenador no podrán ver lo que está haciendo y si alguien quiere acceder a su ordenador se le pedirá su contraseña. • Configure la pantalla de su ordenador para que se bloquee cuando se desconecte Parallels Access. Para ello, seleccione Bloquear este ordenador cuando no se desee realizar ninguna acción de forma remota. Una vez ya no desee realizar ninguna otra acción, se pedirá su contraseña para acceder a su ordenador de forma local. Cómo cerrar Parallels Access Cuando ya no desee utilizar más Parallels Access, puede desconectarlo de su ordenador tocando Desconectar o > en la esquina superior izquierda del App Launcher. Podrá ver que la pantalla de su ordenador vuelve a tener la resolución normal. Otra opción es presionar el botón de Inicio en su dispositivo móvil. Una vez transcurridos unos pocos minutos, la pantalla de su ordenador volverá a tener la resolución normal. También puede hacer clic en Desconectar en su ordenador para restaurarla de forma manual. Si ha configurado su ordenador para que se bloquee (p. 25) durante o tras una sesión de Parallels Access, deberá introducirse su nombre de usuario y su contraseña para acceder a este de forma local una vez haya realizado la desconexión. Actualizaciones de software De forma periódica, Parallels proporciona actualizaciones de software gratuitas para mejorar Parallels Access. Actualización de Parallels Access Para comprobar la existencia de actualizaciones para Parallels Access para iPad o iPhone, vaya al App Store y toque Actualizaciones. Para comprobar la existencia de actualizaciones para Parallels Access para Android, vaya a Google Play, toque Play Store presente en la esquina superior izquierda y toque Mis apps. 26 Actualización de Parallels Access Agent en su ordenador Por omisión, Parallels Access Agent en su ordenador está configurado para comprobar automáticamente la existencia de actualizaciones de software de forma periódica e instalarlas sin requerir ninguna intervención por su parte. Siempre que se instale una actualización, Parallels Access se lo notificará. Para comprobar manualmente la existencia de actualizaciones, en su ordenador haga clic en el icono de Parallels Access presente en la barra de menús o en la barra de tareas y seleccione Buscar actualizaciones. Para modificar la configuración acerca de la búsqueda de actualizaciones de software, en su ordenador haga clic en el icono de Parallels Access presente en la barra de menús o en la barra de tareas y seleccione Preferencias. A continuación, haga clic en Avanzado y realice una de las siguientes acciones: • Para definir si Parallels Access Agent debe comprobar la existencia de actualizaciones de forma automática, seleccione o deseleccione Buscar actualizaciones automáticamente. • Para configurar si estas actualizaciones deben descargarse e instalarse de forma automática, seleccione o deseleccione Descargar e instalar actualizaciones nuevas en segundo plano. Eliminación de un ordenador de Parallels Access Si ya no desea usar un ordenador en concreto con Parallels Access, puede eliminarlo para que así ya no se muestre en la aplicación. presente 1 En el ordenador que desea eliminar, haga clic en el icono de Parallels Access en la barra de menús o en la barra de tareas y seleccione Preferencias. 2 Una luz verde indica que puede accederse al ordenador. En este caso, haga clic en Desactivar Access. 3 Visite https://access.parallels.com y acceda a su cuenta, de ser necesario. 4 Haga clic en Ordenadores y haga clic en el icono de la papelera presente al lado del ordenador que desea eliminar. Cambio de nombre de un ordenador 1 También puede cambiar el nombre de un ordenador en Parallels Access mediante el portal web. Para ello: 2 Visite https://access.parallels.com y acceda a su cuenta, de ser necesario. 3 Haga clic en Ordenadores, pase el ratón por encima del nombre del ordenador y haga clic en el icono en forma de lápiz. 27 4 Edite el nombre. La próxima vez que abra Parallels Access ya podrá ver su ordenador con el nombre nuevo. 28 CAPÍTULO 4 Resolución de problemas Si experimenta problemas para conectar Parallels Access a su ordenador: • Compruebe que su dispositivo móvil y su ordenador están encendidos y que disponen de conexión a Internet. • Compruebe que su ordenador no está en suspensión (p. 22). • Compruebe que ha iniciado sesión en Parallels Access en su dispositivo móvil. Toque Iniciar sesión presente en la parte inferior de la pantalla. • Compruebe que ha iniciado sesión en Parallels Access Agent en su ordenador. Haga clic en presente en la barra de menús o en la barra de tareas de su el icono de Parallels Access ordenador y seleccione Iniciar sesión. Si no dispone de una cuenta Parallels, puede crearla a través de su dispositivo móvil usando Parallels Access. • De ser necesario, compruebe que Parallels Access Agent en su ordenador está configurado para ser accesible haciendo clic en Activar acceso. Si es posible acceder a su ordenador, verá un indicador verde. • Si aún así no puede conectarse, pruebe a reiniciar su ordenador y su dispositivo móvil y a continuación intente conectarse de nuevo. Resolución de problemas En este capítulo Envío de comentarios, informes de problemas o peticiones de soporte ................. 30 Envío de comentarios, informes de problemas o peticiones de soporte Para ayudarnos a mejorar la calidad de Parallels Access, puede enviarnos sus comentarios o informes de problema. Parallels agradece las opiniones y comentarios acerca de Parallels Access. Si ha experimentado algún problema, también puede solicitar soporte. Para crear un informe de problema y solicitar soporte desde su ordenador, realice los pasos detallados a continuación. 1 En su ordenador, haga clic en el icono de Parallels Access presente en la barra de menús o en la barra de tareas y seleccione Informar de un problema. 2 Describa el problema y detalle las acciones que estaba realizando cuando este se produjo. 3 Introduzca su nombre y su dirección de email y haga clic en Enviar informe. 4 A continuación se le mostrará el ID de su informe de problema. Cópielo y péguelo a un archivo de texto o anótelo para así tenerlo a mano cuando lo necesite. 5 Si desea solicitar soporte, vaya a parallels.com/es/support. Para crear un informe de problema, solicitar soporte o enviar comentarios desde su dispositivo móvil: 1 Abra Parallels Access en su dispositivo móvil, toque a la derecha y toque Comentarios. 2 Realice una de las siguientes acciones: en la barra de herramientas presenta • Toque Proporcionar comentarios para puntuar Parallels Access y envíe sus ideas o sugerencias para la aplicación. • Toque Solicitar soporte para que se le redireccione al sitio de soporte de Parallels, donde podrá solicitar ayuda. • Toque Informar de un problema y describa el problema que ha experimentado y las acciones que estaba efectuando cuando este se produjo. Parallels usa estos informes para mejorar el producto, pero tenga en cuenta que no se da respuesta a dichos informes. La única forma de recibir una respuesta por parte del equipo de soporte de Parallels es solicitando soporte. 30-
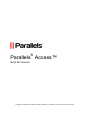 1
1
-
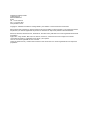 2
2
-
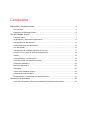 3
3
-
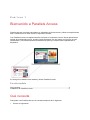 4
4
-
 5
5
-
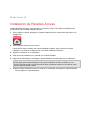 6
6
-
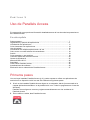 7
7
-
 8
8
-
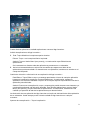 9
9
-
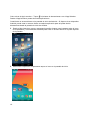 10
10
-
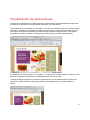 11
11
-
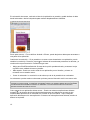 12
12
-
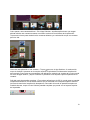 13
13
-
 14
14
-
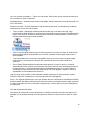 15
15
-
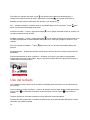 16
16
-
 17
17
-
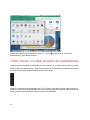 18
18
-
 19
19
-
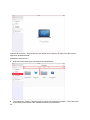 20
20
-
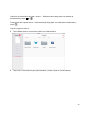 21
21
-
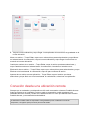 22
22
-
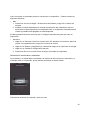 23
23
-
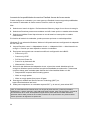 24
24
-
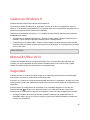 25
25
-
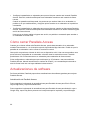 26
26
-
 27
27
-
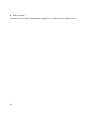 28
28
-
 29
29
-
 30
30
Parallels Access Instrucciones de operación
- Tipo
- Instrucciones de operación
Documentos relacionados
-
Parallels Desktop para Mac 11.0 El manual del propietario
-
Parallels Desktop para Mac 14.0 El manual del propietario
-
Parallels Desktop para Mac 10.0 El manual del propietario
-
Parallels Desktop para Mac 13.0 El manual del propietario
-
Parallels Desktop para Mac 12.0 El manual del propietario
-
Parallels Desktop para Mac 16.0 Guía del usuario
-
Parallels Desktop para Mac 15.0 El manual del propietario
-
Parallels Desktop para Mac 9.0 Guía del usuario
-
Parallels Desktop para Mac 7.0 El manual del propietario
-
Parallels Desktop para Mac 9.0 Guía de inicio rápido