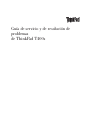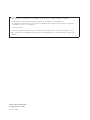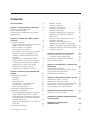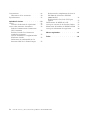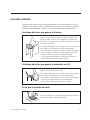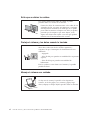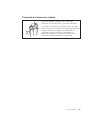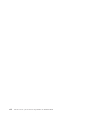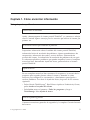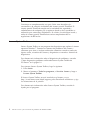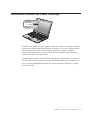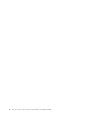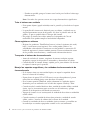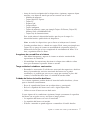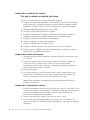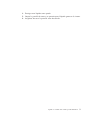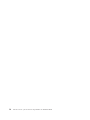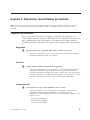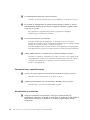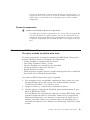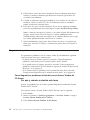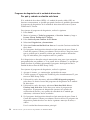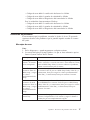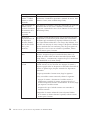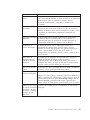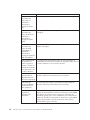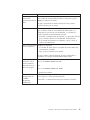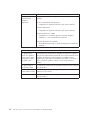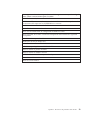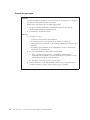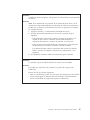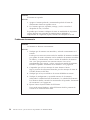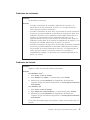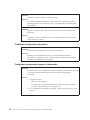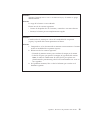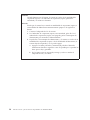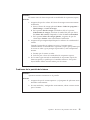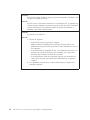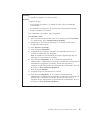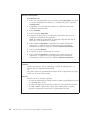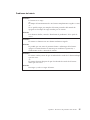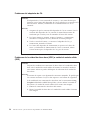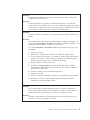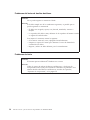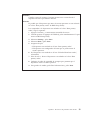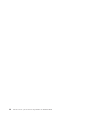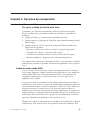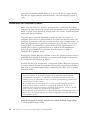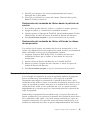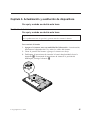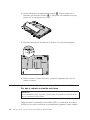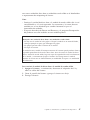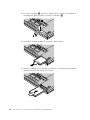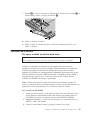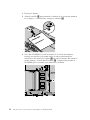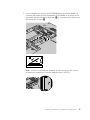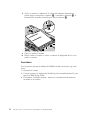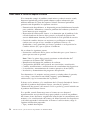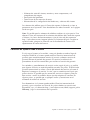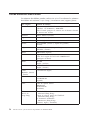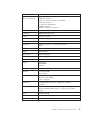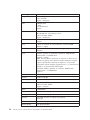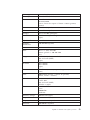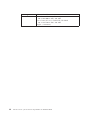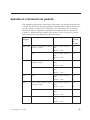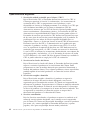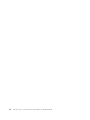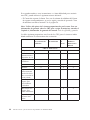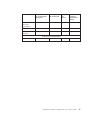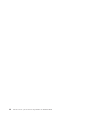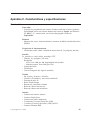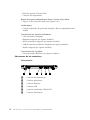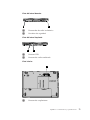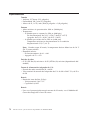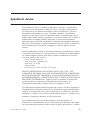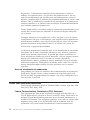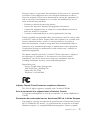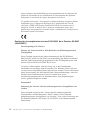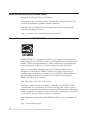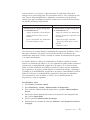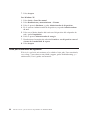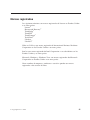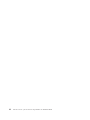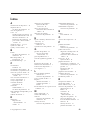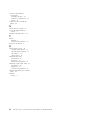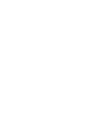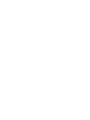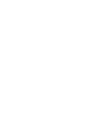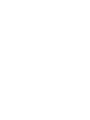Lenovo ThinkPad T400s Guía De Servicio Y De Resolución De Problemas
- Tipo
- Guía De Servicio Y De Resolución De Problemas

Guía de servicio y de resolución de
problemas
de ThinkPad T400s

Nota
Antes de utilizar esta información y el producto al que da soporte, asegúrese de leer lo siguiente:
v El documento Guía de seguridad y garantía, incluido en el paquete con esta publicación.
v La información relacionada con las conexiones inalámbricas de la Ayuda de Access en línea y el apartado
Apéndice D, “Avisos”, en la página 73.
v Aviso de regulación
La Guía de seguridad y garantía yelAviso de regulación se han subido al sitio web. Para consultarlos, vaya a
http://www.lenovo.com/think/support, haga clic en Troubleshooting y, a continuación, User’s guides and
manuals.
Primera edición (Abril 2009)
© Copyright Lenovo 2009.
© Lenovo 2009

Contenido
Lea esto primero ..........v
Capítulo 1. Cómo encontrar información . . 1
Esta guía y otras publicaciones ......1
Lenovo System Toolbox ........2
Cómo encontrar información con el botón
ThinkVantage ............3
Capítulo 2. Cuidado del sistema portátil
ThinkPad .............5
Consejos importantes .........5
Tenga cuidado con respecto al sitio en que
trabaje y al modo de hacerlo ......5
Trate el sistema con cuidado ......6
Cómo registrar su sistema.......6
Transporte el sistema de forma adecuada. . 6
Maneje los soportes magnéticos y las
unidades de almacenamiento de forma
adecuada ............6
Asegúrese de no modificar el sistema . . . 7
Tenga cuidado al establecer contraseñas . . 7
Cuidado del lector de huellas dactilares . . 7
Limpieza de la cubierta del sistema . . . 8
Limpieza del teclado del sistema ....8
Limpieza de la pantalla del sistema . . . 8
Capítulo 3. Resolución de problemas del
sistema .............11
Preguntas más frecuentes .......11
Seguridad ............11
Garantía ............11
Información útil..........11
Características y especificaciones ....12
Actualización y sustitución ......12
Discos de recuperación .......13
Cómo entrar en BIOS Setup Utility ....13
Diagnóstico de problemas .......14
Cómo diagnosticar problemas utilizando
Lenovo System Toolbox de PC-Doctor . . 14
Cómo diagnosticar problemas utilizando
PC-Doctor desde el espacio de trabajo de
Rescue and Recovery ........15
Programa de diagnóstico de la unidad de
disco duro ...........16
Resolución de problemas........17
Mensajes de error .........17
Errores sin mensajes ........24
Problemas de memoria .......26
Problemas de contraseña .......27
Problemas del teclado ........27
Problemas del dispositivo de puntero . . 28
Problemas de suspensión (espera) o
hibernación ...........28
Problemas de la pantalla del sistema . . . 31
Problemas de batería ........35
Problemas del adaptador de CA ....36
Problemas de la unidad de disco duro
(HDD) o unidad de estado sólido (SSD). . 36
Problemas del lector de huellas dactilares 38
Problemas de inicio ........38
Capítulo 4. Opciones de recuperación . . 41
Introducción a Rescue and Recovery ....41
Unidad de estado sólido (SSD) .....41
Restauración del contenido de fábrica . . . 42
Recuperación de datos ........43
Capítulo 5. Actualización y sustitución de
dispositivos ...........45
Sustitución de la batería
........45
Actualización de la unidad de disco duro o
de la unidad de estado sólido ......46
Sustitución de la memoria .......49
Capítulo 6. Obtención de ayuda y servicio 53
Obtención de ayuda y servicio ......53
Obtención de ayuda en la Web ......53
Cómo llamar al Centro de soporte al cliente 54
Obtención de ayuda en todo el mundo . . . 55
Lista de teléfonos en todo el mundo ....56
Apéndice A. Información de garantía . . . 61
Tipos de servicio de garantía ......62
Apéndice B. Unidades reemplazables por
el cliente (CRU) ..........65
Apéndice C. Características y
especificaciones ..........69
© Copyright Lenovo 2009 iii

Características ...........69
Ubicaciones de los conectores .....70
Especificaciones ...........72
Apéndice D. Avisos .........73
Avisos ..............73
Aviso de clasificación de exportación. . . 74
Avisos sobre emisiones electrónicas ....74
Federal Communications Commission
(FCC) Statement .........74
Industry Canada Class B emission
compliance statement ........75
Avis de conformité à la réglementation
d’Industrie Canada .........75
Declaración de conformidad con las
directrices EMC de la Unión Europea . . 75
Declaración de cumplimiento de clase B
EN 55022 de la Directiva EU-EMC
(2004/108/EC) ..........76
Declaración de Clase B de VCCI para
japonés ............77
Declaraciones de WEEE de la UE .....77
Aviso para usuarios de los Estados Unidos. . 78
Información del modelo de ENERGY STAR 78
Aviso para información de regulación . . . 80
Marcas registradas .........81
Índice ..............83
iv Guía de servicio y de resolución de problemas de ThinkPad T400s

Lea esto primero
Asegúrese de seguir estos consejos importantes antes de continuar a fin de
obtener el máximo provecho y disfrute del sistema. Si no lo hace, se pueden
producir incomodidades o daños, o el sistema puede dejar de funcionar.
Protéjase del calor que genera el sistema.
Cuando el sistema está encendido o se está cargando la
batería, la base, el reposa manos y alguna otra parte del
sistema pueden calentarse. La temperatura que alcanzan
depende de la cantidad de actividad del sistema y del nivel
de carga de la batería.
El contacto prolongado con el cuerpo, incluso a través de la
ropa, puede causar molestias o incluso quemaduras.
v Evite mantener las manos, el regazo o alguna otra parte
de su cuerpo en contacto con una sección caliente del
sistema durante un periodo amplio de tiempo.
v Interrumpa periódicamente la utilización del teclado
levantando las manos del reposa manos.
Protéjase del calor que genera el adaptador de CA.
Cuando el adaptador de CA está conectado a una toma
eléctrica y al sistema, genera calor.
El contacto prolongado con el cuerpo, incluso a través de la
ropa, puede causar molestias o incluso quemaduras.
v No coloque el adaptador de CA en contacto con ninguna
parte de su cuerpo mientras lo esté utilizando.
v No lo utilice nunca para calentarse el cuerpo.
Evite que el sistema se moje.
Para evitar derrames y el peligro de una descarga eléctrica,
mantenga el sistema alejado de líquidos.
© Copyright Lenovo 2009 v

Evite que se dañen los cables.
Si se aplica mucha fuerza sobre los cables se puede
producir daños o la rotura de los mismos.
Oriente los cables de comunicaciones o los cables de un
adaptador de CA, un ratón, una impresora o cualquier
otro dispositivo electrónico, de forma que no se pueda
pisar sobre los mismos ni tropezar con ellos, ni queden
pinzados por la máquina o por otros objetos, ni de
alguna otra forma estén sujetos a un trato que pudiera
interferir con el funcionamiento del sistema.
Proteja el sistema y los datos cuando lo traslade.
Antes de trasladar un sistema equipado con una unidad de
disco duro, realice una de las acciones siguientes y
asegúrese de que el interruptor de alimentación no esté
iluminado:
– Apáguelo.
– Pulse Fn+F4 para ponerlo en modalidad de suspensión
(espera).
– Pulse Fn+F12 para ponerlo en modalidad de
hibernación.
Esto le ayudará a evitar daños en el sistema y la posible
pérdida de datos.
Maneje el sistema con cuidado.
No deje caer el sistema, la pantalla o los dispositivos
externos; no les dé golpes, raye, retuerza, golpee, haga
vibrar, empuje ni coloque objetos pesados sobre los mismos.
vi Guía de servicio y de resolución de problemas de ThinkPad T400s

Transporte el sistema con cuidado.
v Utilice un maletín de transporte de calidad que
proporcione la amortiguación y protección adecuadas.
v No coloque el sistema en una maleta o bolsa muy llena.
v Antes de colocar el sistema en una maletín de transporte,
asegúrese de que esté apagado, en modalidad de
suspensión (espera) (Fn+F4) o en modalidad de
hibernación (Fn+F12). No coloque un sistema en un
maletín de transporte mientras esté encendido.
Lea esto primero vii

viii Guía de servicio y de resolución de problemas de ThinkPad T400s

Capítulo 1. Cómo encontrar información
Esta guía y otras publicaciones
Ayuda a desempaquetar el sistema portátil ThinkPad
®
y a comenzar a trabajar
con él. Contiene algunos consejos para los usuarios que utilizan el sistema por
primera vez.
Proporciona información sobre el cuidado del sistema portátil ThinkPad,
información básica de resolución de problemas, algunos procedimientos de
recuperación, información de ayuda y servicio técnico e información de
garantía del sistema. La información de resolución de problemas de esta guía
es solamente aplicable a problemas que pueden impedir el acceso al completo
manual en línea, denominado Ayuda de Access, preinstalado en el sistema
portátil ThinkPad.
En este completo manual en línea encontrará la respuesta a la mayoría de las
preguntas que se pueda plantear sobre el sistema y obtendrá la ayuda
necesaria para configurar las características y herramientas precargadas o
resolver problemas. Para abrir la Ayuda de Access, haga una de las acciones
siguientes:
v Pulse el botón ThinkVantage
®
. Bajo Enlaces rápidos en Productivity Center,
pulse Acceder a la ayuda del sistema.
v Pulse Inicio, mueva el puntero a Todos los programas y luego a
ThinkVantage. Pulse Ayuda de Access.
Contiene instrucciones generales de seguridad y la completa Garantía limitada
de Lenovo
®
.
Instrucciones de instalación
Esta Guía de servicio y de resolución de problemas
Ayuda de Access
Guía de seguridad y garantía
© Copyright Lenovo 2009 1

Constituye un complemento de esta guía. Léalo antes de utilizar las
características de conexión inalámbrica del sistema portátil ThinkPad. El
sistema portátil ThinkPad cumple con los estándares de seguridad y
radiofrecuencia de cualquier país o región en donde se haya aprobado su
utilización para conexiones inalámbricas. Se solicita al usuario que instale y
utilice el sistema portátil ThinkPad en estricto cumplimiento de las
regulaciones de RF locales.
Lenovo System Toolbox
Lenovo System Toolbox es un programa de diagnóstico que explora el sistema
operativo Windows
®
. Permite ver síntomas de problemas del sistema y
soluciones para éstos, e incluye notificación automática cuando es necesaria
alguna acción, asistencia del sistema y diagnósticos avanzados e historial de
diagnósticos.
Para obtener más información sobre el diagnóstico de problemas, consulte
“Cómo diagnosticar problemas utilizando Lenovo System Toolbox de
PC-Doctor” en la página 14.
Para ejecutar Lenovo System Toolbox, haga lo siguiente:
1. Pulse Inicio.
2. Mueva el puntero a Todos los programas,aServicios Lenovo y luego a
Lenovo System Toolbox.
Si Lenovo System Toolbox no está instalado en el sistema, vaya a
http://www.lenovo.com/think/support, pulse Downloads and drivers y siga
las instrucciones de la pantalla.
Para obtener más información sobre Lenovo System Toolbox, consulte la
Ayuda para el programa.
Aviso de regulación
2 Guía de servicio y de resolución de problemas de ThinkPad T400s

Cómo encontrar información con el botón ThinkVantage
El botón azul ThinkVantage le puede ayudar en muchas situaciones cuando el
sistema está funcionando normalmente, e incluso si no lo está. Pulse el botón
ThinkVantage para abrir ThinkVantage Productivity Center y acceder a
ilustraciones informativas e instrucciones de fácil utilización para empezar a
utilizar el sistema y ser productivo.
También puede utilizar el botón ThinkVantage para interrumpir la secuencia
de inicio del sistema e iniciar el espacio de trabajo de Rescue and Recovery
®
,
que se ejecuta independientemente del sistema operativo Windows y queda
oculto al mismo.
Capítulo 1. Cómo encontrar información 3

4 Guía de servicio y de resolución de problemas de ThinkPad T400s

Capítulo 2. Cuidado del sistema portátil ThinkPad
Aunque el sistema se ha diseñado para funcionar de forma fiable en entornos
de trabajo normales, debe aplicar el sentido común cuando lo maneje.
Siguiendo estos importantes consejos de manejo, disfrutará del sistema y le
sacará el máximo partido.
Para obtener las instrucciones más importantes sobre la utilización del
sistema, consulte “Lea esto primero” en la página v.
Consejos importantes
Tenga cuidado con respecto al sitio en que trabaje y al modo de hacerlo
v Guarde los materiales de embalaje en un lugar seguro fuera del alcance de
los niños para evitar el riesgo de asfixia producido por las bolsas de
plástico.
v Mantenga el sistema lejos de imanes, teléfonos móviles activados, aparatos
eléctricos o altavoces (a más de 13 cm o 5 pulgadas).
v Evite exponer el sistema a temperaturas extremas (por debajo de 5°C/41°F
o por encima de 35°C/95°F).
v Algunos aparatos, tales como determinados ventiladores portátiles de
sobremesa o purificadores de aire, pueden producir iones negativos. Si un
sistema está cerca de un aparato de este tipo y está expuesto durante un
periodo largo de tiempo a aire que contenga iones negativos, puede resultar
cargado con electricidad electrostática. Una descarga de este tipo se puede
descargar mediante las manos al tocar el teclado u otras partes del sistema
o mediante los conectores de los dispositivos de E/S conectados al mismo.
Aunque esta clase de descarga electroestática (ESD) es la acción contraria a
una descarga del cuerpo o ropa al sistema, implica el mismo riesgo de un
funcionamiento incorrecto del sistema.
El sistema está diseñado y fabricado para minimizar los efectos de la carga
electroestática. Sin embargo, una carga electroestática por encima de cierto
límite puede aumentar el riesgo de ESD. Por lo tanto, al utilizar el sistema
cerca de un aparato que pueda producir iones negativos, preste especial
atención a los aspectos siguientes:
– Evite exponer el sistema directamente al aire del aparato que puede
producir iones negativos.
– Mantenga el sistema y los periféricos lo más lejos que sea posible de un
aparato de este tipo.
© Copyright Lenovo 2009 5

– Donde sea posible, ponga el sistema en el suelo para facilitar la descarga
electroestática.
Nota: No todos los aparatos causan una carga electroestática significativa.
Trate el sistema con cuidado
v Evite poner objetos (papel incluido) entre la pantalla y el teclado o el reposa
manos.
v La pantalla del sistema está diseñada para ser abierta y utilizada en un
ángulo ligeramente mayor de 90 grados. No abra la pantalla más de 180
grados, ya que se podría dañar la bisagra del sistema.
v No ponga el sistema boca abajo mientras el adaptador de CA esté
enchufado. Esto podría romper el enchufe del adaptador.
Cómo registrar su sistema
v Registre los productos ThinkPad en Lenovo (visite el siguiente sitio web):
http://www.lenovo.com/register). Esta acción puede ayudar a las
autoridades a devolverle el sistema en caso de pérdida o sustracción. El
hecho de registrar el sistema también permite a Lenovo informarle acerca
de las posibles actualizaciones y suministrarle información técnica.
Transporte el sistema de forma adecuada
v Antes de trasladar el sistema, asegúrese de extraer cualquier soporte
magnético, apagar los dispositivos conectados y desconectar los cables.
v Cuando levante el sistema abierto, sujételo por la parte inferior. No levante
ni sujete el sistema por la pantalla.
Maneje los soportes magnéticos y las unidades de almacenamiento de
forma adecuada
v Si el sistema viene con una unidad óptica, no toque la superficie de un
disco o la lente de la bandeja.
v Espere hasta oír que el CD o DVD encaja con un chasquido en el pivote
central de una unidad óptica antes de cerrar la bandeja.
v En el sistema portátil ThinkPad, utilice solamente las unidades ópticas
diseñadas para ser utilizadas con la bahía de soportes Ultrabay
™
Slim.
v Cuando instale la unidad de disco duro, unidad de estado sólido o unidad
óptica, siga las instrucciones que se envían con el hardware y aplique
presión en el dispositivo sólo donde sea necesario.
v Apague el sistema si está sustituyendo la unidad de disco duro o unidad de
estado sólido.
v Cuando sustituya la unidad de disco duro primaria o unidad de estado
sólido, vuelva a instalar la cubierta de la ranura de la unidad.
v Guarde las unidades de disco o unidades ópticas externas y extraíbles en
los embalajes o estuches apropiados cuando no las esté utilizando.
6 Guía de servicio y de resolución de problemas de ThinkPad T400s

v Antes de instalar cualquiera de los dispositivos siguientes, toque un objeto
metálico o un objeto de metal que esté en contacto con el suelo.
– Módulo de memoria
– Tarjeta Mini-PCI Express
– Tarjeta PC
– ExpressCard
– CompactFlash
– Tarjeta inteligente
– Tarjeta de memoria, como por ejemplo Tarjeta xD-Picture, Tarjeta SD,
Memory Stick y MultiMediaCard
– Tarjeta hija de comunicaciones
Esta acción reduce la electricidad estática que hay en el cuerpo. La
electricidad estática podría dañar el dispositivo.
Nota: no todos los dispositivos que se listan se incluyen en el sistema.
v Cuando transfiere datos a o desde una tarjeta Flash, como por ejemplo una
Tarjeta SD, no ponga el sistema en modalidad de suspensión (espera) o
hibernación hasta que se haya completado la transferencia de datos. Si lo
hace, se podrían dañar los datos.
Asegúrese de no modificar el sistema
v Sólo deberá desmontar y reparar el sistema un técnico autorizado de
reparaciones de ThinkPad.
v No modifique los mecanismos de cierre ni coloque cinta adhesiva sobre
éstos para mantener la pantalla abierta o cerrada.
Tenga cuidado al establecer contraseñas
v Recuerde las contraseñas. Si olvida una contraseña de supervisor o de disco
duro, el proveedor de servicios autorizado de Lenovo no la podrá
restablecer y es posible que, en ese caso, tenga que sustituir la placa del
sistema, la unidad de disco duro o la unidad de estado sólido.
Cuidado del lector de huellas dactilares
Las acciones siguientes podrían dañar el lector de huellas dactilares y hacer
que no funcione correctamente:
v Rayar la superficie del lector con un objeto duro y puntiagudo.
v Rascar la superficie del lector con la uña o algún objeto duro.
v Utilizar o tocar el lector con un dedo sucio.
Si nota alguna de las condiciones siguientes, limpie suavemente la superficie
del lector con un paño suave y seco que no tenga pelusas:
v La superficie del lector está sucia o manchada.
v La superficie del lector está mojada.
v El lector a menudo no puede registrar o autentificar la huella dactilar.
Capítulo 2. Cuidado del sistema portátil ThinkPad 7

Limpieza de la cubierta del sistema
Por qué y cuándo se efectúa esta tarea
De vez en cuando, limpie el sistema del modo siguiente:
1. Prepare una mezcla de detergente suave de cocina (uno que no contenga
polvos abrasivos o productos químicos fuertes como por ejemplo ácido o
productos alcalinos). Utilice 5 partes de agua con 1 parte de detergente.
2. Absorba el detergente diluido con una esponja.
3. Extraiga el exceso de líquido de la esponja.
4. Limpie la cubierta con la esponja, mediante un movimiento circular y
teniendo cuidado de no permitir que el exceso de líquido gotee.
5. Limpie la superficie para eliminar el detergente.
6. Aclare la esponja con agua corriente limpia.
7. Limpie la cubierta con la esponja limpia.
8. Limpie la cubierta de nuevo con un paño seco, suave y sin pelusa.
9. Espere a que la superficie se seque completamente y extraiga las pelusas
del paño de la superficie del sistema.
Limpieza del teclado del sistema
1. Absorba algo de alcohol isopropílico (alcohol de frotar) en un paño suave
y sin polvo.
2. Limpie la superficie de cada una de las teclas con el paño. Limpie las
teclas una a una; si limpia varias teclas a la vez, el paño podría
engancharse en una tecla adyacente y estropearla. Asegúrese de que no
caiga líquido sobre o entre las teclas.
3. Deje que se seque.
4. Para quitar migajas y polvo de debajo de las teclas, puede utilizar una
pera de aire con cepillo (como las que se utilizan para la limpieza de
cámaras fotográficas) o un secador de cabello con aire frío.
Nota: Evite pulverizar el producto de limpieza directamente sobre la
pantalla o el teclado.
Limpieza de la pantalla del sistema
1. Limpie suavemente la pantalla con un paño seco, suave y sin pelusa. Si ve
una marca parecida a un arañado en la pantalla, puede que se trate de una
mancha transferida desde el teclado o el pivote del TrackPoint
®
al
presionar la cubierta desde el exterior.
2. Limpie con cuidado la mancha con un paño suave y seco.
3. Si la mancha permanece, humedezca un paño suave y sin pelusas con
agua o una mezcla al 50-50 de alcohol isopropílico y agua que no contenga
impurezas.
8 Guía de servicio y de resolución de problemas de ThinkPad T400s

4. Extraiga tanto líquido como pueda.
5. Limpie la pantalla de nuevo; no permita que el líquido gotee en el sistema.
6. Asegúrese de secar la pantalla antes de cerrarla.
Capítulo 2. Cuidado del sistema portátil ThinkPad 9

10 Guía de servicio y de resolución de problemas de ThinkPad T400s

Capítulo 3. Resolución de problemas del sistema
Preguntas más frecuentes
En este apartado se facilitan las preguntas realizadas con frecuencia y se
indica dónde encontrar respuestas detalladas. Para ver detalles sobre cada una
de las publicaciones que se incluyen en el paquete con el sistema portátil
ThinkPad, consulte el apartado “Esta guía y otras publicaciones” en la página
1.
Seguridad
1 ¿Qué precauciones de seguridad debo tomar al utilizar el sistema?
Consulte la publicación Guía de seguridad y garantía separada para obtener
información detallada sobre la seguridad.
Garantía
1 ¿Dónde puedo encontrar la información de garantía?
Consulte la publicación Guía de seguridad y garantía separada para obtener
información detallada de garantía. Si desea ver la garantía aplicable al
sistema, incluyendo el periodo de garantía y el tipo de servicio de garantía,
consulte el Apéndice A, “Información de garantía”, en la página 61 y el sitio
de soporte de Lenovo en Internet, http://www.lenovo.com/CRUs.
Información útil
1 ¿Cómo puedo evitar que surjan problemas con el sistema?
Consulte el apartado “Lea esto primero” en la páginavyelCapítulo 2,
“Cuidado del sistema portátil ThinkPad”, en la página 5 de esta
publicación. Puede encontrar más consejos en los apartados siguientes de la
Ayuda de Access:
v Cómo evitar problemas
v Resolución de problemas
v Lenovo System Toolbox
Nota: Si el sistema está en ejecución y se puede acceder a la Ayuda de Access, consulte la Ayuda de
Access. En este capítulo se presenta información para utilizar cuando la Ayuda de Access no está
accesible.
© Copyright Lenovo 2009 11

2 La unidad de disco duro del sistema está llena.
Consulte “Consejos generales para evitar problemas” en la Ayuda de Access.
3 El asistente de configuración de Client Security Solution siempre se ejecuta
inmediatamente después del reinicio o arranque de Windows. ¿Cómo puedo
evitar que se ejecute?
Para mantener la seguridad del sistema, asegúrese de configurar
ThinkVantage Client Security Solution.
4 El sistema no funciona correctamente.
Consulte “Resolución de problemas” en la Ayuda de Access. Esta guía
describe los métodos para la resolución de problemas que se pueden utilizar
cuando no se puede acceder a la Ayuda de Access.
Consulte también Lenovo System Toolbox. Esta aplicación es un programa
de diagnóstico que explora el sistema operativo sistema operativo Windows.
5 ¿Cómo puedo ponerme en contacto con el Centro de soporte al cliente?
Consulte el Capítulo 6, “Obtención de ayuda y servicio”, en la página 53 de
esta publicación. Puede ver los números de teléfono del Centro de soporte
al cliente más próximo en el apartado “Lista de teléfonos en todo el
mundo” en la página 56.
Características y especificaciones
1 ¿Cuáles son las principales características de hardware del nuevo sistema?
Consulte “Acerca del sistema” en la Ayuda de Access.
2 ¿Dónde puedo encontrar las especificaciones detalladas de mi sistema?
Consulte http://www.lenovo.com/think/support.
Actualización y sustitución
1 Tengo que actualizar un dispositivo o tengo que sustituir uno de los
componentes siguientes: la unidad de disco duro, la unidad de estado sólido, la
Mini-Tarjeta PCI Express, la memoria, el teclado, el reposa manos u otros
dispositivos.
12 Guía de servicio y de resolución de problemas de ThinkPad T400s

Consulte el Apéndice B, “Unidades reemplazables por el cliente (CRU)”, en
la página 65 de esta Guía para ver la lista de unidades reemplazables por el
cliente (CRU) y la ubicación de las instrucciones para extraer o sustituir
componentes.
Discos de recuperación
1 ¿Dónde se encuentran los discos de recuperación?
Es posible que el sistema se proporcione con o sin un disco de recuperación
o un disco de Windows, según el modelo. Para ver una explicación de los
métodos de recuperación alternativos proporcionados por Lenovo, consulte
el apartado “Restauración del contenido de fábrica” en la página 42 de esta
guía.
Cómo entrar en BIOS Setup Utility
Por qué y cuándo se efectúa esta tarea
El sistema proporciona un programa, denominado BIOS Setup Utility, que le
permite seleccionar diversos parámetros de configuración.
v Config: Establece la configuración del sistema.
v Date/Time: Establece la fecha y la hora.
v Security: Establece las características de seguridad.
v Startup: Establece el dispositivo de inicio.
v Restart: Reinicia el sistema.
v HDD diagnostic program: Ejecuta la prueba de diagnóstico de la unidad de
disco duro o de la unidad de estado sólido.
Para entrar en BIOS Setup Utility, haga lo siguiente:
1. Para protegerse contra una pérdida accidental de datos, realice una copia
de seguridad del registro del sistema. Para obtener detalles, consulte
“Utilización del sistema” en la Ayuda de Access.
2. Apague el sistema y, a continuación, enciéndalo de nuevo.
3. Cuando aparezca el logotipo de ThinkPad, pulse inmediatamente F1 para
entrar en BIOS Setup Utility.
Si ha establecido una contraseña de supervisor, el menú BIOS Setup Utility
aparecerá después de entrar la contraseña. Puede iniciar el programa de
utilidad pulsando Intro en vez de entrar la contraseña de supervisor; sin
embargo, no puede cambiar los parámetros que están protegidos por la
contraseña de supervisor. Para obtener más información, consulte la ayuda
en línea.
Capítulo 3. Resolución de problemas del sistema 13

4. Utilizando las teclas de cursor, desplácese hasta el elemento que desee
cambiar. Cuando el elemento que desee esté resaltado, pulse Intro. Se
visualizará un submenú.
5. Cambie los elementos que desee modificar. Para cambiar el valor de un
elemento, utilice las teclas F5 o F6. Si el elemento tiene un submenú,
puede visualizarlo pulsando Intro.
6. Pulse F3 o Esc para salir del submenú. Si está en un submenú anidado,
pulse Esc repetidamente hasta que llegue al menú de BIOS Setup Utility.
Nota: si necesita restaurar los valores a su estado original del momento de
compra, pulse la tecla F9 para cargar los valores predeterminados.
También puede seleccionar una opción en el submenú Restart para cargar
los valores predeterminados o descartar los cambios.
7. Seleccione Restart y luego pulse Intro. Mueva el cursor a la opción que
desee para reiniciar el sistema; a continuación, pulse Intro. El sistema se
reiniciará.
Diagnóstico de problemas
Si experimenta problemas con el sistema, utilice el procedimiento siguiente
como punto de inicio para solucionarlos.
v Si puede iniciar el sistema operativo, consulte “Cómo diagnosticar
problemas utilizando Lenovo System Toolbox de PC-Doctor”.
v Si no puede iniciar el sistema operativo, consulte “Cómo diagnosticar
problemas utilizando PC-Doctor desde el espacio de trabajo de Rescue and
Recovery” en la página 15.
v Si el sistema tiene un problema con la unidad de disco duro, consulte
“Programa de diagnóstico de la unidad de disco duro” en la página 16.
Cómo diagnosticar problemas utilizando Lenovo System Toolbox de
PC-Doctor
Por qué y cuándo se efectúa esta tarea
Si tiene un problema con el sistema, puede comprobarlo utilizando System
Toolbox de PC-Doctor
®
.
Para ejecutar Lenovo System Toolbox de PC-Doctor, haga lo siguiente:
1. Pulse Inicio.
2. Mueva el puntero a Todos los programas,aServicios Lenovo y luego a
Lenovo System Toolbox de PC-Doctor.
3. Pulse Lenovo System Toolbox de PC-Doctor.
14 Guía de servicio y de resolución de problemas de ThinkPad T400s

Resultados
Para obtener más información sobre Lenovo System Toolbox de PC-Doctor,
consulte la Ayuda para el programa.
Atención:
v Si necesita ayuda o más información sobre el problema, seleccione
una de las opciones siguientes:
– Estado del sistema
– Seguridad del sistema
– Diagnósticos y herramientas
v La ejecución de cualquier prueba puede durar varios minutos o
más. Asegúrese de tener tiempo de ejecutar toda la prueba; no la
interrumpa mientras está ejecutándose.
Cuando se prepare para ponerse en contacto con el Centro de soporte al
cliente, asegúrese de imprimir el registro cronológico de la prueba de forma
que pueda proporcionar rápidamente información al técnico de soporte.
Cómo diagnosticar problemas utilizando PC-Doctor desde el espacio de
trabajo de Rescue and Recovery
Por qué y cuándo se efectúa esta tarea
Utilizando PC-Doctor mediante el espacio de trabajo de Rescue and Recovery,
puede diagnosticar el sistema sin arrancar el sistema operativo.
Para ejecutar PC-Doctor, haga lo siguiente:
1. Apague el sistema y, a continuación, enciéndalo de nuevo.
2. Cuando aparezca el logotipo de ThinkPad, pulse inmediatamente el botón
ThinkVantage. Se abrirá el espacio de trabajo de Rescue and Recovery.
3. Pulse Diagnosticar hardware.
Resultados
Para obtener más información sobre PC-Doctor, consulte la Ayuda para el
programa.
Capítulo 3. Resolución de problemas del sistema 15

Programa de diagnóstico de la unidad de disco duro
Por qué y cuándo se efectúa esta tarea
Si la unidad de disco duro (HDD) o la unidad de estado sólido (SSD) no
funciona correctamente, es posible que pueda localizar el problema ejecutando
el programa de diagnóstico de la unidad de disco duro de Lenovo System
Toolbox de PC-Doctor.
Para ejecutar el programa de diagnóstico, realice lo siguiente:
1. Pulse Inicio.
2. Mueva el puntero a Todos los programas,aServicios Lenovo y luego a
Lenovo System Toolbox de PC-Doctor.
3. Pulse Lenovo System Toolbox de PC-Doctor.
4. Seleccione Diagnósticos y herramientas.
5. Seleccione Probar unidad de disco duro en la sección Gestionar unidad de
disco duro.
6. Si el programa de diagnóstico devuelve algún mensaje de error, llame al
Centro de soporte al cliente para obtener servicio técnico. Tenga en cuenta
que es posible que la prueba le solicite que realice pruebas adicionales.
Siga los indicadores para completar todas las pruebas.
Si el diagnóstico no devuelve ningún mensaje de error pero sigue creyendo
que puede haber un problema, o si no puede iniciar Windows, es posible que
pueda localizar el problema ejecutando el programa de diagnóstico de la
unidad de disco duro de BIOS Setup Utility.
Para ejecutar el programa de diagnóstico, realice lo siguiente:
1. Apague el sistema y, a continuación, enciéndalo de nuevo.
2. Cuando aparezca el logotipo de ThinkPad, pulse inmediatamente F1 para
entrar en BIOS Setup Utility.
3. Utilizando las teclas de cursor, seleccione HDD diagnostic program y
pulse Intro. Se abrirá el menú del programa de diagnóstico de la unidad
de disco duro.
4. Utilizando las teclas de cursor, seleccione Main hard disk drive o
Ultrabay hard disk drive. Pulse Intro para iniciar el programa de
diagnóstico. El programa de diagnóstico ejecutará una prueba de
verificación de lectura y una prueba de velocidad de la unidad que
seleccione, e informará de los resultados.
5. Si el programa de diagnóstico devuelve algún mensaje de error, llame al
Centro de soporte al cliente para obtener servicio técnico. El programa de
diagnóstico puede devolver uno de los siguientes mensajes de error, o
ambos:
Para la unidad de almacenamiento principal:
16 Guía de servicio y de resolución de problemas de ThinkPad T400s

v Código de error 0000: la verificación de lectura ha fallado
v Código de error 0100: la prueba de velocidad ha fallado
v Código de error 0200: el diagnóstico del controlador ha fallado
Para la unidad de almacenamiento Ultrabay:
v Código de error 0002: la verificación de lectura ha fallado
v Código de error 0102: la prueba de velocidad ha fallado
v Código de error 0202: el diagnóstico del controlador ha fallado
Resolución de problemas
Si no encuentra aquí su problema, consulte la Ayuda de Access. El apartado
siguiente describe sólo problemas que le pueden impedir acceder al sistema
de ayuda.
Mensajes de error
Nota:
1. En los diagramas, x puede representar cualquier carácter.
2. La versión de Lenovo System Toolbox a la que se hace referencia aquí es
Lenovo System Toolbox de PC-Doctor.
Mensaje Solución
0176: Seguridad del
sistema - El sistema
se ha manipulado.
Este mensaje se visualiza si elimina el chip de seguridad y lo
vuelve a instalar, o si instala uno nuevo. Para eliminar el error,
entre en BIOS Setup Utility. Si esto no soluciona el problema,
solicite servicio técnico para el sistema.
0182: CRC2
incorrecto. Entre en
BIOS Setup y cargue
los valores
predeterminados de
Setup.
La suma de comprobación del valor CRC2 en el EEPROM no
es correcta. Pulse F1 para ir a BIOS Setup Utility. Pulse F9 y, a
continuación, Intro para cargar los valores predeterminados.
Pulse F10 y, a continuación, Intro para reiniciar el sistema.
0185: Valores de
secuencia de inicio
incorrectos. Entre en
BIOS Setup y cargue
los valores
predeterminados de
Setup.
La suma de comprobación del valor de la secuencia de inicio
en el EEPROM no es correcta. Pulse F1 para ir a BIOS Setup
Utility. Pulse F9 y, a continuación, Intro para cargar los valores
predeterminados. Pulse F10 y, a continuación, Intro para
reiniciar el sistema.
0190: Error crítico de
batería baja
El sistema se ha apagado debido a que la batería está baja.
Conecte el adaptador de CA al sistema y cargue la batería o
sustitúyala por una completamente cargada.
Capítulo 3. Resolución de problemas del sistema 17

Mensaje Solución
0191: Seguridad del
sistema - Cambio
remoto no válido
solicitado.
El cambio de la configuración del sistema no ha sido
satisfactorio. Confirme la operación e inténtelo de nuevo. Para
eliminar el error, entre en BIOS Setup Utility.
0199: Seguridad del
sistema - Se ha
excedido el número
de reintentos de la
contraseña de
seguridad.
Este mensaje se visualiza si entra una contraseña de supervisor
incorrecta más de tres veces. Confirme la contraseña de
supervisor e inténtelo de nuevo. Para eliminar el error, entre en
BIOS Setup Utility.
01C9: Se ha
encontrado más de
un dispositivo
Ethernet. Elimine
uno de ellos. Pulse
<Esc> para
continuar.
El sistema portátil ThinkPad tiene una característica Ethernet
incorporada y el usuario no puede añadir otra característica
del mismo tipo instalando un dispositivo Ethernet tal como
una Tarjeta Ethernet Mini-PCI o una Tarjeta hija Ethernet. Si se
visualiza este mensaje de error, extraiga el dispositivo Ethernet
que ha instalado. En caso contrario, pulse Esc para ignorar el
mensaje de aviso. Si esto no soluciona el problema, solicite
servicio técnico para el sistema.
0200: Error de disco
duro
La unidad de disco duro o la unidad de estado sólido no
funciona. Asegúrese de que la unidad de disco duro o la
unidad de estado sólido esté bien conectada. Ejecute BIOS
Setup Utility y, a continuación, asegúrese de que la unidad no
esté inhabilitada en el menú Startup.
021x: Error de
teclado
Asegúrese de que no haya objetos sobre el teclado ni sobre el
teclado externo, en caso de tener uno. Apague el sistema y
después apague todos los dispositivos conectados. Encienda el
sistema en primer lugar; después encienda los dispositivos
conectados.
Si sigue apareciendo el mismo error, haga lo siguiente:
Si hay un teclado externo conectado, efectúe lo siguiente:
v Apague el sistema y desconecte el teclado externo; a
continuación, encienda el sistema. Asegúrese de que el
teclado incorporado funcione correctamente. Si lo hace, haga
que reparen el teclado externo.
v Asegúrese de que el teclado externo esté conectado al
conector correcto.
Compruebe el sistema utilizando Lenovo System Toolbox.
v Si el sistema se detiene durante la prueba, solicite servicio
técnico para el mismo.
18 Guía de servicio y de resolución de problemas de ThinkPad T400s

Mensaje Solución
0230: Error de RAM
oculta
La RAM oculta ha fallado. Compruebe la memoria del sistema
con Lenovo System Toolbox. Si acaba de instalar un módulo de
memoria justo antes de encender el sistema, vuelva a
instalarlo. A continuación, compruebe la memoria con
PC-Doctor.
0231: Error de RAM
del sistema
La RAM del sistema ha fallado. Compruebe la memoria del
sistema con Lenovo System Toolbox. Si acaba de instalar un
módulo de memoria justo antes de encender el sistema, vuelva
a instalarlo. A continuación, compruebe la memoria con
PC-Doctor.
0232: Error de RAM
ampliada
La RAM ampliada ha fallado. Compruebe la memoria del
sistema con Lenovo System Toolbox. Si ha ampliado la
memoria justo antes de encender el sistema, reinstálela. A
continuación, compruebe la memoria con PC-Doctor.
0250: Error de
batería del sistema
La batería de apoyo, que se utiliza para conservar la
información de configuración, como la fecha y la hora,
mientras el sistema está apagado, está agotada. Sustituya la
batería y ejecute BIOS Setup Utility para verificar la
configuración. Si el problema persiste, solicite servicio técnico
para el sistema.
0251: Suma de
comprobación del
CMOS del sistema
incorrecta
Es posible que un programa de aplicación haya dañado el
CMOS del sistema. El sistema utiliza los valores
predeterminados. Ejecute BIOS Setup Utility para volver a
configurar los valores. Si sigue apareciendo el mismo código
de error, solicite servicio técnico para el sistema.
0271: Error de fecha
y hora
Ni la fecha ni la hora están definidas en el sistema. Establezca
la fecha y la hora, mediante BIOS Setup Utility.
0280: Arranque
anterior incompleto
El sistema no pudo completar el proceso de arranque anterior.
Apague el sistema y, luego, enciéndalo para iniciar BIOS Setup
Utility. Compruebe la configuración y luego vuelva a iniciar el
sistema seleccionando la opción Exit Saving Changes bajo el
elemento Restart o pulsando F10. Si sigue apareciendo el
mismo código de error, solicite servicio técnico para el sistema.
1802: Hay una tarjeta
de red no autorizada
conectada - Apague
el sistema y extraiga
la tarjeta de red
Mini-PCI.
La tarjeta de red Mini-PCI no está soportada en este sistema.
Extráigala.
Capítulo 3. Resolución de problemas del sistema 19

Mensaje Solución
1803: Se ha
conectado una
tarjeta hija no
autorizada -
Desconecte y
extraiga la tarjeta
hija.
La tarjeta hija no está soportada en este sistema. Extráigala.
1804: Se ha
conectado una
tarjeta de WAN no
autorizada -
Desconecte y
extraiga la tarjeta
WAN.
La tarjeta de WAN no está soportada en este sistema.
Extráigala.
1805: Se ha
conectado una
tarjeta de USB
inalámbrico no
autorizada -
Desconecta y
extraiga la tarjeta de
USB inalámbrico.
La tarjeta de USB inalámbrico no está soportada en este
sistema. Extráigala.
1830: Configuración
de memoria no
válida: apague el
sistema e instale un
módulo de memoria
en la Ranura0oen
la ranura inferior.
La configuración de memoria actual no está soportada. Si
solamente hay instalado un módulo de memoria, debe estar en
la ranura inferior, no en la ranura superior.
2100: Error de
inicialización en
HDD0 (unidad de
disco duro principal)
La unidad de disco duro o la unidad de estado sólido no
funciona. Solicite servicio técnico para el sistema.
2110: Error de
lectura en HDD0
(unidad de disco
duro principal)
La unidad de disco duro o la unidad de estado sólido no
funciona. Solicite servicio técnico para el sistema.
Indicador de
solicitud de
contraseña de
encendido
Se ha establecido una contraseña de supervisor o una
contraseña de encendido. Escriba la contraseña y pulse Intro
para utilizar el sistema. Si no se acepta la contraseña de
encendido, puede que se haya establecido una contraseña de
supervisor. Escriba la contraseña de supervisor y pulse Intro.
Si sigue apareciendo el mismo mensaje de error, solicite
servicio técnico para el sistema.
20 Guía de servicio y de resolución de problemas de ThinkPad T400s

Mensaje Solución
Indicador de
solicitud de
contraseña de disco
duro
Se ha establecido una contraseña de la unidad de disco duro o
una unidad de estado sólido. Escriba la contraseña y pulse
Intro para utilizar el sistema.
Si sigue apareciendo el mismo mensaje de error, solicite
servicio técnico para el sistema.
Error de hibernación La configuración del sistema ha cambiado entre el momento en
que el sistema entró en la modalidad de hibernación y el
momento en que salió de esta modalidad, y el sistema no
puede reanudar el funcionamiento normal.
v Restaure la configuración del sistema a la que había antes de
que el sistema entrara en la modalidad de hibernación.
v Si el tamaño de memoria ha cambiado, vuelva a crear el
archivo de hibernación.
No se ha encontrado
sistema operativo.
Verifique lo siguiente:
v La unidad de disco duro o la unidad de estado sólido está
correctamente instalada.
v Hay un disco iniciable en la unidad
Si sigue viendo el mismo mensaje de error, compruebe la
secuencia de arranque mediante BIOS Setup Utility.
EMM386 No
instalado - No se
puede establecer
dirección base de
marco de página.
Edite C:\CONFIG.SYS y cambie la línea
device=C:\WINDOWS\EMM386.EXE RAM
por
device=C:\WINDOWS\EMM386.EXE NOEMS
y guarde este archivo.
Error de
configuración de
CardBus -
Dispositivo
inhabilitado
Entre en BIOS Setup Utility. Pulse F9 y, a continuación, Intro
para cargar los valores predeterminados.
Pulse F10 y, a continuación, Intro para reiniciar el sistema.
Capítulo 3. Resolución de problemas del sistema 21

Mensaje Solución
No se puede
arrancar desde
cualquier
dispositivo.
Compruebe el estado del dispositivo desde el que desee
arrancar.
No se ha encontrado el dispositivo
Compruebe el dispositivo desde el que desee arrancar.
Error del dispositivo
Compruebe el dispositivo desde el que desee arrancar.
Sistema operativo no válido
Compruebe si el sistema operativo no tiene ninguna
anomalía y si está correctamente instalado.
Excluido del orden de arranque
Abra BIOS Setup Utility y añada el dispositivo al orden de
arranque.
Errores de pitido
Un pitido corto,
pausa, tres pitidos
largos, pausa, otros
tres pitidos cortos y
un pitido corto
Si solamente hay instalado un módulo de memoria, asegúrese
de que está correctamente instalado en la ranura inferior. Si los
módulos de memoria están instalados en ambas ranuras,
asegúrese de que estén correctamente instalados. Si lo están, y
sigue oyendo los pitidos, solicite servicio técnico para el
sistema.
Un pitido largo y
dos pitidos cortos
La función de vídeo tiene un problema. Solicite servicio técnico
para el sistema.
Cuatro ciclos de
cuatro pitidos cortos
El chip de seguridad tiene un problema. Solicite servicio
técnico para el sistema.
Cinco pitidos La placa del sistema tiene un problema. Solicite servicio técnico
para el sistema.
22 Guía de servicio y de resolución de problemas de ThinkPad T400s

Si se sigue visualizando en la pantalla uno de los siguientes mensajes de código de
error, solicite servicio técnico para el sistema:
0175: CRC1 anómalo, detener tarea POST
0177: Datos SVP incorrectos, detener tarea de la POST. La suma de comprobación de
la contraseña del supervisor en el EEPROM no es correcta.
0187: Error de acceso de datos de EAIA
0188: Área de información de serialización de RFID no válida
0189: Área de información de configuración de RFID no válida
0192: Seguridad del sistema - Detectada manipulación del hardware de seguridad
incorporado.
0260: Error de temporizador del sistema
0270: Error de reloj de tiempo real
02D0: Error de memoria caché del sistema
02F4: No se puede grabar en el CMOS de EISA
02F5: Ha fallado la prueba de DMA
02F6: Ha fallado el NMI de software
02F7: Ha fallado el NMI de temporizador de protección contra errores
Error de ventilador
Error del sensor térmico
Capítulo 3. Resolución de problemas del sistema 23

Errores sin mensajes
Problema:
Cuando enciendo la máquina, no aparece nada en la pantalla y la máquina
no emite ningún pitido durante el arranque.
Nota: Si no está seguro de si ha oído algún pitido:
1. Apague el sistema pulsando y manteniendo pulsado el botón de
alimentación durante 4 segundos o más.
2. Enciéndalo y escuche de nuevo.
Solución:
1. Asegúrese de que:
v La batería esté instalada correctamente.
v El adaptador de CA esté conectado al sistema y el cable de
alimentación esté conectado a una toma de alimentación eléctrica que
funcione.
v El sistema está encendido. (Para confirmarlo, vuelva a encender el
interruptor de alimentación).
2. Si se ha establecido una contraseña de encendido:
a. Pulse cualquier tecla para que se visualice la solicitud de la
contraseña de encendido. Si el nivel de brillo de la pantalla es bajo,
auméntelo pulsando las teclas Fn+Inicio.
b. Escriba la contraseña correcta y pulse Intro.
3. Si estos elementos están debidamente establecidos y la pantalla sigue
estando en blanco, solicite servicio técnico para el sistema.
24 Guía de servicio y de resolución de problemas de ThinkPad T400s

Problema:
Cuando enciendo la máquina, sólo aparece un cursor blanco en una pantalla
en blanco.
Solución:
Nota: Si ha modificado una partición de la unidad de disco duro o de la
unidad de estado sólido mediante la utilización de software de partición, es
posible que se destruya la información acerca de esa partición o el registro
de arranque maestro.
1. Apague el sistema y, a continuación, enciéndalo de nuevo.
2. Si sigue apareciendo únicamente el cursor en la pantalla, haga lo
siguiente:
v Si ha utilizado el software de partición, examine la partición en la
unidad de disco duro o unidad de estado sólido mediante la
utilización del software y recupere la partición si es necesario.
v Utilice el espacio de trabajo de Rescue and Recovery o los discos de
recuperación para restaurar el sistema al estado de fábrica.
Para obtener detalles sobre la restauración del sistema al estado de
fábrica, consulte el Capítulo 4, “Opciones de recuperación”, en la
página 41.
3. Si el problema continúa, solicite servicio técnico para el sistema.
Problema:
La pantalla se pone en blanco mientras el sistema está encendido.
Solución:
Es posible que el protector de pantalla o la gestión de energía estén
habilitados.
Efectúe una de las acciones siguientes:
v Mueva el TrackPoint o pulse una tecla para salir del protector de pantalla.
v Pulse el interruptor de alimentación para reanudar el funcionamiento
desde la modalidad de suspensión (espera) o hibernación.
Capítulo 3. Resolución de problemas del sistema 25

Problema:
El sistema no responde.
Solución:
1. Apague el sistema pulsando y manteniendo pulsado el botón de
alimentación durante 4 segundos o más.
2. Si el sistema sigue sin responder, extraiga y vuelva a instalar el
adaptador de CA y la batería.
Es posible que el sistema se bloquee al entrar en modalidad de suspensión
(espera) durante una operación de comunicaciones. Inhabilite el
temporizador de suspensión (espera) cuando esté trabajando en la red.
Problemas de memoria
Problema:
La memoria no funciona correctamente.
Solución:
1. Verifique que la memoria esté instalada y colocada correctamente en el
sistema.
Puede que sea necesario extraer todos los módulos de memoria añadidos
para probar el sistema solamente con los módulos de memoria instalados
de fábrica y, a continuación, volver a instalar los módulos de memoria
uno a uno para garantizar una conexión correcta. Para ver los
procedimientos para extraer y volver a instalar un módulo de memoria,
consulte el apartado “Sustitución de la memoria” en la página 49.
2. Compruebe que no haya mensajes de error durante el inicio.
Siga las acciones de corrección adecuadas para los mensajes de error de
la POST (Power-on Self-Test).
3. Verifique que se haya instalado en el sistema el BIOS más reciente.
4. Verifique la configuración y capacidad correctas de la memoria,
incluyendo la cantidad máxima de memoria y la velocidad de memoria.
Para obtener detalles, consulte las instrucciones del apartado “Sustitución
de la memoria” en la página 49.
5. Ejecute Lenovo System Toolbox de PC-Doctor.
Si no puede iniciar Windows, utilice PC-Doctor desde la partición de
servicio en la unidad de disco duro.
26 Guía de servicio y de resolución de problemas de ThinkPad T400s

Problemas de contraseña
Problema:
Ha olvidado la contraseña.
Solución:
v Si olvida la contraseña de encendido, deberá llevar el sistema a un
proveedor de servicio autorizado de Lenovooaunrepresentante de
ventas para que cancele la contraseña.
v Si olvida la contraseña de disco duro, el proveedor de servicio autorizado
de Lenovo no podrá restablecer la contraseña ni recuperar los datos de la
unidad de disco duro o de la unidad de estado sólido. Deberá llevar el
sistema a un proveedor de servicio autorizado de Lenovooaun
representante de ventas para que sustituya la unidad de disco duro o la
unidad de estado sólido. Se le solicitará el comprobante de compra y se le
facturará una cantidad adicional por las piezas y el servicio.
v Si olvida la contraseña de supervisor, un proveedor de servicio autorizado
de Lenovo no podrá restablecer la contraseña. Deberá llevar el sistema a
un proveedor de servicio autorizado de Lenovooaunrepresentante de
ventas para que sustituya la placa del sistema. Se le solicitará el
comprobante de compra y se le facturará una cantidad adicional por las
piezas y el servicio.
Problemas del teclado
Problema:
Algunas o todas las teclas del teclado no funcionan.
Solución:
Para Windows Vista
®
:
1. Pulse Inicio → Panel de control.
2. Pulse Hardware y sonido y, a continuación, pulse Teclado.
3. Seleccione la pestaña Hardware. En Propiedades del dispositivo,
asegúrese de que el Estado del dispositivo sea Este dispositivo funciona
correctamente.
Para Windows XP:
1. Pulse Inicio → Panel de control.
2. Pulse Impresoras y otro Hardware y, a continuación, pulse Teclado.
3. Seleccione la pestaña Hardware. En Propiedades del dispositivo,
asegúrese de que el Estado del dispositivo sea Este dispositivo funciona
correctamente.
Si las teclas del teclado siguen sin funcionar, solicite servicio técnico para el
sistema.
Capítulo 3. Resolución de problemas del sistema 27

Problema:
Aparece un número cuando se pulsa una letra.
Solución:
La función de bloqueo numérico está activada. Para inhabilitarla, pulse y
mantenga pulsada la tecla Mayús o Fn y, a continuación, pulse Bloq Núm
(Bloq Despl).
Problema:
Algunas o todas las teclas del teclado externo o del teclado numérico no
funcionan.
Solución:
Asegúrese de que el teclado externo o el teclado numérico esté conectado
correctamente al sistema.
Problemas del dispositivo de puntero
Problema:
La función de desplazamiento o de lupa no funciona.
Solución:
Examine el controlador del ratón en la ventana Administrador de
dispositivos y asegúrese de que el controlador del dispositivo de puntero
UltraNav
®
del ThinkPad esté instalado.
Problemas de suspensión (espera) o hibernación
Problema:
El sistema entra en modalidad de suspensión (espera) (el indicador de espera
se enciende) inmediatamente después de la POST (autoprueba de
encendido).
Solución:
1. Asegúrese de que:
v La batería esté cargada.
v La temperatura de funcionamiento esté dentro del rango aceptable.
Consulte “Especificaciones” en la página 72.
2. Si se cumplen las condiciones anteriores, solicite servicio técnico para el
sistema.
28 Guía de servicio y de resolución de problemas de ThinkPad T400s

Problema:
Aparece el mensaje error crítico de batería baja y el sistema se apaga
inmediatamente.
Solución:
La carga de la batería se está acabando.
Efectúe una de las acciones siguientes:
v Conecte el adaptador de CA al sistema y conéctelo a una toma eléctrica.
v Sustituya la batería por una completamente cargada.
Problema:
Cuando realiza la acción para volver de la modalidad de suspensión
(espera), la pantalla del sistema permanece en blanco.
Solución:
1. Compruebe si se ha desconectado un monitor externo mientras el sistema
estaba en modalidad de suspensión (espera).
2. Efectúe una de las acciones siguientes:
v Encienda el monitor externo para visualizar la imagen en el mismo.
v Pulse Fn+F7 para que aparezca la imagen en la pantalla del sistema.
Nota: Si utiliza la combinación de teclas Fn+F7 para aplicar una
planificación de presentación, pulse Fn+F7 como mínimo tres veces en
tres segundos.
3. Si el problema continúa, lleve a cabo la Solución que se indica en el
Problema siguiente.
Capítulo 3. Resolución de problemas del sistema 29

Problema:
Cuando funciona con la batería, el sistema no vuelve de la modalidad de
suspensión (espera) o el indicador de suspensión (espera) permanece
encendido y el sistema no funciona.
Solución:
Puede que el sistema haya entrado en modalidad de suspensión (espera) o
en modalidad de hibernación automáticamente porque se ha agotado la
batería.
1. Conecte el adaptador de CA al sistema.
2. Si el indicador de suspensión (espera) está encendido, pulse Fn. Si el
indicador de suspensión (espera) está apagado, pulse el interruptor de
alimentación para reanudar el funcionamiento.
3. Si pulsa Fn o el interruptor de alimentación, y el sistema no vuelve de la
modalidad de suspensión (espera) o de la modalidad de hibernación, el
sistema deja de responder y no se puede apagar:
a. Apague el sistema pulsando y manteniendo pulsado el botón de
alimentación durante 4 segundos o más. Es posible que se pierdan los
datos que no haya guardado.
b. Si el sistema sigue sin responder, extraiga y vuelva a instalar el
adaptador de CA y la batería.
30 Guía de servicio y de resolución de problemas de ThinkPad T400s

Problema:
El sistema entra de forma inesperada en modalidad de suspensión (espera).
Solución:
1. Asegúrese de que los valores del Gestor de energía estén correctamente
establecidos.
a. Inicie el Gestor de energía pulsando Inicio → Todos los programas →
ThinkVantage → Gestor de energía.
b. En la pestaña Plan de energía (en Windows XP, en la pestaña
Planificación de energía), seleccione el nombre del plan que desee.
En Valores del sistema, compruebe el valor de Pasar a inactividad.
c. En la pestaña Valores de energía globales, asegúrese de que los
valores bajo Alarmas estén correctamente establecidos.
2. Asegúrese de que ningún objeto bloquee los orificios de ventilación del
sistema.
Cuando el procesador se calienta en exceso, el sistema entrará
automáticamente en modalidad de suspensión (espera) para permitir que
el sistema se enfríe y para proteger el procesador y otros componentes
internos.
a. Permita que el sistema se enfríe.
b. Pulse Fn para volver de la modalidad de suspensión (espera).
3. Si el sistema sigue entrando en modalidad de suspensión (espera) de
forma inesperada, es posible que el ventilador interno u otras piezas
hayan fallado. Solicite servicio técnico para el sistema.
Problemas de la pantalla del sistema
Problema:
Aparecen caracteres incorrectos en la pantalla.
Solución:
1. Asegúrese de que el sistema operativo y el programa de aplicación estén
instalados correctamente.
2. Si están instalados y configurados correctamente, solicite servicio técnico
para el sistema.
Capítulo 3. Resolución de problemas del sistema 31

Problema:
En la pantalla faltan puntos o aparecen puntos descoloridos o brillantes cada
vez que se enciende el sistema.
Solución:
Se trata de una característica intrínseca de la tecnología TFT. La pantalla del
sistema contiene múltiples transistores de película fina (los TFT). Puede que
en todo momento haya un pequeño número de puntos descoloridos o
brillantes o que falten algunos puntos.
Problema:
La pantalla está en blanco.
Solución:
1. Efectúe lo siguiente:
v Pulse Fn+F7 para que aparezca la imagen.
Nota: Si utiliza la combinación de teclas Fn+F7 para aplicar una
planificación de presentación, pulse Fn+F7 como mínimo tres veces en
tres segundos.
v Si está utilizando el adaptador de CA o está utilizando la batería y el
indicador de estado de la batería está encendido (en verde), pulse
Fn+Inicio para aumentar el brillo de la pantalla.
v Si el indicador de estado de suspensión (espera) está encendido (en
verde), pulse Fn para reanudar desde la modalidad de suspensión
(espera).
2. Si el problema continúa, lleve a cabo la Solución que se indica en el
Problema siguiente.
32 Guía de servicio y de resolución de problemas de ThinkPad T400s

Problema:
La pantalla es ilegible o está distorsionada.
Solución:
Asegúrese de que:
v La resolución de pantalla y la calidad de color se hayan establecido
correctamente.
v El controlador de dispositivo de pantalla esté correctamente instalado.
v El tipo de monitor sea correcto.
Para comprobar estos valores, haga lo siguiente:
Para Windows Vista:
1. Pulse con el botón derecho del ratón en el escritorio, pulse Personalizar
y, a continuación, pulse Configuración de pantalla.
2. Compruebe si la resolución de pantalla y la calidad de color están
establecidas correctamente.
3. Pulse Opciones avanzadas.
4. Pulse la pestaña Adaptador.
5. Asegúrese de que aparezca el nombre de controlador correcto en la
ventana de información del adaptador.
Nota: El nombre del controlador de dispositivo depende del chip de
vídeo que se ha instalado en el sistema.
6. Pulse el botón Propiedades. Si se le solicita una contraseña de
administrador o confirmación, especifique la contraseña o proporcione la
confirmación. Compruebe el recuadro “Estado del dispositivo” y
asegúrese de que el dispositivo esté funcionando correctamente. Si no lo
está, pulse el botón Solucionar problemas.
7. Pulse la pestaña Monitor.
8. Asegúrese de que la información sea correcta.
9. Pulse el botón Propiedades. Si se le solicita una contraseña de
administrador o confirmación, especifique la contraseña o proporcione la
confirmación. Compruebe el recuadro “Estado del dispositivo” y
asegúrese de que el dispositivo esté funcionando correctamente. Si no lo
está, pulse el botón Solucionar problemas.
Capítulo 3. Resolución de problemas del sistema 33

Solución (continuación):
Para Windows XP:
1. Pulse con el botón derecho en el escritorio, pulse Propiedades para abrir
la ventana Propiedades de Pantalla y, a continuación, pulse la pestaña
Configuración.
2. Compruebe si la resolución de pantalla y la calidad de color están
establecidas correctamente.
3. Pulse Avanzada.
4. Pulse la pestaña Adaptador.
5. Asegúrese de que aparezca el nombre de controlador correcto en la
ventana de información del adaptador.
Nota: El nombre del controlador de dispositivo depende del chip de
vídeo que se ha instalado en el sistema.
6. Pulse el botón Propiedades. Compruebe el recuadro “Estado del
dispositivo” y asegúrese de que el dispositivo esté funcionando
correctamente. Si no lo está, pulse el botón Solucionar problemas.
7. Pulse la pestaña Monitor.
8. Asegúrese de que la información sea correcta.
9. Pulse el botón Propiedades. Compruebe el recuadro “Estado del
dispositivo” y asegúrese de que el dispositivo esté funcionando
correctamente. Si no lo está, pulse el botón Solucionar problemas.
Problema:
Aparece un mensaje, “No se puede crear ventana de sobreposición”, al
intentar iniciar la reproducción del DVD.
-o-
No puedo ejecutar la reproducción de vídeos, DVD o aplicaciones de juegos,
o bien ésta no tiene buena calidad.
Solución:
Efectúe una de las acciones siguientes:
v Si utiliza la modalidad de color de 32 bits, cambie la profundidad de color
a la modalidad de 16 bits.
v Si utiliza un dispositivo de pantalla externo con un tamaño de escritorio
de 1600 × 1200 o superior (4:3), o bien 1680 × 1050 (16:10) o superior,
reduzca la cadencia de renovación o la profundidad de color.
34 Guía de servicio y de resolución de problemas de ThinkPad T400s

Problemas de batería
Problema:
La batería no se carga.
-o-
El tiempo de funcionamiento de una batería completamente cargada es corto.
-o-
No es posible cargar por completo la batería por medio del método de
apagado en el tiempo de carga estándar para el sistema.
Solución:
Para obtener detalles, consulte “Resolución de problemas” de la Ayuda de
Access
Problema:
El sistema no funciona con una batería totalmente cargada.
Solución:
Es posible que esté activo el protector frente a sobrecargas de la batería.
Apague el sistema durante un minuto para restablecer el protector; a
continuación vuelva a encender el sistema.
Problema:
El sistema concluye antes de que el indicador de estado de la batería indique
que está vacía.
-o-
El sistema funciona después de que el indicador de estado de la batería
indica que está vacía.
Solución:
Descargue y vuelva a cargar la batería.
Capítulo 3. Resolución de problemas del sistema 35

Problemas del adaptador de CA
Problema:
El adaptador de CA está conectado al sistema y a una toma eléctrica que
funciona, pero el icono del adaptador de CA (el enchufe) no se muestra en la
barra de tareas. Además, el indicador de la alimentación de CA no se
enciende.
Solución:
1. Asegúrese de que la conexión del adaptador de CA sea correcta. Para la
conexión del adaptador de CA, consulte el manual Instrucciones de
instalación que se incluye con el contenido del envío del sistema.
2. Si el paso anterior es correcto, apague el sistema y, a continuación,
desconecte el adaptador de CA y desinstale la batería principal.
3. Vuelva a instalar la batería y a conectar el adaptador de CA y, a
continuación, encienda el sistema.
4. Si el icono del adaptador de alimentación no aparece en la barra de
tareas y el indicador de alimentación de CA no se enciende, solicite
servicio técnico para el adaptador de CA y para el sistema.
Problemas de la unidad de disco duro (HDD) o unidad de estado sólido
(SSD)
Problema:
Después de establecer una contraseña de disco duro en la unidad de disco
duro o de la unidad de estado sólido del sistema, ha movido la unidad a
otro sistema. Ahora no puede desbloquear la contraseña de la unidad de
disco duro.
Solución:
El sistema da soporte a un algoritmo de contraseña mejorado. Es posible que
los sistemas anteriores al suyo no den soporte a una función de seguridad.
Si ha establecido una contraseña de disco duro con la característica Using
Passphrase habilitada en BIOS Setup Utility y desea utilizar la unidad de
disco duro o la unidad de estado sólido en un sistema más antiguo:
1. Elimine la contraseña de disco duro del sistema.
2. Mueva la unidad de disco duro o la unidad de estado sólido al sistema
más antiguo.
36 Guía de servicio y de resolución de problemas de ThinkPad T400s

Problema:
No puede intercambiar en caliente la unidad de disco duro o unidad de
estado sólido en la Ultrabay.
Solución:
Puede intercambiar en caliente la unidad de disco duro o la unidad de
estado sólido en la Ultrabay sólo si no se ha establecido ninguna contraseña
de disco duro. Asegúrese de que la contraseña para la unidad de disco duro
o la unidad de estado sólido en la Ultrabay esté inhabilitada.
Problema:
No puede cambiar o eliminar una contraseña de disco duro en BIOS Setup
Utility.
Solución:
Una contraseña de disco duro se puede cambiar o eliminar solamente si el
valor de Using Passphrase de BIOS Setup Utility - enabled o disabled - es el
mismo que tenía cuando se estableció la contraseña.
Si el menú Hard Disk x Password de BIOS Setup Utility está en gris y no
disponible:
1. Apague el sistema.
2. Desinstale la unidad de disco duro o la unidad de estado sólido.
3. Con la unidad de disco duro o la unidad de estado sólido desinstalada,
encienda el sistema. Cuando aparezca el logotipo de ThinkPad, pulse
inmediatamente F1 para entrar en BIOS Setup Utility.
4. Elimine todas las demás contraseñas.
5. Establezca Using Passphrase como enabled (habilitado) o disabled
(inhabilitado), dependiendo de cuál fuera el valor cuando estableció la
contraseña de disco duro.
6. Guarde el cambio y salga de BIOS Setup Utility.
7. Apague el sistema.
8. Vuelva a instalar la unidad de disco duro o la unidad de estado sólido.
9. Encienda el sistema y entre en BIOS Setup Utility para cambiar o
eliminar la contraseña de disco duro.
Problema:
En el modelo SDD, cuando comprime archivos o carpetas utilizando la
función de compresión de datos de Windows y luego los descomprime, el
proceso de lectura o grabación de los archivos o carpetas es lento.
Solución:
Aplique la herramienta de desfragmentación de disco de Windows para
obtener un acceso más rápido a los datos.
Capítulo 3. Resolución de problemas del sistema 37

Problemas del lector de huellas dactilares
Problema:
No se puede registrar o autenticar el dedo.
Solución:
Si el dedo cumple una de las condiciones siguientes, es posible que no
pueda registrarlo o autenticarlo.
v El dedo está arrugado, áspero, seco, dañado, manchado, aceitoso o
mojado.
v La superficie del dedo es muy diferente de la superficie del mismo cuando
se registró la huella dactilar.
Para mejorar la situación, intente lo siguiente:
v Si las manos están muy secas, aplíqueles loción hidratante.
v Límpiese o séquese las manos para eliminar el exceso de humedad o
suciedad de los dedos.
v Registre y utilice un dedo diferente para la autentificación.
Problemas de inicio
Problema:
El sistema operativo Microsoft
®
Windows no se inicia.
Solución:
Utilice el espacio de trabajo de Rescue and Recovery o los discos de
recuperación como ayuda para solucionar o identificar el problema. Para
obtener detalles sobre Rescue and Recovery, consulte el Capítulo 4,
“Opciones de recuperación”, en la página 41.
38 Guía de servicio y de resolución de problemas de ThinkPad T400s

Problema:
Cuando se inicia el sistema, el sistema operativo no se inicia desde el
dispositivo desde el que debería iniciarse.
Solución:
Es posible que el dispositivo que inicia el sistema operativo no esté incluido
en la lista “Boot priority order” de BIOS Setup Utility.
Para comprobar si el dispositivo está incluido en la lista “Boot priority
order”, haga lo siguiente:
1. Apague el sistema y, a continuación, enciéndalo de nuevo.
2. Cuando aparezca el logotipo de ThinkPad, pulse inmediatamente F1 para
entrar en BIOS Setup Utility.
3. Seleccione Startup y pulse Intro.
4. Seleccione Boot y pulse Intro.
5. Asegúrese de que:
v El dispositivo está incluido en la lista “Boot priority order”.
v El dispositivo está configurado de forma que se puede iniciar el
sistema operativo.
6. Si el dispositivo está incluido en la lista “Excluded from boot order”,
selecciónelo.
7. Pulse la tecla x. Ahora el dispositivo está incluido en la lista “Boot
priority order”.
8. Configure el orden de prioridad de arranque para permitir que el
dispositivo inicie el sistema operativo.
9. Para guardar el cambio, pulse F10. Seleccione Yes y pulse Intro.
Capítulo 3. Resolución de problemas del sistema 39

40 Guía de servicio y de resolución de problemas de ThinkPad T400s

Capítulo 4. Opciones de recuperación
Introducción a Rescue and Recovery
Por qué y cuándo se efectúa esta tarea
Si Windows no se ejecuta correctamente, utilice el espacio de trabajo de
Rescue and Recovery para obtener ayuda para solucionar o identificar el
problema.
1. Apague el sistema y, a continuación, enciéndalo de nuevo.
2. Cuando aparezca el logotipo de ThinkPad, pulse inmediatamente el botón
ThinkVantage.
3. Después de que se abra el espacio de trabajo de Rescue and Recovery,
podrá hacer lo siguiente:
v Rescatar y restaurar los archivos, carpetas o copias de seguridad.
v Configurar los valores y contraseñas del sistema.
v Comunicarse utilizando Internet y enlazar con el sitio de soporte.
v Resolver problemas y diagnosticarlos utilizando diagnósticos.
Para obtener más información sobre cómo utilizar las características de Rescue
and Recovery, consulte el apartado “Resolución de problemas” de la Ayuda de
Access.
Unidad de estado sólido (SSD)
Con los avances de las tecnologías Lenovo para proporcionarle los sistemas
con la mejor ingeniería, algunos modelos están equipados con una unidad de
estado sólido (SSD) para el almacenamiento de datos. Esta tecnología de
vanguardia permite que los sistemas portátiles sean más ligeros, más
pequeños y más rápidos.
Si su sistema tiene una unidad de estado sólido, utilice el programa Rescue
and Recovery para realizar una copia de seguridad del sistema con soporte de
almacenamiento externo tal como un dispositivo USB, CD o DVD. Hacer esto
después de extraer el sistema de la caja le ahorrará espacio de disco, le
proporcionará al sistema un punto de inicio de recuperación y le asegurará la
protección frente a cualquier amenaza de pérdida de datos. Para obtener más
información sobre cómo utilizar los soportes de almacenamiento, consulte el
apartado “Resolución de problemas” de la Ayuda de Access.
Después de la copia de seguridad inicial, establezca la planificación en Rescue
and Recovery para realizar copias de seguridad a intervalos indicados. Esto
© Copyright Lenovo 2009 41

garantizará la mínima pérdida de datos en el caso de que el sistema resulte
afectado por algún elemento malintencionado, como por ejemplo gusanos o
virus.
Restauración del contenido de fábrica
Nota: antes de eliminar la partición de Lenovo de la unidad de disco duro,
asegúrese de crear un disco de recuperación del producto. Esto se puede hacer
desde la opción Crear soporte de recuperación en la sección ThinkVantage del
menú principal de Windows.
Es posible que la copia de seguridad completa de todos los archivos y
programas que Lenovo ha preinstalado en el sistema esté ubicada en un área
protegida, o partición, oculta, de la unidad de disco duro. Aunque ocultas, las
copias de seguridad en la partición consumen espacio de disco. Por lo tanto,
al comprobar la capacidad de la unidad de disco duro según Windows, es
posible que vea que la capacidad total de la unidad de almacenamiento
parece ser más pequeña de lo esperado. Esta discrepancia se debe al
contenido de la partición oculta.
El programa Product Recovery incluido en esta área permite restaurar todo el
contenido de la unidad de disco duro al mismo estado en que se encontraba
al suministrarse inicialmente de fábrica.
Si utiliza los discos de recuperación, el programa Product Recovery restaurará
el sistema además de todo el contenido suministrado originalmente de fábrica.
Esto utilizará capacidad adicional de la unidad de disco duro o de la unidad
de estado sólido.
Atención:
v Todos los archivos de la partición primaria de la unidad de almacenamiento
(normalmente la unidad C) se suprimirán en el proceso de recuperación. Sin
embargo, antes de sobrescribir los datos, tendrá la oportunidad de guardar uno o
varios archivos en otro soporte.
v Si la unidad óptica no está conectada al sistema portátil ThinkPad durante la
recuperación, el software de DVD y el software de grabación de CD no se
instalarán. Para asegurarse de que se instalarán correctamente, instale la unidad
óptica antes de realizar una operación de recuperación.
v La recuperación tarda varias horas. La duración depende del método que utilice. Si
utiliza discos de recuperación que ha creado o adquirido, la recuperación durará
como mínimo 5 horas.
Antes de restaurar el sistema, inicialice los valores de BIOS Setup Utility:
1. Entre en BIOS Setup Utility.
42 Guía de servicio y de resolución de problemas de ThinkPad T400s

2. Pulse F9 para recuperar los valores predeterminados del sistema.
Seleccione Yes y pulse Intro.
3. Pulse F10 para guardar los valores del sistema. Seleccione Yes y pulse
Intro. El sistema se reiniciará.
Restauración del contenido de fábrica desde la partición de
servicio
1. Si es posible, guarde todos los archivos y concluya el sistema operativo.
2. Apague el sistema y, a continuación, enciéndalo de nuevo.
3. Cuando aparezca el logotipo de ThinkPad, pulse inmediatamente el botón
ThinkVantage. Se abrirá el espacio de trabajo de Rescue and Recovery.
4. Pulse Restauración completa y siga las instrucciones de la pantalla.
Restauración del contenido de fábrica utilizando los discos
de recuperación
Si se incluye con el sistema un conjunto de discos de recuperación, o si ha
creado o ha adquirido discos de recuperación, puede restaurar el contenido de
fábrica utilizando los discos en el procedimiento siguiente:
1. Asegúrese de que en BIOS Setup Utility la secuencia de inicio esté
establecida de forma que el sistema se inicie desde los discos de
recuperación.
2. Inserte el disco de Rescue and Recovery en la unidad de DVD.
3. Reinicie el sistema. Después de unos instantes, se abrirá el espacio de
trabajo de Rescue and Recovery.
4. Pulse Restauración completa y siga las instrucciones de la pantalla.
Recuperación de datos
Si ha realizado una operación de copia de seguridad mediante el programa
Rescue and Recovery, tiene también una o más copias de seguridad
almacenadas que reflejan el contenido de la unidad de disco duro o de la
unidad de estado sólido tal como se encontraba en diferentes momentos Estas
copias de seguridad se pueden almacenar en la unidad de disco duro o en la
unidad de estado sólido, en una unidad de red, o en un soporte extraíble,
dependiendo de las opciones que haya seleccionado durante la operación de
copia de seguridad.
Puede utilizar el programa Rescue and Recovery o el espacio de trabajo de
Rescue and Recovery para restaurar el contenido de la unidad de disco duro o
de la unidad de estado sólido a un estado anterior utilizando las copias de
seguridad almacenadas. El espacio de trabajo de Rescue and Recovery en el
modelo con unidad de disco duro se ejecuta independientemente del sistema
Capítulo 4. Opciones de recuperación 43

operativo Windows. Por lo tanto, puede iniciarlo pulsando el botón azul
ThinkVantage cuando se le solicite durante el inicio.
Una vez que el espacio de trabajo de Rescue and Recovery se abre, puede
realizar una operación de recuperación, incluso si no puede iniciar Windows.
44 Guía de servicio y de resolución de problemas de ThinkPad T400s

Capítulo 5. Actualización y sustitución de dispositivos
Por qué y cuándo se efectúa esta tarea
Sustitución de la batería
Por qué y cuándo se efectúa esta tarea
Importante:
Lea la publicación Guía de seguridad y garantía antes de sustituir la batería.
Para sustituir la batería
1. Apague el sistema o entre en modalidad de hibernación. A continuación,
desconecte el adaptador de CA y todos los cables del sistema.
2. Cierre la pantalla del sistema y ponga el sistema cara abajo.
3. Desbloquee el mecanismo de cierre de la batería desplazándolo hacia la
izquierda 1. Sosteniendo el mecanismo de cierre en la posición de
desbloqueo, extraiga la batería 2.
2
1
© Copyright Lenovo 2009 45

4. Inserte una batería completamente cargada 1. Gire la batería en la
dirección que muestra la flecha 2, y presiónela con cuidado hasta que
encaje con un chasquido en su lugar.
2
1
1
1
1
5. Deslice el mecanismo de cierre de la batería a la posición de bloqueo.
6. Déle la vuelta al sistema de nuevo. Conecte el adaptador de CA y los
cables al sistema.
Actualización de la unidad de disco duro o de la unidad de estado sólido
Por qué y cuándo se efectúa esta tarea
Importante:
Lea la publicación Guía de seguridad y garantía antes de sustituir la unidad de disco
duro o la unidad de estado sólido.
Puede sustituir la unidad de estado sólido (SSD) o la unidad de disco duro
(HDD) por una nueva realizando el procedimiento siguiente. Puede adquirir
46 Guía de servicio y de resolución de problemas de ThinkPad T400s

una nueva unidad de disco duro o unidad de estado sólido en el distribuidor
o representante de márqueting de Lenovo.
Nota:
v Sustituya la unidad de disco duro o la unidad de estado sólido sólo si está
actualizándola o si la está reparando. Los conectores y la ranura de estas
unidades no se han diseñado para cambios frecuentes ni para el
intercambio de unidades.
v El espacio de trabajo de Rescue and Recovery y el programa Recuperación
del producto no están incluidos en una unidad opcional.
Atención:
Manejo de una unidad de disco duro o una unidad de estado sólido
v No deje caer la unidad ni le dé golpes. Coloque la unidad en un material blando,
como por ejemplo un paño, que amortigüe los golpes.
v No aplique presión sobre la cubierta de la unidad.
v No toque el conector.
La unidad es muy sensible. El manejo incorrecto de la misma puede producir daños y
la pérdida permanente de datos del disco duro. Antes de extraer la unidad de disco
duro o unidad de estado sólido, haga una copia de seguridad de toda la información
de la unidad y a continuación apague el sistema. No extraiga nunca la unidad
mientras el sistema esté en funcionamiento, en modalidad de espera o en modalidad
de hibernación.
Para sustituir la unidad de disco duro o la unidad de estado sólido
1. Apague el sistema y, a continuación, desconecte el adaptador de CA y
todos los cables del sistema.
2. Cierre la pantalla del sistema y ponga el sistema cara abajo.
3. Extraiga la batería.
Capítulo 5. Actualización y sustitución de dispositivos 47

4. Extraiga el tornillo 1 que fija la cubierta de la ranura de la unidad. A
continuación, déle la vuelta y extraiga la cubierta 2.
1
2
5. Extraiga la unidad tirando de la pestaña hacia afuera.
6. Inserte la unidad en la bahía de la unidad y, a continuación, presiónela
firmemente hasta que encaje en su lugar.
48 Guía de servicio y de resolución de problemas de ThinkPad T400s

7. Inserte 1 y vuelva a instalar la cubierta de la ranura de la unidad 2.A
continuación, vuelva a instalar el tornillo 3.
3
2
1
8. Vuelva a instalar la batería.
9. Déle la vuelta al sistema de nuevo. Conecte el adaptador de CA y los
cables al sistema.
Sustitución de la memoria
Por qué y cuándo se efectúa esta tarea
Importante:
Lea la publicación Guía de seguridad y garantía antes de sustituir la memoria.
Ampliar la capacidad de memoria es un método eficaz para que los
programas se ejecuten con mayor rapidez. Puede aumentar la cantidad de
memoria del sistema instalando un módulo de memoria dual en línea
pequeño (SO-DIMM) sin almacenamiento intermedio de memoria de acceso
aleatorio dinámico síncrono (DRAM) de doble velocidad de datos (DDR) 3,
disponible como opción, en la ranura de memoria del sistema. Existen
módulos SO-DIMM con distintas capacidades.
Nota: Utilice únicamente los tipos de memoria que admita el sistema. Si
instala la memoria opcional incorrectamente o instala un tipo de memoria no
permitido, sonará un pitido de aviso al intentar iniciar el sistema.
Para instalar un SO-DIMM
1. Toque una mesa metálica o un objeto de metal con toma de tierra. Esta
acción reduce la electricidad estática del cuerpo, que podría dañar el
SO-DIMM. No toque el borde de contacto del módulo SO-DIMM.
2. Apague el sistema y, a continuación, desconecte el adaptador de CA y
todos los cables del sistema.
3. Cierre la pantalla del sistema y ponga el sistema cara abajo.
Capítulo 5. Actualización y sustitución de dispositivos 49

4. Extraiga la batería.
5. Afloje el tornillo 1 que mantiene la cubierta de la ranura de memoria
en su lugar y, a continuación, extraiga la cubierta 2.
2
1
6. Si los dos SO-DIMM ya están instalados en la ranura de memoria,
extraiga uno de ellos para poder alojar el nuevo presionando los
mecanismos de cierre hacia afuera 1 en ambos extremos del socket al
mismo tiempo y tirando del SO-DIMM 2. Asegúrese de guardar el
SO-DIMM que ha extraído para utilizarlo en el futuro.
1
1
2
50 Guía de servicio y de resolución de problemas de ThinkPad T400s

7. Con el extremo con muescas del SO-DIMM hacia el lado del borde con
contactos del socket, inserte firmemente el SO-DIMM en el zócalo en un
ángulo de aproximadamente 20 grados 1 y, a continuación, bájelo hasta
que encaje en su lugar 2.
2
1
1
2
Nota: si instala un módulo de memoria en sólo una de las dos ranuras
de memoria, instálelo en la ranura indicada como “SLOT-0”.
Capítulo 5. Actualización y sustitución de dispositivos 51

8. Vuelva a instalar la cubierta de la ranura de memoria alineando en
primer lugar el lateral de la cubierta 1 y cerrando la cubierta 2.A
continuación, atornille el tornillo para fijar la cubierta 3.
2
1
1
1
1
3
9. Vuelva a instalar la batería.
10. Déle la vuelta al sistema y vuelva a conectar el adaptador de CA y los
cables al sistema.
Resultados
Para cerciorarse de que el módulo SO-DIMM está bien instalado, siga estos
pasos:
1. Encienda el sistema.
2. Cuando aparezca el logotipo de ThinkPad, pulse inmediatamente F1 para
entrar en BIOS Setup Utility.
3. El elemento “Installed memory” muestra la cantidad total de memoria
instalada en el sistema.
52 Guía de servicio y de resolución de problemas de ThinkPad T400s

Capítulo 6. Obtención de ayuda y servicio
Obtención de ayuda y servicio
Si necesita ayuda, servicio, asistencia técnica, o simplemente desea más
información sobre los sistemas portátiles ThinkPad, encontrará una amplia
variedad de fuentes disponibles en Lenovo para ayudarle. Este apartado
contiene información acerca de dónde ir para obtener información adicional
acerca de los sistemas portátiles ThinkPad, qué hacer si se producen
problemas en el sistema y a quién llamar para obtener servicio técnico en caso
de que fuera necesario.
Los Service Pack de Microsoft son la fuente de software más reciente para las
actualizaciones de productos Windows. Están disponibles descargándolos a
través de la Web (pueden aplicarse costes de conexión) o mediante un disco.
Para obtener enlaces e información específica, vaya al sitio web de Microsoft
en la dirección http://www.microsoft.com. Lenovo ofrece soporte técnico
activo y en ejecución con la instalación de los Service Pack para el producto
Microsoft Windows preinstalado por Lenovo. Para obtener información,
póngase en contacto con el Centro de soporte al cliente en los números de
teléfono que se listan en el apartado “Lista de teléfonos en todo el mundo” en
la página 56. Es posible que se apliquen algunas tarifas.
Obtención de ayuda en la Web
En la World Wide Web, el sitio web de Lenovo facilita información
actualizada sobre sistemas portátiles ThinkPad y soporte. La dirección de la
página de presentación de Personal Computing es http://www.lenovo.com/
think.
Encontrará información de soporte para su sistema portátil ThinkPad en
http://www.lenovo.com/think/support. En este sitio web puede obtener
información acerca de cómo resolver problemas, buscar nuevas maneras de
utilizar el sistema y obtener información acerca de opciones que le puedan
facilitar la utilización del sistema portátil ThinkPad.
© Copyright Lenovo 2009 53

Cómo llamar al Centro de soporte al cliente
Si ha intentado corregir el problema usted mismo y todavía necesita ayuda,
durante el período de garantía puede obtener ayuda e información por
teléfono mediante el Centro de soporte al cliente. Durante el período de
garantía están disponibles los siguientes servicios:
v Determinación de problemas: se dispone de personal debidamente formado
para ayudarle a determinar si tiene un problema de hardware y decidir la
acción necesaria para arreglarlo.
v Reparación de hardware de Lenovo: si se determina que el problema lo ha
causado hardware de Lenovo bajo garantía, se dispone de personal de
servicio debidamente formado para facilitarle el nivel aplicable de servicio.
v Gestión de cambios técnicos: en ocasiones, es posible que se requieran
cambios una vez que se haya vendido un producto. Lenovo o su
distribuidor, si está autorizado por Lenovo, pondrán a su disposición los
Cambios técnicos (EC) que se aplican al hardware.
No se cubren los siguientes puntos:
v Sustitución o utilización de las piezas no fabricadas por o para Lenovo o
piezas que no están en garantía
Nota: Todas las piezas bajo garantía contienen un identificador de 7
caracteres en el formato FRU XXXXXXX
v Identificación de fuentes de problemas de software
v Configuración del BIOS como parte de una instalación o actualización
v Cambios, modificaciones o actualizaciones de controladores de dispositivos
v La instalación y mantenimiento de sistemas operativos de red (NOS)
v Instalación y mantenimiento de programas de aplicación
Para determinar si la máquina está en garantía y cuándo caduca la garantía,
vaya a http://www.lenovo.com/think/support y pulse Warranty;a
continuación, siga las instrucciones de la pantalla.
Si desea ver los términos y las condiciones de la Garantía limitada de Lenovo
aplicable al producto de hardware Lenovo, consulte el Capítulo 3,
″Información de garantía″ del manual Guía de seguridad y garantía incluido con
el producto de hardware Lenovo.
Si es posible, cuando llame tenga cerca el sistema en caso de que el
representante de servicio técnico tenga que ayudarle a resolver un problema
del sistema. Antes de llamar, asegúrese de haber bajado los controladores más
recientes y las actualizaciones del sistema, de haber ejecutado los diagnósticos
y de haber registrado la información. Al llamar al servicio técnico, tenga la
siguiente información preparada:
v Tipo y modelo de máquina
54 Guía de servicio y de resolución de problemas de ThinkPad T400s

v Números de serie del sistema, monitor y otros componentes, o el
comprobante de compra
v Descripción del problema
v Texto exacto de los mensajes de error
v Información de la configuración del hardware y software del sistema
Los números de teléfono para el Centro de soporte al cliente de su área se
encuentran en el apartado “Lista de teléfonos en todo el mundo” en la página
56 de esta guía.
Nota: Es posible que los números de teléfono cambien sin aviso previo. Para
obtener la lista más reciente de los números de teléfono del Centro de soporte
al cliente y las horas de funcionamiento, visite el sitio web de soporte en
http://www.lenovo.com/support/phone. Si el número del país o región no
aparece listado, póngase en contacto con el distribuidor de Lenovo o el
representante de ventas de Lenovo.
Obtención de ayuda en todo el mundo
Si viaja con el sistema o lo traslada a otro país donde se venda el tipo de
máquina ThinkPad, el sistema puede recibir el Servicio internacional de
garantía, que automáticamente autoriza al usuario a obtener servicio de
garantía durante el período de garantía. El servicio lo realizarán los
proveedores de servicio autorizados para realizar el servicio de garantía.
Los métodos y procedimientos de servicio varían según el país y es posible
que algunos servicios no estén disponibles en todos los países. El Servicio de
garantía internacional se ofrece a través del método de servicio (tal como el
depósito, la entrega o el servicio ″in situ″) que se suministra en el país que
presta servicio. Es posible que los centros de servicio en algunos países no
den servicio a todos los modelos de un tipo de máquina en concreto. En
algunos países, es posible que se apliquen tarifas y restricciones en el
momento de realizar el servicio.
Para determinar si el sistema puede recibir el Servicio internacional de
garantía y para visualizar una lista de los países donde este servicio está
disponible, vaya a la dirección http://www.lenovo.com/think/support, pulse
Warranty y siga las instrucciones de la pantalla.
Capítulo 6. Obtención de ayuda y servicio 55

Lista de teléfonos en todo el mundo
Los números de teléfono pueden cambiar sin aviso. Para obtener los números
de teléfono más recientes, vaya a http://www.lenovo.com/support/phone.
País o región Número de teléfono
África África: +44 (0)1475-555-055
Sudáfrica: +27-11-3028888 y 0800110756
África Central: póngase en contacto con el Business Partner
de Lenovo más cercano
Alemania 01805-004618(alemán)
Argentina 0800-666-0011 (español)
Australia 131-426 (inglés)
Austria 01-211-454-610 (servicio y soporte de garantía)
(alemán)
Bélgica 02-225-3611 (servicio y soporte de garantía)
(holandés y francés)
Bolivia 0800-10-0189 (español)
Brasil Región de Sao Paulo: (11) 3889-8986
Fuera de la región de Sao Paulo: 0800-701-4815
(portugués de Brasil)
Brunéi 801-1041
(inglés y malayo)
Canadá 1-800-565-3344
(inglés y francés)
Caribe
(Bermuda, Jamaica
y Tortola)
1-877-426-7378 (inglés)
Chile 800-361-213
188-800-442-488
(español)
China Línea de soporte técnico
800-990-8888
86-10-58851110
(mandarín)
China
(R.A.E. de
Hong Kong)
ThinkPad (Hotline de consultas técnicas):
2516-3939 (Hong Kong)
Centro de servicio técnico de ThinkPad:
2825-6580 (Hong Kong)
PC doméstico multimedia:
800-938-228 (Hong Kong)
(cantonés, inglés y mandarín)
56 Guía de servicio y de resolución de problemas de ThinkPad T400s

País o región Número de teléfono
China
(R.A.E. de Macao)
ThinkPad (Hotline de consultas técnicas):
0800-839 (Macao)
Centro de servicio técnico de ThinkPad:
2871-5399 (Macao)
PC doméstico multimedia:
0800-336 (Macao)
(cantonés, inglés y mandarín)
Chipre +357-22-841100
Colombia 1-800-912-3021 (español)
Corea 1588-6782 (coreano)
Costa Rica 0-800-011-1029 (español)
Croacia 0800-0426
Dinamarca 7010-5150 (servicio y soporte de garantía)
(danés)
Ecuador 1-800-426911 (español)
Egipto +202-35362525
El Salvador 800-6264 (español)
Eslovaquia +421-2-4954-5555
Eslovenia +386-1-200-50-60 (esloveno)
España 91-714-7983
0901-100-000
(español)
Estados Unidos 1-800-426-7378 (inglés)
Estonia + 372 66 00 800
+372 6776793
Filipinas 1800-1601-0033 (sólo número local)
+603 8315 6858 (MDE)
(inglés y filipino)
Finlandia +358-800-1-4260 (servicio y soporte de garantía)
(finlandés)
Francia Hardware 0810-631-213 (servicio y soporte de garantía)
Software 0810-631-020 (servicio y soporte de garantía)
(francés)
Grecia +30-210-680-1700
Guatemala 1800-624-0051 (español)
Honduras 800-0122-6100 (español)
Capítulo 6. Obtención de ayuda y servicio 57

País o región Número de teléfono
Hungría +36-1-382-5716
+36-1-382-5720
(inglés y húngaro)
India 1800-425-2666
o bien
+91-80-2535-9182
(inglés)
Indonesia 021 5238 823
001-803-606-282 (sólo número local)
+603 8315 6859 (MDE)
(inglés e indonesio)
Irlanda 01-881-1444 (servicio y soporte de garantía)
(inglés)
Israel Centro de servicio de Givat Shmuel: +972-3-531-3900
(hebreo e inglés)
Italia +39-800-820094 (servicio y soporte de garantía)
(italiano)
Japón Número gratuito de productos ThinkPad: 0120-20-5550
Internacional: +81-46-266-4716
(japonés e inglés)
Nota: En los números anteriores la respuesta se dará con un
mensaje en japonés. Para obtener soporte telefónico en inglés,
espere a que finalice el mensaje en japonés y un operador
responderá. Solicite ″English support please″ y se transferirá su
llamada a un operador que hable inglés.
ThinkPad Número gratuito de software: 0120-558-695
Internacional: +81-44-200-8666
(japonés)
Letonia +371 7070360
Lituania +370 5 278 66 00
Luxemburgo +352-360-385-343 (francés)
Malasia 1800-88-1889 (sólo número local)
+603 8315 6855 (MDE)
(inglés y malayo)
Malta +35621445566
México 001-866-434-2080 (español)
Nicaragua 001-800-220-1830 (español)
Noruega 8152-1550 (servicio y soporte de garantía)
(noruego)
Nueva Zelanda 0800-733-222 (inglés)
Oriente Medio +44 (0)1475-555-055
58 Guía de servicio y de resolución de problemas de ThinkPad T400s

País o región Número de teléfono
Países Bajos +31-20-514-5770 (holandés)
Panamá 206-6047
001-866-434-2080
(Lenovo Centro de soporte al cliente- número gratuito)
(español)
Perú 0-800-50-866 (español)
Polonia +48-22-878-6999 (polaco)
Portugal +351 21 892 7046 (portugués)
Reino Unido 08705-500-900 (soporte de garantía estándar)
(inglés)
República Checa +420-2-7213-1316
República
Dominicana
1-866-434-2080 (español)
Rumania +4-021-224-4015
Rusia Moscú: +7 (495) 258 6300
Número gratuito: 8 800 200 6300
(ruso)
Singapur 800 6011 343 (sólo número local)
+603 8315 6856 (MDE)
(inglés)
Sri Lanka +9411 2493547
+9411 2493548
(inglés)
Suecia 077-117-1040 (servicio y soporte de garantía)
(sueco)
Suiza 0800-55-54-54 (servicio y soporte de garantía)
(alemán, francés e italiano)
Tailandia 1-800-060-066 (sólo número local)
66 2273 4088
+603 8315 6857 (MDE)
(tailandés e inglés)
Taiwán 886-2-8723-9799
o bien
0800-000-700
(mandarín)
Trinidad y Tobago 1-800-645-3330 (inglés)
Turquía 00800-4463-2041 (turco)
Uruguay 000-411-005-6649 (español)
Venezuela 0-800-100-2011 (español)
Capítulo 6. Obtención de ayuda y servicio 59

País o región Número de teléfono
Vietnam Para el área del norte y Hanói:
844 3 946 2000 ó 844 3 942 6457
Para el área del sur y Ciudad Ho Chi Minh:
848 3 829 5160 ó 844 3 942 6457
(inglés y vietnamita)
60 Guía de servicio y de resolución de problemas de ThinkPad T400s

Apéndice A. Información de garantía
Este Apéndice proporciona información relacionada con el periodo de garantía
y el tipo de servicio de garantía aplicable al producto de hardware Lenovo en
su país o región. Si desea ver los términos y las condiciones de la Garantía
limitada de Lenovo aplicable al producto de hardware Lenovo, consulte el
Capítulo 3, Información de garantía, del manual Guía de seguridad y garantía
que se incluye con el producto de hardware Lenovo.
Tipo de
máquina
País o Región de Compra Período de garantía Tipos de
servicio
de
garantía
2801, 2809 EE.UU., Canadá, México, Brasil,
Australia y Japón
Piezas y mano de obra - 1
año
3, 1
Batería - 1 año 1
Otros Piezas y mano de obra - 1
año
4, 1
Batería - 1 año 1
2808, 2815 EE.UU., Canadá, México, Brasil,
Australia y Japón
Piezas y mano de obra - 3
años
3, 1
Batería - 1 año 1
Otros Piezas y mano de obra - 3
años
4, 1
Batería - 1 año 1
2823 Todos Piezas y mano de obra - 3
años
2, 1
Batería - 1 año 1
2824 EE.UU. Canadá, México, Brasil,
Australia y Japón
Piezas y mano de obra - 4
años
3, 1
Batería - 1 año 1
Otros Piezas y mano de obra - 4
años
4, 1
Batería - 1 año 1
2825 Todos Piezas y mano de obra - 4
años
2, 1
Batería - 1 año 1
© Copyright Lenovo 2009 61

Tipos de servicio de garantía
1. Servicio de unidad sustituible por el cliente (“CRU”)
Bajo el Servicio de CRU, el Proveedor de Servicios enviará las CRU al
Cliente para que éste las instale. La información y las instrucciones de
sustitución de las CRU se proporcionan con el producto y están
disponibles en Lenovo en cualquier momento si se solicitan. Las CRU que
sean fácilmente instalables por el Cliente se denominan CRU de
Autoservicio, mientras que las CRU de Servicio Opcional puede requerir
ciertos conocimientos y herramientas técnicas. La instalación de CRU de
Autoservicio es responsabilidad del Cliente. El usuario puede solicitar al
Proveedor de servicios que instale las CRU de Servicio Opcional bajo uno
de los otros tipos de servicio de garantía designados para el producto. Es
posible que haya una oferta de servicio opcional disponible para su
adquisición a Lenovo, a fin de que Lenovo le instale CRU de Autoservicio.
Encontrará una lista de CRU y su denominación en la publicación que
acompaña al producto o en http://www.lenovo.com/CRUs. Si se da el
caso, se especificará el requisito de devolver una CRU defectuosa en los
materiales que acompañan a la CRU. Cuando sea necesaria la devolución,
1) con la CRU se incluyen las instrucciones de devolución, una etiqueta de
envío prepagado y un embalaje, y 2) si el Proveedor de servicos no recibe
la CRU defectuosa a los treinta (30) días de que el Cliente haya recibido la
CRU se podría cobrarle un cargo por la CRU de sustitución.
2. Servicio en los locales del cliente
Bajo el Servicio en los locales del cliente, el Proveedor de Servicios puede
reparar o sustituir el producto en las instalaciones del Cliente. Debe
proporcionar un área de trabajo adecuada para permitir el desmontaje y
montaje del producto Lenovo. Para algunos productos, ciertas reparaciones
pueden requerir el envío del producto a un centro de servicio técnico
específico.
3. Servicio de recogida a domicilio
Bajo el Servicio de recogida a domicilio, el producto se reparará o
cambiará en el centro de servicio técnico designado, con el envío
organizado por el Proveedor de servicios. El Cliente será responsable de
desconectar el producto. Se proporcionará al Cliente un embalaje adecuado
para el envío del producto al centro de servicio designado. Un mensajero
se llevará el producto y lo entregará en el centro de servicio indicado. Tras
su reparación o sustitución, el centro de servicio se ocupará de la
devolución del producto a la dirección del Cliente.
4. Servicios centralizados
Bajo los Servicios centralizados, el producto se reparará o cambiará en el
centro de servicio técnico designado, con la entrega o envío organizado
por el Cliente. El Cliente será responsable de entregar o enviar el producto
por correo, tal y como especifique el Proveedor de Servicios (a portes
pagados, salvo que se especifique de otro modo), embalado
62 Guía de servicio y de resolución de problemas de ThinkPad T400s

adecuadamente al lugar indicado. Una vez reparado o sustituido el
producto, se pondrá a disposición del Cliente para que éste lo recoja. Si el
Cliente no recoge el producto, el Proveedor de Servicios podría disponer
de éste como considere oportuno. Para los Servicios centralizados, el
producto se devolverá al usuario con gastos pagados por Lenovo, a menos
que el Proveedor de servicio especifique lo contrario.
5. Servicio de intercambio de productos
En el Servicio de intercambio de productos, Lenovo enviará un producto
de sustitución a las instalaciones del Cliente. El Cliente será el responsable
de instalarlo y de verificar su operación. El producto de sustitución pasará
a ser de su propiedad a cambio del producto defectuoso, que pasará a ser
propiedad de Lenovo. Debe embalar el producto defectuoso en el embalaje
de cartón utilizado para el producto de sustitución y devolverlo Lenovo.
Los gastos de transporte, de ida y de vuelta, los abonará Lenovo. Si no
utiliza el embalaje en el que recibió el producto de sustitución, podría ser
el responsable de los daños del producto defectuoso durante su transporte.
Podría cobrársele el importe del producto de sustitución si Lenovo no
recibe el producto defectuoso en un plazo de treinta (30) días a partir del
día de recepción del producto de sustitución.
Apéndice A. Información de garantía 63

64 Guía de servicio y de resolución de problemas de ThinkPad T400s

Apéndice B. Unidades reemplazables por el cliente (CRU)
Las unidades reemplazables por el cliente (las CRU) son piezas del sistema
que pueden ser actualizadas o sustituidas por el cliente. Existen dos tipos de
CRU: De autoservicio y De servicio opcional. Las CRU de autoservicio son
fáciles de instalar. Pueden ser autónomos, o con mecanismo de cierre o
precisar un destornillador para extraer un máximo de dos tornillos. Sin
embargo, las de servicio opcional requieren algunos conocimientos técnicos y
en algunos casos son necesarias herramientas, como un destornillador. Sin
embargo, el cliente puede extraer y sustituir sin peligro tanto las CRU de
autoservicio como las de servicio opcional.
Los clientes son responsables de la sustitución de las CRU de autoservicio.
Las CRU de servicio opcional pueden ser sustituidas e instaladas por el
cliente o por un técnico de servicio de Lenovo durante el periodo de garantía.
Los sistemas portátiles de Lenovo contienen CRU de autoservicio y de
servicio opcional:
v CRU de autoservicio: estas CRU pueden desenchufarse o están fijadas por
dos tornillos como máximo. Ejemplos de este tipo de CRU son el adaptador
de CA, el cable de alimentación, la batería y la unidad de disco duro. En
algunos productos, los componentes tales como memoria, tarjetas
inalámbricas, teclados de portátil y apoyamanos con lector de huellas
dactilares y touchpad también pueden ser CRU.
v CRU de servicio opcional: estas CRU son piezas aisladas dentro del
sistema que están tapadas por una puerta de acceso fijado normalmente por
más de dos tornillos. La CRU puede verse una vez se ha quitado la puerta
de acceso. La tabla de la página siguiente lista ambos tipos de CRU.
En la Ayuda de Access en línea y en el sitio de soporte de Lenovo en Internet,
http://www.lenovo.com/CRUs, se proporcionan instrucciones para sustituir
las CRU de autoservicio y de servicio opcional. Para iniciar el programa
Ayuda de Access, pulse Inicio, mueva el puntero a Todos los programas y
luego ThinkVantage; a continuación, pulse Ayuda de Access. El sitio de
soporte de Lenovo en Internet, http://www.lenovo.com/CRUs, proporciona
tres opciones para empezar la búsqueda: autodetección, “enter the machine
type” (teclee el tipo de máquina) y “drop down and select” (selección desde
un menú). Adicionalmente, la Guía de servicio y de resolución de problemas
(esta guía) y las Instrucciones de instalación proporcionan instrucciones para
distintas CRUs críticas.
© Copyright Lenovo 2009 65

Si no puede acceder a estas instrucciones o si tiene dificultad para sustituir
una CRU, puede utilizar el siguiente recurso adicional:
v El Centro de soporte al cliente. Para ver el número de teléfono del Centro
de soporte correspondiente a su país o región, consulte el apartado “Lista
de teléfonos en todo el mundo” en la página 56.
Nota: Utilice sólo piezas del sistema proporcionadas por Lenovo. Para ver
información de garantía sobre las CRU para su tipo de máquina, consulte el
Capítulo 3, Información de garantía del manual Guía de seguridad y garantía.
La tabla siguiente proporciona una lista de las CRU para el sistema e indica
dónde encontrar las instrucciones de sustitución.
Guía de servicio y
de resolución de
problemas
Instrucciones
de instalación
Ayuda
de
Access
Online
Hardware
Maintenance
Manual
CRU de Autoservicio
Adaptador de CA X
Cable de
alimentación del
adaptador de CA
XX
Capuchón del
TrackPoint
X
Batería X X X X
Memoria X X X
Dispositivo de
almacenamiento
(unidad de disco
duro o unidad de
estado sólido)
XXX
Mini-Tarjeta PCI
Express para
LAN/WiMAX
inalámbrica
XX
Mini-Tarjeta PCI
Express para
WAN inalámbrica
XX
Tarjeta de
memoria Intel
®
Turbo
XX
66 Guía de servicio y de resolución de problemas de ThinkPad T400s

Guía de servicio y
de resolución de
problemas
Instrucciones
de instalación
Ayuda
de
Access
Online
Hardware
Maintenance
Manual
Tarjeta de USB de
conexión
inalámbrica
XX
Teclado X X
Dispositivo de
Ultrabay
XX
CRU de Servicio Opcional
Reposa manos X X
Apéndice B. Unidades reemplazables por el cliente (CRU) 67

68 Guía de servicio y de resolución de problemas de ThinkPad T400s

Apéndice C. Características y especificaciones
Características
Procesador
v Consulte las propiedades del sistema. Puede hacerlo de la forma siguiente:
Pulse Inicio, pulse con el botón derecho del ratón en Equipo (en Windows
XP, Mi PC) y, a continuación, en el menú desplegable seleccione
Propiedades.
Memoria
v Memoria de acceso aleatorio dinámico síncrono de doble velocidad de datos
(DDR) 3
Dispositivo de almacenamiento
v Unidad de estado sólido o unidad de disco duro de 1,8 pulgadas (46 mm)
Pantalla
La pantalla en color utiliza tecnología TFT:
v Tamaño: 14,1 pulgadas (358 mm)
Resolución:
– LCD: hasta 1440 por 900, dependiendo del modelo
– Monitor externo: hasta 2048 por 1536
v Control de brillo
v ThinkLight
®
v Cámara integrada (en algunos modelos)
Teclado
v De 89 teclas, 90 teclas o 94 teclas
v UltraNav (TrackPoint y área táctil multitáctil)
v Función de tecla Fn
v Botón ThinkVantage
v Botones de control de volumen
v Botón de silencio del altavoz
v Botón de silencio del micrófono
Interfaz
v Conector de monitor externo
v Conector DisplayPort
v Conector de audio combinado
v 2 conectores Universal Serial Bus (USB)
v 1 conector Universal Serial Bus (USB)/eSATA
v Conector Ethernet RJ45
© Copyright Lenovo 2009 69

v Bahía de soportes Ultrabay Slim
v Conector de acoplamiento
Ranura de tarjetas combinada para Express Card o tarjeta Flash
v Express Card o lector de tarjetas de soporte 5 en 1
Unidad óptica
v Unidad combinada, de grabación múltiple o Blu-ray, dependiendo del
modelo
Características de conexión inalámbrica
v LAN inalámbrica integrada
v Bluetooth integrado (en algunos modelos)
v WAN inalámbrica integrada (en algunos modelos)
v USB de conexión inalámbrica integrado (en algunos modelos)
v WiMax integrada (en algunos modelos)
Características de seguridad
v Lector de huellas dactilares (en algunos modelos)
Ubicaciones de los conectores
Vista posterior
1 2 3 4 5 6
1 Conector de alimentación
2 Conector de monitor
3 Conector Ethernet
4 Conector USB
5 Conector combinado USB/eSATA
6 Conector DisplayPort
70 Guía de servicio y de resolución de problemas de ThinkPad T400s

Vista del lateral derecho
1 2
1 Conmutador de radio inalámbrica
2 Cerradura de seguridad
Vista del lateral izquierdo
1 2
1 Conector USB
2 Conector de audio combinado
Vista inferior
1
1 Conector de acoplamiento
Apéndice C. Características y especificaciones 71

Especificaciones
Tamaño
v Anchura: 337,0 mm (13,3 pulgadas)
v Profundidad: 241,5 mm (9,5 pulgadas)
v Altura: de 21,1 a 25,9 mm (de 0,83 pulgadas a 1,02 pulgadas)
Entorno
v Altura máxima sin presurización: 3048 m (10.000 pies)
v Temperatura:
– A altitudes que no superen los 2438 m (8000 pies)
En funcionamiento: de 5,0°C a 35,0°C (de 41°F a 95°F)
Apagado: de 5,0°C a 43,0°C (de 41°F a 109°F)
– A altitudes por encima de los 2438 m (8.000 pies)
Temperatura máxima en funcionamiento en la condición
despresurizada: 31,3°C (88° F)
Nota: Cuando cargue la batería, la temperatura de ésta deberá ser de 10° C
(50° F) como mínimo.
v Humedad relativa:
– En funcionamiento: de 8% a 80%
– Apagado: de 5% a 95%
Emisión de calor
v 65 W (222 Btu/hr) máximo o 90 W (307 Btu/hr) máximo (dependiendo del
modelo)
Fuente de alimentación (adaptador de CA)
v Entrada de onda senoidal de 50 a 60 Hz
v Valor nominal de entrada del adaptador de CA: de 100 a 240 V CA, de 50 a
60 Hz
Batería
v Batería de iones de litio (Li-Ion)
– Voltaje nominal: 10,8 V CC
– Capacidad: 4,0 AH
Batería
v Para ver el porcentaje de energía restante de la batería, vea el Medidor del
Gestor de energía de la barra de tareas.
72 Guía de servicio y de resolución de problemas de ThinkPad T400s

Apéndice D. Avisos
Avisos
Es posible que Lenovo no ofrezca los productos, servicios o características
descritos en este documento en todos los países. Consulte al representante
local de Lenovo para obtener información sobre los productos y servicios
disponibles actualmente en su área. Cualquier referencia a un producto,
programa o servicio de Lenovo no pretende afirmar ni implicar que sólo se
pueda utilizar dicho producto, programa o servicio de Lenovo. En su lugar, se
puede utilizar cualquier producto, programa o servicio funcionalmente
equivalente que no infrinja ninguno de los derechos de propiedad intelectual
de Lenovo. Sin embargo, es responsabilidad del usuario evaluar y verificar el
funcionamiento de los productos, programas o servicios que no sean de
Lenovo.
Lenovo puede tener patentes o solicitudes de patentes pendientes que cubran
el tema principal descrito en este documento. La posesión de este documento
no confiere ninguna licencia sobre dichas patentes. Puede enviar consultas
acerca de licencias, por escrito, a:
Lenovo (United States), Inc.
1009 Think Place - Building One
Morrisville, NC 27560
Estados Unidos
A la atención de: Lenovo Director of Licensing
LENOVO PROPORCIONA ESTA PUBLICACIÓN “TAL CUAL”, SIN
GARANTÍAS DE NINGUNA CLASE, YA SEAN EXPLÍCITAS O IMPLÍCITAS,
INCLUIDAS, PERO SIN LIMITARSE A, LAS GARANTÍAS IMPLÍCITAS DE
NO INFRINGIMIENTO, COMERCIALIZACIÓN O ADECUACIÓN PARA UN
PROPÓSITO DETERMINADO. Algunos países no permiten la renuncia de
garantías expresas o implícitas en determinadas transacciones; por
consiguiente, puede que esta declaración no se aplique a su caso.
Esta información puede contener imprecisiones técnicas o errores tipográficos.
Periódicamente se efectúan cambios en la información aquí contenida; dichos
cambios se incorporarán en las nuevas ediciones de la publicación. En todo
momento y sin previo aviso, Lenovo puede efectuar mejoras o cambios en los
productos o programas descritos en esta publicación.
Los productos descritos en este documento no están destinados a la
utilización en implementación u otras aplicaciones de soporte de vida donde
un funcionamiento incorrecto pueda resultar en daños personales o la muerte
© Copyright Lenovo 2009 73

de personas. La información contenida en este documento no afecta ni
modifica las especificaciones o las garantías del producto Lenovo. No hay
nada en este documento que funcione como una indemnización o licencia
explícita o implícita bajo los derechos de propiedad intelectual de Lenovo o de
terceros. Toda la información contenida en este documento se ha obtenido en
entornos específicos y se presenta como un ejemplo. El resultado obtenido en
otros entornos operativos puede variar.
Lenovo puede utilizar o distribuir cualquier información proporcionada por el
usuario de la manera que crea adecuada sin incurrir en ninguna obligación
con el mismo.
Cualquier referencia en esta publicación a sitios web que no sean de Lenovo
se proporciona sólo para su conveniencia y de ninguna manera representa un
reconocimiento de dichos sitios web. El material de esos sitios web no forma
parte del material de este producto Lenovo y el usuario hará uso de los
mismos bajo su propia responsabilidad.
Los datos de rendimiento contenidos aquí se han determinado en un entorno
controlado. Por lo tanto, el resultado obtenido en otros entornos operativos
puede variar de forma significativa. Es posible que algunas mediciones se
hayan realizado en sistemas en nivel de desarrollo y no hay ninguna garantía
de que estas mediciones serán las mismas en sistemas disponibles
comercialmente. Además, puede que algunas mediciones se hayan realizado
mediante extrapolación. Puede que los resultados reales varíen. Los usuarios
de este documento deben verificar los datos aplicables para su entorno
específico.
Aviso de clasificación de exportación
Este producto está sujeto a la normativa de la administración de exportación
(EAR) de los Estados Unidos y tiene el número de control de exportación
(ECCN) 4A994.b. Se puede reexportar, excepto a los países embargados en la
lista de países E1 de EAR.
Avisos sobre emisiones electrónicas
The following information refers to ThinkPad T400s, machine type 2801, 2808,
2809, 2815, 2823, 2824 y 2825.
Federal Communications Commission (FCC) Statement
This equipment has been tested and found to comply with the limits for a
Class B digital device, pursuant to Part 15 of the FCC Rules. These limits are
designed to provide reasonable protection against harmful interference in a
residential installation. This equipment generates, used, and can radiate radio
frequency energy and, if not installed and used in accordance with the
instructions, may cause harmful interference to radio communications.
74 Guía de servicio y de resolución de problemas de ThinkPad T400s

However, there is no guarantee the interference will not occur in a particular
installation. If this equipment does cause harmful interference to radio or
television reception, which can be determined by turning the equipment off
and on, the user is encouraged to try to correct the interference by one or
more of the following measures:
v Reorient or relocate the receiving antenna.
v Increase the separation between the equipment and receiver.
v Connect the equipment into an outlet on a circuit different from that to
which the receiver is connected.
v Consult an authorized dealer or service representative for help.
Properly shielded and grounded cables and connectors must be used in order
to meet FCC emission limits. Proper cables and connectors are available from
Lenovo authorized dealers. Lenovo is not responsible for any radio or
television interference caused by using other than recommended cables or
connectors or by unauthorized changes or modifications to this equipment.
Unauthorized changes or modifications could void the user’s authority to
operate the equipment.
This device complies with Part 15 of the FCC Rules. Operation is subject to
the following two conditions: (1) this device may not cause harmful
interference, and (2) this device must accept any interference received,
including interference that may cause undesired operation.
Responsible party:
Lenovo (United States) Incorporated
1009 Think Place - Building One
Morrisville, NC 27560
Telephone: 1-919-294-5900
Industry Canada Class B emission compliance statement
This Class B digital apparatus complies with Canadian ICES-003.
Avis de conformité à la réglementation d’Industrie Canada
Cet appareil numérique de la classe B est conforme à la norme NMB-003 du
Canada.
Declaración de conformidad con las directrices EMC de la Unión Europea
Este producto satisface los requisitos de protección de la Directriz del Consejo
de la UE 2004/108/EC relativa a la aproximación de las leyes de los Estados
Miembros respecto a la compatibilidad electromagnética. Lenovo no puede
Apéndice D. Avisos 75

aceptar ninguna responsabilidad por el incumplimiento de los requisitos de
protección resultantes de una modificación no recomendada del producto,
incluyendo la instalación de tarjetas de opciones no Lenovo.
Las pruebas efectuadas a este equipo han demostrado que cumple los límites
establecidos para el equipo de tecnología de la información de Clase B,
conforme a CISPR 22/European Standard EN 55022. Los límites para el
equipo de Clase B se derivan de los entornos residenciales típicos para
proporcionar una protección razonable frente a interferencias con dispositivos
de comunicaciones con licencia.
Declaración de cumplimiento de clase B EN 55022 de la Directiva EU-EMC
(2004/108/EC)
Deutschsprachiger EU Hinweis
Hinweis für Geräte der Klasse B EU-Richtlinie zur Elektromagnetischen
Verträglichkeit
Dieses Produkt entspricht den Schutzanforderungen der EU-Richtlinie
2004/108/EG (früher 89/336/EWG) zur Angleichung der Rechtsvorschriften
über die elektromagnetische Verträglichkeit in den EU-Mitgliedsstaaten und
hält die Grenzwerte der EN 55022 Klasse B ein.
Um dieses sicherzustellen, sind die Geräte wie in den Handbüchern
beschrieben zu installieren und zu betreiben. Des Weiteren dürfen auch nur
von der Lenovo empfohlene Kabel angeschlossen werden. Lenovo übernimmt
keine Verantwortung für die Einhaltung der Schutzanforderungen, wenn das
Produkt ohne Zustimmung der Lenovo verändert bzw. wenn
Erweiterungskomponenten von Fremdherstellern ohne Empfehlung der
Lenovo gesteckt/eingebaut werden.
Deutschland:
Einhaltung des Gesetzes über die elektromagnetische Verträglichkeit von
Geräten
Dieses Produkt entspricht dem “Gesetz über die elektromagnetische
Verträglichkeit von Betriebsmitteln“ EMVG (früher “Gesetz über die
elektromagnetische Verträglichkeit von Geräten“). Dies ist die Umsetzung der
EU-Richtlinie 2004/108/EG (früher 89/336/EWG) in der Bundesrepublik
Deutschland.
76 Guía de servicio y de resolución de problemas de ThinkPad T400s

Zulassungsbescheinigung laut dem Deutschen Gesetz über die
elektromagnetische Verträglichkeit von Betriebsmitteln, EMVG vom 20. Juli
2007 (früher Gesetz über die elektromagnetische Verträglichkeit von
Geräten), bzw. der EMV EG Richtlinie 2004/108/EC (früher 89/336/EWG), für
Geräte der Klasse B.
Dieses Gerät ist berechtigt, in Übereinstimmung mit dem Deutschen EMVG
das EG-Konformitätszeichen - CE - zu führen. Verantwortlich für die
Konformitätserklärung nach Paragraf 5 des EMVG ist die Lenovo
(Deutschland) GmbH, Gropiusplatz 10, D-70563 Stuttgart.
Informationen in Hinsicht EMVG Paragraf 4 Abs. (1) 4:
Das Gerät erfüllt die Schutzanforderungen nach EN 55024 und
EN 55022 Klasse B.
Declaración de Clase B de VCCI para japonés
Declaraciones de WEEE de la UE
La marca WEEE (Waste Electrical and Electronic Equipment) se aplica sólo a
países de la Unión Europea y a Noruega. Los aparatos están etiquetados
conforme a la Directiva europea 2002/96/EC relativa a los equipos
electrónicos y eléctricos de desecho (WEEE). La Directiva determina la
infraestructura para la devolución y el reciclaje de aparatos utilizados tal y
como es aplicable en toda la Unión Europea. Esta etiqueta se aplica a varios
productos para indicar que el producto no se debe tirar, sino reclamar al final
de su vida, según establece esta Directiva.
Los usuarios de equipos eléctricos y electrónicos (EEE) con la marca WEEE
según el Anexo IV de la Directiva de WEEE no deben deshacerse de los EEE
al final de su vida como un deshecho municipal sin clasificar, sino que deben
utilizar la infraestructura de recogida de que dispongan para la devolución,
reciclaje y recuperación del WEEE y para minimizar cualquier efecto potencial
del EEE sobre el entorno y la salud de las personas debido a la presencia de
sustancias peligrosas. Para obtener información adicional sobre WEEE, vaya a:
http://www.lenovo.com/lenovo/environment.
Apéndice D. Avisos 77

Aviso para usuarios de los Estados Unidos
Información sobre perclorato de California:
Los productos que contienen baterías de celda de moneda de litio con CR
(dióxido de manganeso) pueden contener perclorato.
Es posible que se aplique el manejo especial del material con perclorato.
Consulte el siguiente sitio web:
http://www.dtsc.ca.gov/hazardouswaste/perchlorate
Información del modelo de ENERGY STAR
ENERGY STAR
®
es un programa conjunto de la Agencia de protección del
medioambiente de los Estados Unidos y del Departamento de energía de los
Estados Unidos que tiene objetivo el ahorro económico y la protección del
entorno mediante productos y prácticas de bajo consumo de energía.
Lenovo se enorgullece de proporcionar a sus clientes productos con la
designación cualificada de ENERGY STAR. Los sistemas Lenovo de los
siguientes tipos de máquina, si tienen la marca ENERGY STAR adherida, se
han diseñado y probado para adecuarse a los requisitos del programa
ENERGY STAR para los sistemas.
2801, 2808, 2809, 2815, 2823, 2824 y 2825
Mediante la utilización de los productos calificados por ENERGY STAR y
aprovechando las características de ahorro de energía del sistema, ayuda a
reducir el consumo de electricidad. La reducción del consumo de electricidad
puede contribuir a un potencial ahorro económico, a un entorno más limpio y
a la reducción de las emisiones de efecto invernadero.
Para obtener más información sobre ENERGY STAR, visite el siguiente sitio
web:
http://www.energystar.gov
78 Guía de servicio y de resolución de problemas de ThinkPad T400s

Lenovo anima a los usuarios a que conviertan la utilización eficaz de la
energía en un parte integral de sus operaciones diarias. Para ayudarle en este
reto, Lenovo ha preestablecido las siguientes características de gestión de
energía para que se apliquen cuando el sistema haya estado inactivo durante
un periodo de tiempo especificado:
Windows XP Windows Vista
v Combinación de energía: Energy Star
en modalidad de CA
Apagar el monitor: tras 10 minutos
Apagar los discos duros: tras 15
minutos
Pasar a inactividad: tras 25 minutos
El sistema hiberna: nunca
v Combinación de energía: Energy Star
en modalidad de CA
Apagar la pantalla: tras 10 minutos
Poner el sistema en suspensión: tras
25 minutos
Valores de energía avanzados:
- Apagar los discos duros: tras 15
minutos
- Hibernar: nunca
Para reactivar el sistema desde la modalidad de suspensión (Windows Vista) o
de espera (Windows XP) pulse la tecla Fn del teclado. Para obtener más
información sobre estos valores, consulte el sistema de información de soporte
y la Ayuda de Windows.
La función Wake on LAN
®
está establecida en Habilitar cuando el sistema
Lenovo se suministra de fábrica y el valor permanece válido incluso cuando el
sistema está en modalidad de suspensión o de espera. Si no necesita tener
Wake on LAN establecido en Habilitar cuando el sistema esté en modalidad
de suspensión o de espera, puede reducir el consumo de energía y prolongar
el tiempo en la modalidad de suspensión o de espera, conmutando el valor de
Wake on LAN para la modalidad de suspensión o de espera en Inhabilitar.
Para conmutar el valor de Wake on LAN, vaya al Administrador de
dispositivos y haga lo siguiente:
Para Windows Vista:
1. Pulse Inicio → Panel de control.
2. Pulse Hardware y sonido → Administrador de dispositivos.
3. En la ventana Administrador de dispositivos, expanda Administradores
de red.
4. Pulse con el botón derecho del ratón en el dispositivo del adaptador de
red y pulse Propiedades.
5. Pulse la pestaña Administrador de energía.
6. Deseleccione el recuadro de selección Permitir a este dispositivo reactivar
el equipo.
Apéndice D. Avisos 79

7. Pulse Aceptar.
Para Windows XP:
1. Pulse Inicio → Panel de control.
2. Pulse Rendimiento y mantenimiento → Sistema.
3. Pulse la pestaña Hardware y pulse Administrador de dispositivos.
4. En la ventana Administrador de dispositivos, expanda Administradores
de red.
5. Pulse con el botón derecho del ratón en el dispositivo del adaptador de
red y pulse Propiedades.
6. Pulse la pestaña Administrador de energía.
7. Deseleccione el recuadro de selección Permitir a este dispositivo sacar al
sistema de la modalidad de espera.
8. Pulse Aceptar.
Aviso para información de regulación
El Aviso de regulación más reciente se ha subido al sitio web. Para consultarlo,
vaya a http://www.lenovo.com/think/support, pulse Troubleshooting y, a
continuación, User’s guides and manuals.
80 Guía de servicio y de resolución de problemas de ThinkPad T400s

Marcas registradas
Los siguientes términos son marcas registradas de Lenovo en Estados Unidos
o en otros países:
Lenovo
®
Rescue and Recovery
®
ThinkLight
®
ThinkPad
®
ThinkVantage
®
TrackPoint
®
Ultrabay
UltraNav
®
Wake on LAN es una marca registrada de International Business Machines
Corporation en los Estados Unidos o en otros países.
Intel es una marca registrada de Intel Corporation o sus subsidiarias en los
Estados Unidos y en otros países.
Microsoft, Windows y Windows Vista son marcas registradas de Microsoft
Corporation en Estados Unidos o en otros países.
Otros nombres de empresas, productos o servicios pueden ser marcas
registradas o de servicio de otros.
© Copyright Lenovo 2009 81

82 Guía de servicio y de resolución de problemas de ThinkPad T400s

Índice
A
actualización de dispositivos 45
adaptador de CA
resolución de problemas 36
Aviso de regulación 2
avisos 73
Clasificación de exportación 74
de medioambiente de la UE 77
emisiones electrónicas 74
información de regulación 80
para usuarios de los Estados
Unidos 78
Ayuda de Access 1, 11, 17
ayuda en la Web 53
ayuda y servicio técnico 53
B
batería
resolución de problemas 35
sustitución 45
BIOS Setup Utility 13
inicialización 42
botón ThinkVantage 1, 3
C
características
hardware 69
características del producto 69
características y especificaciones 69
centro de soporte al cliente 54
lista de teléfonos en todo el
mundo 56
cómo encontrar información 1
consejos, importantes 5
consejos importantes 5
contenido de fábrica
restauración 42
contraseña
establecimiento 7
resolución de problemas 27
CRU (unidades reemplazables por el
cliente) 65
cuidado del sistema 5
D
diagnóstico
dispositivo de
almacenamiento 16
sistema 15
diagnóstico de problemas
System Toolbox de
PC-Doctor 14
discos de recuperación
restauración del contenido de
fábrica 43
dispositivo de puntero
resolución de problemas 28
E
Espacio de trabajo de Rescue and
Recovery 15
especificaciones
hardware 72
especificaciones del producto 72
G
garantía del producto 61
Servicio de garantía
internacional 55
guía de publicaciones 1
Guía de seguridad y garantía 1
I
información de garantía 61
Instrucciones de instalación 1
instrucciones importantes v
iones negativos 5
L
lector de huellas dactilares
cuidado del 7
resolución de problemas 38
Lenovo System Toolbox 2
limpieza
cubierta del sistema 8
pantalla del sistema 8
teclado 8
lista de teléfonos de soporte en todo
el mundo 56
M
marcas registradas 81
material de embalaje 5
memoria
resolución de problemas 26
sustitución 49
mensajes de error
resolución de problemas 17
modalidad de hibernación
resolución de problemas 28
modalidad de suspensión
resolución de problemas 28
N
notices
FCC statement 74
O
opciones de recuperación 41
P
pantalla del sistema
limpieza 8
resolución de problemas 31
partición de servicio
diagnóstico del dispositivo de
almacenamiento 16
restauración del contenido de
fábrica 43
PC-Doctor 14, 15
System Toolbox 14
pregunta frecuente 11
actualización y sustitución 12
característica y especificación 12
garantía 11
información útil 11
seguridad 11
preguntas más frecuentes 13
problemas de inicio
resolución de problemas 38
Productivity Center 3
R
recuperación de datos 43
registro del sistema 6
Rescue and Recovery 3, 41
resolución de problemas 17
adaptador de CA 36
batería 35
contraseña 27
dispositivo de
almacenamiento 36
dispositivo de puntero 28
errores sin mensajes 24
lector de huellas dactilares 38
memoria 26
mensajes de error 17
pantalla del sistema 31
© Copyright Lenovo 2009
83

resolución de problemas
(continuación)
problemas de inicio 38
suspensión o hibernación 28
teclado 27
restauración del contenido de
fábrica 42
S
servicio técnico y ayuda 53
soporte de almacenamiento
manejo 6
sustitución de dispositivos 45
T
teclado
limpieza 8
resolución de problemas 27
transporte del sistema 6
U
ubicación del conector 70
vista del lateral derecho 71
vista del lateral izquierdo 71
vista inferior 71
vista posterior 70
unidad de disco duro
actualización 46
diagnóstico 16
resolución de problemas 36
unidad de estado sólido (SSD) 41
actualización 46
diagnóstico 16
resolución de problemas 36
unidad reemplazable por el cliente
(CRU) 65
unidades
manejo 6
84 Guía de servicio y de resolución de problemas de ThinkPad T400s




-
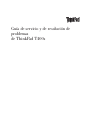 1
1
-
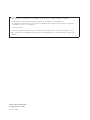 2
2
-
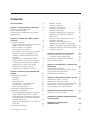 3
3
-
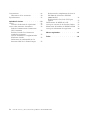 4
4
-
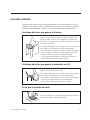 5
5
-
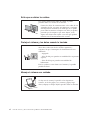 6
6
-
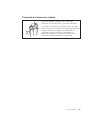 7
7
-
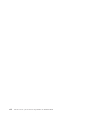 8
8
-
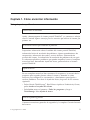 9
9
-
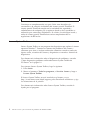 10
10
-
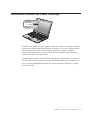 11
11
-
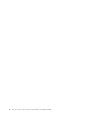 12
12
-
 13
13
-
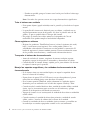 14
14
-
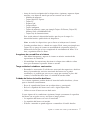 15
15
-
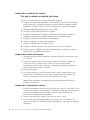 16
16
-
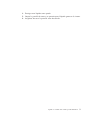 17
17
-
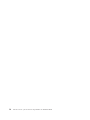 18
18
-
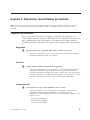 19
19
-
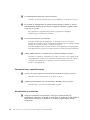 20
20
-
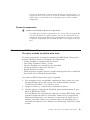 21
21
-
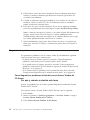 22
22
-
 23
23
-
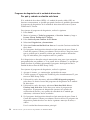 24
24
-
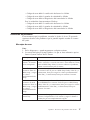 25
25
-
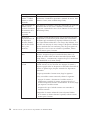 26
26
-
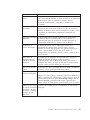 27
27
-
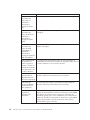 28
28
-
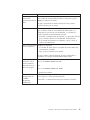 29
29
-
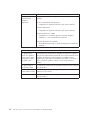 30
30
-
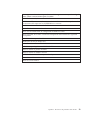 31
31
-
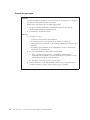 32
32
-
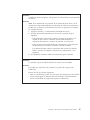 33
33
-
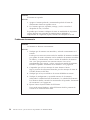 34
34
-
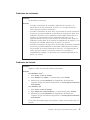 35
35
-
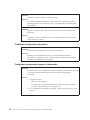 36
36
-
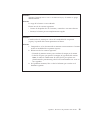 37
37
-
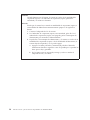 38
38
-
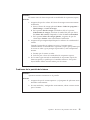 39
39
-
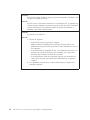 40
40
-
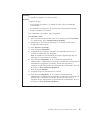 41
41
-
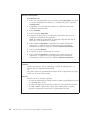 42
42
-
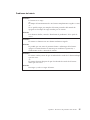 43
43
-
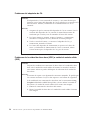 44
44
-
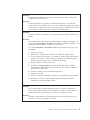 45
45
-
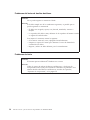 46
46
-
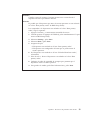 47
47
-
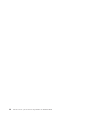 48
48
-
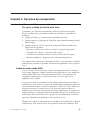 49
49
-
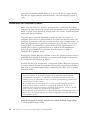 50
50
-
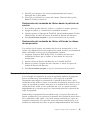 51
51
-
 52
52
-
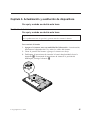 53
53
-
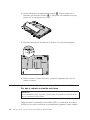 54
54
-
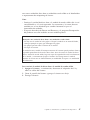 55
55
-
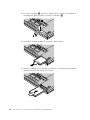 56
56
-
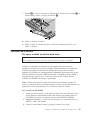 57
57
-
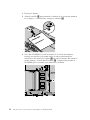 58
58
-
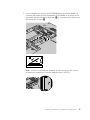 59
59
-
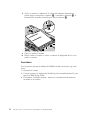 60
60
-
 61
61
-
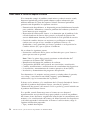 62
62
-
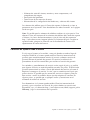 63
63
-
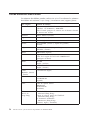 64
64
-
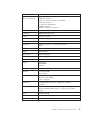 65
65
-
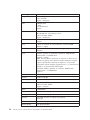 66
66
-
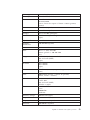 67
67
-
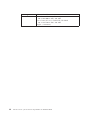 68
68
-
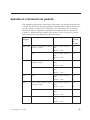 69
69
-
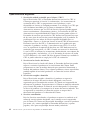 70
70
-
 71
71
-
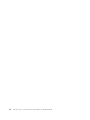 72
72
-
 73
73
-
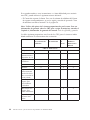 74
74
-
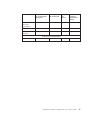 75
75
-
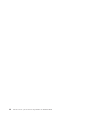 76
76
-
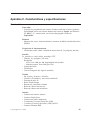 77
77
-
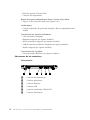 78
78
-
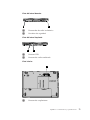 79
79
-
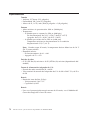 80
80
-
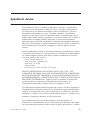 81
81
-
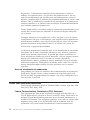 82
82
-
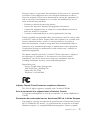 83
83
-
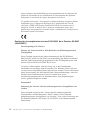 84
84
-
 85
85
-
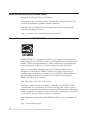 86
86
-
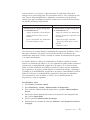 87
87
-
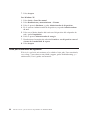 88
88
-
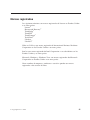 89
89
-
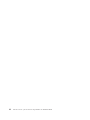 90
90
-
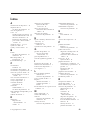 91
91
-
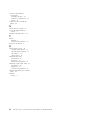 92
92
-
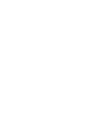 93
93
-
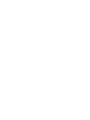 94
94
-
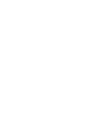 95
95
-
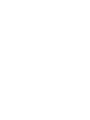 96
96
Lenovo ThinkPad T400s Guía De Servicio Y De Resolución De Problemas
- Tipo
- Guía De Servicio Y De Resolución De Problemas
Artículos relacionados
-
Lenovo THINKPAD L520 Manual de usuario
-
Lenovo THINKPAD X121E Manual de usuario
-
Lenovo ThinkPad Tablet X220 Instrucciones de operación
-
Lenovo ThinkPad Edge E220s Manual de usuario
-
Lenovo ThinkPad X1 Manual de usuario
-
Lenovo ThinkPad Edge E325 Guías Del Usuario Manual
-
Lenovo ThinkPad Edge E125 Manual de usuario
-
Lenovo ThinkPad Edge E420 Manual de usuario
-
Lenovo ThinkPad T420si Guías Del Usuario Manual
-
Lenovo ThinkPad Edge 11 Guía De Servicio Y De Resolución De Problemas