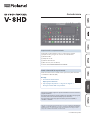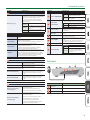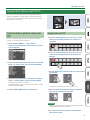11
NOTAS IMPORTANTES
Alimentación
• Coloque el adaptador de AC de manera que el lado en el que
se encuentra el indicador luminoso quede hacia arriba.
El indicador se iluminará cuando enchufe el adaptador deAC
a una toma de AC.
Colocación
• En función del material y la temperatura de la supercie
donde se coloca la unidad, los tacos de goma podrían
manchar o estropear la supercie.
Reparaciones y datos almacenados
• Si la unidad necesitara alguna reparación, antes de enviarla
asegúrese de hacer una copia de seguridad de los datos
que tenga almacenados en ella; o quizá preera anotar la
información que pueda necesitar. Aunque procuraremos
por todos los medios conservar los datos almacenados en la
unidad cuando realicemos las reparaciones oportunas, hay
casos en los que la restauración de los datos podría resultar
imposible, por ejemplo cuando la sección de la memoria está
físicamente dañada. Roland no asume responsabilidad alguna
en lo relativo a la restauración del contenido almacenado
que se pierda.
Precauciones adicionales
• Los datos almacenados en la unidad se podrían perder
como resultado de un fallo del equipo, un funcionamiento
incorrecto, etc. Para protegerse contra la pérdida
irrecuperable de datos, procure acostumbrarse a realizar
periódicamente copias de seguridad de los datos que haya
guardado en la unidad.
• Roland no asume responsabilidad alguna en lo relativo a la
restauración del contenido almacenado que se pierda.
• No golpee nunca ni aplique una presión excesiva sobre la
pantalla.
• Utilice solo el pedal de expresión especicado. Si conecta
otros pedales de expresión diferentes, corre el riesgo de que
la unidad no funcione correctamente y/o sufra algún daño.
• Esta unidad permite cambiar de imagen a gran velocidad.
Para algunas personas, ver imágenes de este tipo puede
provocarles dolor de cabeza, náuseas y otras molestias. No
utilice esta unidad para crear vídeos que pudieran provocar
este tipo de problemas de salud. Roland Corporation no se
hará responsable de ningún problema de salud que pudiera
ocurrirle a usted o a los espectadores.
• No utilice cables de conexión con resistencias integradas.
• Este documento recoge las especicaciones del producto en
el momento de su publicación. Para obtener la información
más reciente, visite el sitio web de Roland.
Utilización de memorias externas
• Tenga en cuenta las siguientes precauciones cuando utilice
dispositivos de memoria externa. Asegúrese también de
tener en cuenta todas las precauciones suministradas con la
memoria externa.
• No extraiga el dispositivo mientras haya un proceso de
lectura o escritura en curso.
• Para prevenir los posibles daños que puede ocasionar la
electricidad estática, descargue toda la electricidad estática
de su cuerpo antes de manipular el dispositivo.
Derechos de propiedad intelectual
• La ley prohíbe realizar grabaciones de audio o vídeo, copias
o revisiones de obras protegidas por derechos de autor
de terceros (obras musicales o audiovisuales, emisiones,
actuaciones en directo, etc.), ya sea parcialmente o en su
totalidad, así como distribuir, vender, alquilar, interpretar
o emitir dichas obras sin el permiso del propietario de los
derechos de autor.
• No use este producto con nes que pudieran incumplir las
leyes de derechos de autor de terceros. Roland no asume
responsabilidad alguna en lo relativo a cualquier infracción
de los derechos de autor de terceros derivada del uso que se
haga de este producto.
• Este producto se puede usar para grabar o duplicar material
visual o de audio sin la limitación de determinadas medidas
de protección contra la copia tecnológica. Esto se debe a que
este producto se ha diseñado para crear material de vídeo o
música originales y para que el material que no infringe los
derechos de autor que pertenecen a terceros (por ejemplo,
sus propias obras originales) se pueda grabar o duplicar
libremente.
• Este producto contiene la plataforma de software integrada
eParts de eSOL Co., Ltd. eParts es una marca comercial de
eSOL Co., Ltd. en Japón.
• Roland y BOSS son marcas comerciales registradas o marcas
comerciales de Roland Corporation en Estados Unidos y/o en
otros países.
• Todos los nombres de empresas y de productos mencionados
en este documento son marcas comerciales registradas o
marcas comerciales de sus respectivos propietarios.
UTILIZACIÓN SEGURA DE LA UNIDAD
ADVERTENCIA
Acerca de la función Auto O
La unidad se apagará automáticamente cuando haya
transcurrido un periodo de tiempo predeterminado
desde la última vez que se usó para reproducir música
o se accionó alguno de sus botones o controles
(función Auto O).
Si no desea que la unidad se apague automáticamente,
desactive la función AutoO (p.5).
Asegúrese de que hay espacio suciente en el lugar de
instalación
Como la unidad emite una cantidad pequeña de
calor, asegúrese de que haya espacio suciente a su
alrededor, tal y como se muestra más abajo.
Parte delantera Lateral
30 cm o más
20 cm o más
5 cm
o más
15 cm
o más
20 cm o más
ADVERTENCIA
Utilice únicamente el adaptador de AC suministrado y la tensión
correcta
Asegúrese de utilizar exclusivamente el adaptador
de AC que se entrega con la unidad. Asimismo,
compruebe que el voltaje de la instalación eléctrica
coincida con el voltaje de entrada especicado en
el adaptador de AC. Es posible que otros adaptadores de AC
utilicen polaridades diferentes, o que estén diseñados para
un voltaje distinto, por tanto su uso podría causar daños,
deciencias de funcionamiento o descargas eléctricas.
Utilice únicamente el cable de alimentación suministrado
Utilice exclusivamente el cable de alimentación
incluido. Del mismo modo, el cable de alimentación
suministrado tampoco debe usarse con ningún otro
dispositivo.
PRECAUCIÓN
Manipule el terminal de masa con cuidado
Si quita el tornillo del terminal de masa, asegúrese de
volverlo a colocar; no lo deje por cualquier sitio donde
algún niño pequeño pudiera cogerlo y tragárselo
accidentalmente. Cuando vuelva a colocar el tornillo,
asegúrese de apretarlo bien para que no se aoje ni se suelte.












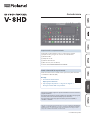 1
1
 2
2
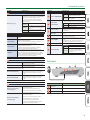 3
3
 4
4
 5
5
 6
6
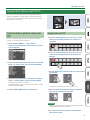 7
7
 8
8
 9
9
 10
10
 11
11
 12
12
Roland VR-50HD MK-II Guía del usuario
Roland XS-42H El manual del propietario
Roland V-1HD+ Guía del usuario
Roland V-600UHD Guía del usuario
Roland V-440HD Manual de usuario
Roland V-40HD Manual de usuario
Roland V-1HD El manual del propietario
Roland V-1HD El manual del propietario
Roland V-800HD Manual de usuario
Roland VR-3EX Manual de usuario