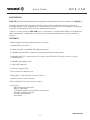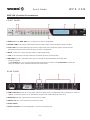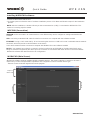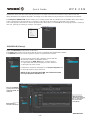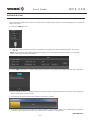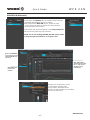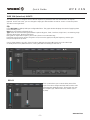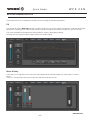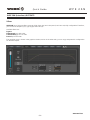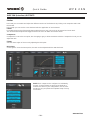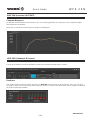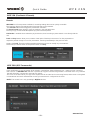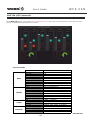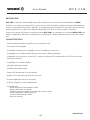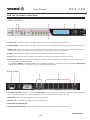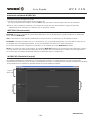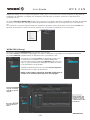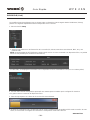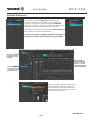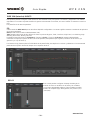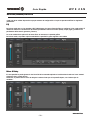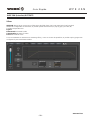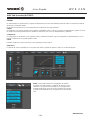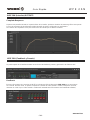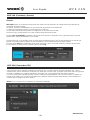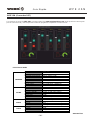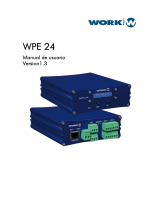La página se está cargando...
La página se está cargando...
La página se está cargando...
La página se está cargando...
La página se está cargando...
La página se está cargando...
La página se está cargando...
La página se está cargando...
La página se está cargando...
La página se está cargando...
La página se está cargando...
La página se está cargando...
La página se está cargando...
La página se está cargando...

Guia Rápida
WPE 26N
DESCRIPCION
WPE 26N es el primer sistema digital de gestión de altavoces con conexión de red diseñada por WORK®.
Cuenta con un potente procesador DSP y todas sus funciones se pueden controlar de forma remota mediante
el uso de controladores de terceros. Además, se integra protocolo de controlOSC de manera que los usuarios
pueden gestionar sus instalaciones utilizando dispositvos iOS (iPad, iPhone), Android y Windows.
Gracias a su puerto USB frontal, es posible conectar WPE 26N a un ordenador con software WORKCAD para
editar los parámetros, almacenar configuraciones y dispositivos y enlazar dispositivos para crear una extensa
red.
CARACTERISTICAS
- Sistema digital de gestión de altavoces con conexión de red.
- Procesador DSP integrado.
- Controlador remotamente / compatible con los controladores de terceros.
- Compatible con el software WorkCAD para crear redes y editar parámetros.
- Compatible con protocolo de control OSC, para su control por WiFi con dispositivos iOS (iPhone / iPad) o
dispositivos Android.
- Compatible con unidades Digiline.
- 2 Entrada LINE balanceadas.
- 6 Salidas LINE balanceadas.
- Puerto USB frontal para un acceso directo.
- Display 2x 16 caracteres para menús de acceso.
- Encoder digital para selección de menús.
- LED Clip y Signal en cada entrada/salida.
- Procesamiento:
- Ajuste de ganancia de entrada y salida.
- Matriz / mezclador de entrada.
- 13 filtros Biquad por salida de ecualización y efectos Xover.
- 8 filtros Biquad por entrada para EQ.
- Control de dinámica por salida.
- Delay de entrada.
- 14 -
www.work.es

Guia Rápida
WPE 26N
PANEL FRONTAL
REAR PANEL
- 15 -
www.work.es
1. Puerto USB: Permite la conexión del WPE 26N a un PC para la configuración del dispositivo.
2. LEDs SIGNAL: Estos LEDs de color verde se iluminan ante la presencia de señal en su respectiva entrada o salida.
3. LEDs CLIP: Estos LEDs de color rojo se iluminan cuando el nivel de señal en su respectiva entrada o salida alcanza
el umbral de distorsión. Reduzca el nivel para conseguir ,como máximo, un ligero parpadeo.
4. MUTE: Estos pulsadores permiten “mutear” manualmente la entrada o salida respectiva.
5. LCD: Pantalla LCD de 2x 16 caracteres que muestra las funciones accesibles mediante el encoder.
6. ENCODER: Mediante un menú seleccionable es posible modificar los parámetros de ganancia (Gain) y Delay tanto
de las entradas como de las salidas.
En la pestaña Options, es posible modificar el contraste de la pantalla y visualizar (dentro del apartado Connections)
la dirección IP del DHCP, la dirección IP manual y la MAC del dispositivo.
1. Conexión red LAN: Permite la conexión del WPE 26N a una red LAN para la configuración del dispositivo e integrarlo
en una red de dispositivos.Conecte el dispositivo a una red LAN utilizando un cable UTP Cat5.
2. OUTPUTS 1-6: Conectores de salida XLR 3 pin balanceados.
3. INPUTS 1-2: Conectores de entrada XLR 3 pin balanceados.
4. Interruptor de alimentación.
5. Conector de alimentación: Utilice el cable IEC /Schuko incorporado para alimentar la unidad.
WPE 26N (Controles y conexiones)

Instalación software WORKCAD
- 16 -
www.work.es
Guia Rápida
WPE 26N
1. Inserte en CD que acompaña la unidad
2. Se abrirá una ventana para informarle del comienzo del
proceso de instalación del software. Presione Next y sigua los pasos indicados para el proceso de instalación.
NOTA: Una vez concluida la instalación, una ventana le informa que una nueva extensión (*wpj) será asociada
a WORKCAD. Este extensión es la utilizada por los proyectos creados.
WPE 26N (Conexionado)
WPE 26N puede ser conectado de dos maneras diferentes a una red de dispositivos y poder configurar sus parámetros
con el software WORKCAD.
USB: Conectando un cable standard USB desde el conector frontal a un ordenador con el software instalado.
ETHERNET: Utilizando un cable Cat 5 con conectores RJ 45 y conectando el dispositivo a una red LAN. En este caso es
aconsejable que la red disponga de DHCP, el cual le suministrará una dirección IP válida al dispositivo.
En la misma red debe estar conectado un ordenador con el software de control, WORKCAD instalado.
NOTA: Si la red de conexión no tiene DHCP, el dispositivo WPE 26N asignará una IP dentro del rango 169.254.X.X siendo
X.X una dirección que suministrará el dispositivo en el momento de su conexión para no interferir con otros dispositivos
en la misma red. El software WORKCAD detectará el dispositivo para su configuración.
WORKCAD (Pantalla Principal)
El software WORKCAD es compatible con varios dispositivos WORK. La interfaz genérica es común a todos ellos
diferenciándose entre ellas por los controles y posibilidades de control y configuración de cada tipo de dispositivo individual.
Esta pantalla de inicio muestra los grandes bloques en que se divide el programa.
PROJECT
INSPECTOR
DISPOSITIVOS
INTERFAZ

Guia Rápida
WPE 26N
- 17 -
www.work.es
WORKCAD trabaja con el concepto de dispositivo virtual y físico. en el primer caso consiste en utilizar un dispositivo de
la biblioteca de elementos y configurar sus parámetros OFFLINE para un posterior volcado a un dispositivo físico
conectado a la red.
La ventana PROJECT INSPECTOR permite crear proyectos con cualquier dispositivo compatible con WORKCAD pudiendo
asociarlo con un dispositivo virtual procedente de la biblioteca o trabajar in situ con el dispositivo físico conectado a la
red.
La creación de un proyecto implica TODOS los dispositivos agrupados dentro del proyecto. Pulse la pestaña File para
gestionar los proyectos, creando uno nuevo, abriendo uno ya existente o guardando un nuevo proyecto.
Dentro de la ventana DISPOSITIVOS se encuentran dos pestañas:
La pestaña Library comprende un desplegable con todos los dispositivos compatibles con el software WORKCAD.
La pestaña Network permite localizar un dispositivo físico conectado a la red.
Accediendo a la pestaña Library, se despliega un menú con
los dispositivos compatibles con el software WORKCAD.
Una vez seleccionado el dispositivo WPE26N, doble click en el
signo "+" junto al nombre para desplegar su interfaz de control
en la parte derecha de la pantalla.
Además la unidad aparecerá en la pestaña Project Inspector
para asociarla a un grupo de dispositivos.
NOTA: Como estamos trabajando OFFLINE, el LED junto al
nombre en la ventana Project Inspector está apagado.
WORKCAD (Library)
Dispositivo WPE 26N
seleccionado de la
librería
Interfaz de WPE 26N
desplegada al pulsar
el signo "+" sobre el
nombre del dispositivo
en la librería
Dispositivo asociado a
un grupo. Al trabajar
OFFLINE el LED está
apagado.

Guia Rápida
WPE 26N
- 18 -
www.work.es
WORKCAD (Link)
Las modificaciones de parámetros que se hagan sobre un dispositivo virtual cargado desde la biblioteca (Library)
pueden ser cargadas rápidamente sobre un dispositivo físico. Para ello:
1. Pulse la función Setup
2. Aparece una ventana con la información de la conexión (IP, Subnet, tanto Auto como Manual, MAC, etc y una
pestaña LINK.
NOTA: Al estar trabajando OFFLINE estos campos están vacios. Una vez conectado a un dispositivo físico, es posible
entrar en esta pestaña para visualizar la información)
3. Pulse LINK, se desplegará una ventana con los dispositivos físicos conectados a la red (con su nombre y MAC)
4. Una vez seleccionado el dispositivo aparecerá una ventana para recordarle que la configuración virtual se
va a grabar sobre el contenido del dispositivo físico.
5. Pulse Accept. Aparece una barra de sincronización entre unidades.
6. Al terminar comprobará que la unidad marcada en Project Inspector tiene encendido el LED verde conexión. de esta
forma, se ha volcado la configuración realizada en el dispositivo virtual sobre el físico.

Guia Rápida
WPE 26N
WORKCAD (Network)
Accediendo a la pestaña Network, el software busca
disposivos compatibles con WORKCAD y presentes en la
misma red. Una vez encontrado el dispositivo WPE26N,
doble click en el signo "+" junto al nombre para desplegar su
interfaz de control en la parte derecha de la pantalla.
Además la unidad aparecerá en la pestaña Project Inspector
para asociarla a un grupo de dispositivos.
NOTA: Como estamos trabajando ONLINE, el LED junto al
nombre en la ventana Project Inspector está encendido.
Dispositivo WPE 26N
encontrado en la misma
red al pulsar sobre la
pestaña Network
Interfaz de WPE 26N
desplegada al pulsar
el signo "+" sobre el
nombre del dispositivo
en la pestaña Network.
Dispositivo asociado a
un grupo. Al trabajar
ONLINE el LED está
encendido.
Doble click sobre el nombre del dispositivo
para renombrar la unidad y permitir una
fácil localización, borrar el dispositivo del
proyecto, modificar la IP estática y subnet
del dispositivo y reiniciarlo
- 19 -
www.work.es

Guia Rápida
WPE 26N
WPE 26N (Interfaz) INPUTS
Esta pestaña permite configurar cada una de los dos entradas como paso previo a su mezcla y asignación a las salidas
requeridas. Por un lado se puede modificar la ganancia de entrada con el fader, asi como "mutear" la entrada o invertir su
fase.
Las pestañas de la derecha permiten:
EQ:
Cada entrada de WPE 26N dispone de 8 filtros BIQUAD configurables. La ventana gráfica muestra el resultado de aplicarlos
en la curva resultante.
Band permite seleccionarlos individualmente (1-8).
Type permiter seleccionar el tipo de filtro de entre 9 opciones: Bypass, Peak, Low Pass, High Pass, Low Shelving, High
Shelving, Band Pass, Notch y All Pass.
Pudiendo ajustar laFrecuencia (Frequency), Ganancia (Gain) y Factor Q (Q factor)de manera individualizada.
Cada filtro incorpora dos puntos de ancla, el verde permite (al desplazarlo por la gráfica) modificar la frecuencia y la
ganancia y el rojo el factor Q.
Los botones Copy Paste copian la TOTALIDAD de la pestaña EQ para duplicar los valores y utilizarlos en la otra entrada
partiendo de un patrón ahorrando tiempo al no empezar desde 0.
- 20 -
www.work.es
Este control permite configurar el tiempo de delay de la
entrada. El valor se modifica con el fader y las unidades
con el menu desplegable adjunto. Estas unidades a utilizar
pueden ser samples (spl), milisegundos (ms), metros (m) o
pies (feet).
DELAY

Guia Rápida
WPE 26N
WPE 26N (Interfaz) OUTPUTS
Cada una de las salidas dispone de su propia ventana de configuración en la que se pueden modificar los siguientes
parámetros:
EQ
Del mismo modo que con las entradas, WPE 26N dispone de cierto número de filtros a configurar (13 en cada salida). El
interfaz es idéntico a la ecualización de entrada, permitiendo seleccionar el filtro (Band), el tipo (Type) y modificar sus
parámetros de frecuencia, ganancia y factor Q.
La curva resultan de la aplicación de estos filtros se muestra en la pantalla gráfica.
Del mismo modo, es posible copiar la totalidad de la pestaña EQ para asignarla a otra salida.
- 21 -
www.work.es
Mixer & Delay
En esta pestaña se puede ajustar el nivel de señal de las entradas aplicada a la salida seleccionada así como “mutear”
alguna de ellas o invertir la fase.
Asimismo, se puede variar el valor de delay de la misma forma que en la pestaña Inputs, con el mismo tipo de
unidades .
Guia Rápida
WPE 26N
WPE 26N (Interfaz) OUTPUTS
Cada una de las salidas dispone de su propia ventana de configuración en la que se pueden modificar los siguientes
parámetros:
EQ
Del mismo modo que con las entradas, WPE 26N dispone de cierto número de filtros a configurar (13 en cada salida). El
interfaz es idéntico a la ecualización de entrada, permitiendo seleccionar el filtro (Band), el tipo (Type) y modificar sus
parámetros de frecuencia, ganancia y factor Q.
La curva resultan de la aplicación de estos filtros se muestra en la pantalla gráfica.
Del mismo modo, es posible copiar la totalidad de la pestaña EQ para asignarla a otra salida.
www.work.es
Mixer & Delay
En esta pestaña se puede ajustar el nivel de señal de las entradas aplicada a la salida seleccionada así como “mutear”
alguna de ellas o invertir la fase.
Asimismo, se puede variar el valor de delay de la misma forma que en la pestaña Inputs, con el mismo tipo de
unidades .

WPE 26N (Interfaz) OUTPUTS
XOver
WPE 26N dispone de un crossover con filtro paso alto (High Pass Out) y otro paso bajo (Low Pass Out)
totalmente configurable. De este mod, es posible ajustar la frecuencia (fc), tipo (Type) y el orden (N).
Los filtros disponibles son:
Bypass
Butterworth de hasta 8º orden
Linkwith-Riley de hasta 7º orden
Bessel de hasta 8º orden
La curva resultante se muestra en la ventana gráfica, y como en el resto de pestañas, es posible copiar y pegar esta
configuración para las distintas salidas
Guia Rápida
WPE 26N
- 22 -
www.work.es

WPE 26N (Interfaz) OUTPUTS
Limiter
En esta pestaña se puede activar y ajustar las diferentes secciones del limitador pulsando sobre su respectiva pestaña
dentro de la ventana Enables.
En la gráfica se puede ver la curva obtenida tras la aplicación de cada elemento.
Limiter
Se establece con el punto superior de la gráfica, al habilitarlo pasa a color gris y puede ser desplazado y ajustar su nivel.
El mando Threshold permite ajustar el umbral de activación, así como los tiempos Attack y Release.
Compressor
La compresión se establece con el siguiente punto, cambiando también a gris para permitir su desplazamiento. Con el
mando Compression es posible ajustar el ratio.
Lineal
Permite configurar la zona lineal de la curva ajustando el tercer punto.
Gate Noise
Pa puerta de ruido se establecer con el punto más inferior, pudiendo ajustar el ratio con el mando adjunto.
Guia Rápida
WPE 26N
- 23 -
www.work.es
NOTA: Cada salida puede ser configurada de manera
individual. de todas formas, si algunas de ellas van a ser
idénticas o se quiere ahorrar tiempo en su configuración
evitando partir de 0, utilice los iconos señados para copiar
y pegar la TOTALIDAD de la configuración de una salida a
otra.

WPE 26N (Interfaz) OUTPUTS
WPE 26N (Feedback y Presets)
Guia Rápida
WPE 26N
Complete Response
Al pulsar esta pestaña situada en la parte inferior de la interfaz, podemos visualizar de manera gráfica como queda
la curva de respuesta de las diferentes salidas después de haber configurado sus parámetros.
Las casillas de la izquierda sirven para seleccionar las salidas que se desea visualizar.
La parte superior de la interfaz muestra las secciones de feedback, presets y generación de órdenes OSC
Feedback
Esta sección muestra los controles de MUTE e indicadores LED del dispositivo WPE 26N que se encuentran
en el frontal. De este modo, es posible comprobar el estado de cada entrada o salida (si disponen de señal,
muestran un nivel clip o si cada entrada o salida está muteada tanto físicamente como mediante software).
- 24 -
www.work.es

Guia Rápida
WPE 26N
Presets
WPE 26N dispone de 15 presets a disposición del usuario para la grabación de configuraciones que pueden ser
accesibles de manera rápida.
La interfaz muestra un desplegable con los 15 presets que pueden ser renombrados.
La tecla Execute permite lanzar un preset luego de su selección.
La tecla Store Preset permite guardar la configuración en el preset seleccionado
Las teclas Copy / Paste realizan una copia completa del preset seleccionado
El modo LIVE (LIVE MODE) se habilita cuando está seleccionado un dispositivo físico y permite lanzar un preset
almacenado o actuar directamente con la unidad..
Los botones Push y Pop permiten crear un punto virtual de backup para el caso de una preparación en directo que
precise un cambio puntual en alguno de sus parámetros y volver inmediatamente al estado anterior.
Para ello, pulse Push. Se establecerá dicho punto de backup y ahora se puede modificar cualquier característica.
En el momento se desee volver al estado anterior, pulse Pop.
WPE 26N (Feedback y Presets)
WPE 26N (Comandos OSC)
Cada actuación sobre cualquier parámetro: variación de nivel, creación de filtro, ajuste del limitador, etc, crea un
comando OSC que se muestra en la pestaña OSC HISTORY, de este modo, es posible copiar esta orden para generar
un listado compatible con cualquier interfaz de comandos OSC y que permitirá ejecutar dichas órdenes.
Los iconos de la parte izquierda permiten copiar la cadena en el portapapeles y el icono más externo, configurar el
formato de la cadena, Ya sea sólo en Hexadecimal o utilizando ambos formatos Hexadecimal y ASCII eligiendo el
caracter que se configura en dicha cadena.
NOTA: El icono central sólo es operativo en dispositivos DIGILINE
- 25 -
www.work.es

Guia Rápida
WPE 26N
WPE 26N (Comandos OSC)
Con respecto al control de WPE 26N, consulte nuestro blog www.makeitworkblog.com donde podrá encontrar layouts
para el control de este y otros dispositivos utilizando programas compatibles como TouchOSC
- 26 -
www.work.es
ESPECIFICACIONES
MODELO :
Entrada XLR balanceado
Impedancia 10K
Respuesta en frecuencia 20Hz to 22KHz,+/-2dB
Distorsión (THD+N) <0.03% at +0dB ,22Hz~22KHz
Sensibilidad de entrada +4dBu balanced
Rango de Ganancia - ~10dBu
Entrada max. +14 dBu
LED de seæal off <-32dB<flash <-26dB<light
LED clip input>+14dB
Salida XLR balanceado
Impedancia 150
Respuesta en frecuencia 20Hz to 22KHz,+/-2dB
Distorsión (THD+N) <0.03% at +0dB ,22Hz~22KHz
Rango de Ganancia - ~10dBu
Entrada max. 10dBu
LED de seæal off <-26dB<light
LED clip output >+11dB
SNR >90dBr A-weighted
Zumbido y ruido
>85dB @ 20Hz~22KHz A-weighted
Latencia
<1ms
Crosstalk >85dB @ 20Hz~22KHz A-weighted
Alimentación 100-240V~ 50/60Hz Fuse :T500mALL
Consumo <10W
Peso 2.6Kg
Dimensiones 483*44*192mm
FISICO
SALIDA
OTROS
ENTRADA
WPE 26N

EQUIPSON, S.A.
Avda. El Saler, 14 - Pol. Ind. L´Alteró,
46460 - Silla (Valencia) Spain
Tel. +34 96 121 63 01 Fax + 34 96 120 02 42
www.work.es [email protected]
Transcripción de documentos
Guia Rápida WPE 26N DESCRIPCION WPE 26N es el primer sistema digital de gestión de altavoces con conexión de red diseñada por WORK®. Cuenta con un potente procesador DSP y todas sus funciones se pueden controlar de forma remota mediante el uso de controladores de terceros. Además, se integra protocolo de controlOSC de manera que los usuarios pueden gestionar sus instalaciones utilizando dispositvos iOS (iPad, iPhone), Android y Windows. Gracias a su puerto USB frontal, es posible conectar WPE 26N a un ordenador con software WORKCAD para editar los parámetros, almacenar configuraciones y dispositivos y enlazar dispositivos para crear una extensa red. CARACTERISTICAS - Sistema digital de gestión de altavoces con conexión de red. - Procesador DSP integrado. - Controlador remotamente / compatible con los controladores de terceros. - Compatible con el software WorkCAD para crear redes y editar parámetros. - Compatible con protocolo de control OSC, para su control por WiFi con dispositivos iOS (iPhone / iPad) o dispositivos Android. - Compatible con unidades Digiline. - 2 Entrada LINE balanceadas. - 6 Salidas LINE balanceadas. - Puerto USB frontal para un acceso directo. - Display 2x 16 caracteres para menús de acceso. - Encoder digital para selección de menús. - LED Clip y Signal en cada entrada/salida. - Procesamiento: - Ajuste de ganancia de entrada y salida. - Matriz / mezclador de entrada. - 13 filtros Biquad por salida de ecualización y efectos Xover. - 8 filtros Biquad por entrada para EQ. - Control de dinámica por salida. - Delay de entrada. www.work.es - 14 - Guia Rápida WPE 26N WPE 26N (Controles y conexiones) PANEL FRONTAL 1. Puerto USB: Permite la conexión del WPE 26N a un PC para la configuración del dispositivo. 2. LEDs SIGNAL: Estos LEDs de color verde se iluminan ante la presencia de señal en su respectiva entrada o salida. 3. LEDs CLIP: Estos LEDs de color rojo se iluminan cuando el nivel de señal en su respectiva entrada o salida alcanza el umbral de distorsión. Reduzca el nivel para conseguir ,como máximo, un ligero parpadeo. 4. MUTE: Estos pulsadores permiten “mutear” manualmente la entrada o salida respectiva. 5. LCD: Pantalla LCD de 2x 16 caracteres que muestra las funciones accesibles mediante el encoder. 6. ENCODER: Mediante un menú seleccionable es posible modificar los parámetros de ganancia (Gain) y Delay tanto de las entradas como de las salidas. En la pestaña Options, es posible modificar el contraste de la pantalla y visualizar (dentro del apartado Connections) la dirección IP del DHCP, la dirección IP manual y la MAC del dispositivo. REAR PANEL 1. Conexión red LAN: Permite la conexión del WPE 26N a una red LAN para la configuración del dispositivo e integrarlo en una red de dispositivos.Conecte el dispositivo a una red LAN utilizando un cable UTP Cat5. 2. OUTPUTS 1-6: Conectores de salida XLR 3 pin balanceados. 3. INPUTS 1-2: Conectores de entrada XLR 3 pin balanceados. 4. Interruptor de alimentación. 5. Conector de alimentación: Utilice el cable IEC /Schuko incorporado para alimentar la unidad. www.work.es - 15 - Guia Rápida WPE 26N Instalación software WORKCAD 1. Inserte en CD que acompaña la unidad 2. Se abrirá una ventana para informarle del comienzo del proceso de instalación del software. Presione Next y sigua los pasos indicados para el proceso de instalación. NOTA: Una vez concluida la instalación, una ventana le informa que una nueva extensión (*wpj) será asociada a WORKCAD. Este extensión es la utilizada por los proyectos creados. WPE 26N (Conexionado) WPE 26N puede ser conectado de dos maneras diferentes a una red de dispositivos y poder configurar sus parámetros con el software WORKCAD. USB: Conectando un cable standard USB desde el conector frontal a un ordenador con el software instalado. ETHERNET: Utilizando un cable Cat 5 con conectores RJ 45 y conectando el dispositivo a una red LAN. En este caso es aconsejable que la red disponga de DHCP, el cual le suministrará una dirección IP válida al dispositivo. En la misma red debe estar conectado un ordenador con el software de control, WORKCAD instalado. NOTA: Si la red de conexión no tiene DHCP, el dispositivo WPE 26N asignará una IP dentro del rango 169.254.X.X siendo X.X una dirección que suministrará el dispositivo en el momento de su conexión para no interferir con otros dispositivos en la misma red. El software WORKCAD detectará el dispositivo para su configuración. WORKCAD (Pantalla Principal) El software WORKCAD es compatible con varios dispositivos WORK. La interfaz genérica es común a todos ellos diferenciándose entre ellas por los controles y posibilidades de control y configuración de cada tipo de dispositivo individual. Esta pantalla de inicio muestra los grandes bloques en que se divide el programa. DISPOSITIVOS INTERFAZ PROJECT INSPECTOR www.work.es - 16 - Guia Rápida WPE 26N WORKCAD trabaja con el concepto de dispositivo virtual y físico. en el primer caso consiste en utilizar un dispositivo de la biblioteca de elementos y configurar sus parámetros OFFLINE para un posterior volcado a un dispositivo físico conectado a la red. La ventana PROJECT INSPECTOR permite crear proyectos con cualquier dispositivo compatible con WORKCAD pudiendo asociarlo con un dispositivo virtual procedente de la biblioteca o trabajar in situ con el dispositivo físico conectado a la red. La creación de un proyecto implica TODOS los dispositivos agrupados dentro del proyecto. Pulse la pestaña File para gestionar los proyectos, creando uno nuevo, abriendo uno ya existente o guardando un nuevo proyecto. WORKCAD (Library) Dentro de la ventana DISPOSITIVOS se encuentran dos pestañas: La pestaña Library comprende un desplegable con todos los dispositivos compatibles con el software WORKCAD. La pestaña Network permite localizar un dispositivo físico conectado a la red. Accediendo a la pestaña Library, se despliega un menú con los dispositivos compatibles con el software WORKCAD. Una vez seleccionado el dispositivo WPE26N, doble click en el signo "+" junto al nombre para desplegar su interfaz de control en la parte derecha de la pantalla. Además la unidad aparecerá en la pestaña Project Inspector para asociarla a un grupo de dispositivos. NOTA: Como estamos trabajando OFFLINE, el LED junto al nombre en la ventana Project Inspector está apagado. Dispositivo asociado a un grupo. Al trabajar OFFLINE el LED está apagado. Interfaz de WPE 26N desplegada al pulsar el signo "+" sobre el nombre del dispositivo en la librería Dispositivo WPE 26N seleccionado de la librería www.work.es - 17 - Guia Rápida WPE 26N WORKCAD (Link) Las modificaciones de parámetros que se hagan sobre un dispositivo virtual cargado desde la biblioteca (Library) pueden ser cargadas rápidamente sobre un dispositivo físico. Para ello: 1. Pulse la función Setup 2. Aparece una ventana con la información de la conexión (IP, Subnet, tanto Auto como Manual, MAC, etc y una pestaña LINK. NOTA: Al estar trabajando OFFLINE estos campos están vacios. Una vez conectado a un dispositivo físico, es posible entrar en esta pestaña para visualizar la información) 3. Pulse LINK, se desplegará una ventana con los dispositivos físicos conectados a la red (con su nombre y MAC) 4. Una vez seleccionado el dispositivo aparecerá una ventana para recordarle que la configuración virtual se va a grabar sobre el contenido del dispositivo físico. 5. Pulse Accept. Aparece una barra de sincronización entre unidades. 6. Al terminar comprobará que la unidad marcada en Project Inspector tiene encendido el LED verde conexión. de esta forma, se ha volcado la configuración realizada en el dispositivo virtual sobre el físico. www.work.es - 18 - WPE 26N Guia Rápida WORKCAD (Network) Accediendo a la pestaña Network, el software busca disposivos compatibles con WORKCAD y presentes en la misma red. Una vez encontrado el dispositivo WPE26N, doble click en el signo "+" junto al nombre para desplegar su interfaz de control en la parte derecha de la pantalla. Además la unidad aparecerá en la pestaña Project Inspector para asociarla a un grupo de dispositivos. NOTA: Como estamos trabajando ONLINE, el LED junto al nombre en la ventana Project Inspector está encendido. Dispositivo asociado a un grupo. Al trabajar ONLINE el LED está encendido. Interfaz de WPE 26N desplegada al pulsar el signo "+" sobre el nombre del dispositivo en la pestaña Network. Dispositivo WPE 26N encontrado en la misma red al pulsar sobre la pestaña Network Doble click sobre el nombre del dispositivo para renombrar la unidad y permitir una fácil localización, borrar el dispositivo del proyecto, modificar la IP estática y subnet del dispositivo y reiniciarlo www.work.es - 19 - Guia Rápida WPE 26N WPE 26N (Interfaz) INPUTS Esta pestaña permite configurar cada una de los dos entradas como paso previo a su mezcla y asignación a las salidas requeridas. Por un lado se puede modificar la ganancia de entrada con el fader, asi como "mutear" la entrada o invertir su fase. Las pestañas de la derecha permiten: EQ: Cada entrada de WPE 26N dispone de 8 filtros BIQUAD configurables. La ventana gráfica muestra el resultado de aplicarlos en la curva resultante. Band permite seleccionarlos individualmente (1-8). Type permiter seleccionar el tipo de filtro de entre 9 opciones: Bypass, Peak, Low Pass, High Pass, Low Shelving, High Shelving, Band Pass, Notch y All Pass. Pudiendo ajustar laFrecuencia (Frequency), Ganancia (Gain) y Factor Q (Q factor)de manera individualizada. Cada filtro incorpora dos puntos de ancla, el verde permite (al desplazarlo por la gráfica) modificar la frecuencia y la ganancia y el rojo el factor Q. Los botones Copy Paste copian la TOTALIDAD de la pestaña EQ para duplicar los valores y utilizarlos en la otra entrada partiendo de un patrón ahorrando tiempo al no empezar desde 0. DELAY Este control permite configurar el tiempo de delay de la entrada. El valor se modifica con el fader y las unidades con el menu desplegable adjunto. Estas unidades a utilizar pueden ser samples (spl), milisegundos (ms), metros (m) o pies (feet). www.work.es - 20 - Guia Rápida WPE 26N WPE 26N (Interfaz) OUTPUTS Cada una de las salidas dispone de su propia ventana de configuración en la que se pueden modificar los siguientes parámetros: EQ Del mismo modo que con las entradas, WPE 26N dispone de cierto número de filtros a configurar (13 en cada salida). El interfaz es idéntico a la ecualización de entrada, permitiendo seleccionar el filtro (Band), el tipo (Type) y modificar sus parámetros de frecuencia, ganancia y factor Q. La curva resultan de la aplicación de estos filtros se muestra en la pantalla gráfica. Del mismo modo, es posible copiar la totalidad de la pestaña EQ para asignarla a otra salida. Mixer & Delay En esta pestaña se puede ajustar el nivel de señal de las entradas aplicada a la salida seleccionada así como “mutear” alguna de ellas o invertir la fase. Asimismo, se puede variar el valor de delay de la misma forma que en la pestaña Inputs, con el mismo tipo de unidades . www.work.es - 21 - Guia Rápida WPE 26N WPE 26N (Interfaz) OUTPUTS XOver WPE 26N dispone de un crossover con filtro paso alto (High Pass Out) y otro paso bajo (Low Pass Out) totalmente configurable. De este mod, es posible ajustar la frecuencia (fc), tipo (Type) y el orden (N). Los filtros disponibles son: Bypass Butterworth de hasta 8º orden Linkwith-Riley de hasta 7º orden Bessel de hasta 8º orden La curva resultante se muestra en la ventana gráfica, y como en el resto de pestañas, es posible copiar y pegar esta configuración para las distintas salidas www.work.es - 22 - Guia Rápida WPE 26N WPE 26N (Interfaz) OUTPUTS Limiter En esta pestaña se puede activar y ajustar las diferentes secciones del limitador pulsando sobre su respectiva pestaña dentro de la ventana Enables. En la gráfica se puede ver la curva obtenida tras la aplicación de cada elemento. Limiter Se establece con el punto superior de la gráfica, al habilitarlo pasa a color gris y puede ser desplazado y ajustar su nivel. El mando Threshold permite ajustar el umbral de activación, así como los tiempos Attack y Release. Compressor La compresión se establece con el siguiente punto, cambiando también a gris para permitir su desplazamiento. Con el mando Compression es posible ajustar el ratio. Lineal Permite configurar la zona lineal de la curva ajustando el tercer punto. Gate Noise Pa puerta de ruido se establecer con el punto más inferior, pudiendo ajustar el ratio con el mando adjunto. NOTA: Cada salida puede ser configurada de manera individual. de todas formas, si algunas de ellas van a ser idénticas o se quiere ahorrar tiempo en su configuración evitando partir de 0, utilice los iconos señados para copiar y pegar la TOTALIDAD de la configuración de una salida a otra. www.work.es - 23 - Guia Rápida WPE 26N WPE 26N (Interfaz) OUTPUTS Complete Response Al pulsar esta pestaña situada en la parte inferior de la interfaz, podemos visualizar de manera gráfica como queda la curva de respuesta de las diferentes salidas después de haber configurado sus parámetros. Las casillas de la izquierda sirven para seleccionar las salidas que se desea visualizar. WPE 26N (Feedback y Presets) La parte superior de la interfaz muestra las secciones de feedback, presets y generación de órdenes OSC Feedback Esta sección muestra los controles de MUTE e indicadores LED del dispositivo WPE 26N que se encuentran en el frontal. De este modo, es posible comprobar el estado de cada entrada o salida (si disponen de señal, muestran un nivel clip o si cada entrada o salida está muteada tanto físicamente como mediante software). www.work.es - 24 - Guia Rápida WPE 26N WPE 26N (Feedback y Presets) Presets WPE 26N dispone de 15 presets a disposición del usuario para la grabación de configuraciones que pueden ser accesibles de manera rápida. La interfaz muestra un desplegable con los 15 presets que pueden ser renombrados. La tecla Execute permite lanzar un preset luego de su selección. La tecla Store Preset permite guardar la configuración en el preset seleccionado Las teclas Copy / Paste realizan una copia completa del preset seleccionado El modo LIVE (LIVE MODE) se habilita cuando está seleccionado un dispositivo físico y permite lanzar un preset almacenado o actuar directamente con la unidad.. Los botones Push y Pop permiten crear un punto virtual de backup para el caso de una preparación en directo que precise un cambio puntual en alguno de sus parámetros y volver inmediatamente al estado anterior. Para ello, pulse Push. Se establecerá dicho punto de backup y ahora se puede modificar cualquier característica. En el momento se desee volver al estado anterior, pulse Pop. WPE 26N (Comandos OSC) Cada actuación sobre cualquier parámetro: variación de nivel, creación de filtro, ajuste del limitador, etc, crea un comando OSC que se muestra en la pestaña OSC HISTORY, de este modo, es posible copiar esta orden para generar un listado compatible con cualquier interfaz de comandos OSC y que permitirá ejecutar dichas órdenes. Los iconos de la parte izquierda permiten copiar la cadena en el portapapeles y el icono más externo, configurar el formato de la cadena, Ya sea sólo en Hexadecimal o utilizando ambos formatos Hexadecimal y ASCII eligiendo el caracter que se configura en dicha cadena. NOTA: El icono central sólo es operativo en dispositivos DIGILINE www.work.es - 25 - Guia Rápida WPE 26N WPE 26N (Comandos OSC) Con respecto al control de WPE 26N, consulte nuestro blog www.makeitworkblog.com donde podrá encontrar layouts para el control de este y otros dispositivos utilizando programas compatibles como TouchOSC ESPECIFICACIONES ENTRADA SALIDA OTROS FISICO MODELO : Entrada Impedancia Respuesta en frecuencia Distorsión (THD+N) Sensibilidad de entrada Rango de Ganancia Entrada max. LED de seæal LED clip Salida Impedancia Respuesta en frecuencia Distorsión (THD+N) Rango de Ganancia Entrada max. LED de seæal LED clip SNR Zumbido y ruido Latencia Crosstalk Alimentación Consumo Peso Dimensiones WPE 26N XLR balanceado 10K 20Hz to 22KHz,+/-2dB <0.03% at +0dB ,22Hz~22KHz +4dBu balanced -∞~10dBu +14 dBu off <-32dB<flash <-26dB<light input>+14dB XLR balanceado 150 20Hz to 22KHz,+/-2dB <0.03% at +0dB ,22Hz~22KHz -∞~10dBu 10dBu off <-26dB<light output >+11dB >90dBr A-weighted >85dB @ 20Hz~22KHz A-weighted <1ms >85dB @ 20Hz~22KHz A-weighted 100-240V~ 50/60Hz Fuse :T500mALL <10W 2.6Kg 483*44*192mm www.work.es - 26 - EQUIPSON, S.A. Avda. El Saler, 14 - Pol. Ind. L´Alteró,46460 - Silla (Valencia) Spain Tel. +34 96 121 63 01 Fax + 34 96 120 02 42 www.work.es [email protected]-
 1
1
-
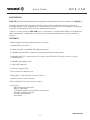 2
2
-
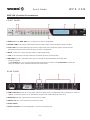 3
3
-
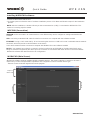 4
4
-
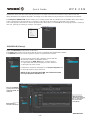 5
5
-
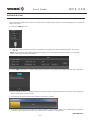 6
6
-
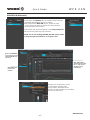 7
7
-
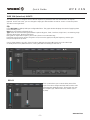 8
8
-
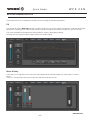 9
9
-
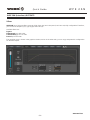 10
10
-
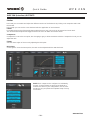 11
11
-
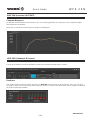 12
12
-
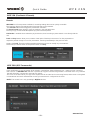 13
13
-
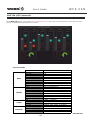 14
14
-
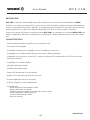 15
15
-
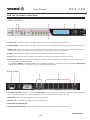 16
16
-
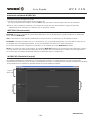 17
17
-
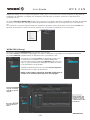 18
18
-
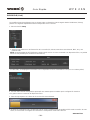 19
19
-
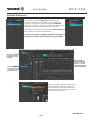 20
20
-
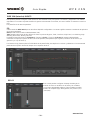 21
21
-
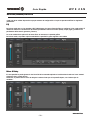 22
22
-
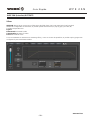 23
23
-
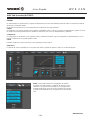 24
24
-
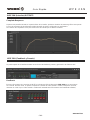 25
25
-
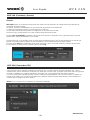 26
26
-
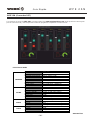 27
27
-
 28
28
en otros idiomas
- English: Work-pro WPE 26N User manual
Artículos relacionados
-
Work-pro Digiline 8 Manual de usuario
-
Work-pro MMX 65 Manual de usuario
-
Work-pro WPE 48 N Manual de usuario
-
Work-pro WPE 48 N Manual de usuario
-
Work-pro MX 61 Manual de usuario
-
Work-pro WPE 44 Manual de usuario
-
Work-pro WPE 44 Manual de usuario
-
Work-pro WPE 24 Manual de usuario
-
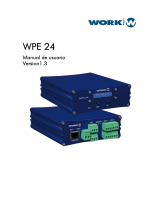 Work Pro WPE 24 Manual de usuario
Work Pro WPE 24 Manual de usuario
-
Work-pro WNC 1 Manual de usuario