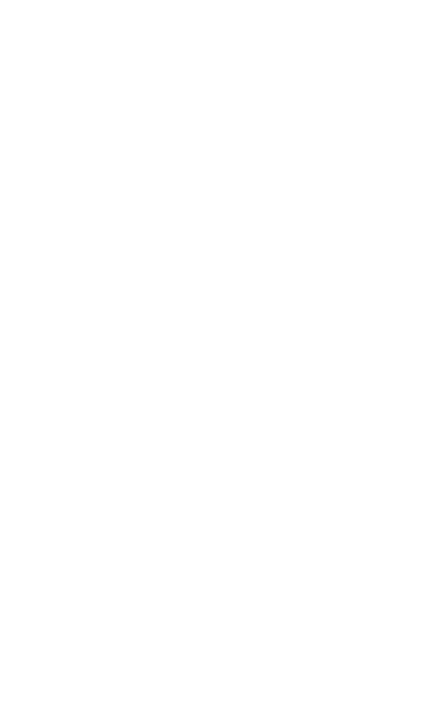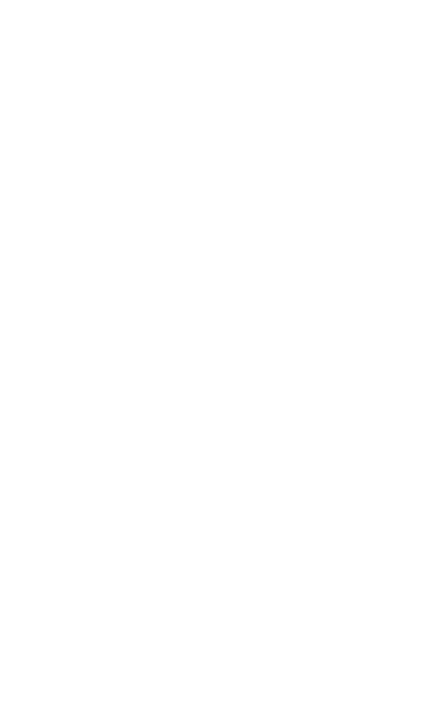
51
Huawei Technologies Co., Ltd. se reserva el derecho a cambiar o modificar
cualquier información o especificación incluida en este manual sin
notificación previa.
Declaración en relación con software de terceros
Huawei Technologies Co., Ltd. no es titular de la propiedad intelectual del
software ni de las aplicaciones de terceros que acompañan este producto.
Por lo tanto, Huawei Technologies Co., Ltd. no ofrece garantía alguna en
relación con dichas aplicaciones y software de terceros. Huawei
Technologies Co., Ltd. no proveerá servicios de soporte técnico a los
clientes que utilizan el software y las aplicaciones de terceros, ni será
responsable respecto de las funciones de dicho software y dichas
aplicaciones.
La provisión de servicios de aplicaciones y software de terceros puede
interrumpirse en forma temporal o permanente en cualquier momento.
Huawei Technologies Co., Ltd. no garantiza el suministro del mismo
contenido o servicio durante el período de disponibilidad de éstos. Los
terceros proveedores de servicios ofrecen contenido y servicios a través de
la red o de las herramientas de transmisión, y no están supeditados al
control de Huawei Technologies Co., Ltd. En la medida que lo permite la ley
aplicable, se deja constancia explícita que Huawei Technologies Co., Ltd.
no será responsable de los servicios que provea un tercero, ni de la
interrupción temporal ni permanente de la provisión de contenido o
servicios de terceros, así como tampoco abonará indemnización por daños
en relación con lo anterior.
Huawei Technologies Co., Ltd. no será responsable del hecho de que el
software instalado en este producto sea o no legal, ni de la calidad ni de
otros aspectos de dicho software. Tampoco será responsable de los
elementos de terceros que hayan sido cargados o descargados, como
texto, imágenes, videos o software. Los clientes asumirán el riesgo de los
efectos, incluso de la incompatibilidad entre el software y este producto,
resultantes de la instalación del software o de la carga o descarga de
elementos de terceros.
Este producto utiliza el sistema operativo Android de código abierto.
Huawei Technologies Co., Ltd. ha realizado los cambios necesarios al
sistema. Por lo tanto, es posible que este producto no soporte todas las
funciones del sistema operativo Android estándar o que no sea compatible