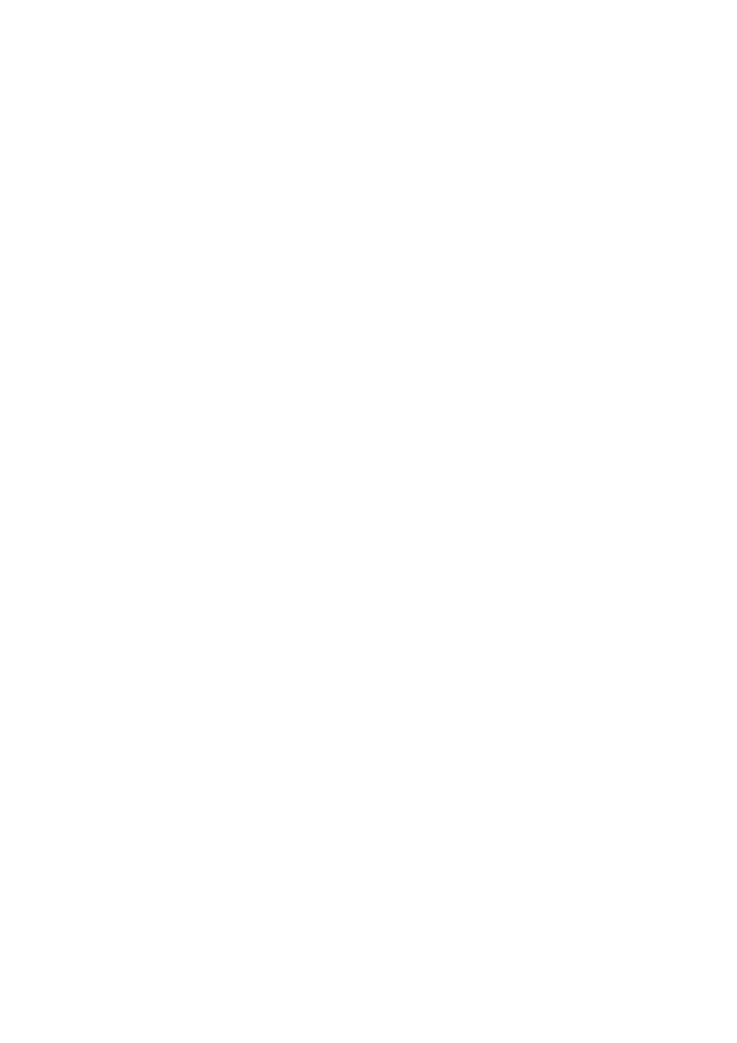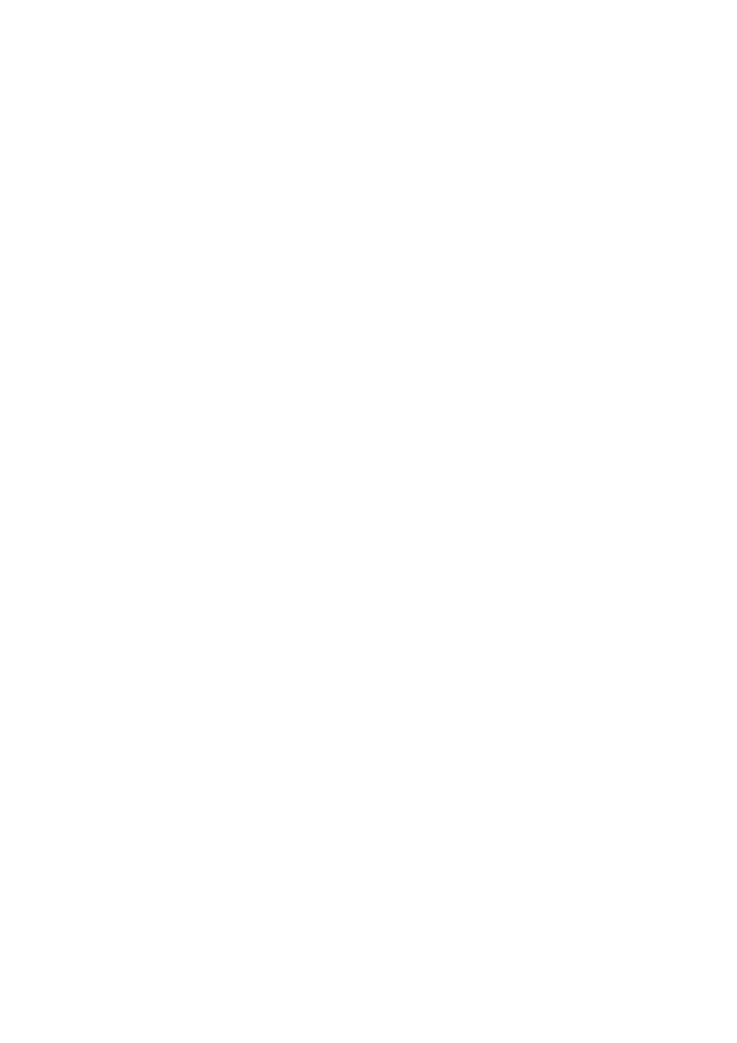
29
y servicios a través de herramientas de transmisión o redes fuera del control de Huawei.
En la medida en que lo permite la ley aplicable, se deja constancia explícita que Huawei
no será responsable de los servicios que provea un tercero, ni de la interrupción temporal
ni permanente de la provisión de contenido o servicios de terceros, así como tampoco
abonará indemnización por daños en relación con lo anterior.
Huawei no será responsable del hecho de que el software instalado en este producto sea
o no legal, ni de la calidad ni de otros aspectos de dicho software. Tampoco será
responsable de los elementos de terceros que hayan sido cargados o descargados, como
texto, imágenes, videos o software. Los clientes asumirán el riesgo de los efectos, incluso
de la incompatibilidad entre el software y este producto, resultantes de la instalación del
software o de la carga o descarga de elementos de terceros.
Este producto se basa en la plataforma de código abierto Android™ . Huawei introdujo los
cambios necesarios en la plataforma. Por lo tanto, es posible que este producto no soporte
todas las funciones de la plataforma estándar Android. Además, este producto puede no
ser compatible con software de terceros. Huawei no otorga garantía ni declaración de ning
ún tipo en relación con la compatibilidad y expresamente se libera de toda responsabilidad
relacionada con esas cuestiones.
EXCLUSIÓN DE GARANTÍAS
LOS CONTENIDOS DE ESTE MANUAL NO ESTÁN SUJETOS A GARANTÍA ALGUNA.
SALVO QUE ASÍ LO REQUIERA LA LEGISLACIÓN APLICABLE, NO SE OTORGAN
GARANTÍAS DE NINGÚN TIPO EN RELACIÓN CON LA EXACTITUD, CONFIABILIDAD
NI LOS CONTENIDOS DE ESTE MANUAL, NI EXPRESAS NI TÁCITAS, INCLUIDA A
MERO TÍTULO ENUNCIATIVO LA GARANTÍA IMPLÍCITA DE COMERCIABILIDAD O
ADECUACIÓN A UN FIN PARTICULAR.
EN LA MEDIDA EN QUE LO PERMITAN LAS LEYES APLICABLES, BAJO NINGUNA
CIRCUNSTANCIA HUAWEI SERÁ RESPONSABLE POR DAÑOS ESPECIALES,
INCIDENTALES, INDIRECTOS NI EMERGENTES, ASÍ COMO TAMPOCO POR EL
LUCRO CESANTE NI POR LA PÉRDIDA DE OPORTUNIDADES COMERCIALES,
INGRESOS, DATOS, REPUTACIÓN NI AHORROS PREVISTOS,
INDEPENDIENTEMENTE DEL HECHO DE QUE ESAS PÉRDIDAS SEAN PREVISIBLES
O NO.
LA RESPONSABILIDAD DE HUAWEI DERIVADA DEL USO DEL PRODUCTO DESCRITO
EN ESTE MANUAL SE LIMITARÁ A LA SUMA ABONADA POR LOS CLIENTES AL
ADQUIRIR ESTE PRODUCTO (ESTA LIMITACIÓN NO SE APLICARÁ A LA
RESPONSABILIDAD POR LESIONES EN LA MEDIDA EN QUE LA LEY APLICABLE
PROHÍBA DICHA LIMITACIÓN).
Normas de importación y exportación
Los clientes deberán cumplir con todas las leyes y normas de importación y exportación, y
deberán obtener las licencias y los permisos gubernamentales necesarios para exportar,
reexportar o importar el producto mencionado en este manual, lo que incluye el software y
la información técnica correspondiente.
Política de privacidad
Para comprender cómo protegemos su información personal, consulte la política de
privacidad en http://consumer.huawei.com/privacy-policy.
903467_01