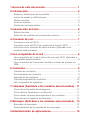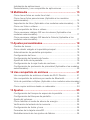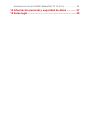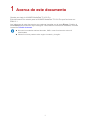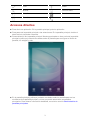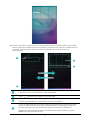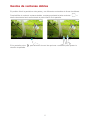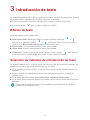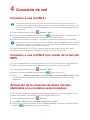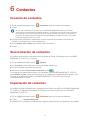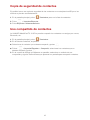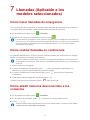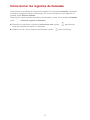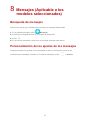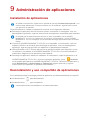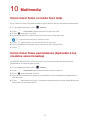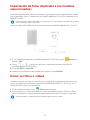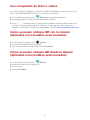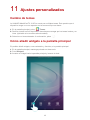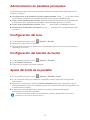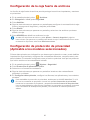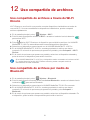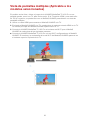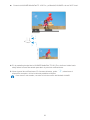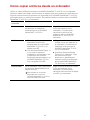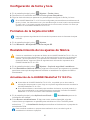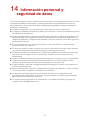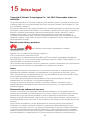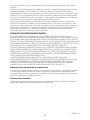Huawei MediaPad T2 10.0 Pro Manual de usuario
- Categoría
- Smartphones
- Tipo
- Manual de usuario
La Huawei MediaPad T2 10.0 Pro, con su pantalla de alta resolución y sus potentes capacidades de procesamiento, es perfecta para ver películas, jugar a juegos y navegar por Internet. También puedes usarla para tomar fotos y vídeos, o para leer libros electrónicos y documentos. Además, con su función de ventanas dobles, puedes dividir la pantalla en dos partes y ver diferentes contenidos de forma simultánea.
La Huawei MediaPad T2 10.0 Pro, con su pantalla de alta resolución y sus potentes capacidades de procesamiento, es perfecta para ver películas, jugar a juegos y navegar por Internet. También puedes usarla para tomar fotos y vídeos, o para leer libros electrónicos y documentos. Además, con su función de ventanas dobles, puedes dividir la pantalla en dos partes y ver diferentes contenidos de forma simultánea.






























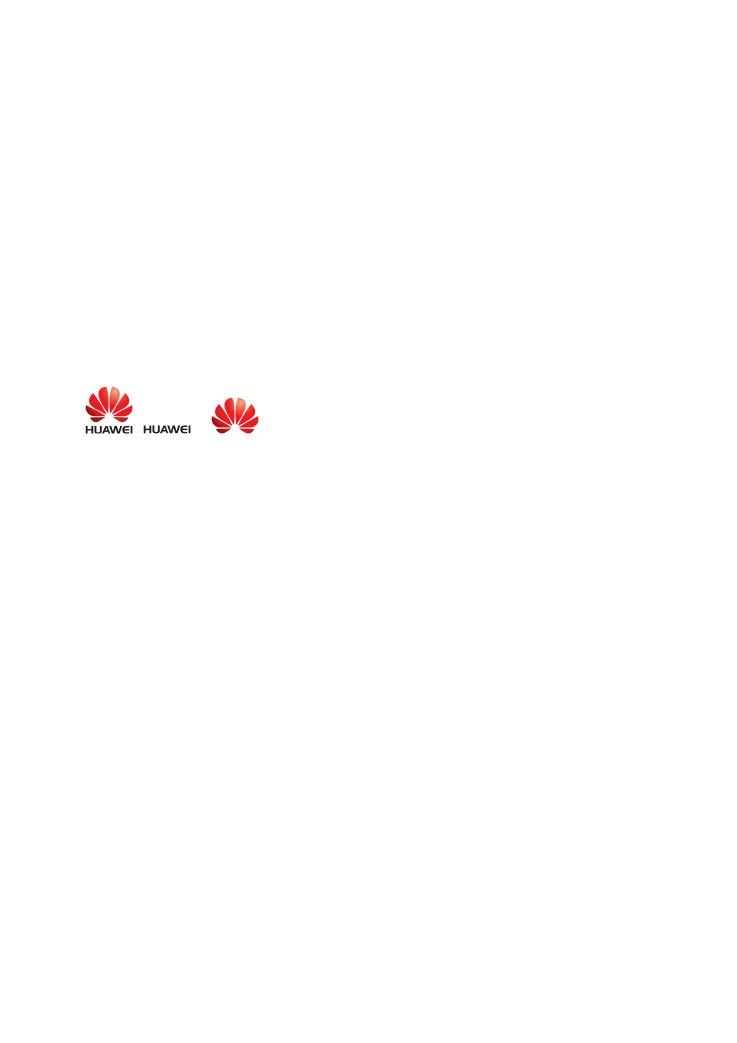

-
 1
1
-
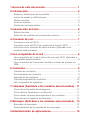 2
2
-
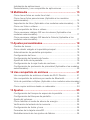 3
3
-
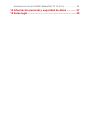 4
4
-
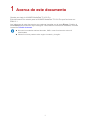 5
5
-
 6
6
-
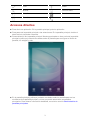 7
7
-
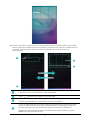 8
8
-
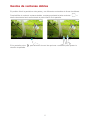 9
9
-
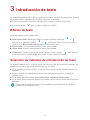 10
10
-
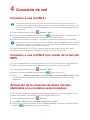 11
11
-
 12
12
-
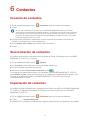 13
13
-
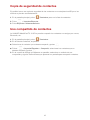 14
14
-
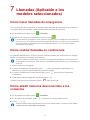 15
15
-
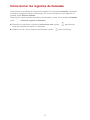 16
16
-
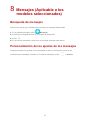 17
17
-
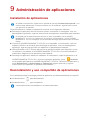 18
18
-
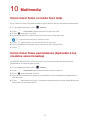 19
19
-
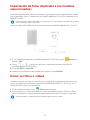 20
20
-
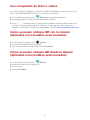 21
21
-
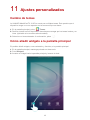 22
22
-
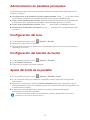 23
23
-
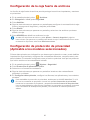 24
24
-
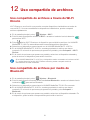 25
25
-
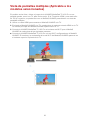 26
26
-
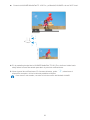 27
27
-
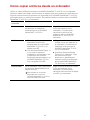 28
28
-
 29
29
-
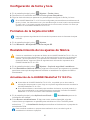 30
30
-
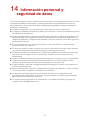 31
31
-
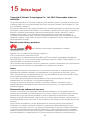 32
32
-
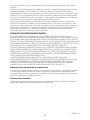 33
33
Huawei MediaPad T2 10.0 Pro Manual de usuario
- Categoría
- Smartphones
- Tipo
- Manual de usuario
La Huawei MediaPad T2 10.0 Pro, con su pantalla de alta resolución y sus potentes capacidades de procesamiento, es perfecta para ver películas, jugar a juegos y navegar por Internet. También puedes usarla para tomar fotos y vídeos, o para leer libros electrónicos y documentos. Además, con su función de ventanas dobles, puedes dividir la pantalla en dos partes y ver diferentes contenidos de forma simultánea.
Artículos relacionados
-
Huawei MEDIAPAD X2 El manual del propietario
-
Huawei MEDIAPAD X1 7.0 Manual de usuario
-
Huawei MediaPad M2 8.0 El manual del propietario
-
Huawei MediaPad Manual de usuario
-
Huawei HUAWEI MediaPad T1 10.0 El manual del propietario
-
Huawei MediaPad T1 7.0 El manual del propietario
-
Huawei MediaPad 7 Youth 2 El manual del propietario
-
Huawei Mediapad 10 Link+ Manual de usuario
-
Huawei MediaPad M1 8.0 El manual del propietario
-
Huawei MEDIAPAD 10 LINK Manual de usuario