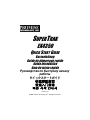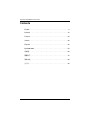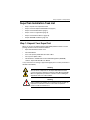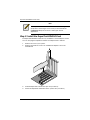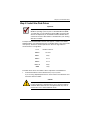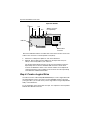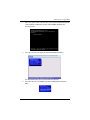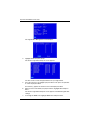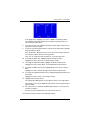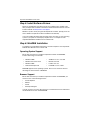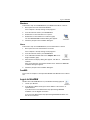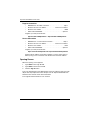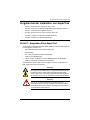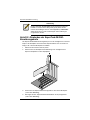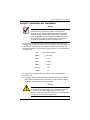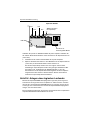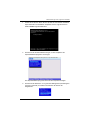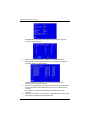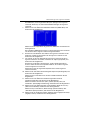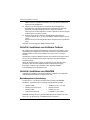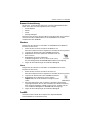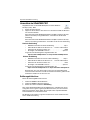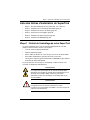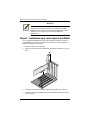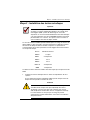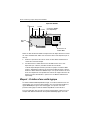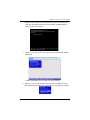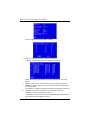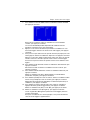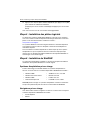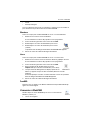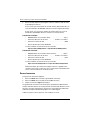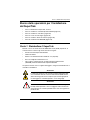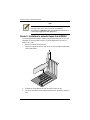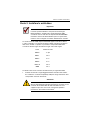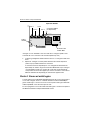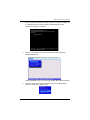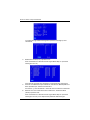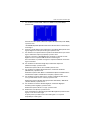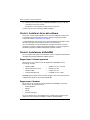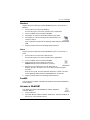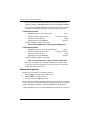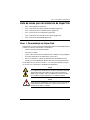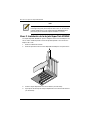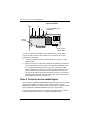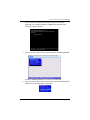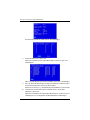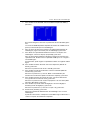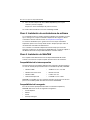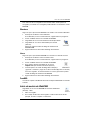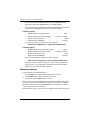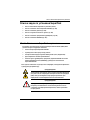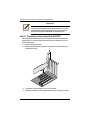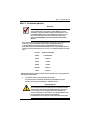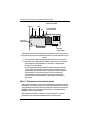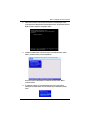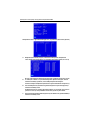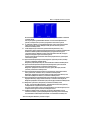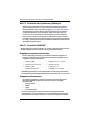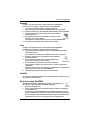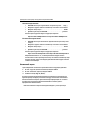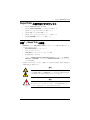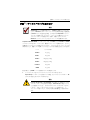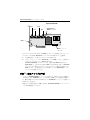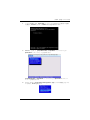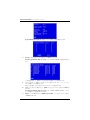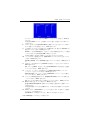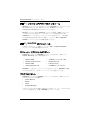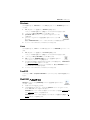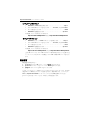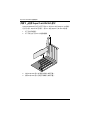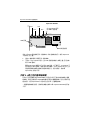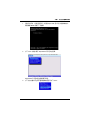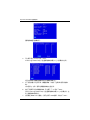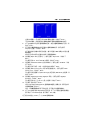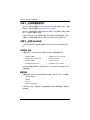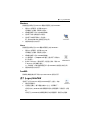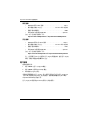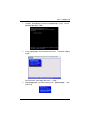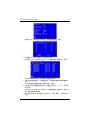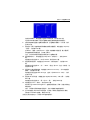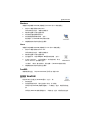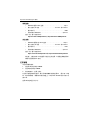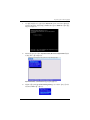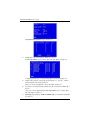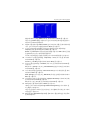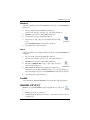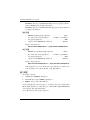La página se está cargando ...
La página se está cargando ...
La página se está cargando ...
La página se está cargando ...
La página se está cargando ...
La página se está cargando ...
La página se está cargando ...
La página se está cargando ...
La página se está cargando ...
La página se está cargando ...
La página se está cargando ...
La página se está cargando ...
La página se está cargando ...
La página se está cargando ...
La página se está cargando ...
La página se está cargando ...
La página se está cargando ...
La página se está cargando ...
La página se está cargando ...
La página se está cargando ...
La página se está cargando ...
La página se está cargando ...
La página se está cargando ...
La página se está cargando ...
La página se está cargando ...
La página se está cargando ...
La página se está cargando ...
La página se está cargando ...
La página se está cargando ...
La página se está cargando ...
La página se está cargando ...
La página se está cargando ...
La página se está cargando ...
La página se está cargando ...
La página se está cargando ...
La página se está cargando ...
La página se está cargando ...
La página se está cargando ...
La página se está cargando ...
La página se está cargando ...
La página se está cargando ...
La página se está cargando ...

Paso 1: Desembalaje de SuperTrak
43
Lista de tareas para la instalación de SuperTrak
• Paso 1: Desembalaje de SuperTrak
• Paso 2: Instalación de la tarjeta SuperTrak EX4350 (página 44)
• Paso 3: Instalación de las unidades de disco (página 45)
• Paso 4: Creación de una unidad lógica (página 46)
• Paso 5: Instalación de controladores de software (página 50)
• Paso 6: Instalación de WebPAM (página 50)
Paso 1: Desembalaje de SuperTrak
El paquete de su tarjeta controladora RAID SuperTrak Serie ATA (SATA) deberá
contener los artículos mencionados a continuación:
• Tarjeta controladora SuperTrak EX4350
•
Guía de inicio rápido
• Cuatro cables de datos para la unidad de discos SATA de 1m (39 pulgadas)
• Dos cables bifurcadores de alimentación en forma de Y
• CD con controladores, software de Administración de RAID de Promise
basado en Internet (WebPAM),
Manual del usuario de SuperTrak EX4350
Si falta alguno de los artículos indicados o si se encuentran dañados, póngase
en contacto con su proveedor o distribuidor inmediatamente.
Aviso
Los componentes electrónicos en la tarjeta controladora de RAID
SuperTrak pueden sufrir daños por descargas electrostáticas
(ESD, siglas en inglés). Tome las debidas precauciones siempre
que manipule la tarjeta SuperTrak o sus unidades alternas.
Aviso
Antes de instalar el adaptador en un sistema, realice una copia de
seguridad de los datos importantes o útiles. De lo contrario, es
posible que los datos se pierdan.

Guía de inicio rápido de SuperTrak EX4350
44
Paso 2: Instalación de la tarjeta SuperTrak EX4350
La tarjeta SuperTrak EX4350 se ajusta a cualquier ranura vacía PCI-Express X4
de 3,3 voltios. También puede conectar la tarjeta SuperTrak a una ranura PCI-
Express X8 o X16.
1. Retire la cubierta del sistema.
2. Retire la tapa interna de una ranura disponible PCI-Express en la placa base.
3. Instale la tarjeta SuperTrak en la ranura abierta (ver ilustración).
4. Fije la pieza de montaje de la tarjeta SuperTrak en la estructura del sistema
(ver ilustración).
Nota
La tarjeta controladora RAID SuperTrak EX4350 es un dispositivo
PCI Plug-n-Play (PnP). En la mayoría de los casos, no es necesario
realizar modificaciones en la configuración del CMOS/BIOS de la
placa base para los diferentes tipos de unidades o recursos.

Paso 3: Instalación de las unidades de disco
45
Paso 3: Instalación de las unidades de disco
La tarjeta controladora RAID SuperTrak EX4350 es compatible con unidades de
disco de 1,5 Gb/s y de 3 Gb/s SATA. Para que el rendimiento sea óptimo, instale
unidades de disco del mismo modelo y capacidad. Un rendimiento equivalente de
las unidades permite que la unidad lógica funcione mejor como una única unidad.
En la tabla anterior se indica el número de unidades necesarias para cada nivel
de RAID.
1. Instale las unidades de disco en los compartimentos para unidades de disco
del sistema.
Si utiliza cajas SuperSwap, el ID de puerto de cada unidad de disco debe
coincidir con el número de canal.
Importante
Si desea incluir su unidad inicializable SATA actual utilizando el
sistema operativo Windows como parte de una unidad lógica
inicializable duplicada (RAID 1) en su tarjeta SuperTrak, NO
conecte todavía la unidad de disco a la tarjeta SuperTrak. DEBE
instalar primero el software controlador de Windows en esta unidad
mientras sigue conectada a la controladora de la unidad de disco.
Nivel Número de unidades
RAID 0 1 o más
RAID 1 sólo 2
RAID 5 3 ó 4
RAID 6 3 ó 4
RAID 10 sólo 4
JBOD sólo 1
Precaución
Si planea utilizar compartimentos para unidad de disco extraíble
diferentes a los SuperSwap de Promise Technology, asegúrese
de que cumplan con la norma SAF-TE. Otros compartimentos no
son compatibles, por lo que se puede ocasionar pérdida de
rendimiento u otros resultados no deseados.

Guía de inicio rápido de SuperTrak EX4350
46
Conecte un cable de datos SATA a cada unidad de disco. Posteriormente,
conecte los demás extremos de los cables en los conectores de la tarjeta
SuperTrak (ver ilustración).
2. Conecte los cables bifurcadores de alimentación en forma de Y a cada
unidad de disco.
3. Opcional. Conecte los cables de las patillas de los LED que se encuentran
en la tarjeta SuperTrak (véase arriba) con los LED de actividad de la caja.
La caja SuperSwap de Promise tiene sus propias conexiones de LED
internas. SuperSwap no utiliza los conectores de LED individuales que se
muestran arriba. Conecte los cables de datos SATA de manera que los
números de los canales de la tarjeta SuperTrak coincidan con los números
de portador del alojamiento. Consulte la publicación
Manual del usuario de
SuperSwap
para obtener más información.
Paso 4: Creación de una unidad lógica
Ahora empleará la utilidad SuperBuild BIOS incorporada para crear una unidad
lógica con las unidades conectadas. Incluso si planea utilizar el software
WebPAM para administrar su unidad lógica, aún podrá crear su primera unidad
lógica empleando la utilidad SuperBuild, conforme a lo aquí descrito.
Para obtener una explicación de los conceptos de la unidad lógica, consulte el
Capítulo 6 del
Manual del usuario de SuperTrak EX4350
en el CD.
SuperTrak EX4350
C1
C2
C3
C4
Conector SMBus para
SuperSwap
Patillas
de LED
SuperTrak EX4350
Conector del
módulo BBU

Paso 4: Creación de una unidad lógica
47
1. Inicie el sistema. La primera vez que inicie el sistema con la tarjeta
SuperTrak y las unidades instaladas, la BIOS incorporada de Promise
mostrará la siguiente pantalla
2. Pulse las teclas Ctrl-S para mostrar el menú principal de la utilidad SuperBuild.
Se abre la utilidad SuperBuild y se muestra el menú principal.
3. Pulse las teclas de flecha para resaltar la opción
Logical Drive Management
(Administración de unidad lógica) y pulse Intro.

Guía de inicio rápido de SuperTrak EX4350
48
Se mostrará la pantalla de administración de unidad lógica.
4. Resalte
Create
(Crear) y pulse Intro.
Aparecerá la pantalla Create Logical Drive Step 1/2 (Paso 1/2 para crear
unidad lógica).
Utilice esta pantalla para seleccionar las unidades físicas para su unidad lógica.
5. Pulse las teclas de dirección para resaltar una unidad física. Después, pulse
la barra espaciadora para seleccionar dicha unidad.
Aparecerá un asterisco (*) a la izquierda de cada unidad física seleccionada.
6. Cuando haya seleccionado todas las unidades físicas, resalte
Next
(Siguiente) y pulse Intro.
Aparecerá la pantalla Create Logical Drive Step 2/2 (Paso 2/2 para crear una
unidad lógica) con la configuración predeterminada para unidad lógica.

Paso 4: Creación de una unidad lógica
49
7. Para cambiar el nivel de RAID, seleccione
RAID Level
(Nivel de RAID) y
pulse Intro.
En el menú emergente, seleccione su preferencia de nivel de RAID y pulse
Intro.
Los niveles de RAID disponibles dependen del número de unidades físicas
que haya seleccionado para esta unidad lógica.
8. Pulse las teclas de flecha para resaltar
Logical Drive Name
(Nombre de
unidad lógica). Ingrese un nombre para su unidad lógica y pulse Intro.
9. Para utilizar una capacidad de unidad física menor a la total para esta
unidad lógica, seleccione
Capacity
(Capacidad) y pulse Intro.
Pulse las teclas Delete (Suprimir) o Backspace (Retroceso) para borrar la
capacidad actual. Escriba la nueva capacidad en MB que se va a asignar a
esta unidad lógica.
Posteriormente, podrá asignar la capacidad sin utilizar una segunda unidad
lógica.
10. Para cambiar el tamaño de banda, seleccione
Stripe Size
(Tamaño de
banda) y pulse Intro.
Seleccione su preferencia de 32, 64 ó 128 KB y pulse Intro.
11. Para cambiar el modo de inicialización, seleccione
Init Mode
(Modo de
inicialización) y pulse Intro.
Seleccione su preferencia, ya sea No, Quick o Full initialization (Sin
inicialización, Inicialización rápida o Inicialización completa) y pulse Intro.
12. Para cambiar la política de escritura de caché, seleccione
Write Cache
Policy
(Política de escritura de caché) y pulse Intro.
Seleccione su preferencia de escritura superpuesta o de reescritura (Write
Through o Write Back) y pulse Intro.
13. Para cambiar la opción de Límite de Gigabytes, seleccione
Gigabyte
Boundary
(Límite de Gigabytes) y pulse Intro.
Seleccione su preferencia, ya sea No o Yes (No o Sí) y pulse Intro.
14. Resalte
Save
(Guardar) y pulse Intro.
Aparecerá la pantalla de Administración de unidad lógica con su nueva
unidad lógica.
A partir de este momento, usted podrá crear unidades lógicas adicionales, si
cuenta con espacio de unidad física disponible.

Guía de inicio rápido de SuperTrak EX4350
50
15. Pulse la tecla F10 para salir de la utilidad SuperBuild y pulse Y para
confirmar y reiniciar el equipo.
No pulse las teclas Ctrl-Alt-Supr. No pulse la tecla Esc.
Ha creado satisfactoriamente una nueva unidad lógica RAID.
Paso 5: Instalación de controladores de software
Los controladores para los sistemas operativos Windows está incluidos en el CD
que se entrega con su tarjeta controladora SuperTrak. Descargue los últimos
controladores del sitio web de Promise en www.promise.com/support.
Los sistemas de Windows por lo general reconocen la tarjeta controladora
SuperTrak; aparecerá un mensaje desde el CD o disquete para que realice la
instalación del controlador automáticamente.
Si va a instalar la controladora SuperTrak al mismo tiempo que el sistema
operativo o prefiere leer las instrucciones detalladamente, consulte el Capítulo 3
del
Manual del usuario de SuperTrak EX4350
en el CD del software.
Paso 6: Instalación de WebPAM
En el Capítulo 2 del
Manual del usuario de SuperTrak EX4350
del CD del
software, encontrará un conjunto completo de instrucciones de instalación.
Compatibilidad del sistema operativo
Promise Technology recomienda la utilización de los siguientes sistemas operativos
en el PC de sistema principal donde instale la controladora SuperTrak y WebPAM:
WebPAM es compatible con estos sistemas operativos. Seleccione uno de ellos
para sacar el máximo partido de todas las funciones de WebPAM.
Compatibilidad del navegador
En el PC de sistema principal donde instale la controladora SuperTrak y
WebPAM, debe tener uno de los siguientes navegadores:
• Internet Explorer
• Mozilla
• Firefox
• Netscape Navigator
• Windows 2000
• Windows XP Professional
• Windows 2003
• Red Hat Enterprise 4.0
• SuSE ES 9.1, 9.2, 9.3, 10.0
• Miracle Linux 3.0
• Fedora Core 5.0
• FreeBSD 5.4, 5.5, 6.0, 6.1

Inicio de sesión de WebPAM
51
Si no tiene uno de los navegadores mencionados arriba, instale primero el
navegador y conviértalo en el navegador predeterminado. A continuación, instale
WebPAM.
Windows
Siga estos pasos para instalar WebPAM en el servidor o PC basado en Windows.
1. Arranque el servidor/PC e inicie Windows.
Si el ordenador ya está en funcionamiento, salga de todos los programas.
2. Inserte el CD del software en la unidad de CD-ROM.
3. Haga doble clic en el icono de instalación del CD para abrirlo.
4. Haga doble clic en el icono del instalador para iniciarlo
(derecha).
Aparecerá el primer cuadro de diálogo de instalación de
WebPAM PRO.
5. Siga las indicaciones del cuadro de diálogo de instalación.
Linux
Siga estos pasos para instalar WebPAM en el servidor o PC basado en Linux.
1. Arranque el servidor/PC e inicie la GUI de Linux.
Si el ordenador ya está en funcionamiento, salga de todos los programas.
2. Inserte el CD del software en la unidad de CD-ROM.
3. En la ventana del CD, haga doble clic en el icono
webpam...bin para iniciar la instalación (derecha).
4. Cuando aparezca el cuadro de diálogo Run or Display?
(¿Ejectuar o visualizar?), haga clic en
Run in Terminal
(Ejecutar en terminal).
Tras unos segundos, la ventana Terminal se cerrará y aparecerá el primer
cuadro de diálogo de instalación de WebPAM.
5. Siga las indicaciones del cuadro de diálogo de instalación.
FreeBSD
Consulte el Capítulo 2 del
Manual del usuario de SuperTrak EX4350
en el CD del
software.
Inicio de sesión de WebPAM
Haga doble clic en el icono WebPAM del escritorio de Windows
(derecha), o bien,
1. Abra el navegador.
2. En el campo de dirección del navegador, escriba la dirección IP del PC
principal, tal como se explica a continuación.

Guía de inicio rápido de SuperTrak EX4350
52
Si
no
ha seleccionado la opción External Security (Seguridad externa)
durante la instalación de WebPAM, utilice la conexión
Regular
.
Si ha seleccionado la opción External Security (Seguridad externa) durante
la instalación de WebPAM, utilice la conexión
Secure
(Segura).
Conexión regular
• WebPAM utiliza una conexión HTTP . . . . . . . . . . . . . . . . . . . .http://
• Escriba la dirección IP del PC principal. . . . . . 127.0.0.1 o localhost
• Escriba el número de puerto . . . . . . . . . . . . . . . . . . . . . . . . . . :8080
• Añada para iniciar WebPAM . . . . . . . . . . . . . . . . . . . . . . . . /promise
Si se unen, la entrada se visualiza de la forma siguiente:
http://127.0.0.1:8080/promise o http://hostlocal:8080/promise
Conexión segura
• WebPAM utiliza una conexión HTTP segura. . . . . . . . . . . . . .https://
• Escriba la dirección IP del PC principal. . . . . . 127.0.0.1 o localhost
• Escriba el número de puerto . . . . . . . . . . . . . . . . . . . . . . . . . . :8443
• Añada para iniciar WebPAM . . . . . . . . . . . . . . . . . . . . . . . . /promise
Si se unen, la entrada se visualiza de la forma siguiente:
https://127.0.0.1:8443/promise o https://localhost:8443/promise
Tenga en cuenta que la dirección IP que se muestra arriba se aplica a un
inicio de sesión en el PC principal. Cuando inicie sesión por red, deberá
introducir la dirección IP real del PC principal.
Pantalla de apertura
Cuando aparezca la pantalla de apertura:
1. Escriba admin en el campo Login ID (ID de inicio de sesión).
2. Escriba admin en el campo Password (Contraseña).
3. Haga clic en el botón Sign in (Abrir la sesión).
Éste es el inicio de sesión predeterminado para el Administrador. Cada usuario
tendrá su propio Login ID (ID de usuario) y contraseña. Consulte el Capítulo 5
del
Manual del usuario de SuperTrak EX4350
que se encuentra en el CD del
software para obtener más información.
El ID de inicio de sesión y la contraseña son sensibles a mayúsculas y minúsculas.
La página se está cargando ...
La página se está cargando ...
La página se está cargando ...
La página se está cargando ...
La página se está cargando ...
La página se está cargando ...
La página se está cargando ...
La página se está cargando ...
La página se está cargando ...
La página se está cargando ...
La página se está cargando ...
La página se está cargando ...
La página se está cargando ...
La página se está cargando ...
La página se está cargando ...
La página se está cargando ...
La página se está cargando ...
La página se está cargando ...
La página se está cargando ...
La página se está cargando ...
La página se está cargando ...
La página se está cargando ...
La página se está cargando ...
La página se está cargando ...
La página se está cargando ...
La página se está cargando ...
La página se está cargando ...
La página se está cargando ...
La página se está cargando ...
La página se está cargando ...
La página se está cargando ...
La página se está cargando ...
La página se está cargando ...
La página se está cargando ...
La página se está cargando ...
La página se está cargando ...
La página se está cargando ...
La página se está cargando ...
La página se está cargando ...
La página se está cargando ...
La página se está cargando ...
La página se está cargando ...
La página se está cargando ...
La página se está cargando ...
La página se está cargando ...
La página se está cargando ...
La página se está cargando ...
La página se está cargando ...
La página se está cargando ...
La página se está cargando ...
Transcripción de documentos
Paso 1: Desembalaje de SuperTrak Lista de tareas para la instalación de SuperTrak • Paso 1: Desembalaje de SuperTrak • Paso 2: Instalación de la tarjeta SuperTrak EX4350 (página 44) • Paso 3: Instalación de las unidades de disco (página 45) • Paso 4: Creación de una unidad lógica (página 46) • Paso 5: Instalación de controladores de software (página 50) • Paso 6: Instalación de WebPAM (página 50) Paso 1: Desembalaje de SuperTrak El paquete de su tarjeta controladora RAID SuperTrak Serie ATA (SATA) deberá contener los artículos mencionados a continuación: • Tarjeta controladora SuperTrak EX4350 • Guía de inicio rápido • Cuatro cables de datos para la unidad de discos SATA de 1m (39 pulgadas) • Dos cables bifurcadores de alimentación en forma de Y • CD con controladores, software de Administración de RAID de Promise basado en Internet (WebPAM), Manual del usuario de SuperTrak EX4350 Si falta alguno de los artículos indicados o si se encuentran dañados, póngase en contacto con su proveedor o distribuidor inmediatamente. Aviso Los componentes electrónicos en la tarjeta controladora de RAID SuperTrak pueden sufrir daños por descargas electrostáticas (ESD, siglas en inglés). Tome las debidas precauciones siempre que manipule la tarjeta SuperTrak o sus unidades alternas. Aviso Antes de instalar el adaptador en un sistema, realice una copia de seguridad de los datos importantes o útiles. De lo contrario, es posible que los datos se pierdan. 43 Guía de inicio rápido de SuperTrak EX4350 Nota La tarjeta controladora RAID SuperTrak EX4350 es un dispositivo PCI Plug-n-Play (PnP). En la mayoría de los casos, no es necesario realizar modificaciones en la configuración del CMOS/BIOS de la placa base para los diferentes tipos de unidades o recursos. Paso 2: Instalación de la tarjeta SuperTrak EX4350 La tarjeta SuperTrak EX4350 se ajusta a cualquier ranura vacía PCI-Express X4 de 3,3 voltios. También puede conectar la tarjeta SuperTrak a una ranura PCIExpress X8 o X16. 1. Retire la cubierta del sistema. 2. Retire la tapa interna de una ranura disponible PCI-Express en la placa base. 3. Instale la tarjeta SuperTrak en la ranura abierta (ver ilustración). 4. Fije la pieza de montaje de la tarjeta SuperTrak en la estructura del sistema (ver ilustración). 44 Paso 3: Instalación de las unidades de disco Paso 3: Instalación de las unidades de disco Importante Si desea incluir su unidad inicializable SATA actual utilizando el sistema operativo Windows como parte de una unidad lógica inicializable duplicada (RAID 1) en su tarjeta SuperTrak, NO conecte todavía la unidad de disco a la tarjeta SuperTrak. DEBE instalar primero el software controlador de Windows en esta unidad mientras sigue conectada a la controladora de la unidad de disco. La tarjeta controladora RAID SuperTrak EX4350 es compatible con unidades de disco de 1,5 Gb/s y de 3 Gb/s SATA. Para que el rendimiento sea óptimo, instale unidades de disco del mismo modelo y capacidad. Un rendimiento equivalente de las unidades permite que la unidad lógica funcione mejor como una única unidad. Nivel Número de unidades RAID 0 1 o más RAID 1 sólo 2 RAID 5 3ó4 RAID 6 3ó4 RAID 10 sólo 4 JBOD sólo 1 En la tabla anterior se indica el número de unidades necesarias para cada nivel de RAID. 1. Instale las unidades de disco en los compartimentos para unidades de disco del sistema. Si utiliza cajas SuperSwap, el ID de puerto de cada unidad de disco debe coincidir con el número de canal. Precaución Si planea utilizar compartimentos para unidad de disco extraíble diferentes a los SuperSwap de Promise Technology, asegúrese de que cumplan con la norma SAF-TE. Otros compartimentos no son compatibles, por lo que se puede ocasionar pérdida de rendimiento u otros resultados no deseados. 45 Guía de inicio rápido de SuperTrak EX4350 SuperTrak EX4350 C3 C1 C2 Conector SMBus para SuperSwap C4 SuperTrak EX4350 Patillas de LED Conector del módulo BBU Conecte un cable de datos SATA a cada unidad de disco. Posteriormente, conecte los demás extremos de los cables en los conectores de la tarjeta SuperTrak (ver ilustración). 2. Conecte los cables bifurcadores de alimentación en forma de Y a cada unidad de disco. 3. Opcional. Conecte los cables de las patillas de los LED que se encuentran en la tarjeta SuperTrak (véase arriba) con los LED de actividad de la caja. La caja SuperSwap de Promise tiene sus propias conexiones de LED internas. SuperSwap no utiliza los conectores de LED individuales que se muestran arriba. Conecte los cables de datos SATA de manera que los números de los canales de la tarjeta SuperTrak coincidan con los números de portador del alojamiento. Consulte la publicación Manual del usuario de SuperSwap para obtener más información. Paso 4: Creación de una unidad lógica Ahora empleará la utilidad SuperBuild BIOS incorporada para crear una unidad lógica con las unidades conectadas. Incluso si planea utilizar el software WebPAM para administrar su unidad lógica, aún podrá crear su primera unidad lógica empleando la utilidad SuperBuild, conforme a lo aquí descrito. Para obtener una explicación de los conceptos de la unidad lógica, consulte el Capítulo 6 del Manual del usuario de SuperTrak EX4350 en el CD. 46 Paso 4: Creación de una unidad lógica 1. Inicie el sistema. La primera vez que inicie el sistema con la tarjeta SuperTrak y las unidades instaladas, la BIOS incorporada de Promise mostrará la siguiente pantalla 2. Pulse las teclas Ctrl-S para mostrar el menú principal de la utilidad SuperBuild. Se abre la utilidad SuperBuild y se muestra el menú principal. 3. Pulse las teclas de flecha para resaltar la opción Logical Drive Management (Administración de unidad lógica) y pulse Intro. 47 Guía de inicio rápido de SuperTrak EX4350 Se mostrará la pantalla de administración de unidad lógica. 4. Resalte Create (Crear) y pulse Intro. Aparecerá la pantalla Create Logical Drive Step 1/2 (Paso 1/2 para crear unidad lógica). Utilice esta pantalla para seleccionar las unidades físicas para su unidad lógica. 5. Pulse las teclas de dirección para resaltar una unidad física. Después, pulse la barra espaciadora para seleccionar dicha unidad. Aparecerá un asterisco (*) a la izquierda de cada unidad física seleccionada. 6. Cuando haya seleccionado todas las unidades físicas, resalte Next (Siguiente) y pulse Intro. Aparecerá la pantalla Create Logical Drive Step 2/2 (Paso 2/2 para crear una unidad lógica) con la configuración predeterminada para unidad lógica. 48 Paso 4: Creación de una unidad lógica 7. 8. 9. 10. 11. 12. 13. 14. Para cambiar el nivel de RAID, seleccione RAID Level (Nivel de RAID) y pulse Intro. En el menú emergente, seleccione su preferencia de nivel de RAID y pulse Intro. Los niveles de RAID disponibles dependen del número de unidades físicas que haya seleccionado para esta unidad lógica. Pulse las teclas de flecha para resaltar Logical Drive Name (Nombre de unidad lógica). Ingrese un nombre para su unidad lógica y pulse Intro. Para utilizar una capacidad de unidad física menor a la total para esta unidad lógica, seleccione Capacity (Capacidad) y pulse Intro. Pulse las teclas Delete (Suprimir) o Backspace (Retroceso) para borrar la capacidad actual. Escriba la nueva capacidad en MB que se va a asignar a esta unidad lógica. Posteriormente, podrá asignar la capacidad sin utilizar una segunda unidad lógica. Para cambiar el tamaño de banda, seleccione Stripe Size (Tamaño de banda) y pulse Intro. Seleccione su preferencia de 32, 64 ó 128 KB y pulse Intro. Para cambiar el modo de inicialización, seleccione Init Mode (Modo de inicialización) y pulse Intro. Seleccione su preferencia, ya sea No, Quick o Full initialization (Sin inicialización, Inicialización rápida o Inicialización completa) y pulse Intro. Para cambiar la política de escritura de caché, seleccione Write Cache Policy (Política de escritura de caché) y pulse Intro. Seleccione su preferencia de escritura superpuesta o de reescritura (Write Through o Write Back) y pulse Intro. Para cambiar la opción de Límite de Gigabytes, seleccione Gigabyte Boundary (Límite de Gigabytes) y pulse Intro. Seleccione su preferencia, ya sea No o Yes (No o Sí) y pulse Intro. Resalte Save (Guardar) y pulse Intro. Aparecerá la pantalla de Administración de unidad lógica con su nueva unidad lógica. A partir de este momento, usted podrá crear unidades lógicas adicionales, si cuenta con espacio de unidad física disponible. 49 Guía de inicio rápido de SuperTrak EX4350 15. Pulse la tecla F10 para salir de la utilidad SuperBuild y pulse Y para confirmar y reiniciar el equipo. No pulse las teclas Ctrl-Alt-Supr. No pulse la tecla Esc. Ha creado satisfactoriamente una nueva unidad lógica RAID. Paso 5: Instalación de controladores de software Los controladores para los sistemas operativos Windows está incluidos en el CD que se entrega con su tarjeta controladora SuperTrak. Descargue los últimos controladores del sitio web de Promise en www.promise.com/support. Los sistemas de Windows por lo general reconocen la tarjeta controladora SuperTrak; aparecerá un mensaje desde el CD o disquete para que realice la instalación del controlador automáticamente. Si va a instalar la controladora SuperTrak al mismo tiempo que el sistema operativo o prefiere leer las instrucciones detalladamente, consulte el Capítulo 3 del Manual del usuario de SuperTrak EX4350 en el CD del software. Paso 6: Instalación de WebPAM En el Capítulo 2 del Manual del usuario de SuperTrak EX4350 del CD del software, encontrará un conjunto completo de instrucciones de instalación. Compatibilidad del sistema operativo Promise Technology recomienda la utilización de los siguientes sistemas operativos en el PC de sistema principal donde instale la controladora SuperTrak y WebPAM: • Windows 2000 • SuSE ES 9.1, 9.2, 9.3, 10.0 • Windows XP Professional • Miracle Linux 3.0 • Windows 2003 • Fedora Core 5.0 • Red Hat Enterprise 4.0 • FreeBSD 5.4, 5.5, 6.0, 6.1 WebPAM es compatible con estos sistemas operativos. Seleccione uno de ellos para sacar el máximo partido de todas las funciones de WebPAM. Compatibilidad del navegador En el PC de sistema principal donde instale la controladora SuperTrak y WebPAM, debe tener uno de los siguientes navegadores: • Internet Explorer • Mozilla • Firefox • Netscape Navigator 50 Inicio de sesión de WebPAM Si no tiene uno de los navegadores mencionados arriba, instale primero el navegador y conviértalo en el navegador predeterminado. A continuación, instale WebPAM. Windows Siga estos pasos para instalar WebPAM en el servidor o PC basado en Windows. 1. Arranque el servidor/PC e inicie Windows. Si el ordenador ya está en funcionamiento, salga de todos los programas. 2. Inserte el CD del software en la unidad de CD-ROM. 3. Haga doble clic en el icono de instalación del CD para abrirlo. 4. Haga doble clic en el icono del instalador para iniciarlo (derecha). Aparecerá el primer cuadro de diálogo de instalación de WebPAM PRO. 5. Siga las indicaciones del cuadro de diálogo de instalación. Linux Siga estos pasos para instalar WebPAM en el servidor o PC basado en Linux. 1. Arranque el servidor/PC e inicie la GUI de Linux. Si el ordenador ya está en funcionamiento, salga de todos los programas. 2. Inserte el CD del software en la unidad de CD-ROM. 3. En la ventana del CD, haga doble clic en el icono webpam...bin para iniciar la instalación (derecha). 4. Cuando aparezca el cuadro de diálogo Run or Display? (¿Ejectuar o visualizar?), haga clic en Run in Terminal (Ejecutar en terminal). Tras unos segundos, la ventana Terminal se cerrará y aparecerá el primer cuadro de diálogo de instalación de WebPAM. 5. Siga las indicaciones del cuadro de diálogo de instalación. FreeBSD Consulte el Capítulo 2 del Manual del usuario de SuperTrak EX4350 en el CD del software. Inicio de sesión de WebPAM Haga doble clic en el icono WebPAM del escritorio de Windows (derecha), o bien, 1. Abra el navegador. 2. En el campo de dirección del navegador, escriba la dirección IP del PC principal, tal como se explica a continuación. 51 Guía de inicio rápido de SuperTrak EX4350 Si no ha seleccionado la opción External Security (Seguridad externa) durante la instalación de WebPAM, utilice la conexión Regular. Si ha seleccionado la opción External Security (Seguridad externa) durante la instalación de WebPAM, utilice la conexión Secure (Segura). Conexión regular • WebPAM utiliza una conexión HTTP . . . . . . . . . . . . . . . . . . . .http:// • Escriba la dirección IP del PC principal . . . . . . 127.0.0.1 o localhost • Escriba el número de puerto . . . . . . . . . . . . . . . . . . . . . . . . . . :8080 • Añada para iniciar WebPAM . . . . . . . . . . . . . . . . . . . . . . . . /promise Si se unen, la entrada se visualiza de la forma siguiente: http://127.0.0.1:8080/promise o http://hostlocal:8080/promise Conexión segura • WebPAM utiliza una conexión HTTP segura . . . . . . . . . . . . . .https:// • Escriba la dirección IP del PC principal . . . . . . 127.0.0.1 o localhost • Escriba el número de puerto . . . . . . . . . . . . . . . . . . . . . . . . . . :8443 • Añada para iniciar WebPAM . . . . . . . . . . . . . . . . . . . . . . . . /promise Si se unen, la entrada se visualiza de la forma siguiente: https://127.0.0.1:8443/promise o https://localhost:8443/promise Tenga en cuenta que la dirección IP que se muestra arriba se aplica a un inicio de sesión en el PC principal. Cuando inicie sesión por red, deberá introducir la dirección IP real del PC principal. Pantalla de apertura Cuando aparezca la pantalla de apertura: 1. Escriba admin en el campo Login ID (ID de inicio de sesión). 2. Escriba admin en el campo Password (Contraseña). 3. Haga clic en el botón Sign in (Abrir la sesión). Éste es el inicio de sesión predeterminado para el Administrador. Cada usuario tendrá su propio Login ID (ID de usuario) y contraseña. Consulte el Capítulo 5 del Manual del usuario de SuperTrak EX4350 que se encuentra en el CD del software para obtener más información. El ID de inicio de sesión y la contraseña son sensibles a mayúsculas y minúsculas. 52-
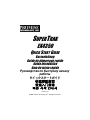 1
1
-
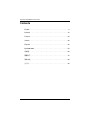 2
2
-
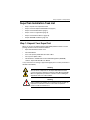 3
3
-
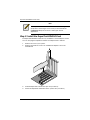 4
4
-
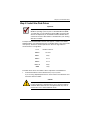 5
5
-
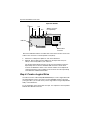 6
6
-
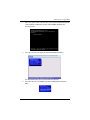 7
7
-
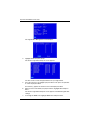 8
8
-
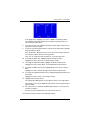 9
9
-
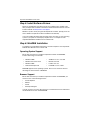 10
10
-
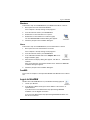 11
11
-
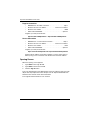 12
12
-
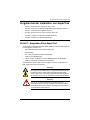 13
13
-
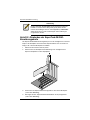 14
14
-
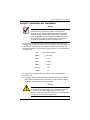 15
15
-
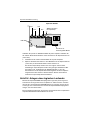 16
16
-
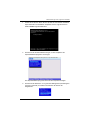 17
17
-
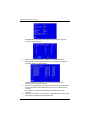 18
18
-
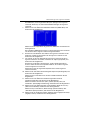 19
19
-
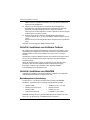 20
20
-
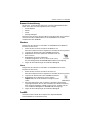 21
21
-
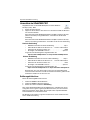 22
22
-
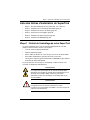 23
23
-
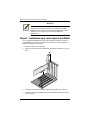 24
24
-
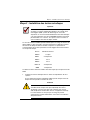 25
25
-
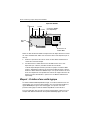 26
26
-
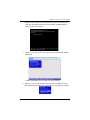 27
27
-
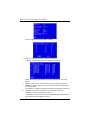 28
28
-
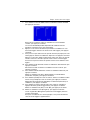 29
29
-
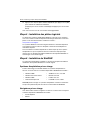 30
30
-
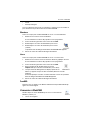 31
31
-
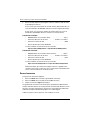 32
32
-
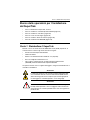 33
33
-
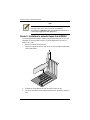 34
34
-
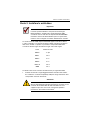 35
35
-
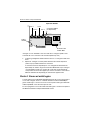 36
36
-
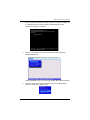 37
37
-
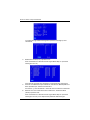 38
38
-
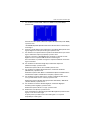 39
39
-
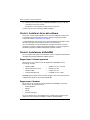 40
40
-
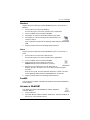 41
41
-
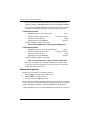 42
42
-
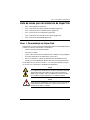 43
43
-
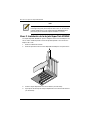 44
44
-
 45
45
-
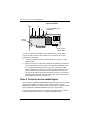 46
46
-
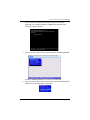 47
47
-
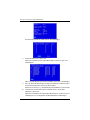 48
48
-
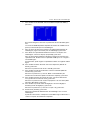 49
49
-
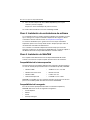 50
50
-
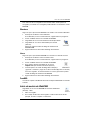 51
51
-
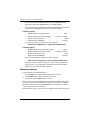 52
52
-
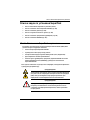 53
53
-
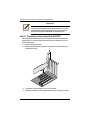 54
54
-
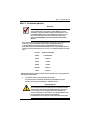 55
55
-
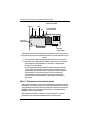 56
56
-
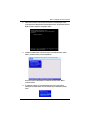 57
57
-
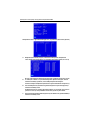 58
58
-
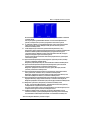 59
59
-
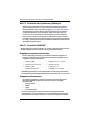 60
60
-
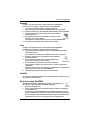 61
61
-
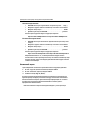 62
62
-
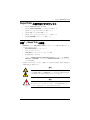 63
63
-
 64
64
-
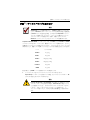 65
65
-
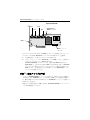 66
66
-
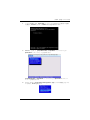 67
67
-
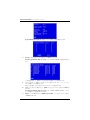 68
68
-
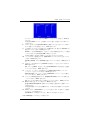 69
69
-
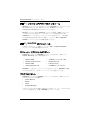 70
70
-
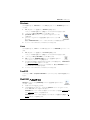 71
71
-
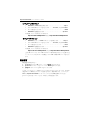 72
72
-
 73
73
-
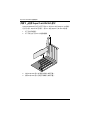 74
74
-
 75
75
-
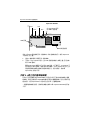 76
76
-
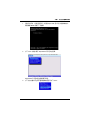 77
77
-
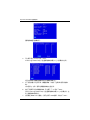 78
78
-
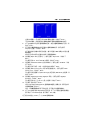 79
79
-
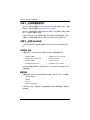 80
80
-
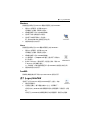 81
81
-
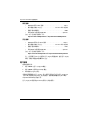 82
82
-
 83
83
-
 84
84
-
 85
85
-
 86
86
-
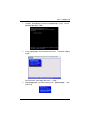 87
87
-
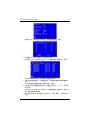 88
88
-
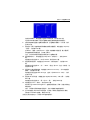 89
89
-
 90
90
-
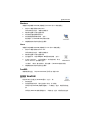 91
91
-
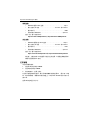 92
92
-
 93
93
-
 94
94
-
 95
95
-
 96
96
-
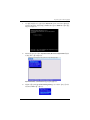 97
97
-
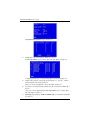 98
98
-
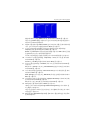 99
99
-
 100
100
-
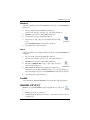 101
101
-
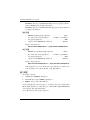 102
102
Promise Technology EX4350 Manual de usuario
- Tipo
- Manual de usuario
- Este manual también es adecuado para
En otros idiomas
- français: Promise Technology EX4350 Manuel utilisateur
- italiano: Promise Technology EX4350 Manuale utente
- English: Promise Technology EX4350 User manual
- Deutsch: Promise Technology EX4350 Benutzerhandbuch
- русский: Promise Technology EX4350 Руководство пользователя
- 日本語: Promise Technology EX4350 ユーザーマニュアル