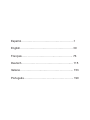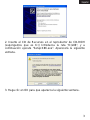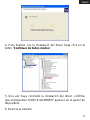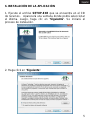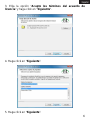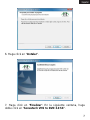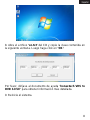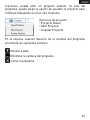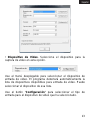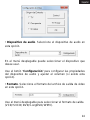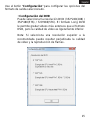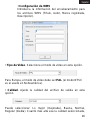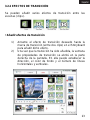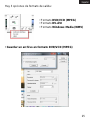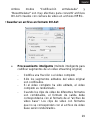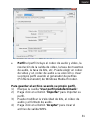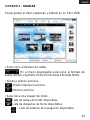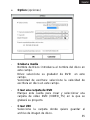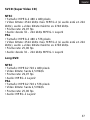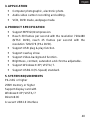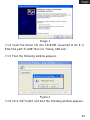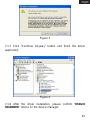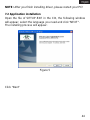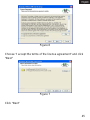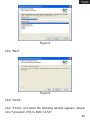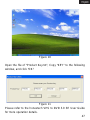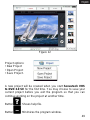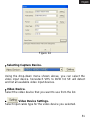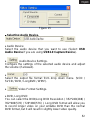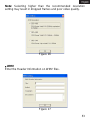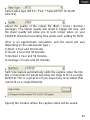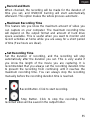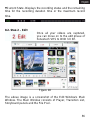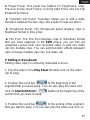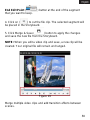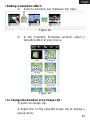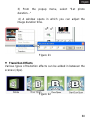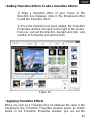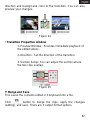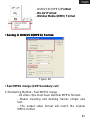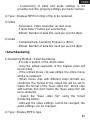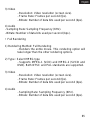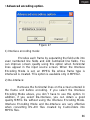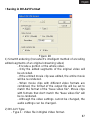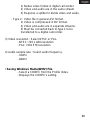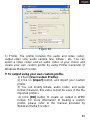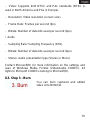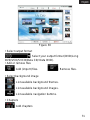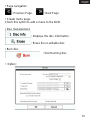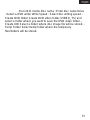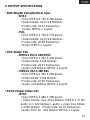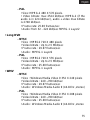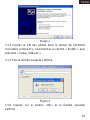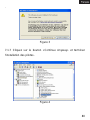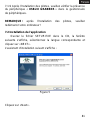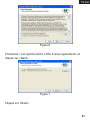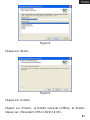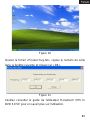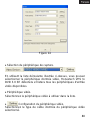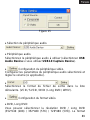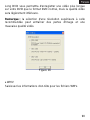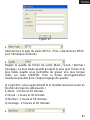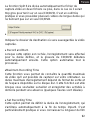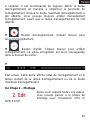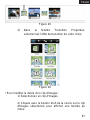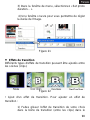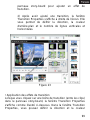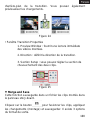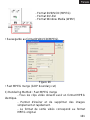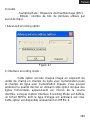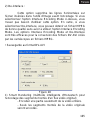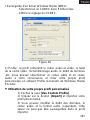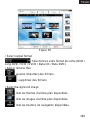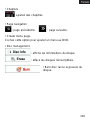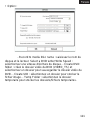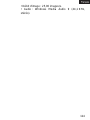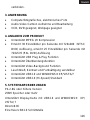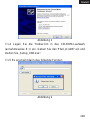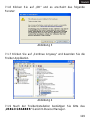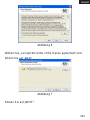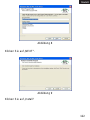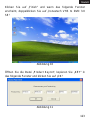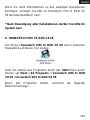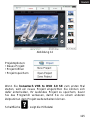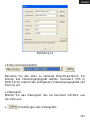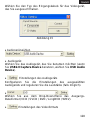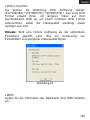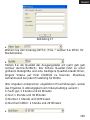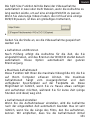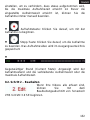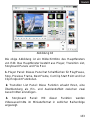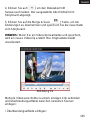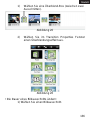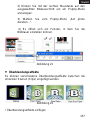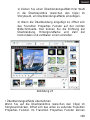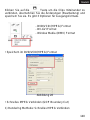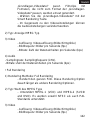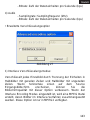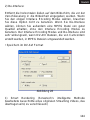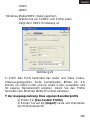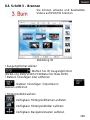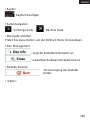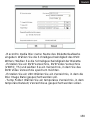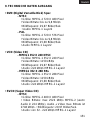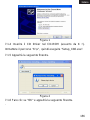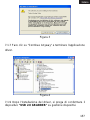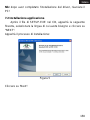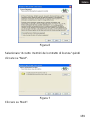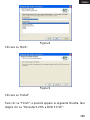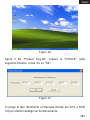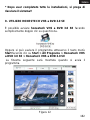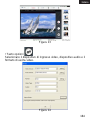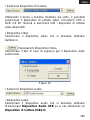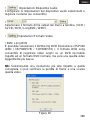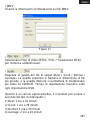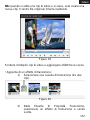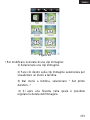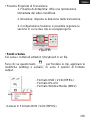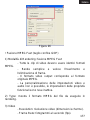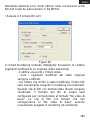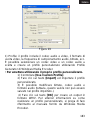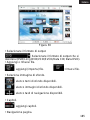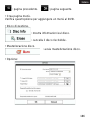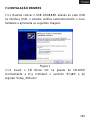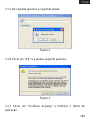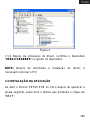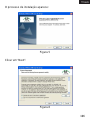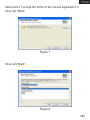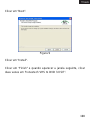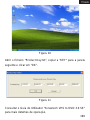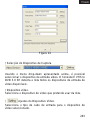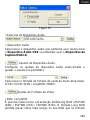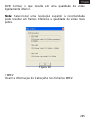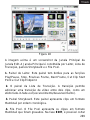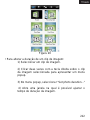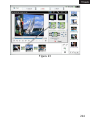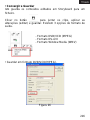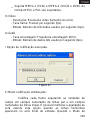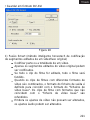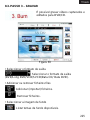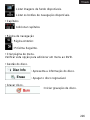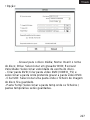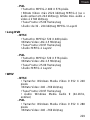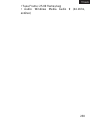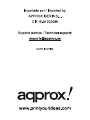Approx APPGRABBERV2 Manual de usuario
- Categoría
- Dispositivos de captura de video
- Tipo
- Manual de usuario
La página se está cargando ...
La página se está cargando ...

1. INTRODUCCIÓN
El grabador de video USB 2.0 de Approx adopta la última
tecnología digital multimedia de audio-video con procesador
chipset y sintonizador de TV de alta calidad, soporta 10 bit de
video y 16 bit de audio. Incluye tecnología de actualización
multinomial de audio-video, con gran capacidad eliminar
interferencias.
Compatible con USB2.0, de alta velocidad y fácil de usar (Plug
& Play). Su forma ergonómica facilita su transporte y
almacenamiento. A través de su interfaz USB 2.0, usted podrá
conectar fácilmente su PC o portátil a cualquier dispositivo de
video analógico o digital (DV, V8, VHS, reproductor de DVD o
VCD) en un sólo paso: “Plug & Play”.
Gracias al APPGRABBER podrá capturar y grabar Video/Audio
y convertir su ordenador en un centro multimedia con el que
podrá importar sus videos favoritos, organizarlos, editarlos y
seleccionar escenas para crear sus propias películas.
2. CARACTERÍSTICAS
• Soporta USB2.0 y Windows® XP/ Vista/ 7
• Grabación a tiempo real y soporta MPEG1/2/4
• Imagen dinámica suave que puede alcanzar 30 frames por
minuto.
• Alta calidad de compresión MEPG1, MPEG2.
• Permite la grabación directa en tiempo real a un archivo DVD
o VCD.
• Con opciones de ajuste de brillo, contraste, saturación y color.
• Con VIDEO, S-Video e interfaz multimedia, par conectarse a
una cámara, VCD o una consola de videojuegos.
1

3. REQUISITOS DEL SISTEMA
• Intel® Pentium® 4-2.8G o superior
• Memoria RAM de 256MB o superior (se recomienda 512MB)
• Windows® XP/ Vista/ 7
• DirectX 9.0c o superior
• Puerto USB 2.0 disponible
4. CONTENIDO DEL EMBALAJE
• Grabador de Video USB 2.0 APPGRABBER
• Cable USB
• Guía de Usuario
• CD con Driver y Aplicación
Nota: la lista superior es para referencia, el contenido del embalaje está
sujeto a cambios sin notificación.
5. INSTALACIÓN DEL DRIVER
Nota: esta descripción de instalación del driver toma como
ejemplo Windows XP versión en español. Bajo otros sistemas
operativos puede haber ligeras diferencias.
1. Cuando conecte el Grabador mediante el cable USB al
puerto USB de su ordenador, el sistema automáticamente
comprobará el nuevo hardware y aparecerá un mensaje como
el de la imagen.
2

2. Inserte el CD de Recursos en el reproductor de CD-ROM
(supongamos que es K:\) Introduzca la ruta “K:\x86”, y a
continuación ejecute “Setup:X86.exe”. Aparecerá la siguiente
ventana.
3. Haga clic en OK para que aparezca la siguiente ventana.
3

4. Para finalizar con la instalación del driver haga click en el
botón “Continuar de todos modos”.
5. Una vez haya concluido la instalación del driver, confirme
que el dispositivo “USB2.0 GRABBER” aparece en el gestor de
dispositivos.
6. Reinicie el sistema.
4

6. INSTALACIÓN DE LA APLICACIÓN
1. Ejecute el archivo SETUP.EXE que se encuentra en el CD
de recursos. Aparecerá una ventana donde podrá seleccionar
el idioma. Luego, haga clic en “Siguiente”. Se iniciará el
proceso de instalación.
2. Haga click en “Siguiente”.
5

3. Elija la opción “Acepto los términos del acuerdo de
licencia” y haga click en “Siguiente”.
4. Haga click en “Siguiente”.
5. Haga click en “Siguiente”.
6

6. Haga click en “Instalar”.
7. Haga click en “Finalizar”. En la siguiente ventana, haga
doble click en “honestech VHS to DVD 3.0 SE”.
7

8. Abra el archivo “sn.txt” del CD y copie la clave contenida en
la siguiente ventana. Luego haga click en “OK”.
Por favor, diríjase al documento de ayuda “honestech VHS to
DVD 3.0 SE” para obtener información más detallada.
9. Reinicie el sistema.
8

7. CAPTURA Y EDICIÓN DE VIDEO PASO A PASO
El software de edición de video contenido en el CD le permite
convertir sus videos analógicos a formato CD o DVD. Puede
crear archivos VCD o DVDs a partir de programas de
televisión, películas o grabaciones de su cámara de video, en
tiempo real. La función de Edición realizar sus propios videos
con efectos de transición, cortes y muchas más propiedades.
La función de Grabación le permite guardar sus clips de video
como DVD o VCD para que pueda reproducirlos más tarde en
cualquier reproductor digital.
El software de edición de video “honestech VHS to DVD 3.0
SE” tiene 3 modos:
Paso 1: Capturar
Capture video desde su VCR, cámara de video o reproductor
de DVD. Seleccione el formato apropiado, incluyendo DVD,
VCD o SVCD.
Paso 2: Editar
Corte las escenas que no le gusten y añada efectos de
transición para crear sus propios videos con calidad
profesional.
Paso 3: Grabar (Quemar)
Cree archivos DVD, VCD o SVCD con los videos que ha
capturado y editado. También puede convertir el video a
formato MPEG-4 o WMN para poder reproducirlo en su PSP™,
iPod® o PDA.
9

8. CÓMO USAR EL PROGRAMA DE CAPTURA Y EDICIÓN
DE VIDEO
Para iniciar el programa de captura y edición de video,
simplemente haga doble click en el icono “honestech VHS to
DVD 3.0 SE”.
También puede iniciar el programa desde:
Inicio > Programas > honestech VHS to DVD 3.0 SE >
honestech VHS to DVD 3.0 SE
La siguiente imagen le muestra el interfaz del programa cuando
se inicia.
Cuando inicie el programa por primera vez se creará un
proyecto nuevo. Si ya ha usado el programa en otras
10

ocasiones, puede abrir un proyecto anterior. Al salir del
programa, puede elegir la opción de guardar el proyecto para
continuar trabajando en él en otro momento.
Opciones de proyecto:
• Proyecto Nuevo
• Abrir Proyecto
• Guardar Proyecto
En la esquina superior derecha de la ventana del programa
encontrará los siguientes botones:
: Mostrar ayuda
: Minimizar la ventana del programa
: Cerrar el programa
11

3.1 PASO 1 - CAPTURAR
En esta fase, usted puede realizar la captura de video. Debe
seleccionar el formato adecuado dependiendo del tipo de salida
que desee.
•
Botón Opción
Haga click en el botón Opción para seleccionar su dispositivo
de entrada de video, dispositivo de audio y formato de salida de
video.
12

• Dispositivo de Video. Seleccione el dispositivo para la
captura de video en esta opción.
Use el menú desplegable para seleccionar el dispositivo de
entrada de video. El programa detectará automáticamente la
lista de dispositivos disponibles para entrada de video. Puede
seleccionar el dispositivo de esa lista.
Use el botón “Configuración” para seleccionar el tipo de
entrada para el dispositivo de video que ha seleccionado.
13

• Dispositivo de audio. Seleccione el dispositivo de audio en
esta opción.
En el menú desplegable puede seleccionar el dispositivo que
desee usar.
Use el botón “Configuración” para configurar las propiedades
del dispositivo de audio y ajustar el volumen (si existe esta
opción).
• Formato. Seleccione el formato del archivo de salida de video
en esta opción.
Use el menú desplegable para seleccionar el formato de salida
(VCD/ SVCD/ DVD/ LongDVD/ WMV).
14

Use el botón “Configuración” para configurar las opciones del
formato de salida seleccionado.
• Configuración del DVD
Puede seleccionar la resolución DVD (352*240(288) /
352*480(576) / 720*480(576). El formato Long DVD
le permite grabar videos más extensos que el formato
DVD, pero la calidad de video es ligeramente inferior.
Nota: Si selecciona una resolución superior a la
recomendada puede resultar perjudicada la calidad
de video y la reproducción de frames.
15

• Configuración de WMV
Introduzca la información del encabezamiento para
los archivos WMV (Título, Autor, Marca registrada,
Descripción).
• Tipo de Video. Seleccione el modo de video en esta opción.
Para Europa, el modo de video debe ser PAL (el modo NTSC
es el usado en Norteamérica).
• Calidad. Ajuste la calidad del archivo de salida en esta
opción.
Puede seleccionar: Lo mejor (mejorada), Buena, Normal,
Regular (media). Cuanto más alta sea la calidad seleccionada,
16

mayor será el tamaño del archivo. Si selecciona calidades
menores podrá grabar videos de mayor duración en su
CD/DVD.
El tiempo máximo de duración por DVD para cada modo de
calidad seleccionado es el siguiente (este tiempo es una
aproximación):
1) Lo mejor: 1 hora y 10 minutos
2) Buena: 1 hora y 30 minutos
3) Normal: 1 hora y 50 minutos
4) Regular: 2 horas y 20 minutos
• Tamaño de División. Para archivos de video muy extensos,
puede seleccionar esta opción para partir el archivo en dos o
más archivos de menor tamaño. Esta herramienta es muy
adecuada para videos de demasiada duración que no caben en
un solo CD/DVD.
• Carpeta de Salida. Especifique la localización donde va a
guardar la captura de video en esta opción.
• Guardar y Grabar. En la parte inferior izquierda de la ventana
del programa se encuentra la casilla “Grabar y Quemar”. Si
marca esta opción, la grabación se realizará con la duración
que usted establezca y comenzará a grabarse el CD/DVD
automáticamente después. Esta opción hace automático todo
el proceso.
17

• Tiempo máximo de grabación. En la parte inferior central de
la ventana del programa puede visualizar la duración máxima
de grabación de video que puede capturar en su ordenador
(Máximo Tiempo de Grabar). Esta duración dependerá del
formato de salida de video y del espacio libre de su disco duro.
• Programar tiempo de grabación. En la parte inferior
derecha de la ventana del programa se encuentra la opción
“Entrar Tiempo de Grabar” mediante la cual puede programar
el tiempo de duración de la grabación, de modo que el
programa dejará de grabar cuando termine el tiempo
establecido. Esta opción es muy útil si se conoce la duración de
una película que desee capturar. No obstante, siempre se
puede detener la grabación manualmente.
•
. Botón Grabar. Haga click en este botón para iniciar la
grabación.
•
. Botón Parar. Haga click en este botón para detener la
grabación. El video grabado se guardará en el archivo
especificado en la opción “Carpeta de Salida”.
• Estado actual. Esta línea de tiempo muestra el estado actual
de la grabación con respecto al tiempo total de duración.
18

3.2 PASO 2 – EDITAR
Una vez haya capturado todos los videos, puede pasar a la
fase de edición del programa.
La ventana Editar del programa consta de: panel de
reproducción, listado de transiciones, panel con Storyboard y
listado de archivos capturados.
1. Panel de Reproducción.
En este panel puede encontrar los botones:
Reproducción/Pausa, Detener, Fotograma anterior,
Fotograma Siguiente, Punto de inicio del corte y Punto de
finalización del corte.
19

2. Listado de Transiciones.
Este listado le permite añadir diferentes modos de
transición entre dos clips de video, como efectos de
entrada y salida.
3. Panel con Storyboard.
Este panel muestra un resumen de los clips de video y
transiciones en orden cronológico.
4. Listado de archivos capturados.
Este listado muestra los archivos que usted ha capturado
para la edición de video.
En la fase de edición, puede seleccionar las escenas deseadas
desde su reproductor de video o dividir un clip de video en
varios clips y unirlos con efectos de transición.
3.2.1 EDICIÓN EN STORYBOARD
Para editar clips de video (o eliminar escenas no deseadas)
1. Reproduzca el video en el Panel de Reproducción.
Para ello, haga doble click sobre el clip de video).
2. Posicione la barra de desplazamiento (
) en el
principio del segmento que quiere editar. También
puede comenzar a reproducir el video y hacer click
en el botón Punto de inicio de edición (
) en el
momento que llegue al principio de la sección que
quiere editar.
3. Posicione la línea de tiempo (
) en el final del
segmento que quiere editar. También puede
comenzar a reproducir el video y hacer click en el
botón Punto de finalización de edición (
) en el
20

momento que llegue al final de la sección que quiere
editar.
4. Haga click en el botón (
) para cortar el clip de
video. El segmento cortado se situará en un archivo
en el panel Storyboard.
5. Haga click en el botón Guardar (
) para aplicar los
cambios realizados y guardar un nuevo archivo
desde el Storyboard.
Nota: Cuando edite y guarde un clip de video, se creará
un nuevo clip. Su archivo original permanecerá intacto.
Para unir varios clips de video y añadir efectos de
transición entre escenas
• Para añadir un efecto de transición:
1) Seleccione una marca de transición (entre dos clips).
21

2) En la ventana de propiedades de transición,
seleccione el efecto de transición deseado.
• Para cambiar la duración de un clip de imagen:
1) Seleccione un clip de imagen
2) Haga click con el botón derecho sobre el clip de
imagen seleccionado y se mostrará un menú
emergente.
3) Desde el menú emergente, seleccione
“Configuración de duración de imagen”.
4) Se abrirá una ventana donde puede ajustar el tiempo
de duración de la imagen.
22

3.2.2 EFECTOS DE TRANSICIÓN
Se pueden añadir varios efectos de transición entre las
escenas (clips).
• Añadir efectos de transición
1) Arrastre el efecto de transición deseado hasta la
marca de transición (entre dos clips) en el Storyboard
para añadir dicho efecto.
2) Una vez que la transición ha sido añadida, la ventana
de propiedades de transición se abrirá en la parte
derecha de la pantalla. En ella puede establecer la
dirección, el color de fondo y el número de líneas
horizontales y verticales.
23

• Aplicar los efectos de transición
Cuando haga click en una marca de transición (entre dos clips)
en el Storyboard, la ventana de propiedades de transición se
abrirá como se muestra en la imagen. En esta ventana, puede
previsualizar los cambios realizados.
1. Ventana de previsualización: le proporciona una
visualización inmediata de los videos editados.
2. Dirección: establece la dirección de la transición.
3. Configuración de sección: le permite configurar la
sección donde dos clips se solapan.
3.2.3 APLICAR Y GUARDAR
Haga click en el botón Guardar
para aplicar los cambios
realizados y guardar los contenidos editados en el Storyboard
en un archivo.
24

Hay 3 opciones de formato de salida:
• Formato DVD/VCD (MPEG)
• Formato DV-AVI
• Formato Windows Media (WMV)
•
Guardar un archiv
o en formato DVD/VCD (MPEG)
25

Compresión rápida MPEG
1) Método de renderización: Compresión rápida MPEG
- Todos los clips de video deben tener el mismo
formato MPEG.
- Se realiza insertando y eliminando frames de
forma simple y rápida.
- El formato de salida de video debe
corresponderse con el formato MPED original.
- No es posible ajustar las características de
video y audio; la función propiedades de
configuración está inactiva.
2) Tipo: expone el formato MPEG de archivo para ser
renderizado.
3) Video
- Resolución: resolución de video de la pantalla.
- Frecuencia de imagen: frames por segundo
(fps).
- Velocidad de bits: número de bits de datos
usados por segundo (bps).
4) Audio
- Toma de muestras: frecuencia de muestreo
(KHz).
- Velocidad de bits: número de bits de datos
usados por segundo (bps).
Procesamiento rápido
1) Método de renderización:
- Codifica una fracción o el video completo
- Sólo los segmentos editados del video original
son codificados.
- Si el video completo ha sido editado, el video
completo es renderizado.
26

- Cuando los clips de video de diferentes formatos
son combinados, el formato de salida debe
corresponderse con el formato de el “archivo de
video base”. Los clips de video con formatos
que no se corresponden con el archivo de video
base serán renderizados.
- Seleccione la opción “base video file” usando el
botón Renderización Rápida.
- Aunque las opciones de configuración de video
no pueden cambiar, la configuración de audio
puede cambiarse.
2) Tipo: expone el tipo MPEG
3) Video
- Resolución: resolución de video de la pantalla.
- Frecuencia de imagen: frames por segundo
(fps).
- Velocidad de bits: número de bits de datos
usados por segundo (bps).
4) Audio
- Toma de muestras: frecuencia de muestreo
(KHz).
- Velocidad de bits: número de bits de datos
usados por segundo (bps).
Procesamiento completo
1) Método de renderización:
- Renderiza el video completo. Esta opción
necesita un mayor tiempo de ejecución que las
otras opciones de renderización.
2) Tipo: Selecciona el tipo MPEG
3) Video
- Resolución: resolución de video de la pantalla.
27

- Frecuencia de imagen: frames por segundo
(fps).
- Velocidad de bits: número de bits de datos
usados por segundo (bps).
4) Audio
- Toma de muestras: frecuencia de muestreo
(KHz).
- Velocidad de bits: número de bits de datos
usados por segundo (bps).
Opción de codificación avanzada
1) Modo “Codificación entrelazada”: codifica cada
frame separando las unidades de campo en pares en
impares. Puede mejorar la calidad de la pantalla
usando esta opción cuando aparezcan líneas
horizontales en la pantalla. Cuando active el modo
“Codificación entrelazada”, se creará un archivo
MPEG con frames entrelazados. Esta opción sólo
está habilitada en MPEG2.
2) Desentrelazar (origen): elimina las lineas
horizontales de la pantalla antes de la codificación. Si
selecciona el modo “Codificación entrelazada” no
podrá usar esta función. Si selecciona
“Desentrelazar” podrá obtener una buena calidad de
archivo MPEG sin usar el modo “Codificación
entrelazada”.
28

Ambos modos “Codificación entrelazada” y
“Desentrelazar” son muy efectivos para convertir archivos
DV-AVI creados con cámara de video en archivos MPEG.
• Guardar un archivo en formato DV-AVI
Procesamiento inteligente (método inteligente para
codificar segmentos de un video streaming original)
- Codifica una fracción o el video completo
- Sólo los segmentos editados del video original
son codificados.
- Si el video completo ha sido editado, el video
completo es renderizado.
- Cuando los clips de video de diferentes formatos
son combinados, el formato de salida debe
corresponderse con el formato de el “archivo de
video base”. Los clips de video con formatos
que no se corresponden con el archivo de video
base serán renderizados.
29

- Aunque las opciones de configuración de video
no pueden cambiar, la configuración de audio
puede cambiarse.
DV-AVI Type
- Type 1: archivo de video en formato de video
digital
1) Formato de video original en cámara de video
digital.
2) Video y audio están en el mismo canal.
3) Requiere un splitter para dividir video y audio.
- Type 2: archivo de video en formato AVI
general
1) El Video es comprimido en formato DV.
2) Video y audio están en canales separados.
3) Debe ser convertido en Type 1 para ser
transferido a una cámara de video digital.
- Resolución imagen: seleccione NTSC o PAL.
o NTSC: resolución 720 x 480
o PAL: resolución 720 x 576
- Velocidad de muestreo audio: seleccione la
frecuencia de audio.
o 32 KHz
o 48 KHz
• Guardar un archivo en formato Windows Media (WMV)
- Seleccione un CODEC de la lista en el campo Perfil.
- Establezca la configuración del CODEC.
30

Perfil: el perfil incluye el codec de audio y video, la
resolución de la salida de video, la tasa de muestreo
de audio, la tasa de bits, etc. Puede elegir un codec
de video y un codec de audio a su elección o crear
su propio perfil usando el generador de perfiles
(Profile Generator) de Windows Media Encoder.
Para guardar el archivo usando su propio perfil,
1) Marque la casilla “Usar perfil predeterminado”.
2) Haga click en el botón “Importar” para importar su
perfil.
3) Puede modificar la Velocidad de bits, el códec de
audio y el formato de audio.
4) Haga click en el botón “Aceptar” para crear el
archivo de salida WMV.
31

Para obtener más información sobre cómo crear su propio
perfil, por favor, consulte el manual que le proporciona
Windows Media Encoder.
- Video: soporta los estándares NTSC (para
Norteamérica) y PAL (para Europa).
- Resolución: resolución de video de la pantalla.
- Frecuencia de imagen: frames por segundo
(fps).
- Velocidad de bits: número de bits de datos
usados por segundo (bps).
Audio
- Toma de muestras: frecuencia de muestreo (KHz).
- Velocidad de bits: número de bits de datos usados
por segundo (bps).
- Stereo: tipo de presentación de audio (Stereo o
Mono).
Contacte con Microsoft® para obtener más información sobre la
configuración y usos del formato Windows Media (Video/Audio
CODEC). Todos los derechos de los CODECs de Microsoft
pertenecen a Microsoft®.
32

3.3 PASO 3 – GRABAR
Puede grabar el video capturado y editado en un CD o DVD.
• Seleccione el formato de salida.
: En el menú desplegable seleccione el formato de
salida (DVD/ Long DVD/ VCD/ SVCD/ Data CD/ Data DVD).
• Añada o elimine archivos.
: Añadir (importar) archivos.
: Eliminar archivos.
• Seleccione una imagen de fondo.
: Lista de temas de fondo disponibles.
: Lista de imágenes de fondo disponibles.
: Lista de botones de navegación disponibles.
33

• Capítulos
: Añadir capítulos.
• Navegación de páginas
: Página anterior.
: Página siguiente.
• Creación de página de menú
Marque la casilla “Crear menú” en la parte inferior de la
ventana del programa para añadir un menú al DVD.
• Gestión del disco
: Muestra la información del disco.
: Borra el disco regrabable.
• Grabar disco
: Haga click en este botón para comenzar a
grabar el disco.
34

Option (opciones)
-
isco: introduzca el nombre del disco en
leccione su grabador de DVD en este
e la velocidad de
escritura en disco en este campo.
-
D (VIDEO_TS) en la que se
grabará su proyecto.
-
de quiere guardar el
archivo de imagen de disco.
Grabar a media
Nombre de D
este campo.
Drive: se
campo.
Velocidad de escritura: seleccion
Crear una carpeta de DVD
Marque esta casilla para crear y seleccionar una
carpeta de video DV
Crear UDI
Seleccione la carpeta don
35

-
desea guardar los
rchivos/carpetas temporales.
4. ESPECIFICACIONES DE FORMATOS DE SALIDA
VD (Digital Versatile Disk)
xels
Mbit/s
o: MPEG-1 Layer2
xels
Mbit/s
Audio: MPEG-1 Layer2
CD (Video CD)
40 pixels
t/s
-1 Layer2
88 pixels
t/s
Audio: 224 kbit/s MPEG-1 Layer2
Carpeta Temporal
Seleccione la carpeta donde
a
D
NTSC
• Tamaño: MPEG-2 720 x 480 pi
• Video bitrate: hasta 9,8
• Frame rate: 29,97 fps
• Audi
PAL
• Tamaño: MPEG-2 720 x 576 pi
• Video bitrate: hasta 9,8
• Frame rate: 25,00 fps
•
V
MPEG1 352 x 240 NTSC
• Tamaño: MPEG-2 352 x 2
• Video bitrate: 1150 Kbi
• Frame rate: 29,97 fps
• Audio: 224 kbit/s MPEG
MPEG1 352 x 288 PAL
• Tamaño: MPEG-1 352 x 2
• Video bitrate: 1150 Kbi
• Frame rate: 25,00 fps
•
36

SVCD (Super Video CD)
stá en 224
ate máximo es 2748 kbit/s.
o: desde 32 – 224 kbit/s MPEG-1 Layer2
stá en 224
ate máximo es 2748 kbit/s.
Audio: desde 32 – 224 kbit/s MPEG-1 Layer2
ong DVD
els
Mbit/s
o: MPEG-1 Layer2
els
Mbit/s
Audio: MPEG-1 Layer2
NTSC
• Tamaño: MPEG-2 480 x 480 pixels
• Video bitrate: 2524 kbit/s máx. MPEG-2 (si audio e
kbit/s), audio + video bitr
• Frame rate: 29,97 fps
• Audi
PAL
• Tamaño: MPEG-2 480 x 576 pixels
• Video bitrate: 2524 kbit/s máx. MPEG-2 (si audio e
kbit/s), audio + video bitr
• Frame rate: 25,00 fps
•
L
NTSC
• Tamaño: MPEG2 720 x 480 pix
• Video bitrate: hasta 2,5
• Frame rate: 29,97 fps
• Audi
PAL
• Tamaño: MPEG2 720 x 576 pix
• Video bitrate: hasta 2,5
• Frame rate: 25,00 fps
•
37
La página se está cargando ...
La página se está cargando ...
La página se está cargando ...
La página se está cargando ...
La página se está cargando ...
La página se está cargando ...
La página se está cargando ...
La página se está cargando ...
La página se está cargando ...
La página se está cargando ...
La página se está cargando ...
La página se está cargando ...
La página se está cargando ...
La página se está cargando ...
La página se está cargando ...
La página se está cargando ...
La página se está cargando ...
La página se está cargando ...
La página se está cargando ...
La página se está cargando ...
La página se está cargando ...
La página se está cargando ...
La página se está cargando ...
La página se está cargando ...
La página se está cargando ...
La página se está cargando ...
La página se está cargando ...
La página se está cargando ...
La página se está cargando ...
La página se está cargando ...
La página se está cargando ...
La página se está cargando ...
La página se está cargando ...
La página se está cargando ...
La página se está cargando ...
La página se está cargando ...
La página se está cargando ...
La página se está cargando ...
La página se está cargando ...
La página se está cargando ...
La página se está cargando ...
La página se está cargando ...
La página se está cargando ...
La página se está cargando ...
La página se está cargando ...
La página se está cargando ...
La página se está cargando ...
La página se está cargando ...
La página se está cargando ...
La página se está cargando ...
La página se está cargando ...
La página se está cargando ...
La página se está cargando ...
La página se está cargando ...
La página se está cargando ...
La página se está cargando ...
La página se está cargando ...
La página se está cargando ...
La página se está cargando ...
La página se está cargando ...
La página se está cargando ...
La página se está cargando ...
La página se está cargando ...
La página se está cargando ...
La página se está cargando ...
La página se está cargando ...
La página se está cargando ...
La página se está cargando ...
La página se está cargando ...
La página se está cargando ...
La página se está cargando ...
La página se está cargando ...
La página se está cargando ...
La página se está cargando ...
La página se está cargando ...
La página se está cargando ...
La página se está cargando ...
La página se está cargando ...
La página se está cargando ...
La página se está cargando ...
La página se está cargando ...
La página se está cargando ...
La página se está cargando ...
La página se está cargando ...
La página se está cargando ...
La página se está cargando ...
La página se está cargando ...
La página se está cargando ...
La página se está cargando ...
La página se está cargando ...
La página se está cargando ...
La página se está cargando ...
La página se está cargando ...
La página se está cargando ...
La página se está cargando ...
La página se está cargando ...
La página se está cargando ...
La página se está cargando ...
La página se está cargando ...
La página se está cargando ...
La página se está cargando ...
La página se está cargando ...
La página se está cargando ...
La página se está cargando ...
La página se está cargando ...
La página se está cargando ...
La página se está cargando ...
La página se está cargando ...
La página se está cargando ...
La página se está cargando ...
La página se está cargando ...
La página se está cargando ...
La página se está cargando ...
La página se está cargando ...
La página se está cargando ...
La página se está cargando ...
La página se está cargando ...
La página se está cargando ...
La página se está cargando ...
La página se está cargando ...
La página se está cargando ...
La página se está cargando ...
La página se está cargando ...
La página se está cargando ...
La página se está cargando ...
La página se está cargando ...
La página se está cargando ...
La página se está cargando ...
La página se está cargando ...
La página se está cargando ...
La página se está cargando ...
La página se está cargando ...
La página se está cargando ...
La página se está cargando ...
La página se está cargando ...
La página se está cargando ...
La página se está cargando ...
La página se está cargando ...
La página se está cargando ...
La página se está cargando ...
La página se está cargando ...
La página se está cargando ...
La página se está cargando ...
La página se está cargando ...
La página se está cargando ...
La página se está cargando ...
La página se está cargando ...
La página se está cargando ...
La página se está cargando ...
La página se está cargando ...
La página se está cargando ...
La página se está cargando ...
La página se está cargando ...
La página se está cargando ...
La página se está cargando ...
La página se está cargando ...
La página se está cargando ...
La página se está cargando ...
La página se está cargando ...
La página se está cargando ...
La página se está cargando ...
La página se está cargando ...
La página se está cargando ...
La página se está cargando ...

Figura 13
• Botão de opção
Seleccionar o dispositivo de entrada vídeo, dispositivo áudio e
o formato de saída vídeo.
202
La página se está cargando ...

Figura 15
• Selecção do Dispositivo Áudio.
• Dispositivo Áudio
Seleccionar o dispositivo áudio que pretende usar (seleccionar
o Dispositivo Áudio USB se pretender usar o Dispositivo de
Captura USB2.0).
•
Ajustes do Dispositivo Áudio.
Configurar os ajustes do dispositivo áudio seleccionado e
ajustar o volume (se permitido).
•
Seleccionar o formato do ficheiro de saída do menu drop-down.
(VCD / SVCD / DVD / LongDVD / WMV).
•
Ajustes do Formato de Vídeo.
• DVD, Long DVD
É possível seleccionar a Resolução DVD/Long DVD (352*240
(288) / 352*480 (576) / 720*480 (576)). O formato Long DVD
permite gravar vídeo mais longos no seu DVD que no formato
204
La página se está cargando ...
La página se está cargando ...
La página se está cargando ...
La página se está cargando ...
La página se está cargando ...
La página se está cargando ...
La página se está cargando ...
La página se está cargando ...
La página se está cargando ...
La página se está cargando ...
La página se está cargando ...
La página se está cargando ...
La página se está cargando ...
La página se está cargando ...
La página se está cargando ...
La página se está cargando ...
La página se está cargando ...
La página se está cargando ...
La página se está cargando ...
La página se está cargando ...
La página se está cargando ...
La página se está cargando ...
La página se está cargando ...
La página se está cargando ...
La página se está cargando ...
La página se está cargando ...
La página se está cargando ...
Transcripción de documentos
1. INTRODUCCIÓN El grabador de video USB 2.0 de Approx adopta la última tecnología digital multimedia de audio-video con procesador chipset y sintonizador de TV de alta calidad, soporta 10 bit de video y 16 bit de audio. Incluye tecnología de actualización multinomial de audio-video, con gran capacidad eliminar interferencias. Compatible con USB2.0, de alta velocidad y fácil de usar (Plug & Play). Su forma ergonómica facilita su transporte y almacenamiento. A través de su interfaz USB 2.0, usted podrá conectar fácilmente su PC o portátil a cualquier dispositivo de video analógico o digital (DV, V8, VHS, reproductor de DVD o VCD) en un sólo paso: “Plug & Play”. Gracias al APPGRABBER podrá capturar y grabar Video/Audio y convertir su ordenador en un centro multimedia con el que podrá importar sus videos favoritos, organizarlos, editarlos y seleccionar escenas para crear sus propias películas. 2. CARACTERÍSTICAS • Soporta USB2.0 y Windows® XP/ Vista/ 7 • Grabación a tiempo real y soporta MPEG1/2/4 • Imagen dinámica suave que puede alcanzar 30 frames por minuto. • Alta calidad de compresión MEPG1, MPEG2. • Permite la grabación directa en tiempo real a un archivo DVD o VCD. • Con opciones de ajuste de brillo, contraste, saturación y color. • Con VIDEO, S-Video e interfaz multimedia, par conectarse a una cámara, VCD o una consola de videojuegos. 1 3. REQUISITOS DEL SISTEMA • Intel® Pentium® 4-2.8G o superior • Memoria RAM de 256MB o superior (se recomienda 512MB) • Windows® XP/ Vista/ 7 • DirectX 9.0c o superior • Puerto USB 2.0 disponible 4. CONTENIDO DEL EMBALAJE • Grabador de Video USB 2.0 APPGRABBER • Cable USB • Guía de Usuario • CD con Driver y Aplicación Nota: la lista superior es para referencia, el contenido del embalaje está sujeto a cambios sin notificación. 5. INSTALACIÓN DEL DRIVER Nota: esta descripción de instalación del driver toma como ejemplo Windows XP versión en español. Bajo otros sistemas operativos puede haber ligeras diferencias. 1. Cuando conecte el Grabador mediante el cable USB al puerto USB de su ordenador, el sistema automáticamente comprobará el nuevo hardware y aparecerá un mensaje como el de la imagen. 2 2. Inserte el CD de Recursos en el reproductor de CD-ROM (supongamos que es K:\) Introduzca la ruta “K:\x86”, y a continuación ejecute “Setup:X86.exe”. Aparecerá la siguiente ventana. 3. Haga clic en OK para que aparezca la siguiente ventana. 3 4. Para finalizar con la instalación del driver haga click en el botón “Continuar de todos modos”. 5. Una vez haya concluido la instalación del driver, confirme que el dispositivo “USB2.0 GRABBER” aparece en el gestor de dispositivos. 6. Reinicie el sistema. 4 6. INSTALACIÓN DE LA APLICACIÓN 1. Ejecute el archivo SETUP.EXE que se encuentra en el CD de recursos. Aparecerá una ventana donde podrá seleccionar el idioma. Luego, haga clic en “Siguiente”. Se iniciará el proceso de instalación. 2. Haga click en “Siguiente”. 5 3. Elija la opción “Acepto los términos del acuerdo de licencia” y haga click en “Siguiente”. 4. Haga click en “Siguiente”. 5. Haga click en “Siguiente”. 6 6. Haga click en “Instalar”. 7. Haga click en “Finalizar”. En la siguiente ventana, haga doble click en “honestech VHS to DVD 3.0 SE”. 7 8. Abra el archivo “sn.txt” del CD y copie la clave contenida en la siguiente ventana. Luego haga click en “OK”. Por favor, diríjase al documento de ayuda “honestech VHS to DVD 3.0 SE” para obtener información más detallada. 9. Reinicie el sistema. 8 7. CAPTURA Y EDICIÓN DE VIDEO PASO A PASO El software de edición de video contenido en el CD le permite convertir sus videos analógicos a formato CD o DVD. Puede crear archivos VCD o DVDs a partir de programas de televisión, películas o grabaciones de su cámara de video, en tiempo real. La función de Edición realizar sus propios videos con efectos de transición, cortes y muchas más propiedades. La función de Grabación le permite guardar sus clips de video como DVD o VCD para que pueda reproducirlos más tarde en cualquier reproductor digital. El software de edición de video “honestech VHS to DVD 3.0 SE” tiene 3 modos: Paso 1: Capturar Capture video desde su VCR, cámara de video o reproductor de DVD. Seleccione el formato apropiado, incluyendo DVD, VCD o SVCD. Paso 2: Editar Corte las escenas que no le gusten y añada efectos de transición para crear sus propios videos con calidad profesional. Paso 3: Grabar (Quemar) Cree archivos DVD, VCD o SVCD con los videos que ha capturado y editado. También puede convertir el video a formato MPEG-4 o WMN para poder reproducirlo en su PSP™, iPod® o PDA. 9 8. CÓMO USAR EL PROGRAMA DE CAPTURA Y EDICIÓN DE VIDEO Para iniciar el programa de captura y edición de video, simplemente haga doble click en el icono “honestech VHS to DVD 3.0 SE”. También puede iniciar el programa desde: Inicio > Programas > honestech VHS to DVD 3.0 SE > honestech VHS to DVD 3.0 SE La siguiente imagen le muestra el interfaz del programa cuando se inicia. Cuando inicie el programa por primera vez se creará un proyecto nuevo. Si ya ha usado el programa en otras 10 ocasiones, puede abrir un proyecto anterior. Al salir del programa, puede elegir la opción de guardar el proyecto para continuar trabajando en él en otro momento. Opciones de proyecto: • Proyecto Nuevo • Abrir Proyecto • Guardar Proyecto En la esquina superior derecha de la ventana del programa encontrará los siguientes botones: : Mostrar ayuda : Minimizar la ventana del programa : Cerrar el programa 11 3.1 PASO 1 - CAPTURAR En esta fase, usted puede realizar la captura de video. Debe seleccionar el formato adecuado dependiendo del tipo de salida que desee. Botón Opción • Haga click en el botón Opción para seleccionar su dispositivo de entrada de video, dispositivo de audio y formato de salida de video. 12 • Dispositivo de Video. Seleccione el dispositivo para la captura de video en esta opción. Use el menú desplegable para seleccionar el dispositivo de entrada de video. El programa detectará automáticamente la lista de dispositivos disponibles para entrada de video. Puede seleccionar el dispositivo de esa lista. Use el botón “Configuración” para seleccionar el tipo de entrada para el dispositivo de video que ha seleccionado. 13 • Dispositivo de audio. Seleccione el dispositivo de audio en esta opción. En el menú desplegable puede seleccionar el dispositivo que desee usar. Use el botón “Configuración” para configurar las propiedades del dispositivo de audio y ajustar el volumen (si existe esta opción). • Formato. Seleccione el formato del archivo de salida de video en esta opción. Use el menú desplegable para seleccionar el formato de salida (VCD/ SVCD/ DVD/ LongDVD/ WMV). 14 Use el botón “Configuración” para configurar las opciones del formato de salida seleccionado. • Configuración del DVD Puede seleccionar la resolución DVD (352*240(288) / 352*480(576) / 720*480(576). El formato Long DVD le permite grabar videos más extensos que el formato DVD, pero la calidad de video es ligeramente inferior. Nota: Si selecciona una resolución superior a la recomendada puede resultar perjudicada la calidad de video y la reproducción de frames. 15 • Configuración de WMV Introduzca la información del encabezamiento para los archivos WMV (Título, Autor, Marca registrada, Descripción). • Tipo de Video. Seleccione el modo de video en esta opción. Para Europa, el modo de video debe ser PAL (el modo NTSC es el usado en Norteamérica). • Calidad. Ajuste la calidad del archivo de salida en esta opción. Puede seleccionar: Lo mejor (mejorada), Buena, Normal, Regular (media). Cuanto más alta sea la calidad seleccionada, 16 mayor será el tamaño del archivo. Si selecciona calidades menores podrá grabar videos de mayor duración en su CD/DVD. El tiempo máximo de duración por DVD para cada modo de calidad seleccionado es el siguiente (este tiempo es una aproximación): 1) Lo mejor: 1 hora y 10 minutos 2) Buena: 1 hora y 30 minutos 3) Normal: 1 hora y 50 minutos 4) Regular: 2 horas y 20 minutos • Tamaño de División. Para archivos de video muy extensos, puede seleccionar esta opción para partir el archivo en dos o más archivos de menor tamaño. Esta herramienta es muy adecuada para videos de demasiada duración que no caben en un solo CD/DVD. • Carpeta de Salida. Especifique la localización donde va a guardar la captura de video en esta opción. • Guardar y Grabar. En la parte inferior izquierda de la ventana del programa se encuentra la casilla “Grabar y Quemar”. Si marca esta opción, la grabación se realizará con la duración que usted establezca y comenzará a grabarse el CD/DVD automáticamente después. Esta opción hace automático todo el proceso. 17 • Tiempo máximo de grabación. En la parte inferior central de la ventana del programa puede visualizar la duración máxima de grabación de video que puede capturar en su ordenador (Máximo Tiempo de Grabar). Esta duración dependerá del formato de salida de video y del espacio libre de su disco duro. • Programar tiempo de grabación. En la parte inferior derecha de la ventana del programa se encuentra la opción “Entrar Tiempo de Grabar” mediante la cual puede programar el tiempo de duración de la grabación, de modo que el programa dejará de grabar cuando termine el tiempo establecido. Esta opción es muy útil si se conoce la duración de una película que desee capturar. No obstante, siempre se puede detener la grabación manualmente. • . Botón Grabar. Haga click en este botón para iniciar la grabación. . Botón Parar. Haga click en este botón para detener la • grabación. El video grabado se guardará en el archivo especificado en la opción “Carpeta de Salida”. • Estado actual. Esta línea de tiempo muestra el estado actual de la grabación con respecto al tiempo total de duración. 18 3.2 PASO 2 – EDITAR Una vez haya capturado todos los videos, puede pasar a la fase de edición del programa. La ventana Editar del programa consta de: panel de reproducción, listado de transiciones, panel con Storyboard y listado de archivos capturados. 1. Panel de Reproducción. En este panel puede encontrar los botones: Reproducción/Pausa, Detener, Fotograma anterior, Fotograma Siguiente, Punto de inicio del corte y Punto de finalización del corte. 19 2. Listado de Transiciones. Este listado le permite añadir diferentes modos de transición entre dos clips de video, como efectos de entrada y salida. 3. Panel con Storyboard. Este panel muestra un resumen de los clips de video y transiciones en orden cronológico. 4. Listado de archivos capturados. Este listado muestra los archivos que usted ha capturado para la edición de video. En la fase de edición, puede seleccionar las escenas deseadas desde su reproductor de video o dividir un clip de video en varios clips y unirlos con efectos de transición. 3.2.1 EDICIÓN EN STORYBOARD Para editar clips de video (o eliminar escenas no deseadas) 1. 2. 3. Reproduzca el video en el Panel de Reproducción. Para ello, haga doble click sobre el clip de video). Posicione la barra de desplazamiento ( ) en el principio del segmento que quiere editar. También puede comenzar a reproducir el video y hacer click ) en el en el botón Punto de inicio de edición ( momento que llegue al principio de la sección que quiere editar. Posicione la línea de tiempo ( ) en el final del segmento que quiere editar. También puede comenzar a reproducir el video y hacer click en el botón Punto de finalización de edición ( ) en el 20 momento que llegue al final de la sección que quiere editar. 4. Haga click en el botón ( ) para cortar el clip de video. El segmento cortado se situará en un archivo en el panel Storyboard. 5. Haga click en el botón Guardar ( ) para aplicar los cambios realizados y guardar un nuevo archivo desde el Storyboard. Nota: Cuando edite y guarde un clip de video, se creará un nuevo clip. Su archivo original permanecerá intacto. Para unir varios clips de video y añadir efectos de transición entre escenas • Para añadir un efecto de transición: 1) Seleccione una marca de transición (entre dos clips). 21 2) En la ventana de propiedades de transición, seleccione el efecto de transición deseado. • Para cambiar la duración de un clip de imagen: 1) Seleccione un clip de imagen 2) Haga click con el botón derecho sobre el clip de imagen seleccionado y se mostrará un menú emergente. 3) Desde el menú emergente, seleccione “Configuración de duración de imagen”. 4) Se abrirá una ventana donde puede ajustar el tiempo de duración de la imagen. 22 3.2.2 EFECTOS DE TRANSICIÓN Se pueden añadir varios efectos de transición entre las escenas (clips). • Añadir efectos de transición 1) 2) Arrastre el efecto de transición deseado hasta la marca de transición (entre dos clips) en el Storyboard para añadir dicho efecto. Una vez que la transición ha sido añadida, la ventana de propiedades de transición se abrirá en la parte derecha de la pantalla. En ella puede establecer la dirección, el color de fondo y el número de líneas horizontales y verticales. 23 • Aplicar los efectos de transición Cuando haga click en una marca de transición (entre dos clips) en el Storyboard, la ventana de propiedades de transición se abrirá como se muestra en la imagen. En esta ventana, puede previsualizar los cambios realizados. 1. 2. 3. Ventana de previsualización: le proporciona una visualización inmediata de los videos editados. Dirección: establece la dirección de la transición. Configuración de sección: le permite configurar la sección donde dos clips se solapan. 3.2.3 APLICAR Y GUARDAR Haga click en el botón Guardar para aplicar los cambios realizados y guardar los contenidos editados en el Storyboard en un archivo. 24 Hay 3 opciones de formato de salida: • Formato DVD/VCD (MPEG) • Formato DV-AVI • Formato Windows Media (WMV) • Guardar un archivo en formato DVD/VCD (MPEG) 25 1) 2) 3) 4) 1) Compresión rápida MPEG Método de renderización: Compresión rápida MPEG Todos los clips de video deben tener el mismo formato MPEG. Se realiza insertando y eliminando frames de forma simple y rápida. El formato de salida de video debe corresponderse con el formato MPED original. No es posible ajustar las características de video y audio; la función propiedades de configuración está inactiva. Tipo: expone el formato MPEG de archivo para ser renderizado. Video Resolución: resolución de video de la pantalla. Frecuencia de imagen: frames por segundo (fps). Velocidad de bits: número de bits de datos usados por segundo (bps). Audio Toma de muestras: frecuencia de muestreo (KHz). Velocidad de bits: número de bits de datos usados por segundo (bps). Procesamiento rápido Método de renderización: Codifica una fracción o el video completo Sólo los segmentos editados del video original son codificados. Si el video completo ha sido editado, el video completo es renderizado. 26 - 2) 3) 4) 1) 2) 3) Cuando los clips de video de diferentes formatos son combinados, el formato de salida debe corresponderse con el formato de el “archivo de video base”. Los clips de video con formatos que no se corresponden con el archivo de video base serán renderizados. Seleccione la opción “base video file” usando el botón Renderización Rápida. Aunque las opciones de configuración de video no pueden cambiar, la configuración de audio puede cambiarse. Tipo: expone el tipo MPEG Video Resolución: resolución de video de la pantalla. Frecuencia de imagen: frames por segundo (fps). Velocidad de bits: número de bits de datos usados por segundo (bps). Audio Toma de muestras: frecuencia de muestreo (KHz). Velocidad de bits: número de bits de datos usados por segundo (bps). Procesamiento completo Método de renderización: Renderiza el video completo. Esta opción necesita un mayor tiempo de ejecución que las otras opciones de renderización. Tipo: Selecciona el tipo MPEG Video Resolución: resolución de video de la pantalla. 27 - 4) Frecuencia de imagen: frames (fps). Velocidad de bits: número de usados por segundo (bps). Audio Toma de muestras: frecuencia (KHz). Velocidad de bits: número de usados por segundo (bps). por segundo bits de datos de muestreo bits de datos Opción de codificación avanzada 1) Modo “Codificación entrelazada”: codifica cada frame separando las unidades de campo en pares en impares. Puede mejorar la calidad de la pantalla usando esta opción cuando aparezcan líneas horizontales en la pantalla. Cuando active el modo “Codificación entrelazada”, se creará un archivo MPEG con frames entrelazados. Esta opción sólo está habilitada en MPEG2. Desentrelazar (origen): elimina las lineas horizontales de la pantalla antes de la codificación. Si selecciona el modo “Codificación entrelazada” no podrá usar esta función. Si selecciona “Desentrelazar” podrá obtener una buena calidad de archivo MPEG sin usar el modo “Codificación entrelazada”. 2) 28 Ambos modos “Codificación entrelazada” y “Desentrelazar” son muy efectivos para convertir archivos DV-AVI creados con cámara de video en archivos MPEG. • Guardar un archivo en formato DV-AVI Procesamiento inteligente (método inteligente para codificar segmentos de un video streaming original) - Codifica una fracción o el video completo Sólo los segmentos editados del video original son codificados. Si el video completo ha sido editado, el video completo es renderizado. Cuando los clips de video de diferentes formatos son combinados, el formato de salida debe corresponderse con el formato de el “archivo de video base”. Los clips de video con formatos que no se corresponden con el archivo de video base serán renderizados. 29 - Aunque las opciones de configuración de video no pueden cambiar, la configuración de audio puede cambiarse. DV-AVI Type 1) 2) 3) 1) 2) 3) Type 1: archivo de video en formato de video digital Formato de video original en cámara de video digital. Video y audio están en el mismo canal. Requiere un splitter para dividir video y audio. Type 2: archivo de video en formato AVI general El Video es comprimido en formato DV. Video y audio están en canales separados. Debe ser convertido en Type 1 para ser transferido a una cámara de video digital. - Resolución imagen: seleccione NTSC o PAL. o NTSC: resolución 720 x 480 o PAL: resolución 720 x 576 - Velocidad de muestreo audio: seleccione la frecuencia de audio. o 32 KHz o 48 KHz • Guardar un archivo en formato Windows Media (WMV) - Seleccione un CODEC de la lista en el campo Perfil. Establezca la configuración del CODEC. 30 Perfil: el perfil incluye el codec de audio y video, la resolución de la salida de video, la tasa de muestreo de audio, la tasa de bits, etc. Puede elegir un codec de video y un codec de audio a su elección o crear su propio perfil usando el generador de perfiles (Profile Generator) de Windows Media Encoder. Para guardar el archivo usando su propio perfil, 1) Marque la casilla “Usar perfil predeterminado”. 2) Haga click en el botón “Importar” para importar su perfil. 3) Puede modificar la Velocidad de bits, el códec de audio y el formato de audio. 4) Haga click en el botón “Aceptar” para crear el archivo de salida WMV. 31 Para obtener más información sobre cómo crear su propio perfil, por favor, consulte el manual que le proporciona Windows Media Encoder. - Video: soporta los estándares NTSC (para Norteamérica) y PAL (para Europa). Resolución: resolución de video de la pantalla. Frecuencia de imagen: frames por segundo (fps). Velocidad de bits: número de bits de datos usados por segundo (bps). Audio Toma de muestras: frecuencia de muestreo (KHz). Velocidad de bits: número de bits de datos usados por segundo (bps). Stereo: tipo de presentación de audio (Stereo o Mono). Contacte con Microsoft® para obtener más información sobre la configuración y usos del formato Windows Media (Video/Audio CODEC). Todos los derechos de los CODECs de Microsoft pertenecen a Microsoft®. 32 3.3 PASO 3 – GRABAR Puede grabar el video capturado y editado en un CD o DVD. • Seleccione el formato de salida. : En el menú desplegable seleccione el formato de salida (DVD/ Long DVD/ VCD/ SVCD/ Data CD/ Data DVD). • Añada o elimine archivos. : Añadir (importar) archivos. : Eliminar archivos. • Seleccione una imagen de fondo. : Lista de temas de fondo disponibles. : Lista de imágenes de fondo disponibles. : Lista de botones de navegación disponibles. 33 • Capítulos : Añadir capítulos. • Navegación de páginas : Página anterior. : Página siguiente. • Creación de página de menú Marque la casilla “Crear menú” en la parte inferior de la ventana del programa para añadir un menú al DVD. • Gestión del disco : Muestra la información del disco. : Borra el disco regrabable. • Grabar disco : Haga click en este botón para comenzar a grabar el disco. 34 Option (opciones) - Grabar a media Nombre de Disco: introduzca el nombre del disco en este campo. Drive: seleccione su grabador de DVD en este campo. Velocidad de escritura: seleccione la velocidad de escritura en disco en este campo. - Crear una carpeta de DVD Marque esta casilla para crear y seleccionar una carpeta de video DVD (VIDEO_TS) en la que se grabará su proyecto. - Crear UDI Seleccione la carpeta donde quiere guardar el archivo de imagen de disco. 35 - Carpeta Temporal Seleccione la carpeta donde desea guardar los archivos/carpetas temporales. 4. ESPECIFICACIONES DE FORMATOS DE SALIDA DVD (Digital Versatile Disk) NTSC • Tamaño: MPEG-2 720 x 480 pixels • Video bitrate: hasta 9,8 Mbit/s • Frame rate: 29,97 fps • Audio: MPEG-1 Layer2 PAL • Tamaño: MPEG-2 720 x 576 pixels • Video bitrate: hasta 9,8 Mbit/s • Frame rate: 25,00 fps • Audio: MPEG-1 Layer2 VCD (Video CD) MPEG1 352 x 240 NTSC • Tamaño: MPEG-2 352 x 240 pixels • Video bitrate: 1150 Kbit/s • Frame rate: 29,97 fps • Audio: 224 kbit/s MPEG-1 Layer2 MPEG1 352 x 288 PAL • Tamaño: MPEG-1 352 x 288 pixels • Video bitrate: 1150 Kbit/s • Frame rate: 25,00 fps • Audio: 224 kbit/s MPEG-1 Layer2 36 SVCD (Super Video CD) NTSC • Tamaño: MPEG-2 480 x 480 pixels • Video bitrate: 2524 kbit/s máx. MPEG-2 (si audio está en 224 kbit/s), audio + video bitrate máximo es 2748 kbit/s. • Frame rate: 29,97 fps • Audio: desde 32 – 224 kbit/s MPEG-1 Layer2 PAL • Tamaño: MPEG-2 480 x 576 pixels • Video bitrate: 2524 kbit/s máx. MPEG-2 (si audio está en 224 kbit/s), audio + video bitrate máximo es 2748 kbit/s. • Frame rate: 25,00 fps • Audio: desde 32 – 224 kbit/s MPEG-1 Layer2 Long DVD NTSC • Tamaño: MPEG2 720 x 480 pixels • Video bitrate: hasta 2,5 Mbit/s • Frame rate: 29,97 fps • Audio: MPEG-1 Layer2 PAL • Tamaño: MPEG2 720 x 576 pixels • Video bitrate: hasta 2,5 Mbit/s • Frame rate: 25,00 fps • Audio: MPEG-1 Layer2 37 Figura 13 • Botão de opção Seleccionar o dispositivo de entrada vídeo, dispositivo áudio e o formato de saída vídeo. 202 Figura 15 • Selecção do Dispositivo Áudio. • Dispositivo Áudio Seleccionar o dispositivo áudio que pretende usar (seleccionar o Dispositivo Áudio USB se pretender usar o Dispositivo de Captura USB2.0). • Ajustes do Dispositivo Áudio. Configurar os ajustes do dispositivo áudio seleccionado e ajustar o volume (se permitido). • Seleccionar o formato do ficheiro de saída do menu drop-down. (VCD / SVCD / DVD / LongDVD / WMV). • Ajustes do Formato de Vídeo. • DVD, Long DVD É possível seleccionar a Resolução DVD/Long DVD (352*240 (288) / 352*480 (576) / 720*480 (576)). O formato Long DVD permite gravar vídeo mais longos no seu DVD que no formato 204-
 1
1
-
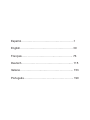 2
2
-
 3
3
-
 4
4
-
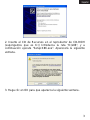 5
5
-
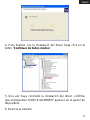 6
6
-
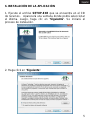 7
7
-
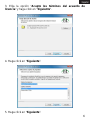 8
8
-
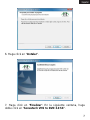 9
9
-
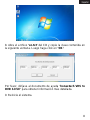 10
10
-
 11
11
-
 12
12
-
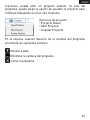 13
13
-
 14
14
-
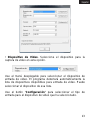 15
15
-
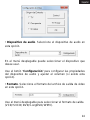 16
16
-
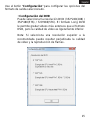 17
17
-
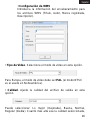 18
18
-
 19
19
-
 20
20
-
 21
21
-
 22
22
-
 23
23
-
 24
24
-
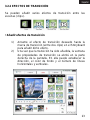 25
25
-
 26
26
-
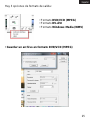 27
27
-
 28
28
-
 29
29
-
 30
30
-
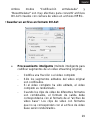 31
31
-
 32
32
-
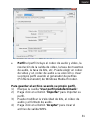 33
33
-
 34
34
-
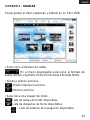 35
35
-
 36
36
-
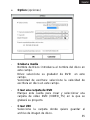 37
37
-
 38
38
-
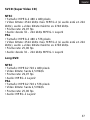 39
39
-
 40
40
-
 41
41
-
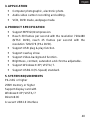 42
42
-
 43
43
-
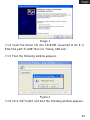 44
44
-
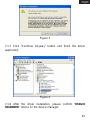 45
45
-
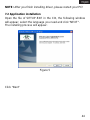 46
46
-
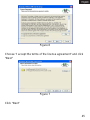 47
47
-
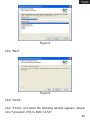 48
48
-
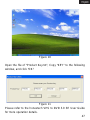 49
49
-
 50
50
-
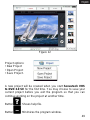 51
51
-
 52
52
-
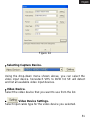 53
53
-
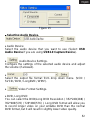 54
54
-
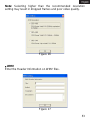 55
55
-
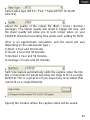 56
56
-
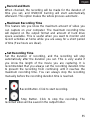 57
57
-
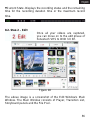 58
58
-
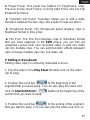 59
59
-
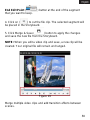 60
60
-
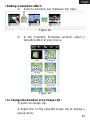 61
61
-
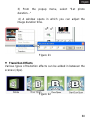 62
62
-
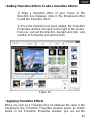 63
63
-
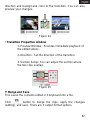 64
64
-
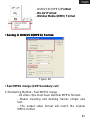 65
65
-
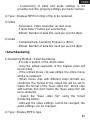 66
66
-
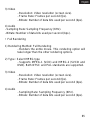 67
67
-
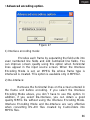 68
68
-
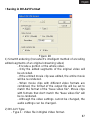 69
69
-
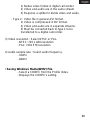 70
70
-
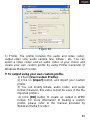 71
71
-
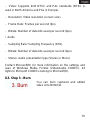 72
72
-
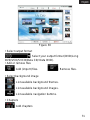 73
73
-
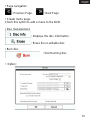 74
74
-
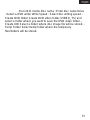 75
75
-
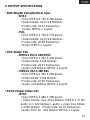 76
76
-
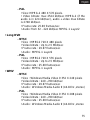 77
77
-
 78
78
-
 79
79
-
 80
80
-
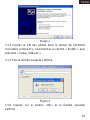 81
81
-
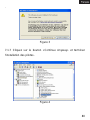 82
82
-
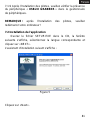 83
83
-
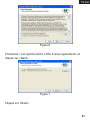 84
84
-
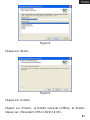 85
85
-
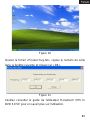 86
86
-
 87
87
-
 88
88
-
 89
89
-
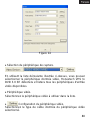 90
90
-
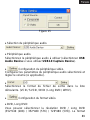 91
91
-
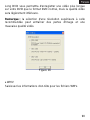 92
92
-
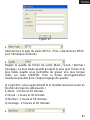 93
93
-
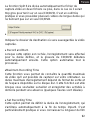 94
94
-
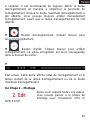 95
95
-
 96
96
-
 97
97
-
 98
98
-
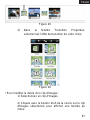 99
99
-
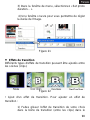 100
100
-
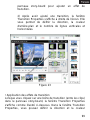 101
101
-
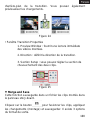 102
102
-
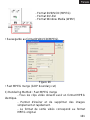 103
103
-
 104
104
-
 105
105
-
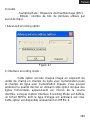 106
106
-
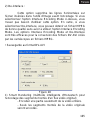 107
107
-
 108
108
-
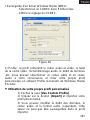 109
109
-
 110
110
-
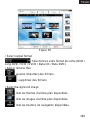 111
111
-
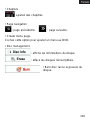 112
112
-
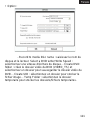 113
113
-
 114
114
-
 115
115
-
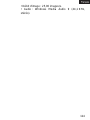 116
116
-
 117
117
-
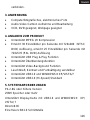 118
118
-
 119
119
-
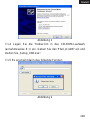 120
120
-
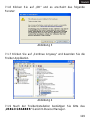 121
121
-
 122
122
-
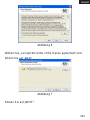 123
123
-
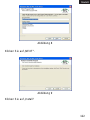 124
124
-
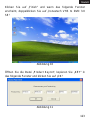 125
125
-
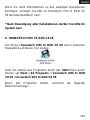 126
126
-
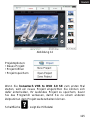 127
127
-
 128
128
-
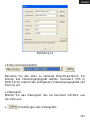 129
129
-
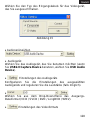 130
130
-
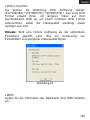 131
131
-
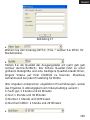 132
132
-
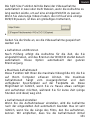 133
133
-
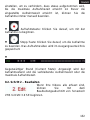 134
134
-
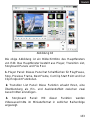 135
135
-
 136
136
-
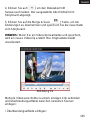 137
137
-
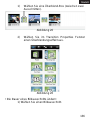 138
138
-
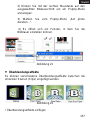 139
139
-
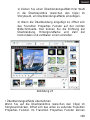 140
140
-
 141
141
-
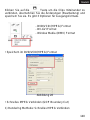 142
142
-
 143
143
-
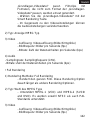 144
144
-
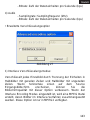 145
145
-
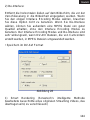 146
146
-
 147
147
-
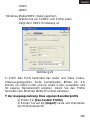 148
148
-
 149
149
-
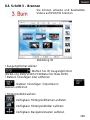 150
150
-
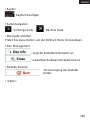 151
151
-
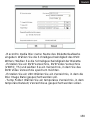 152
152
-
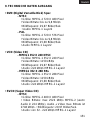 153
153
-
 154
154
-
 155
155
-
 156
156
-
 157
157
-
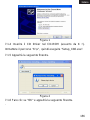 158
158
-
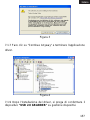 159
159
-
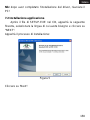 160
160
-
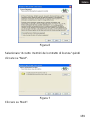 161
161
-
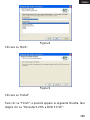 162
162
-
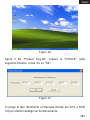 163
163
-
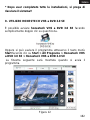 164
164
-
 165
165
-
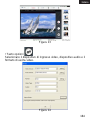 166
166
-
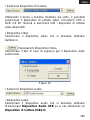 167
167
-
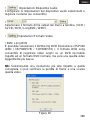 168
168
-
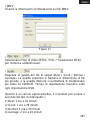 169
169
-
 170
170
-
 171
171
-
 172
172
-
 173
173
-
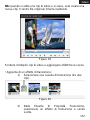 174
174
-
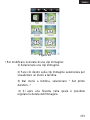 175
175
-
 176
176
-
 177
177
-
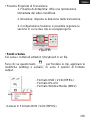 178
178
-
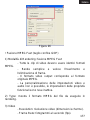 179
179
-
 180
180
-
 181
181
-
 182
182
-
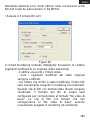 183
183
-
 184
184
-
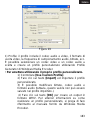 185
185
-
 186
186
-
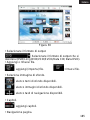 187
187
-
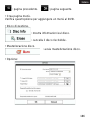 188
188
-
 189
189
-
 190
190
-
 191
191
-
 192
192
-
 193
193
-
 194
194
-
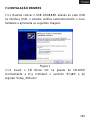 195
195
-
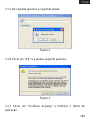 196
196
-
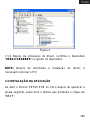 197
197
-
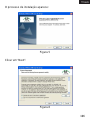 198
198
-
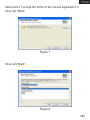 199
199
-
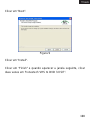 200
200
-
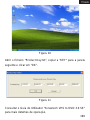 201
201
-
 202
202
-
 203
203
-
 204
204
-
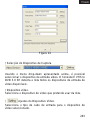 205
205
-
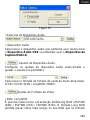 206
206
-
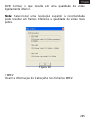 207
207
-
 208
208
-
 209
209
-
 210
210
-
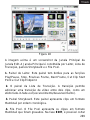 211
211
-
 212
212
-
 213
213
-
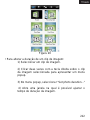 214
214
-
 215
215
-
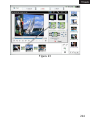 216
216
-
 217
217
-
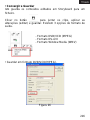 218
218
-
 219
219
-
 220
220
-
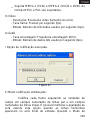 221
221
-
 222
222
-
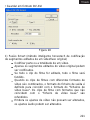 223
223
-
 224
224
-
 225
225
-
 226
226
-
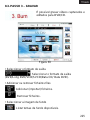 227
227
-
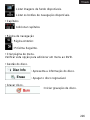 228
228
-
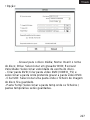 229
229
-
 230
230
-
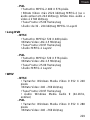 231
231
-
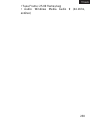 232
232
-
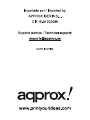 233
233
Approx APPGRABBERV2 Manual de usuario
- Categoría
- Dispositivos de captura de video
- Tipo
- Manual de usuario
En otros idiomas
- français: Approx APPGRABBERV2 Manuel utilisateur
- italiano: Approx APPGRABBERV2 Manuale utente
- English: Approx APPGRABBERV2 User manual
- Deutsch: Approx APPGRABBERV2 Benutzerhandbuch
- português: Approx APPGRABBERV2 Manual do usuário
Otros documentos
-
Steren COM-445 El manual del propietario
-
DeLOCK 61894 Ficha de datos
-
Avid Studio 9.0 El manual del propietario
-
Sony Vegas Pro 16.0 Manual de usuario
-
Avid Studio 11.0 Manual de usuario
-
Avid Studio 10.0 Manual de usuario
-
Sony Vegas Pro 17.0 Manual de usuario
-
Avid Studio 12.0 Instrucciones de operación
-
Avid Studio 15.0 Instrucciones de operación
-
Avid Studio 14.0 Instrucciones de operación