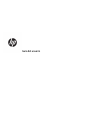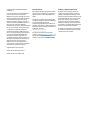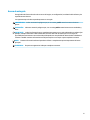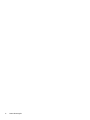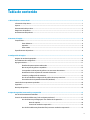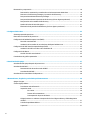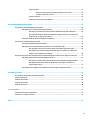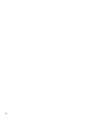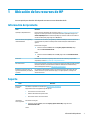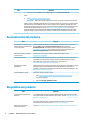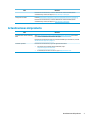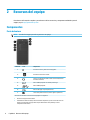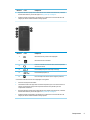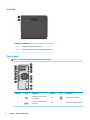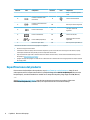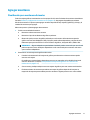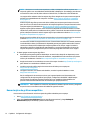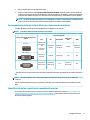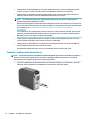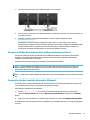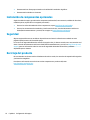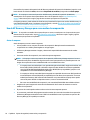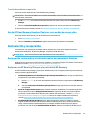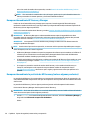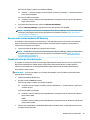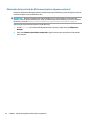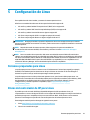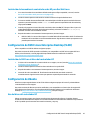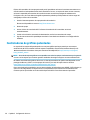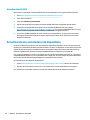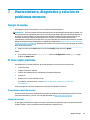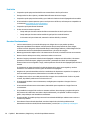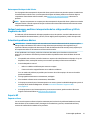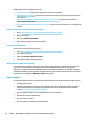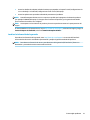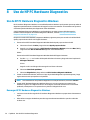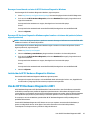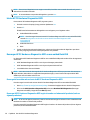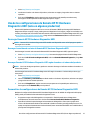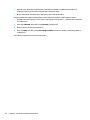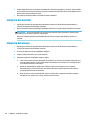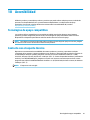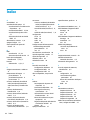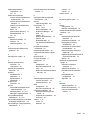HP EliteDesk 800 65W G4 Desktop Mini PC Manual de usuario
- Categoría
- Cuadernos
- Tipo
- Manual de usuario
Este manual también es adecuado para

Guía del usuario

© Copyright 2017, 2018 HP Development
Company, L.P.
Linux® es una marca comercial registrada de
Linus Torvalds en EE.UU. y otros países.
Windows es una marca comercial o una marca
comercial registrada de Microsoft Corporation
en los Estados Unidos y/o en otros países.
NVIDIA es una marca comercial o una marca
comercial registrada de NVIDIA Corporation en
los EE. UU. y en otros países. Red Hat y
Enterprise Linux son marcas registradas de Red
Hat, Inc. en los Estados Unidos y otros países.
La información contenida en el presente
documento está sujeta a cambios sin previo
aviso. Las únicas garantías para los productos
y servicios de HP están estipuladas en las
declaraciones expresas de garantía que
acompañan a dichos productos y servicios. La
información contenida en este documento no
debe interpretarse como una garantía
adicional. HP no se responsabilizará por
errores técnicos o de edición ni por omisiones
contenidas en el presente documento.
Segunda edición: febrero de 2018
Primera edición: Diciembre de 2017
Número de referencia: L08677-E52
Aviso del producto
Esta guía describe las características comunes
a la mayoría de los productos. Es posible que
algunos recursos no estén disponibles en su
equipo.
No todas las características están disponibles
en todas las ediciones o versiones de Windows.
Los sistemas pueden precisar una
actualización y/o adquisición por separado de
hardware, controladores, software o BIOS para
aprovechar todas las ventajas de las funciones
de Windows. Consulte
http://www.microsoft.com.
Para acceder a las guías del usuario más
recientes, vaya a http://www.hp.com/support y
siga las instrucciones para encontrar su
producto. Luego seleccione Guías de usuario.
Términos y condiciones del software
Al instalar, copiar, descargar o utilizar de
cualquier otro modo cualquier producto de
software preinstalado en este equipo, usted
acepta los términos del Contrato de licencia de
usuario nal (CLUF) de HP. Si no acepta estos
términos de licencia, su único recurso es
devolver el producto completo no utilizado
(hardware y software) en un plazo de 14 días
para obtener un reembolso integral sujeto a la
política de reembolsos de su vendedor.
Si necesita más información o quiere solicitar
un reembolso completo del precio del equipo,
comuníquese con su vendedor.

Acerca de esta guía
Esta guía brinda información sobre los recursos del equipo, su conguración, la utilización del software y las
especicaciones técnicas.
Los siguientes tipos de alertas pueden aparecer en esta guía.
¡ADVERTENCIA! Indica una situación peligrosa que, si no se evita, podría causar la muerte o lesiones
graves.
PRECAUCIÓN: Indica una situación peligrosa que, si no se evita, podría causar lesiones entre moderadas y
leves.
IMPORTANTE: Indica la información que se considera importante pero no está relacionada con peligros (por
ejemplo, mensajes asociados a daños materiales). Un aviso alerta al usuario de que si no se sigue un
procedimiento exactamente como se describe puede producirse una pérdida de datos o daños al hardware o
software. También contiene información esencial para explicar un concepto o para completar una tarea.
NOTA: Contiene información adicional para hacer énfasis o complementar puntos importantes del texto
principal.
SUGERENCIA: Proporciona sugerencias útiles para completar una tarea.
iii

iv Acerca de esta guía

Tabla de contenido
1 Ubicación de los recursos de HP ...................................................................................................................... 1
Información del producto ...................................................................................................................................... 1
Soporte ................................................................................................................................................................... 1
Documentación del producto ................................................................................................................................ 2
Diagnóstico del producto ....................................................................................................................................... 2
Actualizaciones del producto ................................................................................................................................ 3
2 Recursos del equipo ....................................................................................................................................... 4
Componentes ......................................................................................................................................................... 4
Parte delantera .................................................................................................................................... 4
Izquierda .............................................................................................................................................. 6
Parte trasera ........................................................................................................................................ 6
Especicaciones del producto ............................................................................................................................... 8
3 Conguración del equipo ................................................................................................................................ 9
Asegurar la ventilación apropiada ......................................................................................................................... 9
Procedimientos de conguración ........................................................................................................................ 10
Agregar monitores ............................................................................................................................................... 11
Planicación para monitores adicionales ......................................................................................... 11
Buscar tarjetas de grácos compatibles ........................................................................................... 12
Correspondencia de tarjetas de grácos con conectores de monitores .......................................... 13
Identicación de los requisitos de conexión del monitor ................................................................. 13
Conexión y conguración de monitores ........................................................................................... 14
Uso de una utilidad de conguración de grácos de otros proveedores ......................................... 15
Personalización de la pantalla del monitor (Windows) .................................................................... 15
Instalación de componentes opcionales ............................................................................................................. 16
Seguridad ............................................................................................................................................................. 16
Reciclaje del producto ......................................................................................................................................... 16
4 Copias de seguridad, restauración y recuperación .......................................................................................... 17
Uso de las herramientas de Windows ................................................................................................................. 17
Creación de medios de HP Recovery (solo en algunos productos) ..................................................................... 17
Uso de HP Recovery Manager para crear medios de recuperación .................................................. 18
Antes de empezar ........................................................................................................... 18
Creación de medios de recuperación .............................................................................. 19
Uso de HP Cloud Recovery Download Tool para crear medios de recuperación .............................. 19
v

Restauración y recuperación ............................................................................................................................... 19
Restauración, restauración y actualización con las herramientas de Windows .............................. 19
Restaurar con HP Recovery Manager y la partición de HP Recovery ................................................ 19
Recuperación mediante HP Recovery Manager ................................................................................ 20
Recuperación mediante la partición de HP Recovery (solo en algunos productos) ......................... 20
Recuperación con los medios de HP Recovery ................................................................................. 21
Cambio del orden de inicio del equipo .............................................................................................. 21
Eliminación de la partición de HP Recovery (solo en algunos productos) ....................................... 22
5 Conguración de Linux ................................................................................................................................. 23
Sistemas preparados para Linux ......................................................................................................................... 23
Discos del controlador de HP para Linux ............................................................................................................. 23
Conguración de Red Hat Enterprise Linux (RHEL) ............................................................................................. 24
Disco del controlador HP ................................................................................................................... 24
Instalación de los medios de controladores de HP para Red Hat Linux ........................................... 25
Conguración de SUSE Linux Enterprise Desktop (SLED) ................................................................................... 25
Instalación de SLED con el disco del controlador HP ........................................................................ 25
Conguración de Ubuntu ..................................................................................................................................... 25
Uso del disco del controlador HP ...................................................................................................... 25
Controladores de grácos patentados ................................................................................................................ 26
6 Actualización del equipo .............................................................................................................................. 27
Actualización del equipo después del primer inicio ............................................................................................ 27
Actualización del BIOS ......................................................................................................................................... 27
Determinación de la versión actual del BIOS .................................................................................... 27
Actualización del BIOS ....................................................................................................................... 28
Actualización de controladores de dispositivos .................................................................................................. 28
7 Mantenimiento, diagnóstico y solución de problemas menores ....................................................................... 29
Apagar el equipo .................................................................................................................................................. 29
Si tiene algún problema ....................................................................................................................................... 29
Para obtener más información ......................................................................................................... 29
Inspección visual ............................................................................................................................... 29
En el inicio ....................................................................................................................... 30
Durante el funcionamiento ............................................................................................. 30
Autorreparación de parte del cliente .............................................................................. 31
Códigos luminosos o auditivos: interpretación de los códigos auditivos y LED de diagnóstico
de POST ............................................................................................................................................. 31
Solución de problemas básicos ......................................................................................................... 31
Soporte HP ......................................................................................................................................... 31
vi

Soporte en línea .............................................................................................................. 31
Soporte al cliente para estaciones de trabajo y thin clients ........................ 32
Consejos y Boletines y avisos ....................................................................... 32
Llamar al soporte ............................................................................................................ 32
Localizar la información de la garantía .......................................................................... 33
8 Uso de HP PC Hardware Diagnostics ............................................................................................................... 34
Uso de HP PC Hardware Diagnostics Windows .................................................................................................... 34
Descargar HP PC Hardware Diagnostics Windows ............................................................................ 34
Descargar la versión más reciente de HP PC Hardware Diagnostics Windows .............. 35
Descargar HP Hardware Diagnostics Windows según el nombre o el número del
producto (solo en algunos productos) ........................................................................... 35
Instalación de HP PC Hardware Diagnostics Windows ..................................................................... 35
Uso de HP PC Hardware Diagnostics UEFI ........................................................................................................... 35
Iniciar HP PC Hardware Diagnostics UEFI .......................................................................................... 36
Descargar HP PC Hardware Diagnostics UEFI en una unidad ash USB ........................................... 36
Descarga de la versión más reciente de HP PC Hardware Diagnostics UEFI .................. 36
Descargar HP PC Hardware Diagnostics UEFI según el nombre o el número del
producto (solo en algunos productos) ........................................................................... 36
Uso de las conguraciones de Remote HP PC Hardware Diagnostics UEFI (solo en algunos productos) .......... 37
Descargar Remote HP PC Hardware Diagnostics UEFI ...................................................................... 37
Descargar la versión más reciente de Remote HP PC Hardware Diagnostics UEFI ........ 37
Descargar Remote HP PC Hardware Diagnostics UEFI según el nombre o el
número del producto ...................................................................................................... 37
Personalizar las conguraciones de Remote HP PC Hardware Diagnostics UEFI ............................ 37
9 Cuidados de rutina ....................................................................................................................................... 39
Precauciones de seguridad de limpieza general ................................................................................................. 39
Limpieza del chasis .............................................................................................................................................. 39
Limpieza del teclado ............................................................................................................................................ 39
Limpieza del monitor ........................................................................................................................................... 40
Limpieza del mouse ............................................................................................................................................. 40
10 Accesibilidad ............................................................................................................................................. 41
Tecnologías de apoyo compatibles ..................................................................................................................... 41
Contacto con el soporte técnico .......................................................................................................................... 41
Índice ............................................................................................................................................................. 42
vii

viii

1 Ubicación de los recursos de HP
Lea este capítulo para descubrir dónde puede encontrar recursos adicionales de HP.
Información del producto
Tema Ubicación
QuickSpecs (Especicaciones) Para encontrar las QuickSpecs de su producto, vaya a http://www.hp.com/go/quickspecs.
Haga clic en el enlace para acceder a la experiencia de HP Inc. QuickSpecs. Haga clic en
Search all QuickSpecs (Buscar todas las QuickSpecs), escriba el nombre de su modelo en
el cuadro de búsqueda y luego haga clic en Go (Buscar).
Avisos normativos, de seguridad y
medioambientales
Consulte Avisos normativos, de seguridad y medioambientales para obtener información
normativa sobre el producto. También puede consultar la etiqueta ambiental/de la
agencia.
Para acceder a esta guía:
▲ Seleccione el botón de Inicio, seleccione Ayuda y soporte técnico HP y luego
seleccione Documentación de HP.
O bien:
▲ Seleccione el botón de Inicio, seleccione HP y luego seleccione Documentación de
HP.
Accesorios Para obtener información completa y actual acerca de los accesorios y componentes
compatibles, consulte http://www.hp.com/go/workstations.
Placa del sistema En el interior del chasis se encuentra un diagrama de la placa del sistema. Puede encontrar
información adicional en la Maintenance and Service Guide (Guía de mantenimiento y
servicio del equipo) en la web, en http://www.hp.com/support.
Etiquetas de número de serie, de
agencia/ambientales y del sistema
operativo
Las etiquetas ambientales/de la agencia, del sistema operativo y del número de serie
pueden ubicarse en la parte inferior del equipo, en el panel posterior, o debajo de la
cubierta de servicio.
Soporte
Tema Ubicación
Soporte del
producto
Para obtener soporte técnico de HP, vaya a http://www.hp.com/support.
Aquí puede acceder a los siguientes tipos de soporte:
● Chat en línea con un técnico de HP
● Números de teléfono de soporte técnico
● Ubicación de centros de servicios de HP
Información
sobre la garantía
Para acceder a esta guía:
▲ Seleccione el botón de Inicio, seleccione Ayuda y soporte técnico HP y luego seleccione
Documentación de HP.
O bien:
Información del producto 1

Tema Ubicación
▲ Seleccione el botón de Inicio, seleccione HP y luego seleccione Documentación de HP.
O bien:
▲ Visite http://www.hp.com/go/orderdocuments.
IMPORTANTE: Debe estar conectado a Internet para acceder a la versión más reciente de la garantía.
Puede encontrar su Garantía Limitada HP junto con las guías del usuario en su producto. La garantía también
podría brindarse en un CD o DVD que viene en la caja. En algunos países o regiones, HP puede ofrecer una
garantía impresa dentro de la caja. En el caso de los países o regiones donde la garantía no se proporciona en
formato impreso, puede solicitar una copia en http://www.hp.com/go/orderdocuments. En el caso de
productos adquiridos en Asia Pacíco, puede escribir a HP a POD, P.O. Box 161, Kitchener Road Post Oice,
Singapore 912006. Incluya el nombre de su producto y su nombre, número de teléfono y dirección postal.
Documentación del producto
Tema Ubicación
Documentación de usuario de HP,
informes técnicos y documentación
de otros fabricantes
La documentación del usuario se encuentra en su unidad de disco duro. Seleccione el
botón de Inicio, seleccione Ayuda y soporte técnico HP y luego seleccione
Documentación de HP. Para obtener la documentación más reciente en línea, vaya a
http://www.hp.com/support. La documentación incluye esta guía del usuario y la
Maintenance and Service Guide (Guía de mantenimiento y servicio).
Videos de extracción y sustitución
de componentes
Para descubrir cómo extraer y sustituir componentes del equipo, vaya a
http://www.hp.com/go/sml.
Avisos sobre productos Subscriber's Choice es un programa de HP que le permite inscribirse para recibir alertas
relacionadas con controladores y software, avisos de cambios proactivos, el boletín
informativo de HP, consejos para los clientes y más. Inicie sesión en
https://h41369.www4.hp.com/alerts-signup.php.
Especicaciones técnicas
(QuickSpecs)
El Boletín del producto contiene las QuickSpecs de los equipos HP. Las QuickSpecs incluyen
información sobre el sistema operativo, la fuente de alimentación, la memoria, el
procesador y muchos otros componentes del sistema. Para acceder a las QuickSpecs, vaya
a http://www.hp.com/go/quickspecs/.
Consejos, Boletines y avisos Para buscar consejos, boletines y avisos:
1. Visite https://support.hp.com/us-en/products/workstations-thin-clients/.
2. Seleccione su producto.
3. Seleccione Consejos o Boletines y avisos.
Diagnóstico del producto
Tema
Ubicación
Herramientas de diagnóstico de
Windows®
Las utilidades HP PC Hardware Diagnostics Windows y HP PC Hardware Diagnostics UEFI
vienen preinstaladas en equipos Windows seleccionados. Consulte Uso de HP PC Hardware
Diagnostics en la página 34.
Para obtener más información, consulte la Maintenance and Service Guide (Guía de
mantenimiento y servicio) del equipo, en http://www.hp.com/support.
Deniciones de los códigos
luminosos y auditivos
Consulte Mantenimiento, diagnóstico y solución de problemas menores en la página 29.
2 Capítulo 1 Ubicación de los recursos de HP

Tema Ubicación
Para obtener más información, consulte la Maintenance and Service Guide (Guía de
mantenimiento y servicio) del equipo, en http://www.hp.com/support.
Códigos de error POST Consulte Mantenimiento, diagnóstico y solución de problemas menores en la página 29.
Para obtener más información, consulte la Maintenance and Service Guide (Guía de
mantenimiento y servicio) del equipo, en http://www.hp.com/support.
Actualizaciones del producto
Tema Ubicación
Actualizaciones de controladores y
BIOS
Visite https://support.hp.com/us-en/products/workstations-thin-clients/ para vericar
que tiene los controladores más recientes del equipo.
Para obtener más información sobre cómo actualizar el BIOS y los controladores, consulte
Actualización del equipo en la página 27.
Sistemas operativos Para obtener más información, vaya a las siguientes ubicaciones:
● Para acceder a los sistemas operativos Windows, vaya a
http://www.support.microsoft.com.
●
En sistemas que funcionan con Linux
®
, vaya a http://www.linux.com.
Actualizaciones del producto 3

2 Recursos del equipo
Para obtener información completa y actual acerca de los accesorios y componentes admitidos para el
equipo, vaya a http://partsurfer.hp.com.
Componentes
Parte delantera
NOTA: Consulte la imagen que más se parezca a su equipo.
Elemento Icono Componente
1 Indicador luminoso y botón de inicio/apagado*
2 Indicador luminoso de la unidad
3
Conector combinado de salida de audio (auriculares)/entrada
de audio (micrófono)
4 Puerto USB SuperSpeed con HP Sleep and Charge
5 Puerto USB SuperSpeed
6 Puertos USB Type-C SuperSpeed Plus (2)
7 Lector de tarjetas de memoria (solo en algunos productos)
* El estado del indicador luminoso de inicio/apagado es el siguiente:
● En blanco: El equipo está encendido.
● Intermitente en blanco: El equipo está en estado de suspensión, que es un modo de ahorro de
energía. En este estado, el equipo interrumpe la alimentación de la pantalla y de otros
componentes innecesarios.
4 Capítulo 2 Recursos del equipo

Elemento Icono Componente
● Rojo intermitente: El equipo está en estado de fallo. Para obtener más información, consulte la
Guía de mantenimiento y servicio del equipo en http://www.hp.com/support.
● Apagado: El equipo está apagado o en hibernación. La hibernación es un estado de ahorro de
energía que utiliza la mínima cantidad de energía posible.
Elemento Icono Componente
1 Indicador luminoso y botón de inicio/apagado*
2 Indicador luminoso de la unidad
3
Conector combinado de salida de audio (auriculares)/entrada
de audio (micrófono)
4 Puerto USB SuperSpeed con HP Sleep and Charge
5 Puertos USB SuperSpeed (3)
6 Lector de tarjetas de memoria (solo en algunos productos)
* El estado del indicador luminoso de inicio/apagado es el siguiente:
● En blanco: El equipo está encendido.
● Intermitente en blanco: El equipo está en estado de suspensión, que es un modo de ahorro de
energía. En este estado, el equipo interrumpe la alimentación de la pantalla y de otros
componentes innecesarios.
● Rojo intermitente: El equipo está en estado de fallo. Para obtener más información, consulte la
Guía de mantenimiento y servicio del equipo en http://www.hp.com/support.
● Apagado: El equipo está apagado o en hibernación. La hibernación es un estado de ahorro de
energía que utiliza la mínima cantidad de energía posible.
Componentes 5

Izquierda
Elemento Componente
1 Identicador de panel de acceso lateral
2 Bloqueo del panel de acceso lateral (solo algunos productos)
Parte trasera
NOTA: Consulte la imagen que más se parezca a su equipo.
Elemento Icono Componente Elemento Icono Componente
1
Indicador luminoso y botón de
inicio/apagado*
9 Conector de alimentación
2
Conector de entrada de audio
(micrófono)
10 Ranura para cable de seguridad
6 Capítulo 2 Recursos del equipo

Elemento Icono Componente Elemento Icono Componente
3
Conector de salida de audio
(auriculares)
11
Lazo para candado de
seguridad
4 Puerto de mouse PS/2 12 Conector RJ-45 (red)
5 Puerto de teclado PS/2 13
Conector RJ-45 (red)
(habilitado para AMT)
6 Puertos USB SuperSpeed (6) 14
Pestañas de liberación de la
tarjeta PCIe
7 Ranura solo para cables 15 Ranuras para la tarjeta PCIe (5)
8
Luz de auto prueba integrada
de fuente de alimentación
(BIST)
NOTA: La apariencia puede
variar.
* El estado del indicador luminoso de inicio/apagado es el siguiente:
● En blanco: El equipo está encendido.
● Intermitente en blanco: El equipo está en estado de suspensión, que es un modo de ahorro de energía. En este estado, el equipo
interrumpe la alimentación de la pantalla y de otros componentes innecesarios.
● Rojo intermitente: El equipo está en estado de fallo. Para obtener más información, consulte la Guía de mantenimiento y servicio
del equipo en http://www.hp.com/support.
● Apagado: El equipo está apagado o en hibernación. La hibernación es un estado de ahorro de energía que utiliza la mínima cantidad
de energía posible.
Elemento Icono Componente Elemento Icono Componente
1
Indicador luminoso y botón de
inicio/apagado*
8
Luz de auto prueba integrada
de fuente de alimentación
(BIST)
Componentes 7

Elemento Icono Componente Elemento Icono Componente
NOTA: La apariencia puede
variar.
2
Conector de salida de audio
(auriculares)
9 Conector de alimentación
3
Conector de entrada de audio
(micrófono)
10 Ranura para cable de seguridad
4 Puerto de mouse PS/2 11
Lazo para candado de
seguridad
5 Puerto de teclado PS/2 12 Conector RJ-45 (red)
6 Puertos USB SuperSpeed (5) 13
Pestañas de liberación de la
tarjeta PCIe
7 Ranura solo para cables 14 Ranuras para la tarjeta PCIe (5)
* El estado del indicador luminoso de inicio/apagado es el siguiente:
● En blanco: El equipo está encendido.
● Intermitente en blanco: El equipo está en estado de suspensión, que es un modo de ahorro de energía. En este estado, el equipo
interrumpe la alimentación de la pantalla y de otros componentes innecesarios.
● Rojo intermitente: El equipo está en estado de fallo. Para obtener más información, consulte la Guía de mantenimiento y servicio
del equipo en http://www.hp.com/support.
● Apagado: El equipo está apagado o en hibernación. La hibernación es un estado de ahorro de energía que utiliza la mínima cantidad
de energía posible.
Especicaciones del producto
Para encontrar las QuickSpecs de su producto, vaya a http://www.hp.com/go/quickspecs. Haga clic en el
enlace para acceder a la experiencia de HP Inc. QuickSpecs. Haga clic en Search all QuickSpecs (Buscar todas
las QuickSpecs), escriba el nombre de su modelo en el campo de búsqueda y luego haga clic en Go (Buscar).
– o –
Vaya a http://www.hp.com/support y siga las instrucciones para encontrar su producto. Seleccione
Información del producto y, a continuación, las especicaciones de su estación de trabajo.
8 Capítulo 2 Recursos del equipo

3 Conguración del equipo
Este capítulo describe cómo congurar su equipo.
Asegurar la ventilación apropiada
La ventilación apropiada para el sistema es importante para el funcionamiento del equipo. Siga estos
lineamientos:
● Trabaje con el equipo sobre una supercie estable y nivelada.
● Brinde al menos 15,24 cm (6 pulgadas) de espacio libre delante y detrás del equipo (esta es la distancia
mínima para todos los modelos de equipo).
NOTA: Es posible que la apariencia de su equipo diera ligeramente de las imágenes de esta sección.
●
Asegúrese de que la temperatura ambiente esté dentro de los límites especicados. Para encontrar las
especicaciones en su equipo, consulte Especicaciones del producto en la página 8.
Asegurar la ventilación apropiada 9

● Para la instalación del gabinete, asegúrese de que el mismo tenga la ventilación adecuada y asegúrese
de que la temperatura ambiente dentro del mismo no exceda los límites especicados.
● No bloquee nunca ninguna de las ranuras de ventilación ni entradas de aire para no limitar el ujo de
aire de salida o de entrada al equipo.
Procedimientos de conguración
¡ADVERTENCIA! Para reducir el riesgo de electrocución o de dañar el equipo, siga estos procedimientos:
● Enchufe el cable de alimentación a una toma eléctrica de CA que pueda alcanzar fácilmente en todo
momento.
● Desconecte la alimentación del equipo desenchufando el cable de alimentación de la toma eléctrica de
CA (no desenchufe el cable del equipo).
● Enchufe el cable a una toma de corriente con conexión a tierra. No desactive el pin correspondiente a la
conexión a tierra del cable de alimentación; por ejemplo al conectar un adaptador de dos pines. El pin de
conexión a tierra es una medida de seguridad muy importante.
NOTA: Si su equipo tiene una fuente de alimentación de 1125 W, podría necesitar más energía de la que
puede suministrar un entorno de ocina común. Si desea información detallada, consulte la Site Preparation
Guide (Guía de preparación del sitio) del equipo, en http://www.hp.com/support.
Para congurar el equipo:
1. Conecte el mouse, el teclado y el cable de alimentación al equipo (1).
2. Conecte el monitor al equipo (2).
3. Conecte otros componentes periféricos (como una impresora) de acuerdo con las instrucciones incluidas
con los equipos.
4. Conecte un cable de red al equipo y a un enrutador de red o dispositivo LAN.
5. Enchufe el cable de alimentación del equipo y el cable de alimentación del monitor a una toma eléctrica
de CA (3).
10 Capítulo 3 Conguración del equipo

Agregar monitores
Planicación para monitores adicionales
Todas las tarjetas grácas suministradas con los equipos HP de la serie Z admiten dos monitores simultáneos
(consulte Conexión y conguración de monitores en la página 14). Hay tarjetas disponibles que admiten
más de dos monitores. El proceso para agregar monitores depende de la(s) tarjeta(s) gráca(s) y del tipo y la
cantidad de monitores que agregue.
Utilice este proceso si planea agregar más monitores:
1. Evalúe sus necesidades de monitor.
● Determine cuántos monitores necesita.
● Determine el tipo de rendimiento de grácos que desea.
● Observe el tipo de conector de grácos utilizado por cada monitor. HP suministra tarjetas de
grácos con interfaces DisplayPort (DP) y DVI, pero puede utilizar adaptadores y tarjetas de otros
fabricantes para que interactúen con otros formatos de grácos, incluyendo DVI-I, HDMI o VGA.
SUGERENCIA: Algunos adaptadores para hardware heredado pueden costar más que otros. Usted
podría comparar el costo de adquirir adaptadores con el costo de adquirir un monitor más nuevo
que no necesite adaptadores.
2. Determine si necesita tarjetas de grácos adicionales.
● Consulte la documentación de la tarjeta de grácos para determinar cuántos monitores puede
conectar en la tarjeta.
Es posible que necesite adquirir adaptadores para que correspondan con la salida de la tarjeta al
conector del monitor. (Consulte Correspondencia de tarjetas de grácos con conectores de
monitores en la página 13.)
● Si es necesario, planique adquirir una nueva tarjeta de grácos para usar monitores adicionales.
● El número máximo de monitores que admite una tarjeta de grácos depende de la tarjeta. La
mayoría de las tarjetas poseen salidas para dos monitores. Algunas poseen tres o cuatro salidas.
Agregar monitores 11

NOTA: Monitores con resoluciones superiores a 1920 x 1200 píxeles a 60 Hz requieren una
tarjeta de grácos con una salida Dual Link DVI (DL-DVI) o DisplayPort. Sin embargo, para obtener
una resolución nativa con DVI, debe utilizar un cable DL-DVI, no cables DVI-I o DVI-D estándar.
Los equipos HP no admiten todas las tarjetas de grácos. Asegúrese de que una nueva tarjeta de
grácos sea compatible antes de comprarla. Consulte Buscar tarjetas de grácos compatibles
en la página 12.
Muchas tarjetas de grácos poseen más de dos salidas para monitores pero limitan el uso solo
para dos a la vez. Consulte la documentación de la tarjeta de grácos o busque información sobre
la tarjeta según el procedimiento en Buscar tarjetas de grácos compatibles en la página 12.
Algunas tarjetas grácas admiten varios monitores multiplexando la señal del monitor en varias
salidas. Esto puede reducir el rendimiento de los grácos. Consulte la documentación de la tarjeta
gráca o busque información sobre la tarjeta según el procedimiento indicado en Buscar tarjetas
de grácos compatibles en la página 12.
Asegúrese que las salidas de las tarjetas correspondan con la entrada requerida por los monitores.
(Consulte Identicación de los requisitos de conexión del monitor en la página 13.)
Los diferentes modelos de equipos HP de la serie Z tienen límites distintos en el tamaño mecánico,
la velocidad de los datos y la alimentación disponible para tarjetas grácas adicionales. Tome en
cuenta que el límite práctico habitual para tarjetas grácas es de dos por equipo. Consulte la
Maintenance and Service Guide (Guía de mantenimiento y servicio) para identicar la ranura de
tarjetas de expansión y asegurarse de que una nueva tarjeta gráca funcionará con su equipo.
3. Si desea agregar nuevas tarjetas de grácos:
a. Determine qué tarjeta de grácos admitida por su estación de trabajo HP se adapta mejor a sus
necesidades en términos de número de monitores, compatibilidad con los monitores que planea
utilizar y el rendimiento. Consulte Buscar tarjetas de grácos compatibles en la página 12.
b. Asegúrese de tener los controladores correctos de la tarjeta. Consulte http://www.hp.com/support
para obtener los controladores calicados por HP.
c. Instale la tarjeta de grácos según las instrucciones del video para su equipo en
http://www.hp.com/go/sml.
d. Congure el monitor. Para obtener más detalles, consulte la ayuda de Windows o visite
http://www.microsoft.com.
Para la conguración de monitores en Linux, por lo general puede usar la herramienta de
conguración de las tarjetas grácas (por ejemplo, conguración de NVIDIA® o AMD Catalyst
Control Center). En algunas versiones recientes de Linux, también se deben modicar las
preferencias del sistema administrador de ventanas (por ejemplo, Gnome 3).
SUGERENCIA: Para simplicar la resolución de problemas, habilite el primer monitor y asegúrese
de que funciona correctamente antes de habilitar el siguiente monitor.
Buscar tarjetas de grácos compatibles
Para encontrar más información sobre las tarjetas de grácos admitidas para su equipo:
1. Visite http://www.hp.com/go/quickspecs.
2. Seleccione Search active QuickSpecs (Buscar especicaciones activas) y luego Desktops &
Workstations (Equipos de desktop y estaciones de trabajo).
12 Capítulo 3 Conguración del equipo

3. Elija su modelo para ver las especicaciones.
4. Haga clic en el enlace para que Technical Specications-Graphics (Especicaciones técnicas: grácos)
muestre la información técnica detallada de las tarjetas de grácos compatibles, incluida la cantidad de
monitores que admite la tarjeta, los conectores, el consumo de energía, controladores y otros detalles.
NOTA: No todas las tarjetas de grácos son compatibles con todos los transceptores y adaptadores de
video. Consulte la documentación de la tarjeta de grácos para obtener más detalles.
Correspondencia de tarjetas de grácos con conectores de monitores
La tabla siguiente describe distintas posibilidades de conguración de monitor.
NOTA: Consulte la imagen que más se parezca a su equipo.
Conector de la interfaz de la tarjeta de
grácos
Conector del monitor
VGA DVI Dual Link DVI
DisplayPort
(DP)
HDMI
DISPLAYPORT
Adaptador de
DisplayPort a
VGA
(se vende por
separado)
Adaptador de
DP a DVI
Adaptador de
DP a DL DVI
Cable DP
Adaptador de
DP a HDMI
DVI—I (BLANCO)
Adaptador de
DVI a VGA
Cable DVI Cable DL DVI N/A N/A
DMS-59*
Adaptador de
DMS-59 a VGA
Adaptador de
DMS-59 a DVI
N/A
Adaptador de
DMS-59 a DP
N/A
* Esta interfaz es una tarjeta de interfaz de grácos para dos monitores que admite dos monitores VGA, DVI o
DP.
NOTA: Las tarjetas grácas HP incluyen adaptadores de cable del monitor a menos que se indique lo
contrario.
Las conexiones DisplayPort tienen el rendimiento más alto; las conexiones VGA tienen el rendimiento más
bajo.
Identicación de los requisitos de conexión del monitor
A continuación encontrará varios escenarios para la conexión de monitores. Consulte Correspondencia de
tarjetas de grácos con conectores de monitores en la página 13 para obtener más información sobre las
diferentes tarjetas grácas.
Agregar monitores 13

● Tarjeta gráca con salida DisplayPort: si la tarjeta gráca tiene cuatro conectores DisplayPort, puede
conectar un monitor a cada uno de ellos. Utilice los adaptadores adecuados si es necesario.
● Tarjeta gráca con salida DVI: si tiene una tarjeta gráca con dos conectores DVI, puede conectar un
monitor a cada uno de ellos. Utilice los adaptadores adecuados si es necesario.
NOTA: Los modelos que tienen solo un puerto DVI siempre tienen una opción de salida para una
segunda tarjeta gráca (DisplayPort o VGA).
Muchas tarjetas de grácos poseen más de dos salidas para monitores pero limitan el uso solo para dos
a la vez. Consulte la documentación de la tarjeta de grácos o busque información sobre la tarjeta según
el procedimiento en Correspondencia de tarjetas de grácos con conectores de monitores
en la página 13.
En un sistema con dos conexiones DVI, el número de puerto 1 indica el monitor principal, que es donde
aparece la pantalla del BIOS POST después del inicio del sistema. Solo una tarjeta se utiliza durante el
BIOS POST, a menos que cambie la conguración de BIOS).
● Tarjeta gráca con salidas VGA y DL-DVI: si el equipo no tiene una tarjeta gráca PCIe sino uno o más
conectores SVGA y/o DL-DVI, puede conectar un monitor a cada salida.
● Tarjeta gráca con salida DMS-59: si el equipo tiene una tarjeta gráca PCIe con un conector DMS-59,
utilice el adaptador adecuado para conectar su monitor.
Hay disponibles adaptadores para conectar a la salida DMS-59 dos monitores DVI o VGA.
Conexión y conguración de monitores
NOTA: Las tarjetas de grácos compatibles normalmente admiten por lo menos dos monitores, según se
muestra en esta sección; algunas tarjetas de grácos compatibles admiten más monitores. Consulte la
documentación de la tarjeta de grácos para obtener más detalles.
1. Conecte los adaptadores de cable del monitor (si es necesario) al equipo y, a continuación, conecte los
cables del monitor adecuados a los adaptadores o directamente a la tarjeta gráca.
14 Capítulo 3 Conguración del equipo

2. Conecte los otros extremos de los cables del monitor a los monitores.
3. Conecte uno de los extremos del cable de alimentación del monitor al monitor y el otro a un enchufe con
toma eléctrica de CA.
4. Congure el monitor. Para obtener más detalles, consulte la ayuda de Windows o visite
http://www.microsoft.com.
Para obtener información sobre la conguración de monitores en Linux, puede usar a veces la
herramienta de conguración para las tarjetas de grácos (por ejemplo, conguración de NVIDIA o AMD
Catalyst Control Center). En algunas versiones recientes de Linux, también se deben modicar las
preferencias de sistema del administrador de ventana (por ejemplo, Gnome 3).
Uso de una utilidad de conguración de grácos de otros proveedores
Las tarjetas grácas de terceros pueden incluir una utilidad de conguración del monitor. Después de la
instalación, esta utilidad queda integrada en Windows. Puede seleccionar la utilidad y utilizarla para
congurar varios monitores con su equipo.
Consulte la documentación de la tarjeta de grácos para obtener más detalles.
NOTA: Algunas utilidades de conguración de otros fabricantes requieren que active los monitores en
Windows antes de utilizar la herramienta de conguración. Consulte la documentación de la tarjeta de
grácos para obtener más información.
NOTA: También suele haber utilidades de conguración de monitor disponibles en el sitio web de soporte de
HP.
Personalización de la pantalla del monitor (Windows)
Puede seleccionar o cambiar manualmente el modelo de monitor, la resolución de la pantalla, los ajustes de
color, el tamaño de las fuentes y los parámetros de gestión de energía.
Para cambiar la conguración de la pantalla:
▲ Escriba panel de control en el cuadro de búsqueda de la barra de tareas y, a continuación,
seleccione
Panel de control. Seleccione la Apariencia y personalización y luego seleccione Pantalla.
O bien:
▲ Haga clic con el botón derecho en cualquier lugar del escritorio y seleccione Conguración de pantalla.
Si desea obtener más información sobre la personalización de la pantalla del monitor, consulte los siguientes
recursos:
Agregar monitores 15

● Documentación en línea proporcionada con la utilidad del controlador de grácos
● Documentación incluida con el monitor
Instalación de componentes opcionales
Según el modelo de equipo, puede instalar componentes adicionales (como memoria, unidades de disco duro,
unidades ópticas, tarjetas PCIe o un segundo procesador).
● Para ver los videos de instalación de los componentes, vaya a http://www.hp.com/go/sml.
●
Para ver las orientaciones de instalación y la información técnica, consulte Maintenance and Service
Guide (Guía de mantenimiento y servicio) de su equipo en http://www.hp.com/support.
Seguridad
Algunos equipos HP tienen un candado en el panel de acceso lateral. La llave de este candado se envía
pegada al panel posterior del chasis del equipo.
Los recursos de seguridad adicionales reducen el riesgo de robo y lo alertan cuando ocurre una intrusión en el
chasis. Consulte la Maintenance and Service Guide (Guía de mantenimiento y servicio) en http://www.hp.com/
support, para ver información sobre los recursos de seguridad adicionales de hardware y software
disponibles para su sistema.
Reciclaje del producto
HP recomienda a sus clientes reciclar el hardware electrónico usado, los cartuchos de impresión HP originales
y las baterías recargables.
Para obtener información acerca de cómo reciclar componentes o productos HP, visite
http://www.hp.com/go/recycle.
16 Capítulo 3 Conguración del equipo

4 Copias de seguridad, restauración y
recuperación
Este capítulo proporciona información sobre los siguientes procesos, que son el procedimiento estándar para
la mayoría de los productos:
● Copias de seguridad de su información personal: puede utilizar las herramientas de Windows para
hacer copias de seguridad de su información personal (consulte Uso de las herramientas de Windows
en la página 17).
● Creación de un punto de restauración: puede utilizar las herramientas de Windows para crear un punto
de restauración (consulte Uso de las herramientas de Windows en la página 17).
● Creación de medios de recuperación (solo en algunos productos): puede utilizar HP Recovery Manager o
HP Cloud Recovery Download Tool (solo en algunos productos) para crear medios de recuperación
(consulte Creación de medios de HP Recovery (solo en algunos productos) en la página 17).
● Restauración y recuperación: Windows ofrece varias opciones para restaurar desde la copia de
seguridad, actualizar el equipo y recuperar el equipo a su estado original (consulte Uso de las
herramientas de Windows en la página 17).
● Eliminación de la partición de recuperación: para eliminar la partición de recuperación y obtener
espacio en la unidad de disco duro (solo en algunos productos), seleccione la opción Eliminar partición
de recuperación de HP Recovery Manager. Para obtener más información, consulte Eliminación de la
partición de HP Recovery (solo en algunos productos) en la página 22.
Uso de las herramientas de Windows
IMPORTANTE: Windows es la única opción que le permite hacer copias de seguridad de su información
personal. Programe copias de seguridad regulares para evitar la pérdida de información.
Puede utilizar las herramientas de Windows para hacer copias de seguridad de su información personal y
crear puntos de restauración del sistema y medios de recuperación. Esto le permite restaurar desde la copia
de seguridad, actualizar el equipo y restablecer el equipo a su estado original.
NOTA: Si el almacenamiento del equipo es de 32 GB o menos, Restaurar sistema de Microsoft se desactiva
de forma predeterminada.
Para obtener más información y conocer los pasos necesarios, consulte la aplicación Obtener ayuda.
▲ Seleccione el botón de Inicio y luego seleccione la aplicación Obtener ayuda.
NOTA: Debe estar conectado a Internet para acceder a la aplicación Obtener ayuda.
Creación de medios de HP Recovery (solo en algunos productos)
Después de congurar el equipo con éxito, use HP Recovery Manager para crear una copia de seguridad de la
partición de HP Recovery en el equipo. Esta copia de seguridad se denomina medios de HP Recovery. En los
casos en los que la unidad de disco duro está dañada o se ha sustituido, los medios de HP Recovery pueden
utilizarse para reinstalar el sistema operativo original.
Uso de las herramientas de Windows 17

Para vericar la presencia de la partición de HP Recovery, además de la partición de Windows, haga clic con el
botón derecho en el botón de Inicio, seleccione el Explorador de archivos y luego seleccione Este equipo.
NOTA: Si su equipo no menciona la partición de HP Recovery, además de la partición de Windows,
comuníquese con el soporte técnico para obtener discos de recuperación. Vaya a http://www.hp.com/
support, seleccione su país o región y siga las instrucciones que aparecen en la pantalla.
En algunos productos, puede utilizar HP Cloud Recovery Download Tool para crear medios de HP Recovery en
una unidad ash USB de inicio. Para obtener más información, consulte Uso de HP Cloud Recovery Download
Tool para crear medios de recuperación en la página 19.
Uso de HP Recovery Manager para crear medios de recuperación
NOTA: Si no puede crear medios de recuperación por su cuenta, comuníquese con el soporte técnico para
obtener discos de recuperación. Vaya a http://www.hp.com/support, seleccione su país o región y siga las
instrucciones que aparecen en la pantalla.
Antes de empezar
Antes de empezar, tome en cuenta lo siguiente:
● Solo es posible crear un conjunto de medios de recuperación. Manipule estas herramientas de
recuperación con cuidado y manténgalas en un lugar seguro.
● HP Recovery Manager examina el equipo y determina la capacidad de almacenamiento de medios
necesaria.
● Para crear medios de recuperación, use una de las opciones siguientes:
NOTA: Si el equipo no tiene una partición de recuperación, HP Recovery Manager muestra el recurso
Create a Recovery Drive de Windows. Siga las instrucciones que aparecen en la pantalla para crear una
imagen de recuperación en una unidad ash USB o en la unidad de disco duro.
– Si su equipo tiene una unidad óptica con capacidad de grabación de DVD, asegúrese de utilizar solo
discos DVD-R, DVD+R, DVD-R DL o DVD+R DL vírgenes de alta calidad. No use discos regrabables,
como los CD-RW, DVD±RW, DVD±RW de doble capa o BD-RE (Blu-ray regrabables), porque no son
compatibles con el software HP Recovery Manager.
– Si su equipo no incluye una unidad óptica integrada con capacidad de escritura en DVD, puede usar
una unidad óptica externa (adquirida por separado) para crear discos de recuperación. Si usa una
unidad óptica externa, debe conectarse directamente a un puerto USB en el equipo. No se puede
conectar al puerto USB de un dispositivo externo, como un concentrador USB.
– Para crear una unidad ash de recuperación, use una unidad ash USB de alta calidad en blanco.
● Asegúrese de que el equipo esté conectado a la alimentación de CA antes de comenzar a crear los
medios de recuperación.
● El proceso de creación puede tardar una hora o más. No interrumpa este proceso.
● Si es necesario, puede salir del programa antes de terminar de crear todos los medios de recuperación.
HP Recovery Manager terminará de crear el DVD o la unidad ash actual. La próxima vez que inicie HP
Recovery Manager, se le pedirá que continúe.
18 Capítulo 4 Copias de seguridad, restauración y recuperación

Creación de medios de recuperación
Para crear medios de HP Recovery usando HP Recovery Manager:
IMPORTANTE: En el caso de tablets con un teclado desmontable, conecte el tablet a la base del teclado
antes de iniciar estos pasos.
1. Escriba recovery en el cuadro de búsqueda de la barra de tareas y luego seleccione HP Recovery
Manager
.
2. Seleccione Creación de medios de recuperación y siga las instrucciones que aparecen en la pantalla.
Si necesita recuperar el sistema, consulte Recuperación mediante HP Recovery Manager en la página 20.
Uso de HP Cloud Recovery Download Tool para crear medios de recuperación
Para crear medios de HP Recovery con HP Cloud Recovery Download Tool:
1. Visite http://www.hp.com/support.
2. Seleccione Software y controladores y siga las instrucciones que aparecen en la pantalla.
Restauración y recuperación
La restauración y la recuperación se pueden realizar utilizando una o más de las siguientes opciones:
herramientas de Windows, HP Recovery Manager o la partición de HP Recovery.
IMPORTANTE: No todos los métodos están disponibles en todos los productos.
Restauración, restauración y actualización con las herramientas de Windows
Windows ofrece varias opciones para restaurar, restablecer y actualizar el equipo. Para obtener instrucciones
detalladas, consulte Uso de las herramientas de Windows en la página 17.
Restaurar con HP Recovery Manager y la partición de HP Recovery
Puede usar HP Recovery Manager y la partición de HP Recovery (solo en algunos productos) para restaurar el
equipo al estado original de fábrica:
● Solución de problemas con controladores o aplicaciones preinstalados: para corregir un problema con
una aplicación o controlador preinstalado:
1. Escriba recovery en el cuadro de búsqueda de la barra de tareas y luego seleccione HP Recovery
Manager.
2. Seleccione Reinstalar controladores y/o aplicaciones y luego siga las instrucciones que aparecen
en la pantalla.
● Uso de la recuperación del sistema: para recuperar la partición de Windows a su contenido original de
fábrica, seleccione la opción Recuperación del sistema en la partición HP Recovery (solo en algunos
productos) o use los medios de HP Recovery. Para obtener más información, consulte Recuperación
mediante HP Recovery Manager en la página 20. Si aún no ha creado los medios de recuperación,
consulte Creación de medios de HP Recovery (solo en algunos productos) en la página 17.
● Uso del Restablecimiento de fábrica (solo en algunos productos): restaura el equipo a su estado
original de fábrica al eliminar toda la información de la unidad de disco duro y recrear las particiones.
Luego, vuelve a instalar el sistema operativo y el software instalado de fábrica (solo en algunos
productos). Para usar la opción Restablecimiento de fábrica, debe usar los medios de HP Recovery. Si
Restauración y recuperación 19

aún no ha creado los medios de recuperación, consulte Creación de medios de HP Recovery (solo en
algunos productos) en la página 17.
NOTA: Si ha sustituido la unidad de disco duro del equipo, puede usar la opción Restablecimiento de
fábrica para instalar el sistema operativo y el software instalado de fábrica.
Recuperación mediante HP Recovery Manager
Puede usar el software HP Recovery Manager para recuperar el estado original de fábrica del equipo
mediante los medios de HP Recovery que haya creado o que haya obtenido de HP, o mediante la partición de
HP Recovery (solo en algunos productos).
Si aún no ha creado los medios de HP Recovery, consulte Creación de medios de HP Recovery (solo en algunos
productos) en la página 17.
IMPORTANTE: HP Recovery Manager no realiza automáticamente copias de seguridad de sus datos
personales. Antes de comenzar la recuperación, realice una copia de seguridad de cualquier dato personal
que desee conservar. Consulte Uso de las herramientas de Windows en la página 17.
IMPORTANTE: La recuperación a través de HP Recovery Manager se debe usar como último intento de
corregir los problemas del equipo.
NOTA: Cuando inicia el proceso de recuperación, se muestran solo las opciones disponibles para su equipo.
Antes de empezar, tome en cuenta lo siguiente:
● HP Recovery Manager solamente recupera los programas de software que se instalaron en la fábrica. El
software que no se suministra con este equipo debe descargarlo desde el sitio web del fabricante o
reinstalarlo mediante el medio proporcionado por el fabricante.
● Si falla la unidad de disco duro del equipo, se deben usar medios de HP Recovery. Estos medios se crean
con HP Recovery Manager. Consulte Creación de medios de HP Recovery (solo en algunos productos)
en la página 17.
● Si su equipo no permite la creación de medios de HP Recovery o si los medios de HP Recovery no
funcionan, comuníquese con el soporte técnico para obtener medios de recuperación. Vaya a
http://www.hp.com/support, seleccione su país o región y siga las instrucciones que aparecen en la
pantalla.
Recuperación mediante la partición de HP Recovery (solo en algunos productos)
La partición de HP Recovery le permite realizar una recuperación del sistema sin discos de recuperación o de
una unidad ash USB de recuperación. Este tipo de recuperación solo se puede usar si la unidad de disco duro
aún funciona.
La partición de HP Recovery (solo en algunos productos) permite solo la Recuperación del sistema.
Para iniciar HP Recovery Manager desde la partición de HP Recovery:
IMPORTANTE: En el caso de los tablets con un teclado desmontable, conecte el tablet a la base del teclado
antes de iniciar estos pasos (solo en algunos productos).
1. Escriba recovery en el cuadro de búsqueda de la barra de tareas, seleccione HP Recovery Manager y
luego seleccione
Entorno de recuperación de Windows.
O bien:
20 Capítulo 4 Copias de seguridad, restauración y recuperación

En el caso de equipos o tablets con teclados acoplados:
▲ Presione f11 mientras el equipo se está iniciando, o presione y mantenga f11 mientras presiona el
botón de Inicio/apagado.
En el caso de tablets sin teclados:
▲ Encienda o reinicie el tablet, presione rápidamente y sostenga el botón de aumento de volumen y
luego seleccione f11.
2. En el menú de opciones de inicio, seleccione Solución de problemas.
3. Seleccione Recovery Manager y siga las instrucciones que aparecen en la pantalla.
NOTA: Si el equipo no se reinicia automáticamente en HP Recovery Manager, cambie el orden de inicio
del equipo y luego siga las instrucciones que aparecen en la pantalla. Consulte Cambio del orden de
inicio del equipo en la página 21.
Recuperación con los medios de HP Recovery
Si su equipo no tiene una partición de HP Recovery o si la unidad de disco duro no funciona correctamente,
puede usar los medios de HP Recovery para recuperar el sistema operativo original y los programas de
software que se instalaron en la fábrica.
▲ Inserte los medios de HP Recovery y luego reinicie el equipo.
NOTA: Si el equipo no se reinicia automáticamente en HP Recovery Manager, cambie el orden de inicio
del equipo y luego siga las instrucciones que aparecen en la pantalla. Consulte Cambio del orden de
inicio del equipo en la página 21.
Cambio del orden de inicio del equipo
Si el equipo no se reinicia en HP Recovery Manager, puede cambiar su orden de inicio. Este es el orden de los
dispositivos enumerados en el BIOS donde el equipo busca la información de inicio. Puede cambiar la
selección a una unidad óptica o una unidad ash USB, según la ubicación de los medios de HP Recovery.
Para cambiar el orden de inicio:
IMPORTANTE: En el caso de tablets con un teclado desmontable, conecte el tablet a la base del teclado
antes de iniciar estos pasos.
1. Inserte los medios de HP Recovery.
2. Acceder al menú de Inicio del sistema.
En el caso de equipos o tablets con teclados acoplados:
▲ Encienda o reinicie el equipo o el tablet, presione rápidamente esc y luego presione f9 para ver las
opciones de inicio.
En el caso de tablets sin teclados:
▲ Encienda o reinicie el tablet, presione rápidamente y sostenga el botón de aumento de volumen y
luego seleccione f9.
O bien:
Encienda o reinicie el tablet, presione rápidamente y sostenga el botón de disminución de volumen
y luego seleccione f9.
3. Seleccione la unidad óptica o unidad ash USB desde la cual desea iniciar y luego siga las instrucciones
que aparecen en la pantalla.
Restauración y recuperación 21

Eliminación de la partición de HP Recovery (solo en algunos productos)
El software HP Recovery Manager le permite eliminar la partición de HP Recovery (solo en algunos productos)
para liberar espacio en la unidad de disco duro.
IMPORTANTE: Después de eliminar la partición de HP Recovery, no podrá realizar la recuperación del
sistema o crear los medios de HP Recovery. Antes de eliminar la partición de HP Recovery, cree los medios de
HP Recovery. Consulte Creación de medios de HP Recovery (solo en algunos productos) en la página 17.
Siga estos pasos para eliminar la partición de HP Recovery:
1. Escriba recovery en el cuadro de búsqueda de la barra de tareas y luego seleccione HP Recovery
Manager
.
2. Seleccione Eliminar la partición de recuperación y siga las instrucciones que aparecen en la pantalla
para continuar.
22 Capítulo 4 Copias de seguridad, restauración y recuperación

5 Conguración de Linux
Este capítulo describe cómo instalar y restaurar el sistema operativo Linux.
HP ofrece una variedad de soluciones de Linux para los clientes de equipos HP:
● HP certica y admite Red Hat® Enterprise Linux® (RHEL) en los equipos HP.
● HP certica y admite SUSE Linux Enterprise Desktop (SLED) en los equipos HP.
● HP certica y admite Canonical Ubuntu en algunos equipos HP.
● HP ofrece una precarga de SLED 11 en algunos equipos de la serie Z.
● HP ofrece una precarga de Ubuntu en algunos equipos de la serie Z.
PRECAUCIÓN: No agregue hardware opcional ni dispositivos de terceros al equipo hasta que el sistema
operativo esté instalado correctamente. Si lo hace, puede causar errores e impedir la instalación correcta del
sistema operativo.
NOTA: Después de instalar el sistema operativo, debe asegurarse de que tiene instaladas las
actualizaciones más recientes de BIOS, controladores y software. Consulte Actualización del equipo
en la página 27.
NOTA: Para crear medios de recuperación, debe tener una unidad de memoria ash USB vacía de alta
calidad o una unidad óptica externa con capacidad para grabar DVD. Si utiliza una unidad óptica, debe utilizar
solo discos vacíos DVD-R, DVD+R, DVD-R DL o DVD+R DL de alta calidad. No use discos regrabables como CD
±RW, DVD±RW, DVD±RW de doble capa ni discos BD-RE (Blu-ray regrabable); no son compatibles con el
software HP Recovery Manager. HP vende unidades ópticas externas compatibles.
Sistemas preparados para Linux
La opción apta para Linux ofrece un sistema con un SO mínimamente funcional precargado (por ejemplo,
FreeDOS). Está diseñado para las situaciones en las que el cliente va a instalar un SO cuando llegue el
sistema. La opción no incluye una licencia para ningún sistema operativo.
La opción apta para Linux no incluye el sistema operativo Linux, que el usuario debe proporcionar. Las
distribuciones comerciales de Linux están disponibles para la compra de proveedores como Red Hat y SUSE.
Hay disponibles otras distribuciones de Linux de forma gratuita (por ejemplo, Ubuntu). Para ver
conguraciones y sistemas operativos compatibles, vaya a http://www.hp.com/support/
linux_hardware_matrix.
Discos del controlador de HP para Linux
Es posible que en el sitio web de HP haya disponibles imágenes de ISO que admitan el uso y el
comportamiento correctos de algunos SO Linux en los equipos HP. Dichas imágenes incluyen controladores
probados que mejoran o reemplazan a los que se encuentran en RHEL, SLED, Ubuntu u otros sistemas
operativos. Cada imagen es especíca de una versión particular del sistema operativo Linux.
Estas imágenes también pueden descargarse siguiendo estos pasos:
1. Visite http://www.hp.com/support/workstation_swdrivers.
2. Seleccione su modelo de equipo.
Sistemas preparados para Linux 23

3. Seleccione el sistema operativo deseado.
4. Seleccione en el enlace Obtain Software (Obtener software) para pedir el software correspondiente (por
lo general, la versión más reciente).
5. Haga clic en I Agree (Acepto) para aceptar los términos del contrato de licencia.
6. Descargue la imagen ISO del software y grábela en un disco vacío DVD-R, DVD+R, DVD-R DL o DVD+R DL
de alta calidad utilizando una unidad óptica externa con capacidad para grabar DVD. Este CD es su disco
de controladores de HP.
NOTA: No use discos regrabables como CD±RW, DVD±RW, DVD±RW de doble capa ni discos BD-RE (Blu-
ray regrabable); no son compatibles con el software HP Recovery Manager. HP vende unidades ópticas
externas compatibles.
Conguración de Red Hat Enterprise Linux (RHEL)
Los equipos HP de la serie Z están certicados y son compatibles con los ujos de datos RHEL, adecuados
para la tecnología del hardware.
● Para ver detalles sobre la compatibilidad de RHEL con una plataforma en particular, consulte Linux
Hardware Matrix for HP Workstations (Matriz de hardware Linux para estaciones de trabajo HP) en
http://www.hp.com/support/linux_hardware_matrix.
● Para obtener información sobre las certicaciones de Red Hat en equipos HP, vaya a
https://access.redhat.com/ecosystem, seleccione Certied Hardware (Hardware certicado) y luego
siga las instrucciones que aparecen en la pantalla.
Disco del controlador HP
Las versiones recientes de Red Hat Linux generalmente requieren solo actualizaciones de controladores con
correcciones menores para admitir equipos HP. Estas compilaciones por lo general pueden ser compatibles
con la unidad de memoria ash USB con los controladores adecuados o con la unidad óptica del sitio web de
HP, y pueden usarse como una utilidad posterior a la instalación para la instalación estándar de Red Hat Linux.
Para obtener más información, consulte Discos del controlador de HP para Linux en la página 23.
Después de la instalación estándar de Red Hat y de reiniciar el sistema, se ejecuta la utilidad de primer inicio
de Red Hat. Después de especicar una serie de conguraciones (como nivel de seguridad, fecha y hora,
contraseña raíz y cuentas de usuario), la utilidad le permite cargar una unidad de memoria ash USB o unidad
óptica adicional.
Durante esta etapa se utilizan los medios del controlador. Todo el contenido agregado por HP está en el
directorio /HP de los medios. Puede usarlo para crear su propia imagen o ver el contenido de HP.
Consulte el directorio /HP de los medios para ver cualquier asunto LÉAME de última hora relacionado con los
elementos del disco.
24 Capítulo 5 Conguración de Linux

Instalación de los medios de controladores de HP para Red Hat Linux
1. Si no tiene los medios de controladores HP adecuados para un ujo compatible, cree uno (consulte
Discos del controlador de HP para Linux en la página 23).
2. Instale el sistema operativo utilizando los medios incluidos en la caja de Red Hat Linux.
3. Si tiene una unidad de memoria ash USB o una unidad óptica de Red Hat para la versión del sistema
operativo que está instalando, escriba linux dd cuando aparezca la pantalla inicial de instalación y
luego presione
Intro.
4. Cuando se le pregunte si tiene el disco del controlador, seleccione Yes (Sí). Coloque el disco óptico o la
unidad ash USB del controlador de Red Hat en la unidad y seleccione la unidad drive:hd[abcd]
adecuada. Continúe con la instalación normal.
5. Después de instalar correctamente el sistema operativo, reinicie el equipo.
● RHEL 6 o RHEL 7: inserte el disco óptico o la unidad ash USB del controlador de HP. El software de
instalación del controlador se iniciará automáticamente. Siga las instrucciones que aparecen en la
pantalla para instalar el contenido.
Conguración de SUSE Linux Enterprise Desktop (SLED)
HP es compatible con SLED de 64 bits en algunos equipos.
Hay varias versiones de SLED que están certicadas y son compatibles con SUSE en los equipos HP. Para
obtener más información, visite la página de búsqueda del boletín de certicación de SUSE en
https://www.suse.com/yessearch/Search.jsp.
Instalación de SLED con el disco del controlador HP
1. Si el disco del controlador HP no venía incluido con su equipo, cree uno (consulte Discos del controlador
de HP para Linux en la página 23).
2. Instale el sistema operativo usando los discos incluidos en la caja de SUSE.
3. Después de instalar correctamente el sistema operativo, reinicie el equipo.
4. Inserte el disco de controlador HP. El software de instalación del controlador se iniciará
automáticamente. Siga las instrucciones que aparecen en pantalla para instalar el contenido.
Conguración de Ubuntu
HP ofrece una precarga de Ubuntu 14.04 LTS de 64 bits en algunos equipos de la serie Z y admite Ubuntu
14.04 de 64 bits en otros equipos.
Hay varias versiones de Ubuntu que están certicadas y son compatibles con Canonical en los equipos HP.
Para obtener más información, vaya a la página de búsqueda de hardware con la certicación de Ubuntu
Desktop en http://www.ubuntu.com/certication/desktop y busque su equipo.
Uso del disco del controlador HP
Ubuntu no requiere registro para obtener actualizaciones de paquete de software. Se pueden obtener
actualizaciones desde distintos depósitos en la web utilizando una variedad de herramientas incorporadas en
el SO. Es posible que solo necesite una conexión a Internet y un proxy.
Conguración de SUSE Linux Enterprise Desktop (SLED) 25

El disco del controlador de Linux proporcionado por HP para Ubuntu se basa en los mismos mecanismos con
el n de satisfacer las dependencias durante la instalación. Por eso, se requiere el mismo acceso a Internet,
así como la capacidad para ascender de la sesión de usuario actual a los privilegios de administrador.
En algunos casos, los controladores de grácos patentados probados por HP pueden ser la única carga útil
entregada por el disco del controlador.
1. Instale el sistema operativo de su propio medio de instalación.
Ubuntu está disponible sin costo en http://www.ubuntu.com.
2. Reinicie el equipo.
3. Inserte el disco de controlador HP. El software de instalación del controlador se iniciará
automáticamente.
4. Cuando se le solicite la contraseña de administrador, escriba la contraseña en el campo.
5. Siga las instrucciones de la pantalla para instalar los controladores adecuados a su conguración de
hardware.
Controladores de grácos patentados
La mayoría de los equipos HP pueden pedirse con tarjetas grácas que hayan pasado por una extensa
vericación de HP. Para consultar la lista de tarjetas compatibles, consulte Linux Hardware Matrix for HP
Workstations (Matriz de hardware Linux para estaciones de trabajo HP) en http://www.hp.com/support/
linux_hardware_matrix.
NOTA: No todas las tarjetas grácas son compatibles con todos los equipos. Las limitaciones por lo general
ocurren con las tarjetas que consumen grandes cantidades de energía en equipos con menos alimentación.
HP admite controladores de grácos de terceros. La lista de proveedores de grácos está disponible con las
precargas de Ubuntu y SLED 11 en los equipos de la serie Z y a través del soporte técnico de HP en
https://support.hp.com/us-en/products/workstations-thin-clients/.
Estos controladores de propiedad no son una pieza estándar de las distribuciones de RHEL, SLED o Ubuntu ya
que no son de código abierto. El soporte técnico correspondiente a las revisiones de controladores más
recientes que las que se hallan en el sitio web de Soporte de HP lo ofrece directamente el proveedor.
26 Capítulo 5 Conguración de Linux

6 Actualización del equipo
HP se esfuerza constantemente por mejorar su experiencia de computación completa. Para asegurarse de
que el equipo aproveche las últimas mejorías, HP recomienda que instale regularmente las actualizaciones
más recientes del BIOS, los controladores y el software.
Actualización del equipo después del primer inicio
Después de iniciar correctamente el equipo por primera vez, siga estas orientaciones para asegurase de que
esté actualizado:
● Asegúrese de que tiene la última versión de BIOS del sistema cargado. Consulte Actualización del BIOS
en la página 27.
● Asegúrese de que tiene los controladores más actualizados para su sistema. Consulte Actualización de
controladores de dispositivos en la página 28.
● Conozca los recursos disponibles de HP. Consulte Ubicación de los recursos de HP en la página 1.
● Considere suscribirse a Driver Alerts (Alertas de controladores) en https://h41369.www4.hp.com/alerts-
signup.php.
Actualización del BIOS
Para lograr un rendimiento óptimo, determine la versión del BIOS del equipo y actualícela si es necesario.
Determinación de la versión actual del BIOS
Para determinar la versión de BIOS actual:
1. Presione Esc durante el inicio (arranque).
2. Presione F10 para entrar en la Utilidad de conguración.
3. Seleccione Main (Principal) y luego seleccione System Information (Información del sistema). Anote la
versión del BIOS del sistema del equipo.
NOTA: Para obtener información sobre los procedimientos de actualización del BIOS, así como la
conguración del menú de la utilidad de conguración del equipo (F10) consulte la Maintenance and
Service Guide (Guía de mantenimiento y servicio) en http://www.hp.com/support.
Actualización del equipo después del primer inicio 27

Actualización del BIOS
Para encontrar y descargar la versión del BIOS más reciente disponible, que incluye las últimas mejorías:
1. Visite https://support.hp.com/us-en/products/workstations-thin-clients/.
2. Seleccione su producto.
3. Seleccione Software y controladores.
4. Siga las instrucciones para encontrar la versión del BIOS más reciente disponible para el equipo.
5. Compare la versión del BIOS de su equipo con las versiones del BIOS del sitio web (consulte
Determinación de la versión actual del BIOS en la página 27). Si la versión del BIOS disponible en el sitio
web es la misma que la versión de su sistema, no debe realizar ninguna otra acción.
6. Si la versión del BIOS disponible en el sitio web es una versión posterior a la que tiene en su sistema,
descargue la versión adecuada para el equipo. Siga las instrucciones de las notas de la versión para
nalizar la instalación.
Actualización de controladores de dispositivos
Si instala un dispositivo periférico, como una impresora, adaptador de pantalla o de red, conrme que tiene
cargados los controladores del dispositivo más recientes. Si compró su dispositivo a través de HP, vaya al sitio
web de HP para descargar los controladores más recientes para su dispositivo. Estos controladores se han
sometido a pruebas para garantizar la mejor compatibilidad entre su dispositivo y su equipo HP.
Si no compró su dispositivo con HP, se recomienda que vaya al sitio web de HP primero para ver si se probó la
compatibilidad del dispositivo y sus controladores con el equipo HP. Si no hay ningún controlador disponible,
vaya al sitio web del fabricante para descargar los controladores más recientes.
Para actualizar los controladores del dispositivo:
1. Vaya a https://support.hp.com/us-en/products/workstations-thin-clients/ y seleccione su producto.
2. Siga las instrucciones para encontrar los controladores más recientes disponibles para el equipo.
Si no encuentra el controlador requerido, visite el sitio web del fabricante del dispositivo periférico.
28 Capítulo 6 Actualización del equipo

7 Mantenimiento, diagnóstico y solución de
problemas menores
Apagar el equipo
Para apagar el equipo correctamente, cierre el software del sistema operativo.
PRECAUCIÓN: HP no recomienda mantener pulsado el botón de inicio/apagado para apagar el sistema. Si lo
hace, puede provocar la pérdida de datos de los usuarios y puede dañar el dispositivo de almacenamiento. Si
el sistema se vuelve inestable y no tiene ninguna otra alternativa, espere el tiempo suciente para que el
sistema se reactive por completo después de reiniciar el equipo. Esto puede tardar varios minutos,
especialmente en dispositivos de estado sólido o de gran capacidad. Para obtener más información, consulte
Riesgos de pérdida de energía inesperados en unidades de estado sólido en http://www8.hp.com/h20195/v2/
GetPDF.aspx/4AA6-1470ENW.pdf. También puede acceder a los informes técnicos sobre el equipo HP a través
de HP Performance Advisor.
▲ Haga clic en el icono de Inicio, haga clic en el icono Energía y luego seleccione Apagar.
O bien:
▲ En la barra de tareas, escriba configuración, seleccione Conguración, escriba apagar y luego
haga clic en Apagar su PC.
Si tiene algún problema
Para diagnosticar y resolver problemas, HP recomienda aplicar soluciones de forma secuencial:
● Inspección visual
● Códigos luminosos o auditivos
● Solución de problemas básicos, incluido HP PC Hardware Diagnostics
● Soporte HP
● Restauración y recuperación del sistema
Para obtener más información, consulte Copias de seguridad, restauración y recuperación
en la página 17.
Estas estrategias de solución de problemas se explican en las siguientes secciones.
Para obtener más información
Puede encontrar información adicional sobre la solución de problemas en la Maintenance and Service Guide
(Guía de mantenimiento y servicio, solo en inglés) disponible en http://www.hp.com/support.
Inspección visual
Si tiene algún problema con el equipo, el monitor o el software, las siguientes sugerencias generales pueden
ayudarlo a aislar y enfocar el problema antes de emprender cualquier acción.
Apagar el equipo 29

En el inicio
● Compruebe que el equipo esté enchufado a una toma eléctrica de CA que funcione.
● Extraiga todos los discos ópticos y unidades ash USB antes de iniciar el equipo.
● Compruebe que el equipo esté encendido y que el indicador luminoso de inicio/apagado esté encendido.
● Si ha instalado un sistema operativo que no sea el que viene de fábrica, conrme que es compatible con
su sistema en http://www.hp.com/go/quickspecs.
● Compruebe que la pantalla esté iluminada.
● Si tiene un monitor externo opcional:
– Compruebe que el monitor esté enchufado a una toma eléctrica de CA que funcione.
– Compruebe que el monitor esté encendido al igual que la luz verde del monitor.
– Si el monitor está poco iluminado, aumente los valores de brillo y contraste.
Durante el funcionamiento
● Las luces intermitentes y los sonidos del equipo son códigos de error que pueden ayudarlo a
diagnosticar problemas. Para obtener más información sobre la interpretación de estos códigos,
consulte la sección Diagnostic LED and audible (beep) codes (Códigos auditivos y LED de diagnóstico) en
la Maintenance and Service Guide (Guía de mantenimiento y servicio) de su equipo.
● Mantenga presionada cualquier tecla. Si el sistema emite un sonido, el teclado funciona correctamente.
● Revise todos los cables para ver si hay conexiones sueltas o incorrectas.
● Reactive el equipo presionando el botón de inicio/apagado o cualquier tecla del teclado. Si el sistema
permanece en modo de espera, apáguelo presionando y manteniendo el botón de inicio/apagado
durante al menos cuatro segundos. Luego, vuelva a presionar el botón de inicio/apagado para reiniciar el
sistema.
Si el sistema no se apaga, desenchufe el cable de alimentación, espere unos segundos y vuelva a
enchufarlo. Si el sistema no se reinicia, pulse el botón de inicio/apagado.
● Asegúrese de que estén instalados todos los controladores de dispositivos requeridos. Por ejemplo, si
tiene conectada una impresora, debe instalar un controlador de impresora.
● Si trabaja en una red, use otro cable para enchufar su equipo a la conexión de red. Si aún no se puede
conectar, el problema puede estar en el conector de red.
● Si ha agregado hardware nuevo recientemente, extráigalo para comprobar si el equipo funciona
correctamente.
●
Si ha instalado software nuevo recientemente, desinstálelo para comprobar si el equipo funciona
correctamente.
● Si la pantalla de un equipo Todo-en-Uno se muestra en blanco, abra el equipo y asegúrese de que los
dos extremos del cable estén conectados a la placa del sistema y a la pantalla. Si utiliza una tarjeta
gráca, compruebe que esté instalada correctamente.
● Actualice el BIOS. Es posible que haya una versión actualizada del BIOS que admita nuevos recursos o
resuelva su problema.
● Para obtener información más detallada, consulte el capitulo de solución de problemas de la
Maintenance and Service Guide (Guía de mantenimiento y servicio) en http://www.hp.com/support.
30 Capítulo 7 Mantenimiento, diagnóstico y solución de problemas menores

Autorreparación de parte del cliente
Con el programa de autorreparación de parte del cliente, puede solicitar una pieza de repuesto e instalarla sin
la asistencia técnica de HP in situ. La autorreparación de parte del cliente puede ser necesaria en algunos
componentes. Para obtener más información, visite http://www.hp.com/go/selfrepair y seleccione su
producto.
NOTA: Algunos componentes no son aptos para la autorreparación de parte del cliente y deben ser enviados
a HP para revisión. Llame al soporte técnico para solicitar instrucciones adicionales antes de intentar extraer
o reparar estos componentes.
Códigos luminosos o auditivos: interpretación de los códigos auditivos y LED de
diagnóstico de POST
Si el indicador LED de alimentación del equipo parpadea o si escucha pitidos, consulte la Maintenance and
Service Guide (Guía de mantenimiento y servicio, solo en Inglés) para interpretarlos y saber cómo proceder.
Solución de problemas básicos
¡ADVERTENCIA! Cuando el equipo está conectado a una fuente de alimentación de CA, siempre se aplica
voltaje a la placa del sistema. Para reducir el riesgo de lesiones personales por descarga eléctrica y/o
supercies calientes, asegúrese de desconectar el cable de alimentación de la toma de pared y espere a que
los componentes internos del sistema se enfríen antes de tocarlos.
Si tiene problemas con el equipo, pruebe las soluciones adecuadas que se describen en las secciones
anteriores y se resumen a continuación para intentar aislar el problema exacto antes de llamar al servicio
técnico.
● Si la pantalla está en blanco, enchufe el monitor a un puerto de video diferente en el equipo, si hay uno
disponible. O bien, sustituya el monitor por un monitor que sabe que funciona correctamente.
● Si está trabajando en una red:
– Utilice un cable de red diferente para conectar su equipo.
– Conecte a la red un equipo diferente con un cable de red distinto.
Si no se resuelve el problema, es posible que el conector de red de su equipo o el conector de red de
pared estén dañados.
● Si ha agregado hardware nuevo recientemente, extráigalo.
● Si ha instalado software nuevo recientemente, desinstálelo.
● Si el equipo se enciende pero el sistema operativo no arranca, ejecute la utilidad de diagnóstico previa al
arranque, HP PC Hardware Diagnostics. Consulte Uso de HP PC Hardware Diagnostics UEFI
en la página 35.
● Si el equipo arranca con el sistema operativo y tiene acceso a Internet, puede acceder a HP Instant
Support Professional Edition en http://www.hp.com/go/ispe.
Soporte HP
Soporte en línea
Los recursos de soporte en línea incluyen herramientas para la solución de problemas basadas en la web,
bases de datos de conocimiento técnico, descargas de controladores y parches, comunidades en línea y
servicios de noticación de cambios en los productos.
Si tiene algún problema 31

También dispone de los siguientes sitios web:
● http://www.hp.com: proporciona información útil acerca de los productos.
● http://www.hp.com/support: proporciona la documentación más reciente en línea y soporte técnico en
todo el mundo.
● https://support.hp.com/us-en/products/workstations-thin-clients/: proporciona información de
soporte técnico para equipos.
● http://www.hp.com/support/workstation_swdrivers: proporciona acceso a software y controladores de
equipos.
Soporte al cliente para estaciones de trabajo y thin clients
1. Visite https://support.hp.com/us-en/products/workstations-thin-clients/.
2. Busque su producto.
3. Seleccione Solución de problemas.
4. Seleccione el problema que necesita solucionar.
Consejos y Boletines y avisos
Para encontrar consejos, boletines y avisos:
1. Visite https://support.hp.com/us-en/products/workstations-thin-clients/.
2. Seleccione su producto.
3. Seleccione Consejos o Boletines y avisos.
4. Seleccione un elemento para visualizarlo.
Noticaciones de cambios en los productos
Las noticaciones de cambios en los productos (Product Change Notications o PCN) son avisos proactivos
que ocurren en un periodo de 30 a 60 días a partir de fecha de vigencia del cambio en el proceso de
fabricación. Las PCN le avisan anticipadamente sobre los cambios en su producto, por ejemplo, una versión
actualizada del BIOS que podría necesitar descargar antes de que el cambio sea necesario. Para ver una lista
de las PCN, vaya a la página de Boletines y avisos de su producto.
Llamar al soporte
En ocasiones podría encontrar un problema que requiere soporte técnico. Antes de llamar al soporte técnico:
● Tenga el equipo a mano.
● Escriba los números de serie, de producto y del modelo, así como el nombre del modelo, y téngalos a
mano. Esta información se suministra en las etiquetas. Para conocer la ubicación de las etiquetas,
consulte Información del producto en la página 1.
● Anote cualquier mensaje de error que se pueda asociar con el problema.
● Anote las opciones de complementos.
● Anote el sistema operativo.
● Anote el hardware o software de otros fabricantes.
32 Capítulo 7 Mantenimiento, diagnóstico y solución de problemas menores

● Anote los detalles de cualquier indicador luminoso que parpadee en la parte frontal (conguraciones de
torre o desktop) o en la lateral (conguraciones Todo-en-Uno) del equipo.
● Anote las aplicaciones que estaba utilizando al presentarse el problema.
NOTA: Cuando llame para solicitar servicio o soporte, es posible que le pregunten el número de producto
(por ejemplo: PS988AV) del equipo. Si el equipo tiene un número de producto, por lo general está situado
junto al número de serie de 10 o 12 dígitos.
NOTA: Las etiquetas con los números de producto y de serie se pueden encontrar en la parte posterior del
equipo.
Si necesita hablar con el soporte técnico, vaya a http://www.hp.com/support, seleccione su región y, luego, en
Centro de Soporte al cliente HP, seleccione Contactar al soporte técnico.
Localizar la información de la garantía
Para ubicar la información de la garantía, visite http://www.hp.com/support. Los servicios HP Care Pack
ofrecen niveles de servicio actualizados para extender y ampliar la garantía estándar del producto.
NOTA: Para obtener información de ventas y actualizaciones de la garantía (HP Care Packs), llame a su
distribuidor o proveedor de servicio autorizado local de HP.
Si tiene algún problema 33

8 Uso de HP PC Hardware Diagnostics
Uso de HP PC Hardware Diagnostics Windows
HP PC Hardware Diagnostics Windows es una utilidad basada en Windows que le permite ejecutar pruebas de
diagnóstico para determinar si el hardware del equipo funciona correctamente. La herramienta se ejecuta en
el sistema operativo Windows para diagnosticar fallas de hardware.
Si HP PC Hardware Diagnostics Windows no está instalada en su equipo, primero debe descargarla e
instalarla. Para descargar HP PC Hardware Diagnostics Windows, consulte Descargar HP PC Hardware
Diagnostics Windows en la página 34.
Después de instalar HP PC Hardware Diagnostics Windows, siga estos pasos para acceder a la utilidad desde
Ayuda y soporte técnico de HP o HP Support Assistant.
1. Para acceder a HP PC Hardware Diagnostics Windows desde Ayuda y soporte técnico de HP:
a. Seleccione el botón de Inicio y luego seleccione Ayuda y soporte técnico.
b. Haga clic con el botón derecho en HP PC Hardware Diagnostics Windows, seleccione More (Más) y
luego seleccione Run as administrator (Ejecutar como administrador).
O bien:
Para acceder a HP PC Hardware Diagnostics Windows desde HP Support Assistant:
a. Escriba support en el cuadro de búsqueda de la barra de tareas y luego seleccione la aplicación
HP Support Assistant.
O bien:
Haga clic en el icono del signo de interrogación en la barra de tareas.
b. Seleccione Solución de problemas.
c. Seleccione Diagnósticos y luego seleccione HP PC Hardware Diagnostics Windows.
2. Cuando se abra la herramienta, seleccione el tipo de prueba de diagnóstico que desea ejecutar y luego
siga las instrucciones que aparecen en la pantalla.
NOTA: Si necesita detener una prueba de diagnóstico en cualquier momento, seleccione Cancelar.
3. Cuando HP PC Hardware Diagnostics Windows detecta un error que requiere una sustitución de
hardware, se genera un código de ID de error de 24 dígitos. Para recibir asistencia en la solución del
problema, comuníquese con el soporte técnico y brinde el código de ID de error.
Descargar HP PC Hardware Diagnostics Windows
● Las instrucciones de descarga de HP PC Hardware Diagnostics Windows se proporcionan únicamente en
inglés.
● Debe utilizar un equipo de Windows para descargar esta herramienta debido a que solo se brindan
archivos .exe.
34 Capítulo 8 Uso de HP PC Hardware Diagnostics

Descargar la versión más reciente de HP PC Hardware Diagnostics Windows
Para descargar HP PC Hardware Diagnostics Windows, siga estos pasos:
1. Visite http://www.hp.com/go/techcenter/pcdiags. Se muestra la página de inicio de HP PC Diagnostics.
2. En la sección de HP PC Hardware Diagnostics, seleccione Download (Descargar) y luego seleccione el
lugar de la instalación:
Para ejecutar la herramienta en su equipo, descárguela en el escritorio del equipo.
O bien:
Para ejecutar la herramienta desde una unidad ash USB, descárguela en una unidad ash USB.
3. Seleccione Ejecutar.
Descargar HP Hardware Diagnostics Windows según el nombre o el número del producto (solo en
algunos productos)
NOTA: En el caso de algunos productos, puede ser necesario descargar el software en una unidad ash USB
mediante el nombre o el número del producto.
Para descargar HP PC Hardware Diagnostics Windows según el nombre o el número del producto (solo en
algunos productos), siga estos pasos:
1. Visite http://www.hp.com/support.
2. Seleccione Software y controladores y luego introduzca el nombre o el número del producto.
3. En la sección de HP PC Hardware Diagnostics, seleccione Download (Descargar) y luego seleccione el
lugar de la instalación:
Para ejecutar la herramienta en su equipo, descárguela en el escritorio del equipo.
O bien:
Para ejecutar la herramienta desde una unidad ash USB, descárguela en una unidad ash USB.
4. Seleccione Ejecutar.
Instalación de HP PC Hardware Diagnostics Windows
Para instalar HP PC Hardware Diagnostics Windows, siga estos pasos:
▲ Navegue a la carpeta de su equipo o a la unidad ash donde se descargó el archivo .exe, haga doble clic
en este archivo y luego siga las instrucciones que aparecen en la pantalla.
Uso de HP PC Hardware Diagnostics UEFI
HP PC Hardware Diagnostics UEFI (Unied Extensible Firmware Interface o interfaz de rmware extensible
unicada) le permite ejecutar pruebas de diagnóstico para determinar si el hardware del equipo funciona
correctamente. La herramienta se ejecuta fuera del sistema operativo para poder aislar los fallos de hardware
de los problemas que pueden ser provocados por el sistema operativo u otros componentes de software.
Si su equipo no se inicia en Windows, puede utilizar HP PC Hardware Diagnostics UEFI para diagnosticar
problemas de hardware.
Cuando HP PC Hardware Diagnostics UEFI detecta un error que requiere una sustitución de hardware, se
genera un código de ID de error de 24 dígitos. Para recibir asistencia en la solución del problema,
comuníquese con el soporte técnico y brinde el código de ID de error.
Uso de HP PC Hardware Diagnostics UEFI 35

NOTA: Para iniciar el diagnóstico en un equipo conversible, éste debe estar en modo de notebook y usted
debe utilizar el teclado conectado.
NOTA: Si necesita detener una prueba de diagnóstico, presione esc.
Iniciar HP PC Hardware Diagnostics UEFI
Para iniciar HP PC Hardware Diagnostics UEFI, siga estos pasos:
1. Encienda o reinicie el equipo y luego presione rápidamente esc.
2. Presione f2.
El BIOS busca las herramientas de diagnóstico en tres lugares y en el siguiente orden:
a. Unidad ash USB conectada
NOTA: Para descargar la herramienta HP PC Hardware Diagnostics UEFI en una unidad ash USB,
consulte Descarga de la versión más reciente de HP PC Hardware Diagnostics UEFI
en la página 36.
b. Unidad de disco duro
c. BIOS
3. Cuando se abra la herramienta de diagnóstico, seleccione el tipo de prueba de diagnóstico que desea
ejecutar y luego siga las instrucciones que aparecen en la pantalla.
Descargar HP PC Hardware Diagnostics UEFI en una unidad ash USB
La descarga de HP PC Hardware Diagnostics UEFI en una unidad ash USB puede resultar útil en las siguientes
situaciones:
● HP PC Hardware Diagnostics UEFI no se incluye en la imagen preinstalada.
● HP PC Hardware Diagnostics UEFI no se incluye en la partición de HP Tool.
● La unidad de disco duro está dañada.
NOTA: Las instrucciones de descarga de HP PC Hardware Diagnostics UEFI se proporcionan únicamente en
inglés. Además, debe utilizar un equipo Windows para descargar y crear el entorno de soporte de HP UEFI
debido a que solo se brindan archivos .exe.
Descarga de la versión más reciente de HP PC Hardware Diagnostics UEFI
Para descargar la versión más reciente de HP PC Hardware Diagnostics UEFI en una unidad ash USB:
1. Visite http://www.hp.com/go/techcenter/pcdiags. Se muestra la página de inicio de HP PC Diagnostics.
2. En la sección HP PC Hardware Diagnostics UEFI, seleccione Download UEFI Diagnostics (Descargar
diagnósticos de UEFI) y luego seleccione Run (Ejecutar).
Descargar HP PC Hardware Diagnostics UEFI según el nombre o el número del producto (solo en
algunos productos)
NOTA: En el caso de algunos productos, puede ser necesario descargar el software en una unidad ash USB
mediante el nombre o el número del producto.
Para descargar HP PC Hardware Diagnostics UEFI según el nombre o el número del producto (solo en algunos
productos) en una unidad ash USB:
36 Capítulo 8 Uso de HP PC Hardware Diagnostics

1. Visite http://www.hp.com/support.
2. Introduzca el nombre o el número del producto, seleccione su equipo y luego seleccione su sistema
operativo.
3. En la sección Diagnóstico, siga las instrucciones que aparecen en la pantalla para seleccionar y
descargar la versión especíca de UEFI Diagnostics para su equipo.
Uso de las conguraciones de Remote HP PC Hardware
Diagnostics UEFI (solo en algunos productos)
Remote HP PC Hardware Diagnostics UEFI es un recurso de rmware (BIOS) que descarga HP PC Hardware
Diagnostics UEFI en su equipo. Luego, puede ejecutar el diagnóstico en su equipo y cargar los resultados a un
servidor precongurado. Para obtener más información sobre Remote HP PC Hardware Diagnostics UEFI, vaya
a http://www.hp.com/go/techcenter/pcdiags y luego seleccione Find out more (Obtener más información).
Descargar Remote HP PC Hardware Diagnostics UEFI
NOTA: Remote HP PC Hardware Diagnostics UEFI también está disponible como un Softpaq que se puede
descargar en un servidor.
Descargar la versión más reciente de Remote HP PC Hardware Diagnostics UEFI
Para descargar la versión más reciente de Remote HP PC Hardware Diagnostics UEFI, siga estos pasos:
1. Visite http://www.hp.com/go/techcenter/pcdiags. Se muestra la página de inicio de HP PC Diagnostics.
2. En la sección HP PC Hardware Diagnostics UEFI, seleccione Download Remote Diagnostics y luego Run
(Ejecutar).
Descargar Remote HP PC Hardware Diagnostics UEFI según el nombre o el número del producto
NOTA: En el caso de algunos productos, puede ser necesario descargar el software mediante el nombre o el
número del producto.
Para descargar Remote HP PC Hardware Diagnostics UEFI según el nombre o el número del producto, siga
estos pasos:
1. Visite http://www.hp.com/support.
2. Seleccione Software y controladores, escriba el nombre o el número del producto, seleccione su equipo
y luego seleccione su sistema operativo.
3. En la sección Diagnósticos, siga las instrucciones que aparecen en la pantalla para seleccionar y
descargar la versión Remote UEFI para el producto.
Personalizar las conguraciones de Remote HP PC Hardware Diagnostics UEFI
Mediante la conguración de Remote HP PC Hardware Diagnostics en la utilidad de conguración del equipo
(BIOS), puede personalizar la herramienta de la siguiente forma:
● Programar una ejecución del diagnóstico sin supervisión. También puede iniciar el diagnóstico
inmediatamente de modo interactivo al seleccionar Execute Remote HP PC Hardware Diagnostics.
● Especicar la ubicación para descargar las herramientas de diagnóstico. Este recurso proporciona
acceso a las herramientas desde el sitio web de HP o desde un servidor precongurado para su uso. Su
equipo no requiere almacenamiento local tradicional (como una unidad ash USB o una unidad de disco)
para ejecutar el diagnóstico remoto.
Uso de las conguraciones de Remote HP PC Hardware Diagnostics UEFI (solo en algunos productos) 37

● Especicar una ubicación para almacenar los resultados de pruebas. También puede congurar el
nombre de usuario y la contraseña utilizadas para realizar las cargas.
● Mostrar información del estado de los diagnósticos ejecutados previamente.
Para personalizar las conguraciones de Remote HP PC Hardware Diagnostics UEFI, siga estos pasos:
1. Encienda o reinicie el equipo y, cuando aparezca el logotipo de HP, presione f10 para acceder a la utilidad
de conguración.
2. Seleccione Advanced (Avanzado) y luego Settings (Conguración).
3. Realice sus selecciones de personalización.
4. Seleccione Main (Principal) y luego Save Changes and Exit (Guardar los cambios y salir) para guardar la
conguración.
Sus cambios se harán efectivos al reiniciar el equipo.
38 Capítulo 8 Uso de HP PC Hardware Diagnostics

9 Cuidados de rutina
Precauciones de seguridad de limpieza general
● Nunca use solventes ni soluciones inamables para limpiar el equipo.
● Nunca sumerja ningún componente en agua ni soluciones de limpieza; aplique los líquidos sobre un
paño limpio y luego use el paño sobre el componente.
● Siempre desenchufe el equipo antes de limpiar el teclado, el mouse o los oricios de ventilación.
● Siempre desconecte el teclado antes de limpiarlo.
● Use gafas de seguridad equipadas con protectores laterales al limpiar el teclado.
Limpieza del chasis
● Siga las precauciones de seguridad de la Maintenance and Service Guide (Guía de mantenimiento y
servicio) de su equipo antes de limpiarlo.
● Para eliminar manchas suaves o suciedad, use agua corriente con un paño limpio y sin pelusas o un
hisopo.
● En el caso de manchas más fuertes, use detergente para platos suave, diluido con agua. Enjuague bien
limpiando el equipo con un paño o hisopo humedecido con agua limpia.
● Para manchas rebeldes, use alcohol isopropílico. No es necesario enjuagar ya que el alcohol se evapora
rápidamente y no deja residuos.
● Después de limpiar, siempre pase un paño limpio y sin pelusas sobre el equipo.
● Ocasionalmente, limpie los oricios de ventilación del equipo. Las pelusas y otros elementos extraños
pueden obstruir estos oricios y limitar el ujo de aire.
Limpieza del teclado
PRECAUCIÓN: Use gafas de seguridad equipadas con protectores laterales antes de limpiar los residuos
debajo de las teclas.
● Si el teclado tiene botón deinicio/apagado, apáguelo.
● Siga las precauciones de seguridad de la Maintenance and Service Guide (Guía de mantenimiento y
servicio) del equipo antes de limpiarlo.
● Los residuos visibles debajo o entre las teclas pueden quitarse aspirando o sacudiendo el teclado.
● Es posible usar aire enlatado a presión para limpiar residuos debajo de las teclas. Tenga cuidado de no
usar demasiado aire a presión ya que podría retirar el lubricante aplicado debajo de las teclas anchas.
● Para extraer una tecla, use una herramienta especícamente diseñada para retirar teclas y evitar
dañarlas. Esta herramienta está disponible en tiendas de suministros electrónicos.
PRECAUCIÓN: Nunca quite una tecla ancha, como la barra espaciadora, del teclado. Si estas teclas se
retiran o colocan incorrectamente, el teclado podría no funcionar bien.
Precauciones de seguridad de limpieza general 39

● Limpie debajo de la tecla con un hisopo humedecido con alcohol isopropílico y escurrido. Tenga cuidado
de no remover los lubricantes necesarios para el funcionamiento adecuado de las teclas. Deje secar las
piezas al aire antes de volverlo a armar.
● Use cepillos para eliminar bras o suciedad en áreas connadas.
Limpieza del monitor
● Siga las precauciones de seguridad de la Maintenance and Service Guide (Guía de mantenimiento y
servicio) del equipo antes de limpiar el monitor.
● Utilice una toallita especial para limpiar la pantalla del monitor o un paño limpio humedecido con agua.
PRECAUCIÓN: No use pulverizadores ni aerosoles directamente sobre la pantalla, el líquido podría
introducirse en la carcasa y dañar un componente.
Nunca use solventes ni líquidos inamables sobre el monitor porque podría dañar la carcasa o la
pantalla.
Limpieza del mouse
1. Siga las precauciones de seguridad de la Maintenance and Service Guide (Guía de mantenimiento y
servicio) del equipo antes de limpiar el mouse.
2. Si el mouse tiene botón de inicio/apagado, apáguelo.
3. Limpie el cuerpo del mouse con un paño húmedo.
4. Limpie los siguientes componentes según se indica:
● Láser o LED: utilice un hisopo de algodón humedecido con una solución de limpieza para retirar el
polvo alrededor del láser o LED, y luego limpie nuevamente con un hisopo seco. No limpie el láser
ni el LED directamente con el hisopo.
● Rueda de desplazamiento: aplique aire enlatado a presión en el espacio entre la rueda de
desplazamiento y los botones de clic. No pulverice aire sobre un punto durante mucho tiempo
porque podría formarse condensación.
● Bola de rotación: retire y limpie la bola, quite los residuos del receptáculo de la bola y limpie el
receptáculo con un paño seco. Luego, vuelva a armar el mouse.
40 Capítulo 9 Cuidados de rutina

10 Accesibilidad
HP diseña, produce y comercializa productos y servicios que puede utilizar cualquier persona, incluidas las
personas con discapacidades físicas, ya sea de manera independiente o con dispositivos de apoyo
apropiados. Para acceder a la información más reciente sobre la accesibilidad de HP, consulte
http://www.hp.com/accessibility.
Tecnologías de apoyo compatibles
Los productos HP son compatibles con una amplia variedad de tecnologías de apoyo para el sistema
operativo y pueden congurarse para funcionar con tecnologías de apoyo adicionales. Utilice la función
Búsqueda en su dispositivo para obtener más información sobre los recursos de apoyo.
NOTA: Para obtener información adicional sobre un producto de tecnología de apoyo en concreto, póngase
en contacto con el servicio de atención al cliente de ese producto.
Contacto con el soporte técnico
Mejoramos constantemente la accesibilidad de nuestros productos y servicios y apreciamos cualquier
comentario de los usuarios. Si tiene un problema con un producto o desea informarnos sobre los recursos de
accesibilidad que le hayan ayudado, póngase en contacto con nosotros mediante el teléfono +1 (888)
259-5707, de lunes a viernes, de 6:00 a.m. a 9:00 p.m. (UTC -7). Si tiene discapacidad auditiva o problemas de
audición y usa TRS/VRS/WebCapTel, póngase en contacto con nosotros si necesita soporte técnico o tiene
preguntas acerca de la accesibilidad llamando al teléfono +1 (877) 656-7058, de lunes a viernes, de 6:00 a.m.
a 9:00 p.m. (UTC -7).
NOTA: El soporte es solo en inglés.
Tecnologías de apoyo compatibles 41

Índice
A
accesibilidad 41
actualización del equipo 27
actualización de controladores de
dispositivos 28
actualización del BIOS 27, 28
actualización del primer inicio
27
determinación de la versión del
BIOS 27
alimentación, conector 6, 8
apagar el equipo 29
Autorreparación de parte del
cliente 31
B
BIOS
actualización 27, 28
determinación de la versión 27
botón de inicio/apagado,
identicación 4, 5, 6, 7
botones
alimentación 4, 5, 6, 7
C
códigos intermitentes o auditivos
31
componentes del equipo 4
parte delantera 4
parte lateral izquierda 6
parte trasera 6
conector combinado de salida de
audio (auriculares)/entrada de
audio (micrófono), identicación
4, 5
conector de alimentación,
identicación 6, 8
conector de auriculares (salida de
audio) 7, 8
conector de entrada de audio
(micrófono), identicación 6, 8
conector de micrófono (entrada de
audio) 6, 8
conector de salida de audio
(auriculares), identicación 7, 8
conectores
conector combinado de salida de
audio (auriculares)/entrada de
audio (micrófono) 4, 5
entrada de audio (micrófono) 6,
8
salida de audio (auriculares) 7, 8
conguración
Linux 23
RHEL 24
SLED 25
Ubuntu 25
Conguraciones de Remote HP PC
Hardware Diagnostics UEFI
personalización 37
uso 37
controladores, actualización 28
copia de seguridad, creación 17
copias de seguridad 17
cuidados, rutina 39
cuidados de rutina 39
D
Disco del controlador HP
Conguración de Ubuntu 25
Conguración RHEL 24
Conguración SLED 25
discos compatibles, recuperación
18
E
enlaces
Autorreparación de parte del
cliente HP 31
Certicación de Red Hat 24
Descargas de software y
controladores 23
información de contacto de HP
Estados Unidos 32
Matriz de hardware Linux para
equipos HP 23
Página de búsqueda del boletín de
certicación de SUSE 25
Ubuntu 26
equipo, actualización 27
especicaciones, producto 8
H
herramientas de Windows, uso 17
HP PC Hardware Diagnostics UEFI
descarga 36
iniciar 36
uso 35
HP PC Hardware Diagnostics Windows
descarga 34
instalación 35
uso 34
HP Recovery Manager
corrección de problemas de
inicio 21
inicio 20
I
imagen minimizada, creación 20
indicadores luminosos
unidad de disco duro 4, 5
información de la garantía 33
L
lector de tarjetas de memoria,
identicación 4, 5
Linux
conguración 23
controladores de grácos
patentados 26
Discos del controlador de HP para
Linux 23
RHEL 24
M
mantenimiento rutinario
limpieza del chasis 39
limpieza del monitor 40
limpieza del mouse 40
limpieza del teclado 39
limpieza de seguridad 39
Medios de controladores de Red Hat
Linux, conguración RHEL 25
42 Índice

medios de HP Recovery
recuperación 21
uso 18
medios de recuperación
creación con HP Cloud Recovery
Download Tool 19
creación de las herramientas de
Windows 17
creación y uso de HP Recovery
Manager 19
discos 19
partición de HP Recovery 17
Unidad ash USB 19
uso 18
monitores
Ajuste de la pantalla 15
conexión 14
tarjetas de grácos 13
N
noticaciones de cambios en los
productos 32
O
orden de inicio, cambio 21
P
partición de HP Recovery
extracción 22
recuperación 20
partición de recuperación,
extracción 22
producto
actualizaciones 3
diagnóstico 2
documentación 2
información 1
Productos con
soluciones 23
puertos
Puerto USB SuperSpeed con HP
Sleep and Charge 4, 5
USB SuperSpeed 4, 5, 7, 8
USB Type-C SuperSpeed Plus 4
puerto USB SuperSpeed,
identicación 4, 5, 7, 8
puerto USB SuperSpeed con HP Sleep
and Charge, identicación 4, 5
puerto USB Type-C SuperSpeed Plus,
identicación 4
punto de restauración del sistema,
creación 17
R
ranura para cable de seguridad,
identicación 6, 8
ranuras
cable de seguridad 6, 8
recuperación 17
discos 18, 21
discos compatibles 18
HP Recovery Manager 20
inicio 20
medios 21
partición de HP Recovery 19
sistema 20
Unidad ash USB 21
uso de medios de HP Recovery
19
recuperación de imagen
minimizada 20
recuperación del sistema 20
recuperación del sistema original
20
Recursos de HP 1
recursos del equipo 4
restauración 17
RHEL
conguración 24
Disco del controlador HP 24
Linux 24
Medios de controladores de Red
Hat Linux 25
S
Sistemas preparados para Linux
creación de un disco 23
Versiones de Linux 23
SLED
conguración 25
Disco del controlador HP 25
solución de problemas 29
Autorreparación de parte del
cliente 31
durante el funcionamiento 30
en el inicio 30
soporte 1, 32
avisos 32
boletines 32
consejos 32
en línea 31
soporte técnico 31
T
tarjetas de grácos, tipos 13
U
Ubuntu
conguración 25
Disco del controlador HP 25
unidad, identicación del indicador
luminoso 4, 5
URL
Autorreparación de parte del
cliente HP 31
Certicación de Red Hat 24
Descargas de software y
controladores 23
información de contacto de HP
Estados Unidos 32
Matriz de hardware Linux para
equipos HP 23
Página de búsqueda del boletín de
certicación de SUSE 25
Ubuntu 26
utilidad de conguración del
equipo 9
asegurar la ventilación
apropiada 9
conexión de monitores 11
personalización de la pantalla
15
procedimientos de
conguración 10
seguridad 16
W
Windows
copia de seguridad 17
medios de recuperación 17
punto de restauración del
sistema 17
Índice 43
-
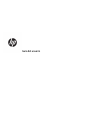 1
1
-
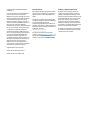 2
2
-
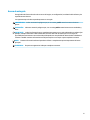 3
3
-
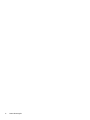 4
4
-
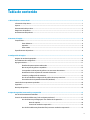 5
5
-
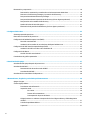 6
6
-
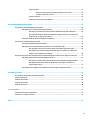 7
7
-
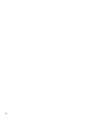 8
8
-
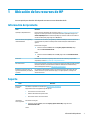 9
9
-
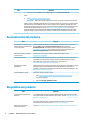 10
10
-
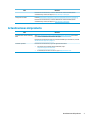 11
11
-
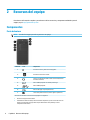 12
12
-
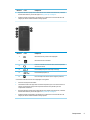 13
13
-
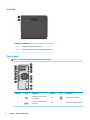 14
14
-
 15
15
-
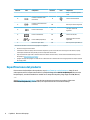 16
16
-
 17
17
-
 18
18
-
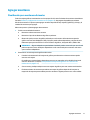 19
19
-
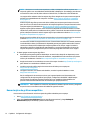 20
20
-
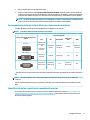 21
21
-
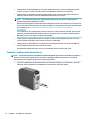 22
22
-
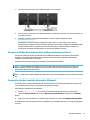 23
23
-
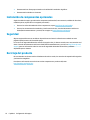 24
24
-
 25
25
-
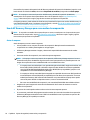 26
26
-
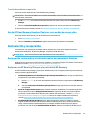 27
27
-
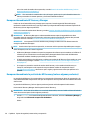 28
28
-
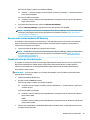 29
29
-
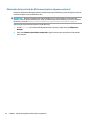 30
30
-
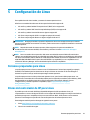 31
31
-
 32
32
-
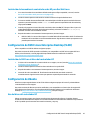 33
33
-
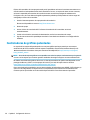 34
34
-
 35
35
-
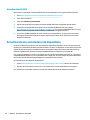 36
36
-
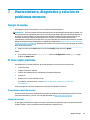 37
37
-
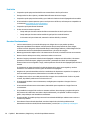 38
38
-
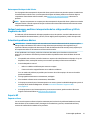 39
39
-
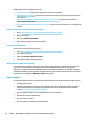 40
40
-
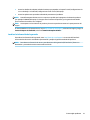 41
41
-
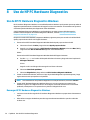 42
42
-
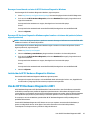 43
43
-
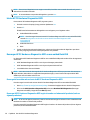 44
44
-
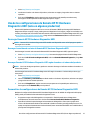 45
45
-
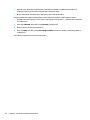 46
46
-
 47
47
-
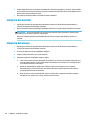 48
48
-
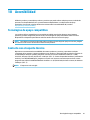 49
49
-
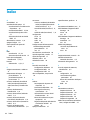 50
50
-
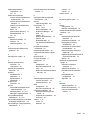 51
51
HP EliteDesk 800 65W G4 Desktop Mini PC Manual de usuario
- Categoría
- Cuadernos
- Tipo
- Manual de usuario
- Este manual también es adecuado para
Artículos relacionados
-
HP Elite Slice (ENERGY STAR) Guía de inicio rápido
-
HP Z1 Entry Tower G6 El manual del propietario
-
HP ZCentral 4R Workstation El manual del propietario
-
HP Compaq 6200 Pro Small Form Factor PC Guía de inicio rápido
-
HP Z440 Workstation El manual del propietario
-
HP USB Dual Output USB Graphics Adapter El manual del propietario
-
HP RP9 G1 Retail System Model 9015 Guía de inicio rápido
-
HP ProOne 400 G6 20 All-in-One PC IDS Base Model El manual del propietario