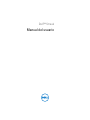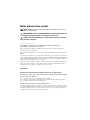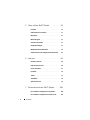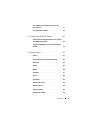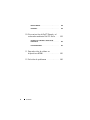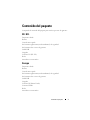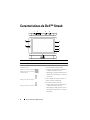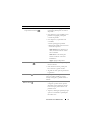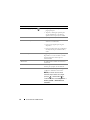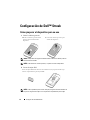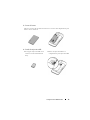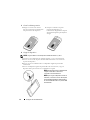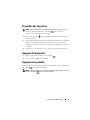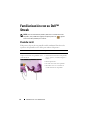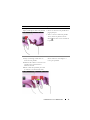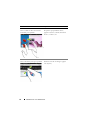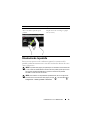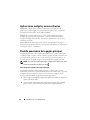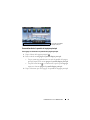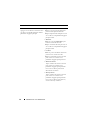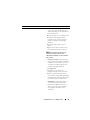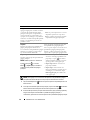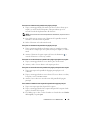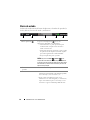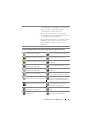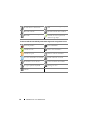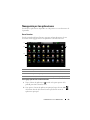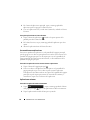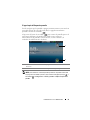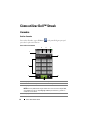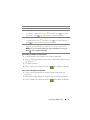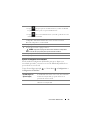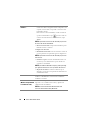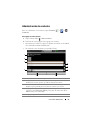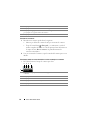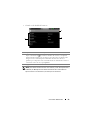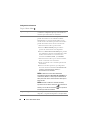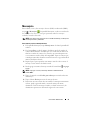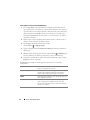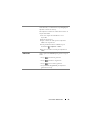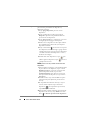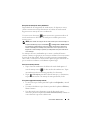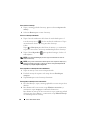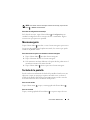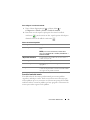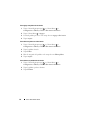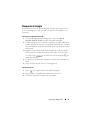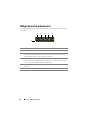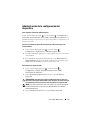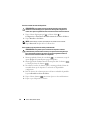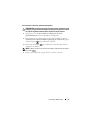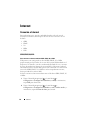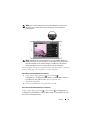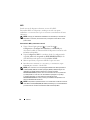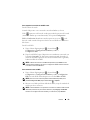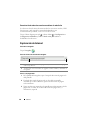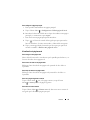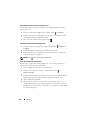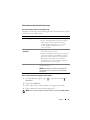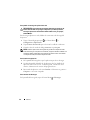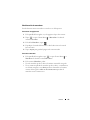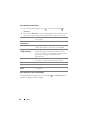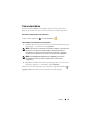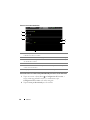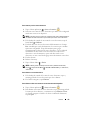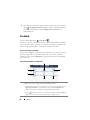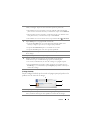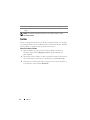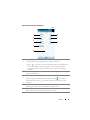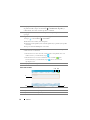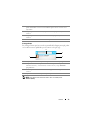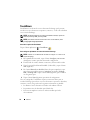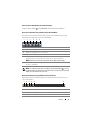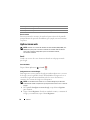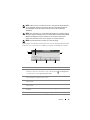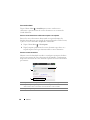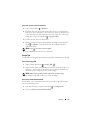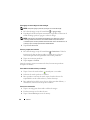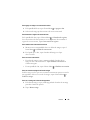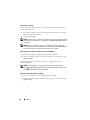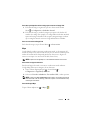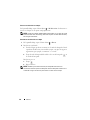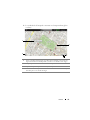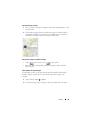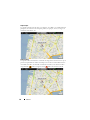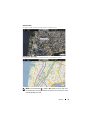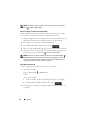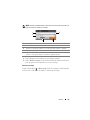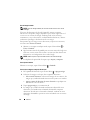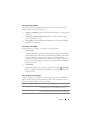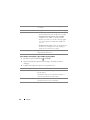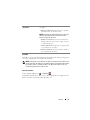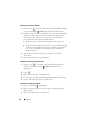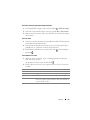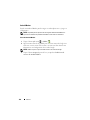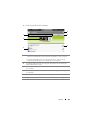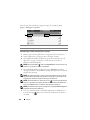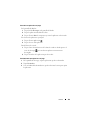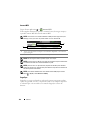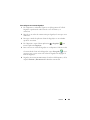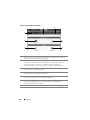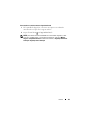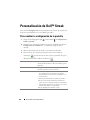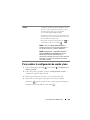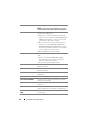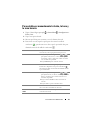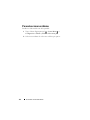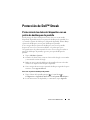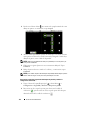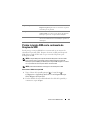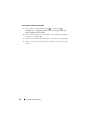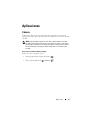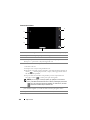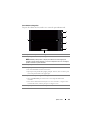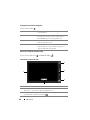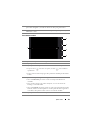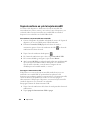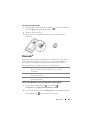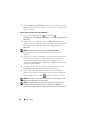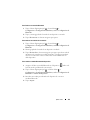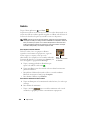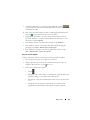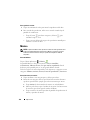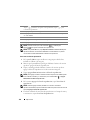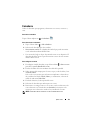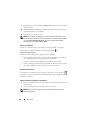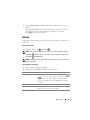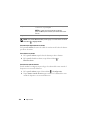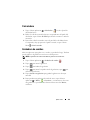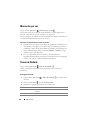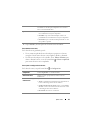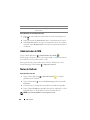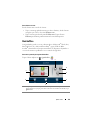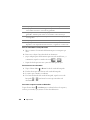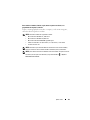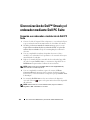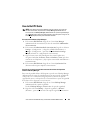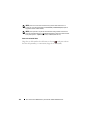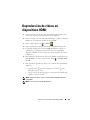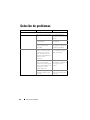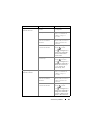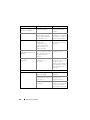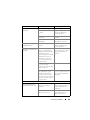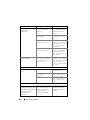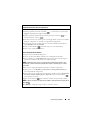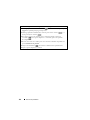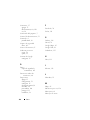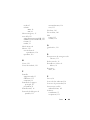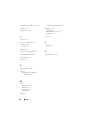Dell STREAK mobile El manual del propietario
- Categoría
- Teléfonos móviles
- Tipo
- El manual del propietario

Dell™ Streak
Manual del usuario
COMMENT

Notas, precauciones y avisos
NOTA: una NOTA proporciona información importante que le ayuda a hacer un
mejor uso del dispositivo.
PRECAUCIÓN: un mensaje de PRECAUCIÓN indica la posibilidad de daños en el
hardware o la pérdida de datos si no se siguen las instrucciones.
AVISO: un mensaje de AVISO indica el riesgo de daños materiales, de lesiones
personales o de muerte.
____________________
La información contenida en este documento puede modificarse sin aviso previo.
© 2010 Dell Inc. Todos los derechos reservados.
Queda estrictamente prohibida la reproducción de estos materiales en cualquier forma sin la
autorización por escrito de Dell Inc.
Marcas comerciales utilizadas en este texto: Dell y el logotipo de DELL son marcas comerciales de
Dell Inc.
Adobe Acrobat es una marca comercial de Adobe Systems Incorporated que puede estar registrada
en determinadas jurisdicciones; Microsoft, Windows, Microsoft Office Word, Microsoft Office Excel
y Microsoft Office PowerPoint son marcas comerciales o marcas comerciales registradas de Microsoft
Corporation en los Estados Unidos y/o en otros países.
Este documento puede incluir otras marcas y nombres comerciales para referirse a las entidades que
son propietarias de los mismos o a sus productos. Dell Inc. renuncia a cualquier interés sobre la
propiedad de marcas y nombres comerciales que no sean los suyos.
Agosto de 2010
Declaración de la Comisión Federal de Comunicaciones (FCC, por sus siglas en inglés)
Este dispositivo cumple con la sección 15 de las normas de la FCC. El funcionamiento depende
de las dos condiciones siguientes:
1) este dispositivo no puede provocar interferencias perjudiciales y
2) este dispositivo debe aceptar cualquier interferencia recibida, incluidas aquellas que puedan
provocar un funcionamiento no deseado del dispositivo.
Declaración de la exposición a la radiación de RF de FCC:
Para su funcionamiento cuando se lleva puesto, este teléfono se ha probado y cumple las pautas de
exposición a RF de la FCC cuando se utiliza con un accesorio que no contenga metal y que coloque
el auricular a un mínimo de 1,5 cm del cuerpo. El uso de otros accesorios puede no garantizar el
cumplimiento de las pautas de exposición a RF de la FCC.

Contenido 3
Contenido
1 Contenido del paquete . . . . . . . . . . . . . . . 7
2 Características de Dell™ Streak
. . . . . . . . 8
3 Configuración de Dell™ Streak
. . . . . . . . 12
Cómo preparar el dispositivo para su uso . . . . . . . 12
Encendido del dispositivo
. . . . . . . . . . . . . . . . 15
Apagado del dispositivo
. . . . . . . . . . . . . . . . . 15
Apagado de la pantalla
. . . . . . . . . . . . . . . . . 15
4 Familiarización con su Dell™ Streak . . . 16
Pantalla táctil . . . . . . . . . . . . . . . . . . . . . . 16
Orientación de la pantalla
. . . . . . . . . . . . . . . . 19
Aplicaciones, widgets y accesos directos
. . . . . . . 20
Pantalla panorámica de la página principal . . . . . . 20
Barra de estado
. . . . . . . . . . . . . . . . . . . . . 26
Navegación por las aplicaciones
. . . . . . . . . . . . 29

4 Contenido
5 Cómo utilizar Dell™ Streak . . . . . . . . . . 32
Llamadas . . . . . . . . . . . . . . . . . . . . . . . . . 32
Administración de contactos
. . . . . . . . . . . . . . 37
Mensajería
. . . . . . . . . . . . . . . . . . . . . . . . 41
Menú emergente
. . . . . . . . . . . . . . . . . . . . . 47
Teclado de la pantalla
. . . . . . . . . . . . . . . . . . 47
Búsqueda de Google
. . . . . . . . . . . . . . . . . . . 51
Widget Control de alimentación
. . . . . . . . . . . . . 52
Administración de la configuración del dispositivo
. . 53
6 Internet . . . . . . . . . . . . . . . . . . . . . . . . . 56
Conexión a Internet . . . . . . . . . . . . . . . . . . . 56
Exploración de Internet
. . . . . . . . . . . . . . . . . 60
Correo electrónico
. . . . . . . . . . . . . . . . . . . . 67
Facebook . . . . . . . . . . . . . . . . . . . . . . . . . 70
Twitter
. . . . . . . . . . . . . . . . . . . . . . . . . . 72
TouchDown
. . . . . . . . . . . . . . . . . . . . . . . . 76
Aplicaciones web
. . . . . . . . . . . . . . . . . . . . 78
7 Personalización de Dell™ Streak . . . . . 108
Para cambiar la configuración de la pantalla. . . . . 108
Para cambiar la configuración de sonido y tono
. . . 109

Contenido 5
Para establecer manualmente la fecha, la hora y
la zona horaria
. . . . . . . . . . . . . . . . . . . . . . 111
Para seleccionar un idioma
. . . . . . . . . . . . . . . 112
8 Protección de Dell™ Streak . . . . . . . . . 113
Protección de los datos del dispositivo con un patrón
de desbloqueo de pantalla
. . . . . . . . . . . . . . . 113
Proteja la tarjeta SIM con la contraseña de bloqueo
de SIM
. . . . . . . . . . . . . . . . . . . . . . . . . . 115
9 Aplicaciones . . . . . . . . . . . . . . . . . . . . . 117
Cámara . . . . . . . . . . . . . . . . . . . . . . . . . . 117
Copia de archivos en y de la tarjeta microSD
. . . . . . 122
Bluetooth®
. . . . . . . . . . . . . . . . . . . . . . . . 123
Galería
. . . . . . . . . . . . . . . . . . . . . . . . . . 126
Música
. . . . . . . . . . . . . . . . . . . . . . . . . . 128
Calendario
. . . . . . . . . . . . . . . . . . . . . . . . 131
Alarma
. . . . . . . . . . . . . . . . . . . . . . . . . . 133
Calculadora
. . . . . . . . . . . . . . . . . . . . . . . 135
Grabadora de sonidos
. . . . . . . . . . . . . . . . . . 135
Marcación por voz
. . . . . . . . . . . . . . . . . . . . 136
Tareas de Outlook
. . . . . . . . . . . . . . . . . . . . 136
Administrador de SIM
. . . . . . . . . . . . . . . . . . 138

6 Contenido
Notas de Outlook. . . . . . . . . . . . . . . . . . . . 138
Quickoffice
. . . . . . . . . . . . . . . . . . . . . . . 139
10 Sincronización de Dell™ Streak y el
ordenador mediante Dell PC Suite
. . . . 142
Conexión a un ordenador e instalación de
Dell PC Suite
. . . . . . . . . . . . . . . . . . . . . . 142
Uso de Dell PC Suite
. . . . . . . . . . . . . . . . . . 143
11 Reproducción de vídeos en
dispositivos HDMI
. . . . . . . . . . . . . . . . . 145
12 Solución de problemas
. . . . . . . . . . . . . 146

Contenido del paquete 7
Contenido del paquete
Compruebe el contenido del paquete para verificar que tiene lo siguiente:
EE. UU.
Dispositivo Streak
Batería
Guía de inicio rápido
Información reglamentaria, medioambiental y de seguridad
Información sobre servicio de garantía
Cable USB
Cargador
Conector US (EE. UU.)
Bolsa
Auriculares con micrófono
Europa
Dispositivo Streak
Batería
Guía de inicio rápido
Información reglamentaria, medioambiental y de seguridad
Información sobre servicio de garantía
Cable USB
Cargador
Conector UK (Reino Unido)
Conector EURO
Bolsa
Auriculares con micrófono

8 Características de Dell™ Streak
Características de Dell™ Streak
Botones/Conexiones/Piezas Funcionalidad
1
Conector para auriculares
Conecta a los auriculares.
2
Botón para subir/bajar el volumen
Modo Horizontal:
Botón para subir el volumen /
Botón para bajar el volumen
Modo Vertical
Botón para subir el volumen
Botón para bajar el volumen
• Mientras reproduce medios tales como
pistas de música o clips de vídeo:
– Púlselos para aumentar o disminuir el
volumen del medio un nivel.
– Manténgalo pulsado para aumentar o
disminuir continuamente el volumen
del medio.
• Pulse cualquier botón para silenciar el
timbre al recibir una llamada.
• En todas las demás situaciones:
– Púlselo para aumentar o disminuir el
volumen del timbre un nivel.
– Manténgalo pulsado para aumentar o
disminuir continuamente el volumen
del timbre.
1 2 3 4
5
6
9
7
8
11
10
13
12

Características de Dell™ Streak 9
3
Botón de encendido y de
suspensión/reactivación
• Si el dispositivo está apagado,
manténgalo pulsado para encender el
dispositivo.
• Si el dispositivo está encendido pero la
pantalla está apagada, púlselo para
encender la pantalla.
• Si el dispositivo y la pantalla están
encendidos,
– Púlselo para apagar la pantalla.
– Manténgalo pulsado para seleccionar
una de estas opciones:
Modo Silencioso
: el dispositivo no
vibra y desactiva todos los sonidos
salvo las alarmas.
Modo Avión
: selecciónelo para
desactivar todas las conexiones
inalámbricas.
Apagar
: apague el dispositivo.
4
Botón Cámara
• Si la cámara no está activa, púlselo para
iniciar la cámara.
• Si la cámara está activa, púlselo para
hacer una foto o grabar un vídeo.
• Al grabar un vídeo, púlselo para detener
la grabación.
5
Botón Atrás
Tóquelo para volver a la pantalla anterior,
cerrar un cuadro de diálogo, menú o
mensaje emergente, y para descartar el
teclado.
6
Botón Menú
• Tóquelo para abrir o cerrar el menú
emergente que muestra las opciones
disponibles para la aplicación actual o
las acciones que puede realizar en la
pantalla actual.
• Tóquelo y manténgalo pulsado para que
aparezca el teclado de la pantalla para
introducir texto.
Botones/Conexiones/Piezas Funcionalidad

10 Características de Dell™ Streak
7
Botón de la página principal
• Tóquelo para volver a la pantalla de la
página principal.
• Tóquelo y manténgalo pulsado para
acceder rápidamente a las últimas
aplicaciones a las que haya accedido.
8
Micrófono
Utilícelo para llamadas de voz
9
Conector de 30 patas • Conecta un cable USB para transferir
archivos a un ordenador.
• Conecta un cargador para cargar el
dispositivo.
• Conecta el dispositivo de acoplamiento
del alojamiento para salida de audio y
vídeo.
10
Sensores de proximidad
Apague la pantalla cuando acerque el
dispositivo a su cara al realizar o recibir
una llamada para evitar toques no
intencionados.
11
Auricular
Se utiliza para escuchar conversaciones
telefónicas.
12
Lente de la cámara frontal
Se utiliza para realizar una foto de vista
frontal, por ejemplo, un autorretrato.
13
Sensor de luz ambiental
Controla el brillo de la pantalla según las
condiciones lumínicas del entorno.
NOTA: para activar el sensor de luz
ambiental, toque el botón de la página
principal
→ el botón Menú y, a
continuación, seleccione Configuración
→
Sonido y pantalla
→ Retroiluminación
automática.
Botones/Conexiones/Piezas Funcionalidad

Características de Dell™ Streak 11
Piezas/controles Funcionalidad
14
Altavoz
Salida de audio para reproducción de
vídeo y música.
15
Cubierta posterior
Protege la batería en su sitio.
16
Lente de la cámara
Captura fotos y vídeos.
17
Flash de la cámara
Para usar el flash a la hora de hacer fotos.
17
16
14
15

12 Configuración de Dell™ Streak
Configuración de Dell™ Streak
Cómo preparar el dispositivo para su uso
1
Retire la cubierta posterior
2
Inserte la tarjeta SIM
a
Deslice la cubierta posterior hacia
abajo en dirección al final del
dispositivo.
b
Levante la cubierta posterior para
sacarla del dispositivo.
NOTA: el dispositivo se apagará automáticamente si extrae la cubierta posterior
mientras esté encendido.
NOTA: si ha extraído la cubierta posterior, no podrá encender el dispositivo.
Inserte la tarjeta SIM en la dirección de la ilustración, bajo la placa metálica que
cubre el compartimiento para tarjeta SIM.
NOTA: si tiene problemas para insertar la tarjeta, asegúrese de haber alineado la
esquina en ángulo de la tarjeta con la esquina del compartimiento para tarjeta.

Configuración de Dell™ Streak 13
3
Inserte la batería
4
Instale la tarjeta microSD
Alinee los contactos de metal de la batería con los contactos del compartimiento para
batería e inserte la batería.
a
Sostenga la tarjeta microSD con los
contactos de metal mirando hacia
abajo.
b
Deslice la tarjeta microSD en el
compratimiento para tarjeta microSD.

14 Configuración de Dell™ Streak
5
Cierre la cubierta posterior
6
Cargue el dispositivo
NOTA: cargue la batería a una temperatura ambiente entre 0 °C y 45 °C.
a
Empuje el extremo de la cubierta
posterior contra la ranura situada junto
a la parte inferior del dispositivo.
b Coloque la cubierta en la parte
posterior del dispositivo y, a
continuación, empújela hacia la parte
superior del dispositivo para fijarla en
su lugar.
La batería no está completamente cargada la primera vez que se desempaqueta.
a
Conecte el conector de 30 patas del cable USB suministrado en el conector de
30 patas del dispositivo.
b
Conecte el conector USB del cable en el adaptador cargador de pared USB
suministrado.
c
Conecte el adaptador cargador de pared USB a una toma eléctrica y cargue el
dispositivo hasta que la batería esté completamente cargada.
NOTA: el dispositivo estará completamente
cargado cuando lleve cuatro horas
conectado a una toma eléctrica.
NOTA: para cargar el dispositivo usando un
ordenador, conecte el conector de 30 patas
del cable USB suministrado al dispositivo, y
el conector USB del cable a un puerto USB
del ordenador.

Configuración de Dell™ Streak 15
Encendido del dispositivo
NOTA: utilice este dispositivo a una temperatura ambiente entre -10 °C y 55 °C.
1
Mantenga pulsado el botón de encendido para encender el
dispositivo. Se iniciará el sistema operativo.
2
Toque el botón Menú para desbloquear la pantalla si se ha bloqueado
automáticamente.
3
Si la tarjeta SIM está bloqueada por un Número de identificación personal
(PIN), escriba el PIN tocando las teclas de número correspondientes
mediante el teclado de la pantalla. Toque el botón
Aceptar
para confirmar
su entrada.
4
El dispositivo estará listo para usar cuando aparezca la pantalla de inicio.
Apagado del dispositivo
1
Mantenga presionado el botón de encendido .
2
Toque la opción
Apagar
en la pantalla.
Apagado de la pantalla
Si tanto el dispositivo como la pantalla están encendidos, presione el botón de
encendido para apagar la pantalla.
NOTA: si el dispositivo está encendido pero la pantalla está apagada, presione el
botón de encendido para encender la pantalla.

16 Familiarización con su Dell™ Streak
Familiarización con su Dell™
Streak
NOTA: para ver el tutorial de la pantalla y obtener los controles básicos del
dispositivo, en la pantalla de la página principal toque el icono y siga las
instrucciones de la pantalla para continuar.
Pantalla táctil
El dispositivo dispone de una pantalla sensible multitáctil. Puede tocar la
superficie de la pantalla con los dedos para utilizar el dispositivo.
Gestos del dedo Le permite:
Tocar
Golpee suavemente en la pantalla con la
punta del dedo.
• Seleccionar los elementos de la pantalla,
esto es, opciones, entradas, imágenes e
iconos.
• Iniciar aplicaciones.
• Presionar los botones de la pantalla.
• Introducir texto con el teclado o el
teclado numérico de la pantalla.

Familiarización con su Dell™ Streak 17
Tocar y mantener
Toque y mantenga el dedo en la pantalla.
• Mover un elemento en la pantalla de la
página principal.
• Abrir o cerrar el teclado de la pantalla.
Tocar y mantener pulsado el botón
Menú para abrir o cerrar el teclado de
la pantalla.
Arrastrar
1
Toque y mantenga el dedo sobre un
elemento de la pantalla.
2
Manteniendo el dedo en contacto con la
pantalla, mueva el dedo hacia la
ubicación deseada.
3
Retire el dedo de la pantalla para soltar
el elemento en la ubicación deseada.
Mover elementos como imágenes e
iconos por la pantalla.
Gestos del dedo Le permite:

18 Familiarización con su Dell™ Streak
Mover o deslizar
Mueva el dedo en dirección vertical u
horizontal por la pantalla.
Desplazarse por pantallas de inicio,
páginas web, listas, entradas, miniaturas
de fotos, contactos, etc.
Reducir zoom
Mueva dos dedos juntos por la pantalla. Reducir la vista de una imagen o página
web (alejarse).
Gestos del dedo Le permite:

Familiarización con su Dell™ Streak 19
Orientación de la pantalla
Para tener una experiencia de visualización óptima, la orientación de la
pantalla cambia automáticamente a vertical u horizontal en función de cómo
sujete el dispositivo.
NOTA: La pantalla de la página principal siempre se visualizará en modo horizontal
y no se orientará automáticamente a modo vertical. Es posible que las aplicaciones
descargadas desde Android Market no soporten la orientación de pantalla
automática a modo vertical u horizontal.
NOTA: para modificar el comportamiento predeterminado, abra la configuración
de orientación tocando el botón de la página principal
→ el botón Menú →
Configuración
→ Sonido y pantalla→ Orientación.
Aumentar zoom
Mueva dos dedos separados por la
pantalla.
Ampliar la vista de una imagen o página
web (acercarse).
Gestos del dedo Le permite:

20 Familiarización con su Dell™ Streak
Aplicaciones, widgets y accesos directos
Aplicación: software que le permite realizar una tarea específica. El
dispositivo está precargado con una variedad de aplicaciones, y se pueden
descargar otras adicionales desde Android Market.
Widget: una pequeña aplicación que reside en la pantalla de la página
principal que proporciona acceso rápido y sencillo a la información. Por
ejemplo, el widget de Facebook le permite leer publicaciones de su muro y
actualizar su estado.
Acceso directo: un enlace que puede colocar en la pantalla de la página
principal para proporcionar acceso más rápido a una aplicación o carpeta que
contenga contactos o marcadores.
Pantalla panorámica de la página principal
La pantalla panorámica de la página principal le ofrece mucho espacio para
visualizar widgets, carpetas y accesos directos, proporcionando un fácil acceso
a sus aplicaciones favoritas o de uso más frecuente. También puede ver sus
fotos favoritas como papeles tapices de la pantalla de la página principal
NOTA: para volver a la pantalla de la página principal desde cualquier sitio, toque
el botón de la pantalla de la página principal .
Para navegar por la pantalla de la página principal
La pantalla panorámica de la página principal se compone de seis salas
individuales. Cada sala se ajusta a la frontera física de visualización y se puede
configurar para que tenga sus propios accesos directos y widgets.
Puede
moverse por la pantalla de la página principal de dos formas:
1
Muévase por la pantalla de la página principal horizontalmente hasta que
aparezca la sala deseada.
2
Toque los puntos de la parte inferior derecha e izquierda de la pantalla
para moverse a la sala deseada de la pantalla de la página principal.

Familiarización con su Dell™ Streak 21
Personalización de la pantalla de la página principal
Para agregar un elemento a una pantalla de la página principal
1
Toque el botón de la página principal .
2
Para acceder al menú
Agregar a la pantalla Página principal
:
• Toque y mantenga pulsada un área vacía de la pantalla de la página
principal. Aparecerá el menú
Agregar a la pantalla Página principal
.
• Toque el botón Menú y, a continuación, toque la opción
Agregar
.
Aparecerá el menú
Agregar a la pantalla Página principal
.
3
Toque el elemento que desea agregar a la pantalla de la página principal:
Puntos de la pantalla de
la página principal

22 Familiarización con su Dell™ Streak
Elementos Pasos
Accesos directos
Agregue accesos directos a elementos a los
que desee acceder directamente desde la
pantalla de la página principal.
•
Aplicaciones
:
1
Deslícese por el menú de aplicaciones
para buscar la aplicación deseada.
2
Toque la aplicación deseada para crear el
acceso directo en la pantalla de la página
principal actual.
•
Marcador
:
1
Muévase por la lista
Marcadores
para
localizar el marcador deseado.
2
Toque el marcador deseado para crear el
acceso directo en la pantalla de la página
principal actual.
•
Contacto
:
1
Muévase por las entradas de Contactos
para buscar el contacto deseado.
2
Toque la entrada de contacto deseada
para crear el acceso directo en la
pantalla de la página principal actual.
•
Marcación directa
:
Toque el número de teléfono deseado
para crear el acceso directo en la
pantalla de la página principal. Puede
tocar el acceso directo para marcar
directamente el número.
•
Mensaje directo
:
Toque el número de teléfono deseado
para crear el acceso directo en la
pantalla de la página principal. Puede
tocar el acceso directo para redactar y
enviar un mensaje al número.

Familiarización con su Dell™ Streak 23
Accesos directos
•
Indicaciones y navegación
: cree un
acceso directo que pueda tocar para
abrir Google Maps y ver las indicaciones
para una ubicación.
1
Escriba el destino en el cuadro de texto.
2
Seleccione cómo llegar al destino,
tocando el icono en auto, transporte
público o andando (de izquierda a
derecha).
3
Escriba un nombre para el acceso
directo.
4
Toque el icono de acceso directo que
desee utilizar para el acceso directo.
NOTA: para obtener más información
sobre cómo obtener indicaciones
utilizando Google Maps, ver Para obtener
indicaciones.
•
Etiqueta de Gmail
: tóquelo para crear
un acceso directo de etiqueta de Gmail
mediante el cual acceder a sus correos
electrónicos con dicha etiqueta en la
pantalla de la página principal.
•
Configuración
:
1
Desplácese por los valores de
configuración para buscar el deseado.
2
Toque el valor deseado para crear el
acceso directo en la pantalla de la página
principal actual, en donde podrá tocar el
acceso directo para acceder al valor.
•
Tou chD own
: tóquelo para establecer
una función de correo electrónico
Exchange TouchDown como acceso
directo, por ejemplo, un calendario o
una carpeta de entrada de correo
electrónico.
Elementos Pasos

24 Familiarización con su Dell™ Streak
NOTA: para agregar un acceso directo de aplicación a la pantalla de la página
principal desde la vista de aplicaciones principal o desde la barra Favoritos:
1
Toque el botón Aplicación situado en la parte superior de la pantalla para abrir la
barra Favoritos.
2
Si no aparece el menú de aplicaciones principal, toque el icono
Más
del extremo
derecho de la barra Favoritos para abrir el menú de aplicaciones principal.
3
En la vista de aplicaciones principal o la barra Favoritos, toque y mantenga pulsada y
luego arrastre la aplicación deseada a la pantalla de la página principal; a
continuación, aparecerá el icono de la aplicación en la pantalla de la página principal.
Widgets
Agregue widgets para visualizar ventanas
o controles de la pantalla de la página
principal activos para sus aplicaciones o
servicios basados en web favoritos, por
ejemplo,
un reloj analógico, el reproductor
de música, el cuadro de búsqueda rápida de
Google o un calendario que muestre los
próximos eventos
.
1
Muévase por las aplicaciones o servicios
disponibles para buscar el que desee.
2
Toque el widget deseado para agregarlo
a la pantalla de la página principal
.
Carpetas
Puede crear carpetas en la pantalla de la
página principal para almacenar sus
accesos directos de la pantalla de la página
principal, sus contactos y las descargas
que reciba mediante Bluetooth.
Toque la carpeta deseada para crear una
en la pantalla de la página principal.
Una vez que la carpeta se encuentre en su
pantalla de la página principal, podrá
arrastrar y soltar un elemento en la parte
superior de la carpeta para agregarlo a ella.
Papeles tapiz
Cambie el papel tapiz de la pantalla de la
página principal.
NOTA: también puede tocar el botón de
la página principal → el botón
Menú
→ Papel tapiz para cambiar el
papel tapiz de la pantalla de la página
principal.
•
Galería
: abra la aplicación Galería y
seleccione una imagen guardada como
papel tapiz, o toque para abrir la
aplicación Cámara para hacer una foto
que luego utilice como papel tapiz.
•
Papeles tapiz activos
: seleccione un
papel tapiz animado.
•
Papeles tapiz
: muévase hacia una
imagen en miniatura o tóquela para ver
una imagen y, a continuación, toque
Definir papel tapiz
para establecerla
como papel tapiz.
Elementos Pasos

Familiarización con su Dell™ Streak 25
Para mover un elemento de la pantalla de la página principal
1
Toque y mantenga pulsado el elemento que desee recolocar hasta que se
amplíe y se vuelva móvil. El dispositivo vibra para indicar que se ha
activado el modo de desplazamiento del elemento.
NOTA: para desactivar el modo de desplazamiento del elemento, toque de nuevo el
elemento.
2
Con el dedo aún en contacto con el elemento de la pantalla, arrastre el
elemento a otra ubicación de la pantalla.
3
Suelte el elemento en la ubicación deseada.
Para quitar un elemento de la pantalla de la página principal
1
Toque y mantenga pulsado un elemento como, por ejemplo, un widget,
acceso directo o carpeta que desee quitar, hasta que se amplíe y se vuelva
móvil.
2
Arrastre el elemento a la parte superior del icono de eliminación , y
cuando el elemento se vuelva rojo, suéltelo.
Para mover un acceso directo de la pantalla de la página principal a una carpeta
1
Toque y mantenga pulsado un acceso directo para volverlo móvil.
2
Arrastre y suelte el acceso directo en la carpeta que desee.
Para quitar un acceso directo de la pantalla de la página principal de una carpeta
1
Toque una carpeta en la pantalla de la página principal para ver el
contenido.
2
Toque y mantenga pulsado un acceso directo. El acceso directo se resalta y
la carpeta se cierra automáticamente.
3
Arrastre el acceso directo a otra ubicación de la pantalla de la página
principal.
Para cambiar el nombre de una carpeta de la pantalla de la página principal
1
Toque una carpeta para abrir el panel de la carpeta.
2
Toque y mantenga pulsada el área superior del panel de la carpeta donde
aparece el nombre de la carpeta.
3
En el diálogo que se abre, escriba el nombre en el cuadro de texto
Nombre
de la carpeta
y toque
Aceptar
.

26 Familiarización con su Dell™ Streak
Barra de estado
La barra de estado muestra el botón de aplicación, el nombre de operador, la
fecha y la hora y las áreas de estado y notificación.
1
Botón Aplicación
Toque el botón Aplicación
para ver las
aplicaciones disponibles en el dispositivo:
– La barra Favoritos se puede personalizar para
visualizar hasta siete aplicaciones favoritas o
usadas con frecuencia.
– El menú de aplicaciones principales contiene todas
las aplicaciones del dispositivo, incluidas aquellas
que ha descargado desde el Android Market.
– Toque una aplicación para ejecutarla.
NOTA: toque el icono Más
o Menos
en la
esquina derecha de la barra Favoritos para establecer
la opción para que el botón de aplicaciones abra sólo la
barra Favoritos, o abra la barra Favoritos y el menú de
aplicaciones principal.
2
Área de nombre de
operador
Muestra el nombre del operador.
3
Área de notificación • El área de notificaciones muestra iconos de
notificación para informarle sobre llamadas perdidas,
nuevos mensajes, correo electrónico, etc.
• Toque el área de notificaciones para ver las
notificaciones en orden de llegada y, a continuación,
toque una notificación para ver el mensaje, correo
electrónico o registro de llamada perdida deseado.
1 2 3 4 5

Familiarización con su Dell™ Streak 27
El área de estado también puede mostrar algunos de los siguientes iconos:
4
Área de estado • Muestra iconos de estado para mostrar el estado
actual del dispositivo, por ejemplo, la energía de la
batería, el progreso de la carga, las alarmas
establecidas, las conexiones de red, etc.
• Toque el área de estado para ver la información
relacionada con el operador que actualmente esté en
uso, la carga restante de la batería, etc.
• Toque el área de estado para ver el menú de control
inalámbrico. Puede activar o desactivar el modo
Avión, la WiFi, la conexión de datos móviles y el
Bluetooth.
5
Área de Fecha y hora
Muestra la fecha y la hora actuales.
La alarma está establecida
La red de datos 3G está conectada
Estado de la batería: 100% llena
La red de datos 3G está en uso
La batería está baja y debe cargarse
La red de datos GPRS está
conectada
La batería está muy baja y debe
cargarse inmediatamente
La red de datos GPRS está en uso
La batería está agotada y debe
cargarse inmediatamente
La red de datos EDGE está
conectada
La batería se está cargando
La red de datos EDGE está en uso
El modo de vibración está activado
La red de datos HSPA está
conectada (sólo disponible para
versiones específicas de operadores)
El modo silencioso está activado
La red de datos HSPA está en uso
(sólo disponible para versiones
específicas de operadores)
Potencia de la señal: fuerte
Potencia de la señal de itinerancia:
fuerte
No hay señal
Conectado a una red WiFi

28 Familiarización con su Dell™ Streak
El área de notificaciones también puede mostrar algunos de los siguientes iconos:
El modo Avión se ha activado
No se ha insertado ninguna tarjeta
SIM
Bluetooth activado Sincronización de datos continua
Conectado a un nuevo dispositivo
Bluetooth
Si la función de satélites GPS está
activada, este icono aparecerá al
utilizar Google Maps
Llamadas perdidas
Nuevo SMS/MMS
Llamada en curso
Nuevo correo electrónico
Llamada en espera Próximo evento de calendario
El reenvío de llamadas está activado El cable USB está conectado
El micrófono está en silencio Se ha encontrado una red WiFi
Es seguro quitar la tarjeta SD
Descarga en curso
La modalidad Altavoces está
activada.

Familiarización con su Dell™ Streak 29
Navegación por las aplicaciones
Puede buscar aplicaciones disponibles en el dispositivo en estos elementos de
la pantalla:
Barra Favoritos
Puede personalizar la barra Favoritos para que incluya aplicaciones de uso
frecuente. Puede agregar hasta siete aplicaciones a la barra Favoritos.
Para agregar aplicaciones a la barra Favoritos
1
Toque el botón de aplicaciones situado en la parte superior de la
pantalla para abrir la barra Favoritos.
2
Si no aparece el menú de aplicaciones principal, toque el icono
Más
del extremo derecho de la barra Favoritos para abrir el menú de
aplicaciones principal.
1 El botón de aplicaciones (cuando se muestre la barra Favoritos)
2 La barra Favoritos
3 El menú de aplicaciones principal
4 El icono Menos (cuando se muestre el menú de aplicaciones principal)
42
1
3
Portaunidades

30 Familiarización con su Dell™ Streak
3
En el menú de aplicaciones principal, toque y mantenga pulsada la
aplicación que desea agregar a la barra Favoritos.
4
Una vez la aplicación se haya vuelto móvil, arrástrela y suéltela en la barra
Favoritos.
Para quitar aplicaciones de la barra Favoritos
1
Toque el botón de aplicaciones situado en la parte superior de la
pantalla para abrir la barra Favoritos.
2
En la barra Favoritos, toque y mantenga pulsada la aplicación que desee
quitar.
3
Arrastre la aplicación fuera de la barra Favoritos.
Accesos directos a aplicaciones
Para iniciar rápidamente aplicaciones en la pantalla de la página principal,
puede agregar accesos directos para aplicaciones usadas con frecuencia en la
pantalla de la página principal o en la carpeta que creó en la pantalla de la
página principal. Para obtener más información, ver Personalización de la
pantalla de la página principal.
Para abrir una aplicación con los accesos directos a aplicaciones
1
Toque el botón de la página principal .
2
Si el acceso directo a la aplicación deseada aparece en la pantalla de la
página principal, toque el acceso directo para ejecutar la aplicación.
Si la aplicación está almacenada en una carpeta de la pantalla de la página
principal, toque la carpeta para mostrar el contenido de la misma y, a
continuación, toque el acceso directo de la aplicación.
Aplicaciones recientes
Para abrir una aplicación usada recientemente
1
Toque o toque y mantenga poulsado el botón
de la página principal para ver las aplicaciones usadas recientemente.
2
Toque la aplicación deseada de la barra para ejecutarla.

Familiarización con su Dell™ Streak 31
El papel tapiz de Bloqueo de pantalla
Puede configurar que la pantalla se apague automáticamente transcurrido un
período de tiempo de espera de inactividad, o apagarla manualmente
pulsando el botón de encendido .
Al presionar el botón de encendido para reactivar la pantalla, aparece el
papel tapiz de bloqueo de pantalla para ayudar a evitar toques no
intencionados de la pantalla y muestra la hora y la fecha actuales y el
indicador de establecimiento de alarma.
NOTA: para establecer cuánto tiempo debe permanecer la pantalla activa antes
de apagarse tras la última operación, toque el botón de la página principal
→
botón Menú
→ Configuración→ Sonido y pantalla→ Tiempo de espera de la
pantalla.
1 Arrastre o mueva este botón hacia abajo para activar o desactivar el modo
Silencioso.
2 Arrastre o mueva este botón hacia arriba para desbloquear la pantalla.
1
2

32 Cómo utilizar Dell™ Streak
Cómo utilizar Dell™ Streak
Llamadas
Realizar llamadas
Para realizar llamadas, toque Teléfono
en la pantalla Pagina principal
para abrir
la aplicación
Teléfono.
Para realizar una llamada
1 Tóquelo para abrir el teclado telefónico de la pantalla.
2 Escriba el número al que llamar con el teclado de la pantalla.
3 Tóquelo para llamar a su buzón de correo de voz.
NOTA: si no hay almacenado ningún número de correo de voz en la tarjeta SIM,
se le pedirá que cree uno. Toque Agregar número para introducir y guardar su
número de correo de voz.
4 Tóquelo para llamar al número introducido.
2
1
7
3
4
5
89
6

Cómo utilizar Dell™ Streak 33
Para llamar a un número con una extensión
1
Escriba el número al que llamar con el teclado de la pantalla.
2
Toque y mantenga pulsada la tecla de asterisco del teclado telefónico hasta
que aparezca “,”.
3
Escriba la extensión.
4
Toque el número de teléfono mostrado o para realizar una llamada.
Para realizar una llamada internacional
1
Toque y mantenga pulsada la tecla número 0 del teclado hasta que
aparezca +.
2
Introduzca el código del país, el código de área y el número de teléfono.
3
Toque el número de teléfono mostrado o para realizar una llamada.
5 Tóquelo para borrar un número incorrecto.
6 Tóquelo para realizar una llamada utilizando comandos de voz.
7 Tóquelo para seleccionar un contacto de su lista de contactos Favoritos. Toque
un contacto y, a continuación, toque para llamar, toque para escribir
un mensaje, o toque para enviar un correo electrónico al contacto.
8 Tóquelo para seleccionar un contacto de la lista Contactos. Toque un contacto
y, a continuación, toque para llamar, toque para escribir un mensaje, o
toque para enviar un correo electrónico al contacto.
9 Tóquelo para ver el registro de llamadas, llamar o escribir un mensaje de texto a
la persona que haya llamado, o guardar o ver a esta persona en Contactos.
NOTA: para borrar todas las llamadas del registro de llamadas, toque el botón
Menú
→ Borrar registro de llamadas.

34 Cómo utilizar Dell™ Streak
Si se produce una llamada entrante
Controles durante una llamada
1 Arrástrelo para rechazar una llamada entrante.
2 Arrástrelo para responder a una llamada entrante.
1
• Tóquelo para retener una llamada activa. Para reanudar una llamada retenida,
toque .
• Toque para intercalar entre llamadas activas y retenidas.
1
2
7
1
4
2
3
5
6

Cómo utilizar Dell™ Streak 35
Ajustar la configuración de llamadas
Puede cambiar la configuración de llamadas para que se adapte a sus
necesidades personales, o activar los servicios de llamada disponibles de su
proveedor de servicios de red.
Toque el botón Página principal
→
el botón Menú
→ Configuración→
Configuración de llamadas.
2
• Toque para que aparezca el teclado telefónico y realizar otra llamada.
La primera llamada se pone en espera automáticamente.
• Toque para conectar llamadas activas y retenidas y poder llevar a cabo
una llamada en conferencia.
3 Tóquelo para aceptar llamadas utilizando un auricular Bluetooth conectado a
su dispositivo. Para obtener detalles sobre cómo conectar un auricular
Bluetooth al dispositivo, ver Bluetooth®.
4 Tóquelo para silenciar el micrófono durante una llamada.
5 Tóquelo para encender o apagar el altavoz.
AVISO: asegúrese de apagar el altavoz antes de llevarse el dispositivo
cerca del oído porque ello podría producirle daños auditivos.
6 Tóquelo para abrir el teclado telefónico para marcar.
7 Tóquelo para finalizar una llamada activa o cancelar una marcación.
Números de marcación
fija (FDN, según sus
siglas en inglés)
Restringe las llamadas salientes a los números de teléfono
de la lista FDN. Para activar este servicio, debe introducir
el PIN2 de la tarjeta SIM, que puede obtener de su
proveedor de servicios de red.
Correo de voz Almacena otro número de correo de voz distinto del
utilizado en su tarjeta SIM.

36 Cómo utilizar Dell™ Streak
Otras configuraciones de
llamadas
•
Reenvío de llamada
: desvía las llamadas entrantes a un
número de teléfono designado cuando el dispositivo está
ocupado, es inaccesible, no responde o si desea reenviar
las llamadas siempre.
Para activar el reenvío de llamadas, escriba el número al
que desviar la llamada o toque
para seleccionar un
contacto de la lista Contactos. A continuación, toque
Activar
.
NOTA: el proveedor de servicios de red debe proporcionar
el servicio de reenvío de llamadas.
•
Restricción de llamadas
: bloquea determinados tipos de
llamadas entrantes o salientes.
Configuración adicional
•
Identificador de llamadas
: muestra el número o Id. de la
persona que llama en la pantalla según la configuración.
NOTA: el proveedor de servicios de red debe proporcionar
este servicio.
•
Llamada en espera
: alerta de una llamada entrante con
un mensaje o tono de llamada en espera cuando está
ocupado en otra llamada.
NOTA: para utilizar la llamada en espera, puede que tenga
que registrar este servicio con su proveedor de servicios.
•
Respuesta automática
: establece la duración que el
dispositivo espera antes de responder automáticamente a
una llamada entrante.
Modo TTY Active este modo para permitir al usuario con problemas
auditivos o del habla tener conversaciones telefónicas
mediante la escritura.
Audífonos
(Modo de compatibilidad
con audífonos -HAC)
Active este modo para minimizar las interferencias del
dispositivo con el audífono del usuario y optimizar la
salida de audio del audífono.
NOTA: la activación del modo HAC desactivará las
funciones del transmisor WiFi y Bluetooth.

Cómo utilizar Dell™ Streak 37
Administración de contactos
Para ver y administrar sus contactos, toque Contactos
o →
Contactos
.
Para agregar un nuevo contacto
1
Toque el botón Menú
→
Nuevo contacto
.
2
Seleccione la cuenta a la que desee agregar este contacto:
• Sincronización con PC: los contactos se pueden sincronizar con el Outlook
de su ordenador mediante Dell PC Suite.
• Su cuenta de correo electrónico, por ejemplo, Gmail.
1 Este área muestra la cuenta en la que se almacena el nuevo contacto.
2 Tóquelo y seleccione una foto de la aplicación Galería para utilizarla como
identificación visual de persona que realiza la llamada del contacto.
3 Introduzca la información del contacto mediante el teclado de la pantalla.
Desplácese por la pantalla para encontrar más elementos que rellenar.
4 Tóquela para reemplazar una etiqueta de información predeterminada por otra
elegida en la lista Seleccionar etiqueta, por ejemplo, de número de teléfono
Móvil a número de teléfono Fijo.
5 Tóquela para guardar el nuevo contacto en la lista Contactos.
1
8
7
2
3
4
5 6
9

38 Cómo utilizar Dell™ Streak
Para buscar un contacto
1
Para ubicar un contacto, puede hacer lo siguiente:
• Muévase por la lista de contactos hasta que encuentre el contacto.
• Toque el botón Menú
→
Búsqueda
y, a continuación, escriba el
nombre completo del contacto o sólo las primeras letras del mismo en
el campo de texto
Buscar contactos
. La pantalla mostrará los
contactos coincidentes.
2
Una vez encontrado el contacto, toque la entrada del contacto para ver sus
detalles.
Para llamar, mandar un correo electrónico o enviar un mensaje a un contacto
• En la lista Contactos, busque el contacto que desee.
6 Tóquelo para volver a la lista Contactos.
7 Tóquela para eliminar un elemento de la categoría de información actual.
8 Tóquela para agregar un nuevo elemento a la categoría de información actual,
por ejemplo un segundo número de teléfono.
9 Tóquelo para rellenar más información sobre el nombre.
1 Tóquelo para que aparezcan las acciones que puede llevar a cabo con el
contacto.
2 Tóquelo para llamar al contacto.
3 Tóquelo para ver los detalles del contacto.
4 Tóquelo para escribir un mensaje de texto al contacto.
5 Tóquelo para escribir un correo electrónico al contacto.
1
2 3 4 5

Cómo utilizar Dell™ Streak 39
• Cuando vea los detalles del contacto.
NOTA: para obtener información sobre cómo redactar y enviar mensajes de texto y
multimedia, ver Mensajería. Para obtener información sobre cómo utilizar las
aplicaciones de correo electrónico, ver Gmail y Correo electrónico.
1 Toque el nombre de una acción que desee llevar a cabo con el contacto.
2
Toque el botón Menú para editar los detalles del contacto o compartir la
información del contacto con sus amigos a través del correo electrónico. Para
designar un tono de llamada para las llamadas entrantes del contacto, o
permitir que su dispositivo envíe automáticamente las llamadas del contacto a
su buzón de correo de voz, toque Opciones.
3 Agregue este contacto a la lista Favoritos.
3
1
2

40 Cómo utilizar Dell™ Streak
Configuración de Contactos
Toque el botón Menú .
Opciones de pantalla Seleccione desde qué cuentas desea ver los contactos,
o establezca el dispositivo para que sólo muestre los
contactos que tienen números de teléfono.
Cuentas Los contactos almacenados en el dispositivo se
pueden sincronizar con un ordenador mediante
Dell PC Suite; los contactos almacenados en una
cuenta de correo electrónico personal como Gmail se
pueden sincronizar a través de una conexión web.
• Para seleccionar los datos que sincronizar:
1
Seleccione
Datos de fondo
para que todas las
opciones de sincronización estén disponibles.
2
Seleccione
Sincronización automática
para permitir
que el dispositivo sincronice automáticamente todos
los datos seleccionados en su cuenta de correo
electrónico:
Contactos
,
Gmail
, y/o
Calendario
.
• Para seleccionar los datos que se deseen sincronizar
desde su cuenta de correo electrónico:
1
Toque su cuenta de correo electrónico para abrir la
lista de datos.
2
Seleccione los datos que desee que el dispositivo
sincronice de forma automática:
Sincronización de
contactos
,
Sincronización de Gmail
y/o
Sincronización de calendario
.
NOTA: si desea sincronizar datos individuales
manualmente, desactive Sincronización automática y, a
continuación, desde su cuenta, toque un elemento de
datos para iniciar la sincronización de los datos que se
hayan tocado.
NOTA: mientras se estén sincronizando los datos,
aparecerá el icono de sincronización en la barra de
estado, y el icono de sincronización en la opción de
los datos que esté sincronizando.
Importación/Exportación Puede importar contactos de la tarjeta SIM a su
dispositivo, o exportar del dispositivo a la tarjeta SIM.

Cómo utilizar Dell™ Streak 41
Mensajería
Para redactar, enviar y leer mensajes de texto (SMS) o multimedia (MMS),
toque → Mensajería . La pantalla Mensajería se abre con una lista de
los mensajes o las conversaciones que representan todos los mensajes
recibidos, enviados o borrador.
NOTA: para obtener más información acerca del hilo del mensaje, ver Recepción
de mensajes de texto y multimedia.
Para redactar y enviar un mensaje de texto
1
En la pantalla Mensajería, toque
Mensaje nuevo
. Se abrirá la pantalla del
redactor.
2
En el campo
Para
, escriba el número de teléfono móvil o el nombre de
contacto del destinatario. A medida que vaya escribiendo un número de
teléfono o nombre de contacto, los contactos que coincidan aparecerán
con sus números móviles debajo del campo
Para
. Toque un contacto que
coincida para introducir el número móvil del contacto o siga escribiendo el
número de teléfono deseado.
3
Repita el paso 2 para especificar más números móviles si desea enviar el
mensaje a varios usuarios de teléfono móvil.
4
Puede agregar un asunto al mensaje tocando el botón Menú
→
Agregar
asunto
.
NOTA: al agregar un asunto, el mensaje cambiará automáticamente al
formato MMS.
5
Toque el campo de texto
Escribir para redactar
para iniciar la redacción
del mensaje.
6
Toque el botón
Enviar
para enviar el mensaje de texto.
7
Para iniciar una conversación de texto similar a la mensajería instantánea
en línea, puede seguir redactando y enviando mensajes al mismo
destinatario. Todos los mensajes enviados y recibidos entre usted y los
destinatarios aparecerán en la forma de registros de conversación.

42 Cómo utilizar Dell™ Streak
Para redactar y enviar un mensaje multimedia
1
En el campo
Para
, escriba el número de teléfono móvil, la dirección de
correo electrónico o el nombre de contacto del destinatario. Los contactos
que coincidan con sus números móviles o direcciones de correo electrónico
aparecerán bajo el campo
Para
. Toque un contacto que coincida o siga
escribiendo manualmente la dirección de correo electrónico o el número
de teléfono deseados.
2
Repita el paso 1 para especificar más números móviles si desea enviar el
mensaje a varios usuarios de teléfono móvil.
3
Puede agregar un asunto al mensaje tocando
el botón Menú
→
Agregar asunto
.
4
Toque el campo de texto
Escribir para redactar
para iniciar la redacción
del mensaje.
5
Mientras edita el mensaje, puede tocar el botón Menú
→
Adjuntar
para
insertar elementos de medios en el mensaje (véase a continuación).
6
Cuando haya terminado de editar el mensaje multimedia, toque el botón
Enviar
para enviar el mensaje.
Puede adjuntar cualquiera de los siguientes elementos a un mensaje
multimedia:
Imagen Abra la aplicación Galería y toque un archivo de
imagen que adjuntar al mensaje.
Capturar imagen Abra la aplicación Cámara y haga una foto; a
continuación, adjúntela al mensaje. Para obtener
detalles sobre la aplicación Cámara, ver Cámara.
Vídeo
Abra la aplicación
Galería y
toque un clip de vídeo
que
desee adjuntar al mensaje.
Capturar vídeo Abra la aplicación Cámara para realizar un clip de
vídeo; a continuación, adjúntelo al mensaje. Para
obtener más información sobre la aplicación Cámara
de vídeo, ver Cámara.

Cómo utilizar Dell™ Streak 43
Audio Abra el menú Seleccionar audio. Toque un archivo de
audio deseado y, a continuación, toque Aceptar para
adjuntar el archivo al mensaje.
Para adjuntar un archivo de audio almacenado en la
tarjeta SD a MMS:
1
Cree una carpeta denominada Tonos en la
tarjeta SD.
2
Abra la carpeta Tonos.
3
Copie el archivo de audio que desee adjuntar a
MMS en la carpeta Tonos.
4
En la pantalla del redactor de MMS, toque el
botón Menú
→
Adjuntar
→
Audio
.
5
Seleccione el archivo de audio para adjuntarlo al
MMS.
Grabar audio Abra la aplicación Grabadora para grabar un clip de
audio.
• Toque
para iniciar la grabación.
• Toque
para detener la grabación.
• Toque
para escuchar la grabación.
• Toque
Utilizar esta grabación
para adjuntar la
grabación al mensaje.

44 Cómo utilizar Dell™ Streak
Presentación de diapositivas Abra la pantalla Editar presentación de diapositivas
para crear una presentación de diapositivas y
adjuntarla al mensaje.
1
Toque
Agregar diapositiva
para crear nuevas
diapositivas.
2
Toque una diapositiva creada, por ejemplo, la
Diapositiva 1
para abrir la pantalla del editor de
presentaciones de diapositivas.
3
Toque
Agregar imagen
y, a continuación, seleccione
la imagen que desea agregar a la diapositiva.
4 Puede tocar el campo de texto de la parte inferior
de la pantalla para redactar una leyenda para la
diapositiva mostrada
.
5
Toque el botón Menú para obtener la vista previa
de la diapositiva, eliminar la imagen, agregar música
a la diapositiva actual, agregar una nueva diapositiva
o cambiar la duración de la diapositiva o el texto y
del diseño de la imagen.
6
Cuando edite varias diapositivas, toque para
editar la siguiente diapositiva; toque para volver
a la diapositiva anterior.
NOTA: puede crear una presentación de hasta diez
diapositivas.
7
Para reemplazar una imagen, en la pantalla del editor
de presentaciones de diapositivas, toque el botón
Reemplazar imagen
y seleccione una nueva. Para
quitar la diapositiva actual, toque el botón
Suprimir diapositiva
. Para obtener la vista previa
de la presentación de diapositivas, toque el botón
Vista previa
.
8
Cuando termine, toque el botón
Listo
en la parte
inferior derecha para adjuntar la presentación al
mensaje.
9
En la pantalla del redactor de mensajes, toque el
icono de archivo adjunto de presentación de
diapositivas para reproducir la presentación,
toque
Editar
para modificarla.
10
Para suprimir el archivo adjunto de presentación de
diapositivas del mensaje, toque
Editar
→
el botón
Menú
→
Rechazar presentación de diapositivas
.

Cómo utilizar Dell™ Streak 45
Recepción de mensajes de texto y multimedia
Dependiendo de la configuración de notificaciones, el dispositivo sonará,
vibrará o mostrará un mensaje brevemente en la barra de estado cuando
llegue un nuevo mensaje de texto o multimedia.
Un nuevo icono de mensaje
aparecerá entonces, permaneciendo en el
área de notificaciones de la barra de estado para recordarle que tiene un
mensaje nuevo.
NOTA:
para cambiar la configuración de notificaciones para nuevos mensajes, en
la aplicación Mensajes, toque el botón Menú
→
Configuración
→
Notificaciones
.
A continuación puede decidir si recibir una notificación de texto en la barra de
estado cuando llegue un mensaje nuevo, seleccionar un tono que suene con la
llegada de un nuevo mensaje o permitir que el dispositivo vibre para notificarle un
nuevo mensaje.
Los mensajes de texto y multimedia que se envíen y reciban del mismo
contacto o número se agrupan en conversaciones similares a las conversaciones
de texto de un chat en línea. Puede ver todos los mensajes intercambiados
entre usted y el contacto. Las conversaciones aparecen según el momento en
que se enviaron o recibieron, con la última en primer lugar.
Para leer un mensaje de texto
• Toque el área de notificaciones de la barra de estado donde aparece el
icono de mensaje nuevo . Se abre una lista de notificaciones. Toque
una notificación de nuevo mensaje para abrir y leer el mensaje.
•
Toque →
Mensajería
para abrir la lista de mensajes y, a continuación,
toque una conversación o un mensaje de texto para abrirlo y leerlo.
Si la primera página del mensaje contiene:
• Un sitio web: toque el enlace para abrir la aplicación
Explorador
y visitar el
sitio web.
• Un número de teléfono: toque el número para abrir la aplicación
Teléfono
y
llamar al número.
• Una dirección de correo electrónico: toque la dirección de correo
electrónico para abrir la aplicación
Correo electrónico\Gmail
y redactar un
correo electrónico que enviar a la dirección.

46 Cómo utilizar Dell™ Streak
Para reenviar el mensaje
1
Toque y mantenga pulsado el mensaje. Aparecerá el menú
Opciones de
mensaje
.
2
Seleccione
Reenviar
para reenviar el mensaje.
Para ver un mensaje multimedia
1
Toque el área de notificaciones de la barra de estado donde aparece el
icono de mensaje nuevo . Se abre una lista de notificaciones. Toque
una notificación de nuevo mensaje para abrir el mensaje.
O bien
Toque →
Mensajería
para abrir la lista de mensajes y, a continuación,
toque una conversación o un mensaje multimedia para abrir el mensaje.
2
Toque el botón
Reproducir
para reproducir la imagen, el vídeo o el
audio adjuntos.
NOTA: toque el botón Descargar para descargar manualmente el archivo de
medios del mensaje.
NOTA: para guardar el elemento de medio adjunto en la tarjeta microSD, toque y
mantenga pulsado el mensaje y se abrirán los menús emergentes Opciones de
mensaje. Toque Copiar adjunto a tarjeta SD.
Para responder a un mensaje de texto o multimedia
1
Toque un mensaje o una conversación para abrirlos.
2
Escriba el mensaje de respuesta en el campo de texto
Escribir para
componer
.
3
Toque
Enviar
para enviar el mensaje al remitente.
Para suprimir un mensaje o una conversación
1
En la lista Mensajes, toque y mantenga pulsada la conversación que desea
eliminar.
2
Para eliminar toda la conversación, toque
Eliminar conversación
y, a
continuación, toque
Aceptar
para confirmar la eliminación.
Para eliminar un mensaje de una conversación, toque y mantenga pulsado
el mensaje que desea eliminar y, a continuación, toque
Eliminar mensaje
en el menú Opciones de mensaje.

Cómo utilizar Dell™ Streak 47
NOTA: para eliminar todos los mensajes de la lista de mensajes, toque el botón
Menú
→ Eliminar conversaciones.
Para editar la configuración de mensajes
En la lista de mensajes, toque el botón Menú →
Configuración para
cambiar la configuración de los mensajes de texto o multimedia. Siga las
instrucciones que aparecen en pantalla .
Menú emergente
Toque el
botón Menú
para abrir o cerrar el menú emergente que muestra
las opciones disponibles para la aplicación actual, o las acciones que puede
realizar en la pantalla actual.
Para seleccionar una opción o un elemento en el menú emergente
1
Toque el botón Menú para abrir el menú emergente.
2
Toque el elemento deseado en el menú emergente.
3
Si el menú tiene una barra deslizante en la parte derecha, podrá mover el
menú hasta encontrar el elemento deseado.
4
Toque el botón Menú de nuevo para cerrar el menú emergente.
Teclado de la pantalla
Puede escribir texto utilizando el teclado de la pantalla. Cuando inicie una
aplicación o toque un campo que requiera entrada de texto, se abrirá el
teclado de la pantalla. El teclado gira automáticamente a modo vertical u
horizontal en función de la orientación del dispositivo.
Para cerrar el teclado
Toque el botón Atrás o toque y mantenga pulsado el botón Menú .
Para ver el teclado
Toque y mantenga pulsado el botón Menú o toque un campo de texto.

48 Cómo utilizar Dell™ Streak
Controles del teclado para redactar un mensaje
1
• Tóquelo para introducir letras en el campo en el que aparece el cursor.
• Tóquelo y manténgalo pulsado para introducir las letras acentuadas de los
idiomas correspondientes.
2
• En función de las letras especificadas, el teclado mostrará palabras sugeridas en
su parte superior, de las cuales la más probable estará resaltada en color.
• Puede tocar una palabra sugerida para introducirla en el campo de texto.
3
• Tóquelo una vez para que aparezca el teclado de mayúsculas y escribir una
letra mayúscula.
• Tóquelo dos veces para activar el modo Bloq Mayús.
• Tóquelo para regresar al teclado de minúsculas.
4
• Tóquelo para que aparezca el teclado para escribir números, signos de
puntuación y símbolos distintos del punto.
• Tóquelo para volver al teclado alfabético.
5
• Al redactar un mensaje o correo electrónico, tóquelo para escribir la cara
sonriente; tóquelo y manténgalo pulsado para ver más emoticonos disponibles.
6
• Tóquelo para eliminar un carácter, símbolo o espacio especificado.
• Tóquelo y manténgalo pulsado para eliminar rápidamente texto especificado.
7
• Tóquelo para ver más palabras sugeridas.
1
2
7
5
3
4
6

Cómo utilizar Dell™ Streak 49
Para configurar los valores de teclado
1
Toque el botón Página principal
→
el botón Menú
→
Configuración
→
Idioma y teclado
→
Teclado de Android
.
2
Para activar un valor, toque la opción para seleccionar la casilla de
verificación ; para desactivar un valor, toque la opción del valor para
eliminar la marca de la casilla de verificación .
Valores de teclado disponibles
Crear diccionario del usuario
El teclado utiliza el diccionario predeterminado para mostrar palabras
sugeridas a medida que escribe. Puede crear un diccionario de usuario que
incluya palabras que no se encuentren en el diccionario principal. El teclado
también tendrá en cuenta las palabras que haya agregado a su diccionario de
usuario para realizar sugerencias de palabras.
Vibrar al pulsar las teclas El dispositivo vibra cuando se toca una tecla.
Sonido al pulsar las teclas El dispositivo emite un sonido cuando se toca una
tecla.
NOTA: para activar este elemento, también debe
seleccionar Configuración
→ Sonido y visualización→
Selección audible.
Mayúsculas automáticas La primera letra de la palabra de una nueva frase se
escribe en mayúscula.
Mostrar sugerencias Muestra palabras sugeridas mientras escribe.
Corrección rápida Marca y corrige las faltas de ortografía y los errores
tipográficos.
Completar automáticamente Si este modo está activado, al tocar la barra de espacio
o una tecla de puntuación se inserta automáticamente
una sugerencia de palabra resaltada.

50 Cómo utilizar Dell™ Streak
Para agregar una palabra al diccionario
1
Toque el botón Página principal
→
el botón Menú
→
Configuración
→
Idioma y teclado
→
Diccionario del usuario
.
2
Toque el botón Menú
→
Agregar
.
3
Escriba la palabra que desee en el campo de texto
Agregar a diccionario
.
4
Toque
Aceptar
.
Para editar una palabra en el diccionario
1
Toque el botón Página principal
→
el botón Menú
→
Configuración
→
Idioma y teclado
→
Diccionario del usuario
.
2
Toque la palabra deseada.
3
Toque
Editar
.
4
Edite la ortografía de la palabra en el campo de texto
Editar palabra
.
5
Toque
Aceptar
.
Para eliminar una palabra del diccionario
1
Toque el botón Página principal
→
el botón Menú
→
Configuración
→
Idioma y teclado
→
Diccionario del usuario
.
2
Toque la palabra que desee eliminar.
3
Toque
Eliminar
.

Cómo utilizar Dell™ Streak 51
Búsqueda de Google
Puede utilizar el cuadro de búsqueda rápida de Google para encontrar sitios
web e información en Google, o acceder a las aplicaciones instaladas en su
dispositivo.
Para buscar escribiendo una entrada
1
En la pantalla Página principal del dispositivo, toque el
cuadro de
búsqueda rápida de Google
. Se abrirá el teclado de la pantalla.
2
Escriba una palabra clave o el nombre completo en el cuadro utilizando el
teclado. A medida que escribe, los resultados de la búsqueda que coincidan
total o parcialmente con el texto introducido aparecerán debajo del cuadro
de búsqueda.
3
Desplácese por la lista de resultados de la búsqueda y toque el resultado
deseado para seleccionarlo. Si sólo desea ver los enlaces web coincidentes
en Google, toque en el teclado o el icono de búsqueda del
cuadro de búsqueda.
4
La aplicación coincidente o el explorador con enlaces web coincidentes se
abrirá.
5
Toque un enlace deseado si desea ver una página web.
Para buscar por voz
1
Toque en la esquina derecha del cuadro de búsqueda.
2
Diga el nombre o una palabra clave del elemento que busca.
3
Se abrirá el explorador con enlaces web coincidentes.

52 Cómo utilizar Dell™ Streak
Widget Control de alimentación
Para conservar la batería, seleccione desactivar uno de estos modos cuando no
los utilice.
1 Tóquelo para activar o desactivar la conexión WiFi.
2 Tóquelo para activar o desactivar el Bluetooth.
3 Tóquelo para activar o desactivar el modo Usar satélites GPS, que le permite
localizar con exactitud ubicaciones hasta el nivel de calle. Este modo requiere
una vista nítida del cielo y más energía en la batería.
4 Tóquelo para activar o desactivar el modo Sincronización automática, que le
permite sincronizar automáticamente su dispositivo con los datos de su Gmail
o con los datos de Outlook mediante Dell PC Suite.
5 Tóquelo repetidamente para ajustar el brillo de la retroiluminación de la
pantalla.
6 Indica que este modo está activado o desactivado.
6
4
321 5

Cómo utilizar Dell™ Streak 53
Administración de la configuración del
dispositivo
Para comprobar espacios de almacenamiento
Toque el botón Página principal
→
el botón Menú
→
Configuración
→
Tarjeta SD, almacenamiento masivo USB y almacenamiento telefónico. La
pantalla mostrará el espacio total y el espacio disponible en el dispositivo y en
la tarjeta microSD.
Para borrar los datos de aplicación no deseados para dejar libre espacio de
almacenamiento
1
Toque el botón Página principal
→
el botón Menú
→
Configuración
→
Aplicaciones
→
Administrar aplicaciones
.
2
En la lista Administrar aplicaciones, toque la aplicación cuya caché o datos
desee eliminar.
3
En la pantalla de información de la aplicación, toque
Borrar datos
bajo
Almacenamiento
para borrar los datos de aplicación no deseados; toque
Borrar caché
bajo
Caché
para borrar la caché no deseada.
Para formatear la tarjeta microSD
1
Toque el botón Página principal
→
el botón Menú
→
Configuración
→
Tarjeta SD, almacenamiento masivo USB y
almacenamiento telefónico
.
2
Toqu e
Desmontar la tarjeta SD
para activar la opción
Formatear
tarjeta SD
.
PRECAUCIÓN: al formatear una tarjeta microSD borrará todos los datos y las
aplicaciones descargadas almacenadas en ella. Asegúrese de realizar una copia
de seguridad de los datos que necesite antes de formatear la tarjeta microSD.
NOTA: para obtener información sobre cómo realizar una copia de seguridad de
los datos del dispositivo, ver Sincronización de Dell™ Streak y el ordenador
mediante Dell PC Suite.
3
Toqu e
Formatear tarjeta SD
→
el botón
Formatear tarjeta SD
.

54 Cómo utilizar Dell™ Streak
Para borrar todos los datos del dispositivo
PRECAUCIÓN: los siguientes pasos borrarán del dispositivo todos los datos,
incluidas la cuenta de Google y las aplicaciones descargadas. Asegúrese de
realizar una copia de seguridad de todos los datos necesarios antes de continuar.
1
Toque el botón Página principal
→
el botón Menú
→
Configuración
→
Privacidad
→
Restablecimiento de los datos de fábrica
.
2
Toqu e
Restablecer el teléfono
.
NOTA: deberá dibujar el patrón de desbloqueo de pantalla si está activado.
3
Toque
Borrar todo
después de leer la advertencia.
Para restablecer el dispositivo al estado predeterminado
PRECAUCIÓN: los siguientes pasos restaurarán el dispositivo al estado
predeterminado y borrarán todos los datos y las aplicaciones descargadas que
haya almacenado. Asegúrese de realizar una copia de seguridad de todos los
datos necesarios antes de restablecer el dispositivo.
1
Mantenga pulsado el botón de encendido y, a continuación, toque la
opción
Apagar
de la pantalla para apagar el dispositivo.
2
Mantenga pulsado simultáneamente el botón para subir el volumen
y el botón para bajar el volumen .
3
Sin soltar los botones de volumen, pulse y mantenga pulsado el botón de
encendido hasta que el dispositivo se encienda con la pantalla de
configuración.
4
Pulse los botones de volumen para mover la barra resaltada de la pantalla a
la opción
Restablecer valores de fábrica
.
5
Toque el botón Cámara para iniciar el proceso de restablecimiento.
6
Espere a que el dispositivo se reinicie.

Cómo utilizar Dell™ Streak 55
Para actualizar la versión de software del dispositivo
PRECAUCIÓN: los siguientes pasos borrarán todos los datos, incluidas la cuenta
de Google y las aplicaciones descargadas, del dispositivo. Asegúrese de realizar
una copia de seguridad de todos los datos necesarios antes de continuar.
1
Siga los pasos 1 a 3 de
Para restablecer el dispositivo al estado
predeterminado
para activar la pantalla de configuración.
2
Pulse los botones de volumen para mover la barra resaltada a la opción
Actualización de software mediante Update.pkg en la Tarjeta SD
, y pulse
el botón Cámara para confirmar la selección.
3
Pulse el botón Cámara para confirmar e iniciar la recuperación de
emergencia de software.
NOTA: si desea cancelar la recuperación de software, pulse el botón de volumen
hacia abajo .
4
Espere a que el dispositivo cargue archivos y reinicie el sistema.

56 Internet
Internet
Conexión a Internet
Para explorar Internet y acceder a utilidades basadas en la web como la
mensajería instantánea, debe disponer de una de estas conexiones de red
de datos:
•GPRS
•EDGE
•3G
• HSPA
• WiFi
GPRS/EDGE/3G/HSPA
Para conectarse a Internet mediante GPRS, EDGE, 3G o HSPA
El dispositivo está configurado con la red GPRS, EDGE, 3G o HSPA
proporcionada por el proveedor de servicios de la tarjeta SIM instalada en el
dispositivo. No obstante, ésta sólo está limitada a llamadas de voz y mensajes
de texto. Si actualmente dispone de conexión WiFi, el dispositivo utilizará
automáticamente la conexión WiFi para acceder a Internet. La conexión web
a través de GPRS, EDGE, 3G o HSPA se vuelve temporalmente inactiva,
hasta que finaliza la conexión WiFi.
Si desea conectarse a Internet mediante una red de datos GPRS, EDGE, 3G
o HSPA:
1
Toque el botón Página principal
→
botón Menú
→
Configuración
→
Configuración inalámbrica y redes
y, a continuación,
toque
WiFi
para desactivarla.
2
Toque el botón Página principal
→
botón Menú
→
Configuración
→
Configuración inalámbrica y redes
→
Redes móviles
y, a
continuación, toque
Conexión de datos
para activarla.

Internet 57
NOTA: para acceder rápidamente a los controles inalámbricos, toque la barra
de estado como se muestra más abajo en la ilustración para que tenga los
mismos valores.
NOTA: dependiendo de si está actualmente en uso una red GPRS, EDGE, 3G o
HSPA, aparecerá el icono de red de datos correspondiente en la barra de estado
después de establecer una conexión de datos. Consulte la barra de estado en
Barra de estado para ver una correlación de los iconos de red de datos.
Puede configurar el dispositivo para que busque redes disponibles si está fuera
de la red doméstica o desea registrarse en una red diferente.
Para seleccionar manualmente una red nueva
1
Toque el botón Página principal
→
botón Menú
→
Configuración
→
Configuración inalámbrica y redes
→
Redes móviles
→
Operadores de red
→
Buscar redes
. Aparece la lista de redes
actualmente disponibles.
2
Seleccione manualmente una red de la lista de redes.
Para seleccionar automáticamente una red nueva
Toque el
botón Página principal → botón Menú → Configuración→
Configuración inalámbrica y redes→ Redes móviles→ Operadores de red→
Seleccionar automáticamente.

58 Internet
WiFi
Puede conectar el dispositivo a Internet a través de la WiFi.
Para utilizar WiFi en el dispositivo, tendrá que acceder a un punto
inalámbrico o “zona interactiva” que se encuentre a una distancia de hasta
100 metros.
NOTA: el rango y la calidad de la señal WiFi se ven afectados por el número de
dispositivos conectados, la infraestructura y los objetos a través de los cuales
pasa la señal.
Para activar la WiFi y conectarse a una red
1
Toque
el
botón Página principal
→
botón Menú
→
Configuración
→
Configuración inalámbrica y rede
→
WiFi
para
seleccionar la casilla de verificación WiFi. El dispositivo buscará las redes
inalámbricas disponibles.
2
Toque
Configuración WiFi
. Los nombres de red y la configuración de
seguridad (
Abrir red
o
Asegurado con WEP/WPA/WP2A
/
WPS
) de las
redes WiFi detectadas aparecen en la lista
Redes de WiFi
.
3
Muévase por la lista y toque una red WiFi a la que conectarse.
4
Introduzca una contraseña (si es necesario) y, a continuación, toque
Conectar
para conectarse a la red WiFi.
NOTA: para conectarse a una red protegida mediante Privacidad equivalente a
cableado (WEP), WPA (Acceso WiFi protegido), WPA2, o WPS (Configuración
inalámbrica protegida), deberá especificar la clave de seguridad
WEP/WPA/WPA2/WPS para tener el acceso autorizado a la red. La próxima vez
que el dispositivo se conecte a una red inalámbrica protegida a la que haya
accedido previamente, no se le pedirá que especifique la clave
WEP/WPA/WPA2/WPS de nuevo, a menos que restablezca el dispositivo a sus
valores predeterminados de fábrica.
NOTA: el dispositivo le permite mantener una conexión web constante a través de
redes WiFi o móviles (GPRS,EDGE,3G o HSPA). Sin embargo, la conexión WiFi tiene
prioridad sobre la conexión de red móvil si ambas están disponibles.

Internet 59
Para comprobar la conexión de red WiFi actual
Desde la barra de estado:
Cuando el dispositivo esté conectado a una red inalámbrica, el icono
WiFi
aparecerá en la barra de estado para indicar la potencia de la señal
(número de bandas que están iluminadas). Si la opción Configuración
WiFi→ Notificación de red está activada, aparecerá este icono en la
barra de estado cuando el dispositivo detecte una red WiFi accesible dentro
del alcance.
Desde la red WiFi:
1
Toque el botón Página principal
→
botón Menú
→
Configuración
→
Configuración inalámbrica y redes
→
Configuración WiFi
.
2
Toque la red WiFi a la que el dispositivo esté actualmente conectado (con
la etiqueta
Conectado
). Se abrirá una ventana mostrando el nombre, el
estado, la velocidad, la potencia de la señal, la información de seguridad y
la dirección IP de la red WiFi.
NOTA: si desea desconectar la red WiFi del dispositivo, toque Olvidar en esta
ventana. Deberá establecer de nuevo la configuración de WiFi si desea restaurar
la conexión a esta red inalámbrica.
Para conectarse a otra red WiFi
1
Toque el botón Página principal
→
botón Menú
→
Configuración
→
Configuración inalámbrica y redes
→
Configuración
WiFi
. Las redes WiFi detectadas aparecen en la lista
Redes de WiFi
.
NOTA: para iniciar una nueva búsqueda de redes de WiFi disponibles, en la
pantalla Configuración WiFi, toque el botón Menú
→ Explorar.
2
Muévase con el dedo por la lista de Redes de WiFi y toque el nombre de la
red a la que desee conectarse.
NOTA: si la red inalámbrica a la que desea conectarse no está en la lista de redes
detectadas, muévase a la parte inferior de la lista y toque Agregar red de WiFi.
Introduzca la configuración de la red WiFi y, a continuación, toque Guardar.

60 Internet
Desactivación de todas las conexiones mediante el modo Avión
Si selecciona el modo Avión desactivará todas las conexiones móviles y WiFi.
Esta función es útil cuando la conectividad inalámbrica está
terminantemente prohibida, como en el caso de un avión.
Toque el
botón Página principal → botón Menú →
Configuración→
Configuración inalámbrica y redes→
Modo avión para habilitar o
deshabilitar el modo avión.
Exploración de Internet
Para abrir el navegador
Toque Navegador .
Para usar la barra de controles del navegador
Para ir a una página web
1
En la pantalla del navegador, toque el campo de dirección de página web
de la pantalla.
2
Escriba la dirección de la página web con el teclado en pantalla.
A medida que escribe la dirección, aparecerán direcciones de páginas
web coincidentes.
3
Toque una dirección mostrada en la pantalla para ir directamente a dicha
página web, o termine de escribir la dirección de la página web y, a
continuación, toque
Ir
.
1 Toque el campo de dirección de página web y escriba la dirección de la página
web a la que desea ir.
2 Tóquelo para ver los marcadores, las páginas web más visitadas y el historial de
navegación.
1
2

Internet 61
Para configurar la página principal
• Para especificar manualmente una página principal:
1
Toque el botón Menú
→
Configuración
→
Definir página de inicio
.
2
Introduzca la dirección web del sitio web que desea utilizar como página
principal y, a continuación, toque
Aceptar
.
• Para seleccionar una página principal de marcadores:
1
Toque en la barra de control del navegador para que aparezcan las
listas de marcadores, los sitios más visitados y el historial de navegación.
2
Toque y mantenga pulsado el marcador que desee para que aparezca el
menú de comandos
→
Definir como página de inicio
.
Visualización de páginas web
Para navegar en una página web
Mueva el dedo horizontal o verticalmente por la pantalla para deslizarse y ver
las áreas deseadas de una página web.
Para acercar el zoom en una página web
Pellizque el área deseada de una página web separando los dos dedos en
la pantalla.
Para alejar el zoom en una página web
Pellizque el área deseada de una página web juntando los dos dedos en
la pantalla.
Para ver la página siguiente o anterior
Toque el botón Atrás para ver la página anterior; toque el botón
Menú → Avanzar para ver la página siguiente.
Para abrir una nueva ventana
Toque el botón Menú → Ventana nueva. Se abrirá una nueva ventana de
navegador que le llevará a la página principal.

62 Internet
Para cambiar de una ventana de navegador a otra
Puede abrir varias ventanas de navegador para cambiar fácilmente de una
página web a otra.
1
En una ventana del navegador, toque el botón Menú
→
Ventanas
.
2
Toque la dirección web de la página web que desee. La ventana se abrirá
mostrando la página en pantalla completa.
3
Para cerrar una ventana del navegador, toque .
Para buscar texto dentro de una página web
1
Cuando visualice una página web, toque el botón Menú
→
Buscar en
la página
.
2
Escriba el elemento de búsqueda en la barra de búsqueda.
3
Toque la flecha hacia la izquierda o hacia la derecha para ir al elemento
coincidente anterior o siguiente.
NOTA: toque para cerrar la barra de búsqueda.
Para copiar texto en una página web
Puede copiar y pegar texto de una página web en sus correos electrónicos,
mensajes de texto o mensajes multimedia.
1
Vaya a la página web de la que desea copiar texto.
2
Localice el texto que desea copiar y toque el botón Menú
→
Seleccionar texto
.
3
Coloque el dedo al principio del texto que desea copiar y arrástrelo hasta el
final del texto que desea copiar. El texto copiado se resalta en rosa.
4
Suelte el dedo de la pantalla.
5
Para pegar texto en un correo electrónico, un mensaje de texto o un
mensaje multimedia, toque y mantenga pulsado el campo de texto de la
pantalla de un mensaje o correo electrónico y, a continuación, toque
Pegar
en el menú emergente.

Internet 63
Uso de enlaces web, historial y descargas
Para seleccionar un enlace en una página web
Desplácese al enlace que desee de una página web. Al tocarlo, el enlace queda
enmarcado en un cuadro naranja.
Para consultar el historial de páginas web visitadas
1
En la pantalla del navegador, toque o toque el botón Menú
→
Marcadores
.
2
Toque la ficha
Historial
.
3
Toque el día en el que visitó por última vez la página web deseada.
4
Toque una dirección web para abrir la página web.
NOTA: para consultar las páginas web más visitadas, toque la ficha Más visitadas.
Tipo de enlace Funcionalidad
Dirección de página web
• Toque el enlace para abrir la página web.
• Toque y mantenga pulsado el enlace para abrir un
menú emergente que le permite abrir, marcar,
guardar, copiar en el portapapeles, o compartir
el enlace mediante mensajes de texto o
correo electrónico.
Dirección de correo
electrónico
• Tóquela para enviar un correo electrónico a la
dirección de correo electrónico.
• Tóquela y manténgase sobre ella hasta que aparezca
un menú emergente. Toque
Copiar
para copiar la
dirección de correo electrónico en el portapapeles.
Podrá pegar la dirección de correo electrónico
posteriormente en un nuevo contacto o mientras
redacta un nuevo correo electrónico.
Número de teléfono Tóquelo para abrir la aplicación Teléfono y llamar al
número de teléfono.
NOTA: Podrá llamar a un número de la página web
sólo si esta función se la proporciona su proveedor
de servicios.

64 Internet
Para permitir la descarga de aplicaciones web
PRECAUCIÓN: las aplicaciones descargadas desde Internet pueden ser de
fuentes desconocidas. Para proteger el dispositivo y sus datos personales,
descargue aplicaciones únicamente de fuentes fiables como, por ejemplo,
Android Market.
Para descargar aplicaciones web, habilite la característica de descarga del
dispositivo.
1
Toque el botón Página principal
→
el botón Menú
→
Configuración
→
Aplicaciones
.
2
Toque
Fuentes desconocidas
para seleccionar la casilla de verificación.
3
Cuando se abra el cuadro de diálogo
Atención
, toque
Aceptar
.
NOTA: todas las aplicaciones descargadas se guardan en la tarjeta microSD.
Antes de descargar una aplicación de Internet, asegúrese de haber instalado una
tarjeta microSD en el dispositivo. Para obtener información sobre cómo instalar
una tarjeta microSD, ver Instale la tarjeta microSD.
Para instalar una aplicación
1
En la pantalla del navegador, toque la aplicación que desea descargar.
2
Se abrirá la pantalla de detalles de la aplicación. Lea los detalles de la
aplicación, tales como el coste, evaluación global, comentarios de los
usuarios, información de contacto del programador, etc..
3
Para instalar la aplicación, seleccione
Instalar
si el elemento es gratuito o
Comprar
si es necesario comprarlo.
Para consultar las descargas
En la pantalla del navegador, toque el botón Menú →
Descargas.

Internet 65
Administración de marcadores
Puede almacenar tantos marcadores como desee en el dispositivo.
Para marcar una página web
1
En la pantalla del navegador, vaya a la página web que desee marcar.
2
Toque o toque el botón Menú
→
Marcadores
. Se abrirá la
ventana
Marcadores
.
3
En la ficha
Marcadores
, toque .
4
Especifique el nombre del marcador o edite la dirección web cuando
fuera necesario.
5
Toqu e
Aceptar
para guardar la página web como marcador.
Para abrir un marcador
1
En la pantalla del navegador, toque o toque el botón Menú
→
Marcadores
. Se abrirá la ventana
Marcadores
.
2
En la ventana
Marcadores
, podrá:
• Tocar el marcador que desee abrir en la misma ventana del navegador.
• Tocar y mantener pulsado el marcador que desea abrir y, a continuación,
en el menú emergente, tocar
Abrir
para abrir el marcador en la misma
ventana del navegador o
Abrir en una ventana nueva
para abrir el
marcador en una ventana nueva.

66 Internet
Para administrar los marcadores
1
En la ventana del navegador toque o toque el botón Menú
→
Marcadores
.
2
En la ventana
Marcadores
, toque y mantenga pulsado el marcador deseado
para abrir un menú emergente que proporcione las siguientes opciones:
Para configurar los valores del navegador
En la pantalla del navegador, toque
el botón Menú
→ Configuración para
ajustar la configuración del navegador.
Abrir Abra el sitio web marcado en la misma ventana
del navegador.
Abrir en una
ventana nueva
Abra el sitio web marcado en una ventana nueva.
Editar marcador Tóquela para abrir la ventana Editar marcador. Escriba el
nombre del marcador y su dirección y toque Aceptar.
Agregar acceso directo a
la página principal
Tóquela para crear el acceso directo del marcador en la
pantalla de la página principal actual. Entonces podrá
tocar el acceso directo en la pantalla de la página principal
para iniciar el navegador e ir directamente a la
página marcada.
Compartir enlace Envíe la dirección del marcador a otros mediante correo
electrónico, mensajes de texto, Facebook o Twitter.
Copiar URL de vínculo Copie la dirección web del sitio web marcado.
Eliminar marcador Tóquela para eliminar el marcador seleccionado.
Definir como página de
inicio
Establezca el sitio web marcado como página principal de
su navegador.

Internet 67
Correo electrónico
Puede crear POP3, IMAP e intercambiar cuentas de correo electrónico a
partir de los servicios de correo electrónico basados en web del dispositivo.
Para abrir la aplicación de correo electrónico
Toque el botón Aplicación →
Correo electrónico
.
Para configurar una cuenta de correo electrónico
1
Escriba la dirección de correo electrónico y la contraseña de la cuenta que
desea agregar y, a continuación, toque
Siguiente
.
NOTA: si la cuenta de correo electrónico que desea configurar no está en la base
de datos de correo electrónico del dispositivo, se le pedirá que introduzca
manualmente la configuración de la cuenta de correo electrónico, incluido el
servidor de correo electrónico, el protocolo, etc. después de tocar Siguiente.
NOTA: toque Configuración manual en lugar de Siguiente para introducir
directamente los valores de entrada y de salida de la cuenta que esté
configurando.
2
Introduzca el nombre de la cuenta y el nombre que desee ver en los correos
electrónicos salientes y, a continuación, toque
Finalizado
.
Después de crear una cuenta de correo electrónico, toque el botón Menú →
Agregar cuenta si necesita crear otra cuenta de correo electrónico.

68 Internet
Para ver sus correos electrónicos
Para seleccionar una cuenta como predeterminada para enviar correo electrónico
1
Toque una cuenta
→
botón Menú
→
Configuración de la cuenta
, o
toque y mantenga pulsada la cuenta y, a continuación, toque
Configuración de la cuenta
en el menú emergente.
2
Toque
Cuenta predeterminada
para seleccionarla.
1 La Bandeja de entrada combinada contiene todos los correos electrónicos
recibidos en todas sus cuentas.
2 El correo electrónico no enviado y guardado como borradores se almacena aquí.
3 Seleccione una cuenta para ver los correos electrónicos recibidos en la bandeja
de entrada de la cuenta.
4 El número de correos electrónicos nuevos recibidos en esta cuenta.
5 El símbolo de verificación indica que esta cuenta es la predeterminada para
enviar correo electrónico.
6 Tóquelo para ver los correos electrónicos de las otras carpetas de esta cuenta.
1
6
2
3
5
4
Portaunidades

Internet 69
Para redactar y enviar correo electrónico
1
Toque el botón Aplicación
→
Correo electrónico
.
2
Seleccione una cuenta de correo electrónico que utilizar si ha configurado
más de una cuenta en su dispositivo.
NOTA: si no selecciona una cuenta, la cuenta marcada como predeterminada por
un símbolo de verificación será la que se utilice para enviar correo electrónico.
3
En la bandeja de entrada de una cuenta de correo electrónico, toque el
botón Menú
→
Redactar
.
4
Escriba la dirección de correo electrónico del destinatario en el campo
Para
. A medida que escribe la información, los contactos que coincidan
aparecerán en la pantalla. Toque el destinatario para agregar
automáticamente la dirección de correo electrónico, o siga escribiendo
manualmente la dirección de correo electrónico. Si envía el correo
electrónico a varios destinatarios, separe cada dirección de correo
electrónico con una coma. Puede agregar tantos destinatarios como desee.
5
Escriba el asunto.
6
Redacte el mensaje.
7
Toque el botón Menú
→
Enviar
.
NOTA: si desea guardar el mensaje como borrador y modificarlo más tarde,
toque o toque el botón Menú
→ Guardar como borrador y, a continuación,
seleccione sí.
Para eliminar un correo electrónico:
1
En la bandeja de entrada de la cuenta de correo electrónico, toque y
mantenga pulsado el correo electrónico que desee eliminar.
2
En el menú emergente, toque
Eliminar
.
Para eliminar o editar una cuenta de correo electrónico del dispositivo
1
Toque el botón Aplicación
→
Correo electrónico
.
2
Para eliminar una cuenta de correo electrónico, toque y mantenga pulsada
la cuenta que desea eliminar y, a continuación, toque
Eliminar cuenta
en el menú emergente. Cuando se le solicite confirmar la eliminación,
toque
Aceptar
.

70 Internet
3
Para editar una cuenta de correo electrónico, toque una cuenta
→
botón
Menú
→
Configuración de la cuenta
, o toque y mantenga pulsada la
cuenta y, a continuación, toque
Configuración de la cuenta
en el
menú emergente.
Facebook
Toque el botón Aplicación →
Facebook
.
Facebook es un sitio web de red social en el que pueden publicar su perfil y
fotos personales, buscar y ponerse en contacto con amigos, compañeros de
clase o colegas profesionales, e intercambiar mensajes con ellos.
Para iniciar sesión en Facebook
T
oque el botón
Entrar y escriba el correo electrónico y la contraseña con los
que haya registrado su cuenta de Facebook. Si no tiene una cuenta de
Facebook, toque el botón Regístrate y siga las instrucciones de la pantalla
para crear una.
Para utilizar Facebook en su dispositivo
1 Toq ue Últimas noticias para ver los mensajes y las imágenes que hayan
publicado usted y sus amigos. Desde aquí también puede:
• Escribir el mensaje que desee que conozcan sus amigos en el cuadro de texto
¿Qué estás pensando?
y, a continuación, toque el botón
Compartir
para
publicar el mensaje en el Muro de su página Perfil de Facebook.
• Toque para hacer una foto y, a continuación, toque el botón
Cargar
para
publicarla en su cuenta de Facebook para que sus amigos la vean.
3
1
5
4
6
Portaunidades
2

Internet 71
El widget Facebook
Desde el widget Facebook que ha creado en la página principal, podrá ver las
publicaciones de muro de sus amigos.
2 Toq ue Bandeja de entrada para ver los correos electrónicos enviados entre
usted y sus amigos. Toque el correo electrónico que desee para leerlo.
• Para eliminar un correo electrónico, toque la casilla de verificación situada
junto al correo electrónico deseado y, a continuación, toque el botón
Eliminar
.
• Para responder al correo electrónico, escriba la respuesta en el cuadro de texto
de la parte inferior y, a continuación, toque el botón
Enviar
.
• Para redactar un correo electrónico nuevo, toque el botón Menú
→
Redactar
.
3 Toq ue Perfil para ver su página Perfil de Facebook.
• Toque la ficha
Muro
para ver su muro de Facebook, donde podrá ver los
mensajes e imágenes que usted y sus amigos hayan publicado.
• Toque la ficha
Información
para ver los detalles de su cuenta.
• Toque la ficha
Fotos
para ver las fotos que haya publicado.
4 Toq ue Notificaciones para ver las notificaciones de las publicaciones de muro
de sus amigos.
5 Toq ue Fotos para ver las fotos que haya publicado.
6 Escriba el nombre de un amigo que esté buscando en Facebook y, a
continuación, toque el nombre del amigo que ha encontrado para:
• Ver el muro, la información y las fotos de su amigo en su página de perfil.
• En la pantalla Muro de su amigo, escriba un mensaje en el cuadro de texto
Escribe algo...
y, a continuación, toque
Compartir
para publicar su mensaje en
el muro de su amigo.
1 Tóquelo para ver las publicaciones de muro de un amigo de Facebook.
2 Para responder a las publicaciones de este amigo, toque el siguiente cuadro de
texto y escriba el mensaje que desee publicar en el muro de este amigo.
3
2
1
4

72 Internet
NOTA: para obtener más información sobre cómo utilizar Facebook, visite
facebook.com/help.
Twitter
Twitter es una aplicación de servicio de red social que le permite ver mensajes
cortos denominados “tweets” publicados por los usuarios de Twitter. También
puede publicar sus propios tweets para que otros los lean.
Para iniciar sesión en Twitter
1
Para usar Twitter, necesita crear una cuenta de Twitter si todavía no
tiene una. Toque el botón
Registrarse ahora
y siga las instrucciones
para continuar.
2
Para iniciar sesión en
Tw i t t e r
, escriba su nombre de usuario o dirección de
correo electrónico y contraseña y, a continuación, toque
Iniciar sesión
.
3
Seleccione los contactos que desee sincronizar con su cuenta de Twitter y,
a continuación, toque el botón
Finalizado
.
3 Toq ue Compartir para publicar su mensaje en el muro de este amigo.
4 Toque los botones de flecha para desplazarse y ver las publicaciones de otros
amigos.

Internet 73
Para utilizar Twitter en su dispositivo
1 Tóquelo para leer los tweets de los autores que haya elegido seguir.
• Toque sobre la foto de un autor para ver los tweets del autor.
• Toque
en un tweet y seleccione responder al autor, reenviar (Retweet) el
tweet a sus seguidores de Twitter, agregar el autor a su lista de favoritos,
o compartir el tweet a través de Facebook, correo electrónico, mensajería
oTwitter.
2 Los tweets que contienen “@nombreusuario” en el cuerpo del tweet se recogen
aquí como “Menciones”.
3 Tóquelo para enviar tweets privados, denominados mensajes directos, a la
gente que siga. En la pantalla Mensajes directos, toque para redactar y
enviar el mensaje. Toque y seleccione la persona a la que desee enviar
el mensaje.
4 Los temas de mayor tendencia entonces aparecen aquí. Toque un tema de
tendencia para ver los tweets relacionados con dicho tema.
5 Toque el área en blanco inferior de la pantalla de inicio de Twitter para ver la
lista de temas de tendencia actuales, diarios y semanales.
6
Portaunidades
2 7
8
3
1
4
Portaunidades
5
10 9

74 Internet
Para crear un tweet
6 Tóquelo para ver su perfil y los tweets que haya publicado. Para publicar su foto
de perfil en Twitter, toque el botón Menú
→ Cambiar foto de perfil y, a
continuación, seleccione una foto que desee en Galería.
7 Tóquelo para leer los tweets reenviados por usted o por las personas a las
que sigue.
8 Organice a los usuarios que sigue en listas de grupos. Para crear una lista:
1
Toque o el botón Menú
→
Crear lista
.
2
Dé a la lista un nombre y una descripción.
3
Elija hacer la lista pública (todo el mundo podrá verla) o privada (sólo la podrá
ver usted).
4
Toque el botón
Crear lista
para crear la lista.
9 Tóquelo para buscar tweets sobre un tema deseado, o tweets enviados por
autores cerca de su ubicación.
• Para buscar tweets sobre un tema, escriba el tema o una palabra clave en el
cuadro de texto y, a continuación, toque .
• Para buscar tweets cerca de su ubicación, toque o arrastre para
activar Ubicación y, a continuación, toque para ver los tweets de
que dispone cerca.
10 Tóquelo para redactar y publicar su tweet. Ver Para crear un tweet.
1 Escriba el mensaje tweet aquí.
2 Toque el botón Actualizar para publicar su tweet.
3 Toque el botón Cancelar para dejar de redactar el tweet.
Portaunidades
3
1
Portaunidades
2
7 6 5 4

Internet 75
El widget Twitter
En el widget Twitter que haya creado en pantalla de la Página principal, podrá
ver los últimos tweets publicados por los autores a los que siga.
NOTA: para obtener más información sobre cómo usar Twitter, visite
Twitter.com/Help.
4 Tóquelo para ver a las personas que sigue y, a continuación, seleccione con
quién desea hablar en su tweet. Sus nombres aparecerán en su tweet como
“@nombre”.
5 Tóquelo para iniciar la cámara y capturar una foto que publicar junto con
su tweet.
6 Tóquelo para abrir Galería y seleccione una foto que publicar junto con
su tweet.
7 Muestra el número de caracteres restantes permitidos en su tweet.
1
Tóquelo para ver los tweets publicados por los
autores a los que sigue.
2 Para publicar su tweet, toque este cuadro de texto para abrir la pantalla de
redacción de tweet y, a continuación, escriba su tweet y toque Actualizar
para publicarlo.
3 También puede tocar el botón Actualizar aquí para redactar y publicar
su tweet.
4 Toque los botones de flecha para desplazarse por los tweets.
3
2
1
4

76 Internet
TouchDown
TouchDown es un cliente de correo electrónico Exchange que le permite
acceder a su correo electrónico corporativo, contactos y eventos de calendario
en su servidor Exchange.
NOTA: TouchDown admite la sincronización mediante ActiveSync (protocolo
preferido), Exchange 2003, y Exchange 2007.
NOTA: para obtener más información sobre cómo usar TouchDown, visite
groups.google.com/group/nitrodesk.
Para abrir la aplicación TouchDown
Toque el botón Aplicación →
TouchDown
.
Para configurar rápidamente su cuenta del servidor Exchange
NOTA: consulte con su administrador TI antes de configurar su cuenta con el
servidor Exchange.
1
En la pantalla de bienvenida, toque el botón
Configure your Account
(Configure su cuenta) para abrir el menú de configuración.
2
Escriba su Id. de usuario, dominio, contraseña y dirección del servidor.
3
Toque la opción
No
del menú
Uses SSL
(Utiliza SSL) y toque el botón
Next
(Siguiente).
4
En el menú
Protocols to check for
(Protocolos para comprobar), toque
para seleccionar todas las opciones:
ActiveSync
(preferido),
Exchange
2003
y
Exchange 2007
. Toque el botón
Next
(Siguiente) para continuar
con el siguiente paso.
5
Toque el botón
Next
(Siguiente) para iniciar la configuración.
Una vez configurado, TouchDown empieza a sincronizar datos para su
servidor Exchange que incluyen su correo electrónico corporativo, calendario,
contactos y tareas y luego muestra la siguiente información en pantalla:
• Los últimos correos electrónicos no leídos en las últimas 24 horas.
• Las próximas citas de calendario para el día de hoy.
• Las tareas incompletas o activas en orden ascendente por fecha
de vencimiento.

Internet 77
Para sincronizar manualmente el servidor Exchange
Toque el botón Menú → Sync/Refresh (Sincronización/Actualizar).
Barra de herramientas de la pantalla principal de TouchDown
Esta barra muestra una columna de los botones de herramientas para que
pueda abrir las siguientes vistas de TouchDown.
NOTA: en cualquiera de las vistas TouchDown, toque el botón Menú o toque y
mantenga pulsado un elemento en la pantalla para ver las operaciones que puede
realizar con ese elemento o en esa vista.
Barra de herramientas de la pantalla de correo electrónico
Esta barra muestra una fila de botones de herramientas mientras se lee un
correo electrónico.
1 Toque este botón para ver su correo electrónico.
2 Toque este botón para ver sus citas de calendario.
3 Toque este botón para ver sus contactos.
4 Toque este botón para ver sus tareas.
5 Si aparece este botón, su copia con licencia de TouchDown aún no está
activada. Toque este botón para seleccionar una acción de activación.
NOTA: la versión de prueba de TouchDown sólo es válida durante 30 días.
6 Toque este botón para configurar su cuenta, la conexión al servidor y los ajustes
de correo electrónico.
1 Toque este botón para ver el correo electrónico anterior.
2 Toque este botón para eliminar el correo electrónico actual.
3 Toque este botón para responder al remitente.
1 2 3 4 5 6
1 2 3
4
5 6

78 Internet
Área de estado
Esta área muestra los mensajes de estado en la parte inferior de la pantalla
principal durante la operación TouchDown, por ejemplo, una sincronización
en proceso.
Aplicaciones web
NOTA: necesita una conexión de red WiFi o de datos móviles (GPRS, EDGE, 3G o
HSPA) activa para poder conectarse a Internet. Para obtener más información
sobre cómo configurar el dispositivo para la conectividad a Internet,
ver Conexión a Internet.
Gmail
Gmail es un servicio de correo electrónico basado en web proporcionado
por Google.
Para abrir Gmail
Toque el botón Aplicación → Gmail .
Configuración de su cuenta Google
Debe registrarse en una cuenta de Google para utilizar aplicaciones y servicios
de Google como Google Talk, Gmail y Android Market. Al registrarse en su
cuenta de Google sincronizará también todos los correos electrónicos y
contactos de su cuenta de Google con el dispositivo.
NOTA: no necesitará iniciar sesión con su cuenta de Google si ya lo ha hecho
anteriormente usando una aplicación que requiera iniciar sesión con su cuenta de
Google.
1
En la pantalla
Configurar su cuenta Google
, toque el botón
Siguiente
para continuar.
2
Toque el botón
Registrarse
. Escriba su nombre de usuario y contraseña de
Google y, a continuación, toque el botón
Registrarse
.
4 Toque este botón para responder a todos los contactos del bucle de correo.
5 Toque este botón para marcar el correo electrónico actual como no leído.
6 Toque este botón para ver el correo electrónico siguiente.

Internet 79
NOTA: si tiene que usar un nombre de usuario y contraseña de Google diferentes
con su dispositivo, deberá borrar todos los datos de su dispositivo mediante la
opción Restablecer valores de fábrica (ver Para borrar todos los datos del
dispositivo).
NOTA: para registrarse en su cuenta de Google necesita una conexión a Internet.
Asegúrese de que el dispositivo tiene una conexión WiFi o de datos móviles (GPRS,
EDGE, 3G o HSPA) activa antes de registrarse. Ver Conexión a Internet para
obtener más información sobre cómo configurar una conexión de datos.
NOTA: toque el botón Crear si no tiene una cuenta de Google.
La bandeja de entrada de Gmail se abre como vista de Gmail predeterminada.
Todos los correos electrónicos recibidos van a parar a la bandeja de entrada.
1 Carpeta (o Etiqueta) y número de mensajes electrónicos no leídos.
2 Toque la casilla de verificación para seleccionar la conversación de correo
electrónico. Para usar esta función, toque el botón Menú
→ Configuración
y, a continuación, active
Operaciones por lotes.
3 Toque esta opción para almacenar la conversación de correo electrónico
seleccionada en la carpeta Todo el correo.
4 Toque esta opción para etiquetar la conversación de correo electrónico
seleccionada.
5 Toque esta opción para eliminar la conversación de correo electrónico
seleccionada.
6 Correo electrónico destacado. Toque la estrella para agregar o eliminar
la estrella.
7 El número de correos electrónicos agrupados bajo el mismo asunto.
43
1
6
2
5
7
Portaunidades

80 Internet
Para actualizar Gmail
Toque el botón Menú → Actualizar para enviar o recibir correos
electrónicos y para sincronizar los correos electrónicos con su cuenta de
Gmail de Internet.
Para ver correos electrónicos en diferentes carpetas o con etiquetas
Para ver los correos electrónicos almacenados en carpetas distintas a la
bandeja de entrada como, por ejemplo, las carpetas Enviados o Todo el correo,
o para ver correos electrónicos etiquetados o destacados:
1
Toque el botón Menú
→
Ver etiquetas
.
2
Toque la carpeta que almacena los correos electrónicos que desea ver, o
toque la etiqueta con la que están marcados los correos electrónicos.
Para leer correos electrónicos
Mientras está en la bandeja de entrada o en cualquier otra carpeta, deslícese
por las conversaciones de correo electrónico de la pantalla y, a continuación,
toque una conversación de correo electrónico para ver los correos electrónicos
que contiene.
1 El punto verde indica que un contacto está disponible en Google Talk.
2 Toque esta opción para responder al contacto, responder a todos los contactos
del bucle de correo o reenviar el correo electrónico a otro contacto.
3 Toque esta opción para ver correos anteriores con el mismo asunto.
1
3
2

Internet 81
Para crear y enviar un correo electrónico
1
Toque el botón Menú
→
Redactar
.
2
Escriba la dirección de correo electrónico del contacto en el campo Para.
Para enviar correo electrónico a varios contactos, separe sus direcciones de
correo electrónico con una coma. Para enviar una copia (Cc) o una copia
oculta (Bcc), toque el botón Menú
→
Agregar Cc/Bcc
.
3
Escriba el asunto del correo electrónico.
4
Redacte el correo electrónico. Para adjuntar una imagen, toque el botón
Menú
→
Adjuntar
. Seleccione la foto que desee adjuntar desde la
aplicación Galería.
NOTA: toque para quitar un archivo adjunto.
5
Toqu e
Enviar
para enviar el correo electrónico.
Google Talk
Google Talk es un programa de mensajería instantánea suministrado por Google.
Para activar Google Talk
1
Toque el botón Aplicación
→
Google Talk
.
2
Siga las instrucciones de la pantalla para crear una cuenta de Google si no
tiene una, o inicie sesión con la cuenta si ya tiene una. Para obtener más
información, ver Configuración de su cuenta Google.
NOTA: sáltese el paso 2 si ya ha iniciado sesión en la cuenta de Google.
3
La ventana Google Talk se abrirá con su lista de amigos.
Para iniciar sesión automáticamente
Puede iniciar sesión automáticamente en la cuenta de Google Talk siempre
que encienda el dispositivo.
1
En la lista de amigos, toque el botón Menú
→
Configuración
.
2
Seleccione
Iniciar sesión automáticamente
.

82 Internet
Para agregar un nuevo amigo a la lista de amigos
NOTA: sólo puede agregar personas que tengan una cuenta de Google.
1
En la lista de amigos, toque el botón Menú
→
Agregar amigo
.
2
Especifique la Id. de mensajería instantánea Google Talk o la dirección de
Gmail del amigo que desee agregar a su lista de amigos.
NOTA: al escribir la Id. de mensajería instantánea de un amigo que ya sea un
contacto guardado en Contactos con la misma identificación, este contacto
coincidente aparecerá en la pantalla antes de terminar de escribir. Puede tocar el
contacto cuya Id. se haya especificado automáticamente.
3
Toque
Enviar invitación
.
Para ver y aceptar una invitación
1
En la lista de amigos, toque el botón Menú
→
Invitaciones
. Todas las
invitaciones de chat que haya enviado o recibido pero no se hayan
contestado aparecerán en la pantalla de invitaciones pendientes.
2
Toque una invitación pendiente.
3
Toque
Aceptar
o
Cancelar
.
Cuando un amigo acepta su invitación de chat, la invitación pendiente
desaparece de la lista.
Para cambiar el estado en línea y su mensaje
1
Toque el icono de estado en línea situado junto a su nombre.
2
Seleccione el estado que desee en el menú.
3
Para especificar su mensaje de estado, toque el cuadro de texto a la
izquierda del icono de estado en línea y escriba el mensaje.
4
Para cambiar la foto de Id., toque el icono de foto para abrir Galería y, a
continuación, seleccione la foto que desea utilizar.
Para iniciar conversación
1
Toque a un amigo para seleccionarlo en la lista de amigos.
2
Escriba su mensaje en el cuadro de texto.
3
Toque el botón
Enviar
para enviar el mensaje.

Internet 83
Para agregar un amigo a una conversación activa
1
En la pantalla del chat, toque el botón Menú
→
Agregar a chat
.
2
Seleccione el amigo que desea invitar a la conversación actual.
Para desactivar el registro de conversaciones
En la pantalla del chat, toque el botón Menú → Chat fuera de registro.
Las conversaciones de chat posteriores no se registrarán. Para reanudar el
registro de conversaciones, toque Conversación en registro.
Para cambiar entre conversaciones activas
1
Mientras está en una pantalla de chat o en la lista de amigos, toque el
botón Menú
→
Cambiar de conversación
.
2
En el panel que se abre, toque el nombre del amigo con el que
desee conversar.
Para cerrar una conversación
• En su lista de amigos, toque y mantenga pulsado el nombre de un
amigo con una conversación activa. Toque
Finalizar conversación
en
el menú emergente.
• En una pantalla de chat, toque el botón Menú
→
Finalizar conversación
.
Para ver a todos los amigos de la lista de amigos
Sólo los amigos con los que conversa más frecuentemente aparecen como los
más populares. Si desea ver a todos los amigos,
toque el botón Menú
→
Todos los amigos.
Para ver a un amigo en la lista de más populares
1
En la lista de amigos, toque y mantenga pulsado el nombre de un amigo
para abrir el menú de opciones.
2
Toqu e
Mostrar amigo
.

84 Internet
Para anclar a un amigo
Puede anclar a un amigo para que ese amigo aparezca siempre en la lista de
amigos más populares.
1
En la lista de amigos, toque y mantenga pulsado el nombre de un amigo
para abrir el menú de opciones.
2
Toque
Anclar amigo
.
NOTA: para desanclar a un amigo, en la lista de amigos, toque y mantenga pulsado
al amigo que desee desanclar y, a continuación, toque Desanclar amigo en el menú
de opciones.
NOTA: para que un amigo no aparezca en la lista de más populares, toque y
mantenga pulsado el nombre del amigo y, a continuación, toque Ocultar amigo en
el menú. Si ha anclado a un amigo, éste desaparecerá al ocultarlo.
Para bloquear a un amigo para que así no le envíe mensajes
1
En la lista de amigos, busque al amigo que desea bloquear.
2
Toque y mantenga pulsado el nombre del amigo y, a continuación, toque
Bloquear amigo
.
El amigo desaparecerá de la lista de amigos y se agregará a la lista de
amigos bloqueados.
NOTA: para desbloquear a un amigo, en la lista de amigos, toque el botón
Menú
→ Bloqueados. En la lista de amigos bloqueados, toque el nombre del
amigo que desea desbloquear y toque Aceptar.
Para quitar permanentemente a un amigo
1
En la lista de amigos, busque al amigo que desea quitar.
2
Toque y mantenga pulsado el nombre del amigo y, a continuación, toque
Quitar amigo
.

Internet 85
Para saber qué dispositivo utiliza su amigo para conversar en Google Talk
1
En la lista de amigos, asegúrese de que esté seleccionado el botón
Menú
→
Configuración
→
Indicador de móvil
.
2
En la lista de amigos, consulte la imagen que aparece a la derecha del
nombre de su amigo. Por ejemplo, si su amigo utiliza un teléfono Android,
aparecerá la imagen de Android. Si no aparece ninguna imagen, indicará
que su amigo ha iniciado sesión en Google utilizando un ordenador.
Para cerrar la sesión de Google Talk
En la lista de amigos, t
oque el botón Menú
→
Cerrar sesión.
Maps
Google Maps le ayuda a encontrar su ubicación actual, ver la situación del
tráfico en tiempo real y obtener indicaciones para su destino. También puede
utilizar la herramienta de búsqueda para buscar direcciones o lugares de
interés en un mapa o en una vista de la calle (Street View).
NOTA: la aplicación Google Maps no cubre totalmente todas las ubicaciones.
Para activar un origen de ubicación
Para buscar lugares deseados o encontrar su ubicación actual mediante
Google Maps, debe activar Orígenes de mi ubicación:
1
Toque el botón Página principal
→
botón Menú
→
Configuración
→
Seguridad y ubicación
.
2
Seleccione
Usar redes inalámbricas
,
Usar satélites GPS
, o ambas opciones.
NOTA: si selecciona Usar satélites GPS podrá localizar con exactitud ubicaciones
hasta el nivel de calle. Sin embargo, este modo requiere una vista nítida del cielo y
más energía de la batería.
Para abrir Google Maps
Toque el botón Aplicación →
Maps .

86 Internet
Para ver una ubicación en un mapa
En la pantalla Maps,
toque el botón Menú
→ Mi ubicación. Su ubicación se
marca en el mapa con un punto azul parpadeante.
NOTA: si selecciona Activar satélites GPS podrá localizar con su ubicación actual
hasta el nivel de calle. Sin embargo, este modo requiere una vista nítida del cielo y
más energía de la batería.
Para buscar una ubicación en el mapa
1
En la pantalla Maps, toque el botón Menú
→
Buscar
.
2
Para buscar escribiendo:
a
Escriba el lugar que desea encontrar en el cuadro de búsqueda. Puede
especificar una dirección, una ciudad o un país, o un tipo de negocio u
organización, por ejemplo, “restaurante” o “escuela”.
b
Toque la tecla de búsqueda del teclado o el icono de búsqueda en
el cuadro de búsqueda.
Para buscar por voz:
a
Toque .
b
Diga su destino.
NOTA: a medida que escribe información, las búsquedas anteriores o las
ubicaciones anteriores aparecen debajo del cuadro de búsqueda. Puede tocar el
nombre de un lugar o la dirección para mostrar su ubicación en el mapa.

Internet 87
3
Los resultados de la búsqueda se marcarán en el mapa mediante globos
con letras.
1 Toque el nombre del lugar para ver la dirección, los detalles y las reseñas del
lugar si la información está disponible (ver Para ver los detalles de un lugar).
2 Tóquelo para ver la lista de resultados de la búsqueda.
3 Toque estas opciones para acercar o alejar el mapa.
4 El resultado de la búsqueda se marca mediante un marcador con letra. Toque el
marcador para ver el nombre del lugar.
2
1
4
3

88 Internet
Para ver los detalles de un lugar
1 Tóquelo para que aparezca la vista de mapa.
2 Tóquelo para obtener instrucciones. (ver Para obtener indicaciones para
obtener más información).
3 Tóquelo para llamar al número de contacto del lugar, si está disponible.
4 Tóquelo para cambiar a la vista de calle (Street View) de la ubicación (ver Para
ver un mapa en vista de calle (Street View) para obtener más información).
5 Toque la miniatura de la foto para cambiar a la vista de calle (Street View) de la
ubicación (ver Para ver un mapa en vista de calle (Street View) para obtener
más información).
6 Tóquelo para ver la dirección, los detalles y las reseñas del lugar, si la
información está disponible. Deslícese por la lista para encontrar más acciones
que llevar a cabo.
6
1
2 3
4
5

Internet 89
Para moverse por un mapa
1
Mueva o arrastre el mapa en cualquier dirección de la pantalla para ver las
áreas deseadas.
2
Si encuentra un lugar de interés mientras navega por el mapa, tóquelo y
manténgalo pulsado para ver la dirección (también aparece una foto en
miniatura si se dispone de Street View para la ubicación).
Para acercar o alejar el zoom en un mapa
• Toque para alejar el zoom y para acercarlo.
• Junte dos dedos en la pantalla para alejar la imagen; separe dos dedos
para acercarla.
Para cambiar las capas de mapa
Google Maps se abre con la capa de mapa predeterminada. Puede aplicar
distintos tipos de capas para ver información adicional o imágenes en
el mapa.
1
Toque el botón Menú
→
Capas
.
2
En el menú Capas, toque la capa que desee para mostrarla en el mapa.

90 Internet
Capa de mapa
La capa de mapa muestra las calles, las carreteras, los edificios, los establecimientos
principales, las estaciones de transporte público, los parques, los ríos, los lagos, las
montañas, las fronteras, etc.
Capa de tráfico
La capa de tráfico muestra líneas coloreadas a lo largo de las carreteras en las que se
pueden recopilar datos de tráfico en tiempo real. Las líneas verdes indican buenas
velocidades de tráfico, las amarillas velocidades más lentas y las marrones tráfico
congestionado. indica un lugar en obras; indica una carretera cortada.

Internet 91
NOTA: toque el botón Menú → Capas→ Más capas para buscar más capas
que puede aplicar al mapa. Para obtener información acerca del resto de capas,
visite Google Maps en la web.
Capa de satélite
La capa de satélite muestra el mapa satélite en tiempo no real.
Capa de líneas de tránsito
La capa de líneas de tránsito muestran las rutas con más tráfico del área.

92 Internet
NOTA: para eliminar todas las capas excepto la capa de mapa, toque el botón
Menú
→ Capas→
Borrar mapa.
Para ver un mapa en vista de calle (Street View)
Puede cambiar a la Street View de la ubicación que encuentre en el mapa.
La Street View se compone de imágenes capturadas de las calles.
1
Busque un lugar de interés en el mapa. Para obtener más información, ver
Para buscar una ubicación en el mapa y Para moverse por un mapa.
2
En el mapa, toque el nombre o la dirección del lugar.
3
En la pantalla de detalles de la ubicación, toque .
4
Para ver el área alrededor del lugar, gire la vista de la pantalla con el dedo.
5
Para mover la vista a lo largo de la calle, toque las flechas que aparecen en
la pantalla, o toque el botón Menú
→
Avanzar
o
Retroceder
.
NOTA: mientras ve la vista de calle de una ubicación, toque el botón Menú →
Modo de brújula para activar el modo de brújula, que le permite ver el área
alrededor de la ubicación seleccionada inclinando o girando el dispositivo, en
lugar de moviendo la vista de la pantalla con el dedo.
Para obtener indicaciones
Utilice Google Maps para obtener indicaciones a su destino.
1
Al visualizar un mapa:
Toque el botón Menú
→
Indicaciones
.
O bien
Al encontrar un lugar:
a
Toque el nombre o la dirección del lugar que aparece en el mapa.
b
En la pantalla de detalles de la ubicación, toque .
2
Escriba el punto de partida en el primer cuadro de texto y el destino en
el segundo.

Internet 93
NOTA: de manera predeterminada, la ubicación actual es el punto de partida, y el
lugar encontrado en el mapa es el destino.
3
Toqu e
Ir
. Aparecerán las indicaciones para llegar al destino.
4
Toqu e
Mostrar en mapa
o toque una instrucción de indicación en la lista
para que aparezcan las indicaciones o rutas en el mapa.
Para borrar un mapa
Toque
el botón Menú
→
Borrar mapa. Todos los resultados de la búsqueda,
instrucciones e indicadores de tráfico se eliminarán del mapa.
1 Punto de partida.
2 Destino.
3 Seleccione cómo llegar al destino: en coche, transporte público o andando.
4 Toque esta opción para obtener indicaciones.
5 Toque esta opción para establecer la ubicación actual, una dirección de
contacto o un lugar del mapa como punto de partida o destino.
1
3
5
2
4

94 Internet
Uso de Google Latitude
NOTA: para usar Google Latitude, es necesario iniciar sesión en una cuenta
de Google.
El servicio de ubicaciones de Google Latitude le permite compartir
ubicaciones con aquellos amigos o familiares que se hayan registrado en el
servicio con sus cuentas de Google. También puede enviar mensajes
instantáneos y correos electrónicos, realizar llamadas telefónicas y obtener
indicaciones para llegar a las ubicaciones de sus amigos.
Para permitir que sus amigos vean su ubicación y aceptar sus invitaciones,
necesita activar Unirse a Latitude.
1
Mientras ve un mapa en cualquier modo, toque el botón Menú
→
Unirse a Latitude
.
2
Siga las instrucciones de la pantalla para crear una cuenta de Google si no
tiene una, o inicie sesión con la cuenta si ya tiene una. Para obtener más
información, ver Configuración de su cuenta Google.
NOTA: sáltese el paso 2 si ya ha iniciado sesión en la cuenta de Google.
3
Lea la política de privacidad. Si acepta, toque
Aceptar y compartir
.
Para ejecutar Latitude
Mientras ve un mapa, toque
el botón Menú
→ Latitude.
Para invitar a amigos a compartir ubicaciones
1
En la pantalla de Latitude, t
oque
el botón Menú
→
Agregar amigos
.
2
Seleccione los amigos con los que desee compartir ubicaciones:
•
Seleccionar de Contactos
: seleccione los amigos de sus contactos. Los
amigos que ya utilizan Latitude tienen un icono junto a sus nombres.
•
Agregar a través de dirección de correo electrónico
: especifique una
dirección de correo electrónico.
3
Toque
Agregar amigos
y, a continuación,
Sí
.
4
Los amigos que ya utilicen Latitude recibirán una solicitud de correo
electrónico y una notificación en Latitude solicitándoles compartir
ubicaciones. Si todavía no se han unido a Latitude, recibirán un correo
electrónico solicitándoles que inicien sesión en Latitude con sus cuentas
de Google.

Internet 95
Para aceptar una invitación
Cuando reciba una solicitud para compartir su ubicación con un amigo en
Latitude, elija cómo desea responder:
•
Aceptar y compartir:
podrá ver la ubicación de su amigo y su amigo podrá
ver la suya.
•
Aceptar pero ocultar mi ubicación:
podrá ver la ubicación de su amigo
pero él no podrá ver la suya.
•
No aceptar:
rechaza la solicitud para compartir. No se comparte ninguna
información de ubicación.
Para mostrar a sus amigos
Puede mostrar a sus amigos en el mapa o en la vista de lista.
• Vista de mapa
Al abrir Google Maps, aparecerá la ubicación de sus amigos. Cada amigo se
marca mediante un icono de foto con una flecha que indique su ubicación.
Para ver el perfil de un amigo y
comunicarse
con él, toque la foto y, a
continuación, toque la leyenda de su ubicación situada justo encima de su
foto. Para ver a otros amigos, toque uno de los botones de flecha situados
junto a la leyenda.
• Vista de lista
Para mostrar una lista de sus amigos, toque el botón Menú
→
Latitude
.
Para ver el perfil de un amigo y comunicarse con él, toque el nombre del
amigo en la lista.
Para conectarse con sus amigos
Toque el nombre de un amigo en la vista de mapa o en la vista de lista para
abrir el perfil del amigo. En la pantalla de perfil, podrá comunicarse con su
amigo y configurar las opciones de privacidad.
Mostrar en el mapa Vea la ubicación de un amigo en el mapa.
Dar un toque a <este amigo> Dé un toque para que sus amigos lo vean en su
leyenda de mapa o en la lista de amigos de ellos.
Conversar con Google Talk
Envíe un mensaje instantáneo mediante Google Talk.
Una ventana de conversación se abrirá con dicho amigo.

96 Internet
Para controlar qué compartir y para cambiar su perfil público
1
En Maps, toque el botón Menú
→
Latitude
.
2
Toque la leyenda de la ubicación en el mapa o el nombre de la lista
de amigos.
3
Establezca las siguientes opciones en sus preferencias.
Enviar correo electrónico Redacte y envíe un correo electrónico dirigido a
este amigo.
Obtener indicaciones Obtenga indicaciones sobre la ubicación de un amigo.
Opciones de compartición
•
Compartir la mejor ubicación disponible:
comparte
la mejor ubicación a nivel de calle con sus amigos.
•
Compartir sólo la ubicación a nivel de ciudad:
comparte sólo la ciudad o el área aproximada
donde se encuentre, y no la calle. Su amigo podrá
ver su icono de foto en mitad de la ciudad en la
que esté.
•
Ocultarse de este amigo:
detiene la compartición de
ubicación con el amigo en cuestión. Su amigo no
podrá ver su icono de foto en el mapa.
Eliminar amigo Quite a este amigo de la lista y finalice el uso
compartido de ubicaciones.
Mostrar en el mapa Ver su ubicación en el mapa.
Cambiar su foto Cambiar la foto que sus amigos ven en el mapa o en su
lista de amigos.
Puede hacer una foto con la aplicación Cámara, o
seleccionar una almacenada en Galería.
Enviar ubicación a otros Envíe la dirección de su ubicación actual mediante
mensajes de texto o correo electrónico.

Internet 97
YouTube
YouTube es un servicio de transmisión por secuencias de vídeo que le permite
ver vídeos cargados por los miembros de YouTube.
NOTA: la búsqueda y la visualización de vídeos no requieren iniciar sesión en una
cuenta de YouTube. Sin embargo, para utilizar todas las características de YouTube,
por ejemplo, valorar o comentar un vídeo o ver “Mi cuenta”, deberá crear una
cuenta de YouTube e iniciar sesión en ella.
Para abrir YouTube
Toque el botón Aplicación →
YouTube
.
La pantalla de YouTube se abre con los vídeos agrupados en categorías como
Más vistos, Más comentados, Más valorados, etc.
Editar configuración de
privacidad
Administre cómo compartirá su ubicación con
los amigos:
•
Detectar su ubicación:
Latitude detecta y actualiza
automáticamente su ubicación actual.
NOTA: para dejar que Latitude informe de su ubicación,
deberá activar Orígenes de mi ubicación. Ver Para
activar un origen de ubicación.
•
Establecer su ubicación:
seleccione una ubicación
del mapa, direcciones de contacto o lugares cercanos,
o escriba una dirección.
•
Ocultar su ubicación:
Ninguno de sus amigos podrá
ver su ubicación en sus mapas.
•
Desactivar Latitude:
desactive Latitude y finalice el
uso compartido de ubicaciones.

98 Internet
Para buscar un vídeo escribiendo
1
Toque el icono en la parte superior derecha de la pantalla de YouTube
o toque el botón Menú
→
Buscar
para abrir la barra de búsqueda.
2
Escriba el nombre del vídeo o una palabra clave en el cuadro de búsqueda
mediante el teclado de la pantalla. Los resultados de la búsqueda que
coincidan total o parcialmente con el texto que se esté escribiendo
aparecerán debajo del cuadro de búsqueda. Puede:
a
Deslizarse por los resultados de la búsqueda y tocar el que desee.
b
Toque la tecla de búsqueda en el teclado o el icono de búsqueda
del cuadro de búsqueda para obtener los resultados que coincidan
con el texto especificado; a continuación, toque el resultado de
búsqueda deseado.
3
Aparecerán en una lista los vídeos que coincidan con el resultado
seleccionado.
4
Toque el vídeo para iniciar su reproducción.
Para buscar un vídeo por comando de voz
1
Toque el icono en la esquina superior derecha de la pantalla de
YouTube o toque el botón Menú
→
Buscar
para abrir la barra
de búsqueda.
2
Toque .
3
Diga el nombre del vídeo o una palabra clave.
4
Los vídeos que coincidan con las palabras dichas aparecerán en una lista.
5
Toque el vídeovídeo para iniciar su reproducción.
Para buscar un vídeo por categoría
1
Toque el botón Menú
→
Categorías
.
2
Deslícese por las categorías de la lista y toque la categoría bajo la que
aparezca el vídeo.
3
Toque el vídeo para iniciar su reproducción.

Internet 99
Para filtrar vídeos por períodos de tiempo diferentes
1
En una pantalla de categoría, toque el botón Menú
→
Filtro de tiempo
.
2
Seleccione un período de tiempo como, por ejemplo,
Hoy
o
Esta semana
.
3
Aparecerán en una lista los vídeos que coincidan con el período de tiempo
seleccionado.
Para ver vídeos
1
Seleccione un vídeo mostrado en la pantalla de YouTube. El vídeo iniciará
su reproducción automáticamente.
2
Para controlar la reproducción del vídeo, toque en cualquier punto de la
pantalla para ver y utilizar los controles de reproducción.
3
Para finalizar la reproducción, toque el botón Atrás o el botón Página
principal .
Para administrar un vídeo
1
Al buscar vídeos en una lista, toque y mantenga pulsado un vídeo para
abrir el menú de opciones.
Al reproducir un vídeo, toque el botón Menú .
2
Puede realizar estas acciones que requieren iniciar sesión en su cuenta de
YouTube.
Valorar Valore el vídeo con estrellas.
Comments Escriba y envíe sus comentarios acerca del vídeo.
Favorito Agregue el enlace del vídeo a sus marcadores del navegador.
Compartir Envíe el enlace web del vídeo a otros por correo electrónico.
Señalar Si encuentra un vídeo cuya publicación es inadecuada y
desea que lo quiten, puede señalar el vídeo para notificárselo
al proveedor de servicios.

100 Internet
Android Market
Puede usar Android Market para descargar e instalar aplicaciones y juegos en
el dispositivo.
NOTA: es posible que las aplicaciones descargadas desde Android Market no
soporten la orientación de pantalla automática a modo vertical u horizontal.
Para abrir Android Market
1
Toque el botón Aplicación
→
Market
.
2
Siga las instrucciones de la pantalla para crear una cuenta de Google si no
tiene una, o inicie sesión con la cuenta si ya tiene una. Para obtener más
información, ver Configuración de su cuenta Google.
NOTA: sáltese el paso 2 si ya ha iniciado sesión en la cuenta de Google.
3
Toque el botón
Aceptar
después de leer y aceptar las
Condiciones de
servicios de Android Market
.

Internet 101
4
Se abre la pantalla de Android Market.
1
• Toque la ficha
Aplic.
para ver las categorías de aplicaciones. Todas las
aplicaciones disponibles para descarga están ordenadas por estas categorías.
• Toque la ficha
Juegos
para ver las categorías de juegos. Todos los juegos
disponibles para descarga están ordenados por estas categorías.
2 La pantalla Market muestra aquí categorías de aplicaciones conocidas para
acceder directamente a ellas.
3 Se abre la pantalla de Market con aplicaciones destacadas para su
acceso directo.
4 Muestra la valoración del usuario sobre el artículo y si es gratuito o requiere
ser comprado.
5 Toque las fichas Descargas para ver las descargas.
6 Toque esta opción para buscar en Android Market aplicaciones o juegos.
6
1
5
4
2
3
Portaunidades

102 Internet
Cuando está seleccionada una categoría, toque, por ejemplo, la ficha
Juegos→ Inteligencia y puzzles:
Para descargar e instalar una aplicación o un juego
1
Deslícese por la lista de aplicaciones o juegos para buscar el que desee.
2
Toque la aplicación o el juego que desee descargar e instalar.
3
En la pantalla de detalles de aplicación, puede leer la introducción a la
aplicación o el juego, comentarios y valoraciones de los usuarios e
información del desarrollador.
NOTA: toque el botón Menú y seleccione Seguridad para ver las funciones o los
datos a los que puede acceder en su dispositivo.
4
En la pantalla de detalles de aplicación, toque
Instalar
para iniciar la
descarga e instalación. La pantalla de descarga de la aplicación mostrará el
progreso de la descarga.
NOTA: si la aplicación requiere acceso a alguno de los datos o las funciones del
dispositivo, Market le informará de aquello a lo que puede acceder la aplicación.
Toque el botón Aceptar para iniciar la descarga y la instalación.
NOTA: durante la instalación, aparecerá el icono en el área de notificaciones
de la barra de estado. Toque el área de notificaciones de la barra de estado para
abrir el panel Notificaciones y comprobar el progreso de la descarga.
NOTA: para detener la descarga de una aplicación, toque Cancelar descarga en la
pantalla de descarga de la aplicación.
5
Una vez se haya descargado e instalado la aplicación en el dispositivo, el
icono de descarga
aparecerá en el área de notificaciones de la barra
de estado.
1 Toq ue Gratuitos destacados para ordenar los elementos por valoración.
2 Toq ue Novedad para ordenar por fecha.
1
2

Internet 103
Para abrir una aplicación o un juego
Para desinstalar una aplicación o un juego
1
En la pantalla de descargas, toque la aplicación que desea desinstalar.
2
Toque
Desinstalar
.
3
Una vez finalizada la desinstalación, podrá seleccionar la razón para quitar
la aplicación.
En la pantalla de Market:
1
Toque la ficha
Descargas
en la pantalla de Market.
2
Toque la aplicación instalada de la lista.
3
Toque el botón
Abrir
. Se empezará a ejecutar la aplicación seleccionada.
En el menú de aplicaciones principal:
1
Toque el botón Aplicación .
2
Toque el icono de la aplicación.
Desde la barra de estado:
1
Toque el área de notificaciones de la barra de estado en donde aparece el
icono de descarga
para señalar una aplicación recientemente
descargada.
2
Toque el nombre de la aplicación que desea abrir.

104 Internet
Amazon MP3
Toque el botón Aplicación
→
Amazon MP3.
El descargador de Amazon le permite examinar, buscar, descargar, comprar y
reproducir música MP3 de la tienda Amazon MP3.
NOTA: es necesaria una conexión inalámbrica WiFi para descargar música; sin
embargo, buscar y escuchar se pueden realizar con una red móvil 3G.
NOTA: las descargas de música pueden requerir una compra.
NOTA: para descargar un álbum o una pista, toque el botón de precio final situado
en el extremo derecho de la entrada del álbum o la pista.
NOTA: para escuchar un clip de muestra, toque la entrada de la pista. Si desea
detener la reproducción, toque el botón para detener la reproducción situado en el
extremo izquierdo de la entrada.
NOTA: para obtener detalles sobre cómo utilizar Amazon MP3, toque el botón
Menú
→ Ayuda, o visite Amazon.com/Help.
SugarSync
SugarSync es un servicio basado en web que le permite sincronizar, realizar
copias de seguridad, acceder y compartir los archivos de cualquier dispositivo
u ordenador que esté conectado a su cuenta de SugarSync a través de
Internet.
1 Toque una categoría deseada para ver los álbumes disponibles o las canciones
que contengan.
2 Escriba el nombre de una canción o un artista que esté buscando.
2
1

Internet 105
Para configurar una cuenta de SugarSync
1
En su dispositivo u ordenador, regístrese en el plan gratuito de 2 GB de
SugarSync especificando su dirección de correo electrónico y su
contraseña.
2
Haga clic en un enlace de autenticación que SugarSync le envía por correo
electrónico.
3
Descargue e instale la aplicación cliente de SugarSync en un ordenador
que desee sincronizar.
4
En el dispositivo, toque el botón Aplicación
→
SugarSync
para
iniciar la aplicación
SugarSync
.
5
Inicie sesión en su cuenta de SugarSync en su dispositivo. Si desea acceder
a la cuenta desde el sitio web de SugarSync, toque
Navegador
, vaya a
sugarsync.com, e inicie sesión en la cuenta de SugarSync de la página de
inicio de SugarSync.
6
SugarSync sincroniza automáticamente los archivos del dispositivo y de las
carpetas
Escritorio
y
Documentos
del ordenador sincronizado.

106 Internet
Para ver los archivos sincronizados
1 Toque esta opción para examinar las carpetas y los archivos de su cuenta de
SugarSync y de los dispositivos sincronizados.
2 El Maletín mágico es una carpeta que proporciona una forma rápida de
sincronizar los archivos de todos sus dispositivos sincronizados. Todos los
cambios de archivo que realice en el Maletín mágico se duplicarán
instantáneamente en todos sus dispositivos y ordenadores sincronizados.
3 Toq ue Mi Dell Streak para acceder a todas las carpetas y los archivos
almacenados en su dispositivo Streak.
4 Toque esta opción para examinar carpetas y archivos de las carpetas Escritorio y
Documentos de un ordenador sincronizado.
5 Utilice Archivo web para realizar copia de seguridad de los archivos que no
necesite actualizar con frecuencia y para almacenarlos.
6 Con la carpeta Compartidos, puede invitar a que los amigos vean y editen los
archivos que comparta aquí. Los cambios realizados se actualizarán
instantáneamente en dicha carpeta.
7 La carpeta Fotos contiene las últimas fotos tomadas con su dispositivo.
1
4
2
7 6
3
5

Internet 107
Para actualizar un archivo desde su dispositivo Streak
1
En la
pantalla de SugarSync, s
eleccione una carpeta o un ordenador
sincronizados en el que desee cargar un archivo.
2 T
oque el botón Menú
→
Cargar archivo local...
.
NOTA: para obtener información detallada sobre cómo utilizar SugarSync, visite
sugarsync.com/Help Center, o en la aplicación SugarSync, seleccione Maletín
mágico
→ Sample Documents (Documentos de muestra)→ SugarSync Quick Start
Guide.pdf o SugarSync User’s Guide.pdf.

108 Personalización de Dell™ Streak
Personalización de Dell™ Streak
Con el menú Configuración, puede personalizar la forma en que funciona el
dispositivo para adaptarlo a sus necesidades personales.
Para cambiar la configuración de la pantalla
1
Toque el botón Página principal
→
botón Menú
→
Configuración
→
Sonido y pantalla
.
2
Desplácese por el menú para utilizar las opciones agrupadas bajo la barra
Configuración de visualizacion
y, a continuación, toque la opción
deseada.
3
Muévase por la lista para encontrar y tocar el elemento deseado.
4
Para activar un valor, toque la opción para seleccionar la casilla de
verificación ; para desactivar un valor, toque la opción del valor para
eliminar la marca de la casilla de verificación .
Orientación De forma predeterminada, la pantalla cambiará la
orientación a horizontal o vertical a medida que gira el
dispositivo.
Animación Configure el dispositivo para que reproduzca una
animación para abrir y cerrar ventanas.
Brillo
•
Brillo automático
: seleccione esta función para dejar
que el dispositivo ajuste el brillo de la pantalla
automáticamente en función de las condiciones de
luz del entorno.
• Para ajustar manualmente el brillo de la pantalla:
1
Arrastre el deslizador de brillo horizontalmente o
toque la parte deseada para aumentar o disminuir la
barra amarilla. Cuanto más a la derecha esté la barra
amarilla, más brillante será la pantalla.
2
Toque
Aceptar
para confirmar el ajuste.

Personalización de Dell™ Streak 109
Para cambiar la configuración de sonido y tono
1
Toque el botón Página principal
→
botón Menú
→
Configuración
→
Sonido y pantalla
.
2
Utilice las opciones agrupadas en la barra
Configuración de sonido
y, a
continuación, toque la opción deseada.
3
Muévase por la lista para encontrar y tocar el elemento deseado.
4
Para activar un valor, toque la opción para seleccionar la casilla de
verificación ; para desactivar un valor, toque la opción del valor para
eliminar la marca de la casilla de verificación .
Tiempo de espera de la
pantalla
• Establezca cuánto tiempo permanecerá activa la
pantalla tras la última operación. Desplácese por las
opciones y toque un período de tiempo de espera
preferido; para desactivar esta característica,
seleccione
No agotar tiempo de espera.
• La pantalla se desactiva y bloquea automáticamente
después de que haya transcurrido el tiempo de espera
de inactividad seleccionado aquí.
• Para activar y desbloquear la pantalla pulse y, a
continuación, toque el botón Menú .
NOTA: si selecciona Ningún tiempo de espera, la
pantalla permanecerá activa de forma indefinida y la
energía de la batería se consumirá rápidamente.
NOTA: si Configuración→ Seguridad y ubicación→
Patrón de desbloqueo de la pantalla está activado,
deberá dibujar el patrón de desbloqueo para
desbloquear la pantalla. Ver Protección de los datos del
dispositivo con un patrón de desbloqueo de pantalla
para obtener detalles.

110 Personalización de Dell™ Streak
Modo Silencioso Silencie todo salvo alarmas, música y vídeos.
NOTA: si está activado el modo Silencioso, sólo podrá
ajustar Volumen de los medios y Vibración del teléfono.
Volumen del timbre Ajuste el volumen del timbre de las llamadas
entrantes y las notificaciones.
1
Para ajustar el volumen del timbre de las llamadas
entrantes, arrastre el deslizador
Volumen de llamada
entrante
horizontalmente y toque la parte deseada
para aumentar o disminuir el volumen.
2
Si desea establecer un volumen diferente para las
notificaciones, toque
Utilizar el volumen de las
llamadas entrantes para las notificaciones
y elimine
la marca de su casilla de verificación. A continuación,
ajuste el volumen de la misma forma.
3
Toque
Aceptar
para confirmar el ajuste.
Volumen de los medios Ajuste el volumen para la reproducción de música y
vídeo.
1
Arrastre el deslizador
Volumen de los medios
horizontalmente o toque la parte deseada para
aumentar o disminuir el volumen.
2
Toque Aceptar para confirmar el ajuste.
Tono de llamada del teléfono Seleccione un tono de llamada deseado para las
llamadas entrantes.
Vibración del teléfono Establezca el dispositivo en vibración para las
llamadas entrantes.
Sonido de notificación Seleccione este elemento para activar el sonido de
notificación.
Tono de notificaciones Seleccione un tono deseado para las notificaciones.
Tonos de toque audibles Puede oír un tono al marcar mediante el teclado de
marcación de la pantalla.
Selección audible Puede oír un tono al tocar la pantalla para seleccionar
elementos.
Háptica El dispositivo vibra al tocar los botones o cuando se
producen interacciones específicas con el dispositivo.
Notificaciones de tarjeta SD y
USB
Puede oír un tono al desmontar la tarjeta SD e insertar
el cable USB.

Personalización de Dell™ Streak 111
Para establecer manualmente la fecha, la hora y
la zona horaria
1
Toque el botón Página principal
→
botón Menú
→
Configuración
→
Fecha y hora
.
2
Toque una opción deseada.
3
Muévase por la lista para encontrar y tocar el elemento deseado.
4
Para activar un valor, toque la opción para seleccionar la casilla de
verificación ; para desactivar un valor, toque la opción del valor para
eliminar la marca de la casilla de verificación .
Automático El dispositivo muestra automáticamente la fecha, la
zona horaria y la hora proporcionadas por la red.
Establecer fecha
1
Toque o toque y manténgase sobre o
para ajustar el día, el mes y el año; también puede
tocar el día, el mes o el año para escribir una fecha
con el teclado de la pantalla.
2
Toque
Establecer
para confirmar la fecha.
Establecer zona horaria Seleccione una ciudad o región que represente la zona
horaria de su dispositivo. Toque el botón Menú
para ordenar la lista de zonas horarias alfabéticamente
o por zona horaria.
Establecer hora
1
Toque o toque y manténgase sobre o
para ajustar la hora y el minuto; también puede tocar
la hora y el minuto para escribir una hora con el
teclado de la pantalla.
2
Toque el botón AM/PM si utiliza el formato de
12 horas.
3
Toque Establecer para confirmar la hora.
Usar formato de 24 horas Desactive la casilla de verificación de esta función si
desea ver la hora en formato de 12 horas.
Seleccionar el formato de
fecha
Seleccione un formato usado para visualizar la fecha
en la barra de estado.

112 Personalización de Dell™ Streak
Para seleccionar un idioma
Establezca el idioma del texto de la pantalla.
1
Toque el botón Página principal
→
botón Menú
→
Configuración
→
Idioma y teclado
→
Seleccionar país
.
2
Seleccione un idioma de su elección en la lista que aparece.

Protección de Dell™ Streak 113
Protección de Dell™ Streak
Protección de los datos del dispositivo con un
patrón de desbloqueo de pantalla
Puede proteger los datos del dispositivo frente al acceso no autorizado
bloqueando la pantalla táctil con un patrón de desbloqueo de pantalla. Una
vez activado el patrón de desbloqueo y bloqueada la pantalla, deberá dibujar
el patrón de desbloqueo correcto para desbloquear la pantalla.
Si no consigue dibujar el patrón de desbloqueo correcto en la pantalla
después de cinco veces consecutivas fallidas, se le pedirá que espere
30 segundos antes de poder intentarlo de nuevo. Si no consigue recordar su
patrón de desbloqueo de pantalla, siga estos pasos para desbloquear la
pantalla:
1
Toqu e
¿Olvidaste el patrón?
.
2
Cuando se le solicite, inicie sesión en el sitio web de Google con su nombre
y contraseña de cuenta de Google.
3
Dibuje un nuevo patrón de desbloqueo de pantalla, tal como se describe
en Para crear un patrón de desbloqueo de pantalla.
4
Si no consigue obtener un nuevo patrón de desbloqueo siguiendo los pasos
anteriores, visite
support.dell.com
.
Para crear un patrón de desbloqueo de pantalla
1
Toque el botón de la pantalla principal
→
botón Menú
→
Configuración
→
Seguridad y ubicación
→
Conf. patrón de desbloqueo
.
2
Lea las instrucciones de la pantalla y, a continuación, toque
Siguiente
.

114 Protección de Dell™ Streak
3
Puede tocar el botón Menú para examinar el ejemplo animado de cómo
dibujar un patrón. A continuación, toque
Aceptar
.
4
Arrastre el dedo para dibujar el patrón de desbloqueo conectando al menos
cuatro puntos en dirección vertical, horizontal y/o diagonal. Cuando haya
dibujado el patrón, retire el dedo de la pantalla.
NOTA: debe mover rápidamente el dedo por la pantalla para crear el patrón y no
tocar puntos individuales.
5
El dispositivo registra el patrón si está correctamente dibujado. Toque
Continuar
.
6
Dibuje el patrón de nuevo cuando se le solicite y, a continuación, toque
Confirmar
.
NOTA: para cambiar el patrón de desbloqueo de pantalla, deberá dibujar el patrón
anterior antes de seguir con los pasos 4 a 6 para dibujar uno nuevo.
Para activar o desactivar el patrón de desbloqueo de pantalla y cambiar la
configuración relacionada
1
Toque el botón de la pantalla principal
→
botón Menú
→
Configuración
→
Seguridad y ubicación
→
Requerir un patrón
.
2
Para activar un valor, toque la opción para seleccionar la casilla de
verificación ; para desactivar un valor, toque la opción del valor para
eliminar la marca de la casilla de verificación .

Protección de Dell™ Streak 115
Proteja la tarjeta SIM con la contraseña de
bloqueo de SIM
Puede proteger su tarjeta SIM del uso no autorizado con un número de
identificación personal (PIN). Después de activar un PIN para bloquear la
SIM, deberá escribir el PIN cada vez que encienda el dispositivo para
desbloquear la SIM.
NOTA: la tarjeta SIM quedará permanentemente bloqueada si escribe el PIN
incorrecto tres veces consecutivas. Entonces deberá introducir la Clave de
desbloqueo personal (PUK) para desbloquear la tarjeta SIM. Póngase en contacto
con su proveedor de servicios para obtener el número PUK.
NOTA: podrá realizar llamadas de emergencia sin desbloquear la SIM.
Para activar el PIN de la tarjeta SIM
1
Toque el botón de la pantalla principal
→
botón Menú
→
Configuración
→
Seguridad y ubicación
→
Conf. bloqueo de tarjeta
SIM
→
Bloquear la tarjeta SIM
.
2
Escriba el PIN de la tarjeta SIM utilizando el teclado de la pantalla y, a
continuación, toque
Aceptar
.
Requerir un patrón Seleccione o desactive la casilla de verificación
Requerir un patrón para activar o desactivar el patrón
de desbloqueo de pantalla.
Usar patrón visible Elimine la marca de la casilla de verificación Usar un
patrón visible si no desea que las líneas del patrón de
desbloqueo aparezcan en la pantalla al dibujarlo.
Usar retroalim. táctil Desactive esta opción si no desea que el dispositivo le
ofrezca retroalimentación táctil al dibujar el patrón de
desbloqueo.

116 Protección de Dell™ Streak
Para cambiar el PIN de la tarjeta SIM
1
Toque el botón de la pantalla principal
→
botón Menú
→
Configuración
→
Seguridad y ubicación
→
Conf. bloqueo de tarjeta
SIM
→
Cambiar el PIN de SIM
.
2
Escriba el PIN antiguo de la tarjeta SIM con el teclado de la pantalla y, a
continuación, toque
Aceptar
.
3
Escriba el nuevo PIN de la tarjeta SIM y, a continuación, toque
Aceptar
.
4
Vuelva a escribir el nuevo PIN de la tarjeta SIM y, a continuación, toque
Aceptar.

Aplicaciones 117
Aplicaciones
Cámara
El dispositivo dispone de una cámara de 5,0 megapíxeles con función de
enfoque automático que le permite capturar y compartir fotos y vídeos de alta
calidad.
NOTA: antes de utilizar la aplicación de la cámara, deberá instalar una tarjeta
microSD en el dispositivo. Todas las fotos y los vídeos que capture con la cámara
del dispositivo se almacenan en la tarjeta microSD. Para obtener más información
sobre cómo instalar una tarjeta microSD en el dispositivo, ver Instale la tarjeta
microSD.
Para iniciar la cámara en modo de imagen
Realice uno de los siguientes pasos:
• Mantenga presionado el botón de cámara .
• Toque el botón Aplicación
→
Cámara
.

118 Aplicaciones
Controles de la cámara
1 Indicador de configuración de la cámara: modo Flash desactivado, por ejemplo.
2 Tóquelo o arrástrelo para que aparezca la configuración de la cámara.
3 Pantalla del visor.
4
1
Para que aparezcan los controles de zoom, toque en cualquier parte del visor.
2
Toque + o - para acercar o alejar la imagen del visor.
5
• Botón del obturador de la pantalla.
• Para hacer una foto:
1
Enfoque sobre el objeto de la pantalla del visor.
2
Para iniciar el modo de enfoque automático, pulse hasta la mitad el botón de la
cámara y manténgalo presionado, o toque y mantenga pulsado el botón
del obturador de la pantalla.
3
Toque el botón del obturador de la pantalla o presione completamente el
botón de la cámara y suéltelo para captar la fotografía.
NOTA: para conseguir un enfoque óptimo, por ejemplo en una toma de
cerca, pulse hasta la mitad el botón de la cámara y manténgalo presionado
para usar el modo de enfoque automático. A continuación, sin soltar
presiónelo nuevamente para tomar la foto.
6 Arrastre este conmutador de la pantalla para cambiar entre el modo de cámara
para realizar fotografías y el modo de cámara de vídeo para grabar vídeos.
7 Toque la vista en miniatura de la última foto tomada y adminístrela.
7
2
6
5
1
4
3

Aplicaciones 119
Para administrar fotografías
Después de realizar una foto, utilice estos controles para administrarla.
1 Toque las flechas para ver la foto siguiente o anterior.
2 Tóquelo para acercar o alejar la imagen.
NOTA: también puede puntear cualquier parte del marco de la imagen para
cambiar entre los estados alejarse y acercarse. Después de acercar una imagen,
puede arrastrarla a la parte deseada.
3 Tóquelo para volver al visor de la cámara.
4 Tóquelo para establecer la imagen como:
• Id. visual de llamada entrante del contacto.
• Papel tapiz de la pantalla de la página principal. Arrastre y mueva el marco para
recortar la parte deseada como papel tapiz.
5 Toque este botón para elegir entre las siguientes tareas:
• Seleccione
Bluetooth
para enviar la foto a otro dispositivo Bluetooth
vinculado.
• Envíe la foto utilizando la mensajería o el correo electrónico, o cargue la foto
en Facebook, Picasa y Twitter para que sus amigos la vean.
6 Tóquelo para eliminar la foto del dispositivo.
6
1
2
5
4
3

120 Aplicaciones
Configuración adicional de fotografías
Toque el botón Menú .
Para iniciar el modo de cámara de vídeo
Toque el botón Aplicación
→
Cámara de vídeo
.
Controles de la cámara de vídeo
Girar Gire la imagen en el sentido de las agujas del reloj o en
el sentido inverso.
Recortar Mueva y arrastre el marco de recorte para marcar el
área que desea recortar, y toque a continuación el
botón Guardar para recortar y guardar la foto.
Detalles Vea el nombre, el tamaño de archivo, la resolución y la
fecha de captura de la foto.
Mostrar en Maps Cargue la foto en su ubicación actual de Google Maps.
La gente podrá ver su foto cuando navegue por su
ubicación utilizando Google Maps.
1 Tóquelo o arrástrelo para que aparezca la configuración de la cámara de vídeo.
2
1
Para que aparezcan los controles de zoom, toque en cualquier parte del visor.
2
Toque + o - para acercar o alejar la imagen del visor.
3 Para iniciar o detener la grabación, toque este botón de grabación de vídeo de la
pantalla o pulse el botón de la cámara .
5
1
4
3
2

Aplicaciones 121
Para administrar vídeos
4 Arrastre este conmutador de la pantalla para cambiar entre el modo de cámara
para realizar fotografías y el modo de cámara de vídeo para grabar vídeos.
5 Toque la vista en miniatura del último vídeo capturado para reproducir y
administrar el vídeo.
1 Toque las flechas para ver el vídeo siguiente o anterior.
2 Tóquelo para volver al visor de la cámara de vídeo.
3 Tóquelo para iniciar la reproducción de vídeo. Para controlar la reproducción:
• Toque el botón para hacer una pausa y el botón para reanudar la
reproducción.
• Toque o arrastre la barra de progreso de reproducción amarilla para rebobinar o
avanzar.
4 Toque este botón para elegir entre las siguientes tareas:
• Seleccione
Bluetooth
para enviar el vídeo a otro dispositivo Bluetooth
vinculado.
• Envíe el vídeo a alguien que utilice mensajería, su correo electrónico de
Exchange o cuenta de Gmail.
• Seleccione
YouTube
para cargar el vídeo en el sitio web de transmisión de vídeo
YouTube, donde los usuarios podrán ver el vídeo publicado. Para cargar vídeos
en YouTube, debe primero iniciar sesión en su cuenta de YouTube.
5 Tóquelo para eliminar el vídeo del dispositivo.
5
1
4
3
2

122 Aplicaciones
Copia de archivos en y de la tarjeta microSD
Los archivos del dispositivo se almacenan en la tarjeta microSD. Para
intercambiar fotos, vídeos, música y otros archivos entre el dispositivo y un
ordenador, utilice la tarjeta microSD como unidad USB conectando el
dispositivo a un ordenador con el cable USB incluido.
Para establecer la tarjeta microSD como unidad USB
1
Conecte el dispositivo al ordenador enchufando el conector de 30 patas al
dispositivo y el conector USB al puerto USB del ordenador.
2
El banner
Conectado al USB
parpadea en la barra de estado y, a
continuación, aparece el icono de notificación de USB en el área de
notificación de la barra de estado.
3
Toque el área de notificación donde aparece .
4
En el menú de notificaciones que se abre, toque
Conectado al USB
.
5
En la ventana del diálogo emergente, toque el botón
Montar
.
6
Abra la ventana
Mi PC
de su ordenador para localizar una unidad extraíble
que sea la tarjeta microSD instalada en el dispositivo. A continuación,
copie los archivos deseados, como de música o imágenes de otra
unidad/carpeta en la unidad extraíble, o viceversa.
Para apagar el almacenamiento USB
El dispositivo no reconocerá la tarjeta microSD cuando la tarjeta se esté
utilizando como unidad USB. No podrá utilizar las aplicaciones del
dispositivo que impliquen guardar o recuperar archivos en la tarjeta microSD,
caso de la cámara o el reproductor de música. Es necesario apagar el
almacenamiento USB para que el dispositivo reconozca la tarjeta microSD
cuando el dispositivo esté conectado a un ordenador.
Para apagar la función de almacenamiento USB:
1
Toque el área de notificaciones de la barra de estado para abrir el menú de
notificaciones.
2
Toque
Apagar el almacenamiento USB
→
Apagar
.

Aplicaciones 123
Para quitar la tarjeta microSD
Bluetooth
®
Bluetooth es una tecnología de comunicación inalámbrica de corto alcance
que permite a su dispositivo conectarse a través de una red inalámbrica a
otros dispositivos con Bluetooth activado para el intercambio de datos.
Bluetooth funciona en el dispositivo de tres modos diferentes:
Para encender Bluetooth y hacer que el dispositivo se pueda detectar
1
Toque el botón Página principal
→
botón Menú
→
Configuración
→
Configuración inalámbrica y redes
.
2
Seleccione la casilla de verificación
Bluetooth
para encender Bluetooth. El
icono de Bluetooth
aparece en la barra de estado.
1
Mantenga presionado el botón de encendido y toque a continuación
la opción
Apagar
para apagar el dispositivo.
2
Retire la cubierta posterior.
3
Deslice la tarjeta microSD hacia fuera para sacarla de la ranura del
dispositivo.
Encendido Bluetooth está encendido. El dispositivo está activado para detectar
dispositivos Bluetooth dentro del alcance, pero estos no lo
encontrarán.
Visible Bluetooth está encendido y otros dispositivos Bluetooth pueden
detectar su dispositivo.
Apagado Bluetooth está apagado. El dispositivo no puede enviar ni recibir datos
mediante Bluetooth.

124 Aplicaciones
3
Toque
Configuración de Bluetooth
y seleccione la casilla de verificación
Visible
para que el dispositivo pueda ser reconocido por otros dispositivos
Bluetooth cercanos.
Para vincular y conectar un auricular Bluetooth
1
Toque el botón Página principal
→
botón Menú
→
Configuración
→
Configuración inalámbrica y redes
→
Configuración de
Bluetooth
.
2
Toque y seleccione la casilla de verificación
Bluetooth
. El dispositivo
empezará a buscar los dispositivos Bluetooth dentro del alcance y mostrará
todos los dispositivos detectados bajo el banner
Dispositivos de
Bluetooth
.
NOTA: para detectar más dispositivos, toque Explorar dispositivos.
3
Para iniciar una conexión con un dispositivo, toque el nombre del
dispositivo.
4
Puede que se le solicite que introduzca una contraseña de autenticación.
Escriba la misma contraseña en ambos dispositivos, o especifique la
suministrada por el fabricante del dispositivo. Asegúrese de leer la
documentación del dispositivo vinculado para comprobar si requiere una
contraseña predeterminada.
5
Cuando la vinculación se haya realizado satisfactoriamente, aparecerá
Vinculado pero no conectado
bajo el dispositivo vinculado.
6
Toque el dispositivo vinculado para iniciar la conexión. Cuando el
dispositivo vinculado se haya conectado satisfactoriamente al dispositivo,
el icono de Bluetooth conectado aparecerá en la barra de estado.
NOTA: para realizar y recibir llamadas o escuchar música mediante un auricular
Bluetooth, vincúlelo primero con el dispositivo.
NOTA: la vinculación es un proceso que se realiza una sola vez. Una vez el
dispositivo se vincule correctamente con otro dispositivo, su dispositivo
reconocerá dicho dispositivo sin necesidad de volver a introducir la contraseña.

Aplicaciones 125
Para finalizar una conexión Bluetooth
1
Toque el botón Página principal
→
botón Menú
→
Configuración
→
Configuración inalámbrica y redes
→
Configuración de
Bluetooth
.
2
Toque y mantenga pulsado el nombre de un dispositivo conectado.
3
Toqu e
Desconectar
en el menú emergente que aparece.
Para terminar una relación de vinculación
1
Toque el botón Página principal
→
botón Menú
→
Configuración
→
Configuración inalámbrica y redes
→
Configuración de
Bluetooth
.
2
Mantenga pulsado el nombre de un dispositivo vinculado.
3
Toqu e
Desvincular
en el menú emergente que aparece para borrar toda la
información de vinculación con dicho dispositivo. Tendrá que introducir
de nuevo la contraseña si desea restaurar una conexión Bluetooth con
dicho dispositivo.
Para cambiar el nombre Bluetooth del dispositivo
1
Asegúrese de haber encendido Bluetooth en el dispositivo ( indica en la
barra de estado que Bluetooth está activado).
2
Toque el botón Página principal
→
el botón Menú
→
Configuración
→
Configuración inalámbrica y redes
→
Configuración de
Bluetooth
→
Nombre del dispositivo
.
3
Introducir un nombre para identificar el dispositivo al conectarse
mediante Bluetooth.
4
Toqu e
Aceptar
.

126 Aplicaciones
Galería
Toque el botón Aplicación →
Galería .
La aplicación Galería no sólo muestra las fotos y los vídeos almacenados en su
tarjeta microSD sino también aquellas cargadas en el álbum web de Picasa de
la cuenta de Gmail con la que haya iniciado sesión en su dispositivo.
NOTA: antes de ejecutar la aplicación Galería, asegúrese de que haya instalada
una tarjeta microSD que contenga archivos multimedia en el dispositivo. Todas las
fotos y los vídeos que capture con la cámara del dispositivo se almacenan en la
tarjeta microSD. Para obtener más información sobre cómo instalar una tarjeta
microSD en el dispositivo, ver Instale la tarjeta microSD.
Para compartir o eliminar álbumes
Todos los vídeos y fotos se agrupan en álbumes
separados como miniaturas superpuestas, según sus
fechas, orígenes o carpetas en las que estén
almacenados. Por ejemplo, las fotos tomadas utilizando
la cámara del dispositivo se agrupan como Cámara y las
fotos descargadas se agrupan como Descarga.
1
Toque y mantenga pulsado un álbum hasta que
aparezca la casilla de verificación .
2
Toque más álbumes para seleccionarlos si desea realizar la misma tarea
para dichos álbumes.
• Para publicar el álbum seleccionado en Picasa, o enviarlo mediante
Bluetooth, mensajería o Gmail, toque
Compartir
.
• Para eliminar el álbum, toque
Eliminar
.
Para examinar miniaturas de fotos o vídeos
1
Toque un álbum para ver las miniaturas de todas las fotos y los vídeos que
contenga.
2
Para examinar las miniaturas:
• Toque o arrastre para ver todas las miniaturas en la vista de
cuadrícula, o agruparlas por fecha como miniaturas superpuestas.
Miniaturas
superpuestas a modo de
un solo álbum.

Aplicaciones 127
• Cuando las miniaturas se ven en la vista de cuadrícula, arrastre
o toque las flechas para moverlas horizontalmente, hasta que se encuentre
la miniatura deseada.
3
Para seleccionar una miniatura, tóquela y manténgala pulsada hasta que
aparezca ; toque más miniaturas, si fuera necesario.
• Para publicar una imagen o un vídeo seleccionados en Twitter, Picasa,
Facebook, YouTube, o enviarlo mediante Bluetooth, mensajería o correo
electrónico, toque
Compartir
.
• Para eliminar una foto o un vídeo seleccionados, toque
Eliminar
.
• Para establecer una foto como papel tapiz de la pantalla de la página
principal, toque
Más
→
Definir como
→
Papel tapiz
.
• Para establecer una imagen como Id. fotográfica del contacto, toque
Más
→
Definir como
→
Icono de contacto
.
Para ver una foto completa
Toque la miniatura de la foto deseada para verla en pantalla completa.
• Muévase por la foto para ver la siguiente o la anterior.
• Para que aparezcan los controles de visualización de la foto, toque en
cualquier sitio de la foto, o toque dos veces.
• Para acercar o alejar la foto, puede:
• Toque .
• Pellizque la foto con dos dedos y, a continuación, separe los dedos para
agrandar la imagen, o acérquelos para reducir la foto.
• Para acercar o alejar una determinada área de la foto, toque el área dos
veces.
• Cuando la vista de una foto se agranda, mueva o arrastre la foto
agrandada por la pantalla hasta que aparezca la parte requerida.

128 Aplicaciones
Para reproducir un vídeo
1
Toque una miniatura de vídeo para iniciar la reproducción del vídeo.
2
Para controlar la reproducción, utilice estos controles situados bajo la
pantalla de visualización:
• Toque el botón para hacer una pausa y el botón para
reanudar la reproducción.
• Toque o arrastre la barra de progreso de reproducción amarilla para
rebobinar o avanzar el vídeo.
Música
NOTA: la aplicación Música sólo reproduce archivos de audio guardados en la
tarjeta microSD del dispositivo. Antes de abrir Música, asegúrese de que los
archivos de audio necesarios se hayan copiado en la tarjeta microSD del
dispositivo.
Para abrir Música
Toque el botón Aplicación →
Música .
La pantalla Música se abre para mostrar los álbumes Añadidos
recientemente, Muestras al azar y Los que más has reproducido. Puede
deslizarse por la pantalla para ver su categoría de álbum deseada.
Todos los archivos de música disponibles en el dispositivo se agrupan en estas
categorías: Álbumes, Artistas, Géneros, Listas de reproducción y Canciones.
Para seleccionar una canción
1
Toque un álbum o una categoría para ver la lista que incluye.
2
Dentro de una categoría, muévase por la lista hasta encontrar la música
que desee reproducir. Por ejemplo, para seleccionar música por artista:
a
Toque
Artistas
. Se abrirá una lista de artistas en orden alfabético.
b
Muévase por la lista y toque el nombre de un artista. Una lista muestra
las canciones por artista según el nombre del álbum.
c
Toque un archivo de música para abrir la pantalla de reproducción de
música y reproducir la música.

Aplicaciones 129
Para controlar la reproducción de música
1 La imagen de portada del álbum si tiene una.
2 El nombre de la canción que se está reproduciendo.
3 El nombre del artista.
4
• Si la canción se reproduce durante más de cinco segundos, tóquelo para saltar
al principio de la canción.
• Si la canción se reproduce durante menos de cinco segundos, tóquelo para
reproducir la canción anterior.
5 El tiempo de reproducción transcurrido.
6
• Toque la barra de control de reproducción para saltar a cualquier parte de la
canción.
• Arrastre y deslice la barra de control de reproducción hacia adelante para
avanzar la canción.
• Arrastre y deslice la barra de control de reproducción hacia atrás para rebobinar
la canción.
7
10
1
11
12
3
4
5
8
2
6 9

130 Aplicaciones
NOTA: presione el botón para subir el volumen o el botón para
bajarlo para ajustar el volumen de la reproducción.
NOTA: en la pantalla Música, toque Reproducir todas las canciones al azar para
reproducir todas las canciones de la biblioteca en orden aleatorio. La primera
canción seleccionada aleatoriamente comenzará a reproducirse.
Para crear una lista de reproducción
1
En la pantalla
Música
, toque un álbum o categoría para abrir la lista
incluida en el álbum o la categoría.
2
Muévase por la pantalla hasta que llegue al álbum, al artista o la canción
que desee agregar a la lista de reproducción.
3
Toque y mantenga pulsado el álbum, el artista o la canción que desee
agregar a la lista de reproducción. Se abre un menú emergente.
4
Toque
Agregar álbum/artista/canción a la lista de reproducción...
.
NOTA: para agregar un álbum o artista a la lista de reproducción, también puede
tocar el álbum o el artista y, a continuación, tocar el botón Menú
→ Agregar
álbum/artista a la lista de reproducción....
5
En la ventana
Agregar a la lista de reproducción
, toque
Nueva lista de
reproducción
.
NOTA: si desea agregar el artista, el álbum o la canción a una lista de
reproducción existente, toque el nombre de la lista de reproducción en el menú de
opciones Agregar a la lista de reproducción.
6
Escriba el nombre de la nueva lista de reproducción en el campo de texto y,
a continuación, toque
Crear lista de reproducción
.
7
Toque ( ) para hacer una pausa en la reproducción; toque ( ) para
reanudar la reproducción.
8 Tóquelo para reproducir la siguiente canción.
9 Tóquelo para activar o desactivar el modo HDMI al conectarse a un dispositivo
de salida HDMI.
10 La duración de la canción.
11 Tóquelo para moverse por los modos de repetición.
12 Tóquelo para activar y desactivar el modo de orden aleatorio.

Aplicaciones 131
Calendario
Utilice el calendario para programar y administrar sus eventos, reuniones y
citas.
Para abrir el calendario
Toque el botón Aplicación →
Calendario
.
Para seleccionar su calendario
1
Toque el botón Menú
→
Mis calendarios
.
2
Seleccione el calendario que desee utilizar:
•
Sincronización con PC
: el calendario de Outlook que puede sincronizar
con el ordenador mediante Dell PC Suite.
• Una cuenta de Google en la que haya iniciado sesión en su dispositivo. El
calendario de dicha cuenta se puede sincronizar a través de una conexión
de datos WiFi o móvil.
Para configurar un evento
1
En cualquier vista del calendario, toque el botón Menú
→
Nuevo evento
para abrir la pantalla
Detalles del evento
.
2
Escriba el nombre del evento mediante el teclado de la pantalla.
3
Si hay un período de tiempo para el evento, toque y escriba la fecha y hora
de
Desde
y
Hasta
.
Si el evento es una ocasión especial como un cumpleaños o dura todo un
día, establezca la fecha de
Desde
y
Hasta
y, a continuación, seleccione la
casilla de verificación
Todo el día
.
4
Escriba la ubicación y la descripción del evento.
5
Seleccione el calendario que utilizar para este evento.
6
Para invitar a sus amigos a unirse a este evento, escriba sus direcciones de
correo electrónico en el cuadro de texto
Invitados
. La invitación se les
enviará por correo electrónico cuando se haya establecido el evento.
NOTA: el calendario de Sincronización con PC no admite esta función.

132 Aplicaciones
7
Decida si es un evento periódico en
Repetición
y elija la frecuencia con la
que se producirá.
8
En
Recordatorios
,
establezca la cantidad de tiempo anterior al evento en
que deberá aparecer el recordatorio.
9
Toque
Listo
y se creará el evento.
NOTA: para configurar rápidamente un evento en la vista de día, semana o mes,
toque y mantenga pulsado un intervalo de tiempo vacío
→ Nuevo evento. Se abrirá
una nueva pantalla Detalles del evento con la fecha y el intervalo de tiempo
seleccionados en los campos Desde y Hasta.
Para ver el calendario
Puede ver el calendario en la vista diaria, semanal, mensual o de agenda.
Para cambiar la vista de calendario,
toque el botón Menú
→
Día/
Semana
/
Mes
/
Agenda
.
Mientras visualiza el calendario, puede hacer lo siguiente:
• En las vistas de día o semana, toque un evento para abrir una ventana de
vista rápida del evento en la parte inferior de la pantalla.
• Toque la ventana de vista rápida para ver detalles sobre el evento.
• Toque y mantenga pulsado el evento para abrir un menú con opciones para
ver, editar o eliminar el evento, o para crear un nuevo evento.
Recordatorios de evento
Si establece un recordatorio para un evento, el icono de evento próximo
aparecerá en el área de notificaciones de la barra de estado cuando llegue la
hora del recordatorio.
Para ver, descartar o posponer un recordatorio
1
Toque el
área de notificaciones de la
barra de estado para abrir el menú de
notificaciones.
2
Toque el nombre del evento próximo para ver el evento.
NOTA: si tiene otros recordatorios de evento pendientes, éstos aparecerán
también en la pantalla.

Aplicaciones 133
3
Toqu e
Posponer todo
para aplazar todos los recordatorios de evento cinco
minutos.
Toqu e
Descartar
todo
para desactivar todos los recordatorios de evento.
Pulse para conservar los recordatorios pendientes en el área de
notificaciones de la barra de estado.
Alarma
El dispositivo puede funcionar como alarma. Puede establecer un máximo de
12 alarmas.
Para abrir la alarma
Toque el botón Aplicación →
Alarma
.
NOTA: para ocultar la imagen del reloj con la hora actual de la pantalla, toque el
botón Menú
→ Ocultar reloj; para visualizar el reloj con la hora actual, toque el
botón Menú
→ Mostrar reloj.
NOTA: cuando aparezca la imagen de la alarma, tóquela y seleccione un estilo de
imagen que prefiera.
Para establecer una alarma
1
Toque una de las alarmas disponibles.
2
Se abrirá el menú
Establecer alarma
con estos valores:
Activar alarma
Active la alarma que ha establecido en el dispositivo.
Hora
Establezca la hora de alarma. Ajuste la hora tocando
o
, o toque los campos de hora y minuto para
especificar una hora. Toque AM para cambiar a PM o
viceversa; a continuación, toque Establecer cuando haya
terminado.
Tono Seleccione el tono de la alarma.
Vibrar Seleccione la casilla de verificación si desea que el
dispositivo vibre cuando salte la alarma.

134 Aplicaciones
NOTA: en la pantalla Alarma también puede agregar una nueva alarma tocando el
botón Menú
→ Agregar alarma.
Para desactivar temporalmente una alarma
En la pantalla Alarma, desactive la casilla de verificación de la hora de alarma
que desee desactivar.
Para eliminar una alarma
1
En la pantalla
Alarma
, toque la hora de alarma que desee eliminar.
2
En la pantalla Establecer alarma, toque el botón Menú
→
Eliminar alarma
.
Para silenciar todas las alarmas
Puede cambiar la configuración para elegir si la alarma debe sonar cuando el
dispositivo esté en modo Silencioso.
1
En la pantalla
Alarma
, toque el botón Menú
→
Configuración
.
2
Toque
Alarma en modo silencioso
para establecer si la alarma debe sonar
cuando el dispositivo esté en modo Silencioso.
Repetir Seleccione los días que desea que la alarma suene y, a
continuación, toque Aceptar.
NOTA: si no selecciona ningún día para la alarma,
aparecerá Nunca para indicarle que la alarma sólo sonará
una vez.
Etiqueta Dé a la alarma un nombre para un evento especial.

Aplicaciones 135
Calculadora
1
Toque el botón Aplicación
→
Calculadora
. Se abre el panel de
calculadora básico.
2
Realice los cálculos tocando los botones correspondientes del panel de la
calculadora; toque el botón BORRAR para borrar los números o símbolos
mostrados.
3
Para realizar cálculos avanzados, mueva el panel de la calculadora básico
a la izquierda y deje que aparezca el panel avanzado, o toque el botón
Menú
→
Panel avanzado
.
Grabadora de sonidos
Abra esta aplicación para grabar voz y sonidos y reproducirlos luego. También
puede establecer la grabación como un tono del dispositivo.
NOTA: la grabadora de sonidos sólo admite la grabación en formato amr.
1
Toque el botón Aplicación
→
Grabadora
de sonidos
.
2
Toque para iniciar la grabación.
3
Toque para finalizar la grabación.
4
Toque para iniciar la reproducción de la grabación; toque para
detener la reproducción.
5
Toqu e
Guardar esta grabación
para guardar la grabación en la tarjeta
microSD.
6
Para reproducir una grabación de sonidos de nuevo, toque el botón
Aplicación
→
Música
→
Canciones
y, a continuación, seleccione
una grabación a reproducir. Para obtener información sobre
Música
,
ver
Música.

136 Aplicaciones
Marcación por voz
Toque el botón Aplicación →
Marcación por voz
.
Con la marcación por voz puede realizar llamadas y ejecutar aplicaciones
diciendo comandos de voz que coinciden a su dispositivo.
Siga los ejemplos y las indicaciones de la pantalla para decir los comandos de
voz que desencadenarán las acciones necesarias.
Para decir un comando de voz e iniciar una acción
1
Cuando la
marcación
por voz le indique con ejemplos de comandos de voz
como llamar, por ejemplo, a un contacto, diga el comando que incluya el
nombre del contacto al que desee llamar. Por ejemplo, si desea llamar a un
contacto llamado Juan, utilice el comando
Llamar a <Nombre>
y diga
“Llamar a Juan” en el dispositivo.
2
Una vez el dispositivo haya reconocido su comando, mostrará
automáticamente la lista de acciones que coinciden. Entonces podrá elegir
si llamar a un contacto o abrir una aplicación de la lista.
Tareas de Outlook
Toque el botón Aplicación →
Tareas de Outlook .
Utilice esta aplicación para realizar un seguimiento de los elementos
pendientes.
Para agregar una tarea
1
Toque el botón Aplicación
→
Tareas de Outlook
para abrir la lista
de tareas.
2
Toque el botón Menú
→
la entrada
Nueva tarea
.
3
Introduzca la siguiente información acerca de la tarea:
Qué Introduzca el asunto de la tarea.
Cuándo Establezca cuándo se inicia la tarea y cuándo debería
finalizar.
Descripción Resuma sobre lo que trata la tarea.

Aplicaciones 137
4
Toqu e
Guardar
y la tarea aparecerá en la lista Tareas de Outlook.
Para administrar una tarea
En la lista de tareas guardadas, puede:
• Tocar y mantener pulsada la tarea deseada para que aparezca el menú
emergente. Puede marcar la tarea como completa, editarla o eliminarla.
• Tocar la tarea deseada para ver los detalles. Tocar
Editar
o
Eliminar
para
editar o eliminar la tarea, o tocar el botón Menú
→
Marcar completada
para marcar la tarea como completada.
Para ajustar la configuración de la tarea
En la Lista de tareas,
toque el botón Menú
→ Configuración.
Recordatorio Seleccione esta opción y especifique una hora de
recordatorio si necesita que el dispositivo le recuerde la
tarea a una determinada hora.
Opciones extra
•
Estado
:
toque el área Estado para marcar el estado de la
tarea utilizando las etiquetas disponibles.
•
Prioridad
: toque el área Prioridad para establecer la
prioridad de la tarea utilizando las etiquetas disponibles.
•
Privacidad
: toque el área Privacidad para decidir si es una
tarea pública o privada.
Ocultar tareas
completadas
Después de seleccionar esta opción, las tareas marcadas
como Completadas se volverán invisibles.
Seleccionar orden Ordene las tareas por prioridad, nombre u hora de
modificación.
Establecer alertas y
notificaciones
Elija uno de estos modos de recordatorio:
•
Alerta
: la pantalla muestra directamente información de
la tarea cuando llega la hora del recordatorio.
•
Notificación de barra de estado
: aparece el icono
Alerta
de tarea
en el área de notificaciones de la barra de estado
cuando llega la hora del recordatorio.
•
Desactivado
: desactiva el recordatorio.

138 Aplicaciones
Para administrar un recordatorio de tarea
1
Toque el área de notificaciones de la barra de estado cuando aparezca el
icono .
2
Toque una entrada de
Alerta de tarea
para ver la información de la tarea.
3
Toque
Posponer todos
si desea que el recordatorio le alerte unos minutos
más tarde; toque
Rechazar todos
si desea desactivar permanentemente el
recordatorio.
Administrador de SIM
Toque el botón Aplicación → Administrador de la SIM .
Puede agregar y eliminar contactos de la tarjeta SIM, y comprobar el número
de contactos y mensajes almacenados en ella.
Para copiar entradas seleccionadas de los contactos del dispositivo en la
tarjeta SIM,
toque el botón Menú
→ Importar contactos.
Notas de Outlook
Para especificar una nota
1
Toque el botón Aplicación
→
Notas de Outlook
para abrir la
pantalla Notas de Outlook.
2
Toque el botón Menú
→
la entrada
Nueva nota
para abrir la pantalla
Crear nota
.
3
Escriba la nota en el campo de nota mediante el teclado de la pantalla.
4
Toque el botón
Guardar
para guardar la nota que ha completado y volver a
la pantalla Notas, en donde aparecerá la nueva entrada de nota.
NOTA: toque el botón Cancelar si no desea guardar la nota.
Seleccionar tono Seleccione un tono para el recordatorio.
Vibrar Seleccione si desea que el dispositivo vibre para alertarle
sobre la tarea.

Aplicaciones 139
Para eliminar una nota
Puede eliminar una nota de dos formas:
• Toque y mantenga pulsada una nota que desee eliminar y, desde el menú
emergente que se abre, seleccione
Eliminar nota
.
• Toque una nota para abrir la pantalla
Editar nota
. Toque el botón
Eliminar
para eliminar permanentemente la nota del dispositivo
.
Quickoffice
Con Quickoffice puede ver, crear y editar archivos de Microsoft
®
Word
(.doc),
Microsoft Excel (.xls), Microsoft PowerPoint
®
(.ppt) y PDF de Adobe
Acrobat
®
almacenados en la tarjeta microSD de su dispositivo, adjuntarlos a
su correo electrónico o publicarlos en su cuenta de Google Docs.
Para abrir la pantalla principal de Quickoffice
Toque el botón Aplicación → Quickoffice .
1 Tóquelo para iniciar una aplicación utilizada para abrir un tipo de archivo
determinado. Por ejemplo, para abrir un documento de Microsoft Word, toque
Quickword.
5
1
7
2
3
4
6

140 Aplicaciones
Para ver un documento o una hoja de cálculo
1
Mueva o arrastre el contenido del documento para ver una parte que
desee.
2
Para acercar o alejar el área deseada de un documento:
•
T
oque cualquier parte del documento para activar el modo Zoom, y, a
continuación, toque los controles de zoom o .
• Separe dos dedos para acercarse o junte dos dedos para alejarse.
Para buscar texto en un documento
1
Toque el botón Menú
→
Buscar
. Se abre el cuadro de búsqueda.
2
Escriba el texto que desee buscar en el cuadro de búsqueda.
3
Los textos que coinciden se resaltarán.
4
En el extremo derecho del cuadro de búsqueda, toque
los iconos de
búsqueda
o para buscar los textos que coinciden en el
documento.
Para ordenar carpetas o archivos con Quickoffice
Toque el botón Menú
→
Ordenar para reordenar las listas de carpetas y
archivos por nombre, tipo, tamaño o fecha de modificación.
2 Tóquelo para consultar las actualizaciones de aplicaciones disponibles.
3 Tóquelo para visitar el sitio web de Quickoffice para obtener información sobre
cómo utilizar las funciones avanzadas de Quickoffice.
4 Tóquelo para visitar los sitios web que proporcionan noticias o reseñas sobre
Quickoffice. También puede enviar sus comentarios o ideas desde aquí.
5 Tóquelo para saber qué documentos puede ver en su cuenta web, por ejemplo,
en Google Docs.
6 Tóquelo para buscar un archivo utilizando el cuadro de búsqueda.
7 Tóquelo para examinar los archivos almacenados en la tarjeta microSD de su
dispositivo, en la carpeta Documentos recientes, o cargados en su cuenta web.

Aplicaciones 141
Para cambiar el nombre, eliminar, copiar, mover carpetas o archivos, o ver
propiedades de carpetas o archivos
Toque y mantenga pulsado un archivo o carpeta, y en el menú emergente,
seleccione la tarea que desee realizar.
NOTA: Quickoffice admite los siguientes formatos:
• Microsoft Word: 97-2003 .doc, 2007 .docx
• Microsoft Excel: 97-2003 .xls, 2007 .xlsx
• Microsoft PowerPoint: 2000-2003 .ppt, 2007 .pptx
• Adobe Acrobat PDF: 1.0-1.4/Acrobat 5, 1.5-1.7/Acrobat 8, 1.7 Acrobat 9
• Archivos de texto: .txt
NOTA: Quickoffice para Android admite la visualización de la versión de 2007 y
versiones anteriores de documentos de Microsoft Word, Excel y PowerPoint.
NOTA: para obtener información detallada sobre cómo utilizar las aplicaciones de
Quickoffice, abra la aplicación deseada y toque el botón Menú
→
Ayuda→
Visitar Atención al cliente.

142 Sincronización de Dell™ Streak y el ordenador mediante Dell PC Suite
Sincronización de Dell™ Streak y el
ordenador mediante Dell PC Suite
Conexión a un ordenador e instalación de Dell PC
Suite
1
Conecte el cable de 30 patas-USB a su dispositivo y a un ordenador. Espere
a que su ordenador instale automáticamente el controlador del software.
2
Del diálogo
Seleccionar método de comunicación
que aparece, toque
Copiar archivos multimedia de/a tu ordenador (MTP)
o
Copiar otros
archivos de/a tu ordenador
. Toque el botón
Aceptar
para confirmar la
selección.
3
Una vez completada la instalación, dispondrá de un nuevo “Disco
extraíble” en su ordenador. Esto le permitirá ver el contenido de la tarjeta
microSD desde el ordenador.
4
Explore el contenido del Disco extraíble desde su ordenador, haga doble
clic sobre la carpeta
Dell PC Suite
y, a continuación, haga doble clic en
DellPCSuite.exe
para instalar el software de sincronización.
NOTA: también puede descargar Dell PC Suite en el sitio support.dell.com y
seleccionando su modelo de producto.
5
Una vez completada la instalación, aparece la ventana del
Phone
Connection Wizard
(Asistente para la conexión de teléfono). Siga las
instrucciones y escriba el nombre de su dispositivo para que
Dell PC Suite
lo identifique.
6
La ventana de
Dell PC Suite
se abre una vez detecta el dispositivo
conectado. El icono aparece en la parte inferior derecha de la pantalla
del ordenador.
NOTA: si Dell PC Suite no se inicia automáticamente, haga clic en Inicio→
Programas
→ Dell→ PC Suite en su escritorio.

Sincronización de Dell™ Streak y el ordenador mediante Dell PC Suite 143
Uso de Dell PC Suite
NOTA: para obtener información detallada sobre la configuración y todas las
funciones de PC Suite, después de abrir el Sync Manager (Administrador de
sincronización) o el Backup Manager (Administrador de copia de seguridad) haga
clic en H
elp (Ayuda) en la barra de menú situada en la parte superior o haga clic en
el botón H
elp (Ayuda) situado junto al elemento deseado.
Sincronización mediante el Sync Manager
1
En la ventana
Dell PC Suite
, haga clic en el icono
Sync Manager
(Administrador de sincronización) Se abre la ventana del
Administrador
de sincronización
.
2
En la ventana del
Administrador de sincronización
, haga clic en el botón
Settings...
(Configuración...) o haga clic en
Tools
(Herramientas)
→
Settings...
(Configuración...) para abrir el
Synchronization Settings
Wizard
(Asistente de configuración de sincronización).
3
Siga las instrucciones de la pantalla para seleccionar la aplicación y
categorías Outlook® (
Contactos
,
Tareas
,
Calendario
y
Notas
) que desee
sincronizar con el dispositivo, y elija si quiere sincronizarlo manualmente o
automáticamente.
4
En la ventana
Dell PC Suite
, haga clic en el icono
Synchronize Now
(Sincronizar ahora) para empezar la sincronización.
Creación de una copia de seguridad o restauración de datos del dispositivo
mediante el Backup Manager
Para evitar la pérdida de datos del dispositivo, puede usar el Backup Manager
(Administrador de copia de seguridad) para crear una copia de seguridad de
su dispositivo en su ordenador y luego importar los datos de la copia de
seguridad de nuevo a su dispositivo. Se recomienda hacer copias de seguridad
de los datos de los dispositivos con frecuencia.
1
En la ventana
Dell PC Suite
, haga clic en el icono
Backup Manager
(Administrador de copia de seguridad).
Se abre el
Backup Manager
(Administrador de copia de seguridad).
2
Haga clic en el botón
Backup...
(Copia de seguridad...) o
Restore...
(Restaurar...) para realizar una tarea de copia de seguridad o restauración.

144 Sincronización de Dell™ Streak y el ordenador mediante Dell PC Suite
NOTA: para iniciar una tarea de restauración, primero debe seleccionar un
archivo de copia de seguridad de la lista Previously created backups (Copias de
seguridad creadas anteriormente).
NOTA: para especificar en qué sitio del ordenador está guardado el archivo de
copia de seguridad, haga clic en T
ools (Herramientas) en la barra de menú situada
en la parte superior
→ Options (Opciones)→ Save to (Guardar en).
Cómo salir de Dell PC Suite
Haga clic con el botón derecho del ratón en el icono en la parte inferior
derecha de la pantalla, y, a continuación, haga clic en Exit (Salir).

Reproducción de vídeos en dispositivos HDMI 145
Reproducción de vídeos en
dispositivos HDMI
1
Inserte el conector de 30 patas de la parte inferior del dispositivo en el
conector de 30 patas en el acoplamiento del alojamiento.
2
Conecte el dispositivo a un dispositivo HDMI, por ejemplo, un monitor
HDMI o un TV, utilizando un cable de datos HDMI.
3
Toque el botón Aplicación
→
Galería
.
4
Toque una miniatura de vídeo para iniciar la reproducción del vídeo.
5
La pantalla del dispositivo muestra
Salida de vídeo
para solicitar su
confirmación. Toque
Sí
para reproducir el vídeo en la pantalla del
dispositivo HDMI conectado. Toque
No
si desea reproducir el vídeo en
el dispositivo.
6
Para cambiar la reproducción de vídeo de la pantalla del dispositivo a la
pantalla HDMI y viceversa, toque el botón Menú
→
Cambiar salida
de vídeo
.
7
Para controlar la reproducción, utilice estos controles de la pantalla del
dispositivo:
• Toque el botón para hacer una pausa y el botón para
reanudar la reproducción.
• Toque o arrastre la barra de progreso de reproducción amarilla para
rebobinar o avanzar el vídeo.
NOTA: el dispositivo admite archivos de vídeo MPEG-4/H264/H263 mediante
salida HDMI.
NOTA: la resolución de salida de HDMI es 720 p.

146 Solución de problemas
Solución de problemas
Problema Causas posibles Soluciones posibles
Problemas relacionados con llamadas
Error de tarjeta SIM
Fallo o daño de la tarjeta SIM. Lleve la tarjeta SIM a su
proveedor de servicios para que
la pruebe.
La tarjeta SIM se ha insertado
incorrectamente.
Inserte la tarjeta SIM
correctamente.
Suciedad o polvo en los
contactos de metal de la
tarjeta SIM.
Utilice un paño seco y suave
para limpiar los contactos de
metal de la tarjeta SIM.
Recepción débil
La señal de red es demasiado
débil en su ubicación actual,
por ejemplo, en un sótano o
junto a un edificio alto. Las
transmisiones inalámbricas no
pueden conectarse
eficazmente.
Muévase a una ubicación en la
que la señal de red se pueda
recibir correctamente.
La red está ocupada en estos
momentos (por ejemplo,
durante las horas punta, puede
que haya demasiado tráfico de
red para hacer y recibir
llamadas adicionales).
Evite utilizar el dispositivo en
tales momentos, o inténtelo de
nuevo después de unos
instantes.
Está demasiado lejos de la
estación base del proveedor
de servicios.
Puede solicitar un mapa de la
zona de servicio al proveedor
de servicios.

Solución de problemas 147
No puede realizar
llamadas salientes
La tarjeta SIM no está
instalada.
Instale una tarjeta SIM válida
en el dispositivo.
Señal baja. Desplácese a un espacio
abierto, o si está dentro de
un edificio, acérquese a
una ventana.
El dispositivo está en modo
Avión sin conectividad
inalámbrica.
Toque el área de estado de la
barra de estado y desactive la
casilla de verificación del
modo Avión.
Ha activado la función
Restricción de llamadas.
Toque el botón Página
principal → botón
Menú → Configuración→
Configuración de llamada→
Restricción de llamadas→
Desactivar todo.
Ha activado Números de
marcación fija.
Toque el botón Página
principal → el botón
Menú → Configuración→
Configuración de llamadas→
Números de marcación fija.
Desactive Números de
marcación fija (FDN).
No puede responder a las
llamadas entrantes
Señal baja. Desplácese a un espacio
abierto, o si está dentro de
un edificio, acérquese a
una ventana.
El dispositivo está en modo
Avión sin conectividad
inalámbrica.
Toque el área de estado de la
barra de estado y desactive la
casilla de verificación del
modo Avión.
Ha activado la característica
Restricción de llamadas.
Toque el botón Página
principal → botón
Menú → Configuración→
Configuración de llamadas→
Configuración de llamadas
adicionales→ Restricción de
llamadas→ Desactivar todo.
Problema Causas posibles Soluciones posibles

148 Solución de problemas
No se pueden agregar
contactos al dispositivo
La memoria para almacenar
contactos ya está llena.
Elimine la información de
contacto innecesaria del
dispositivo.
Eco o ruido
Calidad baja de la red troncal
por parte del proveedor de
servicios o baja calidad de la
línea de teléfono local.
Cuelgue y vuelva a marcar.
Es posible que se le cambie a
una red troncal o a una línea
telefónica de mejor calidad.
Ruido durante una llamada
Puede que esté cerca de una
potente fuente
electromagnética (por
ejemplo, un televisor, un
horno microondas, etc.)
durante la llamada.
Desplácese a otra ubicación
para reducir los efectos de la
interferencia.
No puede activar
determinadas funciones de
llamada
El proveedor de servicios no
ofrece estas funciones o usted
no ha solicitado los servicios
que proporcionan tales
funciones.
Póngase en contacto con su
proveedor de servicios.
El código PIN está
bloqueado
Ha introducido un código PIN
incorrecto tres veces
consecutivas.
Póngase en contacto con su
proveedor de servicios. Si el
proveedor de servicios
suministra el código PUK de la
tarjeta SIM, utilice el código
PUK para desbloquear la
tarjeta SIM.
Problemas del sistema
La batería no se carga
La batería o el cargador de la
batería están dañados.
Póngase en contacto con el
distribuidor.
La temperatura del dispositivo
está por debajo de 0 °C o por
encima de 45 °C.
Ajuste el entorno de carga de la
batería para evitar
temperaturas extremas.
Poco contacto entre la batería
y el cargador.
Compruebe todos los
conectores para asegurarse de
que todas las conexiones se
hayan realizado correctamente.
Problema Causas posibles Soluciones posibles

Solución de problemas 149
No se puede encender el
dispositivo.
La batería está descargada. Cargue el dispositivo.
La cubierta posterior se
ha salido.
Asegúrese de que la cubierta
posterior esté firmemente
sujeta al dispositivo.
El sistema del dispositivo
está dañado
Ver página 151 para obtener
soluciones.
Los contactos de la batería no
están limpios.
Solicite ayuda a su distribuidor
para limpiar los contactos.
El dispositivo se apaga
automáticamente
La cubierta posterior se
ha salido.
Asegúrese de que la cubierta
posterior esté firmemente
sujeta al dispositivo.
El tiempo de espera se ha
acortado
La duración del tiempo de
espera se ve afectada por la
configuración del sistema del
proveedor de servicios.
El mismo dispositivo utilizado
por diferentes sistemas de
proveedores de servicios no
tiene la misma duración de
tiempo de espera.
Si se encuentra en una zona en
la que la señal de red es débil,
apague temporalmente el
dispositivo.
La batería está agotada.
En entornos de altas
temperaturas, la duración de la
batería se reducirá.
Utilice una nueva batería.
Si no puede conectarse a la
red, el dispositivo seguirá
enviando señales mientras
intenta buscar una estación
base. Esto consume energía de
la batería y, por tanto, acorta el
tiempo de espera.
Cambie su ubicación por otra
en la que se pueda acceder a la
red, o apague temporalmente
el dispositivo.
Problemas de mensajes
No se pueden enviar o
recibir mensajes de texto.
El dispositivo está en modo
Avión sin conectividad
inalámbrica.
Toque el área de estado de la
barra de estado y desactive la
casilla de verificación del
modo Avión.
La potencia de la señal no es lo
suficientemente fuerte.
Intente desplazarse a una
ubicación diferente para
recibir mejor la señal.
Problema Causas posibles Soluciones posibles

150 Solución de problemas
No se pueden enviar o
recibir mensajes
multimedia.
El dispositivo está en modo
Avión sin conectividad
inalámbrica.
Toque el área de estado de la
barra de estado y desactive la
casilla de verificación del
modo Avión.
No se dispone de
servicio MMS.
Suscríbase al servicio MMS de
su proveedor de servicios
de red.
Los valores de MMS no se han
configurado correctamente.
Compruebe la conexión de red
y confirme con su proveedor de
servicios de red si los valores de
MMS se han configurado
correctamente.
No queda suficiente espacio en
la memoria del dispositivo.
Compruebe si hay suficiente
espacio en la memoria del
dispositivo. Elimine datos
inútiles para liberar espacio, si
fuera necesario.
No se puede enviar o recibir
correo electrónico.
La conexión a Internet o los
valores de correo electrónico
no se han configurado
correctamente.
Compruebe la conexión de red
y confirme con su proveedor de
servicios de correo electrónico
si los valores de correo
electrónico se han configurado
correctamente.
Problemas con Internet
No se puede conectar a
la red.
Tarjeta SIM no válida. Póngase en contacto con su
proveedor de servicios.
No está dentro del área de
servicio de la red.
Consulte con su proveedor de
servicios el área de servicio.
Señal baja. Desplácese a un espacio
abierto, o si está dentro de un
edificio, acérquese a una
ventana.
Problemas de medios
El Reproductor de
Windows Media no puede
reproducir en mi ordenador
los sonidos del vídeo
capturado con el
dispositivo.
El dispositivo graba sonidos de
vídeo en formato AMR pero el
Reproductor de Windows
Media no admite la
decodificación de AMR.
Reproduzca el vídeo con un
reproductor de vídeo con
decodificador de AMR, como
QuickTime.
Problema Causas posibles Soluciones posibles

Solución de problemas 151
Si el dispositivo no puede encenderse debido a que el sistema está dañado, realice
cualquiera de estas acciones de recuperación:
Restablezca el dispositivo al estado predeterminado
1
Mantenga pulsado el botón de encendido y, a continuación, toque la opción
Apagar
de la pantalla para apagar el dispositivo.
2
Mantenga pulsado simultáneamente el botón para subir el volumen y el
botón para bajar el volumen .
3
Sin soltar los botones de volumen, pulse y mantenga pulsado el botón de encendido
hasta que el dispositivo se encienda con la pantalla de configuración.
4
Presione los botones de volumen para mover la barra resaltada de la pantalla a la
opción
Restablecer valores de fábrica
.
5
Toque el botón Cámara para iniciar el proceso de restablecimiento.
6
Espere a que el dispositivo se reinicie.
Iniciar recuperación de software
1
Saque la tarjeta microSD del dispositivo.
2
Conecte la tarjeta microSD al ordenador con un adaptador de microSD.
3
En el ordenador, vaya a
support.dell.com
y siga las instrucciones para descargar el
paquete de actualización de software en la tarjeta microSD.
NOTA: el dispositivo sólo reconoce el paquete de actualización de software como
“Update.pkg”. Cambie el nombre al paquete descargado a “Update.pkg” si no tiene
ese nombre.
4
Desconecte la tarjeta microSD del ordenador e instálela en el dispositivo.
5
Siga los pasos 1 a 3 de
Restablezca el dispositivo al estado predeterminado
para
activar la pantalla de configuración.
6
Pulse los botones de volumen para mover la barra resaltada a la opción
Actualización
de software mediante Update.pkg en la Tarjeta SD
, y pulse el botón Cámara
para confirmar la selección.
7
Pulse el botón Cámara para confirmar e iniciar la recuperación de software.
NOTA: si desea cancelar la recuperación de software, pulse el botón de volumen hacia
abajo .
8
Espere a que el dispositivo cargue archivos y reinicie el sistema.

152 Solución de problemas
Si es necesario, puede calibrar la pantalla táctil de la siguiente manera:
1
Mantenga pulsado el botón de encendido y, a continuación, toque la opción
Apagar
de la pantalla para apagar el dispositivo.
2
Mantenga pulsado simultáneamente el botón para subir el volumen y el
botón para bajar el volumen .
3
Sin soltar los botones de volumen, pulse y mantenga pulsado el botón de
encendido , hasta que el dispositivo se encienda y aparezca la pantalla
de configuración.
4
Presione los botones de volumen para mover la barra resaltada de la pantalla a la
opción
Calibración de pantalla
.
5
Toque el botón Cámara para iniciar la calibración de la pantalla táctil.
6
Espere a que el dispositivo se reinicie.

Índice 153
Índice
A
Accesos directos
agregar, 22
definición, 20
Administrador de la SIM, 138
Alarma, 133
Amazon MP3, 104
Android Market, 100
Aplicaciones
barra Favoritos, 29
borrar datos, 53
definición, 20
navegar, 29
usadas recientemente, 30
B
Barra de estado, 26
iconos, 27
Batería
cargar, 14
insertar, 13
Bluetooth, 123
Borrar todos los datos, 54
Botón
atrás, 9
cámara, 9
encendido y estado de
inactividad/reactivación, 9
menú, 9
página principal, 10
subir/bajar el volumen, 8
Búsqueda, 51
Búsqueda de Google, 51
Búsqueda de voz, 51
C
Calculadora, 135
Calendario, 131
Cámara, 117
administrar fotos, 119
administrar vídeos, 121
grabar vídeos, 120
tomar fotos, 118
videocámara, 120
Carga, 14
Conexión
a un ordenador, 122
redes móviles, 56
WiFi, 58
Conexión de datos, 56
Configuración
fecha y hora, 111
idioma, 112
pantalla, 108
Sonido y tono de llamada, 109
Configuración de pantalla, 108

154 Índice
Contactos, 37
agregar, 37
Sincronización, 40, 120
ver, 38
Contenido del paquete, 7
Control de alimentación, 52
Controles, 8
pantalla táctil, 16
Copias de seguridad
datos, 143
Correo electrónico, 67
Cubierta posterior
cerrar, 14
quitar, 12
Cuenta de Google
configurar, 78
D
Datos
copias de seguridad y
restauración, 143
Desactivar todas las
conexiones, 60
Dispositivo
apagar, 15
configuración, 53
configurar, 12
descripción general, 8
encender, 15
personalizar, 108
proteger, 113
restablecer, 54
F
Facebook, 70
Fecha, 111
G
Galería, 126
Gmail, 78
Google Maps, 85
Google Talk, 81
Grabadora, 135
H
Hora, 111
I
Idioma, 112
L
Llamadas, 32
M
Maps, 85
Marcación por voz, 136
Mensajería, 41
Mensajes de texto

Índice 155
recibir, 45
redactar
MMS,42
SMS,41
Menú emergente, 47
microSD, 122
apagar almacenamiento USB, 122
establecer como unidad USB, 122
formato, 53
instalar, 13
Modo Avión, 60
Música, 128
crear una lista de
reproducción, 130
reproducir, 129
N
Notas, 138
Notas de Outlook, 138
P
Pantalla
apagar/encender, 15
calibración, 152
orientación, 19
Pantalla de la página
principal, 20
personalizar, 21
Pantalla táctil, 16
Patrón de desbloqueo de
pantalla, 113
?activar/desactivar, 114
crear, 113
PC Suite, 142
Personalizar, 108
PIN
activar, 115
cambiar, 116
Q
Quickoffice, 139
R
Recuperación de emergencia de
software, 151
Redes móviles, 56
Restablecer valores de
fábrica, 54
Restaurar
datos, 143
S
Sensor, 10
Sensor de luz ambiental, 10
Sensores de proximidad, 10
Sincronizar con PC
utilizar PC Suite, 142
Software
actualización, 55
recuperación, 151

156 Índice
Solución de problemas, 146
Sonido, 109
SugarSync, 104
T
Tareas, 136
Tareas de Outlook, 136
Tarjeta SIM
insertar, 12
Teclado, 47
Teclado de la pantalla, 47
Tono de llamada, 109
TouchDown, 76
Twitter, 72
V
Videocámara, 120
Vídeos
reproducir en dispositivos
HDMI, 145
W
Web
aplicaciones, 78
conexión, 56
marcadores, 65
navegar, 60
Widget
control de alimentación, 52
Widgets, 20
agregar, 24
búsqueda de Google, 51
definición, 20
Wi-Fi, 58
Y
YouTube, 97
Z
Zona horaria, 111
-
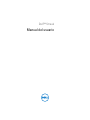 1
1
-
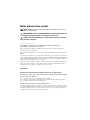 2
2
-
 3
3
-
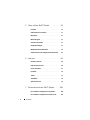 4
4
-
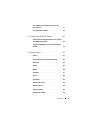 5
5
-
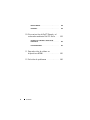 6
6
-
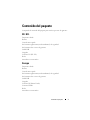 7
7
-
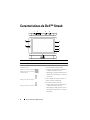 8
8
-
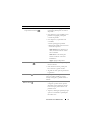 9
9
-
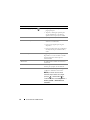 10
10
-
 11
11
-
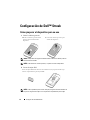 12
12
-
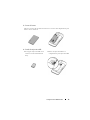 13
13
-
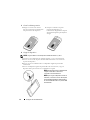 14
14
-
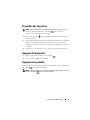 15
15
-
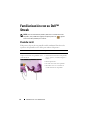 16
16
-
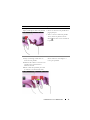 17
17
-
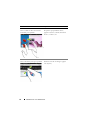 18
18
-
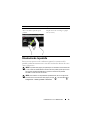 19
19
-
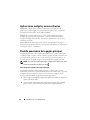 20
20
-
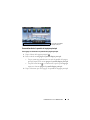 21
21
-
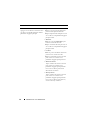 22
22
-
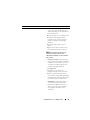 23
23
-
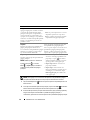 24
24
-
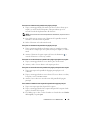 25
25
-
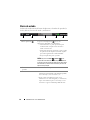 26
26
-
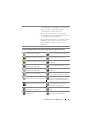 27
27
-
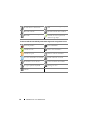 28
28
-
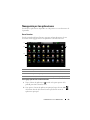 29
29
-
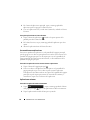 30
30
-
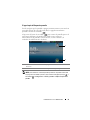 31
31
-
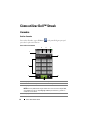 32
32
-
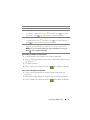 33
33
-
 34
34
-
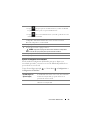 35
35
-
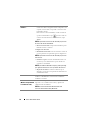 36
36
-
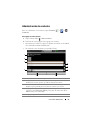 37
37
-
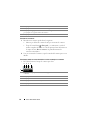 38
38
-
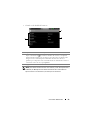 39
39
-
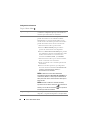 40
40
-
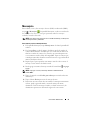 41
41
-
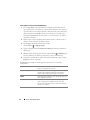 42
42
-
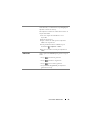 43
43
-
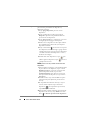 44
44
-
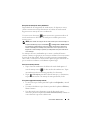 45
45
-
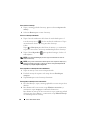 46
46
-
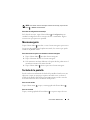 47
47
-
 48
48
-
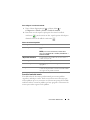 49
49
-
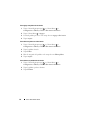 50
50
-
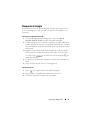 51
51
-
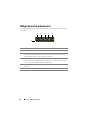 52
52
-
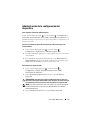 53
53
-
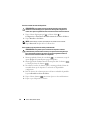 54
54
-
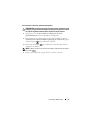 55
55
-
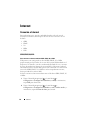 56
56
-
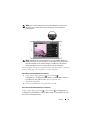 57
57
-
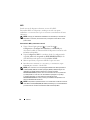 58
58
-
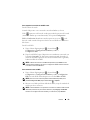 59
59
-
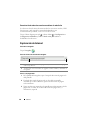 60
60
-
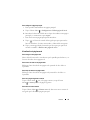 61
61
-
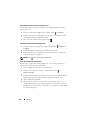 62
62
-
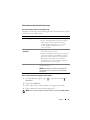 63
63
-
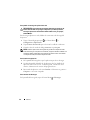 64
64
-
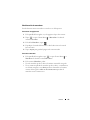 65
65
-
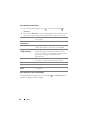 66
66
-
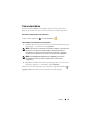 67
67
-
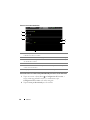 68
68
-
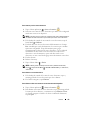 69
69
-
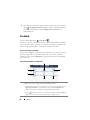 70
70
-
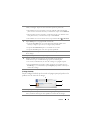 71
71
-
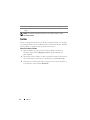 72
72
-
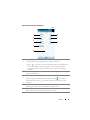 73
73
-
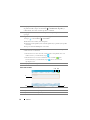 74
74
-
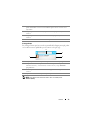 75
75
-
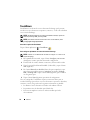 76
76
-
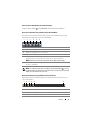 77
77
-
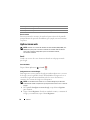 78
78
-
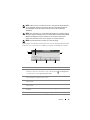 79
79
-
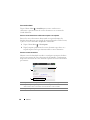 80
80
-
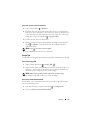 81
81
-
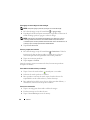 82
82
-
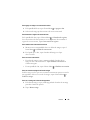 83
83
-
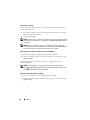 84
84
-
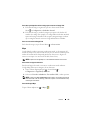 85
85
-
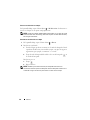 86
86
-
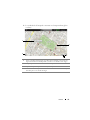 87
87
-
 88
88
-
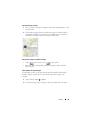 89
89
-
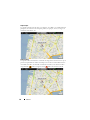 90
90
-
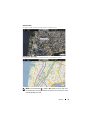 91
91
-
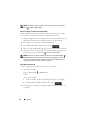 92
92
-
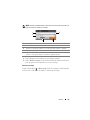 93
93
-
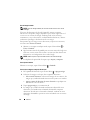 94
94
-
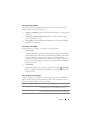 95
95
-
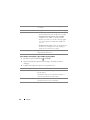 96
96
-
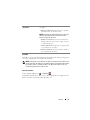 97
97
-
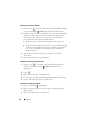 98
98
-
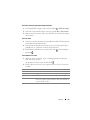 99
99
-
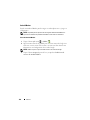 100
100
-
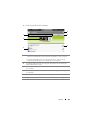 101
101
-
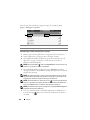 102
102
-
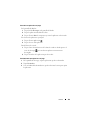 103
103
-
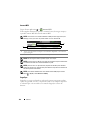 104
104
-
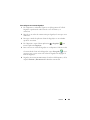 105
105
-
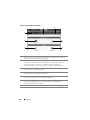 106
106
-
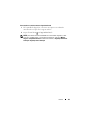 107
107
-
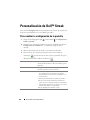 108
108
-
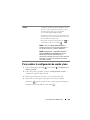 109
109
-
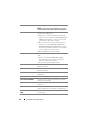 110
110
-
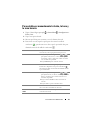 111
111
-
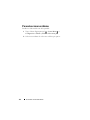 112
112
-
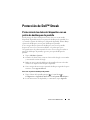 113
113
-
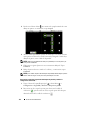 114
114
-
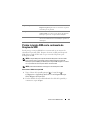 115
115
-
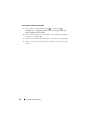 116
116
-
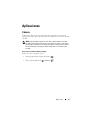 117
117
-
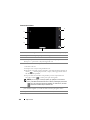 118
118
-
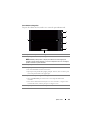 119
119
-
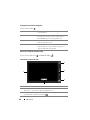 120
120
-
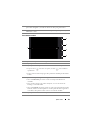 121
121
-
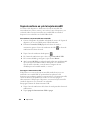 122
122
-
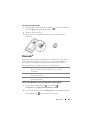 123
123
-
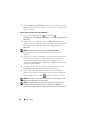 124
124
-
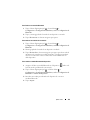 125
125
-
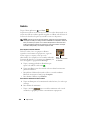 126
126
-
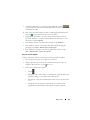 127
127
-
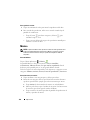 128
128
-
 129
129
-
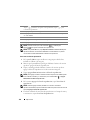 130
130
-
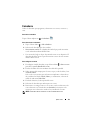 131
131
-
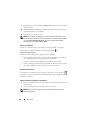 132
132
-
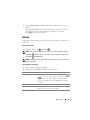 133
133
-
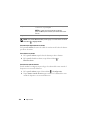 134
134
-
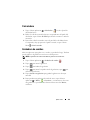 135
135
-
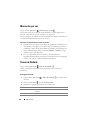 136
136
-
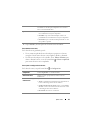 137
137
-
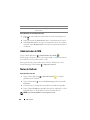 138
138
-
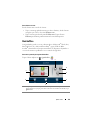 139
139
-
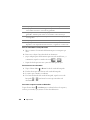 140
140
-
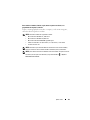 141
141
-
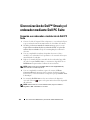 142
142
-
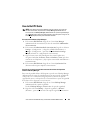 143
143
-
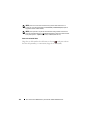 144
144
-
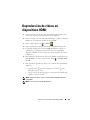 145
145
-
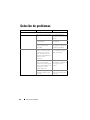 146
146
-
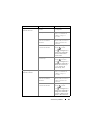 147
147
-
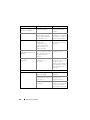 148
148
-
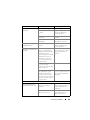 149
149
-
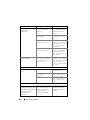 150
150
-
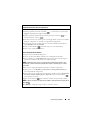 151
151
-
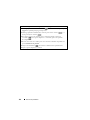 152
152
-
 153
153
-
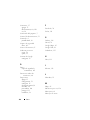 154
154
-
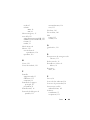 155
155
-
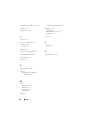 156
156
Dell STREAK mobile El manual del propietario
- Categoría
- Teléfonos móviles
- Tipo
- El manual del propietario
Artículos relacionados
-
Dell STREAK mobile Manual de usuario
-
Dell STREAK mobile El manual del propietario
-
Dell STREAK mobile El manual del propietario
-
Dell STREAK 7 Manual de usuario
-
Dell STREAK 7 Manual de usuario
-
Dell Mobile Streak 7 Manual de usuario
-
Dell Precision M6500 Guía del usuario
-
Dell Streak 7 Wi-Fi Guía de inicio rápido
-
Dell STREAK 7 Guía de inicio rápido