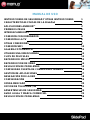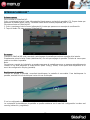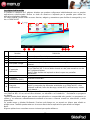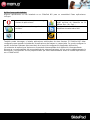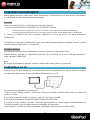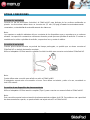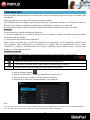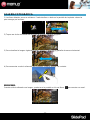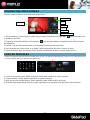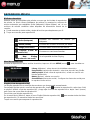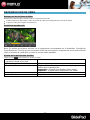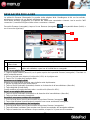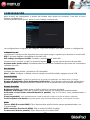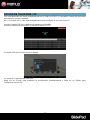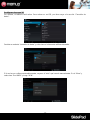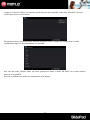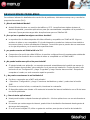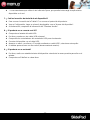MEMUP SlidePad 108 Manual de usuario
- Categoría
- Tabletas
- Tipo
- Manual de usuario


MANUAL DE USO
INSTRUCCIONES DE SEGURIDAD Y OTRAS INSTRUCCIONES 1
CARACTERÍSTICAS FÍSICAS DE LA SlidePad 2
APLICACIONES ANDROID
TM
2
PRIMEROS PASOS 3
INTERFAZ ANDROID
TM
5
CONEXIÓN CON ORDENADOR 8
CONEXIÓN A LA TV 8
OTRAS CONEXIONES 9
CONEXIÓN WIFI 10
GALERÍA FOTOGRÁFICA 11
UTILIZAR UNA VIDEOCÁMARA 12
CLIPS DE PELÍCULAS 12
REPRODUCIR MÚSICA 13
REPRODUCCIÓN DE VÍDEO 14
RESOLUCIÓN DE PROBLEMAS 15
CONFIGURAR CUENTA DE CORREO ELECTRÓNICO 16
GESTIÓN DE APLICACIONES 17
NAVEGACIÓN POR LA RED 18
CONFIGURACIÓN 19
OPERA MERCADO 20
OPCIÓN DE TELEFONÍA / 3G 21
ADVERTENCIAS DE SEGURIDAD 24
AVISO LEGAL Y MARCA COMERCIAL 25
RESOLUCIÓN DE PROBLEMAS 26

- 1 -
Bienvenido y gracias por elegir SlidePad NG. Nuestro SlidePad NG es un ordenador multimedia que se
ejecuta con Android
TM
, con una memoria flash incorporada, por lo que disfrutará del contenido multimedia,
de algunas aplicaciones y de acceso a Internet a través de Wifi.
INSTRUCCIONES DE SEGURIDAD Y OTRAS INSTRUCCIONES
Utilice SlidePad NG con cuidado y lea detenidamente estas instrucciones.
>>> Copyright
El software, audio, vídeo o cualquier otra
propiedad intelectual están protegidos por las
leyes de copyright y las leyes internacionales.
Es responsabilidad del usuario si reproduce o
distribuye este contenido.
>>> Comprobación del códec
Es posible que este producto no admita algunos
formatos multimedia. Compruebe los tipos de
códec disponibles.
>>> Copia de seguridad de datos
Copie los datos almacenados en este producto en
un lugar seguro. Memup no se hace responsable
de pérdidas o daños en los datos.
>>> Caídas / golpes
No golpee ni deje caer el SlidePad NG. Esto
puede dañarlo.
>>> Sustancias extrañas
N
o introduzca objetos de metal ni sustancias
extrañas inflamables en el reproductor. Esto puede
dañarlo.
>>> Desmontaje / Modificación
No intente desmontar o modificar ninguna pieza
de SlidePad NG. Esto puede dañarlo.
Cualquier modificación del producto puede anular
la garantía.
>>> Carga
No coloque ningún objeto pesado sobre el
SlidePad. Esto puede dañarlo.
>>> Productos químicos
No utilice limpiadores que contengan productos
químicos. Esto puede dañar el SlidePad NG.
>>> Agua / Humedad
No deje que el SlidePad NG entre en contacto con
el agua u otro líquido.
Esto puede provocar una descarga eléctrica o un
incendio. Si un líquido conductor penetra en la
unidad, apague el SlidePad NG y desconecte el
adaptador de alimentación inmediatamente.
>>> Imanes o campos magnéticos
No sitúe el SlidePad NG
cerca de campos
magnéticos. Esto puede producir un mal
funcionamiento o dañar los datos almacenados.
>>> Calor
No sitúe el SlidePad NG bajo la luz solar directa o
cerca de una fuente de calor. No lo exponga a
altas temperaturas durante un periodo largo. Esto
puede dañarlo.
>>> Visión / Audición
No vea películas ni escuche a un volumen alto
durante un periodo largo. Esto puede producir
problemas de visión o auditivos.
>>> Fuego
Durante el uso del SlidePad NG, si detecta humo o
un olor extraño, apague el producto, desconecte el
adaptador inmediatamente y llame al
departamento de postventa si es necesario.
>>> Alimentación
No conecte varios productos electrónicos a la
misma toma de corriente.
Enchufe el cable de alimentación con firmeza. No
lo desenchufe en funcionamiento.
>>> Rotura de cristales
La pantalla SlidePad NG puede estar dañado.
Cualquier vidrio roto no está incluido en la
garantía.

- 2 -
CARACTERÍSTICAS FÍSICAS DE LA SlidePad
APLICACIONES ANDROID
Asegúrese de estar conectado a la red al descargar aplicaciones (comprobar la conexión Wifi).
Descargar e instalar aplicaciones
Plataformas de descarga: Dispone de acceso a algunas plataformas de descarga ya existentes para obtener fácilmente
aplicaciones Android. Por ejemplo: SlideMe, AndAppStore, Opera, …
Estas plataformas son aplicaciones incorporadas para acceder directamente a un mercado en el que se pueden
descargar aplicaciones gratuitas o de pago.
El nuevo SlidePad NG se entrega con Opera para poder descargar aplicaciones fácilmente.
Acceso a aplicaciones: Además del acceso a Internet, asegúrese de acordar todas las solicitudes que se deban
autorizar al descargar e instalar un software de una plataforma de descarga.
El software solicitará el acceso a por ejemplo datos personales, su perfil,…
Formato de las aplicaciones: Puede descargar también algunas aplicaciones directamente de algunos sitios Web, con
extensión apk y después pegar un archivo para instalarlo. Asegúrese de tener una instalación autorizada de una fuente
desconocida antes de la instalación.
Retirar aplicaciones
1/ Toque el acceso directo Ajustes de la Pantalla de Inicio para mostrar los menús de ajustes.
2/ Seleccione “Applications” (Aplicaciones).
3/ Toque en la aplicación que desea desinstalar.
4/ Toque en “Uninstall” (desinstalar) para desinstalar la aplicación.
Desinstale para ahorrar espacio o porque las aplicaciones no le satisfacen. El archivo se eliminará permanentemente y
deberá descargarlo e instalarlo de nuevo si desea utilizarlo una vez.
Nombre Definición
Pantalla Pantalla LCD
Cámara Cámara
Entrada de audio Conectar a los auriculares
Altavoces Altavoces en estéreo.
Vol + Pulsar para subir el nivel volumen
Vol - Pulsar para bajar el nivel volumen
Encendido/ Apagado Pulsar para conectar la unidad, o para encender o apagar la pantalla.
Entrada USB Conéctelo a un PC. Conectar el adaptador a una llave USB o toma HDD externa
Salida HDMI Conectar a HD TV (excepto SlidePad 704CE/NG 704-3G)
Entrada CA Cargar y alimentar el SlidePad NG con el adaptador de potencia.
Ranura Micro SD Cargar la memoria microSD externa aquí.
Orificio de reseteo
Pulse para resetear el SlidePad NG si se bloquea o si se comporta de forma anómala (utilice
un clip o un objeto pequeño para pulsar esta tecla.)

- 3 -
PRIMEROS PASOS
Contenido del paquete
Le rogamos se asegure de que el paquete incluye los elementos que se muestran a continuación.
- Memup Internet SlidePad NG
- Cable USB
- Adaptador host USB
- Auriculares en estéreo
- Adaptador de potencia
Características
- Navegue por la red.
- Consulte su correo electrónico. Esté en contacto con amigos y familia
- Vea vídeos
- Descubra miles de aplicaciones para descargar aplicaciones de Android™
- Conéctese a Internet inalámbricamente a alta velocidad mediante red Wifi 802.11 b/g/n
- Salida HDMI™ a su TV **. Disfrute de vídeos, fotografías y más con la comodidad de su sala de estar
(
excepto SlidePad 704CE/NG 704-3G).
- Disfrute de su biblioteca multimedia en cualquier lugar. SlidePad NG reproduce formatos comunes de
música, vídeo y fotografías
- Lector de tarjeta microSD para aumentar su capacidad de almacenamiento (hasta 32 GB minimum)
- Cámara frontal incorporada
** Necesita el cable HDMI opcional (tipo A a tipo C). La reproducción de vídeo 1080p HD necesita un archivo de vídeo codificado a 1080p. La
calidad de la retransmisión de vídeos quedará afectada por la fuente y la calidad y condición de su conexión de red.
Pantalla táctil
Utilice la punta del dedo para tocar la zona de la pantalla en la que se muestra un icono de control. Si toca
y mantiene pulsada la pantalla, se registrará como un botón de pulsación continua.
Para evitar dañar la pantalla, no la pulse con fuerza excesiva o con cualquier otro objeto que no sea su
dedo. Para obtener una respuesta mejor, asegúrese de tener las manos limpias antes de utilizar los
controles de la pantalla táctil.
Película protectora
Se ha aplicado una película a la pantalla táctil para protegerla durante el transporte. Se puede retirar.
Carga de la batería
Utilice únicamente el adaptador SlidePad NG que se incluye, no utilice otra toma para cargar el SlidePad
NG ya que podría dañarlo. El indicador de estado se encenderá de verde cuando la batería se haya
cargado completamente
.
El sensor de orientación
El SlidePad NG contiene un sensor que cambiará automáticamente la orientación de la mayoría de las
pantallas a medida que rota el SlidePad NG. El sensor de orientación se puede activar y desactivar en
Display settings menu (menú de configuración de pantalla).

- 4 -
Acciones de la pantalla táctil
Para controlar el SlidePad NG con la pantalla táctil, utilice la punta del dedo para manipular los iconos,
botones, elementos del menú, teclado de pantalla u otros elementos que aparezcan en la pantalla. Puede
realizar las siguientes acciones en la pantalla táctil usando la punta de su dedo.
Toque: Para activar un elemento de la pantalla (iconos de aplicaciones, botones, elementos del menú, y la
letra/símbolos del teclado de pantalla), simplemente tóquelos en pantalla.
Tocar y mantener: Algunos elementos de pantalla tienen una acción alternativa cuando se toca y se
mantiene pulsado (abriendo un menú alternativo o arrastrando iconos). Toque el elemento y no retire la
punta del dedo hasta que se produzca la acción.
Arrastrar: Arrastre un elemento de la pantalla para cambiar su posición. Tóquelo y manténgalo durante un
rato. Después, sin levantar el dedo, muévalo hasta que el elemento alcance su destino pretendido.
Deslizar: Deslice hacia arriba/abajo de la pantalla para pasar por un listado. En algunas pantallas, se
podrá deslizar hacia la izquierda o derecha. Toque la pantalla y después mueva rápidamente la punta de
su dedo por la pantalla sin levantar el dedo.
Doble toque: Toque rápidamente la pantalla dos veces en una página Web u otra pantalla de una
aplicación para aumentar (cuando se admita).
Inserción de una tarjeta de memoria
El SlidePad NG acepta tarjetas de memoria microSD para:
- Aumentar la capacidad de memoria de su SlidePad NG
- Reproducir archivos multimedia almacenados en la tarjeta de memoria (archivos de música, vídeo o
fotografías).
Para insertar una tarjeta de memoria:
1. Alinee la tarjeta de memoria con la ranura de la tarjeta. Los contactos metálicos de la tarjeta de memoria
deberían estar hacia abajo alejados de la pantalla LCD.
2. Deslice la tarjeta en la ranura con muelle. Empuje la tarjeta hasta que se ajuste en su lugar.
Nota:
No intente insertar en la ranura de la tarjeta objetos que no sean una memoria microSD. Una tarjeta de
memoria que sea compatible debe ajustar bien en la ranura, si encontrara resistencia, compruebe la
alineación de la tarjeta. No fuerce la tarjeta para introducirla y evite tocar el conector dorado de la microSD.
Para evitar dañar y corromper los datos, no retire una tarjeta de memoria mientras se estén escribiendo o
leyendo datos de la tarjeta.

- 5 -
INTERFAZ ANDROID
TM
Primeros pasos
Para conectar el SlidePad NG:
Pulse y mantenga la tecla Power (alimentación) hasta que se encienda la pantalla LCD. Espere hasta que
aparezca la pantalla Home (inicio). La tableta SlidePad NG estará preparada para su uso.
Para desconectar el SlidePad NG:
1. Pulse y mantenga la tecla Power (alimentación) hasta que aparezca un mensaje de confirmación.
2. Toque el botón OK para apagar el SlidePad NG.
En espera
Cuando el SlidePad NG esté conectado, podrá apagar la pantalla para ahorrar energía de la batería.
Simplemente pulse la tecla Power (alimentación) una vez para apagar la pantalla. Púlsela de nuevo para
volver a encender la pantalla.
Nota:
Para ahorrar energía de la batería, se puede programar la pantalla para que se apague automáticamente
cuando no se esté utilizando el SlidePad NG (entre 15seg y 30min). Esta opción está disponible en el
menú de configuración Display (pantalla).
Desbloqueo de pantalla
Cuando se apague la pantalla, necesitará desbloquear la pantalla al encenderla. Para desbloquear la
pantalla, arrastre el icono de bloqueo hacia el icono de bloqueo.
Si se ha configurado una contraseña, introdúzcala para finalizar con el desbloqueo.
La contraseña de desbloqueo de pantalla se puede establecer en el menú de configuración Location and
security (ubicación y seguridad).

- 6 -
La página de bienvenida
El interfaz se compone de 5 páginas virtuales que pueden configurarse individualmente con sus propias
aplicaciones seleccionadas. Mueva su dedo de derecha a izquierda por la pantalla para utilizar las
aplicaciones/páginas distintas.
En estas páginas, podrá añadir accesos directos, widgets y marcadores para facilitar la navegación y uso
de su SlidePad NG.
Puede añadir o retirar de las 5 páginas los diferentes widgets o aplicaciones que desee personalizar en
sus SlidePad NGs. Al ser solo accesos directos, no afectarán a su instalación. Desinstalar un programa
es distinto.
También puede añadir widgets para mostrar una aplicación en una pantalla más grande. Los programas se
utilizan y se refrescan automáticamente mediante el acceso a Internet cuando se seleccionan y están
disponibles.
Se puede mover y eliminar fácilmente. Presione más tiempo en un espacio en blanco para añadir un
widget nuevo. También puede entrar en el acceso directo de las aplicaciones para añadir un widget.
Nota:
Algunas aplicaciones necesitan acceso a Internet para poder utilizarse.
Nombre Definición
1
Return (Volver)
Volver a la pantalla anterior o cancelar acción
2
Principal Acceso directo a la pantalla de bienvenida
3
Multitarea
Mostrará todas las aplicaciones abiertas para navegar de una a otra
4
Búsqueda Google
Acceso directo para llegar a la búsqueda de Google conectándose a
Internet
5
Carpeta de
aplicación
En la parte derecha, usted accede a las diversas aplicaciones instaladas
en su SlidePad NG. Pulse el botón durante un rato para moverlo a una de
las 5 páginas distintas.
Nota: Puede deslizar de izquierda a derecha para ver pantallas
adicionales.
6
Hora
Muestra la hora actual
7
Conexión
inalámbrica (WIFI)
Muestra la señal WiFi
8
Estado de la batería
Muestra el nivel de batería antes de recargar el SlidePad NG
9
Barra de
notificaciones
Es la parte derecha de la barra. Mueva esta barra de abajo a arriba para
abrirla y comprobar las diferentes actividades en el SlidePad NG, como
software instalado, fallos de descarga, estado WiFi, notificaciones, estado
de la batería,...
1
5
2
3
4
6
7
8
9

- 7 -
Aplicaciones preinstaladas:
Algunas aplicaciones se han instalado en su SlidePad NG para su comodidad. Estas aplicaciones
incluyen:
Mercado alternativo para descargar
cientos de aplicaciones.
Kingsoft Office le permite abrir y
crear archivos de extensión de la
oficina. Doc,. Xls,. Ppt, ...
EsFile Explorer es el navegador de
archivos.
Compruebe las noticias que se
actualizan durante todo el día.
Buscar y encontrar sus títulos favoritos
Proteja su tableta
También puede descargar e instalar aplicaciones adicionales de otras fuentes. El SlidePad NG debe
configurarse para permitir la instalación de aplicaciones de fuentes no comerciales. Se puede configurar la
opción de fuentes Unknown (desconocidas) en el menú de configuración Application (aplicación).
La asistencia de aplicaciones de terceros la prestará el desarrollador de la aplicación correspondiente.
Memup no se responsabiliza del comportamiento de estas aplicaciones, así que revise cuidadosamente la
descripción y los términos de uso proporcionados por otros desarrolladores antes de instalar aplicaciones
en su SlidePad NG.

- 8 -
CONEXIÓN CON ORDENADOR
Añada algunos archivos: Vídeo, fotos, audio, documentos o aplicaciones en el SlidePad NG conectándolo
a su ordenador a través del cable USB suministrado.
Conexión
Conecte el SlidePad NG a un ordenador para transferir archivos.
1. Conecte su SlidePad NG al ordenador. Con el cable USB incluido.
- Enchufe el extremo pequeño del cable en el conector USB 2.0 de alta velocidad del SlidePad NG.
- Enchufe el extremo grande del cable en un puerto USB 2.0 de alta velocidad disponible en el ordenador.
2. Cuando su SlidePad NG está conectado, aparecerá un icono de USB en la barra Notification
(notificación).
El ordenador reconocerá su SlidePad NG como una unidad de almacenamiento extraíble. Arrastre y suelte
archivos entre su SlidePad NG y el ordenador.
Transferir archivos
Para transferir archivos, abra el explorador y arrastre y suelte de un dispositivo a otro.
Cuando termine, extraiga con seguridad el dispositivo USB pulsando en el icono USB para detenerlo y
luego extraiga el cable USB).
Nota:
No apague la alimentación eléctrica cuando el SlidePad NG esté leyendo y escribiendo.
CONEXIÓN A LA TV
Conecte a una TV para disfrutar de su SlidePad NG desde la comodidad de su sala de estar. Se necesita
un cable HDMI (tipo A a tipo C) para conectar el SlidePad NG a una TV.
Para ajustar los parámetros de visualización:
1/ Abra el menú Settings (ajustes), seleccione HDMI para encender la salida HDMI y elija una opción de
resolución HDMI;
2/ Encienda la televisión digital y cambie su modo Source (origen) a HDMI.
3/ Conecte el dispositivo a la televisión digital a través del cable HDMI.
4/ Cuando se haya creado la conexión, la pantalla del dispositivo se volverá negra y simultáneamente la
TV digital mostrará lo que se deba mostrar en la pantalla del dispositivo;
5/ Para volver a conectar la pantalla a la tableta, simplemente desconecte la conexión HDMI.

- 9 -
OTRAS CONEXIONES
Conectar los auriculares
Conecte un par de auriculares (incluidos) al SlidePad NG para disfrutar de los archivos multimedia en
privado. Los auriculares deben tener un conector de 3,5 mm (1/8 pulg.). Cuando los auriculares estén
conectados, se deshabilitarán automáticamente los altavoces.
Nota:
Los expertos en audición advierten del uso constante de los dispositivos que se reproducen a un volumen
elevado. La exposición constante a volúmenes elevados puede provocar pérdida de audición. Si notara un
zumbido en los oídos o pérdida de audición, suspenda el uso y acuda al médico.
Conexión de un teclado
Cuando quiera teclear durante un periodo de tiempo prolongado, es posible que se desee conectar al
SlidePad NG un teclado de tamaño completo.
Utilice el adaptador USB de tamaño completo (incluido) incluido para conectar un teclado al SlidePad NG.
Nota:
Puede utilizar esta conexión para añadir un ratón al SlidePad NG.
El adaptador soporta solo una conexión a la vez. Para utilizar un teclado y ratón a la vez, necesitará un
hub USB externo.
Conexión de un dispositivo de almacenamiento
Utilice el adaptador USB de tamaño completo (Tipo A) para conectar una memoria flash al SlidePad NG.
Nota:
Esta conexión soporta hasta un tamaño de almacenamiento máximo de 4 GB. Para obtener una capacidad
de almacenamiento superior, se puede añadir una tarjeta microSD al SlidePad NG.

- 10 -
CONEXIÓN WIFI
Antes de utilizar una aplicación que necesite una conexión a Internet, asegúrese de que su conexión Wifi
esté abierta.
Debe encontrarse en una zona WiFi que le permita la conexión.
Este SlidePad NG puede utilizar redes de datos Wifi para conectarse a Internet a una distancia de más de
300 pies. Sin embargo, esta distancia puede verse afectada por el entorno y el router Wifi.
Al conectarse a través de Wifi, la batería se gastará más rápido debido a los recursos que utiliza.
Requisitos
Para conectarse a Internet necesitará lo siguiente:
1. Un router inalámbrico o un punto de acceso con una conexión a Internet de banda ancha que admita
conexiones Wifi 802,11b/g/n.
2. Configuración de red del router inalámbrico
Debe conocer el nombre de su red (SSID), además de la contraseña u otras credenciales cuando la red
esté protegida. Esta configuración se encuentra en la página Web de administración de su router
inalámbrica. Consulte la documentación de su router inalámbrico para obtener ayuda, o solicite más
detalles a su administrador de red.
Conexión a una red Wifi
La barra Notification (notificación) muestra iconos que indican el estado Wifi de su SlidePad NG.
Notificación para indicar que hay al alcance una red Wifi abierta.
Conectado a una red Wifi (las ondas indican la fortaleza de la conexión).
Sin icono No hay ninguna red Wifi al alcance o el Wifi está desconectado.
Para conectar el Wifi:
a. Vaya a Settings (ajustes) .
b. Abra el menú Wireless & networks (inalámbrico y redes): Wi-Fi.
c. Elija a la derecha la red Wi-Fi a la que desea conectarse.
d. Introduzca la contraseña correspondiente a la red elegida.
Nota:
Si se conecta a una red a la que se ha conectado previamente, el SlidePad NG se volverá a conectar automáticamente.
Si no encuentra su red en la lista, puede hacer que el SlidePad NG repita la búsqueda.

- 11 -
GALERÍA FOTOGRÁFICA
1/ Las fotos deberían verse en miniatura. Puede deslizar su dedo en la pantalla de izquierda a derecha
para navegar por las fotos.
2/ Toque una de las miniaturas de las fotos para verla a pantalla completa.
3/ Para visualizar la imagen siguiente/anterior, deslice su dedo por la pantalla de manera horizontal.
4/ Para aumentar o reducir el tamaño de la imagen, sujete la imagen con su dedo.
Mostrar Menú
Cuando está visualizando una imagen, puede tocar la pantalla o el icono Menu para mostrar un menú.

- 12 -
UTILIZAR UNA VIDEOCÁMARA
Toque Camera (cámara) en la página de aplicaciones.
1/ Para comenzar a hacer clips de vídeo, toque el botón Start/Stop (inicio/parada) para comenzar con
la grabación de vídeo.
2/ Toque en el botón Start/Stop (inicio/parada)
otra vez para detener la grabación de vídeo o la toma
de fotografías.
3/ La foto / clip de vídeo puede verse en la ventana Preview (previsualización).
4/ Para reproducir el vídeo, entre en el Video Player (reproductor de vídeo) y toque el vídeo.
5/ Para ver la foto, entre en el modo Photo Viewer (visualizador de fotos) y luego toque la foto.
CLIPS DE PELÍCULAS
Puede crear algunos clips de películas interesantes gracias a la aplicación Movie Studio. Toque el icono Movie Studio de
la ventana aplicaciones para ejecutar esta aplicación.
1/ Crear un proyecto nuevo. Utilice el teclado virtual para nombrar el nuevo proyecto.
2/ Toque el botón “+Add” (añadir) para abrir un nuevo proyecto.
3/ Una vez que ha añadido fotos o vídeo, también puede añadir música de fondo.
4/ Cuando haya terminado la película, puede exportarla a la carpeta Movie (películas) del dispositivo.
Ventana de
previsualización
Modo VCR
Iniciar/Deten
er
Visor
Modo fotografía
Zoom
Parámetros

- 13 -
REPRODUCIR MÚSICA
Biblioteca de música
Debería entrar en la biblioteca de música una vez que ha iniciado el reproductor
de música. La Music Library (biblioteca de música) le muestra los archivos de
música ordenados por categorías (Artist (intérprete), Album (álbum), etc.) si sus
archivos de música contienen estas etiquetas de información acerca de la
canción.
Puede arrastrar su dedo arriba y abajo del archivo para desplazarse por él.
Toque una canción para reproducirla.
Artist (Intérprete)
Enumera los archivos de música por
intérprete.
Album (Álbum)
Enumera los archivos de música por álbum.
Songs (Canciones)
Enumera todos los archivos de música.
Playlists (Listas de
Reproducción)
Enumera sus canciones favoritas.
Now Playing
(Reproducción en curso)
Va a la pantalla de Now Playing.
Menú de reproducción
Durante la reproducción de un archivo de música, toque en el icono MENU (menú) para visualizar un
menú contextual:
Playlist (Lista de reproducción)
La lista de reproducción es una lista de canciones que ha agregado manualmente.
Para añadir la pista actual a una lista de reproducción, toque
durante la reproducción, seleccione “Add
to playlist” (añadir a lista de reproducción) y luego elija una lista de reproducción o toque “new” (nuevo)
para crear una nueva lista de reproducción.
Para iniciar una lista de reproducción,
En el menú Music (Música), toque el icono Playlist (lista de reproducción)
para mostrar todas las listas
de reproducción. Se enumeran todas las canciones.
Toque una canción para empezar la reproducción.
1
Library (biblioteca)– volver al menú de la biblioteca de música.
Party Shuffle
(reproducción aleatoria)– selecciona el modo Party Shuffle.
Add to playlist (añadir a lista de reproducción)– añadir una canción a la
lista de reproducción.
Delete (eliminar)– elimina una canción.
Sound Effects (efectos de sonido)– Configurar los efectos de sonido para
la reproducción de música.

- 14 -
REPRODUCCIÓN DE VÍDEO
Navegar por los Archivos de Vídeo
Debería ver la lista de vídeo cuando entre en el reproductor de vídeo.
Puede arrastrar su dedo arriba y abajo de la lista de vídeos para desplazarse por la lista de vídeos.
Toque un vídeo para empezar a reproducirlo.
Pantalla de reproducción
Nota: Es posible que algunos archivos no se reproduzcan correctamente en el dispositivo. Consulte las
Especificaciones Técnicas que se encuentran al final de este manual y asegúrese de que la resolución del
vídeo, el formato de codificación y el tipo de archivo están admitidos.
Ajustes de la reproducción de vídeo
Toque el icono para mostrar los ajustes de vídeo.
Eliminar Bookmark (marcador) y Play
(reproducir) desde el principio
Eliminar marcador y reproducir desde el principio.
Eliminar marcador
Eliminar el marcador de vídeo.
Play Mode (Modo reproducción)
Single – (Único) Reproduce el vídeo actual y luego se
detiene tras la reproducción.
Repeat One – (Repetir Uno) Repite el vídeo actual.
Repeat All – (Repetir todos) Repite todos los vídeos.
Help (Ayuda)
Obtenga instrucciones sobre cómo reproducir un vídeo.
Return (Volver) Salga del menú.

- 15 -
CONFIGURAR CUENTA DE CORREO ELECTRÓNICO
Este dispositivo cuenta con una aplicación de correo electrónico instalada previamente. Puede enviar o recibir correos
electrónicos de Internet en cualquier momento. Asegúrese de que cuenta con una conexión a Internet antes de proceder
a usar el servicio de correo electrónico.
En la Pantalla Principal, toque el acceso directo Applications (aplicaciones) para mostrar todas las aplicaciones y luego
toque el icono Email (correo electrónico) para ejecutar la aplicación de correo electrónico.
En primer lugar tiene que configurar una cuenta de correo electrónico para recibir o enviar correos electrónicos.
1/ Inicie la aplicación de correo electrónico tocando el icono de aplicación Email y se le enviará a la configuración de una
cuenta.
2/ Introduzca su dirección de correo electrónico y su contraseña de acceso. Puede configurar la cuenta como
predeterminada seleccionando la opción “Send email from this account by default” (enviar correo electrónico de esta
cuenta de manera predeterminada).
3/ Toque “Manual Setup” (configuración manual) para configurar la información del servidor de correo electrónico.
4/ Elija el tipo de servidor de POP3, IMAP o Exchange para los correos electrónicos entrantes. Para saber qué tipo de
servidor de correo electrónico tiene, puede consultar a su proveedor de servicios, al administrador de red o simplemente
buscar la información en Internet.
5/ Introduzca la información requerida (servidor, puerto, etc.). Puede obtener la información del proveedor de servicios,
del administrador de red o en Internet.
6/ Elija el tipo de servidor para los correos electrónicos salientes e introduzca la información del servidor.
7/ Haga clic en “Next” (siguiente) para continuar. El SlidePad NG comprobará los ajustes del servidor. Cuando aparezca
el siguiente mensaje “Your account is set up, and email is on its way” (Su cuenta está configurada y su correo electrónico
está en camino), su cuenta se habrá configurado correctamente.
8/ Introduzca su nombre y luego toque “Done” (hecho) para terminar.
Nota: Si tiene más de una cuenta, cada vez que inicie la aplicación de correo electrónico, entrará en la cuenta de correo
electrónico predeterminada.
Gestionar cuentas
Usted puede configurar más de una cuenta y administrar estas cuentas mediante la comprobación de la información
sobre la cuenta, añadir otra cuenta o eliminar una cuenta.
Siga estos pasos para añadir otra cuenta si lo desea.
Añadir otra cuenta
1/ Ejecute la aplicación de correo electrónico y luego toque el icono Menu para mostrar el elemento del menú. Elija
“Accounts” (cuentas) para mostrar las cuentas.
2/ Toque el icono Menu
para mostrar el elemento del menú y luego elija “Add account” (añadir cuenta).
3/ Siga los pasos de configuración de una cuenta de correo electrónico para añadir una cuenta.
1/ Cuando se encuentra en su correo electrónico, toque el icono Menu
Eliminar una cuenta de correo electrónico
para mostrar los elementos del menú.
2/ Toque “Accounts” t(cuentas) para mostrar todas las cuentas de correo electrónico.
3/ Mantenga pulsada la cuenta que desea eliminar hasta que aparezca una ventana emergente.
4/ Toque “Remove Account” (eliminar cuenta) y luego en “OK” para confirmar.
1/ Cuando se encuentra en su correo electrónico, toque el icono Menu
Comprobar la configuración de la cuenta
para mostrar los elementos del menú.
2/ Toque “Accounts” t(cuentas) para mostrar todas las cuentas de correo electrónico.
3/ Mantenga pulsada la cuenta que desea comprobar hasta que aparezca una ventana emergente.
4/ Toque “Account settings” (configuración de la cuenta) y debería ver toda la información de configuración de la cuenta.
Puede editar la configuración si así lo desea.

- 16 -
Ver correos electrónicos
Debería entrar en el buzón de correo cuando inicie la aplicación de correo electrónico.
En el buzón de correo, puede deslizar su dedo hacia arriba o hacia abajo para desplazarse por la lista
de correos electrónicos.
Toque un correo electrónico para abrirlo.
Mantenga pulsado el correo electrónico para ver un menú. Con este menú, usted puede abrir,
responder, reenviar o eliminar el correo electrónico.
Elementos del menú de correo electrónico
Toque el icono Menu para visualizar el menú.
Refresh (Refrescar)
Refresca los correos electrónicos.
Compose (Redactar)
Redactar un nuevo correo electrónico.
Folders (Carpetas)
Volver al buzón de correo electrónico.
Accounts (Cuentas)
Ver todas las cuentas de correo
electrónico.
Account Settings
(Configuración de la cuenta)
Compruebe los ajustes de su cuenta.
GESTIÓN DE APLICACIONES
Existen varias aplicaciones prácticas que ya están instaladas en el dispositivo tal y como viene de fábrica y
puede copiar otras de otras fuentes, puede descargarlas o comprarlas en Internet.
Descarga o compra de aplicaciones
Con su dispositivo, usted puede visitar una tienda de aplicaciones o sitio Web de mercado electrónico (por
ejemplo, Opera) que le proporcione multitud de aplicaciones gratuitas que puede descargar. Para aquellas
aplicaciones que no son gratuitas, tendrá que pagar si desea tenerlas.
Instalar aplicaciones
Puede instalar aplicaciones siguiendo los siguientes pasos:
1/ Abra el Explorador y luego busque la aplicación que desea instalar.
2/ Toque la aplicación que desea instalar para comenzar con la instalación. Sin embargo, por razones de
seguridad, el dispositivo le indicará que existe la posibilidad de riesgo de ataque si instala y ejecuta ciertas
aplicaciones cuyas fuentes no están garantizadas. En este caso, deberá ir al menú Settings (Ajustes) y
seleccionar Security (Seguridad) para comprobar las “Unknown sources” (Fuentes desconocidas) antes de
proceder con la instalación.
3/ Cuando se haya completado la instalación, puede encontrar el icono de la aplicación en la pantalla de
aplicaciones. Está lista para usarse.
Desinstalar aplicaciones
1/ Toque el acceso directo Ajustes de la Pantalla de Inicio para mostrar los menús de ajustes.
2/ Seleccione “Apps” (aplicaciones).
3/ Toque en la aplicación que desea desinstalar.
4/ Toque en “Uninstall” (desinstalar) para desinstalar la aplicación.
5/ Puede simplemente tocar y mantener un icono de aplicación para saltar a la Pantalla Principal y luego
arrastrarlo a la papelera de reciclaje para desinstalarlo.
Nota:
No puede desinstalar las aplicaciones preinstaladas pero puede desactivarlas o detenerlas.
Asegúrese de que todas las aplicaciones que ha copiado o descargado a su SlidePad NG están en formato in.apk.
Algunas aplicaciones desarrolladas por Android Mobile pueden no ejecutarse correctamente en el dispositivo. Por
favor, consulte al desarrollador de software correspondiente para más información.

- 17 -
NAVEGACIÓN POR LA RED
La aplicación Browser (Navegador) le permite visitar páginas Web. Manténgase al día con las noticias,
póngase en contacto con sus amigos o disfrute de vídeos.
Para utilizar Browser (navegador), el SlidePad NG debe estar conectado a Internet. Lea la sección “Wifi
connection” (conexión Wifi) para saber cómo conectarse a Internet.
Para abrir Browser (navegador), toque el icono Browser (navegador)
en la pantalla Home (inicio) o
en el Launcher (ejecutor).
Nombre
Descripción
1
Barra de
direcciones
Toque la barra para introducir una nueva dirección o para buscar por la red.
2
Icono de
marcador
Toque el icono Bookmark (marcador) para añadir o ver marcadores, para ver sus
sitios más visitados, o para ver el historial de su navegador.
Para ir a una página Web
1. Toque la barra Address (dirección) en la parte superior de la pantalla Browser (navegador). El teclado se
abrirá automáticamente.
2. Utilice el teclado para introducir la dirección (URL) de la página web.
3. Toque "Go" (ir) para abrir la página Web.
Para marcar una página Web
Marque sus páginas Web favoritas para visitarlas más rápidamente.
1. Vaya a la página Web que desee marcar
2. Toque el icono Bookmark (marcador) situado en la derecha de la barra Address (dirección)
3. Toque Add title (Añadir título)
Puede modificar el nombre del marcador o su ubicación (dirección URL).
Para ir a una página Web marcada
1. Toque el icono Bookmark (marcador) en la derecha de la barra Address (dirección)
2. Toque un título marcador para abrirlo.
Para abrir una nueva ventana del navegador
1. Pulse la tecla Menu (menú) para mostrar las opciones Browser (navegador) .
2. Toque New Window (nueva ventana) para abrir una nueva ventana del navegador.
Para cambiar entre ventanas del navegador
1. Pulse la tecla Menu (menú) para mostrar las opciones Browser (navegador).
2. Toque Windows (ventanas) para mostrar una lista de las ventanas del navegador abiertas.
3. Toque el nombre de una ventana a la que cambiar, o toque la “x” para cerrar la ventana.
2
1

- 18 -
CONFIGURACIÓN
Abra el menú de configuración o ajustes del sistema para ajustar las funciones. Para abrir el menú
Settings (configuración):
Desde la pantalla Home (inicio), pulse el icono Settings (configuración).
Las configuraciones se agrupan por categoría. Toque una categoría para abrir y ajustar su configuración.
Inalámbrico y red
Las diferentes conexiones están disponibles pero para ahorrar energía, sugerimos que desactive la conexión Wifi.
Wifi: Pulse para habilitar o deshabilitar la conexión Wifi
Wifi settings (configuración Wifi): Configure y administre sus redes Wifi
Cuando se esté conectado con Wifi, se mostrará el logotipo en la parte superior derecha de la pantalla.
Airplane mode (modo avión): Deshabilita todas las conexiones inalámbricas para evitar los instrumentos
sensibles del avión.
Uso de datos
Configure los datos móviles y el limite (en GB) disponible.
More… (Más): Configura su tableta como un hotspot o zona Wifi portátil y agregue una red VPN.
Sound (Sonido)
Volumes (Volúmenes): Configure las preferencias de sonido para multimedia, las notificaciones y la alarma
Ringtone & Notification (Tono de llamada y Notificación): Fija el tipo de sonido para las notificaciones.
System (Sistema): Habilita/deshabilita el sonido del clic de la pantalla táctil o de la pantalla de bloqueo.
Display (Pantalla)
Brightness (Brillo): Le permite ajustar el brillo y reducir el consumo de batería.
Wallpaper (Papel tapiz): Elija entre su galería, papel tapiz en vivo o papel tapiz predeterminado.
Auto-rotate screen (Rotar automáticamente la pantalla): Use el G-Sensor como predeterminado o
desactívelo.
Sleep (suspendido):
Pasa automáticamente a modo suspensión cuando se alcanza el tiempo configurado.
Font size (tamaño de fuente):
Le permite ajustar el tipo de fuente desde pequeña, normal grande o enorme.
HDMI
Turn on HDMI (Encender HDMI): Elija si desea activar esta función de manera predeterminada o no.
Si está activada:
HDMI resolution (Resolución HDMI): Elija la resolución HDMI de salida.
Screen zoom (Acercar pantalla): Elija si desea acercar la salida HDMI.

- 19 -
Storage (Almacenamiento)
Muestra el espacio disponible el tabletas definido por los medios de almacenamiento interno,
almacenamiento de aplicaciones y memorias flash.
Unmount SD card (Desmontar tarjeta SD): Extraiga la tarjeta SD que ha introducido de manera segura.
Erase SD card (Borrar tarjeta SD): Borra todos los datos de la tarjeta SD tales como la música y las fotos.
Battery (Batería)
Muestra el estado de la batería: estado de carga y tiempo de batería restante.
Apps (Aplicaciones)
Se muestran 4 pestañas diferentes.
Downloaded (Descargadas): Aplicaciones descargadas por el usuario.
USB storage (Almacenamiento USB): Aplicaciones instaladas en el almacenamiento.
Running (En ejecución): Aplicación en ejecución actualmente, con duración de uso.
All (Todas): Todas las aplicaciones instaladas.
Accounts & sync (Cuentas y Sincronización)
Cuenta de correo electrónico sincronizada con la tableta.
Location services (Servicios de localización)
Use los servicios de localización de Google.
Google’s location service (Servicio de localización de Google): Permita que las aplicaciones usen
datos de fuentes como redes móviles o Wi-Fi para determinar su localización aproximada.
Locations & Google search (Localizaciones y búsqueda de Google): Permita que Google utilice su
ubicación para mejorar los resultados de búsqueda y otros servicios.
Back up and reset (Copia de seguridad y reseteo)
Copia de seguridad y reseteo
Backup my data (Copia de seguridad de mis datos): Haga una copia de seguridad de los datos de las
aplicaciones, de las contraseñas Wi-Fi o de otras configuraciones a servidores de Google.
Backup account (Copia de seguridad de la cuenta): Proceder a hacer una copia de seguridad.
Automatic restore (Restauración automática): A la hora de volver a instalar una aplicación, restaure los
datos y la configuración de la copia de seguridad.
Datos personales
Factory data reset (Reseteo de datos de fábrica): Elimina todos los datos de la tableta.
Date & Time (Fecha y hora)
Automatic date & time (Fecha y hora automática): Cuando esté conectado a Internet, use la hora
proporcionada por la red.
Set date (Configurar fecha): Cuando el modo automático no está activado, configure la fecha
manualmente.
Set time (Configurar hora): Cuando el modo automático no está activado, configure la hora
manualmente.
Select time zone (Seleccionar franja horaria): Elija su franja horaria conforme a su ubicación.
Use 24-hour format (Usar formato 24 horas): Puede seleccionar el modo 12 horas o 24 horas.
Select date format (Seleccionar formato de fecha): Conforme a sus preferencias y entendimiento.
Accessibility (Accesibilidad)
Cambie sus preferencias del sistema: Contraseñas, sensibilidad de toque y retraso e instalación de scripts
Web.

- 20 -
Developer options (Opciones del desarrollador)
USB debugging (Depuración USB): Modo depuración cuando el USB está conectado.
Stay awake (Permanecer encendida): La pantalla nunca se apagará durante la carga.
Allow mock locations (Permitir localizaciones falsas)
HDCP checking Comprobación HDCP): Use la comprobación HDCP para el contenido DRM únicamente.
Desktop backup password (Contraseña de seguridad del escritorio): Puede seleccionar el modo 12
horas o 24 horas.
Interfaz de usuario
Strict mode enabled (Modo estricto habilitado): La pantalla parpadea cuando las aplicaciones realizan
operaciones largas en el hilo principal.
Pointer location (Localización del puntero): Sobrepantalla que muestra los datos de toque actuales.
Show touches (Mostrar toques): Mostrar un feedback visual de los toques.
Show CPU usage (Mostrar uso de la CPU): Sobrepantalla que muestra los datos de uso de la CPU
actuales.
Force GPU rendering (Forzar renderización GPU): Usar la aceleración de hardware 2D en las
aplicaciones.
Window animation scale (Escala de animación de la ventana): Elija entre 0,5x y 10x.
Transition animation scale (Escala de animación de transición): Elija entre 0,5x y 10x.
Apps (Aplicaciones)
Don’t keep activities (No mantener actividades): Destruir cualquier actividad tan pronto como el usuario
la abandone.
Background process limit (Límite de proceso de fondo): Límite estándar.
Show all ANRs (Mostrar todos los ANRs): Mostrar el diálogo App Not Responding (La aplicación no
responde) para las aplicaciones de fondo.
About tablet (Sobre la tableta)
OTA Service (Servicio OTA): Cuando esté conectado a Internet y cuando el servicio esté disponible, “On
The Air" actualizará la tableta automáticamente a través de Internet.
Status (Estado): Estado de la batería, red y otra información.
Legal information (Información legal): Abrir las licencias de origen.
MERCADO OPERA
Descargue e instale aplicaciones de diversas maneras.
Gracias a la plataforma de descarga Opera:
1- Vaya al menú de programas
2- Elija el icono Opera
Cuando desea instalar una aplicación, tiene que autorizar la instalación en el SlidePad NG a muchos
servicios distintos. Le sugerimos que compruebe detenidamente estas solicitudes.
Preste atención al espacio libre disponible en el disco a la hora de instalar una nueva aplicación.
Para obtener más información sobre Opera, visite el sitio Web www.opera.com/mobile
Varias aplicaciones pueden descargarse directamente de sitios Web de programadores y editores. Memup
no se hace responsable del uso y de los posibles problemas que puedan producirse tras la instalación
manual de software descargado de la Web.

- 21 -
OPCIÓN DE TELEFONÍA / 3G
Sólo está disponible de forma predeterminada en el SlidePad 704-3G y compatible a través de dispositivo
de protección en otros modelos.
NB: La conexión Wi-Fi debe estar apagado para evitar conflictos de uso con la red 3G.
Inserte su tarjeta SIM en su tableta está apagado, enciéndalo.
Cuando el tablet está encendido, el sistema le pedirá su PIN.
Su tarjeta SIM será reconocido por la tableta.
Se apareció un mensaje de detección.
Haga clic en "Cerrar" para mantener la configuración predeterminada o haga clic en "Editar" para
configurar el acceso 3G.

- 22 -
Configurar el acceso 3G
Por defecto, el teléfono está activo. Para activar su red 3G, por favor vaya a la sección "Conexión de
datos".
Cambiar a modo de "conexión de datos" y seleccione el número de teléfono deseado.
Si la red no se configura automáticamente, vaya en el "más" que hacerlo manualmente. En el "More" y
seleccione "Red Móvil" y luego "APN".

- 23 -
Luego, en la función "Menú" en la parte superior derecha de la pantalla, seleccione "New APN" (Access
Point Name: Access Point Name)
Recuperarse de los componentes de red para configurar el APN. Rellene los campos que no están
configuradas según lo recomendado por su operador.
Una vez que estos campos antes, por favor, guarde sus datos a través del menú en la parte superior
derecha de la pantalla.
Reinicie su tableta para validar la configuración de la tarjeta.

- 24 -
ADVERTENCIAS DE SEGURIDAD
El rayo con punta de flecha dentro de un triángulo equilátero se utiliza para advertir al usuario
sobre la presencia de “voltage peligroso” sin aislar dentro de la carcasa del producto y que
pudiera tener magnitud suficiente como para representar un riesgo de descarga.
El signo de exclamación dentro de un triángulo equilátero pretende alertar al usuario acerca
de la presencia de instrucciones de funcionamiento y mantenimiento importantes en la
documentación que acompaña al aparato.
ADVERTENCIA: Para evitar el riesgo de incendio o descarga eléctrica, no exponga este dispositivo a la
lluvia o la humedad. La carcasa contiene partes peligrosas de alta tensión. No abra la carcasa. Protección
de su oído: Los expertos en audición advierten del uso constante de los dispositivos que se reproducen a
un volumen elevado. La exposición constante a volúmenes elevados puede provocar pérdida de audición.
Si notara un zumbido en los oídos o pérdida de audición, suspenda el uso y acuda al médico.
Nota:
Si el producto no responde o se apaga de repente, podría deberse a una descarga electrostática.
En este caso, siga los siguientes pasos para que funcione correctamente de nuevo:
• Apague el dispositivo pulsando y manteniendo el botón de la derecha (posición Apagado) durante 15
segundos.
• Encienda el dispositivo de nuevo.

- 25 -
AVISO LEGAL Y MARCA COMERCIAL
Android™ es una marca comercial de Google Inc.
El uso de esta marca comercial queda sujeta a la autorización por parte de Google. Las porciones del las
gráficas que se utilizan en este paquete son modificaciones basadas en el trabajo creado y compartido por
Google y utilizado según los términos que se describe en la licencia de atribución 3.0 de Creative
Commons.
HDMI, el logotipo de HDMI y High-Definition Multimedia Interface son marcas comerciales o marcas
comerciales registradas de HDMI Licensing LLC.
MicroSD™ es una marca comercial registrada de SD Card Association. USB es una marca comercial
registrada de USB Implementers Forum, Inc.
YouTube™ es una marca comercial registrada de Google, Inc. El resto de marcas comerciales y logotipos
son propiedad de sus correspondientes propietarios salvo que se indique lo contrario.
Declaración de la FCC:
Este dispositivo cumple el Apartado 15 de las Normas de la FCC. Su funcionamiento queda sujeto a estas
dos condiciones:
(1) Este dispositivo no debe ocasionar interferencias perjudiciales y
(2) Este dispositivo debe aceptar cualquier interferencia recibida, incluyendo interferencias que puedan
causar un funcionamiento no deseado.
Nota:
Se ha comprobado que este equipo cumple los límites para dispositivos digitales de Clase B, de
conformidad con el Apartado 15 de las normas de la FCC. Estas restricciones se han diseñado para
proporcionar una protección razonable contra interferencias perjudiciales en una instalación residencial.
Este equipo genera, utiliza y puede emitir energía de radiofrecuencia y, si no se instala y se utiliza de
acuerdo con las instrucciones, puede ocasionar interferencias perjudiciales en las comunicaciones por
radio. No obstante, esto no garantiza que no ocurran interferencias en una instalación particular. Si este
equipo causa interferencias perjudiciales a la recepción de radio o televisión, lo que se puede determinar
apagando y encendiendo el equipo, se propone al usuario que intente corregir la interferencia por medio
de una o más de las medidas siguientes:
• Reoriente o recoloque la antena receptora.
• Aumente la separación entre el equipo y el receptor.
• Conecte el equipo a un enchufe distinto del que está conectado el receptor.
• Consulte a sus distribuidores locales o a un técnico de radio/TV con experiencia para que le ayude.
Se deben utilizar cables protegidos para cumplir con los límites de Clase B, de conformidad con el
Subapartado B del Apartado 15 de las normas de la FCC. No realice cambios ni modificaciones al equipo a
menos que se especifique en el manual. Si se realizaran cambios o modificaciones, podría exigírsele que
dejara de utilizar el dispositivo.

- 26 -
RESOLUCIÓN DE PROBLEMAS
Para obtener información detallada sobre resolución de problemas, visite www.memup.com y consulte las
preguntas frecuentes (FAQ)
1. ¿Dónde está Android Market?
• Android Market funciona con servicios de teléfono y GPS. Las aplicaciones deben ajustarse al
tamaño de pantalla y necesitan aplicaciones para que sea totalmente compatible con la pantalla. Le
ofrecemos Opera para descargar miles de aplicaciones para su SlidePad NG.
2. ¿Por qué no se pueden leer algunos archivos de vídeo?
• La reproducción de vídeos depende del códec utilizado y compatible con SlidePad NG. Algunos
archivos de vídeo no son compatibles. El circuito integrado no puede leer ciertos archivos debido a
los nuevos códecs, incluso actualizando el firmware. Los archivos que se pueden leer se mencionan
en la caja del producto y en la sección de especificaciones.
3. ¿no puedo conectar mi SlidePad NG a la TV?
• Compruebe si la opción de salida HDMI en el menú de configuración está correctamente establecido
• Compruebe si la resolución de su archivo de vídeo es compatible con el SlidePad NG.
4. ¿No puedo instalar una aplicación para Android?
• Si intenta instalar una aplicación, un mensaje aparecerá automáticamente le pedirá que marque la
casilla "fuentes desconocidas" para continuar con el proceso de instalación. Puedes acceder a ella
haciendo clic en "Configuración" y luego "Seguridad" y luego "fuentes desconocidas". Después de
comprobar el cuadro, no será necesario repetir la operación.
5. ¿ No puedo conectarme a la red inalámbrica?
• Por favor, compruebe que el WiFi está activado!
• - Seleccione "Configuración" y luego "Conexiones inalámbricas y redes" y seleccione la función
"Wifi".
• Encuentre su red en la lista, a continuación, introduzca la contraseña.
• El dispositivo debe estar situado a 10 metros de la terminal de Internet inalámbrica con el fin de tener
una señal optimizada.
6. ¿ Cómo instalar aplicaciones?
• Usted puede instalar cualquier formato apk aplicación .. Muchas aplicaciones son en este formato en
Internet.
• En caso de que se descargan de Internet, puede iniciar la instalación directamente desde gestor de
descargas del navegador.
• Si se te cae en la tarjeta SD, utilice un gestor de archivos para ejecutar el archivo de instalación.

- 27 -
• - Le recomendamos que utilice el mini sitio web Opera, que permite la descarga de aplicaciones
disponibles en la red
7. ¿ Cuál es la versión de Android de mi dispositivo?l
• Para conocer la versión de la Tablet PC es conocer el potencial del producto.
• Vaya a Configuración, luego en el menú desplegable, vaya a "Acerca del dispositivo".
• A continuación, compruebe la información de "Firmware versión".
8. ¿ El producto no se conecta a mi PC?
• Compruebe el estado del cable USB.
• Por favor, pruebe con otro cable USB universal.
• Compruebe los controladores del controlador USB para el ordenador.
• Conecte el dispositivo con el cable USB.
• Aparece un menú y se ofrece a "Conexión mediante un cable USB", seleccione esta opción.
• La tableta aparece como un disco móvil (almacenamiento masivo).
9. ¿ El producto no se enciende?
• Por favor, realice un restablecimiento del dispositivo a través de la ranura prevista para ello en el
estante.
• Compruebe su SlidePad se cobra favor.
-
 1
1
-
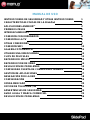 2
2
-
 3
3
-
 4
4
-
 5
5
-
 6
6
-
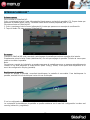 7
7
-
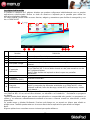 8
8
-
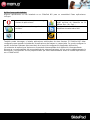 9
9
-
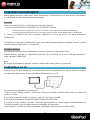 10
10
-
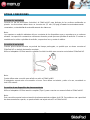 11
11
-
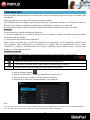 12
12
-
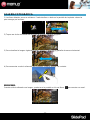 13
13
-
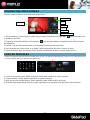 14
14
-
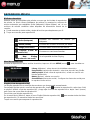 15
15
-
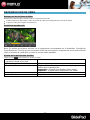 16
16
-
 17
17
-
 18
18
-
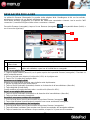 19
19
-
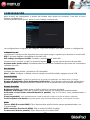 20
20
-
 21
21
-
 22
22
-
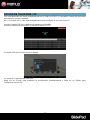 23
23
-
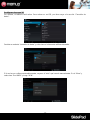 24
24
-
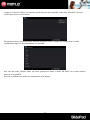 25
25
-
 26
26
-
 27
27
-
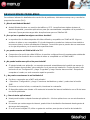 28
28
-
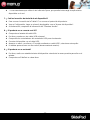 29
29
MEMUP SlidePad 108 Manual de usuario
- Categoría
- Tabletas
- Tipo
- Manual de usuario
Artículos relacionados
Otros documentos
-
Prestigio PER-5474BC Guía del usuario
-
bq Verne 3G Manual de usuario
-
bq Verne Manual de usuario
-
 booq Verne Manual de usuario
booq Verne Manual de usuario
-
Prestigio PER-5274B Guía del usuario
-
LG LGP940.AVDIBK Manual de usuario
-
ZTE Skate Pro Movistar Manual de usuario
-
Dell STREAK mobile El manual del propietario
-
Dell STREAK mobile El manual del propietario
-
LG LGP940.AVDIBK Manual de usuario